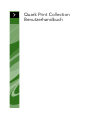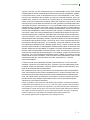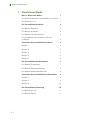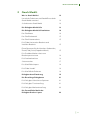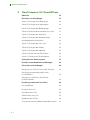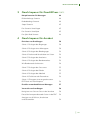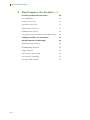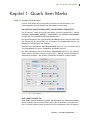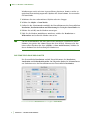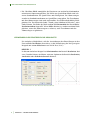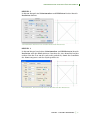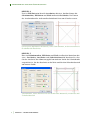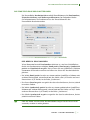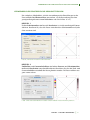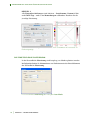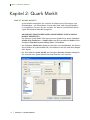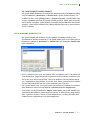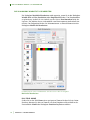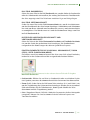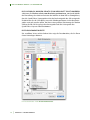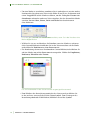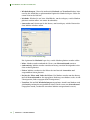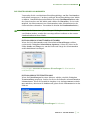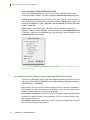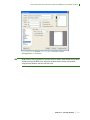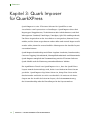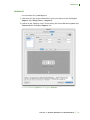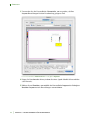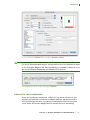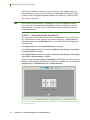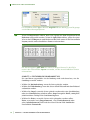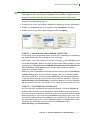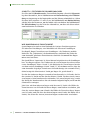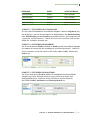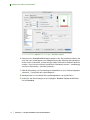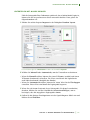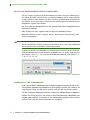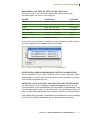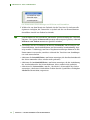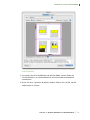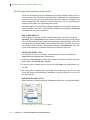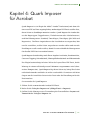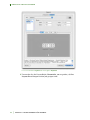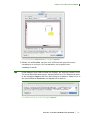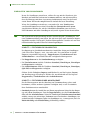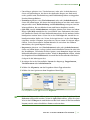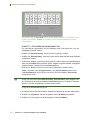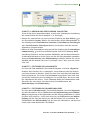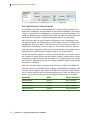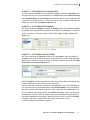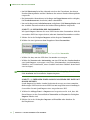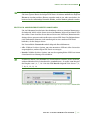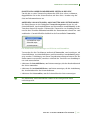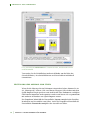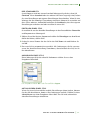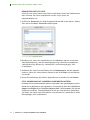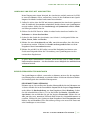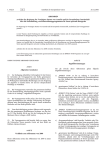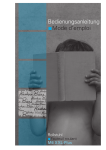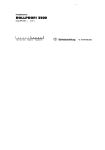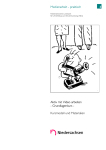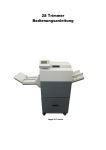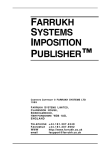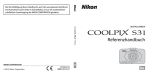Download Quark Print Collection Benutzerhandbuch
Transcript
Quark Print Collection Benutzerhandbuch RECHTLICHE HINWEISE ©2006 Quark Technology Partnership für den Inhalt und die Darstellung dieses Materials. Alle Rechte vorbehalten. ©1996–2006 Quark Technology Partnership und die Lizenzgeber für die Technologie. Alle Rechte vorbehalten. Die Informationen in diesem Dokument können unangekündigt Änderungen unterliegen. Sie stellen keinerlei Verpflichtung für Quark Technology Partnership oder den Lizenzgeber, Quark Inc. dar. Quark Produkte und Materialien unterliegen dem Urheberrecht und anderem Schutz geistigen Eigentums der Vereinigten Staaten und anderer Staaten. Die ungenehmigte Verwendung oder Reproduktion ohne schriftliche Zustimmung von Quark ist untersagt. QUARK IST NICHT DER HERSTELLER VON DRITTANBIETER-SOFTWARE ODER ANDERER DRITTANBIETER-HARDWARE (HIER: „DRITTANBIETERPRODUKTE“). SOLCHE DRITTANBIETERPRODUKTE WURDEN WEDER VON QUARK NOCH VON DEN MIT QUARK VERBUNDENEN UNTERNEHMEN ODER IHREN LIZENZGEBERN ERSTELLT, GEPRÜFT ODER GETESTET. (MIT QUARK VERBUNDENE UNTERNEHMEN SIND PERSONEN, GESCHÄFTSSTELLEN ODER FIRMEN, DIE QUARK KONTROLLIEREN ODER DIE VON QUARK KONTROLLIERT WERDEN BZW. DIE UNTER DER GEMEINSAMEN KONTROLLE VON QUARK ODER DEM GRÜNDERUNTERNEHMEN ODER DER MEHRHEIT DER AKTIONÄRE STEHEN, UNABHÄNGIG DAVON, OB DIESE BEREITS EXISTIEREN ODER IN DER ZUKUNFT EXISTIEREN WERDEN. DAZU ZÄHLEN ALLE PERSONEN, GESCHÄFTSSTELLEN ODER FIRMEN, DIE EINEN SOLCHEN STATUS MÖGLICHERWEISE IN DER ZUKUNFT ERHALTEN.) QUARK, DIE MIT QUARK VERBUNDENEN UNTERNEHMEN UND/ODER DEREN LIZENZGEBER ÜBERNEHMEN KEINERLEI GARANTIEN, WEDER AUSDRÜCKLICHE NOCH STILLSCHWEIGENDE, HINSICHTLICH DER QUARK PRODUKTE/DIENSTLEISTUNGEN UND/ODER DRITTANBIETERPRODUKTE/DIENSTLEISTUNGEN, IHRER MARKTFÄHIGKEIT ODER EIGNUNG FÜR EINEN BESTIMMTEN ZWECK. QUARK, DIE MIT QUARK VERBUNDENEN UNTERNEHMEN UND/ODER DEREN LIZENZGEBER ÜBERNEHMEN KEINERLEI GARANTIEN HINSICHTLICH DER QUARK PRODUKTE/DIENSTLEISTUNGEN UND DER DRITTANBIETERPRODUKTE/DIENSTLEISTUNGEN. ALLE ANDEREN GARANTIEN, GANZ GLEICH OB AUSDRÜCKLICHE, STILLSCHWEIGENDE ODER KOLLATERALE GARANTIEN UND UNABHÄNGIG DAVON, OB DIESE VON DISTRIBUTOREN, EINZELHÄNDLERN, XTENSIONS ENTWICKLERN ODER ANDEREN DRITTANBIETERN STAMMEN, WERDEN VON QUARK, DEN MIT QUARK VERBUNDENEN UNTERNEHMEN UND DEREN LIZENZGEBERN ABGELEHNT, EINSCHLIESSLICH, JEDOCH NICHT BESCHRÄNKT AUF GARANTIEN DER NICHTVERLETZUNG UND KOMPATIBILITÄT ODER GARANTIEN DAFÜR, DASS DIE SOFTWARE FEHLERFREI LÄUFT ODER DASS FEHLER KORRIGIERT WERDEN BZW. KORRIGIERT WERDEN KÖNNEN. DRITTANBIETER GEWÄHRLEISTEN MÖGLICHERWEISE BESCHRÄNKTE GARANTIEN AUF IHRE EIGENEN PRODUKTE/DIENSTLEISTUNGEN. DER BENUTZER MUSS SICH HINSICHTLICH DIESER GARANTIEN (FALLS VORHANDEN) DIREKT AN DIE DRITTANBIETER WENDEN. EINIGE GERICHTSBEZIRKE, BUNDESLÄNDER ODER PROVINZEN LASSEN EINGESCHRÄNKTE GARANTIEN NICHT ZU, SO DASS DIE OBIGE EINSCHRÄNKUNG AUF EINIGE BENUTZER MÖGLICHERWEISE NICHT ZUTRIFFT. II | RECHTLICHE HINWEISE QUARK, DIE MIT QUARK VERBUNDENEN UNTERNEHMEN UND/ODER DEREN LIZENZGEBER KÖNNEN IN KEINEM FALLE FÜR BESONDERE, INDIREKTE, NEBEN-, FOLGESCHÄNDEN ODER SCHADENERSATZ MIT STRAFWIRKUNG, EIN- ABER NICHT AUSSCHLIESSLICH SCHADEN AUS ENTGANGENEM GEWINN, ENTGANGENER ZEIT, VERLUST VON KAPITAL, DATENVERLUST, HONORARAUSFÄLLEN ODER AUSLAGEN ALLER ART HAFTBAR GEMACHT WERDEN, DIE SICH AUS DER INSTALLATION ODER DER VERWENDUNG DER QUARK PRODUKTE/DIENSTLEISTUNGEN ERGEBEN, UNABHÄNGIG VON JEGLICHER HAFTUNGSLEHRE UND UNABHÄNGIG VON DER URSACHE. FALLS QUARK, DIE MIT QUARK VERBUNDENEN UNTERNEHMEN UND/ODER DEREN LIZENZGEBER, UNGEACHTET DES ZUVOR BESCHRIEBENEN, HINSICHTLICH DER QUARK PRODUKTE/DIENSTLEISTUNGEN ODER DER DRITTANBIETERPRODUKTE/DIENSTLEISTUNGEN FÜR HAFTBAR BEFUNDEN WERDEN, BESCHRÄNKT SICH DER HAFTUNGSBETRAG AUF DEN BETRAG, DER VOM BENUTZER FÜR DIE BETREFFENDE SOFTWARE/ DIENSTLEISTUNGEN GEZAHLT WURDE (AUSGENOMMEN SIND DRITTANBIETERPRODUKTE/DIENSTLEISTUNGEN) ODER AUF DEN NACH GELTENDEM RECHT ZULÄSSIGEN MINDESTBETRAG, JE NACHDEM, WELCHER BETRAG GERINGER IST. DIESE EINSCHRÄNKUNGEN GELTEN SELBST DANN, WENN QUARK, DIE MIT QUARK VERBUNDENEN UNTERNEHMEN, DEREN LIZENZGEBER UND/ODER VERTRETER ÜBER DIE MÖGLICHKEIT SOLCHER SCHÄDEN INFORMIERT WURDEN. EINIGE GERICHTSBEZIRKE, BUNDESLÄNDER ODER PROVINZEN LASSEN DEN AUSSCHLUSS ODER DIE EINSCHRÄNKUNG VON NEBEN- ODER FOLGESCHÄDEN NICHT ZU, SO DASS DIESE EINSCHRÄNKUNG BZW. DIESER AUSSCHLUSS UNTER UMSTÄNDEN NICHT ZUTRIFFT. ALLE ANDEREN EINSCHRÄNKUNGEN UNTER GELTENDEM RECHT, EINSCHLIESSLICH DER VERJÄHRUNG, GELTEN AUCH WEITERHIN. SOLLTEN EINE ODER MEHRERE DIESER BESTIMMUNGEN NACH DEN GELTENDEN GESETZEN UNWIRKSAM SEIN, WERDEN SOLCHE BESTIMMUNGEN IN EINER WEISE MODIFIZIERT ODER IN IHRER WIRKUNG BESCHRÄNKT, DIE IHRE DURCHSETZBARKEIT HERSTELLT. DIE VERWENDUNG DER QUARK PRODUKTE UNTERLIEGT DEN BESTIMMUNGEN DER ENDBENUTZER-LIZENZVEREINBARUNG ODER ANDEREN FÜR DIE JEWEILIGEN PRODUKTE/DIENSTLEISTUNGEN ZUTREFFENDEN VEREINBARUNGEN. IM FALLE EINES KONFLIKTES ZWISCHEN SOLCHEN VERTRAGLICHEN REGELUNGEN UND DIESEN BESTIMMUNGEN SOLLEN DIE RELEVANTEN VERTRÄGE GÜLTIGKEIT BESITZEN. Quark, QuarkXPress und XTensions sind Marken von Quark Inc. und aller betreffenden verbundenen Unternehmen, Reg. U.S. Pat. & Tm. Off. und in vielen anderen Ländern. Das Quark Logo ist eine Marke von Quark Inc. und aller betreffenden verbundenen Unternehmen. Adobe und Acrobat sind entweder eingetragene Marken oder Marken von Adobe Systems Incorporated in den Vereinigten Staaten und/oder in anderen Ländern. Helvetica ist eine Marke von Heidelberger Druckmaschinen AG. Alle anderen Marken sind das Eigentum der jeweiligen Besitzer. C | III INHALTSVERZEICHNIS 1 Quark Item Marks Was ist Quark Item Marks? 1 Um welche Funktionen wird QuarkXPress erweitert? 1 IV | Wie funktioniert es? 1 Die Fensterfläche Beschnitte 2 Der Bereich Beschnitte 3 Der Bereich Anschnitte 3 Der Bereich Sicherheitsbereich 3 Die Checkboxen Schnittmarken, Hilfslinien und Pfeile 3 Verwenden der Fensterfläche Beschnitte 4 Beispiel 1 4 Beispiel 2 5 Beispiel 3 5 Beispiel 4 6 Beispiel 5 6 Die Fensterfläche Beschnittzeichen 7 Der Bereich Druckmarken 7 Der Bereich Plattenbeschriftung 8 Der Bereich Markenspezifikationen 8 Verwenden der Fensterfläche Beschnittzeichen 9 Beispiel 1 9 Beispiel 2 9 Beispiel 3 10 Die Fensterfläche Platzierung 10 Der Bereich Position 11 Der Bereich Ebenen 11 INHALTSVERZEICHNIS 2 Quark MarkIt Was ist Quark MarkIt? 12 Um welche Funktionen wird QuarkXPress durch Quark MarkIt erweitert? 12 So funktioniert Quark MarkIt 13 Die Dialogbox MarkIt-Stile 13 Die Dialogbox MarkIt-Stil bearbeiten 14 Das Feld Name 14 Das Feld Passbereich 15 Das Feld Seitenanschnitt 15 Die Felder Horizontaler Beschnitt und Vertikaler Beschnitt 15 Einstellelemente für die Vorschau: Grobansicht, Zoom (Feld), Seite (Dropdown-Menü) 15 Die Checkbox Marken relativ zum Beschnitt positionieren 16 Die Druckmarkenleiste 16 Seitenvorschau 17 Die Schaltfläche Import 19 Die Felder X und Y 19 Die Schalltfläche Entfernen 19 Dialogbox Auto-Platzierung 19 Die Einstellungs-Dialogboxen 21 Die Dialogbox Schnittlinien-Optionen 21 Die Dialogbox Texteinstellung 21 Die Dialogbox Markeneinstellung 22 Die Fensterfläche MarkIt der Dialogbox Drucken Layout 22 | V INHALTSVERZEICHNIS 3 VI | Quark Imposer für QuarkXPress Übersicht 25 Einrichten von Standbogen 27 Schritt 1: Festlegen eines Bogentyps 28 Schritt 2: Festlegen einer Montageart 29 Schritt 3: Festlegen des Bindungstyps 30 Schritt 4: Drehen und Verschieben von Seiten 31 Schritt 5: Festlegen des Anschnitts 31 Schritt 6: Festlegen des Bundzuwachses 32 Wie Bundzuwachs funktioniert 32 Schritt 7: Festlegen des Crossover 33 Schritt 8: Festlegen der Ränder 33 Schritt 9: Festlegen der Abständ 33 Schritt 10: Definieren der Passmarken 34 Schritt 11: Drucken mit Quark Imposer 35 Unterteilen mit Quark Imposer 37 Erstellen anwenderdefinierter Montagen 38 Voransicht von Standbogen 38 Navigieren von Seite zu Seite in der Vorschau 39 Darstellen korrespondierender Seiten in QuarkXPress 39 Anzeigen von Hilfslinien, Anschnitten und Seitenzahlen 39 Erstellung und Auswahl von Stilen 42 Der Standardstil 42 Erstellen eines Stils 42 Auswählen eines Stils 42 Aktualisieren eines Stils 43 Bearbeiten der Stilliste 43 Stile gemeinsam mit anderen Anwendern nutzen 43 INHALTSVERZEICHNIS 3 4 Quark Imposer für QuarkXPress FORTS. Beispielszenarien für Montagen 44 Rückenheftungs-Szenario 44 Klebebindungs-Szenario 44 Stapel-Szenario 45 Das Szenario Umschlagen 45 Das Szenario Umstülpen 45 Das Split Web Scenario 46 Quark Imposer für Acrobat Einrichten von Druckbogen 50 Schritt 1: Festlegen des Bogentyps 50 Schritt 2: Festlegen einer Montageart 50 Schritt 3: Festlegen des Bindungstyps 52 Schritt 4: Drehen und Verschieben von Seiten 53 Schritt 5: Festlegen des Anschnitts 53 Schritt 6: Festlegen des Bundzuwachses 53 Wie Bundzuwachs funktioniert 54 Schritt 7: Festlegen des Crossovers 55 Schritt 8: Festlegen der Ränder 55 Schritt 9: Festlegen der Abständ 55 Schritt 10: Definieren der Passmarken 56 Schritt 11: Erzeugen einer ausgeschossenen PDF-Datei mit Quark Imposer 56 Erstellen anwenderdefinierter Montagen 57 Voransicht von Standbogen 58 Navigieren von Seite zu Seite in der Vorschau 58 Darstellen korrespondierender Seiten in der PDF 59 Anzeigen von Hilfslinien, Anschnitten und Seitenzahlen 59 | VII INHALTSVERZEICHNIS 4 VIII | Quark Imposer für Acrobat FORTS. Erstellung und Auswahl von Stilen 60 Der Standardstil 61 Erstellen eines Stils 61 Auswählen eines Stils 61 Aktualisieren eines Stils 61 Bearbeiten der Stilliste 62 Stile gemeinsam mit anderen Anwendern nutzen 62 Handling von PDFs mit Anschnitten 63 Beispielszenarien für Montagen 63 Rückenheftungs-Szenario 63 Klebebindungs-Szenario 64 Stapel-Szenario 64 Das Szenario Umschlagen 65 Das Szenario Umstülpen 65 Das Split Web Scenario 65 WAS IST QUARK ITEM MARKS? Kapitel 1: Quark Item Marks WAS IST QUARK ITEM MARKS? Quark® Item Marks bietet bequeme Verfahren für die Erstellung von Schnittmarken und Passmarken für Einzelobjekte und Seiten. UM WELCHE FUNKTIONEN WIRD QUARKXPRESS ERWEITERT? Die XTensions® Software Quark Item Marks erweitert QuarkXPress® um die Dialogbox Item Marks (Objekt Þ Item Marks). Die Dialogbox Item Marks enthält drei Fensterflächen mit Einstellelementen: • Die Einstellelemente der Fensterfläche Beschnitte bieten die Kontrolle über die Platzierung des Beschnitts, der Anschnitte, der Randmarkierungen, der Hilfslinien und der Pfeile für Abmaße. • Mithilfe der Fensterfläche Beschnittzeichen legen Sie Typ und Platzierung von Passmarken wie Passer, Farbbalken und Infotexten fest. • Die Einstellelemente der Fensterfläche Platzierung legen fest, auf welcher Ebene und an welcher Position auf der Seite – oder in welcher Relation zu markierten Objekten – die Marken, Hilfslinien und Pfeile erstellt werden. Die Dialogbox Item Marks WIE FUNKTIONIERT ES? Item Marks erweitert markierte Objekte um Hilfslinien und Markierungsobjekte. Da die Objekte Teil der Layoutseiten sind, sollte Item Marks verwendet werden, wenn die Layouts fertig und bereit für die Produktion sind. Sie können KAPITEL 1: QUARK ITEM MARKS | 1 WAS IST QUARK ITEM MARKS? Markierungen auch auf einer eigenen Ebene platzieren, damit es nicht zu optischen Beeinträchtigungen mit Objekten der Seiten kommt. So verwenden Sie Item Marks: 1 Markieren Sie eines oder mehrere Objekte oder eine Gruppe. 2 Wählen Sie Objekt Þ Item Marks. 3 Stellen Sie die Schnittmarken mithilfe der Einstellelemente der Fensterflächen Beschnitte, Beschnittzeichen und Platzierung der Dialogbox Item Marks ein. 4 Klicken Sie auf OK, um die Marken anzuzeigen. 5 Falls Sie die Marken modifizieren möchten, wählen Sie Bearbeiten Þ Widerrufen und stellen die Marken erneut ein. Um die Schnittmarken für eine ganze Seite anzulegen, erstellen Sie einen Rahmen, der präzise die Abmessungen der Seite besitzt. Platzieren Sie ihn hinter allen Objekten der Seite (Objekt Þ Ganz nach hinten). Wählen Sie diesen Rahmen bei der Erstellung der Marken aus. DIE FENSTERFLÄCHE BESCHNITTE Die Fensterfläche Beschnitte enthält Einstellelemente für Beschnitte, Anschnitte und Sicherheitsbereiche. Im Folgenden finden Sie Informationen zur Funktionsweise der Einstellelemente der Fensterfläche Beschnitte. Die Fensterfläche Beschnitte der Dialogbox Item Marks 2 | KAPITEL 1: QUARK ITEM MARKS DIE FENSTERFLÄCHE BESCHNITTE DER BEREICH BESCHNITTE Die Einstellelemente im Bereich Beschnitte wirken sich auf die Marken für die Beschnittgröße von Objekten oder Seiten aus. Die Werte in den Feldern Breite und Höhe entsprechen standardmäßig der Breite und Höhe der markierten Objekte oder Gruppen. Der Mindestwert für die Felder Breite und Höhe beträgt 2 Punkt und der Maximalwert entspricht der Breite und Höhe der Montagefläche. DER BEREICH ANSCHNITTE Die Einstellelemente im Bereich Anschnitte wirken sich auf die Marken für den Anschnittsbereich von Objekten oder Seiten aus. Die Werte in den Feldern Breite und Höhe bezeichnen den Versatz von der Schnittkante aus nach außen. Der Mindestwert für die Höhe und Breite des Anschnitts beträgt 0 Punkt und der Maximalwert beträgt 72 Punkt. DER BEREICH SICHERHEITSBEREICH Die Einstellelemente im Bereich Sicherheitsbereich wirken sich auf die Markierungen für den „veränderlichen“ Teil des Beschnittbereichs aus. Die Werte in den Feldern Breite und Höhe bezeichnen den Versatz von der Schnittkante aus nach innen. Der Mindestwert für die Felder Breite und Höhe des Sicherheitsbereichs beträgt 0 Punkt und der Maximalwert entspricht 25 % der Breite und Höhe des Beschnitts. Die maximal zulässigen Werte für die Felder Beschnitt und Anschnitt werden durch die Einstellungen in der Fensterfläche Platzierung beeinflusst. DIE CHECKBOXEN SCHNITTMARKEN, HILFSLINIEN UND PFEILE Die Bereiche Beschnitt, Anschnitt und Sicherheitsbereich enthalten jeweils Einstellelemente für Schnittmarken, Hilfslinien und Pfeile. • Die Checkbox Schnittmarken schaltet die Schnittmarken ein und aus, die aus QuarkXPress-Standardlinien bestehen. Der Anwender definiert die Stärke und Länge der Schnittmarken in den Feldern Linienstärke und Linienlänge der Fensterfläche Beschnittzeichen. • Mithilfe der Checkbox Hilfslinien erhalten Sie die Möglichkeit, präzise Hilfslinien zu erstellen, die an den Abmessungen für Beschnitt, Anschnitt oder Sicherheitsbereich orientiert sind. Ihre jeweilige Farbe für Beschnitt, Anschnitt und Ränder erhalten die Hilfslinien durch einen Klick auf die Farbauswahl neben der Checkbox Hilfslinien. Die Hilfslinien von Quark Item Marks sind Standardhilfslinien von QuarkXPress, die nicht gedruckt werden. KAPITEL 1: QUARK ITEM MARKS | 3 DIE FENSTERFLÄCHE BESCHNITTE • Die Checkbox Pfeile ermöglicht das Platzieren von an den Beschnittmaßen orientierten Abmessungspfeilen. Die Pfeile von Quark Item Marks sind schwarze Standardlinien aus QuarkXPress mit Pfeilspitzen. Die Abmessungen werden in Standardtextrahmen aus QuarkXPress angegeben. Die Textrahmen mit den Abmessungen sind weiß und randlos. Sie werden oberhalb der Pfeile platziert. Der Text besitzt die Größe 7 Punkt, seine Schriftart ist Helvetica®, seine Farbe Schwarz. Die Stärke des Pfeils wird im Feld Linienstärke der Fensterfläche Beschnittzeichen eingestellt. Wenn Pfeile aktiviert ist, werden nur dann Pfeile platziert, wenn die Abmessungen es zulassen, auch Textrahmen mit den Abmessungen zu platzieren. VERWENDEN DER FENSTERFLÄCHE BESCHNITTE Die einfachste Möglichkeit, sich die Auswirkungen der Einstellungen in der Fensterfläche Beschnitte anzusehen, ist die Betrachtung der hier gezeigten Beispiele mit einem Bildrahmen von 24×24 Pica (4"×4"). BEISPIEL 1 In diesem einfachen Beispiel ist Schnittmarken im Bereich Beschnitte aktiviert. Darüber hinaus sind keine weiteren Optionen der Bereiche Beschnitte, Anschnitte oder Sicherheitsbereich aktiviert. Schnittmarken für den Bereich der Beschnitte 4 | KAPITEL 1: QUARK ITEM MARKS VERWENDEN DER FENSTERFLÄCHE BESCHNITTE BEISPIEL 2 In diesem Beispiel sind Schnittmarken und Hilfslinien für den Bereich Beschnitte aktiviert. Schnittmarken und Hilfslinien für den Bereich der Beschnitte BEISPIEL 3 In diesem Beispiel sind neben Schnittmarken und Hilfslinien im Bereich Beschnitte auch die Pfeile aktiviert. Beachten Sie, dass beim Pfeil auf der rechten Seite der Text um 90° nach rechts gedreht ist, damit die Grundlinie des Abmessungstextes auf das Objekt gerichtet ist. Schnittmarken, Hilfslinien und Pfeile für den Bereich der Beschnitte KAPITEL 1: QUARK ITEM MARKS | 5 VERWENDEN DER FENSTERFLÄCHE BESCHNITTE BEISPIEL 4 Nun ist Hilfslinien im Bereich Anschnitte aktiviert, darüber hinaus die Schnittmarken, Hilfslinien und Pfeile im Bereich Beschnitte. Die Kanten des Anschnittbereichs sind vom Beschnittbereich aus um 9 Punkt versetzt. Hilfslinien für den Bereich Anschnitte, sowie Schnittmarken, Hilfslinien und Pfeile für den Bereich Beschnitte BEISPIEL 5 Hier sind Schnittmarken, Hilfslinien und Pfeile in allen drei Bereichen aktiviert – Beschnitte, Anschnitte und Sicherheitsbereich. Beachten Sie, dass für den Anschnitt der Abmessungspfeil am äußeren Punkt der Schnittmarke ausgerichtet ist, für den Beschnitt an der Mitte und für den Sicherheitsbereich am inneren Punkt. Schnittmarken, Pfeile und Hilfslinien für die Bereiche Beschnitte, Anschnitte und Sicherheitsbereich 6 | KAPITEL 1: QUARK ITEM MARKS DIE FENSTERFLÄCHE BESCHNITTZEICHEN DIE FENSTERFLÄCHE BESCHNITTZEICHEN Die Fensterfläche Beschnittzeichen enthält Einstellelemente für Druckmarken, Plattenbeschriftung und Markenspezifikationen. Im Folgenden finden Sie Informationen zur Funktionsweise der Einstellelemente der Fensterfläche Beschnittzeichen. Die Fensterfläche Beschnittzeichen der Dialogbox Item Marks DER BEREICH DRUCKMARKEN Wenn Passer im Bereich Druckmarken aktiviert ist, sind vier Schaltflächen für die vier Passkreuzarten verfügbar: Rund positiv, Rund negativ, Quadratisch positiv und Quadratisch negativ. Diese setzen sich aus QuarkXPress Objekten zusammen und werden zentriert auf allen vier Seiten des Beschnittbereichs platziert. • Die Marke Rund positiv besteht aus einem runden QuarkXPress Rahmen mit weißem Hintergrund, einem Rand mit der Stärke von 0,25 Punkt und zwei Kreuzachsen (0,25 Punkt) in der Farbe „Passkreuze“. • Der Passer Rund negativ enstpricht der eben beschriebenen, besitzt jedoch invertierte Farben. • Die Marke Quadratisch positiv besteht aus einem quadratischen QuarkXPress Rahmen mit weißem Hintergrund, einem Rand mit der Stärke von 0,25 Punkt und zwei Kreuzachsen (0,25 Punkt) in der Farbe „Passkreuze“. • Die Marke Quadratisch negativ enstpricht der eben beschriebenen, besitzt jedoch invertierte Farben. Falls der Raum zwischen den Beschnittabmessungen für die Passer nicht ausreicht, werden sie nicht platziert. KAPITEL 1: QUARK ITEM MARKS | 7 DIE FENSTERFLÄCHE BESCHNITTZEICHEN Wenn Farbbalken und/oder Graustufenbalken aktiviert ist, werden im Bereich Druckmarken die Balken außerhalb des Beschnittbereichs platziert. • Die Farbbalken in Quark Item Marks bestehen aus Rahmen, die für jede im Projekt definierte Druckfarbe mit je einer Farbe gefüllt sind, sowie aus einem Rahmen, der Tonwerte von 50 % Cyan, Magenta, Gelb und Schwarz enthält. Höhe und Breite der Rahmen werden im Feld Markengröße der Fensterfläche Beschnittzeichen festgelegt. • Die Graustufenbalken in Quark Item Marks bestehen aus 10 Rahmen, die abgestuft von 10–100 % mit der Farbe Passkreuze gefüllt sind (in Schritten von 10 %). Höhe und Breite der Rahmen werden im Feld Markengröße der Fensterfläche Beschnittzeichen festgelegt. Falls der Raum zwischen den Beschnittabmessungen für die Farbbalken und/ oder Graustufenbalken nicht ausreicht, werden sie nicht platziert. DER BEREICH PLATTENBESCHRIFTUNG Mithilfe des Bereichs Plattenbeschriftung können Sie Ihre Marken um Datum und Zeit, den Layoutnamen, CMYK-Tags und Bemerkungen erweitern. • Wenn Datum & Zeit aktiviert ist, wird außerhalb des Beschnittbereichs oben rechts ein weißer Textrahmen mit dem Datum und der Zeit platziert. • Wenn Layoutname aktiviert ist, wird außerhalb des Beschnittbereichs oben links ein weißer Textrahmen mit dem Dateinamen platziert. • Wenn CMYK-Tags aktiviert ist, wird links außerhalb des Beschnittbereichs ein weißer Textrahmen mit den Buchstaben „CMYK“ platziert, wobei jeder Buchstabe die entsprechende Farbe besitzt. • Wenn Text in das Feld Bemerkungen eingegeben wird, wird unten außerhalb des Beschnittbereichs ein weißer Textrahmen platziert, der den Text in 7 Punkt Helvetica enthält. Das Feld Bemerkungen ist auf 1.024 Zeichen beschränkt. DER BEREICH MARKENSPEZIFIKATIONEN Markenspezifikationen bestimmen die Merkmale der Schnitt- und Passmarken. • Das Feld Linienstärke legt die Stärke der Schnittmarken, Anschnittmarken und Hilfslinien fest. Der Standardwert beträgt 0,25 Punkt. • Das Feld Linienlänge legt die Länge der Schnittmarken, Anschnittmarken und Hilfslinien fest. Der Standardwert beträgt 0,25". • Das Feld Markengröße legt die Größe der Passer und der Blöcke mit den Farbbalken und Graustufen fest. Der Standardwert beträgt 0,25". • Der Wert Markenversatz legt fest, wie weit vom Beschnitt entfernt die Marken (Schnitt-, Anschnitt-, Hilfslinien- und Passmarken) platziert werden. Der Standardwert beträgt 0,25". 8 | KAPITEL 1: QUARK ITEM MARKS VERWENDEN DER FENSTERFLÄCHE BESCHNITTZEICHEN VERWENDEN DER FENSTERFLÄCHE BESCHNITTZEICHEN Die einfachste Möglichkeit, sich die Auswirkungen der Einstellungen in der Fensterfläche Beschnittzeichen anzusehen, ist die Betrachtung der hier gezeigten Beispiele mit einem Bildrahmen von 24×24 Pica (4"×4"). BEISPIEL 1 Neben Schnittmarken im Bereich Beschnitte ist in diesem Beispiel Passer aktiviert. Beachten Sie, dass die Passer zwischen den Schnittmarken auf jeder Seite zentriert sind. Passer; zentriert zwischen Schnittmarken BEISPIEL 2 Farbbalken und Graustufenbalken sind neben Passern und Schnittmarken im Bereich Beschnitte nun ebenfalls aktiviert. Beachten Sie, dass die Farb- und Graustufenbalken unterhalb der Passer platziert werden. Die Passer sollten stets ganz vorne stehen. Farb- und Graustufenbalken werden unterhalb der Passermarken platziert KAPITEL 1: QUARK ITEM MARKS | 9 VERWENDEN DER FENSTERFLÄCHE BESCHNITTZEICHEN BEISPIEL 3 Alle Plattenbeschriftungen sind aktiviert – Projektname, Datum & Zeit und CMYK-Tags – und es sind Bemerkungen vorhanden. Beachten Sie die jeweilige Platzierung. Die Plattenbeschriftungen werden von kleinen Textrahmen mit Helvetica in 7 Punkt angezeigt DIE FENSTERFLÄCHE PLATZIERUNG In der Fensterfläche Platzierung wird festgelegt, wo Marken platziert werden. Im Folgenden finden Sie Informationen zur Funktionsweise der Einstellelemente der Fensterfläche Platzierung. Die Fensterfläche Platzierung der Dialogbox Item Marks 10 | KAPITEL 1: QUARK ITEM MARKS DIE FENSTERFLÄCHE PLATZIERUNG DER BEREICH POSITION Die Einstellelemente für die Position legen die Position der Marken von Quark Item Marks in Relation zu den markierten Objekten oder der Seite fest. • Das Feld Vertikal stellt die vertikale Position des Beschnittbereichs der Seite ein. Geben Sie einen Wert ein, um festzulegen, wie weit vom oberen Rand der Objekte oder der Seite entfernt der Beschnittbereich platziert werden soll. Es kann auch Oben, Mitte oder Unten gewählt werden. Falls Oben gewählt wird, wird der Beschnittbereich bündig mit der Oberkante der Seite platziert. Wird Mitte gewählt, liegt der Beschnittbereich vertikal zentriert in der Mitte der Seite. Falls Unten gewählt wird, wird der Beschnittbereich bündig mit der Unterkante der Seite platziert. • Das Feld Horizontal stellt die horizontale Position des Beschnittbereichs der Seite ein. Geben Sie einen Wert ein, um festzulegen, wie weit vom linken Rand der Objekte oder der Seite entfernt der Beschnittbereich platziert werden soll. Es kann auch Links, Mitte oder Rechts gewählt werden. Falls Links gewählt wird, wird der Beschnittbereich bündig mit der linken Kante der Seite platziert. Wird Mitte gewählt, liegt der Beschnittbereich horizontal zentriert in der Mitte der Seite. Falls Rechts gewählt wird, wird der Beschnittbereich bündig mit der rechten Kante der Seite platziert. Die Einstellungen für Position können sich auf die Maximalwerte der Felder Breite und Höhe in den Bereichen Beschnitte und Anschnitte der Fensterfläche Beschnitt auswirken. DER BEREICH EBENEN Falls Sie Marken auf einer bestimmten Ebene platzieren möchten (Fenster Þ Ebenen), wählen Sie sie aus dem Dropdown-Menü Marken platzieren aus. Sie können auch eine Ebene für die Marken erstellen, indem Sie einen Namen in das Feld eingeben. KAPITEL 1: QUARK ITEM MARKS | 11 WAS IST QUARK MARKIT? Kapitel 2: Quark MarkIt WAS IST QUARK MARKIT? Quark MarkIt ermöglicht das schnelle und konsistente Hinzufügen von Druckmarken – wie Schnittlinien, Passern oder Farb- und Graustufenbalken – zu QuarkXPress Layouts bei der Ausgabe. Sie können Quark MarkIt durch eigene EPS-Marken individuell anpassen. UM WELCHE FUNKTIONEN WIRD QUARKXPRESS DURCH QUARK MARKIT ERWEITERT? Die Software Quark MarkIt XTensions erweitert QuarkXPress um die Dialogbox MarkIt-Stile (Bearbeiten Þ MarkIt-Stile) und die Fensterfläche MarkIt in der Dialogbox Drucken Layout (Ablage/Datei Þ Drucken). • Die Dialogbox MarkIt-Stile erlaubt das Einstellen von Druckmarken, das Sichern dieser Marken als Quark MarkIt Stile, das Bearbeiten der Stile und ihren Import oder Export. • Die Fensterfläche Quark MarkIt der Dialogbox Drucken Layout ermöglicht die Auswahl eines Quark MarkIt Stils beim Drucken eines Layouts. Die Fensterfläche MarkIt der Dialogbox Drucken Layout 12 | KAPITEL 2: QUARK MARKIT WAS IST QUARK MARKIT? SO FUNKTIONIERT QUARK MARKIT Mit Quark MarkIt definieren Sie Stile für die Platzierung einer Zusammenstellung von Druckmarken (Bearbeiten Þ MarkIt-Stile). Später, beim Drucken, verwenden Sie diese Stile (Ablage/Datei Þ Drucken Layout). Quark MarkIt Stile werden zusammen mit dem XTensions-Modul gesichert, daher sind sie für alle Ihre Projekte verfügbar. Quark MarkIt verwendet die Druckmarken nur für die Ausgabe – dem Layout werden keine Objekte hinzugefügt und es wird in keiner Weise verändert. DIE DIALOGBOX MARKIT-STILE Ein Quark MarkIt Stil definiert eine bestimmte Zusammenstellung von Druckmarken und ihre Platzierung. Um Quark MarkIt Stile zu erstellen oder zu bearbeiten, wählen Sie Bearbeiten Þ MarkIt-Stile. Die Dialogbox MarkIt-Stile wird aufgerufen. Die Dialogbox MarkIt-Stile • Diese scrollbare Liste zeigt die Namen aller verfügbaren Stile. Um einen Stil zum Bearbeiten, Duplizieren oder Exportieren auszuwählen, markieren Sie ihn in der Liste durch einen Klick. Wenn Sie mehrere Stile auswählen möchten, Cmd+klicken/Strg+klicken Sie auf die Stile. Einen ganzen Bereich wählen Sie mit Umschalt+Klick auf den ersten und den letzten Stil aus. • Um Quark MarkIt Stile zu erstellen oder zu bearbeiten, klicken Sie auf Neu oder markieren einen Stil und klicken auf Bearbeiten oder Duplizieren. • Verwenden Sie die Schaltflächen Import und Export, um Quark MarkIt Stile gemeinsam mit anderen Anwendern zu nutzen. Es können nur ausgewählte Stile exportiert werden. Wenn Sie Stile importieren, werden Stile mit dem Namen bereits vorhandener Stile nicht importiert. KAPITEL 2: QUARK MARKIT | 13 DIE DIALOGBOX MARKIT-STIL BEARBEITEN DIE DIALOGBOX MARKIT-STIL BEARBEITEN Die Dialogbox MarkIt-Stil bearbeiten wird angezeigt, wenn Sie in der Dialogbox MarkIt-Stile auf Neu, Bearbeiten oder Duplizieren klicken. Um Druckmarken zu platzieren, ziehen Sie sie einfach aus der Leiste Druckmarken links des Layouts. Die Marken lassen sich mithilfe von Kontextmenüs individuell einrichten. Im Folgenden finden Sie Informationen zu Einstellelementen der Dialogbox MarkIt-Stil bearbeiten. Hinüberziehen eines Farbbalkens auf die Seite in der Dialogbox MarkIt-Stil bearbeiten DAS FELD NAME Geben Sie in das Feld Name einen geeigneten Namen für den Stil ein. Beim Drucken können Sie diesen Namen aus dem Dropdown-Menü Stil in der Fensterfläche MarkIt der Dialogbox Drucken Layout auswählen. 14 | KAPITEL 2: QUARK MARKIT DIE DIALOGBOX MARKIT-STIL BEARBEITEN DAS FELD PASSBEREICH Geben Sie einen Wert in das Feld Passbereich ein, um die Stärke des Passbereichs oder des Schnittrandes einzustellen, der entlang der Kanten des Druckbereichs der Seite angezeigt wird. Der Wert kann zwischen 12 pt und 288 pt liegen. DAS FELD SEITENANSCHNITT Geben Sie einen Wert in das Feld Seitenanschnitt ein, um die Anschnittszone um den Druckbereich der Seite herum festzulegen. Schnittlinien und Schnittmarken sind um diesen Abstand vom Druckbereich versetzt, um Seitenanschnitte zu ermöglichen. Der Mindestwert ist 0 und der Maximalwert hängt vom Wert im Feld Passbereich ab. DIE FELDER HORIZONTALER BESCHNITT UND VERTIKALER BESCHNITT Geben Sie Werte in die Felder Horizontaler Beschnitt und Vertikaler Beschnitt ein, um die Größe der gedruckten Seite festzulegen. Die Standardwerte entsprechen den Abmessungen des aktiven QuarkXPress-Layouts. EINSTELLELEMENTE FÜR DIE VORSCHAU: GROBANSICHT, ZOOM (FELD), SEITE (DROPDOWN-MENÜ) Sie können einen bestimmten Bereich der Seite eines Stils schnell aufrufen, indem Sie in der Grobansicht auf die entsprechende Position klicken. Die Vorschau-Einstellelemente in der rechten oberen Ecke der Dialogbox MarkIt-Stil bearbeiten • Grobansicht: Klicken Sie auf Seite in Grobansicht oder verschieben Sie das rote Quadrat, um einen bestimmten Bereich der Seitenvorschau darzustellen. • Zoom (Feld): Geben Sie in das Feld einen Wert zwischen 10 % und 1200 % ein, um die Vergrößerung der Seitenvorschau festzulegen. Klicken Sie in ein anderes Feld oder drücken Sie die Tabulatortaste, damit Quark MarkIt den Wert übernimmt und die Vergrößerung ändert. • Seite (Dropdown-Menü): Falls die Größe der Layoutseite der Beschnittgröße entspricht, können Sie eine bestimmte Seite des aktiven Layouts zur Vorschau auswählen. KAPITEL 2: QUARK MARKIT | 15 DIE DIALOGBOX MARKIT-STIL BEARBEITEN DIE CHECKBOX MARKEN RELATIV ZUM BESCHNITT POSITIONIEREN Aktivieren Sie Marken relativ zum Beschnitt positionieren, um Quark MarkIt die Einstellung der relativen Position der Marken in dem Fall zu ermöglichen, dass die QuarkXPress-Layoutgröße nicht der Beschnittgröße des Stils entspricht. Deaktivieren Sie die Checkbox, wenn die Markenpositionen in der Beschnittgröße verriegelt werden sollen. Im Sinne einer präzisen Platzierung der Marken sollten die im Stil festgelegte Beschnittgröße und die Seitengröße des QuarkXPress-Layouts übereinstimmen. DIE DRUCKMARKENLEISTE Die scrollbare Leiste auf der linken Seite zeigt die Druckmarken, die Sie Ihren Seiten hinzufügen können. Ein Kontextmenü in der Druckmarkenleiste 16 | KAPITEL 2: QUARK MARKIT DIE DIALOGBOX MARKIT-STIL BEARBEITEN • Ziehen Sie zum Platzieren einer Marke ihr Symbol aus der Druckmarkenleiste auf die Seitenvorschau. Die Werte in den Feldern X und Y unterhalb der Seitenvorschau unterstützen die Platzierung. Wenn einem Stil eine Druckmarke hinzugefügt wird, wird sie in der Druckmarkenleiste umrandet. • Feste Druckmarken – Schnittlinien und Schnittmarken – lassen sich durch Anklicken ihrer Symbole in der Druckmarkenleiste ein- und ausschalten. • Klicken Sie eine Marke in der Seitenvorschau an, um sie zur Bearbeitung auszuwählen. • Um Marken automatisch zu platzieren, Control-klicken/rechtsklicken Sie auf die Marke und wählen Auto-Platzierung aus dem Kontextmenü. Siehe auch „Die Dialogbox Auto-Platzierung“ an späterer Stelle dieses Abschnitts. • Um eine Druckmarke aus einem Stil zu entfernen, Control-klicken/rechtsklicken Sie in der Druckmarkenleiste auf die Marke und wählen Alle aus Stil entfernen aus dem Kontextmenü. • Um eine Druckmarke, die Sie nicht verwenden, aus der Druckmarkenleiste zu löschen, Control-klicken/rechtsklicken Sie auf die Marke und wählen Löschen aus dem Kontextmenü. Ein Schlossymbol zeigt an, dass die Marke nicht gelöscht werden kann. Um eine Marke zu sperren oder zu entsperren, Control-klicken/rechtsklicken Sie in der Druckmarkenleiste auf die Marke und wählen Einstellen aus dem Kontextmenü. Die Checkbox Sperren in der Dialogbox Markeneinstellung erlaubt das Sperren bzw. Entsperren der Marke. • Control-klicken/rechtsklicken Sie auf eine Druckmarke, um für ihre Bearbeitung auf das Kontextmenü zuzugreifen. Wählen Sie Löschen, Alle aus Stil entfernen, Einstellen oder Auto-Platzierung. SEITENVORSCHAU Die Seitenvorschau zeigt alle Marken, die Sie einer im Dropdown-Menü Seite ausgewählten Seitenvorschau hinzugefügt haben, in der angegebenen Zoomstufe. Sie können den Vorschaubereich verwenden, um Marken folgendermaßen zu markieren und neu zu positionieren: • Klicken Sie auf eine Marke, um sie auszuwählen. Die ausgewählte Marke wird rot umrandet und und ihre Koordinaten erscheinen in den Feldern X und Y. • Um eine Kopie einer vorhandenen Marke hinzuzufügen, markieren Sie sie in der Vorschau und Wahl-ziehen/Alt-ziehen sie sie an eine neue Position. KAPITEL 2: QUARK MARKIT | 17 DIE DIALOGBOX MARKIT-STIL BEARBEITEN • Um eine Marke zu verschieben, markieren Sie sie und ziehen sie an eine andere Position oder Sie geben neue Werte in die Felder X und Y ein. Sie können auch einen Doppelklick auf die Marke ausführen, um die Dialogbox Versatz von Seitenkante aufzurufen und neue Werte eingeben, die den Abstand der Marke von den Kanten Oben, Unten, Links und Rechts der beschnittenen Seite definieren. Die Dialogbox Versatz von Seitenkante erscheint, wenn Sie in der Vorschau eine Marke doppelklicken • Wählen Sie sie aus und drücken Sie Löschen, um eine Marke zu enfernen. Oder Control-klicken/rechtsklicken Sie in der Seitenvorschau auf die Marke und wählen Sie Entfernen aus dem Kontextmenü. • Zur Bearbeitung der meisten Druckmarken Control-klicken/rechtsklicken Sie auf eine Marke, um auf das Kontextmenü zuzugreifen. Wählen Sie Duplizieren, Entfernen, Einstellen oder Versatz. Das für Druckmarken in der Seitenvorschau angezeigte Kontextmenü • Zum Erhöhen des Betrachtungsmaßstabs der Seitenvorschau klicken Sie in der rechten, unteren Ecke auf das Zoom-Symbol. Zum Verringern des Betrachtungsmaßstabs Wahl-klicken/Altklicken Sie auf das Symbol. 18 | KAPITEL 2: QUARK MARKIT DIE DIALOGBOX MARKIT-STIL BEARBEITEN • Zum Zugriff auf das Zoom-Werkzeug drücken Sie Control+Umschalt, um den Betrachtungsmaßstab zu vergrößern und Control+Wahl/Strg+Alt, um ihn zu vermindern. Klicken Sie auf die Seitenvorschau oder ziehen Sie, um einen Bereich zu markieren und so seinen Betrachtungsmaßstab zu ändern. • Zum Navigieren in der Seitenvorschau können Sie die Rollbalken verwenden oder Cmd/Strg drücken, um auf die Seitenverschiebehand zuzugreifen. Sie können auch die Grobansicht in der rechten oberen Ecke der Dialogbox MarkIt-Stil bearbeiten verwenden. DIE SCHALTFLÄCHE IMPORT Falls Sie individuell definierte Druckmarken im EPS-Format besitzen, können Sie sie der Druckmarkenleiste hinzufügen. Klicken Sie auf Import, um die EPS-Datei aufzusuchen und auszuwählen. Die Marke wird ganz unten in die Druckmarkenleiste eingefügt. DIE FELDER X UND Y Der Wert X ist der Abstand von der linken Schnittkante der Seite zur linken Kante des die Marke umgebenden Rahmens. Der Wert Y ist entsprechend der Abstand von der oberen Schnittkante zum oberen Rand der Marke. Die linke, obere Ecke des Beschnittbereichs besitzt die Koordinaten 0, 0. Die Felder X und Y zeigen die Koordinaten an, während Sie Marken auf die Seitenvorschau ziehen. Darüber hinaus können Sie für eine markierte Marke neue Werte in die Felder eingeben. DIE SCHALLTFLÄCHE ENTFERNEN Klicken Sie auf Entfernen, um die ausgewählte Druckmarke zu entfernen. Diese Schaltfläche ist nur für nicht gesperrte Marken verfügbar. DIALOGBOX AUTO-PLATZIERUNG Anstatt mehrere Exemplare einer Marke an ihre Position zu ziehen, können Sie die Dialogbox Auto-Platzierung verwenden. Control-klicken/rechtsklicken Sie in der Druckmarkenleiste auf eine Marke und wählen Sie Auto-Platzierung. Beachten Sie, dass Auto-Platzierung nicht für Schnittmarken oder Schnittlinien verfügbar ist. • Kantenabstand: Geben Sie einen Wert in das Feld ein, um den Abstand zwischen dem Beschnitt und der nächstgelegenen Kante des die Marke umgebenden Rahmens festzulegen. • Seitenabstand: Geben Sie einen Wert in das Feld ein, um festzulegen, wie weit die Marken von der Mitte der Seitenkanten entfernt sein sollen. Ein positiver Wert verschiebt die Marken im Uhrzeigersinn, ein negativer Wert entgegen dem Uhrzeigersinn. KAPITEL 2: QUARK MARKIT | 19 DIALOGBOX AUTO-PLATZIERUNG • Wiederholungen: Wenn Sie im Bereich Methode auf Verteilen klicken, können Sie die Anzahl der zu platzierenden Kopien der Marke festlegen. Geben Sie einen Wert in das Feld ein. • Methode: Klicken Sie auf eine Schaltfläche, um festzulegen, wo die Marken platziert werden sollen (wie unten beschrieben). • Anwenden auf: Aktivieren Sie die Boxen, um festzulegen, welche Kanten der Seite Marken erhalten sollen. Die Dialogbox Auto-Platzierung. Die Optionen für Methode legen fest, wo die Marken platziert werden sollen. • Mitte: Marken werden anhand des Wertes von Kantenabstand zentriert. • Außermittig: Marken werden um diesen Betrag von den Mittelpunkten der Seite entfernt platziert. • Ecken: Marken werden in den Ecken der im Bereich Anwenden auf ausgewählten Seiten platziert. • Rechts der Ecken und Links der Ecken: Die Marken werden um den Betrag im Feld Seitenabstand in die angegebene Richtung verschoben (rechts ist im Uhrzeigersinn, links entgegen dem Uhrzeigersinn). • Verteilen: Die im Feld Wiederholungen engegebene Anzahl von Marken wird gleichmäßig entlang der ausgewählten Seiten verteilt (wenn ein Seitenabstand eingegeben wurde, werden die einzelnen Marken entsprechend versetzt). 20 | KAPITEL 2: QUARK MARKIT DIE EINSTELLUNGS-DIALOGBOXEN DIE EINSTELLUNGS-DIALOGBOXEN Verwenden Sie die verschiedenen Einstellungsdialoge, um Ihre Druckmarken individuell anzupassen. Um den jeweiligen Einstellungsdialog einer Marke zu öffnen, Control-klicken/rechtsklicken Sie in der Druckmarkenleiste oder der Seitenvorschau auf die Marke und wählen Sie Einstellen. (Es ist nicht möglich, das Kontextmenü von Schnittmarken oder Schnittlinien in der Seitenvorschau aufzurufen. Verwenden Sie hierfür die Druckmarkenleiste.) Wenn Sie die Daten einer „Einstellungen“-Dialogbox vor dem Platzieren von Marken ändern, werden die nun eingestellten Attribute zu den neuen Standardattributen dieser Marke. DIE DIALOGBOX SCHNITTLINIEN-OPTIONEN Wenn Sie für Schnittmarken und Schnittlinien Einstellungen wählen, erscheint die Dialogbox Schnittlinien-Optionen. Geben Sie Werte in die Felder Stärke und Länge ein, um die Dicke und Länge der Schnittmarken und Schnittlinien festzulegen. Die Dialogbox Schnittlinien-Optionen (Einstellungen für Schnittmarken und Schnittlinien) DIE DIALOGBOX TEXTEINSTELLUNG Wenn Sie Einstellungen für einen Infotext wählen, wird die Dialogbox Texteinstellung angezeigt. Prüfen Sie die in die Infozeile aufzunehmenden Informationen. Wenn Sie zusätzliche Angaben (wie Auftragsnummer) aufnehmen möchten, aktivieren Sie Andere und geben Sie die Informationen in das Feld ein. Die Dialogbox Texteinstellung (Einstellungen für Infotexte) KAPITEL 2: QUARK MARKIT | 21 DIE EINSTELLUNGS-DIALOGBOXEN DIE DIALOGBOX MARKENEINSTELLUNG Wenn Sie Einstellungen für einen Passer, einen Farbbalken oder einen Graustufenbalken wählen, wird die Dialogbox Markeneinstellung angezeigt. • Volltonauszüge drucken als: Klicken Sie auf eine Option, um festzulegen, wie die Marke auf Volltonplatten gedruckt wird: als Composite der Marke, als lediglich der Schwarz-, Cyan-, Magenta- oder Gelbanteil der Marke oder ohne Marke (Auslassen). • Farbauszüge: Aktivieren Sie die Checkbox, um die Marke zu separieren. • Sperren: Deaktivieren Sie Sperren, um eine Marke aus der Druckmarkenleiste zu löschen. Aktivieren Sie Sperren, um sicherzustellen, dass die Marke in der Druckmarkenleiste verbleibt. Die Dialogbox Markeneinstellung (Einstellungen für Passer, Farbbalken und Graustufenbalken) DIE FENSTERFLÄCHE MARKIT DER DIALOGBOX DRUCKEN LAYOUT Wenn Sie Quark MarkIt Stile erstellt oder importiert haben, können Sie einen Stil aus der Fensterfläche MarkIt der Dialogbox Drucken Layout auswählen (Ablage/Datei Þ Drucken). • Stil: Wählen Sie einen Stil aus dem Dropdown-Menü, um die vordefinierte Druckmarke auf allen Layoutseiten zu drucken. Wenn Sie das Layout ohne Marken drucken möchten, wählen Sie Kein Stil. • EPS-Marken aussparen: Aktivieren Sie diese Checkbox, damit alle anwenderdefinierten, importierten EPS-Druckmarken, die Sie verwendet haben, den Hintergrund aussparen. • Textmarken aussparen: Aktivieren Sie diese Checkbox, damit alle Textinfos des Stils den Hintergrund aussparen. 22 | KAPITEL 2: QUARK MARKIT DIE FENSTERFLÄCHE MARKIT DER DIALOGBOX DRUCKEN LAYOUT Die Fensterfläche MarkIt der Dialogbox Drucken Layout (Ablage/Datei Þ Drucken) Beim Druck von Doppelseiten werden für den linken Seitenrand vorgesehene Marken auf der linken Seite gedruckt und für den rechten Seitenrand vorgesehene Marken auf der rechten Seite. KAPITEL 2: QUARK MARKIT | 23 ÜBERSICHT Kapitel 3: Quark Imposer für QuarkXPress Quark Imposer ist eine XTensions Software für QuarkXPress zum Ausschießen von Layoutseiten zu Standbogen. Quark Imposer bietet drei Bogentypen (Doppelnutzen, Vierfachnutzen oder Achtfachnutzen) und fünf Montagearten (Standard, Umschlagen, Umstülpen, Split Web und Bogendruck). Um Ihren Ansprüchen an das Ausschießen zu entsprechen, können Sie auswählen, welche Seiten ausgeschossen werden sollen und wieviele Bogen erstellt werden sollen, damit Sie unterschiedliche Montagearten für dasselbe Layout verwenden können. Quark Imposer berücksichtigt nach Ihren Angaben Anschnitte, Bundzuwächse, Crossover Trapping, Seitenabstände, Montageflächenabstände und Plattenränder. Quark Imposer ermöglicht im Zusammenhang mit der XTensions Software Quark MarkIt auch die Platzierung anwenderdefinierter Marken. Ein signifikanter Vorteil von Quark Imposer ist es, dass das QuarkXPressLayout niemals beeinträchtigt wird, da das Ausschießen im Print-Stream geschieht. Quark Imposer fügt keine Seiten ein, bringt Ihre Seiten nicht durcheinander und dreht sie nicht versehentlich. Sie müssen sich keine Sorgen um die Anzahl der Seiten im Layout, die Seitennummerierung, die Seitenreihenfolge oder die Einstellungen für das Layout machen. 24 | KAPITEL 3: QUARK IMPOSER FÜR QUARKXPRESS ÜBERSICHT ÜBERSICHT So verwenden Sie Quark Imposer: 1 Aktivieren Sie das auszuschießende Layout und rufen Sie die Dialogbox Imposer auf (Ablage/Datei Þ Imposer). 2 Stellen Sie die Montage unter Verwendung der Fensterflächen Layout und Voransicht der Dialogbox Imposer ein. Die Fensterfläche Layout der Dialogbox Imposer KAPITEL 3: QUARK IMPOSER FÜR QUARKXPRESS | 25 ÜBERSICHT 3 Verwenden Sie die Fensterfläche Voransicht, um zu prüfen, ob Ihre Layout-Einstellungen für den Druckauftrag geeignet sind. Die Fensterfläche Voransicht der Dialogbox Imposer 4 Fügen Sie Druckmarken hinzu, indem Sie einen Quark MarkIt Stil auswählen (auf Wunsch). 5 Klicken Sie auf Drucken, um mithilfe der Fensterfläche Imposer der Dialogbox Drucken Layout weitere Einstellungen vorzunehmen. 26 | KAPITEL 3: QUARK IMPOSER FÜR QUARKXPRESS ÜBERSICHT Die Fensterfläche Imposer der Dialogbox Drucken Layout Quark Imposer bietet Hilfe in Form von Tooltips, die angezeigt werden, wenn Sie auf ein Einstellelement zeigen. Darüber hinaus fasst ein Infobereich unten in der Dialogbox Imposer alle Ihre Einstellungen zusammen, damit Sie sie in den Fensterflächen Voransicht und Layout sehen können. Der Infobereich unten in der Dialogbox Imposer EINRICHTEN VON STANDBOGEN Bevor Sie Standbogen einrichten, sollten Sie eng mit der Druckerei, der Binderei und anderen Lieferanten zusammenarbeiten, um sicherzustellen, dass die Montage mit ihrer Ausstattung funktionieren wird. In der Praxis verrät Ihnen Ihr Drucker möglicherweise einfach die beste Einstellung. KAPITEL 3: QUARK IMPOSER FÜR QUARKXPRESS | 27 EINRICHTEN VON STANDBOGEN Wenn Sie Standbogen einrichten, verwenden Sie eine Kombination von Einstellelementen aus den Fensterflächen Voransicht und Layout. Dann werden Sie die Dialogbox Drucken Layout von QuarkXPress zum Drucken der Seiten verwenden. Hier bezieht sich der Begriff „Standbogen“ auf eine Zusammenstellung von Seiten, die auf einem Bogen abgebildet werden. Der Begriff „DruckerMontageflächen“ bezieht sich auf zwei nebeneinander liegende Seiten auf einem Papierbogen. SCHRITT 1: FESTLEGEN EINES BOGENTYPS Der Bogentyp ist die Anzahl der Seiten eines Druckbogens: zwei, vier oder acht. Der von Ihnen in Quark Imposer ausgewählte Bogentyp – Doppelnutzen, Vierfachnutzen oder Achtfachnutzen – entscheidet über die verfügbaren Montagearten. • Für Doppelnutzen ist die Standardmontage verfügbar. • Für Vierfachnutzen sind die Verfahren Standard, Umschlagen, Umstülpen und Bogendruck verfügbar. • Für Achtfachnutzen sind die Verfahren Standard, Umschlagen, Umstülpen, Split Web und Bogendruck verfügbar. Öffnen Sie die Dialogbox Imposer (Dateimenü) und klicken Sie auf das Register Layout, um den Bogentyp festzulegen. Klicken Sie anschließend auf das Register Doppenutzen, Vierfachnutzen oder Achtfachnutzen. Mithilfe der Register Doppelnutzen, Vierfachnutzen und Achtfachnutzen können Sie einen Bogentyp auswählen, wodurch die verfügbaren Montagearten bestimmt werden 28 | KAPITEL 3: QUARK IMPOSER FÜR QUARKXPRESS EINRICHTEN VON STANDBOGEN SCHRITT 2: FESTLEGEN EINER MONTAGEART Da die Montagearten mit der Bindung im Zusammenhang stehen und bestimmen, welche anderen Optionen verfügbar sind, ist ein Verständnis ihrer Funktionsweisen unerlässlich. • Standard platziert die Anzahl der von Ihnen angegebenen Seiten für den Bogentyp auf jedem Bogen: Zwei für Doppelnutzen, vier für Vierfachnutzen oder acht für Achtfachnutzen. Wenn Sie zum Beispiel Vierfachnutzen Standard wählen, erzeugt ein achtseitiges Dokument zwei verschiedene Standbogen, ein sechzehnseitiges Dokument ergibt vier Standbogen etc. (vorausgesetzt, dass Sie Rückenheftung oder Klebebindung als Bindung wählen). • Umschlagen platziert vier (Vierfachnutzen) oder acht (Achtfachnutzen) Seiten auf jedem Bogen, wobei der bedruckte Bogen von links nach rechts gewendet wird. Rückenheftung und Klebebindung führen zu doppelten Drucker-Montageflächen. • Umstülpen platziert vier (Vierfachnutzen) oder acht (Achtfachnutzen) Seiten auf jedem Bogen, wobei der bedruckte Bogen von oben nach unten gewendet wird. Rückenheftung und Klebebindung erzeugen einzelne Drucker-Montageflächen, die anschließend vorn und hinten dupliziert werden. • Split Web, nur für Achtfachnutzen verfügbar, platziert acht Seiten auf jedem Bogen. Split Web ermöglicht das Ausschießen eines Dokuments über mehrere Formen beim Druck auf einer Rollenoffsetmaschine, die für mehrere Rollen konfiguriert werden kann. Geben Sie in das Feld Bogen die Anzahl der zu konfigurierenden Rollen ein. Wenn Sie beispielsweise 2 in das Feld Bogen eingeben, werden 2 Formen ausgeschossen, die zu einem 32-seitigen Druckbogen führen. In der Fensterfläche Layout können Sie zwischen den Formen umschalten, die Quark Imposer druckt. • Bogenweise platziert vier (Vierfachnutzen) oder acht (Achtfachnutzen) Seiten auf jedem Bogen, erzeugt jedoch unterschiedliche Platten für jede Seite des Druckbogens. Verwenden Sie diese Option, wenn komplette Bogen für Rollenoffsetmaschinen ausgeben werden. Wenn Sie Bogenweise wählen, erlaubt das Dropdown-Menü Einheiten die Auswahl der herzustellenden Einheiten. So legen Sie die Montageart fest: 1 Bestätigen Sie in der Fensterfläche Layout den Bogentyp: Doppelnutzen, Vierfachnutzen oder Achtfachnutzen. 2 Wählen Sie Allgemein, um das Dropdown-Menü Typ aufzurufen. 3 Wählen Sie eine Option aus dem Dropdown-Menü Typ. KAPITEL 3: QUARK IMPOSER FÜR QUARKXPRESS | 29 EINRICHTEN VON STANDBOGEN Das Dropdown-Menü Typ im Bereich Allgemein bietet abhängig vom Bogentyp verschiedene Montageoptionen Wenn Sie Bogenweise wählen, muss eine Option aus dem Dropdown-Menü Einheiten ausgewählt werden. Wenn Sie Split Web wählen, geben Sie einen Wert in das Feld Bogen ein und klicken auf die Pfeile unten in der Fensterfläche Layout, um die unterschiedlichen Formen zu betrachten. Bei der Montageart Split Web mit mehreren Bogen können Sie die Pfeile unten in der Fensterfläche Layout verwenden, um die unterschiedlichen Formen zu betrachten SCHRITT 3: FESTLEGEN DES BINDUNGSTYPS Die von Ihnen ausgewählte Art der Bindung wirkt sich darauf aus, wie die Standbogen erstellt werden: • Wählen Sie Rückenheftung, wenn die Seiten geheftet werden. • Wählen Sie Klebebindung, wenn die Seiten durch Klebstoff mit dem Einband verbunden werden. • Wählen Sie Stapel, wenn die Seiten gelocht werden oder eine Spiralbindung oder eine Kammbindung erhalten sollen. Stapel entspricht Keine, ermöglicht jedoch mehrere Vorlagen für Großformatkopierer. • Wählen Sie Keine, wenn die Seiten nicht gebunden werden sollen. Keine verwendet zwei (Doppelnutzen), vier (Vierfachnutzen) oder acht (Achtfachnutzen) Seiten ab der ersten Seite im Feld Ansicht der Fensterfläche Voransicht. 30 | KAPITEL 3: QUARK IMPOSER FÜR QUARKXPRESS EINRICHTEN VON STANDBOGEN Durch die Auswahl von Rückenheftung, Klebebindung oder Stapel wird das Feld Bogen in den Einstellungen Allgemein (Fensterfläche Layout) aktiviert, in dem Sie angeben können, wieviele Druckbogen erstellt werden sollen. So legen Sie den Bindungstyp fest: 1 Bestätigen Sie in der Fensterfläche Layout den Bogentyp und die Montageart. 2 Wählen Sie Allgemein, um das Dropdown-Menü Bindung aufzurufen. 3 Wählen Sie eine Option aus dem Dropdown-Menü Bindung. Das Dropdown-Menü Bindung im Bereich Allgemein. SCHRITT 4: DREHEN UND VERSCHIEBEN VON SEITEN Wenn Sie die Seiten angeordnet haben, ist auch eine Änderung der Anordnung mit einem Drehen der Seiten möglich (z. B. über Kopf). • Zum Drehen von Seiten klicken Sie auf das Werkzeug Seite drehen in der Fensterfläche Layout. Klicken Sie zum Drehen auf die Miniaturbilder. In den Montagearten Vierfachnutzen Standard, Vierfachnutzen Umschlagen oder Vierfachnutzen Umstülpen können Sie die oberen und die unteren Miniaturen getrennt drehen. • Klicken Sie zum Neuanordnen von Seiten auf das Werkzeug für die Seitenfolgennummerierung in der Fensterfläche Layout. Falls Sie als Bindung Keine auswählen, klicken Sie auf die einzelnen Minibilder, um ein Menü aufzurufen. In diesem Menü können Sie die Seiten wie gewünscht anordnen. Wenn Sie Rückenheftung oder Klebebindung auswählen, klicken Sie auf ein Minibild, um die Position von Seite 1 festzulegen. Seite 1 muss stets eine rechte Seite sein. SCHRITT 5: FESTLEGEN DES ANSCHNITTS Der Wert im Feld Anschnitt (Fensterfläche Layout Þ Bereich Allgemein) definiert den Abstand, der es ermöglicht, Seitenelemente über die Kanten von Seiten hinaus zu drucken. Geben Sie einen Wert zwischen Null und dem kleinsten Rand ein. Der in das Feld Anschnitt eingegebene Wert wirkt sich nur auf die Vorderseite eines Druckbogens aus (auf die obere, die untere und die Außenkanten der Seiten). Unter Crossover finden Sie Informationen zum Einstellen des Anschnitts zwischen Seiten für Publikationen mit Rückenheftung oder Klebebindung. KAPITEL 3: QUARK IMPOSER FÜR QUARKXPRESS | 31 EINRICHTEN VON STANDBOGEN SCHRITT 6: FESTLEGEN DES BUNDZUWACHSES Der Wert im Feld Bundzuwachs (Fensterfläche Layout Þ Bereich Allgemein) legt den Abstand fest, der in Publikationen mit Rückenheftung oder Klebebindung zur Anpassung an die Papierstärke und die Falzung erforderlich ist. Geben Sie einen Wert zwischen –2" und +2" ein. Bei Publikationen mit Rückenheftung gibt der Wert die Distanz an, um die Inhalte sich verschieben. Bei Publikationen mit Klebebindung legt der Wert den Abstand fest, um den sich Seiten relativ zum Buchrücken verschieben. Die Felder Anschnitt und Bundzuwachs im Bereich Allgemein WIE BUNDZUWACHS FUNKTIONIERT Quark Imposer betrachtet den Einband des fertigen Druckerzeugnisses als äußersten Druckbogen, sein Mittelblatt als innersten Druckbogen. Der Begriff „Bogen“ bezeichnet zwei Standbogen – die Vorderseite und die Rückseite. Die „Schrittweite“ des Bundzuwachses wird durch das Teilen des vom Anwender gelieferten Zuwachswertes durch die Gesamtzahl der Bogen minus eins berechnet. Ein QuarkXPress Layout mit 16 Seiten könnte beispielsweise acht Standbogen bzw. vier Bogen ergeben. Die Vorderseite des ersten Bogens besteht aus dem ersten Standbogen (Seiten 16 und 1), die Rückseite des ersten Bogens besteht aus dem zweiten Standbogen (Seiten 2 und 15). Wir nehmen nun an, dass der vom Anwender festgelegte Zuwachswert 24 Punkt beträgt (ein extremer Wert!), daher beträgt die Schrittweite 8 Punkt pro Bogen (24 geteilt durch 3). Der für den äußersten Bogen verwendete Bundzuwachs ist 24 Punkt, der für den zweiten 16 Punkt und der für den dritten 8 Punkt. Für den vierten, innersten Bogen ist kein Bundzuwachs vorhanden. Wie unser Beispiel zeigt, wurde der Betrag des Bundzuwachses für auf einander folgende Bogen jeweils um die Schrittweite verringert. Jede Seite auf dem äußersten Bogen wird also um 12 Punkt (die Hälfte des Zuwachswertes von 24 Punkt für diesen Bogen) vom Rücken verschoben, jede Seite des zweiten Bogens um 8 Punkt (die Hälfte des Zuwachses dieses Bogens von 16 Punkt) und jede Seite des dritten Bogens um 4 Punkt (die Hälfte von 8 Punkt). Die Seiten des vierten, innersten Bogens werden nicht verschoben. 32 | KAPITEL 3: QUARK IMPOSER FÜR QUARKXPRESS EINRICHTEN VON STANDBOGEN BINDUNG WERT VERSCHIEBUNG Klebebindung Positiv Seite auswärts Klebebindung Negativ Seite einwärts Rückenheftung Positiv Inhalt auswärts Rückenheftung Negativ Inhalt einwärts Keine k. A. k. A. SCHRITT 7: FESTLEGEN DES CROSSOVER Der Wert im Feld Crossover (Fensterfläche Layout Þ Bereich Allgemein) legt den Betrag fest, um den Seitenelemente in Publikationen mit Rückenheftung oder Klebebindung auf den Bundsteg zuwandern dürfen (gewissermaßen der „Anschnitt zwischen Seiten“). Geben Sie einen Wert zwischen Null und der Hälfte des vertikalen Abstands ein. SCHRITT 8: FESTLEGEN DER RÄNDER Die Werte im Bereich Ränder (wählen Sie Ränder in der Fensterfläche Layout) bestimmen den Rand um den Standbogen (nach dem Beschnitt). Geben Sie Werte zwischen 0 und 288 Punkt in die Felder Oben, Links, Unten und Rechts ein. Der Bereich Ränder in der Fensterfläche Layout SCHRITT 9: FESTLEGEN DER ABSTÄND Die Werte im Bereich Abständ (wählen Sie Abständ in der Fensterfläche Layout) legen den Abstand zwischen ausgeschossenen Seiten und Montageflächen fest. Geben Sie Werte zwischen 0 und 288 Punkt in die Felder Vertikal, Horizontal und Montageflächen ein. Der Bereich Abständ in der Fensterfläche Layout KAPITEL 3: QUARK IMPOSER FÜR QUARKXPRESS | 33 EINRICHTEN VON STANDBOGEN • Im Feld Vertikal wird der Abstand zwischen der rechten Kante der linken Seite und der linken Kante der rechten Seite eingestellt. Ein Wert für den vertikalen Abstand ist erforderlich, wenn der Druckbogen ein Crossover besitzt. Bei Publikationen mit Klebebindung und Verschieben der Seite einwärts (negativer Wert) entspricht der Mindestwert für den vertikalen Abstand der Breite des Bundzuwachses. Wenn Sie manuell Druckbogen erstellen (falls Sie zum Beispiel unterschiedliche Papiersorten in derselben Publikation verwenden), können Sie einen Wert in das Feld Vertikal eingeben, um einen Startzuwachs für Bogen einzustellen, die zu unterschiedlichen Druckbogen gehören. • Im Feld Horizontal wird der Abstand zwischen der Unterkante der oberen Drucker-Montagefläche und der Oberkante der unteren Drucker-Montagefläche eingestellt. • Ein horizontaler Abstandswert ist für Bogen im Doppelnutzen nicht verfügbar, für Vierfachnutzen mit Anschnitt jedoch erforderlich. • Im nur für Bogen mit Achtfachnutzen verfügbaren Feld Montageflächen wird der vertikale Abstand zwischen den beiden Montageflächen eingestellt. In der Fensterfläche Layout markieren Pfeile den vom aktiven Feld beeinflussten Raum (Montageflächen) SCHRITT 10: DEFINIEREN DER PASSMARKEN Mit Quark Imposer können Sie Dokumente ohne Passmarken, mit StandardPassmarken und mit idividuell gestalteten Passmarken aus der XTensions Software Quark MarkIt (Teil der Quark Print Collection) drucken. Um die Passmarken festzulegen, wählen Sie eine Option aus dem Dropdown-Menü Passkreuze in der Fensterfläche Voransicht. Das Dropdown-Menü Passkreuze in der Fensterfläche Voransicht 34 | KAPITEL 3: QUARK IMPOSER FÜR QUARKXPRESS EINRICHTEN VON STANDBOGEN • Wählen Sie Aus, um ohne Passmarken zu drucken. • Wählen Sie Zentriert oder Außermittig, um die Standardmarken von Quark Imposer zu drucken: vier Passer, Schnittmarken, Anschnittmarken, Falzlinen, eine Textinfozeile, einen Graustufenbalken und einen Farbbalken (beim Druck von Auszügen). Die Position der Passmarken wird durch den Wert festgelegt, den Sie in das Feld Anschnitt im Bereich Allgemein der Fensterfläche Layout eingeben. • Wenn die XTensions Software Quark MarkIt ausgeführt wird, können Sie einen ihrer Passmarkenstile auswählen. Die Quark MarkIt Stile sind hinter den Standardoptionen aufgeführt. Sie können auch auf die Schaltfläche MarkIt in der linken, unteren Ecke der Dialogbox Imposer klicken, um Quark MarkIt Stile zu erstellen und zu bearbeiten. SCHRITT 11: DRUCKEN MIT QUARK IMPOSER Der Druck mit Quark Imposer unterscheidet sich geringfügig vom Druck mit den Standard-Einstellelementen von QuarkXPress. So besitzt zum Beispiel die Fensterfläche Beschnittzeichen von QuarkXPress keine Einstellelemente, da Sie die entsprechenden Einstellungen in der Fensterfläche Voransicht der Dialogbox Imposer vornehmen. So drucken Sie mit Quark Imposer: 1 Wählen Sie Ablage/Datei Þ Imposer und vergewissern Sie sich, dass alle Einstellungen in den Fensterflächen Voransicht und Layout der Dialogbox Imposer korrekt sind. 2 Klicken Sie in der Dialogbox Imposer auf Drucken. Die Dialogbox Drucken Layout von QuarkXPress wird aufgerufen. 3 Legen Sie im Bereich Seiten fest, welche Bogen gedruckt werden sollen. Alle druckt alle Standbogen. (Die Bogennummern werden im Dropdown-Menü Bogen in der unteren, linken Ecke der Fensterfläche Voransicht angezeigt.) 4 Wählen Sie im Dropdown-Menü Abfolge, welche Standbogen gedruckt werden sollen: Alle, Ungerade oder Gerade. 5 Falls Sie die Seiten drehen möchten, aktivieren Sie Blattrückseite drehen in der Fensterfläche Imposer. KAPITEL 3: QUARK IMPOSER FÜR QUARKXPRESS | 35 EINRICHTEN VON STANDBOGEN Die Fensterfläche Imposer der Dialogbox Drucken Layout 6 Aktivieren Sie Einschließlich leerer Seiten in der Fensterfläche Seiten, um auch alle von Quark Imposer zur Komplettierung der Montage hinzugefügten leeren Seiten zu drucken. In den meisten Fällen sollte diese Funktion aktiviert werden. (Leere Seiten in Ihrem QuarkXPress-Dokument werden – unabhängig von dieser Einstellung – ohnehin gedruckt.) 7 Falls die Einstellung von Unterteilungen erforderlich ist, lesen Sie den folgenden Abschnitt: „Unterteilen mit Quark Imposer“. 8 Konfigurieren Sie wie üblich alle Standardoptionen von QuarkXPress. 9 Prüfen Sie alle Einstellungen in der Dialogbox Drucken Layout und klicken Sie auf Drucken. 36 | KAPITEL 3: QUARK IMPOSER FÜR QUARKXPRESS UNTERTEILEN MIT QUARK IMPOSER UNTERTEILEN MIT QUARK IMPOSER Falls die Seitengröße Ihres Dokuments größer als das zu bedruckende Papier ist, können Sie die ausgeschossenen Seiten unterteilt drucken. Dazu gehen Sie folgendermaßen vor: 1 Klicken Sie auf das Register Imposer in der Dialogbox Drucken Layout. Die Einstellungen für Unterteilen in der Fensterfläche Imposer 2 Wählen Sie Manuell oder Automatisch, um das Unterteilen zu aktivieren. • Wenn Sie Manuell wählen, können Sie einen X-Versatz (vertikal) und einen Y-Versatz (horizontal) einstellen. Die Werte sind durch die Papierbreite und -höhe beschränkt (abzüglich der Ränder). • Wenn Sie Automatisch wählen, können Sie einen Wert für das Überlappen einstellen. Dieser Wert wird durch die Papiergröße begrenzt. 3 Wenn Sie auf einem Gerät mit fester Seitengröße (Desktop-Laserdrucker) drucken, klicken Sie auf die Schaltfläche Seiteneinstellungen, um zu bestätigen, dass die angegebene Papiergröße stimmt. 4 Stellen Sie die übrigen Druckoptionen wie bei Quark Imposer üblich ein und klicken Sie auf Drucken. KAPITEL 3: QUARK IMPOSER FÜR QUARKXPRESS | 37 ERSTELLEN ANWENDERDEFINIERTER MONTAGEN ERSTELLEN ANWENDERDEFINIERTER MONTAGEN Für ein Layout besteht keine Beschränkung auf einen einzigen Montagetyp. Sie haben die Wahl, welche Seiten in einer bestimmten Weise ausgeschossen werden sollen. Dann drucken Sie diese Seiten und montieren und drucken die übrigen Seiten getrennt. So könnten Sie zum Beispiel den Einband eines Dokuments separat ausschießen. Die Fensterfläche Voransicht bietet die erforderlichen Einstellmöglichkeiten im Bereich Ansicht: • Alle: Wählen Sie diese Option zum Drucken aller Dokumentseiten. • Bereich: Wählen Sie diese Option, um aus dem Layout einen Bereich zum Druck auszuwählen. In das Feld Bereich lassen sich nur absolute Seitenzahlen eingeben. Für alle in Ihrem QuarkXPress-Layout angelegten Abschnitte muss eine Umwandlung in die entsprechende, tatsächliche Seitenzahl erfolgen. Denken Sie daran, dass Kommas als Trennzeichen einzelne Seiten trennen, während Bindestriche Seitenbereiche symbolisieren. So ergibt zum Beispiel die Eingabe von 1, 4, 7, 10–14 in das Feld Bereich folgende acht Seiten: 1, 4, 7, 10, 11, 12, 13, 14. Verwenden der individuellen Montageeinstellungen in der Fensterfläche Voransicht VORANSICHT VON STANDBOGEN In der Fensterfläche Voransicht der Dialogbox Imposer können Sie die in der Fensterfläche Layout vorgenommenen Einstellungen prüfen. Hier können Sie zum Beispiel sehen, wie die Seiten gedreht sind und die Anschnitte prüfen. Um die Dialogbox Imposer zu öffnen, wählen Sie Ablage/Datei Þ Imposer. Klicken Sie auf die Register, um zwischen den Fensterflächen Voransicht und Layout umzuschalten. Verwenden Sie die Größenänderungsbox in der rechten, unteren Ecke, um den Vorschaubereich zu vergrößern. 38 | KAPITEL 3: QUARK IMPOSER FÜR QUARKXPRESS VORANSICHT VON STANDBOGEN NAVIGIEREN VON SEITE ZU SEITE IN DER VORSCHAU Sie können sich in der Voransicht mithilfe der Scrollbars oder mit Tastaturbefehlen von Seite zu Seite bewegen. BOGEN SCROLLBAR TASTATUR Erster k. A. Pos 1 Letzter k. A. Ende Weiter Klick auf Pfeil rechts Rechtspfeil Vorheriger Klick auf Pfeil links Linkspfeil Mehrere zurück Auf linke Seite klicken Bild ab Mehrere vorwärts Auf rechte Seite klicken Bild auf Beliebig Scrollbox ziehen k. A. Wenn Sie einen bestimmten Standbogen ansehen möchten, wählen Sie ihn aus dem Dropdown-Menü Bogen neben der Scrollbar. Das Dropdown-Menü Bogen in der Fensterfläche Voransicht DARSTELLEN KORRESPONDIERENDER SEITEN IN QUARKXPRESS Um die QuarkXPress-Seite sehen zu können, die zu einer Voransicht gehört, doppelklicken Sie in der Seitenvorschau auf diese Seite. QuarkXPress zeigt die Seite im aktiven Projektfenster an. ANZEIGEN VON HILFSLINIEN, ANSCHNITTEN UND SEITENZAHLEN Die Einstellungen in der Dialogbox Voransichtsoptionen legen fest, ob Seitenhilfslinien, Anschnitthilfslinien und Seitenzahlen standardmäßig in der Vorschau dargestellt werden. Bei der Voransicht von Druckbogen können Sie diese visuellen Hilfen mithilfe des Kontextmenüs schnell ein- und ausblenden. Zum Ändern dieser Optionen Control-klicken/rechtsklicken Sie an eine beliebige Stelle der Fensterfläche Voransicht, um das Kontextmenü aufzurufen. KAPITEL 3: QUARK IMPOSER FÜR QUARKXPRESS | 39 VORANSICHT VON STANDBOGEN Das Kontextmenü für die Anzeige von Hilfslinien und Seitenzahlen. 1 Wählen Sie aus dem Menü eine Farbtiefe für die Vorschau. Es sind zwar alle Optionen verfügbar, die Voransicht ist jedoch auf die von Ihrem Monitor darstellbare Anzahl von Farben beschränkt. Je mehr Farben Sie hier auswählen, umso mehr Speicher benötigt die XTensions Software. Die Option Schwarzweiß benötigt am wenigsten Speicher, während Millionen von Farben am meisten Speicher erfordert. 2 Verwenden Sie die Checkboxen im Bereich Voransicht, um festzulegen, ob Seitenhilfslinien, Anschnitthilfslinien und Seitenzahlen standardmäßig angezeigt werden. Unabhängig von Ihren Vorgabeneinstellungen können Sie das Kontextmenü verwenden, um diese während der Vorschau von Standbogen ein- und auszuschalten. • Aktivieren Sie Seitenhilfslinien, um Linien anzuzeigen, die den Beschnittbereich der Seiten umranden (diese werden nicht gedruckt). • Aktivieren Sie Anschnitthilfslinien, um Linien anzuzeigen, die die Ausdehnung des Anschnittbereichs der Seiten markieren (diese werden nicht gedruckt). • Aktivieren Sie Seitenzahlen, um die „Abschnitts“-Seitenzahlen der Seiten anzuzeigen. Abschnitts-Seitenzahlen werden über die QuarkXPress-Dialogbox Abschnitt (Menü Seite) zugewiesen. 40 | KAPITEL 3: QUARK IMPOSER FÜR QUARKXPRESS VORANSICHT VON STANDBOGEN Die Fensterfläche Voransicht mit Seitenhilfslinien, Anschnitthilfslinien und Seitenzahlen 3 Verwenden Sie die Schaltflächen im Bereich Farbe, um die Farbe der Seitenhilfslinien, Anschnitthilfslinien und Seitenzahlen individuell einzurichten. 4 Wenn Sie diese Optionen bearbeitet haben, klicken Sie auf OK, um die Änderungen zu sichern. KAPITEL 3: QUARK IMPOSER FÜR QUARKXPRESS | 41 ERSTELLUNG UND AUSWAHL VON STILEN ERSTELLUNG UND AUSWAHL VON STILEN Wenn Sie die Montage für ein Dokument eingerichtet haben, können Sie sie als Stil sichern. Alle von Ihnen erzeugten Stile werden mit der Quark Imposer XTensions Software gesichert und sind für alle Ihre Projekte verfügbar. Stile können importiert und exportiert werden und lassen sich so gemeinsam mit anderen Anwendern von Quark Imposer nutzen. Das Menü Stil der Fensterfläche Layout ermöglicht das Erstellen, Bearbeiten und Auswählen von Stilen. Auch das Menü Stil der Fensterfläche Voransicht ermöglicht die Auswahl von Stilen. DER STANDARDSTIL Quark Imposer wird mit einem Standard-Montagestil geliefert, dem Stil Standard. Wenn Standard oder ein anderer Stil kursiv angezeigt wird, haben Sie seine Einstellungen mit eigenen Einstellungen überschrieben. Wenn Sie eine Montage für die einmalige Verwendung einrichten, können Sie weiterhin auf diese Weise arbeiten. Andernfalls bearbeiten Sie Standard so, dass ihre eigenen Einstellungen enthalten sind oder erstellen Sie einen Stil. ERSTELLEN EINES STILS So erstellen Sie aus den aktuellen Einstellungen in den Fensterflächen Voransicht und Layout einen Montagestil: 1 Wählen Sie Hinzufügen aus dem Menü Stil in der oberen, linken Ecke der Fensterfläche Voransicht oder Layout. 2 Geben Sie einen Namen für den Stil in das Feld Name ein und klicken Sie auf OK. 3 Ihr neuer Stil ist automatisch ausgewählt. Alle Änderungen, die Sie von nun an an der aktuellen Einstellung vornehmen, überschreiben den Stil, bis Sie ihn aktualisieren. AUSWÄHLEN EINES STILS Einen Montagestil für das aktuelle Dokument wählen Sie aus dem Menü Stil. Das Menü Stil in der Fensterfläche Layout 42 | KAPITEL 3: QUARK IMPOSER FÜR QUARKXPRESS ERSTELLUNG UND AUSWAHL VON STILEN AKTUALISIEREN EINES STILS Wenn Sie einen Stil auswählen und die Einstellungen dann ändern, können Sie den Stil aktualisieren, damit er Ihre Änderungen enthält. Wählen Sie dazu Aktualisieren aus dem Menü Stil. Der Stil wird anhand der aktuellen Einstellungen aktualisiert. BEARBEITEN DER STILLISTE Wenn Sie eine ganze Palette von Stilen erstellt haben, kann ein Umbenennen oder Löschen von Stilen erforderlich werden. Dazu gehen Sie folgendermaßen vor: 1 Wählen Sie Bearbeiten aus dem Menü Stil in der oberen, linken Ecke der Fensterfläche Voransicht oder Layout. Die Dialogbox Imposer-Stile 2 Markieren Sie einen Stil und klicken Sie auf Löschen, um ihn zu löschen. Umschalt-klicken Sie, um eine durchgängige Folge von Stilen zu markieren, Cmd-klicken/Strg-klicken Sie, um mehrere (nicht durchgängige) Stile zu markieren. 3 Markieren Sie einen Stil und klicken Sie auf Umbenennen, um ihn umzubenennen. Geben Sie einen anderen Namen in das Feld Name ein und klicken Sie auf OK. 4 Wenn die Bearbeitung der Stilliste abgeschlossen ist, klicken Sie auf Sichern. STILE GEMEINSAM MIT ANDEREN ANWENDERN NUTZEN Sie können Stile gemeinsam mit anderen Anwendrn von Quark Imposer nutzen, indem Sie sie importieren und exportieren. Verwenden Sie dazu die Schaltflächen Import und Export in der Dialogbox Imposer-Stile. Um bestimmte Stile für den Export auszuwählen, Umschalt-klicken Sie für die Auswahl einer durchgängigen Folge von Stilen und Cmd-klicken /Strg-klicken Sie, um mehrere (nicht durchgängige) Stile zu markieren. KAPITEL 3: QUARK IMPOSER FÜR QUARKXPRESS | 43 BEISPIELSZENARIEN FÜR MONTAGEN BEISPIELSZENARIEN FÜR MONTAGEN Um Quark Imposer effektiv verwenden zu können, müssen Sie die angebotenen Monatgearten vollständig verstanden haben. In diesem Abschnitt finden Sie Praxisbeispiele der einzelnen Montagearten. RÜCKENHEFTUNGS-SZENARIO Nehmen wir an, Sie erstellen eine Drucker-Montagefläche für ein Layout aus 16 Seiten. Klicken Sie in der Fensterfläche Layout auf das Register Doppelnutzen und wählen Sie Rückenheftung aus dem Dropdown-Menü Bindung im Bereich Allgemein. Geben Sie alle erforderlichen Werte (z. B. in die Felder für Ränder, Abständ oder Anschnitte) ein und klicken Sie auf das Register Voransicht. Wählen Sie Alle, wenn alle Seiten des Dokuments gedruckt werden sollen. Wählen Sie eine Option aus dem Dropdown-Menü Passmarken und klicken Sie auf Drucken. Diese Einstellung druckt 8 Standbogen zu zwei Seiten. Nehmen wir nun an, der Drucker verlangt für dasselbe Layout eine Konfiguration im Vierfachnutzen. Sie müssen dazu lediglich auf das Register Vierfachnutzen in der Fensterfläche Layout klicken und den Typ auf Standard eingestellt lassen. Alle anderen Einstellungen bleiben unverändert. Wenn Sie einen Wert für den Anschnitt angegeben haben, wird das Feld Horizontal (Bereich Abständ) automatisch auf das Doppelte des Anschnitts eingestellt. Diese Einstellung druckt vier Standbogen zu vier Seiten. KLEBEBINDUNGS-SZENARIO Nehmen wir an, Ihr Dokument umfasst 116 Seiten (einschließlich Einband) in der Leser-Montagefläche. Für diesen Job kommen zwei Druckdurchgänge infrage, einer für den Einband und einer für die restlichen Seiten. • Ausgabe des Einbands: Klicken Sie in der Fensterfläche Layout auf das Register Doppelnutzen und wählen Sie Klebebindung aus dem DropdownMenü Bindung im Bereich Allgemein. Geben Sie einen Wert in das Feld Horizontal ein (Bereich Abständ), um den Buchrücken zu berücksichtigen. Geben Sie die erforderlichen Werte in die anderen Felder ein und klicken Sie auf das Register Voransicht. Geben Sie 1, 2, 115, 116 in das Feld Bereich ein. Wählen Sie eine Option aus dem Dropdown-Menü Passmarken und klicken Sie auf Drucken. Diese Einstellung druckt die ersten beiden Standbogen. • Die Ausgabe der Textseiten: Klicken Sie in der Fensterfläche Layout auf das Register Vierfachnutzen (falls Ihr Drucker Montageflächen verlangt, klicken Sie auf das Register Doppelnutzen). Geben Sie alle erforderlichen Werte (z. B. in die Felder für Ränder, Abständ oder Anschnitte) ein und beachten Sie, dass die Einstellung des horizontalen Abstands für den Buchrücken nicht mehr erforderlich ist. Klicken Sie auf das Register Voransicht und geben Sie 3–114 in das Feld Bereich ein. Wählen Sie eine Option aus dem Dropdown-Menü Passmarken und klicken Sie auf Drucken. Diese Einstellung druckt den Rest des Dokuments im Vierfachnutzen. 44 | KAPITEL 3: QUARK IMPOSER FÜR QUARKXPRESS BEISPIELSZENARIEN FÜR MONTAGEN Da 112 Seiten in Druckbogen zu acht Seiten auszuschießen sind, druckt diese Einstellung 14 Bogen (112/8=14). (Quark Imposer würde es erlauben, 15 Bogen aus diesem Dokument zu erstellen, wenn der Einband enthalten wäre.) STAPEL-SZENARIO Die Bindungsoption Stapel ist ideal für Dokumente geeignet, die auf Großformatkopierern wie dem DocuTech reproduziert werden, die beim Druck auch schneiden und zusammentragen. Nehmen wir an, Sie drucken ein Buch mit 40 Seiten auf einem DocuTech, das eine Spiralbindung erhalten soll. Klicken Sie zunächst in der Fensterfläche Layout auf das Register Doppelnutzen und wählen Sie Stapel aus dem Dropdown-Menü Bindung im Bereich Allgemein. Geben Sie in das Feld Bogen 10 ein. Legen Sie alle erforderlichen Werte für Anschnitte, Ränder und Vertikal ein (Bereich Abständ). Bundzuwachs und Crossover sind bei Stapelbindung deaktiviert. Klicken Sie nun auf das Register Voransicht. Wählen Sie Alle, wenn alle Seiten des Dokuments gedruckt werden sollen. Wählen Sie eine Option aus dem Dropdown-Menü Passmarken und klicken Sie auf Drucken. Diese Einstellung druckt zehn Bogen zu vier Seiten. Die 10 Bogen werden anschließend auf die Endgröße beschnitten und gestapelt und ergeben eine vierzigseitige Publikation, die nun gebunden werden kann. DAS SZENARIO UMSCHLAGEN Nehmen wir an, Sie haben einen vierseitigen Prospekt und der Drucker plant einen Druck im Vierfachnutzen zum Umschlagen und hat zusammengestellte Bogen verlangt. Klicken Sie in der Fensterfläche Layout auf das Register Vierfachnutzen, wählen Sie Umschlagen aus dem Dropdown-Menü Typ und entweder Rückenheftung oder Klebebindung aus dem Dropdown-Menü Bindung (Bereich Allgemein). Geben Sie die erforderlichen Werte in die anderen Felder ein und klicken Sie auf das Register Voransicht. Geben Sie 1–4 in das Feld Bereich ein. Wählen Sie eine Option aus dem Dropdown-Menü Passmarken und klicken Sie auf Drucken. DAS SZENARIO UMSTÜLPEN Wir verwenden dasselbe Beispiel wie bei Umschlagen und nehmen an, der Drucker benötigt Filme zum Umstülpen. Die einzige Änderung, die Sie vornehmen müssen, ist die Auswahl von Umstülpen aus dem Dropdown-Menü Typ der Fensterfläche Layout. Da Umstülpen zwei Bogen mit demselben Inhalt druckt, müssen Sie nur dann beide Bogen drucken, wenn der Drucker zwei Sätze Film benötigt. KAPITEL 3: QUARK IMPOSER FÜR QUARKXPRESS | 45 BEISPIELSZENARIEN FÜR MONTAGEN DAS SPLIT WEB SCENARIO In diesem Beispiel nehmen wir an, dass Sie ein Buch mit 16 Seiten auf einer Rollenoffsetmaschine mit zwei Rollen drucken. Jede Druckeinheit druckt einen achtseitigen Bogen. Die beiden Rollen werden gleichzeitig gedruckt und zusammengetragen, um zu einem 16-seitigen Buch mit Stapelbindung gefalzt zu werden. Klicken Sie in der Fensterfläche Layout auf das Register Achtfachnutzen und wählen Sie Split Web aus dem Dropdown-Menü Typ (Einheiten ist standardmäßig auf 2 Out eingestellt), wählen Sie Rückenheftung aus dem Dropdown-Menü Bindung (Bereich Allgemein). Fahren Sie fort wie gewohnt. 46 | KAPITEL 3: QUARK IMPOSER FÜR QUARKXPRESS EINRICHTEN VON DRUCKBOGEN Kapitel 4: Quark Imposer für Acrobat Quark Imposer ist ein Plugin für Adobe® Acrobat® Professional, mit dem sich eine neue PDF aus Ihrer ursprünglichen, mehrseitigen PDF-Datei erstellen lässt, deren Seiten zu Standbogen montiert werden. Quark Imposer für Acrobat bietet drei Bogentypen (Doppelnutzen, Vierfachnutzen oder Achtfachnutzen) und fünf Montagearten (Standard, Umschlagen, Umstülpen, Split Web und Bogenweise). Um Ihren Ansprüchen an das Ausschießen zu entsprechen, können Sie auswählen, welche Seiten ausgeschossen werden sollen und wieviele Druckbogen erstellt werden sollen, damit Sie unterschiedliche Montagearten für dieselbe PDF-Datei verwenden können. Quark Imposer berücksichtigt nach Ihren Angaben Anschnitte, Bundzuwächse, Crossover Trapping, Seitenabstände, Montageflächenabstände und Plattenränder. Das Plugin beeinträchtigt in keiner Weise das Layout Ihrer PDF-Datei, da die Montage in einem vollständig neuen Dokument vorgenommen wird (ohne weitere Kompression). Quark Imposer fügt keine Seiten ein, bringt Ihre Seiten nicht durcheinander und dreht sie nicht versehentlich. Sie müssen sich keine Sorgen um die Anzahl der Seiten in der Datei oder die Einstellungen für die Datei machen. So verwenden Sie Quark Imposer: 1 Öffnen Sie die zu montierende Acrobat PDF-Datei. 2 Rufen Sie die Dialogbox Imposer auf (Ablage/Datei Þ Imposer). 3 Stellen Sie die Montage unter Verwendung der Fensterflächen Layout und Voransicht der Dialogbox Imposer ein. KAPITEL 4: QUARK IMPOSER FÜR ACROBAT | 47 EINRICHTEN VON DRUCKBOGEN Die Fensterfläche Layout der Dialogbox Imposer 4 Verwenden Sie die Fensterfläche Voransicht, um zu prüfen, ob Ihre Layout-Einstellungen für den Job geeignet sind. 48 | KAPITEL 4: QUARK IMPOSER FÜR ACROBAT EINRICHTEN VON DRUCKBOGEN Die Fensterfläche Voransicht der Dialogbox Imposer 5 Klicken Sie auf Erstellen, um eine neue PDF-Datei mit ausgeschossenen Standbogen zu erzeugen, die Druckmarken und Angaben zum Standbogen enthält. Quark Imposer bietet Hilfe in Form von Tooltips, die angezeigt werden, wenn Sie auf ein Einstellelement zeigen. Darüber hinaus fasst ein Infobereich unten in der Dialogbox Imposer alle Ihre Einstellungen zusammen, damit Sie sie in den Fensterflächen Voransicht und Layout sehen können. Der Infobereich unten in der Dialogbox Imposer KAPITEL 4: QUARK IMPOSER FÜR ACROBAT | 49 EINRICHTEN VON DRUCKBOGEN EINRICHTEN VON DRUCKBOGEN Bevor Sie Standbogen einrichten, sollten Sie eng mit der Druckerei, der Binderei und anderen Lieferanten zusammenarbeiten, um sicherzustellen, dass die Montage mit ihrer Ausstattung funktionieren wird. In der Praxis verrät Ihnen Ihr Drucker möglicherweise einfach die beste Einstellung. Wenn Sie Standbogen einrichten, verwenden Sie eine Kombination von Einstellelementen aus den Fensterflächen Voransicht und Layout. Anschließend klicken Sie auf die Schaltfläche Erstellen, um ein neues PDF-Dokument mit allen Standbogen auf jeweils eigenen Seiten herzustellen. Im Verlaufe dieser Besprechung bezieht sich der Begriff „Standbogen“ auf eine Zusammenstellung von Seiten, die auf einer Seite eines einzelnen Bogens abgebildet werden. Der Begriff „Drucker-Montagefläche“ bezieht sich auf zwei nebeneinander liegende Seiten auf einem Papierbogen. SCHRITT 1: FESTLEGEN DES BOGENTYPS Der Bogentyp ist gleichbedeutend mit der Anzahl der Seiten pro Standbogen (jede Seite eines Bogens): zwei, vier oder acht. Der von Ihnen in Quark Imposer ausgewählte Bogentyp – Doppelnutzen, Vierfachnutzen oder Achtfachnutzen – entscheidet über die verfügbaren Montagearten. • Für Doppelnutzen ist die Standardmontage verfügbar. • Für Vierfachnutzen sind die Verfahren Standard, Umschlagen, Umstülpen und Bogenweise verfügbar. • Für Achtfachnutzen sind die Verfahren Standard, Umschlagen, Umstülpen, Split Web und Bogenweise verfügbar. Öffnen Sie die Dialogbox Imposer und klicken Sie auf das Register Layout, um den Bogentyp festzulegen. Klicken Sie anschließend auf das Register Doppenutzen, Vierfachnutzen oder Achtfachnutzen. SCHRITT 2: FESTLEGEN EINER MONTAGEART Da die Montagearten mit der Bindung im Zusammenhang stehen und bestimmen, welche anderen Optionen verfügbar sind, ist ein Verständnis ihrer Funktionsweisen unerlässlich. • Standard platziert die Anzahl der von Ihnen angegebenen Seiten für den Bogentyp auf jedem Druckbogen: Zwei für Doppelnutzen, vier für Vierfachnutzen oder acht für Achtfachnutzen. Wenn Sie zum Beispiel Vierfachnutzen Standard wählen, erzeugt ein achtseitiges Dokument zwei verschiedene Standbogen, ein sechzehnseitiges Dokument ergibt vier Standbogen etc. (vorausgesetzt, dass Sie Rückenheftung oder Klebebindung als Bindung wählen). 50 | KAPITEL 4: QUARK IMPOSER FÜR ACROBAT EINRICHTEN VON DRUCKBOGEN • Umschlagen platziert vier (Vierfachnutzen) oder acht (Achtfachnutzen) Seiten auf jedem Bogen, bei denen der bedruckte Bogen von links nach rechts gedreht wird. Rückenheftung und Klebebindung führen zu doppelten Drucker-Montageflächen. • Umstülpen platziert vier (Vierfachnutzen) oder acht (Achtfachnutzen) Seiten auf jedem Bogen, bei denen der bedruckte Bogen von oben nach unten umgewendet wird. Rückenheftung und Klebebindung erzeugen einzelne Montageflächen, die anschließend vorn und hinten dupliziert werden. • Split Web, nur für Achtfachnutzen verfügbar, platziert acht Seiten auf jedem Bogen. Split Web ermöglicht das Ausschießen eines Dokuments über mehrere Formen bei Druck auf einer Rollenoffsetmaschine, die für mehrere Rollen konfiguriert werden kann. Geben Sie in das Feld Bogen die Anzahl der zu konfigurierenden Rollen ein. Wenn Sie beispielsweise 2 in das Feld Bogen eingeben, werden 2 Formen ausgeschossen, die zu einem 32-seitigen Bogen führen. In der Fensterfläche Layout können Sie zwischen den Formen umschalten, die Quark Imposer erzeugt. • Bogenweise platziert vier (Vierfachnutzen) oder acht (Achtfachnutzen) Seiten auf jedem Bogen, erzeugt jedoch unterschiedliche Platten für jede Seite des Druckbogens. Verwenden Sie diese Option, wenn komplette Bogen auf einer Rollenoffsetmaschine ausgeben werden. Wenn Sie Bogenweise wählen, erlaubt das Dropdown-Menü Einheiten die Auswahl der herzustellenden Einheiten. So legen Sie die Montageart fest: 1 Bestätigen Sie in der Fensterfläche Layout den Bogentyp: Doppelnutzen, Vierfachnutzen oder Achtfachnutzen. 2 Wählen Sie Allgemein, um das Dropdown-Menü Typ aufzurufen. 3 Wählen Sie eine Option aus dem Dropdown-Menü Typ: Das Dropdown-Menü Typ im Bereich Allgemein Wenn Sie Bogenweise wählen, muss eine Option aus dem Dropdown-Menü Einheiten ausgewählt werden. Wenn Sie Split Web wählen, geben Sie einen Wert in das Feld Bogen ein und klicken auf die Pfeile unten in der Fensterfläche Layout, um die unterschiedlichen Formen zu betrachten. KAPITEL 4: QUARK IMPOSER FÜR ACROBAT | 51 EINRICHTEN VON DRUCKBOGEN Bei der Montageart Split Web mit mehreren Bogen können Sie die Pfeile unten in der Fensterfläche Layout verwenden, um die unterschiedlichen Formen zu betrachten SCHRITT 3: FESTLEGEN DES BINDUNGSTYPS Die von Ihnen ausgewählte Art der Bindung wirkt sich darauf aus, wie die Standbogen erstellt werden: • Wählen Sie Rückenheftung, wenn die Seiten geheftet werden. • Wählen Sie Klebebindung, wenn die Seiten durch Klebstoff mit dem Einband verbunden werden. • Wählen Sie Stapel, wenn die Seiten gelocht werden oder eine Spiralbindung oder eine Kammbindung erhalten sollen. Stapel entspricht Keine, ermöglicht jedoch mehrere Vorlagen für Großformatkopierer. • Wählen Sie Keine, wenn die Seiten nicht gebunden werden sollen. Keine verwendet zwei (Doppelnutzen), vier (Vierfachnutzen) oder acht (Achtfachnutzen) Seiten ab der ersten in der Fensterfläche Voransicht angegebenen Seite. Durch die Auswahl von Rückenheftung, Klebebindung oder Stapel wird das Feld Bogen in der Fensterfläche Voransicht aktiviert, in dem Sie angeben können, wieviele Druckbogen erstellt werden sollen. So legen Sie den Bindungstyp fest: 1 Bestätigen Sie in der Fensterfläche Layout den Bogentyp und die Montageart. 2 Wählen Sie Allgemein, um das Dropdown-Menü Bindung aufzurufen. 3 Wählen Sie eine Option aus dem Dropdown-Menü Bindung. 52 | KAPITEL 4: QUARK IMPOSER FÜR ACROBAT EINRICHTEN VON DRUCKBOGEN Das Dropdown-Menü Bindung im Bereich Allgemein SCHRITT 4: DREHEN UND VERSCHIEBEN VON SEITEN Wenn Sie die Seiten angeordnet haben, ist auch eine Änderung der Anordnung mit einem Drehen der Seiten möglich (z. B. über Kopf). in • Klicken Sie zum Drehen von Seiten auf das Werkzeug für Seite drehen der Fensterfläche Layout. Klicken Sie zum Drehen auf die Miniaturbilder. In den Montagearten Vierfachnutzen Standard, Vierfachnutzen Umschlagen oder Vierfachnutzen Umstülpen können Sie die obere und die unteren Miniaturen getrennt drehen. • Klicken Sie zum Neuanordnen von Seiten auf das Werkzeug für die Seitenfolgenin der Fensterfläche Layout. Falls Sie als Bindung Keine nummerierung auswählen, klicken Sie auf die einzelnen Minibilder, um ein Menü aufzurufen. In diesem Menü können Sie die Seiten wie für den Job erforderlich anordnen. Wenn Sie Rückenheftung oder Klebebindung auswählen, klicken Sie auf ein Minibild, um die Position von Seite 1 festzulegen. Seite 1 muss stets eine rechte Seite sein. SCHRITT 5: FESTLEGEN DES ANSCHNITTS Der Wert im Feld Anschnitt (Fensterfläche Layout Þ Bereich Allgemein) definiert den Abstand, der es ermöglicht, Seitenelemente über die Kanten von Seiten hinaus zu drucken. Geben Sie einen Wert zwischen Null und dem kleinsten Rand ein. Der in das Feld Anschnitt eingegebene Wert wirkt sich nur auf die Vorderseite eines Druckbogens aus (auf die obere, die untere und die Außenkanten der Seiten). Unter Crossover finden Sie Informationen zum Einstellen des Anschnitts zwischen Seiten für Publikationen mit Rückenheftung oder Klebebindung. SCHRITT 6: FESTLEGEN DES BUNDZUWACHSES Der Wert im Feld Bundzuwachs (Fensterfläche Layout Þ Bereich Allgemein) legt den Abstand fest, der in Publikationen mit Rückenheftung oder Klebebindung zur Anpassung an die Papierstärke und die Falzung erforderlich ist. Geben Sie einen Wert zwischen –144 pt und 144 pt ein. Bei Publikationen mit Rückenheftung gibt der Wert die Distanz an, um die Inhalte sich verschieben. Bei Publikationen mit Klebebindung legt der Wert den Abstand fest, um den sich Seiten relativ zum Buchrücken verschieben. KAPITEL 4: QUARK IMPOSER FÜR ACROBAT | 53 EINRICHTEN VON DRUCKBOGEN Die Felder Anschnitt und Bundzuwachs im Bereich Allgemein WIE BUNDZUWACHS FUNKTIONIERT Quark Imposer betrachtet den Einband des fertigen Druckerzeugnisses als äußersten Druckbogen, sein Mittelblatt als innersten Druckbogen. Der Begriff „Bogen“ bezeichnet zwei Standbogen – die Vorderseite und die Rückseite. Die Größe des Bundzuwachses wird durch das Teilen des vom Anwender gelieferten Zuwachswertes durch die Gesamtzahl der Bogen minus eins berechnet. Eine PDF-Datei mit 16 Seiten könnte beispielsweise acht Standbogen bzw. vier Bogen ergeben. Die Vorderseite des ersten Bogens besteht aus dem ersten Standbogen (Seiten 16 und 1), die Rückseite des ersten Bogens besteht aus dem zweiten Standbogen (Seiten 2 und 15). Wir nehmen nun an, dass der vom Anwender festgelegte Zuwachswert 24 Punkt beträgt (ein extremer Wert!), daher beträgt die Schrittweite 8 Punkt pro Bogen (24 geteilt durch 3). Der für den äußersten Bogen verwendete Bundzuwachs ist 24 Punkt, der für den zweiten 16 Punkt und der für den dritten 8 Punkt. Für den vierten, innersten Bogen ist kein Bundzuwachs vorhanden. Wie unser Beispiel zeigt, wurde der Betrag des Bundzuwachses für auf einander folgende Bogen jeweils um die Schrittweite verringert. Jede Seite auf dem äußersten Bogen wird also um 12 Punkt (die Hälfte des Zuwachswertes von 24 Punkt für diesen Bogen) vom Rücken verschoben, jede Seite des zweiten Bogens um 8 Punkt (die Hälfte des Zuwachses dieses Bogens von 16 Punkt) und jede Seite des dritten Bogens um 4 Punkt (die Hälfte von 8 Punkt). Die Seiten des vierten, innersten Bogens werden nicht verschoben. 54 | BINDUNG WERT VERSCHIEBUNG Klebebindung Positiv Seite auswärts Klebebindung Negativ Seite einwärts Rückenheftung Positiv Inhalt auswärts Rückenheftung Negativ Inhalt einwärts Keine k. A. KAPITEL 4: QUARK IMPOSER FÜR ACROBAT k. A. EINRICHTEN VON DRUCKBOGEN SCHRITT 7: FESTLEGEN DES CROSSOVERS Der Wert im Feld Crossover (Fensterfläche Layout Þ Bereich Allgemein) legt den Abstand fest, den Seitenelemente in Publikationen mit Rückenheftung oder Klebebindung auf den Bundsteg zuwandern dürfen (gewissermaßen der „Anschnitt zwischen Seiten“). Geben Sie einen Wert zwischen Null und der Hälfte des Wertes des Vertikalen Abstand ein. SCHRITT 8: FESTLEGEN DER RÄNDER Die Werte im Bereich Ränder (wählen Sie Ränder in der Fensterfläche Layout) bestimmen den Rand um die beschnittene Größe des Standbogens. Geben Sie Werte zwischen 0 und 288 Punkt in die Felder Oben, Links, Unten und Rechts ein. Der Bereich Ränder in der Fensterfläche Layout SCHRITT 9: FESTLEGEN DER ABSTÄND Die Werte im Bereich Abständ (wählen Sie Abständ in der Fensterfläche Layout) legen den Abstand zwischen ausgeschossenen Seiten und Montageflächen fest. Geben Sie Werte zwischen 0 und 288 Punkt in die Felder Vertikal, Horizontal und Montageflächen ein. Der Bereich Abständ in der Fensterfläche Layout • Im Feld Vertikal wird der Abstand zwischen der rechten Kante der linken Seite und der linken Kante der rechten Seite eingestellt. Ein Wert für den vertikalen Abstand ist erforderlich, wenn der Druckbogen ein Crossover besitzt. Bei Publikationen mit Klebebindung und Verschieben der Seite einwärts (mit einem negativen Wert) entspricht der Mindestwert für den vertikalen Abstand der Breite des Bundzuwachses. Wenn Sie manuell Druckbogen erstellen (falls Sie zum Beispiel unterschiedliche Papiersorten in derselben Publikation verwenden), können Sie einen Wert in das Feld Vertikal eingeben, um einen Startzuwachs für Bogen einzustellen, die zu unterschiedlichen Druckbogen gehören. KAPITEL 4: QUARK IMPOSER FÜR ACROBAT | 55 EINRICHTEN VON DRUCKBOGEN • Im Feld Horizontal wird der Abstand zwischen der Unterkante der oberen Drucker-Montagefläche und der Oberkante der unteren Drucker-Montagefläche eingestellt. • Ein horizontaler Abstandswert ist für Bogen im Doppelnutzen nicht verfügbar, für Vierfachnutzenmit Anschnitt jedoch erforderlich. • Im nur für Bogen mit Achtfachnutzen verfügbaren Feld Montagefläche wird der vertikale Abstand zwischen den beiden Montageflächen eingestellt. SCHRITT 10: DEFINIEREN DER PASSMARKEN Mit Quark Imposer können Sie neue PDF-Dateien ohne Passmarken (falls die verwendete PDF-Datei eigene besitzt) oder mit Standard-Passmarken erstellen. 1 Klicken Sie in der Dialogbox Imposer auf das Register Voransicht. 2 Wählen Sie eine Option aus dem Dropdown-Menü Passmarken. Das Dropdown-Menü Passkreuze in der Fensterfläche Voransicht • Wählen Sie Aus, um eine PDF ohne Passmarken zu erzeugen. • Wählen Sie Zentriert oder Außermittig, um eine PDF mit den Standardmarken von Quark Imposer zu erzeugen: vier Passer, Schnittmarken, Anschnittmarken, Falzlinen, eine Textinfozeile, einen Graukeil und einen Farbkeil (beim Druck von Auszügen). Die Position der Passmarken wird durch den Wert festgelegt, den Sie in das Feld Anschnitt der Fensterfläche Layout eingeben. SCHRITT 11: ERZEUGEN EINER AUSGESCHOSSENEN PDF-DATEI MIT QUARK IMPOSER Quark Imposer für Adobe Acrobat Professional erzeugt aus einer normalen, mehrseitigen PDF-Datei eine neue PDF-Datei mit ausgeschossenen Standbogen. So erstellen Sie mit Quark Imposer eine ausgeschossene PDF: 1 Wählen Sie Ablage/Datei Þ Imposer und vergewissern Sie sich, dass alle Einstellungen in den Fensterflächen Voransicht und Layout der Dialogbox Imposer korrekt sind. 2 Klicken Sie in der Dialogbox Imposer auf Erstellen oder drücken Sie die Eingabetaste. 56 | KAPITEL 4: QUARK IMPOSER FÜR ACROBAT EINRICHTEN VON DRUCKBOGEN Quark Imposer für Adobe Acrobat platziert die einzelnen Druckmarkengruppen auf einer eigenen Ebene der fertigen PDF-Datei. Sie können mithilfe des Registers Ebenen in Acrobat auf diese Ebenen zugreifen und sie ein- oder ausschalten. So besitzen Sie die vollständige Kontrolle darüber, welche Marken gedruckt werden. ERSTELLEN ANWENDERDEFINIERTER MONTAGEN Für ein Dokument besteht keine Beschränkung auf einen einzigen Montagetyp. Sie haben die Wahl, welche Seiten in einer bestimmten Weise ausgeschossen werden sollen. Dann erstellen Sie aus diesen Seiten eine PDF-Datei, montieren die übrigen Seiten getrennt und erstellen eine weitere PDF-Datei. Die Einbandseiten eines Dokuments könnten sich zum Beispiel in einer anderen PDF-Datei befinden, als die übrigen Seiten. Die Fensterfläche Voransicht enthält folgende Einstellelemente: • Alle: Wählen Sie diese Option, um eine montierte PDF mit allen Seiten der ursprünglichen, mehrseitigen PDF-Datei zu erzeugen. • Bereich: Wählen Sie diese Option, um aus der ursprünglichen PDF-Datei einen Seitenbereich zur Montage auszuwählen. Denken Sie daran, dass Kommas als Trennzeichen einzelne Seiten trennen, während Bindestriche Seitenbereiche symbolisieren. So ergibt zum Beispiel die Eingabe von 1, 4, 7, 10–14 in das Feld Bereich folgende acht Seiten: 1, 4, 7, 10, 11, 12, 13, 14. Verwenden der individuellen Montageeinstellungen in der Fensterfläche Voransicht. KAPITEL 4: QUARK IMPOSER FÜR ACROBAT | 57 VORANSICHT VON STANDBOGEN VORANSICHT VON STANDBOGEN Die Fensterfläche Voransicht der Dialogbox Imposer ermöglicht es, die in der Fensterfläche Layout vorgenommenen Einstellungen zu prüfen. Hier können Sie zum Beispiel sehen, wie die Seiten gedreht sind und die Anschnitte prüfen. Um die Dialogbox Imposer zu öffnen, wählen Sie Ablage/Datei Þ Imposer. Klicken Sie auf die Register, um zwischen den Fensterflächen Voransicht und Layout umzuschalten. Verwenden Sie die Größenänderungsbox in der rechten, unteren Ecke, um den Vorschaubereich zu vergrößern. NAVIGIEREN VON SEITE ZU SEITE IN DER VORSCHAU Sie können sich in der Voransicht mithilfe der Scrollbars oder mit Tastaturbefehlen von Seite zu Seite bewegen. BOGEN SCROLLBAR TASTATUR Erster k. A. Pos 1 Letzter k. A. Ende Nächster Klick auf Pfeil rechts Rechtspfeil Vorheriger Klick auf Pfeil links Linkspfeil Mehrere zurück Auf linke Seite klicken Bild ab Mehrere vorwärts Auf rechte Seite klicken Bild auf Beliebig Scrollbox ziehen k. A. Wenn Sie einen bestimmten Standbogen ansehen möchten, wählen Sie ihn aus dem Dropdown-Menü Bogen neben der Scrollbar. Das Dropdown-Menü Bogen in der Fensterfläche Voransicht. 58 | KAPITEL 4: QUARK IMPOSER FÜR ACROBAT VORANSICHT VON STANDBOGEN DARSTELLEN KORRESPONDIERENDER SEITEN IN DER PDF Um die die zu einer Voransicht gehörenden PDF-Seite sehen zu können, doppelklicken Sie in der Seitenvorschau auf diese Seite. Acrobat zeigt die Seite im Dokumentfenster an. ANZEIGEN VON HILFSLINIEN, ANSCHNITTEN UND SEITENZAHLEN Die Einstellungen in der Dialogbox Voransichtsoptionen legen fest, ob Seitenhilfslinien, Anschnitthilfslinien und Seitenzahlen standardmäßig in der Vorschau dargestellt werden. Während der Voransicht von Standbogen können Sie diese visuellen Hilfsmittel mithilfe des Kontextmenüs schnell ein- und ausblenden (Control+Klick/Rechtsklick in der Fensterfläche Voransicht). Das Kontextmenü für die Anzeige von Hilfslinien und Seitenzahlen. Verwenden Sie die Checkboxen im Bereich Voransicht, um festzulegen, ob Seitenhilfslinien, Anschnitthilfslinien und Seitenzahlen standardmäßig angezeigt werden. Unabhängig von Ihren Vorgabeneinstellungen können Sie das Kontextmenü verwenden, um diese während der Vorschau von Standbogen ein- und auszuschalten. • Aktivieren Sie Seitenhilfslinien, um Linien anzuzeigen, die den Beschnittbereich der Seiten umranden. • Aktivieren Sie Anschnitthilfslinien, um Linien anzuzeigen, die die Ausdehnung des Anschnittbereichs der Seiten markieren. • Aktivieren Sie Seitenzahlen, um die Seitenzahlen der Seiten anzuzeigen. Die Hilfslinien und Seitenzahlen werden in der fertigen PDF-Datei nicht dargestellt. KAPITEL 4: QUARK IMPOSER FÜR ACROBAT | 59 VORANSICHT VON STANDBOGEN Die Fensterfläche Voransicht mit Seitenhilfslinien, Anschnitthilfslinien und Seitenzahle Verwenden Sie die Schaltflächen im Bereich Farbe, um die Farbe der Seitenhilfslinien, Anschnitthilfslinien und Seitenzahlen individuell einzurichten. ERSTELLUNG UND AUSWAHL VON STILEN Wenn Sie die Montage für ein Dokument eingerichtet haben, können Sie sie als „Montagestil“ sichern. Alle von Ihnen erzeugten Stile werden mit dem Quark Imposer Plugin gesichert und sind für alle Ihre Dokumente verfügbar. Stile können importiert und exportiert werden und lassen sich so gemeinsam mit anderen Anwendern von Quark Imposer nutzen. Das Dropdown-Menü Stil der Fensterfläche Layout ermöglicht das Erstellen, Bearbeiten und Auswählen von Stilen. Auch das Dropdown-Menü Stil der Fensterfläche Voransicht ermöglicht die Auswahl von Stilen. 60 | KAPITEL 4: QUARK IMPOSER FÜR ACROBAT ERSTELLUNG UND AUSWAHL VON STILEN DER STANDARDSTIL Quark Imposer wird mit einem Standard-Montagestil geliefert, dem Stil Standard. Wenn Standard oder ein anderer Stil kursiv angezeigt wird, haben Sie seine Einstellungen mit eigenen Einstellungen überschrieben. Wenn Sie eine Montage für die einmalige Verwendung einrichten, können Sie weiterhin auf diese Weise arbeiten. Andernfalls bearbeiten Sie Standard so, dass ihre eigenen Einstellungen enthalten sind oder erstellen Sie einen Stil. ERSTELLEN EINES STILS So erstellen Sie aus den aktuellen Einstellungen in den Fensterflächen Voransicht und Layout einen Montagestil: 1 Klicken Sie auf das Register Layout und wählen Sie Hinzufügen aus dem Menü Stil in der linken, oberen Ecke. 2 Geben Sie einen Namen für den Stil in das Feld Name ein und klicken Sie auf OK. 3 Ihr neuer Stil ist automatisch ausgewählt. Alle Änderungen, die Sie von nun an an der aktuellen Einstellung vornehmen, überschreiben den Stil, bis Sie ihn aktualisieren. AUSWÄHLEN EINES STILS Einen Montagestil für das aktuelle Dokument wählen Sie aus dem Dropdown-Menü Stil. Das Dropdown-Menü Stil in der Fensterfläche Layout AKTUALISIEREN EINES STILS Wenn Sie einen Stil auswählen und die Einstellungen dann ändern, können Sie den Stil aktualisieren, damit er Ihre Änderungen enthält. Wählen Sie dazu Aktualisieren aus dem Dropdown-Menü Stil. Der Stil wird anhand der aktuellen Einstellungen aktualisiert. KAPITEL 4: QUARK IMPOSER FÜR ACROBAT | 61 ERSTELLUNG UND AUSWAHL VON STILEN BEARBEITEN DER STILLISTE Wenn Sie eine ganze Palette von Stilen erstellt haben, kann ein Umbenennen oder Löschen von Stilen erforderlich werden. Dazu gehen Sie folgendermaßen vor: 1 Wählen Sie Bearbeiten aus dem Dropdown-Menü Stil in der oberen, linken Ecke der Fensterfläche Voransicht oder Layout. Die Dialogbox Imposer-Stile 2 Markieren Sie einen Stil und klicken Sie auf Löschen, um ihn zu löschen. Umschalt-klicken Sie, um eine durchgängige Folge von Stilen zu markieren, Cmd-klicken/Strg-klicken Sie, um mehrere (nicht durchgängige) Stile zu markieren. 3 Markieren Sie einen Stil und klicken Sie auf Umbenennen, um ihn umzubenennen. Geben Sie einen anderen Namen in das Feld Name ein und klicken Sie auf OK. 4 Wenn die Bearbeitung der Stilliste abgeschlossen ist, klicken Sie auf Sichern. STILE GEMEINSAM MIT ANDEREN ANWENDERN NUTZEN Sie können Stile gemeinsam mit anderen Anwendrn von Quark Imposer nutzen, indem Sie sie importieren und exportieren. Verwenden Sie dazu die Schaltflächen Import und Export in der Dialogbox Imposer-Stile. Um bestimmte Stile für den Export auszuwählen, Umschalt-klicken Sie für die Auswahl einer durchgängigen Folge von Stilen und Cmd-klicken /Strg-klicken Sie, um mehrere (nicht durchgängige) Stile zu markieren. 62 | KAPITEL 4: QUARK IMPOSER FÜR ACROBAT HANDLING VON PDFS MIT ANSCHNITTEN HANDLING VON PDFS MIT ANSCHNITTEN Beim Umgang mit einem Printjob, der Anschnitte enthält, müssen Sie PDFs in einer bestimmten Weise vorbereiten, bevor Sie das Dokument mit Quark Imposer für Adobe Acrobat Professional aussschießen: 1 Stellen Sie sicher, dass die PDF mit einem symmetrischen Anschnitt exportiert wird. Es sind keine Passermarken erforderlich, da diese bereits von Quark Imposer erzeugt werden. Stellen Sie den Anschnittstyp auf Symmetrisch und die Größe auf einen passenden Wert ein. 2 Öffnen Sie die PDF-Datei in Adobe Acrobat Professional und wählen Sie Dokument Þ Seiten beschneiden. 3 Geben Sie die Größe des Anschnitts (aus Schritt 1) in folgende Felder ein: Oben, Unten, Links und Rechts. 4 Klicken Sie unter Seitenbereich auf Alle, um sicherzustellen, dass alle Seiten beschnitten werden. Wählen Sie Gerade und ungerade Seiten aus dem Dropdown-Menü Anwenden darunter. 5 Klicken Sie auf OK. Die PDF sollte jetzt auf die Endgröße beschnitten sein. Zu diesem Zeitpunkt führt die Verwendung von Quark Imposer zu den erwünschten Ergebnissen. Es gehen keine Informationen verloren, wenn Sie eine Seite in Adobe Acrobat Professional beschneiden — das Beschneiden steuert lediglich den am Bildschirm sichbaren Bereich. BEISPIELSZENARIEN FÜR MONTAGEN Um Quark Imposer effektiv verwenden zu können, müssen Sie die angebotenen Monatgearten vollständig verstanden haben. In diesem Abschnitt finden Sie Praxisbeispiele der einzelnen Montagearten. RÜCKENHEFTUNGS-SZENARIO Nehmen wir an, Sie erstellen eine Drucker-Montagefläche für ein Dokument aus 16 Seiten. Klicken Sie in der Fensterfläche Layout auf das Register Doppelnutzen und wählen Sie Rückenheftung aus dem Dropdown-Menü Bindung. Geben Sie alle erforderlichen Werte (z. B. in die Felder für Ränder, Abständ oder Anschnitte) ein und klicken Sie auf das Register Voransicht. Klicken Sie auf Alle, um eine neue, montierte PDF mit allen Seiten des Originaldokuments zu erstellen. Wählen Sie eine Option aus dem Dropdown-Menü Passmarken und klicken Sie auf Erstellen. Diese Einstellung erzeugt eine neue PDF-Datei mit acht Standbogen zu zwei Seiten. KAPITEL 4: QUARK IMPOSER FÜR ACROBAT | 63 BEISPIELSZENARIEN FÜR MONTAGEN Nehmen wir nun an, der Drucker verlangt für dasselbe Dokument eine Konfiguration im Vierfachnutzen. Sie müssen dazu lediglich auf das Register Vierfachnutzen in der Fensterfläche Layout klicken und den Typ auf Standard eingestellt lassen. Alle anderen Einstellungen bleiben unverändert. Wenn Sie einen Wert für den Anschnitt angegeben haben, wird das Feld Horizontal (Bereich Abständ) automatisch auf das Doppelte des Anschnitts eingestellt.) Diese Einstellung druckt vier Standbogen zu vier Seiten. KLEBEBINDUNGS-SZENARIO Nehmen wir an, Ihr Dokument umfasst 116 Seiten (einschließlich Einband). Für diesen Job kommen zwei Druckdurchgänge infrage, einer für den Einband und einer für die restlichen Seiten. • Ausgabe des Einbands: Klicken Sie in der Fensterfläche Layout auf das Register Doppelnutzen und wählen Sie Klebeheftung aus dem Dropdown-Menü Bindung. Geben Sie einen Wert in das Feld Horizontal ein (Bereich Abständ), um den Buchrücken zu berücksichtigen. Geben Sie die erforderlichen Werte in die anderen Felder ein und klicken Sie auf das Register Voransicht. Geben Sie 1, 2, 115, 116 in das Feld Bereich ein. Wählen Sie eine Option aus dem Dropdown-Menü Passmarken und klicken Sie auf Erstellen. Diese Einstellung erzeugt eine neue, ausgeschossene PDF-Datei mit den ersten beiden Standbogen. • Die Ausgabe der Textseiten: Klicken Sie in der Fensterfläche Layout auf das Register Vierfachnutzen (falls Ihr Drucker Montageflächen verlangt, klicken Sie auf das Register Doppelnutzen). Geben Sie alle erforderlichen Werte (z. B. in die Felder für Ränder, Abständ oder Anschnitte) ein und beachten Sie, dass die Einstellung des horizontalen Abstands für den Buchrücken nicht mehr erforderlich ist. Klicken Sie auf das Register Voransicht und geben Sie 3–114 in das Feld Bereich ein. Wählen Sie eine Option aus dem Dropdown-Menü Passmarken und klicken Sie auf Erstellen. Diese Einstellung erzeugt eine neue, ausgeschossene PDF-Datei mit dem Rest des Dokuments in Bogen mit Vierfachnutzen. Da 112 Seiten in Bogen zu acht Seiten auszuschießen sind, druckt diese Einstellung 14 Bogen (112/8=14). (Quark Imposer würde es gestatten, montierte PDFs für 15 Bogen aus diesem Dokument zu erstellen, wenn der Einband enthalten wäre.) STAPEL-SZENARIO Die Bindungsoption Stapel ist ideal für Dokumente geeignet, die auf Großformatkopierern wie dem DocuTech reproduziert werden, die beim Druck auch schneiden und zusammentragen. Nehmen wir an, Sie erstellen eine montierte PDF-Datei für ein Buch von 40 Seiten (aus einer 40-seitigen PDF-Datei) die auf einem DocuTech gedruckt wird und eine Spiralbindung erhalten soll. Klicken Sie zunächst in der Fensterfläche Layout auf das 64 | KAPITEL 4: QUARK IMPOSER FÜR ACROBAT BEISPIELSZENARIEN FÜR MONTAGEN Register Doppelnutzen und wählen Sie Stapel aus dem Dropdown-Menü Bindung im Bereich Allgemein. Geben Sie in das Feld Bogen 10 ein. Legen Sie alle erforderlichen Werte für Anschnitte, Ränder und Vertikal ein (Bereich Abständ). Bundzuwachs und Crossover sind bei Stapelbindung deaktiviert. Klicken Sie nun auf das Register Voransicht. Wählen Sie Alle, wenn alle Seiten des Dokuments verwendet werden sollen. Wählen Sie eine Option aus dem Dropdown-Menü Passmarken und klicken Sie auf Erstellen. Diese Einstellung erzeugt eine neue, ausgeschossene PDF-Datei mit 10 Bogen zu vier Seiten. Die PDF-Datei kann nun auf dem Großformatkopierer gedruckt und die Bogen anschließend auf Größe geschnitten und aufeinander gestapelt werden. Sie ergeben eine 40-seitige Publikation, die fertig zum Binden ist. DAS SZENARIO UMSCHLAGEN Nehmen wir an, Sie haben eine PDF-Datei für einen vierseitigen Prospekt. Der Drucker plant diesen Auftrag im Vierfachnutzen zum Umschlagen und benötigt von Ihnen eine PDF mit zusammengestellten Bogen. Klicken Sie in der Fensterfläche Layout auf das Register Vierfachnutzen, wählen Sie Umschlagen aus dem Dropdown-Menü Typ und entweder Rückenheftung oder Klebebindung aus dem Dropdown-Menü Bindung (Bereich Allgemein). Geben Sie die erforderlichen Werte in die anderen Felder ein und klicken Sie auf das Register Voransicht. Geben Sie 1–4 in das Feld Bereich ein. Wählen Sie eine Option aus dem Dropdown-Menü Passmarken und klicken Sie auf Erstellen. DAS SZENARIO UMSTÜLPEN Wir verwenden dasselbe Beispiel wie beim Umschlagen und nehmen an, der Drucker benötigt Filme zum Umstülpen. Die einzige Änderung, die Sie vornehmen müssen, ist die Auswahl von Umstülpen aus dem Dropdown-Menü Typ der Fensterfläche Layout. Da Umstülpen zwei Standbogen mit demselben Inhalt erzeugt, müssen Sie lediglich eine neue PDF-Datei aus einem der Bogen erstellen. DAS SPLIT WEB SCENARIO In diesem Beispiel nehmen wir an, dass Sie eine montierte PDF-Datei für ein 16-seitiges Buch erstellen, das auf einer Rollendruckmaschine mit zwei Rollen gedruckt werden soll. Jede Druckeinheit druckt einen achtseitigen Bogen. Die beiden Rollen werden gleichzeitig gedruckt und zusammengetragen, um zu einem 16-seitigen Buch mit Stapelbindung gefalzt zu werden. Klicken Sie in der Fensterfläche Layout auf das Register Achtfachnutzen und wählen Sie Split Web aus dem Dropdown-Menü Typ (Einheiten ist standardmäßig auf 2 Out eingestellt), wählen Sie Rückenheftung aus dem Dropdown-Menü Bindung (Bereich Allgemein). Fahren Sie fort wie gewohnt. KAPITEL 4: QUARK IMPOSER FÜR ACROBAT | 65