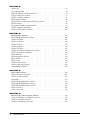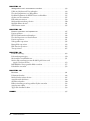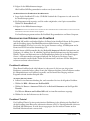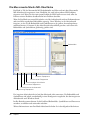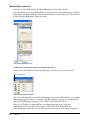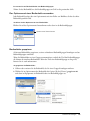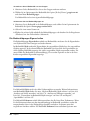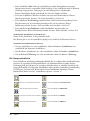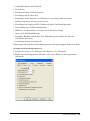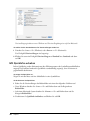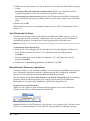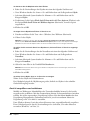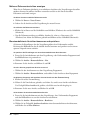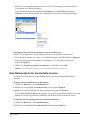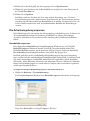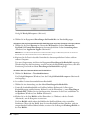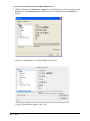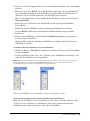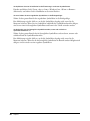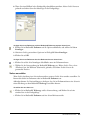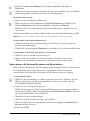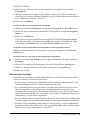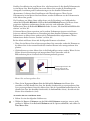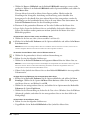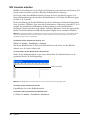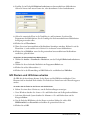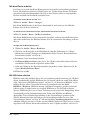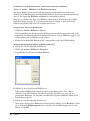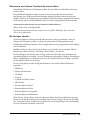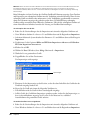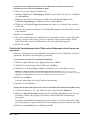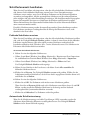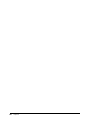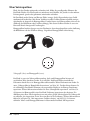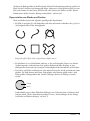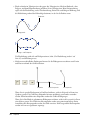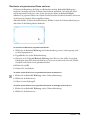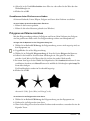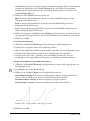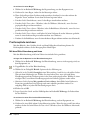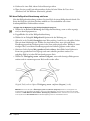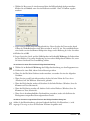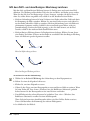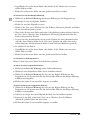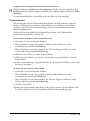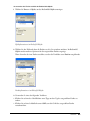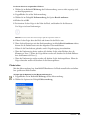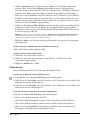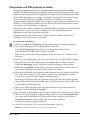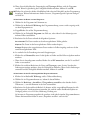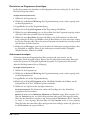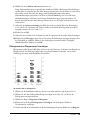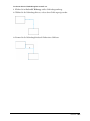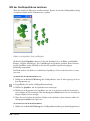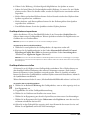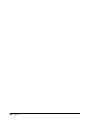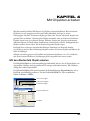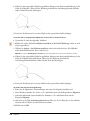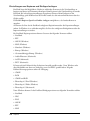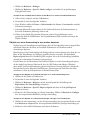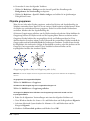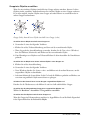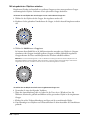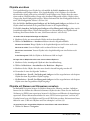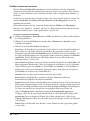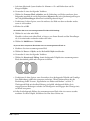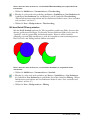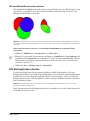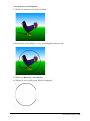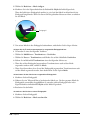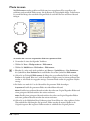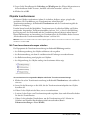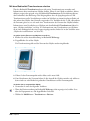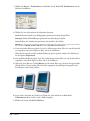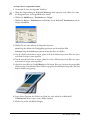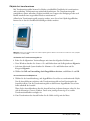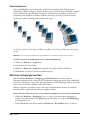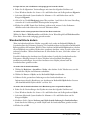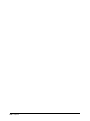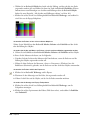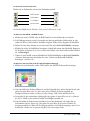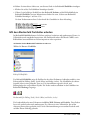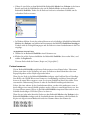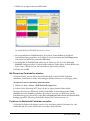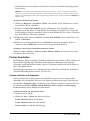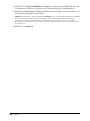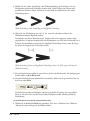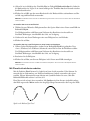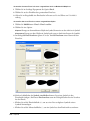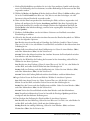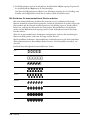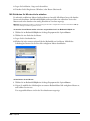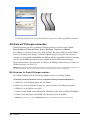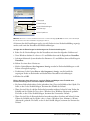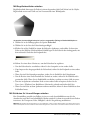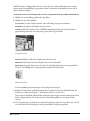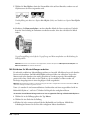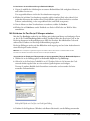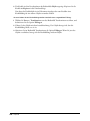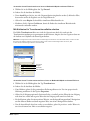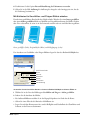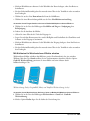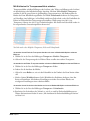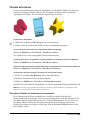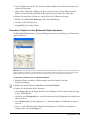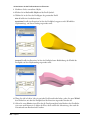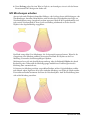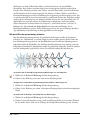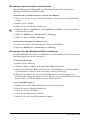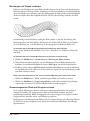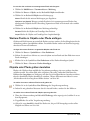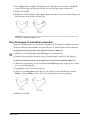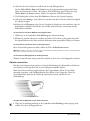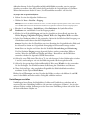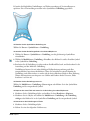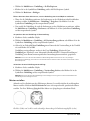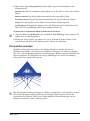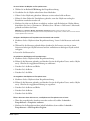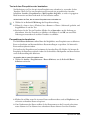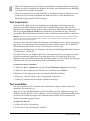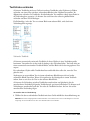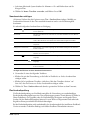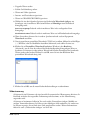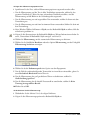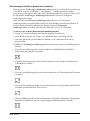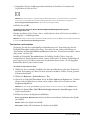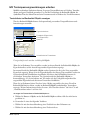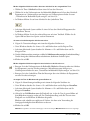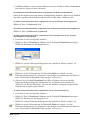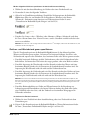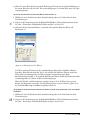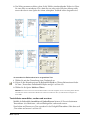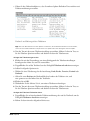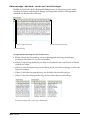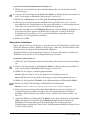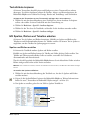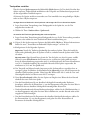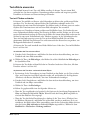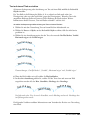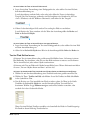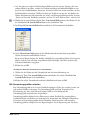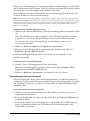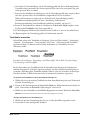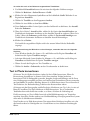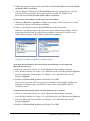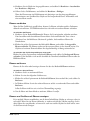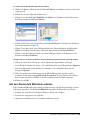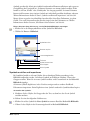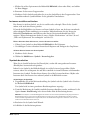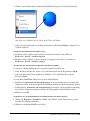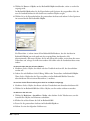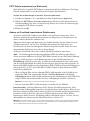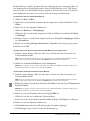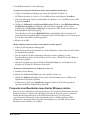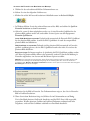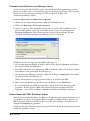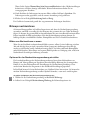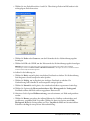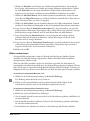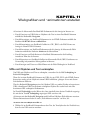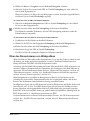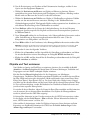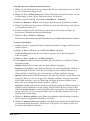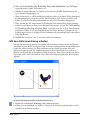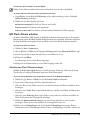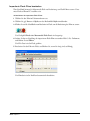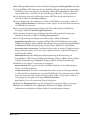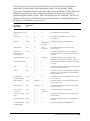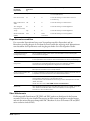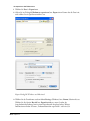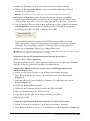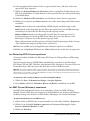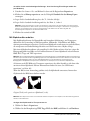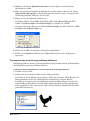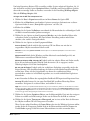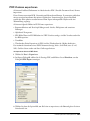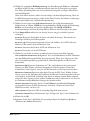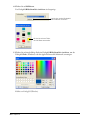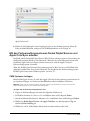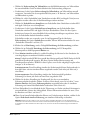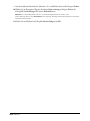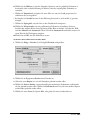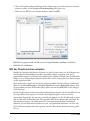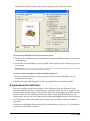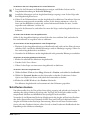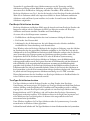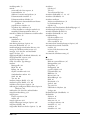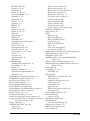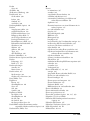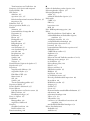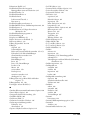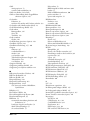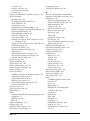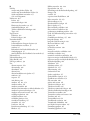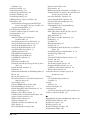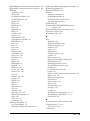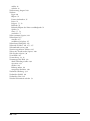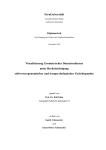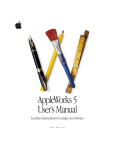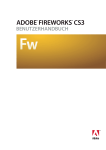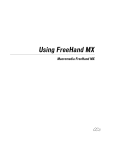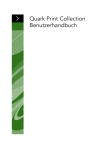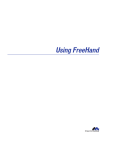Download Freehand Handbuch - Win
Transcript
FreeHand MX verwenden Macromedia FreeHand MX Copyright © 1988 - 2003 Macromedia, Inc. Alle Rechte vorbehalten. Dieses Handbuch und die darin beschriebene Software wird im Rahmen einer Lizenz zur Verfügung gestellt und darf ohne vorherige schriftliche Genehmigung von Macromedia, Inc. weder kopiert, fotokopiert, reproduziert, übersetzt oder ganz oder teilweise in ein maschinenlesbares Format konvertiert werden. Macromedia, Inc. übernimmt keine Haftung für in diesem Dokument enthaltene Fehler oder Ungenauigkeiten. Marken Allaire, Authorware, ColdFusion, Contribute, Director, Dreamweaver, Fireworks, Flash, Fontographer, FreeHand, HomeSite, Jrun, Kawa, Macromedia, Macromedia M Logo & Design, Macromedia Contribute, Macromedia Flash, Macromedia Flash Communication Server, Macromedia Flash Remoting, Roundtrip, Roundtrip HTML, SoundEdit, Shockwave, UltraDev, what the web can be und Xtra sind Markenzeichen von Macromedia, Inc. und möglicherweise in den USA oder in anderen Rechtsgebieten, auch international, als solche eingetragen. Macromedia, Inc. verzichtet nicht auf Rechte an Macromedia Markenzeichen, Handelsmarken, Markennamen, Produktnamen oder Logos, die nicht in dieser Liste aufgeführt sind. In diesem Handbuch erwähnte Handelsmarken, Markennamen, Produktnamen oder Logos von Drittanbietern sind vielleicht Markenzeichen oder eingetragene Markenzeichen der jeweiligen Eigentümer. Dieses Handbuch enthält Informationen zu Drittanbieterprodukten oder -diensten, die nicht der Kontrolle von Macromedia unterliegen. Macromedia gibt diese Informationen nur zu Referenzzwecken an und die Erwähnung solcher Informationen bedeutet nicht, dass Macromedia den Inhalt oder die Leistung solcher Drittanbieterprodukte oder -dienste befürwortet oder irgendwelche Verantwortung dafür übernimmt. Apple-Haftungsausschluss APPLE COMPUTER, INC., ÜBERNIMMT KEINERLEI AUSDRÜCKLICHE ODER IMPLIZIERTE GARANTIEN HINSICHTLICH DES BEILIEGENDEN COMPUTERSOFTWARE-PAKETS, SEINER HANDELSÜBLICHEN QUALITÄT ODER SEINER EIGNUNG FÜR EINEN BESTIMMTEN ZWECK. DER AUSSCHLUSS VON IMPLIZIERTEN GARANTIEN IST IN EINIGEN STAATEN NICHT ZULÄSSIG. DER OBIGE AUSSCHLUSS HAT DAHER FÜR SIE MÖGLICHERWEISE KEINE GÜLTIGKEIT. DIESE GARANTIE GEWÄHRT IHNEN BESTIMMTE RECHTE. IHNEN STEHEN MÖGLICHERWEISE ANDERE RECHTE ZU, DIE VON STAAT ZU STAAT VERSCHIEDEN SEIN KÖNNEN. Teilenummer ZFH11M100G Mitwirkende Autoren: Dale Crawford und Tonya Estes Redakteure: Mary Ferguson, Rosana Francescato, Rebecca Godbois und Anne Szabla Chefredakteur: Rosana Francescato Dokumentationsmanager: Gary White Produktion: Chris Basmajian, Aaron Begley, Caroline Branch und Benjamin Salles Produktionsmanager: Patrice O'Neill Leitung Lokalisierung: Sami Kaied Projektmanager Lokalisierung: Gloria Figueroa Produktionsspezialist Lokalisierung: Seungmin Lee Hilfe-Design und -Produktion: John Francis Logos Group Besonderer Dank an: Melana Orton, Delores Highsmith, David Spells, David Morris und David Halpin. Macromedia, Inc. 600 Townsend St. San Francisco, CA 94103, USA Inhaltsverzeichnis EINFÜHRUNG Erste Schritte . . ..................................................... 7 Systemanforderungen . . . . . . . . . . . . . . . . . . . . . . . . . . . . . . . . . . . . . . . . . . . . . . . . . . . 7 FreeHand installieren und starten . . . . . . . . . . . . . . . . . . . . . . . . . . . . . . . . . . . . . . . . . . 8 FreeHand deinstallieren. . . . . . . . . . . . . . . . . . . . . . . . . . . . . . . . . . . . . . . . . . . . . . . . . . 8 Ressourcen zum Erlernen von FreeHand . . . . . . . . . . . . . . . . . . . . . . . . . . . . . . . . . . . . . 9 Neues in FreeHand MX . . . . . . . . . . . . . . . . . . . . . . . . . . . . . . . . . . . . . . . . . . . . . . . . 10 KAPITEL 1 FreeHand-Grundlagen . . . . . . . . . . . . . . . . . . . . . . . . . . . . . . . . . . . . . . . . . . . . . 13 Über Vektorgrafiken und Bitmapbilder . . . . . . . . . . . . . . . . . . . . . . . . . . . . . . . . . . . . . Die Macromedia Studio MX-Oberfläche. . . . . . . . . . . . . . . . . . . . . . . . . . . . . . . . . . . . Das Dokumentfenster . . . . . . . . . . . . . . . . . . . . . . . . . . . . . . . . . . . . . . . . . . . . . . . . . . Mit Bedienfeldern arbeiten . . . . . . . . . . . . . . . . . . . . . . . . . . . . . . . . . . . . . . . . . . . . . . Mit Symbolleisten arbeiten . . . . . . . . . . . . . . . . . . . . . . . . . . . . . . . . . . . . . . . . . . . . . . Mit Voreinstellungen arbeiten . . . . . . . . . . . . . . . . . . . . . . . . . . . . . . . . . . . . . . . . . . . . Mit QuickInfos arbeiten . . . . . . . . . . . . . . . . . . . . . . . . . . . . . . . . . . . . . . . . . . . . . . . . Xtras verwenden und verwaltent . . . . . . . . . . . . . . . . . . . . . . . . . . . . . . . . . . . . . . . . . . Dokumentansicht einstellen . . . . . . . . . . . . . . . . . . . . . . . . . . . . . . . . . . . . . . . . . . . . . Die rechte Maustaste verwenden (Windows) . . . . . . . . . . . . . . . . . . . . . . . . . . . . . . . . . Eine Referenzkarte für Kurzbefehle drucken . . . . . . . . . . . . . . . . . . . . . . . . . . . . . . . . . Die Arbeitsumgebung anpassen. . . . . . . . . . . . . . . . . . . . . . . . . . . . . . . . . . . . . . . . . . . KAPITEL 2 Dokumente einrichten 13 14 15 15 21 24 26 27 27 33 34 35 . . . . . . . . . . . . . . . . . . . . . . . . . . . . . . . . . . . . . . . . . . . . . . 41 Mit dem Bedienfeld Dokument arbeiten . . . . . . . . . . . . . . . . . . . . . . . . . . . . . . . . . . . . 41 Mit Seiten arbeiten . . . . . . . . . . . . . . . . . . . . . . . . . . . . . . . . . . . . . . . . . . . . . . . . . . . . 42 Mit Master-Seiten arbeiten . . . . . . . . . . . . . . . . . . . . . . . . . . . . . . . . . . . . . . . . . . . . . . 48 Mit Linealen arbeiten . . . . . . . . . . . . . . . . . . . . . . . . . . . . . . . . . . . . . . . . . . . . . . . . . . 52 Mit Rastern und Hilfslinien arbeiten . . . . . . . . . . . . . . . . . . . . . . . . . . . . . . . . . . . . . . . 53 Dokumente erstellen und öffnen . . . . . . . . . . . . . . . . . . . . . . . . . . . . . . . . . . . . . . . . . . 57 Verknüpfen und Einbetten . . . . . . . . . . . . . . . . . . . . . . . . . . . . . . . . . . . . . . . . . . . . . . 61 Schriftartenersatz handhaben. . . . . . . . . . . . . . . . . . . . . . . . . . . . . . . . . . . . . . . . . . . . . 65 E-Mails senden (Windows) . . . . . . . . . . . . . . . . . . . . . . . . . . . . . . . . . . . . . . . . . . . . . . 66 FreeHand mithilfe von AppleScript automatisieren (Macintosh) . . . . . . . . . . . . . . . . . . 66 Mit Assistenten arbeiten (Windows) . . . . . . . . . . . . . . . . . . . . . . . . . . . . . . . . . . . . . . . 67 3 KAPITEL 3 Zeichnen . . . . . . . . . . . . . . . . . . . . . . . . . . . . . . . . . . . . . . . . . . . . . . . . . . . . . . . . . . 69 Über Vektorgrafiken . . . . . . . . . . . . . . . . . . . . . . . . . . . . . . . . . . . . . . . . . . . . . . . . . . . 70 Rechtecke, Ellipsen und Linien zeichnen. . . . . . . . . . . . . . . . . . . . . . . . . . . . . . . . . . . . 74 Polygone und Sterne zeichnen . . . . . . . . . . . . . . . . . . . . . . . . . . . . . . . . . . . . . . . . . . . . 77 Spiralen und Bögen zeichnen. . . . . . . . . . . . . . . . . . . . . . . . . . . . . . . . . . . . . . . . . . . . . 78 Freiformpfade zeichnen . . . . . . . . . . . . . . . . . . . . . . . . . . . . . . . . . . . . . . . . . . . . . . . . . 80 Mit dem Stift- und dem Bezigon-Werkzeug zeichnen . . . . . . . . . . . . . . . . . . . . . . . . . . 84 Pfade bearbeiten . . . . . . . . . . . . . . . . . . . . . . . . . . . . . . . . . . . . . . . . . . . . . . . . . . . . . . 86 Diagramme und Piktogramme erstellen. . . . . . . . . . . . . . . . . . . . . . . . . . . . . . . . . . . . . 96 Objekte dynamisch verknüpfen . . . . . . . . . . . . . . . . . . . . . . . . . . . . . . . . . . . . . . . . . . 102 Mit der Grafiksprühdose zeichnen. . . . . . . . . . . . . . . . . . . . . . . . . . . . . . . . . . . . . . . . 104 KAPITEL 4 Mit Objekten arbeiten . . . . . . . . . . . . . . . . . . . . . . . . . . . . . . . . . . . . . . . . . . . . . 109 Mit dem Bedienfeld Objekt arbeiten . . . . . . . . . . . . . . . . . . . . . . . . . . . . . . . . . . . . . . 109 Objekte auswählen . . . . . . . . . . . . . . . . . . . . . . . . . . . . . . . . . . . . . . . . . . . . . . . . . . . 111 Objekte verschieben . . . . . . . . . . . . . . . . . . . . . . . . . . . . . . . . . . . . . . . . . . . . . . . . . . 114 Objekte kopieren. . . . . . . . . . . . . . . . . . . . . . . . . . . . . . . . . . . . . . . . . . . . . . . . . . . . . 117 Objekte gruppieren . . . . . . . . . . . . . . . . . . . . . . . . . . . . . . . . . . . . . . . . . . . . . . . . . . . 122 Objekte anordnen . . . . . . . . . . . . . . . . . . . . . . . . . . . . . . . . . . . . . . . . . . . . . . . . . . . . 125 Objekte mit Namen und Hinweisen versehen . . . . . . . . . . . . . . . . . . . . . . . . . . . . . . . 125 Globale Änderungen vornehmen. . . . . . . . . . . . . . . . . . . . . . . . . . . . . . . . . . . . . . . . . 126 Pfade verbinden. . . . . . . . . . . . . . . . . . . . . . . . . . . . . . . . . . . . . . . . . . . . . . . . . . . . . . 129 Mit Einfügepfaden arbeiten. . . . . . . . . . . . . . . . . . . . . . . . . . . . . . . . . . . . . . . . . . . . . 134 Pfade erweitern . . . . . . . . . . . . . . . . . . . . . . . . . . . . . . . . . . . . . . . . . . . . . . . . . . . . . . 137 Pfade zoomen . . . . . . . . . . . . . . . . . . . . . . . . . . . . . . . . . . . . . . . . . . . . . . . . . . . . . . . 138 Objekte transformieren . . . . . . . . . . . . . . . . . . . . . . . . . . . . . . . . . . . . . . . . . . . . . . . . 139 Aktionen rückgängig machen . . . . . . . . . . . . . . . . . . . . . . . . . . . . . . . . . . . . . . . . . . . 148 Standardattribute ändern. . . . . . . . . . . . . . . . . . . . . . . . . . . . . . . . . . . . . . . . . . . . . . . 149 KAPITEL 5 Mit Farben arbeiten . . . . . . . . . . . . . . . . . . . . . . . . . . . . . . . . . . . . . . . . . . . . . . . 151 Farben auf Objekte anwenden . . . . . . . . . . . . . . . . . . . . . . . . . . . . . . . . . . . . . . . . . . . Vollton- und Prozessfarben . . . . . . . . . . . . . . . . . . . . . . . . . . . . . . . . . . . . . . . . . . . . . Farbbereiche . . . . . . . . . . . . . . . . . . . . . . . . . . . . . . . . . . . . . . . . . . . . . . . . . . . . . . . . Mit dem Bedienfeld Mischer arbeiten . . . . . . . . . . . . . . . . . . . . . . . . . . . . . . . . . . . . . Mit dem Bedienfeld Farbtöne arbeiten . . . . . . . . . . . . . . . . . . . . . . . . . . . . . . . . . . . . Mit dem Bedienfeld Farbfelder arbeiten . . . . . . . . . . . . . . . . . . . . . . . . . . . . . . . . . . . Farben bearbeiten . . . . . . . . . . . . . . . . . . . . . . . . . . . . . . . . . . . . . . . . . . . . . . . . . . . . Farben exportieren. . . . . . . . . . . . . . . . . . . . . . . . . . . . . . . . . . . . . . . . . . . . . . . . . . . . KAPITEL 6 Mit Strichen und Füllungen arbeiten 151 153 153 154 156 157 165 167 . . . . . . . . . . . . . . . . . . . . . . . . . . . . . . . . 169 Striche und Füllungen auf Objekte anwenden . . . . . . . . . . . . . . . . . . . . . . . . . . . . . . . 169 Attribute auf Striche anwenden . . . . . . . . . . . . . . . . . . . . . . . . . . . . . . . . . . . . . . . . . . 170 Attribute auf Füllungen anwenden . . . . . . . . . . . . . . . . . . . . . . . . . . . . . . . . . . . . . . . 182 4 Inhaltsverzeichnis KAPITEL 7 Spezialeffekte . . . . . . . . . . . . . . . . . . . . . . . . . . . . . . . . . . . . . . . . . . . . . . . . . . . . 197 Live-Spezialeffekte auf Objekte anwenden. . . . . . . . . . . . . . . . . . . . . . . . . . . . . . . . . . Objekte extrudieren. . . . . . . . . . . . . . . . . . . . . . . . . . . . . . . . . . . . . . . . . . . . . . . . . . . Mit Mischungen arbeiten . . . . . . . . . . . . . . . . . . . . . . . . . . . . . . . . . . . . . . . . . . . . . . Weitere Punkte in Objekte oder Pfade einfügen . . . . . . . . . . . . . . . . . . . . . . . . . . . . . Objekte oder Pfade gröber darstellen . . . . . . . . . . . . . . . . . . . . . . . . . . . . . . . . . . . . . . Den Fischauge-Linseneffekt anwenden . . . . . . . . . . . . . . . . . . . . . . . . . . . . . . . . . . . . Objekte oder Pfade biegen oder aufblähen . . . . . . . . . . . . . . . . . . . . . . . . . . . . . . . . . Perspektive erstellen. . . . . . . . . . . . . . . . . . . . . . . . . . . . . . . . . . . . . . . . . . . . . . . . . . . KAPITEL 8 Mit Text arbeiten . 197 209 215 219 219 220 221 230 . . . . . . . . . . . . . . . . . . . . . . . . . . . . . . . . . . . . . . . . . . . . . . . . . 237 Text erstellen . . . . . . . . . . . . . . . . . . . . . . . . . . . . . . . . . . . . . . . . . . . . . . . . . . . . . . . . 237 Mit Textblöcken arbeiten . . . . . . . . . . . . . . . . . . . . . . . . . . . . . . . . . . . . . . . . . . . . . . 238 Text importieren . . . . . . . . . . . . . . . . . . . . . . . . . . . . . . . . . . . . . . . . . . . . . . . . . . . . . 241 Text auswählen . . . . . . . . . . . . . . . . . . . . . . . . . . . . . . . . . . . . . . . . . . . . . . . . . . . . . . 241 Über das Erscheinungsbild des Textes . . . . . . . . . . . . . . . . . . . . . . . . . . . . . . . . . . . . . 242 Textblöcke verbinden . . . . . . . . . . . . . . . . . . . . . . . . . . . . . . . . . . . . . . . . . . . . . . . . . 243 Text bearbeiten . . . . . . . . . . . . . . . . . . . . . . . . . . . . . . . . . . . . . . . . . . . . . . . . . . . . . . 244 Mit Textanpassungswerkzeugen arbeiten . . . . . . . . . . . . . . . . . . . . . . . . . . . . . . . . . . . 252 Genaue Textspezifikationen einstellen . . . . . . . . . . . . . . . . . . . . . . . . . . . . . . . . . . . . . 254 Tabulatoren, Einzüge und Ränder einstellen . . . . . . . . . . . . . . . . . . . . . . . . . . . . . . . . 264 Absätze anpassen und Absatzlinien hinzufügen . . . . . . . . . . . . . . . . . . . . . . . . . . . . . . 270 Farben auf Text und Textblöcke anwenden . . . . . . . . . . . . . . . . . . . . . . . . . . . . . . . . . 272 Textattribute kopieren . . . . . . . . . . . . . . . . . . . . . . . . . . . . . . . . . . . . . . . . . . . . . . . . . 274 Mit Spalten, Reihen und Tabellen arbeiten . . . . . . . . . . . . . . . . . . . . . . . . . . . . . . . . . 274 Mit Textstilen arbeiten . . . . . . . . . . . . . . . . . . . . . . . . . . . . . . . . . . . . . . . . . . . . . . . . 278 Texteffekte anwenden . . . . . . . . . . . . . . . . . . . . . . . . . . . . . . . . . . . . . . . . . . . . . . . . . 282 Text in Pfade konvertieren. . . . . . . . . . . . . . . . . . . . . . . . . . . . . . . . . . . . . . . . . . . . . . 290 KAPITEL 9 Mit Ebenen, Symbolen und Stilen arbeiten . . . . . . . . . . . . . . . . . . . . . . . . . . 293 Mit Ebenen arbeiten . . . . . . . . . . . . . . . . . . . . . . . . . . . . . . . . . . . . . . . . . . . . . . . . . . 293 Mit dem Bedienfeld Bibliothek arbeiten . . . . . . . . . . . . . . . . . . . . . . . . . . . . . . . . . . . 301 Mit Stilen arbeiten. . . . . . . . . . . . . . . . . . . . . . . . . . . . . . . . . . . . . . . . . . . . . . . . . . . . 305 KAPITEL 10 Mit importierten Grafiken arbeiten . . . . . . . . . . . . . . . . . . . . . . . . . . . . . . . . . . 313 Grafiken importieren. . . . . . . . . . . . . . . . . . . . . . . . . . . . . . . . . . . . . . . . . . . . . . . . . . Dateiformate für den Import. . . . . . . . . . . . . . . . . . . . . . . . . . . . . . . . . . . . . . . . . . . . Mit Bitmapgrafiken in FreeHand arbeiten. . . . . . . . . . . . . . . . . . . . . . . . . . . . . . . . . . Fireworks zum Bearbeiten importierter Bitmaps starten . . . . . . . . . . . . . . . . . . . . . . . Bitmapbilder mit anderen externen Editoren bearbeiten . . . . . . . . . . . . . . . . . . . . . . . Bitmaps nachzeichnen . . . . . . . . . . . . . . . . . . . . . . . . . . . . . . . . . . . . . . . . . . . . . . . . . Vektorgrafiken in Bitmapbilder konvertieren. . . . . . . . . . . . . . . . . . . . . . . . . . . . . . . . Bitmapbilder zuschneiden . . . . . . . . . . . . . . . . . . . . . . . . . . . . . . . . . . . . . . . . . . . . . . Inhaltsverzeichnis 313 314 322 324 327 328 331 331 5 KAPITEL 11 Webgrafiken und -animationen erstellen . . . . . . . . . . . . . . . . . . . . . . . . . . . . 333 URLs mit Objekten und Text verknüpfen . . . . . . . . . . . . . . . . . . . . . . . . . . . . . . . . . . 333 Über das Komprimieren von Webgrafiken. . . . . . . . . . . . . . . . . . . . . . . . . . . . . . . . . . 334 FreeHand-Dokumente als HTML-Seiten veröffentlichen . . . . . . . . . . . . . . . . . . . . . . 335 Objekte und Text animieren . . . . . . . . . . . . . . . . . . . . . . . . . . . . . . . . . . . . . . . . . . . . 337 Flash-Aktionen zuweisen . . . . . . . . . . . . . . . . . . . . . . . . . . . . . . . . . . . . . . . . . . . . . . . 339 Mit dem Aktionswerkzeug arbeiten . . . . . . . . . . . . . . . . . . . . . . . . . . . . . . . . . . . . . . . 340 Mit Flash-Filmen arbeiten . . . . . . . . . . . . . . . . . . . . . . . . . . . . . . . . . . . . . . . . . . . . . . 341 SWF-Dateien steuern . . . . . . . . . . . . . . . . . . . . . . . . . . . . . . . . . . . . . . . . . . . . . . . . . 345 KAPITEL 12 Dateien speichern und exportieren . . . . . . . . . . . . . . . . . . . . . . . . . . . . . . . . . 347 Dateien speichern . . . . . . . . . . . . . . . . . . . . . . . . . . . . . . . . . . . . . . . . . . . . . . . . . . . . 347 IPTC-Dateiinformationen hinzufügen . . . . . . . . . . . . . . . . . . . . . . . . . . . . . . . . . . . . 348 Über das Exportieren von Dateiformaten . . . . . . . . . . . . . . . . . . . . . . . . . . . . . . . . . . 348 Dateien exportieren . . . . . . . . . . . . . . . . . . . . . . . . . . . . . . . . . . . . . . . . . . . . . . . . . . . 351 Vektorgrafiken exportieren . . . . . . . . . . . . . . . . . . . . . . . . . . . . . . . . . . . . . . . . . . . . . 356 Bitmapbilder exportieren. . . . . . . . . . . . . . . . . . . . . . . . . . . . . . . . . . . . . . . . . . . . . . . 358 PDF-Dateien exportieren . . . . . . . . . . . . . . . . . . . . . . . . . . . . . . . . . . . . . . . . . . . . . . 365 Text exportieren. . . . . . . . . . . . . . . . . . . . . . . . . . . . . . . . . . . . . . . . . . . . . . . . . . . . . . 367 KAPITEL 13 Farbverwaltung . . . . . . . . . . . . . . . . . . . . . . . . . . . . . . . . . . . . . . . . . . . . . . . . . . . 369 Farbverwaltungsstrategien . . . . . . . . . . . . . . . . . . . . . . . . . . . . . . . . . . . . . . . . . . . . . . 370 Monitorfarben visuell kalibrieren. . . . . . . . . . . . . . . . . . . . . . . . . . . . . . . . . . . . . . . . . 371 Mit den Farbverwaltungssystemen Kodak Digital Science und Apple ColorSync arbeiten . . . . . . . . . . . . . . . . . . . . . . . . . . . . . . . . . . . . . . . . . . . . 373 RGB-Bildfarben für ausgewählte Bilder verwalten . . . . . . . . . . . . . . . . . . . . . . . . . . . . 377 Farbtabellen verwenden . . . . . . . . . . . . . . . . . . . . . . . . . . . . . . . . . . . . . . . . . . . . . . . . 378 KAPITEL 14 Drucken . . . . . . . . . . . . . . . . . . . . . . . . . . . . . . . . . . . . . . . . . . . . . . . . . . . . . . . . . . 381 Dokumente drucken . . . . . . . . . . . . . . . . . . . . . . . . . . . . . . . . . . . . . . . . . . . . . . . . . . 382 Mit der Druckvorschau arbeiten . . . . . . . . . . . . . . . . . . . . . . . . . . . . . . . . . . . . . . . . . 387 Ausgabebereiche definieren . . . . . . . . . . . . . . . . . . . . . . . . . . . . . . . . . . . . . . . . . . . . . 389 Schriftarten drucken . . . . . . . . . . . . . . . . . . . . . . . . . . . . . . . . . . . . . . . . . . . . . . . . . . 390 Halbtoneinstellungen auf ausgewählte Objekte anwenden. . . . . . . . . . . . . . . . . . . . . . 392 Ausgabegeräte wählen . . . . . . . . . . . . . . . . . . . . . . . . . . . . . . . . . . . . . . . . . . . . . . . . . 392 Tipps zum schnellen Drucken . . . . . . . . . . . . . . . . . . . . . . . . . . . . . . . . . . . . . . . . . . . 393 INDEX . 6 . . . . . . . . . . . . . . . . . . . . . . . . . . . . . . . . . . . . . . . . . . . . . . . . . . . . . . . . . . . . 395 Inhaltsverzeichnis EINFÜHRUNG Erste Schritte Macromedia FreeHand MX ist eine Zeichenanwendung auf Vektorbasis. Mit FreeHand können Sie Vektorgrafiken erstellen, die in jeder beliebigen Auflösung skaliert und gedruckt werden können, ohne Details oder Klarheit zu verlieren. Mit FreeHand können Sie Druck- und Webillustrationen wie Logos und Werbebanner erstellen. Sie können FreeHand aber auch verwenden, um Ihre Grafiken in Macromedia FlashAnimationen umzuwandeln. Die FreeHand-Benutzeroberfläche enthält einen Arbeitsbereich und Werkzeug-Bedienfelder, die mit anderen Macromedia-Produkten wie Dreamweaver, Fireworks und Flash kompatibel sind, und stellt somit eine wirklich integrierte Druck- und Weblösung dar. Zudem können Sie nun auch Ihre FreeHand-Dokumente in einem Flash Player-Fenster anzeigen und testen, ohne die FreeHand-Umgebung zu verlassen. Systemanforderungen FreeHand läuft auf den Betriebssystemen Microsoft Windows und Macintosh. Ihre Installationsprogramme befinden sich jeweils auf einer eigenen CD. Um FreeHand zu installieren und mit dem Einsatz der Anwendung zu beginnen, benötigen Sie folgende Hardware und Software: • Für Windows: Einen Intel Pentium II-Prozessor (300 MHz oder schneller) oder einen gleichwertigen Prozessor mit Windows 98 SE, Windows ME, Windows 2000, Windows NT Version 4 (Service Pack 6) oder Windows XP, genügend RAM-Speicher gemäß den Anforderungen Ihres Betriebssystems plus weitere 64 MB Anwendungsspeicher (128 MB empfohlen), 70 MB freien Speicherplatz auf der Festplatte, ein CD-ROM-Laufwerk, einen Farbmonitor mit einer Auflösung von 1024 x 768 Pixel und 16-Bit-Anzeige (mehrere Tausend Farben, mehrere Millionen Farben empfohlen), Adobe Type Manager Version 4 oder höher mit Type 1-Schriften, einen PostScript Level 2-kompatiblen Drucker oder höher (empfohlen). • Für Macintosh: Einen Power Macintosh G3 (oder schneller) mit Mac OS 9.1 oder höher oder Mac OS 10.1 oder höher, genügend RAM-Speicher gemäß den Anforderungen Ihres Betriebssystems plus weitere 64 MB Anwendungsspeicher, 70 MB freien Speicherplatz auf der Festplatte, ein CD-ROM-Laufwerk, einen Farbmonitor mit einer Auflösung von 1024 x 768 Pixel und 16-Bit-Anzeige (mehrere Tausend Farben, mehrere Millionen Farben empfohlen), Adobe Type Manager Version 4 oder höher mit Type 1-Schriften (Mac OS 9.x), einen PostScript Level 2-kompatiblen Drucker oder höher (empfohlen), QuickTime 6 (Mac OS 9.x). 7 FreeHand installieren und starten In diesem Abschnitt wird beschrieben, wie Sie FreeHand auf Ihrer Festplatte installieren und die Anwendung starten. Bevor Sie beginnen, sollten Sie überprüfen, ob Ihr Computer die unter „Systemanforderungen“ auf Seite 7 genannten Kriterien erfüllt. Lesen Sie das Liesmich-Dokument auf der FreeHand-CD, das die neuesten Informationen enthält. So installieren und starten Sie FreeHand unter Windows: 1 Deaktivieren Sie jegliche Virenschutzsoftware. 2 Legen Sie die FreeHand-CD in das CD-ROM-Laufwerk des Computers ein. 3 Folgen Sie den Bildschirmanweisungen. Sie werden vom FreeHand-Installationsprogramm aufgefordert, die auf Ihrer Registrierkarte befindliche Seriennummer einzugeben. 4 Wählen Sie Start > Programme > Macromedia > Macromedia FreeHand MX, um FreeHand zu starten. So installieren und starten Sie FreeHand auf einem Macintosh-Computer: 1 Legen Sie die FreeHand-CD in das CD-ROM-Laufwerk des Computers ein. 2 Wählen Sie aus dem Apple-Menü Kontrollfelder > Erweiterungen Ein/Aus. 3 Deaktivieren Sie den Virenschutz, und starten Sie den Computer neu. Der CD-Ordner wird auf dem Desktop angezeigt. 4 Öffnen Sie den Ordner FreeHand MX. 5 Doppelklicken Sie auf das Symbol für das FreeHand MX-Installationsprogramms, um es zu starten. 6 Folgen Sie den Bildschirmanweisungen. Sie werden vom FreeHand-Installationsprogramm aufgefordert, die auf Ihrer Registrierkarte befindliche Seriennummer einzugeben. Wenn die Installation abgeschlossen ist, wird der Ordner FreeHand auf Ihrem Desktop geöffnet. 7 Starten Sie den Computer neu, wenn Sie vom System dazu aufgefordert werden. FreeHand deinstallieren Um FreeHand zu deinstallieren, verwenden Sie die Option Software (Windows) oder das Installationsprogramm (Macintosh). So stellen Sie sicher, dass alle FreeHand-Dateien von Ihrem System entfernt werden. So deinstallieren Sie FreeHand unter Windows: 8 1 Wählen Sie Start > Einstellungen > Systemsteuerung. 2 Doppelklicken Sie auf Software. 3 Wählen Sie den Eintrag Macromedia FreeHand MX aus der Liste der zu entfernenden Programme aus. 4 Klicken Sie auf Hinzufügen/Entfernen. Einführung 5 Folgen Sie den Bildschirmanweisungen. Alle FreeHand MX-Programmdateien werden vom System entfernt. So deinstallieren Sie FreeHand auf dem Macintosh: 1 Legen Sie die FreeHand-CD in das CD-ROM-Laufwerk des Computers ein, und starten Sie das Installationsprogramm. 2 Ein Popupmenü wird angezeigt, und Sie werden aufgefordert, eine Option auszuwählen. Wählen Sie Deinstallieren aus. 3 Folgen Sie den Bildschirmanweisungen. Hinweis: Wenn Sie FreeHand in einem anderen als dem Standardordner installiert haben, müssen Sie bei der Deinstallation denselben Ordner wieder angeben. Das Installationsprogramm entfernt alle FreeHand-Programmdateien von Ihrem Computer. Ressourcen zum Erlernen von FreeHand FreeHand MX enthält verschiedene Medien, die Ihnen beim schnellen Erlernen des Programms und der Erstellung eigener FreeHand-Illustrationen helfen können. Dazu gehört das Benutzerhandbuch FreeHand verwenden, das in zwei Formaten vorliegt, als Hilfesystem und in Form einer PDF-Datei auf der Anwendungs-CD. Darüber hinaus stellt Macromedia über das Bedienfeld Antworten hilfreiche Informationen zur Verfügung. So erhalten Sie z. B. schnellen Zugriff auf aktuelle Informationen der MacromediaWebsite. Support und Informationen zur Problembehebung finden Sie im FreeHand Support Center ( www.macromedia.com/support/freehand). Im Designer & Developer Center (www.macromedia.com/de/desdev) finden Sie Informationen, mit denen Sie Ihre Fähigkeiten verbessern und neue erlernen können. FreeHand-Lektionen Wenn Ihnen FreeHand noch nicht bekannt ist oder wenn Sie bis jetzt nur einige seiner Funktionen verwendet haben, sollten Sie mit den Lektionen beginnen. In den Lektionen werden die Hauptfunktionen von FreeHand vorgestellt, und Sie können den Umgang mit dem Programm anhand einzelner Beispiele üben. So starten Sie eine Lektion: 1 Stellen Sie eine Internetverbindung her, und verwenden Sie eines der folgenden Verfahren: • Wählen Sie Hilfe > Erlernen von FreeHand MX. • Wählen Sie Fenster > Anworten. Klicken Sie im Bedienfeld Antworten auf den Hyperlink Tutorials. Die Webseite Erlernen von FreeHand MX wird in einem Browserfenster angezeigt. 2 Wählen Sie eine der Lektionen aus der Liste aus. FreeHand-Tutorial Das FreeHand-Tutorial ist eine praxisorientierte Einführung in das Arbeiten mit FreeHand, bei der die Erstellung einer Illustration schrittweise erläutert wird. Das Tutorial behandelt viele neue FreeHand MX-Funktionen. Es wird davon ausgegangen, dass Sie mit den Themen aus den FreeHand-Lektionen bereits vertraut sind. Erste Schritte 9 So zeigen Sie das Tutorial an: 1 Stellen Sie eine Internetverbindung her, und verwenden Sie eines der folgenden Verfahren: • Wählen Sie Hilfe > Erlernen von FreeHand. • Wählen Sie Fenster > Anworten. Klicken Sie im Bedienfeld Antworten auf den Hyperlink Tutorials. Die Webseite Erlernen von FreeHand MX wird in einem Browserfenster angezeigt. 2 Wählen Sie den Hyperlink zum Tutorial aus. Neues in FreeHand MX Ganz gleich, ob Sie Illustrationen für Druckmedien, das Internet oder beides entwerfen, die neuen Funktionen von FreeHand MX bieten jetzt noch mehr Benutzerfreundlichkeit, Kreativität und Leistung. Standards und Interaktivität FreeHand MX ist mit einer neuen Benutzeroberfläche ausgestattet, die den Arbeitsablauf vereinfacht und zu einer besseren Organisation des Arbeitsbereichs beiträgt. Dank dieser neuen Oberfläche ist FreeHand jetzt leichter zu erlernen, wenn Sie bereits mit anderen Macromedia Studio MX-Produkten wie Dreamweaver MX, Flash MX oder Fireworks MX vertraut sind. Die Bedienfelder sind jetzt übersichtlich am rechten Rand des Anwendungsfensters angedockt. Diese benutzerdefinierbaren Bedienfelder können Sie verschieben, trennen und zusammenfassen. Weitere Informationen finden Sie unter „Mit Bedienfeldern arbeiten“ auf Seite 15. Bedienfeldgruppen/Registerkarten Bedienfeld Objekt Das Bedienfeld Objekt ist ein kontextabhängiges Bedienfeld, mit dem Sie die Eigenschaften von ausgewählten Objekten und ausgewähltem Text anzeigen und ändern können. Es ist bei praktisch allen Zeichenvorgängen äußerst nützlich. Weitere Informationen finden Sie unter „Mit dem Bedienfeld Objekt arbeiten“ auf Seite 109. Flash starten und Flash-Filme bearbeiten Jetzt können Sie von FreeHand aus Macromedia Flash starten und importierte Flash-Filme bearbeiten. Weitere Informationen finden Sie unter „Importierte Flash-Filme bearbeiten“ auf Seite 342. Fireworks starten und mit Fireworks-Werkzeugen arbeiten In FreeHand können Sie jetzt automatisch die Bearbeitung von Macromedia Fireworks Bitmap-Dateien starten und die Fireworks-eigenen Werkzeuge zum schnellen Optimieren nutzen. Zusammen ermöglichen die beiden Anwendungen einen vereinheitlichten Arbeitsablauf zum Bearbeiten und Entwerfen von Grafiken. Weitere Informationen finden Sie unter „Fireworks zum Bearbeiten importierter Bitmaps starten“ auf Seite 324 und „Fireworks zum Optimieren von Bitmaps starten“ auf Seite 326. Bedienfeld Antworten Über das Bedienfeld Antworten haben Sie schnellen Zugriff auf Inhalte der Macromedia-Website wie Tutorials, Lektionen, TechNotes und andere nützliche Informationen. Weitere Informationen finden Sie unter „Das Bedienfeld Antworten“ auf Seite 21. Leistungsstarke Funktionen für Illustrationen Mit vielen neuen Funktionen bietet FreeHand MX jetzt noch mehr Leistung beim Erstellen von Illustrationen. Mit dem neuen Extrusionswerkzeug können Sie 3D-Extrudieren-Effekte auf Objekte anwenden. Weitere Informationen finden Sie unter „Objekte extrudieren“ auf Seite 209. Extrusionswerkzeug 10 Einführung Mehrere Striche und Füllungen FreeHand MX bietet faszinierende neue Möglichkeiten für Illustrationen, denn jetzt Sie können mehrere Striche und Füllungen auf ein Objekt anwenden. Siehe dazu „Striche und Füllungen auf Objekte anwenden“ auf Seite 169. Live-Rastereffekte ähneln den Bildbearbeitungswerkzeugen in Fotobearbeitungssoftware wie Macromedia Fireworks. Diese Effekte fungieren als Eigenschaften der Objekte, auf die sie angewendet werden, modifizieren das Objekt selbst aber nicht. Weitere Informationen finden Sie unter „Live-Rastereffekte anwenden“ auf Seite 203. Live-Rastereffekte und Transparenz Mit Transparenzeffekten können Sie Füllungen bzw. Striche ganz oder teilweise durchsichtig oder halbundurchsichtig erscheinen lassen. Weitere Informationen finden Sie unter „Mit Attributen für Transparenzeffekte arbeiten“ auf Seite 208. Live-Vektoreffekte ähneln den Objektbearbeitungsfunktionen von FreeHand, fungieren jedoch als Eigenschaften der Objekte, auf die sie angewendet werden, ohne die Objekte selbst zu modifizieren. Weitere Informationen finden Sie unter „Live-Vektoreffekte anwenden“ auf Seite 198. Live-Vektoreffekte Mischungen lassen sich jetzt leichter anwenden. Um eine Mischung zu erstellen, ziehen Sie mit dem Mischungswerkzeug eine Linie zwischen zwei Mischungsformen. Siehe dazu „Mit dem Mischungswerkzeug arbeiten“ auf Seite 216. Mischungswerkzeug Kalligrafiestrich Mit dieser neuen Funktion können Sie Vektorobjekte mit schönen Kalligrafiestrichen versehen. Weitere Informationen finden Sie unter „Mit Attributen für Kalligrafiestriche arbeiten“ auf Seite 177. Radiergummi Mit dem neuen Radiergummi können Sie Teile von Vektorobjekten löschen. Weitere Informationen finden Sie unter „Pfade löschen“ auf Seite 94. FreeHand MX bietet eine vollständige Unterstützung für das Importieren und Anzeigen von Alphakanälen häufig verwendeter Bitmapbilddateien. Siehe dazu „Mit Bitmapgrafiken in FreeHand arbeiten“ auf Seite 322. Alphakanäle Neue Verlaufsfüllungen FreeHand MX wurde um zwei neue Verlaufsfüllungen erweitert: rechteckige Verläufe und Kegelverläufe. Außerdem stehen neue Optionen für Verlaufsfüllungen zur Verfügung. Weitere Informationen finden Sie unter „Mit Attributen für Farbverlaufsfüllungen arbeiten“ auf Seite 184. Erweiterte Pinseloptionen Mit dem Attribut für abgerundete Ecken erhalten Pinselpfade um Ecken und scharfe Winkel herum ein flüssigeres und natürlicheres Aussehen. Weitere Informationen finden Sie unter „Mit Pinselstrichattributen arbeiten“ auf Seite 173. Webfunktionen FreeHand MX bietet viele neue und verbesserte Funktionen, mit denen Sie Websitekomponenten planen, modellieren und entwickeln können. Diese Erweiterungen machen FreeHand MX zum idealen Programm für die erste Phase bei der Entwicklung von Webinhalten und den ersten Schritt im Macromedia Studio MX-Arbeitsablauf. Mit dem Verbindungswerkzeug können Sie Verbindungslinien zeichnen, die Objekte dynamisch verknüpfen. Verbindungslinien werden beim Verschieben von Objekten im Dokumentfenster automatisch angepasst. Weitere Informationen zum Verbindungswerkzeug finden Sie unter „Objekte dynamisch verknüpfen“ auf Seite 102. Verbindungswerkzeug Mit dem Aktionswerkzeug können Sie einem Objekt Flash-Aktionen zuweisen. Weitere Informationen finden Sie unter „Mit dem Aktionswerkzeug arbeiten“ auf Seite 340. Aktionswerkzeug Erste Schritte 11 Ausgabebereichswerkzeug Mithilfe des Ausgabebereichswerkzeugs können Sie jetzt Teile des Dokumentfensters drucken oder exportieren. Weitere Informationen finden Sie unter „Dokumentbereiche exportieren“ auf Seite 354. Vereinfachte Filmeinstellungen Die Einstellungen für Flash-Filme lassen sich jetzt in FreeHand leichter steuern. Weitere Informationen finden Sie unter „Mit Flash-Filmen arbeiten“ auf Seite 341. Flash SWF-Dateien können direkt in FreeHand MX importiert, platziert und dann exportiert werden. Siehe dazu „Importierte Flash-Filme bearbeiten“ auf Seite 342 und „FreeHand-Dokumente als Flash-Filme exportieren“ auf Seite 343. SWF-Import, -Platzierung und -Export Benutzerfreundlichkeit Viele neue FreeHand MX-Funktionen sind speziell darauf ausgelegt, den Arbeitsablauf weiter zu vereinfachen. Das Bedienfeld Werkzeuge wurde neu organisiert, damit die Werkzeuge noch leichter zu verwenden sind. Weitere Informationen finden Sie unter „Mit dem Bedienfeld Werkzeuge arbeiten“ auf Seite 23. Änderungen am Bedienfeld Werkzeuge Verlaufsfüllungsgriffe Verlaufsfüllungsgriffe ermöglichen eine bessere Steuerung beim Bearbeiten von Verlaufsfüllungen. Siehe dazu „Mit Attributen für Farbverlaufsfüllungen arbeiten“ auf Seite 184. Seite hinzufügen-Schaltfläche Zum Hinzufügen einer neuen Seite brauchen Sie jetzt nur noch auf die Seite hinzufügen-Schaltfläche unten im Anwendungsfenster zu klicken. Siehe dazu „Mit Seiten arbeiten“ auf Seite 42. Sie können jetzt festlegen, auf welche Typen von Objekten ein Stil angewendet wird. Siehe dazu „Stile anwenden“ auf Seite 306. Änderungen beim Stilverhalten 12 Einführung KAPITEL 1 FreeHand-Grundlagen Sie ziehen den größten Nutzen aus der Arbeit mit Macromedia FreeHand MX, wenn Sie sich zunächst mit dem Arbeitsbereich vertraut machen. Dieser enthält das Dokumentfenster, Befehlsmenüs im oberen Bildschirmbereich, Werkzeuge und Bedienfelder für das Bearbeiten und Hinzufügen von Objekten sowie die Einfügeablage, in der Sie Ihre Grafiken erstellen. Sie können den Menüs weitere Befehle hinzufügen, indem Sie als Plug-Ins bezeichnete Softwareanwendungen installieren. Außerdem können Sie den Symbolleisten Werkzeuge hinzufügen und ihre Anordnung ändern, indem Sie Ihre Arbeitsumgebung anpassen. Über Vektorgrafiken und Bitmapbilder FreeHand ist eine Zeichenanwendung für Vektorgrafiken. Eine Vektorgrafik ist auflösungsunabhängig, da sie auf jede beliebige Größe skaliert und auf jedem beliebigen Ausgabegerät mit jeder beliebigen Auflösung gedruckt werden kann, ohne an Detailgenauigkeit einzubüßen. Im Gegensatz dazu bestehen Bitmapgrafiken, die häufig in Bildbearbeitungsanwendungen eingesetzt werden, aus Pixeln. Ihre Anzeige hängt von der Auflösung des Monitors oder Druckers ab. Bitmapgrafiken können ungleichmäßig erscheinen und an Detailgenauigkeit einbüßen, wenn sie auf dem Bildschirm mit einer niedrigen Auflösung skaliert oder ausgedruckt werden. Weitere Informationen zu Vektorgrafiken finden Sie unter „Über Vektorgrafiken“ auf Seite 70. Obwohl Vektorgrafiken stets mit der maximalen Bildauflösung Ihres Computers angezeigt werden, können Sie für Entwurfsdokumente eine niedrigere Auflösung einstellen. Weitere Informationen finden Sie im Kapitel 14, „Drucken“ auf Seite 381. 13 Die Macromedia Studio MX-Oberfläche FreeHand ist Teil der Macromedia MX-Produktfamilie und daher auch mit dem Macromedia MX-Arbeitsbereich ausgestattet, einer Oberfläche, die auch in den anderen MX-Produkten eingesetzt wird. Wenn Sie schon mit einem Produkt der MX-Familie vertraut sind, sollte das Erlernen weiterer Produkte derselben Reihe kein Problem darstellen. Wenn Sie FreeHand zum ersten Mal aufrufen, wird der Arbeitsbereich mit dem Dokumentfenster und einer Reihe angedockter Bedienfelder angezeigt. Unter Windows ist der Arbeitsbereich integriert, so dass Sie alle Bedienfelder und Symbolleisten an das größere Anwendungsfenster andocken können. So können Sie den Arbeitsbereich übersichtlich gestalten, auch wenn viele Bedienfelder und Symbolleisten gleichzeitig geöffnet sind. Bedienfelder Einheiten-Popupmenü Zeichenmodus-Popupmenü Seite hinzufügen-Schaltfläche Gehe zu Seite-Popupmenü Schaltflächen für die Seitenwahl Vergrößerung-Popupmenü Der integrierte Arbeitsbereich wird auf dem Macintosh nicht unterstützt. Die Bedienfelder und Symbolleisten sind jedoch standardmäßig in einer Konfiguration angedockt, die dem integrierten Arbeitsbereich unter Windows ähnelt. In allen Betriebssystemen können Sie die FreeHand-Bedienfelder, -Symbolleisten und Fenster neu anordnen, verschieben und aneinander andocken. Weitere Informationen zum FreeHand-Arbeitsbereich finden Sie in den folgenden Abschnitten. 14 Kapitel 1 Das Dokumentfenster Beim Starten von FreeHand werden zusätzlich zu den Bedienfeldern das Dokumentfenster und die Einfügeablage mit den Seiten Ihres Dokuments angezeigt. Das Dokumentfenster enthält alle Objekte Ihres Dokuments. Objekte müssen auf einer Seite platziert werden, damit sie mit dem Befehl Drucken gedruckt werden können. Wenn Sie sie auf der Einfügeablage außerhalb der Seitenränder platzieren, können Sie sie über die Ausgabebereichsfunktion drucken. Weitere Informationen finden Sie unter „Ausgabebereiche definieren“ auf Seite 389. Die Einfügeablage ist bis zu 56,4 x 56,4 cm groß und kann 520 Seiten im Letter-Format enthalten. Sie können die Schaltflächen, Bedienfelder und Symbolleisten anpassen. Weitere Informationen zu Bedienfeldern und Symbolleisten finden Sie unter „Mit Bedienfeldern arbeiten“ auf Seite 15 und „Symbolleisten anpassen“ auf Seite 37. Wenn Sie ein Dokument bearbeiten, wird neben dem Dokumentnamen im Dokumentfenster so lange ein Sternchen angezeigt, bis Sie das Dokument speichern. Weitere Informationen finden Sie unter „Dateien speichern“ auf Seite 347. Mit Bedienfeldern arbeiten Wenn Sie FreeHand zum ersten Mal aufrufen, sind die sichtbaren Bedienfelder mit Ausnahme des Bedienfelds Werkzeuge an der rechten Seite des Anwendungsfensters angedockt. Diese benutzerdefinierbaren Bedienfelder können Sie verschieben, trennen und zusammenfassen. Bedienfelder und Bedienfeldgruppen können geöffnet, geschlossen, angedockt, erweitert und ihre Inhalte ausgeblendet werden. Die folgenden Bedienfelder sind standardmäßig gruppiert: • Die Bedienfelder Objekt und Dokument befinden sich in der Bedienfeldgruppe Eigenschaften. • Die Bedienfelder Farbfelder, Stil und Bibliothek befinden sich in der Bedienfeldgruppe Elemente. • Die Bedienfelder Mischer und Farbtöne befinden sich in der Bedienfeldgruppe Mischer und Farbtöne. • Die Bedienfelder Ausrichten und Transformieren befinden sich in der Bedienfeldgruppe Ausrichten und Transformieren. FreeHand-Grundlagen 15 • Die Bedienfelder Suchen/Ersetzen und Auswählen befinden sich in der Bedienfeldgruppe Suchen/Ersetzen und Auswählen. • Die Bedienfelder Halbtöne, Ebenen, Antworten und Navigation sind nicht standardmäßig mit anderen Bedienfeldern zusammengefasst, doch Sie können sie gruppieren. Wenn Sie Bedienfelder gruppieren, erscheinen alle Bedienfeldgruppennamen in der Titelleiste der Bedienfeldgruppe, mit Ausnahme der Bedienfeldgruppen Eigenschaften und Elemente. Allerdings können Sie Bedienfeldgruppen nach Belieben umbenennen. Informationen dazu finden Sie unter „Bedienfelder gruppieren“ auf Seite 19. Die Bedienfelder Ebenen und Antworten sowie die Bedienfeldgruppen Eigenschaften, Elemente und Mischer und Farbtöne werden standardmäßig angezeigt, wenn Sie FreeHand zum ersten Mal aufrufen, die Inhalte sind jedoch möglicherweise ausgeblendet. So öffnen Sie ein Bedienfeld: Wählen Sie im Menü Fenster den Bedienfeldnamen. Wenn ein Bedienfeld bereits geöffnet ist und Sie den Namen im Menü Fenster wählen, wird es geschlossen oder sein Inhalt wird ausgeblendet, je nachdem, ob das Bedienfeld angedockt ist oder nicht. Hinweis: Die Bedienfelder Suchen/Ersetzen und Auswählen stehen im Menü Bearbeiten zur Verfügung. So blenden Sie ein Bedienfeld ein bzw. aus: Klicken Sie auf den Bedienfeldgruppennamen oder den Erweiterungspfeil daneben. Tipp: Wenn ein Bedienfeld geöffnet, sein Inhalt jedoch ausgeblendet ist, wählen Sie den Bedienfeldnamen im Menü Fenster aus, um es zu öffnen. So schließen Sie ein Bedienfeld: Klicken Sie oben in einem frei beweglichen Bedienfeld bzw. einer frei beweglichen Bedienfeldgruppe auf die Schaltfläche zum Schließen. So aktivieren Sie ein Bedienfeld in einer Bedienfeldgruppe: Klicken Sie auf den Namen oder das Symbol des Bedienfelds. So verschieben Sie ein nicht angedocktes Bedienfeld bzw. eine nicht angedockte Bedienfeldgruppe: Ziehen Sie die Titelleiste (den Bereich über dem Bedienfeldgruppennamen) der Bedienfeldgruppe. Tipp: Achten Sie darauf, nicht den Griff der Bedienfeldgruppe zu ziehen, da Sie die Bedienfeldgruppe sonst möglicherweise an einer anderen Bedienfeldgruppe andocken. So wechseln Sie zwischen geöffneten, frei beweglichen Bedienfeldern (Windows): Drücken Sie <STRG>+<TAB>. So blenden Sie alle geöffneten Bedienfelder ein oder aus: Wählen Sie Ansicht > Bedienfelder. 16 Kapitel 1 So blenden Sie am Anwendungsfenster angedockte Bedienfelder ein oder aus (nur Windows): Klicken Sie auf den kleinen Pfeil, der den Bereich mit den angedockten Bedienfeldern vom Rest des Anwendungsfensters trennt. Hier klicken, um den Bereich mit den angedockten Bedienfeldern ein- bzw. auszublenden So bringen Sie Bedienfelder wieder in ihre Standardposition: 1 Beenden Sie FreeHand. 2 Suchen Sie den Ordner Macromedia/FreeHand/11/German/Einstellungen im benutzerspezifischen Ordner Anwendungsdaten (Windows) bzw. Application Support (Macintosh). Hinweis: Wo sich der jeweilige benutzerspezifische Ordner befindet, hängt vom Betriebssystem ab. Weitere Informationen finden Sie in der Dokumentation zum jeweiligen Betriebssystem. 3 Löschen Sie die Datei fhprefs.txt (Windows) bzw. Preferences (Macintosh). So definieren Sie das Erscheinungsbild von Bedienfeldbeschriftungen: 1 Rufen Sie die Voreinstellungen für Bedienfelder mit einem der folgenden Verfahren auf: • Unter Windows drücken Sie <STRG>+<U> und klicken dann auf die Registerkarte Bedienfelder. • Auf einem Macintosh-System drücken Sie <BEFEHL>+<U> und klicken dann auf die Kategorie Bedienfelder. 2 Wählen Sie im Popupmenü Bedienfeldregister beschriften mit die Option Text, Symbol oder Text und Symbol. 3 Klicken Sie auf OK. FreeHand-Grundlagen 17 Bedienfelder andocken Sie können einzelne Bedienfelder und Bedienfeldgruppen aneinander andocken. Unter Windows können Sie die Bedienfelder auch am integrierten Anwendungsfenster andocken. Bedienfelder und Bedienfeldgruppen können unter Windows an der rechten, der linken oder an beiden Seiten des Bildschirms angedockt werden. So docken Sie ein Bedienfeld oder eine Bedienfeldgruppe an: Ziehen Sie das Bedienfeld bzw. die Bedienfeldgruppe am Griff an die gewünschte Stelle. Griff für Bedienfeld Wenn Sie ein Bedienfeld bzw. eine Bedienfeldgruppe an ein anderes Bedienfeld bzw. eine andere Bedienfeldgruppe heranziehen, wird mittels einer Hervorhebung angezeigt, wo das Bedienfeld bzw. die Bedienfeldgruppe angedockt wird, sobald Sie die Maustaste loslassen. Wenn Sie in Windows ein Bedienfeld bzw. eine Bedienfeldgruppe an das integrierte Anwendungsfenster heranziehen und an dieser Stelle keine anderen Bedienfelder bzw. Bedienfeldgruppen angedockt sind, wird die Andockposition mittels eines Umrisses angezeigt. 18 Kapitel 1 So trennen Sie ein Bedienfeld oder eine Bedienfeldgruppe: Ziehen Sie das Bedienfeld bzw. die Bedienfeldgruppe am Griff an die gewünschte Stelle. Das Optionsmenü eines Bedienfelds verwenden Jedes Bedienfeld verfügt über ein Optionsmenü mit einer Reihe von Befehlen, die für das aktive Bedienfeld spezifisch sind. So öffnen Sie das Optionsmenü eines Bedienfelds: Klicken Sie auf das Optionsmenü-Steuerelement rechts oben in der Bedienfeldgruppe. Optionsmenü-Steuerelement Bedienfelder gruppieren Sie können Bedienfelder gruppieren, zu einer vorhandenen Bedienfeldgruppe hinzufügen und aus Bedienfeldgruppen entfernen. Wenn Sie Bedienfelder zu einer Gruppe zusammenfassen, enthält der Titel der Bedienfeldgruppe die Namen der einzelnen Bedienfelder. Wenn der Titel einer Bedienfeldgruppe zu lang wird, können Sie sie auch umbenennen. So gruppieren Sie Bedienfelder: 1 Öffnen oder erweitern Sie das Bedienfeld, das Sie einer Gruppe hinzufügen möchten. 2 Wählen Sie im Optionsmenü des Bedienfelds die Option [Bedienfeldname] gruppieren mit und dann im Popupmenü ein Bedienfeld oder eine Bedienfeldgruppe aus. FreeHand-Grundlagen 19 So entfernen Sie ein Bedienfeld aus einer Gruppe: 1 Aktivieren Sie das Bedienfeld, das Sie aus der Gruppe entfernen möchten. 2 Wählen Sie im Optionsmenü des Bedienfelds die Option [Bedienfeldname] gruppieren mit und dann Neue Bedienfeldgruppe. Das Bedienfeld wird zu einer eigenen Bedienfeldgruppe. So benennen Sie eine Bedienfeldgruppe um: 1 Aktivieren Sie ein Bedienfeld in der Bedienfeldgruppe, und wählen Sie im Optionsmenü des Bedienfelds die Option Fenstergruppe umbenennen. 2 Geben Sie einen neuen Namen ein. 3 Klicken Sie auf eine Stelle außerhalb der Bedienfeldgruppe, oder drücken Sie die Eingabetaste (Windows) bzw. den Zeilenschalter (Macintosh). Die Bedienfeldgruppe Eigenschaften Die Bedienfeldgruppe Eigenschaften enthält zwei Bedienfelder, mit denen Sie die Eigenschaften von Objekten und Seiten anzeigen und ändern können. Im Bedienfeld Objekt werden die Eigenschaften des ausgewählten Objekts bzw. der ausgewählten Objekte angezeigt. In der oberen Hälfte des Bedienfelds wird eine Liste der Eigenschaften wie Strich, Füllung und Effekt angezeigt, die auf das ausgewählte Objekt angewendet wurden. Die untere Hälfte des Bedienfelds ist kontextabhängig. Dort werden Optionen zu der in der Liste darüber ausgewählten Eigenschaft angezeigt. Das Bedienfeld Objekt wird in fast allen Zeichenaufgaben verwendet. Weitere Informationen zum Bedienfeld Objekt finden Sie unter „Mit dem Bedienfeld Objekt arbeiten“ auf Seite 109, „Attribute auf Striche anwenden“ auf Seite 170, „Attribute auf Füllungen anwenden“ auf Seite 182, „Textattribute im Bedienfeld Objekt anzeigen“ auf Seite 252 und Kapitel 7, „Spezialeffekte“ auf Seite 197. Das Bedienfeld Dokument enthält Miniaturansichten für alle Seiten Ihres Dokumentes. Wenn Sie die Miniaturansichten mit dem Auswahlwerkzeug im Bedienfeld verschieben, werden die entsprechenden Seiten in der Einfügeablage ebenfalls verschoben. Sie können unter drei vergrößerten Ansichten wählen. Das Bedienfeld Dokument bietet außerdem Optionen zum 20 Kapitel 1 Hinzufügen, Duplizieren und Entfernen von Seiten sowie zum Einstellen von Seitengröße, Ausrichtung, Erweiterung und Druckerauflösung. Weitere Informationen finden Sie unter „Mit dem Bedienfeld Dokument arbeiten“ auf Seite 41. Das Bedienfeld Antworten Über das Bedienfeld Antworten haben Sie schnellen Zugriff auf Inhalte der Macromedia-Website wie Lehrgänge, TechNotes und andere nützliche Informationen. Sie können die neuesten FreeHand-Informationen von www.macromedia.com abrufen, indem Sie eine Internetverbindung herstellen und dann auf die Schaltfläche Update klicken. Mit Symbolleisten arbeiten FreeHand verfügt über mehrere Symbolleisten, die frei angeordnet oder oben, links und unten im Dokumentfenster angedockt werden können. Weitere Informationen über das Anpassen von Symbolleisten finden Sie unter „Symbolleisten anpassen“ auf Seite 37. Sie können Informationen zu den einzelnen Werkzeugen anzeigen, indem Sie den Zeiger darüber bewegen (siehe dazu „Mit QuickInfos arbeiten“ auf Seite 26). FreeHand verfügt über die folgenden Symbolleisten: • Das Bedienfeld Werkzeuge ist eigentlich eine Symbolleiste. Wie andere Symbolleisten kann es oben und unten im Anwendungsfenster angedockt werden. Weitere Informationen finden Sie unter „Mit dem Bedienfeld Werkzeuge arbeiten“ auf Seite 23. • Die Hauptsymbolleiste enthält viele der Menübefehle, mit denen Sie Dokumente erstellen, öffnen und speichern, Dateien importieren, Grafiken suchen und ersetzen, Objekte sperren und deren Sperrung aufheben sowie häufig verwendete Bedienfelder anzeigen können. Weitere Informationen finden Sie unter „Die Hauptsymbolleiste“ auf Seite 22. • Die Symbolleiste Text enthält häufig verwendete Textbefehle. Sie können Schriftart, Schriftgröße, Schriftstil, Zeilenabstand und Ausrichtung sowie andere textbezogene Funktionen auswählen. Weitere Informationen finden Sie unter „Die Symbolleiste Text“ auf Seite 253. • Die Symbolleiste Umhüllung enthält Werkzeuge, mit denen Sie Umhüllungstransformationen auf Objekte oder Gruppen anwenden können. Weitere Informationen finden Sie unter „Perspektive erstellen“ auf Seite 230. FreeHand-Grundlagen 21 • In der Symbolleiste Info werden je nach Objekttyp und der durchgeführten Operation Informationen über das ausgewählte Objekt angezeigt. Diese Symbolleiste kann als Elemente Objekttyp, Zeigerposition, Änderungen an einer Objektposition, Objektwinkel, Rotationsmittelpunkt, Radius und Anzahl der Seiten des Objekts enthalten. • Die Status-Symbolleiste (Windows) befindet sich unten im Dokumentfenster. Weitere Informationen finden Sie unter „Die Status-Symbolleiste“ auf Seite 24. • Die Symbolleiste Xtra-Werkzeuge enthält Zeichen- und Transformationswerkzeuge. Diese Plug-Ins können Sie zur Anwendung hinzufügen oder aus ihr entfernen. Weitere Informationen finden Sie unter „Xtras verwenden und verwaltent“ auf Seite 27. • Die Symbolleiste Xtra-Funktionen enthält Schaltflächen zum Anwenden von Pfadoperationen. Weitere Informationen finden Sie unter „Pfade verbinden“ auf Seite 129. So docken Sie Symbolleisten an und lösen sie: Ziehen Sie die Symbolleiste an die gewünschte Stelle. Eine Kontur gibt an, wo die Symbolleiste abgelegt wird, sobald Sie die Maustaste loslassen. So blenden Sie Symbolleisten ein oder aus: • Um eine Symbolleiste ein- oder auszublenden, wählen Sie Fenster > Symbolleisten und anschließend den Namen der Symbolleiste. • Um alle aktiven Symbolleisten ein- oder auszublenden, wählen Sie Ansicht > Symbolleisten. • Um das Bedienfeld Werkzeuge ein- oder auszublenden, wählen Sie Fenster > Werkzeuge. Die Hauptsymbolleiste Diese Symbolleiste enthält die grundlegenden Befehle, die Sie zu Beginn Ihres FreeHand-Projekts einsetzen. Sie verwenden die Hauptsymbolleiste, um Dokumentdateien zu öffnen und das Erscheinungsbild des Dokuments zu verwalten. Außerdem bietet sie schnellen Zugriff auf viele gängige Bedienfelder. Die folgenden Schaltflächen stehen auf dieser Symbolleiste standardmäßig zur Verfügung, Sie können bei Bedarf jedoch weitere Schaltflächen hinzufügen. Weitere Informationen finden Sie unter „Symbolleisten anpassen“ auf Seite 37. 22 Kapitel 1 Erstellt ein neues Dokument Öffnet das Bedienfeld Ausrichten Öffnet ein vorhandenes Dokument Öffnet das Bedienfeld Transformieren Speichert das aktive Dokument Öffnet das Bedienfeld Bibliothek Importiert eine Datei oder ein Objekt Öffnet das Bedienfeld Objekt Druckt das aktive Dokument Öffnet das Bedienfeld Mischer Sperrt die ausgewählten Objekte Öffnet das Bedienfeld Farbfelder Hebt die Sperrung der ausgewählten Objekte auf Öffnet das Bedienfeld Ebenen Öffnet das Bedienfeld Suchen/ Ersetzen Mit dem Bedienfeld Werkzeuge arbeiten Das Bedienfeld Werkzeuge enthält Werkzeuge, mit denen Sie Objekte auswählen, zeichnen und bearbeiten, Farben auf Objekte anwenden und Text erstellen können. Es ist in vier Abschnitte unterteilt: Werkzeuge, Ansicht, Farben und Ausrichten. Sie können das Bedienfeld anpassen, indem Sie Schaltflächen hinzufügen und entfernen. Einige Werkzeuge im Bedienfeld Werkzeuge weisen in der unteren rechten Ecke einen Abwärtspfeil auf. Dieser Abwärtspfeil gibt an, dass ein Werkzeug-Popupmenü verfügbar ist. Wenn Sie in einem Werkzeug-Popupmenü Optionen auswählen möchten, zeigen Sie auf ein Werkzeug mit einem Abwärtspfeil, drücken und halten Sie die Maustaste und wählen dann die gewünschte Option im Popupmenü aus. FreeHand-Grundlagen 23 So wählen Sie ein Werkzeug in einem Werkzeug-Popupmenü aus: 1 Zeigen Sie im Bedienfeld Werkzeuge auf ein Werkzeug in einem Werkzeug-Popupmenü, und drücken und halten Sie die Maustaste. 2 Wählen Sie im Popupmenü, das daraufhin angezeigt wird, ein Werkzeug aus. Führen Sie einen dieser Schritte aus, um dem Bedienfeld Werkzeuge weitere Werkzeuge hinzuzufügen: • Wählen Sie Fenster > Symbolleisten > Anpassen. Erweitern Sie die gewünschte Kategorie in der Liste Befehle, und ziehen Sie ein Werkzeug aus der rechten Hälfte des Dialogfelds in das Bedienfeld Werkzeuge. • Wenn Sie ein Werkzeug aus einer anderen Symbolleiste in das Bedienfeld Werkzeuge ziehen möchten, halten Sie beim Ziehen die Taste <ALT> (Windows) bzw. die Befehlstaste (Macintosh) gedrückt. Führen Sie einen dieser Schritte aus, um Werkzeuge aus dem Bedienfeld Werkzeuge zu entfernen: • Wählen Sie Fenster > Symbolleisten > Anpassen, und ziehen Sie die gewünschte Schaltfläche aus dem Bedienfeld Werkzeuge. • Wenn Sie ein Werkzeug aus dem Bedienfeld Werkzeuge ziehen möchten, halten Sie beim Ziehen die Taste <ALT> (Windows) bzw. die Befehlstaste (Macintosh) gedrückt. Aus dem Bedienfeld Werkzeuge entfernte Werkzeuge können Sie nur über das Dialogfeld Anpassen wieder hinzufügen. Weitere Informationen zum Anpassen von Symbolleisten finden Sie unter „Symbolleisten anpassen“ auf Seite 37. Die Status-Symbolleiste Die Status-Symbolleiste wird im unteren Teil des Dokumentfensters angezeigt. Sie enthält Schaltflächen zum Hinzufügen und Auswählen von Seiten sowie Popupmenüs für Vergrößerung, Seitenansicht, Zeichenmodus und Maßeinheiten. Unter Windows werden in der Status-Symbolleiste Meldungen über die gerade ausgeführte Aufgabe oder den hervorgehobenen Menübefehl angezeigt. Wenn Sie unter Windows einen laufenden Vorgang abbrechen möchten, klicken Sie auf die Abbrechen-Schaltfläche in der Symbolleiste. Auf dem Macintosh ist die Status-Symbolleiste fest am Dokumentfenster angedockt. Sie können sie nicht trennen oder an eine andere Stelle verschieben. Mit Voreinstellungen arbeiten Mit den FreeHand-Voreinstellungen können Sie Ihre Arbeitsumgebung anpassen. In der Einstellungsdatei werden unter anderem die Voreinstellungen für folgende Optionen gespeichert: • Anzahl der rückgängig gemachten Vorgänge • Verhalten beim Bearbeiten von Pfaden, Pfadfüllungen und -verhalten 24 Kapitel 1 • • • • • • • • • • • Standardlinienbreiten und Grafikstile Textverhalten Dokumentansichten und Fensterposition Einstellungen für die aktive Seite Einstellungen zum Überprüfen von Dokumenten, wenn diese geschlossen werden Attribute importierter und exportierter Dateien Einstellungen für eingebettete EPS-Grafiken und andere Zwischenablageformate Voreinstellungen für die Rechtschreibprüfung Hilfslinien- und Rasterfarben sowie Optionen für die Farbverwaltung Optionen für die Bedienfeldanzeige Texteffekte, Blindtext (nicht lesbarer Text), Bildauflösung und Objekte, bei denen das Überdrucken aktiviert ist • Ausrichtungs-Sounds (nur Macintosh) Erläuterungen zu den einzelnen Voreinstellungsoptionen oder Optionsgruppen finden Sie im Index. So zeigen Sie Voreinstellungsoptionen an: 1 Drücken Sie <STRG>+<U> (Windows) oder <BEFEHL>+<U> (Macintosh). 2 Klicken Sie auf eine Registerkarte (Windows) oder auf ein Element in der Kategorienliste (Macintosh). FreeHand-Grundlagen 25 Voreinstellungsregisterkarten unter Windows und Voreinstellungskategorien auf dem Macintosh So stellen Sie die Standardwerte aller Voreinstellungen wieder her: 1 Drücken Sie <STRG>+<U> (Windows) oder <BEFEHL>+<U> (Macintosh). Das Dialogfeld Voreinstellungen wird angezeigt. 2 Klicken Sie unten im Dialogfeld Voreinstellungen auf Standard bzw. Standards und dann auf OK. Mit QuickInfos arbeiten In den QuickInfos werden Informationen über Werkzeugnamen oder Symbolleistenschaltflächen angezeigt. In FreeHand werden die QuickInfos standardmäßig angezeigt, aber Sie können sie gegebenenfalls deaktivieren. So zeigen Sie QuickInfos an: Zeigen Sie mit der Maus auf eine Schaltfläche in einer Symbolleiste. So deaktivieren Sie QuickInfos: 1 Rufen Sie die Voreinstellungen für Bedienfelder mit einem der folgenden Verfahren auf: • Unter Windows drücken Sie <STRG>+<U> und klicken dann auf die Registerkarte Bedienfelder. • Auf einem Macintosh-System drücken Sie <BEFEHL>+<U> und klicken dann auf die Kategorie Bedienfelder. 2 26 Deaktivieren Sie QuickInfo einblenden, und klicken Sie auf OK. Kapitel 1 Xtras verwenden und verwaltent Xtras sind Plug-In-Softwareerweiterungen, die die Fähigkeiten von FreeHand erweitern. FreeHand-Xtras werden von Macromedia und Drittunternehmen entwickelt. Xtras mit ähnlichen Funktionen sind in Untermenüs zusammengefasst. Xtras von Drittanbietern können im Menü Xtras, in den Symbolleisten Xtra-Werkzeuge, Xtra-Funktionen oder in einer benutzerdefinierten Symbolleiste angezeigt werden. Dies hängt von Design und Anpassung auf der Benutzeroberfläche an. In FreeHand enthaltene Xtras werden automatisch mit FreeHand installiert. Sie können zusätzliche Xtras installieren und Xtras entfernen. So installieren Sie Xtras: 1 Ziehen Sie die Xtra-Datei in den Ordner Xtras im FreeHand MX-Anwendungsordner. Hinweis: Bei einigen Betriebssystemen befindet sich dieser Ordner möglicherweise im Unterordner German des FreeHand MX-Anwendungsordners. 2 Starten Sie FreeHand neu. So entfernen Sie Xtras: Ziehen Sie die Xtra-Datei aus dem Xtras-Ordner. Wo sich der Ordner befindet, ist im vorherigen Verfahren beschrieben. So verwenden Sie Xtras: • Wählen Sie das Xtra aus dem Menü Xtras. • Wählen Sie Fenster > Symbolleisten > Xtra-Werkzeuge, um die Symbolleiste anzuzeigen. Klicken Sie dann auf das Xtra. • Wählen Sie Fenster > Symbolleisten > Xtra-Funktionen, um die Symbolleiste anzuzeigen. Klicken Sie dann auf das Xtra. Dokumentansicht einstellen Sie können Ihre Dokumentansicht einstellen, um effizienter damit arbeiten zu können. Sie können mehrere Ansichten verwenden, um mehrere Seiten oder Dokumente auf einmal anzuzeigen. Darüber hinaus können Sie benutzerdefinierte Ansichten erstellen. Mithilfe der Befehle im Menü Ansicht können Sie Ihre Arbeit auf verschiedene Weise als Ansicht oder Vorschau anzeigen. Sie können Voreinstellungen festlegen, um die Ansicht und Seitenplatzierung beim Öffnen eines Dokuments zu bestimmen. So legen Sie die Voreinstellungen für die Dokumentansicht und -platzierung fest: 1 Rufen Sie die Voreinstellungen für Dokumente mit einem der folgenden Verfahren auf: • Unter Windows drücken Sie <STRG>+<U> und klicken dann auf die Registerkarte Dokument. • Auf einem Macintosh-System drücken Sie <BEFEHL>+<U> und klicken dann auf die Kategorie Dokument. FreeHand-Grundlagen 27 2 Wählen Sie eine der Optionen aus, um zu definieren, wie Dokumente beim Öffnen angezeigt werden: Ansicht beim Öffnen des Dokuments wiederherstellen Bewirkt, dass Dokumente mit der Vergrößerung geöffnet werden, die sie beim letzten Speichern aufwiesen. Fenstergröße und -position speichern Bewirkt, dass Dokumente mit derselben Fenstergröße und an derselben Fensterposition geöffnet werden, die beim letzten Speichern der Dokumente galten. 3 Klicken Sie auf OK. Weitere Informationen über Voreinstellungen finden Sie unter „Mit Voreinstellungen arbeiten“ auf Seite 24. Anti-Aliasing bei Grafiken Durch das Anti-Aliasing werden gezackte Kanten in Bildschirm-Grafiken entfernt, so dass sie auch vergrößert noch glatt erscheinen. Vektorobjekte und Text werden in allen Zeichenmodi standardmäßig geglättet. Sie können diese Option gegebenenfalls auch deaktivieren. Hinweis: Auf dem Macintosh steht das Anti-Aliasing nur zur Verfügung, wenn Sie Mac OS X oder höher verwenden. So deaktivieren Sie das Anti-Aliasing: 1 Rufen Sie die Voreinstellungen für den Neuaufbau mit einem der folgenden Verfahren auf: • Unter Windows drücken Sie <STRG>+<U> und klicken dann auf die Registerkarte Neuaufbau. • Auf einem Macintosh-System drücken Sie <BEFEHL>+<U> und klicken dann auf die Kategorie Neuaufbau. 2 Deaktivieren Sie Anti-Aliasing aktivieren, und klicken Sie auf OK. Neuaufbau des Dokuments optimieren Sie können wählen, wie ein Dokument mithilfe von Zeichenmodi auf dem Bildschirm angezeigt wird. Zeichenmodi beeinflussen weder die Objektdaten noch die Druckqualität. Außerdem können Sie Voreinstellungen für den Neuaufbau des Bildschirms festlegen. Mit den schnellen Zeichenmodi Schnellvorschau und Schnelle Grobansicht wird der Neuaufbau optimiert, indem die Mischungsstufen auf 10 reduziert werden und Text für BildschirmPunktgrößen von 50 und weniger abgeblendet (als Blindtext) dargestellt wird. So wählen Sie einen Zeichenmodus: Wählen Sie eine Option aus dem Zeichenmodus-Popupmenü in der Status-Symbolleiste (Windows) oder unten im Dokumentfenster (Macintosh): Vorschau Bewirkt, dass das Dokument so angezeigt wird, wie es gedruckt wird. (Sie können keine Vorschau von benutzerdefinierten, PostScript- oder Texturstrichen und -füllungen anzeigen.) 28 Kapitel 1 Bewirkt, dass Mischungen mit reduzierten Stufen und abgeblendetem Text angezeigt werden. Schnellvorschau Grobansicht Bewirkt, dass für EPS- und Bitmapbilder nur ein schwarzer Haarlinienstrich und keine Füllung für Objekte sowie X-Boxen angezeigt werden. Schnelle Grobansicht Bewirkt, dass Mischungen mit reduzierten Stufen und abgeblendetem Text angezeigt werden. Von links nach rechts: Vorschau, Schnellvorschau, Grobansicht, schnelle Grobansicht. So wechseln Sie zwischen Vorschau- und Grobansichtsmodus: Wählen Sie Ansicht > Grobansicht. Dieser Befehl ist ein Umschalter. Ein Häkchen neben Grobansicht zeigt an, dass sich das Dokument in einem der Grobansichtmodi befindet. Wenn kein Häkchen angezeigt wird, befindet sich das Dokument in einem der Vorschaumodi. So wechseln Sie zwischen den schnellen Modi und anderen Modi: Wählen Sie Ansicht > Schnellmodus, oder drücken Sie <STRG>+<UMSCHALT>+<K> (Windows) oder <BEFEHL>+<UMSCHALT>+<K> (Macintosh). Mit diesen Befehlen wechseln Sie zwischen den schnellen Modi und anderen Modi. Ein Häkchen neben Schnellmodus zeigt an, dass sich das Dokument in der Schnellvorschau oder in der schnellen Grobansicht befindet. So stellen Sie ein, wie der Bildlauf den Neuaufbau beeinflussen soll: 1 Rufen Sie die Voreinstellungen für den Neuaufbau mit einem der folgenden Verfahren auf: • Unter Windows drücken Sie <STRG>+<U> und klicken dann auf die Registerkarte Neuaufbau. • Auf einem Macintosh-System drücken Sie <BEFEHL>+<U> und klicken dann auf die Kategorie Neuaufbau. 2 Wählen Sie Bei Bildlauf neu aufbauen, um das Dokument neu aufzubauen, wenn Sie auf einen Bildlaufpfeil oder die Bildlaufleiste klicken. Wenn diese Option deaktiviert ist, wird das Dokument neu aufgebaut, wenn der Bildlauf beendet ist. 3 Klicken Sie auf OK. FreeHand-Grundlagen 29 So aktivieren Sie die Objektvorschau beim Ziehen: 1 Rufen Sie die Voreinstellungen für Objekte mit einem der folgenden Verfahren auf: • Unter Windows drücken Sie <STRG>+<U> und klicken dann auf die Registerkarte Objekt. • Auf einem Macintosh-System drücken Sie <BEFEHL>+<U> und klicken dann auf die Kategorie Objekt. 2 Deaktivieren Sie die Option Pfade durch Ziehen mit der Alt-Taste kopieren (Windows) oder die Option Pfade durch Ziehen mit Wahltaste kopieren (Macintosh), wenn die Option ausgewählt ist. 3 Klicken Sie auf OK. So zeigen Sie ein Objekt beim Ziehen als Vorschau an: 1 Drücken und halten Sie die Taste <ALT> (Windows) bzw. Wahltaste (Macintosh). 2 Ziehen Sie das Objekt. Hinweis: Vergewissern Sie sich, dass die Option Pfade durch Ziehen mit der Alt-Taste kopieren (Windows) bzw. Pfade durch Ziehen mit Wahltaste kopieren (Macintosh) in den Objektvoreinstellungen deaktiviert ist, bevor Sie das Objekt ziehen. Informationen dazu finden Sie im vorherigen Verfahren. So stellen Sie die maximale Anzahl von Objekten ein, die beim Ziehen als Vorschau angezeigt werden: 1 Rufen Sie die Voreinstellungen für den Neuaufbau mit einem der folgenden Verfahren auf: • Unter Windows drücken Sie <STRG>+<U> und klicken dann auf die Registerkarte Neuaufbau. • Auf einem Macintosh-System drücken Sie <BEFEHL>+<U> und klicken dann auf die Kategorie Neuaufbau. 2 Geben Sie einen Wert in das Textfeld Zieh-Vorschau ein. Hinweis: Wenn Sie beim Ziehen eine große Anzahl von Objekten als Vorschau anzeigen, kann sich der Neuaufbau verlangsamen. 3 Klicken Sie auf OK. So ziehen Sie ein Objekt, ohne es als Vorschau anzuzeigen: Ziehen Sie das Objekt im Dokumentfenster. Der Objektpfad spiegelt die Objektbewegung wider, ähnlich wie Objekte in der schnellen Grobansicht angezeigt werden. Ansicht vergrößern und verkleinern Mithilfe von Werkzeugen, Menübefehlen oder Tastaturkurzbefehlen können Sie die Ansicht vergrößern oder verkleinern. Mit dem Zoomwerkzeug können Sie benutzerdefinierte Ansichten erstellen, die auf der angewendeten Vergrößerung basieren. Mit dem Menü Ansicht oder dem Vergrößerung-Popupmenü des Dokuments können Sie je nach verwendetem Menü eine Vergrößerung von 6 % bis 6400 % auswählen. Unter Windows können Sie mit der rechten Maustaste einen ausgewählten Bereich vergrößern. Dieses Verhalten legen Sie über die Voreinstellungen fest (siehe dazu „Die rechte Maustaste verwenden (Windows)“ auf Seite 33). 30 Kapitel 1 So vergrößern oder verkleinern Sie eine Seitenansicht mit dem Zoomwerkzeug: 1 Klicken Sie auf das Zoomwerkzeug. 2 Verwenden Sie eines der folgenden Verfahren: • Klicken Sie auf die Seite, um sie zu vergrößern. • Ziehen Sie einen ausgewählten Bereich, um ihn zu vergrößern. • Halten Sie die Taste <ALT> (Windows) bzw. Wahltaste (Macintosh) gedrückt, und klicken Sie auf die Seite, um sie zu verkleinern. • Um einen ausgewählten Bereich zu verkleinern, ziehen Sie ihn bei gedrückter Taste <ALT> (Windows) bzw. Wahltaste (Macintosh). So vergrößern oder verkleinern Sie eine Seite mit den Menübefehlen: • Wählen Sie eine Stufe aus dem Vergrößerungs-Popupmenü in der Status-Symbolleiste (Windows) oder im unteren Teil des Dokumentfensters (Macintosh), oder geben Sie einen Wert in das Textfeld ein. Sie können auch einen Wert gefolgt von x eingeben, und zwar maximal 256x. Vergrößerung-Popupmenü • Wählen Sie Ansicht > Vergrößerung, und wählen Sie eine Stufe zwischen 25 % und 800 % aus. • Klicken Sie unter Windows mit der rechten Maustaste auf den Arbeitsbereich. Daraufhin wird ein Kontextmenü angezeigt. Wählen Sie Ansicht und dann eine Stufe zwischen 6 % und 6400 %. So vergrößern oder verkleinern Sie eine Seite mit den Tastaturkurzbefehlen: 1 Klicken Sie auf das Zoomwerkzeug. 2 Verwenden Sie eines der folgenden Verfahren: • Halten Sie die Taste <ALT> (Windows) bzw. Wahltaste (Macintosh) gedrückt, und klicken Sie auf die Seite, um die Seite zu verkleinern. • Drücken und halten Sie <UMSCHALT>+<ALT> (Windows) oder <STRG>+<WAHL> (Macintosh), und klicken Sie auf die Seite, um bis zur niedrigsten Vergrößerung zu zoomen. • Drücken und halten Sie die Umschalttaste (Windows) bzw. Wahltaste (Macintosh), und klicken Sie auf die Seite, um bis zur höchsten Vergrößerung zu zoomen. So passen Sie die Ansicht an eine Auswahl oder Seite an: Wählen Sie eine Option aus dem Menü Ansicht oder dem Vergrößerung-Popupmenü in der Status-Symbolleiste (Windows) oder unten im Dokumentfenster (Macintosh): Seite bewirkt, dass die aktive Seite innerhalb des Dokumentfensters angepasst wird. Auswahl Alles bewirkt, dass alle ausgewählten Objekte innerhalb des Dokumentfensters angepasst werden. bewirkt, dass alle Seiten innerhalb des Dokumentfensters angepasst werden. FreeHand-Grundlagen 31 Mehrere Dokumentansichten anzeigen Wenn Sie ein Dokument gleichzeitig in verschiedenen Ansichten oder Vergrößerungen darstellen möchten, können Sie mehrere Ansichten verwenden und bis zu acht Fenster desselben Dokuments auf einmal anzeigen. So öffnen Sie eine zusätzliche Dokumentansicht: 1 Wählen Sie Fenster > Neues Fenster. 2 Ändern Sie die Ansicht und die Vergrößerung des neuen Fensters. So schließen Sie Dokumentansichten: • Klicken Sie im Fenster auf die Schaltfläche zum Schließen (Windows) oder auf das Schließfeld (Macintosh). • Um alle Dokumentansichten zu schließen, drücken Sie <STRG>+<UMSCHALT>+F4 (Windows) bzw. halten die Wahltaste gedrückt und klicken auf das Schließfeld (Macintosh). Benutzerdefinierte Ansichten benennen und speichern Sie können die Einstellungen für den Vergrößerungsfaktor, den Zeichenmodus und die Positionen der Bildlaufleisten für die aktuelle Ansicht benennen und speichern und zu einem späteren Zeitpunkt erneut aufrufen. So speichern Sie Einstellungen mit einem benutzerdefinierten Ansichtnamen: 1 Passen Sie die Ansichtelemente mit dem Vergrößerung- oder Zeichenmodus-Popupmenü und den Bildlaufleisten wie gewünscht an. 2 Wählen Sie Ansicht > Benutzerdefiniert > Neu. 3 Benennen Sie die Ansicht, und klicken Sie auf OK. So rufen Sie eine gespeicherte Ansicht erneut auf: • Wählen Sie den Ansichtnamen aus dem Vergrößerung-Popupmenü. • Wählen Sie Ansicht > Benutzerdefiniert, und wählen Sie die Ansicht aus dem Popupmenü. So definieren, benennen und speichern Sie eine Ansicht mit dem Zoomwerkzeug: 1 Klicken Sie auf das Zoomwerkzeug. 2 Halten Sie die Umschalttaste gedrückt, und ziehen Sie, um die neue Ansicht zu definieren. Das Dialogfeld Neue Ansicht wird geöffnet, sobald die neue Ansicht festgelegt ist. 3 Benennen Sie die neue Ansicht, und klicken Sie auf OK. So bearbeiten Sie eine benutzerdefinierte Ansicht: 32 1 Passen Sie die Ansichtselemente mit dem Vergrößerungs- bzw. Zeichenmodus-Popupmenü und den Bildlaufleisten an, um die Ansicht neu zu definieren. 2 Wählen Sie Ansicht > Benutzerdefiniert > Bearbeiten. 3 Wählen Sie im Dialogfeld Ansichten bearbeiten einen benutzerdefinierten Ansichtnamen, und klicken Sie auf Neu definieren. Kapitel 1 Tipp: Wenn Sie den Namen einer benutzerdefinierten Ansicht ändern möchten, doppelklicken Sie auf den benutzerdefinierten Ansichtnamen und geben dann einen neuen ein. 4 Klicken Sie auf OK. So löschen Sie eine benutzerdefinierte Ansicht: 1 Wählen Sie Ansicht > Benutzerdefiniert > Bearbeiten. 2 Wählen Sie die zu löschende Ansicht aus. 3 Klicken Sie auf Löschen und dann auf OK. So wechseln Sie von der aktuellen zur vorherigen Ansicht: Wählen Sie Ansicht > Benutzerdefiniert > Zurück. Hinweis: Sie können nur dann zur vorherigen benutzerdefinierten Ansicht wechseln, wenn Sie mindestens zwei benutzerdefinierte Ansichten erstellt haben. Die rechte Maustaste verwenden (Windows) Beim Arbeiten unter Windows können Sie Befehle aus Kontextmenüs wählen. Indem Sie mit der rechten Maustaste klicken, können Sie kontextspezifische Befehle für Bedienfelder und Objekte, einschließlich Pfade, Textblöcke, Bitmapbilder, EPS-Pfade, Gruppen und Mischungen anzeigen. Sie können außerdem mit der rechten Maustaste einen Dokumentbereich vergrößern. So zeigen Sie ein Kontextmenü an: • Klicken Sie mit der rechten Maustaste auf ein Objekt, um ein Kontextmenü mit objektspezifischen Befehlen anzuzeigen. • Wählen Sie mehrere Objekte aus, indem Sie die Umschalttaste drücken und die Objekte auswählen oder eine Begrenzungsbox um die Objekte ziehen. Klicken Sie mit der rechten Maustaste auf die Auswahl, um allgemeine Befehle anzuzeigen. FreeHand-Grundlagen 33 • Klicken Sie mit der rechten Maustaste auf eine Seite, eine Farbanzeige, einen Stil oder eine Vordergrund- bzw. Hintergrundebene. Dieses Verfahren funktioniert im Bedienfeld Dokument, Farbfelder, Ebenen, Stil und Farbtöne sowie bei jedem Farbfeld, jeder Farbanzeige und bei leeren Dokumentbereichen. So vergrößern Sie einen Dokumentbereich mit der rechten Maustaste: 1 Rufen Sie die allgemeinen Voreinstellungen mit einem der folgenden Verfahren auf: • Unter Windows drücken Sie <STRG>+<U> und klicken dann auf die Registerkarte Allgemein. • Auf einem Macintosh-System drücken Sie <BEFEHL>+<U> und klicken dann auf die Kategorie Allgemein. 2 Wählen Sie Vergrößerung durch rechte Maustaste, und klicken Sie auf OK. Hinweis: Durch Auswahl dieser Option werden die Windows-Kontextmenüs deaktiviert. Eine Referenzkarte für Kurzbefehle drucken Sie können eine Referenzkarte für Kurzbefehle drucken und eine benutzerdefinierte Karte speichern. So drucken Sie eine Referenzkarte für Kurzbefehle: 1 Wählen Sie Bearbeiten > Tastenkombinationen. 2 Klicken Sie im Dialogfeld Tastaturkurzbefehle auf die Option Drucken. 3 Klicken Sie in dem Dialogfeld, das dann angezeigt wird, erneut auf Drucken. Das Systemdialogfeld Drucken wird angezeigt. Legen Sie die gewünschten Optionen fest, und klicken Sie auf die entsprechende Schaltfläche, um die Karte an den Drucker zu senden. So speichern Sie eine benutzerdefinierte Tastaturkurzbefehlskarte: 34 1 Wählen Sie Bearbeiten > Tastenkombinationen. 2 Klicken Sie im Dialogfeld Tastaturkurzbefehle auf die Option Drucken. Kapitel 1 3 Klicken Sie in dem Dialogfeld, das dann angezeigt wird, auf Speichern unter. 4 Wählen Sie einen Speicherort für die Kurzbefehlskarte, und geben Sie einen Dateinamen in das Textfeld Dateiname ein. 5 Klicken Sie auf Speichern. FreeHand erstellt eine Textdatei, die Sie in einer anderen Anwendung, wie z. B. einem Textverarbeitungsprogramm, öffnen können. Dort können Sie den Text formatieren und neu anordnen, um eine benutzerdefinierte Kurzbefehlskarte zu erstellen. Sie können den Text z. B. in einer Tabelle anordnen oder nach Tastaturkurzbefehlen, Befehlen und Beschreibungen sortieren. Die Arbeitsumgebung anpassen In FreeHand können Sie viele Aspekte der Arbeitsumgebung individuell anpassen. So können Sie Tastaturkurzbefehle hinzufügen und entfernen, Kurzbefehle aus anderen Anwendungen verwenden, Symbolleisten neu anordnen und die Anordnung der Symbolleistenschaltflächen ändern. Kurzbefehle anpassen In der Registerkarte Kurzbefehle im Dialogfeld Anpassen (Windows) bzw. im Dialogfeld Kurzbefehle anpassen (Macintosh) können Sie aktuelle Tastaturkurzbefehle ändern oder Kurzbefehle Befehlen zuordnen, für die noch keine solchen existieren. Sie können dem Befehl Xtra wiederholen einen Kurzbefehl zuordnen, nicht jedoch den übrigen Xtras. FreeHand stellt nicht nur die standardmäßige Kurzbefehlsgruppe für die eigene Anwendung bereit, sondern auch die standardmäßigen Kurzbefehlsgruppen für FreeHand 8, FreeHand 9 und viele andere Anwendungen, einschließlich Adobe Illustrator, QuarkXPress, Adobe PageMaker (Macintosh), Adobe Photoshop (Macintosh) und Macromedia Director (Macintosh). Außerdem können Sie Kurzbefehlsgruppen von einem anderen Computer oder einem anderen Speicherort auf die eigene Festplatte kopieren. So zeigen Sie verfügbare Kurzbefehlsgruppen an und wählen welche aus: 1 Wählen Sie Bearbeiten > Tastenkombinationen. Das Dialogfeld Anpassen (Windows) bzw. Kurzbefehle anpassen (Macintosh) wird angezeigt. Registerkarte Kurzbefehle im Dialogfeld Anpassen (Windows) FreeHand-Grundlagen 35 Dialogfeld Kurzbefehle anpassen (Macintosh) 2 Wählen Sie im Popupmenü Einstellungen für Kurzbefehle eine Kurzbefehlsgruppe. So kopieren Sie eine benutzerdefinierte Kurzbefehlsgruppe von einem Computer auf einen anderen: 1 Wählen Sie die Datei Shortcuts im Unterordner Keyboard des Ordners Macromedia/ FreeHand/11/German/Einstellungen im benutzerspezifischen Ordner Anwendungsdaten (Windows) bzw. Application Support (Macintosh). Hinweis: Wo sich die benutzerspezifischen Ordner befinden, hängt vom Betriebssystem ab. Informationen dazu finden Sie in der Dokumentation zu Ihrem Betriebssystem. 2 Kopieren Sie die Datei in dasselbe Verzeichnis des benutzerspezifischen Ordners auf dem anderen Computer. Der neue Gruppenname wird dann im Popupmenü Einstellungen für Kurzbefehle angezeigt. Windows fügt zwar die Erweiterung .set zur Datei mit der Kurzbefehlsgruppe hinzu, aber diese Erweiterung wird nicht im Menü Einstellungen für Kurzbefehle angezeigt. So ordnen Sie einen benutzerdefinierten Kurzbefehl zu: 1 Wählen Sie Bearbeiten > Tastenkombinationen. Das Dialogfeld Anpassen (Windows) bzw. das Dialogfeld Kurzbefehle anpassen (Macintosh) wird angezeigt. 2 So erstellen Sie einen benutzerdefinierten Kurzbefehl: • Wählen Sie eine Anwendung aus dem Menü Einstellungen für Kurzbefehle. • Damit alle Standardkurzbefehle von FreeHand erhalten bleiben und Sie Ihre eigene Kurzbefehlsgruppe erstellen können, klicken Sie auf das Pluszeichen (+) unter Einstellungen für Kurzbefehle. Wählen Sie eine Speicherposition, benennen Sie die Datei, und klicken Sie auf Speichern (Windows) bzw. Sichern (Macintosh). 3 Klicken Sie in der Liste Befehle auf das Pluszeichen (+) (Windows) oder das Dreieck (Macintosh), um die Kategorien zu erweitern. Die Liste Befehle enthält neben den Befehlen der FreeHand-Menüs einige zusätzliche Funktionen. Wenn sich der Befehl, dem Sie einen Kurzbefehl zuordnen möchten, nicht im entsprechenden FreeHand-Menü befindet, erweitern Sie die Kategorie Werkzeuge/Befehle in der Liste Befehle. 36 Kapitel 1 4 Klicken Sie auf den Namen des Befehls, dem Sie einen neuen Kurzbefehl zuordnen möchten. Die Befehlsbeschreibung erscheint unter Beschreibung. Im Textfeld Aktuelle KurzbefehlTasten werden die Kurzbefehle angezeigt, die dem Befehl bereits zugeordnet sind. Es kann zwar mehr als einen Kurzbefehl für einen Befehl geben, es wird aber nur einer im Menü angezeigt. 5 Klicken Sie auf das Textfeld Neuen Kurzbefehl eingeben bzw. Neue Kurzbefehl-Taste drücken, und drücken Sie anschließend die Taste oder Tasten, aus denen die neue Kurzbefehlsfolge bestehen soll. Der neue Kurzbefehl wird im Textfeld Neuen Kurzbefehl eingeben bzw. Neue KurzbefehlTaste drücken angezeigt. Alle Kurzbefehle, die der Befehls- oder Tastaturfolge bereits zugeordnet sind, werden unter Aktuelle Belegung aufgelistet. 6 Wählen Sie aus, wie Sie den Kurzbefehl zuordnen möchten: • Wählen Sie Beim Zuordnen zum Konflikt wechseln, um in der Liste Befehle den Befehl für einen bereits zugeordneten Tastaturkurzbefehl hervorzuheben. • Klicken Sie auf Zuordnen bzw. Zuweisen, um den neuen Kurzbefehl dem angegebenen Befehl zuzuordnen und jegliche vorherige Zuordnung für den Kurzbefehl zu deaktivieren. 7 Wiederholen Sie Schritte 4 bis 6, um weitere Kurzbefehle zuzuordnen. 8 Klicken Sie auf Schließen bzw. OK, um die neuen Kurzbefehlszuordnungen zu bestätigen, oder auf Zurücksetzen, um die vorherigen Kurzbefehle wiederherzustellen, ohne die neuen Kurzbefehle zu speichern. So entfernen Sie einen Kurzbefehl: 1 Wählen Sie Bearbeiten > Tastenkombinationen. 2 Erweitern Sie die Liste Befehle, bis der gewünschte Befehl angezeigt wird. 3 Wählen Sie im Feld Aktuelle Kurzbefehltasten bzw. Aktuelle Kurzbefehl-Tasten den Kurzbefehl aus, den Sie löschen möchten. 4 Klicken Sie auf Entfernen. 5 Klicken Sie auf Schließen bzw. OK, oder wählen Sie eine neue Kurzbefehlsgruppe, um das Entfernen zu bestätigen. Symbolleisten anpassen Sie können das Dialogfeld Symbolleisten (Windows) bzw. Symbolleisten anpassen (Macintosh) verwenden, um Form, Position und Inhalt einer Symbolleiste anzupassen. Sie können Symbolleistenschaltflächen auch einfach ziehen. Hinweis: Deaktivierte Schaltflächen können weder verschoben noch entfernt werden. FreeHand-Grundlagen 37 So passen Sie Symbolleisten über den Befehl Anpassen an: 1 Wählen Sie Fenster > Symbolleisten > Anpassen. Unter Windows können Sie stattdessen auch Bearbeiten > Tastenkombinationen wählen und dann auf die Registerkarte Symbolleisten klicken. Registerkarte Symbolleisten im Dialogfeld Anpassen (Windows) Dialogfeld Symbolleisten anpassen (Macintosh) 38 Kapitel 1 2 Führen Sie einen der folgenden Schritte aus, um den Befehl auszuwählen, den Sie hinzufügen möchten: • Blättern Sie in der Liste Befehle, bis Sie den Befehl gefunden haben, dessen Schaltfläche Sie einer Symbolleiste hinzufügen möchten. Klicken Sie gegebenenfalls auf das Pluszeichen (+) (Windows) oder das Dreieck (Macintosh), um die Kategorien zu erweitern. • Wenn sich der Befehl nicht in einem FreeHand-Menü befindet, erweitern Sie die Kategorie Werkzeuge/Befehle. • Klicken Sie auf ein Menü oder einen Menübefehl, um die zugehörigen Schaltflächen hervorzuheben. • Klicken Sie auf eine Schaltfläche, um den zugehörigen Menübefehl hervorzuheben. Die Liste Befehle enthält neben den Befehlen der FreeHand-Menüs einige zusätzliche Funktionen. 3 Ziehen Sie die Schaltfläche aus dem Dialogfeld Symbolleisten anpassen zur gewünschten Position auf einer Symbolleiste. Gegebenenfalls werden die vorhandenen Schaltflächen verschoben, um Platz für die neue Schaltfläche zu schaffen. So entfernen Sie eine Schaltfläche aus einer Symbolleiste: • Wählen Sie Fenster > Symbolleisten > Anpassen, und ziehen Sie die gewünschte Schaltfläche aus der Symbolleiste. • Drücken und halten Sie die Taste <ALT> (Windows) bzw. die Befehlstaste (Macintosh), und ziehen Sie die Schaltfläche aus der Symbolleiste. Hinweis: Wenn Sie die Schaltfläche aus der Symbolleiste gezogen haben, können Sie diesen Vorgang nicht rückgängig machen. Sie müssen den Befehl Anpassen verwenden, um sie erneut zu der Symbolleiste hinzuzufügen. Weitere Informationen finden Sie im vorherigen Verfahren. Ziehen einer Schaltfläche aus der Symbolleiste (links) und das Ergebnis (rechts) So passen Sie Symbolleisten durch Ziehen der Werkzeugschaltflächen an: Wenn Sie eine Schaltfläche von einer Symbolleiste in eine andere verschieben möchten, halten Sie die Taste <ALT> (Windows) bzw. Befehlstaste (Macintosh) gedrückt und ziehen die Schaltfläche an die gewünschte Position in der anderen Symbolleiste. FreeHand-Grundlagen 39 So duplizieren Sie eine Schaltfläche für die Platzierung in mehreren Symbolleisten: Drücken und halten Sie die Tasten <ALT>+<STRG> (Windows) bzw. <WAHL>+<BEFEHL> (Macintosh), und ziehen Sie die Schaltfläche an die zweite Position. So verschieben Sie eine angedockte Symbolleiste in die Einfügeablage: Ziehen Sie den grauen Bereich der angedockten Symbolleiste in die Einfügeablage. Eine Markierung zeigt die Stelle an, an der die Symbolleiste abgelegt wird, wenn Sie die Maustaste loslassen. Wenn Sie eine Symbolleiste außerhalb des Symbolleistenbereichs ablegen, wird sie zur einer frei beweglichen Symbolleiste und kann in der Größe verändert werden. So docken Sie eine frei bewegliche Symbolleiste oben, unten oder seitlich am Symbolleistenbereich an: Ziehen Sie den grauen Bereich der frei beweglichen Symbolleiste an den oberen, unteren oder seitlichen Rand des Symbolleistenbereichs. Eine Markierung zeigt die Stelle an, an der die Symbolleiste abgelegt wird, wenn Sie die Maustaste loslassen. Wenn Sie die frei bewegliche Symbolleiste im Bereich um den Ablagebereich ablegen, wird sie wieder zu einer regulären Symbolleiste. 40 Kapitel 1 KAPITEL 2 Dokumente einrichten Zu Beginn eines Macromedia FreeHand MX-Projekts legen Sie verschiedene Dokumenteinstellungen fest, mit denen Sie das Dokument gemäß Ihren Anforderungen hinsichtlich Gestaltung und endgültiger Ausgabe einrichten. Im Bedienfeld Dokument bestimmen Sie die Seitenoptionen, beispielsweise die Seitengröße, die Ausrichtung, die Druckerweiterung und die Auflösung der endgültigen Ausgabe. Außerdem können Sie mit dem Bedienfeld Dokument benutzerdefinierte Seitengrößen erstellen. Legen Sie Vorlagen an, und nutzen Sie diese als Ausgangspunkt für die Erstellung neuer Dokumente. Mithilfe von MasterSeiten stellen Sie sicher, dass das Erscheinungsbild eines Dokuments in sich konsistent ist. Als Hilfe zur Ausrichtung und Platzierung von Objekten in den Dokumenten stehen Hilfslinien, Raster und Seitenlineale zur Verfügung. Außerdem können Sie die Maßeinheit für Ihre Dokumente einstellen. Wenn Sie ein Dokument öffnen oder importieren, ohne dass alle erforderlichen Schriften installiert sind, haben Sie in FreeHand die Möglichkeit, die fehlenden Schriften zu ersetzen. Unter Windows erleichtern die FreeHand-Assistenten den Start eines neuen Projekts und vereinfachen den Arbeitsablauf. Mit diesen interaktiven Bildschirmen werden Sie durch verschiedene Aufgaben geführt. Mit dem Bedienfeld Dokument arbeiten Das Bedienfeld Dokument enthält eine stark verkleinerte Darstellung der Einfügeablage. Die einzelnen Seiten im Dokument werden hierbei in Form von Miniaturansichten angezeigt. Mit dem Bedienfeld Dokument können Sie Seiten hinzufügen und entfernen, Seitenattribute setzen, wie z. B. Seitengröße, Ausrichtung oder Erweiterung, und Dokumentattribute festlegen, wie z. B. die Auflösung für den Zieldrucker. Wenn Sie eine Miniaturansicht einer Seite ins Bedienfeld Dokument ziehen, werden die entsprechenden Seiten in die Einfügeablage verschoben. So zeigen Sie das Bedienfeld Dokument an: • Wählen Sie Fenster > Dokument. • Klicken Sie in der Bedienfeldgruppe Eigenschaften auf die Registerkarte Dokument, sofern diese sichtbar ist. • Klicken Sie in der Hauptmenü-Symbolleiste auf die Schaltfläche für das Bedienfeld Dokument. Hinweis: Beim Öffnen von FreeHand wird diese Schaltfläche nicht standardmäßig angezeigt. Informationen zum Hinzufügen dieser Schaltfläche zur Hauptmenü-Symbolleiste finden Sie unter „Symbolleisten anpassen“ auf Seite 37. 41 Mit Seiten arbeiten Im Bedienfeld Dokument bzw. im Dialogfeld Seiten hinzufügen bestimmen Sie die Seitenoptionen, beispielsweise die Seitengröße, die Ausrichtung und die Druckerweiterung. Über die Seite hinzufügenSchaltfläche können Sie einem Dokument außerdem schnell Seiten hinzufügen. So legen Sie die Seitenoptionen fest: 1 Wählen Sie Fenster > Dokument, um das Bedienfeld Dokument anzuzeigen, wenn es nicht geöffnet ist. Seitengröße -Popupmenü Seitenausrichtung Miniaturansicht der Seiten 2 Wählen Sie die gewünschte Option im Seitengröße-Popupmenü. 3 Klicken Sie auf eine der Schaltflächen für die Seitenausrichtung rechts neben dem SeitengrößePopupmenü: Hochformat oder Querformat. 4 Geben Sie den gewünschten Wert in das Textfeld Erweiterung ein. Die Maße des Papiers müssen größer sein als die angegebene Seitengröße. Mit dem Befehl Datei (Windows) bzw. Ablage (Macintosh) > Drucken legen Sie die Abmessungen fest. Weitere Informationen über Erweiterungen finden Sie unter „Drucken“ auf Seite 381. 5 Mit den Schaltflächen zur Seitenvergrößerung können Sie die Seiten-Miniaturansichten vergrößern oder verkleinern. Bei mittlerer oder starker Vergrößerung sind gegebenenfalls nicht alle Seiten des Dokuments in der Einfügeablage des Bedienfelds Dokument sichtbar. 42 6 Wählen Sie den gewünschten Wert im Dropdown-Menü Drucker. Weitere Informationen zur Druckerauflösung finden Sie unter „Drucken“ auf Seite 381. 7 Wenn Sie eine Seite in der Einfügeablage verschieben möchten, ziehen Sie die entsprechende Miniaturansicht im Vorschaufenster des Bedienfelds Dokument an die gewünschte Position. Kapitel 2 8 Wenn Sie einen Bildlauf in der Einfügeablage durchführen möchten, halten Sie die Leertaste gedrückt und ziehen dann den Mauszeiger in der Einfügeablage. So fügen Sie einem Dokument mit dem Bedienfeld Dokument weitere Seiten hinzu: 1 Klicken Sie im Bedienfeld Dokument auf die Optionsschaltfläche, und wählen Sie Seiten hinzufügen. 2 Aktivieren Sie die gewünschten Optionen im Dialogfeld Seiten hinzufügen. 3 Klicken Sie auf OK. So fügen Sie einem Dokument über das Dokumentfenster Seiten hinzu: • Klicken Sie auf die Seite hinzufügen-Schaltfläche unten im Dokumentfenster. • Wählen Sie das Seitenwerkzeug im Bedienfeld Werkzeuge aus. Halten Sie die Taste <ALT> (Windows) bzw. die Wahltaste (Macintosh) gedrückt, und ziehen Sie die Seite an die gewünschte Position. Seiten auswählen Wenn Sie die Attribute einer Seite ändern möchten, müssen Sie die Seite zunächst auswählen. Sie können dies direkt im Dokument oder im Bedienfeld Dokument tun. Außerdem können Sie Voreinstellungen so festlegen, dass Sie im Dokumentfenster eine Seite mit einem Werkzeug aus dem Bedienfeld Werkzeuge auswählen können. So wählen Sie eine Seite aus: • Klicken Sie im Bedienfeld Werkzeuge auf das Seitenwerkzeug, und klicken Sie auf eine einzelne Seite in der Einfügeablage. • Klicken Sie im Bedienfeld Dokument auf eine Seiten-Miniaturansicht. Dokumente einrichten 43 • Wählen Sie in der Status-Symbolleiste (Windows) bzw. unten im Dokumentfenster (Macintosh) im Gehe zu Seite-Popupmenü die gewünschte Seitennummer, oder geben Sie einen Wert in das Textfeld ein. • Klicken Sie in der Status-Symbolleiste (Windows) bzw. unten im Dokumentfenster (Macintosh) auf eine Schaltfläche zur Seitenauswahl. • Klicken Sie im Dokumentfenster mit einem beliebigen Werkzeug auf die Seite. Damit dies mit allen Werkzeugen funktioniert, muss die Option Aktive Seite durch Anwendung der Werkzeuge einstellen aktiviert sein. Informationen dazu finden Sie im folgenden Verfahren. So legen Sie fest, wie Seiten aktiviert werden: 1 Rufen Sie die Voreinstellungen für Dokumente mit einem der folgenden Verfahren auf: • Unter Windows drücken Sie <STRG>+<U> und klicken dann auf die Registerkarte Dokument. • Auf einem Macintosh-System drücken Sie <BEFEHL>+<U> und klicken dann auf die Kategorie Dokument. 2 Wählen Sie eine oder beide der folgenden Optionen aus: Eine Seite im Bedienfeld Dokument oder im Dokumentfenster kann über die Bildlaufleisten ausgewählt werden. Wenn diese Option ausgewählt ist, wird eine Seite zur aktiven Seite, wenn Sie durch das Dokumentfenster blättern. Die aktive Seite wird in der Status-Symbolleiste (Windows) bzw. unten im Dokumentfenster (Macintosh) angezeigt und außerdem im Bedienfeld Dokument hervorgehoben. Aktive Seite durch Ändern der Ansicht einstellen Aktive Seite durch Anwendung der Werkzeuge einstellen Eine Seite kann mit jedem beliebigen Werkzeug aktiviert werden. Wenn diese Option ausgewählt ist, können Sie eine Seite aktivieren, indem Sie im Dokumentfenster ein beliebiges Werkzeug darauf anwenden. 3 Klicken Sie auf OK. Seiten duplizieren, entfernen und verschieben Zum Duplizieren, Entfernen und Verschieben von Seiten verwenden Sie wahlweise das Bedienfeld Dokument oder das Seitenwerkzeug. So duplizieren Sie eine Seite: 44 1 Wählen Sie die Seite aus (siehe „Seiten auswählen“ auf Seite 43). 2 Führen Sie eines der folgenden Verfahren aus: Kapitel 2 • Klicken Sie im Bedienfeld Dokument auf die Optionsschaltfläche, und wählen Sie Duplizieren. • Wählen Sie das Seitenwerkzeug aus, halten Sie die Taste <ALT> (Windows) bzw. die Wahltaste (Macintosh) gedrückt, und ziehen Sie die Seite in die Einfügeablage. So entfernen Sie eine Seite: 1 Führen Sie eines der folgenden Verfahren aus: • Wählen Sie die Seite im Vorschaufenster des Bedienfelds Dokument aus. Klicken Sie im Bedienfeld Dokument auf die Optionsschaltfläche, und wählen Sie Entfernen. • Wählen Sie die Seite im Arbeitsbereich mit dem Seitenwerkzeug aus, und drücken Sie die Taste <ENTF>. 2 Falls die ausgewählte Seite Objekte enthält, klicken Sie an der Eingabeaufforderung auf OK. Hinweis: Eine Seite kann nur dann entfernt werden, wenn der Ablagebereich mehrere Seiten enthält. So verschieben Sie eine Seite und deren Inhalt: • Wählen Sie die Seite mit dem Seitenwerkzeug aus, und ziehen Sie sie an die gewünschte Position in der Einfügeablage. • Wählen Sie die Seite im Bedienfeld Dokument aus, und ziehen Sie sie an die gewünschte Position. So verschieben Sie eine Seite, ohne den Inhalt zu verschieben: 1 Wählen Sie die Seite mit dem Seitenwerkzeug aus. 2 Ziehen Sie die Seite ein Stück weit, drücken und halten Sie dann die Taste <STRG> (Windows) bzw. die Befehlstaste (Macintosh), und ziehen Sie die Seite dann weiter. Seiten ändern, die Seitengröße ändern und Seiten drehen Mit dem Seitenwerkzeug können Sie Seitenattribute und die Seitengröße ändern und Seiten drehen. Diese Änderungen müssen an der Master-Seite vorgenommen werden, denn bei einer untergeordneten Seite einer Master-Seite stehen diese Funktionen nicht zur Verfügung. So ändern Sie eine Seite: 1 Wählen Sie das Seitenwerkzeug aus. Halten Sie dann die Taste <ALT> (Windows) bzw. die Wahltaste (Macintosh) gedrückt, und doppelklicken Sie auf die gewünschte Seite. Das Dialogfeld Seite ändern wird geöffnet. 2 Führen Sie einen der folgenden Schritte aus: • Wählen Sie die gewünschte Größe im Seitengröße-Popupmenü. Um eine benutzerdefinierte Seitengröße zu erstellen, wählen Sie im Popupmenü den Befehl Benutzerdefiniert, und geben Sie die gewünschten Maße in die Textfelder ein. • Wählen Sie eine neue Seitenausrichtung. • Geben Sie eine neue Druckerweiterung in das Textfeld ein. • Wenn eine Master-Seite zur Verfügung steht, wählen Sie im Popupmenü Auf Master-Seite basieren eine Master-Seite aus. 3 Klicken Sie auf OK. Dokumente einrichten 45 So richten Sie eine Seite bei der Größenänderung am Raster aus: 1 Aktivieren Sie die Option Ansicht > Raster > Am Raster ausrichten. Weitere Informationen finden Sie unter „Mit dem Raster arbeiten“ auf Seite 54. 2 Klicken Sie im Bedienfeld Werkzeuge auf das Seitenwerkzeug. 3 Klicken Sie auf die Seite, deren Größe Sie ändern möchten. Die Griffe werden angezeigt. 4 Ziehen Sie an einem der Griffe in einer Ecke, oben oder an einer Seite. Um die Seitengröße proportional zu ändern, halten Sie beim Ziehen die Umschalttaste gedrückt. So drehen Sie eine Seite: 1 Klicken Sie im Bedienfeld Werkzeuge auf das Seitenwerkzeug. 2 Klicken Sie auf die Seite. Die Griffe werden angezeigt. 3 Platzieren Sie den Zeiger auf einem Punkt außerhalb der Seite in die Nähe eines Griffs. Der Zeiger wird zum Rotieren-Cursor. 4 Jetzt können Sie durch Ziehen die Seitenausrichtung ändern. Hinweis: Beim Drehen einer Seite drehen sich die Objekte auf der Seite nicht automatisch ebenfalls. Benutzerdefinierte Seitenformate erstellen Mithilfe des Dialogfelds Seitengrößen ändern können Sie einem Dokument benutzerdefinierte Seitengrößen hinzufügen. Benutzerdefinierte Seitengrößen basieren auf der aktuellen Maßeinheit des Dokuments. Es ist nicht möglich, benutzerdefinierte Seitengrößen zu ändern. Um die Definition einer benutzerdefinierten Seitengröße zu ändern, muss diese gelöscht und neu erstellt werden. Benutzerdefinierte Seitengrößen sind an das jeweilige FreeHand-Dokument gebunden. Soll eine benutzerdefinierte Seitengrößendefinition auch in neuen FreeHand-Dokumenten zur Verfügung stehen, nehmen Sie die Definition in eine FreeHand-Vorlage auf. Weitere Informationen finden Sie unter „Mit Vorlagen arbeiten“ auf Seite 59. So fügen Sie eine benutzerdefinierte Seitengröße hinzu: 1 Wählen Sie Fenster > Dokument, um das Bedienfeld Dokument anzuzeigen, wenn es nicht geöffnet ist. 2 Wählen Sie im Bedienfeld Dokument im Seitengröße-Popupmenü links neben den Schaltflächen für die Seitenausrichtung den Befehl Bearbeiten. Das Dialogfeld Seitengrößen ändern wird geöffnet. 46 Kapitel 2 3 Klicken Sie auf Neu. 4 Geben Sie einen Namen für die neue benutzerdefinierte Seitengröße in das Textfeld Seitengröße ein. 5 Geben Sie die Seitenabmessungen in die Textfelder x und y ein. Die Werte werden in der aktuell für das Dokument geltenden Maßeinheit angezeigt. Weitere Informationen finden Sie unter „Maßeinheiten festlegen“ auf Seite 47. 6 Klicken Sie auf Schließen. So entfernen Sie eine benutzerdefinierte Seitengröße: 1 Wählen Sie im Bedienfeld Dokument im Popupmenü Seitengröße den Befehl Bearbeiten. 2 Wählen Sie die zu entfernende benutzerdefinierte Seitengröße im Dialogfeld Seitengrößen ändern aus. 3 Klicken Sie auf Entfernen. Das Entfernen einer benutzerdefinierten Seitengröße im Dialogfeld Seitengrößen ändern wirkt sich nicht auf die vorhandenen benutzerdefinierten Seiten im Dokument aus. Ihnen wird im Bedienfeld Dokument die Seitengröße Benutzerdefiniert zugewiesen. So wenden Sie eine benutzerdefinierte Seitengröße auf eine ausgewählte Seite an: Wählen Sie die benutzerdefinierte Seitengröße im Seitengröße-Popupmenü des Bedienfelds Dokument aus. So erstellen Sie eine neue Seite mit benutzerdefinierter Seitengröße: 1 Klicken Sie im Bedienfeld Dokument auf die Optionsschaltfläche, und wählen Sie Seiten hinzufügen. 2 Geben Sie die Anzahl der hinzuzufügenden Seiten im Dialogfeld Seiten hinzufügen an. 3 Wählen Sie die benutzerdefinierte Seitengröße im Popupmenü Seitengröße aus. 4 Klicken Sie auf OK. Maßeinheiten festlegen FreeHand bietet Genauigkeit und doch große Flexibilität bei der Eingabe numerischer Werte sowie bei der Anzeige der Lineale und des Rasters. • Für die Anzeige in den Linealen, Bedienfeldern und Dialogfeldern stehen Punkt, Pica, Zoll, Dezimalzoll, Millimeter, Kyus, Zentimeter und Pixel zur Auswahl. • Die Standardmaßeinheit in den numerischen Textfeldern kann außer Kraft gesetzt werden. Wenn Sie einen Wert in einer anderen als der Standardmaßeinheit eingeben, wird der eingegebene Wert automatisch in die Standardmaßeinheit konvertiert. Die Eingabe 125 m ergibt beispielsweise den Wert 125 mm anstelle von 125 Punkt. Die Millimeter-Angabe wird automatisch in 354,3307 Punkt umgerechnet. • Lassen Sie Werte automatisch durch FreeHand berechnen. Hierzu können Sie mathematische Formeln eingeben und verschiedene Maßeinheiten in numerischen Textfeldern kombinieren. • Definieren Sie benutzerdefinierte Maßeinheiten als Entsprechung zu anderen Maßeinheiten, beispielsweise Meter, Fuß, Meilen, Cicero oder typografische Punkte. Weitere Informationen finden Sie unter „Mit Linealen arbeiten“ auf Seite 52. Dokumente einrichten 47 So legen Sie die Maßeinheit für ein gesamtes Dokument fest: 1 Klicken Sie auf das Einheiten-Popupmenü in der Status-Symbolleiste (Windows) bzw. unten im Dokumentfenster (Macintosh). 2 Wählen Sie eine Maßeinheit aus. Diese Einstellung wirkt sich auf alle numerischen Textfelder aus, mit Ausnahme der Einstellungen für die Schriftart (diese basieren auf der Maßeinheit Punkt). Wenn beispielsweise im Einheiten-Popupmenü die Maßeinheit Zoll eingestellt ist und Sie den Wert 12 in ein Textfeld für die Schriftgröße eingeben, wird die Schriftgröße unabhängig von der Maßeinheit im Dokument auf 12 Punkt gesetzt. So verwenden Sie eine andere als die Standardmaßeinheit in einem Textfeld: 1 Geben Sie den numerischen Wert ein, gefolgt von der Einheit i für Zoll, p für Pica, pt für Punkt, m für Millimeter, c für Zentimeter und x für Pixel ein. Die Eingabe 7p entspricht beispielsweise 7 Pica. 2 Drücken Sie die Eingabetaste (Windows) oder Return (Macintosh). So legen Sie einen Wert mithilfe mathematischer Funktionen fest: 1 Geben Sie numerische Werte ein, und erstellen Sie eine Formel anhand der folgenden mathematischen Symbole: + (Addition) - (Subtraktion) * (Multiplikation) / (Division) Wenn Sie mehrere Rechenarten verwenden, besitzen die Operatoren für Multiplikation und Division Vorrang vor den Operatoren für Addition und Subtraktion. Sie können verschiedene Maßeinheiten in einer Formel kombinieren. Angenommen, die Standardmaßeinheit im Menü Einheiten lautet beispielsweise Punkt. Die Eingabe von 4*50-49, 71+80, oder 2i + p7 in ein Textfeld ergibt in allen Fällen 151 Punkt. Bei ungültigen Formeln oder Maßeinheiten wird versucht, die Eingabe zu korrigieren. Ist dies nicht möglich, wird der Wert 0 angezeigt. 2 Drücken Sie die Eingabetaste (Windows) oder Return (Macintosh). Mit Master-Seiten arbeiten Mithilfe von Master-Seiten erzielen Sie schnell und einfach eine konsistente Seitengestaltung in einem Dokument. Definieren Sie verschiedene Seitenattribute auf der Master-Seite, und nehmen Sie Text und Grafiken in diese Seite auf. Anschließend können Sie die Master-Seite auf alle oder nur auf bestimmte Seiten im Dokument anwenden. Es ist möglich, mehrere Master-Seiten für ein Dokument anzulegen. Hinweis: Statt dessen können Sie Dokumente mit vordefinierten Seitenlayouts auch mithilfe von Vorlagen erstellen. Weitere Informationen finden Sie unter „Mit Vorlagen arbeiten“ auf Seite 59. 48 Kapitel 2 Erstellen Sie wahlweise eine neue Master-Seite, oder konvertieren Sie die aktuelle Dokumentseite in eine Master-Seite. Beim Erstellen einer neuen Master-Seite werden die Einstellungen für Seitengröße, Ausrichtung und Druckerweiterungen aus der aktuellen Dokumentseite übernommen. Sie können diese Einstellungen nach Wunsch anpassen. Wenn Sie eine Dokumentseite in eine Master-Seite konvertieren, werden die Elemente aus der Dokumentseite in die Master-Seite gestellt. Die Verwaltung von Master-Seiten erfolgt ebenso wie die Verwaltung von Grafiksymbolen anhand des Bedienfelds Bibliothek. Mit dem Bedienfeld Bibliothek können Sie Master-Seiten gruppieren, duplizieren, umbenennen, löschen sowie ein- und ausblenden. Weitere Informationen über das Bedienfeld Bibliothek finden Sie unter „Mit dem Bedienfeld Bibliothek arbeiten“ auf Seite 301. Sie können Master-Seiten exportieren und in anderen Dokumenten einsetzen sowie MasterSeiten aus anderen Dokumenten zur Verwendung mit dem aktuellen Dokument importieren. Informationen zu Master-Seiten werden auch in Dokumentberichte aufgenommen. Weitere Informationen finden Sie unter „Drucken“ auf Seite 381. Bei der Arbeit mit Master-Seiten sind die folgenden Parameter zu beachten: • Wenn Sie eine Master-Seite auf eine untergeordnete Seite anwenden, werden die Elemente aus der Master-Seite in den unteren Bereich der einzelnen Ebenen in der untergeordneten Seite platziert. • Objekte können von einer Master-Seite in die Einfügeablage erweitert werden. Wenn Sie eine Master-Seite mit Erweiterungen auf untergeordnete Seiten anwenden, wird die Bildverarbeitung dieser Seite durch das Erweiterungsrechteck gesteuert. Erweiterungsrechteck der Master-Seite auf der untergeordneten Seite Master-Seite und untergeordnete Seite • Wenn Sie im Popupmenü Master-Seite des Bedienfelds Dokument eine Master-Seite auswählen, wird die aktuelle Seite (bzw. der aktuelle Seitenbereich) zur untergeordneten Seite (bzw. zu untergeordneten Seiten) der Master-Seite. Mit der Option Kein kennzeichnen Sie die aktuelle Seite (bzw. den aktuellen Seitenbereich) als herkömmliche Seite(n), die nicht mit der Master-Seite verbunden ist (sind). So erstellen Sie eine neue Master-Seite: 1 Führen Sie eines der folgenden Verfahren aus: • Wählen Sie Fenster > Dokument, um das Bedienfeld Dokument anzuzeigen, wenn es nicht geöffnet ist. Klicken Sie im Bedienfeld Dokument auf die Optionsschaltfläche, und wählen Sie Neue Master-Seite. Dokumente einrichten 49 • Wählen Sie Fenster > Bibliothek, um das Bedienfeld Bibliothek anzuzeigen, wenn es nicht geöffnet ist. Klicken Sie im Bedienfeld Bibliothek auf die Optionsschaltfläche, und wählen Sie Neue Master-Seite. Die neue Master-Seite wird im Master-Seiten-Fenster geöffnet. Hierbei werden die Einstellungen für Seitengröße, Ausrichtung und Erweiterung aus der aktuellen Seite herangezogen. Ist die aktuelle Seite einer anderen Master-Seite untergeordnet, werden die Einstellungen aus der betreffenden Master-Seite in die neue Master-Seite übernommen. Im Bedienfeld Dokument können Sie diese Einstellungen ändern. 2 Platzieren Sie die gewünschten Elemente wie Text oder Grafiken auf der Master-Seite. 3 Legen Sie das Layout für die Master-Seite an, und schließen Sie dann das Master-SeitenFenster. Die Attribute werden gemeinsam mit dem Symbol für die Master-Seite in der Bibliothek gespeichert. So konvertieren Sie eine Seite in eine neue Master-Seite: 1 Wählen Sie die Seite aus (siehe „Seiten auswählen“ auf Seite 43). 2 Klicken Sie im Bedienfeld Dokument auf die Optionsschaltfläche, und wählen Sie In MasterSeite konvertieren. Hinweis: Wenn Sie eine untergeordnete Seite in eine Master-Seite konvertieren möchten, müssen Sie sie zunächst freigeben. Weitere Informationen finden Sie in den folgenden Verfahren. So wenden Sie eine Master-Seite auf eine Dokumentseite an: 1 Wählen Sie die gewünschte(n) Seite(n) mit dem Seitenwerkzeug aus. 2 Führen Sie eines der folgenden Verfahren aus: • Wählen Sie im Bedienfeld Dokument im Popupmenü Master-Seite eine Master-Seite aus. Hinweis: In einem mehrseitigen Dokument wird lediglich die ausgewählte Seite der Master-Seite zugeordnet. Wenn Sie mehrere Seiten mit dem Seitenwerkzeug auswählen, werden alle ausgewählten Seiten zu untergeordneten Seiten der betreffenden Master-Seite. • Ziehen Sie das Symbol einer Master-Seite aus dem Bedienfeld Bibliothek in eine ausgewählte Dokumentseite. So fügen Sie einem Dokument eine untergeordnete Seite hinzu: • Klicken Sie im Bedienfeld Dokument auf die Optionsschaltfläche, und wählen Sie Seiten hinzufügen. Wählen Sie die Option Auf Master-Seite basieren, wählen Sie im Popupmenü eine Master-Seite aus, und klicken Sie auf OK. • Wählen Sie eine untergeordnete Seite aus, und wählen Sie im Optionsmenü des Bedienfelds Dokument die Option Duplizieren. • Wählen Sie das Seitenwerkzeug aus, halten Sie die Taste <ALT> (Windows) bzw. die Wahltaste (Macintosh) gedrückt, und ziehen Sie eine untergeordnete Seite an eine leere Stelle in der Einfügeablage. So bearbeiten Sie eine Master-Seite: 1 Führen Sie eines der folgenden Verfahren aus: • Doppelklicken Sie im Bedienfeld Bibliothek auf das Symbol der Master-Seite. 50 Kapitel 2 • Wählen Sie eine untergeordnete Seite aus, und klicken Sie im Bedienfeld Dokument auf Bearbeiten. 2 Nehmen Sie die gewünschten Änderungen an der Master-Seite vor. 3 Schließen Sie das Master-Seiten-Fenster. Der Bearbeitungsvorgang ist damit beendet. So geben Sie eine untergeordnete Seite frei: 1 Wählen Sie eine oder mehrere Seiten mit dem Seitenwerkzeug aus. Hinweis: Bei der aktuellen Seite muss es sich um eine untergeordnete Seite handeln. 2 Klicken Sie im Bedienfeld Dokument auf die Optionsschalfläche, und wählen Sie Untergeordnete Seite freigeben. Die ausgewählten Seiten basieren jetzt nicht mehr auf einer Master-Seite. Alle Objekte von der Master-Seite werden in die ausgewählten Seiten eingefügt. Für die verschiedenen Ebenen mit Objekten wird je eine Objektgruppe angelegt. So blenden Sie Master-Seiten im Bedienfeld Bibliothek ein bzw. aus: Klicken Sie im Bedienfeld Bibliothek auf die Optionsschalfläche, und wählen Sie Master-Seiten anzeigen. Mit diesem Befehl können Sie die Master-Seiten abwechselnd ein- und wieder ausblenden. Ein Häkchen vor dem Menübefehl bedeutet, dass die Master-Seiten sichtbar sind (Standardeinstellung). So importieren Sie eine Master-Seite: 1 Klicken Sie im Bedienfeld Bibliothek auf die Optionsschalfläche, und wählen Sie Importieren. 2 Wechseln Sie in dem Dialogfeld, das angezeigt wird, zu dem Ordner, in dem sich die zu importierende Master-Seite befindet. 3 Klicken Sie auf den Dateinamen, und wählen Sie den Befehl Öffnen. Hinweis: Im Mac OS X klicken Sie auf Auswählen. 4 Wählen Sie die Master-Seite im Dialogfeld Symbole importieren aus. Zum Auswählen mehrerer Seiten halten Sie die Umschalttaste gedrückt. Klicken Sie auf Importieren. Die importierte Master-Seite wird im unteren Bereich des Bedienfelds Bibliothek angezeigt. So exportieren Sie eine Master-Seite: 1 Klicken Sie im Bedienfeld Bibliothek auf die Optionsschaltfläche, und wählen Sie Exportieren. 2 Wählen Sie die zu exportierenden Master-Seiten aus, und klicken Sie auf Exportieren. 3 Wechseln Sie in dem Dialogfeld, das angezeigt wird, zu dem Ordner, in den das Symbol exportiert werden soll. 4 Geben Sie einen Dateinamen für die Master-Seite ein, und klicken Sie auf Speichern. Dokumente einrichten 51 Mit Linealen arbeiten Mithilfe der Lineale können Sie die Objekte im Dokument präzise platzieren und abmessen. Die Lineale werden am linken und oberen Rand des Dokumentfensters angezeigt. Die Lineale werden beim Bildlauf und beim Zoomen der Datei automatisch angepasst. Die langen Skalenmarkierungen kennzeichnen die Maßeinheiten (z. B. Punkt), die kleinen dagegen die Stufe (z. B. 16 Punkt). Für die Seitenlineale gilt dieselbe Maßeinheit, die für das Dokument im Einheiten-Popupmenü in der Statusleiste (Windows) oder unten im Dokumentfenster (Macintosh) eingestellt ist. Es ist möglich, benutzerdefinierte Maßeinheiten als Entsprechung zu anderen Maßeinheiten festzulegen, beispielsweise Meter, Fuß, Meilen, Seemeilen, Kilometer, Cicero oder typografische Punkte. Die benutzerdefinierten Maßeinheiten gelten lediglich für ein einzelnes Dokument. Hinweis: Sollen benutzerdefinierte Maßeinheiten auch in neuen FreeHand-Dokumenten zur Verfügung stehen, nehmen Sie die Maßeinheiten in eine FreeHand-Vorlage auf. Weitere Informationen finden Sie unter „Neue Standardvorlagen erstellen“ auf Seite 61. So blenden Sie die Seitenlineale ein bzw. aus: Wählen Sie Ansicht > Seitenlineale > Anzeigen. Mit diesem Befehl blenden Sie die Lineale abwechselnd ein und wieder aus. Ein Häkchen bedeutet, dass die Lineale sichtbar sind. So verschieben Sie den Nullpunkt des Seitenlineals: Ziehen Sie das Nullpunktsymbol aus der oberen linken Ecke des Dokumentfensters an die gewünschte Position in der Einfügeablage. Nullpunktsymbol Hinweis: Der Nullpunkt kann für jede Seite in einem Dokument einzeln festgelegt werden. So setzen Sie die Seitenlineale zurück: Doppelklicken Sie auf das Nullpunktsymbol. So erstellen Sie benutzerdefinierte Maßeinheiten: 1 52 Wählen Sie Ansicht > Seitenlineale > Bearbeiten. Kapitel 2 2 Erstellen Sie im Dialogfeld Einheiten bearbeiten neue benutzerdefinierte Maßeinheiten. Geben Sie hierzu einen neuen Namen ein, oder übernehmen Sie den Standardnamen. 3 Geben Sie numerische Werte in die Textfelder ein, und bestimmen Sie anhand der Popupmenüs die Maßeinheiten, die als Grundlage für die benutzerdefinierten Maßeinheiten herangezogen werden sollen. 4 Klicken Sie auf Übernehmen. 5 Wenn Sie weitere benutzerdefinierte Maßeinheiten hinzufügen möchten, klicken Sie auf das Pluszeichen (+) und erstellen wie in Schritt 2 bis 4 erläutert weitere Maßeinheiten. 6 Klicken Sie auf Schließen, wenn Sie alle gewünschten benutzerdefinierten Maßeinheiten erstellt bzw. gelöscht haben. So löschen Sie benutzerdefinierte Maßeinheiten: 1 Wählen Sie Ansicht > Seitenlineale > Bearbeiten, um das Dialogfeld Einheiten bearbeiten zu öffnen. 2 Wählen Sie die zu löschende Maßeinheit im Popupmenü Einheit aus. 3 Klicken Sie auf das Minuszeichen (-). 4 Klicken Sie in der Warnmeldung auf OK. Klicken Sie anschließend auf Schließen. Mit Rastern und Hilfslinien arbeiten Als Hilfe bei der Ausrichtung können Sie das Raster und die Hilfslinien einblenden. Diese Elemente sind im Ausdruck nicht sichtbar. Die Farbe dieser Linien kann nach Wunsch angepasst werden. So ändern Sie die Farbe für das Raster und die Hilfslinien: 1 Führen Sie einen dieser Schritte aus, um die Farbeinstellungen anzuzeigen: • Unter Windows drücken Sie <STRG>+<U> und klicken dann auf die Registerkarte Farben. • Auf einem Macintosh-System drücken Sie <BEFEHL>+<U> und klicken dann auf die Kategorie Farben. 2 Um die Farbe der Hilfslinien oder des Rasters zu ändern, klicken Sie auf das Feld Hilfslinienfarbe bzw. Rasterfarbe und wählen die gewünschte Farbe aus. 3 Klicken Sie auf OK. Dokumente einrichten 53 Mit dem Raster arbeiten Das Raster ist ein nicht druckbarer Hintergrund aus horizontalen und vertikalen gepunkteten Linien. Mit dem Raster richten Sie Objekte präzise aus. Darüber hinaus können Sie Objekte automatisch an Rasterschnittpunkten oder auch an einer Position relativ zur ursprünglichen Position innerhalb einer Rasterzelle ausrichten lassen. So blenden Sie das Raster ein bzw. aus: Wählen Sie Ansicht > Raster > Anzeigen. Mit diesem Befehl blenden Sie das Raster abwechselnd ein und wieder aus. Ein Häkchen bedeutet, dass das Raster sichtbar ist. So aktivieren bzw. deaktivieren Sie das automatische Ausrichten am Raster: Wählen Sie Ansicht > Raster > Am Raster ausrichten. Mit diesem Befehl können Sie das automatische Ausrichten am Raster abwechselnd aktivieren und wieder deaktivieren. Ein Häkchen bedeutet, dass die automatische Ausrichtung am Raster aktiv ist. So legen Sie die Rasteroptionen fest: 1 Wählen Sie Ansicht > Raster > Bearbeiten. 2 Geben Sie eine Rastergröße in der Maßeinheit des aktuellen Dokuments ein. (Weitere Informationen über das Festlegen von Maßeinheiten finden Sie unter „Benutzerdefinierte Seitenformate erstellen“ auf Seite 46.) 3 Bestimmen Sie das Ausrichtungsverhalten: • Mit Benutzerdefiniertes Raster geben Sie an, dass Objekte an derselben relativen Position innerhalb der Ziel-Rasterzelle ausgerichtet werden sollen. • Sollen die Objekte an den Rasterschnittpunkten ausgerichtet werden, deaktivieren Sie die Option Benutzerdefiniertes Raster. 4 Klicken Sie auf OK. Mit Hilfslinien arbeiten Hilfslinien sind nicht druckbare Linien, die zur Ausrichtung und Positionierung von Objekten dienen. Standardmäßig sind die Hilfslinien blau, Sie können jedoch eine andere Farbe wählen (siehe „Mit Rastern und Hilfslinien arbeiten“ auf Seite 53). Sie können eine Hilfslinie an eine beliebige Position ziehen. Verwenden Sie hierzu die Seitenlineale oder den Befehl Hilfslinien > Bearbeiten. Hilfslinien können nach Bedarf hinzugefügt, geändert und wieder gelöscht werden. Darüber hinaus ist es möglich, Hilfslinien an Ort und Stelle zu fixieren (sperren). Hilfslinien gibt es nur in Seiten, Sie können sie also nicht in die Einfügeablage ziehen. Standardmäßig wird im Dokumentfenster beim Ziehen einer Hilfslinie kein Bildlauf durchgeführt. Dieses Verhalten kann allerdings in den Voreinstellungen geändert werden. (Weitere Informationen über das Festlegen von Voreinstellungen finden Sie unter „Mit Voreinstellungen arbeiten“ auf Seite 24.) Mit der Einstellung Ausrichtungsabstand können Sie außerdem festlegen, wie weit ein Objekt von einer Hilfslinie entfernt sein darf, bevor es an dieser ausgerichtet wird. Weitere Informationen finden Sie unter „Objekte auswählen“ auf Seite 111. 54 Kapitel 2 Mit dem Bedienfeld Ebenen können Sie Pfade für die Ausrichtung von Objekten konvertieren sowie die Hilfslinien sperren. Weitere Informationen finden Sie unter „Mit Ebenen arbeiten“ auf Seite 293. Hinweis: Hilfslinien auf einer Master-Seite können nur auf der Master-Seite, nicht jedoch auf den zugeordneten untergeordneten Seiten geändert bzw. gelöscht werden. So blenden Sie Hilfslinien ein oder aus: • Wählen Sie Ansicht > Hilfslinien > Anzeigen. Mit diesem Befehl können Sie die Hilfslinien abwechselnd ein- und wieder ausblenden. Ein Häkchen bedeutet, dass die Hilfslinien sichtbar sind. • Klicken Sie im Bedienfeld Ebenen auf die Spalte mit dem Häkchen neben der Hilfslinienebene. So fügen Sie eine Hilfslinie durch Ziehen hinzu: 1 Falls die Seitenlineale nicht sichtbar sind, blenden Sie diese mit Ansicht > Seitenlineale > Anzeigen ein. 2 Ziehen Sie Hilfslinien aus dem oberen Lineal (horizontale Hilfslinien) bzw. aus dem linken Lineal auf die Seite (vertikale Hilfslinien). Hinweis: Wenn Sie eine Hilfslinie aus einem Lineal ziehen, müssen Sie darauf achten, die Maustaste loszulassen, wenn sich der Zeiger über der Seite befindet. Andernfalls wird die Hilfslinie gelöscht. So löschen Sie eine Hilfslinie: Ziehen Sie die Hilfslinie aus der Seite. So fügen Sie Hilfslinien an einer genau bestimmten Position ein: 1 Führen Sie eines der folgenden Verfahren aus: • Wählen Sie Ansicht > Hilfslinien > Bearbeiten. • Doppelklicken Sie auf eine vorhandene Hilfslinie. 2 Klicken Sie auf Hinzufügen. 3 Wählen Sie Horizontal oder Vertikal. 4 Fügen Sie weitere Hilfslinien mit der Option Hinzufügen hinzu: • Wählen Sie Anzahl, und geben Sie die gewünschte Anzahl von Hilfslinien ein. • Wählen Sie Vergrößerung, und geben Sie einen Wert ein. Die Hilfslinien werden in diesem regelmäßigen Abstand voneinander angelegt. 5 Geben Sie die erste und die letzte Position für die Hilfslinien ein. 6 Bestimmen Sie den Seitenbereich. 7 Klicken Sie auf Hinzufügen. 8 Sollen weitere horizontale oder vertikale Hilfslinien hinzugefügt werden, wiederholen Sie die Schritte 2 bis 7. 9 Klicken Sie auf OK. Dokumente einrichten 55 So aktivieren bzw. deaktivieren Sie das automatische Ausrichten an Hilfslinien: Wählen Sie Ansicht > Hilfslinien > An Hilfslinien ausrichten. Mit diesem Befehl wird die automatische Ausrichtung abwechselnd aktiviert und wieder deaktiviert. Ein Häkchen neben dem Menübefehl bedeutet, dass die automatische Ausrichtung aktiv ist. Die Option An Hilfslinien ausrichten ist standardmäßig aktiviert. Wenn Sie ein Objekt in die Nähe einer Hilfslinie ziehen, wird ein horizontales oder vertikales Dreieck am Zeiger angezeigt. Dies weist darauf hin, dass das Objekt an dieser Stelle an der Hilfslinie ausgerichtet wird, wenn Sie die Maustaste loslassen. So sperren bzw. entsperren Sie Hilfslinien: • Wählen Sie Ansicht > Hilfslinien > Sperren. Mit diesem Befehl wird die Sperrung der Hilfslinien abwechselnd vorgenommen und wieder aufgehoben. Ein Häkchen neben dem Menübefehl bedeutet, dass die Hilfslinien gesperrt sind. Standardmäßig sind die Hilfslinien nicht gesperrt. • Klicken Sie im Bedienfeld Ebenen auf das Vorhängeschloss neben der Hilfslinienebene. So können Sie Hilfslinien bearbeiten, freigeben und löschen: 1 Führen Sie eines der folgenden Verfahren aus: • Wählen Sie Ansicht > Hilfslinien > Bearbeiten. • Doppelklicken Sie auf eine vorhandene Hilfslinie. 2 Wählen Sie die zu bearbeitende Hilfslinie aus. Sollen mehrere Hilfslinien gleichzeitig geändert werden, halten Sie die Taste <STRG> (Windows) bzw. die Befehlstaste (Macintosh) gedrückt, und klicken Sie dann auf die gewünschten Hilfslinien. Zur Auswahl von aufeinander folgenden Hilfslinien halten Sie die Umschalttaste gedrückt. 3 Führen Sie eines der folgenden Verfahren aus: • Wenn Sie die Position einer Hilfslinie bearbeiten möchten, klicken Sie auf Bearbeiten. Geben Sie im Dialogfeld Hilfslinienposition den neuen Wert für die Hilfslinienposition ein, und klicken Sie auf OK. 56 Kapitel 2 • Zur Freigabe der Hilfslinie(n) klicken Sie auf Freigeben. Wenn Sie eine Hilfslinie freigeben, wird sie zu einem Objekt konvertiert. • Um die Hilfslinie(n) zu löschen, klicken Sie auf Entfernen. 4 Klicken Sie auf OK. So legen Sie fest, ob beim Ziehen einer Hilfslinie ein Bildlauf durchgeführt wird: 1 Führen Sie einen dieser Schritte aus, um die allgemeinen Eigenschaften anzuzeigen: • Unter Windows drücken Sie <STRG>+<U> und klicken dann auf die Registerkarte Allgemein. • Auf einem Macintosh-System drücken Sie <BEFEHL>+<U> und klicken dann auf die Kategorie Allgemein. 2 Führen Sie eines der folgenden Verfahren aus: • Mit Fenster durch Ziehen einer Hilfslinie rollen lassen Sie einen Bildlauf durchführen, wenn Sie eine vertikale oder horizontale Hilfslinie über die Kanten des Dokumentfensters hinaus ziehen. • Deaktivieren Sie diese Option, wenn beim Ziehen einer Hilfslinie kein Bildlauf ausgeführt werden soll. 3 Klicken Sie auf OK. Dokumente erstellen und öffnen Ein neues Dokument wird immer auf der Grundlage der Standarddokumentvorlage erstellt. Weitere Informationen zu Vorlagen finden Sie unter „Mit Vorlagen arbeiten“ auf Seite 59. Sie können ein mehrseitiges Dokument öffnen, Änderungen daran vornehmen und anschließend das Dokument speichern. Die vier zuletzt gespeicherten Dokumente werden im Menü Datei (Windows) bzw. Ablage (Macintosh) aufgeführt, so dass Sie schnell darauf zugreifen können. Beim Beenden von FreeHand erhalten Sie die Möglichkeit, die noch nicht gespeicherten Dokumente zu überprüfen. In den Dokumenteinstellungen legen Sie fest, mit welcher Ansicht und Seitenanordnung ein Dokument geöffnet werden soll. Weitere Informationen über das Festlegen von Voreinstellungen finden Sie unter „Mit Voreinstellungen arbeiten“ auf Seite 24. Neben FreeHand-Dokumenten können Sie zahlreiche andere Dateitypen in FreeHand öffnen, beispielsweise Dateien aus Adobe Illustrator 1.1 bis 9. In FreeHand können Sie außerdem beliebig viele Dokumente gleichzeitig öffnen. Die einzige Einschränkung stellt hierbei die Arbeitsspeicherkapazität des Systems dar. Mit den folgenden Verfahren erstellen Sie ein neues Dokument: • Wählen Sie Datei (Windows) bzw. Ablage (Macintosh) > Neu. • Klicken Sie in der Hauptmenü-Symbolleiste auf die Schaltfläche Neu. So öffnen Sie ein vorhandenes Dokument: 1 Wählen Sie Datei (Windows) bzw. Ablage (Macintosh) > Öffnen, oder klicken Sie in der Hauptmenü-Symbolleiste auf die Schaltfläche Öffnen. 2 Wechseln Sie zur gewünschten Datei, und klicken Sie auf Öffnen. Dokumente einrichten 57 So wechseln Sie zwischen geöffneten Dokumenten: Wählen Sie im Menü Fenster den Namen des anzuzeigenden Dokuments aus. So können Sie eine Datei schließen und FreeHand beenden: 1 Wählen Sie Datei (Windows) bzw. Ablage (Macintosh) > Beenden. Hinweis: Im Mac OS X wählen Sie FreeHand > FreeHand beenden. 2 Wenn Sie die Datei noch nicht gespeichert oder benannt haben, wird eine Warnmeldung angezeigt. Um die Datei zu speichern, klicken Sie auf Überprüfen und dann auf Ja (Windows) bzw. Sichern (Macintosh). 3 Geben Sie einen Namen in das entsprechende Textfeld ein (falls erforderlich), und klicken Sie auf Speichern. Weitere Informationen zum Speichern von Dateien finden Sie unter „Dateien speichern“ auf Seite 347. So legen Sie die Einstellungen für die Dokumentbehandlung in FreeHand fest: 1 Rufen Sie die Voreinstellungen für Dokumente mit einem der folgenden Verfahren auf: • Unter Windows drücken Sie <STRG>+<U> und klicken dann auf die Registerkarte Dokument. • Auf einem Macintosh-System drücken Sie <BEFEHL>+<U> und klicken dann auf die Kategorie Dokument. 2 Führen Sie einen der folgenden Schritte aus: • Um ein Dokument in derselben Größe wie bei der letzten Speicherung zu öffnen, wählen Sie die Option Ansicht bei Öffnen des Dokumentes wiederherstellen. • Um ein Dokument in derselben Fenstergröße und an derselben Position wie bei der letzten Speicherung zu öffnen, wählen Sie Fenstergröße und -position speichern (Windows) bzw. Fenstergröße und -position sichern (Macintosh). • Wenn Sie ein neues Dokument auf der Grundlage einer anderen Vorlage erstellen möchten, wählen Sie im Popupmenü Neue Dokumentvorlage eine Vorlage aus, oder klicken Sie auf die Schaltfläche (…) (Windows) bzw. Auswählen (Macintosh), und wählen Sie dann eine andere Vorlagendatei aus. Weitere Informationen zum Arbeiten mit Vorlagen finden Sie unter „Mit Vorlagen arbeiten“ auf Seite 59. • Mit Nicht gespeicherte Objekte vor Beenden immer überprüfen (Windows) bzw. Ungesicherte Dokumente vor Beenden immer überprüfen (Macintosh) geben Sie an, dass alle geöffneten Dokumente überprüft und gespeichert werden sollen, bevor die Anwendung beendet wird. • Mit Fehlende Hyperlinks suchen (nur Macintosh) werden fehlerhafte Verknüpfungen zu Grafiken ermittelt. • Klicken Sie auf Standard, um die Standardeinstellungen wiederherzustellen. 3 58 Klicken Sie auf OK. Kapitel 2 Dokumente aus früheren FreeHand-Versionen öffnen In FreeHand MX können Sie Dokumente öffnen, die in FreeHand 8 und höheren Versionen erstellt wurden. Einige FreeHand-Funktionen wurden in neueren Versionen geändert und erweitert. Beim Konvertieren einer Grafik können daher bestimmte Attribute geändert werden oder auch ganz entfallen. Wenn Sie ein Dokument aus einer früheren Version konvertieren, überprüfen Sie zunächst, ob die Anzeige und der Ausdruck fehlerfrei sind, bevor Sie das ursprüngliche Dokument löschen. So konvertieren Sie eine Datei aus einer früheren FreeHand-Version: Öffnen Sie die Datei in FreeHand MX. Der Name der konvertierten Datei wird zu Dateiname.FH11 (Windows) bzw. Dateiname (Konvertiert) (Macintosh). Mit Vorlagen arbeiten Sie können effizienter arbeiten und auch Inkonsistenzen im Design vermeiden, indem Sie Vorlagen für Dokumente erstellen, in denen Sie gemeinsame Gestaltungselemente und Produktionseinstellungen festlegen. Diese Vorlagen dienen als Ausgangspunkt für die Erstellung neuer Dokumente. Mithilfe von Master-Seiten können Sie Seitenlayouts auf einzelne Seiten anwenden. Weitere Informationen finden Sie unter „Mit Master-Seiten arbeiten“ auf Seite 48. Die Einstellungen und Attribute einer Vorlage werden beim Erstellen neuer Dokumente als Standardeinstellungen verwendet. Um neue Dokumente mit denselben Objekten, Einstellungen, Farben, Objektformaten und Absatzformaten wie das aktuelle Dokument anzulegen, speichern Sie das aktuelle Dokument als Vorlage. In einer Vorlagendatei werden die folgenden Elemente aus einem FreeHand-Dokument gespeichert: • • • • • • • • • • Hilfslinien Ebenen-Informationen Grafikstile Textstile Symbole und Master-Seiten Alle Objekte Benutzerdefinierte Pinsel Benutzerdefinierte Farben Benutzerdefinierte Seitengrößen Benutzerdefinierte Maßeinheiten Wenn Sie eine Vorlage öffnen, wird eine unbenannte Kopie des Vorlagendokuments angezeigt. Nutzen Sie die unbenannte Kopie als Grundlage für eine neue Vorlage, oder ersetzen Sie damit eine vorhandene Vorlage. Darüber hinaus können Sie eine Vorlage festlegen, die standardmäßig für neue Dokumente verwendet werden soll. Dokumente einrichten 59 So speichern Sie ein Dokument als Vorlage: 1 Wählen Sie Datei (Windows) bzw. Ablage (Macintosh) > Speichern unter bzw. Sichern unter. 2 Geben Sie einen Namen für die Vorlagendatei in das Dialogfeld Dokument speichern (Windows) bzw. Sichern (Macintosh) ein. 3 Wählen Sie im Popupmenü Dateityp (Windows) bzw. im Popupmenü Format (Macintosh) die Option FreeHand-Vorlage. 4 Geben Sie das Ziel an, und klicken Sie auf Speichern. Unter Windows erhält die Datei die Dateinamenerweiterung .ft11. So bearbeiten Sie eine FreeHand-Vorlage: 1 Öffnen Sie die Vorlage. Nehmen Sie die gewünschten Änderungen vor, und wählen Sie Datei (Windows) bzw. Ablage (Macintosh) > Speichern unter (Windows) bzw. Sichern unter (Macintosh). 2 Speichern Sie das überarbeitete Dokument als Vorlage mit demselben Namen und in demselben Pfad. 3 Sie werden gefragt, ob die ursprüngliche Vorlagendatei ersetzt werden soll. Klicken Sie auf Ja (Windows) bzw. Ersetzen (Macintosh). Die bisherige Vorlage wird durch die geänderte Vorlage ersetzt. So konvertieren Sie eine beliebige FreeHand-Datei in eine Vorlage, ohne die Datei zu öffnen (Macintosh): 1 Wählen Sie die FreeHand-Datei im Finder aus. 2 Wählen Sie Ablage > Information bzw. Ablage > Information einblenden und dann Formularblock. Um eine Vorlage in ein normales FreeHand-Dokument zu konvertieren, deaktivieren Sie die Option Formularblock. So ändern Sie die Standardvorlage: 1 Rufen Sie die Voreinstellungen für Dokumente mit einem der folgenden Verfahren auf: • Unter Windows drücken Sie <STRG>+<U> und klicken dann auf die Registerkarte Dokument. • Auf einem Macintosh-System drücken Sie <BEFEHL>+<U> und klicken dann auf die Kategorie Dokument. 2 Führen Sie eines der folgenden Verfahren aus: • Wählen Sie im Popupmenü Neue Dokumentvorlage eine Vorlage aus. • Klicken Sie auf die Schaltfläche (…) (Windows) bzw. Auswählen (Macintosh), und wählen Sie eine andere Vorlagendatei. 3 60 Klicken Sie auf OK. Kapitel 2 Neue Standardvorlagen erstellen Mithilfe der Standardvorlage können Sie verschiedene Standardwerte für die Einstellungen auf Dokumentebene anwenden. Um auch Einstellungen für ausgewählte Objekte zu steuern, nehmen Sie objektbezogene Standardeinstellungen in die Standardvorlage auf. So erstellen Sie eine neue Standardvorlage: 1 Wählen Sie Datei (Windows) bzw. Ablage (Macintosh) > Neu. 2 Bearbeiten Sie das Dokument. Sie können beispielsweise die Einstellungen für die Papiergröße, die Standardfarben (in der Farbpalette), die Standardschriftgröße und die Vergrößerung ändern und in der Vorlage speichern. 3 Wählen Sie Datei (Windows) bzw. Ablage (Macintosh) > Speichern unter bzw. Sichern unter. 4 Wählen Sie im Popupmenü Dateityp (Windows) bzw. im Popupmenü Format (Macintosh) die Option FreeHand-Vorlage. 5 Benennen Sie die Datei, und suchen Sie den Ordner Macromedia/FreeHand/11/German/ Settings im benutzerspezifischen Ordner Anwendungsdaten (Windows) bzw. Application Support (Macintosh). Unter Windows erhält die Datei die Dateinamenerweiterung .ft11. Die Position des benutzerdefinierten Anwendungsdatenverzeichnisses ist abhängig vom jeweiligen Betriebssystem. Informationen zum Speicherort dieses Ordners finden Sie in der Dokumentation zum jeweiligen Betriebssystem. Tipp: Klicken Sie in der Registerkarte bzw. der Kategorie Dokument im Dialogfeld Voreinstellungen auf die Schaltfläche (...) (Windows) bzw. Auswählen (Macintosh) neben Neue Dokumentvorlage. Der Pfad zur aktuellen Standarddokumentvorlage wird angezeigt, und in diesem Pfad befindet sich auch der benutzerspezifische Ordner. Verknüpfen und Einbetten Mit verschiedenen Voreinstellungen können Sie festlegen, ob eine Bitmap-, SWF- oder EPSGrafik beim Importieren mit einem FreeHand-Dokument verknüpft oder darin eingebettet werden soll. Eingebettete Grafiken werden fest in das Dokument aufgenommen, verknüpfte Grafiken dagegen nicht. Auf diese Weise belegt das FreeHand-Dokument weniger Speicherplatz. Das Einbetten eignet sich für die Übernahme von Grafiken, ohne die Verbindung zur ursprünglichen Anwendung zu unterbrechen. Dieses Verfahren führt allerdings zu größeren Dateien und einem höheren Speicherbedarf für die Anzeige des Dokuments. Dokumente einrichten 61 Hinweis: Betten Sie keine DCS EPS 1.0-Dateien in FreeHand-Dokumente ein. Eine DCS 1.0-Datei besteht aus fünf separaten Dateien: einer Vorschaudatei mit niedriger Auflösung sowie je einer Datei für die einzelnen Prozessfarben (CMYK). Wenn Sie eine solche Datei einbetten, wird lediglich eine Datei mit niedriger Auflösung berücksichtigt. Beim Verknüpfen wird eine Vorschau der Grafik im FreeHand-Dokument angezeigt. Zum Drucken und Exportieren von verknüpften Grafiken muss die Verbindung weiterhin bestehen. Wenn Sie eine verknüpfte Grafik verschieben oder umbenennen, ist die Verknüpfung gegebenenfalls zu erneuern, damit das Dokument angezeigt oder gedruckt werden kann. Die Aktualisierung verknüpfter Grafiken erfolgt automatisch beim Öffnen des Dokuments. Falls sich die verknüpften Grafiken auf einem Netzwerkserver befinden, kann dies die Leistung von FreeHand beeinträchtigen. So verknüpfen Sie eine Grafik: 1 Rufen Sie die Voreinstellungen für das Importieren mit einem der folgenden Verfahren auf: • Unter Windows drücken Sie <STRG>+<U> und klicken dann auf die Registerkarte Importieren. • Auf einem Macintosh-System drücken Sie <BEFEHL>+<U> und klicken dann auf die Kategorie Importieren. 2 Deaktivieren Sie die Optionen Bilder und EPS beim Importieren einbetten und Editierbare EPS beim Importieren konvertieren. 3 Klicken Sie auf OK. 4 Wählen Sie Datei (Windows) bzw. Ablage (Macintosh) > Importieren. 5 Wechseln Sie zur gewünschten Grafik. 6 Doppelklicken Sie auf den Dateinamen. Der Importzeiger wird angezeigt. Importzeiger 7 Platzieren Sie den Importzeiger an der Position, an der die obere linke Ecke der Grafik oder des Textblocks eingefügt werden soll. 8 Fügen Sie die Grafik mit einem der folgenden Verfahren ein: • Durch Klicken wird die Grafik in ihrer Standardgröße eingefügt. • Soll die Größe der Grafik beim Importieren geändert werden, ziehen Sie den Importzeiger, so dass ein Auswahlrahmen angezeigt wird. Lassen Sie die Maustaste los, sobald der Auswahlrahmen die gewünschte Größe aufweist. So werden Grafiken immer eingebettet: 1 Rufen Sie die Voreinstellungen für das Importieren mit einem der folgenden Verfahren auf: • Unter Windows drücken Sie <STRG>+<U> und klicken dann auf die Registerkarte Importieren. 62 Kapitel 2 • Auf einem Macintosh-System drücken Sie <BEFEHL>+<U> und klicken dann auf die Kategorie Importieren. 2 Aktivieren Sie die Option Bilder und EPS beim Importieren einbetten. 3 Deaktivieren Sie die Option Editierbare EPS beim Importieren konvertieren. 4 Klicken Sie auf OK. Verknüpfungen verwalten Beim Verknüpfen und Einbetten von Grafiken werden der Dateiname und der Pfad der Grafiken in FreeHand festgehalten. Wenn Sie eine Illustration, die eine Verknüpfung enthält, öffnen, exportieren oder drucken, wird die verknüpfte Grafik anhand des Dateinamens ermittelt. Befindet sich die Quellgrafik nicht im ursprünglichen Ordner, wird die Grafik in dem Ordner gesucht, in dem sich das FreeHand-Dokument befindet. Beim Verschieben eines Dokuments auf einen anderen Computer oder ein Speichergerät sind die folgenden Richtlinien zu beachten: • Speichern Sie verknüpfte Grafiken im selben Ordner wie das Dokument, oder betten Sie sämtliche Grafiken in das Dokument ein. • Mithilfe des Befehls Für Ausgabe erfassen stellen Sie alle Komponenten einschließlich der verknüpften Grafikdateien zusammen, die für den Druck-Service erforderlich sind. Weitere Informationen finden Sie unter „Drucken“ auf Seite 381. • Verwenden Sie die Funktion Fehlende Hyperlinks suchen (Macintosh). Weitere Informationen finden Sie unter „Fehlerhafte Verknüpfungen beim Öffnen eines Dokuments aktualisieren und reparieren“ auf Seite 64. So aktualisieren Sie eine Verknüpfung zu einer Grafik nach dem Öffnen des Dokuments: 1 Führen Sie eines der folgenden Verfahren aus: • Wählen Sie Bearbeiten > Verknüpfungen. Das Dialogfeld Verknüpfungen wird geöffnet. • Wählen Sie die Grafik im Dokument aus, und klicken Sie im Bedienfeld Objekt auf die Schaltfläche Verknüpfungen. Das Dialogfeld Verknüpfungen wird mit einer Liste aller importierten Grafikdateien geöffnet. Die Dateiinformationen für Dateien mit fehlerhaften Verknüpfungen werden kursiv dargestellt. In der Spalte Art wird der Typ der Grafikdatei aufgeführt (z. B. TIFF, SWF, EPS oder Graustufen). Aus der Spalte Größe geht die Größe der Datei hervor. Die Spalte Seite gibt die Seitennummer des Dokuments an, auf der sich die obere linke Ecke der Grafik befindet. 2 Führen Sie einen der folgenden Schritte aus: • Um Informationen über eine verknüpfte Grafik abzurufen, wie z. B. Name, Pfad, Datum der letzten Änderung, Art und Größe sowie eine Miniaturansicht der Grafik, wählen Sie die Datei in der Liste aus und klicken auf Info. Klicken Sie auf OK, um die Informationen wieder auszublenden. • Zur Aktualisierung oder Neubildung einer Verknüpfung wählen Sie die Datei mit der fehlerhaften Verknüpfung in der Liste aus und klicken auf Ändern. Wechseln Sie zur umbenannten oder verschobenen Datei, und klicken Sie auf Öffnen. • Um eine Grafik einzubetten, wählen Sie die Datei im Dialogfeld Verknüpfungen aus und klicken auf Einbetten. Dokumente einrichten 63 So können Sie eine eingebettete Grafik aus einem Dokument extrahieren und eine neue Verknüpfung zu einer externen Grafikdatei erstellen: 1 Führen Sie eines der folgenden Verfahren aus: • Wählen Sie Bearbeiten > Verknüpfungen. Wählen Sie die Grafik in der Liste aus, und klicken Sie auf Extrahieren. • Wählen Sie die Grafik im Dokument aus, klicken Sie im Bedienfeld Objekt auf die Schaltfläche Verknüpfungen, und klicken Sie dann auf Extrahieren. 2 Wählen Sie im Dialogfeld Import herausziehen den Ordner aus, in den die Datei extrahiert werden soll. 3 Geben Sie den gewünschten Namen in das Textfeld Dateiname ein, oder übernehmen Sie den Standardnamen. 4 Klicken Sie auf Speichern. 5 Wenn Sie beim Speichern eine vorhandene Datei überschreiben würden, wird ein Dialogfeld angezeigt, und Sie werden gefragt, ob Sie die vorhandene Datei ersetzen möchten. Mit Ja lassen Sie die Datei ersetzen, mit Nein können Sie einen anderen Pfad angeben. 6 Klicken Sie auf OK. Fehlerhafte Verknüpfungen beim Öffnen eines Dokuments aktualisieren und reparieren Wenn Sie ein Dokument mit einer fehlerhaften Verknüpfung zu einer Grafik öffnen, werden Sie aufgefordert, den Pfad für die Verknüpfung zu ermitteln. So ermitteln Sie den Pfad für eine fehlende Verknüpfung: 1 Wählen Sie Datei (Windows) bzw. Ablage (Macintosh) > Öffnen. 2 Wechseln Sie zur gewünschten Datei. Klicken Sie auf Öffnen. 3 Wechseln Sie im Dialogfeld Datei suchen zur fehlenden Datei, und wählen Sie sie aus. Hinweis: Mit Aktuellen Ordner nach fehlenden Hyperlinks durchsuchen geben Sie an, dass weitere fehlerhafte Verknüpfungen beim Öffnen der Datei gegebenenfalls in diesem Ordner gesucht werden sollen. Mit Ignorieren oder Alle ignorieren wird die Neuverknüpfung der Grafiken unterbunden. 4 Klicken Sie auf Öffnen. Die neue Verknüpfung wird in das Dokument übernommen. 5 Speichern Sie das Dokument. So legen Sie die Voreinstellungen für die Suche nach fehlenden Verknüpfungen fest (Macintosh): 1 Drücken Sie <BEFEHL>+<U>, und klicken Sie dann auf die Kategorie Dokument. 2 Wählen Sie Fehlende Hyperlinks suchen. Mit der Schaltfläche Auswählen können Sie einen bestimmten Ordner und zugehörige Unterordner nach den fehlenden Verknüpfungen durchsuchen. Die Suche nach fehlenden Verknüpfungen erstreckt sich bis zu 10 Unterordnerebenen. Wird eine Grafik gefunden, erfolgt automatisch die Neuverknüpfung mit dem entsprechenden Pfad. 3 64 Klicken Sie auf Auswählen und anschließend auf OK. Kapitel 2 Schriftartenersatz handhaben Wenn Sie eine Datei öffnen oder importieren, ohne dass alle erforderlichen Schriftarten installiert sind, können Sie die fehlenden Schriftarten ersetzen lassen. Unter Umständen müssen Schriftarten ersetzt werden, wenn Sie ein Windows-Dokument auf der Macintosh-Plattform verwenden (und umgekehrt), falls die ursprünglichen Schriftarten auf der anderen Plattform nicht verfügbar sind oder andere Bezeichnungen aufweisen. Mit dem Macromedia Fontographer können Sie kompatible Versionen von Schriftarten für Windows und Macintosh erstellen. Weitere Informationen über Macromedia-Produkte finden Sie auf der Macromedia-Website unter www.macromedia.com/de/. Durch die Schriftartersetzung werden die manuell angewandten Unterschneidungen entfernt. Die Schriftarten werden nur vorübergehend für die Anzeige der Illustration ersetzt, nicht dauerhaft in der Datei selbst. Fehlende Schriftarten ersetzen Wenn Sie eine Datei öffnen oder importieren, ohne dass alle erforderlichen Schriftarten installiert sind, wird das Dialogfeld Fehlende Schriften geöffnet, in dem Sie einen Ersatz für die fehlenden Schriftarten angeben können. Alle nicht explizit ersetzten Schriftarten werden durch die Standardersatzschriftart Arial (Windows) bzw. Courier (Macintosh) ersetzt. Die Schriftarten im Dokument selbst bleiben hierbei unverändert. So ersetzen Sie fehlende Schriftarten: 1 Führen Sie eines der folgenden Verfahren aus: • Öffnen Sie mit Datei (Windows) bzw. Ablage (Macintosh) > Neu eine neue Datei. Importieren Sie anschließend eine Datei mit Datei (Windows) bzw. Ablage (Macintosh) > Importieren. • Öffnen Sie mit Datei (Windows) bzw. Ablage (Macintosh) > Öffnen eine Datei. Das Dialogfeld Fehlende Schriften wird angezeigt. 2 Heben Sie eine Schriftart in der Liste hervor, oder heben Sie mit Alles auswählen alle fehlenden Schriftarten hervor. 3 Klicken Sie auf Ersetzen. Das Dialogfeld Schriftart ersetzen wird geöffnet. Wählen Sie den Schriftnamen und den Schriftstil aus, der als Ersatz für die angegebenen Schriften dienen soll, und klicken Sie auf Ändern. 4 Führen Sie eines der folgenden Verfahren aus: • Klicken Sie auf OK. Das Dokument wird mit den neuen Schriftarten geöffnet. Wenn Sie nicht auf Ersetzen geklickt und so die Schriftarten ersetzt haben, bevor Sie auf OK klicken, werden anstelle der fehlenden Schriftarten in der Anzeige und im Ausdruck vorübergehend die Systemstandardschriften verwendet. • Klicken Sie auf Abbrechen. Das Dokument wird nicht geöffnet. Automatische Schriftartersetzung Wenn Sie die Schriftartersetzung von Adobe Type Manager (ATM) verwenden, werden die Schriftarten beim Öffnen der Illustration vorübergehend ersetzt. Das Dialogfeld Fehlende Schriften wird in diesem Fall nicht angezeigt. Dokumente einrichten 65 Mit ATM werden die Abmessungen und der Schnitt der Schrift auf eine Mehrfach-Master-Schrift angewandt. Der Schriftname wird im Schriftartenmenü mit einer Raute gekennzeichnet. Die Zeilenumbrüche und der Wortabstand bleiben erhalten, kleinere Einzelheiten der Buchstabenformen können jedoch verloren gehen. Wenn Sie großen Wert auf Typografie legen, öffnen Sie ATM und deaktivieren die Option Fontsubstitution aktivieren (nur Macintosh). E-Mails senden (Windows) Wenn Sie ein MAPI32-fähiges E-Mail-System unter Windows verwenden, können Sie eine neue Nachricht erstellen und das aktive FreeHand-Dokument oder auch alle geöffneten Dokumente als Anhang senden. So senden Sie eine E-Mail mit einem angehängten FreeHand-Dokument: 1 Wählen Sie Datei (Windows) bzw. Ablage (Macintosh) > Senden. 2 Führen Sie eines der folgenden Verfahren aus: • Soll lediglich das aktive Dokument an die E-Mail angehängt werden, wählen Sie den Dateinamen aus. • Mit Alle geöffneten Dokumente nehmen Sie alle geöffneten Dokumente in die E-Mail auf. Beim ersten Senden einer E-Mail werden Sie aufgefordert, ein Profil einzurichten. Weitere Informationen finden Sie in der Dokumentation Ihrer E-Mail-Anwendung. 3 Fügen Sie gegebenenfalls einen Nachrichtentext hinzu. 4 Geben Sie die Adresse für die E-Mail in das Textfeld ein, oder klicken Sie auf An. 5 Klicken Sie auf Senden. Die Dokumente werden im aktuellen Zustand angehängt. Unbenannte Dokumente werden mit einem Standardnamen versehen. FreeHand mithilfe von AppleScript automatisieren (Macintosh) Auf dem Macintosh können Sie bestimmte FreeHand-Funktionen automatisieren, beispielsweise die Dokumentbearbeitung, das Drucken, die Berichterstellung sowie das Suchen und Ersetzen. Hierzu verwenden Sie AppleScript und den AppleScript-Skripteditor (bei Apple erhältlich). Um die AppleScript-Funktionen in FreeHand nutzen zu können, müssen AppleScript und der AppleScript-Skripteditor von Apple auf dem Computer installiert sein. Die Skripte werden im AppleScript-Skripteditor geschrieben. Zur Ausführung eines Skripts verwenden Sie ebenfalls den Skripteditor. Sie können das Skript statt dessen auch als Anwendung speichern und über den Desktop oder aus dem Apple-Menü heraus starten. So erhalten Sie weitere Informationen über verfügbare AppleScript-Befehle in FreeHand: 1 Starten Sie den AppleScript-Skripteditor. 2 Wählen Sie wie in der Liesmich-Datei zu AppleScript erläutert FreeHand MX als Wörterbuch aus. Die Liesmich-Datei zu AppleScript befindet sich im Ordner ReadMes im FreeHand MXAnwendungsordner. Weitere Informationen über den AppleScript-Skripteditor und andere AppleScript-Befehle finden Sie in der Liesmich-Datei zu AppleScript oder im AppleScript Handbook von Danny Goodman, Random House Electronic Publishing. 66 Kapitel 2 Mit Assistenten arbeiten (Windows) Die FreeHand-Assistenten (unter Windows verfügbar) erleichtern den Start eines neuen Projekts und vereinfachen den Arbeitsablauf. Mit diesen interaktiven Bildschirmen werden Sie durch verschiedene Aufgaben geführt. So verwenden Sie einen Assistenten: 1 Wählen Sie Hilfe > Assistenten. 2 Wählen Sie das gewünschte Thema aus: Willkommen Mit diesem Assistenten können Sie ein neues Dokument erstellen, das vorherige Dokument öffnen, ein Dokument aus einer Liste auswählen und öffnen, eine Vorlage öffnen sowie die FreeHand-Hilfe aufrufen. Dieser Bildschirm wird beim Starten von FreeHand angezeigt. Einrichten Mit diesem Assistenten erstellen Sie ein Dokument auf der Grundlage einer Illustrationsart (Freihand oder Technik). Sie können die Farben, den Farbmodus, die Maßeinheit, die Seitengröße und die Ausrichtung der Seite festlegen. Bildschirmgrafik Mit diesem Assistenten legen Sie ein Dokument an, das für die Erstellung von Grafiken optimiert ist, und zwar wahlweise für Internet-Grafiken oder Grafiken für die Multimedia- bzw. Bildbearbeitung. Sie können die Farben auswählen sowie die Größe und die Ausrichtung für Bildschirmentwürfe festlegen. Bürobedarf Mit diesem Assistenten erstellen Sie häufig genutzte Dokumente für Bürozwecke: Briefköpfe, Umschläge und Visitenkarten. Sie können die Farben und eine StandardPapiergröße festlegen. Darüber hinaus stehen verschiedene Layoutvorschläge zur Verfügung. Mit diesem Assistenten erstellen Sie mehrseitige Dokumente. Sie können die Seitengröße, die Anzahl der Seiten, die Ausrichtung der Seiten, die Farben, die Maßeinheit und die Stile festlegen. Publikation 3 Folgen Sie den Anweisungen auf dem Bildschirm. Hinweis: Bei bestimmten Einstellungen für den Assistenten können Sie mehrere vordefinierte Farbpaletten in die Farbfelder aufnehmen. Dokumente einrichten 67 68 Kapitel 2 KAPITEL 3 Zeichnen Macromedia FreeHand MX bietet eine Vielzahl von Optionen für das Zeichnen. Durch einfaches Ziehen erstellen Sie grundlegende Objekte wie Rechtecke, Ellipsen oder Linien. Auch komplexere Formen können durch Ziehen gebildet werden, z. B. Spiralen, Sterne oder Polygone. Bei den meisten Zeichenwerkzeugen stehen verschiedene Optionen zur Auswahl. Sie können beispielsweise die Anzahl der Seiten in einem Polygon oder die Drehrichtung einer Spirale ändern. Um einen Pfad zu erstellen, setzen Sie wahlweise Punkte mit dem Stift- oder Bezigon-Werkzeug oder zeichnen eine Freiform mit dem Bleistiftwerkzeug. Sie können nicht nur den Punkttyp ändern, sondern auch die Punkte bearbeiten und somit die Form der Pfadsegmente anpassen, die durch diese Punkte verbunden sind. In FreeHand können Sie außerdem Pfade durch Entfernen oder Hinzufügen von Punkten bearbeiten, die Pfade kombinieren und die Pfadsegmente zu neuen Formen zusammenstellen. Für die Erstellung besonderer Objekte stehen spezielle Werkzeuge zur Verfügung. Mit dem Diagrammwerkzeug fügen Sie Diagramme in die Zeichnungen ein. Mit dem Verbindungswerkzeug erstellen Sie Verbindungslinien, die dynamisch angepasst werden, wenn Sie die Position von Objekten in einer Zeichnung ändern. Mit der Grafiksprühdose können Sie zeichnen, indem Sie Bilder als Pinsel verwenden. 69 Über Vektorgrafiken Pfade, die über Punkte miteinander verbunden sind, bilden die grundlegenden Elemente der FreeHand-Objekte. Ein Pfad besteht aus mindestens zwei Punkten, die jeweils ein oder mehrere Liniensegmente (gerade oder gekrümmt) miteinander verbinden. Bei FreeHand werden Linien und Kurven (Pfade) erzeugt, die die Eigenschaften einer Grafik mathematisch beschreiben. Mit diesem Verfahren erstellte Grafiken nehmen erheblich weniger Speicherplatz in Anspruch als Bitmapgrafiken. Darüber hinaus sind Vektorgrafiken nicht von der Auflösung des Bildschirms oder Druckers abhängig. Mit diesen Grafiken erzielen Sie stets eine klare und scharfe Anzeige und Druckausgabe. Bitmapgrafiken bestehen dagegen aus einer Pixelmatrix, deren Ausgabequalität von der Auflösung des Bildschirms oder des Druckers abhängt. Vergrößerte Bitmapgrafiken wirken körnig. Vektorgrafik (oben) und Bitmapgrafik (unten) FreeHand ist zwar eine Vektorgrafikanwendung, doch auch Bitmapgrafiken können auf verschiedene Weise bearbeitet werden. Es ist möglich, FreeHand-Objekte innerhalb des Dokuments durch Rastern in Bitmapgrafiken umzuwandeln. Weitere Informationen finden Sie unter „Vektorgrafiken in Bitmapbilder konvertieren“ auf Seite 331. Darüber hinaus können Sie ein vollständiges FreeHand-Dokument oder ausgewählte Objekte in ein Bitmap-Dateiformat exportieren. Weitere Informationen finden Sie unter „Bitmapbilder exportieren“ auf Seite 358. Sie können eine Bitmapgrafik in eine FreeHand-Zeichnung importieren oder kopieren. Die Abbildung einer Rose wäre beispielsweise nur mit relativ großen Schwierigkeiten als Vektorgrafik zu realisieren, also importieren Sie ein Foto einer Rose in die Zeichnung. (Weitere Informationen finden Sie in Kapitel 10, „Mit importierten Grafiken arbeiten“ auf Seite 313.) Sie können zahlreiche Vektor- und Bitmapgrafikformate in Macromedia FreeHand MX importieren. 70 Kapitel 3 Zeichnen Sie Bitmapgrafiken in FreeHand nach. Mit dem Nachzeichnungswerkzeug erstellen Sie Pfade, die den Umrissen einer Bitmapgrafik folgen. Importieren Sie beispielsweise ein Foto einer Kuh, und zeichnen Sie den Umriss der Kuh nach (oder auch nur die Flecken im Fell). Weitere Informationen finden Sie unter „Bitmaps nachzeichnen“ auf Seite 328. Eigenschaften von Pfaden und Punkten Pfade und Punkte besitzen die folgenden grundlegenden Eigenschaften: • Ein Pfad ist entweder offen (die Endpunkte sind nicht miteinander verbunden) oder geschlossen (der Endpunkt fällt auf den Anfangspunkt). Beispiel für offene Pfade (oben) und geschlossene Pfade (unten) • Ein Pfad kann bis zu 32.000 Punkte umfassen, so dass auch komplexe Dateien aus anderen Quellen importiert werden können. Eine größere Punktanzahl führt allerdings zu einer umfangreichen Datei und einer niedrigen Geschwindigkeit beim Neuaufbauen und Drucken. • Der Umriss von Pfaden wird durch eine oder mehrere Linien oder Striche verschiedener Stärke gebildet. Die Pfade können mit Farben, Farbverläufen oder Mustern gefüllt werden. Auch Vektorgrafiken, Bitmapgrafiken und „Kachel“-Füllungen können als Füllung verwendet werden. Füllung Strich Standardmäßig weisen offene Pfade keine Füllungen auf. Sie können dieses Verhalten jedoch jederzeit ändern. Weitere Informationen finden Sie unter „Voreinstellungen für die Anzeige von Pfaden und Punkten festlegen“ auf Seite 73. Zeichnen 71 • Pfade verlaufen im Uhrzeigersinn oder gegen den Uhrzeigersinn. Mit dem Rechteck-, dem Polygon- und dem Ellipsenwerkzeug zeichnen Sie im Uhrzeigersinn. Beim Linienwerkzeug ergibt sich die Pfadrichtung aus der Zeichenrichtung. Beim Stift- und Bezigon-Werkzeug wird die Pfadrichtung anhand der Reihenfolge bestimmt, in der Sie die Punkte setzen. Endpunkt Anfangspunkt Anfangs- und Endpunkt Die Pfadrichtung wirkt sich auf Pfadoperationen (siehe „Die Pfadrichtung ändern“ auf Seite 95) und Mischungen aus. • Mit den unterschiedlichen Punkttypen können Sie die Pfadsegmente verankern sowie Linien und Kurven anhand der Griffe bearbeiten. Eckpunkt Anschlusspunkt Kurvenpunkt Wenn Sie ein gerades Pfadsegment in FreeHand zeichnen, wird ein Eckpunkt in Form eines Quadrats gesetzt. Die Griffe eines Eckpunkts können unabhängig voneinander verändert werden. Beim Auswählen eines Eckpunkts werden die Griffe zurückgezogen. Wenn Sie in FreeHand ein gekrümmtes Pfadsegment zeichnen, wird ein Kurvenpunkt in Form eines Kreises gesetzt. Die Griffe eines Kurvenpunkts werden stets gemeinsam bewegt. Beim Auswählen eines Kurvenpunkts werden die Griffe erweitert. Nicht ausgewählte Kurvenpunkte werden in Form von Quadraten angezeigt. 72 Kapitel 3 Mithilfe von Anschlusspunkten (durch ein Dreieck gekennzeichnet) erzielen Sie einen nahtlosen Übergang zwischen geraden und gekrümmten Pfadsegmenten. Die Entfernung zu benachbarten Punkten bestimmt den Grad, um den Sie die Griffe eines Anschlusspunkts verändern können. Außerdem ergibt sich hieraus, ob die Griffe zunächst erweitert oder zurückgezogen sind. Nicht ausgewählte Anschlusspunkte werden in Form von Quadraten angezeigt. Voreinstellungen für die Anzeige von Pfaden und Punkten festlegen Für die Anzeige von Pfaden und Punkten in FreeHand stehen verschiedene Voreinstellungen zur Verfügung. Auf diese Weise werden die Auswahl und Bearbeitung von Pfaden und Punkten besonders in komplexen Zeichnungen erleichtert. Darüber hinaus können Sie die Darstellung von Füllungen für neue offene Pfade ändern. So legen Sie die Voreinstellungen für die Anzeige ausgewählter Pfade und Punkte fest: 1 Rufen Sie die allgemeinen Voreinstellungen mit einem der folgenden Verfahren auf: • Unter Windows drücken Sie <STRG>+<U> und klicken dann auf die Registerkarte Allgemein. • Auf einem Macintosh-System drücken Sie <BEFEHL>+<U> und klicken dann auf die Kategorie Allgemein. 2 Aktivieren Sie eine oder mehrere Optionen: Kleinere Griffe Die Punkte und Griffe werden verkleinert dargestellt. Einfarbige Punkte anzeigen Punkte werden als einfarbige Elemente dargestellt. Sollen diese Punkte als Umriss angezeigt werden, deaktivieren Sie diese Option. 3 Klicken Sie auf OK. So legen Sie die Voreinstellungen für die Anzeige einer Füllung in einem offenen Pfad fest: 1 Rufen Sie die Voreinstellungen für Objekte mit einem der folgenden Verfahren auf: • Unter Windows drücken Sie <STRG>+<U> und klicken dann auf die Registerkarte Objekt. • Auf einem Macintosh-System drücken Sie <BEFEHL>+<U> und klicken dann auf die Kategorie Objekt. 2 Wählen Sie Füllungen für neue geöffnete Pfade einblenden, um die Füllung offener Pfade anzuzeigen. Diese Option wirkt sich lediglich auf die Pfade aus, die Sie nach dem Aktivieren dieser Einstellung anlegen. 3 Klicken Sie auf OK. Zeichnen 73 Rechtecke, Ellipsen und Linien zeichnen Rechtecke, Ellipsen und Linien sind die grundlegenden Formen in FreeHand. Die Grundformen werden durch Ziehen mit den unten erläuterten Werkzeugen gezeichnet. Darüber hinaus können Sie die Größe und Position von Rechtecken präzise festlegen sowie die Krümmung der Ecken angeben. Linie Rechteck Ellipse Rechtecke und Ellipsen werden als gruppierte Objekte gezeichnet. Wenn Sie die Gruppierung eines Rechtecks oder einer Ellipse aufheben, wird das Element in einen Pfad konvertiert. Es ist nicht mehr möglich, diesen Pfad als Rechteck oder Ellipse zu bearbeiten. So zeichnen Sie ein Rechteck, eine Ellipse oder eine Linie: 1 Wählen Sie im Bedienfeld Werkzeuge das Ellipsenwerkzeug, oder wählen Sie im Popupmenü das Rechteck- bzw. Linienwerkzeug aus. 2 Definieren Sie das Objekt, indem Sie mit der Maustaste ziehen, und lassen Sie die Maustaste los, wenn Sie den Pfad beenden möchten. So zeichnen Sie ein Rechteck, eine Ellipse oder eine Linie vom Mittelpunkt aus: 74 1 Wählen Sie im Bedienfeld Werkzeuge das Ellipsenwerkzeug, oder wählen Sie im Popupmenü das Rechteck- bzw. Linienwerkzeug aus. 2 Halten Sie die Taste <ALT> (Windows) oder die Wahltaste (Macintosh) gedrückt, und ziehen Sie das jeweilige Werkzeug. Kapitel 3 Rechtecke mit gekrümmten Ecken zeichnen Sie können die Krümmung der Ecken von Rechtecken mit dem Bedienfeld Objekt präzise bearbeiten. Normalerweise sind die Ecken eines Rechtecks einheitlich. Sie können die Ecken jedoch auch einzeln bearbeiten, wenn Sie die Sperrung der Ecken im Bedienfeld Objekt aufheben. Die gesperrten Ecken eines Objekts werden weiterhin als Einheit behandelt, auch wenn Sie die Sperrung einzelner Ecken aufgehoben haben. Außerdem können Sie Ecken manuell bearbeiten. Wählen Sie dazu das Teilauswahlwerkzeug aus, und ziehen Sie die Radiusgriffe des Rechtecks. So zeichnen Sie Rechtecke mit gekrümmten Ecken: 1 Wählen Sie im Bedienfeld Werkzeuge das Rechteckwerkzeug, wenn es nicht angezeigt wird, aus dem Popupmenü aus. 2 Doppelklicken Sie auf das Rechteckwerkzeug. 3 Geben Sie in das Dialogfeld Rechteck-Werkzeug einen Wert ein, oder stellen Sie mit dem Schieberegler einen Wert für den Eckradius ein, und zwar zwischen 0 für einen 90°-Winkel (Standard) und 100 für extrem gekrümmte Ecken. 4 Klicken Sie auf OK. 5 Zeichnen Sie das Rechteck. So stellen Sie die Ecken eines ausgewählten Rechtecks einheitlich ein: 1 Klicken Sie im Bedienfeld Werkzeuge auf das Teilauswahlwerkzeug. 2 Wählen Sie das Rechteck aus. 3 Ziehen Sie einen Radiusgriff. So stellen Sie die Ecken eines ausgewählten Rechtecks unabhängig voneinander ein: 1 Klicken Sie im Bedienfeld Werkzeuge auf das Teilauswahlwerkzeug. 2 Wählen Sie das Rechteck aus. Zeichnen 75 3 Deaktivieren Sie im Bedienfeld Objekt die Option Proportional. 4 Ziehen Sie einen Radiusgriff. Grundformen beim Zeichnen einschränken Sie können einschränken, wie mit einem Werkzeug eine Grundform gezeichnet wird. Wenn die Einschränkung aktiviert ist, zeichnen Sie mit dem Rechteckwerkzeug ein Quadrat, mit dem Ellipsenwerkzeug einen Kreis und mit dem Linienwerkzeug in Winkelschritten von 45°. Sie können den festen Winkel ändern. Wenn der feste Winkel auf 0° eingestellt ist und Sie beim Zeichnen die Umschalttaste gedrückt halten, zeichnen Sie Objekte mit Winkeln von 0°, 45°, 90° usw. Wenn Sie den voreingestellten festen Winkel ändern, verschieben sich diese Winkel um den eingestellten Wert. Wenn Sie z. B. einen festen Winkel von 10° einstellen, gelten Winkel von 10°, 55°, 100° usw. Wenn Sie den festen Winkel ändern, werden Rechtecke, Linien und Ellipsen beim Zeichnen gemäß dem angegebenen Wert geneigt. So schränken Sie eine Form beim Zeichnen ein: • Wenn Sie die Umschalttaste gedrückt halten und dann den Zeiger ziehen, wird die Form des gezeichneten Objekts eingeschränkt. • Wenn Sie eine Form vom Mittelpunkt aus zeichnen und dabei einschränken möchten, drücken und halten Sie die Taste <ALT> (Windows) bzw. Wahltaste (Macintosh), und ziehen Sie den Zeiger bei gedrückter Umschalttaste. So stellen Sie den festen Winkel ein: 1 76 Wählen Sie Datei (Windows) bzw. Ablage (Macintosh) > Dokumenteinstellungen > Fester Winkel. Kapitel 3 2 Geben Sie in das Textfeld Beschränken einen Wert ein, oder stellen Sie den Wert über den Winkeldrehregler ein. 3 Klicken Sie auf OK. Grundformen beim Zeichnen verschieben Sie können Rechtecke, Linien, Ellipsen, Polygone und Sterne beim Zeichnen verschieben. So verschieben Sie eine Grundform beim Zeichnen: • Halten Sie die Leertaste gedrückt. • Halten Sie die rechte Maustaste gedrückt (nur Windows). Polygone und Sterne zeichnen Mit dem Polygonwerkzeug zeichnen Sie Polygone und Sterne. Beim Zeichnen eines Polygons wird ein geschlossener Pfad erstellt. Das Polygonwerkzeug zeichnet vom Mittelpunkt aus. So legen Sie die Optionen für das Polygonwerkzeug fest: 1 Wählen Sie im Bedienfeld Werkzeuge das Polygonwerkzeug, wenn es nicht angezeigt wird, aus dem Popupmenü aus. 2 Doppelklicken Sie auf das Polygonwerkzeug. 3 Wählen Sie im Dialogfeld Polygonwerkzeug als Form die Option Polygon oder Stern aus. 4 Stellen Sie die Anzahl an Seiten mit dem Schieberegler ein, oder geben Sie einen Wert zwischen 3 und 360 ein. Bei Werten über 20 wird ein fast rundes Objekt erstellt. 5 Bei einem Stern legen Sie den Winkel der Eckpunkte fest. Mit Automatisch zeichnen Sie eine vordefinierte Sternform, mit Manuell können Sie mithilfe des Schiebereglers spitz/stumpf die Form selbst festlegen. Die Einstellergebnisse werden im Vorschaufeld angezeigt. 6 Klicken Sie auf OK. Automatisch (links), Spitz (Mitte) und Stumpf (rechts) So zeichnen Sie ein Polygon oder einen Stern: 1 Wählen Sie im Bedienfeld Werkzeuge das Polygonwerkzeug aus dem Popupmenü aus. 2 Zeichnen Sie ein Polygon oder einen Stern. 3 Wenn Sie das Polygon bzw. den Stern beim Zeichnen ändern möchten, verwenden Sie eine der folgenden Tasten: Zeichnen 77 • Drücken Sie die Umschalttaste, um die Winkel des Polygons einzuschränken. • Drücken Sie die Taste <ALT> (Windows) bzw. die Wahltaste (Macintosh), wenn Sie unabhängig von der ausgewählten Zeichenoption von der Mitte aus zeichnen möchten. So bearbeiten Sie ein Polygon oder einen Stern: 1 Klicken Sie im Bedienfeld Werkzeuge auf das Teilauswahlwerkzeug. 2 Wählen Sie das Polygon bzw. den Stern aus. 3 Führen Sie einen der folgenden Schritte aus: • Ziehen Sie einen rautenförmigen Griff, wenn Sie die Scheitelpunkte („Spitzen“) des Polygons bzw. des Sterns einheitlich bearbeiten möchten. • Ziehen Sie einen runden Griff, wenn Sie die Innenpunkte („Täler“) des Polygons bzw. des Sterns einheitlich bearbeiten möchten. Innenpunkt Scheitelpunkt 4 Wenn Sie die Scheitel- bzw. Innenpunkte auf den ursprünglichen Winkel des Polygons oder Sterns einschränken möchten, halten Sie beim Ziehen die Umschalttaste gedrückt. Spiralen und Bögen zeichnen Zum Zeichnen von Spiralen und Bögen stehen das Spiral- und das Bogenwerkzeug zur Verfügung. Wie diese Werkzeuge funktionieren, können Sie über Optionen festlegen. So legen Sie die Optionen für das Spiralwerzeug fest: 1 Wählen Sie im Bedienfeld Werkzeuge das Spiralwerzeug, wenn es nicht angezeigt wird, aus dem Popupmenü aus. 2 Doppelklicken Sie auf das Spiralwerzeug. 3 Wählen Sie im Dialogfeld Spirale einen Spiraltyp aus: • Klicken Sie auf die linke Schaltfläche, wenn Sie eine Spirale mit einem konzentrischen, gleichmäßigen Radius erstellen möchten. • Klicken Sie auf die rechte Schaltfläche, wenn Sie eine Spirale mit sich erweiterndem Radius erstellen möchten, die sich mit jeder Drehung weiter öffnet. Geben Sie in das Textfeld Erweiterung einen Wert ein, oder stellen Sie mit dem Schieberegler die Erweiterungsrate ein. 4 Wählen Sie unter Zeichnen mit eine Option aus: gibt die Anzahl an Drehungen in der Spirale an, und zwar unabhängig von der Größe. Geben Sie einen Wert in das Textfeld Anzahl der Drehungen ein, oder stellen Sie ihn mit dem Schieberegler ein. Drehungen 78 Kapitel 3 Beim Vergrößern der Spirale werden Drehungen hinzugefügt. Geben Sie den Abstand zwischen den Drehungen in das Textfeld Schrittweite ein, oder stellen Sie ihn mit dem Schieberegler ein. Für Spiralen mit sich erweiterndem Radius geben Sie einen Wert in das Textfeld Anfangsradius ein. Schritte 5 Wählen Sie unter Zeichnen von eine Option aus: Mitte Sie können den Mittelpunkt der Spirale mit einem Mausklick festlegen und den Endpunkt durch Ziehen setzen. Rand Sie können den Endpunkt der Spirale mit einem Mausklick festlegen und den Mittelpunkt durch Ziehen setzen. Ecke Sie können den einen Endpunkt der Spirale mit einem Mausklick festlegen und den anderen Endpunkt durch Ziehen setzen. 6 Klicken Sie auf eine der Schaltflächen neben Richtung. So legen Sie fest, ob sich die Spirale im oder gegen den Uhrzeigersinn dreht. Dies hat keinen Einfluss auf die Pfadrichtung der Spirale. 7 Klicken Sie auf OK. So zeichnen Sie eine Spirale: 1 Wählen Sie im Bedienfeld Werkzeuge das Spiralwerzeug aus dem Popupmenü aus. 2 Zeichnen Sie eine Spirale, indem Sie den Mauszeiger ziehen. 3 Wenn Sie die Spirale beim Zeichnen ändern möchten, verwenden Sie eine der folgenden Tasten: • Drücken Sie die Umschalttaste, um die Position des Endpunkts einzuschränken. • Drücken Sie die Taste <ALT> (Windows) bzw. die Wahltaste (Macintosh), wenn Sie unabhängig von der ausgewählten Zeichenoption von der Mitte aus zeichnen möchten. So legen Sie die Optionen für das Bogenwerkzeug fest: 1 Wählen Sie im Bedienfeld Werkzeuge das Bogenwerkzeug, wenn es nicht angezeigt wird, aus dem Popupmenü aus. 2 Doppelklicken Sie auf das Bogenwerkzeug. 3 Wählen Sie im Dialogfeld Bogen eine der folgenden Optionen aus: Sie können nur die Bogenkurve zeichnen. Deaktivieren Sie diese Option, wenn Sie den Bogen in Form eines Tortenstücks zeichnen möchten. Offenen Bogen erzeugen Gespiegelten Bogen erzeugen Konkaven Bogen erzeugen Sie können den Bogen gespiegelt zeichnen. Sie können einen Bogen mit äußerer Ecke zeichnen. Konkav (links), Geöffnet (Mitte) und Gespiegelt (rechts) 4 Klicken Sie auf OK. Zeichnen 79 So zeichnen Sie einen Bogen: 1 Wählen Sie im Bedienfeld Werkzeuge das Bogenwerkzeug aus dem Popupmenü aus. 2 Zeichnen Sie einen Bogen, indem Sie den Mauszeiger ziehen. 3 Wenn Sie den Bogen beim Zeichnen ändern möchten, drücken Sie eine oder mehrere der folgenden Tasten, nachdem Sie mit dem Zeichnen begonnen haben: • Drücken Sie die Umschalttaste, wenn Sie den Bogen einschränken möchten. • Drücken Sie die Taste <ALT> (Windows) oder die Wahltaste (Macintosh), wenn Sie einen gespiegelten Bogen zeichnen möchten. • Drücken Sie die Taste <STRG> (Windows) oder die Befehlstaste (Macintosh), wenn Sie einen geschlossenen Bogen zeichnen möchten. • Drücken Sie die Taste <STRG>, und halten Sie beim Zeichnen die rechte Maustaste gedrückt, wenn Sie einen konkaven Bogen erstellen möchten (nur Windows). • Drücken Sie die Befehlstaste, wenn Sie einen konkaven Bogen zeichnen möchten (nur Macintosh). Freiformpfade zeichnen Mit dem Bleistift-, dem Variabler Strich- und dem Kalligrafiestrichwerkzeug können Sie Freiformpfade zeichnen, die der Bewegung Ihrer Hand folgen. Mit dem Bleistiftwerkzeug zeichnen Mit dem Bleistiftwerkzeug wird beim Ziehen eine einfache Linie gezeichnet. So legen Sie die Optionen für das Bleistiftwerkzeug fest: 1 Wählen Sie im Bedienfeld Werkzeuge das Bleistiftwerkzeug, wenn es nicht angezeigt wird, aus dem Popupmenü aus. 2 Doppelklicken Sie auf das Bleistiftwerkzeug. 3 Wählen Sie im Dialogfeld Bleistift Optionen für das Werkzeug aus: • Geben Sie in das Textfeld Genauigkeit einen Wert zwischen 1 und 10 ein, oder stellen Sie den Wert mit dem Schieberegler ein. Wählen Sie einen hohen Wert, wenn sich auch kleine Handbewegungen beim Zeichnen präzise in der Form widerspiegeln sollen. Wählen Sie einen niedrigen Wert, wenn kleine Handbewegungen beim Zeichnen geglättet werden sollen. • Aktivieren Sie die Option Mit gepunkteter Linie zeichnen, damit Pfade beim Zeichnen in Form einer gepunkteten Linie angezeigt und somit schneller gezeichnet werden. Der endgültige Pfad ist in jedem Fall eine durchgezogene Linie. 4 Klicken Sie auf OK. 5 Legen Sie mit der Strich- und der Füllfarbpalette im Bedienfeld Werkzeuge die Farbattribute für den Pfad fest. So zeichnen Sie einen Pfad mit dem Bleistiftwerkzeug: 80 1 Wählen Sie im Bedienfeld Werkzeuge das Bleistiftwerkzeug aus dem Popupmenü aus. 2 Zeichnen Sie einen Pfad, indem Sie den Mauszeiger ziehen. Wenn Sie eine gerade Linie ziehen möchten, halten Sie beim Ziehen die Taste <ALT> (Windows) bzw. die Wahltaste (Macintosh) gedrückt. Kapitel 3 So führen Sie einen ausgewählten Pfad mit dem Bleistiftwerkzeug fort: Stellen Sie das Bleistiftwerkzeug an einen Endpunkt des Pfads. Ein Pluszeichen (+) wird angezeigt. Dies zeigt, dass der Pfad beim Zeichnen fortgeführt wird. Mit dem Variabler Strich-Stiftwerkzeug zeichnen Mit dem Variabler Strich-Stiftwerkzeug zeichnen Sie einen Pfad, der einem Pinselstrich ähnelt. Die Breite des Pfads lässt sich beim Zeichnen mithilfe von Tastaturbefehlen oder einem druckempfindlichen Zeichentablett variieren. So legen Sie die Optionen für das Variabler Strich-Stiftwerkzeug fest: 1 Wählen Sie im Bedienfeld Werkzeuge das Variabler Strich-Stiftwerkzeug, wenn es nicht angezeigt wird, aus dem Popupmenü aus. 2 Doppelklicken Sie auf das Variabler Strich-Stiftwerkzeug. 3 Wählen Sie im Dialogfeld Variabler Strich-Stift Optionen für das Werkzeug aus: • Geben Sie in das Textfeld Genauigkeit einen Wert zwischen 1 und 10 ein, oder stellen Sie den Wert mit dem Schieberegler ein. Wählen Sie einen hohen Wert, wenn sich auch kleine Handbewegungen beim Zeichnen präzise in der Form widerspiegeln sollen. Wählen Sie einen niedrigen Wert, wenn kleine Handbewegungen beim Zeichnen geglättet werden sollen. • Aktivieren Sie die Option Mit gepunkteter Linie zeichnen, damit Pfade beim Zeichnen in Form einer gepunkteten Linie angezeigt und somit schneller gezeichnet werden. Der endgültige Pfad ist in jedem Fall eine durchgezogene Linie. • Wählen Sie Überlappung autom. entfernen (langsam), wenn nicht benötigte Pfadsegmente entfernt und ein zusammengesetzter Pfad erstellt werden sollen. Original (links) und mit Option Überlappung autom. entfernen (langsam) (rechts) Hinweis: Wenn Sie die Option Überlappung autom. entfernen (langsam) aktivieren, verlangsamt sich möglicherweise der Neuaufbau des Bildes. Sie können Überlappungen auch entfernen, indem Sie den Pfad auswählen und Modifizieren > Pfad ändern > Überlappung entfernen wählen. Statt dessen können Sie auch in der Symbolleiste Xtra-Funktionen auf die Überlappung entfernen-Schaltfläche klicken. • Legen Sie unter Breite die minimal und maximal mögliche Strichbreite fest, und zwar gemessen ab der Mittellinie. 4 Klicken Sie auf OK. 5 Legen Sie mit der Strich- und der Füllfarbpalette im Bedienfeld Werkzeuge die Farbattribute für den Pfad fest. So zeichnen Sie einen Pfad mit dem Variabler Strich-Stiftwerkzeug: 1 Wählen Sie im Bedienfeld Werkzeuge das Variabler Strich-Stiftwerkzeug aus dem Popupmenü aus. Zeichnen 81 2 Zeichnen Sie einen Pfad, indem Sie den Mauszeiger ziehen. 3 Wenn Sie eine gerade Linie ziehen möchten, halten Sie beim Ziehen die Taste <ALT> (Windows) bzw. die Wahltaste (Macintosh) gedrückt. Mit dem Kalligrafiestiftwerkzeug zeichnen Mit dem Kalligrafiestiftwerkzeug zeichnen Sie einen Pfad, der einem Kalligrafiestrich ähnelt. Die Breite des Pfads lässt sich beim Zeichnen mithilfe von Tastaturbefehlen oder einem druckempfindlichen Zeichentablett variieren. So legen Sie die Optionen für das Kalligrafiestiftwerkzeug fest: 1 Wählen Sie im Bedienfeld Werkzeuge das Kalligrafiestiftwerkzeug, wenn es nicht angezeigt wird, aus dem Popupmenü aus. 2 Doppelklicken Sie auf das Kalligrafiestiftwerkzeug. 3 Wählen Sie im Dialogfeld Kalligrafiestift Optionen für das Werkzeug aus: • Geben Sie in das Textfeld Genauigkeit einen Wert zwischen 1 und 10 ein, oder stellen Sie den Wert mit dem Schieberegler ein. Wählen Sie einen hohen Wert, wenn sich auch kleine Handbewegungen beim Zeichnen präzise in der Form widerspiegeln sollen. Wählen Sie einen niedrigen Wert, wenn kleine Handbewegungen beim Zeichnen geglättet werden sollen. • Aktivieren Sie die Option Mit gepunkteter Linie zeichnen, damit Pfade beim Zeichnen in Form einer gepunkteten Linie angezeigt und somit schneller gezeichnet werden. Der endgültige Pfad ist in jedem Fall eine durchgezogene Linie. • Wählen Sie Überlappung autom. entfernen (langsam), wenn nicht benötigte Pfadsegmente entfernt und ein zusammengesetzter Pfad erstellt werden sollen. Original (links) und mit Option Überlappung autom. entfernen (langsam) (rechts) Hinweis: Wenn Sie die Option Überlappung autom. entfernen (langsam) aktivieren, verlangsamt sich möglicherweise der Neuaufbau des Bildes. Sie können Überlappungen auch entfernen, indem Sie den Pfad auswählen und Modifizieren > Pfad ändern > Überlappung entfernen wählen. Statt dessen können Sie auch in der Symbolleiste Xtra-Funktionen auf die Überlappung entfernen-Schaltfläche klicken. 82 Kapitel 3 • Wählen Sie Fest, wenn Sie eine konstante Breite für Kalligrafiepfade festlegen möchten. Klicken Sie auf Variabel, wenn Sie eine Pfadbreite zwischen 1 und 72 Punkten angeben möchten. • Legen Sie den Winkel für den Kalligrafiestift fest. Geben Sie über die Tastatur oder durch Ziehen des Winkeldrehreglers einen Wert zwischen 0° und 359° ein. Die tatsächliche Breite eines Strichs an einer bestimmten Pfadposition hängt von der Richtung ab, in der Sie ziehen. 4 Klicken Sie auf OK. 5 Legen Sie mit der Strich- und der Füllfarbpalette im Bedienfeld Werkzeuge die Farbattribute für den Pfad fest. Die größte Annäherung an einen echten Kalligrafiestift erhalten Sie, wenn Sie keinen Strich und eine Grundfüllung wählen. So zeichnen Sie einen Pfad mit dem Kalligrafiestiftwerkzeug: 1 Wählen Sie im Bedienfeld Werkzeuge das Kalligrafiestiftwerkzeug aus dem Popupmenü aus. 2 Zeichnen Sie einen Pfad, indem Sie den Mauszeiger ziehen. 3 Wenn Sie den Pfad beim Zeichnen ändern möchten, verwenden Sie eines der folgenden Verfahren: • Wenn Sie eine gerade Linie ziehen möchten, halten Sie beim Ziehen die Taste <ALT> (Windows) bzw. die Wahltaste (Macintosh) gedrückt. • Wenn der Pfad schmaler werden soll, drücken Sie die linke Pfeiltaste (Windows) bzw. die Klammer-auf-Taste (Macintosh). • Wenn der Pfad breiter werden soll, drücken Sie die rechte Pfeiltaste (Windows) bzw. die Klammer-zu-Taste (Macintosh). • Wenn Sie ein druckempfindliches Zeichentablett verwenden, ändert sich die Breite der Pfadsegmente entsprechend dem aufgewendeten Druck. So führen Sie einen ausgewählten Pfad mit dem Kalligrafiestiftwerkzeug fort: Stellen Sie das Bleistiftwerkzeug auf einen Endpunkt des Pfads. Ein Pluszeichen (+) wird angezeigt. Dies zeigt an, dass der Pfad beim Zeichnen fortgeführt wird. Zeichnen 83 Mit dem Stift- und dem Bezigon-Werkzeug zeichnen Mit dem Stift- und dem Bezigon-Werkzeug können Sie Punkte setzen und somit einen Pfad definieren. Die Werkzeuge unterscheiden sich in der Art und Weise, wie Punkte gesetzt werden. Wenn Sie den Stift- bzw. den Bezigonzeiger (Cursor) bewegen, verändert sich dessen Form. So sehen Sie, welche Aktion ausgeführt wird, sobald Sie an der aktuellen Position klicken. • Mit dem Stiftwerkzeug können Sie beim Zeichnen einen Punkt anhand der Griffe und damit die Krümmung des Pfads verändern. Klicken Sie, um einen Punkt zu setzen, und ziehen Sie, um den Punkt anhand der Griffe zu verändern. Mit dem Stiftwerkzeug lassen sich Pfade mit gekrümmten Segmenten erstellen. Sobald Sie den ersten Punkt gesetzt haben, wird eine gummibandartige Vorschau des Pfads angezeigt, so dass Sie sehen können, wie der Pfad aussieht, sobald Sie den nächsten Punkt durch Klicken setzen. • Mit dem Bezigon-Werkzeug können Sie Punktpositionen festlegen. Klicken Sie zum Setzen eines Punkts, und ziehen Sie dann, um den Punkt zu verschieben. Mit dem Bezigon-Werkzeug lassen sich Pfade mit geraden Segmenten erstellen. Mit dem Stiftwerkzeug zeichnen Mit dem Bezigon-Werkzeug zeichnen So zeichnen Sie mit dem Stiftwerkzeug: 1 Wählen Sie im Bedienfeld Werkzeuge das Stiftwerkzeug aus dem Popupmenü aus. 2 Führen Sie einen der folgenden Schritte aus: • Klicken Sie, um einen Eckpunkt zu setzen. • Ziehen Sie den Zeiger, um einen Kurvenpunkt zu setzen und dessen Griffe zu erweitern. Wenn Sie beim Ziehen die Taste <STRG> (Windows) bzw. die Befehlstaste (Macintosh) gedrückt halten, können Sie den Kurvenpunkt an eine neue Position verschieben. • Durch Klicken mit der rechten Maustaste bei gedrückter Taste <ALT> (Windows) bzw. Befehlstaste (Macintosh) erstellen Sie einen Anschlusspunkt. Wenn Sie beim Setzen eines Anschlusspunkts ziehen, wird der Griff des Punkts erweitert. Dieser Griff beeinflusst die Krümmung des nächsten Pfadsegments. 3 84 So schließen Sie den Pfad ab: Kapitel 3 • Doppelklicken Sie auf den letzten Punkt, oder drücken Sie die Tabulatortaste, um einen offenen Pfad zu erstellen. • Klicken Sie auf den ersten Punkt, um einen geschlossenen Pfad zu erstellen. So zeichnen Sie mit dem Bezigon-Werkzeug: 1 Wählen Sie im Bedienfeld Werkzeuge das Bezigon-Werkzeug aus dem Popupmenü aus. 2 Verwenden Sie eines der folgenden Verfahren: • Klicken Sie, um einen Eckpunkt zu setzen. • Halten Sie die Taste <ALT> (Windows) bzw. die Wahltaste (Macintosh) gedrückt, und klicken Sie, um einen Kurvenpunkt zu setzen. • Wenn Sie die Position eines Punkts und seiner Griffe gleichzeitig ändern möchten, halten Sie die Taste <STRG> (Windows) bzw. die Befehlstaste (Macintosh) gedrückt und ziehen den Punkt an die gewünschte Position. • So setzen Sie einen Anschlusspunkt, der ein gerades Segment mit einem gekrümmten Pfad verbindet: Unter Windows halten Sie die Taste <ALT> gedrückt und ziehen dann mit der rechten Maustaste. Auf dem Macintosh halten Sie beim Ziehen die Befehlstaste gedrückt. 3 So schließen Sie den Pfad ab: • Doppelklicken Sie auf den letzten Punkt, oder drücken Sie die Tabulatortaste, um einen offenen Pfad zu erstellen. • Klicken Sie auf den ersten Punkt, um einen geschlossenen Pfad zu erstellen. So schränken Sie Pfadsegmente ein: Halten Sie beim Setzen eines Punkts die Umschalttaste gedrückt. So führen Sie einen ausgewählten Pfad fort: 1 Klicken Sie im Bedienfeld Werkzeuge auf das Teilauswahlwerkzeug. 2 Wählen Sie einen Endpunkt des Pfads, den Sie fortführen möchten. 3 Wählen Sie im Bedienfeld Werkzeuge das Stift- oder das Bezigon-Werkzeug aus dem Popupmenü aus. Sie können einen mit dem Stift erstellten Pfad mit dem Bezigon-Werkzeug fortführen und umgekehrt. 4 Klicken oder ziehen Sie, um zusätzliche Segmente zu erstellen. So führen Sie einen nicht ausgewählten Pfad fort: 1 Wählen Sie im Bedienfeld Werkzeuge das Stift- oder das Bezigon-Werkzeug aus dem Popupmenü aus. Sie können einen mit dem Stift erstellten Pfad mit dem Bezigon-Werkzeug fortführen und umgekehrt. 2 Stellen Sie den Zeiger über einen Endpunkt des Pfads, den Sie fortführen möchten. 3 Erweitern Sie den Pfad, indem Sie die Taste <ALT> (Windows) bzw. die Wahltaste (Macintosh) gedrückt halten und dann ziehen. 4 Klicken oder ziehen Sie, um zusätzliche Segmente zu erstellen. Zeichnen 85 So schließen Sie einen ausgewählten offenen Pfad: • Ziehen Sie einen Endpunkt mit dem Auswahl- oder dem Teilauswahlwerkzeug über den anderen Endpunkt. • Wählen Sie Fenster > Objekt. Wählen Sie im Bedienfeld Objekt die Option Geschlossen, wenn die Endpunkte automatisch mittels eines neuen Pfadsegments verbunden werden sollen. • Klicken Sie mit der rechten Maustaste auf den Pfad, und wählen Sie im Kontextmenü die Option Pfad > Geschlossen (nur Windows). So öffnen Sie einen ausgewählten geschlossenen Pfad: • Wählen Sie Fenster > Objekt. Deaktivieren Sie im Bedienfeld Objekt die Option Geschlossen, um das letzte Pfadsegment aus dem Pfad zu entfernen. • Klicken Sie mit der rechten Maustaste auf den Pfad, und wählen Sie im Kontextmenü die Option Pfad > Offen (nur Windows). Pfade bearbeiten Mithilfe verschiedener Werkzeuge und Verfahren lassen sich Pfade problemlos bearbeiten. Sobald Sie einen Pfad gezeichnet haben, können Sie Punkte hinzufügen, löschen und verschieben und die Pfadrichtung verändern. Zum Bearbeiten von Pfaden stehen das Stift-, das Bezigon-, das Auswahl- und das Teilauswahlwerkzeug zur Verfügung. Mit dem Freiformwerkzeug können Sie Pfade umformen, mit dem Messerwerkzeug Pfade teilen und mit dem Radiergummi Pfade teilweise löschen. Außerdem können Sie mithilfe von Xtras die Anzahl der Punkte verringern und Pfade so vereinfachen. Außerdem lässt sich die Anzeige und das Verhalten von Pfaden mit dem Bedienfeld Objekt steuern. Pfadsegmente und -punkte hinzufügen und löschen Wenn Sie ein oder mehrere Segmente aus einem Pfad löschen, werden ein oder mehrere Pfade offen gelassen. So löschen Sie ein Pfadsegment oder einen Punkt: 1 Klicken Sie im Bedienfeld Werkzeuge auf das Teilauswahlwerkzeug. 2 Wählen Sie den Pfad aus, indem Sie darauf klicken. 3 Wählen Sie einen Punkt oder ein Pfadsegment aus, indem Sie darauf klicken. Wählen Sie weitere Segmente oder Punkte aus, indem Sie die Umschalttaste gedrückt halten und auf die Segmente bzw. Punkte klicken. 4 Drücken Sie die Taste <ENTF>. So fügen Sie einem ausgewählten Pfad manuell Punkte hinzu: 86 1 Wählen Sie im Bedienfeld Werkzeuge das Stiftwerkzeug aus dem Popupmenü aus. 2 Klicken Sie auf den Pfad, um einen neuen Eckpunkt zu setzen. Kapitel 3 So fügen Sie einem ausgewählten Pfad automatisch Punkte hinzu: Wählen Sie Fenster > Symbolleisten > Xtra-Funktionen. Klicken Sie in der Symbolleiste XtraFunktionen auf die Punkte hinzufügen-Schaltfläche oder wählen Sie Xtras > Verzerren > Punkte hinzufügen. Zwischen jedem Punktpaar in einem Pfad wird in der Mitte ein Punkt eingefügt. Pfade umformen Mit dem Auswahl- und dem Teilauswahlwerkzeug können Sie Pfade umformen, indem Sie Punkte und Pfadsegmente verschieben. Außerdem können Sie die Punkte in einem Pfad verändern, indem Sie mit dem Auswahlwerkzeug ziehen oder die Pfadinformationen im Bedienfeld Objekt ändern. Sie können Pfade auch mithilfe des Freiformwerkzeugs ändern (siehe „Pfade mit dem Freiformwerkzeug bearbeiten“ auf Seite 90). So verschieben Sie Punkte in einem ausgewählten Pfad: 1 Verwenden Sie eines der folgenden Verfahren: • Wenn Sie Punkte in einem nicht gruppierten Pfad auswählen, klicken Sie auf das Auswahlwerkzeug im Bedienfeld Werkzeuge. • Wenn Sie Punkte in einem Pfad auswählen, der Teil einer Gruppe ist, klicken Sie auf das Teilauswahlwerkzeug im Bedienfeld Werkzeuge. 2 Wählen Sie einen Punkt aus, indem Sie darauf klicken. 3 Wählen Sie weitere Punkte aus, indem Sie die Umschalttaste gedrückt halten und auf die Punkte klicken. 4 Ziehen Sie einen beliebigen ausgewählten Punkt, um alle ausgewählten Punkte an eine andere Position zu verschieben. So ändern Sie einen Punkt anhand der Griffe: 1 Verwenden Sie eines der folgenden Verfahren: • Wenn Sie Punkte in einem nicht gruppierten Pfad auswählen, klicken Sie auf das Auswahlwerkzeug im Bedienfeld Werkzeuge. • Wenn Sie Punkte in einem Pfad auswählen, der Teil einer Gruppe ist, klicken Sie auf das Teilauswahlwerkzeug im Bedienfeld Werkzeuge. 2 Markieren Sie den Pfad. 3 Klicken Sie auf einen Punkt, damit dessen Griffe angezeigt werden. Die benachbarten Griffe der Punkte auf beiden Seiten des ausgewählten Punkts werden ebenfalls angezeigt. Zeichnen 87 4 Stellen Sie die Krümmung durch Ziehen eines Griffs ein. Wenn Sie einen Griff näher an den entsprechenden Punkt verschieben, verringert sich die Krümmung. Wenn Sie einen Griff vom entsprechenden Punkt weg ziehen, verstärkt sich die Krümmung. Ein gerades Pfadsegment durch Ziehen eines Griffs eines Eckpunkts krümmen Die Krümmung eines Pfadsegments durch Ziehen eines Griffs eines Kurvenpunkts umkehren Die Krümmung eines Pfadsegments durch Ziehen des Griffs eines Anschlusspunkts verstärken Je weiter ein Griff von einem Eck-, Kurven- oder Anschlusspunkt weggezogen wird, desto ausgeprägter wird die Krümmung. 88 Kapitel 3 So verändern Sie Punkte mithilfe des Bedienfelds Objekt: 1 Wählen Sie Fenster > Objekt, um das Bedienfeld Objekt anzuzeigen. Pfadinformationen im Bedienfeld Objekt 2 Wählen Sie den Pfad und dann die Punkte aus, die Sie verändern möchten. Im Bedienfeld Objekt werden mehrere Optionen für die ausgewählten Punkte angezeigt. Wenn Sie mehr als einen Punkt auswählen, werden die Textfelder unter Position ausgeblendet. Punktinformationen im Bedienfeld Objekt 3 Verwenden Sie eines der folgenden Verfahren: • Klicken Sie auf eine der Schaltflächen unter Typ, um den Typ des ausgewählten Punkts zu ändern. • Klicken Sie auf eine Schaltfläche unter Griffe, um die Griffe des ausgewählten Punkts zurückzuziehen. Zeichnen 89 • Aktivieren Sie Automatisch, um die Griffe des Punkts und die angrenzenden Pfadsegmente zu erweitern und optimal an den vorhandenen Pfad anzupassen. Wenn Sie diese Option aktivieren, werden die Griffe von Kurvenpunkten möglicherweise von ihrer ursprünglichen Position verschoben, Eck- und Anschlusspunkten werden jedoch keine Griffe hinzugefügt. • Ändern Sie die Position eines Punkts, indem Sie in die Textfelder x und y unter Position die gewünschten Werte eingeben. Diese Werte geben die Position ab dem Nullpunkt der Seite an, und zwar in der Standardmaßeinheit. Pfade mit dem Freiformwerkzeug bearbeiten Mit dem Freiformwerkzeug können Sie Pfade durch Drücken, Ziehen und Umformen ändern. Wenn Sie Pfade mit dem Freiformwerkzeug ändern, werden automatisch Punkte hinzugefügt, gelöscht und geändert. Das Freiformwerkzeug bietet zwei Modi: • In diesem Modus können Sie einen ausgewählten Pfad ändern, indem Sie den Zeiger über ein Pfadsegment drücken oder das Segment direkt ziehen. Das Ziehen mit diesem Werkzeug funktioniert ähnlich wie das Ziehen eines Segments mit dem Teilauswahlwerkzeug. Beim Drücken wird nur der Teil des Pfads umgeformt, den der Zeiger berührt. • Umformen Druck/Zug Dieser Modus ähnelt dem Drücken, jedoch wird der Effekt beim Ziehen des Zeigers schwächer. Mithilfe der Umformfunktion lassen sich Formen wie Tentakel und Äste naturgetreu erstellen. Drücken (links) und Umformen (rechts) So legen Sie die Optionen unter „Druck/Zug“ für das Freiformwerkzeug fest: 1 Wählen Sie im Bedienfeld Werkzeuge das Freiformwerkzeug, wenn es nicht angezeigt wird, aus dem Popupmenü aus. 2 Doppelklicken Sie auf das Freiformwerkzeug. 3 Wählen Sie im Dialogfeld Freiformwerkzeug die Option Druck/Zug. 4 Wählen Sie unter Druckeinstellungen die gewünschten Optionen aus: • Stellen Sie für die Zeigergröße einen Wert zwischen 1 und 1000 Pixeln ein. Geben Sie den Wert in das Feld Größe ein, oder legen Sie ihn mit dem Schieberegler fest. 90 Kapitel 3 • Stellen Sie für die Genauigkeit einen Wert zwischen 1 und 10 ein. Geben Sie den Wert in das Feld Genauigkeit ein, oder legen Sie ihn mit dem Schieberegler fest. Je niedriger der Wert ist, desto geringer ist die Genauigkeit, und desto weniger Punkte werden dem Pfad hinzugefügt. 5 Wählen Sie unter Zugeinstellungen die gewünschten Optionen aus. 6 Wählen Sie im Popupmenü Krümmung eine Option aus: Sie können die Länge des betroffenen Segments auf einen Wert zwischen 1 und 1000 Pixeln einstellen. Nach Länge Hiermit beeinflussen Sie das gesamte Pfadsegment zwischen den Endpunkten. Neben dem Zugzeiger wird ein kleines s angezeigt, wenn diese Option aktiviert ist. Zwischen Punkten 7 Wenn Sie ein druckempfindliches Zeichentablett verwenden, legen Sie die Optionen für Druck fest: Die druckabhängige Größenanpassung eines druckempfindlichen Zeichentabletts wird aktiviert. Größe Länge Die druckabhängige Längenanpassung eines druckempfindlichen Zeichentabletts wird aktiviert. 8 Klicken Sie auf OK. So drücken oder ziehen Sie einen ausgewählten Pfad: 1 Wählen Sie im Bedienfeld Werkzeuge das Freiformwerkzeug, wenn es nicht angezeigt wird, aus dem Popupmenü aus. 2 Sie haben zwei Möglichkeiten, den Pfad zu ändern: • Klicken Sie auf den Pfad, und ziehen Sie den Mauszeiger, um den Pfad zu ziehen. Ein kleines s neben dem Zeiger zeigt an, dass Sie sich im Zugmodus befinden. Ein Pfadsegment zwischen Punkten (oben) und einen Pfad einer festgelegten Länge (unten) ziehen Zeichnen 91 • Klicken Sie neben dem Pfad, und ziehen Sie den Mauszeiger, um den Pfad zu drücken. Ein kreisförmiger Zeiger zeigt an, dass Sie sich im Druckmodus befinden. Die Größe des Zeigers hängt von der eingestellten Größe des Freiformwerkzeugs ab. Druckgröße gleich 50 (links) und Kurve nach dem Drücken (rechts) 3 Wenn Sie den Mauszeiger mit dem Freiformwerkzeug im Modus Druck/Zug ziehen, können Sie die Funktionsweise mit den folgenden Tasten modifizieren: • Halten Sie die Umschalttaste gedrückt, um die Zeigerbewegung einzuschränken. • Wenn Sie zeitweilig zwischen den Optionen Nach Länge und Zwischen Punkten wechseln möchten, halten Sie die Taste <ALT> (Windows) bzw. die Wahltaste (Macintosh) gedrückt, und ziehen Sie den Pfad mit dem Zugzeiger. Wenn Sie anfangen, den Mauszeiger zu ziehen, und dann die oben genannten Tasten gedrückt halten, wird der Pfad geklont. • Wenn der Druckzeiger breiter werden soll, drücken Sie die rechte Pfeiltaste bzw. die Klammerzu-Taste (]). Wenn der Zeiger kleiner werden soll, drücken Sie die linke Pfeiltaste bzw. die Klammer-auf-Taste ([). So legen Sie die Optionen unter „Bereich umformen“ für das Freiformwerkzeug fest: 1 Wählen Sie im Bedienfeld Werkzeuge das Freiformwerkzeug, wenn es nicht angezeigt wird, aus dem Popupmenü aus. 2 Doppelklicken Sie auf das Freiformwerkzeug. 3 Wählen Sie im Dialogfeld Freiformwerkzeug die Option Bereich umformen. 4 Wählen Sie unter Druckeinstellungen die gewünschten Optionen aus: • Stellen Sie für die Zeigergröße einen Wert zwischen 1 und 1000 Pixeln ein. Geben Sie den Wert in das Feld Größe ein, oder legen Sie ihn mit dem Schieberegler fest. • Stellen Sie die Stärke des Zeigers ein, also wie stark der Pfad damit verzerrt wird. Geben Sie einen Wert zwischen 1 und 100 Prozent in das Feld Stärke ein, oder legen Sie ihn mit dem Schieberegler fest. • Stellen Sie für die Genauigkeit einen Wert zwischen 1 und 10 ein. Geben Sie den Wert in das Feld Genauigkeit ein, oder legen Sie ihn mit dem Schieberegler fest. Je niedriger der Wert ist, desto geringer ist die Genauigkeit, und desto weniger Punkte werden dem Pfad hinzugefügt. 5 Wenn Sie ein druckempfindliches Zeichentablett verwenden, legen Sie die Optionen für Druck fest: • Wählen Sie Größe, um die druckabhängige Größenanpassung eines druckempfindlichen Zeichentabletts zu aktivieren. • Wählen Sie Länge, um die druckabhängige Längenanpassung eines druckempfindlichen Zeichentabletts zu aktivieren. 6 92 Klicken Sie auf OK. Kapitel 3 So formen Sie einen ausgewählten Pfad um: 1 Wählen Sie im Bedienfeld Werkzeuge das Freiformwerkzeug, wenn es nicht angezeigt wird, aus dem Popupmenü aus. 2 Doppelklicken Sie auf das Freiformwerkzeug. 3 Wählen Sie im Dialogfeld Freiformwerkzeug die Option Bereich umformen. 4 Klicken Sie auf OK. 5 Positionieren Sie den Zeiger in der Nähe des Pfads, und drücken Sie die Maustaste. Der Zeiger wird zum Umformzeiger. Hinweis: Der innere Kreis des Umformzeigers gibt die eingestellte Stärke an. 6 Ziehen Sie den Zeiger über den Pfad, und formen Sie den Pfad so um. 7 Wenn Sie den Mauszeiger mit dem Freiformwerkzeug im Modus Bereich umformen ziehen, können Sie die Funktionsweise mit den folgenden Tasten modifizieren: • Halten Sie die Umschalttaste gedrückt, um die Zeigerbewegung einzuschränken. • Wenn der Umformzeiger breiter werden soll, drücken Sie die rechte Pfeiltaste bzw. die Klammer-zu-Taste (]). Wenn der Zeiger kleiner werden soll, drücken Sie die linke Pfeiltaste bzw. die Klammer-auf-Taste ([). • Wenn der Umformzeiger stärker werden soll, drücken Sie die Aufwärtspfeiltaste. Wenn der Zeiger schwächer werden soll, drücken Sie die Abwärtspfeiltaste. Pfade teilen Mit dem Messerwerkzeug bzw. dem Befehl Teilen können Sie Pfade manuell teilen und offene bzw. geschlossene Pfade erstellen. So legen Sie die Optionen für das Messerwerkzeug fest: 1 Doppelklicken Sie im Bedienfeld Werkzeuge auf das Messerwerkzeug. 2 Wählen Sie Optionen im Dialogfeld Messerwerkzeug: Zeichnen 93 • Wählen Sie Freihand, wenn Sie Schnitte frei bzw. Gerade, wenn Sie Schnitte gerade setzen möchten. Wenn Sie die Option Freihand gewählt haben, können Sie eine gerade Linie schneiden, indem Sie beim Ziehen die Taste <ALT> (Windows) bzw. die Wahltaste (Macintosh) gedrückt halten. Halten Sie die Umschalttaste gedrückt, um das Werkzeug einzuschränken. • Geben Sie in das Textfeld Breite einen Wert zwischen 0 und 72 Punkten ein, oder stellen Sie die Breite mit dem Schieberegler ein. Bei einem Wert von 0 für die Breite erhalten Sie einen einzelnen dünnen Schnitt. Bei höheren Werten erhalten Sie zwei Schnitte, und zwar in dem Abstand, den Sie im Feld Breite angegeben haben. • Wählen Sie Zerschnittene Pfade schließen, damit die durch den Schnitt entstandenen Pfade geschlossen und der Strich sowie die Füllung des ursprünglichen Pfads angezeigt werden. Deaktivieren Sie diese Option, wenn die entstandenen Pfade geöffnet bleiben sollen und nur der Strich angezeigt werden soll. Hinweis: Wenn Sie in den Voreinstellungen die Option Füllungen für neue geöffnete Pfade einblenden ausgewählt haben, werden die entstandenen Pfade mit der Füllung des ursprünglichen Pfads angezeigt, unabhängig von den Einstellungen für das Messerwerkzeug. • Wählen Sie Dicht, wenn Sie einen Schnitt erstellen möchten, der ganz genau der Bewegung Ihrer Hand folgt. So teilen Sie einen ausgewählten Pfad mit dem Messerwerkzeug: Ziehen Sie das Messerwerkzeug über den Pfad. So teilen Sie Pfade mit dem Befehl Teilen: 1 Wählen Sie einen oder mehrere Pfade aus. 2 Wählen Sie einen oder mehrere Punkte in jedem Pfad aus. Der Pfad wird an allen ausgewählten Punkten geteilt. 3 Wählen Sie Modifizieren > Teilen. Pfade löschen Mit dem Radiergummi können Sie Teile ausgewählter Pfade löschen. So legen Sie die Optionen für den Radiergummi fest: 1 Doppelklicken Sie im Bedienfeld Werkzeuge auf den Radiergummi. 2 Geben Sie in das Textfeld Min. einen Wert zwischen 0 und 72 Punkten ein, oder stellen Sie die Mindestbreite mit dem Schieberegler ein. 3 Geben Sie in das Textfeld Max. einen Wert zwischen 0 und 72 Punkten ein, oder stellen Sie die Höchstbreite mit dem Schieberegler ein. So löschen Sie einen ausgewählten Pfad mit dem Radiergummi: 1 Klicken Sie im Bedienfeld Werkzeuge auf den Radiergummi. 2 Ziehen Sie den Radiergummi über den Pfad. • Wenn Sie die Radiergummibreite verringern möchten, drücken Sie die linke Pfeiltaste. • Wenn Sie die Radiergummibreite erhöhen möchten, drücken Sie die rechte Pfeiltaste. • Wenn Sie ein druckempfindliches Zeichentablett verwenden, ändert sich die Breite der Pfadsegmente entsprechend dem aufgewendeten Druck. 94 Kapitel 3 Pfade vereinfachen Je mehr Punkte ein Pfad aufweist, desto größer wird die entsprechende Datei, und der Neuaufbau des Bildschirms und das Drucken kann sich verlangsamen. Das Vereinfachen eines Pfads vereinfacht im Allgemeinen das Bearbeiten, Anzeigen und Drucken. Diese Funktion ist besonders bei Objekten nützlich, die mit dem Nachzeichungswerkzeug oder dem Bleistiftwerkzeug erstellt wurden. Wenn Sie ausgewählte Pfade in einem ganzen Dokument vereinfachen möchten, können Sie mit dem Befehl Bearbeiten > Suchen/Ersetzen > Grafik Pfade auswählen, die mehr als die angegebene Anzahl an Punkten enthalten. Weitere Informationen zu diesem Befehl finden Sie unter „Globale Änderungen vornehmen“ auf Seite 126. Zum Erhöhen der Druckgeschwindigkeit auf Druckern mit wenig Hauptspeicher können Sie außerdem den Abflachungswert anpassen. Weitere Informationen finden Sie unter „Drucken“ auf Seite 381. So vereinfachen Sie einen ausgewählten Pfad: 1 Wählen Sie Modifizieren > Pfad ändern > Vereinfachen. 2 Geben Sie einen Wert in das Feld Anzahl ein, oder stellen Sie mit dem Schieberegler einen Wert ein. Je höher der Wert, desto mehr Punkte werden aus dem Pfad entfernt. 3 Mit Anwenden zeigen Sie eine Vorschau der Änderung an. Sie können beliebig oft Änderungen anwenden und als Vorschau anzeigen. 4 Klicken Sie auf Abbrechen, wenn Sie den Vorgang abbrechen möchten, bzw. auf OK, um die Änderungen zu übernehmen. Die Pfadrichtung ändern Die Pfadrichtung beeinflusst, welcher Griff sich auf ein bestimmtes Pfadsegment auswirkt, an welches Pfadende ein Pfeil angefügt wird und wie Text mit dem Pfad verbunden wird. Die Richtung bestimmt außerdem, wie Pfade gemischt bzw. zusammengesetzt und wie Pinselstriche ausgeführt werden. So kehren Sie die Richtung eines ausgewählten Pfads um: Wählen Sie Modifizieren > Pfad ändern > Richtung umkehren. Überlappende Füllungen Geschlossene Pfade weisen eine von zwei Richtungen auf, im Uhrzeigersinn oder gegen den Uhrzeigersinn. Wenn ein Pfad im Uhrzeigersinn auf einen Pfad trifft, der gegen den Uhrzeigersinn verläuft, ergibt sich daraus ein transparenter überlappender Abschnitt in einem zusammengesetzten Pfad. Wenn sich zwei geschlossene Pfade derselben Richtung überlappen, ergibt sich ein gefüllter überlappender Abschnitt. Falls sich die überlappende Füllung eines zusammengesetzten Pfades nicht erwartungsgemäß verhält, können Sie seine Richtung ändern oder einen Teilpfad auswählen und dessen Richtung ändern. So wenden Sie den Befehl Richtung korrigieren auf einen ausgewählten zusammengesetzten Pfad an: • Wählen Sie Modifizieren > Pfad ändern > Richtung korrigieren. • Wählen Sie Xtras > Säubern > Richtung korrigieren. • Klicken Sie in der Symbolleiste Xtra-Funktionen auf die Richtung korrigieren-Schaltfläche. Zeichnen 95 Diagramme und Piktogramme erstellen Mit dem Diagrammwerkzeug können Sie Diagramme erstellen und numerische Daten bildlich darstellen. Zum Erstellen eines Diagramms geben Sie Daten ein und legen Anzeigeoptionen fest. Zum Aktualisieren des Diagramms können Sie später die Daten bearbeiten und die Anzeigeoptionen ändern. Ein FreeHand-Diagramm ist eine Gruppe von Objekten, die sich fast wie jede andere Gruppe verhält. Sie können Diagramme vergrößern, verschieben und skalieren sowie einzelne Diagrammelemente bearbeiten. Sobald Sie die Gruppierung eines Diagramms aufheben, wird es allerdings in eine Grafik umgewandelt. Die Daten können dann nicht mehr bearbeitet werden, auch wenn Sie das Diagramm erneut gruppieren. Piktogramme sind Grafiken, mit denen Sie die üblichen Balken und Linien in einem Diagramm ersetzen können. So lässt sich z. B. ein Geldbetrag mit einem Stapel Münzen oder ein Bibliothekswert mit einem Stapel Bücher darstellen. Diagramme werden in Graustufen erstellt. Es stehen jedoch verschiedene Verfahren zur Verfügung, Farben auf Diagramme anzuwenden. So erstellen Sie ein Diagramm: 1 Wählen Sie im Bedienfeld Werkzeuge das Diagrammwerkzeug aus dem Popupmenü aus. 2 Legen Sie die Anfangsgröße des Diagramms durch Ziehen fest. Das Dialogfeld Diagramm wird angezeigt. Der Einfügepunkt befindet sich im Dateneingabefeld. Die aktive Zelle ist schwarz umrandet. Wenn Sie eine andere Zelle aktivieren möchten, klicken Sie darauf, oder verwenden Sie die Pfeiltasten. 3 Führen Sie einen der folgenden Schritte aus, um Daten in die ausgewählte Zelle einzufügen: • Geben Sie die Daten in das Textfeld über den Diagrammzellen ein. Klicken Sie auf die Schaltfläche Rückgängig, wenn Sie die letzte Änderung rückgängig machen möchten. • Klicken Sie auf Importieren, wenn Sie eine Textdatei mit Tabulatoren als Trennzeichen aus einer anderen Anwendung wie Microsoft Excel importieren möchten. 4 Wenn Sie Beschriftungen und Legenden erstellen möchten, lassen Sie die oberste linke Zelle leer. Daten, die Sie in die erste Zeile eingeben, werden als Diagrammlegende verwendet, Daten, die Sie in die linke Spalte eingeben, als Beschriftungen. Beschriftungen erscheinen unten im Diagramm, die Legende rechts neben dem Diagramm. Wenn Zahlen in Beschriftungen als Zahlen und nicht als Daten gelesen werden sollen, setzen Sie die Zahlen in Anführungszeichen. 5 Wenn Sie die Zeilen und Spalten und die entsprechenden Daten austauschen möchten, klicken Sie auf die Schaltfläche Umwandeln. 6 Zum Einstellen der Spaltenbreite ziehen Sie das Dreieck über der Linie zwischen zwei Spalten. 7 Wenn Sie die Datengenauigkeit festlegen möchten, geben Sie in das Feld Dezimalpräzision ein, auf wie viele Dezimalstellen die Daten gerundet werden. Aktivieren Sie die Option Tausendertrennzeichen, wenn bei Werten mit vier und mehr Stellen ein Tausendertrennzeichen eingefügt werden soll. 8 Geben Sie wie in Schritt 3 bis 7 erläutert alle gewünschten Daten ein. Hinweis: Das Diagrammwerkzeug setzt leere Zellen in den Wert 0 um. 96 Kapitel 3 9 Wenn Sie nach Abschluss der Dateneingabe auf Übertragen klicken, wird das Diagramm erstellt. Wenn Sie gleichzeitig das Dialogfeld schließen möchten, klicken Sie auf OK. 10 Klicken Sie auf eine der beiden Schaltflächen links oben im Dialogfeld, um den Diagrammtyp festzulegen. Weitere Informationen finden Sie unter „Diagrammtyp und Optionen festlegen“ auf Seite 98. So bearbeiten Sie Daten in einem Diagramm: 1 Wählen Sie das Diagramm im Dokument aus. 2 Wählen Sie im Bedienfeld Werkzeuge das Diagrammwerkzeug, wenn es nicht angezeigt wird, aus dem Popupmenü aus. 3 Doppelklicken Sie auf das Diagrammwerkzeug. 4 Wählen Sie im Dialogfeld Diagramm eine Zelle aus, oder ziehen Sie den Mauszeiger, um mehrere Zellen auszuwählen. 5 Bearbeiten Sie die Daten anhand der folgenden Optionen: Ausschneiden Kopieren Die Daten werden aus den hervorgehobenen Zellen gelöscht. Die Daten in den hervorgehobenen Zellen werden kopiert. Kopierte oder ausgeschnittene Daten werden in Zellen eingefügt, und zwar ab der zurzeit hervorgehobenen Zelle. Einfügen 6 So wechseln Sie die Datenkategorien und Gruppierungen: • Klicken Sie auf Umwandeln, wenn Sie die Spalten zu Zeilen und die Zeilen zu Spalten machen möchten. • Wenn Sie ein Streudiagramm erstellen, klicken Sie auf XY umtauschen, um die X- und die YAchse zu vertauschen. 7 Klicken Sie nach dem Bearbeiten der Daten auf Übertragen, wenn Sie eine Vorschau der Änderungen anzeigen möchten, ohne das Dialogfeld zu schließen. Wenn Sie die Änderungen anwenden und das Dialogfeld schließen möchten, klicken Sie auf OK. So bearbeiten Sie das Erscheinungsbild der Diagrammelemente: 1 Klicken Sie im Bedienfeld Werkzeuge auf das Teilauswahlwerkzeug. 2 Wählen Sie ein Diagrammelement aus, indem Sie darauf klicken. 3 Wählen Sie Bearbeiten > Auswählen > Übergeordnetes auswählen, oder drücken Sie die Tildentaste (~), um alle Elemente in der Serie auszuwählen. 4 Bearbeiten Sie die Auswahl nach Bedarf. Sie können auf die ausgewählten Elemente fast alle Änderungen und Transformationen anwenden, die auch für andere FreeHand-Objekte zur Verfügung stehen, wie z. B. Farbe, Skalierung, Drehung usw. Sie können ein Diagramm perspektivisch gestalten, nicht jedoch einzelne Diagrammelemente. Weitere Informationen finden Sie unter „Perspektive erstellen“ auf Seite 230. Zeichnen 97 So wenden Sie Farben auf ausgewählte Diagrammelemente an: Wählen Sie im Bedienfeld Werkzeuge aus den Popup-Farbpaletten eine Strich- und eine Füllfarbe aus. Um die Farben in einem Diagramm zu ändern, können Sie auch den Befehl Suchen/Ersetzen > Grafik verwenden. Weitere Informationen finden Sie unter „Globale Änderungen vornehmen“ auf Seite 126. Diagrammtyp und Optionen festlegen Sie können verschiedene Diagrammtypen und Optionen auswählen sowie die Datendarstellung als Vorschau anzeigen, und zwar schon beim Erstellen des Diagramms und hinterher. Die verfügbaren Optionen hängen vom Diagrammtyp ab. So wählen Sie einen Diagrammtyp für ein ausgewähltes Diagramm: 98 1 Wählen Sie im Bedienfeld Werkzeuge das Diagrammwerkzeug, wenn es nicht angezeigt wird, aus dem Popupmenü aus. 2 Doppelklicken Sie auf das Diagrammwerkzeug. 3 Klicken Sie im Dialogfeld Diagramm auf die Diagrammtyp-Schaltfläche, und rufen Sie so die Diagrammtypoptionen auf. Kapitel 3 4 Wählen Sie einen Diagrammtyp aus: Gruppierte Balken Ermöglicht den Vergleich von Daten anhand von Balken. Jeder Balken stellt eine Datenzelle dar. Gestapelte Balken Ermöglicht den Vergleich des Datenverlaufs. Jeder Balken stellt eine Datenzeile dar. Linie Der Datentrend wird über einen bestimmten Zeitraum dargestellt. Jede Linie stellt eine Datenspalte dar. Kreis Die Daten werden in einem kreisförmigen Diagramm mit Keilen dargestellt. Jede Datenzelle stellt einen Keil dar. Jede Datenzeile erzeugt ein eigenes Kreisdiagramm. Gefüllte Flächen stellen den Datenverlauf in einem bestimmten Zeitraum dar. Jede Fläche stellt eine Datenspalte im Arbeitsblatt dar. Jeder Spaltenwert wird zum Gesamtwert der vorherigen Spalte addiert. Bereich Daten werden als Paare von Koordinatensätzen dargestellt, um Datentrends zu identifizieren. Jede Koordinate stellt eine Datenzeile mit zwei Zellen dar. Streuen 5 Wenn Sie eine Vorschau des ausgewählten Diagrammtyps anzeigen möchten, klicken Sie auf Übertragen. So legen Sie die Diagrammoptionen fest: 1 Klicken Sie im Dialogfeld Diagramm auf die Diagrammtyp-Schaltfläche, und rufen Sie so die Diagrammtypoptionen auf. 2 Wählen Sie über die Schaltflächen einen Diagrammtyp und dann die Optionen für diesen Typ aus: • Für gruppierte und gestapelte Balkendiagramme geben Sie eine Balkenbreite an, um die Breite der einzelnen Balken festzulegen. Bei Werten über 100 überlappen sich die Balken. • Bei einem gruppierten Balkendiagramm geben Sie eine Gruppenbreite an, um den Abstand zwischen den Balkengruppen festzulegen. Bei Werten über 100 überlappen sich die Balken. • Bei einem Kreisdiagramm stellen Sie die Trennung zwischen den Kreisstücken auf einen Wert zwischen 0 und 50 ein. • Bei Linien- und Streudiagrammen wählen Sie die Datenmarkierungen aus: Keine, Quadrat, Rhombus, Dreieck oder Kreis. 3 Wählen Sie Datennr. im Diagramm, wenn die Datenwerte neben dem Diagramm oder den Diagrammpunkten angezeigt werden sollen. Diese Option steht für Flächendiagramme nicht zur Verfügung. 4 Wählen Sie Schatten einfügen, um hinter und rechts neben dem Diagramm einen Schlagschatten einzufügen. Diese Option steht für Linien- und Streudiagramme nicht zur Verfügung. 5 Wählen Sie Legende oben, wenn Legenden über und nicht neben dem Diagramm angezeigt werden sollen. 6 Klicken Sie auf Übertragen, wenn Sie eine Vorschau der Änderungen anzeigen möchten, ohne das Dialogfeld zu schließen. Wenn Sie die Änderungen anwenden und das Dialogfeld schließen möchten, klicken Sie auf OK. Zeichnen 99 Rasterlinien zu Diagrammen hinzufügen In allen Diagrammen mit Ausnahme von Kreisdiagrammen können entlang der X- oder Y-Achse Rasterlinien angezeigt werden. So fügen Sie Rasterlinien hinzu: 1 Wählen Sie das Diagramm aus. 2 Wählen Sie im Bedienfeld Werkzeuge das Diagrammwerkzeug, wenn es nicht angezeigt wird, aus dem Popupmenü aus. 3 Doppelklicken Sie auf das Diagrammwerkzeug. 4 Klicken Sie im Dialogfeld Diagramm auf die Diagrammtyp-Schaltfläche. 5 Wählen Sie unter Achsenanzeige aus, wo die vertikale Achse des Diagramms angezeigt werden soll, rechts, links oder an beiden Seiten des Diagramms. 6 Wählen Sie unter Rasterlinien die Option X-Achse, wenn die Rasterlinien von links nach rechts entlang der X-Achse, und Y-Achse, wenn die Rasterlinien von oben nach unten entlang der Y-Achse verlaufen sollen. Wenn das gesamte Diagramm mit einem Raster unterlegt werden soll, aktivieren Sie beide Optionen. 7 Klicken Sie auf Übertragen, wenn Sie eine Vorschau der Änderungen anzeigen möchten, ohne das Dialogfeld zu schließen. Wenn Sie die Änderungen anwenden und das Dialogfeld schließen möchten, klicken Sie auf OK. Achsenwerte anzeigen Sie können entlang den Diagrammachsen Werte anzeigen und somit steuern, wie die numerischen Daten dargestellt werden. Wenn es für eine Achse keine numerischen Werte gibt, werden die Optionen im Dialogfeld abgeblendet dargestellt. Die Optionen für Achsenwerte stehen für Kreisdiagramme nicht zur Verfügung. So zeigen Sie Achsenwerte an: 1 Wählen Sie das Diagramm aus. 2 Wählen Sie im Bedienfeld Werkzeuge das Diagrammwerkzeug, wenn es nicht angezeigt wird, aus dem Popupmenü aus. 3 Doppelklicken Sie auf das Diagrammwerkzeug. 4 Klicken Sie im Dialogfeld Diagramm auf die Schaltfläche X-Achse oder Y-Achse, um das Dialogfeld für die X- bzw. Y-Achsen-Optionen aufzurufen. 5 Wählen Sie eine Option für den jeweiligen Achsenwert: Aus Daten berechnen Die Achsenwerte werden auf Grundlage der in das Arbeitsblatt eingegebenen Daten berechnet. Manuell Sie können unter Minimum, Maximum und Zwischen eigene Werte eingeben. Der Wert für Zwischen legt fest, wie viele Schritte zwischen jeder ganzen Zahl angezeigt werden. Wenn also die Achsenwerte zwischen 1 und 10 liegen und für Zwischen der Wert 1 eingestellt ist, wird 1, 2, 3 usw. angezeigt. Bei einem Wert von 2 für Zwischen wird 2, 4, 6 usw. angezeigt. Wenn die Achse mit einem hohen Wert anfangen und einem niedrigen enden soll, geben Sie in das Feld Zwischen eine negative Zahl ein. 100 Kapitel 3 6 Wählen Sie unter Marken ankreuzen Optionen aus. Lange Skalenmarkierungen entsprechen der Anzahl an Zahlen- oder Kategoriebeschriftungen auf der Achse. Sie können über die Achse hinweg verlaufen bzw. von der Achse aus nach innen oder außen weisen. Zwischen den langen sind in gleichmäßen Abständen kurze Skalenmarkierungen angeordnet. Der Wert im Textfeld Anzahl legt fest, wie viele kurze Skalenmarkierungen zwischen je zwei langen Skalenmarkierungen angezeigt werden. Sie können ebenfalls über die Achse hinweg verlaufen bzw. von der Achse aus nach innen oder außen weisen. 7 Geben Sie für Achsenwertkennung ein Präfix ein, wenn vor einem Wert eine Beschriftung (z. B. $ für $ 125) erscheinen soll, und ein Suffix, wenn die Beschriftung hinter dem Wert eingefügt werden soll (z. B. % für 5 %). 8 Klicken Sie auf OK. 9 Gehen Sie wie in Schritt 4 bis 8 erläutert vor, um die Optionen für die andere Achse festzulegen. 10 Klicken Sie auf Übertragen, wenn Sie eine Vorschau der Änderungen anzeigen möchten, ohne das Dialogfeld zu schließen. Wenn Sie die Änderungen anwenden und das Dialogfeld schließen möchten, klicken Sie auf OK. Piktogramme zu Diagrammen hinzufügen Piktogramme stellen Daten bildlich dar, und zwar je nach Datentyp. Sie können zum Beispiel ein Piktogramm für ein Währungssymbol oder einen Stapel Münzen verwenden, anstatt einen Geldbetrag mit einem einfachen Balken darzustellen. So erstellen Sie ein Piktogramm: 1 Wählen Sie die FreeHand-Grafik aus, die Sie verwenden möchten, und kopieren Sie sie. 2 Wählen Sie mit dem Teilauswahlwerkzeug eine Spalte in der Serie aus, auf die Sie das Piktogramm anwenden möchten. 3 Wählen Sie Xtras > Diagramm > Piktogramm. 4 Klicken Sie im Dialogfeld Piktogramm auf Einfügen, um das kopierte Objekt im Vorschaufenster anzuzeigen. 5 Um die Auswahl im Vorschaufenster in die Zwischenablage zu kopieren, klicken Sie auf Kopieren. Zeichnen 101 6 Wählen Sie aus, wie die Spalten gefüllt werden sollen: • Wählen Sie Wiederholen, wenn die Spalten mit sich wiederholenden Kopien des Objekts gefüllt werden sollen. Zum Darstellen von inkrementellen Werten werden Teilobjekte verwendet. • Deaktivieren Sie Wiederholen, wenn die Spalte mit einem skalierten Objekt gefüllt werden soll. 7 Klicken Sie auf OK. So entfernen Sie ein Piktogramm aus dem Diagramm: Wählen Sie die Spalte, aus der das Piktogramm entfernt werden soll, und wählen Sie Xtras > Diagramm > Piktogramm entfernen. Objekte dynamisch verknüpfen Mit dem Verbindungswerkzeug können Sie Verbindungslinien zeichnen, die Objekte dynamisch verknüpfen. Verbindungslinien werden automatisch angepasst, wenn Sie verbundene Objekte im Dokumentfenster verschieben. Verbindungslinien sind nützlich, wenn Sie Callout-Linien für Beschriftungen, Organigramme oder einfache Flussdiagramme erstellen möchten. Mit dem Bedienfeld Objekt können Sie das Startsymbol, das Endsymbol und weitere Strichattribute von Verbindungslinien bearbeiten. Weitere Informationen finden Sie unter „Attribute auf Striche anwenden“ auf Seite 170. So zeichnen Sie eine Verbindungslinie zwischen zwei Objekten: 1 Klicken Sie im Bedienfeld Werkzeuge auf das Verbindungswerkzeug. 2 Zeigen Sie mit dem Verbindungswerkzeug auf das Ausgangsobjekt. Der Mauszeiger ändert sich. Daran sehen Sie, dass es sich um ein Objekt handelt, von dem eine Verbindungslinie ausgehen kann. 3 Stellen Sie den Zeiger dicht an das Objekt, und zwar an der Seite, von der die Verbindungslinie ausgehen soll. 4 Ziehen Sie den Zeiger an die Seite des Zielobjekts, an der die Verbindungslinie enden soll. So verschieben Sie den Endpunkt einer Verbindungslinie mit dem Verbindungswerkzeug: Ziehen Sie den Endpunkt zu einem Objekt oder an eine leere Stelle im Dokumentfenster. So kehren Sie die Richtung einer Verbindungslinie um: 1 Wählen Sie die Verbindungslinie aus. 2 Wählen Sie Modifizieren > Pfad ändern > Richtung umkehren. 102 Kapitel 3 So formen Sie eine Verbindungslinie manuell um: 1 Klicken Sie im Bedienfeld Werkzeuge auf das Verbindungswerkzeug. 2 Wählen Sie die Verbindungslinie aus, so dass deren Griffe angezeigt werden. 3 Formen Sie die Verbindungslinie durch Ziehen eines Griffs um. Zeichnen 103 Mit der Grafiksprühdose zeichnen Wenn Sie schnell eine Illustration erstellen möchten, können Sie mit der Grafiksprühdose häufig verwendete Objekte auf die Dokumentseite „sprühen“. Objekte in der Sprühdose (links) und Ergebnis Mi dem Dialogfeld Sprühdose können Sie für jede Sprühdose bis zu 10 Bilder (einschließlich Bitmaps, Gruppen, Mischungen, Text, Umhüllungen und Symbole) speichern. Beim Zeichnen mit der Sprühdose werden die Bilder in der über die gewählten Optionen festgelegten Reihenfolge angewendet. FreeHand umfasst eine Reihe von vordefinierten Sprühdosen. You can edit these hoses or create your own. So wählen Sie eine Grafiksprühdose aus: 1 Wählen Sie im Bedienfeld Werkzeuge die Grafiksprühdose, wenn es nicht angezeigt wird, aus dem Popupmenü aus. 2 Doppelklicken Sie auf das Grafiksprühdosenwerkzeug. 3 Wählen Sie Sprühdose, um die Sprühdosensätze anzuzeigen. 4 Wählen Sie im Popupmenü eine Sprühdose aus, um sie zu aktivieren und eine Vorschau des ersten Objekts im Satz anzuzeigen. Mit dem Popupmenü Inhalt können Sie eine Vorschau der übrigen Objekte im Satz anzeigen. 5 Wenn Sie eine Vorschau der einzelnen Objekte in der Sprühdose sehen möchten, wählen Sie im Popupmenü Inhalt eine Option aus. So zeichnen Sie mit der Grafiksprühdose: 1 Wählen Sie im Bedienfeld Werkzeuge das Grafiksprühdosenwerkzeug aus dem Popupmenü aus. 104 Kapitel 3 2 Ziehen Sie das Werkzeug. Sie haben folgende Möglichkeiten, das Sprühen zu steuern: • Ändern Sie beim Ziehen die Geschwindigkeit und die Richtung. So steuern Sie, wie Objekte platziert werden. Wenn Sie schneller ziehen, werden die Objekte weiter voneinander entfernt angeordnet. • Mit der linken und rechten Pfeiltaste können Sie den Abstand zwischen den Objekten beim Sprühen vergrößern bzw. verkleinern. • Mit der Aufwärts- und Abwärtspfeiltaste können Sie den Skalierungsfaktor beim Sprühen vergrößern bzw. verkleinern. • Durch Klicken können Sie mit der Sprühdose einzelne Objekte platzieren. Grafiksprühdosen importieren Auf der Installations-CD von FreeHand MX finden Sie im Unterordner Graphic Hoses des Ordners Assets weitere Grafiksprühdosen. Weitere Sprühdosen erhalten Sie möglicherweise von Grafikern oder von Drittherstellern. Hinweis: Importieren Sie Sprühdosen nur aus vertrauenswürdigen Quellen. So importieren Sie eine Grafiksprühdose: 1 Wechseln Sie zum Speicherort der Grafiksprühdose, die importiert werden soll. 2 Kopieren Sie die Sprühdosendateien in den Ordner Macromedia/FreeHand/11/German/ Einstellungen/Graphic Hose Folder im benutzerspezifischen Ordner Anwendungsdaten (Windows) bzw. Application Support (Macintosh). Hinweis: Die Position des benutzerdefinierten Anwendungsdatenverzeichnisses ist abhängig vom jeweiligen Betriebssystem. Informationen zum Speicherort dieses Ordners finden Sie in der Dokumentation zum jeweiligen Betriebssystem. Grafiksprühdosen erstellen Sie können bis zu 10 Objekte in eine Grafiksprühdose aufnehmen. Diese Objekte können aus dem aktuellen FreeHand-Dokument oder anderen Dokumenten stammen. Auch Symbole können als Elemente in einer Sprühdose verwendet werden. Wenn Sie Symbole verwenden, können Sie alle mit der Grafiksprühdose erstellten Objekte automatisch aktualisieren, indem Sie das Symbolelement modifizieren. Weitere Informationen finden Sie unter „Mit dem Bedienfeld Bibliothek arbeiten“ auf Seite 301. So erstellen Sie eine Grafiksprühdose: 1 Wählen Sie im Bedienfeld Werkzeuge die Grafiksprühdose, wenn es nicht angezeigt wird, aus dem Popupmenü aus. 2 Doppelklicken Sie auf das Grafiksprühdosenwerkzeug. 3 Wählen Sie ein Verfahren zum Erstellen eines neuen Satzes: • Wählen Sie im Popupmenü ganz oben die Option Neu, um einen neuen Satz hinzuzufügen. • Wählen Sie im Popupmenü die Option Umbenennen oder Duplizieren, wenn der neue Satz auf einem vorhandenen basieren soll. 4 Geben Sie in dem Dialogfeld, das angezeigt wird, einen Namen für den neuen Satz ein, und klicken Sie auf Speichern, um ihn der Liste hinzuzufügen. Zeichnen 105 Hinweis: Sprühdosen werden im Ordner Macromedia/FreeHand/11/German/Einstellungen/Graphic Hose Folder im benutzerspezifischen Ordner Anwendungsdaten (Windows) bzw. Application Support (Macintosh) gespeichert. Die Position des benutzerdefinierten Anwendungsdatenverzeichnisses ist abhängig vom jeweiligen Betriebssystem. Informationen zum Speicherort dieses Ordners finden Sie in der Dokumentation zum jeweiligen Betriebssystem. 5 Wählen Sie im Dokument die Grafik aus, die in die Sprühdose aufgenommen werden soll. 6 Wählen Sie Bearbeiten > Kopieren. 7 Klicken Sie im Dialogfeld Sprühdose auf Einsetzen. Die Grafik wird im Vorschaufenster als Objekt im Popupmenü Inhalt angezeigt. Jedes neue Objekt, das Sie einer Sprühdose hinzufügen, erhält den Namen Objekt 1, Objekt 2 usw. Wählen Sie einen Objektnamen im Popupmenü Inhalt aus, um eine Vorschau des Objekts anzuzeigen. Hinweis: Nehmen Sie nicht zu viele hauptspeicherintensive Objekte wie Linsen, EPS- und TIFF-Bilder in eine Sprühdose auf. Wenn Sie mit der Sprühdose viele solcher Objekte zeichnen, erhöht sich im Allgemeinen die Dateigröße. 8 Gehen Sie bei Bedarf wie in Schritt 5 bis 7 erläutert vor, um die Sprühdose zu füllen. So löschen Sie eine Sprühdose: Suchen Sie die FreeHand-Datei für die Sprühdose im Ordner Macromedia/FreeHand/11/ German/Einstellungen/Graphic Hose Folder im benutzerspezifischen Ordner Anwendungsdaten (Windows) bzw. Application Support (Macintosh), und löschen Sie sie. Hinweis: Die Position des benutzerdefinierten Anwendungsdatenverzeichnisses ist abhängig vom jeweiligen Betriebssystem. Informationen zum Speicherort dieses Ordners finden Sie in der Dokumentation zum jeweiligen Betriebssystem. So stellen Sie die Standardsprühdosen wieder her: 1 Wechseln Sie in den Ordner Graphic Hoses im Ordner Installer/Support auf der FreeHand MX-Installations-CD. 2 Kopieren Sie ausgewählte oder alle Sprühdosendateien aus dem Ordner Graphic Hoses in den Ordner Macromedia/FreeHand/11/German/Einstellungen/Graphic Hose Folder im benutzerspezifischen Ordner Anwendungsdaten (Windows) bzw. Application Support (Macintosh). Hinweis: Die Position des benutzerdefinierten Anwendungsdatenverzeichnisses ist abhängig vom jeweiligen Betriebssystem. Informationen zum Speicherort dieses Ordners finden Sie in der Dokumentation zum jeweiligen Betriebssystem. Optionen für die Sprühdose festlegen Sie können Optionen für das Zeichnen mit der Grafiksprühdose festlegen, einschließlich der Reihenfolge der Objekte, der Abstände, der Skalierung und der Drehung der Objekte. So legen Sie die Optionen für die Grafiksprühdose fest: 1 Wählen Sie im Bedienfeld Werkzeuge die Grafiksprühdose, wenn es nicht angezeigt wird, aus dem Popupmenü aus. 2 Doppelklicken Sie auf das Grafiksprühdosenwerkzeug. 3 Klicken Sie im Dialogfeld Sprühdose auf Optionen. 106 Kapitel 3 4 Wählen Sie die Reihenfolge aus, in der die Objekte im Satz angewendet werden: Schleife Die Objekte werden in numerischer Reihenfolge angewendet. Vor und zurück Objekte werden zunächst in einer Reihenfolge vorwärts, dann in umgekehrter Reihenfolge und dann beim Zeichnen in wechselnder Reihenfolge wiederholt angewendet. Zufällig 5 Die Objekte werden in zufälliger Reihenfolge angewendet. Wählen Sie den Abstand zwischen den Objekten: Raster Die Objekte werden in Zeilen und Spalten angeordnet, und zwar in der Größe, die Sie in das Textfeld Raster eingeben. Variabel Sie können den Abstand zwischen Objekten auf einen Wert zwischen dicht (0) und locker (200) festlegen. Zufällig Die Abstände zwischen Objekten werden ohne feste Reihenfolge auf einen Wert zwischen 0 und 200 festgelegt. Stellen Sie die Abweichung mit dem Schieberegler ein, oder geben Sie einen Wert ein. 6 Wählen Sie aus, wie die Objekte skaliert werden sollen: Proportional Zufällig 7 Objekte werden progressiv mit 1 % bis 200 % skaliert. Objekte werden zufällig mit 1 % bis 200 % (maximale Abweichung) skaliert. Wählen Sie aus, wie die gesprühten Objekte gedreht werden sollen: • Wählen Sie Proportional, wenn Sie einen bestimmten Winkel für alle Objekte festlegen möchten. • Wählen Sie Inkremental, wenn jedes Objekt im Vergleich zum vohergehenden um einen festgelegten wert weitergedreht werden soll. • Wählen Sie Zufällig, wenn die Objekte zufällig gedreht werden sollen. • Geben Sie einen Winkel an, oder ziehen Sie den Winkeldrehregler, um die Drehung zu steuern. 8 Ziehen Sie das Grafiksprühdosenwerkzeug auf der Seite, um Sprühdosengrafiken einzufügen. Zeichnen 107 108 Kapitel 3 KAPITEL 4 Mit Objekten arbeiten Mit Macromedia FreeHand MX können Sie Objekte auf unterschiedlichste Weise bearbeiten. Objekte lassen sich gruppieren und als eine Einheit behandeln und sogar in weitere Untergruppen einbetten. Sie können Objekte per Maus oder Tastatur oder durch Angabe eines genauen Ziels verschieben. Sie können die Objekte aneinander oder am Seitenrand ausrichten. Darüber hinaus lassen sie sich durch Drehen, Skalieren, Neigen und Spiegeln transformieren. Außerdem können Sie Pfade ändern, kombinieren, einlassen und erweitern, Einfügepfade oder Masken erstellen, die nur einen Teil des darunter liegenden Objekts zeigen. FreeHand bietet verbesserte Ausschneiden/Einfügen-Funktionen zur Kontrolle darüber, wie Objekte in und aus Ihren Zeichnungen kopiert werden. Sie können Objekte auch klonen, das heißt vervielfältigen. Anhand von Suchvorgängen nach Grafiken mit bestimmten Attributen, wie z. B. Strichbreite oder Form, können Elemente in Zeichnungen global ausgewählt oder ersetzt werden. Mit dem Bedienfeld Objekt arbeiten Das Bedienfeld Objekt ist ein kontextabhängiges Bedienfeld, über das Sie die Eigenschaften von ausgewählten Objekten und ausgewähltem Text anzeigen und ändern können. Jede Objektart verfügt über andere Eigenschaften. Das Bedienfeld Objekt stellt einen Bestandteil der Bedienfeldgruppe Eigenschaften dar, die in FreeHand standardmäßig geöffnet ist. Um das Bedienfeld Objekt ein- oder auszublenden, wählen Sie Fenster > Objekt. Strich hinzufügen Füllung hinzufügen Effekt hinzufügen Eigenschaftenliste Attribute 109 Im oberen Bereich des Bedienfelds Objekt wird die Eigenschaftenliste angezeigt, eine hierarchische Auflistung der auf ein ausgewähltes Objekt angewendeten Eigenschaften. Die Attribute der ausgewählten Eigenschaft sind in der unteren Hälfte des Bedienfelds Objekt eingeblendet. Der Inhalt des Attributbereichs hängt von der in der Eigenschaftenliste ausgewählten Eigenschaft ab. Über der Eigenschaftenliste sehen Sie Symbole, die zum Hinzufügen und Löschen von Eigenschaften wie z. B. Füllungen, Strichen und Effekten dienen. Einem Objekt können mehrere Füllungen, Striche und Effekte zugewiesen werden. Indem Sie Eigenschaften mit der Maus in die Liste ziehen, können Sie die Reihenfolge ändern, in welcher die Eigenschaften auf das ausgewählte Objekt angewendet werden. Eigenschaften für ein Objekt mit mehreren Strichen und Füllungen Die meisten Änderungen an Objektattributen werden sofort im Dokumentfenster sichtbar. Bei einigen Attributen werden die Änderungen allerdings erst wirksam, wenn Sie auf eine Stelle außerhalb der Attributbearbeitungsfelder klicken oder die Eingabetaste (Windows) bzw. Return (Macintosh) drücken. Wenn im Dokumentfenster keine Elemente ausgewählt sind, dann zeigt das Bedienfeld Objekt die Standardattribute für neue Objekte an. Bedienfeld Objekt mit Standardattributen Bei fast jeder Zeichenaufgabe in FreeHand kommt das Bedienfeld Objekt zum Einsatz. In den folgenden Abschnitten finden Sie weitere Informationen zu diesem Bedienfeld: • „Attribute auf Striche anwenden“ auf Seite 170 • „Attribute auf Füllungen anwenden“ auf Seite 182 110 Kapitel 4 • „Textattribute im Bedienfeld Objekt anzeigen“ auf Seite 252 • Kapitel 7, „Spezialeffekte,“ auf Seite 197 Objekte auswählen Zum Auswählen (oder Markieren) von Objekten stehen Ihnen das Auswahl-, das Teilauswahlund das Lassowerkzeug sowie Kurzbefehle oder Menübefehle zur Verfügung. Mit den Werkzeugen können Sie Objekte oder Punkte durch Klicken auswählen. Das Auswahlund das Teilauswahlwerkzeug bieten außerdem die Möglichkeit, rechteckige Auswahlrahmen zu ziehen, um Objekte oder Punkte auszuwählen. Bei der Auswahl mit dem Lassowerkzeug ziehen Sie einen Freihand-Auswahlrahmen um die gewünschten Objekte und Punkte. Dabei muss der Auswahlrahmen das auszuwählende Objekt bzw. den Punkt vollständig umschließen. Dieses Verhalten können Sie dahingehend ändern, dass ein Objekt schon dann markiert wird, wenn der Auswahlrahmen über eine beliebige Stelle des Objektrands gezogen wird. Außerdem lässt sich der Abstand ändern, ab welchem das Auswahlwerkzeug Objekte markiert. Wenn Sie verhindern möchten, dass ein Objekt ausgewählt oder geändert wird, können Sie es ausblenden. Um Objekte vor Änderungen zu schützen, nicht aber ihre Auswahl zu verhindern, sperren Sie sie. So legen Sie die Optionen für das Auswahl-, das Teilauswahl- und das Lassowerkzeug fest: 1 Doppelklicken Sie auf das Werkzeug im Bedienfeld Werkzeuge. 2 Führen Sie im Dialogfeld des Werkzeugs einen der folgenden Schritte aus: • Heben Sie die Auswahl von Druckempfindlich auf, wenn nur vollständig vom Auswahlrahmen umschlossene Objekte und Punkte ausgewählt werden sollen. Punkte, die innerhalb des Auswahlbereichs liegen, werden ausgewählt. • Markieren Sie Druckempfindlich, wenn teilweise vom Auswahlrahmen erfasste Objekte und Punkte ausgewählt werden sollen. Hinweis: Diese Empfindlichkeitseinstellung gilt sowohl für das Auswahl- als auch für das Teilauswahlwerkzeug. So legen Sie fest, wie nahe an einem Objekt geklickt werden muss, um es auszuwählen: 1 Rufen Sie die allgemeinen Voreinstellungen mit einem der folgenden Verfahren auf: • Unter Windows drücken Sie <STRG>+<U> und klicken dann auf die Registerkarte Allgemein. • Auf einem Macintosh-System drücken Sie <BEFEHL>+<U> und klicken dann auf die Kategorie Allgemein. 2 Geben Sie in das Textfeld Markierungsabstand einen Wert von 1 bis 5 ein, und klicken Sie auf OK. Führen Sie einen der folgenden Schritte aus, um ein Objekt mit dem Auswahlwerkzeug auszuwählen: • Klicken Sie mit dem Auswahlwerkzeug auf das Objekt. Bei Objekten ohne Füllung klicken Sie auf deren Pfad, um sie auszuwählen. • Wenn Sie gerade ein anderes als das Auswahlwerkzeug verwenden, drücken Sie die Taste <STRG> (Windows) bzw. die Befehlstaste (Macintosh), um kurzzeitig zum Auswahlwerkzeug umzuschalten, und klicken Sie dann auf das gewünschte Objekt. Mit Objekten arbeiten 111 Führen Sie einen der folgenden Schritte aus, um ein Objekt bzw. einen Punkt mit dem Teilauswahlwerkzeug auszuwählen: • Klicken Sie mit dem Teilauswahlwerkzeug auf das Objekt, den Pfad oder den Punkt. Dadurch werden nur die angeklickten Objekte, Pfade bzw. Punkte ausgewählt, auch wenn sie Teil einer Gruppe sind. • Wenn Sie gerade das Auswahlwerkzeug verwenden, drücken Sie die Taste <ALT> (Windows) bzw. die Wahltaste (Macintosh), um kurzzeitig zum Teilauswahlwerkzeug umzuschalten, und klicken Sie dann auf das Objekt, den Pfad bzw. den Punkt. • Wenn Sie gerade ein anderes als das Auswahlwerkzeug verwenden, drücken Sie <STRG>+<ALT> (Windows) bzw. <BEFEHL>+<WAHL> (Macintosh), um kurzzeitig zum Teilauswahlwerkzeug umzuschalten, und klicken Sie dann auf das Objekt, den Pfad bzw. den Punkt. Führen Sie einen der folgenden Schritte aus, um ein Objekt mit dem Lassowerkzeug auszuwählen: Zur Erzeugung des Auswahlrahmens ziehen Sie das Lassowerkzeug bei gedrückter Maustaste um die zu markierenden Objekte oder Punkte. So fügen Sie ein Objekt in eine Auswahl ein: Wählen Sie das Objekt bzw. den Punkt bei gedrückter Umschalttaste aus. Führen Sie einen dieser Schritte aus, um alle Objekte auf der aktiven Seite auszuwählen: • Wählen Sie Bearbeiten > Auswählen > Alles. • Drücken Sie <STRG>+<A> (Windows) bzw. <BEFEHL>+<A> (Macintosh). Führen Sie einen dieser Schritte aus, um alle Objekte in einem Dokument auszuwählen: • Wählen Sie Bearbeiten > Auswählen > Alles im Dokument. • Drücken Sie <STRG>+<UMSCHALT>+<A> (Windows) bzw. <BEFEHL>+<UMSCHALT>+<A> (Macintosh). So heben Sie die Auswahl aller Objekte im Dokument auf: Wählen Sie Bearbeiten > Auswählen > Keine, oder drücken Sie die Tabulatortaste. So wählen Sie alle Objekte außer der aktuellen Auswahl: Wählen Sie Bearbeiten > Auswählen > Auswahl umkehren. So löschen Sie eine Auswahl, ohne sie in der Zwischenablage zu speichern: Wählen Sie Bearbeiten > Löschen, oder drücken Sie die Taste <ENTF>. Komplexe Objekte auswählen Objekte innerhalb eines zusammengesetzten Pfads, einer Gruppe, Mischung, Extrusion oder eines Einfügepfads verhalten sich wie eine Gruppe. Es besteht die Möglichkeit, einzelne Objekte, Pfadsegmente oder Punkte in diesen Gruppen auszuwählen, um sie separat zu bearbeiten. Hinweis: Bei Extrusionen können nur die Punkte und Pfade des Ursprungsobjekts ausgewählt werden, auf dem eine Extrusion aufbaut, nicht aber einzelne Pfade oder Punkte der Extrusion selbst. Wenn Sie eine Extrusion allerdings freigeben, dann lassen sich diese Elemente auch auswählen. Weitere Informationen finden Sie unter „Objekte extrudieren“ auf Seite 209. 112 Kapitel 4 So wählen Sie ein Objekt in einem zusammengesetzten Pfad, einer Gruppe, Mischung, Extrusion oder in einem Einfügepfad aus: 1 Klicken Sie auf das Teilauswahlwerkzeug. 2 Klicken Sie auf das Objekt. 3 Zur Auswahl eines Pfadsegments oder Punkts auf einem markierten Objekt klicken Sie auf das gewünschte Segment bzw. den Punkt. Um weitere Pfadsegmente oder Punkte auszuwählen, halten Sie die Umschalttaste gedrückt und klicken gleichzeitig mit dem Teilauswahlwerkzeug. So wählen Sie ein Objekt unterhalb eines anderen Objekts innerhalb eines zusammengesetzten Pfads, einer Gruppe oder einer Mischung aus oder fügen ein Objekt dort ein: 1 Klicken Sie auf das Teilauswahlwerkzeug. 2 Drücken und halten Sie <STRG>+<ALT>, und klicken Sie mit der rechten Maustaste auf das Objekt (Windows), bzw. drücken und halten Sie <CTRL>+<WAHL>, und klicken Sie auf das Objekt (Macintosh). Dadurch wird das oberste Objekt im Stapel ausgewählt. Mit jedem weiteren Klicken wird das jeweils nächste darunter liegende Objekt ausgewählt. Hinweis: Dieses Verfahren ist bei gefüllten Objekten hilfreich, die darunter liegende Objekte verdecken. Bei Gruppen ungefüllter Objekte wählen Sie ein Objekt einfach aus, indem Sie mit dem Teilauswahlwerkzeug auf seinen Strich klicken. Objekte ausblenden Um zu verhindern, dass Objekte geändert werden, können Sie sie ausblenden. Um ausgeblendete Objekte wieder einzublenden, wählen Sie Ansicht > Alles zeigen. Wenn Sie eine Datei schließen und dann wieder öffnen, werden zuvor ausgeblendete Objekte automatisch wieder eingeblendet. Ausgeblendete Objekte sind im ausgedruckten Dokument sichtbar, sofern sie nicht auf einer nicht-druckbaren Ebene oder einer Hintergrundebene liegen. Weitere Informationen zu nichtdruckbaren und Hintergrundebenen finden Sie unter „Mit Ebenen arbeiten“ auf Seite 293. So blenden Sie ausgewählte Objekte aus: 1 Markieren Sie das auszublendende Objekt. 2 Wählen Sie Ansicht > Auswahl ausblenden. So blenden Sie alle ausgeblendeten Objekte ein: Wählen Sie Ansicht > Alles zeigen. Hinweis: Ausgeblendete Ebenen werden bei der Auswahl von Alles zeigen nicht sichtbar gemacht. Objekte sperren Gesperrte Objekte können nicht bearbeitet werden. Sie können aber Einstellungen vornehmen, die Füllungsattribute und Text in gesperrten Objekten editierbar machen. So sperren Sie ein ausgewähltes Objekt: Wählen Sie Modifizieren > Sperren, oder klicken Sie auf das Vorhängeschloss in der Hauptsymbolleiste, um das Objekt zu sperren. Das Symbol wird grau dargestellt, und statt dessen ist nun das geöffnete Vorhängeschloss verfügbar. Mit Objekten arbeiten 113 Führen Sie einen dieser Schritte aus, um ein markiertes Objekt zu entsperren: • Wählen Sie Modifizieren > Sperrung aufheben. Ist die Auswahl nicht gesperrt, so steht der Befehl nicht zur Verfügung, d. h. er wird grau dargestellt. • Klicken Sie auf das geöffnete Vorhängeschloss in der Hauptsymbolleiste. Das Symbol wird grau dargestellt, und statt dessen ist nun das geschlossene Vorhängeschloss verfügbar. So ermöglichen Sie Änderungen an Füllungs- und Strichattributen gesperrter Objekte: 1 Rufen Sie die Voreinstellungen für Objekte mit einem der folgenden Verfahren auf: • Unter Windows drücken Sie <STRG>+<U> und klicken dann auf die Registerkarte Objekt. • Auf einem Macintosh-System drücken Sie <BEFEHL>+<U> und klicken dann auf die Kategorie Objekt. 2 Wählen Sie Gesperrte Objekte bearbeiten, damit die Strich- und Füllungsattribute gesperrter Objekte oder Text innerhalb eines gesperrten Textblocks bearbeitet werden können. 3 Klicken Sie auf OK. Hinweis: Durch Deaktivieren von Gesperrte Objekte bearbeiten werden Änderungen jeglicher Art verhindert. Objekte verschieben Sie können ausgewählte Objekte direkt verschieben, indem Sie sie entweder bei gedrückter Maustaste im Dokumentfenster ziehen oder ihre Position mithilfe der Pfeiltasten ändern. Sie können die Distanz, um die ein Objekt mit jeder Betätigung einer Pfeiltaste verschoben wird, selbst einstellen. Außerdem lassen sich ausgewählte Objekte durch Eingabe von Werten in das Bedienfeld Objekt bzw. Transformieren verschieben. Bei der numerischen Verschiebung über das Bedienfeld Objekt bestimmen die eingegebenen Werte die Koordinaten des Objekts im Verhältnis zur Nullpunktmarkierung auf der Seite. Informationen zum Zurücksetzen oder Verschieben der Nullpunktmarkierung finden Sie unter „Mit Linealen arbeiten“ auf Seite 52. Bei der numerischen Verschiebung über das Bedienfeld Transformieren bestimmen die eingegebenen Werte die Distanz im Verhältnis zur aktuellen Position des Objekts. Informationen zum Verschieben von Objekten während des Zeichenvorgangs finden Sie unter „Grundformen beim Zeichnen verschieben“ auf Seite 77. Führen Sie einen dieser Schritte aus, um ein ausgewähltes Objekt direkt im Arbeitsbereich zu verschieben: • Ziehen Sie die Auswahl bei gedrückter Maustaste an eine andere Stelle. Um vorübergehend von einem anderen Werkzeug zum Auswahlwerkzeug zu wechseln, drücken Sie die Taste <STRG> (Windows) bzw. die Befehlstaste (Macintosh). • Verschieben Sie die Auswahl, indem Sie die entsprechende Pfeiltaste oder die Umschalt- und eine Pfeiltaste drücken. So legen Sie die Distanz fest, um die ein Objekt mit jeder Betätigung einer Pfeiltaste verschoben wird: 1 114 Wählen Sie Datei > Dokumenteinstellungen > Cursorabstand. Kapitel 4 2 Geben Sie einen Wert in das Textfeld Abstand für Pfeiltaste ein. Die Werte werden in der für das Dokument aktuell geltenden Maßeinheit angezeigt. Für Punkte ist ein Wertebereich von 1 bis 864 zulässig. Weitere Informationen über Maßeinheiten finden Sie unter „Maßeinheiten festlegen“ auf Seite 47. 3 Geben Sie einen Wert ins Textfeld Abstand für Umschalt- und Pfeiltaste ein, um die Verschiebung des ausgewählten Objekts durch Betätigung der Umschalt- und einer Pfeiltaste festzulegen. Auch für diesen Wert ist ein Bereich von 1 bis 864 Punkten zulässig. So verschieben Sie ausgewählte Objekte mithilfe des Bedienfelds Transformieren: 1 Führen Sie einen dieser Schritte aus, um das Bedienfeld Transformieren einzublenden: • Wählen Sie Modifizieren > Transformieren > Verschieben. • Wählen Sie Fenster > Transformieren, und klicken Sie auf die Schaltfläche Verschieben. 2 Geben Sie in das x-Feld einen positiven Wert ein, um ein Objekt nach rechts bzw. einen negativen, um es nach links zu verschieben. 3 Geben Sie in das y-Feld einen positiven Wert ein, um ein Objekt nach oben bzw. einen negativen, um es nach unten zu verschieben. Weitere Informationen zu diesem Bedienfeld finden Sie unter „Mit dem Bedienfeld Transformieren arbeiten“ auf Seite 140. So verschieben Sie ausgewählte Objekte mithilfe des Bedienfelds Objekt: 1 Wählen Sie Fenster > Objekt, um das Bedienfeld Objekt einzublenden. 2 Markieren Sie in der Eigenschaftenliste des Bedienfelds Objekt den Namen des Objekts. 3 Geben Sie im unteren Bedienfeld-Bereich in das x-Feld einen positiven Wert ein, um ein Objekt nach rechts bzw. einen negativen, um es nach links zu verschieben. 4 Geben Sie in das y-Feld einen positiven Wert ein, um die Auswahl nach oben bzw. einen negativen, um sie nach unten zu verschieben. Weitere Informationen zu diesem Bedienfeld finden Sie unter „Mit dem Bedienfeld Objekt arbeiten“ auf Seite 109. Objekte an Punkten und anderen Objekten ausrichten Sofern die Funktion aktiviert ist, können Sie Objekte und Punkte beim Verschieben an den Punkten oder Pfaden anderer Objekte ausrichten. Wie nahe ein Objekt oder Punkt einem anderen Objekt sein muss, bevor es ausgerichtet wird, hängt von dem Wert für Ausrichtungsabstand in den FreeHand-Einstellungen ab. So richten Sie ein ausgewähltes Objekt bzw. einen Punkt an einem Punkt aus: 1 Verwenden Sie eines der folgenden Verfahren: • Klicken Sie auf das Symbol für An Punkt ausrichten im Bedienfeld Werkzeuge, sofern es noch nicht ausgewählt ist. • Wählen Sie Ansicht > An Punkt ausrichten, sofern noch nicht aktiviert. (Ein Häkchen neben dem Befehl bedeutet, dass der Befehl aktiviert ist) Hinweis: Die Option An Punkt ausrichten kann durch Daraufklicken aktiviert bzw. deaktiviert werden. Mit Objekten arbeiten 115 2 Ziehen Sie das ausgewählte Objekt bei gedrückter Maustaste mit dem Auswahlwerkzeug in die Nähe des Zielpunkts. Wenn sich das Werkzeug innerhalb des Ausrichtungsabstands befindet, ändert sich die Form des Mauszeigers. 3 Lassen Sie die Maustaste los, um das Objekt an der gewünschten Stelle abzulegen. So richten Sie ein ausgewähltes Objekt bzw. einen Punkt an einem Pfad aus: 1 Verwenden Sie eines der folgenden Verfahren: • Klicken Sie auf das Symbol An Objekten ausrichten im Bedienfeld Werkzeuge, sofern es noch nicht ausgewählt ist. • Wählen Sie Ansicht > An Objekten ausrichten, sofern noch nicht aktiviert. (Ein Häkchen neben dem Befehl bedeutet, dass er aktiviert ist) Hinweis: Die Option An Objekten ausrichten kann durch Daraufklicken aktiviert bzw. deaktiviert werden 2 Ziehen Sie das ausgewählte Objekt bei gedrückter Maustaste mit dem Auswahlwerkzeug in die Nähe des Zielpfads oder direkt darauf. Wenn sich das Werkzeug innerhalb des Ausrichtungsabstands befindet, ändert sich die Form des Mauszeigers. 3 Lassen Sie die Maustaste los, um das Objekt an der gewünschten Stelle abzulegen. So ändern Sie den Ausrichtungsabstand: 1 Rufen Sie die allgemeinen Voreinstellungen mit einem der folgenden Verfahren auf: • Unter Windows drücken Sie <STRG>+<U> und klicken dann auf die Registerkarte Allgemein. • Auf einem Macintosh-System drücken Sie <BEFEHL>+<U> und klicken dann auf die Kategorie Allgemein. 116 2 Geben Sie in das Feld Ausrichtungsabstand einen Wert ein. Dieser Wert gibt an, bei welchem Abstand sich ein Objekt an einem anderen ausrichtet. 3 Klicken Sie auf OK. Kapitel 4 Objekte ausrichten und verteilen Sie können Objekte oder Punkte im Verhältnis zu anderen Objekten, anderen Punkten oder zur aktuellen Seite ausrichten und verteilen. Ausrichten bedeutet, dass die Objekte an einer Linie entlang einer Kante oder über ihre Mitte ausgerichtet werden. Bei der Verteilung werden die Objekte an einem Rand oder ihrer Mitte gleichmäßig oder aber in gleichmäßigem Abstand zueinander angeordnet. Da Punkte keinen Rand haben, werden sie auf Grundlage ihrer Position ausgerichtet oder verteilt. Sie können Objekte sperren, damit sie beim Ausrichten nicht verschoben werden. Wenn ein Objekt gesperrt ist, werden die anderen Objekte daran ausgerichtet. Um identische Objekte gleichmäßig auf einer Seite anzuordnen, stehen auch Mischungen oder die Möglichkeit des Schnellduplizierens zur Verfügung. Weitere Informationen finden Sie unter „Zusammengesetzte Pfade und Gruppen mischen“ auf Seite 218 und „Schnellduplizieren“ auf Seite 148. So richten Sie ausgewählte Objekte oder Punkte aus oder verteilen sie: 1 Wählen Sie Fenster > Ausrichten, um das gleichnamige Bedienfeld zu öffnen. Klicken Sie auf eine Kante, um die Objekte am oberen, unteren, linken oder rechten Rand auszurichten. Optionen für Horizontal Optionen für Vertikal Klicken Sie in ein Rechteck, um die Objekte vertikal und horizontal auszurichten. Die drei Rechtecke in der Vorschau zeigen die aktuellen Ausrichtungseinstellungen. Wenn Sie eine Verteilungsoption wählen, wird ein viertes Rechteck eingeblendet. 2 Verwenden Sie eines der folgenden Verfahren: • Klicken Sie ins Vorschaufenster, um die Ausrichtungsoptionen festzulegen. Klicken Sie z. B. auf die linke Kante, wenn die Objekte an ihrer linken Kante ausgerichtet werden sollen. • Wählen Sie in den Listenfeldern Optionen für Ausrichtung und Verteilung. • Sollen die Objekte im Verhältnis zu den aktuellen Seitenabmessungen ausgerichtet bzw. verteilt werden, dann wählen Sie An Seite ausrichten. 3 Klicken Sie auf Übertragen. Objekte kopieren Durch Kopieren und Einfügen über die Zwischenablage oder durch Ziehen mit der Maus lassen sich Objekte von einem FreeHand-Dokument in ein anderes und sogar in andere Anwendungen wie Adobe Illustrator, Photoshop und Microsoft Word kopieren. Eine in ein FreeHand-Dokument eingefügte Grafik wird in der Bildschirmmitte platziert. Mit Objekten arbeiten 117 Einstellungen zum Kopieren und Einfügen festlegen FreeHand bietet die Möglichkeit, Objekte in zahlreichen Formaten in die Zwischenablage zu kopieren und daraus in Dokumente einzufügen. Beim Kopieren in die Zwischenablage verwendet FreeHand alle in den Exporteinstellungen angegebenen Formate. Beim Einfügen aus der Zwischenablage greift FreeHand auf das Format zurück, das die meisten Informationen über das Objekt enthält. Die Befehle Kopieren Spezial und Inhalte einfügen ermöglichen es, das Standardformat zu umgehen. Sie können die Liste der für FreeHand verfügbaren Kopierformate über die Exporteinstellungen ändern. In Windows ist es außerdem möglich, die Liste der verfügbaren Einfügeformate über die Importeinstellungen zu ändern. Für FreeHand-Kopieroperationen können Sie unter den folgenden Formaten wählen: • • • • • • • • • • FreeHand RTF AI/EPS (Windows) EMF (Windows) Metadatei (Windows) Bitmap (Windows) Geräteunabhängige Bitmap (Windows) Adobe Illustrator (Macintosh) ASCII (Macintosh) PICT (Macintosh) Es kann auch ein Farbbereich für die kopierte Auswahl gewählt werden. Unter Windows steht diese Möglichkeit nur dann zur Verfügung, wenn Sie AI/EPS gewählt haben. Folgende Farbkonvertierungsoptionen stehen zur Verfügung: • • • • • • CMYK RGB CMYK und RGB Photoshop 4/5 Pixel (Windows) Photoshop 4/5 Pfade (Windows) Photoshop 4/5 (Macintosh) Unter Windows können Sie für FreeHand-Einfügeoperationen aus folgender Formatliste wählen: • • • • • • 118 FreeHand LRG PNG AI/EPS RTF EMF Kapitel 4 • Metadatei • Bitmap • Geräteunabhängige Bitmap So legen Sie das Kopierformat fest: 1 Führen Sie einen dieser Schritte aus, um die Exporteigenschaften anzuzeigen: • Unter Windows drücken Sie <STRG>+<U> und klicken dann auf die Registerkarte Exportieren. • Auf einem Macintosh-System drücken Sie <BEFEHL>+<U> und klicken dann auf die Kategorie Exportieren. 2 In der Liste Kopierformate der Zwischenablage wählen Sie die Formate, die FreeHand beim Kopieren in die Zwischenablage verwenden soll. Nicht markierte Formate stehen nicht zum Kopieren zur Verfügung. 3 In der Liste Farben konvertieren zu wählen Sie den gewünschten Farbbereich für die kopierte Auswahl. 4 Klicken Sie auf OK. So legen Sie das Format für Einfügeoperationen fest (nur Windows): 1 Drücken Sie <STRG>+<U> und klicken dann auf die Registerkarte Importieren. 2 Wählen Sie unter Einfügeformate der Zwischenablage die Formate, die FreeHand beim Einfügen aus der Zwischenablage verwenden soll. Nicht markierte Formate stehen nicht zum Einfügen zur Verfügung. 3 Klicken Sie auf OK. Objekte innerhalb eines FreeHand-Dokuments kopieren Sie können Kopien von Objekten innerhalb eines FreeHand-Dokuments erstellen, indem Sie sie entweder über die Zwischenablage kopieren und einfügen oder mit der Maus ziehen, klonen oder duplizieren. Das Kopieren durch Ziehen bei gedrückter Maustaste kann in den FreeHand-Einstellungen deaktiviert werden. Beim Klonen wird eine Kopie des Objekts über dem Original eingeblendet. Dagegen erscheint die beim Duplizieren hergestellte Kopie an einer festgelegten Stelle neben dem Original. Außerdem können Sie per Schnellduplizieren während der Erstellung von Kopien auch die Transformationen der Objekte wiederholen. Siehe dazu „Schnellduplizieren“ auf Seite 148. So kopieren Sie ein ausgewähltes Objekt innerhalb eines FreeHand-Dokuments: 1 Führen Sie einen dieser Schritte aus, um das Objekt zu kopieren: • Wählen Sie Bearbeiten > Kopieren. • Wählen Sie Bearbeiten > Speziell > Kopieren Spezial und dann im Dialogfeld Kopieren Spezial ein Format. 2 Führen Sie einen dieser Schritte aus, um das Objekt einzufügen: • Wählen Sie Bearbeiten > Einfügen. Mit Objekten arbeiten 119 • Wählen Sie Bearbeiten > Speziell > Inhalte einfügen, und wählen Sie im gleichnamigen Dialogfeld ein Format. So kopieren Sie ein Objekt innerhalb eines FreeHand-Dokuments durch Ziehen mit der Maus: 1 Markieren Sie das Objekt mit dem Auswahlwerkzeug, und halten Sie die Maustaste gedrückt, bis der Mauszeiger die Form eines Fadenkreuzes annimmt. 2 Halten Sie die Taste <ALT> (Windows) bzw. die Wahltaste (Macintosh) gedrückt, und ziehen Sie das Objekt. So deaktivieren Sie das Kopieren beim Ziehen mit der Taste <ALT> (Windows) oder der Wahltaste (Macintosh): 1 Rufen Sie die Voreinstellungen für Objekte mit einem der folgenden Verfahren auf: • Unter Windows drücken Sie <STRG>+<U> und klicken dann auf die Registerkarte Objekt. • Auf einem Macintosh-System drücken Sie <BEFEHL>+<U> und klicken dann auf die Kategorie Objekt. 2 Heben Sie die Auswahl von Pfade durch Ziehen mit der Alt-Taste kopieren (Windows) bzw. Pfade durch Ziehen mit Wahltaste kopieren (Macintosh) auf, und klicken Sie auf OK. Führen Sie einen dieser Schritte aus, um ein markiertes Objekt zu klonen oder zu duplizieren: • Zum Duplizieren eines Objekts wählen Sie Bearbeiten > Duplizieren. Eine Kopie des Objekts wird versetzt zum Original angezeigt. • Zum Klonen eines Objekts wählen Sie Bearbeiten > Klonen. Eine Kopie des Objekts wird über dem Original eingeblendet. Objekte von einem FreeHand-Dokument in ein anderes kopieren Durch Kopieren und Einfügen über die Zwischenablage oder durch Ziehen mit der Maus lassen sich Objekte von einem FreeHand-Dokument in ein anderes kopieren. Auf welcher Ebene ein Objekt beim Kopieren von einem FreeHand-Dokument in ein anderes erscheint, wird in den Einstellungen festgelegt. Wenn die Option Ebenen-Info speichern deaktiviert ist, wird das Objekt auf die aktive Zeichenebene kopiert. Ist die Option Ebenen-Info speichern jedoch aktiviert, wird die Kopie auf einer Ebene mit demselben Namen wie die Ursprungsebene angezeigt. Sollte im Zieldokument keine Ebene mit demselben Namen vorhanden sein, dann erstellt FreeHand eine solche. Weitere Informationen über Ebenen finden Sie unter „Mit Ebenen arbeiten“ auf Seite 293. Hinweis: Die kopierten Objekte werden möglicherweise anders als im Originaldokument gestapelt, wenn im Zieldokument zwar dieselben Ebenennamen vorhanden sind, aber eine andere Stapelreihenfolge verwendet wird. So kopieren Sie ein ausgewähltes Objekt in ein anderes FreeHand-Dokument: 1 Führen Sie einen dieser Schritte aus, um das Objekt zu kopieren: • Wählen Sie Bearbeiten > Kopieren. • Wählen Sie Bearbeiten > Speziell > Kopieren Spezial und dann im Dialogfeld Kopieren Spezial ein Format. 2 Öffnen Sie das Dokument, in das Sie das Objekt einfügen möchten. 3 Führen Sie einen dieser Schritte aus, um das Objekt einzufügen: 120 Kapitel 4 • Wählen Sie Bearbeiten > Einfügen. • Wählen Sie Bearbeiten > Speziell > Inhalte einfügen, und wählen Sie im gleichnamigen Dialogfeld ein Format. So kopieren Sie ein Objekt durch Ziehen mit der Maus in ein anderes FreeHand-Dokument: 1 Öffnen Sie das Original- und das Zieldokument. 2 Verwenden Sie eines der folgenden Verfahren: • Unter Windows wählen Sie Fenster > Nebeneinander oder Fenster > Untereinander, um beide Dokumente anzuzeigen. • Auf einem Macintosh-System ändern Sie die Größe und Position der Dokumentfenster so, dass beide Dokumente gleichzeitig sichtbar sind. 3 Ziehen Sie das Objekt bei gedrückter Maustaste aus dem Originaldokument an die gewünschte Stelle im Zieldokument. Im Originaldokument bleibt weiterhin eine Kopie des Objekts erhalten. Objekte aus einer Anwendung in eine andere kopieren Objekte lassen sich durch Kopieren und Einfügen über die Zwischenablage und in einigen Fällen auch durch Ziehen mit der Maus aus FreeHand-Dokumenten in Dokumente anderer Anwendungen kopieren. Beim Kopieren in die Zwischenablage oder Einfügen daraus wird normalerweise das beste der von Ihnen in den Einstellungen zur Verfügung gestellten Formate verwendet. Mit dem Befehl Kopieren Spezial können Sie FreeHand gezielt vorgeben, die in der Zwischenablage befindliche Auswahl in ein bestimmtes Dateiformat zu konvertieren. Durch Ziehen mit der Maus können Sie FreeHand-Objekte in andere Anwendungen kopieren, die den Apple Drag-Manager (Macintosh) bzw. das OLE-Ziehen-und-Ablegen (Windows) unterstützen. Zu diesen Anwendungen gehören beispielsweise Netscape Navigator (Macintosh), Macromedia Fireworks, Photoshop und Illustrator. Anweisungen zum Ziehen mit der Maus entnehmen Sie bitte der Dokumentation zu Ihrem Betriebssystem. So kopieren Sie Objekte aus FreeHand und fügen sie in andere Anwendungen ein: 1 Wählen Sie das Objekt in FreeHand aus. 2 Verwenden Sie eines der folgenden Verfahren: • Wählen Sie Bearbeiten > Kopieren, um die Auswahl gemäß den Einstellungen für Kopierformate der Zwischenablage zu kopieren. • Wählen Sie Bearbeiten > Speziell > Kopieren Spezial und dann im Dialogfeld Kopieren Spezial ein Format. 3 Machen Sie die Zielanwendung zur aktiven Anwendung. Wählen Sie Bearbeiten > Einfügen bzw. den entsprechenden Befehl der jeweiligen Anwendung. So kopieren Sie Objekte aus anderen Anwendungen und fügen sie in FreeHand ein: 1 Wählen Sie in der Anwendung, aus der Sie kopieren möchten, das gewünschte Objekt aus und dann Bearbeiten > Kopieren bzw. den entsprechenden Befehl der jeweiligen Anwendung aus. 2 Machen Sie das FreeHand-Dokument zum aktiven Dokument. Mit Objekten arbeiten 121 3 Verwenden Sie eines der folgenden Verfahren: • Wählen Sie Bearbeiten > Einfügen, um die Auswahl gemäß den Einstellungen für Einfügeformate der Zwischenablage zu kopieren. • Wählen Sie Bearbeiten > Speziell > Inhalte einfügen, und wählen Sie im gleichnamigen Dialogfeld ein Format. Objekte gruppieren Wenn Sie zwei oder mehr Objekte gruppieren, werden ihre Position und Stapelreihenfolge im Verhältnis zueinander fixiert, damit sie wie ein einziges Objekt bearbeitet werden können. Wenn Sie Objekte aus verschiedenen Ebenen gruppieren, werden sie auf die aktuelle Zeichenebene verschoben, behalten aber ihre Stapelreihenfolge bei. Sie können Gruppierungen aufheben, um die Objekte einzeln zu bearbeiten. Beim Aufheben der Gruppierung können die Objekte wieder auf ihre ursprünglichen Ebenen verschoben werden. Gruppierte Objekte behalten ihre ursprünglichen Strich- und Füllungsattribute bei. Diese Attribute können Sie ändern, indem Sie eine Teilauswahl der gewünschten Objekte innerhalb der Gruppe treffen und im Bedienfeld Objekt die Änderungen vornehmen. Darüber hinaus besteht die Möglichkeit, die Attribute der Gruppe als Einzelobjekt zu ändern, wobei die Attribute auf die Gruppe als Ganze angewendet werden. Dieses Verfahren hat keinen Einfluss auf die ursprünglichen Attribute der einzelnen Objekte. Gruppierung aufgehoben (links) und Gruppierung aktiv (rechts) Hinweis: Die auf eine Gruppe als Ganzes angewendeten Attribute gehen beim Aufheben der Gruppierung verloren. So gruppieren Sie ausgewählte Objekte: Wählen Sie Modifizieren > Gruppieren. So heben Sie die Gruppierung einer ausgewählten Gruppe auf: Wählen Sie Modifizieren > Gruppierung aufheben. So bringen Sie Objekte beim Aufheben einer Gruppierung automatisch wieder auf ihre ursprüngliche Ebene: 1 Rufen Sie die allgemeinen Voreinstellungen mit einem der folgenden Verfahren auf: • Unter Windows drücken Sie <STRG>+<U> und klicken dann auf die Registerkarte Allgemein. • Auf einem Macintosh-System drücken Sie <BEFEHL>+<U> und klicken dann auf die Kategorie Allgemein. 2 Markieren Sie Ebenen-Info speichern, und klicken Sie auf OK. 122 Kapitel 4 Gruppierte Objekte auswählen Wenn Sie mit einzelnen Objekten innerhalb einer Gruppe arbeiten möchten, können Sie diese Objekte einzeln auswählen. Außerdem können Sie einzelne Objekte aus einer Gruppe entfernen. Es ist nicht möglich, einzelne Objekte einer Gruppe auf andere Ebenen zu verschieben oder in andere Gruppen aufzunehmen. Gruppe (links); Auswahl eines Objekts innerhalb einer Gruppe (rechts) So wählen Sie ein Objekt innerhalb einer Gruppe aus. 1 Verwenden Sie eines der folgenden Verfahren: • Klicken Sie auf das Teilauswahlwerkzeug und dann auf das zu markierende Objekt. • Wenn Sie gerade das Auswahlwerkzeug verwenden, drücken Sie die Taste <ALT> (Windows) bzw. die Wahltaste (Macintosh) und klicken auf das zu markierende Objekt. 2 Zum Hinzufügen von Objekten zur Teilauswahl halten Sie beim Auswählen die Umschalttaste gedrückt. So wählen Sie ein Objekt unter einem anderen Objekt in einer Gruppe aus. 1 Klicken Sie auf das Auswahlwerkzeug. 2 Verwenden Sie eines der folgenden Verfahren: • Unter Windows drücken Sie <STRG>+<ALT> und klicken mit der rechten Maustaste, um die ausgewählten Objekte zu durchlaufen. • Auf einem Macintosh-System halten Sie die Ctrl- und die Wahltaste gedrückt und klicken, um von einem ausgewählten Objekt zum nächsten zu gelangen. So heben Sie die Auswahl eines in einer Gruppe ausgewählten Objekts auf: Drücken Sie die Tabulatortaste, oder klicken Sie auf eine Stelle außerhalb der Gruppe. So wählen Sie die übergeordnete Gruppe eines ausgewählten Objekts aus: Wählen Sie Bearbeiten > Auswählen > Übergeordnetes auswählen. So wählen Sie alle Objekte innerhalb einer Gruppe aus: Wenn die Gruppe im Dokumentfenster markiert ist, doppelklicken Sie auf die Inhalt-Eigenschaft in der Eigenschaftenliste des Bedienfelds Objekt. Mit Objekten arbeiten 123 Mit eingebetteten Objekten arbeiten Eingebettete Objekte sind innerhalb von größeren Gruppen zu einer untergeordneten Gruppe zusammengefasste Objekte. Sie können sie wie jede andere Gruppe bearbeiten. So betten Sie ein Objekt oder eine Gruppe in einer vorhandenen Gruppe ein: 1 Wählen Sie das Objekt oder die Gruppe, die eingebettet werden soll. 2 Markieren Sie bei gedrückter Umschalttaste die Gruppe, in die die Auswahl eingebettet werden soll. 3 Wählen Sie Modifizieren > Gruppieren. Sie können diesen Befehl bis zu 20 Mal hintereinander anwenden, um Objekte in Gruppen einzubetten oder Gruppen innerhalb größerer Gruppen zu bilden. Mehrfach eingebettete Gruppen können die Dauer und Komplexität des Druckens erheblich erhöhen. Hinweis: Es ist eine Einbettungstiefe von bis zu 28 Ebenen zulässig. Da aber bestimmte Objekte wie z. B. Umrandungsgrafiken (siehe Kapitel 8, „Mit Text arbeiten,“ auf Seite 237) sowie Einfügungen selbst bereits eingebettet sein können, sind diese als mehr als nur eine Einbettungsebene zu zählen. So wählen Sie ein Objekt innerhalb einer eingebetteten Gruppe aus: 1 Verwenden Sie eines der folgenden Verfahren: • Wenn das Auswahlwerkzeug aktiv ist, halten Sie die Taste <ALT> (Windows) bzw. die Wahltaste (Macintosh) gedrückt und klicken auf das gewünschte Objekt in der eingebetteten Gruppe. • Klicken Sie auf das Teilauswahlwerkzeug und dann auf das zu markierende Objekt. 2 Zum Hinzufügen von Objekten zur Teilauswahl halten Sie beim Auswählen die Umschalttaste gedrückt. 124 Kapitel 4 Objekte anordnen Die Stapelreihenfolge eines Objekts lässt sich mithilfe des Befehls Anordnen oder durch Ausschneiden und Einfügen ändern. (Die Stapelreihenfolge ist bei Objekten, die sich nicht überschneiden, häufig nicht sofort ersichtlich) Durch Einfügen eines Objekts über oder unter einem anderen Objekt derselben Gruppe oder desselben Einfügepfads wird das Objekt in diese Gruppe oder diesen Einfügepfad integriert. Weitere Informationen über Einfügepfade finden Sie unter „Mit Einfügepfaden arbeiten“ auf Seite 134. Mit den Befehlen Im Hintergrund einfügen und Im Vordergrund einfügen verschieben Sie ein Objekt schnell und einfach an die gewünschte Position in der Stapelreihenfolge. Die Befehle Anordnen, Im Vordergrund einfügen und Im Hintergrund einfügen gelten nur für Auswahlen derselben Ebene. Weitere Informationen zur Neuanordnung von Objekten durch Änderung ihrer Ebenen finden Sie unter „Mit Ebenen arbeiten“ auf Seite 293. So ändern Sie die Stapelreihenfolge von Objekten: 1 Markieren Sie das neu anzuordnende Objekt mit dem Auswahlwerkzeug. 2 Wählen Sie Modifizieren > Anordnen und dann einen der folgenden Befehle: Vorwärts verschieben Nach vorne stellen Bringt Objekte in der Stapelreihenfolge um ein Position nach vorne. Setzt ein Objekt an die vorderste Position im Stapel. Nach hinten verschieben Versetzt Objekte in der Stapelreihenfolge um eine Position nach hinten. In den Hintergrund Stellt das Objekt an die hinterste Stelle im Stapel. So fügen Sie ein Objekt über oder unter einem anderen Objekt ein: 1 Markieren Sie das einzufügende Objekt mit dem Auswahlwerkzeug. 2 Wählen Sie Bearbeiten > Ausschneiden oder Bearbeiten > Kopieren. 3 Markieren Sie das Objekt, über oder unter dem die Auswahl eingefügt werden soll. 4 Verwenden Sie eines der folgenden Verfahren: • Mit Bearbeiten > Speziell > Im Vordergrund einfügen wird das ausgeschnittene oder kopierte Objekt über dem ausgewählten Objekt eingefügt. • Mit Bearbeiten > Speziell > Im Hintergrund einfügen wird das ausgeschnittene oder kopierte Objekt unter dem ausgewählten Objekt eingefügt. Objekte mit Namen und Hinweisen versehen Im Bedienfeld Navigation können Sie Objekten Namen oder Hinweise zuordnen. Außerdem können Sie dort Namen oder Hinweise bestimmter Objekte abrufen. Wenn Sie eine FreeHandZeichnung ins PDF-Format exportieren, können Sie die Namen und Hinweise als Anmerkungen exportieren. Weitere Informationen finden Sie unter „PDF-Dateien exportieren“ auf Seite 365. Darüber hinaus lassen sich Objekten und Text auch URL-Links zuordnen. Informationen hierzu finden Sie unter „URLs mit Objekten und Text verknüpfen“ auf Seite 333. So versehen Sie ein ausgewähltes Objekt mit einem Namen oder einem Hinweis: 1 Wählen Sie Fenster > Navigation. Mit Objekten arbeiten 125 2 Geben Sie ins Textfeld Name im Bedienfeld Navigation einen Namen für das Objekt ein. Der Name kann bis zu 26 Zeichen umfassen. 3 Geben Sie einen Hinweis ins Textfeld Hinweis ein. Der Hinweis kann bis zu 254 Zeichen umfassen. Namen und Hinweise werden schon während der Eingabe angewendet. Es ist nicht notwendig, die Eingabetaste zu drücken oder das Bedienfeld Navigation zu schließen, damit die Änderungen übernommen werden. So rufen Sie Namen oder Hinweise für ein ausgewähltes Objekt auf: Wählen Sie Fenster > Navigation. Name und Hinweise für das Objekt werden im Bedienfeld Navigation angezeigt. Globale Änderungen vornehmen Mit der Bedienfeldgruppe Suchen/Ersetzen und Auswählen können Sie schnell und einfach globale Änderungen an Ihren Grafiken vornehmen (z. B. Drehen oder Skalieren mehrerer Objekte). Die Objekte können nach Namen oder bestimmten Eigenschaften gesucht und ersetzt werden. Die Bedienfeldgruppe umfasst zwei Bedienfelder, Suchen/Ersetzen und Auswählen. Das Bedienfeld Suchen/Ersetzen bietet die Möglichkeit, Objekte relativ zum Objektmittelpunkt zu drehen und zu skalieren. Wenn Sie nur mit den Transformationswerkzeugen arbeiten, stehen diese Verfahren nicht zur Verfügung. Um Ebenen mit der Bedienfeldgruppe Suchen/Ersetzen und Auswählen ändern zu können, dürfen die betreffenden Ebenen weder gesperrt noch ausgeblendet sein. Weitere Informationen finden Sie unter „Mit Ebenen arbeiten“ auf Seite 293. Sie können auch Textattribute suchen und ersetzen. Weitere Informationen dazu finden Sie unter „Stile hinzufügen, duplizieren und entfernen“ auf Seite 308. Zum Suchen und Ersetzen von Text verwenden Sie das Dialogfeld Text suchen. Weitere Informationen finden Sie unter „Text suchen und ersetzen“ auf Seite 251. Objekte global markieren Um Objekte schnell und einfach ändern zu können, wählen Sie die gewünschten Objekte auf Grundlage bestimmter Attribute aus. Die folgenden Attribute stehen zur Auswahl: Farbe, Stil, Wie Auswahl, Größe, Füllungstyp, Strichtyp, Strichstärke, Schriftart, Texteffekt, Objektname, Objekttyp, Pfadform, Halbton und Überdrucken. Weitere Informationen über die Auswahl von Textattributen (Absatzformate, Texteffekte, Schriftarten) finden Sie unter „Stile hinzufügen, duplizieren und entfernen“ auf Seite 308. Informationen über Druckattribute finden Sie unter Kapitel 14, „Drucken“ auf Seite 381. So wählen Sie Objekte nach Attributen aus: 1 Wählen Sie Bearbeiten > Suchen/Ersetzen > Grafik, oder klicken Sie auf das Grafik-Symbol in der Hauptsymbolleiste. 126 Kapitel 4 2 Klicken Sie auf die Registerkarte Auswählen. 3 Bestimmen Sie die zu suchenden Elemente im Listenfeld Attribut: Farbe Stil Wählt Objekte der angegebenen Farbe aus. Wählt Objekte des angegebenen Stils aus. Wie Auswahl Dient zur Auswahl von Objekten mit übereinstimmenden Strichen oder Füllungen. Füllungstyp Strichtyp Markiert alle Objekte mit einem bestimmten Füllungstyp. Markiert alle Objekte mit einem bestimmten Strichtyp. Strichstärke Dient zum Auswählen von Objekten, deren Strichstärke in einem angegebenen Wertebereich liegt. Wählt eine Schrift und den zugehörigen Stil aus. (Falls eine Größenangabe erforderlich ist, geben Sie den Mindest- und den Höchstwert an. Erfolgt keine Angabe, erstreckt sich die Suche auf alle Größen.) Schriftart Markiert alle Textblöcke, in denen ein beliebiger Effekt oder auch ein bestimmter Effekt vorliegt. Texteffekt Dient zur Auswahl von Objekten mit einem bestimmten, über das Bedienfeld Navigation zugewiesenen Namen. Objektname Objekttyp Wählt Objekte eines bestimmten Typs aus. Zu Objekttypen gehören Pfade, Polygone, zusammengesetzte Pfade, Einfügepfade, Gruppen, Mischungen, Ovale, Rechtecke, Textblöcke, Bitmaps, EPS-Dateien, Umhüllungen, Extrusionen, Verbindungslinien und Instanzen. Pfadform Wählt alle Pfade einer bestimmten Form aus, nachdem Sie einen Pfad kopiert und dann auf Einfügen geklickt haben. Außerdem kann hiermit nach der für eine Form spezifischen Füllung bzw. dem Strich gesucht werden. Halbton Wählt Objekte eines benutzerdefinierten Farbtons aus. Überdrucken 4 Markiert alle Objekte mit aktivierter Funktion Überdrucken. Geben Sie im Listenfeld Suchen in mit Dokument, Seite oder Auswahl an, was durchsucht werden soll. Mit Objekten arbeiten 127 Grafiken suchen und ersetzen Über das Bedienfeld Suchen/Ersetzen können Sie nach Attributen wie Farbe, Strichstärke, Transformationen, Pfadformen und Mischungsschritten suchen und sie ändern. Diese Funktion erlaubt es, jedes Vorkommen eines bestimmten Attributs, auch in ausgeblendeten Objekten, zu bearbeiten. Sie können eine Auswahl oder ein Objekt auf einer Seite oder in einem Dokument ersetzen. Die Attribute Strichstärke, Vereinfachen, Drehen, Skalieren und Mischungsschritte lassen sich mathematisch berechnen. Weitere Informationen über die Suche nach Druckattributen (Halbton und Überdrucken) finden Sie unter Kapitel 14, „Drucken“ auf Seite 381. Weitere Informationen über das Ersetzen von Farben finden Sie unter „Farben global ändern“ auf Seite 167. So suchen und ersetzen Sie Grafiken: 1 Wählen Sie Bearbeiten > Suchen/Ersetzen > Grafik, oder klicken Sie auf das Grafik-Symbol in der Hauptsymbolleiste. 2 Wählen Sie im Listenfeld Ändern in: entweder Seite, Dokument oder Auswahl, um das Suchfeld zu bestimmen. 3 Wählen Sie im Listenfeld Attribut eine Kategorie: Farbe Dient zur Auswahl einer zu ändernden Farbe. Geben Sie in den Listenfeldern Von und In die Farben an, oder ziehen Sie hierzu mit der Maus die gewünschten Farben aus dem Farbmischer oder dem Bedienfeld Farbfelder auf die Farbfelder neben den Listenfeldern. Um die Suche auf Farbabstufungen der Ausgangsfarbe (Von) auszuweiten, markieren Sie Farbtöne einschließen. Weitere Informationen über Farben finden Sie unter „Mit Strichen und Füllungen arbeiten“ auf Seite 169. Strichstärke Ermöglicht die Suche nach Strichen innerhalb des über die Listenfelder Min. und Max. angegebenen Wertebereichs. Wenn Sie beispielsweise nach Breiten von 2 bis 8 Punkten suchen möchten, geben Sie 2 Punkte ins Textfeld Min. und 8 Punkte ins Textfeld Max. ein. Möchten Sie nach nur einer bestimmten Strichstärke suchen, dann geben Sie die Stärke ins Textfeld Min. ein und lassen das Textfeld Max. leer. Schriftart Dient zur Suche nach bestimmten Schriften und Größen. Entfernen Bietet die Möglichkeit, unsichtbare Objekte, Überdrucken-Elemente, benutzerdefinierte Halbtöne oder Inhalte aufzufinden. Pfadform Dient zum Suchen nach allen Pfaden einer bestimmten Form, mit einer bestimmten Füllung oder einem bestimmten Strich. Zur Angabe des Pfads, nach dem gesucht werden soll, kopieren Sie den Pfad und klicken rechts neben dem Feld Von auf Einfügen. Im Feld In gehen Sie ebenso mit dem Pfad vor, durch den der ursprüngliche Pfad ersetzt werden soll. Wenn Sie Pfadform wählen, steht Ihnen die Option An Originalgröße anpassen zur Verfügung, durch die das neue Objekt dieselbe Größe wie das ursprüngliche Objekt erhält. Vereinfachen Dient zur Angabe der Punkte, die ein Pfad enthalten muss. Geben Sie für Zulässige Änderung einen Wert ein, oder ziehen Sie den Schieberegler, um die neue Punktzahl zu bestimmen. Drehen Dient zum Einstellen eines Winkels, in dem Objekte um ihre eigene Mitte gedreht werden sollen. 128 Kapitel 4 Skalieren Erlaubt die Angabe eines Faktors für die Skalierung von Objekten. Um Objekte proportional zu skalieren, geben Sie in die Textfelder x und y dieselbe Prozentzahl ein. Gibt Ihnen die Möglichkeit, eine Schrittanzahl einzugeben, nach der gesucht werden soll. Für eine erneute Mischung mit der aktuellen Ausgabeauflösung des Druckers wählen Sie im Listenfeld die Option Stufen mischen auf. Mischungsschritte 4 Klicken Sie auf Ändern. Pfade verbinden Durch das Verbinden oder Zusammensetzen vorhandener Pfade lassen sich neue Pfade erstellen. Einige dieser Vorgänge haben zusammengesetzte Pfade als Ergebnis, die aus aneinandergefügten Einzelpfaden bestehen und sich wie ein einziger Pfad verhalten. Wenn Sie Pfade mithilfe des Befehls Verbinden kombinieren, werden die ausgewählten Pfade einfach zu einem zusammengesetzten Pfad vereint. Kombinieren Sie Pfade mit den Befehlen Vereinigen, Trennen, Überschneidung, Öffnung oder Zuschneiden, so kann daraus je nach der Position der ursprünglichen Pfade und der verwendeten Pfadoperation entweder ein zusammengesetzter oder ein Einzelpfad entstehen. Über die Objekteinstellungen können Sie festlegen, ob auch andere Pfadoperationen außer Verbinden die Originalpfade aufheben. Halten Sie beim Auswählen einer Pfadoperation die Umschalttaste gedrückt, um die Originalpfade ohne Wiederherstellung der Standardeinstellungen beizubehalten. So legen Sie Beibehaltungsoptionen für Originalpfade fest: 1 Rufen Sie die Voreinstellungen für Objekte mit einem der folgenden Verfahren auf: • Unter Windows drücken Sie <STRG>+<U> und klicken dann auf die Registerkarte Objekt. • Auf einem Macintosh-System drücken Sie <BEFEHL>+<U> und klicken dann auf die Kategorie Objekt. 2 Verwenden Sie eines der folgenden Verfahren: • Wählen Sie Pfadoperationen heben Originalpfade auf, damit die Originalpfade bei Anwendung einer Pfadoperation gelöscht werden. • Deaktivieren Sie diese Option, um die Originalpfade beizubehalten. Zusammengesetzte Pfade durch Verbinden erstellen Wenn Sie mindestens zwei geschlossene Pfade verbinden, entsteht ein zusammengesetzter Pfad, der sich wie ein einzelner Pfad verhält. Ein zusammengesetzter Pfad nimmt die Strich- und Füllungsattribute des untersten Pfads an. Auch die Pfadrichtung wirkt sich auf das Aussehen zusammengesetzter Pfade aus. Sie können bestimmen, ob sich offene Pfade berühren müssen, um verbunden werden zu können. Informationen zum Mischen zusammengesetzter Pfade finden Sie unter „Zusammengesetzte Pfade und Gruppen mischen“ auf Seite 218. So legen Sie fest, ob offene Pfade, die sich nicht berühren, verbunden werden können: 1 Rufen Sie die Voreinstellungen für Objekte mit einem der folgenden Verfahren auf: • Unter Windows drücken Sie <STRG>+<U> und klicken dann auf die Registerkarte Objekt. Mit Objekten arbeiten 129 • Auf einem Macintosh-System drücken Sie <BEFEHL>+<U> und klicken dann auf die Kategorie Objekt. 2 Verwenden Sie eines der folgenden Verfahren: • Wählen Sie Getrennte Pfade verbinden, um die Verbindung von Pfaden zuzulassen, deren Endpunkte innerhalb des auf der Registerkarte Allgemein oder in der gleichnamigen Kategorie im Dialogfeld Einstellungen definierten Ausrichtungsabstands liegen. • Deaktivieren Sie diese Option, wenn Sie möchten, dass Pfade nur dann verbunden werden, wenn sie sich berühren. 3 Klicken Sie auf OK. So erstellen Sie einen zusammengesetzten Pfad durch Verbindung: 1 Wählen Sie zwei oder mehr Pfade. Handelt es sich um zwei offene Pfade, so hängt es von ihrem Abstand und den Einstellungen ab, ob sie miteinander verbunden werden oder nicht. 2 Wählen Sie Modifizieren > Verbinden. So passen Sie transparente Abschnitte eines zusammengesetzten Pfads an: 1 Markieren Sie einen zusammengesetzten Pfad. 2 Wählen Sie Fenster > Objekt, um das Bedienfeld Objekt einzublenden. 3 Verwenden Sie eines der folgenden Verfahren: • Wählen Sie Alternierende Füllung, damit überlappende Teilpfade eines zusammengesetzten Pfads abwechselnd gefüllt und transparent erscheinen. • Deaktivieren Sie diese Option, wenn Sie möchten, dass überlappende Teilpfade auf Grundlage ihrer Pfadrichtung gefüllt oder transparent erscheinen. Weitere Informationen über die Pfadrichtung finden Sie unter „Eigenschaften von Pfaden und Punkten“ auf Seite 71. Überlappende Pfade mit derselben Richtung sind gefüllt, überlappende Pfade, die in entgegengesetzter Richtungen verlaufen (im Uhrzeigersinn und entgegen dem Uhrzeigersinn), erscheinen transparent. 4 Sollte die überlappende Füllung des zusammengesetzten Pfads nicht wie erwartet aussehen, markieren Sie einen Teilpfad, und führen Sie einen dieser Schritte aus: 130 Kapitel 4 • Wählen Sie Modifizieren > Pfad ändern > Richtung korrigieren. Original (links) und nach Anwendung der Richtungskorrektur (rechts) • Wählen Sie Modifizieren > Pfad ändern > Richtung umkehren. • Blenden Sie, sofern noch nicht geschehen, mit Fenster > Symbolleisten > Xtra-Funktionen die Symbolleiste Xtra-Funktionen ein, und klicken Sie auf das Symbol zum Korrigieren bzw. zum Umkehren der Richtung. Hinweis: Wenn Sie zusammengesetzte Pfade in Anwendungen exportieren, die keine alternierenden Füllungen unterstützen, dann wenden Sie zunächst die Richtungskorrektur an, deaktivieren die Option Alternierende Füllung und exportieren dann den Pfad. Als Alternative können Sie einen zusammengesetzten Pfad mit alternierender Füllung in Form von separaten, nicht überlappenden Pfaden rekonstruieren, indem Sie Modifizieren > Pfad ändern > Überlappung entfernen wählen. Mit dem Befehl Vereinigen arbeiten Mit dem Befehl Vereinigen verbinden Sie mehrere geschlossene Pfade zu einem einzigen Pfad und umschließen dabei die gesamte Fläche der Originalpfade. Wenn der ausgewählte Pfad die anderen Pfade nicht berührt, entsteht dabei ein zusammengesetzter Pfad. Führen Sie einen dieser Schritte aus, um den Befehl Vereinigen anzuwenden: • Wählen Sie Modifizieren > Zusammenfassen > Vereinigen. • Blenden Sie, sofern noch nicht geschehen, mit Fenster > Symbolleisten > Xtra-Funktionen die Symbolleiste Xtra-Funktionen ein, und klicken Sie auf das Symbol für Vereinigen. (Weitere Informationen zum Arbeiten mit Xtra-Funktionen finden Sie unter „Xtras verwenden und verwaltent“ auf Seite 27.) • Wählen Sie Xtras > Pfadoperationen > Vereinigen. Mit Objekten arbeiten 131 Mit dem Befehl Trennen arbeiten Mit dem Befehl Trennen zerlegen Sie einen markierten Pfad in Abschnitte, die durch Überlappungsflächen festgelegt werden. Es können offene und geschlossene Pfade sowie Kombinationen aus offenen und geschlossenen Pfaden getrennt werden. Die Strich- und Füllungsattribute des obersten Pfads werden auf die gemeinsamen Flächen aller ausgewählten Pfade angewendet. Führen Sie einen dieser Schritte aus, um den Befehl Trennen auf ausgewählte Pfade anzuwenden: • Wählen Sie Modifizieren > Zusammenfassen > Trennen. • Blenden Sie, sofern noch nicht geschehen, mit Fenster > Symbolleisten > Xtra-Funktionen die Symbolleiste Xtra-Funktionen ein, und klicken Sie auf das Symbol für Trennen. (Weitere Informationen zum Arbeiten mit Xtra-Funktionen finden Sie unter „Xtras verwenden und verwaltent“ auf Seite 27.) • Wählen Sie Xtras > Pfadoperationen > Trennen. Mit dem Befehl Überschneidung arbeiten Mit dem Befehl Überschneidung erstellen Sie aus der allen ausgewählten geschlossenen Pfaden gemeinsamen Fläche einen neuen Pfad mit den Strich- und Füllungsattributen des untersten Objekts. Wenn die ausgewählten Pfade nicht überlappen und die Option Pfadoperationen heben Originalpfade auf aktiviert ist, wird die Auswahl durch diesen Befehl gelöscht. (Siehe dazu „Pfade verbinden“ auf Seite 129.) 132 Kapitel 4 Führen Sie einen dieser Schritte aus, um den Befehl Überschneidung auf ausgewählte Pfade anzuwenden: • Wählen Sie Modifizieren > Zusammenfassen > Überschneidung. • Blenden Sie, sofern noch nicht geschehen, mit Fenster > Symbolleisten > Xtra-Funktionen die Symbolleiste Xtra-Funktionen ein, und klicken Sie auf das Symbol für Überschneidung. (Weitere Informationen zum Arbeiten mit Xtra-Funktionen finden Sie unter „Xtras verwenden und verwaltent“ auf Seite 27.) • Wählen Sie Xtras > Pfadoperationen > Überschneidung. Mit dem Befehl Öffnung arbeiten Mit dem Befehl Stanzloch entfernen Sie Teile ausgewählter geschlossener Pfade, die unter dem obersten geschlossenen Pfad liegen. Die Form des obersten markierten Pfads wird zu einer Art „Stanzloch“, und der gesamte Pfad wird dadurch entfernt. Wenn ein solches Stanzloch vollständig von einem Pfad umschlossen ist, wird der Stanzpfad zu einem zusammengesetzten Pfad. Die Strich- und Füllungsattribute bleiben unverändert. Führen Sie einen dieser Schritte aus, um den Befehl Stanzloch auf ausgewählte Pfade anzuwenden: • Wählen Sie Modifizieren > Zusammenfassen > Stanzloch. • Blenden Sie, sofern noch nicht geschehen, mit Fenster > Symbolleisten > Xtra-Funktionen die Symbolleiste Xtra-Funktionen ein, und klicken Sie auf das Symbol für Öffnung. (Weitere Informationen zum Arbeiten mit Xtra-Funktionen finden Sie unter „Xtras verwenden und verwaltent“ auf Seite 27.) • Wählen Sie Xtras > Pfadoperationen > Öffnung. Mit Objekten arbeiten 133 Mit dem Befehl Zuschneiden arbeiten Mit dem Befehl Zuschneiden verwenden Sie den obersten Pfad als eine Art „Plätzchenform“ zum „Ausstechen“ ausgewählter, unter dem obersten Pfad hervorstehender Pfade. Die Strich- und Füllungsattribute bleiben unverändert. Hinweis: Dieser Befehl ist nur auf Vektorobjekte anwendbar. Zum Zuschneiden von Bitmapgrafiken müssen Sie auf das Zuschneidewerkzeug zurückgreifen. Informationen hierzu finden Sie unter „Bitmapbilder zuschneiden“ auf Seite 331. Führen Sie einen dieser Schritte aus, um den Befehl Zuschneiden auf ausgewählte Pfade anzuwenden: • Wählen Sie Modifizieren > Zusammenfassen > Zuschneiden. • Blenden Sie, sofern noch nicht geschehen, mit Fenster > Symbolleisten > Xtra-Funktionen die Symbolleiste Xtra-Funktionen ein, und klicken Sie auf das Symbol für Zuschneiden. (Weitere Informationen zum Arbeiten mit Xtra-Funktionen finden Sie unter „Xtras verwenden und verwaltent“ auf Seite 27.) • Wählen Sie Xtras > Pfadoperationen > Zuschneiden. Mit Einfügepfaden arbeiten Geschlossene Pfade lassen sich mit anderen Objekten, nämlich Vektorgrafiken, Text oder Bitmapgrafiken füllen. Diese Pfade heißen Einfügepfade, und auf die darin enthaltenen Elemente beziehen wir uns mit der Bezeichnung Inhalt oder mit „Innen eingefügt“. Inhalt, der über den Einfügepfad hervorsteht, wird nicht gelöscht, sondern verborgen und kann bearbeitet, verschoben und transformiert werden. Hinweis: Ein zusammengesetzter Pfad kann nur dann als Einfügepfad verwendet werden, wenn er vor dem Einfügen der Objekte erzeugt wurde. Beim Transformieren eines Einfügepfads können Sie entscheiden, ob sich die Transformation auf den Inhalt auswirkt oder nicht. 134 Kapitel 4 So erstellen Sie einen Einfügepfad: 1 Wählen Sie mindestens ein Objekt als Inhalt. 2 Positionieren Sie das Objekt so, wie es im Einfügepfad erscheinen soll. 3 Wählen Sie Bearbeiten > Ausschneiden. 4 Wählen Sie einen geschlossenen Pfad als Einfügepfad. Mit Objekten arbeiten 135 5 Wählen Sie Bearbeiten > Inhalt einfügen. 6 Markieren Sie in der Eigenschaftenliste des Bedienfelds Objekt die Inhalt-Eigenschaft. Wenn der Inhalt eines Einfügepfads markiert ist, wird auf dem Inhalt im Arbeitsbereich ein Einfügegriff eingeblendet. Wenn Sie diesen Griff bei gedrückter Maustaste ziehen, verschieben Sie den Inhalt. Einfügegriff 7 Um weitere Inhalte in den Einfügepfad aufzunehmen, wiederholen Sie die obigen Schritte. So legen Sie die Transformationsoptionen für ausgewählte Einfügepfade fest: 1 Verwenden Sie eines der folgenden Verfahren: • Wählen Sie Modifizieren > Transformieren > Verschieben. • Wählen Sie Fenster > Transformieren, und klicken Sie auf die Schaltfläche Verschieben. 2 Führen Sie im Bedienfeld Transformieren einen der folgenden Schritte aus: • Wenn die auf den Einfügepfad angewendeten Transformationen auch auf den Inhalt angewendet werden sollen, wählen Sie Inhalt. • Wenn Sie nicht möchten, dass die auf den Einfügepfad angewendeten Transformationen auch auf den Inhalt angewendet werden, dann deaktivieren Sie die Option Inhalt. So bearbeiten Sie den Inhalt eines ausgewählten Einfügepfads: 1 Markieren Sie den Einfügepfad. 2 Nehmen Sie eine Teilauswahl des zu bearbeitenden Inhalts vor. Um den gesamten Inhalt des Einfügepfads auszuwählen, doppelklicken Sie entweder auf den Einfügegriff oder in der Eigenschaftenliste im Bedienfeld Objekt auf die Inhalt-Eigenschaft. 3 Bearbeiten Sie den Inhalt. So entfernen Sie Inhalte aus einem Einfügepfad: 1 Markieren Sie den Einfügepfad. 2 Wählen Sie Bearbeiten > Inhalt ausschneiden. 136 Kapitel 4 Pfade erweitern Um einen Pfad in ein Objekt umzuformen, brauchen Sie nur seinen Strich zu erweitern. So wird beispielsweise ein einfacher Pfad mit nur zwei Punkten nach der Erweiterung zu einem geschlossenen, rechteckigen Pfad mit vier Punkten. Wenn Sie einen offenen Pfad erweitern, erhalten Sie einen gefüllten, geschlossenen Pfad. Wenn Sie dagegen einen geschlossenen Pfad erweitern, ist das Ergebnis ein zusammengesetzter Pfad. Durch die Erweiterung eines Strichs können Sie dessen Form bearbeiten und weitere Füllungen wie beispielsweise Farbverläufe, Linseneffekte, Texturen und Kacheln hinzufügen. So erweitern Sie den Strich eines ausgewählten Pfads mithilfe von Menübefehlen oder Xtras: 1 Verwenden Sie eines der folgenden Verfahren: • Wählen Sie Modifizieren > Pfad ändern > Strich erweitern. • Blenden Sie, sofern noch nicht geschehen, mit Fenster > Symbolleisten > Xtra-Funktionen die Symbolleiste Xtra-Funktionen ein, und klicken Sie auf das Symbol für Strich erweitern. • Wählen Sie Xtras > Pfadoperationen > Strich erweitern. 2 Geben Sie im Dialogfeld Strich erweitern einen Wert ins Textfeld Breite ein, oder regulieren Sie die Breite mit dem Schieberegler. 3 Legen Sie Einstellungen für Abschluss, Verbindung und Winkelgrenze fest. Weitere Informationen zu diesen Attributen finden Sie unter „Attribute auf Striche anwenden“ auf Seite 170. 4 Klicken Sie auf OK. Sie können den Strich eines Pfads auch mithilfe von Live-Effekten erweitern. Weitere Informationen finden Sie unter Kapitel 7, „Spezialeffekte“ auf Seite 197. Mit Objekten arbeiten 137 Pfade zoomen Mit Pfad zoomen werden geschlossene Pfade um einen angegebenen Wert vergrößert oder verkleinert und zusätzliche Pfade erzeugt, die der Kontur des Originalpfads folgen. Dabei können Sie sowohl die Menge der zusätzlich erzeugten Pfade als auch ihre Position und ihren Abstand festlegen. So erstellen Sie aus einem ausgewählten Pfad einen gezoomten Pfad: 1 Verwenden Sie eines der folgenden Verfahren: • Wählen Sie Xtras > Pfadoperationen > Pfad zoomen. • Wählen Sie Modifizieren > Pfad ändern > Pfad zoomen. • Blenden Sie, sofern noch nicht geschehen, mit Fenster > Symbolleisten > Xtra-Funktionen die Symbolleiste Xtra-Funktionen ein, und klicken Sie auf das Symbol für Pfad zoomen. 2 Geben Sie im Dialogfeld Pfad zoomen die Menge der zu erstellenden Pfade in das Textfeld Stufen ein. Bei einem Wert von 1 wird das markierte Objekt ersetzt, bei einem größeren Wert werden so viele Pfade wie angegeben erzeugt. Gezoomte Pfade werden als gruppierte Objekte erzeugt. 3 Bei Stufen von mehr als 1 ist der Abstand für die gezoomen Pfade festzulegen. Proportional Erstellt die gezoomten Pfade mit einheitlichem Abstand. Weiter Erstellt einen größeren Abstand zwischen den näher am Original liegenden Pfaden und einen geringeren Abstand zwischen den weiter entfernten. Näher Erstellt einen geringeren Abstand zwischen den näher am Original liegenden Pfaden und einen größeren Abstand zwischen den weiter entfernten. 4 Geben Sie in der Maßeinheit Ihrer Zeichnung einen Zoom-Faktor ein, oder regulieren Sie den Wert mithilfe des Schiebereglers. Bei positiven Zahlen werden die neuen Objekte in das Original eingesetzt. Bei negativen Zahlen werden sie außerhalb des Originals platziert. 138 Kapitel 4 5 Legen Sie die Einstellungen für Verbindung und Winkelgrenze fest. Weitere Informationen zu diesen Attributen finden Sie unter „Attribute auf Striche anwenden“ auf Seite 170. 6 Klicken Sie auf OK. Objekte transformieren Sie können Objekte transformieren, indem Sie sie drehen, skalieren, neigen, spiegeln oder verschieben. Zur Durchführung von Transformationen stehen Ihnen die Transformationswerkzeuge, das Bedienfeld Transformieren und die Transformationsgriffe der Objekte zur Verfügung. Darüber hinaus besteht die Möglichkeit, Transformationen als editierbare Effekte auf Objekte anzuwenden. Angewendete Transformationseffekte sind stets „live“, so dass Sie die Skalierung, den Neigungswert, den Drehwinkel und den Verschiebungsabstand jederzeit ändern können. Weitere Informationen zur Anwendung von Transformationen als Live-Effekte finden Sie unter „Mit Attributen für Transformationseffekte arbeiten“ auf Seite 202. Hinweis: Extrusionen werden anders als andere Objekte gedreht. Weitere Informationen finden Sie unter „Objekte extrudieren“ auf Seite 209. Mit Transformationswerkzeugen arbeiten Das Popupmenü der Transformationswerkzeuge im Bedienfeld Werkzeuge umfasst: • • • • das Skalierungswerkzeug, das Objekte verkleinert oder vergrößert das Rotierenwerkzeug, mit dem Sie zweidimensionale Drehungen anwenden können das Reflexionswerkzeug zum Spiegeln von Objekten das Neigewerkzeug, das Objekte entlang einer bestimmten Achse neigt. So transformieren Sie ausgewählte Objekte mithilfe der Transformationswerkzeuge: 1 Klicken Sie auf ein Transformationswerkzeug im Bedienfeld Transformieren, oder wählen Sie eines aus. 2 Setzen Sie den Mauszeiger an die Stelle, die den Transformationsmittelpunkt eines Objekts darstellen soll. 3 Ziehen Sie das Objekt mit der Maus, um es zu transformieren. • Je weiter Sie den Zeiger vom Transformationspunkt wegziehen, desto mehr Kontrolle erhalten Sie über die Transformation. • Ziehen Sie bei gedrückter Umschalttaste, um die Transformation auf 45°-Schritte im Verhältnis zum aktuellen Beschränkungswinkel einzuschränken (Datei > Dokumenteinstellungen > Fester Winkel). Mit Objekten arbeiten 139 Mit dem Bedienfeld Transformieren arbeiten Über das Bedienfeld Transformieren lassen sich präzise Transformationen anwenden und Informationen über transformierte Objekte abrufen. Wenn Sie ein Objekt verschieben, drehen, skalieren, neigen oder spiegeln, zeigt das Bedienfeld Transformieren die Verschiebungsdistanz, den Drehwinkel, den Skalierungs- oder Neigungsfaktor bzw. die Spiegelungsachse an. Alle Transformationen außer Verschiebungen werden im Verhältnis zu einem festgelegten Punkt auf oder neben dem Objekt, dem Zentrum, angewendet. Die Textfelder für die x- und y-Koordinate des Zentrums geben an, wo sich nach einer Transformation das Zentrum des Objekts befindet. Informationen zum Verschieben von Objekten mit dem Bedienfeld Transformieren finden Sie unter „Objekte verschieben“ auf Seite 114. Informationen zum Transformieren von Objekten, die in einen Einfügepfad oder eine Gruppe eingefügt wurden, finden Sie in den Verfahren unter „Objekte frei transformieren“ auf Seite 145. So stellen Sie das Zentrum von Objekten manuell ein: 1 Klicken Sie auf das Auswahlwerkzeug im Bedienfeld Werkzeuge. 2 Doppelklicken Sie auf das Objekt. Die Transformationsgriffe und das Zentrum des Objekts werden eingeblendet. 3 Ziehen Sie den Zentrumspunkt mit der Maus an die neue Stelle. 4 Zum Zurücksetzen des Zentrums heben Sie die Auswahl des Objekts zunächst auf, wählen es dann wieder aus oder klicken bei gedrückter Umschalttaste auf den Zentrumspunkt. So drehen Sie ein ausgewähltes Objekt: 1 Verwenden Sie eines der folgenden Verfahren: • Wenn das Rotierenwerkzeug im Bedienfeld Werkzeuge nicht angezeigt wird, wählen Sie es über das Popupmenü aus, und doppelklicken Sie darauf. • Wählen Sie Modifizieren > Transformieren > Rotieren. 140 Kapitel 4 • Wählen Sie Fenster > Transformieren, und klicken Sie auf das Rotieren-Symbol im Bedienfeld Transformieren. 2 Wählen Sie eine oder mehrere der folgenden Optionen: Inhalt Dreht den Inhalt eines Einfügepfads gemeinsam mit dem übrigen Pfad. Füllungen Dreht Verläufe und Kachelfüllungen gemeinsam mit dem übrigen Objekt. 3 Geben Sie ins Textfeld Rotationswinkel einen positiven Wert ein, um die Auswahl entgegen dem Uhrzeigersinn um ihre Mitte zu drehen. Geben Sie einen negativen Wert ein, wenn die Auswahl im Uhrzeigersinn um ihre Mitte gedreht werden soll. 4 Geben Sie einen Wert ins Textfeld Kopien ein. Bei einem Wert von 0 wird nur das ausgewählte Objekt gedreht. Durch größere Werte wird die angegebene Anzahl Kopien hergestellt, und diese Kopien werden zunehmend stark gedreht. 5 Legen Sie das Zentrum des Objekts von Hand fest, oder indem Sie im Bedienfeld Transformieren Werte in die x- und y-Felder eingeben. 6 Klicken Sie auf die Rotieren-Schaltfläche Drehen. So skalieren Sie ein ausgewähltes Objekt: 1 Verwenden Sie eines der folgenden Verfahren: • Wenn das Skalierungswerkzeug im Bedienfeld Werkzeuge nicht angezeigt wird, wählen Sie es über das Popupmenü aus, und doppelklicken Sie darauf. • Wählen Sie Modifizieren > Transformieren > Skalieren. Mit Objekten arbeiten 141 • Wählen Sie Fenster > Transformieren, und klicken Sie im Bedienfeld Transformieren auf die Skalieren-Schaltfläche. 2 Wählen Sie eine oder mehrere der folgenden Optionen: Inhalt Skaliert den Inhalt eines Einfügepfads gemeinsam mit dem übrigen Pfad. Füllungen Linien Skaliert Kachelfüllungen gemeinsam mit dem übrigen Objekt. Skaliert den Objektstrich gemeinsam mit dem Rest des Objekts. Hinweis: Um Strichstärken in gruppierten Objekten zur perspektivischen Darstellung zu transformieren, wählen Sie im Bedienfeld Objekt (Fenster > Objekt) die Option Als Einheit transformieren. 3 Zur horizontalen Skalierung geben Sie in das x-Feld einen positiven Wert ein, um die Auswahl zu vergrößern, oder einen negativen Wert, um sie zu verkleinern. Wenn die horizontale und die vertikale Skalierung separat reguliert werden soll, deaktivieren Sie die Option Proportional. 4 Zur vertikalen Skalierung geben Sie in das y-Feld einen positiven Wert ein, um die Auswahl zu vergrößern, oder einen negativen Wert, um sie zu verkleinern. 5 Geben Sie einen Wert ins Textfeld Kopien ein. Bei einem Wert von 0 wird nur das ausgewählte Objekt skaliert. Durch größere Werte wird die angegebene Anzahl Kopien hergestellt, und diese Kopien werden stetig skaliert. 6 Legen Sie das Zentrum des Objekts von Hand fest, oder indem Sie im Bedienfeld Transformieren Werte in die x- und y-Felder eingeben. 7 Klicken Sie auf die Schaltfläche Skalieren. 142 Kapitel 4 So neigen Sie ein ausgewähltes Objekt: 1 Verwenden Sie eines der folgenden Verfahren: • Wenn das Neigewerkzeug im Bedienfeld Werkzeuge nicht angezeigt wird, wählen Sie es über das Popupmenü aus, und doppelklicken Sie darauf. • Wählen Sie Modifizieren > Transformieren > Neigen. • Wählen Sie Fenster > Transformieren, und klicken Sie im Bedienfeld Transformieren auf die Neigen-Schaltfläche. 2 Wählen Sie eine oder mehrere der folgenden Optionen: Inhalt Neigt den Inhalt eines Einfügepfads gemeinsam mit dem übrigen Pfad. Füllungen Neigt Kachelfüllungen gemeinsam mit dem Rest des Objekts. 3 Um das Objekt nach rechts zu neigen, geben Sie in das h-Feld einen positiven Wert ein, um es nach links zu neigen, einen negativen. 4 Um die Auswahl nach oben zu neigen, geben Sie in das v-Feld einen positiven Wert ein, um es nach unten zu neigen, einen negativen. 5 Geben Sie einen Wert ins Textfeld Kopien ein. Bei einem Wert von 0 wird nur das ausgewählte Objekt geneigt. Durch höhere Werte wird die angegebene Anzahl Kopien hergestellt, und diese Kopien werden stetig geneigt. 6 Legen Sie das Zentrum des Objekts von Hand fest, oder indem Sie im Bedienfeld Transformieren Werte in die x- und y-Felder eingeben. 7 Klicken Sie auf die Schaltfläche Neigen. Mit Objekten arbeiten 143 So spiegeln Sie ein ausgewähltes Objekt: 1 Verwenden Sie eines der folgenden Verfahren: • Wenn das Reflexionswerkzeug im Bedienfeld Werkzeuge nicht angezeigt wird, wählen Sie es über das Popupmenü aus, und doppelklicken Sie darauf. • Wählen Sie Modifizieren > Transformieren > Reflexion. • Wählen Sie Fenster > Transformieren, und klicken Sie im Bedienfeld Transformieren auf die Schaltfläche Reflexion. 2 Wählen Sie eine oder mehrere der folgenden Optionen: Inhalt Spiegelt den Inhalt eines Einfügepfads gemeinsam mit dem übrigen Pfad. Füllungen Spiegelt Kachelfüllungen gemeinsam mit dem Rest des Objekts. 3 Wenn die Auswahl horizontal gespiegelt werden soll, geben Sie ins Textfeld Spiegelungsachse einen Wert von 0 bis 90° ein. Um die Auswahl vertikal zu spiegeln, geben Sie ins Textfeld Spiegelungsachse einen Wert von 90 bis 180° ein. 4 Geben Sie ins Textfeld Kopien entweder 0 oder 1 ein. Durch Eingabe einer höheren Zahl werden mehrere Kopien des Objekts aufeinander gestapelt. 5 Legen Sie das Zentrum des Objekts von Hand fest, oder indem Sie im Bedienfeld Transformieren Werte in die x- und y-Felder eingeben. 6 Klicken Sie auf die Schaltfläche Reflexion. 144 Kapitel 4 Objekte frei transformieren Mit Transformationsgriffen können Sie Objekte, einschließlich Textblöcke, frei transformieren und verschiedene Transformationen miteinander kombinieren. Die Transformationsgriffe ermöglichen es Ihnen außerdem, Objekte innerhalb von Gruppen oder Einfügungen oder auch Punkte innerhalb eines ausgewählten Pfads zu transformieren. Sollten keine Transformationsgriffe angezeigt werden, wenn Sie auf ein Objekt doppelklicken, können Sie sie über die FreeHand-Einstellungen sichtbar machen. Hinweis: Extrusionen werden anders als andere Objekte gedreht. Weitere Informationen finden Sie unter „Objekte extrudieren“ auf Seite 209. So blenden Sie Transformationsgriffe ein: 1 Rufen Sie die allgemeinen Voreinstellungen mit einem der folgenden Verfahren auf: • Unter Windows drücken Sie <STRG>+<U> und klicken dann auf die Registerkarte Allgemein. • Auf einem Macintosh-System drücken Sie <BEFEHL>+<U> und klicken dann auf die Kategorie Allgemein. 2 Wählen Sie Griffe zur Umwandlung durch Doppelklicken aktivieren, und klicken Sie auf OK. So transformieren Sie Objekte frei: 1 Wählen Sie das Auswahlwerkzeug, und doppelklicken Sie auf das zu transformierende Objekt. Um die Auswahl herum erscheinen acht Transformationsgriffe und am Zentrierpunkt der Auswahl ein Kreis. Um die Transformationsgriffe zu deaktivieren, doppelklicken Sie auf eine Stelle außerhalb der Auswahl. Wenn Sie das Auswahlwerkzeug über die Auswahl und um sie herum bewegen, sehen Sie, dass sich der Mauszeiger (Cursor) verändert. Durch seine jeweilige Form zeigt er an, welche Transformationsfunktion verfügbar ist. 2 Zum Transformieren der Auswahl ziehen Sie die Griffe wie folgt mit der Maus: Mit Objekten arbeiten 145 • Um die Auswahl zu verschieben, platzieren Sie den Mauszeiger innerhalb des Auswahlrechtecks über dem Objekt und ziehen das Objekt an die gewünschte Position. Ziehen Sie nicht den Zentrumspunkt. • Den Zentrumspunkt ziehen Sie dann, wenn Sie den Drehmittelpunkt verschieben möchten. • Um die Auswahl zu drehen, platzieren Sie den Mauszeiger unmittelbar neben einem Transformationsgriff und ziehen dann mit der Maus. Für Drehungen in 45°-Schritten ziehen Sie bei gedrückter Umschalttaste. • Um die Auswahl zu skalieren, platzieren Sie den Mauszeiger auf einem Transformationsgriff und ziehen dann mit der Maus. Zur proportionalen Skalierung der Auswahl ziehen Sie einen Eckpunkt mit oder ohne gedrückte Umschalttaste. 146 Kapitel 4 • Um die Auswahl zu neigen, platzieren Sie den Mauszeiger auf der gestrichelten Kontur zwischen den Transformationsgriffen und ziehen dann mit der Maus. Wenn Sie die Neigung horizontal oder vertikal beschränken möchten, ziehen Sie bei gedrückter Umschalttaste. 3 Während Sie die Auswahl transformieren, können Sie eine Kopie von ihr erstellen, indem Sie auf einen Griff klicken, die Maustaste gedrückt lassen, die Taste <ALT> (Windows) bzw. die Wahltaste (Macintosh) drücken und gleichzeitig den Griff ziehen. Ein Pluszeichen (+) neben dem Mauszeiger zeigt an, dass eine Kopie hergestellt wird. So transformieren Sie ein Objekt innerhalb einer Gruppe oder eines Einfügepfads: 1 Klicken Sie auf das Auswahlwerkzeug. 2 Doppelklicken Sie auf die Gruppe oder den Einfügepfad, um die Transformationsgriffe zu aktivieren, und ziehen Sie dann. 3 Halten Sie die Taste <ALT> (Windows) bzw. die Wahltaste (Macintosh) gedrückt, und eine Teilauswahl des zu transformierenden Objekts vorzunehmen. Die Transformationsgriffe des Objekts werden eingeblendet. 4 Drücken Sie die Tilde-Taste (~), um übergeordnete Objekte innerhalb der Gruppe oder des Einfügepfads auszuwählen, ohne dabei den Zentrumspunkt zu verschieben. So transformieren Sie ausgewählte Punkte innerhalb eines Pfads: 1 Doppelklicken Sie auf einen Punkt, um die Transformationsgriffe für die gesamte Auswahl zu aktivieren, und ziehen Sie dann mit der Maus. 2 Drücken Sie die Tilde-Taste (~), um die Transformationsgriffe für den gesamten Pfad zu aktivieren, ohne dabei den Zentrumspunkt zu verschieben. Mit Objekten arbeiten 147 Schnellduplizieren Unter Schnellduplizieren versteht man die wiederholte Anwendung einer Transformation (Verschieben, Skalieren, Neigen, Spiegeln, Drehen) auf eine Serie von Kopien desselben Objekts. Dieses Verfahren lässt sich allerdings auf mehrere Transformation anwenden. So können Sie beispielsweise ein Duplikat verschieben, skalieren und neigen, und diese Transformationen werden dann auf die nachfolgenden Duplikate übertragen. Verschiebung (links); Verschiebung und Skalierung (Mitte); Verschiebung, Skalierung und Drehung (rechts) Hinweis: Es ist nicht möglich, Objekte durch Schnellduplizieren zu skalieren und gleichzeitig zu neigen. So nehmen Sie eine Schnellduplikation eines markierten Objekts vor: 1 Wählen Sie Bearbeiten > Duplizieren. 2 Transformieren Sie das Objekt. 3 Wählen Sie Bearbeiten > Duplizieren, ohne die Auswahl des Objekts aufzuheben. 4 Wiederholen Sie Schritt 3 für alle zusätzlichen Kopien. Aktionen rückgängig machen Mit den Befehlen Bearbeiten > Rückgängig und Wiederholen lassen sich je nach der Arbeitsspeicherkapazität des Systems bis zu 100 Aktionen rückgängig machen oder wiederholen. Sie können Aktionen zwar noch nach dem Speichern einer Datei rückgängig machen, aber nicht mehr, wenn Sie die Datei schließen und wieder öffnen. Indem Sie die letzte gespeicherte Version einer Datei wiederherstellen, können Sie sämtliche zwischenzeitlich vorgenommenen Aktionen ungültig machen. Führen Sie einen dieser Schritte aus, um eine Aktion rückgängig zu machen oder zu wiederholen: • Wählen Sie Bearbeiten > Rückgängig [Name der Aktion], um eine Aktion rückgängig zu machen. Eine Aktion kann nicht rückgängig gemacht werden, wenn der Befehl Rückgängig grau dargestellt wird. • Zum Wiederholen einer Aktion wählen Sie Bearbeiten > Wiederholen [Name der Aktion]. 148 Kapitel 4 So legen Sie fest, wie viele Aktionen rückgängig gemacht werden dürfen: 1 Rufen Sie die allgemeinen Voreinstellungen mit einem der folgenden Verfahren auf: • Unter Windows drücken Sie <STRG>+<U> und klicken dann auf die Registerkarte Allgemein. • Auf einem Macintosh-System drücken Sie <BEFEHL>+<U> und klicken dann auf die Kategorie Allgemein. 2 Geben Sie ins Textfeld Rückgängig einen Wert zwischen 1 und 100 ein. Bei einer Einstellung von mehr als 10 wird zusätzlicher Arbeitsspeicher beansprucht. 3 Klicken Sie auf OK. Damit diese Änderung wirksam wird, müssen Sie das Dokument schließen und wieder öffnen oder ein neues Dokument öffnen. So stellen Sie die zuletzt gespeicherte Version Ihrer Datei wieder her: Wählen Sie Datei > Wiederherstellen, und klicken Sie im Warndialogfeld auf Wiederherstellen. Diese Aktion kann nicht rückgängig gemacht werden. Standardattribute ändern Wenn im Arbeitsbereich keine Objekte ausgewählt sind, werden im Bedienfeld Objekt die Standardattribute des Dokuments angezeigt. Die Standardattribute sind durch den im Bedienfeld Stil ausgewählten Stil bestimmt. Wenn Sie diese Attribute im Bedienfeld Objekt ändern, erhalten alle anschließend neu erstellten Objekte diese geänderten Attribute, sofern Sie nicht vorher einen anderen Stil wählen. (Weitere Informationen zu Stilen finden Sie unter „Mit Stilen arbeiten“ auf Seite 305.) Durch die Änderung der Attribute eines Objekts ändern Sie nicht die Standardattribute des Dokuments. Allerdings können Sie dieses Verhalten in den FreeHand-Einstellungen umdefinieren und festlegen, dass mit den Attributen eines Objekts jedesmal auch die Standardattribute geändert werden. So ändern Sie die Standardattribute: 1 Wählen Sie Bearbeiten > Auswählen > Nichts, oder drücken Sie die Tabulatortaste, um die Auswahl aller Objekte im Dokument aufzuheben. 2 Wählen Sie Fenster > Objekt, um das Bedienfeld Objekt einzublenden. 3 Nehmen Sie die gewünschten Änderungen an den Standardattributen vor. Informationen über die Bearbeitung von Attributen im Bedienfeld Objekt finden Sie unter „Mit dem Bedienfeld Objekt arbeiten“ auf Seite 109. So ändern Sie die Standardattribute durch Bearbeitung eines ausgewählten Objekts: 1 Rufen Sie die Voreinstellungen für Objekte mit einem der folgenden Verfahren auf: • Unter Windows drücken Sie <STRG>+<U> und klicken dann auf die Registerkarte Objekt. • Auf einem Macintosh-System drücken Sie <BEFEHL>+<U> und klicken dann auf die Kategorie Objekt. 2 Markieren Sie die Option Änderung am Objekt bewirkt Änderung der Standardattribute, damit durch eine Änderung an einem Objekt auch die Standardattribute geändert werden. 3 Klicken Sie auf OK. Mit Objekten arbeiten 149 150 Kapitel 4 KAPITEL 5 Mit Farben arbeiten In Macromedia FreeHand MX lassen sich anhand verschiedener Techniken Farben auf Objekte anwenden und Farben aus unterschiedlichen Farbmodellen verwenden. Sie können Farben hinzufügen, entfernen, benennen und bearbeiten, und das nicht nur für die Bildschirmanzeige oder den Druck, sondern auch für beides gleichzeitig. FreeHand macht globale Farbänderungen an einer Auswahl, ohne dabei die Farben nicht markierter Objekte zu beeinflussen, zu einer einfachen Angelegenheit. Außerdem können Sie Farbpaletten und Farbeinstellungen in andere Anwendungen oder andere FreeHand-Zeichnungen importieren oder exportieren. Farben auf Objekte anwenden Sie können Farben auf Striche und Füllungen anwenden, indem Sie die gewünschten Farbfelder bei gedrückter Maustaste aus dem Bedienfeld Mischer, Farbtöne oder Farbfelder ziehen. Auch über das Bedienfeld Objekt oder die Popup-Farbpaletten im Bedienfeld Werkzeuge können Sie Farben auf ausgewählte Objekte anwenden. Schließlich besteht auch die Möglichkeit, Farben mit der Pipette aus anderen Objekten im aktiven Dokument in das gewünschte Objekt zu ziehen. Die Strich- und Füllungsfarbfelder im Bedienfeld Werkzeuge öffnen eine Farbpalette, die standardmäßig webfähige Farben (Farbwürfel) anzeigt. Sie können diese Palettenanzeige über die Farbliste des Bedienfelds Farbfelder ändern. Strich- (oben) und Füllungsfarbfeld (unten) im Bedienfeld Werkzeuge Informationen zum Anwenden von Farben auf Text finden Sie unter „Farben auf Text und Textblöcke anwenden“ auf Seite 272. Führen Sie einen dieser Schritte aus, um Farben auf ein markiertes Objekt anzuwenden: • Ziehen Sie oben links im Bedienfeld Farbfelder ein Farbfeld in die Farbauswahlfelder für Füllung, Strich oder beides. • Klicken Sie am oberen linken Rand des Bedienfelds Farbfelder auf eines der Farbauswahlfelder für Füllung, Strich oder beides, und wählen Sie einen Farbnamen aus der Liste. 151 • Wählen Sie im Bedienfeld Objekt den Strich oder die Füllung, auf den oder die eine Farbe angewendet werden soll, und wählen Sie dann eine Farbe im Bedienfeld Farbfelder. Weitere Informationen zum Hinzufügen von Strichen und Füllungen über das Bedienfeld Objekt finden Sie unter Kapitel 6, „Mit Strichen und Füllungen arbeiten“ auf Seite 169. • Klicken Sie auf das Strich- bzw. Füllungsfarbfeld im Bedienfeld Werkzeuge, und wählen Sie eine Farbe aus der Popup-Farbpalette. So wenden Sie Farben auf ein nicht markiertes Objekt an: Ziehen Sie ein Farbfeld aus dem Bedienfeld Mischer, Farbtöne oder Farbfelder auf den Strich oder die Füllung des Objekts. So ändern Sie die Art und Weise, wie Farben auf nicht markierte Objekte angewendet werden: 1 Ziehen Sie ein Farbfeld aus dem Bedienfeld Mischer, Farbtöne oder Farbfelder auf das Objekt. 2 Bevor Sie die Maustaste loslassen, tun Sie Folgendes: • Drücken Sie beim Loslassen der Maustaste die Umschalttaste, wenn die Farbe nur auf die Füllung des Objekts angewendet werden soll. • Halten Sie beim Loslassen der Maustaste <STRG>+<UMSCHALT> (Windows) bzw. die Befehlstaste (Macintosh) gedrückt, um die Farbe nur auf den Strich des Objekts anzuwenden. So wenden Sie Farben mithilfe der Pipette an: 1 Klicken Sie im Bedienfeld Werkzeuge auf die Pipette. 2 Platzieren Sie den Mauszeiger auf der Farbe, die angewendet werden soll. 3 Ziehen Sie die Farbe auf das Objekt, auf das Sie die Farbe anwenden möchten. So ändern Sie die Anzeige von Popup-Farbpaletten: 1 Klicken Sie auf das Strich- bzw. Füllungsfarbfeld im Bedienfeld Werkzeuge, um die Farbpalette anzuzeigen. 2 Klicken Sie auf das Optionsmenü der Palette (Pfeil oben rechts), und wählen Sie Farbfelder oder Farbwürfel. 152 Kapitel 5 Vollton- und Prozessfarben Vollton- und Prozessfarben entsprechen den zwei Hauptfarbtypen der Druckindustrie. Eine Prozessfarbe wird durch Mischung der vier CMYK-Standardfarben, Cyan, Magenta, Gelb und Schwarz erstellt. Indem er diese vier Farben in unterschiedlichen Verhältnissen mischt, kann der Drucker nahezu jede Farbe herstellen. Eine Volltonfarbe (oder benutzerdefinierte Farbe) ist eine spezielle, fertig gemischte Farbe, die anstelle von oder zusammen mit CMYK-Prozessfarben eingesetzt wird. Für eine Volltonfarbe wird in der Presse eine eigene Druckplatte benötigt. Der Unterschied zwischen den beiden Farbtypen besteht darin, dass Prozessfarben entsprechend den vier Farben beim Druckverfahren als Farbauszüge gedruckt werden. Volltonfarben werden auf einer eigenen Platte gedruckt und müssen deshalb nicht in Auszüge getrennt werden. FreeHand umfasst verschiedene Farbbibliotheken, die Sie ganz oder teilweise in Ihre Zeichnungen importieren können. Weitere Informationen finden Sie unter „Farben bearbeiten“ auf Seite 165. Farbbereiche Farbbereiche dienen in Computer-Anwendungen zum Definieren von Farben. Jeder Farbbereich weist eigene Vor- und Nachteile auf, die im Hinblick darauf abzuwägen sind, ob Sie eine Zeichnung ins Internet stellen oder drucken möchten. Der gewählte Farbbereich ist auch dann wichtig, wenn Sie Ihre Grafik importieren oder exportieren. In FreeHand können Sie Farben auf vier Arten definieren: • CMYK-Farbkomponenten stellen die beim Vierfarbdruckverfahren verwendete Prozessfarbe dar. • RGB (Rot, Grün und Blau) wird für die Bildschirmanzeige, einschließlich Web- und Multimedia-Design, verwendet. Für jede RGB-Farbe steht ein Wertebereich von 0 bis 255 zur Verfügung. • Mit demFarbmodus FHS (Farbton, Helligkeit und Sättigung) werden RGB-Farben hergestellt. Dieses System eignet sich zum Auswählen unterschiedlicher Farben mit ähnlichen Werten, z. B. hoch gesättigte Farben unterschiedlicher Farbtöne. • Die System-Farbauswahl (Windows) und die Apple-Farbauswahl (Macintosh) zeigen die im Betriebssystem installierten Farben an. In der System-Farbauswahl können Sie unter 48 Windows-Farben wählen. Die Apple-Farbauswahl bietet Ihnen die Möglichkeit, Farben als CMYK, RGB, FHS oder FSW (Farbton, Sättigung, Wert) zu definieren. Dabei können Sie unter den 60 Farben der Crayon-Auswahl und den 216 HTML-Webfarben wählen. Mit Farben arbeiten 153 Mit dem Bedienfeld Mischer arbeiten Verwenden Sie den Farbmischer zum Definieren von Farben, zum Anpassen des Farbtons, der Helligkeit und Sättigung und zum Auswählen von Farben aus der System-Farbauswahl. Die Bedienelemente im Farbmischer stellen Ihnen vier Farbmodi zur Verfügung und erlauben es, Farben zur Farbliste des Bedienfelds Farbfelder hinzuzufügen. Originalfarbe Neue Farbe Zu Farbfeldern hinzufügen-Bedienfeld Attributfarbe ändern Die Bedienfelder Mischer und Farbtöne zeigen Farben, die Sie gerade bearbeiten, im gleichen Mischfeld an. Dabei wird die Originalfarbe auf der linken und die neue Farbe auf der rechten Seite angezeigt. Diese Anzeige können Sie über die FreeHand-Einstellungen so ändern, dass sie nur ein Farbkästchen anzeigt. In diesem Kästchen wird dann nur die neue Farbe angezeigt. So blenden Sie das Bedienfeld Mischer ein oder aus: Wählen Sie Fenster > Farbmischer. So ändern Sie die Mischfeldanzeige im Bedienfeld Mischer bzw. Farbtöne: 1 Führen Sie einen dieser Schritte aus, um die Farbeinstellungen anzuzeigen: • Unter Windows drücken Sie <STRG>+<U> und klicken dann auf die Registerkarte Farben. • Auf einem Macintosh-System drücken Sie <BEFEHL>+<U> und klicken dann auf die Kategorie Farben. 2 Führen Sie eines der folgenden Verfahren aus: • Deaktivieren Sie die Option Mischer-/Farbtöne-Bedienfeld mit geteiltem Mischfeld, wenn nur ein einzelnes Farbfeld angezeigt werden soll. • Aktivieren Sie Mischer-/Farbtöne-Bedienfeld mit geteiltem Mischfeld, wenn das geteilte Feld mit zwei Farben angezeigt werden soll. 3 Klicken Sie auf OK. Führen Sie einen dieser Schritte aus, um die Komponenten einer Farbe anzuzeigen: • Ziehen Sie mit der Pipette eine Farbe aus einem beliebigen Objekt oder ein beliebiges Farbfeld in das Mischfeld am unteren Rand des Bedienfelds. • Halten Sie ALT- (Windows) bzw. die Wahltaste (Macintosh) gedrückt, und klicken Sie auf einen Farbnamen im Bedienfeld Farbfelder. Der Farbmischer zeigt dann den CMYK- bzw. RGB-Wert der Farbe an. 154 Kapitel 5 So wechseln Sie den Farbmodus: Klicken Sie im Farbmischer auf eines der Farbmodussymbole. CMYK-Modus RGB-Modus FHS-Modus Systemfarben Farbmodusschaltflächen für Windows (links) und den Macintosh (rechts) So definieren Sie CMYK- und RGB-Farben: 1 Klicken Sie auf das CMYK- oder das RGB-Symbol, um den Farbmodus zu wechseln. 2 Die Farbkomponenten passen Sie entweder mit dem entsprechenden Schieberegler an oder indem Sie Werte in die einzelnen Textfelder eingeben. Prüfen Sie das Ergebnis im Mischfeld. 3 Führen Sie einen dieser Schritte aus, um eine neue Farbe in das Bedienfeld Farbfelder einzufügen: • Klicken Sie auf das Zu Farbfeldern hinzufügen-Symbol links neben dem Mischfeld. Benennen Sie die Farbe, und geben Sie an, ob es sich um eine Vollton- oder Prozessfarbe handelt. Klicken Sie auf Hinzufügen. • Ziehen Sie ein Farbfeld aus dem Mischfeld auf die Pfeilschaltfläche im Bedienfeld Farbfelder. (Genauere Informationen dazu finden Sie unter „Farben zum Bedienfeld Farbfelder hinzufügen“ auf Seite 158.) So definieren Sie eine FHS-Farbe (Farbton/Helligkeit/Sättigung): 1 Klicken Sie im Farbmischer auf das FHS-Symbol, um die FHS-Farbauswahl anzuzeigen. 2 Zum Auswählen des Farbtons klicken Sie auf den Farbpunkt bzw. ziehen ihn im Farbrad, oder geben Sie einen Wert von 0° bis 360° in das obere Textfeld, das Farbtontextfeld, ein. Verfügbare Farbtöne reichen von Rot (0°) über Orange, Gelb, Grün und Blau bis Lila. 3 Verwenden Sie den senkrechten Schieberegler, oder geben Sie einen Wert von 0 % (Schwarz) bis 100 % (Weiß) in das mittlere Textfeld, das Helligkeitstextfeld, ein. 4 Zum Einstellen der Farbtonintensität klicken Sie auf den Farbpunkt oder ziehen ihn zur Farbradmitte hin bzw. davon weg, oder geben Sie einen Wert in das untere Textfeld, das Sättigungstextfeld, ein. Wenn Sie die Sättigung erhöhen, wird Farbe hinzugefügt, wenn Sie sie herabsetzen, erhalten Sie ein graueres Ergebnis, also mit weniger Farbe. Mit Farben arbeiten 155 5 Wechseln Sie zur RGB-Ansicht, um die Farbkomponentenwerte für die neue Farbe einzublenden. 6 Führen Sie einen dieser Schritte aus, um eine neue Farbe in das Bedienfeld Farbfelder einzufügen: • Klicken Sie auf das Zu Farbfeldern hinzufügen-Symbol. Benennen Sie die Farbe, und geben Sie an, ob es sich um eine Vollton- oder Prozessfarbe handelt. Klicken Sie auf Hinzufügen. • Ziehen Sie ein Farbfeld aus dem Mischfeld in die Farbliste am unteren Rand des Bedienfelds Farbfelder. (Genauere Informationen dazu finden Sie unter „Farben zum Bedienfeld Farbfelder hinzufügen“ auf Seite 158.) Mit dem Bedienfeld Farbtöne arbeiten Farbtöne sind hellere Varianten einer Farbe. Sie erstellen eine solche Farbabstufung durch Angabe eines Werts in Prozent, wobei die Grundfarbe 100 % darstellt. Zum Anwenden, Erstellen und Bearbeiten von Farbtönen verwenden Sie das Bedienfeld Farbtöne. Wenn Sie einen Farbton zum Bedienfeld Farbfelder hinzufügen, wird gleichzeitig seine Grundfarbe hinzugefügt. Wenn Sie die Grundfarbe aus dem Bedienfeld Farbfelder entfernen, werden auch alle auf ihr beruhenden Abstufungen entfernt. So blenden Sie das Bedienfeld Farbtöne ein oder aus: Wählen Sie Fenster > Farbtöne. So erstellen Sie Farbtöne oder wenden sie an: 1 Führen Sie einen dieser Schritte aus, um im Bedienfeld Farbtöne die Grundfarbe für den Farbton zu wählen: • Ziehen Sie ein Farbfeld aus dem Bedienfeld Farbfelder in das Mischfeld des Bedienfelds Farbtöne. • Wählen Sie in der Farbtonliste des Bedienfelds Farbtöne eine Grundfarbe. 2 Zur Angabe des Farbtons klicken Sie entweder auf einen der vorgegebenen Farbtöne in der Farbleiste, ziehen Sie den Schieberegler oder geben einen Prozentanteil von 1 bis 100 in das Textfeld ein. 3 Führen Sie einen dieser Schritte aus, um die Farbe anzuwenden: • Ziehen Sie ein beliebiges Farbfeld aus dem Bedienfeld Farbtöne auf das Objekt. • Ziehen Sie ein Farbfeld auf das Strich- bzw. Füllungsfarbfeld im Bedienfeld Werkzeuge (siehe „Farben auf Objekte anwenden“ auf Seite 151). • Klicken Sie auf die Schaltfläche zum Anwenden der Farbe. 156 Kapitel 5 4 Führen Sie einen dieser Schritte aus, um die neue Farbe in das Bedienfeld Farbfelder einzufügen: • Klicken Sie auf das Zu Farbfeldern hinzufügen-Symbol. • Ziehen Sie ein beliebiges Farbfeld aus dem Bedienfeld Farbtöne auf die Pfeilschaltfläche im Bedienfeld Farbfelder (weitere Informationen finden Sie unter „Farben zum Bedienfeld Farbfelder hinzufügen“ auf Seite 158). Vor dem Farbtonnamen sehen Sie den Anteil der Grundfarbe in dieser Abstufung. Grundfarbe Farbton Mit dem Bedienfeld Farbfelder arbeiten Im Bedienfeld Farbfelder können Sie Farben speichern, bearbeiten und umbenennen, Prozess- in Volltonfarben und umgekehrt konvertieren, den Farbbereich ändern (RGB und CMYK) sowie Bibliotheken benutzerdefinierter Farben importieren oder exportieren. So blenden Sie das Bedienfeld Farbfelder ein oder aus: Wählen Sie Fenster > Farbfelder. Bedienfeld Farbfelder Das Bedienfeld Farbfelder zeigt die Farbliste für das aktive Dokument. Außerdem enthält es eine Farbauswahl für Füllung (links), Strich (Mitte) und beides (rechts). Die Schaltfläche der aktiven Auswahl sieht wie eine gedrückte Taste aus. Die Auswahllisten zeigen die Strich- und Füllungsfarben des ausgewählten Objekts. Die Farben werden außerdem in den Farbfeldern im Bedienfeld Werkzeuge angezeigt. Farbauswahl für Füllung (links), Strich (Mitte) und beides (rechts) Die Standardfarben für neue Dokumente sind Kein, Weiß, Schwarz und Passfarbe. Diese Farben lassen sich weder löschen noch umbenennen. Das Schwarz ist eine Volltonfarbe, die auf der schwarzen Prozessplatte gedruckt wird. Die für Schnittmarkierungen verwendete Passfarbe wird auf allen Platten einfarbig gedruckt. Mit Farben arbeiten 157 Im Bedienfeld Farbfelder werden die Namen von Prozessfarben kursiv und die von Volltonfarben in Normalschrift dargestellt. Außerdem sind RGB-Farben durch das Dreipunktesymbol und Haxachrom-Farben durch ein schwarzes Sechseck gekennzeichnet, während CMYK-Farben keine Kennzeichnung haben. Zu den RGB-Farben gehören die im FHSModus erzeugten und die Farben aus der Apple-Farbauswahl (Macintosh) bzw. aus der SystemFarbauswahl (Windows). Von oben nach unten: CMYK-Prozessfarbe, CMYK-Volltonfarbe, RGB-Prozessfarbe und RGB-Volltonfarbe Farben zum Bedienfeld Farbfelder hinzufügen Sie können Farben im Bedienfeld Mischer oder Farbtöne erstellen und dann in die Farbliste des Bedienfelds Farbfelder einfügen, um sie für Ihre Illustrationen bereitzustellen. Sie können Farben, die Sie in das Bedienfeld Farbfelder einfügen, entweder selbst benennen oder sie von FreeHand mit den Farbkomponentenwerten des entsprechenden Farbmodus benennen lassen. Wenn Ihre Illustration unbenannte Farben enthält, können Sie sie mithilfe der XtraFunktion Alle Farben definieren in das Bedienfeld Farbfelder einfügen (siehe hierzu „Farben benennen“ auf Seite 159). Im Bedienfeld Farbfelder werden außerdem die Namen von Vollton- oder Prozessfarben von Grafiken angezeigt, die Sie aus anderen Dateien, wie beispielsweise editierbaren EPS-, Adobe Illustrator- und CorelDRAW-Dateien kopieren oder importieren. Diese benannten Farben bleiben auch dann in der Farbliste, wenn Sie die kopierten oder importierten Objekte löschen. Wenn Sie eine Farbe mit demselben Namen wie eine bereits im Bedienfeld Farbfelder vorhandene Farbe importieren, benennt FreeHand sie in die Kombination ihrer Farbmischwerte um. Führen Sie einen dieser Schritte aus, um Farben in das Bedienfeld Farbfelder einzufügen: • Erstellen Sie eine Farbe im Bedienfeld Mischer oder Farbtöne. Klicken Sie auf das Zu Farbfeldern hinzufügen-Symbol. Benennen Sie die Farbe, oder übernehmen Sie den vorgegebenen Namen, und geben Sie an, ob es sich um eine Vollton- oder Prozessfarbe handelt. Klicken Sie auf Hinzufügen. Hinweis: Sie können das Dialogfeld auch umgehen, indem Sie die Taste <STRG> (Windows) bzw. die Befehlstaste (Macintosh) gedrückt halten und auf das Zu Farbfeldern hinzufügen-Symbol klicken. Die neue Farbe nimmt den vorgegebenen Namen an und wird je nach der zuletzt im Dialogfeld getätigten Auswahl entweder zur Vollton- oder zur Prozessfarbe. 158 Kapitel 5 • Ziehen Sie eine Farbe aus dem Mischfeld des Bedienfelds Mischer bzw. Farbtöne in den leeren Bereich am Ende der Farbfelderliste oder auf die Pfeilschaltfläche am oberen Rand des Bedienfelds Farbfelder. Ziehen Sie die Farbe auf ein bereits vorhandenes Farbfeld, um die vorhandene Farbe zu ersetzen. • In Windows klicken Sie mit der rechten Maustaste auf ein beliebiges Mischfeld im Bedienfeld Mischer oder Farbtöne und wählen im Kontextmenü den Befehl Zu Farbfeldern hinzufügen. Dadurch wird das Dialogfeld umgangen und die Farbe mit einem Standardnamen in die Liste eingefügt. So duplizieren Sie eine Farbe: 1 Wählen Sie im Bedienfeld Farbfelder einen Farbnamen aus. 2 Klicken Sie auf die Optionsschaltfläche des Bedienfelds Farbfelder (obere rechte Ecke), und wählen Sie Duplizieren. Die neue Farbe erhält den Namen „Kopie von [Originalfarbe]“. Farben benennen Die im Bedienfeld Farbfelder aufgelisteten Farben müssen einen Namen haben. Unbenannte Farben treten dann in der Zeichnung auf, wenn Sie Farben aus dem Farbmischer oder einer Popup-Farbpalette auf das Objekt angewendet haben. Wenn Sie eine Farbe in das Bedienfeld Farbfelder einfügen, weist FreeHand ihr auf Grundlage ihrer RGB- oder CMYK-Werte einen Namen zu. Standardmäßig wird dieser Name jedesmal dann an die neuen Werte angepasst, wenn Sie ein neues Farbfeld auf diese Farbe ziehen. Diese automatische Umbenennung können Sie über die FreeHand-Einstellungen deaktivieren. Farben, die einen anderen als den Standardnamen haben, werden nicht umbenannt, wenn sie durch Ablegen eines neuen Farbfelds geändert werden. Gehen wir zum Beispiel davon aus, dass Sie einen Lilaton namens Pflaume in das Bedienfeld Farbfelder importiert haben und ein rotes Farbfeld darauf ablegen. Die Farbe Pflaume ist dann rot. Wenn Sie zwei oder mehr identische Farben aus dem Bedienfeld Mischer oder Farbtöne in das Bedienfeld Farbfelder einfügen und die Standardfarbnamen übernehmen, stellt FreeHand die Kopien wie folgt mit einem Bindestrich und einer Nummer hinter dem Namen dar: Mit Farben arbeiten 159 Eine Farbe, die Sie mit dem Befehl Duplizieren im Optionsmenü des Bedienfelds Farbfelder erstellen, heißt „Kopie von [Originalfarbe]“. Die Xtra-Funktion Alle Farben definieren fügt sämtliche unbenannten Farben des Dokuments mit Standardnamen in das Bedienfeld Farbfelder ein. Außerdem werden mit dieser Funktion alle Farben aufgeführt, die Sie mit den Xtra-Farbfunktionen Farbregulierung, Farbsättigung herabsetzen, Farben sättigen, Farben abdunkeln, Farben aufhellen oder Farbpal. nach Zuf. verändern bearbeitet haben. (Weitere Informationen finden Sie unter „Farben bearbeiten“ auf Seite 165.) Die Xtra-Funktion Alle Farben definieren lässt sich nicht auf Farben in Bitmapbildern anwenden. So legen Sie die Einstellungen für die automatische Farbbenennung fest: 1 Führen Sie einen dieser Schritte aus, um die Farbeinstellungen anzuzeigen: • Unter Windows drücken Sie <STRG>+<U> und klicken dann auf die Registerkarte Farben. • Auf einem Macintosh-System drücken Sie <BEFEHL>+<U> und klicken dann auf die Kategorie Farben. 2 Führen Sie eines der folgenden Verfahren aus: • Wählen Sie Geänderte Farben automatisch umbenennen, damit geänderte Farben automatisch einen neuen Namen erhalten. • Deaktivieren Sie diese Option, wenn die geänderte Farbe den ursprünglichen Namen behalten soll. 3 Klicken Sie auf OK. So ändern Sie den Namen einer Farbe im Bedienfeld Farbfelder: 1 Wählen Sie Bearbeiten > Auswählen > Nichts, oder drücken Sie die Tabulatortaste, um die Auswahl aller Objekte aufzuheben. 2 Doppelklicken Sie im Bedienfeld Farbfelder auf einen Farbnamen. 3 Geben Sie einen eindeutigen Namen für die Farbe ein. 4 Drücken Sie die Eingabetaste (Windows) oder Return (Macintosh), oder klicken Sie auf eine beliebige Stelle in der Anwendung, um den Namen zu übernehmen. Wenn Sie einen bereits im Bedienfeld vorhandenen Namen eingeben, werden Sie dazu aufgefordert, die Farbe umzubenennen. So fügen Sie unbenannte Farben in das Bedienfeld Farbfelder ein: 1 Wählen Sie ein Objekt aus, dessen Farbe Sie in das Bedienfeld Farbfelder einfügen möchten. 2 Wählen Sie eine der folgenden Optionen: • Wählen Sie Fenster > Objekt, um das Bedienfeld Objekt einzublenden. Ziehen Sie eine beliebige Farbe aus dem Bedienfeld Objekt auf die Pfeilschaltfläche im Bedienfeld Farbfelder. • Wählen Sie im Bedienfeld Objekt die Option Zu Farbfeldern hinzufügen aus dem FarbeKontextmenü. Benennen Sie die Farbe, geben Sie an, ob es sich um eine Vollton- oder Prozessfarbe handelt, und klicken Sie auf Hinzufügen. • Wählen Sie die Pipette, und ziehen Sie ein Farbfeld aus dem Objekt auf die Pfeilschaltfläche im Bedienfeld Farbfelder. • Wählen Sie Xtras > Farben > Alle Farben definieren, um alle nicht definierten Farben und Farbtöne im Dokument in das Bedienfeld Farbfelder einzufügen. 160 Kapitel 5 RGB in CMYK und umgekehrt konvertieren Bei der Erstellung von Grafiken können Sie die Farben im Bedienfeld Farbfelder für den Druck als RGB oder CMYK definieren. Weitere Informationen zur Farbverwaltung finden Sie in Kapitel 13, „Farbverwaltung“ auf Seite 369. Sie können Farben auch im Dialogfeld Drucker einrichten über das Bedienfeld Farbauszüge konvertieren. Informationen über das Konvertieren von RGB-Farben in Prozessfarben beim Drucken von Dokumenten finden Sie in Kapitel 14, „Drucken“ auf Seite 381. So konvertieren Sie über das Bedienfeld Farbfelder von RGB in CMYK und umgekehrt: 1 Wählen Sie Bearbeiten > Auswählen > Nichts, oder drücken Sie die Tabulatortaste, um die Auswahl aller Objekte aufzuheben. 2 Wählen Sie die zu konvertierende Farbe im Bedienfeld Farbfelder. Farben können nur dann konvertiert werden, wenn sie im Bedienfeld Farbfelder definiert sind. 3 Klicken Sie auf die Optionsschaltfläche des Bedienfelds Farbfelder (obere rechte Ecke), und wählen Sie eine der folgenden Optionen: RGB erzeugen Konvertiert CMYK-Farben in den jeweils nächsten RGB-Wert und kann eine sichtbare Farbveränderung bewirken. Konvertiert RGB-Farben in den jeweils nächsten CMYK-Wert und kann eine sichtbare Farbveränderung bewirken. CMYK erzeugen Hinweis: Farben können nach der Konvertierung so aussehen, als seien sie nicht konvertiert, besonders dann, wenn eine Farbverwaltungseinstellung aktiviert ist. Farben als Prozess- oder Volltonfarben definieren Im Bedienfeld Farbfelder können Sie Farben als Prozess- (aus den vier Farbkomponenten zusammengesetzt) oder Volltonfarben (benutzerdefiniert) definieren. Prozessfarben werden auf vier separaten Druckplatten oder Seiten ausgegeben, die den vier im Druckverfahren verwendeten Farben entsprechen. Volltonfarben werden auf einer eigenen Platte gedruckt und müssen folglich nicht in Farbauszüge aufgeteilt werden. Um optimale Ergebnisse zu erzielen, definieren Sie Farben nicht auf Grundlage ihres Aussehens auf dem Bildschirm als Prozessfarbe, es sei denn, Sie arbeiten mit einem korrekt eingerichteten Farbverwaltungssystem. Weitere Informationen finden Sie unter Kapitel 13, „Farbverwaltung“ auf Seite 369. Verwenden Sie RGB-Farben nur für Dokumente, die für die Online-Anzeige bestimmt sind. Weitere Informationen zum Konvertieren von Prozess- in Volltonfarben und umgekehrt für die Druckausgabe finden Sie in Kapitel 14, „Drucken“ auf Seite 381. So konvertieren Sie Farben in Prozess- oder Volltonfarben: 1 Wählen Sie eine Farbe im Bedienfeld Farbfelder. 2 Klicken Sie auf die Optionsschaltfläche des Bedienfelds Farbfelder (obere rechte Ecke), und wählen Sie eine der folgenden Optionen: Volltonfarbe erzeugen Macht die Farbe zur benutzerdefinierten Farbe. Prozessfarbe erzeugen Macht die Farbe zu einer Prozessfarbe. Informationen zum Drucken mit Volltonfarben als Prozessfarben finden Sie in Kapitel 14, „Drucken“ auf Seite 381. Mit Farben arbeiten 161 Farben aus Farbbibliotheken hinzufügen Im Lieferumfang von FreeHand sind vordefinierte Vollton- und Prozessfarbenbibliotheken enthalten, die Bestandteil der handelsüblichen Farbsysteme sind. Farbsysteme stellen Ihnen Farbkarten zur Verfügung, die zeigen, wie Farben auf dem Bildschirm und im Druckbild aussehen. Außerdem enthalten sie Anweisungen für den Druck der von Ihnen angegebenen Farben. Fragen Sie in Ihrer Druckerei, welche Farbbibliotheken dort unterstützt werden und welche man Ihnen empfiehlt. Die folgenden Farbbibliotheken (sofern nicht anders angegeben, sind dies alles Prozessfarben) sind in FreeHand enthalten: • Crayon ordnet die Farben so an, wie sie normalerweise in Malstiftkästen zu finden sind. • DIC Color Guide ist ein Standardsatz Volltonfarben, der (hauptsächlich in Japan) zum Drucken von Farbillustrationen verwendet wird. • Focoltone organisiert die Farben nach ihrem gemeinsamen Anteil an Cyan, Magenta, Gelb oder Schwarz. • • • • Grays zeigt nur Abstufungen von Schwarz an. Munsell-Farben sind nach Farbton, Wert und Chroma sortiert. PANTONE-Volltonfarben sind in chromatischer Reihenfolge aufgeführt. PANTONE-Prozessfarben (Vier- und Hexachromfarben) sind in chromatischer Reihenfolge aufgeführt und umfassen Prozessfarbensimulationen der Volltonfarbenbibliothek. • Toyo organisiert Volltonfarben zunächst nach Farbton und dann nach Sättigung. • Web Safe ist eine Bibliothek mit 216 8-Bit-kompatiblen Farben, die nach ihren RGB- und Hexadezimalwerten benannt sind. Benutzerdefinierte Farben zeigen den Namen der benutzerdefinierten Farbbibliothek mit einer bibliothekspezifischen Farbreferenz. PANTONE Hexachrome umfasst zwei der benutzerdefinierten Farbbibliotheken in FreeHand. Diese Farben sind im Bedienfeld Farbfelder durch kleine Sechsecke rechts neben dem Farbnamen gekennzeichnet. So fügen Sie Farben aus einer Farbsystembibliothek oder einer benutzerdefinierten Bibliothek hinzu: 1 Klicken Sie auf die Optionsschaltfläche des Bedienfelds Farbfelder (obere rechte Ecke), und führen Sie einen dieser Schritte aus: 162 Kapitel 5 • Wählen Sie im Optionsmenü eine Bibliothek. Die Farbbibliothek PANTONE Hexachrome Coated • Für benutzerdefinierte Farbbibliotheken, die nicht im Ordner Farben im FreeHandAnwendungsordner gespeichert sind, wählen Sie im Optionsmenü den Befehl Importieren und suchen und öffnen die gewünschte Bibliothek. 2 Im Dialogfeld der Farbbibliothek wählen Sie die Farben aus, die Sie in das Bedienfeld Farbfelder einfügen möchten. Zum Auswählen mehrerer Farben halten Sie beim Klicken die Taste <STRG> (Windows) bzw. die Umschalttaste (Macintosh) gedrückt. 3 Klicken Sie auf OK. Mit Photoshop-Farbtabellen arbeiten Sie können Farben aus einer Photoshop-Farbindextabelle in die FreeHand-Farbenliste aufnehmen, damit Ihnen in beiden Anwendungen dieselben Farbwerte zur Verfügung stehen. So importieren Sie eine Photoshop-Farbindextabelle: 1 Wählen Sie Xtras > Farben > RGB-Farbtabelle importieren. 2 Suchen Sie die Photoshop-ACT-Datei, die den zu importierenden Index enthält. In einigen Versionen von Photoshop sind die Farbtabellen im Anwendungsordner Color Swatches im Ordner Goodies gespeichert. Bei anderen Versionen von Photoshop sind die Farbtabellen dagegen in einem der Ordner Presets\Optimized Color oder Presets\Save for Web Settings gespeichert. Photoshop-Farbtabellen besitzen die Dateierweiterung .act. Farblisten im Bedienfeld Farbfelder verwalten Sie können die Farben nach Namen sortieren, ihre Anordnung ändern, Farbnamen aus- oder einblenden und die in einer Grafik nicht verwendeten Farben löschen. Mit Farben arbeiten 163 FreeHand sortiert Farben (außer den Standardfarben) zunächst numerisch und dann alphabetisch. Sie können das Bedienfeld Farbfelder auf die bloße Anzeige der Farbfelder ohne die Farbnamen umstellen. Dadurch sind in der Anzeige mehr Farben gleichzeitig sichtbar. Die aktive Farbe erkennen Sie an einem schwarzen Rahmen. Während die Farbnamen ausgeblendet sind, lassen sich die Farben nicht neu anordnen. So ordnen Sie die Farbliste nach Farbnamen an: 1 Klicken Sie auf die Optionsschaltfläche des Bedienfelds Farbfelder (obere rechte Ecke), um das Optionsmenü zu öffnen. 2 Sollte die Farbliste nur durch Farbfelder dargestellt sein, blenden Sie die Farbnamen ein, indem Sie im Optionsmenü den Befehl Namen einblenden wählen. 3 Wählen Sie Xtras > Farben > Farbliste nach Namen sortieren. So ordnen Sie Farben in der Farbliste neu an: 1 Wählen Sie einen Farbnamen. 2 Ziehen Sie den Farbnamen an eine andere Stelle. Ziehen Sie dabei den Farbnamen, nicht das Farbfeld. Durch Ziehen des Farbfelds wird eine vorhandene Farbe ersetzt. So blenden Sie die Namen der Farben in der Farbenliste aus: Klicken Sie auf die Optionsschaltfläche des Bedienfelds Farbfelder (obere rechte Ecke), und wählen Sie Namen ausblenden. Farben entfernen Wenn Sie in Objekten verwendete Farben aus der Liste im Bedienfeld Farbfelder entfernen, bleiben sie in den Objekten als undefinierte Farben zurück. Wenn Sie mehrere Farben entfernen, wird ein Dialogfeld eingeblendet, das Sie dazu auffordert, entweder alle Farben oder nur die nicht verwendeten Farben zu entfernen. Das Entfernen von Vollton- und Hexachromfarben sowie Farbtönen bewirkt Folgendes: • Volltonfarben werden in Prozessfarben konvertiert. Bei Objekten mit aus Vollton- zu Prozessfarben konvertierten Elementen werden die Farbauszüge möglicherweise nicht erwartungsgemäß gedruckt. • Hexachromfarben werden in RGB-Werte konvertiert. Im Bedienfeld Farbfelder sehen Sie ein kleines Sechseck neben dem Farbnamen. 164 Kapitel 5 • Durch Entfernen der Grundfarbe eines Farbtons werden auch sämtliche Abstufungen dieser Farbe entfernt. Hinweis: Aus einer nicht konvertierten EPS-Datei importierte Vollton- oder Prozessfarben können weder entfernt noch ersetzt werden. Um festzustellen, ob eine importierte EPS-Datei konvertiert ist, wählen Sie das Objekt in Ihrer Zeichnung aus. Bei nicht konvertierten EPS-Dateien sehen Sie dann im Bedienfeld Objekt den Hinweis „EPS“. So entfernen Sie bestimmte Farben: 1 Wählen Sie Bearbeiten > Auswählen > Nichts, oder drücken Sie die Tabulatortaste, um die Auswahl aller Objekte aufzuheben. 2 Klicken Sie im Bedienfeld Farbfelder auf einen Farbnamen. Zum Auswählen weiterer, benachbarter Farben halten Sie beim Klicken die Umschalttaste gedrückt. Um weitere, aber nicht benachbarte Farben auszuwählen, halten Sie beim Klicken die Taste <STRG> (Windows) bzw. die Befehlstaste (Macintosh) gedrückt. 3 Klicken Sie auf die Optionsschaltfläche des Bedienfelds Farbfelder (obere rechte Ecke), und wählen Sie Entfernen. 4 Klicken Sie in der Eingabeaufforderung auf Entfernen, um alle ausgewählten Farben zu entfernen, oder auf Abbrechen, wenn Sie den Vorgang abbrechen möchten. So entfernen Sie alle nicht verwendeten definierten Farben: Wählen Sie Xtras > Löschen > Nicht verwendete definierte Farben, um benannte, aber nicht verwendete Farben zu löschen. Farben bearbeiten FreeHand bietet Ihnen verschiedene Techniken zum Bearbeiten der Farben in Ihren Grafiken. Sie können Farben aufhellen oder abdunkeln, Farbkomponenten hinzufügen oder entfernen, Graustufen- und Einfarbeffekte erstellen, Farben in Graustufen konvertieren und die Farben in Ihrer Grafik global ändern. Die Farbkomponentenwerte einer vorhandenen Farbe ändern Sie im Farbmischer (siehe hierzu „Mit dem Bedienfeld Mischer arbeiten“ auf Seite 154). Farben aufhellen und abdunkeln Die Xtra-Funktionen für Farben bieten die Möglichkeit, Farben in einem einzigen Schritt aufzuhellen oder abzudunkeln. Sollten Sie eine präzisere Methode bevorzugen, steht Ihnen die Xtra-Funktion Farbregulierung zur Verfügung (siehe „Farbwerte regulieren“ auf Seite 166). Die Xtra-Funktionen Farben aufhellen, Farben abdunkeln, Farben sättigen und Farbsättigung herabsetzen haben keinen Einfluss auf Volltonfarben. So hellen Sie Farben auf oder dunkeln sie ab: 1 Markieren Sie ein Objekt. 2 Wählen Sie Xtras > Farben und dann eine Option: Farben aufhellen Macht die Farbe heller. Farben abdunkeln Farben sättigen Macht die Farbe dunkler. Verstärkt die Farbsättigung. Mit Farben arbeiten 165 Farbsättigung herabsetzen Verringert die Farbsättigung. Bei jeder Anwendung einer solchen Xtra-Farbfunktion wird die Wirkung erhöht und zwar so lange, bis die Maximalwirkung erreicht ist. Farbwerte regulieren Mithilfe der Xtra-Funktion Farbregulierung haben Sie die Möglichkeit, allen Farben einer Auswahl CMYK-, RGB- oder FHS-Komponenten hinzuzufügen oder daraus zu entfernen. Wenn es sich um eine Volltonfarbe oder eine Farbe handelt, die bereits aus Höchst- oder Mindestwerten besteht, hat die Farbregulierung keine Auswirkung. Wenden Sie die Xtra-Funktion Farbregulierung auf Objekte mit benannten Namen an, erhalten Sie unbenannte Farben. Die ursprünglichen benannten Farben bleiben im Bedienfeld Farbfelder erhalten. Sie müssen die veränderten Farben benennen, um sie in das Bedienfeld Farbfelder aufnehmen zu können (siehe hierzu „Farben benennen“ auf Seite 159). So regulieren Sie die Farbwerte: 1 Wählen Sie Xtras > Farben > Farbregulierung. 2 Wählen Sie im Dialogfeld Farbregulierung einen der Farbmodi CMYK, RGB oder FHS. 3 Markieren Sie die Option Vorschau, um Ihre Änderungen direkt auf dem Bildschirm anzuzeigen. 4 Ziehen Sie die Schieberegler, oder geben Sie Werte von -100 % bis 100 % zum Anpassen der Farbkomponenten bzw. -360° bis 360° zum Anpassen des Farbtons ein. Der Standardwert ist 0, das heißt, es findet keine Änderung statt. Graustufeneffekte erstellen Mit der Xtra-Funktion In Graustufen konvertieren können Sie Vektorobjekte in Graustufen konvertieren oder Graustufengrafiken eine andere Farbe zuweisen, um einen Einfarbeffekt zu erlangen. Beim Konvertieren einer Farbe werden auch alle auf ihr basierenden Farbtöne konvertiert. So konvertieren Sie ein ausgewähltes Objekt in Graustufen: Wählen Sie Xtras > Farben > In Graustufen konvertieren: Die Objekte werden in Abstufungen von Schwarz, also Graustufen, konvertiert. 166 Kapitel 5 Farben global ändern Indem Sie die globalen Prozess- oder Volltonfarbfelder im Bedienfeld Farbfelder ersetzen, können Sie alle in Ihrer Grafik enthaltenen Farben mit demselben Namen global ersetzen. Siehe dazu „Grafiken suchen und ersetzen“ auf Seite 128. Außerdem besteht die Möglichkeit, alle Farben in der Farbliste mit der Xtra-Funktion Farbpal. nach Zuf. verändern nach dem Zufallsprinzip ändern. Experimentieren Sie mit dieser Funktion, um neue Farbkombinationen auszuprobieren. Die Vorgaben Schwarz, Weiß, Keine und Passfarbe können Sie nicht ersetzen. So ersetzen Sie Farben in der Farbliste: 1 Wählen Sie im Bedienfeld Farbfelder einen Farbnamen aus. 2 Klicken Sie auf die Optionsschaltfläche des Bedienfelds Farbfelder (obere rechte Ecke), und wählen Sie Ersetzen. 3 Wählen Sie im Dialogfeld Farbe ersetzen die Quelle der neuen Farbe, d. h. entweder eine Farbbibliothek oder die Farbliste im Bedienfeld Farbfelder. 4 Wählen Sie anhand der Listenfelder oder Farbfelder eine neue Farbe. Alle Füllungen und Striche, in denen die zu ersetzende Farbe enthalten war, werden mit der neuen Farbe neu gezeichnet. So ändern Sie alle definierten Farben nach dem Zufallsprinzip: Wählen Sie Xtras > Farben > Farbpal. nach Zuf. verändern. Farben exportieren Die Farben in der Liste des Bedienfelds Farbfelder lassen sich als Farbbibliothek exportieren, die Sie dann in anderen Dokumenten einsetzen können. Beim Exportieren von Grafiken in einige Dateiformate können Sie außerdem angeben, ob die Farben in RGB oder CMYK konvertiert werden sollen. Weitere Informationen finden Sie unter „Dateien speichern“ auf Seite 347. So erstellen Sie eine benutzerdefinierte Farbbibliothek durch das Exportieren von Farben: 1 Klicken Sie auf die Optionsschaltfläche des Bedienfelds Farbfelder (obere rechte Ecke), und wählen Sie Exportieren. 2 Im Dialogfeld Farben exportieren wählen Sie die Farben aus, die exportiert werden sollen. 3 Klicken Sie auf OK. Mit Farben arbeiten 167 4 Geben Sie ins Dialogfeld Farbbibliothek erstellen einen Namen für die Bibliothek und einen Dateinamen ein. Geben Sie die Spalten- und Zeilenanzahl und ggf. Anmerkungen ein. 5 Klicken Sie auf Speichern als (Windows und Macintosh), und geben Sie das Verzeichnis an, in dem die Farben gespeichert werden sollen. Hinweis: Farbbibliotheken, die Sie im Bedienfeld Farbfelder sehen, sind unter Macromedia/FreeHand MX/11/ German/Einstellungen/Farben innerhalb Ihres benutzerspezifischen Anwendungsdatenverzeichnisses gespeichert. Die Position des benutzerdefinierten Anwendungsdatenverzeichnisses ist vom jeweiligen Betriebssystem abhängig. Informationen zum Standort dieses Ordners finden Sie in der Dokumentation Ihres Betriebssystems. 6 Klicken Sie auf Speichern. 168 Kapitel 5 KAPITEL 6 Mit Strichen und Füllungen arbeiten Macromedia FreeHand MX bietet Ihnen mehrere Möglichkeiten, Farben auf Striche und Füllungen anzuwenden. Sie können das Bedienfeld Objekt verwenden, Farben mit der Maus ziehen und ablegen, Farben aus den Popup-Farbpaletten im Bedienfeld Werkzeuge auswählen oder mit der Pipette aus anderen Objekten im Dokument übernehmen. Neben einfachen Farben können Sie auch unterschiedlichste Strich- und Füllungseffeke auf Ihre Objekte anwenden. Striche und Füllungen auf Objekte anwenden FreeHand MX-Objekte können mehrere Eigenschaften wie z. B. Striche, Füllungen und Spezialeffekte aufweisen. (Informationen zu Spezialeffekten finden Sie in Kapitel 7, „Spezialeffekte“ auf Seite 197.) Zum Anwenden von Eigenschaften auf Objekte und zum Modifizieren der Attribute dieser hinzugefügten Eigenschaften arbeiten Sie mit dem Bedienfeld Objekt. Im oberen Teil des Bedienfelds Objekt sehen Sie eine Eigenschaftenliste für die aktuelle Auswahl im Dokumentfenster. Im unteren Teil des Bedienfelds Objekt sind die Attribute des aktuell in der Eigenschaftenliste ausgewählten Elements angezeigt. Eigenschaftenliste Attribute Die Eigenschaftenliste ist hierarchisch aufgebaut, und die Reihenfolge der Eigenschaften wirkt sich auf das Aussehen des Objekts aus. Das heißt, dass Sie das Aussehen eines Objekts ändern können, indem Sie die Elemente in der Liste durch Ziehen und Ablegen neu anordnen. 169 Führen Sie einen dieser Schritte aus, um einen Strich auf ein markiertes Objekt anzuwenden: • Klicken Sie im Bedienfeld Objekt auf das Strich hinzufügen-Symbol. • Klicken Sie auf das Optionsmenü des Bedienfelds Objekt (obere rechte Ecke), und wählen Sie Strich hinzufügen. Führen Sie einen dieser Schritte aus, um eine Füllung auf ein markiertes Objekt anzuwenden: • Klicken Sie im Bedienfeld Objekt auf das Füllung hinzufügen-Symbol. • Klicken Sie auf das Optionsmenü des Bedienfelds Objekt (obere rechte Ecke), und wählen Sie Füllung hinzufügen. So löschen Sie einen Strich oder eine Füllung aus einem markierten Objekt: 1 Markieren Sie im Bedienfeld Objekt den Strich bzw. die Füllung. 2 Klicken Sie im Bedienfeld Objekt auf das Element entfernen-Symbol. So verschieben Sie einen Strich bzw. eine Füllung in der hierarchischen Eigenschaftenliste eines Objekts nach oben oder unten: Ziehen Sie den Strich bzw. die Füllung an eine andere Stelle in der Eigenschaftenliste im Bedienfeld Objekt. Attribute auf Striche anwenden Das Bedienfeld Objekt stellt sechs verschiedene Attribute für den Stil von Strichen zur Verfügung: Grund, Pinsel, Kalligrafisch, Benutzerdefiniert, Muster und PostScript. Arbeiten Sie mit dem Bedienfeld Objekt, um Strichstile auf ausgewählte Striche anzuwenden oder die Standardstrichattribute für neue Objekte im aktiven Dokument festzulegen. Sie können entweder eine der vordefinierten Strichstärken wählen oder eine benutzerdefinierte Stärke eingeben. Weitere Informationen zum Anwenden von Farben auf Striche finden Sie in Kapitel 5, „Mit Farben arbeiten“ auf Seite 151. So legen Sie die Standardstrichattribute für neue Objekte fest: 1 Wählen Sie Bearbeiten > Auswählen > Nichts, um die Auswahl aller Objekte im Dokument aufzuheben. 2 Wählen Sie Fenster > Objekt, um das Bedienfeld Objekt anzuzeigen. 3 Wählen Sie einen Strich in der Eigenschaftenliste. 4 Legen Sie die Strichattribute fest, die auf neue Objekte angewendet werden sollen. 170 Kapitel 6 So bearbeiten Sie die Liste der vordefinierten Strichstärken: 1 Rufen Sie die Voreinstellungen für Objekte mit einem der folgenden Verfahren auf: • Unter Windows drücken Sie <STRG>+<U> und klicken dann auf die Registerkarte Objekt. • Auf einem Macintosh-System drücken Sie <BEFEHL>+<U> und klicken dann auf die Kategorie Objekt. 2 Geben Sie die gewünschten Werte in Punkten in das Textfeld Standard-Linienstärke ein. Trennen Sie die einzelnen Werte durch Leerzeichen voneinander. 3 Klicken Sie auf OK. 4 Starten Sie FreeHand neu, damit die Änderungen wirksam werden. Mit Attributen für Striche im Grund-Format arbeiten Pfade mit dem Strichattribut Grund sind einfache Linien. Die Stärke und Farbe dieser Linien kann nach Wunsch angepasst werden. Sie können die Art des Abschlusses von Strichen oder der Verbindung zwischen mehreren Strichen ändern. Außerdem stehen Attribute zur Verfügung, die Striche im Grund-Format zu gestrichelten Linien oder Pfeilen machen. Dabei können die vordefinierten Bindestriche, Pfeilspitzen und Pfeilenden bearbeitet sowie neue erzeugt werden. So wenden Sie ein Grund-Strichattribut auf einen ausgewählten Strich im Bedienfeld Objekt an: 1 Wählen Sie im Bedienfeld Objekt in der Strichtypliste die Option Grund. 2 Führen Sie einen der folgenden Schritte aus, um eine Farbe für den Strich anzugeben: • Wählen Sie eine Farbe in der Popup-Palette für Strichfarben im Bedienfeld Werkzeuge. • Ziehen Sie ein Farbfeld auf die Strichfarbe in der Eigenschaftenliste. 3 Führen Sie einen der folgenden Schritte aus, um eine Strichstärke anzugeben: • Wählen Sie in der Stärke-Liste einen der vordefinierten Werte. Die vordefinierten Werte sind in Punkten angegeben. • Geben Sie einen Wert von 0 bis 288 (Windows) bzw. von 0 bis 16.164 (Macintosh) Punkten in das Stärke-Textfeld ein, und drücken Sie die Eingabetaste. 4 Legen Sie den Stil für die Pfadenden fest, indem Sie eine dieser Abschlussoptionen wählen. Mit „Abgeflacht“ erhalten Sie einen mit dem Pfadende bündigen Abschluss und mit „Rund“ oder „Eckig“ einen Abschluss, der um eine halbe Strichstärke über den Pfad hervorsteht. Abgeflachter, runder und eckiger Abschluss Mit Strichen und Füllungen arbeiten 171 5 Wählen Sie eine runde, abgeschrägte oder Winkelverbindung, um festzulegen, wie zwei Pfadsegmente miteinander verbunden werden sollen. Um die Ecken eines offenen oder geschlossenen Pfads zu ändern, markieren Sie einen Pfad und wählen dann eine andere Verbindungsoption. Winkelverbindung, runde Verbindung und abgeflachteVerbindung 6 Geben Sie eine Winkelgrenze von 1 bis 57 ein, wenn Sie verhindern möchten, dass Winkelverbindungen abgeflacht werden. Linienlängen, die diesen Wert übersteigen, werden nicht weiter zugespitzt, sondern eckig abgeschlossen. So bedeutet beispielsweise eine Winkelgrenze von 2 bei einer Strichstärke von 3 Punkten, dass FreeHand automatisch eine abgeflachte Verbindung einsetzt, wenn die Länge der Spitze das Doppelte der Strichstärke erreicht. Winkelverbindung (links) und abgeflachte Verbindung (rechts); die Pfeile zeigen die Länge der Winkelverbindung 7 Für gestrichelte Linien wählen Sie einen Stil aus der Liste für Bindestriche. Für durchgezogene Linien wählen Sie Kein Bindestrich. 8 Um einen Pfeilstil auf einen offenen Pfad anzuwenden, wählen Sie die gewünschte Form aus den Listen unter Pfeile. Die linke Liste wendet eine Pfeilspitze auf den ersten Punkt (Ursprung) des ausgewählten Pfads an, die rechte Liste auf den letzten Punkt. Pfeilspitzen/enden verlaufen gemäß der Pfadrichtung. So erstellen Sie einen neuen Stil für gestrichelte Linien: 1 Wählen Sie im Bedienfeld Objekt bei gedrückter Taste <ALT> (Windows) bzw. Wahltaste (Macintosh) einen Strichtyp aus der Bindestrichliste. 172 Kapitel 6 2 Geben Sie in ein beliebiges der Textfelder Ein: im Dialogfeld Bindestricheditor die Stärke für die Bindestriche ein. Legen Sie in einem beliebigen der Textfelder Aus: den Abstand zwischen den Bindestrichen fest. 3 Klicken Sie auf OK, um den neuen Bindestrich in die Bindestrichliste aufzunehmen und ihn auf alle ausgewählten Pfade anzuwenden. Hinweis: Die Bindestrichliste fasst bis zu 255 Stile für gestrichelte Linien. Es können keine Stile aus dem Menü entfernt werden. So erstellen Sie einen neuen Pfeilstil: 1 Wählen Sie zum Öffnen des Pfeilspitzeneditors die Option Neu in einer Listen unter Pfeile im Bedienfeld Objekt. Der Pfeilspitzeneditor stellt Ihnen zum Zeichnen oder Bearbeiten eine Auswahl von FreeHand-Werkzeugen, einschließlich des Stifts, zur Verfügung. 2 Zeichnen Sie mit diesen Werkzeugen eine neue Pfeilspitze bzw. ein Pfeilende. 3 Klicken Sie auf Neu. So erstellen Sie eine neue Pfeilspitze aus einer bereits vorhandenen: 1 Öffnen Sie den Pfeilspitzeneditor, indem Sie im Bedienfeld Objekt bei gedrückter Taste <ALT> (Windows) bzw. Wahltaste (Macintosh) einen Pfeil in einer der Pfeilelisten wählen. Der Pfeilspitzeneditor stellt Ihnen zum Zeichnen oder Bearbeiten eine Auswahl von FreeHand-Werkzeugen, einschließlich des Stifts, zur Verfügung. 2 Bearbeiten Sie die Pfeilspitze. 3 Klicken Sie auf Neu, um die neue Pfeilspitze in die Listen unter Pfeile einzufügen. Hinweis: Die Pfeileliste fasst bis zu 255 verschiedene Pfeilspitzen. Es können keine Pfeilspitzen daraus entfernt werden. Mit Pinselstrichattributen arbeiten Mit der Funktion Pinsel können Sie Symbole auf einen Strich anwenden. Dabei können Sie entweder die im Lieferumfang von FreeHand enthaltenen Symbole verwenden oder eigene erstellen. Weitere Informationen zum Arbeiten mit Symbolen finden Sie unter „Mit dem Bedienfeld Bibliothek arbeiten“ auf Seite 301. Pinsel lassen sich auf zwei Arten anwenden. Mit Sprühen wird eine Instanz wiederholt entlang dem Pfad angewendet. Malen streckt eine festgelegte Menge Instanzen über die Länge des Pfads. Sprüh- und Malmodi für Pinsel Mit Strichen und Füllungen arbeiten 173 So wenden Sie einen Pinsel auf einen ausgewählten Strich im Bedienfeld Objekt an: 1 Wählen Sie im Strichtyp-Popupmenü die Option Pinsel. 2 Wählen Sie aus der Pinselliste den gewünschten Pinsel aus. 3 Geben Sie im Eingabefeld eine Pinselstärke in Prozent an. Es sind Werte von 1 bis 400 % zulässig. So erstellen Sie einen Pinsel aus einem ausgewählten Objekt: 1 Wählen Sie Modifizieren > Pinsel > Pinsel erstellen. 2 Wählen Sie eine Option: Kopieren Erzeugt aus dem markierten Objekt ein Symbol, konvertiert es aber nicht in ein Symbol. Konvertieren Erzeugt aus dem Objekt ein Symbol und ersetzt es durch eine Instanz des Symbols. 3 Im Dialogfeld Pinsel bearbeiten geben Sie in das Textfeld Pinselname einen Namen für den Pinsel ein. 4 Mit den Schaltflächen für Symbole einschließen können Sie weitere Symbole in den Pinselstrich einfügen. (Im Fenster Pinselvorschau unten im Dialogfeld sehen Sie eine Vorschau für den Pinsel.) • Klicken Sie auf die Plusschaltfläche (+), um aus einer Liste verfügbarer Symbole weitere Symbole hinzuzufügen. • Klicken Sie auf die Minusschaltfläche (-), um ein Symbol aus dem Pinselstrich zu entfernen. 174 Kapitel 6 • Mit den Pfeilschaltflächen verschieben Sie ein in der Liste markiertes Symbol nach oben oder unten. Die Reihenfolge der Liste bestimmt, in welcher Reihenfolge die Instanzen auf den Pfad angewendet werden. 5 Wählen Sie Malen oder Sprühen als Modus für diesen Pinsel. Wenn Sie Malen wählen, geben Sie in das Textfeld Anzahl einen Wert von 1 bis 500 ein, mit dem Sie festlegen, wie viele Instanzen in diesem Pinselstrich verwendet werden. 6 Wenn sich der Pinsel entsprechend der Ausrichtung des Pfads, auf den er angewendet wird, drehen soll, markieren Sie die Option Ausrichtung am Pfad. Ohne diese Option folgt der Pinsel nicht dem Pfad. Er erstreckt sich vielmehr zwischen den Endpunkten des Pfads (im Modus Malen) oder behält unabhängig vom Pfad seine ursprüngliche Ausrichtung bei (im Modus Sprühen). 7 Markieren Sie Ecken falten, um den in früheren Versionen von FreeHand verwendeten Pinselstrichtyp zu erhalten. 8 Geben Sie den Abstand zwischen den einzelnen Instanzen des Pinselstrichsymbols vor. Wählen Sie eine der folgenden Optionen: Fest Bewirkt einen festen Abstand auf Grundlage der Größe des Symbols. Geben Sie einen Wert von 1 bis 200 % ein, oder klicken Sie auf den Pfeil, und stellen Sie den Abstand mit dem Schieberegler ein. Zufällig Stellt einen Abstand nach dem Zufallsprinzip ein. Geben Sie einen Mindest- (Min.) und einen Maximalwert (Max.) für die Variation ein. Variabel Variiert den Abstand zwischen den einzelnen Instanzen des Pinselsymbols zwischen dem Mindest- und dem Maximalwert. 9 Geben Sie den Winkel für die Drehung der Instanzen bei der Anwendung auf den Pfad an. Wählen Sie eine dieser Optionen: Fest Bewirkt eine feste Drehung. Geben Sie einen Wert von 0° bis 359° ein, oder klicken Sie auf den Pfeil, und stellen Sie den Winkel mit dem Schieberegler ein. Stellt eine Drehung nach dem Zufallsprinzip ein. Geben Sie einen Mindest- (Min.) und einen Maximalwert (Max.) für die Variation ein. Zufällig Variabel 10 Variiert die Drehung fließend zwischen dem Mindest- und dem Maximalwert. Legen Sie den Versatz des Pinsels zum Pfad fest. Wählen Sie eine dieser Optionen: Fest Stellt einen festen Versatz ein. Geben Sie einen Wert von -200 bis 200 % ein, oder klicken Sie auf den Pfeil, und stellen Sie den Versatz mit dem Schieberegler ein. Lässt den Versatz nach dem Zufallsprinzip ausfallen. Geben Sie einen Mindest- (Min.) und einen Maximalwert (Max.) für die Variation ein. Zufällig Variabel Variiert den Versatz fließend zwischen dem Mindest- und dem Maximalwert. Welle Vergrößert/verkleinert den Versatz bei Auswahl des Pinseltyps Sprühen gemäß dem niedrigsten und dem höchsten Skalierungswert. 11 Zum Festlegen der Skalierung des Pinsels wählen Sie eine dieser Optionen: Fest Bewirkt eine feste Skalierung. Geben Sie einen Wert von 1 bis 200 % ein, oder klicken Sie auf den Pfeil, und stellen Sie die Größe mit dem Schieberegler ein. Bewirkt eine zufällige Skalierung. Geben Sie einen Mindest- (Min.) und einen Maximalwert (Max.) für die Variation ein. Zufällig Mit Strichen und Füllungen arbeiten 175 Variabel Variiert die Skalierung fließend zwischen dem Mindest- und dem Maximalwert. Welle Vergrößert/verkleinert den Pinselstrich bei Auswahl des Pinseltyps Malen gemäß dem niedrigsten und dem höchsten Skalierungswert. 12 Klicken Sie auf OK. So importieren Sie einen Pinsel: 1 Zeigen Sie die Strichattribute an, indem Sie im Bedienfeld Objekt einen Strich wählen. 2 Wählen Sie im Strichtyp-Popupmenü die Option Pinsel. 3 Klicken Sie auf die Schaltfläche Optionen, und wählen Sie Importieren. 4 Wählen Sie im Dialogfeld Pinsel importieren die Datei mit den zu importierenden Pinseln, und klicken Sie auf Öffnen. 5 Im Dialogfeld Symbole importieren wählen Sie die Pinsel, die Sie importieren möchten. Um mehrere Pinsel auszuwählen, halten Sie beim Klicken die Taste <STRG> (Windows) bzw. die Befehlstaste (Macintosh) gedrückt. 6 Klicken Sie auf Importieren. Hinweis: Die in einer importierten Pinseldatei verwendeten Farben werden in die Farbliste des aktuellen Dokuments eingefügt, und die als Pinselspitzen verwendeten Symbole werden in die Bibliothek importiert. So bearbeiten Sie einen Pinsel: 1 Zeigen Sie die Strichattribute an, indem Sie im Bedienfeld Objekt einen Strich wählen. 2 Wählen Sie im Strichtyp-Popupmenü die Option Pinsel. 3 Wählen Sie aus der Pinselliste den zu bearbeitenden Pinsel. 4 Klicken Sie auf die Schaltfläche Optionen, und wählen Sie Bearbeiten. 5 Bearbeiten Sie den Pinsel. Weitere Informationen zum Bearbeiten von Pinseln finden Sie in den Schritten 3 bis 11 des zuvor beschriebenen Verfahrens. 6 Klicken Sie auf OK. 7 Wenn der bearbeitete Pinsel gerade in Gebrauch ist, wird ein Dialogfeld angezeigt. Um Ihre Änderungen auf alle Pfade mit diesem Pinsel anzuwenden, klicken Sie auf Ändern. Wählen Sie Erstellen, wenn ein neuer Pinsel erstellt werden soll. Dem neuen Pinsel wird automatisch der Name „Kopie von [Name des alten Pinsels ]“ zugewiesen. Hinweis: Außerdem können Sie Pinsel bearbeiten, indem Sie dessen Symbole im Bedienfeld Bibliothek ändern (siehe hierzu „Symbole bearbeiten“ auf Seite 304). So duplizieren Sie einen Pinsel: 1 Wählen Sie im Bedienfeld Objekt den zu duplizierenden Pinsel aus dem Pinsel-Popupmenü. 2 Klicken Sie auf die Schaltfläche Optionen, und wählen Sie Duplizieren. 3 In der Pinselliste erscheint dann ein neuer Pinsel mit dem Namen „Kopie von [Pinsel (Standard)]“. So entfernen Sie einen Pinsel: 1 Wählen Sie im Bedienfeld Objekt den zu entfernenden Pinsel aus der Pinselliste. 2 Klicken Sie auf die Schaltfläche Optionen, und wählen Sie Entfernen. 176 Kapitel 6 3 Wählen Sie in dem daraufhin eingeblendeten Dialogfeld eine der Optionen: Freigeben Trennt den Pinselstrich von seinem Pfad. Der Strich wird in eine Gruppe von Objekten konvertiert, die wiederum zu dem Objekt gruppiert wird, das den Pinselstrich enthielt. Löschen Löscht sowohl den Pinsel als auch alle Pfade, in welchen er vorkommt. So exportieren Sie einen Pinsel: 1 Wählen Sie den zu exportierenden Pinsel aus der Pinselliste. 2 Klicken Sie auf die Schaltfläche Optionen, und wählen Sie Exportieren. 3 Im Dialogfeld Pinsel exportieren wählen Sie die Pinsel aus, die exportiert werden sollen. Zum Auswählen mehrerer Pinsel halten Sie beim Klicken die Umschalttaste gedrückt. 4 Klicken Sie auf Exportieren. 5 Geben Sie im Dialogfeld Pinsel exportieren einen Dateinamen und das Verzeichnis für die neue Pinseldatei an. Klicken Sie auf Speichern. Mit Attributen für Kalligrafiestriche arbeiten Kalligrafiestrichattribute simulieren einen Kalligrafiestift und lassen Sie jede beliebige Objektform als Spitze, d. h. als Feder, zum Zeichnen von Linien einsetzen. Sie können die Stärke, Höhe und den Winkel von Kalligrafiespitzen beliebig anpassen. Jedes Objekt, das aus einem einzelnen, geschlossenen Pfad besteht, eignet sich als Kalligrafiespitze. So wenden Sie ein Kalligrafieattribut auf einen ausgewählten Strich im Bedienfeld Objekt an: Wählen Sie im Strichtyp-Popupmenü den Typ Kalligrafisch. So setzen Sie ein Objekt als benutzerdefinierte Kalligrafiespitze ein: 1 Markieren Sie das als Kalligrafiespitze einzusetzende Objekt. 2 Wählen Sie Bearbeiten > Kopieren. 3 Wählen Sie im Bedienfeld Objekt den Strich, auf den das Kalligrafieattribut angewendet werden soll. 4 Wählen Sie im Strichtyp-Popupmenü den Typ Kalligrafisch. 5 Klicken Sie auf Einfügen, um aus dem Inhalt der Zwischenablage eine Kalligrafiespitze zu erstellen. So kopieren Sie eine benutzerdefinierte Kalligrafiespitze aus einem ausgewählten Strich im Bedienfeld Objekt: 1 Markieren Sie den Strich, der das zu kopierende kalligrafische Attribut enthält. Mit Strichen und Füllungen arbeiten 177 2 Die Kalligrafiespitze wird im Vorschaufenster des Bedienfelds Objekt angezeigt. Kopieren Sie das Spitzenobjekt mit Kopieren in die Zwischenablage. Nun kann das Kalligrafiespitzen-Objekt in ein Dokument eingefügt oder als Grundlage zum Erstellen eines kalligrafischen Strichs für ein anderes Objekt verwendet werden. Mit Attributen für benutzerdefinierte Striche arbeiten Mit einem benutzerdefinierten Strichattribut wird eines von 23 vordefinierten PostScriptMustern wiederholt auf einen Pfad angewendet. Sowohl die Strichstärke als auch die Länge jeder Mustereinheit und der Abstand zwischen ihnen lassen sich beliebig anpassen. Darüber hinaus können Sie, außer für den Neonstrich, die Farbe ändern. Benutzerdefinierte Strichattribute werden auf dem Bildschirm nicht angezeigt und erst beim Ausdrucken mit einem PostScriptDrucker sichtbar. Wenn Sie ein benutzerdefiniertes Strichmuster transformieren, wird zwar die Ausrichtung des Musters am Pfad geändert, nicht aber die Länge und der Abstand. Mit Rastereffekten kombinierte, benutzerdefinierte Strichattribute lassen sich nicht ausdrucken. Weitere Informationen zu Rastereffekten finden Sie unter „Live-Rastereffekte anwenden“ auf Seite 203. FreeHand bietet die folgenden benutzerdefinierten Striche: Pfeil Ball Band Karo Schach Girlande Rhombus Punkt Herz 178 Kapitel 6 Linksdiagonal Neon Rechteck Rechtsdiagonal Römisch Schneeflocke Knoten Stern Schleife Zähne Drei Wellen Zwei Wellen Keil Zickzack So wenden Sie ein benutzerdefiniertes Strichattribut auf einen ausgewählten Strich im Bedienfeld Objekt an: 1 Wählen Sie im Strichtyp-Popupmenü die Option Benutzerdefiniert. In der Vorschau wird ein Beispiel für den ausgewählten Strich dargestellt. 2 Wählen Sie eine Farbe für den Strich. Mit Strichen und Füllungen arbeiten 179 3 Legen Sie Strichbreite, -länge und -abstand fest. 4 Drücken Sie die Eingabetaste (Windows) oder Return (Macintosh). Mit Attributen für Musterstriche arbeiten Es stehen 64 vordefinierte Muster-Strichattribute zur Auswahl. Alle Muster lassen sich darüber hinaus auch bearbeiten. Im Bedienfeld Objekt wird unten links eine editierbare Version des Musters und rechts daneben eine ständig aktualisierte Vorschau angezeigt. Hinweis: Musterfüllungen werden je nach Auflösung des Druckers ausgedruckt und sehen deshalb bei 300 dpi oder einer niedrigeren Auflösung am besten aus. So wenden Sie ein Musterattribut auf einen ausgewählten Strich im Bedienfeld Objekt an: 1 Wählen Sie im Bedienfeld Objekt im Strichtyp-Popupmenü die Option Muster. 2 Wählen Sie eine Farbe für das Muster. 3 Legen Sie die Strichstärke fest. 4 Klicken Sie in der unteren rechten Ecke des Bedienfelds auf ein Muster. Mithilfe des Schiebereglers können Sie die Liste aller verfügbaren Muster durchlaufen. So bearbeiten Sie ein Muster: 1 Wählen Sie im Bedienfeld Objekt im Strichtyp-Popupmenü die Option Muster. 2 Zeigen Sie mithilfe des Schiebereglers am unteren Bedienfeldrand alle verfügbaren Muster an, und wählen Sie eines aus. Das ausgewählte Muster wird in den Vorschaufenstern angezeigt. 180 Kapitel 6 Mustervorschau im Bedienfeld Objekt 3 Klicken Sie im linken Vorschaufenster entweder auf die einzelnen Pixel, oder ziehen Sie bei gedrückter Maustaste über mehrere Pixel. Durch Klicken auf ein Pixel wechselt es zwischen Schwarz (undurchsichtig, in der ausgewählten Farbe) und Weiß (transparent). 4 Um ein Muster aus dem Vorschaufenster zu entfernen, wählen Sie Löschen. 5 Klicken Sie auf Umkehren, um die Pixelfarbe von Farbe in Weiß oder von Weiß in Farbe umzukehren. Mit PostScript-Strichen arbeiten Mit dem Typ PostScript wenden Sie einen Strich mit eindeutigem Muster und eindeutiger Form an, die Sie im Textfeld PostScript-Code erstellen. FreeHand sendet den PostScript-Code an den PostScript-Interpreter im Rasterbildprozessor (RIP) des Druckers. Bei einem fehlerhaftem Code wird während des Druckens eine PostScript-Fehlermeldung ausgegeben. PostScript-Striche werden auf dem Bildschirm nicht angezeigt und erst beim Ausdrucken mit einem PostScript-Drucker sichtbar. Hinweis: Die PostScript-Programmierung kann im Rahmen dieses Dokuments nicht behandelt werden. Informationen darüber entnehmen Sie bitte einem PostScript-Handbuch. So wenden Sie ein PostScript-Attribut auf einen ausgewählten Strich im Bedienfeld Objekt an: 1 Wählen Sie im Strichtyp-Popupmenü die Option PostScript. 2 Geben Sie in das PostScript-Codefeld bis zu 255 Zeichen Code ein. Sie können den Code entweder direkt eingeben oder aus einer anderen Quelle kopieren und einfügen. Trennen Sie mehrere Befehle durch Leerzeichen und verwenden Sie keine manuellen Zeilenumbrüche. 3 Drücken Sie die Eingabetaste (Windows) oder Return (Macintosh), um den Strich anzuwenden. Mit Strichen und Füllungen arbeiten 181 Das Bedienfeld Objekt und ein auf die Mittellinie angewendetes PostScript-Zufallsstrichattribut Attribute auf Füllungen anwenden Füllungen können mit acht verschiedenen Füllungsattributen versehen werden: Grund, Benutzerdefiniert, Farbverlauf, Linse, Muster, PostScript, Texturiert und Kachel. Eine Füllung ist durch die Grenzen eines Pfads definiert. Bei offenen Pfaden wird die Füllung durch eine zwischen dem Anfangs- und dem Endpunkt gezogene imaginäre Linie begrenzt. Arbeiten Sie mit dem Bedienfeld Objekt, um Füllungsstile auf ausgewählte Striche anzuwenden oder die Standardfüllungsattribute für neue Objekte im aktiven Dokument festzulegen. Weitere Informationen zum Anwenden von Farben auf Füllungen finden Sie unter „Farben auf Objekte anwenden“ auf Seite 151. Hinweis: Die Ergebnisse auf dem Bildschirm bzw. dem Ausdruck hängen von der Komplexität der Füllung sowie vom Ausgabegerät ab. Weitere Informationen finden Sie in Kapitel 14, „Drucken“ auf Seite 381. Mit Attributen für Grund-Füllungen arbeiten Ein einfaches Füllungsattribut (Einstellung Grund) erzeugt eine einfarbige Füllung. So wenden Sie ein Grund-Attribut auf eine ausgewählte Füllung im Bedienfeld Objekt an: 1 Wählen Sie in der Füllungstypliste den Typ Grund. 2 Führen Sie einen der folgenden Schritte aus, um eine Farbe für die Füllung anzugeben: • Wählen Sie in der Farbliste eine Farbe. • Ziehen Sie ein Farbfeld aus dem Bedienfeld Farbfelder auf den Strich im Bedienfeld Objekt. • Ziehen Sie mit der Pipette ein Farbfeld in das Kästchen neben der Farbliste. Hinweis: Informationen zur Option Überdrucken finden Sie in Kapitel 14, „Drucken“ auf Seite 381. 182 Kapitel 6 Mit Attributen für benutzerdefinierte Füllungen arbeiten Mit dem Füllungstyp Benutzerdefiniert können Sie eines der vordefinierten, sich wiederholenden PostScript-Muster auf ein Objekt anwenden. Außer Schwarzw-Mosaik lassen sich alle benutzerdefinierten Füllungen bearbeiten. Benutzerdefinierte PostScript-Füllungsattribute werden auf dem Bildschirm nicht angezeigt und erst beim Ausdrucken mit einem PostScript-Drucker sichtbar. Die benutzerdefinierten Füllungen Schwarzw-Mosaik, Mosaik, Ziegelsteine und Tigerzähne sind undurchsichtig. Objekte hinter diesen Füllungen sind im Ausdruck nicht sichtbar. Die benutzerdefinierten Füllungen Kreise, Schraffur, Grashalme, Blätter, Quadrate und Transp. Mosaik sind transparent. Scharzw-Mosaik Ziegelsteine Kreise Schraffur Mosaik Tigerzähne Mosaik Quadrate Blätter Grashalme Benutzerdefinierte Füllungen Die benutzerdefinierten Füllungen lassen sich durch Änderung des internen Abstands, des Winkels, der Breite und anderer Attribute anpassen. Außerdem können Sie die Farbe der Füllungen Ziegelsteine, Kreise, Schraffur und Quadrate ändern. Benutzerdefinierte Füllungen passen sich in ihrer Größe nicht an das Objekt an, das sie ausfüllen, sondern werden auf PostScript-Ausgabegeräten in einer festgelegten Größe ausgedruckt. So wenden Sie ein benutzerdefiniertes Füllungsattribut auf eine ausgewählte Füllung im Bedienfeld Objekt an: 1 Wählen Sie in der Füllungstypliste die Option Benutzerdefiniert. 2 Wählen Sie in der Liste der benutzerdefinierten Füllungen eines der folgenden Muster und dann Optionen dafür aus: Schwarzw-Mosaik Erzeugt eine undurchsichtige Schwarzweiß-Füllung. Hierfür stehen keine Optionen zur Verfügung. Simuliert eine Mauerfüllung. Geben Sie über das Farbfeld eine Mörtelfarbe an, legen Sie die Ziegelbreite und -höhe in der Maßeinheit des Dokuments und einen Winkel zum Drehen der Füllung im Uhrzeigersinn (positiver Wert) bzw. gegen den Uhrzeigersinn (negativer Wert) fest. Ziegelsteine Mit Strichen und Füllungen arbeiten 183 Wendet eine Füllung aus Kreisen an. Geben Sie einen Radius an, um die Kreisgröße zu variieren und den Abstand zwischen einem Kreismittelpunkt zum nächsten festzulegen. Indem Sie den Abstand auf mehr als das Doppelte des Radius einstellen, vermeiden Sie Überschneidungen zwischen den Kreisen. Für Rechts- (positiver Wert) oder Linksdrehungen (negativer Wert) der Füllung geben Sie einen Winkel vor. Kreise Schraffur Zieht Linien, die eine mit dem Stift gezeichnete Schraffur simulieren. Geben Sie eine Farbe an. Geben Sie Werte für Winkel 1 und Winkel 2 ein, um den ersten und zweiten Satz paralleler Linien nach rechts (positiver Wert) oder nach links (negativer Wert) zu drehen. Legen Sie auch den Abstand zwischen den Schraffurlinien sowie ihre Stärke fest. Wendet einen prozentualen Weißwert von 0 % (Schwarz) bis 100 % (Weiß) an. Höhere Weißwerte bewirken eine unruhigere Füllung. Mosaik Grashalme und Blätter Wenden eine Füllung mit Gras- bzw. Blattmuster an. Sie können von 1 bis 32.000 Grashalme oder Blätter wählen. Quadrate Wendet eine Füllung aus Quadraten an. Über Länge können Sie die Seitenlänge, also die Größe der Quadrate in der Füllung anpassen. Geben Sie den Abstand zwischen einer Quadratmitte und der nächsten an. Indem Sie den Abstand auf einen höheren Wert als die Länge einstellen, vermeiden Sie Überschneidungen zwischen den Quadraten. Geben Sie für Rechts- (positiver Wert) oder Linksdrehungen (negativer Wert) der Füllung einen Winkel und außerdem eine Strichstärke an. Wendet ein zahnähnliches Muster an. Wählen Sie anhand der Farbfelder eine Farbe für die Zähne und eine für den Hintergrund. Zur Bestimmung der Füllungsdichte wählen Sie für Zahn einen Wert von 1 bis 700. Für Rechts- (positiver Wert) oder Linksdrehungen (negativer Wert) der Füllung geben Sie einen Winkel vor. Tigerzähne Transp. Mosaik Wendet einen prozentualen Grauwert von 0 % (Schwarz) bis 100 % (Weiß) an. Mit Attributen für Farbverlaufsfüllungen arbeiten Farbverläufe sind weiche Übergänge von einer Farbe zu einer anderen. Dabei kann das Spektrum durch zwei oder mehr Farben definiert sein. Bei allen sechs Farbverlaufstypen beginnt der Übergang am Anfangspunkt und erstreckt sich bis zu einem oder mehreren Griffen. Platzierung, Länge und Winkel der Verläufe lassen sich durch Ziehen des Startpunkts und der Griffe anpassen. Die Verlaufsattribute werden im Bedienfeld Objekt angezeigt, wenn eine Farbverlaufsfüllung gewählt wurde. Das jeweilige Verlaufsverhalten bestimmt, auf welche Art ein Farbverlauf ein Objekt ausfüllt. Bei normalem Verhalten (Normal) ist die Länge des Verlaufs durch die Position der Endpunkte festgelegt. Das Verhalten Wiederholen wiederholt den Farbverlauf so oft wie angegeben. Mit dem Verhalten Spiegeln verläuft die Farbe pro Wiederholung von einem Ende des Spektrums zum anderen und wieder zurück. Das Verhalten Auto-Größe legt die Länge des Verlaufs auf genau die Breite und Höhe des Objekts fest. Hinweis: Bei Auswahl von Auto-Größe werden für das markierte Objekt keine Endpunktgriffe angezeigt. Bei linearen und logarithmischen Verläufen sehen Sie weder Anfangs- noch Endpunktgriffe. Regulieren Sie die Verlaufsattribute für das Verhalten Auto-Größe im Bedienfeld Objekt. 184 Kapitel 6 Füllungstyp Farbverlauftyp Anzahl Wiederholungen Verhaltenstyp Verlaufsspektrum Hinweis: Wenn Sie von einem Farbverlauf zu einem normalen Füllungstyp (Grund) wechseln, nimmt das Objekt die auf der linken Seite des Farbbalkens angezeigte Farbe an. Sie können über die Einstellungen regeln, wie viele Farben in einer Farbverlaufsfüllung angezeigt werden, und somit den Neuaufbau des Bilds beschleunigen. So legen Sie die Einstellungen für die Anzeige einer Farbverlaufsfüllung fest: 1 Rufen Sie die Voreinstellungen für den Neuaufbau mit einem der folgenden Verfahren auf: • Unter Windows drücken Sie <STRG>+<U> und klicken dann auf die Registerkarte Neuaufbau. • Auf einem Macintosh-System drücken Sie <BEFEHL>+<U> und klicken dann auf die Kategorie Neuaufbau. 2 Führen Sie einen dieser Schritte aus: • Mit der Option Bessere (aber langsamere) Anzeige werden bei Farbverlaufsfüllungen so viele Farben wie möglich angezeigt. • Deaktivieren Sie die Option Bessere (aber langsamere) Anzeige, um die Anzahl der angezeigten Farben zu beschränken und dadurch den Neuaufbau zu beschleunigen. 3 Klicken Sie auf OK. Führen Sie einen dieser Schritte aus, um durch Ziehen und Ablegen eines Farbfelds eine Farbverlaufsfüllung auf ein markiertes Objekt anzuwenden: • Für lineare Farbverläufe ziehen Sie bei gedrückter STRG-Taste ein Farbfeld auf das Objekt. Die Stelle, an der Sie das Farbfeld ablegen, bestimmt den Winkel des Verlaufs. • Wenn Sie eine Farbe als radialen Farbverlauf anwenden möchten, halten Sie beim Ziehen des Farbfelds auf das Objekt die Taste <ALT> (Windows) bzw. Wahltaste (Macintosh) gedrückt. Die Stelle, an der Sie das Farbfeld ablegen, bestimmt das Zentrum des Verlaufs. • Wenn Sie eine Farbe als Konturfarbverlauf anwenden möchten, drücken und halten Sie beim Ziehen des Farbfelds auf das Objekt <ALT>+<STRG> (Windows) bzw. <BEFEHL>+<WAHL> (Macintosh) gedrückt. Die Stelle, an der Sie das Farbfeld ablegen, bestimmt das Zentrum des Verlaufs. Mit Strichen und Füllungen arbeiten 185 Mit linearen oder logarithmischen Farbverläufen arbeiten Lineare Farbverläufe stellen einen geraden, in gleichmäßigen Schritten abgestuften Farbübergang her. Bei logarithmischen Farbverläufen entstehen gerade, abgestufte Farbübergänge mit größer werdenden Inkrementen. Beide Verlaufstypen weisen zwei Griffe auf, einen Start- und einen Endpunkt. Lineare (oben) und logarithmische (unten) Farbverläufe So wenden Sie einen linearen oder logarithmischen Farbverlauf auf eine ausgewählte Füllung im Bedienfeld Objekt an: 1 Wählen Sie in der Füllungstypliste die Option Farbverlauf. 2 Wählen Sie in der Liste der Farbverlaufstypen Linear oder Logarithmisch. 3 Klicken Sie auf das Farbfeld an einem der Enden des Spektrums, und wählen Sie dann eine Farbe aus der Farbliste. Mit dem linken Farbfeld legen Sie die Farbe für den Anfangspunkt, mit dem rechten die Farbe für den Endpunkt fest. 4 Führen Sie einen dieser Schritte aus, um den Farbverlauf zu regulieren: • Um den Farbverlauf zu verschieben, ziehen Sie den Startpunkt an eine andere Stelle. • Zum Anpassen der Länge oder des Winkels des Farbverlaufs ziehen Sie den Endpunkt an eine andere Stelle. • Wenn Sie eine Farbe hinzufügen möchten, ziehen Sie ein Farbfeld an eine beliebige Stelle im Farbspektrum. • Um die Position einer Farbe innerhalb des Verlaufs zu ändern, ziehen Sie ihr Farbfeld an die gewünschte Stelle. Wenn Sie ein Endfarbfeld verschieben, erscheint an seiner Stelle ein neues. • Um eine im Spektrum vorhandene Farbe an eine andere Stelle zu kopieren, halten Sie die Taste <ALT> (Windows) bzw. Befehlstaste (Macintosh) gedrückt und ziehen die Farbe. • Wenn Sie eine Farbe aus dem Spektrum entfernen möchten, ziehen Sie deren Farbfeld aus dem Farbbalken heraus. 186 Kapitel 6 Mit radialen oder Rechteck-Farbverläufen arbeiten Mit radialen Farbverläufen erstellen Sie unabhängig von der Füllungsform einen Übergang in konzentrischen, kreisförmigen Schritten. Rechteck-Farbverläufe wenden die Farbe unabhängig von der Füllungsform in konzentrischen, rechteckigen Schritten an. Beide Verlaufstypen weisen drei Griffe auf, einen Start- und zwei Endpunkte. So wenden Sie einen radialen oder Rechteck-Farbverlauf auf eine ausgewählte Füllung im Bedienfeld Objekt an: 1 Wählen Sie in der Füllungstypliste die Option Farbverlauf. 2 Wählen Sie in der Liste der Farbverlaufstypen Radial oder Rechteck. 3 Klicken Sie auf das Farbfeld an einem der Enden des Spektrums, und wählen Sie dann eine Farbe aus der Farbliste. Mit dem linken Farbfeld legen Sie die Farbe für den Anfangspunkt, mit dem rechten die Farbe für den Endpunkt bzw. die Endpunkte fest. 4 Führen Sie einen dieser Schritte aus, um den Farbverlauf zu regulieren: • Um den Farbverlauf zu verschieben, ziehen Sie den Startpunkt an eine andere Stelle. Hinweis: Wenn Sie bei gedrückter Taste <ALT> (Windows) bzw. Wahltaste (Macintosh) ein Farbfeld auf das Objekt ziehen, legen Sie gleichzeitig das Zentrum und die Zentrumsfarbe der radialen Füllung fest. • Zum Anpassen von Breite, Höhe oder Winkel des Farbverlaufs ziehen Sie den Endpunkt bzw. die Endpunkte an eine andere Stelle. • Wenn Sie eine Farbe hinzufügen möchten, ziehen Sie ein Farbfeld in das Farbspektrum. • Um die Position einer Farbe innerhalb des Verlaufs zu ändern, ziehen Sie ihr Farbfeld an die gewünschte Stelle. Wenn Sie ein Endfarbfeld verschieben, erscheint an seiner Stelle ein neues. • Um eine im Spektrum vorhandene Farbe an eine andere Stelle zu kopieren, halten Sie die Taste <ALT> (Windows) bzw. Befehlstaste (Macintosh) gedrückt und ziehen die Farbe. • Wenn Sie eine Farbe aus dem Spektrum entfernen möchten, ziehen Sie deren Farbfeld aus dem Farbbalken heraus. Mit Strichen und Füllungen arbeiten 187 Mit Konturverläufen arbeiten Konturverläufe wenden Farbe in Abhängigkeit von der Form der Füllung auf das Objekt an. Konturverläufe weisen zwei Griffe auf, einen Start- und einen Endpunkt. So wenden Sie einen Konturfarbverlauf auf eine ausgewählte Füllung im Bedienfeld Objekt an: 1 Wählen Sie in der Füllungstypliste die Option Farbverlauf. 2 Wählen Sie in der Liste der Farbverlaufstypen Kontur. 3 Klicken Sie auf das Farbfeld an einem der Enden des Spektrums, und wählen Sie dann eine Farbe aus der Farbliste. Mit dem linken Farbfeld legen Sie die Farbe für den Anfangspunkt, mit dem rechten die Farbe für den Endpunkt fest. 4 Führen Sie einen dieser Schritte aus, um den Farbverlauf zu regulieren: • • • • Um den Farbverlauf zu verschieben, ziehen Sie den Startpunkt an eine andere Stelle. Zum Anpassen der Länge des Farbverlaufs, ziehen Sie den Endpunkt an eine andere Stelle. Wenn Sie eine Farbe hinzufügen möchten, ziehen Sie ein Farbfeld in das Farbspektrum. Um die Position einer Farbe innerhalb des Verlaufs zu ändern, ziehen Sie ihr Farbfeld an die gewünschte Stelle. Wenn Sie ein Endfarbfeld verschieben, erscheint an seiner Stelle ein neues. • Um eine im Spektrum vorhandene Farbe an eine andere Stelle zu kopieren, halten Sie die Taste <ALT> (Windows) bzw. Befehlstaste (Macintosh) gedrückt und ziehen die Farbe. • Wenn Sie eine Farbe aus dem Spektrum entfernen möchten, ziehen Sie deren Farbfeld aus dem Farbbalken heraus. 188 Kapitel 6 Mit Kegelfarbverläufen arbeiten Kegelfarbverläufe übertragen die Farben in einem abgestuften 360-Grad-Verlauf auf das Objekt. Kegelverläufe weisen zwei Griffe auf, ein Zentrum und einen Winkelpunkt. So wenden Sie einen Kegelfarbverlauf auf eine ausgewählte Füllung im Bedienfeld Objekt an: 1 Wählen Sie in der Füllungstypliste die Option Farbverlauf. 2 Wählen Sie in der Liste der Farbverlaufstypen Kegel. 3 Klicken Sie auf das Farbfeld an einem der Enden des Spektrums, und wählen Sie dann eine Farbe aus der Farbliste. Mit dem linken Farbfeld legen Sie die Farbe für den Anfangspunkt, mit dem rechten die Farbe für den Endpunkt fest. 4 Führen Sie einen dieser Schritte aus, um den Farbverlauf zu regulieren: • Um den Farbverlauf zu verschieben, ziehen Sie den Startpunkt an eine andere Stelle. • Zum Anpassen des Ausgangswinkels des Farbverlaufs, ziehen Sie den Endpunkt an eine andere Stelle. • Wenn Sie eine Farbe hinzufügen möchten, ziehen Sie ein Farbfeld in das Farbspektrum. • Um die Position einer Farbe innerhalb des Verlaufs zu ändern, ziehen Sie ihr Farbfeld an die gewünschte Stelle. Wenn Sie ein Endfarbfeld verschieben, erscheint an seiner Stelle ein neues. • Um eine im Spektrum vorhandene Farbe an eine andere Stelle zu kopieren, halten Sie die Taste <ALT> (Windows) bzw. Befehlstaste (Macintosh) gedrückt und ziehen die Farbe. • Wenn Sie eine Farbe aus dem Spektrum entfernen möchten, ziehen Sie deren Farbfeld aus dem Farbbalken heraus. Mit Attributen für Linsenfüllungen arbeiten Eine Linsenfüllung wandelt eine Füllung in eine von sechs Spezialeffektlinsen um, die das Aussehen der unter der Linse befindlichen Objekte verändern, in dem sie entweder dessen Farben invertieren, die Transparenz, Farbe, Helligkeit, oder die Vergrößerung modifizieren. Hinweis: Bei wiederholter Anwendung von Linsenfüllungen, insbesondere übereinander, kann das Dokument um zahlreiche Objekte wachsen. Dadurch nimmt die Dateigröße zu, und es kann zu Problemen beim Drucken kommen. Mit Strichen und Füllungen arbeiten 189 Auf EPS-Dateien, Einfügepfade oder Text (sofern der Text nicht in Pfade konvertiert wurde) können keine Linsenfüllungen angewendet werden. Objekte mit Linsenfüllung lassen sich in andere Objekte einfügen. So wenden Sie ein Linsenfüllungsattribut auf eine ausgewählte Füllung im Bedienfeld Objekt an: 1 Wählen Sie in der Füllungstypliste den Typ Linse. 2 Wählen Sie eine Linsenfüllung: Transparenz Vergrößern Lässt die Objekte teilweise oder vollständig transparent erscheinen. Vergrößert die Objekte unter der Linse. Umkehren Kehrt die Farben in ihre CMYK-Komplementärfarben (die auf dem Farbrad gegenüberliegende Farbe) um und erzeugt somit einen Negativeffekt. Umgekehrte Linse Aufhellen Hellt die Farben der Objekte unter der Linse auf. Abdunkeln Macht die Farben der Objekte unter der Linse dunkler. Zeigt die Farben unter der Linse als einfarbige Abstufungen der ausgewählten Farbe an. Die Helligkeit der Ausgangsfarbe bestimmt den Farbtonwert. Monochrom Monochrom-Linse Die Linsenfüllungsoptionen hängen vom jeweiligen Linsentyp ab. 3 Farben für Transparenz- und Monochrom-Linsen wählen Sie über das Mischfeld oder die Farbliste aus (siehe dazu Kapitel 5, „Mit Farben arbeiten“ auf Seite 151). Unter Linsen befindliche Volltonfarben werden für die Ausgabe zu Prozessfarben konvertiert. Mit der Pipette können Sie die durch einen Linsenfüllungseffekt neu erzeugten Farben erfassen. 4 Zur Vergrößerung von Objekten mit Vergrößerungslinsen geben Sie einen Wert von 1 bis 20 ein oder ziehen den Schieberegler auf den gewünschten Vergrößerungsfaktor. 190 Kapitel 6 5 Die Wirkung von Transparenz-, Aufhellen- und Abdunkeln-Linsen passen Sie wie folgt durch Eingabe eines Werts oder mithilfe des Schiebereglers an: • Der gültige Wertebereich für Transparenz-Füllungen geht von 0 (vollständig transparent) bis 100 (vollständig undurchsichtig). Kreis mit Transparenzfüllung • Der Wert 0 hat bei einer Aufhellen-Füllung keine Auswirkung, der Wert 100 füllt den Pfad der Linse vollständig weiß aus. Aufhellen-Füllung zur Simulation eines Lichtstrahls • Der Wert 0 hat bei einer Abdunkeln-Füllung keine Auswirkung, der Wert 100 füllt den Pfad der Linse vollständig schwarz aus. Abdunkeln-Füllung 6 Wenn Sie die Option Mittelpunkt aktivieren, wird in der Mitte der ausgewählten Linse ein Griff eingeblendet. Um das Zentrum an eine andere Stelle im Dokument zu verlagern, ziehen Sie den Mittelpunktgriff mithilfe des Auswahlwerkzeugs. Klicken Sie bei gedrückter Umschalttaste auf das Zentrum, um es wieder in die Mitte der Linse zu verschieben. Beim Aufheben der Auswahl des Objekts wird auch der Mittelpunkt ausgeblendet. Mit Strichen und Füllungen arbeiten 191 7 Wählen Sie Nur Objekte, damit der Linseneffekt nicht auf leere Bereiche, sondern nur auf Objekte unter der Linse angewendet wird. Umkehrfüllung mit aktivierter Option Nur Objekte (links) und deaktivierter Option Nur Objekte (rechts) 8 Markieren Sie Momentaufnahme, um den aktuellen Inhalt der Linse zu erfassen. Dadurch kann die Linse beliebig im Dokument verschoben werden, ohne dass sich dabei ihr Inhalt ändert. Vergrößerungsfüllung mit dreifacher Vergrößerung und Momentaufnahme zur Beibehaltung des Füllungsinhalts Hinweis: Wenn Sie einen anderen Linsentyp wählen, werden die Optionen Mittelpunkt, Nur Objekte und Momentaufnahme automatisch deaktiviert. Mit Attributen für Musterfüllungen arbeiten Es stehen 64 vordefinierte Musterfüllungsattribute zur Auswahl. Alle Muster lassen sich darüber hinaus auch bearbeiten. Im Bedienfeld Objekt wird unten links eine editierbare Version des Musters und rechts daneben eine ständig aktualisierte Vorschau angezeigt. Musterfüllungen passen sich in ihrer Größe nicht an das Objekt an, das sie ausfüllen, sondern werden auf PostScript-Ausgabegeräten in einer festgelegten Größe ausgedruckt. Hinweis: Musterfüllungen werden je nach Auflösung des Druckers ausgedruckt und sehen deshalb bei 300 dpi oder einer niedrigeren Auflösung am besten aus. Unter „So wenden Sie ein benutzerdefiniertes Strichattribut auf einen ausgewählten Strich im Bedienfeld Objekt an:“ auf Seite 179 finden Sie Beispiele der verfügbaren Muster. So wenden Sie ein Musterfüllungsattribut auf eine ausgewählte Füllung im Bedienfeld Objekt an: 1 Wählen Sie in der Füllungstypliste den Typ Muster. 2 Wählen Sie eine Farbe für die Füllung. 3 Klicken Sie in der unteren rechten Ecke des Bedienfelds auf ein Muster. Mithilfe des Schiebereglers können Sie die Liste aller verfügbaren Muster durchlaufen. 192 Kapitel 6 So bearbeiten Sie eine Musterfüllung im Bedienfeld Objekt: 1 Zeigen Sie mithilfe des Schiebereglers am unteren Bedienfeldrand alle verfügbaren Muster an, und wählen Sie eines aus. Das ausgewählte Muster wird in den Vorschaufenstern angezeigt. 2 Klicken Sie im linken Vorschaufenster entweder auf die einzelnen Pixel, oder ziehen Sie bei gedrückter Maustaste über mehrere Pixel. Durch Klicken auf ein Pixel wechselt es zwischen Schwarz (undurchsichtig, in der ausgewählten Farbe) und Weiß (transparent). 3 Um ein Muster aus dem Vorschaufenster zu entfernen, wählen Sie Löschen. 4 Klicken Sie auf Umkehren, um die Pixelfarbe von Farbe in Weiß oder von Weiß in Farbe umzukehren. Mit Attributen für PostScript-Füllungen arbeiten Mit dem Typ PostScript wenden Sie eine Füllung mit eindeutigem Muster und eindeutiger Form an, die Sie im Textfeld PostScript-Code erstellen. FreeHand sendet den PostScript-Code an den PostScript-Interpreter im Rasterbildprozessor (RIP) des Druckers. Bei fehlerhaftem Code wird während des Druckens eine PostScript-Fehlermeldung ausgegeben. PostScript-Füllungen werden auf dem Bildschirm nicht angezeigt und erst beim Ausdrucken mit einem PostScript-Drucker sichtbar. Hinweis: Die PostScript-Programmierung kann im Rahmen dieses Dokuments nicht behandelt werden. Informationen darüber entnehmen Sie bitte einem PostScript-Handbuch. So wenden Sie ein PostScript-Füllungsattribut auf eine ausgewählte Füllung im Bedienfeld Objekt an: 1 Wählen Sie in der Füllungstypliste im Bedienfeld Objekt den Typ PostScript. 2 Geben Sie in das PostScript-Codefeld bis zu 255 Zeichen Code ein. Sie können den Code entweder direkt eingeben oder aus einer anderen Quelle kopieren und einfügen. Trennen Sie mehrere Befehle durch Leerzeichen voneinander, und verwenden Sie keine manuellen Zeilenumbrüche. Bedienfeld Objekt mit Code für eine PostScript-Füllung 3 Drücken Sie die Eingabetaste (Windows) oder Return (Macintosh), um die Füllung anzuwenden. Mit Strichen und Füllungen arbeiten 193 Mit Attributen für texturierte Füllungen arbeiten FreeHand stellt Ihnen verschiedene Attribute für texturierte Füllungen zur Verfügung. Diese Attribute können nicht bearbeitet werden. Attribute für texturierte Füllungen Die FreeHand-Texturfüllungen sind PostScript-Texturen, die auf dem Bildschirm nicht angezeigt werden, sondern erst bei der Ausgabe mit einem PostScript-Drucker sichtbar werden. Texturfüllungen passen sich in ihrer Größe nicht an das Objekt an, das sie ausfüllen, sondern werden auf PostScript-Ausgabegeräten in einer festgelegten Größe ausgedruckt. So wenden Sie ein Texturfüllungsattribut auf eine ausgewählte Füllung im Bedienfeld Objekt an: 1 Wählen Sie in der Füllungstypliste die Option Texturiert. 2 Wählen Sie die gewünschte Textur aus dem Popupmenü. 3 Wählen Sie in der Farbliste eine Farbe. 194 Kapitel 6 Mit Attributen für Kachelfüllungen arbeiten Bei den Attributen für Kachelfüllungen handelt es sich um Muster auf der Grundlage von wiederholt aufgetragenen Objekten (den „Kacheln“), die Sie aus Grafiken oder Text in das Bedienfeld Objekt kopieren. Kachelfüllungen lassen sich nicht aus EPS-Grafiken, Bitmapgrafiken, anderen Kachelfüllungen oder Linsenfüllungen erstellen. So erstellen Sie ein Kachelfüllungsattribut und wenden es auf eine ausgewählte Füllung im Bedienfeld Objekt an: 1 Kopieren Sie die als Kachel zu verwendende Grafik bzw. den Text. 2 Markieren Sie das Objekt, das Sie füllen möchten. 3 Führen Sie im Bedienfeld Objekt einen der folgenden Schritte aus: • Wählen Sie die Füllung, der Sie das Kachelattribut zuweisen möchten. • Klicken Sie auf das Füllung hinzufügen-Symbol. 4 Wählen Sie im Füllungen-Popupmenü den Typ Kachel. 5 Klicken Sie auf Einfügen, um die Kachel in das Vorschaufenster einzufügen. 6 Geben Sie entweder einen Wert in das Feld Winkel ein, oder legen Sie die Ausrichtung der Kachel mithilfe des Drehreglers fest. 7 Zum Vergrößern oder Verkleinern der Kachel geben Sie in die Felder x und y Skalierungsfaktoren ein. 8 In die Versatzfelder geben Sie ein, wie weit die Kacheln innerhalb des auszufüllenden Objekts verschoben werden sollen: • Positive x-Werte verschieben die Füllung nach rechts, negative nach links. • Positive y-Werte verschieben die Füllung nach oben, negative nach unten. So kopieren Sie ein Kachelattribut aus einer ausgewählten Füllung im Bedienfeld Objekt: 1 Wählen Sie die Füllung mit dem Kachelattribut, das Sie kopieren möchten. Mit Strichen und Füllungen arbeiten 195 2 Die Kachel wird im Vorschaufenster des Bedienfelds Objekt angezeigt. Kopieren Sie die Kachel mit Kopieren in die Zwischenablage. Nun kann das Kachelobjekt in ein Dokument eingefügt oder zum Erstellen einer Kachelfüllung für ein anderes Objekt verwendet werden. So verschieben Sie ein Kachelfüllungsattribut innerhalb einer ausgewählten Füllung: 1 Wählen Sie Fenster > Transformieren, um das Bedienfeld Transformieren zu öffnen, und deaktivieren Sie die Option Füllungen. 2 Ziehen Sie das Objekt mit dem Auswahlwerkzeug. Das Objekt bewegt sich, aber die Kachelfüllung bleibt, wo sie ist. 3 Aktivieren Sie im Bedienfeld Transformieren die Option Füllungen. Wenn Sie jetzt das Objekt verschieben, bewegt sich die Kachelfüllung mit dem Objekt. 196 Kapitel 6 KAPITEL 7 Spezialeffekte Spezialeffekte lassen sich in Macromedia FreeHand MX mit zwei einfachen Methoden erstellen. Mit den über das Bedienfeld Objekt verfügbaren Live-Effekten ändern Sie das Erscheinungsbild von Objekten, die Objekte selbst aber bleiben unverändert. Andere Befehle und Werkzeuge in FreeHand ermöglichen die Erstellung von Spezialeffekten durch Änderung der Pfade, Füllungen oder Eigenschaften von Objekten. Live-Spezialeffekte auf Objekte anwenden FreeHand MX-Objekte können mehrere Eigenschaften wie z. B. Striche, Füllungen und LiveSpezialeffekte aufweisen. Weitere Informationen zu Strichen und Füllungen finden Sie unter Kapitel 6, „Mit Strichen und Füllungen arbeiten“ auf Seite 169. Bei Live-Effekten handelt es sich um Objekteigenschaften, die nur das Aussehen der Objekte beeinflussen, auf die sie angewendet werden. So ändern Sie beispielsweise mit den Transformationswerkzeugen tatsächlich die Breite oder Höhe eines Objekts, während Sie mit dem Effekt Transformieren erreichen, dass das Objekt breiter oder höher wirkt, als es tatsächlich ist. Über das Bedienfeld Objekt fügen Sie Eigenschaften zu Objekten hinzu und ändern die Attribute dieser Eigenschaften. Im oberen Bereich des Bedienfelds Objekt wird eine Eigenschaftenliste angezeigt, die die aktuelle Auswahl im Dokument zeigt. Im unteren Teil des Bedienfelds Objekt werden die Attribute des aktuell in der Eigenschaftenliste ausgewählten Elements angezeigt. Eigenschaftenliste Attribute Die Eigenschaftenliste ist hierarchisch aufgebaut, und die Reihenfolge der Eigenschaften wirkt sich auf das Aussehen des Objekts aus. Das heißt, dass Sie das Aussehen eines Objekts ändern können, indem Sie die Elemente in der Liste durch Ziehen und Ablegen neu anordnen. 197 So wenden Sie einen Spezialeffekt auf ein Objekt, eine Füllung oder einen Strich an: • Markieren Sie das Objekt im Dokumentfenster oder die Füllung bzw. den Strich in der Eigenschaftenliste im Bedienfeld Objekt. • Klicken Sie auf das Effekt hinzufügen-Symbol im Bedienfeld Objekt, und wählen Sie in der Liste den gewünschten Effekt. So entfernen Sie einen Spezialeffekt aus einem markierten Objekt: 1 Wählen Sie den Spezialeffekt im Bedienfeld Objekt. 2 Klicken Sie im Bedienfeld Objekt auf das Element entfernen-Symbol. So verschieben Sie einen Spezialeffekt in der hierarchischen Eigenschaftenliste eines Objekts nach oben oder unten: Ziehen Sie den Spezialeffekt an eine andere Stelle in der Eigenschaftenliste im Bedienfeld Objekt. Live-Vektoreffekte anwenden Live-Vektoreffekte gleichen einigen anderen Funktionen zur Bearbeitung von Objekten in FreeHand, unterscheiden sich von diesen jedoch dadurch, dass sie als Objekteigenschaft fungieren und das Objekt selbst nicht verändern. Wie die Objekte, auf die sie sich auswirken, erstellen LiveVektoreffekte Vektorgrafiken. Folglich sind Vektoreffekte nicht von der Anzeige- oder Druckerauflösung abhängig und passen sich nahtlos an jede Größe an. Mit dem Krümmungseffekt arbeiten Mit dem Effekt Krümmung wird das Objekt durch Ziehen der Randpunkte zur Mitte hin oder in die entgegengesetzte Richtung verformt. Dabei können Sie die Verformungsstärke anpassen und das Zentrum verschieben, um die Wirkung des Effekts zu verändern. Positive (links) und negative (rechts) Krümmungseffekte So wenden Sie ein Krümmungsattribut auf einen im Bedienfeld Objekt markierten Effekt an: 1 Wählen Sie in der Effekttypliste den Typ Krümmung. 2 Ändern Sie die Attribute des Effekts: • Geben Sie unter Größe einen Wert ein, mit dem Sie festlegen, wie weit die Umrisspunkte vom Zentrum entfernt sein dürfen. Bei negativen Werten werden die Punkte zum Zentrum hin bewegt, bei positiven vom Zentrum weg. • Bestimmen Sie die x- und y-Koordinaten, oder ziehen Sie das Zentrum mit der Maus an eine andere Stelle. 198 Kapitel 7 Mit Attributen für Duetteffekte arbeiten Mit dem Effekt Duett erstellen Sie eine oder mehrere Kopien einer Form und durch die Kombination dieser Kopien mit dem Original eine einzelne komplexe Form. Dabei können Sie entscheiden, wie viele Kopien erstellt werden und ob diese in Bezug auf die Originalform gedreht oder gespiegelt werden sollen. Darüber hinaus haben Sie die Möglichkeit, einen Punkt als Zentrum festzulegen, um das die Kopien gedreht oder gespiegelt werden. Gespiegelter Effekt (links), Originalobjekt (Mitte) und gedrehter Effekt (rechts) So wenden Sie ein Duett-Attribut auf einen im Bedienfeld Objekt markierten Effekt an: 1 Wählen Sie in der Effekttypliste den Typ Duett. 2 Ändern Sie die Attribute des Effekts: • Wählen Sie Spiegeln, um ein einzelnes Spiegelbild des Originals zu erstellen. • Wählen Sie Drehen, wenn Sie Duplikate herstellen möchten, die sich um ein Zentrum herum drehen. • Bestimmen Sie die x- und y-Koordinaten, oder ziehen Sie das Zentrum mit der Maus, um den Winkel und die Ausrichtung der Kopieformen zu ändern. • Geben Sie unter Kopien die Anzahl der zu drehenden Kopien ein. • Damit die Originalform automatisch mit den Kopien verbunden wird, markieren Sie die Option Verbunden. • Markieren Sie Geschlossen, um die Kopieformen (bei aktivierter Option Verbunden) bzw. den gesamten neuen Pfad (bei deaktivierter Option Verbunden) zu schließen. • Wählen Sie Alternierende Füllung, damit überlappende Bereiche einer Füllung abwechselnd gefüllt und transparent erscheinen. Spezialeffekte 199 Mit Attributen für Pfaderweiterungseffekte arbeiten Der Effekt Pfad erweitern macht einen Pfad breiter und erzeugt aus der entstandenen Form eine Kontur. So wird beispielsweise ein einfacher Pfad mit nur zwei Punkten nach der Erweiterung zu einem geschlossenen, rechteckigen Pfad mit vier Punkten. Auf erweiterte Pfade können Sie Füllungen anwenden. Hinweis: Der Effekt Pfad erweitern verändert im Gegensatz zu der gleichnamigen Xtra-Funktion nicht den Pfad selbst, sondern nur dessen Aussehen. Nach außen erweiterter Pfad (links) und in beide Richtungen erweiterter Pfad (rechts) So wenden Sie ein Pfaderweiterungsattribut auf einen im Bedienfeld Objekt markierten Effekt an: 1 Wählen Sie in der Effekttypliste den Typ Pfad erweitern. 2 Ändern Sie die Attribute des Effekts: • Unter Richtung geben Sie an, ob der Pfad nur nach innen, nur nach außen oder in beide Richtungen erweitert werden soll. • In das Feld Breite geben Sie einen Wert von 0 bis 50 in Punkten ein. • Unter Abschluss legen Sie bei offenen Pfaden den Stil für das Pfadende fest. Der abgeflachte Abschluss schließt bündig mit dem Pfadende ab, der runde und der eckige Abschluss gehen um eine halbe Strichbreite über den Pfad hinaus. • Wählen Sie unter Verbindung eine runde, abgeschrägte oder Winkelform, um festzulegen, wie zwei Pfadsegmente miteinander verbunden werden sollen. Um die Ecken eines offenen oder geschlossenen Pfads zu ändern, markieren Sie einen Pfad und wählen dann eine andere Verbindungsoption. • Geben Sie unter Winkelgrenze einen Wert von 1 bis 57 ein, wenn Sie verhindern möchten, dass Winkelverbindungen abgeflacht werden. 200 Kapitel 7 Mit Attributen für den Ausgefranst-Effekt arbeiten Der Effekt Ausgefranst verändert Formen, indem er nach dem Zufallsprinzip neue Punkte einfügt und somit einen zackigen oder weichen Randeffekt erzeugt. Ausgefranst-Effekt mit aktivierter Option Rau (links) und Glätten (rechts) So wenden Sie ein Ausgefranst-Attribut auf einen im Bedienfeld Objekt markierten Effekt an: 1 Wählen Sie in der Effekttypliste den Typ Ausgefranst. 2 Ändern Sie die Attribute des Effekts: • Geben Sie im Feld Größe an, wie weit hinzugefügte Punkte maximal von der Originalform abweichen dürfen. • Mit Häufigkeit legen Sie fest, wie viele neue Punkte hinzugefügt werden. • In das Feld Kopien geben Sie einen Wert ein, der bestimmt, wie viele Kopien der Originalform hinzugefügt werden. • Wählen Sie Rau, um dem Effekt ein zackiges Aussehen zu verleihen. • Wenn der Effekt jedoch weich wirken soll, wählen Sie Glätten. • Markieren Sie Proportional, damit der Effekt nicht nach dem Zufallsprinzip, sondern einheitlich auf die Form angewendet wird. Mit Attributen für den Entwurf-Effekt arbeiten Der Effekt Entwurf bringt zufällige Ungenauigkeiten in eine Form ein und simuliert dadurch das Aussehen einer mit dem Bleistift erstellten Entwurfzeichnung. Dabei können Sie sowohl die Anzahl der zufällig eingefügten Fehler als auch der zur Simulation des Entwurfs verwendeten „Bleistiftstriche“ angeben und festlegen, ob sie untereinander geschlossenen sein sollen oder nicht. Entwurfseffekt mit offenen (links) und geschlossenen Strichen (rechts) Spezialeffekte 201 So wenden Sie ein Entwurfsattribut auf einen im Bedienfeld Objekt markierten Effekt an: 1 Wählen Sie in der Effekttypliste den Typ Entwurf. 2 Ändern Sie die Attribute des Effekts: • Unter Anzahl legen Sie fest, wie viele Ungenauigkeiten eingebracht werden. Je höher der Wert, desto mehr weicht das Ergebnis von der Originalform ab. • Geben Sie unter Kopien die Anzahl der simulierten Bleistiftstriche ein. • Markieren Sie die Option Geschlossen, damit die Enden der simulierten Bleistiftstriche miteinander verbunden werden. Mit Attributen für Transformationseffekte arbeiten Der Effekt Transformieren führt zwar viele der Operationen durch, die auch mit den Transformationswerkzeugen vorgenommen werden können, fungiert aber im Gegensatz dazu nur als Attribut von Objekten oder deren Eigenschaften. Hinweis: Im Gegensatz zu den Transformationswerkzeugen verändert er nicht den Pfad selbst, sondern nur das Aussehen des Objekts. Weitere Informationen über Transformationswerkzeuge finden Sie unter „Mit Transformationswerkzeugen arbeiten“ auf Seite 139. Skalieren Neigen Rotieren Verschieben So wenden Sie ein Transformationsattribut auf einen im Bedienfeld Objekt markierten Effekt an: 1 Wählen Sie in der Effekttypliste den Typ Transformieren. 2 Ändern Sie die Attribute des Effekts: • Zum Skalieren geben Sie die gewünschten Skalierungsfaktoren ein. Für eine proportionale Skalierung markieren Sie die Option Proportion. • Geben Sie als Neigungsoptionen h (horizontal) oder v (vertikal) positive Werte für eine Neigung nach oben bzw. rechts und negative Werte für eine Neigung nach unten bzw. links ein. • Für das Rotieren geben Sie einen positiven Wert ein, um die Auswahl entgegen dem Uhrzeigersinn um ihre Mitte zu drehen und einen negativen Wert, um sie im Uhrzeigersinn zu drehen. • Um die Auswahl nach oben bzw. rechts zu verschieben, geben Sie positive x- und x-Werte ein, um sie nach unten bzw. links zu verschieben negative. 202 Kapitel 7 • Als X- und Y-Achse für die Option Zentriert % geben Sie positive Werte ein, um das Zentrum nach rechts und oben zu verschieben und negative, um es nach links und unten zu verschieben. • Geben Sie einen Wert in das Textfeld Kopien ein. Bei einem Wert von 1 wird nur das Original transformiert. Durch höhere Werte wird die angegebene Anzahl Kopien erstellt, die dann zunehmend durch die anderen Transformationsoptionen beeinflusst werden. Live-Rastereffekte anwenden Live-Rastereffekte haben eine ähnliche Wirkung wie einige der Modifikationswerkzeuge, die Sie in Bildbearbeitungssoftware wie z. B. Macromedia Fireworks finden. Von diesen unterscheiden sie sich jedoch insofern, als sie die Objekte selbst nicht verändern, sondern nur als Objekteigenschaft wirken. Im Gegensatz zu den Objekten, auf die sie sich auswirken, erstellen Live-Rastereffekte Raster- oder Bitmapgrafiken. Deshalb erzielen Sie für Rastereffekte auch die besten Ergebnisse, wenn Sie sie mit der für den Bildschirm oder das vorgesehene Ausgabegerät passenden Auflösung rendern. Hinweis: Wenn Sie Rastereffekte mit Volltonfarben verwenden, werden die Farben für die Anzeige auf dem Bildschirm in RGB-Farben und für das Drucken in CMYK-Prozessfarben konvertiert. Mit Rastereffekten kombinierte PostScript-Füllungen werden nicht korrekt ausgedruckt. So legen Sie die Auflösung für Rastereffekte in einem Dokument fest: 1 Wählen Sie Datei > Dokumenteinstellungen > Einstellungen für Rastereffekte. 2 Geben Sie in das Feld Auflösung die Auflösung des Ausgabe- oder Anzeigegeräts ein, für das die Zeichnung bestimmt ist. Hinweis: Um das Rendern der Rastereffekte während des Zeichnens für Ausgabegeräte mit hoher Auflösung zu beschleunigen, stellen Sie die Auflösung zunächst auf einen niedrigen Wert und dann, wenn Sie mit dem Zeichnen fertig sind, auf die Auflösung des Ausgabegeräts ein. 3 Markieren Sie die Option Optimales CMYK-Rendering, um Rastereffekte ohne Verwendung der aktuellen Einstellungen in der Farbverwaltung zu rendern. Hinweis: Aktivieren Sie die Option Optimales CMYK-Rendering nur dann, wenn es sich bei allen Farben im Dokument um CMYK-Farben handelt. So legen Sie die Auflösung für Rastereffekte in einem Objekt fest: 1 Markieren Sie das Objekt im Arbeitsbereich. 2 Wählen Sie ggf. Fenster > Objekt, um das Bedienfeld Objekt einzublenden. 3 Klicken Sie auf die Optionsschaltfläche des Bedienfelds Objekt (obere rechte Ecke), und wählen Sie Einstellungen für Rastereffekte. Spezialeffekte 203 4 Deaktivieren Sie die Option Rastereffektauflösung des Dokuments verwenden. 5 Geben Sie in das Feld Auflösung die Auflösung des Ausgabe- oder Anzeigegeräts ein, für das die Zeichnung bestimmt ist. Mit Attributen für Geschliffen- und Prägen-Effekte arbeiten Durch einen geschliffenen Rand wirkt das Objekt erhöht. Wenden Sie einen Innen geschliffenoder einen Außen geschliffen-Effekt an. Mithilfe von Prägeeffekten können Sie Bilder, Objekte oder Text so darstellen, als seien sie in die Leinwand versenkt oder wie ein Relief hervorgehoben. Innen geschliffen (links), Originalobjekt (Mitte) und Reliefprägung (rechts) Das Aussehen von Geschliffen- oder Prägen-Effekten legen Sie über das Bedienfeld Objekt fest. Schliffkantenfarbe Breite Kontrast Weichheit Winkel Kantenform Hervorhebung So wenden Sie ein Geschliffen-Attribut auf einen im Bedienfeld Objekt markierten Effekt an: 1 Wählen Sie in der Liste der Effekttypen Geschliffen und Prägen > Außen geschliffen. 2 Ändern Sie die Attribute des Effekts: • Für Außenschliffkanten wählen Sie in der Popup-Farbpalette eine Farbe für die Kante. • Geben Sie einen Wert für die Breite der Schliffkante ein. • Legen Sie auch den Kontrastwert fest, um die Helligkeit und Dunkelheit der Glanzlichter und Schatten an der Kante zu bestimmen. 204 Kapitel 7 • Mit dem Weichheitswert können Sie die Weichheit der Kante festlegen, ohne ihre Breite zu beeinflussen. • Für den Lichteinfallswinkel geben Sie entweder einen Wert in das Textfeld ein oder verwenden den Drehregler. • Wählen Sie aus der Liste Kantenform die Form der Schliffkante. • Wählen Sie einen Hervorhebungseffekt aus der Liste Schaltflächenvoreinstellung. So wenden Sie ein Prägen-Attribut auf einen im Bedienfeld Objekt markierten Effekt an: 1 Wählen Sie in der Liste der Effekttypen Geschliffen und Prägen > Senkprägung bzw. Reliefprägung. 2 Ändern Sie die Attribute des Effekts: • Geben Sie einen Wert für die Tiefe der Prägung ein. • Legen Sie auch den Kontrastwert fest, um die Helligkeit und Dunkelheit der Glanzlichter und Schatten an der Prägung zu bestimmen. • Mit dem Weichheitswert können Sie die Weichheit der Prägung festlegen, ohne ihre Breite zu beeinflussen. • Für den Lichteinfallswinkel geben Sie entweder einen Wert in das Textfeld ein oder verwenden den Drehregler. Mit Attributen für Weichzeichnen-Effekte arbeiten Weichzeichnen-Effekte verleihen dem Bild eine gewisse Detailunschärfe, also eine weichere Wirkung. Mit dem Typ Grund erstellen Sie ein verschwommenes Aussehen. Mit der Option Gaußsche Weichzeichnung generieren Sie einen Effekt wie beim Schauen durch halbdurchsichtiges Glas. Weichzeichnung (links), Originalbild (Mitte) und Gaußsche Weichzeichnung (rechts) So wenden Sie ein Weichzeichnen-Attribut auf einen im Bedienfeld Objekt markierten Effekt an: 1 Wählen Sie in der Liste der Effekttypen Weichzeichnen > Grund bzw. Gaußsche Weichzeichnung. 2 Mit der Option Radius legen Sie die Stärke der Verwischung fest. Spezialeffekte 205 Mit Attributen für Schatten- und Glühen-Effekte arbeiten Schatteneffekte eignen sich zum Simulieren von Schlagschatten, die entstehen würden, wenn es sich bei der Form um einen physikalischen Gegenstand über der Arbeitsfläche oder aber ein in die Arbeitsfläche geschnittenes Loch handeln würde. Glühen-Efekte erstellen einen Lichthof innerhalb oder außerhalb der Form. Von links nach rechts: Schlagschatten, innerer Schatten, Glühen und inneres Glühen So wenden Sie ein Schatten- oder Glühen-Attribut auf einen im Bedienfeld Objekt markierten Effekt an: 1 Wählen Sie in der Liste der Effekttypen Glühen > Schlagschatten. Die Effektattribute sehen Sie am unteren Rand des Bedienfelds Objekt. Versatz Opazität Winkel Weichheit Farbe 206 Kapitel 7 2 Ändern Sie die Attribute des Effekts: • Wählen Sie in der Popup-Farbpalette eine Farbe für den Schatten bzw. den Glühen-Effekt. • Geben Sie einen Versatzwert ein, mit dem Sie festlegen, wie weit der Schatten bzw. der Glühen-Effekt von der Originalform entfernt sein soll. Hinweis: Die Winkeleinstellung bestimmt die Richtung des Schatten- bzw. Glühen-Effekts. • Geben Sie außerdem vor, wie dicht oder durchsichtig der Schatten- bzw. der Glühen-Effekt sein soll. Je niedriger der Wert, desto durchscheinender fällt der Effekt aus, und je höher der Wert, desto undurchsichtiger der Effekt. • Mit dem Weichheitswert können Sie die Weichheit des Schatten- bzw. des Glühen-Effekts festlegen, ohne ihre Breite zu beeinflussen. • Für den Lichteinfallswinkel geben Sie entweder einen Wert in das Textfeld ein oder verwenden den Drehregler. Mit Attributen für Scharf stellen-Effekte arbeiten Die Scharf stellen-Effekte verändern den Kontrast nebeneinander liegender Pixel im Bild. Der Effekt Grund stellt die gesamte Form scharf dar. Der Effekt Maske weichzeichnen erzeugt eine Schärfewirkung, indem er den Kontrast der Ränder im Bild verändert. Grund-Effekt (links), Originalbild (Mitte) und Maske weichzeichnen-Effekt (rechts) So wenden Sie ein Scharf stellen-Attribut auf einen im Bedienfeld Objekt markierten Effekt an: 1 Wählen Sie in der Liste der Effekttypen Scharf stellen > Grund bzw. Maske weichzeichnen. 2 Ändern Sie die Attribute des Effekts: • Unter Stärke legen Sie die Stärke des Effekts fest. • Unter Pixelradius (nur bei Maske weichzeichnen) geben Sie an, in welchem Umkreis von jedem Pixel der Effekt berechnet werden soll. Höhere Werte erstellen einen betonteren Effekt. • In das Feld Schwellenwert (nur bei Maske weichzeichnen) geben Sie die Sättigung im Sinne von scharf zu stellenden Pixeln ein. Bei einer Einstellung von 0 werden alle Pixel im Bild scharf eingestellt, bei einer Einstellung von 255 nur sehr wenige. Spezialeffekte 207 Mit Attributen für Transparenzeffekte arbeiten Transparenzeffekte verleihen Füllungen oder Strichen (oder Teilen von Füllungen oder Strichen) ein durchsichtiges oder halbdurchsichtiges Aussehen. Mit dem Effekt Einfache Transparenz erstellen Sie für die ganze Form ein gleichmäßiges Transparenzniveau. Mit Feder werden die Ränder der Form allmählich ausgeblendet. Der Effekt Verlaufsmaske definiert die Transparenz auf Grundlage eines beliebigen, in FreeHand verfügbaren Farbverlaufs, wobei die Dunkelheit der Farben im Farbverlauf den Transparenzgrad bestimmen. Weiß erzeugt eine 100 %-ige Transparenz, Schwarz eine 100 %-ige Undurchsichtigkeit. Alle Farben im Farbverlauf werden in ihr entsprechendes Graustufenäquivalent konvertiert. Von links nach rechts: Einfache Transparenz, Feder und Verlaufsmaske So wenden Sie ein Einfache Transparenz-Attribut auf einen im Bedienfeld Objekt markierten Effekt an: 1 Wählen Sie in der Liste der Effekttypen Transparenz > Einfache Transparenz. 2 Geben Sie den Transparenzgrad ein. Höhere Werte erstellen eine stärkere Transparenz. So wenden Sie ein Feder-Transparenzattribut auf einen im Bedienfeld Objekt markierten Effekt an: 1 Wählen Sie in der Liste der Effekttypen Transparenz > Feder. 2 Ändern Sie die Attribute des Effekts: • Geben Sie unter Radius an, wie weit der Federeffekt in den Umkreis der Form hinein wirken soll. • Mit der Option Weichheit können Sie die Weichheit der Federkante festlegen, ohne ihre Breite zu beeinflussen. Mit höheren Einstellungen erreichen Sie weichere Ränder, mit niedrigeren Einstellungen einen schärferen Effekt. So wenden Sie ein Verlaufsmaske-Attribut auf einen im Bedienfeld Objekt markierten Effekt an: 1 Wählen Sie in der Liste der Effekttypen Transparenz > Verlaufsmaske. 2 Bearbeiten Sie die Attribute des Verlaufs so, wie Sie es auch bei Farbverlaufsfüllungen tun. Weitere Informationen finden Sie unter „Mit Attributen für Farbverlaufsfüllungen arbeiten“ auf Seite 184. 208 Kapitel 7 Objekte extrudieren Das Extrusionswerkzeug bietet Ihnen die Möglichkeit, mit FreeHand-Objekten 3D-Objekte zu simulieren. Extrudierte Objekte sehen aus wie 3D-Objekte, Sie können aber weiterhin das ursprüngliche 2D-Objekt, das der Extrusion zugrunde liegt, bearbeiten. So extrudieren Sie Objekte: 1 Wählen Sie im Bedienfeld Werkzeuge das Extrusionswerkzeug. 2 Ziehen Sie das zu extrudierende Objekt, um dessen Fluchtpunkt festzulegen. So machen Sie die Extrusion eines ausgewählten Objekts rückgängig: Wählen Sie Modifizieren > Extrudieren > Extrudieren entfernen. Das Objekt wird in seinen ursprünglichen Zustand zurückversetzt. So konvertieren Sie ein ausgewähltes extrudiertes Objekt in eine Gruppe von flachen Objekten. Wählen Sie Modifizieren > Extrudieren > Extrudieren auslösen. So stellen Sie die ursprünglichen Einstellungen eines ausgewählten extrudierten Objekts wieder her: Wählen Sie Modifizieren > Extrudieren > Extrudieren zurücksetzen. So verwenden Sie einen einzigen Fluchtpunkt für mehrere Extrusionen: 1 Klicken Sie im Bedienfeld Werkzeuge auf das Auswahlwerkzeug. 2 Markieren Sie mindestens zwei extrudierte Objekte. 3 Wählen Sie Modifizieren > Extrudieren > Fluchtpunkte freigeben. 4 Klicken Sie auf die Stelle im Zeichenbereich, wo sich der gemeinsame Fluchtpunkt befinden soll. Hinweis: Sie können den Fluchtpunkt eines beliebigen extrudierten Objekts bearbeiten, ohne dadurch andere Objekte mit einem gemeinsamen Fluchtpunkt zu beeinflussen. Extrudierte Objekte im Arbeitsbereich bearbeiten Für die Bearbeitung des Extrusionseffekts eines extrudierten Objekts steht Ihnen das Extrusionswerkzeug zur Verfügung. Das Extrusionswerkzeug bietet zwei Bearbeitungsmodi. Der eine Modus dient zum Bearbeiten von Position, Tiefe und Fluchtpunkt in der Art, wie Sie ein extrudiertes Objekt erstellen. Der Rotationsmodus des Extrusionswerkzeugs bewirkt eine Drehung des extrudierten Objekts im 3D-Raum. Über das Bedienfeld Objekt können Sie alle diese Attribute ändern. Spezialeffekte 209 Hinweis: Wenn Sie extrudierte Objekte mit dem Auswahlwerkzeug und den einfachen Transformationstechniken wie Neigen und Rotieren bearbeiten, werden die Extrusionseigenschaften dauerhaft „gesperrt“. Das daraus resultierende Objekt behält seine Extrusionseigenschaften zwar bei, diese können jedoch nicht mehr bearbeitet werden. So bearbeiten Sie Position, Tiefe oder Fluchtpunkt eines extrudierten Objekts: 1 Wählen Sie im Bedienfeld Werkzeuge das Extrusionswerkzeug. 2 Markieren Sie das extrudierte Objekt, um die Griffe zur Regulierung der Extrusionstiefe anzuzeigen. Fluchtpunkt Tiefengriff Z-Achse Objektzentrum 3 Führen Sie einen der folgenden Schritte aus: • Wenn Sie das Objekt verschieben, den Fluchtpunkt aber unverändert beibehalten möchten, ziehen Sie das Objektzentrum. • Um die Extrusionstiefe anzupassen, ziehen Sie den Tiefengriff. • Ziehen Sie den Fluchtpunkt, um ihn innerhalb des Dokuments zu verschieben. So drehen Sie ein extrudiertes Objekt im dreidimensionalen Raum: 1 Wählen Sie im Bedienfeld Werkzeuge das Extrusionswerkzeug. 2 Doppelklicken Sie auf das extrudierte Objekt, um den Rotationskreis einzublenden. Rotationskreis Z-Achsenmarkierung 3 Führen Sie eines der folgenden Verfahren aus: 210 Kapitel 7 • Um das Objekt um seine X- oder Y-Achse zu drehen, klicken Sie in den Rotationskreis und ziehen den Mauszeiger. • Wenn Sie das Objekt im Verhältnis zur aktiven Seite um seine Z-Achse drehen möchten, klicken Sie auf eine Stelle außerhalb des Rotationskreises und ziehen den Mauszeiger. 4 Führen Sie einen dieser Schritte aus, um die Arbeit im 3D-Raum zu beenden: • Klicken Sie im Bedienfeld Werkzeuge auf das Auswahlwerkzeug. • Drücken Sie die Tabulatortaste. • Doppelklicken Sie auf das Objekt. Extrudierte Objekte mit dem Bedienfeld Objekt bearbeiten Im Bedienfeld Objekt können Sie Länge, Fluchtpunkt, Position und Drehung von Extrusionen präzise bearbeiten. Hinweis: Wenn Sie extrudierte Objekte mit dem Auswahlwerkzeug und den einfachen Transformationstechniken wie Neigen und Rotieren bearbeiten, werden die Extrusionseigenschaften dauerhaft „gesperrt“. Das daraus resultierende Objekt behält seine Extrusionseigenschaften zwar bei, diese können jedoch nicht mehr bearbeitet werden. So bearbeiten Sie Extrusionen im Bedienfeld Objekt: 1 Markieren Sie das extrudierte Objekt entweder mit dem Auswahl- oder dem Extrusionswerkzeug. 2 Klicken Sie auf die Extrusionsschaltfläche im Bedienfeld Objekt. 3 Ändern Sie die Attribute für die Extrusion: • Unter Länge geben Sie die Länge der Extrusion in Punkten ein. Die maximal zulässige Länge beträgt 32.000 Punkte. • Geben Sie unter Fluchtpunkt die x- und y-Koordinaten für den Fluchtpunkt im Verhältnis zur aktiven Seite ein. • Unter Position geben Sie die gewünschte x-, y- und z-Koordinate im Verhältnis zur aktiven Seite ein. • Die x-, y- und z-Werte für die Drehwinkel im Verhältnis zur 3D-Mitte des extrudierten Objekts geben Sie unter Drehung ein. Spezialeffekte 211 Die Oberfläche extrudierter Objekte bearbeiten Die Oberflächenmerkmale extrudierter Objekte lassen sich im Bedienfeld Objekt bearbeiten. Zu diesen Oberflächenmerkmalen gehört die Art, wie die Oberfläche gerendert wird, die Detailgenauigkeit beim Rendern, die Helligkeit des extrudierten Objekts und die Lichtquellen für die Schatten. So bearbeiten Sie die Oberflächenmerkmale einer Extrusion: 1 Markieren Sie das extrudierte Objekt. 2 Klicken Sie auf die Oberflächenschaltfläche im Bedienfeld Objekt. 3 Wählen Sie aus der Liste Oberfläche einen Oberflächentyp: Flach Erstellt extrudierte Seiten mit der Grundfüllungsfarbe des extrudierten Objekts. Schattiert Erstellt eine realistische, leicht schattierte Extrusion. Drahtrahmen Erstellt Extrusionen ohne Füllung. Dient zum Erstellen extrudierter Seiten mit Polygonen, die zwar Striche, aber keine Füllungen aufweisen. Gitter Ausgeblendetes Gitter Erstellt extrudierte Seiten mit Polygonen, die sowohl Striche als auch Füllungen aufweisen. 4 Geben Sie unter Schritte einen Wert für die Detailgenauigkeit beim Rendern der Biegung um die Oberfläche der Extrusion ein. Je höher der Wert, desto weicher die Schattierung, aber auch der Zeitaufwand zum Rendern und Drucken. Tipp: Um den Neuaufbau extrudierter Objekte während des Zeichnens zu beschleunigen, stellen Sie Schritte zunächst auf einen niedrigen und nach dem Zeichnen auf den gewünschten höheren Wert ein. 5 Unter Umgebung geben Sie einen Wert für die Gesamthelligkeit oder -dunkelheit des extrudierten Objekts ein. Mit niedrigeren Werten erzielen Sie dunklere Objekte, mit höheren Werten hellere Objekte. 6 Als Richtung für Lichtquelle 1 und Lichtquelle 2 wählen Sie in der Liste die gewünschte Lichteinfallsrichtung. 7 Geben Sie unter Intensität für Lichtquelle 1 und Lichtquelle 2 einen Wert ein, der die Stärke der Lichtquelle bestimmt. Hinweis: Die Lichtquellenoptionen sind nur dann verfügbar, wenn der Oberflächentyp Schattiert gewählt wurde. 212 Kapitel 7 Das Profil extrudierter Objekte bearbeiten Extrusionen erstrecken sich standardmäßig in geraden Linien zum Fluchtpunkt hin. Im Bedienfeld Objekt können Sie den Winkel von Extrusionen ändern, sie auf ihrer Strecke zum Fluchtpunkt verdrehen oder ihre Form verändern. In das Profilvorschaufenster im Bedienfeld Objekt können Sie offene Pfade einfügen, die als Profilform für extrudierte Objekte fungieren sollen. Jeder offene Pfad kann als Extrusionsprofil eingesetzt werden, besonders gut eignen sich jedoch Pfade, die nicht auf sich selbst zurückkehren. Profilvorschaufenster So bearbeiten Sie die Profilform einer Extrusion: 1 Markieren Sie im Dokumentfenster einen offenen Pfad. 2 Wählen Sie Bearbeiten > Kopieren. 3 Markieren Sie das extrudierte Objekt. 4 Klicken Sie im Bedienfeld Objekt auf das Profil-Symbol. 5 Wählen Sie in der Liste der Extrusionstypen Geschliffen oder Statisch. 6 Klicken Sie auf die Schaltfläche Einfügen, um den kopierten Pfad als Profilform für die Extrusion zu übernehmen. 7 Die neue Profilform wird im Profilvorschaufenster angezeigt. Spezialeffekte 213 So bearbeiten Sie die Profilattribute einer Extrusion: 1 Markieren Sie das extrudierte Objekt. 2 Klicken Sie im Bedienfeld Objekt auf das Profil-Symbol. 3 Wählen Sie in der Liste der Profiltypen das gewünschte Profil: Kein eEstellt eine Standardextrusion. Geschliffen Erstellt eine Extrusion, bei der der Profilpfad, angepasst an die Winkel des Objektumfangs, auf diesen Umfang angewendet wird. Statisch Erstellt eine Extrusion, bei der der Profilpfad unter Beibehaltung der Winkel des Profilpfads auf den Objektumfang angewendet wird. 4 Wenn Sie sich in Schritt 3 für ein statisches Profil entschieden haben, geben Sie unter Winkel den Winkel ein, mit dem der Profilpfad auf die Extrusion angewendet werden soll. 5 Geben Sie unter Schritte einen Wert für die Detailgenauigkeit beim Rendern der Oberfläche von vorne nach hinten ein. Je höher der Wert, desto weicher die Schattierung, aber auch der Zeitaufwand zum Rendern und Drucken. 214 Kapitel 7 6 Unter Drehung geben Sie einen Wert in Grad ein, um festzulegen, wie weit sich das hintere Extrusionsende im Uhrzeigersinn drehen soll. Mit Mischungen arbeiten Aus zwei oder mehr Pfaden mit demselben Füllungs- oder Strichtyp lassen sich Mischungen, oder Überblendungen, herstellen. Beim Mischen wird zwischen den Originalpfaden eine Folge von Zwischenobjekten erzeugt. Ausgehend von dem untersten Objekt in der Stapelreihenfolge wird jedes weitere Zwischenobjekt in Form, Strich und Füllung zunehmend an die des obersten Objekts in der Stapelreihenfolge angeglichen. FreeHand erzeugt dabei Live-Mischungen, die Sie dynamisch anpassen können. Wenn Sie die Gruppierung einer Mischung aufheben, konvertiert FreeHand die Objekte aus der LiveMischung zu normalen, bearbeitungsfähigen Objekten. Mischungen lassen sich mit dem Mischungswerkzeug, über das Bedienfeld Objekt oder durch Bearbeitung einer Teilauswahl der Mischungsgruppe modifizieren. FreeHand generiert die Mischung dann automatisch neu. Sie können eine Mischung zwischen ausgewählten Punkten auf den Originalobjekten erstellen und dadurch andere Ergebnisse als bei einer einfachen Mischung von Objekt zu Objekt erzielen. Die markierten Punkte bestimmen die Form der Zwischenobjekte. Auch die Pfadrichtung kann sich auf die Mischung auswirken. Spezialeffekte 215 Mischungen zwischen Volltonfarben führen zu Zwischenschritten, die ausschließlich Abstufungen dieser Farben verwenden und auf zwei Auszugsplatten gedruckt werden. Beim Drucken einer Mischung zwischen einer Vollton- und einer Prozessfarbe, wird die Volltonfarbe auf Überdrucken der Prozessfarbe eingestellt. Die Schritte in Vollton-/Vollton- und Vollton-/ Prozessfarbenmischungen werden bei Aufhebung der Gruppierung auf Prozessfarben gesetzt. Dies ist auch dann der Fall, wenn nicht miteinander zu vereinbarende Farben oder Füllungen gewählt werden oder die Mischungen in eine frühere FreeHand-Version oder eine Anwendung wie z. B. Adobe Illustrator exportiert werden, die Volltonfarben in Mischungen nicht unterstützen. Weitere Information zu Farben finden Sie in Kapitel 5, „Mit Farben arbeiten“ auf Seite 151. Füllungen der Typen Grund und Farbverlauf können ineinander überblendet, also in Mischungen kombiniert werden. Andere Füllungstypen lassen sich nur in Füllungen desselben Typs überblenden. Eine Mischung aus Bitmapgrafiken ist nicht möglich. Mit dem Mischungswerkzeug arbeiten Mit dem Mischungswerkzeug können Sie problemlos Mischungen erstellen und bearbeiten, indem Sie ein „Gummiband“ von einem Objekt zu einem anderen spannen. Beim Ziehen mit dem Mischungswerkzeug sehen Sie auf dem Bildschirm eine Vorschau der Mischungsumrisse. Außerdem besteht die Möglichkeit, die Mischung durch Bestimmung eines Anfangs- und eines Endpunkts zu beeinflussen. Mischpunkte werden als große Kreise dargestellt. Durch Verschieben eines der Mischpunkte (große Kreise) wirken Sie auf die Herstellung der Mischung ein. So erstellen Sie mit dem Mischungswerkzeug Mischungen aus zwei Objekten: 1 Wählen Sie im Bedienfeld Werkzeuge das Mischungswerkzeug. 2 Ziehen Sie das Werkzeug vom ersten zum zweiten Mischungsobjekt. So fügen Sie mit dem Mischungswerkzeug weitere Objekte in Mischungen ein: 1 Wählen Sie im Bedienfeld Werkzeuge das Mischungswerkzeug. 2 Ziehen Sie das Werkzeug von einem vorhandenen Mischungsobjekt zu dem hinzuzufügenden Objekt. So ändern Sie die Anfangs- oder Endpunkte von Mischungen: 1 Wählen Sie im Bedienfeld Werkzeuge das Mischungswerkzeug. 2 Ziehen Sie einen Mischpunkt von einer Stelle im Mischungsobjekt an eine andere. Während Sie den Punkt ziehen, sehen Sie die Wirkung der Mischpunktverschiebung in der Vorschau. 216 Kapitel 7 Mischungen manuell erstellen und bearbeiten Mit den Werkzeugen und Menübefehlen für Mischungen können Sie die komplexesten Mischungen mit hoher Genauigkeit erstellen. So erstellen Sie manuell Mischungen aus zwei oder mehr Objekten: 1 Vergewissern Sie sich, dass die zu mischenden Objekte in der gewünschten Stapelreihenfolge vorliegen. 2 Markieren Sie die Objekte. 3 Führen Sie eines der folgenden Verfahren aus: • Wählen Sie Fenster > Symbolleisten > Xtra-Funktionen, und klicken Sie in der Symbolleiste auf das Mischung-Symbol. • Wählen Sie Modifizieren > Zusammenfassen > Mischung. • Wählen Sie Xtras > Erstellen > Mischung. So überblenden Sie Objekte von Punkt zu Punkt: 1 Markieren Sie Objekte und innerhalb dieser Objekte einzelne Punkte. 2 Wählen Sie Modifizieren > Zusammenfassen > Mischung. Mischungen über das Bedienfeld Objekt modifizieren Das Bedienfeld Objekt bietet Ihnen die Möglichkeit, die Schrittanzahl und andere Optionen für Mischungsgruppen nach Wunsch anzupassen. So ändern Sie Mischungen: 1 Markieren Sie die Mischung. 2 Wählen Sie Fenster > Objekt, um das Bedienfeld Objekt einzublenden. 3 Geben Sie im Bedienfeld Objekt einen Wert in das Textfeld Schritte ein, um die Anzahl der Zwischenobjekte zu ändern. Je mehr Schritte desto weicher der Übergang. 4 Geben Sie einen Wert in Prozent in das Textfeld Bereich % ein, um festzulegen, wo die Zwischenobjekte anfangen und enden. Der erste Wert gibt an, wie nah die Schritte am unteren Pfad, der zweite, wie nah die Schritte am oberen Pfad liegen sollen. So passen Sie Mischungen an: 1 Markieren Sie mit dem Teilauswahlwerkzeug eines der Originalobjekte: 2 Führen Sie eines der folgenden Verfahren aus: • Ändern Sie die Form des Objekts. • Ändern Sie die Pfadrichtung des Objekts. • Ändern Sie die Strich- oder Füllungsfarbe des Objekts. Spezialeffekte 217 Mischungen mit Pfaden verbinden Indem Sie eine Mischung mit einem Pfad verbinden, können Sie die Form und Ausrichtung der Mischung anpassen. Bei einer solchen Verbindung von Pfad und Mischung wird der Mittelpunkt des ersten Objekts in der Mischung über den Anfangspunkt des Pfads gelegt und der Mittelpunkt des letzten Objekts über den Endpunkt des Pfads. Der Rest der Mischung wird über den Pfad verteilt. Standardmäßig wird die Mischung entlang des Pfads gedreht, so dass die Ausrichtung jedes Mischungsobjekts vom Pfad abhängt. Nehmen Sie eine Teilauswahl des Pfads vor, und kehren Sie seine Richtung um, wenn die Mischung in die entgegengesetzte Richtung fließen soll. So verbinden Sie mit dem Mischungswerkzeug eine Mischung und einen Pfad: Ziehen Sie die Mischung bei gedrückter Taste <ALT> (Windows) bzw. Wahltaste (Macintosh) zum Pfad. So verbinden Sie eine markierte Mischung manuell mit einem markierten Pfad: 1 Wählen Sie Modifizieren > Zusammenfassen > Mischung mit Pfad verbinden. 2 Wenn Sie die Art ändern möchten, wie eine Mischung mit einem Pfad verbunden wird, markieren Sie im Bedienfeld Objekt die Option Pfad zeigen, um den Pfad einzublenden. 3 Markieren Sie die Option Auf Pfad rotieren im Bedienfeld Objekt, wenn sich die Mischung um den Pfad drehen soll. Heben Sie die Auswahl dieser Option auf, um die Mischung parallel zum Pfad verlaufen zu lassen. Führen Sie einen dieser Schritte aus, um eine markierte Mischung von einem Pfad zu lösen: • Wählen Sie Modifizieren > Teilen, um Mischung und Pfad voneinander zu trennen. • Wählen Sie Modifizieren > Gruppierung aufheben, um den Pfad und die Originalobjekte voneinander zu trennen. Die Zwischenobjekte bleiben weiterhin gruppiert. Zusammengesetzte Pfade und Gruppen mischen Es ist möglich, Mischungen zwischen mehreren zusammengesetzten Pfaden oder mehreren Gruppen zu erstellen. Die Gruppen müssen dabei einfache Pfade enthalten, aber keine zusammengesetzten Pfade, Bilder, Einfügepfade oder andere Gruppen. Die Objekte in beiden Gruppen müssen denselben Strich- und Füllungstyp aufweisen. Mischungen aus zusammengesetzten Pfaden oder aus Gruppen hängen von zahlreichen Faktoren ab. Finden Sie das beste Ergebnis heraus, indem Sie mit den unterschiedlichen Einstellungen experimentieren. 218 Kapitel 7 So mischen Sie markierte zusammengesetzte Pfade oder Gruppen: 1 Wählen Sie Modifizieren > Zusammenfassen > Mischung. 2 Wählen Sie Fenster > Objekt, um das Bedienfeld Objekt einzublenden. 3 Wählen Sie im Bedienfeld Objekt einen Mischungstyp. Normal Erzielt für die meisten Mischungen gute Ergebnisse. Horizontal und Vertikal Bringen optimale Ergebnisse bei zusammengesetzten Pfaden ohne überlappende Teilpfade durch Unterteilung segmentierter Pfade in horizontale oder vertikale Abschnitte. 4 Wählen Sie im Bedienfeld Objekt eine Mischungsreihenfolge. Position Stapel Mischt die Objekte auf Grundlage ihrer Position. Mischt die Objekte auf Grundlage ihrer Stapelreihenfolge. Weitere Punkte in Objekte oder Pfade einfügen Objekte und Pfade können um zusätzliche Punkte erweitert werden, die ihre Komplexität bei der Anwendung anderer Spezialeffekte erhöhen. Zusätzliche Punkte werden auf dem Pfad angezeigt, ohne dessen Form zu beeinflussen. So fügen Sie weitere Punkte in ausgewählte Objekte oder Pfade ein: 1 Wählen Sie Fenster > Symbolleisten > Xtra-Funktionen. 2 Führen Sie einen dieser Schritte aus, um nach jedem zweiten Punkt auf dem Pfad einen neuen Punkt einzufügen: • Klicken Sie in der Symbolleiste Xtra-Funktionen auf das Punkte hinzufügen-Symbol. • Wählen Sie Xtras > Verzerren > Punkte hinzufügen. Objekte oder Pfade gröber darstellen Pfaden oder Objekten kann mithilfe des Vergröberungswerkzeugs ein etwas gröberes Aussehen verliehen werden. Ein solcher Pfad wirkt ausgefranst oder wellig. Außerdem steht Ihnen das Effektattribut Ausgefranst zur Verfügung, mit dem Sie ein handgezeichnetes Aussehen erreichen, ohne das betreffende Objekt dauerhaft zu verändern. Weitere Informationen finden Sie unter „Mit Attributen für den Ausgefranst-Effekt arbeiten“ auf Seite 201. So stellen Sie einen markierten Pfad manuell gröber dar: 1 Wählen Sie in der Symbolleiste Xtra-Werkzeuge das Vergröberungswerkzeug. 2 Indem Sie mit gedrückter Maustaste über die Auswahl ziehen, wenden Sie den Effekt an. So stellen Sie markierte Pfade oder Objekte präzise gröber dar: 1 Wenn das Schattenwerkzeug im Bedienfeld Werkzeuge nicht angezeigt wird, wählen Sie es aus dem Popupmenü. 2 Doppelklicken Sie auf das Vergröberungswerkzeug. 3 Geben Sie unter Anzahl die Anzahl der Punkte ein, die pro Zoll hinzugefügt werden sollen. Möglich sind Werte von 0 bis 100. Spezialeffekte 219 4 Unter Rand wählen Sie Grob, um Eckpunkte für zackige Ränder einzusetzen, oder Weich, wenn die Verzerrung des Randes weich und wie von Hand gezeichnet aussehen soll. 5 Klicken Sie auf OK. 6 Klicken Sie auf eine beliebige Stelle auf dem Pfad, und ziehen Sie. Je weiter Sie den Zeiger vom Pfad entfernen, desto gröber wird der Pfad. Hinweis: Wenn Sie diesen Effekt auf Text anwenden möchten, müssen Sie zuerst den Text markieren und dann Text > In Pfade konvertieren wählen. Den Fischauge-Linseneffekt anwenden Pfade oder Objekte können Sie auch durch Anwendung des Fischauge-Linseneffekts verändern. Konkave und konvexe Linseneffekte sind am leichtesten an symmetrischen Formen erkennbar. So wenden Sie einen Fischauge-Linseneffekt manuell auf ein Objekt an: 1 Wählen Sie in der Symbolleiste Xtra-Werkzeuge das Linsenwerkzeug. 2 Indem Sie mit gedrückter Maustaste über die Auswahl ziehen, wenden Sie den Effekt an. So wenden Sie einen Fischauge-Linseneffekt präzise auf markierte Pfade oder Objekte an: 1 Wenn das Linsenwerkzeug in der Symbolleiste Xtra-Werkzeuge nicht angezeigt wird, wählen Sie es aus dem Popupmenü. 2 Doppelklicken Sie auf das Linsenwerkzeug. 3 Geben Sie unter Perspektive einen Wert ein, oder ziehen Sie den Schieberegler zwischen Konkav (-100) und Konvex (100). In der Vorschau wird die Verzerrung angezeigt. 4 Klicken Sie auf OK. 220 Kapitel 7 Objekte oder Pfade biegen oder aufblähen Sie können Pfade oder Objekte verändern, indem Sie die Pfadform verbiegen oder aufblähen. Ein zackiger Effekt wird dadurch erzeugt, dass der Pfad nach innen gekrümmt und die Ankerpunkte nach außen versetzt werden. Die gegenteilige Technik, bei welcher der Pfad nach außen gekrümmt und die Ankerpunkte nach innen versetzt werden, lässt eine aufgeblähte Wirkung entstehen. Außerdem steht Ihnen das Effektattribut Krümmung zur Verfügung, mit dem Sie ein verbogenes oder aufgeblähtes Aussehen erreichen, ohne das betreffende Objekt dauerhaft zu verändern. Weitere Informationen finden Sie unter „Mit dem Krümmungseffekt arbeiten“ auf Seite 198. So verzerren Sie ein markiertes Objekt manuell: 1 Wählen Sie in der Symbolleiste Xtra-Werkzeuge das Biegewerkzeug. 2 Indem Sie mit gedrückter Maustaste über die Auswahl ziehen, wenden Sie die Verzerrung an. So biegen Sie markierte Pfade oder Objekte oder blähen sie auf: 1 Wenn das Biegewerkzeug in der Symbolleiste Xtra-Werkzeuge nicht angezeigt wird, wählen Sie es aus dem Popupmenü. 2 Doppelklicken Sie auf das Biegewerkzeug. 3 Geben Sie einen Wert von 1 bis 10 ein, oder ziehen Sie den Schieberegler, um den Verzerrungsgrad festzulegen. Je höher der Wert, desto stärker fällt die Verzerrung aus. 4 Klicken Sie auf OK. 5 Klicken Sie mit der Maus auf die Stelle, die den Verzerrungsmittelpunkt darstellen soll, und ziehen Sie. • Für einen zackigen Effekt, bei dem der Pfad nach innen gekrümmt und die Ankerpunkte nach außen versetzt werden, ziehen Sie die Maus nach oben. • Wenn Sie den Bläheffekt mit nach innen gekrümmtem Pfad und nach außen versetzten Ankerpunkten erzielen möchten, ziehen Sie die Maus nach unten. Spezialeffekte 221 Objekte mit einem manuellen Schlagschatten versehen Bei einem manuellen Schlagschatten handelt es sich um eine hinter dem Original eingefügte Kopie eines Objekts, durch den der Eindruck einer anwesenden Lichtquelle erzeugt wird. Sie können das Aussehen des Schattens beliebig anpassen, indem Sie die Optionen des Schattenwerkzeugs ändern und den Schatten selbst verschieben. Das Originalobjekt und sein Schatten bilden eine Gruppe. Es stehen drei verschiedene Schlagschattentypen zur Verfügung: Harte Kante, Weiche Kante und Zoom. Harte Kante (links), weiche Kante (Mitte) und Zoom (rechts) Darüber hinaus lassen sich Schatten mithilfe des Verwischungswerkzeugs und des Live-Effekts Schlagschatten erstellen. Weitere Informationen zum Verwischungswerkzeug finden Sie unter „Objekte verwischen“ auf Seite 223. Weitere Informationen zum Schlagschatteneffekt finden Sie unter „Live-Rastereffekte anwenden“ auf Seite 203. Bitmap- und EPS-Grafiken, Einfügepfaden und Text kann mit dem Schattenwerkzeug kein Schatten zugewiesen werden. Text lässt sich anhand des Schlagschatteneffekts im Bedienfeld Objekt mit Schatten versehen. Weitere Informationen finden Sie unter „Mit Attributen für Schatten- und Glühen-Effekte arbeiten“ auf Seite 206. So legen Sie Optionen für den Schlagschatten fest: 1 Wenn das Schattenwerkzeug in der Symbolleiste Xtra-Werkzeuge nicht angezeigt wird, wählen Sie es aus dem Popupmenü. 2 Doppelklicken Sie auf das Schattenwerkzeug. 3 Wählen Sie im Dialogfeld Schatten einen Schattentyp: Harte Kante, Weiche Kante oder Zoom. 4 Wählen Sie für harte und weiche Kanten eine Füllungsoption: Legt die Schattenfarbe als Abstufung der Farbe des Originalobjekts im Bereich von 0 (Weiß) bis 100 (% fest. Farbton Schattierung Definiert die Schattenfarbe als zur Farbe des Originalobjekts hinzugefügten Schwarzanteil. Farbe 5 Erlaubt es Ihnen, die Schattenfarbe über die Popup-Farbpalette festzulegen. Für den Schattentyp Weiche Kanten ziehen Sie die als Schattenhintergrundfarbe gewünschte Farbe (standardmäßig Weiß) in das Farbfeld Verblassen zu. Legen Sie mit dem Wert im Feld Weiche Kanten fest, wie stark die Schattenkanten in die Farbe für Verblassen zu übergehen sollen. Dabei erzielen Sie mit 0 härtere Kanten und mit 100 weichere. 222 Kapitel 7 6 Geben Sie für Zoom-Schatten sowohl Strich- als auch Füllungsfarbe an. Für die Effekte Weiche Kante und Zoom erzeugt das Schattenwerkzeug abgestufte Farben. Wenn Sie Objekten mit Vollton-, Hexachrom- oder RGB-Farben einen Schatten des Typs Weiche Kante oder Zoom zuweisen, erhalten Sie abgestufte CMYK-Prozessfarben. 7 Die Schattengröße wird mit dem Wert Skalieren in Prozent des Originals festgelegt. 8 Geben Sie unter Anfang x- und y-Werte ein, mit denen Sie den Versatz des Schattens bezüglich des Objekts festlegen. 9 Klicken Sie auf Übertragen, wenn Sie eine Vorschau des Ergebnisses sehen möchten, ohne das Bedienfeld zu schließen. Oder klicken Sie auf OK, um den Schatten anzuwenden und das Bedienfeld zu schließen. So versehen Sie markierte Objekte mit Schlagschatten: 1 Wählen Sie in der Symbolleiste Xtra-Werkzeuge das Schattenwerkzeug. 2 Klicken Sie, um den Schatten zu erstellen, und ziehen Sie ihn dann an die gewünschte Stelle. Bei jedem Klicken mit der Maus erscheint direkt unter dem ausgewählten Objekt ein Schatten. So versehen Sie markierten Text mit Schlagschatten: Bevor Sie den Schlagschatten erstellen, wählen Sie Text > In Pfade konvertieren. Hinweis: In Pfade konvertierter Text kann nicht als Text bearbeitet werden (Weitere Informationen dazu finden Sie unter „Text in Pfade konvertieren“ auf Seite 290). So versehen Sie Einfügepfade mit Schlagschatten: Wenden Sie den Schatten auf das gewünschte Objekt an, bevor Sie es als Einfügepfad verwenden. Objekte verwischen Mit dem Verwischungswerkzeug können Sie durch Überblendung der Kantenfarben die Kanten von Objekten weicher gestalten und so einen Schlagschatteneffekt erstellen. Beim Verwischen entstehen gruppierte Kopien des Originalobjekts. Wenn Sie ein Objekt mehrmals verwischen, stellt FreeHand Kopien aller Objekte in der Gruppe her. Wenn ein Verwischbefehl die Kapazität des Werkzeugs überschreiten würde, erhalten Sie eine Fehlermeldung. So legen Sie die Optionen für das Verwischen fest: 1 Wenn das Verwischungswerkzeug in der Symbolleiste Xtra-Werkzeuge nicht angezeigt wird, wählen Sie es über das Popupmenü aus. Spezialeffekte 223 2 Doppelklicken Sie auf das Verwischungswerkzeug. 3 Klicken Sie auf das Farbfeld Füllung, und wählen Sie aus der Popup-Farbpalette eine Füllungsfarbe für die Verwischung. 4 Zum Festlegen der Strichfarbe für die Verwischung klicken Sie auf das Farbfeld Linie und wählen eine Farbe aus der Popup-Farbpalette. Wenn Sie einen Schlagschatteneffekt erreichen möchten, wählen Sie als Füllungsfarbe eine leicht dunklere Abstufung der Hintergrundfarbe und keine Linie. 5 Klicken Sie auf OK. So verwischen Sie ein ausgewähltes Objekt: 1 Wählen Sie in der Symbolleiste Xtra-Werkzeuge das Verwischungswerkzeug. 2 Setzen Sie den Mauszeiger über den zu verwischenden Pfad, und führen Sie dann einen dieser Schritte aus: • Ziehen Sie den Mauszeiger bei gedrückter Maustaste nach außen. Dabei wird eine Vorschau der Auswahl eingeblendet, die über eine Linie mit dem Originalobjekt verbunden ist. Lassen Sie dann die Maustaste los. • Ziehen Sie das Verwischungswerkzeug bei gedrückter Taste <ALT> (Windows) bzw. Wahltaste (Macintosh) von der Mitte nach außen, um weiche Kanten zu erstellen. Objekte prägen Mit der Funktion Prägen verleihen Sie Objekten ein dreidimensionales Aussehen, indem Sie ihre Kanten erhöhen oder absenken und das Objekt somit aussieht, als sei es in den Hintergrund geprägt. Bei Verwendung der Xtra-Funktion Prägung werden ebenso wie beim Mischen oder Verwischen mehrere Objekte erzeugt. Prägung Umgekehrte Prägung Schweif Welle Umgekehrte Welle Das Prägen ist nur mit geschlossenen Pfaden möglich, die eine Füllung des Typs Grund, Farbverlauf oder Muster aufweisen. 224 Kapitel 7 Außerdem können Sie den Prägeeffekt im Bedienfeld Objekt verwenden, um ein geprägtes Aussehen zu erstellen, ohne dabei jedoch die Eigenschaften des Originalobjekts zu verändern. Weitere Informationen finden Sie unter „Live-Rastereffekte anwenden“ auf Seite 203. So prägen Sie ausgewählte Objekte: 1 Führen Sie eines der folgenden Verfahren aus: • Wählen Sie Xtras > Erstellen > Prägung. Hinweis: Wenn Sie den Effekt anwenden möchten, ohne das dazugehörige Dialogfeld zu öffnen, halten Sie die Taste <STRG> (Windows) bzw. die Befehlstaste (Macintosh) gedrückt und klicken auf das Prägungssymbol. • Blenden Sie mit Fenster > Symbolleisten > Xtra-Funktionen die Symbolleiste XtraFunktionen ein, und klicken Sie auf das Prägungssymbol. 2 Klicken Sie im Dialogfeld Prägung auf eines der Symbole am oberen Rand, um einen der Effekte Prägung, Umgekehrte Prägung, Schweif, Welle oder Umgekehrte Welle zu wählen. 3 In der Liste Variieren wählen Sie die gewünschte Option für das Relief und die Erzeugung von Glanzlichtern und Schatten durch die Objektfarben. Kontrast Legt fest, dass die Glanzlichter aus einer Abstufung der Originalfarben des Pfads und der Schatten aus einem zur Originalfarbe hinzugefügten Schwarzanteil erzeugt werden. Farbe Dient zur Angabe von Farben über die Farbfelder Hervorhebung und Schattierung. Die Xtra-Funktion Prägung erzeugt abgestufte Farben, um den gewünschten Effekt zu erzielen. Wenn Sie den Effekt auf Objekte mitVollton-, Hexachrom- oder RGB-Farben anwenden, erhalten Sie abgestufte CMYK-Prozessfarben. 4 Geben Sie unter Tiefe einen Wert bis zu 72 ein, oder bewegen Sie den Schieberegler zwischen 1 und 20, um festzulegen, wie weit der Effekt eingesenkt oder hervorgehoben wird. 5 Geben Sie den gewünschten Lichteinfallswinkel als Wert unter Winkel ein, oder verwenden Sie den Drehregler. Der Winkel bestimmt die Richtung der Glanzlichter und Schatten. 6 Wenn Sie beim Präge- oder umgekehrten Prägeeffekt das Relief überblenden möchten, markieren Sie die Option Weiche Kante. Klicken Sie auf Übertragen, um eine Vorschau des Effekts zu sehen, oder klicken Sie auf OK, wenn Sie den Effekt anwenden und das Dialogfeld schließen möchten. Umhüllungen erstellen Umhüllungen bieten Ihnen die Möglichkeit, Grafiken und Textblöcke zu verdrehen und zu verzerren. Bei einer Umhüllung handelt es sich um einen verborgenen „Rahmen“, der ein oder mehrere Objekte verdreht. Änderungen an der Form einer Umhüllung wirken sich auf die Form der darin enthaltenen Objekte aus. Spezialeffekte 225 Es besteht die Möglichkeit, Umhüllungen zur Wiederverwendung als Voreinstellungen zu speichern. Diese Voreinstellungen werden in der Symbolleiste Umhüllung gespeichert. So blenden Sie die Symbolleiste Umhüllung ein: Wählen Sie Fenster > Symbolleisten > Umhüllung. So wenden Sie den Umhüllungseffekt auf markierte Objekte an: 1 Wählen Sie Fenster > Symbolleisten > Umhüllung, um die gleichnamige Symbolleiste einzublenden. 2 Wählen Sie Modifizieren > Umhüllung > Erstellen, oder klicken Sie auf das Erstellen-Symbol in der Symbolleiste Umhüllung. 3 Bearbeiten Sie die Umhüllung wie jeden anderen FreeHand-Pfad auch, und beobachten Sie die Auswirkung auf den Inhalt der Umhüllung. Umhüllungen können Sie mit jedem beliebigen Pfadbearbeitungswerkzeug und allen entsprechenden Operationen modifizieren. Wenn Sie beispielsweise einen Eckpunkt der Umhüllung nach außen ziehen, so streckt sich das darin enthaltene Objekt in diese Richtung. Weitere Informationen zum Anpassen von Griffen und Punkten finden Sie unter „Pfade bearbeiten“ auf Seite 86. So blenden Sie das Umhüllungsraster ein: Wählen Sie Modifizieren > Umhüllung > Raster zeigen, oder klicken Sie in der Symbolleiste Umhüllung auf das entsprechende Symbol. So kopieren Sie einen Pfad und setzen ihn als Umhüllung für andere Objekte ein: 1 Markieren Sie das Umhüllungsobjekt, und wählen Sie dann Bearbeiten > Kopieren. 2 Markieren Sie ein Objekt, und wählen Sie Modifizieren > Umhüllung > Als Umhüllung einfügen, oder klicken Sie in der Symbolleiste Umhüllung auf das entsprechende Symbol. So konvertieren Sie Umhüllungen in Pfade: 1 Markieren Sie das Umhüllungsobjekt. 2 Führen Sie eines der folgenden Verfahren aus: 226 Kapitel 7 • Wählen Sie Modifizieren > Umhüllung > Als Pfad kopieren. • Klicken Sie in der Symbolleiste Umhüllung auf das Als Pfad kopieren-Symbol. 3 Wählen Sie Bearbeiten > Einfügen. Führen Sie einen dieser Schritte aus, um eine Umhüllung von einem Objekt zu entfernen: • Wenn Sie die Umhüllung entfernen, die Änderungen an der Objektform jedoch beibehalten möchten, wählen Sie Modifizieren > Umhüllung > Freigeben, oder klicken Sie in der Symbolleiste Umhüllung auf das entsprechende Symbol. • Um sowohl die Umhüllung als auch die Änderungen an der Objektform zu entfernen, wählen Sie Modifizieren > Umhüllung > Entfernen, oder klicken Sie in der Symbolleiste Umhüllung auf das entsprechende Symbol. So speichern Sie eine Umhüllung als Voreinstellung: 1 Markieren Sie das umhüllte Objekt. 2 Wählen Sie Modifizieren > Umhüllung > Als Voreinstellung speichern, oder klicken Sie in der Symbolleste Umhüllung auf das entsprechende Symbol. 3 Geben Sie im Dialogfeld Neue Umhüllung einen Namen für die Voreinstellung in das Textfeld ein, und klicken Sie auf OK. Umhüllungsvoreinstellungen werden in der Datei Umhüllung (Macintosh) bzw. Umhüllung.set (Windows) unter Macromedia/FreeHand MX/11/German/Einstellungen/ Umhüllung unter Ihrem benutzerspezifischen Anwendungsdatenverzeichnis gespeichert. Hinweis: Die Position des benutzerdefinierten Anwendungsdatenverzeichnisses ist vom jeweiligen Betriebssystem abhängig. Informationen zum Standort dieses Ordners finden Sie in der Dokumentation Ihres Betriebssystems. So löschen Sie eine Umhüllungsvoreinstellung: 1 Markieren Sie das umhüllte Objekt. 2 Wählen Sie Modifizieren > Umhüllung > Voreinstellung löschen, oder klicken Sie in der Symbolleste Umhüllung auf das entsprechende Symbol. Hinweis: Wenn Sie die Datei der Umhüllungsvoreinstellungen löschen, gehen all Ihre benutzerdefinierten Umhüllungsvoreinstellungen verloren. Muster erstellen Anhand von Xtra-Funktionen oder Werkzeugen können Sie sowohl einfache als auch komplexe Muster erstellen. Mit dem Befehl Fraktionieren lassen sich anspruchsvolle, quadratische Muster erstellen. Das Xtra-Werkzeug Spiegeln bildet Muster aus Spiegelungen vorhandener Pfade. Ein Kreis (links) und ein Kreis nach zehnmaliger Anwendung des Fraktionierungsbefehls (rechts) Spezialeffekte 227 So erstellen Sie Muster mit dem Befehl Fraktionieren: 1 Markieren Sie ein Objekt. 2 Wählen Sie Fenster > Symbolleisten > Xtra-Funktionen. 3 Klicken Sie auf das Fraktionieren-Symbol. Mit jeder Anwendung des Befehls wird die Anzahl der Punkte des ausgewählten Objekts nahezu verdoppelt. Dadurch wird auch die Datei größer. So legen Sie Optionen für das Spiegelwerkzeug fest: 1 Wählen Sie Fenster > Symbolleisten > Xtra-Werkzeuge. 2 Doppelklicken Sie auf das Spiegeln-Symbol in der Symbolleiste Xtra-Werkzeuge. 3 Wählen Sie im Dialogfeld Spiegeln die Achse, an welcher die Objekte gespiegelt werden sollen: Horizontal Vertikal Erzeugt eine Spiegelung von oben nach unten. Spiegelt die Objekte von links nach rechts. Horizontal und vertikal Mehrere 4 Führt gleichzeitig beide Spiegelungen durch. Dient zum Spiegeln an mehreren Achsen. Wenn Sie Mehrere gewählt haben, legen Sie diese zusätzlichen Optionen fest: • Bestimmen Sie, an wie vielen Achsen das Objekt gespiegelt werden soll. (Setzen Sie den Schieberegler entweder auf einen Wert zwischen 1 und 50, oder geben Sie einen Wert zwischen 1 und 100 in das Textfeld ein.) • Wählen Sie Spiegeln, um den Pfad und seine Spiegelbilder zu vervielfältigen, oder Rotieren, damit nur der Pfad vervielfältigt wird. 5 Markieren Sie die Option Pfade schließen, um etwaige offene Pfade mit Endpunkten im Bereich des Markierungsabstands (in den allgemeinen Einstellungen festgelegt) zu schließen. Heben Sie die Auswahl der Option auf, wenn diese Pfade geöffnet bleiben sollen. 6 Klicken Sie auf OK. So erstellen Sie Muster durch Angabe von Optionen für das Xtra-Werkzeug Spiegeln: 1 Markieren Sie einen Pfad, einen Text-Container oder eine Grafik. Hinweis: Dabei sind Pfad, Text-Container bzw. Grafik vollständig auszuwählen. Selbst wenn Sie nur einige Punkte auf einem Pfad markieren, wird der gesamte Pfad gespiegelt. 228 Kapitel 7 2 Wählen Sie Fenster > Symbolleisten > Xtra-Werkzeuge. 3 Klicken Sie in der Symbolleiste Xtra-Werkzeuge auf das Spiegeln-Symbol. 4 Die halbe Strecke zwischen dem ausgewählten Pfad und seinem Spiegelbild bzw. den Mittelpunkt einer Gruppe von Spiegelbildern legen Sie durch Ziehen des Spiegelungswerkzeugs fest. Dabei wird durch Bezugslinien angezeigt, wo die einzelnen Spiegelbilder beim Loslassen der Maustaste platziert würden. Während des Ziehens können Sie anhand von Modifizierungstasten wie folgt auf die Spiegelung einwirken: • Halten Sie die Taste <ALT> (Windows) bzw. die Wahltaste (Macintosh) gedrückt, um die Bezugslinien um den Mauszeiger zu drehen. • Zum Beschränken der Drehung auf 45°-Schritte halten Sie <ALT>+<UMSCHALT> (Windows) bzw. <BEFEHL>+<UMSCHALT> (Macintosh) gedrückt. • Zum Umschalten zwischen Spiegeln und Rotieren bei der Auswahl Mehrere drücken Sie die Auf- oder Abwärtspfeiltaste. • Bei der Einrichtung mehrerer Spiegelungsachsen können Sie die Achsenanzahl mit der Rechtsund Linkspfeiltaste erhöhen und herabsetzen. Mit 3D-Rotationen arbeiten Das Werkzeug 3D-Rotation wendet einfache 3D-Rotationen auf zweidimensionale Objekte an. Objekte lassen sich auch mithilfe des Extrusionswerkzeugs im dreidimensionalen Raum drehen (weitere Informationen siehe „Objekte extrudieren“ auf Seite 209.). So legen Sie Optionen für die 3D-Rotation fest: 1 Wenn das Werkzeug 3D-Rotation in der Symbolleiste Xtra-Werkzeuge nicht angezeigt wird, wählen Sie es aus dem Popupmenü. 2 Doppelklicken Sie auf das 3D-Rotations-Werkzeug. 3 Wählen Sie den Grad der Kontrolle über die Rotation: Leicht oder Fortgeschritten. 4 Wählen Sie in der Liste Rotieren von den Rotationspunkt. Mausklick Beginnt die Drehung an der Stelle, auf die Sie mit der Maus klicken. Mitte der Auswahl Dreht das ausgewählte Objekt um dessen Mitte. Gravitationszentrum Original 5 Dreht das ausgewählte Objekt um die optische Mitte. Lässt die Rotation von der linken unteren Ecke des Objekts ausgehen. Geben Sie einen Wert unter Abstand ein. Als Alternative ziehen Sie den Schieberegler nach links (kleinere Werte), um die Verzerrung zu verstärken, oder ziehen Sie ihn nach rechts (größere Werte), um sie zu verringern. Spezialeffekte 229 6 Wenn Sie die Option Fortgeschritten markiert haben, legen Sie den Projektions- oder Fluchtpunkt fest. Mausklick Bewirkt eine Ausdehnung der Projektion bis zu der Stelle, an die Sie mit der Maus klicken. Mitte der Auswahl Legt das Projektionszentrum hinter das ausgewählte Objekt. Gravitationszentrum Original Legt das Projektionszentrum hinter die optische Mitte des Objekts. Lässt die Projektion an der linken unteren Ecke des Objekts beginnen. x/y-Koordinaten Ermöglicht die Angabe von X- und Y-Koordinaten für die Projektion. Der Wert stellt sich standardmäßig auf die letzten Mauskoordinaten ein. So drehen Sie ein ausgewähltes Objekt im dreidimensionalen Raum: 1 Wenn das Werkzeug 3D-Rotation in der Symbolleiste Xtra-Werkzeuge nicht angezeigt wird, wählen Sie es aus dem Popupmenü. 2 Klicken Sie auf das Objekt, und ziehen Sie es, um es im Raum zu drehen. Halten Sie die Umschalttaste gedrückt, um die Drehung auf 45°-Schritte zu beschränken. Perspektive erstellen Mithilfe eines Perspektivrasters können Sie Objekten Perspektive verleihen. Bei diesem Perspektivraster handelt es sich um ein nicht druckbares Liniengitter, das es Ihnen ermöglicht, Ein-, Zwei- oder Dreipunktperspektiven mit Fluchtpunkten, Horizont und Rasterlinien für jede Ebene zu definieren. Das Perspektivraster erzeugt Umhüllungen, die sich bei Verschiebung entlang dem Gitter automatisch anpassen. Mit dem Perspektivewerkzeug befestigen Sie Objekte an diesem Raster und verschieben sie daran. Die mit dem Perspektivewerkzeug im Raster verschobenen Objekte ändern während der Verschiebung ihr Aussehen. Wenn Sie ein Objekt mithilfe des Auswahlwerkzeugs oder der Pfeiltasten verschieben, wird es vom Raster gelöst. 230 Kapitel 7 Objekte am Perspektivraster befestigen Um Objekte an einem Perspektivraster zu befestigen und ihnen ein dreidimensionales Aussehen zu verleihen, blenden Sie zunächst das Gitter ein und arbeiten dann mit dem Perspektivewerkzeug. Den perspektivischen Eindruck behält das Objekt auch dann bei, wenn es vom Perspektivraster losgelöst wird. So befestigen Sie Objekte am Perspektivraster: 1 Wählen Sie Ansicht > Perspektivraster > Anzeigen, um das Standardperspektivraster einzublenden. Anweisungen zum Bearbeiten von Perspektivrastern finden Sie unter „Perspektivraster bearbeiten“ auf Seite 233. 2 Wählen Sie im Bedienfeld Werkzeuge das Perspektivewerkzeug. 3 Markieren Sie das am Raster zu befestigende Objekt und ziehen Sie es in den gewünschten Bereich des Perspektivrasters. Lassen Sie die Maustaste noch nicht los. 4 Während Sie die Maustaste gedrückt halten, drücken Sie die entsprechende Pfeiltaste und lassen sie wieder los: • Wenn das Perspektivraster nur einen Fluchtpunkt hat, drücken Sie entweder die Links- oder die Rechtspfeiltaste, um das Objekt mit dem vertikalen Raster zu verbinden, oder die Aufoder Abwärtspfeiltaste, um es mit dem horizontalen Raster zu verbinden. • Bei Perspektivrastern mit mehreren Fluchtpunkten drücken Sie die Links- oder die Rechtspfeiltaste, um das Objekt am linken bzw. am rechten Gitter zu befestigen. Drücken Sie die Aufwärtspfeiltaste, um das Objekt mit dem Bodenraster zu verbinden und am rechten Fluchtpunkt auszurichten. Drücken Sie die Abwärtspfeiltaste, um das Objekt mit dem Bodenraster zu verbinden und am linken Fluchtpunkt auszurichten. 5 Lassen Sie die Maustaste los. Gelöstes Objekt Befestigtes Objekt Spezialeffekte 231 So verschieben Sie Objekte am Perspektivraster: 1 Wählen Sie im Bedienfeld Werkzeuge das Perspektivewerkzeug. 2 Verschieben Sie das Objekt anhand einer dieser Methoden: • Ziehen Sie das Objekt mit gedrückter Maustaste an eine andere Stelle am Raster. • Halten Sie beim Ziehen die Umschalttaste gedrückt, wenn das Objekt nur entlang der Rasterlinien verschoben werden soll. • Möchten Sie nicht nur das Raster verschieben, sondern auch alle befestigten Objekte klonen, dann halten Sie <ALT>+<UMSCHALT> (Windows) bzw. <WAHL>+<UMSCHALT> (Macintosh) gedrückt und ziehen das Raster. Hinweis: Wenn Ansicht > Raster > Am Raster ausrichten gewählt ist, dann werden mit dem Auswahlwerkzeug verschobene Objekte zwar am Perspektivraster ausgerichtet, erhalten aber nicht automatisch ein perspektivisches Aussehen. So kippen Sie Objekte am Perspektivraster horizontal oder vertikal: 1 Markieren Sie das Objekt mit dem Perspektivewerkzeug. Lassen Sie die Maustaste noch nicht los. 2 Während Sie die Maustaste gedrückt halten, drücken Sie die Leertaste, um ein an einem Seitenraster befestigtes Objekt horizontal und ein am Bodenraster befestigtes Objekt vertikal zu kippen. 3 Lassen Sie die Maustaste los. So verkleinern Sie Objekte am Perspektivraster: 1 Markieren Sie das Objekt mit dem Perspektivewerkzeug. 2 Halten Sie die Maustaste gedrückt, und drücken Sie eine der folgenden Tasten, um das Objekt um je 1 Pixel in der angegebenen Richtung zu verkleinern: • Drücken Sie 1 für Breite und Höhe. • Drücken Sie 3 für Breite. • Drücken Sie 5 für Höhe. So vergrößern Sie Objekte am Perspektivraster: 1 Markieren Sie das Objekt mit dem Perspektivewerkzeug. 2 Halten Sie die Maustaste gedrückt, und drücken Sie eine der folgenden Tasten, um das Objekt um je 1 Pixel in der angegebenen Richtung zu vergrößern: • Drücken Sie 2 für Breite und Höhe. • Drücken Sie 4 für Breite. • Drücken Sie 6 für Höhe. Führen Sie einen dieser Schritte aus, um Objekte vom Perspektivraster zu lösen: • Wenn das perspektivische Aussehen verworfen werden soll, wählen Sie Ansicht > Perspektivraster > Perspektive entfernen. • Möchten Sie die Perspektivattribute jedoch beibehalten, dann wählen Sie Ansicht > Perspektivraster > Mit Perspektive freigeben. 232 Kapitel 7 Text auf dem Perspektivraster bearbeiten Zur Bearbeitung von Text, der mit einem Perspektivraster verbunden ist, verwenden Sie den Texteditor. Wenn Sie Text vom Perspektivraster lösen und sein perspektivisches Aussehen beibehalten (Ansicht > Perspektivraster > Mit Perspektive freigeben), so wird er in gruppierte Pfade konvertiert und kann nicht mehr als Text bearbeitet werden. So bearbeiten Sie Text, der mit einem Perspektivraster verbunden ist: 1 Wählen Sie im Bedienfeld Werkzeuge das Perspektivewerkzeug. 2 Halten Sie <STRG>+<ALT> (Windows) bzw. <BEFEHL>+<WAHL> (Macintosh) gedrückt, und doppelklicken Sie auf den Text. 3 Bearbeiten Sie den Text im Texteditor. Klicken Sie auf Anwenden, um die Änderung zu übernehmen, ohne den Texteditor zu schließen, oder klicken Sie auf OK, um sowohl die Änderungen anzuwenden als auch den Texteditor zu schließen. Perspektivraster bearbeiten Der Befehl Raster definieren eröffnet Ihnen die Möglichkeit, neue Perspektivraster zu definieren, Raster zu bearbeiten und benutzerdefinierte Rastereinstellungen zu speichern. Sie können die Rasterattribute jederzeit ändern. Die Attribute des Perspektivrasters bestimmen das Aussehen Ihrer 3D-Objekte. Sie können die Perspektive des Betrachters wechseln, indem Sie die Anzahl der Fluchtpunkte und deren Position sowie die Rasterzellengröße definieren. So erstellen Sie ein neues Perspektivraster: 1 Wählen Sie Ansicht > Perspektivraster > Raster definieren, um das Bedienfeld Raster definieren aufzurufen. 2 Klicken Sie auf Neu, wenn Sie ein neues Raster erstellen möchten, und auf Duplizieren, um ein bereits vorhandenes Raster zu kopieren. 3 Zum Umbenennen des Rasters wählen Sie den Rasternamen aus der Liste und geben einen neuen Namen ein. Den Namen eines vorhandenen Rasters können Sie nicht verwenden. Spezialeffekte 233 4 Unter Fluchtpunkt wählen Sie eine Zahl aus dem Popupmenü, also 1, 2 oder 3. 5 Geben Sie einen Wert für Rasterzellengröße ein. Für diesen Wert gilt die für das jeweilige Dokument festgelegte Maßeinheit. 6 Um die Farbe der Rasterlinien festzulegen, klicken Sie auf die Farbfelder für Rasterfarbe links, Rasterfarbe rechts und Horizontale Rasterfarbe und wählen die gewünschten Farben aus. 7 Wenn Sie das Raster definiert haben, klicken Sie auf OK. So bearbeiten Sie ein vorhandenes Raster: 1 Wählen Sie Ansicht > Perspektivraster > Raster definieren. 2 Wählen Sie im Dialogfeld Raster definieren das Raster, das Sie bearbeiten möchten. 3 Nehmen Sie die gewünschten Änderungen am Raster vor, und klicken Sie dann auf OK. So löschen Sie ein Raster: 1 Wählen Sie Ansicht > Perspektivraster > Raster definieren. 2 Wählen Sie den Rasternamen, und klicken Sie auf Löschen. Wenn Sie ein Raster in der Liste ersetzen möchten, müssen Sie zuerst das nicht gewünschte Raster löschen und dann ein neues erstellen. So ändern Sie Winkel und Ausrichtung des Rasters: 1 Wählen Sie im Bedienfeld Werkzeuge das Perspektivewerkzeug. 2 Klicken Sie auf eine Rasterlinie, und ziehen Sie das Raster. Ein kleiner Pfeil neben dem Mauszeiger deutet darauf hin, dass sich der Zeiger über einem aktiven Bereich befindet. Linke Wand Horizontlinie 3 Rechte Wand Fluchtpunkt Passen Sie das Raster wie folgt an: 234 Kapitel 7 • Um ein mit einem bestimmten Fluchtpunkt verbundenes Raster ein- oder auszublenden, doppelklicken Sie auf den Fluchtpunkt. Ein kleiner Pfeil bleibt markiert die Position des Fluchtpunkts. • Zum Ein- oder Ausblenden eines Bodenrasters doppelklicken Sie auf die Horizontlinie. Es bleibt eine Linie zurück, die den Horizont darstellt. So erstellen Sie ein neues Raster durch Ändern eines vorhandenen Rasters: Halten Sie die Taste <ALT> (Windows) bzw. die Wahltaste (Macintosh) gedrückt, und ziehen Sie das Raster mit dem Perspektivewerkzeug. Das neue Perspektivraster wird im Dialogfeld Raster definieren mit einem Standardnamen und der laufenden Nummer (z. B. Raster 2) angezeigt. Spezialeffekte 235 236 Kapitel 7 KAPITEL 8 Mit Text arbeiten In einem Macromedia FreeHand MX-Dokument platzierter Text wird in einem Textblock angezeigt. Steuern Sie das Erscheinungsbild von Text im Dokument auf verschiedene Weise, indem sie ihn bearbeiten bzw. Textblöcke verwenden. Konfigurieren Sie Textspezifikationen präzise und wenden Sie Strich- und Füllungsfarben auf Text und Textblöcke an. Formatieren Sie Text in Spalten, Reihen und Tabellen. Oder positionieren Sie Text innerhalb von Objekten oder entlang von Pfaden oder Umrandungsgrafiken in Textblöcken. Mithilfe von PostScript bzw. TrueType-Schriftarten stellen Sie sicher, dass der Text auf Ihren Seiten korrekt angezeigt und ausgedruckt wird. Weitere Informationen finden Sie unter „Schriftarten drucken“ auf Seite 390. Text erstellen In FreeHand erstellen Sie Text, indem Sie klicken oder mit dem Textwerkzeug ziehen, um Textblöcke zu erstellen und Text eingeben. Neuer Text wird in FreeHand mit den standardmäßigen Textattributen im Bedienfeld Objekt oder dem aktuell ausgewählten Textstil im Bedienfeld Stil formatiert. Informationen zum Ändern von Textspezifikationen finden Sie unter „Genaue Textspezifikationen einstellen“ auf Seite 254. Wenn Sie mit dem Textwerkzeug klicken, wird ein Textblock erstellt, dessen Größe sich automatisch an den eingegebenen Text anpasst. Sie können dieses Verhalten über die Texteinstellungen ändern. Wenn Sie mit dem Textwerkzeug ziehen, wird ein fester Textblock erstellt, in dem der Text automatisch am Ende der Zeile umgebrochen wird. Weitere Informationen finden Sie unter „Mit Textblöcken arbeiten“ auf Seite 238. Wenn Sie Text mithilfe des Textwerkzeugs auswählen oder erstellen, wird das Textlineal angezeigt. Informationen über das Ausblenden des Textlineals finden Sie unter „Text auswählen“ auf Seite 241. So erstellen Sie Text: 1 Wählen Sie das Textwerkzeug im Bedienfeld Werkzeuge. 2 Verwenden Sie eines der folgenden Verfahren: • Um einen sich selbst erweiternden Textblock zu erstellen, klicken Sie im Dokumentfenster und geben Sie Ihren Text ein. Um einen Zeilenumbruch zu erstellen, drücken Sie die Eingabetaste (Windows) oder Return (Macintosh). • Um Textblöcke mit fester Größe zu erstellen, ziehen Sie im Dokumentfenster, und beginnen Sie im darauf angezeigten Textblock zu schreiben. Der Text wird automatisch innerhalb des Textblocks umgebrochen. Um einen neuen Absatz zu beginnen, drücken Sie die Eingabetaste (Windows) oder Return (Macintosh). 237 • Um Textblöcke mit dem Texteditor zu erstellen, halten Sie die die Taste <ALT> (Windows) bzw. die Wahltaste (Macintosh) gedrückt, und klicken Sie im Dokumentfenster. Weitere Informationen zum Texteditor finden Sie unter „Mit dem Texteditor arbeiten“ auf Seite 245. • Um Text zu einem bestehenden Textblock hinzuzufügen, klicken Sie an der gewünschten Stelle im Textblock, und beginnen Sie zu schreiben. 3 Wenn Sie mit der Eingabe fertig sind, klicken Sie außerhalb des Textblocks. Hinweis: Nach der Erstellung eines Textblocks wird das Textwerkzeug standardmäßig wieder zum Auswahlwerkzeug und außerhalb des Textblocks angezeigt. Um dieses Verhalten zu ändern, drücken Sie <STRG>+<U> (Windows) bzw. <BEFEHL>+<U> (Macintosh), klicken Sie auf das Register Text, und deaktivieren Sie die Option Textwerkzeug wird wieder zu Auswahl-Werkzeug. Mit Textblöcken arbeiten Sie können Textblöcke ebenso wie andere Objekte in FreeHand bearbeiten. Sie können sie verschieben, löschen und ihre Größe ändern. Sie können außerdem Textblöcke mit fester Größe in automatisch erweiterbare Blöcke konvertieren und umgekehrt. Textblöcke können eine feste Breite, Höhe oder beides haben. Ausgewählte Textblöcke mit fester Breite haben ausgefüllte seitliche Auswahlgriffe, Textblöcke mit fester Höhe einen ausgefüllten Griff in der Mitte unten. Sie können die Größe eines solchen Texblocks ändern, indem Sie die Auswahlgriffe an den Ecken ziehen. Automatisch erweiternde Textblöcke verfügen über unausgefüllte seitliche Auswahlgriffe, einen unausgefüllten Auswahlgriff in der unteren Mitte oder beides. In der rechten unteren Ecke eines ausgewählten Textblocks wird eine rechteckige Verbindungsbox angezeigt. Wenn ein Textblock mit fester Größe mehr Text enthält, als angezeigt werden kann, wird in der Verbindungsbox ein Punkt angezeigt. (Bei automatisch erweiternden Textblöcken kann dieses Problem nicht auftreten, da sie sich dem eingegebenen Text anpassen) Sie können Textblöcke so verbinden, dass Text vom einen in den anderen fließt. Informationen dazu finden Sie unter „Textblöcke verbinden“ auf Seite 243. Ein Textblock mit fester Größe und ein automatisch erweiternder Textblock Sie können auf Textblöcke Füllungs- und Strichfarben anwenden (siehe dazu „Farben auf Text und Textblöcke anwenden“ auf Seite 272). Sie können auch Transformationen wie Drehen, Neigen oder Skalieren anwenden und wieder entfernen (siehe dazu „Mit Attributen für Transformationseffekte arbeiten“ auf Seite 202). Und Sie können Textblöcke duplizieren bzw. gruppieren (siehe dazu „Objekte gruppieren“ auf Seite 122) oder sie in unterschiedlichen Ebenen platzieren (siehe dazu „Mit Ebenen arbeiten“ auf Seite 293). 238 Kapitel 8 Sie können auf Textblöcke auch Live-Effekte anwenden. Live-Effekte können allerdings nur auf den Textblock und nicht auf den darin enthaltenen Text angewendet werden. Weitere Informationen über Live-Effekte finden Sie in Kapitel 7, „Spezialeffekte“ auf Seite 197. So entfernen Sie auf einen Textblock angewandte Transformationen: 1 Wählen Sie den Textblock mit dem Auswahlwerkzeug aus. 2 Wählen Sie Text > Transformationen entfernen. Außer verschobenen werden alle Transformationen entfernt, die mithilfe der Optionen unter Modifizieren > Transformieren oder den Transformationswerkzeugen des Bedienfelds Werkzeuge erstellt wurden. Hinweis: Über das Bedienfeld Objekt angewandte Live-Effekte werden nicht entfernt. Textblöcke verschieben, löschen und in der Größe verändern Sie können Textblöcke verschieben und ausgewählte oder alle leeren Blöcke auf einer Seite oder in einem Dokument löschen. Ändern Sie die Größe von Textblöcken mit fester Größe, indem Sie die Auswahlgriffe an den Ecken ziehen. Wenn Sie im Vorschaumodus arbeiten, können Sie Auswahlmarkierungen für Textblöcke aktivieren bzw. deaktivieren. Weitere Informationen finden Sie unter „Mit Hervorhebungsfarben für Ebenen arbeiten“ auf Seite 300. So verschieben oder löschen Sie Textblöcke: 1 Wählen Sie den Textblock mit dem Auswahlwerkzeug aus. 2 Verwenden Sie eines der folgenden Verfahren: • Um den Textblock zu verschieben, ziehen Sie ihn. • Um einen Textblock zu löschen, drücken Sie die Taste <ENTF>, oder wählen Sie Bearbeiten > Löschen. Um einen leeren automatisch erweiternden Textblock zu löschen, heben Sie seine Markierung auf. So löschen Sie alle leeren Textblöcke auf einer Seite bzw. in einem Dokument: Wählen Sie Xtras > Löschen > Leere Textblöcke. Es werden alle leeren Textblöcke im Dokument entfernt. So ändern Sie die Größe von Textblöcken mit fester Größe: 1 Wählen Sie das Auswahlwerkzeug. 2 Verwenden Sie eines der folgenden Verfahren: • Um die Größe eines Textblocks zu ändern, ziehen Sie einen der Auswahlgriffe an den Ecken. Der Text im Container passt sich der neuen Größe an. • Um die Größe eines Textblocks zu ändern und gleichzeitig seine Breite und Höhe proportional zu begrenzen, drücken und halten Sie die Umschalttaste, und ziehen Sie einen der Griffe in diagonaler Richtung. Der Text im Container passt sich der neuen Größe an. • Um Textblöcke und Ihre Schriftgröße zu skalieren, drücken und halten Sie die Taste <ALT> (Windows) bzw. die Wahltaste (Macintosh), und ziehen Sie einen der Griffe an den Ecken. • Um Textblöcke und Ihre Schriftgröße zu skalieren und gleichzeitig ihre Breite und Höhe proportional zu begrenzen, drücken und halten Sie <UMSCHALT>+<ALT> (Windows) oder <UMSCHALT>+<WAHL> (Macintosh), und ziehen Sie einen der Griffe an den Ecken. Mit Text arbeiten 239 • Um die Größe eines Textblocks an den darin enthaltenen Text anzupassen, doppelklicken Sie mit dem Auswahlwerkzeug auf die Verbindungsbox in der rechten unteren Ecke des Textblocks. Textblöcke mit fester Größe oder automatisch erweiternde Textblöcke konvertieren Klicken Sie mit dem Textwerkzeug, um die Erstellung automatisch erweiternder Textblöcke als Standard festzulegen. Sie können das standardmäßige Verhalten des Textwerkzeugs auch so ändern, dass beim Klicken auf das Werkzeug ein Textblock mit fester Größe erstellt wird. Sie können Textblöcke mit fester Größe in automatisch erweiternde Textblöcke konvertieren und umgekehrt. So legen Sie fest, welche Art von Textblock mit dem Textwerkzeug erstellt wird: 1 Zeigen Sie Textvoreinstellungen mit einem der folgenden Verfahren ein: • Unter Windows drücken Sie <STRG>+<U> und klicken dann auf das Register Text. • Auf einem Macintosh-System drücken Sie <BEFEHL>+<U> und klicken dann auf die Kategorie Text. 2 Wählen Sie das gewünschte Verhalten für das Klicken zum Erstellen eines Textblocks: • Wählen Sie Neue Textcontainer automatisch erweitern (Standardeinstellung), um beim Klicken mit dem Textwerkzeug einen automatisch erweiternden Textblock zu erstellen. • Deaktivieren Sie die Option Neue Textcontainer automatisch erweitern, um beim Klicken mit dem Textwerkzeug einen Textblock mit fester Größe zu erstellen. So konvertieren Sie automatisch erweiternde Textblöcke in Textblöcke mit fester Größe und umgekehrt: 1 Wählen Sie einen Textblock mit dem Auswahlwerkzeug aus. 2 Verwenden Sie eines der folgenden Verfahren: • Doppelklicken Sie auf einen der seitlichen Griffe (nicht die an den Ecken) eines Textblocks, um ihn in einen automatisch erweiternden bzw. einen Textblock mit fester Größe zu konvertieren. Ausgefüllte seitliche Griffe zeigen an, dass der Textblock eine feste Breite besitzt. Unausgefüllte seitliche Griffe zeigen an, dass der Textblock automatisch erweiterbar ist. • Doppelklicken Sie auf einen der unteren Griffe (nicht die an den Ecken) eines Textblocks, um ihn in einen automatisch erweiternden bzw. einen Textblock mit fester Größe zu konvertieren. Ausgefüllte untere Griffe zeigen an, dass der Textblock eine feste Höhe besitzt. Unausgefüllte untere Griffe zeigen an, dass der Textblock automatisch erweiterbar ist. So konvertieren Sie mehrere automatisch erweiternde Textblöcke in Textblöcke mit fester Größe und umgekehrt: 1 Drücken und halten Sie die Umschalttaste, und klicken Sie mit dem Auswahlwerkzeug auf die zu konvertierenden Textblöcke. 2 Wenn das Bedienfeld Objekt nicht angezeigt wird, wählen Sie Fenster > Objekt. 3 Führen Sie im Optionsbereich des Bedienfelds Objekt eine der folgenden Aktionen durch: 240 Kapitel 8 • Wenn Sie Textblöcke mit fester Größe in automatisch erweiternde Textblöcke konvertieren, klicken Sie auf die Schaltfläche für die Breite oder Höhe, um die Blockbreite bzw. Blockhöhe auf automatisch erweiterbar einzustellen. • Wenn Sie automatisch erweiternde Textblöcke in Textblöcke mit fester Größe konvertieren, deaktivieren Sie die Optionsschaltfläche für Höhe bzw. Breite, um die Blockhöhe bzw. Blockbreite auf die aktuelle Größe festzulegen. Text importieren Sie können RTF- (Rich Text Format) Textdateien mit vollständiger Textformatierung und unformatierte ASCII-Textdateien (einfacher Text) in FreeHand importieren. Wenn Sie Text importieren, der auf Ihrem System nicht installierte Schriftarten und Schriftstile enthält, werden Sie über das Dialogfeld Fehlende Schriften dazu aufgefordert, Ersatzschriftarten bzw- schriftstile auszuwählen. Weitere Informationen finden Sie unter „Schriftartenersatz handhaben“ auf Seite 65. Hinweis: Durch das Importieren von RTF-Text mit benutzerdefinierten Tabulatorschritten, Durchstreichungen oder Unterstreichungen ändern sich die Effekte. Konturen, Tiefstellungen und Hochstellungen können zwar importiert, aber nicht exportiert werden. Sie können Text auch durch Ziehen oder Kopieren und Einfügen aus einer anderen Anwendung importieren. Den importierten Text bearbeiten Sie dann wie jeden anderen Text in FreeHand. Weitere Informationen finden Sie unter „Text bearbeiten“ auf Seite 244. Informationen zum Exportieren von Textdateien oder Text mit Umrandungsgrafiken finden Sie unter „Text exportieren“ auf Seite 367. Die englische Version von FreeHand biete keine Unterstützung für den von einigen asiatischen Sprachen verwendeten Doppel-Byte-Text. Beim Importieren von Doppel-Byte-Text in die englische Version von FreeHand werden die Textblöcke gedreht, um eine vertikale Ausrichtung zu simulieren, aber die Zeichenausrichtung bleibt standardmäßig horizontal. So importieren Sie eine Textdatei: 1 Wählen Sie Datei > Importieren, um das Dialogfeld Dokument importieren anzuzeigen. 2 Wählen Sie die zu importierende Textdatei aus, und klicken Sie auf Öffnen. 3 Platzieren Sie den importierten Text mit einem der folgenden Verfahren: • Klicken Sie, um die Textdatei in ihrer Originalgröße zu platzieren. • Ziehen Sie, um Position und Größe des Textblocks festzulegen. Text auswählen Um Text zu bearbeiten bzw. zu löschen oder Textattribute zu ändern, wählen Sie den Text mithilfe des Textwerkzeugs aus. Wenn Sie in einem Textblock klicken und Text auswählen, wird das Textlineal angezeigt. Das Textlineal zeigt die Breite des Texts in Punkten an sowie Tabulatoren und Einzugsmarkierungen. Sie können das Textlineal anzeigen oder ausblenden und einstellen, dass bei deaktiviertem Textlineal Textgriffe angezeigt werden. So wählen Sie Text aus: 1 Klicken Sie auf das Textwerkzeug. 2 Verwenden Sie eines der folgenden Verfahren: Mit Text arbeiten 241 • Um Zeichen, Worte oder Absätze auszuwählen, klicken Sie im Textblock, und platzieren Sie einen Einfügepunkt, oder ziehen Sie, um eine Auswahl vorzunehmen. • Um Worte auszuwählen, doppelklicken Sie irgendwo auf dem Wort. • Um Absätze auszuwählen, klicken Sie dreimal kurz hintereinander irgendwo im Absatz. • Um den ganzen Text in einem Textblock auszuwählen, klicken Sie in den Textblock und wählen Sie Bearbeiten > Auswählen > Alles. So blenden Sie das Textlineal ein und aus: Wählen Sie Ansicht > Textlineale. So zeigen Sie Textblock-Auswahlgriffe an, wenn das Textlineal ausgeblendet ist: 1 Zeigen Sie Textvoreinstellungen mit einem der folgenden Verfahren ein: • Unter Windows drücken Sie <STRG>+<U> und klicken dann auf das Register Text. • Auf einem Macintosh-System drücken Sie <BEFEHL>+<U> und klicken dann auf die Kategorie Text. 2 Wählen Sie Textgriffe anzeigen, wenn Lineal deaktiviert ist (Standardeinstellung), um beim Klicken in einem Textblock mit dem Textwerkzeug Textgriffe anzuzeigen, wenn das Textlineal ausgeblendet ist. Deaktivieren Sie die Option, um Textblock-Auswahlgriffe auszublenden, wenn das Textlineal ausgeblendet ist: Hinweis: Textblock-Auswahlgriffe werden angezeigt, wenn Sie mit dem Textwerkzeug in einem Textblock klicken, und zwar unabhängig davon, ob die Option aktiviert ist oder nicht. 3 Klicken Sie auf OK. Über das Erscheinungsbild des Textes Wie bei Vektorobjekten wird auch auf Text in FreeHand in allen Zeichenmodi der Anti-AliasingEffekt angewandt. Die Ausnahme dazu ist Text, der Bitmap-Schriften verwendet oder auf den der Zoom- oder Umrandungstexteffekt oder Dreh- und Neigungstransformationen angewandt wurden. Sie können den Anti-Aliasing-Modus deaktivieren. Weitere Informationen dazu finden Sie unter „Anti-Aliasing bei Grafiken“ auf Seite 28. Hinweis: Auf einem Macintosh-System-System ist der Anti-Aliasing-Modus nur für Mac OS X oder später verfügbar. 242 Kapitel 8 Textblöcke verbinden Sie können Textblöcke mit fester Größe mit anderen Textblöcken oder Objekten wie Pfaden verbinden, um einen Fluss zwischen verbundenen Blöcken oder Objekten herzustellen. Im Allgemeinen verbinden Sie Textblöcke, die überlaufenden Text enthalten (durch einen Punkt in der Verbindungsbox angezeigt). Sie können aber auch leere oder teilweise gefüllte Blöcke verbinden und dann Text hinzufügen. Die Reihenfolge, in der der Text von einem Block zum anderen fließt, wird durch eine Verbindungslinie angezeigt. Verbundene Textblöcke Sie können automatisch erweiternde Textblöcke als letzte Objekte in einer Verbindungsreihe bestimmen. Verwenden Sie sie aber nicht als Anfangs- oder Zwischenobjekte. Text kann nicht aus einem automatisch erweiternden Textblock fließen, weil der Block sich an den eingegebenen Text anpasst. Ein verbundenes Objekt erhält Textblockattribute und behält diese selbst bei, wenn der Text gelöscht wird. Änderungen an ausgewähltem Text in einem verbundenen Block können sich auf andere verbundene Blöcke auswirken. Wenn Sie beispielsweise die Schriftgröße in einem Textblock ändern, kann es sein, dass der Text in den nächsten Block fließt. Sie können die Verbindung zwischen Textblöcken unterbrechen und gleichzeitig die der unterbrochenen Verbindung folgenden Textblöcke und -positionen beibehalten. Sie können auch Verbindungen unterbrechen und den Text oder die Textblöcke löschen, der bzw. die auf die unterbrochene Verbindung folgen. So erstellen Sie eine Verbindung: 1 Wählen Sie den zu verbindenden Textblock mit fester Größe mithilfe des Auswahlwerkzeugs aus. Hinweis: Wenn der Ausgangstextblock überlaufenden Text enthält, wird in seiner Verbindungsbox ein Punkt angezeigt. Sie können Blöcke mit oder ohne überlaufenden Text verbinden. Mit Text arbeiten 243 2 Ziehen Sie von der Verbindungsbox des Ausgangstextblocks in einen anderen Textblock oder auf einen Pfad. In der Verbindungsbox des Ausgangstextblocks wird ein Verbindungsindikator angezeigt, der auf die Verbindung hinweist. Wenn der Ausgangstextblock überlaufenden Text enthält, fließt der Text in den leeren Textblock oder den Pfad. 3 Wiederholen Sie die Schritte 1 und 2, um weitere Textblöcke oder Pfade zu verbinden. Sie können eine beliebige Anzahl Textblöcke oder Pfade auf einer Seite oder mehreren Seiten verbinden. So lösen Sie eine Verbindung, ohne die Position des Textes zu verändern: 1 Wählen Sie den gewünschten Textblock mit dem Auswahlwerkzeug aus. 2 Ziehen Sie die Verbindungslinie von der Verbindungsbox des Textblocks zu: • Einem leeren Bereich im Dokument. • Einem Textblock oder Objekt, das nicht mit dem identisch ist, mit dem der vorherige Textblock verknüpft ist. Der Text bleibt erhalten. Wenn Sie die Verbindungslinie zu einem anderen Textblock oder Objekt gezogen haben, fließt der Text automatisch in diesen Textblock oder dieses Objekt. 3 (Optional) Wenn für den letzten Textblock bzw. das letzte Objekt in der Verbindungsreihe jetzt ein Punkt in der Verbindungsbox angezeigt wird (für überfließenden Text), ändern Sie die Größe des Textblocks so, dass der gesamte Text sichtbar ist. Text bearbeiten In FreeHand können Sie Text auf verschiedene Weise bearbeiten. Um Text im Dokument zu bearbeiten, wählen Sie ihn mit dem Textwerkzeug aus (siehe dazu „Text auswählen“ auf Seite 241). Sie können Text auch mit dem Texteditor bearbeiten. Sie können die Rechtschreibung prüfen, eine Silbentrennung durchführen, geschwungene Anführungszeichen verwenden oder nicht druckbare Zeichen einfügen, um die Leerschritte zu steuern. Sie können auch Textattribute ändern (siehe dazu „Mit Textanpassungswerkzeugen arbeiten“ auf Seite 252). 244 Kapitel 8 Mit dem Texteditor arbeiten Mit dem Texteditor können Sie Text anzeigen und bearbeiten, der auf dem Bildschirm schwer zu editieren ist, wie Text mit nicht druckbaren Zeichen. Sie können den Texteditor auch als standardmäßiges Bearbeitungswerkzeug festlegen, indem Sie in den Textvoreinstellungen die entsprechende Option wählen. So bearbeiten Sie Text mit dem Texteditor: 1 Verwenden Sie eines der folgenden Verfahren: • Wählen Sie den zu bearbeitenden Textblock mit dem Auswahlwerkzeug aus, und klicken Sie dann auf Text > Editor. • Drücken Sie die Taste <ALT> (Windows) bzw. die Wahltaste (Macintosh), und doppelklicken Sie mit dem Auswahlwerkzeug auf einen Textblock. • Drücken und halten Sie die Taste <ALT> (Windows) bzw. die Wahltaste (Macintosh), und klicken Sie auf einen Textblock. • In Windows klicken Sie mit dem Textwerkzeug und der rechten Maustaste auf einen Textblock, und wählen Sie Editor aus dem Kontextmenü. 2 Wählen Sie die Option 12 Pt Schwarz, um Formatierungsattribute außer Acht zu lassen und Text in der Größe 12 Punkt und Schwarz im Fenster des Texteditors anzuzeigen. Diese Option wirkt sich nicht auf die Textformatierung des Dokuments aus, macht aber Text mit kleiner Schriftgröße oder engem Zeichenabstand oder heller Farbe besser lesbar. 3 Wählen Sie Unsichtbares einblenden, um nicht druckbare Zeichen wie Leerschritte, Tabulatorschritte oder Absatzumbrüche im Fenster des Texteditors anzuzeigen. 4 Bearbeiten Sie den Text im Fenster des Texteditors: 5 Klicken Sie auf eine der folgenden Schaltflächen: OK Änderungen werden angewendet und der Texteditor beendet. Abbrechen Beendet den Texteditor wird ohne Übernahme der Änderungen. Anwenden Nimmt Änderungen am Text vor und lässt den Texteditor geöffnet. So bearbeiten Sie Text standardmäßig mit dem Texteditor: 1 Zeigen Sie Textvoreinstellungen mit einem der folgenden Verfahren ein: • Unter Windows drücken Sie <STRG>+<U> und klicken dann auf das Register Text. Mit Text arbeiten 245 • Auf einem Macintosh-System drücken Sie <BEFEHL>+<U> und klicken dann auf die Kategorie Text. 2 Wählen Sie Immer Texteditor verwenden, und klicken Sie auf OK. Sonderzeichen einfügen Sie können Zeichen über die Optionen unter Text > Sonderzeichen einfügen. Mithilfe von Sonderzeichen können Sie den Text zusätzlich formatieren und so sein Erscheinungsbild bestimmen. Es stehen die folgenden Sonderzeichen zur Verfügung: Spaltenende Bei zu Spalten formatiertem Text gibt dieses Sonderzeichen das letzte Zeichen in einer Spalte an. Zeilenende Gibt das letzte Zeichen in einer Zeile an, ohne dass dadurch ein neuer Absatz erstellt wird. Geschütztes Leerzeichen Bei zwei durch einen Leerschritt getrennten Worten stellt dieses Sonderzeichen sicher, dass die Worte nicht durch einen Zeilenumbruch getrennt werden. Geviert-Leerzeichen Damit wird ein Leerschritt eingefügt, der der Punktgröße des aktuellen Textbilds entspricht. Halbgeviert-Leerzeichen Damit wird ein Leerschritt eingefügt, der der halben Punktgröße der aktuellen Schrift entspricht. Zehntelgeviert-Leerzeichen Damit wird ein Leerschritt eingefügt, der einem 1/10 der Punktgröße der aktuellen Schrift entspricht. Geviertstrich Damit wird ein Gedankenstrich in der Länge eines Geviert-Leerzeichens eingefügt. Halbgeviert-Leerzeichen Damit wird ein Gedankenstrich in der Länge eines Halbgeviert-Leerzeichens eingefügt. Weicher Trennstrich Damit wird ein Trennstrich in ein Wort eingefügt, wenn die Zeile an seiner Position umbricht. So fügen Sie Zeichen aus dem Sonderzeichenmenü ein: 1 Verwenden Sie eines der folgenden Verfahren: • Klicken Sie mit dem Textwerkzeug an die Stelle im Textblock, wo Sie das Sonderzeichen einfügen wollen. • Klicken Sie bei geöffnetem Texteditor (siehe dazu „Mit dem Texteditor arbeiten“ auf Seite 245) dort ins Fenster, wo Sie das Sonderzeichen einfügen wollen. 2 Wählen Sie Text > Sonderzeichen und dann das gewünschte Zeichen aus dem Unterenü. Rechtschreibprüfung Die Rechtschreibprüfung von FreeHand ermöglicht die Verwendung von standardmäßigen Rechtschreibprüfungsfunktionen eines Textverarbeitungsprogramms. Damit können Sie Fehler in Ihrem Dokument, wie Tippfehler oder die Großschreibung korrigieren und doppelte Worte löschen. Bei der Rechtschreibprüfung können Sie neue Worte wie Eigennamen und technische Begriffe zu Ihrem persönlichen Wörterbuch hinzufügen. Bei der Rechtschreibprüfung wird standardmäßig das Sprachwörterbuch der installierten FreeHandVersion verwendet. Sie können allerdings auch andere installierte Wörterbücher einsetzen. 246 Kapitel 8 Sie können Ihr persönliches Wörterbuch bearbeiten, das Rechtschreibprüfungsverhalten benutzerdefinieren oder über das Dialogfeld Voreinstellungen andere Wörterbücher auswählen. So verwenden Sie die Rechtschreibprüfung: Wählen Sie Text > Rechtschreibprüfung. So legen Sie Einstellungen für die Rechtschreibprüfung fest: 1 Verwenden Sie eines der folgenden Verfahren: • Unter Windows drücken Sie <STRG>+<U> und klicken dann auf das Register Rechtschreibprüfung. • Auf einem Macintosh-System drücken Sie <BEFEHL>+<U> und klicken dann auf die Kategorie Rechtschreibprüfung. • Klicken Sie im Dialogfeld Rechtschreibprüfung (Text > Rechtschreibprüfung) auf Einrichten. 2 Aktivieren bzw. deaktivieren Sie eine oder mehrere der folgenden Optionen des Dialopfelds Voreinstellungen, um die mit FreeHand durchgeführte Rechtschreibprüfung zu konfigurieren: Mit Text arbeiten 247 • • • • • Doppelte Wörter suchen 3 Wählen Sie eine der folgenden Optionen im Abschnitt In Wörterbuch einfügen, um festzulegen, wie ein markiertes Wort beim Klicken auf Hinzufügen zum Wörterbuch hinzugefügt wird: Falsche Großschreibung suchen Wörter mit Zahlen ignorieren Internet- und Dateiadressen ignorieren Wörter in GROSSBUCHSTABEN ignorieren Genau wie angezeigt Dadurch wird ein markiertes Wort in der vorliegenden Form hinzugefügt. Nur Kleinbuchstaben Dadurch wird ein markiertes Wort nur in Kleinbuchstaben hinzugefügt. 4 Wenn Sie möchten, können Sie ein anderes Sprachwörterbuch aus dem Popupmenü Wörterbuch auswählen. 5 Um ein gespeichertes persönliches Wörterbuch (TLX-Datei) zu öffnen, klicken Sie auf die Ellipse (...) (Windows) oder die Schaltfläche Auswählen (Macintosh), und wählen Sie eines aus. 6 Klicken Sie auf Persönliches Wörterbuch bearbeiten (Windows) oder Bearbeiten (Macintosh), um die Liste der während der Rechtschreibprüfung hinzugefügten Worte zu bearbeiten. Sie können ein oder mehrere Worte direkt hierüber hinzufügen oder bestehende Wörter ändern oder löschen. Klicken Sie auf OK, wenn Sie mit dem Bearbeiten Ihres persönlichen Wörterbuchs fertig sind. 7 Klicken Sie auf OK, um die neuen Rechtschreibeinstellungen zu übernehmen. Silbentrennung Sie können für ein Dokument oder eine Auswahl die automatische Silbentrennung aktivieren. In FreeHand wird über die ausgewählte Dokumentsprache bestimmt, wo die Silbentrennung angewendet wird. Sie können an bestimmten Stellen im Text auch weiche Trennzeichen einfügen. Mithilfe von weichen Trennzeichen können Sie Zeilen an einer beliebigen Stelle umbrechen. Sie werden nur bei Worten angezeigt, die am Ende einer Zeile umgebrochen werden. Weitere Informationen finden Sie unter „Sonderzeichen einfügen“ auf Seite 246. 248 Kapitel 8 So legen Sie Silbentrennungsoptionen fest: 1 Spezifizieren Sie den Text, auf den Silbentrennungsoptionen angewandt werden sollen: • Um die Silbentrennung auf den Text in allen Textblöcken anzuwenden, wählen Sie den gesamten Textblock aus. Wenn Sie einen verbundenen Textblock auswählen, wird die Silbentrennung auf alle Blöcke in der Verbindungsreihe angewandt. • Um die Silbentrennung nur auf ausgewählten Text anzuwenden, wählen Sie diesen mit dem Textwerkzeug aus. • Um die Silbentrennung nur auf einen bestimmten Absatz anzuwenden, klicken Sie darin mit dem Textwerkzeug. 2 Select Window Wählen Sie Fenster > Objekt, um das Bedienfeld Objekt zu öffnen, falls dies nicht bereits geschehen ist. 3 Zeigen Sie die Absatzoptionen des Bedienfelds Objekt an. Weitere Informationen finden Sie unter „Textattribute im Bedienfeld Objekt anzeigen“ auf Seite 252. 4 Wählen Sie Silbentrennung, um die automatische Silbentrennung zu aktivieren. 5 Wählen Sie die Schaltfläche Bearbeiten neben der Option Silbentrennung, um das Dialogfeld Silbentrennung bearbeiten anzuzeigen. 6 Wählen Sie für die Dokumentsprache eine Option aus dem Popupmenü. 7 Um die Zahl der aufeinanderfolgenden Trennstriche in einem Absatz einzustellen, geben Sie unter Fortlaufende Bindestriche einen Wert ein. 8 Um die Silbentrennung für groß geschriebene Wörter zu deaktivieren, wählen Sie Großschreibung ignorieren. 9 Um die Silbentrennung für die aktuelle Textauswahl zu unterbinden, wählen Sie Keine Trennung im ausgewählten Bereich. 10 Klicken Sie auf OK. So deaktivieren Sie die Silbentrennung: 1 Wiederholen Sie die Schritte 1 bis 3 des obigen Verfahrens. 2 Zeigen Sie die Silbentrennungsoptionen des Bedienfelds Objekt an. Mit Text arbeiten 249 Geschwungene Anführungszeichen verwenden Wenn die Option Geschwungene Anführungszeichen aktiviert ist, wird bei der Textverarbeitung in FreeHand, wenn Sie ein einzelnes (`) oder doppeltes („) Anführungszeichen eingeben, entweder ein geschwungenes linkes oder rechtes Anführungszeichen bzw. beides verwendet. Über das Popupmenü Geschwungene Anführungszeichen können Sie unter 6 verfügbaren Anführungszeichen wählen. Wenn die Option Geschwungene Anführungszeichen aktiviert ist, Sie aber gerade Anführungszeichen verwenden wollen, können Sie die Einstellung zeitweilig überschreiben. So können Sie diese Technik beispielsweise bei aktivierter Option Geschwungene Anführungszeichen verwenden, um Fuß- und Zollzeichen (wie in 5' 6") einzugeben. So aktivieren Sie die Option Geschwungene Anführungszeichen: 1 Zeigen Sie Textvoreinstellungen mit einem der folgenden Verfahren ein: • Unter Windows drücken Sie <STRG>+<U> und klicken dann auf das Register Text. • Auf einem Macintosh-System drücken Sie <BEFEHL>+<U> und klicken dann auf die Kategorie Text. 2 Wählen Sie Geschwungene Anführungszeichen und dann eine Option aus dem Popupmenü daneben: • Der erste Satz Anführungszeichen wird normalerweise im Holländischen, Englischen, Italienischen und Spanischen verwendet. • Doppelte Anführungszeichen rechts werden normalerweise im Dänischen, Finnischen und Schwedischen verwendet. • Der erste Satz Anführungszeichen unten wird normalerweise im Tschechischen und Deutschen verwendet. • Der zweite Satz Anführungszeichen unten wird normalerweise im Ungarischen und Polnischen verwendet und bezeichnet eine Zitat im Zitat. • Chevron-Anführungszeichen werden im Französischen, Griechischen, Italienischen, Norwegischen, Russischen und Spanischen alternativ zu geschwungenen Anführungszeichen verwendet. 250 Kapitel 8 • Umgekehrte Chevron-Anführungszeichen bezeichnen im Dänischen, Deutschen und Ungarischen ein Zitat im Zitat. Hinweis: Um mehrere Arten von geschwungenen Anführungszeichen in einem Dokument zu verwenden, müssen Sie vor der Eingabe des jeweiligen Anführungszeichens immer die Auswahl im Popupmenü Geschwungene Anführungszeichen in den Textvoreinstellungen ändern. 3 Klicken Sie auf OK. So geben Sie bei aktivierter Option Geschwungene Anführungszeichen gerade Anführungszeichen ein: Drücken und halten Sie die TASTE <STRG>, und drücken Sie dann die Taste für ein einfaches (‚) oder doppelte („) Anführungszeichen. Hinweis: Bei einigen internationalen Tastaturen führt das Drücken der Taste <STRG> nicht zum Überschreiben der Voreinstellung Geschwungene Anführungszeichen. Text suchen und ersetzen Sie können Text mit den standardmäßigen Suchfunktionen einer Textverarbeitung über das Dialogfeld Text suchen suchen und ersetzen. Verwenden Sie zum Suchen und Ersetzen von Textattributen das Bedienfeld Suchen und Ersetzen (siehe dazu „Textattribute auswählen, suchen und ersetzen“ auf Seite 262). Mithilfe des Dialogfelds Text suchen können Sie beliebige Zeichen, Worte, Sätze oder Sonderzeichen in einem Dokument suchen, ersetzen oder löschen. Sie können Zeichenfolgen in einer Länge bis zu 255 Zeichen ersetzen oder Sonderzeichen konvertieren, z. B. alle doppelten Bindestriche durch Geviert-Striche ersetzen. So suchen und ersetzen Sie Text: 1 Wählen Sie die zu suchenden Textblöcke mit dem Auswahlwerkzeug oder einen Textbereich mit dem Textwerkzeug aus. Wenn Sie keine Auswahl vornehmen, wird der Text im gesamten Dokument durchsucht. 2 Wählen Sie Bearbeiten > Suchen/Ersetzen > Text. 3 Geben Sie ins Dialogfeld Text suchen Text in die Felder Suchen und Ändern in ein. To find or change toUm Sonderzeichen zu suchen und zu ändern, wählen Sie ein Zeichen aus dem Popupmenü Speziell aus. Hinweis: Um das im Dialogfeld Suchen angezeigte Objekt zu löschen, lassen Sie das Feld Ändern in leer. 4 Wählen Sie Ganzes Wort, Groß-/Kleinschreibung beachten oder Auswahl zeigen, um die Suche einzuschränken. 5 Klicken Sie auf eine der folgenden Schaltflächen: Erstes suchen bzw. Weitersuchen Sucht nach dem ersten/nächsten Vorkommen des Objekts im Suchfeld. Ändern Ändert das Objekt im Suchfeld. Alle ändern Ändert alle Vorkommen des Objekts im Suchfeld. Mit Text arbeiten 251 Mit Textanpassungswerkzeugen arbeiten Mithilfe verschiedener Funktionen können Sie genaue Textspezifikationen auf Zeichen, Textzeilen, Absätze und ganze Textblöcke anwenden. Das sind die Textattribute des Bedienfelds Objekt, die Symbolleiste Text, das Menü Text und seine Untermenüs und in Windows das Text-Kontextmenü. Textattribute im Bedienfeld Objekt anzeigen Über das Bedienfeld Objekt können Sie bequem häufig verwendete Textspezifikationen und formatierungen anwenden. Eigenschaftenliste Textblöcke (Eigenschaft) Text (Eigenschaft) Optionen Schaltflächen für Textattribute Texteigenschaften und -attribute im Bedienfeld Objekt Wenn Sie im Dokument Text auswählen, werden im oberen Bereich des Bedienfelds Objekt, der Eigenschaftenliste, auf die Auswahl angewendete Eigenschaften angezeigt. Im unteren Bereich des Bedienfelds Objekt werden Optionen für die in der Liste ausgewählte Eigenschaft angezeigt. Wenn Sie in der Eigenschaftenliste den Eintrag Text auswählen, werden im Optionsbereich fünf Schaltflächen eingeblendet. Mit diesen fünf Schaltflächen können Sie verschiedene Textattribute bearbeiten. Der Optionsbereich des Bedienfelds Objekt ist kontextabhängig, d. h. beim Arbeiten mit Text ändert sich das Dialogfeld entsprechend der ausgewählten Eigenschaft und aktivierten Textattribut-Schaltfläche. Wenn Sie im Dokument keinen Text bzw. keine Objekte ausgewählt, aber einen Textstil im Bedienfeld Stil aktiviert haben, werden im Bedienfeld Objekt standardmäßige Textattribute angezeigt. Weitere Informationen finden Sie unter „Mit Textstilen arbeiten“ auf Seite 278 und „Standardattribute ändern“ auf Seite 149. So zeigen Sie Textattribute im Bedienfeld Objekt an: 1 Wählen Sie Fenster > Objekt, um das Bedienfeld Objekt zu öffnen, falls dies nicht bereits geschehen ist. 2 Verwenden Sie eines der folgenden Verfahren: • Wählen Sie mit dem Auswahlwerkzeug einen Textblock aus dem Dokument aus. • Wählen Sie mit dem Auswahlwerkzeug einen Textbereich aus. 252 Kapitel 8 • Wählen Sie Bearbeiten > Auswählen > Nichts, um alle Objekte im Dokument zu deselektieren, und wählen Sie dann einen Textstil aus dem Bedienfeld Stil (Fenster > Stil) aus. 3 Klicken Sie in der Eigenschaftenliste des Bedienfelds Objekt auf die Eigenschaft für Text. Sie wird bezeichnet durch den Eintrag „Text:“ mit dem Schriftartnamen bzw. der Schriftgröße des Stils. 4 Klicken Sie auf die Textattribut-Schaltfläche unten links im Bedienfeld: Zeichen Zeigt Optionen an, mit denen Sie Schriftart, -stil, -größe, Textausrichtung, Zeilenabstand und Unterschneidung einstellen, die Grundlinie verschieben und Texteffekte und -stile anwenden können. Zeigt Optionen an, mit denen Sie Absatzabstand, Einzüge und die Silbentrennung einstellen, hängende Zeichensetzung und Linien auf Absätze anwenden können. Absatz Zeigt Optionen an, mit denen Sie Zeichen horizontal skalieren, Wort- und Zeichenabstände einstellen und Wörter und Zeilen zusammenhalten können, um Umbrüche am Zeilen- und Spaltenende zu steuern. Abstand Spalten und Reihen Zeigt Optionen an, mit denen Sie Spalten, Reihen und Tabellen erstellen können. Spalten anpassen Zeigt Optionen an, mit denen Sie den Textfluss in Spalten anpassen können. Die Symbolleiste Text Die Symbolleiste Text enthält Schaltflächen für die gängigsten Einstellungen. Um Attribute anzuwenden, wählen Sie eine Option aus einem der Popupmenüs aus, oder klicken Sie auf eine Schaltfläche. Mit der Symbolleiste Text können Sie Sie Schriftart, -stil, -größe, Textausrichtung und Zeilenabstand einstellen, einen Pfad an den Text anfügen oder Text um einen Pfad fließen, Text in einen Pfad fließen lassen oder Text in Pfade konvertieren, den Texteditor öffnen, eine Rechtschreibprüfung vornehmen oder Text um eine Auswahl herum fließen lassen. Die Symbolleiste Text kann durch zusätzliche Symbolschaltflächen ergänzt werden. Weitere Informationen finden Sie unter „Symbolleisten anpassen“ auf Seite 37. Das Menü Text Das Menü Text und seine Untermenüs enthalten Optionen zum Anpassen von Schriftart, -stil, größe, Textausrichtung, Zeilenabstand, Effekten und Groß- bzw. Kleinschreibung. Sie verwenden dieses Menü, indem Sie eine Option aus dem gewünschten Untermenü auswählen. Das Text-Kontextmenü (Windows) In Windows können Sie über das Text-Kontextmenü viele Optionen anzeigen, die auch über das Menü Text, die Symbolleiste Text und das Bedienfeld Objekt verfügbar sind. Sie blenden das Text-Kontextmenü ein, indem Sie mit der rechten Maustaste auf einen Textblock klicken. Mit Text arbeiten 253 Genaue Textspezifikationen einstellen Über die folgenden Aktionen können Sie Textattribute erstellen und verwalten. • Schriftart, -stil und -größe spezifizieren • Groß- bzw. Kleinschreibung von Text auf Nur Großbuchstaben, Nur Kleinbuchstaben oder andere Optionen ändern • Ausrichtung, Zeilenabstand, Bereichsunterschneidung und Grundlinienverschiebung einstellen • Zeichen- und Wortabstände genau einstellen, um die horizontale Skalierung oder den Abstand zwischen Worten oder Buchstaben anzupassen • Textattribute auswählen oder suchen und ersetzen Wenn Sie Textspezifikationen innerhalb des ausgewählten Texts ändern, werden die Einstellungen nur auf diesen Bereich angewandt. Für den nachfolgenden Text gelten dann wieder die standardmäßigen Einstellungen. Wenn Sie Textspezifikationen ändern, ohne dass Text ausgewählt ist, gelten die Einstellungen für allen neu erstellten Text. Schriftart, -größe und -stil auswählen Schriftart, -größe und -stil können Sie über die Zeichenoptionen des Bedienfelds Objekt, die Befehle des Menüs Text oder die Werkzeuge der Symbolleiste Text auswählen. Mit Texteinstellungen können Sie die Anzeige der Schriftartvorschau konfigurieren und Text unterhalb einer bestimmten Punktgröße als Blindschrift (als grauen Balken) anzeigen. Mit den folgenden Verfahren wählen Sie eine Schriftart für den ausgewählten Text: • Wählen Sie Text > Schriftart und dann eine Schriftart aus dem Unterenü. • Wählen Sie in den Zeichenoptionen des Bedienfelds Objekt eine Schriftart aus dem SchriftartPopupmenü aus. (Information zum Anzeigen von Zeichenoptionen finden Sie unter „Textattribute im Bedienfeld Objekt anzeigen“ auf Seite 252.) • Wählen Sie über die Symbolleiste Text eine Schriftart aus dem Schriftart-Popupmenü aus. Mit den folgenden Verfahren wählen Sie eine Punktgröße für den ausgewählten Text: • Wählen Sie Text > Größe und dann eine Punktgröße aus dem Unterenü. Um die Punktgröße in 1-Punkt-Schritten zu ändern, wählen Sie Kleiner oder Größer aus dem Untermenü. Um eine Schriftgröße anzugeben, die nicht im Menü aufgeführt ist, wählen Sie Andere, geben Sie einen Wert ins Dialogfeld Schriftgröße ein, und klicken Sie auf OK. • Wählen Sie in der Symbolleiste Text eine Punktgröße aus dem Schriftgröße-Popupmenü, oder geben Sie einen Wert in das Textfeld ein, und drücken Sie die Eingabetaste (Windows) bzw. Return (Macintosh). • Wählen Sie eine Punktgröße aus dem Schriftgröße-Popupmenü der Zeichenoptionen des Bedienfelds Objekt, oder geben Sie einen Wert in das Textfeld ein, und drücken Sie die Eingabetaste (Windows) bzw. Return (Macintosh). (Information zum Anzeigen von Zeichenoptionen finden Sie unter „Textattribute im Bedienfeld Objekt anzeigen“ auf Seite 252) • In Windows klicken Sie mit der rechten Maustaste auf einen Textblock, und wählen Sie eine Option aus dem Untermenü. 254 Kapitel 8 Mit den folgenden Verfahren wählen Sie einen Schriftstil für den ausgewählten Text: • Wählen Sie Text > Schriftstil und dann einen Stil aus dem Unterenü. • Wählen Sie in den Zeichenoptionen des Bedienfelds Objekt einen Stil aus dem SchriftstilPopupmenü aus. (Informationen zum Anzeigen von Zeichenoptionen finden Sie unter „Textattribute im Bedienfeld Objekt anzeigen“ auf Seite 252) • In Windows klicken Sie auf einen Schriftstil in der Symbolleiste Text. • Auf einem Macintosh-System wählen Sie einen Stil aus dem Schriftstil-Popupmenü der Symbolleiste Text aus. • In Windows klicken Sie mit der rechten Maustaste auf einen Textblock. Wählen Sie die Option Stil und dann eine Option aus dem Untermenü. So steuern Sie die Anzeige der Schriftartvorschau: 1 Zeigen Sie Textvoreinstellungen mit einem der folgenden Verfahren an: • Unter Windows drücken Sie <STRG>+<U> und klicken dann auf das Register Text. • Auf einem Macintosh-System drücken Sie <BEFEHL>+<U> und klicken dann auf die Kategorie Text. 2 Um die Schriftartvorschau anzuzeigen, wählen Sie Schriftartvorschau anzeigen (Standardeinstellung). Um die Anzeige der Schriftartvorschau zu deaktivieren, deaktivieren Sie diese Option. 3 Klicken Sie auf OK. Mit den folgenden Verfahren zeigen Sie eine Schriftart in der Vorschau an: • Bewegen Sie in den Zeichenoptionen des Bedienfelds Objekt den Mauszeiger über eine Schriftart des Popupmenüs, um eine Vorschau anzuzeigen. (Informationen zum Anzeigen von Zeichenoptionen finden Sie unter „Textattribute im Bedienfeld Objekt anzeigen“ auf Seite 252.) • Bewegen Sie in der Symbolleiste Text den Mauszeiger über eine Schriftart des Popupmenüs, um eine Vorschau anzuzeigen. So zeigen Sie Text als Blindtext oder grauen Balken an: 1 Zeigen Sie Neuzeichnungseinstellungen mit einem der folgenden Verfahren ein: • Unter Windows drücken Sie <STRG>+<U> und klicken dann auf das Register Neuaufbau. • Auf einem Macintosh-System drücken Sie <BEFEHL>+<U> und klicken dann auf die Kategorie Neuaufbau. 2 Geben Sie im Feld Blindtext unter die Pixelgröße ein, in der der Text als grauer Balken auf dem Bildschirm angezeigt werden soll. Per Standardeinstellung wird aller Text mit einer Pixelgröße von 8 und kleiner als Blindtext dargestellt. Blindtext wird schneller neu aufgebaut als Zeichen, also kann seine Verwendung die Anzeigegeschwindigkeit beim Bearbeiten verbessern. 3 Klicken Sie auf OK. Hinweis: Ausgewählter Text wird unabhängig von der Einstellung für Blindtext unter als Zeichen angezeigt. Mit Text arbeiten 255 Groß- bzw. Kleinschreibung konvertieren Sie können die Groß-/Kleinschreibung-Befehle dazu verwenden, Text in Großschreibung, Kleinschreibung oder Kapitälchen zu formatieren oder die Titel- (Großschreibung des ersten Buchstabens in jedem Wort) oder Satzgroßschreibung (Großschreibung des ersten Buchstabens in jedem Satz) anzuwenden. Sie können die Größe der Kapitälchen für eine bestimmte Schriftart bestimmen. (Per Standardeinstellung beträgt die Größe von Kapitälchen 75 % der aktuellen Schriftart) Sie können auch Ausnahmen angeben, um eine Änderung der Groß-/Kleinschreibung bestimmter Wörter zu unterbinden. So konvertieren Sie die Groß-/Kleinschreibung: 1 Wählen Sie einen Textblock mit dem Auswahlwerkzeug oder einen Textbereich mit dem Textwerkzeug aus. 2 Wählen Sie Text > Groß-/Kleinschreibung und dann eine Option aus dem Untermenü, also Großbuchstaben, Kleinbuchstaben, Kapitälchen, Titel oder Satzanfang groß. So spezifizieren Sie eine Größe für Kapitälchen: 1 Wählen Sie Text > Groß-/Kleinschreibung > Einstellungen. 2 Geben Sie im Dialogfeld Einstellungen einen Prozentwert für Kapitälchen in Relation zur Schriftartgröße ein. So spezifizieren Sie Ausnahmen für die Groß-/Kleinschreibung: 1 Wählen Sie Text > Groß-/Kleinschreibung > Einstellungen. 2 Unter Ausnahmen anwenden auf wählen Sie alle Optionen, für die die Ausnahmen gelten sollen. Wenn Sie beispielsweise eine Textpassage in Kapitälchen konvertieren, aber einige der Wörter darin ausnehmen möchten, wählen Sie die Option Kapitälchen. 3 Klicken Sie auf Hinzufügen, um der Ausnahmenliste Wörter hinzuzufügen. 256 Kapitel 8 4 Wiederholen Sie Schritt 3, um weitere Ausnahmen festzulegen. Die eingetragenen Wörter werden bei Anwendung der in Schritt 2 spezifizierten Konvertierung ausgenommen. 5 Um Ausnahmen zu löschen, wählen Sie eine aus der Liste aus und klicken Sie auf Löschen. 6 Klicken Sie auf OK. Ausrichtung, Zeilenabstand, Bereichsunterschneidung und Grundlinienverschiebung einstellen Die Ausrichtung bestimmt die Position der Textzeilen in einem Absatz in Relation zum rechten bzw. linken Rand des Textblocks. Der Text kann am rechten oder linken Rand des Textblocks ausgerichtet, innerhalb des Textblocks zentriert oder auf beide Ränder des Textblocks (als Blocksatz) ausgerichtet werden. Unter Zeilenabstand versteht man den Abstand zwischen den Textzeilen. Genauer gesagt ist es der Abstand von der Grundlinie einer Textzeile zur Grundlinie der nächsten Zeile. Per Standardeinstellung entspricht der Zeilenabstand der aktuellen Schriftartgröße. Sie können den Zeilenabstand für ausgewählten Text über die Optionen unter Text > Zeilenabstand, die Symbolleiste Text oder das Bedienfeld Objekt ooder durch Ziehen der Auswahlgriffe des Textblocks ändern. Sie können ihre eigenen Werte für den Zeilenabstand bestimmen. Dafür stehen drei Methoden zur Verfügung. Mit der Option Extra (+) geben Sie einen Wert in Punkten an, der zur aktuellen Schiftartgröße hinzugefügt wird. Wenn die aktuelle Schiftartgröße beispielsweise 24 beträgt und Sie 20 eingeben, beträgt der Zeilenabstand 44. Wenn Sie die Schiftartgröße auf 30 ändern, beträgt der Zeilenabstand 50. Über die Option Fest (=) geben Sie den Zeilenabstand als genaue Schiftartgröße an. Dadurch behält der Zeilenabstand den eingegebenen Wert bei, auch wenn Sie die aktuelle Schiftartgröße ändern. Über die Option Prozentsatz (%) geben Sie den Zeilenabstand als Prozentsatz der aktuellen Schiftartgröße an, d. h. der Wert für den Zeilenabstand ändert sich, wenn Sie die aktuelle Schiftartgröße ändern. Mit der Unterschneidung steuern Sie den Abstand zwischen zwei Zeichen in Relation zur Punktgröße der aktuellen Schriftart. Durch einen positiven Unterschneidungswert vergrößern Sie den Zeichenabstand, durch einen negativen Wert verringern Sie ihn. Über die Bereichsunterschneidung steuern Sie den Abstand zwischen allen Zeichen einer Auswahl. Sie können den Abstand zwischen Worten oder Zeichen auch numerisch steuern. Weitere Informationen finden Sie unter „Zeichen- und Wortabstand genau spezifizieren“ auf Seite 260. Über die Grundlinienverschiebung steuern Sie, wo Text in Relation zur Grundlinie angezeigt wird. Mit den folgenden Verfahren spezifizieren Sie die Ausrichtung für den ausgewählten Text: • Wählen Sie Text > Ausrichten und dann eine Ausrichtungsoption aus dem Unterenü. • Klicken Sie in den Zeichenoptionen des Bedienfelds Objekt auf eine Ausrichtungsoption. (Information zum Anzeigen von Zeichenoptionen finden Sie unter „Textattribute im Bedienfeld Objekt anzeigen“ auf Seite 252.) • Klicken Sie in der Symbolleiste Text auf eine Ausrichtungsschaltfläche. Mit Text arbeiten 257 • In Windows klicken Sie mit der rechten Maustaste auf einen Textblock, wählen Sie Ausrichten und dann eine Option aus dem Untermenü. So modifizieren Sie den Zeilenabstand für ausgewählten Text direkt im Arbeitsbereich: Ziehen Sie den mittleren oberen oder unteren Auswahlgriff eines Textblocks. Wenn Sie vom Textblock weg ziehen, vergrößert sich der Zeilenabstand, wenn Sie zur Mitte ziehen, verkleinert er sich. So stellen Sie den Zeilenabstand für ausgewählten Text auf die aktuellen Schriftartgröße ein: Wählen Sie Text > Zeilenabstand > Fest. So stellen Sie den Zeilenabstand für ausgewählten Text auf 120 % der aktuellen Schriftartgröße ein: Wählen Sie Text > Zeilenabstand > Automatisch. So stellen Sie den Zeilenabstand für ausgewählten Text als Punktwert ein, der zur aktuellen Schriftartgröße hinzugefügt wird. 1 Verwenden Sie eines der folgenden Verfahren: • Wählen Sie Text > Zeilenabstand > Anderer, um das Dialogfeld Zeilenabstand anzuzeigen. Wählen Sie dann Extra aus dem Popupmenü aus. • Wählen Sie aus dem Zeilenabstand-Popupmenü der Symbolleiste Text das Symbol + aus. • Wählen Sie in den Zeichenoptionen des Bedienfelds Objekt das Symbol + aus dem Zeilenabstand-Popupmenü aus. (Information zum Anzeigen von Zeichenoptionen finden Sie unter „Textattribute im Bedienfeld Objekt anzeigen“ auf Seite 252.) 2 Geben Sie in das Textfeld Zeilenabstand einen Wert in Punkten für den zur aktuellen Schriftartgröße hinzuzufügenden Zeilenabstand ein, und drücken Sie die Eingabetaste (Windows) oder Return (Macintosh). Um einen der aktuellen Schriftgröße entsprechenden Zeilenabstand anzugeben, geben Sie 0 ein. So stellen Sie den Zeilenabstand für ausgewählten Text als festen Punktwert ein: 1 Verwenden Sie eines der folgenden Verfahren: • Wählen Sie Text > Zeilenabstand > Anderer, um das Dialogfeld Zeilenabstand anzuzeigen. Wählen Sie dann Fest aus dem Popupmenü aus. • Wählen Sie aus dem Zeilenabstand-Popupmenü der Symbolleiste Text das Symbol = aus. • Wählen Sie in den Zeichenoptionen des Bedienfelds Objekt das Symbol = aus dem Zeilenabstand-Popupmenü aus. (Information zum Anzeigen von Zeichenoptionen finden Sie unter „Textattribute im Bedienfeld Objekt anzeigen“ auf Seite 252.) 258 Kapitel 8 2 Geben Sie in das Textfeld Zeilenabstand einen Wert in Punkten ein, um den Zeilenabstand genau auf die angegebene Größe einzustellen, und drücken Sie die Eingabetaste (Windows) oder Return (Macintosh). So stellen Sie den Zeilenabstand für ausgewählten Text als Prozentsatz der aktuellen Schriftartgröße ein: 1 Verwenden Sie eines der folgenden Verfahren: • Wählen Sie Text > Zeilenabstand > Anderen, um das Dialogfeld Zeilenabstand anzuzeigen. Wählen Sie dann Prozentsatz aus dem Popupmenü aus. • Wählen Sie aus dem Zeilenabstand-Popupmenü der Symbolleiste Text das Symbol % aus. • Wählen Sie in den Zeichenoptionen des Bedienfelds Objekt das Symbol % aus dem Zeilenabstand-Popupmenü aus. (Information zum Anzeigen von Zeichenoptionen finden Sie unter „Textattribute im Bedienfeld Objekt anzeigen“ auf Seite 252.) 2 Geben Sie in das Textfeld Zeilenabstand einen Wert in Punkten als Prozentsatz der aktuellen Schriftartgröße ein, und drücken Sie die Eingabetaste (Windows) oder Return (Macintosh). Um einen der aktuellen Schriftgröße entsprechenden Zeilenabstand anzugeben, geben Sie 100 ein. So modifizieren Sie die Unterschneidung für ausgewählten Text direkt im Arbeitsbereich: Ziehen Sie den seitlichen Auswahlgriff eines Textblocks. Wenn Sie vom Textblock weg ziehen, vergrößert sich die Unterschneidung, wenn Sie zur Mitte ziehen, verringert sie sich. So spezifizieren Sie die Unterschneidung bzw. Bereichsunterschneidung: 1 Verwenden Sie eines der folgenden Verfahren: • Zum Spezifizieren der Unterschneidung klicken Sie mit dem Textwerkzeug in einen Textblock, um den Einfügepunkt zwischen zwei Buchstaben festzulegen. • Zum Spezifizieren der Bereichsunterschneidung wählen Sie den Text aus, auf den die Unterschneidung angewendet werden soll. 2 Verwenden Sie eines der folgenden Verfahren: • Geben Sie im Unterschneidungs- bzw. Bereichsunterschneidungs- Textfeld der Zeichenoptionen des Bedienfelds Objekt einen Wert ein, um den Abstand um einen Prozentsatz eines Geviert-Striches anzupassen, und drücken Sie die Eingabetaste (Windows) oder Return (Macintosh). (Information zum Anzeigen von Zeichenoptionen finden Sie unter „Textattribute im Bedienfeld Objekt anzeigen“ auf Seite 252.) • Drücken Sie <STRG>+<ALT> (Windows) oder <BEFEHL>+<WAHL> (Macintosh) und dann die Taste <NACH-RECHTS> bzw. <NACH-LINKS>, um die Unterschneidung in Schritten von 1 Geviert-Strich anzupassen. Drücken Sie <STRG>+<ALT>+<UMSCHALT> (Windows) oder <BEFEHL>+<WAHL>+<UMSCHALT> (Macintosh) und dann die Taste <NACH-RECHTS> bzw. <NACH-LINKS>, um die Unterschneidung in Schritten von 10 Prozent eines Geviert-Striches anzupassen. Mit Text arbeiten 259 Mit den folgenden Verfahren spezifizieren Sie die Grundlinienverschiebung: 1 Wählen Sie mit dem Auswahlwerkzeug ein Zeichen oder einen Zeichenbereich aus. 2 Verwenden Sie eines der folgenden Verfahren: • Geben Sie im Grundlinienverschiebungs-Textfeld der Zeichenoptionen des Bedienfelds Objekt einen Wert ein, und drücken Sie die Eingabetaste (Windows) oder Return (Macintosh). (Information zum Anzeigen von Zeichenoptionen finden Sie unter „Textattribute im Bedienfeld Objekt anzeigen“ auf Seite 252.) • Drücken Sie <STRG>+<ALT> (Windows) oder <BEFEHL>+<WAHL> (Macintosh) und dann die Taste <NACH-OBEN> bzw. <NACH-UNTEN>, um die Grundlinie vertikal nach oben oder unten zu verschieben. Hinweis: Um Fußnoten oder hochgestellte Sonderzeichen wie reduzieren Sie die Schriftgröße. ™ einzufügen, heben Sie die Grundinie an, und Zeichen- und Wortabstand genau spezifizieren Über die Textabstandsoptionen des Bedienfelds Objekt können Sie den Abstand zwischen Wörtern und Zeichen genau angeben. Sie können Text horizontal skalieren, den Wort- oder Zeichenabstand anpassen oder verhindern, dass bestimmte Zeilen oder Wörter getrennt werden. • Durch die horizontale Skalierung wird die Zeichenformen, aber nicht Zeichenabstand oder höhe skaliert. Sie können den Text breiter oder enger gestalten, ohne seine Höhe zu ändern. • Durch die Anpassung des Wortabstands wird der Abstand zwischen den Worten auf einen bestimmten Bereich geändert, der als Prozentsatz des Standardabstands berechnet wird. Die Anpassung des Wortabstands wirkt sich nicht auf den Zeichenabstand aus. • Durch die Anpassung des Zeichenabstands wird der Abstand zwischen den Zeichen auf einen bestimmten Bereich geändert, der als Prozentsatz des Standardabstands berechnet wird. Die Anpassung des Zeichenabstands wirkt sich nicht auf den Wortabstand aus. Hinweis: Sie können auch die Bereichsunterzeichnung verwenden, um den Zeichabstand anzupassen, der dann als Prozentsatz eines Geviert-Strichs der aktuellen Schriftart berechnet wird. Weitere Informationen finden Sie unter „Ausrichtung, Zeilenabstand, Bereichsunterschneidung und Grundlinienverschiebung einstellen“ auf Seite 257. • Durch das Beieinanderhalten von Zeilen und Worten können Sie die Entstehung von Schusterjungen und Hurenkindern, also kurzen Zeilen am Anfang oder Ende einer Spalte, eines Textblocks oder einer Seite, und den Umbruch von bestimmten Wortgruppen am Zeilenende verhindern. So skalieren Sie Zeichen horizontal: 1 Wählen Sie einen Textblock mit dem Auswahlwerkzeug oder einen Textbereich mit dem Textwerkzeug aus. 2 Zeigen Sie die Abstandsoptionen des Bedienfelds Objekt an. Weitere Informationen finden Sie unter „Textattribute im Bedienfeld Objekt anzeigen“ auf Seite 252. 260 Kapitel 8 3 Geben Sie einen Wert für die horizontale Skalierung als Prozentsatz der Standardskalierung an. Bei einem Wert über 100 wird der Text auseinandergezogen, bei einem Wert unter 100 enger zusammengerückt. So passen Sie den Abstand zwischen Worten oder Zeichen an: 1 Wählen Sie einen Textblock mit dem Auswahlwerkzeug oder einen Textbereich mit dem Textwerkzeug aus. 2 Zeigen Sie die Abstandsoptionen des Bedienfelds Objekt an. Weitere Informationen finden Sie unter „Textattribute im Bedienfeld Objekt anzeigen“ auf Seite 252. 3 Geben Sie für den Abstand Mindest-, maximale oder optimale Werte für Worte und Buchstaben an. Anpassen des Abstands zwischen Wörtern Die Werte werden als Prozentsatz des standardmäßigen Abstands der aktuellen Schriftart berechnet. Beim Wortabstand sind 100 % der Standard. Bei kleineren Werten werden die Worte näher zusammengerückt, bei Werten darüber auseinandergezogen. Beim Buchstabenabstand sind 0 % der Standard. Bei kleineren Werten werden die Buchstaben näher zusammengerückt, bei Werten darüber auseinandergezogen Wenn Sie Mindest- und Maximalwerte eingeben, können Sie in FreeHand einen ganzen Bereich mit Abständen verwenden. Um den Abstand genau steuern zu können, geben Sie in die Textfelder Min., Opt. und Max. die gleichen Werte ein. So gruppieren Sie eine bestimmte Anzahl von Zeilen am Ende einer Spalte oder eines verknüpften Textblocks: 1 Wählen Sie einen Textblock mit dem Auswahlwerkzeug oder einen Textbereich mit dem Textwerkzeug aus. 2 Zeigen Sie die Abstandsoptionen des Bedienfelds Objekt an. Weitere Informationen finden Sie unter „Textattribute im Bedienfeld Objekt anzeigen“ auf Seite 252. Mit Text arbeiten 261 3 Um Zeilen zusammen zu halten, geben Sie die Zahl der einzubeziehenden Zeilen ein. Geben Sie einen Wert von mindestens 2 ein, damit die erste oder zweite Zeile eines Absatzes nicht unten oder oben in einer Spalte oder einem verknüpften Textblock isoliert dargestellt wird. So vermeiden Sie Zeilenumbrüche im ausgewählten Text: 1 Wählen Sie mit dem Textwerkzeug einen Textbereich aus. 2 Zeigen Sie die Abstandsoptionen des Bedienfelds Objekt an. Weitere Informationen finden Sie unter „Textattribute im Bedienfeld Objekt anzeigen“ auf Seite 252. 3 Wählen Sie die Option Markierte Wörter. Hinweis: Sie können auch einen nicht umbrechenden Leerschritt eingeben, um eine Trennung zweier Wörter am Ende einer Zeile zu verhindern. Weitere Informationen finden Sie unter „Sonderzeichen einfügen“ auf Seite 246. Textattribute auswählen, suchen und ersetzen Mithilfe der Bedienfelder Auswählen und Suchen/Ersetzen können Sie Text mit bestimmten Textattributen (wie Schriftarten, -stile und Punktgrößen) suchen und ersetzen. Zum Suchen und Ersetzen von Text verwenden Sie das Dialogfeld Text suchen. (Siehe dazu auch „Text suchen und ersetzen“ auf Seite 251. 262 Kapitel 8 So wählen Sie Textattribute aus: 1 Das Bedienfeld Suchen/Ersetzen können Sie mit einem der folgenden Verfahren anzeigen. • Wählen Sie Bearbeiten > Suchen/Ersetzen > Grafik. • Klicken Sie in der Hauptmenü-Symbolleiste auf die Grafik-Schaltfläche. 2 Klicken Sie auf die Registerkarte Auswählen. 3 Wählen Sie Schriftart aus dem Popupmenü Attribut. 4 Wählen Sie eine Option aus dem Popupmenü Suchen in, um den Suchbereich, also Auswahl, Seite oder Dokument, zu spezifizieren. 5 If you chose Selection in step 4, select the Remove from Selection option to remove text blocks with specified attributes from a current selection. Wenn Sie in Schritt 4 Seite oder Dokument gewählt haben, wählen Sie Zur Auswahl hinzufügen, um Textblöcke mit bestimmten Attributen zur aktuellen Auswahl hinzuzufügen. 6 Wählen Sie eine Schriftart aus dem Schriftartenmenü. Um alle Schriftarten in einem Dokument auszuwählen, wählen Sie Beliebige Schrift. 7 Wählen Sie einen Stil aus dem Stilmenü. Um alle Schriftarten in einem Dokument auszuwählen, wählen Sie Beliebiger Stil. 8 Geben Sie Mindest- und Maximalwerte für einen Bereich auszuwählender Schriftgrößen an. Um eine bestimmte Punktgröße zu bestimmen, geben Sie nur einen Mindestwert an. Um alle Schriftgrößen auszuwählen, lassen Sie die Textfelder Max. und Min. frei. 9 Klicken Sie auf Suchen. Die Anzahl der ausgewählten Textblöcke wird in der unteren linken Ecke des Bedienfelds angezeigt. So suchen und ersetzen Sie Textattribute: 1 Das Bedienfeld Suchen/Ersetzen können Sie mit einem der folgenden Verfahren anzeigen. • Wählen Sie Bearbeiten > Suchen/Ersetzen > Grafik. • Klicken Sie in der Hauptmenü-Symbolleiste auf die Grafik-Schaltfläche. 2 Wählen Sie im Popupmenü Attribut des Bedienfelds Suchen/Ersetzen die Option Schriftart aus. 3 Wählen Sie eine Option aus dem Popupmenü Ändern in, um den Suchbereich, also Auswahl, Seite oder Dokument, zu spezifizieren. Mit Text arbeiten 263 4 Wählen Sie eine Schriftart aus dem Schriftartenmenü unter Von. Um alle Schriftarten in einem Dokument zu durchsuchen, wählen Sie Beliebige Schriftart. 5 Wählen Sie einen Stil aus dem Stilmenü unter Von. Um nach Schriftarten mit jedem Stil zu suchen, wählen Sie Beliebiger Stil. 6 Geben Sie Mindest- und Maximalwerte für einen Bereich zu durchsuchender Schriftgrößen an. Um nach einer bestimmten Punktgröße zu suchen, geben Sie nur einen Mindestwert an. Um nach allen Schriftgrößen zu suchen, lassen Sie die Textfelder Max. und Min. frei. 7 Wählen Sie eine Schriftart aus dem Schriftartenmenü im Abschnitt In, um die neue Schriftart zu bestimmen. Um die Schriftart beizubehalten, aber Stil oder Schriftgröße zu ändern, wählen Sie Beliebige Schrift. 8 Wählen Sie einen Stil aus dem Stilmenü unter In. Um den Stil beizubehalten, wählen Sie Keine Änderung. 9 Geben Sie einen Wert für Ändern ein, um die neue Schriftgröße zu bestimmen. Um die Schriftgröße beizubehalten, lassen Sie das Textfeld frei. 10 Klicken Sie auf Ändern. Die Anzahl der geänderten Objekte wird in der unteren linken Ecke des Bedienfelds angezeigt. Tabulatoren, Einzüge und Ränder einstellen Mit Tabulatoren, Einzügen und Rändern können Sie die Textformatierung steuern. Außerdem können Sie Text in Relation zu den Textblockränden links, rechts, oben oder unten positionieren. Sie können auch den Abstand zwischen den Absätzen einstellen. Um Tabulatoren festzulegen, müssen Sie das Textlineal anzeigen. Weitere Informationen finden Sie unter „Text auswählen“ auf Seite 241. Tabulatoren festlegen Sie können Text mithilfe von Standard- oder selbst definierten Tabulatoren anpassen. Sie können auch Leittabulatoren hinzufügen (wie Punkte), die den Raum zwischen durch Tabulatoren getrennten Elementen einnehmen. Sie können mit einem Zeichen Ihrer Wahl eigene Füllzeichen erstellen. 264 Kapitel 8 Standardtabulatoren sind von links in Abständen von einem halben Zoll gesetzt, wobei die Maßeinheit des Dokuments nicht berücksichtigt wird. Wenn Sie einen neuen Tabulator festlegen, werden die Standardtabulatoren links von neuen Tabulator entfernt. Auf dem Textlineal können Sie zwischen fünf Tabulatortypen wählen. Links ausgerichteter, rechts ausgerichteter, zentriert ausgerichteter, Dezimal- und Umbruchtabulator Links ausgerichteter Tabulator Rechts ausgerichteter Tabulator Zentriert ausgerichteter Tabulator Dezimaltabulator Umbruchtabulator Standardtabulator Rechte Einzugsmarkierung Linke Einzugsmarkierung Erstzeileneinzug Sie können die Tabulatorpositionen mit einer vertikalen Linie im Textblock verfolgen, während Sie einen Tabulator auf dem Textlineal ziehen. So legen Sie Tabulatoren manuell fest: 1 Klicken Sie mit dem Textwerkzeug, um einen Einfügepunkt für Tabulatoreinstellungen festzulegen oder ziehen Sie, um Text auszuwählen. 2 Ziehen Sie einen Tabulatormarkierung vom Textlineal an die neue Position im Bereich oberhalb der Zahlen. • Ziehen Sie den links ausgerichteten Tabulator so, dass er den linken Rand des Texts mit der Tabulatormarkierung ausrichtet. • Ziehen Sie den rechts ausgerichteten Tabulator so, dass er den rechten Rand des Texts mit der Tabulatormarkierung ausrichtet. • Ziehen Sie den zentriert ausgerichteten Tabulator so, dass er die Mitte mit der Tabulatormarkierung ausrichtet. • Ziehen Sie den Dezimaltabulator so, dass er den Text am Dezimalpunkt ausrichtet. Enthält der Text keinen Dezimalpunkt, wird er an der rechten Kante des Textes ausgerichtet. Dezimal- und rechts ausgerichtete Tabulatoren Mit Text arbeiten 265 • Ziehen Sie den Umbruchtabulator so, dass Sie mehrere Spalten fließenden Texts zwischen zwei Tabulatormarkierungen erstellen. Umbruch- und links ausgerichtete Tabulatoren Tipp: Um einen Abstand zwischen zwei Spalten zu definieren, die mit Umbruchtabulatoren erstellt wurden, setzen Sie einen Umbruchtabulator auf jede Seite einer Spalte und an den Anfang der nächsten Spalte. 3 Um den Text mit der neuen Tabulatoreinstellung auszurichten, klicken Sie dort im Text, wo Sie den Tabulator platzieren wollen, und drücken Sie dann die Tabulatortaste. So legen Sie Tabulatoren genau fest: 1 Klicken Sie mit dem Textwerkzeug, um einen Einfügepunkt für Tabulatoreinstellungen festzulegen oder ziehen Sie, um Text auszuwählen. 2 Doppelklicken Sie auf das Textlineal, um das Dialogfeld Tabulatoren bearbeiten anzuzeigen. 3 Stellen Sie folgende Optionen ein. • Wählen Sie einen Tabulatortyp für die Ausrichtung: Links, Rechts, Zentriert, Dezimal oder Umbruch. • Geben Sie unter Position eine Punktzahl für den Standort des Tabulators ein, und zwar gemessen von der linken Seite des Textblocks. 4 Klicken Sie auf OK. 5 Wiederholen Sie die Schritte 2 bis 4, um weitere Tabulatoren festzulegen. 6 Um den Text mit der neuen Tabulatoreinstellung auszurichten, klicken Sie dort im Text, wo Sie den Tabulator platzieren wollen, und drücken Sie dann die Tabulatortaste. So fügen Sie Tabulator-Füllzeichen hinzu: 1 Doppelklicken Sie auf eine bestehende Tabulatormarkierung oder auf das Textlineal, um das Dialogfeld Tabulatoren bearbeiten anzuzeigen. 2 Führen Sie dann einen der folgenden Schritte aus: 266 Kapitel 8 • Wählen Sie ein Füllzeichen aus dem Füllzeichen-Popupmenü. • Um ein eigenes Füllzeichen einzugeben, wählen Sie das Textfeld Füllzeichen, und geben Sie ein Zeichen ein. 3 Klicken Sie auf OK. Hinweis: Tabulatoren und Tabulator-Füllzeichen können nicht in Text verwendet werden, der auf einem Pfad liegt. Tabulator-Füllzeichen können nicht zusammen mit Umbruchtabulatoren verwendet werden. So löschen Sie Tabulatoren: Ziehen Sie den Tabulatorpfeil aus dem Textlineal oder zurück in den Tabulatorbereich. So verschieben Sie Tabulatoren an eine andere Position: Ziehen Sie den Tabulatorpfeil entlang des Textlineals an die neue Position. So überwachen Sie die Tabulatorplatzierung mit einer vertikalen Linie im Textblock: 1 Zeigen Sie Textvoreinstellungen mit einem der folgenden Verfahren ein: • Unter Windows drücken Sie <STRG>+<U> und klicken dann auf das Register Text. • Auf einem Macintosh-System drücken Sie <BEFEHL>+U und klicken dann auf die Kategorie Text. 2 Wählen Sie Bewegen mit der Tabulator-Taste durch vertikale Linie kennzeichnen (Standardeinstellung), um beim Bewegen von Tabulatoren auf dem Textlineal eine vertikale Markierungslinie im Textblock anzuzeigen. Deaktivieren Sie die Option zum Verbergen der Kennzeichnungslinie. 3 Klicken Sie auf OK. Mit Text arbeiten 267 Absatzeinzüge, -abstände, -ränder und -breite festlegen Mithilfe des Textlineals oder des Bedienfelds Objekt können Sie Absatzeinzüge und -ränder einstellen. Sie können auch hängende Einzüge und Interpunktionszeichen wie Fragezeichen außerhalb von Absatzrändern anwenden. Linke Einzugsmarkierung Rechte Einzugsmarkierung Erstzeileneinzug So legen Sie Absatzeinzüge mit dem Textlineal fest: 1 Klicken Sie mit dem Textwerkzeug, um einen Einfügepunkt für Einzugseinstellungen festzulegen, oder ziehen Sie, um Text auszuwählen. 2 Ziehen Sie eine Einzugsmarkierung wie folgt vom Textlineal an die neue Position im Bereich oberhalb der Zahlen. • Ziehen Sie einen Erstzeileneinzug, um den Einzug für die erste Zeile unabhängig vom Rest des Absatzes festzulegen. • Ziehen Sie die linke Einzugsmarkierung, um den linken Absatzrand festzulegen. • Ziehen Sie die rechte Einzugsmarkierung, um den rechten Absatzrand festzulegen. Eerstzeileneinzug, linker und rechter Absatzrand 268 Kapitel 8 So legen Sie hängende Einzüge mit dem Textlineal fest: 1 Klicken Sie mit dem Textwerkzeug, um einen Einfügepunkt festzulegen, oder ziehen Sie, um einen oder mehrere Absätze auszuwählen. 2 Wenn das Textlineal nicht angezeigt wird, wählen Sie Ansicht > Textlineale. 3 Ziehen Sie im Textlineal die linke Einzugsmarkierung nach rechts, um den Absatzeinzug festzulegen. Ziehen Sie die Einzugsmarkierung der ersten Zeile nach links, um einen negativen Wert festzulegen. So wenden Sie die hängende Zeichensetzung an: 1 Klicken Sie mit dem Textwerkzeug, um einen Einfügepunkt festzulegen, oder ziehen Sie, um Text auszuwählen. 2 Zeigen Sie die Absatzoptionen des Bedienfelds Objekt an. Weitere Informationen finden Sie unter „Textattribute im Bedienfeld Objekt anzeigen“ auf Seite 252. 3 Wählen Sie Hängende Zeichensetzung, um Interpunktionszeichen außerhalb der Ränder des Textblocks zu setzen. Hinweis: Es werden nur bestimmte Interpunktionszeichen hängend angezeigt. So legen Sie den linken und rechten bzw. Erstzeileneinzug über das Bedienfeld Objekt fest: 1 Klicken Sie mit dem Textwerkzeug, um einen Einfügepunkt für Randeinstellungen festzulegen, oder ziehen Sie, um Text auszuwählen. 2 Zeigen Sie die Absatzoptionen des Bedienfelds Objekt an. Weitere Informationen finden Sie unter „Textattribute im Bedienfeld Objekt anzeigen“ auf Seite 252. 3 Um den linken und rechten Einzug festzulegen, geben Sie Werte in die jeweiligen Textfelder ein. Positive Zahlen halten den Text innerhalb der Spalte bzw. des Textblocks, während bei negativen Zahlen die Ränder überschritten werden. Abstand davor Abstand danach Linker Einzug Rechter Einzug Erstzeileneinzug 4 Um den Erstzeileneinzug festzulegen, geben Sie einen Wert in das Textfeld ein So fügen Sie Abstände vor und nach Absätzen ein: 1 Klicken Sie mit dem Textwerkzeug, um einen Einfügepunkt für Abstände festzulegen, oder ziehen Sie, um Text auszuwählen. 2 Zeigen Sie die Absatzoptionen des Bedienfelds Objekt an. Weitere Informationen finden Sie unter „Textattribute im Bedienfeld Objekt anzeigen“ auf Seite 252. Mit Text arbeiten 269 3 Geben Sie einen Wert ins Textfeld für Abstand davor, Abstand danach oder beide ein. Bei einem positiven Wert wird der Abstand zwischen zwei Absätzen größer, bei einem negativen kleiner. So wenden Sie linke, rechte, untere und obere Ränder über die Textblockeigenschaft an: 1 Wählen Sie einen Textblock mit dem Auswahlwerkzeug aus. 2 Wählen Sie aus der Eigenschaftenliste im Bedienfeld Objekt die Eigenschaft Textblöcke aus, falls nicht schon geschehen. 3 Geben Sie in der unteren Hälfte des Bedienfelds Objekt unter Größe Werte für links (l), rechts (r), oben (h) und unten (b) ein. Bei einem Wert von 0 (Null) wird der Text direkt am Rahmen ausgerichtet. Positive Werte verschieben den Text nach innen, negative Werte verschieben ihn aus dem Textblockrahmen heraus. Hinweis: Beim Arbeiten mit Text auf Pfaden können Sie nur Werte für Links und Rechts einstellen. Weitere Informationen zum Anpassen der Position von Text auf einem Pfad finden Sie unter „Text auf einem Pfad ausrichten“ auf Seite 283. Absätze anpassen und Absatzlinien hinzufügen Um zu steuern, wie sich Text auf die Breite einer Spalte verteilt, können Sie Absätze in Textspalten anpassen. Sie können auch Linien zwischen Absätzen festlegen, um Absätze optisch voneinander abzusetzen. Absätze anpassen Verwenden Sie das Bedienfeld Objekt, um die Ausrichtung von Absätzen genau zu bestimmen und die Zeilenlänge für Blocktext exakt festzulegen. Sie können Text über eine Flatterbandbreite anpassen und ihn so über eine Spalte verteilen. Unter Flatterbandbreite versteht man die Mindestlänge von Nicht-Blocktext in einer Spalte. Sie wird als Prozentsatz der Spaltenbreite ausgedrückt. Sie können Text auch in einem bündigen Bereich anpassen, der die Blocksetzung der letzten Zeile eines Absatzes angibt. 270 Kapitel 8 So passen Sie die Flatterbandbreite von Textspalten an: 1 Wählen Sie einen Textblock mit dem Auswahlwerkzeug oder einen Textbereich mit dem Textwerkzeug aus. 2 Zeigen Sie die Zeichenoptionen des Bedienfelds Objekt an. Weitere Informationen finden Sie unter „Textattribute im Bedienfeld Objekt anzeigen“ auf Seite 252. 3 Klicken Sie auf Bearbeiten, um das Dialogfeld Ausrichtung bearbeiten anzuzeigen. 4 Geben Sie dort einen Prozentsatz für die Blocksatz-Flatterbandbreite ein, d. h. von 0 für keinen Blocksatz bis 100 für Blocksatz in der ganzen Spaltenbreite. So wird beispielsweise bei einem Wert von 95 eine Zeile zu 95 % der Spaltenbreite ausgeweitet. 5 Geben Sie einen Wert ins Textfeld Bündiger Bereich ein, um einen Punkt zu spezifizieren, an dem die letzte Zeile des Absatzes im Blocksatz dargestellt wird. So wird die letzte Zeile beispielsweise bei einem Wert von 50 % nur dann im Blocksatz dargestellt, wenn Sie mindestens 50 % der Spaltenbreite einnimmt. 6 Klicken Sie auf OK. Absatzlinien hinzufügen Um die optische Trennung von Absätzen zu verstärken, können Sie Absatzlinien anwenden oder Zeilen nach Absätzen einsetzen. Wählen Sie Linienstärke-, -farbe und -stil für Absatzlinien über die Optionen der Stricheigenschaft des Bedienfelds Objekt aus. Absatzlinien fließen mit den dazugehörigen Absätzen. Sie können Absatzlinien in Spalten bzw. Textblöcken zentrieren oder sie am vorhergehenden Absatz ausrichten. So wenden Sie Absatzlinien an: 1 Wählen Sie einen Textblock mit dem Auswahlwerkzeug oder Absätze mit dem Textwerkzeug aus. 2 Zeigen Sie die Absatzoptionen des Bedienfelds Objekt an. Weitere Informationen finden Sie unter „Textattribute im Bedienfeld Objekt anzeigen“ auf Seite 252. 3 Wählen Sie eine Option aus dem Popupmenü Linien. Zentriert Absatz Fügt eine Linie ein, die in der Spalte bzw. im Textblock zentriert ist. Wendet eine Linie der gleichen Ausrichtung wie beim vorhergehenden Absatz an. 4 Wählen Sie die Eigenschaft Textblöcke aus der Eigenschaftenliste des Bedienfelds Objekt. 5 Klicken Sie auf die Strich hinzufügen-Schaltfläche oben im Bedienfeld. Hinweis: Es werden erst dann Linien angezeigt, wenn ein Strich in den Textblock eingefügt wird. 6 Mit den Optionen im unteren Bereich des Bedienfelds können Sie einen Strichstil, eine Strichstärke und eine Strichfarbe auswählen, die das Erscheinugsbild der Absatzlinien beeinflusst. Weitere Informationen finden Sie unter „Attribute auf Striche anwenden“ auf Seite 170. 7 (Optional) Wählen Sie die Eigenschaft Textblöcke aus der Eigenschaftenliste des Bedienfelds Objekt, Deaktivieren Sie dann die Option Rahmen anzeigen im unteren Bereich des Bedienfelds. Durch diese Aktion wird der beim Einfügen von Strichen angezeigte Textblockrahmen ausgeblendet. Wenn Sie den Textblockrahmen beibehalten möchten, lassen Sie diese Option aktiviert. Mit Text arbeiten 271 So bearbeiten Sie Absatzlinien: 1 Wählen Sie einen Textblock mit dem Auswahlwerkzeug oder Absätze mit dem Textwerkzeug aus. 2 Zeigen Sie die Absatzoptionen des Bedienfelds Objekt an. Weitere Informationen finden Sie unter „Textattribute im Bedienfeld Objekt anzeigen“ auf Seite 252. 3 Wählen Sie Bearbeiten aus dem Popupmenü Linien. 4 Geben Sie ins Dialogfeld Absatzlinienbreite einen Prozentwert ein, um die Breite für die Linie zu ändern. 5 Wählen Sie eine Option aus dem Popupmenü. Letzte Zeile Spalte 6 Passt die Linie an einen Prozentsatz der letzten Zeile im Absatz an. Legt die Liniengröße auf einen Prozentwert der Spaltenbreite fest. Klicken Sie auf OK. Farben auf Text und Textblöcke anwenden Mithilfe der Strich- und Füllungseigenschaften des Bedienfelds Objekt können Sie Strich- und Füllungsfarben auf Text und Textblöcke anwenden. Mit der Option Rahmen anzeigen der Eigenschaft Textblöcke des Bedienfelds Objekt können Sie Striche und Füllungen für Textblöcke ein- bzw. ausblenden. Sie können auch Einstellungen festlegen, um zu bestimmen, ob im Bedienfeld Farbfelder ausgewählte Farben auf Text und Textblöcke angewendet werden. Genaue Anweisungen zum Anwenden von Farben finden Sie unter „Mit Farben arbeiten“ auf Seite 151. So wenden Sie Füllungsfarbe auf einen Textbereich an: 1 Wählen Sie den Text innerhalb des Blocks mit dem Auswahlwerkzeug aus. 2 Wählen Sie Fenster > Farbmischer bzw. Fenster > Farbfeld, um diese Bedienfelder anzuzeigen. 3 Ziehen Sie eine Farbe aus dem Farbmischer bzw. dem Farbfeld in das Farbfeld der Eigenschaft Textfüllung des Bedienfelds Objekt. So wenden Sie Strichfarben auf einen Textbereich an: 1 Wählen Sie den Text innerhalb des Blocks mit dem Auswahlwerkzeug aus. 2 Klicken Sie auf die Strich hinzufügen-Schaltfläche oben im Bedienfeld Objekt. 3 Wählen Sie Fenster > Farbmischer bzw. Fenster > Farbfeld, um diese Bedienfelder anzuzeigen. 4 Ziehen Sie eine Farbe aus dem Farbmischer bzw. dem Farbfeld in das Farbfeld der Eigenschaft Textstrich des Bedienfelds Objekt. So wenden Sie eine Strich- oder Füllungsfarbe auf Textblöcke an: 1 Wählen Sie den Textblock mit dem Auswahlwerkzeug aus. 2 Wählen Sie Fenster > Farbmischer bzw. Fenster > Farbfeld, um diese Bedienfelder anzuzeigen. 3 Verwenden Sie eines der folgenden Verfahren: • Klicken Sie auf die Strich hinzufügen-Schaltfläche oben im Bedienfeld Objekt. • Klicken Sie auf die Füllung hinzufügen-Schaltfläche oben im Bedienfeld Objekt. 272 Kapitel 8 4 Wählen Sie aus dem Popupmenü des unteren Bereichs des Bedienfelds Objekt einen Stil und andere damit zusammenhängende Optionen aus. (Weitere Informationen finden Sie unter „Attribute auf Striche anwenden“ auf Seite 170 oder „Attribute auf Füllungen anwenden“ auf Seite 182.) 5 Verwenden Sie eines der folgenden Verfahren: • Ziehen Sie eine Farbe aus dem Farbmischer bzw. dem Farbfeld in das Farbfeld der Eigenschaft Textstrich oder Textfüllung, die Sie der Eigenschaftenliste hinzugefügt haben. • Ziehen Sie eine Farbe aus dem Farbmischer bzw. dem Farbfeld in den Textblockrahmen bzw. Textblock. Hinweis: Wenn Sie Ihren Text nach der Füllung des Textblocks nicht mehr sehen können, müssen Sie vielleicht die Eigenschaften in der Liste neu ordnen. So blenden Sie auf ausgewählte Textblöcke angewendete Strich- oder Füllfarben ein bzw. aus: 1 Wählen Sie die Eigenschaft Textblöcke aus der Eigenschaftenliste des Bedienfelds Objekt. 2 Wählen Sie Rahmen anzeigen aus dem unteren Bereichs de Bedienfelds Objekt, um auf Textblöcke angewendete Striche und Füllungen anzuzeigen. Deaktivieren Sie die Option zum Verbergen von Strichen und Füllungen. So entfernen Sie Striche oder Füllungen aus dem Text: 1 Wählen Sie den gesamten Textblock mit dem Auswahlwerkzeug oder einen Textbereich mit dem Textwerkzeug aus. 2 Wählen Sie die zu entfernende Eigenschaft aus der Eigenschaftsliste des Bedienfelds Objekt aus. 3 Klicken Sie auf die Element entfernen-Schaltfläche oben im Bedienfeld Objekt. So können Sie bestimmen, wie mit den Markierern des Bedienfelds Farbfeld Farbe auf ausgewählten Text oder auf Textblöcke angewendet wird: 1 Zeigen Sie Farbeinstellungen mit einem der folgenden Verfahren ein: • Unter Windows drücken Sie <STRG>+<U> und klicken dann auf das Register Farben. • Auf einem Macintosh-System drücken Sie <BEFEHL>+<U> und klicken dann auf die Kategorie Farben. 2 Wählen Sie eine Option unter Farbfelder zeigen: Zeigt die Strich- und Füllattribute ausgewählter Textblöcke und wendet Farben auf den ausgewählten Textblock, aber nicht auf den ganzen Text an. Containerfarbe Textfarbe Zeigt die Strich- und Füllattribute ausgewählten Texts und wendet Farben auf den ausgewählten Text, aber nicht auf die Textblöcke an. 3 Klicken Sie auf OK. Mit Text arbeiten 273 Textattribute kopieren Sie können Textattribute durch Kopieren und Einfügen von einer Textauswahl zur anderen übertragen. Zu solchen Attributen gehören die Zeichen-, Absatz- und Abstandsoptionen des Bedienfelds Objekt sowie Tabulatoren, Einzüge, Ränder und Textfüllungs- und Strichfarben. So kopieren Sie Textattribute in einer Textauswahl und fügen Sie in eine andere ein: 1 Wählen Sie mit dem Auswahlwerkzeug einen Textblock aus, dessen Attribute Sie kopieren wollen, oder wählen Sie einen Textbereich mit dem Textwerkzeug aus. 2 Wählen Sie Bearbeiten > Speziell > Attribute kopieren. 3 Wählen Sie den Text bzw. die Textblöcke, auf den/die Sie die Attribute anwenden wollen. 4 Wählen Sie Bearbeiten > Speziell > Attribute einfügen. Mit Spalten, Reihen und Tabellen arbeiten Sie können Text als Spalten und Reihen formatieren. Mithilfe von Spalten und Reihen oder Tabulatoren und Absatzumbrüchen können Sie Tabellen erstellen. Sie können Text in Spalten so ausgleichen, um den Textfluss für Spaltengruppen zu steuern. Spalten und Reihen erstellen Sie können für Textblöcke mehrere Spalten und Reihen erstellen. Mithilfe von Spalten und Reihen können Sie Tabellen mit Zellen gleicher Größe erstellen. Um Tabellen mit Zellen unterschiedlicher Größe zu erstellen, verwenden Sie Tabulatoren, Absatzumbrüche und Absatzabstände. Über die Strich-Eigenschaft des Bedienfelds Objekt können Sie mit Absatzlinien Zeilen zwischen Reihen einfügen und Striche auf die Linien anwenden. Hinweis: Um Formulare zu erstellen, erstellen Sie Tabellen mit leeren Zellen, in die Benutzer dann Daten einfügen können. So erstellen Sie Spalten und Reihen: 1 Wählen Sie mit dem Auswahlwerkzeug den Textblock aus, für den Sie Spalten und Reihen erstellen möchten. 2 Zeigen Sie die Spalten/Reihen-Optionen des Bedienfelds Objekt an. Weitere Informationen finden Sie unter „Textattribute im Bedienfeld Objekt anzeigen“ auf Seite 252. 3 Um Spalten zu erstellen, geben Sie eine Zahl ins Spalten-Textfeld ein. Spalten Reihen 274 Kapitel 8 4 Geben Sie einen Wert für die Höhe (h) in Punkten ein, um die Spaltenhöhe festzulegen. 5 Geben Sie für Abstand einen Wert in Punkten ein, um den Abstand zwischen Spalten festzulegen. 6 Um Linien zwischen Spalten einzufügen, wählen Sie eine Option aus dem Popupmenü Linien aus: • Wählen Sie Rand, um Linien in der Länge des Einzugstexts wie spezifiziert durch die Eigenschaft Textblöcke im Bedienfeld Objekt zu erstellen. Weitere Informationen finden Sie unter „Absatzeinzüge, -abstände, -ränder und -breite festlegen“ auf Seite 268. • Wählen Sie Volle Höhe, um Linien in der Höhe der gesamten Spalte (unabhängig von der Höhe des Einzugstexts) zu erstellen. Hinweis: Mit dem folgenden Verfahren wenden Sie Striche auf die Linien an: 7 Um Reihen zu erstellen, geben Sie eine Zahl ins Reihen-Textfeld ein. 8 Geben Sie einen Breite für die Höhe (b) in Punkten ein, um die Spaltenbreite festzulegen. 9 Geben Sie für Abstand einen Wert in Punkten ein, um den Abstand zwischen Reihen festzulegen. 10 Um Linien zwischen Reihen einzufügen, wählen Sie eine Option aus dem Popupmenü Linien aus: • Wählen Sie Rand, um Linien in der Länge des Einzugstexts wie spezifiziert durch die Eigenschaft Textblöcke im Bedienfeld Objekt zu erstellen. • Wählen Sie Volle Breite, um Linien in der vollen Breite der Reihe zu erstellen. Hinweis: Um Striche auf die Linien anzuwenden, verwenden Sie das folgende Verfahren. 11 Um Text automatisch in der nächsten Spalte nach oben zu verschieben, legen Sie mit dem Textwerkzeug einen Einfügepunkt fest, und wählen Sie Text > Sonderzeichen > Spaltenende. 12 Um den Textfluss in Spalten und Reihen festzulegen, klicken Sie auf eine der Schaltflächen unter Fluss, also in allen Reihen der ersten Spalte nach unten und dann in die zweite Spalte oder quer durch die erste Reihe aller Spalten und dann in die zweite Reihe. So wenden Sie Striche auf Tabellenlinien und -rahmen an: 1 Wählen Sie den Textblock mit dem Auswahlwerkzeug aus. 2 Wählen Sie die Eigenschaft Textblöcke aus der Eigenschaftenliste des Bedienfelds Objekt. 3 Wählen Sie Rahmen anzeigen in der unteren Hälfte des Bedienfelds Objekt, wenn der äußere Rahmen der Tabelle angezeigt werden soll. Dies ist die Standardoption. 4 Klicken Sie auf die Strich hinzufügen-Schaltfläche oben im Bedienfeld Objekt. 5 Wählen Sie aus dem Popupmenü im unteren Bereich des Bedienfelds Objekt einen Strichstil und andere damit zusammenhängende Optionen aus. Weitere Informationen finden Sie unter „Attribute auf Striche anwenden“ auf Seite 170. 6 Wählen Sie Fenster > Farbmischer und Fenster > Farbfelder, um diese Bedienfelder anzuzeigen. 7 Ziehen Sie eine Farbe aus dem Bedienfeld Mischer bzw. Farbfelder in das Farbfeld der StrichEigenschaft, die Sie der Eigenschaftenliste hinzugefügt haben, oder ziehen Sie eine Farbe in den Textblockrahmen. Mit Text arbeiten 275 So erstellen Sie Tabellen mit gleichen Zellen unter Verwendung von Spalten und Reihen: 1 Wählen Sie den Textblock mit dem Auswahlwerkzeug aus. 2 Erstellen Sie Spalten und Reihen wie oben in diesem Abschnitt angegeben und mit folgenden Spezifikationen: • Stellen Sie den Abstand für Spalten und Reihen auf 0 ein. • Wählen Sie für die Spaltenlinien Volle Höhe und für Reihenlinien Volle Breite. So erstellen Sie Tabellen mit unterschiedlichen Zellen unter Verwendung von Tabulatoren und Absatzumbrüchen: 1 Ziehen Sie mit dem Textwerkzeug, um einen Textblock in der Größe der Tabelle zu erstellen. 2 Ziehen Sie links ausgerichtete Tabulatoren, um den linken Rand der Spalten festzulegen. Weitere Informationen über das Festlegen von Tabulatoren finden Sie unter „Tabulatoren, Einzüge und Ränder einstellen“ auf Seite 264). 3 Ziehen Sie Umbruchtabulatoren, um den rechten Rand von Spalten mit mehreren Textzeilen festzulegen. 4 Drücken Sie die Eingabetaste (Windows) oder Return (Macintosh), um Reihen zu erstellen. 5 Um den Abstand zwischen Reihen zu ändern, passen Sie den Absatzabstand über die Absatzoptionen des Bedienfelds Objekt an. (Weitere Informationen finden Sie unter „Absatzeinzüge, -abstände, -ränder und -breite festlegen“ auf Seite 268.) 6 Um Zeilen zwischen Reihen einzufügen, fügen Sie Absatzlinien hinzu. Weitere Informationen finden Sie unter „Absatzlinien hinzufügen“ auf Seite 271. 7 Um einen Rahmen auf eine Tabelle anzuwenden, folgen Sie dem Verfahren zum Anwenden von Strichen auf Tabellenlinien oder -rahmen. 276 Kapitel 8 Textspalten verteilen Über die Option Spalten anpassen des Bedienfelds Objekt können Sie Text durch Verteilen über Spalten anpassen, Zeilenabstände modifizieren oder Textgröße und Zeilenabstand proportional an den ausgewählten Textblock anpassen. Sie können die Option auch dazu verwenden, um Text innerhalb eines unregelmäßigen Objekts exakt an dieses Objekt anzupassen. So fügen Sie einen Umbruch in eine Spalte ein und zwingen den Text in die nächste Spalte: 1 Legen Sie mit dem Textwerkzeug einen Einfügepunkt in der Spalte fest, wo der Text umgebrochen werden soll. 2 Wählen Sie Text > Sonderzeichen > Spaltenende. So verteilen Sie Textlinien gleichmäßig über mehrere Spalten: 1 Legen Sie mit dem Textwerkzeug einen Einfügepunkt fest, wo Sie die Textverteilung anwenden möchten, oder wählen Sie einen Textblock mit dem Auswahlwerkzeug aus. 2 Zeigen Sie die Spalten anpassen-Optionen des Bedienfelds Objekt an. Weitere Informationen finden Sie unter „Textattribute im Bedienfeld Objekt anzeigen“ auf Seite 252. 3 Konfigurieren Sie die folgenden Optionen: Abgleichen Verteilt Sie Textlinien gleichmäßig über mehrere Spalten. Wenn die Anzahl der Zeilen nicht gleichmäßig über die Spalten verteilt ist, enthalten manche Spalten mehr Zeilen als andere. Fügt Abstand hinzu, damit der Text die Spalte von oben bis unten ausfüllt. Geben Sie unter Schwellenwert den Prozentsatz ein, zu dem eine Spalte gefüllt sein muss, bevor die Abstandsänderung angewendet wird. So wird beispielsweise bei einem Schwellenwert von 50 % (Standardeinstellung) der zusätzliche Abstand auf die Spalten angewendet, die mindestens zu 50 % mit Text gefüllt sind. Abstand ändern 4 Um Textgröße und Abstand zwecks Anpassung an die Spaltengröße zu vergrößern bzw. zu verringern, geben Sie Mindest- du Maximalwerte für Anpassung % ein, die als Prozentsatz der aktuellen Größe berechnet werden. Values larger Bei Werten über 100 % wird die Text- und Abstandgröße erhöht, bei Werten unter 100 % verringert. 5 Unter Erstzeilenabstand wählen Sie eine Option zur Eingabe eines Wertes für den Abstand oberhalb der ersten Zeile einer Spalte: • Um den Erstzeilenabstand als zur aktuellen Schriftgröße hinzuzufügenden Punktwert festzulegen, wählen Sie das Pluszeichen (+) aus dem Popupmenü, und geben Sie einen Wert in Punkten für den zur aktuellen Schriftgröße hinzuzufügenden Abstand ein. • Um den Erstzeilenabstand als festen Punktwert festzulegen, wählen Sie das Gleichheitszeichen (=) aus dem Popupmenü, und geben Sie einen Wert in Punkten ein, um den Abstand exakt auf die angegebene Größe festzulegen. • Um den Erstzeilenabstand als Prozentwert der aktuellen Schriftgröße festzulegen, wählen Sie das Prozentzeichen (%) aus dem Popupmenü, und geben Sie einen Abstandswert als Prozentsatz der aktuellen Schriftgröße ein. Mit Text arbeiten 277 Mit Textstilen arbeiten Mithilfe von Textstilen können Sie Sätze mit Textformatierungsspezifikationen erstellen, speichern und auf mehrere Absätze oder Textblöcke eines Dokuments anwenden, die optische Konsistenz erhalten und Formatierungsaufgaben vereinfachen. Mithilfe von Textstilen können Sie Einstellungen für alle Textspezifikationen der Zeichen-, Absatz und Abstandsoptionen des Bedienfelds Objekt (außer Absatzeinzügen) sowie Texteffekte, -farbe, -Überdruck und mit dem Textlineal gesetzte Tabulatoren und Zeilenabstände festlegen. (Weitere Informationen zum Überdrucken finden Sie unter „Drucken“ auf Seite 381.) Mit den Bedienfeldern Stil und Objekt erstellen und bearbeiten Sie Stile. Textstile werden im Bedienfeld Stil und im Stil-Popupmenü der Zeichenoptionen des Bedienfelds Objekt angezeigt. Sie können Stile als Teil eines Dokuments oder einer Vorlage einfügen. Weitere Informationen über Vorlagen finden Sie unter „Mit Vorlagen arbeiten“ auf Seite 59. Sie können ebenso Stile für Objekte erstellen wie für Absätze. Sie können Absatz- und Grafikstile duplizieren, importieren oder exportieren. Weitere Informationen zu diesen Verfahren finden Sie unter „Mit Stilen arbeiten“ auf Seite 305. So zeigen Sie das Bedienfeld Stil an: • Wählen Sie Fenster > Stile. Stile erstellen und bearbeiten Bei einem neuen Textstil basieren die Stileinstellungen auf dem aktuell ausgewählten Stil im Bedienfeld Stil oder den Attributen der Textauswahl im Dokument. Über das Bedienfeld Objekt geben Sie entweder neue Einstellungen für einen Stil ein oder modifizieren einen aktuellen Stil. Über das Bedienfeld Stil können Sie neue und aktuelle Stile umbenennen. Beim Modifizieren von Stilen können Sie bestimmte Attribute ausschließen, um diese beim Anwenden des Stils beizubehalten. So können Sie beispielsweise einen Stil erstellen, der die Schriftart des Texts, auf den er angewendet wird, unverändert lässt. Sie können auch einen Stil auf einem aktuellen Stil aufbauen und ihn somit einem übergeordneten Stil unterordnen. Weitere Informationen über über- und untergeordnete Stile finden Sie unter „Stile auf anderen Stilen basieren“ auf Seite 311. So erstellen Sie einen neuen Textstil auf der Basis eines anderen: 1 Wählen Sie aus dem Bedienfeld Stil einen Textstil aus der Liste aus. 2 Klicken Sie auf das Optionsmenü des Bedienfelds Stil, und wählen Sie Neu. Ein neuer Textstil wird zur Liste hinzugefügt. Neue Stile werden Stil-1, Stil-2 benannt usw. Um Spezifikationen für einen Stil zu wählen oder ihn umzubenennen, folgen Sie den nachfolgenden Anweisungen. So erstellen Sie einen neuen Textstil auf der Basis der aktuellen Textauswahl im Dokument: 1 Wählen Sie mit dem Auswahlwerkzeug einen Textblock aus, der die gewünschten Attribute besitzt, oder wählen Sie einen Textbereich mit dem Textwerkzeug aus. 2 Klicken Sie auf das Optionsmenü des Bedienfelds Stil und wählen Sie Neu. 278 Kapitel 8 So bearbeiten Sie einen Textstil: 1 Wählen Sie im Bedienfeld Stil einen Textstil aus der Liste aus. 2 Klicken Sie in der Eigenschaftenliste des Bedienfelds Objekt auf die Texteigenschaft. 3 Nehmen Sie Änderungen an den Stilattributen im unteren Bereich des Bedienfelds Objekt vor. Alle hiernach mit diesem Stil erstellten Textblöcke zeigen die Attributänderungen, bis Sie einen anderen Textstil wählen oder die Standard-Textattribute weiter modifizieren. Um die Attribute bestehender Textblöcke mit diesem Stil zu aktualisieren, müssen Sie den Stil neu definieren. Weitere Informationen finden Sie unter „Textstile überschreiben und neu definieren“ auf Seite 281 und „Standardattribute ändern“ auf Seite 149. Informationen zum Auswählen von Textformatierungsoptionen finden Sie unter „Genaue Textspezifikationen einstellen“ auf Seite 254, „Tabulatoren, Einzüge und Ränder einstellen“ auf Seite 264 und „Texteffekte anwenden“ auf Seite 282. So behalten Sie Einstellungen für bestimmte Attribute beim Anwenden eines Textstils bei: 1 Wählen Sie im Bedienfeld Stil einen Textstil aus der Liste aus. 2 Klicken Sie auf das Optionsmenü des Bedienfelds Stil, und wählen Sie Stilverhalten. 3 Führen Sie dann im Dialogfeld Stilverhalten bearbeiten einen der folgenden Schritte aus: • Um Schriftart, -stil, Zeilenabstand, Texteffekte oder Linieneinstellungen beizubehalten, wählen Sie im entsprechenden Popupmenü den Eintrag (Keine Auswahl) aus. Hinweis: Wenn Sie im Popupmenü Linien den Eintrag Kein auswählen, werden alle Absatzlinien aus den Absätzen entfernt, auf die der Stil angewendet wurde. Wenn Sie im Menü Texteffekt den Eintrag Kein auswählen, werden alle Texteffekte entfernt. • Um den Blocksatz beizubehalten, klicken Sie auf die leere Schaltfläche in der Menüleiste. • Um die Farbe beizubehalten, deaktivieren Sie die Option Stil betrifft Textfarbe. • Um die hängende Zeichensetzung beizubehalten, wählen Sie Häng. Zeichens. Es sollte dann ein Häkchen (Windows) bzw. ein Bindestrich (-) (Macintosh) angezeigt werden. (Ein leeres Kontrollkästchen zeigt an, dass die hängende Zeichensetzung deaktiviert ist.) • Um Größen- und Abstandseinstellungen beizubehalten (Punktgröße, Absatzabstand, Zeilenabstand %, Bereichsunterschneidung, Grundlinienverschiebung und Horiz. Skalierung), deaktivieren Sie die entsprechenden Textfelder. • Um Tabulatoren und Ränder beizubehalten, wählen Sie im Textlineal die Option Keine Auswahl aus. • Um Einstellungen global zu ändern, wählen Sie eine der folgenden Optionen aus dem Popupmenü Globale Einstellungen. Keine Auswahl Löscht alle Einstellungen. Originalwerte wiederherstellen Setzt alle von Ihnen im vorherigen Schritt geänderten Einstellungen auf die ursprünglichen Werte zurück. Ändert alle Einstellungen auf die standardmäßigen FreeHand-Texteinstellungen (die Einstellungen für Normal Text). Programmstandards wiederherstellen 4 Klicken Sie auf OK. Mit Text arbeiten 279 So benennen Sie einen Textstil um: • Doppelklicken Sie im Bedienfeld Stil auf einen Stilnamen in der Liste, und geben Sie den neuen Namen ein. Hinweis: Der Stil Normal Text kann nicht umbenannt werden. So legen Sie den Textstil für aufeinanderfolgende Absätze fest: 1 Klicken Sie im Bedienfeld Stil auf einen Stil. 2 Klicken Sie auf das Optionsmenü des Bedienfelds Stil, und wählen Sie Stilverhalten. 3 Wählen Sie einen Stil aus dem im Popupmenü Weiter. 4 Klicken Sie auf OK. Textstile anwenden Sie können Stile auf Text anwenden, indem Sie einen Stil aus dem Bedienfeld Stil auswählen, einen Stil aus dem Bedienfeld Stil ziehen oder Attribute von ausgewähltem Text kopieren und einfügen. Mit den folgenden Verfahren wenden Sie einen Stil an: • Wählen Sie mit dem Auswahlwerkzeug einen Textblock aus, auf den Sie einen Stil anwenden wollen, oder wählen Sie einen Absatz mit dem Textwerkzeug aus Klicken Sie im Bedienfeld Stil auf den Stil, den Sie anwenden möchten. • Ziehen Sie die Stilvorschau aus dem Bedienfeld Stil auf einen Absatz. Hinweis: Mit dem folgenden Verfahren geben Sie an, ob gezogene Stile auf ausgewählte Absaätze oder ganze Textblöcke angewendet werden. • Wählen Sie in den Zeichenoptionen des Bedienfelds Objekt einen Stil aus dem StilPopupmenü aus. (Information zum Anzeigen von Zeichenoptionen finden Sie unter „Textattribute im Bedienfeld Objekt anzeigen“ auf Seite 252.) So stellen Sie das Verhalten zum Ziehen eines Textstils ein: 1 Zeigen Sie Textvoreinstellungen mit einem der folgenden Verfahren ein: • Unter Windows drücken Sie <STRG>+<U> und klicken dann auf das Register Text. • Auf einem Macintosh-System drücken Sie <BEFEHL>+<U> und klicken dann auf die Kategorie Text. 2 Wählen Sie eine Option für Ziehen eines Textstils ändert: • Um einen Textstil nur auf einen ausgewählten Absatz (und nicht den ganzen Textblock) anzuwenden, wählen Sie Einzelnen Absatz (Standardeinstellung). • Um einen Stil auf einen ganzen Textblock anzuwenden, wählen Sie Gesamten Textcontainer. 3 Klicken Sie auf OK. So wenden Sie Textstilattribute durch Kopieren und Einfügen an: 1 Wählen Sie den Text, dessen Attribute Sie kopieren möchten und dann Bearbeiten > Speziell > Attribute kopieren. 2 Wählen Sie den Text, auf den Sie die Attribute anwenden möchten und dann Bearbeiten > Speziell > Attribute einfügen. Hinweis: Sie können diese Methode auch verwenden, um Attribute aus einem Text zu kopieren, auf den kein Textstil angewendet wurde. 280 Kapitel 8 Textstile überschreiben und neu definieren Sie können Einstellungen für einzelne Attribute in ausgewähltem Text überschreiben oder eine Überschreibung entfernen, um die Stileinstellungen für einen Abschnitt wiederherzustellen. Sie können auch eine Textauswahl als Basis zur Neudefinition eines Stils verwenden. So überschreiben Sie eine Textstileinstellung: 1 Wählen Sie einen Textblock mit dem Auswahlwerkzeug oder einen Absatz mit dem Textwerkzeug aus. 2 Ändern Sie beliebig Textattribute. Wenn Sie den geänderten Text auswählen, wird der Name des Stils im Bedienfeld Stil (oder im Stil-Popupmenü der Zeichenoptionen des Bedienfelds Objekt) mit einem Pluszeichen (+) eingeblendet, um anzuzeigen, dass ein Attribut geändert wurde. So entfernen Sie eine Textstilüberschreibung: 1 Wählen Sie einen Textblock, der eine Stilüberschreibung aufweist, mit dem Auswahlwerkzeug oder einen Absatz mit dem Textwerkzeug aus. 2 Klicken Sie im Bedienfeld Stil auf den Stil, den Sie auf die Auswahl anwenden möchten. Der Originalstil wird auf den Text angewendet, d. h. alle geänderten Attribute werden auf die ursprünglichen Werte zurückgesetzt. So definieren Sie einen Textstil auf der Basis ausgewählten Texts neu: 1 Wählen Sie mit dem Auswahlwerkzeug einen Textblock mit den Attributen aus, die Sie zur Definition eines Stils verwenden möchten, oder wählen Sie einen Absatz mit dem Textwerkzeug aus 2 Klicken Sie auf das Optionsmenü des Bedienfelds Stil, und wählen Sie Neu definieren. 3 Klicken Sie im Dialogfeld Stil neu definieren (Windows) bzw. Format neu definieren (Macintosh) auf den Namen des Stils, das Sie neu definieren wollen. Klicken Sie dann auf OK. Der Attribute des ausgewählten Texts werden auf den Stil angewendet. So spezifizieren Sie, wie die Attribute einer Auswahl auf einen neu definierten Textstil angewendet werden. 1 Zeigen Sie Textvoreinstellungen mit einem der folgenden Verfahren ein: • Unter Windows drücken Sie <STRG>+<U> und klicken dann auf das Register Text. • Auf einem Macintosh-System drücken Sie <BEFEHL>+<U> und klicken dann auf die Kategorie Text. 2 Wählen Sie eine Option unter Textstile erstellen auf Grundlage von: Ein neu definierter Textstil wird auf der Grundlage des ersten Absatzes einer Auswahl erstellt. Erstem ausgewählten Absatz Gemeinsamen Attributen Ein neu definierter Textstil wird auf der Grundlage der gemeinsamen Attribute einer Reihe ausgewählter Absätze erstellt. 3 Klicken Sie auf OK. Mit Text arbeiten 281 Texteffekte anwenden In FreeHand können Sie mit Text viele Effekte erstellen. Sie können Text mit einem Pfad verbinden bzw. ihn daran ausrichten, Umrandungsgrafiken erstellen und integrierte spezielle Texteffekte wie Schatten und Unterstreichungen anwenden. Text mit Pfaden verbinden Sie können Text mithilfe von Kurven- oder Eckpunkten an offenen oder geschlossenen Pfaden ausrichten. Der Text kann mit anderen Pfaden oder Textblöcken verknüpft werden. Die Einstellungen für mit einem Pfad verknüpften Text bleiben intakt. Sie können genau wie andere Objekte auch Transformationen auf mit einem Pfad verknüpften Text anwenden. Sie können zwei Textzeilen auf einem geschlossenen Pfad fließen lassen. Die Zeichen bis zum ersten Zeilenumbruch fließen entlang der Oberseite des Pfades und die Zeichen von da bis zum zweiten Zeilenumbruch entlang der Unterseite des Pfades. Bei einem offenen Pfad werden nur die Zeichen bis zum ersten Zeilenumbruch oder Tabulator angezeigt. In der Verbindungsbox des Texts wird ein Punkt angezeigt, wenn der Text aus dem Pfad herausfließt. Für auf einem gekrümmten Pfad links ausgerichteten Text wird automatisch der Abstand neu ausgerichtet, um überlappende Buchstaben zu vermeiden. Sie können den Text auch innerhalb eines Pfades fließen lassen. Siehe dazu „Text im Pfad fließen lassen“ auf Seite 284. So verbinden Sie Text mit einem Pfad: 1 Drücken Sie die Umschalttaste, und klicken Sie dann mit dem Auswahlwerkzeug, um einen Textblock und einen Pfad auszuwählen. 2 Wählen Sie Text > An Pfad anfügen, oder klicken Sie auf die Schaltfläche An Pfad anfügen in der Symbolleiste Text. Sie können den Text direkt auf dem Pfad oder im Texteditor bearbeiten. Siehe dazu „Mit dem Texteditor arbeiten“ auf Seite 245. So platzieren Sie Text ober- und unterhalb einer Ellipse: 1 Positionieren Sie das Textwerkzeug in einem Textblock an dem Punkt, wo der Text zwischen Ober- und Unterseite einer Ellipse aufgeteilt werden soll, und drücken Sie die Eingabetaste (Windows) oder Return (Macintosh), um einen Zeilenumbruch einzufügen. 2 Drücken Sie die Umschalttaste, und klicken Sie dann mit dem Auswahlwerkzeug, um einen Textblock und eine Ellipse auszuwählen. 3 Wählen Sie Text > An Pfad anfügen. 4 Führen Sie gegebenenfalls einen der folgenden Schritte aus: • Wenn der Text ausgeblendet wird, prüfen Sie die Optionen der Ausrichtung-Popupmenüs für Oben und Unten des Bedienfelds Objekt. Wenn für beide der Eintrag Kein ausgewählt ist, wird auf dem Pfad kein Text angezeigt. • Wenn der Text die falsche Flussrichtung hat, drücken Sie die Taste <ALT> (Windows) bzw. die Wahltaste (Macintosh), und klicken Sie auf den Pfad, um ihn zu markieren. (Es ist am einfachsten, den Pfad in dieser Weise auszuwählen, wenn der der Grobansicht-Modus aktiviert oder die Option Pfad einblenden im Bedienfeld Objekt ausgewählt ist.) Wählen Sie dann Modifizieren > Pfad ändern > Richtung umkehren. 282 Kapitel 8 Text auf einem Pfad ausrichten Sie können die Anpassung oder Ausrichtung von Text auf einem Pfad mithilfe des Bedienfelds Objekt einstellen. Der Text fließt in die Richtung des Pfades, d. h. er verläuft von links nach rechts (im Uhrzeigersinn) oder von rechts nach links (gegen den Uhrzeigersinn). Wenn der Text in die umgekehrte Richtung fließen soll, müssen Sie die Richtung des Pfades ändern. Weitere Informationen finden Sie unter „Text mit Pfaden verbinden“ auf Seite 282. So stellen Sie Anpassung und Ausrichtung von Text auf einem Pfad ein: 1 Wählen Sie mit dem Textwerkzeug Text auf einem Pfad im Arbeitsbereich aus. 2 Wählen Sie Fenster > Objekt, um das Bedienfeld Objekt zu öffnen, falls dies nicht bereits geschehen ist. 3 Wählen Sie eine Ausrichtungsoption für den Text, also entweder Um Pfad drehen, Vertikal, Horizontal neigen oder Vertikal neigen. Textausrichtungen „Um Pfad drehen“, „Vertikal“, „Horizontal neigen“ und „Vertikal neigen“ 4 Wenn der Pfad sichtbar sein soll, wählen Sie Pfad einblenden. 5 Im Abschnitt Ausrichtung wählen Sie, welcher Teil des Texts oben und unten am Pfad ausgerichtet werden soll, also Kein, Grundlinie, Oberlänge oder Unterlänge. Von links nach rechts: Text, der an der Grundlinie, an der Oberlänge und an der Unterlänge oben im Pfad ausgerichtet wurde Die folgenden Verfahren enthalten Informationen zum Verändern der Position von Text entlang eines Pfads. Mit Text arbeiten 283 So verschieben Sie Text auf einem Pfad manuell: 1 Legen Sie mit dem Textwerkzeug einen Einfügepunkt fest, oder wählen Sie einen Pfad mit dem Auswahlwerkzeug aus. Je nach Ausrichtung erscheint links, rechts oder in der Mitte des Textes ein dreieckiger Textgriff. Um Text anzuzeigen, während er im Pfad aufgebaut wird, drücken Sie die Taste <ALT> (Windows) oder die Wahltaste (Macintosh), und ziehen Sie den Textgriff. 2 Ziehen Sie den dreieckigen Griff, um den Text entlang des Pfads zu verschieben. Je nach Position des Texts verändern sich die Werte der Ausrichtungsfelder für Rechts und Links im Bedienfeld Objekt. So verschieben Sie Text auf einem Pfad um eine genaue Distanz: 1 Legen Sie mit dem Textwerkzeug im Text einen Einfügepunkt fest, oder wählen Sie einen Pfad mit dem Auswahlwerkzeug aus. 2 Geben Sie im Bedienfeld Objekt einen Wert in das Ausrichtungsfeld für Links oder Rechts ein. Text im Pfad fließen lassen Sie können Text in einem offenen oder geschlossenen Pfad fließen lassen. Sie können in einem Pfad fließenden Text bearbeiten, ohne ihn aus dem Pfad entfernen zu müssen, und Sie können Text in einem Pfad wie jedes andere Objekt transformieren. Sie können auch Text um Pfade und Objekte herum fließen lassen. Weitere Informationen finden Sie unter „Text um Objekte herum anordnen“ auf Seite 285. So lassen Sie bestehenden Text innerhalb eines Pfades fließen und definieren einen Einzug: 1 Wählen Sie mit dem Auswahlwerkzeug einen Textblock und einen geschlossenen Pfad aus. 2 Wählen Sie Text > Textfluss im Pfad, oder klicken Sie auf die Textfluss im Pfad-Schaltfläche in der Symbolleiste Text. 3 Um die Position von Text innerhalb eines Pfads zu ändern, geben Sie Werte in die GrößeTextfelder des Bedienfelds Objekt ein, um die Abstände zwischen Text und Pfad zu bestimmen. Wählen Sie ggf. Rahmen anzeigen, um den Pfad sichtbar zu machen, oder wechseln Sie in den Grobansicht-Modus. Wenn Sie einen Pfad mit Textfluss auswählen, wird unterhalb des Pfads ein Textfeld angezeigt. Ein Punkt in diesem Feld zeigt Textüberlauf an. 284 Kapitel 8 Text von einem Pfad trennen Um Text zu entfernen, den Sie mithilfe der Befehle An Pfad anfügen oder Textfluss im Pfad angewendet haben, verwenden Sie den Befehl Vom Pfad trennen. So trennen Sie Text von einem Pfad: 1 Wählen Sie den Pfad mit dem Auswahlwerkzeug aus. 2 Wählen Sie Text > Vom Pfad trennen, oder klicken Sie auf die Vom Pfad trennen-Schaltfläche in der Symbolleiste Text. Durch den Befehl werden zwei Objekte erstellt, Textblock und Pfad. Alle Transformationen werden entfernt und die die Größe des Original-Textblocks wird an die Breite des Pfads angepasst. Text um Objekte herum anordnen Sie können Text automatisch mithilfe des Befehls Um Auswahl fließen lassen um einzelne Objekte herum anordnen, einschließlich importierter Grafiken und zusammengesetzter Pfade. Dieser Befehl wird auf Objekte, aber nicht auf Textblöcke angewandt. Sie können diese Technik allerdings auf Textblöcke anwenden, um Textzitate und andere Textbehandlungen zu erstellen. Sie können Text nicht um Gruppen oder Effekte herum fließen lassen. Sie können allerdings Pfade um solche Objekte herum ziehen und dann den Text um den Pfad fließen lassen. Angewendete Option „Um Auswahl fließen lassen“ So ordnen Sie Text um ein Objekt herum an: 1 Wählen Sie das Objekt im Dokument, und positionieren Sie es so, dass es den Text überlappt. 2 Wählen Sie Modifizieren > Anordnen > Nach vorne stellen. Das Objekt, um das herum Text fließen soll (ob das nun ein reguläres Objekt, ein anderer Textblock oder der um das Objekt herum gezeichnete Pfad ist), muss sich vor dem Text befinden. 3 Verwenden Sie eines der folgenden Verfahren: • Um Text um ein grafisches Objekt herum fließen zu lassen, wählen Sie das Objekt aus. Wenn es sich bei dem Objekt um eine Gruppe, einen Effekt oder ein OLE-Bild handelt, zeichnen Sie zunächt einen Pfad darum, und wählen Sie dann Pfad und Objekt aus. Mit Text arbeiten 285 • Um Text um einen anderen Textblock herum fließen zu lassen (um ein Textzitat oder einen anderen Effekt zu erstellen), wenden Sie Größeneinstellungen im Bedienfeld Objekt an, um den Text vom Textblockrahmen abzusetzen. Sie können auch einen Strich anwenden, um den Textblockrahmen anzuzeigen. Wählen Sie dann den Textblock, um den der Text fließen soll. Weitere Informationen zum Anwenden von Strich- und Einzugseinstellungen finden Sie unter „Farben auf Text und Textblöcke anwenden“ auf Seite 272 und „Pfade zoomen“ auf Seite 138. 4 Wählen Sie bei ausgewähltem Objekt Text > Um Auswahl fließen lassen, oder klicken Sie auf die Schaltfläche Um Auswahl fließen lassen in der Symbolleiste Text. 5 Im Dialogfeld Um Auswahl fließen lassen wählen Sie die Textumbruch-Schaltfläche. 6 Unter Abstand zum Objekt geben Sie den Mindestabstand zwischen dem ausgewählten Objekt und dem darum fließenden Text ein. Bei positiven Werten beginnt der Textfluss außerhalb des ausgewählten Objekts. Bei negativen Werten wird der Text nach dem ausgewählten Objekt überlappt. Alle Werte werden in der Dokument-Maßeinheit angegeben. 7 Klicken Sie auf OK. So entfernen Sie einen Textumbruch aus einem Objekt: 1 Wählen Sie das Objekt mit dem Textumbruch mit dem Auswahlwerkzeug aus. 2 Wählen Sie Text > Um Auswahl fließen lassen oder klicken Sie auf die Schaltfläche Um Auswahl fließen lassen in der Symbolleiste. 3 Klicken Sie auf die Textumbruch entfernen-Schaltfläche und dann auf OK. Mit Umrandungsgrafiken arbeiten Eine Umrandungsgrafik ist ein in einen Textblock eingefügtes Objekt, das verankert wurde, um sich mit dem Textfluss zu bewegen. Die Umrandungsgrafik wird zum Textzeichen. Eine Flussänderung des Texts wirkt sich auch auf die Grafik aus. Die Punktgröße der Umrandungsgrafik entspricht ihrer Originalhöhe. Umrandungsgrafiken behalten bei der Platzierung in einem Textblock ihre ursprünglichen Grafikattribute bei und bleiben von Änderungen an Textstrichen und -füllungen unbeeinflusst. Sie können auf Umrandungsgrafiken keine Texteffekte, Schriftarten oder -stile anwenden. Umrandungsgrafiken verfügen über eine Begrenzungsbox, die als Abgrenzung zum Text dient. 286 Kapitel 8 Wenn Sie eine Umrandungsgrafik in einen umgewandelten Textblock einfügen, wird die Grafik dem Textblock entsprechend verändert. Wenn die Grafik ihre usrprünglichen Attribute behalten soll, müssen Sie sie vor dem Einfügen in den Textblock umwandeln. Wenn Sie mit dem Texteditor Text bearbeiten, der eine Umrandungsgrafik enthält, wird diese Grafik im Texteditor als schwarzer Punkt angezeigt. Hinweis: Wenn Sie eine Umrandungsgrafik zu einem Absatz hinzufügen, auf den ein Textstil angewandt wurde, wird im Bedienfeld Stil neben dem Namen des zugewiesenen Textstils ein Pluszeichen (+) eingeblendet, das eine Überschreibung anzeigt. Wenn Sie die Überschreibung entfernen, wird die Umrandungsgrafik proportional an die Schriftgröße des Stils angepasst. Weitere Informationen finden Sie unter „Textstile überschreiben und neu definieren“ auf Seite 281. So platzieren Sie Umrandungsgrafiken im Text: 1 Wählen Sie mit dem Auswahlwerkzeug das für die Umrandungsgrafik zu verwendende Objekt aus. Wenn Sie Textblöcke oder in Pfade eingefügten Text als Umrandungsgrafiken verwenden, gruppieren Sie sie, damit der Text beim Einfügen nicht als einzelne Zeichen erscheint. Transformieren Sie die Umrandungsgrafik ggf. vor dem Einfügen, damit sie ihre Transformation beibehält. 2 Wählen Sie Bearbeiten > Kopieren oder Bearbeiten > Ausschneiden. 3 Platzieren Sie einen Einfügepunkt in einem bestehenden Textblock, und wählen Sie Bearbeiten > Speziell > Kopieren Spezial. 4 Im Dialogfeld Kopieren Spezial wählen Sie das Format der einzufügenden Grafik. 5 Klicken Sie auf OK. So entfernen Sie eine Umrandungsgrafik: 1 Markieren Sie die Umrandungsgrafik mit dem Textwerkzeug. Wenn eine Umrandungsgrafik ausgewählt ist, wird auch die Option Grafik im EffektePopupmenü des Bedienfelds Objekt aktiviert. 2 Wählen Sie Bearbeiten > Ausschneiden, oder drücken Sie die Taste <ENTF>. Umrandungsgrafiken positionieren Sie können Punktgröße, Absatz-, Wort- und Buchstabenabstände, Grundlinienverschiebung, Ausrichtung, Zeilenabstand und die horizontale Skalierung von Umrandungsgrafiken bearbeiten. Um Textattribute anzupassen, verwenden Sie das Menü Text, das Bedienfeld Objekt oder die Symbolleiste Text. So positionieren Sie eine Umrandungsgrafik: 1 Markieren Sie die Umrandungsgrafik mit dem Textwerkzeug. Sie können ggf. auch den umgebenden Text markieren. 2 Passen Sie die folgenden Textattribute mit dem Menü Text, dem Bedienfeld Objekt oder der Symbolleiste Text an: • Passen Sie den Zeilenabstand am Einfügepunkt an, um der Höhe der Grafik Rechnung zu tragen. Per Standardeinstellung wird die Unterkante einer Umrandungsgrafik an der Textgrundlinie ausgerichtet. Mit Text arbeiten 287 • Verwenden Sie Unterschneidung, um die Umrandungsgrafik und die sie direkt umgebenden Textzeichen näher aneinander (mit einem negativen Wert) oder weiter voneinander weg (mit einem positiven Wert) zu rücken. • Passen Sie die Grundlinienverschiebung an, um die Umrandungsgrafik unter (negativer Wert) oder über (positiver Wert) die Grundlinie des umgebenden Texts zu verschieben. Weitere Informationen zur Anpassung von Zeilenabstand, Unterschneidung und die Grundlinienverschiebung finden Sie unter „Ausrichtung, Zeilenabstand, Bereichsunterschneidung und Grundlinienverschiebung einstellen“ auf Seite 257. 3 Passen Sie Textumbrüche an, indem Sie Größenwerte im Bedienfeld Objekt eingeben, wenn die Eigenschaft Textblöcke in der Liste ausgewählt ist. Der Umrandungstext schließt mit der linken Kante der Grafik ab, so dass an der rechten Kante der Begrenzungsbox der Umrandungsgrafik ein Zwischenraum entsteht. Texteffekte anwenden In FreeHand stehen sechs Texteffekte zur Verfügung. Diese sind „Hervorheben“, „Umrandung“, „Schatten“, „Durchstreichen“, „Unterstreichen“ und „Zoom“. Sie können für alle Texteffekte Optionen festlegen. Sie können auch nach allen Vorkommen von Texteffekten in einem Dokument suchen. Erste Reihe: Hervorhebungs-, Umrandungs- und Schatteneffekte. Zweite Reihe: Durchstreichungs-, Unterstreichungs- und Zoom-Effekte Bei der Verwendung von Texteffekten läuft der Neuaufbau beim Arbeiten mit Dokumenten vielleicht langsamer ab. Sie können Optionen festlegen, um dieses Problem beim Bearbeiten zu vermeiden. Außerdem gehen Texteffekte vielleicht verloren, wenn Sie auf anderen als PostScriptDruckern drucken, in Pfade konvertieren oder in bestimmte Dateiformate exportieren. So wenden Sie Texteffekte mit ihren Standardeinstellungen an: 1 Wählen Sie einen oder mehrere Textblöcke mit dem Auswahlwerkzeug oder einen Textbereich mit dem Textwerkzeug aus. 2 Zeigen Sie die Zeichenoptionen des Bedienfelds Objekt an. Weitere Informationen finden Sie unter „Textattribute im Bedienfeld Objekt anzeigen“ auf Seite 252. 3 Wählen Sie einen Texteffekt aus dem Effekte-Popupmenü im unteren Bereich des Bedienfelds. Hinweis: Der Grafikeffekt wird ausschließlich für Umrandungsgrafiken verwendet. So legen Sie Optionen für Texteffekte fest: 1 Wählen Sie mit dem Textwerkzeug den Text aus, auf den der Effekt angewendet wurde. 2 Verwenden Sie eines der folgenden Verfahren: 288 Kapitel 8 • Wählen Sie in den Zeichenoptionen des Bedienfelds Objekt die Option Bearbeiten aus dem Effekte-Popupmenü aus. (Information zum Anzeigen von Zeichenoptionen finden Sie unter „Textattribute im Bedienfeld Objekt anzeigen“ auf Seite 252.) • Wählen Sie Text > Effekt und dann einen Effekt aus dem Untermenü. Für den ausgewählten Effekt wird ein Dialogfeld angezeigt. 3 Wählen Sie die Textoptionen gemäß den nachfolgenden Verfahren aus. Um Hervorhebungs-, Unterstreichungs und Durchstreichungs-Texteffekte zu bearbeiten, legen Sie folgende Optionen fest: • Geben Sie als Position eine positive Zahl für den Abstand des Effekts oberhalb der Textgrundlinie oder eine negative Zahl für den Abstand unterhalb der Grundlinie ein. • • • • Um ein Bindestrichmuster anzuwenden, wählen Sie eines aus dem Popupmenü Bindestrich aus. Als Strichbreite stellen Sie die Punktgröße des Effekts ein. Mit dem Farbe-Popupmenü können Sie die Farbe des Effekts ändern. Um eine eventuelle Abweichung beim Überdrucken des Originaltexts auszugleichen, aktivieren Sie das Kontrollkästchen Überdrucken. Um den Umrandungseffekt zu bearbeiten, legen Sie folgende Optionen fest: • Um die Anzahl der Konturen um den Text festzulegen, geben Sie eine Zahl ins Textfeld Anzahl ein. • • • • Als Strichbreite stellen Sie die Größe der Strichbreite ein. Um die Strichfarbe zu ändern, wählen sie eine Farbe aus dem Popupmenü aus. Geben Sie im Bereich Hintergrund die Breite der Hintergrundfarbe zwischen Strich und Text ein. Um die Hintergrundfarbe zu ändern, wählen Sie eine Farbe aus dem Popupmenü aus. Um den Schatteneffekt zu bearbeiten, legen Sie folgende Optionen fest: • Geben Sie in die Felder X und Y im Bereich Anfang Werte ein, um den Schatten vom Text abzuheben. • Wählen Sie eine Schattenfarbe aus dem Popupmenü, oder klicken Sie auf die Farbbox, und wählen Sie ein Farbfeld. • Ziehen Sie den Farbtonschieber, oder geben Sie einen Farbtonprozentsatz in der Farbtonbox ein. Um den Zoom-Effekt zu bearbeiten, legen Sie folgende Optionen fest: • Geben Sie im Textfeld Zoomen auf einen Prozentsatz für das Vordergrundobjekt ein. Wenn Sie beispielsweise 50 % eingeben, wird das Vordergrundobjekt auf 50 % der Originalgröße reduziert. • Geben Sie in die Felder X und Y im Bereich Anfang die Entfernung ein, die das Vordergrundobjekt vom Originaltext abgehoben wird. • Mit dem Popupmenü Von können Sie die Farbe des Hintergrundobjekts ändern. • Mit dem Popupmenü Auf können Sie die Farbe des Vordergrundobjekts ändern. Mit Text arbeiten 289 So suchen Sie nach auf ein Dokument angewendeten Texteffekten: 1 Das Bedienfeld Auswählen können Sie mit einem der folgenden Verfahren anzeigen. • Wählen Sie Bearbeiten > Suchen/Ersetzen > Grafik. • Klicken Sie in der Hauptmenü-Symbolleiste auf die Schaltfläche Grafik. Wechseln Sie zur Registerkarte Auswählen. 2 Wählen Sie Texteffekt aus dem Popupmenü Attribut. 3 Wählen Sie einen Effekt aus dem Menü Effekte. 4 Unter Suchen in wählen Sie eine Option, um den Suchbereich zu definieren, also Auswahl, Seite oder Dokument. 5 Wenn Sie in Schritt 5 Auswahl wählen, wählen Sie die Option Aus Auswahl löschen, um Textblöcke mit bestimmten Attributen aus der aktuellen Auswahl zu entfernen. Wenn Sie in Schritt 5 Seite oder Dokument gewählt haben, wählen Sie Zur Auswahl hinzufügen, um Textblöcke mit bestimmten Attributen zur aktuellen Auswahl hinzuzufügen. 6 Klicken Sie auf Suchen. Die Anzahl der ausgewählten Objekte wird in der unteren linken Ecke des Bedienfelds angezeigt. Um die Neuzeichnung des Bildschirms zu beschleunigen, verwenden Sie eines der folgenden Verfahren: • Unter Windows drücken Sie <STRG>+<U> und klicken auf das Register Neuaufbau und deaktivieren die Option Texteffekte anzeigen. • Auf einem Macintosh-System drücken Sie <BEFEHL>+<U> und klicken auf die Kategorie Neuaufbau und deaktivieren die Option Texteffekte anzeigen. • Weisen Sie nach der Eingabe von Text Texteffekte zu. • Wählen Sie Ansicht > Grobansicht, um den Vorschaumodus zu deaktivieren. Text in Pfade konvertieren Sie können Text als Objekte bearbeiten, indem Sie ihn in Pfade konvertieren. Wenn die Konvertierung abgeschlossen ist, können Sie die Form einzelner Zeichen bearbeiten, konvertierten Text als Einfügepfad verwenden, komplexe Striche und Füllungen auf die Form einer Zeichengruppe anwenden und Xtras aus FreeHand und Drittanbieter-Software anwenden, um Spezialeffekte zu erstellen. Allerdings können Sie in Pfade konvertierten Text nicht mehr als Text bearbeiten, also Rechtschreibung, Schriftart oder Absatzattribute ändern. Sie können mit dem Fontographer erstellte PostScript-Schriftarten vom Typ 1 oder 3 sowie auf Ihrem PC installierte TrueType-Schriftarten in Pfade konvertieren. Text in verbundenen Textblöcken kann nicht konvertiert werden, es sei denn, Sie heben die Verbindung auf. Die Konvertierung von Text in Pfade kann sich auf die Bildschirmanzeige von Textzeichen auswirken, denn diese Zeichen werden vom Schrifthandhabungs-Dienstprogramm Ihres Systems nicht mehr als Schriftkonturen behandelt. Zum Drucken von in Pfade konvertiertem Text müssen keine Schriftarten installiert sein, aber dies kann besonders bei Schriftgrößen von 12 und kleiner zu einer schlechten Druckausgabe führen. 290 Kapitel 8 Sobald Pfade einmal bearbeitet sind, können Sie sie nicht mehr zurück in Text konvertieren. Allerdings können Sie, wenn Sie die Pfade noch nicht bearbeitet oder die Datei noch nicht gespeichert haben, die Konvertierung mithilfe von Bearbeiten > Rückgängig rückgängig machen. So konvertieren Sie Text in Pfade: 1 Markieren Sie den zu konvertierenden Textblock mit dem Auswahlwerkzeug. 2 Wählen Sie Text > In Pfade konvertieren, oder klicken Sie auf die Schaltfläche In Pfade konvertieren in der Symbolleiste Text. Die folgenden Konvertierungen werden durchgeführt: • Mit einem Pfad verknüpfter Text bleibt unverändert, aber der Pfad wird ausgeblendet. • Der Text im Textblock wird in eine Gruppe mit Objekten konvertiert. • Buchstaben, die sich aus mehr als einem Bestandteil zusammensetzen, wie z. B. der Buchstabe i, werden in zusammengesetzte Pfade konvertiert. Weitere Informationen über zusammengesetzte Pfade finden Sie unter „Pfade verbinden“ auf Seite 129. • Buchstaben, die einen Hohlraum umschließen, wie B und O, werden in zusammengesetzte Pfade mit transparenten Öffnungen konvertiert. • Alle anderen Buchstaben, wie L and Z, werden in Einzelpfade konvertiert. 3 Um die Gruppierung von konvertiertem Text aufzuheben und ihn in eigenständige, bearbeitbare Zeichen zu konvertieren, wählen Sie Modifizieren > Gruppierung aufheben. 4 Um ein ausgewähltes Wort bzw. einen Satz als Einzelobjekt zu bearbeiten, wählen Sie die das Wort oder den Satz konstituierenden Zeichen und dann Modifizieren > Gruppieren. Mit Text arbeiten 291 292 Kapitel 8 KAPITEL 9 Mit Ebenen, Symbolen und Stilen arbeiten Damit Sie Ihre Arbeit so effizient wie möglich gestalten können, bietet Ihnen Macromedia FreeHand MX Ebenen, Symbole und Stile zum Organisieren Ihrer Illustrationen, Automatisieren des Arbeitsablaufs sowie zur Vornahme einheitlicher Änderungen. Ebenen helfen Ihnen bei der Organisation von Illustrationen, und Stile tragen einerseits zur Erhaltung einer optischen Einheitlichkeit bei und vereinfachen andererseits die Formatierung. Symbole gestalten die Arbeit mit wiederholt auftretenden Elementen effizienter und sorgen dafür, dass die Dateien, in welchen sie vorkommen, so klein wie möglich ausfallen. Mit Ebenen arbeiten Ebenen trennen die Objekte in Illustrationen voneinander, die dadurch leichter zu bearbeiten sind. Diese Unterteilung einer Illustration in einzelne Ebenen ist mit der Technik vergleichbar, bei der die einzelnen Bestandteile eines Bilds auf separate Folien gezeichnet werden. Standardmäßig enthält ein neues Dokument drei Ebenen: Vordergrund, Hilfslinien und Hintergrund. Das Importieren und Zeichnen erfolgt auf der aktiven Ebene, die anfangs die Vordergrundebene darstellt. Wenn eine neue Ebene hinzugefügt wird, nimmt diese zunächst den Status als Standardzeichenebene an; jeder Inhalt, den Sie erstellen oder importieren, erscheint so lange auf dieser Ebene, bis Sie ihn verschieben. Das Bedienfeld Ebenen ist durch eine waagerechte Linie in zwei Felder unterteilt. Die Ebenen über dieser Linie werden im Allgemeinen als Vordergrundebenen bezeichnet und sind druckbar. Die Ebenen darunter, auch Hintergrundebenen genannt, werden nicht ausgedruckt. Die Hilfslinienebene umfasst etwaige vom Lineal aus gezogene oder manuell im Hilfslinieneditor erstellte Hilfslinien sowie Pfade, die in Hilfslinien konvertiert wurden. Die Hintergrundebene erscheint standardmäßig unterhalb der Trennlinie und wird auch nicht ausgedruckt. Sie können auch andere Ebenen unter die Trennlinie schieben, um dadurch zusätzliche Hintergrundebenen zu schaffen. Objekte auf allen Hintergrundebenen werden im Bildschirm abgeblendet. Wenn Sie eine Hintergrundebene über die Trennlinie setzen, werden die darin enthaltenen Objekte auf dem Bildschirm und im Ausdruck vollständig sichtbar. 293 Jedes Objekt in einer Illustration befindet sich auf einer Ebene; eine Ebene kann mehrere Objekte enthalten. Nur Objekte, die sich auf sichtbaren, ungesperrten Ebenen befinden, können bearbeitet werden. Indem Sie Objekte von einer Ebene auf eine andere verschieben oder aber die Ebenen selbst neu anordnen, können Sie beeinflussen, wie sich die Objekte gegenseitig überlagern. Jede Ebene behält ihre eigene Objektstapelreihenfolge bei (siehe hierzu „Objekte anordnen“ auf Seite 125). Wie die Objekte zwischen den Ebenen bewegt werden können, lässt sich durch Voreinstellungen festlegen. Weitere Informationen finden Sie unter „Objekte verschieben und Ebenen neu anordnen“ auf Seite 296. Die auf Ebenen angeordneten Komponenten einer Grafik Mit dem Bedienfeld Ebenen arbeiten Das Bedienfeld Ebenen zeigt alle Ebenen in Ihrem Dokument und ermöglicht es, neue Ebenen hinzuzufügen, Ebenen zu kopieren, anzuordnen und zu entfernen. Im Bedienfeld Ebenen können Sie Ebenen auswählen, erstellen, löschen, zur Vermeidung ungewollter Verschiebe- oder Löschaktionen ausblenden und sperren, Ebenen miteinander verbinden, Anzeige- und Druckoptionen für Ebenen wählen und Hilfslinien zur exakten Ausrichtung und Platzierung von Objekten anzeigen. Führen Sie einen dieser Schritte aus, um das Bedienfeld Ebenen einzublenden: • Klicken Sie in der Hauptsymbolleiste auf das Symbol für Ebenen. • Wählen Sie Fenster > Ebenen. Hervorhebungsfarbe Ebenen sperren/entsperren Trennlinie zwischen druckbaren und nicht druckbaren Ebenen Vorschau/Grobansicht Ebene ein-/ausblenden Führen Sie einen dieser Schritte aus, um eine Ebene als nicht druckbar zu definieren: • Ziehen Sie die Ebene, und legen Sie sie unter der Trennlinie ab. • Ziehen Sie die Trennlinie über die Ebene. • Klicken Sie auf das Häkchen neben einer Ebene, um sie auszublenden. Hinweis: Eine ausgeblendete Ebene kann allerdings dann weiterhin gedruckt werden, wenn im Dialogfeld Ausgabe-Optionen die Option Unsichtbare Ebenen einschließen markiert ist. Weitere Informationen finden Sie unter „Ebenen und Grafiken mit Ebenen anzeigen“ auf Seite 298. 294 Kapitel 9 Ebenen erstellen Zum Erstellen neuer Ebenen arbeiten Sie mit dem Bedienfeld Ebenen. Dabei können Sie entweder bereits vor dem Zeichnen sämtliche Ebenen oder nach Bedarf beim Arbeiten einzelne Ebenen erstellen. Sie können neue Ebenen hinzufügen oder vorhandene duplizieren. So fügen Sie neue Ebenen hinzu: 1 Wählen Sie Fenster > Ebenen, um das Bedienfeld Ebenen einzublenden, sofern es noch nicht angezeigt wird. 2 Klicken Sie auf das Optionsmenü des Bedienfelds Ebenen (obere rechte Ecke), und wählen Sie Neu. So duplizieren Sie eine Ebene und alle darauf befindlichen Objekte: 1 Wählen Sie Bearbeiten > Auswählen > Nichts, oder drücken Sie die Tabulatortaste, um die Auswahl aller Objekte aufzuheben. Dadurch verhindern Sie, dass markierte Objekte versehentlich auf die neue aktive Ebene verschoben werden. Hinweis: Sie können die Einstellung ändern, die dafür verantwortlich ist, dass ausgewählte Objekte automatisch auf die aktive Ebene verschoben werden. Weitere Informationen finden Sie unter „Objekte verschieben und Ebenen neu anordnen“ auf Seite 296. 2 Klicken Sie im Bedienfeld Ebenen auf den Namen einer Ebene. 3 Klicken Sie auf das Optionsmenü des Bedienfelds Ebenen (obere rechte Ecke), und wählen Sie Duplizieren. So ändern Sie den Namen einer Ebene: 1 Doppelklicken Sie auf den Namen im Bedienfeld Ebenen. 2 Geben Sie einen neuen Namen ein, und drücken Sie die Eingabetaste (Windows) bzw. Return (Macintosh). Ebenen auswählen Um eine Ebene auszuwählen (zu markieren) und somit als aktive Ebene zu definieren, greifen Sie auf das Bedienfeld Ebenen zurück. Außer Ebenen können Sie auch problemlos sämtliche Objekte auf einer Ebene markieren. So wählen Sie eine Ebene aus und machen sie aktiv: 1 Wählen Sie Bearbeiten > Auswählen > Nichts, oder drücken Sie die Tabulatortaste, um die Auswahl aller Objekte aufzuheben. Dadurch verhindern Sie, dass markierte Objekte versehentlich auf die neue aktive Ebene verschoben werden. Hinweis: Sie können die Einstellung ändern, die dafür verantwortlich ist, dass ausgewählte Objekte automatisch auf die aktive Ebene verschoben werden. Weitere Informationen finden Sie unter „Objekte verschieben und Ebenen neu anordnen“ auf Seite 296. 2 Klicken Sie auf den Namen der Ebene. Neben dem Namen der aktiven Ebene wird ein Stiftsymbol eingeblendet. Das nächste Objekt, das Sie zeichnen oder importieren, wird auf dieser Ebene angezeigt. Mit Ebenen, Symbolen und Stilen arbeiten 295 So wählen Sie in einem Dokument mit mehreren Ebenen alle Objekte einer Ebene aus: Halten Sie die Taste <ALT> (Windows) bzw. die Wahltaste (Macintosh) gedrückt, und klicken Sie auf den Namen der Ebene. Objekte verschieben und Ebenen neu anordnen Indem Sie Einfluss darauf nehmen, wie sich die Objekte in einem Dokument gegenseitig überlagern, oder indem Sie Objekte aus einer Ebene in eine andere verschieben oder kopieren, die Reihenfolge der Ebenen ändern oder Ebenen als nicht druckbar definieren, verändern Sie Ihre Grafik. Die Ebeneninformationen lassen sich beim Kopieren und Einfügen von Objekten zwischen Ebenen verschiedener FreeHand-Dokumente erhalten. Sie können Objekte aus unterschiedlichen Ebenen gruppieren. Dann werden alle Objekte der Gruppe auf die aktive Ebene verschoben. Befanden sich gruppierte oder vereinigte Objekte ursprünglich auf unterschiedlichen Ebenen, so können Sie die Gruppierung aufheben, um die Objekte wieder auf ihre eigenen Ebenen zurückzuverschieben. Weitere Informationen zum Gruppieren finden Sie unter „Objekte gruppieren“ auf Seite 122. So verschieben Sie Objekte mit dem Bedienfeld Ebenen auf andere Ebenen: 1 Wählen Sie das Objekt aus. Der Name der Ebene des Objekts wird im Bedienfeld Ebenen hervorgehoben. 2 Klicken Sie im Bedienfeld Ebenen auf den Namen der Ebene, auf welche die Auswahl verschoben werden soll. Standardmäßig werden markierte Objekte beim Klicken auf einen Ebenennamen auf diese Ebene verschoben. Hinweis: Sollte dies nicht der Fall sein, kontrollieren Sie bitte die Einstellungen für das Bedienfeld. Siehe hierzu das folgende Verfahren. So verhindern Sie, dass ausgewählte Objekte automatisch auf andere Ebenen verschoben werden: 1 Führen Sie einen dieser Schritte aus, um die Bedienfeldeinstellungen anzuzeigen: • Unter Windows drücken Sie <STRG>+<U> und klicken dann auf die Registerkarte Bedienfelder. • Auf einem Macintosh-System drücken Sie <BEFEHL>+<U> und klicken dann auf die Kategorie Bedienfelder. 2 Heben Sie die Auswahl der Option Durch Klicken auf den Ebenennamen werden ausgewählte Objekte verschoben auf, und klicken Sie auf OK. So verschieben Sie ein oder mehrere Objekte mit Menübefehlen auf eine andere Ebene: 1 Wählen Sie Bearbeiten > Auswählen > Nichts, oder drücken Sie die Tabulatortaste, um die Auswahl aller Objekte im Dokument aufzuheben. 2 Klicken Sie im Bedienfeld Ebenen auf den Namen der Ebene, auf welche die Auswahl verschoben werden soll. 3 Wählen Sie im Arbeitsbereich ein oder mehrere Objekte aus. Die Objekte können sich dabei auf unterschiedlichen Ebenen befinden. Die Namen der Ebenen der Objekte werden im Bedienfeld Ebenen hervorgehoben. 4 Führen Sie eines der folgenden Verfahren aus: 296 Kapitel 9 • Wählen Sie im Optionsmenü (obere rechte Ecke) des Bedienfeldy Ebenen den Befehl Objekte auf aktuelle Ebene verschieben. • (Nur für Windows) Klicken Sie im Bedienfeld Ebenen mit der rechten Maustaste auf den Namen der Ebene, auf welche die Auswahl verschoben werden soll. Wählen Sie im Kontextmenü den Befehl Auswahl auf diese Ebene verschieben. So verschieben Sie eine Ebene vor oder hinter eine andere Ebene: 1 Wählen Sie Bearbeiten > Auswählen > Nichts, oder drücken Sie die Tabulatortaste, um die Auswahl aller Objekte im Dokument aufzuheben. 2 Ziehen Sie den Ebenennamen im Bedienfeld Ebenen an die neue Position. Indem Sie einen Ebenennamen in der Liste unter einem anderen Namen ablegen, wird die entsprechende Ebene hinter die andere Ebene geschoben, und wenn Sie ihn über einem anderen Namen ablegen, wird die Ebene vor die andere geschoben. Verschieben einer Ebene durch Ziehen des Ebenennamens So behalten Sie beim Kopieren einer Auswahl von einem Dokument in ein anderes die Ebeneninformationen bei: 1 Führen Sie einen dieser Schritte aus, um die allgemeinen Eigenschaften anzuzeigen: • Unter Windows drücken Sie <STRG>+<U> und klicken dann auf die Registerkarte Allgemein. • Auf einem Macintosh-System drücken Sie <BEFEHL>+<U> und klicken dann auf die Kategorie Allgemein. 2 Markieren Sie Ebenen-Info speichern, und klicken Sie auf OK. Diese Option sorgt auch dafür, dass gruppierte, verbundene und eingefügte Objekte beim Aufheben von Gruppierungen oder Trennen wieder auf ihre ursprünglichen Ebenen verschoben werden. So kopieren Sie Ebeneninformationen von einem Dokument in ein anderes: 1 Führen Sie einen dieser Schritte aus, um die allgemeinen Eigenschaften anzuzeigen: • Unter Windows drücken Sie <STRG>+<U> und klicken dann auf die Registerkarte Allgemein. • Auf einem Macintosh-System drücken Sie <BEFEHL>+<U> und klicken dann auf die Kategorie Allgemein. 2 Markieren Sie Ebenen-Info speichern, und klicken Sie auf OK. Mit Ebenen, Symbolen und Stilen arbeiten 297 3 Markieren Sie ein Objekt im Ausgangsdokument, und wählen Sie Bearbeiten > Ausschneiden bzw. Bearbeiten > Kopieren. 4 Öffnen Sie das Zieldokument, und wählen Sie Bearbeiten > Einfügen. Wenn der Ebenenname im Zieldokument mit demjenigen aus dem Ausgangsdokument übereinstimmt, setzt FreeHand das Objekt auf die entsprechende Ebene. Anderenfalls wird eine neue Ebene erstellt. Ebenen verbinden Wenn Sie Ihre Grafik fertig gestellt haben, können Sie Ebenen verbinden und das Dokument dadurch rationalisieren. Die Hilfslinienebene lässt sich nicht mit anderen Ebenen verbinden. So verbinden Sie Ebenen: 1 Markieren Sie im Bedienfeld Ebenen die Ebenen, die Sie miteinander verbinden möchten. Zum Auswählen nicht benachbarter Ebenen halten Sie beim Klicken die Taste <STRG> (Windows) bzw. die Befehlstaste (Macintosh) gedrückt, für benachbarte Ebenen die Umschalttaste. 2 Klicken Sie auf das Optionsmenü des Bedienfelds Ebenen, und wählen Sie Ausgewählte Ebenen verbinden. Die Ebenen werden auf der untersten Ebene in der Auswahl vereint. Die Objekte auf vereinten Ebenen behalten ihre Stapelreihenfolge in Bezug zueinander bei. So verbinden Sie alle Vordergrundebenen miteinander: Klicken Sie auf das Optionsmenü im Bedienfeld Ebenen, und wählen Sie Vordergrund-Ebenen verbinden. Dabei handelt es sich um alle oberhalb der Trennlinie befindlichen Ebenen außer der Hilfslinien-Ebene. Ebenen entfernen Ebenen, die Sie nicht mehr benötigen, können Sie über das Bedienfeld Ebenen entfernen. So entfernen Sie eine Ebene: 1 Markieren Sie die zu entfernende Ebene. 2 Führen Sie eines der folgenden Verfahren aus: • Klicken Sie auf das Optionsmenü des Bedienfelds Ebenen (obere rechte Ecke), und wählen Sie Entfernen. • In Windows klicken Sie mit der rechten Maustaste auf die zu entfernende Ebene und wählen Entfernen. Sollte die Ebene nicht leer sein, wird eine Warnmeldung angezeigt. 3 Um die Ebene mit ihrem Inhalt zu entfernen, klicken Sie auf Ja. Ebenen und Grafiken mit Ebenen anzeigen Es ist möglich, Ebenen auszublenden, um die darauf befindlichen Objekte zu verbergen, ohne sie zu löschen. Wenn Sie eine Ebene einblenden, so werden auch alle ihre Objekte angezeigt. Ist die aktive Ebene aber ausgeblendet, so können Sie auch neu erstellte Objekte erst dann sehen, wenn Sie die Ebene wieder anzeigen. 298 Kapitel 9 Führen Sie einen dieser Schritte aus, um eine Ebene ein- oder auszublenden: • Klicken Sie im Bedienfeld Ebenen in die linke Spalte. Ein Häkchen weist darauf hin, dass die Ebene sichtbar ist. • Zum Ein- oder Ausblenden einer Reihe benachbarter Ebenen ziehen Sie den Mauszeiger in der linken Spalte des Bedienfelds Ebenen bei gedrückter Maustaste auf- oder abwärts. Sichtbare Ebenen sind durch ein Häkchen markiert. • Um sämtliche Ebenen ein- oder auszublenden, halten Sie die Taste <STRG> (Windows) bzw. die Wahltaste (Macintosh) gedrückt und klicken in die linke Spalte des Bedienfelds Ebenen. Hinweis: Damit trotz einiger ausgeblendeter Ebenen alle Vordergrundebenen ausgedruckt werden, wählen Sie Datei > Dokumenteinstellungen > Ausgabe-Optionen und markieren dann Unsichtbare Ebenen einschließen. Ebenen in Vorschau oder Grobansicht anzeigen Sie können die Ebenen in der Vorschau so anzeigen, wie sie auch im Ausdruck erscheinen, oder als Umriss in der Grobansicht. Ein gefüllter Kreis links neben einem Ebenennamen im Bedienfeld Ebenen steht für den Vorschaumodus, ein hohler Kreis für die Grobansicht. Diese Modi betreffen ausschließlich die Bildschirmanzeige, nicht aber das Drucken und Exportieren. Führen Sie einen dieser Schritte aus, um zwischen Vorschau und Grobansicht umzuschalten: • Klicken Sie im Bedienfeld Ebenen auf den Kreis links neben dem Namen der Ebene. Die Vorschau ist durch einen gefüllten Kreis, die Grobansicht durch einen hohlen Kreis gekennzeichnet. • Um für eine Reihe benachbarter Ebenen zwischen Vorschau und Grobansicht zu wechseln, klicken Sie in die Spalte der Kreissymbole und ziehen bei gedrückter Maustaste nach oben oder unten. • Um den Anzeigemodus für sämtliche Ebenen zu wechseln, halten Sie die Taste <STRG-> (Windows) bzw. die Wahltaste (Macintosh) gedrückt und klicken auf den Kreis neben einem beliebigen Ebenenamen. Ebenen sperren und entsperren Wenn Sie Objekte zwar vor unbeabsichtigten Änderungen schützen, aber trotzdem sichtbar lassen möchten, können Sie die Ebenen dieser Objekte sperren. An einem geschlossenen Vorhängeschloss neben einem Ebenennamen im Bedienfeld Ebenen erkennen Sie, dass diese Ebene gesperrt ist, ein offenes Vorhängeschloss weist auf ungesperrte Ebenen hin. Führen Sie einen dieser Schritte aus, um eine Ebene zu sperren oder zu entsperren: • Klicken Sie im Bedienfeld Ebenen auf das Vorhängeschloss links neben dem Namen der Ebene. • Zum Sperren oder Entsperren einer Reihe benachbarter Ebenen klicken Sie in die Spalte der Vorhängeschlösser und ziehen bei gedrückter Maustaste nach oben oder unten. • Um sämtliche Ebenen zu sperren oder entsperren, halten Sie die Taste <STRG> (Windows) bzw. die Wahltaste (Macintosh) gedrückt und klicken auf das Vorhängeschloss neben einem beliebigen Ebenenamen. Mit Ebenen, Symbolen und Stilen arbeiten 299 Mit der Hilfslinienebene und Hilfspfaden arbeiten Über die Hilfslinienebene lassen sich einfache Pfade in Hilfslinien umformen. Hilfspfade erleichtern es, Objekte präzise nachzuzeichnen, zu positionieren oder einzusetzen. Sie können die Hilfslinienebene ausblenden, sperren, verschieben oder ihre Farbe ändern, sie aber nicht mit anderen Ebenen verbinden, umbenennen oder entfernen. Weitere Informationen über Hilfslinien finden Sie unter „Mit Hilfslinien arbeiten“ auf Seite 54. So blenden Sie die Hilfslinienebene ein oder aus: Klicken Sie im Bedienfeld Ebenen in die äußerst linke Spalte der Hilfslinienebene. Ein Häkchen bedeutet, dass die Ebene sichtbar ist. So ändern Sie die Farbe der Hilfslinienebene: 1 Zeigen Sie Farbeinstellungen mit einem der folgenden Verfahren an: • Unter Windows drücken Sie <STRG>+<U> und klicken dann auf die Registerkarte Farben. • Auf einem Macintosh-System drücken Sie <BEFEHL>+<U> und klicken dann auf die Kategorie Farben. 2 Klicken Sie auf das Farbfeld für die Hilfslinienfarbe, und wählen Sie eine Farbe. 3 Klicken Sie zweimal auf OK. So schalten Sie zwischen der Anzeige schwarzer (Grobansicht) und farbiger Hilfslinien um: Klicken Sie in der Hilfslinienebene auf den Kreis. So positionieren Sie Hilfslinien vor Ihrer Grafik: Ziehen Sie die Hilfslinienebene im Bedienfeld Ebenen und legen Sie sie über den anderen Ebenen ab. So formen Sie einen Pfad in eine Hilfslinie um: 1 Markieren Sie den Pfad. 2 Klicken Sie im Bedienfeld Ebenen auf die Hilfslinienebene. Der Pfad wird in der Farbe für Hilfslinien angezeigt. Jeder Pfad, den Sie auf die Hilfslinienebene verschieben, wird zu einer Hilfslinie. So formen Sie einen Hilfslinienpfad in einen normalen Pfad um: 1 Doppelklicken Sie auf eine vorhandene Hilfslinie. 2 Klicken Sie im Dialogfeld Hilfslinien auf Freigeben und dann auf OK. Der Pfad kehrt auf seine ursprüngliche Ebene zurück. Mit Hervorhebungsfarben für Ebenen arbeiten Als optische Hilfe zur Unterscheidung zwischen den einzelnen Ebenen und Objekten lässt sich jeder Ebene eine eigene Hervorhebungsfarbe zuordnen. Die Hervorhebungsfarben wirken sich auf die Bildschirmanzeige der Pfade, Punkte und Transformationsgriffe markierter Objekte aus, nicht aber auf die tatsächliche Objektfarbe. 300 Kapitel 9 So ändern Sie die Hervorhebungsfarbe einer Ebene: 1 Wählen Sie Fenster > Ebenen, um das Bedienfeld Ebenen einzublenden, sofern es noch nicht angezeigt wird. 2 Führen Sie eines der folgenden Verfahren aus: • Ziehen Sie aus dem Bedienfeld Farbfelder oder Mischer ein Farbfeld in das Kästchen neben dem Ebenennamen im Bedienfeld Ebenen. • Ziehen Sie die Farbe einer anderen Ebene im Bedienfeld Ebenen in das Kästchen der Ebene, deren Farbe geändert werden soll. • Ziehen Sie aus dem Strich- oder Füllungsfarbfeld in der Eigenschaftenliste des Bedienfelds Objekt ein Farbfeld in das Kästchen neben dem Ebenennamen im Bedienfeld Ebenen. • Ziehen Sie mit der Pipette eine Farbe aus einem beliebigen Objekt des Dokuments in das Kästchen im Bedienfeld Ebenen. So legen Sie fest, ob markierte Pfade in der Hervorhebungsfarbe der Ebene angezeigt werden: 1 Führen Sie einen dieser Schritte aus, um die allgemeinen Eigenschaften anzuzeigen: • Unter Windows drücken Sie <STRG>+<U> und klicken dann auf die Registerkarte Allgemein. • Auf einem Macintosh-System drücken Sie <BEFEHL>+<U> und klicken dann auf die Kategorie Allgemein. 2 Wenn Sie möchten, dass Pfadsegmente in der Hervorhebungsfarbe angezeigt werden, markieren Sie die Option Ausgewählte Pfade hervorheben. Ist diese Option nicht aktiviert, dann werden nur die Auswahlgriffe in der Hervorhebungsfarbe der Ebene angezeigt. 3 Klicken Sie auf OK. Mit dem Bedienfeld Bibliothek arbeiten In der FreeHand-Bibliothek sind Symbole und Master-Seiten zur Wiederverwendung in einem Dokument gespeichert. Das Bedienfeld Bibliothek ermöglicht die folgenden Operationen: • Erstellen von Symbolen aus beliebigen Objekten, Texten oder Gruppen • Löschen oder Gruppieren von Symbolen • Importieren und Exportieren von Symbolen und Master-Seiten Mit Ebenen, Symbolen und Stilen arbeiten 301 Symbole gestalten die Arbeit mit wiederholt auftretenden Elementen effizienter und tragen zur Geringhaltung der Dateigröße bei. Sie können Instanzen von einem Symbol erstellen. Dabei handelt es sich um „Kinder“ oder „Kindobjekte“ der Ausgangssymbole. In einem Dokument können viele Instanzen eines einzigen Symbols mit individuell gewählten Attributen auftreten. Weitere Informationen finden Sie unter „Symbole erstellen und importieren“ auf Seite 302. Master-Seiten sorgen für ein einheitliches Aussehen aller Seiten Ihres Dokuments; sie geben Grafik-, Text- und Seitenattribute für alle oder einige Seiten des Dokuments vor. Weitere Informationen finden Sie unter „Mit Master-Seiten arbeiten“ auf Seite 48. Führen Sie einen dieser Schritte aus, um das Bedienfeld Bibliothek anzuzeigen: • Klicken Sie in der Hauptsymbolleiste auf das Symbol für Bibliothek. • Wählen Sie Fenster > Bibliothek. Symbolvorschau Sortieren ein/aus Listenanzeigebereich Entfernen Symbol austauschen Neue Gruppe Neues Symbol Symbole erstellen und importieren Bei Symbolen handelt es sich um Objekte, die zur künftigen Wiederverwendung in der Bibliothek aufbewahrt werden. Sie können Symbole aus beliebigen Objekten, Texten oder Gruppen erstellen. Wenn Sie ein neues Symbol erstellen, wird es automatisch in das Bedienfeld Bibliothek eingefügt. Sie können Symbole duplizieren, in der Vorschau anzeigen und aus anderen FreeHandDokumenten importieren. Beim Duplizieren eines Symbols werden die Symbolattribute kopiert. So erstellen Sie Symbole: 1 Markieren Sie das Objekt, die Gruppe oder den Text, aus dem bzw. der Sie ein Symbol erstellen möchten. 2 Führen Sie eines der folgenden Verfahren aus: • Klicken Sie auf das Symbol für Neues Symbol am unteren Rand des Bedienfelds Bibliothek. • Ziehen Sie das Objekt in den Listenanzeigebereich im Bedienfeld Bibliothek. 302 Kapitel 9 • Klicken Sie auf das Optionsmenü des Bedienfelds Bibliothek (obere rechte Ecke), und wählen Sie Neue Grafik. • Wählen Sie Modifizieren > Symbol > In Symbol konvertieren. • Wählen Sie Modifizieren > Symbol > Zu Symbol kopieren. So duplizieren Sie ein Symbol: 1 Wählen Sie Fenster > Bibliothek, um das Bedienfeld Bibliothek einzublenden, sofern es noch nicht angezeigt wird. 2 Markieren Sie im Bedienfeld Bibliothek das Symbol. 3 Führen Sie eines der folgenden Verfahren aus: • Klicken Sie auf das Optionsmenü des Bedienfelds Bibliothek (obere rechte Ecke), und wählen Sie Duplizieren. • Ziehen Sie bei gedrückter Taste <STRG> (Windows) bzw. Wahltaste (Macintosh) ein Symbol in die Symbolliste. Zum Auswählen einer Reihe benachbarter Symbole klicken Sie bei gedrückter Umschalttaste. Das duplizierte Symbol wird in die Bibliothek aufgenommen. So zeigen Sie Symbole in der Vorschau an: 1 Klicken Sie auf das Optionsmenü (obere rechte Ecke) des Bedienfelds Bibliothek, und wählen Sie Vorschau, sofern noch kein Häkchen daneben zu sehen ist. 2 Markieren Sie das gewünschte Symbol in der Liste. Das Symbol wird im oberen Fenster des Bedienfelds angezeigt. So importieren Sie Symbole: 1 Klicken Sie auf das Optionsmenü des Bedienfelds Bibliothek (obere rechte Ecke), und wählen Sie Importieren. 2 Suchen Sie nach dem Dokument, aus welchem das Symbol importiert werden soll, markieren Sie die Datei, und klicken Sie auf Öffnen. 3 Wählen Sie das Symbol im Dialogfeld Symbole importieren, und klicken Sie auf Importieren. So entfernen Sie Symbole: 1 Markieren Sie im Bedienfeld Bibliothek das Symbol. 2 Führen Sie eines der folgenden Verfahren aus: • Klicken Sie auf den Papierkorb am unteren Rand des Bedienfelds Bibliothek. • Klicken Sie auf das Optionsmenü des Bedienfelds Bibliothek (obere rechte Ecke), und wählen Sie Entfernen. 3 In dem Warndialogfeld, das daraufhin eingeblendet wird, klicken Sie auf Löschen. So gruppieren Sie Symbole: 1 Führen Sie eines der folgenden Verfahren aus: • Klicken Sie auf das Ordnersymbol am unteren Rand des Bedienfelds Bibliothek. Mit Ebenen, Symbolen und Stilen arbeiten 303 • Klicken Sie auf das Optionsmenü des Bedienfelds Bibliothek (obere rechte Ecke), und wählen Sie Neue Gruppe. 2 Benennen Sie den neuen Gruppenordner. 3 Markieren Sie die Symbole und ziehen Sie sie aus der Symbolliste in den Gruppenordner. Zum Auswählen mehrerer Symbole klicken Sie bei gedrückter Umschalttaste. Instanzen erstellen und ändern Eine Instanz ist mit dem Symbol, aus der sie erstellt wurde, verknüpft. Wenn Sie das Symbol ändern, wird auch seine Instanz geändert. Es besteht die Möglichkeit, eine Instanz von ihrem Symbol zu lösen, um das daraus entstehende nicht-verknüpfte Objekt unabhängig zu verwenden. Außerdem können Sie eine Instanz im Bedienfeld Transformieren transformieren oder ihm im Navigationsbedienfeld eine URL zuweisen. Weitere Informationen finden Sie unter „Objekte transformieren“ auf Seite 139 und „URLs mit Objekten und Text verknüpfen“ auf Seite 333. Führen Sie einen dieser Schritte aus, um eine Instanz zu erstellen: • Ziehen Sie ein Symbol aus dem Bedienfeld Bibliothek in Ihr Dokument. • Vervielfältigen Sie eine vorhandene Instanz durch Kopieren und Einfügen oder Duplizieren. So lösen Sie eine Instanz von ihrem Symbol: 1 Markieren Sie die Instanz. 2 Wählen Sie Modifizieren > Symbol > Instanz freigeben. Symbole bearbeiten Wenn Sie ein Symbol bearbeiten (das Elternobjekt), werden alle untergeordneten Instanzen (Kindobjekte) automatisch auch geändert. Indem Sie ein Symbol in der Bibliothek durch ein auf der Leinwand ausgewähltes Objekt ersetzen, ändern Sie auf bequeme Art und Weise sämtliche in einem Dokument vorkommenden Instanzen eines Symbols. Darüber hinaus können Sie auf der Leinwand markierte Objekte oder Instanzen durch eine Instanz eines anderen Symbols in der Bibliothek ersetzen. So bearbeiten Sie Symbole: 1 Doppelklicken Sie auf die Miniaturdarstellung des Symbols oder das Symbol in der Vorschau des Bedienfelds Bibliothek. Das Symbol wird in einem gesonderten Bearbeitungsfenster angezeigt. 2 Damit bei Bearbeitung des Symbols sämtliche Instanzen aktualisiert werden, markieren Sie die Option Autom. Aktualisierung in der oberen linken Ecke des Bearbeitungsfensters. Hinweis: Diese Option ist standardmäßig bereits aktiviert. Die automatische Aktualisierung zeigt zwar die im Bearbeitungsfenster vorgenommenen Änderungen in Echtzeit, doch diese Änderungen werden erst dann wirklich auf das Originaldokument angewendet, wenn Sie das Bearbeitungsfenster schließen oder zu einem anderen FreeHand-Dokument wechseln. 3 Bearbeiten Sie das Symbol nach Wunsch. 4 Schließen Sie das Bearbeitungsfenster. 304 Kapitel 9 So ersetzen Sie ein Symbol und alle davon abhängigen Instanzen durch ein anderes Objekt: 1 Ziehen Sie das neue Objekt auf das zu ersetzende Symbol im Bedienfeld Bibliothek. 2 In der Eingabeaufforderung klicken Sie auf Ersetzen. Alle von dem Originalsymbol abhängigen Instanzen werden automatisch aktualisiert. So ersetzen Sie Objekte oder Instanzen im Dokument durch ein Symbol aus der Bibliothek: 1 Markieren Sie im Dokumentfenster ein Objekt oder eine Instanz, das bzw. die Sie ersetzen möchten. Mehrere Objekte oder Instanzen wählen Sie aus, indem Sie bei gedrückter Umschalttaste klicken. 2 Markieren Sie im Bedienfeld Bibliothek das Symbol. 3 Führen Sie eines der folgenden Verfahren aus: • Klicken Sie im Bedienfeld Bibliothek auf das Symbol für Symbol austauschen. • Klicken Sie auf das Optionsmenü des Bedienfelds Bibliothek (obere rechte Ecke), und wählen Sie Austauschen. Die Objekte oder Instanzen, die Sie im Dokument ausgewählt hatten, werden durch eine Instanz des im Bedienfeld Bibliothek markierten Symbols ersetzt. Symbole exportieren Sie können Symbole exportieren, um sie in anderen FreeHand-Dokumenten zu verwenden. So exportieren Sie ein oder mehrere Symbole: 1 Klicken Sie auf das Optionsmenü des Bedienfelds Bibliothek (obere rechte Ecke), und wählen Sie Exportieren. 2 Markieren Sie die zu exportierenden Symbole. 3 Klicken Sie auf Exportieren. 4 Suchen Sie im Dialogfeld Symbole exportieren den Ordner, in den das Symbol exportiert werden soll. 5 Geben Sie einen Dateinamen an, und klicken Sie auf Speichern. Mit Stilen arbeiten Damit Ihr Dokument optisch einheitlich wirkt, arbeiten Sie mit Stilen, die Ihnen außerdem die Formatierung erleichtern. Indem Sie Grafik- und Textstile anpassen, ändern Sie im Handumdrehen die Grafiken und den Text im gesamten Dokument. Sie können Stile erstellen und als Teil einer Vorlage speichern. Weitere Informationen finden Sie unter „Mit Vorlagen arbeiten“ auf Seite 59. Grafikstile dienen zum Formatieren von Grafiken mit vordefinierten Strichen, Füllungen, Farben, Effekten und Halbtonattributen. Diese Attribute stehen im Bedienfeld Objekt bzw. Halbtöne zur Verfügung. Anhand von Textstilen können Sie Textblöcke und Absätze mit vordefinierten Attributen formatieren. Weitere Informationen finden Sie unter „Mit Textstilen arbeiten“ auf Seite 278. Mit Ebenen, Symbolen und Stilen arbeiten 305 Mit dem Bedienfeld Stil arbeiten Im Bedienfeld Stil sehen Sie die aktuell für Ihr Dokument geltenden Grafik- und Textstile. Zum Duplizieren, Entfernen und Hinzufügen von Stilen verwenden Sie das Bedienfeld Stil. Bearbeitet werden Stile in den Bedienfeldern Stil und Objekt. (Weitere Informationen zum Bedienfeld Objekt finden Sie unter „Mit dem Bedienfeld Objekt arbeiten“ auf Seite 109.) Wenn Sie einen Stil im Bedienfeld Stil auswählen, während keine Objekte im Dokument markiert sind, dann wird dieser Stil zur Attributvorgabe für alle neu erstellten Objekte. Weitere Informationen finden Sie unter „Standardattribute ändern“ auf Seite 149. So blenden Sie das Bedienfeld Stil ein: Wählen Sie Fenster > Stile. So ändern Sie die Darstellungsart für Stile im Bedienfeld Stil: Klicken Sie auf das Optionsmenü des Bedienfelds Stil (obere rechte Ecke), und wählen Sie eine dieser Optionen: Kompakte Listenansicht Zeigt die Namen der Stile und eine kleine Vorschau. Ausführliche Listenansicht Nur Vorschau Zeigt die Namen der Stile und eine große Vorschau. Zeigt nur eine große Vorschau. Von links nach rechts: Bedienfeld Stil mit kompakter und ausführlicher Listenansicht und ausschließlicher Vorschau Stile anwenden Stile lassen sich durch Auswählen oder Ziehen über das Bedienfeld Stil oder durch Kopieren und Einfügen auf eine Auswahl anwenden. Mit Voreinstellungen können Sie bestimmen, wie neue Stile definiert werden und ob neue Grafikstile sofort auf markierte Objekte angewendet werden sollen. Führen Sie einen dieser Schritte aus, um einen Stil anzuwenden: • Markieren Sie das Objekt, auf das Sie den Stil anwenden möchten. Klicken Sie im Bedienfeld Stil auf den gewünschten Stil. 306 Kapitel 9 • Ziehen Sie eine Stilvorschau aus dem Bedienfeld Stil, und legen Sie sie auf dem Objekt ab. Anwenden eines Grafikstils auf ein Objekt durch Ziehen und Ablegen • Ziehen Sie eine Stilvorschau aus der Eigenschaftenliste im Bedienfeld Objekt, und legen Sie sie auf dem Objekt ab. So kopieren Sie Stilattribute und fügen sie ein: 1 Markieren Sie das Objekt, dessen Attribute Sie kopieren möchten, und wählen Sie Bearbeiten > Speziell > Attribute kopieren. 2 Markieren Sie das Objekt, in das die Attribute eingefügt werden sollen, und wählen Sie Bearbeiten > Speziell > Attribute einfügen. So legen Sie fest, wie Grafikstile angewendet und definiert werden: 1 Zeigen Sie Objekteinstellungen mit einem der folgenden Verfahren ein: • Unter Windows drücken Sie <STRG>+<U> und klicken dann auf die Registerkarte Objekt. • Auf einem Macintosh-System drücken Sie <BEFEHL>+<U> und klicken dann auf die Kategorie Objekt. 2 Unter Neue Grafik-Stile wählen Sie eine dieser Möglichkeiten: • Markieren Sie Automatisch auf Auswahl übertragen, wenn Sie möchten, dass neu erstellte Stile automatisch auf die zu diesem Zeitpunkt im Dokument markierten Objekte angewendet werden. • Deaktivieren Sie Automatisch auf Auswahl übertragen, wenn die zum Zeitpunkt der Erstellung neuer Stile im Dokument markierten Objekte ihre ursprünglichen Stile beibehalten sollen. 3 Klicken Sie auf OK. So geben Sie an, auf welche Attribute sich die Anwendung von Stilen auswirkt: 1 Wählen Sie Bearbeiten > Auswählen > Nichts, oder drücken Sie die Tabulatortaste, um die Auswahl aller Objekte aufzuheben. 2 Wählen Sie im Bedienfeld Stil einen Stil aus. Mit Ebenen, Symbolen und Stilen arbeiten 307 3 Klicken Sie auf das Optionsmenü des Bedienfelds Stil (obere rechte Ecke), und wählen Sie Stilverhalten. 4 Führen Sie eines der folgenden Verfahren aus: • Für Grafikstile wählen Sie die Attribute, auf die sich der Stil auswirken soll, in der Stileliste: Füllung und Strich zusammen, Füllungsattribute oder Strichattribute. • Für Textstile wählen Sie Attribute und Optionen. Wählen Sie in den Listen Keine Auswahl, damit sich der Stil nicht auf die entsprechenden Attribute in den markierten Objekten auswirkt. Weitere Informationen zu diesen Optionen finden Sie unter „Stile erstellen und bearbeiten“ auf Seite 278. 5 Klicken Sie auf OK. Stile hinzufügen, duplizieren und entfernen Zum Hinzufügen, Kopieren oder Entfernen von Stilen verwenden Sie das Bedienfeld Stil. So erstellen Sie einen neuen Stil auf Grundlage des Grafikstils Normal: Klicken Sie auf das Optionsmenü des Bedienfelds Stil (obere rechte Ecke), und wählen Sie Neu aus Normal. So erstellen Sie einen neuen Stil auf Grundlage eines ausgewählten Grafikstils: • Klicken Sie auf das Optionsmenü des Bedienfelds Stil (obere rechte Ecke), und wählen Sie Neu. • Ziehen Sie das Objekt aus dem Arbeitsbereich an eine leere Stelle im Bedienfeld Stil. • Ziehen Sie das Vorschaubild neben dem Objektnamen in der Eigenschaftenliste des Bedienfelds Objekt an eine leere Stelle im Bedienfeld Stil. So erstellen Sie einen neuen Stil auf Grundlage eines vorhandenen Stils: 1 Wählen Sie Bearbeiten > Auswählen > Nichts, oder drücken Sie die Tabulatortaste, um die Auswahl aller Objekte im Dokument aufzuheben. 2 Wählen Sie im Bedienfeld Stil den Stil, auf dessen Grundlage der neue Stil erstellt werden soll. Hinweis: Wenn Sie einen Stil auswählen, während keine Objekte markiert sind, dann wird dieser Stil zur Attributvorgabe für alle künftigen Objekte. Weitere Informationen finden Sie unter „Standardattribute ändern“ auf Seite 149. 3 Führen Sie eines der folgenden Verfahren aus: • Klicken Sie auf das Optionsmenü des Bedienfelds Stil (obere rechte Ecke), und wählen Sie Neu. • Ziehen Sie das Vorschaubild des Stils in der Eigenschaftenliste des Bedienfelds Objekt an eine leere Stelle im Bedienfeld Stil. So erstellen Sie einen neuen Stil auf Grundlage von Attributen, die Sie im Bedienfeld Objekt festlegen: 1 Wählen Sie Bearbeiten > Auswählen > Nichts, oder drücken Sie die Tabulatortaste, um die Auswahl aller Objekte im Dokument aufzuheben. 2 Legen Sie im Bedienfeld Objekt die gewünschten Attribute fest. 3 Führen Sie eines der folgenden Verfahren aus: • Klicken Sie auf das Optionsmenü des Bedienfelds Stil (obere rechte Ecke), und wählen Sie Neu. 308 Kapitel 9 • Ziehen Sie das Vorschaubild des Stils in der Eigenschaftenliste des Bedienfelds Objekt an eine leere Stelle im Bedienfeld Stil. So duplizieren Sie Stile: 1 Wählen Sie Bearbeiten > Auswählen > Nichts, oder drücken Sie die Tabulatortaste, um die Auswahl aller Objekte im Dokument aufzuheben. 2 Wählen Sie im Bedienfeld Stil einen Stil aus. 3 Klicken Sie auf das Optionsmenü des Bedienfelds Stil (obere rechte Ecke), und wählen Sie Duplizieren. So entfernen Sie Stile: 1 Wählen Sie Bearbeiten > Auswählen > Nichts, oder drücken Sie die Tabulatortaste, um die Auswahl aller Objekte im Dokument aufzuheben. 2 Wählen Sie im Bedienfeld Stil einen Stil aus. 3 Klicken Sie auf das Optionsmenü des Bedienfelds Stil (obere rechte Ecke), und wählen Sie Entfernen. So entfernen Sie alle nicht verwendeten Stile: Klicken Sie auf das Optionsmenü des Bedienfelds Stil (obere rechte Ecke), und wählen Sie Bei Nichtverwendung entfernen. So ändern Sie die Namen von Stilen: 1 Klicken Sie auf das Optionsmenü (obere rechte Ecke) des Bedienfelds Stil, und wählen Sie einen Anzeigemodus mit Stilenamen. 2 Doppelklicken Sie auf den Namen des Stils im Bedienfeld Stil. 3 Geben Sie einen neuen Namen ein, klicken Sie auf eine Stelle außerhalb des Bedienfelds Stil, oder drücken Sie die Eingabetaste (Windows) bzw. Return (Macintosh). Stile ändern Im Bedienfeld Objekt können Sie die Attribute für Strich, Füllung, Farbe oder Effekte jedes beliebigen Stils bearbeiten. Durch eine solche Anpassung eines Stils werden zuvor erstellte Objekte, die diesen Stil verwenden, nicht automatisch aktualisiert. Um den Stil zuvor erstellter Objekte zu aktualisieren, müssen Sie ihn neu definieren, nachdem Sie die Änderungen angebracht haben. Außerdem besteht die Möglichkeit, den bereits auf ein Objekt angewendeten Stil zu überschreiben, d. h. außer Kraft zu setzen, indem Sie einfach die Objektattribute bearbeiten. Wenn Sie einen Stil im Bedienfeld Stil auswählen, während keine Objekte im Dokument markiert sind, dann wird dieser Stil zur Attributvorgabe für alle künftigen Objekte. Weitere Informationen finden Sie unter „Standardattribute ändern“ auf Seite 149. So ändern Sie Stile: 1 Wählen Sie Bearbeiten > Auswählen > Nichts, oder drücken Sie die Tabulatortaste, um die Auswahl aller Objekte im Arbeitsbereich aufzuheben. 2 Klicken Sie auf den Namen des Stils im Bedienfeld Stil. Mit Ebenen, Symbolen und Stilen arbeiten 309 3 Wählen Sie Fenster > Objekt, um das Bedienfeld Objekt einzublenden, sofern es noch nicht angezeigt wird. Im Bedienfeld Objekt sehen Sie die Eigenschaften und Optionen des ausgewählten Stils, der nun die Standardattribute für alle danach neu erstellten Objekte vorgibt. 4 Wählen Sie in der Eigenschaftenliste die gewünschten Attribute und ändern Sie ihre Optionen im unteren Bereich des Bedienfelds Objekt. Ein Pluszeichen (+) neben einem Stil im Bedienfeld Stil bedeutet, dass die Attribute im Bedienfeld Objekt jetzt nicht mehr mit den ursprünglichen Attributen des Stils übereinstimmen. Alle neuen Objekte, die Sie mit diesem Stil erstellen, weisen dann die neuen Stilattribute auf, solange Sie nicht einen anderen Stil wählen oder die Standardattribute erneut ändern. So überschreiben Sie den Stil eines Objekts: 1 Markieren Sie das Objekt, den Absatz oder den Textblock mit dem Stil, der überschrieben werden soll. 2 Ändern Sie nach Belieben Strich, Füllung, Effekte oder Textattribute im Bedienfeld Objekt. Wenn Sie das Objekt oder den Text auswählen, wird im Bedienfeld Stil der Name des überschriebenen Stils mit einem Pluszeichen (+) markiert. So machen Sie die Überschreibung eines Stils für ein Objekt rückgängig: 1 Markieren Sie das Objekt, den Absatz oder den Textabschnitt mit dem überschriebenen Stil. 2 Wählen Sie im Bedienfeld Stil den Stil des Objekts, um ihn wieder wirksam zu machen. So definieren Sie Stile neu: 1 Wählen Sie Bearbeiten > Auswählen > Nichts, oder drücken Sie die Tabulatortaste, um die Auswahl aller Objekte im Dokument aufzuheben. 2 Klicken Sie auf den Namen des Stils im Bedienfeld Stil. 3 Passen Sie die gewünschten Attribute im Bedienfeld Objekt an. 4 Führen Sie eines der folgenden Verfahren aus: 310 Kapitel 9 • Wählen Sie in der Eigenschaftenliste (oberste Ebene) des Bedienfelds Objekt den Grafikstil, und klicken Sie auf die Schaltfläche Stil neu definieren. • Klicken Sie auf das Optionsmenü des Bedienfelds Stil (obere rechte Ecke), und wählen Sie Neu definieren. In dem daraufhin eingeblendeten Dialogfeld wählen Sie den neu zu definierenden Stil, und klicken Sie auf OK. • Ziehen Sie die Vorschauansicht des Stils aus der Eigenschaftenliste des Bedienfelds Objekt und legen Sie sie im Bedienfeld Stil auf dem Stil ab, der neu definiert werden soll. In dem daraufhin eingeblendeten Dialogfeld wählen Sie Neu definieren. So definieren Sie einen Stil auf Grundlage eines ausgewählten Objekts oder Textblocks neu: 1 Führen Sie eines der folgenden Verfahren aus: • Ziehen Sie das Objekt aus dem Arbeitsbereich, und legen Sie es im Bedienfeld Stil auf dem Stil ab, der neu definiert werden soll. • Ziehen Sie die Vorschauansicht des Objekts aus der Eigenschaftenliste des Bedienfelds Objekt und legen Sie sie im Bedienfeld Stil auf dem Stil ab, der neu definiert werden soll. 2 In dem daraufhin eingeblendeten Dialogfeld wählen Sie Neu definieren. So definieren Sie einen Stil auf Grundlage eines anderen Stils neu: 1 Ziehen Sie den Stil mit den gewünschten Attributen, und legen Sie ihn auf dem Stil ab, der neu definiert werden soll. 2 In dem daraufhin eingeblendeten Dialogfeld wählen Sie Neu definieren. Stile auf anderen Stilen basieren Ein Stil kann auf einem anderen Stil basieren. Ein Stil kann mehrere untergeordnete Stile haben, die beispielsweise alle dieselbe Füllung, aber unterschiedliche Strichstärken aufweisen. Bei der Bearbeitung eines übergeordneten Stils werden alle gemeinsamen Attribute der untergeordneten Stile geändert. Die jedem Stil eigenen Attribute sind von diesen Änderungen nicht betroffen. Wenn Sie einen untergeordneten Stil aus dem Bedienfeld Stil entfernen, greifen die auf diesem Stil beruhenden Objekte oder Texte auf den übergeordneten Stil zurück, behalten aber all ihre Attribute bei. So ordnen Sie einen Stil einem anderen unter: 1 Wählen Sie Bearbeiten > Auswählen > Nichts, oder drücken Sie die Tabulatortaste, um die Auswahl aller Objekte aufzuheben. 2 Wählen Sie im Bedienfeld Stil den Stil, den Sie einem anderen unterordnen möchten. 3 Klicken Sie auf das Optionsmenü des Bedienfelds Stil (obere rechte Ecke), und wählen Sie Stilverhalten. 4 Wählen Sie in der Liste Übergeordnet dem der markierte Stil untergeordnet werden soll, und klicken Sie auf OK. So kopieren Sie Stilinformationen in andere Dokumente: 1 Markieren Sie ein Objekt oder einen Text mit dem gewünschten Stil. 2 Wählen Sie Bearbeiten > Ausschneiden oder Kopieren. Mit Ebenen, Symbolen und Stilen arbeiten 311 3 Öffnen Sie das Zieldokument, und wählen Sie Bearbeiten > Einfügen. Das Objekt wird in das Dokument eingefügt und sein Stil im Bedienfeld Stil angezeigt. Falls im Zieldokument bereits ein Stil mit demselben Namen vorhanden ist, so wird der Stil im Zieldokument nicht geändert. Das eingefügte Objekt sieht also genauso aus wie im Ausgangsdokument, es überschreibt den im Zieldokument aktiven Stil. Weitere Informationen zum Überschreiben von Stilen finden Sie unter „Stile ändern“ auf Seite 309. Stile importieren und exportieren Stile lassen sich aus anderen Dokumenten importieren oder zur Verwendung in anderen Illustrationen, zur Weitergabe an andere Benutzer oder einfach zur Aufbewahrung exportieren. So importieren Sie Stile: 1 Klicken Sie auf das Optionsmenü des Bedienfelds Stil (obere rechte Ecke), und wählen Sie Importieren: 2 Suchen Sie die Stile-Bibliothek oder das FreeHand-Dokument mit den zu importierenden Stilen, und klicken Sie auf Öffnen (Windows) bzw. Auswählen (Macintosh). 3 Markieren Sie im Dialogfeld Stile importieren die Stile, die Sie importieren möchten. Zum Auswählen mehrerer Stile klicken Sie bei gedrückter Umschalttaste. 4 Klicken Sie auf Importieren. So exportieren Sie Stile: 1 Klicken Sie auf das Optionsmenü des Bedienfelds Stil (obere rechte Ecke), und wählen Sie Exportieren. 2 Markieren Sie im Dialogfeld Stile exportieren die Stile, die Sie exportieren möchten. Zum Auswählen mehrerer Stile klicken Sie bei gedrückter Umschalttaste. 3 Klicken Sie auf Exportieren. 4 Geben Sie einen Dateinamen für die Stilebibliothek ein, wählen Sie ein Verzeichnis, und klicken Sie auf Speichern. 312 Kapitel 9 KAPITEL 10 Mit importierten Grafiken arbeiten Sie können zahlreiche Vektor- und Bitmapgrafikformate in FreeHand MX importieren. Beim Importieren von Grafiken in FreeHand werden die folgenden Verfahren eingesetzt: • Importierte Vektorgrafiken werden in das FreeHand-Format konvertiert und im aktuellen Dokument gespeichert. • Das Verknüpfen, Einbetten und Parsen von EPS-Grafikdateien hängt von der Dateistruktur sowie bestimmten Einstellungen ab. Weitere Informationen finden Sie unter „Verknüpfen und Einbetten“ auf Seite 61. • Wenn Sie eine Bitmapgrafik öffnen oder importieren, wird diese standardmäßig mit dem FreeHand-Dokument verknüpft (nicht eingebettet). Sie können diese Einstellung jederzeit ändern. Mithilfe von Kopieren und Einfügen importierte Bitmapgrafiken sind immer eingebettet. Weitere Informationen finden Sie unter „Verknüpfen und Einbetten“ auf Seite 61. • Beim Öffnen von Adobe Illustrator-Dateien werden Live-Mischungen als gruppierte Vektorobjekte behandelt. Objekte mit Verlaufsfüllung werden in Pfade mit 50 % schwarzer Füllung konvertiert. Hinweis: Wenn Sie eine Grafikdatei in FreeHand importiert haben und sie anschließend in der ursprünglichen Anwendung bearbeiten und unter demselben Namen im selben Pfad speichern, werden alle Verweise auf die betreffende Datei in FreeHand automatisch aktualisiert. Grafiken importieren Sie können Grafiken und Text entweder mit den Befehlen Öffnen, Importieren oder Einfügen importieren oder durch Ziehen und Ablegen einfügen. Auf einem Macintosh-System importieren und öffnen Sie bestehende FreeHand-Dateien mit dem FreeHand MX File Viewer. Informationen zu FreeHand-Importdateiformaten finden Sie unter „Dateiformate für den Import“ auf Seite 314. Hinweis: Importierte und geöffnete HPGL- (Windows), CGM- (Windows) und DXF-Dateien (Windows oder Macintosh) können nicht im Originalformat exportiert oder gespeichert werden. Um die Informationen im Dokument zu erhalten, müssen Sie es als FreeHand-Dokument speichern oder in eines der anderen verfügbaren Formate exportieren. So importieren Sie Grafiken mithilfe des Befehls Importieren in ein bestehendes Dokument: 1 Wählen Sie Datei > Importieren. 2 Wählen Sie eine Datei, und klicken Sie auf Öffnen. Falls eine Vorschau für die Datei verfügbar ist, wird diese angezeigt, wenn Sie die Datei markieren. 313 3 Um formatspezifische Optionen für den Import festzulegen, wählen Sie den Dateityp, und klicken Sie auf Einrichten, um ein zusätzliches Dialogfeld zu öffnen. Wählen Sie die gewünschten Optionen, und klicken Sie auf OK. Hinweis: Importoptionen stehen nur für bestimmte Formate zur Verfügung. 4 Platzieren Sie den Importzeiger an der Position, an der die obere linke Ecke der Grafik oder des Textblocks eingefügt werden soll. 5 Fügen Sie die Grafik mit einem der folgenden Verfahren ein: • Durch Klicken wird die Grafik in der zugehörigen Standardgröße platziert. • Um die Bildgröße beim Importieren zu ändern, ziehen Sie mit dem Importwerkzeug, um einen Auswahlrahmen zu erstellen. Lassen Sie die Maustaste los, wenn der Rahmen die gewünschte Größe hat. Informationen zu alternativen Importmethoden finden Sie in den folgenden Abschnitten. • • • • „Dokumente erstellen und öffnen“ auf Seite 57 „Objekte kopieren“ auf Seite 117 „Grafiken mit dem FreeHand MX File Viewer (nur Macintosh) importieren“ auf Seite 322 „Mit Bitmapgrafiken in FreeHand arbeiten“ auf Seite 322 Dateiformate für den Import Bei FreeHand können zahlreiche Vektor-, Bitmap- und andere Formate importiert werden (siehe nachstehende Tabelle). Die folgenden gebräuchlichsten Dateitypen stehen für den Import zur Verfügung: • Macromedia Fireworks PNG-Dateien: Fireworks-Vektoren, Text, Ebenen und einige Effekte können in FreeHand bearbeitet werden. • Vektorgrafiken in den Dateiformaten aus Adobe Acrobat, Illustrator und CorelDRAW (Versionen 7 und 8). Vektorgrafiken werden als editierbare Pfade importiert. • Adobe Photoshop PSD-Dateien: Diese Dateien werden als gepackte Bilder importiert und können nicht bearbeitet werden. • EPS-Dateien aus Adobe PageMaker, Photoshop und QuarkXPress. • Bitmapgrafiken aus Fireworks in den Dateiformaten PICT (Macintosh), PNG, TGA, TIFF, PSD, GIF, JPEG und BMP. Bitmapgrafiken werden in ihrem ursprünglichen Format importiert. • Andere Dateiformate, einschließlich ASCII und RTF-Text. 314 Kapitel 10 Dateiformate für den Import in FreeHand Dateinamen Windows erweiterung Macintosh Anmerkungen Acrobat PDF .pdf X X PDF (Portable Document Format) Adobe Illustrator 1.1 bis 9.0 .ai, .eps X X Vektor und Bitmap Adobe Photoshop 3.0 bis 6.0 .psd X X Bitmap. Aktivieren Sie in Photoshop die Einstellung für die Kompatibilität mit dem Photoshop 2.5-Format, bevor Sie die Datei für den Export speichern. Sie können in FreeHand importierte Photoshop PSDDateien weiter mit Photoshop bearbeiten. Starten Sie dafür die Anwendung über den externen Editor oder öffnen Sie eine Quelldatei in Photoshop. AutoCAD (DXF) .dxf X X Vektor X X ASCII-Text Computer Graphics Metafile .cgm X Nicht zutr. CorelDRAW 7.0 und 8.0 .cdr X X Vektor und Bitmap. Deaktivieren Sie in CorelDRAW vor dem Speichern der Datei die Datei- und Bitmapkomprimierung. Desktop Color Separations 2.0 (DCS2 EPS) .dcs2 X X Vektor und Bitmap X X Vektor und Bitmap FreeHand 8.0 über MX CompuServe GIF .gif X X Bitmap HPGL2-Grafiken .plt X Nicht zutr. Vektor; zur Ausgabe auf Plottern. Hierbei sind spezielle Schriften für HPGL2-Grafiken erforderlich. TrueType- und PostScriptSchriften (Typ1) funktionieren nicht. Weitere Informationen erhalten Sie vom Hersteller des Plotters. .eps Encapsulated PostScript, Macintosh EPS, MS-DOS EPS, EPS mit TIFF-Vorschau X X Vektor und Bitmap JPEG X X Bitmap .jpg, .jpeg Macintosh PICT .pict, .pict2 Nicht zutr. X Bitmap Macromedia Fireworks PNG .png X X Editierbare Vektoren, Text, Ebenen, Zwischenprodukteffekte und Bitmaps, abhängig von den ausgewählten Importoptionen .png Portable Network Graphic (Generische PNG) X X Bitmap Mit importierten Grafiken arbeiten 315 Dateiformate für den Import in FreeHand Dateinamen Windows erweiterung Macintosh Anmerkungen Macromedia Flash SWF .swf X X SWF-Film. Den Inhalt können Sie nicht mit FreeHand bearbeiten. Sie können mit dem Programm aber Flash starten, um die FLAQuelldatei des Films zu bearbeiten. Micrografx Designer 3.x .drw X Nicht zutr. Vektor QuarkXPress EPS .eps X X Vektor. Diese Dateien können in FreeHand nicht bearbeitet werden. RTF-Text .rtf X X Rich Text Format. Formatierter Text bleibt erhalten. Targa .tga X X Bitmap TIFF .tif X X Bitmap Windows Bitmap .bmp X X Bitmap Windows Enhanced .emf Metafile X Nicht zutr. Vektor und Bitmap Windows Metafile X Nicht zutr. Vektor und Bitmap .wmf PNG-Dateien importieren Das erweiterbare Bitmapgrafikformat PNG (Portable Network Graphic) bietet eine verlustfreie Speicherung von Bitmapgrafiken mit hoher Komprimierung. Sie können PNG-Dateien in FreeHand importieren bzw. damit öffnen, unabhängig davon, ob sie mit Macromedia Fireworks oder einer anderen Anwendung erstellt wurden. PNG-Dateien aus Fireworks werden auf andere Weise importiert und geöffnet als die anderer Anwendungen. Wenn eine PNG-Datei zusätzliche Dateien aus einer anderen Anwendung als Fireworks enthält, werden diese Daten nur ignoriert, nicht gelöscht. Je nach den für das Importieren oder Öffnen gewählten Einstellungen können Sie in FreeHand Fireworks-Ebenen, Frames, Vektoren, Text, Bitmaps und einige mit anderen Anwendungen gemeinsam verwendete Effekte importieren. Verborgene Fireworks-Ebenen werden ignoriert und nicht importiert. Ob der importierte oder geöffnete Inhalt in FreeHand bearbeitet werden kann, hängt von den gewählten Importoptionen ab. Diese Optionen werden so lange für das Importieren bzw. Öffnen von Fireworks PNG-Dateien verwendet, bis Sie sie ändern. So importieren bzw. öffnen Sie eine Fireworks PNG-Datei: 1 Führen Sie in FreeHand einen der folgenden Schritte aus: • Wählen Sie Datei > Importieren. • Wählen Sie Datei > Öffnen. 2 Suchen und wählen Sie die Fireworks PNG-Datei auf Ihrer Festplatte, und klicken Sie dann auf Öffnen. Der Fireworks PNG Importdialog wird angezeigt. 316 Kapitel 10 3 Wählen Sie eine Dateikonvertierungsoption. Frames als Seiten öffnen Importiert Fireworks-Frames als separate FreeHand-Seiten. Sie können auch Ebenen berücksichtigen auswählen, um Fireworks-Ebenen in FreeHand-Ebenen zu konvertieren. Wenn Sie diese Option deaktivieren, werden die Inhalte von FireworksEbenen zu einer einzelnen Ebene vereinigt. Frames als Ebenen öffnen 4 Importiert Fireworks-Frames als separate Ebenen. Wählen Sie ein zu importierendes Bild aus dem Bilder-Popupmenü. Um alle Bilder zu importieren, wählen Sie Alle. Hinweis: Diese Option ist nur verfügbar, wenn Sie Bilder als Ebenen oder eine PNG-Datei öffnen (aber nicht importieren). 5 Wählen Sie Optionen zum Objektimport: Konvertiert einige Vektorobjekte in nicht editierbare Bitmapbilder. Nur nicht gemeinsam mit FreeHand verwendete Objekte mit Effekten, Strichen und Füllungen werden importiert. Aufrastern, falls zur Beibehaltung des Erscheinungsbilds erforderlich Alle Pfade editierbar Ermöglicht das Bearbeiten aller importierten Vektorobjekte. Einige Objekte sehen in FreeHand vielleicht etwas anders aus als in Fireworks, da die beiden Anwendungen Informationen unterschiedlich interpretieren. Es kann außerdem sein, dass einige, nicht von beiden Anwendungen verwendete Effekte verworfen werden. 6 Wählen Sie Optionen zum Textimport: Konvertiert einige Textobjekte in nicht editierbare Bitmapbilder. Nur nicht gemeinsam mit FreeHand verwendeter Text mit Effekten, Strichen und Füllungen wird aufgerastert. Aufrastern, falls zur Beibehaltung des Erscheinungsbilds erforderlich Ermöglicht das Bearbeiten des importierten Texts. Mancher Text sieht in FreeHand vielleicht etwas anders aus als in Fireworks, und einige, nicht von beiden Anwendungen verwendete Effekte werden vielleicht verworfen. Alle Pfade editierbar 7 Wählen Sie die Option Als einzelne, flache Bitmap importieren, wenn Sie das Aussehen des gesamten Fireworks-Dokuments beibehalten wollen. Wenn Sie diese Option wählen, werden die anderen Optionen im Fireworks PNG Import-Dialogfeld deaktiviert. Wählen Sie diese Option nur dann, wenn es Ihnen nicht auf das Bearbeiten ankommt. 8 Klicken Sie auf OK. 9 Klicken Sie im Dokumentfenster, wo der Fireworks-Inhalt eingefügt werden soll. So importieren Sie eine generische PNG-Datei: 1 Wählen Sie Datei > Importieren. 2 Suchen und wählen Sie die PNG-Datei auf Ihrer Festplatte, und klicken Sie dann auf Öffnen. 3 Klicken Sie im Dokumentfenster, wo die PNG-Datei eingefügt werden soll. GIF-Dateien importieren Das Bitmapgrafikformat GIF wird sowohl auf Windows- als auch auf Macintosh-Plattformen unterstützt. Sie können eine GIF in FreeHand importieren oder daraus exportieren. Bei diesem Format werden bis zu 256 Farben unterstützt. Für den Druck ist dieses Format eher ungeeignet. Mit importierten Grafiken arbeiten 317 So importieren Sie eine GIF-Datei: 1 Wählen Sie Datei > Importieren. 2 Wechseln Sie zur gewünschten Datei, und markieren Sie sie. 3 Klicken Sie auf Öffnen. 4 Klicken Sie in die Seite, in die die GIF-Datei importiert werden soll. DXF-Dateien importieren Das DXF-Format dient zur Übertragung von Dateien zwischen 3D-Bearbeitungsprogrammen bzw. zwischen 3D-Bearbeitungsprogrammen und Vektorgrafikanwendungen. Bei den meisten 3D-Bearbeitungsprogrammen (z. B. AutoCAD oder 3DS Max) wird das DXF-Format unterstützt. Mit FreeHand können Sie DXF-Grafiken im ASCII- und Binärformat importieren. Hierbei werden die nicht renderbaren DXF-Dateiinformationen ignoriert (z. B. 3D-Freiformen oder andere 3D-Elemente). Bei der Vorbereitung einer 3D-Datei für den DXF-Import aus einer anderen Anwendung in FreeHand sind die folgenden Richtlinien zu beachten: • Stellen Sie das Dokument auf 2D-Elemente um. Entfernen Sie sämtliche 3D-Freiformen und alle anderen 3D-Elemente aus der Zeichnung. Diese Elemente werden beim Öffnen der Datei in FreeHand ignoriert. • Um die konsistente Formatierung und Platzierung von Textbausteinen zu gewährleisten, verwenden Sie gebräuchliche TrueType-Schriftarten. Diese können problemlos in FreeHand importiert werden. Mehrzeiliger Text wird beim Importieren in die Standardschrift konvertiert. • Bereiten Sie die 3D-Grafik in der Standarddokumentansicht vor. Hier erhalten Sie die am weitesten reichenden Steuerungsmöglichkeiten für die Positionierung und Platzierung der importierten Grafik. Eine importierte DXF-Datei wird in FreeHand als einzelne zweidimensionale Ansicht wiedergegeben. So legen Sie die Einstellungen für den DXF-Import fest: 1 Führen Sie eines der folgenden Verfahren aus: • Unter Windows wählen Sie Datei > Importieren. Wählen Sie im Dialogfeld Dokument importieren im Popupmenü Dateityp die Option AutoCad DXF (*.dxf). Wechseln Sie zur gewünschten Datei, und markieren Sie den Dateinamen. Klicken Sie auf Einrichten. • Auf einem Macintosh-System drücken Sie <BEFEHL>+<U> und klicken dann auf die Kategorie Importieren. 2 Aktivieren Sie eine der Optionen des Dialogfelds DXF-Filtereinstellungen: Unsichtbare Blockattribute importieren Hierbei werden auch unsichtbare Strich- und Füllungsattribute berücksichtigt. Weiße Striche in schwarze konvertieren Damit geben Sie an, dass die Strichfarbe von Weiß in Schwarz geändert werden soll. Weiße Füllungen in schwarze konvertieren Weiß in Schwarz geändert werden soll. 3 Klicken Sie auf OK. 318 Kapitel 10 Damit geben Sie an, dass die Füllungsfarbe von EPS- und DCS EPS-Dateien importieren EPS- (Encapsulated PostScript) Dateien enthalten Vektorgrafiken und/oder Bitmapgrafiken. Wenn Einfügepfade vorhanden sind, werden die dazugehörigen Informationen gespeichert. Das EPS-Format ist das beste Dateiformat zur Beibehaltung der Farben für die Druckstufe. In FreeHand werden EPS-Grafiken standardmäßig als verknüpfte Dateien importiert (nicht als eingebettete Dateien). Um die Druckgeschwindigkeit für EPS-Dateien mit hoher Auflösung zu erhöhen, können Sie DCS (Desktop Color Separation) EPS1.0- oder 2.0-Dateien als verknüpfte Dateien importieren. Eine DCS 1.0-Datei besteht aus fünf separaten Dateien: einer Vorschaudatei mit niedriger Auflösung sowie je einer Datei für die einzelnen Prozessfarben (CMYK). Bei einer DCS 2.0-Datei liegen dieselben Daten dagegen in einer einzelnen Datei vor. Beim Erstellen von Prozessfarbauszügen mit FreeHand werden Daten aus den anderen vier Komponentendateien zusammengestellt und an die entsprechenden Farbplatten ausgegeben. Wenn Sie eine DCS 2.0-EPS-Datei importieren, werden automatisch die Daten mit niedriger Auflösung für die Anzeige genutzt, die Daten mit hoher Auflösung dagegen für die Ausgabe an die entsprechenden Farbplatten. Hinweis: Importieren Sie eine DCSEPS-Datei stets als verknüpfte Grafik. Diese Dateien sollten nicht eingebettet werden. Weitere Informationen über das Verknüpfen und Einbetten finden Sie unter „Verknüpfen und Einbetten“ auf Seite 61. So importieren Sie eine DCS 1.0- oder 2.0-EPS-Datei: 1 Wählen Sie Datei > Importieren. 2 Wählen Sie im Popupmenü Dateityp die Option Encapsulated PostScript (*.eps). 3 Wechseln Sie zur gewünschten Datei, und markieren Sie sie. 4 Klicken Sie auf Öffnen. 5 Klicken Sie in die Seite, in die die EPS-Datei importiert werden soll. Hinweis: Beim Import einer DCS 1.0-Datei werden eine Vorschaudatei mit niedriger Auflösung sowie je eine Datei für die einzelnen Prozessfarben (CMYK) ausgegeben. Bei einer DCS 2.0-Datei befinden sich diese Daten in einer einzelnen Datei. Außerdem werden damit Volltonfarben unterstützt. PDF-Dateien importieren Acrobat PDF (Portable Document Format) ist ein weit verbreitetes Format zur gemeinsamen Nutzung von Dokumenten auf verschiedenen Computerplattformen. PDF-Dateien werden mit dem Adobe Acrobat Reader angezeigt und gedruckt. Sie können PDF-Dokumente in FreeHand importieren und öffnen. Das Programm erhält Notizen und Links zu URLs in PDF-Dokumenten. Standardmäßig werden die Acrobat-Hinweise in einer separaten Ebene platziert (Anmerkungenebene), die URLs entsprechend in die URL-Ebene. Falls der zugewiesene Pfadbereich in FreeHand nicht feststellbar ist, werden die verknüpften Hinweise als Rechtecke in der URL-Ebene platziert. In FreeHand besteht die Möglichkeit, lineare und radiale Verlaufsfüllungen zu importieren, die ursprünglich in FreeHand erzeugt und in das PDF-Format exportiert werden. PostScript 3Verlaufsfüllungen werden in schwarze Füllungen (10 %) konvertiert. Mit importierten Grafiken arbeiten 319 Bei importiertem PDF-Text werden in FreeHand nur auf dem System installierte Schriftrten verwendet. Wenn keine Schriftartentsprechung gefunden wird, wird das Dialogfeld Fehlende Schriften angezeigt, über das Sie Ersatzschriftarten auswählen können. (Weitere Informationen über die Unterstützung von PDF-Schriften finden Sie in der Dokumentation zu Adobe Acrobat.) So öffnen Sie ein PDF-Dokument in FreeHand: 1 Wählen Sie Datei > Öffnen, dann die gewünschte PDF-Datei und dann wiederum Öffnen. Wenn es sich bei dem in FreeHand zu importierenden Dokument um eine Multipage-PDF handelt, erstellt das Programm eine Seite im Dokument, die die Inhalte der jeweiligen PDFSeiten anzeigt. Die ursprüngliche Größe und Ausrichtung der Seiten im PDF-Dokument bleibt dabei erhalten. 2 Wenn Sie aufgefordert werden, bestimmte Schriftarten zu ersetzen, führen Sie das Verfahren unter „Fehlende Schriftarten ersetzen“ auf Seite 65 durch. 3 Falls der Text der PDF-Datei in Form einzelner Textblöcke angezeigt wird, fassen Sie diese Textblöcke mithilfe der Textwerkzeuge zusammen. Tipp: Wird eine vollständige Seite als einzelnes Objekt dargestellt (Grafikelemente sind fest eingefügt), markieren Sie die Seite mit dem Auswahlwerkzeug und wählen Bearbeiten > Inhalt ausschneiden. Die Grafikelemente werden dann freigegeben. So importieren Sie PDF- in FreeHand-Dokumente: 1 Wählen Sie Datei > Importieren, dann die gewünschte PDF-Datei und dann wiederum Öffnen. 2 Wenn Sie aufgefordert werden, bestimmte Schriftarten zu ersetzen, führen Sie das Verfahren unter „Fehlende Schriftarten ersetzen“ auf Seite 65 durch. 3 Klicken Sie im Dokumentfenster, wo der PDF-Inhalt eingefügt werden soll. Wenn es sich bei dem in FreeHand zu importierenden Dokument um eine Multipage-PDF handelt, importiert das Programm die Inhalte aller Seiten, erstellt aber keine separaten Dokumentseiten dafür. Alle Inhalte nach Seite 1 der PDF werden in der Einfügeablage gspeichert. Außerdem gehen alle Informationen zu Seitenformat und -ausrichtung verloren. Um Seiteninformationen beizubehalten, importieren Sie die PDF nicht, sondern öffnen Sie sie. (Siehe vorhergehendes Verfahren) So legen Sie die Einstellungen für den PDF-Import fest: 1 Zeigen Sie Importeinstellungen mit einem der folgenden Verfahren an: • In Windows drücken Sie <STRG>+<U> und klicken dann auf das Register Importieren. • Auf einem Macintosh-System-System drücken Sie <BEFEHL>+<U> und klicken dann auf die Kategorie Importieren. 2 Aktivieren Sie mindestens eine der folgenden Optionen unter PDF importieren: Hinweise importieren Damit werden Hinweise aus der PDF importiert und in der Anmerkungenebene platziert. URLs importieren Damit werden URL-Links aus der PDF importiert und in der Anmerkungenebene platziert. 3 Klicken Sie auf OK. 320 Kapitel 10 PICT-Datein importieren (nur Macintosh) Mit FreeHand ist es möglich, PICT-Muster zu importieren und deren Füllungen in PostScriptFarbtöne umzuwandeln, so dass die Farbtöne des Originals erhalten bleiben. So legen Sie die Einstellungen für den PICT-Import fest (Macintosh): 1 Drücken Sie <BEFEHL>+<U>, und klicken Sie dann auf die Kategorie Importieren. 2 Wählen Sie PICT-Muster in Grauwerte konvertieren. Mit dieser Option konvertieren Sie eine Musterfüllung oder -linie in einen PostScript-Farbton, der in etwa der Schattierung des ursprünglichen PCT-Musters entspricht. 3 Klicken Sie auf OK. Andere mit FreeHand importierbare Dateiformate Sie können in FreeHand Grafiken in einer Reihe von Dateiformaten importieren. Dieser Abschnitt enthält formatspezifische Informationen zum Importieren von Dateiformaten, die nicht in anderen Abschnitten enthalten sind. Allgemeine Anweisungen zum Importieren von Grafiken beliebiger Formate finden Sie unter „Grafiken importieren“ auf Seite 313. Detaillierte Anweisungen zum Importieren von Dateiformaten, die nicht im nachfolgenden Abschnitt besprochen werden, finden Sie in den entsprechenden Abschnitten weiter oben in diesem Kapitel. Sie können in FreeHand neben vielen anderen folgende Dateiformate importieren: Das hochkomprimierbare Bitmapgrafikformat JPEG (Joint Photographic Experts Group) unterstützt Millionen von Farben. JPEG-Bilder werden stets mit einer hohen Auflösung angezeigt, unabhängig davon, ob die Bildanzeigeoption in den Neuaufbauoptionen auf Hochauflösung eingestellt ist oder nicht. Je stärker die Grafik komprimiert wird, desto größer sind die Verluste hinsichtlich der Schärfe. Für den Druck ist dieses Format eher ungeeignet. Sie können 8-Bit-JPEG-Grafiken mit den Farbschemata RGB, CMYK und Graustufen importieren, nicht jedoch YCC-, YCCk- und 12-Bit-JPEG-Grafiken. Folgen Sie beim Arbeiten mit JPEGDateien diesen Richtlinien: JPEG • Wenn Sie Plug-In-Filter auf eine verknüpfte JPEG-Grafik anwenden, wird die Grafik in eine eingebettete TIFF-Datei umgewandelt. Mit der Schaltfläche Extrahieren im Dialogfeld Verknüpfungen können Sie die Grafik extrahieren und eine Verknüpfung zur neuen TIFF-Datei anlegen. Weitere Informationen finden Sie unter „Verknüpfungen verwalten“ auf Seite 63. Hinweis: Bestimmte Plug-Ins sind nicht für JPEG-Grafiken geeignet. • Um eine Graustufen-JPEG-Grafik einzufärben, verwenden Sie eine Füllfarbe. Sie können Photoshop (PSD) Dateien in FreeHand importieren. Diese Dateien werden als Bitmapbilder importiert, die nicht bearbeitet werden können. Wenn Sie eine PSD-Datei direkt in FreeHand öffnen, können Sie die Datei weiterhin mit Photoshop bearbeiten. Extrahieren Sie hierzu die Datei, oder starten Sie Photoshop als externen Editor. Weitere Informationen finden Sie unter „Mit Bitmapgrafiken in FreeHand arbeiten“ auf Seite 322 und „Bitmapbilder mit anderen externen Editoren bearbeiten“ auf Seite 327. Photoshop (PSD) Hinweis: Um die Volltonfarben in Photoshop-Grafiken beizubehalten, exportieren Sie die betreffenden Grafiken als DCS2 EPS aus Photoshop. Weitere Informationen über das Importieren von EPS-Dateien finden Sie unter „EPS- und DCS EPS-Dateien importieren“ auf Seite 319. Mit importierten Grafiken arbeiten 321 Das CGM-Format (Computer Graphics Metafile) Das CGM (Computer Graphics Metafile) Format kann Vektorgrafiken, Bitmapgrafiken und/oder Text enthalten. Bei FreeHand können CGM- und ATA CGM-Dateien importiert werden. In FreeHand können Sie Dateien öffnen (Windows und Macintosh), die im unkomprimierten Dateiformat aus CorelDRAW 7 und 8 für Windows gespeichert wurden CorelDRAW 7 und 8 Targa Das Bitmapgrafikformat Targa wurde von Truevision, Inc. entwickelt und wird vornehmlich bei der professionellen Videobearbeitung genutzt. Beim Targa-Format werden 8-Bit-, 16-Bit-, 32-Bitund 64-Bit-Farben unterstützt. Darüber hinaus bietet dieses Format einen Alphakanal. Grafiken mit dem FreeHand MX File Viewer (nur Macintosh) importieren Mit dem FreeHand MX File Viewer können Sie auf einfache Weise FreeHand-Dateien importieren bzw. öffnen. Ziehen Sie Ihre Dateivorschau einfach in ein FreeHand-Dokument. So importieren Sie FreeHand-Dateien mit dem FreeHand MX File Viewer: 1 Suchen Sie den FreeHand MX File Viewer im FreeHand MX Programmordner, und doppelklicken Sie darauf, um ihn zu starten. 2 Klicken Sie auf die Dreiecke, um die Ordneranzeige zu erweitern. 3 Öffnen Sie ein vorhandenes Dokument in FreeHand, oder erstellen Sie ein neues Dokument. 4 Führen Sie eines der folgenden Verfahren aus: • Ziehen Sie die gewünschte Dateivorschau aus dem File Viewer in das FreeHand-Dokument. • Doppelklicken Sie auf die Vorschau im File Viewer. Die Datei wird als neues Dokument in FreeHand geöffnet. 5 Wählen Sie Datei > Beenden, um den File Viewer zu beenden. Mit Bitmapgrafiken in FreeHand arbeiten FreeHand unterstützt die Bitmapformate TIFF, GIF, JPEG, PNG, Targa, BMP und Photoshop (PSD). In den meisten Fällen weisen sämtliche Bitmapformate in FreeHand dasselbe Verhalten auf wie TIFF-Grafiken. Mit dem Dialogfeld Verknüpfungen können Sie diese Dateien einbetten und extrahieren sowie die Verknüpfungen zu diesen Dateien ändern. Informationen zum Einbetten von Grafiken finden Sie unter „Verknüpfen und Einbetten“ auf Seite 61. Anhand verschiedener Einstellungen können Sie importierte Bitmapgrafiken mit der höchstmöglichen Auflösung anzeigen. Sie können auch den Alphakanal importierter TIFF-, PSD-, PNG-, BMP- und Targa-Grafiken anzeigen. Oder blenden Sie ihn mithilfe des Bedienfelds Objekt aus. Hinweis: Wenn Sie Bitmapgrafiken mit Alphakanal in FreeHand importieren, wird die Bildtransparenz zwar angezeigt, aber beim Import wird der mit dem Originalbild gespeicherte echte Alphakanal nicht erhalten. Um Bitmapgrafiken mit Alphakanal zu exportieren, wenden Sie vor dem Export in FreeHand einen Alphakanal an. Weitere Informationen finden Sie unter „Mit Alphakanälen arbeiten“ auf Seite 359. Über das Bedienfeld Objekt können Sie außerdem Scharzweiß- und Graustufen-Bitmaps auf Transparenz einstellen (so dass weiße Bereiche durchsichtig angezeigt werden) und den Graustufenbalken bearbeiten. Darüber hinaus ist es möglich, eine Schwarzweiß- oder Graustufen-Bitmap durch Anwenden einer Füllfarbe einzufärben. 322 Kapitel 10 Bei FreeHand ist es möglich, bestimmte Plug-Ins auf Bitmap-Dateien anzuwenden. Wenn Sie eine Bitmapgrafik mit einem Plug-In ändern, wird die Grafik allerdings in das TIFF-Format konvertiert und in das FreeHand-Dokument eingebettet. Es kann auch sein, dass das Plug-In keine Alphakanäle unterstützt, was zu einem Verlust der Transparenz führen kann. So extrahieren Sie eine eingebettete Bitmap: 1 Wählen Sie Datei > Öffnen. 2 Wechseln Sie zum FreeHand-Dokument mit der eingebetteten Grafik, und klicken Sie auf Öffnen. 3 Führen Sie eines der folgenden Verfahren aus: • Wählen Sie Bearbeiten > Verknüpfungen. • Wählen Sie die zu extrahierende eingebettete Grafik, und klicken Sie im Bedienfeld Objekt auf Verknüpf. 4 Markieren Sie die zu extrahierende eingebettete Datei im Dialogfeld Verknüpfungen. Klicken Sie auf Extrahieren. 5 Klicken Sie im Dialogfeld Import herausziehen auf Speichern. Der Vorgang wird gestartet. 6 Klicken Sie auf OK. So legen Sie eine Graustufen- oder Schwarzweiß-Bitmap als transparent fest: 1 Markieren Sie die Bitmap. Stellen Sie sicher, dass es sich um ein echtes Graustufen- bzw. Schwarzweißbild handelt. Tipp: Wenn es sich bei der Auswahl um ein echtes Graustufen- bzw. Schwarzweißbild handelt, ist seinem Namen in der Eigenschaftenliste des Bedienfelds Objekt das Wort Graustufe vorangestellt. 2 Wählen Sie im Bedienfeld Objekt die Option Transparent. Hinweis: Diese Option ist nur bei echten Graustufen- bzw. Schwarzweißbildern verfügbar. Sie gilt nicht für RGB-Bilder mit Bitiefen von 8 und höher und für CMYK-Bilder. So bearbeiten Sie die Graustufenskala einer Bitmap: 1 Markieren Sie die Bitmap. Stellen Sie sicher, dass es sich um ein echtes Graustufen- bzw. Schwarzweißbild handelt. Tipp: Wenn es sich bei der Auswahl um ein echtes Graustufen- bzw. Schwarzweißbild handelt, ist seinem Namen in der Eigenschaftenliste des Bedienfelds Objekt das Wort Graustufe vorangestellt. 2 Klicken Sie auf die Graustufenskala bearbeiten-Schaltfläche neben der Option Transparent im Bedienfeld Objekt. Hinweis: Diese Option ist nur bei echten Graustufen- bzw. Schwarzweißbildern verfügbar. Sie gilt nicht für RGB-Bilder mit Bitiefen von 8 und höher und für CMYK-Bilder. 3 Führen Sie einen der folgenden Schritte im Dialogfeld Bild aus: • Wählen Sie eine der vier vordefinierten Graustufenskalen. • Bearbeiten Sie die Graustufenskala manuell mithilfe der Regler für Helligkeit und Kontrast. 4 Führen Sie eines der folgenden Verfahren aus: • Mit Zurücksetzen machen Sie die Bearbeitung der Graustufen rückgängig. • Mit Übertragen zeigen Sie eine Vorschau der Änderungen an. Mit importierten Grafiken arbeiten 323 5 Mit OK übernehmen Sie die Änderungen. So zeigen Sie importierte TIFF-Dateien mit der höchstmöglichen Auflösung an: 1 Zeigen Sie Neuaufbaueinstellungen mit einem der folgenden Verfahren ein: • In Windows drücken Sie <STRG>+<U> und klicken dann auf das Register Neuaufbau. • Auf einem Macintosh-System-System drücken Sie <BEFEHL>+<U> und klicken dann auf die Kategorie Neuaufbau. 2 Wählen Sie Auflösung der intelligenten Bildvorschau (Windows) oder Bildschirmauflösung für Bildschirm bestimmen (Macintosh), falls nicht schon ausgewählt. Setzen Sie den Schieberegler auf Vollständige Auflösung. Die importierten TIFF-Dateien werden mit der höchstmöglichen Auflösung angezeigt. Unter Windows ist die Option Bild-RAM-Cache standardmäßig aktiviert; hiermit wird automatisch die bestmögliche RAM-Zuordnung für den Cache berechnet. Der Cache sorgt für den rascheren Neuaufbau von Bitmapgrafiken. 3 Klicken Sie auf OK. Mit den folgenden Verfahren ändern Sie die Größe einer Bitmapgrafik: • Ziehen Sie die Eckgriffe der Bitmapgrafik. • Sollen die Proportionen beim Ändern der Größe beibehalten werden, halten Sie beim Ziehen die Umschalttaste gedrückt. • Um die Größe der Grafik in bestimmten Schritten zu ändern (abhängig von der Druckerauflösung), halten Sie beim Ziehen die Taste <ALT> (Windows) bzw. die Wahltaste (Macintosh) gedrückt. • Geben Sie die Skalierung oder die Maße im Bedienfeld Objekt ein, und drücken Sie die Eingabetaste (Windows) oder Return (Macintosh). So blenden Sie den Alphakanal einer Bitmap ein bzw. aus: 1 Markieren Sie die Bitmap. 2 Führen Sie im Bedienfeld Objekt einen der folgenden Schritte aus: • Wählen Sie Alphakanal anzeigen. Diese Option wird beim Importieren von Bildern mit Alphakanal als Standard ausgewählt. • Deaktivieren Sie die Option Alphakanal anzeigen. Dadurch wird der Hintegrrund des importierten Bilds als undurchsichtig dargestellt. Fireworks zum Bearbeiten importierter Bitmaps starten Über die Starten und Bearbeiten-Integration können Sie in FreeHand-Dokumenten platzierte Bitmpas bearbeiten. Dadurch wird in FreeHand automatisch Fireworks gestartet, mit dessen Bitmap-Bearbeitungswerkzeugen Sie Ihr Bild bearbeiten können. Die in Fireworks vorgenommenen Änderungen werden automatisch für das in FreeHand platzierte Bild übernommen. Zusammen bieten die beiden Anwendungen ein rationelles Arbeiten beim Bearbeiten und Entwickeln von Grafiken. 324 Kapitel 10 So starten Sie Fireworks zum Bearbeiten von Bitmaps: 1 Wählen Sie das zu bearbeitende Bild im Dokumentfenster aus. 2 Führen Sie eines der folgenden Verfahren aus: • Klicken Sie auf die In Fireworks bearbeiten-Schaltfläche unten im Bedienfeld Objekt. • In Windows klicken Sie mit der rechten Maustaste auf das Bild, und wählen Sie Quelle in Fireworks bearbeiten aus dem Kontextmenü. 3 Geben Sie, wenn Sie dazu aufgefordert werden, an, ob eine Fireworks-Quelldatei für das platzierte Bild geöffnet werden soll, und wählen Sie eine Option aus dem Popupmenü Fireworks-Quelldateien. Dadurch wird automatisch die Fireworks PNG-Quelldatei für das platzierte Bild geöffnet. Sowohl die PNG-Queleldatei als auch das entsprechende platzierte Bild wird aktualisiert. Immer PNG-Quelldatei verwenden PNG-Quelldatei nie verwenden Dadurch wird das platzierte Bild automatisch in Fireworks geöffnet, unabhängig davon, ob eine PNG-Quelldatei besteht oder nicht. Es wird nur das platzierte Bild aktualisiert. Beim Start fragen Sie können angeben, ob gleichzeitig die PNG-Quelldatei geöffnet werden soll. Wenn Sie platzierte Bilder öffnen oder optimieren, werden Sie durch eine Meldung in Fireworks aufgefordert, eine Starten-und-Bearbeiten-Option zu wählen. Hinweis: Dies sind Fireworks-Einstellungen. Durch Änderungen an diesen Optionen werden Starten-undBearbeiten-Einstellungen für alle Bitmaps festgelegt, die Sie zukünftig über die In Fireworks bearbeitenSchaltfläche bzw. Quelle in Fireworks bearbeiten bearbeiten. Diese Optionen sind auch über das Dialogfeld Einstellungen in Fireworks verfügbar. 4 Bearbeiten Sie das Bild in Fireworks. Das Dokumentfenster zeigt an, dass Sie ein FireworksBild in FreeHand bearbeiten. 5 Wenn Sie mit dem Bearbeiten fertig sind, klicken Sie im Dokumentfenster auf Fertig. Die in FreeHand platzierte Grafik wird aktualisiert und die PNG-Datei, falls ausgewählt, gespeichert. Wurden platzierte Grafiken im FreeHand-Dokument verknüpft und nicht eingebettet, wird auch die Grafikdatei außerhalb von FreeHand aktualisiert. Mit importierten Grafiken arbeiten 325 Fireworks zum Optimieren von Bitmaps starten Sie können Fireworks über FreeHand starten, um schnelle Optimierungsänderungen an einer Bitmap vorzunehmen wie eine Neuauflösung oder eine Änderung des Dateityps. Mit Fireworks können Sie die Optimierungseinstellungen, Größe und Bereich des Bilds und Animationseinstellungen ändern. So starten Sie Fireworks zum Optimieren von Bitmaps: 1 Wählen Sie in FreeHand das gewünschte Bild im Dokumentfenster aus. 2 Wählen Sie Bearbeiten > In Fireworks optimieren. 3 Geben Sie, wenn Sie dazu aufgefordert werden, an, ob eine Fireworks-Quelldatei für das platzierte Bild geöffnet werden soll, und wählen Sie eine Option aus dem Popupmenü Fireworks-Quelldateien. Weitere Informationen zu diesen Optionen finden Sie unter „Fireworks zum Bearbeiten importierter Bitmaps starten“ auf Seite 324. 4 Nehmen Sie über das angezeigte Dialogfeld Änderungen vor. • Um Optimierungseinstellungen zu ändern, wählen Sie das Register Optionen, und nehmen Sie die gewünschten Einstellungen vor. • Um Größe und Bereich eines exportierten Bilds zu bearbeiten, wählen Sie das Register Datei, und nehmen Sie die gewünschten Einstellungen vor. • Um Animationseinstellungen zu ändern, wählen Sie das Register Animationen, und nehmen Sie die gewünschten Einstellungen vor. Weitere Informationen zu diesen Optionen finden Sie in der Fireworks-Hilfe. 5 Wenn Sie mit der Bearbeitung des Bilds fertig sind, klicken Sie auf Aktualisieren. Das in FreeHand platzierte Bild wird aktualisiert und die PNG-Datei, falls ausgewählt, gespeichert. Wurden platzierte Bilder im FreeHand-Dokument verknüpft und nicht eingebettet, wird auch die Grafikdatei außerhalb des FreeHand-Dokuments aktualisiert. Informationen der PNG-Quelldatei ändern Wenn Sie Fireworks zum Bearbeiten von Bildern in FreeHand starten, können Sie wählen, ob Sie die Quelldatei, aus der die ursprüngliche Bitmap entstand, auswählen möchten. Wenn Sie ein Bild in Fireworks geöffnet und bearbeitet haben, werden seine Quelldatei-Onformationen im Dialogfeld Verknüpfungen gespeichert. Sie können diese Informationen bearbeiten oder gänzlich löschen, um die Verknüpfung zwischen Grafik und Quelldatei zu lösen. 326 Kapitel 10 So bearbeiten Sie die Informationen der PNG-Quelldatei einer Bitmap: 1 Wählen Sie die Bitmap im Dokumentfenster aus. 2 Das Dialogfeld Verknüpfungen können Sie mit einem der folgenden Verfahren anzeigen: • Wählen Sie Bearbeiten > Verknüpfungen. • Klicken Sie im unteren Bereich des Bedienfelds Objekt auf Verknüpf. 3 Klicken Sie auf die Schaltfläche Info. Das Dialogfeld Verknüpfungsinfo wird angezeigt. 4 Ändern Sie die Infos im Quellfeld, oder klicken Sie auf die Durchsuchen-Schaltfläche, um die Quelldatei auszuwählen. 5 Klicken Sie auf OK, um das Dialogfeld Verknüpfungsinfo zu schließen und dann nochmals auf OK, um das Dialogfeld Verknüpfungen zu schließen. Bitmapbilder mit anderen externen Editoren bearbeiten Sie können auch mit anderen externen Editoren als Fireworks in FreeHand platzierte Bitmaps bearbeiten. Sie können Einstellungen für den externen Editor spezifizieren oder jedesmal, wenn Sie eine Bitmap bearbeiten, einen anderen externen Editor auswählen. So legen Sie die Optionen für den externen Editor fest: 1 Zeigen Sie Objekteinstellungen mit einem der folgenden Verfahren ein: • In Windows drücken Sie <STRG>+<U> und klicken dann auf das Register Objekt. • Auf einem Macintosh-System drücken Sie <BEFEHL>+<U> und klicken dann auf die Kategorie Objekt. 2 Aktivieren Sie die Option Warnmeldung beim Starten und Bearbeiten (Standardeinstellung). Bei Aktivierung dieser Option werden Sie aufgefordert, den Start eines externen Editors zum Bearbeiten von Bildern zu bestätigen. 3 Wählen Sie das gewünschte Dateiformat im Popupmenü unter Objekt: PICT, BMP, GIF, JPEG, Photoshop, PNG-Bild, Targa, TIFF-Bild oder xRes LRG-Bild. 4 Klicken Sie auf die Schaltfläche (...). Wählen Sie den gewünschten Editor, und klicken Sie auf OK (Windows) bzw. Öffnen (Macintosh). 5 Klicken Sie zweimal auf OK. So verwenden Sie einen externen Editor: 1 Markieren Sie eine Bitmapgrafik. 2 Wählen Sie Bearbeiten > Îm externen Editor bearbeiten. Oder drücken und halten Sie die Taste <ALT> (Windows) bzw. die Wahltaste (Macintosh), und doppelklicken Sie auf die Grafik. 3 Sie werden gefragt, ob ein externer Editor gestartet werden soll. Klicken Sie auf OK. Die Anwendung wird mit der ausgewählten Grafik gestartet (sofern der Arbeitsspeicher ausreicht). Beim Starten der externen Anwendung wird das Dialogfeld Bearbeitung läuft in FreeHand geöffnet. Mit importierten Grafiken arbeiten 327 Wenn Sie die Option Warnmeldung beim Starten und Bearbeiten in den Objekteinstellungen deaktivieren, wird diese Anzeige unterdrückt. Weitere Informationen finden Sie im vorangegangenen Abschnitt. 4 Nach Abschluss der Änderungen im externen Editor wählen Sie Datei > Speichern. Die Änderungen werden gespeichert, und die externe Anwendung wird geschlossen. 5 Klicken Sie im Dialogfeld Bearbeitung läuft auf Fertig. Die Grafik wird automatisch gemäß den vorgenommenen Änderungen aktualisiert. Bitmaps nachzeichnen Sie können Bitmapgrafiken in FreeHand importieren und dann das Nachzeichnungswerkzeug verwenden, um Pfade zu erstellen, die den Konturen der gesamten oder von Teilen der Bitmap folgen. Sie können das gesamte Bild im Auswahlrahmen oder nur einen Bereich kontinuierlicher Farben innerhalb des Bilds nachzeichnen. Mit dem Nachzeichnungswerkzeug können Sie beliebige Objekte, einschließlich Grafiken, Bitmapbilder und Text in Freehand nachzeichnen. Bilder zum Nachzeichnen scannen Wenn Sie mit FreeHand nachzuzeichnende Bilder scannen, sollten Sie eine Auflösung zwischen 300 und 600 dpi (dots per inch) verwenden. Beim Scannen mit Auflösungen über 600 dpi werden zu viele Punkte erstellt. Außerdem benötigt Ihr PC für höher auflösende Bitmapbilder mehr RAM-Speicher. Wenn Ihnen nur begrenzt RAM-Speicher zur Verfügung steht, wird beim Nachzeichnen die niedrigste Auflösung verwendet. Optionen für das Nachzeichnungswerkzeug einstellen Die Standardeinstellungen des Nachzeichnungswerkzeugs bieten beim Nachzeichnen von Bitmaps und Vektorgrafiken gute Ergebnisse ohne übermäßige Belastung des Systemspeichers. Prüfen Sie vor dem Nachzeichnen die Einstellungen des Nachzeichnungswerkzeugs. Diese werden beim Beenden des Programms in den FreeHand-Einstellungen gespeichert. In FreeHand können Sie beim Nachzeichnen von Grafiken Farben konvertieren. Sie können für mit dem Nachzeichnungswerkzeug erstellte Objekte Farbmodus, -raum und -anzahl angeben. So stellen Sie Optionen des Nachzeichnungswerkzeugs ein: 1 Wählen Sie das Nachzeichnungswerkzeug im Bedienfeld Werkzeuge. 2 Stellen Sie im Dialogfeld Nachzeichnung-Werkzeug die Farbmodusoptionen ein. 328 Kapitel 10 • Wählen Sie eine Farbzahl zwischen 2 und 256. Überschüssige Farben im Bild werden in die nächstgelegene Farbe konvertiert. • Wählen Sie Farben oder Grauwerte, um den Farbmodus für das Nachzeichnungsergebnis festzulegen. • Wählen Sie RGB oder CMYK, um den Farbraum für das Nachzeichnungsergebnis festzulegen. Hinweis: Um Farben aus importierten bzw. nachgezeichneten Grafiken zur Farbliste des Farbfelds hinzuzufügen, wählen Sie Xtras > Farben > Alle Farben definieren, oder fügen Sie nicht vorhandene Farben manuell mit dem Pipettenwerkzeug hinzu. 3 Stellen Sie die Auflösung ein. • Wählen Sie Hoch, um im Ergebnis eine höhere Detailstufe zu erhalten. Die Nachzeichnung läuft langsamer ab und beansprucht mehr Speicher. • Wählen Sie Niedrig, um im Ergebnis eine niedrigere Detailstufe zu erhalten. Die Nachzeichnung läuft schneller ab und beansprucht weniger Speicher. • Wählen Sie Normal für ein Ergebnis, dass zwischen den beiden vorgenannten Stufen liegt. 4 Wählen Sie Optionen für Ebenen nachzeichnen: Alles, Hintergrund oder Vordergrund FreeHand zeichnet alle Pfade auf den angegebenen Ebenen nach. 5 Aktivieren Sie die Option Pfadkonvertierung, um zu bestimmen, wie Pfade nachgezeichnet werden: • Wählen Sie Kontur, um entlang des äußeren Rahmens der Grafiken nachzuzeichnen und geschlossene, ausgefüllte Pfade zu erstellen. Wählen Sie dann eine Option unter Pfade überlappend: Keine für Liniengrafiken und Text, Ungefähr für Bilder mit kontinuierlichen Farbtönen oder Eng für eine präzisere Farbnachzeichnung. Mit importierten Grafiken arbeiten 329 • Wählen Sie Mittellinie, um die Mitte von Grafikstrichen nachzuzeichnen. Verwenden Sie diese Option, um linienintensive Grafiken mit wenigen Füllungen nachzuzeichnen. Wählen Sie dann Einheitlich, um mit einem einheitlichen 1-Punkt-Strich nachzuzeichnen, oder deaktivieren Sie die Option, um Pfade mit unterschiedlichen Strichbreiten zu erstellen. • Wählen Sie Mittellinie/Kontur, um die beiden Optionen zu kombinieren. Geben Sie dann einen Wert für Pfade öffnen unter ein, um Pfade mit Breiten unterhalb dieses Werts offen zu lassen. Sie können Werte von 2 bis 120 eingeben. • Wählen Sie Äußerer Rand, um nur die äußeren Konturen der Gafik nachzuzeichnen. Dadurch erstellen Sie einen akkuraten Einfügepfad, in den die Originalgrafik dann platziert werden kann. 6 Legen Sie einen Wert für Konformität nachzeichnen fest, um zu bestimmen, wie genau die nachgezeichneten Pfade dem Original folgen sollen. Gültige Werte liegen zwischen 0 (weniger Konformität mit weniger Punkten) und 10 (mehr Konformität mit mehr Punkten). 7 Legen Sie den Wert für Mosaiktoleranz fest, um in Originalen mit niedriger Qualität vereinzelte Pixel oder Rauschen zu eliminieren. Gültige Werte liegen zwischen 0 (mehr Rauschen) und 10 (weniger Rauschen). 8 Legen Sie einen Wert für Pixelverbund-Farbtoleranz fest, um die Detailstufe für die Auswahl von Bereichen mit kontinuierlichen Farben einzustellen. Gültige Werte liegen zwischen 0 (begrenzter Farbbereich) und 10 (erweiterter Farbbereich). 9 Klicken Sie auf OK. Bilder nachzeichnen Sie können Bilder nachzeichnen, indem Sie Bereiche oder Bereiche mit ähnlichen Farben auswählen. In jedem Fall werden nachgezeichnete Pfade in FreeHand direkt oberhalb des nachgezeichneten Objekts erstellt. Wenn Sie nach Farbe auswählen, werden nur die Farben ausgewählt, die direkt neben der ursprünglichen Auswahl und innerhalb der in den Nachzeichnungsoptionen festgelegten Toleranz liegen. Sie können zur Auswahl zusätzliche Bereiche beliebiger Farben hinzufügen. So können Sie beispielsweise alle roten Rosen in einem Bild oder eine Rose mit ihrem grünen Stengel auswählen. So zeichnen Sie ausgewählte Bereiche nach: 1 Wählen Sie das Nachzeichnungswerkzeug im Bedienfeld Werkzeuge. Das Werkzeug nimmt die Form eines Lesestifts an. 2 Ziehen Sie einen Auswahlrahmen um das nachzuzeichnende Obekt. Halten Sie die Umschalttaste gedrückt, wenn der Auswahlrahmen quadratisch sein soll. So zeichnen Sie kontinuierliche Farbbereiche nach: 1 Wählen Sie das Nachzeichnungswerkzeug im Bedienfeld Werkzeuge. 2 Klicken Sie auf einen Farbbereich im Dokument. • Um die aktuelle Auswahl zu erweitern, halten Sie die Umschalttaste gedrückt, und klicken Sie auf weitere Bereiche. • Um die aktuelle Auswahl zu verkleinern, halten Sie die Umschalttaste gedrückt, und klicken Sie auf einen markierten Bereich. • Durch Drücken der Tabulatortaste können Sie die Markierung aller Bereiche aufheben. 330 Kapitel 10 3 (Optional) Klicken Sie auf einen Auswahlbereich, um das Dialogfeld Lesestift-Optionen zu öffnen, und wählen sie eine der folgenden Optionen: Hiermit werden die markierten Bereiche mit den Einstellungen im Dialogfeld Nachzeichnung-Werkzeug nachgezeichnet. Auswahl nachzeichnen Rand der Auswahl konvertieren Hiermit werden nur die Ränder der markierten Bereiche nachgezeichnet. 4 Klicken Sie ggf. auf OK, um das Dialogfeld zu schließen. Vektorgrafiken in Bitmapbilder konvertieren Sie können Vektorgrafiken in FreeHand mithilfe des Befehls In Bild konvertieren direkt in Bitmapbilder konvertieren oder ausrastern. Das konvertierte Objekt wird dann als TIFF-Datei in das FreeHand-Dokument eingebettet. Durch die Konvertierung wird die ursprüngliche Vektorgrafik durch das neue Bitmapbild ersetzt. Wenn Sie Originalgrafik behalten möchten, legen Sie eine Kopie an und konvertieren Sie diese. Wenn die Grafik zu groß oder zu komplex ist, um sie direkt in FreeHand zu konvertieren, wird eine Fehlermeldung angezeigt. Exportieren Sie in solchen Fällen die Datei ins Bitmapformat. Weitere Informationen finden Sie unter „Dateien speichern und exportieren“ auf Seite 347. So konvertieren Sie eine oder mehrere ausgewählte Vektorobjekte in Bitmapbilder: 1 Wählen Sie Modifizieren > In Bild konvertieren. 2 Wählen Sie im Dialogfeld In Bild konvertieren eine Auflösung aus. 72 dpi für Webgrafiken. 144 dpi 300 dpi für Entwurfdrucke. für Enddrucke. 3 Geben Sie einen Wert für Antialiasing ein, um Linien und äußere Kanten des Bilds zu glätten. Bei höheren Werten erhalten Sie ein besseres Ergebnis. 4 Klicken Sie auf OK. Bitmapbilder zuschneiden Mit dem Zuschneidewerkzeug können Sie unerwünschte Teile eines Bitmapbilds ausblenden. Die ausgeblendeten Bereiche werden nicht gelöscht und können später ggf. wieder hergestellt werden. Per Standardeinstellung wird das Zuschneidewerkzeug in keiner Symbolleiste angezeigt. Sie können es zu einer solchen Leiste hinzufügen oder über seinen HotKey aktivieren. So fügen Sie das Zuschneidewerkzeug zu einer Symbolleiste hinzu: 1 Wählen Sie Fenster > Symbolleisten > Anpassen. 2 Unter Befehle erweitern Sie den Bereich Werkzeuge/Befehle. 3 Ziehen Sie das Zuschneidewerkzeug in eine Symbolleiste. 4 Klicken Sie im Dialogfeld Anpassen auf Schließen. Mit importierten Grafiken arbeiten 331 So schneiden Sie ausgewählte Bitmapbilder zu: 1 Drücken Sie die Taste <C> oder klicken Sie auf die Schaltfläche für das Zuschneidewerkzeug. 2 Ziehen Sie eine der Zuschneidegriffe, um Teile des Bilds ein- bzw. auszublenden. Halten Sie beim Zuschneiden die Umschalttaste gedrückt, um das Werkzeug auf den ausgewählten Bereich zu begrenzen. 332 Kapitel 10 KAPITEL 11 Webgrafiken und -animationen erstellen So bereiten Sie Macromedia FreeHand MX-Dokumente für die Anzeige im Internet vor: • Durch Zuweisen von URL-Links zu Objekten oder Text in einem FreeHand-Dokument mithilfe des Bedienfelds Navigation • Durch Konvertieren von FreeHand-Dokumenten in ein HTML-Dokument mithilfe der Funktion Als HTML-Seiten veröffentlichen • Durch Komprimieren von FreeHand-Grafiken ins GIF-, JPEG- oder PNG-Format zur Anzeige in einem HTML-Dokument • Durch Konvertieren von FreeHand-Dokumenten für die Anzeige als Macromedia FlashAnimation mithilfe der Funktion Animieren des Menüs Xtras • Durch Zuweisen von Flash-Aktionen in FreeHand-Dokumenten für die Erstellung interaktiver Filme für das Internet • Durch Exportieren von FreeHand-Grafiken im Macromedia Flash (SWF) Dateiformat zur Verwendung in dynamischen Vektorgrafiken im Internet • Durch Anzeigen und Testen von Flash-Filmen mit der Flash-Wiedergabe in FreeHand URLs mit Objekten und Text verknüpfen Um URLs mit Objekten und Text zu verknüpfen, verwenden Sie das Feld Verknüpfung im Bedienfeld Navigation. Wenn Sie in einem FreeHand-Dokument mit URLs, das ins SWF-, PDF- oder HTML-Format konvertiert wurde, auf ein Objekt mit einem URL-Link klicken, gelangen Sie zur mit diesem Link definierten Webseite. Über das Bedienfeld Navigation weisen Sie Objekten URLs zu, prüfen Objekte auf zugewiesene URLs, aktualisieren URLs für alle damit verknüpften Objekte oder suchen nach mit einer bestimmten URL verknüpften Dokumenten. Im Textfeld Zeichenfolge werden Worte oder Sätze innerhalb eines aktiven Textblocks angezeigt, die mit der im Textfeld Verknüpfung angezeigten URL assoziiert sind. Sie können mit dem Bedienfeld Navigation auch FreeHand Objekten Flash-Aktionen zuweisen. Weitere Informationen finden Sie unter „Flash-Aktionen zuweisen“ auf Seite 339. So weisen Sie einem Objekt eine URL zu: 1 Wählen Sie im FreeHand-Dokumentfenster den Text, das Textobjekt oder den Textblock aus, dem Sie eine URL zuweisen möchten. 333 2 Wählen Sie Fenster > Navigation, um das Bedienfeld Navigation zu öffnen. 3 Geben Sie die dem Text zuzuweisende URL ins Textfeld Verknüpfung ein, oder wählen Sie eine aus dem Popupmenü aus. Wenn Sie in Schritt 1 ein Wort oder eine Wortgruppe aus einem Textobjekt ausgewählt haben, wird dieser Text im Textfeld Zeichenfolge angezeigt. So suchen Sie nach mit URLs verknüpften Objekten: 1 Geben Sie im Bedienfeld Navigation eine URL ins Textfeld Verknüpfung ein, oder wählen Sie eine aus dem Popupmenü aus. 2 Klicken Sie rechts neben dem Feld Verknüpfung auf die Suchen-Schaltfläche. Die Objekte des aktuellen Dokuments, die eine URL-Verknüpfung enthalten, werden im Dokumentfenster ausgewählt. So aktualisieren Sie eine URL für alle damit verknüpften Objekte: 1 Deselektieren Sie alle Objekte im aktuellen Dokument. 2 Wählen Sie die URL aus dem Popupmenü Verknüpfung im Bedienfeld Navigation aus. 3 Klicken Sie rechts neben dem Feld Verknüpfung auf die Suchen-Schaltfläche. 4 Aktualisieren Sie ggf. die URL im Textfeld Verknüpfung. Die URL wird für alle verknüpften Objekte im Dokument aktualisiert. Über das Komprimieren von Webgrafiken Wenn Sie Bilder ins Web stellen wollen, komprimieren Sie sie, um ihre Größe zu reduzieren und die Anzeige von Farben und anderen Attributen zu steuern. FreeHand-Grafiken können als Bitmap im Format GIF, JPEG oder PNG komprimiert werden. Sie können auch FreeHand-Vektorgrafiken im Format Macromedia Flash (SWF) exportieren, um statische Grafiken zu komprimieren oder Dokumente mit Animationen oder Flash-Aktionen zu exportieren. Weitere Informationen finden Sie unter „Objekte und Text animieren“ auf Seite 337, „Flash-Aktionen zuweisen“ auf Seite 339, „FreeHand-Dokumente als Flash-Filme exportieren“ auf Seite 343 und „Dateien exportieren“ auf Seite 351. Beim Komprimieren von Grafiken ins Bitmapformat sollten Sie ein Dateiformat auf der Grundlage der Farbe und der Farbtoncharakteristika der Originalgrafik wählen, und für den Browser, den die Benutzer wahrscheinlich zur Anzeige verwenden werden. Im Allgemeinen eignet sich das GIF-Format am besten für Illustrationen mit flachen Farben und feinen Details, wie z. B. Text. Das JPEG-Format eignet sich am besten für Grafiken mit einer breiten Farbpalette oder kontinuierlichen Farben wie Farbverläufe oder gescannte Fotografien. Beim PNG- wird wie beim JPEG-Format ein großer Farbbereich beibehalten. Allerdings wird das PNG-Format nicht in so vielen Browsern unterstützt wie JPEG. Genauere Informationen zu diesen Dateiformaten finden Sie unter „Ins GIF-Format exportieren“ auf Seite 361, „Ins JPEG-Format exportieren“ auf Seite 363 und „Weitere Exportdateiformate“ auf Seite 364. 334 Kapitel 11 FreeHand-Dokumente als HTML-Seiten veröffentlichen Die Funktion Als HTML-Seiten veröffentlichen konvertiert FreeHand- in HTML-Dokumente, die dann in einem Browser als Webseiten angezeigt werden können. Mithilfe einer HTML-Einstellung können Sie die HTML-Konvertierung steuern. So können Sie das Verzeichnis, in dem das Dokument gespeichert wird, die Formatierung des DokumentLayouts, die Schriftkodierung und die Dateiformate für Vektor- und Bitmapgrafiken festlegen. Wählen Sie diese Einstellung manuell aus oder verwenden Sie dafür den Assistenten (Windows und Macintosh). FreeHand verfügt über eine integrierte Standardeinstellung zum Speichern von HTMLDokumenten in dem Desktop-Ordner FreeHand HTML Output. Über die Standardeinstellung werden Dokumente mit Layern und Schriftarten im Format Western (Latin 1) formatiert und Vektorbilder in SWF- bzw. Bitmapbilder in JPEG-Dateien konvertiert. Sie können diese Einstellungen (einschließlich der Standardeinstellung) bearbeiten und zusätzliche Einstellungen erstellen. Um unterschiedliche Versionen von Dokumenten zu erstellen, die mit unterschiedlichen Browsern oder Plug-Ins angezeigt werden, konvertieren Sie die Dokumente mehrmals mit unterschiedlichen Einstellungen in HTML. Erstellen Sie beispielsweise eine Version eines Dokuments zur Anzeige mit dem Flash Player und ein anderes ohne diese Vorgabe. Geben Sie den HTML-Dokumenten unterschiedliche Namen, um ein Überschreiben zu verhindern. Mit weiteren Optionen können Sie bestimmen, welche Seiten eines Dokuments konvertiert werden und ob das HTML-Dokument bzw. der -Code nach der Konvertierung in einem Browser oder einem Editor angezeigt wird. Hinweis: Wenn Sie einem FreeHand-Objekt, das über Striche, aber keine Füllungen verfügt, eine URL zuweisen, wird der Link im HTML-Dokument nur aktiv, wenn der Benutzer mit der Maus auf den Strich zeigt. So veröffentlichen Sie ein FreeHand- als HTML- Dokument: 1 Zeigen Sie das Dokument im Dokumentfenster an, und wählen Sie Datei > Als HTML-Seiten veröffentlichen. 2 Wählen Sie im Dialogfeld HTML-Ausgabe eines der folgenden Verfahren für HTMLEinstellungen: • Wählen Sie eine Einstellung aus dem Popupmenü HTML-Einstellung aus. (Wenn Sie noch keine HTML-Einstellungen vvorgenommen haben, ist nur die Option Standard verfügbar.) • Klicken Sie auf Einrichten, um das Dialogfeld HTML einrichten anzuzeigen und HTMLEinstellungen auszuwählen. Informationen zum Auswählen von HTML-Einstellungen finden Sie im nachfolgend beschriebenen Verfahren. Wenn Sie die Einstellungen gewählt haben, klicken Sie auf OK. Webgrafiken und -animationen erstellen 335 • Klicken Sie auf Assistent (Windows oder Macintosh), und folgen Sie zum Auswählen von HTML-Einstellungen den Bildschirmanweisungen. Wenn Sie die Einstellungen gewählt haben, klicken Sie auf Fertig stellen. 3 Geben Sie die zu veröffentlichenden Seiten an, d. h. entweder alle (Option Alle) oder einen Seitenbereich (Option Von: bzw. Bis:). 4 Um beim Konvertieren von Dokumenten das Dialogfeld HTML Ausgabewarnungen anzuzeigen, wählen Sie Ausgabe-Warnungen anzeigen. 5 Um das konvertierte HTML-Dokument auf Ihrem System anzuzeigen, wählen Sie die Option In Browser/HTML-Editor anzeigen. 6 Wählen Sie einen Browser bzw. Editor aus dem Popupmenü aus, oder klicken Sie auf Durchsuchen, um eine Anwendung zur Anzeige von HTML-Dokumenten auf Ihrem System auszuwählen. 7 Klicken Sie auf Als HTML-Datei speichern. Wenn Sie in Schritt 5 die Option In Browser/HTML-Editor anzeigen ausgewählt haben, wird die gewählte HTML-Anwendung gestartet bzw. das konvertierte Dokument angezeigt. 8 Wenn Sie in Schritt 4 die Option Ausgabe-Warnungen anzeigen ausgewählt haben, wird das Dialogfeld HTML Ausgabewarnungen mit eventuellen Ausgabefehlern angezeigt. So erstellen oder bearbeiten Sie HMTL-Einstellungen: 1 Wählen Sie Datei > Als HTML-Seiten veröffentlichen, um das Dialogfeld HTML-Ausgabe, falls nicht bereits geschehen, anzuzeigen. 2 Klicken Sie im Dialogfeld HTML-Ausgabe auf Einrichten, um das Dialogfeld HTML einrichten anzuzeigen. 3 Verwenden Sie eines der folgenden Verfahren: • Um eine neue HTML-Einstellung zu erstellen, klicken Sie auf die Plus-Schaltfläche (+). Geben Sie ins Dialogfeld Neue HTML-Einstellungen einen Namen für die neue Einstellung ein, und klicken Sie auf OK. • Um eine bestehende HTML-Einstellung zu bearbeiten, wählen Sie sie aus den Popupmenü HTML-Einstellung aus. 4 Um ein Verzeichnis zum Speichern von HTML-Dokumenten auszuwählen, klicken Sie auf Durchsuchen, navigieren Sie zum Zielordner, und klicken Sie auf Auswählen (Windows) oder Auswählen [Ordnername] (Macintosh). 336 Kapitel 11 5 Um die Positionierung von Objekten auf der Dokumentseite festzulegen, wählen Sie eine Option aus dem Popupmenü Layout aus: • Wählen Sie Positionieren mit Ebenen, um Objekte auf Ebenen zu platzieren. Ebenen ermöglichen eine genaue Positionierung und Überlappung von Objekten. Allerdings werden Ebenen nicht von Browsern der Version 3.0 oder älter unterstützt. • Wählen Sie Positionieren mit Tabellen, um Objekte in Tabellenzellen zu platzieren Tabellen werden von den meisten Browsern unterstützt, allerdings ist bei Tabellenzellen keine Objektüberlappung möglich. Überlappende Objekte werden segmentiert bzw. kombiniert, um eine akkurate Positionierung in den Tabellenzellen zu erreichen. 6 Unter Kodieren wählen Sie das Format der Schriftartkodierung, das der im Dokument angezeigten Sprache entspricht. Für Englisch und die meisten westeuropäischen Sprachen ist das Western (Latin 1). 7 Unter Vektorgrafik wählen Sie ein Dateiformat, in das Vektorgrafikdateien konvertiert werden sollen. Informationen zu Konvertierungsdateiformaten finden Sie unter „Über das Komprimieren von Webgrafiken“ auf Seite 334. 8 Unter Bilder wählen Sie ein Dateiformat, in das Bitmapgrafikdateien konvertiert werden sollen. Hinweis: Verwenden Sie das Exportieren-Dialogfeld, um Exportoptionen für Dateien im Format GIF, JPEG oder PNG festzulegen. Weitere Informationen finden Sie unter „Bitmapbilder exportieren“ auf Seite 358. 9 Verwenden Sie eines der folgenden Verfahren: • Klicken Sie auf Anwenden, um Ihre Auswahl für die Einstellung zu übernehmen, und fahren Sie mit dem Bearbeiten weiterer Einstellungen im Dialogfeld HTML einrichten fort. • Klicken Sie auf OK, um Ihre Auswahl für die Einstellung zu übernehmen und das Dialogfeld HTML einrichten zu schließen. Objekte und Text animieren Um Objekte zur Anzeige im Flash Player zu animieren, platzieren Sie sie mithilfe des Befehls Animieren > An Ebenen freigeben des Menüs Xtras. Sie können Mischungen, Textblöcke und Textgruppen sowie mit Pfaden verknüpfte Objekte animieren. Mit dem Xtra An Ebenen freigeben heben Sie die Gruppierung von Mischungen, Gruppierungen, Textblöcken oder Pfaden zugeordneten Objekten auf, erstellen eine neue Ebene für jedes Objekt und weisen jedes freigegebene Objekt nacheinander einer neuen Ebene (Neue Ebene, Neue Ebene1, Neue Ebene2 usw.) zu. Das erste Objekt (oder Objekt in einer Gruppe) wird dabei auf der aktuellen Ebene und das letzte Objekt auf der obersten Ebene platziert. Wenn Sie Text an Ebenen freigeben, werden alle Buchstaben im Textblock zu Pfaden konvertiert und jeweils auf einer separaten Ebene platziert. Sie erzielen die besten Resultate, indem Sie Frames für Ihren Film entwickeln und die Animation von der untersten bis zur obersten Ebene durchführen. Die Objekte der Hintergrundebene werden in jedem Frame des SWF-Films angezeigt. Sie können Ihre Animation in einer Vorschau anzeigen oder als SWF-Datei exportieren, indem Sie den Regler oder den Befehl Fenster > Film verwenden. Weitere Informationen finden Sie unter „SWF-Dateien steuern“ auf Seite 345. Oder erstellen Sie Animationen, indem Sie Objekte auf separaten Seiten platzieren und beim Exportieren von FreeHand-Dokumenten als SWF-Datei die Befehle Animate Pages/// oder Animate Pages and Layers/// verwenden. Webgrafiken und -animationen erstellen 337 So bereiten Sie einen Textblock für die Animation vor: 1 Wählen Sie den Textblock mit dem zu animierenden Text aus, und positionieren Sie den Block dort, wo die Animation beginnen soll. 2 Wählen Sie Text > In Pfade konvertieren. (Weitere Informationen zum Konvertieren von Text in Pfade finden Sie unter „Text in Pfade konvertieren“ auf Seite 290.) 3 Markieren Sie den Textblock, und wählen Sie Modifizieren > Verbinden. 4 Wählen Sie Bearbeiten > Klonen, um eine Kopie des konvertierten Textblocks zu erstellen. 5 Ziehen Sie die Kopie des konvertierten Textblocks mit dem Auswahlwerkzeug an die Position, wo die Animation enden soll. 6 Drücken und halten Sie die Umschalttaste, und markieren Sie Original und Kopie des konvertierten Textblocks mit dem Auswahlwerkzeug. 7 Wählen Sie Xtras > Erstellen > Mischung. Informationen zum Animieren der Mischung finden Sie im nachfolgend beschriebenen Verfahren. So animieren Sie Objekte: 1 Markieren Sie das zu animierende Objekt. Eingebettete Objekte in Gruppen verhalten sich wie einzelne Objekte. 2 Wählen Sie Fenster > Ebenen, um das Bedienfeld Ebenen anzuzeigen. Im Bedienfeld Ebenen werden die neuen Ebenen angezeigt, die Sie mit den folgenden Schritten erstellen. 3 Wählen Sie Xtras > Animieren > An Ebenen freigeben. 4 Unter Animieren wählen Sie Animationseffekte, um zu bestimmen, wie Objekte an Ebenen freigegeben werden: Sequenz Objekte werden nacheinander an separate Ebenen freigegeben. Stapeleffekte werden durch das Kopieren von aufeinanderfolgenden Objekten in aufeinanderfolgende Ebenen erstellt. Bei einer Gruppe mit zwei Objekten würde das erste Objekt auf Ebene 1 und Kopien des ersten und zweiten Objekts auf Ebene 2 platziert. Kompilieren Ablegen Objekte werden in alle Ebenen kopiert, aber jedes zweite Objekt aus jeder Ebene wird ausgelassen. Wenn Sie z. B. eine Gruppe mit 3 Objekten auswählen, werden das zweite und dritte Objekt auf Ebene 1, das erste Objekt und eine Kopie des dritten auf Ebene 2 und Kopien des zweiten und dritten Objekts auf Ebene 3 platziert. Objekte werden kopiert und für die Anzahl der angegebenen Ebenen freigegeben. Objekte werden in Inkrementen an die jeweilige Zahl der Ebenen kopieret. Geben Sie eine Zahl unter Nachstellen um ein, um die Anzahl der Ebenen anzugeben, in die Objekte kopiert werden. Geben Sie z. B. 4 ein, um jedes Objekt in die vier Ebenen zu kopieren, die auf die Ebene mit dem Objekt folgen. Nachstellen 5 Wählen Sie Richtung umkehren, um Objekte in umgekehrter Stapelreihenfolge freizugeben und die Sequenz in umgekehrter Richtung zu animieren. 6 Wählen Sie Vorhandene Ebenen verwenden, um Objekte beginnend mit der aktuellen Ebene an bestehende Ebenen freizugeben. Deaktivieren Sie die Option, um Objekte an neue, mit dem Xtra erstellte Ebenen freizugeben. 338 Kapitel 11 7 Wenn Sie in Schritt 6 Vorhandene Ebenen verwenden gewählt haben, aktivieren Sie die Option Nach hinten stellen, um die Objekte ans Ende der Stapelreihenfolge freizugeben. 8 Klicken Sie auf OK. Flash-Aktionen zuweisen Sie können mit FreeHand erstellten Grafiken Flash-Aktionen zuweisen, um sie in interaktiven Flash-Filmen zu verwenden. Dabei exportieren Sie das FreeHand-Dokument mit den FlashAktionen als SWF-Datei, um es im Flash Player anzuzeigen. Für einem interaktiven Film verwendet der Benutzer die Tastatur, die Maus oder beide, um Objekte zu verschieben, zu bestimmten Filmstellen zu springen und um viele andere interaktive Operationen durchzuführen. Verwenden Sie das Popupmenü Aktion des Bedienfelds Navigation, um Flash-Aktionen in FreeHand zuzuweisen. In diesem Menü ist ein Teilsatz mit Aktionen aus ActionScript, der FlashProgrammiersprache, aufgeführt. Die folgenden Aktionen können Sie in FreeHand verwenden. Go To and stop Springt zu einem Frame bzw. einer Szene und unterbricht die Wiedergabe. Go To and Play Springt zu einem Frame bzw. einer Szene und setzt die Wiedergabe fort. Get URL Ruft die im Textfeld Verknüpfung des Bedienfelds Navigation aufgeführte URL ab. Play und Stop Startet bzw. stoppt die Filmwiedergabe. Print Gibt an, welche Frames in einem Film der Benutzer direkt über den Flash Player ausdrucken kann. Full Screen Zeigt den Film im Flash Player im Vollbildmodus und nicht im Normalmodus an. Zieht einen bestimmten Filmclip bei Eintreten eines festgelegten Ereignisses. Das Ziehverhalten wird gestoppt, wenn eine entgegengesetzte Aktion durchgeführt wird. Wenn Sie beispielsweise On Press als Start Drag-Ereignis festlegen, weist das Programm automatisch On Release als Stop Drag-Ereignis zu. Start/Stop Drag Lädt bzw. entlädt Seiten aus einem FreeHand-Dokument in eine SWF-Filmbühne, während der aktuelle Film abgespielt wird. (Diese Aktionen sind nur für Dokumente mit zwei und mehr Seiten verfügbar.). Laod Movie/Unload Movie Steuert andere Filme, die über die Aktion Load Movie in den aktuellen Film geladen wurden. (Diese Aktionen sind nur für Dokumente mit zwei und mehr Seiten verfügbar.) Tell Target Beim Zuweisen von Aktionen können Sie auch ein Ereignis auswählen, das die Aktion beim Abspielen des Films auslöst. Ein solches auslösendes Ereignis kann ein Mausklick oder die Anzeige des Film-Abpielkopfes bei einem bestimmten Frame sein. Für einige Vorgänge wie die Go To and Play, Go To and Stop, Print, Load/Unload Movie und Tell Target können Sie auch Parameter auswählen, die die Anwendung der Aktion spezifizieren. So weisen Sie Grafiken in FreeHand Aktionen zu: 1 Wählen Sie im Dokumentfenster das Objekt bzw. die Objekte aus, das/denen Aktionen zugewiesen werden sollen. 2 Wählen Sie Fenster > Navigation. 3 Wählen Sie eine Aktion aus dem Popupmenü Aktion. 4 Wählen Sie das Ereignis, das die Aktion auslöst, aus dem Popupmenü Ereignis aus. Hinweis: Für die Option Start/Stop Drag ist die Frame-Aktion deaktiviert. Webgrafiken und -animationen erstellen 339 5 Wenn Sie Go To and Play, Got To and Stop, Print, Load/Unload Movie oder Tell Target ausgewählt haben, wählen Sie Parameter aus. • Wählen Sie für alle Aktionen eine Option aus der Liste der aktuellen Dokumentseiten des ersten Parameter-Popupmenüs aus. • Wenn Sie für die Go to oder Print Aktionen festlegen wollen, zu welchem Teil des Dokuments der Abspielkopf bewegt wird oder welcher Teil bei Auslösen des Ereignisses gedruckt wird, wählen Sie unter den aktuellen Dokumentebenen des zweiten Parameter-Popupmenüs. • Wenn Sie über die Tell Target-Aktion die Wiedergabe eines anderen Films steuern möchten, wählen Sie eine Aktion aus dem zweiten Parameter-Popupmenü, d. h. Go To, Go To and Play, Go To and Stop, Play, Stop oder Print. Wenn Sie sich für einen Go To- bzw. Print-Parameter entscheiden, wählen Sie aus den aktuellen Ebenen des dritten Parameter-Popupmenüs aus. Dadurch legen Sie fest, zu welchem Teil des Dokuments der Abspielkopf bewegt oder welcher Teil gedruckt wird. 6 Wiederholen Sie Schritte 3 bis 5, um weitere Aktionen zuzuweisen. Mit dem Aktionswerkzeug arbeiten Mit dem Aktionswerkzeug können Sie Objekten Flash-Aktionen zuweisen, damit der Benutzer vom Objekt zu einer Webseite navigieren kann. So können Sie beispielsweise einem pfeilförmigen Objekt eine Aktion zuweisen, bei der beim Klicken auf das Objekt die nächste Seite einer Präsentation angezeigt wird. Per Standardeinstellung werden in FreeHand Go To and StopAktionen erstellt und dem ursprünglichen Objekt zugewiesen. Wenn einem Objekt eine Aktion zugewiesen wurde, wird in der unteren rechten Ecke seiner Begrenzungsbox ein Aktionssymbol angezeigt. So weisen Sie Aktionen mithilfe des Aktionswerkzeugs zu: 1 Klicken Sie im Bedienfeld Werkzeuge auf das Aktionswerkzeug. 2 Ziehen Sie vom Quellobjekt zur Zielseite. Solange Sie die Maustaste gedrückt halten, ist die aktuelle Seite als Zielseite markiert. 340 Kapitel 11 So entfernen Sie eine Aktion aus einem Objekt: Ziehen Sie das Aktionssymbol auf einen leeren Bereich der Seite mit dem Quellobjekt. So ändern Sie das Standardverhalten des Aktionswerkzeugs: 1 Doppelklicken Sie im Bedienfeld Werkzeuge auf das Aktionswerkzeug, um das Dialogfeld Aktions-Werkzeug anzuzeigen. 2 Wählen Sie eine der folgenden Optionen: Mit Zielseite verknüpfen Zielseite drucken Ein Link zur Zielseite wird erstellt. Die Zielseite wird ausgedruckt. Zielseite als Film laden Die Zielseite wird im FreeHand-Dokument als Film angezeigt. Mit Flash-Filmen arbeiten Sie können Flash-Filme (SWF-Dateien) in FreeHand-Dokumente importieren, um sie als interaktive Komponenten von mit FreeHand erstellten Webpräsentationen zu verwenden. Sie können auch einen für einen Flash-Film anzuzeigenden Frame auswählen, wenn Sie FreeHand-Dokumente drucken. So importieren Sie Flash-Filme: 1 Wählen Sie Datei > Importieren. 2 (Nur in Windows) Wählen Sie im Popupmenü Dateityp den Eintrag Macromedia Flash (*.swf). 3 Suchen Sie nach der zu importierenden Datei, und wählen Sie sie aus. 4 Klicken Sie auf Öffnen. Der Mauszeiger wird zu einem Platzierungszeiger. 5 Klicken Sie im Dokumentfenster, wo der Film eingefügt werden soll. Attribute von Flash-Filmen festlegen Mithilfe des Bedienfelds Objekt können Sie Größe, Position, Skalierung, Links und die FrameVorschau für in FreeHand-Dokumente importierte Flash-Filme ändern. So passen Sie die Attribute eines ausgewählten Flash-Films im Bedienfeld Objekt an: 1 Wählen Sie ggf. Fenster > Objekt, um das Bedienfeld Objekt einzublenden. 2 Legen Sie die Abmessungen des Films folgendermaßen fest: • Geben Sie Werte in die Felder x und y ein, um die Koordinaten des Films innerhalb der Seite festzulegen. • Geben Sie unter Größe Werte in die Felder b und h ein, um Breite und Höhe des Films präzise festzulegen. • Geben Sie unter Skalierung Werte in die Felder x und y rechts ein, um Breite und Höhe des Films als Prozentsatz der Originalgröße festzulegen. 3 Wählen Sie Momentaufnahme anzeigen, um einen Frame des Films in einer Vorschau anzuzeigen. Geben Sie dann die Nummer des anzuzeigenden Frames ein. 4 Klicken Sie auf Verknüpfungen, um das Dialogfeld Verknüpfungen anzuzeigen. Weitere Informationen über Verknüpfungen finden Sie unter „Verknüpfungen verwalten“ auf Seite 63. Webgrafiken und -animationen erstellen 341 Importierte Flash-Filme bearbeiten Über FreeHand können Sie Macromedia Flash zur Bearbeitung von Flash-Filmen starten. Dazu muss Flash auf Ihrem PC installiert sein. So bearbeiten Sie importierte Flash-Filme: 1 Wählen Sie den Film im Dokumentfenster aus. 2 Wählen Sie ggf. Fenster > Objekt, um das Bedienfeld Objekt einzublenden. 3 Klicken Sie auf die Schaltfläche zum Bearbeiten in Flash, um die Bearbeitung des Films zu starten. Das Dialogfeld Findet eine Macromedia Flash-Datei wird angezeigt. 4 Suchen Sie das zur Erstellung des importierten Flash-Films verwendete Flash (*.fla) -Dokument, und klicken Sie auf Öffnen. Die FLA-Datei wird in Flash geöffnet. 5 Bearbeiten Sie den Film mit Flash, und klicken Sie, wenn Sie fertig sind, auf Fertig. Die Filmdatei wird in FreeHand automatisch aktualisiert. 342 Kapitel 11 FreeHand-Dokumente als Flash-Filme exportieren Sie können beliebige FreeHand-Dokumente im Flash-Format (SWF) exportieren. Sie können die SWF-Datei dann im Flash Player Plug-In für Netscape Navigator oder Microsoft Internet Explorer oder einem eigenständigen Flash Player anzeigen. Sie können Standbilder im SWF-Format exportieren, dabei die Attribute der Vektorgrafik beibehalten und gleichzeitig die Dateigröße reduzieren. Sie können Ebenen, Seiten oder beides aus FreeHand-Dokumenten als separate Frames in eine einzelne oder als separate SWF-Dateien exportieren. Wenn Sie Ebenen als Frames exportieren, werden alle Ebenen unterhalb der Trennleiste des Bedienfelds Ebenen in allen Frames der SWF-Datei zu einer Hintergundebene kombiniert. Wenn Sie Dokumente mit Filmen exportieren, werden die Filme in Film-Clips konvertiert. Das Ergebnis ist eine Flash-Filmdatei, die einer mit Flash erstellten Filmdatei ähnelt. Wenn Sie FlashAktionen zu einer Datei hinzugefügt haben, sind diese Aktionen in der exportierten SWF-Datei aktiv. Sie können FreeHand-Dokumente im SWF-Format wie im folgenden Verfahren beschrieben mithilfe des Befehls Exportieren exportieren. Sie sie auch mithilfe des Reglers oder der Befehle unter Fenster > Filme exportieren. Weitere Informationen finden Sie unter „SWF-Dateien steuern“ auf Seite 345. Hinweis: Wenn Sie Antialiasing-Grafiken auf dem Bildschirm so anzeigen wollen, wie sie nach einem Export ins Flash-Format aussehen würden, prüfen Sie die SWF-Datei mit dem Regler oder den Filme-Befehlen des Menüs Fenster. Weitere Informationen finden Sie unter „SWF-Dateien steuern“ auf Seite 345. So exportieren Sie FreeHand-Dateien ins SWF-Format: 1 Wählen Sie Datei > Exportieren. 2 Wählen Sie aus dem Popupmenü Dateityp (Windows) oder Format (Macintosh) den Eintrag Macromedia Flash (*SWF) aus. 3 Klicken Sie auf Einrichten, um das Dialogfeld Filmeinstellungen anzuzeigen. 4 Wählen Sie eine Einstellung für Film: Alle Seiten des FreeHand-Dokuments werden in einen einzelnen Film übersetzt. Diese Option ist bei Dokumenten mit einer Seite automatisch ausgewählt. Einzeln Mehrere 5 Jede Seite des FreeHand-Dokuments wird in einen separaten Film übersetzt. Wählen Sie eine Einstellung für Ebene: Animiert Jede FreeHand-Ebene (pro Seite) wird in ein separates Filmbild übersetzt. Als Hintergrund Alle FreeHand-Ebenen (pro Seite) werden in ein einzelnes Filmbild übersetzt. 6 Wählen Sie zu exportierenden Seiten über die Optionen unter Seite aus. 7 Um die Animation automatisch im eigenständigen Flash Player und mit der angegebenen Bildrate zu starten, wählen Sie Autoplay. Wenn Sie diese Option deaktivieren, wird die Animation im eigenständigen Flash Player bei Bild 1 angehalten. Sie können sie wieder starten, indem Sie Fenster > Film > Abspielen auswählen. 8 Um die gesamte Animation im Vollbildmodus so lange abzuspielen, bis Sie die Taste <ESC> drücken, wählen Sie Vollbildwiedergabe. Diese Option wirkt sich nicht auf in einem Webbrowser abgespielte Flash-Animationen aus. 9 Um eine Bildrate für Flash-Filme in Bildern pro Sekunde (Bps) festzulegen, wählen Sie einen Wert zwischen 0,01 fps und 120 Bps (in Inkrementen von 0,01 Bps) aus. Verwenden Sie für eine optimale Animation 12 fps. Webgrafiken und -animationen erstellen 343 10 Eine Hintergrundfarbe können Sie über der Palette des Popupmenüs Hintergrundfarbe auswählen. 11 Um jedes Bild der SWF-Animation über das Flash Player Plug-In oder über den eigenständigen Flash Players Version 4.0 und später auszudrucken, wählen Sie Drucken zulassen. Wenn diese Option deaktiviert ist, wird die Datei mit der Auflösung des Browsers (72 dpi) ausgedruckt. 12 Um den Import einer mit FreeHand exportierten SWF-Datei durch andere Benutzer zu verhindern, wählen Sie Vor Import schützen. 13 Um die Abmessungen der Animation als Größe der SWF-Bühne zu verwenden, wählen Sie Größe auf Inhalt abstimmen. Deaktivieren Sie diese Option, um das FreeHand-Seitenformat als SWF-Bühne zu benutzen. 14 Um automatisch Optimierungseinstellungen für die Erstellung kleinerer Filmdateien festzulegen, wählen Sie Nach Dateigröße optimieren. 15 Um automatisch Optimierungseinstellungen für die Erstellung qualitativ hochwertiger Filmdateien festzulegen, wählen Sie Nach Qualität optimieren. 16 Um die Optimierungseinstellungen manuell festzulegen, wählen Sie Erweitert: Pfadkomprimierung Bestimmt, wie präzise FreeHand-Pfade in Flash-Pfade konvertiert werden. Wählbare Einstellungen reichen von Keine (keine Komprimierung und die höchste Anzahl Punkte) bis Maximal (die höchste Komprimierung, aber die geringste Qualität bzw. Anzahl Punkte). Gestrichelte Linien nachzeichnen Gestrichelte Linien werden in mehrere Objekte konvertiert. Jedes gestrichelte Segment wird in ein eigenes Objekt konvertiert, wodurch sich Exportzeit und Dateigröße erhöhen. Bildkomprimierung Steuert Bildqualität und Komprimierung der Konvertierung von Bitmapbildern ins JPEG-Format. Wählbare Einstellungen reichen von Keine (höchste Qualität, niedrigste Komprimierung) bis Maximal (niedrigste Qualität, höchste Komprimierung). 17 Wählen Sie eine Option zur Steuerung des Textexports: Der gesamte Text eines FreeHand-Textblocks wird zur Bearbeitung in Flash 3 oder höher beibehalten. Blöcke beibehalten In Pfade konvertieren Text wird in Vektorpfade konvertiert, womit er nicht länger editierbar ist. Mit einem Pfad verknüpfter oder in einem Pfad fließender Text wird automatisch in Pfade konvertiert und kann dann in Flash nicht mehr editiert werden. (Diese Option resultiert in einer geringeren Dateigröße als die Option Blöcke beibehalten.) Kein Jeglicher Text in der exportierten Datei wird ignoriert. 18 Wählen Sie Film komprimieren, um die Dateigröße des exportierten Films zu verringern. 19 Klicken Sie auf OK und dann auf Speichern (Windows) bzw. Export (Macintosh). Informationen zum Prüfen von Filmen finden Sie im nachfolgenden Abschnitt. 344 Kapitel 11 SWF-Dateien steuern Verwenden Sie die Steuerung oder die Befehle unter Fenster > Film, um SWF-Filmdateien zu testen, ihre Filmeinstellungen zu ändern oder sie zu exportieren. Zum Testen Ihrer Filme können Sie diese abspielen, stoppen, zurückspulen oder Frame für Frame vor oder zurück gehen. Beim Testen von Filmen wird in Freehand eine temporäre SWF-Datei angelegt und im Flash-Wiedergabefenster abgespielt. Die Datei wird, falls Sie sie nicht vorher exportiern, beim Schließen des Fensters gelöscht. Stoppen Zurückspulen Exportieren Schritt zurück Einstellungen Test Schnellvorlauf Schritt zurück Abspielen Sie können die Steuerung ziehen und sie neu in FreeHand positionieren. Sie können auch die Tastenkombinationen für die Steuerung ändern (siehe dazu „Die Arbeitsumgebung anpassen“ auf Seite 35). So zeigen Sie die Steuerung an: Wählen Sie Fenster > Symbolleisten > Steuerung. Mit den folgenden Verfahren wählen Sie einen Flash-Film aus: • Um das Flash-Wiedergabefenster zu starten und den Film abzuspielen, klicken Sie in der Steuerung auf die Test-Schaltfläche, wählen Sie Fenster > Film > Test, oder drücken Sie <STRG>+<EINGABE> (Windows) oder <BEFEHL>+<RETURN> (Macintosh). • Um sich schrittweise durch die Frames des Films zu bewegen, verwenden Sie die Schritt vorwärts- bzw. Schritt zurück-Schaltfläche der Steuerung, Fenster > Film > Schritt vorwärts oder Fenster > Film > Schritt zurück, oder verwenden Sie die rechte bzw. linke Pfeiltaste. • Um sich zum ersten bzw. letzten Frame des Films zu bewegen, verwenden Sie die Zurückspulen- bzw. Schnellvorlauf-Schaltfläche der Steuerung. Um sich zum ersten Frame zu bewegen, können Sie auch Fenster > Film > Zurückspulen wählen. • Um die Wiedergabe zu stoppen, klicken Sie auf die Stoppen-Schaltfläche in der Steuerung, wählen Sie Fenster > Film > Stoppen, oder drücken Sie die Eingabetaste (Windows) bzw. Return (Macintosh). • Um die Wiedergabe fortzusetzen, klicken Sie auf die Abspielen-Schaltfläche in der Steuerung, wählen Sie Fenster > Film > Abspielen, oder drücken Sie nochmals die Eingabetaste bzw. Return. Webgrafiken und -animationen erstellen 345 So ändern Sie Filmeinstellungen: 1 Klicken Sie auf die Einstellungen-Schaltfläche in der Steuerung, oder wählen Sie Fenster > Film > Einstellungen. 2 Im Dialogfeld Filmeinstellungen wählen Sie Formatierungsoptionen für den Film, wie unter „FreeHand-Dokumente als Flash-Filme exportieren“ auf Seite 343 beschrieben. So exportieren Sie Filme: 1 Starten Sie das Flash-Wiedergabefenster, und erstellen Sie eine SWF-Datei des FreeHandDokuments. Klicken Sie dazu auf die Test-Schaltfläche der Steuerung. 2 Wählen Sie Fenster > Film > Test, oder drücken Sie <STRG>+<EINGABE> (Windows) oder <BEFEHL>+<RETURN> (Macintosh). 3 Klicken Sie auf die Exportieren-Schaltfläche in der Steuerung, oder wählen Sie Fenster > Film > Exportieren. 4 Geben Sie im Dialogfeld Dokument exportieren einen Namen für den Film ein, und wählen Sie ein Speicherverzeichnis aus. 5 Klicken Sie auf Speichern. Der Film wird mit den aktuellen, im Dialogfeld Filmeinstellungen festgelegten Einstellungen gespeichert. 346 Kapitel 11 KAPITEL 12 Dateien speichern und exportieren Mit Macromedia FreeHand MX können Sie Dateien in verschiedenen Formaten speichern, einschließlich FreeHand-Dokument, FreeHand-Vorlage und Encapsulated PostScript (EPS). Sie können FreeHand-Dateien in einer Vielzahl von Vektor- und Bitmapformaten exportieren (einschließlich PDF und optimierte Webformate). Eine vollständige Liste mit unterstützten Exportdateiformaten für FreeHand finden Sie unter „Über das Exportieren von Dateiformaten“ auf Seite 348. Mithilfe des Xtras Dateiinformationen können Sie Exportdateien Informationen wie CopyrightHinweise, Überschriften, Erstellungs- und andere Daten hinzufügen. Außerdem können Sie FreeHand-Dateien zur Anzeige im Internet als HTML-Dokumente veröffentlichen. Informationen dazu finden Sie unter „FreeHand-Dokumente als HTML-Seiten veröffentlichen“ auf Seite 335. Informationen zu importierten Grafiken finden Sie unter „Mit importierten Grafiken arbeiten“ auf Seite 313. Dateien speichern Sie können Dateien in den Formaten FreeHand-Dokument, FreeHand-Vorlage und Encapsulated PostScript (EPS) speichern. Um die Designkonsistenz zu erhalten, können Sie mit FreeHand-Vorlagen mehrere Seiten mit dem gleichen Layout erstellen. Weitere Informationen finden Sie unter „Mit Vorlagen arbeiten“ auf Seite 59. Sie können editierbare EPS-Dateien in FreeHand erneut öffnen und bearbeiten und ohne sie erneut exportieren zu müssen im EPS-Format speichern. Das Format Editierbare EPS ist nur für einseitige Dokumente verfügbar. Auf einem Macintosh wird es stets zusammen mit einer Vorschau gespeichert. Wenn ein Dokument seit der letzten Speicherung geändert wurde, wird nach dem Dateinamen in der Titelleiste ein Sternchen (*) angezeigt. So speichern Sie Dateien: 1 Wählen Sie Datei > Speichern. 2 Benennen Sie die Datei, und wählen Sie ein Speicherverzeichnis. 3 Wählen Sie ein Dateiformat zum Speichern, also FreeHand-Dokument, FreeHand-Vorlage oder Editierbare EPS. 4 Klicken Sie auf Speichern. 347 So speichern Sie eine Datei als alternative Version unter einem anderen Namen, in einem anderen Speicherverzeichnis oder einem Dateiformat: 1 Wählen Sie Datei > Speichern unter. 2 Wiederholen Sie die Schritte 2 und 3 des vorhergehenden Verfahrens, um einen neuen Dateinamen, ein neues Verzeichnis oder Format zu wählen. 3 Klicken Sie auf Speichern. IPTC-Dateiinformationen hinzufügen Mithilfe des Xtras Dateiinformationen können Sie mit FreeHand exportierten Dateien Informationen wie Autor, Copyright-Hinweise, Überschriften, Beschriftungen, Erstellungs- und andere Daten hinzufügen. Fügen Sie die Dateiinformationen über das Dialogfeld Dateiinformationen zu. Die Informationen werden zusammen mit der Datei gespeichert und können angezeigt werden, wenn die Datei in einer Anwendung geöffnet wird, die IPTC (International Press Telecommunications Council) (IPTC) Daten unterstützt. So fügen Sie Dateiinformationen über dieses Xtra hinzu: 1 Öffnen Sie eine Datei in FreeHand, und wählen Sie Xtras > Sonstige > Dateiinformationen. 2 Geben Sie ins Dialogfeld Dateiinformationen Informationen in die Kategorien Ursprung, Abspann, Legende, Kategorien und Kennwörter ein. Hinweis: Das IPTC bestimmt Datenbeschränkungen, wie die Zeichenlänge, für das Datenfeld des Dialogfelds Dateiinformationen. Detaillierte Informationen finden Sie in der IPTC-Dokumentation unter www.iptc.org. 3 Klicken Sie auf OK. Über das Exportieren von Dateiformaten Sie können Grafik- und Textdateien in den gängigsten Formaten exportieren. Dazu gehören unter anderem: • • • • ASCII- oder RTF-Textdatei Bitmapbilder im Format BMP, GIF, JPEG, TIFF, Targa oder PNG Bitmapbilder mit Ebeneninformationen im Format Photoshop 5 (PSD) Vektorgrafiken in einer Vielzahl von EPS (Encapsulated PostScript) Formaten wie z. B. DCS für den Export in andere Grafik- oder Seitenlayoutanwendungen. • Vektorgrafiken in den Formaten WMF (Windows Metafile) oder EMF (Enhanced Metafile) (nur Windows) • • • • • Macromedia Flash-Filme im SWF-Format zur Anzeige in einem Browser oder mit Flash Player FreeHand-Dateien (Versionen 8, 9 oder 10) Adobe Illustrator Dateien (Versionen 1.1, 88, 3, 4, 5.x und 7.x) PICT-Dateien (nur Macintosh) PDF- (Portable Document Format) Dokumente, die mit Adobe Acrobat angezeigt oder gedruckt werden können • RTF-Text (kompatibel mit Microsoft Word, WordPerfect, PageMaker, QuarkXpress und anderen Textverarbeitungsprogrammen) 348 Kapitel 12 Die meisten Formate sind sowohl mit der Windows- als auch mit der Macintosh-Plattform kompatibel. Die unterstützten Exportdateiformate finden Sie in der folgenden Tabelle. Die in einem FreeHand-Dokument enthaltenen URLs können problemlos in SWF-, PDF- oder HTML-Formate exportiert werden. Weitere Informationen zur Zuweisung von URLs zu FreeHand-Objekten finden Sie unter „URLs mit Objekten und Text verknüpfen“ auf Seite 333. Sie können URLs auch ins HTML-Format exportieren (siehe dazu „FreeHand-Dokumente als HTML-Seiten veröffentlichen“ auf Seite 335). Format FreeHandExportdatei Dateiname Windows nerweiteru ng Macintosh Vorteile/Verwendung Acrobat PDF .pdf X X Für die Veröffentlichung elektronischer Dateien Adobe Illustrator 1.1 .ai bis 7.x X X Für die Bearbeitung in Illustrator ASCII-Text .txt X X Für die Erstellung editierbaren Texts ohne Formatierung Bitmap .bmp X Für die Erstellung von Bitmapgrafiken X (ausgewählte Anwend.) CMYK EPS .eps X Nicht zutreffend Für die Beibehaltung von Farben für die Druckvorstufe Desktop Color Separations 2.0 (DCS2 EPS) .eps X X Für die Erstellung farblich getrennter EPS zur Verwendung mit OPI oder anderer Client-Server Software Enhanced Metafile .emf X Nicht zutr. Für die Erstellung von Vektorgrafiken unter Beibehaltung von Strichen, Füllungen und Text FreeHand 8 bis 10 X X Für den Export von Dateien in frühere FreeHandVersionen GIF .gif X X Für die Erstellung von vordefinierten und wenige Farben enthaltenden Paletten JPEG .jpg X X Für die Erstellung von Bitmapgrafiken, die 24-Bit Farben für Fotos oder Bilder mit kontinuierlichen Farben unterstützen Encapsulated Postscript (EPS) .eps X X Für die Erstellung von Encapsulated PostScript ohne Vorschau Macintosh EPS .eps Nicht zutr. X Für die Erstellung von Encapsulated PostScript mit PICT-Vorschau MS-DOS EPS .eps Nicht zutr. X Für die Erstellung von Encapsulated PostScript mit TIFF-Vorschau EPS mit TIFFVorschau .eps X Nicht zutreffend Für die Erstellung von Vektorgrafiken Photoshop 3, 4/5 EPS .eps X X Für die Erstellung von in Photoshop gerasterten Vektorgrafiken Photoshop 5 PSD .psd X X Für die Erstellung von in Photoshop editierbaren Grafiken Portable Network Graphic (PNG) .png X X Für die Erstellung von Bitmapgrafiken Dateien speichern und exportieren 349 Format FreeHandExportdatei Dateiname Windows nerweiteru ng Macintosh Vorteile/Verwendung QuarkXPress EPS .eps X X Für die Erstellung von EPS-Dateien mit TIFFVorschau (Windows) Rich Text Format .rtf X X Für die Erstellung von editerbarem Text mit Formatierung Macromedia Flash SWF .swf X X Für die Erstellung von SWF-Filmen TIFF (Tagged .tif Image File Format) X X Für die Erstellung von Bitmapgrafiken Targa .tga X X Für die Erstellung von Bitmapgrafiken Windows Metafile (WMF) .wmf X Nicht zutreffend Für die Erstellung von Vektorgrafiken Exportformate auswählen Das verwendete Exportformat hängt vom Verwendungszweck der Exportdatei und im Besonderen vom Ausgabegerät ab, mit dem die Datei erstellt oder angezeigt wird. Informationen zum Auswählen des Exportformats nach Ausgabegerät finden Sie in der folgenden Tabelle: Ausgabegerät Empfohlenes Exportformat PostScript Drucker mit niedriger Auflösung Alle kompatiblen Dateiformate. EPS- und TIFF-Bilder erzielen allerdings die kontinuierlichste Ausgabe. Nicht-PostScript Drucker Alle kompatiblen Dateiformate außer EPS und DCS. Vermeiden Sie typische PostScript-Effekte wie texturierte oder benutzerdefinierte Striche und Füllungen. Hochauflösender Drucker oder EPS und DCS EPS für Vektorgrafiken oder CMYK TIFF für farbige Bitmaps. Imagesetter Vermeiden Sie geräteabhängige Musterstriche und -füllungen, da dabei wahrscheinlich nicht die gewünschten Ergebnisse erzielt werden. Filmbelichter EPS-Format, wenn Ihr Filmbelichter PostScript unterstützt. Bitmapformat für andere als PostScript-Effekte. Plotter, Vinylschneider oder Zeichenmaschine In einem kompatiblen Vektorgrafikformat gespeicherte Grafiken Informationen zu kompatiblen Formaten finden Sie in Ihrer Gerätedokumentation. World Wide Web Macromedia Flash (SWF) zur Anzeige von FreeHand-Illustrationen als FlashVektorgrafiken, Animationen oder interaktive Filme. Komprimierbares, über die Bildschirmauflösung erstelltes Bitmapformat wie GIF, JPEG oder PNG. HTML über die Funktion Als HTML-Seiten veröffentlichen. Multimedia Über die Bildschirmauflösung erstellte Bitmapformate wie PICT, BMP, TIFF, GIF oder JPEG für Standbilder, Macromedia Flash (SWF) für Vektorgrafiken, Animationen oder interaktive Filme. Über Webformate Die Bitmapgrafik-Dateiformate GIF, JPEG und PNG werden am häufigsten für das Internet verwendet, weil sie für eine schnelle Übertragung im Web extrem komprimiert werden können und mit den meisten Browsern kompatibel sind. (Beachten Sie, dass die Formate GIF und JPEG weiter verbreitet sind als PNG.) 350 Kapitel 12 Bevor Sie Grafiken für die Verwendung im Web erstellen, sollten Sie sie zuerst optimieren. Dazu wählen Sie ein Dateiformat mit der besten Farbe bzw. Komprimierung für das Bild, um die bestmögliche Qualität zu erzielen. Nach der Optimierung sollten Sie die Bilder unbedingt in einem Browser anzeigen, um sicherzustellen, dass Sie mit dem Ergebnis zufrieden sind. Verwenden Sie Macromedia Fireworks über FreeHand, um Grafiken für das Internet vorzubereiten. Weitere Informationen finden Sie unter „Fireworks zum Optimieren von Bitmaps starten“ auf Seite 326. Wenn Sie Grafiken für die Verwendung im Internet exportieren möchten, wählen Sie anhand der nachfolgenden Tabelle das geeignetste Format aus: Merkmal GIF JPEG PNG Farbtiefe Maximal 8 Bit Bis zu 24 Bit Bis zu 32 Bit Komprimierung Verlustfrei, ausgefüllte Farbbereiche werden komprimiert Nicht ohne Verluste, subtile Farbübergänge werden komprimiert Verlustfrei Transparenzunterstützung Ja Nein Ja Vorteile Verlustfreie Komprimierung Transparenz Steuerung des Qaulitätsverlusts bei der Komprimierung möglich Ausgezeichnete Komprimierung von Fotos Verlustfreie Komprimierung Alphatransparenz High-Color Unterstützung Nachteile Maximal 256 Farben Keine gute Komprimierung von Verlaufsfarben Keine Transparenz Qualitätsverlust bei der Komprimierung Keine vollständige Unterstützung durch gängige Browser ohne Plug-Ins Typische Verwendung Cartoon-Bilder Logos Animierte Banner Gescannte Fotos Bilder ohne komplexe Texturen Bilder mit komplexen, leuchtenden Farben Bilder mit einer hohen Anzahl Farben Komplexe, lebendige Transparenz Dateien exportieren Mit dem Befehl Exportieren können Sie Dokumente in anderen Dateiformaten als FreeHand speichern. Beim Verwenden dieses Befehls hängen die Optionen des Export-Dialogfelds vom ausgewählten Dateiformat ab. Nicht alle Optionen sind für alle Formate verfügbar. Weitere Informationen finden Sie in den Beschreibungen der einzelnen Dateiformate. Sie können ganze Dateien oder ausgewählte Objekte und Bereiche einer Datei exportieren. Sie können Exporteinstellungen auswählen, um die Optionen für den Export von Bitmap- und Vektordateiformaten festzulegen. Sie können angeben, ob mit den exportierten Dateien eine Vorschau gespeichert werden soll und Dateiformat, Abmessungen und die Qualitätsstufe der Dateivorschau festlegen. Auf einem Macintosh können Sie eine Extensis Portfolio Vorschau ins exportierte Dokument einfügen, um Grafiken in einer Datenbank zu katalogisieren. Beim Exportieren einer Datei in eine andere Anwendung auf Ihrem System können Sie das für das Öffnen der Datei zu verwendende Programm automatisch starten. Wenn Sie eine expotierte FreeHand-Datei aktualisieren, wählen Sie die Option Erneut exportieren, um die aktualisierte Datei ins gleiche Verzeichnis zu exportieren. Dateien speichern und exportieren 351 So exportieren Sie Dokumente: 1 Wählen Sie Datei > Exportieren. 2 Geben Sie im Dialogfeld Dokument exportieren bzw. Export einen Namen für die Datei ein, und wählen Sie ein Speicherverzeichnis aus. Export-Dialogfeld: Windows und Macintosh 3 Wählen Sie das Dateiformat aus dem Menü Dateityp (Windows) bzw. Format (Macintosh) aus. Wählen Sie die Option Bereich bzw. Exportbereich aus, wenn Sie über das Ausgabebereichswerkzeug bereits einen Exportbereich festgelegt haben. Weitere Informationen finden Sie unter „Dokumentbereiche exportieren“ auf Seite 354. 352 Kapitel 12 4 Wählen Sie Seitenrand, um in der exportierten Datei Seitenränder anzuzeigen. 5 Wählen Sie Nur ausgewählte Objekte, um nur ausgewählte Objekte des FreeHandDokuments zu exportieren. Hinweis: Diese Option ist nicht verfügbar, wenn Sie in ein FreeHand-Dateiformat exportieren. 6 Klicken Sie auf Einrichten, um für das Exportdateiformat Optionen auszuwählen. Informationen zum Auswählen von Optionen für das gewählte Format finden Sie unter „Vektorgrafiken exportieren“ auf Seite 356 oder „Bitmapbilder exportieren“ auf Seite 358. 7 Um die exportierte Datei mit einer anderen Anwendung zu öffnen, wählen Sie In externer Anwendung öffnen. Suchen Sie über das darauf angezeigte Dialogfeld die gewünschte Anwendung zum Öffnen des Bilds, und klicken Sie auf OK. So können Sie beispielsweise exportierte Flash SWF-Dateien mit Flash oder einem Webbrowser öffnen. Sie können Exportformate mit bestimmten externen Anwendungen verknüpfen. Diese Einstellungen werden für zukünftige Exportvorgänge gespeichert. 8 Klicken Sie auf Speichern (Windows) bzw. Sichern (Macintosh). Hinweis: Wenn das exportierte Dokument Hexachrom-Farben enthält, wird eine Meldung angezeigt, die besagt, dass Hexachrom- als CMYK-Prozessfarben exportiert werden. So exportieren Sie das zuletzt exportiert Dokument neu bzw. aktualisieren es: Wählen Sie Datei > Erneut exportieren. Wenn das aktualisierte nicht das zuletzt exportierte Dokument ist, wird das Export-Dialogfeld angezeigt, in dem Sie Optionen für den Export auswählen können. So fügen Sie eine Minituransicht bzw. eine Vorschau in FreeHand gespeicherten oder exportierten Dateien hinzu: 1 Führen Sie einen dieser Schritte aus, um die Exporteigenschaften anzuzeigen: • Unter Windows drücken Sie <STRG>+<U> und klicken dann auf die Registerkarte Exportieren. • Auf einem Macintosh-System drücken Sie <BEFEHL>+<U> und klicken dann auf die Kategorie Exportieren. 2 Wählen Sie FreeHand-Dateivorschau. 3 Wählen Sie das Dateiformat für die Vorschau, also JPEG oder BMP. 4 Geben Sie die Abmessungen für die Vorschau ein. 5 Legen Sie die Qualitätsstufe für die Dateivorschau fest (nur JPEG). 6 Klicken Sie auf OK. So fügen Sie exportierten EPS-Dateien eine Miniaturansicht bzw. Vorschau hinzu: 1 Führen Sie einen dieser Schritte aus, um die Exporteigenschaften anzuzeigen: • Unter Windows drücken Sie <STRG>+<U> und klicken dann auf die Registerkarte Exportieren. Dateien speichern und exportieren 353 • Auf einem Macintosh-System drücken Sie <BEFEHL>+<U> und klicken dann auf die Kategorie Exportieren. 2 Führen Sie eines der folgenden Verfahren aus: • In Windows wählen Sie EPS mit farbiger Vorschau exportieren. • Auf einem Macintosh wählen Sie Bitmap PICT Previews 3 Klicken Sie auf OK. Dokumentbereiche exportieren Mit dem Ausgabebereichswerkzeug können Sie innerhalb des Arbeitsbereiches einen einzelnen Exportbereich aus einem Dokument auswählen. Der Exportbereich kann ausgewählte Bereiche bestehender Seiten oder des Einfügebereichs enthalten. Sie können die Größe eines definierten Exportbereichs ändern, ihn löschen oder seine Abmessungen im Bedienfeld Objekt anzeigen. Wenn Sie ein Dokument speichern, wird der Exportbereich als Teil der Dokumentattribute gesichert. Hinweis: Sie können auch das Ausgabebereichswerkzeug verwenden, um einen Druckbereich zu definieren. Weitere Informationen finden Sie unter „Ausgabebereiche definieren“ auf Seite 389. So definieren und exportieren Sie Bereiche eines Dokuments: 1 Öffnen Sie ein Dokument im Dokumentfenster, und klicken Sie auf die AusgabebereichSchaltfläche der Hauptsymbolleiste. Wenn Sie auf den Einfügebereich zeigen, wird der Zeiger zum Ausgabebereichszeiger. 2 Ziehen Sie den Zeiger im Dokumentfenster, um den Exportbereich zu definieren. Um mehrere Seiten im Dokument anzuzeigen und auszuwählen, müssen Sie die Anzeige minimieren, so dass die Seiten auf dem Bildschirm zu sehen sind (weitere Informationen finden Sie unter „Ansicht vergrößern und verkleinern“ auf Seite 30). Lassen Sie die Maustaste los und ziehen Sie erneut, um den Exportbereich neu zu definieren. 3 Wählen Sie Datei > Exportieren. Das Dialogfeld Dokument exportieren wird angezeigt. 4 Wählen Sie die Option Bereich, um den definierten Bereich zu exportieren. 5 Wählen Sie ggf. zusätzliche Exportoptionen (siehe dazu „Dateien exportieren“ auf Seite 351). 6 Klicken Sie auf Speichern. Der definierte Ausgabegereich wird exportiert. So ändern Sie die Größe des Exportbereichs: Platzieren Sie den Ausgabebereichszeiger in einer Ecke oder auf einem seitlichen Griff, und ziehen Sie, um die Größe des Exportbereichs zu ändern. Um den Exportbereich in den Einfügebereich zu verschieben, verwenden Sie eines der folgenden Verfahren: • Platzieren Sie den Ausgabebereichszeiger auf dem Bereichsrand (nicht auf eine Ecke oder einen seitlichen Griff ). Anstelle des üblichen Mauszeigers wird ein Handzeiger angezeigt. Ziehen Sie, um den Exportbereich neu zu positionieren. • Mit den Pfeilschaltflächen können Sie den Exportbereich in die gewünschte Richtung verschieben. 354 Kapitel 12 Um eine Exportbereichsdefinition zu löschen, verwenden Sie eines der folgenden Verfahren: • Drücken Sie die Taste <ENTF>. • Ziehen Sie, um einen neuen Exportbereich zu definieren. Über Farbkonvertierungen beim Exportieren Um beim Exportieren von Dateien im Format PDF, EPS oder Adobe Illustrator oder beim Ziehen in eine andere Anwendung die Farbkonsistenz zu erhalten, wählen Sie eine Methode zum Konvertieren mithilfe der Option Konvertieren zu des Dialogfelds Einrichten. Darauf greifen Sie über das Dialogfeld Dokument exportieren zu. Der Prozess der Farbkonvertierung vor dem Exportieren ist zuverlässiger als die Importkonvertierungsfunktionen anderer Anwendungen. Informationen zum Konvertieren von RGB-Farben in CMYK unter Verwendung von Ausgabeoptionen finden Sie unter „Drucken“ auf Seite 381. Extensis Portfolio verwenden (Macintosh) FreeHand unterstützt Extensis Portfolio, ein Programm, mit dem Sie Tausende Grafiken in einer einzigen Datenbank katalogisieren und unmittelbar visuell abrufen können. Sie können zu Ihrem Dokument Stichwörter für die Grafikkatalogisierung hinzufügen. Sie bereiten FreeHand-Dokumente für den Extensis Portfolio Katalog vor, indem Sie mithilfe des Befehls Portfolio Info Stichwörter und Beschreibungen zum Dokument hinzufügen. Wählen Sie dann für das Exportieren die Option PortfolioTM-Vorschau einschließen im Export-Dialogfeld. Anweisungen dazu finden Sie unter „Dateien exportieren“ auf Seite 351. Eine Extensis Portfolio-Vorschau wird standardmäßig als PICT-Datei erstellt. Sie können auch über das Dialogfeld Voreinstellungen eine Bitmapvorschau verwenden und ihre Größe angeben. So schließen Sie eine Bitmap-Miniaturansicht zur Verwendung in Extensis Portfolio ein: 1 Drücken Sie <BEFEHL>+<U>, und klicken Sie dann auf die Kategorie Exportieren. 2 Wählen Sie PortfolioTM-Vorschau einschließen, um eine Miniatiuransichts-Bitmapvorschau einzufügen, die in Extensis Portfolio zum Suchen und Auswählen von Grafiken aus einem Portfoliokatalog verwendet wird. 3 Klicken Sie auf OK. So fügen Sie Dokumentstichwörter für die Verwendung in Extensis Portfolio hinzu bzw. bearbeiten sie: 1 Wählen Sie Ansicht > Portfolio-Info. 2 Geben Sie ins Textfeld Keywords durch Kommata getrennte Stichwörter mit bis zu 31 Zeichen ein Sie können einem Dokument bis zu 200 Stichwörter zuweisen. Folgen Sie diesen Richtlinien, um Stichwörter sinnvoll zu verwenden: • Wählen Sie gut definierte Stichwörter und wenden Sie sie in Ihrem Extensis Portfolio Katalog einheitlich an. • Verwenden Sie für jedes Dokument mehrere Stichwörter. • Verwenden Sie für jedes Dokument allgemeine und spezifische Stichwörter. 3 Geben Sie ins Textfeld Beschreibung Informationen zum Dokument in einer Länge bis zu 254 Zeichen ein. 4 Klicken Sie auf OK. Dateien speichern und exportieren 355 So legen Sie die Größe der Portfoliovorschau fest: 1 Drücken Sie <BEFEHL>+<U>, und klicken Sie dann auf die Kategorie Exportieren. 2 Wählen Sie PortfolioTM-Vorschau einschließen. 3 Geben Sie einen Wert für die Bitmap Portfolio Vorschaugröße ein, oder verwenden Sie den Schieberegler. 4 Klicken Sie auf OK. Vektorgrafiken exportieren Sie können Vektorgrafiken in einem der verschiedenen EPS-Formate, als FreeHand-Dokument oder im Adobe Illustrator Format exportieren. Die Dateien in diesen Formaten sind EPS-Dateien (FreeHand- und Adobe Illustrator-Dateien besitzen allerdings andere Dateierweiterungen und Dateiattribute.). Sie können Vektorgrafiken auch im Format PDF oder Flash SWF exportieren (siehe dazu „PDFDateien exportieren“ auf Seite 365 oder „FreeHand-Dokumente als Flash-Filme exportieren“ auf Seite 343). Eine vollständige Liste der in FreeHand unterstützten EPS-Formate finden Sie unter „Über das Exportieren von Dateiformaten“ auf Seite 348. Sie können Optionen für EPS-Dateien spezifizieren wie die zu exportierenden Dokumentseiten, das für den Export zu verwendende Farbmodell (CMYK, RGB oder beides), ob das ursprüngliche FreeHand-Dokument in die Exportdatei eingefügt werden (zur weiteren Bearbeitung in FreeHand) und ob der EPS-Datei Schriftarten hinzugefügt werden sollen. Hinweis: Sie können über die Optionseinstellungen für Vektorgrafiken auch Farbraumeinstellungen für das Kopieren von Dateien im Format Adobe Illustrator und EPS in die Zwischenablage festlegen. Weitere Informationen finden Sie unter „Einstellungen zum Kopieren und Einfügen festlegen“ auf Seite 118. Ins EPS-Format exportieren Verwenden Sie das EPS-Dateiformat, einschließlich eines der EPS-, FreeHand- oder Adobe Illustrator-Formate, um skalierbare Vektorgrafiken zu exportieren und Farben für Druckvorstufen beizubehalten. So exportieren Sie Dokumente im Vektorformat: 1 Wählen Sie Datei > Exportieren. 2 Geben Sie unter Dateityp (Windows) bzw. Format (Macintosh) ein EPS-, FreeHand- oder Adobe Illustrator-Format an. 3 Benennen Sie die Datei, und wählen Sie ein Speicherverzeichnis. 4 In Windows bestimmen Sie die zu exportierenden Seiten. Jede Seite wird in eine spearate EPSDatei exportiert. 5 Klicken Sie auf Einrichten, um sekundäre Optionen anzuzeigen. Bei einigen EPS-Dateitypen sind keine sekundären Optionen verfügbar. Wenn für den gewählten EPS-Typ die Schaltfläche Einrichten nicht angezeigt wird, fahren Sie mit Schritt 11 fort. Es wird ein Dialogfeld mit sekundären Optionen geöffnet. Die Einrichtungsoptionen variieren je nach dem gewählten EPS-Dateiformat. Wenn Sie in QuarkXPress EPS exportieren, überspringen Sie Schritt 8. Wenn Sie in Adobe Illustrator 7 exportieren, überspringen Sie Schritt 9. 356 Kapitel 12 6 Auf einem Macintosh bestimmen Sie die zu exportierenden Seiten. Jede Seite wird in eine spearate EPS-Datei exportiert. 7 Wählen Sie FreeHand-Dokument einbeziehen, um die ursprüngliche FreeHand-Datei in der EPS-Datei beizubehalten. Dadurch können Sie die exportierte Datei zur weiteren Bearbeitung in FreeHand öffnen. 8 Wählen Sie Schriften in EPS einbeziehen, um Schriftarten mit der Datei zu exportieren. 9 Wählen Sie eine Option unter Konvertieren in, um in allen Anwendungen die Farbkonsistenz zu erhalten: CMYK Dadurch werden eine standardmäßige CMYK-Ausgabe und Farbauszüge erstellt. RGB Dadurch wird sichergestellt, dass die Farben der exportierten Datei in Bildbearbeitungsanwendungen wie Fireworks oder Photoshop korrekt angezeigt werden. Dadurch wird sichergestellt, dass die Farben der exportierten Datei in Druckanwendungen, die PostScript RIPs (Raster Image Processors) wie Illustrator oder Photoshop 4 oder später verwenden, korrekt angezeigt werden. CMYK und RGB Weitere Informationen zum Konvertieren von Farben beim Dokumentexport finden Sie unter „Über Farbkonvertierungen beim Exportieren“ auf Seite 355. 10 Klicken Sie auf OK, um das Dialogfeld mit den sekundären Optionen zu schließen. 11 Klicken Sie auf Speichern (Windows) bzw. Sichern (Macintosh), um die Datei zu exportieren. Ins Photoshop EPS-Format exportieren Sie können FreeHand-Grafiken Im Photoshop EPS-Format als Vektorgrafiken nach Photoshop exportieren. Um beim Export Farben im CMYK-Modus beizubehalten, verwenden Sie das Photoshop 3 EPS-Format, EPS mit TIFF (Windows) oder Macintosh EPS (Macintosh). Gerasterte Dateien im Format Photoshop 4 EPS oder später und alle Farben werden in RGB konvertiert. Hinweis: Sie können FreeHand-Dateien oder Teile davon durch Kopieren und Einfügen oder Ziehen exportieren. Weitere Informationen finden Sie unter „Objekte kopieren“ auf Seite 117. Sie können FreeHand-Dokumente auch mithilfe des Photoshop PSD-Formats als Bitmapdateien nach Photoshop exportieren (siehe dazu „Ins Photoshop PSD-Format exportieren“ auf Seite 363). So exportieren Sie unsichtbare Ebenen in eine Photoshop EPS-Datei: 1 Wählen Sie Datei > Dokumenteinstellungen > Ausgabe-Optionen. 2 Unter Objekte wählen Sie Unsichtbare Ebenen einschließen, und klicken Sie auf OK. Ins EMF-Format (Windows) exportieren Das EMF (Enhanced Metafile) Format ist ein aktualisierte Version des WMF (Windows Metafile) Formats. EMF bietet Unterstützung für die Beibehaltung von Strichen und Füllungen, die Konvertierung von Schriftarten in Pfade und das Hinzufügen von Dateibeschreibungen. So wählen Sie Optionen für das EMF-Format: 1 Öffnen Sie die im EMF-Format zu exportierende Datei, und wählen Sie Datei > Exportieren. 2 Wählen Sie im Dialogfeld Dokument exportieren im Popupmenü Dateityp die Option Erweiterte Windows-Metadatei (*.emf). 3 Wählen Sie Einrichten. Dateien speichern und exportieren 357 4 Im Dialogfeld Erweiterte Metadatei exportieren wählen Sie FreeHand-Dokument einschließen, um das native FreeHand-Dokument in die exportierte Datei einzuschließen. 5 Wählen Sie Text in Pfade konvertieren, um allen Text beim Export in Pfade zu kovertieren. 6 Geben Sie einen Text unter Beschreibung ein, um die Bild- oder Dateiinformationen mit der Datei zu exportieren. 7 Klicken Sie auf OK, um das Dialogfeld zu schließen. Bitmapbilder exportieren Sie können Bitmapbilder in den Formaten BMP, GIF, JPEG, PNG, Photoshop PSD, Targa oder TIFF exportieren. Sie können eine Bildauflösung und eine Antialiasing-Stufe zur Glättung gezackter Kanten wählen. In Windows können Sie die die Bitmap-Exporteinstellungen spezifizieren, d. h. die Standardauflösung und Antialiasing-Einstellungen für exportierte Bitmaps. Sie können auf Bitmapbilder im Format BMP, PNG, Targa oder TIFF einen Alphakanal anwenden, um Maskierungen und Transparenz zu erstellen. Informationen zum Exportieren von Bitmapbildern mit Alphakanal finden Sie unter „Mit Alphakanälen arbeiten“ auf Seite 359. Hinweis: Wenn Sie Bitmapgrafiken mit Alphakanal in FreeHand importieren, wird die Bildtransparenz zwar angezeigt, aber beim Import wird der mit dem Originalbild gespeicherte echte Alphakanal nicht erhalten. Weitere Informationen über importierte Bitmapgrafiken finden Sie unter „Mit Bitmapgrafiken in FreeHand arbeiten“ auf Seite 322. Um Bitmapgrafiken mit Alphakanal zu exportieren, wenden Sie vor dem Export in FreeHand einen Alphakanal an. So exportieren Sie Bitmapbilder: 1 Wählen Sie Datei > Exportieren. 2 Geben Sie unter Dateityp (Windows) bzw. Format (Macintosh) ein Bitmapformat an, also BMP, GIF, JPEG, PNG, PSD, Targa oder TIFF. 3 Klicken Sie auf Einrichten, um Formatoptionen festzulegen. 4 Wählen Sie einen Wert aus dem Popupmenü Auflösung, oder geben Sie einen Wert ins Textfeld ein. 5 Wählen Sie eine Option aus dem Popupmenü Antialiasing, oder geben Sie einen Wert ins Textfeld ein. 6 Legen Sie formatspezifische Optionen fest. Weitere Informationen finden Sie im entsprechenden Abschnitt zum gewählten Exportformat. • • • • • • • „Ins BMP-Format exportieren“ auf Seite 361 7 Klicken Sie auf Speichern (Windows) bzw. Sichern (Macintosh), um das Bild zu exportieren. „Ins GIF-Format exportieren“ auf Seite 361 „Ins JPEG-Format exportieren“ auf Seite 363 „Weitere Exportdateiformate“ auf Seite 364 „Ins Photoshop PSD-Format exportieren“ auf Seite 363 „Weitere Exportdateiformate“ auf Seite 364 „Weitere Exportdateiformate“ auf Seite 364 358 Kapitel 12 So stellen Sie die standardmäßigen Auflösungs- bzw. Antialiasing-Einstellungen wieder her (nur Windows): 1 Drücken Sie <STRG>+<U>, und klicken Sie dann auf die Registerkarte Exportieren. 2 Klicken Sie auf Bitmap exportieren, um das Dialogfeld Standards für den Bitmap-Export anzuzeigen. 3 Legen Sie die Standardauflösung fest, also 72, 144 oder 300 dpi. 4 Legen Sie die Standard-Antialiasingstufe fest, also Kein, 2, 3 oder 4. Hinweis: Höhere Einstellungen erfordern mehr Speicher zum Rastern der Vektorbilder. Das Gleiche gilt für Bilder mit Bitmapeffekten. Wenn Ihrem System für die gewählten Einstellungen oder Effekte nicht genügend Speicher zur Verfügung steht, entfernen Sie die Effekte oder ändern Sie die Auflösung bzw. die Antialiasingstufe. Exportieren Sie dann das Bild erneut. 5 Klicken Sie zweimal auf OK. Mit Alphakanälen arbeiten Mit Alphakanälen können Sie Bitmapbilder mit komplexen Maskierungs- und Transparenzeffekten für die Verwendung in Webseitengrafiken, Multimedia, Videobildern und Bildbearbeitungsanwendungen exportieren. Unter einem Alphakanal versteht man eine grafische Ebene, die transparante und undurchsichtige Bereiche sowie die Kontur eines Objekts anzeigt. Mit einem Alphakanal maskieren oder umreißen Sie alle Objekte auf einer Seite bzw. zeigen die Hintergrundgrafik eines Bildes an. In FreeHand können Sie einen Alphakanal in den Formaten BMP, PNG, Targa und TIFF exportieren. Hinweis: Wenn Sie Bitmapgrafiken mit Alphakanal in FreeHand importieren, wird die Bildtransparenz zwar angezeigt, aber beim Import wird der mit dem Originalbild gespeicherte echte Alphakanal nicht erhalten. Weitere Informationen über importierte Bitmapgrafiken finden Sie unter „Mit Bitmapgrafiken in FreeHand arbeiten“ auf Seite 322. Um Bitmapgrafiken mit Alphakanal zu exportieren, wenden Sie vor dem Export in FreeHand einen Alphakanal an. Sie können auch GIF-Bilder mit Transparenz exportieren, aber dabei handelt es sich dann nicht um einen echten Alphakanal. Weitere Informationen finden Sie unter „Ins GIF-Format exportieren“ auf Seite 361. Wenn das Bild in einer Anwendung geöffnet wird, die Alphakanäle unterstützt, können den Objektränder des Bilds besser definert werden. Original (links) und exportierter Alphakanal (rechts) Hinweis: Beim Export einer Datei aus FreeHand wird die Transparenz von Objekten, auf die Effekte angewandt wurden, nicht beibehalten. So fügen Sie Alphakanäle für Transparenzen ein: 1 Wählen Sie Datei > Exportieren. 2 Wählen Sie den Bitmapdateityp TIFF, Targa, PNG oder BMP, und klicken Sie auf Einrichten. Dateien speichern und exportieren 359 3 Wählen Sie die Option Alphakanal einbeziehen, um beim Export automatisch einen Alphakanal zu erstellen. 4 Wenn Sie eine Hintergrundebene als Alphakanal verwenden wollen, wählen Sie die Option Alpha schließt Hintergrund ein. Weitere Informationen finden Sie unter „Transparenz über eine Hintergrundebene definieren“ auf Seite 360. 5 Führen Sie eines der folgenden Verfahren aus: • In Windows klicken Sie auf Mehr. Als Farbtiefe wählen Sie 32-Bit mit Alpha (für PNG wählen Sie 32-Bit mit Alpha oder 64-Bit mit Alpha) aus. Klicken Sie auf OK. • Auf einem Macintosh wählen Sie als Farbtiefe 32-Bit mit Alpha (für PNG wählen Sie 32-Bit mit Alpha oder 64-Bit mit Alpha) aus. 6 Klicken Sie auf OK, um zum Export-Dialogfeld zurückzukehren. 7 Klicken Sie auf Speichern (Windows) bzw. Sichern (Macintosh), um das Dokument zu exportieren. Transparenz über eine Hintergrundebene definieren Mit Hintergundebenen können Sie benutzerdefinierte Transparenzbereiche für als Bitmapbilder mit Alphakanälen exportierte Grafiken definieren. So definieren Sie benutzerdefinierte Transparenzbereiche mit Hintergundebenen: 1 Erstellen Sie eine Grafik. 2 Zeichnen Sie die gewünschte Maske auf einer Hintegrundebene. Verwenden Sie für die Maskierung nur Schwarz, Weiß oder Graustufen. Weiße Bereiche der Hintegrundebenen sind in der erstellten Bitmap undurchsichtig, schwarze Bereiche durchsichtig. Graustufen oder Verlaufsfüllungen sind durchsichtig, hellere Graustufen eher undurchsichtig und dunklere Graustufen wieder eher durchsichtig. Da Hintergrundebenen nicht ausgedruckt werden, wirkt sich ein auf diese Weise definierter Alphakanal nicht auf das gedruckte Dokument aus. 360 Kapitel 12 3 Informationen zum Exportieren der Transparenz als Alphakanal finden Sie unter „Mit Alphakanälen arbeiten“ auf Seite 359. Ins BMP-Format exportieren BMP ist das Windows-Standardformat für Bitmapgrafiken. So wählen Sie Optionen für das BMP-Format: 1 Öffnen Sie die im BMP-Format zu exportierende Datei, und wählen Sie Datei > Exportieren. 2 Wählen Sie aus dem Popupmenü Dateityp (Windows) oder Format (Macintosh) den Eintrag BMP aus. 3 Klicken Sie auf Einrichten, um sekundäre Optionen anzuzeigen. 4 In Windows klicken Sie auf Mehr. 5 Wählen Sie eine Farbtiefe: 8-Bit Unkomprimiert 8-Bit Komprimiert Damit werden BMP-Bilder in 256 Farben unkomprimiert exportiert. Damit werden BMP-Bilder in 256 Farben und die Bitmap komprimiert exportiert. 16-Bit Damit werden BMP-Bilder in Tausenden von Farben exportiert. 24-Bit Damit werden BMP-Bilder in 16 Millionen Farben exportiert. 32-Bit mit Alpha Damit werden BMP-Bilder in mehr als 16 Millionen Farben mit Alphakanal exportiert. 6 Klicken Sie auf OK. Hinweis: Informationen zu hier nicht aufgeführten Bitmap-Exportoptionen finden Sie unter „Bitmapbilder exportieren“ auf Seite 358. Ins GIF-Format exportieren GIF (Graphics Interchange Format) ist ein von der Firma CompuServe entwickeltes Grafikformat, mit dem man Grafikdateien auf einfachste Weise online übertragen kann. Es handelt sich hierbei um ein 8-Bit (256-Farben) Format, das Bilddateien mithilfe einer verlustfreien LZW-Komprimierung auf etwa die Hälfte der Originalgröße reduziert. Dieses Format eignet sich bestens für Bilder mit großen ausgefüllten Farbbereichen wie Cartoonähnliche Grafiken, Logos, Grafiken mit transparenten Bereichen oder Animationen. Seine relativ geringe Größe, die hohe Qualität und die Möglichkeit, Transparenzen einzuschließen, machen es ideal für Webseiten. Sie können Farben im GIF-Format rastern, um Farben zu simulieren, die nicht in den 256 Farben der Webpalette enthalten sind. Beim Rastern werden Farben durch die NebeneinanderPlatzierung von Pixeln unterschiedlicher Farben simuliert. So können beispielsweise Rot und Gelb zu Organge gerastert werden. Das Rastern suggestiert eine breitere Farbpalette, vergrößert allerdings auch die Dateigröße. Sie können in einem GIF-Bild eine Farbe als transparent definieren, damit beim Platzieren des Bildes über einem anderen in einem Webbrowser das untere Bild durch die Transparenz zu sehen ist. Das GIF-Format unterstützt volle Transparenz, eine teilweise Transparenz ist nicht möglich. Dateien speichern und exportieren 361 Um beim Exportieren kleinere GIFs zu erstellen, wählen Sie eine reduzierte Farbpalette (16, 32 oder 64 Farben) und die Option Optimierte Palette. Um Bilder und Dateien höherer Qualität ohne nicht notwendige Farben zu erstellen, verwenden Sie die Einstellung WebSnap Adaptive 256 oder WebSnap Adaptive 128. So legen Sie die GIF-Formatoptionen fest: 1 Wählen Sie Datei > Exportieren und dann im Menü Format die Option GIF. 2 Klicken Sie auf Einrichten, um sekundäre Optionen anzuzeigen. Informationen zu diesen Optionen finden Sie unter „Bitmapbilder exportieren“ auf Seite 358. 3 Klicken Sie auf Mehr. 4 Wählen Sie die Option Verflochten, um während des Herunterladens der vollständigen Grafik ein Bild in intermittierenden Spektren anzuzeigen. 5 Wählen Sie eine Option aus dem Popupmenü Mischen, um in der aktuellen Palette nicht vorhandene Farben zu simulieren. Bei einer höheren Einstellung werden mehr Farben simuliert, aber auch die Dateigröße erhöht. 6 Wählen Sie eine Option aus dem Popupmenü Palette. Genaue Palette Dadurch wird für die exportierte GIF eine Palette nur mit den im ausgewählten Objekt verwendeten Farben erstellt. Hinweis: Die Einstellung Genaue Palette und die Optionen für WebSnap Adaptive unterstützen keine Transparenz. WebSafe 216 Enthält die für Windows und den Macintosh standardmäßigen 216, mit Webbrowsern verwendbaren WebSafe-Farben. WebSnap Adaptive 256, 128 oder 16 Dadurch wird eine adaptive Palette mit Farben erstellt, die in die am nächsten liegende WebSafe Farbe konvertiert (an sie angepasst) werden. WebSnap Adaptive 256 ist die Standardpalette. Dadurch wird eine vordefinierte Farbpalette ausgewählt, mit der der Export kleinerer GIFs durch Beschränkung der Farben auf eine Mindestanzahl beschleunigt werden kann. Wenn sich die Originlafarben von denen der vordefinierten Palette unterscheiden, werden sie in FreeHand angenähert, was zu nicht einheitlichen Ergebnissen führen kann. 64, 32 oder 16 Farben 3-3-2 Verwendet die Palette der ursprünglichen FreeHand GIF Importieren/Exportieren-Xtras. Hierüber können Sie eine unter FreeHand MX installierte Photoshop Palette verwenden. Navigieren Sie zu dieser Palette, und wählen Sie sie aus. Sonstige Tipp: Um eine Photoshop Palettendatei (Erweiterung .aco) zu installieren, platzieren Sie die Datei im Ordner Palettes des Ordners Macromedia/FreeHand/11/German/Einstellungen unter Anwendungsdaten (Windows) oder Application Support (Macintosh). Da der Standort dieser Verzeichnisse je nach Betriebssystem variiert, müssen Sie ggf. in der dazugehörigen Dokumentation nachlesen. 7 Wählen Sie die Option Optimierte Palette, um die kleinstmögliche Datei mit den wenigsten Farben zu erstellen und nicht benötigte Farben aus der Palette für das Bild zu entfernen. 8 Wählen Sie die Option Transparenter Hintergrund, um in einer auf der Basis der Konturen des Objekts erstellten GIF eine Transparenz zu erstellen. Wenn Sie eine andere Einstellung als Genaue Palette oder eine der WebSnap-Optionen wählen, werden die für die Transparenz gewählte Farbe in der Palette markiert und ihre Nummer im Textfeld Index angezeigt. Felder mit einem X kennzeichnen eine nicht verwendete Farbe. 362 Kapitel 12 9 Definieren Sie die Transparenzfarbe, indem Sie auf ein Farbfeld in der Palette klicken oder die entsprechende Indexnummer eingeben. 10 Klicken Sie auf OK. 11 Wenn Sie in Schritt 8 die Option Transparenter Hintergrund gewählt haben, aktivieren Sie jetzt die Option Alphakanal einbeziehen im Dialogfeld Standards für den Bitmap-Export (Windows) oder GIF Setup (Macintosh). 12 Klicken Sie auf OK und dann auf Speichern (Windows) bzw. Sichern (Macintosh), um das GIF-Bild zu exportieren. Ins JPEG-Format exportieren JPEG (.jpg) ist eine von der Joint Photographic Experts Group entwickelte Alternative zu GIF für Fotos. Dieses Format unterstützt Millionen von Farben (24 Bit). Es eigent sich bestens für gescannnte Fotos, Bilder mit Texturen, mit Verlaufsfarbfüllungen oder solche, die mehr als 256 Farben benötigen. JPEG ist kein verlustfreies Format, d. h. bei der Komprimierung gehen Bilddaten verloren, wodurch die Qualität der endgültigen Datei verringert wird. Allerdings macht sich der Verlust von Bilddaten bei der Qualität kaum bemerkbar. Die bei der Komprimierung verlorene Datenmenge hängt von der ausgewählten Bildqualität ab. Die folgenden JPEG-Optionen stehen zur Verfügung: Hiermit können Sie einen Mindestqualitätsprozentsatz beim Export als JPEG festlegen. Bei einer höheren Einstellung werden mehr Bilddaten beibehalten, allerdings erhöht sich dadurch auch die Dateigröße. Bei einer niedrigeren Einstellung werden weniger Bilddaten beibehalten, allerdings verringert sich dadurch auch die Dateigröße. Bildqualität Progressive JPEG Dadurch wird ein Bild erstellt, das über einen Browser als eine Reihe von Überlappungen heruntergeladen wird, wodurch dem Benutzer vor Abschluss des Downloads eine niedrigauflösende Version des Bilds angezeigt wird. Informationen zu weiteren, für den Export von JPEGs verfügbaren Optionen finden Sie unter „Bitmapbilder exportieren“ auf Seite 358. Ins Photoshop PSD-Format exportieren Sie können FreeHand-Grafiken in den Formaten Bitmap PSD oder Vektor EPS nach Photoshop exportieren. Weitere Informationen zum Photoshop EPS Format finden Sie unter „Ins Photoshop EPS-Format exportieren“ auf Seite 357. Beim Exportieren in PSD werden mehrseitige FreeHand-Dokumente als eine PSD-Datei exportiert, aber Sie können FreeHand-Ebenen beibehalten. In diesem Fall wird jede Ebene als Hintergrund-Bitmap exportiert. So behalten Sie FreeHand-Ebenen bei: 1 Führen Sie einen dieser Schritte aus, um die allgemeinen Eigenschaften anzuzeigen: • Unter Windows drücken Sie <STRG>+<U> und klicken dann auf die Registerkarte Allgemein. • Auf einem Macintosh-System drücken Sie <BEFEHL>+<U> und klicken dann auf die Kategorie Allgemein. 2 Markieren Sie Ebenen-Info speichern, und klicken Sie auf OK. Dateien speichern und exportieren 363 3 Wählen Sie Datei > Exportieren. 4 Wählen Sie im Export-Dialogfeld unter Dateityp (Windows) oder Format (Macintosh) den Eintrag Photoshop 5 aus. 5 Klicken Sie auf Einrichten. 6 Im Dialogfeld Photoshop-Export (Windows) bzw. PSD Export (Macintosh) wählen Sie die Option Ebenen einschließen. 7 Klicken Sie auf OK. 8 Klicken Sie auf Speichern (Windows) bzw. Sichern (Macintosh), um die Datei zu exportieren. Die Ebenen werden gerastert und in die einzelnen Photoshop-Ebenen exportiert. So exportieren Sie unsichtbare Ebenen: 1 Wählen Sie Datei > Dokumenteinstellungen > Ausgabe-Optionen. 2 Unter Objekte wählen Sie Unsichtbare Ebenen einschließen und klicken auf OK. Informationen zu weiteren, für den Export von PSDs verfügbaren Optionen finden Sie unter „Bitmapbilder exportieren“ auf Seite 358. Weitere Exportdateiformate Sie können FreeHand-Grafiken in einer Reihe von Dateiformaten exportieren. Dieser Abschnitt enthält formatspezifische Informationen zu Exportdateiformaten, die nicht in anderen Abschnitten behandelt werden. Allgemeine Anweisungen zum Exportieren in die folgenden Formate finden Sie unter „Bitmapbilder exportieren“ auf Seite 358. Detaillierte Anweisungen zum Exportieren in Dateiformate, die nicht im nachfolgenden Abschnitt besprochen werden, finden Sie in den entsprechenden Abschnitten weiter oben in diesem Kapitel. Sie können in FreeHand neben vielen anderen folgende Dateiformate importieren: Beim Exportieren von PNG-Bildern können Sie wie folgt Farbtiefe und Komprimierung auswählen: PNG (.png) • Wählen Sie eine Farbtiefe (8-Bit, 16-Bit, 24-Bit, 32-Bit mit Alphakanal, 48-Bit für Millionen von Farben oder 64-Bit mit Alphakanal). • Wenn Sie die Option Verflochten auswählen, wird das Bild progressiv, d. h. jede zweite Zeile nachgezeichnet, und die Lücken werden ausgefüllt. Targa Das Bitmapgrafikformat Targa wurde von Truevision, Inc. entwickelt und wird vornehmlich bei der professionellen Videobearbeitung genutzt. Beim Exportieren von Targa können Sie Farbtiefe und Komprimierung wie folgt auswählen: • Farbtiefen 8-Bit, 16-Bit, 24-Bit oder 32-Bit mit Alphakanal. • Über die Option Komprimierung werden Targa-Bilder beim Export komprimiert. Wenn Sie Objekte oder Dokumente als TIFF-Bild exportieren, wird das Dokument in FreeHand gerastert. Sie können für den Export von TIFF-Bildern Farbtiefenoptionen wählen. Diese sind 8-Bit (256 Farben), 24-Bit oder 32-Bit mit Alpha. TIFF (.tif) 364 Kapitel 12 PDF-Dateien exportieren Sie können FreeHand-Dokumente ins Adobe Acrobat PDF- (Portable Document Form) Format importieren. Dieses Format unterstützt RGB, Graustufen und Monochrom-Bitmaps. Es unterstützt außerdem mit nur wenigen Ausnahmen die meisten Objekte bzw. Formatierungen, die mit FreeHand erstellt oder darin platziert werden können. Beim Export inkompatibler Objekte wird eine Warnmeldung angezeigt. Sie können folgende Effekte ins PDF-Format exportieren: • Benutzerdefinierte und PostScrip-Füllungen und -Striche, -Pfeilspitzen und texturierte Füllungen. • Alphakanal-Transparenz. • EPS-Bilder Wenn ein EPS-Bild über eine TIFF-Vorschau verfügt, wird die Vorschau und nicht das Bild exportiert. • Texteffekte. • Überdrucken. Beim Exportieren in PDF wird das Überdrucken für Objekte deaktiviert. Das maximale Seitenformat eines PDF-Dokuments beträgt 3240 x 3240 Pixel (etwa 45 x 45 Zoll). Größere Seiten werden auf diese Größe zugeschnitten. So importieren Sie eine PDF-Datei: 1 Wählen Sie Datei > Exportieren. 2 Im Export-Dialogfeld wählen Sie als Dateityp PDF, und klicken Sie auf Einrichten, um das Dialogfeld PDF-Export anzuzeigen. 3 Wählen Sie dann die Option Alle, um alle Seiten zu exportieren, oder Von und geben Sie einen Seitenbereich ein. Dateien speichern und exportieren 365 4 Wählen Sie im Abschnitt Bildkomprimierung eine Einstellung unter Farbe bzw. Graustufe, um Bilder im JPEG-Format zu komprimieren und damit die die Dateigröße zu verringen. Eine höhere Einstellung führt zwar zu einer kleineren Dateigröße, verringert vielleicht aber auch die Bildqualität. Wenn Sie drucken möchten, wählen Sie eine niedrige oder keine Komprimierung. Wenn Sie die Bildschirmanzeige bevorzugen, wählen Sie für kleine Dateien, die einfacher zu übertragen und herunterzuladen sind, eine höhere Komprimierung. 5 Wählen Sie eine Option unter Farben konvertieren zu, um in allen Anwendungen die Farbkonsistenz zu erhalten: CMYK für eine standardmäßige CMYK-Ausgabe und Farbauszüge, RGB für eine Verwendung in Fireworks oder Photoshop oder CMYK und RGB für Druckanwendungen mit einem PostScript RIP wie Illustrator oder Photoshop 4 oder später. 6 Unter Kompatibilität wählen Sie eine Acrobat-Version, um ggf. zusätzliche Optionen anzuzeigen. Konvertiert Farbverläufe in lineare und radiale PostScript 3 Farbverläufe und Umschläge als Hintergrund-Vektorgrafiken. Acrobat 4 Acrobat 3 and 4 Unterstützen komprimierte Texte und Grafiken, das ASCII-Textformat, Hinweise, URLs und das Format Editierbarer Text. Acrobat 2 Acrobat 1 7 Unterstützt die Formate ASCII und Editierbaren Text. Unterstützt nur das ASCII-Format. Wählen Sie je nach der in Schritt 6 gewählten Acrobat-Version zusätzliche Optionen: Komprimiert Text- und Grafikelemente im PDF-Dokument (mit dem Bildbearbeitungsmodell der PostScript-Sprache). Wenn Sie in Schritt 4 eine Farboder Graustufenkomprimierung gewählt haben, werden Bitmapbilder im JPEG-Format komprimiert. Text und Grafiken komprimieren ASCII format PDF Exportiert Dokumente mit 7-Bit, um Probleme bei der gemeinsamen Nutzung von PDF-Dateien auf älteren Netzwerken in E-Mail-Systemen zu vermeiden. Deaktivieren Sie diese Option, wenn Sie ASCII-Dokumente in 8-Bit exportieren möchten. Editierbares Textformat Exportiert editierbaren Text mit der PDF-Datei. Wählen Sie diese Option, wenn Sie das Dokument mit FreeHand oder Illustrator bearbeiten möchten oder um zu verhindern, das FreeHand-Textblöcke beim Export in mehrere einzelne Blöcke aufgeteilt weden. Mit dieser Option wird ein größeres Dokument erstellt. Deaktivieren Sie sie, wenn Sie das Dokument auf dem Bildschirm anzeigen oder drucken wollen. Exportiert über das Textfeld Hinweise im Bedienfeld Navigation eingegegebene Notizen als PDF-Annotationen (siehe dazu „Objekte mit Namen und Hinweisen versehen“ auf Seite 125). Hinweise exportieren URLs exportieren Exportiert URLs als rechteckige Hyperlink-Annotationen. Schriftarten einbetten Bettet Schriftarten des Typs TrueType und Type 1 in das Dokument ein. 8 Klicken Sie auf OK. 9 Benennen Sie die Datei, und klicken Sie im jeweiligen Export-Dialogfeld auf Speichern (Windows) oder Sichern (Macintosh). 366 Kapitel 12 Text exportieren Sie können Text durch Ziehen exportieren, wenn die Zielanwendung diese Funktion unterstützt. Sie können Text aber auch über die Funktion Kopieren und Einfügen oder das Export-Dialogfeld exportieren. Sie können RTF-Text mit intakter Formatierung exportieren, allerdings werden dabei die Effekte Outline, Hochgestellt und Tiefgestellt nicht beibehalten. Sie können Text mit Umrandungsgrafiken zur Verwendung mit anderen Anwendungen, einschließlich der FreeHand Versionen 8 und später, im EPS-Format (außer Photoshop 3 EPS) oder einem beliebigen Bitmapformat (BMP, GIF, JPEG, PNG, PSD, Targa und TIFF) exportieren. Sie können auch Text mit Umrandungsgrafiken im Format PDF oder SWF exportieren. Um eine Textdatei mit Umrandungsgrafiken ins Format Adobe Illustrator oder Photoshop 3 EPS zu exportieren, konvertieren Sie diesen Text in Pfade. Wenn Sie eine Textdatei mit Umrandungsgrafiken in ein Format exportieren, das keine Grafiken unterstützt, werden die Umrandungsgrafiken durch Aufzählungszeichen ersetzt. So exportieren Sie Textdateien: 1 Wählen Sie Datei > Exportieren. 2 Benennen Sie die Textdatei im Export-Dialogfeld, und wählen Sie ein Speicherverzeichnis. 3 Wählen Sie unter Dateityp (Windows) bzw. Format (Macintosh) den Eintrag RTF-Text oder ASCII-Text, und klicken Sie auf Speichern (Windows) bzw. Sichern (Macintosh). Das exportierte Dokument enthält nur Text, keine Grafiken. Verknüpfte Textblöcke werden in der Reihenfolge der Verknüpfung exportiert. Nicht verknüpfte Textblöcke werden in der Stapelreihenfolge von hinten nach vorne, also von der ersten Seite bis zur letzten, exportiert. Dateien speichern und exportieren 367 368 Kapitel 12 KAPITEL 13 Farbverwaltung Mithilfe von Farbverwaltungsstrategien können Sie in Macromedia FreeHand MX das Erscheinungsbild von Grafiken auf Ihrem Monitor oder Druckfahnen anpassen, um so nahe an das endgültige Aussehen der finalen Druck- oder Online-Ausgabe heranzureichen. Die Farbverwaltung soll Ihnen einen möglichst akkuraten Eindruck möglichen Endergebnis geben. Wenn Ihre endgültige Ausgabe online erfolgt (im Internet oder einem anderen Multimediaformat), werden sich das Computersystem, die verwendete Software und die Farbeinstellungen des Benutzers auf die Anzeige Ihrer FreeHand-Grafiken auswirken. Wenn Ihre endgültige Ausgabe als Druck erfolgt, wird das Erscheinungsbild vom dafür verwendeten Ausgabegerät beeinflusst. Beim Einsatz von Grafiken in einer Online- oder Druckausgabe gilt, dass die bestmöglichste Übereinstimmung zwischen den Farben auf Ihrem System und denen von Ihrem Drucker bzw. einem anderen, zur Anzeige verwendeten PC-System ausgegebenen Farben erreicht werden soll. Unterschiede zwischen den Bildschirmfarben und denen der endgültigen Ausgabe sind inhärent. Auf dem Monitor werden Farben als RGB-Farben dargestellt, während Druckmaschinen CMYKFarben verwenden. Da die RGB-Skala (auch RGB-Farbbereich genannt) viel umfangreicher ist als die CMYK-Skala, können einige der auf dem Monitor dargestellten Farben im Ausdruck nur annäherungsweise wiedergegeben werden. Farbskala des menschlichen Auges Farbskala eines Diafilms Farbskala eines RGB-Monitors Farbskala beim Prozessdruck Auf seinem Weg zum Endprodukt wird ein Bild normalerweise von einem oder mehreren elektronischen Geräten oder Softwareprogrammen bearbeitet. Am Ausdruck eines FreeHandDokuments auf einem lokalen Drucker sind beispielsweise FreeHand, der Bildschirm und das Betriebssystem Ihres Computers und der Drucker beteiligt. Dabei kann die Interpretation der Farben von Gerät zu Gerät oder von Anwendung zu Anwendung unterschiedlich sein. Selbst bei Grafiken, die speziell für das Internet entworfen wurden, kann sich die Darstellung der Farben von Bildschirm zu Bildschirm unterscheiden. 369 Außerdem stammen einige Elemente eines FreeHand-Bildes möglicherweise aus einem anderen elektronischen Gerät oder einer anderen Softwareanwendung. Auch in diesem Fall kann die Interpretation der Farben von Gerät zu Gerät oder von Anwendung zu Anwendung variieren. Selbst bei Geräten oder Anwendungen desselben Typs, ja sogar derselben Marke, kann es vorkommen, dass je nach Alter, Abnutzung, Konfiguration und anderen Faktoren Farben unterschiedlich interpretiert werden. Farbverwaltungsstrategien Farbverwaltungssysteme (CMS) ermöglichen eine akkurate Interpretation bzw. Übersetzung von Farben zwischen Geräten. Dabei wird der Farbraum (die Farbskala, die ein Gerät anzeigen kann), in dem eine Farbe erstellt wurde, mit dem, in dem die gleiche Farbe ausgegeben wird, verglichen. Die Farbe des Ausgabegeräts wird dann so nah wie möglich an die Farbe der endgültigen Druckoder Online-Ausgabe angepasst. Der Farbverwaltungs-Arbeitsfluss in FreeHand Mit einigen oder allen der folgenden Verfahren können Sie Farben in FreeHand effektiv verwalten: • Kalibrieren Sie Ihren Monitor, um die Bildschirmfarben an das Profil des Ausgabegeräts anzupassen. Informationen dazu, wie Sie Bildschirmfarben an Druckfahnen oder Farbfelder anpassen, finden Sie unter „Monitorfarben visuell kalibrieren“ auf Seite 371. • Erstellen oder spezifizieren Sie für alle Geräte im Arbeitsablauf Profile, um den jeweiligen Farbraum festzulegen. Informationen zur Kalibrierung Ihres Geräts finden Sie im Benutzerhandbuch. Weitere Informationen finden Sie unter „Über Farbprofile“ auf Seite 370. • Wählen Sie das Kodak Digital Science bzw. Apple ColorSync Farbverwaltungssystem und entsprechende Optionen, oder verwenden Sie die Option Farbtabellen, um eine eingeschränkte Farbverwaltung durchzuführen. (Weitere Informationen finden Sie unter „Mit den Farbverwaltungssystemen Kodak Digital Science und Apple ColorSync arbeiten“ auf Seite 373 oder „Farbtabellen verwenden“ auf Seite 378. • Wenn Sie mit Kodak Digital Science oder Apple ColorSync Vierfarbauszüge drucken, wählen Sie ein Farbauszugsdruckerprofil. Um Probedrucke von Farbauszügen zu drucken, wählen Sie ein Probedruckdruckerprofil. Weitere Informationen finden Sie unter „Druckerprofile auswählen“ auf Seite 375. Über Farbprofile Jedes Gerät im Arbeitsablauf muss auf sein Profil kalibiriert sein, um eine effektive Farbverwaltung zu gewährleisten. Unter einem Profil versteht man die mathematische Beschreibung des Farbraums eines Geräts. Dabei werden die Farbskala und andere Charakteristika jedes Geräts zugeordnet. Ein solches Profil entsteht, indem man den Ausgabebereich eines bestimmten Farbgeräts unter kontrollierten Bedingungen mit Spektrofotometern, Kolorimetern und anderen Messgeräten misst und es dann mit einer speziellen Software erstellt. Benutzerdefinierte Profile sind genauer als die vom Hersteller bereit gestellten Profile. Um benutzerdefinierte Profile zu erstellen, benötigen Sie ein fundiertes Wissen über die Farbverwaltung und ihre Funktionen. 370 Kapitel 13 Die Farbverwaltungssysteme Kodak Digital Science und Apple ColorSync unterstützen Sie bei der Farbverwaltung in FreeHand durch die Verwendung von Standardprofilen, die vom International Color Consortium (ICC) empfohlen werden. Diese modellspezifischen, vom Hersteller bereitgestellten ICC-kompatiblen Profile werden neben benutzerdefinierten Profilen im FreeHand-Dialogfeld Farbverwaltung angezeigt. FreeHand liest alle mit ICC-Version 2 kompatiblen Profile. Zusätzliche Herstellerprofile sind im Internet unter www.colorsync.com erhältlich. Auf den Hersteller-Websites finden Sie wahrscheinlich auch Profile. Um Farbprofile unter Windows und auf einem Macintosh verwenden zu können, halten Sie sich an die folgenden Namenskonventionen: • Fügen Sie dem Profilnamen einen Punkt und die Erweiterung ICM hinzu. • Vermeiden Sie Sonderzeichen wie Schrägstriche (/) oder Klammern. • Verwenden Sie Namen mit höchstens 27 Zeichen Länge, gefolgt von einem Punkt und der Erweiterung ICM. (Zum Beispiel mein_drucker.icm) • Unter Windows speichern Sie Profile im Ordner FreeHand ICM oder Color im Ordner Windows/System (oder System 32). • Auf dem Mac OS 9 speichern Sie Profile im Ordner FreeHand ICM oder Color im Ordner ColorSync Profiles des Ordners System. • Auf dem Mac OS X speichern Sie Profile im Ordner FreeHand ICM, Library/ColorSync oder Library/Color. Informationen zum Standort dieses Ordners finden Sie in der Dokumentation Ihres Betriebssystems. Monitorfarben visuell kalibrieren Mit der Option Bildschirmfarben anpassen können Sie Bildschirmfarben entweder visuell kalibrieren, um sie an Beispielfarben anzupassen, oder numerisch, um ihnen bestimmte Farbwerte zuzuweisen. Um Bildschirmfarben an einen Ausdruck anzugleichen, drucken Sie die Farben auf einem Drucker aus und vergleichen das Ergebnis mit den Bildschirmfarben. Die Farbverwaltungsoption ist einfacher in der Verwendung als das Kodak Digital Science oder Apple ColorSync Farbverwaltungssystem, aber auch ungenauer. So kalibrieren Sie Ihren Monitor mit der Option Bildschirmfarben anpassen: 1 Wählen Sie eine Reihe von Testfarben aus, mit denen Sie Ihren Monitor kalibrieren möchten. Verwenden Sie eine Farbmustervorlage, oder drucken Sie Beispielfarben auf dem Zieldrucker aus. 2 Um Farbeinstellungen anzuzeigen, verwenden Sie eines der folgenden Verfahren:: • In Windows drücken Sie <STRG>+<U> und klicken dann auf das Register Farben. • Auf einem Macintosh drücken Sie <BEFEHL>+<U> und klicken dann auf die Kategorie Farben. 3 Wählen Sie Bildschirmfarben anpassen aus dem Popupmenü Typ im Abschnitt Farbverwaltung. Farbverwaltung 371 4 Klicken Sie auf Kalibrieren. Das Dialogfeld Bildschirmfarbe einrichten wird angezeigt.. Hier klicken, um das Dialogfeld zum Kalibrieren zu öffnen. Klicken Sie auf eine Farbe, um ihre Werte einzustellen. 5 Klicken Sie auf eine beliebige Farbe im Dialogfeld Bildschirmfarbe einrichten, um das Dialogfeld Farbe (Windows) oder die Apple-Farbauswahl (Macintosh) anzuzeigen. Kalibrieren-Dialogfeld (Windows) 372 Kapitel 13 Apple-Farbauswahl 6 Halten Sie die Farbbeispiele vom Ausgabegerät oder aus der Farbmustervorlage neben die Farbe auf dem Bildschirm, und passen Sie die Bildschirmfarbe an die Vorlage an. Mit den Farbverwaltungssystemen Kodak Digital Science und Apple ColorSync arbeiten FreeHand enthält das Kodak Digital Science (KDS) Farbverwaltungssystem zur Verwendung mit den Betriebssystemen Windows oder Macintosh. Wenn Sie mit einem Macintosh-System und installierter Apple ColorSync Engine arbeiten, können Sie auch das Apple ColorSyncFarbverwaltungssystem verwenden. Wenn das Kodak Digital Science-Farbverwaltungssystem in Ihrer Version von FreeHand nicht aufgerufen werden kann, lesen Sie den Abschnitt „Die Installation des Farbverwaltungssystems Kodak Digital Science unter Windows prüfen“ auf Seite 375. CMS-Optionen festlegen Beim Kodak Digital Science- als auch dem Apple ColorSync-Farbverwaltungssystem können Sie per Optionen festlegen, wie Farben auf dem Bildschirm oder Druckfahnen erscheinen. Hinweis: Funktionen, die auf Systemebene mit Farben operieren (z. B. Gamma Control), können mit den Farbverwaltungssystemen von FreeHand in Konflikt geraten. So legen Sie die Farbverwaltungsoptionen fest: 1 Zeigen Sie Farbeinstellungen mit einem der folgenden Verfahren an: • In Windows drücken Sie <STRG>+<U> und klicken dann auf das Register Farben. • Auf einem Macintosh drücken Sie <BEFEHL>+<U> und klicken dann auf die Kategorie Farben. 2 Wählen Sie Kodak Digital Science oder Apple ColorSync aus dem Popupmenü Typ im Abschnitt Farbverwaltung aus. 3 Wählen Sie, ob Sie Volltonfarben elektronisch verwalten möchten oder nicht. Farbverwaltung 373 • Wählen Sie Farbverwaltung für Volltonfarben, um die Bildschirmanzeige von Volltonfarben für unterschiedliche Geräte im Arbeitsablauf mit der Farbverwaltung anzupassen. • Deaktivieren Sie die Option Farbverwaltung für Volltonfarben, um Volltonfarben manuell anzupassen. Verwenden Sie das entsprechende Farbsystem (z. B. Pantone), um Volltonfarben auf Akkuratheit zu prüfen. 4 Wählen Sie, ob die Farbtabellen beim Umschalten zwischen KDS und Apple ColorSync neu kompiliert werden sollen oder Sie Profileinstellungen ändern möchten: • Wählen Sie Farbtabellen neu kompilieren, um Farbtabellen beim Umschalten zwischen KDS und Apple ColorSync neu zu kompilieren. • Deaktivieren Sie die Option Farbtabellen neu kompilieren, um die Farbtabellen beim Umschalten zwischen KDS und Apple ColorSync beizubehalten. Wenn Sie diese Option deaktivieren, können Sie unterschiedliche Farbverwaltungseinstellungen ausprobieren, ohne dass die Farbtabellen dadurch beeinflusst würden. Farbtabellen werden nur verwendet, wenn Sie im Popupmenü Typ des Abschnitts Farbverwaltung die Option Farbtabellen auswählen. Weitere Informationen finden Sie unter „Farbtabellen verwenden“ auf Seite 378. 5 Klicken Sie auf Einrichtung, um das Dialogfeld Einrichtung der Farbverwaltung zu öffnen. 6 Wählen Sie im Dialogfeld Einrichtung der Farbverwaltung ein ICC-kompatibles Monitorprofil aus dem Popupmenü Monitor aus. 7 Unter Monitor simuliert wählen Sie, welche Einstellung der Monitor bei der Simulation der vom Ausgabegerät verwendeten Farbskala verwendet: Keinen Dadurch werden RGB-Farben gemäß dem Monitorprofil und CMYK-Farben als RGB gemäß dem Druckerprofil angezeigt. Bei dieser Option bleiben Monitoranzeige und Druckerprofil unverändert. Wählen Sie diese Option, wenn Sie die endgültige Ausgabe online anzeigen (z. B. im Internet). Probedruckdrucker Diese Einstellung simuliert das Erscheinungsbild eines Probeausdrucks, in dem alle Farben auf einer einzelnen Platte ausgedruckt werden (und nicht jede Farbe auf je einer Platte). Farbauszugsdrucker Diese Einstellung simuliert das Erscheinungsbild gedruckter Farbauszüge, bei denen jede Farbe auf einer Platte ausgedruckt wird. 8 Wählen Sie für diese Einstellung ein Druckerprofil, das den zu verwendenden Farbauszugsdrucker beschreibt. Führen Sie diesen Schritt durch, wenn Sie in Schritt 7 unter Monitor simuliert den Eintrag Farbauszugsdrucker ausgewählt haben oder Sie simulierte Farbauszüge auf einem Probedruckdrucker ausdrucken (siehe Schritt 10). 9 Unter Ziel wählen Sie eine Methode für die Übersetzung von Farben zwischen Farbräumen in unterschiedlichen Geräten des Arbeitsablaufs. Weitere Informationen finden Sie unter „Über das Rendern von Zielen“ auf Seite 377. 10 Wenn Sie auf einem Probedruckdrucker Fahnen von Vierfarbauszügen drucken, wählen Sie die Option Probedruck simuliert Farbauszug, um simulierte Farbauszüge zu drucken. Hinweis: Wählen Sie diese Option nicht, wenn Sie für die endgültige Ausgabe einen Probedruckdrucker verwenden oder Ihre Dateien auf einem Druckvorstufen RIP (Raster Image Processor) verarbeitet werden, der Probedateien erfordert. Wählen Sie diese Option nur, wenn Sie simulierte Vierfarbauszüge als Druckfahnen erstellen. 374 Kapitel 13 11 Wenn Sie in Schritt 10 die Option Probedruck simuliert Farbauszug ausgewählt haben, wählen Sie ein Profil für den Probedruckdrucker, mit dem simulierte Vierfarbauszüge gedruckt werden. Weitere Informationen finden Sie unter „Druckerprofile auswählen“ auf Seite 375. 12 Unter Standard-RGB-Bildquelle wählen Sie ein auf der Erstellung des Bildes basierendes Geräteprofil aus, um Anzeige und Ausgabe von RGB-Bildern zu verbessern. Sie können auch Profile für einzelne RGB-Bilder auswählen. Weitere Informationen finden Sie unter „RGB-Bildfarben für ausgewählte Bilder verwalten“ auf Seite 377. 13 Klicken Sie auf OK, um das Dialogfeld Einrichtung der Farbverwaltung zu schließen und dann nochmals auf OK, um das Dialogfeld Voreinstellungen zu schließen. Die Installation des Farbverwaltungssystems Kodak Digital Science unter Windows prüfen Wenn das Farbverwaltungssystem Kodak Digital Science korrekt installiert ist, wird es im Abschnitt Farbverwaltung des Registers Farbe im Popupmenü Typ angezeigt. Wenn die Option nicht enthalten ist, prüfen Sie ob KDS auf Ihrem System installiert ist. So prüfen Sie, ob das Farbverwaltungssystems Kodak Digital Science installiert ist: Prüfen Sie, ob der Ordner CMSCP des Ordners Macromedia\FreeHand\11\CMSCP im Verzeichnis All Users\Application Data enthalten ist. Hinweis: Der Standort der Ordner All Users\Application Data und Application Support kann je nach Betriebssystem variieren. Informationen zum Standort dieses Ordners finden Sie in der Dokumentation Ihres Betriebssystems. Wenn diese Methode fehlschlägt, müssen Sie FreeHand vielleicht de- und erneut installieren. Druckerprofile auswählen Wählen Sie ein Druckerprofil, um den für das Drucken von Vierfarbauszügen zu verwendenden Druckertyp auszuwählen. In den Optionen unter Farbauszugsdrucker sind ICC-kompatible CMYK-Drucker profile enthalten. Wenn kein geeignetes Profil für Ihren Farbauszugsdrucker verfügbar ist, verwenden Sie das generische Hexachrom-Druckerprofil für die Sechsfarbenausgabe (CMYKOG). Bei einem Hexachromprofil werden Dokumente in eine Sechsfarbenausgabe aufgeteilt, die RGB-Farbe aber gemäß dem Monitorprofil und die CMYK-Farben gemäß dem standardmäßigen (CMYK-) Druckerprofil angezeigt. Die Farben werden folgendermaßen gedruckt: • Hexachromprozessfarben werden unter Verwendung vordefinierter Hexachromwerte ausgedruckt. RGB-Prozessfarben und RGB-TIFFs werden in Hexachrom-Farben getrennt. • CMYK-Prozessfarben und CMYK-TIFFs bleiben unverändert, wenn sie im Hexachromprozess gedruckt werden. CMYK-Farben werden auf der orangen bzw. grünen Platte nicht angezeigt. • Volltonfarben (CMYK oder RGB) werden auf separaten Platten ausgedruckt. Wenn als Prozess der Volltonfarbendruck ausgewählt ist (im Bedienfeld Farbauszüge des Dialogfelds Drucker einrichten), werden die Farben in CMYK-Werte aufgeteilt. Wenn Sie Fahnen von simulierten Vierfarbauszügen auf einem Propedruckdrucker drucken, können Sie auch ein Druckerprofil und damit den zu verwendenden Drucker wählen. In den Optionen unter Probedruckdrucker sind ICC-kompatible CMYK- und RGB-Druckerprofile enthalten. Farbverwaltung 375 Sowohl für das Farbauszugs- als auch das Probedruckdruckerprofil bietet die Option Standard (CYMK) bei den meisten Druckern zufriedenstellende Ergebnisse. Um die Farbverwaltung allerdings genauer steuern zu können, sollten Sie ein gerätespezifisches Profil auswählen. So wählen Sie ein Farbauszugsdruckerprofil: 1 Zeigen Sie Farbeinstellungen mit einem der folgenden Verfahren an: • In Windows drücken Sie <STRG>+<U> und klicken dann auf das Register Farben. • Auf einem Macintosh drücken Sie <BEFEHL>+<U> und klicken dann auf die Kategorie Farben. 2 Wählen Sie Kodak Digital Science oder Apple ColorSync aus dem Popupmenü Typ im Abschnitt Farbverwaltung aus. 3 Klicken Sie auf Einrichtung. 4 Wählen Sie eine Option aus dem Popupmenü Farbauszugsdrucker. • Wählen Sie Standard (CYMK), um bei den meisten Druckern zufriedenstellende Ergebnisse zu erzielen. • Wählen Sie eines der ICC-kompatiblen Druckerprofile, um eine akkurate Farbverwaltung zu erhalten. • Wählen Sie ein Hexachromprofil, um Dokumente in eine Sechsfarbenausgabe aufzuteilen, aber die RGB-Farben gemäß dem Monitorprofil und die CMYK-Farben gemäß dem standardmäßigen (CMYK-) Druckerprofil anzuzeigen. 5 Klicken Sie auf OK, um das Dialogfeld Einrichtung der Farbverwaltung zu schließen. 6 Klicken Sie anschließend im Dialogfeld Voreinstellungen auf OK. So wählen Sie ein Probedruckdruckerprofil für simulierte Vierfarbauszüge: 1 Zeigen Sie Farbeinstellungen mit einem der folgenden Verfahren an: • In Windows drücken Sie <STRG>+<U> und klicken dann auf das Register Farben. • Auf einem Macintosh drücken Sie <BEFEHL>+<U> und klicken dann auf die Kategorie Farben. 2 Wählen Sie Kodak Digital Science oder Apple ColorSync aus dem Popupmenü Typ im Abschnitt Farbverwaltung aus. 3 Klicken Sie auf Einrichtung. 4 Prüfen Sie im Dialogfeld Einrichtung der Farbverwaltung, ob die Option Probedruck simuliert Farbauszug gewählt ist. 5 Wählen Sie eine Option aus dem Popupmenü Probedruckdrucker. • Wählen Sie Standard (CYMK), um bei den meisten Druckern zufriedenstellende Ergebnisse zu erzielen. • Wählen Sie eines der ICC-kompatiblen Druckerprofile, um eine akkurate Farbverwaltung zu erhalten. 6 Klicken Sie auf OK, um das Dialogfeld Einrichtung der Farbverwaltung zu schließen. 7 Klicken Sie anschließend im Dialogfeld Voreinstellungen auf OK. 376 Kapitel 13 Über das Rendern von Zielen Um Farben in einen anderen Farbraum zu übersetzen, müssen Sie vielleicht Farben an die Farbskala des Zielbereichs anpassen. Sie können unter verschiedenen Übersetzungsregeln, auch Rendering-Ziele genannt, wählen, um die Anpassung und Optimierung von Quellfarben an den Verwendungszweck der Grafik anzupassen. Die Ergebnisse für Rendering-Ziele hängen von dem grafischen Inhalt des Dokuments und den für die Spezifizierung der Farbräume verwendeten Profilen ab. Sie können zwischen den folgenden Optionen wählen: Dies ist die beste Einstellung für Fotos, denn damit wird die visuelle Beziehung zwischen Farben im Hinblick auf das menschliche Auge beibehalten, selbst wenn sich die Farbwerte ändern. Erkennbar Sättigung Dies ist die beste Einstellung für farbige Grafiken wie Diagramme, Tabellen und Präsentationen. Durch diese Option werden lebendige, aber weniger akkurate Farben erstellt. Absolute Farbmetrik Dies ist die beste Einstellung für die Anpassung von Logo-Farben. Durch diese Option werden Farben beibehalten, die in die Zielfarbskala fallen, und die Farbgenauigkeit auf Kosten der Beziehung unter den Farben aufrecht erhalten. So kann es beispielsweise sein, dass zwei unterschiedliche Farben des Quellfarbraums im Zielfarbraum der gleichen Farbe zugeordnet werden. Dies ist die beste Einstellung für Illustrationen. Diese Option ist mit der vorhergehenden identisch, außer dass dabei der weiße Punkt (extremes Highlight) des Quellfarbraums mit dem des Zielfarbraums verglichen und alle Farben entsprechend verschoben werden. Relative Farbmetrik RGB-Bildfarben für ausgewählte Bilder verwalten Sie können einem RGB-Bild in Abhängigkeit von der Art seiner Erstellung ein Geräteprofil zuweisen, um die Anzeige und Druckausgabe zu optimieren. Das Profil bestimmt die Farben, die das Bild innerhalb der Farbskala des Profils anzeigt und mit denen es gedruckt wird. Durch das Festlegen von Profilen für einzelne Bilder ändert sich das standardmäßige RGB-Bildprofil nicht. Wenn Sie ein RGB-Bild mit dem zugewiesenen Geräteprofil auf einem anderen PC-System öffnen, können Sie es beibehalten, wenn es auch auf diesem System installiert ist. Hinweis: Einige RGB-Bildformate enthalten eingebettete Farbprofile. Wenn Sie Bilder mit eingebetteten Farbprofilen importieren und das Farbverwaltungssystem aktiv ist, werden die eingebetteten Profile in FreeHand per Standardeinstellung verwendet. Profile für ausgewählte RGB-Bilder festlegen Mit dem Bedienfeld Objekt können Sie Profile für einzelne Bilder festlegen. So können Sie z. B. ein Profil einem an den Monitor in Photoshop angepassten und ein anderes einem gescannten Bild zuweisen. So weisen Sie einem RGB-Bild ein Profil zu: 1 Importieren Sie das RGB-Bild, oder wählen Sie es im Dokument aus. Farbverwaltung 377 2 Wählen Sie Fenster > Objekt. Im Bedienfeld Objekt werden RGB-Dateityp und Bildquelle angezeigt. 3 Wählen Sie ein Geräteprofil aus dem Popupmenü Bildquelle aus. Hinweis: Wenn Sie die Option Standards durch Änderung am Objekt ändern wählen, ändert sich das Menü Bildquelle nicht. Über das Beibehalten von RGB-Geräteprofilen Um Geräteprofile beizubehalten, wenn Bilder auf einem anderen PC-System geöffnet werden, müssen diese Profile auf dem anderen System installiert sein. Wenn die Profile nicht installiert odernicht verfügbar sind, werden die fehlenden Geräteprofile im Dialogfeld Fehlende Bildquellen angezeigt. Wenn Sie die Originalprofile installieren und das Bild dann erneut öffnen, bleiben die Profilzuweisungen der RGB-Bilder intakt. Wenn Sie die Originalprofile nicht installieren, wird dem Bild zeitweilig das Standardprofil für RGB-Bilder zugewiesen. Wenn Sie ein Bild erneut öffnen, ohne das Standardprofil für RGB-Bilder zu ersetzen und ein neues Geräteprofil wählen, wird den RGB-Bildern das neue Geräteprofile zugewiesen. Farbtabellen verwenden Mithilfe von Farbtabellen können Sie eingeschränkte Farbverwaltungsstrategien in Ihrem Arbeitsablauf anwenden. Diese Option bezieht sich nur auf die CMYK-Anzeige und die RGBKonvertierung. Die werkseitigen Farbtabellen von FreeHand basieren auf einem Satz Standardgeräteprofile, die bei den meisten Geräten zufriedenstellende Ergebnisse erzielen. Wenn Sie diese Option verwenden, können Sie wählen, ob Sie Volltonfarben elektronisch verwalten möchten oder nicht und ob Ihr Monitor den Farbraum des Geräts für die endgültige Ausgabe simuliert. Sie können entscheiden, ob Sie die standardmäßigen Farbtabellen in FreeHand mit dem Kodak Digital Science oder Apple ColorSync Farbverwaltungssystem neu kompilieren möchten. Sie können außerdem ein spezifisches Geräteprofil für Ihren Monitor oder Farbauszugsdrucker wählen. Hinweis: Sie können keine Profile auf RGB- oder Bitmapbilder anwenden, wenn die Farbverwaltung auf die Option Farbtabellen, Bildschirmfarben anpassen oder Kein eingestellt ist. 378 Kapitel 13 So verwenden Sie Farbtabellen: 1 Zeigen Sie Farbeinstellungen mit einem der folgenden Verfahren an: • In Windows drücken Sie <STRG>+<U> und klicken dann auf das Register Farben. • Auf einem Macintosh drücken Sie <BEFEHL>+<U> und klicken dann auf die Kategorie Farben. 2 Wählen Sie Farbtabellen aus dem Popupmenü Typ im Abschnitt Farbverwaltung. 3 Wählen Sie, ob Sie Volltonfarben elektronisch verwalten möchten oder nicht: • Wählen Sie Farbverwaltung für Volltonfarben, um Volltonfarben für unterschiedliche Geräte im Arbeitsablauf mit der Farbverwaltung anzupassen. • Deaktivieren Sie die Option Farbverwaltung für Volltonfarben, um Volltonfarben manuell anzupassen. Verwenden Sie das entsprechende Farbsystem (z. B. Pantone), um Volltonfarben auf Akkuratheit zu prüfen. 4 Unter Monitor simuliert wählen Sie, welche Einstellung der Monitor bei der Simulation der vom Ausgabegerät verwendeten Farbskala verwendet: Keinen Dadurch werden RGB-Farben gemäß dem Monitorprofil und CMYK-Farben als RGB gemäß dem Druckerprofil angezeigt. Bei dieser Option bleiben Monitoranzeige und Druckerprofil unverändert. So könnte ein Grafiker, der Grafiken für die Bildschirmanzeige entwirft, die Option Kein wählen, um eine hellere RGB-Anzeige zu erstellen. Farbauszugsdrucker Diese Einstellung simuliert das Erscheinungsbild gedruckter Farbauszüge, bei denen jede Farbe auf einer Platte ausgedruckt wird. 5 Klicken Sie auf OK. So kompilieren Sie Farbtabellen mithilfe spezieller Monitor- oder Farbauszugsdruckerprofile neu: 1 Zeigen Sie Farbeinstellungen mit einem der folgenden Verfahren an: • In Windows drücken Sie <STRG>+<U> und klicken dann auf das Register Farben. • Auf einem Macintosh drücken Sie <BEFEHL>+<U> und klicken dann auf die Kategorie Farben. 2 Wählen Sie Kodak Digital Science oder Apple ColorSync aus dem Popupmenü Typ im Abschnitt Farbverwaltung aus. 3 Wählen Sie Farbtabellen neu kompilieren, um die Standard-Farbtabellen gemäß dem in Schritt 2 gewählten Farbverwaltungssystem automatisch neu zu kompilieren. 4 Klicken Sie auf Einrichtung. 5 Wählen Sie im Dialogfeld Einrichtung der Farbverwaltung aus dem Popupmenü Monitor ein ICC-kompatibles Monitorprofil zur Verwaltung von Farben auf dem Monitor aus. 6 Unter Farbauszugsdrucker wählen Sie das für das Drucken von Farbauszügen zu verwendende Druckerprofil aus. 7 Klicken Sie auf OK, um das Dialogfeld Einrichtung der Farbverwaltung zu schließen. 8 Klicken Sie auf OK, um das Dialogfeld Voreinstellungen zu schließen und die Farbtabellen neu aufzubauen. 9 Zeigen Sie Farbeinstellungen mit einem der folgenden Verfahren an: • In Windows drücken Sie <STRG>+<U> und klicken dann auf das Register Farben. Farbverwaltung 379 • Auf einem Macintosh drücken Sie <BEFEHL>+<U> und klicken dann auf die Kategorie Farben. 10 Wählen Sie im Popupmenü Typ des Abschnitts Farbverwaltung im Register Farben des Dialogfelds Voreinstellungen die Option Farbtabellen aus. Hinweis: Die in Schritt 6 gewählten Monitor- und Farbauszugsdruckerprofile werden in den Farbverwaltungsoptionen unter Farbtabellen nicht angezeigt. Allerdings werden die gewählten Profile bei der Farbanpassung verwendet. 11 Klicken Sie anschließend im Dialogfeld Voreinstellungen auf OK. 380 Kapitel 13 KAPITEL 14 Drucken Das Drucken in Macromedia FreeHand MX ist problemlos, ganz gleich, ob Sie Dokumente auf einem Desktop-Drucker ausgeben möchten oder professionelle Druckvorstufen-Services in Anspruch nehmen, um Farbauszüge in hoher Auflösung zu erstellen. Sie haben die Wahl zwischen einer Vielzahl von Druckoptionen, je nach dem verwendeten Ausgabegerät. Sie können die Ergebnisse der Druckeinstellungen als Vorschau anzeigen, Druckvorstufenoptionen für Farbauszüge anwenden, gezielt bestimmte Objekte oder Ebenen in einem Dokument zum Drucken auswählen, einen Dokumentbericht für einen DruckvorstufenService generieren und weitere Optionen festlegen. 381 Dokumente drucken Im Dialogfeld Drucken wählen Sie allgemeine Optionen wie den Druckbereich, die Anzahl an Kopien und die Bildskalierung aus. So drucken Sie ein Dokument unter Windows: 1 Wählen Sie Datei > Drucken. Das Dialogfeld Drucken wird geöffnet. 2 Wählen Sie im Popupmenü Drucker einen Drucker aus. 3 Wählen Sie den Druckbereich: Alles, Aktuelle Seite oder einen bestimmten Seitenbereich. 4 Wenn Sie nur die zurzeit ausgewählten Objekten drucken möchten, wählen Sie Markierte Objekte. 5 Geben Sie unter Kopien ein, wie viele Exemplare gedruckt werden sollen. 6 Wenn alle Farben auf einer Seite gedruckt werden sollen, wählen Sie Probedruck. 7 Wenn Sie Farbauszüge je nach der Druckereinrichtung drucken möchten, wählen Sie Farbauszug. 8 Wenn Sie vordefinierte Druckvorstufeneinstellungen für die Farbauszüge sowie andere Optionen zuweisen möchten, wählen Sie im Popupmenü Druckeinstellungen eine Option aus. 9 Wählen Sie PPD, wenn Sie eine PostScript-PPD-Datei (Druckerbeschreibungsdatei) verwenden möchten. Doppelklicken Sie dann im Dialogfeld PPD auswählen auf eine PPD-Datei. 10 Klicken Sie auf Farbverwaltung, wenn Sie Einstellungen für die Farbverwaltung auswählen möchten. Weitere Informationen zur Farbverwaltung finden Sie in Kapitel 13, „Farbverwaltung“ auf Seite 369. 382 Kapitel 14 11 Wählen Sie für Skalieren % eine der folgenden Optionen, um das gedruckte Dokument in horizontaler oder vertikaler Richtung zu skalieren, ohne das ursprüngliche Dokument zu verändern: • Wählen Sie Proportional, und geben Sie einen Wert ein, um eine Grafik proportional zu verkleinern oder zu vergrößern. • Bei Angabe von Variabel können Sie die Skalierung horizontal (x) und vertikal (y) getrennt festlegen. • Wählen Sie Papiergröße, um jede Seite an den Druckbereich anzupassen. 12 Wählen Sie Nebeneinander, um ein großformatiges Dokument auf mehreren Seiten zu drucken oder mehrere kleine Seiten auf einem großen Blatt zu drucken. Sie haben die Wahl zwischen Manuell und Automatisch. Wenn Sie sich für Automatisch entscheiden, müssen Sie einen Wert für die Überlappung eingeben. 13 Klicken Sie auf OK, um den Ausdruck zu starten. So drucken Sie ein Dokument unter Mac OS 9: 1 Wählen Sie Ablage > Drucken. Das Dialogfeld Drucken wird geöffnet. 2 Wählen Sie im Popupmenü Drucker einen Drucker aus. 3 Geben Sie unter Kopien ein, wie viele Exemplare gedruckt werden sollen. 4 Wählen Sie Sortiert drucken, wenn mehrere Kopien mehrseitiger Dokumente nacheinander als Satz gedruckt werden sollen. Wählen Sie Probedruck wenn von jeder Seite mehrere Kopien nacheinander gedruckt werden sollen. 5 Wählen Sie unter Seiten die Option Alles, oder geben Sie einen Seitenbereich ein. Drucken 383 6 Wählen Sie im Popupmenü mit den Druckoptionen den Befehl FreeHand MX. 7 Wenn Sie Farbauszüge je nach der Druckereinrichtung drucken möchten, wählen Sie Farbauszüge. Wenn alle Farben auf einer Seite gedruckt werden sollen, deaktivieren Sie diese Option. 8 Wenn Sie nur die zurzeit ausgewählten Objekte drucken möchten, wählen Sie Nur ausgewählte Objekte. 9 Wählen Sie für Skalierung eine der folgenden Optionen, um das gedruckte Dokument in horizontaler oder vertikaler Richtung zu skalieren, ohne das ursprüngliche Dokument zu verändern: • Wählen Sie Proportional, und geben Sie einen Wert ein, um eine Grafik proportional zu verkleinern oder zu vergrößern. • Bei Angabe von Variabel können Sie die Skalierung horizontal (x) und vertikal (y) getrennt festlegen. • Wählen Sie Papiergröße, so wird jede Seite an den Druckbereich angepasst. 10 Wählen Sie Nebeneinander, um ein großformatiges Dokument auf mehreren Seiten zu drucken oder mehrere kleine Seiten auf einem großen Blatt zu drucken. Sie haben die Wahl zwischen Manuell und Automatisch. Wenn Sie sich für Automatisch entscheiden, müssen Sie einen Wert für die Überlappung eingeben. 11 Klicken Sie auf Farbverwaltung, wenn Sie Einstellungen für die Farbverwaltung auswählen möchten. Weitere Informationen zur Farbverwaltung finden Sie in Kapitel 13, „Farbverwaltung“ auf Seite 369. 12 Wenn Sie vordefinierte Einstellungen zuweisen oder eine PostScript-PPD-Datei (Druckerbeschreibungsdatei) auswählen möchten, klicken Sie auf Erweitert, und führen Sie dann eines der folgenden Verfahren aus: • Wenn Sie Druckvorstufeneinstellungen für die Farbauszüge sowie andere Optionen zuweisen möchten, wählen Sie im Popupmenü Druckeinstellung eine Option aus. 384 Kapitel 14 • Wenn Sie eine PPD-Datei verwenden möchten, wählen Sie PPD. Doppelklicken Sie im Dialogfeld Öffnen auf eine PPD-Datei, und klicken Sie dann auf Öffnen. 13 Klicken Sie gegebenenfalls auf OK, um das Dialogfeld Drucker einrichten zu schließen. 14 Klicken Sie auf Drucken. So drucken Sie ein Dokument unter Mac OS X: 1 Wählen Sie Ablage > Drucken. Das Dialogfeld Drucken wird geöffnet. 2 Wählen Sie im Popupmenü Drucker einen Drucker aus. 3 Geben Sie unter Kopien ein, wie viele Exemplare gedruckt werden sollen. Drucken 385 4 Wählen Sie Sortiert drucken, wenn mehrere Kopien mehrseitiger Dokumente nacheinander als Satz gedruckt werden sollen. Deaktivieren Sie die Option, wenn von jeder Seite mehrere Kopien nacheinander gedruckt werden sollen. 5 Wählen Sie unter Seiten die Option Alle, oder geben Sie einen Seitenbereich ein. 6 Wählen Sie im Popupmenü mit den Druckoptionen den Befehl FreeHand MX. 7 Wenn Sie Farbauszüge je nach der Druckereinrichtung drucken möchten, wählen Sie Farbauszüge. Wenn alle Farben auf einer Seite gedruckt werden sollen, deaktivieren Sie diese Option. 8 Wenn Sie nur die zurzeit ausgewählten Objekte drucken möchten, wählen Sie Nur ausgewählte Objekte. 9 Wählen Sie für Skalierung eine der folgenden Optionen, um das gedruckte Dokument in horizontaler oder vertikaler Richtung zu skalieren, ohne das ursprüngliche Dokument zu verändern: • Wählen Sie Proportional, und geben Sie einen Wert ein, um eine Grafik proportional zu verkleinern oder zu vergrößern. • Bei Angabe von Variabel können Sie die Skalierung horizontal (x) und vertikal (y) getrennt festlegen. • Wählen Sie Papiergröße, so wird jede Seite an den Druckbereich angepasst. 10 Wählen Sie Nebeneinander, um ein großformatiges Dokument auf mehreren Seiten zu drucken oder mehrere kleine Seiten auf einem großen Blatt zu drucken. Sie haben die Wahl zwischen Manuell und Automatisch. Wenn Sie sich für Automatisch entscheiden, müssen Sie einen Wert für die Überlappung eingeben. 11 Wenn Sie vordefinierte Einstellungen zuweisen oder eine PostScript-PPD-Datei (Druckerbeschreibungsdatei) auswählen möchten, klicken Sie auf Erweitert, und führen Sie dann eines der folgenden Verfahren aus: 386 Kapitel 14 • Wenn Sie Druckvorstufeneinstellungen für die Farbauszüge sowie andere Optionen zuweisen möchten, wählen Sie im Popupmenü Druckeinstellung eine Option aus. • Wenn Sie eine PPD-Datei verwenden möchten, wählen Sie PPD. 12 Klicken Sie gegebenenfalls auf OK, um das Dialogfeld Drucker einrichten zu schließen. 13 Klicken Sie auf Drucken. Mit der Druckvorschau arbeiten Mithilfe der Druckvorschau können Sie bereits vor dem Drucken sehen, wie das Dokument mit den aktuellen Druckeinstellungen auf dem ausgewählten Papier ausgegeben wird, und es gegebenenfalls anpassen. So können Sie beispielsweise für Objekte innerhalb eines Druckbereichs festlegen, wo sie auf dem Papier gedruckt werden sollen. Dieser Vorgang hat keine Auswirkungen auf das gespeicherte Bild. Die Druckvorschau stimmt mit den für die Ausgabe gewählten Optionen überein. Ein Beispiel: Wenn Sie im Menü Skalierung des Dialogfelds Drucken die Option Papiergröße wählen, wird die ausgewählte Seite über die Druckvorschau skaliert und auf dem Bildschirm in der richtigen Größe angezeigt. Bei der Druckvorschau erscheint eine nicht druckbare Begrenzungsbox, die den Druckbereich auf der ausgewählten Seite eingrenzt. Die Größe dieser Begrenzungsbox variiert je nach der ausgewählten Papiergröße, die mit einer grauen Kontur markiert ist. Der Druckbereich ist durch den verwendeten Druckertreiber bzw. die ausgewählte PPD-Datei definiert und wird durch die Dokumentseite begrenzt. Zusätzlich können Sie einen benutzerspezifischen Druckbereich definieren (weitere Informationen finden Sie unter „Ausgabebereiche definieren“ auf Seite 389). Der Druckerweiterungsbereich wird angezeigt, wenn der Wert für die Druckerweiterung größer als 0 ist. Drucken 387 So zeigen Sie eine Druckvorschau an: 1 Wählen Sie Datei (Windows) bzw. Ablage (Macintosh) > Drucken. Das Dialogfeld Drucken wird geöffnet. 2 Auf einem Macintosh wählen Sie im Popupmenü mit den Druckoptionen den Befehl FreeHand MX. 3 Führen Sie eines der folgenden Verfahren aus: • Unter Windows: Für PostScript-Drucker klicken Sie auf Erweitert. Für Nicht-PostScriptDrucker klicken Sie auf Vorschau. Druckbereich Zuschnittsmarken (nur PostScript-Drucker) Der Druckerweiterungsbereich wird nur angezeigt, wenn die Druckerweiterung größer als 0 ist. Registrierungsmarken (nur PostScript-Drucker) • Auf einem Macintosh: Für PostScript-Drucker bzw. Nicht-PostScript-Drucker klicken Sie auf Vorschau. 4 Wählen Sie im Popupmenü am unteren Rand des Vorschaufensters einen Druckvorschaumodus: Die Seite wird mit einem X und den Druckerweiterungen angezeigt. Wählen Sie diese Option, wenn sich das Dialogfeld Drucken schneller öffnen soll. X-Box Grobansicht 388 Kapitel 14 Die Objekte auf der Seite werden als Grobansicht angezeigt. Vorschau Die Objekte werden auf der Seite so angezeigt, wie sie gedruckt werden. So positionieren Sie Objekte in der Druckvorschau erneut: 1 Platzieren Sie den Mauszeiger im Vorschaubereich. Anstelle des üblichen Zeigers erscheint jetzt ein Handzeiger. 2 Verwenden Sie den Handzeiger, um die Objekte auf dem Papier für den Druckvorgang neu zu positionieren. Hinweis: Dabei werden die Objekte im Druckvorschaubereich nur für die aktuelle Ausgabe neu positioniert. Die Position der Objekte in der Dokumentdatei ändert sich nicht. So stellen Sie die ursprüngliche Position der Objekte wieder her: 1 Bewegen Sie den Mauszeiger auf den grauen Bereich der Druckvorschauablage, um den Rücksetzpfeil anzuzeigen. 2 Klicken Sie auf den Rücksetzpfeil, um die ursprüngliche Position wiederherzustellen. Ausgabebereiche definieren Mit dem Ausgabebereichswerkzeug können Sie im Arbeitsbereich für ein Dokument einen bestimmten Bereich definieren, der gedruckt bzw. exportiert werden soll. Dieser Ausgabebereich kann bestimmte Bereiche umfassen, die auf Seiten oder in der Einfügeablage ausgewählt wurden. Nach der Definition des Ausgabebereichs können Sie die Größe dieses Bereichs ändern, den Bereich wieder löschen oder seine Abmessungen im Bedienfeld Objekt anzeigen. Beim Speichern eines Dokuments wird der Ausgabebereich zusammen mit den übrigen Dokumentattributen gespeichert. Sie können das Ausgabebereichswerkzeug zum Drucken mehrerer Seiten, wie z. B. Visitenkarten, auf einem einzelnen Blatt verwenden. Drucken 389 So definieren Sie einen Ausgabebereich in einem Dokument: 1 Lassen Sie das Dokument im Dokumentfenster anzeigen, und klicken Sie dann auf das Ausgabebereichswerkzeug im Bedienfeld Werkzeuge. Anstelle des Mauszeigers wird ein Ausgabebereichszeiger angezeigt, wenn Sie den Zeiger über den Ablagebereich gleiten lassen. 2 Ziehen Sie im Dokumentfenster, um den Ausgabebereich zu definieren. Um mehrere Seiten im Dokument anzuzeigen und auszuwählen, müssen Sie die Anzeige minimieren, so dass die Seiten auf dem Bildschirm zu sehen sind (weitere Informationen finden Sie unter „Ansicht vergrößern und verkleinern“ auf Seite 30). Lassen Sie die Maustaste los, und ziehen Sie erneut den Zeiger, um den Ausgabebereich neu zu definieren. So ändern Sie die Größe eines Ausgabebereichs: Stellen Sie den Ausgabebereichszeiger auf eine Ecke oder einen seitlichen Griff, und ziehen Sie ihn, um den Bereich zu vergrößern oder zu verkleinern. So verschieben Sie den Ausgabebereich in der Einfügeablage: • Platzieren Sie den Ausgabebereichszeiger auf dem Bereichsrand (nicht auf eine Ecke oder einen seitlichen Griff ). Anstelle des üblichen Mauszeigers wird ein Handzeiger angezeigt. Ziehen Sie ihn, um den Ausgabebereich zu verschieben. • Verwenden Sie die Pfeiltasten, um den Ausgabebereich in die gewünschte Richtung zu verschieben. So löschen Sie eine Ausgabebereichsdefinition: • Klicken Sie außerhalb des definierten Ausgabebereichs. • Drücken Sie die Taste <ENTF>. • Ziehen Sie den Zeiger, um einen neuen Ausgabebereich zu definieren. So drucken Sie einen Ausgabebereich: 1 Wählen Sie Datei (Windows) bzw. Ablage (Macintosh) > Drucken, und wählen Sie dann Bereich. 2 Wählen Sie Seitenrand drucken, um die Seitenränder zu drucken. Deaktivieren Sie diese Option, um Objekte auf Seiten, nicht jedoch die Seitenränder zu drucken. 3 Klicken Sie auf OK (Windows) oder Drucken (Macintosh). Der definierte Ausgabebereich wird zusammen mit dem Dokument gespeichert. Schriftarten drucken Um sicherzustellen, dass der Text auf den Seiten richtig angezeigt und gedruckt wird, müssen Sie unbedingt die richtige Schriftart (PostScript oder TrueType) für die Ausgabe wählen und die entsprechende Schriftart ausschließlich für den jeweiligen Druck verwenden. Verwenden Sie im Allgemeinen PostScript-Schriftarten für die Ausgabe auf PostScript-Druckern oder für das Exportieren eines Dokuments als EPS-Datei und TrueType-Schriftarten für die Ausgabe auf Druckern ohne PostScript-Unterstützung. Wenn Sie mit einem DruckvorstufenService oder einer Druckerei arbeiten, sollten Sie sich vor dem Drucken mit FreeHand nach den Empfehlungen für Schriftarten erkundigen. 390 Kapitel 14 Verwenden Sie gegebenenfalls einen Schriftartenmanager, um die Textanzeige und die Schriftartenverwaltung auf dem Bildschirm zu optimieren. Adobe Type Manager (ATM) unterstützt alle in FreeHand zur Verfügung stehenden Texteffekte. ATM erfordert zwar PostScript-Schriftarten vom Typ 1, aber für die Ausgabe ist kein PostScript-Drucker erforderlich. Wenn Sie ein Dokument öffnen oder importieren und die in diesem Dokument enthaltenen Schriftarten nicht auf Ihrem System installiert sind, werden Sie zum Ersetzen der fehlenden Schriftarten aufgefordert. PostScript-Schriftarten drucken PostScript-Schriftarten sind die beste Wahl, wenn die Ausgabe auf einem PostScript-Drucker oder Imagesetter erfolgen oder das Dokument als EPS-Datei exportiert werden soll. PostScriptSchriftarten unterstützen sämtliche Texteffekte und Umwandlungen. Sie setzen sich aus drei Komponenten zusammen: • Die Bildschirm- oder Bitmapschriftart für einen bestimmten Schriftgrad (Macintosh) • Die Drucker- bzw. Konturschrift • Schriftmetrik, also die Informationen, die in die Komposition der Schriftart einfließen, einschließlich der Unterschneidungs- und Abstandsdaten Unter Windows steht eine PostScript-Schriftart für die Ausgabe zur Verfügung, wenn die Schriftart im Druckertreiber für den ausgewählten Zieldrucker aufgeführt ist, der Name der Datei mit der Schriftmetrik in der Datei Win.ini im Abschnitt mit dem Zieldrucker erscheint oder die Schriftart unter Verwendung eines Dienstprogramms zur Schriftartenverwaltung installiert wurde, also beispielsweise über ATM (Windows 98 oder NT4) oder die Windows-Systemsteuerung. Auf dem Macintosh steht eine PostScript-Schriftart zur Verfügung, wenn die Bildschirmschrift ordnungsgemäß installiert wurde. Eine separate Datei mit der Schriftmetrik ist auf dem Macintosh nicht erforderlich, da die entsprechenden Informationen zusammen mit der Bildschirmschrift gespeichert sind. Speichern Sie die PostScript-Schriftarten für den Bildschirm und den Drucker im Schriftartenordner, der sich im Systemordner befindet. Ziehen Sie die Datei mit den Schriftarten in den Systemordner, so dass die Datei automatisch am richtigen Speicherort abgelegt wird. Dazu können Sie jedoch auch ein Dienstprogramm zur Schriftartenverwaltung, wie z. B. ATM, verwenden. Weitere Informationen über das Installieren von PostScript-Schriftarten in FreeHand finden Sie in den TechNotes unter www.macromedia.com/de/. TrueType-Schriftarten drucken TrueType-Schriftarten sind für Desktop-Drucker, vor allem Drucker ohne PostScriptUnterstützung, am besten geeignet. Die Qualität von TrueType-Schriftarten bleibt beim Skalieren erhalten, allerdings werden möglicherweise Texteffekte und Umwandlungen nicht so effektiv angezeigt bzw. auf einem PostScript-Drucker gedruckt wie eine PostScript-Schriftart mit ATM. Bitmapschriftarten wie PCL (Windows) sind auf Druckern ohne PostScript-Unterstützung häufig bereits werkseitig installiert. PCL-Schriftarten bieten in der Regel einen begrenzten und nicht skalierbaren Satz von Schriftgraden. Sie können nicht umgewandelt werden und unterstützen keine Spezialeffekte. Unter Windows installieren Sie TrueType-Schriftarten über die Systemsteuerung. Sie werden normalerweise im Windows-Ordner gespeichert. Auf dem Macintosh befinden sich TrueType-Schriftarten in einem Schriftartenordner im Systemordner. Drucken 391 Halbtoneinstellungen auf ausgewählte Objekte anwenden Wenn Ihre Grafik gerasterte Objekte enthält, können Sie diese auf einem PostScript-Drucker mit Halbtoneinstellungen drucken, die von den auf das gesamte Dokument angewendeten Einstellungen abweichen. Sie können Halbtoneinstellungen auf der Objektebene überschreiben, indem Sie im Dialogfeld Drucker einrichten die Farbauszugsoptionen wählen. So wenden Sie Halbtoneinstellungen auf ausgewählte Objekte an: 1 Wählen Sie ein oder mehrere Objekte im Dokument. 2 Wählen Sie Fenster > Halbtöne. 3 Wählen Sie einen Halbton für das Raster. Wählen Sie Standard, um die Form zu verwenden, die in der Registerkarte Farbauszüge des Dialogfelds Drucker einrichten angegeben ist. 4 Geben Sie den Rasterwinkel in Grad ein, oder ziehen Sie den Winkeldrehregler, um die gewünschte Gradzahl einzustellen. 5 Geben Sie eine Rasterhäufigkeit ein, oder ziehen Sie den Regler auf die gewünschte Häufigkeit. Ausgabegeräte wählen Wenn Sie mit einem begrenzten Budget auskommen müssen oder Ihre Abbildungen zunächst als Schwarzweiß- oder Farbprüfdrucke ausgeben möchten, sollten Sie einen Desktop-Drucker verwenden. Zum Ausführen dieser Aufgaben stehen in der Regel geeignete Ausgabegeräte an Ihrem Arbeitsplatz zur Verfügung. Wenn Sie eine genaue und hochwertige Farbreproduktion benötigen, sollten Sie ein hochauflösendes PostScript-Ausgabegerät einsetzen, wie es von einem Druck-Service, einer Druckerei oder einem anderen Dienstanbieter bereitgestellt werden kann. Fragen Sie Ihren Anbieter nach den Dateien und Druckvorstufenoptionen, die zur Erstellung der gewünschten Ausgabe erforderlich sind. Wenn Sie sich an einen externen Anbieter wenden, sollten Sie bei der Erstellung des Fertigungplans unbedingt eine zusätzliche Frist einrechnen. Sie können Ihr Dokument in eine PostScript-Datei mit allen zuvor angewendeten Druckoptionen ausgeben. In einigen Fällen wird der Dienstanbieter anstelle der FreeHand-Datei die PostScript-Datei zum Erstellen des gedruckten Dokuments heranziehen. Ein Dienstanbieter kann Ihr Dokument in verschiedenen Formaten ausgeben. Dazu gehören unter anderem belichtete Drucke sowie hochauflösende Grafiken oder Farbauszüge auf Papier oder Film. Ein Farbsublimations- bzw. hochauflösendes Andruckgerät, wie z. B. das System 3M Matchprint, gibt hochauflösende Farbprüfdrucke aus. Ein Filmaufzeichnungsgerät kann 35-mmDiapositive von Ihren Bildern erstellen. 392 Kapitel 14 Tipps zum schnellen Drucken Wenn Sie beim Zeichnen effiziente Techniken einsetzen, erzielen Sie schnellere Ausdrucke und kleinere Dateien. Die Techniken zum Verkürzen der Druckdauer erhöhen auch die Geschwindigkeit, mit der der Bildschirm wieder aufgebaut wird, und erleichtern so die Bearbeitung. Definieren Sie eine Papiergröße, auf die die Illustration genau passt, um die Speicherbelastung beim Verarbeiten von Objekten zu senken. Sie können den Druckvorgang beschleunigen und die Dateigröße reduzieren, indem Sie beim Erstellen von Grafiken folgende Tipps beachten: • Vermeiden Sie das Erstellen besonders komplexer Grafiken. Löschen Sie alle Objekte, die im Vorschaumodus nicht sichtbar sind. Alle Objekte, die auf Vordergrundebenen gezeichnet wurden, werden beim Drucken verarbeitet, auch wenn sie von anderen Objekten überdeckt werden. Sie können auch den Befehl Xtras > Löschen verwenden, um leere Textblöcke und nicht verwendete benannte Farben aus dem Dokument zu löschen. • Verwenden Sie möglichst gerade Pfade anstelle von Kurven, um die Dauer des Druckvorgangs zu verkürzen und den Speicher weniger zu belasten. Bei Kurven sollten Sie so wenig Punkte wie möglich verwenden. Erstellen Sie sie darüber hinaus eher mithilfe von Griffen anstatt weiteren Punkten. • Verwenden Sie einen höheren Wert für die Abflachung. • Reduzieren Sie die Anzahl von Unterpfaden in einem zusammengesetzten Pfad. • Gehen Sie mit Spezialeffekten sparsam um. Es empfiehlt sich beispielsweise, die Verwendung zahlreicher mehrfarbiger Radialfüllungen zu vermeiden. Soweit möglich sind Grundfüllungen vorzuziehen. Verwenden Sie Spezialfüllungen wie Linsen und Verlaufsfüllungen sowie Texteffekte ebenfalls sparsam. • Säubern Sie die Pfade, die mit dem Nachzeichnungs- oder Bleistiftwerkzeug gezeichnet wurden. Wählen Sie dazu Modifizieren > Pfad ändern > Vereinfachen oder Xtras > Säubern > Vereinfachen. • Vereinfachen Sie Einfügepfade und ihre Inhalte. • Verwenden Sie die Optionen des Bedienfelds Halbtöne sparsam. • Nehmen Sie Modifizierungen und Zuschnitt der importierten Grafiken in ihrer ursprünglichen Anwendung vor. Gehen Sie wie folgt vor, um die Dauer des Druckvorgangs für importierte Grafiken zu verkürzen: • Bitmapgrafiken Skalieren, schneiden oder drehen Sie EPS-, TIFF- und andere Bitmapbilder mit einer Bildbearbeitungsanwendung, bevor Sie die Bilder platzieren. • Vektorgrafiken Wählen Sie die importierten PICT- oder CGM-Grafiken aus, und wählen Sie Modifizieren > Pfad ändern > Vereinfachen oder Xtras und dann Säubern > Vereinfachen. • Drucken Sie auf einem Macintosh die Bilder in einem binären Datenformat, um eine kleinere Datei als eine ASCII-codierte zu erstellen und den Druckvorgang zu beschleunigen. Wählen Sie im Popupmenü Bilder des Dialogfelds Ausgabeoptionen den Befehl Binär. Hinweis: Windows-Netzwerke bieten keine Unterstützung von binären Bilddaten. Beachten Sie die folgenden Tipps, um Text schneller zu drucken: • Seien Sie bei der Verwendung von Text auf Pfaden sparsam. Drucken 393 • Beschränken Sie die Anzahl der im Dokument verwendeten Schriftarten. • Setzen Sie auch den Zoom-Effekt nicht allzu häufig ein, da er mehr Zeit zum Drucken benötigt als andere Effekte. • Deaktivieren Sie die Option Unbegrenzt ladbare Schriftarten im Dialogfeld Drucker einrichten, um zu verhindern, dass FreeHand jedes Mal eine Schriftart an den Drucker sendet, sobald die Schriftart in einem Dokument vorkommt. Um die Speicherbelastung zu reduzieren und den Druckvorgang zu beschleunigen, lädt FreeHand nur die zum Drucken spezifischer Seiten erforderlichen Schriftarten auf den PostScript-Drucker. Schriftarten, die sich lediglich in der Einfügeablage befinden, werden nicht geladen. 394 Kapitel 14 INDEX Ziffern 12 Pt Schwarz (Option) 245 3D-Effekt 209 3D-Rotation (Werkzeug) 230 A Abgerundete Rechtecke 75 Ablegen (Option) in Animationen 338 Absätze Abstand einstellen 268 ausrichten 270 Flatterbandbreite 271 Linien bearbeiten 272 Linien hinzufügen 271 Absolute Farbmetrik (Ziel) 377 Abstand geschützte Leerzeichen 246 Geviert und Halbgeviert 246 von Absätzen 268–270 von Worten 261 vor und nach Absätzen 269 Zeichen 257, 261 Siehe auch Text von Zeilen 257 Abstand für Pfeiltaste (Option) 114 Adobe Acrobat Kompatibilität für PDF-Export 366 Adobe Type Manager (ATM) und FreeHand 391 Schriftartersatz 65 Aktionswerkzeug 340 Aktive Seite durch Ändern der Ansicht einstellen (Option) 44 Aktive Seite durch Anwendung der Werkzeuge einstellen (Option) 44 Alles zeigen (Befehl) 113 Alphakanal anzeigen (Option) 324 Alphakanal einbeziehen (Option) 360, 363 Alphakanäle 359 Als HTML-Seiten veröffentlichen (Befehl) 335 Alternierende Füllung (Option) 130 Am Raster ausrichten (Befehl) 54 An Ebenen freigeben (Xtra) 337 An Hilfslinien ausrichten (Befehl) 56 An Objekten ausrichten (Befehl) 116 An Pfad anfügen (Befehl) 282 An Punkt ausrichten (Befehl) 115 An Seite ausrichten (Option) 117 Ändern Instanzen 304 Mischungen 217 Objekte 139 Perspektivraster 234 Seiten 45 Standardattribute 149 Stile 278, 279, 309 Symbole 304 Textblöcke 239 Änderung am Objekt bewirkt Änderung der Standardattribute (Option) 149 Andocken Bedienfelder 18 Symbolleisten 22, 40 Anführungszeichen. Siehe Geschwungene Anführungszeichen Animation erstellen 337 Animieren (Xtra) 337 Ankerpunkte. Siehe Punkte Anordnen Ebenen 294 Objekte 125 Anordnen (Befehl) 125 Anpassen Symbolleisten 37, 39 Tastaturkurzbefehle 35 Werkzeuge (Bedienfeld) 24 Anpassung % (Option) 277 395 Anschlusspunkte 73 Ansicht an Auswahl oder Seite anpassen 31 benutzerdefiniert 32 definieren, benennen und speichern 32 Dokumentansicht einstellen 27 Dokumentansichten schließen 32 Einstellungen mit benutzerdefiniertem Namen speichern 32 gespeicherte neu aufrufen 32 vergrößern oder verkleinern 31 von der aktuellen zur vorherigen wechseln 33 zusätzliche Dokumentansichten öffnen 32 Ansicht bei Öffnen des Dokumentes wiederherstellen (Option) 58 Anti-Aliasing Ausnahmen 242 Definition 28 Anti-Aliasing aktivieren (Option) 28 Antworten (Bedienfeld) 16, 21 Anzahl rückgängig zu machender Aktionen 149 Anzeige der Schriftartvorschau steuern 255 Anzeigen. Siehe dazu Ein- und Ausblenden Apple ColorSync 373 AppleScript-Befehle in FreeHand (Macintosh) 66 ASCII format PDF (Option) 366 ASCII-Text importieren 241 ATM. Siehe Adobe Type Manager Attribute Bitmapgrafik 322 Effekt 20, 111 Füllung 20, 110 Objekte auswählen nach 126 Standardattribute ändern 149 Strich 20, 110 Text 20, 111 Attribute einfügen (Befehl) 274, 307 Attribute kopieren (Befehl) 274, 307 Auf Master-Seite basieren (Option) 50 Auflösung der intelligenten Bildvorschau (Option in Windows) 324 Ausblenden. Siehe dazu Ein- und Ausblenden Ausgabebereichswerkzeug 354 Ausgabegeräte Dateien exportieren 350 wählen 392 Ausgabe-Optionen 364 Ausgabe-Warnungen anzeigen (Option) 336 Ausgefranst (Effekt) 201 Ausgewählte Pfade hervorheben (Option) 73, 301 396 Index Ausrichten Objekte 117 Text 257 Text auf einem Pfad 283 Ausrichten (Bedienfeld) 15, 22, 117 Ausrichten (Schaltfläche) 22 Ausrichten am Raster aktivieren und deaktivieren 54 bei Größenänderung 46 Objekte 231 Ausrichten und Transformieren (Bedienfeldgruppe) 15 Ausrichtungsabstand (Option) 54, 116 Auswahl ausblenden (Befehl) 113 Auswählen (Bedienfeld) 16, 126 Auswahlwerkzeug Objekte auswählen 111 Optionen festlegen 111 Seiten verschieben 42 Automatisch auf Auswahl übertragen (Option) 307 Automatisch erweiternde Textblöcke erstellen 237 in feste Größe konvertieren 240 verbinden 243 Automatische Schriftartersetzung 65 B Bearbeiten Bilder in externen Editoren 327 Bitmapgrafiken 324 Diagramme 97 Einfügepfade 136 gesperrte Objekte 114 Graustufenskala 323 Hilfslinien 56 Master-Seiten 50 Musterfüllungen 193 Pfade 86 Pinselstriche 176 Symbole 304 Text 244–251 URL-Links zu Objekten 333 Vorlagen 60 Bedienfeld Objekt (Schaltfläche) 22 Bedienfelder aktivieren 16 andocken 18 Antworten 16, 21 aus Gruppe entfernen 20 Ausrichten 15, 117 ausrichten 22 Auswählen 16, 126 Bibliothek 302, 303 Dokument 15, 41 Dokumente 21 Ebenen 15, 16, 294 ein- und ausblenden 16, 17 Farbfelder 15, 157 Farbmischer 154 Farbtöne 15, 156 gruppieren 19 Halbtöne 16 Mischer 15 Navigation 16, 125 Objekt 15, 20, 115 öffnen 16 Optionsmenü 19 schließen 16 Standardlayout 15 Standardposition wiederherstellen 17 Steuerungen 15 Stile 15, 278, 306 Suchen und Ersetzen 262 Suchen/Ersetzen 16, 126 Transformieren 15, 115, 140 trennen 19 verschieben 16 wechseln zwischen 16 Werkzeuge 21 Bedienfeldgruppen Ausrichten und Transformieren 15 Eigenschaften 15, 20 Elemente 15 Mischer und Farbtöne 15 Suchen/Ersetzen und Auswählen 16 umbenennen 20 Bedienfeldregister beschriften mit (Option) 17 Bei Bildlauf neu aufbauen (Option) 29 Beim Start fragen (Option) 325 Beim Zeichnen verschieben 77 Benutzerdefinierte Füllungen 183 Benutzerdefinierte Seitengrößen 46 benutzerdefinierte Tastaturkurzbefehle zuordnen 35 Benutzerdefiniertes Raster (Option) 54 Bereich (Option) 352, 354 Bereichsunterschneidung 257, 259 Bessere (aber langsamere) Anzeige (Option) 185 Bewegen mit der Tabulator-Taste durch vertikale Linie kennzeichnen (Option) 267 Bezigon (Werkzeug) 84 Bibliothek (Bedienfeld) 302, 303 anzeigen 302 Master-Seiten 48 Master-Seiten anwenden 50 Master-Seiten bearbeiten 50 Master-Seiten ein- und ausblenden 51 Master-Seiten exportieren 51 Master-Seiten importieren 51 neue Master-Seiten erstellen 49 Symbole bearbeiten 304 Symbole duplizieren 303 Symbole entfernen 303 Symbole exportieren 305 Symbole in der Vorschau anzeigen 303 Bibliothek (Schaltfläche) 22 Biegewerkzeug 221 Bilder Bitmap 13, 70 GIF. Siehe GIF-Dateien JPEG. Siehe JPEG-Dateien komprimieren 334 PNG. Siehe PNG-Dateien Vektor 13 Vektor Siehe Vektorgrafiken Siehe dazu auch Grafiken 13 Bilder und EPS beim Importieren einbetten (Option) 62 Bildkomprimierung (Option) 344 Bildqualität (Option) 363 Bildquelle (Option), Geräteprofil des RGB-Bilds festlegen 378 Bildrate (Option) mit Flash-Animation 343 Bildschirmauflösung für Bild bestimmen (Option in Macintosh) 324 Bindestrich 246 Bitmapbilder 13, 70 mit HTML 337 Bitmapgrafiken Alphakanal ein- und ausblenden 324 arbeiten mit 322 extrahieren oder importieren 323 Größe ändern 324 nachzeichnen 328 optimieren 326 Weiß auf Transparent einstellen 323 zuschneiden 332 Bitmapgrafiken optimieren 326 Bleistift (Werkzeug) Optionen 80, 81 Bleistiftentwurf-Effekt 201 Bleistiftwerkzeug und verwandte Werkzeuge 80 Blindtext unter (Option) 255 BMP-Dateien exportieren 361 Bogenwerkzeug 78 Index 397 Breite (Option) für Textränder 270 Bündiger Bereich (Option) 271 C CGM importieren 322 CMYK-Farbbereich 153 ColorSync CMS 373 CorelDRAW, importieren aus 322 Cursorabstand (Befehl) 114 D Datei schließen und FreeHand beenden 58 Datei suchen (Dialogfeld) 64 Dateien Anzeige für nicht gespeicherte Dokumente 15 Exportformate 348 Exportieren. Siehe Dateien exportieren Importtypen 314 in Vorlagen konvertieren (Macintosh) 60 letzte Version wiederherstellen 149 schließen 58 speichern 347 Dateien aus früheren FreeHand-Versionen konvertieren 59 Dateien exportieren 347, 351, 352 Alphakanäle und 359 Ausgabegeräte und 350 BMP-Format 361 EPS-Format 356 erneut exportieren 353 externen Editor starten 353 Farben konvertieren 355 Farbtiefe festlegen 360 Format auswählen 350 Format Editierbare EPS 347 Formate 348, 349 GIF-Format 361 HTML-Dokumente 335 JPEG-Format 363 Minituransicht-Vorschau 353 PDF-Format 365 Photoshop EPS Format 357 Photoshop PSD Format 363 PNG-Format 364 Rasterfarben in GIFs 361, 362 SWF-Format 343, 345 Targa-Format 364 TIFF-Format 364 Transparenz definieren 360 Vektorformat 356 Webformate 350 Dateien speichern 347 398 Index Anzeige für nicht gespeicherte Dokumente 347 im EPS-Format 347 Minituransicht-Vorschau 353 Dateiinformationen (Dialogfeld) 348 Dateiinformationen (Xtra) 348 DCS EPS-Dateien 319 Dezimaltabulator 265 Diagramme Achsenwerte anzeigen 100 creating and editing 96 Erscheinungsbild ändern 97 Flussdiagramme 102 Gruppierung aufheben 96 Optionen 99 und Piktogramme 101 Rasterlinien hinzufügen 100 Typen 98 Diagrammwerkzeug 96 Dokument (Bedienfeld) 15, 21, 41, 50 anzeigen 41 benutzerdefinierte Seitengrößen 46 Duplizieren (Befehl) 44 Entfernen (Befehl) 45 Größe der Seitenansicht ändern 42 Master-Seiten anwenden 50 Master-Seiten bearbeiten 50 Master-Seiten erstellen 49 Miniaturansichten 21, 41 Seite auswählen 43 Seiten aktivieren 44 Seiten hinzufügen 43 Seiten in Master-Seiten konvertieren 50 Seiten verschieben 45 Seitenoptionen festlegen 42 untergeordnete Seiten freigeben 51 Dokumentansicht einstellen 27 Dokumente als Vorlagen speichern 60 Ausgabegeräte wählen 392 Druckvorschau anzeigen 387 Ebeneninformationen kopieren 297 erstellen und öffnen 57 Für Ausgabe erfassen (Befehl) 63 Voreinstellungen 58 Dokumente als Vorlage speichern 60 Dokumente mit mehreren Ebenen, Objekte auf einzelner Ebene auswählen 296 Dokumentfenster beschrieben 15 Seiten hinzufügen 43 Doppelte Wörter suchen (Option) 248 Drehen Seiten 46 3D-Effekt 209 3D-Rotation (Werkzeug) 230 Druckbereich 389 Größe ändern 390 löschen 390 Standard 387 verschieben 390 Druckempfindlich (Option) 111 Drucken Ausgabegeräte wählen 392 ausgeblendete Ebenen 299 Druckbereich definieren 389 Füllungen offener Pfade 71 mit TrueType-Schriftarten 391 PostScript-Schriftarten 391 Rasterbildprozessor (RIP) 193 Referenzkarte für Kurzbefehle 34 Schrifartten 390 Skalieren 383 skalieren 384, 386 Tipps 393 über Flash Player 344 Drucken (Schaltfläche) 22 Drucken zulassen (Option) mit Flash 344 Drucker Farbauszüge 374 Profile 375, 379 Druckerweiterungen einstellen 42 Master-Seiten 49 Druckvorschau 387 Modi anzeigen 388 Objekte neu positionieren 389 Duett (Effekt) 199 Duplizieren Ebenen 295 Schnellduplizieren 148 Seiten 44 Stile 309 Symbole 303 Duplizieren (Befehl) für Objekte 120 Schnellduplizieren 148 für Stile 309 für Symbole 303 für untergeordnete Seiten 50 Durch Klicken auf den Ebenennamen werden ausgewählte Objekte verschoben (Option) 296 Durchstreichen (Effekt) 289 E Ebenen in Animationen 337 anordnen 294 ausgeblendete Ebenen drucken 299 auswählen und aktivieren 295 automatische Verschiebung von Objekten auf andere Ebenen verhindern 296 duplizieren 295 Ebeneninformationen von einem Dokument in ein anderes kopieren 297 ein- und ausblenden 299 freigeben 337 Hervorhebungsfarbe 300 Hilfslinien 293 Hintergrund 293 hinzufügen 295 im Grobansicht- oder Vorschaumodus anzeigen 299 im Photoshop PSD Format beibehalten 363 nach vorne oder hinten verschieben 297 nicht druckbar 294 Objekte auf eine andere Ebene verschieben 296 Objekte auf einzelner Ebene in Dokumenten mit mehreren Ebenen auswählen 296 Objekte ausblenden 298 Sperrung vornehmen und aufheben 299 umbenennen 295 unsichtbare im Photoshop PSD Format exportieren 364 verbinden 298 verwenden 293 Vordergrund 293 Ebenen (Bedienfeld) 15, 16, 294 anzeigen 294 Ausgewählte Ebenen verbinden (Befehl) 298 Ebenen ein- und ausblenden 299 Ebenen hinzufügen 295 Ebenen sperren und entsperren 299 Ebenen umbenennen 295 Entfernen (Befehl) 298 Hilfslinienebene ein- und ausblenden 300 Ebenen (Schaltfläche) 23 Ebenen miteinander verbinden 298 Ebenen neu positionieren 297 Ebenen-Info speichern (Option) 122, 297, 363 Eckpunkte 72. Siehe auch Pfade Editierbare EPS beim Importieren konvertieren (Option) 62 Editierbare EPS-Dateien 347 Editierbares Textformat (Option) 366 Effekt (Eigenschaft) 20, 111 Effektattribute 20, 111 Index 399 Effekte 197 auf Text anwenden 282, 288 Ausgefranst 201 Bitmap 203 3D 209 Duett 199 Durchstreichen 289 Entwurf 201 Feder 208 geschliffen 204 glühen 206 Hervorheben 289 Krümmung 198 live 197, 203 Maske weichzeichnen 207 Pfad erweitern 200 prägen 204 Raster 203 scharf stellen 207 Schatten 206, 289 Transformieren 202 Transparenz 208 Umrandung 289 Unterstreichen 289 Vektor 198 Verlaufsmaske 208 Weichzeichnung 205 Zoom 289 Eigenschaften Bitmapgrafik 322 Effekt 20, 111 Füllung 20, 110 Gruppe 123 Inhalt 123 Strich 20, 110 Text 20, 111 Eigenschaften (Bedienfeldgruppe) 15, 20 Ein- und ausblenden angedockte Bedienfelder 17 Bedienfelder 16 Ebenen 299 Hilfslinien 55 Hilfslinienebene 300 Master-Seiten 51 Rahmen, Striche und Füllungen in Textblöcken 273 Raster 54 Seitenlineale 52 Symbolleisten 22 Texteffekte 290 Textlineal 242 400 Index Werkzeuge (Bedienfeld) 22 Einbetten von Grafiken 61 Einfärben von Graustufen in JPEG-Dateien 321 Einfarbige Punkte anzeigen (Option) 73 Einfügeablage 15 Bildlauf durchführen 43 im Bedienfeld Dokument anzeigen 41 Seiten verschieben 42 Einfügeformate der Zwischenablage (Option) 119 Einfügen Siehe Kopieren und Einfügen Einfügepfade 134 bearbeiten 136 erstellen 135 Inhalt (innen eingefügt) 134 Transformationsoptionen festlegen 136 Eingebettete Objekte arbeiten mit 124 Teilauswahl von Gruppen 124 Einstellungen Ausrichtungsabstand 54 Fenster durch Ziehen einer Hilfslinie rollen 57 importierte TIFF-Dateien anzeigen 324 Raster- und Hilfslinienfarbe 53 Seiten im Bedienfeld Dokument aktivieren 44 starten und bearbeiten 324 Tabulatoren 267 Texteditor 246 Texteffekte 290 Textwerkzeugzeiger 238 Einzüge einstellen 268–270 Erstzeile einstellen 269 festlegen mit Textlineal 268 hängend 269 linken oder rechten einstellen 269 Elemente (Bedienfeldgruppe) 15 Ellipsenwerkzeug 74 E-Mail mit FreeHand-Dokument senden 66 Encapsulated PostScript. siehe EPS-Dateien Entfernen Auswahlen 112 Ebenen 298 Farben 164 leere Textblöcke 239 Pinselstriche 176 Schaltflächen aus Symbolleisten 39 Seiten 45 Stile 309 Symbole 303 Textblöcke 239 Transformationen aus Textblöcken 239 Entsperren. Siehe Sperren und entsperren Entwurf (Effekt) 201 EPS-Dateien editierbare 347 exportieren 356, 357 Farben beim Exportieren konvertieren (Windows) 357 importieren 319 Erkennbar (Ziel) 377 Erneut exportieren (Befehl) 353 Erstellen Animation 337 benutzerdefinierte Seitengrößen 46 Diagramme 96 Dokumente 57 Ebenen 295 Einfügepfade 135 Instanzen 304 Kalligrafiespitzen 177 Mischungen 217 neue Dokumente 57 neue Standardvorlage 61 neue Stile 308 Perspektivraster 233 Pinselstriche 174 Symbole 302 Textblöcke 237 Vorlagen 59 Erstzeilenabstand (Option) für Spalten 277 Exportbereich 354 Exportieren Ausgabebereich definieren 354 ausgewählte Objekte 353 Flash-Filme (SWF) 343 Master-Seiten 51 Stile 312 Symbole 305 Text mit Umrandungsgrafiken 367 Exportieren (Befehl) 51 Extensis Portfolio (Macintosh) 355 Externe Editoren beim Exportieren von Dateien starten 353 Bilder bearbeiten 327 Einstellungen festlegen 327 Extra (+) (Option) 257 Extrahieren Bitmapgrafiken 323 eingebettete Grafiken 64 Extrusion Oberfläche bearbeiten 212 Profil bearbeiten 213 Extrusionswerkzeug 209 F Falsche Großschreibung suchen (Option) 248 Farbauszugsdrucker (Option) 374 Farbauszugsdruckerprofil wählen 375 wählen für Farbtabellen (Option) 379 Farbbereiche CMYK 153 FHS 153 konvertieren 161 RGB 153 Farbe (Bildkomprimierungsoption) 366 Farben Alle Farben definieren (Xtra-Funktion) 160 auf dem Bildschirm mit Farbtabellen (Option) simulieren 379 auf Objekte anwenden 151, 152 aus Farbbibliotheken hinzufügen 162 beim Exportieren konvertieren 355 benennen 158, 159 benutzerdefinierte Bibliotheken exportieren 167 Bibliotheken 162 CMYK-Farben erstellen 155 duplizieren 159 entfernen 164 Farben auf Text und Textblöcke anwenden 272–273 Farbkomponenten anzeigen 154 in der Farbliste 157 Farbregulierung (Xtra) 166 Farbtöne 155 Farbtöne erstellen 156 FHS-Farben erstellen 155 Helligkeit 155 importieren 158, 162 in der Farbliste ersetzen 167 Photoshop-Farbindextabelle importieren 163 Prozessfarben 161 RGB-Farben erstellen 155 Sättigung 155 Standard 157 System 153 übersetzen zwischen unterschiedlichen Farbräumen 377 umbenennen 160 unbenannte hinzufügen 160 Vollton 374, 379 Volltonfarben 161 von Prozess- in Volltonfarben konvertieren und umgekehrt 161 zum Bedienfeld Farbfelder hinzufügen 158 Farben (Xtra-Funktionen) Abdunkeln 165 Aufhellen 165 Index 401 Farben sättigen 165 Farbpal. nach Zuf. verändern 167 Farbregulierung 166 Farbsättigung herabsetzen 165 In Graustufen konvertieren 166 Farben konvertieren zu (Option) 119, 355 fü PDF-Format 366 Farbfelder (Bedienfeld) 15 anzeigen 157 benutzerdefinierte Bibliotheken exportieren 167 Farben anordnen 164 Farben entfernen 165 Farben ersetzen 167 Farben hinzufügen 158 Farben neu anordnen 164 Farben ziehen 159 Farbnamen ausblenden 164 Farbfelder (Schaltfläche) 23 Farbfelder 158. Siehe auch Farben, Farbfelder (Bedienfeld) Farbliste 157 Farbmischer (Schaltfläche) 22 Farbmodi Farben konvertieren 161 Systemfarben 153 wechseln 155 Farbpaletten genaue 362 optimiert 362 WebSafe 362 WebSnap 362 Farbräume Definition 370 Farbtabellen Farbverwaltungsstrategien 378 neu kompilieren 379 Volltonfarben verwalten 379 Farbtabellen neu kompilieren (Option) mit dem KDS- oder Apple ColorSyncFarbverwaltungssystem 374 Farbtiefe für BMP-Dateien festlegen 361 für Exportdateien festlegen 360 für GIF-Dateien festlegen 362 für PNG-Dateien festlegen 364 für Targa-Dateien festlegen 364 für TIFF-Dateien festlegen 364 Farbtöne 155 Farbtöne (Bedienfeld) 15, 156 Farbtöne erstellen 156 402 Index Farbverlaufsfüllungen abgestuft 185 Farben auswählen 186, 187, 188, 189 linear 185 Farbverwaltung Apple ColorSync 373 Farbauszugsdruckerprofil 374 Farbtabellen 378 Geräteprofile 370 International Color Consortium (ICC) 371 Kodak Digital Science 373 Monitore kalibrieren 371 Monitorprofil mit KDS- oder Apple ColorSyncFarbverwaltungssystem einstellen 374 Probedruckdruckerprofil 375 RGB-Geräteprofile festlegen 377 Standard-RGB-Bildprofil 375 Volltonfarben mit dem Farbverwaltungssystem Kodak Digital Science oder Apple ColorSync verwalten 374 Wiedergabemodus einstellen 377 Feder (Effekt) 208 Fehlende Hyperlinks suchen (Option, Macintosh) 58, 63, 64 Fehlende Schriftarten ersetzen 65 Fehlende Verknüpfung ermitteln 64 Fenster durch Ziehen einer Hilfslinie rollen (Option) 57 Fenstergröße und -position speichern (Option) 28, 58 Fest (=) (Option) 257 Fester Winkel 76 FHS (Farbton, Helligkeit, Sättigung) 153 Fireworks Bitmapgrafiken bearbeiten 324 Bitmaps optimieren 326 Fireworks-Dateien importieren 316 Flash-Aktionen Parameter zuweisen 339 zu einem Objekt zuweisen 339, 340 Flash-Film Textexportoptionen 344 Flash-Filme 343 Einstellungen ändern 345 exportieren 343 Filme testen 345 importieren 341 vor Import schützen 344 Flatterbandbreite (Option) 271 Fluss (Option) 275 Flussdiagramme 102 Fortlaufende Bindestriche (Option) 249 Frakturieren (Befehl) 227 FreeHand and Fireworks integration Bitmapgrafiken starten und bearbeiten 324 FreeHand beenden 58 FreeHand deinstallieren 8 FreeHand erlernen Lektionen und Tutorial 9 Ressourcen 9 FreeHand installieren und starten 8 FreeHand MX File Viewer, Grafiken importieren mit 322 FreeHand starten 8 FreeHand-Dateien in Vorlagen konvertieren (Macintosh) 60 FreeHand-Installationsprogramm 8 Freiformwerkzeug 90 Freigeben von Hilfslinien 56 Frühere Versionen von FreeHand 59 Full Screen (Aktion) 339 Füllung (Eigenschaft) 20, 110 Füllungen abgestuft 185 benutzerdefiniert 183 Farben auf Text und Textblöcke anwenden 272–273 Farbverlauf. Siehe Farbverlaufsfüllungen Grund-Attribute anwenden 182 hinzufügen 170 Kachelfüllungen 195 linear 185 Linse. Siehe Linsenfüllungen Löschen 170 Muster 192 neu anordnen 170 PostScript 193 texturierte anwenden 194 überlappend 95, 130 Füllungen für neue geöffnete Pfade einblenden (Option) 73 Füllungsattribute 20, 110 Für Ausgabe erfassen (Befehl) 63 G Geänderte Farben automatisch umbenennen (Option) 160 Genaue Palette (Option) 362 Geräteprofile für die Farbverwaltung 370 Geschliffen (Effekt) 204 Geschlossene Pfade 71 Geschütztes Leerzeichen (Zeichen) 246 Geschwungene Anführungszeichen Definition 250 überschreiben 251 Gesperrte Objekte bearbeiten (Option) 114 Get URL (Aktion) 339 Getrennte Pfade verbinden (Option) 129 Geviert-Leerzeichen (Zeichen) 246 Geviertstrich (Zeichen) 246 Gif-Dateien 334 exportieren 361 Farbtiefe festlegen 362 importieren 318 Index (Farboption) mit 363 komprimieren 334 Optimierte Palette (Option) mit 362 Palettenoptionen 362 Rastern 361, 362 Transparenz 362 verflochten 362 WebSnap (Palette) 362 Globale Änderungen 126 Glühen (Effekt) 206 Go To and Play (Aktion) 339 Go To and Stop (Aktion) 339 Grafik (Schaltfläche) 23 Grafiken einbetten 61 importieren 313 Umrandung. Siehe Umrandungsgrafiken verknüpfen 62 Verknüpfungen nach dem Öffnen des Dokuments aktualisieren 63 Grafiken importieren 313 Grafiksprühdosen auswählen 104 erstellen 105 importieren 105 löschen 106 Grafiksprühdosenwerkzeug 104 Optionen 106 Standards wiederherstellen 106 Zeichnen mit 104 Grafikstile ändern 309 anwenden 306 Definition 305 erstellen 308 Voreinstellungen 307 Graustufe konvertieren 166 Graustufe (Bildkomprimierungsoption) 366 Graustufen einfärben 321 Graustufenskala bearbeiten 323 Index 403 Griffe Anzeigeoptionen 73 erweitern und zurückziehen 89 Griffe eines Punkts. Siehe Griffe Griffe zur Umwandlung durch Doppelklicken aktivieren (Option) 145 Grobansicht Definition 29 zwischen Grobansicht und Vorschau wechseln 299 Grobansicht und Schnellvorschau (Modi) 29 Groß-/Kleinschreibung (Befehl) 256 Größe ändern Bitmapgrafiken 324 Seiten 46 Textblöcke 239 Größe verändern Objekte 146 Großschreibung ignorieren (Option) 249 Grundlinie (Option) 283 Grundlinienverschiebung 257, 260 Gruppen animieren 337 von Bedienfeldern 19 mischen 218 von Symbolen 303 Teilauswahl eingebetteter Gruppen 124 Teilauswahl in 123 von Objekten 122 Gruppieren (Befehl) 122 Gruppierung aufheben (Befehl) 122 Gruppierung von Objekten aufheben 122 H Halbgeviert-Leerzeichen (Zeichen) 246 Halbtöne (Bedienfeld) 16 Halbtöne (Befehl) 392 Hängende Einzüge 269 Hängende Zeichensetzung 269 Hauptsymbolleiste 21–22 Siehe dazu auch einzelne Schaltflächen, Symbolleisten Helligkeit 155 Hervorheben (Effekt) 289 Hervorhebungsfarben für Ebenen 300 Hexachromdruckerprofil 375 Hilfslinien 54 automatische Ausrichtung aktivieren und deaktivieren 56 bearbeiten, freigeben und löschen 56 durch Ziehen hinzufügen 55 ein- und ausblenden 55 404 Index Farbe ändern 53 Hilfslinienpfade in Pfade umformen 300 löschen 55 Pfade in Hilfslinien umformen 300 präzise ausrichten 55 sperren und entsperren 56 Hilfslinienebene Definition 293 verwenden 300 Hilfslinienfarbfeld 300 Hintergrundebene 293 Hintergrundtransparenz 360 Hinweise exportieren (Option) 366 Hinweise exportieren ins PDF-Format 366 Hinweise importieren (Option) 320 Hinzufügen Ebenen 295 Farben aus Bibliotheken 162 Farben zum Bedienfeld Farbfelder 158 Horizontal neigen (Ausrichtung) 283 HTML Bitmapbilder 337 Ebenen oder Tabellen verwenden 337 Einstellungen erstellen oder bearbeiten 336 exportieren als 335 Layout 337 Schriftartkodierung für 337 Standardeinstellung 335 Vektorgrafiken konvertieren 337 HTML Ausgabewarnungen (Dialogfeld) 336 HTML einrichten (Dialogfeld) 336 HTML-Assistent (Macintosh) 335 HTML-Assistent (Windows) 335 HTML-Ausgabe (Dialogfeld) 335 HTML-Einstellung (Menü) 335 Hurenkinder 260 I ICC 371 Illustrationen organisieren 293 Im Hintergrund einfügen (Befehl) 125 Im Vordergrund einfügen (Befehl) 125 Immer PNG-Quelldatei verwenden (Option) 325 Immer Texteditor verwenden (Option) 246 Importieren ASCII-Text 241 CGM-Dateien 313, 322 CorelDRAW-Dateien 322 Dateiformate 314 DXF-Dateien 313, 318 EPS- und DCS EPS-Dateien 319 Farben 158 fehlende Hyperlinks zu importierten Grafiken suchen (Macintosh) 64 Gif-Dateien 318 Grafiken 313 HPGL-Dateien 313 JPEG-Dateien 321 Master-Seiten 51 mit File Viewer 322 PDF-Dateien 320 Photoshop-Dateien 321 Stile 312 Symbole 303 Text 241 Importieren (Schaltfläche) 22 In Bild konvertieren (Befehl) 331 In Browser/HTML-Editor anzeigen (Option) 336 In den Hintergrund (Befehl) 125 In externer Anwendung öffnen (Option) 353 in Fireworks bearbeiten 324 In Fireworks optimieren (Befehl) 326 in Fireworks starten und bearbeiten 324 In Master-Seite konvertieren (Befehl) 50 In Pfade konvertieren (Befehl) 220 In Wörterbuch einfügen (Option) 248 Index (Farboption) 363 Info (Symbolleiste) 22 Inhalt (Eigenschaft) 123 Inhalt einfügen (Befehl) 136 Inhalte einfügen (Befehl) 120, 121, 122 Innen eingefügt 134 Instanzen Definition 302 durch Instanzen eines anderen Symbols ersetzen 305 erstellen 304 freigeben 304 Integration von FreeHand und Fireworks Bitmapgrafiken starten und optimieren 326 International Color Consortium (ICC) 371 Internet- und Dateiadressen ignorieren (Option) 248 IPTC-Protokoll 348 K J L JPEG-Dateien 334 Bildqualität (Option) für 363 exportieren 363 Graustufen einfärben 321 importieren 321 komprimieren 334 Progressiv (Option) für 363 Lassowerkzeug 112 Leere Textblöcke löschen (Xtra) 239 Liesmich-Dokument 8 Lineale Siehe Seitenlineale, Textlineale Linien Linien zeichnen 74 Striche anwenden 275 Verbindungslinien zwischen Objekten zeichnen 102 Kachelfüllungen 195 Kalligrafiespitzen erstellen oder kopieren 177 Kalligrafiestift 177 Kalligrafiestiftwerkzeug 82 Kanäle, Alpha 359 Kapitälchen (Option) 256 KDS. Siehe Kodak Digital Science Farbverwaltungssystem Keine Trennung im ausgewählten Bereich (Option) 249 Kleinere Griffe (Option) 73 Klonen (Befehl) 120 Kodak Digital Science 373 Installation überprüfen 375 Optionen festlegen 373 Kompilieren (Option) in Animationen 338 Komprimierung von Bildern 334 LZX 361 verlustfrei 361 verlustreich 363 Kontextmenüs 33 Konvertieren zu (Option) für EPS-Dateien (Windows) 357 Kopieren Kalligrafiespitzen 177 Stilinformationen 311 Textattribute 274 Kopieren Spezial (Befehl) 119, 120, 121 Kopieren und Einfügen 119, 120 Duplizieren (Befehl) 120 Farboptionen 119 Formate zum Einfügen 119 Im Hintergrund einfügen (Befehl) 125 Im Vordergrund einfügen (Befehl) 125 Klonen (Befehl) 120 Kopierformate 119 Objekte in und aus anderen Anwendungen 121 Kopierformate der Zwischenablage (Option) 119 Krümmung (Effekt) 198 Kurvenpunkte 72. Siehe auch Pfade Index 405 zwischen Spalten einfügen 275 Linienwerkzeug 74 Links ausgerichteter Tabulator 265 Linsenfüllungen Abdunkeln 191 Aufhellen 191 Mittelpunkt 191 Momentaufnahme 192 monochrom 190 Transparenz 191 umkehren 190 vergrößern 190 Linsenwerkzeug 220 Live-Effekte 197 Live-Effekteffekte 203 Load Movie (Aktion) 339 Löschen Hilfslinien 56 Textblöcke 239 Löschen (Xtra) 393 Lösen Symbolleisten 22 LZW-Komprimierung 361 M Macintosh AppleScript 66 Fehlende Hyperlinks suchen (Option) 63 FreeHand deinstallieren 9 FreeHand installieren und starten 8 FreeHand-Dateien in Vorlagen konvertieren 60 PICT-Muster in Grauwerte konvertieren (Option) 321 Scripteditor 66 Systemanforderungen 7 Markierte Wörter (Option) 262 Markierungsabstand (Option) 111 Maske weichzeichnen (Effekt) 207 Masken, Verlauf 208 Maßeinheiten benutzerdefiniert 52 einstellen 48 in Seitenlinealen 52 Status-Symbolleiste und 48 unterstützte mathematische Funktionen 48 Master-Seiten 48, 302 auf Seiten im Dokument anwenden 50 auf untergeordnete Seiten anwenden 49 ausgewählte Seiten konvertieren 50 bearbeiten 50 ein- und ausblenden 51 Erweiterungen für Objekte 49 406 Index exportieren 51 im Bedienfeld Bibliothek verwenden 48 importieren 51 neue erstellen 49 Mathematische Funktionen in numerischen Textfeldern 48 Menüs, Kontext (Rechtsklicken) 33 Messerwerkzeug 93 Miniaturansichten im Bedienfeld Dokument 41 Mischer (Bedienfeld) 15, 154 Mischer und Farbtöne (Bedienfeldgruppe) 15 Mischer-/Farbtöne-Bedienfeld mit geteiltem Mischfeld (Option) 154 Mischungen 215 Ändern 217 animieren 337 Erstellen 217 mit Pfaden verbinden 218 von Pfaden lösen 218 zwischen Gruppen 218, 219 zwischen zusammengesetzten Pfaden 218, 219 Mischungen mit Pfaden verbinden 218 Mischungswerkzeug 216 Mit File Viewer Grafiken importieren 322 Momentaufnahme-Linsenfüllung 192 Monitor simuliert (Option) 374 mit Farbtabellen 379 Monitore Farbskala mit dem Farbverwaltungssystem Kodak Digital Science oder Apple ColorSync simulieren 374 Farbskala mit Farbtabellen simulieren 379 kalibrieren 371 Monitore kalibrieren 371 Monitorprofile mit dem Farbverwaltungssystem Kodak Digital Science oder Apple ColorSync 374 wählen für Farbtabellen (Option) 379 Mosaiktoleranz (Einstellung) 330 Musterfüllungen 192 Musterstriche anwenden 180 bearbeiten 180 N Nach hinten verschieben (Befehl) 125 Nach vorne stellen (Befehl) 125 Nachstellen (Option) in Animationen 338 Nachzeichnen Auflösung 329 ausgewählte Bereiche 330 Auswahl nachzeichnen (Option) 330 Bilder scannen 328 Bitmaps 328 Farbmodi 328 Konformität nachzeichnen (Einstellung) 330 Lesestiftoptionen 330 Nachzeichnungswerkzeug 328, 330 Pfadkonvertierung 329 Rand der Auswahl konvertieren (Option) 330 zusammenhängende Farbbereiche 330 Nachzeichnungswerkzeug 328 Navigation (Bedienfeld) 16 Flash-Aktionsbereich 339 Hinweise zu Objekten hinzufügen 125 Objekte benennen 125 Textfelder 333 Neigewerkzeug 139 Neigungsoptionen 143 Neigungswerkzeug 143 Neu (Schaltfläche) 22, 57 Neuaufbau (Voreinstellungen) 30 Neue Dokumente erstellen 57 Neue Dokumentvorlage (Option) 60 Neue HTML-Einstellungen (Dialogfeld) 336 Neue Textcontainer automatisch erweitern (Option) 240 Nicht gespeicherte Objekte vor Beenden immer überprüfen (Option) 58 Nicht verwendete definierte Farben (Xtra) 165 Nullpunkt ändern 52 Nur ausgewählte Objekte (Option) zum Exportieren 353 O Oberlänge (Option) 283 Objekt (Bedienfeld) 15, 20, 109, 115 Alphakanal anzeigen (Option) in 324 Alternierende Füllung (Option) 130 benutzerdefinierte Füllungen 183 eingebettete Grafiken extrahieren 64 Füllungen anwenden 182 gestrichelte Linien erstellen und bearbeiten 172 Graustufenskala bearbeiten 323 Größe von Bitmapgrafiken ändern 324 Grund-Füllungen 182 Musterfüllungen und 192 neue Pfeilspitzen erstellen 173 neue Verknüpfungen erstellen 64 Optionen anzeigen 252 Pfeilspitzen aus vorhandenen erstellen 173 Punkte verändern 89 Stile ändern 309 Stile neu definieren 310, 311 Textattribute 252 Transparent (Option) in 323 Verknüpfungen (Schaltfläche) 63, 323 Verknüpfungen aktualisieren 63 Objekte alle auswählen 112 animieren 337 Anordnung ändern 125 arbeiten mit 109 auf Ebenen ausblenden 298 ausblenden 113 ausrastern 331 ausrichten 115, 117 beim Ziehen als Begrenzungsboxen anzeigen 30 benennen 125, 126 durch Symbolinstanzen ersetzen 305 dynamisch verknüpfen 102 eingebettete 124 entsperren 114 extrudieren 209 Farbe anwenden 152 Farben anwenden 151 frei transformieren 145 gruppieren 122 Gruppierung aufheben 122 Hervorhebungsfarbe für Ebenen einstellen 300 Hinweise 125 in Bitmapbilder konvertieren 331 in den Hintergrund stellen 125 in Druckvorschau neu positionieren 389 in Hilfslinien umformen 300 innerhalb von Gruppen auswählen 123 als Kalligrafiespitzen 177 klonen oder duplizieren 120 komplexe auswählen 112 nach vorne stellen 125 neigen 143, 202 prägen 225 reflektieren 144 rotieren 140, 202 skalieren 141, 202 sperren 113 Stapelreihenfolge 125 Teilauswahl 123 Textumbrüche entfernen 286 transformieren 139, 140 übergeordnete Gruppe auswählen 123 verdrehen 225 verknüpfen 333 verschieben. Siehe Objekte verschieben verteilen 117 Index 407 verwischen 224 verzerren 220, 221, 225 Vorschau beim Ziehen 30 Zentrum 140 Objekte auf aktuelle Ebene verschieben (Option) 297 Objekte auswählen alle auf der Seite 112 alle außer der aktuellen Auswahl 112 alle im Dokument 112 nach Attributen 126 Auswahl aller im Dokument aufheben 112 Auswahl von Objekten in der Teilauswahl aufheben 123 mit dem Auswahlwerkzeug 111 Druckempfindlich (Option) 111 eingebettete Gruppen 124 eins in einer Gruppe 123 innerhalb von Gruppen, Pfaden, Extrusionen oder Mischungen 113 Gruppe mit einem Objekt aus einer Teilauswahl 123 in Auswahl einfügen 112 mit dem Lassowerkzeug 112 Objekte innerhalb einer Gruppe 123 Teilauswahl 112 Teilauswahl innerhalb von Gruppen 123 unter anderen Objekten in der Gruppe 123 unterhalb anderer Objekte 113 Objekte bewegen 202 Objekte extrudieren 209 Objekte neigen 143, 202 Objekte transformieren 139, 140 Objekte und Text verknüpfen 333 Objekte verdrehen 225 Objekte verschieben an Punkten und anderen Objekten ausrichten 115 manuell im Arbeitsbereich 114 mit dem Bedienfeld Objekt 115 rückwärts oder vorwärts 125 mit dem Bedienfeld Transformieren. 115 Vorschau beim Ziehen 30 Objekte verteilen 117 Objekte verzerren 220, 225 Offene Pfade 71 Öffnen Dokument in derselben Fenstergröße und -position 28 Dokumente 57 PDF-Dateien 320 Pfade 86 Öffnen (Schaltfläche) 22, 57 Öffnung (Xtra) 133 Optimierte Palette (Option) 362 Optionsmenü (Steuerelement) 19 408 Index Organigramme 102 Organisieren, Illustrationen 293 P Paletten. Siehe Farbpaletten, Bedienfelder Parameter zu Flash-Aktionen zuweisen 339 PDF-Dateien 365 Adobe Acrobat Kompatibilität 366 ASCII format PDF (Option) mit 366 Bildkomprimierung 366 editierbarer Text 366 Farben konvertieren zu 366 Hinweise exportieren 366 importieren 320 öffnen 320 Schriftarten einbetten 366 Seitenbereich 365 Text und Grafiken komprimieren in 366 URLs exportieren 366 PDF-Export (Dialogfeld) 365 Persönliche Sammlung (Option) 248 Perspektive erzeugen 230 Perspektivewerkzeug 231 Perspektivraster Ändern 233, 234 Attribute 234 Erstellen 233 Objekte ändern 231 Objekte befestigen 231 Objekte lösen 232, 233 Text bearbeiten 233 Pfad einblenden (Option) 283 Pfad erweitern (Effekt) 200 Pfad zoomen (Befehl) 138 Pfad zoomen (Xtra) 138 Pfade aus Hilfslinienpfaden erstellen 300 bearbeiten 86 biegen 221 Eigenschaften 71 Einfügepfade. Siehe Einfügepfade erstellen aus Text 290 fortführen 85 Freiform 80 füllen 200 gekrümmt 72 geschlossene 71 in Hilfslinien umformen 300 mischen 215, 216 mit Mischungen verbinden 218 offene 71 öffnen 86 Originalpfade bei der Zusammenführung beibehalten 129 Punkte oder Segmente löschen 86 Punkte. Siehe Punkte radieren 94 Richtung 72, 131 Richtung ändern 95 Richtung korrigieren 95 schließen 86 Striche erweitern 137 teilen 93 Text auf Ellipsen platzieren 282 Text ausrichten 283 Text manuell verschieben 284 Text numerisch verschieben 284 Text platzieren 282 Text trennen 285 Text verbinden 282 Textfluss innerhalb 284 umformen 90 verbinden 129, 130, 131, 132, 133, 134 vereinfachen 95 vergröbern 219 verzerren 220, 221 zoomen 138 zusammengesetzte exportieren 131 zusammengesetzte Pfade und Gruppen mischen 218 Pfade durch Ziehen mit der Alt-Taste kopieren (Option, Windows) 30, 120 Pfade durch Ziehen mit Wahltaste kopieren (Option, Macintosh) 30, 120 Pfade fortführen 85 Pfade löschen 94 Pfade teilen 93 Pfade umformen 90 Pfade vereinfachen 95 Pfaden schließen 86 Pfadkomprimierung (Option) 344 Pfadoperationen heben Originalpfade auf (Option) 129 Pfeilspitzen erstellen 173 Pfeilspitzeneditor 173 Photoshop EPS-Dateien exportieren 357 Photoshop PSD-Dateien 363 FreeHand-Ebenen beibehalten 363 importieren 321 unsichtbare Ebenen exportieren in 364 PICT-Muster in Grauwerte konvertieren (Option) 321 Piktogramme 101 Pinsel bearbeiten (Dialogfeld) 174 Pinselstriche anwenden oder erstellen 174 bearbeiten 176 duplizieren 176 entfernen 176 exportieren 177 importieren 176 kalligrafisch 177 Pixelverbund-Farbtoleranz (Einstellung) 330 Play (Aktion) 339 Plug-Ins 321, 323 Plug-Ins anwenden 369 PNG-Dateien 334, 364 Farbtiefe festlegen 364 importieren 316 komprimieren 334 PNG-Quelldatei nie verwenden (Option) 325 Polygonwerkzeug 77 Popupmenüs für Werkzeuge 24 Positionieren mit Ebenen (Option) 337 Positionieren mit Tabellen (Option) 337 PostScript-Füllungen 193 PostScript-Schriftarten drucken 391 PostScript-Striche 181 Prägen (Effekt) 204 Prägungswerkzeug 224, 225 Print (Aktion) 339 Probedruck simuliert Farbauszug (Option) 374 Probedruckdrucker (Option) 375 Probedruckdruckerprofil wählen 375 Progressive JPEG (Option) 363 Prozentsatz (%) (Option) 257 PSD-Dateien. Siehe Photoshop PSD-Dateien Punkte Anschlusspunkte 73 ausrichten 115 Ecken 72. Siehe auch Pfade Kurvenpunkte 72 zu Pfaden hinzufügen 219 Punkte hinzufügen (Befehl) 219 Punktgröße auswählen für Text 254 Q Quelle in Fireworks bearbeiten (Befehl) 324 QuickInfo einblenden (Option) 26 QuickInfos 26 Index 409 R S Radiergummi 94 Rahmen anzeigen (Option) 284 Rand der Auswahl konvertieren (Option) 330 Ränder einstellen 268–270 linke, rechte, untere und obere einstellen 270 Raster Ausrichten aktivieren und deaktivieren 54 ein- und ausblenden 54 Farbe ändern 53 Optionen festlegen 54 Siehe dazu auch Diagramme 53 Rasterbildprozessor (RIP) 193 Rastereffekte 203 Rastereinstellung 361, 362 Rechte Maustaste Dokumentbereich vergrößern 34 Kontextmenüs 33 Rechtecke 74 Eckradius 75 gekrümmte Ecken 75 Rechteckwerkzeug 74 Rechts ausgerichteter Tabulator 265 Rechtschreibprüfung 246 Reflexionswerkzeug 139, 144, 227 Reihen 274 erstellen in Textblöcken 274 Linien hinzufügen 275 Striche auf Linien anwenden 275 Relative Farbmetrik (Ziel) 377 Rendering-Ziel 377 RGB-Bilder Geräteprofile beibehalten 378 Geräteprofile festlegen für ausgewählte 377 Standardgeräteprofil für 375 RGB-Farben beim Exportieren konvertieren 355 Definition 153 Richtung korrigieren (Befehl) 131 Richtung umkehren (Befehl) 131 Richtung umkehren (Option) in Animationen 338 Richtung von Pfaden 72, 131 Rotation, 3D 229, 230 Rotationsoptionen 141 Rotieren Objekte 140, 202 Rotierenwerkzeug 139, 140 RTF-Text importieren 241 Rückgkängig (Befehl) 148 Sättigung 155 Sättigung (Ziel) 377 Säubern (Xtra) 393 Scharf stellen (Effekt) 207 Schatten (Effekt) 206 Schatteneffekt 289 Schattenwerkzeug 222, 223 Schlagschatten 223 mit dem Schattenwerkzeug hinzufügen 222, 223 Optionen festlegen 222 Schatten (Effekt) 206 Schnellduplizieren 148 Schriftarten Adobe Type Manager (ATM) und 391 Drucken 390 ersetzen 65 fehlende ersetzen 65 PostScript 391 suchen nach 262 suchen und ersetzen 262, 263 TrueType 391 Vorschau 255 Schriftarten einbetten (Option) 366 Schriftartkodierung für HTML 337 Schriftenarten auswählen 254 Schusterjungen 260 Scripteditor (Macintosh) 66 Seite hinzufügen (Schaltfläche) 43 Seiten aktivieren 44 als Frames in Animationen verwenden 337 Ändern 45 Ansicht verkleinern 31 Ausrichtung 42 bei Größenänderung am Raster ausrichten 46 benutzerdefinierte Größen 46 drehen 46 Druckerweiterung 42 duplizieren 44 entfernen 45 hinzufügen 43 Master. Siehe Master-Seiten Miniaturansichten 42 mit dem Zoomwerkzeug vergrößern 31 mit dem Zoomwerkzeug verkleinern 31 Optionen festlegen 42 über Schaltflächen vergrößern 42 untergeordnete. Siehe Untergeordnete Seiten 410 Index vergrößern 31 verschieben 42, 45 Seiten auswählen 43 Seitenansicht vergrößern 31 Seitenansicht verkleinern 31 Seitenlineale ein- und ausblenden 52 Maßeinheiten 52, 53 Nullpunkt ändern 52 zurücksetzen 52 Seitenrand (Option) der Exportseite 353 Seitenrand drucken (Option) 390 Seitenwerkzeug Master-Seiten anwenden 50 Seite auswählen 43 Seiten drehen 46 Seiten entfernen 45 Seiten verschieben 45 untergeordnete Seiten zuordnen 50 Sequenz (Option) in Animationen 338 Silbentrennung anwenden 248 deaktivieren 249 weicher Trennstrich 246 Silbentrennung bearbeiten (Dialogfeld) 248 Skalieren gedruckte Dokumente 383, 384, 386 Objekte 141, 202 Text horizontal 260 Skalieren % (Option) 383, 384, 386 Skalierungsoptionen 142 Skalierungswerkzeug 139, 141 Sonderzeichen (Menü) 246 Spalten 274 Abstand modifizieren 277 anpassen von Text 277 erstellen in Textblöcken 274 Erstzeilenabstand festlegen 277 Linien einfügen 275 Striche auf Linien anwenden 275 Text automatisch umbrechen 275, 277 Text gleichmäßig verteilen 277 Textfluss 275 Spaltenende (Zeichen) 246 Speichern (Befehl) 347 Speichern (Schaltfläche) 22 Speichern unter (Befehl) 348 Sperren (Befehl) 113 Sperren (Schaltfläche) 23 Sperren und entsperren Hilfslinien 56 Sperrung aufheben (Befehl) 114 Sperrung aufheben (Schaltfläche) 23 Sperrung vornehmen und aufheben Ebenen 299 Spezialeffekte 197, 198 Spiegelungsoptionen 144 Spiralwerkzeug 78 Sprühdosen. Siehe Grafiksprühdosen Standardeinstellungen für FreeHand 58 Standard-Linienstärke (Option) 171 Standardmäßige FreeHand-Einstellungen 26 Standard-RGB-Bildquelle (Option) 375 Stanzloch (Befehl) 133 Start/Stop Drag (Aktion) 339 Status-Symbolleiste 22, 24 Seiten auswählen 43 Seitenansicht verkleinern oder vergrößern 31 Zeichenmodusoptionen einstellen 28 Sterne 77 Steuerung 345 Stiftwerkzeug) 84 Stil (Bedienfeld) 15, 278, 306 anzeigen 306 Darstellung der Stile ändern 306 ein- und ausblenden 278 Exportieren (Befehl) 312 Importieren (Befehl) 312 neue Stile erstellen 308 Stile ändern 309 Stile anwenden 306 Stile duplizieren 309 Stile umbenennen 309 Stile unterordnen 311 Stilenamen ein- und ausblenden 306 von Stilen betroffene Attribute festlegen 307 Stile ändern 278, 279, 309 anwenden 306 Attribute kopieren und einfügen 307 auf der Basis einer Stilauswahl 278 auf der Basis einer Textauswahl 278 auf Grundlage einer Objektauswahl 308 auf Grundlage einer Stilauswahl 308 auf Grundlage von Standardattributen erstellen 308 Automatisch auf Auswahl übertragen 307 Definition 305 Duplizieren 309 entfernen 309 exportieren 312 Index 411 Importieren 312 in ein anderes Dokument kopieren 311 Namen ein- und ausblenden 306 neu definieren 310, 311 neue erstellen 278, 308 Text 278, 279, 280 übergeordnete 311 überschreiben 310 Überschreibungen aufheben 310 Umbenennen 309 umbenennen 280 untergeordnete 311 verwenden 293 Von durch Stile beeinflusste Attribute definieren 279 von Stilen betroffene Attribute festlegen 307 Stile überschreiben 310 Stilverhalten (Befehl) 307 Stilverhalten bearbeiten (Dialogfeld) 307 Stop (Aktion) 339 Strich (Eigenschaft) 20, 110 Strich erweitern (Befehl) 137 Strich erweitern (Xtra) 137 Strichattribute 20, 110 Striche Attribute 170 benutzerdefinierte anwenden 179 Farben auf Text und Textblöcke anwenden 272–273 gestrichelt 172 Grund-Attribute anwenden 171 hinzufügen 170 kalligrafisch 177 Löschen 170 mit Abschlüssen 171, 200 Muster anwenden 180 Muster bearbeiten 180 neu anordnen 170 neue Pfeilspitzen erstellen 173 Pinsel. Siehe Pinselstriche PostScript anwenden 181 Standard festlegen 170 Stärke 171 Verbindungen 172, 200 vordefinierte Stärken bearbeiten 171 Winkelgrenzen 172, 200 Suchen für Objekte 126 für Textattribute 262 nach fehlenden Verknüpfungen 64 nach mit URLs verknüpften Objekten 333 nach Text 251 nach Texteffekten 290 412 Index Suchen und ersetzen Grafiken 128 Objekte 126 Schriftarten 263 Text 251 Textattribute 262, 263 Suchen/Ersetzen (Bedienfeld) 16, 126, 262 Suchen/Ersetzen (Befehl) 95, 126, 128 Suchen/Ersetzen und Auswählen (Bedienfeldgruppe) 16 SWF-Filme exportieren 343 importieren 341 Symbole 302 Automat. Aktualisierung (Option) 304 bearbeiten 304 duplizieren 303 durch andere Objekte ersetzen 305 entfernen 303 erstellen 302 Exportieren 305 gruppieren 303 importieren 303 Instanzen freigeben 304 verwenden 293 Vorschau 303 Symbole exportieren (Dialogfeld) 51 Symbole importieren (Dialogfeld) 51 Symbolleiste Text 21, 253 Siehe dazu auch einzelne Schaltflächen, Symbolleisten Symbolleisten 21 Andocken 22 andocken 40 Anpassen 39 anpassen 37 ein- und ausblenden 22 Haupt 21, 22 in Einfügeablage verschieben 40 Info 22 lösen 22 Schaltflächen duplizieren 40 Schaltflächen entfernen 39 Status 22, 24 Steuerung 345 Text 21, 253 Umhüllung 21 Werkzeuge (Bedienfeld) 21 Xtra-Funktionen 22, 27 Xtra-Werkzeuge 22, 27 Systemanforderungen 7 Systemfarben 153 T Tabellen erstellen mit gleichen Zellen 276 erstellen mit unterschiedlichen Zellen 276 Striche auf Rahmen anwenden 275 Siehe auch Diagramme Tabulatoren 264 löschen 267 numerisch festlegen 266 Platzierung überwachen von 267 Standardeinstellungen 265 Tabulator-Füllzeichen hinzufügen 266 Typen 265 Targa-Dateien Definition 322 Farbtiefe festlegen 364 Tastaturkurzbefehle Anpassen 34 benutzerdefinierte Gruppen kopieren 36 benutzerdefinierte zuordnen 35 entfernen 37 Referenzkarte für Kurzbefehle drucken 34 Standardgruppen 35 zum FreeHand 8 oder FreeHand 9 Satz wechseln 35 Teilauswahl 123 Teilauswahlwerkzeug 112 Teilen (Befehl) 218 Tell Target (Aktion) 339 Text Absätze anpassen 270 Absatzeinzüge 268 Absatzlinien 271 Abstand 261 Abstand modifizieren in Spalten 277 animieren 337 anpassen 277 Anti-Aliasing 242 Attribute 20, 111, 252 Attribute ändern 254 Attribute auswählen 262 Attribute beim Anwenden von Stilen beibehalten 279 Attribute kopieren und einfügen 274 Attribute suchen und ersetzen 262, 263 auf Ellipsen platzieren 282 auf Pfad ausrichten 283 auf Pfaden platzieren 282 ausrichten, Einstellung 257 auswählen 237, 241 bearbeiten 244–251 Bereichsunterschneidung 257, 259 Blindtext 255 Effekte anwenden 282, 288 Eigenschaften 20, 252 Einstellungen für die Rechtschreibprüfung 247 Einzüge 270 erstellen 237 exportieren mit Flash-Filmen 344 Farbe anwenden 272–273 Farbeinstellungen 273 Flatterbandbreite festlegen 271 Fluss in Spalten 275 Fluss innerhalb von Pfaden 284 Fluss zwischen Textblöcken 243 geschwungene Anführungszeichen 250 Groß- bzw. Kleinschreibung konvertieren 256 Größe 254 Grundlinienverschiebung 257, 260 hängende Einzüge 269 hängende Zeichensetzung in 269 Horizontal skalieren 260 importieren 241 in Pfade konvertieren 290 Linien 271 manuell verschieben auf Pfaden 284 mit Pfaden verbinden 282 numerisch verschieben auf Pfaden 284 Optionen anzeigen im Bedienfeld Objekt 252 Optionen anzeigen im Objekt (Bedienfeld) 252 Rechtschreibprüfung 246 Schriftarten 254 Schriftartvorschau 255 Schriftstil 254, 255 Silbentrennung 248 Sonderzeichen 246 Spalten ausgleichen 277 Spalten/Reihen (Option) 274 Spezifikationen einstellen 254 Stile anwenden 280 suchen und ersetzen 251 Tabulatoren festlegen 264 Tabulatoren löschen 267 Tabulatoren numerisch festlegen 266 Tabulator-Füllzeichen hinzufügen 266 Textattribute auswählen 262 Textattribute suchen und ersetzen 262 Texteditor und 245 Textspezifikationen 254 Textumbrüche entfernen 286 Textumbruch-Schaltfläche 286 um Objekte herum anordnen 285 Umrandungsgrafiken 367 Umrandungsgrafiken in 286 Index 413 Unterschneidung 259 URLs verknüpfen 333 Verbindungen lösen 244 vergröbern 220 vertikalen Doppel-Byte-Text importieren 241 verwenden 237 von einem Pfad trennen 285 Voreinstellungen 255 Wortabstand 260 Zeichenabstand 257, 260 Zeilen zusammenhalten 261 Zeilenabstand, einstellen 257 Zeilenumbrüche steuern 260 Zeilenumbrüche vermeiden 262 Text anpassen 277 Text auf einem Pfad Anpassung und Ausrichtung einstellen 283 manuell verschieben 284 Text auswählen 237, 241 Text im Pfad fließen lassen 284 Text in Pfade konvertieren (Befehl) 290 Text und Grafiken komprimieren (Option) 366 Textattribute 111 Textblöcke Auswahlgriffe 238 automatisch erweiternde erstellen 237 automatisch erweiternde Textblöcke oder Textblöcke mit fester Größe konvertieren 240 Effekte anwenden 282 Einfügepunkt auswählen 238 fester Größe erstellen 237 Größe ändern für feste Größen 239 leere löschen 239 löschen 239 Rahmen, Striche und Füllungen ein-/ausblenden 273 Transformationen entfernen 239 überfließender Text 238 verbinden 243 Verbindungen lösen 244 Verbindungsboxen 238 verschieben 239 verwenden 238 Textblöcke mit fester Größe erstellen 237 überfließender Text 238 zu automatisch erweiternden konvertieren 240 Texteditor 245 Texteffekte 282, 288 Buchstaben animnieren 337 Durchstreichen 289 414 Index ein- und ausblenden 290 Hervorheben 289 Optionen festlegen 288 Schatten 289 suchen 290 Umrandung 289 Unterstreichen 289 Zoom 289 Texteffekte anzeigen (Option) 290 Texteigenschaften 111 Textfluss im Pfad (Befehl) 284 Textgriffe anzeigen, wenn Lineal deaktiviert ist (Option) 242 Text-Kontextmenü (Windows) 253 Textlineal 241 Textstile ändern 278, 279 anwenden 280 Attribute beibehalten 279 auf der Basis einer Textauswahl 278 auf der Basis eines anderen Stils 278 Definition 278, 305 erstellen 278 kopieren und einfügen 280 neu definieren 281 im Bedienfeld Objekt 278 im Bedienfeld Stil 278 Stil für aufeinanderfolgende Absätze festlegen 280 überschreiben 281 Überschreibungen entfernen 281 Voreinstellungen 280, 281 Ziehverhalten einstellen 280 Textstile erstellen auf Grundlage von (Option) 281 Textumbruch entfernen (Schaltfläche) 286 Textwerkzeug 237 automatisch erweiternde Textblöcke erstellen 237 Einstellungen 238 Text erstellen 237 Textblöcke mit fester Größe erstellen 237 Textwerkzeug wird wieder zu Auswahlwerkzeug (Option) 238 Voreinstellungen 240 Textzitate 285 TIFF-Dateien exportieren 364 Farbtiefe festlegen 364 importierte anzeigen 324 Transformationen Griffe 145 Mauszeiger 145 Zentrum 140 Transformieren (Bedienfeld) 15, 115, 140 Füllungen (Option) 141, 142, 143, 144 Inhalt (Option) 136, 141 Kopien (Option) 141, 142, 143, 144 Neigungswinkel 143 Rotationswinkel (Option) 141 Skalierungsfaktor 142 Spiegelungsachse 144 Striche (Option) 142 Zentrumskoordinaten 141, 142, 143, 144 Transformieren (Effekt) 202 Transformieren (Schaltfläche) 22 Transparent (Option) 323 Transparenz 360 benutzerdefiniert 360 Hintergrund 360 im GIF-Format 362 in exportierten Dateien 359 Transparenz (Effekt) 208 Trennen Bedienfelder 19 Trennen (Befehl) 132 TrueType-Schriftarten drucken 391 Tutorial, FreeHand 9 Typ, Größe 254 U Überfließender Text in Textblöcken 238 Übergeordnete Gruppe auswählen 123 Überlappende Füllungen 95, 130 Überlappung autom. entfernen (langsam) (Option) 81, 82 Überschneidung (Befehl) 133 Überschneidung (Xtra-Funktion) 133 Um Auswahl fließen lassen (Befehl) 285 Um Auswahl fließen lassen (Dialogfeld) 286 Um Pfad drehen (Option) 283 Umbenennen Ebenen 295 Farben 160 Perspektivraster 233 Stile 309 Umbruchtabulator 266 Umhüllung (Symbolleiste) 21, 226 Umhüllungen 225 anwenden 226 aus Pfaden 226 in Pfade konvertieren 226 Umhüllung (Symbolleiste) 21, 226 von Objekten entfernen 227 Voreinstellung 227 Umrandungsgrafiken 286 einfügen oder entfernen 287 mit Text exportieren 367 positionieren 287 Unload Movie (Aktion) 339 Unmrandungseffekt 289 Unsichtbare Blockattribute importieren (Option) 318 Unsichtbare Ebenen einschließen (Option) 364 Unsichtbares einblenden (Option) 245 Untergeordnete Seite freigeben (Option) 51 Untergeordnete Seiten Definition 49 mit Seitenwerkzeug zuordnen 50 Unterlänge (Option) 283 Unterschneidungstext 259 Unterstreichen (Effekt) 289 URL-Links zu Objekten 333 URLs exportieren (Option) 366 URLs importieren (Option) 320 V Vektoreffekte 198 Vektorgrafiken 70 Definition 13 exportieren 356 in Bitmapbilder konvertieren 331 mit HTML 337 Verbinden (Befehl) 130 Verbindungen lösen in Textblöcken 244 Verbindungsboxen in Textblöcken 238 Verbindungslinien 102 Vereinigen (Befehl) 131 Vereinigen (Xtra) 131 Verflochten (GIF-Option) 362 Verflochten (PNG-Option) 364 Vergröberungswerkzeug 219 Vergrößerung (Befehl) 31 Vergrößerungs-Popupmenü 31 Verknüpfen und Einbetten 61 Verknüpfung (Textfeld) im Bedienfeld Navigation 333 Verknüpfungen eingebettete Grafiken extrahieren 64 fehlende ermitteln 64 neue erstellen 64 verwalten 63 Verlaufsmaske (Effekt) 208 Verlustfreie Komprimierung 361 Verlustreiche Komprimierung 363 Verschieben Seiten im Bedienfeld Dokument 45 Index 415 Textblöcke 239 Verschieben (Befehl) 115 Vertikal (Ausrichtung) 283 Vertikal neigen (Ausrichtung) 283 Verwischen (Werkzeug) 223 Verwischungswerkzeug 224 Vollbildwiedergabe (Option) mit Flash 343 Volltonfarben 161 mit dem Farbverwaltungssystem Kodak Digital Science oder Apple ColorSync verwalten 374 verwalten mit Farbtabellen 379 Vom Pfad trennen (Befehl) 285 Vor Import schützen (Option) mit Flash 344 Vordergrundebene 293 Voreinstellungen Ansicht bei Öffnen des Dokumentes wiederherstellen 58 Anti-Aliasing aktivieren bzw. deaktivieren 28 Anzeige der Schriftartvorschau steuern 255 Anzeige des Bedienfelds Farbtöne 154 Anzeige des Bedienfelds Mischer 154 ausgewählte Pfade hervorheben 73 Ausrichtungsabstand 116 Bedienfeld-Erscheinungsbild 17 Bedienfeldregister beschriften 17 bei Bildlauf neu aufbauen 29 Definition 24 DFX-Import einstellen 318 Dokument in derselben Fenstergröße und -position öffnen 28 Dokumentansicht einstellen 27 Dokumente 58 Dokumente beim Beenden von FreeHand speichern 58 Ebenen 296 Ebenen-Info speichern 297 Ebeneninformationen von einem Dokument in ein anderes kopieren 297 externe Editoren 327 Farbe der Hilfslinienebene ändern 300 Farbverlaufsfüllungen anzeigen 185 fehlende Hyperlinks suchen (Macintosh) 63, 64 Formate zum Einfügen 119 Füllungen offener Pfade anzeigen 73 Geänderte Farben automatisch umbenennen 160 gesperrte Objekte bearbeiten 114 Grafiken immer einbetten 62 Grafiken verknüpfen 62 Grafikstile anwenden und definieren 307 Griffe, Anzeige 73 Hervorhebungsfarben anzeigen 301 416 Index Kopieren durch Ziehen 120 Kopierformate 119 Markierungsabstand zur Auswahl von Objekten 111 maximale Anzahl von Objekten, die beim Ziehen als Vorschau angezeigt werden 30 mit rechter Maustaste vergrößern 34 nicht berührende Pfade verbinden 129 Objekte auf Ebenen zurückbringen 122 Optionen anzeigen 25 Originalpfade bei der Zusammenführung beibehalten 129 PDF-Import einstellen 320 Pfade durch Ziehen mit der Alt-Taste oder der Wahltaste kopieren 30 Pfade und Punkte 73 PICT-Import einstellen (Macintosh) 321 Punktanzeige 73 QuickInfos 26 Rechtschreibprüfung 247 Standard 26, 58 Standardattribute durch Bearbeitung von Objekten ändern 149 Standardeinstellungen wiederherstellen 26, 58 Standardvorlage ändern 60 Text 255 Texten und Textblöcken Farben zuweisen 273 Textstile 280, 281 Textstile anwenden 280 Transformationsgriffe anzeigen 145 überlappende Pfade entfernen 81, 82 vordefinierte Strichstärken bearbeiten 171 Windows-Kontextmenüs 34 Vorhandene Ebenen verwenden (Option) in Animationen 338 Vorlagen neue Standardvorlage erstellen 61 verwenden 59 Vorschau Definition 28 Vorschau für Objekte 30 Vorschaumodus zwischen Grobansicht und Vorschau wechseln 299 Vorwärts verschieben (Befehl) 125 W Warnmeldung beim Starten und Bearbeiten (Option) 327 Webdateiformate definieren 350 WebSafe 216 (Option) 362 WebSnap (Option) 362 Weicher Trennstrich (Zeichen) 246 Weichzeichnen (Effekt) 205 Weiße Füllungen in schwarze konvertieren (Option) 318 Weiße Striche in schwarze konvertieren (Option) 318 Werkzeuge 3D-Rotation 230 Aktion 340 An Objekten ausrichten 116 An Punkt ausrichten 115 Bezigon 84 Biegen 221 Bleistift 80, 81 Bogen 78 Diagramm 96 Ellipse 74 extrudieren 209 Freiform 90 Grafiksprühdose 104 in Popupmenüs auswählen 24 Kalligrafiestift 82 Lasso 112 Linie 74 Linse 220 Messer 93 Mischung 216 nachzeichnen 328 neigen 139, 143 Perspektive 231 Polygon 77 Prägung 224 Radiergummi 94 Rechteck 74 reflektieren 144 rotieren 139, 140 Schatten 222, 223 Seiten 43 skalieren 139, 141 Spiegeln 227 spiegeln 139 Spirale 78 Stift 84 Teilauswahl 112 Text 237 Vergröbern 219 verwischen 223, 224 Werkzeug-Popupmenüs 24 Zeiger 111 Zoom 31, 32 zuschneiden 331 Werkzeuge (Bedienfeld) 21 ein- und ausblenden 22 Werkzeuge hinzufügen und entfernen 24 Werkzeuge in Werkzeug-Popupmenüs auswählen 24 Werkzeug-Popupmenüs 24 Wiederholen (Befehl) 148 Windows Assistenten verwenden 67 FreeHand deinstallieren 8 FreeHand installieren und starten 8 Systemanforderungen für 7 Wortabstand 261 Wörter in GROSSBUCHSTABEN ignorieren (Option) 248 Wörter mit Zahlen ignorieren (Option) 248 Wörterbuch (Option) 248 Wörterbücher 246, 248 X Xtras Abdunkeln 165 Alle Farben definieren 160 An Ebenen freigeben 337 Animieren 337 äubern 393 Aufhellen 165 Dateiinformationen 348 entfernen 27 Farben sättigen 165 Farbpalette nach Zufall verändern 167 Farbregulierung 166 Farbsättigung herabsetzen 165 In Graustufen konvertieren 166 installieren 27 leere Textblöcke löschen 239 löschen 393 Nicht verwendete definierte Farben entfernen 165 Pfad zoomen 138 Richtung korrigieren 131 Stanzloch 133 Strich erweitern 137 Trennen 132 Überschneidung 133 Vereinigen 131 verwalten 27 Xtra-Funktionen (Symbolleiste) 22, 27 Xtra-Werkzeuge (Symbolleiste) 22, 27 Zuschneiden 134 Z Zehntelgeviert-Leerzeichen (Zeichen) 246 Zeichenabstand 257, 261 Siehe auch Text 257 Zeichenmodi Index 417 wählen 28 wechseln 29 Zeichensetzung, hängend 269 Zeichnen Bögen 80 Ellipsen 74 Formen einschränken 76 Linien 74 Polygone 77, 78 Rechtecke 74 Rechtecke, Ellipsen oder Linien vom Mittelpunkt 74 Spiralen 79 Sterne 77, 78 verschieben 77 Zeilen zusammen (Option) 261 Zeilenabstand 257 einstellen 257 modifizieren in Spalten 277 Zeilenabstand (Dialogfeld) 258 Zeilenende (Zeichen) 246, 275, 277 Zeilenumbrüche steuern 260 Zentriert ausgerichteter Tabulator 265 Ziehen eines Textstils ändert (Option) 280 Zieh-Vorschau (Option) 30 Zoom-Effekt 289 Zoomwerkzeug 31, 32 Zusammengesetzte Pfade 129 durch Verbindung erstellen 130 exportieren 131 mischen 218 Richtung ändern 131 transparente Abschnitte 130 Zuschneide (Werkzeug) 331 Zuschneiden (Befehl) 134 Zuschneiden (Xtra) 134 Zwischen Dokumenten wechseln 58 418 Index