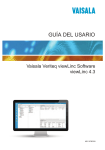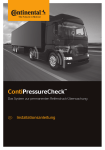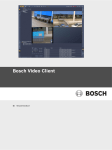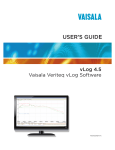Download ViewLinc installieren
Transcript
BENUTZERHANDBUCH Vaisala Veriteq viewLinc Software viewLinc 4.3 M211679DE-B VERÖFFENTLICHT VON Vaisala Oyj Vanha Nurmijärventie 21, FI-01670 Vantaa, Finnland Postfach 26, FI-00421 Helsinki, Finnland Telefon (int.): +358 9 8949 1 Fax: +358 9 8949 2227 Besuchen Sie uns im Internet unter www.vaisala.com. © Vaisala 2014 Kein Teil dieses Handbuchs darf ohne die vorherige schriftliche Genehmigung des Copyright-Inhabers in irgendeiner Form oder auf irgendeine Weise elektronisch oder mechanisch (auch nicht durch Fotokopie) weder vervielfältigt, veröffentlicht oder offengelegt werden noch darf sein Inhalt verändert, übersetzt, angepasst, verkauft oder an Dritte weitergeleitet werden. Die übersetzten Handbücher und übersetzten Teile mehrsprachiger Unterlagen beruhen auf den ursprünglichen englischen Versionen. Im Zweifelsfall sind englischen Versionen maßgebend, nicht die Übersetzungen. Der Inhalt dieses Handbuchs kann ohne vorherige Ankündigung geändert werden. Durch dieses Handbuch entstehen keine rechtsverbindlichen Verpflichten für Vaisala gegenüber Kunden oder Endbenutzern. Alle rechtsverbindlichen Zusicherungen und Vereinbarungen sind ausschließlich im entsprechenden Liefervertrag oder den allgemeinen Vertriebs- und Servicebedingungen von Vaisala enthalten. Software-Lizenz Dieses Produkt enthält Software, die von Vaisala entwickelt wurde. Die Nutzung der Software unterliegt den im entsprechenden Liefervertrag enthaltenen Lizenzbedingungen bzw. bei Fehlen gesonderter Lizenzbedingungen den allgemeinen Lizenzbedingungen der VaisalaGruppe. Dieses Produkt kann Open Source Software (OSS) Komponenten enthalten. Falls dieses Produkt OSS-Komponenten enthält, unterliegt diese OSS den Bedingungen der anwendbaren OSS-Lizenzen und Sie sind bezüglich der Nutzung und Weiterleitung der in diesem Produkt enthaltenen OSS an die Bedingungen dieser Lizenzen gebunden. Anwendbare OSS-Lizenzen sind abhängig von jedem Produkt und den Ihnen gelieferten Produktelementen im Produkt selbst enthalten oder werden Ihnen in Form anderer anwendbarer Medien bereitgestellt. Inhaltsverzeichnis KAPITEL 1: ERSTE SCHRITTE 1 Was ist neu Wer sollte dieses Handbuch verwenden In diesem Dokument verwendete Symbole und Formate 1 4 5 Wie ist dieses Handbuch gegliedert? Dokumentation zur Geräteinstallation 5 6 Übersicht Wie funktioniert das? Systemkomponenten viewLinc-Systemanforderungen Standardmäßige Anwendungsdateispeicherorte Hardwareinstallationsoptionen 6 7 7 8 11 12 Geräte anschließen Verfahren 1: Mit vNet-Geräten Verfahren 2: Mit Digi-Geräten Verfahren 3: Verwendung eines USB-Anschlusses: Verfahren 4: Verwendung eines seriellen Anschlusses Verfahren 5: Drahtlose Geräte 14 14 16 18 19 19 Geräte konfigurieren 21 ViewLinc installieren 22 In viewLinc anmelden 25 Leitfaden zur Einrichtung Optionale Konfigurationsaufgaben Produkthilfe 27 28 28 viewLinc 4.3-|-iii KAPITEL 2: SYSTEMEINSTELLUNGEN 31 Auswahl der Systemeinstellungen Aliasnamen der Geräte und Messkanäle Kommentare MKT-Aktivierungsenergie Temperaturmaßeinheiten Dezentrale Bestätigung Sicherheitsschlüssel Technischer Support Länge der Sitzungsdauer viewLinc-Aware-Dienst Beschreibungen der Maßeinheit Zeitplanfunktion einrichten Einstellung für einen Standort 31 32 33 34 34 35 35 36 36 36 37 38 39 Geräte erkennen Hosts hinzufügen 40 43 Den Zugriff auf viewLinc steuern Berechtigungen vergeben Zugriffssteuerungsberechtigungen Gruppen erstellen und Benutzer hinzufügen Benutzer und Passwörter bearbeiten 44 45 47 49 54 Zeitpläne einrichten 55 Einstellungen der E-Mail- und SMS-Benachrichtigungen Einstellungen der E-Mai-Benachrichtigungen definieren Einstellungen der SMS-Benachrichtigungen definieren 57 58 60 Vorlagen E-Mail & SMS-Vorlagen Alarmvorlagen Schwellwertvorlagen Vorkonfigurierte Kommentare in Vorlagen verwenden 60 61 62 68 73 Systemverwaltung 75 KAPITEL 3: DATEN ANZEIGEN 77 viewLinc-Desktop-Ausrichtung Mit Spalten arbeiten 77 79 iv4 | 4M211679DE-B Standorte und Gebiete verwalten Standorte organisieren Gebiete erstellen Standorte zu Gebieten hinzufügen Standort-Messkanäle verknüpfen Verknüpfung der Standort-Messkanäle aufheben und wiederherstellen Standorte und Gebiete neu benennen Gebiete lschen 81 82 84 85 87 Standorteigenschaften bearbeiten Zugriff auf Standorte und Gebiete vergeben Standort-Schwellwerte einrichten Schwellwertalarme deaktivieren Deaktivierung und Reaktivierung von Schwellwertalarmen 92 93 95 97 98 88 90 91 Dashboards erstellen Ein Dashboard-Bild hinzufügen Datenpositionen zu einem Gebiet und/oder Standort hinzufügen Das Erscheinungsbild von Dashboard-Elementen verändern 99 100 100 101 Benutzerdefinierte Ansichten einrichten Eine neue Ansicht erstellen 102 103 Mit dem Fenster Standorte arbeiten Gebiete und Standorte suchen Einen verknüpften Standort suchen Das Dashboard Standorte verwenden Alarme überwachen Einen Trend erstellen Funktionen der Registerkarte „Trend“ Durch eine Trendansicht navigieren Pop-up-Trends ansehen 105 105 106 106 107 108 108 110 112 KAPITEL 4: GERÄTE VERWALTEN 115 Geräte und Hosts anzeigen Geräteeigenschaften ansehen Geräte- und Messkanaleigenschaften bearbeiten Messkanaleigenschaften bearbeiten Die Einheit der Messkanaltemperatur einrichten 115 116 117 121 123 viewLinc 4.3-|-v Neue Geräte hinzufügen 124 Geräte- und Hostalarme einrichten Kommunikationsalarme Kommunikationsalarme bearbeiten Kommunikationsalarme deaktivieren Gerätealarme Gerätealarme bearbeiten Gerätealarme deaktivieren 124 124 126 127 127 128 128 Geräte kalibrieren 129 Geräte entfernen Einen Standort deaktivieren/reaktivieren Geräte austauschen Einen Standort oder ein Gebiet dauerhaft löschen 130 132 132 135 KAPITEL 5: ALARME ÜBERWACHEN 137 Über Alarme Alarmarten Schwellwertalarme Kommunikationsalarme Ereignisvalidierungsalarme Gerätekonfigurationsalarme Spalte Gerätstatus Systemalarme Was passiert, wenn ein Alarm ausgelöst wird? Müssen Alarme immer bestätigt werden? 137 138 138 138 139 139 140 140 140 141 Alarme anzeigen und bestätigen Das Alarmfenster aktualisieren Alarme anzeigen und bestätigen Verfahren, um Alarme zu bestätigen 141 142 143 143 vi4 | 4M211679DE-B Alarme aussetzen 147 Die Alarmansicht verwalten 149 Alarmberichtswesen 150 KAPITEL 6: EREIGNISSE 153 Ereignisse ansehen 154 Kommentare zu Ereignissen hinzufügen 155 Benutzerdefinierte Ereignisse hinzufügen 156 Ereignisprotokolle drucken und exportieren 157 KAPITEL 7: BERICHTERSTELLUNG 159 Berichtarten viewLinc-Standardberichte Benutzerdefinierte Berichte 159 160 160 Berichte erzeugen und drucken Den Berichtsfortschritt prüfen 161 163 Neue Berichte erstellen Einen Alarmbericht erstellen Einen Bericht der Standortlangzeitdaten erstellen Einen Systembericht erstellen Einen bestehenden Alarm-, Standort- oder Systembericht klonen 163 163 167 172 173 Berichte deaktivieren und löschen 174 Abruf-Berichte 174 Datenübertragung Übertragene Daten in Berichten verwenden Wann sollte ich Daten übertragen? Datenübertragungszeitpläne erstellen Eine Datenübertragung sofort ausführen Datenübertragungszeitpläne bearbeiten Datenübertragungszeitpläne deaktivieren Datenübertragungszeitpläne deaktivieren 175 176 176 177 179 180 180 181 KAPITEL 8: DEZENTRALES UND MOBILES DISPLAY 183 Ein dezentrales Display verwenden Anforderungen an dezentrale Displays 184 184 viewLinc 4.3-|-vii Einen Standardbenutzer und eine Standardansicht erstellen Das dezentrale Display einrichten Die Ansicht des dezentralen Displays ändern Daten auf dem dezentralen Display anzeigen 185 186 187 188 viewLinc Mobile verwenden Daten mit viewLinc Mobile anzeigen Alarme mit viewLinc Mobile bestätigen 188 189 191 FAQs & FEHLERSUCHE 193 viewLinc installieren 193 Geräte einrichten Vaisala Veriteq-Geräte verschieben 203 208 Tipps zur Fehlerbehebung Anmelden Alarme Daten und Geräte verwalten Vordefinierte BO-Einstellungen 211 211 212 213 215 Benötigen Sie weitere Hilfe? 219 Inhalt 221 viii4 | 4M211679DE-B KAPITEL 1 ERSTE SCHRITTE Willkommen bei Vaisala Veriteq viewLinc 4.3, einem Schlüsselelement im kontinuierlichen Überwachungssystem (CMS) von Vaisala Veriteq. Einfache Überwachung von Gerätemesswerten lokal mit einem PC oder über ein Netzwerk mit einer unterstützten Version des Microsoft® Internet Explorers® oder mit mobilen Geräten wie dem iPhone® oder Google Android® . Dieses Kapitel bietet eine Einleitung in die Schlüsselbegriffe und Einrichtungsanforderungen Ihres kontinuierlichen Vaisala Veriteq Überwachungssystems: • Was ist neu • Übersicht • Geräte anschließen • Geräte konfigurieren • ViewLinc installieren • In viewLinc anmelden • Leitfaden zur Einrichtung • Produkthilfe Was ist neu Zur neuen Version von Vaisala Veriteq viewLinc 4.3 wurden viele neue Merkmale und Funktionen hinzugefügt, um Ihre Netzwerküberwachungsfähigkeiten zu verbessern und zu vereinfachen. viewLinc 4.3-|-1 Was ist neu Sofortige Alarmbenachrichtigung • Sofortige SMS-Benachrichtigung: Stellen Sie sicher, dass Ihre Teammitglieder dank der SMS-Textnachrichten (erfordert ein SMS-Modem) sofort über alle Änderungen der Alarmbedingungen informiert werden. Darüber hinaus können die Empfänger sofortige Maßnahmen ergreifen und den Alarm dezentral bestätigen. • Berücksichtigung schwankender Arbeitszeitpläne : Erstellen Sie Zeitpläne für die Alarmbenachrichtigung, um festzulegen, wer während spezifischer Zeiträume über veränderte Alarmbedingungen informiert werden muss (beispielsweise Tagesoder Nachtschicht, Wechselschichten oder 4--Tage-Wochen). • Planung von Systemerinnerungen : Erhalten Sie automatische Benachrichtigungen bevorstehender Kalibrierungstermine sowie System-Konfigurationsalarme, wenn die Uhrzeit des Serversystem geändert wird. • Erstellung von Eskalationsbenachrichtigungen: Stellen Sie mit mehrstufigen Schwellwert Vorlagen sicher, dass nachfolgende Benachrichtigungen oder Benachrichtigungen über schwerwiegendere Alarmbedingungen an zusätzliche Teammitglieder gesendet werden, falls aus irgendwelchen Gründen eine primäre Alarmbenachrichtigung nicht beantwortet wird. Leichtere Einrichtung und Konfiguration • Sparen Sie Zeit bei der Installation von vNet PoE Geräten: Dank dem viewLinc Aware Service kann viewLinc jetzt neu installierte vNet-Geräte automatisch erkennen. • Benutzerdefinierte Maßeinheiten: Ersetzen Sie die Beschreibungen der Geräte-definierten Maßeinheiten durch benutzerfreundlichere Begriffe. Ein Messkanal der relativen Luftfeuchtigkeit könnte auf dem Bildschirm beispielsweise als „% LF“ bzw. ein Temperatur-Messkanal als „Celsius“ angezeigt werden. 24 | 4M211679DE-B Was ist neu • Erstellung von E-Mail und SMS Vorlagen: Legen Sie fest, ob Sie eine SMS- oder E-Mail-Benachrichtigung bei einem Alarm senden wollen, und bestimmen Sie den Inhalt der Nachricht. • Schnelle Identifizierung des Zugriffs auf Standorte: Mit der Funktion des Zugriffssteuerungsprüfers können Sie jetzt einfach prüfen, welche Benutzer oder Gruppen Anzeige- oder höhere Zugriffsberechtigungen auf Standorte und Gebiete haben. • Einfacher Neustart von viewLinc: Alle Benutzer der AdminGruppe können den viewLinc-Dienst gegebenenfalls neu starten. Eine Systembenachrichtigung wird an alle Mitglieder derAdminGruppe gesendet. Umfassendes Berichtswesen • Erstellung von Berichten über das Gesamtsystem : Einfache Prüfung der Einzelheiten des Gesamtsystems , wie beispielsweise eine Liste aller Benutzer, Gruppen, Zugriffsberechtigungen, systemweiten oder Standort-spezifischen Datenberichte. • Sofortige Verteilung von Abruf-Berichten: Erstellung und E-MailVersand von Berichten in einem einzigen Schritt. • Reduzierung langer Berichtslisten : Verteilen Sie die Aufgaben der Berichtsverwaltung, indem Sie einen spezifischen Benutzer oder Gruppen als Berichtseigentümer ernennen. • Hinzufügung weiterer Berichtseinzelheiten: Die Berichtsfähigkeiten von viewLinc 4.3 schließen jetzt benutzerdefiniert Optionen ein: Legen Sie Mindest- und maximale Auslenkungen fest, fügen Sie Kommentare und/oder Unterschriften zu Berichten hinzu, erstellen Sie getrennte System- und SchwellwertalarmBerichte. Flexible Alarm- und Schwellwertvorlagen • Einschluss von Benachrichtigungslisten: Ihre Alarmvorlagen können jetzt automatische Benachrichtigungen an Gruppen (sowie Benutzer) einschließen. • Anwendung von Vorlagen auf mehrere Standorte: Sparen Sie Zeit, indem Sie Vorlagen für Standorte mit identischen viewLinc 4.3-|-3 Was ist neu Schwellwertgrenzen einrichten, selbst wenn unterschiedliche Gruppen benachrichtigt werden müssen (Vorlagen sind pro Standort benutzerdefinierbar). Intuitive Benutzeroberfläche • Jederzeitige Prüfung von Datentrends : Alle viewLinc-Benutzer können jetzt schnell Datentrends mit einfach zu erstellenden Grafiken erzeugen, die auf der Registerkarte Trend erstellt werden (diese Registerkarte kann von allen Benutzern im Standard-Standortfenster aufgerufen werden). • Bessere Kontrolle über das Dashboard-Display: Stellen Sie die Schrittgröße und Farbe der Standortdaten ein, die auf Ihrem Desktop-Dashboard angezeigt werden, und legen Sie fest, wie Daten auf einem dezentralen Bildschirmterminal angezeigt werden sollen. • Flexible Zugriffssteuerung: Abhängig von den einem Benutzer oder einer Gruppe gewährten Berechtigungen zeigt das Desktopmenü „Optionen“ nur diejenigen Fenster an, zu deren Ansicht der Benutzer oder die Gruppe berechtigt ist. Zusätzlich dazu können Sie die Standorte festlegen, auf die ein Benutzer oder eine Gruppe zugreifen dürfen, und die Stufe der Zugriffsberechtigung steuern. • Online-Zugriff auf Schulungen: Die viewLinc Schulungsvideos können schnell von Ihrem Desktop aus aufgerufen werden, damit sich Ihr Team schon jetzt mit der Nutzung von viewLinc vertraut machen kann! Wer sollte dieses Handbuch verwenden Dieses Handbuch ist sowohl für Administratoren als auch Benutzer bestimmt. Administratoren: Erfahren, wie die viewLinc-Server-Software • und die damit verbundenen Komponenten installiert und konfiguriert werden (bitte sehen Sie hierzu die Kapitel 1 bis 4). 44 | 4M211679DE-B Wie ist dieses Handbuch gegliedert? • Benutzers: Erfahren, wie die Standardfunktionen von viewLinc funktionieren, darunter die Anzeige und Überwachung von Gerätemesswerten über ein Netzwerk (bitte sehen Sie hierzu die Kapitel 4 bis 8). In diesem Dokument verwendete Symbole und Formate Dieses Dokument verwendet die folgenden Symbole und Formate: • Eine Abfolge von Aktionen wird durch eine durch senkrechte Linien getrennte Liste angezeigt. Zum Beispiel: „Wählen Sie in viewLinc Optionen | Systemkonfiguration | Standort-Manager“ • Menüauswahllisten, auszuwählende Elemente und die Namen der Schaltflächen werden in Fettdruck angezeigt. • Tasten der Tastatur werden in [eckigen Klammern] gezeigt. • Vaisala Veriteq Logger, Viasala WLAN-LOgger (HMT140) sowie Sender der Serie 300 werden in diesem Handbuch als „Geräte" bezeichnet. • vNet- und Digi-Geräte sind Netzwerkgeräte. Wie ist dieses Handbuch gegliedert? Das Vaisala Veriteq viewLinc 4.3 Benutzerhandbuch umfasst die Informationen, die Sie bentigen, um das viewLinc-System zu installieren, zu konfigurieren und zu bedienen. Auerdem werden Referenzen zu den schrittweisen Verfahren zur Durchfhrung der Standardaufgaben bei der Nutzung von viewLinc aufgefhrt. Eine grafische Übersicht über die Installation von viewLinc können Sie dem Leitfaden für den Schnelleinstieg entnehmen. viewLinc 4.3-|-5 Übersicht Dokumentation zur Geräteinstallation Vaisala-Geräte werden mit der Dienstprogramm-Software vLog oder HMT140 installiert und für Ihr Netzwerk konfiguriert. • Vaisala Veriteq-Logger werden mit der vLog-Software eingerichtet und konfiguriert. Weitere Informationen finden Sie im vLog Leitfaden für den Schnelleinstieg. Hinweis: Die vLog-Software wird auch verwendet, um die Langzeitdaten der Vaisala Veriteq-Geräte in Form von Grafiken oder Textdateien anzuzeigen und auszudrucken. • Sender der 300er Serie werden mit der vLog-Software eingerichtet und konfiguriert. Weitere Informationen finden Sie im spezifischen Vaisala Produkthandbuch. • HMT140 WLAN-Datenlogger werden mit der HMT140-Dienstprogramm-Software eingerichtet und konfiguriert. Weitere Informationen finden Sie im HMT140 Leitfaden für den Schnelleinstieg und dem Benutzerhandbuch. Übersicht Das viewLinc-System verfügt über ein dreifach redundante Datenspeicherung und stellt sicher, dass Daten gegenüber Stromausfällen, Netzwerkunterbrechungen und menschlichen Fehlern immun sind. viewLinc bietet einen vollständigen Datenschutz und erlaubt Ihnen Folgendes: • Überwachung dezentraler Bedingungen mehrerer Geräte (und unterschiedlicher Zeitzonen!) in mehreren Sprachen von jedem PC aus, der mit Ihrem Netzwerk verbunden ist. • Identifizierung der Geräte und Bereiche, in denen diese betrieben werden. • Erstellung vordefinierte Kommentare für Alarmbenachrichtigungen und wiederverwendbarer Vorlagen für Alarmschwellwerte. • Ansicht von Echtzeitdaten in einem kundenspezifischen grafischen Format. 64 | 4M211679DE-B Übersicht • Empfang optischer oder E-Mail-Alarme, wenn die überwachten Bedingungen nicht eingehalten werden oder wenn ein Kommunikationsproblem im Netzwerk auftritt • Bestätigung der Alarme über Ihr mobiles Gerät. • Erzeugung von Langzeitdaten- und Alarmberichten. • Austausch eines Geräts zur Kalibrierung oder Ersetzung, ohne den Datenprüfweg zu unterbrechen Wie funktioniert das? viewLinc läuft als ein Windows-Dienst, der automatisch gestartet wird. Sobald Sie den viewLinc Server neu starten, wird der viewLinc-Dienst automatisch gestartet. Abhängig von der Einrichtung Ihres Netzwerks sollten Sie eventuell einen Enterprise Server und einen oder mehrere Geräte-Host: • viewLinc Enterprise Server: Sammelt Daten von Geräten, führt geplante Datenübertragungen aus, überwacht Alarme, führt alle zugehörigen Aktionen durch, verwaltet Benutzer, verwaltet und steuert systemweite und benutzerspezifische Einstellungen. • viewLinc Geräte-Host: Läuft als ein Service auf einem Host-Computer. Er dient als Datensammelstelle für alle Geräte, die sich in dem Bereich des dezentralen Servers befinden. Er funktioniert auf dieselbe Weise wie der Enterprise Server, sendet die gesammelten Daten jedoch zur Verarbeitung und Speicherung an den Enterprise Server. Systemkomponenten Das Vaisala Veriteq CMS besteht sowohl aus Software- als auch aus Hardwarekomponenten: • Software: Gerätetreiber (falls diese erforderlich sind, um Ihre Geräte mit einem Netzwerk zu verbinden), vLog- und/or HMT140 Dienstprogramm (zur Konfigurierung Ihrer Geräte) und viewLinc (zur Datenüberwachung). viewLinc 4.3-|-7 Übersicht Hinweis: Die im Lieferumfang Ihres Geräts enthaltene Software erlaubt Ihnen, die Messfrequenz einzustellen, die Prüfspur zu verwalten, die Langzeitdaten zu löschen. viewLinc wiederum ermöglicht Ihnen, die von dem Gerät übertragenen Daten zu verwalten. • Hardware: Veriteq-Logger, HMT140 WLAN-Logger oder Sender der Serie 300, ein oder mehrere PC mit einem unterstützten Internetbrowser und, je nachdem, wie Sie die Geräte an Ihren PC angeschlossen haben, mehrere Kabel, Vaisala Veriteq vNet- oder Digi-Netzwerkgeräte. viewLinc-Systemanforderungen Bevor Sie Vaisala Veriteq viewLinc 4.3 installieren und einrichten, , benötigen Sie: • Einen oder mehrere Vaisala Veriteq-Logger, Vaisala WLANDatenlogger (HMT140) oder Sender der Serie 300. • Einen PC (wird im Rest dieses Dokuments als viewLinc-Server bezeichnet). • (optional) Zusätzliche PC, falls Sie vorhaben, Geräte an mehreren Standorten zu verwalten (werden im Rest dieses Dokuments als Host-PC bezeichnet). • (optional) Dezentrale Bildschirmterminals, falls Sie vorhaben, an Standorten ohne PC zusätzliche Überwachungsmöglichkeiten bereitzustellen. • Vaisala-Kabel für den Anschluss von Loggern und die Einrichtung von drahtlosen Sendern. • (optional) vNet-Geräte für den Anschluss von Veriteq-Loggern an einen viewLinc-Server mithilfe einer Ethernet-Verbindung • (optional) Digi-Geräte für den Anschluss von Veriteq-Loggern an einen viewLinc-Server mithilfe einer Ethernet-Verbindung 84 | 4M211679DE-B Übersicht Anforderungen an viewLinc-Server und viewLinc-Host-PC Für optimale Leistungen benötigt Ihr viewLinc-Server-PC 200 KB pro Messkanal täglich, um Daten zu speichern. Hinweis: Die Langzeitdatenbank (in der die Daten gespeichert werden) und die Konfigurationsdateien befinden sich in dem Ordner „Öffentliche Dokumente“. Zusätzlich dazu müssen der viewLinc-Server-PC und und viewLinc-HostPC die folgenden Anforderungen erfüllen: • Verfügbarkeit an 24 Stunden pro Tag und 7 Tagen pro Woche. • 350 MB freier Plattenspeicherplatz für Anwendungsprogramme. • Verwendung eines der folgenden Microsoft® Betriebssysteme: • • Windows 2012 Server R2 (64 Bit) • Windows 7 Pro (64 Bit) • Windows 2008 Server R2 (64 Bit) • Windows 2003 Server (32 Bit) Installation eines unterstützten Internetbrowsers (empfohlen werden Microsoft® Internet Explorer® v8, 10 oder 11). Nur auf dem Server-PC erforderlich, falls Sie vorhaben, diesen für viewLinc zu verwenden. Zusätzliche Anforderungen an den Server Abhängig von der Anzahl der Geräte-Messkanäle, die Sie aktivieren und überwachen wollen, sollte der viewLinc-Server die folgenden Anforderungen erfüllen: viewLinc 4.3-|-9 Übersicht Größe der Installation Anforderungen an den viewLinc-Server Großinstallation (400-5000 Messkanäle) • • • • eine zugeordnete Maschine 3,2 GHz, Quad-Core 4 GB RAM genügend HD-Speicherplatz, um 200 KB/Messkanal/Tag zu unterstützen Wenn Sie zum Beispiel 400 Messkanäle haben, brauchen Sie ca. 30 GB (400x200x365) pro Jahr. Bei großen Installationen wird die Verwendung eines 64-Bit-Betriebssystems zwecks optimaler Leistung empfohlen. Mittlere Installationen (20- 400 Messkanäle) • Auf der Servermaschine können auch andere Anwendungen laufen. • 1,6 GHz, Dual Core • 4 GB RAM • genügend HD-Speicherplatz, um 200 KB/Messkanal/Tag zu unterstützen Wenn Sie zum Beispiel 40 Messkanäle haben, brauchen Sie ca. 3 GB (40x200x365) pro Jahr. Kleininstallation (<20 Messkanäle) • 1,6 GHz • 2 GB RAM. • genügend HD-Speicherplatz, um 200 KB/Messkanal/Tag zu unterstützen Wenn Sie zum Beispiel 4 Messkanäle haben, brauchen Sie ca. 300 MB (4x200x365) pro Jahr. Anforderungen an den PC eines Endbenutzers Andere, mit Ihrem Netzwerk verbundene Maschinen, auf denen ein Internetbrowser installiert ist, können zur Überwachung von Geräten verwendet werden. 104 | 4M211679DE-B Übersicht Die Maschine muss ebenfalls die folgenden Mindestanforderungen erfüllen: • 2,4 GHz • 2 GB RAM. • Microsoft Internet Explorer 8, 10 oder 11. Standardmäßige Anwendungsdateispeicherorte Es wird ausdrücklich empfohlen, zur Speicherung der Dateien die standardmäßigen Installationsordner zu verwenden, da andere Ordner speziell für sie geltende Sicherheitsbeschränkungen aufweisen können. Hinweis: Der standardmäßige Speicherort für die viewLincAnwendung befindet sich im Ordner „Programmdateien“. Zum Beispiel erlaubt Windows 2008 nicht, dass im Ordner „Programmdateien“ Dateien von Benutzern ohne Administratorrechte gelöscht werden. Plattform Standard-Dateispeicherort Windows 2012 Programmdateien: C:\Programmdateien(x86)\Vaisala\Vaisala Veriteq viewLinc Dateien: C:\Benutzer\Öffentlich\Dokumente\Vaisala\Vaisala Veriteq viewLinc Windows 2008/ Windows 7 Pro Programmdateien: C:\Programmdateien(x86)\Vaisala\Vaisala Veriteq viewLinc Dateien: C:\Benutzer\Öffentlich\Dokumente\Vaisala\Vaisala Veriteq viewLinc viewLinc 4.3-|-11 Übersicht Plattform Standard-Dateispeicherort Windows 2003 Programmdateien: C:\Programmdateien\Vaisala\Vaisala Veriteq viewLinc Dateien: C:\Dokumente und Einstellungen\Alle Benutzer\ Dokumente\Vaisala\Vaisala Veriteq viewLinc Hardwareinstallationsoptionen Wie Sie Veriteq-Logger, HMT140 WLAN-Logger oder Sender der Serie 300 mit Ihrem PC verbinden, ist eine sehr wichtige administrative Entscheidung. Es gibt vier Verfahren und jedes erfordert gewisse Hardwareverbindungen. Verfahren 1: vNet-Geräte Konfigurationssoftware: Webschnittstelle Art der Verbindung: Ethernet • Verbinden Sie Geräte über ein Ethernet-Netzwerk mit dem PC. • PC und Geräte können innerhalb eines Standorts mit großem Abstand zueinander aufgestellt werden. • Erfordert die Installation von vNet-Treibern (mitgeliefert). • Erfordert die Verwendung eines vNet-Gerätes. Verfahren 2: Digi-Gerät Konfigurationssoftware: vLog Art der Verbindung: Ethernet • Verbinden Sie Geräte über ein Ethernet-Netzwerk mit dem PC. • PC und Geräte können innerhalb eines Standorts mit großem Abstand zueinander aufgestellt werden. • Erfordert die Installation der Digi-Treibersoftware (mitgeliefert) und eines Digi-Geräts. 124 | 4M211679DE-B Übersicht • Digi-Geräte sind nur für Vaisala Veriteq Logger erforderlich. Verfahren 3: USB-Anschluss Konfigurationssoftware: vLog Art der Verbindung: Vaisala Veriteq USB-Kabel • Erlaubt es, die Geräte direkt oder über ein Ethernet-Netzwerk (wenn ein Geräte- Host-PC installiert ist) an den viewLinc-Server anzuschließen. • Erfordert die Installation der USB-Treiber (mitgeliefert) und verwendet den USB-Anschluss eines PC. • Erfordert ein USB-Kabel zum Logger. Verfahren 4: Serieller Anschluss Konfigurationssoftware: vLog Art der Verbindung: Serielles Kabel • Erlaubt es, die Geräte direkt oder über ein Ethernet-Netzwerk (wenn der Geräte-Host installiert ist) an den viewLinc-Server anzuschließen • Erfordert einen seriellen Anschluss an einem PC • Erfordert ein serielles Kabel Verfahren 5:Drahtlos Konfigurationssoftware: HMT140 Utility (HMT140 WLAN-Datenlogger); Web-BO (300er Serie) Art der Verbindung: 802.11b/g WLAN • Erlaubt die drahtlose Verbindung der Geräte mit dem viewLinc-Server. • Vaisala WLAN Data Logger HMT140: Erfordert die Konfiguration mit einem HMT140-Konfigurationskabel. Abhängig von Ihren Systemanforderungen ist es auch möglich, eine Kombination dieser Verfahren zu verwenden. viewLinc 4.3-|-13 Geräte anschließen Geräte anschließen Dieser Abschnitt erläutert die fünf Verfahren, mit denen Logger und Sender (Geräte) mit Ihrem viewLinc CMS verbunden werden können. Zusätzliche grafische Darstellungen zur Installation von Geräten finden Sie im Vaisala Veriteq viewLinc Leitfaden für den Schnelleinstieg über vernetzte Geräte. Eine Kopie des Leitfadens für den Schnelleinstieg erhalten Sie unter http://www.vaisala.com/viewLinc. Sie können jedoch auch eine Kopie des Leitfadens telefonisch bei Ihrem Vertriebshändler anfordern. Verfahren 1: Mit vNet-Geräten Das folgende Verfahren beschreibt, wie vNet-Geräte verwendet werden, um Vaisala Veriteq-Logger mit Ihrem Netzwerk zu verbinden. Hardware: Schließen Sie den Logger an das vNet-Gerät an 1 Entfernen Sie den Schutzaufkleber an der Unter- oder Rückseite des Loggers. 144 | 4M211679DE-B Geräte anschließen 2 Schließen Sie den Logger an das vNet-Gerät an. 3 Verbinden Sie das vNet-Gerät mit dem Ethernet-Ausgang und (wenn kein PoE verwendet wird) der Stromversorgung. Wenn die Stromversorgung am vNet-Gerät eingeschaltet wird, blinkt die rote Stromversorgungs-LED 7-8 Sekunden lang und leuchtet danach ununterbrochen. Nachdem eine Netzwerkverbindung hergestellt wurde, sollte die rote LNK LED dauerhaft leuchten und die grüne ACT LED sollte gelegentlich blinken. Hinweis: Um eine sichere Verbindung zu gewährleisten, muss der zylinderförmige Stecker der Stromversorgung in das Gerät gesteckt und 1/4-Drehung nach rechts gedreht werden. Wenn Ihr Netzwerk Power Over Ethernet (PoE) unterstützt, ist ein Stromanschluss nicht erforderlich. Weitere Informationen über die Installation von vNet-Geräten finden Sie im vNet-Benutzerhandbuch. Treiber: Logger mit Ihrem Netzwerk verbinden Dieser Abschnitt beschreibt, wie die Treiber für vNet-Geräte installiert werden, um Vaisala Veriteq-Logger über eine Ethernet-Verbindung mit dem Netzwerk zu verbinden. Falls Sie vNet-Geräte, welche die neueste Firmware installiert haben (v1.4 oder darüber), auf demselben Unternetz wie viewLinc installieren, werden die Gerätetreiber automatisch installiert, wenn Sie den viewLincAware-Dienst aktivieren (bitte sehen Sie hierzu “viewLinc-Aware-Dienst” auf Seite 36). Weitere Informationen können Sie dem vNetBenutzerhandbuch entnehmen. Hinweis: Befolgen Sie diese Schritte nur, wenn Sie tatsächlich vNet-Geräte mit der Seriennummer 1411xxxx oder der Firmware v1.3x oder früher installieren. 1 Legen Sie die vNet-Gerätetreiber-CD in den viewLinc-Server. 2 Starten Sie den Geräteinstallationsassistenten. 3 Identifizieren Sie Ihr vNet-Gerät über die MAC-Adresse, die auf der Seite Ihres vNet-Geräts angegeben ist. 4 Geben Sie eine (von Ihrer IT-Abteilung bereitgestellte) IP-Adresse ein. viewLinc 4.3-|-15 Geräte anschließen 5 Wählen Sie RealPort-Einstellungen und stellen Sie sicher, dass die Option RealPort auf diesem Computer installieren ausgewählt wurde. 6 Beenden Sie den Assistenten, indem Sie alle verbleibenden Standardoptionen akzeptieren. Wiederholen Sie die Schritte 1 und 2 für jedes vNet-Gerät. Verfahren 2: Mit Digi-Geräten Die folgende Vorgehensweise zeigt, wie Digi-Geräte verwendet werden, um Ihre Vaisala Veriteq-Geräte an das Netzwerk anzuschließen. Hardware: Schließen Sie das Gerät an das Digi an 1 Verbinden Sie Ihr Vaisala Veriteq-Gerät mit einem Vaisala Veriteq-Kabel mit einem Digi-Gerät. 164 | 4M211679DE-B Geräte anschließen 2 Verbinden Sie Ihr Digi-Gerät mit der Stromversorgung und dem Ethernet-Ausgang. Hinweis: Diese Anweisungen beziehen sich auf das Digi One SP. Bitte sehen Sie bezüglich anderer Digi-Modelle http://www.vaisala.com/en/lifescience. Treiber: Verbinden Sie die Geräte mit Ihrem Netzwerk Dieser Abschnitt beschreibt, wie der Treiber für Digi-Geräte installiert wird, um Vaisala Veriteq-Geräte oder Vaisala Sender der 300er Serie über eine Ethernet-Verbindung an das Netzwerk anzuschließen. All diese Schritte müssen für jedes Digi-Gerät, das Sie verwenden werden, wiederholt werden. Schritt 1: Erkennen Sie das Digi-Gerät 1 Fordern Sie von Ihrer IT-Abteilung eine reservierte (empfohlene Option) oder statische IP-Adresse für Ihr Digi-Gerät an. Wenn Ihre Netzwerkpolitik es erfordert, IP-Adressen über DHCP zu reservieren, finden Sie die entsprechenden Anweisungen unter http://www.vaisala.com/en/lifescience. 2 Legen Sie die Digi-Treiber-CD in den viewLinc-Server. 3 Der Digi-GeräteInstallationsassistent startet automatisch. Klicken Sie auf Weiter. 4 Wählen Sie das Gerät aus, das mit der MAC-Adresse auf der Seite Ihres vNet-Gerätes übereinstimmt. Klicken Sie auf Weiter. Wenn Ihr Gerät in einem anderen Teilnetz des Servers abgelegt ist, müssen Sie die IP-Adresse des Digi-Gerätes kennen und das Installationsprogramm RealPort auf der Digi-Treiber-CD starten. Schritt 2: Konfigurieren Sie RealPort und installieren Sie die Treiber 1 Geben Sie im Bildschirm „Netzwerkeinstellungen konfigurieren“ eine IP-Adresse ein (wird von Ihrer IT-Abteilung bereitgestellt). Klicken Sie zweimal auf Weiter. viewLinc 4.3-|-17 Geräte anschließen 2 Wählen Sie im Bildschirm „RealPort-Einstellungen konfigurieren“ “Digi RealPort auf diesem Computer installieren aus. Klicken Sie auf Weiter. 3 Klicken Sie erneut auf Weiter. Die Einstellungen wurden gespeichert. 4 Klicken Sie auf Fertigstellen. Wiederholen Sie die Schritte 1 und 2 für jedes Digi-Gerät. Verfahren 3: Verwendung eines USB-Anschlusses: Sie können Sie Vaisala Veriteq Geräte über einen USB-Anschluss direkt mit einem PC verbinden: Treiber: Installieren Sie die USB-Treiber Unter Verwendung des mitgelieferten Vaisala Veriteq USB-Kabel und dem Leitfaden für den Schnelleinstieg müssen die USB-Treiber auf jedem PC installiert werden, an den Sie Geräte anschließen werden. 184 | 4M211679DE-B Geräte anschließen Hardware: Schließen Sie die Hardware an 1 Verbinden Sie das Gerät mit einem Vaisala Veriteq USB-Kabel. 2 Schließen Sie das USB-Kabel an Ihren viewLinc-Server oder GeräteHost an (stellen Sie sicher, dass die viewLinc-Servermaschine an Ihr Netzwerk angeschlossen ist). 3 Installieren Sie einen USB-Kabeltreiber. Sie müssen einen Treiber nur einmal auf jedem Computer installieren, an den Geräte angeschlossen werden. Verfahren 4: Verwendung eines seriellen Anschlusses Sie können Geräte auch unter Verwendung eines seriellen Anschlusses mit einem PC verbinden. Die Konfiguration bei Verwendung eines seriellen Anschlusses ist ähnlich wie bei der Verwendung von USB (bitte sehen Sie hierzu das Diagramm unter Verfahren 3: Verwendung eines USB-Anschlusses:). Hardware: Anschließen 1 Verbinden Sie Ihr Gerät mit einem seriellen Anschlusskabel von Vaisala Veriteq. 2 Das serielle Anschlusskabel an Ihren viewLinc-Server oder GeräteHost anschließen (sicherstellen, dass die viewLinc-Servermaschine an Ihr Netzwerk angeschlossen ist). Wiederholen Sie diese Schritte für alle Geräte. Verfahren 5: Drahtlose Geräte Um eine Drahtlosverbindung für HMT140-Geräte einzurichten, müssen Sie erst jedes Gerät mit dem HMT140-Konfigurationskabel und der Konfigurationssoftware HMT140 Utility mit Ihrem Computer verbinden. Die vollständigen Anleitungen entnehmen Sie bitte dem Benutzerhandbuch des HMT140 WLAN-Datenloggers. viewLinc 4.3-|-19 Geräte anschließen Hardware: HMT140 Einrichtung 1 Stellen Sie sicher, dass das HMT140-Konfigurationskabel vom PC abgezogen ist. 2 Öffnen Sie das Gehäuse des HMT140, um sicherzustellen, dass der Netzschalter des Geräts AUSGESCHALTET ist. 3 Bauen Sie drei 3,6 V Lithium-Batterien ein und schalten Sie den Netzschalter EIN. Der Einrichtungsprozess ist in 5 Sekunden abgeschlossen. Hinweis: Bitte verwenden Sie nur die Artikelnummer 236318SP Vaisala 3.6V Lithium-Thionyl-Chlorid-Batterien. Software: Installation der Connectivity Software 1 Schließen Sie den USB-Stecker des HMT140-Konfigurationskabels an Ihrem PC an, wobei das Gehäuse des HMT140-Geräts entfernt und das Gerät eingeschaltet sein muss. 2 Starten Sie das HMT140-Dienstprogramm auf Ihrem Desktop. 3 Verbinden Sie das HMT140-Konfigurationskabel mit dem 4poligen HMT140 CONFIG Kopf. 4 Klicken Sie auf der Registerkarte Einrichtung des HMT140Dienstprogramms auf Einlesen. Wie die Konfiguration geändert wird entnehmen Sie bitte dem Benutzerhandbuch des HMT140 WLAN-Datenloggers. 5 Trennen Sie das Konfigurationskabel vom Gerät, warten Sie 8 Sekunden und drücken Sie dann die Taste „SERVICE“. Falls Sie über eine Kombination von Geräten und Einrichtungskonfigurationen verfügen, ähnelt Ihr Netzwerk eventuell ähnlich diesem Kombinationsdiagramm: 204 | 4M211679DE-B Geräte konfigurieren Geräte konfigurieren Sobald Ihre Geräte installiert sind, können Sie diese mit der vLogSoftware oder, falls Sie drahtlose Geräte verwenden, mit der HMT140 Dienstprogrammsoftware konfigurieren. Diese Softwareprogramme erlauben Ihnen, die erfolgreiche Installation des Anschlusses zu bestätigen und die Geräteeinstellungen wie erforderlich anzupassen (abhängig von Ihrem Gerät). Die Installations- und Konfigurationsanweisungen finden Sie in den jeweiligen Vaisala Benutzerhandbüchern. Die Konfigurationsschritte schließen ein: • Die Messintervalle einzustellen • Messkanäle zu aktivieren oder deaktivieren • Geräte- und Messkanalbeschreibungen festzulegen • Langzeitdaten für Sicherungszwecke zu speichern viewLinc 4.3-|-21 ViewLinc installieren Hinweis: Abhängig von den von Ihnen installierten Geräten können diese Eigenschaften innerhalb von viewLinc angepasst werden. Bitte sehen Sie hierzu “Geräteund Messkanaleigenschaften bearbeiten” auf Seite 117. ViewLinc installieren Jetzt können Sie die Überwachung von Geräten sowie Alarm- und Berichtsaktivitäten Ihrem gesamten Netzwerk zur Verfügung stellen. Es stehen Ihnen zwei Optionen zur Verfügung: • Installieren Sie die viewLinc-Software auf einem Netzwerkserver (Installationsoption: Enterprise Server). Diese Installationsverfahren dem viewLinc-Server-PC, alle mit diesem verbundenen drahtgebundenen und drahtlosen Geräte zu überwachen und zu verwalten. Falls Sie weniger als 20 Geräte überwachen, benötigen Sie eventuell nur eine Installation von viewLinc. Falls Sie jedoch eine umfassendere Kontrolle und Netzwerkstabilität wünschen oder über eine mittlere oder große Installation verfügen, ist es empfehlenswert, einige Ihrer Geräte mit einem Host-PC zu verbinden. • Installieren Sie die viewLinc-Software auf einem Host-PC (Installationsoption: Geräte-Host). Die Einrichtung von viewLinc auf zusätzlichen, dedizierten PCs erlaubt eine automatische Kommunikation mit dem viewLinc-Server und bietet gleichzeitig Schutz vor Problemen bezüglich der Bandbreite und Netzwerkkommunikation sowie eine grösser Flexibilität bei der Verwaltung der Gerätekonfiguration. Bitte beachten Sie die Host- und Serveranforderungen für unterschiedliche Installationsgrößen, um die für Ihre Bedürfnisse am besten geeignete Option zu bestimmen (Sehen Sie hierzu “viewLinc-Systemanforderungen” auf Seite 8). Hinweis: Alle Benutzer können viewLinc von ihrem eigenen PC oder mobilen Gerät aufrufen, ohne die Software installieren zu müssen. Der entsprechende PC muss jedoch über einen unterstützten Internetbrowser verfügen, sie benötigen die IP-Adresse des Geräts, auf dem viewLinc 224 | 4M211679DE-B ViewLinc installieren installiert ist und sie müssen als Benutzer in viewLinc eingerichtet sein (bitte sehen Sie hierzu“Den Zugriff auf viewLinc steuern” auf Seite 44). viewLinc auf dem Enterprise Server PC installieren (neu installieren): 1 Legen Sie die viewLinc-CD in Ihren viewLinc-Server und starten Sie „viewLincsetup.exe.“ 2 Wählen Sie die Installationssprache aus. Klicken Sie dann auf OK. 3 Klicken Sie auf Weiter, um den Installationsassistenten zu starten. 4 Lesen und akzeptieren Sie die Lizenzvereinbarung und klicken Sie danach danach Weiter an. 5 Einen Zielspeicherplatz für die viewLinc-Programmdateien und danach auf Weiter. 6 Wählen Sie einen Zielort für die Dateien aus und klicken Sie dann auf Weiter. 7 Wählen Sie Enterprise Server im Fenster Komponenten wählen und klicken Sie auf Weiter. 8 Geben Sie den von Vaisala erworbenen Installationsschlüssel ein. Klicken Sie dann auf Weiter. 9 Wählen Sie „Ungesichert“, „Sicherer Server“ (SSL) oder beides (abhängig von den Sicherheitsrichtlinien Ihres Unternehmens). 10 Überprüfen Sie die Installationsoptionen und klicken Sie auf Installieren. 11 Klicken Sie auf Fertigstellen, sobald die Anwendung vollständig installiert wurde. Hinweis: Sie müssen den Server neu starten, um den Betrieb des viewLinc-Dienstes aufzunehmen. viewLinc auf einem Enterprise Server PC installieren (von der Version 3.5.1 oder darüber aktualisieren): 1 Legen Sie die viewLinc-CD in Ihren viewLinc-Server und starten Sie „viewLincsetup.exe.“ 2 Wählen Sie die Installationssprache aus. Klicken Sie dann auf OK. viewLinc 4.3-|-23 ViewLinc installieren 3 Klicken Sie auf Weiter, um den Installationsassistenten zu starten. 4 Lesen und akzeptieren Sie die Lizenzvereinbarung und klicken Sie danach danach Weiter an. 5 Geben Sie den von Vaisala erworbenen Installationsschlüssel ein. Klicken Sie dann auf Weiter. 6 Wählen Sie Ihre Importeinstellungen. Hinweis: Falls Sie in der früheren Version von viewLinc keine benutzerdefinierten Messkanalbeschreibungen verwendet haben, wird dringend empfohlen, diese Option zu wählen, um Standorte beruhend auf bestehenden Geräte- und Messkanalbeschreibungen zu erstellen. Dadurch wird sichergestellt, dass Sie Ihre Geräte-Messkanäle im Standard-Navigationsbaum von viewLinc 4.3 leicht identifizieren können. 7 Überprüfen Sie die Installationsoptionen und klicken Sie auf Installieren. 8 Klicken Sie auf Fertigstellen, sobald die Anwendung vollständig installiert wurde. Hinweis: Sie müssen den Server neu starten, um den Betrieb des viewLinc-Dienstes aufzunehmen. Sie können zusätzliche Computer als Gerät-Hosts einrichten. Diese Option erlaubt eine grösser Flexibilität bei der Verwaltung von Geräten, reduziert die für die Kommunikation vom Server zum Gerät erforderliche Bandbreite und minimiert die Möglichkeit von Netzwerkstörungen. ViewLinc auf einem Host-PC installieren: Hinweis: Falls Sie viewLinc auf einem PC mit Windows 7, 2008 oder 2012 betreiben, müssen Sie eventuell Ihre Brandmauereinstellungen darauf ändern, Öffentliche/Private/Domänen-Ausnahmen zu spezifizieren. Bitte wenden Sie sich an den Vaisala-Kundendienst, falls Sie Hilfe benötigen. 244 | 4M211679DE-B In viewLinc anmelden 1 Legen Sie die viewLinc-CD ein und starten Sie „viewlincSetup.exe.“ 2 Wählen Sie die Installationssprache aus der Feldliste aus. Klicken Sie OK an. 3 Klicken Sie auf Weiter, um den Installationsassistenten zu starten. 4 Lesen und akzeptieren Sie die Lizenzvereinbarung und klicken Sie danach danach Weiter an. 5 Einen Zielspeicherplatz für die viewLinc-Programmdateien und danach auf Weiter. 6 Wählen Sie Geräte-Host, klicken Sie dann auf Weiter. 7 Klicken Sie auf Installieren. 8 Klicken Sie auf Fertigstellen. Hinweis: Sie müssen den Server neu starten, um den Betrieb des viewLinc-Dienstes aufzunehmen. Jetzt sind alle erforderlichen viewLinc-Komponenten installiert und Sie können jeden Computer im Netzwerk nutzen, um sich über einen Browser bei viewLinc anzumelden und Bedingungen zu überwachen . In viewLinc anmelden Wenn Sie bereit sind, viewLinc zu nutzen, können Sie sich in viewLinc von jedem PC mit einem Internetbrowser aus anmelden, indem Sie das standardmäßige „Admin“-Konto verwenden (dies ist ein Benutzerkonto mit Vollzugriff). Sowohl der Benutzername als auch das Passwort lauten „admin”. Hinweis: Der standardmäßige Admin-Benutzer ist Teil der Standardgruppe ADMIN. Aus Sicherheitsgründen ist es wichtig, dass Sie das Admin-Passwort so schnell wie möglich ändern (bitte sehen Sie hierzu“Benutzer und Passwörter bearbeiten” auf Seite 54). Sie müssen auch Konten für andere Benutzern erstellen, indem Sie deren Anmeldenamen, deren E-Mail-Adresse und deren Verfügbarkeitszeitplan (Uhrzeiten, zu denen sie Alarmbenachrichtigungen empfangen sollen), deren Rechte und Berechtigungen zur Zugriffssteuerung, die Messkanäle, die sie ansehen können, sowie deren Authentifizierungsverfahren (ob sie eine viewLinc-Anmeldung oder die gleiche Anmeldung, wie in Windows viewLinc 4.3-|-25 In viewLinc anmelden benutzen werden) festlegen. Weitere Informationen finden Sie unter “Den Zugriff auf viewLinc steuern” auf Seite 44. In viewLinc anmelden: 1 Führen Sie einen Doppelklick auf dem Desktopsymbol aus 2 Sie können auch in der Adresszeile des unterstützten Internetbrowsers den Namen oder die Adresse der Maschine, auf der viewLinc installiert ist, und die Anschlussnummer eingeben. Die korrekte Adresse erhalten Sie von Ihrem Administrator. . Beispielsweise http://Computername:Anschlussnummer oder https://Computername:Anschlussnummer bei einer sicheren Adresse (falls keine Anschlussnummer angegeben wird, wird standardmäßig 443 verwendet). Fügen Sie diese Adresse zu Ihren Favoriten hinzu oder legen Sie sie Startseite fest, um von Ihrem Browser einen einfachen Zugriff auf viewLinc zu haben. 3 Wählen Sie in Anmeldebildschirm zuerst Ihre Sprache aus der Sprachenliste aus. Bei der Auswahl einer neuen Sprache wird die Seite automatisch neu angezeigt und aktualisiert. Der Standardeinstellungen für den Namen und das Passwort des Administrators lauten jeweils „admin”. Hinweis: Stellen Sie sicher, dass Ihr Browser nicht darauf eingestellt ist, Cookies bei Verlassen automatisch zu löschen, damit Ihre Spracheinstellungen gespeichert werden. 4 Geben Sie Ihren Benutzernamen und das Passwort ein. Klicken Sie auf Anmelden. viewLinc startet und zeigt den Bildschirm „Standorte“ an. 264 | 4M211679DE-B Leitfaden zur Einrichtung Bei der ersten Anmeldung bei viewLinc erscheint im Browsers das Standortfenster. Dies ist der Haupteinstig für alle Benutzer. Leitfaden zur Einrichtung Nachdem Ihr viewLinc-System installiert ist, kann der folgende Leitfaden Administratoren einen hilfreichen Überblick über die Einrichtung und Konfiguration von Aufgaben geben, die notwendig sind, damit Ihr Team viewLinc nutzen kann. Nachdem diese Einstellungen vollständig abgeschlossen wurden, sind Sie bereit, die Überwachung der Gerätemesswerte, das Ansehen von Ereignissen und den Ausdruck von Berichten zu beginnen. viewLinc 4.3-|-27 Leitfaden zur Einrichtung Optionale Konfigurationsaufgaben Abhängig von der Art der Logger, die Sie verwenden, sollten Sie eventuell einen Datenübertragungszeitplan einrichten, um Vaisala Veriteq Logger-Daten mit der vLog-Software anzuzeigen und zu prüfen (bitte sehen Sie hierzu “Datenübertragung” auf Seite 175). Daten, die von den HMT140 Loggern und Sendern der Serie 300 gesammelt werden, stehen automatisch zur Anzeige und Analyse in viewLinc zur Verfügung. Produkthilfe Wenn Sie Hilfe benötigen, steht Ihnen unser Technischer Kundendienst zur Verfügung. Nordamerika Wenden Sie sich an Vaisala, 08:00 bis 16:00 Uhr PST, Montag bis Freitag. Telefon: 1-888-VAISALA E-Mail: [email protected] Web: www.vaisala.com/en/lifescience Für Unterstützung bei der Kalibrierung von Geräten kontaktieren Sie bitte das Vaisala Kalibrierungs-Servicecenter (http://www.vaisala.com/en/services/maintenance/Pages/ depotcalibration.aspx) an. Außerhalb von Nordamerika E-Mail: [email protected] Web: www.vaisala.com 284 | 4M211679DE-B Leitfaden zur Einrichtung Vaisala Hauptniederlassung (Finnland) Vanha Nurmijärventie 21 01670 Vantaa FINNLAND Industrieinstrumente Telefon: +358 9 8949 2658 Fax: +358 9 8949 2227 Japan Service Center 42 Kagurazaka 6-Chome Shinjuku-ku Tokyo 162-0825 JAPAN Telefon: +81 3 3266 9611 Fax: +81 3 3266 9610 China Service Center Floor 2, EAS Aufbauen No. 21, Xiao Yun Road, Dongsanhuan Beilu Chaoyang District Beijing 100027 CHINA Telefon: +86 10 5827 4100 Fax: +86 10 8526 1155 viewLinc 4.3-|-29 KAPITEL 2 SYSTEMEINSTELLUNGEN Es gibt mehrere wichtige Bildschirme für Einstellungen in viewLinc, die alle über das Menü „Systemkonfiguration“ aufgerufen werden können (wählen Sie im viewLinc-Desktop Optionen | Systemkonfiguration). Systemeinstellungen definieren das allgemeine „Rückgrat“ Ihres viewLinc-Systems und erlauben Ihnen, zu definieren, wie Geräte Daten verbinden und anzeigen. Dieser Abschnitt beschreibt die Hauptaufgaben der Administratoren: • Auswahl der Systemeinstellungen • Geräte erkennen • Den Zugriff auf viewLinc steuern • Zeitpläne einrichten • Einstellungen der E-Mail- und SMS-Benachrichtigungen • Vorlagen • Systemverwaltung Auswahl der Systemeinstellungen viewLinc enthält mehrere Systemoptionen, die das Verhalten und die Anzeige der viewLinc-Fenster beeinflussen. Sie haben die Möglichkeit, folgende Änderungen durchzuführen: • Aliasnamen der Geräte und Messkanäle hinzufügen • Kommentare konfigurieren • MKT-Aktivierungsenergie definieren viewLinc 4.3-|-31 Auswahl der Systemeinstellungen • Zeitplanfunktion einrichten • Temperaturmaßeinheiten ändern • Eine Dezentrale Bestätigung einrichten • Einen neuen Sicherheitsschlüssel festlegen • Die Berichtsoptionen des ProtokollsTechnischer Support ändern • DIe Länge der Sitzungsdauer einstellen • viewLinc-Aware-Dienst einrichten • Diee Beschreibungen der Maßeinheit • Einstellung für einen Standort Aliasnamen der Geräte und Messkanäle In den Vaisala Veriteq Geräten sind Beschreibungen gespeichert, die eine maximale Länge von 16 Zeichen haben (Sender der 300er Serie speichern keine Beschreibungen). Diese Beschreibungen können mit der spezifischen Konfigurationssoftware (vLog- oder HMT140-Dienstprogramm) oder viewLinc definiert und geändert werden. Zur leichteren Bezugnahme können Sie viewLinc so konfigurieren, eine längere, informativere Beschreibung von bis zu 64 Zeichen für ein Gerät oder einen Messkanal anzuzeigen. Diese längere Beschreibung wird als Aliasname bezeichnet. Ereignis-, Alarm- und Berichtsfenster sowie E-Mail-Nachrichten verwenden alle die designierten Beschreibungen für Messkanäle und Geräte. Voreinstellung der Anzeige von Messkanal- oder Gerätebeschreibungen einstellen: 1 Wählen Sie im viewLinc-Desktop Optionen | Systemkonfiguration | Voreinstellungen. 324 | 4M211679DE-B Auswahl der Systemeinstellungen 2 Klicken Sie auf der Registerkarte Allgemein auf das Wertefeld Messkanalbeschreibung, um Ihre Voreinstellung aus der Liste auszuwählen. 3 Wählen Sie Ihre Voreinstellung aus dem Feld Gerätebeschreibung aus. 4 Speichern Sie Ihre Änderungen (Optionen | Speichern). Kommentare Kommentare können nützliche Informationen über Systemänderungen bereitstellen, die Benutzer durchgeführt haben oder die aufgrund von Netzwerkereignisse entstanden sind. Abhängig von Ihren KommentarVoreinstellungen werden manuell erstellte oder vordefinierte Kommentare im Ereignisfenster (Fensterbereich Ereigniseinzelheiten) dargestellt, in Berichten erzeugt und während der Bestätigung von Alarmbenachrichtigungen hinzugefügt. Bezüglich der Einrichtung vorkonfigurierter Kommentare sehen Sie bitte “E-Mail & SMS-Vorlagen” auf Seite 61. Kommentar-Voreinstellungen festlegen: 1 Wählen Sie im viewLinc-Desktop Optionen | Systemkonfiguration | Voreinstellungen. 2 Klicken Sie im Reiter Allgemein auf das Feld Kommentare sind bei Änderungen erforderlich und wählen Sie eine Option aus der Liste aus. Wählen Sie, ob Kommentare bei Änderungen erforderlich sind; ob der Benutzer die Eingaben von Kommentaren frei wählen darf; viewLinc 4.3-|-33 Auswahl der Systemeinstellungen ob diese erforderlich sind; oder ob nur vordefinierte Kommentare erforderlich sind. 3 Speichern Sie Ihre Änderungen (Optionen | Speichern). MKT-Aktivierungsenergie Der standardmäßige Wertes für die MKT-Aktivierungsenergie wird in Berichten und Pop-up-Trends verwendet. 1 Wählen Sie im viewLinc-Desktop Optionen | Systemkonfiguration | Voreinstellungen. 2 Wählen Sie auf der Registerkarte Allgemein die Zeile MKTAktivierungsenergie und klicken Sie danach die Spalte Wert an, um einen neuen Wert einzugeben. 3 Speichern Sie Ihre Änderungen (Optionen | Speichern). Temperaturmaßeinheiten Nach der Installation von viewLinc wird die Temperatur so eingestellt, dass sie in Grad Celsius angezeigt wird. Sie können viewLinc so konfigurieren, dass die Temperaturen entweder in Celsius oder Fahrenheit angezeigt werden, wobei diese Einstellung global angewendet wird. Diese Einstellung ändert nicht, wie das Gerät die Temperatur misst, es verändert lediglich die Maßeinheiten, in denen die Temperatur angezeigt wird (ausgenommen für Messkanäle, denen bereits eine bevorzugte Maßeinheitseinstellung zugeordnet wurde). Hinweis: Wie Maßeinheiten einzelner Gerätemesskanäle eingestellt werden, finden Sie auf Seite “Geräte- und Messkanaleigenschaften bearbeiten” auf Seite 117. Die globale Voreinstellungen für die Temperaturmaßeinheit auswählen: 1 Wählen Sie im viewLinc-Desktop Optionen | Systemkonfiguration | Voreinstellungen. 344 | 4M211679DE-B Auswahl der Systemeinstellungen 2 Wählen Sie auf der Registerkarte Allgemein die Zeile Bevorzugte Temperatureinheit und klicken Sie danach die Spalte Wert an, um entweder Celsius (C) oder Fahrenheit (F) auszuwählen. 3 Speichern Sie Ihre Änderungen (Optionen | Speichern). Dezentrale Bestätigung Für Teammitglieder, die Alarmbenachrichtigungen bestätigen müssen, können Sie festlegen, ob Sie für diese eine dezentrale Bestätigung zulassen wollen. Außerdem können Sie das Verfahren zur Sendung der Bestätigung bestimmen, per E-Mail, SMS oder E-Mail und SMS. Die dezentralen Bestätigungsvoreinstellungen einrichten: 1 Wählen Sie im viewLinc-Desktop Optionen | Systemkonfiguration | Voreinstellungen. 2 Wählen Sie auf der Registerkarte Allgemein die Zeile Dezentrale Bestätigungen und klicken Sie danach die Spalte Wert an, um Ihre Bestätigungsvoreinstellungen auszuwählen. 3 Speichern Sie Ihre Änderungen (Optionen | Speichern). Sicherheitsschlüssel Geben Sie den Sicherheitsschlüssel ein, der Ihnen von Vaisala bereitgestellt wurde. Diese Zahl gibt an, wie viele Geräte von Ihrem lizenzierten viewLinc-Produkt verwaltet werden können; er steuert nicht, wie viele Benutzer auf das System zugreifen können. Einen Sicherheitsschlüssel einrichten oder aktualisieren: 1 Wählen Sie im viewLinc-Desktop Optionen | Systemkonfiguration | Voreinstellungen. 2 Wählen Sie auf der Registerkarte Allgemein die Zeile Sicherheitsschlüssel, um Ihren Sicherheitsschlüssel einzugeben (der Code wird ausgeblendet, wenn Sie außerhalb des Felds klicken). 3 Speichern Sie Ihre Änderungen (Optionen | Speichern). viewLinc 4.3-|-35 Auswahl der Systemeinstellungen Technischer Support Das Feld Protokoll für den Technischen Support legt die Menge der Informationsdetails fest, die in die Supportprotokolldatei eingeschlossen werden. Falls Sie jemals technische Unterstützung bezüglich viewLinc benötigen sollten, kann Sie Ihre Kontaktperson beim Technischen Support von Vaisala bitten, die Einstellungen des Protokolls für den Technischen Support vorübergehend zu ändern, um Ihr Problem besser zu verstehen. Länge der Sitzungsdauer Verwenden Sie das Feld Benutzer müssen ihre Identität bestätigen, um die Länge der Sitzungsdauer auszuwählen, nach der ein Benutzer seine Identität (durch die erneute Eingabe seines Passworts) neu bestätigen muss. Dies verhindert, dass nicht autorisierte Benutzer Änderungen in viewLinc ausführen können. Diese Einstellung gilt durchgängig für alle viewLinc-Benutzer und Administratoren. Sie können wählen, ob Sie diese Ablaufzeit auf Niemals, Immer (das bedeutet, dass der Benutzer ein Passwort eingeben muss, bevor eine Änderung am System vorgenommen werden kann) oder Intervalle von 1, 5, 10, 15, 30 und 60 Minuten nach der Anmeldung oder nach der erneuten Passwortbestätigung einstellen. Die Sitzungsdauer einstellen: 1 Wählen Sie im viewLinc-Desktop Optionen | Systemkonfiguration | Voreinstellungen. 2 Wählen Sie auf der Registerkarte Allgemein die Zeile Benutzer müssen ihre Identität bestätigen und klicken Sie danach die Spalte Wert an, um eine Sitzungsdauer auszuwählen. 3 Speichern Sie Ihre Änderungen (Optionen | Speichern). viewLinc-Aware-Dienst Bitte wählen Sie, ob Sie den viewLinc Aware-Dienst aktivieren oder deaktivieren wollen. Dieser Dienst erlaubt viewLinc automatisch, 364 | 4M211679DE-B Auswahl der Systemeinstellungen nach vNet-Geräten in Ihrem Netzwerk oder Unternetzwerk zu suchen und mit diesen zu kommunizieren. Hinweis: Diese Option kann nur bei einem viewLinc-Server pro Unternetzwerk aktiviert werden. Den viewLinc-Aware-Dienst aktivieren/deaktivieren: 1 Wählen Sie im viewLinc-Desktop Optionen | Systemkonfiguration | Voreinstellungen. 2 Wählen Sie auf der Registerkarte Allgemein die Zeile viewLinc Aware-Dienst und klicken Sie danach die Spalte Wert an, um den Dienst zu aktivieren oder deaktivieren. 3 Speichern Sie Ihre Änderungen (Optionen | Speichern). Weitere Informationen zur Einrichtung von vNet-Geräten mit viewLinc finden Sie im Benutzerhandbuch des vNet PoE Geräts. Beschreibungen der Maßeinheit Bei jedem überwachten Gerät sind die auf dem Messkanal gemessenen Daten voreingestellt. Falls Sie jedoch möchten, dass die Daten auf dem Bildschirm anders dargestellt werden, können Sie den Bildschirm „Voreinstellungen der Maßeinheiten“ verwenden, um Änderungen durchzuführen. Falls Ihr Messkanal beispielsweise MilliAmps misst, können Sie die Anzeige auf mA ändern. Die Beschreibungen der Maßeinheit festlegen: 1 Wählen Sie im viewLinc-Desktop Optionen | Systemkonfiguration | Voreinstellungen. viewLinc 4.3-|-37 Auswahl der Systemeinstellungen 2 Wählen Sie Registerkarte Maßeinheiten. Die Liste zeigt alle standardmäßigen Maßeinheiten der Gerätemesskanäle an, einige Ihrer Geräte können jedoch mit der benutzerdefinierten Beschreibung der Maßeinheit vorkonfiguriert sein. 3 Benutzerdefinierte Geräte-Maßeinheiten hinzufügen, sicherstellen, dass viewLinc die Art der Maßeinheit erkennen kann und korrekte Schwellwerteinstellungen zuordnen: 4 • Suchen und wählen Sie in der Spalte Name die Zeile der Messkanalart aus. • Klicken Sie das Feld Gerätemaßeinheiten in der gewählten Zeile mit einem Doppelklick an und klicken Sie dann auf Maßeinheiten hinzufügen. • Geben Sie die Maßeinheiten ein (max. 4 Zeichen), klicken Sie dann auf Anwenden. • Führen Sie einen Doppelklick auf der Spalte Text anzeigen oder Dezimalstellen aus, um auszuwählen, wie die Maßeinheiten angezeigt werden sollen. Speichern Sie Ihre Änderungen (Optionen | Speichern). Zeitplanfunktion einrichten Die viewLinc Zeitplanfunktion erlaubt Ihnen, spezifische Tageszeiten oder Wochentage festzulegen, zu denen ein Benutzer oder eine Gruppe über Alarmbedingungen benachrichtigt werden sollen. Darüber hinaus können Sie Zeiten planen, zu denen die 384 | 4M211679DE-B Auswahl der Systemeinstellungen Schwellwertalarme eines Standorts aktiv sein sollen. Standardmäßig ist diese Option deaktiviert. Den viewLinc-Aware-Dienst aktivieren/deaktivieren: 1 Wählen Sie im viewLinc-Desktop Optionen | temkonfiguration | Voreinstellungen. 2 Wählen Sie auf der Registerkarte Allgemein die Zeile Zeitplanfunktiont und klicken Sie danach die Spalte Wert an, um den Zeitplan zu aktivieren oder deaktivieren. 3 Speichern Sie Ihre Änderungen (Optionen | Speichern). Im Menü „Systemkonfiguration“ wird eine neue Zeitplanoption angezeigt. Sys- Sehen Sie hierzu , “Zeitpläne einrichten” auf Seite 55 “Zeitpläne einrichten” auf Seite 55 Einstellung für einen Standort Falls Ihr Unternehmen in mehr als einem Land tätig ist, möchten Sie Benutzern eventuell die Möglichkeit bereitstellen, den viewLinc Desktop in ihrer Muttersprache anzuzeigen. Hinweis: Die Inhalte von Berichten werden in den während der installation ausgewählten viewLincSprache erzeugt. Die Version 4.3 unterstützt folgende Sprachen:viewLinc • Englisch [EN] • Chinesisch (vereinfachtes - ZH) • Französisch (FR) • Deutsch [DE] • Japanisch (JA) • Schwedisdh (SV) • Mexikanisches Spanisch [SP] • Brasilianisches Portugiesisch [PT] viewLinc 4.3-|-39 Geräte erkennen So können Sie die Sprachen festlegen, die den Benutzern zur Verfügung stehen sollen: 1 Wählen Sie im viewLinc-Desktop Zeitplanfunktion Optionen | Systemkonfiguration | Voreinstellungen. 2 Wählen Sie in der Registerkarte Sprachen die Sprache(n) aus, die bei der Anmeldung von Benutzern zur Verfügung stehen sollen. 3 Speichern Sie Ihre Änderungen (Optionen | Speichern). Geräte erkennen Wenn neue vNet-Geräte, Logger und Sender (alle werden hierin als Geräte bezeichnet) mit Ihrem Netzwerk verbunden sind, werden die meisten Modelle automatisch von viewLinc erkannt. Falls ein Gerät jedoch nicht im Navigationsbereich Geräte im Fenster Standorte angezeigt wird, können Sie die viewLinc-Funktion „Geräte erkennen“ starten, um fehlende Geräte zu suchen. Hinweis: viewLinc kann Sender der 300er Serie mit der Funktion „Geräte erkennen“ nicht erkennen. Fügen Sie Sender manuell hinzu, falls diese nicht automatisch von viewLinc erkannt werden (bitte sehen Sie hierzu Geräte manuell hinzufügen). Außerdem können weitere Host-Maschinen einfach hinzugefügt werden, wenn Ihr Überwachungsnetzwerk wächst (bitte sehen Sie hierzu “Hosts hinzufügen” auf Seite 43). Kürzlich angeschlossene Vaisala Veriteq-Geräte erkennen: 1 Wählen Sie im viewLinc-Desktop Optionen | Systemkonfiguration | Standort-Manager. 2 Wählen Sie im zentralen Fensterbereich Geräte die HostMaschine aus, an die das Gerät angeschlossen ist. Führen Sie dann einen rechten Mausklick aus und wählen Sie Geräte erkennen. Sie können auch im Menü Optionen der Geräteregisterkarte Host | 404 | 4M211679DE-B Geräte erkennen wählen. Geräte erkennen Abhängig von der Anzahl der Vaisala Veriteq-Geräte und/oder Komponenten in Ihrem Netzwerk kann dieser Prozess mehrere Minuten in Anspruch nehmen. Geräte manuell hinzufügen Eventuell müssen Sie ein Gerät manuell zu Ihrem System hinzufügen, falls: • Das Erkennen von Geräten zu lange dauert. • Sie Sender der Serie 300 oder HMT140 WLAN-Logger hinzufügen. • Sie gleichzeitig eine Vielzahl verschiedener Gerätearten hinzufügen möchten. Ein Vaisala Veriteq Gerät hinzufügen: 1 Wählen Sie im viewLinc-Desktop Optionen | Systemkonfiguration | Standort-Manager. 2 Wählen Sie im Fensterbereich Geräte einen Host und dann Optionen | Host | Gerät hinzufügen. 3 Wählen Sie im Bildschirm Gerät hinzufügen Ihre Geräteart aus der Feldliste Geräteklasse aus. 4 Geben Sie die Nummer des COM-Anschlusses ein. 5 Klicken Sie zum Speichern OK an. Einen Sender der 300er Serie hinzufügen: 1 Stellen Sie zunächst sicher, dass keine anderen Benutzer auf den Sender angemeldet sind, den Sie hinzufügen möchten. 2 Wählen Sie im Fenster Standort-Manager des Fensterbereichs Geräte einen Host und dann Optionen | Host | Gerät hinzufügen aus. viewLinc 4.3-|-41 Geräte erkennen 3 Wählen Sie im Bildschirm Gerät hinzufügen aus der Feldliste Geräteklasse Sender der 300er Serie aus. 4 Geben Sie Folgendes ein: 5 • Zeitüberschreitung: Bitte nicht ändern, um eine kontinuierliche Überwachung sicherzustellen (standardmäßig 30 Sekunden). • Nach dem Durchsuchen trennen: Wählen Sie Ja, um eine dauerhafte Verbindung mit dem Gerät aufrechtzuerhalten. • Verbindungsart:Wenn der Sender ein LAN- oder WLANModul besitzt, muss „Netzwerk“ ausgewählt werden. Wenn Sie ein externes Digi-Gerät verwenden, müssen Sie „COM-Anschluss“' wählen. • IP-Adresse: Geben Sie die IP-Adresse ein. • Abtastrate: Wählen Sie 90 (empfohlen, aber Sie können die Rate ändern, wenn Sie mehr oder weniger Messdaten benötigen). Klicken Sie zum Speichern OK an. Einen HMT140 WLAN-Datenlogger hinzufügen: 1 Stellen Sie sicher, dass keine anderen Benutzer auf dem HMT140 angemeldet sind, den Sie hinzufügen möchten. 2 Wählen Sie im Fenster Standort-Manager des Fensterbereichs Geräte einen Host und dann Optionen | Host | Gerät hinzufügen aus. 3 Wählen Sie im Bildschirm Gerät hinzufügen aus der Feldliste Geräteklasse die Option HMT140 aus. 4 Geben Sie Folgendes ein: • Zeitüberschreitung: Bitte nicht ändern, um eine kontinuierliche Überwachung sicherzustellen (standardmäßig 30 Sekunden). • Serielle Nummer: Geben Sie die serielle Nummer des HMT140 ein. 424 | 4M211679DE-B Geräte erkennen • UDP-Anschluss: Automatisch erzeugt, kann im erforderlichen Fall geändert werden. • Max. Blöcke pro Beaconnachricht: Akzeptieren Sie die standardmäßige Anzahl der Datenblöcke (64), die zwischen viewLinc und dem Gerät übertragen werden sollen, um die Netzwerkleistung zu maximieren, oder ändern Sie diesen Wert wie erforderlich (max. 256). Hinweis: Der Wert „Maximale Blöcke pro Beaconnachricht“ darf für HMT140-Geräte nicht verändert werden, ohne vorher bei Ihrem technischen Support nachzufragen, da diese Einstellung die Lebensdauer der Batterie nachteilig beeinträchtigen kann. 5 Klicken Sie zum Speichern auf OK. Mehrere Geräte oder eine Kombination von Gerätearten hinzufügen: 1 Erstellen Sie eine Definitionendatei, bitte sehen Sie hierzu die FAQ auf Seite 203. 2 Wählen Sie im Standort-Manager aus dem Fensterbereich Geräte einen Host und dann Optionen | Host | Gerät hinzufügen aus. 3 Wählen Sie im Bildschirm Gerät hinzufügen aus der Feldliste Geräteklasse Definitionendatei hochladen aus. Geben Sie die korrekte Datei dann ein oder durchsuchen Sie das Verzeichnis. 4 Klicken Sie zum Speichern auf OK . Hosts hinzufügen Für größere Installationen bietet viewLinc die Möglichkeit, mehrere Hostmaschinen hinzuzufügen. Dies erlaubt eine größere Kontrolle über spezifische Geräte (Gruppen verwalten) und stellt eine bessere Netzwerkstabilität sicher. Beispielsweise möchten Sie Geräte in mehreren Büros überwachen. Anstatt alle Geräte jedes Bürostandorts mit dem Enterprise viewLinc Servernetzwerk zu verbinden, können Sie Hostmaschinen in jedem Büro viewLinc 4.3-|-43 Den Zugriff auf viewLinc steuern einrichten, mit denen die lokalen Geräte verbunden werden. Diese Einrichtung erlaubt Ihnen: • Geräte effektiver zu verwalten (indem Sie beispielsweise Alarme in einem Büro aussetzen, anstatt zu versuchen, Alarme spezifischer Geräte auf einem Remote-Server auszusetzen). • Sicherzustellen, dass der Netzwerkverkehr gleichmäßiger über Ihr Netzwerk verteilt wird (Hostmaschinen können kleinere Gruppen von Gerätedaten verwalten, bevor diese an den Enterprise viewLinc Server gesendet werden). Eine Hostmaschine hinzufügen: 1 Wählen Sie im Standort-Manager im Fensterbereich Geräte Optionen | Host hinzufügen. 2 Geben Sie im Fenster Host hinzufügen den Hostnamen oder die IP-Adresse ein. 3 Klicken Sie OK an. Das viewLinc-System erkennt den Host und alle darauf untergebrachten Geräte. Die vollständige Geräteerkennung auf dem neuen Host kann von wenigen Sekunden bis zu mehreren Minuten in Anspruch nehmen. Sie können während des Erkennungsvorgangs mit anderen Aktivitäten weitermachen. Sie werden benachrichtigt, sobald der Vorgang abgeschlossen ist. 4 Wenn Sie zu einer Neuanzeige aufgefordert werden, müssen Sie Ja anklicken. Den Zugriff auf viewLinc steuern Die Administratoren legen fest, wer auf die Funktionsbereiche von viewLinc zugreifen darf, indem diese Benutzer und Gruppen erstellen und diesen eine Berechtigungshierarchie zuordnen. Diese Hierarchie bietet Flexibilität, um bestimmten Benutzern oder Gruppen viewLinc-Aufgaben zuzuordnen, die diese durchführen müssen, und festzulegen, auf welche Standorte oder Gebiete diese zugreifen dürfen. 444 | 4M211679DE-B Den Zugriff auf viewLinc steuern Jedem Benutzer und jeder Gruppe wird eine Berechtigungshierarchie zugeordnet, die wie folgt aufgebaut ist: • Berechtigungen: Definieren den Zugriff auf Funktionsbereiche in viewLinc (Fenstern). • Zugriffssteuerung: Gewähren die Erlaubnis für einen Standort oder ein Gebiet. Falls einem Benutzer beispielsweise die Berechtigung zur Verwaltung von Geräten zugeordnet wurde, um Aufgaben im Fenster „Standort-Manager“ durchzuführen, muss der Benutzer außerdem zur Zugriffssteuerungsliste des spezifischen Standorts hinzugefügt werden. Die Einrichtung des Zugriffssteuerungen auf viewLinc schließt diese Schritte ein: • Berechtigungen vergeben • Zugriffssteuerungsberechtigungen einrichten • Gruppen erstellen und Benutzer hinzufügen • Benutzer und Passwörter bearbeiten • Zeitpläne einrichten Berechtigungen vergeben Berechtigungen werden Benutzern oder Gruppen vergeben und gewähren einzelnen Benutzern oder allen Benutzern einer Gruppe die Fähigkeit, bestimmte Funktionen in viewLinc durchzuführen. Hinweis: Standardmäßig sind neue Benutzer automatisch Teil der Standardgruppe „Alle“ mit der Berechtigung, Ereignisse zu verwalten (erlaubt Ihnen das Fenster Ereignisse anzuzeigen). Berechtigung Beschreibung Alarmvorlagen verwalten Alarmvorlagen konfiguriere Kommentare verwalten Vorkonfigurierte Kommentare definieren viewLinc 4.3-|-45 Den Zugriff auf viewLinc steuern Berechtigung Beschreibung Geräte verwalten Geräteeinstellungen bearbeiten, Geräte austauschen, deaktivieren/reaktivieren, Gerätealarmeinstellungen einrichten, aussetzen/wiederaufnehmen, Kanalbeschreibung und Aliasnamen bearbeiten. Datenübertragungen bearbeiten und einrichten und geplante Datenübertragungen deaktivieren. Ereignisse verwalten Benutzerspezifisches Ereignis hinzufügen, Kommentare zu Ereignissen hinzufügen, Ereignisberichte drucken, Ereignisdetails zur Analyse in eine Tabellenkalkulation exportieren Standorte verwalten Standorte und Kanäle hinzufügen, ausschneiden, löschen, umbenennen, Verknüpfung aufheben oder deaktivieren. Berichte verwalten Berichte anzeigen und konfigurieren. System verwalten Systemeinstellungen konfigurieren: E-Mail- und SMS-Einstellungen, Benutzer und Gruppen, Zeitpläne, E-Mail-Vorlagen. Schwellwertvorlagen verwalten Schwellwertvorlagen konfigurieren. Ansichten verwalten Neue Ansichten erstellen, Gebiete hinzufügen, Gebiete umbenennen, den Zugriff auf das Gebiet definieren, Dashboard-Bilder hinzufügen, Trends überwachen. Sobald einem Benutzer eine Gruppe und Berechtigungen vergeben wurden, entsprechen die Berechtigungen dieses Benutzer tatsächlich einer Kombination der diesem Benutzer vergebenen Berechtigungen plus ihrer/seiner Gruppenberechtigungen. Falls der Benutzer1 beispielsweise die Berechtigungen zur Verwaltung von Geräten besitzt und der Gruppe1 zugeordnet wird, welche die Berechtigungen zur Standortverwaltung besitzt, verfügt der Benutzer1 über die Berechtigungen zur Verwaltung von Standorten und Geräten. Bitte beachten Sie, dass der Zugriff auf Standorte über eine Zugriffssteuerungsliste gesteuert (ACL) gewährt wird. 464 | 4M211679DE-B Den Zugriff auf viewLinc steuern Zugriffssteuerungsberechtigungen Nachdem die Berechtigung zum Zugriff auf bestimmte Aufgaben innerhalb der viewLinc-Programmfenster gewährt wurde, kann der Administrator im Anschluss Benutzern oder Gruppen Zugriffssteuerungsberechtigungen gewähren. Diese Berechtigung erlaubt dem Administrator zu bestimmen, welche Benutzer oder Gruppen Zugriff auf die Anzeige oder Durchführung von Aufgaben spezifischer Standorte haben. viewLinc bietet mehrere Zugriffssteuerungsrechte, die in der folgenden Tabelle aufgezeigt werden: Berechtigung Definition Ausblenden Alle Zugriffssteuerungsberechtigungen deaktiviert. Da die Zugriffssteuerung vom obersten Gebiet nach untern übernommen wird, kann der Administrator diese Berechtigung verwenden, um spezifische Standorte innerhalb eines Gebiets oder Untergebiets auszublenden. Vollzugriff Der Benutzer kann das Gebiet/den Standort anzeigen, Alarme bestätigen und, falls er über die Berechtigung zur Verwaltung von Standorten verfügt, benutzerdefinierte Schwellwertalarmeinstellungen konfigurieren und Alarmzeitpläne anwenden. Alarme konfigurieren Der Benutzer kann das Gebiet/den Standort anzeigen, Alarme bestätigen und, falls er über die Berechtigung zur Verwaltung von Standorten verfügt, Alarmzeitpläne anwenden. Benutzerdefinierte Schwellwerte konfigurieren Der Benutzer kann das Gebiet/den Standort anzeigen, Alarme bestätigen und, falls er über die Berechtigung zur Verwaltung von Standorten verfügt, benutzerdefinierte Schwellwerteinstellungen konfigurieren. Alarme bestätigen Der Benutzer kann einen Standort anzeigen und Alarme eines Standorts bestätigen. Ansehen Grundlegende Anzeigeberechtigung. viewLinc 4.3-|-47 Den Zugriff auf viewLinc steuern Dank diesem kombiniertem Kontrollsystem kann der Administrator spezifische Aktivitäten definieren, die von jedem Benutzer bzw. jeder Gruppe durchgeführt werden können. Wichtige Hinweise über die Vergabe der Zugriffssteuerung • Admin-Benutzer und Benutzer der Admin-Gruppe haben automatisch Vollzugriff auf alle Funktionen und Standorte in viewLinc; Zugriffsberechtigungen werden nicht angewandt. • Falls Sie einem Benutzer Vollzugriff für ein Gebiet gewähren, übernehmen alle Untergebiete und Standorte diese Vollzugriffs-Einstellung. • Die aktive Benutzer-Zugriffssteuerungsberechtigung ist bei mehreren Benutzer- und Gruppen-Berechtigungsstufen standardmäßig die höchste. Zum Beispiel: Falls Sie einem Benutzer die Anzeigeberechtigung für den Standort eingeräumt haben, eine der Gruppen, zu welcher der Benutzer gehört, jedoch Vollzugriff auf denselben Standort hat, hätte der Benutzer den Vollzugriff auf den höchsten Standort, das System. Hinweis: Verwenden Sie die Zugangssteuerungsprüfung, um schnell zu prüfen, welche Benutzer oder Gruppen auf Ihre Gebiete und Standorte Zugriff haben. • Die Berechtigung Ausblenden setzt alle anderen Zugriffssteuerungsberechtigungen außer Kraft. Sie wurde zur Handhabung von Ausnahmefällen vorgesehen, wenn Sie beispielsweise einer Gruppe Vollzugriff auf einen Standort gewähren, den Standort für einen spezifischen Benutzer dieser Gruppe jedoch ausblenden wollen. Zugangssteuerungsprüfung Bei großen Unternehmen mit vielen Gebieten oder Standorten und spezifischen Zugangssteuerungsanforderungen bietet Ihnen die Zugangssteuerungsprüfung eine schnelle Möglichkeit, die aktuell angewandten Berechtigungen anzuzeigen und zu ändern. 484 | 4M211679DE-B Den Zugriff auf viewLinc steuern Hinweis: Sie benötigen die Berechtigung zur Verwaltung von Standorten, um die Zugangssteuerungsprüfung verwenden zu können. Die Zugangssteuerungsprüfung öffnen 1 Wählen Sie im viewLinc-Desktop Optionen | Systemkonfiguration | Standort-Manager. 2 Wählen Sie im Fensterbereich Standorteigenschaften die Registerkarte Zugangssteuerung und dann Optionen | Zugangssteuerungsprüfung . 3 Wählen Sie auf der Spalte Verfügbare Gruppen/Benutzer eine Gruppe oder einen Benutzer aus. Die zugeordneten Gebiete/Standorte und die Berechtigungsstufe werden im Fenster „Standorte“ angezeigt. 4 Um die Liste der verfügbaren Gruppen/Benutzer zu filtern, wählen Sie eine Auswahl aus dem Optionsmenü aus (Alle, Gruppen, Benutzer). Gruppen erstellen und Benutzer hinzufügen Die Funktion Gruppen erlaubt dem viewLinc-Administrator, mehreren Benutzern gleichzeitig Berechtigungen zu vergeben. Dies ist ein schnelles Verfahren, um den Zugriff mehrerer Benutzer zu konfigurieren, das im Bedarfsfall die Hinzufügung einzelner Benutzerberechtigungen erlaubt. Selbst wenn Ihr viewLinc-System weniger als 10 Benutzer umfasst, wird die Festlegung von Aufgaben pro Gruppe empfohlen. Nach der Einrichtung einer Gruppe definieren die der Gruppe vergebenen Berechtigungen, auf welche viewLinc-Bereiche die Benutzer der Gruppe zugreifen dürfen. Standardmäßig stehen bei der Erstinstallation von viewLinc zwei Standardgruppen mit vorab vergebenen Standardberechtigungen zur Verfügung: • Admin: Als Administrator eingerichtete Benutzer werden automatisch zur Standard-Administratorgruppe zugeordnet. Diese und alle anderen der Admin-Gruppe zugeordneten Benutzer besitzen die Berechtigung, auf alle Fenster zugreifen, alle Funktionen viewLinc 4.3-|-49 Den Zugriff auf viewLinc steuern innerhalb von viewLinc durchführen und alle Standorte verwalten zu können. • Alle: Alle Benutzer, bei denen es sich nicht um Administratoren handelt, werden automatisch der zweiten Standardgruppe „Alle“ zugeordnet. Diese Gruppe besitzt die Berechtigung, auf die Fenster „Standorte“ und „Ereignisse“ zuzugreifen, verfügen jedoch nicht über die Zugriffssteuerung, irgendwelche Funktionen durchführen oder Standorte zu verwalten. Eine Gruppe erstellen Eine Gruppe erstellen: 1 Wählen Sie im viewLinc-Desktop Optionen | temkonfiguration | Gruppen. 2 Wählen Sie aus dem Menü Optionen 3 Füllen Sie die Felder Gruppennamen und Beschreibung aus. Sys- Gruppe hinzufügen. Sie können das Feld Beschreibung verwenden, um die der Gruppe zugeordneten Berechtigungen oder die hauptsächliche Arbeitsplatzfunktion der Gruppe anzugeben, beispielsweise Schwellwertüberwachung. 4 Zur Definierung von Gruppenberechtigungen klicken Sie bitte auf das Pluszeichen auf der unteren Leiste namens Berechtigungen, klicken Sie dann auf Berechtigung hinzufügen. Falls keine Berechtigungen vergeben werden, können die entsprechenden Benutzer automatisch nur Ereignisse im Ereignisfenster anzeigen. 5 Bitte wählen Sie aus den folgenden Optionen aus (eine vollständige Beschreibung jeder Berechtigung können Sie der Seite 45 entnehmen): • Alarmvorlagen verwalten • Kommentare verwalten • Geräte verwalten • Ereignisse verwalten 504 | 4M211679DE-B Den Zugriff auf viewLinc steuern • Standorte verwalten • Berichte verwalten • System verwalten • Schwellwertvorlagen verwalten • Ansichten verwalten 6 Klicken Sie auf OK, um die Berechtigung zur Liste der Gruppeneigenschaften hinzuzufügen. Klicken Sie dann auf Berechtigung hinzufügen. 7 Wenn Sie dieser Gruppe Benutzer zuordnen wollen, vergrößern Sie die Ansicht 'Mitglieder' ( ) und klicken dann auf Benutzer hinzufügen. 8 Wählen Sie die Benutzer aus, die in diese Gruppe aufgenommen werden sollen, klicken Sie danach auf OK. Die Mitglieder der ausgewählten Gruppen und ihre Gruppenrechte erscheinen jetzt unter dem Abschnitt Mitglieder. Eine Gruppe deaktivieren/reaktivieren Bei der Gruppen-Funktionalität ist es eventuell angebracht, eine Gruppe zu deaktivieren, anstelle die Berechtigungen und viewLinc 4.3-|-51 Den Zugriff auf viewLinc steuern Zugriffssteuerungsrechte von Benutzern einzeln zu deaktivieren. Eine Gruppe deaktivierten oder reaktivieren: 1 Wählen Sie im viewLinc-Desktop Optionen | temkonfiguration | Gruppen. 2 Wählen Sie die Gruppe, die Sie deaktivieren/reaktivieren möchten. 3 Wählen Sie im Gruppenfenster das Feld Optionen und danach Gruppe deaktivieren aus. 4 Zur Reaktivierung der Gruppe wählen Sie Optionen | Deaktivierte Gruppen anzeigen. Führen Sie die Schritte 1 bis 3 aus und wählen Sie dann Gruppe reaktivieren. Sys- Einen Benutzer hinzufügen Bevor Sie einen Benutzer zu Ihrem System hinzufügen, sollten Sie: • Prüfen, ob Sie eine Gruppe einrichten müssen. • Prüfen, welche Berechtigungen dem Benutzer vergeben werden sollen. So fügen Sie einen neuen viewLinc-Benutzer hinzu und vergeben Zugriffsberechtigungen: 1 Wählen Sie im viewLinc-Desktop Optionen | Systemkonfiguration | Benutzer. 2 Zur Prüfung, dass der Benutzer noch nicht existiert, führen Sie eine Suche nach dem Benutzernamen oder vollständigen Namen durch: • Geben Sie den Benutzernamen oder vollständigen Namen in das Feld im oberen Fensterbereich ein und klicken Sie dann auf das Suchsymbol (Lupe). • Klicken Sie das „x“ an, um den Inhalt des Felds zu löschen und die vollständige Benutzerliste anzuzeigen. 3 Wählen Sie aus dem Menü Optionen 4 Füllen Sie im Fenster Benutzereigenschaften die folgenden Felder aus: 524 | 4M211679DE-B Benutzer hinzufügen. Den Zugriff auf viewLinc steuern • Benutzername und Vollständiger Name: Geben Sie den Benutzeranmeldenamen und gegebenenfalls den vollständigen Namen ein. • E-Mail, Mobiltelefonnummer und PIN: Verwenden Sie diese Felder, um zusätzliche Kontaktdaten einzugeben (um Berichte, Alarmbenachrichtigungen oder Bestätigungen zu erhalten). • • Geben Sie eine Mobiltelefonnummer ein, die das Zeichen „+“, die Ländervorwahl und die Ortsvorwahl einschließt. Zum Beispiel, +44 604 273 6850 (Bindestriche, Leerstellen oder Kommas können eingeschlossen werden, sind jedoch nicht erforderlich). • Geben Sie eine 5- bis 6-stellige PIN-Nummer zwischen 1000 und 999999 ein. Zeitplan: Klicken Sie das Feld Zeitplan an, um einen spezifischen Zeitraum zur Kontaktierung dieses Benutzers auszuwählen. Die Definition eines Zeitplans können Sie “Zeitpläne einrichten” auf Seite 55. 5 Stellen Sie das Passwort manuell ein, indem Sie es eingeben und bestätigen, oder klicken Sie auf das Markierungsfeld Windows Authentifizierung, um stattdessen das Windows-Benutzerpasswort zu verwenden. 6 Zur Festlegung der Systemberechtigungen des Benutzers erweitern Sie die Berechtigungsansicht. a Klicken Sie dann auf Berechtigung hinzufügen und wählen Sie die für diesen Benutzer benötigen Berechtigungen aus. b Klicken Sie OK an. viewLinc 4.3-|-53 Den Zugriff auf viewLinc steuern 7 8 Wenn Sie den Benutzer einer Gruppe zuordnen wollen, erweitern Sie die Gruppenansicht. a Klicken Sie Gruppe hinzufügen an und wählen Sie die erforderlichen Rechte für diesen Benutzer aus, indem Sie die entsprechenden Markierungsfelder in der Spalte Auswählen anklicken. b Klicken Sie OK an. Klicken Sie auf Optionen | Speichern. Hinweis: Sie können festlegen, dass Benutzer ihre Identität erneut bestätigen müssen (indem sie ihren Benutzernamen und das Passwort erneut eingeben), wenn eine Änderung vorgenommen wurde oder nach einer festgelegten Anzahl an Minuten. Wie Sie diese Voreinstellung einrichten, finden Sie unter“Länge der Sitzungsdauer” auf Seite 36. Benutzer und Passwörter bearbeiten Nach der Erstellung neuer Benutzerkonten (Sehen Sie hierzu “Gruppen erstellen und Benutzer hinzufügen” auf Seite 49) können Sie die Kontoeinstellungen ändern (beispielsweise das Passwort) oder Benutzer vorübergehend deaktivieren (nützlich für Benutzer, die im Urlaub sind). Hinweis: Zum Zwecke der Bewahrung von Langzeitdaten können Benutzer nicht dauerhaft gelöscht werden. 544 | 4M211679DE-B Zeitpläne einrichten Benutzerkonten und Passwörter bearbeiten: 1 Wählen Sie im viewLinc-Desktop Optionen | Systemkonfiguration | Benutzer. 2 Wählen Sie den Benutzer, den Sie bearbeiten wollen, und dann Optionen | Benutzer bearbeiten. Sie können ihn jedoch auch mit einem Doppelklick auf die Zeile auswählen, die den zu bearbeitenden Benutzer enthält. 3 Bearbeiten Sie die Einstellungen im Fenster Benutzereigenschaften wie erforderlich. 4 Wählen Sie Optionen | Speichern. Hinweis: Sie können in viewLinc Passwörter nur dann bearbeiten, wenn Sie nicht die Windows-Authentifizierung verwenden. Einen Benutzer deaktivieren: 1 Wählen Sie im viewLinc-Desktop Optionen | Systemkonfiguration | Benutzer und dann den Benutzer aus, den Sie deaktivieren wollen. 2 Wählen Sie Optionen | 3 Klicken Sie auf Ja, um die Änderung zu bestätigen Benutzer deaktivieren. Einen Benutzer reaktivieren: 1 Wählen Sie im viewLinc-Desktop Optionen | Systemkonfiguration | Benutzer und klicken Sie dann auf Optionen | Deaktivierte Benutzer anzeigen. Alle deaktivierten Benutzer erscheinen als grauer Text. 2 Wählen Sie den Benutzer aus, den Sie reaktivieren wollen, und wählen Sie dann Optionen | Benutzer reaktivieren. Zeitpläne einrichten Es gibt zwei Verfahren, um die Zeitplanfunktion zu nutzen. Sie knnen festlegen, wann Benutzer Alarmbenachrichtigungen erhalten sollen und planen, wann die Schwellwertalarme eines Standorts aktiv sein sollen. Es viewLinc 4.3-|-55 Zeitpläne einrichten stehen drei Statusoptionen zur Verfügung (die im Feld Status im Fenster Zeitpläne ausgewählt werden: • Immer: Benutzer werden jederzeit über Alarmbedingungen informiert/ Schwellwertalarme sind ständig aktiv. • Niemals: Die Alarmbenachrichtigung ist ausgeschaltet (ist nur auf Benutzer anwendbar). • Aktiviert : Verwenden Sie einen benutzerdefinierten Zeitplan. Ein benutzerdefinierter Zeitplan erlaubt Ihnen, spezifische Zeiten festzulegen, zu denen ein Benutzer Alarmbenachrichtigungen erhalten soll bzw. zu denen die Schwertwertalarme spezifischer Gebiete oder Standorte aktiv sein sollen. Hierbei könnte es sich um einen Zeitplan mit wechselnden Uhrzeiten und Terminen handeln, um die Verfügbarkeit eines Benutzer zu berücksichtigen. Beispielsweise können Sie einrichten, dass ein Benutzer Alarmbenachrichtigungen nur zwischen 07:00 und 19:00 Uhr jeweils während 4 Tagen und anschließend während 5 Tagen nicht erhält. Sie können auch einen Schwellwertalarmzeitplan einrichten, der nur zu spezifischen Schichten aktiv ist. Falls ein Benutzer im Urlaub ist, können Sie alternativ das Benutzerkonto vorübergehend deaktivieren (bitte sehen Sie hierzu“Benutzer und Passwörter bearbeiten” auf Seite 54), oder falls ein überwachter Bereich vorübergehend zu Wartungszwecken abgeschaltet wird. Sehen Sie hierzu “Deaktivierung und Reaktivierung von Schwellwertalarmen” auf Seite 98. Hinweis: Melden Sie sich als Admin an und wählen Sie Optionen | Systemkonfiguration | Voreinstellungen aus. Zeitpläne müssen in in viewLinc eingerichtet werden, bevor sie auf ein Benutzerkonto angewandt werden können. Einen benutzerdefinierten Zeitplan erstellen: 1 Klicken Sie in Optionen | Systemkonfiguration | Zeitpläne auf Optionen | Zeitplan hinzufügen (oder verwenden Sie das Optionsmenü der rechten Maustaste). 2 Führen Sie im Fenster Zeitpläne Folgendes durch: • 564 | 4M211679DE-B Status: Wählen Sie Aktiviert. Einstellungen der E-Mail- und SMS-Benachrichtigungen • Startdatum: Das Startdatum wird durch Eingabe in das Textfeld oder die Auswahl aus dem Kalender gewählt. • Wiederholungstage: Geben Sie 7 ein, um den Zeitplan alle 7 Tage zu wiederholen. Geben Sie für 9 Tage 9 ein. Der maximale Wert liegt bei 99 Tagen. • Zeitzone: Legen Sie die geplanten Uhrzeiten für die lokale Zeit der gewählten Zeitzone fest. • Zeiträume: Geben Sie einen Zeitraum im folgenden 24-Stunden-Format ein: xx:xx-yy:yy, wobei xx:xx die Startzeit und yy:yy die Endzeit ist. • Um Benachrichtigungen während unterbrochener Zeiträume am selben Tag zu senden, trennen Sie die Zeiträume durch ein Komma (beispielsweise, 08:0012:00, 13:00-16:00). • Um Benachrichtigungen den gesamten Tag zu senden, geben Sie 00:00-24:00 ein. • Falls Benachrichtigungen an einem spezifischen Tag zu keiner Zeit gesendet werden sollen, lassen Sie den Zeitraum leer. 3 Standardmäßig wird Ihr Zeitplan Kontaktzeitplan genannt. Zum Umbenennen muss die Zeile mit einem Doppelklick oder durch Auswahl von Optionen | Umbenennen ausgewählt werden. 4 Klicken Sie auf Optionen | Speichern. Einstellungen der E-Mail- und SMS-Benachrichtigungen Alarmbenachrichtigungen werden per E-Mail oder SMS gesendet. Administratoren können Ihre E-Mail- und SMS-Einstellungen festlegen, beispielsweise den Mail-Server und die Adressen zum Versand der EMails. • Bezüglich der Festlegung des Inhalts von E-Mail- und SMS-Nachrichten sehen Sie bitte “E-Mail & SMS-Vorlagen” auf Seite 61. viewLinc 4.3-|-57 Einstellungen der E-Mail- und SMS-Benachrichtigungen • Bezüglich der Steuerung, wer Alarmbenachrichtigungen erhält, sehen Sie bitte “Zeitpläne einrichten” auf Seite 55. • Wie Sie einen Alarmschwellwert einstellen unter “Schwellwertvorlagen” auf Seite 68. Einstellungen der E-Mai-Benachrichtigungen definieren Standard-E-Mail-Einstellungen für Benachrichtigungen konfigurieren: 1 Wählen Sie im viewLinc-Desktop Optionen | Systemkonfiguration | E-Mail-Einstellungen. 2 Geben Sie die E-Mail-Adresse des Administrators ein. Die Adresse erhält alle Systembenachrichtigungen. Sie können festlegen, wer E-Mail-Benachrichtigung zu unterschiedlichen Tageszeiten erhalten soll sowie eine gestufte Benachrichtigung bei mehrfachen E-Mail-Benachrichtigungen bestimmen. Hinweis: Bei der E-Mail-Adresse des Administrators muss es sich nicht um eine Unternehmens-E-MailAdresse handeln. Der Einfachheit halber kann viewLinc 584 | 4M211679DE-B Einstellungen der E-Mail- und SMS-Benachrichtigungen E-Mails an externe E-Mail-Adressen senden, beispielsweise [email protected]. 3 Geben Sie eine gültige „Von"-Adresse ein. E-Mail-Benachrichtigungen werden von viewLinc „von" dieser Adresse gesendet, sodass diese E-Mail-Adresse existieren muss. Falls notwendig, müssen Sie Ihren IT-Administrator bitten, eine „Von"-Adresse zu erstellen. Zum Beispiel: [email protected] oder [email protected] 4 5 Geben Sie in den Bereich Postausgang-Server Folgendes ein: • einen Ausgangs-SMTP-E-Mail-Servernamen (z.B. mail.yourserver.com) • einen Ausgangs-E-Mail-Server-Anschluss (eine Nummer zwischen 1 und 65535. Ihr IT-Administrator besitzt diese Information) Wenn Ihr Ausgangs-E-Mail-Server eine Authentifizierung benötigt, müssen Sie das Markierungsfeld der SMTP-Authentifizierung auswählen und den Benutzernamen und das Passwort eingeben, um auf diesem Server eine E-Mail zu senden. Hinweis: viewLinc verwendet automatisch ein sicheres SMTP, wenn dies durch den SMTP-Server unterstützt wird. 6 Wenn Ihr Ausgangs-E-Mail-Server vor dem Senden der E-Mail eine Bestätigung durch eine POP3-Verbindung erfordert (bitten Sie Ihren IT-Netzwerkadministrator um Unterstützung), müssen Sie die folgenden Einstellungen konfigurieren: a Wählen Sie POP3-Verbindung ist erforderlich aus. b POP3: Geben Sie den Eingangs-POP3-E-Mail-Servernamen ein. c Anschluss: Geben Sie den Eingangs-E-Mail-Server-Anschluss ein. d Wählen Sie POP3-Authentifizierung aus und geben Sie danach einen Benutzernamen und ein Passwort für ein gültiges POP3Konto für das zu verwendende viewLinc-System ein. viewLinc 4.3-|-59 Vorlagen 7 Wählen Sie Optionen | E-Mail testen, um Ihre Einstellungen zu prüfen. Wenn sie OK sind, können Sie weitermachen. Wenn nicht, muss die E-Mail-Adresse des Administrators angepasst werden und die Einstellungen überprüft werden, bis die TestE-Mail erfolgreich gesendet wird. 8 Wählen Sie Optionen | Speichern, um die E-Mail-Einstellungen zu speichern. Einstellungen der SMS-Benachrichtigungen definieren Standard-SMS-Einstellungen konfigurieren: 1 Wählen Sie im viewLinc-Desktop Optionen | Systemkonfiguration | SMS-Einstellungen. 2 Geben Sie die standardmäßige Mobiltelefonnummer des Administrators ein. 3 Geben Sie die Nummer des Modems des SMS-COM-Anschlusses ein. 4 Wählen Sie eine Option aus der Feldliste der Baudrate des SMS-Anschlusses aus. Wählen Sie die Rate aus, die von Ihrem Modem am besten unterstützt wird. 5 Geben Sie die zu verwendende PIN-Nummer der SIM-Karte ein (falls erforderlich). 6 Wählen Sie Optionen | Speichern. Vorlagen Vorlagen werden verwendet, um schnell die in Standard-E-Mailoder SMS-Nachrichten zu verteilenden Informationen, die Anforderungen bezüglich der Alarmbenachrichtigungen und die Standort-Schwellwerte zu definieren: • E-Mail & SMS-Vorlagen: Definieren den Inhalt von Standard-E-Mail- oder SMS-Nachrichten für viewLinc Alarme. 604 | 4M211679DE-B Vorlagen • Alarmvorlagen: Definieren, wie Alarmbenachrichtigungen auf dem PC eines Benutzers angezeigt werden, wann ein Alarm aktiviert werden sollte, ob eine Bestätigung für eine spezifische Alarmart erforderlich ist. • Schwellwertvorlagen: Definieren Maßeinheiten (nur Temperatur), Schwellwerte für einzelne oder mehrfache Schwellwertalarme, Anzeigeparameter für spezifische Schwellwertarten. Schwellwertvorlagen werden auf Standorte angewendet. E-Mail & SMS-Vorlagen Alarmbenachrichtigungen werden per E-Mail und/oder SMS gesendet und enthalten Informationen über Alarmbedingungen in Ihrem Netzwerk (bitte sehen Sie hierzu“Alarmarten” auf Seite 138). viewLinc bietet Ihnen mehr als 40 E-Mail- und SMS-Vorlagen zur Verwendung an. Sie können jedoch auch benutzerdefiniert Nachrichteninhalte erstellen. Bei der Erstellung benutzerdefinierter E-Mail- und SMS-Vorlagen können Sie wählen, spezifische Inhaltselemente ein- oder nicht einzuschließen, beispielsweise: • Gerätebeschreibung • Ereignisart • Einzelheiten der Alarme • Datum • Zeit • Messkanal • Kommentare (benutzerdefinierte oder vordefinierte Kommentare) Hinweis: Die Optionen des Nachrichteninhalts sind je nach Vorlage unterschiedlich. Benutzerdefinierte E-Mail oder SMS-Vorlagennachrichten erstellen: 1 Wählen Sie im viewLinc-Desktop Optionen | Systemkonfiguration | Vorlagen | E-Mail-/SMS-Vorlagen und wählen Sie dann die Zeile mit der Vorlage aus, der Sie eine benutzerdefinierte Vorlage zuordnen wollen. viewLinc 4.3-|-61 Vorlagen 2 Wählen Sie im Menü Optionen E-Mail-Vorlage bearbeiten oder führen Sie einen Doppelklick auf der Zeile aus, um das Vorlagenfenster zu öffnen. • Die Standardvorlageninhalte werden in dem Bereich Standardnachrichten angezeigt (Standardnachrichteninhalte dürfen nicht geändert werden). • Elemente in [eckigen Klammern] sind Variablen, die automatisch erzeugt werden. 3 Um neue Nachrichteninhalte hinzuzufügen, gehen Sie zum Bereich Benutzerdefinierte Nachrichten und geben etwas in die Felder SMS Text: oder E-Mail Betreff/Text: ein. 4 Zur Hinzufügung automatisch erzeugter Variablen bewegen Sie den Cursor zum Standort, zu dem Sie die Variable hinzufügen wollen, und wählen dann Optionen | Makros. Wählen Sie eine Variable aus der Feldliste aus (abhängig von der Vorlage stehen unterschiedliche Makros zur Verfügung). Eine vollständige Liste der Makrodefinitionen finden Sie auf Seite 216. 5 Wählen Sie das Markierungskästchen Benutzerdefinierte Nachrichten aktivieren aus (obere, rechte Ecke des Fensters). 6 Klicken Sie auf Optionen | Speichern. Alarmvorlagen Eine Alarmvorlage erlaubt Ihnen, ähnliche Alarmeinstellungen für viele Standorte zu konfigurieren und auf diese anzuwenden. Mit der Berechtigung „Alarmvorlagen verwalten“ können Sie neue Vorlagen 624 | 4M211679DE-B Vorlagen erstellen oder die für diese Alarmarten vorgesehenen Standardvorlagen ändern: • Kommunikation • Durch Konfiguration verändert • Gerätekalibrierung • Gerätekonfiguration • Gerätevalidierung • Ereignisvalidierung • Schwellwert Hinweis: Alarmvorlagen (Standardnachrichten und -benachrichtigungen) arbeiten zusammen mit Schwellenwertvorlagen (wiederverwendbare Beschränkungen einer Bedingung). Optionen der Alarmvorlagen Bei der Erstellung von Alarmvorlagen gibt es viele Möglichkeiten, zu definieren, wie Benutzer Alarmbedingungen auf ihrem Desktop anzeigen können, wie der Inhalt einer Alarmbenachrichtigung aussieht und wann Sie eine Benachrichtigung an einen einzelnen oder mehrere Benutzer senden wollen. Sie können zum Beispiel für den ersten Empfänger eine Benachrichtigung mit einer kurzen Verzögerung erstellen, vielleicht 1 Minute. Erstellen Sie eine andere Benachrichtigung für eine andere Person mit einer unterschiedlichen Verzögerungsperiode, zum Beispiel 20 Minuten. Wenn die erste Benachrichtigung nicht innerhalb von 20 Minuten bestätigt wird, wird die zweite Benachrichtigung automatisch gesendet. Zur Erstellung oder Änderung von Alarmvorlagen muss der Benutzer über die Berechtigung zur Verwaltung von Alarmvorlagen verfügen. Zur Anwendung von Alarmvorlagen auf spezifische Standorte muss der Benutzer die Berechtigungen zur Verwaltung von Standorten und zur Konfiguration von Alarmen aller Standorte besitzen, auf welche die Vorlage angewendet werden soll. Eine neue Alarmvorlage erstellen: 1 Wählen Sie im viewLinc-Desktop Optionen | Systemkonfiguration | Vorlagen | Alarmvorlagen und dann viewLinc 4.3-|-63 Vorlagen Optionen | Alarmvorlage hinzufügen. 2 Klicken Sie in den Titel, um einen spezifischen Titel einzugeben. Drücken Sie dann [Eingabe]. 3 Definieren Sie in der Registerkarte Allgemeine Parameter Folgendes: • Farbe: Wählen Sie die Farbe aus, die als Hintergrundfarbe für eine Zeile im Standortfenster verwendet werden soll. Diese Farbe wird auch als Hintergrundfarbe eines Standortwerts in einem Pop-upTrend, als Farbe einer Schwellwertzeile oder als Dashboard-Farbe eines Standorts verwendet. Verwenden Sie Farbcodes, um die Schwere eines Alarms anzuzeigen, beginnend mit Blau für die leichtesten Alarmbedingungen bis hin zu Rot für die ernsthaftesten Alarmbedingungen. • Alarmnachricht: Wenn Sie eine E-Mail- oder SMSBenachrichtigung bei der Auslösung eines Alarms senden möchten (laut den Einstellungen der Registerkarte „Benachrichtigungen“), müssen Sie die Nachricht eingeben, die in der Alarmbenachrichtigung erscheinen soll. Der Inhalt des Felds „Alarmnachricht“ wird im Bereich des Textinhalts der standardmäßigen E-Mail-Benachrichtigungsvorlage der spezifischen Alarmart angezeigt (zur Verwendung der Makro „Alarmnachricht“ sehen Sie bitte “E-Mail & SMS-Vorlagen” auf Seite 61). • Verzögerung vor der Aktivierung des Alarms (HH:MM): Wenn gewünscht, kann eine Verzögerungsdauer in Stunden und/oder Minuten festgelegt werden, die nach Auftreten der Alarmbedingung vergehen soll, bis der Alarm ausgelöst wird. • Benachrichtigungsverzögerungen werden ebenfalls in der Registerkarte „Benachrichtigung“ eingerichtet. Falls Sie in der Registerkarte „Allgemeine Parameter“ eine Zeitverzögerung eingeben, müssen Sie sicherstellen, dass die 644 | 4M211679DE-B Vorlagen gemeinsame Zeitverzögerung nicht die Anforderungen Ihrer Alarmbenachrichtigung beeinträchtigt. • 4 Bestätigung erforderlich: Wählen Sie diese Option aus, wenn eine Person einen Alarm bestätigen soll (indem diese eine Bestätigungsaufforderungen beantwortet, die auf dem viewLinc-Bildschirm, einem dezentralen Bildschirm, in einer EMail oder SMS-Nachricht angezeigt wird). Wenn Sie diese Option wählen, bleibt der Alarm solange aktiv, bis er bestätigt wurde. Wenn die Alarmbedingung nicht länger vorhanden ist, verbleibt die unbeantwortete Alarmbenachrichtigung im Alarmfenster. Zur Öffnung einer Alarmbenachrichtigung in einem Pop-up-Fenster auf dem viewLinc-Desktop oder dem dezentralen Bildschirm eines Benutzers, klicken Sie die Registerkarte Benachrichtigungen und dann Hinzufügen an. Wählen Sie anschließend Pop-up-Benachrichtigung hinzufügen. Füllen Sie das folgende Feld aus: Verzögerung vor Pop-up: Geben Sie eine Verzögerung in Stunden und/oder Minuten (HH:MM) ein, die vergehen soll, bevor die Popup-Benachrichtigung angezeigt wird. Diese Verzögerung beginnt, nachdem die Verzögerung der Registerkarte „Allgemein“ abgelaufen ist (falls eine eingegeben wurde). Hinweis: Wir empfehlen, dass Sie diese Funktion sehr selten einsetzen. Wenn viele Pop-up-Benachrichtigung zur gleichen Zeit ausgelöst werden, kann der Betrieb Ihres Browsers unterbrochen werden, sodass Sie Ihren Browser eventuell neu starten müssen. 5 Zum Versand einer Alarmbenachrichtigung per E-Mail klicken Sie in der Registerkarte Benachrichtigungen Hinzufügen an und wählen dann E-Mail-Benachrichtigung hinzufügen. Füllen Sie die folgenden Felder aus: Verzögerung vor dem Senden der ersten Benachrichtigung: Geben Sie eine Verzögerung in Stunden und/oder Minuten (HH:MM) ein, die vergehen soll, bevor die erste E-Mail gesendet wird. Falls Sie in der Registerkarte „Allgemein“ eine Verzögerung zur Auslösung des Alarms eingegeben haben, müssen Sie viewLinc 4.3-|-65 Vorlagen sicherstellen, dass die gemeinsame Zeitverzögerung nicht die Anforderungen Ihrer Alarmbenachrichtigung beeinträchtigt. E-Mail senden an: Geben Sie eine oder mehrere Adressen ein, die in viewLinc nicht vorkonfiguriert sind. Mehrere E-MailAdressen müssen durch Kommas getrennt werden. ACHTUNG: Falls Sie eine vorkonfigurierte E-Mail-Adresse eines viewLinc-Benutzers in das Feld E-Mail senden an eingeben, ignoriert die zugeordneten Zeitpläne. Benutzerliste: Klicken Sie dieses Feld an, um das Fenster Gruppen-/Benutzerauswahl zu öffnen. Ziehen Sie die viewLincBenutzer oder Gruppen dann zur Spalte Ausgewählte Gruppen/Benutzer herüber. Sie können zur besseren Anzeige die Reihenfolge der Liste mit den Pfeiltasten neu organisieren. Klicken Sie OK an. E-Mail-Benachrichtigung wiederholen: Wählen Sie einen geeigneten Zeitraum für die Häufigkeit, mit der E-Mails erneut gesendet werden, solange die Bedingung weiterhin besteht. Es kann auch sein, dass Sie das Feld Maximale Anzahl an Wiederholungen verwenden möchten, um die maximale Anzahl der zu sendenden E-Mail-Wiederholungen festzulegen (geben Sie null, 0, ein, wenn Sie keine Obergrenze festlegen möchten). Benachrichtigungen nach der Bestätigung aussetzen: Wählen Sie eine Option, um die wiederholte Verteilung von E-Mailund/oder SMS-Alarm-Benachrichtigungen zuzulassen, auszusetzen oder zu verhindern. Benachrichtigen per E-Mail bei Alarmabshaltung: Wählen Sie das entsprechende Markierungsfeld aus, um eine E-Mail nach der Bestätigung des Alarms bzw. wenn die Bedingung nicht mehr besteht zu senden. 6 Zur Auslösung eines Befehls auf dem viewLinc-Server klicken Sie auf der Registerkarte auf Hinzufügen und wählen Befehlsbenachrichtigung hinzufügen. Füllen Sie die folgenden Felder aus: 664 | 4M211679DE-B Vorlagen Verzögerung vor der Ausführung des ersten BenachrichtigungsBefehls: Geben Sie eine Verzögerungsperiode in Stunden und/oder Minuten (HH:MM) ein, die vergehen soll, bevor der Befehl ausgeführt wird. Hinweis: Wenn Sie die Option „Verzögerung vor der Alarmaktivierung“ (auf der Registerkarte „Allgemeine Parameter) eingestellt haben, müssen Sie sicherstellen, dass die gemeinsame Zeitverzögerung nicht die Anforderungen Ihrer Alarmbenachrichtigung beeinträchtigt. Textfelder Befehl ausführen: Sie können DOS-Befehle eingeben, um verschiedene Befehle auszuführen, wenn ein Alarm ausgelöst wurde, eine Benachrichtigung wiederholt wurde, ein Alarm bestätigt wurde oder eine Alarmbedingung nicht mehr vorliegt. Zum Beispiel: C:\Program Files\Veriteq Instruments\viewLinc\python\python” -m viewLinc.scripts.SwitchBbRelay <Nummer des COMPorts, an den das Geräte-Relais angeschlossen ist> Die Option laut der Spezifikation in der Skript-Dokumentation. Bitte sehen Sie hierzu die Skript-Dokumentation in “FAQs & FEHLERSUCHE” auf Seite 193 Das obige Beispiel zeigt ein Python-Skript in Bezug auf ein Digitalrelais-E/A-Gerät. Verschiedene Parameter gelten für unterschiedliche Befehle oder Skripte. 7 Zur Hinzufügung spezifischer Kommentare zur Alarmbenachrichtigung klicken Sie bitte die Registerkarte Kommentare an. Wählen Sie einen Kommentar aus der Drop-down-Liste Vordefinierte Kommentare aus, falls vorhanden, oder geben Sie einen neuen Kommentar ein. Hinweis: Wie Kommentare in E-Mail-Benachrichtigungen angezeigt werden, wird in der E-Mail-Vorlage definiert, die mit dem Alarmereignis verbunden ist ( Systemkonfiguration | Vorlagen| E-Mail-Vorlagen). Bezüglich viewLinc 4.3-|-67 Vorlagen weiterer Informationen sehen Sie bitte“E-Mail & SMSVorlagen” auf Seite 61). 8 Sobald die Alarmeinstellungen abgeschlossen sind, wählen Sie Optionen | Speichern. Sie können diese Alarmvorlage jetzt auf ein oder mehrere Geräte oder Standorte anwenden (bitte sehen Sie hierzu “Schwellwertvorlagen” auf Seite 68 oder “Vorkonfigurierte Kommentare in Vorlagen verwenden” auf Seite 73). Hinweis: Zur Auflistung aller Standorte und Geräte, die aktuell die ausgewählte Vorlage verwenden, wählen Sie „Optionen | Geräte und Standorte, welche die Vorlage verwenden“ aus. Eine Standard- oder benutzerdefinierte Alarmvorlage bearbeiten: Hinweis: Der Benutzer benötigt die Berechtigung zur Konfigurierung von Alarmen des Standorts, dem die Alarmvorlage zugeordnet wurde. ACHTUNG: Bevor Sie eine Vorlage ändern, prüfen Sie bitte, welche Geräte und Standorte die Vorlage verwenden (klicken Sie im Alarmfenster eine Alarmvorlage mit der rechten Maustaste an, um Geräte und Standorte, welche die Vorlage verwenden auszuwählen). 1 Wählen Sie im viewLinc-Desktop Optionen | Systemkonfiguration | Vorlagen | Alarmvorlagen und dann die Alarmvorlage aus, die Sie ändern möchten. 2 Führen Sie die erforderlichen Änderungen gemäß den Anleitungen der Schritte 3 bis 8 ab Seite 64 durch. 3 Wählen Sie Optionen | Speichern. Schwellwertvorlagen Standorten werden Schwellwerteinstellungen zugeordnet, um die Bedingungen zur Auslösung von Alarmen zu definieren. Zum Beispiel: 684 | 4M211679DE-B Vorlagen • Über 23,00 C während mehr als einer Minute oder • Während mehr als 15 Minuten kleiner als 37,76 %RH. Schwellwerteinstellungen können mit oder ohne Vorlagen angewendet werden. Mit einer Schwellwertvorlage ist es jedoch leichter, ähnliche Parameter auf mehrere Standorte mit einzelnen oder mehrfachen Schwellwerteinstellungen anzuwenden. Benutzer können eine neue Schwellwertvorlage erstellen oder einfach eine der beiden Standardvorlagen „Hohe Temperatur“ und „Niedrige Temperatur“ ändern. Hinweis: Falls Schwellwerteinstellungen für einen Standort eingestellt sind und die Bedingungen diese Einstellungen überschreiten, wird automatisch die standardmäßige Schwellwertalarmvorlage aktiviert. Weitere Informationen über die Einstellungen von Alarmvorlagen erhalten Sie unter “Alarmvorlagen” auf Seite 62. Alarmeinstellungen können anzeigen, ob das Problem geringfügig (angezeigt durch einen gelben Balken, eventuell wenn sich die Bedingungen dem Schwellwert nähern) oder schwerwiegend ist (angezeigt durch einen roten Balken, wenn eine Bedingung den Schwellwert überschreitet). Beispielsweise können Sie einstellen, dass zuerst ein gelber Alarm ausgelöst und automatisch eine E-Mail an jemanden gesandt wird, der innerhalb von wenigen Minuten über diesen geringfügigen Alarm informiert werden muss. Für einen roten Alarm könnten Sie die Alarmbedingung auf einen längeren Zeitraum (15 Minuten außerhalb des Schwellwerts) einstellen und die E-Mail an einen Labormanager oder eine Verteilerliste von Personen senden, die benachrichtigt werden müssen, um die notwendigen Maßnahmen zu ergreifen. Vorlagen für einzelne Schwellwerte Eine Vorlage für einen einzelnen Schwellwert erstellen 1 Wählen Sie im viewLinc-Desktop Optionen | Systemkonfiguration | Vorlagen | Schwellwert Vorlagen. 2 Zur Änderung einer bestehenden Standardvorlage „Hoch“ oder „Niedrig“ wählen Sie die Vorlage aus und stellen dann die Schwellwertbedingung wie in den Schritten 4 bis 6 erläutert ein. viewLinc 4.3-|-69 Vorlagen 3 Zur Erstellung einer neuen Vorlage klicken Sie auf Optionen | Vorlage fr einen einzelnenSchwellwert hinzufgen (oder verwenden das Men der rechten Maustaste). Mit einem Doppelklick in den Titel können Sie ihn ändern. 4 Die Schwellwertbedingungen einstellen: • Einheiten: Wählen Sie die Maßeinheiten des Messkanals aus. • Totzeitbereich: Legen Sie den Messbereich fest, den viewLinc ignorieren soll (dieser Bereich berücksichtigt kleinere Schwankungen, bei denen kein Alarm ausgelöst werden soll). • Art: Legen Sie den den Schwellwert als obere Grenze (High oder HighHigh) oder als untere Grenze (Low oder LowLow) fest oder geben Sie die Änderungsrate in Einheiten an (ROC-Einheiten). Die Änderungsrate misst die Größe der Änderung innerhalb einer (1) Minute. Beispielsweise wenn Sie wissen wollen, wie schnell die Temperatur in einem Kühlgerät steigt, wenn dessen Tür geöffnet wird. • Wert: Geben Sie die Schwellwertgrenze ein. • Kategorie: Bitte legen Sie für das Berichtswesen fest, ob eine Warnnachricht oder eine Alarmbenachrichtigung erstelle werden soll, wenn die Schwellwertbedingung erfüllt wird. • Alarmvorlage: Wählen Sie die Alarmvorlage aus, die dem Schwellwert zugeordnet wird (die Alarmvorlage definiert, wie der Schwellwertalarm angezeigt und wer benachrichtigt wird, wenn ein Schwellwert erreicht wird). Wählen Sie „Privat“, um benutzerdefinierte 704 | 4M211679DE-B Vorlagen Alarmeinstellungen zu erstellen, die auf eine einzelnen Standort angewendet werden sollen, für den Sie die Zugangssteuerungsberechtigung besitzen. 5 Zur Definierung einer benutzerdefinierten (Privat) Alarmvorlage oder Änderung bestehendes Alarmvorlageneinstellungen füllen Sie die Felder der Registerkarten „Allgemeine Parameter“, „Benachrichtigungen“ und „Kommentare“ aus. Hinweis: Sie benötigen die Berechtigung zur Verwaltung von Alarmvorlagen, um bestehende Alarmvorlagen ändern zu können. Weitere Informationen finden Sie unter “Alarmvorlagen” auf Seite 62. 6 Klicken Sie auf Optionen | Speichern, sobald ie die Erstellung der Schwellwertvorlage abgeschlossen haben. Bezüglich der Anwendung einer Schwellwertvorlage auf einen Standort sehen Sie bitte “Standort-Schwellwerte einrichten” auf Seite 95. Vorlage für mehrfache Schwellwerte Eine Vorlage für mehrfache Schwellwerte kann bis zu fünf Schwellwerteinstellungen haben. Eine Vorlage für einen mehrfachen Schwellwert erstellen: 1 Wählen Sie im viewLinc-Desktop Optionen | Systemkonfiguration | Vorlagen | Schwellwert Vorlagen. 2 Klicken Sie im Fenster Schwellwertvorlagen auf Optionen| Vorlage fr mehrfachen Schwellwert hinzufgen. 3 Mit einem Doppelklick in den Titel können Sie ihn ändern. 4 Die Schwellwertbedingungen einstellen: • Einheiten: Wählen Sie die Maßeinheiten des Messkanals aus. viewLinc 4.3-|-71 Vorlagen • Totzeitbereich: Legen Sie den Messbereich fest, den viewLinc ignorieren soll (dieser Bereich berücksichtigt kleinere Schwankungen, bei denen kein Alarm ausgelöst werden soll). • Art: Legen Sie den den Schwellwert als obere Grenze (High oder HighHigh) oder als untere Grenze (Low oder LowLow) fest oder geben Sie die Änderungsrate in Einheiten an (ROC-Einheiten). Hinweis: Die Änderungsrate misst die Größe der Änderung innerhalb einer (1) Minute. Beispielsweise wenn Sie wissen wollen, wie schnell die Temperatur in einem Kühlgerät steigt, wenn dessen Tür geöffnet wird. 5 • Wert: Geben Sie die Schwellwertgrenze ein. • Kategorie: Bitte legen Sie für das Berichtswesen fest, ob eine Warnnachricht oder eine Alarmbenachrichtigung erstelle werden soll, wenn die Schwellwertbedingung erfüllt wird. • Alarmvorlage: Wählen Sie die Alarmvorlage aus, die dem Schwellwert zugeordnet wird (die Alarmvorlage definiert, wie der Schwellwertalarm angezeigt und wer benachrichtigt wird, wenn ein Schwellwert erreicht wird). Wählen Sie „Privat“, um benutzerdefinierte Alarmeinstellungen zu erstellen, die auf eine einzelnen Standort angewendet werden sollen, für den Sie die Zugangssteuerungsberechtigung besitzen. Zur Definierung einer benutzerdefinierten Alarmvorlage oder Änderung bestehendes Alarmvorlageneinstellungen füllen Sie die Felder der Registerkarten „Allgemeine Parameter“, „Benachrichtigungen“ und „Kommentare“ aus. Hinweis: Sie benötigen die Berechtigung zur Verwaltung von Alarmvorlagen, um bestehende Alarmvorlagen ändern zu können. Weitere Informationen finden Sie unter “Alarmvorlagen” auf Seite 62. 6 Klicken Sie auf Optionen | Speichern, sobald Sie die Erstellung der Schwellwertvorlage abgeschlossen haben. 724 | 4M211679DE-B Vorlagen Bezüglich der Anwendung einer Schwellwertvorlage auf einen Standort sehen Sie bitte “Standort-Schwellwerte einrichten” auf Seite 95. Vorkonfigurierte Kommentare in Vorlagen verwenden E-Mail/SMS-Vorlagen, welche die Variable [Kommentare] verwenden, schließen automatisch entweder vordefinierte Kommentare oder benutzerdefiniert Kommentare ein. Die Art der abgerufenen Kommentare wird in einer Alarmvorlage definiert (bitte sehen Sie hierzu“Schwellwertvorlagen” auf Seite 68). Falls Sie beispielsweise einen Kommunikationsalarm (Alarmvorlage) mit einer Benachrichtigungsanforderung einrichten, eine E-Mail bei Auslösung des Alarms an einen bestimmten Benutzer zu senden, wird der vordefinierte oder benutzerdefinierte Kommentar, welcher der Kommunikationsalarmvorlage zugeordnet wurde, in der E-MailBenachrichtigung angezeigt. Hinweis: Vordefinierte Kommentare können ebenfalls im Ereignisprotokoll verwendet werden, um weitere Informationen in Berichten bereitzustellen. Bitte sehen Sie hierzu “Kommentare zu Ereignissen hinzufügen” auf Seite 155 Vordefinierte Kommentare erstellen: 1 Wählen Sie im viewLinc-Desktop Optionen | Systemkonfiguration | Kommentare und dann Optionen | Kommentar hinzufügen. 2 Geben Sie in das Feld mit dem Text Neuer Kommentar Ihren Kommentar ein und drücken Sie die [Eingabetaste]. Der neue Kommentar wird automatisch gespeichert. viewLinc 4.3-|-73 Vorlagen Vordefinierte Kommentare löschen: 1 Wählen Sie im viewLinc-Desktop Optionen | Systemkonfiguration | Kommentare aus und markieren Sie den Kommentar, den Sie löschen wollen. 2 Klicken Sie auf Optionen | Löschen. Vordefinierte Kommentare in einer Alarmvorlage verwenden: 1 Wählen Sie im viewLinc-Desktop Optionen | Systemkonfiguration | Vorlagen | Alarmvorlagen aus, markieren Sie eine Vorlage und klicken Sie dann die Registerkarte Kommentare an. 2 Wählen Sie in der Registerkarte „Kommentare“ aus der Dropdown-Liste Vordefinierte Kommentare einen Kommentar aus. Ihre vordefinierten Kommentare erscheinen im Feld „Kommentare“ und erlauben Ihnen, falls notwendig zusätzliche Änderungen am Text vorzunehmen. Alternativ können Sie Ihre eigene Nachricht in das Feld Kommentare eingaben. 3 Klicken Sie auf Optionen | Speichern. Vordefinierte Kommentare in eine E-Mail-Vorlage verwenden: 1 Führen Sie in Optionen | Systemkonfiguration | Vorlagen | E-Mail-/SMS-Vorlagen einen Doppelklick auf der EMail-Vorlage aus, die Sie bearbeiten wollen. 2 Stellen Sie sicher, dass im benutzerdefinierten Nachrichtenbereich im Textfeld der E-Mail-Nachricht die Variable [Kommentare] vorhanden ist. Sie können diese automatisch zu Ihrer Vorlage hinzufügen, indem Sie auf Optionen | Makros | 744 | 4M211679DE-B Systemverwaltung Kommentare klicken (bitte sehen Sie hierzu “E-Mail & SMS-Vorlagen” auf Seite 61). Der vordefinierte Kommentar, den Sie in den Kommunikationsalarmeinstellungen ausgewählt haben, wird bei Versand in die E-Mail eingefügt. 3 Klicken Sie auf Speichern. Informationen zur Einrichtung von Geräte- und HostKommunikationsalarmen finden Sie unter “Geräte- und Hostalarme einrichten” auf Seite 124 Systemverwaltung Gelegentlich kann es erforderlich sein, viewLinc offline zu stellen oder einen Systemneustart durchzuführen (dadurch wird die Datenmessung Ihrer Geräte nicht beeinträchtigt). Sie können wählen, den viewLinc Service neu zu starten oder vorübergehend zu stoppen (bitte sehen Sie hierzuFAQs & FEHLERSUCHE). Diese Systemänderungen werden im Ereignisprotokoll erfasst. Hinweis: Nur Mitglieder der Admin-Gruppe können diese Aufgabe ausführen. Den viewLinc-Dienst auf dem Server neu starten: 1 Wählen Sie im viewLinc-Desktop Optionen | Systemkonfiguration | Voreinstellungen. 2 Klicken Sie Optionen | ViewLinc-Dienst neu starten an. Eine Ereignisnachricht wird erzeugt und eine E-Mail an den viewLink-Administrator gesendet (laut der E-Mail-Adresse, die im Fenster “Einstellungen der E-Mail-Benachrichtigung” vorgegeben wurde). Einen viewLinc Logger-Dienst auf einem Hosts neu starten: 1 Wählen Sie im viewLinc-Desktop Optionen | Systemkonfiguration | Standort-Manager. 2 Wählen Sie einen Host aus der Baumstruktur Geräte aus. 3 Wählen Sie im Fensterbereich Geräteeigenschaften die Registerkarte Host-Einzelheiten. viewLinc 4.3-|-75 Systemverwaltung 4 Klicken Sie Optionen | Host-Service neu starten. Eine systemweite Nachricht weist alle angemeldeten Benutzer darauf hin, dass viewLinc neu gestartet wird. 764 | 4M211679DE-B KAPITEL 3 DATEN ANZEIGEN In viewLinc wird jeder Datenerfassungspunkt (Gerätemesskanal) als Standort gemappt und identifiziert. Diese Datenerfassungspunkte werden im Standortfenster von viewLinc angezeigt. Bei Unternehmen mit mehreren Geräten an vielen Standorten (Büros/Labors/Lagern) sollten Sie eventuell Ordner mit Gebieten und Untergebieten erstellen, um die Bereiche einfacher identifizieren zu können, an denen Daten erfasst werden. In diesem Kapitel erfarhen Sie mehr über: • viewLinc-Desktop-Ausrichtung • Standorte und Gebiete verwalten • Standorteigenschaften bearbeiten • Dashboards erstellen • Benutzerdefinierte Ansichten einrichten • Mit dem Fenster Standorte arbeiten viewLinc-Desktop-Ausrichtung Wenn Sie sich zum ersten Mal bei viewLinc anmelden, wird das Fenster Standorte automatisch angezeigt. Alle Benutzer können dieses Fenster anzeigen und auf die Fensterelemente und Registerkarten zugreifen. Im linken Standortfensterbereich kann der Benutzer eine Liste der Standorte und Gebiete ansehen, zu deren Anzeige er berechtigt ist (und die vom Administrator eingerichtet wurde). Dieser Navigationsbereich kann auf- oder zugeklappt werden, um die Übersichtlichkeit zu verbessern. Außerdem kann er benutzerdefiniert angepasst werden, viewLinc 4.3-|-77 viewLinc-Desktop-Ausrichtung sodass ein Benutzer nur die für ihn interessanten Bereiche anzeigen kann (bitte sehen Sie hierzu“Benutzerdefinierte Ansichten einrichten” auf Seite 102). Element Einzelheiten j Optionen Kontextbezogene Menüs. Die Menüs ändern sich abhängig davon, welche Registerkarte offen ist und welches Element Sie in der Registerkarte ausgewählt haben. Für die Standortbaumstruktur/den Navigationsbereich gibt es außerdem ein Menü „Optionen. k Standorte Navigationsbereich (Baumansicht): • Gebiete werden als angezeigt • Standorte werden als angezeigt (falls Sie eine kleine Installation haben, sind Gebietsordner eventuell nicht erforderlich und Sie sehen nur eine Liste der Standorte). • Wählen Sie „Optionen | Aufsteigend/Absteigend sortieren“ aus, um Standorte in alphabetischer Reihenfolge anzuzeigen. 784 | 4M211679DE-B viewLinc-Desktop-Ausrichtung Element Einzelheiten l Nach Standorte suchen. Geben Sie einen Suchbegriff in das Textfeld ein und klicken Sie dann an. (Schweben Sie mit Ihrer Maus über dem Symbol, um Suchtipps anzuzeigen). Suchen m Registerkarten Die hauptsächlichen viewLinc-Registerkarten. • Tabellenansicht: Zur Ansicht und Überwachung der Gebiete und/oder Standortdaten. • Dashboard: Zur Ansicht einer grafischen Schnittstelle (importiertes Bild), die Ihre Geräte identifiziert (bezüglich der Hinzufügung eines Bilds sehen Sie bitte “Ein Dashboard-Bild hinzufügen” auf Seite 100). • Standortalarme: Zur Ansicht aktiver Alarmereignisse. • Trend: Zur Kombination, Gegenüberstellung und Vergleich von Standortlangzeitdaten in visuellen Grafiken mit Echtzeitdaten (bitte sehen Sie hierzu“Einen Trend erstellen” auf Seite 108). n Stand- Die Registerkarte „Tabellenansicht“ zeigt Standorteinzelheiten an: Alarmstatus, Konfiguration, Pfad, aktuelle Datenmesswerte, die letzte Zeitmarke und Schwellwertinformationen. orteinzelheiten Mit Spalten arbeiten Die meisten Spalten der Tabellenansicht, Standortalarm- und TrendRegisterkarten sind selbsterklärend. Nachstehend führen wir Ihnen jedoch einige Spaltendefinitionen auf, damit Sie sich mit den viewLincSpalten besser vertraut machen können. Zur Ansicht aller verfügbaren Spaltenoptionen sehen Sie bitte Seite 80. viewLinc 4.3-|-79 viewLinc-Desktop-Ausrichtung Spalte Zeigt Symbol Das farbcodierte Symbol, das mit dem Alarmstatus des Standorts verbunden ist. Bitte sehen Sie hierzu“Alarmvorlagen” auf Seite 62 Zeitmarke Zeitpunkt, an dem der letzte Messwert aufgenommen wurde Gerätestatus Der aktuelle Status des Gerätes. Zeigt Fehler, wenn das Gerät nicht aktiviert ist. Schwellwertstatus “OK” erscheint, wenn zurzeit keine aktiven Alarme vorhanden sind. Ändert sich, um anzuzeigen, dass ein Schwellwertalarm festgestellt wurde. Die angezeigte Reihenfolge der Spalte neu sortieren: 1 Klicken Sie im Fenster Standorte der Registerkarten Tabellenansicht, Standortalarme oder Trend mit der rechten Maustaste auf eine Spaltenüberschrift (die Spalten der Registerkarte „Trend“ sind: Standorte, Gruppenstatistiken, Skala in der unteren Bildschirmhälfte). 2 Klicken Sie im nun erscheinenden Menü an, um Aufsteigend sortieren oder Absteigend sortieren auszuwählen. Sie können jedoch auch auf eine beliebige Spaltenüberschrift klicken, um alle Zeilen gemäß dieser Spalte zu sortieren (der Pfeil nach oben/unten zeigt die Richtung an). Wenn Sie die Spaltenüberschrift erneut anklicken, wird die Liste in umgekehrter Reihenfolge sortiert. Spalten ausblenden: 1 Lassen Sie in irgendeiner Registerkarte im Standortfenster Ihre Maus über einer Spaltenüberschrift schweben und klicken Sie dann den nun erscheinenden schwarzen Pfeil nach unten an. 804 | 4M211679DE-B Standorte und Gebiete verwalten 2 Wählen Sie zunächst Spalten aus und danach die Spalten, die Sie anzeigen möchten, oder wählen sie die Spalten ab, die Sie ausblenden möchten. Um zum Beispiel eine Spalte mit farbigen Symbolen zu zeigen, die den Alarmzustand angeben, müssen Sie Symbol auswählen. Klicken Sie Überschrift an, um in aufsteigender oder absteigender Reihenfolge zu sortieren. 3 Klicken Sie außerhalb der Liste oder drücken Sie [Esc], um die Optionenliste auszublenden. Standorte und Gebiete verwalten Normalerweise wird jedes Vaisala-Gerät dazu eingerichtet, einen spezifischen physischen Standort zu überwachen. Abhängig von Ihrer Gerätekonfiguration können Sie jedoch ein Gerät zu Überwachung mehrerer physischer Standorte verwenden. Falls Ihr Gerät beispielsweise mehr als einen Messkanal besitzt (Geräte besitzen bis zu 5 aktive Datenerfassungspunkte) können Sie mit den Standort- und Gebietsordnern steuern, wie diese Daten auf dem viewLinc-Desktop angezeigt werden. Hinweis: Die Ausgangsgrößen der Sender der 300er Serie werden als Standorte angezeigt. viewLinc 4.3-|-81 Standorte und Gebiete verwalten Falls Sie beispielsweise ein Gerät mit zwei Temperatur-Messkanälen besitzen, können Sie diese Datenpunkte in der StandortNavigationsbaumstruktur wie folgt anzeigen: Indem Standorte in Gebieten identifiziert werden, können Sie außerdem: • Sicherstellen, dass das Berichtswesen für ein spezifisches Gebiet einheitlich ist, unabhängig von dem Logger, der zur Überwachung dieses Datenspeicherorts verwendet wird. • Ein Gerät einfach zwischen verschiedenen Gebieten austauschen (eventuell wenn Sie einen Logger zur Kalibrierung senden). Standorte organisieren Für die Organisation Ihres viewLinc-Bildschirms und um einen besseren Überblick über die für Sie interessanten Standorte zu behalten, können Sie Ihre Daten mit dem Standort-Manager in passende Gebiete organisieren. Benutzer mit der Berechtigung zur Verwaltung von Standorten können auf das Fenster des StandortManagers zugreifen. Benutzer können nur diejenigen Standorte und Gebiete organisieren, für die Sie die Vollzugriffsberechtigung besitzen (bitte sehen Sie hierzu “Zugriffssteuerungsberechtigungen” auf Seite 47). Verwenden Sie spezifische Bereiche des Fensters Standort-Manager, um Ihre Daten zu organisieren und anzuzeigen: 824 | 4M211679DE-B Standorte und Gebiete verwalten • Standorte (linker Fensterbereich): Standorte hinzufügen oder löschen und Messkanäle mit Standorten verknüpfen bzw. Verknüpfung aufheben. Die Standorteinzelheiten werden im Fenster Standorteigenschaften angezeigt. • Geräte (mittlerer Fensterbereich): Geräte anzeigen und konfigurieren, die derzeit mit dem viewLinc-System verbunden sind, sowie die jedem Gerät zugeordneten Messkanäle. • Standorteigenschaften (oberer, rechter Fensterbereich) Registerkarten: • Eigenschaften: Zeigt erweiterte Informationen eines gewählten Standorts an. Hier können Sie Standorteigenschaften bearbeiten sowie Standorte sortieren und gruppieren (bei größeren Gebieten nützlich). • Standortgeräte: Listet die Geräte-Messkanäle auf, die mit einem gewählten Gebiet oder Standort verbunden sind. Verwenden Sie das Menü Optionen, um „Verknüpfungslangzeitdaten einschließen“ auszuwählen, um alle Standorte zu identifizieren, mit denen der Messkanal verknüpft war, sowie den Zeitraum der Verknüpfung anzuzeigen. • Zugriffssteuerung: Erlaubt Ihnen, derzeit zugeordnete Benutzer- und Gruppenzugriffsberechtigungen anzuzeigen (bitte sehen Sie hierzu “Zugriff auf Standorte und Gebiete vergeben” auf Seite 93) und einzelne Benutzer- oder Gruppenzugriffsberechtigungen zu einem spezifischen Gebiet oder Standort hinzuzufügen. Diese Funktionalität ergänzt die Benutzer- und Gruppenberechtigungen, indem sie eine größere benutzerdefinierte Anpassung und mehr Flexibilität erlaubt. • Schwellwerte: Erlaubt es Ihnen, für die ausgewählten Standorte Schwellwerte anzusehen und hinzuzufügen (kleiner-alsoder größer-als-Werte für zugeordnete Messungen). Bitte sehen Sie hierzu “Standort-Schwellwerte einrichten” auf Seite 95 • Dashboard: Erlaubt es Ihnen, ein Bild für einen physischen Standort zu laden, beispielsweise den Lageplan eines Werks. Datenmesswerte von Standorten, an denen Daten erhoben viewLinc 4.3-|-83 Standorte und Gebiete verwalten werden, können zwecks besserer visueller Darstellung, wo die Daten erfasst werden, über das Bild gezogen werden. Bitte sehen Sie hierzu “Ein Dashboard-Bild hinzufügen” auf Seite 100. • Geräteeigenschaften (unterer, rechter Fensterbereich) Registerkarten: • Geräteeinzelheiten: Anzeige und Änderung spezifischer Messkanaleigenschaften. • Hosteinzelheiten: Verwenden Sie das Menü Optionen, um den Host-Dienst (gegebenenfalls) neu zu starten, Kommunikationseigenschaften zu ändern. Mit dem Menü nach Anklicken eines ausgewählten Hosts mit der rechten Maustaste können Sie ebenfalls Netzwerkkommunikationen (ICMP Ping Host) testen oder die automatische Identifizierung von vNet-Geräten aktivieren (viewLinc-Aware-Dienst aktivieren). Gebiete erstellen Standardmäßig wurde bereits ein Gebiet automatisch erstellt, und zwar das Gebiet „System“. Sie können dieses jederzeit umbenennen, eventuell mit dem Namen Ihres Unternehmens. Zusätzliche Gebiete werden manuell erstellt. Sie können einen Standort oder ein Gebiet schnell mit der Menüoption Standort hinzufügen nach Anklicken der rechten Maustaste hinzufügen oder einen Messkanal oder Gerät zu einem neuen Ordner ziehen. Hinweis: Wenn im mittleren Fensterbereich Geräte keine Geräte angezeigt werden, kann es sein, dass Ihr) Geräte eventuell nicht ordnungsgemäß angeschlossen sind. Wenn Sie Vaisala Veriteq Geräte verwenden, versuchen Sie, die Geräte zu erkennen (siehe “Geräte erkennen” auf Seite 40), oder sprechen Sie mit Ihrem Netzwerkadministrator. Weitere Informationen zum Anschluss von Geräten und der Aktivierung oder Deaktivierung von Messkanälen finden Sie in den Benutzerhandbüchern der jeweiligen Geräte. 844 | 4M211679DE-B Standorte und Gebiete verwalten Ein Gebiet hinzufügen: 1 Wählen Sie im viewLinc-Desktop Optionen | Systemkonfiguration | Standort-Manager. Klicken Sie den Systemordner mit der rechten Maustaste an und wählen Sie hinzufügen. Gebiet 2 Sobald der Ordner „Neues Gebiet“ angezeigt wird, geben Sie einen Namen für das Gebiet ein und drücken die [Eingabetaste]. Zur Erstellung eines Untergebiets wählen Sie das übergeordnete Gebiet aus und führen dann die Schritte 1 und 2 für jedes Untergebiet aus, das Sie erstellen wollen. 3 Wählen Sie Optionen | Speichern. Standorte zu Gebieten hinzufügen Da viewLinc Geräte unabhängig von ihrem zugeordneten Gebiet erkennt, können Geräte und Messkanäle von einem Gebiet zu einem anderen verschoben werden, ohne Langzeitdaten zu verlieren. Falls Sie beispielsweise eine überwachte Kühlanlage an einen anderen physischen Standort verlagern müssen, können Sie in viewLinc einfach den Datenpunkt des Gerätestandorts zu einem anderen Kühlgebiet verschieben. Hinweis: Messkanäle können gleichzeitig jeweils nur mit einem Standort verbunden werden. viewLinc 4.3-|-85 Standorte und Gebiete verwalten Einen Standort zu einem Gebiet hinzufügen: 1 Wählen Sie im viewLinc-Desktop Optionen | Systemkonfiguration | Standort-Manager. 2 Wählen Sie im Navigationsfenster Standorte ein Gebiet (oder das Standardgebiet System) aus, klicken Sie dann mit der rechten Maustaste auf Standort hinzufügen, um diesen auszuwählen. 3 Geben Sie im Textfeld Neuer Standort den Standortnamen ein, drücken Sie dann [Eingabe] oder klicken Sie außerhalb des Textfelds. Wenn ein Standort keine zugehörige Datenquelle besitzt, wird neben dem Standorttitel ein blaues Ausrufezeichen angezeigt , . 4 Wählen Sie im Navigationsbereich Standorte Optionen | Speichern. Bezüglich der Verknüpfung eines Kanals mit diesem neuen Standort sehen Sie bitte “Standort-Messkanäle verknüpfen” auf Seite 87. Einen Standort verschieben: 1 Stellen Sie sicher, dass ein Gebiet für den Standort-Datenpunkt erstellt wurde (bitte sehen Sie hierzu “Gebiete erstellen” auf Seite 84). 2 Um einen Standort mit Ziehen und Ablegen zu verschieben, wählen Sie den gewünschten Standort aus und ziehen ihn dann zum neuen Gebiet. 864 | 4M211679DE-B Standorte und Gebiete verwalten 3 Einen Standort manuell verschieben: a Klicken Sie den zu verschiebenden Standort mit der rechten Maustaste an und wählen Sie Standort ausschneiden. b Klicken Sie das Gebiet mit der rechten Maustaste an, zu dem Sie den Standort verschieben wollen, und wählen Sie dann Einfügen. 4 Klicken Sie auf Optionen | Speichern. Gebiet und Standorte von einem einzigen Gerät erstellen: 1 Stellen Sie sicher, dass ein Gebiet für das Gerät erstellt wurde (bitte sehen Sie hierzu “Gebiete erstellen” auf Seite 84). 2 Durchsuchen Sie die Geräte-Baumstruktur, um das gewünschte Gerät auszusuchen. Ziehen Sie das Gerät dann in das Gebiet. 3 Wählen Sie in der folgenden Aufforderung aus, ob sie automatisch ein Teilgebiet beruhend auf dem Gerätenamen erstellen, oder alle Gerätekanäle einfach in das Gebiet einfügen wollen. 4 Klicken Sie auf Optionen | Speichern. Standort-Messkanäle verknüpfen Einen nicht verknüpften Messkanal mit einen neuen Standort verknüpfen: 1 Wählen Sie im viewLinc-Desktop Optionen | Systemkonfiguration | Standort-Manager und stellen Sie sicher, dass Sie das Gebiet für den Standort erstellt haben, den Sie mit dem Messkanal verknüpfen möchten. 2 Durchsuchen Sie den Fensterbereich Geräte, um den Messkanal zu finden. Wenn keine Geräte aufgelistet werden, müssen Sie den Optionenfilter prüfen, um sicherzustellen, dass alle Geräte und Messkanäle sichtbar sind. Wenn Sie immer noch keine Geräte sehen, wenden Sie sich bitte an Ihren Systemadministrator. 3 Ziehen Sie den Messkanal (dargestellt durch das Symbol Messkanal) aus dem Fensterbereich Geräte und legen Sie ihn in einem nicht verknüpften Standort der Standortbaumstruktur ab (dargestellt mit einem ). viewLinc 4.3-|-87 Standorte und Gebiete verwalten Der Messkanal ist jetzt mit dem Standort verbunden, auf den Sie ihn gezogen haben. Verknüpfung der Standort-Messkanäle aufheben und wiederherstellen Wenn Sie einen Messkanal mit einem anderen Standort verknüpfen möchten oder wenn Sie einen Messkanal nicht länger zu einem bestimmten Kanal zugeordnet haben wollen, können Sie die Verknüpfung mit dem Standort-Manager aufheben. Die Verknüpfung der Messkanäle kann einzeln oder für alle Messkanäle innerhalb eines Gebiets aufgehoben werden. Diese Option spart Zeit, wenn Sie ein bestimmtes Gebiet löschen wollen (eventuell weil der überwachte Bereich nicht länger überwacht werden muss). Die Liste der Standorte und Gebiete einiger Unternehmen ist lang. Daher besteht der erste Schritt in der Bestimmung, mit welchen Standorten ein Messkanal verknüpft ist. Die verknüpften Standorte eines Messkanals suchen: 1 Wählen Sie im viewLinc-Desktop Optionen | temkonfiguration | Sys- Standort-Manager. 2 Navigieren Sie in der Baumstruktur Geräte zu einem verknüpften Messkanal, der durch das mit einem Haken versehene Grafiksymbol identifiziert wird. 3 Klicken Sie auf die rechte Maustaste, um Verknüpften Standort suchen auszuwählen (alternativ können Sie einen Standort auswählen, auf die rechte Maustaste klicken und Verknüpften Messkanal suchen) auswählen. Der „gefundene“ Standort wird mit einem gelben Balken in der Standortbaumstruktur hervorgehoben. Hinweis: Falls Sie keinen gelb hervorgehobenen Balken sehen, wurde der Standort eventuell bereits ausgewählt (grau hervorgehobener Balken) oder Sie besitzen vielleicht nicht die erforderliche Berechtigung zur Zugriffssteuerung, um den verknüpften Standort anzusehen. 884 | 4M211679DE-B Standorte und Gebiete verwalten Verknüpfung eines Messkanals aufheben: 1 Durchsuchen Sie die Baumstruktur Standorte des Standort-Managers, um den Standort mit dem Messkanal zu finden, dessen Verknüpfung Sie aufheben möchten. 2 Klicken Sie auf die rechte Maustaste und wählen Sie knüpfung des Messkanals aufheben. 3 Es erscheint eine Eingabeaufforderung mit der Bitte um Bestätigung, dass Sie die Verknüpfung des Standorts aufheben wollen. Klicken Sie auf Ja. Der Messkanal steht nun zur Verfügung, um mit einem anderen Standort verknüpft zu werden. 4 Wählen Sie im Fensterbereich Standorte Optionen | Ver- Speichern. Die Verknüpfung eines Messkanals wiederherstellen 1 Wählen Sie im Standort-Manager im Fensterbereich Geräte Optionen | Nur aufgehobene Verknüpfungen anzeigen, um alle verfügbaren Messkanäle mit aufgehobenen Verknüpfungen anzuzeigen. 2 Wählen Sie einen verfügbaren Messkanal aus und ziehen Sie ihn zum nicht verknüpften Standort (der durch ein angezeigt wird). 3 Wählen Sie im Fensterbereich Standorte Optionen | Speichern. Die Verknüpfung aller untergeordneter Standorte eines Gebiets aufheben: Hinweis: Diese Schritte sind erforderlich, wenn Sie ein Gebiet löschen wollen (bitte sehen Sie hierzuSeite 91). 1 Durchsuchen Sie die Baumstruktur Standorte des Standort-Managers, um das Gebiet mit den Standorten zu finden, deren Verknüpfung Sie aufheben möchten. 2 Klicken Sie auf die rechte Maustaste, um geordneten Messkanäle aufheben. Verknüpfung der unter- viewLinc 4.3-|-89 Standorte und Gebiete verwalten 3 Es erscheint eine Eingabeaufforderung. Klicken Sie auf Ja, um die Änderung zu bestätigen 4 Wählen Sie im Fensterbereich Standorte Optionen | Speichern. Die Verknüpfungslangzeitdaten eines Messkanals ansehen: 1 Durchsuchen Sie die Standortbaumstruktur des Standort-Managers, um einen Standort zur Anzeige auszuwählen. 2 Wählen Sie im Fensterbereich Standort Eigenschaften die Registerkarte Standort Geräte . 3 Wählen Sie Optionen | schließen. Verknüpfungslangzeitdaten ein- Die Spalten „Start“ und „Ende“ zeigen die Verknüpfungslangzeitdaten an. Falls der Startwert leer ist (0), ist dieser Messkanal seit dem Start der Datenüberwachung mit dem aktuellen Standort verbunden. Standorte und Gebiete neu benennen Ein Gebiet oder einen Standort neu benennen: 1 Wählen Sie im viewLinc-Desktop Optionen | Systemkonfiguration | Standort-Manager und markieren Sie dann den Standort oder das Gebiet, das Sie umbenennen wollen. 904 | 4M211679DE-B Standorte und Gebiete verwalten 2 Klicken Sie den Standort oder das Gebiet und wählen nennen. 3 Geben Sie einen neuen Namen ein, sobald der bestehende Name hervorgehoben erscheint. 4 Drücken Sie die [Eingabetaste] oder klicken Sie außerhalb des Dialogfeldes. Wählen Sie dann Optionen | Speichern. Umbe- Hinweis: Die Neubenennung eines Gebietes bearbeitet nur den Gebietsnamen; sie ändert nicht die Standorte, die diesem Gebiet zugeordnet sind. Bezüglich der Verknüpfung oder Aufhebung der Verknüpfung eines Standortes mit einem Gebiet sehen Sie bitte “Standorte zu Gebieten hinzufügen” auf Seite 85. Gebiete lschen Zur Löschung eines Gebiets verschieben Sie zuerst alle untergeordneten Gebiete und/oder Standorte zu einem anderen Gebiet (wählen Sie dazu ein Gebiet oder einen Standort mit der Maus aus, ziehen Sie diese zum neuen Gebiet und legen Sie sie dort ab). Hinweis: Standorte können nicht gelöscht werden, wenn sie zur Sammlung von Daten verwendet wurden. Sie können lediglich deaktiviert werden, um sie in der Ansicht auszublenden. Ein Gebiet löschen: 1 Wählen Sie im Standort-Manager in der Baumstruktur Standorte das Gebiet aus, welches Sie löschen möchten. 2 Klicken Sie auf die rechte Maustaste, um Gebiet dauerhaft löschen auszuwählen. Diese Option ist nur verfügbar, wenn alle untergeordneten Standorte deaktiviert sind. 3 Wählen Sie Optionen | Hinweis: Das Systemgebiet kann nicht gelöscht werden. Speichern aus. Einen Standort deaktivieren: 1 Wählen Sie im Standort-Manager aus der Baumstruktur Geräte den Gerätemesskanal aus, den Sie bearbeiten wollen. viewLinc 4.3-|-91 Standorteigenschaften bearbeiten 2 Führen Sie einen rechten Mausklick aus, um Untergeordnete Standorte Deaktivieren auszuwählen. 3 Wählen Sie Optionen | Speichern aus. Hinweis: Zur Anzeige aller deaktivierter Standorte wählen Sie im Optionen | Deaktivierte Standorte anzeigen. Einen Standort deaktivieren: 1 Wählen Sie im Standort-Manager aus der Baumstruktur Geräte wählen Sie im Optionen | Deaktivierte Standorte anzeigen. 2 Einen Standort auswählen, Klicken Sie auf die rechte Maustaste, um Standort reaktivieren. 3 Wählen Sie Optionen | Speichern aus. Standorteigenschaften bearbeiten Verwenden Sie im Fenster „Standort-Manager“ die Registerkarte „Eigenschaften“, um Standortdaten zu prüfen, beispielsweise, wie Daten gemessen werden und ob der Standort einen Zeitplan für die Schwellwertalarme verwendet. Sie benötigen die Berechtigung zur Verwaltung des Standorts und den Vollzugriff auf den Standort, um Standorteigenschaften ändern zu können. Standorteigenschaften ändern: 1 Wählen Sie im Fenster Standort-Manager aus der Baumstruktur Standorte den Standort aus, den Sie bearbeiten wollen. 2 Klicken Sie auf die rechte Maustaste, um Bearbeiten auszuwählen. Es erscheint das Fenster Standort bearbeiten. 3 Geben Sie den Namen, die Beschreibung, die Maßeinheiten und die Dezimalstellen so ein, wie sie in viewLinc erscheinen sollen. 924 | 4M211679DE-B Standorteigenschaften bearbeiten Hinweis: Der Name, die Beschreibung, die Maßeinheiten und Dezimalstellen steuern die Weise, wie Ihr Standort innerhalb von viewLinc angezeigt wird. Falls Sie weniger Dezimalstellen eingeben, als Ihr Gerät liest, rundet viewLinc automatisch die von dem Gerät gesendeten Daten auf die nächste Dezimalstelle. 4 Wählen Sie einen Schwellwertalarm-Zeitplan aus der Feldliste aus und klicken Sie dann auf OK. Bitte sehen Sie hierzu “Zeitpläne einrichten” auf Seite 55. 5 Wählen Sie im Navigationsbereich Standorte Optionen | Speichern. Zugriff auf Standorte und Gebiete vergeben Benutzer und Gruppen werden vom Administrator eingerichtet (bitte sehen Sie hiezu “Den Zugriff auf viewLinc steuern” auf Seite 44). Um anderen Benutzern oder Gruppen Zugriff auf einen spezifischen Standort oder ein bestimmtes Gebiet zu gewähren, benötigen Sie die Berechtigung als Standortmanager sowie den Vollzugriff auf den Standort. Bei der Gewährung eines Zugriffs auf einen Standort sollten Sie Folgendes berücksichtigen: • Es ist einfacher, die Zugriffssteuerung von Gebieten und Gruppen zu verwalten, als die von Standorten und Benutzern. • Bauen Sie die Zugriffssteuerung auf, indem Sie im Stammordner des System beginnen (von oben nach unten). viewLinc 4.3-|-93 Standorteigenschaften bearbeiten • Zur Prüfung der aktuell vergebenen Zugriffssteuerungsberechtigung verwenden Sie die Zugangssteuerungsprüfung“Zugangssteuerungsprüfung” auf Seite 48. Zugriff auf ein Gebiet oder einen Standort gewähren: 1 Wählen Sie im viewLinc-Desktop Optionen | Systemkonfiguration | Standort-Manager. 2 Navigieren Sie in der Standortbaumstruktur, um ein Gebiet oder einen Standort auszuwählen. 3 Klicken Sie im Fensterbereich Standorteigenschaften die Registerkarte Zugriffssteuerung an, um die aktuellen Berechtigungen für das Gebiet oder den Standort anzuzeigen. Zur Anzeige der vom übergeordneten Gebiet übernommenen Berechtigungen gehen Sie zur Registerkarte Zugriffssteuerung und klicken dann Optionen | Übernommene anzeigen an. Die Liste wird aktualisiert, um übernommene sowie bereits für das Gebiet oder den Standort vorhandene Berechtigungen anzuzeigen. 4 Wählen Sie in der Registerkarte Zugriffssteuerung Optionen | Hinzufügen. 5 Geben Sie im Fenster Zugriffssteuerung erstellen Folgendes ein: • 944 | 4M211679DE-B Art: Wählen Sie Benutzer oder Gruppe Standorteigenschaften bearbeiten • Name: Wählen Sie Benutzer- oder Gruppenname • Berechtigung: Wählen Sie eine Option aus der Liste aus. Bezüglich der Beschreibungen der Berechtigung sehen Sie bitte “Zugriff auf Standorte und Gebiete vergeben” auf Seite 93. • Übernehmbar: Wählen Sie diese Option aus, wenn der Benutzer oder die Gruppe alle Teilordner eines Gebiets/Standorts anzeigen soll. Hinweis: Sie können den Zugriff auf Teilordner auf einer individuellen Basis erteilen. 6 Klicken Sie Speichern an. Die neuen Berechtigungen erscheinen jetzt in der Zugriffssteuerungsliste (Spalte Name) und der Zugriff auf den Standort ist nun entsprechend zugeordnet. Zur Anzeige der aktuellen Berechtigungen anderer Gebiete wählen Sie ein Gebiet oder einen Standort in der Standort-Baumstruktur aus und die Zugriffssteuerungsliste wird automatisch aktualisiert. Standort-Schwellwerte einrichten Sie können einen oder mehrere Schwellwerte für jeden Standort konfigurieren und die Alarmeinstellungen so einstellen, dass diese bei Erreichen eines Schwellwerts aktiviert werden. Schwellwerteinstellungen können mit oder ohne Vorlage angewendete werden, eine Schwellwertvorlage erleichtert jedoch die Anwendung ähnlicher Parameter auf mehrere Standorte. Wie Sie einen eine oder mehrere Schwellwertvorlagen erstellen finden Sie unter “Schwellwertvorlagen” auf Seite 68. Einen Schwellwert für einen spezifischen Standort einrichten: 1 Wählen Sie im viewLinc-Desktop Optionen | Systemkonfiguration | Standort-Manager und dann den Standort oder die Standorte aus, für die Sie den Schwellwertalarm einrichten wollen. Hinweis: Um mehrere Standorte zur gleichen Zeit auszuwählen, muss während der Auswahl die Taste [Strg] gedrückt gehalten werden. Zur Auswahl einer Gruppe von viewLinc 4.3-|-95 Standorteigenschaften bearbeiten Standorten in einer Liste muss die [Umschalttaste] gedrückt und gleichzeitig der erste und der letzte Standort markiert werden. Der Fensterbereich „Standorteigenschaften“ wird automatisch aktualisiert. 2 Wählen Sie die Registerkarte Schwellwerte und klicken Sie auf Optionen| Schwellwert X erstellen (wobei X der an diesem Standort oder dieser Gruppe von Standorten gemessenen Maßeinheit entspricht, beispielsweise C oder RH oder mA). 3 Wählen Sie im Bildschirm Schwellwert bearbeiten eine Vorlage aus der Spalte „Schwellwertvorlage“ aus (markieren Sie das Auswahlkästchen) oder erstellen Sie spezifische Alarmeinstellungen in den Registerkarten „Allgemeine Parameter“, „Benachrichtigungen“ und „Kommentare“. Befolgen Sie hierbei die Schritte 3 bis 8 in “Schwellwertvorlagen” auf Seite 68. 4 Klicken Sie auf Optionen | Speichern, wählen Sie, falls Sie einen HMT140 WLAN-Datenlogger bearbeiten, Optionen | Speichern und Gerätealarm aktualisieren aus. Einen Schwellwertalarm bearbeiten: Wenn ein Standortschwellwert oder eine Schwellwertvorlage geändert wird, werden alle damit verknüpften aktiven Alarme bestätigt und automatisch beendet. viewLinc wendet die neuen 964 | 4M211679DE-B Standorteigenschaften bearbeiten Schwellwerteinstellungen an, sobald die nächste Datenabtastung abgeschlossen ist. 1 Wählen Sie im viewLinc-Desktop Optionen | Systemkonfiguration | Standort-Manager und dann einen Standort aus. 2 Wählen Sie im Fensterbereich Standorteigenschaften die Registerkarte Schwellwerte. 3 Wählen Sie Optionen | Schwellwert bearbeiten. Das Fenster „Schwellwert bearbeiten“ wird angezeigt. 4 Bearbeiten Sie die Schwellwerteinstellungen wie gewünscht. 5 Klicken Sie Optionen | Speichern Bzw. klicken Sie bei einem HMT140-Gerät Optionen | Speichern und Gerätealarm aktualisieren. Schwellwertalarme deaktivieren Sie können Alarme vorübergehend deaktivieren, ohne die Schwellwerteinstellungen zu löschen (zum Beispiel, um ein Gerät von einem physischen Standort zu einem anderen zu bringen). Einen Schwellwertalarm vorübergehend deaktivieren: 1 Markieren Sie in Optionen | Systemkonfiguration | StandortManager die Zeile des Standorts, für den Sie die Schwellwerte deaktivieren möchten. 2 Wählen Sie im Fensterbereich Standorteigenschaften die Registerkarte Schwellwerte und dann Optionen | Schwellwert bearbeiten. viewLinc 4.3-|-97 Standorteigenschaften bearbeiten 3 Entfernen Sie im Bildschirm „Schwellwert bearbeiten“ die Markierung Schwellwertalarm aktivieren. 4 Klicken Sie auf Speichern. Hinweis: Bezüglich der vorübergehenden Aufhebung aller Host- oder Gerätealarme von bis zu 24 Stunden sehen Sie bitte “Alarme aussetzen” auf Seite 147. Deaktivierung und Reaktivierung von Schwellwertalarmen Möglicherweise möchten Sie den Schwellwertalarm eines Gerätes deaktivieren, da er nicht mehr benötigt wird. Ein deaktivierter Schwellwert „verschwindet“, solange er deaktiviert ist, er kann jedoch jederzeit reaktiviert werden. Hinweis: Bezüglich der vorübergehenden Aufhebung aller Host- oder Gerätealarme von bis zu 24 Stunden sehen Sie bitte “Alarme aussetzen” auf Seite 147. Einen Schwellwert deaktivieren: 1 Wählen Sie Optionen | Manager aus. 2 Wählen Sie im Fensterbereich Standorte den Standort aus. 3 Markieren Sie im Fensterbereich Standorteigenschaften auf der Registerkarte Schwellwerte den Schwellwert, den Sie deaktivieren wollen. 4 Klicken Sie Optionen | 5 Klicken Sie auf Ja und speichern Sie dann die Änderung (Optionen | Speichern). Systemkonfiguration | Standort- Schwellwert deaktivieren an. Einen Schwellwert reaktivieren: 1 Wählen Sie Optionen | Manager aus. 2 Wählen Sie im Fensterbereich Standorte den Standort aus. 984 | 4M211679DE-B Systemkonfiguration | Standort- Dashboards erstellen 3 Klicken Sie im Fensterbereich Standorteigenschaften auf der Registerkarte Schwellwerte auf Optionen und wählen Sie dann Deaktivierte Elemente anzeigen aus. 4 In der jetzt erscheinenden Liste mit Schwellwerten müssen Sie denjenigen markieren, den Sie reaktivieren möchten, dann mit derrechten Maustaste anklicken und Schwellwert reaktivieren auswählen. 5 Klicken Sie Optionen | Speichern an. Dashboards erstellen Ein Dashboard gibt dem Benutzer eine optische Anzeige der laufenden Messungen an verschiedenen Stellen. Laden Sie einfach ein benutzerdefiniertes Bild für ein beliebiges Gebiet oder eine Ansicht hoch und platzieren Sie Standorte auf diesem Dashboard-Bild. (Fenster Standorte, Registerkarte Dashboard ). Als Dashboard-Bild kann zum Beispiel ein Raumplan oder der Grundriss eines überwachten Gebäudes hochgeladen werden und die in der Standort-Baumstruktur aufgelisteten Standorte dann zu ihren echten Standorten auf der Karte gezogen und dort abgelegt werden. Diese Datenpunkte zeigen die neuesten Messwerte an und können einfach für die Anzeige von Pop-up-Trends ausgewählt werden Bitte sehen Sie hierzu “Einen Trend erstellen” auf Seite 108. Nachstehend führen wir einige allgemeine Tipps auf, wie Standortdaten auf dem Dashboard zu lesen sind: • Gebiete werden als Ordnersymbole angezeigt, die mit einem Doppelklick nach Standorten durchsucht werden können. • Ein Standort mit zugehörigen Daten zeigt diese Daten automatisch auf Ihrem Dashboard an und aktualisiert diese (in Echtzeit). • Um Elemente im Dashboard neu anzuordnen, können sie einfach über das Dashboard-Bild gezogen und an einem neuen Ort abgelegt werden. Dadurch werden die Messwerte nicht verändert, sondern lediglich die Weise, wie der Standort auf Ihrem Desktop angezeigt wird. • Mit einem Doppelklick können Sie einen Datenpunkt auswählen, um den Pop-up-Trend anzuzeigen. Alternativ können Sie den viewLinc 4.3-|-99 Dashboards erstellen Standort mit der rechten Maustaste anklicken und Pop-upTrend auswählen. • Zur Anzeige der Eigenschaften eines Standortes müssen Sie ihn mit der rechten Maustaste anklicken und danach Eigenschaften auswählen. • Sie benötigen die Berechtigung zur Verwaltung von Standorten, um Dashboard-Bilder hinzuzufügen. Ein Dashboard-Bild hinzufügen 1 Wählen Sie im viewLinc-Desktop Optionen | Systemkonfiguration | Standort-Manager. 2 Wählen Sie einen Standort aus der Standortbaumstruktur aus. 3 Wählen Sie im Fensterbereich Standorteigenschaften die Registerkarte Dashboard. 4 Klicken Sie Optionen | 5 Geben Sie den Dateiort ein oder verwenden Sie die Schaltfläche Durchsuchen, um zum gewünschten Bild zu navigieren, klicken Sie dann OK an. Bild hochladen an. Hinweis: Die Schaltfläche Optionen wechselt ihre Farbe in Rot, um anzuzeigen, dass das aktuelle Dashboard bearbeitet wird. Wenn es notwendig ist, die Größe des Bildes anzupassen, müssen Sie Optionen | Bildgröße anpassen auswählen. Um das Bild erscheint ein grauer Rand, der es Ihnen erlaubt die Größe in einem Fenster anzupassen. Datenpositionen zu einem Gebiet und/oder Standort hinzufügen Gebiete oder Standorte zum Dashboard hinzufügen: 1 Wählen Sie im viewLinc-Desktop Optionen Systemkonfiguration | Standort-Manager. 2 Wählen Sie einen Standort aus der Standortbaumstruktur aus. 1004 | 4M211679DE-B Dashboards erstellen 3 Wählen Sie im Fensterbereich Standorteigenschaften die Registerkarte Dashboard. 4 Wählen Sie den Standort oder das Gebiet aus, die Sie zu Ihrem Dashboard-Bild hinzufügen möchten. Ziehen Sie das ausgewählte Element dann von der Standortbaumstruktur zum Bild und legen es dort ab. Hinweis: Es ist nur möglich, Standorte auf dem Dashboard zu platzieren, die Teil des bearbeiteten Gebiets sind und sich noch nicht im aktuellen Dashboard befinden. Der aktuelle Messwert des Standorts wird auf dem Bild angezeigt. Das Erscheinungsbild von Dashboard-Elementen verändern Es gibt vielzählige Verfahren, um Datenpunkte auf Ihrem Dashboard anzuzeigen. Sie können numerische und Voreinstellungen zu Gebietselementen auswählen oder für bestimmte Elemente überschreibende Standardvoreinstellungen erstellen (um den Desktop eines Benutzers einfacher sortieren zu können oder die Funktionalität des POS-Displays zu verbessern). Das Erscheinungsbild von Dashboard-Elementen verändern: 1 Wählen Sie im viewLinc-Desktop Optionen | Systemkonfiguration | Standort-Manager. 2 Wählen Sie einen Standort aus der Standortbaumstruktur aus. 3 Wählen Sie im Fensterbereich Standorteigenschaften die Registerkarte Dashboard. 4 Klicken Sie auf Optionen | Dashboard-Voreinstellungen und wählen Sie dann Numerische Elemente, Bereichselemente (nur Schriftgröße) oder Überdeckung ändern. Sie können wählen, Standortdaten in bis zu 4 Spalten anzuzeigen (eine größere Anzahl Standorte erfordert eventuell eine größere Anzahl von Spalten). Testen Sie jede Option, um zu bestimmen, welche Anzeige Ihren Bedürfnissen am besten entspricht. viewLinc 4.3-|-101 Benutzerdefinierte Ansichten einrichten Hinweis: Eine Liste mit einer einzigen Spalte ist zur Drehung von POS-Displays am besten geeignet. 5 Klicken Sie Optionen | Speichern an. Einen Dashboard-Datenpunkt löschen: 1 Um Standortdaten vom Dashboard zu löschen, müssen Sie das gewünschte Element zuerst mit einem Mausklick auswählen. 2 Klicken Sie im Menü Optionen Löschen an (oder führen Sie einen rechten Mausklick aus, um die Löschung aus dem Menü auszuwählen. 3 Klicken Sie auf Ja. 4 Klicken Sie Optionen | Speichern an. Das Dashboard-Bild und alle Datenpunkte entfernen: ACHTUNG: Die Funktion 'Entfernen' kann nicht rückgängig gemacht werden. 1 Zur Entfernung des aktuellen Dashboards wählen Sie Optionen | Dashboard entfernen aus. 2 Klicken Sie in der Bestätigungsaufforderung auf Ja. Benutzerdefinierte Ansichten einrichten Der Standortbildschirm kann benutzerdefinierte Ansichten anzeigen, ein einfaches Verfahren für nicht Admin-Benutzer, nur diejenigen Standorte anzuzeigen, die für die jeweiligen Benutzer bzw. deren jeweilige Arbeitsfunktionen relevant sind. Bitte beachten Sie, dass die zur Erstellung von Ansichten die Berechtigung zur Verwaltung von Ansichten benötigen. Sie können zum Beispiel ungeachtet des Gebiets, in dem sich Geräte befinden, eine Ansicht aller relativer Luftfeuchtigkeitsmessungen oder aller Temperaturmessungen der Standorte erstellen, die der Benutzer anzeigen darf. Sobald eine neue Ansicht gespeichert wurde, kann der Administrator einem Benutzer oder einer Gruppe den Zugriff auf diese Ansicht erteilen. 1024 | 4M211679DE-B Benutzerdefinierte Ansichten einrichten Falls Sie vorhaben, ein dezentrales Displayterminal zu verwenden, beachten Sie bitte, dass der angezeigte Inhalt von der Ansicht bestimmt wird, die dem jeweils angemeldeten Benutzer zugeordnet wurde, sowie von den Standorten, auf die der Benutzer zugreifen darf. Weitere Informationen zur Einrichtung eines dezentralen Displays finden Sie unter “Ein dezentrales Display verwenden” auf Seite 184. Sobald eine Ansicht eingerichtet wurde, kann der Benutzer oder die Gruppe auf die entsprechende Ansicht im Standortfenster zugreifen, indem sie den dunkelgrauen Balken namens Ansichten unten in der Standortbaumstruktur anklicken. Eine neue Ansicht erstellen Sie benötigen die Berechtigung zur Verwaltung von Ansichten, um auf das Fenster des Ansichten-Managers aufzurufen. Eine Ansicht erstellen: 1 Wählen Sie Optionen | Manager. 2 Klicken Sie im Fensterbereich „Ansichten“ auf Optionen | Ansicht. 3 Geben Sie einen Namen für die Ansicht ein. 4 Klicken Sie die Ansicht mit der rechten Maustaste an, um Gebiete hinzuzufügen oder den Namen zu ändern. Systemkonfiguration | AnsichtenNeue viewLinc 4.3-|-103 Benutzerdefinierte Ansichten einrichten 5 Wählen Sie in der Standortbaumstruktur im mittleren Fensterbereich einen Standort oder ein Gebiet aus (eventuell müssen Sie hierzu die Baumstruktur erweitern) und ziehen Sie es zu Ihrer Ansicht (oder klicken Sie den Standort oder das Gebiet mit der rechten Maustaste an und wählen Sie „Kopieren und Einfügen“). Bitte beachten Sie, dass alle untergeordneten Standorte in die Ansicht eingeschlossen werden, wenn Sie einen Standort oder ein Gebiet ziehen und ablegen. 6 Klicken Sie auf Optionen | Speichern. Festlegen, wer auf eine Ansicht zugreifen kann: 1 Wählen Sie im Fenster Ansichten-Manager im Fensterbereich Eigenschaften der Ansicht die Registerkarte Zugriffssteuerung. 2 Wählen Sie in der Registerkarte Zugriffssteuerung die Ansicht und dann Optionen | Hinzufügen aus. Das Fenster Zugriffssteuerung erstellen erscheint. 3 Legen Sie die Art der Zugriffssteuerung, den Benutzer oder die Gruppe sowie den Namen des Benutzers oder der Gruppe fest und wählen Sie die Berechtigung aus, die Sie vergeben wollen: • Ausblenden: Verwenden Sie diese Berechtigung für Ausnahmen. • Anzeigen: Der Benutzer oder die Gruppe kann diesen Standort im Standortfenster sehen. • Vollzugriff: Der Benutzer oder die Gruppe kann die Ansicht mit dem Fenster des Ansichten-Managers ändern,. 1044 | 4M211679DE-B Mit dem Fenster Standorte arbeiten 4 Klicken Sie auf Speichern. Die neue Berechtigung erscheint in der Registerkarte „Zugriffssteuerung“. Bei Auswahl wird der Zugriff auf dies Ansicht standardmäßig als „Vollzugriff“ gewährt. Hinweis: Um diese Ansicht weiteren Benutzern zu gewähren, die nicht in derselben Gruppe sind, können Sie entweder eine neue Gruppe erstellen und spezifische Benutzer dieser Gruppe zuordnen oder die Schritte 1 bis 4 für jeden spezifischen Benutzer durchführen. Mit dem Fenster Standorte arbeiten Alle viewLinc-Benutzer können auf das Standortfenster zugreifen. Die Standorte, die ein Benutzer anzeigen kann, variieren jedoch abhängig von den Standorten, zu deren Anzeige der Benutzer oder die Gruppe berechtigt ist. Berechtigungen werden vom Administrator vergeben (bitte sehen Sie hierzu “Den Zugriff auf viewLinc steuern” auf Seite 44). Wie unter “viewLinc-Desktop-Ausrichtung” auf Seite 77 beschrieben wird, enthält das Standortfenster eine Navigationsbaumstruktur und vier Registerkarten mit verschiedenen Optionen und Steuerungsschaltflächen, die Ihnen helfen, Daten anzupassen, zu verwalten und anzuzeigen. Gebiete und Standorte suchen Bei einigen Benutzern ist die Liste der Standorte, die sie anzeigen können, lang und das Auffinden eines bestimmten Standorts daher eventuell langwierige. Mit dem Suchfeld in der Werkzeugleiste im oberen Bereich einer Navigationsbaumstruktur kann ein Benutzer bequem den gewünschten Standort filtern. Zum Beispiel: • Um alle Gebiete zu suchen, die mit dem Begriff „Raum“ beginnen, verwenden Sie die folgende Syntax: Raum*. • Um alle Gebiete, die mit dem Begriff „Raum“ sowie alle Standorte einzuschließen, die mit „Temp“ beginnen, geben Sie bitte den folgenden String ein: Raum*/Temp*. viewLinc 4.3-|-105 Mit dem Fenster Standorte arbeiten Klicken Sie das Lupensymbol an, um den Filter zu aktivieren. Neben dem Symbol wird jetzt ein „X“ angezeigt, um darauf hinzuweisen, dass der Filter aktiv ist. Während der Filter aktiv ist, werden nur die Gebiete und Standorte angezeigt, welche die Filterkriterien erfüllen. Klicken Sie X-Symbol an, um den Filter zu deaktivieren. Einen verknüpften Standort suchen Falls Probleme dabei haben, herauszufinden, welcher Standort mit einem Gebiet verknüpft ist, bietet viewLinc eine schnelle Methode zur Anzeige des entsprechenden Standorts. Einen mit einem bestimmten Gebiet verknüpften Standort suchen: 1 Wählen Sie im Fenster Standorte in der Registerkarte Tabellenansicht den Standort aus. 2 Klicken Sie auf die rechte Maustaste und wählen Sie Standort suchen (oder verwenden Sie das Optionsmenü der rechten Maustaste). 3 In der Standortbaumstruktur erscheint jetzt ein gelb hervorgehobener Balken, um den entsprechenden Standort anzuzeigen. Hinweis: Falls der gelb hervorgehobene Balken nicht erscheint, haben Sie den verknüpften Standort eventuell bereits ausgewählt und der gelbe Balken ist von dem grauen Auswahlbalken verdeckt. Vielleicht besitzen Sie auch nicht die Berechtigung zur Ansicht des Standorts. Das Dashboard Standorte verwenden Dashboards erlauben Ihnen, ein benutzerdefiniertes Bild eines physischen Raums anzuzeigen und alle Gebiete und Standorte zu identifizieren, an denen Messdaten überwacht werden, Dies bietet 1064 | 4M211679DE-B Mit dem Fenster Standorte arbeiten Ihnen einen schnellen Überblick der aktuellen Messungen an verschiedenen Stellen eines überwachten Standorts. Hinweis: Sie können den Dashboard-Bereich auch nutzen, um Standortdaten ohne Hintergrundbild anzuzeigen. Bezüglich der Einrichtung eines Dashboard-Bilds und Datenpunkten sehen Sie bitte “Dashboards erstellen” auf Seite 99. Alarme überwachen Auf der Registerkarte „Standortalarme“ werden alle aktiven Alarme für den aktuellen Standort oder das aktuelle Gebiet und seine Teilgebiete angezeigt. Eventuell müssen Sie auf einen Alarm auf eine der folgenden Weisen reagieren: • Wenn eine Bestätigung erforderlich ist, wird der Alarm in diesem Fenster aufgelistet, egal ob es ein- oder ausgeschaltet ist. • Wenn ein Alarm nicht bestätigt werden muss, wird der Alarm in diesem Fenster nur angezeigt, wenn es eingeschaltet ist. • Ein Benutzer kann Schwellenwertalarme bestätigen, wenn er für diesen Standort die Berechtigung Alarm Bestätigen besitzt. • Gerätealarme können bestätigt werden, wenn der Benutzer die Berechtigung zur Bestätigung von Alarmen mindestens eines Standorts besitzt, auf den sich dieses Gerät bezieht. viewLinc 4.3-|-107 Mit dem Fenster Standorte arbeiten Spezifische Anleitungen wie Alarme bestätigt oder im Alarmfenster angezeigt werden finden Sie unter “Alarme anzeigen und bestätigen” auf Seite 141. Einen Trend erstellen Die Registerkarte „Trends“ ermöglicht Ihnen, Live-Daten multipler Standorte als Trendgrafik zu vergleichen und die Trenddaten als Ansicht oder Standort-Langzeitdatenbericht für spätere Referenzzwecke zu speichern. • Wenn Sie eine Ansicht mit anderen Benutzern oder Gruppen gemeinsam nutzen wollen, benötigen Sie die Berechtigung zur Verwaltung von Ansichten. • Zur Anzeige des Datentrends eines einzelnen Standorts ist es eventuell schneller, den Standort in einem Pop-up-Trendfenster anzuzeigen. Funktionen der Registerkarte „Trend“ Verwenden Sie das Optionsmenü die Registerkarte „Trend“, für Folgendes: • Aktualisieren: Lädt die Daten vom Server neu. • Löschen: Löscht alle Messkanäle aus dem Trend. • Als Ansicht speichern: Zeigt ein Fenster, um den aktuellen Trend als Ansicht zu speichern. Hinweis: Diese Funktion erfordert die Berechtigung ‘Ansichten verwalten’. • Als Bericht speichern: Zeigt ein Fenster, um den aktuellen Trend als einen einseitigen Standort-Langzeitdatenbericht zu speichern. • Mit Echtzeit-Messwerten: Wenn diese Option markiert wird, werden die Echtzeit-Messwerte zusammen mit den gespeicherten Daten eingeschlossen. • Datenmarkierungen anzeigen: Wenn diese Option markiert wird, werden kleine Markierungen zur Trenddarstellung hinzugefügt, die eindeutig angeben, wo die Messungen abgelesen wurden. 1084 | 4M211679DE-B Mit dem Fenster Standorte arbeiten Hinweis: Wenn Sie die Berechtigung für eine Funktion nicht haben, müssen Sie mit Ihrem Administrator sprechen. Einen neuen Trend erstellen: 1 Navigieren Sie im Fenster Standorte durch die Standortbaumstruktur, um einen Standort zu finden, dessen Trend Sie grafisch darstellen möchten. 2 Ziehen und legen Sie einen oder mehrere Standorte (maximal 16) aus der Standortbaumstruktur in die Grafikanzeige auf der rechten Seite ab. 3 Falls Sie die Berechtigung zur Verwaltung von Ansichten besitzen, können Sie den Trend als Ansicht speichern. Wählen Sie Optionen | Als Ansicht speichern . Geben Sie dann einen Namen (Beschreibung) ein und klicken Sie auf Speichern. Diese Ansicht ist jetzt im Ansichtsbereich verfügbar und kann jederzeit aufgerufen werden. Sie können jederzeit das Erstellen und Verändern Ihres Trends fortsetzen, indem Sie einfach weitere Standorte in die Grafik ziehen und sie erneut speichern. Hinweis: Sie können maximal 16 Standorte (Linien) pro Trend hinzufügen. viewLinc 4.3-|-109 Mit dem Fenster Standorte arbeiten Durch eine Trendansicht navigieren Die Registerkarte „Trend“ enthält Navigationssteuerungen, die es Ihnen erlauben, in Langzeitdatentrends zu navigieren und die Ansicht je nach Bedarf zu aktualisieren: • Vorwärts und rückwärts gerichtete Pfeile ( cken, um die Startzeit einzustellen. ): Kli- • Doppelte vorwärts und rückwärts gerichtete Pfeile: Klicken, um die Startzeit mit einem größeren Abstand einzustellen. • Live-Schaltfläche ( ): Klicken, um die neuesten Daten entsprechend dem angegebenen Dauerwert aufzurufen. • Automatische Neuanzeige an: Auf ein oder aus klicken, um die automatische Neuanzeige umzuschalten. Deaktivieren Sie das Feld, um regelmäßige Aktualisierungen zu vermeiden, oder markieren Sie es, um den gleichen Effekt zu erhalten, wie durch das Drücken der LiveSchaltfläche. Hinweis: Navigieren oder Vergrößern in der Trenddarstellung deaktiviert automatisch die Option „Autom. Neuanzeige an“, da Sie sich beim Navigieren in der Ansicht von Langzeitdaten befinden. Den Inhalt der Trend-Ansicht ändern: 1 Wählen Sie im Fenster Standorte die Registerkarte Standorte unter der Trendtabelle. 2 Zur Auswahl der von Ihnen gewünschten Standorte markieren oder deaktivieren Sie in der Spalte Ausgewählt die Standorte, die Sie anzeigen wollen. 3 Um Schwellwertwerte einzuschließen, markieren oder deaktivieren Sie in der Spalte Schwellwert Zeilen die Schwellwerte, die Sie anzeigen wollen. Das Fenster stellt für jede Grafiklinie statistische Informationen dar. 1104 | 4M211679DE-B Mit dem Fenster Standorte arbeiten 4 Klicken Sie die Live-Schaltfläche , oder Optionen | Neuanzeige an, um die Grafik zu aktualisieren und nur die Daten anzuzeigen, die Sie ausgewählt haben. Max./Min.-Statistiken von Trends anzeigen: 1 Wählen Sie im Fenster Standorte die Registerkarte Standorte unter der Trendtabelle. 2 Klicken Sie die Registerkarte Gruppenstatistik an, um die Max/Min-Bereiche für die Gesamtheit aller Standorte anzuzeigen. Skalen-Werte einstellen: 1 Wählen Sie im Fenster Standorte die Registerkarte Standorte unter der Trendtabelle. 2 Klicken Sie die Registerkarte Skala an. Der standardmäßige Low/High-Bereich wird auf „Auto“ gestellt. Klicken Sie zur Eingabe neuer Werte auf das Textfeld „Auto“ und geben Sie die neuen Werte ein. 3 Klicken Sie die Live-Schaltfläche , oder Optionen | Neuanzeige an, um die Grafik zu aktualisieren und die neuen Werte anzuzeigen. Die Anzeige einer spezifischen Zeitperiode auswählen: 1 Klicken Sie irgendwo auf die geöffnete Grafik und ziehen Sie Ihren Cursor nach rechts, um den zu vergrößernden Zeitausschnitt zu markieren. Lassen Sie danach die Maustaste los. Der vergrößerte Bereich wird bis zur nächsten Echtzeitaktualisierung angezeigt. 2 Um zur Vollansicht zurückzukehren, müssen Sie irgendwo auf der Grafik einen Doppelklick ausführen (oder zum Beenden der Vergrößerung einen Bereich auswählen, den Cursor nach links ziehen und die Maustaste loslassen). Die Ansicht als Bericht speichern: • Klicken Sie Optionen | Als Bericht speichern an und geben Sie einen Namen für Ihren Bericht ein. Der Bericht steht mit dem von Ihnen festgelegten Namen im Abschnitt „Berichte“ zur Verfügung. viewLinc 4.3-|-111 Mit dem Fenster Standorte arbeiten Weitere Informationen zu Berichten finden Sie unter “Berichtarten” auf Seite 159. Pop-up-Trends ansehen Ein Pop-up-Trend ist ein Fenster, das die aktuellsten Datenmesswerte des Standortes, alle maßgeblichen Schwellwerteinstellungen, eine grafische Darstellung der letzten gemessenen Langzeitdaten und einen Bereich für die Anzeige eines aktiven Alarms enthält. Bezüglich der Anzeige eines Trends, der Daten mehrerer Standorte einschließt, sehen Sie bitte “Einen Trend erstellen” auf Seite 108. Sie können die Pop-up-Trendansicht manuell im Fenster Standorte öffnen oder einen Alarm konfigurieren, automatisch einen Pop-upTrend aufgrund einer Alarmbedingung anzuzeigen (bitte sehen Sie hierzu “Alarmvorlagen” auf Seite 62. Die Pop-up-Trendansicht enthält den überwiegenden Teil der Funktionen einer mit der Trend-Registerkarte erstellten Grafik und bietet darüber hinaus einen gelben Balken mit der Anzeige der aktuellsten Datenmesswerte. In diesem Bildschirm können Sie die neuesten Trends der Langzeitdaten ansehen und sich über spezifische Datenpunkte bewegen, um ausführlichere Messwerte zu erhalten. Hinweis: Sie können entweder die Daten eines bestimmten Standorts in einem einzigen Pop-up-Fenster ansehen oder mehrere Fenster für verschiedene Standorte öffnen. Falls Sie Internet Explorer verwenden stellen Sie bitte sicher, Ihren Browser so einzustellen, dass neue Links in einem neuen Fenster geöffnet werden (Extras | Internetoptionen | Allgemein | Registerkarten | Einstellungen). Nachfolgend finden Sie eine Beschreibung der Schlüsselelemente des Pop-up-Trend-Grafikbereichs: 1124 | 4M211679DE-B Mit dem Fenster Standorte arbeiten Element Beschreibung Titelleiste Zeigt den Namen des Gebietes und die Art der Standortmessdaten (relative Luftfeuchtigkeit, Temperatur, Spannung oder Stromstärke). Kopfleiste Gibt das Datum und die Uhrzeit der letzten Messwerterfassung an; die Zeitzonen richtet sich nach der Zeitzonen, die in dem PC eingestellt ist, auf dem der Browser läuft. Die Grafikkopfleiste zeigt auch die Anzahl der gemessenen Datenpunkte an. Bereich der numerischen Anzeige Zeigt den aktuellsten Datenwert in der gemessenen Einheit an, die vom Benutzer definiert wurde (bezüglich der Änderung sehen Sie “Geräte- und Messkanaleigenschaften bearbeiten” auf Seite 117). Grafikbereich Hier wird eine grafische Darstellung der Langzeitdaten gezeigt. Linke Seite. YAchse Zeigt die Skala der in der Grafik dargestellten Daten. X-Achse: Zeitskala Zeigt die Berichtszeitdauer (wenn Sie den Internet Explorer verwenden, können Sie nur die letzten 300 Datenpunkte sehen; alle anderen Browser zeigen die letzten 1000 Datenpunkte). Grafiklinie Zeigt mithilfe einer Linie die Langzeitmessdaten auf der Basis eines spezifischen Daten- oder Zeitrahmens. Bewegen Sie Ihren Mauszeiger über einen spezifischen Datenpunkt, um die spezifischen Werte für X- und Y-Achse anzuzeigen. Schnellwertlinie Wird angezeigt durch eine farbcodierte Linie (auf der Basis der Schwellwerteinstellung), um die Langzeitdaten der Schwellwerte darzustellen. Bewegen Sie Ihren Mauszeiger über einen spezifischen Datenpunkt, um die spezifischen Werte für X- und Y-Achse anzuzeigen. viewLinc 4.3-|-113 Mit dem Fenster Standorte arbeiten Element Beschreibung Bereich der aktiven Alarme Zeigt die Einzelheiten des aktiven Alarms an: Schwellwert und Anzahl der Überschreitungen; Datum und Uhrzeit des Alarm; ob der Alarm bestätigt wurde und durch wen. Erlaubt dem Benutzer, einen Alarm zu bestätigen. Wenn Sie den Bereich für aktive Alarme nicht sehen, kann es sein, dass kein aktiver Alarm vorliegt. Er kann dennoch angezeigt werden, indem Sie die Doppelpfeile auf der rechten Seite des Pop-up-Trends verwenden. Statusleiste Zeigt den Status der Messkanalüberwachung (OK oder Alarm/Art der Alarmbedingung). Einen Pop-up-Trend öffnen: 1 Wählen Sie im viewLinc-Desktop Optionen | Standorte. 2 Durchsuchen Sie die Standortbaumstruktur im Fenster Standorte und wählen Sie den Standort, den Sie als Trend anzeigen wollen. 3 Klicken Sie in der Registerkarte Tabellenansicht oder in dem Navigationsbaum Standorte den gewünschten Standort mit der rechten Maustaste an und wählen Sie dann Pop-up-Trend. Ein neues größenverstellbares Fenster erscheint und enthält Informationen über den ausgewählten Standort. 4 Wiederholen Sie die Schritte 1 bis 3, um mehrere Pop-upTrendansichten anzusehen, die Sie eventuell auf mehreren Bildschirmen anzeigen wollen. Klicken Sie auf Schließen (x) in der oberen, rechten Bildschirmecke, um das Pop-up-Trend-Fenster zu schließen. Wie Sie einen Alarm bestätigen können Sie unter “Verfahren, um Alarme zu bestätigen” auf Seite 143 finden. 1144 | 4M211679DE-B KAPITEL 4 GERÄTE VERWALTEN Während der Einrichtung von viewLinc werden Ihre Vaisala VeriteqGeräte automatisch erkannt und in den Fenstern „Standorte“ und „Standort-Manager“ angezeigt (bitte sehen Sie hierzu “Geräte erkennen” auf Seite 40). Administratoren und Benutzer mit der Berechtigung zur Verwaltung von Geräten verwenden den Standort-Manager zur Verwaltung, wie Geräte in viewLinc angezeigt werden, definieren die Host- und Gerätealarmeinstellungen, legen die Gerätekalibrierungseinstellungen fest, deaktivieren oder reaktivieren Host-Maschinen und setzen Alarme aus bzw. nehmen diese wieder auf. • Geräte und Hosts anzeigen • Neue Geräte hinzufügen • Geräte- und Hostalarme einrichten • Geräte kalibrieren • Geräte entfernen Geräte und Hosts anzeigen Alle Gerätemesskanäle, die derzeit mit Standorten verbunden sind, werden im Standortfenster angezeigt (bitte beachten Sie, dass die Standorte, die ein Benutzer anzeigen kann, von dessen Zugriffssteuerungsberechtigungen abhängen - bitte sehen Sie hierzu “Zugriffssteuerungsberechtigungen” auf Seite 47). Zur Anzeige der aktuell verbundenen Geräte und Hosts sind Administratorrechte oder die Berechtigung zur Verwaltung von Geräten viewLinc 4.3-|-115 Geräte und Hosts anzeigen erforderlich. Geräte und Hosts werden im Fenster StandortManager im (mittleren) Fensterbereich Geräte angezeigt. Geräteeigenschaften ansehen Geräteeigenschaften ansehen: 4 Wählen Sie im viewLinc-Desktop Optionen | Systemkonfiguration | Standort-Manager und dann ein Gerät aus dem mittleren Fensterbereich Geräte aus. Die Gerätund Hosteinzelheiten werden im Bereich Geräteeigenschaften unten rechts auf dem Bildschirm angezeigt. Spalte Zeigt Registerkarte „Gerätedetails“ Beschreibung Gerätebeschreibung. Seriennummer Die dem Gerät zugeordnete Seriennummer. Messwert-Intervall Das Intervall zwischen den vom Gerät aufgenommenen Messwerten Geräteadresse Geräteadresse mit Protokolltyp. Messkanäle Anzahl der dem Gerät zugeordneten Messkanäle. Messkanal-Beschreibung Die für den Messkanal eingegebene Beschreibung. Geräteeinheiten Maßeinheiten (RH, C, mA, mV usw.) 1164 | 4M211679DE-B Geräte und Hosts anzeigen Spalte Zeigt Registerkarte „Host-Einzelheiten“ Hostname Zeigt den Namen des Hosts des ausgewählten Gerätes/Messkanals an. Gelöster Name Zu Verwaltungszwecken IP-Adresse, Host Die IP-Adresse des Hosts Lokaler Host Gibt an, ob auf dem gewählten Host viewLinc läuft (viewLinc-Server). Geräte Anzahl der mit dem Host verbundenen Geräte. Version Die auf dem Host installierte viewLinc-Version. Status Zeigt an, ob der Host derzeit mit dem viewLinc-Überwachungssystem verbunden ist. viewLinc Aware Zeigt an, ob der viewLinc Aware-Dienst auf dem Host aktiviert ist. Alarmierung Alarmstatus. Geräte- und Messkanaleigenschaften bearbeiten Um Zeit zu sparen, können Sie Gerätedaten wie die Beschreibung, den Aliasnamen, die Sekunden der Zeitüberschreitung, den UDP-Anschluss, das Passwort und die Datenübertragungsparameter (abhängig von den Geräteoptionen) innerhalb von viewLinc anzeigen und bearbeiten. (Bitte sehen Sie hierzu“Aliasnamen der Geräte und Messkanäle” auf Seite 32). Abhängig von Ihren installierten Vaisala Veriteq-Geräten können Sie diese Eigenschaften in viewLinc ändern. Falls Ihr Gerät mit der vLogPrüfspur verknüpft ist, müssen Sie die Geräteeigenschaften in vLog bearbeiten oder zuerst die Verknüpfung zur Prüfspur aufheben, um die Eigenschaften in viewLinc ändern zu können. viewLinc 4.3-|-117 Geräte und Hosts anzeigen Geräteeigenschaften bearbeiten: 1 Wählen Sie im viewLinc-Desktop Optionen | Systemkonfiguration | Standort-Manager. 2 Wählen Sie im Fensterbereich Geräte das Gerät aus, das Sie bearbeiten wollen. 3 Wählen Sie Optionen | Gerät | Gerät bearbeiten (oder verwenden Sie das Menü der rechten Maustaste). 4 Bearbeiten Sie im Bildschirm Geräteeigenschaften bearbeiten die Eigenschaftsfelder. Für Vaisala Veriteq-Logger können Sie Folgendes festlegen: • Beschreibung: Geben Sie eine kurze Gerätebeschreibung ein (maximal 16 Zeichen nur für Vaisala Veriteq-Geräte). viewLinc erlaubt es Ihnen, eine Vaisala Veriteq-Gerätebeschreibung (maximal 16 im Gerät gespeicherte alphanumerische Zeichen) und seinen Aliasnamen (maximal 64 nicht im Gerät gespeicherte alphanumerische Zeichen) zu bearbeiten. Sie können in viewLinc nur den Aliasnamen eines Senders der 300er Serie bearbeiten. • Aliasname: Geben Sie gegebenenfalls eine aussagekräftigere Gerätebeschreibung ein (maximal 64 Zeichen). Der Aliasname wird anstelle einer Beschreibung verwendet, falls diese Option in den Systemeinstellungen eingerichtet ist (bitte sehen Sie hierzu“Aliasnamen der Geräte und Messkanäle” auf Seite 32). Für Sender der 300er Serie können Sie außerdem Folgendes festlegen: • Aliasname: Eine aussagekräftigere Gerätebeschreibung, falls erforderlich. • Zeitüberschreitung: Geben Sie die Anzahl der Sekunden, die auf Daten gewartet wird, bevor eine Übertragung abgebrochen wird. 1184 | 4M211679DE-B Geräte und Hosts anzeigen • Nach dem Durchsuchen trennen: Wählen Sie aus, ob sich das Gerät nach de Abtastung automatisch trennen soll. • Abtastrate: Die Häufigkeit, mit der Messdaten auf dem Gerät gespeichert werden. Für HMT140 WLAN-Datenlogger können Sie außerdem Folgendes festlegen: • Zeitüberschreitung: Anzahl der Sekunden, die auf eine Datenübertragung gewartet wird, bevor die Funktion 'Hinzufügen' fehlgeschlagen ist. • UDP-Anschluss: Automatisch erzeugt, kann im erforderlichen Fall geändert werden. • Passwort: Ändern Sie das Sie das zugeordnete Passwort, falls verwendet. • Max. Blöcke pro Beacon: Legen Sie die maximal zulässige Größe für den Abruf von Langzeitdaten fest. Die Eingabe einer niedrigeren Zahl schont die Lebensdauer der Batterie. • Der Wert „Maximale Blöcke pro Beaconnachricht“ darf für HMT140-Geräte nicht verändert werden, ohne vorher bei Ihrem technischen Support nachzufragen, da diese Einstellung die Lebensdauer der Batterie nachteilig beeinträchtigen kann. viewLinc 4.3-|-119 Geräte und Hosts anzeigen 5 • Anzahl der Neuversuche: Anzahl der Versuche des Geräts, Daten zu übertragen, falls dieses keine Bestätigung erhält. • Übertragungszeitraum: Die Häufigkeit der Datenübertragungen. • Abtastrate: Die Häufigkeit, mit der Messdaten auf dem Gerät gespeichert werden. Klicken Sie zum Speichern OK an. Hinweis: Bezüglich der Änderung der Kalibrierungseinstellungen sehen Sie bitte “Geräte kalibrieren” auf Seite 129. 1204 | 4M211679DE-B Geräte und Hosts anzeigen Messkanaleigenschaften bearbeiten Zur leichteren Identifizierung eines spezifischen Messkanals auf dem Bildschirm können Sie die Beschreibung, den Aliasnamen sowie die bevorzugte Temperatureinheiten, falls anwendbar, bearbeiten. Hinweis: Abhängig vom verwendeten Gerät können jedoch nicht für alle Gerätemesskanäle die Beschreibungen verändert werden. Bitte beachten Sie zwecks weiterer Informationen das Benutzerhandbuch des jeweiligen Geräts. Messkanaleigenschaften bearbeiten: 1 Wählen Sie im viewLinc-Desktop Optionen | Systemkonfiguration | Standort-Manager. 2 Wählen Sie aus der Baumstruktur des Fensterbereichs Geräte den Gerätemesskanal aus, den Sie bearbeiten wollen. 3 Wählen Sie den Messkanal im Menü Geräte | Optionen aus und wählen Sie dann Messkanal bearbeiten (oder verwenden Sie das Menü der rechten Maustaste). 4 Ändern Sie im Fenster Messkanaleigenschaften bearbeiten die folgenden Felder wie erforderlich. • Beschreibung: Geben Sie eine kurze Gerätebeschreibung ein (maximal 16 alphanumerische Zeichen für Vaisala Veriteq-Logger; maximal 32 Zeichen für HMT140 WLAN Loggers; dies ist keine Option für Sender der 300er Serie). • Aliasname: Geben Sie eine ausführlichere Gerätebeschreibung ein (maximal 64 Zeichen). Der Aliasname wird anstelle einer Beschreibung verwendet, falls die Option zur Verwendung von Aliasnamen in den Systemeinstellungen eingerichtet wurde (bitte sehen Sie hierzu “Aliasnamen der Geräte und Messkanäle” auf Seite 32). viewLinc 4.3-|-121 Geräte und Hosts anzeigen Zusätzliche Optionen für HMT140 WLAN Logger: Für HMT140 WLAN-Logger (mit HMP110-Messsonden): • Dezimalstellen: Geben Sie die Anzahl der anzuzeigenden Dezimalstellen ein. • Bezüglich der Änderung der Kalibrierungseinstellungen sehen Sie bitte das Benutzerhandbuch des Vaisala WLAN-Datenloggers HMT140 • Präsentationsskala /Versatz: Die endgültige Skalierung (x = Skala* V + Versatz) • Technische Skala/Versatz: Die Zwischenskala (x = Skala* V + Versatz) • Kalibrierungsskala/Versatz: Die primäre Kalibrierungsskala (x = Skala* V + Versatz)>> • Hoher/Niedriger Alarmwert: Der Bereich der hohen und niedrigen Alarmwerte, die eine Datenübertragung auslösen. • Hohe/Niedrige Alarmzeit: Die hohe und niedrige Alarmzeit gibt die Anzahl der Sekunden an, die sich eine Messsonde im Alarmzustand befindet, bevor ein Beacon 1224 | 4M211679DE-B Geräte und Hosts anzeigen übertragen wird. Die Standardeinstellung 255 deaktiviert die Datenübertragung. Die Einheit der Messkanaltemperatur einrichten Wenn Sie die standardmäßigen Temperatureinheiten der Temperaturmesskanäle nicht verwenden möchten (eingestellt in der Registerkarte Optionen | Systemkonfiguration | Voreinstellungen), können Sie die für einen spezifischen Messkanal verwendeten Temperatureinheiten verändern. Diese Einstellung ändert nicht, wie der Messkanal die Temperatur misst, es verändert nur die Maßeinheiten, in denen die Temperatur dargestellt wird. Die Einheit der Messkanaltemperatur einrichten: 1 Wählen Sie im viewLinc-Desktop Optionen | Systemkonfiguration | Standort-Manager. 2 Wählen Sie im Standort-Manager aus der Baumstruktur Geräte den Gerätemesskanal aus, den Sie bearbeiten wollen. Die aktuelle Maßeinheit des ausgewählten Messkanals wird rechts im Bereich Geräteeigenschaften auf der Registerkarte Geräteeinzelheiten angezeigt. 3 Wählen Sie im Menü Geräte | Optionen Messkanal | Messkanal bearbeiten aus (oder verwenden Sie das Menü der rechten Maustaste). 4 Ändern Sie im Fenster Messkanaleigenschaften bearbeiten das Feld Maßeinheiten wie erforderlich. DIe Standardtemperatureinstellungen des Systems verwenden: 1 Verwenden Sie im Standort-Managers die Baumstruktur Standorte, um einen Standort zur Bearbeitung auszuwählen. 2 Wählen Sie im Menü Standorte | Optionen die Option bearbeiten (oder drücken Sie die rechte Maustaste). 3 Wählen Sie im Fenster Standorteigenschaften bearbeiten aus dem Feld „Bevorzugte Maßeinheit“ die Option Systemstandardeinstellung verwenden aus. Standort viewLinc 4.3-|-123 Neue Geräte hinzufügen Neue Geräte hinzufügen Bei Steigerung Ihrer Anforderungen an die Netzwerküberwachung macht es viewLinc einfach, Ihre Überwachungsfähigkeiten durch die Hinzufügung neuer Geräte und Hosts zu erweitern. Sehen Sie hierzu “Geräte erkennen” auf Seite 40, um zu erfahren, wie Sie zusätzliche Geräte und Geräte-Hosts zur Erweiterung Ihres viewLinc-Systems hinzufügen können. Geräte- und Hostalarme einrichten Die Kommunikation zwischen Geräten und dem viewLinc-Server ist unerlässlich für die Echtzeitüberwachung der Bedingungen. Daher erlaubt Ihnen viewLinc, sowohl die Kommunikationsalarme als auch die Gerätealarme (Gerätekalibrierung, Konfigurierung und Kalibrierung) des Hosts und Geräts zu konfigurieren. Kommunikationsalarme Kommunikationsalarme benachrichtigen Benutzer, falls Kommunikationen zu irgendeinem Zeitpunkt unterbrochen werden. Der Alarm steuert, wie der Alarm auf dem Benutzerbildschirm angezeigt wird, wer benachrichtigt wird, wann die Alarmbenachrichtigung initiiert wird und ob eine Bestätigung erforderlich ist. 1244 | 4M211679DE-B Geräte- und Hostalarme einrichten Standardmäßig ist ein Kommunikationsalarm für jeden Host und jedes Gerät vordefiniert. Sie können festlegen, ob das Gerät oder der Host die standardmäßigen Kommunikationsalarmvorlage oder Ihre eigenen benutzerdefinierten Kommunikationsalarmvorlage verwenden soll (bitte sehen Sie hierzu “Vorlagen” auf Seite 60). Außerdem können Sie spezifische Kommunikationsalarmeinstellungen auf einzelne Hosts und Geräte anwenden. Einen Kommunikationsalarm einstellen: 1 Wählen Sie im viewLinc-Desktop Optionen | Systemkonfiguration | Standort-Manager. Durchsuchen Sie dann die Baumstruktur Geräte, um einen Host oder ein Gerät auszuwählen. • Zur Einrichtung eines Host-Kommunikationsalarms klicken Sie den Host mit der rechten Maustaste an und wählen dann Host-Kommunikationsalarmeinstellungen. • Zur Einrichtung eines Geräte-Kommunikationsalarms klicken Sie das gewählte Gerät mit der rechten Maustaste an und wählen dann Geräte-Alarmeinstellungen | Geräte-Kommunikationsalarmeinstellungen. Der Bildschirm „Einstellungen für Kommunikationsalarm“ erscheint. 2 Wählen Sie Alarm aktivieren (ein Alarm erst nach der Aktivierung „aktiv“). 3 Zum Einstellen eines Kommunikationsalarms mit einer vorhandenen Alarmvorlage wählen Sie Alarmvorlage verwenden und danach die Vorlage aus der Drop-down-Liste aus. viewLinc 4.3-|-125 Geräte- und Hostalarme einrichten 4 Zur Einrichtung benutzerdefinierter Alarmeinstellungen für diesen Host / dieses Gerät wählen Sie Benutzerdefinierte Alarmeinstellungen verwenden. 5 Stellen Sie die Alarmeinstellungen der Registerkarten „Allgemeine Parameter“, „Benachrichtigungen“ und „Kommentare“ gemäß den Schritten 3 bis 8 unter “Alarmvorlagen” auf Seite 62 ein. 6 Klicken Sie auf Speichern. Kommunikationsalarme bearbeiten Kommunikationsalarmeinstellungen können für einzelne Hosts oder Geräte geändert oder global angewandt werden, wenn diese als eine benutzerdefinierte Kommunikationsalarmvorlage eingerichtet wurden. Hinweis: Die Standard-Kommunikationsalarmvorlage kann nicht geändert werden. Bezüglich der Bearbeitung einer benutzerdefinierten Kommunikationsalarmvorlage sehen Sie bitte “Alarmvorlagen” auf Seite 62. Kommunikationsalarmeinstellungen für ein einzelnes Gerät oder einen Host bearbeiten: 1 Wählen Sie im viewLinc-Desktop Optionen | Systemkonfiguration | Standort-Manager und durchsuchen Sie die Baumstruktur Geräte, um den Host oder das Gerät auszuwählen. • Zur Bearbeitung eines Host-Kommunikationsalarms klicken Sie den Host mit der rechten Maustaste an und wählen dann Host-Kommunikationsalarmeinstellungen. • Zur Bearbeitung eines Geräte-Kommunikationsalarms Klicken Sie das Gerät mit der rechten Maustaste an und wählen dann Geräte-Alarmeinstellungen | GeräteKommunikationsalarmeinstellungen. 2 Bearbeiten Sie die Alarmeinstellungen wie gewünscht. 3 Klicken Sie auf 1264 | 4M211679DE-B Speichern. Geräte- und Hostalarme einrichten Kommunikationsalarme deaktivieren Sie können Kommunikationsalarme für einen bestimmten Host oder ein spezifisches Gerät deaktivieren, ohne sämtliche Einstellungsdaten zu löschen. Dies ist eventuell bei der Wartung eines Hosts oder Geräts erforderlich. Hinweis: Bezüglich der vorübergehenden Aufhebung aller Host- oder Gerätealarme von bis zu 24 Stunden sehen Sie bitte “Alarme aussetzen” auf Seite 147. Alarme deaktivieren: 1 Öffnen Sie im viewLinc-Desktop den Standort-Manager und verwenden Sie die Gerätebaumstruktur, um den Namen des Hosts oder Geräts mit einen aktiven Kommunikationsalarm zu wählen, den Sie deaktivieren wollen. • Zur Bearbeitung eines Host-Kommunikationsalarms klicken Sie den Host mit der rechten Maustaste an und wählen dann Host-Kommunikationsalarmeinstellungen. • Zur Bearbeitung eines Geräte-Kommunikationsalarms Klicken Sie das Gerät mit der rechten Maustaste an und wählen dann Geräte-Alarmeinstellungen | Geräte-Kommunikationsalarmeinstellungen. 2 Heben Sie die Auswahl der Option Alarm aktivieren auf. 3 Klicken Sie auf Speichern. Gerätealarme Standardmäßig stehen drei Gerätealarme zur Verfügung (zusätzlich zum Gerätekommunikationsalarm), die für jedes Gerät vordefiniert sind: Kalibrierungs-, Validierungs- und Konfigurierungsalarme. Diese Alarme werden automatisch aktiviert, wenn ein Gerät hinzugefügt wird. Diese Alarme können nicht gelöscht werden; Sie können jedoch die zu verwendende Alarmvorlage festlegen oder benutzerdefinierte Alarmeinstellungen erstellen. viewLinc 4.3-|-127 Geräte- und Hostalarme einrichten Gerätealarme bearbeiten Bei bestimmten Geräten können die Geräte-Alarmeinstellungen geändert werden, indem die Einstellungen oder die auf das Gerät angewandte benutzerdefinierte Vorlage geändert werden. Hinweis: Standard-Gerätealarmvorlagen können nicht geändert werden. Einen Gerätealarm bearbeiten: 1 Wählen Sie im viewLinc-Desktop Optionen | Systemkonfiguration | Standort-Manager, und verwenden Sie den Fensterbereich „Geräte“, um ein Gebiet zu suchen und auszuwählen. 2 Wählen Sie im Gerätemenü „Optionen“ zuerst Gerät | Geräte-Alarmeinstellungen und danach die Alarmart aus, die Sie bearbeiten möchten. 3 Bearbeiten Sie die Alarmeinstellungen wie gewünscht (bitte sehen Sie hierzu die Schritte 3 bis 8 in“Alarmvorlagen” auf Seite 62). 4 Klicken Sie auf Speichern. Gerätealarme deaktivieren Während der Verwaltung des Systems oder wenn Sie einen Hostserver austauschen und dieser während eines längeren Zeitraums außer Betrieb ist, können Sie Hostkommunikationsalarme und einzelne Gerätealarme (jeweils einen Gerätealarm nach dem anderen) deaktivieren oder alle Alarme eines Hosts oder Geräts aussetzen. Alternativ können Sie auch ein Gerät oder einen Host deaktivieren (alls Überwachungsfunktionen und Alarme werden gestoppt). Bitte sehen Sie hierzu “Geräte entfernen” auf Seite 130. Hinweis: Bezüglich der vorübergehenden Aufhebung der Alarme eines Hosts oder Geräts von bis zu 24 Stunden und der automatischen Wiederaufnahme sehen Sie bitte “Alarme aussetzen” auf Seite 147. 1284 | 4M211679DE-B Geräte kalibrieren Einen Gerätealarm deaktivieren oder aktivieren: 1 Wählen Sie im viewLinc-Desktop Optionen | Systemkonfiguration | Standort-Manager, und verwenden Sie den Fensterbereich „Geräte“, um ein Gerät zu suchen und auszuwählen. 2 Wählen Sie im Geräteoptionsmenü Gerät | Geräte-Alarmeinstellungen und danach die Gerätealarmart aus, die Sie sperren möchten. 3 Heben Sie die Auswahl des Markierungsfelds Alarm aktivieren auf oder markieren Sie das Feld. 4 Klicken Sie auf Speichern. Geräte kalibrieren Die Kalibrierung stellt sicher, dass die von den Messgeräten (Logger, Sender, Fühler) erzeugten Daten zuverlässig und genau sind. Die meisten Personen stellen beispielsweise Ihre Uhr auf die korrekte Zeit ein, sobald dies erforderlich ist. Der allgemeine Standard (Uhren) sind sichtbar und fast überall vorhanden, sodass ein Vergleich - die Kalibrierung - einfach ist. Falls die auf der Uhr angezeigte Zeit von der zuverlässigen Referenz abweicht, stellen wir die Uhr neu ein. Den auf der zuverlässigen Referenz (der Uhr) angezeigten, gemessenen Daten (die Uhrzeit) kann als Referenzpunkt vertraut werden. Verwenden Sie die folgenden Verfahren, wenn Sie die Kalibrierungswerte Ihrer Geräte aktualisieren müssen (falls sie vom Vaisala Kalibrierungs-Serviceteam kalibriert wurden) oder wenn Sie eine Kalibrierung vor Ort durchführen. Hinweis: Nur die Kalibrierungseigenschaften von HMT140 WLAN-Datenloggern mit RTD-, Spannungs- oder mA-Messkanälen können in viewLinc bearbeitet werden. Weiter Informationen zur Kalibrierung von HMP110 Feuchtigkeits/Temperaturfühlern können Sie dem HMP110-Benutzerhandbuch entnehmen. Kalibrierungseigenschaften editieren: 1 Stellen Sie sicher, dass ein Gerät ausgewählt wird, das die Kalibrierungseigenschaften unterstützt. viewLinc 4.3-|-129 Geräte entfernen 2 Stellen Sie sicher, dass die ursprünglichen Kalibrierungswerte vom Gerät auf viewLinc heruntergeladen (automatisch erkannt) wurden. 3 Wählen Sie im viewLinc-Desktop Optionen | Systemkonfiguration | Standort-Manager und verwenden Sie dann die Gerätebaumstruktur, um einen Messkanal zur Bearbeitung auszuwählen. 4 Wählen Sie im Menü Optionen | Messkanal die Option Messkanal editieren (oder drücken Sie die rechte Maustaste). 5 Bearbeiten Sie im Fenster Messkanaleigenschaften bearbeiten die Kalibrierungseigenschaften für „Kalibrierungsskala“ und „Kalibrierungsoffset“ (werden vom Vaisala bereitgestellt oder von Ihren Kalibrierungsprüfungen vor Ort gesammelt). 6 Klicken Sie OK an. 7 Nachdem die Kalibrierungseigenschaft geändert wurde, bestätigen Sie bitte diese Änderung und stellen Sie sicher, dass das korrekte Kalibrierungsdatum eingegeben wurde. 8 Klicken Sie OK an. Geräte entfernen Wenn ein Gerät vom viewLinc-System entfernt oder zu einem anderen Überwachungsbereich verlagert wird, muss viewLinc benachrichtigt werden, um Systemalarme zu verhindern. Eventuell muss ein Gerät entfernt werden, wenn: • ein Gerät gewartet werden muss (beispielsweise zwecks Neukalibrierung) • ein Gerät nicht länger benötigt wird • ein Gerät vorübergehend deaktiviert werden muss Um eine einheitliche Überwachung sicherzustellen, können Sie ein Gerät deaktivieren, einen Standort deaktivieren, ein Gerät austauschen oder einen Standort dauerhaft löschen. Bevor Sie ein Gerät austauschen können, müssen Sie zuerst die Verknüpfung aller verknüpfter Messkanäle aufheben. 1304 | 4M211679DE-B Geräte entfernen ACHTUNG: Wenn ein Gerät entfernt wird, ohne deaktiviert zu werden, wird ein Kommunikationsalarm ausgelöst. Einen Host oder ein Gert deaktivieren: 1 Wählen Sie im viewLinc-Desktop Optionen | Systemkonfiguration | Standort-Manager. 2 Wählen Sie im Fensterbereich Geräte den Host oder das Gerät, die Sie deaktivieren wollen. 3 Klicken Sie im Men Gerte | Optionen auf Host | Host deaktivieren oder Gert | Gert deaktivieren. 4 Es erscheint eine Nachricht mit der Aufforderung, die Entfernung dieses Hosts/Geräts zu bestätigen. Klicken Sie auf Ja. Der Host/das Gerät ist in der Gerätebaumstruktur nicht länger sichtbar, die Netzwerkverbindung ist jedoch noch intakt, sodass Sie den Host/das Gerät bei Bedarf wieder reaktivieren können. 5 Klicken Sie Optionen | Speichern an. Einen Host oder ein Gerät reaktivieren: 1 Wählen Sie im viewLinc-Desktop Optionen | temkonfiguration | Standort-Manager. 2 Wählen Sie im Menü Geräte | Optionen die Option Deaktivierte Elemente anzeigen. 3 Wählen Sie in der Gerätebaumstruktur den deaktivierten Host oder das deaktivierte Gerät aus (die durch ein angezeigt werden). Führen Sie dann einen rechten Mausklick aus, um tivieren zu wählen. 4 Klicken Sie Optionen | Sys- Gerät reak- Speichern an. Sie können diesen Host/dieses Gerät jetzt im erforderlichen Fall zu einem Standort in der Standortbaumstruktur ziehen. viewLinc 4.3-|-131 Geräte entfernen Einen Standort deaktivieren/reaktivieren Einen Standort deaktivieren: 1 Wählen Sie im viewLinc-Desktop Optionen | Systemkonfiguration | Standort-Manager. 2 Wählen Sie im Fensterbereich „Standorte“ den Standort aus, den Sie deaktivieren wollen. 3 Klicken Sie in der Aufforderung zur Änderung des Standorts auf Ja. 4 Klicken Sie auf Optionen | Speichern. Einen deaktivierten Standort reaktivieren 1 Wählen Sie im viewLinc-Desktop Optionen | Systemkonfiguration | Standort-Manager. 2 Wählen Sie im Menü Standorte | Optionen die Option Deaktivierte Elemente anzeigen. 3 Whlen Sie das in der Gertebaumstruktur deaktivierte Gert aus (das durch ein angezeigt wird). Klicken Sie es dann mit der rechten Maustaste an, um Gerät reaktivieren zu wählen. 4 Klicken Sie auf Optionen | Speichern. Geräte austauschen Wenn ein Gerät ausgetauscht wird, wird die Änderung im Langzeitbericht des Standortes eingetragen (der Bericht zeigt die 1324 | 4M211679DE-B Geräte entfernen Seriennummer des Gerätes für eine Berichtsperiode). Wenn das Gerät während der Berichtsperiode ausgetauscht wurde, wird dieses Ereignis in der Berichtszusammenfassung aufgelistet. Ein Gerät austauschen: Hinweis: Es dürfen nur Geräte mit denselben Einstellungen ausgetauscht werden. 1 Zur Prüfung, ob Sie über mit dem Netzwerk verbundene Geräte verfügen, die zum Austausch verwendet werden könnten, gehen Sie zu Standort-Manager | Geräte | Optionen. 2 Klicken Sie das Gerät mit der rechten Maustaste an, das Sie austauschen wollen, und wählen Sie dann Dieses Gerät austauschen mit. Falls im Fenster „Auswahl Austauschgerät“ keine Geräte angezeigt werden, können Sie vLog verwenden, um ein Gerät mit denselben Einstellungen zu finden. Hinweis: Jedes Vaisala Veriteq Gerät muss einzeln mit vLog geprüft werden und der COM-Anschluss, mit dem es verbunden ist, muss ausgewählt werden. Die folgenden Einstellungen müssen vorhanden sein: • COM-Anschluss/IP-Adresse. Das Gerät ist am gleichen COM-Anschluss (an das gleiche Kabel angeschlossen). Wenn Sie einen Sender der 300er Serie austauschen, der als Netzwerkgerät angeschlossen ist, müssen Sie sicherstellen, dass der neue Sender die gleiche IP-Adresse hat. • Name. Gerät wurde nicht abgemeldet oder deaktiviert. • Status. Das Gerät befindet sich nicht in einem aktiven Alarmmodus. • Messwert-Intervall. Die Geräte haben das gleiche MesswertIntervall. • Messkanäle. In den Geräten sind die gleichen Messkanäle freigegeben und sie verwenden für jeden übereinstimmenden Messkanal die gleichen Maßeinheiten. • Prüfspur. Vaisala Veriteq-Geräte sind nicht mit der vLog-Prüfspur verbunden. viewLinc 4.3-|-133 Geräte entfernen 3 Durchsuchen Sie den Gerätefensterbereich im Standort-Manager, um das Gerät auszuwählen, das Sie austauschen wollen. Klicken Sie auf die rechte Maustaste und wählen Sie Gerätealarm aussetzen. 4 Im Fenster „Gerätealarm aussetzen“ können Sie einen Kommentar hinzufügen oder einen vordefinierten Kommentar auswählen, um anzugeben, warum der Alarm ausgesetzt wird, sowie die voraussichtliche Dauer der Aussetzung eingeben. Damit wird sichergestellt, dass keine Kommunikations- oder Schwellwertalarme ausgelöst werden, wenn das Gerät vom System getrennt wird. Hinweis: Wenn ein Gerät ausgesetzt wird, werden alle aktiven Alarme während des Aussetzens ausgeschaltet. Ereignisprotokolle und gesendete E-Mails geben nicht an, dass sie aufgrund eines Aussetzens abgeschaltet waren. 5 Klicken Sie OK an. 6 Trennen Sie das auszutauschende Gerät vom System und schließen Sie das neue Gerät an. Wenn Sie einen Sender der 300er Serie austauschen, muss der Netzstecker gezogen und danach wieder angeschlossen werden. 7 Wählen Sie Geräte | Optionen | Aktualisieren, um die Geräteliste zu aktualisieren (eventuell müssen Sie einige Minuten warten, bis das Gerät angezeigt wird). Falls das neue Gerät vorher ausgetauscht wurde, wird es in der Liste der deaktivierten Geräte im Fensterbereich „Geräteeigenschaften“ angezeigt (wählen Sie zur Anzeige Geräte | Optionen | Deaktivierte Elemente anzeigen). 8 Wählen Sie im Fensterbereich „Geräte“ das Gerät aus, das Sie entfernt haben. 9 Klicken Sie auf die rechte Maustaste und wählen Sie Gerät austauschen mit. Dieses 10 Wählen Sie ein Gerät aus und klicken Sie dann OK an. viewLinc ordnet das Gerät neu zu. 1344 | 4M211679DE-B Geräte entfernen 11 Wenn Sie möchten, dass das neue Gerät den Alarm wieder aufnimmt, durchsuchen Sie die Systembaumstruktur unter Optionen | Standorte, um das Gerät zu finden, das die Alarme wieder aufnehmen soll (das mit einem angezeigt wird). Klicken Sie auf die rechte Maustaste und wählen Sie nehmen. Gerätealarm wieder auf- 12 Wählen Sie im Fensterbereich Standorte Optionen | Speichern. Deaktivierte Standorte/Geräte ausblenden oder anzeigen 4 Wählen Sie im Standort-Manager im Fensterbereich Geräte oder Standorte Optionen | Deaktivierte Elemente anzeigen. Einen Standort oder ein Gebiet dauerhaft löschen Wenn Ihr Unternehmen wächst oder sich Ihre Überwachungsbedürfnisse ändern, kann es eventuell nicht mehr erforderlich sein, einen Standort oder ein Gebiet auf Ihrem Desktop anzuzeigen. Falls Sie einen Standort einfach zu einem neuen Gebiet verschieben wollen, sehen Sie bitte “Standorte und Gebiete verwalten” auf Seite 81. Sie benötigen Administratorrechte oder die Berechtigung zur Verwaltung von Standorten, um einen Standort oder ein Gebiet dauerhaft zu löschen. Einen Standort oder ein Gebiet dauerhaft löschen: 1 Wählen Sie im Fenster des Standort-Managers die Standorte oder Gebiete aus, die Sie löschen wollen. 2 Stellen Sie sicher, dass keine Messkanäle mit dem Standort und keine Standorte mit dem Gebiet verknüpft sind. 3 Klicken Sie auf die rechte Maustaste, um Standort dauerhaft löschen oder Gebiet dauerhaft löschen auszuwählen. viewLinc 4.3-|-135 KAPITEL 5 ALARME ÜBERWACHEN Alarme und Alarmbestätigungen sind die Schlüssel für ein erfolgreiches Arbeiten mit dem kontinuierlichen Überwachungssystem von Vaisala Veriteq. Während der Systemeinrichtung haben Sie die Einstellungen der Alarmbenachrichtigungen definiert (wer Alarmbenachrichtigungen erhält), E-Mail-Vorlagen erstellt (Standard-E-Mail-Nachrichten und Alarmparameter) und die Schwellwertvorlagen spezifiziert (Bedingungen, die einen Alarm auslösen). Dieser Abschnitt stellt Ihnen Informationen bereit, die Sie benötigen, um die verschiedenen Arten der Alarmbedingungen zu verstehen, wie Alarmeinstellungen aktiviert werden, wie Alarme angezeigt und bestätigt werden, wie Alarme ausgesetzt werden und wie Alarmberichte erzeugt werden. Über Alarme In viewLinc gibt es mehrere Arten von Alarmen, die Folgendes anzeigen: • Änderungen von Bedingungen in einer überwachten Umgebung (Schwellwertalarme) • Kommunikationsprobleme (Kommunikationsalarme) • Mögliche Probleme bei der Datenerhebung (Ereignisvalidierungsalarme) • Unterbrechungen beim Tracking der Langzeitdaten (Alarmarten) • Probleme bei der Gerätevalidierung oder Kalibrierungserinnerungen (Alarmarten) . viewLinc 4.3-|-137 Über Alarme • Warnhinweise zur Systemkonfiguration (Systemalarme) Mit viewLinc können Sie die für Schwellenwert-, Kommunikationsund Gerätealarme ausgelösten Informationen kundenspezifisch anpassen (indem Sie die standardmäßigen oder kundenspezifischen E-Mail & SMS-Vorlagen verwenden) und angeben, wann und wie Benutzer über Alarme benachrichtigt werden sollen (indem Sie die standardmäßigen oder kundenspezifischen Alarmvorlagen und Schwellwertvorlagen verwenden). Alle Alarmereignisse werden im Ereignisprotokoll aufgezeichnet. Alarmarten Die meisten viewLinc-Alarme werden automatisch ausgegeben. Sie können bestimmen, Grenzwerte für Bedingungen einzurichten und wie die unterschiedlichen Alarmarten angezeigt, Sie darüber benachrichtigt und bestätigt werden sollen. Schwellwertalarme Schwellwertalarme benachrichtigen die Benutzer, wenn Bedingungen (wie zum Beispiel die Temperatur und relative Luftfeuchtigkeit) auerhalb der zulssigen Grenzwerte liegen. Wenn die Bedingungen diese Grenzwerte überschreiten (die von einem Administrator vordefiniert werden), wird ein Schwellwertalarm ausgelöst. Sie können für jeden Standort Schwellwertalarmeinstellungen mit einer oder mehreren Stufen konfigurieren. Kommunikationsalarme Kommunikationsalarme benachrichtigen Benutzer automatisch, wenn die Kommunikation zwischen einem Host oder einem viewLinc-Server-PC und den von diesem untersttzten Gerten unterbrochen wird. Bedingungen, die einen Kommunikationsalarm auslösen können, sind beispielsweise: • Der viewLinc-Server kann nicht mit einem Gerät kommunizieren. • Die Geräteverbindung mit einem Host wurde unterbrochen. 1384 | 4M211679DE-B Über Alarme Kommunikationsalarme dienen als Systemzustandstest, der Sie warnt, wenn ein Problem auftritt, das die Überwachung und Alarme durch viewLinc unterbricht. Ereignisvalidierungsalarme Validierungsalarm eines Ereignisprotokolls wird verwendet, um die Sicherheit der Datenbank sicherzustellen, und erfordert eine Bestätigung. Sie zeigen an, ob Änderungen des Ereignisprotokolls außerhalb des viewLinc-Systems durchgeführt wurden. Falls irgendwelche Änderungen durchgeführt oder fehlende Datensätze oder Dateien festgestellt werden, wird automatisch ein Alarm ausgelöst, der die Daten nicht validierbar macht. Gerätekonfigurationsalarme Wenn Sie einen Konfigurationsalarm empfangen, zeigt dies an, dass Ihr Gerät die Aufnahme von Langzeitdaten gestoppt hat oder das es falsch konfiguriert war. Dies könnte folgende Ursache haben: • Die Geräteeinstellungen wurden darauf eingestellt, zu stoppen, wenn sie voll sind. • Eine Startverzögerung (die auf einem Vaisala Veriteq-Logger eingestellt wurde). • Ein interner Gerätefehler. • Ein Messkanal wurde manuell oder mit der Gerätekonfigurationssoftware im Gerät deaktiviert. • DerIR-Sensor sendet zu viele Übertragungen (dadurch kann die Batterie entladen werden) Hinweis: Sie können die Vaisala Veriteq-Geräteeinstellungen mit dem vLog- oder HMT140-Dienstprogramm prüfen oder ändern. Falls das Problem jedoch fortbesteht wenden Sie sich bitte an den technischen Support von Vaisala. Die Standardverzögerung der meisten Konfigurationsalarme beträgt 60 Sekunden (dies Verzögerung kann in viewLinc geändert werden). Für bestimmte Alarmarten ist jedoch keine Verzögerung vorgesehen, beispielsweise Alarme zu fehlenden Messkanälen, viewLinc 4.3-|-139 Über Alarme Konfigurationsänderungen und Messsondenänderungen (können nicht geändert werden). Spalte Gerätstatus Falls Ihr System Datenlogger der Art VL verwendet (auf einem validierten System), erhalten Sie eventuell diese Alarme: • Gerte-Validierungsalarme: Werden gesendet, wenn der Validierungsspeicher im Gert beschdigt ist oder verndert wurde. Wenden Sie sich an Ihren Vertreter des technischen Supports von Vaisala. • Gerte-Kalibrierungsalarme: Eine diskontinuierliche Benachrichtigung, die gesendet wird, wenn Ihr Gert kalibriert werden muss. Sie erhalten in den folgenden Abständen Benachrichtigungen: 3 Monate und 1 Monat vor dem Fälligkeitsdatum der Kalibrierung und dann erneut am Tag der geplanten Kalibrierung des Datenloggers. Dieser Alarm bleibt aktiv, bis das Gerät neu kalibriert wurde (bezüglich weiterer Informationen kontaktieren Sie bitte das Vaisala Kalibrierungs-Servicecenter). Systemalarme Systemalarme treten automatisch auf, wenn viewLinc eine Änderung des Datenbank erkennt, die außerhalb der standardmäßigen Desktop-Interaktion durchgeführt wurde. Der Alarm wird ausgegeben, um auf einen möglichen Missbrauch der Datenbank hinzuweisen. Was passiert, wenn ein Alarm ausgelöst wird? Bei der Auslösung eines Alarms können abhängig von Ihren SystemKonfigurationseinstellungen mehrere Dinge geschehen: • Pop-up: Eine Pop-up-Nachricht kann auf Ihrem Desktop erscheinen, die eine Beschreibung der Bedingung und eine Alarmnachricht anzeigt. Wenn in Ihrem Browser Pop-up-Fenster blockiert sind, erscheint eine Fehlermeldung, welche Sie auffordert, Pop-up-Fenster für viewLinc freizugeben. 1404 | 4M211679DE-B Alarme anzeigen und bestätigen • E-Mail oder SMS: Eine E-Mail- oder SMS-Benachrichtigung kann einmal oder wiederholt gesendet werden. Dies hängt von den eingestellten Alarmeigenschaften und dem Arbeitszeitplan eines Benutzers ab. Bei entsprechender Konfiguration kann eine E-Mail automatisch an eine oder mehrere E-Mail-Adressen gesendet werden. Falls eine SMS-Benachrichtigung ausgegeben wird, wird eine Textnachricht an ein mobiles Gerät gesendet. • Befehl: Eine Anwendung kann gestartet oder ein externes Gerät eingeschaltet werden. Bei entsprechender Konfiguration kann bei Eintreten der Alarmbedingung entweder ein externes Gerät (wie zum Beispiel eine Lampe oder ein Summer) eingeschaltet oder eine Computeranwendung (wie zum Beispiel eine Batchdatei, die eine spezielle Telefonnummer informiert oder anruft) gestartet werden. Alarme sollten baldmöglichst bearbeitet werden, indem diese in in viewLinc, auf einem dezentralen Display oder mit einer Antwort auf eine E-Mail- oder SMS-Benachrichtigung bestätigt werden. Falls die Erfordernis einer Bestätigung konfiguriert wurde, dauert eine Alarmbenachrichtigung fort, bis diese bestätigt wird. ACHTUNG: Alarmbenachrichtigungen werden nur für Geräte gesendet, deren Messkanäle derzeit mit aktiven Standorten verknüpft sind. Müssen Alarme immer bestätigt werden? Alarme können auch so konfiguriert werden, dass sie keine Bestätigung erfordern. Alarme anzeigen und bestätigen Im Alarmfenster wird eine Liste aller aktiver Alarme Ihres viewLincSystems angezeigt. Es werden nur die Alarme der Standorte angezeigt, zu deren Anzeige Sie berechtigt sind. Sie benötigen die Berechtigung zur Bestätigung von Alarmen für einen spezifischen Standort. Sie können aktive Alarme im Standortfenster (Registerkarte „Standortalarme“) oder im Alarmfenster anzeigen. Weitere Informationen zur Anzeige von Alarmen im Standortfenster finden Sie unter “Alarme überwachen” auf Seite 107. viewLinc 4.3-|-141 Alarme anzeigen und bestätigen Das Alarmfenster aktualisieren Das Alarmfenster wird automatisch oder nach Bedarf aktualisiert. Die automatische Aktualisierung stellt sicher, dass die neuesten Alarme angezeigt werden. Wenn Sie jedoch eine lange Alarmliste prüfen, können Sie diese Funktion deaktivieren, damit das Fenster nicht aktualisiert wird, bevor Sie fertig sind. Zur Deaktivierung der automatischen Aktualisierung löschen Sie die Markierung der Schaltfläche Automatische Aktualisierung ein in der oberen rechten Ecke. Wählen Sie Optionen | manuell zu erzwingen: Aktualisieren aus, um die Aktualisierung Ausrichtung des Alarmfensters j Farbcode: Wird verwendet, um die Schwere einer Bedingung zu bewerten. k Dauer: Zeigt an, wie lange die Bedingungen schon besteht. l Status: Zeigt an, ob eine Alarmbedingung aktiv ist. m Automatische Aktualisierung ein: Bei Auswahl dieser Option wird die Alarmliste automatisch bei jeder Änderung aktualisiert. Schalten Sie diese Option aus, wenn Sie ein lange Alarmliste prüfen, da ansonsten der Auswahlprozess der Alarme verzögert wird. Standort-ID: Die Nummer hinter dem Standortnamen (z.B. 15494) ist die eindeutige Standortnummer. Falls mehr als ein Standorte den gleichen Namen erhalten hat, stellt Ihnen diese Nummer die 1424 | 4M211679DE-B Alarme anzeigen und bestätigen eindeutige Identifizierung bereit, sodass Sie zwischen den Standorten unterscheiden können. Alarme anzeigen und bestätigen Alle viewLinc-Benutzer können Alarmbenachrichtigungen per E-Mail oder als SMS-Text erhalten, unabhängig davon, ob sie in viewLinc angemeldet sind oder nicht. Allerdings können nur viewLinc-Benutzer mit der Berechtigung zur Bestätigung von Alarmen (oder höher) und Zugriff auf den Standort, an dem der Alarm aufgetreten ist, Alarme bestätigen (weitere Informationen über die Benutzerberechtigungen und Zugangskontrollberechtigungen finden Sie unter “Den Zugriff auf viewLinc steuern” auf Seite 44). Eine Bestätigung zeigt dem viewLinc-System an, dass die Alarmbedingung erkannt wurde. Alle Maßnahmen zur Korrektur des Problems werden als Bestätigungsdaten gespeichert, darunter die ergriffenen Maßnahmen und alle Kommentare, und im Ereignisprotokoll aufgezeichnet. Falls Ihr System eine Alarmbestätigung erfordert, müssen Alarmbenachrichtigungen bestätigt werden. Eine Alarmbenachrichtigung kann so konfiguriert werden, bis zur Bestätigung kontinuierlich vom viewLinc-Server gesendet zu werden. Verfahren, um Alarme zu bestätigen Es gibt vier Verfahren zur Bestätigung von Alarmen: • Im viewLinc-Fenster Standorte in der Registerkarte Standortalarme (bei Standort-spezifischen Alarmen). • Im viewLinc-Fenster Alarme (zeigt alle aktiven Alarme im viewLinc-Netzwerk an, für die der Benutzer Zugriffsberechtigungen besitzt). • In einer Pop-up-Trend-Grafik. • In einer E-Mail oder SMS auf Ihrem mobilen Gerät. (bitte sehen Sie hierzu auch “Alarme mit viewLinc Mobile bestätigen” auf Seite 191). viewLinc 4.3-|-143 Alarme anzeigen und bestätigen Alarme in der Registerkarte Standortalarme besttigen: 1 Öffnen Sie das Fenster Standorte und wählen Sie einen Standort oder ein Gebiet aus der Standortbaumstruktur aus. 2 Klicken Sie die Registerkarte Standortalarme an, wählen Sie den aktiven Alarm aus und führen Sie dann einen rechten Mausklick aus, um auszuwählen. Das Fenster Alarm bestätigen erscheint: 3 Geben Sie im Fenster „Alarm bestätigen“ die ergriffene Maßnahmen und Ihre Kommentare ein. Sie können vordefinierte Kommentare, falls vorhanden, aus der Drop-down-Liste auswählen. Falls Sie beispielsweise einen Alarm bezüglich einer Temperaturüberschreitung einer Kühlanlage erhalten, Sie sich jedoch nicht am Standort aufhalten, an dem der Alarm aufgetreten ist, müssen Sie einen Mitarbeiter dieses Standorts benachrichtigen, um das Problem zu prüfen. Falls in diesem Fall die Tür der Kühlanlage offen gelassen wurde, würde der Standortmitarbeiter die Tür schließen und diese Maßnahme in das Fenster „Alarm bestätigen“ eingeben. 4 Klicken Sie Bestätigen an. Ihre Kommentare und Maßnahmen werden zum Ereignisprotokoll hinzugefügt und das Dialogfeld „Alarm bestätigen“ wird geschlossen. Der Standortbildschirm und die Spalte „Bestätigung“ im Alarmfenster werden mit dieser Statusänderung aktualisiert. 1444 | 4M211679DE-B Alarme anzeigen und bestätigen Alarme im Alarmfenster besttigen: 1 Wählen Sie im viewLinc-Desktop Optionen | Liste aller aktiver Alarme anzuzeigen. 2 Wählen Sie den Alarm aus, den Sie bestätigen möchten. Falls Sie mehrere Alarme bestätigen wollen, halten Sie die Tasten [Strg] oder [Umschalten] gedrückt, während Sie mehrere Standorte anklicken. Alarme, um die Hinweis: Bei der Auswahl mehrerer Standorte wird es empfohlen, die Option Automatische Aktualisierung ein zu deaktivieren, da diese Funktion den Auswahlprozess verzögern kann. 3 Klicken Sie einen ausgewhlten Standort mit der rechten Maustaste oder klicken Sie auf Optionen | Bestan und whlen Sie tigen. Das Fenster „Alarm bestätigen“ erscheint und fordert Sie auf, die unternommenen Maßnahmen und Kommentare einzugeben. 4 Klicken Sie Bestätigen an. Ihre Kommentare und Maßnahmen werden zum Ereignisprotokoll hinzugefügt und das Fenster „Alarm bestätigen“ wird geschlossen. Der Standortbildschirm wird mit dieser Statusänderung aktualisiert. Alle inaktiven Alarme besttigen: 1 Wählen Sie im viewLinc-Desktop Optionen | 2 Wählen Sie Optionen | Alle “ausgeschalteten” Alarme bestätigen. Die Auswahl mehrerer Standorte ist nicht erforderlich. Alarme. Hinweis: In der Spalte „Bestätigung“ wird bei allen aktiven Alarmen, die nicht bestätigt werden müssen, Nicht erforderlich angezeigt. Inaktive Alarme (die Alarmbedingung viewLinc 4.3-|-145 Alarme anzeigen und bestätigen liegt nicht länger vor), die nicht bestätigt wurden, sind mit „Aus“ gekennzeichnet. 3 Geben Sie im Fenster Alle “ausgeschalteten” Alarme bestätigen alle ergriffenen Maßnahmen ein, wählen Sie einen vordefinierten Kommentar, falls vorhanden, aus oder geben Sie einen zusätzlichen Kommentar ein, warum Sie einen „ausgeschalteten“ Alarm bestätigen. 4 Klicken Sie Bestätigen an. Einen Alarm aus einer Pop-up-Trend-Grafik bestätigen: 1 Öffnen Sie das Fenster Pop-up-Trend und klicken Sie die Registerkarte Standortalarme an. 2 Wählen Sie den aktiven Alarm aus, führen Sie dann einen rechten Mausklick aus, um auszuwählen. Das Fenster Alarm bestätigen erscheint und fordert Sie auf, die unternommenen Maßnahmen und Kommentare einzugeben. 3 Klicken Sie Bestätigen an. Einen Alarm per E-Mail oder SMS-Nachricht bestätigen: 1 Öffnen Sie die Alarm-E-Mail (der Absender ist Ihr ServerAdministratorkonto). Beispielsweise: [email protected] 2 Abhängig von den von Ihnen verwendeten Vorlagen wird die Standard-E-Mail und/oder SMS-Nachricht mit einem Standardformat angezeigt. Nachstehend führen wir ein Beispiel eines Standard-Schwellwertalarms auf: Betreff: [Ticket ###] viewLinc – Beschreibung der Bedingung und [Standort], [Gebiet] Text: Es hat eine Grenzwertalarm auf [Data] auf [Location], [Zone]. [LocationDetails] [Deviceinformation] 1464 | 4M211679DE-B Alarme aussetzen 3 Senden Sie eine Antwortnachricht mit einer standardmäßigen Betreffzeile (mit der Ticketnummer) und geben Sie im Nachrichtentext Ihre PIN-Nummer ein, um die E-Mail zu bestätigen. Hinweis: Der Versand einer Antwort mit einem leeren Nachrichtentext oder ohne Ticketnummer in der Betreffzeile bestätigt den Alarm nicht. Betreff: RE:[Ticket ###] viewLinc – Beschreibung der Bedingung und [Standort], [Gebiet] Text:PIN#### 4 Senden Sie zur Bestätigung einer SMS-Nachricht eine Antwortnachricht, die Folgendes enthält: Ticket-Nr. PIN-Nr. Alarme aussetzen Um den Empfang unnötiger Alarmbenachrichtigungen zu vermeiden, können Sie die Alarme auf einem oder mehreren Geräten bzw. einen Host aussetzen (erfordert die Berechtigung zur Verwaltung von Geräten und zur Konfiguration von Alarmen des Standorts). Diese Funktion ist nützlich, falls Sie mehrere Geräte verlagern wollen (die Kommunikationsalarme auslösen) oder falls ein bestimmter, bekannter Zustand zu Bedingungen führen kann, die über den festgelegten Schwellwerten liegen (die Schwellwertalarme auslösen). Sie können Schwellwertalarme bis zu 24 Stunden lang für einen spezifischen Standort oder ein bestimmtes Gebiet oder alle Alarmbedingungen für alle Messkanäle eines Gerät oder aller Geräte aussetzen, die mit einem Host verbunden sind. Die Aussetzung von Alarmen ist bequemer, als einzelne Alarme spezifischer Geräte vorübergehend zu deaktivieren. Falls Sie jedoch die Alarme während eines längeren Zeitraums stoppen müssen, verwenden Sie bitte die Funktion „Alarme deaktivieren“ (bitte sehen Sie hierzu“Gerätealarme deaktivieren” auf Seite 128). viewLinc 4.3-|-147 Alarme aussetzen Schwellwertalarme an einem einzelnen Standort aussetzen: 1 Wählen Sie in Standorte auf der Registerkarte Tabellenansicht den Alarm aus und klicken Sie dann auf Optionen | Schwellwertalarme aussetzen. Die Liste der aktiven Alarme wird weiterhin aktualisiert und zeigt die aktuellsten Alarme an, solange die Option Automatische Aktualisierung ein markiert ist. 2 Geben Sie im Fenster Alarme aussetzen einen Grund ein, warum Sie die Alarme aussetzen, indem Sie einen vordefinierten Kommentar (falls vorhanden) verwenden oder Ihre eigene Nachricht in das Textfeld „Kommentare“ eingeben. 3 Klicken Sie OK an. Schwellwertalarme für ein Gebiet aussetzen: 1 Navigieren Sie in Standorte zu einem Gebiet der Standortbaumstruktur und klicken Sie dann auf Optionen | Schwellwertalarme aussetzen. 2 Geben Sie im Fenster Alarme aussetzen einen Grund ein, warum Sie die Alarme aussetzen, indem Sie einen vordefinierten Kommentar (falls vorhanden) verwenden oder Ihre eigene Nachricht in das Textfeld „Kommentare“ eingeben. 3 Klicken Sie OK an. Alle Messkanalalarme eines Geräts aussetzen: Hinweis: Diese Funktion erfordert die Berechtigung zur Verwaltung von Geräten. 1 Wählen Sie im Standort-Manager aus dem Fensterbereich Geräte das Gerät aus und klicken Sie dann auf Optionen | Gerät | Gerätealarm aussetzen. 2 Geben Sie im Fenster Gerätealarm aussetzen einen Grund ein, warum Sie die Alarme aussetzen (indem Sie einen vordefinierten Kommentar, falls vorhanden, verwenden oder Ihre eigene Nachricht in das Textfeld „Kommentare“ eingeben). 3 Klicken Sie OK an. 1484 | 4M211679DE-B Die Alarmansicht verwalten Alle Gerätealarme eines Host aussetzen: Hinweis: Diese Funktion erfordert die Berechtigung zur Verwaltung von Geräten. 1 Wählen Sie im Standort-Manager aus dem Fensterbereich Geräte den Host aus und klicken Sie dann auf Optionen | Host | Hostalarme aussetzen. 2 Klicken Sie auf Ja, um die Hostalarme auszusetzen. 3 Geben Sie im Fenster Alarme aussetzen einen Grund ein, warum Sie die Alarme aussetzen, indem Sie einen vordefinierten Kommentar (falls vorhanden) verwenden oder Ihre eigene Nachricht in das Textfeld „Kommentare“ eingeben. 4 Klicken Sie OK an. Die Alarmansicht verwalten Alle Benutzer können ändern, welche Spalten auf ihrem Desktop angezeigt werden, und die Sortierreihenfolge der Spalte festlegen. Hinweis: Die Farbe einer Alarmzeile wird in der Alarmvorlage definiert. Die Sortierreihenfolgere der Alarmtabelle neu ordnen: 1 Wählen Sie eine beliebige Spaltenüberschrift, klicken Sie auf den Drop-down-Pfeil und wählen Sie Spalten aus. viewLinc 4.3-|-149 Alarmberichtswesen 2 Wählen Sie die Spalten aus oder ab, die Sie anzeigen wollen. Neue Spalten werden automatisch angezeigt und entfernte Spalten werden automatisch ausgeblendet. 3 Klicken Sie eine beliebige Stelle des Fensters an, um die Optionen des Spalteninhalts zu schließen. Alarmberichtswesen Eventuell möchten Sie eine Hardcopy spezifischer Alarmbedingungen eines spezifischen Zeitraums ausdrucken, um Langzeitdaten aufzubewahren. In viewLinc können Sie Alarmdaten direkt an Ihren Drucker senden (.pdf Format) oder diese in eine Tabellenkalkulation exportieren (.xls). Im XLS-Format können Sie steuern, wie die Daten angezeigt werden, um die Berichtsanforderungen Ihres Unternehmens zu erfüllen. Bitte sehen Sie hierzu Kapitel 7: Berichterstellung und Langzeitdaten bezüglich weiterer Informationen über Alarme, Standort-Langzeitdaten und Systemberichte. Einen Bericht über alle aktiven Alarme drucken: 1 Wählen Sie im ViewLinc-Alarmfenster Optionen | Drucken aus. Es erscheint eine neue Browser-Registerkarte mit einer druckerfreundlichen Liste der Alarme. 1504 | 4M211679DE-B Alarmberichtswesen 2 Wählen Sie im Fenster Drucken Ihre gewünschten Druckereinstellungen und klicken Sie dann Drucken an. Alarme im Excel-Format exportieren: 1 Wählen Sie Optionen | Nach Excel exportieren aus. Dies wird alle Alarme in dieser Liste in eine Datei mit tsv-Format exportieren. 2 Wählen Sie in der folgenden Aufforderung aus, ob Sie die Datei speichern (die Datei wird in Ihrem Standard-Downloadordner gespeichert) oder öffnen wollen. Falls Sie eine Fehlermeldung mit der Aussage erhalten, dass Windows die Datei nicht öffnen kann, wählen Sie bitte MSExcel, um die Datei anzuzeigen und Änderungen durchzuführen. viewLinc 4.3-|-151 KAPITEL 6 EREIGNISSE Alle Systemaktivitäten in viewLinc werden als Ereignis behandelt und alle Ereignisse werden einem Ereignisprotokoll erfasst (Optionen | Ereignisse). Als Ereignis erfasste Daten unterscheiden sich von den in einem Gerät protokollierten Überwachungsdaten. Nachstehend werden einige Hauptunterschiede aufgeführt: • Ereignisse treten innerhalb des viewLinc-Systems auf: Alarme, Datenübertragungen von Geräten, Alarmbestätigungen, Änderungen der Systemkonfiguration, allgemeine Systemnachrichten. • Geräte messen die Änderungen innerhalb der überwachten Umgebung: Temperatur, relative Luftfeuchtigkeit, Luftdruck oder Spannung. Um sicherzustellen, dass viewLinc die Langzeitdaten der Ereignisse kontinuierlich überwacht und speichert, werden Sie mithilfe von Ereignisvalidierungsalarme benachrichtigt, wenn das viewLincEreignisprotokoll verändert wurde. Weitere Informationen über Validierungsalarm eines Ereignisprotokolls finden Sie unter “Ereignisvalidierungsalarme” auf Seite 139. Verwenden Sie das Ereignisfenster, um Ereignisse zu analysieren und zu bestimmen, wann und wo bestimmte Probleme aufgetreten sind, oder um eine Situation, die eine Fehlersuche erfordert, zu diagnostizieren. In diesem Abschnitt erfahren Sie mehr über: • Ereignisse ansehen • Kommentare zu Ereignissen hinzufügen • Benutzerdefinierte Ereignisse hinzufügen viewLinc 4.3-|-153 Ereignisse ansehen • Ereignisprotokolle drucken und exportieren Ereignisse ansehen Ereignisse werden im Ereignisfenster als Ereignisprotokoll angezeigt; dabei handelt es sich um eine textbasierte Liste mit allen Systemereignissen, die bei den Geräten Ihres Systems auftreten. Hinweis: Ein Alarmereignis wird verwendet, falls die Systemzeit verändert wird. Ereignisse ansehen: 1 Wählen Sie im viewLinc-Desktop Optionen | Ereignisse. Das Ereignisprotokoll erscheint und zeigt eine nummerierte Ereignisliste und, falls verfügbar, im Bereich „Ereigniseinzelheiten“ rechts von der Ereignisliste die Kommentare zu jedem Ereignis. 2 Um die Vollständigkeit des Ereignisprotokolls sicherzustellen, sollten Sie die Kommentare prüfen, die im Bereich Status des Ereignisprotokollberichts am oberen Bildschirmrand aufgelistet werden. Zusätzliche Details können vorhanden sein, wenn Sie das Symbol zur Erweiterung anklicken, . 3 Zur Anzeige der Ereignisse während eines spezifischen Zeitraums verwenden Sie bitte die Kalenderfelder oben am Bildschirm, um ein Datum einzugeben (im Format MM/TT/JJJJ 1544 | 4M211679DE-B Kommentare zu Ereignissen hinzufügen hh:mm) oder verwenden Sie die Kalenderschaltfläche, um den Datumsbereich festzulegen. 4 Zur Anzeige spezifischer Ereignisarten verwenden Sie bitte die Feldliste Filter in der oberen rechten Ecke. Sie können verschieden Ereignisarten aus- oder abwählen (Alarm, Admin, Datenübertragung und Systemereignisse). Sie können die Liste auch filtern, um Ereignisse anzuzeigen, die von bestimmten Benutzern oder Gruppen bestätigt wurden oder an einem bestimmten Standort aufgetreten sind. 5 Klicken Sie außerhalb des Filter-Drop-down-Menüs, um die Liste automatisch zu aktualisieren (oder klicken Sie auf Optionen | Aktualisieren, um die Liste manuell zu aktualisieren). Kommentare zu Ereignissen hinzufügen Möglicherweise möchten Sie Kommentare zu einem Ereignisprotokoll hinzufügen, vielleicht um aufzuzeigen, warum ein Ereignis aufgetreten ist oder was als Reaktion auf ein Ereignis oder Problem unternommen wurde. Die Hinzufügung von Kommentaren zu einem Ereignisprotokoll kann nützlich sein, um zusätzliche Hinweise zu einen spezifischen Ereignis bereitzustellen, beispielsweise ein Administrator, der eine Änderungen erklärt, die eine spezifische Benutzergruppe oder einen bestimmten Standort betrifft. Einen Kommentar zum Ereignisprotokoll hinzufügen: 1 Wählen Sie im viewLinc-Desktop Optionen | Ereignisse (oder klicken Sie die Ereignisverknüpfung auf dem viewLinc-Desktop an). viewLinc 4.3-|-155 Benutzerdefinierte Ereignisse hinzufügen 2 Wählen Sie ein Ereignis aus, klicken Sie dann auf Optionen | Kommentar hinzufügen. Das Fenster Kommentar hinzufügen erscheint. 3 Wählen Sie einen vordefinierten Kommentar (falls vorhanden) aus oder geben Sie einen eigenen Kommentar ein, klicken Sie dann Speichern an. 4 Um den Kommentar für ein bestimmtes Ereignis anzusehen, müssen Sie die Zeile, die das Ereignis enthält, markieren und den Kommentar im Bereich Ereigniseinzelheiten suchen. Zum Ereignisprotokoll hinzugefügte Kommentare werden in einem gelben Kästchen nach den Ereigniseinzelheiten angezeigt. Diese zusätzlichen Kommentare erscheinen außerdem in den Ereignisprotokolleinträgen. Benutzerdefinierte Ereignisse hinzufügen Bei der Erstellung eines benutzerdefinierten Ereignisses (um eventuell eine Systemaktualisierung anzuzeigen) wird oben im Ereignisfenster ein neues Ereignis angezeigt. Ein benutzerdefiniertes Ereignis hinzufügen: 1 Wählen Sie im viewLinc-Desktop Optionen | Ereignisse (oder klicken Sie die Ereignisverknüpfung auf dem Desktop an). 2 Wählen Sie im Ereignisfenster Optionen | Benutzerdefiniertes Ereignis hinzufügen aus. 3 Füllen Sie die benutzerdefinierte Ereignismeldung und -einzelheiten aus und klicken Sie danach Speichern an. 1564 | 4M211679DE-B Ereignisprotokolle drucken und exportieren Ereignisprotokolle drucken und exportieren Zum Zweck der Aufbewahrung von Daten müssen Sie eventuell ein Protokoll der Ereignisse ausdrucken. Sie können einen standardmäßigen viewLinc Ereignisprotokollbericht erstellen oder die Daten (unter Verwendung des Formats .tsv) in eine Tabellenkalkulation exportieren, um einen benutzerdefinierten Bericht zu erstellen. Das Ereignisprotokoll drucken: 1 Wählen Sie im viewLinc-Desktop Optionen | Ereignisse. 2 Legen Sie die Parameter des Berichts fest: • Geben Sie in den Feldern „Datum/Uhrzeit“ ein Datum und/oder eine Uhrzeit im 24-Stunden-Format ein oder klicken Sie die Kalendersymbole an, um Ihre Auswahl zu treffen. • Verwenden Sie die Schaltfläche Filter, um die Ereignisarten einzuschließen und von wem/wo diese erzeugt wurden. 3 Klicken Sie auf Optionen | Aktualisieren, um das Ergebnisprotokoll zu aktualisieren. 4 Klicken Sie Optionen | 5 In einem neuen Browser-Fenster wird ein druckerfreundlicher Ereignisprotokollbericht geöffnet. Drucken an. viewLinc 4.3-|-157 Ereignisprotokolle drucken und exportieren 6 Legen Sie Ihre Druckparameter fest und drucken Sie das Ereignisprotokoll (Datei | Drucken). Ein Ereignisprotokoll exportieren: 1 Wählen Sie im viewLinc-Desktop Optionen | Ereignisse. 2 Geben Sie in den Feldern „Datum/Uhrzeit“ der Kopfzeile ein Datum und/oder eine Uhrzeit im 24-Stunden-Format ein oder klicken Sie die Kalendersymbole an, um Ihre Auswahl zu treffen. 3 Klicken Sie die rechts von der Datums- und Uhrzeitauswahl befindliche Feldliste Filter an, um die verschiedenen Ereignisarten Alarm, Admin, Datenübertragung, und/oder System Ereignisse aus- oder abzuwählen. 4 Klicken Sie auf Optionen | 5 Klicken Sie auf Optionen | Nach Excel exportieren. Ein Datei-Download-Fenster öffnet sich und fordert Sie auf, die .tsv Datei (im Format Microsoft Excel) der Ereignisse zu öffnen oder zu speichern. 1584 | 4M211679DE-B Aktualisieren. KAPITEL 7 BERICHTERSTELLUNG Mit den von den Vaisala-Geräten aufgenommenen Langzeitdaten können Sie automatisch Grafiken und Berichte erstellen, um die Veränderung der Daten im Laufe eines bestimmten Zeitraums zu analysieren oder Bedingungen zu vergleichen, die von unterschiedlichen Geräten aufgezeichnet wurden. Langzeitdaten von Vaisala Veriteq Loggern können darüber hinaus nach einem vorgegebenen Zeitplan in ein lokales Verzeichnis übertragen werden. Nach der Übertragung können die Daten je nach Ihren Berichtsbedürfnissen exportiert oder gedruckt werden. Dieses Kapitel beschreibt: • Berichtarten • Berichte erzeugen und drucken • Neue Berichte erstellen • Berichte deaktivieren und löschen • Abruf-Berichte • Datenübertragung Berichtarten viewLinc bietet eine Reihe von Standardberichten an, mit denen Sie einfach Datentrends oder Alarmstatistiken anzeigen können. Zur Erzeugung von Standard- oder benutzerdefinierten Berichten sind keine spezifischen Berechtigungen erforderlich - jeder Benutzer kann einen Bericht für einen Standort erzeugen, für den er die Zugriffsberechtigung besitzt. viewLinc 4.3-|-159 Berichtarten Administratoren oder Benutzer mit der Berechtigung zur Verwaltung von Berichten können darüber hinaus benutzerdefinierte Berichte erstellen. viewLinc-Standardberichte Folgende Standardberichte stehen in viewLinc zur Verfügung: • Alarmberichte stellen eine Übersicht über Alarmereignisse während eines bestimmten Zeitraums bereit (Ereignisse, die zu jedem Alarm gehören, werden in Gruppen zusammengefasst und in lesbarer Form präsentiert). • Standort-Langzeitdatenberichte stellen eine ausführliche Langzeitaufnahme der Standortwerte bereit (sowohl in grafischer als auch in tabellarischer Form). • Systemberichte bieten eine Gesamtaufnahme spezifischer Systemdaten wie beispielsweise die Systemkonfiguration, Datenübertragungszeitpläne oder Listen verfügbarer Vorlagen. Sie können darüber hinaus einen Systembericht erstellen, um Einzelheiten zu aktuellen Benutzern und Gruppen, Standorten und Zugriffssteuerungen anzuzeigen. Benutzerdefinierte Berichte Bei der Erstellung eines benutzerdefinierten Berichts (Administratoren oder Benutzer mit der Berechtigung zur Verwaltung von Berichten) können Informationen über den Berichteigentümer (ein Benutzer oder eine Gruppe, die zur Änderung des Berichts berechtigt ist), die für die Erzeugung der Daten zu verwendende Zeitzone, die Personen, die den Bericht per E-Mail erhalten, den Zeitplan zur Erstellung des Berichts, falls erforderlich, sowie den Inhalt des Berichts (die Inhaltsoptionen ändern sich abhängig von der Art des Berichts) eingeschlossen werden. 1604 | 4M211679DE-B Berichte erzeugen und drucken Berichte erzeugen und drucken Die Berichte, die Benutzer erzeugen und ausdrucken können, werden im Berichtsfenster aufgelistet. Sie können ein verfügbares Berichtsformat jederzeit auswählen, um einen Bericht zu erzeugen und zu drucken. Ihr Administrator kann jedoch auch einstellen, dass Sie Berichte laut einem festgelegten Zeitplan per E-Mail erhalten. Berichte werden erst zu dem Zeitpunkt aktualisiert, wenn sie erzeugt werden. Dies bedeutet, dass die Liste der im Berichtsfenster angezeigten Berichte tatsächlich „Berichtshüllen“ sind, die darauf warten, mit erzeugten Daten befüllt zu werden. Hinweis: Berichte können auch so eingerichtet werden, dass sie immer verfügbar sind. Dies bedeutet, dass jeder Benutzer (nicht nur der Berichtseigentümer) mit der Zugriffsberechtigung auf einen bestimmten Standort einen Abruf-Bericht erzeugen kann (bitte sehen Sie hierzu “Abruf-Berichte” auf Seite 174). Alle verfügbaren erzeugten Berichte werden im Fenster Berichtsfortschritt angezeigt. Einen vorhandenen Bericht erzeugen: 1 Wählen Sie im viewLinc-Desktop Optionen | Berichte und dann den Bericht aus, den Sie aus der Baumstruktur Berichtdefinitionen erzeugen wollen. viewLinc 4.3-|-161 Berichte erzeugen und drucken Die Berichtsparameter erscheinen auf den Registerkarten Allgemein, Inhalt, Quelldaten und Seitenlayout. Hinweis: Benutzer oder Gruppen können nur die Berichtsparameter der Berichte anzeigen, die sie erstellt haben bzw. der Berichte, zu denen sie die Zugriffsberechtigung als Eigentümer besitzen. 2 3 Wählen Sie im Menü Berichtdefinitionen | Optionen: • PDF-Bericht erzeugen : Verfügbar für Alarm- und Standortlangzeitdatenberichte. Wählen Sie diese Option aus, um den Bericht gemäß den in den Parametern zur planmäßigen Erzeugung hinterlegten PDF-Einstellungen zu erzeugen. • Nach Excel exportieren: Erzeugung des Berichts im Format .tsv. • Bericht erzeugen und als E-Mail versenden: Sendet den Bericht gemäß den Parametern zur planmäßigen Erzeugung als PDF-Datei an eine vordefinierte Liste von Benutzern/Gruppen. Im Fenster Berichtsfortschritt wird der zuletzt erzeugte Bericht oben in der Berichtsliste angezeigt (falls der Berichtsfortschritt nicht automatisch erscheint, können Sie diesen in der Werkzeugleiste öffnen). Sobald der Bericht erzeugt wurde, können Sie diesen öffnen oder speichern, indem Sie den Link Bericht herunterladen in der Spalte Fortschritt anklicken. Erzeugte Berichte stehen während 1 Stunde im Fenster Berichtsfortschritt zum Download bereit. Planmäßige Berichte stehen während 12 Stunden zur Verfügung, um sicherzustellen, dass die außerhalb der Hauptarbeitszeiten automatisch erzeugten Berichte während der normalen Arbeitszeit weiterhin verfügbar sind. 1624 | 4M211679DE-B Neue Berichte erstellen Den Berichtsfortschritt prüfen Jedes Mal, wenn Sie einen Bericht erzeugen, wird automatisch das Berichtsfortschrittsfenster angezeigt. Bitte beachten Sie, das ein bereits geöffnetes Berichtsfortschrittsfenster hinter dem aktuell aktiven Fenster verdeckt ist (klicken Sie auf die Werkzeugleiste um das Berichtsfortschrittsfenster zu öffnen). , Das Berichtsfortschrittsfenster öffnen: 4 Wählen Sie Optionen | Berichtsfortschritt oder klicken Sie auf das Symbol „Berichtsfortschritt“ auf Ihrem viewLinc-Desktop, . Neue Berichte erstellen Es gibt zwei Verfahren, neue Alarm-, Standortlangzeitdaten- oder Systemberichte zu erstellen: Entweder können Sie einen neuen Bericht mit den Parameterregisterkarten des Fensters „Berichte“ erstellen oder eine Kopie eines bestehenden Berichts erzeugen (geklonter Bericht). Einen Alarmbericht erstellen Einen Alarmbericht erstellen: 1 Wählen Sie im Fenster Berichte Optionen | 2 Geben Sie den Namen des neuen Berichts ein. 3 Füllen Sie die Registerkarte General aus: Neuer Alarmbericht. • Berichteigentümer: Wählen Sie einen Benutzer oder eine Gruppe, die Zugriff zur Änderung oder Erstellung dieses Berichts haben soll. • Bereichsart: Legen Sie den Zeitraum fest, den der Bericht umfassen soll, indem Sie die standardmäßige Option Neueste Ereignisse oder einen spezifischen Zeitbereich verwenden. Wenn Sie im Feld „Bereichsart“ einen festen Zeitbereich wählen, erscheint ein Kalender zum Eingeben der von/bis-Daten. Diese Option steht für Alarm- und Standortlangzeitdatenberichte zur Verfügung. viewLinc 4.3-|-163 Neue Berichte erstellen 4 • Dauer: Legen Sie den Zeitraum fest, den der Bericht umfassen soll. Falls Sie nur die Daten der letzten 8 Stunden einschließen wollen, geben Sie 8 ein und wählen dann Stunden aus dem Feld aus. Diese Option steht für Alarm- und Standortlangzeitdatenberichte zur Verfügung. • Zeitzone: Dieser Wert sollte nur geändert werden, wenn für den Bericht eine spezifische Zeitzoneneinstellung notwendig ist; andernfalls sollte diese Auswahl leer bleiben und der Bericht erhält Ihre aktuelle Zeitzonen. Wenn Sie eine unterschiedliche Zeitzonen auswählen, werden alle Berichtsdaten, die geplante Berichtserzeugung und die gedruckten Zeitmarken mit den Werten der neu gewählten Zeitzonen erstellt. • PDF-Schriftart: Wählen Sie das Format des ausgegebenen Berichts aus. Falls Sie einen Bericht in Chinesisch erzeugen wollen, wählen Sie Chinesische Zeichen unterstützen. Diese Option steht für Alarmund Standortlangzeitdatenberichte zur Verfügung. Wählen Sie im Bereich Planmäßige Erzeugung der Registerkarte Allgemein eines der folgenden Elemente aus: Hinweis: Ein Bericht kann jederzeit manuell oder automatisch entsprechend eines vordefinierten Zeitplans erstellt werden. • Automatisch erzeugen und per E-Mail senden: Diese Option wird verwendet, um den Bericht direkt an spezifische E-Mail-Adressen oder eine viewLinc-Gruppe zu senden. • Automatisch erzeugen und speichern: Verwenden Sie diese Option, um den Bericht automatisch gemäß einem festgelegten Zeitplan zu erzeugen und an einem spezifischen Dateispeicherort zu speichern: • 1644 | 4M211679DE-B Speichern in: Legen Sie fest, wo der Bericht gespeichert werden soll. Neue Berichte erstellen • • Erzeugung starten: Geben Sie das Startdatum und die Uhrzeit ein, zu denen der Bericht erstellt werden soll. • Häufigkeit: Legen Sie fest, ob der Bericht stündlich, täglich, wöchentlich oder monatlich erzeugt werden soll. Berichtsformat: PDF (zur Anzeige in Acrobat) oder Tabgetrennt (für Excel), um den Bericht automatisch zu erzeugen und an einem spezifischen Dateispeicherort zu speichern bzw. den Bericht an eine E-Mail-Adresse oder eine Reihe von Adressen zu senden (bitte trennen Sie die E-Mail-Adressen mit einem Komma). Sie können auch planen, wann Sie den Bericht und wie oft Sie ihn erzeugen möchten. Hinweis: Wir empfehlen, dass Sie die Berichtserzeugung mit langen Berichtsdatensätzen zu einer Zeit ansetzen, wenn nur wenige Benutzer das System verwenden. 5 Wählen Sie in der Registerkarte Inhalt die Optionen entsprechend der Berichtsart aus: • Detailstufe: Wählen Sie, ob Sie einen kurzen Bericht (zeigt eine Zeile pro Alarm an) oder einen ausführlichen Bericht (zeigt Details aller Alarmaktivitäten an) drucken wollen. • Gerätealarme einschließen: Legen Sie die Art der Gerätealarme fest, die in den Bericht eingeschlossen werden sollen. • Standort-Schwellwertalarme einschließen: Wählen Sie diese Option aus, um Schwellwertalarmdaten einzuschließen. Legen Sie dann die einzuschließende Schwellwertkategorie fest: Alarme oder Alarme und Warnmeldungen. viewLinc 4.3-|-165 Neue Berichte erstellen • 6 7 8 Systemalarme: Wählen Sie aus, ob Informationen zu Systemalarmen eingeschlossen werden sollen (Schwellwertarten). Definieren Sie auf der Registerkarte Quelldaten den Umfang des Berichtsinhalts, Alle Standorte oder Ausgewählte Standorte und Gebiete. • Zur Auswahl aller Standorte eines Gebiets muss in der Standortbaumstruktur das entsprechende Markierungsfeld des Gebietsnamens ausgewählt werden. • Erweitern Sie die Baumstruktur, um einen bestimmten Standort eines Gebiets zu suchen und auszuwählen. In der Registerkarte Seitenlayout werden Ihre Anzeigeoptionen definiert: • Kopfzeilen-/Fußzeilenoptionen: Wählen Sie die Seiten aus, auf denen eine Kopf- oder Fußzeile angezeigt werden soll. Der Inhalt Ihrer Kopf- oder Fußzeilen wird durch eine Eingabe in die Felder „Linke Seite Kopf-/Fußzeile“, „Mitte Kopf-/Fußzeile“ oder „Rechte Seite Kopf/Fußzeile“ definiert. Verwenden Sie das Fußzeilenfeld, um die Signatur- oder Kommentarfelder auszuwählen. • Sie können auch ein benutzerdefiniertes Symbol im linken Kopfzeilenabschnitt wählen, in dem Sie 'Hochladen' anklicken oder aus einer Liste bereitgestellter Symbole auswählen, die Sie im Drop-down-Menü 'Bilddatei' anklicken können. • Wählen Sie die Art und Orientierung des Papiers, auf dem Sie drucken möchten. Im Fenster Berichte wählen Sie Optionen | Speichern aus (das Ausrufezeichen zeigt an, dass Änderungen durchgeführt wurden, die gespeichert werden müssen). 1664 | 4M211679DE-B Neue Berichte erstellen Einen Bericht der Standortlangzeitdaten erstellen Einen neuen Bericht der Standortlangzeitdaten erstellen: 1 Wählen Sie im viewLinc-Desktop Optionen | 2 Wählen Sie in der Baumstruktur Berichtdefinitionen Optionen | Neuer Standortlangzeitdatenbericht. 3 Geben Sie den Namen des neuen Berichts ein. 4 Füllen Sie die Registerkarte General aus: Berichte. • Berichteigentümer: Ihr viewLinc-Benutzername wird automatisch angezeigt. Falls Sie einen Administratorzugriff besitzen, können Sie einen anderen Benutzer auswählen und zur Änderung dieses Berichts berechtigen. Falls ein Benutzer nicht in der Liste angezeigt wird, müssen Sie eventuell ein Benutzerkonto erstellen (bitte sehen Sie hierzu “Den Zugriff auf viewLinc steuern” auf Seite 44). • Bereichsart: Legen Sie den Zeitraum fest, den der Bericht umfassen soll, indem Sie die standardmäßige Option Neueste Ereignisse oder einen spezifischen Zeitbereich verwenden. Wenn Sie im Feld „Bereichsart“ einen festen Zeitbereich wählen, erscheint ein Kalender zum Eingeben der von/bis-Daten. • Dauer: Legen Sie den Zeitraum fest, den der Bericht umfassen soll. Falls Sie nur die Daten der letzten 8 Stunden einschließen wollen, geben Sie 8 ein und wählen dann Stunden aus der Drop-down-Liste aus. Diese Option steht für Alarmund Standortlangzeitdatenberichte zur Verfügung. • Zeitzone: Dieser Wert sollte nur geändert werden, wenn für den Bericht eine spezifische Zeitzoneneinstellung notwendig ist; andernfalls sollte diese Auswahl leer bleiben und der Bericht erhält Ihre aktuelle Zeitzonen. Wenn Sie eine unterschiedliche Zeitzonen auswählen, werden alle Berichtsdaten, die geplante Berichtserzeugung und die gedruckten Zeitmarken mit den Werten der neu gewählten Zeitzonen erstellt. viewLinc 4.3-|-167 Neue Berichte erstellen • 5 PDF-Schriftart: Wählen Sie das Format des ausgegebenen Berichts aus. Falls Sie einen Bericht in Chinesisch erzeugen wollen, wählen Sie Chinesische Zeichen unterstützen. Diese Option steht für Alarmund Standortlangzeitdatenberichte zur Verfügung. Wählen Sie im Bereich Planmäßige Erzeugung der Registerkarte Allgemein Folgendes: • Automatisch erzeugen und per E-Mail senden: Diese Option wird verwendet, um den Bericht direkt an spezifische E-Mail-Adressen (einschließlich Nicht-viewLincBenutzer) oder eine viewLinc-Gruppe zu senden. • Automatisch erzeugen und speichern: Verwenden Sie diese Option, um die Berichtsdaten gemäß einem festgelegten Zeitplan zu speichern: • • Erzeugung starten: Geben Sie das Startdatum und die Uhrzeit ein, zu denen der Bericht erstellt werden soll. • Häufigkeit: Legen Sie fest, ob der Bericht stündlich, täglich, wöchentlich oder monatlich erzeugt werden soll. Berichtsformat: PDF (zur Anzeige in Acrobat) oder Tabgetrennt (für Excel), um den Bericht automatisch zu erzeugen und an einem spezifischen Dateispeicherort zu speichern bzw. den Bericht an eine E-Mail-Adresse oder eine Reihe von Adressen zu senden (bitte trennen Sie die E-Mail-Adressen mit einem Komma). Sie können auch planen, wann Sie den Bericht und wie oft Sie ihn erzeugen möchten. Hinweis: Wir empfehlen, dass Sie die Berichtserzeugung mit langen Berichtsdatensätzen zu einer Zeit ansetzen, wenn nur wenige Benutzer das System verwenden, wie zum Beispiel nach der regulären Arbeitszeit. 6 Identifizieren Sie in der Registerkarte Inhalt die Daten, die Sie in den Bericht einschließen wollen: 1684 | 4M211679DE-B Neue Berichte erstellen • Titelseite: Übersicht über den Inhalt des Berichts. • Trendgrafik einschließen: Bei Auswahl dieser Option wird eine grafische Darstellung der Daten in den Bericht eingeschlossen. Sie können auch wählen, Schwellwertlinien, eine statistische Zusammenfassung (die auf der Registerkarte „Statistikeinstellungen“ ausgewählt wird), und alle Standortdaten in einer einzigen Grafik einzuschließen (standardmäßig werden alle Standortdaten pro Maßeinheit in einer einzigen Grafik eingeschlossen). Sie können auch wählen, Gruppenmaßeinheiten in einer einzigen Grafik zusammenzufassen (eine einzige Grafik kann nur bis zu 4 unterschiedliche Maßeinheiten einschließen). • Intervall der Statistikgrafik einschließen : Wählen Sie diese Option zur Definierung, wie die Daten in Ihrem Bericht dargestellt werden. Wählen Sie dann „Optionen“ auf der Registerkarte Statistikeinstellungen (bitte sehen Sie hierzu Schritt 7). viewLinc 4.3-|-169 Neue Berichte erstellen • 7 8 Tabellendaten: Wählen Sie, zusätzliche Datentabellen in den Bericht einzuschließen. Falls Sie den Einschluss von Langzeitdaten-Abtastungen wählen, geben Sie bitte den zu verwendenden Zeitraum der Zeitmarke an und ob die letzte Abtastzeitmarke, die der Zeitmarke des angegebenen Zeitraums an nächsten liegt (alle 5, 15, 30 oder 60 Minuten) oder der nächste Messwert des Zeitmarkenintervalls verwendet werden soll. Diese Option ist nützlich, wenn Berichtsstandorte unterschiedliche Abtastraten besitzen. Bei Auswahl der Option, Interne Statistikgrafik einschließen (auf der Registerkarte Inhalte) füllen Sie bitte Folgendes aus: • Statistik mit einem Intervall einschließen: Zur periodischen Erzeugung von Statistiken innerhalb des Zeitrahmens eines Berichts. Wenn Ihr Bericht zum Beispiel Daten auf der Basis eines Sieben-Tage-Intervalls (wöchentlich) erzeugt, können Sie tägliche Statistiken ansehen, indem Sie die das Optionenfeld „Dauer festlegen“ auswählen und 1 Tag, 0 Stunden definieren. • Einschließen: Wählen die die Arten der statistischen Daten aus, die Sie zu Ihrem Bericht hinzufügen möchten, einschließlich Maximalwert, Mittelwert, Minimalwert, Standardabweichung, Anzahl der Messwerte. • Mittlere kinetische Temperatur (MKT): Legen Sie die Aktivierungsenergie als KJ/mol fest. Definieren Sie auf der Registerkarte Quelldaten den Umfang des Berichtsinhalts, Alle Standorte oder Ausgewählte Standorte und Gebiete. • Zur Auswahl aller Standorte eines Gebiets muss in der Standortbaumstruktur das entsprechende Markierungsfeld des Gebietsnamens ausgewählt werden. • Erweitern Sie die Baumstruktur, um einen bestimmten Standort eines Gebiets zu suchen und auszuwählen. • Zum Festlegen einer Farbe für das Hervorheben spezifischer Daten eines Standorts muss der Standort und 1704 | 4M211679DE-B Neue Berichte erstellen danach eine Option aus dem Drop-down-Menü „Farbe“ gewählt werden. Bei Auswahl von „Auto“ wählt viewLinc eine Farbe gemäß dem standardmäßigen Farbspektrum. Hinweis: Wenn die Farben der Standortlinien auf Auto gesetzt werden, weist viewLinc die nächste freie Farbe aus der integrierten Farbpalette zu (hinsichtlich der Sequenz des Farbspektrums sehen Sie bitte Seite 215). Wiederholen Sie die Farbauswahl für jeden Standort, den Sie in den Bericht einschließen wollen. 9 • Standardskalierung: Geben Sie die Werte „Niedrig“ und „Hoch“ ein, um den Messbereich der Grafik festzulegen. • Markierer anzeigen: Wählen Sie diese Option, um die Grafikzeilen mit Nummern zu identifizieren (dies ist nützlich, wenn Sie vorhaben, die Grafik nicht in Farbe auszudrucken). Über die Registerkarte Seitenlayout werden die Kopfzeilen, Fußzeile, Papiergröße und Orientierung definiert: a In den Kopf- und Fußzeilenoptionen kann die Anzeige auf allen Seiten, nur auf der ersten Seite, nur auf der letzten Seite oder auf der ersten und letzten Seite gewählt werden. b Der Inhalt Ihrer Kopf- oder Fußzeilen wird durch eine Eingabe in das linke, mittlere oder rechte Feld definiert. Sie können das Fußzeilenfeld auch dazu verwenden, Signatur- oder Kommentarfelder auszuwählen. c Sie können auch die Seitengröße, auf der Sie drucken möchten, und die Orientierung (vertikal oder horizontal) wählen. viewLinc 4.3-|-171 Neue Berichte erstellen d Im Drop-down-Menü „Bilddatei“ (für früher genutzte Bilder) können Sie ein Bild für Ihre Kopfzeile wählen oder ein neues Bild hochladen, indem Sie die Schaltfläche Hochladen anklicken und danach auf Durchsuchen klicken, um die Datei zu finden. 10 Wählen Sie Optionen | Speichern. Einen Systembericht erstellen Einen Systembericht erstellen: 1 Wählen Sie im viewLinc-Desktop Optionen | 2 Wählen Sie in der Baumstruktur Berichtdefinitionen Optionen | Neuer Systembericht. 3 Geben Sie den Namen des neuen Berichts ein. 4 Füllen Sie die Registerkarte General aus: 5 Berichte. • Berichteigentümer: Ihr viewLinc-Benutzername wird automatisch angezeigt. Falls Sie einen Administratorzugriff besitzen, können Sie einen anderen Benutzer auswählen und zur Änderung dieses Berichts berechtigen. Falls ein Benutzer nicht in der Liste angezeigt wird, müssen Sie eventuell ein Benutzerkonto erstellen (bitte sehen Sie hierzu “Den Zugriff auf viewLinc steuern” auf Seite 44). • Zeitzone: Dieser Wert sollte nur geändert werden, wenn für den Bericht eine spezifische Zeitzoneneinstellung notwendig ist; andernfalls sollte diese Auswahl leer bleiben und der Bericht erhält Ihre aktuelle Zeitzonen. Wenn Sie eine unterschiedliche Zeitzonen auswählen, werden alle Berichtsdaten, die geplante Berichtserzeugung und die gedruckten Zeitmarken mit den Werten der neu gewählten Zeitzonen erstellt. Wählen Sie im Bereich Planmäßige Erzeugung der Registerkarte Allgemein Folgendes: 1724 | 4M211679DE-B Neue Berichte erstellen 6 • Automatisch erzeugen und per E-Mail senden: Diese Option wird verwendet, um den Bericht direkt an spezifische E-MailAdressen (einschließlich Nicht-viewLinc-Benutzer) oder eine viewLinc-Gruppe zu senden. • Automatisch erzeugen und speichern: Verwenden Sie diese Option, um die Berichtsdaten gemäß einem festgelegten Zeitplan zu speichern: • Erzeugung starten: Geben Sie das Startdatum und die Uhrzeit ein, zu denen der Bericht erstellt werden soll. • Häufigkeit: Legen Sie fest, ob der Bericht stündlich, täglich, wöchentlich oder monatlich erzeugt werden soll. Wählen Sie Optionen | Speichern. Einen bestehenden Alarm-, Standort- oder Systembericht klonen Wenn Sie einen neuen Bericht definieren möchten, der ähnlich wie ein bestehender Bericht ist, sollten Sie die Funktion „Bericht klonen“ verwenden. Einen bestehenden Bericht klonen: 1 Wählen Sie im Fenster Berichte einen bestehenden Bericht aus, den Sie kopieren wollen. 2 Wählen Sie Optionen | 3 Ändern Sie die Berichtsparameter wie erforderlich. 4 Klicken Sie zur Vergabe eines neuen Namens den Titel mit der rechten Maustaste an, um ihn bearbeiten zu können, und geben Sie den Namen des neuen Berichts ein. 5 Wählen Sie Optionen | Bericht klonen. Speichern. Ihr neuer Bericht wurde gespeichert und erscheint alphabetisch geordnet in der Berichtsliste. viewLinc 4.3-|-173 Berichte deaktivieren und löschen Berichte deaktivieren und löschen Sie können Berichte deaktivieren oder dauerhaft löschen. Wenn Sie einen Bericht deaktivieren, verhindern Sie, dass dieser während eines spezifischen Zeitraums verwendet oder automatisch erzeugt wird. Wenn Sie einen Bericht nicht mehr benötigen, können Sie diesen einfach löschen. Einen Bericht deaktivieren: 1 Wählen Sie im Fenster Berichte den Bericht aus, den sie aus der Baumstruktur Berichtsdefinitionen löschen möchten. 2 Wählen Sie Optionen | Bericht deaktivieren. Einen Bericht reaktivieren: 1 Wählen Sie im Fenster Berichte Optionen | Berichte anzeigen . 2 Wählen Sie den Bericht aus, den Sie in der Baumstruktur Berichtsdefinitionen reaktivieren möchten. 3 Wählen Sie Optionen | Deaktivierte Bericht reaktivieren. Einen Bericht dauerhaft löschen, den Sie nicht mehr verwenden: 1 Wählen Sie im Fenster Berichte den Bericht aus, den Sie löschen wollen. 2 Wählen Sie Optionen | Bericht dauerhaft löschen (oder verwenden Sie das Menü der rechten Maustaste). 3 Klicken Sie zur Bestätigung auf Ja. Abruf-Berichte Die Einrichtung von Abruf-Berichten erlaubt es, schnell einen Bericht aus dem Standortfenster zu erzeugen, wobei jeder Standort als Datenquelle verwendet werden kann. 1744 | 4M211679DE-B Datenübertragung Administratoren, Benutzer mit der Berechtigung zur Verwaltung von Berichten und Berichteigentümer können festlegen, auf welche ihrer Berichte Benutzer auf Abruf zugreifen können. Einen Abruf-Bericht anderen für andere Benutzer verfügbar machen: 1 Wählen Sie im Fenster Berichte einen Bericht aus der Baumstruktur Berichtdefinitionen aus. 2 Wählen Sie in der Registerkarte Allgemein Verfügbar als AbrufBericht . 3 Klicken Sie auf Optionen | Speichern. Einen Abruf-Bericht erzeugen: 1 Öffnen Sie das Fenster Standorte und wählen Sie einen Standort oder ein Gebiet aus. 2 Wählen Sie Optionen | Abruf-Berichte (oder verwenden Sie das Menü der rechten Maustaste) und wählen Sie dann einen verfügbaren Bericht aus. 3 Wählen Sie das Ausgabeverfahren. Falls ein Bericht als E-Mail gesendet wird, füllen Sie das Berichtfenster Erzeugen und als E-Mail senden aus: 4 • Wählen Sie das Berichtsformat. • Geben Sie die E-Mail-Adresse des Empfängers und alle viewLinc-Benutzer oder Gruppen ein, an die Sie den Bericht senden möchten. • In den Feldern Betreff und Textnachricht können Sie zusätzliche Bemerkungen hinzufügen. Klicken Sie OK an. Datenübertragung Zusätzlich zu der Möglichkeit, die Langzeitdaten der Geräte in viewLinc anzusehen, können Sie Vaisala Veriteq Gerätedaten zur Ansicht, Erzeugung von Berichten und Analyse in eine Tabellenkalkulation oder ein anderes Datenanalysewerkzeug übertragen. viewLinc 4.3-|-175 Datenübertragung Übertragene Daten in Berichten verwenden Zu Ihrer Bequemlichkeit kann Ihr Systemadministrator viewLinc so einstellen, Daten der Vaisala Veriteq-Geräte automatisch entsprechend eines vordefinierten Zeitplans zu übertragen, sodass Sie die Daten für zusätzliche Berichtsbedürfnisse verwenden können (.xls Tabellenkalkulationen). Da die Datenübertragungen im Voraus geplant werden können, müssen Sie nicht verfügbar sein, wenn die Datenübertragung stattfindet. Unabhängig davon, wie oft (oder wie selten) Sie Ihre Datenübertragungen planen, bleiben die Daten im Gerät erhalten und werden unbegrenzt aufgenommen (oder bis das Gerät seine Speicherkapazität erschöpft). Wann sollte ich Daten übertragen? Es wird empfohlen, dass Sie Vaisala Veriteq-Gerätedaten zu Sicherungszwecken regelmäßig übertragen und um sicherzustellen, dass keine aufgrund einer überschrittenen Speicherkapazität überschrieben werden. Um zu vermeiden, dass Daten überschrieben werden, wird jedem Vaisala Veriteq-Gerät standardmäßig ein Datenübertragungszeitplan zugeordnet, sobald jedes Gerät von viewLinc (während der Einrichtung Ihres viewLinc-Systems) erkannt wird. Der Datenübertragungszeitplan ist für einen siebentägigen Zeitraum aktiviert und geplant. Wenn Sie jedoch davon ausgehen, dass Ihr Gerät seine Speicherkapazität vor Ablauf dieses Zeitraums erschöpft, können Sie den Zeitraum neu einstellen, um sicherzustellen, dass keine Daten verloren gehen. Hinweis: Weitere Informationen zur Verwaltung der Gerätedaten-Speicherkapazität entnehmen Sie bitte dem Benutzerhandbuch Ihres Geräts. 1764 | 4M211679DE-B Datenübertragung Datenübertragungszeitpläne erstellen Einen Datenübertragungszeitplan für ein Vaisala Veriteq Gerät erstellen: Hinweis: Hierzu sind Administratorrechte oder die Berechtigung zur Verwaltung von Geräten erforderlich. 1 Wählen Sie im Menü des viewLinc-Desktops Optionen | Systemkonfiguration | Datenübertragungen. 2 Wählen Sie im Fenster Datenübertragungen Optionen | Datenübertragung. 3 Wählen Sie im Fenster Geräte-Datenübertragungseigenschaften im Bereich Allgemein Diese Datenübertragung aktivieren und füllen Sie die folgenden Felder aus: Neue • Gerät: Klicken Sie das Feld an und wählen Sie den Logger aus, für den Sie die Übertragung einrichten wollen. • E-Mail Benachrichtigungen an: Geben Sie die E-MailAdresse der Person ein, die eine Benachrichtigung erhalten soll, falls die Übertragung fehlschlägt. Sie können eine einzelne E-Mail-Adresse, eine Liste durch Komma getrennter EMail-Adressen oder eine Verteilerliste wählen, die vom ITAdministrator auf Ihrem E-Mail-Server angelegt wurde (bitte sehen Sie hierzu “Auswahl der Systemeinstellungen” auf Seite 31). • Kommentare: Geben Sie alle spezifischen Kommentare ein, die Sie mit dieser Übertragung verknüpfen wollen, beispielsweise den Zweck, und an wen die E-Mail-Benachrichtigungen gesendet werden sollen. 4 Stellen Sie sicher, dass die richtigen Einstellungen für den E-MailServer eingerichtet wurden. Bitte sehen Sie hierzu “Auswahl der Systemeinstellungen” auf Seite 31. 5 Im Bereich Zeitplan müssen Sie ein Intervall für den Datenübertragungszeitplan und das Datum und die Uhrzeit für den Start wählen. viewLinc 4.3-|-177 Datenübertragung Sie könnten zum Beispiel eine Datenübertragung alle 7 Tage einrichten, die am 10.09.2012 um 01:32 h beginnt. Dies sähe so aus: 6 Füllen Sie im Zielbereich die folgenden Felder aus: • Zielbereich: Wählen Sie das Zielverzeichnis für die zu speichernden Daten (spl-Datei) (verwenden Sie bitte nicht den Pfad eines zugeordneten Laufwerks). • Der Beispielverzeichnispfad könnte einschließen: c:\Device_files oder \\<machinename>\<destination _dir>. Wir empfehlen Ihnen, ein Verzeichnis auf dem viewLincHostserver zu verwenden (zum Beispiel c:\<destination_ dir>). Hinweis: Während der Datenübertragung können Sie dazu aufgefordert werden, einen gültigen Benutzernamen und das zugehörige Passwort einzugeben, um die Daten im Zielverzeichnis oder einem gemeinsamen Verzeichnis speichern zu können. Sie müssen auch sicherstellen, dass das Konto, welches viewLinc installiert hat (das heißt, welches das Dienstprogramm viewLinc Enterprise Server ausführt), ausreichend Berechtigungen aufweist, um in das Verzeichnis zu schreiben, wo Sie Ihre übertragenen Daten ablegen 1784 | 4M211679DE-B Datenübertragung möchten. Bezüglich weiterer Dienste mit viewLinc sehen Sie bitte “FAQs & FEHLERSUCHE” auf Seite 193. • Feld 1/2/3: Legen Sie die Reihenfolge fest, die Sie zur Identifizierung der drei Felder verwenden wollen, aus denen der Dateiname der Datenübertragung gebildet wird. Die Dateinamen für spl-Dateien werden aus Kombinationen der Gerätebeschreibung, der Seriennummer und dem Datum und der Uhrzeit, wann die Datei gespeichert wurde, erstellt. Zum Beispiel Gerätenummer-08094523-2011-04-22 16-30-01.spl. 7 Um zu prüfen, ob die Datenübertragung wie definiert ausgeführt wird, klicken Sie Jetzt übertragen. Verwenden Sie den Windows Explorer, um sicherzustellen, dass die Datei an den festgelegten Dateispeicherort übertragen wurde. 8 Klicken Sie Speichern an, um diese Einstellungen für eine geplante Datenübertragung zu speichern. Hinweis: Das Fenster „Kommentar hinzufügen“ erscheint, wenn in den Systemvoreinstellungen die Kommentare aktiviert wurden. Wählen Sie einen vordefinierten Kommentar aus oder geben Sie einen eigenen Kommentar ein. Im Ereignisprotokoll erscheint für jedes Gerät, für das Sie eine Datenübertragung eingerichtet haben, eine Zeile, mit den Informationen über die geplante Datenübertragung. Eine Datenübertragung sofort ausführen Eventuell kann es erforderlich sein, eine sofortige Datenübertragung zu starten, bevor eine geplante Übertragung fällig ist, wenn Sie beispielsweise einen Alarm erhalten aben, dass der Speicherplatz eines Loggers niedrig ist. Daten jetzt übertragen: 1 Befolgen Sie die Schritte 1 bis 8 in “Datenübertragungszeitpläne erstellen” auf Seite 177 (oder bearbeiten Sie einen bestehenden Datenübertragungszeitplan). Klicken Sie danach auf Jetzt übertragen (oder verwenden Sie das Menü der rechten Maustaste). Die Daten werden sofort übertragen. viewLinc 4.3-|-179 Datenübertragung 2 Klicken Sie Speichern an, um die Einstellungen für eine geplante Datenübertragung zu speichern, oder klicken Sie auf Abbrechen, um das Fenster zu schließen. Datenübertragungszeitpläne bearbeiten Geplante Datenübertragungen bearbeiten: 1 Wählen Sie im viewLinc-Desktop Optionen | Systemkonfiguration | Datenübertragungen. 2 Wählen Sie die Zeile, welche die geplante(-n) Datenübertragungs(-pläne) enthält, die Sie bearbeiten möchten. 3 Wählen Sie Optionen | 4 Der Bildschirm Eigenschaften der Gerätedatenübertragung erscheint. Bearbeiten Sie die Datenübertragungseinzelheiten nach Bedarf. 5 Klicken Sie auf Speichern. Datenübertragung bearbeiten. Datenübertragungszeitpläne deaktivieren Bei der Deaktivierung eines Geräts werden alle damit verknüpften Datenübertragungen automatisch deaktiviert. Eventuell kann es jedoch erforderlich sein, einen spezifischen Datenübertragungszeitplan unabhängig vom Gerät zu deaktivieren. Eine deaktivierte Datenübertragung wird automatisch in der Ansicht ausgeblendet. Eine geplante Datenübertragung deaktivieren: 1 Öffnen Sie das Fenster „Datenübertragungen“ (viewLincDesktop Optionen | Datenübertragung). 2 Wählen Sie die Zeile, welche die geplante Datenübertragung enthält, die Sie deaktivieren möchten. Klicken Sie eine Spaltenüberschrift an, um diese alphabetisch in aufsteigender oder absteigender Reihenfolge zu sortieren. 3 Klicken Sie auf Datenübertragung deaktivieren (oder verwenden Sie das Menü der rechten Maustaste). 1804 | 4M211679DE-B Datenübertragung 4 Klicken Sie auf Ja, um die Deaktivierung zu bestätigen. Zur Prüfung, dass die korrekte Datenübertragung deaktiviert wurde, wählen Sie Optionen | Deaktivierte Datenübertragungen anzeigen. Alle deaktivierten Datenübertragungen erscheinen in Ihrer Liste als grauer Text. Datenübertragungszeitpläne deaktivieren Deaktivieren Sie einen Datenübertragungszeitplan, wenn Sie diesen vorübergehen aussetzen möchten. Eine deaktivierte Datenübertragung wird weiterhin angezeigt, jedoch mit einem markiert. Geplante Datenübertragungen vorübergehend deaktivieren: 1 Wählen Sie in viewLinc Optionen | Datenübertragungen. 2 Wählen Sie im Fenster Datenübertragungen die Zeile aus, die den Datenübertragungszeitplan enthält, den Sie bearbeiten wollen. 3 Klicken Sie Optionen | 4 Heben Sie im Bildschirm Eigenschaften der Gerätedatenübertragung die Markierung der Option Diese Datenübertragung aktivieren auf. 5 Klicken Sie auf Speichern. Systemkonfiguration | Datenübertragung bearbeiten an. viewLinc 4.3-|-181 KAPITEL 8 DEZENTRALES UND MOBILES DISPLAY Mit der Touchscreen-Funktion von viewLinc ist es einfach, viewLinc über ein dezentrales Displayterminal oder mit einem mobilen Gerät anzuzeigen und aufzurufen. • Dezentrales Display: Richten Sie ein an der geeigneten Stelle befindliches visuelles Display für spezifische Überwachungsumgebungen ein. Ein dezentraler Bildschirm ist am besten für Bereiche geeignet, die eine größere visuelle Anzeige benötigen, ohne eine vollständige Workstation einrichten zu müssen (mit einem Tower oder einer Tastatur). Hinweis: Zu alleinigen Anzeigezwecken unterstützt viewLinc auch Point-of-Sale-Terminals (POS). • Mobiles Display: Führen Sie wichtige Überwachungs- und Bestätigungsaufgaben von Ihrem Smartphone oder Tablet-Computer aus durch. Sie können die mobile viewLinc-BO von mobilen Geräten mit Apple® iOS 3+ und Android® 2.1+ aufrufen. In diesem Kapitel lernen Sie: • Ein dezentrales Display verwenden • viewLinc Mobile verwenden • Daten mit viewLinc Mobile anzeigen viewLinc 4.3-|-183 Ein dezentrales Display verwenden Ein dezentrales Display verwenden Für Bereiche, an denen Sie Überwachungsdaten zwecks besserer Sichtbarkeit anzeigen wollen, erlaubt Ihnen viewLinc, ein Touchscreen-Displayterminal einzurichten, ohne eine komplette Workstation- oder Desktop-Einrichtung verwenden zu müssen. Der dezentrale Displaybildschirm enthält dieselben Daten, die auch im Fenster Standorte angezeigt werden, jedoch ohne die Standortbaum-Navigationsbaumstruktur. Die zur Überwachung verfügbaren Standorte werden von der Standardansicht bestimmt, die bei der Erstanmeldung ausgewählt wird. Anforderungen an dezentrale Displays Bevor Sie ein dezentrales Display einrichten (weil Sie eventuell ein leicht sichtbares Terminal für ein bestimmtes Labor einrichten wollen), sollten Sie sicherstellen, dass das Display unter Windows läuft (bitte sehen Sie hierzu “viewLinc-Systemanforderungen” auf 1844 | 4M211679DE-B Ein dezentrales Display verwenden Seite 8) und mit einer drahtlosen Tastatur verbunden werden oder eine Bildschirmtastatur anzeigen kann. Jeder viewLinc-Benutzer kann sich auf dem dezentralen Display anmelden, die angezeigten Daten werden jedoch von den Ansicht- und Zugriffssteuerungseinstellungen bestimmt, die dem entsprechenden Benutzerkonto zugeordnet sind. Indem Sie eine standardmäßige Benutzeransicht für das dezentrale Display erstellen, können Sie definieren, was auf dem dezentralen Display angezeigt werden soll. Hinweis: Zur Änderung der Ansicht melden Sie sich einfach als ein anderer Benutzer mit unterschiedlichen Ansichtsoptionen an (Sehen Sie hierzu Seite 187). Einen Standardbenutzer und eine Standardansicht erstellen Administratoren können ein Benutzerkonto als Standardanmeldekonto für ein dezentrales Display einrichten. Der Administrator definiert darüber hinaus die zur Ansicht verfügbaren Standorte und ob Alarme bestätigt werden dürfen. Das einzige viewLinc-Fenster, das auf dem dezentralen Display sichtbar ist, ist das Standortfenster. Eine einem Benutzer zugeordnete Ansicht für ein dezentrales Display einrichten: 1 2 Ein Standardbenutzerkonto erstellen: a Erstellen Sie im Fenster Systemkonfiguration | Benutzer einen neuen Benutzer (beispielsweise „Dezentraler Displaybenutzer“). b Ordnen Sie den Benutzer keiner Gruppe zu. c Vergeben Sie dem Benutzer keiner Berechtigungen. Benutzer-Zugriffssteuerung vergeben: a Wählen Sie im Fenster „Standort-Manager“ den obersten Bereich, der auf dem Terminal angezeigt werden soll. Wählen Sie in der Registerkarte Standorteigenschaften | Zugriffssteuerung dann Optionen | Hinzufügen. viewLinc 4.3-|-185 Ein dezentrales Display verwenden b Geben Sie das Standardbenutzerkonto an und vergeben Sie die erforderlichen Berechtigungen (falls das Terminal nur zur Anzeige von Daten verwendet wird, wählen Sie Ansicht; falls das Terminal zur Anzeige und Bestätigung von Alarmen verwendet werden soll, wählen Sie Alarme bestätigen). c Markieren Sie die Option Alle untergeordneten Standorte übernehmen die Berechtigungen mit einem Haken, um sicherzustellen, dass der Benutzer Zugriff auf alle untergeordneten Standorte hat. Vollständige Anleitungen zur Erstellung einer Ansicht in viewLinc finden Sie unter “Benutzerdefinierte Ansichten einrichten” auf Seite 102. Das dezentrale Display einrichten Ein dezentrales Touchscreen-Bildschirmterminal einrichten: Hinweis: Sie benötigen die viewLinc Administratorberechtigung, um ein dezentrales Display einzurichten. Wenden Sie sich an Ihren IT Netzwerkadministrator, falls Sie Unterstützung benötigen. 1 Stellen Sie sicher, dass Sie auf dem viewLinc-Server ein Benutzerkonto mit Zugriff auf die Ansicht erstellt haben, die Sie auf dem Terminal anzeigen wollen. 2 Erstellen Sie auf dem dezentralen Bildschirmterminal ein Windows-Konto und richten Sie es für die automatische Anmeldung ein (beispielsweise, http://support.microsoft.com/kb/324737). 3 Erstellen Sie im Windows-Autostart-Ordner eine Desktopverknüpfung zu einem unterstützten Browser (“viewLinc-Systemanforderungen” auf Seite 8). Dadurch wird sichergestellt, dass der Browser bei der Anmeldung des Benutzers automatisch startet. 4 Deaktivieren Sie die Windows-Updates, um Pop-ups auf dem Bildschirm zu vermeiden. 1864 | 4M211679DE-B Ein dezentrales Display verwenden 5 Starten Sie den Browser des Terminals und stellen Sie als standardmäßige Startseite Ihre viewLinc-Adresse gefolgt von /display ein (beispielsweise, http://viewlinc.com/display). 6 Stellen Sie den Browser des dezentralen Terminals ein, im Vollbildschirmmodus zu arbeiten (drücken Sie [F11]). 7 Melden Sie sich in der dezentralen Display-Anwendung von viewLinc mit dem Namen und Passwort des dezentralen Benutzerkontos an und wählen Sie dann eine Ansicht aus. Diese Einstellungen bleiben gespeichert, bis sich der Benutzer von der Displayanwendung abmeldet. Falls das Display aus irgendeinem Grund neu gestartet wird, startet die automatische Anmeldeeinstellung von Windows den Browser automatisch und meldet den letzten Benutzer an. Die Ansicht des dezentralen Displays ändern Um die auf einem dezentralen Terminal angezeigte Ansicht zu ändern, können Sie entweder eine andere, dem aktuell angemeldeten Benutzer zugeordnete Ansicht auswählen oder sich als neuer Benutzer anmelden. Die Display-Ansicht des Terminals ändern: 1 Erweitern Sie auf dem dezentralen view-Linc-Display den Fensterbereich Einstellungen (klicken Sie gegebenenfalls auf das Symbol „Erweitern“ ). 2 Wählen Sie aus dem Feld Ansicht eine andere verfügbare Ansicht aus. Das Display wird automatisch mit der neuen Ansicht aktualisiert. Sich als neuer Benutzer anmelden: 1 Erweitern Sie auf dem dezentralen view-Linc-Display den Fensterbereich Einstellungen (klicken Sie gegebenefalls auf das Symbol „Erweitern“ ). 2 Klicken Sie auf Abmelden. 3 Melden Sie sich bei Anzeige der viewLinc-Anmeldeaufforderung als neuer Benutzer an. viewLinc 4.3-|-187 viewLinc Mobile verwenden 4 Wählen Sie aus der LIste der verfügbaren Ansichten dieses Benutzers eine Ansicht aus. Das Display wird automatisch mit der neuen Ansicht aktualisiert. Daten auf dem dezentralen Display anzeigen Alle viewLinc-Funktionen stehen auf einem dezentralen Display so zur Verfügung, wie ein Benutzer sie auf einer Desktop-Ansicht vorfinden würde. Weitere Informationen über die Verwendung der Registerkarten Tabellenansicht, Dashboard, Standortalarme und Trend finden Sie unter “Mit dem Fenster Standorte arbeiten” auf Seite 105. Weitere Informationen zur Bestätigung von Alarmen finden Sie unter “Alarme anzeigen und bestätigen” auf Seite 141. viewLinc Mobile verwenden Wenn einige Ihrer Teammitglieder außerhalb Ihres viewLincNetzwerks arbeiten, können Sie über viewLinc Mobile weiterhin auf die viewLinc-Daten zugreifen. Geben Sie bei einem beliebigen unterstützten mobilen Gerät einfach Ihre viewLinc IP-Adresse über den Internetbrowser Ihre mobilen Geräts ein. viewLinc Mobile zum ersten Mal starten: 1 Starten Sie den Internetbrowser auf Ihrem mobilen Gerät, 2 Geben Sie Ihre viewLinc IP-Adresse gefolgt von /mobile ein (beispielsweise: ##.###.##.##/mobile). 3 Melden Sie sich mit Ihrem viewLinc- Benutzernamen und Passwort an. 4 Wählen Sie die Sprache aus, die angezeigt werden soll. Wenn Sie eine andere Sprache als Englisch wählen, wird die Seite automatisch in der neuen Sprache neu angezeigt. 1884 | 4M211679DE-B . viewLinc Mobile verwenden Daten mit viewLinc Mobile anzeigen Der erste Bildschirm, der nach der Anmeldung angezeigt wird, ist das Hauptfenster Standorte mit der Navigationsbaumstruktur. Tippen Sie den Namen eines Gebiets an, um die darunter befindlichen Standorte anzuzeigen. Drücken Sie dann das Menü Optionen oben links, um die verfügbaren Befehle anzuzeigen. Es stehen drei auswählbare Ansichten zur Verfügung: Standort-Fensterbereichsansicht: Die Standardansicht. Verwenden Sie diese Ansicht, um Pop-up-Trends anzuzeigen, Pop-up-TrendGrafikeinstellungen zu ändern oder Alarme zu bestätigen. Bei Antippen eines Standorts wird wie Inhaltsansicht erweitert. • Um einen Ordner nach oben zu navigieren, tippen Sie an. Bitte verwenden Sie nicht die Zurück-Taste, da dadurch die Navigationssitzung geschlossen wird. • Für weitere Informationen zu einem Standort müssen Sie ihn auswählen und danach Optionen | Pop-up-Trend wählen. Hinweis: Falls der Pop-up-Trend nicht angezeigt wird, prüfen Sie bitte, dass Ihr mobiles Gerät nicht auf die Unterdrückung von Pop-ups eingestellt ist. Standorte-Tabellenansicht: Diese Ansicht zeigt eine ausführliche Standortinformation des in der Standort-Fensterbereichsansicht ausgewählten Standorts. • Um einen Ordner nach oben zu navigieren, wählen Sie das Symbol Standort-Fensterbereichsansicht aus (bitte tippen Sie nicht viewLinc 4.3-|-189 viewLinc Mobile verwenden die Zurück-Schaltfläche an, da dadurch der Browser verlassen wird und Sie sich erneut anmelden müssen). • Zur Anzeige der Standortdaten wählen Sie den Standort aus und tippen ihn dann zweimal an, um die Details anzuzeigen. Klicken Sie das X an, um zum vorherigen Bildschirm zurückzukehren. Alarmrasteransicht: Zeigt die Alarmdaten des in der StandortFensterbereichsansicht ausgewählten Standorts an (bzw. alle Standortalarme, falls kein Standort ausgewählt wurde). • Nur Standorte mit aktiven Alarmen werden auf dem mobilen Gerät angezeigt. Wenn Sie sich beim Drücken des Alarmrasters zum Beispiel auf Systemebene befinden, werden im Raster alle aktiven Alarme des Systems angezeigt, falls vorhanden. Einen Pop-up-Trend ansehen: Hinweis: Bevor Sie Pop-up-Trends auf einem mobilen Gerät anzeigen können, müssen Sie sicherstellen, dass die Geräteoption „Pop-ups sperren“ deaktiviert ist. Weitere Informationen hierzu entnehmen Sie bitte dem Benutzerhandbuch Ihres Geräts. 1 Tippen Sie das Symbol Standort-Fensterbereichsansicht an und navigieren Sie dann zu einem spezifischen Standort (eventuell müssen Sie einen Gebietsordner öffnen), um diesen auszuwählen ( 2 ). Tippen Sie Optionen | Pop-up-Trend an. Das Pop-up-TrendFenster erscheint. 1904 | 4M211679DE-B viewLinc Mobile verwenden Dieses Fenster wird mit den gleichen Schaltflächen und Markierungsfeldern gesteuert wie das herkömmliche Pop-up-TrendFenster. Bitte sehen Sie hierzu “Durch eine Trendansicht navigieren” auf Seite 110. Alarme mit viewLinc Mobile bestätigen Falls Sie dazu berechtigt sind, Alarme für Standorte zu bestätigen, die auf ihrem Desktop-Bildschirm angezeigt werden, sind Sie ebenfalls zur dezentralen Bestätigung dieser Alarme berechtigt. Einen Alarm bestätigen: 1 Drücken Sie die Alarmschaltfläche. 2 Markieren Sie den Alarm, den Sie bestätigen möchten. 3 Drücken Sie Optionen | Bestätigen. Es erscheint ein Fenster und fordert Sie auf, die unternommene Maßnahme, vordefinierte Kommentare (falls erforderlich) und zusätzliche Benutzerkommentare (falls erforderlich) einzugeben. 4 Geben Sie die erforderlichen Informationen ein und drücken Sie Bestätigen. Alarme mit der mobilen BO aussetzen oder wiederaufnehmen: 1 Drücken Sie in der standardmäßigen Baumstrukturansicht des Standorts Standort-Tabellenansicht. viewLinc 4.3-|-191 viewLinc Mobile verwenden 2 Wählen Sie den Standort aus, für den Sie die Alarme aussetzen oder wieder aufnehmen möchten, und klicken Sie dann Optionen an. 3 Drücken Sie X Alarm aussetzen oder X Alarm wieder aufnehmen (wobei X der Alarmtyp ist, den Sie steuern möchten, Schwellwert, Host oder Gerät.) • Sobald der Alarm ausgesetzt wurde, verbleibt dieser während einer (1) Stunde ausgesetzt. • Wenn Sie den Alarm innerhalb dieser Stunde wieder aufnehmen wollen, befolgen Sie diese Schritte erneut und wählen Sie X Alarm wieder aufnehmen. 1924 | 4M211679DE-B FAQs & FEHLERSUCHE Dieser Abschnitt enthält Antworten auf häufig gestellt Fragen zur Einrichtung von sowie Informationen zur Fehlersuche bei üblichen Problemen mit viewLinc, Vaisala Veriteq-Geräten sowie vNet- oder DigiGeräten. Er enthält auch weitere technische Einzelheiten für viewLincAdministratoren und die Mitarbeiter des Technischen Supports. viewLinc installieren F: Welche HMT-Sender kann ich mit viewLinc verwenden? A: Hier ist die Liste der unterstützten Sender der 300er Serie: • HMT-331, -332, -333, -334, -335, -337, -338 • DMT-342, -344, -345, -346, -347, -348 • PTU-301, -303, -307 • MMT-332, -337, -338 F: Was ist die niedrigste viewLinc-Version, die auf die Version 4.3 einschließlich der Übertragung aller Daten und Einstellungen aktualisiert werden kann? A: viewLinc 3.6.1 ist die offizielle (QA-getestete) niedrigste Version, bei der ein direktes Upgrade auf viewLinc 4.3 möglich ist. Wenn Sie das Upgrade von einer früheren Version aus durchführen wollen, müssen Sie zunächst die Version 3.6.1 installieren. viewLinc 4.3-|-193 viewLinc installieren F: Wie aktualisiert viewLinc meine Daten, um sie in view- Linc zu verwenden? A: viewLinc erkennt Ihre aktuelle Version automatisch und konvertiert Ihre Daten. Dies wird bei der Installation von viewLinc transparent durchgeführt. Die Daten werden wie folgt verarbeitet: 1 Neue übergeordnete Gebiete werden beruhend auf der Gebietsstruktur erstellt, die Sie in der früheren Version eingerichtet haben. Zusätzlich dazu wird ein übergeordnetes Gebiet namens „Nicht zugeordnet“ für alle nicht zugeordneten Gebiete erstellt. 2 Für alle aktiven Messkanäle werden Standorte erstellt. Der Standortname wird aus der bevorzugten Beschreibung des Messkanals kopiert (der vergebene Aliasnamen oder die Gerätebeschreibung, je nach Systemvoreinstellung). Duplizierte Messkanäle, die mehrfachen Gebieten zugeordnet sind, werden ignoriert. 3 Falls in der früheren viewLinc-Version beschränkte Benutzer konfiguriert waren, werden die viewLinc 4.3 Berechtigungen zur Zugriffssteuerung gemäß dem folgenden Verfahren angewandt: a Alle Benutzer werden der Gruppe Alle zugeordnet b Der Gruppe Alle werden Anzeigeberechtigungen des übergeordneten Gebiets zugeordnet, ohne irgendwelche Berechtigungen zu übernehmen. c Eingeschränkte Benutzer: Benutzer, die vorher bereits die Zugriffsberechtigung auf ein Gebiet besaßen, wird automatisch die alte Berechtigungsstufe zugeordnet. Benutzer, die vorher bereits die Zugriffsberechtigung auf einen Messkanal besaßen, wird automatisch die alte Berechtigungsstufe zugeordnet. d Benutzer werden Gruppen entsprechend ihrer alten Berechtigungen zugeordnet. 1944 | 4M211679DE-B viewLinc installieren e Reguläre Benutzer: Erhalten automatisch die Zugangsberechtigung, Alarme zu bestätigen. f Bediener: Erhalten automatisch die Zugangsberechtigung, Schwellwerte zu konfigurieren. g Vorgesetzte: Erhalten automatisch die Zugangsberechtigung, Alarme zu konfigurieren. h Alle: Erhalten automatisch die Zugangsberechtigung, alle Standorte anzusehen. i Benutzer mit Vollzugriff werden automatisch zur StandardAdministratorgruppe hinzugefügt 4 Bezüglich aktiver Messkanäle konfigurierte Schwellwerte werden auf neue Standorte angewendet. 5 Berichte werden aktualisiert, um Daten aus den neuen Standorten/Gebieten zu sammeln. 6 POS-Displays werden aktualisiert, um die gesammelten Daten der neuen Standorte zu verwenden. F: Wie installiere ich viewLinc 4.3 auf einem neuen Server und übertrage alle Daten und Einstellungen von einem alten Server, der noch auf einer älteren Version läuft? A: Nachstehend geben wir Ihnen das empfohlene Verfahren für viewLinc-Versionen 3.6.1 und darüber an: 1 Stoppen Sie den Watchdog und die viewLinc-Dienste auf dem alten System. 2 Installieren Sie viewLinc 4.3 auf dem neuen Server. Akzeptieren Sie alle Systemstandardeinstellungen der Installation und Dateispeicherorte. 3 Bezüglich der Dateispeicherorten für die frühere Version sehen Sie bitte den Administrator-Leitfaden bezüglich des Standardspeicherorts für die alte Version und löschen dann alle Dateien in den Ordnern XXX. 4 Kopieren: a Dateien des Ordners db\ des alten Systems nach Vaisala\Vaisala Veriteq viewLinc\db viewLinc 4.3-|-195 viewLinc installieren b Dateien des Ordners \logdes alten Systems nach Vaisala\Vaisala Veriteq viewLinc\log MIT AUSNAHME aller Dateien des Ordners Vaisala\Vaisala Veriteq viewLinc\log\debug und aller Dateien mit der Bezeichnung log\watchdog*.* c Alle Berichte und Übertragungsordner in den Ordner Vaisala\Vaisala Veriteq viewLinc\ . 5 Öffnen Sie die Datei Vaisala\Vaisala Veriteq viewLinc\config\viewlinc.cfg und stellen Sie die Stufe level = debug (im Anmeldeabschnitt [logging]) ein. 6 Starten Sie viewlinc neu und prüfen Sie den Upgrade. Der Start dauert eventuell einige Minuten. 7 Melden Sie sich als Admin an und wählen Sie Optionen | Systemkonfiguration | Voreinstellungen aus. Setzen Sie im Fenster Voreinstellungen das Protokoll für den Technischen Support auf Informationell. 8 Wählen Sie Optionen | Speichern aus. F: Wie konfiguriere ich den viewLinc-Webserver für die SSL-Sicherheit? A:SSL (https://) auf dem viewLinc-Webserver freigeben erfordert die folgenden Schritte: Den SSL-Anschluss in einer neuen Installation einrichten: Wenn Sie viewLinc zum ersten Mal installieren, fordert Sie der Installationsassistent auf, Daten zum Webserver einzugeben: Wählen Sie den Modus: • Der Webserver kann im Modus Sicher, Ungesichert oder in Beiden betrieben werden. • Falls vorhanden werden die Standardanschlüsse verwendet (80 = Ungesichert und 443 = Sicher). • Falls die Standardanschlüsse nicht vorhanden sind, stellen Sie bitte alternative Anschlussnummern bereit. 1964 | 4M211679DE-B viewLinc installieren Den SSL-Anschluss in einer bestehenden Installation einrichten: Die viewLinc-Konfigurationsdatei enthält die Anschlussnummern. Die Datei befindet sich in: <datadirectory>\config\viewlinc.cfg Der folgende Abschnitt enthält die viewLinc-Anschlüsse [web] port=80 https_port=443 1 Stellen sie die Anschlüsse wie gewünscht ein: • Die Einstellung des Anschlusses auf null (0) deaktiviert den ungesicherten Zugriff. • Die Einstellung des Anschlusses https_port auf null (0) deaktiviert den sicheren Zugriff. Hinweis: Die standardmäßige Werte 80 und 443 werden bevorzugt. 2 Starten Sie den viewLinc-Dienst neu. Eine SSL-Sicherheit einrichten: viewLinc wird mit einem standardmäßigen Sicherheitsschlüssel installiert. Der Standard-Sicherheitsschlüssel ist nur für Tests und die anfängliche Validierung gedacht und sollte nicht bei produktiven Systemen verwendet werden. Vor der Verwendung von viewLinc muss der Standard-Sicherheitsschlüssel entweder durch einen selbstsignierten Schlüssel oder einen von einer Zertifizierungsstelle (CA) signierten Schlüssel ersetzt werden. Die Beispiele hier verwenden das Open-Source-Werkzeug OpenSSL, um Sicherheitsschlüsseldateien zu erzeugen. Diese Datei muss heruntergeladen und installiert werden, falls sich noch nicht vorhanden ist. Bitte wenden Sie sich zuerst an Ihre IT-Abteilung: http://www.slproweb.com/products/Win32OpenSSL.html. 1 Die Dateien mit dem Zertifikat und dem Sicherheitsschlüssel befinden sich in den folgenden Ordnern: • <datadirectory>\config\keys\viewlinc.key • <datadirectory>\config\keys\viewlinc.crt viewLinc 4.3-|-197 viewLinc installieren Hinweis: Diese Dateien sollten unverändert belassen werden (sie können eventuell bei Upgrades ausgetauscht werden). Bitte ersetzen Sie diese Dateien nicht durch andere Dateien mit ähnlichen Namen. Die Namen der von viewLinc bei der Inbetriebnahme geladenen Dateien befinden sich in der Konfigurationsdatei viewlinc.cfg: <datadirectory>\config\viewlinc.cfg [web] privatekeyfile = viewlinc.key certificatefile = viewlinc.crt Wenn Sie Ihre eigenen Dateien erstellt haben, müssen die Einträge in viewlinc.cfg verändert werden. Einen Sicherheitsschlüssel und ein selbstsigniertes Zertifikat erstellen: Die Namen der Sicherheitsschlüssel sollten vereinbarungsgemäß den Domänennamen des Servers verwenden. Wenn die URL für den Zugriff auf den Server https://viewlinc.bigpharma.com/ lautet, sollten die Dateinamen wie folgt sein: • viewlinc.bigpharma.com.key • viewlinc.bigpharma.com.crt 1 Erstellen Sie einen privaten Schlüssel. Die Datei, die durch diesen Befehl erstellt wird, enthält den privaten RSA-Schlüssel, der von viewLinc verwendet wird: openssl genrsa -out viewlinc.bigpharma.com.key 2048 2 Erstellen Sie eine Zertifikatssignierungsanforderungs-Datei (CSR-Datei). Hinweis: Diese Datei enthält die Einzelheiten der Zertifikatsanforderung und wird als solche nicht in viewLinc benötigt. Sie ist lediglich ein Zwischenschritt bei der Erzeugung des Sicherheitsschlüssels). 3 Erstellen Sie eine Konfigurationsdatei mit dem Namen SSLConfig.txt, welche die Einzelheiten Ihres Zertifikats enthält. 1984 | 4M211679DE-B viewLinc installieren Zum Beispiel: [ req ] distinguished_name= req_distinguished_name prompt = no [ req_distinguished_name ] countryName = CA stateOrProvinceName = British Columbia localityName = Vancouver organizationName = Big Pharma Inc. organizationalUnitName = Big Pharma Unit commonName = viewlinc.bigpharma.com emailAddress = [email protected] 4 Führen Sie diesen Befehl aus: openssl req -new -key viewlinc.bigpharma.com.key -out viewlinc.bigpharma.com.csr -config SSLConfig.txt 5 Erstellen Sie eine Zertifikatsdatei (CRT-Datei): Hinweis: Diese Datei enthält das für viewLinc erforderliche, signierte Zertifikat. openssl x509 -req -days 365 -in viewlinc.bigpharma.com.csr -signkey viewlinc.bigpharma.com.key -out viewlinc.bigpharma.com.crt 6 Kopieren Sie viewlinc.bigpharma.com.crt und viewlinc.bigpharma.com.key in den Ordner config\keys. Die Datei 'viewlinc.cfg' muss mit den neuen Namen aktualisiert werden. 7 Starten Sie viewLinc neu. Der https-Webserver wird zur Verfügung stehen, um mit den neuen SSL-Zertifkatsdateien verwendet zu werden. viewLinc 4.3-|-199 viewLinc installieren Einen Schlüssel und eine von einer Zertifizierungsstelle (CA) signiertes Zertifikat erstellen: Hinweis: Die Schlüsselnamen sollten vereinbarungsgemäß dem Domänennamen des Servers entsprechen. Falls die URL zum Aufruf des Servers https://viewlinc.bigpharma.com/ lautet, sollten die Dateinamen: viewlinc.bigpharma.com.key und viewlinc.bigpharma.com.crt lauten. 1 Erstellen Sie einen privaten Schlüssel. Die Datei, die durch diesen Befehl erstellt wird, enthält den privaten RSA-Schlüssel, der von viewLinc verwendet wird: openssl genrsa -out viewlinc.bigpharma.com.key 2048 2 Erstellen Sie eine Zertifikatssignierungsanforderungs-Datei (CSR-Datei). Hinweis: Diese Datei enthält die Einzelheiten der Zertifikatsanforderung und wird als solche nicht in viewLinc benötigt. Sie ist ein Zwischenschritt. 3 Erstellen Sie eine Konfigurationsdatei mit dem Namen SSLConfig.txt, die die Einzelheiten Ihres Zertifikats enthält, z.B.: [ req ] distinguished_name= req_distinguished_name prompt = no [ req_distinguished_name ] countryName = CA stateOrProvinceName = British Columbia localityName = Vancouver organizationName = Big Pharma Inc. organizationalUnitName = Big Pharma Unit commonName = viewlinc.bigpharma.com emailAddress = [email protected] 2004 | 4M211679DE-B viewLinc installieren 4 Führen Sie diesen Befehl aus: openssl req -new -key viewlinc.bigpharma.com.key -out viewlinc.bigpharma.com.csr -config SSLConfig.txt 5 Erstellen Sie eine Zertifikatsdatei (CRT-Datei). Die Datei muss an die Zertifizierungsstelle (CA) gesendet werden. Hierbei kann es sich um Ihre eigene IT-Abteilung oder um eine gewerbliche Zertifizierungsstelle wie Thawte oder Symantec handeln. Die Zertifizierungsstelle stellt eine signierte, gesicherte Zertifikatsdatei aus: viewlinc.bigpharma.com.crt 6 Kopieren Sie viewlinc.bigpharma.com.crt und viewlinc.bigpharma.com.key in den Ordner config\keys. Die Datei 'viewlinc.cfg' muss mit den neuen Namen aktualisiert werden. 7 Starten Sie viewLinc neu. Der https Webserver steht nun zur Verfügung stehen. Verbindung mit viewLinc herstellen: Beim vorherigen Beispiel wäre die URL-Verbindung: https://viewlinc.bigpharma.com/ bzw. bei Verwendung von Anschluss 2443 anstelle des standardmäßigen Anschlusses: https://viewlinc.bigpharma.com:2443/ Wenn die Zertifikatsdatei von einer CA signiert wurde, sollte die viewLinc-Anmeldeseite erscheinen und diese Seite sollte gesichert sein. Wenn es sich um ein selbst signiertes Zertifikat handelt, gibt der Browser eine entsprechende Warnung aus. Sie können zu der Seite weitergehen und danach das Clientzertifikat installieren. Der Browser wird ständig markieren, dass die Seite nicht gesichert ist. viewLinc 4.3-|-201 viewLinc installieren Nützliche Diagnosebefehle: 4 Führen Sie die folgenden Befehle aus und vergleichen Sie die Ergebnisse: openssl req -noout -modulus -in viewlinc.bigpharma.com.csr | openssl md5 openssl rsa -noout -modulus -in viewlinc.bigpharma.com.key | openssl md5 openssl req -noout -modulus -in viewlinc.bigpharma.com.csr | openssl md5 Die Ergebnisse sollten identisch sein, wenn die Dateien miteinander verknüpft sind. 4 Führen Sie den folgenden Befehl aus, um eine Verbindung mit viewLinc herzustellen und die Zertifikatsinformation anzuzeigen: openssl s_client -connect viewlinc.bigpharma.com:443 Hinweis: Mindestanforderungen sind OpenSSL 0.9.8h-1 oder höher für die installierte Windows-Version. F: Wie kann ich die mobile Anwendung nutzen, wenn mein Smartphone keinen VPN-Zugriff auf das Unternehmensnetzwerk hat? A: Bitten Sie Ihre IT-Abteilung, eine Port-Weiterleitung für die interne Adresse des CMS-Servers auf der Unternehmensbrandmauer einzurichten und den TCP-Port anzugeben, für dessen Verwendung der CMS eingerichtet wurde. Dieser Anschluss kann gegebenenfalls in der Datei viewLinc.cfg geändert werden. [web] Anschlussnummer für ungesicherte (http) Kommunikationen port = 80 Anschlussnummer für sichere (https) Kommunikationen https_port = 443 2024 | 4M211679DE-B Geräte einrichten Nach dieser Änderung ist ein Neustart des Dienstes erforderlich (Optionen | Systemkonfiguration | Voreinstellungen: Optionen | viewLinc-Dienst neu starten) F: Kann ich die mobile Anwendung ausschalten? A: Die Datei viewLinc.cfg enthält die Eingabe, mobile Anwendungen zu aktivieren/deaktivieren. Fügen Sie ein # zum Beginn der Linie hinzu, die mobile_agent_ids enthält. z.B. #mobile_agent_ids. F: Wie erhalte ich meine Sicherheitsschlüsseldateien bei einer Aktualisierung von viewLinc 4.0 zu viewLinc 4.3? A: viewLinc 4.0 enthält leider einen Installationsfehler. Bei dieser Version lädt viewLinc die Schlüsseldateien von diesem Speicherort: <installdir>\Python\Lib\site-packages\viewlinc\config\keys Wenn Sie Ihre Ersatzschlüsseldateien erstellen, legen Sie diese immer in obigem Ordner UND im dokumentierten Ordner ab: <datapath>\config\keys Die Schlüssel müssen in beiden hinterlegt werden, da die Aktualisierung von viewLinc den Verzeichnisbaum <installdir>\Python zerstört und Ihre Schlüsseldateien dadurch gelöscht werden. viewLinc 4.1 verwendet den korrekten Speicherort und findet daher Ihre Schlüsseldateien im Ordner. F: Wie konfiguriere ich eine Brandmauer für viewLinc? A: viewLinc fügt Ausnahmen zu den Domänen- und privaten Netzwerken hinzu. Zu öffentlichen Netzwerken werden keine Ausnahmen hinzugefügt. Falls dies erforderlich ist, müssen diese manuell hinzugefügt werden. Bitte wenden Sie sich an den technischen Support von Vaisalal, falls Sie Unterstützung benötigen. Geräte einrichten F: Mein Netzwerk verwendet eine Kombination von Vaisala Veri- teq-Geräten, Sender der 300er Serie und HMT140 WLAN-Datenlogger. Wie kann ich sie schnell hinzufügen? A: Für das gleichzeitige Hinzufügen mehrerer Sender oder einer Kombination aus Geräten und Sendern müssen Sie eine txt- viewLinc 4.3-|-203 Geräte einrichten Definitionendatei erstellen, in der ein Gerät oder Sender pro Zeile definiert wird. Fügen Sie Felder hinzu, um die Geräteklasse und die Geräteeigenschaften zu identifizieren (aufeinanderfolgende Felder müssen mit einem Tabulator getrennt werden). Zum Einstellen der Geräte vom Typ 'vcom' (Vaisala Veriteq-Geräte) müssen Sie die Nummer des COM-Anschlusses definieren, an den Ihr Gerät angeschlossen ist. Zum Beispiel: vcom com_port=101 vcom com_port=102 vcom com_port=103 Zum Einstellen der Geräte vom Typ 'HMT330' (Sender der 300er Serie) müssen Sie Folgendes definieren: • sample_rate = die interne Abtastrate des Gerätes • timeout = das Zeitlimit für Kommunikationsereignisse • connection = die Art der Verbindung, COM-Anschluss oder TCP • com_port = die Nummer eines COM-Anschlusses, an den Ihr Gerät angeschlossen ist. (Werte für die Verbindungen der COM-Anschlüsse werden vom Benutzer definiert) • serialno = die Seriennummer Ihres Gerätes • udp_port = UDP-Anschlussnummer (d. h. für HMT140 Geräte) • ip_port = der TCP-Anschluss (Wert für TCP-Verbindungen, ip_address und ip_port werden vom Benutzer definiert) • Übliche Werte sowohl für Verbindungen der TCP- als auch der COM-Anschlüsse: sample_rate = 10 s, 90 s (standardmäßig), 12 min, 2 h, 12 h, 2 Tage • Optionale Werte für Verbindungen der COM-Anschlüsse: baud = 300, 2400, 4800, 9600, 19200 (standardmäßig), 57600 oder 115200 stopbits = 1 (standardmäßig) oder 2 databits = 7 oder 8 (standardmäßig) parity = ungerade, gerade oder keine (standardmäßig) 2044 | 4M211679DE-B Geräte einrichten • HMT140 einstellen: hmt140 serial_number F: Wie werden IP-Adressen für Vaisala Veriteq Geräte mit Digi- oder vNet-Geräten hinzugefügt? A:Dies ist nicht möglich. Sie können jedoch IP-Adressen Ihren Kommunikationsgeräten, d.h. Vaisala Veriteq-Geräten zuordnen. Da viewLinc über COM-Anschlüsse kommuniziert, ist es für die Verbindung von Vaisala Veriteq-Geräten über Ethernet/IP-Adressen erforderlich, ein vernetztes vNet- oder Digi-Geräte zu verwenden. vNet- oder Digi-Geräte erzeugen virtuelle COM-Anschlüsse, die es Vaisala Veriteq-Geräten erlauben, mit viewLinc über Ethernet zu kommunizieren. Wir empfehlen Ihnen, keine dynamischen IP-Adressen für Ihre Geräte zu verwenden. Verwenden Sie stattdessen eine reservierte oder statische IP-Adresse (die Sie von Ihrer IT-Abteilung erhalten). IP-Adressen werden den vNet- oder Digi-Geräten während der Treiberkonfiguration zugeordnet. Die Installationsanweisungen finden Sie im Vaisala Veriteq Leitfaden für den Schnelleinstieg für vNet- oder Digi-Geräte. • Weitere Informationen über vNet-Geräte finden Sie unter http://www.vaisala.com/en/lifescience. • Weitere Informationen über Digis finden Sie unter www.digi.com. Q: Wie kann ich mich über einen drahtlosen Anschluss oder Ethernet mit Geräten der 300er Serie in Verbindung setzen? A: Internes LAN-1-Modul (Ethernet):Erlaubt es einem einzelnen PTU300*, HMT330, DMT340 oder MMT330 Sender, sich über ein Standard-TCP/IP-Ethernet-Netzwerk mit dem viewLinc-Hostcomputer in Verbindung zu setzen. Das LAN-1-Modul wird intern vom Sender mit Strom versorgt. Internes WLAN-1-Module (802.11b/g WLAN): Erlaubt es einem einzelnen PTU300*, HMT330, DMT340 oder MMT330 Gerät, sich über standardmäßige drahtlose 802.11b/g-Netzwerke mit dem viewLincHostcomputer in Verbindung zu setzen. Das WLAN-1-Modul wird intern vom Sender mit Strom versorgt. viewLinc 4.3-|-205 Geräte einrichten Digi-Gerät mit einem Anschluss (Ethernet): Erlaubt es einem einzelnen PTU300*, HMT330, DMT340 oder MMT330 Gerät, sich über ein Standard-TCP/IP-Ethernet-Netzwerk mit dem viewLincHostcomputer in Verbindung zu setzen. Erfordert die Installation der Digi-Gerätetreiber (im Lieferumfang enthalten) und die Konfiguration der virtuellen COM-Anschlüsse auf dem viewLincHostcomputer. Digi-Geräte sind verfügbar mit 802.3af Power over Ethernet (PoE) (optional). Digi-Geräte werden mit 9-30 V Gleichspannung betrieben (Wechselstromadapter ist im Lieferumfang enthalten). Erfordert, dass der Sender mit einem seriellen Kabel DB9 konfiguriert wird. Erfordert, dass die Verbindung zwischen Digi-Gerät und Sender mit einem seriellen Kabel DB9-hergestellt wird. Digi-Gerät mit mehreren Anschlüssen (Ethernet): Erlaubt es mehreren PTU300*, HMT330, DMT340 oder MMT330 Geräten, sich über ein Standard-TCP/IP-Ethernet-Netzwerk mit dem viewLincHostserver in Verbindung zu setzen. Erfordert die Installation der Digi-Gerätetreiber (im Lieferumfang enthalten) und die Konfiguration der virtuellen COM-Anschlüsse auf dem viewLincHostcomputer. Erlaubt es mehreren PTU300, HMT330, DMT340 oder MMT330, sich über eine gemeinsame TCP/IPNetzwerkschnittstelle mit dem Hostserver in Verbindung zu setzen. Digi-Geräte sind verfügbar mit 802.3af Power over Ethernet (PoE) (optional). Digi-Geräte werden mit 9-30 V Gleichspannung betrieben (Wechselstromadapter ist im Lieferumfang enthalten). Erfordert, dass der Sender mit einem seriellen Kabel DB9 konfiguriert wird. Erfordert, dass die Verbindung zwischen Digi-Gerät und Sender mit einem seriellen Kabel DB9-hergestellt wird. Digi-Gerät mit einem Anschluss (802.11b/g WIFI): Erlaubt es einem einzelnen PTU300, HMT330, DMT340 oder MMT330 Gerät, sich über standardmäßige drahtlose 802.11b/g-Netzwerke mit dem viewLinc-Hostcomputer in Verbindung zu setzen. Erfordert die Installation der Digi-Gerätetreiber (im Lieferumfang enthalten) und die Konfiguration der virtuellen COM-Anschlüsse auf dem viewLincHostcomputer. Erfordert, dass der Sender mit einem seriellen Kabel DB9 konfiguriert wird. Digi-Geräte werden mit 9-30 V Gleichspannung betrieben (Wechselstromadapter ist im Lieferumfang enthalten). Digi-Gerät mit mehreren Anschlüssen (802.11b/g WLAN): Erlaubt es mehreren PTU300, HMT330, DMT340 oder 2064 | 4M211679DE-B Geräte einrichten MMT330 Geräten, sich über standardmäßige drahtlose 802.MMT330/gNetzwerke mit dem viewLinc-Hostserver in Verbindung zu setzen. Erfordert die Installation der Digi-Gerätetreiber (im Lieferumfang enthalten) und die Konfiguration der virtuellen COM-Anschlüsse auf dem viewLinc-Hostcomputer. Erlaubt es mehreren Datenloggern, sich über standardmäßige drahtlose 802.11b/g-Netzwerke mit dem Hostserver in Verbindung zu setzen. Erfordert, dass der Sender mit einem seriellen Kabel DB9 konfiguriert wird. Digi-Geräte werden mit 9-30 VDC Gleichspannung betrieben (Wechselstromadapter ist im Lieferumfang enthalten). Hinweis: PTU300 kann nur WLAN-1 und LAN-1 Module unterstützen, wenn keine Datenloggermodule installiert sind. F:Wie aktiviere oder deaktivieren ich HTTPS? A: Stellen Sie in der viewlinc.cfg-Datei den https_port auf 0 oder wählen Sie den Anschluss während der Installation. Zur Aktivierung nach der Installation stellen Sie den erforderlichen Anschluss (normalerweise dem 443) auf https_port und starten Sie viewLinc neu. F: Wie weiß viewLinc, welche Vaisala Veriteq-Geräte mit view- Linc verbunden sind? A: viewLinc weiß es nicht. Ihre Netzwerkgeräte werden viewLinc nicht „zugeordnet“. Vielmehr überwacht viewLinc das Netzwerk auf Geräte, die mit COM-Anschlüssen verbunden sind (viewLinc Software kommuniziert über COM-Anschlüsse oder die von den vNet- oder Digi-Geräten erstellten virtuellen COM-Anschlüsse). Prüfen, welche COM-Anschlüsse (virtuelle oder andere) einem vNet- oder Digi-Gerät zugeordnet sind. 1 Öffnen Sie in der Windows Systemsteuerung den Geräte-Manager. 2 Nach dem Öffnen des Geräte-Managers müssen Sie die Anschlüsse erweitern (COM und LPT), um zu sehen, welche COM-Anschlüsse mit welchen Geräten verbunden sind. Standardmäßig werden vNetGeräte CDL-VNET-P-Modellname genannt; Digi-Geräte erhalten den Namen Digi xxxxx (wobei x die Seriennummer des Gerätes ist). 3 Weitere Einzelheiten finden Sie im Geräte-Manager unter „Serieller Mehrfachadapter“, indem Sie mit der rechten Maustaste auf das viewLinc 4.3-|-207 Geräte einrichten betreffende Gerät klicken. Wählen Sie Eigenschaften, wählen Sie dann die Registerkarte Erweiterte Eigenschaften und klicken Sie Eigenschaften an. Auf der linken Seite finden Sie eine Liste der COM-Anschlüsse, die für dieses Gerät verwendet werden. Zur Anzeige, welche Geräte von viewLinc gesteuert werden, öffnen Sie die Registerkarte System. Vaisala Veriteq-Geräte verschieben F: Ich verwende vNet-/Digi-Geräte, um meine Vaisala Veriteq-Geräte mit dem Netzwerk zu verbinden. Ich möchte eines meiner Vaisala Veriteq-Geräte von einem Standort zu einem anderen Standort innerhalb desselben Teilnetzwerks verschieben. Welche Schritte muss ich unternehmen? A: Falls Sie eine reservierte oder statische IP-Adresse für Ihr Gerät verwendet haben (wie von uns empfohlen), befolgen Sie bitte die folgenden Schritte: 1 Heben Sie den Alarm des Geräts auf (wenn Sie die Alarme nicht aufheben, werden während der Durchführung dieser Schritte Kommunikationsalarme erzeugt - bitte sehen Sie hierzu Seite 1147). 2 Ziehen Sie das vNet oder Digi-Gerät vom Netzwerk ab (bitte lassen Sie das Vaisala Veriteq Device noch angeschlossen). Hinweis: Es ist NICHT notwendig, die Digi RealPortSoftware vom viewLinc-Server zu deinstallieren. Vielmehr würde eine Deinstallation wahrscheinlich Probleme verursachen, wenn Sie versuchen, das Digi-Gerät wieder mit dem Netzwerk zu verbinden. 3 Verschieben Sie das Vaisala Veriteq-Gerät zu einem anderen Standort. 4 Stecken Sie das vNet- oder Digi-Gerät wieder in das Netzwerk ein. 5 Stellen Sie die Alarmfunktion wieder her. viewLinc wird sich wieder mit dem Vaisala Veriteq-Gerät verbinden, sodass Sie 2084 | 4M211679DE-B Geräte einrichten das Gerät wieder im Standort-Manager im Fensterbereich Geräte sehen können. F: Ich verwende vNet-/Digi-Geräte, um meine Logger mit dem Netzwerk zu verbinden. Ich möchte mein Gerät von einem Teilnetzwerk zu einem anderen Teilnetzwerk verschieben. Welche Schritte muss ich unternehmen? A: Wenn Sie (wie empfohlen) für Ihr vNet oder Digi-Gerät eine reservierte oder statische IP-Adresse verwendet haben und Sie Ihr Gerät von einem Standort zu einem anderen Standort in einem anderen Teilnetzwerk verschieben, müssen Sie mehrere Konfigurationsschritte befolgen: 1 Heben Sie den Alarm auf (wenn Sie die Alarme nicht aufheben, werden während der Durchführung dieser Schritte Kommunikationsalarme erzeugt - sehen Sie hierzu Seite147). 2 Es ist NICHT notwendig die Gerätesoftware von der viewLinc-Servermaschine zu deinstallieren, aber Sie müssen einige Konfigurationsänderungen ausführen: • Reservierte IPs: Sie müssen die Reservierung aus dem DHCP-Bereich für das ursprüngliche Teilnetzwerk entfernen und eine neue Reservierung im DHCP-Bereich für das neue Teilnetzwerk erstellen. Machen Sie mit Schritt 6 weiter. • Statische-IP: Während das vNet- oder Digi-Gerät noch mit seinem ursprünglichen Standort verbunden ist, müssen Sie sich in der vNet- oder Digi-Web- Webschnittstelle anmelden. In der Adressleiste eines Webbrowsers müssen Sie die IPAdresse des Gerätes eingeben. (Wenn Sie sich im selben Teilnetzwerk wie das Gerät befinden, können Sie die IP-Adresse Ihres Gerätes mit der Funktion „Gerät erkennen“ finden.) • Im Anmeldebildschirm als Rootbenutzer anmelden und das Passwort eingeben. Das standardmäßige Passwort ist 'dbps'. Wenn Sie das Passwort nicht verändert haben, müssen Sie das standardmäßige Passwort verwenden. • In der Navigationsleiste müssen Sie 'Netzwerk' wählen. Im Netzwerkkonfigurationsbildschirm müssen Sie die viewLinc 4.3-|-209 Geräte einrichten neue IP-Adresse, die Teilnetzwerksmaske und das Gateway für das neue Teilnetzwerk eingeben. Klicken Sie Anwenden an. • Starten Sie das Gerät neu. 3 Verschieben Sie das Gerät zu seinem neuen Standort. 4 Konfigurieren Sie viewLinc, das Gerät im neuen Teilnetzwerk zu suchen: a Öffnen Sie auf der viewLinc-Maschine im Windows Startmenü den Geräte-Manager . b Wählen Sie Geräte-Manager | Multiport Serial Adaptors und klicken Sie dann die Zeile für Ihr Gerät mit der rechten Maustaste an. 5 Wählen Sie im Bildschirm Eigenschaften Erweiterte Eigenschaften | Eigenschaften | Netzwerk aus. 6 Geben Sie im Bildschirm Netzwerk die Netzwerkeinstellungen ein, damit die neue IP-Adresse des Gerätes wiedergegeben wird. Klicken Sie OK an. 7 Stellen Sie die Alarmfunktion wieder her. viewLinc wird sich wieder mit dem Vaisala Veriteq-Gerät verbinden, sodass Sie das Gerät wieder im Standort-Manager sehen können. Falls viewLinc nach der Durchführung der oben angegebenen Schritte keine Verbindung zum Gerät herstellen kann, ist eventuell ein Anschluss am Router blockiert, der die Teilnetzwerke verbindet. Versuchen Sie Folgendes: 1 Stellen Sie fest, ob das Gerät im neuen Teilnetzwerk vom viewLinc-Computer zugänglich ist. Geben Sie in eine Eingabeaufforderung der viewLinc-Computers ping <IP-Adresse> ein. Wenn es erfolgreiche Antworten auf den Pingbefehl gibt, bedeutet dies, dass zwischen den Teilnetzwerken ein Routing besteht. Gehen Sie zum nächsten Test. 2 Für Digi-Geräte. a Geben Sie in die Eingabeaufforderung telnet <IPAdresse> ein. Wenn Sie eine Anmeldeaufforderung erhalten, weist der Test nach, dass das Gerät in der Lage ist, 2104 | 4M211679DE-B Tipps zur Fehlerbehebung Anfragen zu beantworten. Drücken Sie [Strg]+[C] , um die Anmeldung abzubrechen. Gehen Sie zum nächsten Test. b Geben Sie in die Eingabeaufforderung telnet <IP-Adresse> 771 ein. Falls Sie eine Fehlermeldung erhalten (und die vorherigen Tests erfolgreich waren), ist der Anschluss 771 zwischen dem lokalen Computer und dem Gerät blockiert. Dieser Anschluss muss geöffnet werden, bevor das Gerät mit der Vaisala viewLinc Software verwendet werden kann. Dieser Anschluss kann durch Netzwerkgeräte (wie zum Beispiel Router, Firewall oder Switche der Schicht 3) oder PC-Software (wie zum Beispiel die Microsoft Windows Firewall, die Firewall eines anderen Anbieters oder eine Sicherheitssoftwaresuite) blockiert sein. Heben Sie die Blockierung dieses Anschlusses auf. Eine erfolgreiche Verbindung wird durch Gruppen von drei (3) horizontalen Linien ( ...) angezeigt, die auf Ihrem Bildschirm erscheinen. Beachten Sie, dass eine Liniengruppe alle 10 Sekunden erscheint. Tipps zur Fehlerbehebung Anmelden F: Weshalb kann ich mich nicht in viewLinc anmelden, obwohl ich den richtigen Benutzernamen und das richtige Passwort verwende? A: Stellen Sie sicher das der Dienst „viewLinc Enterprise Server” ausgeführt wird. 4 Wählen Sie in der Windows Systemsteuerung Verwaltung | Dienste und suchen Sie dann den „viewLinc Enterprise Server” in der Liste. Klicken Sie ihn mit der rechten Maustaste an, um Start auszuwählen. (Wenn der Enterprise Server nicht ausgeführt wird, können Sie den Anmeldebildschirm nicht sehen). viewLinc 4.3-|-211 Tipps zur Fehlerbehebung Alarme F: Ich erhalte Kommunikationsalarme in viewLinc. Ich glaube, mein Netzwerkgerät oder mein Vaisala Veriteq Gerät hat aufgehört, zu antworten. Was kann ich machen? 1 Stellen Sie sicher, dass Ihre Vaisala Veriteq-Geräte an das Stromnetz angeschlossen und/oder die Batterien geladen sind (HMT140). 2 Stellen Sie sicher, dass Ihre Netzwerk-Geräte mit einer Stromversorgung verbunden ist und dass die Stromversorgung an das Stromnetz angeschlossen ist. In einem Digi- oder vNet-Gerät muss die Betriebsanzeige auf der Vorderseite in kräftigem Rot leuchten. 3 Stellen Sie sicher, dass das Gerät angeschlossen ist und mit dem Netzwerk kommuniziert. Versuchen Sie das Gerät anzupingen, indem Sie Folgendes in die Eingabeaufforderung eingeben:ping <IP-Adresse des Geräts>. 4 Wenn eine Kommunikation zwischen dem Gerät und dem Netzwerk besteht, müssen Sie prüfen, ob das von Vaisala gelieferte Kabel ordnungsgemäß angeschlossen ist. Wenn das Licht in einem kräftigen Rot leuchtet, besteht entweder am Netzwerkgerät oder am Gerätekabel ein Problem. Stellen Sie sicher, dass Ihr Gerät für die Anwendung von RealPort konfiguriert wurde (für weitere Informationen siehe http://www.vaisala.com/en/lifescience). Wenn dies Ihr Problem noch nicht behebt, gehen Sie zu Schritt 6. 5 Wenn das Licht korrekt funktioniert, Sie aber immer noch einen Kommunikationsalarm erhalten, müssen Sie den Windows Geräte-Manager im viewLinc-Computer aufrufen und sicherstellen, dass das Gerät noch installiert ist: a Wählen Sie in der Windows-Systemsteuerung System und Sicherheit | Verwaltung | Computerverwaltung | GeräteManager. b Im Geräte-Manager sollten Sie unter der Kategorie der seriellen Mehrfachadapter einen Eintrag für das Gerät mit 2124 | 4M211679DE-B Tipps zur Fehlerbehebung der von Ihnen konfigurierten Adresse sehen. Wenn Sie dieses Gerät nicht sehen, versuchen Sie, ein anderes funktionierendes Gerät anzuschließen oder das Gerät neu zu installieren. 6 Wenn das Licht am Kabel nicht ordnungsgemäß funktioniert, müssen Sie vLog öffnen und prüfen, ob das Kabel mit dem Vaisala Veriteq-Gerät kommunizieren kann. Wenn ein Problem in der Kommunikation zwischen dem Gerät und der vLog-Grafikanwendung besteht, funktioniert wahrscheinlich entweder das Gerät oder das Gerätekabel nicht ordnungsgemäß. Versuchen Sie das Gerät mit einem neuen vNet- oder Digi- Netzwerkgerät oder über einen USB-Anschluss mit einem Computer zu verbinden und prüfen Sie, ob Sie in vLog eine Verbindung zum Gerät herstellen können. Daten und Geräte verwalten F: Ich bin in viewLinc angemeldet und versuche, Gerätedateien zu einem Netzwerkstandort zu übertragen, aber es funktioniert nicht. Was kann ich machen? A: Stellen Sie zunächst sicher, dass Sie den vollständigen Netzwerkpfad zum Netzwerkverzeichnis verwenden (zum Beispiel \\ComputerName\etc.) und nicht einen zugeordneten Laufwerksbuchstaben. Stellen Sie auch sicher, dass das Konto, mit dem viewLinc ausgeführt wird, die notwendigen Berechtigungen für den Ordner hat, auf den Sie versuchen, die Gerätedateien zu übertragen. Das Konto, mit dem viewLinc ausgeführt wird, wurde während der Installation eingerichtet. Weitere Informationen zur Installation von viewLinc finden Sie in Kapitel 1 dieses Handbuchs oder in der Onlinehilfe. F: Wenn ich die viewLinc zugeordneten Dateien sichern möchte, wo finde ich die Dateien und wie groß sind sie? A: Textdateien zur Konfiguration von viewLinc: <installdir>\config\* (kleine Textdateien) viewLinc Sicherheitsschlüssel für https: <installdir>\config\keys\* (kleine binäre Dateien) viewLinc 4.3-|-213 Tipps zur Fehlerbehebung viewLinc Betriebskonfiguration: app_data_ root\db\Viewlinc.sqlite (bis zu 100 MB bei sehr großen Systemen) Dateien der viewLinc-Langzeitdaten: app_data_ root\db\hist\JJJJ-MM\* (bis zu 10 GB pro Monat bei sehr großen Systemen) viewLinc-Ereignisprotokolle: app_data_ root\log\Events\Events-JJJJ.sqlite (bis zu 100 MB pro Jahr bei sehr großen Systemen) viewLinc Repository-Dateien, hochgeladene Dashboard-Bilder, Berichtslogos, usw.: app_data_root\db\repository\images\*.* (unter 5 MB) Hinweis: Es wird empfohlen alle viewLinc-Dienste zu stoppen, bevor eine Sicherheitskopie durchgeführt wird. F: Ich habe einige Änderungen in viewLinc vorgenommen, wie zum Beispiel neue Schwellwerte und neue Gerätebeschreibungen, aber sie werden nicht angezeigt. Wo liegt das Problem? A: Standortdaten werden abhängig von der in viewLinc eingestellten Aktualisierungsrate aktualisiert. Klicken Sie auf die Schaltfläche „Aktualisieren“ in viewLinc oder prüfen Sie die von viewLinc verwendete Aktualisierungsrate und warten Sie, bis die festgelegte Zeit verstrichen ist. F: Was passiert mit der Messwertaufnahme in viewLinc, wenn ich zur Konfiguration usw. ein USB-Kabel an ein Gerät anschließe? A: Bei Anschluss eines USB-Kabels an ein Gerät (d.h. den HMT140) wird die Messwertaufnahme unterbrochen. Wenn das USB-Kabel wieder entfernt wird, wird die Messwerterfassung wieder aufgenommen. Die Zeitmarken der Messwerte beginnen, wenn das Kabel entfernt wird, werden aber nicht als integraler Bestandteil in die Anzahl der Abtastratensekunden seit der vorhergehenden Messwerterfassung aufgenommen. Dies sollte den Betrieb nicht beeinträchtigen. Wenn das USB-Kabel für längere Zeit angeschlossen bleibt, d.h. länger als zweimal die Datenübertragungsrate, werden Konfigurationsalarme wegen fehlender Langzeitdaten auftreten. Sie 2144 | 4M211679DE-B Tipps zur Fehlerbehebung werden gelöscht, sobald die Messwerterfassung wieder aufgenommen wird. F: Wenn ich eine Datei zum Hochladen der Logger-Information verwende, scheitert das Hochladen. Wie führe ich das Hochladen erfolgreich aus? A: Prüfen Sie, dass Sie Ihre Parameter durch Tabulatoren getrennt haben, aber nicht durch Leerzeichen, Kommas usw. Es funktionieren nur Parameter, die als Tabulator-getrennte Zeilen (tsv-Format) eingegeben werden. Vordefinierte BO-Einstellungen F:Wie wählt viewLinc die Farben für die Berichte aus? A: Wenn die Farben der Standortlinien auf „Auto“ gestellt sind, weist viewLinc die nächste freie Farbe einer integrierten Farbpalette zu. Farben werden in der folgenden Reihenfolge/Sequenz ausgewählt: a Schwarz (0, 0, 0) b Rot (255, 0, 0) c Grün (0, 128, 0) d Orange (255, 165, 0) e Blau (0, 0, 255) f Gelb (255, 255, 0) g Violett (128, 0, 128) h Braun (150, 75, 0) i Grau (128, 128, 128) j Kastanienbraun (128, 0, 0) k Lindgrün (0, 255, 0) l Tomatenrot (255, 99, 71) m Himmelblau (30, 127, 255) n Bernstein (255, 204, 0) o Byzanzviolett (112, 41, 99) p Bronze (205, 127, 50) viewLinc 4.3-|-215 Tipps zur Fehlerbehebung q Silber (192, 192, 192) r Purpurrot (220, 20, 60) s Smaragdgrün (80, 200, 120) t Korallenrot (255, 127, 80) u Tiefes Himmelblau (0, 191, 255) v Natur (205, 178, 128) w Aubergine (97, 64, 81) x Gelbbraun (240, 220, 130) F: Welche Inhaltsvariablen kann ich einer E-Mail- oder SMS- Benachrichtigung hinzufügen? A: Content variables are added to a notification Email or SMS using the following macros. Bitte beachten Sie, dass nicht alle Makros für alle E-Mail/SMS Vorlagen zur Verfügung stehen: Nachrichten zur Alarmbestätigung: [Acknowledger] = Person, die den Alarm bestätigt. [AcknowledgerAction] = Die Maßnahmen, die als Antwort auf den Alarm unternommen wurden. [AcknowledgeTimestamp] = Die Uhrzeit, zu welcher der Alarm bestätigt wurde. [AlarmID] = Die ID des Alarmtickets (wird für dezentrale Bestätigungen verwendet). Nachrichten bezüglich des Alarms: [AlarmMessage] = Die mit dem Alarm verbundene Nachricht. [AlarmObject] = Description of where alarm was triggered, from a Channel, a Logger or Host. [AlarmType] = Art des Alarms, Kommunikation oder Schwellwert. [AlarmTimestamp] = Uhrzeit, zu welcher der Alarm aufgetreten ist. [AlarmDeactivationTimestamp] = Uhrzeit, zu welcher der Alarm ausgeschaltete wurde. 2164 | 4M211679DE-B Tipps zur Fehlerbehebung Schwellwertalarme: [AlarmOffValue] = Messkanalwert, als der Alarm ausgeschaltet wurde. [AlarmValue] =Standortwert, als der Alarm auftrat. [MinAlarmValue] = Mindeststandortalarmwert während der Alarmperiode. [MaxAlarmValue] = Maximaler Standortalarmwert während der Alarmperiode. [CalibrationUrl] = Website-Adresse des Kalibrierdienstes. [LocationName] = Beschreibung des Standorts. [LocationZone] = Beschreibung des Gebiets, in dem der Standort sich befindet. [LocationTimestamp] = Zeitmarke des Standortalarmwerts bei Erstellung der E-Mail. [LocationValue] = Standortalarmwert bei Erstellung der E-Mail. [ThresholdCondition] Zusammenfassung der Schwellwertbedingung. Alle Alarmnachrichten: [Comments] = Eingegebene Kommentare (manuell oder vordefinierte) mit den entsprechenden Alarm- oder Logger-Übertragungseinstellungen. [Date] = Datum des Alarms [Details] = Alarmspezifische Details [Server] = Name des PC, auf dem viewLinc installiert ist. [Time] = Uhrzeit des Alarmereignisses. [Benutzer] = Name des Benutzers, der den Alarm bestätigt hat (Bestätigungsnachrichten) [WorkerName] = Name des viewLinc-Mitarbeiters, der den Fehler verursacht hat. [Port] = Anschlussnummer [URL] = Für viewLinc verwendete URL (für Systemfehlernachrichten) Gerätekommunikationsalarm [LocationSummary] = Liste der Logger-Messkanäle in Alarmstatus viewLinc 4.3-|-217 Tipps zur Fehlerbehebung Geräte Kommunikationsalarme-Host [DeviceHostDevicesSummary] = Kurze Zusammenfassung aller Logger auf einem Host, die mit dem Alarmereignis in Verbindung stehen. [DeviceChanalsSummary] = Kurze Zusammenfassung aller LoggerMesskanäle, die mit dem Alarmereignis in Verbindung stehen. Logger-Alarme: [DeviceAddress] = Logger-Adresse (beispielsweise COM-Anschluss oder serielle Nummer). Alarmnachrichten Logger-Kommunikation: [DeviceComPort] = COM-Anschluss, mit dem der Logger verbunden ist. Logger-Kommunikations- und Schwellwertnachrichten: [DeviceDescription] = Beschreibung des Loggers. [DeviceSerialNumber] = Serielle Nummer des Loggers. Kommunikationsalarmnachrichten: [DeviceHostName] = Name des Geräte-Host Logger-Kalibrierungsalarmnachrichten: [DeviceNextCalDate] = Das nächste Kalibrierungsdatum für den Logger. Datenübertragungsnachrichten: [TransferDirectory] = Zielverzeichnis der übertragenen LoggerDaten. [TransferFile] = Zieldatei der übertragenen Logger-Daten. Berichterstellung: [ReportName] = Name des betroffenen Berichts. [Error] = Beschreibung des Fehlers, der den fehlerhaften Bericht verursacht hat. 2184 | 4M211679DE-B Benötigen Sie weitere Hilfe? Benötigen Sie weitere Hilfe? Falls Sie bei irgendeinem dieser Probleme weitere Unterstützung benötigen, wenden Sie sich bitte an Vaisala unter 1-888-VAISALA (in Nordamerika) oder senden Sie uns eine E-Mail an [email protected]. viewLinc 4.3-|-219 Inhalt A Abtastrate Sender der 300er Serie 118 aktive Alarme ansehen 79, 114, 141 aktivieren/deaktivieren viewLinc-Aware-Dienst 36 aktualisieren Alarmfenster 142 Alarmarten 138 Alarmbenachrichtigung Befehl 141 E-Mail 141 eine Anwendung oder Gerät starten 141 empfangen 143 Kommentare 67 Pop-up-Display 140 Alarmbenachrichtigung empfangen 143 Alarmberichte drucken 150 Alarme aktive ansehen 114 aktive ansehen 107 Arten 138 aussetzen 147 bearbeiten 128 Berichterstellung 150 Bestätigungsvoreinstellungen einrichten 35 Ereignisvalidierung 139 Gerät 127 Gerätekonfiguration 139 Gerte-Kalibrierungsalarme 140 Gerte-Validierungsalarme 140 Kommunikation 124, 138 bearbeiten 126 deaktivieren 127 E-MailBenachrichtigungen 65 Fehlersuche 212 Pop-upBenachrichtigung 65 mehrfache Benachrichtigungen 63 Schellwerte 68 Schwellwert 138 E-MailBenachrichtigungen 65 Eine Gruppe deaktivieren/reaktivieren 98 Pop-upBenachrichtigung 65 System 140 templates 63 Über 137 Überwachen 107 Vorlagen, bearbeiten 68 Alarme aussetzen 147, 191 einzelner Standort 148 einzelnes Gebiet 148 Geräte-Host 149 Geräte-Messkanäle 148 Alarme bestätigen Konfigurationseinstellungen 35 viewLinc Mobile 191 Alarmfarbe 149 Alarmfenster aktualisieren 142 Ausrichtung 142 Automatische Aktualisierung 142 viewLinc 4.3-|-221 Inhalt Spaltenreihenfolge ordnen 149 Alarmstatus Symbole 80 Alarmvorlagen 68 Befehle 66 definiert 61-62 vorkonfigurierte Kommentare hinzufügen 74 Aliasname Sender der 300er Serie 118 Aliasnamen für Geräte und Messkanäle 117 Allgemeine Parameter Vorlagen 64 Ä ändern Dashboard appearance 101 Gebiete 86 Gerätebeschreibungen 32 Messkanaleinheiten 37 Spalten Alarmfenster 149 Trends 110 Anforderungen dezentrales Display 184 viewLinc einrichten 9 anmelden 25 Probleme mit 211 viewLinc Mobile 188 anpassen Wert in einem Trans skalieren 111 ansehen aktive Alarme 114 COM-Anschlüsse 207 Ereigniskommentare 156 Ereignisprotokolle 154 Geräteeigenschaften 116 Pop-up-Trends 112, 190 222-|- M211679DE-B Trends Navigation 110 Ansichten 102 dezentrales Display ändern 187 erstellen von 103 für das dezentrale Bildschirmterminal 185 Info über 78 Zugriffssteuerung 104 anwenden Schwellwerteinstellungen 95 Anzeigevoreinstellungen 32 aufbauen Dashboards 99 Trends 108 Ausbildung 4 Ausgangsgrößen 81 Ausrichtung Alarmfenster 142 viewLinc-Desktop 77 automatische Aktualisierung an/aus 142 B bearbeiten Alarmvorlagen 68 Aliasnamen 117 Benutzerkonten 55 Datenübertragungszeitpläne 180 Email & SMS vorlagen 61 Gebiete und Standorte 90 Geräte- und Messkanaleigenschaften 117 Kommunikationsalarme 126 Logger-Alarme 128 Standort-Schwellwerte 97 Standorte 92 Inhalt Befehle zu Alarmvorlagen hinzufügen 66 Benachrichtigung E-Mail einrichten 58 einen Befehl durchführen 141 Email &amp;amp;amp;amp;amp; SMS settings 57 SMS einrichten 60 Benutzer Ansichten 102 Berechtigungen vergeben 45 deaktivieren 55 den Zugriff auf einen Standort einrichten 93 hinzufügen 52 Passwörter 54 reaktivieren 55 Sicherheitsstufen 25 suchen nach 52 viewLinc-Zugriff einrichten 44 Zeitüberschreitung einstellen 36 benutzerdefiniert Email & SMS vorlagen 61 Benutzerkonten anmelden 26 bearbeiten 55 Berechtigungen Benutzer 25 Benutzern vergeben 45 definiert 47 Definitionen 45 Info über 45 übernommene 94 Bericht kopieren 173 Berichtarten 159-160 Berichte 159 Alarmberichtswesen 150 Arten 159-160 bedarfsgesteuert 174 Eine Gruppe deaktivieren/reaktivieren 174 einen Trend speichern 111 erstellen von 160, 163 erzeugen 161 Excel 165, 168 exportieren 151 Farbe 170 Farben 215 Langzeitdaten der Alarme 161 löschen 174 PDF 168 Signatur- oder Kommentarfelder hinzufügen 166, 171 System 172 Vervielfältigen/kopieren 173 Berichte dauerhaft löschen 174 Berichte erzeugen und per E-Mail senden System 173 Beschreibungen Logger 117 Beschreibungen der Maßeinheiten 37 Brandmauer 203 Browser unterstützt 1, 9 C Celsius oder Fahrenheit 34 COM-Anschlüsse ansehen 207 D Dashboards 83, 106 Datenanzeige ändern 101 Datenpunkte löschen 102 löschen 102 Standortdaten ablesen 99 viewLinc 4.3-|-223 Inhalt Standorte hinzufügen 100 Voreinstellungen 101 Dateien Sicherungskopie 205 Dateispeicherorte 11 Daten auf einen POS-Bildschirmterminal anzeigen 101 Datenpunkte auf einem Dashboard löschen 102 Datentrends Diagramme 108 Datenübertragung 175 sofort 177, 179 Zeitpläne 176 Datenübertragungen geplante Übertragung 177 sofortige Übertragung 179 Datenübertragungszeitpläne bearbeiten 180 deaktivieren 180 erstellen von 177 sperren 181 deaktivieren Benutzer 55 Berichte 174 Datenübertragungszeitpläne 180 Gruppen 51 Kommunikationsalarme 127 Schwellenwertalarme 98 deaktivieren/reaktivieren Löschung 91 Deaktivierte Positionen anzeigen Schwellenwertalarme 99 Definitionendatei für Geräte 203 den Zugriff auf viewLinc steuern 44, 49 224-|- M211679DE-B Dezentrales Display 183 Anforderungen 184 Ansicht ändern 187 Ansichten 102 Berechtigung zur Zugriffssteuerung vergeben 185 eine Ansicht erstellen 185 einen Alarm bestätigen 192 einrichten 186 Dienste 7 Digi-Geräte Fehlersuche 205, 208 Installation von viewLinc mit 16 installieren 12 Standort verschieben 208 Drahtlosgeräte verbinden 13 E E-Learning 4 E-Mail Administratoradresse 58 Vorlagen Makros 62 E-Mail-/SMS-Vorlage definiert 60 E-Mail-Adresse des Administrators 58 E-Mail-Benachrichtigung 141 einrichten 58 Einstellungen 57 in Alarmen 65 ein Trenddiagramm erstellen 108 einrichten 31 dezentrales Display 184, 186 E-Mail- und SMS-Benachrichtigung E-Mail- und SMS-Benachrichtigung 57 Geräte erkennen 40 Inhalt Kalibrierungseigenschaften 129 Leitfaden 27 Schwellwertvorlagen 68, 71 Standorte und Gebiete 81 Systemeinstellungen 31 Elemente auf dem Dashboard Displayoptionen 101 Enterprise Server, über 7 entfernen Löschung 91 Ereignisprotokolle ansehen 154 Benutzerdefinierte Ereignisse hinzufügen 156 drucken 157 exportieren 158 Kommentare hinzufügen zu 155 speichern 158 Ereignisse 153, 158 Kommentare hinzufügen 155 Ereignisvalidierungsalarme 139 erkennen 41 Vaisala Veriteq-Geräte 40 erste Schritte 1 erstellen von Alarmvorlagen 63 Aliasnamen für Geräte und Messkanäle 32 Ansichten 103 Berichte 163 Dashboards 99 Datenübertragungszeitpläne 177 Email & SMS vorlagen 61 Gebiete 84 Gruppen 50 Systemberichte 172 Trends 109 vordefinierte Kommentare 73 Excel-Berichte 165, 168 F Farbe für Berichte auswählen 170 Farbpalette 215 Fehlersuche 193, 219 Teilnetzwerke 210 G Gebiete bearbeiten 86 Daten anzeigen 77 einrichten 81, 84 Info über 77 lschen 91 neu benennen 90 Standorte hinzufügen 84-85 Trends ansehen 114 Zugang vergeben 93 gelb hervorgehobener Balken, erscheint nicht 106 geplante Datenübertragung bearbeiten 180 deaktivieren 180 sperren 181 Zeitplan festlegen 177 Geräte benennen 32 Datenübertragungszeitpläne 176 Definitionendatei 203 Digi 12 Eigenschaften bearbeiten 117 Eigenschaften, ansehen 116 erkennen 40 hinzufügen Definitionendatei hochladen (für mehrere Geräte) 43 HMT140 WLANDatenlogger 42 mehrere 203 Sender der 300er Serie 41 viewLinc 4.3-|-225 Inhalt Standorte zu Gebieten 85 installieren 6, 12 Kalibrierungseigenschaften 129 konfigurieren 21 per Sicherheitsschlüssel spezifiziert 35 verbinden 14 Geräte-Host, über 7 Geräte manuell hinzufügen 41 Geräteeigenschaften, über 84 Gerätekonfigurationsalarme 139 Gerte-Kalibrierungsalarme 140 Gerte-Validierungsalarme 140 Gerteeigenschaften ansehen 116 Gruppen deaktivieren oder reaktivieren 51 einrichten 49 erstellen von 50 H Hardware-Anforderungen 8 hinzufügen Befehle zu einer Alarmvorlage 66 Benutzer 52 Dashboard-Bilder 99 E-Mail-Benachrichtigung an eine Alarmvorlagen 65 Gebiete 85 HMT140 WLAN-Geräte 42 Hosts 43 Kommentare 67 Kommentarfeld zu einem Bericht 166, 171 mehrere 203 mehrere Geräte 43 Definitionendatei hochladen 43 Sender der 300er Serie 41 226-|- M211679DE-B Signaturfeld zu einem Bericht 166, 171 Standorte zu einem Dashboard 100 Variablen zu E-Mail- oder SMSVorlagen 73 HMP110 122 HMT140 214 HMT140 WLAN-Datenlogger hinzufügen 42 installieren 13, 20 max. Blöcke pro Beaconnachricht 119 Übertragungsperiode 120 Zeitlimit 119 Hosts hinzufügen 43 installieren 24 HTTPS freigeben 207 sperren 207 I ICMP-Ping-Host 84 installieren 13 Drahtlosgeräte 13, 20 Host 24 viewLinc 12, 25 vNet-Geräte 14 Internet Explorer unterstützte Versionen 9 Internetbrowser unterstützt 1 Ischen Löschung 91 K Kalibrierung Geräteeinstellungen 129 Kommentare ansehen 156 Inhalt vordefiniert 73 löschen 74 Voreinstellungen einstellen 33 zu einem Bericht hinzufügen 166, 171 zu einer Alarmbenachrichtigung hinzufügen 67 zu Ereignissen/Ereignisprotokollen hinzufügen 155 Kommunikationsalarme 124, 138, 212 aussetzen 147 bearbeiten 126 deaktivieren 127 E-Mail-Benachrichtigungen hinzufügen 65 Fehlersuche 212 Pop-up-Benachrichtigung hinzufügen 65 Vorlagen 63 Vorlagen, bearbeiten 68 konfigurieren Geräte 21 Kontaktinformationen 28 Kontinuierliches Überwachungssystem (CMS) 7 L Liste der Zugriffssteuerungsberechtigungen 48 Logger Alarme bearbeiten 128 E-Mail-Benachrichtigungen hinzufügen 65 Pop-up-Benachrichtigung hinzufügen 65 Aliasnamen 117 an vNet-Geräten anschließen 14 Beschreibungen 117 Channel Beschreibung 121 Datenübertragungen 179 Fehlersuche 213 Zeitpläne 176 einrichten 14 löschen Berichte 174 Dashboard 102 Dashboard-Bil 102 Dashboard-Datenpunkte 102 vordefinierte Kommentare 74 Löschung deaktivieren/reaktivieren 91 Entfernen/Löschen 91 lschen Gebiete 91 Lupe 105 M Makros Email & SMS vorlagen 62 Maßeinheiten Temperatur 34 Max. Blöcke pro Beaconnachricht HMT140 WLANDatenlogger 119 mehrfache Alarmbenachrichtigungen 63 Messkanäle Anzeige der Maßeinheiten ändern 37 bearbeiten 121 benennen 32 Beschreibung bearbeiten 121 Eigenschaften bearbeiten 121 mit Standorten verknüpfen 85, 87 Verknüpfung aufheben 87 viewLinc 4.3-|-227 Inhalt Messwert Grafiken in Pop-up-Trendansicht 113 Schwellwerte 113 Microsoft Excel viewLinc Ereignisprotokolle 158 min/max Statistiken in Trends 111 MKT-Aktivierungsenergie Einstellwert 34 Mobile Geräte unterstützt 183 Mobiles Display 183, 189 Alarme aussetzen oder wieder aufnehmen 191 anmelden 188 Info über 188 N Nach dem Durchsuchen trennen 118 Nachrichten Email & SMS vorlagen 61 Navigationsbaumstruktur Standortfenster 78 Netzwerkkommunikationen testen 84 Netzwerkverkehr mit dezentralen Hosts verteilen 43 neu straten 75 O organisieren Standorte 82 P Passwörter bearbeiten 54 erneute Bestätigung nach abgelaufener Sitzungsdauer 36 228-|- M211679DE-B PC-Anforderungen 10 PDF-Berichte 168 PIN-Nummer 60 Pop-up-Benachrichtigung 140 Pop-up-Trend ansehen 112 Navigation 112 POP3 59 POS 183 Displayoptionen einrichten 101 privat Schwellenwertalarme 71 Produkthilfe 28 Protokoll für Technischen Support 36 Prüfung der Zugriffssteuerung 48 R reaktivieren Benutzer 55 Gruppen 51 Schwellenwertalarme 98 Registerkarte Trend Funktionen 108 ROC-Einheiten 70 S Schwellenwertalarme aussetzen 147 E-Mail-Benachrichtigungen hinzufügen 65 Eine Gruppe deaktivieren/reaktivieren 98 Pop-up-Benachrichtigungen hinzufügen 65 privat 71 ROC-Einheiten 70 Vorlagen 63 Vorlagen, bearbeiten 68 vorübergehend sperren 97 wert 70 Inhalt Zeitpläne Einstellung 93 Schwellwertalarme 138 Schwellwerte anwenden 95 bearbeiten 97 Vorlage für mehrfache 71 Schwellwerte, Messwerterfassung 113 Schwellwertes deaktivieren 97 Schwellwertstatusspalte 80 Schwellwertvorlagen 68, 71 definiert 61 Sender Ausgangsgrößen 81 einrichten 14 hinzufügen 41 unterstützt 193 Sender der 300er Serie 193 Abtastrate 118 Aliasname 118 Ausgangsgrößen 81 austauschen 133 hinzufügen 41 Zeitlimit 118 serielle Anschlüsse 13 Installation von viewLinc mit 19, 25 Serveranforderungen 9 sicheres SMTP 59 Sicherheit Stufen 25 Sicherheitsschlüssel eingeben 35 Sicherheitsschlüsseldateien 203 Signaturen zu Berichten hinzufügen 166, 171 SIM-Karte ein 60 Sitzungsdauer 36 skalieren Trendwerte 111 SMS Einstellungen Benachrichtigungen 57 einrichten 60 Nachrichtenvorlagen 61 SIM-Karte ein 60 Vorlagen Makros 62 Spalte Gerätestatus 80 Spalte Gerätstatus 140 Spalten Alarmfenster 149 ausblenden 80 Gerätestatus 80 Schwellwertstatus 80 Sortierreihenfolge 80 Standortfenster 79 Zeitstempel 80 Spalten ausblenden 80 Spalten sortieren 80 sperren Automatische Aktualisierung 142 Datenübertragungszeitpläne 181 Schwellenwertalarme 97 Standardberichte 160 Standardmäßige Anwendungsdateispeicherorte 11 Standorte Alarme Vorlagen 63 Alarmvorlagen, bearbeiten 68 bearbeiten 92 Dashboards 99 einen Trend erstellen 109 einrichten 81 Ihre Daten ansehen 77 Info über 77 viewLinc 4.3-|-229 Inhalt Messkanäle verknüpfen 85, 87 neu benennen 90 organisieren 82 Pop-up-Trends 113 verknüpftes Gebiet suchen 106 verschieben 86 Voreinstellungen für Maßeinheiten ändern 123 Zeitplan der Schwellenwertalarme, auswählen 93 zu einem Dashboard hinzufügen 100 zu Gebieten hinzufügen 85 Zugang vergeben 93 Standortfenster 77 Menü Optionen 78 Navigationsbereich 78 Registerkartendefinitionen 79 Spalten 79 Suche 79 verwenden 105 Status des Ereignisprotokollberichts 154 Suche 79 Filter 105 für einen Benutzer 52 Syntax 105 suchen Zugriffssteuerungsberechtigungen 48 Symbole Alarmstatus 80 Systemalarme 140 Systemanforderungen 8 Systemeinstellungen 31 Alarmbestätigung 35 Aliasnamen 32 230-|- M211679DE-B Beschreibungen der Maßeinheiten 37 Kommentare 33 MKT-Aktivierungsenergie 34 Sicherheitsschlüssel 35 Sitzungsdauer 36 Temperatureinheiten 34 viewLinc-Aware-Dienst 36 Zugriffssteuerung 44 T Teilnetzwerke Fehlersuche 210 Temperatur Maßeinheiten einstellen 34 Treiber RealPort 17 USB cable 18 Trends als Bericht speichern 111 ändern 110 aufbauen 108 erstellen von 109 min/max Statistiken ansehen 111 Ü übernommene Zugriffsberechtigungen anzeigen 94 Übertragungsperiode HMT140 WLANDatenlogger 120 Überwachen Alarme 107 Messkanäle 77 U unterstützt Browser 9 USB-Anschlüsse Geräte anschließen 13 Inhalt V Vaisala Veriteq-Geräte manuell hinzufügen 41 Variablen (Makros) in E-Mail- oder SMS-Vorlagen verwenden 73 verbinden Geräte 14 Optionen 14 vergeben Berechtigungen 45 Veriteq-Logger einrichten 14 verknüpfen Messkanäle 87 Standorte 87 verschieben Löschung eines Gebeits 91 Standorte 86 verwenden Farbe der Berichte 167 Standortfenster 105 viewLinc Anforderungen an den PC eines Endbenutzers 10 anmelden 25-26 Benutzerrechte und -berechtigungen 44 Berechtigungen 45 browser 9 Desktop-Ausrichtung 77 dezentrales Display 183 Enterprise Server, über 7 Funktionen 1 Geräte-Host, über 7 Geräte anschließen 14 Geräte einrichten 14 Gruppen einrichten 49 Host-PC Anforderungen 9 installation serielle Anschlüsse 25 Installation Digi-Geräten 16 mit seriellen Anschlüssen 19 mit USB 18 mit vNet-Geräten 14 Installationsoptionen 12 installieren 25 Drahtlosgeräte 13 installieren, serieller anschluss 13 installieren, USB-Anschlüsse 13 Komponenten 7 Mobiles Display 183, 189 Mobilfunk Alarme bestätigen 191 anmelden 188 Info über 188 neu starten 75 Serveranforderungen 9 Sicherheitsoptionen 36 Sicherungskopie 205 SMTP 59 Systemanforderungen 8 unterstützte Internetbrowser 1 unterstützte Sender 193 upgrading from earlier version 196 von früherer Version aktualisieren 23, 193 Zugriffssteuerung 45 viewLinc-Aware-Dienst 36 viewLinc neu starten 75 viewLinc stoppen 75 vNet-Geräte Fehlersuche 205, 208 installieren 12, 14 Logger anschließen 14 Standort verschieben 208 viewLinc-Aware-Dienst 36 viewLinc 4.3-|-231 Inhalt von früherer Version aktualisieren 23, 193, 196 vordefinierte Kommentare erstellen von 73 in Alarmvorlagen 74 löschen 74 Voreinstellungen Einheiten 37 Temperatureinheiten 34 Voreinstellungen für Maßeinheiten 37 Standorte 123 Voreinstellungen für Maßeinheiten löschen 123 Vorlagen Alarme 61-62 Allgemeine Parameter 64 E-Mail- oder SMS-Variablen 73 E-Mail/SMS 60 Makros verwenden 62 Schwellwert 61 vordefinierte Kommentare 74 Vorlagen für einzelne Schwellwerte 69 W Wartung viewLinc neu starten oder stoppen 75 Werte 70 MKT-Aktivierungsenergie 34 Z Zeitpläne erstellen von 56 Zeitstempelspalte 80 Zeitüberschreitung 36 HMT140 WLANDatenlogger 119 Sender der 300er Serie 118 Zugriff auf viewLinc 44 232-|- M211679DE-B Zugriffssteuerung 44-45 definiert 44, 47 Einstellung für einen Standort 93 für das dezentrale Bildschirmterminal 185 übernommene 94 www.vaisala.com *M211679DE*