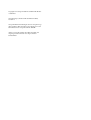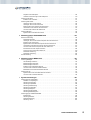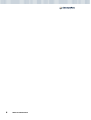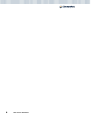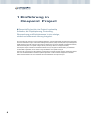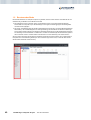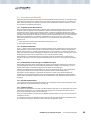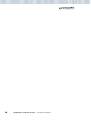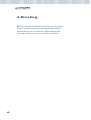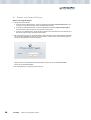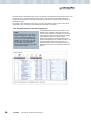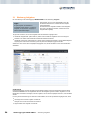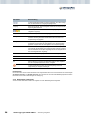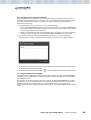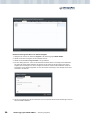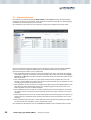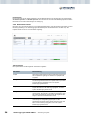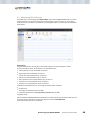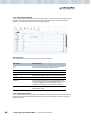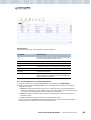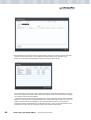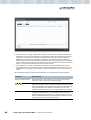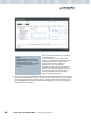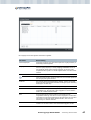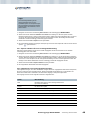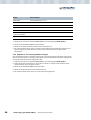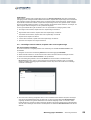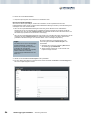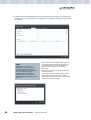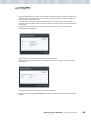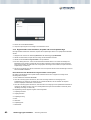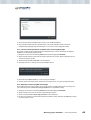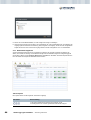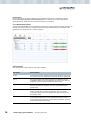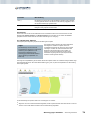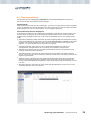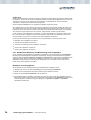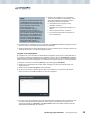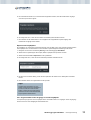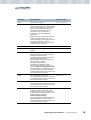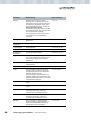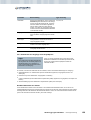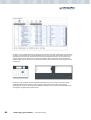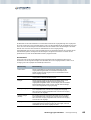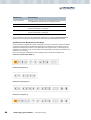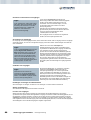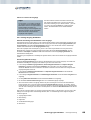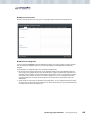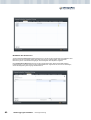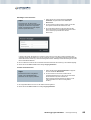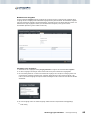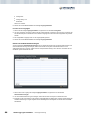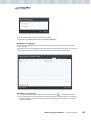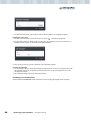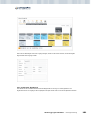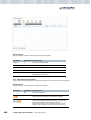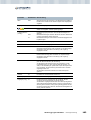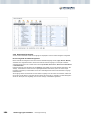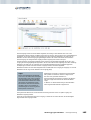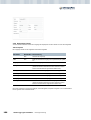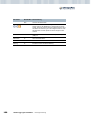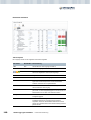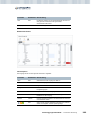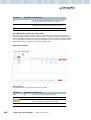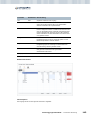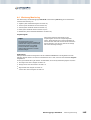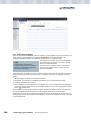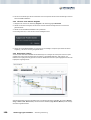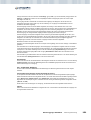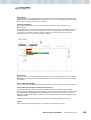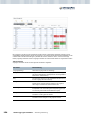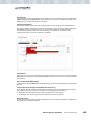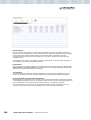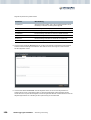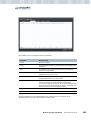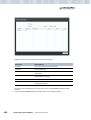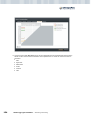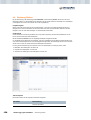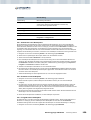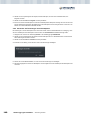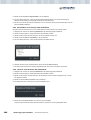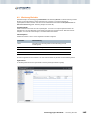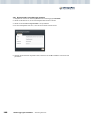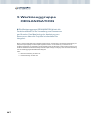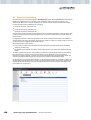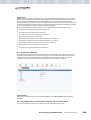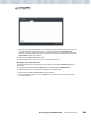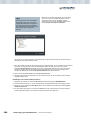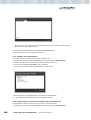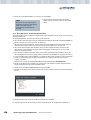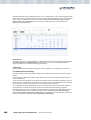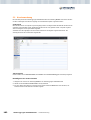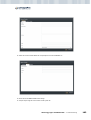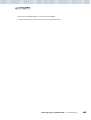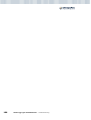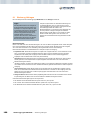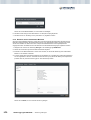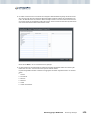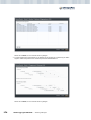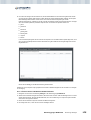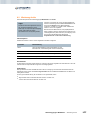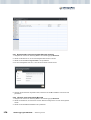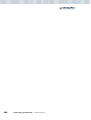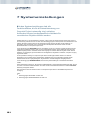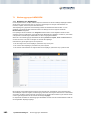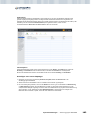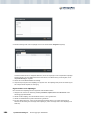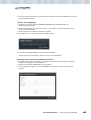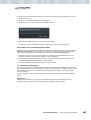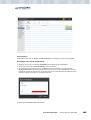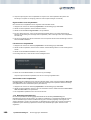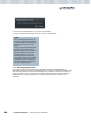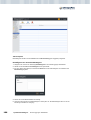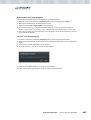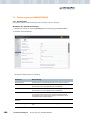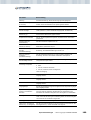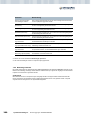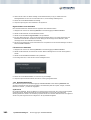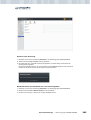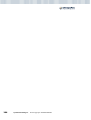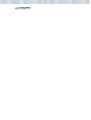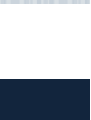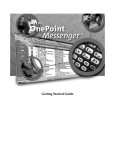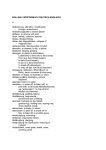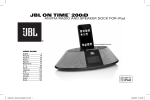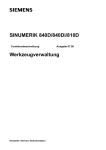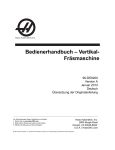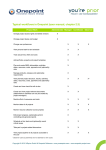Download Onepoint Project 10 Professional und Master Edition
Transcript
Onepoint Project 10 Professional und Master Edition Benutzerhandbuch Copyright 2010 Onepoint Software GmbH. Alle Rechte vorbehalten. Onepoint Project, Professional und Master Edition, Version 10 Onepoint Informationslösungen und das Onepoint Logo sind registrierte Warenzeichen, Onepoint Project ist ein Warenzeichen der Onepoint Software GmbH. Andere verwendete Namen sind Warenzeichen oder eingetragene Warenzeichen der entsprechenden Unternehmen. Inhaltsverzeichnis Über dieses Handbuch. . . . . . . . . . . . . . . . . . . . . . . . . . . . . . . . . . . . . . . . . . . . . . 7 1 Einführung in Onepoint Project . . . . . . . . . . . . . . . . . . . . . . . . . . . . . . . . . . . . . . 9 Das Integrative Design von Onepoint Project . . . . . . . . . . . . . . . . . . . . . . . . . . . . . . . . . . . . . . . . . . . . . 10 Teamorientierte Projektplanung . . . . . . . . . . . . . . . . . . . . . . . . . . . . . . . . . . . . . . . . . . . . . . . . . . . . 10 Integriertes Projektcontrolling . . . . . . . . . . . . . . . . . . . . . . . . . . . . . . . . . . . . . . . . . . . . . . . . . . . . . . 10 Ad-hoc-Monitoring & Ampelfunktionen . . . . . . . . . . . . . . . . . . . . . . . . . . . . . . . . . . . . . . . . . . . . . . . 10 Umfangreiches und flexibles Projektreporting. . . . . . . . . . . . . . . . . . . . . . . . . . . . . . . . . . . . . . . . . . 11 Benutzeroberfläche . . . . . . . . . . . . . . . . . . . . . . . . . . . . . . . . . . . . . . . . . . . . . . . . . . . . . . . . . . . . . . . . . 12 Grundlegende Begriffe. . . . . . . . . . . . . . . . . . . . . . . . . . . . . . . . . . . . . . . . . . . . . . . . . . . . . . . . . . . . . . . 13 Projekte versus Ressourcen . . . . . . . . . . . . . . . . . . . . . . . . . . . . . . . . . . . . . . . . . . . . . . . . . . . . . . . 13 Aufwand und Dauer. . . . . . . . . . . . . . . . . . . . . . . . . . . . . . . . . . . . . . . . . . . . . . . . . . . . . . . . . . . . . . 13 Arbeitszettel, Auslastungen und Abweichungen . . . . . . . . . . . . . . . . . . . . . . . . . . . . . . . . . . . . . . . . 13 Systemeinstellungen . . . . . . . . . . . . . . . . . . . . . . . . . . . . . . . . . . . . . . . . . . . . . . . . . . . . . . . . . . . . . 13 Offenes Design . . . . . . . . . . . . . . . . . . . . . . . . . . . . . . . . . . . . . . . . . . . . . . . . . . . . . . . . . . . . . . . . . 13 2 Einstieg . . . . . . . . . . . . . . . . . . . . . . . . . . . . . . . . . . . . . . . . . . . . . . . . . . . . . . . . . 15 Starten von Onepoint Project. . . . . . . . . . . . . . . . . . . . . . . . . . . . . . . . . . . . . . . . . . . . . . . . . . . . . . . . . . 16 Vorstellung der Benutzeroberfläche . . . . . . . . . . . . . . . . . . . . . . . . . . . . . . . . . . . . . . . . . . . . . . . . . . . . 17 Nutzung der Oberfläche . . . . . . . . . . . . . . . . . . . . . . . . . . . . . . . . . . . . . . . . . . . . . . . . . . . . . . . . . . 17 Benutzeroberfläche von Dialogen . . . . . . . . . . . . . . . . . . . . . . . . . . . . . . . . . . . . . . . . . . . . . . . . . . . 19 Weitere Features bei der Nutzung von Tabellen und Diagrammen . . . . . . . . . . . . . . . . . . . . . . . . . 19 Direktes Bearbeiten der Planungstabellen . . . . . . . . . . . . . . . . . . . . . . . . . . . . . . . . . . . . . . . . . . . . 20 Typischer Arbeitsablauf um Projekte zu planen und zu steuern . . . . . . . . . . . . . . . . . . . . . . . . . . . . . . . 21 Verwaltungstätigkeiten . . . . . . . . . . . . . . . . . . . . . . . . . . . . . . . . . . . . . . . . . . . . . . . . . . . . . . . . . . . 21 Arbeitsablauf, um ein Projekt zu leiten . . . . . . . . . . . . . . . . . . . . . . . . . . . . . . . . . . . . . . . . . . . . . . . 21 3 Werkzeuggruppe MEINE ARBEIT . . . . . . . . . . . . . . . . . . . . . . . . . . . . . . . . . . . . 23 Werkzeug Aufgaben . . . . . . . . . . . . . . . . . . . . . . . . . . . . . . . . . . . . . . . . . . . . . . . . . . . . . . . . . . . . . . . . 24 Karteireiter Aufgabenliste . . . . . . . . . . . . . . . . . . . . . . . . . . . . . . . . . . . . . . . . . . . . . . . . . . . . . . . . . 25 Karteireiter Terminplan . . . . . . . . . . . . . . . . . . . . . . . . . . . . . . . . . . . . . . . . . . . . . . . . . . . . . . . . . . . 26 Hinzufügen einer Ad-Hoc-Aufgabe . . . . . . . . . . . . . . . . . . . . . . . . . . . . . . . . . . . . . . . . . . . . . . . . . . 28 Einfügen eines neuen Kommentars . . . . . . . . . . . . . . . . . . . . . . . . . . . . . . . . . . . . . . . . . . . . . . . . . 29 Eigenschaften einer Aufgabe . . . . . . . . . . . . . . . . . . . . . . . . . . . . . . . . . . . . . . . . . . . . . . . . . . . . . . 29 Löschen einer Ad-Hoc-Aufgabe . . . . . . . . . . . . . . . . . . . . . . . . . . . . . . . . . . . . . . . . . . . . . . . . . . . . 31 Zeit Erfassen für eine Aufgabe . . . . . . . . . . . . . . . . . . . . . . . . . . . . . . . . . . . . . . . . . . . . . . . . . . . . . 31 Werkzeug Projekte . . . . . . . . . . . . . . . . . . . . . . . . . . . . . . . . . . . . . . . . . . . . . . . . . . . . . . . . . . . . . . . . . 32 Karteireiter Allgemein . . . . . . . . . . . . . . . . . . . . . . . . . . . . . . . . . . . . . . . . . . . . . . . . . . . . . . . . . . . . 33 Karteireiter Status . . . . . . . . . . . . . . . . . . . . . . . . . . . . . . . . . . . . . . . . . . . . . . . . . . . . . . . . . . . . . . . 33 Karteireiter Termine. . . . . . . . . . . . . . . . . . . . . . . . . . . . . . . . . . . . . . . . . . . . . . . . . . . . . . . . . . . . . . 34 Karteireiter Aufwand . . . . . . . . . . . . . . . . . . . . . . . . . . . . . . . . . . . . . . . . . . . . . . . . . . . . . . . . . . . . . 35 Karteireiter Kosten. . . . . . . . . . . . . . . . . . . . . . . . . . . . . . . . . . . . . . . . . . . . . . . . . . . . . . . . . . . . . . . 36 Karteireiter Pipeline . . . . . . . . . . . . . . . . . . . . . . . . . . . . . . . . . . . . . . . . . . . . . . . . . . . . . . . . . . . . . . 37 Werkzeug Zeit & Kosten . . . . . . . . . . . . . . . . . . . . . . . . . . . . . . . . . . . . . . . . . . . . . . . . . . . . . . . . . . . . . 39 3 Karteireiter Aufwand. . . . . . . . . . . . . . . . . . . . . . . . . . . . . . . . . . . . . . . . . . . . . . . . . . . . . . . . . . . . . Karteireiter Kosten . . . . . . . . . . . . . . . . . . . . . . . . . . . . . . . . . . . . . . . . . . . . . . . . . . . . . . . . . . . . . . Leistung Erfassen in einem Arbeitszettel . . . . . . . . . . . . . . . . . . . . . . . . . . . . . . . . . . . . . . . . . . . . . Eigenschaften eines Arbeitszettels . . . . . . . . . . . . . . . . . . . . . . . . . . . . . . . . . . . . . . . . . . . . . . . . . Löschen einer Leistungsaufzeichnung. . . . . . . . . . . . . . . . . . . . . . . . . . . . . . . . . . . . . . . . . . . . . . . Sperren einer Leistungsaufzeichnung . . . . . . . . . . . . . . . . . . . . . . . . . . . . . . . . . . . . . . . . . . . . . . . Sperre aufheben für eine Leistungsaufzeichnung . . . . . . . . . . . . . . . . . . . . . . . . . . . . . . . . . . . . . . Importieren von Leistungsaufzeichnungen . . . . . . . . . . . . . . . . . . . . . . . . . . . . . . . . . . . . . . . . . . . Exportieren von Leistungsaufzeichnungen . . . . . . . . . . . . . . . . . . . . . . . . . . . . . . . . . . . . . . . . . . . 40 40 41 48 48 48 49 49 50 4 Werkzeuggruppe PROJEKTE . . . . . . . . . . . . . . . . . . . . . . . . . . . . . . . . . . . . . . . 51 Werkzeug Übersicht . . . . . . . . . . . . . . . . . . . . . . . . . . . . . . . . . . . . . . . . . . . . . . . . . . . . . . . . . . . . . . . . Hinzufügen eines Portfolios, Projekts oder einer Projektvorlage . . . . . . . . . . . . . . . . . . . . . . . . . . . Eigenschaften eines Portfolios, Projekts oder einer Projektvorlage. . . . . . . . . . . . . . . . . . . . . . . . . Verschieben eines Portfolios, Projekts oder einer Projektvorlage . . . . . . . . . . . . . . . . . . . . . . . . . . Kopieren eines Projekts . . . . . . . . . . . . . . . . . . . . . . . . . . . . . . . . . . . . . . . . . . . . . . . . . . . . . . . . . . Löschen eines Portfolios, Projekts oder einer Projektvorlage . . . . . . . . . . . . . . . . . . . . . . . . . . . . . Speichern eines Projekts als Vorlage . . . . . . . . . . . . . . . . . . . . . . . . . . . . . . . . . . . . . . . . . . . . . . . Karteireiter Allgemein. . . . . . . . . . . . . . . . . . . . . . . . . . . . . . . . . . . . . . . . . . . . . . . . . . . . . . . . . . . . Karteireiter Status . . . . . . . . . . . . . . . . . . . . . . . . . . . . . . . . . . . . . . . . . . . . . . . . . . . . . . . . . . . . . . Karteireiter Termine . . . . . . . . . . . . . . . . . . . . . . . . . . . . . . . . . . . . . . . . . . . . . . . . . . . . . . . . . . . . . Karteireiter Aufwand. . . . . . . . . . . . . . . . . . . . . . . . . . . . . . . . . . . . . . . . . . . . . . . . . . . . . . . . . . . . . Karteireiter Kosten . . . . . . . . . . . . . . . . . . . . . . . . . . . . . . . . . . . . . . . . . . . . . . . . . . . . . . . . . . . . . . Karteireiter Pipeline . . . . . . . . . . . . . . . . . . . . . . . . . . . . . . . . . . . . . . . . . . . . . . . . . . . . . . . . . . . . . 52 53 62 64 64 65 65 66 67 68 69 70 71 Planungswerkzeug . . . . . . . . . . . . . . . . . . . . . . . . . . . . . . . . . . . . . . . . . . . . . . . . . . . . . . . . . . . . . . . . . 73 Workflow zur Erstellung und Bearbeitung eines Projektplans . . . . . . . . . . . . . . . . . . . . . . . . . . . . . 74 Eigenschaften eines Vorgangs in einem Projektplan. . . . . . . . . . . . . . . . . . . . . . . . . . . . . . . . . . . . 77 Bearbeiten der Vorgänge eines Projektplans. . . . . . . . . . . . . . . . . . . . . . . . . . . . . . . . . . . . . . . . . . 81 Dialog Vorgang bearbeiten . . . . . . . . . . . . . . . . . . . . . . . . . . . . . . . . . . . . . . . . . . . . . . . . . . . . . . . 89 Karteireiter Projektstruktur (WBS) . . . . . . . . . . . . . . . . . . . . . . . . . . . . . . . . . . . . . . . . . . . . . . . . . 100 Karteireiter Ergebnisse. . . . . . . . . . . . . . . . . . . . . . . . . . . . . . . . . . . . . . . . . . . . . . . . . . . . . . . . . . 101 Karteireiter Vorgangsliste. . . . . . . . . . . . . . . . . . . . . . . . . . . . . . . . . . . . . . . . . . . . . . . . . . . . . . . . 102 KarteireiterTerminplan . . . . . . . . . . . . . . . . . . . . . . . . . . . . . . . . . . . . . . . . . . . . . . . . . . . . . . . . . . 104 Karteireiter Kosten . . . . . . . . . . . . . . . . . . . . . . . . . . . . . . . . . . . . . . . . . . . . . . . . . . . . . . . . . . . . . 106 Karteireiter Zahlungen . . . . . . . . . . . . . . . . . . . . . . . . . . . . . . . . . . . . . . . . . . . . . . . . . . . . . . . . . . 107 Fortschritts-Werkzeug . . . . . . . . . . . . . . . . . . . . . . . . . . . . . . . . . . . . . . . . . . . . . . . . . . . . . . . . . . . . . 109 Mitarbeiterschätzungen erlaubt . . . . . . . . . . . . . . . . . . . . . . . . . . . . . . . . . . . . . . . . . . . . . . . . . . . 109 Mitarbeiterschätzungen nicht erlaubt . . . . . . . . . . . . . . . . . . . . . . . . . . . . . . . . . . . . . . . . . . . . . . . 112 Werkzeug Monitoring . . . . . . . . . . . . . . . . . . . . . . . . . . . . . . . . . . . . . . . . . . . . . . . . . . . . . . . . . . . . . . Karteireiter Aufgaben . . . . . . . . . . . . . . . . . . . . . . . . . . . . . . . . . . . . . . . . . . . . . . . . . . . . . . . . . . . Hinzufügen einer Ad-Hoc-Aufgabe . . . . . . . . . . . . . . . . . . . . . . . . . . . . . . . . . . . . . . . . . . . . . . . . Einfügen eines neuen Kommentars . . . . . . . . . . . . . . . . . . . . . . . . . . . . . . . . . . . . . . . . . . . . . . . . Eigenschaften einer Aufgabe . . . . . . . . . . . . . . . . . . . . . . . . . . . . . . . . . . . . . . . . . . . . . . . . . . . . . Löschen einer Ad-Hoc-Aufgabe . . . . . . . . . . . . . . . . . . . . . . . . . . . . . . . . . . . . . . . . . . . . . . . . . . . Karteireiter Termine . . . . . . . . . . . . . . . . . . . . . . . . . . . . . . . . . . . . . . . . . . . . . . . . . . . . . . . . . . . . Karteireiter Aufwand. . . . . . . . . . . . . . . . . . . . . . . . . . . . . . . . . . . . . . . . . . . . . . . . . . . . . . . . . . . . Karteireiter Kosten . . . . . . . . . . . . . . . . . . . . . . . . . . . . . . . . . . . . . . . . . . . . . . . . . . . . . . . . . . . . . Karteireiter Meilensteine . . . . . . . . . . . . . . . . . . . . . . . . . . . . . . . . . . . . . . . . . . . . . . . . . . . . . . . . 115 116 118 118 119 120 120 121 123 125 Werkzeug Controlling . . . . . . . . . . . . . . . . . . . . . . . . . . . . . . . . . . . . . . . . . . . . . . . . . . . . . . . . . . . . . . Erstellen eines neuen Controlling-Blatts . . . . . . . . . . . . . . . . . . . . . . . . . . . . . . . . . . . . . . . . . . . . Eigenschaften eines Controlling-Blatts bearbeiten . . . . . . . . . . . . . . . . . . . . . . . . . . . . . . . . . . . . Löschen eines Controlling-Blatts . . . . . . . . . . . . . . . . . . . . . . . . . . . . . . . . . . . . . . . . . . . . . . . . . . Ein Controlling-Blatt freigeben . . . . . . . . . . . . . . . . . . . . . . . . . . . . . . . . . . . . . . . . . . . . . . . . . . . . 128 129 135 136 137 Werkzeug Risiken. . . . . . . . . . . . . . . . . . . . . . . . . . . . . . . . . . . . . . . . . . . . . . . . . . . . . . . . . . . . . . . . . 138 Bearbeiten eines Risikoplans. . . . . . . . . . . . . . . . . . . . . . . . . . . . . . . . . . . . . . . . . . . . . . . . . . . . . 139 Erstellen eines Risikoplans . . . . . . . . . . . . . . . . . . . . . . . . . . . . . . . . . . . . . . . . . . . . . . . . . . . . . . 139 4 INHALTSVERZEICHNIS Freigabe eines Risikoplans . . . . . . . . . . . . . . . . . . . . . . . . . . . . . . . . . . . . . . . . . . . . . . . . . . . . . . . 139 Verwerfen der Änderungen eines Risikoplans . . . . . . . . . . . . . . . . . . . . . . . . . . . . . . . . . . . . . . . . 140 Werkzeug Checkliste . . . . . . . . . . . . . . . . . . . . . . . . . . . . . . . . . . . . . . . . . . . . . . . . . . . . . . . . . . . . . . . 141 Erstellen einer Checkliste . . . . . . . . . . . . . . . . . . . . . . . . . . . . . . . . . . . . . . . . . . . . . . . . . . . . . . . . 141 Werkzeug Dokumente . . . . . . . . . . . . . . . . . . . . . . . . . . . . . . . . . . . . . . . . . . . . . . . . . . . . . . . . . . . . . . 142 Hinzufügen eines neuen Ordners . . . . . . . . . . . . . . . . . . . . . . . . . . . . . . . . . . . . . . . . . . . . . . . . . . 142 Hinzufügen eines neuen Dokuments . . . . . . . . . . . . . . . . . . . . . . . . . . . . . . . . . . . . . . . . . . . . . . . 143 Eigenschaften eines Ordners oder Dokuments. . . . . . . . . . . . . . . . . . . . . . . . . . . . . . . . . . . . . . . . 143 Verschieben eines Ordners oder Dokuments . . . . . . . . . . . . . . . . . . . . . . . . . . . . . . . . . . . . . . . . . 144 Löschen eines Ordners oder Dokuments . . . . . . . . . . . . . . . . . . . . . . . . . . . . . . . . . . . . . . . . . . . . 144 Werkzeug Berichte . . . . . . . . . . . . . . . . . . . . . . . . . . . . . . . . . . . . . . . . . . . . . . . . . . . . . . . . . . . . . . . . 145 Eigenschaften eines Berichts ansehen . . . . . . . . . . . . . . . . . . . . . . . . . . . . . . . . . . . . . . . . . . . . . . 146 5 Werkzeuggruppe ORGANISATION . . . . . . . . . . . . . . . . . . . . . . . . . . . . . . . . . . 147 Ressourcenwerkzeug . . . . . . . . . . . . . . . . . . . . . . . . . . . . . . . . . . . . . . . . . . . . . . . . . . . . . . . . . . . . . . 148 Karteireiter Übersicht. . . . . . . . . . . . . . . . . . . . . . . . . . . . . . . . . . . . . . . . . . . . . . . . . . . . . . . . . . . . 149 Hinzufügen eines neuen Ressourcenpools oder einer Ressource . . . . . . . . . . . . . . . . . . . . . . . . . 149 Einfügen einer Verknüpfung . . . . . . . . . . . . . . . . . . . . . . . . . . . . . . . . . . . . . . . . . . . . . . . . . . . . . . 156 Eigenschaften eines Ressourcenpools oder einer Ressource . . . . . . . . . . . . . . . . . . . . . . . . . . . . 156 Verschieben eines Ressourcenpools oder einer Ressource. . . . . . . . . . . . . . . . . . . . . . . . . . . . . . 157 Löschen eines Ressourcenpools oder einer Ressource . . . . . . . . . . . . . . . . . . . . . . . . . . . . . . . . . 157 Eine Ressource einem Projekt zuordnen . . . . . . . . . . . . . . . . . . . . . . . . . . . . . . . . . . . . . . . . . . . . 158 Suche nach einer passenden Ressource . . . . . . . . . . . . . . . . . . . . . . . . . . . . . . . . . . . . . . . . . . . . 159 Karteireiter Zuordnung . . . . . . . . . . . . . . . . . . . . . . . . . . . . . . . . . . . . . . . . . . . . . . . . . . . . . . . . . . 159 Karteireiter Auslastung . . . . . . . . . . . . . . . . . . . . . . . . . . . . . . . . . . . . . . . . . . . . . . . . . . . . . . . . . . 160 Kundenwerkzeug . . . . . . . . . . . . . . . . . . . . . . . . . . . . . . . . . . . . . . . . . . . . . . . . . . . . . . . . . . . . . . . . . . 162 6 Werkzeuggruppe BERICHTE . . . . . . . . . . . . . . . . . . . . . . . . . . . . . . . . . . . . . . . 167 Werkzeug Abfragen . . . . . . . . . . . . . . . . . . . . . . . . . . . . . . . . . . . . . . . . . . . . . . . . . . . . . . . . . . . . . . . . 168 Schnellabfrage ausführen . . . . . . . . . . . . . . . . . . . . . . . . . . . . . . . . . . . . . . . . . . . . . . . . . . . . . . . . 170 Berichtsabfrage exportieren . . . . . . . . . . . . . . . . . . . . . . . . . . . . . . . . . . . . . . . . . . . . . . . . . . . . . . 171 Berichtsabfrage archivieren. . . . . . . . . . . . . . . . . . . . . . . . . . . . . . . . . . . . . . . . . . . . . . . . . . . . . . . 171 Erstellen eines individuellen Berichts . . . . . . . . . . . . . . . . . . . . . . . . . . . . . . . . . . . . . . . . . . . . . . . 172 Löschen eines individuell erstellten Berichts. . . . . . . . . . . . . . . . . . . . . . . . . . . . . . . . . . . . . . . . . . 175 Bearbeiten eines individuell erstellten Berichts . . . . . . . . . . . . . . . . . . . . . . . . . . . . . . . . . . . . . . . . 176 Werkzeug Archiv . . . . . . . . . . . . . . . . . . . . . . . . . . . . . . . . . . . . . . . . . . . . . . . . . . . . . . . . . . . . . . . . . . 177 Eigenschaften eines archivierten Berichts ansehen . . . . . . . . . . . . . . . . . . . . . . . . . . . . . . . . . . . . 178 Löschen eines archivierten Berichts . . . . . . . . . . . . . . . . . . . . . . . . . . . . . . . . . . . . . . . . . . . . . . . . 178 7 Systemeinstellungen . . . . . . . . . . . . . . . . . . . . . . . . . . . . . . . . . . . . . . . . . . . . . 181 Werkzeuggruppe ANPASSEN. . . . . . . . . . . . . . . . . . . . . . . . . . . . . . . . . . . . . . . . . . . . . . . . . . . . . . . . 182 Definition von Objekttypen . . . . . . . . . . . . . . . . . . . . . . . . . . . . . . . . . . . . . . . . . . . . . . . . . . . . . . . 182 Werkzeug Kostentypen . . . . . . . . . . . . . . . . . . . . . . . . . . . . . . . . . . . . . . . . . . . . . . . . . . . . . . . . . . 187 Werkzeug Projektstatus . . . . . . . . . . . . . . . . . . . . . . . . . . . . . . . . . . . . . . . . . . . . . . . . . . . . . . . . . 188 Werkzeug Klassifizierung . . . . . . . . . . . . . . . . . . . . . . . . . . . . . . . . . . . . . . . . . . . . . . . . . . . . . . . . 190 Werkzeug Projektrollen . . . . . . . . . . . . . . . . . . . . . . . . . . . . . . . . . . . . . . . . . . . . . . . . . . . . . . . . . . 191 Werkzeug Kategorien . . . . . . . . . . . . . . . . . . . . . . . . . . . . . . . . . . . . . . . . . . . . . . . . . . . . . . . . . . . 192 Werkzeug Ergebnisstatus . . . . . . . . . . . . . . . . . . . . . . . . . . . . . . . . . . . . . . . . . . . . . . . . . . . . . . . . 194 Werkzeug Risikokategorien. . . . . . . . . . . . . . . . . . . . . . . . . . . . . . . . . . . . . . . . . . . . . . . . . . . . . . . 195 Werkzeuggruppe ADMINISTRIEREN . . . . . . . . . . . . . . . . . . . . . . . . . . . . . . . . . . . . . . . . . . . . . . . . . . 198 Einstellungen. . . . . . . . . . . . . . . . . . . . . . . . . . . . . . . . . . . . . . . . . . . . . . . . . . . . . . . . . . . . . . . . . . 198 Werkzeug Kalender. . . . . . . . . . . . . . . . . . . . . . . . . . . . . . . . . . . . . . . . . . . . . . . . . . . . . . . . . . . . . 200 Datenbankwerkzeug . . . . . . . . . . . . . . . . . . . . . . . . . . . . . . . . . . . . . . . . . . . . . . . . . . . . . . . . . . . . 202 Werkzeug Lizenz. . . . . . . . . . . . . . . . . . . . . . . . . . . . . . . . . . . . . . . . . . . . . . . . . . . . . . . . . . . . . . . 204 INHALTSVERZEICHNIS 5 6 INHALTSVERZEICHNIS Über dieses Handbuch ■ Dieses Handbuch beschreibt die Funktionalitäten der Onepoint Project Professional und Master Editionen. Dieses Benutzerhandbuch beschreibt den Funktionsumfang der Onepoint Project Master Edition. Für Benutzer der Professional Edition stehen nicht alle Funktionalitäten zur Verfügung. In der Professional Edition sind die Optionen Programm-Management, Controllingzyklus und Risikomanagement nicht enthalten. Die entsprechenden Einträge im Dock und Schaltflächen sind in dieser Edition nicht verfügbar. Ausgehend von einer leeren Datenbank beschreibt dieses Handbuch die Vorgehensweise um ■ Ressourcen und Projekte anzulegen, ■ Ressourcen Projekten zuzuordnen, ■ ein Projekt detailliert zu planen, ■ Aufwand und Kosten für ein Projekt zu erfassen, ■ Projekte zu steuern und ■ Berichte zu erstellen. Tipps Im gesamten Benutzerhandbuch wird als Währung der Euro verwendet. Wird in den System-‘Einstellungen’ (siehe Seite 198) eine andere Währung ausgewählt, so wird in den jeweiligen Tabellenfeldern, Dialogen etc. das entsprechende Währungssymbol angezeigt. 7 8 Über dieses Handbuch 1 Einführung in Onepoint Project ■ Onepoint Project ist eine Project Leadership Software, die Projektplanung, Controlling, Überwachung und Berichtswesen in eine einzige, einfach zu bedienende Lösung integriert. Wir verwenden den Ausdruck “Project Leadership Software”, weil die Funktionalität, die Onepoint Project bietet, zwischen traditionellen Projekt- und Portfolio-Managementsystemen (PPM) und Enterprise Project Management (EPM) Systemen liegt. Bei Onepoint Project liegt ein starker Fokus auf immer aktuellen Schlüsselinformationen, welche notwendig sind, um Projekte richtig zu führen (und weniger diese zu managen/verwalten). Die Onepoint Project Professional und Master Editionen sind (im Vergleich zur Basic Edition) mit erweiterter Funktionalität ausgestattet, die für mittlere und große Betriebe und Projekte wichtig ist. Der Fokus der Lösung liegt auf den Abläufen und Kennzahlen innerhalb einzelner Projekte. Gleichzeitig werden aber auch die Basisfunktionen des Multi-Projektmanagements und des Portfoliomanagements unterstützt. Dieser Abschnitt bietet Ihnen einen Überblick über die Arbeitsweise mit Onepoint Project. 9 1.1 Das Integrative Design von Onepoint Project Onepoint Project bietet eine systematische Unterstützung von Projektmanagementprozessen - es ist mehr als ein reines „Planungstool“. 1.1.1 Teamorientierte Projektplanung Onepoint Project erlaubt Ihnen, neue Projekte einfach und schnell anzulegen. Es bietet Ihnen eine interaktive Planung über alle relevanten Projektdimensionen (Ressourcen, Kosten, Termine, Inhalt) mit Vorgangsliste, Terminplan (GANTT), Projektstrukturplan (WBS), Kostenplan und Zahlungsplan. Diese verschiedenen Sichten sind vollständig synchron. Farbcodierte Aktivitätskategorien gestalten die Projektpläne übersichtlich. Zusätzlich bieten Projektvorlagen mit zwingenden und optionalen Elementen eine bequeme Möglichkeit, Projektrichtlinien einzuhalten (z.B. ISO-9001). Die Planung erfolgt vollständig in der Desktop-Anwendung, komfortabel und effizient wie in Excel. Die Vorgangsliste wird hauptsächlich verwendet, um Aktivitäten und Meilensteine einzugeben und um Projektressourcen einzusetzen. Der Terminplan (GANTT) stellt aufeinanderfolgende Ereignisse und Abhängigkeiten dar und ermöglicht, den Aufwand bildlich abzuschätzen. Onepoint Projects interaktiver Projektstrukturplan (Work Breakdown Structure, WBS) unterstützt den ersten Schritt im Projektlebenszyklus - die Erstellung eines Projektkonzepts. Das Projektteam kann damit unkompliziert und schnell einen ersten Projektplan entwickeln. Der integrierte Projektstrukturplan von Onepoint Project erlaubt Ihnen, Projekte übersichtlich mittels Inline-Editing und Drag & Drop zu planen. Er bietet eine sehr gute Übersicht über Ihr Projekt, ohne Sie leicht von Ihren Zielen abzulenken, wie es z.B. ein Terminplan oft tut. Zusätzlich können Sie den WBS zum Inhaltscontrolling Ihres Projektes benutzen. Der integrierte Basiskostenplan schließt eine automatische Personalkostenrechnung mit ein. Personalkosten werden automatisch auf Basis Aufwand, prozentualer oder stündlicher Zuweisung und den Stundensätzen der jeweiligen Ressource berechnet. Alle anderen Kostentypen können einfach in die dazugehörigen Spalten eingetippt werden. Somit ist die Nutzung komplexer externer Excel-Sheets in der Projektkostenplanung überflüssig. Das entlastet den Projektleiter und senkt gleichzeitig das Fehlerrisiko. Das strikte Ressourcen-Management in Onepoint Project verbindet die Ressourcenplanung mit der Projektplanung. Ressourcenkonflikte werden vermindert und der Synchronisationsaufwand zwischen Projekten sinkt. 1.1.2 Integriertes Projektcontrolling Onepoint Project bietet Ad-hoc-Plan-Ist-Vergleiche (Aufwand, Kosten, Termine) in Tabellenform und als Diagramme. Die Ad-hoc-Plan-Ist-Vergleiche für Projektressourcen und Kosten zeigen Abweichungen sofort mithilfe von Ampelfarben (rot/grün) an. Abweichungen basieren dabei auf dem Planwert und einer einfachen linearen Hochrechnung, um ein realistisches, aber zugleich noch transparentes und einfach verständliches Szenario aufzuzeigen. Automatisch versionierte Projektpläne und Terminplanverläufe machen Veränderungen einfach erkennbar und nachweisbar. Die Versionskontrolle in Onepoint Project erlaubt auch, mit der Planung fortzufahren während das Projekt umgesetzt wird. Onepoint Project bietet Meilensteincontrolling in Tabellenform oder im Projektstrukturplan. Kein händisches Erstellen und Vergleichen von Meilensteinlisten ist mehr notwendig. 1.1.3 Ad-hoc-Monitoring & Ampelfunktionen Onepoint Project unterstützt dabei, die Ressourcenauslastung zu erhöhen und das Terminrisiko zu verringern. Das Ressourcen-Auslastungs-Diagramm zeigt jederzeit, welche Ressourcen über alle Projekte hinweg wie stark ausgelastet sind. Durch den Einsatz verschiedener Farben in diesem Diagramm können mögliche Ressourcenkonflikte schnell erkannt werden. Außerdem erkennt man auf einen Blick, welche Ressourcen noch freie Kapazitäten aufweisen. Detaillierte Informationen über einen Bereich können einfach abgefragt werden, indem Sie den Mauszeiger über den betreffenden Bereich bewegen. Die Projektübersicht mit Trendbalken verschafft einen Überblick über alle Projekte und zeigt negative Tendenzen bei Erfüllungsgrad, Ressourcen und Kosten frühzeitig auf. Risikoprojekte werden schneller erkannt und Gegenmaßnahmen können eingeleitet werden. Die Projekt-Pipeline ist eine graphische Darstellung, die alle Projekte nach ihrem Projektstatus gliedert. Das Diagramm umfasst auch die relative Größe der Projekte und eine Ampelfunktion. 10 Einführung in Onepoint Project - Das Integrative Design von Onepoint Project Die Meilenstein-Trend-Analyse wird automatisch auf Basis des Terminplanverlaufs erstellt. Das MeilensteinTrend-Analyse-Diagramm zeigt auf, wie sich Meilensteine mit der Zeit "verschieben“. Dies lässt Trends im Meilensteinverlauf schneller erkennen und damit Verschiebungen eher vorausahnen. Wenn Sie z.B. jede Woche eine kleine Verschiebung haben, dann ist dies in der Meilensteinliste schwierig erkennbar, aber in der Trendanalyse sofort als diagonale Linie zu "sehen". Der Projektfortschrittsbericht inklusive Projektampel zeigt jederzeit den Status Ihres Projekts in Form eines professionellen, druckbaren Berichts. 1.1.4 Umfangreiches und flexibles Projektreporting Onepoint Project bietet eine mächtige integrierte Reporting-Engine und wird mit fünf Standardberichten (als PDF, zum Beispiel eine Stundenabrechnung über ein Projekt, eine Stundenabrechnung einer Ressource oder eine Auslastungsanalyse über alle Ressourcen) ausgeliefert. Zusätzlich ist es möglich, eine beliebige Anzahl von benutzerdefinierten Berichten zu erstellen. Onepoint Project verwendet eine durchgängige, relationale Projektdatenbank für alle Planungs- und Controllingdaten. Dies ermöglicht ein umfassendes Ad-hoc-Berichtswesen: Plan-Ist-Vergleiche zu jedem Zeitpunkt über alle relevanten Projektdimensionen schaffen ein hohes Maß an Projekttransparenz und senken das Projektrisiko. Einführung in Onepoint Project - Das Integrative Design von Onepoint Project 11 1.2 Benutzeroberfläche Die Benutzeroberfläche von Onepoint Project ist so gestaltet, dass sie einfach erlernbar und bedienbar ist. Die Oberfläche ist grundsätzlich in zwei Bereiche unterteilt: ■ Der linke Bereich, das so genannte "Dock" (in der Abbildung unten rot umrandet) enthält die gesamte Funktionalität von Onepoint Project. Die Werkzeuge sind in logische Werkzeuggruppen zusammengefasst und daher leicht zugänglich. ■ Der rechte, große Bereich dient der gerade ausgewählten Komponente dazu, ihre eigene Benutzeroberfläche darzustellen (z. B. ein Balkendiagramm im Planungswerkzeug). Die Oberflächen der einzelnen Werkzeuge sind in gleicher Weise strukturiert (vorwiegend in tabellarischer Übersicht). Es gibt dialogbasierte Funktionen zur Neuanlage und zum Bearbeiten von Elementen. Auf Basis von Markierungen können Elemente gelöscht oder verschoben werden. Auf diese Weise ist der Wechsel von einem Werkzeug zum anderen einfach. Wir bevorzugen absichtlich übersichtliche Symbolleisten gegenüber komplexen Menüs. Die Funktionsweise ist transparent und nachvollziehbar gestaltet (z.B. sind Hochrechnungen immer linear, so dass die berechneten Werte einfach verstanden werden können). 12 Einführung in Onepoint Project - Benutzeroberfläche 1.3 Grundlegende Begriffe Onepoint Project leitet vieles seiner innovativen Kernfunktionalität aus einer Kombination von modernem Projektund Ressourcenmanagement ab. Zudem machen es Funktionen wie die getrennte Planung von Aufwand und Dauer, sowie das Konzept, den Fortschritt gemeinsam mit dem tatsächlichen Aufwand zu erfassen, zu einem sehr dynamischen Projektführungswerkzeug. 1.3.1 Projekte versus Ressourcen Onepoint Project legt seinen Schwerpunkt auf Hightech-F&E- und Beratungsprojekte. Ressourcen in Onepoint Project sind daher hauptsächlich Personalressourcen. Ressourcenkosten schlagen sich somit immer als Personalkosten nieder. Onepoint Project integriert Projekt- und Ressourcen-Management-Konzepte in einer einzigen Lösung und ermöglicht dadurch erst Funktionen, wie die Ad-hoc-Darstellung der Ressourcenauslastung (um Ressourcenkonflikte leichter erkennen zu können) oder die automatische Berechnung von Personalkosten (basierend auf Stundensätzen und geplantem Arbeitsaufwand). Um das zu erreichen, ist ein striktes Ressourcenmanagement notwendig, d.h. alle Ressourcen, die in Projektplänen verwendet werden sollen, müssen vorher ■ explizit als Ressource erstellt (mittels des Ressourcenswerkzeugs) und ■ dem Projekt zugewiesen werden. 1.3.2 Aufwand und Dauer Es ist u. U. bekannt, dass in Microsoft Project Aufwand und Dauer immer verknüpft sind: Wenn man also einen Faktor verändert, wird der andere, bezogen auf verschiedene Kriterien, ebenfalls modifiziert. Demgegenüber lässt es Onepoint Project zu, entweder aufwandsbasiert (also mit der Verbindung von Aufwand und Dauer) zu planen oder Aufwand und Dauer unabhängig voneinander zu planen. Zudem kann man sich aussuchen, ob man die Zuweisung an Ressourcen als Prozentsatz (%) oder in Stunden darstellen möchte. Die Kombination von unabhängiger Planung von Aufwand und Dauer und dem Einsatz von Ressourcen in Stunden ist dann hilfreich, wenn man längere Zeitabschnitte plant, bei denen nur ein geringer Stundenaufwand anfällt. 1.3.3 Arbeitszettel, Auslastungen und Abweichungen Aktuelle Werte (Arbeitszeit, Kosten und Schätzungen) werden pro Arbeitstag für alle Ressourcen erfasst. Die optionale Möglichkeit, direkt in den Arbeitszetteln den Restaufwand zu erfassen, der notwendig ist, um eine Aufgabe abzuschließen, unterstützt den Benutzer bem Erstellen von Abschätzungen. Sobald ein Arbeitszettel erstellt oder aktualisiert wird, werden die gesamten Monitoring- und Controllingdaten neu errechnet und alle Ad-hoc-Ansichten werden automatisch auf den neuesten Stand gebracht. Der Vergleich zwischen Basisplan und aktuellem Plan bezieht sich immer auf den zuletzt freigegebenen Projektplan bzw. der ausgewählten Basisversion (siehe ‘Besonderheiten beim Bearbeiten der Eigenschaften eines Projekts’ auf Seite 62). Projektive Ansichten für die Arbeitsversion eines Projektplans stehen ebenso zur Verfügung. 1.3.4 Systemeinstellungen In Onepoint Project gibt es einige Systemeinstellungen. Eine vollständige Liste der Systemeinstellungen finden Sie in ‘Bearbeiten der Systemeinstellungen’ auf Seite 198. 1.3.5 Offenes Design Jede Tabelle, die angezeigt wird und Projekt- oder Berichtsdaten enthält, kann als Csv-Datei gespeichert werden (mit Hilfe des Kontextmenüs, das mit rechter Maustaste zugänglich ist). Somit können alle Daten in externe Anwendungen übertragen werden (z.B. Microsoft Excel). Zudem kann jedes Diagramm auf diese Weise als Bilddatei exportiert werden (um z.B. in Microsoft PowerPoint transferiert zu werden). In Onepoint Project können Projektpläne im Mpx-Format importiert und exportiert werden. Projektpläne können so mit anderen Anwendungen, die dieses Format unterstützen, ausgetauscht werden. Einführung in Onepoint Project - Grundlegende Begriffe 13 14 Einführung in Onepoint Project - Grundlegende Begriffe 2 Einstieg ■ Dieses Kapitel beschreibt den Zugang zu Onepoint Project und das Aussehen der Benutzeroberfläche. Darüberhinaus ist ein typischer Ablaufplan für die Planung und Steuerung von Projekten enthalten. 15 2.1 Starten von Onepoint Project Starten von Onepoint Project 1 Starten Sie Onepoint Project ■ bei einem Windows Betriebssystem: mit einem Doppelklick auf die Datei Onepoint Project.exe in dem Verzeichnis, in das Sie die Onepoint Project Zip-Datei entpackt haben. ■ be einem Mac OS X Betriebssystem: mit einem Doppelklick auf die Datei Onepoint Project(.app) im Unterverzeichnis Onepoint Project Ihres Programme-Verzeichnisses. ■ bei einem Linux Betriebssystem: starten Sie das Onepoint.Project.sh Shell-Skript in dem Verzeichnis, in das Sie die Onepoint Project Tgz-Datei entpackt haben. 2 Wenn Sie Onepoint Project zum ersten Mal starten, müssen Sie einen Pfad zur Datenbankdatei auswählen. Alle Xml-Sicherungsdateien der Datenbank, die Sie erstellen, werden in einem Unterverzeichnis (genannt backup) im dem gewählten Verzeichnis abgelegt. Möchten Sie den vorausgewählten Standardpfad ändern, klicken Sie auf die Schaltfläche Ändern. Klicken Sie auf die OK-Schaltfläche. 3 Die Hauptoberfläche von Onepoint Project öffnet sich. 16 Einstieg - Starten von Onepoint Project 2.2 Vorstellung der Benutzeroberfläche Dieser Abschnitt beschreibt kurz die Besonderheiten der Benutzeroberfläche. 2.2.1 Nutzung der Oberfläche Werkzeuggruppen (Dock) Symbolleiste Zusätzlicher Navigator (in diesem Bild minimiert) Navigation mit Karteireitern Systemeinstellungen Beenden Einträge als Liste (auch ein Diagramm oder Einstellungen können angezeigt werden) Die Oberfläche hat folgende Bestandteile: Werkzeuggruppen/Dock (links) Das Dock enthält alle Komponenten/Werkzeuge von Onepoint Project. Die Werkzeuge sind logisch gruppiert in Werkzeuggruppen und sind daher leicht zugänglich. Tipps Das Controlling-Werkzeug für die Arbeitszettel, das ProgrammManagement, und das Management von Risiken sind zusätzliche Optionen von Onepoint Project, die jeweils eine separate Lizenzierung erfordern. Sind die Optionen nicht lizenziert, so fehlen die entsprechenden Werkzeuge im Dock. Einstieg - Vorstellung der Benutzeroberfläche 17 Beenden (rechts oben) Mit einem Klick auf die Schaltfläche Beenden wird Onepoint Project geschlossen. Systemeinstellungen (rechts oben) Mit einem Klick auf die Schaltfläche Systemeinstellungen kann man in die Systemeinstellungen und wieder zurück in die normale Ansicht wechseln. Berichts- oder Projektnavigator Ein zusätzlicher Navigator wird angezeigt, sobald eines der Werkzeuge aus der Werkzeuggruppe PROJEKTE (mit Ausnahme des Werkzeugs Übersicht) oder das Werkzeug Abfragen aus der Werkzeuggruppe BERICHTE ausgewählt ist. Dieser Projekt- oder Berichtsnavigator kann mit einem Mausklick auf den kleinen Pfeil unten links minimiert (s. Bild oben) oder geöffnet (s. Bild unten) werden. Der Navigator dient dazu, zwischen verschiedenen Projekten oder Berichten zu wechseln. Minimieren Sie den Navigator oder das Dock, wenn mehr Platz benötigt wird, um die Ansicht der Komponente, die im Dock ausgewählt wurde, zu vergrößern. Hauptansicht Das Erscheinungsbild der Hauptansicht ist abhängig davon, welches Werkzeug im Dock ausgewählt ist. Entweder besteht es aus ■ Liste von Einträgen, ■ einem Diagramm oder ■ einigen Einstellungen. Für einige Werkzeuge im Dock stehen verschiedene Sichten oder Unterkomponenten über Karteireiter zur Verfügung (s. Bild oben: Projektstruktur (WBS), Ergebnisse, ...) Für jedes Werkzeug wird oben eine Symbolleiste mit Piktogrammen dargestellt. Jedes Piktogramm steht für einen Vorgang, der durch Betätigen der jeweiligen Schaltfläche ausgelöst wird. Symbolleiste Jedes Werkzeug bietet eine spezifische Symbolleiste mit Piktogrammen, die Aktionen symbolisieren, die mit diesem Werkzeug ausgeführt werden können. Manche Piktogramme sind einzigartig für diese Komponente, andere werden in unterschiedlichen Komponenten verwendet. 18 Einstieg - Vorstellung der Benutzeroberfläche Instrumente wie Neues ..., oder Eigenschaften öffnen einen neuen Dialog. In diesem Dialog können detaillierte Informationen eingegeben, angesehen oder bearbeitet werden. Alle Pflichtfelder sind mit fettgedruckten Beschriftungen gekennzeichnet. Für eine Beschreibung der Benutzeroberfläche von Dialogen in Onepoint Project, siehe ‘Benutzeroberfläche von Dialogen’ auf Seite 19. Instrumente wie Löschen oder Verwerfen führen eine Sicherheitsabfrage durch, bevor mit dem endgültigen Löschen von Daten begonnen wird. Manche Piktogramme der Symbolleiste sind inaktiv (das Symbol und die Beschriftung sind ausgegraut), wenn die Aktion nicht durchgeführt werden kann (z.B., weil kein Eintrag ausgewählt wurde). 2.2.2 Benutzeroberfläche von Dialogen Die meisten Instrumente der Symbolleiste öffnen neue Dialoge. In diesen Dialogen können detaillierte Informationen eingegeben, angesehen oder sogar geändert werden. Alle Pflichteingabefelder sind mit fettgedruckten Beschriftungen gekennzeichnet. Dialoge, in denen Daten eingegeben oder geändert werden können, haben eine Abbrechen- und eine OKSchaltfläche. Bei manchen Dialogen ist die einzugebende Information auf mehrere Karteireiter verteilt. Neben den Eingabefeldern enthalten die Dialoge Elemente wie ■ Textfelder (z.B. um Kommentare einzugeben), ■ Ankreuzfelder, ■ oder Auswahlfelder (z.B. um ein Datum oder eine Farbe auszuwählen). Auch andere Objekte des Onepoint Project Servers wie eine Vorlage können mit einem Auswahlfeld zugeordnet werden. Zusätzlich enthalten manche Karteireiter der Dialoge eine Plus- und Minus-Schaltfläche. Mit einem Klick auf diese Schaltflächen können Elemente zu einer Liste hinzugefügt oder aus der Liste entfernt werden. In den folgenden Abschnitten dieses Benutzerhandbuchs wird die Verwendung der Dialoge für jeden Vorgang detailliert beschrieben. 2.2.3 Weitere Features bei der Nutzung von Tabellen und Diagrammen Zusätzlich zu der Symbolleiste stehen bei jedem Werkzeug des Docks einige Funktionen zur Verfügung, indem man mit der Maus einen Doppelklick oder einen Mausklick mit der linken oder rechten Taste ausführt. Doppelklick In der Regel öffnet sich bei einem Doppelklick auf einen Eintrag in einer Liste der Eigenschaften-Dialog für den entsprechenden Eintrag. Im Berichts-Archiv öffnet ein Doppelklick die PDF-Datei des entsprechenden Berichts aus der Liste. Im Planungswerkzeug öffnet sich für die Vorgänge ein verschiedenartiger Eigenschaften-Dialog. Bei einem Doppelklick auf einen Vorgang öffnet sich entweder der Dialog Vorgang bearbeiten oder der Dialog Vorgangsdetails. Der Bearbeiten-Dialog öffnet sich, wenn der Benutzer den Projektplan reserviert hat, und mit einer Arbeitskopie arbeitet. Sonst öffnet sich der Details-Dialog. Rechter Mausklick Mit einem rechten Mausklick öffnet sich in den meisten Komponenten ein Kontextmenü. Für das Planungswerkzeug wurde ein differenziertes Menü entwickelt. Im Abschnitt ‘Kontextmenü’ auf Seite 83 wird dieses Menü beschrieben. In der Regel enthält das Kontextmenü die Einträge ■ Als Tabelle speichern (steht bei Komponenten mit Listen, z.B. Vorgangsliste, Fortschritt, Monitoring, Aufgaben, Projekte und Abfragen zur Verfügung) oder ■ Als Bild speichern (steht bei Komponenten mit Diagrammen, z.B. Projektstruktur (WBS), Pipeline und Auslastung zur Verfügung). Bei Als Bild speichern wird der Inhalt des Hauptteils der Ansicht als Bilddatei gespeichert, die in externen Anwendungen eingesetzt werden kann. Bei Als Tabelle speichern wird der Inhalt des Hauptteils der Ansicht als Csv-Datei gespeichert, die in externen Anwendungen eingesetzt werden kann. Linker Mausklick Ein Mausklick mit der linken Taste wählt in der Regel einen Eintrag aus. Einstieg - Vorstellung der Benutzeroberfläche 19 Die Spaltenbreite in jeder tabellarischen Liste kann durch Ziehen und Fallenlassen des Spaltentrennstrichs in der Spaltenüberschrift in der Größe angepasst werden (Drücken Sie und halten Sie die linke Maustaste fest; bewegen Sie den Mauszeiger an die gewünschte Position, lassen Sie den Trennstrich fallen, indem Sie die Maustaste loslassen). Die Einträge in den tabellarischen Listen können nach den verschiedenen Spalten mit einem Klick auf die Spaltenüberschrift in aufsteigender oder absteigender Reihenfolge sortiert werden. 2.2.4 Direktes Bearbeiten der Planungstabellen Tipps Ein neuer Vorgang kann in einer leeren Zeile durch Eintippen von Daten erzeugt werden. In die erste leere Zeile gelangt man, indem man die Eingabetaste oder Pfeiltaste nach unten drückt, wenn sich der Mauszeiger in der letzten Zeile des Plans befindet. Durch Drücken der Tabulatortaste gelangt man in die jeweils nächste Zelle der Tabelle. 20 Im Planungswerkzeug bietet Onepoint Project für das Bearbeiten des Projektplans besondere Features. Die Tabellen (siehe ‘Karteireiter Vorgangsliste’ auf Seite 102 und ‘Karteireiter Kosten’ auf Seite 106) können ungefähr gleich bearbeitet werden wie in Microsoft Excel: Felder können direkt in der Tabelle bearbeitet werden (siehe ‘Direktes Bearbeiten der Tabelle’ auf Seite 81). Für die Zeichenmöglichkeiten in den Diagrammen des Planungswerkzeugs siehe ‘Zeichenwerkzeuge auf den Karteireitern Terminplan und Projektstruktur (WBS)’ auf Seite 87. Einstieg - Vorstellung der Benutzeroberfläche 2.3 Typischer Arbeitsablauf um Projekte zu planen und zu steuern In diesem Abschnitt sind die Vorgänge in Onepoint Project chronologisch aufgeführt, um aufzuzeigen, welche Schritte aufeinanderfolgend durchzuführen sind, um Projekte zu planen und zu steuern. 2.3.1 Verwaltungstätigkeiten ■ Festlegen der Systemeinstellungen, siehe ‘Einstellungen’ auf Seite 198. ■ Anpassen der Atttribute von Objekten wie Portfolios, Projekten, Ressourcenpools, Ressourcen und Vorgängen, siehe ‘Werkzeuggruppe ANPASSEN’ auf Seite 182. ■ Verwalten der Ressourcen für Projekte, siehe ‘Ressourcenwerkzeug’ auf Seite 148. ■ Anlegen von Ressourcen, siehe ‘Hinzufügen eines neuen Ressourcenpools oder einer Ressource’ auf Seite 149. ■ Verwalten der Kalender, die in der Projekt- und Ressourcenplanung verwendet werden, siehe ‘Werkzeug Kalender’ auf Seite 200 ■ Festlegen der Kostentypen, die in der Projektplanung verwendet werden, siehe ‘Werkzeug Kostentypen’ auf Seite 187. ■ Verwalten der Projektstatus, siehe ‘Werkzeug Projektstatus’ auf Seite 188. ■ Anlegen eines Projektstatus, siehe ‘Hinzufügen eines neuen Projektstatus’ auf Seite 189. ■ Festlegen der Reihenfolge der Projektstatus, siehe ‘Verschieben eines Projektstatus’ auf Seite 190. ■ Verwalten der Vorgangskategorien, siehe ‘Werkzeug Kategorien’ auf Seite 192. ■ Verwalten der Projekte, siehe ‘Werkzeug Übersicht’ auf Seite 52. ■ ■ ‘Hinzufügen eines Portfolios, Projekts oder einer Projektvorlage’ auf Seite 53. ■ ‘Speichern eines Projekts als Vorlage’ auf Seite 65. Zuordnen der Ressourcen zu Projekten, siehe ‘Eine Ressource einem Projekt zuordnen’ auf Seite 158. 2.3.2 Arbeitsablauf, um ein Projekt zu leiten ■ Planen der Vorgänge, des Terminplans, der Ressourcen, Kosten und des Zahlungsplans für ein Projekt, siehe ‘Planungswerkzeug’ auf Seite 73. ■ Einsicht in die Aufgabenliste und den Terminplan aller Ressourcen in den Projekten, siehe ‘Werkzeug Aufgaben’ auf Seite 24. ■ Erstellen einer Checkliste mit Todos des Projektmanagers, die nicht im Projektplan abgebildet sind, siehe ‘Werkzeug Checkliste’ auf Seite 141. ■ Einsicht in projektrelevante Dokumente und Einstellen solcher Dokumente für alle Projektmitarbeiter zur Ansicht, siehe ‘Werkzeug Dokumente’ auf Seite 142. ■ Erfassen von Arbeitszeit, geleistetem Aufwand und angefallener Kosten in einem Projekt, siehe ‘Werkzeug Zeit & Kosten’ auf Seite 39. ■ Anlegen von Ad-Hoc-Aufgaben, siehe ‘Hinzufügen einer Ad-Hoc-Aufgabe’ auf Seite 28. ■ Überwachen des Terminplans für ein Projekt, siehe ‘Karteireiter Termine’ auf Seite 120. ■ Überwachen des Aufwands von Ressourcen für ein Projekt, siehe ‘Karteireiter Aufwand’ auf Seite 121. ■ Überwachen der Kosten in einem Projekt, siehe ‘Karteireiter Kosten’ auf Seite 123. ■ Einsicht in die Arbeitszettel der verwalteten Ressourcen, siehe ‘Werkzeug Zeit & Kosten’ auf Seite 39. ■ Überwachen des Aufwands von Ressourcen und der Kosten in allen Projekten, siehe ‘Werkzeug Projekte’ auf Seite 32. ■ Einsicht in die Projekt-Pipeline aller Projekte, siehe ‘Karteireiter Pipeline’ auf Seite 37. ■ Erzeugen von Berichten über ein Projekt oder über Projekte hinweg, siehe ‘Werkzeuggruppe BERICHTE’ auf Seite 167. ■ Überwachen der Auslastung von Ressourcen über alle Projekte hinweg, siehe ‘Karteireiter Auslastung’ auf Seite 160. Einstieg - Typischer Arbeitsablauf um Projekte zu planen und zu steuern 21 22 Einstieg - Typischer Arbeitsablauf um Projekte zu planen und zu steuern 3 Werkzeuggruppe MEINE ARBEIT ■ Die Werkzeuggruppe MEINE ARBEIT ist der Eingangspunkt für das Arbeiten mit Onepoint Project. In dieser Gruppe werden die Aufgaben aller Ressourcen dargestellt. Der persönliche Zeitplan wird als Balkendiagramm dargestellt. Für jede Ressource können Aufwände für diese Vorgänge erfasst werden. Das Erfassen von Arbeitsstunden, Ist-Aufwänden, Kosten und Schätzungen des Restaufwands erfolgt in Arbeitszetteln, die jeweils die Arbeitstage einer Woche zusammenfassen. Zusätzlich stehen Plan-Ist-Vergleiche über die Projekte hinweg zur Verfügung. Diese werden für alle Projekte dargestellt. Ein Überblick über die Kosten, Ressourcen, Termine und den Status der Projekte wird gegeben. Eine Aufgabenliste aller Ressourcen und Projekte wird zusammengestellt. Man kann Ad-Hoc-Aufgaben für ein Projekt erstellen, die nicht in den Projektplan eingefügt werden, aber in der Aufgabenliste enthalten sind. Ein Überblick über den Fortschritt in den Projekten steht ebenfalls zu Verfügung. Eine Liste aller Projekte wird mit dem Aufwand der Ressourcen, den Kosten, den Terminen und dem Fertigstellungsgrad zusammengestellt. Eine Projekt-Pipeline zeigt den unterschiedlichen Status der Projekte an. Aufwände und Kosten für Projekte können erfasst werden unter Verwendung der sogenannten Arbeitszettel. Auf einem Arbeitszettel werden die Aufwände für eine Woche zusammengestellt. Siehe: 23 ■ ‘Werkzeug Aufgaben’ auf Seite 24 ■ ‘Werkzeug Projekte’ auf Seite 32 ■ ‘Werkzeug Zeit & Kosten’ auf Seite 39 3.1 Werkzeug Aufgaben Der erste Eintrag in der Werkzeuggruppe MEINE ARBEIT ist das Werkzeug Aufgaben. Tipps Es gibt Aufgaben, die detailliert im Projektplan geplant werden, und Ad-HocAufgaben, um dynamische Vorgänge zu einem Projekt hinzuzufügen. Alle Aufgaben, die noch nicht fertiggestellt und für die nächste Zeit terminiert sind, werden über alle Projekte hinweg dargestellt. Sie können Ad-Hoc-Aufgaben erstellen. Diese Aufgaben sind nicht im Projektplan enthalten, werden aber in der Aufgabenliste angezeigt. Es gibt zwei Ansichten, die mit der Navigation über die Karteireiter zugänglich sind: ■ ‘Karteireiter Aufgabenliste’ (siehe Seite 25): Diese Ansicht enthält die Aufgabenin einer chronologisch sortierten Liste. Diese Liste enthält alle erforderlichen Detailinformationen. ■ ‘Karteireiter Terminplan’ (siehe Seite 26): In dieser Ansicht werden die Aufgaben in einem Balkendiagramm angezeigt. Die Ansicht kann besonders gut für die persönliche Zeitplanung genutzt werden. Sobald eine neue Version eines Projektplans freigegeben wird, werden die Daten auf den zwei Karteireitern aktualisiert. Symbolleiste Für beide Karteireiter wird oben die gleiche Symbolleiste angezeigt, die sechs Piktogramme enthält. Mit der Schaltfläche Drucken kann die dargestellte Liste oder das Diagramm gedruckt werden. Abgesehen von der Möglichkeit, Kommentare einzufügen, können Aufgaben, die aus einem Projektplan herrühren, nicht bearbeitet werden. Für eine genaue Beschreibung der weiteren Funktionalitäten, die mit der Symbolleiste zugänglich sind, siehe: 24 ■ ‘Hinzufügen einer Ad-Hoc-Aufgabe’ auf Seite 28 ■ ‘Einfügen eines neuen Kommentars’ auf Seite 29 ■ ‘Eigenschaften einer Aufgabe’ auf Seite 29 Werkzeuggruppe MEINE ARBEIT - Werkzeug Aufgaben ■ ‘Löschen einer Ad-Hoc-Aufgabe’ auf Seite 31 ■ ‘Zeit Erfassen für eine Aufgabe’ auf Seite 31 Unterhalb der Symbolleiste können für die Anzeige der Aufgaben ■ die Ressourcen ■ das Projekt (ein bestimmtes Projekt oder Alle), ■ und die Zeitspanne (Diese Woche, Nächste Woche, Nächste 2 Wochen, Nächster Monat, Nächste 2 Monate oder Alle) ausgewählt werden. Das Auswahlfeld für die Ressourcen enthält alle Ressourcen. Mit der Auswahl einer bestimmten Ressource wird die Aufgabenliste auf die Anzeige der Aufgaben dieser Ressource beschränkt. 3.1.1 Karteireiter Aufgabenliste Auf dem ersten Karteireiter werden die Aufgabenin einer Liste zusammengestellt. Es gibt vier verschiedene Arten von Aufgaben, die sich aus den folgenden Vorgängen ergeben: ■ Standardvorgänge: sie werden in Normalschrift dargestellt ■ Meilensteine: sie werden kursiv und fettgedruckt aufgelistet. Ihnen ist kein Aufwand zugeordnet. ■ Aufgaben: sie werden kursiv aufgelistet. ■ Ad-Hoc-Aufgaben: sie werden ebenfalls kursiv aufgelistet. Ihnen ist kein Aufwand und kein Anfangsdatum zugeordnet. Ad-Hoc-Aufgaben sind nicht im Projektplan enthalten. Sie sind in der Vorgangsspalte mit dem Symbol gekennzeichnet. Rechts oberhalb der Liste kann die Anzeige der Aufgaben eingeschränkt werden, indem nur eine bestimmte Vorgangsart angezeigt wird. Zur Auswahl stehen: Alle, Vorgänge, Meilensteineund Ad-Hoc-Aufgaben. Tabellenspalten Die Aufgaben werden mit den folgenden Parametern aufgelistet: Werkzeuggruppe MEINE ARBEIT - Werkzeug Aufgaben 25 Parameter Beschreibung In dieser Spalte wird jeweils ein Symbol angezeigt, wenn eine Anlage oder ein Kommentar zum Vorgang eingefügt wurde. Vorgang Name des Vorgangs. Ad-Hoc-Aufgaben werden durch entsprechende Symbole gekennzeichnet. In dieser Spalte wird der Status für die dem Vorgang zugeordneten Tätigkeiten angezeigt. Projekt Name des Projekts, zu dem der Vorgang gehört. % Abg. Fertigstellungsgrad. Dieser Wert berechnet sich entweder aus dem IstAufwand und dem geschätzten Restaufwand oder wird direkt vom Projektmanager eingegeben. Anfang Das Anfangsdatum des Vorgangs. Bei Aufgaben aus einem Projektplan wird entweder das Anfangsdatum einer übergeordneten geplanten Aufgabe oder das Anfangsdatum des Projekts angezeigt. Ende Das Enddatum des Vorgangs. Bei Aufgaben aus einem Projektplan wird entweder das Enddatum einer übergeordneten geplanten Aufgabe oder das Enddatum des Projekts angezeigt. Bei Ad-Hoc-Aufgaben wird hier das Fälligkeitsdatum angezeigt. Aufwand Der Aufwand für den Vorgang. Der Wert ist in Stunden (h) angegeben. Ressourcen Der Name der zugeordneten Ressourcen und der Grad der Zuordnung. Verantw. Der Name der verantwortlichen Ressource. Pri. Die Priorität eines Vorgangs (bei Standardvorgängen oder Aufgaben aus dem Projektplan)oder einer Ad-Hoc- Aufgabe. In dieser Spalte wird ein rotes Uhr-Symbol angezeigt, wenn die Fertigstellung der Aufgabe überfällig ist. Kontextmenü Durch einen Klick mit der rechten Maustaste in die Aufgabenliste öffnet sich ein Kontextmenü mit zwei Einträgen Als Tabelle speichern und Als Bild speichern. Die Liste kann als Csv-Datei oder Bilddatei gespeichert werden. Damit steht sie für andere Anwendungen zur Verfügung. 3.1.2 Karteireiter Terminplan Auf dem zweiten Karteireiter werden die Aufgaben in einem Balkendiagramm dargestellt. 26 Werkzeuggruppe MEINE ARBEIT - Werkzeug Aufgaben Erscheinungsbild des Balken-Diagramms Rechts oberhalb des Diagramms kann die Einheit der Zeitachse ausgewählt werden (Tage, Wochen, Monate). Tipps Alle Aufgaben werden untereinander mit ihrem Namen aufgeführt. Aufgaben (die auf Aufgaben im Projektplan beruhen)und Ad-HocAufgaben uwerden im Balkendiagramm nicht angezeigt, da sie kein Anfangs- und Enddatum haben. Aufgaben aus Standardvorgängen werden mit einem grauen Balken dargestellt (ist eine Kategorie zugeordnet, so hat der Balken die entsprechende Farbe der Kategorie). Eine schwarze Linie im Balken kennzeichnet den Fertigstellungsgrad. Aufgaben aus Meilensteinen werden mit einer Raute dargestellt. Die Ressource des Vorgangs und der Grad der Zuordnung werden rechts von den Balken angezeigt. Fährt man mit der Maus über einen Vorgang, so öffnet sich ein kleines Fenster, das die wichtigsten Eigenschaften des Vorgangs enthält. Werkzeuggruppe MEINE ARBEIT - Werkzeug Aufgaben 27 Kontextmenü Durch einen Klick mit der rechten Maustaste in den Terminplan öffnet sich ein Kontextmenü mit dem Eintrag Als Bild speichern. Das Diagramm kann als Bilddatei gespeichert werden. Damit steht es für andere Anwendungen zur Verfügung. 3.1.3 Hinzufügen einer Ad-Hoc-Aufgabe Ad-Hoc-Aufgaben können zur Aufgabenliste hinzugefügt werden. 1 Navigieren Sie im Dock zum Werkzeug Aufgaben in der Werkzeuggruppe MEINE ARBEIT. 2 Klicken Sie auf die Schaltfläche Neue Aufgabe in der Symbolleiste. 3 Ein neuer Dialog mit zwei Karteireitern öffnet sich. Auf dem ersten Karteireiter Allgemein geben Sie den Namen der neuen Aufgabe ein. Wählen Sie das Projekt und die Ressource aus den Auswahlfeldern. Zusätzlich kann eine Beschreibung, Priorität und ein Fälligkeitsdatum eingegeben werden. 4 Auf dem zweiten Karteireiter Anlagen, können Anlagen zu einer Aufgabe hinzugefügt werden. Um eine Anlage zu erstellen, siehe ‘Hinzufügen von Anlagen’ auf Seite 97. Der Gebrauch von Anlagen bei Ad-HocAufgaben ist gleich dem Gebrauch von Anlagen bei Vorgängen im Projektplan. 5 Bestätigen Sie die Eingaben mit einem Klick auf die OK-Schaltfläche. 6 Die Aufgabe wird zur Aufgabenliste hinzugefügt. 28 Werkzeuggruppe MEINE ARBEIT - Werkzeug Aufgaben 3.1.4 Einfügen eines neuen Kommentars Indem man die Kommentar-Funktionalität nutzt, können Änderungen oder auftretende Probleme leicht im Projektplan selbst dokumentiert werden. Kommentare, die in der Aufgabenliste hinzugefügt werden, werden auch in den Vorgangsdetails-Dialogen der Vorgänge im Projektplan angezeigt (siehe ‘Hinzufügen von Kommentaren’ auf Seite 98). 1 Es gibt zwei Wege, um einen Kommentar zu einer Aufgabe hinzuzufügen. ■ Öffnen Sie den Eigenschaften-Dialog der Aufgabe und wechseln Sie auf den Karteireiter Kommentare (siehe ‘Eigenschaften einer Aufgabe’ auf Seite 29). Um einen Kommentar hinzuzufügen, klicken Sie auf das Plus-Symbol unterhalb der Kommentarliste. ■ Wählen Sie die Aufgabe (entweder in der Aufgabenliste oder im Terminplan), der sie einen Kommentar hinzufügen möchten und klicken Sie auf die Schaltfläche Neuer Kommentar in der Symbolleiste. 2 Ein neuer Dialog öffnet sich. Geben Sie den Betreff des Kommentars und den Kommentartext im darunterstehenden Textfeld ein. Bestätigen Sie die Eingaben mit einem Klick auf die OK-Schaltfläche. 3 Der Kommentar wird mit dem Betreff, Autor und der Erstellungszeit zur Kommentarliste hinzugefügt (siehe ‘Eigenschaften einer Aufgabe’ auf Seite 29). 4 Die Aufgabe wird mit dem Kommentarsymbol in der ersten Spalte der Aufgabenliste gekennzeichnet. 3.1.5 Eigenschaften einer Aufgabe Die Parameter einer Aufgabe können angesehen oder bearbeitet werden, wenn man auf die EigenschaftenSchaltfläche in der Symbolleiste klickt. Der gleiche Dialog kann mit einem Doppelklick auf eine ausgewählte Aufgabe geöffnet werden. Bei Vorgängen, die aus dem Projektplan herkommen, öffnet sich der Dialog Vorgangsdetails. Dieser Dialog öffnet sich auch, wenn man die Eigenschaften eines Vorgangs im Projektplan öffnet (siehe ‘Dialog Vorgang bearbeiten’ auf Seite 89). Die Eigenschaften einer solchen Aufgabe können nicht bearbeitet werden. Kommentare können jedoch hinzugefügt werden und der Status von zugeordneten Tätigkeiten kann verändert werden. Werkzeuggruppe MEINE ARBEIT - Werkzeug Aufgaben 29 Bearbeiten der Eigenschaften einer Ad-Hoc-Aufgabe 1 Navigieren Sie im Dock zum Werkzeug Aufgaben in der Werkzeuggruppe MEINE ARBEIT. 2 Wählen Sie die Ad-Hoc-Aufgabe, die Sie bearbeiten möchten. 3 Wählen Sie die Schaltfläche Eigenschaften in der Symbolleiste. 4 Ein neuer Dialog öffnet sich, in dem Sie die Parameter bearbeiten können. Der Dialog hat drei Karteireiter. Der Aufbau der ersten beiden Karteireiter ist identisch mit dem Dialog für das Hinzufügen einer Ad-HocAufgabe (siehe ‘Hinzufügen einer Ad-Hoc-Aufgabe’ auf Seite 28). Auf dem dritten Karteireiter werden die Kommentare zu der Aufgabe dargestellt. Um einen Kommentar hinzuzufügen, siehe ‘Einfügen eines neuen Kommentars’ auf Seite 29. 5 Führen Sie Ihre Änderungen bei den Parametern durch und speichern Sie die neuen Einstellungen mit einem Klick auf die OK-Schaltfläche. 30 Werkzeuggruppe MEINE ARBEIT - Werkzeug Aufgaben 3.1.6 Löschen einer Ad-Hoc-Aufgabe 1 Navigieren Sie im Dock zum Werkzeug Aufgaben in der Werkzeuggruppe MEINE ARBEIT. 2 Wählen Sie die Ad-Hoc-Aufgabe, die Sie löschen möchten. Mehrere Einträge können in einem Schritt gelöscht werden. 3 Wählen Sie die Schaltfläche Löschen in der Symbolleiste. 4 Ein Dialog öffnet sich, in dem Sie das Löschen bestätigen können. 5 Klicken Sie auf die OK-Schaltfläche, um die Löschung zu bestätigen. Onepoint Project löscht die Ad-HocAufgabe(n), die Sie zur Löschung ausgewählt haben. 3.1.7 Zeit Erfassen für eine Aufgabe 1 Navigieren Sie im Dock zum Werkzeug Aufgaben in der Werkzeuggruppe MEINE ARBEIT. 2 Wählen Sie eine oder mehrere Aufgaben, für die Sie Arbeitszeit, Aufwand oder Kosten erfassen möchten. Wählen Sie die Schaltfläche Zeit erfassen in der Symbolleiste. 3 Es öffnet sich ein Fenster zur Anlage eines neuen Arbeitszettels. Eine detaillierte Beschreibung für das Erfassen von Arbeitszeit, Aufwand oder Kosten in einem Arbeitszettel finden Sie in ‘Leistung Erfassen in einem Arbeitszettel’ auf Seite 41. Wenn Sie die Funktionalität Zeit erfassen in der Aufgabenliste nutzen, ist der Arbeitszettel bereits mit den von Ihnen zuvor ausgewählten Aufgaben befüllt. 4 Gibt es für das aktuelle Tagesdatum oder die Kalenderwoche bereits Leistungsaufzeichnungen, so sind diese Einträge auch im Dialog Leistung erfassen aufgeführt und Sie können die Einträge des Arbeitszettels entsprechend bearbeiten (siehe ‘Eigenschaften eines Arbeitszettels’ auf Seite 48). 5 Möchten Sie für die Vergangenheit Leistungen erfassen, müssen Sie das Datum des Arbeitszettels ändern. Die Erfassung von Leistungen können Sie auch aus dem Werkzeug Zeit & Kosten heraus starten (siehe ‘Leistung Erfassen in einem Arbeitszettel’ auf Seite 41). Werkzeuggruppe MEINE ARBEIT - Werkzeug Aufgaben 31 3.2 Werkzeug Projekte Der zweite Eintrag in der Werkzeuggruppe MEINE ARBEIT ist das Projekte-Werkzeug. Die fünf Karteireiter entsprechen den Sichten auf den Portfolio- und Projektbaum des Übersichtswerkzeugs in der Werkzeuggruppe PROJEKTE (siehe ‘Werkzeug Übersicht’ auf Seite 52). Die Projektliste kann durch Filter auf einen bestimmten Projekttyp oder Projektstatus beschränkt werden. Die meisten Karteireiter enthalten die Projekte als eine alphabetisch sortierte Liste. Der Karteireiter Termine zeigt den Terminplan der Projekte als Balkendiagramm. Der letzte Karteireiter bietet eine graphische Veranschaulichung der Projekte in einer Projekt-Pipeline. ■ Siehe ‘Karteireiter Allgemein’ auf Seite 33: Neben der Ampelfarbe, dem Status, der Priorität, dem Anfangsund Enddatum zeigen drei Prozentbalken den Fertigstellungsgrad des Projekts in Bezug auf die Vorgänge, Ressourcen und Kosten an. Mit diesen simulierten Ampelfunktionen kann der Status aller Projekte auf einen Blick erfasst werden. ■ Siehe ‘Karteireiter Status’ auf Seite 33: Für jedes Projekt werden die Status (Projektampeln), die in den aktuellen Controlling-Blättern ausgewählt wurden, angezeigt. Dieser Karteireiter wird nur dargestellt, wenn die Controlling-Option für Onepoint Project lizensiert ist. ■ Siehe ‘Karteireiter Termine’ auf Seite 34: Die Zeitpläne der Projekte werden in einem Balkendiagramm in der Farbe des zugeordneten Projektstatus angezeigt. Der Fertigstellungsgrad wird als schwarze Linie in den Balken dargestellt und rechts vom Balken angezeigt. ■ Siehe ‘Karteireiter Aufwand’ auf Seite 35: Für jedes Projekt werden die Anzahl der geplanten, der erfassten, der restlichen und der zu erwartenden Stunden angezeigt. Die Abweichung wird in Stunden und in Prozent angegeben. ■ Siehe ‘Karteireiter Kosten’ auf Seite 36: Für jedes Projekt werden die Anzahl der geplanten, der erfassten, der restlichen und der zu erwartenden Kosten angezeigt. Die Abweichung wird als Absolutwert und in Prozent angegeben. ■ Siehe ‘Karteireiter Pipeline’ auf Seite 37: Die Projekt-Pipeline ist eine graphische Darstellung der Projekte, die ihre relative Größe, den Projektstatus und eine Ampelfunktion umfasst. Die Projektliste oder das Diagramm kann mit der Drucken-Schaltfläche in der Symbolleiste gedruckt werden. 32 Werkzeuggruppe MEINE ARBEIT - Werkzeug Projekte 3.2.1 Karteireiter Allgemein Die Projekte werden mit ihrem Namen, der Ampelfarbe, dem Status, der Priorität, dem Anfangs- und Enddatum angezeigt. Drei Prozentbalken zeigen den Fertigstellungsgrad des Projektes an: ■ % Abg.: gibt den Grad der Fertigstellung an. Er berechnet sich aus dem Durchschnittswert der einzelnen Vorgänge (über die Laufzeit gewichtet). ■ Ressourcen: gibt die Anzahl der erfassten Ist-Stunden geteilt durch die aktuell geplanten Stunden (in Prozent). ■ Kosten: gibt die Höhe der erfassten Ist-Kosten geteilt durch die aktuell geplanten Kosten (in Prozent). Mit einem Klick auf das Pfeilsymbol neben dem Projektnamen gelangt man direkt zum Projektplan des Projektes. Kontextmenü Durch einen Klick mit der rechten Maustaste in die Projektliste öffnet sich ein Kontextmenü mit zwei Einträgen Als Tabelle speichern und Als Bild speichern. Die Liste kann als Csv-Datei oder Bilddatei gespeichert werden. Damit steht sie für andere Anwendungen zur Verfügung. 3.2.2 Karteireiter Status Der Status-Karteireiter stellt für jedes Projekt alle verfügbaren Projektampeln zusammen. Diese Projektampeln werden aus dem aktuellen Controlling-Blatt des Projekts und aus der zugeordneten Projektampel in den Projekteigenschaften genommen. In den System-Einstellungen (siehe ‘Einstellungen’ auf Seite 198) kann auch eine automatische Ermittlung des Ampel-Status eingestellt werden. Werkzeuggruppe MEINE ARBEIT - Werkzeug Projekte 33 Kontextmenü Durch einen Klick mit der rechten Maustaste in den Portfoliobaum öffnet sich ein Kontextmenü mit zwei Einträgen Als Tabelle speichern und Als Bild speichern. Die Liste kann als Csv-Datei oder Bilddatei gespeichert werden. Damit steht sie für andere Anwendungen zur Verfügung. 3.2.3 Karteireiter Termine Die Daten, die in der Ansicht Termine für ein Projekt dargestellt werden, sind die Verdichtung der Daten aus dem Monitoring-Werkzeug in der Werkzeuggruppe PROJEKTE (siehe ‘Karteireiter Termine’ auf Seite 120). Die Projekte werden als Balken mit Anfangs- und Enddatum angezeigt. Der Balken hat die Farbe, die dem zugehörigen Projektstatus zugeordnet ist. Der Fertigstellungsgrad wird als schwarze Linie in den Balken dargestellt und rechts vom Balken angezeigt. Kontextmenü Durch einen Klick mit der rechten Maustaste in das Diagramm öffnet sich ein Kontextmenü mit dem Eintrag Als Bild speichern. Das Diagramm kann als Bilddatei gespeichert werden. Damit steht es für andere Anwendungen zur Verfügung. 34 Werkzeuggruppe MEINE ARBEIT - Werkzeug Projekte 3.2.4 Karteireiter Aufwand De Daten, die in den Ressourcen für ein Projekt präsentiert werden, entsprechen einer Verdichtung der Daten im Monitoring-Werkzeug in der Werkzeuggruppe PROJEKTE (siehe ‘Karteireiter Aufwand’ auf Seite 121). Die Projekte werden mit dem Ist- und dem geplanten Aufwand angezeigt. Tabellenspalten Die Projekte werden mit den folgenden Parametern aufgeführt: Parameter Beschreibung Projekt Name des Projekts. Mit einem Klick auf das Pfeilsymbol neben dem Projektnamen gelangt man direkt zum Projektplan des Projektes. Plan (h) Der geplante Aufwand des zuletzt freigegebenen Projektplans bzw. der ausgewählten Basisversion (siehe Seite 63). Der Wert ist in Stunden angegeben. Ist (h) Der Ist-Aufwand (erfasst durch die Arbeitszettel ) für das gesamte Projekt. Der Wert ist in Stunden angegeben. Rest (h) Der Restaufwand entspricht der Differenz zwischen geplantem und Ist-Aufwand. Der Wert ist in Stunden angegeben. Ein negativer Wert zeigt an, dass der Plan überschritten wurde. Erwartet (h) Der erwartete Aufwand ist eine lineare Hochrechnung unter Verwendung des Fertigstellungsgrads (der aus den gesammelten einzelnen offenen Aufwänden berechnet wird). Der Wert ist in Stunden angegeben. Abw. (h) Die Abweichung berechnet sich als die Differenz zwischen dem erwarteten und dem geplanten Aufwand. Der Wert ist in Stunden angegeben. Abw. (%) Diese Spalte gibt die prozentuale Abweichung des erwarteten Aufwands bezogen auf den geplanten Aufwand wieder. Werkzeuggruppe MEINE ARBEIT - Werkzeug Projekte 35 Kontextmenü Durch einen Klick mit der rechten Maustaste in die Projektliste öffnet sich ein Kontextmenü mit zwei Einträgen Als Tabelle speichern und Als Bild speichern. Die Liste kann als Csv-Datei oder Bilddatei gespeichert werden. Damit steht sie für andere Anwendungen zur Verfügung. 3.2.5 Karteireiter Kosten Die Daten, die in der Ansicht Kosten für ein Projekt dargestellt werden, sind die Verdichtung der Daten aus dem Monitoring-Werkzeug in der Werkzeuggruppe PROJEKTE (siehe ‘Karteireiter Kosten’ auf Seite 123). Die Projekte werden mit den Ist- und Plankosten angezeigt. Tabellenspalten Die Projekte werden mit den folgenden Parametern aufgeführt: 36 Parameter Beschreibung Projekt Name des Projekts. Mit einem Klick auf das Pfeilsymbol neben dem Projektnamen gelangt man direkt zum Projektplan des Projektes. Plan () Die geplanten Kosten des zuletzt freigegebenen Projektplans bzw. der ausgewählten Basisversion (siehe Seite 63). Der Wert ist in der Währung angegeben, die in den SystemEinstellungen gesetzt wurde. Ist () Die Ist-Kosten (erfasst durch die Arbeitszettel ) für das gesamte Projekt. Der Wert ist in der Währung angegeben, die in den System-Einstellungen gesetzt wurde. Rest () Die Restkosten entsprechen der Differenz zwischen geplanten und Ist-Kosten. Der Wert ist in der Währung angegeben, die in den System-Einstellungen gesetzt wurde. Ein negativer Wert zeigt an, dass der Plan überschritten wurde. Erwartet () Die erwarteten Kosten sind eine lineare Hochrechnung unter Verwendung des Fertigstellungsgrads (der aus den gesammelten einzelnen offenen Kosten berechnet wird). Der Wert ist in der Währung angegeben, die in den SystemEinstellungen gesetzt wurde. Werkzeuggruppe MEINE ARBEIT - Werkzeug Projekte Parameter Beschreibung Abw. () Die Abweichung berechnet sich als die Differenz zwischen den erwarteten und den geplanten Kosten. Der Wert ist in der Währung angegeben, die in den System-Einstellungen gesetzt wurde. Abw. (%) Diese Spalte gibt die prozentuale Abweichung der erwarteten Kosten bezogen auf die geplanten Kosten wieder. Kontextmenü Durch einen Klick mit der rechten Maustaste in die Projektliste öffnet sich ein Kontextmenü mit zwei Einträgen Als Tabelle speichern und Als Bild speichern. Die Liste kann als Csv-Datei oder Bilddatei gespeichert werden. Damit steht sie für andere Anwendungen zur Verfügung. 3.2.6 Karteireiter Pipeline Die Pipeline zeigt eine graphische Darstellung der Projekte. Tipps Die Reihenfolge und die Farbe des Projektstatus im Diagramm wird durch die Aufreihung der Projektstatus in der Komponente Projektstatus in der Werkzeuggruppe ANPASSEN definiert (siehe ‘Werkzeug Projektstatus’ auf Seite 188). Die Projekte werden gemäß ihres Status kategorisiert. Das Diagramm enthält nur Projekte, denen ein Projektstatus zugeordnet ist (siehe ‘Ein neues Projekt hinzufügen’ auf Seite 54 oder ‘Besonderheiten beim Bearbeiten der Eigenschaften eines Projekts’ auf Seite 62). Die Länge des Projektbalkens gibt die relative Größe der Projekte wieder. Ein enthaltener farbiger Balken zeigt den Fertigstellungsgrad an. Die Farbe dieses Balkens (grau, gelb, rot) wird als Ampelfunktion für die Erfüllung des Projekts genutzt. Für die Darstellung der Pipeline stehen vier Ansichtstypen zur Auswahl: ■ Allgemein: Hier wird zusammenfassend dargestellt, ob das Projekt hinsichtlich aller Dimensionen im Plan ist. ■ Termine: Hier wird der Status hinsichtlich der Termineinhaltung dargestellt. ■ Aufwand: Hier wird der Status hinsichtlich des Aufwand dargestellt. ■ Kosten: Hier wird der Status hinsichtlich der Kosten dargestellt. Als Basis werden die jeweiligen Projektampeln herangezogen. Werkzeuggruppe MEINE ARBEIT - Werkzeug Projekte 37 Bewegt man die Maus über einen Projektbalken, so öffnet sich ein kleines Fenster, das die Schlüsseldaten des Projekts zusammenstellt. Der Name des Projekts, sein Status, das Anfangs- und Enddatum, die Priorität, der Grad der Fertigstellung und die prozentualen Abweichungen vom Projektplan (bezogen auf den geplanten Aufwand und die geplanten Kosten) werden angezeigt. Kontextmenü Durch einen Klick mit der rechten Maustaste in das Diagramm öffnet sich ein Kontextmenü mit drei Einträgen. Das Diagramm kann vergrößert oder verkleinert werden und kann als Bilddatei gespeichert werden. Damit steht es für andere Anwendungen zur Verfügung. 38 Werkzeuggruppe MEINE ARBEIT - Werkzeug Projekte 3.3 Werkzeug Zeit & Kosten Der dritte Eintrag in der Werkzeuggruppe MEINE ARBEIT ist das Werkzeug Zeit & Kosten. Zeiten und Kosten werden in Baumform auf getrennten Karteireitern zusammengefasst. Unter Verwendung von wöchentlichen Arbeitszetteln können Sie Zeiten und Projektkosten für alle Aufgabenerfassen. Pro Woche kann ein Arbeitszettel erstellt werden. Symbolleiste Für beide Karteireiter wird oben die gleiche Symbolleiste angezeigt, die sieben Piktogramme enthält. Für eine genaue Beschreibung der Funktionen in der Symbolleiste, siehe: ■ ‘Leistung Erfassen in einem Arbeitszettel’ auf Seite 41, ■ ‘Eigenschaften eines Arbeitszettels’ auf Seite 48, ■ ‘Löschen einer Leistungsaufzeichnung’ auf Seite 48, ■ ‘Sperren einer Leistungsaufzeichnung’ auf Seite 48, ■ ‘Sperre aufheben für eine Leistungsaufzeichnung’ auf Seite 49 ■ ‘Importieren von Leistungsaufzeichnungen’ auf Seite 49 ■ ‘Exportieren von Leistungsaufzeichnungen’ auf Seite 50 Unterhalb der Symbolleiste können für die Anzeige der erfassten Zeiten und Kosten ■ die Ressourcen ■ das Projekt (ein bestimmtes Projekt oder Alle), ■ und die Zeit (Aktueller Monat, Vorheriger Monat, Aktuelles Jahr oder Alle) ausgewählt werden. Das Auswahlfeld für die Ressourcen enthält alle Ressourcen. Mit der Auswahl einer bestimmten Ressource wird die Anzeige auf die Aufwände bzw. Kosten dieser Ressource beschränkt.Kontextmenü Für beide Karteireiter gibt es kein Kontextmenü. Werkzeuggruppe MEINE ARBEIT - Werkzeug Zeit & Kosten 39 3.3.1 Karteireiter Aufwand Auf dem ersten Karteireiter Aufwände werden die erfassten Zeiten in einer Baumform nach Monaten geordnet dargestellt. In der darunterliegenden Ebene werden die Kalendertage aufgeführt. Auf der dritten Ebene schließlich sind die Einträge pro Ressource und Vorgang aufgelistet. Tabellenspalten Die erfassten Aufwände werden mit den folgenden Parametern aufgeführt: Parameter Beschreibung Ein Schloss-Symbol zeigt an, dass der erfasste Aufwand für den nächsten Controlling-Zyklus gesperrt wurde. Datum Kalendertag, für den Aufwand erfasst wurde. Ressourcen Die Ressource, die den Aufwand geleistet hat. Projekt Der Name des Projekts, in dem der Aufwand geleistet wurde. Aufgabe Der Name der Aufgabe, für die Aufwand geleistet wurde. Aufwand Der Ist-Aufwand (erfasst durch einen Arbeitszettel) für den genannten Vorgang und die genannte Ressource. Der Wert ist in Stunden angegeben. Für den Kalendertag und den Kalendermonat werden die Aufwände jeweils summiert. Abg. Ein Häkchen in der letzten Spalte gibt an, ob der Vorgang abgeschlossen wurde. 3.3.2 Karteireiter Kosten Auf dem zweiten Karteireiter Kosten werden die erfassten Kosten in einer Baumform nach Monaten geordnet dargestellt. In der darunterliegenden Ebene werden die Einträge pro Kalendertag, Ressource, Vorgang und Kostenart aufgelistet. 40 Werkzeuggruppe MEINE ARBEIT - Werkzeug Zeit & Kosten Tabellenspalten Die erfassten Kosten werden mit den folgenden Parametern aufgeführt: Parameter Beschreibung Ein Schloss-Symbol zeigt an, dass die erfassten Kosten für den nächsten Controlling-Zyklus gesperrt wurden Datum Kalendertag, für den Kosten erfasst wurden. Ressourcen Die Ressource, die die Kosten verursacht hat. Projekt Der Name des Projekts, in dem die Kosten verursacht wurden. Aufgabe Der Name des Vorgangs, für den Kosten entstanden sind. Kostenart Die Kostenart der Kosten. Ist Der Betrag der Kosten (in der Währung, die in den Systemeinstellungen ausgewählt ist). Für den Kalendermonat werden die Kosten aufsummiert. 3.3.3 Leistung Erfassen in einem Arbeitszettel 1 Navigieren Sie im Dock zum Werkzeug Zeit & Kosten in der Werkzeuggruppe MEINE ARBEIT. 2 Wählen Sie die Schaltfläche Leistung erfassen in der Symbolleiste. Ein neuer Dialog mit zwei oder drei Karteireitern öffnet sich: ■ Zeitspanne: Dieser Karteireiter dient der Erfassung von Arbeitszeit, die für eine Aufgabe aufgebracht wurde. Dieser Karteireiter wird nur eingeblendet, wenn in den Systemeinstellungen die explizite Erfassung von Anfangs- und Endzeiten aktiviert ist (siehe ‘Einstellungen’ auf Seite 198). ■ Aufwand: Auf diesem Karteireiter werden Aufwände für Projektaufgaben oder die Erreichung eines Meilensteins erfasst. ■ Kosten: Auf diesem Karteireiter werden Kosten für Projektaufgaben erfasst. Zuerst muss man oben das Datum der passenden Kalenderwoche für den neuen Arbeitszettel auswählen. Mit einem Ressourcen-Filter können die Listen eingeschränkt werden. Werkzeuggruppe MEINE ARBEIT - Werkzeug Zeit & Kosten 41 3 Neue Einträge können auf den drei Reitern eingefügt werden, indem man auf das Plus-Symbol unten klickt. Es öffnet sich eine neues Fenster, in dem Vorgänge ausgewählt werden können. Mit Filtern für die Ressource, für das Projekt und die Zeitspanne kann die Auswahl beschränkt werden. Für die Übernahme von Vorgängen auf den Karteireiter Zeitspanne stehen keine Meilensteine zur Verfügung, da für solche Aufgaben kein Aufwand erfasst werden kann. Wählen Sie den oder die gewünschten Vorgänge aus und klicken Sie auf die OK-Schaltfläche. Vorgänge, die auf dem ersten Karteireiter eingefügt wurden, werden automatisch auf den zweiten Karteireiter übernommen und müssen dann dort gegebenenfalls noch um Meilensteine ergänzt werden. Vom ersten und zweiten Karteireiter werden keine Einträge auf den dritten Karteireiter übernommen (und umgekehrt). Eingetragene Zeilen im Arbeitszettel können wieder gelöscht werden, indem man die Zeile markiert und auf das Minus-Symbol klickt. Alle blau hinterlegten Felder müssen händisch editiert werden. 42 Werkzeuggruppe MEINE ARBEIT - Werkzeug Zeit & Kosten 4 Auf dem Karteireiter Zeitspanne muss zunächst der Wochentag ausgewählt werden, für den Arbeitszeiten erfasst werden sollen. Die ausgewählten Vorgänge werden mit den folgenden Parametern aufgelistet: Parameter Beschreibung Ressource/Projekt Name der Ressource bzw. des Projekts. Die Vorgänge werden pro Ressource zusammengestellt Vorgang Name des Vorgangs im Projekt. In Klammern wird der übergeordnete Sammelvorgang angezeigt. Im Dialog Aufgaben werden für den ersten Karteireiter keine Aufgaben angezeigt, die sich aus einem Projektmeilenstein ergeben. Für solche Aufgaben lässt sich kein Aufwand erfassen. Anfang Der Anfangsuhrzeit der Arbeitszeit für die gewählte Aufgabe an dem Tag. Der Wert wird in Stunden und Minuten angegeben. Er muss händisch direkt in der Tabelle bearbeitet werden. Ende Der Enduhrzeit der Arbeitszeit für die gewählte Aufgabe an dem Tag. Der Wert wird in Stunden und Minuten angegeben. Er muss händisch direkt in der Tabelle bearbeitet werden. Dauer Die Dauer der Arbeitszeit an diesem Tag für die gewählte Aufgabe. Wenn Anfangs- und Enduhrzeit eingegeben werden, berechnet sich die Dauer automatisch. Kommentar Im Feld dieser Spalte kann der Eintrag für die Zeiterfassung direkt mit einem Kommentar versehen werden. 5 Auf dem Karteireiter Aufwand müssen mehrere Spalten mit Daten für den Aufwand gefüllt werden. Werkzeuggruppe MEINE ARBEIT - Werkzeug Zeit & Kosten 43 ■ Ist die Erfassung von Anfangs- und Endzeiten in Onepoint Project aktiviert, so erfolgt die Erfassung von Aufwänden für ein Projekt über die Zeiterfassung (automatischer Übertrag der Einträge auf den zweiten Karteireiter und Berechnung des Aufwands und Restaufwands). Dann können auf dem Karteireiter Aufwand die Aufwandsfelder für die einzelnen Wochentage nicht bearbeitet werden. Die Werte des offenen Aufwands können verändert und das Auswahlfeld, ob der Vorgang abgeschlossen ist, ausgewählt werden. Weiterhin kann auf dem Karteireiter erfasst werden, wann ein Meilenstein erreicht wurde (Feld mit Häkchen). Für jede erfasste Zeile kann ein Kommentar erstellt werden. ■ Ist die Erfassung von Anfangs- und Endzeiten nicht aktiviert, müssen die Aufwände für die einzelnen Wochentage und die offenen Aufwände auf diesem Karteireiter eingegeben werden. Geben Sie an, wenn ein Meilenstein erreicht wurde (Feld mit Häkchen). Für jede erfasste Zeile kann ein Kommentar erstellt werden. Die ausgewählten Vorgänge werden auf diesem Karteireiter mit den folgenden Parametern aufgelistet: Parameter Beschreibung Ressource/Projekt/Vorgang Name der Ressource, des Projekts bzw. des Vorgangs. Die Vorgänge werden pro Projekt und Ressource zusammengestellt In dieser Spalte wird der Status für die dem Vorgang zugeordneten Tätigkeiten angezeigt. Mit einem Doppelklick auf das Symbol öffnet sich der Dialog Vorgangsdetails, in dem der Status der Tätigkeiten verändert werden kann (siehe ‘Bearbeiten der Tätigkeiten’ auf Seite 91). Erst wenn alle Tätigkeiten abgeschlossen sind, kann der Vorgang abgeschlossen werden. Mo 44 Aufwand in Stunden und Minuten für den jeweiligen Vorgang am Montag der ausgewählten Kalenderwoche. Er muss händisch direkt in der Tabelle bearbeitet werden (wenn die Erfassung von Anfangs- und Endzeiten nicht aktiviert ist). Bei Meilensteinen wird ein Häkchenfeld angezeigt, mit dem die Erreichung des Meilensteins markiert werden kann. Werkzeuggruppe MEINE ARBEIT - Werkzeug Zeit & Kosten Parameter Beschreibung Di Aufwand in Stunden und Minuten für den jeweiligen Vorgang am Dienstag der ausgewählten Kalenderwoche. Er muss händisch direkt in der Tabelle bearbeitet werden (wenn die Erfassung von Anfangs- und Endzeiten nicht aktiviert ist). Bei Meilensteinen wird ein Häkchenfeld angezeigt, mit dem die Erreichung des Meilensteins markiert werden kann. Mi Aufwand in Stunden und Minuten für den jeweiligen Vorgang am Mittwoch der ausgewählten Kalenderwoche. Er muss händisch direkt in der Tabelle bearbeitet werden (wenn die Erfassung von Anfangs- und Endzeiten nicht aktiviert ist). Bei Meilensteinen wird ein Häkchenfeld angezeigt, mit dem die Erreichung des Meilensteins markiert werden kann. Do Aufwand in Stunden und Minuten für den jeweiligen Vorgang am Donnerstag der ausgewählten Kalenderwoche. Er muss händisch direkt in der Tabelle bearbeitet werden (wenn die Erfassung von Anfangs- und Endzeiten nicht aktiviert ist). Bei Meilensteinen wird ein Häkchenfeld angezeigt, mit dem die Erreichung des Meilensteins markiert werden kann. Fr Aufwand in Stunden und Minuten für den jeweiligen Vorgang am Freitag der ausgewählten Kalenderwoche. Er muss händisch direkt in der Tabelle bearbeitet werden (wenn die Erfassung von Anfangs- und Endzeiten nicht aktiviert ist). Bei Meilensteinen wird ein Häkchenfeld angezeigt, mit dem die Erreichung des Meilensteins markiert werden kann. Sa Aufwand in Stunden und Minuten für den jeweiligen Vorgang am Samstag der ausgewählten Kalenderwoche. Er muss händisch direkt in der Tabelle bearbeitet werden (wenn die Erfassung von Anfangs- und Endzeiten nicht aktiviert ist). Bei Meilensteinen wird ein Häkchenfeld angezeigt, mit dem die Erreichung des Meilensteins markiert werden kann. So Aufwand in Stunden und Minuten für den jeweiligen Vorgang am Sonntag der ausgewählten Kalenderwoche. Er muss händisch direkt in der Tabelle bearbeitet werden (wenn die Erfassung von Anfangs- und Endzeiten nicht aktiviert ist). Bei Meilensteinen wird ein Häkchenfeld angezeigt, mit dem die Erreichung des Meilensteins markiert werden kann. Woche Der summierte Aufwand für diesen Vorgang und Ressource in der Kalenderwoche des Arbeitszettels. Rest Der Restaufwand für diesen Vorgang, der sich rechnerisch aus dem geplanten Aufwand ergibt. Sobald der erfasste Aufwand geändert wird, wird der Restaufwand automatisch neu berechnet. Offen Der offene Aufwand für diesen Vorgang. In Abweichung vom geplanten Restaufwand kann dieser Wert durch den Projektmitarbeiter verändert werden. Auf der Basis dieser Schätzung wird der Fertigstellungsgrad automatisch berechnet. Wird der offene Aufwand auf Null gesetzt, so wird in der letzten Spalte automatisch das Häkchen gesetzt, das den Vorgang als abgeschlossen kennzeichnet. Kommentar Der Aufwand für jeden Vorgang kann mit einem Kommentar versehen werden. Der Text kann direkt in das Kommentarfeld eingegeben werden. Abg. Ein Häkchen in der letzten Spalte gibt an, ob der Vorgang abgeschlossen wurde. Das Häkchen wird automatisch gesetzt, wenn der offene Aufwand für den Vorgang einen Aufwand von Null Stunden ergibt. Das Feld kann entweder händisch deselektiert werden, um einen abweichenden offenen Aufwand einzugeben, oder es kann händisch selektiert werden, wenn die Aufgabe mit weniger Aufwand als dem geplanten Aufwand erfüllt ist. Wird das Häkchen gesetzt, so wird der offene Aufwand automatisch auf Null gesetzt. Bei der Erreichung eines Meilensteins an einem der Wochentage wird das Häkchen ebenfalls automatisch gesetzt. Werkzeuggruppe MEINE ARBEIT - Werkzeug Zeit & Kosten 45 Tipps Die Spalte Offen und das Auswahlfeld Abgeschlossen können nur bei Projekten bearbeitet werden, bei denen Mitarbeiterschätzungen erlaubt sind (siehe ‘Ein neues Projekt hinzufügen’ auf Seite 54). Man kann direkt die Aufwandswerte der Vorgänge in der Tabelle bearbeiten. Für einen Meilenstein kann kein Aufwand erfasst werden. Um einen Meilenstein und Aufgaben aus den Projektplänen fertigzustellen, muss das Häkchen jeweils gesetzt werden. Eine Aufgabe oder Meilenstein kann nur als Abgeschlossen gekennzeichnet weden, wenn alle dazugehörenden Tätigkeiten den Status Abgeschlossen haben. Um den Status einer Tätigkeit zu bearbeiten, klicken Sie doppelt auf die Aufgabe und ändern den Status der entsprechenden Tätigkeit auf dem Karteireiter Tätigkeiten (Dialog Vorgangsdetails). 6 Navigieren Sie zum Karteireiter Kosten. Die Erfassung von Kosten erfolgt unabhängig von den Vorgängen auf den ersten beiden Karteireitern. Vorgänge, für die Kosten erfasst werden sollen, müssen somit für jeden Wochentag durch einen Klick auf das Plus-Symbol neu hinzugefügt werden (siehe Beschreibung oben für den Dialog Aufgaben). Keine Kosten können für Meilensteine eingegeben werden, daher stehen diese im Auswahl-Dialog nicht zur Verfügung. 46 Werkzeuggruppe MEINE ARBEIT - Werkzeug Zeit & Kosten Die Vorgänge sind mit den folgenden Parametern aufgelistet: Parameter Beschreibung Wochentag/Projekt Wochentag mit Datum bzw. Name des Projekts. Die Vorgänge werden pro Wochentag zusammengestellt. Vorgang Name des Vorgangs im Projekt. In Klammern wird der übergeordnete Sammelvorgang angezeigt. Im Dialog Vorgänge auswählen werden für den Karteireiter Kosten keine Vorgänge angezeigt, die sich aus einem Projektmeilenstein ergeben. Für solche Aufgaben lassen sich keine Kosten erfassen. Ressource Der Name der zugeordneten Ressource. Wenn der Eintrag mit einer Anlage versehen wird, ist er in dieser Spalte mit dem Anlagesymbol gekennzeichnet. Kostenart Zur Auswahl stehen als Standard Reise-, Material-, externe und sonstige Kosten oder die kundenspezifisch definierten Kostentypen (siehe ‘Werkzeug Kostentypen’ auf Seite 187). Plan Höhe der geplanten Kosten für den Vorgang und die gewählte Kostenart. Ist Die Kosten für die Aufgabe und den gewählten Kostentyp an dem ausgewählten Tag. Der Wert wird in Euro angegeben. Er muss händisch direkt in der Tabelle bearbeitet werden. Rest Das Feld beinhaltet die offenen Kosten für die Aufgabe und den ausgewählten Kostentyp. Der Wert wird in Euro angegeben. Der Wert wird automatisch neu berechnet sobald man den Ist-Wert ändert. Der neue Wert kann jedoch vom Benutzer wieder geändert werden, wenn man eine Abweichung vom Planwert erwartet. Kommentar Der Benutzer kann einen Kommentar zu jeder Aufgabe des Arbeitszettels erstellen. Der Text kann direkt in das Tabellenfeld eingegeben werden. Werkzeuggruppe MEINE ARBEIT - Werkzeug Zeit & Kosten 47 Zu den erfassten Kosten können pro Eintrag Anlagen hinzugefügt werden. Klicken Sie dazu auf das AnlageSymbol unter der Liste, nachdem Sie einen Eintrag ausgewählt haben. Es öffnet sich dann ein neues Fenster Anlagen verwalten. Die Funktionsweise dieses Fensters entspricht dem Karteireiter Anlagen beim Bearbeiten eines Vorgangs in einem Projekt (siehe ‘Hinzufügen von Anlagen’ auf Seite 97). 7 Klicken Sie auf die OK-Schaltfläche des Dialogs. 8 Die erfassten Aufwände und Kosten werden in Onepoint Project abgespeichert. Alle Controllingzahlen der entsprechenden Projekte werden neu berechnet mit den neu erfassten Zeiten und Kosten. 3.3.4 Eigenschaften eines Arbeitszettels Die Parameter von Arbeitszetteln können angesehen oder bearbeitet werden, wenn man das Symbol Eigenschaften in der Symbolleiste benutzt. 1 Navigieren Sie im Dock zum Werkzeug Zeit & Kosten in der Werkzeuggruppe MEINE ARBEIT. 2 Wählen Sie auf dem Karteireiter Aufwand oder Kosten einen Eintrag aus für einen Wochentag in der Kalenderwoche, die Sie interessiert. 3 Wählen Sie die Schaltfläche Eigenschaften in der Symbolleiste. Ein neuer Dialog Leistung erfassen öffnet sich. Angezeigt wird der Arbeitszettel mit allen erfassten Aufwänden und Kosten für die entsprechende Kalenderwoche. Der Aufbau des Dialogs ist identisch mit dem Dialog zum Hinzufügen von Einträgen (siehe ‘Leistung Erfassen in einem Arbeitszettel’ auf Seite 41). 4 Machen Sie Ihre Änderungen im Dialog Leistung erfassen und speichern Sie diese mit einem Klick auf die OK-Schaltfläche. 3.3.5 Löschen einer Leistungsaufzeichnung 1 Navigieren Sie im Dock zum Werkzeug Zeit & Kosten in der Werkzeuggruppe MEINE ARBEIT. 2 Wählen Sie auf dem Karteireiter Aufwand oder Kosten einen Eintrag aus, den Sie löschen möchten. Mehrere Einträge können in einem Schritt gelöscht werden. 3 Wählen Sie die Schaltfläche Löschen in der Symbolleiste. 4 Ein Dialog öffnet sich, in dem Sie das Löschen bestätigen können. 5 Klicken Sie auf die OK-Schaltfläche, um die Löschung zu bestätigen. 6 Onepoint Project löscht die Einträge, die Sie zur Löschung ausgewählt haben. 3.3.6 Sperren einer Leistungsaufzeichnung Bei der Sperrung einer Lesitungsaufzeichnung werden die erfassten Aufwände bzw. Kosten im nächsten Controllingzyklus erfasst (siehe ‘Werkzeug Controlling’ auf Seite 128). 48 Werkzeuggruppe MEINE ARBEIT - Werkzeug Zeit & Kosten Tipps Das Controlling-Werkzeug für die Leistungsauzeichnungen ist eine zusätzliche Option von Onepoint Project, die eine separate Lizenzierung erfordert. Ist diese Option nicht lizenziert, so fehlt diese Funktion. 1 Navigieren Sie im Dock zum Werkzeug Zeit & Kosten in der Werkzeuggruppe MEINE ARBEIT. 2 Wählen Sie auf dem Karteireiter Aufwand oder Kosten einen Eintrag aus, den Sie sperren möchten. Mehrere Einträge können in einem Schritt gesperrt werden. Wählen Sie einen Kalendertag oder -monat aus, so können alle untergeordneten Einträge in einem Schritt gesperrt werden. Die Einträge auf den beiden Karteireitern müssen unabhängig voneinander gesperrt werden. 3 Wählen Sie die Schaltfläche Sperren in der Symbolleiste. 4 Die ausgewählten Einträge sind gesperrt. Die Sperrung wird in der ersten Spalte der Liste mit einem SchlossSymbol gekennzeichnet. 3.3.7 Sperre aufheben für eine Leistungsaufzeichnung Gesperrte Leistungsaufzeichnungen können wieder freigegeben werden. Damit werden sie im nächsten Controllingzyklus nicht mehr erfasst. 1 Navigieren Sie im Dock zum Werkzeug Zeit & Kosten in der Werkzeuggruppe MEINE ARBEIT. 2 Wählen Sie auf dem Karteireiter Aufwand oder Kosten einen Eintrag aus, für den Sie die Sperre aufheben möchten. Mehrere Einträge können in einem Schritt freigegeben werden. Wählen Sie einen Kalendertag oder -monat aus, so kann die Sperre für alle untergeordneten Einträge in einem Schritt aufgehoben werden. Die Einträge auf den beiden Karteireitern müssen unabhängig voneinander freigegeben werden. 3 Wählen Sie die Schaltfläche Sperre aufheben in der Symbolleiste. 4 Die ausgewählten Arbeitszettel sind wieder freigegeben. 3.3.8 Importieren von Leistungsaufzeichnungen Leistungsaufzeichungen, die in einer Excel-Datei vorliegen und einem vorgegebenen Datenformat entsprechen, können in Onepoint Project importiert werden. Diese Funktionalität soll die Erfassung von Aufwänden und Kosten durch Ressourcen unterstützen, die selbst keinen Zugang zu Onepoint Project haben. Die Vorgänge müssen mit den folgenden Parametern aufgelistet sein: Spalte Beschreibung Date Das Datum des Tages, für den Leistung erfasst wurde (im Format JJJJ-MM-TT). Project Der Name des Projekts. Activity Der Name des Vorgangs. Resource Die Ressource, die Leistungen aufgewendet hat. Effort Der erfasste Aufwand in Stunden (Stunden im Dezimal-Format). EffortRem Der offene Aufwand in Stunden (Stunden im Dezimal-Format). Travel Reisekosten in Euro. TravelRem Offene Reisekosten in Euro. Material Materialkosten in Euro. Werkzeuggruppe MEINE ARBEIT - Werkzeug Zeit & Kosten 49 Spalte Beschreibung MaterialRem Offene Materialkosten in Euro. External Externe Kosten in Euro. ExternalRem Offene externe Kosten in Euro. Misc Sonstige Kosten in Euro. MiscRem Offene Sonstige Kosten in Euro. Costs06, Costs06Rem Costs16, Costs16Rem Andere Kostenarten in Euro. Comment Kommentar 1 Navigieren Sie im Dock zum Werkzeug Zeit & Kosten in der Werkzeuggruppe MEINE ARBEIT. 2 Wählen Sie die Schaltfläche Import in der Symbolleiste. 3 Wählen Sie die entsprechende Excel-Datei auf Ihrem Dateisystem aus. 4 Die Leistungsaufzeichnungen werden in Onepoint Project abgespeichert, Bestehende Leistungen für den gleichen Vorgang, die gleiche Ressource und den gleichen Wochentag werden mit diesen Daten überschrieben. 3.3.9 Exportieren von Leistungsaufzeichnungen Die Leistungsaufzeichnungen in Onepoint Project können in eine Excel-Datei exportiert werden. Damit stehen sie auch für andere System zur Verfügung. Die Vorgänge werden mit den gleichen Parametern aufgelistet, die auch für den Import solcher Daten vorgeschrieben sind. 1 Navigieren Sie im Dock zum Werkzeug Zeit & Kosten in der Werkzeuggruppe MEINE ARBEIT. 2 Setzen Sie die Filter für die Ressource, das Projekt und die Zeit so, dass die Leistungsaufzeichnungen angezeigt werden, die sie exportieren möchten. 3 Wählen Sie die Schaltfläche Export in der Symbolleiste. 4 Wählen Sie die den Speicherort auf Ihrem Dateisystem aus. 5 Die Leistungsaufzeichnungen werden in in einer Excel-Datei abgespeichert. 50 Werkzeuggruppe MEINE ARBEIT - Werkzeug Zeit & Kosten 4 Werkzeuggruppe PROJEKTE ■ Dieser Abschnitt beschreibt die Verwaltung des Projektportfolios sowie die Planung und das Steuern eines Projekts in Onepoint Project. Auch die Funktionalitäten, die eine Zusammenarbeit im Projekt erleichtern, werden erläutert. Die Werkzeuggruppe PROJEKTE enthält neun Werkzeuge: ■ ‘Werkzeug Übersicht’ (siehe Seite 52): Alle Instrumente zur Verwaltung des Projektportfolios und der Projektvorlagen stehen in dieser Komponente zur Verfügung. Der Benutzer erhält auch einen Überblick über die Kosten, Ressourcen und den Status der Projekte. ■ ‘Planungswerkzeug’ (siehe Seite 73): Alle Instrumente zur Planung eines Projekts sind in dieser Komponente enthalten. Die Planungskomponente bietet fünf verschiedene Ansichten. ■ ‘Fortschritts-Werkzeug’ (siehe Seite 109): Mit diesem Werkzeug kann man den Abgeschlossenheitsgrad der einzelnen Vorgänge festsetzen. Bei Projekten, für die Mitarbeiterschätzungen des offenen Aufwands erlaubt sind, kann der geschätzte offene Aufwand überarbeitet werden. Bei Projekten ohne Mitarbeiterschätzung kann direkt der Grad der Fertigstellung festgesetzt werden. Aus dem Fertigstellungsgrad wird der zu erwartende Aufwand für die Controllingsichten berechnet. ■ ‘Werkzeug Monitoring’ (siehe Seite 115): Diese Komponente bietet alle Funktionalitäten zur Steuerung der Aufgaben, des Aufwands, der Kosten, des Terminplans und der Meilensteine. ■ ‘Werkzeug Controlling’ (siehe Seite 128): Diese Komponente bietet die Funktionalitäten zur Durchführung des Controllings der Leistungsaufzeichnungen. Das Controlling-Werkzeug ist eine zusätzliche Option von Onepoint Project, die eine separate Lizenzierung erfordert. Ist diese Option nicht lizenziert, so fehlt das entsprechende Werkzeug im Dock. ■ ‘Werkzeug Risiken’ (siehe Seite 138): Alle Instrumente zur Verwaltung eines Risikoplans stehen in dieser Komponente zur Verfügung. Das Risiken-Werkzeug ist eine zusätzliche Option von Onepoint Project, die eine separate Lizenzierung erfordert. Ist diese Option nicht lizenziert, so fehlt das entsprechende Werkzeug im Dock. ■ ‘Werkzeug Checkliste’ (siehe Seite 141): Diese Komponente bietet eine Checkliste mit Aufgaben für den Projektleiter. ■ ‘Werkzeug Dokumente’ (siehe Seite 142): Diese Komponente bietet ein Mini-Dokumentenmanagementsystem. Ordner, Dokumente und Links, die sich auf ein Projekt beziehen, können hier verwaltet werden. ■ ‘Werkzeug Berichte’ (siehe Seite 145): In dieser Komponente sind alle projektrelevanten Berichte aus dem Berichtsarchiv für die Projekte zusammengestellt. Tipps Bevor man mit der Planung eines Projekts beginnt, müssen die Ressourcen für das Projekt angelegt werden. Eine genaue Beschreibung, wie Ressourcen angelegt werden, findet man im Abschnitt ‘Werkzeuggruppe ORGANISATION’ auf Seite 147. 51 Die Werkzeuge Planung und Monitoring bieten verschiedene Sichten und Zusammenstellungen der Planund Ist-Daten. Das Planungswerkzeug in Onepoint Project kann auch für Projektvorlagen genutzt werden. Die Zuordnung von Ressourcen, die Auswertung von Personalkosten und der Vergleich von Plan- und Ist-Daten sind jedoch bei Vorlagen nicht möglich. 4.1 Werkzeug Übersicht Der erste Eintrag in der Werkzeuggruppe PROJEKTE ist das Übersichtswerkzeug. Es wird für die Verwaltung der Projekte genutzt. Hier können Portfolios, Projekte und Projektvorlagen verwaltet werden. Die Portfolios sind Verzeichnisse oder Unterverzeichnisse, um die zahlreichen Projekte und Projektvorlagen zu ordnen. Projektvorlagen können genutzt werden, um daraus Projekte mit identischem Aufbau zu erstellen. Verschiedene Ansichten des gesamten Projektportfolios Sechs Ansichten stehen zur Verfügung, die mit den Karteireitern angewählt werden können. Auf den ersten Reitern wird im Hauptteil der Oberfläche ein Baum aus Portfolios, Projekten und Projektvorlagen angezeigt. Mit Mausklicks auf die schwarzen Pfeile, die Portfolios im Baum kennzeichnen, kann man durch das Projektportfolio navigieren. Auf den letzten beiden Karteireitern werden nur die Projekte dargestellt, die im Baum auf den ersten Karteireitern angezeigt wurden. 52 ■ Siehe ‘Karteireiter Allgemein’ auf Seite 66: In diesem Portfoliobaum werden für jedes Projekt die Ampelfarbe, der Status, die Priorität, das Anfangs- und Enddatum angezeigt. Drei Prozentbalken zeigen den Fertigstellungsgrad des Projekts in Bezug auf die Vorgänge, Ressourcen und Kosten an. Mit diesen simulierten Ampelfunktionen kann der Status aller Projekte auf einen Blick erfasst werden. ■ Siehe ‘Karteireiter Status’ auf Seite 67: In diesem Portfoliobaum werden für jedes Projekt die Status (Projektampeln), die in den aktuellen Controlling-Blättern ausgewählt wurden, angezeigt. Dieser Karteireiter wird nur dargestellt, wenn die Controlling-Option für Onepoint Project lizensiert ist. ■ Siehe ‘Karteireiter Termine’ auf Seite 68: Die Zeitpläne der Projekte werden in einem Balkendiagramm angezeigt. Der Fertigstellungsgrad wird als schwarze Linie in den Balken dargestellt und rechts vom Balken angezeigt. Es werden nur Projekte dargestellt, die im Baum auf den ersten Karteireitern angezeigt werden. ■ Siehe ‘Karteireiter Aufwand’ auf Seite 69: In diesem Portfoliobaum werden für jedes Projekt die Anzahl der geplanten, der erfassten, der restlichen und der zu erwartenden Stunden angezeigt. Die Abweichung wird in Stunden und in Prozent angegeben. ■ Siehe ‘Karteireiter Kosten’ auf Seite 70: Für jedes Projekt werden die Anzahl der geplanten, der erfassten, der restlichen und der zu erwartenden Kosten angezeigt. Die Abweichung wird als Absolutwert und in Prozent angegeben. ■ Siehe ‘Karteireiter Pipeline’ auf Seite 71: Die Projekt-Pipeline ist eine graphische Darstellung aller Projekte mit zugeordnetem Projektstatus, die ihre relative Größe, den Projektstatus und eine Ampelfunktion umfasst. Es werden nur Projekte dargestellt, die im Baum auf den ersten Karteireitern angezeigt werden. Werkzeuggruppe PROJEKTE - Werkzeug Übersicht Symbolleiste Neue Portfolios, Projekte oder Projektvorlagen können zum Basisprojektportfolio oder jedem Unterportfolio hinzugefügt werden. Die Eigenschaften bestehender Portfolios, Projekte oder Projektvorlagen können bearbeitet oder angesehen werden. Einträge im Baum können in andere Portfolios verschoben werden. Projekte können kopiert werden. Bestehende Portfolios, Projekte oder Projektvorlagen können auch gelöscht werden. Projekte können als Vorlage gespeichert werden, um weitere Projekte, die auf dieser Struktur aufbauen, zu erzeugen. Für jedes Vorgehen wird ein Piktogramm in der Symbolleiste dargestellt. Für eine genaue Beschreibung der Funktionen, die in der Symbolleiste zur Verfügung stehen, siehe: ■ ‘Hinzufügen eines Portfolios, Projekts oder einer Projektvorlage’ auf Seite 53 ■ ‘Eigenschaften eines Portfolios, Projekts oder einer Projektvorlage’ auf Seite 62 ■ ‘Verschieben eines Portfolios, Projekts oder einer Projektvorlage’ auf Seite 64 ■ ‘Kopieren eines Projekts’ auf Seite 64 ■ ‘Löschen eines Portfolios, Projekts oder einer Projektvorlage’ auf Seite 65 ■ ‘Speichern eines Projekts als Vorlage’ auf Seite 65. 4.1.1 Hinzufügen eines Portfolios, Projekts oder einer Projektvorlage Ein neues Portfolio hinzufügen Ein neues Portfolio kann hinzugefügt werden unter Verwendung der Schaltfläche Neues Portfolio in der Symbolleiste: 1 Navigieren Sie im Dock zum Werkzeug Übersicht in der Werkzeuggruppe PROJEKTE. 2 Wählen Sie das Portfolio aus, zu dem Sie das neue Portfolio als Unterverzeichnis hinzufügen möchten. 3 Wählen Sie die Schaltfläche Neues Portfolio in der Symbolleiste. 4 Ein neuer Dialog wird geöffnet, in dem Sie den Namen des neuen Portfolios und wahlweise eine Beschreibung eingeben. Wenn in Ihrer Onepoint Project-Anwendung zusätzlich Typen von Portfolios definiert sind (siehe ‘Werkzeuggruppe ANPASSEN’ auf Seite 182), können Sie zudem einen Portfoliotyp auswählen und festlegen. 5 Wenn Sie einen Portfoliotyp ausgewählt haben, für den zusätzliche Felder definiert sind (siehe ‘Hinzufügen eines neuen benutzerdefinierten Felds’ auf Seite 185), so wird ein zweiter Karteireiter Benutzerdefiniert angezeigt. Die Bezeichnung dieses Karteireiters kann ebenfalls festgelegt werden. Je nachdem, welche Felder definiert sind, müssen Sie weitere Parameter eingeben. Manche der Attribute können Pflichteingaben sein oder einen eindeutigen Wert erfordern. Ein Beispiel für den Karteireiter Benutzerdefiniert finden Sie auf Seite 60. Werkzeuggruppe PROJEKTE - Werkzeug Übersicht 53 6 Klicken Sie auf die OK-Schaltfläche. 7 Onepoint Project fügt das neue Portfolio zum Portfoliobaum hinzu. Ein neues Projekt hinzufügen Wenn Sie ein neues Projekt anlegen, müssen Sie entscheiden, ob der Projektfortschritt durch die Projektmitarbeiter erfasst werden soll (Ankreuzfeld “Mitarbeiterschätzungen erlauben”). Diese Einstellung kann nachträglich nicht mehr verändert werden: ■ Wenn für ein Projekt Mitarbeiterschätzungen erlaubt sind, gibt der Benutzer in den Arbeitszetteln Schätzungen für die noch benötigte Zeit zur Fertigstellung (offener Aufwand) der Vorgänge ab. Bei den Vorgängen kann dann das Feld % Abgeschlossen nicht bearbeitet werden sondern es berechnet sich aus den Schätzungen (basierend auf einer linearen Vorhersage). ■ Wenn für ein Projekt Mitarbeiterschätzungen nicht erlaubt sind, ist der Benutzer dafür verantwortlich, bei den Vorgängen das Feld % Abgeschlossen mit realistischen Werten zu pflegen (auf desem Wert beruhen grundsätzlich alle Berechnungen von erwarteten Werten in den Controlling-Komponenten). Tipps Um Ressourcen zu einem neuangelegten Projekt hinzuzufügen, müssen die Ressourcen in Onepoint Project bereits vorhanden sein. Eine genaue Beschreibung, wie Ressourcen angelegt werden, finden Sie im Abschnitt ‘Werkzeuggruppe ORGANISATION’ auf Seite 147. Ein neues Projekt kann hinzugefügt werden unter Verwendung der Schaltfläche Neues Projekt in der Symbolleiste: 1 Navigieren Sie im Dock zum Werkzeug Übersicht in der Werkzeuggruppe PROJEKTE. 2 Wählen Sie das Portfolio aus, zu dem Sie das neue Projekt hinzufügen möchten. 3 Wählen Sie die Schaltfläche Neues Projekt in der Symbolleiste. 4 Ein neuer Dialog wird geöffnet, in dem Sie auf dem ersten Karteireiter den Namen und das Anfangsdatum des neuen Projekts eingeben müssen. 54 Werkzeuggruppe PROJEKTE - Werkzeug Übersicht Geben Sie die folgenden Parameter ein: Parameter Beschreibung Name (Pflichtfeld) Der Name des neuen Projekts. Nummer Die Projektnummer. Im Portfoliobaum wird die Projektnummer dem Projektnamen vorangestellt. Typ Der Administrator Ihrer Onepoint Project-Anwendung kann zusätzlich Typen von Projekten definieren (siehe ‘Werkzeuggruppe ANPASSEN’ auf Seite 182). In diesem Fall, können Sie zudem einen Projekttyp auswählen und festlegen. Vorlage Eine Vorlage, die als Grundlage für das neue Projekt dienen soll, kann ausgewählt werden. Beschreibung Eine kurze Beschreibung des Projekts. Priorität Eine Priorität von eins bis fünf kann dem Projekt zugewiesen werden. Klassifizierung Dem Projekt kann eine Klassifizierung zugeordnet werden, (siehe ‘Werkzeug Klassifizierung’ auf Seite 190). Projektstatus Ein Projektstatus kann für das Projekt ausgewählt werden (siehe ‘Werkzeug Projektstatus’ auf Seite 188). Diese Einstellung kann nur von einem Benutzer mit Administratorrechten für das Projekt vorgenommen werden. Ampel Eine der Ampelfarben Rot, Gelb oder Grün kann dem Projekt zugeordnet werden. Anfang (Pflichtfeld) Das Anfangsdatum des Projekts. Wenn eine Vorlage zur Erstellung des Projekts ausgewählt wurde, kopiert das System die Aktivitäten aus der Vorlage und verschiebt diese dem Anfangsdatum entsprechend. Abstände und Abhängigkeiten werden dabei beibehalten. Das Anfangs- und Enddatum des Projekts werden in der Portfolioliste angezeigt. In den GanttDiagrammen sind sie ebenfalls farbig gekennzeichnet. Aktivitäten können im Projektplan nicht vor dem Anfangsdatum des Projekts beginnen oder vor diesen Zeitpunkt zurück verschoben werden. Ende Das Enddatum des Projekts. Das Anfangs- und Enddatum des Projekts werden in der Portfolioliste angezeigt. In den Gantt-Diagrammen sind sie ebenfalls farbig gekennzeichnet. 5 Auf dem zweiten Karteireiter Kontext werden vier Textfelder angezeigt, in denen die Ausgangslage, die Projektbegründung, Sonstiges und eine Entscheidungsbegründung eingegeben werden können. Zusätzlich kann das Entscheidungsdatum für die Projektdurchführung und das Datum, an dem das Projekt abgeschlossen wurde angegeben werden. Werkzeuggruppe PROJEKTE - Werkzeug Übersicht 55 6 Auf dem dritten Karteireiter Ziele können Sie Ziele des neuen Projekts eingeben. Ziele sind Planziele im Projekt, die durch den Plan nicht wiedergegeben werden können, für den Projekterfolg aber wichtig sind (z.B. die Akzeptanz oder Skalierbarkeit in Softwareprojekten). Ein Ziel kann hinzugefügt werden, indem man auf das Plus-Symbol unterhalb der Liste klickt. Geben Sie den Betreff des Ziels in die Liste ein. Zusätzlich kann jedes Ziel mit einer Priorität gekennzeichnet werden. Ziele können mit einem Klick auf das Minus-Symbol gelöscht werden (mehrere Ziele können auf ein Mal ausgewählt und gelöscht werden). Der Karteireiter bietet auch die Möglichkeit, Nicht-Ziele des Projekts festzuhalten. 56 Werkzeuggruppe PROJEKTE - Werkzeug Übersicht 7 Auf dem vierten Karteireiter Vorgaben werden das Budget-Feld und drei Ankreuzfelder angezeigt. Auch die Projektwahrscheinlichkeit und der Projekt-Kalender können hier zugeordnet werden. Eine Beschreibung der Einstellungen finden Sie in der Tabelle: Parameter Beschreibung Budget () Die Höhe des Projektbudgets. Der Wert wird nur für die Dokumentation verwendet. Es findet keine Prüfung statt, ob diese Grenze beim Planen der Projektkosten überschritten wird. Dauer mit Aufwand verknüpfen Wird das Feld angewählt, so sind Aufwand und Dauer der Vorgänge so miteinander verbunden, dass die Dauer aus dem Aufwand und den zugeordneten Ressourcen berechnet wird und umgekehrt. Wenn das Ankreuzfeld nicht ausgewählt ist, können Dauer und Aufwand unabhängig voneinander geplant werden. Mitarbeiterschätzungen erlauben Diese Einstellung kann nicht mehr verändert werden, nachdem ein Projekt angelegt ist Wird das Feld angewählt, können in den Arbeitszetteln Aufwand, Kosten und der Restaufwand von Vorgängen erfasst werden. Mit der Schätzung für den Restaufwand wird der Grad der Fertigstellung automatisch für den jeweiligen Vorgang berechnet. Soll es möglich sein, die Erfüllung von Vorgängen händisch zu ändern oder zu steuern, darf dieses Ankreuzfeld nicht angewählt sein. Archiviert Dieses Ankreuzfeld kann angewählt werden, wenn das Projekt abgeschlossen ist und archiviert werden soll. Archivierte Projekte stehen in den Planungs- und Controllingwerkzeugen nicht mehr zur Verfügung. Wahrscheinlichkeit (%) Gibt die Wahrscheinlichkeit an, dass es zur Umsetzung des Projekts kommt. Kalender Ein Kalender kann für das Projekt ausgewählt werden (siehe ‘Werkzeug Kalender’ auf Seite 200). Einsparungspotential Die Höhe des Einsparungspotentials. Werkzeuggruppe PROJEKTE - Werkzeug Übersicht 57 8 Auf dem fünften Karteireiter Ressourcen ordnen Sie die Ressourcen dem Projekt zu. Ein Textfeld für die Beschreibung der Projekt-Organisation und die Möglichkeit ein Organigramm einzustellen stehen ebenfalls zur Verfügung. Tipps Um Ressourcen zu einem neu anzulegenden Projekt zuzuordnen, müssen die Ressourcen bereits in Onepoint Project zur Verfügung stehen. Eine genaue Beschreibung der Vorgehensweise, um Ressourcen anzulegen, finden Sie im Abschnitt ‘Werkzeuggruppe ORGANISATION’ auf Seite 147. 58 Ressourcen können hinzugefügt werden, indem man auf das Plus-Symbol unterhalb der Liste klickt. Ein neuer Dialog öffnet sich, in dem Sie Ressourcen auswählen können. Klicken Sie auf die OKSchaltfläche. Die Ressource(n) werden zur Ressourcenliste des Projekts hinzugefügt. Eine zugeordnete Ressource kann wieder gelöscht werden durch einen Klick auf das Minus-Symbol (mehrere Ressourcen können in der Liste auf ein Mal ausgewählt und gelöscht werden). Werkzeuggruppe PROJEKTE - Werkzeug Übersicht Die zugeordneten Ressourcen können mit den Symbolen unterhalb der Ressourcenliste in virtuellen Teams organisiert werden. Jeder Ressource kann eine Projektrolle (siehe ‘Werkzeug Projektrollen’ auf Seite 191) und eine Funktion zugewiesen werden. Ausserdem können Sie im oberen Teil des Dialogs angeben, welche Ressource der Projektmanager ist. Ausserdem kann das Projekt auf diesem Reiter einem Kunden zugeordnet werden (siehe ‘Kundenwerkzeug’ auf Seite 162). Mit einem Klick auf das Ressourcen-Symbol im Eingabefeld öffnet sich ein neuer Dialog, in dem alle Projektmitarbeiter aufgelistet sind. Wählen Sie die Ressource aus und klicken Sie auf die OK-Schaltfläche. Mit einem Klick auf das Kunden-Symbol im Eingabefeld öffnet sich ein neuer Dialog, in dem alle Kunden aufgelistet sind. Wählen Sie den Kunden aus und klicken Sie auf die OK-Schaltfläche. 9 Auf dem sechsten Karteireiter Stundensätze können Sie die Stundensätze der Ressourcen für das Projekt festlegen. Werkzeuggruppe PROJEKTE - Werkzeug Übersicht 59 Mit dem Ankreuzfeld Stundensätze anpassen können Sie den externen und internen Stundensatz, die für die Ressource festgelegt sind, an das Projekt anpassen. Wenn das Ankreuzfeld angewählt ist, können die gültigen Stundensätze bearbeitet werden. Alle zeitabhängigen Stundensätze, die für die Ressource definiert sind (siehe Seite 153), sind damit nicht mehr gültig und müssen, wenn diese benötigt werden, erneut definiert werden. Tipps Das Ankreuzfeld Stundensätze anpassen auf dem Karteireiter Ressourcen beeinflusst, ob die Stundensätze von der Ressource selbst genommen werden oder für die Ressource im Projekt definiert werden. 10 Sie können die Stundensätze von Ressourcen im Projekt auch für bestimmte Zeitabschnitte festlegen. Um Zeiträume hinzuzufügen, müssen Sie eine Ressource auswählen und auf die Plus-Schaltfläche unterhalb der Liste klicken. Die Daten und Sätze können direkt in den entsprechenden Feldern bearbeitet werden. Ein festgelegter Zeitabschnitt kann wieder gelöscht werden durch einen Klick auf das Minus-Symbol (mehrere Abschnitte können in der Liste auf ein Mal ausgewählt und gelöscht werden). 11 Wenn Sie auf dem ersten Karteireiter einen Projekttyp ausgewählt haben, für den zusätzliche Felder definiert sind (siehe ‘Hinzufügen eines neuen benutzerdefinierten Felds’ auf Seite 185), so wird ein zusätzlicher Karteireiter Benutzerdefiniert angezeigt. Die Bezeichnung dieses Karteireiters kann ebenfalls festgelegt werden. Je nachdem, welche Felder definiert sind, müssen Sie weitere Parameter eingeben. Manche der Attribute können Pflichteingaben sein oder einen eindeutigen Wert erfordern. 60 Werkzeuggruppe PROJEKTE - Werkzeug Übersicht 12 Klicken Sie auf die OK-Schaltfläche. Onepoint Project fügt das neue Projekt zum Portfoliobaum hinzu. Eine neue Vorlage hinzufügen Projektvorlagen können zur Standardisierung des Projektgeschäfts genutzt werden. Sie können ähnlich zu Projekten geplant werden, allerdings ohne Ressourcenplanung (siehe ‘Planungswerkzeug’ auf Seite 73). Onepoint Project bietet zwei Wege, um eine Projektvorlage anzulegen: ■ ‘Speichern eines Projekts als Vorlage’ (siehe Seite 65): Ein bestehendes Projekt mit allen Einstellungen, einschließlich der Vorgänge aber ohne Ressourcenzuordnung, Ziele, Aufgaben und Anlagen, wird als Vorlage gespeichert. Zusätzlich werden die Anfangstermine der Vorgänge auf das Anfangsdatum 01.01.01 standardisiert. ■ Eine neue Vorlage hinzufügen: Eine leere neue Vorlage wird angelegt. 1 Navigieren Sie im Dock zum Werkzeug Übersicht in der Werkzeuggruppe PROJEKTE. 2 Wählen Sie das Portfolio aus, zu dem Sie die neue Vorlage hinzufügen möchten. 3 Wählen Sie die Schaltfläche Neue Vorlage in der Symbolleiste. 4 Ein neuer Dialog wird geöffnet, in dem Sie den Namen der Vorlage und wahlweise eine Beschreibung eingeben. Werkzeuggruppe PROJEKTE - Werkzeug Übersicht 61 5 Klicken Sie auf die OK-Schaltfläche. 6 Onepoint Project fügt die neue Vorlage zum Portfoliobaum hinzu. 4.1.2 Eigenschaften eines Portfolios, Projekts oder einer Projektvorlage Die Eigenschaften bestehender Portfolios, Projekte oder Projektvorlagen können im Projektportfolio bearbeitet werden. 1 Navigieren Sie im Dock zum Werkzeug Übersicht in der Werkzeuggruppe PROJEKTE. 2 Wählen Sie das Portfolio, Projekt oder die Vorlage, die Sie bearbeiten möchten. 3 Wählen Sie die Schaltfläche Eigenschaften in der Symbolleiste. 4 Ein neuer Dialog öffnet sich, in dem Sie die Parameter bearbeiten können. Der Aufbau der Dialoge zum Bearbeiten eines Portfolios, Projekts oder einer Vorlage ist identisch mit den Dialogen für das Hinzufügen eines neuen Portfolios, Projekts oder einer Vorlage (siehe ‘Hinzufügen eines Portfolios, Projekts oder einer Projektvorlage’ auf Seite 53). 5 Führen Sie Ihre Änderungen bei den Parametern durch und speichern Sie die neuen Einstellungen mit einem Klick auf die OK-Schaltfläche. Besonderheiten beim Bearbeiten der Eigenschaften eines Projekts Der Dialog zum Bearbeiten eines Projekts enthält zusätzliche Elemente im Vergleich zum Dialog für die Neuanlage eines Projekts: ■ einen zusätzlicher Karteireiter Versionen ■ wenn die Controlling-Option lizenziert ist, steht unten im Dialog ein Button zur Erzeugung eines Projektauftrags zur Verfügung. Es öffnet sich ein umfassender Bericht, der alle Attribute des Projekts inklusive Projektplan übersichtlich zusammenfasst. ■ wenn die Controlling-Option lizenziert ist, steht ein Button zur Erzeugung eines Projektabschlussberichts zur Verfügung. Der Button ist aktiv, wenn im Controlling-Blatt das Projekt zum Abschließen markiert ist (siehe ‘Werkzeug Controlling’ auf Seite 128). Im Projektauftrag werden folgende Angaben zusammengefasst: 1 Projekteigenschaften 2 Ausgangssituation 3 Projektbegründung 4 Ziele 5 Nicht-Ziele 6 Projektaufgaben 7 Meilensteine 62 Werkzeuggruppe PROJEKTE - Werkzeug Übersicht 8 Lieferergebnisse 9 Sonstiges 10 Risiken 11 Aufwand 12 Budget 13 Projekt-Organisation 14 Projektteam 15 Entscheidung Tipps Das Ankreuzfeld Mitarbeiterschätzungen erlauben kann nach dem Anlegen eines Projekts nicht mehr verändert werden. Wenn man das Anfangsdatum eines Projekts nach hinten verschiebt, werden die Vorgänge im Projektplan um den gleichen Zeitabstand verschoben. Werden die Stundensätze von Ressourcen geändert, für die bereits Vorgänge geplant wurden, so ändern sich die Personalkosten im aktuellen Projektplan, sobald eine Arbeitskopie des Plans erstellt wird. Gibt es bereits Arbeitszettel der betroffenen Ressourcen für das Projekt, so ändern sich die IstPersonalkosten sobald die Änderungen im Dialog Projekt bearbeiten abgespeichert werden. Auf dem Karteireiter Versionen sind die bisher erzeugten Versionen des Projektplans aufgelistet. Eine neue Version wird erstellt, wenn der Benutzer einen Projektplan bearbeitet und den geänderten Plan freigibt (siehe ‘Planungswerkzeug’ auf Seite 73). In der Versionsliste kann eine bestimmte Version als Basisversion ausgewählt werden. Die Daten dieser Version können dann als Plandaten in den Controllingsichten und im Projektfortschrittsbericht dargestellt werden. Wird keine Version explizit als Basisversion ausgewählt, so wird immer die aktuellste Version als Basis genommen. Werkzeuggruppe PROJEKTE - Werkzeug Übersicht 63 Eine Version des Projektplans kann durch einen Klick auf das Minus-Symbol unterhalb der Liste gelöscht werden (mehrere Versionen können in der Liste ausgewählt und in einem Schritt gelöscht werden). Ein Dialog öffnet sich, in dem Sie das Löschen bestätigen können. Klicken Sie auf die OK-Schaltfläche, um die Löschung zu bestätigen. Die Version wird aus der Versionsliste des Projekts gelöscht. Die Numerierung der Versionen bleibt bestehen. 4.1.3 Verschieben eines Portfolios, Projekts oder einer Projektvorlage Ein Portfolio, Projekt oder eine Projektvorlage können an eine andere Stelle im Projektportfolio verschoben werden: 1 Navigieren Sie im Dock zum Werkzeug Übersicht in der Werkzeuggruppe PROJEKTE. 2 Wählen Sie das Portfolio, Projekt oder die Vorlage, die Sie verschieben möchten. 3 Wählen Sie die Schaltfläche Verschieben in der Symbolleiste. 4 Ein neuer Dialog öffnet sich, in dem Sie das Zielportfolio wählen können. 5 Wenn Sie das Portfolio ausgewählt haben, klicken Sie auf die OK-Schaltfläche. 6 Das Portfolio, Projekt oder die Projektvorlage, die Sie ausgewählt haben, wird an die neue Position verschoben. 4.1.4 Kopieren eines Projekts Eine Kopie eines Projekts kann an jeder Stelle im Projektportfolio erzeugt werden: 1 Navigieren Sie im Dock zum Werkzeug Übersicht in der Werkzeuggruppe PROJEKTE. 2 Wählen Sie das Projekt, das Sie kopieren möchten. 3 Wählen Sie die Schaltfläche Kopieren in der Symbolleiste. 4 Ein neuer Dialog öffnet sich, in dem Sie den Namen des Kopie angeben und das Zielportfolio wählen können. 64 Werkzeuggruppe PROJEKTE - Werkzeug Übersicht 5 Wenn Sie das Portfolio ausgewählt haben, klicken Sie auf die OK-Schaltfläche. 6 Eine Kopie des Projekts, das Sie ausgewählt haben, wird an der gewählten Position erzeugt. Der dazugehörende Projektplan liegt als Arbeitskopie vor und muss von Ihnen freigegeben werden. 4.1.5 Löschen eines Portfolios, Projekts oder einer Projektvorlage Ein Portfolio, Projekt oder eine Projektvorlage im Projektportfolio kann unter Verwendung der Schaltfläche Löschen in der Symbolleiste gelöscht werden: 1 Navigieren Sie im Dock zum Werkzeug Übersicht in der Werkzeuggruppe PROJEKTE. 2 Wählen Sie das Portfolio, Projekt oder die Vorlage, die Sie löschen möchten. Mehrere Einträge können in einem Schritt gelöscht werden. 3 Wählen Sie die Schaltfläche Löschen in der Symbolleiste. 4 Ein Dialog öffnet sich, in dem Sie das Löschen bestätigen können. 5 Klicken Sie auf die OK-Schaltfläche, um die Löschung zu bestätigen. 6 Onepoint Project löscht das Portfolio, Projekt oder die Vorlage, die Sie zur Löschung ausgewählt haben. 4.1.6 Speichern eines Projekts als Vorlage Eine Projektvorlage kann erzeugt werden, die auf einem Projekt im Projektportfolio basiert. Die Vorlage wird unter Verwendung der Schaltfläche Als Vorlage speichern in der Symbolleiste erzeugt. 1 Navigieren Sie im Dock zum Werkzeug Übersicht in der Werkzeuggruppe PROJEKTE. 2 Wählen Sie das Projekt, von dem Sie eine Vorlage erzeugen möchten. 3 Wählen Sie die Schaltfläche Als Vorlage speichern in der Symbolleiste. 4 Es öffnet sich ein Dialog, in dem Sie das Zielportfolio auswählen müssen. Gebe Sie den Namen der Vorlage, die erzeugt werden soll, ein. Werkzeuggruppe PROJEKTE - Werkzeug Übersicht 65 5 Klicken Sie auf die OK-Schaltfläche, um das Anlegen der Vorlage zu bestätigen. 6 Onepoint Project fügt die neue Vorlage in den Portfoliobaum ein. Alle Projekteinstellungen, einschließlich der Vorgänge (aber ohne Ressourcenzuordnung, Ziele, Aufgaben und Anlagen), werden von dem ausgewählten Projekt übernommen. Die Termine der Vorgänge werden auf das Anfangsdatum 01.01.01 standardisiert. 4.1.7 Karteireiter Allgemein Auf dem Karteireiter Übersicht wird ein Portfoliobaum angezeigt, der für jedes Projekt die Ampelfarbe, den Status, die Priorität, das Anfangs- und Enddatum anzeigt. Drei Prozentbalken zeigen den Fertigstellungsgrad des Projekts in Bezug auf die Vorgänge, Ressourcen und Kosten an. Mit diesen simulierten Ampelfunktionen kann der Status aller Projekte auf einen Blick erfasst werden. Tabellenspalten Die Projekte werden mit den folgenden Parametern angezeigt: Parameter Beschreibung In der ersten Spalte wird mit einem Symbol markiert, ob der Controllingzyklus noch aussteht, gerade läuft oder bereits erfolgt ist. 66 Werkzeuggruppe PROJEKTE - Werkzeug Übersicht Parameter Beschreibung Name Der Name des Portfolios, Projekts oder der Vorlage. Mit einem Klick auf das Pfeilsymbol neben dem Projektnamen gelangt man direkt zum Projektplan. Beschreibung Eine Beschreibung des Portfolios, Projekts oder der Vorlage (falls angegeben). Zeigt die Ampelfarbe an, die dem Projekt zugeordnet ist. Status Zeigt den Projektstatus an, der einem Projekt zugewiesen ist (siehe ‘Werkzeug Projektstatus’ auf Seite 188). Pri. Gibt die Priorität an, die einem Projekt zugewiesen ist (Wert zwischen eins und fünf). Anfang Das Anfangsdatum des Projekts. Ende Das Enddatum des Projekts. Vorgänge Ampelfunktion für ein Projekt. Gibt den Fertigstellungsgrad an. Er wird berechnet aus dem Durchschnittswert der Einzelvorgänge (gewichtet über deren Laufzeit). Ressourcen Ampelfunktion für ein Projekt. Gibt die Zahl der erfassten Ist-Stunden geteilt durch die geplanten Stunden in Prozent an. Kosten Ampelfunktion für ein Projekt. Gibt die Zahl der erfassten Ist-Kosten geteilt durch die geplanten Kosten in Prozent an Kontextmenü Durch einen Klick mit der rechten Maustaste in den Portfoliobaum öffnet sich ein Kontextmenü mit zwei Einträgen Als Tabelle speichern und Als Bild speichern. Die Liste kann als Csv-Datei oder Bilddatei gespeichert werden. Damit steht sie für andere Anwendungen zur Verfügung. 4.1.8 Karteireiter Status Auf dem Karteireiter Status wird ein Portfoliobaum angezeigt, der für jedes Projekt alle verfügbaren Projektampeln zusammenstellt. Diese Projektampeln werden aus dem aktuellen Controlling-Blatt des Projekts und aus der zugeordneten Projektampel in den Projekteigenschaften genommen. In den System-Einstellungen (siehe ‘Einstellungen’ auf Seite 198) kann auch eine automatische Ermittlung des Ampel-Status eingestellt werden. Werkzeuggruppe PROJEKTE - Werkzeug Übersicht 67 Kontextmenü Durch einen Klick mit der rechten Maustaste in den Portfoliobaum öffnet sich ein Kontextmenü mit zwei Einträgen Als Tabelle speichern und Als Bild speichern. Die Liste kann als Csv-Datei oder Bilddatei gespeichert werden. Damit steht sie für andere Anwendungen zur Verfügung. 4.1.9 Karteireiter Termine Auf diesem Karteireiter werden die Projekte mit ihrem Anfangs- und Enddatum in einem GANTT-Diagramm dargestellt. Der Balken hat die Farbe, die dem zugehörigen Projektstatus zugeordnet ist. Der Fertigstellungsgrad wird als schwarze Linie in den Balken dargestellt und rechts vom Balken angezeigt. Es werden nur die Projekte angezeigt, die im Portfoliobaum auf den vorherigen Karteireitern angezeigt werden (die entsprechenden Portfolios müssen geöffnet werden). 68 Werkzeuggruppe PROJEKTE - Werkzeug Übersicht Kontextmenü Durch einen Klick mit der rechten Maustaste in das Diagramm öffnet sich ein Kontextmenü mit dem Eintrag Als Bild speichern. Das Diagramm kann als Bilddatei gespeichert werden. Damit steht es für andere Anwendungen zur Verfügung. 4.1.10Karteireiter Aufwand Auf dem Karteireiter Aufwand wird ein Portfoliobaum angezeigt, der für jedes Projekt die Anzahl der geplanten, der erfassten, der restlichen und der zu erwartenden Stunden anzeigt. Die Abweichung der erwarteten zu den geplanten Stunden wird in Stunden und in Prozent angegeben. Tabellenspalten Die Projekte werden mit den folgenden Parametern angezeigt: Parameter Beschreibung Projekt Der Name des Portfolios, Projekts oder der Vorlage. Mit einem Klick auf das Pfeilsymbol neben dem Projektnamen gelangt man direkt zum Projektplan. Plan (h) Der geplante Aufwand des zuletzt freigegebenen Projektplans bzw. der ausgewählten Basisversion (siehe Seite 63). Der Wert ist in Stunden angegeben. Ist (h) Der Ist-Aufwand (erfasst durch die Arbeitszettel ) für das gesamte Projekt. Der Wert ist in Stunden angegeben. Rest (h) Der Restaufwand entspricht der Differenz zwischen geplantem und IstAufwand. Der Wert ist in Stunden angegeben. Ein negativer Wert zeigt an, dass der Plan überschritten wurde. Erwartet (h) Der erwartete Aufwand ist eine lineare Hochrechnung unter Verwendung des Fertigstellungsgrads (der aus den gesammelten einzelnen offenen Aufwänden berechnet wird). Der Wert ist in Stunden angegeben. Abw. (h) Die Abweichung berechnet sich als die Differenz zwischen dem erwarteten und dem geplanten Aufwand. Der Wert ist in Stunden angegeben. Abw. (%) Diese Spalte gibt die prozentuale Abweichung des erwarteten Aufwands bezogen auf den geplanten Aufwand wieder. Werkzeuggruppe PROJEKTE - Werkzeug Übersicht 69 Kontextmenü Durch einen Klick mit der rechten Maustaste in den Portfoliobaum öffnet sich ein Kontextmenü mit zwei Einträgen Als Tabelle speichern und Als Bild speichern. Die Liste kann als Csv-Datei oder Bilddatei gespeichert werden. Damit steht sie für andere Anwendungen zur Verfügung. 4.1.11Karteireiter Kosten Auf dem Karteireiter Kosten wird ein Portfoliobaum angezeigt, der für jedes Projekt die Höhe der geplanten, der erfassten, der restlichen und der zu erwartenden Kosten angezeigt. Die Abweichung der erwarteten zu den geplanten Kosten wird absolut und in Prozent angegeben. Tabellenspalten Die Projekte werden mit den folgenden Parametern angezeigt: 70 Parameter Beschreibung Projekt Der Name des Portfolios, Projekts oder der Vorlage. Mit einem Klick auf das Pfeilsymbol neben dem Projektnamen gelangt man direkt zum Projektplan. Plan () Die geplanten Kosten des zuletzt freigegebenen Projektplans bzw. der ausgewählten Basisversion (siehe Seite 63). Der Wert ist in der Währung angegeben, die in den System-Einstellungen gesetzt wurde. Ist () Die Ist-Kosten (erfasst durch die Arbeitszettel ) für das gesamte Projekt. Der Wert ist in der Währung angegeben, die in den System-Einstellungen gesetzt wurde. Rest () Die Restkosten entsprechen der Differenz zwischen geplanten und IstKosten. Der Wert ist in der Währung angegeben, die in den SystemEinstellungen gesetzt wurde. Ein negativer Wert zeigt an, dass der Plan überschritten wurde. Erwartet () Die erwarteten Kosten sind eine lineare Hochrechnung unter Verwendung des Fertigstellungsgrads (der aus den gesammelten einzelnen offenen Kosten berechnet wird). Der Wert ist in der Währung angegeben, die in den System-Einstellungen gesetzt wurde. Werkzeuggruppe PROJEKTE - Werkzeug Übersicht Parameter Beschreibung Abw. () Die Abweichung berechnet sich als die Differenz zwischen den erwarteten und den geplanten Kosten. Der Wert ist in der Währung angegeben, die in den System-Einstellungen gesetzt wurde. Abw. (%) Diese Spalte gibt die prozentuale Abweichung der erwarteten Kosten bezogen auf die geplanten Kosten wieder. Kontextmenü Durch einen Klick mit der rechten Maustaste in den Portfoliobaum öffnet sich ein Kontextmenü mit zwei Einträgen Als Tabelle speichern und Als Bild speichern. Die Liste kann als Csv-Datei oder Bilddatei gespeichert werden. Damit steht sie für andere Anwendungen zur Verfügung. 4.1.12Karteireiter Pipeline Die Projekt-Pipeline zeigt eine graphische Darstellung der Projekte. Tipps Die Reihenfolge und die Farbe des Projektstatus im Diagramm wird durch die Aufreihung der Projektstatus in der Komponente Projektstatus in der Werkzeuggruppe ANPASSEN definiert (siehe ‘Werkzeug Projektstatus’ auf Seite 188). Die Projekte werden gemäß ihres Status kategorisiert. Das Diagramm enthält nur Projekte, denen ein Projektstatus zugeordnet ist (siehe ‘Ein neues Projekt hinzufügen’ auf Seite 54 oder ‘Besonderheiten beim Bearbeiten der Eigenschaften eines Projekts’ auf Seite 62) und die im Portfoliobaum auf den ersten Karteireitern angezeigt werden (die entsprechenden Portfolios müssen geöffnet werden). Die Länge des Projektbalkens gibt die relative Größe der Projekte wieder. Ein enthaltener farbiger Balken zeigt den Fertigstellungsgrad an. Die Farbe dieses Balkens (grau, gelb, rot) wird als Ampelfunktion für die Erfüllung des Projekts genutzt. Für die Darstellung der Pipeline stehen vier Ansichtstypen zur Auswahl: ■ Allgemein: Hier wird zusammenfassend dargestellt, ob das Projekt hinsichtlich aller Dimensionen im Plan ist. ■ Termine: Hier wird der Status hinsichtlich der Termineinhaltung dargestellt. Werkzeuggruppe PROJEKTE - Werkzeug Übersicht 71 ■ Aufwand: Hier wird der Status hinsichtlich des Aufwand dargestellt. ■ Kosten: Hier wird der Status hinsichtlich der Kosten dargestellt. Als Basis werden die jeweiligen Projektampeln herangezogen. Bewegt man die Maus über einen Projektbalken, so öffnet sich ein kleines Fenster, das die Schlüsseldaten des Projekts zusammenstellt. Der Name des Projekts, sein Status, das Anfangs- und Enddatum, die Prioroität, der Grad der Fertigstellung und die prozentualen Abweichungen vom Projektplan (bezogen auf den geplanten Aufwand und die geplanten Kosten) werden angezeigt. Kontextmenü Durch einen Klick mit der rechten Maustaste in das Diagramm öffnet sich ein Kontextmenü mit drei Einträgen. Das Diagramm kann vergrößert oder verkleinert werden und kann als Bilddatei gespeichert werden. Damit steht es für andere Anwendungen zur Verfügung. 72 Werkzeuggruppe PROJEKTE - Werkzeug Übersicht 4.2 Planungswerkzeug Der zweite Eintrag in der Werkzeuggruppe PROJEKTE ist das Werkzeug Planung. Alle Instrumente zur Planung eines Projekts sind in diese Komponente integriert. Projektnavigator Rechts neben dem Dock öffnet sich der Projektnavigator. In ihm kann ein Projekt oder eine Vorlage ausgewählt werden. Der Navigator kann mit einem Mausklick auf den kleinen Pfeil unten links minimiert werden. Minimieren Sie den Navigator, wenn Sie mehr Platz benötigen, um den Projektplan darzustellen. Verschiedene Ansichten des Projektplans Im Hauptteil der Oberfläche wird der Projektplan des ausgewählten Projekts oder der Vorlage angezeigt. Fünf Ansichten stehen zur Verfügung, die mit den Karteireitern angewählt werden können. Diese Ansichten des Projektplans sind vollständig synchronisiert. Auf den ersten vier Karteireitern können neue Vorgänge erstellt werden. ■ ‘Karteireiter Projektstruktur (WBS)’ (siehe Seite 100): Diese Darstellung bietet einen übersichtlichen Zugang zu den ersten beiden Ebenen eines Projekts. Die Kennzahlen Aufwand, Kosten und Erlöse sind darin leicht zugänglich. Der Grad der Fertigstellung für einen Vorgang wird mit einer einfachen (der Vorgang wurde begonnen, > 0 %) oder doppelten (100 %) diagonalen Linie angezeigt. ■ ‘Karteireiter Ergebnisse’ (siehe Seite 101): Diese Tabelle bietet die Möglichkeit zur Planung von Lieferergebnissen. Die Ergebnisse können mit Vorgängen des Projektplans verknüpft werden. ■ ‘Karteireiter Vorgangsliste’ (siehe Seite 102): Dies ist das klassische Element in der Projektplanung und enthält bei weitem die meisten Informationen. ■ ‘KarteireiterTerminplan’ (siehe Seite 104): Diese Darstellung wird auch Balken- oder GANTT-Diagramm genannt. Sie kann sehr gut für die Terminplanung und für die Handhabung der Verknüpfungen zwischen den Vorgängen genutzt werden. ■ ‘Karteireiter Kosten’ (siehe Seite 106): Diese Tabelle stellt die automatisch berechneten Personalkosten zusammen und bietet die Möglichkeit zur händischen Planung der Kosten der übrigen Kostentypen. Die Planung erfolgt auf den Blättern der Projektstruktur. Dieser Ansatz entspricht einer Kostenplanung von unten nach oben. ■ ‘Karteireiter Zahlungen’ (siehe Seite 107): Diese Tabelle stellt alle Meilensteine mit ihrem Termin und der vereinbarten Zahlung in einer Liste zusammen. Werkzeuggruppe PROJEKTE - Planungswerkzeug 73 Symbolleiste Auf allen sechs Karteireitern wird oben die gleiche Symbolleiste angezeigt. Diese Symbolleiste enthält Symbole für Tätigkeiten, die sich auf den gesamten Projektplan beziehen. Sie beinhaltet Schaltflächen für den Druck, das Versionieren sowie den Import und Export eines Projektplans. Unabhängig davon, welcher Karteireiter angewählt ist, enthält die Symbolleiste sieben Piktogramme. Mit der Schaltfläche Drucken kann der angezeigte Projektplan ausgedruckt werden. Ein Projektplan kann von einer externen Datei im Excel- oder Mpx-Format importiert werden (das mpx-Format wird von Microsoft Project und auch anderen Projektmanagement-Anwendungen genutzt). Beim Import eines Projektplans werden als Format auch Dateien unterstützt, die mit Mindmeister erstellt wurden. Ein Projektplan, der in Onepoint Project erstellt wurde, kann als Excel-, Mpx-Dateioder xml-Datei exportiert werden. Um die Vorgänge eines Projektplans zu bearbeiten, muss eine Arbeitskopie des Projektplans erstellt werden. Eine neue Version des Projektplans kann durch die Freigabe erzeugt werden. Die Änderungen können auch verworfen werden und man kann zur letzten Version des Projektplans zurückkehren. Für eine genaue Beschreibung der Funktionen, die in der Symbolleiste zur Verfügung stehen, siehe: ■ ‘Bearbeiten eines Projektplans’ auf Seite 74 ■ ‘Freigabe eines Projektplans’ auf Seite 75 ■ ‘Verwerfen der Änderungen eines Projektplans’ auf Seite 76 ■ ‘Import eines Projektplans’ auf Seite 76 ■ ‘Export eines Projektplans’ auf Seite 77 4.2.1 Workflow zur Erstellung und Bearbeitung eines Projektplans Um die Vorgänge eines ausgewählten Projektplans zu bearbeiten, muss mit einem Klick auf das BearbeitenPiktogramm eine Arbeitskopie des Projektplans erstellt werden. Solange eine Arbeitskopie des Projektplans existiert, sind die Schaltflächen Speichern, Freigeben und Verwerfen aktiv. Änderungen im Projektplan können gespeichert werden. Eine neue Version des Projektplans kann durch eine Freigabe aus der bearbeiteten Arbeitskopie erzeugt werden. Die Änderungen der Arbeitskopie können verworfen werden, indem man zur letzten Version des Projektplans zurückgeht. Bearbeiten eines Projektplans Bei der Bearbeitung eines Projektplans wird eine Arbeitskopie des Projektplans erstellt. 1 Navigieren Sie im Dock zum Werkzeug Planung in der Werkzeuggruppe PROJEKTE. 2 Wählen Sie im Projektnavigator das Projekt, dessen Plan Sie bearbeiten möchten. 3 Wählen Sie die Schaltfläche Bearbeiten in der Symbolleiste. 4 Eine Arbeitskopie des Projektplans wird erzeugt. Die Daten der letzten Version des Projektplans (bzw. der Basisversion) werden in jeder Controlling- und Berichts-Ansicht angezeigt. Die Bearbeiten-Schaltfläche wird inaktiv (Piktogramm und Bezeichnung sind ausgegraut), die Speichern, Freigeben und Verwerfen Schaltflächen werden aktiv. 74 Werkzeuggruppe PROJEKTE - Planungswerkzeug Tipps Die Daten der Arbeitskopie werden Ihnen im Planungswerkzeug angezeigt. In den Controllingsichten können Sie diese Kopie auch als Plandaten anzeigen lassen. Manche Änderungen von Systemeinstellungen oder eine Veränderung der Stundensätze von Ressourcen machen eine Neuberechnung des Projektplans erforderlich. Eine solche Berechnung kann nicht stattfinden bevor der Projektplan als Arbeitskopie vorliegt. Daher ist es möglich, dass Sie beim Anwählen der Schaltfläche Bearbeiten den Hinweis erhalten, dass der Projektplan nun neu berechnet wird. 5 Jetzt kann der Projektplan von Ihnen bearbeitet werden. Die verschiedenen Funktionalitäten, um die Daten des Projektplans zu bearbeiten, werden in den folgenden Abschnitten beschrieben: ■ ‘Eigenschaften eines Vorgangs in einem Projektplan’ auf Seite 77, ■ ‘Bearbeiten der Vorgänge eines Projektplans’ auf Seite 81, ■ ‘Dialog Vorgang bearbeiten’ auf Seite 89, ■ und in den Abschnitten über die Ansichten auf den fünf Karteireitern. 6 Die Änderungen im Projektplan können mit einem Klick auf die Speichern-Schaltfläche gespeichert werden. Die Daten werden in der Arbeitskopie des Projektplans gespeichert. 7 Sobald die Bearbeitung des Plans abgeschlossen ist, die neuen Plandaten in den Controlling-Funktionen zur Verfügung stehen sollen, muss der Plan freigegeben werden. Freigabe eines Projektplans Ein Projektplan kann nach dem Abschluss des Bearbeitens freigegeben werden. Diese Funktionalität steht nur zur Verfügung, nachdem eine Arbeitskopie eines Projektplans mit einem Klick auf die Bearbeiten-Schaltfläche erzeugt wurde. Die Freigabe aktualisiert den Projektplan mit den Daten, die Sie in der Arbeitskopie eingegeben haben und berechnet alle Controlling-Daten neu. Außerdem erscheint jeder Vorgang nun in der Aufgabenliste. 1 Navigieren Sie im Dock zum Werkzeug Planung in der Werkzeuggruppe PROJEKTE. 2 Wählen Sie im Projektnavigator das Projekt, dessen Projektplan, den Sie zuvor bearbeitet haben, Sie freigeben möchten. 3 Wählen Sie die Schaltfläche Freigeben in der Symbolleiste. 4 Es öffnet sich ein Dialog, in dem Sie die neue Version des Projektplan mit einem Kommentar versehen können. Klicken Sie auf die OK-Schaltfläche, um den Plan freizugeben. 5 Eine neue Version des Projektplans wird aus der Arbeitskopie des Projektplans erzeugt. Alle Zahlen für das Controlling und die persönlichen Aufgabenlisten werden mit den neuen Plandaten neu berechnet. Der Vorgang der Freigabe ist im Bearbeiten- oder Eigenschaften- Dialog des Projekts protokolliert (auf dem siebten Karteireiter Versionen, siehe Seite 63). Werkzeuggruppe PROJEKTE - Planungswerkzeug 75 Verwerfen der Änderungen eines Projektplans Die Änderungen in einem Projektplan können verworfen werden. Diese Funktionalität steht nur zur Verfügung, nachdem eine Arbeitskopie eines Projektplans mit einem Klick auf die Bearbeiten-Schaltfläche erzeugt wurde. 1 Navigieren Sie im Dock zum Werkzeug Planung in der Werkzeuggruppe PROJEKTE. 2 Wählen Sie im Projektnavigator das Projekt, dessen Projektplan Sie zuvor bearbeitet haben und bei dem Sie diese Änderungen verwerfen möchten. 3 Wählen Sie die Schaltfläche Verwerfen in der Symbolleiste. 4 Es öffnet sich ein Dialog, in dem Sie den Verwurf der Änderungen bestätigen. 5 Klicken Sie auf die OK-Schaltfläche, um den Verwurf der Änderungen zu bestätigen. 6 Die letzte freigegebene Version des Projektplans wird zurückgeholt und die Arbeitskopie des Projektplans wird verworfen. Import eines Projektplans Tipps Ein Projektplan kann in ein Projekt in Onepoint Project importiert werden, solange kein Arbeitszettel für einen bestehenden Vorgang existiert. Ressourcenzuordnungen der Vorgänge können in Onepoint Project nur übernommen werden, wenn die entsprechenden Ressourcen angelegt und dem Projekt zugeordnet sind. Ein Projektplan, der mittels einer anderen Projektmanagement-Software als Onepoint Project erstellt wurde, kann importiert werden. Diese Funktionalität kann genutzt werden, um einen anfänglichen Projektplan zu importieren, der dann in Onepoint Project überarbeitet wird. Der zu importierende Projektplan muss im Exceloder Mpx-Dateiformat vorliegen. Dieses Dateiformat kann von Microsoft Project und den meisten anderen Projektmanagement-Softwareprodukten erzeugt werden. Auch Mindmaps, die mit Mindmeister erzeugt wurden, können für einen initialen Projektplan in Onepoint Project importiert werden. 1 Navigieren Sie im Dock zum Werkzeug Planung in der Werkzeuggruppe PROJEKTE. 2 Wählen Sie im Projektnavigator das Projekt, für das Sie einen Plan aus einer anderen Anwendung importieren möchten. 3 Wählen Sie die Schaltfläche Importieren in der Symbolleiste. 4 Ein Dialog öffnet sich, in dem Sie das Format der Import-Quelle auswählen können. 76 Werkzeuggruppe PROJEKTE - Planungswerkzeug 5 Ein Hinweisfenster öffnet sich, in dem Sie darauf hingewiesen werden, dass alle existierenden Vorgänge durch den Import verloren gehen. 6 Ein Dialog öffnet sich, in dem Sie eine Datei in Ihrem Dateisystem auswählen können. 7 Die Plandaten aus der Datei werden in den Projektplan des ausgewählten Projekts eingefügt. Alle bestehenden Vorgänge werden ersetzt. Export eines Projektplans Ein Projektplan, der mit Onepoint Project erstellt wurde, kann als Mpx, Excel- oder xml-Datei exportiert werden. Der Projektplan kann so anschließend von einer anderen Projektmanagement-Software genutzt werden. 1 Navigieren Sie im Dock zum Werkzeug Planung in der Werkzeuggruppe PROJEKTE. 2 Wählen Sie im Projektnavigator das Projekt, dessen Projektplan Sie exportieren möchten. 3 Wählen Sie die Schaltfläche Exportieren in der Symbolleiste. 4 Ein Dialog öffnet sich, in dem Sie das Format der Export-Datei auswählen können. 5 Es öffnet sich ein weiterer Dialog, in dem Sie den Speicherort der Datei in Ihrem Dateisystem auswählen können. 6 Die Plandaten werden im ausgewählten Format exportiert. Tipps Probleme beim Importieren von mpxDateien in Microsoft Project sind bekannt für den Fall, dass die Locale auf dem System, mit dem die mpx-Datei erzeugt wurde nicht mit der Locale des Microsoft Project-Systems übereinstimmt. 4.2.2 Eigenschaften eines Vorgangs in einem Projektplan In Onepoint Project gibt es in einem Projektplan sechs verschiedene Arten von Vorgängen. Jeder Vorgangstyp zeichnet sich durch einen festgelegten Parametersatz aus: Werkzeuggruppe PROJEKTE - Planungswerkzeug 77 ■ Standardvorgang (V): Ein Standardvorgang hat ein Anfangs- und Enddatum sowie eine Dauer > 0. Ein Aufwand ist mit einem Vorgang verbunden und Ressourcen können diesen Vorgängen zugeordnet werden. Vorgänge können Vorgänger und Nachfolger haben (d.h. es gibt Verknüpfungen zwischen den Vorgängen). In der Vorgangsliste wird ein Standardvorgang in Normalschrift dargestellt. ■ Meilenstein (M): Ein Meilenstein ist einem Standardvorgang ähnlich, er hat jedoch keine Dauer (Anfangs- und Enddatum müssen identisch sein). Einem Meilenstein können kein Aufwand und keine Kosten zugeordnet werden, er kann aber mit einer Zahlung verknüpft werden. In der Vorgangsliste wird ein Meilenstein in Fettund Kursivschrift dargestellt. ■ Aufgabe (A): Für eine Aufgabe gibt es keinen Zeitplan (d.h. kein Anfangs- und Enddatum, sowie keine Dauer). Kosten und Aufwand können jedoch geplant werden. Ressourcen, die für die Erledigung verantwortlich sind, können zugeordnet werden. Aufgaben können verwendet werden, um sehr kleine Aufträge zu berücksichtigen (für die eine Zeitplanung nicht angemessen ist). In der Vorgangsliste wird eine Aufgabe in Kursivschrift dargestellt. ■ Sammelvorgang (SV): Sammelvorgänge sind übergeordnete Vorgänge, die andere Standardvorgänge, Meilensteine, Geplante Aufgaben oder weitere Sammelvorgänge umfassen können. Das Anfangs- und Enddatum, die Dauer und der Aufwand sowie die Kosten werden aus den Untervorgängen berechnet. Einem Sammelvorgang sind keine Ressourcen zugeordnet. In der Vorgangsliste wird ein Sammelvorgang in Fettschrift dargestellt. Ein vorangestelltes schwarzes Dreieck zeigt an, ob der Ordner zur Ansicht geöffnet oder geschlossen ist. ■ Sammelaufgabe (SA): Sammelaufgaben sind übergeordnete Aufgaben, die andere Aufgaben umfassen können und für die es ebenfalls keinen Zeitplan gibt. Der Aufwand sowie die Kosten werden aus den Unteraufgaben berechnet. Einer Sammelaufgabe sind keine Ressourcen zugeordnet. In der Vorgangsliste wird eine Sammelaufgabe in Kursivschrift dargestellt. Ein vorangestelltes schwarzes Dreieck zeigt an, ob der Ordner zur Ansicht geöffnet oder geschlossen ist. ■ Geplante Aufgabe (PA): Verschiedene Aufgaben können auch in einer Geplanten Aufgabe zusammengefasst werden. Im Unterschied zur Sammelaufgabe hat die Geplante Aufgabe ein Anfangs- und Enddatum sowie eine Dauer > 0. Der Aufwand sowie die Kosten berechnen sich aus den untergeordneten Aufgaben. Einer Geplanten Aufgabe sind keine Ressourcen zugeordnet. In der Vorgangsliste wird eine Geplante Aufgabe in Normalschrift dargestellt. Ein vorangestelltes schwarzes Dreieck zeigt an, ob der Ordner zur Ansicht geöffnet oder geschlossen ist. Tipps Es ist nicht möglich, (Sammel-)Aufgaben mit Vorgängen, Meilensteinen oder geplanten Aufgaben innerhalb eines Sammelvorgangs zu vermischen. Eine Aufgabe oder ein Vorgang, die keine(n) übergeordnete(n) Aufgabe/Vorgang haben, werden Oberste Aufgabe/Vorgang genannt. Vorgänge, die aus dem Plan einer Vorlage erzeugt wurden und dort als verbindlich gekennzeichnet sind, können weder aus dem Projektplan entfernt werden noch kann ihr Typ geändert werden. In der Ansicht Vorgangsliste wird ein Meilenstein erstellt, indem für den Aufwand oder die Dauer eines Vorgangs eine Null eingegeben wird. In der Ansicht Vorgangsliste wird eine Aufgabe erstellt, indem das Anfangs- oder Enddatum eines Vorgangs gelöscht wird. Wird eine Standardaktivität in einen übergeordneten Vorgang überführt, der Aufgaben enthält, so entsteht eine Geplante Aufgabe. Wird eine Aufgabe in einen übergeordneten Vorgang überführt, der Aufgaben enthält, so entsteht eine Sammelaufgabe. In den graphischen Ansichten (Terminplan und WBS) stehen in der Symbolleiste unten Zeichenwerkzeuge für verschiedene Vorgangstypen zur Verfügung. Der vollständige Parametersatz eines Vorgangs kann in den Vorgangsdetails-Dialogen angesehen werden. Dieser Dialog wird mit einem Doppelklick auf den jeweiligen Vorgang in einer der Sichten des Projektplans geöffnet. Wenn der Projektplan als Arbeitskopie für die Bearbeitung reserviert ist, öffnet sich mit einem Doppelklick der entsprechende Vorgang bearbeiten-Dialog. Eine genaue Beschreibung dieser Dialoge finden Sie in ‘Dialog Vorgang bearbeiten’ (siehe Seite 89). Die nachstehende Tabelle enthält die Parameter, die für die verschiedenen Vorgangstypen zur Verfügung stehen. 78 Werkzeuggruppe PROJEKTE - Planungswerkzeug Parameter Beschreibung Type of activity Name Der Name des Vorgangs. V, M, A, SV, SA, PA Kategorie Die Auswahl der Vorgangskategorien, die im System zur Verfügung stehen, wird angezeigt. (siehe ‘Werkzeug Kategorien’ auf Seite 192). Man kann eine Kategorie auswählen. Die zugeordnete Farbe der Kategorie wird verwendet, um den Vorgang in den graphischen Sichten des Projektplans darzustellen. V, M, A, SV, SA, PA Bitte beachten Sie, dass Kategorien, die in der Verwaltung gelöscht wurden, aber noch anderen Vorgängen zugeordnet sind, in dieser Auswahl angezeigt, aber nicht mehr ausgewählt werden können (siehe ‘Löschen einer Kategorie’ auf Seite 193). Beschreibung Eine kurze Beschreibung des Vorgangs. V, M, A, SV, SA, PA Priorität Die Priorität eines Vorgangs oder einer Aufgabe. V, A % Abgeschlossen V, M, A, SV, SA, PA Fertigstellungsgrad. Mitarbeiterschätzungen erlauben: Mit dieser Einstellung berechnet sich der Fertigstellungsgrad aus dem Istaufwand und dem geschätzten Restaufwand. Mitarbeiterschätzungen nicht erlauben: Mit dieser Einstellung muss der Fertigstellungsgrad direkt vom Projektmanager eingegeben werden (siehe ‘Ein neues Projekt hinzufügen’ auf Seite 54, Mitarbeiterschätzungen erlauben). Für Sammelvorgänge, Sammelaufgaben und geplante Aufgaben kann dieser Parameter nicht bearbeitet werden. Er berechnet sich aus den untergeordneten Vorgängen. Anfang Das Anfangsdatum des Vorgangs. Für Sammelvorgänge kann dieser Parameter nicht bearbeitet werden. Er berechnet sich aus den untergeordneten Vorgängen. V, M, SV, PA Ende Das Enddatum des Vorgangs. Für Sammelvorgänge kann dieser Parameter nicht bearbeitet werden. Er berechnet sich aus den untergeordneten Vorgängen. V, M, SV, PA Aufwand (h) Der Aufwand für einen Vorgang (in Stunden, h). Berechnet sich aus der Dauer und der Ressourcenzuordnung oder wird direkt vom Projektmanager eingegeben (siehe ‘Ein neues Projekt hinzufügen’ auf Seite 54, Aufwandsbasierte Planung). Für Sammelvorgänge, Sammelaufgaben und geplante Aufgaben kann dieser Parameter nicht bearbeitet werden. Er berechnet sich aus den untergeordneten Vorgängen. V, A, SV, SA, PA Werkzeuggruppe PROJEKTE - Planungswerkzeug 79 Parameter Beschreibung Type of activity Dauer (t) Die Dauer eines Vorgangs in Tagen. Berechnet sich aus dem Aufwand und der Ressourcenzuordnung oder kann direkt vom Projektmanager eingegeben werden (siehe ‘Ein neues Projekt hinzufügen’ auf Seite 54, Aufwandsbasierte Planung). Für Sammelvorgänge kann dieser Parameter nicht bearbeitet werden. Er berechnet sich aus den untergeordneten Vorgängen. V, SV, PA Die maximale Dauer eines Vorgangs ist auf 520 Arbeitswochen (2600 Arbeitstage) beschränkt. 80 Zahlung Vereinbarte Zahlung zum Termin eines Meilensteins. M Umfeld/Rahmenbedingungen Nähere Angaben zum Vorgang. V, M, A, SV, SA, PA Ansprechpartner Ansprechpartner. V, M, A, SV, SA, PA Beauftragt Datum der Beauftragung. V, M, A, SV, SA, PA Beauftragungskommentar Kommentar der Beauftragung. V, M, A, SV, SA, PA Tätigkeiten Tätigkeiten, die mit dem Vorgang verbunden sind und die ausgeführt sein müssen, bevor der Vorgang als abgeschlossen gesetzt werden kann. V, M, A Ressourcen Die Ressourcen, die einem Vorgang zugeordnet sind. V, M, A Verantwortlich Die verantworltiche Ressource des Vorgangs. V, M, A, SV Kosten V, A, SV, SA, PA Die verschiedenen Kosten des Vorgangs (Personal-, Reise-, Material-, externe und sonstige Kosten bzw. die vom Admnistrator definierten Kostentypen). Bei Sammelvorgängen, Sammelaufgaben und geplanten Aufgaben können die Kosten nicht bearbeitet werden. Sie berechnen sich aus den untergeordneten Vorgängen. Vorlaufzeit (t) Die erforderliche Vorlaufzeit des Vorgangs in Tagen. V, SV, PA Nachlaufzeit (t) Die erforderliche Nachlaufzeit des Vorgangs in Tagen. V, SV, PA Startdatum ist fixiert Das Startdatum ist fest. Der Vorgang wird nicht V, M, SV, PA automatisch verschoben, sollten sich Verschiebungen imProjektplan ergeben. Enddatum ist fixiert Das Enddatum ist fest. Der Vorgang wird nicht automatisch verschoben, sollten sich Verschiebungen imProjektplan ergeben. V, M, SV, PA Öffentlich Wenn das Projekt ein Subprojekt eines anderen Projekts ist, werden Vorgänge, bei denen dieses Ankreuzfeld gewählt ist, im übergeordneten Projekt dargestellt. V, M, SV, PA Werkzeuggruppe PROJEKTE - Planungswerkzeug Parameter Beschreibung Type of activity Verbindlich Dieses Ankreuzfeld gibt an, ob ein Vorgang als V, M, SV, PA Verbindlich gekennzeichnet ist in der Vorlage, aus der das Projekt erstellt wurde. Vorgänge, bei denen dieses Ankreuzfeld angewählt ist, können weder umbenannt oder gelöscht werden, noch kann der Vorgangstyp geändert werden. Das Ankreuzfeld selbst kann ebenfalls nicht bearbeitet werden. Vorgänger Die Vorgänge, die fertiggestellt sein müssen, bevor mit diesem Vorgang begonnen werden kann. V, M, SV, PA Arbeitsunterbrechungen Arbeitsunterbrechungen des Vorgangs. Der Anfangsabstand und die Dauer können in Tagen angegeben werden. V Anlagen Dokumente oder Links, die dem Vorgang zur weiteren Information beigefügt sind. V, M, A, SV, SA, PA Kommentare Kommentare, die zu einem Vorgang hinzugefügt werden können. V, M, A, SV, SA, PA 4.2.3 Bearbeiten der Vorgänge eines Projektplans Tipps Die Vorgänge einer Projektvorlage können auf die gleiche Art und Weise geplant und bearbeitet werden wie in Projekten. In einer Projektvorlage stehen jedoch keine Ressourcen zur Verfügung. Wenn von einem Projektplan durch einen Klick auf die Bearbeiten-Schaltfläche eine Arbeitskopie erstellt wurde, können die Vorgänge des Projektplans erstellt und bearbeitet werden. Je nachdem, auf welchem Karteireiter Sie sich befinden, stehen verschiedene Werkzeuge zur Verfügung: ■ direktes Bearbeiten von Tabellenzellen (auf den Karteireitern Ergebnisse, Vorgangsliste, Kosten und Zahlungen), ■ Kontextmenü (auf den Karteireitern Vorgangsliste und Kosten), ■ untere Symbolleiste (auf den Karteireitern Projektstruktur (WBS), Ergebnisse, Vorgangsliste, Terminplan und Kosten), ■ Zeichenwerkzeuge (auf den Karteireitern Projektstruktur (WBS) und Terminplan). Direktes Bearbeiten der Tabelle In den tabellarischen Sichten können die Daten in der Tabelle direkt bearbeitet werden, so wie Sie es aus Tabellenkalkulationsprogrammen wie Microsoft Excel gewohnt sind. Mit einem linken Mausklick auf eine hellblau hinterlegte Zelle kann der Zellenwert direkt bearbeitet werden. Werte, die nicht direkt verändert werden können (da sie z.B. automatisch berechnet werden), sind weiß hinterlegt. Werkzeuggruppe PROJEKTE - Planungswerkzeug 81 Für Zellen mit einem Datum öffnet sich ein Dialog mit einem Kalender. Für Zellen mit den Ressourcen öffnet sich ein Dialog, in dem die Ressourcen ausgewählt werden können. Die Liste auf der linken Seite enthält den Pool der Ressourcen für das Projekt. Die Liste auf der rechten Seite zeigt die Ressourcen, die momentan zu dem Vorgang zugeordnet sind. Mit den Plus- und Minus-Schaltflächen können die Ressourcen hinzugefügt oder gelöscht werden. Wie man Ressourcen einem Projekt zuordnet, siehe ‘Eine Ressource einem Projekt zuordnen’ auf Seite 158. Für Zellen mit den Vorgängen auf dem Ergebnisse-Karteireiter öffnet sich ein Dialog, in dem die Vorgänge ausgewählt werden können. Die obere Liste enthält die Vorgänge des Projekts. Die untere Liste zeigt dieVorgänge die momentan zu dem Ergebnis zugeordnet sind. Mit den Plus- und Minus-Schaltflächen können die Vorgänge hinzugefügt oder gelöscht werden. 82 Werkzeuggruppe PROJEKTE - Planungswerkzeug Ein Mausklick mit der linken Maustaste in eine leere Zeile unterhalb der Vorgangsliste fügt neue Vorgänge ein. Ein neuer Vorgang kann auch hinzugefügt werden, indem man die Eingabetaste oder die Pfeiltaste-nach-unten drückt, wenn sich der Mauszeiger in der letzten Zeile des Plans befindet. Wenn der Mauszeiger in der letzten Zelle ist, dann wird auch durch Drücken der Tabulatortaste ein neuer Vorgang erzeugt. Die Spaltenbreite kann mit Drag & Drop des Spaltentrenners im Tabellenkopf (drücken Sie und halten Sie die linke Maustaste gedrückt, bewegen Sie den Mauszeiger an die gewünschte Position und setzen Sie den Spaltentrenner ab, indem Sie die Maustaste loslassen) angepasst werden. Kontextmenü Durch einen Klick mit der rechten Maustaste in die Vorgangsliste oder den Kostenplan öffnet sich ein Kontextmenü mit den folgenden Einträgen. Die Aktivitäten, die sich auf Vorgänge beziehen, stehen nur zur Verfügung, wenn der Projektplan als Arbeitskopie reserviert ist. Menüeintrag Beschreibung Ausschneiden Der/die ausgewählte(n) Vorgang/Vorgänge wird/werden aus der Vorgangsliste ausgeschnitten und in die Zwischenablage kopiert. Dieses Vorgehen ist nicht möglich, wenn ein Arbeitszettel auf einen dieser Vorgänge verweist. Kopieren Der/die ausgewählte(n) Vorgang/Vorgänge wird/werden aus der Vorgangsliste in die Zwischenablage kopiert. Einfügen Der/die Vorgang/Vorgänge aus der Zwischenablage werden in die Vorgangsliste eingefügt. Zunächst muss ein Vorgang in der Vorgangsliste ausgewählt werden, um festzulegen, wohin der Inhalt der Zwischenablage kopiert werden soll. Der Inhalt der Zwischenablage wird vor den ausgewählten Vorgang eingefügt. Vorgang einfügen (davor) Ein Vorgang wird in die Vorgangsliste eingefügt. Wenn ein Vorgang zuvor ausgewählt wurde, wird der neue Vorgang davor eingefügt. Wenn zuvor kein Vorgang ausgewählt wurde, wird der neue Vorgang am Ende der Liste eingefügt. Vorgang einfügen (danach) Ein Vorgang wird in die Vorgangsliste eingefügt. Wenn ein Vorgang zuvor ausgewählt wurde, wird der neue Vorgang danach eingefügt. Wenn zuvor kein Vorgang ausgewählt wurde, wird der neue Vorgang am Ende der Liste eingefügt. Vorgänge löschen Der/die ausgewählte(n) Vorgang/Vorgänge wird/werden aus der Vorgangsliste gelöscht. Dieses Vorgehen ist nicht möglich, wenn ein Arbeitszettel auf einen dieser Vorgänge verweist. Werkzeuggruppe PROJEKTE - Planungswerkzeug 83 Menüeintrag Beschreibung Vorgang bearbeiten Zunächst muss ein Vorgang in der Liste ausgewählt werden. Ein Dialog für die Bearbeitung der Parameter des Vorgangs öffnet sich. Projekt neu berechnen Die Neuberechnung der Plandaten wird angestossen. Als Tabelle speichern Die Vorgangsliste wird als Csv-Datei gespeichert und steht damit für externe Anwendungen zur Verfügung. Als Bild speichern Die Vorgangsliste wird als Bilddatei gespeichert und steht damit für externe Anwendungen zur Verfügung. Auf den Karteireitern Terminplan und Projektstruktur (WBS) steht nur der Eintrag Als Bild speichern im Kontextmenü zur Verfügung. Der Zahlungsplan kann als Tabelle oder als Bild gespeichert werden. Symbolleiste zum Bearbeiten der Vorgänge Auf den Karteireitern Projektstruktur (WBS), Vorgangsliste, Terminplan und Kosten wird unten eine weitere Symbolleiste mit verschiedenen Schaltflächen angezeigt. Die Symbolleiste wird nur angezeigt, wenn der Projektplan als Arbeitskopie reserviert ist. Die Werkzeuge können genutzt werden, um die Vorgänge des Projektplans zu bearbeiten. Einige von ihnen stehen auf den Karteireitern Vorgangsliste und Kosten auch im Kontextmenü zur Verfügung. Die Art der angezeigten Schaltflächen ist davon abhängig, welcher Karteireiter ausgewählt wird. Karteireiter Projektstruktur (WBS) (1): Karteireiter Ergebnisse (2): Karteireiter Vorgangsliste (3): Karteireiter Terminplan (4): 84 Werkzeuggruppe PROJEKTE - Planungswerkzeug Karteireiter Kosten (5): Eine Beschreibung der Werkzeuge finden Sie in der nachstehenden Tabelle. Die letzte Spalte gibt an, auf welchem Karteireiter das entsprechende Symbol in der Symbolleiste vorhanden ist. Symbol Name Beschreibung Reiter Auswahlwerkzeug Wenn diese Schaltfläche angewählt ist (das Piktogramm ist dann orange) kann ein Vorgang im Terminplan oder Projektstrukturplan mit einem Mausklick ausgewählt werden. 1,4 Vorgänge zeichnen Wenn diese Schaltfläche angewählt ist (das Piktogramm ist dann orange), kann ein neuer Vorgang mit der Maus in den Terminplan oder Projektstrukturplan gezeichnet werden. 1,4 Meilensteine zeichnen Wenn diese Schaltfläche angewählt ist (das Piktogramm ist dann orange), kann ein neuer Meilenstein mit der Maus in den Terminplan oder Projektstrukturpla gezeichnet werden. 1,4 Aufgaben zeichnen Wenn diese Schaltfläche angewählt ist (das Piktogramm ist dann orange), kann eine neue Aufgabe mit der Maus in das WBS- Diagramm gezeichnet werden. 1 Verknüpfung ziehen Wenn diese Schaltfläche angewählt ist (das Piktogramm ist dann orange), kann eine Ende-Anfang-Verknüpfung zwischen zwei aufeinanderfolgenden Vorgängen mit der Maus in den Terminplan gezeichnet werden. 4 Verknüpfung ziehen Wenn diese Schaltfläche angewählt ist (das Piktogramm ist dann orange), kann eine Anfang-Ende-Verknüpfung zwischen zwei aufeinanderfolgenden Vorgängen mit der Maus in den Terminplan gezeichnet werden. 4 Vorgang hinzufügen Ein Vorgang/Ergebnis wird in die Liste eingefügt. Wenn ein Eintrag zuvor ausgewählt wurde, wird der neue Eintrag davor eingefügt. Wenn zuvor kein Eintrag ausgewählt wurde, wird der neue Eintrag am Ende der Liste eingefügt. 2,3,5 Der/die ausgewählte(n) Eintrag/Einträge wird/werden gelöscht. Dieses Vorgehen ist nicht möglich, wenn ein Arbeitszettel auf einen der Vorgänge verweist. 1,2,3,4,5 Vorgänge/Ergebnisse nach oben verschieben Der/die ausgewählte(n) Eintrag/Einträge wird/werden in der Liste nach oben verschoben. 2,3,5 Vorgänge/Ergebnisse nach unten verschieben Der/die ausgewählte(n) Eintrag/Einträge wird/werden in der Liste nach unten verschoben. 2,3,5 Zeile einfügen Vorgänge löschen Ergebnisse löschen Werkzeuggruppe PROJEKTE - Planungswerkzeug 85 Symbol Name 86 Beschreibung Reiter Vorgänge/Ergebnisse ausrücken 2,3,5 Der/die ausgewählte(n) Eintrag/Einträge wird/werden ausgerückt. Ein übergeordneter Sammelvorgang wird zu einem normalen Vorgang. Diese Funktion kann auch ausgeführt werden mit der Tastenkombination: CTRL + ALT + PFEIL NACH LINKS. Vorgänge/Ergebnisse einrücken Der/die ausgewählte(n) Eintrag/Einträge wird/werden eingerückt. Der davorstehende Vorgang wird zu einem Sammelvorgang. Diese Funktion kann auch ausgeführt werden mit der Tastenkombination: CTRL + ALT + PFEIL NACH RECHTS. Vorgangsdetails bearbeiten Zunächst muss ein Vorgang in der Liste ausgewählt werden. Ein 1,3,4,5 Dialog für die Bearbeitung der Parameter des Vorgangs öffnet sich. Vorgänge ausschneiden 1,3,4,5 Der/die ausgewählte(n) Vorgang/Vorgänge wird/werden ausgeschnitten und in die Zwischenablage kopiert. Dieses Vorgehen ist nicht möglich, wenn ein Arbeitszettel auf einen dieser Vorgänge verweist. Diese Funktion kann auch ausgeführt werden mit der Tastenkombination: CTRL + X. Vorgänge kopieren Der/die ausgewählte(n) Vorgang/Vorgänge wird/werden in die Zwischenablage kopiert. Diese Funktion kann auch ausgeführt werden mit der Tastenkombination: CTRL + C. 1,3,4,5 Vorgänge einfügen Der/die Vorgang/Vorgänge aus der Zwischenablage werden in den Projektplan eingefügt. Zunächst muss ein Vorgang ausgewählt werden, um festzulegen, wohin der Inhalt der Zwischenablage kopiert werden soll. Bei den tabellarischen Sichten wird der Inhalt der Zwischenablage vor den ausgewählten Vorgang eingefügt. In den graphischen Sichten wird der ausgewählte Vorgang durch den Inhalt der Zwischenablage ersetzt. Diese Funktion kann auch ausgeführt werden mit der Tastenkombination: CTRL + V. 1,3,4,5 Rückgängig Die letzte Maßnahme wird rückgängig gemacht. Diese Funktion 1,3,4,5 kann auch ausgeführt werden mit der Tastenkombination: CTRL + Z. Wiederherstellen Die rückgängig gemachte Maßnahme wird erneut ausgeführt. Diese Funktion kann auch ausgeführt werden mit der Tastenkombination: CTRL + Y. 1,3,4,5 Ressource zuweisen zum Projekt Hier können Sie direkt dem Projekt weitere Ressourcen zuweisen.Es öffnet sich ein Dialog, in dem Sie Ressourcen auswählen können. 3,4 Sub-Projekt einfügen Ein anderes Projekt kann ausgewählt und als Sub-Projekt in die 3,4 Vorgangsliste bzw. den Zeitplan eingefügt werden. Alle Vorgänge, die in diesem Sub-Projekt als öffentlich gekennzeichnet sind, werden im aktuellen Projektplan angezeigt. Wenn zuvor ein Vorgang ausgewählt wurde, wird das Subprojekt davor eingefügt. Wenn zuvor kein Vorgang ausgewählt wurde, wird das Subprojekt am Ende des Plans eingefügt. Dieses Icon wird nur angezeigt, wenn die ProgrammManagement-Option lizensiert ist. Werkzeuggruppe PROJEKTE - Planungswerkzeug 2,3,5 Zeichenwerkzeuge auf den Karteireitern Terminplan und Projektstruktur (WBS) Die graphischen Sichten bieten mit den Schaltflächen Vorgänge, Meilensteine oder Aufgaben zeichnen in der unteren Symbolleiste besondere Zeichenwerkzeuge, um Vorgänge zu erstellen. Die Diagramme können durch den Einsatz von Drag & Drop auch bearbeitet werden. ■ Erstellen neuer Vorgänge: Wählen Sie das entsprechende Zeichenwerkzeug (Vorgänge, Meilensteine oder Aufgaben zeichnen). Sie können dann mit der Maus Vorgänge, Meilensteine oder Aufgaben in das Diagramm setzen. ■ Verschieben von Vorgängen: Wählen Sie das Auswahlwerkzeug und verschieben Sie den Vorgang mit Drag & Drop (drücken Sie und halten Sie die linke Maustaste gedrückt, bewegen Sie den Mauszeiger an die gewünschte Position und setzen Sie den Vorgang ab, indem Sie die Maustaste loslassen). Im Projektstrukturplan kann auf diese Weise nur die Reihenfolge der Vorgänge geändert werden. Im Terminplan kann mit einem senkrechten Drag & Drop die Reihenfolge der Vorgänge geändert werden. Im Terminplan kann aus einem Vorgang ein Untervorgang eines anderen Vorgangs werden, indem der eine Vorgang auf den anderen Vorgang geschoben wird. Im Terminplan kann die Dauer eines Vorgangs mit Drag & Drop von dem kleinen Pfeil am rechten Ende des Vorgangsbalken geändert werden. ■ Verknüpfen von Vorgängen im Terminplan: Wählen Sie eines der Verknüpfungswerkzeuge und ziehen Sie eine Verknüpfung zwischen zwei Vorgänge (drücken Sie und halten Sie die linke Maustaste auf den Vorgängerbalken gedrückt, bewegen Sie den Mauszeiger an die Stelle des Nachfolgers und lassen Sie die Maustaste los). Tipps für häufige Arbeitsvorgänge Erstellen neuer Vorgänge Tipps In den tabellarischen Sichten kann man in leere Zeilen der Tabelle klicken. Ein neuer Vorgang kann auch hinzugefügt werden, indem die Eingabetaste oder die Pfeilnach-unten-Taste gedrückt wird, wenn sich der Mauszeiger in der letzten Zeile des Plans befindet. Wenn sich der Mauszeiger in der letzten Zelle befindet, kann durch Drücken der Tabulator-Taste ein neuer Vorgang erstellt werden. In den tabellarischen Sichten (Vorgangsliste und Kosten) verwenden Sie das Plus-Symbol in der unteren Symbolleiste (siehe ‘Symbolleiste zum Bearbeiten der Vorgänge’ auf Seite 84) oder das Kontextmenü (siehe ‘Kontextmenü’ auf Seite 83). In den graphischen Ansichten (Terminplan und WBS), wählen Sie das entsprechende Zeichenwerkzeug (siehe ‘Symbolleiste zum Bearbeiten der Vorgänge’ auf Seite 84). Sie können dann Vorgänge mit der Maus in das Diagramm zeichnen. Umbenennen von Vorgängen In den tabellarischen Sichten kann der Name des Vorgangs direkt in der Zelle mit dem Vorgangsnamen bearbeitet werden. In den graphischen Ansichten wählen Sie den Vorgang mit der Maus aus (Auswahlwerkzeug in der unteren Symbolleiste) und geben den Namen des Vorgangs ein. Werkzeuggruppe PROJEKTE - Planungswerkzeug 87 Zuordnen von Ressourcen zu Vorgängen Tipps In den ‘Einstellungen’ (siehe Seite 198) für das System kann man auswählen, ob die Zuordnung der Ressourcen in Stunden angezeigt werden soll. In diesem Fall werden z.B. 400h statt 50% im Ressourcenfeld angezeigt. In der Ansicht Vorgangsliste kann/können die Ressource(n) direkt in das Ressourcenfeld eingegeben werden (auf den Namen der Ressource kann ein Leerzeichen und ein Prozentsatz folgen, z.B. 50%; verschiedene Ressourcen werden durch einen Strichpunkt getrennt). Alternativ kann die graphische Ressourcenauswahl genutzt werden (sie wird mit einem Klick auf den Pfeil rechts vom Ressourcenfeld geöffnet, siehe ‘Tabellenspalten’ auf Seite 102). Den Vorgängen können nur Ressourcen zugeordnet werden, die dem Projekt zugeordnet sind. Verschieben von Vorgängen Nur Vorgänge, die keinen Vorgänger haben, können verschoben werden. Soll ein Vorgang mit einem Vorgänger verschoben werden, so muss der vorangehende Vorgang verschoben werden. Der Nachfolger verschiebt sich dann automatisch. Tipps In der Sicht Vorgangsliste bestimmen die Spalten Beginn, Ende, Aufwand und Dauer den Zeitplan eines Vorgangs. Die Felder können direkt bearbeitet werden. Termine können auch geändert werden, indem man das Kalenderwerkzeug nutzt, das sich mit einem Klick auf den Pfeil rechts von einem Datumsfeld öffnet (siehe ‘Tabellenspalten’ auf Seite 102). Wählen sie in der Ansicht Terminplan das Selektionswerkzeug in der unteren Symbolleiste (siehe ‘Symbolleiste zum Bearbeiten der Vorgänge’ auf Seite 84) und verschieben sie den Vorgang mit Drag & Drop (drücken Sie und halten Sie die linke Maustaste gedrückt, bewegen Sie den Mauszeiger an die gewünschte Position und setzen Sie den Vorgang ab, indem Sie die Maustaste loslassen). Die Dauer eines Vorgangs kann mit Drag & Drop von dem kleinen Pfeil am rechten Ende des Vorgangsbalken geändert werden. Mit einem senkrechten Drag & Drop kann die Reihenfolge der Vorgänge geändert werden. Verbinden von Vorgängen Tipps Alternativ kann die Nummer des Vorgängers in die Spalte Vorgänger in der Ansicht Vorgangsliste eingetragen werden. Verschiedene Vorgänger werden mit einem Strichpunkt abgetrennt. Die einfachste Möglichkeit, um Vorgänge zu verbinden, bietet die Ansicht Zeitplan: Wählen Sie eines der Verknüpfungswerkzeuge in der unteren Symbolleiste (siehe ‘Symbolleiste zum Bearbeiten der Vorgänge’ auf Seite 84) und ziehen Sie eine Verbindung zwischen zwei Vorgängen (drücken Sie und halten Sie die linke Maustaste gedrückt auf dem ersten Balken, bewegen Sie den Mauszeiger zum zweiten Balken und setzen Sie die Verbindung ab, indem Sie die Maustaste loslassen). Hinzufügen von Anlagen und Kommentaren siehe ‘Hinzufügen von Anlagen’ auf Seite 97 und ‘Hinzufügen von Kommentaren’ auf Seite 98. Setzen von Kategorien siehe ‘Bearbeiten der allgemeinen Parameter’ auf Seite 90. Löschen von Vorgängen Wählen Sie einen oder mehrere Vorgänge aus und benützen Sie das Minuswerkzeug in der unteren Symbolleiste. Das System löscht die ausgewählten Vorgänge und entfernt zusätzlich die Abhängigkeiten, die auf die gelöschten Vorgänge verweisen. Vorgänge, die aus dem Plan einer Vorlage erzeugt wurden und dort als verbindlich gekennzeichnet sind, können aus dem Projektplan nicht entfernt werden. Werden alle Vorgänge oder Aufgaben aus einem Sammelvorgang oder einer Sammelaufgabe gelöscht, so wird der Sammelvorgang/die Sammelaufgabe in einen Standardvorgang/eine Aufgabe umgewandelt. 88 Werkzeuggruppe PROJEKTE - Planungswerkzeug Planen von Kosten für Vorgänge Tipps Nur die Kosten von normalen Vorgängen und Aufgaben können bearbeitet werden. Meilensteine sind nicht mit irgendwelchen Kosten belastet. Die Kosten von Sammelvorgängen, Sammelaufgaben und geplanten Aufgaben werden automatisch berechnet aus den untergeordneten Vorgängen oder Aufgaben. Die Personalkosten werden automatisch berechnet aus dem Aufwand der Ressourcen und ihrem Stundensatz. Die anderen Kostentypen (z.B. Reise, Material, ...) können von Hand in der Ansicht Kosten für Vorgänge geplant werden. DieTabellenfelder können direkt bearbeitet werden. 4.2.4 Dialog Vorgang bearbeiten Aufrufen des Dialogs zum Bearbeiten eines Vorgangs Die Parameter eines Vorgangs können in den entsprechenden Dialogen in allen Einzelheiten eingesehen oder bearbeitet werden. Mit einem Doppelklick auf einen Vorgang öffnet sich der Dialog Vorgang bearbeiten (oder Vorgangsdetails). Der Dialog Vorgang bearbeiten öffnet sich, wenn der Benutzer mit einer Arbeitskopie arbeitet. Andernfalls öffnet sich der Vorgangsdetails-Dialog. Wenn der Projektplan eine Arbeitskopie ist, gibt es in der unteren Symbolleiste auch ein Symbol für das Bearbeiten des Vorgangs. Ein Klick auf dieses Symbol öffnet den Dialog Vorgang bearbeiten. Auf den Karteireitern Terminplan und Kosten enthält das Kontextmenü einen Eintrag Vorgang bearbeiten, der ebenfalls diesen Dialog öffnet. Die Planung von Projekten kann vollständig durchgeführt werden, indem die Parameter der Vorgänge bearbeitet werden. Erscheinungsbild der Dialoge Der Dialog Vorgang bearbeiten ist der Dialog für das Bearbeiten eines normalen Vorgangs und enthält acht Karteireiter. Die Dialoge für Vorgänge eines anderen Typs sehen sehr ähnlich aus: ■ In den Dialogen Sammelvorgang bearbeiten, Sammelaufgabe bearbeiten und Geplante Aufgabe bearbeiten ist allerdings der Karteireiter Tätigkeiten nicht vorhanden. Auch die Parameter auf dem Karteireiter Kosten sind nicht zu bearbeiten. Sie werden automatisch aus den Daten der untergeordneten Vorgänge/Aufgaben berechnet. ■ In den Dialogen Sammelaufgabe bearbeiten und Geplante Aufgabe bearbeiten ist der Karteireiter Ressourcen nicht vorhanden. ■ In den Dialogen Aufgabe bearbeiten und Sammelaufgabe bearbeiten wird der Karteireiter Vorgaben nicht angezeigt. ■ Im Dialog Meilenstein bearbeiten wird der Karteireiter Kosten nicht angezeigt. ■ Der Karteireiter Arbeitsunterbrechungen wird nur für Standardvorgänge angezeigt. ■ Wenn Sie weitere Felder für Vorgänge definiert hat (siehe ‘Hinzufügen eines neuen benutzerdefinierten Felds’ auf Seite 185), so wird ein weiterer Karteireiter Benutzerdefiniert angezeigt. Je nachdem, welche Felder definiert sind, müssen Sie weitere Parameter eingeben. Manche der Attribute können Pflichteingaben sein oder einen eindeutigen Wert erfordern. Ein Beispiel für den Karteireiter Benutzerdefiniert finden Sie auf Seite 60. Wenn Sie die Controlling Option von Onepoint Project lizenziert haben, so ist der Button, der sich unten in den Dialogen zum Erzeugen eines Arbeitsauftrags befindet, aktiv. Im Arbeitsauftrag werden folgende Angaben zusammengefasst: 1 Vorgangseigenschaften 2 Beschreibung 3 Ergebnisse 4 Umfeld/Rahmenbedingngen 5 Ressourcen Werkzeuggruppe PROJEKTE - Planungswerkzeug 89 6 Ansprechpartner 7 Anlagen 8 Beauftragung Die entsprechenden Vorgangsdetails-Dialoge sehen ähnlich aus wie die Dialoge Vorgang bearbeiten. Die Abbrechen-Schaltfläche steht jedoch nicht zur Verfügung und die Parameterfelder auf den Karteireitern Allgemein und Kosten sind generell nicht bearbeitbar (die Felder sind inaktiv). Auf den Karteireitern Ressourcen, Vorgaben und Anlagen, werden die Schaltflächen (z.B. das Plus- und Minussymbol) nicht angezeigt. Neue Kommentare können jedoch auf dem Karteireiter Kommentare hinzugefügt werden. Auch der Status von Tätigkeiten kann geändert werden. Bearbeiten der allgemeinen Parameter Tipps Die Vorgänge einer Projektvorlage können auf die gleiche Art und Weise geplant und bearbeitet werden wie die Vorgänge in Projekten. Auf dem Karteireiter Ressourcen steht jedoch keine Ressourcenliste zur Verfügung (Ressourcen können Projektvorlagen nicht zugeordnet werden). Auf dem Karteireiter Vorgaben kann bei Vorlagen das Ankreuzfeld Verbindlich bearbeitet werden. Die Einstellung wird an die Vorgänge der Projekte, die basierend auf dieser Vorlage erstellt werden, vererbt. 90 Die Parameter, die auf dem Karteireiter Allgemein in den Dialogen Vorgang bearbeiten oder Vorgangsdetails für die verschiedenen Typen von Vorgängen angezeigt werden, sind in der Tabelle im Abschnitt ‘Eigenschaften eines Vorgangs in einem Projektplan’ auf Seite 77 zusammengestellt. In der letzten Tabellenspalte sind die Vorgangsarten aufgeführt, für die der Parameter zur Verfügung steht. Der Name, das Startdatum, Enddatum und die Kategorie eines Vorgangs können nicht geändert werden, wenn dieser in einem Projekt als Verbindlich markiert ist. Werkzeuggruppe PROJEKTE - Planungswerkzeug Bearbeiten des Kontexts Auf dem Kontext-Reiter können für alle Typen von Vorgängen weitere Informationen hinterlegt werden. Bearbeiten der Tätigkeiten Auf dem Karteireiter Tätigkeiten werden die Tätigkeiten angezeigt, die mit dem jeweiligen Vorgang verknüpft sind. Den Karteireiter Tätigkeiten gibt es nicht bei Sammelvorgängen, Sammelaufgaben oder Geplanten Aufgaben. Für die Definition von Tätigkeiten gibt es zwei verschiedene Möglichkeiten: ■ Dem Projekt ist ein Projekttyp zugeordnet, für den Tätigkeiten definiert sind. Diese Tätigkeiten werden für jeden Vorgang im Projektplan (für die Typen Standardvorgang, Aufgabe und Meilenstein) vorgegeben. Nur Tätigkeiten, die im Projekttyp nicht als notwendig gekennzeichnet sind, können für die einzelnen Vorgänge auch wieder entfernt werden. Der Status einer solchen Tätigkeit kann nur vom verknüpften Benutzer der eingesetzten Ressource verändert werden (ausgehend von der persönlichen Aufgabenliste oder einem Arbeitszettel). ■ Jedem einzelnen Vorgang können Tätigkeiten hinzugefügt werden. Um eine Tätigkeit hinzuzufügen, klicken Sie auf das Plus-Symbol unterhalb der Tätigkeiten-Liste. Geben Sie einen Namen und eine Beschreibung ein und wählen Sie den Status der Tätigkeit aus. Werkzeuggruppe PROJEKTE - Planungswerkzeug 91 Bearbeiten der Ressourcen Auf dem Karteireiter Ressourcen werden die Ressourcen, die dem Vorgang zugeordnet sind, aufgelistet. Neue Ressourcen können hinzugefügt werden oder Ressourcen können gelöscht werden. Den Karteireiter Ressourcen gibt es nicht bei Sammelvorgängen, Sammelaufgaben oder Geplanten Aufgaben. Eine Verantwortliche Ressource kann dem Vorgang zugeordnet werden. Diese Funktionalität hilft dem Projektmanager im Fall, dass einem Vorgang mehrere Ressourcen zugeordnet sind, eine Person festzulegen, die für die Fertigstellung des Vorgangs verantwortlich ist. 92 Werkzeuggruppe PROJEKTE - Planungswerkzeug Hinzufügen einer Ressource Tipps Nur Ressourcen, die dem Projekt zugeordnet sind, können auch einzelnen Vorgängen als Ressource zugeordnet werden. ‘Eine Ressource einem Projekt zuordnen’ (siehe Seite 158). 1 Öffnen Sie für den Vorgang den Dialog Vorgang bearbeiten und gehen Sie auf den Karteireiter Ressourcen. 2 Um eine Ressource hinzuzufügen, klicken Sie auf das Plus-Symbol unterhalb der Ressourcen-Liste. 3 Ein neuer Dialog öffnet sich. Mit einem Klick auf den kleinen Pfeil rechts vom Eingabefeld Ressourcen öffnet sich in einem Popup-Fenster eine Liste der Ressourcen. In dieser Liste werden alle Ressourcen, die dem Projekt, aber noch nicht dem Vorgang zugeordnet sind, angezeigt. Wählen Sie die Ressource, die Sie hinzufügen möchten und bearbeiten Sie den Prozentsatz oder die Stundenzahl der Zuordnung in den darunterliegenden Feldern. Bestätigen Sie die Einstellungen mit einem Klick auf die OK-Schaltfläche. 4 Die neue Ressource wird mit dem Prozentsatz und der Stundenzahl der Zuordnung in die Tabelle eingefügt. 5 Klicken Sie auf die OK-Schaltfläche des Dialogs Vorgang bearbeiten. Löschen einer Ressource Tipps Eine Ressource kann nicht gelöscht werden, wenn Arbeitszettel dieser Ressource für den Vorgang existieren. 1 Öffnen Sie den Dialog Vorgang bearbeiten und gehen Sie zum Karteireiter Ressourcen. 2 Um eine Ressource zu löschen, wählen Sie die entsprechende Ressource in der Liste aus und klicken Sie auf das Minus-Symbol unterhalb der Ressourcenliste (mehrere Ressourcen können in der Liste ausgewählt und in einem Schritt gelöscht werden). 3 Die ausgewählte Ressource wird von der Ressourcenliste gelöscht. 4 Klicken Sie auf die OK-Schaltfläche im Dialog Vorgang bearbeiten. Werkzeuggruppe PROJEKTE - Planungswerkzeug 93 Bearbeiten einer Ressource oder des Grads der Zuweisung Tipps Es gibt drei Möglichkeiten, um Ressourcen zu bearbeiten: In einem Projekt, bei dem in der Planung nicht die Dauer von Vorgängen mit dem Aufwand verknüpft ist, kann vom System eine neue Ressource mit dem Platzhalter % hinzugefügt werden: Wenn die Dauer eines Vorgangs verringert oder der Aufwand eines Vorgangs erhöht wird und der Grad der Zuweisung für die zugeordneten Ressourcen nicht mehr erhöht werden kann, kommt diese Ressource für die zusätzlichen Stunden auf. Sie muss vom Projektmanager durch eine tatsächliche Ressource ersetzt werden. 1 Auf dem Karteireiter Ressourcen des Dialogs Vorgang bearbeiten. 2 Direktes Eintippen in das Ressourcen-Feld des Vorgangs auf dem ‘Karteireiter Vorgangsliste’ (siehe Seite 102). 3 Verwendung des Dialogs zur Zuordnung für Ressourcen (Seite 81). Bearbeiten der Kosten Auf dem Karteireiter Kosten werden die Kosten für den Vorgang für jeden Kostentyp angezeigt. Die Kosten können direkt in den Feldern bearbeitet werden. Die Personalkosten, die Gesamtkosten und Erlöse können nicht bearbeitet werden, da sie automatisch aus den zugeordneten Ressourcen, deren Aufwand und Tagessätzen berechnet werden. Bei einem Sammelvorgang sind die Kosten grundsätzlich nicht bearbeitbar. Hier werden sie automatisch aus den Kosten der untergeordneten Vorgänge berechnet. Bei einem Meilenstein wird der Karteireiter Kosten überhaupt nicht angezeigt. Bei Aufgaben (alle Typen) und Standardvorgängen kann angegeben werden, wieviel Prozent der Kosten verrechenbar sind. 1 Öffnen Sie den Dialog Vorgang bearbeiten und gehen Sie zum Karteireiter Kosten. 2 Bearbeiten Sie die Zahlen für die Kosten in den entsprechenden Feldern. 3 Bestätigen Sie die neuen Angaben mit einem Klick auf die OK-Schaltfläche. 94 Werkzeuggruppe PROJEKTE - Planungswerkzeug Bearbeiten der Vorgaben Auf dem Karteireiter Vorgaben sind die Vorgänger des Vorgangs mit ihrem Vorgangsnamen aufgelistet. Neue Vorgänger können hinzugefügt oder bestehende Vorgänger können gelöscht werden. Der Karteireiter Vorgaben wird nicht angezeigt für Aufgaben und Sammelaufgaben. Ausserdem können auf diesem Reiter die Vorlauf- und Nachlaufzeit in Tagen angegeben werden (nicht für Meilensteine verfügbar) und es gibt vier weitere Auswahlfelder (Erläuterung, siehe Tabelle auf Seite 78). Hinzufügen eines Vorgängers 1 Öffnen Sie für den Vorgang den Dialog Vorgang bearbeiten und gehen Sie zum Karteireiter Vorgaben. 2 Um einen Vorgänger hinzuzufügen, klicken Sie auf das Plus-Symbol unterhalb der Vorgängerliste. 3 Ein neuer Dialog öffnet sich. In dieser Liste werden alle Vorgänge, die im Projekt zur Verfügung stehen und nicht bereits als Vorgänger zugeordnet sind, angezeigt. Wählen Sie einen oder mehrere Vorgänge in der Liste aus, die Sie als Vorgänger verknüpfen möchten. Bestätigen Sie die Auswahl mit einem Klick auf die OKSchaltfläche. 4 Der neue Vorgänger wird in die Tabelle eingefügt. Wählen Sie den entsprechenden Abhängigkeitstyp: ■ Ende-Anfang Werkzeuggruppe PROJEKTE - Planungswerkzeug 95 ■ Anfang-Ende ■ Anfang-Anfang und ■ Ende-Ende stehen zur Auswahl. 5 Klicken Sie auf die OK-Schaltfläche des Dialogs Vorgang bearbeiten. Löschen eines Vorgängers 1 Öffnen Sie den Dialog Vorgang bearbeiten und gehen Sie zum Karteireiter Vorgaben. 2 Um einen Vorgänger zu löschen, wählen Sie den entsprechenden Vorgänger in der Liste aus und klicken Sie auf das Minus-Symbol unterhalb der Liste. Mehrere Vorgänger können auf ein Mal ausgewählt und gelöscht werden. 3 Der ausgewählte Vorgänger wird von der Vorgängerliste gelöscht. 4 Klicken Sie auf die OK-Schaltfläche des Dialogs Vorgang bearbeiten. Planen von Arbeitsunterbrechungen Auf dem Karteireiter Arbeitsunterbrechungen, können Unterbrechungen eines Vorgangs geplant werden. Um eine Arbeitsunterbrechung hinzuzufügen, klicken Sie auf das Plus-Symbol unterhalb der Liste. Um eine Arbeitsunterbrechung zu löschen, wählen Sie den entsprechenden Eintrag in der Liste aus und klicken Sie auf das Minus-Symbol unterhalb der Liste. 1 Öffnen Sie für den Vorgang den Dialog Vorgang bearbeiten und gehen Sie zum Karteireiter Arbeitsunterbrechungen. 2 Um eine Arbeitsunterbrechung hinzuzufügen, klicken Sie auf das Plus-Symbol unterhalb der Liste. 3 Es öffnet sich ein neuer Dialog, in dem Sie den Anfangsabstand vom Beginn des Vorgangs und die Dauer der Arbeitsunterbrechung in Tagen eingeben können. Bestätigen Sie die Eingaben mit einem Klick auf die OKSchaltfläche. 96 Werkzeuggruppe PROJEKTE - Planungswerkzeug 4 Die neue Arbeitsunterbrechung wird in die Tabelle eingefügt. 5 Klicken Sie auf die OK-Schaltfläche des Dialogs Vorgang bearbeiten. Hinzufügen von Anlagen Auf dem Karteireiter Anlagen werden Dokumente oder Links, die dem Vorgang bereits als Anlage beigefügt wurden, angezeigt. Eine Anlage kann mit einem Doppelklick auf den entsprechenden Listeneintrag geöffnet werden. Auch ein Klick auf das Informationssymbol unterhalb der Liste öffnet die Anlage, die in der Liste ausgewählt wurde. Hinzufügen eines Dokuments 1 Um ein Dokument hinzuzufügen, klicken Sie auf das Dokument-Symbol unterhalb der Anlagenliste. 2 Ein neuer Dialog öffnet sich. Geben Sie den Titel des Dokuments, das sie anfügen möchten, ein. Wählen Sie das Dokument aus den Verzeichnissen auf Ihrem System aus. Bestätigen Sie die Angaben mit einem Klick auf die OK-Schaltfläche. Werkzeuggruppe PROJEKTE - Planungswerkzeug 97 3 Das Dokument wird mit dem Titel und dem Namen der Dokumentdatei in die Anlagenliste eingefügt. Hinzufügen eines Links 1 Um einen Link hinzuzufügen, klicken Sie auf das Link-Symbol unterhalb der Anlagenliste. 2 Ein neuer Dialog öffnet sich. Geben Sie den Titel des Links, den Sie anfügen möchten, und seine URL ein. Bestätigen Sie die Angaben mit einem Klick auf die OK-Schaltfläche. 3 Der Link wird mit dem Titel und der Linkadresse in die Anlagenliste eingefügt. Löschen einer Anlage 1 Um eine Anlage zu löschen, wählen Sie die entsprechende Anlage in in der Liste aus und klicken Sie auf das Minus-Symbol unterhalb der Anlagenliste (mehrere Anlagen können in der Liste ausgewählt und in einem Schritt gelöscht werden). 2 Die ausgewählte Anlage wird aus der Anlagenliste gelöscht. Hinzufügen von Kommentaren Auf dem Karteireiter Kommentare werden Kommentare, die zum Vorgang hinzugefügt wurden, angezeigt. 98 Werkzeuggruppe PROJEKTE - Planungswerkzeug Tipps Ein Kommentar kann nur zu einem Vorgang hinzugefügt werden, der bereits in einer freigegebenen Version des Projektplans existiert. Wenn der Vorgang in einer Arbeitskopie des Plans neu erstellt wurde, kann kein Kommentar eingegeben werden. In diesem Fall ist das PlusSymbol zwar da, aber in der Kopfzeile des Kommentarfelds steht „Keine Kommentare (Vorgang noch nicht freigegeben)“. Die Kommentare beziehen sich nicht auf eine besondere Version des Projektplans. Ein Kommentar kann auch für eine Aufgabe in der Aufgabenliste erstellt werden (‘Einfügen eines neuen Kommentars’ auf Seite 29). Diese Kommentare werden ebenfalls in der im folgenden beschriebenen Kommentarliste angezeigt. Hinzufügen eines Kommentars 1 Öffnen Sie für den Vorgang den Dialog Vorgang bearbeiten und gehen zum Karteireiter Kommentare. 2 Um einen Kommentar hinzuzufügen, klicken Sie auf das Plus-Symbol unterhalb der Kommentarliste. 3 Ein neuer Dialog öffnet sich. Geben Sie den Betreff des Kommentars, den Sie hinzufügen möchten, ein. Den Kommentartext geben Sie in das darunterliegende Textfeld ein. Bestätigen Sie Ihre Eingabe mit einem Klick auf die OK-Schaltfläche. Werkzeuggruppe PROJEKTE - Planungswerkzeug 99 4 Der Kommentar wird mit dem Thema, dem Autor und der Erstellungszeit in die Kommentarliste eingefügt. 5 Klicken Sie auf die OK-Schaltfläche des Dialogs Vorgang bearbeiten. 6 Der Vorgang wird in der zweiten Spalte der Vorgangsliste mit dem Kommentarsymbol gekennzeichnet. Löschen eines Kommentars 1 Öffnen Sie den Dialog Vorgang bearbeiten und gehen Sie zum Karteireiter Kommentare. 2 Um einen Kommentar zu löschen, klicken Sie auf das Minus-Symbol rechts von dem Kommentar, den Sie löschen möchten. 3 Der ausgewählte Kommentar wird aus der Kommentarliste gelöscht. 4 Klicken Sie auf die OK-Schaltfläche im Dialog Vorgang bearbeiten. 4.2.5 Karteireiter Projektstruktur (WBS) Auf dem ersten Karteireiter werden die Vorgänge des Projektplans in einem Projektstrukturplan dargestellt. Erscheinungsbild des Diagramms Der Name des Projekts wird in dem dunkelgrauen Rechteck oben im Diagramm angezeigt. In der darunterliegenden Reihe werden alle Vorgänge der ersten Ebene nebeneinander aufgereiht. Die Rechtecke, die für Meilensteine stehen, haben abgeschnittene Ecken (sie dürfen keine untergeordneten Vorgänge enthalten). Die Rechtecke von Aufgaben und Sammelaufgaben haben abgerundete Ecken. Für die Sammelvorgänge, die Sammelaufgaben und die Geplanten Aufgaben der ersten Ebene werden die direkt untergeordneten Vorgänge/Aufgaben/Meilensteine untereinander dargestellt. Vorgänge auf tieferer Ebene als den ersten beiden werden im WBS nicht abgebildet. Um die Ebenen des WBS zu kennnzeichnen, werden die Vorgänge hierarchisch nummeriert. Jedes Rechteck enthält den Namen des Vorgangs. Eine diagonale Linie kennzeichnet Vorgänge, die bereits begonnen wurden (Fertigstellungsgrad > 0 %). Zwei diagonale Linien kennzeichnen Vorgänge, die fertiggestellt wurden. Rechts oberhalb des Diagramms kann ausgewählt werden, welche Informationen in den Rechtecken über die Vorgänge zusätzlich angezeigt werden sollen. Zur Auswahl stehen die Einträge Einfach, Aufwand (Aufwand, die Kosten und Erlöse), Geplant (Start, Ende und Ressourcen) und Fortschritt (bezüglich Aufwand, Dauer und Prozent Abgeschlossen). 100 Werkzeuggruppe PROJEKTE - Planungswerkzeug Wenn Sie den Mauszeiger über einen Vorgang bewegen, öffnet sich ein kleines Fenster, das die wichtigsten Eigenschaften des Vorgangs enthält. 4.2.6 Karteireiter Ergebnisse Die Tabelle auf dem zweiten Karteireiter bietet die Möglichkeit zur Planung von Lieferergebnissen. Die Ergebnisse können mit Vorgängen des Projektplans verknüpft werden oder sich auf die Projektebene beziehen. Werkzeuggruppe PROJEKTE - Planungswerkzeug 101 Tabellenspalten Die Lieferergebnisse werden mit den folgenden Parametern aufgelistet: Parameter Bearbeitbar Beschreibung Ergebnis Ja Name des Lieferergebnisses. Beschreibung Ja Beschreibung des Lieferergebnisses. Fällig Ja Optionales Fälligkeitsdatum Vorgänge Ja Mit dem Lieferergebnis verbundene Vorgänge. Status Ja Status des Lieferergebnisses (siehe ‘Werkzeug Ergebnisstatus’ auf Seite 194). 4.2.7 Karteireiter Vorgangsliste Auf dem dritten Karteireiter werden die Vorgänge des Projektplans in einer hierarchischen Liste dargestellt. Tabellenspalten Vorgänge werden mit den nachfolgenden Parametern dargestellt: Parameter 102 Bearbeitbar Beschreibung Nein Nummer des Vorgangs Nein Wenn die Angaben nicht plausibel sind, wird ein orangenes (Warnung) oder rotes (Fehler) Ausrufezeichen angezeigt. Nein Wenn für den Vorgang eine Anlage oder ein Kommentar erstellt wurde, ist der Vorgang in dieser Spalte mit einem Anlage- oder einem Kommentarsymbol gekennzeichnet. Wenn die Ressourcenzuordnung noch nicht abgeschlossen ist, wird der Vorgang in dieser Spalte mit einem orangenen Kreis markiert. Werkzeuggruppe PROJEKTE - Planungswerkzeug Parameter Bearbeitbar Beschreibung WBS Nein Zeigt die Nummer des Vorgangs im Projektstrukturplan (WBS) an. Die Nummern werden bei der ersten Freigabe eines Projektplans vergeben. Vorgang Ja Name des Vorgangs Nein Wenn mit dem Vorgang Tätigkeiten verbunden sind, wird der Status der Tätigkeiten in deser Spalte angezeigt. % Abgeschlossen (% Abg.) Nein Ja Fertigstellungsgrad (siehe ‘Ein neues Projekt hinzufügen’ auf Seite 54). Mitarbeiterschätzungen erlauben: Berechnet aus dem Istaufwand und dem geschätzten offenen Aufwand. Mitarbeiterschätzungen nicht erlauben: wird direkt eingegeben vom Projektmanager. Anfang Ja Das Anfangsdatum des Vorgangs. Ende Ja Das Enddatum des Vorgangs. Dauer Ja Die Dauer des Vorgangs. Berechnet sich aus dem Aufwand und der Ressourcenzuordnung (oder wird direkt vom Projektmanager eingegeben). Der Wert kann in Stunden (h) oder Tagen (t) eingegeben werden. Aufwand Ja Der Aufwand des Vorgangs. Berechnet sich aus der Dauer und der Ressourcenzuordnung (oder wird direkt vom Projektmanager eingegeben). Der Wert kann in Stunden (h) oder Tagen (t) eingegeben werden. Ressource Ja Der Name der zugeordneten Ressourcen und der Prozentsatz (oder die Zahl der Stunden) der Zuordnung. Auf den Namen der Ressource kann ein Leerzeichen und ein Prozentsatz folgen, z.B. 50% (oder die Zahl der Stunden, z.B. 400h). In den ‘Einstellungen’ (siehe Seite 198) für das System kann man auswählen, ob die Zuordnung der Ressourcen in Stunden angezeigt werden soll. Verschiedene Ressourcen werden durch einen Strichpunkt getrennt. Verantw. Ja Der Name der verantwortlichen Ressource. Priorität (Pri.) Ja Die Priorität eines Vorgangs oder einer Aufgabe. Vorgänger (Vorg.) Ja Die Nummer(n) des Vorgangs oder der Vorgänge, der/die Vorgänger des entsprechenden Vorgangs ist/sind. Verschiedene Vorgänger werden durch einen Strichpunkt getrennt. Anfang-Ende-Abhängigkeiten werden mit einem nachfolgenden <Zeichen gekennzeichnet. Anfang-Anfang-Abhängigkeiten werden mit einem nachfolgenden [-Zeichen, Ende-Ende-Abhängikeiten mit einem ]-Zeichen markiert. Werkzeuggruppe PROJEKTE - Planungswerkzeug 103 4.2.8 KarteireiterTerminplan Auf dem vierten Karteireiter werden die Vorgänge des Projektplans in einem GANTT-Diagramm dargestellt. Erscheinungsbild des GANTT-Diagramms Rechts oberhalb des Diagramms kann die Einheit der Zeitskala festgelegt werden (Tage, Wochen, Monate). Außerdem kann ausgewählt werden, welche Informationen über die Vorgänge im Terminplan zusätzlich angezeigt werden sollen. Zur Auswahl stehen die Einträge Einfach, Ressourcen, Ressourcen mit Aufwand und Verantwortlich. Farbige senkrechte Linien kennzeichnen das Anfangs- (grün), End- (rot) und das aktuelle (gelb) Datum. Die Anfangs- und Endtermine werden aus den Projekteigenschaften übernommen (siehe ‘Ein neues Projekt hinzufügen’ auf Seite 54). Das Enddatum muss nicht notwendigerweise mit dem Ende des letzten Vorgangs übereinstimmen. Alle Vorgänge werden untereinander mit ihrem Namen angezeigt. Um den Namen zu bearbeiten, wählen Sie den Vorgang mit der Maus an und geben Sie den Namen des Vorgangs ein. Aufgaben und Sammelaufgaben werden im Terminplan nicht angezeigt, da für sie kein Anfangs- und Enddatum gesetzt ist. 104 Werkzeuggruppe PROJEKTE - Planungswerkzeug Sammelvorgänge werden mit einem Balken dargestellt, der Anfangs- und Enddatum durch nach unten ausgerichtete Dreiecke markiert. Der Balken ist schwarz (es sei denn, dem Vorgang ist eine Vorgangskategorie zugewiesen, die mit einer anderen Farbe angezeigt wird, siehe ‘Werkzeug Kategorien’ auf Seite 192). Ein Mausklick auf einen Sammelvorgang bei gleichzeitigem Drücken der CTRL-Taste öffnet und schließt den Sammelvorgang: die untergeordneten Vorgänge werden angezeigt oder werden verborgen. Normale Vorgänge und Geplante Aufgaben werden mit einem grauen Balken dargestellt (es sei denn, dem Vorgang ist eine Vorgangskategorie zugewiesen, die mit einer anderen Farbe angezeigt wird, siehe ‘Werkzeug Kategorien’ auf Seite 192). Ein schwarzer Strich innerhalb des Balkens zeigt den Fertigstellungsgrad an. Verknüpfungen zwischen zwei oder mehreren Vorgängen werden mit Pfeilen abgebildet. Meilensteine werden mit einer Raute dargestellt. Hat ein Meilenstein einen Vorgang als Vorgänger, so wird der Meilenstein auf den Tag mit dem Enddatum des Vorgangs gelegt. Tipps Bei der Auswahl Tage für die Zeitskala muss man in der Ansicht des Terminplans berücksichtigen, dass Anfang und Ende eines Sammelvorgangs sowie die Mitte eines Meilensteins entweder den Abend oder Morgen des betreffenden Tages kennzeichnen. Dies kann den Eindruck vermitteln, dass es im Projektplan zu Verschiebungen von einem Tag kommt. Dies ist jedoch nicht der Fall. Meilensteine sind immer so eingezeichnet, dass die Mitte des Symbols am Abend des Termins zu liegen kommt. Die nach unten gerichteten Dreiecke von Sammelvorgängen kennzeichnen am Beginn den Morgen des ersten Tages und am Ende den Abend des letzten Tages. Im Bereich von Arbeitsunterbrechungen wird der Balken weiß mit gestrichelten Rändern eingezeichnet. Die zugeordneten Ressourcen und der Grad der Zuordnung könnenen rechts von jedem Vorgang und Meilenstein angezeigt werden. Fährt man mit dem Mauszeiger über einen Vorgang, so öffnet sich ein kleines Fenster, das die wichtigsten Eigenschaften des Vorgangs enthält. Werkzeuggruppe PROJEKTE - Planungswerkzeug 105 4.2.9 Karteireiter Kosten Auf dem fünften Karteireiter werden die Vorgänge des Projektplans mit ihren Kosten in einer Liste dargestellt. Tabellenspalten Die Vorgänge werden mit den folgenden Parametern aufgelistet: Parameter Bearbeitbar Beschreibung Nein Nummer des Vorgangs. WBS Nein Zeigt die Nummer des Vorgangs im Projektstrukturplan (WBS) an. Vorgang Ja Name des Vorgangs. Pers. () Nein Personalkosten für den Vorgang (werden automatisch berechnet aus dem Aufwand und dem internen Stundensatz der zugeordneten Ressourcen). Reise () Ja Reisekosten für den Vorgang (Standard-Kostentyp). Material () Ja Materialkosten für den Vorgang (Standard-Kostentyp). Externe () Ja Externe Kosten für den Vorgang (Standard-Kostentyp). Sonstige () Ja Sonstige Kosten für den Vorgang (Standard-Kostentyp). Erlöse () Nein Externe Personalkosten, die für den Vorgang erlöst werden (werden automatisch berechnet aus dem Aufwand und dem externen Stundensatz der zugeordneten Ressourcen). Die Kosten und Erlöse von Sammelvorgängen, Sammelaufgaben, Geplanten Aufgaben und von Meilensteinen können generell nicht bearbeitet werden. 106 Werkzeuggruppe PROJEKTE - Planungswerkzeug 4.2.10Karteireiter Zahlungen Auf dem sechsten Karteireiter werden die Meilensteine des Projektplans und die verknüpften Zahlungen dargestellt. Tabellenspalten Die Meilensteine werden mit den folgenden Parametern aufgelistet: Werkzeuggruppe PROJEKTE - Planungswerkzeug 107 Parameter 108 Bearbeitbar Beschreibung Nein Nummer des Meilensteins Nein Wenn für den Meilenstein eine Anlage oder ein Kommentar erstellt wurde, ist der Meilenstein in dieser Spalte mit einem Anlage- oder einem Kommentarsymbol gekennzeichnet. Wenn die Ressourcenzuordnung noch nicht abgeschlossen ist, wird der Meilenstein in dieser Spalte mit einem orangenen Kreis markiert. WBS Nein Zeigt die Nummer des Meilensteins im Projektstrukturplan (WBS) an. Meilenstein Ja Name des Meilensteins. Termin Ja Termin des Meilensteins. Zahlung Ja Zu diesem Termin vereinbarte Zahlung. Werkzeuggruppe PROJEKTE - Planungswerkzeug 4.3 Fortschritts-Werkzeug Der dritte Eintrag in der Werkzeuggruppe PROJEKTE ist das Werkzeug Fortschritt. Hier können der offene Aufwand (auf dem Karteireiter Aufwand) und die offenen Kosten (auf dem Karteireiter Kosten) für jeden Vorgang bearbeitet werden. Dies ist sowohl möglich für Projekte, bei denen Mitarbeiterschätzungen erlaubt als auch nicht erlaubt sind. Projektnavigator Rechts neben dem Dock öffnet sich der Projektnavigator. In ihm kann ein Projekt ausgewählt werden. Der Navigator kann mit einem Mausklick auf den kleinen Pfeil unten links minimiert werden. Minimieren Sie den Navigator, wenn Sie mehr Platz benötigen, um die Fortschrittstabelle darzustellen. Symbolleiste Für die Fortschrittstabelle wird eine Symbolleiste mit drei Symbolen angezeigt. Die Änderungen in der Fortschrittstabelle können gespeichert oder verworfen werden. Außerdem kann die Tabelle gedruckt weden. . Die dargestellten Spalten in den Tabellen auf den beiden Karteireitern sind davon abhängig, ob für das Projekt Mitarbeiterschätzungen erlaubt oder nicht erlaubt sind. 4.3.1 Mitarbeiterschätzungen erlaubt Bei Projekten mit dieser Einstellung können der von den Mitarbeitern geschätzte Restaufwand und die geschätzten Restkosten überarbeitet werden. Der Fertigstellungsgrad wird dann aus diesen überarbeiteten Werten automatisch neu berechnet. Bei Meilensteinen kann das Erreichen händisch angegeben oder wieder entfernt werden. Werkzeuggruppe PROJEKTE - Fortschritts-Werkzeug 109 Karteireiter Aufwand Tabellenspalten Die Vorgänge werden mit den folgenden Parametern aufgelistet: 110 Parameter Bearbeitbar Beschreibung WBS Nein Gibt die Nummer des Vorgangs im WBS an. Name Nein Name des Vorgangs. Nein Wenn mit dem Vorgang Tätigkeiten verbunden sind, wird der Status der Tätigkeiten in deser Spalte angezeigt. Ressourcen Nein Zugeordnete Ressourcen. Plan Nein Geplanter Aufwand für den Vorgang. Rest Nein Der Restaufwand, der sich aus dem Planwert und dem Ist-Wert ergibt. Der Ist-Wert entspricht den in den Arbeitszetteln erfassten Aufwänden der Projektmitarbeiter. Offen Nein Der von den Mitarbeitern in den Arbeitszetteln geschätzte noch offene Aufwand für den Vorgang. Überarb. Ja/Nein Der überarbeitete offene Aufwand. Dieser Wert wird genommen, um den Fertigstellungsgrad neu zu berechnen. Für Meilensteine kann der Wert nicht bearbeitet werden. % Abg. Nein Der aus dem überarbeiteteten offenen Aufwand berechnete Fertigstellungsgrad. Abg. Ja Dieses Auswahlfeld ist angewählt sobald der Fertigstellungsgrad 100 % beträgt. Wird es händisch angewählt, so wird der überarbeitete Restaufwand auf Null gesetzt. Auch für Meilensteine kann diese Einstellung händisch gesetzt werden. Werkzeuggruppe PROJEKTE - Fortschritts-Werkzeug Parameter Bearbeitbar Beschreibung Abw. Nein Die absolute Abweichung des Gesamtaufwands, die sich aus dem geplanten Aufwand und dem geschätzten Gesamtaufwand berechnet. Abw. (%) Nein Die Abweichung des Gesamtaufwands in Prozent. Karteireiter Kosten Tabellenspalten Die Vorgänge werden mit den folgenden Parametern aufgelistet: Parameter Bearbeitbar Beschreibung WBS Nein Gibt die Nummer des Vorgangs im WBS an. Name Nein Name des Vorgangs. Ressourcen Nein Zugeordnete Ressourcen. % Abg. Nein Der aus dem überarbeiteten offenen Aufwand berechnete Fertigstellungsgrad. Plan Nein Geplante Kosten für den Vorgang. Rest Nein Die von den Mitarbeitern in den Arbeitszetteln geschätzten Restkosten für den Vorgang. Überarb. Ja/Nein Die überarbeiteten Restkosten. Für Meilensteine kann der Wert nicht bearbeitet werden. Nein Wenn mit dem Vorgang Tätigkeiten verbunden sind, wird der Status der Tätigkeiten in deser Spalte angezeigt. Werkzeuggruppe PROJEKTE - Fortschritts-Werkzeug 111 Parameter Bearbeitbar Beschreibung Erw. Die aus den Restkosten/überarbeiteten Restkostenund den Istkosten zu erwartenden Kosten für den Vorgang. Abw. Nein Die absolute Abweichung der Gesamtkosten, die sich aus den geplanten Kosten und den erwarteten Kosten berechnet. Abw. (%) Nein Die Abweichung der Gesamtkosten in Prozent. 4.3.2 Mitarbeiterschätzungen nicht erlaubt Bei diesen Projekten entspricht der offene Aufwand zunächst dem geplanten Aufwand. Somit beträgt der Fertigstellungsgrad für jeden Vorgang Null Prozent. Der offene Aufwand und der Fertigstellungsgrad können händisch bearbeitet werden. Beide Werte sind direkt miteinander verbunden. Sobald einer der Werte geändert wird, wird der andere automatisch neu berechnet. Bei Meilensteinen kann die Erreichung angewählt werden. Bei den Kosten könen die Restkosten von Vorgängen bearbeitet werden. Karteireiter Aufwand Tabellenspalten Die Vorgänge werden mit den folgenden Parametern aufgelistet: Parameter Bearbeitbar Beschreibung WBS Nein Gibt die Nummer des Vorgangs im WBS an. Name Nein Name des Vorgangs. Nein Wenn mit dem Vorgang Tätigkeiten verbunden sind, wird der Status der Tätigkeiten in deser Spalte angezeigt. Nein Zugeordnete Ressourcen. Ressourcen 112 Werkzeuggruppe PROJEKTE - Fortschritts-Werkzeug Parameter Bearbeitbar Beschreibung Plan Nein Geplanter Aufwand für den Vorgang. Rest Nein Der Restaufwand, der sich aus dem Planwert und dem Ist-Wert ergibt. Der Ist-Wert entspricht den in den Arbeitszetteln erfassten Aufwänden der Projektmitarbeiter. Offen Ja/Nein Der offene Aufwand für den Vorgang muss in dieser Spalte händisch festgesetzt werden. Aus diesem Wert berechnet sich dann der Fertigstellungsgrad. Sobald der Fertigstellungsgrad händisch geändert wird, berechnet sich der offene Aufwand daraus automatisch neu. Bei Meilensteinen kann dieser Wert nicht geändert werden. % Abg. Ja/Nein Der aus dem überarbeiteteten offenen Aufwand berechnete Fertigstellungsgrad. Er kann für Vorgänge (jedoch nicht für Meilensteine) händisch verändert werden. Abg. Ja/Nein Dieses Auswahlfeld is angewählt sobald der Fertigstellungsgrad 100 % beträgt. Für Meilensteine kann diese Einstellung händisch geändert werden. Abw. Nein Die absolute Abweichung des Gesamtaufwands, die sich aus dem geplanten Aufwand und dem geschätzten Gesamtaufwand berechnet. Abw. (%) Nein Die Abweichung des Gesamtaufwands in Prozent. Karteireiter Kosten Tabellenspalten Die Vorgänge werden mit den folgenden Parametern aufgelistet: Werkzeuggruppe PROJEKTE - Fortschritts-Werkzeug 113 Parameter Bearbeitbar Beschreibung WBS Nein Gibt die Nummer des Vorgangs im WBS an. Name Nein Name des Vorgangs. Plan Nein Geplante Kosten für den Vorgang. Rest Nein Die aus den geplanten Kosten und den von den Mitarbeitern in den Arbeitszetteln erfassten Istkosten berechnetene Restkosten für den Vorgang. Überarb. Ja/Nein Die überarbeiteten Restkosten. Für Meilensteine kann der Wert nicht bearbeitet werden. Nein Wenn mit dem Vorgang Tätigkeiten verbunden sind, wird der Status der Tätigkeiten in deser Spalte angezeigt. Erw. 114 Die aus den Restkosten und den Istkosten zu erwartenden Kosten für den Vorgang. Abw. Nein Die absolute Abweichung der Gesamtkosten, die sich aus den geplanten Kosten und den erwarteten Kosten berechnet. Abw. (%) Nein Die Abweichung der Gesamtkosten in Prozent. Werkzeuggruppe PROJEKTE - Fortschritts-Werkzeug 4.4 Werkzeug Monitoring Der vierte Eintrag in der Werkzeuggruppe PROJEKTE ist das Werkzeug Monitoring. Auf fünf Karteireitern umfasst es das Monitoring von ■ Aufgaben (siehe ‘Karteireiter Aufgaben’ auf Seite 116) ■ Terminen (siehe ‘Karteireiter Termine’ auf Seite 120) ■ Aufwand (siehe ‘Karteireiter Aufwand’ auf Seite 121) ■ Kosten (siehe ‘Karteireiter Kosten’ auf Seite 123) und ■ Meilensteinen (siehe ‘Karteireiter Meilensteine’ auf Seite 125). Projektnavigator Gleich rechts neben dem Dock öffnet sich der Projektnavigator. Hier kann ein Projekt ausgewählt werden. Dieser Navigator kann mit einem Mausklick auf den kleinen Pfeil unten links minimiert werden. Minimieren Sie den Navigator, wenn Sie mehr Platz für die Anzeige des Termincontrollings benötigen. Tipps Die Projektvorlagen sind im Projektnavigator ebenfalls enthalten. Die Auswahl einer Vorlage in der MonitoringKomponente ist jedoch nur bedingt sinnvoll, da bei einer Vorlage keine Historie, keine Ressourcen und keine Istwertexvorliegen. Symbolleiste Die Symbolleiste enthält fünf Piktogramme. Mit der Schaltfläche Drucken kann die dargestellte Liste oder Diagramm gedruckt werden. Die ersten fünf Schaltflächen sind nur aktiv, wenn der erste Karteireiter Aufgaben ausgewählt ist. Für eine genaue Beschreibung der weiteren Funktionalitäten, die mit der Symbolleiste zugänglich sind, siehe: ■ ‘Hinzufügen einer Ad-Hoc-Aufgabe’ auf Seite 118 ■ ‘Einfügen eines neuen Kommentars’ auf Seite 118 ■ ‘Eigenschaften einer Aufgabe’ auf Seite 119 ■ ‘Löschen einer Ad-Hoc-Aufgabe’ auf Seite 120. Werkzeuggruppe PROJEKTE - Werkzeug Monitoring 115 4.4.1 Karteireiter Aufgaben Auf dem ersten Karteireiter Aufgaben werden die Aufgaben in einem Projekt als Liste zusammengestellt. Vom Aufbau entspricht dieser Karteireiter dem Karteireiter Aufgabenliste im Aufgaben-Werkzeug in der Werkzeuggruppe MEINE ARBEIT. Hier werden die Aufgaben jedoch pro Projekt dargestellt. Tipps Es gibt Aufgaben, die detailliert im Projektplan geplant werden, und Ad-HocAufgaben, um dynamische Vorgänge zu einem Projekt hinzuzufügen. Alle Aufgaben eines Projekts, die noch nicht fertiggestellt und für die nächste Zeit terminiert sind, werden über alle Ressourcen hinweg dargestellt. Sie können Ad-Hoc-Aufgaben erstellen. Diese Aufgaben sind nicht im Projektplan enthalten, werden aber in der Aufgabenlisteangezeigt. Die Ansicht enthält die Aufgaben in einer chronologisch sortierten Liste. Diese Liste enthält alle erforderlichen Detailinformationen. Es gibt vier verschiedene Arten von Aufgaben, die sich aus den folgenden Vorgängen ergeben: ■ Standardvorgänge: sie werden in Normalschrift dargestellt ■ Meilensteine: sie werden kursiv und fettgedruckt aufgelistet. Ihnen ist kein Aufwand zugeordnet. ■ Aufgaben: sie werden kursiv aufgelistet. ■ Ad-Hoc-Aufgaben: sie werden ebenfalls kursiv aufgelistet. Ihnen ist kein Aufwand und kein Anfangsdatum zugeordnet. Ad-Hoc-Aufgaben sind nicht im Projektplan enthalten. Sie sind in der Vorgangsspalte mit dem Symbol gekennzeichnet. Rechts oberhalb der Liste kann die Anzeige der Aufgaben eingeschränkt werden, indem nur eine bestimmte Vorgangsart angezeigt wird. Zur Auswahl stehen: Alle, Vorgänge, Meilensteine, Ad-Hoc-Aufgaben. Sobald eine neue Version eines Projektplans freigegeben wird, werden die Daten aktualisiert. Abgesehen von der Möglichkeit, Kommentare einzufügen, können Aufgaben, die aus einem Projektplan herrühren, in der Liste nicht bearbeitet werden. 116 Werkzeuggruppe PROJEKTE - Werkzeug Monitoring Tabellenspalten Die Aufgaben werden mit den folgenden Parametern aufgelistet: Parameter Beschreibung In dieser Spalte wird jeweils ein Symbol angezeigt, wenn ein Kommentar oder eine Anlage zum Vorgang eingefügt wurde. Name Name des Vorgangs. Ad-Hoc-Aufgaben werden durch entsprechende Symbole gekennzeichnet. % Abg. Fertigstellungsgrad. Dieser Wert berechnet sich entweder aus dem IstAufwand und dem geschätzten Restaufwand oder wird direkt vom Projektmanager eingegeben. Anfang Das Anfangsdatum des Vorgangs. Bei Aufgaben aus einem Projektplan wird entweder das Anfangsdatum einer übergeordneten geplanten Aufgabe oder das Anfangsdatum des Projekts angezeigt. Ende Das Enddatum des Vorgangs. Bei Aufgaben aus einem Projektplan wird entweder das Enddatum einer übergeordneten geplanten Aufgabe oder das Enddatum des Projekts angezeigt. Bei Ad-Hoc-Aufgaben wird hier das Fälligkeitsdatum angezeigt. Aufwand Der Aufwand für den Vorgang. Der Wert ist in Stunden (h) angegeben. Ressource Der Name der zugeordneten Ressourcen und der Grad der Zuordnung. Verantw. Der Name der verantwortlichen Ressource, Pri. Die Priorität eines Vorgangs (bei Standardvorgängen oder Aufgaben aus dem Projektplan)oder einer Ad-Hoc- Aufgabe. Werkzeuggruppe PROJEKTE - Werkzeug Monitoring 117 Parameter Beschreibung In dieser Spalte wird ein rotes Uhr-Symbol angezeigt, wenn die Fertigstellung der Aufgabe überfällig ist. Kontextmenü Durch einen Klick mit der rechten Maustaste in die Aufgabenliste öffnet sich ein Kontextmenü mit zwei Einträgen Als Tabelle speichern und Als Bild speichern. Die Liste kann als Csv-Datei oder Bilddatei gespeichert werden. Damit steht sie für andere Anwendungen zur Verfügung. 4.4.2 Hinzufügen einer Ad-Hoc-Aufgabe Ad-Hoc-Aufgaben können zur Aufgabenliste hinzugefügt werden. 1 Navigieren Sie im Dock zum Werkzeug Aufgaben in der Werkzeuggruppe PROJEKTE. 2 Wählen Sie im Projekt-Navigator das entsprechende Projekt aus. 3 Klicken Sie auf die Schaltfläche Neue Aufgabe in der Symbolleiste. 4 Ein neuer Dialog mit zwei Karteireitern öffnet sich. Auf dem ersten Karteireiter Allgemein geben Sie den Namen der neuen Aufgabe ein. Wählen Sie die Ressource aus dem Auswahlfeld aus. Zusätzlich kann eine Beschreibung, Priorität und ein Fälligkeitsdatum eingegeben werden. 5 Auf dem zweiten Karteireiter Anlagen, können Anlagen zu einer Aufgabe hinzugefügt werden. Um eine Anlage zu erstellen, siehe ‘Hinzufügen von Anlagen’ auf Seite 97. Der Gebrauch von Anlagen bei Ad-HocAufgaben ist gleich dem Gebrauch von Anlagen bei Vorgängen im Projektplan. 6 Bestätigen Sie die Eingaben mit einem Klick auf die OK-Schaltfläche. 7 Die Aufgabe wird zur Aufgabenliste hinzugefügt. 4.4.3 Einfügen eines neuen Kommentars 1 Es gibt zwei Wege, um einen Kommentar zu einer Aufgabe hinzuzufügen. ■ Öffnen Sie den Eigenschaften-Dialog der Aufgabe und wechseln Sie auf den Karteireiter Kommentare (siehe ‘Eigenschaften einer Aufgabe’ auf Seite 119). Um einen Kommentar hinzuzufügen, klicken Sie auf das Plus-Symbol unterhalb der Kommentarliste. ■ Wählen Sie die Aufgabe, der sie einen Kommentar hinzufügen möchten und klicken Sie auf die Schaltfläche Neuer Kommentar in der Symbolleiste. 2 Ein neuer Dialog öffnet sich. Geben Sie den Betreff des Kommentars und den Kommentartext im darunterstehenden Textfeld ein. Bestätigen Sie die Eingaben mit einem Klick auf die OK-Schaltfläche. 118 Werkzeuggruppe PROJEKTE - Werkzeug Monitoring 3 Der Kommentar wird mit dem Betreff, Autor und der Erstellungszeit zur Kommentarliste hinzugefügt (siehe ‘Eigenschaften einer Aufgabe’ auf Seite 119). 4 Die Aufgabe wird mit dem Kommentarsymbol in der ersten Spalte der Aufgabenliste gekennzeichnet. 4.4.4 Eigenschaften einer Aufgabe Die Parameter einer Aufgabe können angesehen oder bearbeitet werden, wenn man auf die EigenschaftenSchaltfläche in der Symbolleiste klickt. Der gleiche Dialog kann mit einem Doppelklick auf eine ausgewählte Aufgabe geöffnet werden. Bei Vorgängen, die aus dem Projektplan herkommen, öffnet sich der Dialog Vorgangsdetails. Dieser Dialog öffnet sich auch, wenn man die Eigenschaften eines Vorgangs im Projektplan öffnet (siehe ‘Dialog Vorgang bearbeiten’ auf Seite 89). Die Eigenschaften einer solchen Aufgabe können nicht bearbeitet werden, Kommentare können jedoch hinzugefügt werden. Bearbeiten der Eigenschaften einer Ad-Hoc-Aufgabe 1 Navigieren Sie im Dock zum Werkzeug Aufgaben in der Werkzeuggruppe PROJEKTE. 2 Wählen Sie die Ad-Hoc-Aufgabe, die Sie bearbeiten möchten. 3 Wählen Sie die Schaltfläche Eigenschaften in der Symbolleiste. 4 Ein neuer Dialog öffnet sich, in dem Sie die Parameter bearbeiten können. Der Dialog hat drei Karteireiter. Der Aufbau der ersten beiden Karteireiter ist identisch mit dem Dialog für das Hinzufügen einer Ad-HocAufgabe (siehe ‘Hinzufügen einer Ad-Hoc-Aufgabe’ auf Seite 118). Auf dem dritten Karteireiter werden die Kommentare zu der Aufgabe dargestellt. Um einen Kommentar hinzuzufügen, siehe ‘Einfügen eines neuen Kommentars’ auf Seite 118. Werkzeuggruppe PROJEKTE - Werkzeug Monitoring 119 5 Führen Sie Ihre Änderungen bei den Parametern durch und speichern Sie die neuen Einstellungen mit einem Klick auf die OK-Schaltfläche. 4.4.5 Löschen einer Ad-Hoc-Aufgabe 1 Navigieren Sie im Dock zum Werkzeug Aufgaben in der Werkzeuggruppe PROJEKTE. 2 Wählen Sie die Ad-Hoc-Aufgabe, die Sie löschen möchten. Mehrere Einträge können in einem Schritt gelöscht werden. 3 Wählen Sie die Schaltfläche Löschen in der Symbolleiste. 4 Ein Dialog öffnet sich, in dem Sie das Löschen bestätigen können. 5 Klicken Sie auf die OK-Schaltfläche, um die Löschung zu bestätigen. Onepoint Project löscht die Ad-HocAufgabe(n) , die Sie zur Löschung ausgewählt haben. 4.4.6 Karteireiter Termine Auf dem zweiten Karteireiter Termine sind alle Werkzeuge zum Verfolgen des Terminplans in einem Projekt enthalten. Die Ansicht zeigt die Historie des Terminplans in einem Balkendiagramm. Das Anfangs- und Enddatum der Vorgänge und die geplanten Termine der Meilensteine können für jede freigegebene Version des Projektplans angezeigt werden. Oberhalb des Diagramms können die Ressourcen (eine einzelne Ressource oder Alle), die Version (Aktuelle, Vorige, Letzten 5, Alle, Basisversion) und die Einheit der Zeitskala (Tage, Wochen, Monate) für die Anzeige der Daten ausgewählt werden. 120 Werkzeuggruppe PROJEKTE - Werkzeug Monitoring Farbige senkrechte Linien kennzeichnen das Anfangs- (grün), End- (rot) und das aktuelle (orange) Datum. Die Anfangs- und End-Daten werden aus den Projekteigenschaften herangezogen (siehe ‘Ein neues Projekt hinzufügen’ auf Seite 54). Alle Vorgänge werden untereinander mit ihrem Namen angezeigt. Das Diagramm ist sehr ähnlich zum ‘KarteireiterTerminplan’ (siehe Seite 104). Die Verschiebung von Vorgängen und Meilensteinen wird mit zusätzlichen Dreiecken angezeigt. Sammelvorgänge werden mit einem Balken dargestellt, der Anfangs- und Enddatum durch nach unten ausgerichtete Dreiecke markiert. Der Balken ist schwarz (es sei denn, dem Vorgang ist eine Vorgangskategorie zugewiesen, die mit einer anderen Farbe angezeigt wird, siehe ‘Werkzeug Kategorien’ auf Seite 192). Ein Mausklick auf einen Sammelvorgang bei gleichzeitigem Drücken der CTRL-Taste öffnet und schließt den Sammelvorgang: die untergeordneten Vorgänge werden angezeigt oder werden verborgen. Normale Vorgänge und Geplante Aufgaben werden mit einem grauen Balken dargestellt (es sei denn, dem Vorgang ist eine Vorgangskategorie zugewiesen, die mit einer anderen Farbe angezeigt wird, siehe ‘Werkzeug Kategorien’ auf Seite 192). Ein schwarzer Strich innerhalb des Balkens zeigt den Fertigstellungsgrad an. Verknüpfungen zwischen zwei oder mehreren Vorgängen werden mit Pfeilen abgebildet. Meilensteine werden mit einer Raute dargestellt. Aufgaben und Sammelaufgaben werden im Terminplan nicht angezeigt, da für sie kein Anfangs- und Enddatum gesetzt ist. Die Terminhistorie von Standardvorgängen, Sammelvorgängen und Geplanten Aufgaben wird mit schwarzen Linien gekennzeichnet. Ein leeres Dreieck markiert den Beginn, ein schwarzes Dreieick das Ende des vorherigen Terminplans. In der oberen Abbildung hat sich z.B. der Sammelvorgang Implementierung um eine Woche verlängert. Der Sammelvorgang QS und der Vorgang Automatisierte Tests haben sich ebenfalls um eine Woche verschoben. Die Verschiebung von Meilensteinen wird mit schwarzen Dreiecken gekennzeichnet. In der oberen Abildung hat sich der Meilenstein QS abgeschlossen um eine Woche verschoben. Kontextmenü Durch einen Klick mit der rechten Maustaste in das Diagramm öffnet sich ein Kontextmenü mit nur einem Eintrag Als Bild speichern. Das Historien-Balkendiagramm kann als Bilddatei gespeichert werden. Damit steht es für andere Anwendungen zur Verfügung. 4.4.7 Karteireiter Aufwand Auf dem dritten Karteireiter Aufwand sind alle Werkzeuge zum Monitoring des Aufwands in einem Projekt enthalten. Verschiedene Ansichtstypen für das Aufwandsmonitoring Im Hauptteil der Oberfläche werden die Daten der Projektressourcen für das ausgewählte Projekt angezeigt. Rechts oberhalb der Ansicht kann ausgewählt werden, von welcher Planversion die Plandaten angezeigt werden sollen (Basisversion, Aktuelle Version oder Arbeitskopie). Die Auswahl der Arbeitskopie ist nur für den Eigentümer der Arbeitskopie möglich. Außerdem kann der Umfang der Gliederungsebenen ausgewählt werden (Oberste, 2-5, Alle). Zudem stehen zwei Ansichtstypen zur Verfügung, die oberhalb der Ansicht ausgewählt werden können. Tabelle Diese Ansicht bietet einen tabellarischen Vergleich der Plan- und Ist-Daten für die Aufwände der Vorgänge und der zugeordneten Ressourcen. Werkzeuggruppe PROJEKTE - Werkzeug Monitoring 121 Die Vorgänge im Projekt und die zugeordneten Ressourcen werden untereinander aufgelistet. Abhängig von der ausgewählten Gliederungsebene werden die Vorgänge in der entsprechenden Baumstruktur dargestellt. Auf der untersten Ebene werden die zugeordneten Ressourcen angezeigt. Die Zeilen mit den Vorgängen enthalten die aufsummierten Werte der zugeordneten Ressourcen. Tabellenspalten Vorgänge und Ressourcen werden mit den folgenden Parametern aufgeführt: 122 Parameter Beschreibung Vorgang/Ressource Name des Vorgangs oder der Ressource. Plan (h) Der geplante Aufwand für den Vorgang oder die Ressource (aus dem aktuell freigegebenen Projektplan bzw. der ausgewählten Basisversion, siehe Seite 63). Der Wert wird in Stunden angegeben. Ist (h) Der tatsächliche Ist-Aufwand (erfasst durch die Arbeitszettel der Ressourcen) für den Vorgang oder die Ressource. Der Wert wird in Stunden angegeben. Rest (h) Der Restaufwand ist die Differenz zwischen Plan- und Istaufwand für den Vorgang oder die Ressource. Der Wert wird in Stunden angegeben. Ein negativer Wert zeigt an, dass der Plan überschritten wurde. Erwartet (h) Der erwartete Aufwand entspricht einer linearen Extrapolation unter Verwendung des Fertigstellungsgrad (der sich aus den gesammelten Einzelrestaufwänden berechnet). Der Wert wird in Stunden angegeben. Abw. (h) Die Abweichung wird berechnet als die Differenz zwischen dem erwarteten und dem geplanten Aufwand. Der Wert wird in Stunden angegeben. Abw. (%) Diese Spalte enthält die prozentuale Abweichung für den erwarteten Aufwand bezogen auf den geplanten Aufwand. Werkzeuggruppe PROJEKTE - Werkzeug Monitoring Kontextmenü Durch einen Klick mit der rechten Maustaste in die Tabelle öffnet sich ein Kontextmenü mit den Einträgen Als Tabelle speichern und Als Bild speichern. Die Tabelle kann als Csv-Datei- oder Bilddatei gespeichert werden. Damit steht sie für andere Anwendungen zur Verfügung. Verteilungs-Diagramm Diese Ansicht zeigt die Ressourcenverteilung des geplanten Aufwands für jeden Vorgang in einem Balkendiagramm. Alle Vorgänge werden untereinander mit ihrem Namen angezeigt. Für jeden Vorgang ist ein Balken dargestellt. Die Balkenlänge entspricht der Gesamtstundenzahl, die für den Vorgang geplant ist. Verschiedene Farben kennzeichnen den geplanten Aufwand der einzelnen Ressourcen. Die Namen der Ressourcen und die entsprechenden Farben sind rechts vom Diagramm angegeben. Kontextmenü Durch einen Klick mit der rechten Maustaste in das Diagramm öffnet sich ein Kontextmenü mit dem Eintrag Als Bild speichern. Das Diagramm kann als Bilddatei gespeichert werden. Damit steht es für andere Anwendungen zur Verfügung. 4.4.8 Karteireiter Kosten Auf dem vierten Karteireiter Kosten sind alle Werkzeuge zum Monitoring der Kosten in einem Projekt enthalten. Verschiedene Ansichtstypen für das Kostenmonitoring Im Hauptteil der Oberfläche werden die Daten der Projektkosten für das ausgewählte Projekt angezeigt. Rechts oberhalb der Tabelle kann ausgewählt werden, von welcher Planversion die Plandaten angezeigt werden sollen (Basisversion, Aktuelle Version oder Arbeitskopie). Die Auswahl der Arbeitskopie ist nur für den Eigentümer der Arbeitskopie möglich. Außerdem kann der Umfang der Gliederungsebenen ausgewählt werden (Oberste, 2-5, Alle). Zudem stehen zwei Ansichten zur Verfügung, die oberhalb der Ansicht ausgewählt werden können. Tabelle Diese Ansicht bietet einen Vergleich der Plan- und Ist-Daten für die Kosten der Vorgänge. Werkzeuggruppe PROJEKTE - Werkzeug Monitoring 123 Die Vorgänge im Projekt und die zugeordneten Kosten werden untereinander aufgelistet. Abhängig von der ausgewählten Gliederungsebene werden die Vorgänge in der entsprechenden Baumstruktur dargestellt. Auf der untersten Ebene werden die Kostentypen (Standard ist Personal-, Material-, Reise-, externe und sonstige Kosten) angezeigt. Die Zeilen mit den Vorgängen enthalten die aufsummierten Werte der zugeordneten Kosten. Tabellenspalten Vorgänge und Kosten werden mit den folgenden Parametern aufgeführt: 124 Parameter Beschreibung Vorgang/Kostentyp Name des Vorgangs oder des Kostentyp. Plan () Die geplanten Kosten für den Vorgang oder den Kostentyp (aus dem aktuell freigegebenen Projektplan bzw. der ausgewählten Basisversion, siehe Seite 63). Ist () Die Ist-Kosten (erfasst durch die Arbeitszettel der Ressourcen) für den Vorgang oder den Kostentyp. Rest () Die Restkosten sind die Differenz zwischen Plan- und IstKosten für den Vorgang oder den Kostentyp. Ein negativer Wert zeigt an, dass der Plan überschritten wurde. Erwartet () Die erwarteten Kosten entsprechen einer linearen Extrapolation unter Verwendung des Fertigstellungsgrad (der sich aus den gesammelten Einzelrestkosten ergibt). Abw. () Die Abweichung wird berechnet als die Differenz zwischen den erwarteten und den geplanten Kosten. Abw. (%) Diese Spalte enthält die prozentuale Abweichung für die erwarteten Kosten bezogen auf die geplanten Kosten. Werkzeuggruppe PROJEKTE - Werkzeug Monitoring Kontextmenü Durch einen Klick mit der rechten Maustaste in die Tabelle öffnet sich ein Kontextmenü mit den Einträgen Als Tabelle speichern und Als Bild speichern. Die Tabelle kann als Csv-Datei- oder Bilddatei gespeichert werden. Damit steht sie für andere Anwendungen zur Verfügung. Verteilungs-Diagramm Diese Ansicht zeigt die Kostenverteilung der geplanten Kosten für jeden Vorgang in einem Balkendiagramm. Alle Vorgänge werden untereinander mit ihrem Namen angezeigt. Für jeden Vorgang ist ein Balken dargestellt. Die Balkenlänge entspricht der Gesamtsumme, die für den Vorgang geplant ist. Verschiedene Farben kennzeichnen die geplanten Kosten der einzelnen Kostentypen. Die Namen der Kostentypen und die entsprechenden Farben sind rechts vom Diagramm angegeben. Kontextmenü Durch einen Klick mit der rechten Maustaste in das Diagramm öffnet sich ein Kontextmenü mit dem Eintrag Als Bild speichern. Das Diagramm kann als Bilddatei gespeichert werden. Damit steht es für andere Anwendungen zur Verfügung. 4.4.9 Karteireiter Meilensteine Auf dem letzten Karteireiter Meilensteine sind alle Werkzeuge zum Monitoring der Meilensteine in einem Projekt enthalten. Verschiedene Ansichtstypen für das Meilensteinmonitoring Im Hauptteil der Oberfläche werden die Meilensteine des Projektplans für das ausgewählte Projekt angezeigt. Zwei Ansichten stehen zur Verfügung, die oberhalb der Ansicht ausgewählt werden können. ■ Meilenstein-Liste: Diese Ansicht zeigt die Historie der Meilensteine in einer Tabelle. ■ Trendanalyse: Diese Ansicht zeigt die Historie der Meilensteine in einem Diagramm. Meilenstein-Liste In dieser Ansicht wird die Historie der geplanten Meilensteine in einer Liste zusammengefasst. Die Meilensteine des Projekts sind untereinander aufgeführt. Werkzeuggruppe PROJEKTE - Werkzeug Monitoring 125 Tabellenspalten Der Terminplan der Meilensteine ist für verschiedene variable Daten aufgeführt. Die Spalten enthalten den geplanten Termin für den Meilenstein aus dem Projektplan, der zum Datum in der Spaltenüberschrift freigegeben war. Die Daten in der Spaltenüberschrift werden aus dem aktuellen Datum in Zweiwochen-Schritten zurückgerechnet. Das Intervall zwischen den Daten kann in den System-‘Einstellungen’ (siehe Seite 198) ausgewählt werden. In der Abbildung oben haben sich die geplanten Termine für Meilensteine zum aktuellen Datum verglichen mit dem Projektplan vor zwei (oder mehr) Wochen geändert. Kontextmenü Durch einen Klick mit der rechten Maustaste in die Tabelle öffnet sich ein Kontextmenü mit den Einträgen Als Tabelle speichern und Als Bild speichern. Die Tabelle kann als Csv-Datei oder Bilddatei gespeichert werden. Damit steht sie für andere Anwendungen zur Verfügung. Trend-Analyse In dieser Ansicht wird die Historie der geplanten Meilensteine in einem Diagramm dargestellt. Der geplante Termin für einen Meilenstein wird für verschiedene Zeitpunkte in der Historie des Projektplans angezeigt. Erscheinungsbild des Trend-Analyse-Diagramms Die Zeitskala für den Projektplan führt von oben nach unten. Die Einheit der Zeitskala wird automatisch gewählt, um alle Meilensteine darstellen zu können. Verschiedene Farben kennzeichnen die einzelnen Meilensteine. Die Namen der Meilensteine und die entsprechenden Farben sind rechts vom Diagramm angegeben. Von links nach rechts werden Daten, die sich in Zweiwochen-Schritten ergeben, angezeigt. Das Intervall zwischen den Daten kann in den System-‘Einstellungen’ (siehe Seite 198) ausgewählt werden. 126 Werkzeuggruppe PROJEKTE - Werkzeug Monitoring In der oberen Abbildung haben sich die geplanten Termine der Meilensteine Implementierung abgeschlossen und QS abgeschlossen zum aktuellen Datum verglichen mit dem Terminplan von vor zwei (oder mehr) Wochen geändert. Kontextmenü Durch einen Klick mit der rechten Maustaste in das Diagramm öffnet sich ein Kontextmenü mit nur einem Eintrag Als Bild speichern. Das Diagramm kann als Bilddatei gespeichert werden. Damit steht es für andere Anwendungen zur Verfügung. Werkzeuggruppe PROJEKTE - Werkzeug Monitoring 127 4.5 Werkzeug Controlling Der fünfte Eintrag in der Werkzeuggruppe PROJEKTE ist das Werkzeug Controlling. Man kann für ein Projekt ein Controlling-Blatt erstellen. In diesem Blatt werden alle Aufwände von Arbeitszetteln zusammengestellt, die gesperrt wurden (siehe ‘Sperren einer Leistungsaufzeichnung’ auf Seite 48). Berücksichtigt wird dabei der Zeitraum, der in den Systemeinstellungen als Controlling-Intervall gesetzt ist (siehe ‘Bearbeiten der Systemeinstellungen’ auf Seite 198). Tipps Das Controlling-Werkzeug für die Arbeitszettel ist eine zusätzliche Option von Onepoint Project, die eine separate Lizenzierung erfordert. Ist diese Option nicht lizenziert, so fehlt das entsprechende Werkzeug im Dock. Mit der Controlling-Option stehen auch folgende vier Berichte zur Verfügung: ■ Arbeitsauftrag (siehe ‘Erscheinungsbild der Dialoge’ auf Seite 89) ■ Projektauftrag (siehe ‘Besonderheiten beim Bearbeiten der Eigenschaften eines Projekts’ auf Seite 62) ■ Projektfortschritt (siehe ‘Eigenschaften eines Controlling-Blatts bearbeiten’ auf Seite 135) ■ Projektabschluss (siehe Seite 135) Projektnavigator Rechts neben dem Dock öffnet sich der Projektnavigator. In ihm kann ein Projekt ausgewählt werden. Der Navigator kann mit einem Mausklick auf den kleinen Pfeil unten links minimiert werden. Minimieren Sie den Navigator, wenn Sie mehr Platz benötigen, um das Controlling darzustellen. Symbolleiste Im Controlling-Werkzeug wird eine Symbolleiste mit vier Symbolen angezeigt. Für ein Projekt dessen Projektplan ausgecheckt ist, können Sie ein neues Controlling-Blatt erstellen. Ein Controlling-Blatt, das noch nicht freigegeben ist, kann bearbeitet werden. Ein bestehendes Controlling-Blatt kann auch wieder gelöscht werden. Das Controlling der Arbeitszettel wird durch eine Freigabe des Controlling-Blatts abgeschlossen. Zeitgleich damit wird auch der Projektplan eingecheckt. Jedes Controlling-Blatt kann durch einen Doppelklick geöffnet und angesehen werden. 128 Werkzeuggruppe PROJEKTE - Werkzeug Controlling Tabellenspalten Die Controlling-Blätter werden mit folgenden Parametern aufgelistet. Die Zahl der angezeigten ControllingBlätter kann dabei durch Auswahl eines Zeitraums (Laufendes Quartal, Letztes Quartal, Laufendes Jahr, Alle) eingeschränkt werden: Parameter Beschreibung Für Version Angabe der Version des Projektplans für den das ControllingBlatt erstellt wurde. Erstellt von Name des Benutzers, der das Controlling-Blatt erstellt hat. Erstellt am Datum der Erstellung des Controlling-Blatts. Freigegeben Datum der Freigabe des Controlling-Blatts. Status Der Status des Controlling-Blatts (Erstellt, Freigegeben). Abg. Gibt an, ob das Projekt im Controlling-Blatt abgeschlossen wurde. 4.5.1 Erstellen eines neuen Controlling-Blatts 1 Navigieren Sie im Dock zum Werkzeug Controlling in der Werkzeuggruppe PROJEKTE. 2 Wählen Sie das Projekt aus, dessen Controllling Sie durchführen möchten. 3 Wählen Sie die Schaltfläche Neues Controlling-Blatt in der Symbolleiste. Diese Schaltfläche ist nur aktiv, wenn Sie vom Projektplan des Projekts eine Arbeitskopie erstellt haben. 4 Ein neuer Dialog mit sechs Reitern wird geöffnet. Auf dem ersten Reiter Gesamtstatus können Sie mit verschiedenen Ampeln das bisher erreichte Projektergebnis bewerten. Wählen Sie zunächst die für das Controlling-Blatt gültige Periode aus. Die ausgewählten Projektampeln werden auf dem Status-Karteireiter im Übersichts-Werkzeug der PROJEKTE (siehe ‘Karteireiter Status’ auf Seite 67) und im Projekte-Werkzeug in der Werkzeuggruppe MEINE ARBEIT (siehe ‘Karteireiter Status’ auf Seite 33) dargestellt. Werkzeuggruppe PROJEKTE - Werkzeug Controlling 129 Folgende Ampeln können gesetzt werden: Parameter Beschreibung Projektampel Gesamtampel des Projekts. Wird in den Projekteigenschaften an die Einstellung im aktuellen Controlling-Blatt angepasst. Projektleiter Einschätzung durch den Projektleiter. Auftraggeber Einschätzung durch den Auftraggeber. Qualität/Ziele Die Einschätzung hinsichtlich der erreichten Qualität und Ziele. Termine Die Einschätzung hinsichtlich der Einhaltung von Terminen. Ressourcen Die Einschätzung hinsichtlich des Aufwands von Ressourcen. Kosten Die Einschätzung hinsichtlich der Kosten. 5 Auf dem zweiten Karteireiter Bewertung können Sie die Fortschritte des Projektverlaufs sowie besondere Probleme und Entscheidungen dokumentieren. Des weiteren können eine Prognose und die nächsten Schritte festgehalten werden. 6 Auf dem dritten Reiter Verrechenbar sind alle Tätigkeiten erfasst, für die im Controlling-Zeitraum ein Aufwand gebucht wurde. Voraussetzung dafür ist, dass die dazugehörigen Leistungseinträge gesperrt wurden.Sie können für jede Aktivität angeben, wieviele der gebuchten Stunden verrechenbar sind und ob die Tätigkeit abgeschlossen ist. Außerdem gibt es für jeden Eintrag ein Kommentarfeld. 130 Werkzeuggruppe PROJEKTE - Werkzeug Controlling Die Aktivitäten sind mit den folgenden Parametern aufgelistet: Parameter Beschreibung Vorgang Name des Vorgangs. Plan(h) Der geplante Aufwand für den Vorgang (aus dem aktuell freigegebenen Projektplan). Ist (h) Der tatsächliche Ist-Aufwand (erfasst durch alle Arbeitszettel der Ressourcen) für die Aktivität. Verrechnet (h) Der Aufwand, der in früher erstellten Controlling-Blättern für diese Tätigkeit bereits verrechnet wurde. Gebucht (h) Der Ist-Aufwand für die Aktivität, der in den Arbeitszetteln, die für dieses Controlling-Blatt relevant sind, erfasst wurde. Verrechenbar (h) Der verrechenbare Aufwand ergibt sich aus dem gebuchten Aufwand und dem Prozentsatz, der für die Aktivität im Projektplan als verrechenbar angesehen wurde (siehe ‘Öffnen Sie den Dialog Vorgang bearbeiten und gehen Sie zum Karteireiter Kosten.’ auf Seite 94). Sie können diesen Wert im Controlling-Blatt verändern. Abg. Sie können angeben, ob Sie die Tätigkeit als abgeschlossen ansehen. Kommentar Sie können jede Aktivität mit einem Kommentar versehen. Mit einem Doppelklick auf einen Aktivitätseintrag in der Liste öffnet sich ein neuer Dialog, der die Detailinformationen zu den gebuchten Aufwänden zusammenstellt. Werkzeuggruppe PROJEKTE - Werkzeug Controlling 131 Aufgelistet sind die gebuchten Aufwände mit den folgenden Parametern: Parameter Beschreibung Erstellt am Datum des dazugehörenden Arbeitszettels. Ressource Name der Ressource. Kommentar Der Kommentar des Projektmitarbeiters bei der Eingabe in den Arbeitszettel. Ist (h) Der Ist-Aufwand, der für die Tätigkeit und die Ressource im Arbeitszettel gebucht wurde. Rest (h) Die Schätzung des Projektmitarbeiters für den Restaufwand. Abg. Die Einschätzung des Projektmitarbeiters, ob er die Tätigkeit als abgeschlossen ansieht. Das Fenster mit den Detailangaben können Sie mit einem Klick auf die Schließen-Schaltfläche wieder schließen. 7 Auf dem vierten Reiter Meilensteine sind alle Meilensteine des Projektplans aufgelistet. 132 Werkzeuggruppe PROJEKTE - Werkzeug Controlling Die Meilensteine sind mit den folgenden Parametern aufgelistet: Parameter Beschreibung Meilenstein Name des Meilensteins. Basisplan Der Termin für den Meilenstein aus der Basisplan-Version des Projektplans. Aktuell Der Termin für den Meilenstein im aktuellen Projektplan. Abg. Gibt an, ob der Meilenstein abgeschlossen ist. Zahlung Die Zahlung, die für den Meilenstein geplant wurde. Kommentar Sie können jeden Meilenstein mit einem Kommentar versehen. 8 Auf dem fünften Reiter Trendanalyse sind alle Meilensteine im Trendanalysediagramm dargestellt. Verschiebungen im Zeitplan sind so einfach zu erkennen. Werkzeuggruppe PROJEKTE - Werkzeug Controlling 133 9 Auf dem sechsten Reiter Abschluss können Sie die Projektergebnisse bei Projektabschluss dokumentieren. Wählen Sie dazu zunächst das Auswahlfeld für den Projektabschluss an. Geben Sie Ihre Kommentare ein hinsichtlich: 134 ■ Ziele ■ Ergebnisse ■ Meilensteine ■ Kosten ■ Aufwand ■ Fazit Werkzeuggruppe PROJEKTE - Werkzeug Controlling Wenn das Auswahlfeld für den Projektabschluss ausgewählt ist, ist im Dialog zum Bearbeiten der Eigenschaften des Projekts (siehe ‘Besonderheiten beim Bearbeiten der Eigenschaften eines Projekts’ auf Seite 62) die Schaltfläche zum Erzeugen eines Projektabschlussberichts aktiv. Im Projektabschlussbericht werden folgende Angaben zusammengefasst: ■ Projekteigenschaften ■ Ziele ■ Lieferergebnisse ■ Meilensteine ■ Aufwand ■ Kosten ■ Fazit 10 Klicken Sie auf die Speichern-Schaltfläche des Dialogs. 11 Ein neues Controlling-Blatt für die Arbeitsversion des Projektplans wird erstellt. 4.5.2 Eigenschaften eines Controlling-Blatts bearbeiten 1 Navigieren Sie im Dock zum Werkzeug Controlling in der Werkzeuggruppe PROJEKTE. 2 Wählen Sie das Projekt aus, dessen Controllling Sie bearbeiten möchten. 3 Wählen Sie das Controlling-Blatt, das Sie bearbeiten möchten. Dies ist nur für das Controllling-Blatt möglich, das noch nicht freigegeben wurde. 4 Wählen Sie die Schaltfläche Bearbeiten in der Symbolleiste. 5 Ein neuer Dialog Controlling-Blatt bearbeiten öffnet sich. Der Aufbau des Dialogs zum Bearbeiten eines Controlling-Blatts ist identisch mit dem Dialog für das Hinzufügen eines neuen Controlling-Blatts. 6 Führen Sie Ihre Änderungen durch und speichern Sie die neuen Einstellungen mit einem Klick auf die Speichern-Schaltfläche Die Dialoge Controlling-Blatt und Controlling-Blatt bearbeiten haben unten eine Schaltfläche zum Erzeugen eine Projektfortschrittsberichts. Wird das Projekt im Controlling-Blatt zum Abschließen gekennzeichnet, steht auch ein Projektabschlussbericht zur Verfügung. Werkzeuggruppe PROJEKTE - Werkzeug Controlling 135 Im Projektfortschrittsbericht werden die folgenden Einstellungen zusammengefasst: ■ Projekteigenschaften ■ Gesamtstatus ■ Beurteilung ■ Meilensteine 4.5.3 Löschen eines Controlling-Blatts Ein Controlling-Blatt, das von Ihnen erstellt wurde, können sie wieder löschen. 1 Navigieren Sie im Dock zum Werkzeug Controlling in der Werkzeuggruppe PROJEKTE. 2 Wählen Sie das Projekt aus, dessen Controllling Sie bearbeiten möchten. 3 Wählen Sie das Controlling-Blatt, das Sie löschen möchten. 4 Wählen Sie die Schaltfläche Löschen in der Symbolleiste. 5 Ein neuer Dialog Löschen öffnet sich, in dem Sie das Löschen bestätigen können. 6 Klicken Sie auf die Löschen-Schaltfläche, um die Löschung zu bestätigen. 136 Werkzeuggruppe PROJEKTE - Werkzeug Controlling 4.5.4 Ein Controlling-Blatt freigeben Ein Controlling-Blatt, das von Ihnen erstellt wurde, können sie freigeben. Mit dieser Freigabe wird auch der Projektplan wieder eingecheckt. 1 Navigieren Sie im Dock zum Werkzeug Controlling in der Werkzeuggruppe PROJEKTE. 2 Wählen Sie das Projekt aus, dessen Controllling Sie durchführen möchten. 3 Wählen Sie das Controlling-Blatt, das Sie freigeben möchten. Dies ist nur für das Controllling-Blatt möglich, das noch nicht freigegeben wurde. 4 Wählen Sie die Schaltfläche Freigeben in der Symbolleiste. 5 Das Controlling-Blatt erhält den neuen Status Freigegeben und die Arbeitskopie des Projektplans wird eingecheckt. Das Controlling-Blatt wird der vorhergehenden Version des Projektplans zugeordnet. Werkzeuggruppe PROJEKTE - Werkzeug Controlling 137 4.6 Werkzeug Risiken Der sechste Eintrag in der Werkzeuggruppe PROJEKTE ist das Werkzeug Risiken. Sie können hier einen Risikoplan erstellen. Für das Erstellen eines Risikoplans ist der gleiche Workflow mit Erstellen einer Arbeitskopie und Freigeben des neuen Plans wirksam wie in der Projektplanung. Projektnavigator Rechts neben dem Dock öffnet sich der Projektnavigator. In ihm kann ein Projekt ausgewählt werden. Der Navigator kann mit einem Mausklick auf den kleinen Pfeil unten links minimiert werden. Minimieren Sie den Navigator, wenn Sie mehr Platz benötigen, um den Risikoplan darzustellen. Symbolleiste Für den Risikoplan wird eine Symbolleiste mit fünf Symbolen angezeigt. Sie beinhaltet Schaltflächen für den Druck und das Versionieren eines Risikoplans. Mit der Schaltfläche Drucken kann der angezeigte Risikoplan ausgedruckt werden. Um die Risiken eines Risikoplans zu bearbeiten, muss eine Arbeitskopie des Projektplans erstellt werden. Eine neue Version des Risikoplans kann durch die Freigabe erzeugt werden. Die Änderungen können auch verworfen werden und man kann zur letzten Version des Risikoplans zurückkehren. Für eine genaue Beschreibung der Funktionen, die in der Symbolleiste zur Verfügung stehen, siehe: ■ ‘Bearbeiten eines Risikoplans’ auf Seite 139 ■ ‘Freigabe eines Risikoplans’ auf Seite 139 ■ ‘Verwerfen der Änderungen eines Risikoplans’ auf Seite 140 Tabellenspalten Die Risiken werden mit den folgenden Parametern aufgeführt: Parameter Beschreibung Nummer des Risikos 138 Werkzeuggruppe PROJEKTE - Werkzeug Risiken Parameter Beschreibung Beschreibung Beschreibung des Risikos Kategorie Eine Risikokategorie, die durch den Administrator verwaltet werden (siehe ‘Werkzeug Risikokategorien’ auf Seite 195) muss dem Risiko zugeordnet werden. Wahrsch. (%) DIe Eintrittswahrscheinlichkeit für das Risiko, Auswirkung () Die zu erwarteten Kosten bei Eintritt des Risikos. Wert () Das Produkt aus Wahrscheinlichkeit und Auswirkung. Status Der Status des Risikos. Zur Auswahl stehen Offen, Eingetreten und Abgewendet. 4.6.1 Bearbeiten eines Risikoplans Bei der Bearbeitung eines Risikoplans wird eine Arbeitskopie des Risikoplans, die nur dem bearbeitenden Benutzer zur Verfügung steht, auf dem Server erstellt. Wenn ein anderer Benutzer den gleichen Risikoplan bereits bearbeitet, steht diese Funktion nicht zur Verfügung. In diesem Fall ist die Bearbeiten-Schaltfläche in der Symbolleiste inaktiv (das Piktogramm und die Bezeichnung sind ausgegraut) und in der Fussleiste wird angezeigt, von welchem Benutzer der Plan zur Zeit bearbeitet wird. Der andere Benutzer muss den Risikoplan freigeben oder die Änderungen verwerfen, so dass eine neue Arbeitskopie auf dem Server erzeugt werden kann. 1 Navigieren Sie im Dock zum Werkzeug Risiken in der Werkzeuggruppe PROJEKTE. 2 Wählen Sie im Projektnavigator das Projekt, dessen Plan Sie bearbeiten möchten. 3 Wählen Sie die Schaltfläche Bearbeiten in der Symbolleiste. 4 Eine Arbeitskopie des Risikoplans wird auf dem Server erzeugt, die nur dem bearbeitenden Benutzer zur Verfügung steht. Die Daten der letzten Version des Risikoplans werden allen anderen Benutzern angezeigt. Die Bearbeiten-Schaltfläche wird inaktiv (Piktogramm und Bezeichnung sind ausgegraut), die Speichern, Freigeben und Verwerfen Schaltflächen werden aktiv. 5 Jetzt kann der Risikoplan ausschließlich von Ihnen bearbeitet werden. 6 Die Änderungen im Risikoplan können mit einem Klick auf die Speichern-Schaltfläche gespeichert werden. Die Daten werden in der Arbeitskopie des Risikoplans gespeichert. Andere Benutzer sehen noch die Daten der letzten Version des Risikoplans. 7 Sobald die Bearbeitung des Plans abgeschlossen ist, muss der Plan freigegeben werden. 4.6.2 Erstellen eines Risikoplans 1 Navigieren Sie im Dock zum Werkzeug Risiken in der Werkzeuggruppe PROJEKTE. 2 Wählen Sie das Projekt aus, dessen Risikoplan Sie bearbeiten möchten (es muss eine Arbeitskopie vorliegen). 3 Ein Risiko kann mit einem Klick auf das Plus-Symbol unterhalb des Plans hinzugefügt werden. Geben Sie eine Beschreibung des Risikos in die Liste ein. Wählen Sie eine Risikokategorie aus und geben Sie die Wahrscheinlichkeit und die Auswirkung ein. Der Wert errechnet sich daraus automatisch. Zusätzlich kann ein Status (Offen, Eingetreten oder Abgewendet) ausgewählt werden. 4 Mit einem Klick auf das Minus-Symbol können Risiken wieder entfernt werden. Mit den Pfeiltasten kann die Reihenfolge in der Liste verändert werden. 5 Klicken Sie auf die Speichern-Schaltfläche, um dien Risikoplan zu speichern. 4.6.3 Freigabe eines Risikoplans Ein Risikoplan kann nach dem Abschluss des Bearbeitens freigegeben werden. Diese Funktionalität steht nur Benutzern zur Verfügung, die eine Arbeitskopie eines Risikoplans mit einem Klick auf die BearbeitenSchaltfläche erzeugt haben. Nach der Freigabe steht der Risikoplan zur erneuten Bearbeitung zur Verfügung. 1 Navigieren Sie im Dock zum Werkzeug Risiken in der Werkzeuggruppe PROJEKTE. Werkzeuggruppe PROJEKTE - Werkzeug Risiken 139 2 Wählen Sie im Projektnavigator das Projekt, dessen Risikoplan, den Sie zuvor bearbeitet haben, Sie freigeben möchten. 3 Wählen Sie die Schaltfläche Freigeben in der Symbolleiste. 4 Eine neue Version des Risikoplans wird aus der Arbeitskopie des Risikoplans erzeugt. Die neue Version wird jetzt für alle Benutzer angezeigt. Die Reservierung des Risikoplans wurde zurückgenommen und er kann nun wieder von anderen Benutzern bearbeitet werden. 4.6.4 Verwerfen der Änderungen eines Risikoplans Die Änderungen in einem Risikoplan können verworfen werden. Diese Funktionalität steht zur Verfügung, wenn Sie eine Arbeitskopie eines Risikoplans mit einem Klick auf die Bearbeiten-Schaltfläche erzeugt haben. 1 Navigieren Sie im Dock zum Werkzeug Risiken in der Werkzeuggruppe PROJEKTE. 2 Wählen Sie im Projektnavigator das Projekt, dessen Risikoplan Sie zuvor bearbeitet haben und bei dem Sie diese Änderungen verwerfen möchten. 3 Wählen Sie die Schaltfläche Verwerfen in der Symbolleiste. 4 Es öffnet sich ein Dialog, in dem Sie den Verwurf der Änderungen bestätigen. 5 Klicken Sie auf die OK-Schaltfläche, um den Verwurf der Änderungen zu bestätigen. 6 Die letzte freigegebene Version des Risikoplans wird zurückgeholt und die Arbeitskopie des Risikoplans wird verworfen. 140 Werkzeuggruppe PROJEKTE - Werkzeug Risiken 4.7 Werkzeug Checkliste Der siebte Eintrag in der Werkzeuggruppe PROJEKTE ist das Werkzeug Checkliste. Der Projektleiter kann sich hier eine Checkliste erstellen mit Aufgaben, die nicht vom Projektplan selbst abgedeckt werden. Sie betreffen den Projektleiter und nicht die Projektmitarbeiter (z.B. die interne Vermarktung eines Projekts). Projektnavigator Rechts neben dem Dock öffnet sich der Projektnavigator. In ihm kann ein Projekt ausgewählt werden. Der Navigator kann mit einem Mausklick auf den kleinen Pfeil unten links minimiert werden. Minimieren Sie den Navigator, wenn Sie mehr Platz benötigen, um die Checkliste darzustellen. Symbolleiste Für die Checkliste wird eine Symbolleiste mit zwei Symbolen angezeigt. Die erstellte Checkliste kann gespeichert werden oder die Änderungen können verworfen werden. 4.7.1 Erstellen einer Checkliste 1 Navigieren Sie im Dock zum Werkzeug Checkliste in der Werkzeuggruppe PROJEKTE. 2 Wählen Sie das Projekt aus, dessen Checkliste Sie bearbeiten möchten. 3 Eine Aufgabe kann mit einem Klick auf das Plus-Symbol unterhalb der Checkliste hinzugefügt werden. Geben Sie den Betreff der Aufgabe in die Liste ein. Zusätzlich kann jede Aufgabe mit einer Priorität und einem Fälligkeitsdatum versehen werden. Aufgaben können mit einem Klick auf das Minus-Symbol gelöscht werden (mehrere Aufgaben können auf ein Mal ausgewählt und gelöscht werden). 4 Um eine Aufgabe zu bearbeiten, können Sie den Betreff, die Priorität und das Fälligkeits-Datum jeder Aufgabe direkt in der Tabelle bearbeiten. Mit dem Ankreuzfeld können Sie jeweils auswählen, ob de Aufgabe bereits erfüllt wurde. 5 Klicken Sie auf die Speichern-Schaltfläche, um die Checkliste zu speichern. 6 Mit einem Klick auf die Verwerfen-Schaltfläche werden alle Änderungen, die seit dem letzten Speichern durchgeführt wurden, rückgängig gemacht. Werkzeuggruppe PROJEKTE - Werkzeug Checkliste 141 4.8 Werkzeug Dokumente Der vorletzte Eintrag in der Werkzeuggruppe PROJEKTE ist das Werkzeug Dokumente. Sie können hier projektrelevante Dokumente einstellen und einsehen. Neben Dokumenten können auch Links hinterlegt werden. Ordner dienen dazu, die Dokumente übersichtlich zu strukturieren. Projektnavigator Rechts neben dem Dock öffnet sich der Projektnavigator. In ihm kann ein Projekt ausgewählt werden. Der Navigator kann mit einem Mausklick auf den kleinen Pfeil unten links minimiert werden. Minimieren Sie den Navigator, wenn Sie mehr Platz benötigen, um die Dokumentenliste darzustellen. Symbolleiste Im Werkzeug Dokumente wird eine Symbolleiste mit fünf Symbolen angezeigt. Neue Ordner und Dokumente können angelegt werden. Die Eigenschaften bestehender Ordenr und Dokumente können angesehen oder bearbeitet werden. Ordner und Dokumente können in andere Ordner verschoben werden. Bestehende Ordner und Dokumente können auch gelöscht werden. Tabellenspalten Projektdokumente und Ordner werden mit ihrem Namen, dem Namen des Erstellers und dem Erstelldatum aufgeführt. Ein Dokument kann mit einem Doppelklick auf den entsprechenden Listeneintrag geöffnet werden. 4.8.1 Hinzufügen eines neuen Ordners 1 Navigieren Sie im Dock zum Werkzeug Dokumente in der Werkzeuggruppe PROJEKTE. 2 Wählen Sie das Projekt aus, für das Sie das einen Ordner erstellen möchten. 3 Wählen Sie die Schaltfläche Neuer Ordner in der Symbolleiste. 4 Ein neuer Dialog wird geöffnet, in dem Sie den Namen des neuen Ordners und wahlweise eine Beschreibung eingeben. 142 Werkzeuggruppe PROJEKTE - Werkzeug Dokumente 5 Klicken Sie auf die OK-Schaltfläche des Dialogs. 4.8.2 Hinzufügen eines neuen Dokuments 1 Navigieren Sie im Dock zum Werkzeug Dokumente in der Werkzeuggruppe PROJEKTE. 2 Wählen Sie das Projekt aus, für das Sie ein Dokument erstellen möchten. 3 Wählen Sie die Schaltfläche Neues Dokument in der Symbolleiste. 4 Ein neuer Dialog wird geöffnet, in dem Sie den Namen des neuen Dokuments und wahlweise eine Beschreibung eingeben. ■ Möchten Sie ein Dokument einstellen, so klicken Sie auf die Schaltfläche Auswählen und wählen das gewünschte Dokument in Ihrem Dateisystem aus. ■ Möchten Sie einen Link einstellen, so wählen Sie das Ankreuzfeld Linked an und geben im Textfeld Ziel die Adresse des Links ein. 5 Klicken Sie auf die OK-Schaltfläche des Dialogs. 6 Onepoint Project fügt das neue Dokument oder den Link zum System hinzu. 4.8.3 Eigenschaften eines Ordners oder Dokuments Die Parameter eines Ordnes oder Dokuments können angesehen oder bearbeitet werden: 1 Navigieren Sie im Dock zum Werkzeug Dokumente in der Werkzeuggruppe PROJEKTE. 2 Wählen Sie das Projekt aus, dessen Dokumente Sie bearbeiten möchten. 3 Wählen Sie den Ordner oder das Dokument, das Sie bearbeiten möchten. Werkzeuggruppe PROJEKTE - Werkzeug Dokumente 143 4 Wählen Sie die Schaltfläche Eigenschaften in der Symbolleiste. 5 Ein neuer Dialog öffnet sich, in dem Sie die Parameter bearbeiten können. Der Aufbau des Dialogs ist identisch mit dem Dialog zum Hinzufügen eines Ordners oder Dokuments. 6 Führen Sie Ihre Änderungen bei den Parametern durch und speichern Sie die neuen Einstellungen mit einem Klick auf die OK-Schaltfläche. 4.8.4 Verschieben eines Ordners oder Dokuments Ein Ordner oder ein Dokument kann an eine andere Stelle im Dokumentenbaum verschoben werden. 1 Navigieren Sie im Dock zum Werkzeug Dokumente in der Werkzeuggruppe PROJEKTE. 2 Wählen Sie das Projekt aus, dessen Dokumente Sie bearbeiten möchten. 3 Wählen Sie den Ordner oder das Dokument, das Sie verschieben möchten, aus. 4 Wählen Sie die Schaltfläche Verschieben in der Symbolleiste. 5 Ein neuer Dialog öffnet sich, in dem Sie den Zielordner auswählen können. 6 Nachdem Sie den Ordner ausgewählt haben, klicken Sie auf die OK-Schaltfläche. 7 Der Ordner oder das Dokument, das Sie ausgewählt haben, wird an die neue Position verschoben. 4.8.5 Löschen eines Ordners oder Dokuments 1 Navigieren Sie im Dock zum Werkzeug Dokumente in der Werkzeuggruppe PROJEKTE. 2 Wählen Sie das Projekt aus, dessen Dokumente Sie bearbeiten möchten. 3 Wählen Sie den Ordner oder das Dokument, das Sie löschen möchten. Mehrere Einträge können in einem Schritt gelöscht werden. 4 Wählen Sie die Schaltfläche Löschen in der Symbolleiste. 5 Ein Dialog öffnet sich, in dem Sie das Löschen bestätigen können. 6 Klicken Sie auf die OK-Schaltfläche, um die Löschung zu bestätigen. Onepoint Project löscht den Ordner oder das Dokument, das Sie zur Löschung ausgewählt haben. 144 Werkzeuggruppe PROJEKTE - Werkzeug Dokumente 4.9 Werkzeug Berichte Der letzte Eintrag in der Werkzeuggruppe PROJEKTE ist das Werkzeug Berichte. In diesem Werkzeug sind alle Berichte aus dem Berichtsarchiv (siehe ‘Werkzeug Archiv’ auf Seite 177) zusammengestellt, die projektspezifische Daten enthalten. Dies sind aus den Standardberichten die Berichte Projektfortschritt und Ressourcen-Zuweisung (siehe ‘Werkzeug Abfragen’ auf Seite 168). Projektnavigator Rechts neben dem Dock öffnet sich der Projektnavigator. In ihm kann ein Projekt ausgewählt werden. Der Navigator kann mit einem Mausklick auf den kleinen Pfeil unten links minimiert werden. Minimieren Sie den Navigator, wenn Sie mehr Platz benötigen, um die Berichtsliste darzustellen. Tabellenspalten Der Berichte werden im Archiv mit den folgenden Parametern aufgeführt: Parameter Beschreibung Name Berichtsname (zusammengesetzt aus dem Berichtstyp und der Erstellungszeit). Typ Gibt den Berichtstyp wieder. Erstellt von Der Name des Benutzers, der den Bericht erstellt hat. Erstellt am Der Zeitpunkt, an dem der Bericht erstellt wurde. Mit einem Doppelklick auf einen Bericht in der Liste wird der Bericht als pdf-Datei im Adobe Reader geöffnet. Symbolleiste Im Werkzeug Berichte wird eine Symbolleiste mit dem Symbol Eigenschaften angezeigt. Werkzeuggruppe PROJEKTE - Werkzeug Berichte 145 4.9.1 Eigenschaften eines Berichts ansehen 1 Navigieren Sie im Dock zum Werkzeug Berichte in der Werkzeuggruppe PROJEKTE. 2 Wählen Sie den Bericht aus, für den Sie die Eigenschaften ansehen möchten. 3 Wählen Sie die Schaltfläche Eigenschaften in der Symbolleiste. 4 Ein neues Dialogfenster öffnet sich, in dem Sie die Parameter ansehen können. 5 Nachdem Sie die Parameter angesehen haben, klicken Sie auf die OK-Schaltfläche. Das Fenster wird geschlossen. 146 Werkzeuggruppe PROJEKTE - Werkzeug Berichte 5 Werkzeuggruppe ORGANISATION ■ Die Werkzeuggruppe ORGANISATION bietet alle Funktionalitäten für die Verwaltung von Ressourcen und Kunden. Das Monitoring der Auslastung von Ressourcen über alle Projekte ist ebenfalls hier integriert. Bevor in einem Projekt Ressourcen eingeplant werden können, müssen diese in der Ressourcenverwaltung von Onepoint Project angelegt und dem Projekt zugeordnet werden. Um die Zuordnung von Ressourcen zu Projekten angemessen zu unterstützen, stehen spezielle Sichten auf die bereits vorgenommene Zuordnung und die daraus resultierende Gesamtauslastung über alle Projekt hinweg zur Verfügung. Auch die Kundenverwaltung ist in die Werkzeuggruppe ORGANISATION integriert. siehe: 147 ■ ‘Ressourcenwerkzeug’ auf Seite 148 ■ ‘Kundenwerkzeug’ auf Seite 162 5.1 Ressourcenwerkzeug Die erste Komponente in der Werkzeuggruppe ORGANISATION ist das Werkzeug Ressourcen. Dies bietet die Möglichkeit, Projektressourcen zu verwalten und sie wahlweise in Ressourcenpools zu gruppieren. Die Zuordnung der Ressourcen und deren Auslastung kann ebenfalls in dieser Komponente überwacht werden. Für diese Zwecke stehen drei Karteireiter zur Verfügung: ■ ‘Karteireiter Übersicht’ (siehe Seite 149) ■ ‘Karteireiter Zuordnung’ (siehe Seite 159) ■ ‘Karteireiter Auslastung’ (siehe Seite 160) Onepoint Project hat seinen Schwerpunkt auf Hightech F&E- sowie Beratungsprojekten. Daher sind Ressourcen in Onepoint Project hauptsächlich personelle Ressourcen und somit erscheinen Ressourcenkosten immer als Personalkosten. Im Gegensatz zu anderer Projektplanungs-Software, z.B. Microsoft Project, wird die Ressourcenverwaltung in Onepoint Project sehr streng gehandhabt. Alle Ressourcen müssen im System zur Verfügung stehen, bevor sie für die Planung eines Projekts eingesetzt werden können. Diese Regelung bietet einige Vorteile: ■ So kann z.B. ein Diagramm für die Ad-Hoc-Ressourcenauslastung angezeigt werden (siehe ‘Karteireiter Auslastung’ auf Seite 160). ■ Des weiteren ist das Auftreten von Fehlern weniger wahrscheinlich, wenn Ressourcen geplant/zugeordnet werden. Der Ressourcenpool kann für eine Unterverwaltung der Ressourcen genutzt werden. Über eine Verknüpfung kann eine Ressource mehreren Pools zugeordnet werden. Wird ein Mitarbeiter in Form von mehreren Ressourcen im System angelegt, so können diese in einer Sammelressource zusammengefasst werden. Die Auslastung der Sammelressource gibt dann die tatsächliche Auslastung des Mitarbeiters wieder. Der Stundensatz von Pools kann genutzt werden, um die Ressourcenverwaltung zu vereinfachen. Ressourcen mit dem gleichen Stundensatz können in einem Pool zusammengefasst werden. Diese Struktur ermöglicht es, dass der Stundensatz des Pools an die darin enthaltenen Ressourcen vererbt wird (siehe ‘Hinzufügen einer neuen Ressource’ auf Seite 151). 148 Werkzeuggruppe ORGANISATION - Ressourcenwerkzeug Symbolleiste Neue Ressourcen und Ressourcenpools können zu Onepoint Project hinzugefügt werden. Eine bestehende Ressource kann in weitere Pools verlknüpft werden. Die Eigenschaften bestehender Ressourcen oder Pools können angesehen oder bearbeitet werden. Baumeinträge können in andere Pools verschoben werden. Bestehende Ressourcen oder Pools können auch gelöscht werden. Ressourcen können Projekten zugeordnet werden. Eine detaillierte Suche nach Ressourcen mit der erforderlichen Verfügbarkeit wird ebenfalls unterstützt. Für jedes Vorgehen wird ein Piktogramm in der Symbolleiste dargestellt. Für eine genaue Beschreibung der Funktionen, die in der Symbolleiste zur Verfügung stehen, siehe: ■ ‘Hinzufügen eines neuen Ressourcenpools’ auf Seite 150 ■ ‘Hinzufügen einer neuen Ressource’ auf Seite 151 ■ ‘Hinzufügen einer neuen Sammelressource’ auf Seite 154 ■ ‘Einfügen einer Verknüpfung’ auf Seite 156 ■ ‘Eigenschaften eines Ressourcenpools oder einer Ressource’ auf Seite 156 ■ ‘Verschieben eines Ressourcenpools oder einer Ressource’ auf Seite 157 ■ ‘Löschen eines Ressourcenpools oder einer Ressource’ auf Seite 157 ■ ‘Eine Ressource einem Projekt zuordnen’ auf Seite 158 ■ ‘Suche nach einer passenden Ressource’ auf Seite 159 ■ 5.1.1 Karteireiter Übersicht Im Hauptteil der Oberfläche wird ein Baum aus Ressourcen, verlinkten Ressourcen, Ressourcenpools und Sammelressourcen angezeigt. Die Pools dienen als Ordner oder Unterordner, die die Ressourcen und/oder Unterpools enthalten, die zu dem Pool gehören. Mit Mausklicks auf die schwarzen Pfeile, die Pools und Saamelressourcen mit Elementen kennzeichnen, kann man durch die Hierarchie navigieren. Tabellenspalten Ressourcen und Ressourcenpools werden mit ihrem Namen und einer Beschreibung (falls angegeben) aufgeführt. 5.1.2 Hinzufügen eines neuen Ressourcenpools oder einer Ressource Ein neuer Ressourcenpool oder eine neue Ressource können händisch angelegt werden. Werkzeuggruppe ORGANISATION - Ressourcenwerkzeug 149 Hinzufügen eines neuen Ressourcenpools Ein neuer Ressourcenpool kann hinzugefügt werden unter Verwendung der Schaltfläche Neuer Pool in der Symbolleiste: 1 Navigieren Sie im Dock zum Werkzeug Ressourcen in der Werkzeuggruppe ORGANISATION. 2 Wählen Sie den Pool aus, zu dem Sie den neuen Pool hinzufügen möchten. 3 Wählen Sie die Schaltfläche Neuer Pool in der Symbolleiste. 4 Ein neuer Dialog wird geöffnet, in dem Sie den Namen des neuen Pools und wahlweise eine Beschreibung eingeben können. Darüber hinaus können Sie dem neuen Pool einen Kalender zuordnen. Wenn der Administrator in Ihrer Onepoint Project-Anwendung zusätzlich Typen von Pools definiert hat (siehe ‘Werkzeuggruppe ANPASSEN’ auf Seite 182), können Sie zudem einen Pooltyp auswählen und festlegen. 5 Auf dem zweiten Karteireiter Stundensätze können Sie einen internen und externen Stundensatz eingeben. 6 Auf dem dritten Karteireiter Projekte können Sie den neuen Pool zu Projekten zuordnen. 150 Werkzeuggruppe ORGANISATION - Ressourcenwerkzeug 7 Wenn Sie einen Pooltyp ausgewählt haben, für den zusätzliche Felder definiert sind (siehe ‘Hinzufügen eines neuen benutzerdefinierten Felds’ auf Seite 185), so wird ein weiterer Karteireiter Benutzerdefiniert angezeigt. Je nachdem, welche Felder definiert sind, müssen Sie weitere Parameter eingeben. Manche der Attribute können Pflichteingaben sein oder einen eindeutigen Wert erfordern. Ein Beispiel für den Karteireiter Benutzerdefiniert finden Sie auf Seite 60. 8 Klicken Sie auf die OK-Schaltfläche des Dialogs. 9 Onepoint Project fügt den neuen Pool zum Pool- und Ressourcenbaum hinzu. Hinzufügen einer neuen Ressource Eine neue Ressource kann hinzugefügt werden unter Verwendung der Schaltfläche Neue Ressource in der Symbolleiste. 1 Navigieren Sie im Dock zum Werkzeug Ressourcen in der Werkzeuggruppe ORGANISATION. 2 Wählen Sie den Pool aus, zu dem Sie die neue Ressource hinzufügen möchten. 3 Wählen Sie die Schaltfläche Neue Ressource in der Symbolleiste. 4 Ein neuer Dialog wird geöffnet, in dem Sie den Namen der neuen Ressource und wahlweise die anderen Parameter eingeben. Werkzeuggruppe ORGANISATION - Ressourcenwerkzeug 151 Die Parameter des ersten Karteireiters Allgemein sind in der folgenden Tabelle mit einer kurzen Beschreibung aufgeführt: 152 Parameter Beschreibung Name Der Ressourcenname. Typ Der Administrator Ihrer Onepoint Project-Anwendung kann zusätzlich Typen von Ressourcen definieren (siehe ‘Werkzeuggruppe ANPASSEN’ auf Seite 182). In diesem Fall, können Sie zudem einen Ressourcentyp auswählen und festlegen. Beschreibung Eine Beschreibung der Ressource. Verfügbarkeit (%) Gibt die pauschale Verfügbarkeit der Ressource für die Projektplanung an. 100% entspricht einer Vollzeit-Ressource, 50% einer Halbtags-Ressource. Projektmanager können Ressourcen nur bis zur pauschalen Verfügbarkeit einplanen. Außerdem wird die Verfügbarkeit genutzt, um den Grad der Ressourcenauslastung im Auslastungswerkzeug zu berechnen. Archiviert Dieses Ankreuzfeld kann angewählt werden, wenn die Ressource nicht mehr eingesetzt wird und archiviert werden soll. Archivierte Ressourcen stehen im Auslastungswerkzeug nicht mehr zur Verfügung. Pool-Kalender überschreiben Wenn dieses Ankreuzfeld angewählt ist, kann der vom übergeordneten Pool vorgegebene Kalender für die Ressource geändert werden. Kalender Der Ressource kann ein Kalender zugeordnet werden. Werkzeuggruppe ORGANISATION - Ressourcenwerkzeug 5 Auf dem zweiten Karteireiter Stundensätze, können Sie die Stundensätze der Ressource festlegen. Die Stundensätze können von den Stundensätzen des übergeordneten Pools übernommen oder explizit für die Ressource eingegeben werden (Ankreuzfeld Pool-Stundensätze überschreiben). Der interne Stundensatz einer Ressource wird für die automatische Berechnung der Personalkosten verwendet. Der externe Stundensatz einer Ressource wird für die automatische Berechnung der Erlöse verwendet. Außerdem können Sie die Stundensätze für bestimmte Zeitabschnitte festlegen. Während dieser Zeit überschreiben diese Stundensätze die allgemein festgelegten Sätze. Um Zeiträume hinzuzufügen, müssen Sie auf die Plus-Schaltfläche unterhalb der Liste klicken. Die Daten und Sätze können direkt in den entsprechenden Feldern bearbeitet werden. Ein festgelegter Zeitabschnitt kann wieder gelöscht werden durch einen Klick auf das Minus-Symbol (mehrere Abschnitte können in der Liste auf ein Mal ausgewählt und gelöscht werden). 6 Auf dem dritten Karteireiter Projekte können Sie die Projekte, zu denen Sie die neue Ressource zuordnen möchten, auswählen. Werkzeuggruppe ORGANISATION - Ressourcenwerkzeug 153 Tipps Ressourcen können auch zu Projekten hinzugefügt werden, wenn ein Projekt angelegt oder bearbeitet wird (siehe ‘Ein neues Projekt hinzufügen’ auf Seite 54 oder ‘Besonderheiten beim Bearbeiten der Eigenschaften eines Projekts’ auf Seite 62). Klicken Sie auf die Plus-Schaltfläche. Ein neuer Dialog öffnet sich, in dem die Projekte aufgelistet sind und ausgewählt werden können. Bestätigen Sie Ihre Auswahl mit einem Klick auf die OK-Schaltfläche des Dialogs Projekt oder Portfolio auswählen. Die Zuordnung zu einem Projekt kann nach Auswahl des Projekts mit einem Klick auf das Minus-Symbol unterhalb der Liste wieder gelöscht werden. 7 Wenn Sie auf dem ersten Reiter einen Ressourcentyp ausgewählt haben, für den zusätzliche Felder definiert sind (siehe ‘Hinzufügen eines neuen benutzerdefinierten Felds’ auf Seite 185), so wird ein weiterer Karteireiter Benutzerdefiniert angezeigt. Je nachdem, welche Felder definiert sind, müssen Sie weitere Parameter eingeben. Manche der Attribute können Pflichteingaben sein oder einen eindeutigen Wert erfordern. Ein Beispiel für den Karteireiter Benutzerdefiniert finden Sie auf Seite 60. 8 Klicken Sie auf die OK-Schaltfläche des Dialogs Neue Ressource. 9 Onepoint Project fügt die neue Ressource zu dem Ressourcenpool, der für die Erstellung der Ressource ausgewählt wurde, hinzu. Hinzufügen einer neuen Sammelressource 1 Navigieren Sie im Dock zum Werkzeug Ressourcen in der Werkzeuggruppe ORGANISATION. 2 Sammel ressourcen können nur auf der obersten Ebene zum BAsisressourcenpool hinzugefügt werden. 3 Klicken Sie auf die Schaltfläche Neue Ressource in der Symbolleiste und wählen Sie den Eintrag Neue Sammelressource aus. 4 Ein neuer Dialog wird geöffnet, in dem Sie den Namen der neuen Sammelressource und wahlweise die anderen Parameter eingeben. Die Parameter entsprechen denen einer Ressource. 154 Werkzeuggruppe ORGANISATION - Ressourcenwerkzeug 5 Auf dem zweiten Karteireiter Stundensätze, können Sie die Stundensätze der Sammelressource festlegen. 6 Auf dem dritten Karteireiter Projekte können Sie die Projekte, zu denen Sie die neue Sammelressource zuordnen möchten, auswählen. Werkzeuggruppe ORGANISATION - Ressourcenwerkzeug 155 Die Zuordnung zu einem Projekt kann nach Auswahl des Projekts mit einem Klick auf das Minus-Symbol unterhalb der Liste wieder gelöscht werden. 7 Klicken Sie auf die OK-Schaltfläche des Dialogs Neue Sammelressource. 8 Onepoint Project fügt die neue Sammelressource hinzu. 5.1.3 Einfügen einer Verknüpfung Eine Ressource kann ein weitere Ressourcenpools verknüpft werden. 1 Navigieren Sie im Dock zum Werkzeug Ressourcen in der Werkzeuggruppe ORGANISATION. 2 Wählen Sie die Ressource, für die Sie eine Verknüpfung erstellen möchten, aus. 3 Wählen Sie die Schaltfläche Verknüpfung in der Symbolleiste. 4 Ein neuer Dialog öffnet sich, in dem Sie den Zielpool auswählen können. 5 Nachdem Sie den Pool ausgewählt haben, klicken Sie auf die OK-Schaltfläche. 6 Im ausgewählten Pool wird die Ressource als Verknüpfung hinzugefügt. 5.1.4 Eigenschaften eines Ressourcenpools oder einer Ressource Die Eigenschaften bestehender Ressourcen oder Pools können bearbeitet werden. 1 Navigieren Sie im Dock zum Werkzeug Ressourcen in der Werkzeuggruppe ORGANISATION. 156 Werkzeuggruppe ORGANISATION - Ressourcenwerkzeug 2 Wählen Sie die Ressource oder den Ressourcenpool, für den Sie die Eigenschaften bearbeiten möchten. 3 Wählen Sie die Schaltfläche Eigenschaften in der Symbolleiste. 4 Ein neuer Dialog öffnet sich, in dem Sie die Parameter bearbeiten können. Der Aufbau des Dialogs zum Bearbeiten eines Pools/einer Ressource ist identisch mit dem Dialog für das Hinzufügen eines neuen Ressourcenpools (siehe ‘Hinzufügen eines neuen Ressourcenpools’ auf Seite 150) bzw. das Hinzufügen einer neuen Ressource (siehe ‘Hinzufügen einer neuen Ressource’ auf Seite 151). 5 Führen Sie Ihre Änderungen bei den Parametern durch und speichern Sie die neuen Einstellungen mit einem Klick auf die OK-Schaltfläche. 5.1.5 Verschieben eines Ressourcenpools oder einer Ressource Eine Ressource oder ein Ressourcenpool kann an eine andere Stelle im Ressourcenbaum verschoben werden. 1 Navigieren Sie im Dock zum Werkzeug Ressourcen in der Werkzeuggruppe ORGANISATION. 2 Wählen Sie die Ressource oder den Ressourcenpool, den Sie verschieben möchten, aus. 3 Wählen Sie die Schaltfläche Verschieben in der Symbolleiste. 4 Ein neuer Dialog öffnet sich, in dem Sie den Zielpool auswählen können. 5 Nachdem Sie den Pool ausgewählt haben, klicken Sie auf die OK-Schaltfläche. 6 Die Ressource oder der Ressourcenpool, den Sie ausgewählt haben, wird an die neue Position verschoben. 5.1.6 Löschen eines Ressourcenpools oder einer Ressource 1 Navigieren Sie im Dock zum Werkzeug Ressourcen in der Werkzeuggruppe ORGANISATION. 2 Wählen Sie die Ressource oder den Ressourcenpool, den Sie löschen möchten. Mehrere Einträge können in einem Schritt gelöscht werden. 3 Wählen Sie die Schaltfläche Löschen in der Symbolleiste. 4 Ein Dialog öffnet sich, in dem Sie das Löschen bestätigen können. Werkzeuggruppe ORGANISATION - Ressourcenwerkzeug 157 5 Klicken Sie auf die OK-Schaltfläche, um die Löschung zu bestätigen. Tipps Ressourcen, die noch einem Projekt zugeordnet sind, können nicht gelöscht werden. Eine entsprechende Fehlermeldung wird in diesem Fall angezeigt. 6 Onepoint Project löscht die Ressource oder den Ressourcenpool, den Sie zur Löschung ausgewählt haben. 5.1.7 Eine Ressource einem Projekt zuordnen Wie bereits erwähnt, muss eine Ressource explizit einem Projekt zugewiesen werden, damit sie für die Planung eingesetzt werden kann. Es gibt fünf Möglichkeiten, eine Ressource einem Projekt zuzuordnen: ■ Wenn Sie eine neue Ressource hinzufügen, wählen Sie die Projekte auf dem dritten Karteireiter Projekte aus (siehe ‘Hinzufügen einer neuen Ressource’ auf Seite 151). ■ Wenn Sie eine Ressource bearbeiten, können Sie auf dem dritten Karteireiter auch die Projektzuordnung bearbeiten (siehe ‘Eigenschaften eines Ressourcenpools oder einer Ressource’ auf Seite 156). ■ Wenn Sie ein Projekt anlegen oder bearbeiten (siehe ‘Ein neues Projekt hinzufügen’ auf Seite 54 oder ‘Besonderheiten beim Bearbeiten der Eigenschaften eines Projekts’ auf Seite 62), können dem Projekt Ressourcen zugeordnet werden. ■ Wenn Sie einen Projektplan bearbeiten, gibt es in der unteren Symbolleiste eine Schaltfläche, mit der Sie dem Projekt Ressourcen zuweisen können (siehe ‘Symbolleiste zum Bearbeiten der Vorgänge’ auf Seite 84). ■ In der Symbolleiste gibt es eine Schaltfläche, um Projekte den Ressourcen zuzuweisen. Diese Funktionalität erlaubt es, mehrere Ressourcen auf einmal auszuwählen und in einem Schritt einem oder mehreren Projekten zuzuweisen: 1 Navigieren Sie im Dock zum Werkzeug Ressourcen in der Werkzeuggruppe ORGANISATION. 2 Wählen Sie die Ressource(n) und/oder Pools, die Sie einem oder mehreren Projekten zuweisen möchten. Mehrere Einträge können auf einmal ausgewählt werden. 3 Wählen Sie die Schaltfläche Projekt zuweisen in der Symbolleiste. 4 Es öffnet sich ein Dialog, in dem Sie das Projekt (oder mehrere Projekte) im Portfolio-Verzeichnis auswählen können. 5 Wählen Sie das Projekt und klicken Sie OK, um die Auswahl zu bestätigen. 6 Onepoint Project ordnet die Ressource(n), die Sie ausgewählt haben, den ausgewählten Projekt(en) zu. 158 Werkzeuggruppe ORGANISATION - Ressourcenwerkzeug Nachdem Sie eine Ressource einem Projekt zugeordnet haben, kann der Projektmanager in seinem Projekt über die Ressource verfügen. 5.1.8 Suche nach einer passenden Ressource 1 Navigieren Sie im Dock zum Werkzeug Ressourcen in der Werkzeuggruppe ORGANISATION. 2 Wählen Sie die Schaltfläche Finde in der Symbolleiste. 3 Es öffnet sich ein Such-Dialog, in dem Sie im oberen Teil einen Zeitraum und eine erforderliche Verfügbarkeit angeben können. 4 Sobald Sie auf die Schaltfläche Finde klicken, wird die Ergebnisliste im unteren Teil des Fensters befüllt. Passende Ressourcen werden mit ihrer Verfügbarkeit und einer Auswertung des Suchergebnis aufgelistet. 5 Haben Sie eine oder mehrere passende Ressourcen gefunden, so können Sie diese mit einem Klick auf das Pfeil-Symbol direkt einem Projekt zuordnen. 6 Beenden Sie die Suche mit einem Klick auf die Schließen-Schaltfläche. 5.1.9 Karteireiter Zuordnung Der zweite Karteireiter bietet eine Auflistung des zugeordneten Aufwands aller Ressourcen über alle Projekte. Auf einen Blick kann leicht erfasst werden, wie hoch die Zurdnung in den verschiedenen Zeitabschnitten ist. Im linken Teil der Hauptoberfläche wird ein Baum aus Ressourcenpools und Ressourcen angezeigt. Die Pools dienen als Ordner und Unterordner, die die Ressourcen enthalten. Sie können mit Mausklicks auf die schwarzen Pfeile, die Pools mit Elementen kennzeichnen, durch die Ressourcenpools navigieren. Die Hauptoberfläche zeigt die Zuordnung pro Monat für ein ausgewähltes Kalenderjahr an. Für die Ressourcenpools wird die aufsummierte Zuordnung angezeigt. Werkzeuggruppe ORGANISATION - Ressourcenwerkzeug 159 Oberhalb des Diagramms kann ausgewählt werden, ob in der Tabelle die Plan- oder Ist-Werte angezeigt werden sollen. Zudem können die Daten auf einen bestimmten Projekttyp beschränkt werden. Es kann auch ausgewählt werden, dass nur Projekte mit einer bestimmten Wahrscheinlichkeit (Alle, Entschieden (100%), Forecast (99%), Pipeline (75%), Upside (50%)) für die Umsetzung berücksichtigt werden. Schließlich kann das Kalenderjahr ausgewählt werden. Kontextmenü Durch einen Klick mit der rechten Maustaste in die Tabelle öffnet sich ein Kontextmenü mit den beiden Einträgen Als Tabelle speichern und Als Bild speichern. Das Diagramm kann als csv- oder Bilddatei gespeichert werden. Damit steht es für andere Anwendungen zur Verfügung. Symbolleiste Die Symbolleiste oberhalb des Diagramms enthält nur eine Schaltfläche, um das Diagramm auszudrucken. 5.1.10Karteireiter Auslastung Der dritte Karteireiter bietet eine graphische Aufstellung der Auslastung aller Ressourcen über alle Projekte in Echtzeit. Auf einen Blick kann leicht erfasst werden, welche Ressourcen nicht mit voller Kapazität eingeplant sind und welche überlastet sind. Im linken Teil der Hauptoberfläche wird ein Baum aus Ressourcenpools und Ressourcen angezeigt. Die Pools dienen als Ordner und Unterordner, die die Ressourcen enthalten. Sie können mit Mausklicks auf die schwarzen Pfeile, die Pools mit Elementen kennzeichnen, durch die Ressourcenpools navigieren. Die Hauptoberfläche zeigt ein Balkendiagramm mit der Auslastung der Ressourcen während den folgenden Wochen/Monaten. Für die Ressourcenpools wird die aufsummierte Ressourcenauslastung angezeigt. Oberhalb des Diagramms kann die Auslastung auf einen bestimmten Projekttyp beschränkt werden. Es kann auch ausgewählt werden, dass nur Projekte mit einer bestimmten Wahrscheinlichkeit (Alle, Entschieden (100%), Forecast (99%), Pipeline (75%), Upside (50%)) für die Umsetzung berücksichtigt werden. Zudem kann die Einheit der Zeitachse ausgewählt werden (Tage, Wochen oder Monate). 160 Werkzeuggruppe ORGANISATION - Ressourcenwerkzeug Erscheinungsbild des Balkendiagramms Für jede Ressource, die im Ressourcenbaum links vom Diagramm angezeigt wird, wird ein Auslastungsbalken angezeigt. Für die Ressourcenpools werden die gemittelten Auslastungen angezeigt. Unter dem Diagramm gibt es eine Beschreibung der Farben mit den zugewiesenen Auslastungen. Die Auslastung ist bezogen auf die pauschale Verfügbarkeit der Ressource. Bewegt man die Maus über einen Abschnitt eines Balkens, so öffnet sich ein kleines Fenster, das die Vorgänge anzeigt, für die die Ressource eingeplant ist. Der Name des Projekts, das Anfangs- und Enddatum des Vorgangs, der Aufwand in Stunden, der Grad der Zuordnung und die Wahrscheinlichkeit des Projekts werden angezeigt. Mit einem Klick auf das Pfeilsymbol neben dem Projektnamen gelangt man direkt zum Projektplan. Auch Zeiträume, in denen die Ressource nicht verfügbar ist, werden bei der Auslastung berücksichtigt und in dieser Detailansicht aufgelistet. Kontextmenü Durch einen Klick mit der rechten Maustaste in den Zeitplan öffnet sich ein Kontextmenü mit dem Eintrag Als Bild speichern. Das Diagramm kann als Bilddatei gespeichert werden. Damit steht es für andere Anwendungen zur Verfügung. Symbolleiste Die Symbolleiste oberhalb des Diagramms enthält nur eine Schaltfläche, um das Diagramm auszudrucken. Werkzeuggruppe ORGANISATION - Ressourcenwerkzeug 161 5.2 Kundenwerkzeug Die dritte Komponente der Werkzeuggruppe ORGANISATION ist das Werkzeug Kunden. Hier können Kunden mit allen notwendigen Informationen angelegt und anschließend Projekten zugeordnet werden. Symbolleiste Neue Kunden können zu Onepoint Project hinzugefügt werden. Die Eigenschaften bestehender Kunden können angesehen oder bearbeitet werden. Bestehende Kunden können auch gelöscht werden. Für jedes Vorgehen wird ein Piktogramm in der Symbolleiste dargestellt. Außerdem kann die angezeigte Liste der Kunden mittels eines Suchbegriffs eingeschränkt werden. Der Suchbegriff wird für den Kundennamen angewendet. Tabellenspalten Kunden werden mit ihrer Kundennummer, dem Namen und einer Beschreibung (falls vorhanden) aufgeführt. Hinzufügen eines neuen Kundens 1 Navigieren Sie im Dock zum Werkzeug Kunden in der Werkzeuggruppe ORGANISATION. 2 Wählen Sie die Schaltfläche Neuer Kunde in der Symbolleiste. 3 Ein neuer Dialog wird geöffnet, in dem Sie auf dem ersten Reiter den Namen des neuen Kundens, die Kundennummer und die weiteren Parameter eingeben. 162 Werkzeuggruppe ORGANISATION - Kundenwerkzeug 4 Geben Sie auf dem zweiten Reiter den Ansprechpartner und die Kontaktdaten an. 5 Klicken Sie auf die OK-Schaltfläche des Dialogs. 6 Onepoint Project fügt den neuen Kunden in das System ein. Werkzeuggruppe ORGANISATION - Kundenwerkzeug 163 Eigenschaften eines Kundens Die Parameter bestehender Kunden können angesehen oder bearbeitet werden: 1 Navigieren Sie im Dock zum Werkzeug Kunden in der Werkzeuggruppe ORGANISATION. 2 Wählen Sie den Kunden, den Sie bearbeiten möchten. 3 Wählen Sie die Schaltfläche Eigenschaften in der Symbolleiste. 4 Ein neuer Dialog öffnet sich, in dem Sie die Parameter bearbeiten können. Der Aufbau des Dialogs zum Bearbeiten eines Kundens ist identisch mit dem Dialog für das Hinzufügen eines Kundens ( siehe ‘Hinzufügen eines neuen Kundens’ auf Seite 162). Auf dem dritten Reiter Projekte werden die Projekte aufgelistet, die diesem Kunden zugeordnet sind. 5 Führen Sie Ihre Änderungen in den Parametern durch und speichern Sie die neuen Einstellungen mit einem Klick auf die OK-Schaltfläche. Löschen eines Kundens 1 Navigieren Sie im Dock zum Werkzeug Kunden in der Werkzeuggruppe ORGANISATION. 2 Wählen Sie den Kunden, den Sie löschen möchten. Mehrere Einträge können in einem Schritt gelöscht werden. Es können nur Kunden gelöscht werden, die nicht mit einem Projekt verknüpft sind. 3 Wählen Sie die Schaltfläche Löschen in der Symbolleiste. 4 Ein Dialog öffnet sich, in dem Sie das Löschen bestätigen können. 164 Werkzeuggruppe ORGANISATION - Kundenwerkzeug 5 Klicken Sie auf die OK-Schaltfläche, um die Löschung zu bestätigen. 6 Onepoint Project löscht den Kunden, den Sie zur Löschung ausgewählt haben. Werkzeuggruppe ORGANISATION - Kundenwerkzeug 165 166 Werkzeuggruppe ORGANISATION - Kundenwerkzeug 6 Werkzeuggruppe BERICHTE ■ Onepoint Project verfügt über ein leistungsfähiges Projektberichtssystem mit einem Plugin-Konzept für eine beliebige Anzahl kundenspezifischer Berichte. Solche Berichte können mit Hilfe eines BerichtsAssistenten individuell definiert werden. Die Werkzeuggruppe BERICHTE bietet alle Funktionen, um Projektberichte zu erzeugen und zu archivieren. Das integrierte Berichtswesen bietet drei Arten von Berichten: 1 Klassische Berichte, die in der Standardauslieferung von Onepoint Project enthalten sind und deren Abfragen als PDF-Dateien erstellt werden. 2 Sogenannte Schnellabfragen. Diese Abfragen sind so gestaltet, dass wichtige Kennzahlen, die nicht in den Controlling-Komponenten von Onepoint Project zur Verfügung stehen, schnell am Bildschirm erhalten werden. 3 Darüber hinaus können individuelle Berichte definiert werden, deren Abfrage in verschiedenen Ausgabeformaten gespeichert werden kann. Siehe: 167 ■ ‘Werkzeug Abfragen’ auf Seite 168 ■ ‘Werkzeug Archiv’ auf Seite 177 6.1 Werkzeug Abfragen Die erste Komponente der Werkzeuggruppe BERICHTE wird als Abfragen bezeichnet. Tipps Die Beispielberichte sind als Vorlagen für kundenspezifische Berichte gedacht. Die Philosopie von Onepoint Project ist, dass verschiedene Unternehmen nie die genau gleichen Berichtsanforderungen haben. Individuell angepasste Berichte können entweder flexibel und schnell von Onepoint oder einer seiner Partnerfirmen erstellt werden oder können mit Hilfe des Berichts-Assistenten definiert werden. Onepoint Project bietet in der Standard-Auslieferung fünf vorgefertigte Berichte. Drei von ihnen können auch für eine Schnellabfrage genutzt werden. Die Ergebnisse einer Schnellabfrage werden als Tabelle in der Benutzeroberfläche von Onepoint Project dargestellt. Die durch Exportieren erzeugten Abfragen der StandardBerichte liegen als PDF-Datei vor und werden im Adobe Reader als PDF-Datei geöffnet. Das Archivieren von Abfragen der Standard-Berichte erfolgt ebenfalls als PDFDateien. Berichtsnavigator Rechts vom Dock öffnet sich der Berichtsnavigator. Hier kann ein Bericht ausgewählt werden. Dieser Navigator kann mit einem Mausklick auf den kleinen Pfeil links unten minimiert werden. Minimieren Sie den Navigator, wenn mehr Platz erforderlich ist zur Darstellung der Eingabemaske oder der Schnellabfrage. Diese fünf Berichte stehen als Standardberichte in Onepoint Project zur Verfügung: ■ Projektfortschritt: Dieser Bericht zeigt für ein Projekt einen Vergleich des Plan- und Ist-Aufwands und der Plan- und Ist-Kosten sowie den Fertigstellungsgrad für jeden Vorgang. Zusätzlich zeigt eine simulierte Ampelfunktion den Status jedes Vorgangs an. Die Plandaten werden aus dem zuletzt freigegebenen Projektplan oder der Basisversion entnommen (siehe Seite 63). ■ Arbeitsbericht: Dieser Bericht zeigt den Ist-Aufwand und die Ist-Kosten aller Ressourcen. Alle Vorgänge werden getrennt für die entsprechenden Projekte aufgelistet. Der Bericht kann auf einen bestimmten Zeitabschnitt begrenzt werden. ■ ‘Werkzeug Abfragen’ auf Seite 168: Dieser Bericht zeigt für ein Projekt die verbleibenden Aufgaben gruppiert nach Ressourcen und Ressourcen-Pools. Der Bericht stellt den gesamten Restaufwand in einem Projekt zur Verfügung. ■ Leistungserbringung: Dieser Bericht liefert eine Voraussage über die verbleibenden Aufgaben und den Erlös, der in einem bestimmten Zeitabschnitt für alle Ressourcen zu erwarten ist. Die Vorgänge sind nach Ressourcen-Pool, der Ressource und dem Projekt gruppiert. Der Bericht kann auf einen bestimmten Zeitabschnitt begrenzt werden. ■ Kategorien-Bericht: Dieser Bericht liefert projektübergreifend die Summe der Ist-Aufwände und Ist-Kosten für jede Kategorie. Der Bericht kann auf einen bestimmten Zeitabschnitt begrenzt werden. Unterhalb des Berichtsnavigators gibt es drei Symbole für 168 ■ das ‘Erstellen eines individuellen Berichts’ (siehe Seite 172): Plus-Symbol ■ das ‘Löschen eines individuell erstellten Berichts’ (siehe Seite 175): Minus-Symbol ■ das ‘Bearbeiten eines individuell erstellten Berichts’ (siehe Seite 176) : Symbol mit Stift. Werkzeuggruppe BERICHTE - Werkzeug Abfragen Symbolleiste Für alle Berichte wird die gleiche Symbolleiste oben in der Oberfläche angezeigt. Diese Symbolleiste enthält Schaltflächen, um einen Berichtsabfrage oder eine Schnellabfrage zu erzeugen sowie eine Abfrage zu drucken. Mit der Schaltfläche Ausführen wird die angezeigte Tabelle einer Schnellabfrage mit Daten entsprechend den Parametern, die in der Eingabemaske ausgewählt wurden, gefüllt. Mit der Schaltfläche Exportieren wird eine Berichtsabfrage erzeugt. Für die Standard-Berichte wird diese als PDF-Datei generiert, bei individuell erstellten Berichten stehen verschiedene Ausgabeformate zur Auswahl. Mit der Schaltfläche Archivieren wird eine Berichtsabfrage erzeugt und in die Onepoint Project Datenbank gespeichert. Die erzeugte Abfrage ist im ‘Werkzeug Archiv’ (siehe Seite 177) zugänglich. Für die StandardBerichte wird die Abfrage als PDF-Datei generiert, bei individuell erstellten Berichten stehen verschiedene Ausgabeformate zur Auswahl. Mit der Schaltfläche Zurücksetzen wird die Eingabemaske (die für die Erzeugung eines Berichts oder einer Schnellabfrage genutzt wird) zurückgesetzt. Auch die Daten der Schnellabfrage, die in der Oberfläche dargestellt werden, werden gelöscht. Mit der Schaltfläche Drucken kann die dargestellte Ansicht einer Schnellabfrage gedruckt werden. Für eine genaue Beschreibung der Funktionen in der Symbolleiste, siehe: ■ ‘Schnellabfrage ausführen’ auf Seite 170 ■ ‘Berichtsabfrage exportieren’ auf Seite 171 ■ ‘Berichtsabfrage archivieren’ auf Seite 171 Hauptteil der Oberfläche Im Hauptteil der Oberfläche werden die Parameter angezeigt, die für die Erzeugung des ausgewählten Berichts eingegeben werden müssen. Wenn ein Bericht ausgewählt wurde, für den eine Schnellabfrage zur Verfügung steht, wird auch die leere Abfragetabelle dargestellt. Wenn keine Schnellabfrage für einen Bericht zur Verfügung steht, ist der Hauptteil der Oberfläche grau. Unten wird eine Meldung angezeigt (Es existiert keine Schnellabfrage zu diesem Bericht). Die Eingabemaske kann die folgenden Parameter enthalten: ■ Projekt: Diese Angabe wird für die Berichte Projektfortschritt und Ressourcen-Zuweisung benötigt. Werkzeuggruppe BERICHTE - Werkzeug Abfragen 169 Klicken Sie auf die Projekt-Schaltfläche. Ein neuer Dialog öffnet sich, in dem die Projekte in Onepoint Project aufgelistet sind und ausgewählt werden können. Bestätigen Sie Ihre Auswahl mit einem Klick auf die OKSchaltfläche des Dialogs Projekt oder Portfolio auswählen. ■ Benutzer: Diese Angabe wird für die Berichte Arbeitsbericht und Leistungserbringung benötigt. Klicken Sie auf die Benutzer-Schaltfläche. Ein neuer Dialog öffnet sich, in dem Sie den Benutzer Administrator auswählen müssen. Bestätigen Sie Ihre Auswahl mit einem Klick auf die OK-Schaltfläche des Dialogs Benutzer oder Gruppe auswählen. ■ Anfang und Ende: Diese Angabe wird für die Berichte Arbeitsbericht, Leistungserbringung und Kategorienbericht benötigt. Das Datum kann direkt in die Felder eingegeben werden. Wenn Sie auf den kleinen Pfeil rechts der Felder klicken, öffnet sich ein Kalender-Dialog, in dem Sie das passende Datum auswählen können. 6.1.1 Schnellabfrage ausführen Eine Schnellabfrage eines Berichts steht nur zur Verfügung, wenn die Ergebnisse in einer einfachen Tabelle anschaulich auf dem Bildschirm dargestellt werden können. Für die folgenden Standardberichte in Onepoint Project gibt es eine Schnellabfrage: 170 ■ Projektfortschritt: Diese Abfrage zeigt für ein Projekt den Vergleich von Plan- und Ist-Aufwand, Plan- und Ist-Kosten sowie für jeden Vorgang den Fertigstellungsgrad. ■ Arbeitsbericht: Diese Abfrage zeigt den Gesamt-Ist-Aufwand und die Gesamtkosten aller Ressourcen. Werkzeuggruppe BERICHTE - Werkzeug Abfragen ■ Kategorien-Bericht: Diese Abfrage gibt den Gesamt-Ist-Aufwand und die Gesamtkosten für jede Kategorie über alle Projekte hinweg. Die Abfrage kann auf eine bestimmte Zeitspanne beschränkt werden. 1 Navigieren Sie im Dock zum Werkzeug Abfragen in der Werkzeuggruppe BERICHTE. 2 Wählen Sie im Berichtsnavigator den Bericht aus, für den eine Schnellabfrage möglich ist. 3 Geben Sie die Berichtsparameter in die Eingabemaske ein. 4 Wählen Sie die Schaltfläche Ausführen in der Symbolleiste. 5 Das Ergebnis der Schnellabfrage wird als Tabelle in der Benutzeroberfläche von Onepoint Project dargestellt. 6 Mit einem Klick auf die Schaltfläche Drucken in der Symbolleiste kann das Ergebnis der Schnellabfrage gedruckt werden. 7 Durch einen Klick mit der rechten Maustaste in die Tabelle öffnet sich ein Kontextmenü mit den Einträgen Als Tabelle speichern und Als Bild speichern. Die Ergebnisse der Schnellabfrage können als Csv-Datei oder Bilddatei gespeichert werden. Damit stehen sie für andere Anwendungen zur Verfügung. 6.1.2 Berichtsabfrage exportieren Ein Bericht kann erzeugt und im Adobe Reader geöffnet werden: 1 Navigieren Sie im Dock zum Werkzeug Abfragen in der Werkzeuggruppe BERICHTE. 2 Wählen Sie im Berichtsnavigator den Bericht aus, für den Sie eien Abfrage erstellen möchten. 3 Geben Sie die Berichtsparameter in die Eingabemaske ein. 4 Wählen Sie die Schaltfläche Exportieren in der Symbolleiste. 5 Haben Sie einen individuell erstellten Bericht gewählt, so öffnet sich ein neues Fenster, in dem Sie das Ausgabeformat auswählen können. Zur Auswahl stehen: PDF, XLS, CSV und HTML. Klicken Sie auf die OK-Schaltfläche, um die Auswahl zu bestätigen. 6 Der Bericht wird erzeugt und direkt angezeigt. 7 Der Bericht kann gedruckt werden oder im Dateisystem abgespeichert werden, indem man die Standardfunktionalitäten des zur Anzeige verwendeten Programms nutzt. 6.1.3 Berichtsabfrage archivieren Ein Bericht kann erzeugt und direkt in das Berichtsarchiv von Onepoint Project gespeichert werden 1 Navigieren Sie im Dock zum Werkzeug Abfragen in der Werkzeuggruppe BERICHTE. 2 Wählen Sie im Berichtsnavigator den Bericht aus, den Sie archivieren möchten. 3 Geben Sie die Berichtsparameter in der Eingabemaske ein. 4 Wählen Sie die Schaltfläche Archivieren in der Symbolleiste. 5 Haben Sie einen individuell erstellten Bericht gewählt, so öffnet sich ein neues Fenster, in dem Sie das Ausgabeformat auswählen können. Zur Auswahl stehen: PDF, XLS, CSV und HTML. Werkzeuggruppe BERICHTE - Werkzeug Abfragen 171 Klicken Sie auf die OK-Schaltfläche, um die Auswahl zu bestätigen. 6 Der Bericht wird erzeugt und im Berichtsarchiv von Onepoint Project gespeichert. 7 Der Bericht kann im ‘Werkzeug Archiv’ (siehe Seite 177) angesehen werden. 6.1.4 Erstellen eines individuellen Berichts Sie können eigene Berichte definieren, indem Sie für die anzuzeigenden Berichtsspalten die Felder aus der Datenbank zusammenstellen. Die Ergebniszeilen können nach ausgewählten Feldern gruppiert und sortiert werden. Die Selektion der Daten kann durch entsprechende Berichtskriterien oder Eingabeparameter eingegrenzt werden. Schließlich können dem Bericht auch individuelle Berechtigungen zugewiesen werden. 1 Navigieren Sie im Dock zum Werkzeug Abfragen in der Werkzeuggruppe BERICHTE. 2 Klicken Sie auf das Plus-Symbol unterhalb des Berichtsnavigators. 3 Es öffnet sich ein Berichtsassistent in einem neuen Fenster, der Sie bei der Erstellung eines individuellen Berichts in vier Schritten unterstützt. 4 Im ersten Schritt geben Sie bitte eine Bezeichnung des Berichts ein und wählen den paassenden Berichtstyp aus der angebotenen Liste aus. Ausserdem können Sie das Layout (Tabular ider Matrix), das Papierformat (USLetter oder A4) und die Ausrichtung (Hoch- oder Querformat) wählen. Klicken Sie auf Weiter, um zum nächsten Schritt zu gelangen. 172 Werkzeuggruppe BERICHTE - Werkzeug Abfragen 5 Im zweiten Schritt wird Ihnen eine Auswahl der verfügbaren Datenbankfelder angezeigt. Zunächst müssen Sie in der linke Liste eines der verfügbaren Business-Objekte auswählen. Wählen Sie anschließend in der Liste in der Mitte die Felder aus, die Sie im Bericht anzeigen möchten. Durch einen Klick auf die Pfeil-nachrechs-Taste werden die ausgewählten Felder übernommen. Durch eine Klick auf das Minus-Symbol können nach rechts übernommene Felder wieder entfernt werden. Klicken Sie auf Weiter, um zum nächsten Schritt zu gelangen. 6 Im dritten Schritt kann die Reihenfolge der im Bericht als Spalten dargestellten Felder durch Nutzung der beiden Pfeil-nach-oben- und Pfeil-nach-unten-Symbole verändert werden. Für jedes ausgewählte Feld kann zusätzlich eine Aggregation der Daten ausgewählt werden. Zur Auswahl stehen ■ Summe ■ Durchschnitt ■ Minimum ■ Maximum ■ Anzahl ■ Anzahl verschiedener Werkzeuggruppe BERICHTE - Werkzeug Abfragen 173 Klicken Sie auf Weiter, um zum nächsten Schritt zu gelangen. 7 Im vierten Schritt können Sie jeweils bis zu vier Kriterien für die Gruppierung und Sortierung der Zeilen angeben. Wählen Sie jeweils aus der Auswahl das passende Datenbankfeld aus. Klicken Sie auf Weiter, um zum nächsten Schritt zu gelangen. 174 Werkzeuggruppe BERICHTE - Werkzeug Abfragen 8 Im fünften Schritt legen Sie die Kriterien fest, wie die Datenselektion für den Bericht eingeschränkt werden soll. Sie können entweder feste Werte für Felder definieren oder Eingabeparameter festlegen, die bei jeder Berichtsabfrage befüllt werden müssen. Durch einen Klick auf das Plus-Symbol fügen Sie ein Kriterium/Parameter ein. Wählen Sie aus der Liste der verfügbaren Felder das passende Feld aus und legen Sie in der zweiten Spalte den passenden Operator fest. Zur Auswahl als Operator stehen hier ■ gleich ■ größer als ■ kleiner als ■ größer gleich ■ kleiner gleich ■ ungleich ■ ähnlich. In der nächsten Spalte geben Sie den Wert für den Operator ein. Die letzten beiden Spalten legen fest, ob es sich um einen Eingabeparameter handelt. Die Bezeichnung des Feldes bei der Eingabe legen Sie mit dem Eingabetitel fest. Klicken Sie auf Fertig, um die Berichtserstellung abzuschließen. Der Bericht wird in Onepoint Project gespeichert und steht im Berichtsnavigator für das Ausfühen von Abfragen zur Verfügung. 6.1.5 Löschen eines individuell erstellten Berichts 1 Navigieren Sie im Dock zum Werkzeug Abfragen in der Werkzeuggruppe BERICHTE. 2 Wählen Sie im Berichts-Navigator den Bericht, den Sie löschen möchten. Mehrere Einträge können in einem Schritt gelöscht werden. Die fünf Standard-Berichte, die in der Auslieferung von Onepoint Project enthalten sind, können nicht gelöscht werden. 3 Klicken Sie auf das Minus-Symbol unterhalb des Berichtsnavigators.. 4 Ein Dialog öffnet sich, in dem Sie das Löschen bestätigen können. Werkzeuggruppe BERICHTE - Werkzeug Abfragen 175 5 Klicken Sie auf die OK-Schaltfläche, um die Löschung zu bestätigen. Onepoint Project löscht den/die Bericht(e), die Sie zur Löschung ausgewählt haben. 6.1.6 Bearbeiten eines individuell erstellten Berichts Die Eigenschaften bestehender individuell erstellter Berichte können angesehen oder bearbeitet werden. 1 Navigieren Sie im Dock zum Werkzeug Abfragen in der Werkzeuggruppe BERICHTE. 2 Wählen Sie den Bericht, für den Sie die Eigenschaften bearbeiten möchten. Die fünf Standard-Berichte, die in der Auslieferung von Onepoint Project enthalten sind, können nicht bearbeitet werden. 3 Klicken Sie auf das Schreib-Symbol unterhalb des Berichtsnavigators. 4 Ein neuer Dialog öffnet sich, in dem Sie die Parameter bearbeiten können. Der Aufbau des Dialogs zum Bearbeiten eines Berichts ist identisch mit dem Dialog für das Erstellen eines individuellen Berichts (siehe ‘Erstellen eines individuellen Berichts’ auf Seite 172). 5 Führen Sie Ihre Änderungen bei den Parametern durch und speichern Sie die neuen Einstellungen mit einem Klick auf die OK-Schaltfläche. 176 Werkzeuggruppe BERICHTE - Werkzeug Abfragen 6.2 Werkzeug Archiv Die zweite Komponente der Werkzeuggruppe BERICHTE ist das Archiv. Tipps Der Bericht-Archivierungszeitraum kann in den System-‘Einstellungen’ (siehe Seite 198) von Onepoint Project festgelegt werden. Ältere Berichte werden automatisch durch das System gelöscht. Onepoint Project bietet ein Archiv aller Berichtsabfragen, die unter Verwendung der Schaltfläche Archivieren in der Komponente Abfragen (siehe ‘Berichtsabfrage archivieren’ auf Seite 171) erstellt wurden. Die Berichte werden in einer Liste aufgeführt. Berichte aus dem Berichtsarchiv, die projektspezifische Daten enthalten, stehen für die einzelnen Projekte auch im ‘Werkzeug Berichte’ (siehe Seite 145) zur Verfügung. Dies sind aus den Standardberichten die Berichte Projektfortschritt und Ressourcen-Zuweisung. Tabellenspalten Der Berichte werden im Archiv mit den folgenden Parametern aufgeführt: Parameter Beschreibung Name Name der Berichtsabfrage (zusammengesetzt aus dem Berichtsnamen, der Erstellungszeit und dem Dateiformat). Typ Gibt den Berichtstyp wieder. Erstellt von Der Name des Benutzers, der ddie Abfrage erstellt hat. Erstellt am Der Zeitpunkt, an dem die Abfrage erstellt wurde. Kontextmenü Im Berichtsarchiv steht kein Kontextmenü zur Verfügung. Mit einem Doppelklick auf einen Bericht in der Liste wird die Datei im entsprechenden Programm zur Anzeige geöffnet. Symbolleiste Eine Symbolleiste mit zwei Schaltflächen steht oben zur Verfügung. Die Parameter eines Berichts können eingesehen werden mit der Schaltfläche Eigenschaften. Mit der Schaltfläche Löschen kann ein Bericht von Hand gelöscht werden. Für eine genaue Beschreibung der Funktionen in der Symbolleiste, siehe: ■ ‘Eigenschaften eines archivierten Berichts ansehen’ auf Seite 178, ■ ‘Löschen eines archivierten Berichts’ auf Seite 178. Werkzeuggruppe BERICHTE - Werkzeug Archiv 177 6.2.1 Eigenschaften eines archivierten Berichts ansehen 1 Navigieren Sie im Dock zum Werkzeug Archiv in der Werkzeuggruppe BERICHTE. 2 Wählen Sie den Bericht aus, für den Sie die Eigenschaften ansehen möchten. 3 Wählen Sie die Schaltfläche Eigenschaften in der Symbolleiste. 4 Ein neues Dialogfenster öffnet sich, in dem Sie die Parameter ansehen können. 5 Nachdem Sie die Parameter angesehen haben, klicken Sie auf die OK-Schaltfläche. Das Fenster wird geschlossen. 6.2.2 Löschen eines archivierten Berichts 1 Navigieren Sie im Dock zum Werkzeug Archiv in der Werkzeuggruppe BERICHTE. 2 Wählen Sie den Bericht, den Sie löschen möchten. Mehrere Einträge können in einem Schritt gelöscht werden. 3 Wählen Sie die Schaltfläche Löschen in der Symbolleiste. 178 Werkzeuggruppe BERICHTE - Werkzeug Archiv 4 Ein Dialog öffnet sich, in dem Sie das Löschen bestätigen können. 5 Klicken Sie auf die OK-Schaltfläche, um die Löschung zu bestätigen. 6 Onepoint Project löscht den/die Bericht(e), die Sie zur Löschung ausgewählt haben. Werkzeuggruppe BERICHTE - Werkzeug Archiv 179 180 Werkzeuggruppe BERICHTE - Werkzeug Archiv 7 Systemeinstellungen ■ In den Systemeinstellungen sind alle Funktionalitäten, die für die Inbetriebsetzung von Onepoint Project notwendig sind, enthalten. Außerdem können kundenspezifische Attribute für verschiedene Objekte definiert werden. Der Benutzer kann in den Systembereich wechseln, indem er das Schraubenschlüssel-Symbol oben rechts in der Anwendung anklickt. Ein Dock mit zwei neuen Werkzeuggruppen für das Anpassen und Administrieren wird geladen. Mit einem weiteren Klick auf das Schraubenschlüssel-Symbol (das jetzt orange gefärbt ist, um anzuzeigen, dass der Benutzer sich im Systembereich befindet) kehrt der Benutzer zu der normalen Benutzeroberfläche von Onepoint Project zurück. In der Werkzeuggruppe ANPASSEN können verschiedene Typen von Portfolios, Projekten, Ressourcenpools und Ressourcen definiert werden. Jeder Typ kann individualisiert werden, indem zusätzliche Attribute für die Objekte festgelegt werden. Außerdem können alle Vorgänge mit weiteren Attributen ergänzt werden. Bei der Definition von Projekttypen gibt es darüberhinaus die Möglichkeit, Tätigkeiten zu definieren, die jedem Vorgang zugeordnet werden. Für die spezifische Nutzung von Onepoint Project können Kostentypen definiert werden. Zur weiteren Spezifizierung von Projekten können Projektstatus, Klassifizierungen und Projektrollen angelegt werden. Darüberhinaus können Vorgangskategorien, Ergebnisstatus und Risikokategorien festgelegt werden. In der Werkzeuggruppe ADMINISTRIEREN, können die Systemeinstellungen und Kalender administriert werden. Der Systembereich erlaubt auch, die gesamte Projektdatenbank in einem datenbankunabhängigen XML-Format zu sichern und daraus wiederherzustellen. Auch das Löschen des Datenbankinhalts kann mit dem DatenbankWerkzeug durchgeführt werden. Alle Informationen über die Software-Lizenz von Onepoint Project stehen in der Lizenz-Komponente zur Verfügung. siehe: 181 ■ ‘Werkzeuggruppe ANPASSEN’ auf Seite 182 ■ ‘Werkzeuggruppe ADMINISTRIEREN’ auf Seite 198 7.1 Werkzeuggruppe ANPASSEN 7.1.1 Definition von Objekttypen Für die Objekte Portfolios, Projekte, Ressourcenpools und Ressourcen können beliebige Objekttypen definiert werden. Diese Typen erscheinen dann zur Auswahl in den Dialogen zum Anlegen oder Bearbeiten von Portfolios, Projekten, Ressourcenpools oder Ressourcen. Jeder Objekttyp kann gegenüber dem Standardtyp weitere benutzerdefinierte Felder erhalten. Je nach gewähltem Typ werden die dafür definierten Felder in den Dialogen auf einem eigenem Karteireiter Benutzerdefiniert dargestellt. Für Projekttypen können zusätzlich noch Tätigkeiten definiert werden. Diese Tätigkeiten werden bei allen Vorgängen in einem Projekt dieses Typs angezeigt (siehe ‘Bearbeiten der Tätigkeiten’ auf Seite 91) und müssen unter gewissen Voraussetzungen erfüllt werden, um einen Vorgang abzuschließen. Wählt man in der Werkzeuggruppe ANPASSEN den Eintrag Portfolios, Projekte, Pools oder Ressourcen an, so öffnet sich rechts vom Dock ein Navigator zur Auswahl des Objekttyps. Unterhalb des Typennavigators gibt es drei Symbole für ■ das ‘Hinzufügen eines neuen Objekttyps’ (siehe Seite 183): Plus-Symbol ■ das ‘Löschen eines Objekttyps’ (siehe Seite 185): Minus-Symbol ■ das Ansehen oder Bearbeiten der ‘Eigenschaften eines Objekttyps’ (siehe Seite 184): Symbol mit Stift Bei Vorgängen unterscheidet bereits Onepoint Project zwischen den verschiedenen Typen Sammelvorgang, Sammelaufgabe, Geplante Aufgabe, Standardvorgang, Meilenstein und Aufgabe. Daher können im Unterschied zu Portfolios, Projekten, Ressourcenpools und Ressourcen für Vorgänge keine weiteren Typen definiert werden und der Typennavigator fehlt bei der Auswahl des Eintrags Vorgänge. Im Hauptteil der Oberfläche der Werkzeuggruppe ANPASSEN wird eine Liste der benutzerdefinierten Felder für den ausgewählten Objekttyp angezeigt. 182 Systemeinstellungen - Werkzeuggruppe ANPASSEN Symbolleiste Die Symbolleiste enthält fünf Schaltflächen. Neue Felder können für einen ausgewählten Objekttyp (oder generell Vorgänge) hinzugefügt werden. Die Eigenschaften bestehender Felder können angesehen und bearbeitet werden. Bestehende Felder können auch wieder gelöscht werden. Die Reihenfolge der Felder (in der Darstellung auf dem Karteireiter Benutzerdefiniert) kann geändert werden, indem man die Verschiebefunktionen Nach oben oder Nach unten für die Liste verwendet. Tabellenspalten Die benutzerdefinierten Felder werden mit ihrer Bezeichnung, dem Namen, dem Feldtyp, der Angabe ob Eindeutig und Verbindlich sowie der Benutzerrolle, für die das Feld sichtbar sein soll, aufgelistet. Bei den benutzerdefinierten Feldern für Aktivitäten fehlen die Parameter Eindeutig und Verbindlich. Hinzufügen eines neuen Objekttyps 1 Navigieren Sie im Dock zum Werkzeug Portfolios, Projekte, Pools oder Ressourcen in der Werkzeuggruppe ANPASSEN. 2 Wählen Sie die Plus-Schaltfläche unten im zusätzlich erscheinenden Typ-Navigator. 3 Ein neuer Dialog wird geöffnet, in dem Sie den Namen des neuen Typs und wahlweise eine Bezeichnung und Beschreibung eingeben. Wird die Bezeichnung befüllt, so wird diese anstelle des Namens in den entsprechenden Dialogen angezeigt. Sie können auch eine Reiterbezeichnung eingeben. Diese Bezeichnung wird verwendet, um den Karteireiter (anstelle Benutzerdefiniert) in den Dialogen zum Anlegen oder Bearbeiten eines Portfolios, Projekts, Pools oder einer Resssource darzustellen. Systemeinstellungen - Werkzeuggruppe ANPASSEN 183 4 Bei der Erstellung eines neuen Projekttyps wird noch ein zweiter Reiter Tätigkeiten angezeigt. Auf diesem Reiter können Sie Tätigkeiten definieren, die für alle Vorgänge in einem Projekt diese Projekttyps eingefügt werden. Für jede Tätigkeit können Sie einen Namen, eine Beschreibung und die Angabe, ob die Tätigkeit Notwendig ist, eingeben. 5 Klicken Sie auf die OK-Schaltfläche des Dialogs. 6 Onepoint Project fügt den neuen Objekttyp zum System hinzu. Der Objekttyp steht jetzt für die Zuordnung bei den entsprechenden Objekten zur Verfügung. Eigenschaften eines Objekttyps Die Parameter eines Objekttyps können angesehen oder bearbeitet werden: 1 Navigieren Sie im Dock zum Werkzeug Werkzeug Portfolios, Projekte, Pools oder Ressourcen in der Werkzeuggruppe ANPASSEN. 2 Wählen Sie den Objekttyp, den Sie bearbeiten möchten, in der Typenliste aus. 3 Wählen Sie das Bearbeiten-Symbol unterhalb der Typenliste an. 4 Ein neuer Dialog öffnet sich, in dem Sie die Parameter bearbeiten können. Der Aufbau des Dialogs ist identisch mit dem Dialog zum Hinzufügen eines Objekttyps ( siehe ‘Hinzufügen eines neuen Objekttyps’ auf Seite 183). 184 Systemeinstellungen - Werkzeuggruppe ANPASSEN 5 Führen Sie Ihre Änderungen bei den Parametern durch und speichern Sie die neuen Einstellungen mit einem Klick auf die OK-Schaltfläche. Löschen eines Objekttyps 1 Navigieren Sie im Dock zum Werkzeug Portfolios, Projekte, Pools oder Ressourcen in der Werkzeuggruppe ANPASSEN. 2 Wählen Sie den Objekttyp, den Sie löschen möchten, in der Typenliste aus. Mehrere Einträge können in einem Schritt gelöscht werden. 3 Wählen Sie die Minus-Schaltfläche unterhalb der Typenliste. 4 Ein Dialog öffnet sich, in dem Sie das Löschen bestätigen können. 5 Klicken Sie auf die OK-Schaltfläche, um die Löschung zu bestätigen. Onepoint Project löscht den Objekttyp, den Sie zur Löschung ausgewählt haben. Hinzufügen eines neuen benutzerdefinierten Felds 1 Navigieren Sie zum gewünschten Objekt in der Werkzeuggruppe ANPASSEN und wählen Sie (außer bei Vorgängen) den Objekttyp im Typennavigator aus. 2 Wählen Sie die Schaltfläche Neues Feld in der Symbolleiste. 3 Ein neuer Dialog wird geöffnet, in dem Sie den Namen des neuen Feldes und die anderen Parameter eingeben. Systemeinstellungen - Werkzeuggruppe ANPASSEN 185 Die Parameter eines benutzerdefinierten Feldes sind in der folgenden Tabelle mit einer kurzen Beschreibung aufgeführt: Parameter Beschreibung Bezeichnung Die Bezeichnung des benutzerdefinierten Feldes. Ist die Bezeichnung befüllt, so wird diese anstelle des Namens in den entsprechenden Dialogen angezeigt. Name Der Name des benutzerdefinierten Feldes. Feldtyp Gibt den Feldtyp an. Zur Auswahl stehen: ■ Text ■ Zahl ■ Dezimalzahl ■ Datum ■ Kontrollkästchen ■ Notiz ■ Anlage ■ Auswahl Mögliche Werte Für den Feldtyp Auswahl können Sie hier die möglichen Werte angeben. Sie müssen mit ; getrennt aufgelistet werden. Beschreibung Eine Beschreibung des benutzerdefinierten Feldes. Verbindlich Gibt an, ob das benutzerdefinierte Feld ein Pflichtfeld für die Eingabe ist. Diesen Parameter gibt es nicht bei Feldern für Vorgänge. Eindeutig Gibt an, ob das benutzerdefinierte Feld nur eindeutig befüllt werden darf. Diesen Parameter gibt es nicht bei Feldern für Vorgänge. 4 Klicken Sie auf die OK-Schaltfläche des Dialogs. 5 Onepoint Project fügt das neue Feld dem ausgewählten Objekttyp hinzu. Das Feld wird jetzt auf dem entsprechenden Karteireiter Benutzerdefiniert in den Dialogen angezeigt (wenn zuvor der entsprechende Objekttyp ausgewählt wurde). Eigenschaften eines benutzerdefinierten Feldes Die Parameter eines benutzerdefinierten Feldes können angesehen oder bearbeitet werden: 1 Navigieren Sie im Dock zum gewünschten Objekt in der Werkzeuggruppe ANPASSEN und wählen Sie (außer bei Vorgängen) den betreffenden Objekttyp im Typennavigator aus. 2 Wählen Sie das benutzerdefinierte Feld aus, das Sie bearbeiten möchten. 3 Wählen Sie die Schaltfläche Eigenschaften in der Symbolleiste. 4 Ein neuer Dialog öffnet sich, in dem Sie die Parameter bearbeiten können. Der Aufbau des Dialogs ist identisch mit dem Dialog zum Hinzufügen eines benutzerdefinierten Feldes ( siehe ‘Hinzufügen eines neuen benutzerdefinierten Felds’ auf Seite 185). 5 Führen Sie Ihre Änderungen bei den Parametern durch und speichern Sie die neuen Einstellungen mit einem Klick auf die OK-Schaltfläche. Löschen eines benutzerdefinierten Feldes 1 Navigieren Sie im Dock zum gewünschten Objekt in der Werkzeuggruppe ANPASSEN und wählen Sie (außer bei Vorgängen) den betreffenden Objekttyp im Typennavigator aus. 186 Systemeinstellungen - Werkzeuggruppe ANPASSEN 2 Wählen Sie das benutzerdefinierte Feld aus, das Sie löschen möchten. Mehrere Einträge können in einem Schritt gelöscht werden. 3 Wählen Sie die Schaltfläche Löschen in der Symbolleiste. 4 Ein Dialog öffnet sich, in dem Sie das Löschen bestätigen können. 5 Klicken Sie auf die OK-Schaltfläche, um die Löschung zu bestätigen. Onepoint Project löscht das benutzerdefinierte Feld, das Sie zur Löschung ausgewählt haben. Verschieben eines benutzerdefinierten Feldes Die Reihenfolge der benutzerdefinierten Felder in der Liste kann geändert werden, indem man die Schaltflächen Nach oben oder Nach unten in der Symbolleiste verwendet. Das Listenreihenfolge der benutzerdefinierten Felder definiert die Abfolge der benutzerdefinierten Felder auf dem Karteireiter Benutzerdefiniert. 1 Navigieren Sie im Dock zum gewünschten Objekt in der Werkzeuggruppe ANPASSEN und wählen Sie (außer bei Vorgängen) den betreffenden Objekttyp im Typennavigator aus. 2 Wählen Sie das benutzerdefinierte Feld aus, das Sie in der Liste verschieben möchten. Wählen Sie die Schaltfläche Nach oben oder Nach unten in der Symbolleiste. 3 Das ausgewählte benutzerdefinierte Feld wird in der Liste verschoben. 7.1.2 Werkzeug Kostentypen Die sechste Komponente der Werkzeuggruppe ANPASSEN ist das Werkzeug Kostentypen. Hier können Sie bis zu fünfzehnKostentypen, die in Onepoint Project - neben den Personalkosten - zur Verfügung stehen, gemäß Ihren Anforderungen benennen. Im Standard sind die Kostentypen Reise, Material, Externe und Sonstige benannt und aktiviert. Für jeden Kostentyp kann ein Lang- und Kurzname (wird z.B. in Spaltenüberschriften verwendet) angegeben werden. Symbolleiste Es stehen drei Schaltflächen zur Verfügung. Die geänderten Bezeichnungen der Kostentypen können gespeichert werden. Ausserdem kann die Reihenfolge der Kostentypen verändert werden. Systemeinstellungen - Werkzeuggruppe ANPASSEN 187 Tipps Das Nichtverfügbarkeits-Management ist eine zusätzliche Option von Onepoint Project, die eine separate Lizenzierung erfordert. Ist diese Option nicht lizenziert, so fehlt auch das entsprechende Werkzeug im Dock. 7.1.3 Werkzeug Projektstatus Die siebte Komponente der Werkzeuggruppe ANPASSEN ist das Werkzeug Projektstatus. Der Status kann genutzt werden, um Projekte zu klassifizieren. Der händisch festsetzbare Projektstatus erlaubt es z.B., Projekte in Phasen einzuordnen. Beim Anlegen eines Projektstatus kann eine Farbe zur Darstellung des Status ausgewählt werden. Im Hauptteil der Oberfläche wird eine Liste der Projektstatus angezeigt. Symbolleiste Ein neuer Projektstatus kann zu Onepoint Project hinzugefügt werden. Die Eigenschaften bestehender Projektstatus können angesehen oder bearbeitet werden. Bestehende Projektstatus können auch gelöscht werden. Die Reihenfolge der Projektstatus kann geändert werden, indem man die Verschiebefunktionen Nach oben oder Nach unten für die Liste verwendet. Für jedes Vorgehen wird ein Piktogramm in der Symbolleiste dargestellt. 188 Systemeinstellungen - Werkzeuggruppe ANPASSEN Tabellenspalten Projektstatus werden mit ihrem Namen, einer Beschreibung (falls angegeben) und einer Farbe aufgeführt. Hinzufügen eines neuen Projektstatus 1 Navigieren Sie im Dock zum Werkzeug Projektstatus in der Werkzeuggruppe ANPASSEN. 2 Wählen Sie die Schaltfläche Neuer Projektstatus in der Symbolleiste. 3 Ein neuer Dialog wird geöffnet, in dem Sie den Namen des neuen Projektstatus und wahlweise eine Beschreibung eingeben. Mit einem Klick auf die kleinen Pfeile rechts von den Farbfeldern öffnet sich eine Farbauswahl. Wählen Sie die Farbe aus, die für die Anzeige eines Projekts mit diesem Projektstatus auf dem ‘Karteireiter Pipeline’ (siehe Seite 37) verwendet werden soll. 4 Klicken Sie auf die OK-Schaltfläche des Dialogs. Systemeinstellungen - Werkzeuggruppe ANPASSEN 189 5 Onepoint Project fügt den neuen Projektstatus zum System hinzu. Der Projektstatus steht jetzt für die Zuordnung zu Projekten zur Verfügung (siehe ‘Ein neues Projekt hinzufügen’ auf Seite 54). Eigenschaften eines Projektstatus Die Parameter eines Projektstatus können angesehen oder bearbeitet werden: 1 Navigieren Sie im Dock zum Werkzeug Projektstatus in der Werkzeuggruppe ANPASSEN. 2 Wählen Sie den Projektstatus, den Sie bearbeiten möchten. 3 Wählen Sie die Schaltfläche Eigenschaften in der Symbolleiste. 4 Ein neuer Dialog öffnet sich, in dem Sie die Parameter bearbeiten können. Der Aufbau des Dialogs ist identisch mit dem Dialog zum Hinzufügen eines Projektstatus ( siehe ‘Hinzufügen eines neuen Projektstatus’ auf Seite 189). 5 Führen Sie Ihre Änderungen bei den Parametern durch und speichern Sie die neuen Einstellungen mit einem Klick auf die OK-Schaltfläche. Löschen eines Projektstatus 1 Navigieren Sie im Dock zum Werkzeug Projektstatus in der Werkzeuggruppe ANPASSEN. 2 Wählen Sie den Projektstatus, den Sie löschen möchten. Mehrere Einträge können in einem Schritt gelöscht werden. 3 Wählen Sie die Schaltfläche Löschen in der Symbolleiste. 4 Ein Dialog öffnet sich, in dem Sie das Löschen bestätigen können. 5 Klicken Sie auf die OK-Schaltfläche, um die Löschung zu bestätigen. Onepoint Project löscht den Projektstatus, den Sie zur Löschung ausgewählt haben. Verschieben eines Projektstatus Die Reihenfolge der Projektstatus in der Liste kann geändert werden, indem man die Schaltflächen Nach oben oder Nach unten in der Symbolleiste verwendet. Das Listenreihenfolge der Projektstatus definiert die Abfolge der Projektstatus auf dem ‘Karteireiter Pipeline’ (siehe Seite 37). 1 Navigieren Sie im Dock zum Werkzeug Projektstatus in der Werkzeuggruppe ANPASSEN. 2 Wählen Sie den Projektstatus, den Sie in der Liste verschieben möchten. Wählen Sie die Schaltfläche Nach oben oder Nach unten in der Symbolleiste. 3 Der ausgewählte Projektstatus wird in der Liste verschoben. 7.1.4 Werkzeug Klassifizierung Die achte Komponente der Werkzeuggruppe ANPASSEN ist das Werkzeug Klassifizierung. Die Klassifizierungen können genutzt werden, um Projekte zu klassifizieren. Im Hauptteil der Oberfläche wird eine Liste der Klassifizierungen mit Name und Beschreibung (wenn vorhanden) angezeigt. Das Vorgehen zum Anlegen, Bearbeiten, Löschen und Verschieben von Klassifizierungen ist gleich dem Vorgehen im Werkzeug Projektstatus (siehe ‘Werkzeug Projektstatus’ auf Seite 188). Klassifizierungen jedoch wird keine Farbe zugewiesen. 190 Systemeinstellungen - Werkzeuggruppe ANPASSEN 7.1.5 Werkzeug Projektrollen Die viertletzte Komponente der Werkzeuggruppe ANPASSEN ist das Werkzeug Projektrollen. Die Projektrollen können genutzt werden, um Ressourcen, die einem Projekt zugeordnet sind zu klassifizieren. Im Hauptteil der Oberfläche wird eine Liste der Projektrollen mit Name und Beschreibung (wenn vorhanden) angezeigt. Das Vorgehen zum Anlegen, Bearbeiten, Löschen und Verschieben von Projektrollen ist gleich dem Vorgehen im Werkzeug Projektstatus (siehe ‘Werkzeug Projektstatus’ auf Seite 188). Projektrollen jedoch wird keine Farbe zugewiesen. Systemeinstellungen - Werkzeuggruppe ANPASSEN 191 7.1.6 Werkzeug Kategorien Die drittletzte Komponente der Werkzeuggruppe ANPASSEN ist das Werkzeug Kategorien. Kategorien von Projektvorgängen können genutzt werden, um Vorgänge über Projekte hinweg zu standardisieren. Typische Beispiele von Kategorien sind ■ Design, ■ Entwicklung, ■ Qualitätssicherung oder ■ Abnahme. Tipps Kategorien können auch für eine übersichtliche Strukturierung des Projektplans im GANTT-Diagramm oder Projektstrukturplan (WBS) genutzt werden. Alle Vorgänge mit der gleichen Kategorie werden mit der gleichen Farbe dargestellt. Der Hauptnutzen von Kategorien macht sich im Berichtswesen über Projekte hinweg bemerkbar. Zum Beispiel kann ein Bericht definiert werden, der den Gesamtaufwand für Entwicklung mit dem Aufwand für Qualitätssicherung vergleicht. Eine Klassifizierungskennzahl für Projekte kann aus solchen Vergleichen gewonnen werden. Die Farbe kann beim Erstellen der Kategorie ausgewählt werden. Im Hauptteil der Oberfläche wird eine Liste der Kategorien angezeigt. Symbolleiste Neue Kategorien können zu Onepoint Project hinzugefügt werden. Die Eigenschaften bestehender Kategorien können angesehen oder bearbeitet werden. Bestehende Kategorien können auch gelöscht werden. Für jedes Vorgehen wird ein Piktogramm in der Symbolleiste dargestellt. Tabellenspalten Kategorien werden mit ihrem Namen, einer Beschreibung (falls angegeben) und der Farbe aufgelistet. 192 Systemeinstellungen - Werkzeuggruppe ANPASSEN Hinzufügen einer neuen Kategorie 1 Navigieren Sie im Dock zum Werkzeug Kategorien in der Werkzeuggruppe ANPASSEN. 2 Wählen Sie die Schaltfläche Neue Kategorie in der Symbolleiste. 3 Ein neuer Dialog wird geöffnet, in dem Sie den Namen der neuen Kategorie und wahlweise eine Beschreibung eingeben. Mit einem Klick auf die kleinen Pfeile rechts von dem Farbenfeld öffnet sich eine Farbauswahl. Wählen Sie die Farbe, die Sie für die Darstellung von Vorgängen dieser Kategorie in den graphischen Ansichten des Projektplans verwenden möchten. 4 Klicken Sie auf die OK-Schaltfläche des Dialogs. 5 Onepoint Project fügt die neue Kategorie in das System ein. Die Kategorie steht nun für die Zuordnung zu Vorgängen in den Dialogen der Projektvorgänge zur Verfügung (siehe ‘Bearbeiten der allgemeinen Parameter’ auf Seite 90). Eigenschaften einer Kategorie Die Parameter von Kategorien können angesehen oder bearbeitet werden: 1 Navigieren Sie im Dock zum Werkzeug Kategorien in der Werkzeuggruppe ANPASSEN. 2 Wählen Sie die Kategorie, die Sie bearbeiten möchten. 3 Wählen Sie die Schaltfläche Eigenschaften in der Symbolleiste. 4 Ein neuer Dialog öffnet sich, in dem Sie die Parameter bearbeiten können. Der Aufbau des Dialogs ist identisch mit dem Dialog zum Hinzufügen ( siehe ‘Hinzufügen einer neuen Kategorie’ auf Seite 193). 5 Führen Sie Ihre Änderungen in den Parametern durch und speichern Sie die neuen Einstellungen mit einem Klick auf die OK-Schaltfläche. Löschen einer Kategorie 1 Navigieren Sie im Dock zum Werkzeug Kategorien in der Werkzeuggruppe ANPASSEN. 2 Wählen Sie die Kategorie, die Sie löschen möchten. Mehrere Einträge können in einem Schritt gelöscht werden. 3 Wählen Sie die Schaltfläche Löschen in der Symbolleiste. 4 Ein Dialog öffnet sich, in dem Sie das Löschen bestätigen können. Systemeinstellungen - Werkzeuggruppe ANPASSEN 193 5 Klicken Sie auf die OK-Schaltfläche, um die Löschung zu bestätigen. 6 Onepoint Project löscht die Kategorie, die Sie zur Löschung ausgewählt haben. Tipps Wenn eine Kategorie gelöscht wird, die noch einem Projektvorgang zugeordnet ist, wird die Kategorie nicht vollständig aus der Datenbank von Onepoint Project gelöscht. Vorgänge, denen die gelöschte Kategorie zugeordnet wurde, bleiben mit dieser Kategorie verknüpft und werden noch mit der entsprechenden Farbe dargestellt. Die Kategorie wird auch noch in der Auswahl angezeigt für die Zuordnung einer Kategorie zu einem Vorgang (siehe ‘Eigenschaften eines Vorgangs in einem Projektplan’ auf Seite 77). Jedoch kann eine gelöschte Kategorie in dieser Liste nicht mehr ausgewählt werden. 7.1.7 Werkzeug Ergebnisstatus Die vorletzte Komponente der Werkzeuggruppe ANPASSEN ist das Werkzeug Ergebnisstatus. Die Ergebnisstatus können genutzt werden, um Lieferergebnisse zu klassifizieren. Im Hauptteil der Oberfläche wird eine Liste der Ergebnisstatus mit Name und Beschreibung (wenn vorhanden) angezeigt. Das Vorgehen zum Anlegen, Bearbeiten, Löschen und Verschieben von Ergebnisstatus ist gleich dem Vorgehen im Werkzeug Projektstatus (siehe ‘Werkzeug Projektstatus’ auf Seite 188). Ergebnisstatus jedoch wird keine Farbe zugewiesen. 194 Systemeinstellungen - Werkzeuggruppe ANPASSEN 7.1.8 Werkzeug Risikokategorien Die letzte Komponente der Werkzeuggruppe ANPASSEN ist das Werkzeug Risikokategorien. Risikokategorien können genutzt werden, um Projektrisiken über Projekte hinweg zu standardisieren. Im Hauptteil der Oberfläche wird eine Liste der Risikokategorien angezeigt. Tipps Das Risikomanagement ist eine zusätzliche Option von Onepoint Project, die eine separate Lizenzierung erfordert. Ist diese Option nicht lizenziert, so fehlt auch das entsprechende Werkzeug im Dock. Symbolleiste Neue Risikokategorien können zu Onepoint Project hinzugefügt werden. Die Eigenschaften bestehender Risikokategorien können angesehen oder bearbeitet werden. Bestehende Risikokategorien können auch gelöscht werden. Für jedes Vorgehen wird ein Piktogramm in der Symbolleiste dargestellt. Systemeinstellungen - Werkzeuggruppe ANPASSEN 195 Tabellenspalten Risikokategorien werden mit ihrem Namen und einer Beschreibung (falls angegeben) aufgelistet. Hinzufügen einer neuen Risikokategorie 1 Navigieren Sie im Dock zum Werkzeug Risikokategorien in der Werkzeuggruppe ANPASSEN. 2 Wählen Sie die Schaltfläche Neue Kategorie in der Symbolleiste. 3 Ein neuer Dialog wird geöffnet, in dem Sie den Namen der neuen Risikokategorie und wahlweise eine Beschreibung eingeben. 4 Klicken Sie auf die OK-Schaltfläche des Dialogs. 5 Onepoint Project fügt die neue Risikokategorie in das System ein. Die Risikokategorie steht nun für die Zuordnung zu Risiken zur Verfügung. 196 Systemeinstellungen - Werkzeuggruppe ANPASSEN Eigenschaften einer Risikokategorie Die Parameter von Risikokategorien können angesehen oder bearbeitet werden: 1 Navigieren Sie im Dock zum Werkzeug Risikokategorien in der Werkzeuggruppe ANPASSEN. 2 Wählen Sie die Risikokategorie, die Sie bearbeiten möchten. 3 Wählen Sie die Schaltfläche Eigenschaften in der Symbolleiste. 4 Ein neuer Dialog öffnet sich, in dem Sie die Parameter bearbeiten können. Der Aufbau des Dialogs ist identisch mit dem Dialog zum Hinzufügen ( siehe ‘Hinzufügen einer neuen Risikokategorie’ auf Seite 196). 5 Führen Sie Ihre Änderungen in den Parametern durch und speichern Sie die neuen Einstellungen mit einem Klick auf die OK-Schaltfläche. Löschen einer Risikokategorie 1 Navigieren Sie im Dock zum Werkzeug Risikokategorien in der Werkzeuggruppe ANPASSEN. 2 Wählen Sie die Risikokategorie, die Sie löschen möchten. Mehrere Einträge können in einem Schritt gelöscht werden. 3 Wählen Sie die Schaltfläche Löschen in der Symbolleiste. 4 Ein Dialog öffnet sich, in dem Sie das Löschen bestätigen können. 5 Klicken Sie auf die OK-Schaltfläche, um die Löschung zu bestätigen. Onepoint Project löscht die Risikokategorie, die Sie zur Löschung ausgewählt haben. Systemeinstellungen - Werkzeuggruppe ANPASSEN 197 7.2 Werkzeuggruppe ADMINISTRIEREN 7.2.1 Einstellungen Eine gewisse Anzahl von Systemeinstellungen steht in Onepoint Project zur Verfügung. Bearbeiten der Systemeinstellungen 1 Navigieren Sie im Dock zum Werkzeug Einstellungen in der Werkzeuggruppe ADMINISTRIEREN. 2 Bearbeiten Sie die Einstellungen. Die folgenden Parameter stehen zur Verfügung: 198 Parameter Beschreibung Standardsprache Gibt die Sprache für die Benutzeroberfläche von Onepoint Project an. Erster Arbeitswochentag Gibt den Anfang der Woche an. Diese Einstellung wird genutzt, um das Wochenende in den Planungsalgorithmen auszublenden. Letzter Arbeitswochentag Gibt das Ende der Woche an. Diese Einstellung wird genutzt, um das Wochenende in den Planungsalgorithmen auszublenden. Tagesarbeitszeit (in Stunden) Gibt die Anzahl der Arbeitsstunden pro Tag an. Diese Zahl wird genommen, um Aufwand in Dauer umzurechnen. Onepoint Project erlaubt die Aufwandsplanung in Stunden (oder weniger), aber die Dauer ist auf mindestens einen Arbeitstag begrenzt. Wochenarbeitszeit (in Stunden) Gibt die Anzahl der Arbeitsstunden pro Woche an. Kalender (Feiertage) Gibt an, welcher Kalender für die Berücksichtigung von Feiertagen benutzt wird. Systemeinstellungen - Werkzeuggruppe ADMINISTRIEREN Parameter Beschreibung Währung Auswahl der Währung, die für die Planung zugrunde gelegt wird. Bericht-Archivierungszeitraum Gibt den Zeitraum an, wie lange Berichte im Berichtsarchiv aufbewahrt (in Wochen) werden, bevor sie automatisch vom System gelöscht werden. Standard Zeiteinheit Gibt die Standardeinstellung für die Zeiteinheit an. Ressourcenzuweisungen in Stunden anzeigen Gibt an, ob die Ressourcenzuweisungen in Stunden angezeigt werden sollen (anstatt in %, siehe ‘Karteireiter Vorgangsliste’ auf Seite 102). Maximale Verfügbarkeit einer Ressource (%) Gibt die maximale Verfügbarkeit einer Ressource an. Nur bis zu dieser Grenze können Ressourcen geplant werden. Projektnummernverhalten Gibt an, ob die Projektnummer optional, verpflichtend oder automatisch gesetzt wird. Format (Prefix, Infix, Dezimalstellen) Gibt das Format der Projektnummer an. Meilenstein-Controllingintervall (in Wochen) Gibt das Intervall der Termine in der Zeitachse für die ‘Karteireiter Meilensteine’ (siehe Seite 125) an. Mitarbeiterschätzungen erlauben (Standardeinstellung) Gibt die Standardeinstellung für ein neues Projekt an bezüglich der Einstellung, ob Mitarbeiterschätzungen erlaubt sind. Dauer mit Aufwand verknüpfen (Standardeinstellung) Gibt die Standardeinstellung für ein neues Projekt an bezüglich der Einstellung, ob Dauer und Aufwand miteinander verknüpft sind. Neue Vorgänge sind standardmäßig öffentlich Öffentliche Vorgänge werden bei der Programm-Management Option in das übergeordnete Projekt verlinkt. Automatische Ampeln für Controlling und Pipeline Eine Auswahl hinsichtlich der Dimensionen ■ keine, ■ Termine, Aufwand und Kosten ■ Termine, Aufwand, Kosten und Allgemein steht zur Verfügung. Termine Der Prozentsatz für eine gelbe und rote Ampel bei den Terminen kann festgelegt werden. Aufwand Der Prozentsatz für eine gelbe und rote Ampel beim Aufwand kann festgelegt werden. Kosten Der Prozentsatz für eine gelbe und rote Ampel bei den Kosten kann festgelegt werden. Vorgangsampel Die Zahl der überfälligen Tage für eine gelbe und rote Ampel bei Vorgängen kann festgelegt werden. Explizite Erfassung von Anfangs- und Endzeiten aktivieren Gibt an, ob in den Arbeitszetteln die Erfassung von Anfangs- und Endzeiten auf einem eigenen Karteireiter eingeblendet wird. Die Erfassung von Aufwänden für Aktivitäten erfolgt dann aus der Eingabe von Arbeitszeiten. Taktung aktivieren Gibt an, ob in den Arbeitszetteln die eingegebenen Zeiten gerundet werden sollen. Wird z.B. die Taktung auf 10 Minuten gesetzt, so wird eine Eingabe von 23 Minuten auf 30 Minuten aufgerundet. Taktung (Minuten) Gibt das Intervall für die Taktung an. Tägliche max. Arbeitszeit je Ressource (h, 0=unbegrenzt) Gibt die maximale Arbeitszeit pro Tag einer Ressource in Stunden an. Mit der Eingabe einer „0“ ist die Arbeitszeit nicht begrenzt. Systemeinstellungen - Werkzeuggruppe ADMINISTRIEREN 199 Parameter Beschreibung Planung an Wochenenden und Feiertagen zulassen Wenn dieses Feld angewählt ist, können auch Feiertage und Wochenenden für die Projektplanung genutzt werden. Sehr unausgelastet (Grenzwert) Gibt den Grad der Auslastung an, der im Ressourcenauslastungsdiagramm als sehr unausgelastet gekennzeichnet wird. Nicht ausgelastet (Grenzwert) Gibt den Grad der Auslastung an, der im Ressourcenauslastungsdiagramm als nicht ausgelastet gekennzeichnet wird. Überlastet (Grenzwert) Gibt den Grad der Auslastung an, der im Ressourcenauslastungsdiagramm als überlastet gekennzeichnet wird. Stark überlastet (Grenzwert) Gibt den Grad der Auslastung an, der im Ressourcenauslastungsdiagramm als sehr überlastet gekennzeichnet wird. Benutzerdefiniertes HeaderLogo verwenden Wenn dieses Feld angewählt ist, wird in der GUI von Onepoint Project ein benutzerdefiniertes Headerlogo verwendet. Benutzerdefiniertes HeaderLogo (maximale Höhe: 35 px) Hier können Sie eine Logo-Datei auf Ihrem Dateisystem auswählen, die als Headerlogo verwendet werden soll. Benutzerdefiniertes BerichtsLogo verwenden Wenn dieses Feld angewählt ist, wird in den Berichten, die mit Onepoint Project erstellt werden, ein benutzerdefiniertes Logo verwendet. Benutzerdefiniertes Berichtslogo (Druckqualität) Hier können Sie eine Logo-Datei auf Ihrem Dateisystem auswählen, die in den Berichten verwendet werden soll. 3 Klicken Sie auf die Schaltfläche Einstellungen speichern. 4 Die neuen Einstellungen werden in Onepoint Project gespeichert. 7.2.2 Werkzeug Kalender Die zweite Komponente der Werkzeuggruppe ADMINISTRIEREN ist das Werkzeug Kalender. Kalender mit der Definition der Werktage, Feiertage und der Zahl der Arbeitsstunden pro Tag können angelegt und anschließend Projekten und Ressourcen zugeordnet werden. Symbolleiste Neue Kalender können zu Onepoint Project hinzugefügt werden. Die Eigenschaften bestehender Kalender können angesehen oder bearbeitet werden. Bestehende Kalender können auch gelöscht werden. Für jedes Vorgehen wird ein Piktogramm in der Symbolleiste dargestellt. 200 Systemeinstellungen - Werkzeuggruppe ADMINISTRIEREN Tabellenspalten Kalender werden mit ihrem Namen, dem ersten und letzten Werktag, den Arbeitsstunden pro Tag und dem Feiertagskalender aufgeführt. Hinzufügen eines neuen Kalenders 1 Navigieren Sie im Dock zum Werkzeug Kalender in der Werkzeuggruppe ADMINISTRIEREN. 2 Wählen Sie die Schaltfläche Neuer Kalender in der Symbolleiste. 3 Ein neuer Dialog wird geöffnet, in dem Sie den Namen des neuen Kalenders und die weiteren Parameter eingeben. Systemeinstellungen - Werkzeuggruppe ADMINISTRIEREN 201 4 Geben Sie den ersten und letzten Werktag und die Arbeitsstunden pro Tag an. Wählen Sie einen Feiertagskalender aus der Liste aus und wählen Sie an, ob die Feiertage Arbeitstage sind. 5 Klicken Sie auf die OK-Schaltfläche des Dialogs. 6 Onepoint Project fügt den neuen Kalender in das System ein. Eigenschaften eines Kalenders Die Parameter bestehender Kalender können angesehen oder bearbeitet werden: 1 Navigieren Sie im Dock zum Werkzeug Kalender in der Werkzeuggruppe ADMINISTRIEREN. 2 Wählen Sie den Kalender, den Sie bearbeiten möchten. 3 Wählen Sie die Schaltfläche Eigenschaften in der Symbolleiste. 4 Ein neuer Dialog öffnet sich, in dem Sie die Parameter bearbeiten können. Der Aufbau des Dialogs zum Bearbeiten eines Kalenders ist identisch mit dem Dialog für das Hinzufügen eines Kalenders ( siehe ‘Hinzufügen eines neuen Kalenders’ auf Seite 201). 5 Führen Sie Ihre Änderungen in den Parametern durch und speichern Sie die neuen Einstellungen mit einem Klick auf die OK-Schaltfläche. Löschen eines Kalenders 1 Navigieren Sie im Dock zum Werkzeug Kalender in der Werkzeuggruppe ADMINISTRIEREN. 2 Wählen Sie den Kalender, den Sie löschen möchten. Mehrere Einträge können in einem Schritt gelöscht werden. 3 Wählen Sie die Schaltfläche Löschen in der Symbolleiste. 4 Ein Dialog öffnet sich, in dem Sie das Löschen bestätigen können. 5 Klicken Sie auf die OK-Schaltfläche, um die Löschung zu bestätigen. 6 Onepoint Project löscht den Kalender, den Sie zur Löschung ausgewählt haben. 7.2.3 Datenbankwerkzeug Die vorletzte Komponente in der Werkzeuggruppe ADMINISTRIEREN ist das Werkzeug Datenbank. Alle wichtigen Informationen über die Zahl der Objekte in der Datenbank (Zahl der Projekte, Vorlagen, Portfolios, Ressourcen, Berichte ...) werden hier angegeben. Symbolleiste Der Inhalt der Datenbank, die für den Betrieb von Onepoint Project genutzt wird, kann in einer Sicherungsdatei gespeichert werden. Diese Datei enthält den Inhalt der Datenbank im xml-Format. Eine bestehende Sicherungsdatei kann wieder in die Anwendung importiert werden. Der Inhalt der Datenbank kann auch gelöscht werden. Für jedes Vorgehen wird ein Piktogramm in der Symbolleiste dargestellt. 202 Systemeinstellungen - Werkzeuggruppe ADMINISTRIEREN Erstellen einer Sicherung 1 Navigieren Sie im Dock zum Werkzeug Datenbank in der Werkzeuggruppe ADMINISTRIEREN. 2 Wählen Sie die Schaltfläche Sichern in der Symbolleiste. 3 Ein Dialog öffnet sich, sobald die Sicherung fertiggestellt ist. In diesem Dialog wird der Name der Sicherungsdatei angegeben. Die Sicherungsdateien werden in ein Unterverzeichnis namens backup gespeichert. Das Verzeichnis befindet sich im gleichen Ordner wie die Onepoint Project Datenbank. Wiederherstellen der Datenbank aus einer Sicherungsdatei 1 Navigieren Sie im Dock zum Werkzeug Datenbank in der Werkzeuggruppe ADMINISTRIEREN. 2 Wählen Sie die Schaltfläche Wiederherstellen in der Symbolleiste. 3 Es öffnet sich ein Dialog, in dem Sie den Vorgang bestätigen müssen. Systemeinstellungen - Werkzeuggruppe ADMINISTRIEREN 203 4 Ein zweiter Dialog öffnet sich, in dem Sie die Datei zur Wiederherstellung auswählen müssen. 5 Klicken Sie auf die OK-Schaltfläche des Dialogs. Der Inhalt der Sicherungsdatei wird in die Datenbank reimportiert. Löschen der Datenbank 1 Navigieren Sie im Dock zum Werkzeug Datenbank in der Werkzeuggruppe ADMINISTRIEREN. 2 Wählen Sie die Schaltfläche Löschen in der Symbolleiste. 3 Es öffnet sich ein Dialog, in dem Sie die Löschung bestätigen müssen. 4 Klicken Sie auf die OK-Schaltfläche des Dialogs. Der Inhalt der Datenbank wird gelöscht. 7.2.4 Werkzeug Lizenz Die letzte Komponente der Werkzeuggruppe ADMINISTRIEREN ist die Lizenzanzeige. Der Status der Onepoint-Project-Lizenz kann hier eingesehen werden. 204 Systemeinstellungen - Werkzeuggruppe ADMINISTRIEREN Systemeinstellungen - Werkzeuggruppe ADMINISTRIEREN 205 206 Systemeinstellungen - Werkzeuggruppe ADMINISTRIEREN