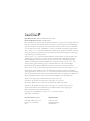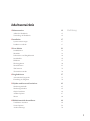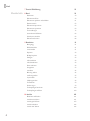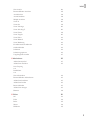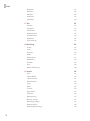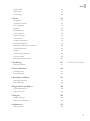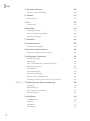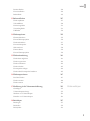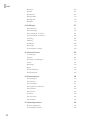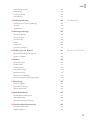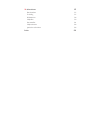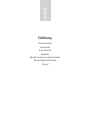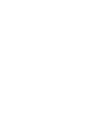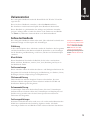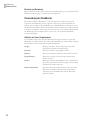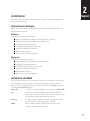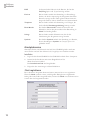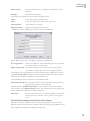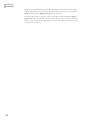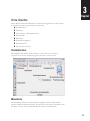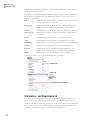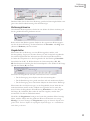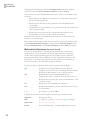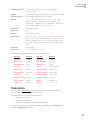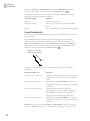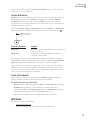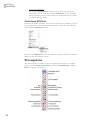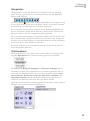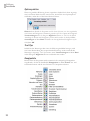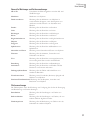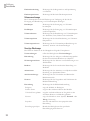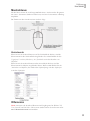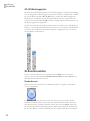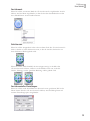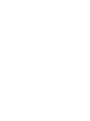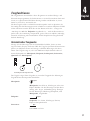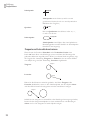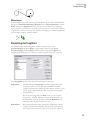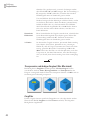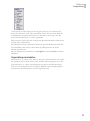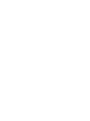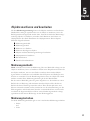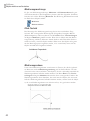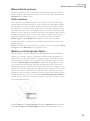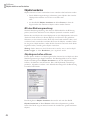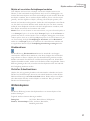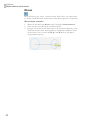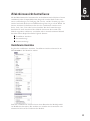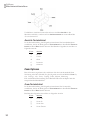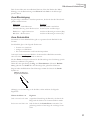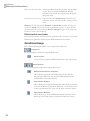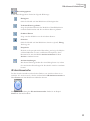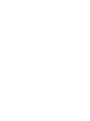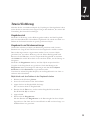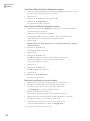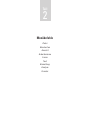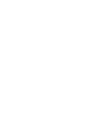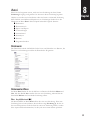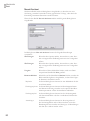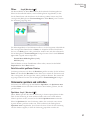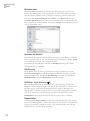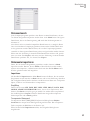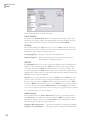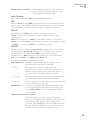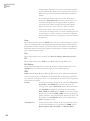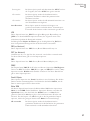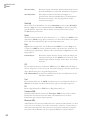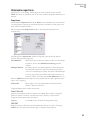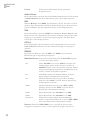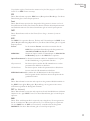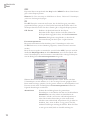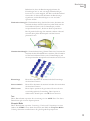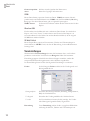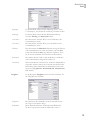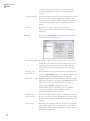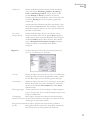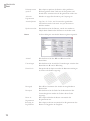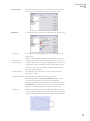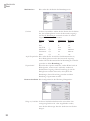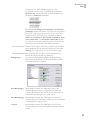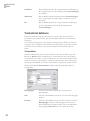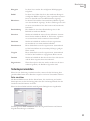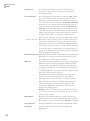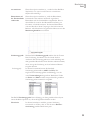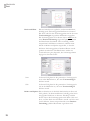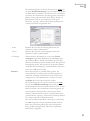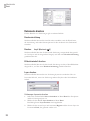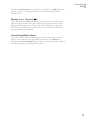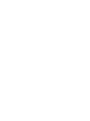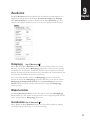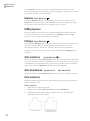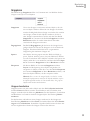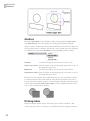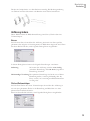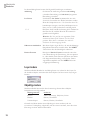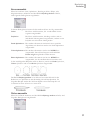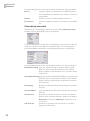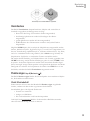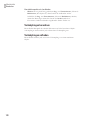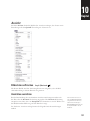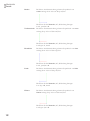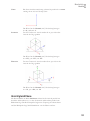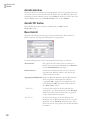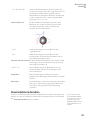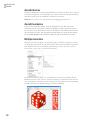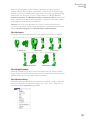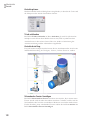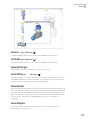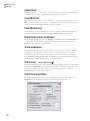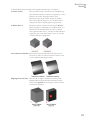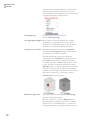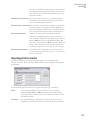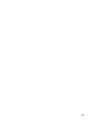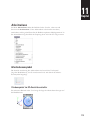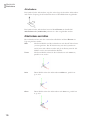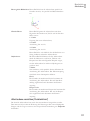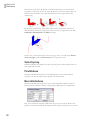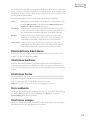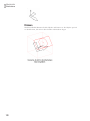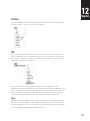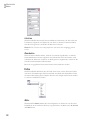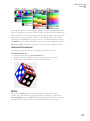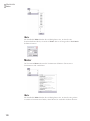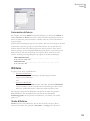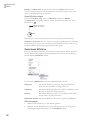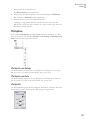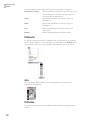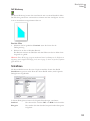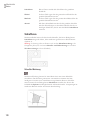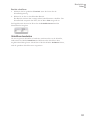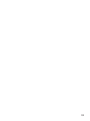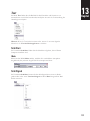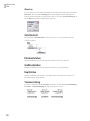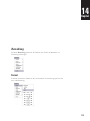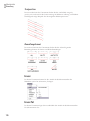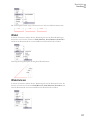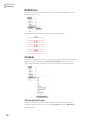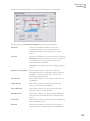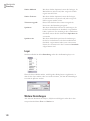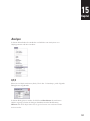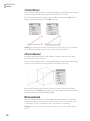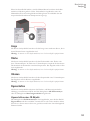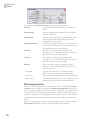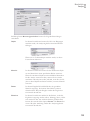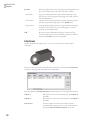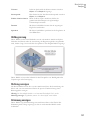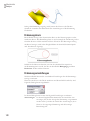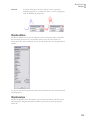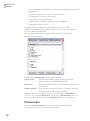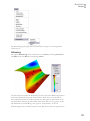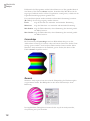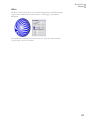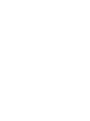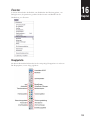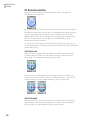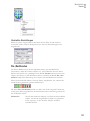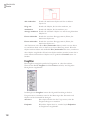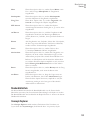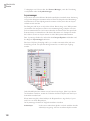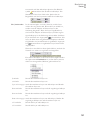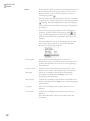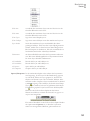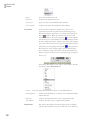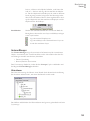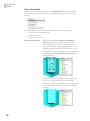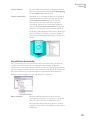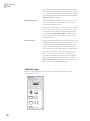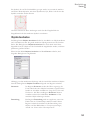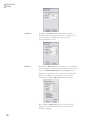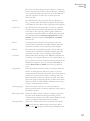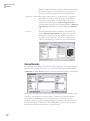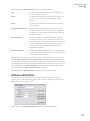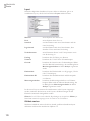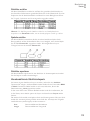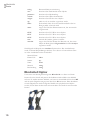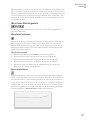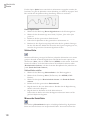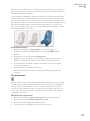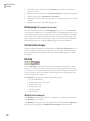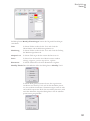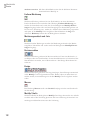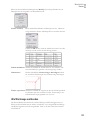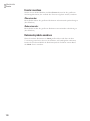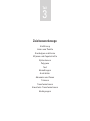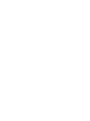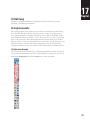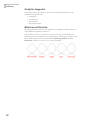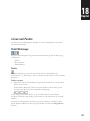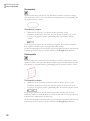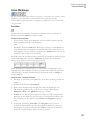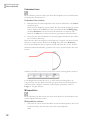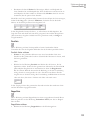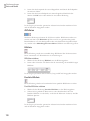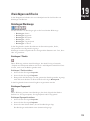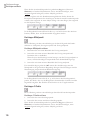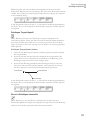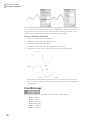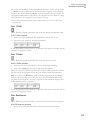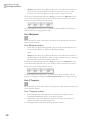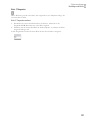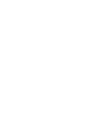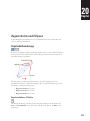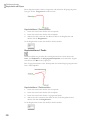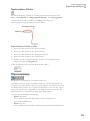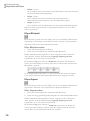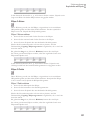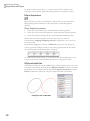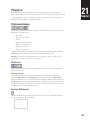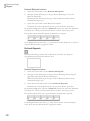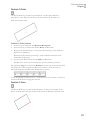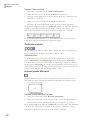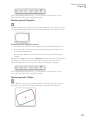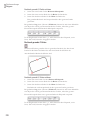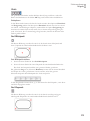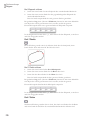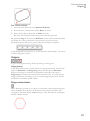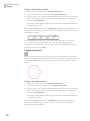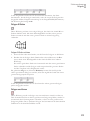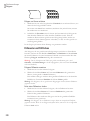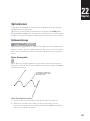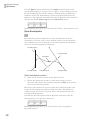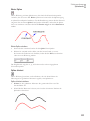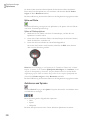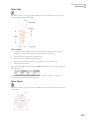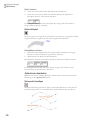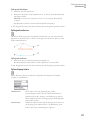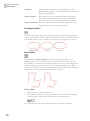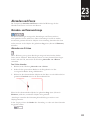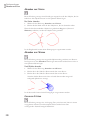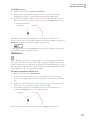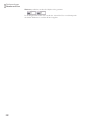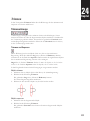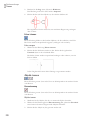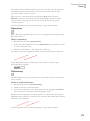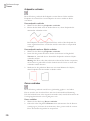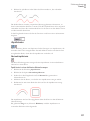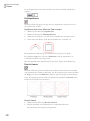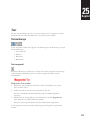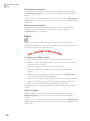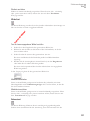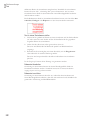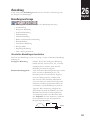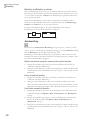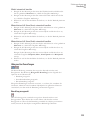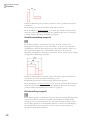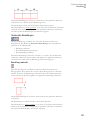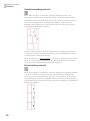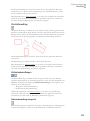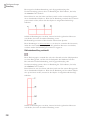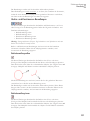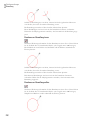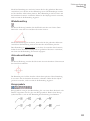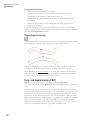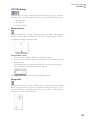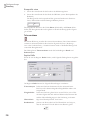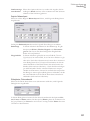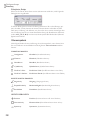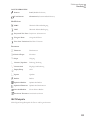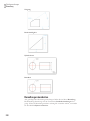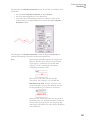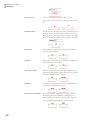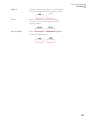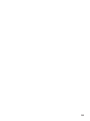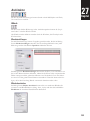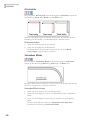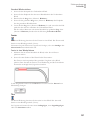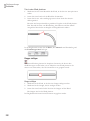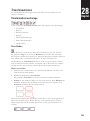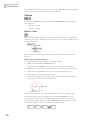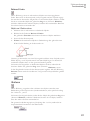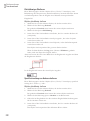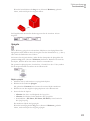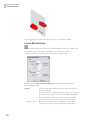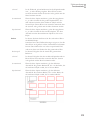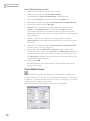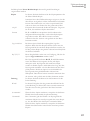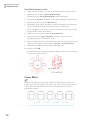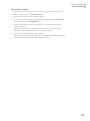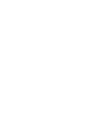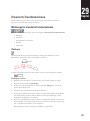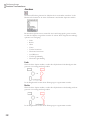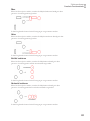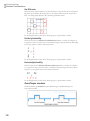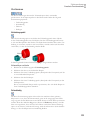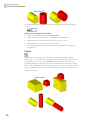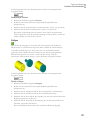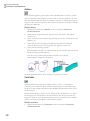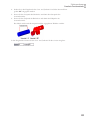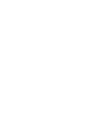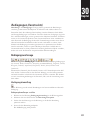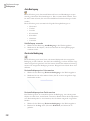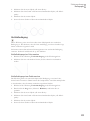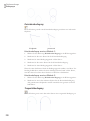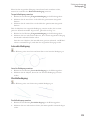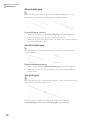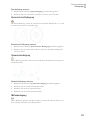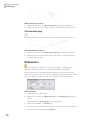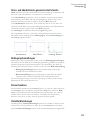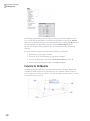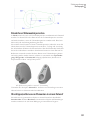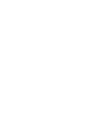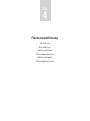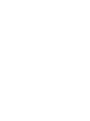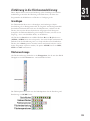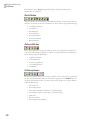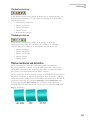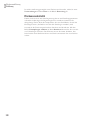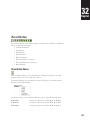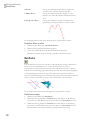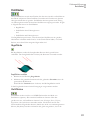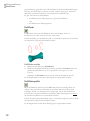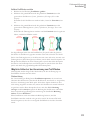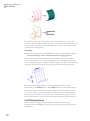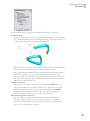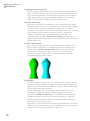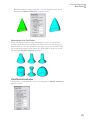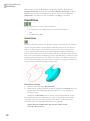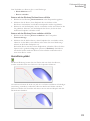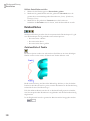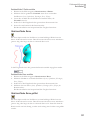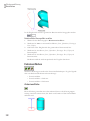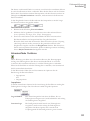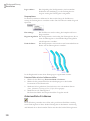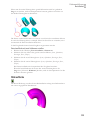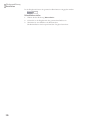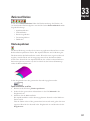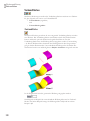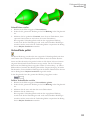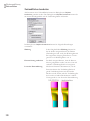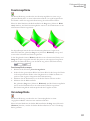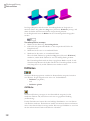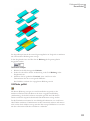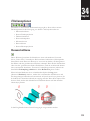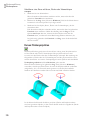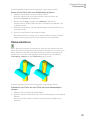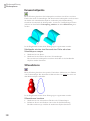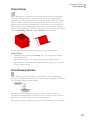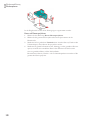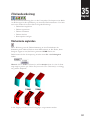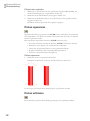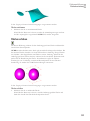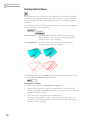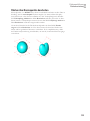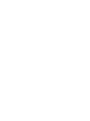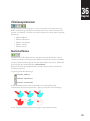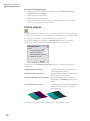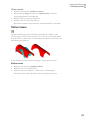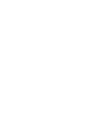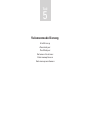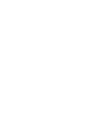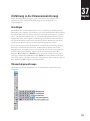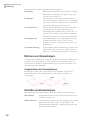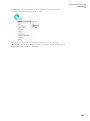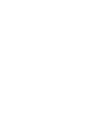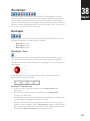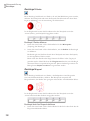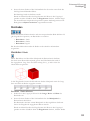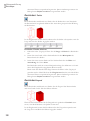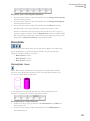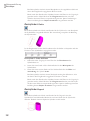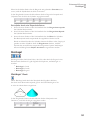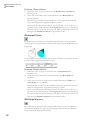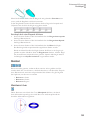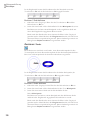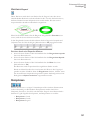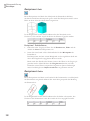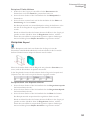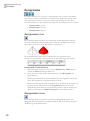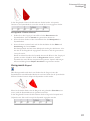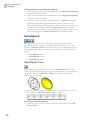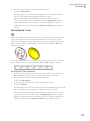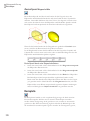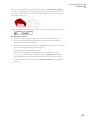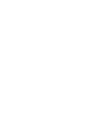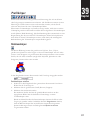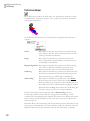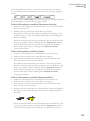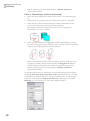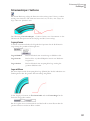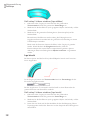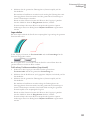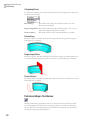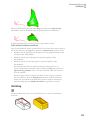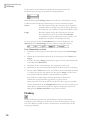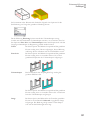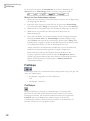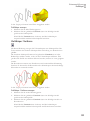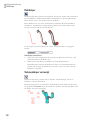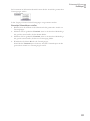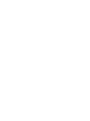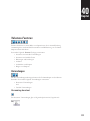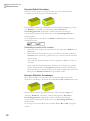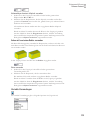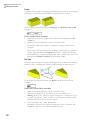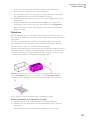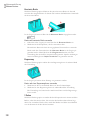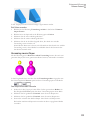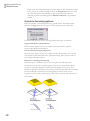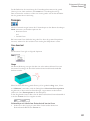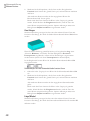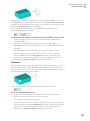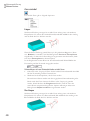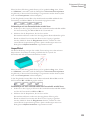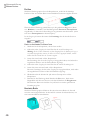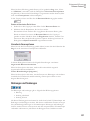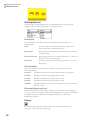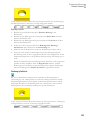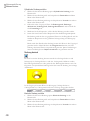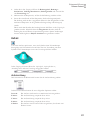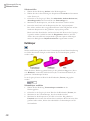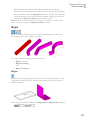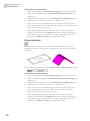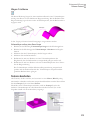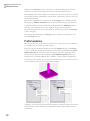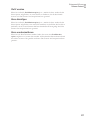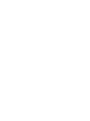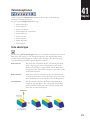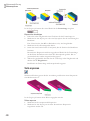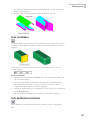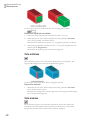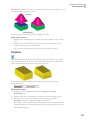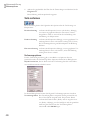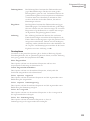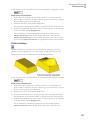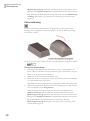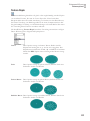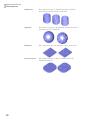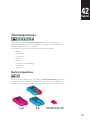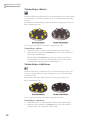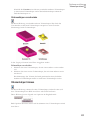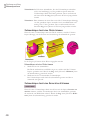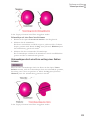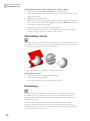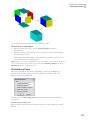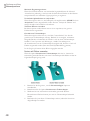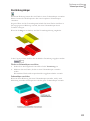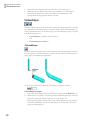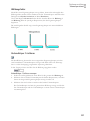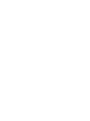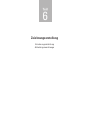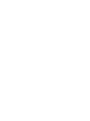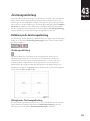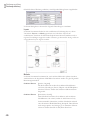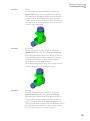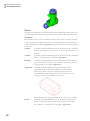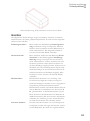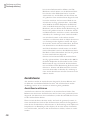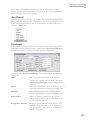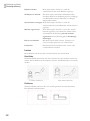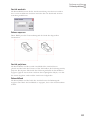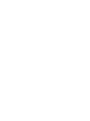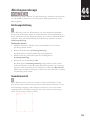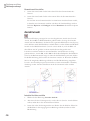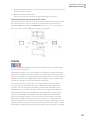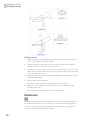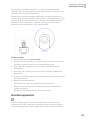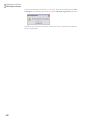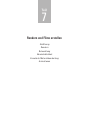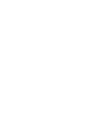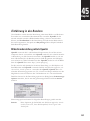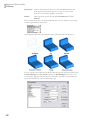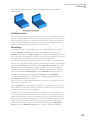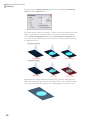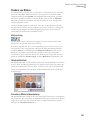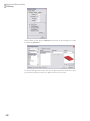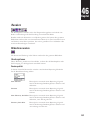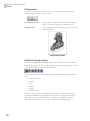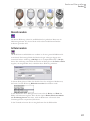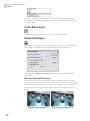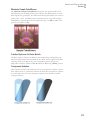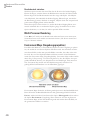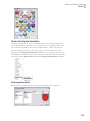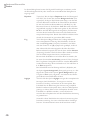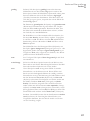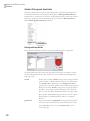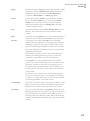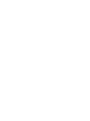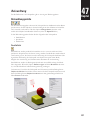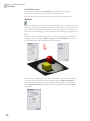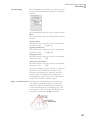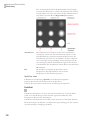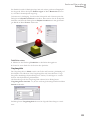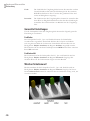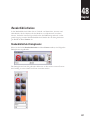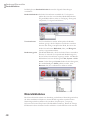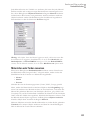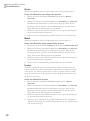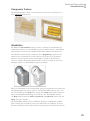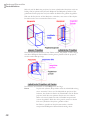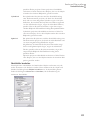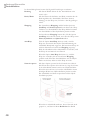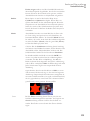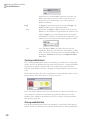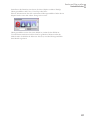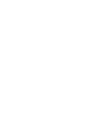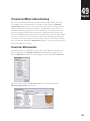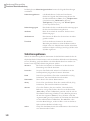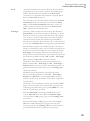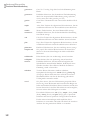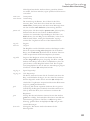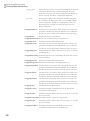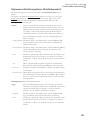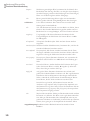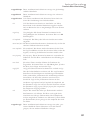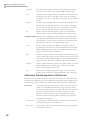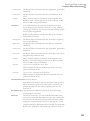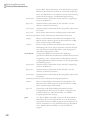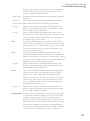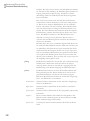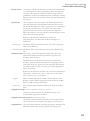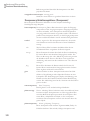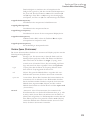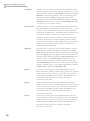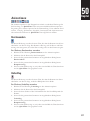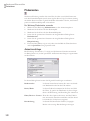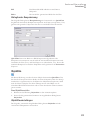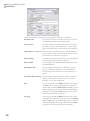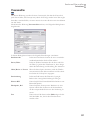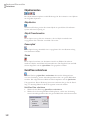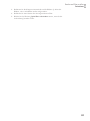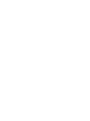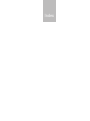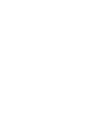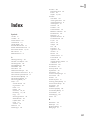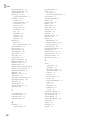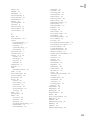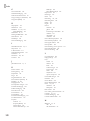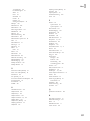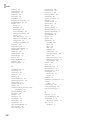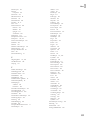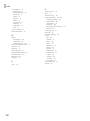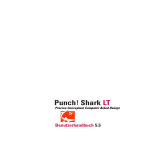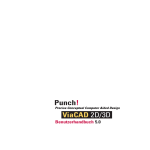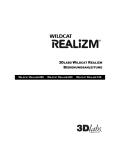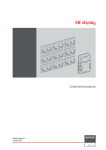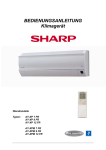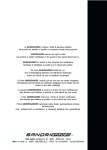Download Shark FX 5.5 : Benutzerhandbuch
Transcript
Punch! Shark FX
Precise Conceptual Computer Aided Design
Benutzerhandbuch 5.5
Punch! Shark FX
für Windows und Mac OS
Handbuchversion: SH55/U08Ge08 Oktober 2008
Deutsche Dokumentation: POSH GmbH
Diese Publikation sowie die darin beschriebene Software wird als Lizenz bereitgestellt und
kann nur verwendet oder kopiert werden unter den zu Grunde liegenden Lizenzbedingungen. Mit Ausnahme der durch die Lizenz gewährten Rechte, dürfen weder diese Publikation noch Teile davon ohne ausdrückliche, vorherige schriftliche Genehmigung der Firmen
Punch! Software, L.L.C. und POSH GmbH weder elektronisch, mechanisch, durch Aufzeichnung oder andersartig reproduziert, in einem Download-System bereitgestellt, übertragen
oder anderweitig verwendet werden.
Punch! Software, L.L.C. und POSH GmbH behalten sich das Recht vor ihre Produkte ohne
Ankündigung zu verbessern, zu erweitern oder zu aktualisieren. Alle Informationen in
dieser Publikation sind rein informativ, können jederzeit ohne Ankündigung geändert
werden und beinhalten keinerlei Verpflichtung der Firmen Punch! Software, L.L.C. und
POSH GmbH. Jegliche Haftung wegen eventuell fehlerhafter oder unvollständiger
Beschreibung der in dieser Publikation beschriebenen Software wird ausgeschlossen.
Punch!, Shark, Shark FX sind eingetragene Warenzeichen der Firma Punch! Software, L.L.C.
Alle Begriffe in diesem Buch, soweit als Warenzeichen bekannt, wurden in Großbuchstaben geschrieben. Punch! Software, L.L.C. und POSH GmbH können keine Gewährleistung
über die Korrektheit dieser Informationen übernehmen. Die Verwendung eines Begriffs in
diesem Handbuch bedeutet nicht automatisch die Gültigkeit eines Warenzeichen.
ACIS ist ein eingetragenes Warenzeichen der Firma Spatial Inc.
Teile dieses Programms unterliegen dem Copyright von Spatial Inc.
Besonderen Dank an Jolyon Yates für das Design der Werkzeugsymbole.
Teile dieses Programms unterliegen dem Copyright von Lightworks Design Limited.
Andere Warenzeichen und Produktnamen sind Warenzeichen oder eingetragene
Warenzeichen der entsprechenden Firmen.
Copyright © 1994-2008 Punch! Software, L.L.C. und POSH GmbH.
Alle Rechte vorbehalten.
Punch! Software, L.L.C.
POSH GmbH
7900 NW 100th Street, LL6
Kansas City, MO 64153
USA
Postfach 1825
63888 Miltenberg
Deutschland
Inhaltsverzeichnis
1 Dokumentation
15
Aufbau des Handbuchs
15
Verwendung des Handbuchs
16
2 Installation
17
Systemvoraussetzungen
17
Installation von Shark
17
3 Erste Schritte
21
Startbildschirm
21
Menüleiste
21
Informations- und Eingabebereich
22
Strokebefehle
25
Hilfslinien
27
Werkzeugpaletten
28
Mausfunktionen
33
3DConnexion
33
3D-Ansichtscontroller
34
4 Fangfunktionen
37
Automatischer Fangmodus
37
Einstellung des Fangfilters
39
5 Objekte markieren und bearbeiten
Markierungsmethodik
43
43
Markierungstechniken
43
Objekte bearbeiten
46
Attribute kopieren
47
Messen
48
6 Bildschirmansicht kontrollieren
Einführung
49
Vordefinierte Ansichten
49
Zoom-Optionen
50
Ansichtswerkzeuge
52
3
I Inhalt
7 Tutorial Einführung
Menübefehle 8 Datei
59
Dateimenü
59
Dokumente öffnen
59
Dokumente speichern und schließen
61
Datenaustausch
63
Dokumente importieren
63
Dokumente exportieren
69
Voreinstellungen
74
Tastaturkürzel definieren
82
Seitenlayout einstellen
83
Dokumente drucken
88
9 Bearbeiten
91
Rückgängig
91
Wiederherstellen
91
Ausschneiden
91
Kopieren
92
BitMap kopieren
92
Einfügen
92
Alles markieren
92
Alles demarkieren
92
Kette markieren
92
Gruppieren
93
Anordnen
94
Richtung ändern
94
Auflösung ändern
95
Layer ändern
96
Objekttyp ändern
96
Vereinfachen
99
Punkte zeigen
99
Verknüpfungen berechnen
100
Verknüpfungen aufheben
100
10 Ansicht
4
55
101
Bildschirm auffrischen
101
Ansichten ausrichten
101
Ansicht gleich Ebene
103
Ansicht umkehren
104
Ansicht 180° drehen
104
Inhalt I
Neue Ansicht
104
Benutzerdefinierte Ansichten
105
Ansicht löschen
106
Ansicht bearbeiten
106
Multiple Ansichten
106
Zoom In
109
Zoom Out
109
Zoom Vorheriges
109
Zoom Alles Strg+F
109
Zoom Fenster
109
Zoom Vorgabe
109
Zoom Faktor
110
Zoom Maßstab
110
Zoom Markierung
110
Koordinatenachsen einblenden
110
Triade einblenden
110
Schattieren
110
Schattierungsoptionen
110
Umgebungslicht einstellen
113
11 Arbeitsebene
115
Arbeitsebenensymbol
115
Arbeitsebene ausrichten
116
Setze Ursprung
118
Parallelebene
118
Neue Arbeitsebene
118
Benutzerdefinierte Arbeitsebenen
119
Arbeitsebene bearbeiten
119
Arbeitsebene löschen
119
Raster einblenden
119
Arbeitsebene anzeigen
119
Dimmen
120
12 Linien
121
Stil
121
Farbe
122
Breite
123
Muster
124
Hilfslinien
125
5
I Inhalt
Pfeilspitzen
127
Füllmuster
128
Füllfarben
128
Schraffuren
129
Schraffieren
130
13 Text
6
133
Schriftart
133
Schriftgrad
133
Schriftschnitt
134
Kleinbuchstaben
134
Großbuchstaben
134
Kapitälchen
134
Textausrichtung
134
14 Bemaßung
135
Format
135
Linear
136
Linear Tol
136
Winkel
137
Winkeltoleranz
137
Maßhilfslinie
138
Standards
138
Layer
140
Weitere Einstellungen
140
15 Analyse
141
X,Y,Z
141
3 Punkt-Winkel
142
2 Punkt-Abstand
142
Minimalabstand
142
Länge
143
Fläche
143
Volumen
143
Eigenschaften
143
Interferenz
146
Hüllbegrenzung
147
Richtung anzeigen
147
Krümmung anzeigen
147
Krümmungskreis
148
Krümmungseinstellungen
148
Inhalt I
Objekte zählen
149
Objektanalyse
149
Flächenanalyse
150
16 Fenster
155
Hauptpalette
155
3D-Ansichtscontroller
156
Ein-/Ausblenden
157
Fangfilter
158
Renderbibliothek
159
Concept-Explorer
159
Objekte bearbeiten
169
Auswahlmaske
172
Attribute und Stückliste
173
MicroScribe® Digitizer
176
Bedingungen (Parametrie, Constraints)
180
Variable/Gleichungen
180
MarkUp
180
Alle Werkzeuge ausblenden
183
Fenster anordnen
184
Dokumentsymbole anordnen
184
17 Einführung
187
Drahtgittermodelle
187
18 Linien und Punkte
189
Punkt-Werkzeuge
189
Linien-Werkzeuge
191
19 Kreisbögen und Kreise
195
Kreisbogen-Werkzeuge
195
Kreis-Werkzeuge
198
20 Kegelschnitte und Ellipsen
203
Kegelschnittwerkzeuge
203
Ellipsenwerkzeuge
205
21 Polygone
209
Polygonwerkzeuge
209
Füllmuster und Füllfarben
220
22 Splinekurven
Splinewerkzeuge
Zeichenwerkzeuge
221
221
7
I Inhalt
23 Abrunden und Fasen
Abrunden- und Fasenwerkzeuge
24 Trimmen
Trimmwerkzeuge
25 Text
Textwerkzeuge
26 Bemaßung
229
233
233
239
239
243
Bemaßungswerkzeuge
243
Form- und Lagetoleranzen (F<)
254
Bemaßungen bearbeiten
260
27 Architektur
265
28 Transformationen
269
Transformationswerkzeuge
29 Erweiterte Transformationen
Werkzeuge für erweiterte Transformationen
30 Bedingungen (Constraints)
269
281
281
291
Bedingungswerkzeuge
291
Maßanimation
298
Unter- und Überdefinierte geometrische Entwürfe
299
Bedingungsbemaßungen
299
Entwurfsachsen
299
Variable/Gleichungen
299
Entwürfe für 3D-Modelle
300
Entwürfe auf Volumenkörperseiten
301
Hinzufügen/entfernen von Elementen in einem Entwurf
301
Flächen 31 Einführung in die Flächenmodellierung
Grundlagen
305
305
Flächenwerkzeuge
305
Flächen markieren und darstellen
307
Flächenassoziativität
308
32 Basisflächen
8
229
309
Unendliche Ebene
309
Netzfläche
310
Profilflächen
311
Konturflächen
318
Inhalt I
Rotationsflächen
320
Extrusionsflächen
322
Röhrenfläche
325
33 Referenzflächen
327
Fläche äquidistant
327
Verbundflächen
328
Erweiterungsfläche
331
Verrundungsfläche
331
Füllflächen
332
34 Flächenoptionen
335
Ebenenschnittkurve
335
Kurven Flächenprojektion
336
Flächenschnittkurve
337
Kurvenschnittpunkte
338
Silhouettekurve
338
Kanten ablösen
339
Kurven Ebenenprojektion
339
35 Flächenbearbeitung
341
Flächenkante angleichen
341
Flächen regenerieren
342
Flächen enttrimmen
342
Flächen erhöhen
343
Knotenpunkte einfügen
344
Flächen über Knotenpunkte bearbeiten
345
36 Flächenoperationen
347
Bool'sche Flächen
347
Flächen vereinen
348
Flächen trennen
349
37 Einführung in die Volumenmodellierung
353
Grundlagen
353
Volumenkörperwerkzeuge
353
Markieren von Volumenkörpern
354
Darstellen von Volumenkörpern
354
38 Basiskörper
Basiskugeln
Volumenkörper
357
357
Basiskuben
359
Basiszylinder
361
9
I Inhalt
Basiskegel
363
Basistori
365
Basisprismen
367
Basispyramiden
370
Basisellipsoide
372
Basisplatte
374
39 Profilkörper
377
Rotationskörper
377
Extrusionskörper
378
Extrusionskörper 1 Leitkurve
381
Extrusionskörper 2 Leitkurven
384
Vertiefung
385
Erhebung
386
Profilkörper
388
Rohrkörper
390
Volumenkörper verzweigt
390
40 Volumen-Features
Verrundungen
393
Fasungen
401
Bohrungen und Senkungen
407
Aufsatz
411
Hohlkörper
412
Biegen
413
Features bearbeiten
415
Profile bearbeiten
416
41 Volumenoptionen
419
Seite abschrägen
419
Seite anpassen
420
Seite verschieben
421
Seite äquidistant verschieben
421
Seite entfernen
422
Seite ersetzen
422
Trennlinie
423
Seite verformen
424
Feature-Kopie
429
42 Volumenoperationen
10
393
431
Bool'sche Operationen
431
Volumenkörper trimmen
433
Inhalt I
Volumenkörper trennen
436
Flächenkörper
436
Verstärkungskörper
439
Verbundkörper
440
43 Zeichnungsableitung
445
Einführung in die Zeichnungsableitung
445
Ansichten
449
Ansichtsfenster
450
44 Ableitungswerkzeuge
455
Zeichnungsableitung
455
Geometrieansicht
455
Ansicht lotrecht
456
Schnitte
457
Detailansicht
458
Ansichten regenerieren
459
45 Einführung in das Rendern
463
Bildschirmdarstellung mittels OpenGL
463
Rendern von Bildern
467
46 Rendern
469
Bereich rendern
471
In Datei rendern
471
Letztes Bild anzeigen
472
Rendereinstellungen
472
Multi-Prozessor Rendering
474
Environment Maps (Umgebungsprojektion)
474
481
Beleuchtungspalette
481
Generelle Einstellungen
486
Weicher Schattenwurf
486
48 Renderbibliotheken
Renderbibliothek-Dialogfenster
Rendern und Filme
469
Bildschirm rendern
47 Beleuchtung
Zeichnungen
487
487
Materialbibliotheken
488
Materialien oder Farben zuweisen
489
49 Erweiterte Materialbearbeitung
499
Erweiterter Materialeditor
499
Schattierungsklassen
500
11
50 Animationen
517
Durchwandern
517
Vorbeiflug
517
Pfadanimation
518
Objektfilm
519
Panoramafilm
521
Objektanimation
522
QuickTime aufzeichnen
522
Index
525
Teil
1
Einführung
Dokumentation
Installation
Erste Schritte
Fangfilter
Objekte markieren und bearbeiten
Darstellung kontrollieren
Tutorial
Dokumentation
1
Kapitel
Das vorliegende Handbuch beschreibt Shark FX für MS Windows XP und für
Apple Mac OS.
Bevor Sie dieses Handbuch verwenden, sollten Sie Shark installieren.
Die Installation wird im nächsten Kapitel dieses Handbuchs beschrieben.
Dieses Handbuch ist gleichermaßen für Anfänger und erfahrene Anwender
geeignet. Anfänger führt es Schritt für Schritt in alle Funktionen und Befehle
von Shark ein, erfahrenen Anwender dient es als Referenzhandbuch.
Aufbau des Handbuchs
Das vorliegende Handbuch enthält sieben Teile. Jeder Abschnitt beschreibt eine
bestimmte Gruppe von Konzepten und Anwendungen.
Einführung
In den sieben Kapiteln dieses Abschnitts werden die Installation des Programms
und die Grundelemente der Benutzeroberfläche beschrieben sowie Grundlagen
für die Erstellung und Bearbeitung von Kurven, Flächen und Volumenkörpern
vermittelt.
Im Gegensatz zum Online Handbuch besteht das gedruckte Handbuch aus zwei Teilen. Das erste
Handbuch Zeichnen und Modellieren enthält die ersten 5 Abschnitte, das zweite Handbuch
Zeichnungserstellung und Fotorendern enthält die Abschnitte 6
und 7!
Menü-Befehle
Dieser Handbuchteil beschreibt alle Befehle, die Sie in den verschiedenen
Menüs wie Datei, Bearbeiten, Ansicht, Linie, Text, Bemaßung und Layout in
der Befehlszeile finden.
Zeichenwerkzeuge
Dieser Abschnitt erklärt die zahlreichen Kurven- und Drahtgitterfunktionen des
Programms. Er beschreibt die Erzeugung und Bearbeitung von Punkten, Linien,
Kreisbögen, Kreisen, Ellipsen, Kegel- und Splinekurven.
Flächenmodellierung
Flächenfunktionen erlauben komplexe Formen zu beschreiben, die einen
definierten Bereich überspannen. Dieser Abschnitt erklärt alle NURB- und
Netzflächen-Werkzeuge des Programms.
Volumenmodellierung
Volumenkörper-Funktionen beschreiben Formen, die einen Volumenkörper
definieren. Dieser Abschnitt erklärt wie Volumenkörper aus Basiskörpern und
Profilen erzeugt werden sowie alle bool'schen Operationen und FeatureFunktionen des Programms.
Zeichnungsableitungen
Nachdem ein Modell entworfen wurde, muss oft von diesem dreidimensionalen
Modell eine zweidimensionale Zeichnung abgeleitet werden. Alle dafür
notwendigen Funktionen und Befehle werden in diesem Abschnitt beschrieben.
15
Einführung
1 Dokumentation
Rendern und Animieren
Dieser Abschnitt erklärt alle Funktionen für die Berechnung von fotorealistischen
Bildern und Erzeugung von animierten Filmsequenzen.
Verwendung des Handbuchs
Bevor Sie mit diesem Handbuch zu arbeiten beginnen, sollten Sie in groben
Zügen mit der Bedienung eines Computers vertraut sein. Dies beinhaltet das
Starten eines Computer, die Handhabung von Menübefehlen und Fenstern sowie
der Benutzeroberfläche. Weitere Informationen dazu finden Sie im Benutzerhandbuch Ihres Computers. Zusätzlich sollten Sie mit den verschiedenen Begriffen für
die Bedienung einer Computermaus vertraut sein, die in diesem Handbuch
Verwendung finden.
Arbeiten mit einer Computermaus
Um den Mauszeiger exakt auf dem Bildschirm bewegen zu können, sollte die
Maus über eine ebene Fläche wie z.B. ein Mauspad bewegt werden. Beim Arbeiten
mit der Maus unterscheidet man folgende Funktionen:
16
Zeigen
Bewegen der Maus, bis der Mauszeiger über dem
gewünschten Symbol oder Befehl liegt.
Drücken
Maustaste drücken und gedrückt halten.
Klicken
Maustaste einmal kurz drücken und wieder loslassen.
Doppelklicken
Maustaste zweimal in rascher Folge drücken und
wieder loslassen.
Ziehen
Maustaste drücken und gedrückt halten, den Mauszeiger an die gewünschte Position bringen und erst dann
die Maustaste wieder loslassen.
Rechter Mausklick
Bei einer zwei Tasten-Maus bedeutet dies, die rechte
Maustaste zu drücken. Bei einer ein Tasten-Maus
(Macintosh) muss die Ctrl-Taste und die Maustaste
gedrückt werden.
2
Kapitel
Installation
In diesem Kapitel werden die Systemvoraussetzungen sowie die Installation des
Programms beschrieben.
Systemvoraussetzungen
Dieses Programm läuft unter folgenden Voraussetzungen auf Windows®- und
Macintosh®-Computern:
Windows
Empfohlene Systemvoraussetzungen:
Microsoft© Windows XP Home, Professional oder Vista™
Intel© Pentium© oder AMD© Athlon™ Prozessor
4 GB freier Festplattenspeicher
1 GB RAM Hauptspeicher oder mehr
OpenGL kompatible Grafikkarte
DVD-ROM-Laufwerk
Maus mit Kontrollrad empfohlen
Macintosh
Minimale Systemvoraussetzungen:
Apple MAC OS X 10.4 Betriebssystem oder höher
4 GB freier Festplattenspeicher
512 MB RAM Hauptspeicher oder mehr
OpenGL kompatible Grafikkarte
DVD-ROM-Laufwerk
Maus mit Kontrollrad empfohlen
Installation von Shark
Das Programm besteht aus einer Gruppe von Dateien und Ordner, die während
des Installationsvorgangs extrahiert und auf die Festplatte Ihres Computers
kopiert werden. Folgende Dateien und Ordner werden in den Punch Ordner im
Verzeichnis Programme kopiert:
Shark FX
Nur Macintosh. Programmpaket zum Starten von Shark FX .
Exe
Nur Windows. Dieser Ordner enthält die auszuführende
Datei und verschiedene Bibliotheken, die für den Start und
den Betrieb des Programms benötigt werden.
BackUp
In diesen Ordner werden alle Dateien gespeichert, die Sie
mit den Programm-Backupoptionen erzeugen.
BOM
Dieser Ordner enthält ASCII-Dateien, die als Layoutvorlagen für die Stückliste dienen.
17
Einführung
2 Installation
DXF
In diesem Orden finden sich alle Dateien, die für den
Dxf/Dwg -Import und -Export benötigt werden.
Environ
Dieser Ordner enthält eine Sammlung vor Einstellungsdateien, die bei der Anpassung des Programms durch den
Benutzer erzeugt werden. Dazu gehören Benutzereinstellungen für Farben, Linien, Schraffuren und Tastaturkürzel.
Templates
Dieser Ordner enthält eine Sammlung von Vorlagen, die
für den Befehl Zeichnungsableitung benötigt werden.
PhotoRender
Der Ordner Photorender enthält alle Texturen und
Materialien, die bei der photorealistischen Darstellung in
Shark Verwendung finden.
Strings
Dieser Ordner enthält Informationen, die für die
Lokalisierung des Programms erzeugt wurden
Symbols
Der Ordner Symbole enthält eine Sammlung von Dateien,
die mit dem Register Symbole im Concept Explorer eingeblendet werde.
Einzelplatzversion
Shark für Windows und Macintosh wird auf einer CD-ROM geliefert und kann
unter Windows und auf dem Macintosh als Einzelplatzversion installiert werden.
Installation
1.
Legen Sie die Shark -CD-ROM in das CD-ROM-Laufwerk Ihres Computers.
2.
Starten Sie die Installation mit einem Doppelklick auf das
Shark -Installations-Symbol.
Das Installationsmenü wird eingeblendet.
3.
Folgen Sie den Anweisungen auf dem Bildschirm.
Shark registrieren
Bevor Sie dieses Programm benutzen können, müssen Sie es erst registrieren.
Wenn Sie Shark erstmals starten, wird folgendes Dialogfenster eingeblendet.
Solange Sie keine Felder ausgefüllt haben, können Sie Shark nur als Demoversion
starten oder das Programm beenden.
18
Einführung
Installation 2
Demoversion
Startet eine Demoversion (Speichern und Drucken nicht
möglich).
Beenden
Beendet das Programm.
Sobald Sie die folgenden ersten 4 Felder ausgefüllt haben,
Name
Name des registrierten Benutzers,
Firma
Name der registrierten Firma oder Institution,
Seriennummer
Seriennummer der Lizenz,
Registration key
Registrierungsschlüssel der Lizenz,
verändern sich die Schaltflächen wie in der nächsten Abbildung.
Dieses Dialogfenster besitzt folgende veränderte Schaltflächen:
Jetzt registrieren
Öffnet eine Webseite zur Produkt-Registrierung (erfordert
eine aktive Internet-Verbindung).
Später registrieren Erlaubt die Benutzung für 3 Tage, falls Sie eine gültige
Seriennummer und den Registration Key eingegeben haben.
Für die Registrierung benötigen Sie einen Internetzugang. Sobald Sie die Schaltfläche Jetzt registrieren anklicken, wird eine Registrierungs-Webseite geöffnet.
Füllen Sie das Formular komplett aus und senden es ab.
Nach dem Registrieren erhalten Sie eine E-Mail mit dem
Authorization Code Ein systemspezifischer Code basierend auf Seriennummer,
Registrierungs-Schlüssel und Node ID.
Kopieren Sie den Authorization Code aus der E-Mail in die Zwischenablage
und von dort in den Registrierungs-Dialog. Jetzt können Sie das Programm mit
einem funktionierenden Internetzugang aktivieren.
Aktivieren
Dieses Feld wird aktiviert, sobald eine gültige Seriennummer,
der Registration Key und der Authorization Code eingegeben
wird.
Der Installations-Computer besitzt keinen Internet-Zugang
Falls der Installationscomputer keinen Internetzugang besitzt, können Sie die
Registrierung auf einem anderen Computer mit Internetzugang durchführen oder
Ihren Händler um Hilfe bei der Registrierung bitten.
19
Einführung
2 Installation
Die Registrierungs-Webseite können Sie auch direkt im Internet aufrufen. Mehr
darüber finden Sie in der entsprechenden Hilfedatei, die Sie mit der Schaltfläche
Hilfe im Dialogfenster Registrierung aufrufen können.
Falls Sie keinen Internet-Zugang haben, verwenden Sie die Schaltfläche Später
registrieren. Dies erlaubt die zeitlich limitierte Benutzung für 7 Tage. Innerhalb
dieser 7 Tage müssen Sie das Programm wie oben beschrieben registrieren, um es
weiter nutzen zu können.
20
3
Kapitel
Erste Schritte
Dieses Kapitel erklärt die Menüleiste und die Werkzeugpaletten des Programms.
Im einzelnen werden folgende Punkte besprochen:
Startbildschirm
Menüleiste
Informations- und Eingabebereich
Strokebefehle
Hilfslinien
Hauptwerkzeugpalette
Mausfunktionen
3D-Ansichtscontroller
Startbildschirm
Im Startbildschirm finden Sie die Menüleiste, eine Hinweiszeile und einen
Eingabebereich sowie die Hauptwerkzeugpalette und den Ansichtscontroller.
Menüleiste
Die Menüleiste enthält alle im Programm verfügbaren Menüs. Diese Menüs
enthalten Befehle und Einstellungen, die entweder durch Zeigen und Klicken mit
der Maus oder mit einer Tastenkombination aktiviert werden können.
21
Einführung
3 Erste Schritte
Einige Menüs enthalten Untermenüs, die durch einen Pfeil neben einem Menübefehl gekennzeichnet sind.
Drei Punkte (...) hinter einem Menübefehl zeigen an, dass mit diesem Befehl ein
Dialogfenster aufgerufen wird. Die Menüleiste enthält von links nach rechts
folgende zehn Menüs:
Datei
enthält Befehle für das Öffnen, Speichern, Importieren/Exportieren und Drucken von Dateien.
Bearbeiten
enthält Befehle für das Kopieren, die Auflösung, Geometrierichtung sowie das Gruppieren und Sperren von Objekten.
Ansicht
mit Befehlen für die Wahl der Ansichtsrichtung eines Modells
Arbeitsebene
enthält Befehle für das Erstellen, Aktivieren und Bearbeiten
von Ebenen.
Linien
mit Befehlen für die Einstellung von Linienattributen
Text
enthält Befehle für das Erstellen und Bearbeiten von Text.
Bemaßung
mit Befehlen für das Anlegen und Bearbeiten von Bemaßungen
Analyse
mit Befehlen für die Analyse von Geometrieobjekten.
Fenster
enthält Befehle für das Einblenden der Hauptpalette und
Fenster wie Concept-Explorer oder 3D-Ansichtscontroller.
Hilfe
mit Zugang zu den verschiedenen Programm-Hilfen
Jedes dieser Menüs kann folgende Bedienelemente enthalten:
Informations- und Eingabebereich
Unterhalb der Menüleiste finden Sie den Informations- und Eingabebereich.
Neben einem großen Werkzeugsymbol enthält es den Werkzeugnamen sowie
darunter eine genaue Anleitung wie Sie Schritt für Schritt das Werkzeug benutzen.
Rechts davon werden verschiedenen Werkzeugoptionen aufgeführt sowie, falls
vorhanden, ein direkter Zugang zur Hilfe für dieses Werkzeug.
22
Einführung
Erste Schritte 3
Daneben finden Sie für das aktive Werkzeug spezifische Dateneingabefelder sowie
ganz rechts die Koordinatenanzeige für den Mauszeiger.
Bedienungshinweise
Unterhalb des Werkzeugnamens finden Sie eine Schritt für Schritt Anleitung wie
Sie das gewählte Werkzeug bedienen müssen.
Rechts neben dem Werkzeugnamen finden Sie die sogenannten Werkzeugoptionen für das aktive Werkzeug, die durch Drücken der Umschalt- oder Strg-Taste
(Macintosh: Wahltaste ) aktiviert werden.
Eingabefelder
Wenn immer Sie ein Werkzeug aus einer Werkzeugpalette wählen, wird
die dazugehörige Eingabezeile zwischen Hinweiszeile und Zeichenfläche eingeblendet.
Sie enthält Eingabefelder mit Informationen über die aktuelle Konstruktion.
So finden Sie beispielsweise in der Eingabezeile für das Werkzeug Einzellinie
Statusfelder für die X-, Y-, Z-Koordinaten des Linienstartpunkts, dX-, dY-,
dZ-Koordinatenverschiebung für den Linienendpunkts sowie Felder für die Länge
(L) und den Winkel (W) der Linie.
Sie können die Eingabezeile auf drei verschiedenen Arten verwenden:
• Für die Erzeugung eines Objekts nur über Tastatureingaben
• Für die Bearbeitung eines gerade erstellten und noch markierten Objekts
• Für die Erzeugung eines zusätzlichen Objekts mit dem aktiven Werkzeugs
Wenn immer Sie ein Objekt erzeugen, ist das Eingabefeld, dessen Inhalt Sie am
wahrscheinlichsten ändern wollen, farblich hervorgehoben und ist somit das
aktive Feld in der Eingabezeile. Beim Werkzeug Einzellinie ist es das Eingabefeld Länge (L). Sobald Sie Werte über die Tastatur eingeben, werden diese
automatisch vom aktiven Feld übernommen.
Sobald Sie die Eingabetaste betätigen und somit die geänderten Werte bestätigt
haben, wird das Objekt mit den geänderten Werten automatisch neu erzeugt.
W ichtig : Ein erneutes Betätigen der Eingabetaste erzeugt ein identisches Objekt an der
gleichen Stelle. Da dieses Objekt das ursprüngliche Objekt überlagert, ist es am Bildschirm
nicht direkt zu erkennen.
23
Einführung
3 Erste Schritte
Nachträgliche Änderungen sind über die Eingabezeile nicht mehr möglich,
sondern nur mit dem Befehl Objekte bearbeiten im Menü Fenster.
Zwischen den einzelnen Eingabefeldern können Sie auf vier verschiedene Arten
wechseln:
• Durch Drücken der Tab-Taste wechseln Sie von links nach rechts durch
die einzelnen Eingabefelder.
• Klicken Sie mit der Maus in das gewünschte Feld und bearbeiten Sie
seinen Inhalt.
• Doppelklicken Sie mit der Maus in das gewünschte Feld und markieren Sie
seinen gesamten Inhalt.
• Klicken Sie mit der Maus auf die vorangestellte Bezeichnung eines
Eingabefelds, um seinen gesamten Inhalt zu markieren.
Zusätzlich unterstützen alle Eingabefelder das Kopieren, Ausschneiden und
Einfügen von Texteinträgen.
Die Anzahl der Nachkommastellen für die einzelnen Eingabefelder werden im Eingabefeld Dezimalstellen anzeigen im Dialogfenster Voreinstellungen in der
Kategorie Maßeinheiten (unter Voreinstellungen im Menü Datei) festgelegt.
Mathematische Operatoren [Expression Parsing]
In jedes der Eingabefelder in der Eingabezeile können auch verschiedene
mathematische, trigonometrische und exponentiale Operatoren eingegeben
werden. Der integrierte Gleichungsrechner (Expression parser) unterstützt
Dezimalzahlen, Ganzzahlen und Brüche mit der Angabe ihrer Einheiten. Die
Berechnung von Gleichungen (Equation parsing) wird auch in allen Dialogfenstern unterstützt, die numerische Eingaben erfordern.
Für die im nächsten Abschnitt erklärte Syntax gelten folgende Regeln:
[X]
Komponenten in eckigen Klammern sind optionale
Angaben, wobei X einer Liste von Komponenten entspricht,
die durch ein Hochkomma ‘ oder ’ getrennt werden.
{X}
Komponenten in geschweiften Klammern sind
obligatorische (Muss-) Angaben, wobei X einer Liste von
Komponenten entspricht, die durch ein Hochkomma ‘ oder
’ getrennt werden.
X...
Komponente X wird beliebig oft wiederholt.
X..Y
Komponentenabkürzung für alle ASCII-Zeichen von X bis
Y einschließlich.
x|y
Das Zeichen | steht für oder.
Folgende Syntax muss bei der Eingabe von Gleichung verwendet werden
Ausdruck
24
Wert[Operator Wert]
Wert
[+|-]{Literal | param | const | macro | [(]Ausdruck[)]}
Operatoren
{+ | - | * | / | ^ | %}
Literal
{Ganzzahl[Maßeinheit] | Fließkomma[Maßeinheit] | Bruch}
Einführung
Erste Schritte 3
Fließkommazahl
{Ganzzahl{.|,}Ganzzahl | {.|,}Ganzzahl}[{e|E}
[+|-]Ganzzahl]
Bruch
[Ganzzahl{Einheit} [Ganzzahl{Einheit} ...]][Einfacher Bruch]
Einfacher Bruch
[Ganzzahl][Ganzzahl/Ganzzahl[Einheit]]
Einheit
{y | yd | yds | yards | f | ft | feet | ‘ | i | in | inch |
inchs | inches | „ | millimeters | millimeter | mm |
centimeters | centimeter | cm | decimeters | decimeter |
dm | meters | meter | m | pts | pt | p}
Parameter
Buchstabe[Ganzzahl]
Konstante
{pi}
Makro
Makroname(Ausdruck)
Macroname
{sin | cos | tan | asin | acos | atan | sinr | cosr | tanr |
asinr | acosr | atanr | abs | ceiling | ceil | dtor | exp |
floor | factorial | fact | log | ln | neg | round | rtod |
rnd | sqrt | truncate | trunc | sqr | cube | odd | even |
sign}
Ganzzahl
{0..9}[{0..9}..]
Buchstabe
{a..z | A..Z}[{a..z | A..Z}...]
Nachfolgend einige Beispiele der unterstützten Ausdrücke:
Operator
Beispiel
Operator
Beispiel
Addition
3+.450
Arctangent
atan(1.0)
Subtraction
3-.500
Log Base 10
log(7.25)
Multiplication
3*.725
Natural Log
ln(8.5)
Division
3/5.25
Remove
truncate(6.125)
Square Root
sqrt(8.75)
Absolute Value
abs(-47+16)
Parenthetical
3/(5*2/4)
Smallest Larger
ceiling(5.25)
Scientific
4e-3
Largest Smaller
floor(12.75)
Exponentiation exp(2.7)
Negative Value
neg(1.12)
Sine of Angle
sin(15)
Round
round(1.12)
Cosine of
cos(30)
Fraction
1 1/2 + 3/4
Strokebefehle
Strokebefehle sind transparente Befehle. Sie können diese Befehle anwenden,
ohne das aktive Werkzeug wechseln zu müssen.
Strokebefehle gibt es für folgende Funktionen:
• Zoomen von Ansichten
• Anlegen von Hilfslinien
• Ein- und Ausblenden von Konstruktionspunkten
Strokebefehle aktivieren Sie, indem Sie gleichzeitig die Strg- und Umschalttaste
(Macintosh: Befehlstaste) drücken.
25
Einführung
3 Erste Schritte
Sobald Sie die Strg- und Umschalttaste (Macintosh: Befehlstaste) drücken,
nimmt der Mauszeiger nimmt die Gestalt des Stroke-Symbols ( ) an.
Abhängig davon, wie Sie nun den Mauszeiger über den Bildschirm bewegen,
können Sie folgende Funktionen ausführen:
Ziehen der Maus
Ergebnis
Diagonal
Zoomen von Ansichten
Waagrecht/senkrecht
Anlegen von waagrechten/senkrechten Hilfslinien
Klicken
Ein- und Ausblenden von Konstruktionspunkten
Zoom-Strokebefehle
Zusätzlich zu Zoom-Menübefehlen gibt es auch Stroke-Befehle für das Zoomen
von Ansichten.
Mit den Zoom -Strokebefehlen können Sie die Darstellung einer Zeichnung
optisch skalieren (verkleinern/vergrößern). Halten Sie dazu gleichzeitig die
Strg- und Umschalttaste (Macintosh: Befehlstaste) gedrückt und ziehen Sie
den Mauszeiger bei gedrückter Maustaste diagonal über den Bildschirm. Der
Mauszeiger nimmt die Gestalt des Stroke-Symbols ( ) an.
Ziehen Sie den Mauszeiger
diagonal über den Bildschirm
Abhängig von der Richtung, in die Sie Maus ziehen, erhalten Sie folgende
Ergebnisse:
Ziehen der Maus von
Ergebnis
Links oben nach rechts unten
vergrößerte Darstellung des Bereichs, der durch
die Diagonale des Strokes als Zentrum definiert
wurde.
Rechts unten nach links oben
hebt die durch den Stroke Zoom verursachte
Vergrößerung wieder auf und zeigt die vorherige
Zoomstufe.
Rechts oben nach links unten
verkleinerte Darstellung der gesamten
Zeichenfläche, so dass der vorher bildschirmfüllende Bereich ungefähr in der Größe der
aufgezogenen Diagonale dargestellt wird.
Links unten nach rechts oben
hebt die durch den Stroke Zoom verursachte
Verkleinerung wieder auf und zeigt die vorherige
Zoomstufe.
Hinweis: Bei den Strokebefehlen Zoom In und Zoom Out bestimmt die Länge und
Position des Stroke -Vektors, den Sie auf dem Bildschirm aufziehen, die Größe des Bild-
26
Einführung
Erste Schritte 3
schirmausschnitts. Bei dem Strokebefehl Zoom Vorheriges dagegen, hat die Länge und
Position des Strokes keine Bedeutung.
Stroke-Hilfslinien
Stroke- Hilfslinien sind Hilfslinien, die Sie mit der Maus erzeugen. Dazu müssen
Sie die Maus bei gedrückter Umschalt- und Strg-Taste (Macintosh: Befehlsund Maustaste) waagrecht oder senkrecht ziehen . Durch Strokes (Strouks
ausgesprochen) können Sie Hilfslinien exakt durch Punkte legen, ohne dabei ein
Zeichenwerkzeug zu verlassen.
Wenn Sie Umschalt-, Strg-und Maustaste (Macintosh: Befehls- und Maustaste )
gleichzeitig drücken, nimmt der Mauszeiger die Form eines Kleeblatts an ( ).
Ziehen Sie den Mauszeiger
waagrecht oder senkrecht
Mittelpunkt
Ziehen des Kleeblatts
Ergebnis
Senkrecht
Senkrechte, permanente Hilfslinie durch den ersten
aktivierten Punkt
Waagrecht
Waagrechte, permanente Hilfslinie durch den
ersten aktivierten Punkt
Die Länge der erzeugten Stroke-Hilfslinien entspricht entweder der gesamten
Bildschirmbreite oder dem Blattformat (eingestellt mit dem Befehl Zeichnungsgröße) des angeschlossenen Druckers, was immer von beiden größer ist.
Stroke-Hilfslinien lassen sich nur waagrecht oder senkrecht erzeugen. Alle anderen
Hilfslinien erzeugen Sie mit den Hilfslinienbefehlen im Kontextmenüs, das mit
der rechten Maustaste bei allen Werkzeugen eingeblendete werden kann (Siehe
auch unter Hilfslinien im nächsten Abschnitt).
Punkt-Strokebefehl
Punkte können nicht nur mit dem Menübefehl Punkte zeigen eingeblendet
werden, sondern auch durch einen sogenannten Stroke-Befehl.
Konstruktionspunkte ein-/ausblenden
•
Klicken Sie bei gleichzeitig gedrückter Strg- und Umschalttaste (Macintosh:
Befehlstaste) die Objekte an, deren Punkte Sie einblenden wollen.
Sobald Sie die Strg- und Umschalttaste (Macintosh: Befehlstaste) drücken,
nimmt der Mauszeiger die Gestalt des Stroke-Symbols an.
Ein erneutes Anklicken blendet eingeblendete Punkte wieder aus.
Hilfslinien
Es gibt zwei Arten von Hilfslinien:
• Dynamische Hilfslinien,
die Sie automatisch mit dem Fangassistenten einblenden und
27
Einführung
3 Erste Schritte
• permanente Hilfslinien,
die Sie durch Strokebefehle erstellen, wie im vorherigen Abschnitt
beschrieben oder über das Kontextmenü Hilfslinien, das Sie bei jedem
aktiven Werkzeug mit der rechten Maustaste einblenden können, sobald
ein Objekt markiert wurde.
Kontextmenü Hilfslinien
Wenn Sie ein Objekt markieren, können Sie bei jedem aktiven Werkzeug mit der
rechten Maustaste ein Kontextmenü einblenden, das immer als letzten Eintrag
den Menüpunkt Hilfslinien enthält.
Im Untermenü Hilfslinien können Sie Hilfslinien anlegen und alle existierenden
Hilfslinien mit einem Befehl löschen.
Werkzeugpaletten
Alle Werkzeugpaletten werden in einer zweispaltigen Hauptpalette zusammengefasst, die unter Benutzeroberfläche im Dialog Voreinstellungen im Menü
Datei konfiguriert werden kann.
28
Einführung
Erste Schritte 3
Unterpaletten
Die Hauptpalette enthält eine Vielzahl von Unterpaletten, die aus der Hauptpalette herausgezogen und als frei verschiebbare Paletten auf dem Bildschirm
platziert werden können.
Ein kleines Dreieck rechts unten im Werkzeugsinnbild in der Hauptpalette zeigt
an, dass dieses Werkzeug aus einer Unterpalette stammt. Unterpaletten enthalten
eine Sammlung von Werkzeugen mit verwandten Funktionen.
Eine Unterpalette blenden Sie ein, indem Sie auf ein Werkzeugsinnbild klicken,
das eine Unterpalette enthält und die Maustaste gedrückt halten. Sobald Sie die
Maustaste loslassen, wird die Unterpalette wieder ausgeblendet.
Eine Unterpalette kann permanent eingeblendet werden, indem Sie die Maus über
den rechten Rand der Unterpalette hinausziehen, praktisch von der Hauptpalette
abreißen. Um eine Werkzeugpalette auszublenden, klicken Sie auf das Schließfeld
in der linken oberen Ecke der Paletten Titelleiste.
Sie wählen ein Werkzeug aus einer Palette, indem Sie die gewünschte Funktion
einmal mit der Maus anklicken.
Palettenoptionen
Wenn Sie die Titelleiste einer Palette mit der rechten Maustaste anklicken, wird
folgendes Optionsmenü mit weiteren Einstellungsoptionen eingeblendet:
Die Menübefehle Waagrecht umklappen und Senkrecht umklappen ändern
eine Palette von einer links ausgerichteten in eine rechts ausgerichtete und von
einer nach oben ausgerichteten in eine nach unten ausgerichtete Palette. Nach
oben ausblenden, Nach rechts ausblenden, Nach unten ausblenden oder
Nach links ausblenden blendet eine Palette automatisch entsprechend aus,
sobald sich der Mauszeiger nicht mehr über einer Palette befindet.
Dieses Ein- und Ausblenden von Werkzeugpaletten funktioniert auch bei anderen
Dialogen, wie beispielsweise dem Concept -Explorer.
29
Einführung
3 Erste Schritte
Optionspaletten
Wenn ein gewähltes Werkzeug, deren vergrößertes Symbol links oben angezeigt
wird, ein kleines Dreieck rechts unten besitzt, können Sie eine Optionspalette
einblenden, indem Sie auf das kleine Dreieck klicken.
Hinweis : Beim Beenden des Programms wird der Status (Position, ein- oder ausgeblendet)
aller Paletten und Dialogfenster automatisch gespeichert, falls diese Option im Dialogfenster
Voreinstellungen unter der Kategorie Allgemein aktiviert ist. Falls Sie die aktuelle
Anordnung der Paletten und Dialogfenster speichern wollen, wählen Sie den Befehl Voreinstellungen im Menü Datei und klicken in dem eingeblendeten Dialogfenster auf die
Schaltfläche OK .
Tool-Tips
Sobald Sie den Mauszeiger über eines der Werkzeugsinnbilder bewegen, wird
eine kurze Beschreibung des entsprechenden Werkzeugs rechts unterhalb des
Mauszeigers angezeigt. Tools-Tips können unter Voreinstellungen im Menü Datei
in der Kategorie Allgemein aktiviert und deaktiviert werden.
Hauptpalette
Beim Starten des Programms wird automatisch die zweispaltige Hauptpalette
eingeblendet, die Sie mit dem Befehl Hauptpalette im Menü Fenster ein- und
ausblenden können und die eine Vielzahl von Unterpaletten besitzt:
30
Einführung
Erste Schritte 3
Generelle Werkzeuge und Zeichenwerkzeuge
2D to 3D
Umschalten der Werkzeugpalette zwischen 2D- und
3D-Werkzeugen
Markieren
Markieren von Objekten
Direkt markieren
Werkzeuge für das Markieren von Objekten in
verschachtelten Gruppen, sowie das Kopieren von
Attributen und das Messen von Abständen und
Winkeln
Punkte
Werkzeuge für das Erstellen von Punkten
Linie
Werkzeuge für das Erstellen von Linien
Kreisbögen
Werkzeuge für das Erstellen von Kreisbögen
Kreise
Werkzeuge für das Erstellen von Kreisen
Kegelschnittkurven
Werkzeuge für das Erstellen von Kegelschnittkurven
Ellipsen
Werkzeuge für das Erstellen von Ellipsen
Polygone
Werkzeuge für das Erstellen von Polygonen
Splinekurven
Werkzeuge für das Erstellen und Bearbeiten von
Splinekurven
Abrunden und Fasen
Werkzeuge zum Abrunden und Fasen von Objekten
Trimmen
Werkzeuge für das Trimmen, Unterteilen und
Verbinden von Kurven
Text
Werkzeuge für das Erstellen von waagrechtem Text,
Text entlang einer Kurve und in einem Winkel
Bemaßung
Werkzeuge für das Erstellen von Bemaßungen
Architektur
Werkzeuge für das Erstellen von Wänden und das
Platzieren von Fenstern und Türen.
Füllungen(Schraffuren
Werkzeuge für das Füllen und Schraffieren von
markierten Bereichen
Transformationen
Werkzeuge zum Verschieben, Rotieren, Spiegeln und
Skalieren von Objekten
Erweiterte Transformationen Werkzeuge für das Kopieren, Anordnen und
Bearbeiten von Objekten
Flächenwerkzeuge
Die Flächenpalette stellt alle Werkzeuge zur Verfügung, die Sie für die Erzeugung
und Bearbeitung von Flächen benötigen.
Basisflächen
Werkzeuge für die Erstellungen von Flächen aus
Kurven
Referenzflächen
Werkzeuge für die Erstellungen von Flächen, die von
anderen Flächen abgeleitet werden.
Flächenoptionen
Werkzeuge für die Bearbeitung von Flächen wie das
Schneiden mit anderen Objekten
31
Einführung
3 Erste Schritte
Flächenbearbeitung
Werkzeuge für die Regeneration und Optimierung
von Flächen
Flächenoperationen
Werkzeuge für Boolsche Flächenoperationen
Volumenwerkzeuge
Die Volumenpalette stellt alle Werkzeuge zur Verfügung, die Sie für die
Erzeugung und Bearbeitung von Volumenkörpern benötigen.
Basiskörper
Werkzeuge für die Erzeugung von Volumenbasiskörpern
Profilkörper
Werkzeuge für die Erzeugung von Volumenkörpern
aus Kurvenprofilen
Volumenfeatures
Werkzeuge für die Bearbeitung von Volumenkörpern
wie Abrunden, Fasen, Bohren oder Aushöhlen
Volumenoptionen
Werkzeuge für die lokale Bearbeitung von VolumenKörperseiten.
Volumenoperationen
Werkzeuge für die Volumenkörper-Bearbeitung wie
Trimmen, Trennen oder Zusammenfügen
Sonstige Werkzeuge
Des Weiteren finden Sie in der Hauptpalette folgende Unterpaletten.
32
Voreinstellungen
öffnet das Dialogfenster Voreinstellungen.
Beleuchtung
Werkzeuge für das Anlegen von Beleuchtungsquellen
für das fotorealistische Rendern von Objekten
Zeichnungsansichten
Werkzeuge für das Ableiten von 2D-Zeichnungen von
3D-Modellen
Rendern
Werkzeuge für die fotorealistische Darstellung von
Modellen
Animationen
Werkzeuge für das Animieren von Objekten und die
Erstellung von QuickTime-Filmen
Ansichtswerkzeuge
Werkzeuge für das Verschieben und Drehen der
Bildschirmansicht
Zoomen
Werkzeuge für das Vergrößern und Verkleinern der
Bildschirmdarstellung
Darstellung
Werkzeuge für die Bildschirmdarstellung
Drahtgitter
zeigt alle Modelle als Drahtgitte.
Sichtbare Kanten
zeigt nur die sichtbaren Kanten der Modelle.
Verdeckte Kanten gedimmt
zeigt die verdeckten Kanten im Vergleich zu den
sichtbaren Kanten von Modellen gedimmt.
Schattiert
zeigt alle Modelle in einer OpenGL Gouraud- oder
Phong -Schattierung.
Perspektive
aktiviert und deaktiviert eine perspektivische
Darstellung.
Darstellungseigenschaften
Blendet das Dialogfenster für spezifische
Darstellungseigenschaften ein.
Einführung
Erste Schritte 3
Mausfunktionen
Mit der Maus steuern Sie viele Programmfunktionen. Auch wenn das Programm
mit einer 1-Tastenmaus bedient werden kann, wird eine 3-Tastenmaus unbedingt
empfohlen.
Die Funktionen der einzelnen Tasten sind wie folgt:
Kontextmenüs
Wenn Sie mit der rechten Maustaste auf die Zeichenfläche klicken, wird das
Kontextmenü für die Zeichenfläche eingeblendet. Es enthält Befehle für das
Vergrößern, Verschieben, Markieren, Aus-/Einblenden sowie das Erstellen von
Hilfslinien.
Wenn Sie mit der rechten Maustaste über einem Objekt klicken, wird das
Kontextmenü für Objekte eingeblendet. Dieses Menü enthält Befehle für das
Ausblenden von Objekten, das Ändern der Objektauflösung oder des Objektlayers
sowie der Objektfarbe.
3DConnexion
Shark unterstützt alle aktuellen 3Dconnexion Eingabegeräte für Windows XP,
Vista, PowerPC und Intel Macs. Die neusten Treiber könne Sie im Internet unter
www. 3dconnexion.com herunterladen.
33
Einführung
3 Erste Schritte
2D-/3D-Werkzeugpalette
Mit dem obersten Werkzeugsymbol in der Werkzeugpalette wechseln Sie abhängig
von der dargestellten Werkzeugpalette zwischen dem 2D- und 3D-Modus. Sobald
Sie auf das Werkzeusymbol Go To 3D klicken, werden alle Werkzeugpaletten,
Dialogfenster und Menüs um die 3D-Funktionalität erweitert. Klicken Sie umgekehrt auf das Symbol Go To 2D, werden entsprechend alle 3D-Funktionen aus
der Werkzeugpalette ausgeblendet.
Sie können zwischen beiden Modi jederzeit wechseln. Wenn Sie im 3D-Modus an
Flächen- oder Volumenmodellen arbeiten, können Sie trotzdem in den 2D-Modus
wechseln. Alle 3D-Daten werden dann temporär ausgeblendet, bis sie wieder in
den 3D-Modus zurückkehren.
3D-Ansichtscontroller
Für das stufenlose Drehen von Ansichten besitzt Shark einen 3D-Ansichtscontroller, den Sie mit dem Befehl 3D-Ansichtscontroller im Menü Fenster auf
dem Bildschirm einblenden können.
Standardversion
Wenn Sie den 3D-Ansichtscontroller einblenden, wird als Vorgabe die Standardversion eingeblendet.
In der Standardversion können Sie mit dem 3D-Ansichtscontroller die aktuelle
Modellansicht dynamisch rotieren oder eine Standardansicht wählen. Wenn Sie
den Mauszeiger bei gedrückter Maustaste über den Controller ziehen , dreht sich
die Ansicht entsprechend der Bewegung des Mauszeigers. Drücken Sie dabei die
X-, Y-, oder Z-Taste, wird die Drehung auf die entsprechende Achse beschränkt.
34
Einführung
Erste Schritte 3
Ansichtsmenü
Wenn Sie auf die am unteren Rand des 3D-Ansichtscontroller eingeblendete Ansicht
klicken, wird ein Menü eingeblendet, in dem Sie eine der Standardansichten oder
eine selbstdefinierte Ansicht wählen können.
Schrittversion
Wenn Sie auf die Treppenlinie in der rechten oberen Ecke des 3D-Ansichtscontroller
klicken, schaltet er in die Schrittversion um, in der die Ansicht schrittweise um
einen definierten Winkel gedreht wird.
Wenn Sie auf das runde Sinnbild, das eine Treppe anzeigt, in der Mitte des
3D-Ansichtscontroller klicken, schaltet er in die Endlosversion um, in der die
Ansicht, abhängig von der gewählten Richtung, endlos gedreht wird.
Ansichtscontroller-Einstellungen
Wenn Sie auf die runde Schaltfläche mit dem nach unten gerichteten Pfeil in der
linken oberen Ecke des 3D-Ansichtscontroller klicken, wird ein Dialogfenster mit
weiteren Einstellungsoption eingeblendet.
35
Fangfunktionen
Die Fangfunktionen unterscheiden dieses Programm von anderen Design- und
Konstruktionsprogrammen. Sie funktionieren so wie ein Konstrukteur denkt und
wissen, wo typischerweise Hilfslinien benötigt werden und blenden sie, wenn
immer es sinnvoll ist, automatisch ein.
4
Kapitel
Mit dem Fangfilter wird es einfach Konstruktionspunkte exakt zu platzieren, da
Sie ständig über die Mauszeigerposition in Relation zu anderen Objekten am Bildschirm informiert werden. Wenn Sie mit der Maustaste klicken – solange eine
Anmerkung wie auf oder Endpunkt eingeblendet ist – wird der Konstruktionspunkt exakt, der Anmerkung entsprechend, gesetzt. Die sonst übliche, mühselige,
manuelle Ausrichtung oder umständliche Anwahl komplizierter Fangmodi wird
dadurch überflüssig.
Automatischer Fangmodus
Solange sich der Mauszeiger auf der Zeichenfläche befindet, besitzt er einen
magischen Punkt (Hotspot), mit dessen Hilfe der Fangfilter spezifische Konstruktionspunkte von Objekten erkennt und anzeigt, sobald der Mauszeiger sich ihnen
nähert. Der Fangfilter zeigt an, ob er sich auf einem Objekt befindet oder auf
einem Objektpunkt wie Mittelpunkt , Endpunkt , Schnittpunkt , Seitenmitte ,
Quadrant oder Scheitelpunkt .
auf
on
Der Drafting Assistant fängt einen Kreis
Der Fangfilter zeigen Ihnen folgendes an, wenn der Fangpunkt des Mauszeigers
folgende Konstruktionspunkte identifiziert:
Mittelpunkt
Mittelpunkt
Mittelpunkt eines Kreises, Kreisbogens oder einer
Ellipse. Befindet sich der Mauszeiger auf dem Kreisumfang oder -bogen, wird auf angezeigt. Bewegen
Sie den Mauszeiger in Richtung Mittelpunkt, wird
Mittelpunkt eingeblendet.
Endpunkt
Endpunkt
Endpunkte von Linien, Kreisbögen, Kreisen,
Ellipsen oder Splinekurven
Seitenmitte
Mitte
Seiten mitte von Linie
37
Einführung
4 Fangfunktionen
Schnittpunkt
Schnittpunkt
Schnittpunkt zweier Linien (sowohl von zwei
gezeichneten Linien als auch von zwei dynamischen
Hilfslinien des Fangfilters)
Quadrant
Quadrant
Die vier Quadranten eines Kreises in der 12-, 3-,
6- und 9-Uhr-Position
Scheitelpunkt
Scheitelpunkt
Scheitelpunkte einer Ellipse oder einer Splinekurve.
Bemaßungspunkte werden ebenfalls als Scheitelpunkte
identifiziert und angezeigt
Tangente und Lotrechte konstruieren
Wenn Sie mit der Funktion Einzellinie oder Verbundene Linien einen
Punkt auf einen Kreis oder Kreisbogen setzen und dann den Mauszeiger bei
gedrückter Maustaste ungefähr im 45°-Winkel von diesem Punkt wegziehen, zeigt
der Fangfilter die Anmerkung Tangente an. Ziehen Sie ihn im rechten Winkel
vom Objekt weg, wird die Anmerkung Lotrechte eingeblendet.
Tangente
Tangente
Lotrechte
Lotrechte
Halten Sie die Maustaste weiterhin gedrückt, wird diese Tangente oder
Lotrechte beibehalten, wenn sie den Linienendpunkt um das Objekt ziehen .
Auf diese Weise können Sie Tangenten zwischen zwei Kreisen anlegen.
Tangente
Sobald Sie eine Tangente aus einem Kreis oder Kreisbogen herausgezogen haben,
können Sie den Tangentenendpunkt zu einem anderen Kreis oder Kreisbogen
ziehen und so eine Tangente an beide Objekte anlegen.
38
Einführung
Fangfunktionen 4
Tangente
Tangente
Mauszeiger
In jedem Mauszeiger finden Sie das gewählte Werkzeug als kleines Sinnbild. Falls
die Option Funktionsmauszeiger aktivieren unter Voreinstellungen im Menü
Datei im Register Allgemein aktiviert wurde, zeigt der Mauszeiger, abhängig
vom verlangten Arbeitsschritt, entweder ein Kreuz oder einen Pfeil. Wird ein Kreuz
eingeblendet, soll eine Postion gesetzt werden, wird dagegen ein Pfeil eingeblendet,
soll ein anderes Objekt markiert werden.
Einstellung des Fangfilters
Alle Einstellungen für den Fangfilter werden in der Kategorie unter
Voreinstellungen im Menü Datei vorgenommen. Wenn Sie den Befehl
Voreinstellungen im Menü Datei wählen und die Kategorie Fangfilter im
eingeblendeten Dialogfenster anklicken, werden folgende Optionen angezeigt:
Unter Fangfilter können Sie folgende Einstellungen vornehmen:
Fangradius
Im Dialogfenster Fangmodus kann der Fangradius in Pixel
festgelegt werden, also der Bereich, innerhalb dessen der
Fangfilter Anmerkungen einblendet und Objekte markiert, wenn
Sie sie mit der Maus anklicken. Der vorgegebene Fangradius
beträgt 12 Pixel.
Wenn Sie den Fangradius auf Null setzen, ist der Fangfilter
abgeschaltet. Nur das Markieren mittels eines Rahmens und
der Doppelklick auf das Funktionssinnbild Markieren zum
Markieren aller Objekte funktioniert noch.
Hilfswinkel
Diese Winkel definieren die dynamischen Hilfslinien, die der
Fangfilter automatisch einblendet. Wenn Sie die Orientierung
Ihrer Zeichnung verändern wollen, können Sie diese Winkel
39
Einführung
4 Fangfunktionen
abändern. Für zweidimensionale, isometrische Zeichnungen würden
diese Winkel 30°, 90° und 150° betragen. Die Voreinstellung ist
0° (waagrecht) und 90° (senkrecht). Zwischen die einzelnen
Winkelangaben muss ein Semikolon gesetzt werden.
Um eine Hilfslinie durch einen bestimmten Punkt einzublenden, bewegen Sie den Mauszeiger auf diesen Punkt, um ihn
zu aktivieren (der Punkt ist durch eine Raute gekennzeichnet).
Sobald der Punkt aktiv ist, wird automatisch eine Hilfslinie
durch diesen Punkt eingeblendet. Bis zu acht Punkte können
aktiv sein, wird ein neunter Punkt aktiviert, wird der erste
Punkt deaktiviert.
Zusätzliche
Hilfswinkel
Diese Linien blendet der Fangfilter zusätzlich ein, sobald Sie den
ersten Konstruktionspunkt eines Objekts gesetzt haben. Die
Voreinstellung ist 45° und -45°. Zwischen die einzelnen
Winkelangaben muss ein Semikolon gesetzt werden.
%-Punkte
Sie können den Fangfilter anweisen, prozentuale Punkte entlang
eines Objekts (Linie, Kreis, Splinekurven etc.) anzuzeigen.
Wollen Sie, dass der Fangassistent immer ein Viertel einer Linie
anzeigt, geben Sie 25 ein. Die Voreinstellung ist 50 für die
Mitte einer Linie. Ein Wert von 25% beispielsweise, weist den
Fangassistent an, Sie darauf hinzuweisen, wenn der Mauszeiger
25% (ein Viertel) einer Strecke entlang einer Linie zurückgelegt
hat.
%Punkt
Transparenter und farbiger Fangtext (Nur Macintosh)
Das Dialogfenster Fangfilter im Dialogfenster Voreinstellungen können
verschiedene Attribute Farbe, Hintergrundfarbe und Transparenz für den
Fangtext voreingestellt werden. Wenn der Transparenz-Schalter auf 100% steht ist
Texthintergrund vollständig transparent.
Fangfilter
Für den Fangfilter können spezifische Fangpunkte an- oder abgeschaltet werden.
Wenn Sie den Befehl Fangfilter im Menü Fenster aufrufen, wird folgendes
Dialogfenster eingeblendet:
40
Einführung
Fangfunktionen 4
Voreingestellt sind alle Optionen des Fangfilters aktiviert, mit Ausnahme der
letzten vier. Wenn Sie einen Filter ausschalten wollen, klicken Sie die Kontrollschaltfläche des entsprechenden Filters an. Das Kreuz, das anzeigt, dass der
entsprechende Filter aktiv ist, wird ausgeblendet.
Wenn Sie den Fangfilter über die vorangestellte Kontrollschaltfläche deaktivieren,
sind alle Filter ausgeschaltet.
Das Dialogfenster kann während des Zeichnens geöffnet bleiben und wird über
das Schließfeld in der rechten oberen Ecke des Dialogfensters mit einem
Mausklick geschlossen.
Weitere Informationen finden Sie unter Fangfilter in Kapitel Fenster in diesem
Handbuch.
Fangrichtung einschränken
Wenn Sie die x-, y- oder z-Taste drücken, fängt der Zeichenassistent nur entlang
der gewählten Achse. Dabei wird von der aktuellen Mauszeigerposition aus die
entsprechende x-, y- oder z-Ausrichtungsachse projiziert und der Mauszeiger
kann sich nur entlang dieser Achse bewegen. Dadurch können Objekte präzise
referenzieren, die entlang dieser Achsen ausgerichtet sind.
41
5
Kapitel
Objekte markieren und bearbeiten
Mit dem Markierungswerkzeug können Sie Objekte markieren und bearbeiten.
Menübefehle verlangen typischerweise erst ein Objekt zu markieren, bevor der
Befehl gewählt und angewandt werden kann. Zusätzlich erlaubt das Markierungswerkzeug Objekte zu bearbeiten, entweder durch Markieren und ziehen von
Objektpunkten oder durch Bearbeiten der Objektparameter. Dieses Kapitel
behandelt folgende Themen:
Markierungsmethodik
Markierungstechnik
Markieren von Punkten
Markieren überlagerter Objekte
Objekte mit dem Markierungswerkzeugen bearbeiten
Objektparameter bearbeiten
Direktmarkieren
Partielles Schnellmarkieren
Markierungsmethodik
Shark verwendet zwei Arten der Markierung. Die erste Methodik verlangt erst ein
Objekt zu markieren, bevor es bearbeitet werden kann. Beispielsweise können Sie
ein Objekt markieren, um erst seine Farbe zu ändern, dann einzelne Objekteigenschaften zu bearbeiten und schließlich durch Kopieren und Einfügen seine
Position zu verändern. Für alle Bearbeitungsschritte muss das Objekt nur einmal
markiert werden. Diese Markierungsmethode gilt für alle Menübefehle.
Bei der zweiten Methodik gehen Sie genau umgekehrt vor: Sie wählen erst einen
Befehl oder ein Werkzeug und markieren dann das Objekt auf das Sie diesen
Befehl oder dieses Werkzeug anwenden wollen. Wenn Sie beispielsweise zwei
Kurven zueinander trimmen wollen, wählen Sie erst das Trimmwerkzeug aus der
Werkzeugpalette und identifizieren dann die zu trimmende Kurve und im nächsten Schritt die begrenzende Kurve. Diese zweite Markierungsmethode verlangt
typischerweise die meisten Werkzeuge aus der Werkzeugpalette.
Markierungstechniken
Für beide Markierungsmethoden gibt es zwei verschiedene Markierungstechniken:
• Klicken
und
• Ziehen
43
Einführung
5 Objekte markieren und bearbeiten
Markierungswerkzeuge
Es gibt zwei Markierungswerkzeuge: Markieren und Direktmarkieren,die ganz
oben nebeneinander in der Hauptpalette platziert sind. Die folgenden Techniken
beziehen sich auf das Werkzeug Markieren. Das Werkzeug Direktmarkieren wird
am Ende dieses Kapitels erklärt.
Markieren
Direktmarkieren
Klick-Technik
Der Mauszeiger des Markierungswerkzeugs besitzt eine unsichtbares Fangrechteck. Die voreingestellte Rechteckgröße (Fangradius) beträgt 8 x 8 Pixel
(Bildschirmpunkte) und kann jederzeit im Menü Datei unter Voreinstellungen
im Register Markieren geändert werden. Wenn Sie ein Objekt mit dem Markierungswerkzeug anklicken (Maustaste einmal drücken und an derselben Position
wieder loslassen), wird das Objekt markiert. Dabei muss das Objekt nicht genau
mit der Mauszeigerspitze angeklickt werden, es ist ausreichend, wenn sich das
Objekt innerhalb des Fangradius befindet.
Markierungsrahmen
Unter einem Markierungsrahmen versteht man ein Fenster, dass Sie bei gedrückter Maustaste mit dem Markierungswerkezug auf der Zeichenfläche von links
oben nach rechts unten aufziehen. Alle Objekte, die sich vollständig innerhalb des
Markierungsrahmens befinden werden markiert. Im Menü Datei unter Voreinstellungen im Register Markieren können Sie diese voreingestellte Funktion des
Markierungsrahmens derart abändern, dass nicht nur alle Objekte, die sich innerhalb des Markierungsrahmens befinden markiert werden, sondern auch die Objekte, die vom Markierungsrahmen nur teilweise erfasst, also geschnitten werden.
44
Einführung
Objekte markieren und bearbeiten 5
Mehrere Objekte markieren
Sowohl bei der Klick-Technik als auch beim Markierungsrahmen können zusätzlich
Objekte markiert oder demarkiert werden, indem Sie während des Markierens die
Umschalt-Taste gedrückt halten.
Punkte markieren
Kontrollpunkte eines Objekts markieren Sie am besten mit einem Markierungsrahmen. Sobald der Punkt markiert ist, wird er durch eine gefüllte Raute farblich
hervorgehoben (wenn Sie ein Objekt markieren, wird das ganze Objekt farblich
hervorgehoben). In seltenen Fällen, beispielsweise wenn Sie den Endpunkt einer
Linie markieren wollen, der in einer Rechteckecke einen anderen Linienendpunkt
überlagert, müssen Sie diesen einzelnen Punkt mit einem Mausklick markieren, da
ein Markierungsrahmen immer beide Punkte markieren würde. Damit Sie einen
Punkt durch Klicken markieren können, muss dieser zuvor mit dem Befehl
Punkte zeigen im Menü Bearbeiten eingeblendet (also sichtbar gemacht)
werden. Wenn Punkte ausgeblendet sind, können Sie durch Klicken auch nicht
markiert werden.
Merke : Um Punkte durch Klicken markieren zu können, müssen sie mit dem Befehl Punkte zeigen im Menü Bearbeiten zuvor eingeblendet werden.
Markieren sich überlagernder Objekte
Falls sich mehrere Objekte überlagern oder Objektgeometrie unterschiedlicher
Objekte sich schneidet, kann ein Objekt durch Anklicken nicht unbedingt eindeutig markiert werden. Sobald mehrere mögliche Objekte innerhalb des Fangrechtecks entdeckt werden, wird automatisch neben dem Mauszeiger in einem
Fenster die Mehrdeutigkeitsauswahlliste eingeblendet, die alle Objekte auflistet, die markiert werden können. Wenn Sie den Mauszeiger über die einzelnen
Objektnamen bewegen, wird die entsprechende Objektgeometrie farblich hervorgehoben. Falls das Auswahllistenfenster Objektgeometrie verdeckt, kann es an der
Titelleiste frei auf der Zeichenfläche verschoben werden. Sobald Sie einen Objektnamen in der Auswahlliste anklicken, wird das entsprechende Objekt markiert
und das Listenfenster geschlossen. Wenn Sie die Mehrdeutigkeitsauswahlliste
schließen wollen, ohne eine Auswahl vorzunehmen, müssen Sie irgendwo auf die
leere Zeichenfläche klicken.
Im Menü Datei unter Voreinstellungen im Register Markieren können Sie die
Option Auswahlliste bei Mehrdeutigkeit als Voreinstellungen deaktivieren.
45
Einführung
5 Objekte markieren und bearbeiten
Objekte bearbeiten
Objekte können auf zwei verschiedene Arten verändert oder bearbeitet werden.
• Durch Markierungswerkzeuge, indem man ganze Objekte oder einzelne
Objektpunkte markiert und an eine neue Stelle zieht
oder
• mit dem Befehl Objekte bearbeiten im Menü Fenster, in dem die
Eigenschaften des markierten Objekts editiert werden können.
Mit dem Markierungswerkzeug
Mit dem Markierungswerkzeug, dem obersten Pfeilsinnbild in der Werkzeugpalette, kann Form und Position eines Objekts dynamisch verändert werden.
Klicken Sie ein Objekt oder einen Objektpunkt an (für Objektpunkte siehe auch
Abschnitt Punkte markieren in diesem Kapitel) und ziehen ihn bei gedrückter
Maustaste zu einer neuen Position. Wenn Sie einen Punkt markiert haben, wird
nur dieser Punkt verschoben und damit die Form des Objekts verändert, haben
Sie ein ganzes Objekt markiert, indem Sie die Geometrie und nicht einen Punkt
angeklickt haben, wird das ganze Objekt verschoben.
Wichtig : Punkte können nur durch Klicken markiert werden, wenn sie mit dem Befehl
Punkte zeigen im Menü Bearbeiten zuvor eingeblendet werden.
Objekteigenschaften editieren
Für das präzise Ändern von Objekteigenschaften können Sie ein Objekt mit dem
Markierungsmauszeiger doppelt anklicken. Ein Mausdoppelklick auf ein Objekt
blendet das Dialogfenster Objekte bearbeiten ein, das alle Objektattribute
auflistet, die bearbeitet werden können. Dies sind Objektmaße, Darstellungsparameter, allgemeine Attribute sowie Materialeinstellungen für die Berechnung
fotorealistischer Bilder.
Das Dialogfenster Objekte bearbeiten können Sie auch mit dem Befehl
Objekte bearbeiten im Menü Fenster einblenden und permanent geöffnet
halten. Der Inhalt zeigt automatisch immer die Attribute des gerade markierten
Objekts.
46
Einführung
Objekte markieren und bearbeiten 5
Objekte mit assoziativen Verknüpfungen bearbeiten
Viele Objekte sind assoziativ verknüpft. Assoziative Objekte besitzen eine
Historie, in der kontinuierlich aufgezeichnet wird, wie sie in Abhängigkeit von
welchen Geometrieobjekten und nach welchen Regeln erstellt wurden. Wenn Sie
ein Objekt verändern, das ein anderes Objekt definiert (Eltern- oder Basisobjekt
genannt), wird das abgeleitete Objekt (Ableitung oder Kindobjekt genannt) automatisch neu berechnet und regeneriert. Stellen Sie sich beispielsweise eine Fläche
vor, die durch zwei Linien definiert wird. Ändern Sie jetzt eine Linie entweder,
indem Sie einen Endpunkt verziehen oder die Linienparameter verändern, wird
diese Fläche automatisch neu berechnet und erstellt.
Merke : Wenn sich eine Geometrie in einem unberechneten, assoziativen Zustand befindet, ist
sie im Concept- Explorer, der mit dem Befehl Concept- Explorer im Menü Fenster eingeblendet wird und alle erstellten Objekte in ihrer verknüpften Abhängigkeit in einer Baumstruktur auflistet, durch ein rot hinterlegtes R gekennzeichnet. In diesem Fall müssen Sie für
eine Neuberechnung den Befehl Verknüpfungen berechnen im Menü Bearbeiten
wählen oder im Concept- Explorer das Objekt mit der rechten Maustaste anklicken und
im eingeblendeten Menü den Befehl Verknüpfungsberechnung erzwingen wählen.
Direktmarkieren
Mit dem Werkzeug Direktmarkieren können Sie innerhalb von Gruppen
verschachtelte Objekte direkt markieren, ohne diese Gruppen für eine Bearbeitung auflösen zu müssen. Objekte, die mit diesem Werkzeug markiert werden,
blenden automatisch ihre Kontroll- und Konstruktionspunkte ein. Sobald diese
Objekte demarkiert werden, werden auch die Punkte wieder ausgeblendet. Dieses
Werkzeug benötigen Sie auch, wenn Sie einzelne Objektseiten für eine individuelle Farbgebung markieren wollen.
Partielles Schnellmarkieren
Objekte, die sich gegenseitig berühren oder miteinander verbunden sind (auch
Flächen und Volumenkörper) könne Sie sehr schnell markieren, indem Sie den
Markieren-Mauszeiger von recht nach links ziehen. Dabei müssen nur Objektteile überstrichen werden, um alle Objekte zu markieren. Dies gilt auch für
Flächen und Volumenkörper.
Attribute kopieren
Mit diesem Werkzeug können Sie Objektattribute von einem Objekt auf ein
anderes übertragen.
Folgende Attribute können übertragen werden:
Drahtgitter
Stil, Farbe, Breite Muster, Pfeilspitzen
Flächen, Volumenkörper Farbe, Texturen, Materialien,
Rendereigenschaften
47
Einführung
5 Objekte markieren und bearbeiten
Messen
Dieses Werkzeug zeigt Längen, Abstände und den Winkel relativ zur Arbeitsebene
an. Längen und Winkelwerte werden direkt an der Mauszeigerspitze eingeblendet.
Messwerkzeug verwenden
1.
2.
3.
48
Wählen Sie das Werkzeug Messen in der Unterpalette Direktmarkieren.
Setzen Sie den ersten Messpunkt als Referenzpunkt.
Bewegen oder ziehen Sie den Mauszeiger in die gewünschte Richtung, Länge
und Winkel werden an der Mauszeigerspitze eingeblendet. Sobald Sie einen
zweiten Punkt setzen, werden die dX, dY, und dZ-Werte in den Dateneingabefeldern angezeigt.
Bildschirmansicht kontrollieren
Mit der Bildschirmansicht bestimmen Sie wie dreidimensionale Objekte auf einem
zweidimensionalen Computerbildschirm dargestellt werden. Dafür stehen zwei
Arten von Werkzeugen zur Verfügung: Die Ansichts- und die Zoomwerkzeuge. Eine
Ansicht beschreibt die Position und Blickrichtung Ihres Auges auf ein Modell. Sie
können Ansichten frei definieren oder eine der vordefinierten Ansichten wie
Rechts, Links, Oben, Unten oder Isometrisch wählen. Mit den Zoomwerkzeugen
betrachten Sie einen Ausschnitt Ihres Modells. Sie können die Ansicht eines
Modells vergrößern verkleinern, verschieben oder in einem bestimmten Maßstab
darstellen. Dieses Kapitel beschreibt folgende Themen:
6
Kapitel
Vordefiniere Ansichten
Zoomwerkezeuge
Ansichtswerkzeuge
Vordefinierte Ansichten
Es gibt acht vordefinierte Ansichten. Vordefinierte Ansichten können Sie im
Menü Ansicht in der Menüleiste wählen.
Sechs der vordefinierten Ansichten lassen einen Betrachter das Modell parallel
zur Modellachse betrachten. Die anderen zwei erlauben eine isometrische oder
trimetrische Sicht auf die Vorderseite des Modells.
49
Einführung
6 Bildschirmansicht kontrollieren
Vordefinierte Ansichten können Sie nicht nur im Menü Ansicht in der
Menüleiste aufrufen, sondern auch im Ansichtenmenü am unteren Rand des
3D Ansichtscontrollers.
Ansichts-Tastaturkürzel
In der Grundeinstellung sind folgende Tastaturkürzel für Standardansichten
vordefiniert, die Sie im Dialogfenster Tastaturkürzel mit dem Befehl Tastaturkürzel im Menü Datei ändern können. Das Drücken folgender Tasten führt zu
folgender Ansicht:
Taste
Ansicht
a
Rechts
s
Vorne
d
Oben
f
Isometrie
g
Trimetrie
Zoom-Optionen
Durch Zoomen vergrößern oder verkleinern Sie den Ansichtsmaßstab Ihrer
Zeichnung oder Ihres Modells. Es gibt folgende neun Zoom-Befehle: Zoom In,
Out, Vorheriges, Alles, Fenster, Ursprung, Faktor, Maßstab, Markierung.
Eine ausführliche Beschreibung dieser Befehle finden Sie im Kapitel mit den
entsprechenden Menübefehlen.
Zoom-Tastaturkürzel
In der Grundeinstellung sind folgende Tastaturkürzel für Zoomstufen
vordefiniert, die Sie im Dialogfenster Tastaturkürzel mit dem Befehl Tastaturkürzel im Menü Datei ändern können.
Das Drücken folgender Tasten führt zu folgender Ansicht:
Taste
50
Ansicht
e
Zoom All
]
Zoom In
[
Zoom Out
w
Zoom Fenster
Einführung
Bildschirmansicht kontrollieren 6
Falls Sie eine Maus mit einem Drehrad besitzen, führt das Drehen des Rades,
abhängig von der Drehrichtung einen Zoom In oder Out an der Mauszeigerposition durch.
Zoom Mausbelegung
Es gibt einige vordefinierte Ansichtsoperationen, die direkt über die Maus durchgeführt werden können.
Maustaste
Ergebnis
Leertaste + Linke Maustaste
Bildschirminhalt verschieben
Mausrad oder Strg-Taste+Rechte Taste Zoom In/Out am Mauszeiger
Ctrl-Taste + Apple Linke Taste
Ansicht am Mauszeiger rotieren (Mac)
Alt-Taste + Rechte Taste
Ansicht am Mauszeiger rotieren (PC)
Zoom-Strokebefehle
Zusätzlich zu Zoom-Menübefehlen gibt es sogenannte Stroke-Befehle für das
Zoomen.
Strokebefehle gibt es für folgende Funktionen:
• Zoomen von Ansichten
• Anlegen von Hilfslinien
• Ein- und Ausblenden von Konstruktionspunkten
Strokebefehle sind transparente Befehle. Sie können diese Befehlen anwenden,
ohne das aktive Werkzeug wechseln zu müssen.
Mit den Zoom -Strokebefehlen können Sie die Darstellung einer Zeichnung optisch
skalieren (verkleinern/vergrößern).
Halten Sie dazu gleichzeitig die Strg- und Umschalttaste (Macintosh: Befehlstaste) gedrückt und ziehen Sie den Mauszeiger bei gedrückter Maustaste
diagonal über den Bildschirm. Der Mauszeiger nimmt die Gestalt des StrokeSymbols an.
Ziehen Sie den Mauszeiger
diagonal über den Bildschirm
Abhängig von der Richtung in die Sie Maus ziehen erhalten Sie folgende
Ergebnisse:
Ziehen der Maus von
Ergebnis
Links oben nach rechts unten vergrößerte Darstellung des Bereichs, der durch die
Diagonale des Strokes als Zentrum definiert wurde
Rechts unten nach links oben
hebt die durch den Stroke Zoom verursachte Vergrößerung wieder auf und zeigt die vorherige Zoomstufe.
51
Einführung
6 Bildschirmansicht kontrollieren
Rechts oben nach links unten
verkleinerte Darstellung der gesamten Zeichenfläche,
so dass der vorher bildschirmfüllende Bereich
ungefähr in der Größe der aufgezogenen Diagonale
dargestellt wird.
Links unten nach rechts oben hebt die durch den Stroke Zoom verursachte Verkleinerung wieder auf und zeigt die vorherige Zoomstufe.
Hinweis: Bei den Strokebefehlen Zoom In und Zoom Out bestimmt die Länge und
Position des Stroke -Vektors, den Sie auf dem Bildschirm aufziehen, die Größe der Bildschirmausschnitts. Bei dem Strokebefehl Zoom Vorheriges dagegen, hat die Länge und
Position des Strokes keine Bedeutung.
Bildschirminhalt verschieben
Wenn Sie die Leertaste auf Ihrer Tastatur gedrückt halten, können Sie mit jedem
Werkzeug bei gedrückter Maustaste den Bildschirminhalt verschieben.
Ansichtswerkzeuge
Die Ansichtswerkzeuge befinden sich in folgenden drei Paletten:
Zoompalette
In der Zoompalette finden Sie folgende Werkzeuge:
Zoom In/Out
Zoomt in einen markierten Bildschirmbereich hinein oder heraus.
Ansichtspalette
In der Ansichtspalette finden Sie folgende Werkzeuge:
Bildschirmausschnitt verschieben
Dieses Werkzeug blendet ein Handsymbol ein, mit dem Sie
bei gedrückter Maustaste den aktuellen Bildschirminhalt der
Zeichenfläche verschieben können.
Dynamisches Zoomen
Dieses Werkzeug vergrößert die Bildschirmdarstellung dynamisch,
wenn Sie die Maus bei gedrückter Maustaste von links nach rechts
ziehen und verkleinert ihn, wenn Sie die Maus nach links ziehen.
Dynamisches Rotieren
Dieses Werkzeug rotiert den Bildschirminhalt dynamisch in die
Richtung in die Sie die Maus bei gedrückter Maustaste ziehen.
52
Einführung
Bildschirmansicht kontrollieren 6
Darstellungspalette
In der Darstellungspalette finden Sie folgende Werkzeuge:
Drahtgitter
Stellt alle Modelle auf dem Bildschirm als Drahtgitter dar.
Verdeckte Kanten gedimmt
Zeigt die sichtbaren Kanten aller Modelle auf dem Bildschirm in
normaler Farbintensität und alle verdeckten Kanten gedimmt.
Sichtbare Kanten
Zeigt von allen Modellen nur die sichtbaren Kanten .
Schattiert
Stellt alle Modelle auf dem Bildschirm schattiert (OpenGL Phong
Rendering) dar.
Perspektive
Wechselt in die perspektivische Darstellung und zeigt alle Objekte
auf dem Bildschirm in einer vordefinierten Perspektive, deren
Brennweite Sie mit dem Befehl Ansicht bearbeiten im Menü
Ansicht verändern können.
Ansichteinstellungen
Mit diesem Werkzeug blenden Sie einen Dialogfenster ein, in dem
Sie verschiedene Einstellungen für die aktuelle Ansicht vornehmen
können.
3D-Ansichtscontroller
Für das schnelle Anwählen und stufenlose Drehen von Ansichten dient ein zusätzlicher 3D-Ansichtscontroller, den Sie mit dem Befehl 3D-Ansichtscontroller im
Menü Fenster auf dem Bildschirm einblenden können.
Eine genau Beschreibung des 3D-Ansichtscontroller finden Sie im Kapitel
Fenster in diesem Handbuch.
53
7
Kapitel
Tutorial Einführung
Nachdem Sie die verschiedenen Kapitel des Einführungsteils durchgearbeitet haben,
sollten Sie diesen Tutorialteil mit einigen Übungen durcharbeiten, die sich mit der
Verwendung der Statuszeile beschäftigen.
Eingabebereich
Sobald Sie ein Werkzeug aus der Werkzeugpalette wählen, wird der Eingabebereich am oberen Rand der Zeichenfläche eingeblendet. Sie enthält eine Reihe von
Feldern mit Informationen über ein gerade gezeichnete Objekt.
Eingabezeile und Zeichenwerkzeuge
Unmittelbar nachdem ein Objekt am Bildschirm gezeichnet wurde, können
Parameter wie Länge, Winkel und Position in der Eingabezeile verändert werden.
Diese Änderungen müssen vorgenommen werden, bevor ein neues Objekt
gezeichnet bzw. ein anderes Werkzeug oder ein anderer Befehl gewählt wird.
Benutzen Sie die Tab-Taste, um das entsprechende Eingabefeld zu markieren
oder klicken Sie mit der Maus direkt in die einzelnen Felder, um die Einträge zu
korrigieren.
Sobald Sie die Eingabetaste drücken, wird das Objekt entsprechend den
Vorgaben in der Eingabezeile neu gezeichnet. Nach dem Betätigen der
Eingabetaste müssen nachträgliche Änderungen mit dem Befehl Objekte
bearbeiten im Menü Bearbeiten vorgenommen werden.
Versuchen Sie anhand folgender Beispiele, mit im Eingabebereich eine Linie zu
zeichnen und zu bearbeiten.
Objekt direkt nach dem Zeichnen in der Eingabezeile ändern
1.
Wählen Sie das Werkzeug Linien.
2.
3.
Setzen Sie zwei Punkte auf der Zeichenfläche.
Tippen Sie 3 in das Eingabefeld L für Länge.
Die 3 erscheint direkt im Eingabefeld L.
4.
Drücken Sie die Tab-Taste, um das nächste Eingabesfeld anzuwählen.
Das Winkelfeld (W) ist markiert.
5.
Tippen Sie 15.
6.
Drücken Sie die Eingabetaste.
Mit dem Drücken der Eingabetaste ist die Dateneingabe für dieses Objekt
abgeschlossen. Die Linie wird in einem Winkel von 15° und einer Länge von
3 Maßeinheiten neu gezeichnet.
55
Einführung
7 Tutorial
Zusätzliches Objekt mit Hilfe der Eingabezeile zeichnen
1.
Durch das vorherige Beispiel ist das Werkzeug Linien noch markiert. Setzen
Sie zwei weitere Punkte auf der Zeichenfläche.
2.
Tippen Sie 4.
3.
Drücken Sie die Tab-Taste und tippen Sie 25.
4.
Drücken Sie die Eingabetaste.
Eine zweite Linie wird gezeichnet.
Neues Objekt mit Hilfe der Eingabezeile zeichnen
1.
Wählen Sie das Werkzeug Markieren, um die Werte in den Eingabefeldern
der Linienfunktion zu löschen.
2.
Wählen Sie erneut das Werkzeug Linien.
Das Eingabefeld X ist markiert, so dass Sie direkt einen Wert für die
X-Koordinate des Linienstartpunktes eingeben können.
3.
Tippen Sie 0.
Drücken Sie nicht die Eingabetaste, bis Sie Arbeitsschritt Nr. 10 abgeschlossen haben!
4.
Drücken Sie die Tab-Taste.
Das Eingabefeld Y ist markiert.
5.
Tippen Sie 0.
6.
Drücken Sie die Tab-Taste.
Das dX-Eingabefeld ist markiert. Der dX-Wert entspricht der
numerischen Differenz zwischen den X-Koordinaten des
Start- und Endpunktes der Linie.
7.
Tippen Sie 2.
8.
Drücken Sie die Tab-Taste.
Das dY-Eingabefeld ist markiert.
9.
Tippen Sie 2.
10. Drücken Sie die Eingabetaste.
Die Linie wird gezeichnet.
Objekt von einem Punkt aus versetzt zeichnen
56
1.
Wählen Sie das gewünschte Werkzeug (z.B. Linie oder Kreis).
2.
Bewegen Sie den Mauszeiger über den Konstruktionspunkt,
von dem aus das Objekt versetzt gezeichnet werden soll
(z.B. Endpunkt der zuletzt gezeichneten Linie).
3.
Klicken Sie einmal diesen Punkt an.
Die Punkt-Koordinaten werden in der Statuszeile angezeigt.
4.
Klicken Sie in das entsprechende X- oder Y-Eingabefeld, so dass die
Einfügemarke rechts von den Zahlen gesetzt wird.
5.
Geben Sie den gewünschten Versatz über die Tastatur ein
(z.B. + 3 cm) und drücken Sie dann die Eingabetaste.
6.
Fahren Sie mit Ihrer Zeichnung fort.
Teil
2
Menübefehle
Datei
Bearbeiten
Ansicht
Arbeitsebene
Linien
Text
Bemaßung
Analyse
Fenster
Datei
Wenn Sie das Programm starten, wird eine leere Zeichnung mit dem Namen
Zeichnung 1 angelegt und geöffnet. Sie können in dieser Zeichnung beginnen
Objekte zu erstellen und zu bearbeiten oder eine bereits existierende Zeichnung
laden. Befehle zum Öffnen und Speichern von Zeichnungen finden Sie in der
Menüleiste im Menü Datei. Dieses Kapitel behandelt folgende Themen:
8
Kapitel
Dokumente
Datenaustausch
Import und Export
Voreinstellungen
Tastaturkürzel
Seitenlayout
Drucken
Programm beenden
Dateimenü
Das Dateimenü enthält alle Befehle für das Lesen und Schreiben von Dateien, das
Drucken von Zeichnungen und für das Beenden des Programms.
Dokumente öffnen
Im Menü Datei finden Sie für das Öffnen von Dateien die Befehle Öffnen und
Neu. Mit dem Befehl Neu erstellen Sie eine neue Zeichnung, während Sie mit
dem Befehl Öffnen eine bestehende Zeichnung öffnen.
Neu Strg+N [Macintosh
N]
Mit diesem Befehl im Menü Datei öffnen Sie eine neue Zeichnung. Eine neue
Zeichnung besitzt keinen Namen (die Titelleiste zeigt Zeichnung 1), bis Sie sie
das erste Mal speichern. Falls Sie mehr als eine neue Zeichnung öffnen, werden
diese sequentiell durchnummeriert, bis Sie jede unter einem Namen speichern.
59
Menübefehle
8 Datei
Neu mit Assistent
Mit diesem Befehl wird ein Dialogfenster eingeblendet, in dem Sie eine neue
Zeichnung, entweder basierend auf einer gespeicherten Vorlage, oder durch die
Einstellung bestimmter Parameter erstellen können.
Wenn Sie den Befehl Neu mit Assistent wählen wird folgendes Dialogfenster
eingeblendet:
Im Dialogfenster Neu mit Assistent können Sie folgende Einstellungen
vornehmen:
2D-Vorlagen
Wenn Sie diese Option wählen, können Sie aus einer Liste
mit voreingestellten 2D-Konfigurationen eine Vorlagedatei
öffnen.
3D-Vorlagen
Wenn Sie diese Option wählen, können Sie aus einer Liste
mit voreingestellten 3D-Konfigurationen eine Vorlagedatei
öffnen.
Vorgabe
Wenn Sie auf diese Schaltfäche klicken, wird neue Datei
entsprechend dem Befehl Neu geöffnet.
Benutzerdefiniert
Sobald Sie auf die Schaltfläche Nächste klicken, werden der
Reihe nach Dialogfenster eingeblendet, in denen Sie folgende Parameter einstellen können:
Maßeinheit
In diesem Dialogfenster können Sie eine Maßeinheit für die
neue Datei wählen.
Druckerpapierformat In diesem Dialogfenster können Sie Druckerpapierformat
und Seitenorientierung einstellen sowie optional den Blattrahmen permanent auf der Zeichenfläche einblenden.
60
Zeichnungsmaßstab
In diesem Dialogfenster können Sie den Zeichnungsmaßstab benutzerdefiniert oder für verschiedene Fachbereiche
einstellen.
Anmerkungen
In diesem Dialogfenster können Sie die Textgröße auf
der Zeichnungsfläche und auf dem Ausdruck sowie das
Bemaßungsformat einstellen und festlegen, ob Bemaßungen
mit dem Text skaliert werden sollen.
Menübefehle
Datei 8
Öffnen
Strg+O [Macintosh O]
Mit diesem Befehl im Menü Datei öffnen Sie bestehende Zeichnungsdateien.
Wenn Sie diesen Befehl wählen, wird ein Dialogfenster eingeblendet, in dem
Sie das Dateiformat und den Namen der Zeichnung wählen können und, falls
voreingestellt [Dialogfenster Voreinstellungen im Menü Datei], eine Vorschau
der Zeichnung angezeigt wird.
Ein Mausdoppelklick auf ein Dokument öffnet es in der Programm-Arbeitsfläche.
Das voreingestellte Dateiformat ist Shark, ein kompaktes binäres Dateiformat,
das nur von Shark gelesen oder geschrieben werden kann und dessen Parameter
Sie im Dialogfenster Voreinstellungen festlegen können. Das Listenfeld Dateityp enthält folgende weitere Optionen:
Punch! Shark Modeling Files (*.sfx)
All Files (*.*)
Falls Sie Dateien in einem Fremdformat öffnen wollen, müssen Sie den Befehl
Importieren im Menü Datei wählen.
Dateiliste zuletzt geöffneter Dateien
Zeichnungen können auch über die Dateiliste geöffnet werden, die Sie im Menü
Datei nach dem Befehl Beenden finden. Diese Liste enthält die Dateinamen und,
falls voreingestellt, die Dateipfade der zuletzt geöffneten Dateien. Die Anzahl der
angezeigten Dateien können Sie im Dialogfenster Voreinstellungen festlegen.
Dokumente speichern und schließen
Sie können eine Zeichnung mit den Befehlen Speichern oder Speichern unter
im Menü Datei sichern. Die Datei wird dann in dem Ordner gesichert, den Sie
gewählt haben.
Speichern Strg+S [Macintosh S]
Dieser Befehl speichert die aktuelle Zeichnung in ihrem ursprünglichen Ordner.
Falls Sie die Zeichnung in einem anderen Ordner oder unter einem anderen
Namen speichern wollen, müssen Sie den Befehl Speichern unter verwenden.
Wenn Sie Speichern bei einer Zeichnung wählen, die noch nicht unter einem
eigenem Namen gesichert worden war, wird automatisch das Dialogfenster
Speichern unter eingeblendet. Jetzt können Sie einen Namen für die Zeichnung
und den Ordner angeben, in dem die Zeichnung gespeichert werden soll.
61
Menübefehle
8 Datei
Speichern unter
Mit diesem Befehl speichern Sie eine aktuelle Zeichnung unter einem neuen
Namen. Ein Dialogfenster wird eingeblendet, in dem Sie den Namen eingeben
und den Ordner wählen können, in dem die Zeichnung gesichert werden soll.
Falls Sie in den Voreinstellungen [Menü Datei] unter Dateien die Option
Vorschau speichern aktiviert haben, wird zusätzlich auch ein Vorschaubild der
Datei gespeichert. In dieser Rubrik können Sie auch Parameter für Dateigröße und
Ladezeit einer Datei setzen.
Speichern für Revision
Dieser Befehl speichert die aktuelle Datei unter einem neuen Namen, wobei alle
Layer gesperrt werden, so dass eine Bearbeitung der Zeichnung oder des Modells
nur möglich ist, wenn alle Layer entsperrt werden.
Verwenden Sie diesen Befehl, wenn Sie die Markup-Werkzeuge (Kommentierungswerkzeuge) verwenden.
Alte Fassung
Dieser Befehl stellt die letzte gespeicherte Fassung der Zeichnung her. Der
Befehl Alte Fassung löscht alle Änderungen seitdem die Zeichnung das letzte
mal gespeichert wurde. Der Befehl Alte Fassung kann nicht mit dem Befehl
Wiederherstellen im Menü Bearbeiten aufgehoben werden.
Schließen Strg+B [Macintosh: B]
Dieser Befehl schließt die aktuelle Zeichnung (die Zeichnung, die auf dem
Bildschirm im Vordergrund steht). Falls Sie in Ihrer Zeichnung seit dem letzten
Speichervorgang Änderungen durchgeführt haben, wird ein Dialogfenster
eingeblendet, in dem Sie angeben können, ob Sie Änderungen speichern wollen
oder nicht. Sie können eine Zeichnung auch mit einem Mausklick auf das
Schließfeld in der rechten oberen Ecke des Zeichnungs-Fensters schließen.
Eigenschaften
Im Dialogfenster Eigenschaften können Sie zusätzliche Informationen zusammen mit der Datei speichern. Durch Einträge in die verschiedenen Eingabefelder
können Sie eine Datei anhand des Autors, dem Zeichnungstitel oder anderen
Schlüsselwörtern identifizieren und finden.
62
Menübefehle
Datei 8
Datenaustausch
Jedes Computerprogramm speichert seine Daten in einem Dateiformat, das nur
von diesem Programm interpretiert werden kann. Auch Shark besitzt ein eigenes
Dateiformat, das an der Dateiergänzung .sfx nach dem Zeichnungsnamen zu
erkennen ist.
Trotz dieser nicht zu einander kompatiblen Dateiformate ist es möglich, Daten
unter verschiedenen Computerprogrammen auszutauschen. Dafür bedient man
sich sogenannter neutraler Dateiformate, die von den Computerprogrammen
zusätzlich zu dem eigenem Dateiformat gelesen und geschrieben werden können.
Wenn man eine Zeichnung in einem fremden Datenformat einlesen will, spricht
man von einem Datei- Import , und wenn man eine Zeichnung in einem fremden
Dateiformat speichern will, von einem Datei- Export .
Dokumente importieren
Daten, die mit anderen Programmen gespeichert wurden, können in Shark
importiert werden. Dateien, die mit Shark auf dem Macintosh erstellt wurden,
müssen nicht importiert, sondern können direkt mit dem Befehl Öffnen unter
Windows geladen werden und umgekehrt.
Importieren
Mit dem Befehl Importieren im Menü Datei können Sie Daten, die mit anderen
Programmen erstellt wurden, in Shark einlesen und in einer Zeichnung darstellen.
Die verfügbaren Dateiformate erlauben sowohl facettierte Daten wie auch präzise
Spline-, Flächen- und Volumendaten zu importieren.
Drag&Drop
Dateien der Formate SFX , DWG , DXF , IGES , STEP , PRO/E , CATIA , BMP ,
RHINO , ADOBE ILLUSTRATOR können, anstatt sie zu importieren, auch
direkt in die Shark -Arbeitsfläche gezogen werden. Sie werden dann entsprechend
den im Dialogfenster Import für dieses Dateiformat eingestellten Optionen
direkt importiert und in Shark geöffnet.
Transparenter Hintergrund
Für importierte Bilder (BMP,JPEG,PICT)kann im Dialogfenster Objekte
bearbeiten ein transparenter Hintergrund eingestellt werden. Die transparentzFarbe entspricht der Bildfarbe an der Position 0,0.
Wenn Sie den Befehl Importieren wählen, wird folgendes Dialogfenster
eingeblendet:
63
Menübefehle
8 Datei
Folgende Dateiformate werden unterstützt:
Punch! Shark FX
Importiert eine Punch! Shark Datei in die aktuelle Zeichnung; aktuelle und
importierte Zeichnung werden zusammengeführt. Falls Sie die Datei in einem
eigenen Fenster darstellen wollen, verwenden Sie den Befehl Öffnen.
3D Studio
Dieser Importfilter liest 3ds- Dateien von 3D Studio. 3DS beschreibt Facetten,
die für den Austausch von Daten für Studio Max entwickelt wurden. Für dieses
Dateiformat gibt es folgende Importoptionen:
Seiten gruppieren
Gruppiert Facetten einer Körperseite.
Normalen glätten
Glättet die Normalen von Facetten, die gemeinsame
Scheitelpunkte und Kanten besitzen.
ACIS SAT
Bei ACIS SAT handelt es sich um eine präzises Datenformat für Splinekurven,
Flächen- und Volumenkörper. Das SAT -Format wird von allen Programmen
verwendet, die auf dem ACIS -Kern der Firma Spatial Technology basieren. Für
alle diese Programme ist SAT das bevorzugte Austauschformat, da Daten nicht
umgewandelt werden müssen, sondern direkt übernommen werden können. Für
SAT gibt es keine Import-Optionen.
Hinweis: Es gibt einige Programme, die nicht auf ACIS basieren und SAT -Daten nur
generieren. Diese Daten müssen auf ihre Integrität überprüft werden, da sie oft nicht den
präzisen Toleranzvorgaben von ACIS entsprechen. Dazu gehört beispielsweise das SAT Format von Rhino . Um Probleme mit dieser Art von SAT -Daten zu vermeiden, empfiehlt
es sich diese Objekte mit dem Befehl Objektanalyse im Menü Analyse zu überprüfen.
Falls bei der Überprüfung Unterschiede (meist Toleranz bezogen) gefunden werden, verwenden
Sie die Korrekturoption in diesem Dialogfenster.
Adobe Illustrator
Dieser Importfilter liest Adobe Illustrator-Dateien bis Version 9 ein. Dateien
von Illustrator Version 9 oder höher verwenden ein PDF basierendes Format,
während die früheren Versionen ein Postscript -Format verwenden. Für dieses
Dateiformat gibt es folgende Importoptionen:
64
Gruppiere Kurvensegmente
Fasst Kurvensegmente zu Gruppen zusammen.
Polygone von Füllobjekten
Erzeugt Polygone von Illustrator-Füllobjekten.
Menübefehle
Datei 8
Kurvensegmente verbinden
Verbindet Kurvensegmente zu einer einzelnen
Kurve, wenn die sich berührenden Kurvensegmente tangential zueinander stehen.
Adobe Photoshop
Dieses Importformat liest PSD -Dateien ( P hoto S hop D ocument) ein.
BMP
Windows Bitmap Format [BMP], ein Dateiformat, für den Austausch von Pixelgrafiken. Dieses Dateiformat ist hilfreich für die Erstellung von Skizzen auf eingescannten Bildern. Für dieses Dateiformat gibt es keine Importoptionen.
CATIA v4
Das Importformat CATIA v4 für Windows und Macintosh importiert
CATIA -Dateien von Dassault Systems. Für dieses Dateiformat gibt es keine
Importoptionen.
Hinweis: Für den Import von CATIA Version 5 -Dateien müssen Sie diese Dateien in
CATIA Version 5 als CATIA Version 4 -Dateien exportieren. Dies ist problemlos möglich,
da CATIA Version 5 direkt CATIA Version 4 -Dateien lesen kann.
DWG/DXF
Bei DXF handelt es sich um das AutoCAD D ata e X change F ormat von AutoDesk
und bei DWG um AutoCAD D rawing F ormat von AutoDesk für den Austausch
von Modelldaten und Anmerkungen. DXF -Dateien enthalten dieselben
Informationen wie DWG -Dateien. Sie unterscheiden sich nur im Datenformat.
DXF schreibt ASCII -Daten, DWG dagegen Binär -Daten.
Sie können unter folgende Importoptionen wählen:
DXF/DWG Layer
In diesem Abschnitt finden Sie drei Optionen für die
Handhabung der importierten Layernamen:
Erstellen
Wenn diese Option aktiviert wurde, werden alle
importierten Layer angelegt. Wenn diese Option nicht
aktiviert wurde, wird die gesamte importierte Objektgeometrie auf dem aktuellen Arbeitslayer platziert.
Leer erstellen
Diese Option erstellt Layer unter dem importierten Namen,
auch wenn diese Layer keine Geometrie enthalten.
Alle anzeigen
Wenn diese Option aktiviert wurde, werden alle importieren
Layer nach dem Import angezeigt.
Maßeinheiten
In diesem Listenmenü können Sie eine Maßeinheit für die
zu importierende Datei wählen. Dies ist notwendig, da es
sich bei DXF-/DWG -Dateien um dimensionslose Datenformate handelt.
Papierbereich und Ansichtsfenster
AutoCAD-Dateien unterstützen zwei Zeichenbereiche:
Modellbereich und Papierbereich. Modelliert wird üblicherweise
im Modellbereich . Der Papierbereich wird üblicherweise
verwendet, um die Modelldaten für den zweidimensionalen
Druck aufzubereiten. Der Papierbereich Abschnitt in einer
DWG-Datei kann Titelblöcke und Modell bezogene
65
Menübefehle
8 Datei
Anmerkungen enthalten. Der Papierbereich enthält ebenfalls
Ansichtsfenster, die durch einen Ansichtsbereich und eine
Blickrichtung auf die Geometrie im Modellraum definiert
werden.
Es werden beim Import Papierbereich und Ansichtsfenster
unterstützt. Papierbereich-Abschnitte sind in Layer und
Unterlayer entsprechend der Original-Datei organisiert.
Ansichtsfenster werden ebenfalls korrekt übernommen.
Export-Formate wie Adobe Illustrator, DWG und DXF
unterstützen Modell- und Papierbereich durch Layer. Da
Ansichtsfenster im allgemeinen von vielen Grafikprogrammen
nicht unterstützt werden, werden sie für diese Programme,
um einen Datenaustausch zu ermöglichen, auf eine 2D-Ebene projiziert.
Facet
Dieses Dateiformat importiert ASCII -Daten, die von Lockheed definiert wurden
und vom Amerikanischen Verteidigungsministerium unterstützt werden. Dieses
Dateiformat wurde konzipiert, um facettierte Daten mit Normalen und Materialfarbkodierungen für Analyseprogramme auszutauschen. Für dieses Dateiformat
gibt es keine Importoptionen.
Fact
Dieses Dateiformat wird von der Firma Electric Images Animation System .
GIF
Dieses Importformat liest GIF -Dateien ( G raphics I interchange F ormat) ein.
Grid Surface
Dieser Datenfilter importiert eine n x m -Punktreihe und berechnet daraus eine
NURB -Fläche. Für dieses Dateiformat gibt es keine Importoptionen.
IGES
IGES steht für I nitial G raphics E xchange S pecification, einen Industriestandard für
den Austausch präziser CAD-Daten einschließlich der Anmerkungen, Splinekurven, Flächen- und begrenzt auch von Volumendaten. Sie können unter folgenden
Importoptionen wählen:
66
Format
In diesem Listenmenü finden Sie die Optionen Generisch,
AutoCAD, und SolidWorks. Generell sollten Sie die
voreingestellte Option Generisch wählen. Wenn Sie Daten
mit AutoCAD austauschen, sollten Sie das Datenformat
DXF, DWG oder SAT wählen. Shark ist eines der wenigen
Programme, das die im DXF-/DWG -Format eingebetteten
präzisen Flächen- und Volumendaten importieren kann. Für
den Import von SolidWorks sollten Sie das Dateiformat
SAT in Erwägung ziehen.
Trimmkurven
In diesem Listenmenü finden Sie die folgenden drei Optionen für die Handhabung von getrimmten NURB -Flächen:
Dateivorgaben, 2D verwenden und 3D verwenden.
Menübefehle
Datei 8
Dateivorgaben
Bei dieser Option prüft und übernimmt der IGES -Translator
die Vorgaben, die in der IGES -Datei gesetzt wurden.
2D verwenden
Bei dieser Option werden die dreidimensionalen
getrimmten 3D-Flächen anhand der parametrischen
2D-Daten berechnet.
3D verwenden
Bei dieser Option werden die 2D-Trimminformationen von
den 3D-Trimmkurven abgeleitet.
Auto-Korrektur
Diese Option ermittelt automatisch Gruppen von
geschlossenen Flächen und bildet daraus Volumenkörper.
Eventuelle kleine Lücken werden automatisch geschlossen.
JPG
Dieses Importformat liest JPEG -Dateien ( J oint P hotographic E xpert G roup) ein.
JPEG ist ein Standard-Bildkompressionsformat, das zugunsten einer etwas
schlechteren Qualität die Dateigröße minimert.
Im Dialogfenster Objekte bearbeiten gibt es die Möglichkeit für JPG -Bilder
einen transparenten Hintergrund für das Nachzeichnen einzustellen.
PDF [nur Macintosh]
Dieses Importformat liest PDF -Dateien ( P ortable D ocument F ormat) ein.
PICT [nur Macintosh]
Grafikformat, das von Apple für den Austausch von Grafiken verwendet wird.
Für dieses Dateiformat gibt es keine Importoptionen.
PNG
Dieses Importformat liest PNG -Dateien ( P ortable N etwork G raphics) ein.
PRO/E
Das Importformat PRO/E für Windows und Macintosh importiert PROEngineer Dateien von PTC . Es können PRO/E Parts (.prt) und PRO/E Assemblies (.asm)
importiert werden. Wildfire wird ebenfalls unterstützt. Für dieses Dateiformat
gibt es keine Importoptionen.
Punch! Objects
Diese Option importiert eine Punch! -Objektdatei in eine Zeichnung. Die beiden
Dateien werden zusammengeführt. Verwenden Sie den Befehl Öffnen, um die
Datei in einem eigenen Fenster darzustellen.
Rhino 3DM
Mit diesem Importformat können Sie Rhino 2.0 und 3.0 -Dateien importieren.
Rhino ist ein NURB -Flächen Modellierer. Importierte Dateien verwenden die
OpenNurbs Library, die den Erhalt der NURB Features von 3dm -Dateien
garantiert. Den Rhino 3dm -Import gibt es für beide Plattformen Windows und
Macintosh. Für den Import von 3dm -Daten gibt es die folgenden drei Importoptionen, welche die geringere Präzision der Rhino -Daten berücksichtigt:
2D verwenden
Bei dieser Option werden die dreidimensionalen
getrimmten 3D-Kurven für die Definition der getrimmten
Flächen anhand von 2D-Trimmdaten berechnet.
67
Menübefehle
8 Datei
3D verwenden
Bei dieser Option werden die 2D-Trimminformationen für
die Flächendefinition von den 3D-Trimmkurven abgeleitet.
Auto-Korrektur
Diese Option ermittelt automatisch Gruppen von
geschlossenen Flächen und bildet daraus Volumenkörper.
Eventuelle Geometrie- oder Topologiefehler werden
automatisch korrigiert.
SketchUp
Dieser Filter liest Modelldaten von Google SketchUp ein. Es werden SketchUp Dateien (.skp) der Version 5 und 6 importiert. SketchUp ist ein Facetten/Polygon-Modellierer. Importierte Daten werden in Mesh (Facettennetze) (keine
NURB-Flächen) konvertiert.
Spline
Mit diesem Filter können Sie Spline-Koordinaten (x-, y-, z-Werte) im ASCII -Format
importieren. Shark erzeugt dann automatisch aus diesen Koordinaten eine Splinekurve. Für dieses Dateiformat gibt es keine Importoptionen.
Step
Step wurde konzeptioniert, um das Dateiformat IGES zu ersetzen. Step ist im
Vergleich zu IGES der neuere Industriestandart und erlaubt den Austausch von
Anmerkungen, Splinekurven, Flächen und Volumenkörpern. Step bietet nur eine
Importoption:
Check Object
Wenn diese Option aktiviert wurde, wird jedes Objekt auf
Toleranzen bezogen auf den ACIS -Kernel untersucht. Falls
Abweichungen entdeckt werden, werden diese automatisch
korrigiert.
STL
Dieses Importformat liest formatierte STL -Dateien ein. STL beschreibt Körper
mittels triangulierter Facetten wie sie für das Rapid Prototyping verwendet werden. Für
dieses Dateiformat gibt es folgende Importoption:
STL -Maßeinheiten In diesen Listenfelder können Sie eine Maßeinheit für die
STL-Daten definieren.
Text
Dieser Importfilter liest als ASCII formatierten Text ein und platziert diesen in
Shark als Textobjekt. Für dieses Dateiformat gibt es keine Importoptionen.
TIF
Dieses Importformat liest TIF -Dateien ( T agged I mage F ile) ein.
Truespace COB
Mit diesem Datenformat können Sie Truespace COB -Dateien einlesen. Dieses
Dateiformat unterstützt facettierte Daten und Farbattribute. Für dieses
Dateiformat gibt es keine Importoptionen.
Wavefront OBJ
ASCII-Dateien sind ein im Grafikbereich weit verbreitetes Dateiformat von Alias
(jetzt Teil von AutoDesk). Es werden Scheitelpunkte, Normalen, Texturkoordinaten
und Bauteilnamen importiert. Der Austausch von Texturkoordinaten ermöglicht
besonders weiches Rendern, da die original NURB-Daten erhalten bleiben.
68
Menübefehle
Datei 8
Dokumente exportieren
Manchmal ist es notwendig, Zeichnungen in einem anderen Format als dem
Shark -Dateiformat zu speichern, um sie in einem anderen Programm bearbeiten zu
können.
Exportieren
Mit dem Befehl Exportieren im Menü Datei können Sie Daten für eine Vielzahl
von Programmen exportieren. Die Exportoptionen enthalten sowohl präzise wie
auch facettierte Datenformate.
Wenn Sie den Befehl Exportieren wählen, wird folgendes Dialogfenster
eingeblendet:
Im Dialogfenster Exportieren finden Sie folgende, generell für alle Exportformate gültigen Exportoptionen:
Nur Markierte
Wenn diese Option aktiviert wurde, werden nur die Objekte
exportiert, die mit dem Markierenwerkzeug markiert
wurden.
Multiple Dateien
Bei dieser Option wird jeder markierte Volumenkörper als
einzelne Datei exportiert. Falls Ihre Zeichnung beispielsweise 10 Volumenkörper enthält, wird jeder Volumenkörper
in einen eigene Datei geschrieben. Diese Option kann nur
aktiviert werden, wenn die Option Nur Markierte aktiv ist.
Falls ein ASCII basierendes Exportformat gewählt wurde, steht folgende Exportoption zur Verfügung:
Zeilenende
Diese Option setzt das Zeilenende für die Plattformen
Windows, Macintosh und Unix.
Folgende Dateiformate werden unterstützt:
Punch! Shark FX
Exportiert eine Datei im nativen Format von Shark . Diese Option ermöglich
Dateien in ältere Versionen von Shark (Concept Unlimited) zu exportieren.
Folgende Exportoption wird unterstützt:
Version
Listenfeld für die Auswahl der Programmversion.
ACIS SAT
Exportiert Kurven, Flächen und Volumenkörper mittels des Spatial Technology’s
ACIS Kernels. Für dieses Dateiformat gibt es folgende Exportoption:
69
Menübefehle
8 Datei
Version
In diesem Listenfeld wählen Sie die gewünschte
Programmversion.
Adobe Illustrator
Dieses Datenformat exportiert die aktuelle Bildschirmansicht für die Verwendung
in Adobe Illustrator . Für dieses Datenformat gibt es keine Exportoptionen.
BMP
Windows Bitmap Format [BMP], ein Dateiformat, für den Austausch von Pixelgrafiken. Dieses Dateiformat ist hilfreich für die Erstellung von Skizzen auf eingescannten Bildern. Für dieses Dateiformat gibt es keine Importoptionen.
CGM
Dieses Datenformat exportiert CGM -Dateien (Computer Graphics Metafile). Die
Datei wird aus einer zweidimensionalen Ansicht der Daten erzeugt und ist daher
abhängig von der aktuellen Ansicht zum Export-Zeitpunkt. Für dieses Dateiformat gibt es keine Exportoptionen.
CATIA v4
Dieser Exportfilter exportiert Flächen und Volumenkörper in Dassault System’s
Catia version 4 Datenformat. Für dieses Datenformat gibt es keine Exportoptionen.
DWG/DXF
Exportiert eine Datei im AutoCAD DXF- oder DWG -Format. Für dieses
Dateiformat gibt es folgende Exportoptionen:
DWG/DXF Format In diesem Listenfeld können Sie die AutoCAD -Programmversion für den Export wählen.
R12
Letzte AutoCAD -Version ohne ACIS -Kern. Flächen und
Volumenkörper werden nicht unterstützt, sondern als
FACE3D -Elemente in einer Facettenliste exportiert. Ebensowenig werden Ellipsen, Kegelschnitte und Splinekurven unterstützt, sondern als Polylinien exportiert.
R13
ACIS-Daten werden einschließlich Flächen, Volumenkörper, Ellipsen und Splinekurven unterstützt.
R14
Identische Datenkonvertierung wie in R13, allerdings
wird eine neuere ACIS -Version für Kurven, Flächen und
Volumenkörper verwendet.
R2000
Identische Datenkonvertierung wie in R13 und R14,
allerdings wird eine neuere ACIS -Version für Kurven,
Flächen und Volumenkörper verwendet.
R2004
Export-Datenformat der AutoCAD -Version 2004 .
R2008
Export-Datenformat der AutoCAD -Version 2008 .
Maßeinheiten
In diesem Listenmenü wählen Sie eine Maßeinheit
für die zu exportierende Datei, da es sich bei DXF-/DWG Dateien um dimensionslose Datenformate handelt.
Hinweis: Während des DXF-/DWG -Exports werden folgende Konvertierungen
durchgeführt: Schraffurmuster werden in Linien umgewandelt, Gruppen automatisch in
70
Menübefehle
Datei 8
Einzelobjekte aufgelöst, Detailansichten automatisch auf das Blatt projiziert. ACIS-Daten
werden nur im DXF -Format unterstützt.
EPS
Dieses Datenformat exportiert EPS -Dateien (Encapsulated PostScript). Für dieses
Dateiformat gibt es keine Exportoptionen.
Facet
Dieses Dateiformat exportiert das dargestellte Polygonnetz in einem von Lockheed definiertem Format. Die facettierten Daten enthalten Scheitelpunktnormale
und Farbinformationen. Für dieses Dateiformat gibt es keine Exportoptionen.
FACT
Dieses Datenformat wird von der Firma Electric Images Animation System verwendet.
IGES
Der IGES -Filter exportiert Kurven, Flächen und Volumenkörper im IGES Format
(Initial Graphics Exchange Specification). Für dieses Dateiformat gibt es folgende
Exportoptionen:
Format
Im Listenmenu Format setzen Sie automatisch für die
IGES -Datei spezifische Einstellungen für Programme wie
AutoCAD , SolidWorks , Pro/E und Alias .
MSBO#186
Mit dieser Option werden Volumenkörper als Manifold Solid Boundary Objekte in die IGES -Datei exportiert.
Option Trimmkurven In diesem Listenmenü wählen Sie Trimmkurven-Vorgaben
für die Handhabung von getrimmten Flächen.
2D parametrisch
Bei dieser Option werden die 3D-Trimmkurven von den
parametrischen 2D-Kurven definiert.
3D Modellraum
Bei dieser Option werden die parametrischen 2D-Trimmkurven durch die 3D-Trimmkurven definiert.
IGES-Maßeinheiten Hier wählen Sie die Maßeinheit für die Exportdaten.
Das Programm skaliert die Daten intern entsprechend der
gewählten Einheit.
JPG
Dieses Datenformat konvertiert und exportiert den gesamten Bildschirminhalt in
das JPEG -Format ( J oint P hotographic E xpert G roup), das zugunsten einer etwas
schlechteren Qualität die Dateigröße minimert.
PICT [nur Macintosh]
Dieses Datenformat konvertiert und exportiert alle auf dem Bildschirm sichtbaren
Objekte in das Apple PICT Format. Für dieses Datenformat gibt es keine Exportoptionen.
RAW
Dieser Filter wird hauptsächlich verwendet, um triangulierte, Facettengeometrie
für die vielverbreitete P ersistance o f V ision Ray Trace-Technologie zu exportieren.
Um eine RAW -Datei in POV zu konvertieren, verwenden Sie das Programm
RAW2POV . Für dieses Datenformat gibt es keine Exportoptionen.
71
Menübefehle
8 Datei
STEP
Exportiert Daten entsprechend dem Step Standard AP203 . Für dieses Dateiformat
gibt es keine Exportoptionen.
Hinweis: Der Filter unterstützt nur Modelldaten wie Kurven, Flächen und Volumenkörper,
jedoch keine Zeichnungsbeschriftungen.
STL
Der STL -Datenfilter verwendet ein Format, das für die Erzeugung stereolithographischer Dateien geeignet ist. Das Format beschreibt die Flächen oder Volumenkörper durch Facetten. Für dieses Format gibt es folgende Exportoptionen:
STL Format
Definiert das Speicherformat für den Export.
Nachdem Sie den Export initiiert und einen Namen für
die Exportdatei angegeben haben, wird das FacettennetzParameter-Dialogfenster eingeblendet, in dem Sie die
Facettenauflösung für den Export vorgeben können.
Facettennetzparameter
Die präzise mathematische Beschreibung eines Volumenkörpers oder einer
NURB-Fläche muss in eine Sammlung ungenauer, ebener Facetten konvertiert
werden.
Diese Facettenvorgaben verwenden Sie sowohl für den STL -Export wie auch für
den Befehl Objekttyp ändern im Menü Bearbeiten, wenn Sie eine Fläche oder
einen Volumenkörper in ein Facettennetz verwandeln. Die zulässige Fehlerquote
wird im Dialogfenster Facettennetzparameter eingestellt.
Während der Konvertierung werden Scheitelpunkte auf der Fläche oder dem
Volumenkörper verteilt und dann in 3- oder 4-seitige Facetten gruppiert. Diese
Daten werden solange optimiert, bis die gesetzte Anzahl von Scheitelpunkten und
Facetten erreicht wird. Im Dialogfenster Facettennetzparameter können Sie
folgende Einstellungen vornehmen:
Aktualisieren
72
Nehmen Sie im Dialogfenster die gewünschten
Einstellungen vor und klicken Sie dann auf die Schaltfläche
Aktualisieren, um rechts neben der Schaltfläche die
berechnete Anzahl von Facetten und Scheitelpunkten zu
sehen. Die korrekte Einstellung ist nicht einfach und
erfordert etwas Geduld und Ausprobieren. Es gilt dabei zu
bedenken, dass, wenn ein Wert zu eng gesetzt wird, die
anderen Einstellungen wirkungslos bleiben. Wenn ein Wert
zu weit gesetzt wird, bleibt er ebenfalls wirkungslos.
Menübefehle
Datei 8
Bedenken Sie, dass der Berechnungsalgorithmus die
Einstellungen nur so weit wie möglich berücksichtigen
kann. Oft ist es nicht möglich, alle Werte zufriedenstellend
einzustellen. In diesem Fall bestimmt der Berechnungsalgorithmus, welche Einstellungen zu weit sind oder
ignoriert werden.
Flächenabweichung Die Flächenabweichung (Surface Deviation) bestimmt den
maximal erlaubten Abstand zwischen jedem Punkt auf der
beschriebenen Fläche (oder Volumenkörper) und der
entsprechenden Facette, die diesen Punkt repräsentiert.
Die folgende Grafik zeigt den maximal erlaubten Abstand
zwischen dem gelben Flächenpatch und der braunen
planaren Facette.
NormalenabweichungDie Normalenabweichung (Normal Deviation) bestimmt die
maximal erlaubte Winkeldifferenz zwischen jeder Normalen
auf der beschriebenen Fläche (oder Volumenkörper) und
der entsprechenden interpolierten Normalen auf der Facette
Kantenlänge
Dieser Wert bestimmt die maximal erlaubte Kantenlänge
der einzelnen Facetten.
Seitenverhältnis
Dieser Wert bestimmt das maximal erlaubte Seitenverhältnis
der einzelnen Facetten.
STL Facetten
Diese Option optimiert die generierten Facetten für eine
stereolithographische Verwendung. Diese Option ist
üblicherweise beim Export von STL -Dateien aktiviert.
Text
Dieses Datenformat exportiert alle Texteinträge in eine ASCII -Datei. Für dieses
Datenformat gibt es keine Exportoptionen.
Viewpoint Media
Dieses Datenformat exportiert Facettennetze, Flächen und Volumenkörper in einen
Ordner mit HTML -Format, damit diese Daten mit Hilfe der Viewpoint Media Technologie betrachtet werden können. Es gibt folgende Exportoptionen
73
Menübefehle
8 Datei
Geometriequalität
definiert visuelle Qualität des Datensatzes.
Autor
Name für Copyright-Informationen.
VRML
Dieses Datenformat exportiert facettierte Daten. VRML unterstützt Scheitelpunktnormale und Farbinformationen. VRML steht für Virtual Reality Modeling
Language. Für dieses Datenformat gibt es folgende Exportoption:
VRML Format
In diesem Listenfenster wählen Sie die Filterversion für den
Export.
Wavefront OBJ
Ein besonders im Grafikbereich weit verbreitetes Dateiformat. Es erlaubt den
Export von Farben, Namen, Texturkoordinaten und Normalen. Der Import von
Texturkoordinaten ist besonders für weiches Rendern hilfreich, da die original
NURB-Daten erhalten bleiben.
3D Web Publish
Dieser Exportfilter exportiert Facettennetze, Flächen und Volumenkörper in
einen Ordner im HTML -Format, das für die Darstellung in einem Web-Browser
benötigt wird.
Voreinstellungen
Mit dem Befehl Voreinstellungen können Sie bestimmte Start- und Laufzeitparameter voreinstellen. Im Listenfenster Kategorie finden Sie bestimmte
Einstellungsgruppen. Sobald Sie eine dieser Gruppen anwählen, werden die
entsprechenden Einstellungsparameter rechts daneben eingeblendet.
In diesem Dialogfenster können Sie folgenden Einstellungen vornehmen:
Farben
Hintergrundfarbe
Einstellen der Hintergrundfarbe (Einfarbig, Farbgradienten,
Bild) des Zeichenfensters.
Vordergrund
Einstellen der Vordergrundfarbe des Zeichenfensters.
Vorschau
Im Vorschaufenster können Sie die jeweilige, für Vorderoder Hintergrund gewählte Farbe, begutachten.
Darstellung
74
In der Kategorie Farben stellen Sie die Vordergrund- und
Hintergrundfarbe ein.
Unter Darstellung stellen Sie die vorgegebene Bildschirmauflösung für Kurven, Flächen und Volumenkörper ein.
Menübefehle
Datei 8
Objekttyp
In diesem Menü wählen Sie den Objekttyp (Kurve, Fläche,
Volumenkörper), für den Sie die Auflösung einstellen wollen.
Auflösung
In diesem Menü können Sie die Bildschirmauflösung
zwischen Niedrig und Sehr hoch wählen.
Iso Linien U
Hier können Sie Zahl der U Iso Linien für Flächen oder
Volumenkörper setzen.
Iso Linien V
Hier können Sie Zahl der V Iso Linien für Flächen oder
Volumenkörper setzen.
Silhouette
Hier können Sie die Silhouette -Kantendarstellung für Flächen
und Volumenkörper ein- oder ausschalten oder auf Auto
setzen. Die Methode Auto zeigt Silhouette-Kanten, wenn
Sie in einer bestimmten Zeit berechnet werden können.
Kantenfarbe
Hier wählen Sie die Farbe, in der die Kanten von Flächen
und Volumenkörpern dargestellt werden soll.
Linienbreite
Wenn Linienbreiten nicht in Pixel, sondern in Maßeinheiten
eingestellt wurden, können Sie in diesem Listenfeld für die
Darstellung dieser Linienbreiten am Bildschirm unter den
Optionen (wie gedruckt, Ansichtmaßstab, Linienbreiten
aus) wählen.
Fangfilter
In der Kategorie Fangfilter können Sie alle Parameter für
die Fangoptionen einstellen.
Fangradius
Hier definieren Sie den Radius in Pixel innerhalb dessen
der Fangassistent Objekte fängt.
Hilfswinkel
Diese Winkeln definieren die dynamischen Hilfslinien,
die der Fangassistent automatisch einblendet, wenn er
75
Menübefehle
8 Datei
von einem Fangpunkt wegbewegt wird. Zwischen die
einzelnen Winkelangaben muss ein Semikolon gesetzt
werden.
zusätz. Hilfswinkel
Diese Linien blendet der Fangassistent zusätzlich ein, sobald
Sie den ersten Konstruktionspunkt eines Objekts gesetzt
haben. Die Voreinstellung ist 45° und -45°. Zwischen die
einzelnen Winkelangaben muss ein Semikolon gesetzt
werden.
% Punkt
Prozentwerte, die der Fangassistent entlang eines
Objekts (Linie, Kreis, Splinekurven) als Prozentpunkte
einblendet.
Dateien
In der Kategorie Dateien nehmen Sie alle Einstellungen
für Dateien und Sicherungskopien vor.
Nur native PICT/BMP Wenn diese Option aktiviert wird, werden alle Bilder im
jeweilig nativen Format für die Plattformen Windows und
Macintosh gespeichert. Native Formate sind kompakter,
können aber nur auf der jeweiligen Plattform angezeigt
werden.
Rückgängig beim
Speichern löschen
Dieser Befehl löscht nach dem Speichern einer Datei den
Inhalt des Rückgängig -Speichers. Mit diesem Befehl wird
auch beträchtlich viel Arbeitsspeicher freigegeben.
Displaylisten speichern Shark komprimiert Dateien ähnlich dem bekanntem zip Algorithmus. Allerdings erfolgt dies bei Shark permanent in
Echtzeit und nicht erst beim Speichern einer Datei.
Optional kann Shark die Displaylisten dieser
komprimierten Dateien speichern, was bis zu 25-mal
schnelleren Ladezeiten führt, allerdings auch die
gespeicherten Datei etwas vergrößert.
76
Im Netzwerk nur
Datei-Leserechte
Wenn diese Option aktiviert wird, sind Dateien für andere
in einem Netzwerk gesperrt und können von Ihnen weder
bearbeitet noch gespeichert werden, wenn Sie gerade daran
arbeiten.
Dateivorschau
Wenn Sie diese Option markieren, wird ein Vorschaubild
mit der Datei gespeichert, das beim Öffnen einer Datei
eingeblendet wird. Dateivorschaubilder sind plattformübergreifend kompatibel.
Menübefehle
Datei 8
Automatisch
Mit diesem Befehl speichern Sie die aktuelle Zeichnung
unter dem Namen Zeichnung 1.bk0.cu, Zeichnung
1.bk1.cu, Zeichnung 1.bk2.cu (und so weiter) in den
Ordner Backup im Shark-Verzeichnis. Sie können
festlegen, nach wievielen Befehlen, nach welcher Zeit und
in wieviele Backup -Dateien die Zeichnung gespeichert
werden soll.
Angenommen Sie definieren fünf Sicherungsdateien, wird
die erste Datei *.bko.cu wieder überschrieben, sobald die
fünfte Datei angelegt wurde, was Sie an der Erstellungszeit
der Datei sehen können.
Liste zuletzt
benutzter Dateien
Allgemein
Mit diesem Befehl legen Sie fest, wieviele der zuletzt
benutzten Dateien am Ende des Menüs Datei aufgelistet
werden, die Sie dann mit einem Mausklick unter Umgehen
des Befehls Öffnen direkt öffnen können. Wenn Sie die
Option Dateipfad im Dateimenü anzeigen markieren,
werden die Dateien einschließlich Ihres Pfades
aufgelistet.
In dieser Kategorie können Sie generelle Parameter wie
Tool-Tips, Tastaturkürzel etc. einstellen.
Tool-Tips
Mit dieser Option aktivieren Sie Tool-Tips, kurze Werkzeugerklärungen, die automatisch eingeblendet werden, sobald
Sie den Mauszeiger über ein Werkzeugsymbol bewegen.
Tastaturkürzel
Mit dieser Option aktivieren Sie Tastaturkürzel, die erlauben
Befehle direkt über eine Tastaturkombination aufzurufen,
die Sie mit dem Befehl Tastaturkürzel im Menü Datei
definiert haben.
Werkzeugmauszeiger Aktiviert/deaktiviert die Verwendung von Werkzeugmauszeigern. Es gibt zwei Arten von Werkzeugmauszeigern zum
Fangen und Markieren.
Diese Option regeneriert automatisch Geometrieobjekte,
Verknüpfungen
automatisch berechnen die mit anderen Objekten verknüpft sind, sobald an diesen
Änderungen vorgenommen werden.
Dialogfensterpositionen Diese Option speichert die Position aller geöffneten
Dialogfenster beim Verlassen des Programms und blendet
speichern
diese automatisch nach Programmstart wieder ein.
77
Menübefehle
8 Datei
Palettenpositionen
speichern
Diese Option speichert die Position aller geöffneten
Werkzeugpaletten beim Verlassen des Programms und
blendet diese automatisch nach Programmstart wieder ein.
Achsen bei
Programmstart
Blendet ein x,y,z -Koordinatenkreuz am Ursprung ein.
Ansichtsdefinition
Legt fest, ob Vorder- und Seitenansichten gemäß dem
Maschinenbaustandard oder nach Aerospace-Konventionen
definiert werden.
Pfeiltastenvorschub
Hier definieren Sie die Distanz, um die ein markiertes
Objekt durch Drücken der Pfeiltasten verschoben wird.
Raster
78
In dieser Kategorie werden die Rastervorgaben eingestellt.
Abstand
Hier definieren Sie den dX- und dY -Abstand der
Rasterlinien.
Unterteilungen
Hier definieren Sie Anzahl der Unterteilungen zwischen den
Rasterlinien in X- und in Y -Richtung.
Darstellen als
Entsprechend der Option werden die Rasterunterteilungen
als Linien oder Punkte angezeigt.
Rastergröße
Diese Werte bestimmen die Anzahl der eingeblendeten
Rasterzellen.
Rasterfarbe
Hier definieren Sie die Farbe für die Rasterlinien. Die
Unterteilungslinien werden als Farbton dieser Farbe
angezeigt.
Raster bei
Programmstart
Rasterfang bei
Programmstart
Diese Option blendet das Raster automatisch bei
Programmstart ein.
Diese Option aktiviert automatisch bei Programmstart das
Raster als Fangpunkte im Fangfilter.
Menübefehle
Datei 8
International
Hier können Sie einstellen, ob ein Punkt oder ein Komma
als Trennzeichen bei Dezimalzahlen verwendet wird.
Markieren
In dieser Kategorie stellen Sie alle Markierungsoptionen ein.
Fangradius
Auswahlliste bei
Mehrdeutigkeit
Hier geben Sie den Fangradius für den Markierungszeiger
in Pixel ein.
Wenn Sie diese Option markieren, wird automatisch beim
Markieren mehrerer sich überlagernder Objekte eine Auswahlliste neben dem Mauszeiger eingeblendet, in der Sie das
gewünschte Objekt auswählen können. Wenn diese Option
deaktiviert ist, wird entweder das nächste oder das zuerst
erstellte Objekt markiert.
Markierungsfarbe
Hier definieren Sie die Farbe, in der markierte Objekte
dargestellt werden.
Markierungsrahmen
Hier definieren Sie den Markierungsmodus für
Markierungsrahmen. Nur ganze Objekte bedeutet, dass
zu markierende Objekte sich gänzlich innerhalb des
Markierungsrahmens befinden müssen, währen beim Modus
Teilobjekte es ausreichend ist, wenn ein zu markierendes
Objekt vom Markierungsrahmen nur geschnitten wird.
Transparenz
Markierungsrahmen besitzen eine Hintergrundfarbe mit einer gewissen Transparenz. Hier können Sie mit dem Schiebregler die Hintergrundfarbe und ihre Transparenz einstellen.
79
Menübefehle
8 Datei
Maßeinheiten
Einheiten
Hier stellen Sie die Einheit für Bemaßungen ein.
In dieser Auswahlliste wählen Sie die Einheit für alle Zahlen
fest, die in Dialogfenster und in der Statuszeile angezeigt
und für alle Bemaßungen verwendet werden. Es werden
folgende Maßeinheiten unterstützt:
Einheit
Symbol
Abkürzung
Beispiel
Zoll
Fuß
Zoll/Fuß
Millimeter
Zentimeter
Meter
„
‘
‘„
n/a
n/a
n/a
in.
ft.
ft-in
mm
cm
m
12.0“
1.0’
1' 0“
1000 mm
1000 cm
1m
Anzahl Dezimalstellen Hier stellen Sie die Anzahl der Nachkommastellen ein,
die in Dialogfenstern und in der Statuszeile angezeigt
werden. Die Nachkommastellen für Bemaßungen stellen Sie
gesondert im Menü Bemaßung ein.
Dezimalwinkel
Wenn Sie diese Option markieren, werden Winkel nicht in
Winkelgraden, -minuten und -sekunden, sondern als
Dezimalwerte angezeigt. Diese Einstellung gilt nur für
Dialogfenster und die Statuszeile, nicht jedoch für
Bemaßungen, deren Einstellung gesondert im Menü
Bemaßung vorgenommen werden.
Benutzeroberfläche Hier konfigurieren Sie die Werkzeug-Hauptpalette.
Dialog ein-/ausblenden In diesen Zeitfeldern definieren Sie mit welcher Zeitverzögerung Paletten ein- oder ausgeblendet werden,
wenn Sie den Mauszeiger über die Titelleiste einer Palette
bringen.
80
Menübefehle
Datei 8
Ob Paletten nur durch Mausbewegung ein- oder
ausgeblendet werden sollen, bestimmen Sie im PalettenOptionsmenü, das Sie mit einem rechten Mausklick auf
die Paletten-Titelleiste einblenden.
Die Menübefehle Waagrecht umklappen und Senkrecht
umklappen ändern eine Palette von einer links ausgerichteten in eine rechts ausgerichtete und von einer nach oben
ausgerichteten in eine nach unten ausgerichtete Palette.
Nach oben ausblenden, Nach rechts ausblenden, Nach
unten ausblenden oder Nach links ausblenden blendet
eine Palette automatisch entsprechend aus, sobald sich der
Mauszeiger nicht mehr über einer Palette befindet.
Kleine Palettensymbole Wenn Sie diese Option aktivieren, werden in allen Paletten
kleine Sinnbilder für die einzelnen Werkzeuge verwendet.
Wichtig : Diese Option wird erst nach einem Neustart gültig.
Mausrad Zoom umkehren Alle Anwender, die eine Maus mit Mausrad benutzen,
können hier die Zoomrichtung umkehren.
Bedingungen
(geometrische Zwangsbedingungen) In diesem Dialogfenster können Sie Farben für die verschiedenen parametrischen Bemaßungen vorgeben.
Seite Rückgängig
Dieser Befehl verwirft alle Änderungen, die in der
aktuellen Kategorie (Seite) vorgenommen wurden und
setzt alle Werte dieser Seite auf die Werte zurück, die vor
dem Öffnen des Dialogfensters gültig waren.
Alles Rückgängig
Dieser Befehl verwirft alle Änderungen und setzt alle
Voreinstellungen auf die Werte zurück, die vor dem Öffnen
des Dialogfensters gültig waren.
Vorgabe
Dieser Befehl verwirft alle Änderungen und setzt alle
Voreinstellungen auf die ursprünglichen Installationswerte
zurück.
81
Menübefehle
8 Datei
Ausführen
Dieser Befehl speichert alle vorgenommenen Änderungen in
die Vorgabedatei, ohne das Dialogfenster Voreinstellungen
zu schließen.
Abbrechen
Dieser Befehl schließt das Dialogfenster Voreinstellungen,
ohne vorgenommenen Änderungen auszuführen oder zu
speichern.
Ok
Dieser Befehl speichert alle vorgenommenen Änderungen
in die Vorgabedatei und schließt das Dialogfenster
Voreinstellungen.
Tastaturkürzel definieren
Wenn Sie einmal mit dem Programm besser vertraut sind, können Sie Ihre
persönlichen Tastaturkürzel für spezifische Befehle definieren. Tastaturkürzel
reduzieren
zwar die Mausbewegungen, um bestimmte, häufig benutzte Befehle aufzurufen,
verlangen aber vom Benutzer die definierten Tastaturkürzel auswendig erinnern
zu können oder zumindest eine Liste der definierten Kommandos parat zu
haben.
Tastaturkürzel
Mit diesem Befehl können Sie Tastaturkürzel für die meisten Werkzeuge und
Befehle in Shark erstellen und bearbeiten. Tastaturkürzel können in Gruppen
zusammengefasst werden, so dass sich Benutzer, die sich einen Computer teilen,
jeweils ihre eigenen Tastaturkürzel zusammenstellen können. Der Tastaturkürzelmanager listet alle Befehle auf, denen Tastaturkürzel zugewiesen werden können.
Wenn Sie den Befehl Tastaturkürzel wählen, wird folgendes Dialogfenster
eingeblendet:
82
Kürzelgruppe
In diesem Listenmenü wählen Sie die gewünschte
Kürzelgruppe.
Neu
Mit dieser Schaltfläche können Sie eine neue Kürzelgruppe
anlegen.
Löschen
Mit dieser Schaltfläche löschen Sie die in dem Listenmenü
Kürzelgruppe markierte Kürzelgruppe. Sie können nur
benutzerdefinierte Gruppen löschen. Die systemdefinierte
Kürzelgruppe Shortcuts kann nicht gelöscht werden.
Menübefehle
Datei 8
Kategorie
In dieser Liste werden alle verfügbaren Befehlsgruppen
aufgelistet.
Befehl
In dieser Liste finden Sie alle in der markierten Kategorie
verfügbaren Befehle aufgelistet. Jedes zugeordnete Tastaturkürzel ist ebenfalls nach dem Befehlsnamen angezeigt.
Kürzeltaste
In diesem Feld wird das einem markierten Befehl zugeordnete Tastaturkürzel angezeigt. In dieses Feld tragen Sie auch
ein neues Tastaturkürzel ein oder können ein bestehendes
bearbeiten.
Beschreibung
Hier finden Sie eine kurze Beschreibung eines in der
Befehlsliste markierten Befehls.
Zuweisen
Mit dieser Schaltfläche weisen Sie ein definiertes Tastaturkürzel einem markierten Befehl zu. Ein bereits zugewiesenes Tastaturkürzel wird automatisch überschrieben.
Entfernen
Mit dieser Schaltfläche entfernen Sie ein zugewiesenes
Tastaturkürzel von einem markierten Befehl.
Zurücksetzen
Diese Schaltfläche setzt alle zugewiesenen Tastaturkürzel
auf die beim Öffnen des Tastaturkürzel-Managers gültigen
Werte zurück.
Vorgabe
Diese Schaltfläche setzt alle zugewiesenen Tastaturkürzel
auf die bei der Installation vorgegebenen Werte zurück.
Drucken
Mit dieser Schaltfläche drucken Sie eine Liste aller Tasten
und die ihnen zugewiesenen Tastaturkürzel.
Zugewiesene
Wenn diese Option aktiviert wurde, werden nur die Tastaturkürzel gedruckt, die Befehlen zugeordnet sind.
Seitenlayout einstellen
Wenn Sie eine Zeichnung ausdrucken wollen, müssen Sie die Zeichnung dem
gewählten Blattformat Ihres Druckers anpassen und unter Umständen skalieren.
Seite einrichten
Mit diesem Befehl können Sie das Seitenformat, die Ausrichtung und andere
Seitenoptionen wie die Zeichnungsgröße oder den Zeichnungsmaßstab für den
Ausdruck eines Dokuments einstellen.
Wenn Sie diesen Befehl aufrufen wird folgendes Dialogfenster eingeblendet:
Im Dialogfenster Seite einrichten finden Sie folgende Elemente und können
folgende Einstellungen vornehmen:
83
Menübefehle
8 Datei
Seitenlayout
In die diesem Listenmenü können Sie zwischen vier
Seitenlayouts wählen, die im Abschnitt Zeichnungsgröße
beschrieben werden.
Vorschaufenster
Das Vorschaufenster zeigt immer in der Farbe Rot, abhängig vom gewählten Layout, entweder die gesamte in der
Zeichnung erstellte Geometrie oder ein Begrenzungsrechteck der Geometrie, falls die Option Geometrie einblenden
deaktiviert ist. Es zeigt die gewählte Zeichnungsgröße als
schwarzes Rechteck und das mit dem Befehl Druckereinrichtung eingestellte Blattformat als graues Rechteck (dies
kann auch ein Mosaik von Rechtecken sein, falls für die gewählte Zeichnungsgröße mehrere Blätter für den Ausdruck
benötigt würden). Falls Zeichnungsgröße und Blattformat
identisch sind, überlagert das schwarze Rechteck das graue.
Geometrie einblenden Wenn diese Option aktiviert wurde, wird die erstellte Geometrie im Vorschaufenster angezeigt. Bei sehr komplexen
Zeichnungen kann unter Umständen der Bildschirmaufbau
etwas Zeit in Anspruch nehmen. In diesen Fällen empfiehlt
es sich diese Option zu deaktivieren. In diesem Fall wird
nur ein rotes Begrenzungsrechteck der gesamten Geometrie
im Vorschaufenster dargestellt.
Druckereinrichtung Mit diesem Befehl können Sie einen Drucker auswählen und
Blattformat, Ausrichtung und andere Seitenoptionen für
den Ausdruck eines Dokuments einstellen.
Maßstab
In diesem Listenmenü können Sie einen der voreingestellten
Maßstäbe wählen oder einen beliebigen Maßstab im Feld
daneben definieren. Maßstäbe werden als Dezimalzahlen
eingetragen, ein Maßstab von 5:1 als 5.0 und ein Maßstab
von 1:5 als 0,20. Alle vorgenommenen Änderungen werden
direkt im Vorschaufenster angezeigt.
Den Maßstab einer Zeichnung müssen Sie immer dann
ändern, wenn die Zeichnung größer als das gewählte
Blattformat oder so klein ist, dass sie auf dem gewählten
Blattformat nicht sichtbar wäre. Die Größenverhältnisse
zwischen Geometrie, gewählter Zeichnungsgröße und
eingestelltem Blattformat werden im Vorschaufenster
immer exakt wiedergegeben.
Wichtig : Wenn Sie Geometrie skalieren wird nicht die Geometrie
an sich, sondern nur ihre optische Darstellung skaliert, also in ihrer
optischen Größe verändert.
84
Maßstäblich
Wenn Sie diesen Befehl anklicken, wird die Zeichnungsgröße der Geometrie in ihrem aktuellen Maßstab angepasst.
[ Dieser Befehl ist nur im Seitenlayoutmodus Erweitert verfügbar. ]
Seite anpassen
Mit diesem Befehl wird die Zeichnung blattfüllend skaliert.
Zentrieren
Mit diesem Befehl zentrieren Sie die Zeichnung im
Blattrahmen.
Menübefehle
Datei 8
nur markierte
Wenn diese Option markiert ist, werden bei den Befehlen
Maßstäblich, Seite anpassen und Zentrieren nur markierte
Objekte berücksichtigt.
Blattrahmen auf
der Zeichenfläche
einblenden
Wenn diese Option markiert ist, wird der Blattrahmen,
Seitenränder oder mehrere im Mosaik angeordnete
Blattrahmen auf der Zeichenfläche eingeblendet. Dies ist
dann hilfreich, wenn Sie den Blattrahmen im Bezug zur
Geometrie verschieben müssen. Sie können Blattrahmen
oder ein Mosaik an ihrem Ursprung in der linken unteren
Rahmen- oder Mosaikecke bei gedrückter Maustaste mit der
Markierungsfunktion verschieben.
Zeichnungsgröße
Mit dem Befehl Zeichnungsgröße wählen Sie das Format
Ihrer Zeichnung, bestimmen also die Größe für den
Ausdruck. Die Zeichnungsgröße muss nicht unbedingt mit
dem gewählten Blattformat Ihres Druckers übereinstimmen,
da Sie eine große Zeichnung auch auf mehreren Blättern
ausgeben können.
Zeichnungsgröße
In diesem Listenmenü können Sie StandardZeichnungsgrößen wählen (ANSI oder ISO). Die
angebotenen Zeichnungsgrößen sind abhängig von der
unter Voreinstellungen eingestellten Maßeinheit. Felder
wie Breite und Höhe werden entsprechend der gewählten
Zeichnungsgröße automatisch ausgefüllt.
Der Befehl Zeichnungsgröße bietet abhängig von dem gewählten Seitenlayout
unterschiedliche Optionen an, die nachfolgend beschrieben werden.
Einzelseite
In diesem Seitenlayout wird die gesamte Zeichnung
automatisch so skaliert, dass sie auf das unter Druckereinrichtung gewählte Blattformat passt.
85
Menübefehle
8 Datei
Breite und Höhe
Diesees Seitenlayout ist gedacht, um benutzerdefinierte,
beliebig große Zeichnungsgrößen definieren zu können.
Die Breite und Höhe der Zeichnungsgröße wird in der unter
Voreinstellungen eingestellten Maßeinheit angegeben.
Die Zeichnungsgröße ist bei diesem Layout nicht auf die
unter Druckereinrichtung eingestellte physische Größe
des Blattformats beschränkt. Falls notwendig, werden
entsprechend viele Blätter automatisch, ähnlich einem
Mosaik in Reihen und Spalten angeordnet, so dass die
definierte Zeichnungsgröße auf mehrere Blätter verteilt
gedruckt werden kann. Die Blattformate werden im
Vorschaufenster grau dargestellt, der Zeichnungsrahmen
dagegen in schwarzer Farbe.
Breite
In diesem Feld geben Sie die gewünschte Zeichnungsgrößenbreite in der Maßeinheit an, die unter Voreinstellungen
definiert wurde.
Höhe
In diesem Feld geben Sie die gewünschte Zeichnungsgrößenhöhe in der Maßeinheit an, die unter Voreinstellungen
definiert wurde.
Reihen und Spalten Dieses Seitenlayout ist ähnlich dem Seitenlayout Breite und
Höhe gedacht, um benutzerdefinierte, beliebig große Zeichnungsgrößen definieren zu können. Allerdings wird bei
diesem Layout die Zeichnungsgröße nicht durch Höhe und
Breite, sondern durch eine bestimmte Anzahl von Reihen und
Spalten definiert, denen entsprechend das unter Druckereinrichtung gewählte Blattformat zugeordnet wird.
86
Menübefehle
Datei 8
Die Zeichnungsgröße ist auch bei diesem Layout nicht auf
die unter Druckereinrichtung eingestellte physische Größe
des Blattformats beschränkt. Sie müssen nur so viele Blätter
anordnen, dass die definierte Zeichnungsgröße auf mehrere
Blätter verteilt gedruckt werden kann. Dieses Mosaik aus
Blattformaten wird im Vorschaufenster durch graue
Rechtecke angezeigt, während der Zeichnungsrahmen als
schwarzes Rechteck eingeblendet wird.
Reihen
Definiert die Höhe der Zeichnungsgröße durch eine
definierte Anzahl von Blattreihen.
Spalten
Definiert die Breite der Zeichnungsgröße durch eine
definierte Anzahl von Blattspalten.
Überlappung
Erweitert
Mit diesem Wert bestimmen Sie in der unter Voreinstellungen eingestellten Maßeinheit die Überlappung für
die einzelnen Blätter, ähnlich einem Rand, der auf jedem
Blatt mit derselben Geometrie bedruckt wird. Die gedruckte
Überlappung erlaubt, falls erwünscht, die einzelnen Blätter
im Bereich der Überlappung zusammenzukleben. Der Wert
kann auch auf 0 gesetzt werden.
Dieses Seitenlayout ist ebenfalls dafür gedacht, um
benutzerdefinierte, beliebig große Zeichnungsgrößen zu
definieren. Allerdings kann bei diesem Layout die Zeichnungsgröße aus einer Kombination von Breite und Höhe
und/oder Reihen und Spalten definiert werden.
Die Zeichnungsgröße ist auch bei diesem Layout nicht
auf die unter Druckereinrichtung eingestellte physische
Größe des Blattformats beschränkt. Sie müssen nur so viele
Blätter anordnen, dass die definierte Zeichnungsgröße auf
mehrere Blätter verteilt gedruckt werden kann. Dieses
Mosaik aus Blattformaten wird im Vorschaufenster durch
graue Rechtecke angezeigt, während der Zeichnungsrahmen
als schwarzes Rechteck eingeblendet wird.
Der jeweils dominierende Werte (Breite/Spalte, Höhe/Reihe)
wird fett dargestellt. In dem folgenden Beispiel wird die
Breite der Zeichnungsgröße durch einen eingegebenen
Wert, die Höhe dagegen durch 2 Reihen des gewählten
Blattformats angegeben.
87
Menübefehle
8 Datei
Dokumente drucken
Für das Drucken von Zeichnungen gibt es mehrere Befehle.
Druckereinrichtung
Mit diesem Befehl können Sie einen Drucker auswählen sowie das Blattformat,
die Ausrichtung und andere Seitenoptionen für den Ausdruck eines Dokuments
einstellen.
Drucken
Strg+P [Macintosh:
P]
Mit diesem Befehl drucken Sie die aktuelle Zeichnung entsprechend dem gewählten Seitenlayout und der eingestellten Blattgröße auf dem unter Druckereinrichtung
gewählten Drucker.
Bildschirminhalt drucken
Mit diesem Befehl drucken Sie die aktuelle Zeichnung wie Sie auf dem Bildschirm
dargestellt ist, auf dem unter Druckereinrichtung gewählten Drucker.
Layer drucken
Mit diesem Befehl können Sie eine Zeichnung layerweise ausdrucken. Dies ist
besonders hilfreich, wenn eine Zeichnung mehrere Projekte oder Zeichenblätter
enthält.
Zeichnungen layerweise drucken
1.
2.
3.
88
Stellen Sie mit dem Befehl Seite einreichten im Menü Datei das Druckformat
und den Zeichnungsmaßstab ein.
Wählen Sie den Befehl Layer drucken im Menü Datei.
Das Dialogfenster Layer drucken wird eingeblendet.
Wählen Sie den ersten Layer im Listenmenü Beginn und den letzten Layer im
Listenmenü Ende, der gedruckt werden soll.
Menübefehle
Datei 8
Der Befehl Layer drucken ist vor allem für die Erstellung von PDF -Dokumenten
gedacht, wenn Sie ein einzelnes Dokument aus mehreren Seiten bestehend
erstellen wollen.
Beenden Strg+Q
[Macintosh:
Q]
Dieser Befehl im Menü Datei beendet das Programm. Falls Sie seit dem letzten
Speichervorgang Änderungen in Ihrer Zeichnung durchgeführt haben, wird ein
Dialogfenster eingeblendet, das Ihnen erlaubt, Ihre Änderungen zu speichern.
Falls Sie mehrere Zeichnungen geöffnet haben, können Sie die einzelnen Zeichnungen der Reihe nach speichern.
Liste zuletzt geöffneter Dateien
Am unteren Ende des Dateimenüs finden Sie eine Liste der zuletzt geöffneten
Dateien. Die Anzahl der angezeigten Dateien können Sie unter Dateien im
Dialogfenster Voreinstellungen festlegen. Wenn Sie einen Dateinamen anklicken,
wird die dazugehörige Zeichnung direkt geöffnet.
89
Bearbeiten
Im Menü Bearbeiten finden Sie Befehle für das Markieren und Bearbeiten von
Objekten wie beispielsweise die Befehle Ausschneiden, Kopieren, Einfügen
oder Alles markieren. Für nahezu alle Befehle im Menü Bearbeiten gilt, dass
Objekte erst markiert werden müssen, bevor Sie einen Befehl aufrufen können.
9
Kapitel
Rückgängig
Strg+Z [Macintosh: Z]
Dieser Befehl im Menü Bearbeiten hebt den letzten Arbeitsschritt auf. Zu den
Befehlen, die mit dem Befehl Rückgängig aufgehoben werden können, gehören
alle Befehle für das Erstellen, Bearbeiten und Löschen von Objekten und Layern.
Befehle, die nicht aufgehoben werden können, beinhalten alle Ansichtsbefehle wie
Zoomen oder das Ändern der Ansichtsausrichtung.
Es ist eine unbeschränkte Anzahl von Rückgängig -Operationen erlaubt. Sie
können die Anzahl der Rückgängig -Operationen limitieren, wenn Sie die Option
Rückgängig beim Speichern löschen unter Voreinstellungen im Abschnitt
Dateien aktivieren. Dann wird bei jedem Speichervorgang der Rückgängig Speicher gelöscht.
Wiederherstellen
Der Befehl Wiederherstellen stellt den Zustand vor dem letzten RückgängigBefehl wieder her. Die Anzahl der möglichen Wiederherstellungen entspricht den der
zuvor durchgeführten Rückgängig -Operationen.
Ausschneiden Strg+X [Macintosh: X]
Dieser Befehl im Menü Bearbeiten löscht ein oder mehrere markierte Objekte
vom Bildschirm und überträgt sie in die Zwischenablage.
91
Menübefehle
9 Bearbeiten
In das System -Zwischenablage können nur 2D-Informationen kopiert werden.
Die Programm-eigene Zwischenablage kopiert 3D-Objekte, jedoch ohne eventuell
vorhandene assoziative Verknüpfungen.
Kopieren Strg+C [Macintosh: C]
Der Befehl Kopieren platziert eine 2D-Kopie der markierten Objekte in die
System -Zwischenablage und eine nicht verknüpfte Kopie in die Programm-eigene
Zwischenablage, ohne das Original zu verändern oder zu löschen.
BitMap kopieren
Mit diesem Befehl können Sie einen rechteckigen Bildschirmbereich (nicht nur
von der Zeichenfläche) in die Zwischenablage als BitMap [Macintosh: Pict ]
kopieren, um es in andere Anwendungen einzufügen.
Einfügen Strg+V [Macintosh: V]
Mit dem Befehl Einfügen platzieren Sie eine Kopie des Inhalts der Zwischenablage
zentriert um die Position der letzten Mausposition. Befinden sich auf der
Zeichenfläche Objekte oder Texte, überlagert die Kopie die vorhandenen
Objekte. Der Inhalt einer Zwischenablage wird durch den Befehl Einfügen nicht
verändert.
Alles markieren
Strg+A [Macintosh: A]
Mit diesem Befehl im Menü Bearbeiten markieren Sie alle Objekte mit Ausnahme
derer, die entweder auf einem ausgeblendeten Layer liegen oder zuvor mittels der
Auswahlmaske von einer Markierung ausgeschlossen wurden. Mit einem Doppelklick auf die Funktion Markieren erzielen Sie dasselbe Ergebnis.
Alles demarkieren
Strg+Umschalt+A
[Mac: Umschalt+A]
Mit diesem Befehl im Menü Bearbeiten demarkieren Sie alle markierten Objekte.
Kette markieren
Mit diesem Befehl markieren Sie alle Kurvenelemente, die mit einem markierten
Objekt verbunden sind.
Ketten markieren
1.
2.
3.
92
Markieren Sie ein Kurvensegment.
Wählen Sie den Befehl Kette markieren im Menü Bearbeiten.
Alle Objekte die mit dem markierten Objekt am Start- oder Endpunkt
verbunden sind, werden markiert.
Menübefehle
Bearbeiten 9
Gruppieren
Der Menüeintrag Gruppieren öffnet ein Untermenü mit vier Befehlen für das
Gruppieren und Sperren von Objekten.
Gruppieren
Unter einer Gruppe versteht man mehrere Objekte, die sich
wie ein Objekt verhalten. Wenn Sie eine Gruppe verschieben,
werden alle Mitglieder dieser Gruppe verschoben. Sie erstellen
eine Gruppe, indem Sie alle Objekte markieren, die Sie in
einer Gruppe zusammenfassen wollen und dann den Befehl
Gruppieren im Untermenü des Befehls Gruppieren im Menü
Bearbeiten wählen. Es werden hierarchisch ineinander
verschachtelte Gruppen unterstützt.
Degruppieren
Der Befehl Degruppieren gibt das letzte der Gruppe hinzugefügte Objekt frei. Besitzt die Gruppe in sich verschachtelte
Gruppen, hebt dieser Befehl die letzte vorgenommene
Gruppierung der markierten Gruppe auf.
Sperren
Alle Objekte können gesperrt werden. Wird ein Objekt gesperrt, wird ein Attribut gesetzt, das jedes Markieren, Bearbeiten oder Verschieben dieses Objekts verhindert. Sie sperren ein
Objekt, indem Sie es erst markieren und dann den Befehl Sperren im Untermenü Gruppieren im Menü Bearbeiten aufrufen.
Entsperren
Mit diesem Befehl im Untermenü Gruppieren im Menü
Layout wird die Sperrung eines Objekts aufgehoben. Sie
entsperren ein Objekt, indem Sie es erst den Befehl Entsperren
im Untermenü Gruppieren im Menü Bearbeiten aufrufen, und
dann das Objekt anklicken, das Sie entsperren wollen.
Hinweis: Dies ist einer der wenigen Befehle, bei dem Sie erst den
Menübefehl aufrufen müssen und dann das Objekt anklicken, auf das
der Befehl angewendet werden soll. Dies kommt daher, dass gesperrte
Objekte nicht markiert werden können.
Gruppen bearbeiten
Gruppen können wie jedes andere Objekt mit dem Befehl Objekte bearbeiten
im Menü Fenster bearbeitet werden. Zum Markieren und Verschieben einer
Gruppe verwenden Sie das Werkzeug Markieren. Für das Markieren, Verschieben
und Bearbeiten von Punkten einzelner Gruppenobjekte das Werkzeug Direktmarkieren.
Für das Rotieren und Saklieren einer Gruppe, markieren Sie die Gruppe mit
dem Werkzeug Markieren im Menü Datei und wählen Dann den Befehl Punkte
zeigen im Menü Bearbeiten. Gemäß der folgenden Grafik können Sie dann mittels der eingeblendeten Punkte die Gruppe rotieren oder sklaieren.
93
Menübefehle
9 Bearbeiten
Anordnen
Der Befehl Anordnen sortiert Objekte auf der Zeichnungsfläche Nach vorne
oder Nach hinten, wobei ein Objekt im Vordergrund das dahinterliegende
Objekt verdeckt. Im Prinzip wird mit diesem Befehl die Position eines Objekts in
der Programm-Objektliste verändert. Die Position eines Objekts kann mit folgenden
vier Befehlen im Untermenü Anordnen im Menü Layout geändert werden.
Vorwärts
verschiebt das Objekt um eine Position nach vorne.
Nach vorne stellen stellt das Objekt in den Vordergrund, positioniert es also in
der Objektliste ganz oben.
Rückwärts
verschiebt das Objekt um eine Position nach hinten.
Nach hinten stellen stellt das Objekt in den Hintergrund, positioniert es also in
der Objektliste ganz unten.
Die Position eines Objekts in der Objektliste legt fest, wie ein Objekt im Bezug
zu anderen Objekten dargestellt wird, da jedes Objekt alle Objekte, die in der
Liste weiter hinten stehen, verdeckt. Im nachfolgenden Beispiel wurde der gefüllte Kreis mit dem Befehl Nach vorne stellen vor dem gefüllten Rechteck einsortiert, so dass er das Rechteck abdeckt.
Richtung ändern
Mit diesem Befehl ändern Sie die Ausrichtung einer Fläche oder Kurve. Die
Ausrichtung einer Kurve zu ändern, ist manchmal für die Erstellung bestimmter
94
Menübefehle
Bearbeiten 9
Flächen wie beispielsweise von Netzflächen notwendig. Die Richtungsänderung
von Flächen kann das Schattieren oder Rendern einer Fläche beeinflussen.
Auflösung ändern
Dieser Befehl ändern die Bildschirmauflösung einer Kurve, Fläche oder eines
Volumenkörpers.
Kurven
Im Falle einer Kurve kontrolliert die Auflösung inwieweit eine Kurve perfekt
gekrümmt oder aufgelöst in Liniensegmente am Bildschirm dargestellt wird. Wenn
Sie diesen Befehl aufrufen, wird folgendes Dialogfenster eingeblendet:
In diesem Dialogfenster können Sie folgende Einstellungen vornehmen:
Auflösung
Sie können die Auflösung zwischen sehr niedrig
(schnellere Darstellung) und sehr hoch (langsamere
Darstellung) einstellen.
Gleichmäßige Verteilung Die optimierte Darstellung wird nicht nur auf kleine
Krümmungsradien, sondern gleichmäßig über die
Kurve verteilt, was einen längeren Bildschirmaufbau
zur Folge hat.
Flächen/Volumenkörper
Im Falle einer Fläche oder eines Volumenkörpers kontrolliert die Auflösung in
wie weit eine gekrümmte Fläche in der Darstellung am Bildschirm von einer
planaren Facettenfläche abweicht.
Wenn Sie diesen Befehl aufrufen, wird folgendes Dialogfenster eingeblendet:
95
Menübefehle
9 Bearbeiten
In diesem Dialogfenster können Sie folgende Einstellungen vornehmen:
Auflösung
Sie können die Auflösung zwischen sehr niedrig
(schnellere Darstellung) und sehr hoch (langsamere
Darstellung) einstellen.
Iso Linien
Im Abschnitt Iso Linien bestimmen Sie wie viele
Isometrische Linien über eine Fläche berechnet werden.
Wenn Sie beispielweise 10 x 5 Iso Linien für einen Volumenkörper eintragen, wird für jede Körperseite ein
Netz von 10 x 5 Kurven berechnet und dargestellt.
U=V
Die Werte für U und V sind immer gleich. Ändern Sie
den Wert für U, wird der Wert für V automatisch
geändert und umgekehrt.
Hinweis: Das Netz wird für eine ungetrimmte Fläche
berechnet und dann auf die sichtbaren Teile der Fläche
getrimmt. Daher kann es vorkommen, dass nicht alle
berechneten Iso-Linien angezeigt werden.
Silhouetten einblenden
Mit dieser Option legen Sie fest, ob ansichtsabhängige
Körperkanten berechnet werden sollen. Bei NURB Flächen kann dies die Schnelligkeit reduzieren.
Präzise Facetten
Die Option Präzise Facetten verwendet eine alternative Berechnung der Facettierung, die zwar präziser
ist, aber deutlich mehr Facetten berechnet und daher
eine langsamere Darstellung zur Folge hat. Dieser
Algorithmus empfiehlt sich für NURB -Flächen mit
ausgeprägter Krümmung.
Layer ändern
Mit diesem Befehl blenden Sie ein Dialogfenster ein, in dem Sie den Layer für
die aktuellen Objekte wechseln oder diese Objekte auf einen neuen Layer legen
können.
Objekttyp ändern
Mit diesem Befehl können Sie den Geometrietyp für markierte Objekte
beispielsweise wie folgt ändern:
Objektgeometrie
ändern in
Kurven
anderer Kurventyp, Polylinien, Linien
Flächen
Kurven, Netzfläche
Volumenkörper
Kurven, Flächen, Netzfläche
Generell wird beim Ändern eines Objekttyps in einen anderen jede Art
assoziativer Verknüpfung aufgehoben, mit der einen Ausnahme, wenn Sie einen
Kurventyp in einen anderen umwandeln.
96
Menübefehle
Bearbeiten 9
Kurven umwandeln
Wenn Sie ein Kurve (Linie, Splinekurve, Kreisbogen, Kreis, Ellipse, oder
Kegelschnittkurve) markieren und den Befehl Objekttyp ändern aufrufen,
wird folgendes Dialogfenster eingeblendet:
In diesem Dialogfenster können Sie die markierte Kurve wie folgt umwandeln:
Linien
Die Kurve wird linearisiert, d.h. in individuelle Liniensegmente umgewandelt.
Polylinien
Die Kurve wird linearisiert, allerdings wird sie nicht in
individuelle Liniensegmente umgewandelt, sondern in eine
Polylinie mit vielen kleine Liniengeraden.
Punkt-Splinekurve Die markierte Geometrie wird mittels eines speziellen
Algorithmus neu berechnet und in eine Punkt-Splinekurve
umgewandelt.
Vektor Splinekurve Die markierte Geometrie wird in eine NURB -Kurve
umgewandelt, deren Kontrolltangenten mit dem Befehl
Punkte zeigen eingeblendet werden können.
Bézier-Splinekurve Die markierte Geometrie wird in eine NURB -Kurve
umgewandelt, aus der eine Bézierkurve berechnet wird.
In den nachfolgenden Beispielen wird ein Kreis in jeweils eine Punkt -Splinekurve,
Vektor -Splinekurve und in eine Bézier -Splinekurve umgewandelt.
Der Befehl Objekttyp ändern ist bei Kurven besonders hilfreich für das
Reduzieren von Splinekurven mit übermäßig vielen Kontrollpunkten. Im
folgenden Beispiel wurden die 50 Kontrollpunkte eines Flächenprofils auf
5 reduziert bei einer Toleranz von 0.001 Zoll.
Flächen umwandeln
Wenn Sie ein Fläche markieren und den Befehl Objekttyp ändern aufrufen, wird
folgendes Dialogfenster eingeblendet:
97
Menübefehle
9 Bearbeiten
In diesem Dialogfenster können Sie die markierte Fläche wie folgt umwandeln:
Kurven
wandelt die Flächen-Außenkanten in individuelle Kurven
um. Falls Iso -Linien vorhanden sind, werden sie in Kurven
umgewandelt.
Flächen
hebt die assoziative Verknüpfung der Fläche auf.
Facettennetz
wandelt die markierte Fläche in eine facettierte Netzfläche
um.
Volumenkörper umwandeln
Wenn Sie einen Volumenkörper markieren und den Befehl Objekttyp ändern
aufrufen, wird folgendes Dialogfenster eingeblendet:
In diesem Dialogfenster können Sie Volumenkörper in eine Anzahl von Kurven,
in Flächen oder Facettennetzflächen umwandeln. Falls Sie Volumenkörper in
Facettennetzflächen umwandeln, wird folgendes Dialogfenster eingeblendet:
In diesem Dialogfenster können Sie die markierte Kurve wie folgt umwandeln:
Flächenabweichung regelt den maximal erlaubten Abstand zwischen jedem
Punkt auf einer beschriebenen Fläche (oder Volumenkörper) und der entsprechenden Facette, die diesen Punkt
repräsentiert.
Normalenabweichungregelt die maximal erlaubte Winkeldifferenz zwischen jeder
Normalen auf einer beschriebenen Fläche (oder Volumenkörper) und der entsprechenden interpolierten Normalen
auf der Facette.
98
Kantenlänge
bestimmt die maximal erlaubte Kantenlänge der einzelnen
Facetten.
Seitenverhältnis
regelt das maximal erlaubte Seitenverhältnis der einzelnen
Facetten.
Aktualisieren
berechnet die aktuelle Anzahl von Facetten und Scheitelpunkten. Eine genaue Beschreibung finden Sie im Kapitel
Dateimenü im Abschnitt Dokumente exportieren unter
STL-Format.
STL Facetten
optimiert die generierten Facetten für eine stereolithographische Verwendung.
Menübefehle
Bearbeiten 9
Vereinfachen
Der Befehl Vereinfachen überprüft markierte Objekte und vereinfacht sie
innerhalb vorgegebener Toleranzgrenzen wie folgt:
• Kurven mit der Länge Null werden in Punkte umgewandelt,
• kreisförmige Splinekurven werden in Kreisbögen oder Kreise
umgewandelt,
• gerade Splinekurven werden in Linien umgewandelt,
• NURB-Flächen oder Volumenseiten werden in analytische Flächen
umgewandelt.
Mögliche NURB -Objekte, die in analytische Objektformen umgewandelt werden
können, beinhalten Zylinder, Kegelflächen, Kugeln, Tori und Ebenen. Importdaten, für
die eine Vereinfachung empfehlenswert ist, sind unter anderem IGES, Step, Rhino,
und Alias. Außerdem können einige Flächen, die in Shark erzeugt wurden, wie
beispielsweise Profilflächen, zu analytischen Formen vereinfacht werden.
Die analytische Beschreibung von Objekten bietet viele Vorteile gegenüber einer
NURB -Beschreibung. Analytische Beschreibungen gelten als exakt, NURB -Flächen
als präzise. Analytische Operationen werden intern wesentlich schneller abgearbeitet, benötigen weniger Arbeitsspeicher und ergeben beim Speichern eine kleine
Dateigröße. So reduziert sich beispielweise die Größe einer IGES -Datei oft um
die Hälfte, nachdem der Befehl Vereinfachen angewendet wurde.
Punkte zeigen
Strg+D [Macintosh: D]
Der Befehl Punkte zeigen blendet alle Kontrollpunkte eines markierten Objekts
ein, die bearbeitet werden können.
Punkt-Strokebefehl
Punkte können nicht nur mit dem Menübefehl Punkte zeigen eingeblendet
werden, sondern auch durch einen sogenannten Stroke-Befehl.
Strokebefehle gibt es für folgende Funktionen:
• Zoomen von Ansichten
• Anlegen von Hilfslinien
• Ein- und Ausblenden von Konstruktionspunkten
Strokebefehle sind transparente Befehle. Sie können diese Befehlen anwenden,
ohne das aktive Werkzeug wechseln zu müssen.
99
Menübefehle
9 Bearbeiten
Konstruktionspunkte ein-/ausblenden
•
Klicken Sie bei gleichzeitig gedrückter Strg- und Umschalttaste (Macintosh:
Befehlstaste) die Objekte an, deren Punkte Sie einblenden wollen.
Sobald Sie die Strg- und Umschalttaste (Macintosh: Befehlstaste) drücken,
nimmt der Mauszeiger nimmt die Gestalt des Stroke-Symbols an.
Ein erneutes Anklicken blendet eingeblendete Punkte wieder aus.
Verknüpfungen berechnen
Dieser Befehl überprüft das aktuelle Dokument auf nicht berechnete Objektverknüpfungen und berechnet jede unberechnete Verknüpfung neu.
Verknüpfungen aufheben
Dieser Befehl entfernt jede assoziative Verknüpfung von einem markierten
Objekt.
100
10
Kapitel
Ansicht
Im Menü Ansicht finden Sie Befehle für Ansichtsausrichtungen, das Zoomen sowie
Einstellungen für die OpenGL Darstellung wie Schattieren etc.
Bildschirm auffrischen
Strg+R [Macintosh: R]
Mit diesem Befehl wird das Zeichnungsfenster neu aufgebaut, also die Bildschirmdarstellung in diesem Bereich neu generiert.
Ansichten ausrichten
Bei der Beschreibung der verschiedenen Ansichtsausrichtungen werden auch
die Werte für die Normale Blickrichtung angegeben. Die Normale Blickrichtung
entspricht einer Linie, die vom Startpunkt der Normalen aus im 90°-Winkel von
der Bildschirmoberfläche weg auf den Betrachter zeigt.
Im Abschnitt Ansichtsausrichtung können Sie folgende Ansichtsausrichtungen
wählen:
Alle Ansichten können auch
über den Ansichtscontroller
ausgewählt werden. Eine ausführliche Beschreibung des
Ansichtskontrollers finden Sie
im Kapitel Fenster in diesem
Handbuch.
101
Menübefehle
10 Ansicht
Rechts
Bei dieser Ansichtsausrichtung schauen Sie praktisch von
rechts entlang der x -Achse auf die y-z -Ebene.
Die Werte für die Normale (90°) Blickrichtung betragen
x = 1, y = 0, z = 0.
Vorderansicht
Bei dieser Ansichtsausrichtung schauen Sie praktisch von vorne
entlang der y -Achse auf die x-z -Ebene.
Die Werte für die Normale (90°) Blickrichtung betragen
x = 0, y = -1, z = 0.
Draufsicht
Bei dieser Ansichtsausrichtung schauen Sie praktisch von oben
entlang der z -Achse auf die x-y -Ebene.
Die Werte für die Normale (90°) Blickrichtung betragen
x = 1, y = 0, z = 0.
Links
Bei dieser Ansichtsausrichtung schauen Sie praktisch von links
entlang der x -Achse auf die y-z -Ebene.
Die Werte für die Normale (90°) Blickrichtung betragen
x = -1, y = 0, z = 0.
Hinten
Bei dieser Ansichtsausrichtung schauen Sie praktisch von
hinten entlang der y -Achse auf die x-z -Ebene.
Die Werte für die Normale (90°) Blickrichtung betragen
x = 0, y = 1, z = 0.
102
Menübefehle
Ansicht 10
Unten
Bei dieser Ansichtsausrichtung schauen Sie praktisch von unten
entlang der z -Achse auf die x-y -Ebene.
Die Werte für die Normale (90°) Blickrichtung betragen
x = 0, y = 0, z = -1.
Isometrie
Für eine Isometrische Ansicht werden die x -, y -, z -Achsen der
Ansicht wie folgt gedreht:
Die Werte für die Normale (90°) Blickrichtung betragen
x = .577, y = -.577, z = .577.
Trimetrie
Für eine Trimetrische Ansicht werden die x -, y -, z -Achsen der
Ansicht wie folgt gedreht:
Die Werte für die Normale (90°) Blickrichtung betragen
x = .76, y = -.512, z = .39.
Ansicht gleich Ebene
Mit diesem Befehl im Menü Ansichten richten Sie die Ansicht parallel zur
aktuellen Arbeitsebene aus, so dass die aktuelle Arbeitsebene parallel zum
Bildschirm liegt. Der Referenzpunkt beginnt im Ursprung der Arbeitsebene
und der Blickpunkt liegt 500 Maßeinheiten von der Ebene entfernt.
103
Menübefehle
10 Ansicht
Ansicht umkehren
Mit diesem Befehl verschieben Sie den Blickpunkt auf die entgegengesetzte Seite
der Ansichtsebene. Intern ändert dabei die Blicknormale ihre Richtung. Wenn Sie
beispielsweise diesen Befehl bei der Ansicht Oben anwenden, wechseln Sie in die
Ansicht Unten, oder von der Vorderansicht in die Ansicht Hinten.
Ansicht 180° drehen
Dieser Befehl dreht die Ansicht (den Blickpunkt) um 180° um den
Nach oben Vektor.
Neue Ansicht
Mit diesem Befehl können Sie eigene Ansichten definieren. Wenn Sie diesen
Befehl aufrufen, wird folgendes Dialogfenster eingeblendet:
In diesem Dialogfenster können Sie folgende Einstellungen vornehmen:
Ansichtsname
Hier geben Sie einen Namen für die Ansicht ein.
Dieser Name wird im Menü Layout unter Benutzer
und im Trackballmenü eingetragen.
Definiert durch
In diesem Listenmenü können Sie unter einer der
folgenden drei Methode wählen, nach der Sie die
Ansicht definieren wollen:
Augenpunkt/Blickpunkt Bei dieser Methode definieren Sie die Blicknormale
durch Angabe ihrer Startpunkt-Koordinaten
(Augenpunkt AP ), Angabe ihrer Endpunkt-Koordinaten (Blickpunkt BP ) und durch die Koordinaten
des Nach oben Vektors.
104
AP X,Y,Z*
In diese Felder tragen Sie die Koordinaten des
Augenpunkts ein, dem Startpunkt für die Normale
Blickrichtung. Diese Werte können Sie auch grafisch
auf der Zeichenfläche bestimmen.
BP X,Y,Z*
In diese Felder tragen Sie die Koordinaten des
Blickpunkts (auch Referenzpunkt genannt) ein, dem
Endpunkt für die Normale Blickrichtung ein. Diese
Werte können Sie auch grafisch auf der Zeichenfläche
bestimmen.
Menübefehle
Ansicht 10
Vert. DX, DY, DZ*
Azimut/Elevation
In diesen Feldern definieren Sie die Vertikale, also
wie die neue Ansicht nach oben ausgerichtet sein soll.
Es empfiehlt sich diese Werte grafisch auf der
Zeichenfläche zu bestimmen. Wenn die Vertikale der
y -Achse entsprechen sollte, würden folgende Werte
eingetragen: x=0. y=0, z=1.
Bei dieser Methode bestimmen Sie jeweils einen
Winkel für den Azimut und die Elevation. Für die
Ausrichtung nach oben wird die Vertikale der
aktuellen Ansicht übernommen.
Azim.
In dieses Feld tragen Sie einen Wert für den
Azimutwinkel ein.
Elev.
In dieses Feld tragen Sie einen Wert für den
Elevationswinkel ein. Der Elevationswinkel wird oft
auch Erhebungswinkel genannt.
Aktuelle Ansicht rotieren Bei dieser Methode definieren Sie die Ansicht, indem
Sie festlegen, um wieviel Grad die Ansicht um jede
Achse gedreht werden soll.
Rot X, Y, Z
In diese Winkel tragen Sie Winkelwerte ein, um
wieviel Grad die Ansicht um die jeweilige Achse
rotiert werden soll.
Perspektive
Wenn Sie diese Option markieren, wird eine
perspektivische Darstellung für die definierte Ansicht
aktiviert.
Brennweite
Unter Brennweite versteht man den Abstand zwischen
dem Augen- und dem Referenzpunkt. Die Brennweite
wird nur für eine perspektivischen Darstellung
verwendet.
Benutzerdefinierte Ansichten
In dieses Untermenü werden alle benutzerdefinierten Ansichten eingetragen und
können von dort aus aufgerufen werden. Diese Ansichten können auch im Menü
des Ansichtskontrollers aktiviert werden.
Alle Ansichten können auch
über den Ansichtscontroller
ausgewählt werden. Eine ausführliche Beschreibung des
Ansichtskontrollers finden Sie
im Kapitel Fenster in diesem
Handbuch.
105
Menübefehle
10 Ansicht
Ansicht löschen
Mit diesem Befehl können Sie benutzerdefinierte Ansichten löschen, die in diesem
Untermenü aufgelistet sind. Sobald Sie eine Ansicht in diesem Untermenü wählen,
wird die Ansicht gelöscht sobald Sie die Maustaste loslassen.
Hinweis : Das Löschen einer Ansicht kann nicht rückgängig gemacht werden.
Ansicht bearbeiten
Wenn Sie diesen Befehl wählen, wird ein Dialogfenster mit allen relevanten
Informationen über die aktuelle Ansicht eingeblendet. Diese Parameter können
Sie bei allen benutzerdefinierten Ansichten bearbeiten. Standardansichten können
nicht bearbeitet werden. Das eingeblendete Dialogfenster entspricht dem Dialogfenster Neue Ansicht und wird bei der Erklärung dieses Befehls beschrieben.
Multiple Ansichten
Multiple Ansichten erlauben eine Zeichnung oder ein Model in mehreren Ansichten gleichzeitig darzustellen. Jede Ansicht kann dabei unterschiedlich ausgerichtet
sein. Dadurch können Sie ein Objekt gleichzeitig in einer Isometrischen Ansicht,
einer Drauf-, Seiten- oder Vorderansicht betrachten.
Sie können unter einer Reihe von vordefinierten Ansichtslayouts wählen, die den
Bildschirm in zwei, drei oder vier Ansichten aufteilen. Zusätzlich können Sie eine
frei verschiebbare Schwebende Ansicht erstellen, die sich gerade bei der Verwendung
mehrerer Monitore für die Darstellung von Daten empfiehlt.
106
Menübefehle
Ansicht 10
Wenn Sie auf den gelben Ansichtsnamen in der Mitte des oberen Ansichtsrahmens klicken, wird ein Menu eingeblendet, in dem Sie die Ansichtsdarstellung
und das Ansichtslayout ändern können. Jede Ansicht kann eine eigene Darstellung
besitzen wie z.B. Drahtgitter, Schattiert, Sichtbare Kanten etc. Mit den Befehlen
Ansicht maximieren und Multiple Ansichten wiederherstellen können Sie die
aktive Ansicht auf die Größe der Zeichenfläche vergrößern und wieder zu dem
ursprünglichen Ansichtslayout zurückkehren.
Hinweis : Mit einem rechten Mausklick auf den gelben Ansichtsnamen wechseln Sie
zwischen einer maximalen Ansicht und dem ursprünglichen Ansichtslayout entsprechend den
Befehlen Ansicht maximieren und Ansichtslayout wiederherstellen .
Ansichtslayouts
Sie können unter den folgenden sechs verschiedenen Ansichtslayouts wählen:
2 Ansichten
3 Ansichten
4 Ansichten links
4 Ansichten
3 Ansichten rechts
Ansichtsgröße ändern
Sobald Sie den Mauszeiger über den Fensterrahmen bewegen, ändert der Mauszeiger entsprechend die Form und Sie können die Größe des Fensterrahmens bei
gedrückter Maustaste wie bei jedem Fenster verändern.
Ansichtsausrichtung
Sobald Sie den gelben Namen des Ansichtsfensters anklicken, wird ein Menü mit
einer Liste möglicher Ansichtsausrichtungen wie Vorder-, Seiten-, Draufsicht etc.
und dem Menüpukt Optionen eingeblendet.
107
Menübefehle
10 Ansicht
Ansichtsoptionen
Mit diesem Befehl wird ein Dialogfenster eingeblendet, in dem Sie die Farben und
die Menüposition der Ansicht kontrollieren können.
Triade einblenden
Der Befehl Triade einblenden im Menü Ansichten gilt auch für jede einzelne
multiple Ansicht. Wenn dieser Befehl aktiviert wird, wird in jedem einzelnen
Ansichtsfenster in der rechten oberen Ecke eine Triade zu Orientierung der
Ansichtsausrichtung und der Arbeitsebene eingeblendet.
Ansichtsdarstellung
Für jede einzelne multiple Ansicht können Sie im Ansichtsmenü der Ansicht eine
individuelle Darstellung wie Drahtgitter, Schattiert, Sichtbare Kanten etc. wählen.
Schwebendes Fenster hinzufügen
Der Befehl Schwebendem Fenster bezeichnet eine Ansicht, die in einem neuen
Fenster erstellt wird, das über den anderen Ansichten "schwebt" und frei auf der
Zeichenfläche oder zwischen verschiedenen Monitoren verschoben werden kann.
Für die Erstellung eines schwebenden Fensters wählen Sie im Menü Ansicht den
Befehl Schwebendes Fenster hinzufügen.
108
Menübefehle
Ansicht 10
Zoom In Strg+] [Macintosh: ]]
Mit diesem Befehl wird die aktuelle Ansicht um 20 Prozent vergrößert.
Zoom Out Strg+[ [Macintosh: []
Mit diesem Befehl wird die aktuelle Ansicht um 20 Prozent verkleinert.
Zoom Vorheriges
Dieser Befehl stellt den vorherigen Zoomfaktor wieder her.
Zoom Alles Strg+F
[Macintosh: F]
Mit diesem Befehl zoomen Sie den gesamten Inhalt der Zeichenfläche so, dass er
bildschirmfüllend dargestellt wird. Objekte, die ausgeblendet sind oder auf einem
ausgeblendeten Layer liegen, werden nicht berücksichtigt.
Zoom Fenster
Wenn Sie diesen Befehl wählen, können Sie mit der Maus einen Fensterahmen auf
der Zeichenfläche aufziehen, in dessen Größe die Ansicht dann bildschirmfüllend
gezoomt wird. Mit dem Rahmen bestimmen Sie lediglich die Fenstergröße, nicht
jedoch den Bereich, der gezoomt werden soll. Falls Sie einen bestimmten Bereich
zoomen wollen, müssen Sie das Zoom In -Werkzeug in der Ansichtenpalette
verwenden.
Zoom Vorgabe
Mit diesem Befehl stellen Sie die Zoomstufe her, die automatisch für den
Programmstart eingestellt ist.
109
Menübefehle
10 Ansicht
Zoom Faktor
Mit diesem Befehl zoomen Sie die Ansicht um einen bestimmten Faktor wie 2, 3
oder 4.5, den Sie in dem eingeblendetem Dialogfenster eingeben.
Zoom Maßstab
Mit diesem Befehl zoomen Sie die Ansicht in einen bestimmten Maßstab wie 1:0,
50:1 oder 1:5 zwischen dem Fenster- und Modellbereich (Window und Model space),
den Sie in dem eingeblendetem Dialogfenster eingeben.
Zoom Markierung
Dieser Befehl zoomt die Ansicht so, dass alle markierten Objekte einschließlich
eventueller Objektseiten und -kanten bildschirmfüllend dargestellt werden.
Koordinatenachsen einblenden
Dieser Befehl blendet im Ursprung (0,0,0) die Modellkoordinaten- Systemachsen ein
oder aus. Bei multiplen Ansichten werden die Koordinatenachsen mit diesem
Befehl in allen Ansichten eingeblendet.
Triade einblenden
Dieser Befehl blendet in der rechten oberen Ansichtsecke als Orientierungshilfe
unabhängig vom Zoomfaktor eine Triade ein, ein Symbol mit den einzelnen
Modellachsen und der aktuellen Arbeitsebene, die durch ein Dreieck zwischen
zwei Modellachsen angedeutet wird. Bei multiplen Ansichten wird die Triade mit
diesem Befehl in allen Ansichten ein- oder ausgeblendet.
Schattieren Strg+T [Macintosh: T]
Der Befehl schattiert alle auf dem Bildschirm dargestellten Objekte entsprechend
den aktuellen OpenGL -Einstellungen. Dieser Befehl ist besonders hilfreich, wenn
Sie normalerweise im Drahtgittermodus arbeiten und gelegentlich die Daten
schattiert (gerendert) überprüfen wollen.
Schattierungsoptionen
Mit diesem Befehl stellen Sie in einem Dialogfenster die Darstellungsoptionen für
OpenGL ein. Dieser Befehl blendet folgendes Dialogfenster ein:
110
Menübefehle
Ansicht 10
In diesem Dialogfenster können Sie folgende Einstellungen vornehmen:
Normale drehen
Wenn Sie diese Option aktivieren, wird die Richtung
aller Flächennormalen automatisch umgekehrt, so dass
Flächen, die auf der abgelegenen Seite eines
Betrachter liegen nicht dunkel dargestellt werden.
Wenn diese Option deaktiviert ist, werden Flächen
lediglich mit dem Umgebungslicht ausgeleuchtet.
Z-Buffer Kurven
Mit dieser Option schalten Sie das OpenGL Kurven
Depth buffering in Verbindung mit der Darstellung von
Flächen und Volumenkörpern ein oder aus. Wenn
diese Option deaktiviert ist, werden verdeckte Kanten
dargestellt. Nur wenn diese Option aktiv ist, werden
verdeckte Kanten ausgeblendet.
Facettenkanten einblenden Diese Option blendet die Kanten der berechneten
Facetten ein oder aus. Die Anzahl der Facetten wird
von der Objektauflösung bestimmt.
Klippingebenen aktivieren Wenn Sie diese Option aktivieren, werden alle als
Klippingebenen gekennzeichneten Ebenen bei der
schattierten OpenGL Darstellung die aktuelle Ansicht
beschneiden (klippen).
111
Menübefehle
10 Ansicht
Um eine Ebene als Klippingebene zu kennzeichnen,
markieren Sie die Ebene und blenden mit einem
rechten Mausklick das Objektmenü ein, in dem Sie die
entsprechende Option wählen können.
Kantenglättung
Mit dieser Option aktivieren Sie die
OpenGL Kantenglättung .
Am Augenpunkt klippen Diese Option schaltet das Klippen der Ansichtsdarstellung am Augenpunkt ein oder aus. Wenn
deaktiviert, wird das Klippen der Ansicht durch die
Ausmaße des dargestellten Modells bestimmt.
Transparenz verwenden Mit dieser Option können Sie für die OpenGL
Darstellung die Transparenz für alle als transparent
gekennzeichneten Objekte einstellen.
Mit dem Schieberegler können Sie global die
Transparenz für die OpenGL Darstellung zwischen
0 und 100 Prozent für alle transparenten Objekte
einstellen. Ein Wert von 100 entspricht keiner Transparenz, ein Wert von 0 voller Transparenz. Damit
OpenGL Objekte transparent darstellen kann, müssen
diese als transparent gekennzeichnet werden. Dazu
markieren Sie ein Objekt und blenden mit der rechten
Maustaste ein Menü ein, in dem Sie die Option
Transparenz aktivieren können.
Rückseiten ignorieren
Mit dieser Option kann die OpenGL- Darstellung
deutlich beschleunigt werden.
Wenn sie aktiviert ist, ignoriert OpenGL bei der
Darstellungsberechnung alle Seiten eines Volumenkörpers, die von einem Betrachter aus gesehen auf
der abgewandten Seite liegen. Deaktivieren Sie diese
112
Menübefehle
Ansicht 10
Option vor allem bei Volumenkörpern, die zusammen
mit offenen Flächen dargestellt werden, da ansonsten
diese Flächen unter Umständen nicht berechnet und
dargestellt werden.
Silhouetten aktualisieren Wenn diese Option aktiviert ist, wird bei Körpern
ohne Kanten wie beispielsweise Kugeln die Umrisskurven bei Drehungen aktualisiert.
Scheitelreihen verwenden Diese Funktion verwendet die schnellste OpenGL-Berechnung, indem sie organisierte Scheitelpunktgruppen zur Grafikkarte schickt. Sie ist voreingestellt aktiviert und verwendet aktiviert mehr Arbeitsspeicher.
Statische Detailtiefe
Objekte, die unter einer bestimmten Größe im
Verhältnis zur Bildschirmgröße liegen, werden nur
noch als Kuben dargestellt. Die Werte liegen wischen
0% und 100% bezogen auf die Bildschimgröße. 0%
deaktiviert diese Funktion, 100% zeigt alle Objekte als
Kuben. Diese Funktion wird verwendet bei der Bildschirmauffrischung, beim Zoomen und Ansichtsänderungen.
Dynamische Detailtiefe
Entspricht in ihrer Funktion der Statischen Detailtiefe, wird jedoch für dynamisches Zoomen, Verschieben und
Rotieren verwendet.
Umgebungslicht einstellen
Mit diesem Befehl können Sie das Umgebungslicht für alle dargestellten
Objekte einstellen. Wenn Sie diesen Befehl wählen, wird folgendes Dialogfenster
engeblendet:
In diesem Dialogfenster können Sie folgende Einstellungen vornehmen:
Farbe
In den drei Farbfeldern können Sie Werte für die einzelnen
Farbkanäle Rot, Grün und Blau eingeben, mittels der Schieberegler individuell einstellen oder eine vordefinierte Farbe aus dem
Listenmenü wählen.
Intensität
Mit dem Schieberegler bestimmen Sie die Intensität des Umgebungslichts. Sie können die Intensität zwischen 0 und 1 einstellen.
113
114
11
Kapitel
Arbeitsebene
Im Menü Arbeitsebene finden Sie Befehle für das Erstellen, Aktivieren und
Bearbeiten der Arbeitsebene . Unter Arbeitsebene versteht man eine ebene,
unsichtbare, endlos große Ebene für die Definition planarer Objektgeometrie. In
der Arbeitsebene liegt ebenfalls der Ursprung der z -Achse für den Fangassistenten.
Arbeitsebenensymbol
Die aktuelle Ausrichtung der Arbeitsebene wird sowohl im Triadensymbol
(Lage der Modellachsen), im 3D-Ansichtscontroller als auch durch das Arbeitsebenensymbol angezeigt.
Triadensymbol im 3D-Ansichtscontroller
Ein schwarzes Dreieck in der Triade zeigt die Lage der Arbeitsebene bezogen auf
die Modellachsen.
115
Menübefehle
11 Arbeitsebene
Arbeitsebene
Das Symbol für die Arbeitsebene zeigt die wahre Lage der aktuellen Arbeitsebene
und wird im Ursprung der Koordinatenachsen auf dem Bildschirm eingeblendet.
Das Symbol für die Arbeitsebene kann im Menü Ebenen mit dem Befehl
Arbeitsebene ein-/ausblenden jederzeit ein- oder ausgeblendet werden.
Arbeitsebene ausrichten
Die Arbeitsebene kann mit den verschiedenen Befehlen im Menü Ebenen wie
folgt ausgerichtet werden:
116
Welt
Mit diesem Befehl wird die Arbeitsebene nach dem Weltkoordinatensystem ausgerichtet. Das Weltkoordinatensystem wird systemintern
rstellt, kann nicht editiert werden und gilt als Basissystem für alle
Modelle auch in unterschiedlichen Dateien.
Vorne
Mit diesem Befehl richten Sie die Arbeitsebene nach vorne aus,
parallel zur x -, z -Achse.
Seite
Dieser Befehl richtet die Arbeitsebene seitlich aus, parallel zur
y -, z -Achse.
Oben
Dieser Befehl richtet die Arbeitsebene nach oben aus, parallel zur
x -, y -Achse.
Menübefehle
Arbeitsebene 11
Ebene gleich Bildschirm Dieser Befehl richtet die Arbeitsebene parallel zur
aktuellen Ansicht, also parallel zur Bildschirmebene
aus.
3 Punkt-Ebene
Dieser Befehl spannt die Arbeitsebene zwischen
folgenden drei Punkten auf, die Sie auf der Zeichenfläche setzen:
1. Punkt
Ursprung der neuen Arbeitsebene,
2. Punkt
Ausrichtung der x -Achse,
3. Punkt
Ausrichtung der x -Achse.
Dieser Befehl ist sehr hilfreich für die Definition von
schräg im Raum stehenden Arbeitsebenen.
Objektebene
Mit diesem Befehl definieren Sie die Arbeitsebene
durch das Markieren von Kurven, Flächen oder
Körperseiten. Die nachfolgenden Beispiele zeigen,
wie die Arbeitsebene bei welchen Objekttypen ausgerichtet wird.
2 Linien
Zwei markierte, nicht parallele Linien definieren die
Ausrichtung der Arbeitsebene. Der Ebenenursprung
wird durch einen Linienpunkt definiert.
Kreis
Die Normale des markierten Kreises bestimmt die
Ausrichtung der Arbeitsebene. Der auf dem Kreisumfang angeklickte Punkt bestimmt den Ebenenursprung.
Körperseite
Die Normale der markierten Körperseite bestimmt die
Ausrichtung der Arbeitsebene. Der auf der Körperseite angeklickte Punkt bestimmt den Ebenenursprung.
Arbeitsebene ausrichten [Tastaturkürzel]
Die aktuelle Arbeitsebene kann auch über Tastaturkürzel ausgerichtet werden.
Dazu müssen Sie bei aktivem Werkzeug den Mauszeiger über einen Objektpunkt
bringen und der Fangassistent muss eine entsprechende Anmerkung wie Endpunkt
einblenden.
117
Menübefehle
11 Arbeitsebene
Wenn Sie jetzt die Taste C drücken, wird die Arbeitsebene an diesem Punkt
ausgerichtet. Wenn Sie erneut die Taste C drücken, ändert die Arbeitsebene an
diesem Punkt der Reihe nach, dem Koordinatensystem entsprechend, ihre
Ausrichtung.
Bei Kurven wird über die Taste C die Arbeitsebene automatisch lotrecht an
dem identifizierten Punkt ausgerichtet. Dazu muss der Fangassistent nur auf ,
Endpunkt , Scheitelpunkt oder Mitte anzeigen.
Hinweis: Das Arbeitsebenensymbol wird nur angezeigt, wenn es mit dem Befehl Arbeitsebene anzeigen im Menü Arbeitsebene zuvor eingeblendet wurde.
Setze Ursprung
Mit diesem Befehl verschieben Sie den Ursprung der aktuellen Arbeitsebene zu
dem angeklickten Punkt.
Parallelebene
Mit diesem Befehl können Sie in einem Dialogfenster einen Abstandswert
eingeben, um den die Arbeitsebene parallel verschoben wird.
Neue Arbeitsebene
Mit diesem Befehl können Sie eine neue, benutzerdefinierte Ebene erstellen.
Wenn Sie diesen Befehl aufrufen, wird folgendes Dialogfenster eingeblendet:
Das Asterisk * hinter manchen Feldnamen zeigt an, dass Sie diese Werte auch
grafisch auf der Zeichenfläche bestimmen können. Dazu müssen Sie erst in eines
118
Menübefehle
Arbeitsebene 11
der Felder klicken und dann auf der Zeichenfläche einen Punkt setzen, oder einen
Vektor aufziehen. Sobald Sie die Maustaste loslassen, werden die Koordinaten des
angeklickten Punktes oder die Werte für den aufgezogenen Vektor automatisch in
die Eingabefelder übernommen.
In diesem Dialogfenster können Sie folgende Einstellungen vornehmen:
Name
Hier geben Sie einen Namen für die Ebene ein. Dieser Name wird
im Menü Arbeitsebene in die Untermenüs Benutzerdefinierte
Ebenen und Ebene löschen eingetragen.
Ursprung*
In diese Felder tragen Sie die Koordinaten für den Ursprung der
neuen Arbeitsebene ein. Diese Werte können Sie auch grafisch auf
der Zeichenfläche bestimmen, indem Sie einen Punkt anklicken.
Rechts*
In diese Felder tragen Sie die Werte für die x -Achse der neuen
Arbeitsebene ein. Diese Werte können Sie auch grafisch auf der
Zeichenfläche bestimmen, indem Sie einen Vektor aufziehen.
Nach oben* In diese Felder tragen Sie die Werte für die y -Achse der neuen
Arbeitsebene ein. Diese Werte können Sie auch grafisch auf der
Zeichenfläche bestimmen, indem Sie einen Vektor aufziehen.
Benutzerdefinierte Arbeitsebenen
In dieses Untermenü werden alle benutzerdefinierten Ebenen eingetragen und
können von dort aus aufgerufen werden.
Arbeitsebene bearbeiten
Wenn Sie diesen Befehl wählen, wird ein Untermenü aller benutzerdefinierten
Arbeitsebenen eingeblendet. Sobald Sie eine Ebene auswählen, wird ein Dialogfenster mit allen Informationen über diese Ebene eingeblendet, die Sie bearbeiten
können.
Arbeitsebene löschen
Mit diesem Befehl können Sie benutzerdefinierte Ebenen löschen, die in diesem
Untermenü aufgelistet sind. Wenn Sie eine Ebene in diesem Untermenü wählen,
wird die Ebene gelöscht, sobald Sie die Maustaste loslassen.
Hinweis : Das Löschen einer Ebene kann nicht rückgängig gemacht werden.
Raster einblenden
Mit diesem Befehl blenden Sie das Raster ein oder aus. Eine genaue Beschreibung
des Befehls Raster finden Sie im Menü Datei unter Raster im Untermenü
Voreinstellungen in diesem Handbuch.
Arbeitsebene anzeigen
Mit diesem Befehl blenden Sie das Symbol für die Arbeitsebene im Ursprung des
Koordinatenkreuzes auf dem Bildschirm ein oder aus.
119
Menübefehle
11 Arbeitsebene
Dimmen
Mit diesem Befehl dimmen Sie alle Objekte und können so alle Objekte optisch
zu identifizieren, die nicht in der aktuellen Arbeitsebene liegen.
120
12
Linien
Kapitel
Im Menü Linien finden Sie eine Sammlung von Befehlen für die Einstellung der
Linienart, -farbe, -stärke und -muster von Objekten.
Stil
Im Untermenü Stil finden Sie Linien, deren Attribute (Farbe, Breite und Muster)
bereits vordefiniert sind. Linienarten sind assoziativ, was bedeutet, wenn Sie eine
Linienart neu definieren, wird diese Linie bei allen Objekten, die diese Linienart
verwenden, automatisch aktualisiert.
Im ersten Abschnitt des Untermenüs finden Sie die drei Befehle für das
Definieren, Löschen und Bearbeiten von Linienarten. Im nächsten Abschnitt sind
neun vordefinierte Linienarten aufgelistet, die Sie nicht modifizieren können. Im
dritten und letzten Abschnitt werden alle benutzerdefinierten Linien aufgelistet
(in unserem Beispiel Meine Linie), die Sie löschen oder bearbeiten können.
Neu
Wenn Sie den Befehl Neu aufrufen, wird ein Dialogfenster eingeblendet, in dem
Sie eine neue Linien definieren können. Dazu geben Sie einen Namen für die neue
Linie an, wählen eine Farbe, eine Linienbreite und ein Linienmuster sowie den Maßstab, in dem dieses Linienmuster skaliert werden soll.
121
Menübefehle
12 Linien
Löschen
Mit diesem Befehl löschen Sie benutzerdefinierte Linienarten, die alle in diesem
Untermenü aufgelistet sind. Wenn Sie eine Linie in diesem Untermenü wählen,
wird die Linie gelöscht, sobald Sie die Maustaste loslassen.
Hinweis : Das Löschen einer benutzerdefinierten Linie kann nicht rückgängig gemacht
werden.
Bearbeiten
Wenn Sie diesen Befehl wählen, wird ein Untermenü eingeblendet, in dem alle
benutzerdefinierten Linien aufgelistet sind. Sobald Sie eine Linie wählen, wird,
sobald Sie die Maustaste loslassen, ein Dialogfenster eingeblendet, in dem Sie die
einzelnen Linienattribute ändern können.
Die neun vorgegebenen Linienarten können nicht bearbeitet werden.
Farbe
Mit diesem Befehl definieren Sie die Farbe einer Linie, und im Fall einer Fläche
oder eines Volumenkörpers die Facettenfarbe und damit die Objektfarbe für die
schattierte Darstellung dieser Objekte. Bei den acht aufgelisteten Farben handelt
es sich um vordefinierte Farben.
Mehr
Mit dem Befehl Mehr blenden Sie eine Farbpalette ein. Wenn Sie auf die rechte
Schaltfläche in der Titelleiste klicken, zeigt die Palette der Reihe nach 16, 64, 144
und 256 Farben.
122
Menübefehle
Linien 12
Sobald Sie eine Farbe in der Farbpalette anklicken, wird die gewählte Farbe allen
markierten Objekten zugeweisen und die Objekte werden automatisch demarkiert.
Wenn Sie die Farbe für alle zukünftigen Objekte ändern wollen, müssen Sie eine
Farbe wählen, wenn kein Objekt markiert ist. Ein Doppelklick auf eine Farbe
blendet die Systemfarbpalette ein, in der Sie eine neue Farbe definieren können.
Die RGB -Werte und -Namen aller Farben sind in der Textdatei rgb.txt im Ordner
Environ im Shark Verzeichnis aufgelistet und können dort bearbeitet werden.
Individuelle Seitenfarbe
Sie können jeder Körperseite eine individuelle Seitenfarbe zuweisen.
Seitenfarben zuweisen
1.
2.
3.
Wählen Sie das Werkzeug Direkt Markieren.
Markieren Sie die Objektseite, der Sie eine Farbe zuweisen wollen.
Wählen Sie im Menü Linie die gewünschte Seitenfarbe.
Breite
Im Untermenü Breite können Sie Linienstärken definieren. Die ersten
8 Werte sind vordefiniert. Die angezeigte Einheit ist abhängig von der unter
Voreinstellungen im Menü Datei eingestellten Maßeinheit (Zoll oder Millimeter).
Mit den nächsten 4 Werten können Sie die Linienbreite in Pixel festlegen.
123
Menübefehle
12 Linien
Mehr
Mit dem Befehl Mehr blenden Sie ein Dialogfenster ein, in dem Sie eine
benutzerdefinierte Breite, entweder in Punkt oder in der eingestellten Maßeinheit
definieren können.
Muster
Im Untermenü Muster können Sie Linienmuster definieren. Die ersten 11
Linienmuster sind vordefiniert.
Mehr
Mit dem Befehl Mehr blenden Sie ein Dialogfenster ein, in dem Sie eine größere
Auswahl an Linienmustern finden, deren Muster Sie zusätzlich skalieren können.
124
Menübefehle
Linien 12
Linienmuster definieren
Per Vorgabe verwendet Shark Linienbeschreibungen aus der Datei cadd.lin im
Ordner Environ im Shark -Verzeichnis. Diese Linienbeschreibungen können in
dieser Textdatei mit jedem Texteditor verändert oder mit neuen Linienmuster
ergänzt werden.
Jede Linienbeschreibung besteht aus zwei Zeilen. Die erste Zeile beginnt mit dem
Liniennamen (optional) gefolgt von dem Linienmuster, das aus Strichen und
Punkten besteht. Die zweite Zeile beginnt mit einem großen A, dann einem
Komma, gefolgt von den Längenbeschreibungen für Striche, Leeerzeichen und
Punkte. Eine 0 steht für einen Punkt, ein negativer Wert steht für ein Leerzeichen. Nachfolgend einige Beispiele für typische Linienbeschreibungen.
ZWEISTRICHPUNKT ,__ __ . __ __ . __ __ . __ __ . __ __ . __ __ .
A,.25,-.125,.25,-.125,0,-.125
STRICHPUNKT ,___ _ ___ _ ___ _ ___ _ ___ _ ___ _ ___ _ ___ _
A,.75,-.125,.125,-.125
Hilfslinien
Es gibt es zwei Arten von Hilfslinien:
• Dynamische Hilfslinien,
die Sie automatisch durch Bewegen des Mauszeigers mit dem
Fangassistenten einblenden
und
• permanente Hilfslinien,
die Sie durch Strokebefehle erstellen oder über den Befehl Hilfslinien
im Kontextmenü, das Sie bei jedem aktiven Werkzeug mit der rechten
Maustaste einblenden können, sobald ein Objekt markiert wurde.
Die Länge der permanenten Hilfslinien entspricht entweder der gesamten
Bildschirmbreite oder dem Blattformat (eingestellt mit dem Befehl
Zeichnungsgröße) des angeschlossenen Druckers, was immer von beiden
größer ist.
Stroke-Hilfslinien
Stroke- Hilfslinien sind Hilfslinien, die Sie mit der Maus erzeugen. Dazu
müssen Sie die Maus bei gedrückter Umschalt- und Strg-Taste (Macintosh:
125
Menübefehle
12 Linien
Befehls- und Maustaste) waagrecht oder senkrecht ziehen . Durch Strokes
(Strouks ausgesprochen) können Sie Hilfslinien exakt durch Punkte legen, ohne
dabei ein Zeichenwerkzeug zu verlassen.
Stroke-Hilfslinien anlegen
Wenn Sie Umschalt-, Strg-Taste und Maustaste (Macintosh: Befehlsund Maustaste ) gleichzeitig drücken, nimmt der Mauszeiger die Form eines
Kleeblatts an ( ).
Ziehen Sie den Mauszeiger
waagrecht oder senkrecht
Mittelpunkt
Wenn Sie jetzt den Mauszeiger über einen Punkt bewegen (die Anmerkung
Endpunkt , Seitenmitte etc. des Fangassistenten muss eingeblendet sein) und dann
den Mauszeiger waagrecht oder senkrecht über den Bildschirm ziehen, wird eine gepunktete Hilfslinie durch den eingeblendeten Punkt gelegt.
Kontextmenü Hilfslinien
Wenn Sie ein Objekt markieren, können Sie bei jedem aktiven Werkzeug mit der
rechten Maustaste ein Kontextmenü einblenden, das immer als letzten Eintrag
den Menüpunkt Hilfslinien enthält.
Im Untermenü Hilfslinien können Sie folgende Befehle aufrufen:
Waagrecht
Mit diesem Befehl legen Sie eine waagrechte Hilfslinie
durch den aktiven Punkt des Fangassistenten.
Senkrecht
Mit diesem Befehl legen Sie eine senkrechte Hilfslinie durch
den aktiven Punkt des Fangassistenten.
45 Grad
Mit diesem Befehl legen Sie eine 45°-Hilfslinie durch den
aktiven Punkt des Fangassistenten.
Hilfslinien löschen Mit diesem Befehl löschen Sie alle angelegten Hilfslinien.
Hilfslinien anlegen
126
1.
Wählen Sie ein Werkzeug aus der Werkzeugpalette.
2.
Bewegen Sie den Mauszeiger über einen Objektpunkt, bis der Fangassistent
eine entsprechende Anmerkung wie z.B. Endpunkt anzeigt.
Menübefehle
Linien 12
3.
Drücken Sie die rechte Maustaste.
Das Kontextmenü wird eingeblendet.
4.
Bewegen Sie den Mauszeiger über den letzten Menüpunkt Hilfslinien.
Das Untermenü Hilfslinien wird eingeblendet.
5.
Wählen Sie den gewünschten Hilfslinienbefehl.
Abhängig vom gewählten Befehl wird eine senkrechte, waagrechte oder
45° -Hilfslinie durch den aktiven Punkt des Fangassistenten gelegt oder alle
Hilfslinien werden gelöscht.
Pfeilspitzen
Im Untermenü Pfeilspitzen im Menü Linie finden Sie eine Reihe von Pfeilspitzen, die Sie mit den Befehlen Pfeilspitze am Anfang und Pfeilspitze am
Ende an Linienenden platzieren können.
Pfeilspitze am Anfang
Mit diesem Befehl platzieren Sie eine Pfeilspitze am Startpunkt einer Kurve.
Bei einer Linie ist es der erste Linienpunkt, der gesetzt wird.
Pfeilspitze am Ende
Mit diesem Befehl platzieren Sie eine Pfeilspitze am Endpunkt einer Kurve.
Bei einer Linie ist es der zweite Linienpunkt, der gesetzt wird.
Pfeilgröße
Mit diesem Befehl können Sie die Größe der Pfeilspitzen einstellen. Wenn Sie
diesen Befehl wählen, wird folgendes Dialogfenster eingeblendet:
127
Menübefehle
12 Linien
In diesem Dialogfenster können Sie folgende Einstellungen vornehmen:
Durchmesser/Länge
Mit diesem Wert bestimmen Sie den Durchmesser von
runden Pfeilspitzen und die waagrechte Länge von
Schrägstrichen als Pfeilspitzen.
Länge
Dieser Wert bestimmt die waagrechte Länge von
Pfeilspitzen.
Höhe
Dieser Wert bestimmt die senkrechte Länge von
Pfeilspitzen.
Seite
Dieser Wert bestimmt die Länge entlang einer
Hypotenuse.
Winkel
Dieser Wert bestimmt den Winkel in Grad.
Füllmuster
In diesem Untermenü können Sie Füllmuster für geschlossene Polygonobjekte
wählen. Dabei handelt es sich im Gegensatz zu Schraffuren um Bitmap -Muster
(Pixelgrafiken). Die ersten acht aufgeführten Füllmuster sind voreingestellt.
Mehr
Wenn Sie diesen Befehl wählen, wird ein Dialogfenster mit 20 weiteren
Füllmustern eingeblendet.
Füllfarben
In diesem Untermenü können Sie Füllfarben für geschlossene Polygonobjekte
wählen.
128
Menübefehle
Linien 12
Füll-Werkzeug
Mit diesem Werkzeug können Sie einen Bereich mit nur einem Mausklick füllen.
Das Werkzeug unterstützt automatisches Trimmen und eine intelligente Assoziativitä zu nenachbarten ungetrimmten Kurven.
Bereiche füllen
1.
Markieren Sie bei gedrückter Umschalt-Taste alle Linien für die
Füllbegrenzung.
2.
Klicken Sie in den zu füllenden Bereich.
Der Bereich wird mit der Füllfarbe und dem Füllmuster das im Menü Linie
eingestellt ist gefüllt.
Hinweis : Dieses Werkzeug erzeugt im markierten Beriech ein Bitmap in der Füllfarbe im
Gegensatz zum Schraffieren-Werkzeug, das Linien erzeugt. Es bietet sich für das Einfärben
großer Bereich an.
Schraffuren
Mit diesem Befehl können Sie eine Schraffur auswählen, die mit dem Befehl
Schraffieren zugewiesen wird. Wenn Sie diesen Befehl wählen, wird folgendes
Dialogfenster eingeblendet:
In diesem Dialogfenster können Sie folgende Einstellungen vornehmen:
Standard
Hier können Sie zwischen ISO - und DIN -Standard wählen.
Kategorie
Hier werden die dem Standard entsprechenden Kategorien
aufgelistet.
129
Menübefehle
12 Linien
Schraffuren
Dieses Fenster enthält alle Schraffuren des gewählten
Standards.
Winkel
In dieses Feld tragen Sie den gewünschten Winkel für das
gewählte Schraffurmuster ein.
Maßstab
In dieses Feld tragen Sie den gewünschten Maßstab für das
gewählte Schraffurmuster ein.
Aktuell
Mit dieser Schaltfläche machen Sie die gewählte Schraffur
mit allen Einstellungen zur aktuellen Schraffur für alle zukünftigen Schraffuren, die Sie mit dem Befehl Schraffieren
zuweisen.
Schraffieren
Mit diesem Befehl weisen Sie die aktuelle Schraffur, die Sie im Dialogfenster
Schraffuren eingestellt haben, allen markierten geschlossenen 2D-Geometrieobjekten zu.
Wichtig : Sie können geschlossene Konturen auch mit dem Schraffurwerkzeug in der
Hauptpalette füllen (Siehe auch unter Schraffur- und Füllwerkzeuge im Abschnitt
Zeichenwerkzeuge in diesem Handbuch).
Schraffur-Werkzeug
Mit diesem Werkzeug können Sie einen Bereich mit nur einem Mausklick
schraffieren. Das Werkzeug unterstützt automatisches Trimmen und eine
intelligente Assoziativitä zu nenachbarten ungetrimmten Kurven. Schraffurmuster können Sie im Dialogfenster Schraffuren einstellen, das Sie mit der
Schaltfläche Optionen im Eingabebereich einblenden können. Aussparungen im
markierten Bereich werden automatisch berücksichtigt.
130
Menübefehle
Linien 12
Bereiche schrafiieren
1.
Markieren Sie bei gedrückter Umschalt-Taste alle Linien für die
Schraffurbegrenzung.
2.
Klicken Sie in den zu schraffierenden Bereich.
Der Bereich wird mit dem voreingestellten Schraffurmuster schraffiert. Die
Schraffurfarbe entspricht der Farbe, die im Menü Linie eingestellt ist.
Im Eingabebereich können Sie Werte für den Schraffurabstand und den
Schraffurwinkel eingeben.
Schraffuren bearbeiten
Um eine zugewiesen Schraffur zu bearbeiten, markieren Sie erst die Schraffur,
wählen dann den Befehl Schraffuren und bearbeiten die Schraffur in dem
eingeblendeten Dialogfenster. Sobald Sie auf die Schaltfläche Ausführen klicken,
wird die geänderte Schraffur erneut zugewiesen.
131
132
Text
Im Menü Text finden Sie alle Befehle für das Einstellen und Zuweisen von
Textattributen sowohl für bestehende Textobjekte wie auch als Voreinstellung für
zukünftige Textobjekte.
13
Kapitel
Hinweis : Wenn Sie Textobjekte bearbeiten wollen, müssen Sie mit einem doppelten
Mausklick das Textbearbeitungsfenster einblenden.
Schriftart
Im Untermenü Schriftart finden Sie alle Schriften aufgelistet, die auf Ihrem
Computer installiert sind.
Mehr
Wenn Sie den Befehl Mehr wählen, wird die frei verschiebbare Textpalette
eingeblendet, die jederzeit Zugriff auf alle Textoptionen bietet.
Schriftgrad
Im Untermenü Schriftart können Sie den Schriftgrad eines Textes in Punktgrößen oder in der unter Voreinstellungen im Menü Datei eingestellten Maßeinheit zuweisen.
133
Menübefehle
13 Text
Benutzer
Für das Zuweisen von benutzerdefinierten Schriftgraden wählen Sie den Befehl
Benutzer im Untermenü Schriftgrad. In dem eingeblendeten Dialogfenster
können Sie Schriftgrade in Punktgrößen oder in der unter Voreinstellungen im
Menü Datei eingestellten Maßeinheit zuweisen.
Schriftschnitt
Im Untermenü Schriftschnitt können Sie unter vier verschiedenen Schriftschnitten wählen.
Kleinbuchstaben
Mit diesem Befehl werden alle markierten Wörter klein geschrieben.
Großbuchstaben
Mit diesem Befehl werden alle markierten Wörter groß geschrieben.
Kapitälchen
Mit diesem Befehl werden die ersten Buchstaben aller markierten Wörter in
Großbuchstaben umgewandelt.
Textausrichtung
Im letzten Abschnitt des Textmenüs finden Sie die drei Befehle Linksbündig,
Zentriert und Rechtsbündig für das Ausrichten von Text.
134
14
Kapitel
Bemaßung
Im Menü Bemaßung finden Sie alle Befehle, die Sie für das Bemaßen von
Zeichnungen benötigen.
Format
In diesem Untermenü finden Sie die verschiedenen Formatierungsoptionen für
Text und Bemaßung.
135
Menübefehle
14 Bemaßung
Textposition
Im ersten Abschnitt des Untermenüs finden Sie die vier Befehle waagrecht,
zwischen, über und unter für die Positionierung des Maßtexts in Bezug zur Maßlinie.
Nachfolgend einige Beispiele für die möglichen Maßtextpostionen:
Bemaßungsformat
Im zweiten Abschnitt des Untermenüs finden Sie die sieben folgenden
Bemaßungsformate für lineare und Winkelbemaßungen.
Linear
In diesem Untermenü können Sie die Anzahl der Nachkommastellen für
Maßzahlen (nicht für Toleranzen) festlegen.
Linear Tol
In diesem Untermenü legen Sie ausschließlich die Anzahl der Nachkommastellen
für Toleranzwerte fest.
136
Menübefehle
Bemaßung 14
Die nachfolgende Grafik zeigt Toleranzwerte mit 1, 2 und 3 Nachkommastellen.
Winkel
In diesem Untermenü wählen Sie das Bemaßungsformat für Winkelbemaßungen.
Sie können zwischen den Formaten Grad/Minuten, Grad/Minuten/Sekunden
und Grad als Dezimalzahl mit unterschiedlichen Nachkommastellen wählen.
Nachfolgend einige Beispiele für mögliche Winkelformate:
Winkeltoleranz
In diesem Untermenü wählen Sie das Bemaßungsformat für Winkeltoleranzen. Sie
können zwischen den Formaten Grad/Minuten, Grad/Minuten/Sekunden und
Grad als Dezimalzahl mit unterschiedlichen Nachkommastellen wählen.
137
Menübefehle
14 Bemaßung
Maßhilfslinie
In diesem Untermenü blenden Sie linke, rechte oder beide Maßhilfslinien einer
Bemaßung ein oder aus.
Nachfolgend einige Beispiele für die mögliche Maßhilfslinien:
Standards
In diesem Untermenü können Sie zwischen verschiedenen Bemaßungsstandards
wählen, die Sie im Dialogfenster Standardeinstellungen, das Sie mit dem
gleichnamigen Befehl in diesem Untermenü einblenden, bearbeiten können.
Standardeinstellungen
Mit diesem Befehl können Sie alle Bemaßungsparameter für die jeweiligen
Standards einstellen, die Sie im Untermenü Standards im Menü Bemaßung
wählen können.
138
Menübefehle
Bemaßung 14
Wenn Sie diesen Befehl wählen, wird folgendes Dialogfenster eingeblendet:
Das Dialogfenster Standardeinstellungen enthält folgende Elemente:
Standard
In diesem Listenmenü wählen Sie einen der
vordefinierten oder einen benutzerdefinierten
Bemaßungsstandard, dessen Paramter Sie ändern
wollen.
Löschen
Mit dieser Schaltfläche löschen Sie den im Listenmenü
Standard gewählten Bemaßungsstandard. Vordefinierte Standards können nicht gelöscht werden, nur
benutzerdefinierte Standards.
Vorsicht : Löschvorgänge können nicht rückgängig gemacht
werden.
Skaliere mit Textgröße
Wenn Sie diese Option markieren, werden alle
Bemaßungselemente, wie beispielweise die Größe des
Maßpfeils, automatisch mitskaliert, wenn Sie die
Bemaßungstextgröße ändern.
Textabstand
Dieser Wert definiert den Abstand der Maßzahl von
der Maßlinie.
Folgeabstand
Dieser Wert definiert den Abstand zwischen der
ersten und allen weiteren Maßlinien.
Erster Abstand
Dieser Wert definiert den Abstand zwischen dem
bemaßten Objekt und der Maßlinie.
Pfeilüberstand
Dieser Wert definiert bei außenliegenden Maßpfeilen
den Überstand des Maßpfeils über die Maßhilfslinie
hinaus.
Überstand
Dieser Wert definiert den Überstand der Maßhilfslinie
über die Maßlinie hinaus.
Abstand
Dieser Wert definiert den Abstand zwischen dem
bemaßten Objekt und dem Beginn der Maßhilfslinie.
139
Menübefehle
14 Bemaßung
Nullen Maßzahl
Mit diesen beiden Optionen können Sie festlegen, ob
Maßzahlen um führende und/oder nachgestellte Nullen
ergänzt werden sollen.
Nullen Toleranz
Mit diesen beiden Optionen können Sie festlegen,
ob Toleranzwerte um führende und/oder nachgestellte
Nullen ergänzt werden sollen.
Toleranztextgröße
Dieser Wert definiert die Toleranztextgröße als
Prozentsatz der Bemaßungstextgröße.
Speichern
Mit dieser Schaltfläche können Sie Änderungen, die
Sie bei benutzerdefinierten Standards vorgenommen
haben, speichern. Für Änderungen bei vordefinierten
Standards müssen Sie die Schaltfläche Speichern als
verwenden.
Speichern als
Mit dieser Schaltfläche speichern Sie Änderungen,
die Sie bei vordefinierten oder benutzerdefinierten
Standards vorgenommen haben unter einem neuen
Namen, der automatisch in das Untermenü Standards
aufgenommen wird.
Layer
Mit diesem Befehl im Menü Bemaßung stellen Sie den Bemaßungslayer ein.
Wenn Sie diesen Befehl wählen, wird folgendes Dialogfenster eingeblendet, in
dem Sie den Layer wählen oder neu erstellen können, auf dem alle Bemaßungen
automatisch platziert werden.
Weitere Einstellungen
Alle weiteren Parameter für Maßtext, Maßlinien und Maßpfeile stellen Sie in den
entsprechenden Menüs Text und Linien ein.
140
15
Kapitel
Analyse
In diesem Menü finden Sie eine Reihe von Befehlen zum Analysieren von
Objektgeometrie und ihrer Attribute.
X,Y,Z
Wenn Sie ein Objekt markieren (Punkt, Fläche oder Volumenkörper), wird folgendes
Dialogfenster eingeblendet:
In diesem Dialogfenster werden die Modellraum- Koordinaten des markierten
Objekts angezeigt (Größe des belegten dreidimensionalen Modellraums).
Hinweis: Mit diesem Befehl kann auch sehr gut die Position eines markierten Punktes
bearbeitet werden.
141
Menübefehle
15 Analyse
3 Punkt-Winkel
Wenn Sie diesen Befehl wählen, wird ein Dialogfenster eingeblendet. Gleichzeitig
werden Sie in der Hinweiszeile aufgefordert drei Punkte zu setzen.
Der zwischen diesen drei Punkten gemessene Winkel wird im Feld W1 und der
entsprechende Gegenwinkel im Feld W2 angezeigt.
Wichtig : Die Messung des Winkels hängt immer von der Reihenfolge der gesetzten Punkte
ab. Der Winkel wird immer zwischen dem ersten und dritten Punkt gemessen.
2 Punkt-Abstand
Mit diesem Befehl können Sie die Koordinaten-Längen einer Strecke im WeltKoordinatensystems analysieren.
Wenn Sie diesen Befehl wählen, wird ein Dialogfenster eingeblendet. Gleichzeitig
werden Sie in der Hinweiszeile aufgefordert zwei Punkte zu setzen.
Die zwischen diesen beiden Punkten gemessene Strecke wird in der aktuellen
Maßeinheit im Feld Abstand angezeigt und die drei entsprechenden KoordinatenKomponenten in den Feldern dx, dy und dz.
Minimalabstand
Mit diesem Befehl berechnen Sie den Minimalabstand zwischen zwei Objekten.
Folgende Paarungen sind zulässig Kurve/Kurve, Kurve/Fläche, Fläche/Fläche, Kurve/
Volumenkörper, Fläche/Volumenkörper und Volumenkörper/Volumenkörper.
Wichtig : Sie müssen erst die beiden Objekte markieren, bevor Sie diesen Befehl aufrufen
können.
142
Menübefehle
Analyse 15
Wenn Sie diesen Befehl wählen, wird die Minimalabstand zwischen den beiden
markierten Objekten grafisch auf der Zeichenfläche eingeblendet sowie der
Minimalabstand in einem eingeblendeten Dialogfenster einschließlich der drei
entsprechenden Koordinaten-Komponenten angezeigt.
Länge
Mit diesem Analysebefehl berechnen Sie die Länge einer markierten Kurve, die in
einem Hinweisfenster eingeblendet wird.
Wichtig : Sie müssen erst das Objekt markieren, bevor Sie diesen Befehl aufrufen können.
Fläche
Mit diesem Analysebefehl berechnen Sie den Flächeninhalt einer Fläche oder
eines Volumenkörpers. Im Falle eines Volumenkörpers entspricht der berechnete
Flächeninhalt der Summe der einzelnen Körperseiten. Das Ergebnis wird als Hinweis eingeblendet.
Wichtig : Sie müssen erst das Objekt markieren, bevor Sie diesen Befehl aufrufen können.
Volumen
Mit diesem Analysebefehl berechnen Sie den Körperinhalt eines Volumenkörpers.
Das Ergebnis wird als Hinweis eingeblendet.
Wichtig : Sie müssen erst das Objekt markieren, bevor Sie diesen Befehl aufrufen können.
Eigenschaften
Mit diesem Analysebefehl analysieren Sie Flächen- und Masseneigenschaften.
Abhängig vom markierten Objekt wird das Dialogfenster 2D-Flächenanalyse
oder das Dialogfenster Masseneigenschaften eingeblendet.
Eigenschaften eines 2D-Objekts
Das Dialogfenster 2D-Flächenanalyse wird eingeblendet, wenn Sie den Befehl
Eigenschaften aufrufen und dabei entweder Kurven oder Flächen markiert haben.
Im Falle von Kurven müssen diese eine geschlossenen Kontur ohne überlappende
Elemente bilden.
143
Menübefehle
15 Analyse
Das Dialogfenster 2D-Flächenanalyse enthält folgende Elemente:
Umfang
zeigt die Summe aller Kurvenlängen oder Flächenkanten.
Flächeninhalt
zeigt den Flächeninhalt zweidimensionaler Ebenen
oder von 3D-Flächen.
Schwerpunkt
berechnet den Schwerpunkt von zweidimensionalen
Ebenen. Für dreidimensionale Flächen wird der
Schwerpunkt nicht berechnet.
Trägheitsmomente
berechnet die Trägheitsmomente von zweidimensionalen Ebenen. Für dreidimensionale Flächen werden
die Trägheitsmomente nicht berechnet.
X-Achse
berechnet für zweidimensionalen Ebenen die
X -Trägheitsachse. Für dreidimensionale Flächen wird
diese Berechnung nicht durchgeführt.
Y-Achse
berechnet für zweidimensionalen Ebenen die
Y -Trägheitsachse. Für dreidimensionale Flächen wird
diese Berechnung nicht durchgeführt.
Erstelle
Mit dieser Optionen können folgende Analyseergebnisse auf der Zeichenfläche dargestellt oder
exportiert werden:
Schwerpunkt
zeigt den Schwerpunkt von zweidimensionalen
Ebenen als Punkt grafisch auf dem Bildschirm.
ASCII-Datei
exportiert die Analyseergebnisse in eine ASCII-Datei.
Trägheitsachsen
zeigt die Hauptträgheitsachsen von zweidimensionalen
Ebenen als Linien grafisch auf dem Bildschirm.
Masseneigenschaften
Wenn Sie einen oder mehrere Volumenkörper markieren und den Befehl Eigenschaften aufrufen, wird das Dialogfenster Masseneigenschaften eingeblendet.
Es listet Analyseergebnisse wie Volumen, Gewicht, Schwerpunkt, und Trägheitsmomente
auf. Wird mehr als ein Volumenkörper markiert, wird die markierte Baugruppe
analysiert. Auch wenn eine Baugruppe markiert wurde, können einzelne Bauteile
analysiert werden, indem Sie im Objektlistenfenster das gewünschte Bauteil markieren.
Wenn Sie eine Baugruppe (mehrere Volumenkörper) markieren und den Befehl
Eigenschaften aufrufen, wird folgendes Dialogfenster eingeblendet:
144
Menübefehle
Analyse 15
Im Dialogfenster Masseneigenschaften können Sie folgende Einstellungen
vornehmen:
Objekt
In diesem Listenfenster können Sie, falls eine Baugruppe
markiert wurde, die Analyseergebnisse einzelner Bauteile
abfragen.
Wenn nur ein Volumenkörper markiert wurde, ist dieses
Listenfenster deaktiviert.
Material
In diesem Listenfenster können Sie den markierten Objekten ein Material mit einer spezifischen Dichte zuweisen.
Wenn Sie einzelnen Objekten unterschiedliche Materialien
für die Analyse zuweisen wollen, müssen Sie sie einzeln
markieren und analysieren oder jedesmal, wenn Sie ein Objekt aus dem Objektlistenfenster wählen, ein neues Material
zuweisen.
Dichte
In diesem Eingabefeld wird die Dichte des gewählten
Materials angezeigt. Sie können diese Dichte jederzeit
überschreiben. Mit jeder Eingabe werden die Ergebnisse
automatisch aktualisiert.
Einheiten
In diesem Listenfenster wählen Sie die Einheit, in der die
Ergebnisse angezeigt werden sollen. Abhängig davon, ob Sie
eine metrische oder eine zöllische Einheit gewählt haben,
können Sie zusätzlich die Option Gramm oder Unzen aktivieren. Mit jeder Änderung werden die Analyseergebnisse
automatisch aktualisiert.
145
Menübefehle
15 Analyse
Erstelle
Mit dieser Optionen können folgende Analyseergebnisse auf
der Zeichenfläche dargestellt oder exportiert werden:
Schwerpunkt
zeigt den Schwerpunkt für jeden markierten Körper und,
falls sinnvoll, für die gesamte Baugruppe als Punkt grafisch
auf dem Bildschirm.
ASCII-Datei
exportiert die Analyseergebnisse für jedes einzelnen Objekt
und für die gesamte Baugruppe in eine ASCII -Datei.
Trägheitsachsen
zeigt die Hauptträgheitsachsen für jeden markierten Körper
und, falls sinnvoll, für die gesamte Baugruppe als Linien
grafisch auf dem Bildschirm.
OK
Wenn Sie diese Schaltfläche betätigen, werden die zugewiesenen Dichtewerte für jedes Objekt gespeichert und die
markierten Erstelle-Optionen ausgeführt.
Interferenz
Mit diesem Befehl überprüfen Sie, ob sich zwei oder mehr Volumenkörper
schneiden.
Wenn Sie zwei oder mehr Volumenkörper markieren und den Befehl Interferenz
aufrufen, wird folgendes Dialogfenster eingeblendet:
Das Dialogfenster Interferenzanalyse enthält Zeile für Zeile folgende Elemente:
146
Objekt 1
Der Name des ersten Volumenkörpers, der Objekt 2
schneidet.
Objekt 2
Der Name des zweiten Volumenkörpers, der Objekt 1
schneidet.
Interferenz
In dieser Spalte wird der Name für den Schnittvolumenkörper angezeigt, der erstellt wird, wenn Sie
die Option Erhalte Schnittvolumen aktivieren.
Menübefehle
Analyse 15
Volumen
In dieser Spalte wird das Schnittvolumen zwischen
Objekt 1 und Objekt 2 angezeigt.
Schwerpunkt
Hier finden Sie den Interferenzschwerpunkt zwischen
Objekt 1 und Objekt 2.
Erhalte Schnittvolumen
Wenn Sie diese Option markieren, bleibt der
gemeinsame Schnittkörper als eigenständiger
Volumenkörper erhalten.
Drucken
Mit dieser Schaltfläche können Sie die angezeigten
Ergebnisse ausdrucken.
Speichern
Mit dieser Schaltfläche speichern Sie die Ergebnisse in
einer Text -Datei.
Hüllbegrenzung
Dieser Befehl erstellt einen Hüllkubus um ein oder mehrere markierte Objekte.
Nachdem ein Hinweis über die Ausrichtung des Begrenzungskubus eingeblendet
wird, werden Länge, Breite und Höhe des Quaders in den Eingabefeldern angezeigt.
Dieser Befehl ist besonders hilfreich für das Überprüfen von Modellgrößen für
Verpackungen oder Prototyping.
Richtung anzeigen
Mit diesem Befehl können Sie von einer markierten Kurve die Startrichtung der
Kurve und von einer markierten Fläche die positive Flächenrichtung durch
Richtungspfeile anzeigen.
Wichtig : Bei diesem Befehl handelt es sich um einen Wechselbefehl. D,h., um die
Richtungsanzeige auszublenden, müssen Sie diesen Befehl erneut wählen.
Krümmung anzeigen
Dieser Befehl zeigt die Krümmung einer markierten Kurve oder Fläche. Die
Krümmung wird solange angezeigt, bis Sie sie mit demselben Befehl wieder
ausblenden.
147
Menübefehle
15 Analyse
Solange die Krümmung angezeigt wird, können Sie Kurven oder Flächen
dynamisch verändern und dabei direkt die Auswirkungen auf die Krümmung
beobachten.
Krümmungskreis
Dieser Befehl erzeugt einen dynamischen Kreis an der Mauszeigerspitze an der
markierten Kurve. Der Krümmungskreis ist eine bestmögliche Annäherung an der
aktuellen Position auf der markierten Kurve. Wenn Sie den Mauszeiger entlang
der Kurve bewegen, wird in den Eingabefeldern der aktuelle Kreismittelpunkt
und -durchmesser angezeigt.
Sobald Sie die Maustaste drücken, wird an der aktuellen Kurvenposition
der Krümmungskreis erstellt, den Sie mit dem Befehl Rückgängig im Menü
Bearbeiten wieder entfernen können.
Krümmungseinstellungen
Mit diesem Befehl können Sie verschiedene Einstellungen für die Krümmungsanzeige vornehmen.
Wenn Sie eine Kurve oder Fläche markieren und diesen Befehl aufrufen, wird
folgendes Dialogfenster eingeblendet:
In diesem Dialogfenster können Sie folgende Einstellungen vornehmen:
Auswertungen
148
In diesem Eingabefeld bestimmen Sie die Anzahl der Auswertungen, die für die Anzeige der Krümmung vorgenommen
werden sollen. Je höher die Anzahl der Auswertungen, desto
feiner ist die angezeigte Krümmung und die benötigte
Berechnungszeit.
Menübefehle
Analyse 15
Maßstab
In diesem Feld geben Sie einen Faktor für die angezeigte
Krümmungsgröße ein. Je höher der Faktor, um so ausgeprägter
wird die Krümmung dargestellt.
Objekte zählen
Mit diesem Befehl können Sie alle Objekte in Ihrer Zeichnung zählen. Mit Hilfe
des Listenmenüs können Sie verschiedene Filter setzen wie für Objekte auf
Arbeitslayer oder allen sichtbaren Layern, für alle markierten oder ausgeblendeten
Objekte.
Im unteren Teil des Dialogfensters finden Sie Informationen über Arbeitsspeicher
und Displayliste.
Objektanalyse
Mit diesem Befehl können Sie Objekte auf potentielle Probleme und Inkonsistenzen überprüfen. Möglich Probleme beinhalten geometrische und topologische
Fehler wie:
149
Menübefehle
15 Analyse
• Toleranzüberschreitungen (Lücken) zwischen Scheitelpunkten, Kanten und
Körperseiten
• Falsche Ausrichtungen von Kanten und Körperseiten
• Unstetigkeiten von Kurven und Flächen
• Sich selbst schneidende Geometrie
• Fehlerhafte Darstellung von analytischen und NURB-Daten
• Fehlerhaft getrimmte Kurven
Fehlerhafte Objekte finden sich häufig bei Modellen, die von anderen
Modellierern importiert wurden. Daher empfiehlt es sich, importierte Modelle
mit diesem Befehl zu überprüfen.
Wenn Sie Objekte markieren und diesen Befehl aufrufen, wird folgendes
Dialogfenster eingeblendet:
Das Dialogfenster Objektanalyse enthält folgende Elemente:
Speichern als
Mit dieser Schaltfläche können Sie das Ergebnis der
Objektanalyse in einer Text -Datei speichern.
Reparieren
Mit dieser Schaltfläche wird versucht die fehlerhaften Daten
zu reparieren.
Nächstes Objekt
zeigt das nächste analysierte Objekt an, indem es den Inhalt
des Datenfensters entsprechend verschiebt.
Hinweis : Reparieren Sie fehlerhafte Objekte mit dem Werkzeug Flächenkörper
anstatt mit der Schaltfläche Reparieren . Das Werkzeug Flächenkörper bietet eine
Reihe von Funktionen, die mit der Schaltfläche Reparieren nicht zur Verfügung stehen.
Flächenanalyse
Im Untermenü Flächenanalyse finden Sie die vier Optionen Krümmung,
Formschräge, Normale und Zebra für die Flächenanalyse.
150
Menübefehle
Analyse 15
Die Darstellungsgenauigkeit aller Flächenanalysen hängt von der eingestellten
Auflösung ab.
Krümmung
Die Option Krümmung bietet Farbanalysen nach Gauss , Krümmungs mittelwert
und Min imalem und Max imalem Krümmungs radius .
Für alle Optionen werden die Krümmungsanalysen auf einem Balkendiagramm in
Form einer Farbskala dargestellt. Punkt A weist durch einen roten Strich auf
einen überladenen Bereich im Histogramm hin. Dies passiert immer dann, wenn
der Skalenbereich durch die editierbaren Min./Max.-Werte zu eng gefasst wurde.
Die Pfeilmarke an Punkt B zeigt eine gesetzte Analysemarke, an der ein
Krümmungsbereich zusätzlich analysiert wird. Dazu klickt man den gewünschten
151
Menübefehle
15 Analyse
Farbbereich des Histogramms mit der linken Maustaste an. Der gewählte Bereich
wird dann auf der Fläche schwarz markiert. Geänderte Min/Max-Werte für die
angezeigte Farbskala werden auf ihre Vorgabewerte zurückgesetzt, sobald eine der
folgenden Darstellungsoptionen gewählt wird.
Für jeden Scheitelpunkt werden minimale und maximale Krümmung berechnet
[K min, K max], die wie folgt angezeigt werden können:
Gauss
zeigt das Produkt aus maximaler und minimaler Krümmung.
Mittelwert
zeigt den Mittelwert aus maximaler und minimaler Krümmung.
Min. Radius zeigt die Flächenbereiche, deren Krümmung den minimal gewählten Radius besitzen.
Max. Radius zeigt die Flächenbereiche, deren Krümmung den maximal gewählten Radius besitzen.
Formschräge
Die Flächenanalyse Formschräge errechnet Winkelabweichungen von der
Arbeitsebene in Grad [°]. Es können obere und untere Grenzwerte für die Formschräge gesetzt werden. Auch bei dieser Flächenanalyse können mit der linken
Maustaste Analysenmarken in der Farbskala gesetzt werden, die dann auf der
Fläche schwarz eingefärbt werden.
Normale
Mit dieser Analyseoption kann eine schnelle Überprüfung der Flächenstetigkeit
vorgenommen werden. Der Blickpunkt hat bei dieser Flächenanalyse keine
Bedeutung.
Im eingeblendeten Dialogfenster können Sie die Anzahl der Analysestreifen,
Streifenrichtung und -farbe einstellen.
152
Menübefehle
Analyse 15
Zebra
Mit dieser Analyseoption kann eine schnelle Überprüfung der Flächenstetigkeit
vorgenommen werden. Diese Flächenanalyse ist abhängig vom gewählten
Blickpunkt.
Im eingeblendeten Dialogfenster können Sie die Anzahl der Analysestreifen,
Streifenrichtung- und farbe einstellen.
153
Fenster
In diesem Menü finden Sie Befehle zum Einblenden der Werkzeugpalette, von
Dialogfenstern, die permanent geöffnet bleiben können und Befehle für die
Handhabung von Fenstern.
16
Kapitel
Hauptpalette
Mit diesem Wechselbefehl blenden Sie die zweispaltige Hauptpalette ein oder aus.
Die Hauptpalette, ist wie folgt gegliedert:
155
Menübefehle
16 Fenster
3D-Ansichtscontroller
Wenn Sie den 3D-Ansichtscontroller einblenden, wird als Vorgabe die
Standardversion eingeblendet.
In der Standardversion können Sie mit dem 3D-Ansichtscontroller die aktuelle
Modellansicht dynamisch rotieren oder eine Standardansicht wählen. Wenn Sie
den Mauszeiger bei gedrückter Maustaste über den 3D-Ansichtscontroller
ziehen , dreht sich die Ansicht entsprechend der Bewegung des Mauszeigers.
Drücken Sie dabei die X-, Y-, oder Z-Taste, wird die Drehung auf die
entsprechende Achse beschränkt.
Im Zentrum des 3D-Ansichtscontrollers wird ein Triadensymbol angezeigt, das
die drei Raumachsen und mittels eines schwarzen Dreiecks die Lage der aktuellen
Arbeitsebene anzeigt.
Schrittversion
Wenn Sie auf die Treppenlinie in der rechten oberen Ecke des 3D-Ansichtscontrollers klicken, schaltet er in die Schrittversion um, in der die Ansicht
schrittweise um einen definierten Winkel gedreht wird.
Wenn Sie auf das runde Sinnbild, das eine Treppe anzeigt, in der Mitte des
3D-Ansichtscontroller klicken, schaltet er in die Endlosversion um, in der die
Ansicht, abhängig von der gewählten Richtung, endlos gedreht wird.
Ansichtsmenü
Wenn Sie auf die am unteren Rand des 3D-Ansichtscontrollers eingeblendete
Ansicht klicken, wird ein Menü eingeblendet, in dem Sie eine der Standardansichten oder eine selbstdefinierte Ansicht wählen können.
156
Menübefehle
Fenster 16
Controller-Einstellungen
Wenn Sie auf das Augensymbol in der linken oberen Ecke des 3D-Ansichtscontrollers klicken, wird ein Dialogfenster mit weiteren Einstellungsoptionen
eingeblendet.
Ein-/Ausblenden
Mit diesem Befehl können Sie die Objektdarstellung auf dem Bildschirm
kontrollieren, indem Sie einzelne Objekte aus- oder einblenden können. Dieser
Befehl unterscheidet sich grundlegend vom Befehl Löschen. Beim Löschen eines
Objekts wird dieses aus der Datenbank entfernt, während der Befehl Ein-/Ausblenden lediglich die Darstellung eines Objekts auf dem Bildschirm bestimmt.
Wenn Sie diesen Befehl wählen, wird eine Palette eingeblendet, die, während Sie
weiter arbeiten, permanent geöffnet bleiben kann.
Die Platte Ein-/Ausblenden enthält von links nach rechts folgende Funktionen,
wobei grüne Werkzeugsymbol für das Einblenden und rote Werkzeugsymbole für
das Ausblenden stehen:
Einblenden
blendet alle markierten Objekte ein. Wenn Sie diesen Befehl
wählen, werden alle ausgeblendeten Objekte in gedimmter
Farbe angezeigt, so dass Sie diese Objekte weiterhin
anwählen können.
157
Menübefehle
16 Fenster
Alle einblenden
blendet alle markierten Objekte auf allen sichtbaren
Layern ein.
Zeige nur
blendet alle Objekte, die Sie nicht markieren, aus.
Ausblenden
blendet alle Objekte, die Sie markieren, aus.
Anzeige umkehren blendet alle sichtbaren Objekte aus und alle ausgeblendeten
Objekte ein.
Eltern einblenden
blendet die assoziierte Bezugsgeometrie (Eltern) der
markierten Objekte ein.
Eltern ausblenden
blendet die assoziierte Bezugsgeometrie (Eltern) der
markierten Objekte aus.
Alle Funktionen in der Platte Ein-/Ausblenden führen jeweils nur eine Aktion
aus und kehren dann sofort zu dem zuvor aktiven Werkzeug zurück. Wenn Sie
Objekte markiert haben und den Befehl Ein-/Ausblenden aktivieren, werden nur
diese Objekte ausgeblendet. Wenn keine Objekte markiert wurden, können Sie in
einem Arbeitsschritt mehrere Objekte nur bei gedrückter Umschalt-Taste ausblenden.
Fangfilter
Der Fangfilter ermöglicht spezifische Fangpunkte an- oder abzuschalten.
Wenn Sie den Befehl Fangfilter im Menü Fenster aufrufen, wird folgendes
Dialogfenster eingeblendet:
Im Dialogfenster Fangfilter können Sie folgende Einstellungen für den
Fangassistenten vornehmen, wenn Sie den Mauszeiger über Geometrie und
Objekte auf der Zeichenfläche bewegen:
158
aktivieren
Diese Option deaktiviert den Fangassistenten, ohne die
Fangeinstellungen zu verändern.
Endpunkt
Wenn diese Option aktiv ist, werden Objekt- Endpunkte
als Fanghinweis eingeblendet.
Menübefehle
Fenster 16
Mitte
Wenn diese Option aktiv ist, werden Kurven- Mitten sowie
Kreis- und Kreisbögen- Mittelpunkte als Fanghinweis
eingeblendet.
Schnittpunkt
Wenn diese Option aktiv ist, werden Schnittpunkte
zwischen Objekten als Fanghinweis eingeblendet.
Tang./Lot.
Wenn diese Option aktiv ist, werden tangential e oder
lotrecht e Ausrichtungen für Objekte eingeblendet.
XYZ-Achsen
Wenn diese Option aktiv ist, werden für Objekte
Ausrichtungsinformationen entlang der x -, y - und z -Achsen
eingeblendet.
auf Kurven
Wenn diese Option aktiv ist, wird der Fanghinweis auf
eingeblendet sobald sich der Mauszeiger auf Kurven
(Linien, Kanten etc.) befindet, ohne spezifische Punkte zu
fangen.
Kanten
Alle Fanghinweise wie Endpunkte, Mitten oder Scheitelpunkte,
die der Fangassistent üblicherweise bei Kurven einblendet,
werden auch für Volumenkörper eingeblendet.
Seiten
Wenn diese Option aktiv ist, werden Flächen - oder
Volumenkörper -Seiten als Hinweis eingeblendet.
Arbeitsebene
Wenn diese Option aktiv ist, werden alle Fangpunkte von
Objekten, die nicht auf der Arbeitsebene liegen, auf die
Arbeitsebene projiziert. Dies erlaubt Ihnen 2D-Kurven in
Referenz zu 3D-Objekten auf der aktuellen Arbeitsebene
zu zeichnen. Bei dieser Option empfiehlt es sich, mit dem
Befehl Ebene gleich Bildschirm direkt auf die Arbeitsebene zu schauen.
Raster
Wenn diese Option aktiv ist, werden Raster punkte als Fanghinweis eingeblendet, auch wenn das Raster nicht
eingeblendet ist.
nur Ebene
Wenn diese Option aktiv ist, fängt der Fangassistent nur
Punkte oder Elemente, die auf der Arbeitsebene liegen.
Wenn Sie diese Option aktivieren, empfiehlt es sich, die
Ausrichtung entlang z -Achse bezogen auf die aktuelle
Arbeitsebene zu deaktivieren.
Renderbibliothek
Mit diesem Befehl blenden Sie die Renderbibliothek ein, die Ihnen erlaubt
Materialien (Texturen) für fotorealistische Darstellungen auf Objekte zu ziehen.
Die Renderbibliothek wird ausführlich im Kapitel Rendern & Animieren in diesem
Handbuch beschrieben.
Concept-Explorer
Der Concept-Explorer enthält mehrere Funktionen: Das Verwalten von
Layern durch den Layermanager, die Kontrolle über Assoziativität, Objekt-
159
Menübefehle
16 Fenster
Verknüpfungen und -Historie über den Feature-Manager, sowie die Verwaltung
von Symbolen über den Symbolmanager.
Layermanager
Layer bieten eine sehr effiziente Methode um Objekte innerhalb einer Zeichnung
zu logischen Gruppen zusammenzufassen. Wenn Sie beispielsweise Bemaßungsinformationen von der Objektgeometrie trennen wollen, kann dies mit Layern
einfach erreicht werden.
Für Designer sind Layer an sich nichts Neues. Bereits lange vor CAD-Systemen
verwendeten Sie transparente Folien um zusammengehörige Objekte auf einer
Folie zusammenzufassen. Sie konnten dann die einzelnen Folien für spezifische
Präsentationen zusammenfassen. Mit dem Aufkommen von Computern wurde
diese Idee in Form von Layern nahezu in alle CAD-Systeme übernommen.
Den Layermanager finden Sie, indem Sie den Concept-Explorer einblenden und
das Register Layermanager anklicken.
Die Layer Hilfslinien, Bemaßung und Layer 1 werden automatisch für jede neue
Zeichnung erstellt. Für jede Zeichnung können bis zu 1200 Layer angelegt
werden.
Jedes Modellobjekt kann immer nur auf einem Layer liegen. Jeder Layer besitzt
verschiedenen Attribute, womit das Verhalten einzelner Objekte auf dem Layer
kontrolliert werden kann.
Wenn immer möglich, erben Sublayer die Hauptattribute Ausgeblendet, Gesperrt
und Farbe von ihren Hauptlayern,
Im Layermanager können Sie folgende Attribute einstellen:
Arbeitslayer
160
In der ersten senkrechten Spalte von links wird der aktuelle
Arbeitslayer angezeigt. Alle neu erstellten Objekte werden
Menübefehle
Fenster 16
automatisch auf dem Arbeitslayer platziert. Ein Bleistiftsymbol
kennzeichnet den aktuellen Arbeitslayer. Ein
Mausklick auf eine leere Zelle in der Spalte oder ein
Doppelklick auf den Layernamen ändert den Arbeitslayer.
Ein-/Ausblenden
In der zweiten Spalte von links sehen Sie, welche Layer
sichtbar oder ausgeblendet sind. Wenn ein Layer sichtbar ist,
werden auch alle Objekte auf diesem Layer in der
Zeichnung dargestellt. Wenn ein Layer ausgeblendet ist,
sind auch alle Objekte auf diesem Layer (und den zugehörigen Sublayern) in der Zeichnung nicht sichtbar. Sichtbare
Layer sind durch ein Augensymbol
gekennzeichnet. Sublayer, die durch einen ausgeblendeten Hauptlayer ebenfalls
ausgeblendet sind, werden durch ein gedimmtes Augensymbol
gekennzeichnet. Ausgeblendete Layer besitzen kein
Augensymbol.
Wenn Sie in eine Zelle in dieser Spalte klicken, wechselt der
Zustand von sichtbar zu ausgeblendet und umgekehrt.
Ein rechter Mausklick in eine Zelle in dieser Spalte blendet
das Optionsmenü Einblenden ein, in dem der Layerstatus
durch ein vorangestelltes Häkchen gekennzeichnet ist.
Einblenden
blendet den markierten Layer ein.
Ausblenden
blendet den markierten Layer aus.
Layer isoliert anzeigen macht den markierten Layer zum Arbeitslayer und blendet
alle anderen Layer aus.
Baum einblenden
blendet den markierten Layer und alle zugehörigen Sublayer
ein.
Baum ausblenden
blendet den markierten Layer und alle zugehörigen Sublayer
aus.
Baum isoliert anzeigen macht den markierten Layer zum Arbeitslayer, blendet alle
zugehörigen Sublayer ein und alle anderen Layer aus.
Alle einblenden
blendet alle Layer und Sublayer ein.
Alle ausblenden
blendet alle Layer und Sublayer aus.
161
Menübefehle
16 Fenster
Name
In der zentralen Spalte werden die Layernamen hierarchisch
in einer Baumstruktur dargestellt. Wenn ein Layer keine
Sublayer besitzt, steht vor dem Layernamen ein leeres
Verzweigungssymbol
.
Falls der Layer nicht angezeigte Sublayer besitzt (der Baum
ist geschlossen), wird das geschlossene Verzweigungssymbol
angezeigt. Ein Mausdoppelklick auf das Verzweigungssymbol öffnet den Strukturbaum und zeigt alle dazugehörigen Sublayer.
Falls der Layer angezeigte Sublayer besitzt (der Baum ist
geöffnet), wird das offene Verzweigungssymbol
angezeigt. Ein Mausdoppelklick auf das Verzweigungssymbol
schließt den Strukturbaum einschließlich aller Layer und
Sublayer.
Ein linker Mausklick auf das Verzweigungssymbol öffnet
oder schließt die Layerstruktur, ein rechter Mausklick
blendet das Verzweigungsmenü ein.
Element öffnen
öffnet die direkt darunterliegende Layerstruktur.
Hierarchisch tiefer geschachtelte Strukturen werden nicht
geöffnet. Das Drücken der + Taste ist das dazugehörige
Tastaturkürzel.
Element schließen
schließt die direkt darunterliegende Layerstruktur. Das
Drücken der - Taste ist das dazugehörige Tastaturkürzel.
Baum öffnen
öffnet die vollständige Layerstruktur einschließlich
aller Sublayer. Das Drücken der Strg+ Taste ist das
dazugehörige Tastaturkürzel.
Baum schließen
schließt die vollständige Layerstruktur einschließlich aller
Sublayer. Das Drücken der Strg- Taste ist das dazugehörige
Tastaturkürzel.
Alle öffnen
öffnet die vollständige Layerstruktur aller Layer und
Sublayer.
Alle schließen
schließt die vollständige Layerstruktur aller Layer und
Sublayer.
Ein rechter Mausklick auf den Layernamen öffnet das
Layermenü.
162
Menübefehle
Fenster 16
Nach oben
verschiebt den markierten Layer um eine Position in der
aktuellen Hierarchie nach oben.
Nach unten
verschiebt den markierten Layer um eine Position in der
aktuellen Hierarchie nach unten.
Neuer Layer
legt einen neuen Hauptlayer an.
Neuer Sublayer
legt einen neuen Sublayer unter dem markierten Layer an.
Layer löschen
löscht den markierten Layer einschließlich aller dazugehörigen Sublayer. Falls einer der Layer Objektgeometrie
enthält, werden Sie vor dem Löschen darauf hingeweisen.
Die Löschoption ist deaktiviert, falls sich innerhalb der zu
löschenden Struktur der Arbeitslayer befindet.
Umbenennen
mit diesem Befehl können Sie den Layernamen umbenennen. Mit einem Mausdoppelklick auf Layernamen können
Sie einen Layer ebenfalls umbenennen.
Alle einblenden
blendet alle Layer und Sublayer ein.
Alle ausblenden
blendet alle Layer und Sublayer aus.
Alle sperren
sperrt alle Layer und Sublayer.
Alle entsperren
entsperrt alle Layer und Sublayer.
Sperren/Entsperren In der senkrechten Spalte rechts neben den Layernamen
wird angezeigt, ob ein Layer für die Bearbeitung gesperrt
ist oder nicht. Wenn ein Layer gesperrt ist, können alle
Objekte auf diesem Layer oder eventueller Sublayer nicht
markiert werden. Gesperrte Layer werden durch ein Schloßsymbol angezeigt. Alle Sublayer, die durch einen Hauptlayer gesperrt wurden, besitzen ein gedimmtes Schloßsymbol . Nicht gesperrte Layer besitzen kein Schloßsymbol.
Wenn Sie eine Zelle in dieser Spalte mit der linken
Maustaste anklicken, wechselt der Zustand von gesperrt zu
entsperrt und umgekehrt.
Ein rechter Mausklick in eine Zelle in dieser Spalte blendet
das Optionsmenü Sperren ein, in dem der Layerstatus
durch ein vorangestelltes Häkchen gekennzeichnet ist.
163
Menübefehle
16 Fenster
Sperren
sperrt den markierten Layer.
Entsperren
entsperrt den markierten Layer.
Alle sperren
sperrt alle Layer einschließlich aller Sublayer.
Alle entsperren
entsperrt alle Layer einschließlich aller Sublayer.
Layerfarbe
In der zweiten senkrechten Spalte rechts neben den
Layernamen wird die zugewiesene Layerfarbe angezeigt.
Wenn keine Farbe zugeweisen ist, wird die Zelle durch ein
Kreuz
markiert. Wenn eine Farbe zugewiesen wurde,
und alle Objekte
wird diese Farbe in der Zelle angezeigt
auf diesem Layer einschließlich eventueller Sublayer werden
in dieser Farbe gezeichnet. Sublayer, die durch ihren Hauptlayer eine Farbe automatisch zugeweisen bekommen haben,
sind durch ein zweifarbiges Farbsymbol
gekennzeichnet.
Wenn Sie eine Zelle in dieser Spalte mit der linken Maustaste anklicken, werden der Reihe nach die Standard Layerfarben zugewiesen. Der letzten Layerfarbe folgt die Option
Keine Farbe.
Ein rechter Mausklick in eine Zelle in dieser Spalte blendet
das Optionsmenü Layerfarbe ein.
Schwarz – Navy Blau weißt dem markierten Layer eine Standardfarbe zu.
Benutzerdefiniert…
öffnet den Farbendialog, in dem Sie eine individuelle Farbe
wählen können.
Entfernen
entfernt die dem markierten Layer zugewiesene Farbe.
Alle entfernen
entfernt alle allen Layern zugewiesenen Farben.
Objektzahl
164
Die Zahl in der äußersten rechten Spalte zeigt die Objektzahl auf dem markierten Layer an. Falls der Layer Sublayer
Menübefehle
Fenster 16
besitzt, auf denen sich Objekte befinden, steht hinter der
zahl ein + Zeichen und zeigt die Gesamtzahl der Objekte
an. Für die Objektzahl auf Sublayern, die nicht im Strukturbaum angezeigt werden, bringen Sie den Mauszeiger über
diese Zelle und erhalten dann in dem eingeblendeten Tooltip die Objektzahl auf dem markierten Hauptlayer und die
Objektzahl für alle Sublayer.
Schaltflächen
Mit den drei Sinnbild-Schalflächen am unteren Rand des
Dialogfenster können Sie neue Layer und Sublayer anlegen
sowie Layer löschen.
legt einen neuen Hauptlayer an.
legt einen Sublayer unter dem markierten Layer an.
löscht den markierten Layer.
Feature-Manager
Der Feature-Manager zeigt alle assoziativen Informationen für ein markiertes
Objekt. Assoziativität, die visuell kontrolliert und in vielen Fällen über der Feature-Manager verändert werden kann, beinhaltet:
• Feature-Verwaltung
• Kurven/Flächen-Assoziativität
Den Featuremanager finden Sie, indem Sie den Concept -Explorer einblenden und
das Register Feature-Manager anklicken.
Historiebaum
Der Historienbaum zeigt die Historie eines Bauteil durch hierarchische Auflistung
der einzelnen Arbeitsschritte, mit denen das Bauteil erstellt wurde.
Das Öffnen und Schließen des Historiebaums wird genauso gehandhabt wie beim
Layermanager.
165
Menübefehle
16 Fenster
Feature-Verwaltung
Wenn Sie mit der rechten Maustaste ein Featuresymbol (kein Kurvensymbol),
das dem Bauteilnamen vorangestellt ist, anklicken, wird folgendes Menü eingeblendet:
In diesem Menü finden Sie folgende Befehle für die Feature-Verwaltung:
• Feature unterdrückenaktivieren
• Feature löschen
• Feature umsortieren
Feature unterdrücken
Mit dem Wechselbefehl Feature unterdrücken/
aktivieren können Sie im Historiebaum einzelne
Features deaktivieren, so als ob diese Operation an
einem Volumenkörper nie stattgefunden hätte. Nach
Anwendung dieses Befehls wird das Bauteil ohne die
unterdrückten Featuren neu aufgebaut. Sie können die
Feature mit dem Befehl Feature aktivieren jederzeit
wiederherstellen.
Im nächsten Beispiel wurden die vier Bohrungen und
die konische Senkung der Reihe nach unterdrückt.
Sobald eine Feature unterdrückt wird, wird dies durch
ein entsprechendes Symbol vor dem Namen gekennzeichnet.
166
Menübefehle
Fenster 16
Feature löschen
Mit diesem Befehl löschen Sie ein markiertes Feature.
Der Löschvorgang kann mit dem Befehl Rückgängig
im Menü Datei aufgehoben werden.
Feature umsortieren
Manchmal ist es notwendig ein Bauteil zu verändern,
indem Sie einzelne Features umstellen. Mit dem Befehl Feature umsortieren können Sie einzelne
Features im Historiebaum nach unten oder oben
verschieben, indem Sie erst ein Feature markieren,
dann den Befehl Feature umsortieren aufrufen und
zuletzt die neue Position im Historiebaum anklicken.
Im nachfolgenden Beispiel wurden die vier Bohrungen
hinter die Feature Aushöhlung verschoben. Dadurch
entstehen im Gehäuse keine Bohrungen, sondern vier
Löcher.
Kurven/Flächen Assoziativität
Der Featuremanager zeigt im Historiebaum nicht nur die Entstehung des Bauteils,
sondern auch alle assoziativen Verknüpfungen, die innerhalb des Bauteils
zwischen Kurven und Flächen bestehen. Diese assoziativen Verknüpfungen können
im Featuremanager bearbeitet werden. Dazu klicken Sie eine Kurve oder Fläche mit
der rechten Maustaste an. In dem daraufhin eingeblendeten Menü finden Sie
Befehle für das Hinzufügen, Ersetzen und Entfernen von Kurven.
Kurve entfernen
Mit diesem Befehl entfernen Sie die assoziative
Verknüpfung einer Kurve zu einer Netz- oder Profilfläche, die durch diese Kurve mitdefiniert wird.
Die eigentliche Kurve wird nicht gelöscht, sondern
lediglich die assoziative Verknüpfung zwischen Kurve
und Fläche.
167
Menübefehle
16 Fenster
Sie entfernen die assoziative Verknüpfung zwischen
einer Kurve und einer Fläche, indem Sie erst die Kurve im Historiebaum markieren, dann mit einem rechten
Mausklick das Menü einblenden und dort den Befehl
Kurve entfernen aufrufen.
Kurve hinzufügen
Mit diesem Befehl fügen Sie eine neue Kurve in eine
Netz- oder Hüllfläche ein und stellen so eine neue
assoziative Verbindung her.
Sie fügen eine neue Kurve in eine Fläche ein, indem
Sie erst eine Fläche im Historiebaum markieren, dann
mit einem rechten Mausklick das Menü einblenden,
dort den Befehl Kurve hinzufügen aufrufen und
zuletzt die hinzuzufügende Kurve auf der Zeichenfläche markieren.
Kurve ersetzen
Mit diesem Befehl ersetzen Sie eine Kurve durch eine
beliebige andere Kurve im Historiebaum. Dies beinhaltet Kurven für Netz- und Hüllflächen ebenso wie
Kurven für die Definition von Flächenprofilen, die
durch Extrusionen oder Rotationen entstanden sind.
Sie ersetzen eine Kurve durch eine beliebig andere
Kurve im Historiebaum, indem Sie erst die Kurve
im Historiebaum markieren, dann mit einem rechten
Mausklick das Menü einblenden, dort den Befehl
Kurve ersetzen aufrufen und schließlich die Ersatzkurve auf der Zeichenfläche markieren.
Symbolmanager
Mit dem Symbolmanager können Sie 2D- und 3D-Symbole direkt auf die
Zeichenfläche ziehen.
168
Menübefehle
Fenster 16
Ein Symbol, das auf die Zeichenfläche gezogen wurde, ist automatisch markiert
und besitzt Kontrollpunkte, mit denen dynamisch Größe, Winkel oder Position des
Symbols verändert werden können.
Alternativ können Sie diese Änderungen auch über die Eingabefelder im
Eingabebereich für die markierten Symbols vornehmen.
Objekte bearbeiten
Im Dialogfenster Objekte bearbeiten finden Sie eine Reihe von Objektattributen
und -informationen über die gerade markierte Objektgeometrie auf der Zeichenfläche. Das Dialogfenster Objekte bearbeiten kann auch durch einen Mausdoppelklick auf ein Objekt auf der Zeichenfläche eingeblendet werden, und kann
permanent geöffnet bleiben.
Wenn Sie den Befehl Objekte bearbeiten im Menü Fenster aufrufen, wird
folgendes Dialogfenster eingeblendet:
Abhängig von dem markierten Objekttyp und der Anzahl der markierten Objekte
kann das Dialogfenster Objekte bearbeiten folgende vier Register enthalten:
Geometrie
Im Register Geometrie werden alle Werte angezeigt, die
Form und Größe eines Objekts bestimmen. Typischerweise
handelt es sich dabei um Maße wie Länge, Breite, Höhe und
Durchmesser. Alle Werte im Register Geometrie können
verändert und mit der Schaltfläche Ausführen auf das
markierte Objekt übertragen werden.
Darstellung
Das Register Darstellung wird nur angeboten, wenn eine
Fläche oder ein Volumenkörper markiert wurde. Dieses
Register enthält alle Attribute für die Darstellung eines
Objekts auf dem Bildschirm wie Transparenzeinstellungen,
Anzahl von Isolinien oder Silhouettenparameter.
169
Menübefehle
16 Fenster
Attribute
Im Register Attribute werden das markierte Objekt
betreffende Einstellungen angezeigt wie Auflösung, Layer,
Linieneigenschaften, Kontrollpunkte, Pfeilspitzen und
benutzerdefinierte Namen.
Material
Das Register Material wird nur angeboten, wenn Flächen,
Volumenkörper oder Facettennetze markiert wurden, denen
mittels der Renderbibliothek im Menü Fenster zuvor
Materialien zugewiesen wurden. Zugewiesene Materialien
besitzen eine Summe von Attributen, wovon nur die
wichtigsten im Register Material angezeigt werden.
Die im Register Material angezeigten Attribute sind
wiederum von der Beschaffenheit des zugewiesenen
Materials abhängig.
170
Menübefehle
Fenster 16
Die ersten vier Einstellungsoptionen (Reflexion, Transparenz,
Rauheit und Maßstab) werden numerisch definiert. Abhängig
vom zugewiesenen Material können auch andere Materialoptionen angeboten werden oder einzelne Optionen
deaktiviert sein.
Reflexion
Hier definieren Sie die gewünschte Reflexion (Rückstrahlung), entweder über den daneben liegenden Schieberegler
oder indem Sie einen Wert in das zugehörige Feld eingeben.
Transparenz
Hier definieren Sie die gewünschte Transparenz, entweder
über den daneben liegenden Schieberegler oder indem Sie
einen Wert in das zugehörige Feld eingeben. Damit die
eingestellte Transparenz für dieses Objekt dargestellt wird,
muss im Dialogfenster Schattierungsoptionen im Menü
Ansicht die generelle Option Transparenz verwenden
aktiviert sein.
Rauheit
In diesem Feld bestimmen Sie die gewünschte Rauheit,
entweder über den daneben liegenden Schieberegler oder
indem Sie einen Wert in das zugehörige Feld eingeben.
Maßstab
Hier wählen Sie einen Skalierungsfaktor für das Material,
entweder über den daneben liegenden Schieberegler oder
indem Sie einen Wert in das zugehörige Feld eingeben.
Texturdatei
Manche Materialien benötigen eine Bilddatei, beispielweise
Umhüllungs- oder Oberflächentexturen. Nur in diesen Fällen ist
diese Option aktiv. Dann werden in diesem Listenmenü alle
Bilddateien aufgelistet, die im Unterordner Textures im
Ordner Photorender im Shark-Verzeichnis gespeichert
sind.
Schlagschatten
Wenn diese Option aktiviert wurde, wird für das markierte
Objekt ein Schlagschatten berechnet, falls es von einer
entsprechenden Lichtquelle angestrahlt wird. Normalerweise
sollte diese Option aktiviert werden. Allerdings kann die
Berechnungszeit beträchtlich reduziert werden, wenn diese
Option für große Umgebungsobjekte wie Böden oder Wände
deaktiviert wird, da solche Objekte üblicherweise nie einen
Schatten auf Szenenobjekte werfen.
Schattenspiegelung
Wenn diese Option aktiviert ist, wird das markierte
Objekt Schattenwürfe von anderen Objekten in der eigenen
Oberfläche spiegeln.
Rückseitiges Rendern Mit dieser Option werden verdeckte, rückwärts gerichtete
Facetten in die Renderberechnungen einbezogen. Für
undurchsichtige Objekte sollte diese Option deaktiviert und
nur für transparente Materialien aktiviert werden.
Hintergrundobjekt
Wenn aktiv, werden die Facetten des markierten Objekts
nicht in die Raytrace-Berechnungen einbezogen. Diese
Option sollte nur für große, ebene Hintergrundobjekte wie
171
Menübefehle
16 Fenster
Böden oder Wände aktiviert werden, die üblicherweise nur
eine kleine Anzahl von Facetten besitzen (<10), da sich
ansonsten die Berechnungszeit deutlich erhöhen kann.
Objektfarbe verwenden Wenn diese Option aktiv ist, wird nicht die vorgegebene
Materialfarbe, sondern, wenn möglich, die Objektfarbe
(eingestellte Linienfarbe) verwendet. Damit wird automatisch jede im Dialogfenster Materialeigenschaften
voreingestellte Farbe ignoriert. Das Dialogfenster Materialeigenschaften blenden Sie mit der Schaltfläche Erweitert
ein.
Erweitert
Wenn Sie diese Schaltfläche anklicken, wird das Dialogfenster Materialeigenschaften eingeblendet. In diesem
Dialogfenster finden Sie alle editierbaren Attribute des
zugewiesenen Materials. Die angebotenen Materialeigenschaften sind abhängig von dem zugewiesenem Material.
Auswahlmaske
Mit Hilfe der Auswahlmaske können Sie Objekte durch die Auswahl bestimmter
Kriterien wie Objekttyp, Farbe oder Layer selektieren. Wenn Sie den Befehl Auswahlmaske im Menü Fenster wählen, wird folgendes Dialogfenster eingeblendet:
Wenn dieses Dialogfenster eingeblendet wird, sind alle Attribute selektiert (grau
hinterlegt). Sie markieren einzelne Attribute, indem Sie sie einfach anklicken.
Bei gedrückter Umschalt-Taste können Sie mehrere aufeinanderfolgende
Attribute markieren und bei gedrückter Strg-Taste markieren Sie mehrere nicht
aufeinanderfolgende Attribute. Ein Mausdoppelklick auf ein Attribut in einem
Listenfenster markiert alle Attribute in diesem Fenster.
172
Menübefehle
Fenster 16
Das Dialogfenster Auswahlmaske enthält folgende Elemente:
Typ
In diesem Listenfenster wählen Sie den Objekttyp,
den Sie selektieren wollen.
Layer
In diesem Dialogfenster können Sie zusätzlich Layer
festlegen, die in die Auswahl einbezogen werden
sollen.
Farbe
In dieser Liste können Sie zusätzlich eine Auswahlfarbe angeben.
Zeige Objektattribute
Wenn Sie diese Option aktivieren, werden nur die
Attribute in den einzelnen Listenfenstern aufgeführt,
die derzeit von allen Objekten auf der Zeichenfläche
verwendet werden.
Alles markieren
Mit dieser Schaltfläche markieren Sie alle Attribute
in allen Listenfenster. Dies entspricht auch der Voreinstellung beim Öffnen des Dialogfensters. Wenn Sie
nur alle Attribute in einem Listenfenster markieren
wollen, müssen Sie ein Attribut mit einem Mausdoppelklick anklicken.
Nichts markieren
Mit dieser Schaltfläche demarkieren Sie alle Attribute
in allen Listenfenstern. Bei dieser Auswahl können Sie
kein Objekt mehr markieren.
Nachdem Sie Ihre Auswahl getroffenen haben, werden bei der Verwendung des ,
Befehls Alles markieren im Menü Bearbeiten oder bei einem Mausdoppelklick
auf das Markierensymbol nur die Objekte markiert, die den getroffenen Auswahlkriterien entsprechen. Die getroffenen Auswahlkriterien bleibt solange gültig, bis Sie
diese im Dialogfenster Auswahlmaske wieder aufheben, indem Sie alle Attribute
mit der Schaltfläche Alles markieren wieder anwählen.
Das Dialogfenster Auswahlmaske kann permanent geöffnet bleiben.
Attribute und Stückliste
Mit Stücklisten können Objekten benutzerdefinierte Attribute zugewiesen
werden, die in einer Tabelle dargestellt oder für andere Programme wie Microsoft
Excel exportiert werden können.
Im Dialogfenster Attribute/Stückliste finden Sie folgende Elemente:
173
Menübefehle
16 Fenster
Layout
Neben der Möglichkeit Stücklisten-Layouts selbst zu definieren, gibt es 11
vordefinierte Layouts, die Sie im Listenfenster Layout wählen können:
Material
weist Objekten ein Material zu.
Preis
weist Objekten einen Preis zu.
Standard
versieht Elemente mit einer Bauteilnummer und mit
einer Beschreibung.
Lagerbestand
versieht Elemente mit einer Bauteilnummer, dem
aktuellen Vorrat und einer Beschreibung.
Verkaufsnummer
weist Elementen Bauteil- und Verkaufsnummer sowie
eine Beschreibung zu.
Umfang
berechnet den 2D-Umfang von Kurven.
Volumen
berechnet das Volumen eines Volumenkörpers.
Gewicht
berechnet das Gewicht eines Volumenkörpers. Dabei
wird das Material berücksichtigt, das im Dialogfenster
Masseneigenschaften im Menü Analyse zugeweisen
wurde.
Flächeninhalt
berechnet den Flächeninhalt von Polygonzügen, Flächen
oder Volumenkörpern.
Flächeninhalt 2D
berechnet den 2D-Flächeninhalt und Schwerpunkt
von Kurven.
Masseneigenschaften
berechnet die Masseneigenschaften von Volumenkörpern. Dabei wird das Material berücksichtigt, das
im Dialogfenster Masseneigenschaften im Menü
Analyse zugeweisen wurde.
In die ersten 5 Layouts müssen alle Attributwerte in das Layout eingetragen
werden, während in den letzteren sechs Layouts die Berechnungen für die
Elemente automatisch durchgeführt werden.
Hinweis : In viele Felder werden aktuellen Bezeichnungen wie beispielsweise Kubus für
Bauteilname automatisch eingetragen, wenn Sie einmal in das Feld klicken.
Attribute zuweisen
Mit dieser Schaltfläche weisen Sie alle im aktuell geöffneten Stücklistenlayout
definierten Attribute allen markierten Objekten zu.
174
Menübefehle
Fenster 16
Stückliste erstellen
Mit dieser Schaltfläche erstellen Sie auf Basis des gewählten Stücklistenlayouts
eine Stückliste. Dabei müssen gemäß den Hinweisen in der Hinweiszeile erst eine
Eckpostion für die Stücklistentabelle und danach in einem Dialogfenster Werte
für Textgröße, Spaltenbreite und Sortierungsmodus angegeben werden.
Hinweis : Vor dem Platzieren der Stückliste sollten Sie eine Standardansicht wie
beispielsweise eine Draufsicht wählen, um eine korrekt platzierte Tabelle zu erhalten.
Symbole erstellen
Mit diesem Befehl kennzeichnen Sie die einzelnen Stücklistenobjekte durch
Bezugssymbole auf der Zeichenfläche. Dies ist nur möglich, wenn einem Objekt
das Attribut Element-Nr. zugewiesen wurde. Alle mitgelieferten LayoutVorlagen besitzen das Attribut Element-Nr.
Stückliste exportieren
Mit diesem Befehl exportieren Sie eine Stückliste als kommaseparierte Textdatei
für den Import in andere Anwendungen.
Benutzerdefinierte Stücklistenlayouts
Sie können eigene Stücklisten-Layouts erstellen, indem Sie eine Attributs Definitionsdatei anlegen. Attributsdefinitionsdatei finden Sie im Unterordner BOM
im Shark-Verzeichnis. Dabei handelt es sich um Textdateien, die mit der
Dateierweiterung *.bom gespeichert wurden.
In der ersten Zeile einer Attributs-Definitionsdatei steht der Attributname, das
ist der Name, unter dem Sie später das Layout im Listenfenster Layout wählen
können.
Die nächste Zeile enthält zwei Spalten durch ein Komma getrennt. Die erste Zeile
enthält die Attributsbezeichnung und die zweite Zeile das Attributsformat. Folgende
Attributformate (Attributtypen) werden unterstützt:
float
integer
Benutzerdefinierter Dezimalwert
Benutzerdefinierter Integerzahl
175
Menübefehle
16 Fenster
string
area
perimeter
volume
weight
qty
index
Benutzerdefinierter Texteintrag
berechnet den Flächeninhalt eines Objekts.
berechnet den Objektumfang.
berechnet den Objektvolumeninhalt.
berechnet das Gewicht eines Objekts.
zählt wie oft ein Attribut zugewiesen wurde.
Fortlaufende Zahl, die in der Stücklistentabelle oder im
Bezugssymbol verwendet wird.
name
trägt in das Feld den Elementnamen ein, der automatisch
vergeben wird.
CG-X
berechnet den CG-X Wert eines Objekts.
CG-Y
berechnet den CG-Y Wert eines Objekts.
CG-Z
berechnet den CG-Z Wert eines Objekts.
sum
ermittelt die Summe gleicher Attribute.
material
trägt in das Feld den Namen des Materials ein, das einem
Objekt im Dialogfenster Eigenschaften im Menü Analyse
zugeweisen wurde.
Nachfolgend ein Beispiel einer Attributs -Definitionsdatei. Das Attributformat
wurde in diesem Beispiel fett geschrieben, um es besser zu kennzeichnen. Dies
ist in der Attributdatei nicht erforderlich:
Material/Name
Element-Nr.
index
Summe
qty
Name
name
Material
Beschreibung
string
string
MicroScribe® Digitizer
Unterstützt wird der Digitalisierungsarm MicroScribe von Immersion. Damit
können Sie sehr schnell und präzise die dreidimensionalen Maße eines Modells
erfassen. Es werden mehrere Modelle von Immersion einschließlich MicroScribe MX
und das Tisch-Digitalisierungssystem MicroScribe G2 unterstützt. Beim dreidimensionales Digitalsieren wird ein digitales Modell eines physikalischen Objekts
erstellt, dessen Daten elektronisch weiterverarbeitet und einfach verteilt werden
können.
176
Menübefehle
Fenster 16
Die 3D-Rohdaten von MicroScribe werden durch eine Reihe von Fangfiltern verarbeitet, die direkt vom Benutzer kontrolliert werden können. Wenn Sie ein Objekt
abtasten, erhalten Sie dynamisch Hinweise über Endpunkte, Seitenmitten, Mittelpunkte oder Tangenten sowie Ausrichtungsanweisungen. Dadurch wird gewährleistet, dass
die durch MicroScribe-Daten erstelle Geometrie präzise mit benachbarter Geometrie ausgerichtet wird.
MicroScribe Werkzeugpalette
Für das Digitalisieren mit MicroScribe gibt es eine eigene Werkzeugpalette mit
folgenden Funktionen:
MicroScribe Verbindung
Mit diesem Werkzeug initialisieren Sie eine neue Sitzung mit MicroScribe. Dieses
Werkzeug müssen Sie auch verwenden, wenn immer MicroScribe oder das zu
digitaliserende Zielobjekt bewegt wird. Mit diesem Werkzeug erzeugen Sie eine
Koordinaten-Transformationen zwischen dem Zielobjekt und dem programminternen Koordinatensystem.
MicroScribe verbinden
1.
2.
3.
4.
5.
Wählen Sie das Werkzeug Verbinden in der Werkzeugpalette.
Digitalisieren Sie einen Punkt für den Ursprung des Zielobjekts.
Digitalisieren Sie einen Punkt entlang der X -Achse des Zielobjekts.
Digitalisieren Sie einen Punkt entlang der Y -Achse des Zielobjekts.
Digitalisieren Sie zwei Punkte für die Objektausmaße. Sie sollten den
Diagonalen des Zielobjekts entsprechen.
Kurven digitalisieren
Mit diesem Werkzeug können Sie aus den kontinuierlich digitalisierten Daten
Punkte, Linien und Splinekurven erstellen. Zusätzlich deaktiviert dieses Werkzeug
automatisch alle Fang- und Ausrichtungsfunktionen. Falls Sie diese benötigen,
sollten Sie die Kurvenfunktionen aus der Hauptpalette verwenden. Im Eingabebereich finden Sie ein Listenmenü, das erlaubt Punkte, Linien Splinekurven und
geschlossene Splinekurven zu spezifizieren. Für jede dieser Kurventypen können
Sie im Eingabefenster Punktabstand Punktabstände definieren.
177
Menübefehle
16 Fenster
Für die Option Spline kann zusätzlich ein Toleranzwert angegeben werden, der
bestimmt, wie glatt die Splinekurve einer Sammlung von Punkten angepasst wird.
Dies erlaubt für die Splineerstellung überflüssige Punkte zu entfernen.
Kurven digitalisieren
1.
2.
3.
4.
5.
Wählen Sie das Werkzeug Kurven digitalisieren in der Werkzeugpalette.
Wählen Sie den Geometrietyp unter Punkte, Polylinien, Spline oder Spline
geschlossen.
Definieren Sie den gewünschten Punktabstand.
Geben Sie für Splinekurven den gewünschten Toleranzwert an.
Drücken Sie den Digitalisierungsknopf und halten Sie ihn gedrückt. Bewegen
Sie den Stift über das Modell und lassen Sie den Digitalisierungsknopf erst los,
wenn Sie die gewünschte Geometrie digitalisiert haben.
Sektionsfläche
Mit diesem Werkzeug erzeugen Sie Flächen, indem Sie Sektionskurven in einem
gewissen Abstand zueinander digitalisieren. Die Flächen können optional als
3D-Facetten (Netz) oder als NURB-Flächen (NURB) erstellt werden. Zusätzlich
können Sie wählen, ob Sie die Sektionskurven kontinuierlich einlesen wollen
(Kontinuierlich einlesen) oder durch einzelne Knopfdrücke für jeden Kurvenpunkt (Punkt für Punkt einlesen).
Sektionsfläche erstellen
1.
2.
3.
4.
5.
6.
Wählen Sie das Werkzeug Sektionsfläche in der Werkzeugpalette.
Wählen Sie als Flächentyp Netz (3D-Facetten) oder NURB (NURBFlächen).
Wählen Sie die Option Kontinuierlich einlesen oder Punkt für Punkt
einlesen.
Definieren Sie den gewünschten Punktabstand.
Digitalisieren Sie die erste Sektionskurve. Beenden Sie die Digitalisierung
durch Loslassen des Knopfes.
Digitalisieren Sie der Reihe nach alle Sektionskurven.
Sektionskurven dürfen sich nicht überlappen und müssen immer auf der
gleichen Objektseite beginnen.
Microscribe Konturfläche
Das Werkzeug Konturfläche akzeptiert in beliebiger Reihenfolge digitalisierte
Daten und erstellt daraus eine entsprechende Fläche. Intern rekonstruiert das
178
Menübefehle
Fenster 16
Werkzeug einzelne Sektionen aus der Datenmenge und leitet davon eine Sektionsfläche ab. Schnittebenen werden durch die Länge und Ausrichtung der Mittellinie
und den Ebenenabstand definiert.
In den folgenden Abbildungen zeigen die beiden kleinen Kugeln am oberen und
unteren Bildrand in der linken Grafik die Ausrichtung und Länge der Mittellinie.
Die rote Linie repräsentiert die Außenkontur, mit der die Fläche getrimmt wird.
Die schwarzen Kurven in der mittleren Grafik zeigen die MicroScribe-Rohdaten als
Sektionen. Die Digital-Daten können beliebig ausgerichtet sein und sich auch
gegenseitig überlappen. Wichtig ist nur, dass genügend Daten digitalisiert werden,
um die Konturfläche zu berechnen.
Konturflächen erstellen
1.
2.
3.
4.
5.
6.
Wählen Sie das Werkzeug Konturfläche in der Werkzeugpalette.
Wählen Sie als Flächentyp Netz (3D-Facetten) oder NURB (NURBFlächen).
Definieren Sie den gewünschten Punktabstand.
Digitalisieren Sie zwei Punkte für die Mittellinie (Diese beiden Punkte
definieren gleichzeitig die Größe und Ausrichtung der Schnittebenen).
Digitalisieren Sie die Objekt-Außenkontur. Halten Sie dabei den Digitalisierungsknopf gedrückt.
Digitalisieren Sie die Objekt-Innenkontur.
Die Konturfläche wird berechnet, sobald Sie den Digitalisierungsknopf
loslassen.
Neu positionieren
Mit diesem Werkzeug repositionieren Sie MicroScribe. Manchmal ist das zu digitalisierende Objekt größer als die Reichweite des MicroScribe-Arms. Die Neupositionierung erfolgt in zwei Schritten. Als erstes wird das Modell in der aktuellen
Position mit drei Punkten markiert. Im zweiten Schritt werden zuerst der Arm
verschoben, dann Microscribe erneut verbunden und schließlich die drei Markierungspunkte referenziert.
MicroScribe neu positionieren
1.
2.
3.
4.
Wählen Sie das Werkzeug Neu positionieren in der Werkzeugpalette.
Wählen Sie die Option Markierungspunkte setzen.
Setzen Sie auf dem Modell drei Referenzpunkte.
Verschieben Sie den Digitalisierer an seine neue Position.
179
Menübefehle
16 Fenster
5.
6.
7.
8.
9.
Verbinden Sie mit dem Werkzeug Verbinden (ganz links in der Palette)
MicroScribe erneut.
Wählen Sie erneut das Werkzeug Neu positionieren in der Werkzeugpalette.
Wählen Sie die Option Koordinaten ausrichten.
Markieren Sie die drei Markierungspunkte in der Reihenfolge, wie sie erstellt
wurden.
Digitalisieren Sie die drei Markierungspunkte.
Bedingungen (Parametrie, Constraints)
Mit diesem Befehl blenden Sie die Bedingungs -Palette ein. Unter Constraints
versteht man die Definition von parametrischen Zwangsbedingungen für geometrische Beziehungen von 2D-Objektformen. Sie können beispielsweise festlegen,
dass 2 Linien einer Objektform immer parallel zueinander liegen müssen, egal
welche Maße den einzelnen Formkanten zugewiesen werden. Eine ausführliche
Beschreibung finden Sie im Kapitel 29 Bedingungen in diesem Handbuch.
Variable/Gleichungen
Mit diesem Befehl blenden Sie das Dialogfenster Variable/Gleichungen ein, in
dem Sie Variable als Konstante oder mathematische Gleichungen definieren können.
Eine ausführliche Beschreibung finden Sie im Kapitel 29 Bedingungen in diesem
Handbuch.
MarkUp
Mit den MarkUp -Werkzeugen können Sie Zeichnungen kommentieren und mit
Hinweisen versehen. Sie werden auch häufig für Zeichnungs-Revisionen eingesetzt. Mit den verschiedenen Werkzeugen, können Zeichnungen mit Hinweisen
versehen werden, die in einer Tabelle zusammengefasst alle Änderungen sowie
den Zeichnungsstatus auflisten.
Die MarkUp -Werkzeugpalette enthält folgende Werkzeuge:
•
•
•
•
•
•
Freiform-Markierung
Markierungsrechteck und -linie
Wolkenwerkzeuge
Bezugswerkzeuge
MarkUp-Tabelle
Messwerkzeug
MarkUp-Einstellungen
Alle MarkUps (Kommentare, Hinweise, Tabellen etc.) werden automatisch auf
dem MarkUp -Layer platziert.
Alle MarkUp -Werkzeuge besitzen im Eingabebereich die Schaltfläche Optionen,
über die Sie das Dialogfenster MarkUp-Einstellungen aufrufen können.
180
Menübefehle
Fenster 16
Im Dialogfenster MarkUp-Einstellungen können Sie folgende Einstellungen
vornehmen:
Linie
In diesen Feldern stellen Sie die Farbe und Stärke der
Hinweislinien und der Markierungsrahmen ein.
Markierung
In diesen Feldern stellen Sie die Farbe und Stärke der Füllung
der Markierungsrahmen ein.
überprüft von
In diesem Feld tragen Sie den namen des Revisors ein.
Status
In dieser Liste können Sie einen Revisionsstatus wählen:
anhängig, akzeptiert, gestrichen abgeschlossen, abgelehnt.
Kommentar
In diesem Feld können Sie einen Kommentar eingeben.
MarkUp-Tabelle Diese Schaltfläche öffnet das Dialogfenster MarkUp -Tabelle.
In diesem Dialogfenster können Sie aus den zugewiesenen
Attributen eine MarkUp-Tabelle auf der Zeichenfläche platzieren, eine Tabelle aktualisieren, Nummerierungen zuweisen oder
eine Tabelle exportieren. Wenn Sie eine Tabelle platzieren, wird
nach dem Mausklick folgendes Dialogfenster für die Tabellenpositionierung eingeblendet:
181
Menübefehle
16 Fenster
Attribute zuweisen Mit dieser Schaltfläche weisen Sie die definierte Parameter
einem markierten MarkUp zu.
Freiform-Markierung
Mit diesem Werkzeug zeichnen Sie eine Freiformlinie, um einen bestimmten
Punkt oder Bereich hervorzuheben. Das Werkzeug Freiform-Markierung verwendet die Linienfarbe und -stärke, die Sie im Dialogfenster MarkUp-Einstellungen festgelegt haben. Alle weiteren Eintragungen in diesem Dialogefnster wie
Revisionsstatus, Bemerkungen etc. werden als Attribute dieser Markierung zugeordnet
und später in der MarkUp -Tabelle aufgelistet. Durch Drücken der Strg-Taste
(Macintosh: Wahltaste ) können Sie das Dialogfenster schließen.
Markierungsrechteck und -linie
Mit diesen beiden Werkzeugen erstellen Sie Markierungsrechtecke oder Markierungslinien. Linienfarbe und -stärke werden im Dialogfenster MarkUp-Einstellungen festgelegt.
Revisionswolken
Mit diesem Werkzeug zeichnen Sie Revisonswolken in Form eines Rechtecks, einer Ellipse oder einer Freiformlinie. Sie werden üblicherweise in Architektur oder
Maschinenbau verwendet, um auf Konstruktions- oder Design-Korrekturen hinzuweisen.
Bezüge
Mit diesem Werkzeug platzieren Sie Bezugsbemaßungen, deren Einträge automatisch
in die MarkUp -Tabelle aufgenommen werden. Daher sollten sie immer dann verwendet werden, wenn Änderungen in der der MarkUp -Tabelle aufgelistet werden
sollen.
Messen
Das Werkzeug Messen erstellt eine Parallel -Bemaßung zwischen zwei Punkten In
der Zeichnung.
MarkUp-Tabelle
Mit diesem Befehl im Dialogfenster MarkUp -Einstellungen können Sie eine Tabelle
erstellen und auf der Zeichnung platzieren mit einer Auflistung der einzelnen Anmerkungen und dem Revisionsstatus der Zeichnung.
182
Menübefehle
Fenster 16
Wenn Sie diesen Befehl im Dialogfenster MarkUp -Einstellungen blenden Sie ein
Dialogfenster mit folgenden vier Schaltflächen ein.
Tabelle erstellen
Diese Schaltfläche blendet ein Dialogfenster ein, indem Sie
einige Parameter für das Tabellenporition einstellen können.
Sobald Sie OK klicken, wird die Tabelle mit einer Liste aller
MarkUps erstellt und in der Zeichnung platziert.
Tabelle aktualisieren Mit dieser Schaltfläche aktualisieren Sie eine Tabelle, falls
einzelnen MarkUps geändert oder hinzugefügt wurden.
Nummerieren
Mit der Schaltfläche Numerierungen hinzufügen können
Sie einzelnen Markierungen eine Numerierung hinzufügen.
Tabelle exportieren Mit dieser Schaltfläche exportieren Sie eine MarkUp-Tabelle
als Komma separierte Textdatei für die Verwendung in Tabellenkalkulationsprogrammen wie Excel etc.
Alle Werkzeuge ausblenden
Mit diesem Befehl blenden Sie alle offenen Dialoge und Werkzeugpaletten aus.
Wenn Sie diesen Befehl erneut wählen, werden die zuvor ausgeblendeten Dialoge
und Werkzeugpaletten wieder eingeblendet. Dies ist für alle beim Photorendern
sehr hilfreich.
183
Menübefehle
16 Fenster
Fenster anordnen
Mit den letzten beiden Befehlen im Menü Fenster können Sie alle geöffneten
Zeichnungsdokumente, die am Ende des Fensters aufgelistet werden, anordnen.
Übereinander
Dieser Befehl ordnet alle geöffneten Dokumente nebeneinander spaltenförmig an
(Nur Windows).
Nebeneinander
Dieser Befehl ordnet alle geöffneten Dokumente untereinander zeilenförmig an
(Nur Windows).
Dokumentsymbole anordnen
Wenn Sie mehrere Dokumente in Shark geöffnet haben und diese mit dem
Verkleinerungssymbol rechts oben in der Titelleiste auf Symbolgröße verkleinern,
können Sie mit diesem Befehl die Dokumentsymbole am linken unteren Rand
des Shark -Fensters anordnen.
184
Teil
3
Zeichenwerkzeuge
Einführung
Linien und Punkte
Kreisbögen und Kreise
Ellipsen und Kegelschnitte
Splinekurven
Polygone
Text
Bemaßungen
Architektur
Abrunden und Fasen
Trimmen
Transformationen
Erweiterte Transformationen
Bedingungen
17
Einführung
Kapitel
Der dritte Teil dieses Handbuchs behandelt alle Zeichenwerkzeuge für die
Erstellung von Drahtgittermodellen.
Drahtgittermodelle
Das Drahtgittermodell eines Objekts ist die einfachste mathematische Darstellung
eines Bauteils. Die Bezeichnung Drahtgitter basiert auf der Vorstellung mittels
eines gebogenen Drahtes lediglich alle Kanten eines Objekts abzubilden. Drahtgittermodelle bestehen aus Punkten, Linien, Kreisbögen, Kreisen, Ellipsen, Kegelschnittkurven und Splinekurven. Diese Drahtgitterelemente werden häufig auch einfach
Kurven genannt. Auch wenn Drahtgitterkurven nur relativ wenige Elemente eines
Modells darstellen, sind sie doch sehr mächtige Bausteine für die Erstellung
komplexer Modelle, die sich aus Flächen und Volumenkörpern zusammensetzen.
Zeichenwerkzeuge
Alle Werkzeuge für die Erstellung von Drahtgitterelementen werden Zeichenwerkzeuge genannt und befinden sich in der oberen Hälfte der Hauptpalette, die Sie mit
dem Befehl Hauptpalette im Menü Fenster ein- oder ausblenden.
187
Zeichenwerkzeuge
17 Einführung
Drahtgitter-Fangpunkte
Alle Zeichenwerkzeuge erkennen automatisch bei Drahtgitterobjekten viele
dynamische Fangpunkte wie
•
•
•
•
Endpunkte
Seitenmitten
Schnittpunkte
Projektionspunkte
Markieren und Darstellen
Drahtgitterelemente markieren Sie, indem Sie sie irgendwo anklicken oder mit
einem Markierungsrahmen selektieren.
Kegelschnittkurven, Ellipsen, Splinekurven und Kreise können für die Bildschirmdarstellung und den Ausdruck in unterschiedlichen Auflösungen erzeugt werden.
Diese Auflösung können Sie mit dem Befehl Auflösung ändern im Menü
Bearbeiten zwischen sehr hoch und sehr niedrig einstellen.
188
18
Kapitel
Linien und Punkte
Im oberen Teil der Hauptpalette befinden sich zwei Abreißpaletten mit Punktund Linienwerkzeugen.
Punkt-Werkzeuge
Es gibt in der Punktpalette folgende drei Zeichenwerkzeuge für die Erzeugung
von Punkten.
• Punkte
• Kurvenpunkte
• Flächenpunkte
Punkte
Mit diesem Werkzeug setzen Sie einen Punkt auf der Zeichenfläche mit
bestimmten x- , y- , z -Koordinaten. Gesetzte Punkte werden durch ein Kreuzsymbol
dargestellt.
Punkte erzeugen
1.
Klicken Sie auf der Zeichenfläche die gewünschte Stelle an, an der Sie einen
Punkt setzen wollen.
Sobald Sie die Maustaste loslassen, wird ein Punkt an dieser Stelle gesetzt
und durch ein Kreuz auf der Zeichenfläche dargestellt.
In der Eingabezeile können Sie die x -, y - und z -Koordinaten für den Punkt
eingeben. Sobald Sie einen Punkt gesetzt haben, ist die x -Koordinate als Vorgabe
markiert.
Sie können nachträglich die Position des gesetzten Punktes verändern, indem
Sie die Punktkoordinaten in der Eingabezeile ändern und dann die Eingabetaste
drücken.
189
Zeichenwerkzeuge
18 Linien und Punkte
Kurvenpunkte
Mit diesem Werkzeug können Sie eine bestimmte Anzahl von Punkten entlang
einer markierten Kurve setzen. Die Punkte werden parametrisch gleichmäßig über
die markierte Kurve verteilt.
Kurvenpunkte erzeugen
1.
Markieren Sie die Kurve, auf der Sie Punkte platzieren wollen.
Sobald Sie die Maustaste loslassen, wird die Anzahl der Punkte, die in der
Eingabezeile angegeben wurden, gleichmäßig über das markierte Objekt
verteilt.
In der Eingabezeile können Sie die Punktmenge eingeben, die auf einer markierten
Kurve platziert werden sollen. Voreingestellt sind 5 Punkte.
Sie können nachträglich die Anzahl der gesetzten Punkte verändern, indem Sie die
Punktmenge in der Eingabezeile ändern und dann die Eingabetaste drücken.
Flächenpunkte
Mit diesem Werkzeug können Sie eine bestimmte Anzahl von Punkten auf einer
markierten Fläche platzieren. Die Punkte werden entsprechend den Werten in der
Eingabezeile in einem U x V -Raster gleichmäßig über die markierte Fläche verteilt.
Flächenpunkte erzeugen
1.
Markieren Sie die gewünschte Fläche, auf der Sie Punkte setzen wollen.
Sobald Sie die Maustaste loslassen, wird die Anzahl der Punkte, die in der
Eingabezeile angegeben wurden, gleichmäßig über die markierte Fläche verteilt.
In der Eingabezeile können Sie die Anzahl der Punkte eingeben, die auf einer
markierten Fläche in einem U x V -Raster verteilt werden sollen. Voreingestellt sind
5 Punkte in U - und 5 Punkte in V -Richtung.
Sie können nachträglich die Anzahl der gesetzten Punkte verändern, indem Sie die
Punktmenge in der Eingabezeile ändern und dann die Eingabetaste drücken.
190
Zeichenwerkzeuge
Linien und Punkte 18
Linien-Werkzeuge
Mit den Linien-Werkzeugen können Einzellinien, Verbundene Linien, Parallele Linien,
Doppellinien, oder Hilfsllinien zu bestehenden Linien gezeichnet werden.
Linien werden entsprechend den voreingestellten Parametern (Farbe, Breite und
Art) gezeichnet.
Einzellinie
Zeichnet eine Linie zwischen zwei Punkten. Die Linie kann entweder durch
Klicken oder durch Ziehen gezeichnet werden.
Einzelne Linien zeichnen
•
•
Setzen Sie mit jeweils einem Mausklick zwei Konstruktionspunkte, die den
Anfang und das Ende der Linie markieren.
Oder:
Bestimmen Sie durch Ziehen des Mauszeigers Anfangs- und Endpunkt der
Linie. Drücken Sie am Startpunkt der Linie die Maustaste und lassen Sie sie
am Endpunkt der Linie wieder los. Während des Ziehens sehen Sie eine Art
Gummiband, das die spätere Linie darstellt.
Sobald Sie eine Linie gezeichnet haben, können Sie eine Kopie der Linie erzeugen,
indem Sie die Strg-Taste (Macintosh: Wahltaste) festhalten und an die Stelle
klicken, an der die Kopie dieser Linie beginnen soll.
In der Eingabezeile können Sie die x -, y -, z -Koordinaten des Startpunktes, die
Länge der Linie und den Winkel zwischen gezogener Linie und der Waagrechten
(Abszissenachse) eingeben. Sobald eine Linie gezeichnet wurde, ist Länge als
Vorgabe markiert.
Lotrechte oder Tangente zeichnen
1.
Zeichnen Sie eine Linie, eine Splinekurve, einen Kreis, Kreisbogen oder eine
Ellipse.
2.
Wählen Sie das Werkzeug Einzellinie.
3.
Bewegen Sie den Mauszeiger beispielsweise über den Kreisbogen, bis
die Anmerkung auf angezeigt wird. Es muss definitiv auf und nicht
Endpunkt , Mitte oder Quadrant angezeigt werden.
4.
Ziehen Sie den Mauszeiger bei gedrückter Maustaste in die entsprechende
Richtung (im 90°-Winkel für eine Lotrechte, in einem kleineren Winkel für
eine Tangente), bis die Anmerkung Lotrechte oder Tangente angezeigt
wird.
5.
Sobald die Anmerkung Lotrechte oder Tangente angezeigt wird,
können Sie den Endpunkt der Linie bei gedrückter Maustaste entlang des
Kreisbogens an die gewünschte Position ziehen . Sobald Sie die Maustaste
loslassen, wird die Tangente oder Lotrechte gezeichnet.
191
Zeichenwerkzeuge
18 Linien und Punkte
Verbundene Linien
Dieses Werkzeug zeichnet Linien, bei denen der Endpunkt eines Linienabschnitts
der Startpunkt des nächsten ist.
Verbundene Linien zeichnen
1.
2.
Bestimmen Sie die Linienendpunkte durch einzelne Mausklicks oder Ziehen
des Mauszeigers.
Wenn Sie einen Endpunkt gesetzt haben, dies aber wieder rückgängig machen
wollen, drücken Sie die Esc-Taste oder verwenden den Befehl Rückgängig
im Menü Bearbeiten, um den letzten Linienabschnitt zu entfernen. Das
Drücken der Entf-Taste entfernt alle bereits gezeichneten Linienabschnitte.
Setzen Sie den letzten Endpunkt mit einem doppelten Mausklick oder wählen
Sie ein anderes Werkzeug.
Wenn Sie eines der Liniensegmente als Kreisbogen, tangential zum letzten Linienabschnitt, zeichnen wollen, drücken Sie die Strg-Taste (Macintosh: Wahltaste),
bevor Sie den Endpunkt dieses Segments setzen und halten Sie sie fest. Es muss
mindestens ein Linienabschnitt gezeichnet sein, bevor Sie diese Option benutzen
können.
Sobald Sie die Maustaste loslassen, können Sie weitere Liniensegmente zeichnen.
In der Eingabezeile können Sie die x -, y -, z -Koordinaten des Startpunkts, die
Länge der Linie und den Winkel zwischen gezogener Linie und der Waagrechten
(Abszissenachse) eingeben. Sobald ein Liniensegment gezeichnet wurde, ist
Länge als Vorgabe markiert.
Mittelpunktlinie
Dieses Werkzeug zeichnet Linien, die durch einen Punkt für die Linienmitte und
einen Endpunkt definiert werden.
Mittelpunktlinien zeichnen
•
192
Setzen Sie mit jeweils einem Mausklick zwei Konstruktionspunkte, den ersten
für die Liniemitte und den zweiten für einen Linienendpunkt.
Oder:
Zeichenwerkzeuge
Linien und Punkte 18
•
Bestimmen Sie durch Ziehen des Mauszeigers Mittel- und Endpunkt der
Linie. Drücken Sie am Mittelpunkt der Linie die Maustaste und lassen Sie sie
am Endpunkt der Linie wieder los. Während des Ziehens sehen Sie eine Art
Gummiband, das die spätere Linie darstellt.
Sobald Sie eine Linie gezeichnet haben, können Sie eine Kopie der Linie erzeugen,
indem Sie die Strg-Taste (Macintosh: Wahltaste) festhalten und an die Stelle
klicken, an der die Kopie dieser Linie beginnen soll.
In der Eingabezeile können Sie die x -, y -, z -Koordinaten des Mittelpunktes, die
Länge der Linie und den Winkel zwischen gezogener Linie und der Waagrechten
(Abszissenachse) eingeben. Sobald eine Linie gezeichnet wurde, ist Länge als
Vorgabe markiert.
Parallele
Dieses Werkzeug zeichnet Linien parallel zu bereits bestehenden Linien.
Verwenden Sie eine der folgenden Methoden für das Zeichnen paralleler Linien:
Parallele Linien zeichnen
•
Ziehen Sie mit gedrückter Maustaste aus einer bestehenden Linie eine
Parallele an die gewünschte Position. Sobald Sie die Maustaste loslassen, wird
die Linie gezeichnet.
Oder:
•
Wählen Sie das Werkzeug Parallele und klicken Sie die Linie an, die Sie
duplizieren wollen. Geben Sie den gewünschten Abstand in das Statusfeld A
(Abstand) der Eingabezeile ein und drücken Sie dann die Eingabetaste.
Bei der zweiten Methode können Sie die Richtung, in der die Verschiebung
erfolgt, durch ein vorangestelltes + oder - Zeichen kontrollieren. Bei der
Angabe eines + Zeichens erfolgt die Verschiebung am Bildschirm nach rechts
oder nach oben, bei einem - Zeichen nach links oder nach unten.
In der Eingabezeile kann der gewünschte Abstand zwischen der markierten Linie
und der Parallelen eingegeben werden.
Doppellinie
Dieses Werkzeug zeichnet Doppellinien in einem vorgegebenen Abstand. Dieses
Werkzeug arbeitet wie das Werkzeug Verbundene Linien, nur dass es Doppellinie zeichnet.
Doppellinien zeichnen
1.
Wählen Sie das Werkzeug Doppellinie aus der Werkzeugpalette.
193
Zeichenwerkzeuge
18 Linien und Punkte
2.
2.
Setzen Sie den Startpunkt der ersten Doppellinie und danach die Endpunkte
der weiteren Linien.
Setzen Sie den letzten Endpunkt mit einem doppelten Mausklick oder
drücken Sie ESC-Taste oder wählen Sie ein anderes Werkzeug.
In der Eingabezeile kann der gewünschte Abstand zwischen der markierten Linie
und der Parallelen eingegeben werden.
Hilfslinien
Mit diesen Werkzeugen können Sie Hilfslinien erstellen. Hilfslinien werden automatisch auf dem Layer Hilfslinien platziert und als rot gepunktet dargestellt.
Beim Markieren von sich überlagernden oder nahe beieinander liegenden Objekten, werden in der Mehrdeutgkeitsauswahlliste Hilflinien automatisch ignoriert.
Hilfslinie
Dieses Werkzeug erstellt eine unendlich lange Hilfslinien. Der Zeichenassistent
bietet automatisch 15°-Wineklachritte als Ausrichtung an.
Hilfslinien zeichnen
1.
2.
Wählen Sie das Werkzeug Hilfslinie aus der Werkzeugpalette.
Setzen oder ziehen Sie zwei Punkte für die Ausrichtung der unendlich langen
Hilfslinie.
In der Eingabezeile können die Koordinaten, Länge und Winkel eingegeben werden.
Parallele Hilfslinie
Dieses Werkzeug erlaubt aus bestehenden Linien parallele Hilfslinien zu ziehen.
Parallele Hilfslinien zeichnen
1.
2.
Wählen Sie das Werkzeug Paralelle Hilfslinie aus der Werkzeugpalette.
Ziehen Sie bei gedrückter Maustaste aus einer bestehenden Linie eine
Parallele Hilfslinie. An der Stelle, an der Sie die Maustaste loslassen, wird die
Hilfslinie platziert.
In der Eingabezeile kann der gewünschte Abstand zwischen der markierten Linie
und der Parallelen eingegeben werden.
194
Kreisbögen und Kreise
In der Hauptpalette befinden sich zwei Abreißpaletten für das Erstellen von
Kreisbögen und Kreisen.
19
Kapitel
Kreisbogen-Werkzeuge
Für das Zeichnen von Kreisbögen gibt es fünf verschiedene Werkzeuge:
•
•
•
•
•
•
Kreisbogen
Kreisbogen
Kreisbogen
Kreisbogen
Kreisbogen
Kreisbogen
2Punkte
Bogenpunkt
Mittelpunkt
3 Punkte
Tangentialpunkt
von Kurven
In der Eingabezeile werden Koordinaten der Konstruktionspunkte, Radius,
Horizontalwinkel und Bogenwinkel angezeigt.
Kreisbögen werden entsprechend der voreingestellten Parameter wie Farbe, Breite
oder Art gezeichnet.
Kreisbogen 2 Punkte
Dieses Werkzeug zeichnet einen Kreisbogen, der durch Kreisbogen-Startpunkt,
-Endpunkt und Mittelpunkt definiert wird. Start- und Endpunkt behalten ihre Position bei, auch wenn der Radius geändert wird.
Kreisbogen 2 Punkte zeichnen
1.
Setzen Sie den Kreisbogen- Startpunkt .
2.
Setzen Sie den Kreisbogen- Endpunkt .
3.
Bewegen Sie den Mauszeiger, bis der gewünschte Kreisbogenradius angezeigt
wird und setzen Sie dann an dieser Stelle den Kreisbogen- Mittelpunkt .
In der Eingabezeile können keine Eingaben vorgenommen werden.
Kreisbogen Bogenpunkt
Dieses Werkzeug zeichnet einen Kreisbogen, der durch folgende drei Punkte
definiert ist: Kreisbogenstartpunkt, Kreisbogenendpunkt und Kreisbogenpunkt.
Kreisbogen Bogenpunkt zeichnen
1.
Setzen Sie den Kreisbogen- Startpunkt .
2.
Setzen Sie den Kreisbogen- Endpunkt .
3.
Setzen Sie einen dritten Punkt, der auf dem Kreisbogen liegt.
Der Kreisbogen wird ähnlich einem Gummiband angezeigt.
195
Zeichenwerkzeuge
19 Kreisbögen und Kreise
Wenn Sie die einzelnen Kreispunkte bei gedrückter Strg-Taste (Macintosh:
Wahltaste) auf andere Objektelemente setzen, wird der Kreisbogen, wenn
möglich tangential anliegend, an diese Objekte gezeichnet.
Dadurch ergeben sich viele Kombinationsmöglichkeiten für das Setzen der
Kreispunkte: Beispielsweise für einen Bogen, der durch einen Konstruktionspunkt
verläuft, aber tangential an einem Objekt anliegt oder einen Bogen, der tangential
an drei Objekten anliegt.
In der Eingabezeile können Werte für die x -, y - und z --Koordinaten des mittleren
Punktes, Radius, Start- und Gesamtwinkel eingegeben werden.
Kreisbogen Mittelpunkt
Dieses Werkzeug zeichnet einen Kreisbogen, der durch folgende drei Punkte
definiert ist: Mittelpunkt, Kreisbogenstartpunkt und Kreisbogenendpunkt.
Kreisbogen Mittelpunkt zeichnen
1.
Bestimmen Sie mit einem Mausklick den Kreisbogenmittelpunkt.
2.
Setzen Sie mit einem weiteren Mausklick den Kreisbogenstartpunkt und
bestimmen Sie so den Radius.
Wenn Sie jetzt den Mauszeiger weiter bewegen, um den Kreisbogenendpunkt zu
setzen, wird der Kreisbogen entsprechend einem Gummiband angezeigt.
3.
Setzen Sie mit einem weiteren Mausklick den Kreisbogenendpunkt.
Für einen Kreisbogen größer als 180° müssen Sie den Mauszeiger um den
Mittelpunkt in der gewünschten Bogenlänge bewegen. Der Kreisbogen wird der
Mausbewegung entsprechend am Bildschirm angezeigt.
In der Eingabezeile können Sie die x -, y -, z -Koordinaten des Kreisbogenmittelpunkts, den Radius, den von der Waagrechten abweichenden Startwinkel und den
Bogenwinkel eingeben. Das Feld für die x -Koordinate ist als Vorgabe markiert.
Kreisbogen 3 Punkte
Dieses Werkzeug zeichnet einen Kreisbogen durch drei Konstruktionspunkte.
Kreisbogen 3 Punkte zeichnen
1.
Setzen Sie den ersten Kreisbogenpunkt.
2.
Setzen Sie den zweiten und dritten Kreisbogenpunkt.
Wenn Sie die einzelnen Kreispunkte bei gedrückter Strg-Taste (Macintosh:
Wahltaste) auf andere Objektelemente setzen, wird der Kreisbogen, wenn
möglich tangential anliegend, an diese Objekte gezeichnet.
196
Zeichenwerkzeuge
Kreisbögen und Kreise 19
Dadurch ergeben sich viele Kombinationsmöglichkeiten für das Setzen der
Kreispunkte: Beispielsweise für einen Bogen, der durch einen Konstruktionspunkt
verläuft, aber tangential an einem Objekt anliegt oder einen Bogen, der tangential
an drei Objekten anliegt.
In der Eingabezeile können Sie die x -, y -, z -Koordinaten des Kreisbogenendpunkts,
den Radius, den von der Waagrechten abweichenden Startwinkel und den Bogenwinkel eingeben.
Kreisbogen Tangentialpunkt
Dieses Werkzeug zeichnet einen Kreisbogen, tangential anliegend an die
unsichtbare Tangente, die Sie mit dem ersten und zweiten Kreispunkt definieren.
Im Prinzip wird mit dieser Funktion erst eine Linie gezeichnet, dann ein Kreisbogen tangential an diese Linie angelegt und zum Schluss wird die Tangentiallinie
wieder gelöscht.
Kreisbogen Tangentialpunkt zeichnen
1.
Setzen Sie den Kreisbogenstartpunkt (entspricht gleichzeitig dem Startpunkt
der Tangentiallinie).
2.
Setzen Sie mit dem zweiten Punkt den Endpunkt der Tangentiallinie (die
Länge dieser Linie ist nebensächlich, entscheidend ist die Richtung, da der
Kreisbogen tangential an dieser Linie anliegen wird).
3.
Setzen Sie den Kreisbogenendpunkt. Der Kreisbogen wird nun zwischen
dem ersten und letzten Konstruktionspunkt, sowie tangential an die Linie
zwischen dem ersten und zweiten Konstruktionspunkt gezeichnet.
Erster Mausklick
Zweiter Mausklick
Dritter Mausklick
In der Eingabezeile können Sie die x -, y -, z -Koordinaten des Kreisbogenendpunkts,
den Radius, den von der Waagrechten abweichenden Startwinkel und den Bogenwinkel eingeben.
Kurven in Kreisbögen umwandeln
Dieses Werkzeug erzeugt eine Reihe von Kreisbögen, die der Form einer
bestehenden Splinekurve, Ellipse oder Kegelkurve folgen. Wenn Sie das Werkzeug
wählen, können Sie die gewünschte Kurvenkontinuität wählen.
197
Zeichenwerkzeuge
19 Kreisbögen und Kreise
Eine Positionskontinuität erhält innerhalb der angegebenen Toleranzen die Originalkurve, während eine Tangentialkontinuität die Tangentialität zwischen zwei Kreisbögen sicherstellt. Je kleiner Sie in beiden Fällen die Toleranz bestimmen, desto
genauer werden Kreisbögen und Originalkurven übereinstimmen.
Kurven in Kreisbögen umwandeln
1.
Setzen Sie den Kreisbogen-Startpunkt.
2.
Setzen Sie einen Punkt auf dem Kreisbogen.
3.
Setzen Sie den Kreisbogenendpunkt.
Die Kreisbogen werden über die Originalkurve gezeichnet.
4.
Wiederholen Sie die Schritte für den nächsten Kreisbogenendpunkt.
Wenn Sie mit diesem Werkzeug Kurven mit einem Markierungsrahmen markieren, werden alle Kurven innerhalb des Markierungsrahmens in Kreisbögen
umgewandelt.
Kreis-Werkzeuge
Kreise können mit fünf verschiedenen Werkzeugen erstellt werden.
•
•
•
•
•
•
198
Kreis
Kreis
Kreis
Kreis
Kreis
Kreis
1 Punkt
3 Punkte
Durchmesser
Mittelpunkt
3 Tangenten
2 Tangenten
Zeichenwerkzeuge
Kreisbögen und Kreise 19
Die ersten drei Werkzeuge sind selbsterklärend. Ein Kreis, erstellt mit der Funktion Kreis 3 Punkte, verläuft durch drei Punkte oder tangential zu bestehenden
Objekten. Die beiden Werkzeuge Kreis tangential anliegend zeichnen entweder bei
vorgegebenem Durchmesser einen Kreis, der tangential an zwei Objekten anliegt
oder einen Kreis, der tangential an drei Objekten anliegt.
Kreise werden entsprechend der eingestellten Parameter wie Farbe, Breite oder
Art gezeichnet.
Kreis 1 Punkt
Dieses Werkzeug erstellt einen Kreis, der durch den Mittelpunkt definiert wird.
Kreis 1 Punkt zeichnen
1.
Geben Sie im Eingabebereich den gewünschten Kreisdurchmesser ein.
2.
Setzen Sie einen Punkt für den Kreismittelpunkt.
In der Eingabezeile können die x -, y -, z -Koordinaten für den dritten Punkt und der
Durchmesser eingegeben werden.
Kreis 3 Punkte
Dieses Werkzeug erstellt einen Kreis, der durch drei Punkte verläuft.
Kreis 3 Punkte zeichnen
1.
Setzen Sie den ersten Kreispunkt (= Punkt auf dem Kreisumfang).
2.
Setzen oder ziehen Sie den zweiten und dritten Kreispunkt.
Wenn Sie einen dieser Punkte auf einem bestehenden Objekt platzieren, verläuft
der Kreis durch diesen Punkt. Setzen Sie jedoch diesen Punkt bei gedrückter
Strg-Taste (Macintosh: Wahltaste), wird der Kreis tangential an diesem Objekt
anliegen. Sie können Kreise erstellen, die durch einen bestimmten Punkt, aber
tangential zu einem Objekt verlaufen, tangential an drei Objekten anliegen oder
andere Kombinationen verwenden.
In der Eingabezeile können die x -, y -, z -Koordinaten für den dritten Punkt und der
Durchmesser eingegeben werden.
Kreis Durchmesser
Dieses Werkzeug erstellt einen Kreis, der durch seinen Durchmesser definiert ist.
Kreis Durchmesser zeichnen
•
Setzen Sie zwei Konstruktionspunkte für den Kreisdurchmesser oder
199
Zeichenwerkzeuge
19 Kreisbögen und Kreise
•
Ziehen Sie den Kreis bei gedrückter Maustaste auf, indem Sie beim Setzen
des ersten Konstruktionspunkts die Maustaste drücken und erst wieder
loslassen, wenn der Durchmesser die gewünschte Größe erreicht hat.
Wenn Sie anschließend bei gedrückter Strg-Taste (Macintosh: Wahltaste) einen
neuen Konstruktionspunkt setzen, wird an dieser Stelle eine Kopie des letzten
Kreises mit gleichem Durchmesser erstellt.
In der Eingabezeile können x -, y -, z -Koordinaten für Endpunkt des Durchmessers
und der Durchmesser eingegeben werden.
Kreis Mittelpunkt
Dieses Werkzeug erstellt einen Kreis, der durch seinen Mittelpunkt und seinen
Radius bestimmt wird.
Kreis Mittelpunkt zeichnen
•
Setzen Sie zwei Konstruktionspunkte, den ersten für den Mittelpunkt, den
zweiten für den Radius (= Punkt auf dem Kreisumfang).
•
Ziehen Sie den Kreis bei gedrückter Maustaste auf, indem Sie beim Setzen
des Mittelpunktes die Maustaste drücken und erst wieder loslassen, wenn der
Kreisradius die gewünschte Größe erreicht hat.
Oder:
Wenn Sie anschließend bei gedrückter Strg-Taste (Macintosh: Wahltaste) einen
neuen Konstruktionspunkt setzen, wird an dieser Stelle eine Kopie des letzten
Kreises mit gleichem Durchmesser erstellt.
In der Eingabezeile können die x -, y -, z -Koordinaten des Radiuspunkts und der
Durchmesser eingegeben werden. Das Durchmesserfeld ist als Vorgabe markiert.
Kreis 3 Tangenten
Dieses Werkzeug erstellt einen Kreis, der tangential an drei Objekten anliegt, die
zuvor markiert wurden.
Kreis 3 Tangenten zeichnen
1.
1.
Bestimmen Sie zuerst den Durchmesser des Kreises, indem Sie in das
Eingabebefeld D (Durchmesser) einen Wert eingeben.
Markieren Sie mit einem Mausklick der Reihe nach die drei Objekte, an
welchen der Kreis tangential anliegen soll.
In der Eingabezeile können keine Einträge gemacht werden.
200
Zeichenwerkzeuge
Kreisbögen und Kreise 19
Kreis 2 Tangenten
Dieses Werkzeug erstellt einen Kreis, der tangential an zwei Objekten anliegt, die
zuvor markiert wurden.
Kreis 2 Tangenten zeichnen
1.
Bestimmen Sie zuerst den Durchmesser des Kreises, indem Sie in das
Eingabebefeld D (Durchmesser) einen Wert eingeben.
2.
Markieren Sie mit einem Mausklick die beiden Objekte, an welchen der Kreis
tangential anliegen soll.
In der Eingabezeile können Sie einen Wert für den Kreisdurchmesser eingeben.
201
20
Kapitel
Kegelschnitte und Ellipsen
In der Hauptpalette befinden sich zwei Abreißpaletten für das Erstellen von
Ellipsen und Kegelschnittkurven.
Kegelschnittwerkzeuge
In dieser Unterpalette finden Sie Kegelschnitte wie sie in der Luftfahrtindustrie
weit verbreitet sind. Die Definition dieser Kegelschnitte können Sie der nachfolgenden Grafik entnehmen.
Konische Kurven oder Kegelschnittkurven sind die allgemeinste Form
quadratischer Kurven. Neben den Ellipsen gibt es folgende Werkzeuge für die
Erstellung von Kegelschnittkurven:
• Kegelschnittkurve 2 Punkte
• Kegelschnittkurve 3 Punkte
• Kegelschnittkurve 4 Punkte
Kegelschnittkurve 2 Punkte
Mit diesem Werkzeug erstellen Sie eine Kegelschnittkurve durch Setzen des
Start- und Endpunkts sowie durch die Angabe eines Wertes für Rho in der
Eingabezeile.
203
Zeichenwerkzeuge
20 Kegelschnitte und Ellipsen
Diese Kegelschnittkurve besitzt waagrechte und senkrechte Neigungstangenten
bezogen auf die Tangenten -Konstruktionsebene.
Kegelschnittkurve 2 Punkte erstellen
1.
Setzen Sie einen Punkt für den Kurvenstartpunkt.
2.
Setzen Sie einen Punkt für den Kurvenendpunkt.
3.
Ändern Sie, falls erwünscht, den Wert für Rho in der Eingabezeile und
drücken Sie die Eingabetaste.
In der Eingabezeile können Sie den Wert für Rho ändern.
Kegelschnittkurve 3 Punkte
Mit diesem Werkzeug erstellen Sie eine Kegelschnittkurve durch Setzen des
Start- und Endpunkts, des Neigungskontrollpunkts sowie durch die Angabe
eines Wertes für Rho in der Eingabezeile.
Der Neigungskontrollpunkt ist der Schnittpunkt der beiden Neigungstangenten des
Start- und Endpunkts.
Kegelschnittkurve 3 Punkte erstellen
1.
Setzen Sie einen Punkt für den Kurvenstartpunkt.
2.
Setzen Sie einen Punkt für den Kurvenendpunkt.
3.
Setzen Sie einen Punkt für den Neigungskontrollpunkt.
4.
Ändern Sie, falls erwünscht, den Wert für Rho in der Eingabezeile und
drücken Sie dann die Eingabetaste.
In der Eingabezeile können Sie den Wert für Rho ändern.
204
Zeichenwerkzeuge
Kegelschnitte und Ellipsen 20
Kegelschnittkurve 4 Punkte
Mit diesem Werkzeug erstellen Sie eine Kegelschnittkurve durch Setzen des
Start- und Endpunkts, des Neigungskontrollpunkts, des Steigungspunkts
sowie durch die Angabe eines Wertes für Rho in der Eingabezeile.
Der Steigungspunkt liegt im Scheitelpunkt der Kurve.
Kegelschnittkurve 4 Punkte erstellen
1.
Setzen Sie einen Punkt für den Kurvenstartpunkt.
2.
Setzen Sie einen Punkt für den Kurvenendpunkt.
3.
Setzen Sie einen Punkt für den Neigungskontrollpunkt.
4.
Setzen Sie einen Punkt für den Steigungspunkt.
5.
Ändern Sie, falls erwünscht den Wert für Rho in der Eingabezeile und
drücken Sie dann die Eingabetaste.
In der Eingabezeile können Sie den Wert für Rho ändern.
Ellipsenwerkzeuge
Bei Ellipsen sind Sonderfälle von Kegelschnittkurven.
Alle Ellipsen sind von einem unsichtbaren Rechteck oder Parallelogramm umschrieben und werden definiert durch einen Mittelpunkt, die beiden Achsen und
den Radius dieser Achsen. Per Vorgabe wird die Ellipse von 0° bis 360° erstellt
und in positive Richtung, ausgehend von der Ellipsennormalen gemessen. Die
Ellipsennormale ist ein Produkt aus den beiden Ellipsenachsen.
Es gibt folgende den Ellipsen-Werkzeuge:
•
Ellipse Mittelpunkt
Sie ist definiert durch den Mittelpunkt und einen Eckpunkt des
umschreibenden Rechtecks.
•
Ellipse Diagonal
Sie ist definiert durch die beiden Eckpunkte des umschreibenden Rechtecks.
205
Zeichenwerkzeuge
20 Kegelschnitte und Ellipsen
•
Ellipse 2 Achsen
Sie ist definiert durch zwei Punkte für den Durchmesser und einen Eckpunkt
des umschreibenden Parallelogramms.
•
Ellipse 3 Punkt
Sie ist definiert durch die Seitenmitte und einen Eckpunkt des
umschreibenden Parallelogramms sowie den Ellipsenmittelpunkt.
•
Ellipse Hauptachsen
Sie ist definiert durch drei Eckpunkte des umschreibenden Parallelogramms.
Ellipsen werden entsprechend der voreingestellten Parameter wie Farbe, Breite
oder Art gezeichnet.
Ellipse Mittelpunkt
Dieses Werkzeug erstellt eine 360°-Ellipse, die in ein unsichtbares Hilfsrechteck
eingezeichnet ist und durch zwei Punkte berechnet wird: den Ellipsenmittelpunkt
und einen Eckpunkt des umschreibenden Rechtecks.
Ellipse Mittelpunkt zeichnen
1.
Setzen Sie den Mittelpunkt der Ellipse.
2.
Setzen Sie einen Eckpunkt des umschreibenden Rechtecks.
Werden beide Konstruktionspunkte auf einer waagrechten oder senkrechten
Achse platziert, wird die Fehlermeldung Ungültige Ellipsengeometrie!
eingeblendet, da so eine Linie entstehen würde.
Bei gedrückter Strg-Taste (Macintosh: Wahltaste) können Sie eine Kopie der
zuletzt gezeichneten Ellipse erstellen, wobei der erste Konstruktionspunkt dem
Mittelpunkt entspricht.
In der Eingabezeile können die x-, y-, z-Koordinaten für den zweiten Eckpunkt,
sowie Längen und Winkel der beiden Ellipsenhalbachsen eingegeben werden.
Ellipse Diagonal
Dieses Werkzeug erstellt eine 360°-Ellipse, die in ein unsichtbares Hilfsrechteck
eingezeichnet und durch zwei Eckpunkte dieses Rechtecks definiert ist.
Ellipse Diagonal zeichnen
1.
Setzen Sie einen Eckpunkt des umschreibenden Rechtecks.
2.
Setzen Sie den gegenüberliegenden Eckpunkt des umschreibenden Rechtecks.
Werden beide Konstruktionspunkte auf einer waagrechten oder senkrechten
Achse platziert, wird die Fehlermeldung Ungültige Ellipsengeometrie!
eingeblendet, da so eine Linie entstehen würde.
Bei gedrückter Strg-Taste (Macintosh: Wahltaste) können Sie eine Kopie der
zuletzt gezeichneten Ellipse erstellen, wobei der angeklickte Punkt der linken
unteren Ecke des umschreibenden Rechtecks entspricht.
206
Zeichenwerkzeuge
Kegelschnitte und Ellipsen 20
In der Statuszeile können die x-, y-, z-Koordinaten für den zweiten Eckpunkt sowie
Längen und Winkel der beiden Ellipsenachsen eingegeben werden.
Ellipse 2 Achsen
Dieses Werkzeug erstellt eine 360°Ellipse, eingezeichnet in ein unsichtbares
Hilfsparallelogramm und durch drei Punkte definiert: Durchmesserpunkte der
Ellipse sowie ein Eckpunkt des Hilfsparallelogramms.
Ellipse 2 Achsen zeichnen
1.
Setzen Sie den ersten Punkt für den Durchmesser der Ellipse.
2.
Setzen Sie den zweiten Punkt für den Durchmesser der Ellipse.
3.
Setzen Sie einen Eckpunkt des umschreibenden Parallelogramms.
Werden alle Konstruktionspunkte auf einer Achse platziert, wird die
Fehlermeldung Ungültige Ellipsengeometrie ! eingeblendet, da so eine Linie
entstehen würde.
Bei gedrückter Strg-Taste (Macintosh: Wahltaste ) können Sie eine Kopie
der zuletzt gezeichneten Ellipse erstellen, wobei der angeklickte Punkt zum
Ellipsenmittelpunkt wird.
In der Statuszeile können die x-, y-, z-Koordinaten für den Eckpunkt sowie
Halblängen und Winkel der beiden Parallelogrammseiten eingegeben werden.
Ellipse 3 Punkte
Dieses Werkzeug erstellt eine 360°Ellipse, eingezeichnet in ein unsichtbares
Hilfsparallelogramm und durch drei Punkte definiert: Mittelpunkt der Ellipse
sowie Seitenmitte und Eckpunkt des Hilfsparallelogramms.
Ellipse 3 Punkte zeichnen
1.
Setzen Sie den Mittelpunkt der Ellipse.
2.
Setzen Sie die Seitenmitte einer Parallelogrammseite.
3.
Setzen Sie einen Eckpunkt des umschreibenden Parallelogramms.
Werden alle Konstruktionspunkte auf einer Achse platziert, wird die
Fehlermeldung Ungültige Ellipsengeometrie ! eingeblendet, da so eine Linie
entstehen würde.
Bei gedrückter Strg-Taste (Macintosh: Wahltaste ) können Sie eine Kopie
der zuletzt gezeichneten Ellipse erstellen, wobei der angeklickte Punkt zum
Ellipsenmittelpunkt wird.
207
Zeichenwerkzeuge
20 Kegelschnitte und Ellipsen
In der Statuszeile können die x-, y-, z-Koordinaten für den Eckpunkt sowie
Halblängen und Winkel der beiden Parallelogrammseiten eingegeben werden.
Ellipse Hauptachsen
Dieses Werkzeug erstellt eine 360°Ellipse, eingezeichnet in ein unsichtbares
Hilfsparallelogramm und durch die drei Eckpunkte des Parallelogramms
definiert.
Ellipse Hauptachsen zeichnen
1.
Setzen Sie einen Eckpunkt des umschreibenden Parallelogramms.
2.
Setzen Sie einen weiteren Eckpunkt des umschreibenden Parallelogramms.
3.
Setzen Sie den dritten Eckpunkt des umschreibenden Parallelogramms.
Werden alle Konstruktionspunkte auf einer Achse platziert, wird die
Fehlermeldung Ungültige Ellipsengeometrie! eingeblendet, da so eine Linie
entstehen würde.
Bei gedrückter Strg-Taste (Macintosh: Wahltaste) können Sie eine Kopie der
zuletzt gezeichneten Ellipse erstellen, wobei der angeklickte Punkt dem linken
unteren Eckpunkt des Parallelogramms entspricht.
In der Statuszeile können die x-, y-, z-Koordinaten des dritten Eckpunkts, sowie
Längen und Winkel der beiden Parallelogrammseiten eingegeben werden.
Ellipsen bearbeiten
Alle Ellipsen-Werkzeuge erstellen 360° -Ellipsen. Durch Änderung des Start- und
Endwinkels einer Ellipse im Dialogfenster Objekte bearbeiten, das Sie mit einem
Doppelklick auf das Objekt oder mit dem Befehl Objekte bearbeiten im Menü
Fenster einblenden, können Sie Länge der elliptischen Kurve bearbeiten.
208
Polygone
Diese Werkzeuge erstellen Rechtecke oder Polygone, die einen unsichtbaren
Kreis umschreiben oder darin eingezeichnet sind. Die Polygone bestehen optional
aus Polygonzügen oder aus einzelnen Linien. Zusätzlich können Polygone aus
beliebigen Kurvenelementen gebildet werden.
21
Kapitel
Polygonwerkzeuge
In der Polygonpalette finden Sie folgende fünf Werkzeuge für die Erstellung von
Rechtecken und Polygonen:
•
•
•
•
•
•
•
Rechtecke
Rechtecke gerundet
Ovale
Polygon einbeschrieben
Polygon umschrieben
Polygon N-Seiten
Polygon aus Kurven
Füllmuster und Füllfarben werden mit den entsprechenden Befehlen im Menü
Linie zugeweisen, die am Ende diesen Kapitels beschrieben wird.
Wichtig : Füllmuster und Füllfarben können nur Polygonen zugewiesen werden, die aus
Polygonzügen bestehen, nicht jedoch aus Einzellinien.
Rechtecke
Mit dem Rechteckwerkzeug können Sie Rechtecke durch vier unterschiedliche
Methoden erstellen.
Rechteckoptionen
In der Hinweiszeile können Sie für alle Rechteckwerkzeuge zwischen den
Optionen Einzellinie und Polygonzug wählen. Bei der Option Einzellinie
besteht ein Rechteck aus vier einzelnen Linienobjekten, während bei der Option
Polygonzug ein einzelnes Geometrieobjekt erstellt wird, das aus einem einzigen
Polygonzug besteht. Nur Rechtecke, die aus einem Polygonzug bestehen, können
mit Mustern oder Farben gefüllt werden.
Rechteck Mittelpunkt
Mit diesem Werkzeug erstellen Sie ein Rechteck, das durch seinen Mittelpunkt
und einen Eckpunkt definiert wird.
209
Zeichenwerkzeuge
21 Polygone
Rechteck Mittelpunkt zeichnen
1.
Setzen Sie einen Punkt für den Rechteck-Mittelpunkt.
2.
Bewegen Sie den Mauszeiger in die gewünschte Richtung für einen der
Rechteck-Eckpunkte.
Während Sie den Mauszeiger bewegen, wird ein Rechteck ähnlich einem
Gummiband aufgezogen.
3.
Setzen Sie einen Punkt für den Rechteck-Eckpunkt.
Das Rechteck wird entsprechend der zwei gesetzten Punkte gezeichnet.
Bei gedrückter Strg-Taste (Macintosh: Wahltaste) können Sie mit einem Mausklick
eine Kopie des zuletzt gezeichneten Rechtecks erstellen, wobei der gesetzte
Konstruktionspunkt dem Mittelpunkt des Rechtecks entspricht.
In der Eingabezeile können die x-, y-, z-Koordinaten für den Eckpunkt, sowie Breite
und Höhe des Rechtecks eingegeben werden.
Rechteck Diagonale
Mit diesem Werkzeug erstellen Sie ein Rechteck, das durch zwei diagonal
gegenüberliegende Eckpunkte definiert wird.
Rechteck Diagonale zeichnen
1.
Setzen Sie einen Punkt für einen Rechteck-Eckpunkt.
2.
Bewegen Sie den Mauszeiger in die gewünschte Richtung für den diagonal
gegenüber liegenden der Rechteck-Eckpunkte.
Während Sie den Mauszeiger bewegen, wird ein Rechteck ähnlich einem
Gummiband aufgezogen.
3.
Setzen Sie einen Punkt für den zweiten Rechteck-Eckpunkt.
Das Rechteck wird entsprechend der zwei gesetzten Punkte gezeichnet.
Bei gedrückter Strg-Taste (Macintosh: Wahltaste) können Sie mit einem Mausklick
eine Kopie des zuletzt gezeichneten Rechtecks erstellen, wobei der gesetzte
Konstruktionspunkt dem zuerst gesetzten Rechteck-Eckpunkt entspricht.
In der Eingabezeile können die x-, y-, z-Koordinaten für den zweiten Eckpunkt,
sowie Breite und Höhe des Rechtecks eingegeben werden.
210
Zeichenwerkzeuge
Polygone 21
Rechteck 3 Punkte
Mit diesem Werkzeug erstellen Sie ein Rechteck, das durch den Rechteckmittelpunkt, einen Punkt für die Breite und einen Punkt für die Höhe des
Rechtecks definiert wird.
Rechteck 3 Punkte zeichnen
1.
Setzen Sie einen Punkt für den Rechteck-Mittelpunkt.
2.
Setzen Sie einen zweiten Punkt für die Breite des Rechtecks.
3.
Bewegen Sie den Mauszeiger in die gewünschte Richtung, um die Höhe des
Rechtecks zu definieren.
Während Sie den Mauszeiger bewegen, wird ein Rechteck ähnlich einem
Gummiband aufgezogen.
4.
Setzen Sie den dritten Punkt für die Höhe des Rechtecks.
Das Rechteck wird entsprechend der drei gesetzten Punkte gezeichnet.
Bei gedrückter Strg-Taste (Macintosh: Wahltaste) können Sie mit einem Mausklick
eine Kopie des zuletzt gezeichneten Rechtecks erstellen, wobei der gesetzte
Konstruktionspunkt dem Rechteck-Mittelpunkt entspricht.
In der Eingabezeile können die x-, y-, z-Koordinaten für die Seitenmitte, sowie Breite
und Höhe des Rechtecks eingegeben werden.
Rechteck 2 Seiten
Mit diesem Werkzeug erstellen Sie ein Rechteck, das durch zwei Punkte für die
Breite des Rechtecks und einen Punkt für die Höhe des Rechtecks definiert wird.
211
Zeichenwerkzeuge
21 Polygone
Rechteck 2 Seiten zeichnen
1.
Setzen Sie einen Punkt für einen Rechteck-Eckpunkt.
2.
Setzen Sie einen zweiten Punkt für die Breite des Rechtecks.
3.
Bewegen Sie den Mauszeiger in die gewünschte Richtung, um die Höhe des
Rechtecks zu definieren.
4.
Setzen Sie den dritten Punkt für die Höhe des Rechtecks.
Das Rechteck wird entsprechend der drei gesetzten Punkte gezeichnet.
Bei gedrückter Strg-Taste (Macintosh: Wahltaste) können Sie mit einem Mausklick
eine Kopie des zuletzt gezeichneten Rechtecks erstellen, wobei der gesetzte
Konstruktionspunkt dem zuerst gesetzten Rechteck-Eckpunkt entspricht.
In der Eingabezeile können die x-, y-, z-Koordinaten für den zweiten Eckpunkt,
sowie Breite und Höhe des Rechtecks eingegeben werden.
Rechtecke gerundet
Die gerundetetn Echtecke werden definiert durch Länge, Breite und Radius. Der
Radius definiert an jeder Rechtechtecke einen 90° -Kreisbogen.
Rechteckoptionen
In der Hinweiszeile können Sie für alle gerundeten Rechtecke zwischen den
Optionen Einzellinie und Polygonzug wählen. Bei der Option Einzellinie
besteht ein Rechteck aus einzelnen Linien- und Kreisbogen-Objekten, während
bei der Option Polygonzug ein einzelnes Geometrieobjekt erstellt wird, das aus
einem einzigen Polygonzug besteht. Nur Rechtecke, die aus einem Polygonzug bestehen, können mit Mustern oder Farben gefüllt werden.
Rechteck gerundet Mittelpunkt
Mit diesem Werkzeug erstellen Sie ein gerundetes Rechteck, das durch seinen
Mittelpunkt und einen Eckpunkt des umschreibenden Rechtecks definiert wird.
Rechteck gerundet Mittelpunkt zeichnen
1.
Setzen Sie einen Punkt für den Rechteck-Mittelpunkt.
2.
Setzen Sie einen Punkt für einen Eckpunkt des umschreibenden Rechtecks..
Das Rechteck wird entsprechend der zwei gesetzten Punkte gezeichnet.
Bei gedrückter Strg-Taste (Macintosh: Wahltaste) können Sie mit einem Mausklick
eine Kopie des zuletzt gezeichneten Rechtecks erstellen, wobei der gesetzte
Konstruktionspunkt dem Mittelpunkt des Rechtecks entspricht.
212
Zeichenwerkzeuge
Polygone 21
In der Eingabezeile können die x-, y-, z-Koordinaten für den Eckpunkt, sowie
Breite, Höhe und Eckenradius eingegeben werden.
Rechteck gerundet Diagonale
Mit diesem Werkzeug erstellen Sie ein gerundetes Rechteck, das durch zwei diagonal gegenüberliegende Eckpunkte des umschreibenden Rechtecks definiert wird.
Rechteck gerundet Diagonale zeichnen
1.
Setzen Sie einen Punkt für einen Eckpunkt des umschreibenden Rechtecks.
2.
Setzen Sie einen zweiten Punkt für den gegenüberliegenden Eckpunkt des
umschreibenden Rechtecks..
Das gerundete Rechteck wird entsprechend der zwei gesetzten Punkte gezeichnet.
Bei gedrückter Strg-Taste (Macintosh: Wahltaste) können Sie mit einem Mausklick
eine Kopie des zuletzt gezeichneten Rechtecks erstellen, wobei der gesetzte
Konstruktionspunkt dem zuerst gesetzten Rechteck-Eckpunkt entspricht.
In der Eingabezeile können die x-, y-, z-Koordinaten für den Eckpunkt, sowie
Breite, Höhe und Eckenradius eingegeben werden.
Rechteck gerundet 3 Punkte
Dieses Werkzeug erstellt ein gerundetes Rechteck, definiert durch den Rechteckmittelpunkt, einen Punkt für die Breite und einen für die Höhe des Rechtecks.
213
Zeichenwerkzeuge
21 Polygone
Rechteck gerundet 3 Punkte zeichnen
1.
Setzen Sie einen Punkt für den Rechteck-Mittelpunkt.
2.
Setzen Sie einen zweiten Punkt für die Breite des Rechtecks.
3.
Setzen Sie den dritten Punkt für die Höhe des Rechtecks.
Das gerundete Rechteck wird entsprechend der drei gesetzten Punkte
gezeichnet.
Bei gedrückter Strg-Taste (Macintosh: Wahltaste) können Sie mit einem Mausklick
eine Kopie des zuletzt gezeichneten Rechtecks erstellen, wobei der gesetzte
Konstruktionspunkt dem Rechteck-Mittelpunkt entspricht.
In der Eingabezeile können die x-, y-, z-Koordinaten für den Eckpunkt, sowie
Breite, Höhe und Eckenradius eingegeben werden.
Rechteck gerundet 2 Seiten
Mit diesem Werkzeug erstellen Sie ein gerundetes Rechteck, das durch zwei
Punkte für die Breite des Rechtecks und einen Punkt für die Höhe des
umschreibenden Rechtecks definiert wird.
Rechteck gerundet 2 Seiten zeichnen
1.
Setzen Sie einen Punkt für einen Rechteck-Eckpunkt.
2.
Setzen Sie einen zweiten Punkt für die Breite des Rechtecks.
3.
Setzen Sie den dritten Punkt für die Höhe des Rechtecks.
Das Rechteck wird entsprechend der drei gesetzten Punkte gezeichnet.
Bei gedrückter Strg-Taste (Macintosh: Wahltaste) können Sie mit einem Mausklick
eine Kopie des zuletzt gezeichneten Rechtecks erstellen, wobei der gesetzte
Konstruktionspunkt dem zuerst gesetzten Rechteck-Eckpunkt entspricht.
In der Eingabezeile können die x-, y-, z-Koordinaten für den Eckpunkt, sowie
Breite, Höhe und Eckenradius eingegeben werden.
214
Zeichenwerkzeuge
Polygone 21
Ovale
Die gerundetetn Echtecke werden definiert durch Länge und Breite, wobei die
Breite den Durchmesser der beiden 180° -Bögen auf beiden Seiten mitdefinienrt.
Ovaloptionen
In der Hinweiszeile können Sie für alle Ovale zwischen den Optionen Einzellinie
und Polygonzug wählen. Bei der Option Einzellinie besteht ein Oval aus einzelnen Linien- und Kreisbogen-Objekten, während bei der Option Polygonzug ein
einzelnes Geometrieobjekt erstellt wird, das aus einem einzigen Polygonzug besteht. Nur Ovale, die aus einem Polygonzug bestehen, können mit Mustern oder
Farben gefüllt werden.
Oval Mittelpunkt
Mit diesem Werkzeug erstellen Sie ein Oval, das durch seinen Mittelpunkt und
einen Eckpunkt des umschreibenden Rechtecks definiert wird.
Oval Mittelpunkt zeichnen
1.
Setzen Sie einen Punkt für den Oval-Mittelpunkt.
2.
Setzen Sie einen Punkt für einen Eckpunkt des umschreibenden Rechtecks..
Das Oval wird entsprechend der zwei gesetzten Punkte gezeichnet.
Bei gedrückter Strg-Taste (Macintosh: Wahltaste) können Sie mit einem Mausklick
eine Kopie des zuletzt gezeichneten Ovals erstellen, wobei der gesetzte
Konstruktionspunkt dem Mittelpunkt des Ovals entspricht.
In der Eingabezeile können die x-, y-, z-Koordinaten für den Eckpunkt, sowie Breite
und Höhe eingegeben werden.
Oval Diagonale
Mit diesem Werkzeug erstellen Sie ein Oval, das durch zwei diagonal gegenüberliegende Eckpunkte des umschreibenden Rechtecks definiert wird.
215
Zeichenwerkzeuge
21 Polygone
Oval Diagonale zeichnen
1.
Setzen Sie einen Punkt für einen Eckpunkt des umschreibenden Rechtecks.
2.
Setzen Sie einen zweiten Punkt für den gegenüberliegenden Eckpunkt des
umschreibenden Rechtecks..
Das Oval wird entsprechend der zwei gesetzten Punkte gezeichnet.
Bei gedrückter Strg-Taste (Macintosh: Wahltaste) können Sie mit einem Mausklick
eine Kopie des zuletzt gezeichneten Ovals erstellen, wobei der gesetzte
Konstruktionspunkt dem zuerst gesetzten Rechteck-Eckpunkt entspricht.
In der Eingabezeile können die x-, y-, z-Koordinaten für den Eckpunkt, sowie Breite
und Höhe eingegeben werden.
Oval 3 Punkte
Dieses Werkzeug erstellt ein Oval, definiert durch den Ovalmittelpunkt, einen
Punkt für die Breite und einen für die Höhe des Ovals.
Oval 3 Punkte zeichnen
1.
Setzen Sie einen Punkt für den Oval-Mittelpunkt.
2.
Setzen Sie einen zweiten Punkt für die Breite des Ovals.
3.
Setzen Sie den dritten Punkt für die Höhe des Ovals.
Das Oval wird entsprechend der drei gesetzten Punkte gezeichnet.
Bei gedrückter Strg-Taste (Macintosh: Wahltaste) können Sie mit einem Mausklick
eine Kopie des zuletzt gezeichneten Ovals erstellen, wobei der gesetzte
Konstruktionspunkt dem Rechteck-Mittelpunkt entspricht.
In der Eingabezeile können die x-, y-, z-Koordinaten für den Eckpunkt, sowie Breite
und Höhe eingegeben werden.
Oval 2 Seiten
Mit diesem Werkzeug erstellen Sie ein Oval, das durch zwei Punkte für die Breite
und einen Punkt für die Höhe des umschreibenden Rechtecks definiert wird.
216
Zeichenwerkzeuge
Polygone 21
Oval 2 Seiten zeichnen
1.
Setzen Sie einen Punkt für einen Rechteck-Eckpunkt.
2.
Setzen Sie einen zweiten Punkt für die Breite des Ovals.
3.
Setzen Sie den dritten Punkt für die Höhe des Ovals.
Das Oval wird entsprechend der drei gesetzten Punkte gezeichnet.
Bei gedrückter Strg-Taste (Macintosh: Wahltaste) können Sie mit einem Mausklick
eine Kopie des zuletzt gezeichneten Ovals erstellen, wobei der gesetzte
Konstruktionspunkt dem zuerst gesetzten Rechteck-Eckpunkt entspricht.
In der Eingabezeile können die x-, y-, z-Koordinaten für den Eckpunkt, sowie Breite
und Höhe eingegeben werden.
Polygone
Es gibt vier Polygonwerkzeuge für die Erstellung von Polygonen.
Polygonoptionen
In der Hinweiszeile können Sie für drei der vier Polygonwerkzeuge zwischen den
Optionen Einzellinie und Polygonzug wählen. Bei der Option Einzellinie
besteht ein Polygon aus einzelnen Linienobjekten, während bei der Option
Polygonzug ein einzelnes Geometrieobjekt erstellt wird, das aus einem einzigen
Polygonzug besteht. Nur Polygone, die aus einem Polygonzug bestehen, können
mit Mustern oder Farben gefüllt werden.
Polygon einbeschrieben
Dieses Werkzeug zeichnet ein n-seitiges, in einen Kreis eingeschriebenes Polygon,
wobei der Radius dieses Kreises die Seitenecken des Polygons bestimmt. Die
vorgegebene Seitenzahl beträgt sechs (Hexagon), kann aber jederzeit im Eingabebereich verändert werden.
217
Zeichenwerkzeuge
21 Polygone
Polygon einbeschrieben zeichnen
1.
Setzen Sie einen Punkt für den Polygon-Mittelpunkt.
2.
Setzen Sie den zweiten Punkt für einen Polygon-Eckpunkt.
3.
Editieren Sie in der Eingabezeile die Koordinatenwerte für den Polygonmittelpunkt, die Seitenanzahl sowie den Durchmesser des Polygons und drücken
Sie dann die Eingabetaste.
Das Polygon wird entsprechend der gesetzten Punkte und den Werten in der
Eingabezeile gezeichnet.
Bei gedrückter Strg-Taste (Macintosh: Wahltaste) können Sie eine Kopie des zuletzt gezeichneten Polygons erstellen, wobei der angeklickte Punkt dem Polygonmittelpunkt entspricht.
In der Eingabezeile können die XY-Koordinaten des Eckpunkts, des Kreisdurchmessers, den das Polygon umschreibt, sowie die Anzahl der Polygonseiten
eingegeben werden. Eingabevoreinstellung ist das Statusfeld D (Durchmesser).
Die Seitenvorgabe beträgt sechs.
Polygon umschrieben
Dieses Werkzeug zeichnet ein n-seitiges Polygon, dessen Eckpunkte durch den
Radius eines umschreibenden Kreises bestimmt werden. Die vorgegebene Seitenzahl beträgt sechs (Hexagon), kann aber jederzeit in der Statuszeile verändert
werden.
Polygon umschrieben zeichnen
1.
Setzen Sie einen Punkt für den Polygon-Mittelpunkt.
2.
Setzen Sie den zweiten Punkt für eine Polygon-Seitenmitte.
3.
Editieren Sie in der Eingabezeile die Koordinatenwerte für den Polygonmittelpunkt, die Seitenanzahl sowie den Durchmesser des Polygons und drücken
Sie dann die Eingabetaste.
Das Polygon wird entsprechend der gesetzten Punkte und den Werten in der
Eingabezeile gezeichnet.
Bei gedrückter Strg-Taste (Macintosh: Wahltaste) können Sie eine Kopie des
zuletzt gezeichneten Polygons erstellen, wobei der angeklickte Punkt dem
Polygonmittelpunkt entspricht.
218
Zeichenwerkzeuge
Polygone 21
In der Eingabezeile können die XY-Koordinaten der Seitenmitte, des Kreisdurchmessers, den das Polygon umschreibt, sowie die Anzahl der Polygonseiten
eingegeben werden. Eingabevoreinstellung ist das Eingabefeld D (Durchmesser).
Die Seitenvorgabe beträgt sechs.
Polygon N-Seiten
Dieses Werkzeug zeichnet ein n-seitiges Polygon, das durch eine Anzahl N von
Punkten definiert wird. Mit einem Mausdoppelklick wird der zuletzt gesetzte
Punkt automatisch mit dem zuerst gesetzten Punkt zu einem Polygonzug
verbunden.
Polygon N-Seiten zeichnen
1.
Setzen Sie drei oder mehr Punkte, um die Form des Polygons zu definieren.
2.
Beenden Sie das Polygon durch Drücken der rechten Maustaste, der EscTaste, durch einen Mausdoppelklick oder durch die Wahl eines anderen
Werkzeugs.
Der zuletzt gezeichnete Punkt wird automatisch mit dem zuerst gezeichneten
Punkt verbunden und das Polygon wird entsprechend der gesetzten Punkte
und den Vorgaben in der Eingabezeile erstellt.
Bei gedrückter Strg-Taste (Macintosh: Wahltaste) können Sie eine Kopie des
zuletzt gezeichneten Polygons erstellen, wobei der angeklickte Punkt dem zuerst
gesetzten Polygonpunkt entspricht.
In der Eingabezeile können die XY-Koordinaten des zuletzt gesetzten Polygonpunkts eingegeben werden.
Polygon aus Kurven
Dieses Werkzeug erstellt ein Polygon aus einer markierten Anzahl von Kurven,
Falls die markierten Kurven keinen geschlossenen Polygonzug bilden, werden sie
automatisch durch Liniensegmente verbunden, so dass sie einen geschlossenen
Polygonzug bilden. Das so definierte Polygon wird automatisch mit dem aktuellen
Füllmuster in der aktuellen Füllfarbe erstellt.
219
Zeichenwerkzeuge
21 Polygone
Polygon aus Kurven zeichnen
1.
Markieren Sie eine oder bei gedrückter Umschalt-Taste mehrere Kurven, aus
denen Sie ein Polygon bilden wollen.
Sie können nur eine Kurve markieren; markieren Sie jedoch Linien, müssen
Sie mindestens zwei markieren.
2.
Sobald Sie die Umschalt-Taste loslassen wird automatisch ein Polygon mit
dem aktuellen Füllmuster in der aktuellen Füllfarbe erstellt. Falls die
markierten Kurven keinen geschlossenen Polygonzug bilden, werden sie
automatisch durch Liniensegmente verbunden, so dass sie einen geschlossenen Polygonzug bilden.
In der Eingabezeile können keine Einträge vorgenommen werden.
Füllmuster und Füllfarben
Alle Polygone, die aus geschlossenen Polygonzügen und nicht aus Einzellinien
bestehen, können mit den Befehlen Füllmuster und Füllfarbe im Menü Linien
mit einem Füllmuster in einer bestimmten Füllfarbe versehen werden. Bei dem
Werkzeug Polygon aus Kurven erfolgt dies automatisch.
Wichtig : Für das Schraffieren und Füllen von geschlossenen Konturen gibt es auch
Schraffur - und Füllwerkzeuge in der Werkzeugpalette (Siehe auch unter Menü Linie
in diesem Handbuch).
Polygone Füllmuster zuweisen
1.
Markieren Sie ein oder mehrere Polygone.
2.
Wählen Sie im Menü Linien im Untermenü Füllmuster das gewünschte
Muster (voreingestellt ist kein Füllmuster).
Das markierte Polygon wird mit dem gewählten Füllmuster in der aktuellen
Füllfarbe im Untermenü Füllfarbe des Menüs Linien gefüllt.
Wichtig : Nur Polygonen, die aus geschlossenen Polygonzügen bestehen, können Füllmuster
zugewiesen werden.
Farbe eines Füllmusters ändern
1.
Markieren Sie ein oder mehrere Polygone, die ein Füllmuster besitzen.
2.
Wählen Sie im Menü Linien im Untermenü Füllfarbe die gewünschte
Farbe für das gewählte Füllmuster.
Das Füllmuster des markierten Polygons wird in der gewählten Füllfarbe
automatisch neu gezeichnet.
Wichtig : Nur Polygone, die ein Füllmuster besitzen, kann eine entsprechende Füllfarbe
zugewiesen werden. Wenn Sie ein Polygon nicht füllen wollen, müssen Sie das voreingestellte
Füllmuster kein wählen.
220
22
Kapitel
Splinekurven
In der Mitte der Hauptpalette finden Sie eine Abreißpalette für das Erstellen
und Bearbeiten von Splinekurven.
Splinekurven sind besondere Freiformkurven. So können Sie NURBs (NonUniformal Rational B-Splines), ein Superset von Bézierkurven, erstellen. Splines
sind Kurven, die durch komplexe mathematische Formeln beschrieben werden.
Splinewerkzeuge
Splinekurven sind glatte Kurven, die durch eine Reihe von benutzerdefinierten
Punkten verlaufen. Es gibt 11 Splinewerkzeuge. Die ersten sechs in der Palette
dienen für die Erstellung und die letzten fünf für die Bearbeitung von Splinekurven.
Spline Knotenpunkte
Dieses Werkzeug zeichnet Splinekurven, die durch die Konstruktionspunkte
führen, die Sie mit der Maus setzen. Die Kurvensteigungen werden von Shark
automatisch berechnet.
Die Splinekurve verläuft durch
die Konstruktionspunkte, die Sie
mit der Maus setzen.
Spline Knotenpunkte zeichnen
1.
Setzen Sie die einzelnen Punkte, durch die die Kurve verlaufen soll.
2.
Klicken Sie zweimal mit der Maus, um den letzten Punkt zu setzen.
Sie können die Funktion auch beenden, indem Sie die ESC-Taste drücken
oder ein neues Werkzeug wählen.
221
Zeichenwerkzeuge
22 Splinekurven
Falls der Spline -Endpunkt identisch mit dem Spline -Startpunkt gesetzt wird,
wird die Splinesteigung so angepasst, dass ein glatter, stetiger Übergang entsteht.
Bei diesem Splinetyp kann nur die Anfangs- und Endsteigung der Splinekurve
bearbeitet werden. Für die Bearbeitung sollten Sie die Kontrolltangenten des
Splinestart- und endpunkts einblenden, indem Sie die Splinekurve erst markieren
und dann den Befehl Punkte zeigen im Menü Bearbeiten wählen.
Die Eingabezeile zeigt die x-, y-, z-Koordinaten des Punktes, den Sie gerade setzen.
Spline Kontrollpunkte
Dieses Werkzeug zeichnet Splinekurven, deren Scheitelpunkte durch den
Schnittpunkt von jeweils zwei Vektoren definiert werden. Nur der Splinestartund -endpunkt liegen auf der Splinekurve, alle anderen Konstruktionspunkten
werden als Vektorscheitelpunkte interpretiert.
Konstruktionspunkt
Konstruktionspunkt
Kontrollpunkt
Konstruktionspunkt
Konstruktionspunkt
Konstruktionspunkt
Spline Kontrollpunkte zeichnen
1.
Setzen Sie die einzelnen Punkte für die Spline-Vektoren.
2.
Klicken Sie zweimal mit der Maus, um den letzten Punkt zu setzen.
Sie können die Funktion auch beenden, indem Sie die ESC-Taste drücken
oder ein neues Werkzeug wählen.
Basierend auf den definierten Vektoren werden die Spline-Kontrollpunkte (zwei
weniger als Sie Scheitelpunkte definiert haben) berechnet. Die Splinekurve
verläuft tangential zum ersten und letzten Vektor und dazwischen durch die
berechneten Kontrollpunkte.
Mit Hilfe der Konstruktionspunkte wird die Splinekurve berechnet, über die
Kontrollpunkte lässt sich die Kurve bearbeiten.
Die Eingabezeile zeigt die x-, y-, z-Koordinaten des zuletzt eingegebenen
Konstruktionspunktes.
222
Zeichenwerkzeuge
Splinekurven 22
Bézier-Spline
Dieses Werkzeug zeichnet Splinekurven, die durch die Konstruktionspunkte
verlaufen, die Sie setzen. Bei Bézier -Splinekurven können Sie die Splinesteigung
an jedem Kontrollpunkt bearbeiten. Für die Bearbeitung müssen Sie die Kontrolltangenten der einzelnen Spline -Kontrollpunkte einblenden, indem Sie die Splinekurve erst markieren und dann den Befehl Punkte zeigen im Menü Bearbeiten
wählen.
Bézier-Spline zeichnen
1.
Setzen Sie die einzelnen Punkte für die Spline -Kontrollpunkte.
2.
Klicken Sie zweimal mit der Maus, um den letzten Punkt zu setzen.
Sie können die Funktion auch beenden, indem Sie die ESC-Taste drücken
oder ein neues Werkzeug wählen.
Die Eingabezeile zeigt die x-, y-, z-Koordinaten des zuletzt eingegebenen
Konstruktionspunktes.
Spline skizziert
Dieses Werkzeug berechnet aus den Punkten, die sich beim Ziehen des
Mauszeigers bei gedrückter Maustaste ergeben, eine Splinekurve.
Spline skizziert zeichnen
1.
Ziehen Sie bei gedrückter Maustaste die gewünschte Kurve auf der
Zeichenfläche auf.
2.
Sobald Sie die Maustaste loslassen, wird aus den skizzierten Punkten die
Splinekurve berechnet.
223
Zeichenwerkzeuge
22 Splinekurven
Sie können jeden einzelnen Kontrollpunkt der berechneten Kurve bearbeiten.
Dazu müssen Sie die Splinekurve erst markieren und dann den Befehl Punkte
zeigen im Menü Bearbeiten wählen.
Bei diesem Werkzeug können keine Daten in die Eingabezeile eingegeben werden.
Spline auf Fläche
Mit diesem Werkzeug erzeugen Sie eine Splinekurve, die präzise auf einer Fläche
oder einer Volumenkörperseite liegt.
Spline auf Fläche projizieren
1.
Markieren Sie eine Fläche oder einen Volumenkörper, auf dem Sie eine
Splinekurve erstellen wollen.
2.
Setzen Sie auf der markierten Fläche oder dem Körper die einzelnen Punkte,
durch die die Kurve verlaufen soll.
3.
Setzen Sie den letzten Punkt mit einem Mausdoppelklick.
Sie können die Funktion auch beenden, indem Sie die ESC-Taste drücken
oder ein neues Werkzeug wählen.
Hinweis: Dieses Werkzeug ist sehr hilfreich für das Trimmen von Flächen oder Volumenkörpern. Verwenden Sie die Funktion Splinepunkt hinzufügen oder entfernen , um die
Anzahl der Kurvenpunkte zu bearbeiten. Einzelnen Punkte können Sie mit dem Markierungswerkzeug auf der Fläche verschieben. Dazu sollten Sie die einzelnen Splinepunkte mit
dem den Befehl Punkte zeigen im Menü Bearbeiten einblenden.
Bei diesem Werkzeug können keine Daten in die Eingabezeile eingegeben werden.
Helixkurven und Spiralen
Mit dem Helix -Werkzeug in der Spline -Unterpalette können Sie verschiedene Arten
von Helixkurven erzeugen.
Dieses Werkzeug besitzt folgende drei Optionen:
• Helix
• Spirale
• Helixpfad
Bei allen drei Optionen wird eine Vektor-definierte Splinekurve berechnet.
224
Zeichenwerkzeuge
Splinekurven 22
Option Helix
Mit dieser Option erzeugen Sie eine Helixkurve entsprechend den Vorgaben, die
Sie in der Eingabezeile definieren.
Helix zeichnen
1.
Geben Sie in der Eingabezeile die entsprechenden Parameter für Steigung,
Durchmesser, Länge und Formschräge der gewünschten Helix ein.
2.
Setzen Sie einen Startpunkt der Helixkurve.
3.
Setzen Sie einen Endpunkt der Helixkurve.
Die Helix wird entsprechend der Vorgaben in der Eingabezeile als
Vektorspline berechnet.
Bei gedrückter Strg-Taste (Macintosh: Wahltaste ) können Sie eine links drehende
Helix erzeugen.
In der Eingabezeile können Sie Werte für die Steigung, Durchmesser, Länge der
Formschräge gewünschten Helix eingegeben.
Option Spirale
Mit dieser Option erzeugen Sie eine zweidimensionale Spiralkurve in der aktuellen
Arbeitsebene.
225
Zeichenwerkzeuge
22 Splinekurven
Spirale zeichnen
1.
Setzen Sie einen Punkt für den Mittelpunkt der Spiralkurve.
2.
Setzen Sie einen zweiten Punkt für den Durchmesser der Spiralkurve.
Die Spirale wird als Vektorspline berechnet.
In der Eingabezeile können Sie nachträglich die Steigung und den Durchmesser
der gezeichneten Spirale verändern.
Option Helixpfad
Mit dieser Option erzeugen Sie eine Helixkurve entlang eines vorgegebenen Pfads
entsprechend den Vorgaben, die Sie in der Eingabezeile definieren.
Helixpfadkurve zeichnen
1.
Geben Sie in der Eingabezeile die entsprechenden Parameter für Steigung,
Durchmesser und Formschräge der gewünschten Helix ein.
2.
Markieren Sie eine Kurve für den Helixpfad.
Die Helixkurve wird als Vektorspline entlang des markierten Pfades berechnet.
In der Eingabezeile können Sie Werte für die Steigung, den Durchmesser und
die Formschräge für die Helixkurve definieren.
Splinekurven bearbeiten
Splinekurven können vielfältig bearbeitet werden. Dazu dienen die letzten fünf
Werkzeuge in der Splinekurven -Palette.
Splinepunkt hinzufügen
Mit diesem Werkzeug können Sie einer existierenden Splinekurve einen Kontrollpunkt hinzufügen. Dies ist sehr hilfreich für die Feinabstimmung einer Kurve.
226
Zeichenwerkzeuge
Splinekurven 22
Splinepunkt hinzufügen
1.
Markieren Sie eine Splinekurve.
2.
Klicken Sie die Stelle auf der Splinekurve an, an der Sie einen Kontrollpunkt
hinzufügen wollen.
Hinweis : Sie können auch Splinekurven durch einen zusätzlichen Kontrollpunkt
verlängern.
Der Splinekurve wird ein weiterer Kontrollpunkt hinzugefügt.
In der Eingabezeile können für dieses Werkzeug keine Eingaben gemacht werden.
Splinepunkt entfernen
Mit diesem Werkzeug können Sie Splinekontrollpunkte von einer existierenden
Splinekurve entfernen. Dies ist dann notwendig, wenn eine Kurve durch zu viele
Punkte überdefiniert ist.
Splinepunkt entfernen
1.
Klicken Sie den zu entfernenenden Kontrollpunkt an.
Der Kontrollpunkt wird entfernt und die Splinekurve neu berechnet.
In der Eingabezeile können für dieses Werkzeug keine Eingaben gemacht werden.
Splinesteigung ändern
Dieses Werkzeug besitzt ein Menü mit folgenden fünf Optionen die Splinesteigung zu modifizieren.
zurücksetzen
Diese Option setzt die Splinesteigung auf die
Systemvorgaben zurück. Sie kann bei punktdefinierten
Splinekurven für die Anfangs- und Endsteigung und bei
Bézier-Splinekurven für die Steigung jedes Kontrollpunkts
angewendet werden.
referenzieren
Mit dieser Option können Sie die Steigung einer Kurve an
die Steigung einer anderen Kurve, der Krümmung einer
Fläche oder eines Volumenkörpers anpassen.
227
Zeichenwerkzeuge
22 Splinekurven
umkehren
Mit dieser Option wird die Steigungstangente um 180°
gedreht. Diese Option ist oft in Verbindung mit der Option
Referenzsteigung hilfreich.
Winkel angeben
Diese Option setzt den Tangentenwinkel einer Steigung
auf einen gewünschten Wert. Der Tangentenwinkel wird
bezogen zur x -Achse der aktuellen Arbeitsebene gemessen.
Länge zurücksetzen Mit dieser Option können Sie bei Bézier-Splinekurven die
Tangentenlänge einer Steigung zurücksetzen.
Kurvengrad erhöhen
Mit diesem Werkzeug erhöhen Sie den internen polynomialen Ordnungsgrad von
Kurven und damit die Anzahl der Kontrollpunkte. Es kann bei allen Kurvenarten
angewendet werden (Linien, Splinekurven, Kegelschnitte, Kreisbögen, Kreise, Ellipsen).
Kurve glätten
Mit dem Werkzeug Kurve glätten verschieben Sie die Kontrollpunkte von
Vektor -Splinekurven in eine bündige Position. Der maximale Wert um den jeder
Kontrollpunkt verschoben wird, entspricht dem Toleranzwert in der Eingabezeile.
Mit diesem Werkzeug wird nicht die Anzahl von Kontrollpunkten einer Kurve
erhöht oder reduziert. Im Prinzip werden die Krümmungsänderungen einer Kurve
reduziert, was einen glatteren Kurvenverlauf zur Folge hat.
Kurven glätten
1.
Klicken Sie die zu glättende Kurve an.
2.
Wiederholen Sie diesen Vorgang bis der Kurvenverlauf Ihren Vorstellungen
entspricht oder ändern Sie den Toleranzwert in der Eingabezeile.
In der Eingabezeile können Sie nachträglich den Toleranzwert verändern.
228
23
Kapitel
Abrunden und Fasen
Die Unterpalette Abrunden und Fasen enthält fünf Werkzeuge für das
Abrunden und Fasen von Linien und Kurven.
Abrunden- und Fasenwerkzeuge
Mit diesen Werkzeugen erzeugen Sie Abrundungen und Fasen zwischen
nicht-parallelen Linien und Kurven. Diese Abrundungen und Fasen werden
automatisch getrimmt. Wenn Sie Objekte ohne Trimmung abrunden oder fasen
wollen, müssen sie die Objekte bei gedrückter Strg-Taste (Macintosh: Wahltaste)
anklicken.
Abrunden von 2 Linien
Dieses Werkzeug erzeugt einen Kreisbogen tangential zwischen den beiden
Linien, die Sie anklicken. Beide Objekte müssen in einer planaren Ebene liegen.
Ist dies nicht der Fall, müssen Sie das Werkzeug Abrunden von 2 Kurven
verwenden.
Zwei Linien abrunden
1.
Wählen Sie das Werkzeug Abrunden von 2 Linien.
2.
Geben Sie den gewünschten Radius in der Eingabezeile ein. Der
voreingestellte Radius beträgt 1 Maßeinheit.
3.
Klicken Sie die abzurundenden Objekte mit der Maus an oder klicken Sie bei
gedrückter Umschalt-Taste in die abzurundende Ecke.
Wenn Sie die abzurundenden Objekte bei gedrückter Strg-Taste (Macintosh:
Wahltaste) anklicken, werden die Objekte nicht getrimmt.
Abrundungen verwenden den kleinstmöglichen Kreisbogen zwischen zwei
Objektgeometrien.
In der Eingabezeile kann der Radius der Abrundung vor oder nach dem Abrunden
eingegeben werden.
229
Zeichenwerkzeuge
23 Abrunden und Fasen
Abrunden von 3 Linien
Dieses Werkzeug erzeugt einen Kreisbogen tangential an alle drei Objekte, die Sie
anklicken. Alle Objekte müssen in einer planaren Ebene liegen.
Drei Linien abrunden
1.
Wählen Sie das Werkzeug Abrunden von 3 Linien.
2.
Klicken Sie der Reihe nach die drei Objekte an, die Sie abrunden wollen.
Wenn Sie die abzurundenden Objekte bei gedrückter Strg-Taste (Macintosh:
Wahltaste) anklicken, werden die Objekte nicht getrimmt.
In der Eingabezeile können keine Eintragungen vorgenommen werden.
Abrunden von 2 Kurven
Dieses Werkzeug erzeugt eine tangentiale Splinerundung zwischen zwei Kurven.
Im Gegensatz zu den Abrunden-Werkzeugen müssen die beiden Kurven nicht in
einer planaren Ebene liegen.
Zwei Objekte abrunden
1.
Wählen Sie das Werkzeug Abrunden von 2 Kurven.
2.
Klicken Sie in die Nähe des Kurvenendes der ersten Kurve.
3.
Klicken Sie in die Nähe des Kurvenendes der zweiten Kurve.
Zwischen beiden Kurven wird eine an beide Kurvenenden tangential
anliegende Splinekurve erzeugt.
In der Statuszeile können keine Eintragungen vorgenommen werden.
Fasen von 2 Linien
Dieses Werkzeug erzeugt eine Abschrägung (Fase) zwischen zwei Linien in einem
vorgegebenen Abstand vom Schnittpunkt dieser beiden Linien. Der
voreingestellte Abstand beträgt 1 Maßeinheit.
230
Zeichenwerkzeuge
Abrunden und Fasen 23
Zwei Objekte fasen
1.
Wählen Sie das Werkzeug Fasen von 2 Linien.
2.
Geben Sie den gewünschten Abstand von der zu fasenden Ecke in der
Eingabezeile ein. Der voreingestellte Abstand beträgt 1 Maßeinheit.
3.
Klicken Sie die beiden Objekte, welche die zu fasende Ecke bilden, einzeln
mit der Maus an. Ebenso können Sie bei gedrückter Umschalt-Taste in die
zu fasende Ecke klicken.
Die Linien werden automatisch getrimmt oder verlängert, um die Fase zu
erzeugen. Wenn Sie die zu fasenden Objekte bei gedrückter Strg-Taste (Macintosh:
Wahltaste) anklicken, werden die Objekte nicht getrimmt.
In der Eingabezeile kann der Abstand zwischen der Fase und dem Schnittpunkt
der beiden Ecklinien eingegeben werden.
Winkelfasen
Dieses Werkzeug erzeugt eine Abschrägung (Fase) in einem vorgegebenen Winkel
und Abstand von der zu fasenden Ecke. Der vorgegebene Winkel entspricht dem
Winkel zwischen der Fase und der ersten Ecklinie, die Sie anklicken. Der vorgegebene Abstand zwischen der Fase und dem Schnittpunkt der beiden Ecklinien beträgt 1 Maßeinheit, der vorgegebene Winkel 45°.
Mit einem vorgegebenen Winkel fasen
1.
Wählen Sie das Werkzeug Winkelfasen.
2.
Geben Sie den gewünschten Abstand vom Schnittpunkt der zu fasenden
Linien in der Eingabezeile ein. Der voreingestellte Abstand beträgt 1 Maßeinheit.
3.
Geben Sie in der Eingabezeile den Winkel zwischen der Fase und der ersten
Ecklinie ein. Der vorgegebene Fasenwinkel beträgt 45°.
4.
Anschließend klicken Sie jede Ecklinie einzeln an oder klicken Sie bei
gedrückter Umschalt-Taste in die zu fasende Ecke.
Wenn Sie die zu fasenden Objekte bei gedrückter Strg-Taste (Macintosh:
231
Zeichenwerkzeuge
23 Abrunden und Fasen
Wahltaste) anklicken, werden die Objekte nicht getrimmt.
In der Eingabezeile können Sie sowohl den Abstand der Fase vom Schnittpunkt
der beiden Ecklinien als auch den Winkel eingeben.
232
24
Kapitel
Trimmen
In der Unterpalette Trimmen finden Sie alle Werkzeuge für das Trimmen und
Anpassen von Linien und Kurven.
Trimmwerkzeuge
Trimmwerkzeuge verlängern oder verkürzen Linien oder Kreisbögen. Zuerst
müssen Sie immer das oder die begrenzenden Objekte markieren. Nachdem Sie
ein Trimmwerkzeug aktiviert haben, können Sie bei gedruckter Umschalt-Taste
weitere Begrenzungslinien markieren. Wenn Sie die Umschalt-Taste loslassen,
ist das Trimmwerkzeug wieder aktiv.
Trimmen und Anpassen
Dieses Werkzeug löscht ein Objekt (Linie etc.) bis zu einer markierten
Begrenzung. Wenn Sie dabei die Strg-Taste (Macintosh: Wahltaste) drücken,
wechseln Sie in die Funktion Anpassen. Dann werden die angeklickten Objekte
bis zur markierten Begrenzung verkürzt oder verlängert.
Regel: Bei der Funktion Trimmen klicken Sie immer die Objekte an, die Sie löschen
wollen, bei der Funktion Anpassen immer die Objekte, die Sie erhalten wollen,
In der Eingabezeile können keine Eintragungen vorgenommen werden.
Objekte trimmen
1.
Markieren Sie ein Objekt (Linie oder Kurve) als Trimmbegrenzung.
2.
Wählen Sie das Werkzeug Trimmen.
Bei gedrückter Strg-Taste (Macintosh: Wahltaste) können
Sie weitere Begrenzungslinien markieren.
3.
Klicken Sie den Teil des Objekts an, den Sie löschen wollen.
Objekte anpassen
1.
Markieren Sie das begrenzende Objekt.
2.
Wählen Sie das Werkzeug Trimmen.
Bei gedrückter Umschalt-Taste können Sie weitere begrenzende Objekte
markieren.
233
Zeichenwerkzeuge
24 Trimmen
3.
Drücken Sie die Strg-Taste (Macintosh: Wahltaste).
Das Werkzeug wechselt in die Funktion Anpassen.
4.
Klicken Sie den Teil des Objekts an, der erhalten bleiben soll.
Die angeklickten Linien werden bis zur markierten Begrenzung verlängert
oder verkürzt.
Ecken trimmen
Dieses Werkzeug bildet aus den beiden Objekten, die Sie anklicken, eine Ecke.
Die Linien werden entsprechend angepasst (verlängert oder verkürzt).
Ecke erzeugen
1.
Wählen Sie das Werkzeug Ecken trimmen.
2.
Klicken Sie die Ecklinien einzeln an oder klicken Sie bei gedrückter
Umschalt-Taste in die zu bildende Ecke.
Die beiden Linien werden entsprechend verlängert oder verkürzt, um eine
Ecke zu bilden
In der Eingabezeile können keine Einträge vorgenommen werden.
Objekte trennen
Dieses Werkzeug trennt Linien oder Kurven an Schnittpunkten mit anderen Linien
oder Kurven.
Kurventrennung
Dieses Werkzeug trennt Linien oder Kurven an Schnittpunkten mit anderen Linien
oder Kurven.
Objekte trennen
234
1.
Markieren Sie die Objekte, die das zu trennende Objekt schneiden.
2.
Wählen Sie die Werkzeugoption Kurventrennung. Bei gedrückter UmschaltTaste können Sie weitere begrenzende Objekte markieren.
3.
Klicken Sie das Objekt an, das getrennt werden soll.
Zeichenwerkzeuge
Trimmen 24
Das Objekt wird an den Schnittpunkten getrennt. Auch wenn Sie die Trennung
am Bildschirm nicht sehen können, kann jetzt jeder einzelne Abschnitt des
getrennten Objekts markiert werden.
Wenn Sie das zu trennende Objekt bei gedrückter Strg-Taste (Macintosh:
Wahltaste) anklicken, wird der getrennte Objektabschnitt mit den aktuellen
Linienattributen angezeigt, die Sie für eine bessere Identifizierung vorher
verändern können.
In der Eingabezeile können keine Eintragungen vorgenommen werden.
Segmentieren
Dieses Werkzeug segmentiert Kurven in einen vorgegebene Anzahl gleich großer
Kurvenabschnitte.
Objekte segmentieren
1.
Wählen Sie das Werkzeug Segmentieren.
2.
Geben Sie in der Eingabezeile im Feld # Abschnitte die gewünschte Anzahl
von Kurvenabschnitte ein.
3.
Klicken Sie das Objekt an, das segmentiert werden soll.
Das Objekt wird in die angegebene Anzahl von Kurvenabschnitten segmentiert.
In der Eingabezeile können Sie die gewünschte Anzahl von gleich langen
Kurvenabschnitte eingeben.
Punkttrennung
Mit diesem Werkzeug können Sie Kurven an einem Punkt, den Sie auf der Kurve
setzen, trennen.
Kurven an einem Punkt trennen
1.
Wählen Sie das Werkzeug Punkttrennung.
2.
Markieren Sie die zu trennende Kurve.
3.
Setzen Sie auf der Kurve einen Trennungspunkt. Bei gedrückter UmschaltTaste können Sie auch mehrere Trennungspunkte setzen.
Die Kurve wird an dem gesetzten Punkt getrennt. Auch wenn die Trennung am
Bildschirm nicht sichtbar ist, können Sie die getrennten Kurvenabschnitte einzeln
markieren und verschieben.
In der Eingabezeile können keine Eintragungen vorgenommen werden.
235
Zeichenwerkzeuge
24 Trimmen
Endpunkte verbinden
Dieses Werkzeug verbindet die Endpunkte zweier Kurven. Dabei wird der
Endpunkt der zweiten Kurve zum Endpunkt der zuerst markierten Kurve
verschoben.
Kurvenendpunkte verbinden
1.
Wählen Sie das Werkzeug Endpunkte verbinden.
2.
Klicken Sie der Reihe nach die beiden Kurven an, deren Endpunkte Sie
miteinander verbinden wollen.
Der Endpunkt der zuletzt angeklickten Kurve wird auf den Endpunkt der
zuerst angeklickten Kurve verschoben und die zweite Kurve entsprechend
verlängert.
Kurvenendpunkte mehrerer Objekte verbinden
1.
Wählen Sie das Werkzeug Endpunkte verbinden.
2.
Setzen Sie den gewünschten Wert für die Suchtoleranz im Eingabefeld
Toleranz ein, innerhalb dessen Abstand die Endpunkte mehrerer Objekte
verbunden werden.
Wichtig: Der Wert sollte dem realistischen Abstand der Punkte entsprechen,
da bei einem zu großen Wert für die Suchtoleranz alle Linien zu einer Linie
verbunden werden könnten.
3.
Markieren Sie bei gedrückter Maustaste mit einem Rahmen alle Objekte,
deren Endpunkte Sie miteinander verbinden wollen.
Kurven verbinden
Dieses Werkzeug verbindet zwei Kurven gleichmäßig geglättet. Aus beiden
Kurven entsteht eine einzelnen Kurve mit einer kontinuierlichen Krümmung.
Falls die beiden Kurven nicht tangential zueinander sind, wird die Kurvenform im
Vereinigungsbereich nicht sehr originalgetreu sein.
Kurven verbinden
236
1.
Wählen Sie das Werkzeug Kurven verbinden.
2.
Geben Sie in der Eingabefeld Toleranz einen Toleranzwert für die Kurvenvereinigung an. Je kleiner der Toleranzwert, desto genauer wird die vereinte
Kurve den beiden Originalkurven entsprechen.
Zeichenwerkzeuge
Trimmen 24
3.
Klicken Sie jede Kurve in der Nähe des Kurvenendes an, das verbunden
werden soll.
Die beiden Kurven werden, entsprechend dem angegebenem Toleranzwert, zu
einer kontinuierlichen G2-Kurve vereint. Falls die beiden Kurven nicht tangential
zueinander sind, kann die resultierende Kurve in der Form von den beiden vereinten Kurvenenden abweichen.
In der Eingabezeile können Sie für das Vereinen von Kurven einen Toleranzwert
eingeben.
Äquidistanten
Dieses Werkzeug besitzt zwei Optionen für das Erzeugen von Äquidistanten, die
entweder durch einen anzugebenden Abstand definiert werden oder durch einen
anzugebenden Punkt, durch den die Äquidistante verlaufen soll.
Abstandsäquidistante
Mit dieser Werkzeugoption erzeugen Sie eine Äquidistante in einem definierten
Abstand von einer Kurve.
Äquidistante in einem definierten Abstand erzeugen
1.
Wählen Sie das Werkzeug Äquidistante.
2.
Wählen Sie die Option Abstandsäquidistante.
3.
Geben Sie in der Eingabezeile im Feld Abstand den gewünschten
Abstandswert ein.
4.
Markieren Sie die Kurve, von der Sie eine Äquidistante erzeugen wollen.
5.
Definieren Sie mit einem Punkt die Seite auf der die Äquidistante erzeugt
werden soll.
Die Äquidistante wird auf der angegebenen Seite der Kurve in dem definiertem
Abstand erzeugt.
Bei gedrückter Strg-Taste (Macintosh: Wahltaste) wird die Äquidistante an
eventuellen Ecklinien nicht abgerundet.
237
Zeichenwerkzeuge
24 Trimmen
In der Eingabezeile können Sie einen Wert für den Abstand der Äquidistante
angeben.
Punktäquidistante
Mit dieser Werkzeugoption erzeugen Sie eine Äquidistante, die durch einen zu
setzenden Punkt verläuft.
Äquidistante durch einen definierten Punkt erzeugen
1.
Wählen Sie das Werkzeug Äquidistante.
2.
Wählen Sie die Option Punktäquidistante.
3.
Markieren Sie die Kurve, von der Sie eine Äquidistante erzeugen wollen.
4.
Setzen Sie einem Punkt, durch den die Äquidistante verlaufen soll.
Die Äquidistante wird erzeugt und verläuft durch den gesetzten Punkt.
Bei gedrückter Strg-Taste (Macintosh: Wahltaste) wird die Äquidistante an
eventuellen Ecklinien nicht abgerundet.
Das Abstandsfeld in der Eingabezeile hat bei dieser Option keine Bedeutung.
Bereich trimmen
Mit diesem Werkzeug können Sie Bereiche trimmen. Dazu klicken Sie innerhalb
oder außerhalb des markierten Bereiches, den Sie trimmen wollen. Wenn Sie dabei
die Strg-Taste (Macintosh: Wahltaste) drücken, wird eine Kopie der Trimmung erzeugt, die Originalgeometrie bleibt unverändert. Bei gedrückter Umschalt-Taste
können Sie weitere Kurven markieren.
Bereich trimmen
1.
Wählen Sie das Werkzeug Bereich Trimmen.
2.
Klicken innerhalb oder außerhalb des zu trimmenden Bereichs.
Die Geometrie wird entsprechend getrimmt.
238
25
Kapitel
Text
Mit den Textwerkzeugen ann Text waagrecht, entlang eines Vorgabepfads, in einem
bestimmten Winkel oder innerhalb eines Textrahmens erstellt werden.
Textwerkzeuge
In der Textpalette finden Sie folgende vier Werkzeuge für die Erstellung von Text
und Anmerkungen:
• Text waagrecht
• Pfadtext
• Winkeltext
• Rahmentext
Text waagrecht
Mit diesem Werkzeug erstellen Sie von links nach rechts waagrechte Texteinträge
in der aktuellen Arbeitsebene an der von Ihnen angeklickten Stelle auf der
Zeichenfläche.
Waagrechten Text erstellen
1.
Klicken Sie mit der Maus an die Stelle auf der Zeichenfläche, an der Sie
Text erstellen wollen.
2.
Geben Sie über die Tastatur den gewünschten Text ein.
Der Text wird Buchstabe für Buchstabe parallel zur Bildschirmebene
angezeigt.
3.
Beenden Sie die Texteingabe mit einem Mausklick, mit der Eingabetaste
oder indem Sie ein anderes Werkzeug wählen.
Der Text wird entsprechend der aktuellen Arbeitsebene ausgerichtet.
In der Eingabezeile können für dieses Werkzeug keine Eingaben vorgenommen
werden.
239
Zeichenwerkzeuge
25 Text
Waagrechten Text bearbeiten
Waagrechten Text bearbeiten Sie, indem Sie mit einem Mausdoppelklick mit
dem Markierungszeiger den Texteditor öffnen, in dem Sie den Text bearbeiten
können.
Schriftart, -grad und -schnitt ändern Sie, indem Sie den Text mit dem Markierungszeiger markieren und die gewünschten Attribute im entsprechenden Text-Untermenü wählen.
Waagrechten Text ausrichten
Waagrechter Text ist immer linksbündig ausgerichtet. Wenn Sie Text links-,
rechtsbündig oder zentriert ausrichten wollen, müssen Sie Text mit dem
Textrahmen -Werkzeug erstellen.
Pfadtext
Mit diesem Werkzeug erstellen Sie von links nach rechts Texteinträge, die
entlang einer Pfadkurve in einer gewünschten Richtung ausgerichtet werden und
assoziativ mit dieser Kurve verbunden sind.
Text entlang eines Pfades erstellen
1.
Markieren Sie eine Kurve, an der der Text ausgerichtet werden soll.
2.
Definieren Sie mit zwei Punkten die Textvertikale (senkrechte Ausrichtung
des Textes relativ zur Kurve).
3.
Geben Sie über die Tastatur den gewünschten Text ein.
Der Text wird Buchstabe für Buchstabe parallel zur Bildschirmebene
angezeigt.
4.
Beenden Sie die Texteingabe mit einem Mausklick, mit der Eingabetaste
oder indem Sie ein anderes Werkzeug wählen.
Der Text wird entlang der markierten Kurve in der vorgegebenen Vertikalen
ausgerichtet. Der Text ist assoziativ mit der Kurve verbunden. Wird die
Kurve verändert, wird der Text entsprechend neu ausgerichtet.
In der Eingabezeile können für dieses Werkzeug keine Eingaben vorgenommen
werden.
Pfadtext bearbeiten
Pfadtext bearbeiten Sie, indem Sie mit einem Mausdoppelklick mit dem
Markierungszeiger den Texteditor öffnen, in dem Sie den Text bearbeiten
können.
Schriftart, -grad und -schnitt ändern Sie, indem Sie den Text mit dem Markierungszeiger markieren und die gewünschten Attribute im entsprechenden Text-Untermenü wählen.
240
Zeichenwerkzeuge
Text 25
Pfadtext ausrichten
Pfadtext ist immer linksbündig ausgerichtet. Wenn Sie Text links-, rechtsbündig
oder zentriert ausrichten wollen, müssen Sie Text mit dem Textrahmen Werkzeug erstellen.
Winkeltext
Mit diesem Werkzeug erstellen Sie in der aktuellen Arbeitsebene Texteinträge von
links nach rechts in einem vorgegebenen Winkel.
Text in einem vorgegebenen Winkel erstellen
1.
Geben Sie in der Eingabezeile den gewünschten Winkel ein.
2.
Klicken Sie mit der Maus an die Stelle auf der Zeichenfläche, an der Sie
Text erstellen wollen.
3.
Geben Sie über die Tastatur den gewünschten Text ein.
Der Text wird Buchstabe für Buchstabe parallel zur Bildschirmebene
angezeigt.
4.
Beenden Sie die Texteingabe mit einem Mausklick, mit der Eingabetaste
oder indem Sie ein anderes Werkzeug wählen.
Der Text wird entsprechend der aktuellen Arbeitsebene im vorgegebenen
Winkel ausgerichtet.
In der Eingabezeile geben Sie den gewünschten Winkel ein.
Winkeltext bearbeiten
Einen in einem Winkel geneigten Text bearbeiten Sie, indem Sie mit einem
Mausdoppelklick mit dem Markierungszeiger den Texteditor öffnen, in dem Sie
den Text bearbeiten können.
Winkeltext ausrichten
Einen in einem Winkel geneigten Text ist immer linksbündig ausgerichtet. Wenn
Sie Text links-, rechtsbündig oder zentriert ausrichten wollen, müssen Sie Text mit
dem Textrahmen -Werkzeug erstellen.
Rahmentext
Mit diesem Werkzeug definieren Sie mit zwei diagonal gegenüberliegenden
Punkten einen Textrahmen für den Texteintrag. Text wird automatisch in der
241
Zeichenwerkzeuge
25 Text
definierten Breite des Textrahmens umgebrochen. Innerhalb des Textrahmens
können Sie Text links-, rechtsbündig oder zentriert formatieren. Text in einem
Textrahmen kann direkt im Textrahmen mit einem Mausdoppelklick bearbeitet
und formatiert werden.
Da Sie Rahmentext direkt im Textrahmen bearbeiten können, wird auch das Ausschneiden, Einfügen oder Kopieren von Text im Textrahmen unterstützt.
Text in einem Textrahmen erstellen
1.
Ziehen Sie bei gedrückter Maustaste einen Textrahmen auf der Zeichenfläche
auf oder setzen Sie zwei Punkte auf der Zeichenfläche für die gegenüberliegenden Ecken des Textrahmens.
2.
Geben Sie über die Tastatur den gewünschten Text ein.
Der Text wird Buchstabe für Buchstabe parallel zur Bildschirmebene
angezeigt.
3.
Beenden Sie die Texteingabe mit einem Mausklick, mit der Eingabetaste
oder indem Sie ein anderes Werkzeug wählen.
Der Text wird entsprechend der aktuellen Arbeitsebene im Textrahmen
platziert.
In der Eingabezeile können keine Einträge vorgenommen werden.
Rahmentext bearbeiten
Texteinträge in Textrahmen können mit einem Mausdoppelklick direkt im
Textrahmen bearbeitet werden. Zusätzlich kann Text in einen Textrahmen
eingefügt, kopiert und ausgeschnitten werden.
Rahmentext ausrichten
Texteinträge in Textrahmen richten Sie aus, indem Sie den Textrahmen mit
einem Mausdoppelklick anklicken, dann den Text markieren und schließlich die
gewünschte Ausrichtung im Menü Text wählen.
242
Bemaßung
In der Unterpalette Bemaßungen finden Sie ein Vielzahl von Werkzeugen für
das Anlegen von Bemaßungen.
Bemaßungswerkzeuge
26
Kapitel
In der Bemaßungspalette finden Sie folgende zehn Bemaßungswerkzeuge:
•
•
•
•
•
•
•
•
•
•
•
Autobemaßung
Waagrechte Bemaßung
Senkrechte Bemaßung
Parallelbemaßung
Ordinatenbemaßung
Radius- und Durchmesserbemaßung
Winkelbemaßung
Achsenkreuz-Bemaßung
Bezugssymbole
Bogenlängenbemaßung
Form- und Lagetoleranzen
Assoziative Bemaßungen bearbeiten
Inwieweit eine Bemaßung assoziativ ist, hängt von dem verwendeten Bemaßungswerkzeug ab.
Intelligente Bemaßung
Objekte, die mit der intelligenten Bemaßung
bemaßt werden, sind assoziativ, d.h., wenn die
Objektgeometrie verändert wird, wird die
Bemaßung automatisch angepasst.
Restliche Bemaßungspalette
Viele der anderen Bemaßungswerkzeuge erstellen
keine assoziativen Bemaßungen, d.h., die
Bemaßung wird nicht automatisch angepasst,
wenn die Objektgeometrie verändert wird.
Nur wenn Sie einen bemaßten Objektpunkt
(z.B. einer Linie) mit einem Markierungsrahmen
markieren und dann bei gedrückter Maustaste
verschieben, wird die Bemaßung automatisch
angepasst. Diese Anpassung ermöglicht ein
Kontrollpunkt am Ende der Maßlinie, der beim
Bemaßen automatisch auf dem angeklickten
Linienendpunkt platziert wird. Wenn Sie daher
den Endpunkt der Linie markieren, markieren
Sie automatisch auch den Kontrollpunkt der
dazugehörigen Bemaßung.
Endpunkte
40
Endpunkt
Line
Bemaßungskontrollpunkt
243
Zeichenwerkzeuge
26 Bemaßung
Maßzahlen und Maßpfeile verschieben
Wenn die Bemaßung gesetzt wird, ist sie markiert und kann verschoben werden.
Dazu bringen Sie den Mauszeiger über den Bemaßungstext. Sobald er sich in das
Verschiebesymbol verwandelt, ziehen Sie die Bemaßung bei gedrückter Maustaste
an die gewünschte Stelle.
Wenn Sie eine Bemaßung zu einem späteren Zeitpunkt verschieben wollen,
markieren Sie die Maßzahl, indem Sie sie anklicken oder mit der Markierungsfunktion und ziehen Sie sie an ihre neue Position.
Sie können den Bemaßungstext, die gesamte Bemaßung oder mehrere
Bemaßungen mit einem Markierungsrahmen markieren.
1.524
1.524
Autobemaßung
Das Werkzeug Automatische Bemaßung erzeugt waagrechte, senkrechte, parallele,
radiale, Abstands- und Durchmesserbemaßungen abhängig von dem markierten Objekt
und der Richtung in die der Mauszeiger bewegt wird.
Bemaßungen, die mit diesem Werkzeug erstellt werden, sind assoziativ mit der
bemaßten Geometrie verbunden. Haben Sie die Objektgeometrie verändert, wird
automatisch die Bemaßung angepasst.
Objekte automatisch waagrecht, senkrecht oder parallel bemaßen
1.
2.
Bringen Sie den Mauszeiger über eine Linie und klicken Sie die Linie an,
sobald der Fangfilter auf anzeigt.
Bewegen Sie den Mauszeiger relativ zum angeklickten Objekt und klicken Sie
entsprechend auf die Zeichenfläche für eine waagrechte, senkrechte oder parallele
Bemaßung.
Kreise automatisch bemaßen
1.
2.
Bringen Sie den Mauszeiger über einen Kreis und klicken Sie den Kreis an,
sobald der Fangfilter auf anzeigt.
Bewegen Sie den Mauszeiger relativ zum angeklickten Objekt nach innen
oder nach außen und klicken Sie entsprechend auf die Zeichenfläche, um die
Durchmesserbemaßung innerhalb- oder außerhalb des Kreises zu platzieren.
Zwei Punkte automatisch bemaßen
1.
2.
3.
244
Bringen Sie den Mauszeiger über einen Objektpunkt und klicken Sie ihn an,
sobald der Fangfilter Endpunkt , Mitte , Scheitelpunkt oder Mittelpunkt
anzeigt.
Bringen Sie den Mauszeiger über ein zweiten Objektpunkt und klicken Sie
ihn an, sobald der Fangfilter Endpunkt , Mitte , Scheitelpunkt oder
Mittelpunkt anzeigt.
Bewegen Sie den Mauszeiger relativ zum angeklickten Objekt und klicken Sie
entsprechend auf die Zeichenfläche für eine waagrechte, senkrechte oder parallele
Bemaßung.
Zeichenwerkzeuge
Bemaßung 26
Winkel automatisch bemaßen
1.
2.
3.
Bringen Sie den Mauszeiger über einen der Winkelschenkel und klicken Sie
ihn bei gedrückter Maustaste an, sobald der Fangfilter auf anzeigt.
Bringen Sie den Mauszeiger über den zweiten Schenkel und klicken Sie ihn
an, sobald der Fangfilter auf anzeigt.
Klicken Sie auf der Zeichenfläche die Stelle an, wo Sie die Maßzahl platzieren
wollen.
Minimalabstand (z.B. Kurve/Kurve) automatisch bemaßen
1.
2.
3.
Bringen Sie den Mauszeiger über ein Objekt und klicken Sie es bei gedrückter
Maustaste an, sobald der Fangfilter auf anzeigt.
Bringen Sie den Mauszeiger über ein zweites Objekt und klicken Sie es an,
sobald der Fangfilter auf anzeigt.
Klicken Sie auf der Zeichenfläche die Stelle an, wo Sie die Maßzahl platzieren
wollen.
Minimalabstand (z.B. Kurve/Punkt) automatisch bemaßen
1.
2.
3.
Bringen Sie den Mauszeiger über ein Objekt und klicken Sie es bei gedrückter
Maustaste an, sobald der Fangfilter auf anzeigt.
Bringen Sie den Mauszeiger über ein zweites Objekt und klicken Sie es an,
sobald der Fangfilter auf anzeigt.
Bringen Sie den Mauszeiger über ein zweites Objekt und klicken Sie es an,
sobald der Fangfilter Endpunkt , Mitte , Scheitelpunkt oder Mittelpunkt
anzeigt.
Klicken Sie auf der Zeichenfläche die Stelle an, wo Sie die Maßzahl platzieren
wollen.
Waagrechte Bemaßungen
Mit diesem Werkzeug vermaßen den waagrechten Abstand zwischen zwei
Bezugskanten. Das Werkzeug Waagrechte Bemaßung besitzt folgende drei
Optionen in der Hinweiszeile:
• Bemaßung waagrecht
• Grundlinienbemaßung waagrecht
• Kettenbemaßung waagrecht
Waagrechte Bemaßungen sind nicht assoziativ, es sei denn, Sie verändern die
Geometrie, indem Sie einen bemaßten Objektpunkt bei gedrückter Maustaste
verschieben; nur dann wird die Bemaßung automatisch angepasst.
Bemaßung waagrecht
Diese Werkzeugoption vermaßt den waagrechten Abstand zwischen zwei
Bezugspunkten. Dazu klicken Sie erst den linken und dann den rechten
Bezugspunkt an. Wenn Sie die Bemaßung unterhalb des Objekts positionieren
wollen, müssen Sie das Objekt in umgekehrter Reihenfolge anklicken.
245
Zeichenwerkzeuge
26 Bemaßung
Sobald der Bemaßungstext erscheint, können Sie ihn bei gedrückter Maustaste
verschieben.
Die Bemaßung wird auf der aktuellen Arbeitsebene platziert.
Diese Bemaßung ist nicht assoziativ, es sei denn, Sie verändern die Geometrie,
indem Sie einen bemaßten Objektpunkt bei gedrückter Maustaste verschieben;
nur dann wird die Bemaßung automatisch angepasst.
Grundlinienbemaßung waagrecht
Diese Werkzeugoption vermaßt den waagrechten Abstand zwischen zwei
Bezugspunkten ausgehend von einer Grundlinie, auf die sich alle Startpunkte
der Maßlinien beziehen. Dazu klicken Sie erst den linken und dann jeweils nur
den rechten Bezugspunkt der zu bemaßenden Objekte an. Wenn Sie die
Bemaßung unterhalb der Geometrie positionieren wollen, müssen Sie die Objekte
in umgekehrter Reihenfolge anklicken.
Sobald ein Bemaßungstext erscheint, können Sie ihn bei gedrückter Maustaste
verschieben, bevor Sie die nächste Bemaßung setzen.
Die Bemaßungen werden auf der aktuellen Arbeitsebene platziert.
Diese Bemaßungen ist nicht assoziativ, es sei denn, Sie verändern die Geometrie,
indem Sie einen bemaßten Objektpunkt bei gedrückter Maustaste verschieben;
nur dann werden die Bemaßungen automatisch angepasst.
Kettenbemaßung waagrecht
Diese Werkzeugoption vermaßt den waagrechten Abstand zwischen Bezugspunkten
in Form einer Kette, wobei der Startpunkt einer Maßlinie am Endpunkt der
vorherigen ansetzt. Dazu klicken Sie erst den linken und dann jeweils nur den
rechten Bezugspunkt der zu bemaßenden Objekte an. Wenn Sie die Bemaßung
unterhalb der Geometrie positionieren wollen, müssen Sie dies Objekte in
umgekehrter Reihenfolge anklicken.
246
Zeichenwerkzeuge
Bemaßung 26
Sobald ein Bemaßungstext erscheint, können Sie ihn bei gedrückter Maustaste
verschieben, bevor Sie die nächste Bemaßung setzen.
Die Bemaßungen werden auf der aktuellen Arbeitsebene platziert.
Diese Bemaßungen ist nicht assoziativ, es sei denn, Sie verändern die Geometrie,
indem Sie einen bemaßten Objektpunkt bei gedrückter Maustaste verschieben;
nur dann werden die Bemaßungen automatisch angepasst.
Senkrechte Bemaßungen
Mit diesem Werkzeug vermaßen den senkrechten Abstand zwischen zwei
Bezugskanten. Das Werkzeug Senkrechte Bemaßung besitzt folgende drei
Optionen in der Hinweiszeile:
• Bemaßung senkrecht
• Grundlinienbemaßung senkrecht
• Kettenbemaßung senkrecht
Senkrechte Bemaßungen sind nicht assoziativ, es sei denn, Sie verändern die
Geometrie, indem Sie einen bemaßten Objektpunkt bei gedrückter Maustaste
verschieben; nur dann wird die Bemaßung automatisch angepasst.
Bemaßung senkrecht
Diese Werkzeugoption vermaßt den senkrechten Abstand zwischen zwei
Bezugspunkten. Dazu klicken Sie erst den oberen Bezugspunkt an, dann den
unteren. Wenn Sie die Bemaßung auf der linken Seite des Objekts platzieren
wollen, müssen Sie die Bezugspunkte in umgekehrter Reihenfolge anklicken.
Sobald der Bemaßungstext erscheint, können Sie ihn bei gedrückter Maustaste
verschieben.
Die Bemaßung wird auf der aktuellen Arbeitsebene platziert.
Diese Bemaßung ist nicht assoziativ, es sei denn, Sie verändern die Geometrie,
indem Sie einen bemaßten Objektpunkt bei gedrückter Maustaste verschieben;
nur dann wird die Bemaßung automatisch angepasst.
247
Zeichenwerkzeuge
26 Bemaßung
Grundlinienbemaßung senkrecht
Diese Werkzeugoption vermaßt den senkrechten Abstand zwischen zwei
Bezugspunkten ausgehend von einer Grundlinie, auf die sich alle Startpunkte
der Maßlinien beziehen. Dazu klicken Sie erst den oberen und dann jeweils nur
den unteren Bezugspunkt der zu bemaßenden Objekte an. Wenn Sie die
Bemaßung auf der linken Seite positionieren wollen, müssen Sie die Objekte
in umgekehrter Reihenfolge anklicken.
Sobald ein Bemaßungstext erscheint, können Sie ihn bei gedrückter Maustaste
verschieben, bevor Sie die nächste Bemaßung setzen. Die Bemaßungen werden
auf der aktuellen Arbeitsebene platziert.
Diese Bemaßungen ist nicht assoziativ, es sei denn, Sie verändern die Geometrie,
indem Sie einen bemaßten Objektpunkt bei gedrückter Maustaste verschieben;
nur dann werden die Bemaßungen automatisch angepasst.
Kettenbemaßung senkrecht
Diese Werkzeugoption vermaßt den senkrechten Abstand zwischen Bezugspunkten
in Form einer Kette, wobei der Startpunkt einer Maßlinie am Endpunkt der
vorherigen ansetzt. Dazu klicken Sie erst den oberen und dann jeweils nur den
unteren Bezugspunkt der zu bemaßenden Objekte an. Wenn Sie die Bemaßung
auf der linken Seite positionieren wollen, müssen Sie die Objekte in umgekehrter
Reihenfolge anklicken.
248
Zeichenwerkzeuge
Bemaßung 26
Sobald ein Bemaßungstext erscheint, können Sie ihn bei gedrückter Maustaste
verschieben, bevor Sie die nächste Bemaßung setzen. Die Bemaßungen werden
auf der aktuellen Arbeitsebene platziert.
Diese Bemaßungen ist nicht assoziativ, es sei denn, Sie verändern die Geometrie,
indem Sie einen bemaßten Objektpunkt bei gedrückter Maustaste verschieben;
nur dann werden die Bemaßungen automatisch angepasst.
Parallelbemaßung
Mit diesem Werkzeug vermaßen Sie einen Abstand schräg zu Bezugspunkten oder
parallel zu einem Objekt. Dazu klicken Sie zuerst den linken, danach den rechten
Bezugspunkt an. Wenn Sie die Bemaßung auf der anderen Objektseite platzieren
wollen, müssen Sie die Bezugspunkte in umgekehrter Reihenfolge anklicken.
Sobald der Bemaßungstext erscheint, können Sie ihn bei gedrückter Maustaste
verschieben.
Die Bemaßung wird auf der aktuellen Arbeitsebene platziert.
Diese Bemaßung ist nicht assoziativ, es sei denn, Sie verändern die Geometrie,
indem Sie einen bemaßten Objektpunkt bei gedrückter Maustaste verschieben;
nur dann wird die Bemaßung automatisch angepasst.
Ordinatenbemaßungen
Mit diesem Werkzeug vermaßen Sie den waagrechten oder senkrechten Abstand
zwischen Objektpunkten zu einem Bezugspunkt, auf den sich alle Endpunkte der
Maßlinien beziehen. Das Werkzeug Ordinatenbemaßung besitzt folgende zwei
Optionen in der Hinweiszeile:
• Waagrechte Ordinatenbemaßung
• Senkrechte Ordinatenbemaßung
Ordinatenbemaßungen sind nicht assoziativ, es sei denn, Sie verändern die
Geometrie, indem Sie einen bemaßten Objektpunkt bei gedrückter Maustaste
verschieben; nur dann wird die Bemaßung automatisch angepasst.
Ordinatenbemaßung waagrecht
Diese Werkzeugoption vermaßt den waagrechten Abstand zwischen Objektpunkten
zu einem Bezugspunkt, auf den sich alle Endpunkte der Maßlinien beziehen.
249
Zeichenwerkzeuge
26 Bemaßung
Die waagrechte Ordinatenbemaßung, auch Bezugspunktbemaßung oder
Koordinatenbemaßung genannt, dient zur Bemaßung der X-Koordinate, das heißt,
der Abszisse eines Punktes.
Dazu klicken Sie erst den linken und dann jeweils nur den rechten Bezugspunkt
der zu bemaßenden Objekte an. Wenn Sie die Bemaßung unterhalb der Geometrie
positionieren wollen, müssen Sie dies Objekte in umgekehrter Reihenfolge
anklicken.
Sobald ein Bemaßungstext erscheint, können Sie ihn bei gedrückter Maustaste
verschieben, bevor Sie die nächste Bemaßung setzen.
Die Bemaßungen werden auf der aktuellen Arbeitsebene platziert.
Diese Bemaßungen ist nicht assoziativ, es sei denn, Sie verändern die Geometrie,
indem Sie einen bemaßten Objektpunkt bei gedrückter Maustaste verschieben;
nur dann werden die Bemaßungen automatisch angepasst.
Ordinatenbemaßung senkrecht
Diese Werkzeugoption vermaßt den senkrechten Abstand zwischen Objektpunkten
zu einem Bezugspunkt, auf den sich alle Endpunkte der Maßlinien beziehen.
Die senkrechte Ordinatenbemaßung, auch Bezugspunktbemaßung oder
Koordinatenbemaßung genannt, dient zur Bemaßung der Y-Koordinate, das heißt,
der Ordinate eines Punktes.
Dazu klicken Sie erst den oberen und dann jeweils nur den unteren Bezugspunkt
der zu bemaßenden Objekte an. Wenn Sie die Bemaßung auf der anderen Objektseite positionieren wollen, müssen Sie die Objekte in umgekehrter Reihenfolge
anklicken.
Sobald ein Bemaßungstext erscheint, können Sie ihn bei gedrückter Maustaste
verschieben, bevor Sie die nächste Bemaßung setzen.
250
Zeichenwerkzeuge
Bemaßung 26
Die Bemaßungen werden auf der aktuellen Arbeitsebene platziert.
Diese Bemaßungen ist nicht assoziativ, es sei denn, Sie verändern die Geometrie,
indem Sie einen bemaßten Objektpunkt bei gedrückter Maustaste verschieben;
nur dann werden die Bemaßungen automatisch angepasst.
Radius- und Durchmesser-Bemaßungen
Mit diesen Werkzeugen bemaßen Sie den Radien und Durchmesser von Kreisen
oder Kreisbögen. In der Bemaßungspalette finden Sie folgende vier Radius- und
Durchmesserbemaßungen:
•
•
•
•
Radiusbemaßung außen
Radiusbemaßung innen
Durchmesser Bemaßung innen
Durchmesser Bemaßung außen
Wichtig : Naturgemäß können Ellipsen, Kegelschnittkurven und Splinekurven nicht mit
Radien oder Durchmesser bemaßt werden.
Radius- und Durchmesser-Bemaßungen sind assoziativ mit der bemaßten
Geometrie verbunden. Haben Sie die Objektgeometrie verändert, wird
automatisch die Bemaßung angepasst.
Radiusbemaßung außen
Mit diesen Werkzeugen bemaßen Sie den Radius eines Kreises oder eines
Kreisbogens. Der Maßpfeil wird außerhalb des Kreises oder Kreisbogens platziert.
Dazu klicken Sie in die Nähe des zu bemaßenden Objekts (der Fangfilter muss auf
anzeigen). Maßpfeil und Maßtext werden außerhalb des Objekts platziert.
Sobald ein Bemaßungstext erscheint, können Sie ihn bei gedrückter Maustaste
verschieben, bevor Sie die nächste Bemaßung setzen.
Die Bemaßungen werden auf der aktuellen Arbeitsebene platziert. Diese Bemaßungen sind assoziativ mit der bemaßten Geometrie verbunden. Haben Sie die
Objektgeometrie verändert, wird automatisch die Bemaßung angepasst.
Radiusbemaßung innen
Mit diesen Werkzeugen bemaßen Sie den Radius eines Kreises oder eines
Kreisbogens. Der Maßpfeil wird innerhalb des Kreises oder Kreisbogens platziert.
Dazu klicken Sie in die Nähe des zu bemaßenden Objekts (der Fangfilter muss auf
anzeigen). Der Maßpfeil wird innerhalb des Objekts und der Maßtext außerhalb
des Objekts platziert.
251
Zeichenwerkzeuge
26 Bemaßung
Sobald ein Bemaßungstext erscheint, können Sie ihn bei gedrückter Maustaste
verschieben, bevor Sie die nächste Bemaßung setzen.
Die Bemaßungen werden auf der aktuellen Arbeitsebene platziert.
Diese Bemaßungen sind assoziativ mit der bemaßten Geometrie verbunden.
Haben Sie die Objektgeometrie verändert, wird automatisch die Bemaßung angepasst.
Durchmesser Bemaßung innen
Mit diesen Werkzeugen bemaßen Sie den Durchmesser eines Kreises. Dazu klicken
Sie in die Nähe des zu bemaßenden Objekts (der Fangfilter muss auf anzeigen).
Die Maßlinie mit zwei Pfeilen wird innerhalb und der Maßtext außerhalb des
Kreises platziert.
Sobald ein Bemaßungstext erscheint, können Sie ihn bei gedrückter Maustaste
verschieben, bevor Sie die nächste Bemaßung setzen.
Die Bemaßungen werden auf der aktuellen Arbeitsebene platziert.
Durchmesser-Bemaßungen sind assoziativ mit der bemaßten Geometrie
verbunden. Haben Sie die Objektgeometrie verändert, wird automatisch die
Bemaßung angepasst.
Durchmesser Bemaßung außen
Mit diesen Werkzeugen bemaßen Sie den Durchmesser eines Kreises. Dazu klicken
Sie in die Nähe des zu bemaßenden Objekts (der Fangfilter muss auf anzeigen).
Maßpfeil und Maßtext werden außerhalb des Kreises platziert.
252
Zeichenwerkzeuge
Bemaßung 26
Sobald ein Bemaßungstext erscheint, können Sie ihn bei gedrückter Maustaste
verschieben, bevor Sie die nächste Bemaßung setzen. Die Bemaßungen werden
auf der aktuellen Arbeitsebene platziert. Diese Bemaßungen sind assoziativ mit
der bemaßten Geometrie verbunden. Haben Sie die Objektgeometrie verändert,
wird automatisch die Bemaßung angepasst.
Winkelbemaßung
Mit diesem Werkzeug bemaßen Sie den Winkel zwischen zwei Linien. Dazu
klicken Sie zuerst die erste und dann die zweite Linie an.
Sobald der Bemaßungstext erscheint, können Sie ihn bei gedrückter Maustaste
verschieben. Die Bemaßung wird auf der aktuellen Arbeitsebene platziert.
Diese Bemaßung ist nicht assoziativ, es sei denn, Sie verändern die Geometrie,
indem Sie einen bemaßten Objektpunkt bei gedrückter Maustaste verschieben;
nur dann wird die Bemaßung automatisch angepasst.
Achsenkreuz-Bemaßung
Mit diesem Werkzeug versehen Sie Kreise mit einem Achsenkreuz. Dazu müssen
Sie einen Kreis anklicken.
Die Bemaßung wird auf der aktuellen Arbeitsebene platziert. Diese Bemaßung
ist assoziativ mit der bemaßten Geometrie verbunden. Haben Sie die Objektgeometrie verändert, wird automatisch die Bemaßung angepasst.
Bezugssymbole
Bezugssymbole erzeugen eine Beschriftung, die von einem Kreis, Rechteck oder
Dreieck eingerahmt wird. Es gibt neun Bezugssymbole. Beim letzten Bezugssymbol handelt es sich um eine Bemaßungskennzeichnung ohne Rahmen.
253
Zeichenwerkzeuge
26 Bemaßung
Bezugssymbole platzieren
1.
2.
Wählen Sie das gewünschte Bezugssymbol.
Geben Sie in der Eingabezeile den gewünschten Bezugstext und die
gewünschte Größe (Breite) für das Bezugssymbol ein.
3.
Definieren Sie mit einem Mausklick die Position für die Pfeilspitze der
Bezugslinie.
4. Definieren Sie mit einem zweiten Mausklick die Anfangsposition der
waagrechten Textlinie.
Sie können Bezugstext und -größe auch direkt nach dem Setzen des Bezugssymbols verändern, indem Sie die gewünschten Werte in die Eingabezeile eingeben
und dann die Eingabetaste drücken.
Bogenlängenbemaßung
Mit diesem Werkzeug erzeugen Sie eine assoziative Längenbemaßung einer Kurve.
Dazu klicken Sie zuerst das eine und dann das andere Kurvenende an.
Sobald der Bemaßungstext erscheint, können Sie ihn bei gedrückter Maustaste
verschieben. Die Bemaßung wird auf der aktuellen Arbeitsebene platziert.
Diese Bemaßung ist nicht assoziativ, es sei denn, Sie verändern die Geometrie,
indem Sie einen bemaßten Objektpunkt bei gedrückter Maustaste verschieben;
nur dann wird die Bemaßung automatisch angepasst.
Form- und Lagetoleranzen (F<)
F< steht für die Eintragung von Form- und Lagetoleranzen
nach DIN ISO 1101 (Englisch: GD&T für Geometric Dimensioning and Tolerancing).
Ein Werkstück setzt sich im allgemeinen aus einzelnen geometrischen Formelementen zusammen. Da es weder möglich noch wirtschaftlich ist geometrisch ideale Werkstücke herzustellen, weichen die Formelemente der Werkstücke von der
geometrisch idealen Form und Lage ab. Um trotzdem Funktion und Austauschbarkeit von Werkstücken und Baugruppen zu gewährleisten, werden die erlaubten
Form- und Lagetoleranzen angegeben. Sie werden nur dann zusätzlich zu den
Maßtoleranzen mit Hilfe von Grundzeichen eingetragen, wenn sie für Funktion
und/oder wirtschaftliche Herstellung der Teile unerläßlich sind.
254
Zeichenwerkzeuge
Bemaßung 26
F<-Werkzeuge
Die Werkzeuge für Form- und Lagetoleranzen finden Sie ganz rechts in der Bemaßungspalette. Sie enthält eine Unterpalette mit folgenden 3drei Werkzeugen:
• Bezugselement
• Bezugsstelle
• Toleranzrahmen
Bezugsselement
Mit diesem Werkzeug setzen Sie ein Bezugselement, das durch ein Bezugsdreieck
markiert wird und über eine Hinweislinie mit dem Bezugsbuchstaben in einem
quadratischen Rahmen verbunden wird.
Bezugselement setzen
1.
Setzen Sie einen Punkt für die Position das Bezugsdreieck.
2.
Setzen Sie einen Punkt für das Ende der Hilfslinie (untere Quadratkante des
Bezugrahmens).
Das Bezugselement wird entsprechend den gesetzten Punkte mit Bezugsdreick, Hinweislinie und Kennbuchstaben platziert.
Die Eingabezeile kann der Kennbuchstabe eingegeben werden.
Bezugsstelle
Mit diesem Werkzeug setzen Sie eine Bezugsstelle, die durch einen kreisförmigen
Rahmen hervorgehoben wird, der eine waagrechte Teilungslinie besitzt. In der
unteren Hälfte wird der Bezugsbuchstabe eingetragen und in der oberen Hälfte
Angaben zur Größe der Bezugsstelle.
255
Zeichenwerkzeuge
26 Bemaßung
Bezugsstelle setzen
1.
Setzen Sie einen Punkt für die Position das Markierungskreuz.
2.
Setzen Sie einen Punkt für das Ende der Hilfslinie (untere Kreisquadrant des
Rahmens).
Dis Bezugsstelle wird entsprechend den gesetzten Punkten mit Positionskreuz, Hinweislinie und kreisförmigen Rahmen platziert.
Die Eingabezeile können in die Felder Obere (Kreishälfte) und Untere (Kreishälfte) der Bezugsbuchstabe und Angaben zur Größe der Bezugsquelle eingetragen werden.
Toleranzrahmen
Mit diesem Werkzeug erstellen Sie einen Toleranzrahmen. Ein Toleranzrahmen
enthält ein Toleranzsymbol für die tolerierte Eigenschaf (Form-, Richtungs-,
Orts- oder Lauftoleranzen),. Zusätzlich können entält er bei Bedarf Bezüge und
zusätzliche Bezugshinweise.
Das Dialogfenster Toleranzrahmen entält die beiden Register Größe und
Rahmenlayout.
Register Größe
Wenn Sie auf das Register Größe klicken, wird folgendes Dialogfenster eingeblendet:
Im Register Größe können Sie folgende Einstellungen vornehmen:
Toleranzlayout In diesem Abschnitt bestimmen Sie das Toleranzformat.
Das Layout der darunterliegenden Eingabefelder ändert sich
entsprechend.
256
Eingabefelder
In diesem Abschnitt geben Sie im ersten Feld an, wie oft die
tolerierte Eigenschaft mit welchen Maßen und Toleranzen bei
welchen Materialbedingungen in der Zeichnung vorkommt.
Hinweislinie
fügt einen Hinweispfeil mit -linie hinzu.
Rundumkreis
platziert ein Kreissymbol auf der Hinweislinie und zeigt an,
dass die Toleranzen für alle Seiten eines Bauteils gelten.
Zeichenwerkzeuge
Bemaßung 26
Größenanzeige Wenn diese Option aktiviert ist, werden alle Angaben, die Sie
unterdrücken
im Register Größe machen, nicht zusammen mit dem Toleranzrahmen auf der Zeichnung platziert.
Register Rahmenlayout
Wenn Sie auf das Register Rahmenlayout klicken, wird folgendes Dialogfenster
eingeblendet:
Im Register Rahmenlayout können Sie folgende Einstellungen vornehmen:
Rahmentyp
In diesem Abschnitt bestimmen Sie den Rahmentyp. Es gibt
die Optionen Keinen, Einfach, Doppelt oder Zusammengesetzt. Das Layout der darunterliegenden Eingabefelder
ändert sich entsprechend.
Eingabefelder
In diesem Abschnitt geben Sie im ersten Feld die Tolerierte
Eigenschaft an, im zweiten Feld, ob sie für einen Durchmesser gilt
oder nicht. Nach den Toleranzwerten, können Sie in einem weiteren Dialogfenster den Toleranzbereich bestimmen, das Sie mit
einem Mausklick auf die Fläche hinter dem Toleranzwert einblenden (Siehe nächster Abschnitt). Nach den Materialbedingungen und dem Symbol für das tolerierte Element mit entsprechenden Toleranzwerten, können Sie am Ende die entsprechenden Bezüge in einem eigenem Dialogfenster einblenden, das Sie
mit einem Mausklick auf die Fläche hinter dem Toleranzwert
einblenden (Siehe nächster Abschnitt).
Dialogfenster Toleranzbereich
Wenn Sie die Fläche hinter dem ersten Toleranzwert anklicken, wird folgendes
Dialogfenster eingeblendet:
In diesem Dialogfenster können Sie für den Toleranzbereich die Optionen Keinen, Linear nd Fläche wählen. Bei der Option Keinen gelten die Toleranzen für
das ganze Element, bei Linear für eine lineare Unterlänge und bei Fläche für einen
Flächenbereich des Elements.
257
Zeichenwerkzeuge
26 Bemaßung
Dialogfenster Bezüge
Wenn Sie die Fläche hinter dem zweiten Toleranzwert anklicken, wird folgendes
Dialogfenster eingeblendet:
In diesem Dialogfenster können Sie Bezüge definieren. Bis zu drei Bezüge (primär, sekundär, tertiär) können mit einem Toleranzrahmen verbunden werden.
Dazu muss ein Bezug voll definiert sein, bevor Sie einen zweiten hinzufügen können. Ein Bezug besteht aus einem Kennbuchstaben (jede Kombination der Buchstaben A-H, J-N, P, R-Z) und einem Toleranzsymbol.Die Buchstaben I, O und
Q sind nicht erlaubt.
Toleranzsymbole
Nachfolgend finden Sie eine Auflistung der Toleranzsymbole, unter denen Sie in
den verschiedenen Auswahlfeldern im Dialogfenster Toleranzrahmen wählen
können.
FORMTOLERANZEN
Straightness
Geradheit (Geradheitstoleranz)
Flatness
Ebenheit (Ebenheitstoleranz)
Roundness
Rundheit (Rundheitstoleranz)
Cylindricity
Zylinderform (Zylinderformtoleranz)
Profil of a Line
Profil einer Linie (Profilformtoleranz einer Linie)
Profil of a Surface
Profil einer Fläche )Profilformtoleranz einer Fläche)
RICHTUNGSTOLERANZEN
Angularity
Neigung (Neigungstoleranz)
Perpendicularity
Rechtwinkligkeit (Rechtwinkligkeitstoleranz)
Parallelism
Parallelität (Parallelitätstoleranz)
ORTSTOLERANZEN
258
Position
Position (Positionstoleranz z.B. eines Punktes)
Concentricity
Konzentrizität (Koaxialitätstoleranz einer Achse)
Symmetry
Symmetrie (Symmetrietoleranz)
Zeichenwerkzeuge
Bemaßung 26
LAUFTOLERANZEN
Runout
Lauf (Rundlauftoleranz)
Total Runout
Gesamtlauf (Gesamtrundlauftoleranz)
Modifizierer
MMC
Maximale Materialbedingung
LMC
Minimale Materialbedingung
Projected Tol. Zone Projizierte Toleranzzone
Tangent Plane
Tangentiale Ebene
Free State Variations Kraftfreie Varianten
Parameter
Diameter
Durchmesser
Conical Taper
Konizität
Slope
Neigung
Counter /Spotface
Bohrung/Senkung
Countersink
Kegelige Senkbohrung
Depth/Deep
Tiefe
Square
Quadrat
Radius
Radius
Spherical Radius
Sphärischer Radius
Spherical Diameter
Sphärischer Durchmesser
Cntrolled Radius
Kontrollierter Radius
Statistical Tolerance Statistische Toleranz
F<-Beispiele
Nachfolgend einige Beispiele für Form- und Lagetoleranzen.
259
Zeichenwerkzeuge
26 Bemaßung
Neigung
Rechtwinkligkeit
Zylinderform
Rundheit
Bemaßungen bearbeiten
Alle grundlegenden Bemaßungseinstellungen finden Sie im Menü Bemaßung.
Die Bemaßungsdarstellung wird im Untermenü Standardeinstellungen festgelegt. Wenn Sie Bemaßungsattribute nachträglich verändern wollen, verwenden
Sie den Befehl Objekte bearbeiten.
260
Zeichenwerkzeuge
Bemaßung 26
Das Dialogfenster Objekte bearbeiten können Sie auf drei verschiedene Arten
einblenden:
• mit dem Befehl Objekte bearbeiten im Menü Fenster.
• mit einem Mausdoppelklick auf eine Bemaßung
• oder indem Sie eine Bemaßung markieren und dann in dem mit der
rechten Maustaste eingeblendeten Kontextmenü den Befehl Objekte
bearbeiten wählen.
Das Dialogfenster Objekte bearbeiten enthält im Register Geometrie für
markierte Bemaßungen folgenden Änderungsmöglichkeiten:
Text
In diesem Eingabefeld finden Sie als Vorgabe das
# -Symbol. Solange dieses Symbol in das Textfeld
eingetragen ist, wird immer das aktuelle Maß
angezeigt, das bei Änderung der Geometrie
automatisch aktualisiert wird.
Wenn Sie vor und/oder nach dem Symbol
zusätzlichen Text eintragen, wie zum Beispiel
Durchmesser # Inch, wird der Zusatztext und
das aktuelle Maß angezeigt. Die Maßzahl wird bei
Geometrieänderungen automatisch aktualisiert.
Sie können das Nummernsymbol auch durch einen
Texteintrag oder eine Zahl überschreiben. In diesem
Fall wird nur der eingetragene Text angezeigt. Bei
Änderung der Geometrie wird das aktuelle Maß dann
nicht aktualisiert.
261
Zeichenwerkzeuge
26 Bemaßung
262
Textabstand
In diesem Feld geben Sie einen Wert für den
gewünschten Abstand zwischen Maßzahl und Maßlinie
ein.
Pfeilüberstand
Mit diesem Wert bestimmen Sie die Minimallänge der
Maßlinie. Dies wird immer dann sichtbar, wenn die
Maßlinie bei zu geringem Abstand zwischen den Maßlinien außerhalb der Maßhilfslinien platziert werden.
Überstand
Dieser Wert bestimmt den Überstand der Maßhilfslinien über die Maßlinie.
Abstand
Dieser Wert bestimmt den Abstand der Maßhilfslinien
von der bemaßten Geometrie.
Tol. Oben/Unten
Falls Sie für eine Bemaßung im Menü Bemaßung ein
Toleranzformat gewählt haben, enthalten diese Felder
die entsprechenden Toleranzwerte.
Einheiten
In diesem Listenmenü können Sie die Maßeinheit für
die markierte Bemaßung einstellen.
Skaliere mit Textgröße
Wenn diese Option markiert ist, wird die gesamte
Bemaßungsgeometrie (Maßlinie, Maßpfeile und
Maßhilfslinien) automatisch in der Größe angepasst,
wenn die Bemaßungstextgröße verändert wird.
Zeichenwerkzeuge
Bemaßung 26
Maßz. 0
Mit diesen Optionen legen Sie fest, ob der Maßzahl
voran oder nachgestellte Nullen angezeigt werden.
Tol. 0
Mit diesen Optionen legen Sie fest, ob dem
Toleranzwert voran oder nachgestellte Nullen
angezeigt werden.
Tol. Textgröße
Dieser Wert bestimmt die Toleranz-Textgröße in
Prozent des Bemaßungstexts.
263
264
Architektur
Mit den Architekturwerkzeugen können Siesehr schnell 2D-Pbjekte wie Wände,
Türen und Fenster erstellen.
27
Kapitel
Wände
Mit den ersten beiden Werkzeuge in der Architekturpalette können Sie Einzelwände oder Verbundene Wände erstellen.
Alle Wände werden definiert entweder duch die Wandmitte, die Wandaußen-oder
Wandinnenkante.
Wandeinstellungen
Für alle Wandwerkzeuge können Vorgaben gewählt werden, die Sie im Dialogfenster Wandeinstellungen einstellen, das Sie im Eingabebereich eines jeden
Werkzeugs mit der Schaltfläche Optionen einblenden können.
Im Dialogfenster Wandeinstellungen können Sie die Breite, Farbe und Muster von
bis zu fünf Mauerschichten definieren, indem Sie die Werte in die entsprechenden
Felder eintragen und bei gedrückter Maustatse auf die Symbole Farbe und Muster
aus einer Liste die gewünschten Elemente auswählen. Zusätzlich können Sie festlegen, ob bei der Erstellung Wände automatisch bemaßt werden sollen.
Wände bearbeiten
Im Dialogfenster Objekte bearbeiten können Sie von markierten Wänden die
Gesamtbreite und Wanddefinition (Mittig, Innen, Außen) und über die Schaltfläche
Wanddaten die einzelnen Wandschichten bearbeiten.
265
Zeichenwerkzeuge
27 Architektur
Einzelwände
Die Unterpalette Einzelwände in der Werkzeugpalette Architektur enthält die
drei Werkzeuge Wand mittig, Wand innen und Wand außen.
Mit diesen drei Werkzeugen erstellen Sie Einzelwände, die entweder duch die
Wandmitte, die Wandaußen- oder Wandinnenkante definiert werden.
Einzelwand zeichnen
1.
Setzen Sie den Startpunkt der Einzelwand.
2.
Setzen Sie den Endpunkt der Einzelwand.
Die Wand wird entsprechend den Parametern, die Sie unter Wandeinstellungen festgelegt haben, gezeichnet.
Verbundene Wände
Die Unterpalette Verbundene Wände in der Werkzeugpalette Architektur
enthält die drei Werkzeuge Wand mittig, Wand innen und Wand außen.
Mit diesen Werkzeugen zeichnen Sie verbundene Wände, die Sie entweder über die
Mittellinie, Innenkante oder Außenkante definieren.
Verbundene Wände zeichnen
1.
Setzen Sie den Startpunkt der Verbundenen Wand.
2.
Setzen Sie den Endpunkt für den ersten Wandabschnitt der Verbundenen
Wand.
Setzen Sie den Endpunkt für den nächsten Abschnitt der Verbundenen
Wand.
Mit der rechten Maustaste (Macintosh: Rechtsklick oder ESC-Taste )
beenden Sie das Werkzeug Verbundene Wande.
3.
266
Zeichenwerkzeuge
Architektur 27
Gerundete Wände zeichnen
1.
Setzen Sie den Startpunkt der Verbundenen Wand.
2.
Setzen Sie den Endpunkt für den ersten Wandabschnitt der Verbundenen
Wand.
Drücken Sie die Strg-Taste (Macintosh: Wahltaste )
Setzen Sie bei gedrückter Strg-Taste (Macintosh: Wahltaste ) den Endpunkt
für den gerundeten Wandabschnitt.
Lassen Sie die Strg-Taste (Macintosh: Wahltaste ) los und setzen Sie den Endpunkt für den nächsten Abschnitt der Verbundenen Wand.
Mit der rechten Maustaste oder einem Mausklick bei gedrückter Strg-Taste
(Macintosh: Wahltaste ) beenden Sie das Werkzeug Verbundene Wande.
3.
4.
5.
Fenster
Mit diesem Werkzeug platzieren Sie ein Fenster in einer Wand. Das Fenster wird
damit zu einer Wandeigenschaft (Feature).
Sie können für jedes Fenster im Eingabebereich festlegen, ob es eine bündige oder
überstehende Fensterbank haben soll.
Fenster in einer Wand platzieren
1.
Markieren Sie mit einem Mausklick die Wand, in der Sie ein Fenster
platzieren wollen.
2.
Setzen Sie einen Punkt auf der Wand für die Fenstermitte.
Das Fenster wird entsprechend den gewählten Vorgaben in der Wand
platziert. Den Abstand des Fensters vom Wandanfang und die Fensterbreite
können Sie nachträglich im Eingabebereich ändern.
In der Eingabezeile können Sie die Breite des Fensters und den Abstand vom
Wandanfang festlegen.
Türe
Mit diesem Werkzeug platzieren Sie eine Türe in einer Wand. Die Türe wird
damit zu einer Wandeigenschaft (Feature).
Im Eingabebereich können Sie unter einer einflügeligen, einer doppelflügeligen
oder einer Schiebtüre wählen.
267
Zeichenwerkzeuge
27 Architektur
Türe in einer Wand platzieren
1.
Markieren Sie mit einem Mausklick die Wand, in der Sie eine Türe platzieren
wollen.
2.
Setzen Sie einen Punkt auf der Wand für die Türmitte.
3.
Setzen Sie für ein- oder zweiflügelige Türen einen Punkt für den Türöffnungswinkel.
Die Türe wird entsprechend den gewählten Vorgaben in der Wand platziert.
Den Abstand der Türe vom Wandanfang, die Türbreite und den Türöffnungswinkel können Sie nachträglich im Eingabebereich ändern.
In der Eingabezeile können Sie die Breite, den Abstand vom Wandanfang und
den Türöffnungswinkel festlegen.
Gruppe einfügen
Mit diesem Werkzeug können Sie komplexe Geometrie, die Sie mit den
2D-Werkzeugen erstellt haben, als ein Objekt in einer Wand platzieren. Sie
müssen nur sicherstellen, dass die Geometrie zuvor gruppiert wurde.
Gruppe einfügen
1.
Markieren Sie die Wand, in der Sie eine Gruppe einfügen wollen.
2.
Markieren Sie die Gruppe, die Sie einfügen wollen.
3.
Setzen Sie einen Punkt für die Position der Gruppe auf der Wand.
Die Gruppe wird in der Wand platziert.
Im Eingabebereich können keine Parameter eingegeben werden.
268
Transformationen
Mit Transformationswerkzeugen können Sie einfach Form und Position von
Objekten verändern.
Transformationswerkzeuge
28
Kapitel
In der Unterpalette Transformationen finden Sie folgende sieben Werkzeuge:
•
•
•
•
Verschieben
Rotieren
Skalieren/Strecken
Spiegeln
• Lineare Mehrfachkopien
• Polare Mehrfachkopien
• Lineare Matrix
Verschieben
Dieses Werkzeug verschiebt ein oder mehrere Objekte an eine neue Position.
Bei gedrückter Strg-Taste (Macintosh: Wahltaste) verschieben Sie eine Kopie;
das Original verbleibt am Ursprungsort. Markieren Sie mehrere Objekte, behalten
diese während des Verschiebens ihre relative Position zueinander bei.
Mit dem Werkzeug Verschieben können Sie nicht nur ganze Objekte sondern
auch einzelne Konstruktionspunkte verschieben und so die Form eines Objekts
verändern. Dazu müssen Sie nur einzelne Konstruktionspunkte markieren.
Objekte verschieben
1.
Markieren Sie ein oder mehrere zu verschiebende Objekte oder einen oder
mehrere Konstruktionspunkte.
2.
Wählen Sie das Werkzeug Verschieben.
Bei gedrückter Umschalt-Taste können Sie weitere Objekte markieren.
3.
Ziehen Sie das markierte Objekt an seine neue Position. Beim Drücken der
Maustaste markieren Sie das Objekt und setzen einen Referenzpunkt, beim
Loslassen bestimmen Sie seine neue Position.
Sie können ein Objekt auch verschieben, indem Sie erst einen Referenzpunkt und
dann einen Zielpunkt setzen. Weder Referenz- noch Zielpunkt müssen auf dem
Objekt liegen. Die Objekte werden dann relativ zu den gesetzten Punkten verschoben.
269
Zeichenwerkzeuge
28 Transformationen
In der Eingabezeile können die präzisen Abstände in X, Y, Z-Richtung eingegeben
werden, um welche das Objekt verschoben werden soll.
Rotieren
Das Werkzeug Rotieren in der Unterpalette Transformieren besitzt folgende
zwei Optionen:
• Rotieren 1 Punkt
• Rotieren 3 Punkte
Rotieren 1 Punkt
Diese Werkzeugoption rotiert ein oder mehrere Objekte in einem vorgegebenen
Winkel um eine Achse. Die Rotationsachse können Sie in dem Listenmenü in der
Hinweiszeile wählen.
Den gewünschten Winkel geben Sie in der Eingabezeile in das entsprechende
Feld ein.
Objekte um einen Punkt rotieren
1.
Markieren Sie ein oder mehrere zu drehende Objekte.
2.
Wählen Sie das Werkzeug Rotieren 1 Punkt .
Bei gedrückter Umschalt-Taste können Sie weitere Objekte markieren.
3.
Wählen Sie im Listenmenü im Eingabebereich die gewünschte Rotationsachse.
4.
Geben Sie im Eingabebereich den gewünschten Rotationswinkel ein.
5.
Setzen Sie den gewünschten Rotationspunkt.
Das markierte Objekt wird um die gewählte Rotationsachse im Drehpunkt
um den gewünschten Rotationswinkel rotiert.
Sie können das Original des zu drehenden Objektes erhalten, indem Sie den
Rotationspunkt bei gedrückter Strg-Taste (Macintosh: Wahltaste ) setzen.
In der Eingabezeile können Sie die Koordinaten des Rotationspunkts und den
Rotationswinkel angeben. Mit dem Werkzeug Rotieren 1 Punkt können auch alle
installierten TrueType und PostScript-Schriften gedreht werden.
270
Zeichenwerkzeuge
Transformationen 28
Rotieren 3 Punkte
Dieses Werkzeug rotiert ein oder mehrere Objekte um einen angegebenen
Punkt. Dazu muss ein Rotationspunkt, ein Referenzpunkt und ein Zielpunkt angegeben werden. Sie können das Original des zu rotierenden Objekts erhalten, indem
Sie das zu rotierende Objekt bei gedrückter Strg-Taste (Macintosh: Wahltaste )
anklicken. Markieren Sie mehrere Objekte, behalten diese während des Rotierens
ihre relative Position zueinander bei.
Objekte um 3 Punkte rotieren
1.
Markieren Sie ein oder mehrere zu drehende Objekte.
2.
Wählen Sie die Funktion Rotieren 3 Punkte.
Bei gedrückter Umschalt-Taste können Sie weitere Objekte markieren.
3.
Setzen Sie den Rotationspunkt.
4.
Ziehen Sie die markierten Objekte in Drehrichtung oder geben Sie einen
Winkel für die Drehung in die Statuszeile ein.
Genauso gut können Sie erst einen Referenzpunkt und dann einen Zielpunkt setzen.
Weder Referenz- noch Zielpunkt müssen auf dem Objekt liegen. In diesem Fall
werden die Objekte relativ zu den gesetzten Punkten gedreht.
Sie können das Original des zu drehenden Objektes erhalten, indem Sie die
einzelnen Punkte bei gedrückter Strg-Taste (Macintosh: Wahltaste ) setzen.
In der Eingabezeile können Sie den Rotationswinkel angeben. Mit dem Werkzeug
Rotieren können auch alle installierten TrueType und PostScript-Schriften gedreht
werden.
Skalieren
Dieses Werkzeug vergrößert oder verkleinert ein Objekte entweder unter
Beibehaltung seiner Proportionen (Größenverhältnisse) oder spezifisch entlang
der 3 Achsen x, y und z.
Sie können das Original erhalten, indem Sie das Objekt bei gedrückter Strg-Taste
(Macintosh: Wahltaste) anklicken. Markieren Sie mehr als ein Objekt, behalten
diese ihre relative Position zueinander bei.
Die gewünschte Skalierungsoption (Gleichförmig oder 3-Achsen) wählen Sie im
entsprechendem Listenmenü in der Hinweiszeile.
271
Zeichenwerkzeuge
28 Transformationen
Gleichförmiges Skalieren
Diese Werkzeugoption skaliert Objekte (Kurven, Flächen, Volumenkörper) unter
Beibehaltung ihrer Proportionen (Größenverhältnisse) entweder durch das Setzen
von Referenzpunkten oder die Eingabe eines Maßstabs im entsprechenden
Eingabefeld.
Objekte gleichförmig skalieren
1.
Markieren Sie ein oder mehrere Objekte, die skaliert werden sollen.
2.
Wählen Sie das Werkzeug Skalieren.
Bei gedrückter Umschalt-Taste können Sie weitere Objekte markieren.
3.
Wählen Sie die Option Gleichförmig.
4.
Setzen Sie auf der Zeichenfläche einen Punkt, der fest verankert bleiben soll
(Ankerpunkt).
5.
Setzen Sie auf der Zeichenfläche einen Referenzpunkt , der in den Zielpunkt
verschoben werden soll.
6.
Setzen Sie auf der Zeichenfläche einen Zielpunkt, in den der Referenzpunkt
verschoben werden soll.
Das Objekt wird entsprechend der gesetzten Punkte skaliert.
Wenn Sie beim Skalieren die Strg-Taste (Macintosh: Wahltaste) gedrückt
halten, wird eine Kopie des Original skaliert.
Alternativ können Sie auch einen Maßstab in der Eingabezeile eingeben und dann
die Eingabetaste drücken.
In der Eingabezeile können Sie einen Maßstab angeben.
Spezifisch entlang von Achsen skalieren
Diese Werkzeugoption skaliert Objekte (Kurven, Flächen, Volumenkörper) spezifisch
entlang der 3 Achsen x, y und z.
Objekte gleichförmig skalieren
1.
Markieren Sie ein oder mehrere Objekte, die skaliert werden sollen.
2.
Wählen Sie das Werkzeug Skalieren.
Bei gedrückter Umschalt-Taste können Sie weitere Objekte markieren.
3.
Wählen Sie die Skalierungsoption 3-Achsen in der Hinweiszeile.
4.
Geben Sie im Eingabebereich in die einzelnen Eingabefelder Skalierungswert
für die einzelnen Achsen ein.
5.
Setzen Sie auf der Zeichenfläche einen Punkt, der fest verankert bleiben soll
(Ankerpunkt).
Das Objekt wird entsprechend der definierten Werte skaliert.
272
Zeichenwerkzeuge
Transformationen 28
Wenn Sie beim Skalieren die Strg-Taste (Macintosh: Wahltaste) gedrückt
halten, wird eine Kopie des Original skaliert.
Im Eingabebereich können Sie Skalierungswerte für die einzelnen Achsen
eingeben.
Spiegeln
Dieses Werkzeug spiegelt ein oder mehrere Objekte an einer Spiegelebene. Die
Speigelebene wird definiert durch die Angabe einer der Primärachsen (x, y oder z)
oder durch die Definition eines Vektors.
Sie können das Original erhalten, indem Sie den Startpunkt die Spiegeleben bei
gedrückter Strg-Taste (Macintosh: Wahltaste) definieren. Markieren Sie mehr als
ein Objekt, behalten diese ihre relative Position zueinander bei.
Die gewünschte Spiegeloption (Standardebene, 3-Punkt-Ebene oder Vektor) wählen
Sie im entsprechendem Listenmenü in der Hinweiszeile.
Objekte spiegeln
1.
Markieren Sie ein oder mehrere zu spiegelnde Objekte.
2.
Wählen Sie die Funktion Spiegeln.
Mit gedrückter Umschalt-Taste können Sie weitere Objekte markieren.
3.
Wählen Sie eine der möglichen Spiegeloptionen in der Hinweiszeile.
4.
Setzen Sie für die Option
• 2-Punkte den Start- und Endpunkt der Spiegelachse.
• 3-Punkte drei Punkte für die Definition der Spiegelfläche.
• Standardebene ( XY-Ebene, ZY-Ebene, ZX-Ebene) einen Punkt für
den Spiegelursprung.
Das markierte Objekt wird gespiegelt.
Wenn Sie beim Spiegeln die Strg-Taste (Macintosh: Wahltaste) gedrückt
halten, wird eine Kopie des Original gespiegelt.
273
Zeichenwerkzeuge
28 Transformationen
In der Eingabezeile können keine Eintragungen vorgenommen werden.
Lineare Mehrfachkopie
Mit diesem Werkzeug können Sie lineare Mehrfachkopien durch die Angabe einer
bestimmten Anzahl von Spalten und Reihen matrixförmig anordnen.
Mit diesem Werkzeug wird folgendes Dialogfenster eingeblendet.
Im Dialogfenster Lineare Mehrfachkopie können folgende Einstellungen
vorgenommen werden:
Spalten
In diesem Abschnitt definieren Sie alle waagrechten Werte
der Mehrfachkopie.
Sternchen hinter den Feldbezeichnungen zeigen an, dass Sie
diese Werte auch grafisch auf der Zeichenfläche bestimmen
können. Dazu klicken Sie erst in das entsprechende Feld
und setzen dann zwei Punkte für den gewünschten Wert.
Anzahl pro Reihe
274
Entspricht der Gesamtzahl von Objekten in jeder Reihe.
Vergessen Sie nicht, das markierte Objekt mitzuzählen.
Zeichenwerkzeuge
Transformationen 28
Abstand
In die Felder x*, y* und z* können Sie die Kopienabstände
in x -, y - und z -Richtung eingeben. Diese Werte können
entweder numerisch über die Tastatur oder grafisch mit der
Maus bestimmt werden.
Gesamtabstand
Wenn Sie diese Option markieren, gelten die angegebenen
x -, y - und z -Abstände für die gesamte Spaltenbreite, also
dem Abstand zwischen dem markierten Objekt und der
letzten Kopie. Dieser Werte kann entweder numerisch über
die Tastatur oder grafisch mit der Maus bestimmt werden.
Objektabstand
Wenn Sie diese Option markieren, gelten die angegebenen
x -, y - und z -Abstände für die einzelnen Spalten, also dem
Abstand zwischen dem markierten Objekt bis zur ersten
Kopie.
Reihen
In diesem Abschnitt definieren Sie alle senkrechten Werte
der Mehrfachkopie.
Sternchen hinter den Feldbezeichnungen zeigen an, dass Sie
diese Werte auch grafisch auf der Zeichenfläche bestimmen
können. Dazu klicken Sie erst in das entsprechende Feld
und setzen dann zwei Punkte für den gewünschten Wert.
Reihenanzahl
In diesem Feld geben Sie die Anzahl der gewünschten
Reihen an.
Abstand
In diesem Feld geben Sie den vertikalen Kopienabstand ein.
Dieser Werte kann entweder numerisch über die Tastatur
oder grafisch mit der Maus bestimmt werden.
Gesamtabstand
Wenn Sie diese Option markieren, gilt der definierte
Abstand für die gesamte Reihenzahl, also von der Reihe, die
das markierte Objekt enthält, bis zur letzten Reihe.
Objektabstand
Wenn Sie diese Option markieren, gilt der definierte
Abstand für die einzelnen Reihen, also von der Reihe, die
das markierte Objekt enthält, bis zur nächsten Reihe.
275
Zeichenwerkzeuge
28 Transformationen
Lineare Mehrfachkopien erstellen
1.
2.
Markieren Sie das Objekt, das Sie kopieren wollen.
Wählen Sie das Werkzeug Lineare Mehrfachkopie.
Das Dialogfenster Lineare Mehrfachkopie wird eingeblendet.
3.
Geben Sie die Anzahl der gewünschten Objekte pro Reihe ein.
4.
Markieren Sie entweder die Option Gesamtabstand oder Objektabstand.
5.
Klicken Sie in das Eingabefeld X-Länge.
6.
Ziehen Sie mit der Maus auf der Zeichenfläche einen Vektor für den
Gesamt- oder Objektabstand auf. Die X-, Y- und Z-Werte werden
nach Loslassen der Maustaste automatisch in die entsprechenden Felder
übernommen. Alternativ können Sie auch direkt Werte in die entsprechenden
Felder eingeben.
7.
Wollen Sie mehr als eine Objektreihe erzeugen, geben Sie im Feld
Reihenanzahl die Anzahl der gewünschten Reihen an; auch negative Werte
sind erlaubt.
8.
Markieren Sie entweder die Option Gesamtabstand oder Reihenabstand,
um die Art der Versetzung anzugeben.
9.
Klicken Sie in das Feld Abstand und ziehen Sie mit der Maus auf der
Zeichenfläche einen Vektor für den Gesamt- oder Objektabstand auf. Der
entsprechende Wert wird nach Loslassen der Maustaste automatisch in das
Feld Abstand übernommen. Alternativ können Sie auch direkt Werte in die
entsprechenden Felder eingeben.
10. Klicken Sie auf OK.
Die Mehrfachkopie wird entsprechend der definierten Parameter auf der
Zeichenfläche erzeugt.
Polare Mehrfachkopie
Mit diesem Werkzeug können Sie Objekte mehrfach kopieren und dabei kreisförmig anordnen. Sie können die Anzahl der Kopien bestimmen, den Mittelpunkt
des Kreises, auf dem die Kopien angeordnet werden, und ob Kopien gedreht oder
in ihrer Originallage kopiert werden sollen.
Mit diesem Werkzeug wird folgendes Dialogfenster eingeblendet:
276
Zeichenwerkzeuge
Transformationen 28
Im Dialogfenster Polare Mehrfachkopie können folgende Einstellungen
vorgenommen werden:
Kopien
In diesem Abschnitt definieren Sie alle Kopierparameter für
die Polare Mehrfachkopie.
Sternchen hinter den Feldbezeichnungen zeigen an, dass Sie
diese Werte auch grafisch auf der Zeichenfläche bestimmen
können. Dazu klicken Sie erst in das entsprechende Feld
und setzen dann zwei Punkte für den gewünschten Wert.
Anzahl
Entspricht der Gesamtzahl der Rotationskopien. Vergessen
Sie nicht, das markierte Objekt mitzuzählen.
Zentrum
X-, Y- und Z-Werte entsprechen den Koordinaten des
imaginären Kreismittelpunkts, um den die Objektkopien
angeordnet werden. Diese Werte können entweder
numerisch über die Tastatur oder grafisch mit der Maus
bestimmt werden.
Lage beibehalten
Bei dieser Option bleibt die ursprüngliche Lage des
Objektes bleibt bei allen Kopien erhalten. Dazu muss ein
Referenzpunkt für die einzelnen Kopien definiert werden, der
bei der polaren Kopie den gleichen Abstand zum Mittelpunkt
des Kreises beibehält.
Ref X/Y/Z
Diese Eingabefelder stehen nur zur Verfügung, falls Sie die
Option Lage beibehalten markiert haben.
Die Referenzpunkt-Koordinaten Ref X, Y und Z bestimmen
einen unsichtbaren Referenzpunkt, der für jede Kopie
mitkopiert wird. Referenzpunkt und markiertes Objekt
werden als Einheit kopiert und behalten ihre Lage bei. Der
Referenzpunkt wird dabei auf einer Kreisbahn um den Mittelpunkt platziert. Bei dieser Option hat ausschließlich der
Referenzpunkt einen gleichbleibenden Abstand zum
Mittelpunkt. Diese Werte können entweder numerisch über
die Tastatur oder grafisch mit der Maus bestimmt werden.
Drehung
In diesem Abschnitt definieren Sie alle Parameter für die
Polare Drehung.
Winkel
In diesem Feld geben Sie den gewünschten Winkel für die
polare Drehung an. Dieser Wert kann entweder numerisch
über die Tastatur oder grafisch mit der Maus bestimmt
werden.
Gesamtwinkel
Wenn Sie diese Option markieren, entspricht der definierte
Winkel dem Gesamtwinkel der polaren Drehung.
Schrittwinkel
Der Schrittwinkel gibt den Winkel vom Referenzpunkt des
markierten Objekts bis zum Referenzpunkt der ersten Kopie
an, also den Winkel, den die Kopien zueinander bilden.
Wenn Sie diese Option markieren, entspricht der definierte
Winkel dem Schrittwinkel zwischen den einzelnen polaren
Kopien.
277
Zeichenwerkzeuge
28 Transformationen
Polare Mehrfachkopien erstellen
1.
2.
Markieren Sie das Objekt, von dem Sie Mehrfachkopien anfertigen wollen.
Wählen Sie das Werkzeug Polare Mehrfachkopie.
Das Dialogfenster Polare Mehrfachkopie wird eingeblendet.
3.
Geben Sie die Anzahl der Objekte an, die Sie kreisförmig anordnen wollen.
4.
Klicken Sie in das Eingabefeld Zentrum X*.
5.
Bestimmen Sie mit einem Mausklick auf der Zeichenfläche den Mittelpunkt,
um den die Mehrfachkopien kreisförmig angelegt werden sollen.
X-, Y- und Z-Wert werden nach Loslassen der Maustaste automatisch in die
entsprechenden Felder übernommen.
6.
Markieren Sie optional die Option Lage beibehalten.
7.
Falls Sie die Option Lage beibehalten markieren, müssen Sie einen Referenzpunkt auf der Zeichenfläche setzen.
8.
Wenn Sie nicht wollen, dass die Kopien auf einem geschlossenen Kreis angeordnet werden, markieren Sie die Option Gesamt- oder Schrittwinkel.
9.
Geben Sie einen Wert für den markierten Winkeltyp an.
10. Klicken Sie auf OK.
Die Mehrfachkopie wird entsprechend der definierten Parameter kreisförmig
auf der Zeichenfläche erzeugt.
Lineare Matrix
Mit diesem Werkzeug erzeugen und verteilen Sie Objektkopien entlang einer
aufgezogenen Linie. Je länger Sie die Linie ziehen, um so mehr Kopien werden
verteilt. Den Abstand zwischen den einzelnen Kopien können Sie in der
Eingabezeile angeben.
278
Zeichenwerkzeuge
Transformationen 28
Lineare Matrix erstellen
1.
Markieren Sie das Objekt, von dem Sie ein lineare Matrix erzeugen wollen.
2.
Wählen Sie das Werkzeug Lineare Matrix.
3.
Setzen Sie den Startpunkt der linearen Matrix.
4.
Geben Sie einen Wert für den gewünschten Matrixabstand im Feld Abstand
ein und drücken Sie die Eingabetaste.
5.
Ziehen Sie den Mauszeiger in die Richtung, in der Sie die lineare Matrix
anordnen wollen.
Beim Ziehen erhöht oder verringert sich die Anzahl der linearen Kopien,
abhängig in welche Richtung Sie den Mauszeiger bewegen.
Setzen Sie den Endpunkt der linearen Matrix.
6.
Die lineare Matrix wird entsprechend dem definierten Kopienabstand entlang
der aufgezogenen Linie auf der Zeichenfläche erzeugt.
279
29
Erweiterte Transformationen
Kapitel
Mit den Werkzeugen in dieser Unterpalette können Sie Objekte mehrfach
kopieren sowie anordnen und positionieren.
Werkzeuge für erweiterte Transformationen
Sie finden folgende Werkzeuge in der Unterpalette Erweiterte Transformationen:
• Pfadkopie
• Anordnen
• Seitenparallel verschieben
• Dehnen
• Verwinden
Pfadkopie
Mit diesem Werkzeug können Sie Objekte entlang einer Pfadkurve (Linie,
Splinekurve, Kreisbogen, Kreis oder Ellipse) kopieren.
In der Eingabezeile können Sie die Anzahl der gewünschten Kopien eingeben
.
Pfadkopien erstellen
1.
Markieren Sie das Objekt, das Sie entlang eines Pfades kopieren wollen.
2.
Wählen Sie das Werkzeug Pfadkopie.
3.
Geben Sie in der Eingabezeile in das Eingabefeld Menge die Anzahl der
gewünschten Kopien ein.
4.
Markieren Sie gemäß Hinweiszeile die Pfadkurve.
5.
Setzen Sie gemäß Hinweiszeile auf dem zu kopierenden Objekt einen Punkt
für den Kopie-Referenzpunkt. Dieser Punkt wird bei der Pfadkopie an den
Startpunkt der Pfadkurve verschoben.
Setzen Sie gemäß Hinweiszeile auf dem zu kopierenden Objekt zwei Punkte
für den Kopie-Ausrichtungsvektor. Dieser Vektor bestimmt die Ausrichtung
des zu kopierenden Objekts an der Pfadkurve.
6.
Die Pfadkopien werden entlang der Pfadkurve ausgerichtet.
281
Zeichenwerkzeuge
29 Erweiterte Transformationen
Anordnen
Mit diesem Werkzeug können Sie Objekte relativ zueinander anordnen. In der
Hinweiszeile können Sie in einem Listenmenü verschiedene Optionen wählen.
Bei manchen Optionen muss zusätzlich ein Ausrichtungspunkt gesetzt werden,
an dem die Objekte ausgerichtet werden. Es stehen Ihnen folgende Anordnungsoptionen zur Verfügung:
•
•
•
•
•
•
•
•
•
Links
Rechts
Oben
Unten
Vertikal zentrieren
Horizontal zentrieren
Am Hilfraster
Vertikal gleichmäßig
Horizontal gleichmäßig
Links
Wenn Sie diese Option wählen, werden alle Objektkanten linksbündig mit dem
gesetzten Ausrichtungspunkt angeordnet.
In der Eingabezeile können keine Eintragungen vorgenommen werden.
Rechts
Wenn Sie diese Option wählen, werden alle Objektkanten rechtsbündig mit dem
gesetzten Ausrichtungspunkt angeordnet.
In der Eingabezeile können keine Eintragungen vorgenommen werden.
282
Zeichenwerkzeuge
Erweiterte Transformationen 29
Oben
Wenn Sie diese Option wählen, werden alle Objektoberkanten bündig mit dem
gesetzten Ausrichtungspunkt angeordnet.
In der Eingabezeile können keine Eintragungen vorgenommen werden.
Unten
Wenn Sie diese Option wählen, werden alle Objektunterkanten bündig mit dem
gesetzten Ausrichtungspunkt angeordnet.
In der Eingabezeile können keine Eintragungen vorgenommen werden.
Vertikal zentrieren
Wenn Sie diese Option wählen, werden alle Objektmitten bündig mit dem
gesetzten Ausrichtungspunkt vertikal untereinander angeordnet.
In der Eingabezeile können keine Eintragungen vorgenommen werden.
Horizontal zentrieren
Wenn Sie diese Option wählen, werden alle Objektmitten bündig mit dem
gesetzten Ausrichtungspunkt horizontal nebeneinander angeordnet.
In der Eingabezeile können keine Eintragungen vorgenommen werden.
283
Zeichenwerkzeuge
29 Erweiterte Transformationen
Am Hilfsraster
Wenn Sie diese Option wählen, werden die linken untere Ecken der unsichtbaren
Begrenzungsrechtecke (Bounding boxes) am nächsten Rasterpunkt ausgerichtet.
Der Ausrichtungspunkt definiert die nächstliegende Rasterlinie.
In der Eingabezeile können keine Eintragungen vorgenommen werden.
Vertikal gleichmäßig
Wenn Sie die Option Gleicher Vertikalabstand wählen, werden alle Objekte so
ausgerichtet, dass zwischen ihren unsichtbaren Begrenzungsrechtecken (Bounding
boxes) der gleiche vertikale Abstand besteht.
In der Eingabezeile können keine Eintragungen vorgenommen werden.
Horizontalgleichmäßig
Wenn Sie die Option Gleicher Horizontalabstand wählen, werden alle Objekte
so ausgerichtet, dass zwischen ihren unsichtbaren Begrenzungsrechtecken (Bounding boxes) der gleiche horizontale Abstand besteht.
In der Eingabezeile können keine Eintragungen vorgenommen werden.
Bemaßungen anordnen
Mit dem Werkzeug Anordnen können Bemaßungen und Bemaßungstexte
angeordnet werden.
284
Zeichenwerkzeuge
Erweiterte Transformationen 29
Positionieren
Mit diesen Werkzeugen können Sie Volumenkörper relativ zueinander
positionieren. In der Optionspalette in der Hinweiszeile finden Sie folgende
Positionierungsoptionen:
•
•
•
•
Verbindungspunkt
Seitenbündig
Fluchten
Einfügen
Verbindungspunkt
Diese Positionierungsoption verschiebt den Verbindungspunkt eines Objekts
an den Verbindungspunkt eines Zielobjekts. Bei den Verbindungspunkten muss
es sich um Mittelpunkte oder Punkte auf Objektkanten handeln. Die erzielte Verbindung ist assoziativ; wurde ein Teil verschoben, wird das andere Teil ebenfalls
verschoben, so dass die Verbindung erhalten bleibt.
In der Eingabezeile können keine Eintragungen vorgenommen werden.
Volumenkörper verbinden
1.
Wählen Sie die Werkzeugoption Verbindungspunkt.
2.
Markieren Sie den zu verschiebenden Körper.
3.
Markieren Sie einen Verbindungspunkt (Mittelpunkt oder Kantenpunkt) auf der
zu verschiebenden Körperseite.
4.
Markieren Sie den Zielkörper.
5.
Markieren Sie einen Verbindungspunkt (Mittelpunkt oder Kantenpunkt) an der
Zielkörperseite.
Der zu verschiebende Körper wird so positioniert, dass sich beide Körper in
ihren Verbindungspunkten berühren.
Seitenbündig
Mit dieser Positionierungsoption richten Sie eine markierte ebene (planare)
Körperseite so aus, dass die Seitennormale genau in die entgegengesetzte Richtung zeigt wie die der Referenzseite und beide Seiten auf einer Ebene positioniert
werden. Wenn Sie dabei die Strg-Taste (Macintosh: Wahltaste ) drücken, wird die
Seite nur ausgerichtet, aber nicht auf eine Ebene verschoben. Dieses Werkzeugoption ist assoziative; wird ein Teil bewegt, wird das referenzierte Teile ebenfalls
bewegt, so dass die Körperseiten seitenbündig bleiben.
285
Zeichenwerkzeuge
29 Erweiterte Transformationen
In der Eingabezeile kann ein Abstand zwischen beiden Körperseiten angegeben
werden.
Körperseiten seitenparallel ausrichten
1.
Wählen Sie die Werkzeugoption Seitenparallel.
2.
Geben Sie einen Abstand in das entsprechende Eingabefeld ein.
3.
Markieren Sie die auszurichtende Körperseite (planare Fläche).
4.
Markieren Sie die Zielkörperseite (planare Fläche).
Die beiden Körperseiten werden seitenparallel im gewünschten Abstand
ausgerichtet.
Fluchten
Mit dieser Positionierungsoption richten Sie eine markierte ebene (planare)
Körperseite so aus, dass die Seitennormale genau in dieselbe Richtung zeigt wie
die der Referenzseite. Die Option Fluchten erlaubt auch das Markieren von
Zylinderwandungen. In diesem Fall werden die Zylinderachsen auf einer gemeinsamen Achse ausgerichtet. Dieses Werkzeugoption ist assoziative; wurde ein Teil
bewegt, wird das referenzierte Teile ebenfalls bewegt, so dass die Körperseiten
ausgerichtet bleiben.
286
Zeichenwerkzeuge
Erweiterte Transformationen 29
In der Eingabezeile kann ein Abstand zwischen beiden Volumenkörperseiten
angegeben werden.
Volumenkörper fluchten
1.
Wählen Sie die Werkzeugoption Fluchten.
2.
Geben Sie einen Abstand in das entsprechende Eingabefeld in der
Eingabezeile ein.
3.
Markieren Sie die auszurichtende Volumenkörperseite (planare oder zylindrisch).
4.
Markieren Sie die Zielvolumenkörperseite (planare oder zylindrisch).
Die beiden Volumenkörperseiten werden in einer Ebene im gewünschten
Abstand gefluchtet. Falls Sie Zylinderwandungen markiert haben, werden die
beiden Zylinder auf einer Achse zentriert.
Einfügen
Diese Positionierungsoption verschiebt und richtet planare und zylindrische
Flächenseiten aus. Üblicherweise fügt man damit zylindrische Volumenkörper
in zylindrische Bohrungen ein. Auch wenn hier von zylindrischen Flächen
gesprochen wird, funktioniert dieses Werkzeug auch mit Kegel-Kugelflächen.
Diese Werkzeugoption ist assoziativ; wurde ein Teil bewegt, wird das
referenzierte Teile ebenfalls bewegt, so dass die Körper ausgerichtet bleiben.
In der Eingabezeile kann ein Abstand zwischen beiden Volumenkörperseiten
angegeben werden.
Zylinder einfügen
1.
Wählen Sie die Werkzeugoption Einfügen.
2.
Geben Sie einen Abstand in das entsprechende Eingabefeld in der
Eingabezeile ein.
3.
Markieren Sie die zylindrische Fläche des einzufügenden Volumenkörpers.
4.
Markieren Sie die zylindrische Fläche der zylindrischen Bohrung.
5.
Markieren Sie die ebene Fläche des Zylinders, die mit einer ebenen Fläche der
Bohrung ausgerichtet werden soll.
6.
Markieren Sie die ebene Fläche der Bohrung, die mit der ebenen Fläche des
Zylinders ausgerichtet werden soll.
Der einzufügende Zylinder wird in die zylindrische Bohrung eingefügt.
287
Zeichenwerkzeuge
29 Erweiterte Transformationen
Dehnen
Dieses Werkzeug dehnt ganze Objekte oder Objektbereiche von Kurven, Flächen
oder Volumenkörpern. Die Dehnachse wird durch zwei Punkte definiert, die auch
den zu dehnenden Bereich durch zwei Ebenen (lotrecht zur Dehnachse liegend)
begrenzen. Der Abstand zwischen dem zweiten und dem dritten Punkt bestimmt
die Länge der Dehnung.
Objekte dehnen
1.
Wählen Sie das Werkzeug Dehnen aus der Unterpalette Erweiterte
Transformationen.
2.
Markieren Sie entsprechend der Informationszeile das Objekt, das gedehnt
werden soll.
3.
Setzen Sie den Bereichsstartpunkt, der gleichzeitig auch der Ankerpunkt für die
Dehnung ist.
Setzen Sie den Bereichsendpunkt und definieren Sie damit den Bereich
(zwischen Bereichsstart und -Endpunkt) der gedehnt werden soll.
4.
5.
Setzen Sie den Dehnungszielpunkt.
Der Objektbereich wird vom zweiten Punkt (Bereichsendpunkt) bis zum dritten
Punkt (Dehnungszielpunkt) gedehnt.
Falls Sie einen gesamten Körper dehnen wollen, setzen Sie die
Bereichspunkte außerhalb des Objekts.
In der Eingabezeile können keine Einträge vorgenommen werden.
Verwinden
Mit diesem Werkzeug können Sie Objekte (Kurven, Flächen, Volumenkörper)
verwinden oder verdrehen. Damit werden Verformungen bei Volumenkörpern
möglich, die mit normalen parametrischen Modellierungsmethoden nicht erzielt
werden können.
Mit den beiden Punkten, die Sie setzen, definieren Sie die Drehachse. An ihren
Enden liegen zwei zur Drehachse lotrechte Ebenen, die den Torsionsbereich
begrenzen. Falls Sie einen gesamten Körper (nicht nur einen Bereich) verdrehen
wollen, setzen Sie die Achspunkte außerhalb des Objekts.
Objekte verwinden
1.
288
Wählen Sie das Werkzeug Verwinden aus der Unterpalette Erweiterte
Transformationen.
Zeichenwerkzeuge
Erweiterte Transformationen 29
2.
Geben Sie in der Eingabezeile den Start- und Endwinkel ein. Dabei können Werte
größer 360° eingegeben werden.
3.
Setzen Sie den Startpunkt der Drehachse und damit den Startpunkt des
Torsionsbereichs.
4.
Setzen Sie den Endpunkt der Drehachse und damit den Endpunkt des
Torsionsbereichs.
Das Objekt wird innerhalb entsprechend der angegebenen Winkeln verdreht.
In der Eingabezeile können Sie den Start- und Endwinkel für die Torsion eingeben.
289
30
Kapitel
Bedingungen (Constraints)
Bemaßungs - und Bedingungs -Werkzeuge helfen geometrische Beziehungen
zwischen geometrischen 2D-Objekten zu definieren und erlauben damit von
Entwürfen durch die eindeutige Beschreibung einzelner Elemente durch Maße
und Zwangsbedingungen verschiedene Varianten abzuleiten. Bedingungen (logische
Ein- und Beschränkungen) weisen geometrischen Objekten bestimmte Verhaltensweisen zu. So können bespielweise zwei Geometrieelemente eines zweidimensionalen Entwurfs die Bedingung erhalten bei Formänderungen immer einen festen
Abstand zueinander beizubehalten oder lotrecht zueinander zu stehen. Zweidimensionale Bedingungen werden typischerweise in parametrischen 2D-Entwürfen verwendet, um davon später 3D-Körper abzuleiten. Sobald man ein
Geometrieelement in einem parametrisch eindeutig definierten Objekt verändert,
ändern sich auch alle Elemente entsprechend der definierten Regeln.
Bedingungswerkzeuge
Die Werkzeugpalette Bedingungen enthält eine Anzahl von Zwangsbedingungen
wie Abstand, Radius, Durchmesser, Koinzidenz (zusammenfallend), Tangential, Lotrecht,
Waagrecht, Senkrecht, Äquidistant, Konzentrisch, Parallel, Gleich, Kollinear und
Symmetrisch.
Parametrische Entwürfe (kurz Entwürfe) können auf Volumenkörperseiten definiert werden. In diesem Fall ist der Entwurf abhängig von der Seitengeometrie
und wird aktualisiert sobald sich die Geometrie der Seite verändert. Das beinhaltet auch Ausrichtungsänderungen des Entwurfs, falls sich die Ausrichtung einer
Seite ändert.
Bedingungsbemaßung
Dieses Werkzeug erstellt mittels Bemaßungen eine benutzerdefinierte Abstandsbedingung.
Bedingungsbemaßungen erstellen
1.
Wählen Sie das Werkzeug Bedingungsbemaßung in der Werkzeugpalette.
2.
Markieren Sie eine 2D-Form für den Bemaßungsstartpunkt.
3.
Ziehen Sie den Mauszeiger in die Richtung in der Sie die Bemaßung
platzieren wollen.
4.
Setzen Sie den Bemaßungsendpunkt.
Die Maßbedingung wird platziert.
291
Zeichenwerkzeuge
30 Bedingungen
AutoBedingung
Dieses Werkzeug weist benutzerdefinierten Kurven und Bemaßungen entsprechende geometrische Einschränkungen zu. Dies ist immer dann hilfreich, wenn
Sie mit Formen arbeiten, die mit unterschiedlichen Zeichenwerkzeugen erstellt
wurden.
Dieses Werkzeug weist automatische folgende Zwangsbedinungen zu:
•
•
•
•
•
•
•
Horizontal
Vertikal
Lotrecht
Konzentrisch
Koinzident
Gleichheit
Automaße
AutoBedingung anwenden
1.
Wählen Sie das Werkzeug AutoBedingung in der Werkzeugpalette.
2.
Markieren Sie die Objekte, die Sie automatisch mit Zwangsbedingungen
versehen wollen.
Horizontalbedingung
Dieses Werkzeug weist einer Linie oder einem Objektpunkt eine waagrechte
Bedingung zu. Das bedeutet, dass die Linie unabhängig von ihrer aktuellen Lage
immer waagrecht ausgerichtet wird. Sie können einem oder mehreren Liniensegmenten eine waagrechte Bedingung zuweisen. Waagrecht wird durch die x -Achse
definiert.
Horizontalbedingung einer Linie zuweisen
1.
Wählen Sie das Werkzeug Horizontalbedingung in der Werkzeugpalette.
2.
Markieren Sie eine oder mehrere Linien, die Sie in einer waagrechten Lage
beschränken wollen.
Horizontalbedingung einem Punkt zuweisen
Das Werkzeug bietet als zusätzliche Option die Bedingung, statt einem ganzen
Objekt wie einer Linie, einem Punkt zuzuweisen. Damit können Sie beispielsweise
zwei Kreismittelpunkte so einschränken, dass Sie immer waagrecht ausgerichtet
bleiben.
292
1.
Wählen Sie das Werkzeug Horizontalbedingung in der Werkzeugpalette.
2.
Drücken Sie die Strg-Taste (Macintosh: Wahltaste ) und halten Sie sie
gedrückt.
Zeichenwerkzeuge
Bedingungen 30
3.
Markieren Sie das erste Objekt (z.B. einen Kreis).
4.
Markieren Sie einen Punkt auf dem einzuschränkenden Objekt (z.B. Mittelpunkt).
5.
Markieren Sie das zweite Objekt.
6.
Setzen Sie einen Punkt auf dem einzuschränkenden Objekt.
Vertikalbedingung
Dieses Werkzeug weist einer Linie oder einem Objektpunkt eine senkrechte
Bedingung zu. Das bedeutet, dass die Linie unabhängig von ihrer aktuellen Lage
immer senkrecht ausgerichtet wird.
Sie können einem oder mehreren Liniensegmenten eine senkrechte Bedingung
zuweisen. Senkrecht wird durch die y -Achse definiert.
Vertikalbedingung einer Linie zuweisen
1.
Wählen Sie das Werkzeug Vertikalbedingung in der Werkzeugpalette.
2.
Markieren Sie eine oder mehrere Linien, die Sie senkrecht einschränken
wollen.
Vertikalbedingung einem Punkt zuweisen
Das Werkzeug bietet als zusätzliche Option die Bedingung, statt einer Linie,
einem Punkt zuzuweisen. Damit können Sie beispielsweise zwei Kreismittelpunkte
so einschränken, dass Sie immer senkrecht ausgerichtet bleiben.
1.
Wählen Sie das Werkzeug Vertikalbedingung in der Werkzeugpalette.
2.
Drücken Sie die Strg-Taste (Macintosh: Wahltaste ) und halten Sie sie
gedrückt.
3.
Markieren Sie das erste Objekt (z.B. einen Kreis).
4.
Markieren Sie einen Punkt auf dem einzuschränkenden Objekt (z.B. Mittelpunkt).
5.
Markieren Sie das zweite Objekt.
6.
Setzen Sie einen Punkt auf dem einzuschränkenden Objekt.
293
Zeichenwerkzeuge
30 Bedingungen
Koinzidenzbedingung
Dieses Werkzeug erstellt eine Koinzidenzbedingung zwischen zwei oder mehr
Objekten.
Endpunkt
prozentual
Koinzidenzbedingung zuweisen (Methode 1)
1.
Wählen Sie das Werkzeug Koinzidenzbedingung in der Werkzeugpalette.
2.
Markieren Sie die erste Kurve für die Koinzidenzbedingung.
3.
Markieren Sie einen Bedingungspunkt auf der Kurve .
4.
Markieren Sie die zweite Kurve für die Koinzidenzbedingung .
5.
Markieren Sie einen Bedingungspunkt auf der Kurve .
Wenn Sie einen definierten Punkt als Bedingungspunkt wählen, wird diese Verbindung beibehalten; wählen Sie einen beliebigen freien Punkt auf der Kurve,
wird die relative Position dieses Punktes auf der Kurve beibehalten.
Koinzidenzbedingung zuweisen (Methode 2)
1.
Wählen Sie das Werkzeug Koinzidenzbedingung in der Werkzeugpalette.
2.
Markieren Sie zwei oder mehrere Objekte für die Koinzidenzbedingung.
Alle gemeinsamen Endpunkte werden innerhalb einer gewissen Toleranz
beibehalten.
Tangentialbedingung
Dieses Werkzeug weist zwei oder mehr Kurven eine tangentiale Bedingung zu.
294
Zeichenwerkzeuge
Bedingungen 30
Wenn Sie den tangentialen Übergang einem festen Punkt zuordnen wollen,
müssen Sie zusätzlich eine Koinzidenzbedingung zuweisen.
Tangentialbedingung zuweisen
1.
Wählen Sie das Werkzeug Tangentialbedingung in der Werkzeugpalette.
2.
Markieren Sie die erste Kurve in der Nähe des gemeinsamen TangentialPunktes.
3.
Markieren Sie die zweite Kurve in der Nähe des gemeinsamen TangentialPunktes.
Falls Sie Objekten eine tangentiale Bedingung zuweisen wollen, die in einem
gewissen Abstand zueinander liegen sollen, gehen Sie wie folgt vor:
1.
Wählen Sie das Werkzeug Tangentialbedingung in der Werkzeugpalette.
2.
Markieren Sie zwei oder mehrere Kurven, die in einem tangentialen Übergang
miteinander verbunden bleiben sollen.
Zwischen zwei Objekten, die innerhalb einer gewissen Abstands- und Winkeltoleranz zueinander liegen, wird dann ein tangentialer Übergang erstellt.
Lotrechte Bedingung
Dieses Werkzeug weist einer Linie und einer Kurve eine lotrechte Bedingung zu.
Lotrechte Bedingung zuweisen
1.
Wählen Sie das Werkzeug Lotrechte Bedingung in der Werkzeugpalette.
2.
Markieren Sie die Objekte, denen Sie eine lotrechte Bedingung zuweisen
wollen.
Parallelbedingung
Dieses Werkzeug weist zwei Linien eine parallele Bedingung zu.
Parallelbedingung zuweisen
1.
Wählen Sie das Werkzeug Parallelbedingung in der Werkzeugpalette.
2.
Markieren Sie zwei oder mehrere Linien, die immer parallel zueinander liegen
sollen.
295
Zeichenwerkzeuge
30 Bedingungen
Abstandsbedingung
Dieses Werkzeug weist zwei Objekten eine äquidistante Bedingung zu. Der
gewünschte Abstand kann in der Eingabezeile angegeben werden.
Abstandsbedingung zuweisen
1.
Wählen Sie das Werkzeug Abstandsbedingung in der Werkzeugpalette.
2.
Geben Sie optional einen Abstand in der Eingabezeile an.
3.
Markieren Sie zwei oder mehrere Linien, die immer einen gleichen Abstand
zueinander beibehalten sollen.
Gleichheitsbedingung
Dieses Werkzeug weist zwei Linien die gleiche Länge oder zwei Kreisen den
gleichen Radius zu.
Gleichheitsbedingung zuweisen
1.
Wählen Sie das Werkzeug Gleichheitsbedingung in der Werkzeugpalette.
2.
Markieren Sie zwei oder mehrere Objekte, die eine Gleichheitsbedingung
erhalten sollen.
Sperrbedingung
Dieses Werkzeug sperrt ein geometrisches Objekt so, dass es nicht mehr bewegt
und nicht mehr verändert werden kann.
Gesperrte Objekte werden in der Sperrfarbe dargestellt, die Sie unter
Voreinstellungen im Dialogfenster Bedingungen eingestellt haben.
296
Zeichenwerkzeuge
Bedingungen 30
Sperrbedingung zuweisen
1.
Wählen Sie das Werkzeug Sperrbedingung in der Werkzeugpalette.
2.
Markieren Sie zwei oder mehrere Objekte an, die Sie sperren wollen.
Konzentrische Bedingung
Mit diesem Werkzeug weisen Sie zwei Kreisen denselben Mittelpunkt so zu, dass
sie immer konzentrisch zueinander liegen.
Konzentrische Bedingung zuweisen
1.
Wählen Sie das Werkzeug Konzentrische Bedingung der Werkzeugpalette.
2.
Markieren Sie zwei oder mehrere Kreise, denen Sie denselben Mittelpunkt
zuweisen wollen.
Symmetriebedingung
Dieses Werkzeug definiert zwischen zwei Objekten eine Symmetrie bezogen auf
eine Referenzlinie
Symmetriebedingung zuweisen
1.
Wählen Sie das Werkzeug Symmetriebedingung der Werkzeugpalette.
2.
Markieren Sie die symmetrische Referenzlinie.
3.
Markieren Sie das erste Symmetrieobjekt.
4.
Markieren Sie das zweite Symmetrieobjekt.
Mittenbedingung
Dieses Werkzeug definiert eine Kurvenmitte zwischen einer Kurve (Punkt, Linie,
Kreis) und der Seitenmitte einer Referenzlinie.
297
Zeichenwerkzeuge
30 Bedingungen
Mittenbedingung zuweisen
1.
Wählen Sie das Werkzeug Mittenbedingung in der Werkzeugpalette.
2.
Markieren Sie zwei oder mehrere Objekte, um die Bedingung zuzuweisen.
Kollinearbedingung
Dieses Werkzeug weist zwei oder mehr Linien eine imaginäre Trägerlinie zu.
Kolinearbedingung zuweisen
1.
Wählen Sie das Werkzeug Kollinearbedingung aus der Werkzeugpalette.
2.
Markieren Sie zwei oder mehrere Linien, die immer auf einer imaginären
Trägerlinie liegen sollen.
Maßanimation
Mit diesem Werkzeug animieren Sie einen durch Maße und Bedingungen
definierten Entwurf, indem Sie verschiedene Maßzahlen durchspielen.
Wenn Sie den Entwurf im Entwurfmodus animieren, wird nur der Entwurf
aktualisiert; animieren Sie einen Entwurf außerhalb des Entwurfsmodus werden
alle davon abgeleiteten Flächen und Volumenkörper ebenfalls aktualisiert.
Maße animieren
1.
Markieren Sie eine Bemaßung.
2.
Wählen Sie das Werkzeug Maßanimation in der Bedingungs-Werkzeugpalette.
Das Dialogfenster Bedingungen wird eingeblendet.
298
3.
Geben Sie den Start- und Endwert an.
4.
Geben Sie die Anzahl der Zwischenschritte zwischen Start- und Endwert an.
5.
Klicken Sie auf die Schaltfläche Abspielen.
Zeichenwerkzeuge
Bedingungen 30
Unter- und überdefinierte geometrische Entwürfe
Shark hilft Ihnen interaktiv parametrische Entwürfe eindeutig zu definieren und
die Unter- oder Überdefinition von Entwürfen zu vermeiden.
Von Unterdefinition spricht man, wenn ein Entwurf unzureichend und damit
nicht eindeutig durch Maße und logische Bedingungen definiert wird. Unterdefinierte Geometrie wird per Vorgabe in der Farbe Blau dargestellt.
Von Überdefinition spricht man, wenn ein Entwurf durch zu viele oder sich
widersprechende Maße und logische Bedingungen definiert wird. Überdefinierte
Geometrie wird per Vorgabe in der Farbe Gelb dargestellt.
Ein eindeutiger , konfliktfreier Entwurf wird grün dargestellt.
Die Vorgabefarben für unter-, über- oder eindeutig definierten paranmetrischen
Entwürfen können im Dialogfenster Bedingungen unter Voreinstellungen im
Menü Datei geändert werden.
Unterdefiniert
Überdefiniert
eindeutig definiert
Bedingungsbemaßungen
Bemaßungen, im Entwurfsmodus erstellt, nennt man Bedingungsbemaßungen.
Das heißt, wenn die Maßzahl einer Bedingungsbemaßung geändert wird, wird die
bemaßte Geometrie entsprechend aktualisiert. Eine Bemaßung, die durch die
Änderung des bemaßten Objekts verändert wird, nennt man Referenzbemaßung.
• Bedingungsbemaßungen ändern das bemaßte Objekt und werden
automatisch im Entwurfsmodus erstellt.
• Referenzbemaßungen zeigen Objektmaße, werden durch das Objekt
verändert und automatisch außerhalb des Entwurfsmodus erstellt.
Um eine Bedingungsbemaßung in eine Referenzbemaßung zu ändern, klicken Sie die
Bemaßung mit der rechten Maustaste an.
Entwurfsachsen
Entwurfsachsen blenden Sie im Concept -Explorer ein- oder aus. Dazu öffnen Sie
den Concept -Explorer und klicken bei gedrückter Strg-Taste (Macintosh: Wahltaste ) auf einen Entwurf. Mit jedem Klick können Sie die Achse ein- oder ausblenden. Wenn Sie eine Achse verschieben, verschieben Sie den gesamten
Entwurf, wenn Sie sie rotieren, wird der gesamte Entwurf gedreht.
Variable/Gleichungen
Im Dialogfenster Variable/Gleichungen können Sie Variable als Konstante oder
mathematische Gleichungen definieren. Wenn Sie im Menü Fenster auf den Menüpunkt Variable/Gleichungen klicken, wird folgendes Dialogfenster eingeblendet:
299
Zeichenwerkzeuge
30 Bedingungen
Jede Bedingungsbemaßung, die Sie anlegen und geometrischen Objekten zuweisen, wird in diesem Dialogfenster automatisch aufgeführt. In der Spalte Namen
finden Sie für jede Bemaßungen eine eindeutige Kennung. In der Spalte Werte wird
der aktuelle Wert der Bemaßung angezeigt. Im Feld Gleichungen finden
Sie eine Zeichenkette (String Expression), die eine mathematische Beziehung
definiert.
Folgende Variablen-Typen innerhalb einer Gleichung sind erlaubt:
• Bemaßungen zugeordnete Variable
• Einfache, nicht einer Bemaßung zugeordnete Variable
• Lineare Gleichungen in der Form a1*v1+a2*v2+a3*v3+...+c = 0
• Nicht-lineare Gleichungen in der Form f(v1,v2,v3) = 0
Entwürfe für 3D-Modelle
Zweidimensionale parametrische Entwürfe können Sie in die dritte Dimension
extrudieren. Dafür zeichnen Sie alle Elemente, die extrudiert werden sollen, in
einer durchgezogenen Linienart und alle, die nicht extrudiert werden sollen, in einem
Linienmuster wie gestrichelt etc.
300
Zeichenwerkzeuge
Bedingungen 30
Entwürfe auf Volumenkörperseiten
In Shark können Sie auch auf Volumenkörperseiten zweidimensionale Entwürfe
erstellen. In diesem Fall ist der Entwurf mit der Volumenkörperseite assoziiert
und wird aktualisiert, wenn die Volumenkörperseite verändert wird. Dies beinhaltet auch jede Ausrichtungsänderung der Seite.
Sie erstellen einen Entwurf auf einer Volumenkörperseite, indem Sie zuerst die
Arbeitsebene mit der Volumenkörperseite ausrichten. Ursprung und Ausrichtung
der Arbeitsebene definieren die Entwurfsachse. Der Entwurfsmodus bleibt aktiv
bis Sie die Arbeitsebene verändern. Seitenkanten können in einem Entwurf als
Referenzen verwendet werden. Da diese Kanten zum Volumenkörper gehören
und nicht geändert werden können, erhalten sie automatisch eine Sperrbedingung . Waagrechte und Senkrechte Bedingungen (Referenzen) beziehen sich
entsprechend auf die x - und y -Entwurfsachsen.
90°-Pfadextrusion geändert in einen 45° Seitenentwurf.
Verwenden Sie die Option Abstand bei Aufsätzen und Vertiefungen um einen
Abstand relativ zur Seitennormalen beizubehalten.
Hinzufügen/entfernen von Elementen in einem Entwurf
Sie entfernen ein geometrisches Objekt aus einem Entwurf mit dem Befehl
Ausschneiden im Menü Bearbeiten. Geometrische Objekte und Bemaßungen
werden automatisch als Teil einer Bedingung in einem Entwurf ergänzt.
301
Teil
4
Flächenmodellierung
Einführung
Basisflächen
Referenzflächen
Flächenbearbeitung
Flächenoptionen
Flächenoperationen
Einführung in die Flächenmodellierung
Dieses Kapitel bietet eine kurze Einführung in die Grundlagen der Flächenmodellierung sowie über alle Werkzeuge und Funktionen, die Ihnen das
Programmfür das Modellieren von Flächen zu Verfügung stellt.
31
Kapitel
Grundlagen
Ein Flächenmodell bietet eine vollständigere und eindeutigere Objektbeschreibung als ein Drahtgittermodell. Im Vergleich zum Drahtgittermodell
beschreiben Flächenmodelle nicht nur die Objektkanten, sondern auch die
Flächen, die zwischen diesen Objektkanten aufgespannt sind. Designern
ermöglicht die Flächenmodellierung sehr komplexe Formen, wie man sie im
Flugzeug-, Auto- oder Schiffbau findet, zu modellieren.
Alle Flächen in Shark basieren auf Non Uniform Rational B-Splinekurven
(NURBs). NURBs bieten eine sehr präzise, aber auch flexible mathematische
Definition für die Modellierung auch von anspruchvollsten Freiformflächen.
Flächen, die in Shark generiert wurden, können umfassend analysiert und in
andere Programme exportiert werden, die präzise NURB -Formate wie IGES ,
STEP oder SAT unterstützen.
Flächenwerkzeuge
Alle Flächenwerkzeuge finden Sie in der Hauptpalette, die Sie mit dem Befehl
Hauptpalette im Menü Fenster ein- und ausblenden können.
Die Flächenpaletten bestehen aus fünf Abreißpaletten für die Erstellung und
Bearbeitung von NURB -Flächen.
305
Flächenmodellierung
31 Einführung
Im einzelnen bietet Shark folgende Werkzeuge für die Erstellung und
Bearbeitung von Flächen:
Basisflächen
Alle Basisflächen, mit Ausnahme der unendlichen Ebenen, werden durch Kurven
definiert. Von links nach rechts finden Sie in dieser Palette folgende Werkzeuge:
•
•
•
•
•
•
•
Unendliche Ebenen
Netzflächen
Profilflächen
Konturflächen
Rotationsflächen
Extrusionsflächen
Röhrenflächen
Referenzflächen
Unter Referenzflächen versteht man Flächen, die nach vorgegebenen Parametern
von bestehenden Flächen abgeleitet werden. Von links nach rechts finden Sie in
dieser Palette folgende Werkzeuge:
•
•
•
•
•
Äquidistantflächen
Verbundflächen
Erweiterungsflächen
Verundungsflächen
Füllflächen
Flächenoptionen
Bestehende Flächen können von Ebenen, anderen Flächen oder Kurven geschnitten
werden. Zusätzlich können Kurven auf Flächen projiziert und NURB -Flächen in
Netzflächen überführt werden. Von links nach rechts finden Sie in dieser Palette
folgende Werkzeuge:
•
•
•
•
•
•
•
306
Schnittkurven
Kurvenprojektion
Schnittkurve [Fläche mit Fläche, Volumenkörper]
Schnittpunkte [Kurve mit Fläche, Volumenkörper]
Silhouette
Kanten ablösen
Kurvenprojektion [Ebene]
Flächenmodellierung
Einführung 31
Flächenbearbeitung
In der Palette Flächenbearbeitung finden Sie Werkzeuge für die Optimierung von
einzelnen Flächenattributen. Von links nach rechts finden Sie in dieser Palette
folgende Werkzeuge:
•
•
•
•
•
Flächenkanten angleichen
Flächen regenerieren
Flächen enttrimmen
Flächen erhöhen
Knotenpunkte einfügen
Flächenoperationen
In der Palette Flächenoperationen finden Sie Werkzeuge für Bool'sche
Flächenoperationen sowie das Verbinden und Vertrimmen von Flächen.
Von links nach rechts finden Sie in dieser Palette folgende Werkzeuge:
•
•
•
•
•
Flächen hinzufügen
Flächen subtrahieren
Flächen verschneiden
Flächen vereinen
Flächen trennen
Flächen markieren und darstellen
Flächen markieren Sie, indem Sie eine Fläche irgendwo innerhalb ihrer
Begrenzung anklicken. Schneller erfolgt das Markieren jedoch, wenn Sie eine
Flächenkante anklicken, da der Markierungsalgorithmus erst die Kanten überprüft, bevor er mit einem Suchstrahl die Fläche analysiert.
Flächen werden mit ihren Flächenbegrenzungen einschließlich eventueller Löcher
abgebildet. Sie können die Darstellungsgenauigkeit über die gewählte Auflösung
kontrollieren. Dazu markieren Sie erst eine Fläche und wählen dann entweder die
gewünschte Auflösung im Untermenü Auflösung im Menü Bearbeiten oder
in dem entsprechenden Kontextmenü, das Sie mit der rechten Maustaste
einblenden [Bei Eintasten-Mäusen müssen Sie erneut bei gedrückter Ctrl- oder
Strg-Taste klicken].
307
Flächenmodellierung
31 Einführung
In welcher Auflösungsgenauigkeit neue Flächen erstellt werden, stellen Sie unter
Voreinstellungen im Menü Datei in der Rubrik Darstellung ein.
Flächenassoziativität
Flächen sind assoziativ mit ihren Begrenzungskurven und Erstellungsparametern
verbunden. Änderungen der Begrenzungskurven verändert automatisch die
dazugehörige Fläche. Wenn Sie beispielsweise bei einer Profilfläche, die auf drei
Kreisbögen basiert, den Radius eines der drei Kreisbögen verändern, wird
automatisch die Fläche entsprechend neu berechnet und aktualisiert. Mit dem
Befehl Verknüpfungen aufheben im Menü Bearbeiten können Sie alle assoziativen Verbindungen entfernen. Des Weiteren müssen Sie immer bedenken, dass
beim Löschen einer Definitionskurve eine Fläche automatisch ihre Assoziativität
verliert.
308
32
Kapitel
Basisflächen
Es werden folgende neuen Flächentypen unterstützt, die mit Hilfe von Referenzkurven erstellt werden können:
•
•
•
•
•
•
•
•
Unendliche Ebenen
Netzflächen
Profilflächen
Konturflächen
Rotationsflächen
Extrusionsfläche 1 Leitkurve
Extrusionsflächen 2 Leitkurven
Röhrenflächen
Unendliche Ebene
Eine unendliche Ebene ist die einfachste der angebotenen Flächen. Sie wird
definiert durch eine Position und eine Normale.
Unendliche Ebenen sind sehr hilfreich für das Erzeugen von Schnitten durch
Flächen oder Volumenkörper.
Für die Erstellung von Unendlichen Ebenen gibt es folgende fünf Optionen:
X-Position
erzeugt eine Ebene mit normal X=1, Y=0, Z=0
Y-Position
erzeugt eine Ebene mit normal X=0, Y=1, Z=0
Z-Position
erzeugt eine Ebene mit normal X=0, Y=0, Z=1
309
Flächenmodellierung
32 Basisflächen
Normale
erzeugt eine beliebige Ebene durch Angabe des
Normalenvektors und des Ebenenmittelpunkts.
3-Punkt-Ebene
erzeugt eine Ebene durch die Angabe von drei
Punkten, aus denen die Ebenennormale berechnet
wird.
Entlang einer Kurve
erzeugt eine beliebige Anzahl von Ebenen, die
gleichmäßig entlang einer Kurve verteilt werden.
In der Eingabezeile können keine Eintragungen vorgenommen werden.
Unendliche Ebene erstellen
1.
2.
3.
Wählen Sie das Werkzeug Unendliche Ebene.
Wählen Sie die gewünschte Werkzeugoption.
Setzen Sie gemäß Hinweiszeile die Ebenendefinitionspunkte.
Die Ebenen werden entsprechend der gewählten Parameter gesetzt.
Netzfläche
Eine Netzfläche wird aus einer Anzahl von m x n Kurven erzeugt. Die Kurven
können aus einer Kombination aus Linien, Kreisbögen, Kreisen, Ellipsen,
Kegelschnittkurven und Splinekurven bestehen. Bei allen Kurven muss es sich um
Einzelkurven mit durchgängiger Krümmung handeln. Das heißt, Kurvengruppen
oder zusammengesetzte Kurven sind nicht erlaubt. Ein einzelner Punkt ist
entweder am Flächenbeginn oder Flächenende zulässig. Die verwendeten Kurven
müssen weder in einer Ebene liegen noch sich berühren oder schneiden.
In der Eingabezeile können keine Eintragungen vorgenommen werden.
Netzflächen erzeugen
1.
2.
3.
310
Wählen Sie das Werkzeug Netzfläche.
Markieren Sie bei gedrückter Umschalt-Taste alle Kurven in m -Richtung.
Lassen Sie nach der Markierung der letzten Kurve die Umschalt-Taste los.
Markieren Sie bei gedrückter Umschalt-Taste alle Kurven in n -Richtung.
Lassen Sie nach der Markierung der letzten Kurve die Umschalt-Taste los.
Die Netzfläche wird entsprechend den gewählten Kurven erzeugt.
Flächenmodellierung
Basisflächen 32
Profilflächen
Unter Profilflächen versteht man Flächen, die über eine Anzahl von Profilkurven
eine Fläche aufspannen. Diese Profilkurven werden auch Formkurven, Spanten
oder Querschnittskurven genannt. Profilflächen können optional auch entlang
von Führungskurven über die einzelnen Profilkurven aufgezogen werden. Es gibt
es folgende drei Arten von Profilflächen:
• Regelflächen
• Profilflächen ohne Führungskurven
und
• Profilflächen mit Führungskurven
Von Regelflächen spricht man, wenn die einzelnen Profilkurven mit geraden
Abschnitten verbunden werden und so in der Fläche Falten bilden, von Profilflächen, wenn diese Falten tangential abgerundet sind.
Regelfläche
Bei Regelflächen werden die formgebenden Kurven durch gerade Linien
verbunden. Für formgebende Kurven kann jede Kurvenart verwendet werden.
Regelflächen erstellen
1.
2.
Wählen Sie das Werkzeug Regelfläche.
Markieren Sie gemäß Informationszeile bei gedrückter Umschalt-Taste die
gewünschten Profilkurven.
Sobald Sie die Umschalt-Taste loslassen, wird die Regelfläche erstellt.
In der Eingabezeile können keine Eintragungen vorgenommen werden.
Profilflächen
Profilflächen ziehen ein Netz von NURB-Flächen über eine Reihe von
Profilkurven (Spanten). Die einzelnen Profilkurven können offen oder
geschlossen sein. Als Profilkurven können Linien, Kreisbögen, Kreise, Ellipsen,
Kegelschnitt- oder Splinekurven verwendet werden. Alle Kurven müssen eine
kontinuierliche Tangentialität besitzen, dürfen also nicht aus zusammengesetzten
Kurven (Polylinien) bestehen und müssen alle gleich ausgerichtet, also in die
311
Flächenmodellierung
32 Basisflächen
gleiche Richtung gezeichnet sein. Falls Profilkurven unterschiedliche Richtungen
besitzen, wird die Fläche von Profil zu Profil verdreht aufgezogen. Zusätzlich
dürfen die einzelnen Profilkurven nicht miteinander verbunden sein.
Es gibt zwei Arten von Profilflächen:
• Profilflächen ohne Führungskurven (genannt Profilfläche)
und
• Profilflächen mit Führungskurven
Profilfläche
Profilflächen ziehen eine NURB-Fläche über eine beliebige Zahl von
Profilkurven, die offen oder geschlossen sein können.
Für die Erstellung von Profilflächen gibt es verschiedene Optionen, die am Ende
des Abschnitts Profilflächen beschrieben werden.
Profilflächen erstellen
1.
2.
Wählen Sie das Werkzeug Profilflächen.
Markieren Sie gemäß Informationszeile bei gedrückter Umschalt-Taste die
gewünschten Profilkurven (Linien, Splinekurven, Kreisbögen, Kreise oder
Ellipsen).
Sobald Sie die Umschalt-Taste loslassen, wird die Profilfläche erstellt.
In der Eingabezeile können keine Eintragungen vorgenommen werden.
Profilfläche geführt
Diese Profilflächen spannen eine NURB-Fläche über eine beliebige Zahl von
offenen oder geschlossenen Profilkurven auf. Die Fläche wird entlang einer
beliebigen Anzahl von Führungskurven aufgezogen, welche die Flächenform
zwischen den einzelnen Profilkurven bestimmen. Diese Führungskurven müssen
die einzelnen Profilkurven in einem Punkt berühren.
Für die Erstellung dieser Profilfläche gibt es verschiedene Optionen, die am Ende
des Abschnitts Profilflächen beschrieben werden.
In der Eingabezeile können keine Eintragungen vorgenommen werden.
312
Flächenmodellierung
Basisflächen 32
Geführte Profilflächen erstellen
1.
2.
Wählen Sie das Werkzeug Profilfläche geführt.
Markieren Sie gemäß Hinweiszeile bei gedrückter Umschalt-Taste die
gewünschten Profilkurven (Linien, Splinekurven, Kreisbögen, Kreise oder
Ellipsen).
Nachdem Sie alle Profilkurven markiert haben, lassen Sie Umschalt-Taste
los.
3.
Markieren Sie gemäß Hinweiszeile bei gedrückter Umschalt-Taste die
gewünschten Führungskurven (Linien, Splinekurven, Kreisbögen, Kreise oder
Ellipsen).
Sobald Sie alle Führungskurven markiert und die Umschalt-Taste losgelassen
haben, wird die Profilfläche erstellt.
Im obigen Beispiel sehen Sie drei Profilflächen, die jeweils über die gleichen
drei Kreise als Profilkurven gespannt wurden. Ganz links sehen Sie eine Profilfläche ohne Führungskurven, in der Mitte eine mit einer und rechts eine mit zwei
Führungskurven. Die Führungskurven führen jeweils durch einen Kreispunkt. Im
Beispiel der Profilfläche mit einer Führungskurve jeweils durch den Startpunkt
des Kreises und im Beispiel mit zwei Führungskurven jeweils durch den Startpunkt und durch den gegenüberliegenden Kreismittenpunkt.
Mögliche Fehler bei der Generierung von Profilflächen
Nachfolgende werden einige Fehler beschrieben, die bei der Erzeugung von
Profilflächen beachtet werden sollten.
Flächenrichtung
Per Voreinstellung im Dialogfenster Profilflächenoptionen, das im nächsten
Abschnitt beschrieben wird, werden alle Profilkurven automatisch so ausgerichtet,
dass ihre Ausrichtung keine Rolle spielt. Sollte diese Option deaktiviert oder
nicht richtig ausgeführt worden sein, müssen alle Profilkurven manuell identisch
ausgerichtet werden. Dazu überprüfen Sie erst mit dem Befehl Richtung
anzeigen im Menü Analyse optisch die Richtung der Profilkurven und ändern
dann entsprechend gegenläufige Kurvenrichtung mit dem Befehl Richtung
ändern im Menü Bearbeiten.
Wenn Profilkurven nicht eine identische Richtung besitzen, wird die
Profilfläche entweder verdreht oder gar nicht erstellt. Im letzteren Fall wird
darauf hingewiesen, dass die zu erzeugende Profilfläche sich selbst schneiden
würde.
313
Flächenmodellierung
32 Basisflächen
Des Weiteren müssen Sie darauf achten, dass alle Profilkurven nicht in einer,
sondern in unterschiedlichen Ebenen liegen, weil ansonsten die Profilfläche nicht
erzeugt werden kann. Die Lage der Profilkurven lässt sich sehr schön mit dem
Ansichtskontroller überprüfen.
Kurvenlage
Wenn Sie beim Erzeugen einer NURB-Fläche folgende Fehlermeldung erhalten:
Flächenrichtung U und V sind identisch oder entgegengesetzt
kann zwischen den definierenden Kurven keine Fläche aufgezogen werden,
da entweder Profilkurven in einem ungültigen Winkel zueinander stehen oder
Profil- und Führungskurven parallel zueinander liegen. Bei dieser Fehlermeldung
sollten Sie die Lage der Kurven anhand des Ansichtskontrollers überprüfen.
Die Parameter U und V ergeben sich aus der üblichen parametrischen
Beschreibung von NURB-Flächen. Bei NURB-Flächen werden Flächenpunkte
nicht durch kartesische Koordinaten beschrieben (durch ihre Position auf der
x-, y- und z-Achse), sondern parametrisch. Dabei wird jeder Flächenpunkt als
Kreuzung zweier Isolinien, die parallel in U- und V-Richtung liegen, definiert.
Bei Isolinien handelt es sich um Kurven mit gleichen Werten oder Parametern.
Profilflächenoptionen
Wenn Sie beim Erzeugen einer Profilfläche (sobald Sie das Werkzeug
angewählt haben) die Strg-Taste drücken, wird folgendes Optionsdialogfenster
eingeblendet:
314
Flächenmodellierung
Basisflächen 32
In diesem Dialogfenster können Sie folgende Einstellungen vornehmen:
Fläche schließen
Wenn Sie diese Option aktivieren, wird das Flächenendprofil, wenn möglich,
mit dem Flächenanfangsprofil verbunden, um einen geschlossenen Körper zu
erzeugen. Voreingestellt ist ein offener Flächenkörper.
Flächen können nur geschlossen werden, wenn die Profilkurven nicht parallel
zueinander stehen und keine verdrehte Fläche entstehen würde.
Bei geschlossenen Profilkurven ist die resultierende Flächennormale immer
nach außen gerichtet, also weg vom resultierenden Flächenkörper. Bei
offenen Profilkurvenen, die keinen geschlossenen Flächenkörper erzeugen, es
also kein innen und außen gibt, entspricht die resultierende Flächennormale
den Normalen der Profilkurven.
Fläche vereinfachen
Diese Option vereinfacht, wenn möglich, berechnete NURB-Flächen in
analytische Regelflächen wie Ebene, Zylinder, Konus, Kugel oder Torus. Dabei
wird die mögliche Vereinfachung mit einem Toleranzwert von 0.000001
überprüft. Analytische Flächen bieten eine schnellere Darstellung und
Bearbeitung. Diese Option ist per Voreinstellung deaktiviert.
Kurvenrichtung autom. anpassen
Mit dieser Option werden die Richtung aller markierten Profilkurven
automatisch gleich ausgerichtet, um verdrehte Flächen zu verhindern.
Geschlossenen Profilkurven werden ebenfalls korrekt ausgerichtet. Diese
Option ist per Voreinstellung aktiviert.
315
Flächenmodellierung
32 Basisflächen
Bogenlängen-Parametrisierung
Mit dieser Option definieren Sie, ob für die Profilflächen eine Bogenlängenoder eine ISO-Parametrisierung verwenden. Bei einer ISO-Parametrisierung
folgen die Flächenparameter in v -Richtung den Profilkurven, bei einer Bogenlängen-Parametrisierung folgen die Flächenparameter Linien konstanter
Länge. Voreingestellt ist eine Bogenlängen-Parametrisierung.
Minimale Verwindung
Diese Option minimiert Verwindungen bei der Flächenberechnung. Dabei
werden geschlossene Kurven so ausgerichtete, dass immer der Kurvenbeginn
der zweiten Kurve entsprechend dem Kurvenbeginn der ersten Kurve
ausgerichtet wird. Selbst wenn die Form eines Körpers durch die Verwindung
nicht verändert wird, kann eine verwundene Fläche zu unerwarteten
Ergebnissen beim Facettieren und Rendern der Fläche führen. Per
Voreinstellung ist die Option Minimale Verwindung aktiviert. Falls die
damit verbunden Berechnungsmethode nicht erwünscht ist, sollte man diese
Option deaktivieren.
Lotrechte Flächenenden
Jede zu berechnende Fläche besitzt an den Flächenkanten Startvektoren.
Dieser verlaufen tangential von der Flächenkante aus in die Fläche hinein.
Mit der Option Lotrechte Flächenenden definieren Sie eine lotrechte
Ausrichtung der Startvektoren. Diese Option ist per Voreinstellung
deaktiviert, da lotrechte Startvektoren unter Umständen zu sich selbst
schneidenden Flächen führen können.
Endschrägen
Bei dieser Option können Sie Start- und Endwinkel für die Startvektoren an
den beiden äußeren Profilkurven angeben. Die Endschrägen definieren den
Winkel zwischen der Ebene der Profilkurve und der zu berechnenden Fläche
entlang jeden Punktes der Profilkurve.
Mit der Angabe eines Start- und Endwinkels wird automatisch auch ein
Wirkungsbereich (Magnitude) für diese Winkel angegeben, den Sie im
Dialogfenster Objekte bearbeiten direkt verändern können. Endschräge
und Wirkungsbereich sind konstant entlang einer Profilkurve, allerdings
können für die beiden äußeren Profilkurven unterschiedliche Winkel und
Wirkungsbereiche festgelegt werden.
Diese Option unterstützt offene und geschlossene Profilkurven sowie Profilflächen, die auf einen Punkt zulaufen. Für Profilflächen, die auf einen Punkt
zulaufen, wird ein eigener Normalenvektor berechnet.
316
Flächenmodellierung
Basisflächen 32
Der Wirkungsbereich (Magnitude) des Start- oder Endwinkels kann nur im
Dialogfenster Objekte bearbeiten eingestellt werden.
Optionsbeispiele für Profilflächen
In der nachfolgenden Grafik finden Sie Beispiele für die unterschiedlichen
Formen, die Sie durch unterschiedliche Optionsparameter bei der Erzeugung
einer Profilfläche zwischen zwei Kreisen erzeugen können. Für die Bearbeitung
der einzelnen Optionsparameter müssen Sie die Profilfläche markieren und im
Dialogfenster Objekte bearbeiten bearbeiten.
Profilflächen bearbeiten
Alle Parameter von Profilflächen können im Dialogfenster Objekte bearbeiten
geändert werden.
317
Flächenmodellierung
32 Basisflächen
Dazu markieren Sie eine Profilfläche und blenden dann das Dialogfenster
Objekte bearbeiten entweder mit dem Befehl Objekte bearbeiten im Menü
Fenster oder über das Kontextmenü ein, das Sie mit der rechte Maustaste
[ Macintosh: rechte Maustaste, falls vorhanden, oder Strg -Taste] öffnen.
Konturflächen
Es gibt folgende zwei Arten von Konturflächen:
• Konturflächen ohne Führungskurven genannt Konturfläche
und
• Konturfläche geführt
Konturfläche
Mit diesem Werkzeug können Sie Flächen erstellen, die durch Kurven definiert
werden, die miteinander an ihren Enden verbunden sind und so eine Kontur
bilden. Als Konturkurven können Sie Kreisbögen, Kreise, Linien, Splinekurven,
Ellipsen oder Kegelschnittkurven verwenden. Die miteinander verbundenen
Kurven müssen nicht in einer Ebene liegen. Jede der verwendeten Einzelkurven
muss eine kontinuierliche Krümmung besitzen und darf nicht aus Polylinien oder
gruppierten Kurven bestehen. Falls die Kurven alle in einer Ebene liegen, wird
eine einfache ebene Fläche mit ihrer Begrenzungskontur erzeugt, ansonsten eine
Gregory-Fläche innerhalb der Begrenzungskontur.
Konturfläche erzeugen
1.
2.
Wählen Sie das Werkzeug Konturflächen.
Markieren Sie gemäß Informationszeile bei gedrückter Umschalt-Taste die
gewünschten zusammenhängenden Konturkurven (Linien, Splinekurven,
Kreisbögen, Kreise).
Sobald Sie die Umschalt-Taste loslassen, wird die Konturfläche erstellt.
Konturflächen basieren auf Konturkurven, die an ihren Enden miteinander
verbunden sind. Falls eine oder mehrere dieser Kurven nicht miteinander
verbunden sind, wird folgender Warnhinweis eingeblendet:
Offene Kontur! Verbinden Sie die einzelnen Kurven und
versuchen Sie es erneut
318
Flächenmodellierung
Basisflächen 32
Zum Verbinden von Kurven gibt es zwei Werkzeuge:
• Direkt Markieren und
• Kurven verbinden
Konturen mit dem Werkzeug Direktmarkieren schließen
1.
2.
3.
Wählen Sie das Werkzeug Direktmarkieren in der Hauptwerkzeugpalette.
Markieren Sie die Kurve, deren Endpunkt Sie verschieben wollen.
Die Kurve wird markiert und die Kurvenendpunkte werden eingeblendet.
Klicken Sie auf den Endpunkt, den Sie verschieben wollen und ziehen Sie ihn
bei gedrückter Maustaste auf den Endpunkt der Kurve, die Sie mit dem
markierten Endpunkt verbinden wollen.
Konturen mit dem Werkzeug Kurven verbinden schließen
1.
2.
Wählen Sie das Werkzeug Kurven verbinden in der Unterpalette
Trimmwerkzeuge.
Markieren Sie die beiden Kurven, deren Endpunkte Sie verschieben wollen,
indem Sie sie der Reihe nach anklicken oder ziehen Sie einen Markierungsrahmen um die beiden Endpunkte auf.
Die beiden Kurven werden an ihren Endpunkten verbunden. Wenn Sie diese
Operation bei gedrückter Strg-Taste [Macintosh: Wahltaste ] durchführen
werden die beiden markierten Kurven an ihren Enden verbunden und zu
einer neuen Kurve vereint
Konturfläche geführt
Mit diesem Werkzeug können Sie eine Fläche nicht nur durch ihre Kontur,
sondern zusätzlich durch eine Leitkurve oder Leitpunkte definieren.
Als Leitkurven können Sie nicht nur jede Art von Linien und Kurven in beliebiger
Ausrichtung verwenden, sondern diese Kurven dürfen auch Punkte enthalten.
Leitkurven dürfen sich schneiden und müssen wie im nächsten Beispiel nicht die
Flächenkontur berühren.
319
Flächenmodellierung
32 Basisflächen
Geführte Konturflächen erstellen
1.
2.
2.
Wählen Sie die Werkzeugoption Konturfläche geführt.
Markieren Sie gemäß Hinweiszeile bei gedrückter Umschalt-Taste die
gewünschten zusammenhängenden Konturkurven (Linien, Splinekurven,
Kreisbögen, Kreise).
Markieren Sie bei gedrückter Umschalt-Taste die Leitkurven.
Sobald Sie die Umschalt-Taste loslassen, wird die Konturfläche erstellt.
Rotationsflächen
Mit diesem Werkzeug erstellen Sie achsensymmetrische Flächenkörper. Es gibt
zwei Flächenkörper mit folgenden Rotationsachsenoptionen:
• Rotationsachse 2 Punkte
• Rotationsachse Kurve
• Rotationsachse Kurve geführt
Rotationsfläche 2 Punkte
Bei dieser Option werden eine oder mehrere Profilkurven in einem beliebigen
Winkel um eine Achse rotiert, die durch zwei Punkte definiert wird.
Die Rotationsrichtung wird durch die Reihenfolge definiert, in der die beiden
Punkte für den Rotationsachse gesetzt werden. Bestimmen Sie die Drehrichtung
anhand der Rechten Hand Rotationsregel.
Falls die definierte Rotationsachse die zu drehende Profilgeometrie schneidet,
wird ein entsprechender Warnhinweis eingeblendet und die Flächenberechnung
abgebrochen.
In der Eingabezeile kann der gewünschte Rotationswinkel eingegeben werden.
320
Flächenmodellierung
Basisflächen 32
Rotationsfläche 2 Punkte erstellen
1.
2.
3.
4.
5.
Wählen Sie die Werkzeugoption Rotationsachse 2 Punkte.
Markieren Sie bei gedrückter Umschalt-Taste die zu rotierenden
Profilkurven (Linie, Splinekurve, Kreisbogen, Kreis, Ellipse).
Lassen Sie, nachdem Sie alle Profilkurven markiert haben, die
Umschalt-Taste los.
Geben Sie in der Eingabezeile den gewünschten Rotationswinkel ein.
Setzen Sie zwei Punkte für die Rotationsachse.
Die Rotationsfläche wird entsprechend den Vorgaben berechnet.
Rotationsfläche Kurve
Bei dieser Option wird eine Profilkurve in einem beliebigen Winkel um eine
Kurve als Rotationsachse rotiert. Diese Kurvenrotationsachse muss mindestens
genauso lang oder länger als die zu rotierende Kurve sein.
In der Eingabezeile kann der gewünschte Rotationswinkel eingegeben werden.
Rotationsfläche Kurve erstellen
1.
2.
3.
4.
Wählen Sie die Werkzeugoption Rotationsachse Kurve.
Markieren Sie eine zu rotierende Profilkurve (Linie, Splinekurve, Kreisbogen,
Kreis, Ellipse).
Geben Sie in der Eingabezeile den gewünschten Rotationswinkel ein.
Markieren Sie eine Kurve (Linie, Splinekurve, Kreisbogen, Kreis, Ellipse) als
Rotationsachse.
Die Rotationsfläche wird entsprechend den Vorgaben berechnet.
Rotationsfläche Kurve geführt
Bei dieser Option wird eine Profilkurve in einem beliebigen Winkel um eine
Kurve als Rotationsachse rotiert. Diese Kurvenrotationsachse muss mindestens
genauso lang oder länger als die zu rotierende Kurve sein. Zusätzlich kann die
Rotation nicht nur kreisförmig, sondern auch entlang einer Leitkurve ausgeführt
werden.
321
Flächenmodellierung
32 Basisflächen
In der Eingabezeile kann der gewünschte Rotationswinkel eingegeben werden.
Rotationsfläche Kurve geführt erstellen
1.
2.
3.
4.
5.
Wählen Sie das Werkzeugoption Rotationsachse Kurve.
Markieren Sie eine zu rotierende Profilkurve (Linie, Splinekurve, Kreisbogen,
Kreis, Ellipse).
Geben Sie in der Eingabezeile den gewünschten Rotationswinkel ein.
Markieren Sie eine Kurve (Linie, Splinekurve, Kreisbogen, Kreis, Ellipse) als
Rotationspfad.
Markieren Sie eine Kurve (Linie, Splinekurve, Kreisbogen, Kreis, Ellipse) als
Rotationsachse.
Die Rotationsfläche wird entsprechend den Vorgaben berechnet.
Extrusionsflächen
Mit diesen Werkzeugen erstellen Sie Extrusionsflächenkörper. Es gibt folgende
drei verschiedenen Flächenextrusionswerkzeuge:
• Extrusionsfläche
• Extrusionsfläche 1 Leitkurve
• Extrusionsfläche 2 Leitkurven
Extrusionsfläche
Dieses Werkzeug extrudiert eine oder mehrere Kurven oder Kurvengruppen
entlang eines Extrusionsvektors, der durch zwei Punkte auf der Zeichenfläche
definiert wird.
322
Flächenmodellierung
Basisflächen 32
Die daraus resultierende Fläche ist assoziativ sowohl mit den extrudierten Kurven
als auch dem Extrusionsvektor verbunden. Wenn Sie die Kurven auf der Zeichenfläche durch Verschieben einzelner Kurvenpunkte oder den Extrusionsvektor im
Dialogfenster Objekte bearbeiten verändern, wird automatisch die Extrusionsfläche aktualisiert.
In der Eingabezeile können die Koordinaten des Startpunktes sowie die Länge
des Extrusionsvektors eingegeben werden.
Extrusionsfläche erstellen
1.
2.
3.
Wählen Sie das Werkzeug Extrusionsfläche.
Markieren Sie bei gedrückter Umschalt-Taste eine oder mehrere Kurven
(Linie, Splinekurve, Kreisbogen, Kreis, Ellipse, Kurvengruppen).
Setzen Sie zwei Punkte auf der Zeichenfläche für den Extrusionsvektor.
Die Rotationsfläche wird entsprechend den Vorgaben berechnet.
Wenn Sie direkt nach dem Zeichnen des Extrusionsvektors dessen Ursprung
oder Länge editieren wollen, müssen Sie die gewünschten Werte in die
Eingabezeile eingeben und dann die Eingabetaste drücken. Die Extrusionsfläche wird entsprechend aktualisiert. Spätere Änderungen müssen im Dialogfenster Objekte bearbeiten durchgeführt werden.
Extrusionsfläche 1 Leitkurve
Dieses Werkzeug extrudiert eine oder mehrere Kurven oder Kurvengruppen
entlang einer Führungskurve. Die daraus resultierende Fläche ist assoziativ
sowohl mit den extrudierten Kurven als auch der Führungskurve verbunden.
Wenn Sie die Profilkurven oder die Führungskurve verändern, wird automatisch
die Extrusionsfläche aktualisiert.
In der Hinweiszeile finden Sie zwei Listenmenüs mit Optionen für die
Berechnung der Extrusionsfläche:
• Lageoptionen
und
• Längenoptionen
Lageoptionen
In diesem Listenfenster können Sie die Ausrichtung der Profilkurven entlang der
Führungskurve festlegen. Das Listenfenster enthält folgende Optionen:
Lage mitführen
Der Abweichungswinkel zwischen der Ebene, die zur
Führungskurventangente wird, wird beibehalten und entlang
der Führungskurve mitgeführt.
Lotrechte Lage
Die Profilgeometrie wird lotrecht zur Führungskurve
ausgerichtet und lotrecht entlang der Führungskurve
mitgeführt. Bei dieser Option muss zusätzlich ein
Ursprungspunkt für die Profilgeometrie gesetzt werden.
323
Flächenmodellierung
32 Basisflächen
Lage erhalten
Die Originallage der Profilgeometrie wird unverändert
beibehalten und unabhängig von der Führungskurventangente entlang der Führungskurve mitgeführt.
Längenoptionen
In diesem Listenfenster definieren Sie über welche Länge die Profilkurven
entlang der Führungskurve extrudiert werden. Das Listenfenster enthält folgende
Optionen:
Kurvenlänge
Die Profilkurven werden entlang der kompletten Kurvenlänge extrudiert.
Begrenzungsfläche Die Profilgeometrie wird entlang der Führungskurve bis zu
einer die Führungskurve schneidenden Begrenzungsfläche
oder Körperseite extrudiert.
Punkt definiert
Die Profilgeometrie wird zwischen zwei benutzerdefinierten
Punkte auf der Führungskurve extrudiert.
In der Eingabezeile können keine Eintragungen vorgenommen werden.
Extrusionsfläche mit einer Leitkurve erstellen
1.
2.
3.
4.
Wählen Sie das Werkzeug Extrusionsfläche 1 Leitkurve.
Wählen Sie die gewünschten Extrusionsbedingungen aus den beiden
Listenmenüs in der Hinweiszeile.
Markieren Sie bei gedrückter Umschalt-Taste eine oder mehrere Kurven
(Linie, Splinekurve, Kreisbogen, Kreis, Ellipse, Kurvengruppen).
Markieren Sie eine Führungskurve.
Die Extrusionsfläche wird entsprechend den Vorgaben erstellt.
Extrusionsfläche 2 Leitkurven
Dieses Werkzeug extrudiert eine offene oder geschlossene Profilkurve entlang
zweier Führungskurven. Diese beiden Führungskurven bestimmen Ausrichtung
und Maßstab der zu berechnenden Fläche zwischen den beiden Führungskurven.
324
Flächenmodellierung
Basisflächen 32
Wenn man die zweite Führungskurve gemäß Informationszeile bei gedrückter
Strg-Taste markiert, wird ein Seitenparameter konstant gehalten und nicht von
den beiden Führungskurven beeinflusst.
Die daraus resultierende Fläche ist assoziativ sowohl mit den extrudierten Kurven
als auch den Führungskurven verknüpft. Wenn Sie diese Kurven verändern, wird
automatisch die Extrusionsfläche aktualisiert.
In der Eingabezeile können keine Eingaben vorgenommen werden.
Extrusionsfläche mit zwei Leitkurven erstellen
1.
2.
3.
4.
Wählen Sie das Werkzeug Extrusionsfläche 2 Leitkurven.
Markieren Sie eine offene oder geschlossene Profilkurve (Linie, Splinekurve,
Kreisbogen, Kreis, Ellipse).
Markieren Sie die erste Führungskurve (Linie, Splinekurve, Kreisbogen, Kreis,
Ellipse).
Markieren Sie die zweite Führungskurve (Linie, Splinekurve, Kreisbogen, Kreis,
Ellipse).
Die Extrusionsfläche wird entsprechend den Vorgaben berechnet.
Wenn Sie beim Markieren der ersten oder zweiten Führungskurve die
Strg-Taste [Macintosh: Wahltaste ] drücken, wird ein Seitenparameter bei der
Extrusion konstant gehalten.
Röhrenfläche
Mit diesem Werkzeug erstellen Sie eine Röhrenfläche entlang einer Referenzkurve
mit einem vorgegebenen Durchmesser.
325
Flächenmodellierung
32 Basisflächen
In der Eingabezeile kann der gewünschte Durchmesser eingegeben werden.
Röhrenfläche erstellen
1.
2.
3.
326
Wählen Sie das Werkzeug Röhrenfläche.
Geben Sie in der Eingabezeile den gewünschten Radius ein.
Markieren Sie eine Pfadkurve als Röhrenachse.
Die Röhrenfläche wird entsprechend den Vorgaben berechnet.
Referenzflächen
33
Kapitel
In der Palette Referenzflächen finden Sie Flächenwerkzeuge für Flächen, die
von bestehenden Flächen abgeleitet werden. Die Palette Referenzflächen enthält
folgende Werkzeuge:
•
•
•
•
•
Äquidistantflächen
Verbundflächen
Erweiterungsflächen
Verrundungsflächen
Füllflächen
Fläche äquidistant
Mit diesem Werkzeug erstellen Sie in einem vorgegebenem Abstand eine zu einer
Referenzfläche äquidistante Fläche. Die Äquidistantfläche wird in Richtung der
Flächennormalen der Referenzfläche erstellt. Wenn Sie einen negativen Abstand
angeben, wird die Fläche auf der entgegengesetzten Seite der Referenzfläche
erstellt. Der Abstand für eine Äquidistantfläche, die auf der konkaven Referenzflächenseite platziert werden soll, darf nie kleiner als der kleinste Krümmungsradius der Referenzfläche sein.
In der Eingabezeile kann der gewünschte Abstand eingegeben werden.
Äquidistantflächen erstellen
1.
2.
3.
Wählen Sie das Werkzeug Fläche äquidistant.
Geben Sie den gewünschten Abstandswert in das Feld Abstand in der
Eingabezeile ein.
Markieren Sie die Referenzfläche.
Die Äquidistantfläche wird in dem angegebenem Abstand von der Referenzfläche erstellt.
Falls die Fläche nicht auf der gewünschten Seite erstellt wird, geben Sie einen
negativen Wert für den Abstand in der Eingabezeile ein und drücken Sie die
Eingabetaste.
327
Flächenmodellierung
33 Referenzflächen
Verbundflächen
Mit diesen Werkzeugen erstellen Sie Verbindungsflächen zwischen zwei Flächen.
Es gibt folgende zwei Arten von Verbundflächen:
• Verbundfläche (ungeführt)
und
• Verbundfläche geführt
Verbundfläche
Mit diesem Werkzeug erstellten Sie eine tangentiale Verbindungsfläche zwischen
zwei Flächen. Die Verbindungsfläche wird definiert durch die beiden Flächenkanten und durch optional dazwischen liegende Profilkurven. Für die
Verbindungsfläche kann ein Wölbungsfaktor angegeben werden (Voreinstellung
= 1). Dieser Wölbunsfaktor bestimmt den Wirkungsbereich der Tangentialsteigung an beiden Flächenenden. Unterschiedliche Wölbungen für die beiden Flächenkanten können nur im Dialogfenster Objekte bearbeiten eingestellt werden.
In der Eingabezeile kann die gewünschte Wölbung eingegeben werden.
Nachfolgend ein Beispiel für unterschiedliche Wölbungsfaktoren bei Verbundflächen. Im linken Beispiel beträgt der Wölbungsfaktor +1,5 und im rechten
Beispiel -1,5.
328
Flächenmodellierung
Rferenzflächen 33
s
Verbundflächen erstellen
1.
2.
3.
Wählen Sie die Werkzeugoption Verbundsfläche.
Geben Sie die gewünschte Wölbung in das Feld Wölbung in der Eingabezeile
ein.
Markieren Sie bei gedrückter Umschalt-Taste die erste Flächenkante, dann
optionale Zwischenkurven und zuletzt die zweite Flächenkante.
Die tangentiale Verbindungsfläche wird mit der angegebenen Wölbung
erstellt. Falls Sie für Flächenbeginn und -ende unterschiedliche Wölbungen
einstellen wollen, müssen Sie die Verbindungsfläche entsprechend im Dialogfenster Objekte bearbeiten verändern.
Verbundfläche geführt
Mit diesem Werkzeug erstellten Sie eine tangentiale Verbindungsfläche zwischen
zwei Flächen. Die Verbindungsfläche wird definiert durch die beiden Flächenkanten und den dazwischen liegenden Leitkurven. Mit diesen Leikurven können
tangential abweichende Flächenformen erzeugt werden. Für die Verbindungsfläche kann ein Wölbungsfaktor angegeben werden (Voreinstellung = 1). Dieser
Wölbunsfaktor bestimmt den Wirkungsbereich der Tangentialsteigung an beiden
Flächenenden. Unterschiedliche Wölbungen für die beiden Flächenkanten können
nur im Dialogfenster Objekte bearbeiten eingestellt werden.
In der Eingabezeile kann die gewünschte Wölbung eingegeben werden.
Geführte Verbundflächen erstellen
1.
2.
3.
4.
Wählen Sie die Werkzeugoption Verbundsfläche geführt.
Geben Sie die gewünschte Wölbung in das Feld Wölbung in der Eingabezeile
ein.
Markieren Sie die erste und dann die zweite Flächenkante.
Markieren Sie die Leitkurve(n).
Die tangentiale Verbindungsfläche wird mit der angegebenen Wölbung
erstellt. Falls Sie für Flächenbeginn und -ende unterschiedliche Wölbungen
einstellen wollen, müssen Sie die Verbindungsfläche entsprechend im Dialogfenster Objekte bearbeiten verändern.
329
Flächenmodellierung
33 Referenzflächen
Verbundflächen bearbeiten
Alle Parameter einer Verbundfläche können im Dialogfenster Objekte
bearbeiten geändert werden. Das Dialogfenster Objekte bearbeiten können Sie
mit einem Mausdoppelklick auf die Verbindungsfläche einblenden.
Im Dialogfenster Objekte bearbeiten können Sie folgende Einstellungen
vornehmen:
330
Wölbung
In den Eingabefeldern Wölbung können Sie
für die beiden Tangentialkanten der Flächen
(Flächenbeginn und -ende) den Wirkungsbereich
der tangentialen Steigung beeinflussen. Voreingestellt ist ein Wölbungsfaktor von 1.
Kantenrichtung umdrehen
Für beide Tangentialkanten, kann die Kantenrichtung umgedreht werden, um eine eventuell
verdrehte Verbindungsfläche zu korrigieren.
Lotrechte Kantenführung
Mit diesem Parameter bestimmen Sie, ob die
Extrusionskanten der Verbindungsfläche als
gerade Verbindungslinien zwischen beiden
Flächen erstellt werden oder die Verbindungsfläche lotrecht an beiden Flächenkanten verläuft.
Voreingestellt ist eine Lotrechte Kantenführung.
Flächenmodellierung
Rferenzflächen 33
Erweiterungsfläche
Mit diesem Werkzeug erstellten Sie eine Erweiterungsfläche in einem vorgegebenem Winkel relativ zu einer referenzierten Fläche. So ergibt beispielsweise
ein Winkel von 0° eine tangentiale Erweiterung der referenzierten Fläche.
Wenn Sie beim Markieren der Referenzfläche die Strg-Taste [Macintosh: Wahltaste ] drücken, wird die Erweiterungsfläche anstatt an der Flächenkante an der
referenzierten Fläche ausgerichtet.
Im obigen Beispiel wurde die rechte Erweiterungsfläche im Vergleich zur
mittleren Fläche bei gedrückter Strg-Taste [Macintosh: Wahltaste ] erzeugt und
somit an der referenzierten Fläche ausgerichtet.
In der Eingabezeile können Winkel (in Relation zur referenzierten Fläche) und
Länge der Fläche eingegeben werden. Ein positiver oder negativer Längenwert
bestimmt die Flächenrichtung (von der Fläche weg oder in die Fläche hinein).
Erweiterungsfläche erzeugen
1.
2.
3.
4.
Wählen Sie das Werkzeug Erweiterungsfläche.
Geben Sie den gewünschten Winkel und einen Wert für die Länge der Fläche
in die entsprechenden Felder in der Eingabezeile ein. Dabei bestimmt ein
positiver oder negativer Längenwert die Flächenrichtung.
Markieren Sie die Flächenkante, an der Sie die Fläche erweitern wollen.
Markieren Sie die Referenzfläche.
Bei gedrückter Strg-Taste [Macintosh: Wahltaste ] wird die Erweiterungsfläche
anstatt an der Flächenkante an der referenzierten Fläche ausgerichtet.
Die Erweiterungsfläche wird entsprechend den Vorgaben erstellt.
Verrundungsfläche
Mit diesem Werkzeug erstellten Sie eine Verrundungsfläche in einem
vorgegebenem Radius zwischen zwei markierten Flächen.
Wenn Sie beim Markieren der beiden Referenzflächen die Strg-Taste [Macintosh:
Wahltaste ] drücken, werden die beiden Referenzflächen bis zur Verrundungsfläche getrimmt.
331
Flächenmodellierung
33 Referenzflächen
Im obigen Beispiel wurde die rechte Verrundungsfläche im Vergleich zur
mittleren Fläche bei gedrückter Strg-Taste [Macintosh: Wahltaste ] erzeugt und
damit die beiden referenzierten Flächen entsprechend getrimmt.
In der Eingabezeile kann der Radius für die Verrundungsfläche eingegeben
werden.
Verrundungsflächen erzeugen
1.
2.
3.
4.
Wählen Sie das Werkzeug Verrundungsfläche.
Geben Sie den gewünschten Radius in das entsprechende Feld in der
Eingabezeile ein.
Markieren Sie die erste zu verrundende Fläche.
Markieren Sie die zweite zu verrundende Fläche.
Wenn Sie beide Flächen bei gedrückter Strg-Taste [Macintosh: Wahltaste ]
markieren, werden beide Flächen bis zur Verrundungsfläche getrimmt.
Die Verrundungsfläche wird mit dem vorgegebenen Radius erstellt. In welchem Schnittquadranten der beiden Flächen die Verrundungsfläche erstellt
wird, hängt davon ab, welche Flächenseiten markiert wurden.
Füllflächen
Mit diesen Werkzeugoptionen erstellen Sie Konturflächen tangential zwischen
zwei Flächen. Es gibt folgende zwei Arten von Verbundflächen:
• Füllfläche (ungeführt)
und
• Füllfläche geführt
Füllfläche
Mit diesem Werkzeug erzeugen sie eine Konturfläche tangential zu den
markierten Flächen und/oder Kurven mit einer vorgegebenen Wölbung
(Aufbauchung).
Für die Flächenkontur können Sie eine beliebige Kombination von vier Kurven
oder Flächen markieren. Flächenkanten werden automatisch erkannt und müssen
nicht vorher durch Ablösen erzeugt werden. Die erzeugte Füllfläche ist assoziativ
mit den referenzierten Flächen und Kurven verbunden.
332
Flächenmodellierung
Rferenzflächen 33
Im obigen Beispiel wurde die untere Ergänzungsfläche im Vergleich zur mittleren
mit einem anderen Wölbungswert erzeugt.
In der Eingabezeile kann ein Wert für die Wölbung der Ergänzungsfläche
eingegeben werden.
Füllflächen erzeugen
1.
2.
3.
Wählen Sie die Werkzeugoption Füllläche.
Geben Sie einen Wert für die Ausbauchung in das Feld Wölbung in der
Eingabezeile ein.
Markieren Sie bei gedrückter Umschalt-Taste vier Kurven oder
Flächenkanten für die zu erzeugende Füllfläche.
Die Füllfläche wird mit der vorgegebenen Wölbung erstellt.
Füllfläche geführt
Mit diesem Werkzeug erzeugen sie eine Konturfläche tangential zu den
markierten Flächen und/oder Kurven mit einer vorgegebenen Wölbung
(Aufbauchung), die durch Leitkurven zusätzlich geformt wird. Mit diesen
Leikurven können tangential abweichende Flächenformen erzeugt werden
Für die Flächenkontur können Sie eine beliebige Kombination von vier Kurven
oder Flächen markieren. Flächenkanten werden automatisch erkannt und müssen
nicht vorher durch Ablösen erzeugt werden. Die erzeugte Füllfläche ist assoziativ
mit den referenzierten Flächen und Kurven verbunden.
333
Flächenmodellierung
33 Referenzflächen
In der Eingabezeile kann ein Wert für die Wölbung der Ergänzungsfläche
eingegeben werden.
Geführte Füllflächen erzeugen
1.
2.
3.
4.
334
Wählen Sie die Werkzeugoption Füllfläche geführt.
Geben Sie einen Wert für die Ausbauchung in das Feld Wölbung in der
Eingabezeile ein.
Markieren Sie bei gedrückter Umschalt-Taste vier Kurven oder
Flächenkanten für die zu erzeugende Ergänzungsfläche.
Markieren Sie bei gedrückter Umschalt-Taste die Leitkurve.
Die Füllfläche wird entsprechend der markierten Kurven erstellt.
34
Kapitel
Flächenoptionen
Zusätzlich zu den normalen Flächenwerkzeugen gibt es bietet sieben weitere
Flächenoptionen für die Erzeugung von Schnitt- und Projektionskurven:
•
•
•
•
•
•
•
Ebenenschnittkurve
Kurven Flächenprojektion
Flächenschnittkurve
Kurvenschnittpunkte
Silhouettekurven
Kanten ablösen
Kurven Ebenenprojektion
Ebenenschnittkurve
Dieses Werkzeug berechnet die Schnittkurve einer oder mehrerer Ebenen mit
Kurven, Flächen oder Volumenkörpern. Die berechnete Schnittkurve (Schnittpunkte
beim Schnitt einer Ebene mit Kurven) ist assoziativ mit beiden, der dazugehörenden Ebene und den geschnittenen Objekten verknüpft. Wenn Sie die Schnittebene
oder eines der geschnittenen Objekte modifizieren, wird die resultierende Schnittkurve automatisch aktualisiert. Assoziative Verknüpfungen können jederzeit mit
dem Befehl Verknüpfung aufheben im Menü Bearbeiten gelöst werden.
Wenn Sie beim Markieren der zu schneidenden Objekte die Strg-Taste
[Macintosh: Wahltaste ] drücken, werden die resultierenden Schnittkurven und
die dazugehörigen Schnittebenen automatisch auf jeweils neue Layer platziert, die
als Sublayer des aktuellen Arbeitslayers angelegt werden. Wenn diese Option nicht
aktiviert wird, werden alle Schnittkurven und Schnittebenen auf dem aktuellen
Arbeitslayer platziert.
In der Eingabezeile können keine Eintragungen vorgenommen werden.
335
Flächenmodellierung
34 Flächenoptionen
Schnittkurve einer Ebene mit Kurven, Flächen oder Volumenkörpern
erzeugen
1.
2.
3.
Markieren Sie eine Schnittebene.
Wenn Sie mehrere Schnittebene markieren wollen, müssen Sie diese bei
gedrückter Umschalt-Taste markieren.
Drücken Sie die Strg-Taste [Macintosh: Wahltaste ], falls Sie die Schnittkurven
automatisch auf einen separaten Layer legen wollen.
Markieren Sie das Objekt (Kurve, Fläche oder Volumenkörper), das Sie
schneiden wollen.
Falls Sie mehrere Objekte schneiden wollen, müssen Sie diese bei gedrückter
Umschalt-Taste markieren. Haben Sie allerdings mit der Strg-Taste die
Option Auto Layer aktiviert, müssen Sie diese Objekte nicht mit der
Umschalt-Taste, sondern mit einem Markierungsrahmen selektieren, da
bei gleichzeitig gedrückter die Umschalt- und Strg-Taste die Strokebefehle
aktiviert werden.
Kurven Flächenprojektion
Mit diesem Werkzeug projizieren Sie eine Kurve entlang einer Projektionsachse
auf eine Fläche oder einen Volumenkörper. Die projizierten Kurven sind
assoziativ mit der Fläche oder dem Volumenkörper verknüpft. Bei Änderung der
Originalkurve, Fläche oder des Volumenkörpers wird die projizierte Kurve automatisch aktualisiert. Assoziative Verknüpfungen können jederzeit mit dem Befehl
Verknüpfung aufheben im Menü Bearbeiten gelöst werden.
Wenn Sie dieses Werkzeug bei gedrückter Strg-Taste [Macintosh: Wahltaste ]
verwenden, wird die projizierte Kurve fest mit der Projektionsfläche verbunden
(aufgedruckt), d.h., sie kann nicht mehr getrennt von der Projektionsfläche
markiert oder bearbeitet werden. Die Assoziativität bleibt weiterhin erhalten.
In der linken Grafik wurde die Kurve projiziert (Fläche und Projektionskurve
sind zwei getrennte Objekte), in der rechten Grafik wurde sie aufgedruckt (Fläche
und Projektionskurve sind ein Objekt)
336
Flächenmodellierung
Flächenoptionen 34
In der Eingabezeile können keine Eintragungen vorgenommen werden.
Kurven auf eine Fläche oder einen Volumenkörper projizieren
1.
2.
3.
4.
Markieren Sie die Kurve, die Sie projizieren wollen.
Wenn Sie mehrere Kurven projizieren wollen, müssen Sie diese bei
gedrückter Umschalt-Taste markieren.
Drücken Sie die Strg-Taste [Macintosh: Wahltaste ], falls Sie die
Projektionskurve auf die Fläche oder den Volumenkörper aufdrucken (fest
verbinden) wollen.
Markieren Sie die Fläche oder den Volumenkörper worauf Sie die Kurve(n)
projizieren wollen.
Setzen Sie zwei Punkte für die Projektionsachse.
Die markierten Kurven werden auf die gewählte Fläche oder den Volumenkörper in Richtung der Projektionsachse projiziert oder aufgedruckt.
Flächenschnittkurve
Dieses Werkzeug berechnet die Schnittkurve zwischen zwei Flächen oder einer
Fläche und einem Volumenkörper. Die berechnete Schnittkurve ist assoziativ mit
beiden Objekten verbunden; jede Objektänderung aktualisiert automatisch die
Schnittkurve. Assoziative Verknüpfungen können jederzeit mit dem Befehl
Verknüpfung aufheben im Menü Bearbeiten gelöst werden.
In der Eingabezeile können keine Eintragungen vorgenommen werden.
Schnittkurve einer Fläche mit einer Fläche oder einem Volumenkörpern
erzeugen
1.
2.
Markieren Sie eine Fläche (die Schnittfläche).
Markieren Sie eine weitere Fläche oder einen Volumenkörper (zu schneidende
Objekte).
Die assoziative Schnittkurve zwischen beiden markierten Objekten wird
berechnet.
337
Flächenmodellierung
34 Flächenoptionen
Kurvenschnittpunkte
Dieses Werkzeug berechnet die Schnittpunkte zwischen einer Kurve und einer
Fläche oder einem Volumenkörper. Die berechneten Schnittpunkte sind assoziativ
mit beiden sich schneidenden Objekten verbunden; jede Objektänderung
aktualisiert automatisch die Schnittpunkte. Assoziative Verknüpfungen können
jederzeit mit dem Befehl Verknüpfung aufheben im Menü Bearbeiten gelöst
werden.
In der Eingabezeile können keine Eintragungen vorgenommen werden.
Schnittpunkte zwischen einer Kurve und einer Fläche oder einem
Volumenkörpern erzeugen
1.
2.
Markieren Sie eine Kurve.
Markieren Sie eine Fläche oder einen Volumenkörper.
Die assoziativen Schnittpunkte zwischen den beiden sich schneidenden
Objekten werden berechnet.
Silhouettekurve
Dieses Werkzeug berechnet eine präzise Umrisskurve (Silhouette) von Flächen
oder Volumenkörper. Die berechneten Silhouettekurve ist nicht assoziativ mit
dem Referenzobjekt verbunden.
In der Eingabezeile können keine Eintragungen vorgenommen werden.
Silhouettekurven berechnen
1.
2.
338
Markieren Sie eine oder mehrere Flächen oder Volumenkörper.
Definieren Sie mit zwei Punkten eine Achse für die Blickrichtung.
Die Silhouettekurve(n) wird für die markierten Objekte berechnet.
Flächenmodellierung
Flächenoptionen 34
Kanten ablösen
Dieses Werkzeug löst eine Kante von einer Fläche oder einem Volumenkörper,
indem die markierte Flächen- oder Körperkante in eine eigenständige Kurve
übergeführt wird. Die abgelösten Kanten sind nicht direkt sichtbar, da sie direkt
über die Flächen- oder Körperkanten gelegt werden. Sie können jedoch einzeln
markiert werden. Berechnete Körperkanten sind assoziativ; jede Änderung der
Referenzfläche oder des Referenzkörpers aktualisiert automatisch die abgelöste
Flächen- oder Körperkante. Assoziative Verknüpfungen können jederzeit mit dem
Befehl Verknüpfung aufheben im Menü Bearbeiten gelöst werden.
In der Eingabezeile können keine Eintragungen vorgenommen werden.
Kanten ablösen
1.
Markieren Sie bei gedrückter Umschalt-Taste eine oder mehrere Flächenoder Körperkanten.
Die markierten Flächen- oder Körperkanten werden abgelöst und als
eigenständige Kurven direkt über die Referenzkanten gelegt, wo sie einzeln
markiert werden können.
Kurven Ebenenprojektion
Dieses Werkzeug projiziert 3D-Kurven ( auch Flächen- oder Volumenkörperkanten) auf zweidimensionale Ebenen. Im Optionsmenü in der Hinweiszeile kann
unter folgenden Ebenen gewählt werden:
Kreisbögen, Kreise und Ellipsen behalten ihre präzise Form bei, wenn sie
normal zu ihrer Originalposition projiziert werden, ansonsten werden sie durch
Splinekurven mit einer Toleranz von 0,001 Zoll angenähert.
Die projizierten Kurven sind nicht assoziativ mit den Referenzkurven verbunden.
339
Flächenmodellierung
34 Flächenoptionen
In der Eingabezeile können keine Eintragungen vorgenommen werden.
Kurven auf Ebenen projizieren
1.
2.
3.
4.
340
Wählen Sie das Werkzeug Kurven Ebenenprojektion.
Wählen Sie die gewünschte Projektionsebene im Optionsmenü in der
Hinweiszeile.
Markieren Sie bei gedrückter Umschalt-Taste einzelne Kurven, Flächen oder
Volumenkörper, deren Kanten Sie projizieren wollen.
Markieren Sie gemäß Informationszeile, abhängig von der gewählten Ebenenoption, entweder eine unendliche Ebene oder definieren Sie die Position
einer vorgewählten Ebene auf der Zeichenfläche.
Die markierten Kurven, Flächen- oder Volumenkörperkanten werden auf die
gewünschte Ebene projiziert.
Flächenbearbeitung
35
Kapitel
Für die Flächenmodellierung gibt es in der Unterpalette Flächenoptionen eine Reihe
von Werkzeugen für die Optimierung von einzelnen Flächenattributen. Von links
nach rechts finden Sie in dieser Palette folgende Werkzeuge:
•
•
•
•
•
Flächenkante angleichen
Flächen regenerieren
Flächen enttrimmen
Flächen erhöhen
Knotenpunkte einfügen
Flächenkante angleichen
Dieses Werkzeug passt die Flächenkrümmung an einer Flächenkante der
Krümmung einer anderen Fläche an einer Referenzkante an. Die Fläche, deren
Stetigkeit angepasst wird, darf keine getrimmte NURB-Fläche sein.
Dabei können Sie für die Anpassung zwischen einer G1- und G2-Stetigkeit
wählen.
Hinweis : Mit der Zebra -Flächenanalyse im Menü Analyse kann sehr schön die Krümmungsstetigkeit zwischen zwei Flächen analysiert werden. Diese Flächenanalyse ist abhängig
vom gewählten Blickpunkt.
In der Eingabezeile können keine Eintragungen vorgenommen werden.
341
Flächenmodellierung
35 Flächenbearbeitung
Flächen kanten angleichen
1.
2.
3.
Wählen Sie in der Hinweiszeile die gewünschte Stetigkeit (G1 oder G2), mit
der die Flächenanpassung vorgenommen werden soll.
Markieren Sie die Flächenkante, die angepasst werden soll.
Markieren Sie die Referenzkante, woran die Fläche an der gewählten Kante
angepasst werden soll.
Die Fläche wird entsprechend den Angaben eingepasst.
Flächen regenerieren
Mit diesem Werkzeug regenerieren Sie NURB -Flächen, indem diese, basierend auf
den Originaldaten, neu berechnet werden. Nur Flächen mit drei oder vier Kanten
können regeneriert werden.
Der angewandte Algorithmus berechnet NURB -Flächen wie folgt:
•
•
•
•
•
Konvertiert Flächen in kubische Flächen ( NURB -Flächen dritten Grades).
Reduziert, wenn möglich, die Anzahl der Kontrollpunkte.
Macht eine ungetrimmte Fläche zu einer getrimmten Fläche.
Repariert fehlerhafte oder fragwürdige Basisgeometrien.
Entfernt eventuelle Flächenunstetigkeiten.
Flächen regenerieren
1.
Markieren Sie die zu regenerierende Fläche.
Sobald Sie die Maustaste loslassen, wird die Fläche neu berechnet.
In der Eingabezeile können keine Eintragungen vorgenommen werden.
Flächen enttrimmen
Dieses Werkzeug entfernt die Trimmbegrenzungen einer getrimmten Fläche.
342
Flächenmodellierung
Flächenbearbeitung 35
In der Eingabezeile können keine Eintragungen vorgenommen werden.
Flächen enttrimmen
1.
Markieren Sie die zu enttrimmende Fläche.
Sobald Sie die Maustaste loslassen, werden die Trimmbegrenzungen entfernt
und die ursprüngliche ungetrimmte NURB -Fläche wieder hergestellt.
Flächen erhöhen
Mit diesem Werkzeug erhöhen Sie den Ordnungsgrad einer Fläche und damit die
Anzahl ihrer Kontrollpunkte.
NURBs werden abschnittsweise durch polynomiale Gleichungen beschrieben. Bei
den meisten Flächen handelt es sich um Flächen dritter Ordnung. Einige Flächen
wie Zylinder- oder Kugelflächen sind Flächen zweiter Ordnung. Indem Sie den
Ordnungsgrad einer Fläche erhöhen, erhöhen Sie die Anzahl der Flächenkontrollpunkte für die Bearbeitung der Fläche. Normalerweise ergibt die Flächenerhöhung bis zur 7. Ordnung ausreichend Kontrollpunkte für eine Flächenbearbeitung. Es werden bis zu 22 Flächenordnungen unterstützt.
In der Eingabezeile können keine Eintragungen vorgenommen werden.
Flächen erhöhen
1.
Markieren Sie die zu erhöhende Fläche.
Sobald Sie die Maustaste loslassen, wird der Ordnungsgrad der Fläche und
damit die Anzahl ihrer Flächenkontrollpunkte erhöht.
343
Flächenmodellierung
35 Flächenbearbeitung
Knotenpunkte einfügen
Diese Werkzeug fügt eine Reihe von Kontrollpunkten in eine Fläche ein. Diese
zusätzlichen Kontrollpunkte erlauben eine feinere Bearbeitung der Flächenform.
Für das Einfügen einer Kontrollpunktreihe müssen Sie eine Flächenbegrenzung
anklicken.
Im Informationsbereich finden Sie ein Listenmenü mit folgenden zwei Optionen
für die Verteilung der Kontrollpunkte:
über die Fläche
mit dieser Option wird die Anzahl von Kontrollpunktreihen, die Sie in der Eingabezeile angeben, gleichmäßig
über die Fläche verteilt, eingefügt.
am Einfügepunkt
mit dieser Option wird eine Kontrollpunktreihe am
angeklickten Einfügepunkt eingefügt.
In der Eingabezeile kann die Anzahl der gewünschten Kontrollpunktreihen für
die Option über die Fläche eingegeben werden.
Knotenpunkte einfügen
1.
2.
3.
344
Wählen Sie das Werkzeug Knotenpunkte einfügen.
Wählen Sie die gewünschte Option im Optionsmenü in der Hinweiszeile.
Bei der Option über die Fläche müssen Sie in der Eingabezeile die Anzahl der
gewünschten Reihen eingeben.
Setzen Sie einen Einfügepunkt auf einer Flächenkante.
Abhängig von der gewählten Option wird entweder eine Reihe Kontrollpunkte am gesetzten Einfügepunkt oder mehrere Reihen gleichmäßig über
die Fläche verteilt eingefügt.
Flächenmodellierung
Flächenbearbeitung 35
Flächen über Knotenpunkte bearbeiten
Kontrollpunkte von NURB -Flächen können individuell bearbeitet werden. Dies ist
allerdings nur für unverknüpfte Flächen möglich. Sie müssen daher beispielsweise bei Kontur- oder Extrusionsflächen erst alle Verknüpfungen mit dem Befehl Verknüpfung aufheben im Menü Bearbeiten aufheben, bevor Sie sie bearbeiten können. Volumenkörper müssen Sie mit dem Befehl Objekttyp ändern im
Menü Bearbeiten in Flächen umgewandelt werden.
Als nächstes blenden Sie die Flächenkontrollpunkte mit dem Befehl Punkte
zeigen im Menü Bearbeiten ein. Erst dann können Sie einzelnen Punkte markieren und bei gedrückter Maustaste verschieben. Es ist empfehlenswert, dabei
ein Flächenanalysewerkzeug einzublenden, um weiche, kontinuierliche Übergänge
zu erreichen.
345
36
Kapitel
Flächenoperationen
Für die Flächenmodellierung gibt es in der Unterpalette Flächenoperationen eine
Reihe von Werkzeugen für boolesche Operationen sowie für das Vereinen und
Trennen von Flächen. Von links nach rechts finden Sie in dieser Palette folgende
Werkzeuge:
•
•
•
•
•
Flächen addieren
Flächen subtrahieren
Flächen verschneiden
Flächen vereinen
Flächen trennen
Bool'sche Flächen
Mit diesen ersten drei Werkzeugen in der Palette können Sie Flächen addieren,
subtrahieren oder die Schnittmenge zweier Flächen ermitteln. Es werden zweidimensionale, boolesche Flächenoperationen für ebene Flächen unertstützt. Ebene Flächen erzeugen Sie mit dem Werkzeug Konturfläche.
Boolesche Flächen sind empfehlenswert für 2D-Analysen oder als Profile für
Volumenextrusionen.
Es gibt folgende drei Werkzeuge:
Flächen addieren
Flächen subtrahieren
Flächen verschneiden
In der folgenden Grafik sehen Sie der Reihe nach die Ergebnisse der
verschiedenen bool'schen Operationen Addieren, Subtrahieren und Schnittmenge:
In der Eingabezeile können keine Eintragungen vorgenommen werden.
347
Flächenmodellierung
36 Flächenoperationen
Boolesche Flächenoperationen
1.
2.
3.
Wählen Sie eines der Bool'schen Flächenwerkzeuge Flächen addieren,
subtrahieren oder vereinen.
Markieren Sie die erste Fläche.
Markieren Sie die zweite Fläche.
Die Flächen werden entsprechend der gewählten Option addiert, subtrahiert
oder es wird ihre Schnittmenge ermittelt.
Flächen vereinen
Mit diesem Werkzeug können Sie zwei oder mehr Flächen vereinen. Dabei wird
versucht, eventuelle Lücken an gemeinsamen Flächenkanten zu schließen und die
zu verbindenden Flächen in ein Flächenelement zu überführen.
Bei gedrückter Strg-Taste [Macintosh: Optionstaste] können Sie folgendes
Dialogfenster mit verschiedenen Verbindungsparmetern einblenden:
Im Dialogfenster Verbindungsoptionen können Sie folgende Einstellungen
vornehmen:
Maximale Abstandstoleranz
Maximale Ergänzungstoleranz
Vereinfache Splineflächen zu analytischen
Tolerante Kanten verwenden
maximal zulässiger Abstand zwischen zwei
gemeinsamen Flächenkanten
maximaler Abstand, der beim Verbinden der
Flächen überbrückt werden wird
überprüft alle Flächen für eine mögliche
Umwandlung von NURB-Flächen in analytische
Flächen.
anstatt die Flächen zu überbrücken, wird eine
tolerante Kante zugeweisen, also nur eine
Fläche angepasst.
In der Eingabezeile können keine Eintragungen vorgenommen werden.
348
Flächenmodellierung
Flächenoperationen 36
Flächen vereinen
1.
2.
3.
4.
Wählen Sie das Werkzeug Flächen vereinen.
Drücken Sie die Strg-Taste [Macintosh: Optionstaste ] um weitere
Verbindungsparameter einzublenden.
Wählen Sie die gewünschten Parameter.
Markieren Sie zwei oder mehr Flächen.
Die Flächen werden entsprechend der gewählten Parameter verbunden.
Flächen trennen
Mit diesem Werkzeug können Sie Flächen durch Kurven, Flächen oder
Volumenkörper trennen. Dazu markieren Sie zuerst die zu trennende Fläche,
dann Trennkurve, -fläche oder -Volumenkörper und löschen zuletzt die nicht
mehr benötigten Elemente.
In der Eingabezeile können keine Eintragungen vorgenommen werden.
Flächen trennen
1.
2.
4.
Wählen Sie das Werkzeug Flächen trennen.
Markieren Sie zu trennende Fläche.
Markieren Sie eine Trennkurve, -Fläche oder -Volumenkörper.
Die Fläche wird an der Schnittfläche des Trennelements getrennt.
349
Teil
5
Volumenmodellierung
Einführung
Basiskörper
Profilkörper
Volumen-Features
Volumenoptionen
Volumenoperationen
Einführung in die Volumenmodellierung
Neben der Möglichkeit Drahtgitter- oder Flächenmodelle eines Objekts zu
konstruieren, gibt es umfassende Werkzeuge für das Modellieren von
Volumenkörpern.
37
Kapitel
Grundlagen
Das Modell eines Volumenkörpers bietet eine unzweideutige dreidimensionale
Darstellung eines Objekts. Unzweideutig, weil seine mathematische Beschreibung
das Objekt umfassend von außen und innen beschreibt. Im Gegensatz zu Drahtgitter- oder Flächenmodellen liefet ein Volumenkörper Objektvolumen, Massen,
Trägheitsmomente, Schwerpunkt, Schnittmengen und Kollisionsinformationen.
Mit Volumenkörpern können auch stereolithografische Modelle für den Prototypenbau oder die Erstellung von Spritzgussformen generiert werden.
Es wird ein leistungsstarker Modellierkern verwendet, der präzise Begrenzungsflächen der Volumenkörper berechnet, unabdingbar für präzisionskritische
Designprojekte. Geometrien ersten und zweiten Grades (linear und quadratisch)
werden analytisch beschrieben, während Freiform-Geometrien durch N on
U niformal R ational B -Splines ( NURB -Flächen) dargestellt werden. Im Gegensatz
zu Polygon basierenden Modellierern hält Shark seine hohe Präzision auch bei
bool'schen und Feature-Operationen bei. Aufgrund ihrer hohen Präzision können
diese Modelle für NC -Aufgaben verwendet werden.
Volumenkörperwerkzeuge
Alle Werkzeuge für das Modellieren von Volumenkörpern finden Sie in der
Hauptpalette.
353
Volumenmodellierung
37 Einführung
Die Hauptpalette enthält folgendende fünf Unterpaletten:
Basiskörper
Basiskörpern oder Primitive sind einfache, analytisch
beschriebene Grundkörper wie Kugeln, Kuben, Kegel,
Pyramiden, Prismen oder Tori.
Profilkörper
Unter Profilen versteht man geschlossene Kurven
oder eine Sammlung von Kurven, die zu Volumenkörper extrudiert oder rotiert werden oder als Konstruktionsrippen für Volumenkörper dienen können.
Volumen-Features
Features oder Merkmalwerkzeuge fassen eine Reihe
von Befehlen für die einfache Bearbeitung von
Volumenkörpern zusammen. Dazu gehören das Abschrägen, Fasen, Aushöhlen und Verbiegen von Körpern
sowie die Konstruktion von Aufsätzen und Bohrungen.
Volumenoptionen
Für die Bearbeitung von Volumenkörperseiten gibt
es Werkzeuge für das Neigen, Löschen, Ersetzen,
Deformieren, Anpassen, Verschieben oder Versetzen von
Körperseiten.
Volumenbearbeitung
In dieser Palette finden Sie Werkzeuge für boolesche
Operationen sowie das Trennen, Trimmen oder Verstärken von Volumenkörpern (Flächen zu Volumen).
Markieren von Volumenkörpern
Volumenkörper markieren Sie, indem Sie eine Kante oder Fläche anklicken und
die Maustaste gedrückt halten. Es wird empfohlen, Volumenkörper über eine
ihrer Kanten zu markieren, da diese Markierungsart wesentlich schneller ist als
eine Markierung über die Fläche.
Fangfunktionen bei Volumenkörpern
Der Fangfilter erkennt bei Volumenkörpern Scheitelpunkte und benutzerdefinierte Punkte sowie die Mittelpunkte von Bohrungen, Zylindern und
Abrundungen.
Darstellen von Volumenkörpern
Die Darstellung von Volumenkörpern beinhaltet folgende zwei Kantentypen:
354
Harte Kanten
sind permanente Kanten des Volumenkörpers, die in allen
Ansichten sichtbar sind.
Silhouettekanten
sind temporäre dargestellte Kanten, abhängig vom aktuellen
Blickwinkel. Sie werden immer dort generiert, wo die
Flächennormale rechtwinklig zur Blicknormalen steht und
keine harte Kante existiert.
Volumenmodellierung
Einführung 37
Volumenkörper können unabhängig von ihrer Präzision in unterschiedlichen
Auflösungen am Bildschirm dargestellt werden.
Dazu markieren Sie einen Volumenkörper, drücken die rechte Maustaste
[ Macintosh Eintasten-Maus: Ctrl -Taste drücken] und wählen in dem eingeblendeten
Kontextmenü die gewünschte Auflösung.
355
Basiskörper
Unter Basiskörper versteht man einfach geformte Volumenkörper, die intern
analytisch durch lineare oder quadratische Geometrien (Quadriken) beschrieben
werden. Definiert werden Basiskörper durch einzelne Punkte oder Diagonalen.
Jeder dieser Basiskörper kann nachträglich durch spezifische Parameter bearbeitet
werden. Es werden folgende Basiskörper unterstützt: Kugeln, Kuben, Zylinder, Kegel,
Tori, Prismen, Pyramiden, Ellipsoide und Platten.
38
Kapitel
Basiskugeln
Kugeln werden durch ihren Radius und Ursprung [Mittelpunkt] definiert. Es gibt
folgende drei Optionen, um Basiskugeln zu erstellen:
• Basiskugel 1 Punkt
• Basiskugel 2 Punkte
• Basiskugel Diagonal
Basiskugel 1 Punkt
Diese Basiskugel wird durch ihren Mittelpunkt, der auf dem Bildschirm gesetzt
wird und durch ihren Durchmesser definiert, der in der Eingabezeile eingegeben
wird. Die Konstruktion dieser Basiskugel ist unabhängig von der Ausrichtung der
Arbeitsebene.
In der Eingabezeile können die Koordinaten für den Mittelpunkt sowie der
Kugeldurchmesser eingegeben werden.
Basiskugel 1 Punkt definieren
1.
2.
Geben Sie in der Eingabezeile einen Wert für den Durchmesser der
Basiskugel ein.
Setzen Sie einen Punkt auf der Zeichenfläche für den Mittelpunkt
(Ursprung) der Basiskugel.
Die Basiskugel wird mit ihrem Mittelpunkt an der angeklickten Stelle mit dem
in der Eingabezeile angegebenen Durchmesser erstellt.
Direkt nach dem Erstellen der Kugel können alle Werte in der Eingabezeile
geändert werden. Sobald Sie dann die Eingabetaste drücken, wird die Kugel
den neuen Werten entsprechend regeneriert. Spätere Änderungen müssen im
Dialogfenster Objekte bearbeiten vorgenommen werden.
357
Volumenmodellierung
38 Basiskörper
Basiskugel 2 Punkte
Diese Basiskugel wird durch zwei Punkte, die auf dem Bildschirm gesetzt werden,
definiert: dem Mittelpunkt und einem Radiuspunkt. Die Konstruktion dieser Basiskugel ist unabhängig von der Ausrichtung der Arbeitsebene.
In der Eingabezeile können die Koordinaten für den Mittelpunkt sowie der
Abstand (Radius) zum Mittelpunkt eingegeben werden.
Basiskugel 2 Punkte definieren
1.
Setzen Sie einen Punkt auf der Zeichenfläche für den Mittelpunkt
(Ursprung) der Basiskugel.
2.
Setzen Sie einen Punkt auf der Zeichenfläche, um den Radius der Basiskugel
zu definieren.
Die Basiskugel wird, definiert durch ihren Mittelpunkt und einen Radiuspunkt,
an den angeklickten Stellen erstellt.
Direkt nach dem Erstellen der Kugel können alle Werte in der Eingabezeile
geändert werden. Sobald Sie dann die Eingabetaste drücken, wird die Kugel
den neuen Werten entsprechend regeneriert. Spätere Änderungen müssen im
Dialogfenster Objekte bearbeiten vorgenommen werden.
Basiskugel Diagonal
Diese Basiskugel wird durch zwei Punkte, den Endpunkten einer Diagonalen
eines umschließenden Kubus, definiert. Der Mittelpunkt entspricht der
Diagonalenmitte, der Radius dem geringsten Abstand des umschließenden Kubus.
In der Eingabezeile können die Koordinaten für den Mittelpunkt sowie der
Abstand zwischen beiden Punkten eingegeben werden.
Basiskugel durch ihre Diagonale definieren
1.
358
Setzen Sie einen Punkt auf der Zeichenfläche für die linke obere Ecke des die
Kugel umschließenden Kubus.
Volumenmodellierung
Basiskörper 38
2.
Setzen Sie einen Punkt auf der Zeichenfläche für die rechte untere Ecke des
die Kugel umschließenden Kubus.
Die Basiskugel wird wie definiert erstellt.
Direkt nach dem Erstellen der Kugel können alle Werte in der Eingabezeile
geändert werden. Sobald Sie dann die Eingabetaste drücken, wird die Kugel
den neuen Werten entsprechend regeneriert. Spätere Änderungen müssen im
Dialogfenster Objekte bearbeiten vorgenommen werden.
Basiskuben
Kuben werden durch Basisrechtecke und einer entsprechenden Höhe definiert. Es
gibt folgende drei Optionen, um Basiskuben zu erstellen:
• Basiskubus 1 Punkt
• Basiskubus 2 Punkte
• Basiskubus Diagonal
Bei allen drei Methoden werden die Kuben an der aktuellen Arbeitsebene
ausgerichtet.
Basiskubus 1 Punkt
Dieser Basiskubus wird durch den Mittelpunkt des Basisrechtecks definiert,
der durch einen Konstruktionspunkt gesetzt wird. Der Basiskubus wird in
der angegebenen Länge, Breite und Höhe entlang der x -, y - und z -Achse der
Arbeitsebene ausgerichtet.
In der Eingabezeile können die Koordinaten für den Mittelpunkt sowie die Länge,
Breite und Höhe des Kubus angegeben werden.
Basiskubus 1 Punkt definieren
1.
2.
Geben Sie in der Eingabezeile Werte für die Länge, Breite und Höhe des
Basiskubus ein.
Setzen Sie einen Punkt auf der Zeichenfläche für den Mittelpunkt des
Basisrechtecks des Kubus.
Der Basiskubus wird mit seinem Mittelpunkt an der angeklickten Stelle mit
den in der Eingabezeile angegebenen Werten erstellt.
Direkt nach dem Erstellen der Kugel können alle Werte in der Eingabezeile
geändert werden. Sobald Sie dann die Eingabetaste drücken, wird der Kubus
359
Volumenmodellierung
38 Basiskörper
den neuen Werten entsprechend regeneriert. Spätere Änderungen müssen im
Dialogfenster Objekte bearbeiten vorgenommen werden.
Basiskubus 2 Punkte
Dieser Basiskubus wird durch zwei Punkte für die Kubusachse vom Mittelpunkt
des Basisrechtecks ausgehend definiert. Die Ausrichtung entspricht der Richtung
der Kubusachse.
In der Eingabezeile können die Koordinaten für die beiden Achsenpunkte sowie die
Länge und Breite des Kubus angegeben werden.
Basiskubus 2 Punkte definieren
1.
2.
3.
Geben Sie in der Eingabezeile Werte für die Länge und Breite des Basiskubus
ein.
Setzen Sie einen Punkt auf der Zeichenfläche für den Mittelpunkt des
Basisrechtecks des Kubus.
Setzen Sie einen zweiten Punkt auf der Zeichenfläche für den Höhe und
Ausrichtung der Kubus- Achs e.
Der Basiskubus wird mit seinem Mittelpunkt entlang der definierten Achse mit
den in der Eingabezeile angegebenen Werten erstellt.
Direkt nach dem Erstellen der Kugel können alle Werte in der Eingabezeile
geändert werden. Sobald Sie dann die Eingabetaste drücken, wird der Kubus
den neuen Werten entsprechend regeneriert. Spätere Änderungen müssen im
Dialogfenster Objekte bearbeiten vorgenommen werden.
Basiskubus Diagonal
Dieser Basiskubus wird durch zwei Punkte für die Diagonale des Basisrechtecks
und einen Punkt für die Höhe des Kubus definiert.
Wenn Sie die beiden Punkte für die Diagonale mit gedrückter Umschalt-Taste
setzen, wird die Kubusbasis als Quadrat konstruiert.
In der Eingabezeile können die Koordinaten für den Diagonalenstartpunkt sowie
die Länge, Breite und Höhe des Kubus angegeben werden.
360
Volumenmodellierung
Basiskörper 38
Basiskubus durch seine Diagonale definieren
1.
2.
3.
Setzen Sie einen Punkt auf der Zeichenfläche für den Diagonalenstartpunkt
des Kubus-Basisrechtecks.
Setzen Sie einen Punkt auf der Zeichenfläche für den Diagonalenendpunkt
des Kubus-Basisrechtecks.
Setzen Sie einen Punkt auf der Zeichenfläche für den Höhe des Kubus.
Der Basiskubus wird entsprechend der angeklickten Punkte erstellt.
Direkt nach dem Erstellen der Kugel können alle Werte in der Eingabezeile
geändert werden. Sobald Sie dann die Eingabetaste drücken, wird der Kubus
den neuen Werten entsprechend regeneriert. Spätere Änderungen müssen im
Dialogfenster Objekte bearbeiten vorgenommen werden.
Basiszylinder
Basiszylinder werden durch ihren oberen und unteren Radius, ihre Höhe oder
durch die Diagonale eines Basisrechtecks definiert. Es gibt folgende drei
Optionen, um Basiszylinder zu erstellen:
• Basiszylinder 1 Punkt
• Basiszylinder 2 Punkte
• Basiszylinder Diagonal
Basiszylinder 1 Punkt
Dieser Basiszylinder wird durch den Mittelpunkt der Zylinderbasis definiert,
der durch einen Konstruktionspunkt gesetzt wird. Der Basiszylinder an der
z -Achse der Arbeitsebene ausgerichtet.
In der Eingabezeile können die Koordinaten für den Mittelpunkt sowie
Durchmesser, und Höhe des Zylinders angegeben werden.
Basiszylinderdurch 1 Punkt definieren
1.
2.
Geben Sie in der Eingabezeile Werte für die Durchmesser und Höhe des
Basiszylinders ein.
Setzen Sie einen Punkt auf der Zeichenfläche für den Mittelpunkt des
Zylinderbasiskreises
361
Volumenmodellierung
38 Basiskörper
Der Basiszylinder wird mit seinem Mittelpunkt an der angeklickten Stelle mit
den in der Eingabezeile angegebenen Werten erstellt.
Direkt nach dem Erstellen des Zylinders können alle Werte in der Eingabezeile
geändert werden. Sobald Sie dann die Eingabetaste drücken, wird der
Zylinder den neuen Werten entsprechend regeneriert. Spätere Änderungen
müssen im Dialogfenster Objekte bearbeiten vorgenommen werden.
Basiszylinder 2 Punkte
Dieser Basiszylinder wird durch zwei Punkte für die Zylinderachse vom Mittelpunkt
der Zylinderbasis ausgehend definiert. Die Ausrichtung entspricht der Richtung
der Zylinderachse.
In der Eingabezeile können die Koordinaten für die beiden Achsenpunkte und den
Durchmesser der Zylinderbasis angegeben werden.
Basiszylinder 2 Punkte definieren
1.
2.
3.
Geben Sie in der Eingabezeile einen Wert für den Durchmesser der
Zylinderbasis ein.
Setzen Sie einen Punkt auf der Zeichenfläche für den Mittelpunkt der
Zylinderbasis.
Setzen Sie einen zweiten Punkt auf der Zeichenfläche für den Höhe und
Ausrichtung der Zylinder- Achs e.
Der Basiszylinder wird mit seinem Mittelpunkt entlang der definierten Achse
mit dem in der Eingabezeile angegebenen Durchmesser erstellt.
Direkt nach dem Erstellen des Zylinders können alle Werte in der Eingabezeile
geändert werden. Sobald Sie dann die Eingabetaste drücken, wird der Zylinder den neuen Werten entsprechend regeneriert. Spätere Änderungen müssen
im Dialogfenster Objekte bearbeiten vorgenommen werden.
Basiszylinder Diagonal
Dieser Basiszylinder wird durch zwei Punkte für die Diagonale eines die
Zylinderbasis umschließenden Rechtecks und einen Punkt für die Zylinderhöhe
definiert. Dadurch können elliptische Zylinder erstellt werden.
362
Volumenmodellierung
Basiskörper 38
Wenn Sie die beiden Punkte für die Diagonale mit gedrückter Umschalt-Taste
setzen, wird die Zylinderbasis als Kreis konstruiert.
In der Eingabezeile können die Koordinaten für den Diagonalen-Startpunkt und
Endpunkt sowie die Höhe des Zylinders angegeben werden.
Basiszylinder durch seine Diagonale definieren
1.
2.
3.
Setzen Sie einen Punkt auf der Zeichenfläche für den Diagonalenstartpunkt
des Zylinder-Basisrechtecks.
Setzen Sie einen Punkt auf der Zeichenfläche für den Diagonalenendpunkt
des Zylinder-Basisrechtecks.
Setzen Sie einen Punkt auf der Zeichenfläche für den Höhe des Zylinders.
Der Basiszylinder wird entsprechend der angeklickten Punkte erstellt.
Direkt nach dem Erstellen des Zylinders können alle Werte in der Eingabezeile
geändert werden. Sobald Sie dann die Eingabetaste drücken, wird der
Zylinder den neuen Werten entsprechend regeneriert. Spätere Änderungen
müssen im Dialogfenster Objekte bearbeiten vorgenommen werden.
Basiskegel
Basiskegel werden durch ihren Radius, ihre Höhe oder durch die Diagonale eines
Basisrechtecks definiert. Es gibt folgende drei Optionen, um Basiskegel zu
erstellen:
• Basiskegel 1 Punkt
• Basiskegel 2 Punkte
• Basiskegel Diagonal
Basiskegel 1 Punkt
Dieser Basiskegel wird durch den Mittelpunkt der Kegelbasis definiert,
der durch einen Konstruktionspunkt gesetzt wird. Der Basiskegel an der
z -Achse der Arbeitsebene ausgerichtet.
In der Eingabezeile können die Koordinaten für den Mittelpunkt sowie
Durchmesser, und Höhe des Kegels angegeben werden.
363
Volumenmodellierung
38 Basiskörper
Basiskegel 1 Punkt definieren
1.
2.
Geben Sie in der Eingabezeile Werte für die Durchmesser und Höhe des
Basiskegels ein.
Setzen Sie einen Punkt auf der Zeichenfläche für den Mittelpunkt des
Kegelbasiskreises
Der Basiskegel wird mit seinem Mittelpunkt an der angeklickten Stelle mit
den in der Eingabezeile angegebenen Werten erstellt.
Direkt nach dem Erstellen des Kegels können alle Werte in der Eingabezeile
geändert werden. Sobald Sie dann die Eingabetaste drücken, wird der Kegel
den neuen Werten entsprechend regeneriert. Spätere Änderungen müssen im
Dialogfenster Objekte bearbeiten vorgenommen werden.
Basiskegel 2 Punkte
Dieser Basiskegel wird durch zwei Punkte für die Kegelachse vom Mittelpunkt
der Kegelbasis ausgehend definiert. Die Ausrichtung entspricht der Richtung der
Kegelachse.
In der Eingabezeile können die Koordinaten für die beiden Achsenpunkte und den
Durchmesser der Kegelbasis angegeben werden.
Basiskegel 2 Punkte definieren
1.
2.
3.
Geben Sie in der Eingabezeile einen Wert für den Durchmesser der
Kegelbasis ein.
Setzen Sie einen Punkt auf der Zeichenfläche für den Mittelpunkt der
Kegelbasis.
Setzen Sie einen zweiten Punkt auf der Zeichenfläche für den Höhe und
Ausrichtung der Kegel- Achs e.
Der Basiskegel wird mit seinem Mittelpunkt entlang der definierten Achse mit
dem in der Eingabezeile angegebenen Durchmesser erstellt.
Direkt nach dem Erstellen des Kegels können alle Werte in der Eingabezeile
geändert werden. Sobald Sie dann die Eingabetaste drücken, wird der Kegel
den neuen Werten entsprechend regeneriert. Spätere Änderungen müssen im
Dialogfenster Objekte bearbeiten vorgenommen werden.
Basiskegel Diagonale
Dieser Basiskegel wird durch zwei Punkte für die Diagonale eines die Kegelbasis
umschließenden Rechtecks und einen Punkt für die Kegelhöhe definiert. Dadurch
können elliptische Kegel erstellt werden.
364
Volumenmodellierung
Basiskörper 38
Wenn Sie die beiden Punkte für die Diagonale mit gedrückter Umschalt-Taste
setzen, wird die Kegelbasis als Kreis konstruiert.
In der Eingabezeile können die Koordinaten für den Diagonalen-Startpunkt und
Endpunkt sowie die Höhe des Kegels angegeben werden.
Basiskegel durch seine Diagonale definieren
1.
2.
3.
Setzen Sie einen Punkt auf der Zeichenfläche für den Diagonalenstartpunkt
des Kegel-Basisrechtecks.
Setzen Sie einen Punkt auf der Zeichenfläche für den Diagonalenendpunkt
des Kegel-Basisrechtecks.
Setzen Sie einen Punkt auf der Zeichenfläche für den Höhe des Kegels.
Der Basiskegel wird entsprechend der angeklickten Punkte erstellt.
Direkt nach dem Erstellen des Kegels können alle Werte in der Eingabezeile
geändert werden. Sobald Sie dann die Eingabetaste drücken, wird der Kegel
den neuen Werten entsprechend neu generiert. Spätere Änderungen müssen
im Dialogfenster Objekte bearbeiten vorgenommen werden.
Basistori
Basistori werden generiert, indem ein Kreis um eine Achse gedreht wird. Sie
werden durch den Torusdurchmesser, den Röhrendurchmesser oder durch die Diagonale
eines Basisrechtecks und einer entsprechenden Höhe definiert. Es gibt folgende
drei Optionen, um Basistori zu erstellen:
• Basistorus 1 Punkt
• Basistorus 2 Punkte
• Basistorus Diagonal
Basistorus 1 Punkt
Dieser Basistorus wird durch den Torus- Mittelpunkt definiert, der durch
einen Konstruktionspunkt gesetzt wird. Der Torus wird entsprechend der
aktuellen Arbeitsebene ausgerichtet.
365
Volumenmodellierung
38 Basiskörper
In der Eingabezeile können die Koordinaten für den Mittelpunkt sowie der
Torusdurchmesser D1 und der Röhrendurchmesser D2 angegeben werden.
Basistorus 1 Punkt definieren
1.
2.
Geben Sie in der Eingabezeile Werte für den Torusdurchmesser D1 und den
Röhrendurchmesser D2 ein.
Setzen Sie einen Punkt auf der Zeichenfläche für den Mittelpunkt des Torus.
Der Basistorus wird mit seinem Mittelpunkt an der angeklickten Stelle mit
den in der Eingabezeile angegebenen Werten erstellt.
Direkt nach dem Erstellen des Torus können alle Werte in der Eingabezeile
geändert werden. Sobald Sie dann die Eingabetaste drücken, wird der Torus
den neuen Werten entsprechend regeneriert. Spätere Änderungen müssen im
Dialogfenster Objekte bearbeiten vorgenommen werden.
Basistorus 2 Punkte
Dieser Basistorus wird durch zwei Punkte, einen Konstruktionspunkt für den
Torusmittelpunkt und einen Konstruktionspunkt für den Röhrenmittelpunkt definiert.
Der Torus wird entsprechend der aktuellen Arbeitsebene ausgerichtet.
In der Eingabezeile können die Koordinaten für die beiden Radiuspunkte, der
Torusdurchmesser D1 und den Röhrendurchmesser D2 angegeben werden.
Basistorus 2 Punkte definieren
1.
2.
Geben Sie in der Eingabezeile einen Wert für den Röhrendurchmesser D2 ein.
Setzen Sie einen Punkt auf der Zeichenfläche für den Torus- Mittelpunkt .
3.
Setzen Sie einen zweiten Punkt auf der Zeichenfläche für den
Röhren- Mittelpunkt .
Der Basistorus wird mit an seinem Mittelpunkt mit dem definiertem Radius
und dem in der Eingabezeile angegebenen Röhrendurchmesser erstellt.
Direkt nach dem Erstellen des Torus können alle Werte in der Eingabezeile
geändert werden. Sobald Sie dann die Eingabetaste drücken, wird der Torus
den neuen Werten entsprechend regeneriert. Spätere Änderungen müssen im
Dialogfenster Objekte bearbeiten vorgenommen werden.
366
Volumenmodellierung
Basiskörper 38
Basistorus Diagonal
Dieser Basistorus wird durch zwei Punkte für die Diagonale eines den Torus
umschließenden Rechtecks und einen Punkt für die Torushöhe (Röhrendurchmesser)
definiert. Dadurch können elliptische Tori erstellt werden. Der Torus wird
entsprechend der aktuellen Arbeitsebene ausgerichtet.
Wenn Sie die beiden Punkte für die Diagonale mit gedrückter Umschalt-Taste
setzen, wird der Torus als Kreis konstruiert.
In der Eingabezeile können die Koordinaten für den Diagonalen-Startpunkt und
Endpunkt sowie die Höhe des Kegels [Röhrendurchmesser D2 ] angegeben werden.
Basistorus durch seine Diagonale definieren
1.
2.
3.
Setzen Sie einen Punkt auf der Zeichenfläche für den Diagonalenstartpunkt
des Torus-Basisrechtecks.
Setzen Sie einen Punkt auf der Zeichenfläche für den Diagonalenendpunkt
des Torus-Basisrechtecks.
Setzen Sie einen Punkt auf der Zeichenfläche für den Höhe des Torus
[Röhrendurchmesser D2 ].
Der Basistorus wird entsprechend der angeklickten Punkte erstellt.
Direkt nach dem Erstellen des Torus können alle Werte in der Eingabezeile
geändert werden. Sobald Sie dann die Eingabetaste drücken, wird der Torus
den neuen Werten entsprechend regeneriert. Spätere Änderungen müssen im
Dialogfenster Objekte bearbeiten vorgenommen werden.
Basisprismen
Prismen bestehen aus n-seitigen Volumenkörpern. Die einzelnen Prismenseiten
stehen rechtwinklig zur Prismenbasis. Basisprismen werden durch ihren
Mittelpunkt, Durchmesser, ihre Höhe oder durch die Diagonale eines Basisrechtecks
definiert. Es gibt folgende drei Optionen, um Basisprismen zu erstellen:
• Basisprisma 1 Punkt
• Basisprisma 2 Punkte
• Basisprisma Diagonal
367
Volumenmodellierung
38 Basiskörper
Basisprisma 1 Punkt
Dieses Basisprisma wird durch den Mittelpunkt der Prismenbasis definiert,
der durch einen Konstruktionspunkt gesetzt wird. Das Basisprisma wird in seiner
Höhe an der z -Achse der Arbeitsebene ausgerichtet.
In der Eingabezeile können die Koordinaten für den Mittelpunkt sowie
Durchmesser, Höhe und die Anzahl der Seiten des Prismas angegeben werden.
Basisprisma 1 Punkt definieren
1.
2.
Geben Sie in der Eingabezeile Werte für die Durchmesser, Höhe und die
Anzahl der Seiten des Basisprismas ein.
Setzen Sie einen Punkt auf der Zeichenfläche für den Mittelpunkt der
Prismenbasis.
Das Basisprisma wird mit seinem Mittelpunkt an der angeklickten Stelle mit
den in der Eingabezeile angegebenen Werten erstellt.
Direkt nach dem Erstellen des Prismas können alle Werte in der Eingabezeile
geändert werden. Sobald Sie dann die Eingabetaste drücken, wird das
Prisma den neuen Werten entsprechend regeneriert. Spätere Änderungen
müssen im Dialogfenster Objekte bearbeiten vorgenommen werden.
Basisprisma 2 Punkte
Dieses Basisprisma wird durch zwei Punkte für die Prismenachse vom Mittelpunkt
der Prismenbasis ausgehend definiert. Die Ausrichtung entspricht der Richtung
der Prismenachse.
In der Eingabezeile können die Koordinaten für die beiden Achsenpunkte, den
Durchmesser der Prismenbasis sowie die Anzahl der Seiten angegeben werden.
368
Volumenmodellierung
Basiskörper 38
Basisprisma 2 Punkte definieren
1.
2.
3.
Geben Sie in der Eingabezeile einen Wert für den Durchmesser der
Prismenbasis sowie die Anzahl der gewünschten Seiten ein.
Setzen Sie einen Punkt auf der Zeichenfläche für den Mittelpunkt der
Prismenbasis.
Setzen Sie einen zweiten Punkt auf der Zeichenfläche für den Höhe und
Ausrichtung der Prismen- Achs e.
Das Basisprisma wird mit seinem Mittelpunkt entlang der definierten Achse
mit dem in der Eingabezeile angegebenen Durchmesser und Seitenzahl
erstellt.
Direkt nach dem Erstellen des Prismas können alle Werte in der Eingabezeile
geändert werden. Sobald Sie dann die Eingabetaste drücken, wird das
Prisma den neuen Werten entsprechend regeneriert. Spätere Änderungen
müssen im Dialogfenster Objekte bearbeiten vorgenommen werden.
Basisprisma Diagonal
Dieses Basisprisma wird durch zwei Punkte für die Diagonale eines die
Prismenbasis umschließenden Rechtecks und einen Punkt für die Prismenhöhe
definiert. Dadurch können elliptische Prismen erstellt werden.
Wenn Sie die beiden Punkte für die Diagonale mit gedrückter Umschalt-Taste
setzen, wird die Prismenbasis als Quadrat konstruiert.
In der Eingabezeile können die Koordinaten für den Diagonalen-Startpunkt und
Endpunkt sowie Höhe und Seitenzahl des Prismas angegeben werden.
Basisprisma durch seine Diagonale definieren
1.
2.
3.
Setzen Sie einen Punkt auf der Zeichenfläche für den Diagonalenstartpunkt
des Prismen-Basisrechtecks.
Setzen Sie einen Punkt auf der Zeichenfläche für den Diagonalenendpunkt
des Prismen-Basisrechtecks.
Setzen Sie einen Punkt auf der Zeichenfläche für den Höhe des Prismas.
Das Basisprisma wird entsprechend der angeklickten Punkte erstellt.
Direkt nach dem Erstellen des Prismas können alle Werte in der Eingabezeile
geändert werden. Sobald Sie dann die Eingabetaste drücken, wird das
Prisma den neuen Werten entsprechend regeneriert. Spätere Änderungen
müssen im Dialogfenster Objekte bearbeiten vorgenommen werden.
369
Volumenmodellierung
38 Basiskörper
Basispyramiden
Pyramiden bestehen aus n-seitigen Volumenkörpern. Die einzelnen Pyramidenseiten laufen in der Pyramidenspitze zusammen. Basispyramiden werden durch
ihren Mittelpunkt, Durchmesser, ihre Höhe oder durch die Diagonale eines Basisrechtecks definiert. Es gibt folgende drei Optionen, um Basisprismen zu erstellen:
• Basispyramide 1 Punkt
• Basispyramide 2 Punkte
• Basispyramide Diagonal
Basispyramide 1 Punkt
Diese Basispyramide wird durch den Mittelpunkt der Pyramidenbasis definiert,
der durch einen Konstruktionspunkt gesetzt wird. Die Basispyramide wird in
ihrer Höhe an der z -Achse der Arbeitsebene ausgerichtet.
In der Eingabezeile können die Koordinaten für den Mittelpunkt sowie
Durchmesser, Höhe und die Anzahl der Seiten der Pyramide angegeben werden.
Basispyramide 1 Punkt definieren
1.
2.
Geben Sie in der Eingabezeile Werte für die Durchmesser, Höhe und die
Anzahl der Seiten des Basispyramide ein. .
Setzen Sie einen Punkt auf der Zeichenfläche für den Mittelpunkt der
Pyramidenbasis.
Die Basispyramide wird mit ihrem Mittelpunkt an der angeklickten Stelle mit
den in der Eingabezeile angegebenen Werten erstellt.
Direkt nach dem Erstellen der Pyramide können alle Werte in der Eingabezeile
geändert werden. Sobald Sie dann die Eingabetaste drücken, wird die
Pyramide den neuen Werten entsprechend regeneriert. Spätere Änderungen
müssen im Dialogfenster Objekte bearbeiten vorgenommen werden.
Basispyramide 2 Punkte
Diese Basispyramide wird durch zwei Punkte für die Pyramidenachse vom
Mittelpunkt der Pyramidenbasis ausgehend definiert. Die Ausrichtung entspricht
der Richtung der Pyramidenachse.
370
Volumenmodellierung
Basiskörper 38
In der Eingabezeile können die Koordinaten für die beiden Achsenpunkte,
Durchmesser der Pyramidenbasis sowie die Anzahl der Seiten angegeben werden.
Basispyramide 2 Punkte definieren
1.
2.
3.
Geben Sie in der Eingabezeile einen Wert für den Durchmesser der
Pyramidenbasis sowie die Anzahl der gewünschten Seiten ein.
Setzen Sie einen Punkt auf der Zeichenfläche für den Mittelpunkt der
Pyramidenbasis.
Setzen Sie einen zweiten Punkt auf der Zeichenfläche für den Höhe und
Ausrichtung der Prismen- Achs e.
Die Basispyramide wird mit ihrem Mittelpunkt entlang der definierten Achse
mit dem in der Eingabezeile angegebenen Durchmesser und der gewünschten
Seitenzahl erstellt.
Direkt nach dem Erstellen der Pyramide können alle Werte in der Eingabezeile
geändert werden. Sobald Sie dann die Eingabetaste drücken, wird die
Pyramide den neuen Werten entsprechend regeneriert. Spätere Änderungen
müssen im Dialogfenster Objekte bearbeiten vorgenommen werden.
Basispyramide Diagonal
Diese Basispyramide wird durch zwei Punkte für die Diagonale eines die
Pyramidenbasis umschließenden Rechtecks und einen Punkt für die Pyramidenhöhe
definiert. Dadurch können elliptische Pyramiden erstellt werden.
Wenn Sie die beiden Punkte für die Diagonale mit gedrückter Umschalt-Taste
setzen, wird die Pyramidenbasis als Quadrat konstruiert.
In der Eingabezeile können die Koordinaten für den Diagonalen-Startpunkt und
Endpunkt sowie Höhe und Seitenzahl der Pyramide angegeben werden.
371
Volumenmodellierung
38 Basiskörper
Basispyramide durch ihre Diagonale definieren
1.
2.
3.
Setzen Sie einen Punkt auf der Zeichenfläche für den Diagonalenstartpunkt
des Pyramiden-Basisrechtecks.
Setzen Sie einen Punkt auf der Zeichenfläche für den Diagonalenendpunkt
des Pyramiden-Basisrechtecks.
Setzen Sie einen Punkt auf der Zeichenfläche für den Höhe der Pyramide.
Die Basispyramide wird entsprechend der angeklickten Punkte erstellt.
Direkt nach dem Erstellen der Pyramide können alle Werte in der Eingabezeile
geändert werden. Sobald Sie dann die Eingabetaste drücken, wird die
Pyramide den neuen Werten entsprechend regeneriert. Spätere Änderungen
müssen im Dialogfenster Objekte bearbeiten vorgenommen werden.
Basisellipsoide
Basisellipsoiden besitzen weiche Übergänge und können als Grundform
für viele interessante Objekte verwendet werden. Sie werden durch ihre drei
Durchmesser DX , DY und DZ oder durch die Diagonale eines Basisrechtecks und
einer entsprechenden Höhe definiert. Es gibt folgende drei Optionen für Basisellipsoide:
• Basisellipsoid 1 Punkt
• Basisellipsoid 2 Punkte
• Basisellipsoid Diagonal
Basisellipsoid 1 Punkt
Dieser Basisellipsoid wird durch den Ellipsoiden- Mittelpunkt definiert, der
durch einen Konstruktionspunkt gesetzt wird. Der Ellipsoid wird entsprechend
der drei Durchmesserwerte DX , DY und DZ in der Eingabezeile für die drei
Achsen x , y und z erstellt.
In der Eingabezeile können die Koordinaten für den Mittelpunkt sowie die drei
Ellipsoidendurchmesser DX , DY und DZ angegeben werden.
Basisellipsoid 1 Punkt definieren
1.
372
Geben Sie in der Eingabezeile Werte für die drei Ellipsoidendurchmesser DX ,
DY und DZ ein.
Volumenmodellierung
Basiskörper 38
2.
Setzen Sie einen Punkt auf der Zeichenfläche für den
Ellipsoiden- Mittelpunkt .
Der Basisellipsoid wird mit seinem Mittelpunkt an der angeklickten Stelle
mit den in der Eingabezeile angegebenen Werten erstellt.
Direkt nach dem Erstellen des Ellipsoiden können alle Werte in der
Eingabezeile geändert werden. Sobald Sie dann die Eingabetaste drücken,
wird der Ellipsoid den neuen Werten entsprechend regeneriert. Spätere
Änderungen müssen im Dialogfenster Objekte bearbeiten vorgenommen
werden.
Basisellipsoid 2 Punkte
Dieser Basisellipsoid wird durch zwei Punkte, einen Konstruktionspunkt für den
Ellipsoidenmittelpunkt und einen Konstruktionspunkt für einen Ellipsoidenradius
definiert. Der Ellipsoid wird entsprechend des auf der Zeichenfläche definierten
Radius und den beiden verbleibenden Ellipsoidendurchmesser D1 und D2 in der
Eingabezeile erstellt.
In der Eingabezeile können die Koordinaten für den gesetzten Mittel- und Radiuspunkt sowie die beiden Ellipsoidendurchmesser D1 und D2 angegeben werden.
Basisellipsoid 2 Punkte definieren
1.
2.
3.
Geben Sie in der Eingabezeile einen Werte für die beiden Ellipsoidendurchmesser
D1 und D2 , die Sie nicht grafisch auf der Zeichenfläche bestimmen.
Setzen Sie einen Punkt auf der Zeichenfläche für den
Ellipsoiden- Mittelpunkt .
Setzen Sie einen zweiten Punkt auf der Zeichenfläche für den
Ellipsoiden- Radius .
Der Basisellipsoid wird an seinem Mittelpunkt mit dem definiertem Radius und
den in der Eingabezeile angegebenen Ellipsoidendurchmessern erstellt.
Direkt nach dem Erstellen des Ellipsoiden können alle Werte in der Eingabezeile geändert werden. Sobald Sie dann die Eingabetaste drücken, wird der
Ellipsoid den neuen Werten entsprechend regeneriert. Spätere Änderungen
müssen im Dialogfenster Objekte bearbeiten vorgenommen werden.
373
Volumenmodellierung
38 Basiskörper
Basisellipsoid Diagonale-Höhe
Dieser Basisellipsoid wird durch zwei Punkte für die Diagonale eines den
Ellipsoiden umschließenden Rechtecks und einen Punkt für die Ellipsoidenhöhe
definiert. Letzendlich definieren Sie einen Vektor, der diagonal von links unten
nach rechts oben durch einen den Ellipsoiden umschließendes Quader verläuft.
Der Ellipsoid wird entsprechend der aktuellen Arbeitsebene ausgerichtet.
Wenn Sie die beiden Punkte für die Diagonale mit gedrückter Umschalt-Taste
setzen, wird der das Basisrechteck als Quadrat konstruiert.
In der Eingabezeile können die Koordinaten für den Diagonalen-Startpunkt und
Endpunkt der von links unten nach rechts oben verlaufenden Diagonale des den
Ellipsoiden umschließenden Quaders eingeben.
Basisellipsoid durch seine Diagonale definieren
1.
2.
3.
Setzen Sie einen Punkt auf der Zeichenfläche für den Diagonalenstartpunkt
des Ellipsoiden-Basisrechtecks.
Setzen Sie einen Punkt auf der Zeichenfläche für den Diagonalenendpunkt
des Ellipsoiden-Basisrechtecks.
Setzen Sie einen Punkt auf der Zeichenfläche für den Höhe des Ellipsoiden.
Der Basisellipsoid wird entsprechend der angeklickten Punkte erstellt.
Direkt nach dem Erstellen des Ellipsoiden können alle Werte in der Eingabezeile geändert werden. Sobald Sie dann die Eingabetaste drücken, wird der
Ellipsoid den neuen Werten entsprechend regeneriert. Spätere Änderungen
müssen im Dialogfenster Objekte bearbeiten vorgenommen werden.
Basisplatte
Bei Basisplatten handelt es sich um planare Polygonzüge, die durch einzelne
Konstruktionspunkte definiert und zu einem Volumenkörper extrudiert
werden. Sollten Polygonzüge nicht geschlossen sein, werden sie automatisch
geschlossen. Die Extrusionsrichtung ergibt sich durch die Reihenfolge in der
die einzelnen Konstruktionspunkte gesetzt wurden. Im Uhrzeigersinn gesetzt,
374
Volumenmodellierung
Basiskörper 38
wird der sich ergebende Polygonzug entsprechend der Rechten-Hand-Regel
extrudiert, entgegen dem Uhrzeigersinn in die entgegengesetzte Richtung. Auch
wenn die einzelnen Punkte in einer Ebene liegen müssen, muss dies nicht die aktuelle Arbeitsebene sein.
In der Eingabezeile können die Plattenhöhe und die Formschräge eingegeben werden.
Basisplatten erstellen
1.
Geben Sie in der Eingabezeile die gewünschte Höhe und Formschräge ein.
2.
Setzen Sie die Grundform der Basisplatte mit drei oder mehr Punkten in
einer Ebene auf der Zeichenfläche.
3.
Beenden Sie die Punktereihenfolge mit der ESC-Taste, der rechten Maustaste
oder einem Doppelklick für den letzten Punkt.
Die Basisplatte wird wie definiert erstellt.
Direkt nach dem Erstellen der Basisplatte können alle Werte in der
Eingabezeile geändert werden. Sobald Sie dann die Eingabetaste drücken,
wird die Basisplatte den neuen Werten entsprechend regeneriert. Spätere
Änderungen müssen im Dialogfenster Objekte bearbeiten vorgenommen
werden.
375
Profilkörper
39
Kapitel
Profile sind zweidimensionale, geschlossene Kurvenzüge, die sich aus Kurven
oder Polygonzügen zusammensetzten können. Alle Profilkurven müssen in einer
Ebene liegen. Profile können rotiert und extrudiert werden, oder als Profilsektionen das Gerüst für einen Volumenkörper bilden.
Wenn immer Volumenkörper aus Profilen erzeugt werden, wird eine assoziative
Verknüpfung zwischen den Profilen und den davon abgeleiteten Volumenkörpern
erstellt [Mutter/Kind-Beziehung]. Jede Profiländerung führt automatisch zu einer
Regenerierung des dazu assoziativen Volumenkörpers. Wenn Sie beispielsweise
einen Kreis zu einem Volumenkörper rotieren, wird durch jede nachträgliche
Radiusänderung der Volumenkörper entsprechend angepasst.
Rotationskörper
Mit diesem Werkzeug können Sie geschlossene Polylinien, Kreise, Ellipsen,
geschlossene Splinekurven oder Polygone zu einem Volumenkörper um eine Achse
rotieren. Auch Gruppen von geschlossenen Kurvenzügen können rotiert werden.
Profile, die sich selbst schneiden (möglich bei Polylinien, Splinekurven oder
Polygonen), können nicht rotiert werden.
In der Eingabezeile können Rotationswinkel und Formschräge eingegeben werden.
Rotationskörper erstellen
1.
2.
3.
Geben Sie in der Eingabezeile den gewünschten Rotationswinkel und einen
Winkel für die Formschräge ein.
Markieren Sie ein geschlossenes Profil (Kurven, Gruppen).
Markieren Sie eine Rotationsachse.
Das markierte Profile wird um die gewählte Rotationsachse um den
angegebenen Winkel mit der definierten Formschräge zu einem
Volumenkörper rotiert
Direkt nach dem Erstellen des Rotationskörpers können alle Werte in der
Eingabezeile geändert werden. Sobald Sie dann die Eingabetaste drücken,
wird der Rotationskörper den neuen Werten entsprechend regeneriert.
Spätere Änderungen müssen im Dialogfenster Objekte bearbeiten
vorgenommen werden.
377
Volumenmodellierung
39 Profilkörper
Extrusionskörper
Diese Werkzeug extrudiert ein Profil über eine angegebenen Abstand zu einem
Volumenkörper. Sie können Polylinien, Kreise, Ellipsen, geschlossene Splinekurven
oder Polygone extrudieren.
In der Hinweiszeile finden Sie ein Listenmenü mit folgenden fünf Extrusionsoptionen:
Vektor
Diese Option extrudiert ein geschlossenes Profil entlang
eines Vektors. Mit dem Vektor bestimmen Sie Extrusionsrichtung und Extrusionsabstand.
Länge
Diese Option extrudiert ein geschlossenes Profil um
einen vorgegebenen Abstand. Die Extrusionsrichtung ist
rechtwinklig zur Profilebene.
Begrenzungsfläche Diese Option extrudiert ein geschlossenes Profil entlang
eines Vektors. Die Extrusionslänge wird durch einen
Begrenzungskörper oder eine Grenzfläche bestimmt.
beidseitig
Diese Option extrudiert ein geschlossenes Profil um einen
definierten Gesamtabstand in beide Profilrichtungen. Die
Extrusionsrichtung ist rechtwinklig zur Profilebene.
dünnwandig
Diese Option extrudiert ein geschlossenes oder offenes
Profil entlang eines Vektors. Der Vektor bestimmt
Extrusionsrichtung und -abstand. In der Eingabezeile muss
der gewünschte Versatz (Materialstärke) angegeben werden.
Durch Drücken der Strg-Taste können Sie die Richtung des
Versatzes (mittig, nach innen, nach außen) bestimmen.
Bei allen Extrusionsoptionen außer der Option Dünnwandig kann eine
Formschräge definiert werden. Bei der vorgegebenen Formschräge von 0°
verlaufen die Volumenkörperseiten parallel. Bei einem positiven Winkel werden die
Seiten, bezogen auf die Profilebene, nach innen, bei einem negativen Winkel nach
außen geneigt sein.
Bestimmte Werte für Formschräge und Extrusionslänge können dazu führen, dass
der erzeugte Volumenkörper sich selbst schneidet. In diesem Fall müssen Sie den
Winkel für die Formschräge verkleinern oder die Extrusionslänge vergrößern.
378
Volumenmodellierung
Profilkörper 39
In der Eingabezeile kann die x -, y - und z -Koordinaten für den Abstandspunkt,
der Extrusionsabstand und ein Winkel für eine eventuelle Formschräge angegeben
werden.
Nur bei der Option dünnwandig kann in dser Eingabezeile statt dem Winkel für
die Formschräge eine Materialstärke angegeben werden.
Profile zu Volumenkörpern extrudieren [Abstand oder beidseitig]
1.
2.
Geben Sie in der Eingabezeile den gewünschten Abstand und einen Winkel
für die Formschräge ein.
Markieren Sie ein geschlossenes Profil (Kurven, Gruppen).
Das markierte Profil wird rechtwinklig zur Profilebene, abhängig von der
gewählten Option, in eine oder beide Profilrichtungen um den angegeben
Abstand extrudiert.
Direkt nach dem Erstellen des Extrusionskörpers können alle Werte in der
Eingabezeile geändert werden. Sobald Sie dann die Eingabetaste drücken,
wird der Extrusionskörper den neuen Werten entsprechend regeneriert.
Spätere Änderungen müssen im Dialogfenster Objekte bearbeiten
vorgenommen werden.
Profile zu Volumenkörpern extrudieren [Vektor]
1.
2.
3.
Geben Sie in der Eingabezeile einen Winkel für die Formschräge ein.
Markieren Sie ein geschlossenes Profil (Kurven, Gruppen).
Setzen Sie mit zwei Konstruktionspunkten auf der Zeichenfläche einen
Vektor für Extrusionsrichtung und -abstand.
Das markierte Profil wird entlang des Vektors in Vektorlänge extrudiert.
Direkt nach dem Erstellen des Extrusionskörpers können alle Werte in der
Eingabezeile geändert werden. Sobald Sie dann die Eingabetaste drücken,
wird der Extrusionskörper den neuen Werten entsprechend regeneriert.
Spätere Änderungen müssen im Dialogfenster Objekte bearbeiten
vorgenommen werden.
Profile zu Volumenkörpern extrudieren [Begrenzungsfläche]
1.
2.
3.
4.
Geben Sie in der Eingabezeile einen Winkel für die Formschräge ein.
Markieren Sie ein geschlossenes Profil (Kurven, Gruppen).
Setzen Sie mit zwei Konstruktionspunkten auf der Zeichenfläche einen
Vektor für die Extrusionsrichtung.
Markieren Sie eine Fläche oder eine Volumenkörper als Begrenzungsfläche.
Das markierte Profil wird entlang des Vektors bis zur Begrenzungsfläche
extrudiert.
Direkt nach dem Erstellen des Extrusionskörpers können alle Werte in der
Eingabezeile geändert werden. Sobald Sie dann die Eingabetaste drücken,
wird der Extrusionskörper den neuen Werten entsprechend regeneriert.
379
Volumenmodellierung
39 Profilkörper
Spätere Änderungen müssen im Dialogfenster Objekte bearbeiten
vorgenommen werden.
Profile zu Volumenkörpern extrudieren [dünnwandig]
1.
2.
3.
4.
Geben Sie in der Eingabezeile einen Wert für den Versatz (Materialstärke)
ein.
Markieren Sie ein geschlossenes oder offenes Profil (Kurven, Gruppen).
Setzen Sie mit zwei Konstruktionspunkten auf der Zeichenfläche einen
Vektor für die Extrusionsrichtung und Extrusionslänge.
Das markierte Profil wird entlang des Vektors in der vorgegebenen
Materialstärke (Versatz) extrudiert.
Durch jeweiliges Drücken der Strg-Taste wird die Materialstärke (Versatz)
erst auf der entgegengesetzten Profilseite, dann beidseitig des Profils und dann
wieder auf der ursprünglichen Profilseite platziert.
Direkt nach dem Erstellen des Extrusionskörpers können alle Werte in der
Eingabezeile geändert werden. Sobald Sie dann die Eingabetaste drücken,
wird der Extrusionskörper den neuen Werten entsprechend regeneriert.
Spätere Änderungen müssen im Dialogfenster Objekte bearbeiten
vorgenommen werden.
In manchen Fällen kann eine dünnwandige Extrusion fehlschlagen und die Fehlermeldung Lücke kann nicht geschlossen werden generieren. Dies ist vor allem
bei Splinekurven möglich, die nicht verlängert werden können. In diesen Fällen
sollten Sie im Dialogfenster Objekte bearbeiten die Richtung im Listenfeld
Richtung von nach innen auf nach außen oder umgekehrt ändern.
380
Volumenmodellierung
Profilkörper 39
Extrusionskörper 1 Leitkurve
Bei diesem Werkzeug erfolgt die Extrusion nicht entlang eines Vektors, sondern
entlang einer Leitkurve. Die Leitkurve kann eine Linie, ein Kreis, eine Ellipse, ein
Kegel- oder eine Splinekurve sein.
Das Werkzeug Extrusionskörper 1 Leitkurve besitzt zwei Listenmenüs in der
Hinweiszeile mit Optionen für die Profillage und die Extrusionslänge.
Lageoptionen
In diesem Listenmenü finden Sie folgende drei Optionen für die Profilausrichtung entlang der gewählten Führungskurve:
Lage mitführen
Das Profil behält seine Ausrichtung zur Pfadkurve bei.
Lage lotrecht
Das Profil ist an jedem Pfadpunkt lotrecht zur Pfadkurve
ausgerichtet.
Lage erhalten
Das Profil behält seine ursprüngliche Lage entlang der
gesamten Pfadkurve bei.
Lage mitführen
Bei dieser Option wird die ursprüngliche Lage [Winkel] des Profils in Relation zur
Führungskurve über die gesamte Extrusionslänge mitgeführt.
In der Eingabezeile können ein Torsionswinkel und eine Formschräge für die
Extrusion eingegeben werden.
Bei der Angabe eines Torsionswinkels wird das Profil in seiner Ebene über die
gesamte Extrusion um diesen Wert verdreht.
381
Volumenmodellierung
39 Profilkörper
Profil entlang 1 Leitkurve extrudieren [Lage mitführen]
1.
2.
3.
Geben Sie in der Eingabezeile einen Wert für den gewünschten
Torsionswinkel und für die gewünschte Formschräge ein.
Markieren Sie die Profilkurven (auch gruppierte Objekte sind erlaubt) auf der
Zeichenfläche.
Markieren Sie die gewünschte Führungskurve (Extrusionspfad) auf der
Zeichenfläche.
Die markierten Profilkurven werden entlang der Führungskurve im
angegebenen Extrusionswinkel mit der gewünschten Formschräge zu einem
Volumenkörper extrudiert.
Direkt nach der Extrusion können alle Werte in der Eingabezeile geändert
werden. Sobald Sie dann die Eingabetaste drücken, wird der
Extrusionskörper den neuen Werten entsprechend regeneriert. Spätere
Änderungen müssen im Dialogfenster Objekte bearbeiten vorgenommen
werden.
Lage lotrecht
Bei dieser Option wird das Profil an jedem Pfadpunkt lotrecht zur Extrusionskurve ausgerichtet.
In der Eingabezeile können ein Torsionswinkel und eine Formschräge für die
Extrusion eingegeben werden.
Bei der Angabe eines Torsionswinkels wird das Profil in seiner Ebene über die
gesamte Extrusion um diesen Wert verdreht.
Profil entlang 1 Leitkurve extrudieren [Lage lotrecht]
1.
2.
3.
382
Geben Sie in der Eingabezeile einen Wert für den gewünschten
Torsionswinkel und für die gewünschte Formschräge ein.
Markieren Sie die Profilkurven (auch gruppierte Objekte sind erlaubt) auf der
Zeichenfläche.
Setzen Sie eine Punkt auf der Zeichenfläche für den Profilursprung. Dieser
Ursprungspunkt wird bei der Extrusion an den Startpunkt der Führungskurve
transformiert.
Volumenmodellierung
Profilkörper 39
4.
Markieren Sie die gewünschte Führungskurve (Extrusionspfad) auf der
Zeichenfläche.
Die markierten Profilkurven werden lotrecht entlang der Führungskurve mit
dem angegebenen Extrusionswinkel und der gewünschten Formschräge zu
einem Volumenkörper extrudiert.
Direkt nach der Extrusion können alle Werte in der Eingabezeile geändert
werden. Sobald Sie dann die Eingabetaste drücken, wird der
Extrusionskörper den neuen Werten entsprechend regeneriert. Spätere
Änderungen müssen im Dialogfenster Objekte bearbeiten vorgenommen
werden.
Lage erhalten
Bei dieser Option behält das Profil seine ursprüngliche Lage entlang der gesamten
Extrusionskurve bei.
In der Eingabezeile können ein Torsionswinkel und eine Formschräge für die
Extrusion eingegeben werden.
Bei der Angabe eines Torsionswinkels wird das Profil in seiner Ebene über die
gesamte Extrusion um diesen Wert verdreht.
Profil entlang 1 Leitkurve extrudieren [Lage lotrecht]
1.
2.
3.
Geben Sie in der Eingabezeile einen Wert für den gewünschten
Torsionswinkel und für die gewünschte Formschräge ein.
Markieren Sie die Profilkurven (auch gruppierte Objekte sind erlaubt) auf der
Zeichenfläche.
Markieren Sie die gewünschte Führungskurve (Extrusionspfad) auf der
Zeichenfläche.
Die markierten Profilkurven werden entlang der Führungskurve mit
dem angegebenen Extrusionswinkel und der gewünschten Formschräge zu
einem Volumenkörper extrudiert. Das Profil behält entlang des gesamten
Extrusionspfads seine ursprüngliche Lage bei.
Direkt nach der Extrusion können alle Werte in der Eingabezeile geändert
werden. Sobald Sie dann die Eingabetaste drücken, wird der
Extrusionskörper den neuen Werten entsprechend regeneriert. Spätere
Änderungen müssen im Dialogfenster Objekte bearbeiten vorgenommen
werden.
383
Volumenmodellierung
39 Profilkörper
Längenoptionen
In diesem Listenmenü in der Hinweiszeile finden Sie die folgenden drei Optionen
für die Extrusionslänge:
Kurvenlänge
Das Profil wird entlang der markierten Kurve bis zum
Kurvenende extrudiert.
Begrenzungsfläche Das Profil wird entlang der markierten Kurve bis zu einer
markierten Begrenzungsfläche extrudiert.
Punkt definiert
Das Profil wird zwischen zwei Pfadpunkten extrudiert.
Kurvenlänge
Bei dieser Option wird das markierte Kurvenprofil über die gesamte Länge der
Führungskurve extrudiert.
Begrenzungsfläche
Bei dieser Option wird das markierte Kurvenprofil entlang der Führungskurve bis
zu einer markierten Begrenzungsfläche (auch eines Volumenkörpers) extrudiert.
Punkt definiert
Bei dieser Option wird das markierte Kurvenprofil zwischen zwei Punkten auf der
Führungskurve extrudiert.
Extrusionskörper 2 Leitkurven
Mit diesem Werkzeug extrudieren Sie ein geschlossenes Kurvenprofil zwischen
zwei Führungskurven. Die Extrusionslänge entspricht der Länge der Führungskurven. Die Form der Führungskurven bestimmen Ausrichtung und Skalierung
des Profils entlang der Führungskurve.
384
Volumenmodellierung
Profilkörper 39
Wenn Sie die Extrusion bei gedrückter Strg-Taste [Macintosh: Optionstaste ]
durchführen, wird die Profilhöhe über die gesamte Extrusion beibehalten.
In der Eingabezeile können keine Einträge vorgenommen werden.
Profil entlang 2 Leitkurven extrudieren
Falls Sie die Profilhöhe für die gesamte Extrusion konstant halten wollen, müssen
Sie bei der Extrusion die Strg-Taste [Macintosh: Optionstaste ] gedrückt halten.
1.
2.
3.
Markieren Sie die geschlossenen Profilkurven (auch gruppierte Objekte sind
erlaubt) auf der Zeichenfläche.
Markieren Sie die erste Führungskurve (Extrusionspfad) auf der
Zeichenfläche.
Markieren Sie die zweite Führungskurve (Extrusionspfad) auf der
Zeichenfläche.
Die markierten Profilkurven werden entlang der Führungskurven zu
einem Volumenkörper extrudiert. Wenn Sie dabei die Strg-Taste [Macintosh:
Optionstaste] gedrückt haben, wird die Profilhöhe über die Extrusion
konstant gehalten.
Direkt nach der Extrusion können alle Werte in der Eingabezeile geändert
werden. Sobald Sie dann die Eingabetaste drücken, wird der Extrusionskörper den neuen Werten entsprechend regeneriert. Spätere Änderungen
müssen im Dialogfenster Objekte bearbeiten vorgenommen werden.
Vertiefung
Mit diesem Werkzeug können Sie schnell Material von einem Volumenkörper
entfernen.
385
Volumenmodellierung
39 Profilkörper
Im Listenmenü in der Hinweiszeile finden Sie zwei Optionen für die
Profilrichtung und -länge der gewählten Auftragungskontur:
Mit dem Werkzeug Vertiefung wird kein zusätzlicher Volumenkörper erzeugt,
sondern nur der bestehende Volumenkörper in seinem Volumen reduziert.
Vektor
Bei dieser Option erfolgt die Vertiefung in der Form der
gewählten Kontur entlang eines Vektors, dessen Richtung
und Länge Sie mit 2 Punkten auf der Zeichenfläche setzen.
Länge
Bei dieser Option erfolgt die Vertiefung in der Form
der gewählten Kontur in der im Datenfeld Abstand
vorgegebenen Länge. Die Richtung erfolgt normal zu der
Körperseite auf der die Vertiefungskontur liegt.
In der Eingabezeile können die Koordinaten des Vektoren-Endpunkts, der
Abstand und eine Formschräge für die Vertiefung eingegeben werden.
Einen Volumenkörper vertiefen
1.
4.
Geben Sie in der Eingabezeile einen Wert für die gewünschte Formschräge
ein.
Wählen Sie im Optionslistenfeld ein der Vertiefungsoptionen Vektor oder
Länge.
Falls Sie die Option Länge gewählt haben, geben Sie den gewünschten Wert
in das Datenfeld Abstand ein.
Markieren Sie den Volumenkörper, der ausgestanzt werden soll.
5.
Markieren Sie ein geschlossenes Kurvenprofil als Kontur für die Vertiefung.
4.
Bei der Option Vektor müssen Sie zwei Punkte auf der Zeichenfläche für die
Vertiefungsrichtung und -länge wählen; bei der Option Länge wird die Vertiefung entsprechend des gewählten Abstands direkt ausgeführt.
2.
3.
Der markierte Volumenkörper wird entsprechend der markierten
Profilkontur entsprechend den gegebenen Vorgaben vertieft.
Direkt nach dem Ausstanzen können alle Werte in der Eingabezeile geändert
werden. Sobald Sie dann die Eingabetaste drücken, wird die Vertiefung den
neuen Werten entsprechend regeneriert. Spätere Änderungen müssen im
Dialogfenster Objekte bearbeiten vorgenommen werden.
Erhebung
Mit diesem Werkzeug können Sie schnell Material einem Volumenkörper
hinzufügen. Jedes Auftragen von Material auf einen Volumenkörper erzeugt
kein neues Bauteil, sondern erweitert den markierten Volumenkörper um das
aufgetragene Material.
386
Volumenmodellierung
Profilkörper 39
Im Listenmenü in der Hinweiszeile finden Sie folgende vier Optionen für die
Profilrichtung und -länge der gewählten Erhebungskontur:
Da das Werkzeug Erhebung keinen zusätzlichen Volumenkörper erzeugt,
sondern nur den bestehenden Volumenkörper erweitert, ist zu beachten, dass bei
den Optionen Erste Seite und Volumenkörper immer nur Körperseiten oder der
Ausgangsvolumenkörper als Begrenzung gewählt werden können.
Vektor
Bei dieser Option wird Material entsprechend der gewählten
Kontur entlang eines Vektors aufgetragen, dessen Richtung
und Länge Sie mit 2 Punkten auf der Zeichenfläche setzen.
Erste Seite
Bei dieser Option wird Material entsprechend der gewählten
Kontur entlang eines zu setzenden Vektors bis zu einer
gewählten Körperseite des Volumenkörpers aufgetragen.
Volumenkörper
Das Profil behält seine ursprüngliche Lage entlang der
gesamten Pfadkurve bei.
Bei dieser Option wird Material entsprechend der gewählten
Kontur entlang eines zu setzenden Vektors bis zur nächsten
Seite des Volumenkörpers aufgetragen.
Länge
Bei dieser Option wird Material in der Form der gewählten
Kontur in der im Datenfeld Abstand vorgegebenen Länge
aufgetragen. Die Richtung erfolgt normal zu der Körperseite auf der die Erhebungskontur liegt.
387
Volumenmodellierung
39 Profilkörper
In der Eingabezeile können die Koordinaten des Vektoren-Endpunkts, der
Abstand und eine Formschräge für die Vertiefung eingegeben werden.
Material auf einen Volumenkörper auftragen
1.
Wählen Sie im Listenmenü in der Hinweiszeile ein Option für die Begrenzung
des aufgetragenen Materials.
2.
Geben Sie in der Eingabezeile einen Wert für die gewünschte Formschräge
ein und bei der Option Länge den gewünschte Distanz in das Feld Abstand.
Markieren Sie den Volumenkörper, auf den Material aufgetragen werden soll.
3.
4.
Markieren Sie ein geschlossenes Kurvenprofil als Kontur für die
Materialauftragung.
5.
Setzen Sie zwei Punkte auf der Zeichenfläche für die Auftragungsrichtung für
die Optionen Erste Seite und Volumenkörper und bei der Begrenzungsoption Vektor zusätzlich für die Erhebungshöhe. Bei der Option Länge muss
keine Richtung vorgegeben werden, da die Erhebungsrichtung immer normal
zu der Körperseite erfolgt, auf der die Erhebungskontur liegt.
Auf den markierten Volumenkörper wird Material in Form der markierten
Profilkontur entsprechend den gewählten Vorgaben aufgebracht. i
Direkt nach dem Auftragen des Materials können alle Werte in der
Eingabezeile geändert werden. Sobald Sie dann die Eingabetaste drücken,
wird das aufgetragene Material den neuen Werten entsprechend regeneriert.
Spätere Änderungen müssen im Dialogfenster Objekte bearbeiten
vorgenommen werden.
Profilkörper
Schnittkörper werden aus zweidimensionalen Schnittprofilen erzeugt. Es gibt zwei
Arten von Schnittkörper:
• Profilkörper (ungeführt also ohne Leitkurven)
und
• Profilkörper 1 Leitkurve.
Profilkörper
Mit diesem Werkzeug erzeugen Sie Volumenkörper aus Schnittprofilen.
Die Form zwischen den einzelnen Profilen wird automatisch mit weichen
Übergängen berechnet. Die einzelnen Schnittprofile müssen bei gedrückter
Umschalt-Taste in der Reihenfolge markiert werden, in der Sie den
Volumenkörper aufbauen. Falls geschlossene Profile aus mehreren Kurven
bestehen, müssen Sie zuvor gruppiert werden.
388
Volumenmodellierung
Profilkörper 39
In der Eingabezeile können keine Werte eingegeben werden.
Profilkörper erzeugen
1.
2.
Markieren Sie die linke Werkzeugoption.
Markieren Sie mit gedrückter Umschalt-Taste eine beliebige Anzahl
geschlossener Schnittprofile.
Sobald Sie die Umschalt-Taste loslassen, wird der Schnittkörper
entsprechend der markierten Schnittprofile berechnet.
Profilkörper 1 Leitkurve
Mit diesem Werkzeug erzeugen Sie Volumenkörpern aus Schnittprofilen. Die
Form zwischen den einzelnen Schnittprofilen wird entlang von Konturkurven
gebildet.
Die einzelnen Schnittprofile müssen bei gedrückter Umschalt-Taste in der
Reihenfolge markiert werden, in der sie den Volumenkörper aufbauen. Falls
geschlossene Profile aus mehreren Kurven bestehen, müssen sie zuvor gruppiert
werden.
Die Konturkurven müssen aus Einzelkurven mit kontinuierlicher Krümmung
bestehen. Es können für die Konstruktion des Schnittkörpers können beliebige
Konturkurven verwendet werden.
In der Eingabezeile können keine Werte eingegeben werden.
Profilkörper 1 Leitkurve erzeugen
1.
2.
3.
Markieren Sie die rechte Werkzeugoption.
Markieren Sie mit gedrückter Umschalt-Taste eine beliebige Anzahl
geschlossener Schnittprofile.
Markieren Sie mit gedrückter Umschalt-Taste eine beliebige Anzahl von
Konturkurven.
Sobald Sie die Umschalt-Taste loslassen, wird der Schnittkörper
entsprechend der markierten Scnittprofile und Konturkurven berechnet.
389
Volumenmodellierung
39 Profilkörper
Rohrkörper
Mit diesem Werkzeug können schnell Rohre konstruiert werden. Dazu markieren
Sie eine Pfadkurve als Röhrenmittellinie und definieren in der Eingabezeile die
Werte für den Innen- und Außendurchmesser des Rohrs.
Diese Pfadkurve ist assoziativ mit dem Rohr verbunden. Wird die Pfadkurve
modifiziert, wird das Rohr entsprechend regeneriert. Ein Innenradius von 0
erzeugt ein massives Rohr ohne Hohlraum.
In der Eingabezeile können Werte für Außen- und Innendurchmesser angegeben
werden.
Rohrkörper konstruieren
1.
2.
Geben Sie in der Eingabezeile die gewünschten Werte für den Innen- und
Außendurchmesser des Rohres ein.
Markieren Sie eine Kurve als Pfadkurve für die Rohrmittellinie.
Der Rohrkörper wird mit den definierten Innen- und Außendurchmesser
entlang und in Länge der Pfadkurve konstruiert und ist assoziativ mit der
Pfadkurve verbunden.
Volumenkörper verzweigt
Mit diesem Werkzeug erstellen Sie aus Profilen Volumenkörper, die bis zu
fünffach verzweigt sein können.
Die Erstellung folgt in zwei Schritten. Gemäß Hinweiszeile markieren Sie zuerst
bei gedrückter Umschalt-Taste alle Profile des Stamms und dann der Reihe nach
die Profile für jede Verzweigung.
390
Volumenmodellierung
Profilkörper 39
Im Listenmenü im Informationsbereich können Sie die Anzahl der gewünschten
Verzweigungen wählen.
In der Eingabezeile können keine Eintragungen vorgenommen werden.
Verzweigte Volumenkörper erstellen
1.
Wählen Sie im Listenmenü in der Hinweiszeile die gewünschte Anzahl von
Verzweigungen.
2.
Markieren Sie bei gedrückter Umschalt-Taste in der korrekten Reihenfolge
alle geschlossenen Profile, die den Stamm bilden.
Markieren Sie bei gedrückter Umschalt-Taste in der korrekten Reihenfolge
alle geschlossenen Profile, die die erste Verzweigung bilden.
3.
4.
Wiederholen Sie Schritt # 2 für alle Verzweigungen.
Sobald Sie die Umschalt-Taste loslassen, wird der Volumenkörper mit der
gewünschten Anzahl von Verzweigungen erstellt.
391
40
Kapitel
Volumen-Features
Features bestehen aus einer Reihe von Operationen, die in einem Werkzeug
zusammengefasst sind und die Konstruktion und Bearbeitung von Volumenkörpern enorm erleichtern.
Es werden folgende Feature -Werkzeuge unterstützt:
•
•
•
•
•
•
konstante und variable Verrundungen
konstante und variable Fasen
Bohrungen und Senkungen
Aufsätze
Aushöhlen von Körpern
Biegen von Körpern
Verrundungen
Mit den Verrundungswerkzeugen können Sie Volumenkörper an den Kanten
abrunden. Es werden folgende Verrundungen unterstützt:
• Konstante Verrundungen
und
• Variable Verrundungen
Verrundung konstant
Für konstante Verrundungen gibt es folgende Optionen im Eingabebereich:
393
Volumenmodellierung
40 Volumen-Features
Konstante Radiale Verrundung
Mit dieser Werkzeugoption erzeugen Sie über eine oder mehrere Kanten
Verrundungen mit konstantem Verrundungsradius.
Wenn Sie dieses Werkzeug gemäß Hinweiszeile bei gedrückter Strg-Taste [Macintosh: Wahltaste ] verwenden, wird das Dialogfenster Erweiterte
Verrundungsoptionen eingeblendet, in dem erweiterte Einstellungen
vorgenommen werden können (Siehe auch unter Verrundungsoptionen in
diesem Kapitel).
In der Eingabezeile können Werte für Radius und Versatz der Verrundung
eingegeben werden.
Volumenkörper konstant radial verrunden.
1.
2.
Geben Sie in der Eingabezeile einen Wert für den gewünschten Radius und
Versatz ein.
Markieren Sie die Körperkanten, die Sie verrunden wollen. Bei gedrückter
Umschalt-Taste können Sie, gemäß Hinweiszeile, mehrere Kanten markieren
und verrunden.
Alle markierten Kanten werden mit dem vorgegebenen Radius und Versatz
verrundet.
Direkt nach dem Verrunden können alle Werte in der Eingabezeile geändert
werden. Sobald Sie dann die Eingabetaste drücken, wird die Verrundung
den neuen Werten entsprechend regeneriert. Spätere Änderungen müssen im
Dialogfenster Objekte bearbeiten vorgenommen werden.
Konstante Elliptische Verrundungen
Diese Werkzeugoption erzeugt über eine oder mehrere Kanten konstante
elliptische Verrundungen, die durch ihre beiden Radien R1 und R2 definiert sind.
Wenn Sie dieses Werkzeug gemäß Hinweisbereich bei gedrückter Strg-Taste
[Macintosh: Wahltaste ] verwenden, wird das Dialogfenster Erweiterte
Verrundungsoptionen eingeblendet, in dem erweiterte Einstellungen
vorgenommen werden können (Siehe auch unter Verrundungsoptionen in
diesem Kapitel).
In der Eingabezeile können Werte für die beiden Radien R1 und R2 eingegeben
werden.
394
Volumenmodellierung
Volumen-Features 40
Volumenkörper konstant elliptisch verrunden.
1.
2.
Geben Sie in der Eingabezeile einen Wert für die beiden gewünschten
Ellipsenradien R1 und R2 ein.
Markieren Sie die Körperkanten, die Sie elliptisch verrunden wollen. Bei
gedrückter Umschalt-Taste können Sie, gemäß Hinweiszeile, mehrere Kanten
markieren und verrunden.
Alle markierten Kanten werden mit den vorgegebenen Radien elliptisch
verrundet.
Direkt nach dem Verrunden können alle Werte in der Eingabezeile geändert
werden. Sobald Sie dann die Eingabetaste drücken, wird die Verrundung
den neuen Werten entsprechend regeneriert. Spätere Änderungen müssen im
Dialogfenster Objekte bearbeiten vorgenommen werden.
Ecken mit konstantem Radius verrunden
Mit dieser Werkzeugoption verrunden Sie Körperecken, an denen sich drei oder
mehr Kanten treffen. Das Werkzeug kann nur für Ecken mit identischer Konvexität verwendet werden.
In der Eingabezeile kann ein Wert für den Radius eingegeben werden.
Ecken verrunden
1.
2.
Geben Sie in der Eingabezeile einen Wert für den gewünschten
Verrundungsradius ein.
Markieren Sie die Körperecke, die Sie verrunden wollen.
Die markierte Ecke wird mit dem vorgegebenen Radius verrundet.
Direkt nach dem Verrunden kann der Radius in der Eingabezeile geändert
werden. Sobald Sie dann die Eingabetaste drücken, wird die Verrundung
den neuen Werten entsprechend regeneriert. Spätere Änderungen müssen im
Dialogfenster Objekte bearbeiten vorgenommen werden.
Variable Verrundungen
Für variable Verrundungen gibt es folgende Optionen im Eingabebereich:
395
Volumenmodellierung
40 Volumen-Features
Linear
Mit dieser Werkzeugoption verrunden Sie Körperkanten, wobei für Verrundungsanfang und -ende unterschiedliche Radien angegeben werden können.
In der Eingabezeile können Sie Werte für Anfangs- und Endradius R1 und R2
eingeben.
Kanten variabel linear verrunden
1.
2.
Geben Sie im Eingabebereich Werte für die beiden Verrundungsradien R1
und R2 ein.
Markieren Sie die Körperkante, die Sie verrunden wollen.
Die markierte Kante wird mit den vorgegebenen Anfangs- und Endradius
verrundet.
Direkt nach dem Verrunden können die Radien in der Eingabezeile geändert
werden. Sobald Sie dann die Eingabetaste drücken, wird die Verrundung
den neuen Werten entsprechend regeneriert. Spätere Änderungen müssen im
Dialogfenster Objekte bearbeiten vorgenommen werden.
Position
Mit dieser Werkzeugoption verrunden Sie Körperkanten, wobei Sie für beliebige
Punkte auf der zu verrundenden Kante spezifische Radien angeben können.
In der Eingabezeile können Sie immer den Radius für die aktuelle Position
eingeben.
Kanten mit Positionsradien verrunden
1.
2.
3.
396
Markieren Sie die Körperkante, die Sie verrunden wollen.
Geben Sie im Eingabebereich einen Wert für den ersten Radius ein.
Wichtig : Da der Fokus automatisch auf dem Eingabefeld in der Hinweiszeile liegt (es
ist farblich hervorgehoben), müssen Sie nicht erst in das Eingabefeld klicken, sondern
können den Wert direkt über die Tastatur eingeben.
Setzen Sie einen Punkt auf der Körperkante.
Der Radius, den Sie in der Eingabezeile eingegeben haben, wird neben der
angeklickten Position auf der Zeichenfläche angezeigt.
Volumenmodellierung
Volumen-Features 40
4.
5.
6.
7.
Geben Sie in der Eingabezeile einen Wert für den zweiten Radius ein.
Setzen Sie einen weiteren Punkt auf der Körperkante.
Der neue Radius, den Sie in der Eingabezeile eingegeben haben, wird neben
der angeklickten Position auf der Zeichenfläche angezeigt.
Wiederholen Sie die Schritte für jede weitere Verrundungsposition auf der
Körperkante.
Beenden Sie das Werkzeug durch Drücken der Esc-Taste, durch einen
Doppelklick auf die letzte Position oder durch Drücken der Eingabetaste.
Die markierte Kante wird mit den für jede Position einzeln spezifizierten
Radien verrundet.
Radiuskurve
Mit dieser Werkzeugoption verrunden Sie Körperkanten mittels einer Referenzkurve, wobei die Radien der Verrundung dem jeweiligen y -Wert der Referenzkurve
entsprechen.
Die Länge der Referenzkurve und der zu verrundenden Kante müssen nicht
übereinstimmen. Bei der Verrundung wird die Radienverteilung der Referenzkurve prozentual auf die zu verrundende Kante übertragen.
Die Kantenverrundung kann jederzeit durch eine Veränderung der Referenzkurve
modifiziert werden, da beide assoziativ miteinander verbunden sind. Dabei kann
nicht nur die Steigung und Länge der Referenzkurve verändert werden, sondern
es können auch zusätzliche Kurvenpunkte eingefügt werden.
Wichtig : Die Referenzkurve muss sich im positiven xy -Quadraten befinden und der
y -Wert dem Radius entsprechen. Daher empfiehlt es sich, das Koordinatenkreuz
einzublenden und die Referenzkurve direkt in den positiven xy -Quadranten zu zeichnen.
In der Eingabezeile können keine Einträge vorgenommen werden.
Kanten entsprechend einer Radiuskurve verrunden
1.
2.
Markieren Sie die zu verrundende Kante auf dem Volumenkörper.
Markieren Sie eine Referenzkurve mit deren Radien die Kante verrundet
werden soll.
Die markierte Kante wird entsprechend der Referenzkurve verrundet.
397
Volumenmodellierung
40 Volumen-Features
Konstante Breite
Mit dieser Werkzeugoption definieren Sie einen konstante Breite als Abstand
zwischen den Tangentiallinien. In diesem Fall variieren die Radienwerte innerhalb
der konstanten Breite.
In der Eingabezeile kann ein Wert für die Konstante Breite eingegeben werden.
Kanten mit konstanter Breite verrunden
1.
2.
Geben Sie in der Eingabezeile einen Wert für die Konstante Breite ein.
Markieren Sie die Körperkante, die Sie verrunden wollen.
Die markierte Kante wird mit der vorgegebenen Konstanten Breite verrundet.
Direkt nach dem Verrunden kann die Konstante Breite in der Eingabezeile
geändert werden. Sobald Sie dann die Eingabetaste drücken, wird die
Verrundung dem neuen Wert entsprechend regeneriert. Spätere Änderungen
müssen im Dialogfenster Objekte bearbeiten vorgenommen werden.
Begrenzung
Mit dieser Werkzeugoption wählen Sie eine Begrenzungskurve als äußeren Rand
der Verrundung.
In der Eingabezeile können keine Einträge vorgenommen werden.
Kanten mit einer Begrenzungskurve verrunden
1.
2.
Markieren Sie die zu verrundende Kante auf dem Volumenkörper.
Markieren Sie eine Begrenzungskurve als äußeren Rand der Verrundung.
Die Verrundung wird zwischen der markierten Kante und der Begrenzungskurve erstellt.
3 Seiten
Mit dieser Werkzeugoption verrunden Sie drei Körperseiten mit einem variablen
Radius, wobei die mittlere Seite, die zwischen den beiden äußeren Seiten liegt,
durch eine verrundete Fläche ersetzt wird. Der Radius wird dabei ausschließlich
von der Geometrie der drei Seiten bestimmt.
398
Volumenmodellierung
Volumen-Features 40
In der Eingabezeile können keine Einträge vorgenommen werden.
Drei Seiten verrunden
1.
2.
3.
4.
5.
Wählen Sie das Werkzeug Verrundung variable in der Palette Volumenkörper-Feature.
Wählen Sie in der Optionsliste die Werkzeugoption 3 Seiten.
Markieren Sie die erste außenliegende Seite.
Markieren Sie die zweite außenliegende Seite.
Markieren Sie die in der Mitte liegende Seite, die durch eine variable
Verrundung ersetzt werden soll.
Sobald Sie die Maustaste loslassen, wird die mittlere Seite durch eine variable
Verrundung ersetzt, deren Radius ausschließlich durch die Geometrie der
drei Seiten bestimmt wird.
Verrundung zweier Körper
Mit der Werkzeugoption Konstante radiale Verrundung können Sie auch zwei
getrennte Körper, die keine gemeinsame Kante besitzen, miteinander verrunden.
In der Eingabezeile kann ein Wert für den Verrundungsradius eingegeben werden. Das Eingabefeld Versatz spielt bei dieser Verrundungsoption keine Rolle.
Zwei Körper miteinander verrunden
1.
2.
Geben Sie in der Eingabezeile einen Wert für den gewünschten Radius ein.
Das Eingabefeld Versatz spielt bei dieser Verrundungsoption keine Rolle.
Markieren Sie bei gedrückter Umschalt-Taste die erste Körperseite.
3.
Markieren Sie bei gedrückter Umschalt-Taste die zweite Körperseite.
4.
Setzten Sie zwischen den beiden Körper einen Punkt als Hilfsposition.
Die beiden markierten Körperseiten werden mit dem vorgegebenen Radius
verrundet.
399
Volumenmodellierung
40 Volumen-Features
Direkt nach dem Verrunden können Sie den Wert für den Verrundungsradius
in der Eingabezeile ändern. Sobald Sie dann die Eingabetaste drücken, wird
die Verrundung dem neuen Radius entsprechend regeneriert. Spätere
Änderungen müssen im Dialogfenster Objekte bearbeiten vorgenommen
werden.
Erweiterte Verrundungsoptionen
Wenn Sie eine der Verrundungswerkzeuge gewählt haben, können Sie durch
Drücken der Strg-Taste die erweiterten Verrundungsoptionen einblenden.
In diesem Dialogfenster können Sie folgende Einstellungen vornehmen:
Angrenzende Kanten mitbearbeiten
Wenn Sie diese Option aktivieren, werden alle kontinuierlich tangential
angrenzenden Kanten mitbearbeitet.
Feature Berücksichtigen [langsamer]
Wenn Sie diese Option aktivieren, werden Features wir Bohrungen oder Aufsätze
innerhalb des Verrundungsbereiches mitberücksichtigt. Diese Option führt zu
einer längeren Berechnungszeit.
Definiere Verrundungsausrichtung
Mit dieser Option definieren Sie die Ausrichtung der Verrundungsebene.
Normalerweise liegt die Verrundungsebene lotrecht zur verrundenden Kante,
wie das im folgenden Beispiel an dem linken Pyramidensockel gezeigt wird.
Dadurch ergibt die kreisförmige Verrundung auf der Körperoberseite eine Ellipse.
Im rechten Beispiel wurde die Verrundungeebene lotrecht an der z -Achse
ausgerichtet, also in die x , y -Ebene gelegt. Dies führt auf der Körperoberseite zu
einem Kreis.
400
Volumenmodellierung
Volumen-Features 40
Für die Definition der Ausrichtung der Verrundungsebene müssen Sie gemäß
Hinweiszeile eine Linie markieren, die normal zur Verrundungsebene liegt.
Dazu zeichnen Sie am besten vorher eine Linie irgendwo auf der Zeichenfläche
mit der gewünschten Ausrichtung.
Fasungen
Mit den Fasenwerkzeugen können Sie Volumenkörper an den Kanten abschrägen.
Shark unterstützt verschiedene Optionen für
• Konstante Fasen
und
• Variable Fasen
Bei konstantem Fasen bleibt die Länge der Fase über die gesamte Körperkante
konstant, während sie bei variablen Fasen entlang der Körperkante variiert.
Fase konstant
Für konstante Fasen gibt es folgende Optionen
Länge
Mit diesem Werkzeug erzeugen Sie über eine oder mehrere Kanten Fasen mit
konstanter Fasenlänge, die durch die beiden identischen Kantenabstände L1
definiert werden.
Wenn Sie dieses Werkzeug gemäß Hinweiszeile bei gedrückter Strg-Taste [Macintosh: Wahltaste ] verwenden, wird das Dialogfenster Erweiterte Fasenoptionen
eingeblendet, in dem erweiterte Einstellungen vorgenommen werden können
(Siehe auch unter Fasenoptionen in diesem Kapitel).
In der Eingabezeile können Werte für die beiden identischen Kantenabstände L1
sowie den Versatz der Fase eingeben werden.
Volumenkörper mit identischem Kantenabstand konstant fasen
1.
Geben Sie in der Eingabezeile einen Wert für die beiden identischen
Kantenabstände L1 und den Versatz ein.
401
Volumenmodellierung
40 Volumen-Features
2.
Markieren Sie die Körperkante, die Sie fasen wollen. Bei gedrückter
Umschalt-Taste können Sie, gemäß Hinweiszeile, mehrere Kanten markieren
und fasen.
Alle markierten Kanten werden mit den angegebenen Werten für
Kantenabstand und Versatz gefast.
Direkt nach dem Fasen können alle Werte in der Eingabezeile geändert
werden. Sobald Sie dann die Eingabetaste drücken, wird die Fase den
neuen Werten entsprechend regeneriert. Spätere Änderungen müssen im
Dialogfenster Objekte bearbeiten vorgenommen werden.
Zwei Längen
Mit diesem Werkzeug erzeugen Sie über eine oder mehrere Kanten Fasen mit
konstanter Fasenlänge, die durch die beiden Kantenabstände L1 und L2 definiert
werden.
Wenn Sie dieses Werkzeug gemäß Informationszeile bei gedrückter Strg-Taste
[Macintosh: Wahltaste ] verwenden, wird das Dialogfenster Erweiterte
Fasenoptionen eingeblendet, in dem weitere Einstellungen vorgenommen
werden können (Siehe auch unter Fasenoptionen in diesem Kapitel).
In der Eingabezeile können Werte für die beiden Kantenabstände L1 und L2
eingegeben werden.
Volumenkörper mit zwei Kantenabständen konstant fasen
1.
2.
Geben Sie in der Eingabezeile zwei Werte für die Kantenabstände L1 und L2
ein.
Markieren Sie die Körperkante, die Sie fasen wollen. Bei gedrückter
Umschalt-Taste können Sie, gemäß Hinweiszeile, mehrere Kanten markieren
und fasen.
Alle markierten Kanten werden mit den angegebenen Kantenabständen
gefast.
Direkt nach dem Fasen können alle Werte in der Eingabezeile geändert
werden. Sobald Sie dann die Eingabetaste drücken, wird die Fase den
neuen Werten entsprechend regeneriert. Spätere Änderungen müssen im
Dialogfenster Objekte bearbeiten vorgenommen werden.
Länge/Winkel
Mit diesem Werkzeug erzeugen Sie über eine oder mehrere Kanten Fasen mit
konstanter Fasenlänge, die durch den Kantenabstand L1 und den Fasenwinkel W
definiert werden.
402
Volumenmodellierung
Volumen-Features 40
Wenn Sie dieses Werkzeug gemäß Hinweiszeile bei gedrückter Strg-Taste [Macintosh: Wahltaste ] verwenden, wird das Dialogfenster Erweiterte Fasenoptionen
eingeblendet, in dem weitere Einstellungen vorgenommen werden können (Siehe
auch unter Fasenoptionen in diesem Kapitel).
In der Eingabezeile können Werte für den Kantenabstand L1 und den
Fasenwinkel W eingegeben werden.
Volumenkörper mit einem Kantenabstand und einem Winkel konstant fasen
1.
2.
Geben Sie in der Eingabezeile Werte für den Kantenabstand L1 und den
Fasenwinkel W ein.
Markieren Sie die Körperkante, die Sie fasen wollen. Bei gedrückter
Umschalt-Taste können Sie, gemäß Hinweiszeile, mehrere Kanten markieren
und fasen.
Alle markierten Kanten werden mit den angegebenen Werten gefast.
Direkt nach dem Fasen können alle Werte in der Eingabezeile geändert
werden. Sobald Sie dann die Eingabetaste drücken, wird die Fase den
neuen Werten entsprechend regeneriert. Spätere Änderungen müssen im
Dialogfenster Objekte bearbeiten vorgenommen werden.
Eckenfasen
Mit diesem Werkzeug erzeugen Sie gefaste Ecken an Volumenkörpern, wo sich
drei oder mehr Kanten treffen. Der Kantenabstand L1 ist für alle drei Kanten
identisch. Nur die Ecken von Volumenkörpern mit planaren Körperseiten können
mit dieser Werkzeugoption gefast werden.
In der Eingabezeile kann der Kantenabstand L1 eingegeben werden.
Ecken von Volumenkörpern fasen
1.
2.
Geben Sie in der Eingabezeile einen Wert für den Kantenabstand L1 ein.
Markieren Sie eine Körperecke, die Sie fasen wollen.
Die angeklickte Körperecke wird gefast.
Direkt nach dem Fasen kann der Kantenabstand in der Eingabezeile geändert
werden. Sobald Sie dann die Eingabetaste drücken, wird die Eckenfase den
neuen Wert entsprechend regeneriert. Spätere Änderungen müssen im
Dialogfenster Objekte bearbeiten vorgenommen werden.
403
Volumenmodellierung
40 Volumen-Features
Fase variabel
Für variable Fasen gibt es folgende Optionen:
Längen
Mit diesem Werkzeug erzeugen Sie variable Fasen entlang einer oder mehrerer
Körperkanten. Es müssen die beiden Kantenabstände L1 und L2 für den Anfang
und das Ende der Fase definiert werden.
Wenn Sie dieses Werkzeug gemäß Hinweiszeile bei gedrückter Strg-Taste [Macintosh: Wahltaste ] verwenden, wird das Dialogfenster Erweiterte Fasenoptionen
eingeblendet, in dem weitere Einstellungen vorgenommen werden können (Siehe
auch unter Fasenoptionen in diesem Kapitel).
In der Eingabezeile können Werte für den Kantenabstände L1 und L2 für den
Fasenanfang und das Fasenende eingegeben werden.
Volumenkörper mit zwei Kantenabständen variabel fasen
1.
2.
Geben Sie in der Eingabezeile Werte für die beiden Kantenabstände L1 und L2
für den Fasenanfang und das Fasenende ein.
Markieren Sie die Körperkante, die Sie fasen wollen.
Die markierten Kanten werden mit den angegebenen Kantenabständen gefast.
Direkt nach dem Fasen können alle Werte in der Eingabezeile geändert
werden. Sobald Sie dann die Eingabetaste drücken, wird die Fase den
neuen Werten entsprechend regeneriert. Spätere Änderungen müssen im
Dialogfenster Objekte bearbeiten vorgenommen werden.
Vier Längen
Mit diesem Werkzeug erzeugen Sie variable Fasen entlang einer oder mehrerer
Körperkanten. Es müssen vier Kantenabstände, L1 und L2 für den Anfang sowie
L3 und L4 für das Ende der Fase definiert werden.
404
Volumenmodellierung
Volumen-Features 40
Wenn Sie dieses Werkzeug gemäß Hinweiszeile bei gedrückter Strg-Taste [Macintosh: Wahltaste ] verwenden, wird das Dialogfenster Erweiterte Fasenoptionen
eingeblendet, in dem weitere Einstellungen vorgenommen werden können (Siehe
auch unter Fasenoptionen in diesem Kapitel).
In der Eingabezeile können Werte für den Kantenabstände L1 und L2 für den
Fasenanfang und L3 und L4 für das Fasenende eingegeben werden.
Volumenkörper mit vier Kantenabständen variabel fasen
1.
2.
Geben Sie in der Eingabezeile Werte für die beiden Kantenabstände L1 und L2
für den Fasenanfang und L3 und L4 für das Fasenende ein.
Markieren Sie die Körperkante, die Sie fasen wollen.
Die markierten Kanten werden mit den angegebenen Kantenabständen gefast.
Direkt nach dem Fasen können alle Werte in der Eingabezeile geändert
werden. Sobald Sie dann die Eingabetaste drücken, wird die Fase den
neuen Werten entsprechend regeneriert. Spätere Änderungen müssen im
Dialogfenster Objekte bearbeiten vorgenommen werden.
Längen/Winkel
Mit diesem Werkzeug erzeugen Sie variable Fasen entlang einer oder mehrerer
Körperkanten. Es können für Anfang und Ende der Fase jeweils ein
Kantenabstand und ein Fasenwinkel definiert werden.
Wenn Sie dieses Werkzeug gemäß Hinweiszeile bei gedrückter Strg-Taste [Macintosh: Wahltaste ] verwenden, wird das Dialogfenster Erweiterte Fasenoptionen
eingeblendet, in dem weitere Einstellungen vorgenommen werden können (Siehe
auch unter Fasenoptionen in diesem Kapitel).
In der Eingabezeile können Werte für die Kantenabstände L1 und L2 sowie für
die Fasenwinkel W1 und W2 eingegeben werden.
Volumenkörper mit zwei Kantenabständen und Fasenwinkel variabel fasen
1.
2.
Geben Sie in der Eingabezeile Werte für die beiden Kantenabstände L1 und L2
und für die Fasenwinkel und W1 und W2 ein.
Markieren Sie die Körperkante, die Sie fasen wollen.
Die markierten Kanten werden mit den angegebenen Werten gefast.
Direkt nach dem Fasen können alle Werte in der Eingabezeile geändert
werden. Sobald Sie dann die Eingabetaste drücken, wird die Fase den
neuen Werten entsprechend regeneriert. Spätere Änderungen müssen im
Dialogfenster Objekte bearbeiten vorgenommen werden.
405
Volumenmodellierung
40 Volumen-Features
Position
Mit dieser Werkzeugoption fasen Sie Körperkanten, wobei Sie für beliebige
Punkte auf der zu fasenden Kante unterschiedliche Fasenwerte angeben können.
Wenn Sie dieses Werkzeug gemäß Hinweiszeile bei gedrückter Strg-Taste [Macintosh: Wahltaste ] verwenden, wird das Dialogfenster Erweiterte Fasenoptionen
eingeblendet, in dem weitere Einstellungen vorgenommen werden können. (Siehe
auch unter Fasenoptionen in diesem Kapitel.)
In der Eingabezeile können Sie immer die Fasenlänge für die aktuelle Position
eingeben.
Kanten an bestimmten Positionen fasen
1.
2.
3.
4.
5.
6.
7.
Markieren Sie die Körperkante, die Sie fasen wollen.
Geben Sie in der Eingabezeile einen Wert für die erste Fasenlänge ein.
Wichtig : Da der Fokus automatisch auf dem Eingabefeld in der Hinweiszeile liegt (es
ist farblich hervorgehoben), müssen Sie nicht erst in das Eingabefeld klicken, sondern
können den Wert direkt über die Tastatur eingeben.
Setzen Sie einen Punkt auf der Körperkante.
Die Fasenlänge, die Sie in der Eingabezeile eingegeben haben, wird neben der
angeklickten Position auf der Zeichenfläche angezeigt.
Geben Sie in der Eingabezeile einen Wert für die zweite Fasenlänge ein.
Setzen Sie einen weiteren Punkt auf der Körperkante.
Die neue Fasenlänge, die Sie in der Eingabezeile eingegeben haben, wird neben
der angeklickten Position auf der Zeichenfläche angezeigt.
Wiederholen Sie die Schritte für jede weitere Fasenposition auf der
Körperkante.
Beenden Sie das Werkzeug durch Drücken der Esc-Taste, durch einen
Doppelklick auf die letzte Position oder durch Drücken der Eingabetaste.
Die markierte Kante wird mit der für jede Position einzeln spezifizierten
Fasenlängen gefast.
Konstante Breite
Mit dieser Werkzeugoption definieren Sie einen konstante Breite als Abstand
zwischen zwei Tangentiallinien. In diesem Fall variieren die Abstandswerte, um
eine konstanten Breite beizubehalten.
406
Volumenmodellierung
Volumen-Features 40
Wenn Sie dieses Werkzeug gemäß Hinweiszeile bei gedrückter Strg-Taste [Macintosh: Wahltaste ] verwenden, wird das Dialogfenster Erweiterte Fasenoptionen
eingeblendet, in dem weitere Einstellungen vorgenommen werden können (Siehe
auch unter Fasenoptionen in diesem Kapitel).
In der Eingabezeile kann ein Wert für die Konstante Breite eingegeben werden.
Kanten mit konstanter Breite fasen
1.
2.
Geben Sie in der Eingabezeile einen Wert für die Konstante Breite ein.
Markieren Sie die Körperkante, die Sie fasen wollen.
Die markierte Kante wird mit der vorgegebenen Konstanten Breite gefast.
Direkt nach dem Fasen kann die Konstante Breite in der Eingabezeile
geändert werden. Sobald Sie dann die Eingabetaste drücken, wird die Fase
dem neuen Wert entsprechend regeneriert. Spätere Änderungen müssen im
Dialogfenster Objekte bearbeiten vorgenommen werden.
Erweiterte Fasenoptionen
Wenn Sie eine der Fasenwerkzeuge gewählt haben, können Sie durch Drücken der
Strg-Taste die erweiterten Fasenoptionen einblenden.
In diesem Dialogfenster können Sie folgende Einstellungen vornehmen:
Angrenzende Kanten mitbearbeiten
Wenn Sie diese Option aktivieren, werden alle kontinuierlich tangential
angrenzenden Kanten mitbearbeitet.
Feature Berücksichtigen [langsamer]
Wenn Sie diese Option aktivieren, werden Features wie Bohrungen oder Aufsätze
innerhalb des Fasenbereichs mitberücksichtigt. Diese Option führt zu einer
längeren Berechnungszeit.
Bohrungen und Senkungen
Für Bohrungen und Senkungen gibt es folgende drei Werkzeugoptionen:
• Bohrung
• Senkung zylindrisch
• Senkung konisch
Mit diesen Werkzeugoptionen können Sie einfach und schnell Volumenkörper mit
Bohrungen und Senkungen versehen. Mit diesen vordefinierten Features erzeugen
Sie zylinderförmige Öffnungen in Volumenkörpern. Bohrungen und Senkungen
sind wie andere Features auch assoziativ mit dem entsprechenden Volumenkörper
verbunden und können in jeder Phase des Designprozesses bearbeitet werden.
407
Volumenmodellierung
40 Volumen-Features
Bohrungsoptionen
Für Bohrungen und Senkungen gibt es im Eingabebereich zwei Menüs mit
folgenden Optionen für Bohrungstiefe und Bohrungsrichtung:
Bohrungstiefe
Das linke Menü in der Hinweiszeile enthält folgende Optionen für die
Bohrungstiefe:
Tiefe
Bei dieser Option wird die Bohrungstiefe durch einen
benutzerdefinierten Abstand festgelegt.
Durch Alles
Bei dieser Option durchdringt die Bohrung den gesamten
Volumenkörper.
Erste offene Seite
Die Bohrungstiefe reicht bei dieser Option bis zu ersten offenen Seite des Volumenkörpers.
Erste Seite
Bei dieser Option reicht die Bohrungstiefe bis zur ersten
Körperseite.
Bohrungsrichtung
Das rechte Menü in der Hinweiszeile enthält folgende Optionen für die
Bohrungsrichtung:
Lotrecht
Die Bohrung wird lotrecht zur markierten Seite ausgerichtet.
X-Achse
Die Bohrungsrichtung entspricht der x-Achse.
Y-Achse
Die Bohrungsrichtung entspricht der y-Achse.
Z-Achse
Die Bohrungsrichtung entspricht der z-Achse.
2-Punkte
Die Bohrung wird an einem Vektor ausgerichtet, den Sie mit zwei
Punkten setzen.
Bohrungsmittelpunkt projizieren
Bei allen Bohrungen und Senkungen werden Sie aufgefordert einen Fangpunkt
zu setzen, falls der Fangpunkt nicht auf einer Körperseite liegt. Dieser Fangpunkt
wird dann entlang der gewählten Bohrungsrichtung bis zur markierten
Körperseite projiziert.
Bohrung
Die einfache Bohrung wird definiert durch den Bohrungsmittelpunkt, den
Bohrungsdurchmesser und die Bohrungstiefe.
408
Volumenmodellierung
Volumen-Features 40
In der Eingabezeile können Werte für den Bohrungsmittelpunkt, für die Bohrungstiefe,
den Bohrungsdurchmesser und eine Formschräge eingegeben werden.
Bohrung erstellen
1.
2.
3.
4.
5.
6.
Wählen Sie die linke Bohrungsoption Einfache Bohrung in der
Hinweiszeile.
Wählen Sie eine Bohrungstiefe wie beispielsweise Durch Alles im linken
Menü in der Hinweiszeile.
Wählen Sie eine Bohrungsrichtung wie beispielsweise Lotrecht im rechten
Menü in der Hinweiszeile.
Geben Sie in der Eingabezeile Werte für Bohrungstiefe, Bohrungsdurchmesser und eventuell für eine Formschräge ein.
Markieren Sie die Körperseite, auf der Sie die Bohrung erstellen wollen.
Setzen Sie einen Punkt auf der Körperseite für den Bohrungsmittelpunkt.
Die Bohrung wird mit den vorgegebenen Werten in der Eingabezeile auf der
markierten Körperseite in der gewählten Bohrungsrichtung und Bohrungstiefe erstellt.
Direkt nach dem Erstellen der Bohrung können alle Werte in der Eingabezeile
geändert werden. Sobald Sie dann die Eingabetaste drücken, wird die
Bohrung den neuen Werten entsprechend regeneriert. Spätere Änderungen
müssen im Dialogfenster Objekte bearbeiten vorgenommen werden.
Senkung zylindrisch
Bei einer zylindrischen Senkung können zusätzlich zu Bohrungsdurchmesser
und Bohrungstiefe ein Senkungsdurchmesser und eine Senkungstiefe definiert werden.
Der Senkungsdurchmesser sollte größer als der Bohrungsdurchmesser und die
Senkungstiefe kleiner als die Bohrungstiefe sein. Im Gegensatz zur konischen
Senkung besitzt die zylindrische Senkung eine gerade Außenwand.
In der Eingabezeile können Werte für Bohrungstiefe, Bohrungsdurchmesser, Senkungstiefe,
Senkungsdurchmesser und eine Formschräge eingegeben werden.
409
Volumenmodellierung
40 Volumen-Features
Zylindrische Senkung erstellen
1.
2.
3.
4.
5.
6.
Wählen Sie die mittlere Bohrungsoption Zylindrische Senkung in der
Hinweiszeile.
Wählen Sie eine Bohrungstiefe wie beispielsweise Durch Alles im linken
Menü in der Hinweiszeile.
Wählen Sie eine Bohrungsrichtung wie beispielsweise Lotrecht im rechten
Menü in der Hinweiszeile.
Geben Sie in der Eingabezeile Werte für Bohrungstiefe, Bohrungsdurchmesser, Senkungstiefe, Senkungsdurchmesser und eventuell für
eine Formschräge ein.
Markieren Sie die Körperseite, auf der Sie die Bohrung erstellen wollen.
Setzen Sie einen Punkt auf der Körperseite für den Bohrungsmittelpunkt.
Die Senkung wird mit den vorgegebenen Werten in der Eingabezeile auf der
markierten Körperseite in der gewählten Bohrungsrichtung und Bohrungstiefe
erstellt.
Direkt nach dem Erstellen der Senkung können alle Werte in der Eingabezeile
geändert werden. Sobald Sie dann die Eingabetaste drücken, wird die
Senkung den neuen Werten entsprechend regeneriert. Spätere Änderungen
müssen im Dialogfenster Objekte bearbeiten vorgenommen werden.
Senkung konisch
Bei einer konischen Senkung können zusätzlich zu Bohrungsdurchmesser und
Bohrungstiefe ein Senkungsdurchmesser und eine Senkungswinkel definiert werden.
Der Senkungsdurchmesser sollte größer als der Bohrungsdurchmesser sein. Im
Gegensatz zur zylindrischen Senkung besitzt die konische Senkung eine schräge
Außenwand.
In der Eingabezeile können Werte für Bohrungstiefe, Bohrungsdurchmesser,
Senkungsdurchmesser, Senkungswinkel und eine Formschräge eingegeben werden.
Konische Senkung erstellen
1.
2.
3.
410
Wählen Sie die rechte Bohrungsoption Konische Senkung in der
Hinweiszeile.
Wählen Sie eine Bohrungstiefe wie beispielsweise Durch Alles im linken
Menü in der Hinweiszeile.
Wählen Sie eine Bohrungsrichtung wie beispielsweise Lotrecht im rechten
Menü in der Hinweiszeile.
Volumenmodellierung
Volumen-Features 40
4.
5.
6.
Geben Sie in der Eingabezeile Werte für Bohrungstiefe, Bohrungsdurchmesser, Senkungsdurchmesser, Senkungswinkel und eventuell für
eine Formschräge ein.
Markieren Sie die Körperseite, auf der Sie die Bohrung erstellen wollen.
Setzen Sie einen Punkt auf der Körperseite für den Bohrungsmittelpunkt.
Die Senkung wird mit der vorgegebenen Werten in der Eingabezeile auf der
markierten Körperseite in der gewählten Bohrungsrichtung und Bohrungstiefe
erstellt.
Direkt nach dem Erstellen der Senkung können alle Werte in der Eingabezeile
geändert werden. Sobald Sie dann die Eingabetaste drücken, wird die
Senkung den neuen Werten entsprechend regeneriert. Spätere Änderungen
müssen im Dialogfenster Objekte bearbeiten vorgenommen werden.
Aufsatz
Von einem Aufsatz spricht man, wenn ein Zylinder einem Volumenkörper
hinzugefügt wird. Zusätzlich kann ein Radius für eine Verrundung zwischen
Zylinder und Volumenkörper sowie eine Formschräge definiert werden.
In der Eingabezeile können Werte für Aufsatzhöhe, Aufsatzdurchmesser,
Abrundungsradius und eine Formschräge eingegeben werden.
Aufsatzrichtung
Im Listenmenü in der Hinweiszeile können Sie die Aufsatzrichtung wählen.
In diesem Listenmenü können Sie unter folgenden Optionen wählen:
Lotrecht
Der Aufsatz wird lotrecht zur markierten Seite ausgerichtet.
X-Achse
Die Aufsatzrichtung entspricht der x-Achse.
Y-Achse
Die Aufsatzrichtung entspricht der y-Achse.
Z-Achse
Die Aufsatzrichtung entspricht der z-Achse.
2-Punkte
Der Aufsatz wird an einem Vektor ausgerichtet, den Sie mit zwei
Punkten setzen.
411
Volumenmodellierung
40 Volumen-Features
Aufsatz erstellen
1.
2.
3.
4.
5.
Wählen Sie das Werkzeug Aufsatz in der Werkzeugpalette.
Wählen Sie eine Aufsatzrichtung wie beispielsweise Lotrecht im Listenmenü
in der Hinweiszeile.
Geben Sie in der Eingabezeile Werte für Aufsatzhöhe, Aufsatzdurchmesser,
Abrundungsradius und eventuell für eine Formschräge ein.
Markieren Sie die Körperseite, auf der Sie den Aufsatz erstellen wollen.
Setzen Sie einen Punkt auf der Körperseite für den Aufsatzmittelpunkt.
Der Aufsatz wird mit den vorgegebenen Werten in der Eingabezeile auf der
markierten Körperseite in der gewählten Aufsatzrichtung erstellt.
Direkt nach dem Erstellen des Aufsatzes können alle Werte in der Eingabezeile geändert werden. Sobald Sie dann die Eingabetaste drücken, wird der
Aufsatz den neuen Werten entsprechend regeneriert. Spätere Änderungen
müssen im Dialogfenster Objekte bearbeiten vorgenommen werden.
Hohlkörper
Mit diesem Werkzeug höhlen Sie einen Volumenkörper durch Materialentfernung
aus. Dabei können Sie festlegen, welche Seiten des Volumenkörpers geöffnet
werden sollen.
Wenn Sie dieses Werkzeug gemäß Hinweiszeile bei gedrückter Strg-Taste [Macintosh: Wahltaste ] verwenden, bleibt der Kern (das zu entfernende Material) als
getrennter Volumenkörper erhalten.
In der Eingabezeile kann ein Wert für die Wandstärke (Versatz) eingegeben
werden.
Volumenkörper aushöhlen
1.
2.
3.
4.
412
Wählen Sie das Werkzeug Volumenkörper aushöhlen in der
Werkzeugpalette.
Geben Sie in der Eingabezeile einen Wert für die Wandstärke (Versatz) ein.
Markieren Sie den Volumenkörper, den Sie aushöhlen wollen.
Markieren Sie die Körperseiten, die offen sein sollen. Bei gedrückter
Umschalt-Taste können Sie mehrere Seiten markieren. Wenn Sie keine Seite
geöffnet haben wollen, klicken Sie außerhalb des Volumenkörpers auf die
Zeichenfläche.
Volumenmodellierung
Volumen-Features 40
Der Volumenkörper wird mit der definierten Wandstärke ausgehöhlt.
Direkt nach dem Aushöhlen kann die Wandstärke in der Eingabezeile geändert
werden. Sobald Sie dann die Eingabetaste drücken, wird die Aushöhlung der
neuen Wandstärke entsprechend regeneriert. Spätere Änderungen müssen im
Dialogfenster Objekte bearbeiten vorgenommen werden.
Hinweis : Wenn Sie die Wandstärke einzelner Körperseiten individuell verändern wollen,
können Sie dies im Dialogfenster Objekte bearbeiten vornehmen.
Biegen
Mit den drei Biege-Werkzeugoptionen können Volumenkörper um eine Achse
oder entlang einer Leitkurve gebogen werden.
Es werden folgende drei Biegeoptionen unterstützt:
• Biegen (einseitig)
• Biegen beidseitig
und
• Biegen 1 Leitkurve
Biegen
Mit dieser Werkzeugoption biegen Sie einen Teil eines Volumenkörpers in einem
vorgegebenen Winkel und Radius einseitig um eine Biegeachse, die Sie mit zwei
Punkten definieren.
Biegeachse
In der Eingabezeile können Sie Werte für Biegeradius und Biegewinkel eingeben.
413
Volumenmodellierung
40 Volumen-Features
Volumenkörper einseitig biegen
1.
2.
3.
4.
5.
Wählen Sie das Werkzeug Volumenkörper biegen in der Werkzeugpalette.
Wählen Sie die Werkzeugoption Volumenkörper biegen [einfach] in der
Hinweiszeile.
Geben Sie in der Eingabezeile Werte für Biegeradius und Biegewinkel ein.
Markieren Sie den Volumenkörper, den Sie biegen wollen.
Setzen Sie auf einer Volumenkörperseite zwei Punkte für die Biegeachse.
Der Volumenkörper wird mit dem definierten Biegeradius und -winkel einseitig
um die definierte Biegeachse gebogen.
Direkt nach dem Biegen können die Werte in der Eingabezeile geändert
werden. Sobald Sie dann die Eingabetaste drücken, wird die Biegung den
neuen Werten entsprechend regeneriert. Spätere Änderungen müssen im
Dialogfenster Objekte bearbeiten vorgenommen werden.
Biegen beidseitig
Mit diesem Werkzeug biegen Sie einen Volumenkörper beidseitig in einem
vorgegebenen Winkel und Radius um eine Biegeachse, die Sie mit zwei Punkten
definieren.
Biegeachse
In der Eingabezeile können Sie Werte für Biegeradius und Biegewinkel eingeben.
Volumenkörper beidseitig biegen
1.
2.
3.
4.
5.
Wählen Sie das Werkzeug Volumenkörper biegen in der Werkzeugpalette.
Wählen Sie die Werkzeugoption Volumenkörper biegen [beidseitig] in der
Hinweiszeile.
Geben Sie in der Eingabezeile Werte für Biegeradius und Biegewinkel ein.
Markieren Sie den Volumenkörper, den Sie biegen wollen.
Setzen Sie auf einer Volumenkörperseite zwei Punkte für die Biegeachse.
Der Volumenkörper wird mit dem definierten Biegeradius und -winkel
beidseitig um die definierte Biegeachse gebogen.
Direkt nach dem Biegen können die Werte in der Eingabezeile geändert
werden. Sobald Sie dann die Eingabetaste drücken, wird die Biegung den
neuen Werten entsprechend regeneriert. Spätere Änderungen müssen im
Dialogfenster Objekte bearbeiten vorgenommen werden.
414
Volumenmodellierung
Volumen-Features 40
Biegen 1 Leitkurve
Mit diesem Werkzeug biegen Sie einen markierten Bereich eines Volumenkörpers
entlang einer Kurve in einer definierten Biegeausrichtung. Mit der Definition der
Biegeausrichtung legen Sie eine Achse auf die Körperseite, die der Referenzkurve
angepasst wird.
Referenzkurve
Biegeausrichtung
In der Eingabezeile können keine Eintragungen vorgenommen werden.
Volumenkörper entlang einer Kurve biegen
1.
2.
3.
4.
5.
5.
Wählen Sie das Werkzeug Volumenkörper biegen in der Werkzeugpalette.
Wählen Sie die Werkzeugoption Volumenkörper 1 Leitkurve im Eingabebereich.
Markieren Sie den Volumenkörper, den Sie biegen wollen..
Markieren Sie eine Referenzkurve.
Definieren Sie mit zwei Punkten an einer Volumenkörperkante den
Biegebereich, der der Referenzkurve entsprechend gebogen werden soll.
Definieren Sie mit zwei Punkten auf einer Volumenkörperseite einen Vektor
für die Biegausrichtung .
Der Volumenkörper wird der definierten Biegeausrichtung entsprechend
gedreht und der markierte Bereich des Volumenkörpers entsprechend der
gewählten Referenzkurve gebogen.
Features bearbeiten
Alle Features, die Sie erstellen, sind assoziativ in einer Eltern -/ Kind -Beziehung
miteinander verbunden und können entsprechend bearbeitet werden. Dazu öffnen
Sie den Concept -Explorer im Menü Fenster.
Sobald Sie einen Volumenkörper anklicken, wird im Concept -Explorer der
markierte Volumenkörper mit allen Bauteilen und allen Features (wie in der
folgenden Grafik auf der rechten Seite) angezeigt.
415
Volumenmodellierung
40 Volumen-Features
Sobald Sie im Concept -Explorer ein Feature (in unserem Beispiel der Aufsatz)
anklicken, wird das entsprechende Feature im Volumenkörper markiert.
Durch Drücken der rechten Maustaste blenden Sie ein Untermenü ein, in dem Sie
das gewählte Feature unterdrücken, umsortieren, umbenennen, löschen oder neu
positionieren können.
Durch einen Doppelklick auf ein Feature im Concept -Explorer blenden Sie das
Dialogfenster Objekte bearbeiten ein, in dem Sie Abmessungen und Attribute
der Feature ändern können. Sobald Sie auf die Schaltfläche Ausführen klicken,
wird der Volumenkörper den neuen Angaben entsprechend regeneriert.
Diese Bearbeitungsweise ist für jedes Bauteil und für jedes Feature im Concept Explorer möglich.
Eine genaue Beschreibung des Concept -Explorer finden Sie im Kapitel Fenster
unter Concept -Explorer.
Profile bearbeiten
Die meisten Features wie Extrusionen, Rotationen etc. basieren auf eine Sammlung
von 2D-Kurven, die Profile genannt werden.
Wenn Sie ein Feature-Bauteil markieren und den Feature -Manager im Concept Explorer einblenden, finden Sie im Bauteil verschachtelt den Menüeintrag Profilflächenoptionen mit einer Liste aller geschlossenen Profile. Abhängig ob Sie
mit der rechten Masutaste den Menüeintrag Profilflächenoptionen oder eine
geschlossene, das Profil bildende Kurve anklicken, wird ein Menü eingeblendet,
das erlaubt, ganze Profile zu ersetzen oder einzelne Kurven zu entfernen oder zu
ersetzen oder neue Kurven zum Profil hinzuzufügen.
Abhängig, ob Sie ein Profil oder ein Kurvenelement angeklickt haben, können Sie
in dem mit der rechten Maustaste eingeblendeten Menü folgende Operationen
vornehmen:
416
Volumenmodellierung
Volumen-Features 40
Profil ersetzen
Wenn Sie ein Profil (Profilflächenoption_1 etc.) markiert haben, werden Sie bei
dieser Option aufgefordert, ein neues Profil zu markieren, das das bestehende
ersetzen soll. Das Feature wird entsprechend neu generiert.
Kurve hinzufügen
Wenn Sie ein Profil (Profilflächenoption_1 etc.) markiert haben, werden Sie bei
dieser Option aufgefordert eine neues Kurvenelement in der Ebene des Profils zu
markieren, das als neues Element dem bestehenden Profil hinzugefügt wird. Das
Feature wird entsprechend neu generiert.
Kurve ersetzen/entfernen
Wenn Sie eine Kurvenelement markiert haben, das unter einer Profilflächenoption aufgelistet ist, können Sie entweder ein bestehendes Kurvenelement durch
ein anderes ersetzen oder gänzlich entfernen. Das Feature wird entsprechend neu
generiert.
417
Volumenoptionen
In der Unterpalette Körperseiten finden Sie Werkzeuge zur Bearbeitung
einzelner Volumenkörperseiten.
41
Kapitel
Es gibt folgende Körperseiten -Werkzeuge:
•
•
•
•
•
•
•
•
•
Seiten abschrägen
Seiten anpassen
Seiten verschieben
Seiten äquidistant verschieben
Seiten entfernen
Seiten ersetzen
Seiten taillieren
Seiten umformen
Feature-Kopie
Seite abschrägen
Das Werkzeug Seiten abschrägen dreht eine oder mehrere Körperseiten um eine
Drehachse und erzeugt so eine schräge Körperseite. Die angrenzenden Seiten
werden entsprechend angepasst (verkürzt oder verlängert). Bei der Erzeugung
einer Seitenschräge werden folgende Begriffe verwand:
Referenzseite
Mit dieser Seite bestimmen Sie die Ausrichtung der Drehebene. Angezeigt wird der Normalenvektor, der im 90°Winkel von der Ebene wegläuft. Will man die Drehebene
entsprechend der Arbeitseben ausrichten, muss man auf die
Zeichenfläche klicken.
Referenzkante
Klickt man anstelle einer Referenzseite eine Körperkante
an, wird der Normalenvektor in die Kante gelegt und somit
steht die Drehebene im 90°-Winkel zu dieser Körperkante.
Neutralpunkt
Der Neutralpunkt definiert die Position der Drehebene,
entspricht also dem Dreh- oder Ankerpunkt. Da die Körperseite an dieser Stelle durch diesen Punkt gedreht wird,
nennt man ihn den Neutralpunkt.
419
Volumenmodellierung
41 Volumenoptionen
In der Eingabezeile können Sie einen Winkel für die Formschräge eingeben.
Körperseiten abschrägen
1.
2.
3.
4.
5.
Geben Sie in der Eingabezeile einen Winkelwert für die Formschräge ein.
Markieren Sie eine Referenzseite oder eine Referenzkante für die Ausrichtung der
Drehebene.
Eine Normalenvektor, der 90° zur Drehebene steht, wird eingeblendet.
Markieren Sie die abzuschrägenden Seiten.
Setzen Sie einen Punkt für den Neutralpunkt, der die Position der Drehebene
bestimmt.
Die markierte Körperseite wird im angegebenen Winkel für die Formschräge
um die Ebene der Referenzseite durch den Neutralpunkt gedreht. Die angrenzenden Seiten werden entsprechend angepasst.
Ändern Sie gegebenfalls den Wert für die Formschräge in der Eingabezeile und
drücken Sie die Eingabetaste.
Der Winkel der Formschräge wird entsprechend angepasst.
Seite anpassen
Mit diesem Werkzeug passen Sie die Ausrichtung und Position einer Körperseite
einer Referenzseite an.
In der Eingabezeile können keine Werte eingegeben werden.
Seiten anpassen
1.
2.
420
Markieren Sie die anzupassende Körperseite.
Markieren Sie eine Referenzseite nach der die markierte Körperseite
ausgerichtet werden soll.
Volumenmodellierung
Volumenoptionen 41
3.
Die markierte Körperseite wird der Ausrichtung und/oder der Position der
Referenzseite angepasst.
Löschen oder blenden Sie gegebenenfalls die Referenzseite aus.
Seite verschieben
Mit diesem Werkzeug können Sie eine oder mehrere Seiten entlang eines Vektors
verschieben. Die angrenzenden Seiten werden entsprechend der neuen Position
angepasst.
In der Eingabezeile können Sie Werte für die Verschiebung in die x -. y - und
z -Achse eingeben.
Seiten verschieben
1.
2.
3.
Markieren Sie bei gedrückter Umschalt-Taste eine oder mehrere Seiten, die
Sie verschieben wollen.
Setzen Sie zwei Punkte für die Richtung und Länge des Verschiebenvektors.
Die markierten Seiten werden entlang des Vektors verschoben und die
angrenzenden Seiten der neuen Position angepasst.
Ändern Sie gegebenefalls die Verschiebewerte in der Eingabezeile und drücken
Sie die Eingabetaste.
Die Verschiebung der Körperseiten wird den neuen Werten angepasst.
Seite äquidistant verschieben
Dieses Werkzeug verschiebt eine Körperseite parallel um einen vorgegebenen
Wert.
421
Volumenmodellierung
41 Volumenoptionen
In der Eingabezeile kann ein Wert für den Versatz eingegeben werden.
Körperseiten äquidistant verschieben
1.
2.
3.
Geben Sie in der Eingabezeile einen Wert für den Versatz ein.
Markieren Sie eine oder mehrere Körperseiten bei gedrückter UmschaltTaste, die Sie parallel verschieben wollen.
Die markierten Körperseiten werden, wie vorgegeben, parallel verschoben.
Ändern Sie gegebenfalls den Wert für den Versatz in der Eingabezeile und
drücken Sie die Eingabetaste.
Der Parallelverschiebung wird entsprechend angepasst.
Seite entfernen
Dieses Werkzeug löscht eine oder mehrere Körperseiten eines Bauteils. Alle
angrenzenden Körperseiten werden entsprechend angepasst.
In der Eingabezeile können keine Werte eingegeben werden.
Körperseiten entfernen
1.
Markieren Sie eine oder mehrere Körperseiten bei gedrückter UmschaltTaste, die Sie löschen wollen.
Die markierten Körperseiten werden gelöscht und die angrenzenden Körperseiten entsprechend angepasst.
Seite ersetzen
Dieses Werkzeug ersetzt eine markierte Körperseite durch eine andere. Die
Seitenkanten der Ersatzfläche müssen präzise mit denen der zu ersetzenden
Körperseite übereinstimmen und auf diesen Kanten aufliegen.
422
Volumenmodellierung
Volumenoptionen 41
Wichtig: Im folgenden Beispiel wurde für eine klarere Darstellung die Ersatzfläche in einem
Abstand und nicht aufliegend gezeichnet !
In der Eingabezeile können keine Werte eingegeben werden.
Körperseiten ersetzen
1.
2.
Markieren Sie die Körperseite, die durch eine andere Fläche ersetzt werden
soll.
Markieren Sie die Ersatzfläche, die präzise auf den Umrandungen der zu
ersetzenden Körperseite aufliegen muss.
Die zu ersetzende Körperseite wird durch die Ersatzfläche ersetzt.
Trennlinie
Mit diesem Werkzeug fügen Sie eine Trennlinie in Körperseiten ein. Als Trennlinie zusammengefasste Kurven trennen die Körperseiten auf und schrägen die
oberen und unteren Körperseiten positiv oder negativ ab.
In der Eingabezeile können Werte für die obere und untere Formschräge
eingegeben werden.
Körperseiten trennen
1.
2.
3.
Geben Sie in der Eingabezeile Werte für die Obere und Untere
Formschräge ein.
Markieren Sie den Volumenkörper, dessen Seiten Sie auftrennen wollen.
Markieren Sie auf einer oder mehreren Körperseiten bei gedrückter
Umschalt-Taste die zusammenhängenden Trennlinien.
Die Körperseiten des markierten Volumenkörpers werden entsprechend der
Trennlinie aufgetrennt und entsprechend den vorgegebenen Werten für die
Formschrägen geneigt.
423
Volumenmodellierung
41 Volumenoptionen
4.
Ändern Sie gegebenfalls den Wert für die Formschrägen und drücken Sie die
Eingabetaste.
Der Taillierung wird entsprechend angepasst.
Seite verformen
Dieses Werkzeug besitzt die folgenden drei Optionen für die Verformung von
Körperseiten:
Druckverformung
verformt eine Körperseite konvex oder konkav, abhängig
von einem vorgegebenen Druck in Form eines Verstärkungsfaktors. Dies ist sinnvoll für die Aufwölbung oder
Aufdomung von Körperseiten.
Punktverformung
verformt eine Körperseite abhängig vom vorgegebenen Verstärkungsfaktor konvex oder konkav entlang eines Vektors,
der Verformungsrichtung und Scheitelpunkt der Wölbung
definiert.
Kurvenverformung verformt eine Körperseite abhängig vom vorgegebenen Verstärkungsfaktor konvex oder konkav, wobei die Wölbung
entlang einer Kurve verläuft.
Verformungsoptionen
Für das Verformungswerkzeug gibt es eine Reihe von Optionen für eine
präzise Kontrolle der Verformung. Diese Optionen finden Sie im Dialogfenster
Objekte bearbeiten, das Sie direkt nach der Verformung über die rechte Maustaste im Kontextmenü aufrufen können.
In diesem Dialogfenster können Sie folgende Verformungsoptionen einstellen:
Verstärkungsfaktor Der Verstärkungsfaktor entspricht einem gewissen Druck,
der auf eine Fläche ausgeübt wird. Ein positiver Druck
verformt die Fläche konkav (Delle) und ein negativer konvex (Beule). Abhängig von der Steifigkeit und der gewählten
Auflösung der Fläche kann der Verstärkungsfaktor
zwischen 0 und 1 000 000 liegen.
424
Volumenmodellierung
Volumenoptionen 41
Dehnungsfaktor
Der Dehnungsfaktor bestimmt den Flächenwiderstand
gegen Materialdehnungen. Flächen mit einem großen
Dehnungsfaktor gelten als steif. Verformbare Flächen mit
großen Dehnungsfaktoren wie beispielsweise Seifenblasen
versuchen immer ihre Oberfläche zu minimieren. Dies
resultiert in flacher scheinenden Flächen, die stärkere
Krümmungen zulassen.
Biegefaktor
Der Biegefaktor bestimmt den Flächenwiderstand gegen
Materialbiegungen. Verformbare Modelle mit großen Biegefaktoren verhalten sich wie elastische Träger, die versuchen
Biegezonen auf große Bereiche zu verteilen und erzeugen
im allgemeinen weitgehend geglättete Formen.
Auflösung
Die Auflösung bestimmt die Präzision der verformten
Fläche durch Einfügen zusätzlicher Kontrollpunkte in die
Fläche. Höhere Auflösungswerte zeigen bei gleichen Verformungswerten mehr Details. Flächen mit einer niedrigeren
Auflösung werden schneller berechnet aber detailärmer. Für
die Tangential- und Krümmungsoptionen erzielen Sie die besten
Ergebnisse mit einer Auflösung von 80.
Zusatzoptionen
Zusätzlich zu den generellen Optionen gibt es für dieses Werkzeug folgende
Einstellmöglichkeiten, die zu optimalen Ergbenissen führen, wenn die Auflösung
hoch genug gewählt wird (empfohlener Wert: 80).
Keine Tangentialität
Diese Option verformt nur die markierte Körperseite und lässt eine
entsprechende Verformung der Seitenkanten zu.
Lokale Tangentialität beibehalten
Diese Option verformt nur die markierte Körperseite, erhält jedoch die
bestehende Tangentialität an den Seitenkanten.
Seiten anpassen tangential
Diese Option verformt die markierte Körperseite und alle angrenzenden unter
Beibehaltung der Tangentialität.
Seiten
anpassen
krümmungsstetig
Diese Option verformt die markierte Körperseite und alle angrenzenden unter
Beibehaltung der Krümmungsstetigkeit.
Seiten fest tangential
Diese Option verformt nur die markierte Körperseite so dass sie tangential in
alle angrenzenden Seiten übergeht.
Seiten fest krümmungsstetig
Diese Option verformt die markierte Körperseite so, dass sie
krümmungsstetig in alle angrenzenden Seiten übergeht.
425
Volumenmodellierung
41 Volumenoptionen
Druckverformung
Mit diesem Werkzeug verformen Sie eine Körperseite konvex oder konkav durch
einen vorgegebenen Druck, der in Form eines Verstärkungsfaktors angegeben
wird.
426
Volumenmodellierung
Volumenoptionen 41
In der Eingabezeile kann ein Wert für den Verstärkungsfaktor eingegeben werden.
Körperseiten druckverformen
1.
2.
3.
Geben Sie in der Eingabezeile einen Wert für den Verstärkungsfaktor ein.
Positive Werte verformen die Seite in Richtung der Flächennormalen, negative
Werte in die entgegengesetzte Richtung.
Markieren Sie die zu verformende Körperseite.
Die Körperseite wird entsprechend der vorgegebenen Werte druckverformt.
Ändern Sie gegebenfalls den Wert für den Verstärkungsfaktor in der Eingabezeile und drücken Sie die Eingabetaste.
Alle zusätzlichen Verformungsoptionen können Sie im Dialogfenster
Objekte bearbeiten ändern, indem Sie die deformierte Seite mit dem
Markierungswerkzeug markieren und dann über die rechte Maustaste das
Dialogfenster Objekte bearbeiten im eingeblendeten Kontextmenü öffnen.
Punktverformung
Mit diesem Werkzeug verformen Sie eine Körperseite abhängig vom vorgegebenen Verstärkungsfaktor konvex oder konkav entlang eines Vektors, der
Verformungsrichtung und Scheitelpunkt der Wölbung definiert.
In der Eingabezeile kann ein Wert für den Verstärkungsfaktor eingegeben werden.
Körperseiten punktverformen
1.
2.
3.
4.
Geben Sie in der Eingabezeile einen Wert für den Verstärkungsfaktor ein.
Positive Werte verformen die Seite in Richtung der Flächennormalen, negative
Werte in die entgegengesetzte Richtung.
Markieren Sie die zu verformende Körperseite.
Setzen Sie zwei Punkte für Verformungsrichtung und Verformungsscheitelpunkt.
Die Körperseite wird entsprechend der vorgegebenen Werte punktverformt.
Ändern Sie gegebenfalls den Wert für den Verstärkungsfaktor in der Eingabezeile und drücken Sie die Eingabetaste.
Alle zusätzlichen Verformungsoptionen können Sie im Dialogfenster
Objekte bearbeiten ändern, indem Sie die deformierte Seite mit dem
427
Volumenmodellierung
41 Volumenoptionen
Markierungswerkzeug markieren und dann über die rechte Maustaste das
Dialogfenster Objekte bearbeiten im eingeblendeten Kontextmenü öffnen.
Den Scheitelpunkt der Punktverformung können Sie mit dem Markierungswerkzeug nachträglich verschieben; die Verformung wird entsprechend
angepasst.
Kurvenverformung
Mit diesem Werkzeug verformen Sie eine Körperseite konvex oder konkav,
abhängig vom vorgegebenen Verstärkungsfaktor, wobei die Wölbung entlang
einer Kurve verläuft.
In der Eingabezeile kann ein Wert für den Verstärkungsfaktor eingegeben werden.
Körperseiten punktverformen
1.
2.
3.
4.
Geben Sie in der Eingabezeile einen Wert für den Verstärkungsfaktor ein.
Positive Werte verformen die Seite in Richtung der Flächennormalen, negative
Werte in die entgegengesetzte Richtung.
Markieren Sie die zu verformende Körperseite.
Markieren Sie die Verformungskurve, deren lotrechte Projektion innerhalb der
zu verformenden Seite liegen muss.
Die Körperseite wird entsprechend der vorgegebenen Werte kurvenverformt.
Ändern Sie gegebenfalls den Wert für den Verstärkungsfaktor in der Eingabezeile und drücken Sie die Eingabetaste.
Alle zusätzlichen Verformungsoptionen können Sie im Dialogfenster
Objekte bearbeiten ändern, indem Sie die deformierte Seite mit dem
Markierungswerkzeug markieren und dann über die rechte Maustaste das
Dialogfenster Objekte bearbeiten im eingeblendeten Kontextmenü öffnen.
Die Kontrollpunkte der Verformungskurve können Sie mit dem
Markierungswerkzeug nachträglich verschieben, Die Verformung wird
entsprechend angepasst.
428
Volumenmodellierung
Volumenoptionen 41
Feature-Kopie
Volumenmodellierung beinhaltet oft gleich- oder ungleichmäßig verteilte Kopien
von erstellten Features, die man als Feature-Kopie oder -Muster bezeichnet.
Beispiele dafür wären die radiale Anordnung von Löchern in einer Duschbrause,
die lineare Verteilung von Belüftungsschlitzen in einem Computermonitor oder
die gleichmäßige Verteilung von Profileinkerbungen auf einem Reifen. Die manuelle Verteilung dieser Features ist äußerst mühsam.
Mit dem Werkzeug Feature-Kopie kann diese Verteilung automatisiert erfolgen.
Dieses Werkzeug bietet folgende 8 Kopieoptionen.
Linear
Diese Option erzeugt ein lineares Muster. Dabei wird die
Kopieanzahl entlang der x- , y - und z -Achse angegeben. Der
Kopieabstand wird durch die dx -, dy - und dz -Werte bestimmt.
Mittels der HEX-Option kann ein hexagonales Muster erzeugt
werden.
Polar
Diese Option erzeugt ein polares Muster, definiert durch eine
bestimmte Anzahl von Winkeln.
Polares Raster
Diese Option erzeugt ein polares Raster, definiert durch eine
bestimmte Anzahl von Winkeln.
Radiales Raster Diese Option erzeugt ein radiales Muster, definiert durch eine
bestimmte Anzahl von Winkeln.
429
Volumenmodellierung
41 Volumenoptionen
430
Zylindrisch
Diese Option erzeugt ein zylindrisches Muster, definiert
durch eine bestimmte Anzahl von Winkeln.
Sphärisch
Diese Option erzeugt ein Kugelmuster, definiert durch eine
bestimmte Anzahl von Winkeln.
Pfadkopie
Diese Option erzeugt eine Pfadkopie entlang einer Kurve.
Freie Positionen
Diese Option erzeugt ein Muster, definiert durch frei
wählbare Positionen.
42
Kapitel
Volumenoperationen
in der Werkzeugpalette Volumenoperaqtionen finden Sie Werkzeuge für
Bool'sche Operationen sowie für das Trennen, Trimmen oder Verstärken von
Volumenkörpern (Flächen zu Volumen).
Im einzelnen können Sie mit diesen Werkzeugen Volumenkörper
•
•
•
•
•
•
•
•
addieren
subtrahieren
verschneiden
trimmen
trennen
aus Flächen zusammenfügen
verstärken
ergänzen
Bool'sche Operationen
Mit den ersten drei Werkzeugen in der Palette Volumenbearbeitung können Sie
sogenannte Bool'sche Operationen durchführen. Unter Bool'schen Operationen
versteht man das Vereinen, Subtrahieren und Verschneiden von Volumenkörpern.
431
Zeichnungserstellung
42 Volumenoperationen
Volumenkörper addieren
Mit diesem Werkzeug addieren Sie zu einem Basiskörper einen oder mehrere
Volumenkörper, die nach der Operation als ein Volumenkörper behandelt
werden.
Die addierten Volumenkörper nehmen nach der Vereinigung die Farbe des
Basisvolumenkörpers an.
In der Eingabezeile können keine Werte eingegeben werden.
Volumenkörper addieren
1.
2.
Markieren Sie die zu erweiternden Volumenkörper (Basiskörper).
Markieren Sie bei gedrückter Umschalt-Taste einen oder mehrere zu
addierende Volumenkörper.
Die Sobald Sie die Umschalt-Taste loslassen, werden die markierten
Volumenkörper zu einem neuen Volumenkörper vereint. Der vereinte
Volumenkörper nimmt die Farbe des Basiskörpers an.
Volumenkörper subtrahieren
Mit diesem Werkzeug subtrahieren Sie von einem Basiskörper einen oder
mehrere Volumenkörper, die nach der Operation als ein Volumenkörper
behandelt werden.
Der Subtraktionskörper nimmt nach der Vereinigung die Farbe des
Basisvolumenkörpers an.
In der Eingabezeile können keine Werte eingegeben werden.
Volumenkörper subtrahieren
1.
2.
432
Markieren Sie die zu verkleinernden Volumenkörper (Basiskörper).
Markieren Sie bei gedrückter Umschalt-Taste einen oder mehrere
Volumenkörper, die subtrahiert werden sollen.
Zeichnungserstellung
Volumenoperationen 42
Sobald Sie die Umschalt-Taste loslassen, werden die markierten Volumenkörper
zu einem neuen Volumenkörper vereint. Der Subtraktionskörper nimmt die
Farbe des Basiskörpers an.
Volumenkörper verschneiden
Mit diesem Werkzeug verschneiden mehrere Volumenkörper. Der durch das
Verschneiden resultierende Volumenkörper entspricht in seiner Form der
Schnittmenge beider Volumenkörper.
In der Eingabezeile können keine Werte eingegeben werden.
Volumenkörper verschneiden
1.
2.
Markieren Sie einen Volumenkörper, der mit einem anderen vereint werden
soll.
Markieren Sie einen zweiten Volumenkörper, der mit einem anderen vereint
werden soll.
Die Schnittmenge (das Volumen, das beide gemeinsam besitzen) der beiden
markierten Volumenkörper werden zu einem neuen Volumenkörper vereint.
Volumenkörper trimmen
Mit diesem Werkzeug trimmen Sie einen Volumenkörper, indem Sie einen Teil
eines Volumenkörpers mit Hilfe einer Kurve oder Fläche entfernen.
Dieses Werkzeug besitzt folgende zwei Optionen im Eingabebereich:
Beide Optionen beziehen sich nur auf das Trimmen eines Volumenkörpers mittels
einer Kurve.
433
Zeichnungserstellung
42 Volumenoperationen
Trimmfläche Im Falle einer Trimmfläche, die den Volumenkörper schneiden
sollte, wird unabhängig von der gewählten Option immer der
Volumenkörper durch die Fläche getrimmt. Der zu entfernende
Teil kann durch die Strg-Taste [Macintosh: Wahltaste] umgeschaltet
werden.
Trimmkurve Beim Trimmen mit einer Kurve wird der Volumenkörper abhängig
von der gewählten Option entweder lotrecht zum Bildschirm oder
entlang eines Vektors getrimmt. Der zu entfernende Teil kann
durch die Strg-Taste [Macintosh: Wahltaste] umgeschaltet werden.
Volumenkörper durch eine Fläche trimmen
Wenn Sie einen Volumenkörper mit einer Fläche trimmen, wird der Volumenkörper abhängig von der Position und Ausrichtung der Trimmfläche getrennt.
In der Eingabezeile können keine Werte eingegeben werden.
Volumenkörper mit einer Fläche trimmen
1.
2.
Markieren Sie eine Trimmfläche.
Die Fläche wird markiert und Pfeile zeigen an, welcher Teil des Volumenkörpers getrimmt wird. Mittels der Strg-Taste [Macintosh: Wahltaste ] kann
die Trimmrichtung gewechselt werden.
Markieren Sie den zu trimmenden Volumenkörper.
Der Volumenkörper wird durch die Trimmfläche getrennt und der zu
trimmende Teil gelöscht.
Volumenkörper durch eine Kurve lotrecht trimmen
Wenn Sie einen Volumenkörper durch eine Kurve mit der Option Lotrecht zur
Ansicht trimmen, wird der Volumenkörper durch eine Trimmfläche getrimmt,
die senkrecht zum Bildschirm verläuft. Mittels der Strg-Taste [Macintosh: Wahltaste ] kann die Trimmrichtung gewechselt werden.
434
Zeichnungserstellung
Volumenoperationen 42
In der Eingabezeile können keine Werte eingegeben werden.
Volumenkörper mit einer Kurve lotrecht trimmen
1.
2.
3.
Wählen Sie die Option Lotrecht zur Ansicht in der Eingabezeile.
Markieren Sie die Trimmkurve.
Die Kurve wird markiert und Pfeile zeigen an, welcher Teil des Volumenkörpers getrimmt wird. Mittels der Strg-Taste [Macintosh: Wahltaste ] kann
die Trimmrichtung gewechselt werden.
Markieren Sie den zu trimmenden Volumenkörper.
Der Volumenkörper wird durch die Trimmkurve lotrecht zum Bildschirm
getrennt und der zu trimmende Teil gelöscht.
Volumenkörper durch eine Kurve entlang eines Vektors
trimmen
Wenn Sie einen Volumenkörper durch eine Kurve mit der Option Vektor
definiert trimmen, wird der Volumenkörper durch eine Trimmfläche getrimmt,
die entlang eines Vektors ausgerichtet ist. Mittels der Strg-Taste [Macintosh:
Wahltaste ] kann die Trimmrichtung gewechselt werden.
In der Eingabezeile können keine Werte eingegeben werden.
435
Zeichnungserstellung
42 Volumenoperationen
Volumenkörper mit einer Kurve entlang eines Vektors trimmen
1.
2.
3.
4.
Wählen Sie die Option Vektor definieren in der Eingabezeile.
Setzen Sie zwei Punkte für den Trimmvektor, in dessen Richtung die trimmfläche verlaufen soll.
Markieren Sie die Trimmkurve.
Die Kurve wird markiert und Pfeile zeigen an, welcher Teil des Volumenkörpers getrimmt wird. Mittels der Strg-Taste [Macintosh: Wahltaste ] kann die
Trimmrichtung gewechselt werden.
Markieren Sie den zu trimmenden Volumenkörper.
Der Volumenkörper wird durch die Trimmkurve in Richtung des Trimmvektors getrennt und der zu trimmende Teil gelöscht.
Volumenkörper trennen
Mit diesem Werkzeug teilen Sie einen Volumenkörper in zwei Teile mittels einer
Teilungsfläche. Diese Funktion bietet sich an für die Erstellung von Explosionszeichnungen und großen lithografischen Modellen.
In der Eingabezeile können keine Werte eingegeben werden.
Volumenkörper trennen
1.
2.
Markieren Sie den zu teilenden Volumenkörper.
Markieren Sie die Trimmfläche.
Der Volumenkörpers wird an der Trennfläche geteilt.
Flächenkörper
Mit diesem Werkzeug können Sie einzelne Flächen zu einem Volumenkörper
zusammenfügen, der topologisch geschlossen ist. Bei der Berechnung des
Volumenkörpers werden zwei aneinander liegende Flächenkanten durch eine
Volumenkante ersetzt.
Mit diesem Werkzeug können Sie auch Volumenkörper überprüfen und
reparieren. Wenn Sie mit dieser Funktion einen Volumenkörper markieren,
wird dieser überprüft und versucht, potentielle Probleme zu reparieren und den
Volumenkörper neu zu generieren.
436
Zeichnungserstellung
Volumenoperationen 42
In der Eingabezeile können keine Werte eingegeben werden.
Flächenkörper zusammenfügen
1.
Drücken Sie die Strg-Taste , um die Zusammenfügen Optionen
einzublenden.
2. Markieren Sie eine oder mehrere Flächen, die Sie zu einem Volumenkörper
zusammenfügen wollen.
Die markierten Flächen werden entsprechend den gewählten Optionen zu einem Volumenkörper zusammengefügt.
Tipp : Wenn Sie aus einem Volumenkörper einen Flächenkörper erzeugen wollen, markieren
Sie den Flächenkörper und wandeln ihn mit dem Befehl Objekttyp ändern im Menü
Bearbeiten in einen Flächenkörper um.
Verbindungsoptionen
Wenn Sie entsprechend der Hinweiszeile [Strg = Erweitert] die Strg-Taste
drücken, wird folgendes Dialogfenster mit zusätzlichen Verbindungs- und
Reparaturoptionen eingeblendet:
Im Dialogfenster Verbindungsoptionen können Sie folgende Einstellungen
vornehmen:
Maximale Abstandstoleranz
Dies entspricht dem maximalen Abstand zwischen zwei aneinander grenzenden
Kanten.
437
Zeichnungserstellung
42 Volumenoperationen
Maximale Ergänzungstoleranz
Wenn der Abstand zwischen zwei aneinander liegenden Kanten die Maximale
Abstandstoleranz übersteigt, wird versucht die betroffenen Flächen an den Kanten
entsprechend bis zur maximalen Ergänzungstoleranz zu ergänzen.
Vereinfache Splineflächen zu analytischen
Wenn diese Option aktiv ist, wird überprüft, ob möglicherweise NURB -Flächen in
Analytische Flächen umgewandelt werden können. Analytische Flächen sind
weniger komplex und schneller zu berechnen.
Tolerante Kanten verwenden
Bei dieser Option werden Kanten anstatt sie zu reparieren, eine gewisse
Fehlertoleranz zugestanden.
Geschlossene Volumenkörper
Wenn diese Option nicht aktiv ist, wird kein "wasserdichter" also absolut
geschlossener Volumenkörper verlangt. Dadurch ist es möglich, zusammenhängende Flächen zu behandeln als würde es sich um einen Volumenkörper
handeln. Feature Operations wie Bohrungen, variable Verrundungen etc.,
die normalerweise nur mit Volumenkörpern möglich sind, können so auch auf
Flächen angewandt werden (Dies wird auch Hybridmodelling genannt).
In der Eingabezeile können keine Werte eingegeben werden.
Features mit Flächen verwenden
Wenn die Option Geschlossene Volumenkörper aktiviert ist, können Sie
aneinander grenzende Flächen wie einen Volumenkörper behandeln wie das im
folgenden Beispiel gezeigt wird.
1.
2.
3.
4.
438
Drücken Sie die Strg-Taste , um die Zusammenfügen Optionen
einzublenden.
Demarkieren Sie die Option Geschlossener Volumenkörper.
Markieren Sie eine oder mehrere aneinander grenzende Flächen.
Die markierten Flächen können jetzt wir ein Volumenkörper behandelt
werden.
Bearbeiten Sie jetzt diesen Volumenkörper weiter, indem Sie ihn wie im
obigen Beispiel verrunden.
Zeichnungserstellung
Volumenoperationen 42
Verstärkungskörper
Mit diesem Werkzeug können Sie eine Fläche in einen Volumenkörper verstärken.
Ebenso können Sie eine Körperseite oder einen kompletten Volumenkörper
verstärken.
Negative Werte sind als Verstärkungsmaß erlaubt. Bei einer Fläche wird diese in
die entgegengesetzte Richtung verstärkt, bei einem Volumenkörper dessen
Volumen verringert.
Wenn Sie die Strg-Taste drücken, wird die Verstärkungsrichtung umgekehrt.
In der Eingabezeile kann ein Wert für das Maß der Verstärkung angegeben werden.
Flächen zu Volumenkörpern verstärken
1.
2.
Geben Sie in der Eingabezeile einen Wert für die Verstärkung ein.
Markieren Sie eine Fläche, die Sie zu einem Volumenkörper verstärken
wollen.
Die markierte Fläche wird entsprechend der angegebenen Stärke verstärkt.
Volumenkörper verstärken
Wenn Sie dieses Werkzeug bei einem Volumenkörper anwenden, wird je nach
Markierung entweder eine Körperseite oder der ganze Volumenkörper verstärkt.
439
Zeichnungserstellung
42 Volumenoperationen
1.
2.
Geben Sie in der Eingabezeile einen Wert für die Verstärkung ein.
Markieren Sie eine Körperseite oder einen kompletten Volumenkörper.
Die markierte Körperseite oder der komplette Volumenkörper wird
entsprechend der angegebenen Stärke verstärkt.
Verbundkörper
Mit diesen Werkzeugoptionen können Sie tangentiale Ergänzungskörper zwischen
zwei benachbarten Volumenkörpern erzeugen und die beiden Volumenkörper zu
einem zusammenfassen. Für die Erzeugung von Verbundkörpern gibt es folgende
zwei Werkzeugoptionen:
• Verbundkörper (ungeführt ohne Leitkurve)
und
• Verbundkörper 1 Leitkurve
Verbundkörper
Mit diesem Werkzeug können Sie einen tangentialen Ergänzungskörper zwischen
zwei benachbarten Volumenkörpern erzeugen und die beiden Volumenkörper in
einen neuen Volumenkörper überführen.
In der Eingabezeile kann ein Wert für die Wölbung angegeben werden.
Verbundkörper erzeugen
1.
Geben Sie in der Eingabezeile einen Wert für die gewünschte Wölbung ein.
2.
Markieren Sie an beiden Volumenkörpern die beiden Körperseiten, zwischen
denen der tangentiale Ergänzungskörper erzeugt werden soll.
Der Ergänzungskörper wird mit der gewünschten Wölbung erzeugt und die
beiden Volumenkörper und der Verbundkörper zu einem neuen Volumenkörper zusammengefasst.
440
Zeichnungserstellung
Volumenoperationen 42
Wölbungsfaktor
Sobald Sie einen Ergänzungskörper erzeugt haben, können Sie nachträglich den
Wölbungsfaktor ändern. Dazu markieren Sie den Volumenkörper und öffnen das
Dialogfenster Objekte bearbeiten im Menü Bearbeiten.
Unter dem Register Geometrie finden Sie die aktuellen Werte für Wölbung 1
und Wölbung 2 für die jeweiligen Körperseiten, die den Ergänzungskörper
begrenzen.
Die nachfolgenden Grafik zeigt einen Ergänzungskörper mit unterschiedlichen
Wölbungen.
Verbundkörper 1 Leitkurve
Mit dem Werkzeug können Sie einen tangentialen Ergänzungskörper zwischen
zwei benachbarten Volumenkörpern erzeugen und dabei durch eine Führungskurve von der durchgängig tangentialen Anpassung abweichen.
In der Eingabezeile kann ein Wert für die Wölbung angegeben werden.
Verbundkörper 1 Leitkurve erzeugen
1.
Geben Sie im Eingabebereich einen Wert für die gewünschte Wölbung ein.
2.
Markieren Sie an beiden Volumenkörpern die beiden Körperseiten, zwischen
denen der tangentiale Ergänzungskörper erzeugt werden soll.
3.
Markieren Sie eine Leitkurve zwischen den beiden Volumenkörpern.
Der Verbundkörper wird mit der gewünschten Wölbung erzeugt und die beiden Volumenkörper und der Verbundkörper zu einem neuen Volumenkörper
zusammengefasst.
441
Zeichnungserstellung
Zeichnungsableitung
Ableitungswerkzeuge
Zeichnungsableitung
Sie können direkt 2D-Zeichnungen von Drahtgitter-, Flächen- oder Volumenmodellen ableiten. Diese 2D-Zeichnungsansichten sind bi-direktional assoziativ.
Änderungen an den 3D-Modellen werden automatisch in der Zeichnung nachgeführt. Genauso werden Änderungen, die Sie mit Hilfe des Dialogfenster Objekte
bearbeiten an Objekten in der Zeichnung vornehmen, im 3D-Modell geändert.
Mit den entsprechenden Werkzeugen in der Unterpalette Zeichnungsableitung
wird die Erstellung von 2D-Zeichnungen weitgehend automatisiert.
43
Kapitel
Einführung in die Zeichnungsableitung
Alle Werkzeuge für die Ableitung und Bearbeitung von abgeleiteten Zeichnungen
finden Sie in der Palette Zeichnungsableitungen in der unteren rechten Ecke
der Werkzeugpalette.
Zeichnungsableitung
Mit diesem Werkzeug automatisieren Sie weitgehend die Ableitung von
3D-Zeichnungen durch die Verwendung von vordefinierten Layouts mit
verschiedenen Ansichten für bestimmte Papierformate. Layouts sind leere
Zeichnungen mit vordefinierten Zeichnungsansichten, die für bestimmte
Papierformate die entsprechenden Zeichnungsblätter mit Begrenzungen und
Titelblöcken enthalten. Im Layout Ordner finden Sie über 40 Zeichnungsblätter
für die Formate A-E und A0 bis A4.
Dialogfenster Zeichnungsableitung
Für eine Zeichnungsableitung müssen Sie als erstes das Modell, das Sie ableiten
wollen, markieren und dann das Werkzeug Zeichnungsableitung (das erste
Werkzeug in der Unterpalette Zeichnungsableitungen) anklicken.
445
Zeichnungserstellung
43 Zeichnungsableitung
Sobald Sie dieses Werkzeug anklicken, wird folgendes Dialogfenster eingeblendet:
In diesem Dialogfenster können Sie folgende Einstellungen vornehmen:
Layouts
In diesem Listenmenü finden Sie alle vordefinierten Zeichnungslayouts, die im
Verzeichnis Layout von Shark gespeichert sind. Alle diese Layouts mit
vordefinierten Ansichten für bestimmte Papierformate können bearbeitet und so
eigenen Vorstellungen angepasst werden. Genauso gut können Sie analog zu diesen
vorgegebenen Layouts eigene erstellen.
Methode
In diesem Listenmenü bestimmen Sie, nach welcher Methode in jedem einzelnen
Ansichtsfenster die abgeleiteten Modelldaten berechnet werden. Es gibt folgende 5
Berechnungsmethoden:
Sichtbare Kanten
[präzise, langsam]
Mit dieser Methode werden die sichtbaren Modellkanten
als Linien, Kreisbögen, Kreise, Ellipsen oder NURB Splines
berechnet. Ebenso werden die sichtbaren Silhouettekanten
dargestellt.
Sichtbare Kanten
[linearisiert, schnell]
Diese Methode berechnet alle sichtbaren und verdeckten
Modellkanten sehr schnell, indem sie alle Kanten in Polylinien umwandelt (linearisiert) und die Sichtbarkeit anhand
einer facettierten Modelldarstellung überprüft. Diese Kanten
sind weniger präzise und weniger gut zu bemaßen. Silhouettekurven werden ebenfalls als Polylinien berechnet.
446
Zeichnungserstellung
Zeichnungsableitung 43
Schattiert
[Flat]
Bei dieser Methode wird das Modell als schattiertes
OpenGL Bild dargestellt, das gemäß einem einfachen
Beleuchtungsmodell (flat) berechnet wird. Da Scheitelpunkte bei dieser Berechnung nicht geglättet werden,
werden Kanten facettiert dargestellt. Diese Berechnungsmethode kann für Zeichnungsansichten, Schnitte und Detailansichten verwendet werden.
Schattiert
[Gouraud]
Bei dieser Methode wird das Modell als schattiertes
OpenGL Bild dargestellt, das gemäß einem Gouraud
Beleuchtungsmodell berechnet wird. Bei dieser Berechnungsmethode werden Farben innerhalb einer Facette
interpoliert und führen zu einem weicherer Modelldarstellung als nach der Flat-Methode.
Diese Berechnungsmethode kann für Zeichnungsansichten,
Schnitte und Detailansichten verwendet werden.
Schattiert
[Phong]
Bei dieser Methode wird das Modell als schattiertes
OpenGL Bild dargestellt, das gemäß einem Phong
Beleuchtungsmodell berechnet wird. Bei dieser Berechnungsmethode werden Farben innerhalb einer Facette
präziser interpoliert als bei der Gouraud-Methode und
führen entsprechend zu einem weicherer Modelldarstellung.
Diese Berechnungsmethode kann für Zeichnungsansichten,
Schnitte und Detailansichten verwendet werden.
447
Zeichnungserstellung
43 Zeichnungsableitung
Maßstab
In diesem Feld definieren Sie das Größenverhältnis (Maßstab) zwischen der wahren Objektgröße (Blattansicht) und dargestellten Größe in einem Ansichtfenster.
Linienarten
Hier definieren Sie ob die verschiedenen Kanten wie sichtbare, verdeckte, Bohrungen,
Tangenten und Konturen dargestellt werden sollen und wenn ja in welchem Linienformat. Wählen Sie die Option Ignorieren, wenn eine Kantenart nicht dargestellt
werden soll.
sichtbar
In diesem Listenfeld definieren Sie die Linienart für alle sichtbaren
Kanten. Voreingestellt ist eine schwarze Vollinie mit einer Breite von
0,18 mm.
verdeckt
In diesem Listenfeld definieren Sie die Linienart für alle verdeckten
Kanten. Voreingestellt ist die Option Ignorieren.
Bohrung
In diesem Listenfeld definieren Sie die Linienart für alle Bohrungen. Unter Bohrung versteht man verdeckte zylindrische Flächen.
Voreingestellt ist die Option Ignorieren.
Tangential
In diesem Listenfeld definieren Sie die Linienart für alle
tangentialen Kanten. Tangentiale Kanten werden definiert
durch zwei Flächen, die eine gemeinsame Kante mit einer
G1/G2 Krümmungskontinuität teilen. Voreingestellt ist eine
schwarze Vollinie mit einer Breite von 0,18 mm.
Dieses Beispiel zeigt alle Tangentialkanten in einer roten Vollinie.
Kontur
448
In diesem Listenfeld definieren Sie die Linienart für alle Konturkanten. Unter der Kontur versteht man das Profil oder Umriss
eines Objekts. Voreingestellt ist die Option Ignorieren.
Zeichnungserstellung
Zeichnungsableitung 43
Dieses Beispiel zeigt alle Konturkanten in einer roten Vollinie.
Ansichten
Alle abgeleiteten 2D-Zeichnungen zeigen verschiedene Ansichten in einzelnen
Ansichtsfenstern auf einem gewählten Papierformat. Es wird zwischen folgenden
Ansichten unertschieden:
Zeichnungsansichten
Diese werden mit dem Werkzeug Zeichnungsableitung automatisch erzeugt und zeigen das markierte
Objekt in einer bestimmten Ansicht (Blickwinkel) in
einem Ansichtsfenster. Das dargestellte Objekt ist
assoziativ mit dem 3D-Modell verbunden.
Geometrieansicht
Diese Ansichten werden mit dem Werkzeug Geometrieansicht aus der Werkzeugpalette Zeichnungsableitung erzeugt und zeigen eine leere Ansicht in
einem Ansichtsfenster. In diese Ansichten kann neue
Geometrie gezeichnet oder kopierte Geometrie aus
der Zwischenablage eingefügt werden. Selbst wenn ein
3D-Objekt aus einer Zeichnungsansicht kopiert wird,
wird beim Einfügen in eine Geometrieansicht nur die
sichtbare Geometrie als 2D-Objekt eingefügt. Diese
Geometrie ist nicht assoziativ mit dem 3D-Modell
verbunden.
Detailansichten
Detailansichten können nur von Zeichnungs- oder
Geometrieansichten abgeleitet werden und zeigen in
einem kreisförmigen Ausschnitt in einer vorgegebenen
Vergrößerung ein Detail der Referenzansicht.
Detailansichten sind mit fortlaufenden Buchstaben am
unteren Rand des Ansichtsfenster wie Detailansicht A ,
B ... gekennzeichnet. In der Referenzansicht zeigt ein
Kreis die Position der Detailansicht an. Detailansicht
und Referenzansicht sind nicht assoziativ miteinander
verbunden, d.h. Änderung in einer Ansicht beeinflussen nicht die Geometrie in der anderen Ansicht.
Lotrechte Ansichten
Lotrechte Ansichten können nur von Zeichnungsansichten abgeleitet werden und zeigen die lotrechte Ansicht
auf eine Blickebene, die durch eine sogenannte Blick-
449
Zeichnungserstellung
43 Zeichnungsableitung
linie in einer Referenzansicht definiert wird. Die
Blickebene verläuft immer von der definierten Blicklinie lotrecht in den Bildschirm hinein. Lotrechte
Ansicht heißt sie, weil der Blick auf diese Ebene um
90° gedreht in einem Ansichtsfenster dargestellt wird.
Lotrechte Ansichten sind am unteren Rand des Ansichtsfenster wie folgt gekennzeichnet: Ansicht A-A ,
wobei A-A für die beiden Endpunkte der Blicklinie
steht. In der Referenzansicht zeigt ein Linie für die
Blickebene (mit zwei Pfeilen für die Blickrichtung) die
Position der gedrehten Ansicht an. Gedrehte Ansicht
und Referenzansicht sind nicht assoziativ miteinander
verbunden, d.h. Änderung in einer Ansicht beeinflussen nicht die Geometrie in der anderen Ansicht.
Schnitte
Ansichten von Schnitten durch ein Objekt können nur
von Zeichnungsansichten abgeleitet werden und zeigen
die lotrechte Ansicht auf eine Schnittebene, die durch
eine Schnittlinie in einer Referenzansicht definiert
wird. Die Schnittebene verläuft immer von der definierten Schnittlinie lotrecht in den Bildschirm hinein.
Der Blick auf diese Schnittebene wird um 90° gedreht
in einem Ansichtsfenster dargestellt.
Schnitte sind am unteren Rand des Ansichtsfenster
wie folgt gekennzeichnet: Schnitt A-A , wobei A-A für
die beiden Endpunkte der Schnittlinie stehen. In der
Referenzansicht zeigt ein Linie für die Schnittebene
mit zwei Pfeilen für die Blickrichtung die Position des
Schnitts an. Schnitte und Referenzansicht sind nicht
assoziativ miteinander verbunden, d.h. Änderung in
einer Ansicht beeinflussen nicht die Geometrie in der
anderen Ansicht.
Ansichtsfenster
Alle Ansichten werden in Ansichtsfenstern dargestellt, die einen Rahmen und
ein Menü mit verschiedenen Befehlen besitzen. Alle Ansichtsfenster werden
unabhängig welche Art von Ansicht sie enthalten gleich gehandhabt.
Ansichtfenster aktivieren
Ansichtsfenster aktivieren Sie, indem Sie in das Ansichtsfenster klicken. Der
Rahmen eines aktivierten Ansichtsfensters wird in einer roten gestrichelten Linie
dargestellt. Sie deaktivieren ein Ansichtsfenster, indem Sie außerhalb des Fenster
auf die Zeichenflächen klicken.
Wenn ein Ansichtsfenster aktiviert wurde, wird auch die gesamte Geometrie in
einem Ansichtsfenster aktiviert. Der Zeichenassistent erkennt alle Fangpunkte in
einem aktiven Zeichenfenster und unterstützt so die Erstellung neuer Objekte wie
beispielsweise von Bemaßungen. Alle Objekte, die in einem aktiven Zeichenfenster erstellt werden, sind nur in dem Ansichtsfenster sichtbar, in dem sie erstellt
wurden.
450
Zeichnungserstellung
Zeichnungsableitung 43
Da es sich bei allen Objekten, die in einem aktiven Zeichenfenster erstellt
wurden, um echte 2D-Drahtgittergeometrie handelt, können Sie jedem Objekt
eigene Linienarten oder Layer zuordnen.
Ansichtsmenü
Jedes Zeichenfenster besitzt ein eigenes Menü mit individuellen Befehlen. Das
Menü öffnen Sie, indem Sie das Ansichtsfenster aktivieren und dann links oben
in das Ansichtsfenster klicken oder die rechte Maustaste drücken [Macintosh:
Maustaste + Ctrl -Taste]
Einstellungen
Jedes Ansichtsfenster besitzt spezifische Attribute und Einstellungen, die Sie in
einem Dialogfenster einstellen können. Wenn Sie den Befehl Einstellungen im
Ansichtsmenü wählen, wird folgendes Dialogfenster eingeblendet.
Im Dialogfenster Ansichtseinstellungen können Sie folgende Einstellungen
vornehmen:
Name
Hier können Sie einen Namen für die Ansicht
vergeben, der angezeigt wird, wenn Sie die Option
Ansichtsnamen anzeigen in diesem Dialogfenster
aktivieren.
Kanten
In diesem Listenfenster können Sie festlegen, wie Verdeckte Kanten berechnet und angezeigt werden sollen.
Maßstab
Dieser Maßstab bestimmt das Größenverhältnis
zwischen dem Ansichtsfenster und der Blattansicht.
Fenstergröße
In den vier Feldern für die Ecken des Ansichtsfensters wird die Position des Ansichtsfensters auf
der Zeichenfläche definiert.
Transparente Ansicht
Mit dieser Option wird das Ansichtsfenster transparent auf der Zeichenfläche erstellt, d.h. alles was
sich unterhalb des Ansichtsfensters befindet, wird
ebenfalls dargestellt.
451
Zeichnungserstellung
43 Zeichnungsableitung
Rahmen sichtbar
Wenn diese Option aktiviert ist, wird das
Ansichtsfensters mit einem Rahmen angezeigt.
2D Objekte in Ansicht
Mit dieser Option werden die dreidimensionalen
sichtbaren Kanten als 2D-Daten projiziert. Abhängig
vom Blickwinkel können dabei Kreise in Ellipsen
umgewandelt werden.
Ansichtsnamen anzeigen Wenn diese Option aktiviert ist, wird der
Ansichtsname am unteren Rand des Ansichtsfensters
angezeigt.
Manuell regenerieren
Wenn diese Option aktiviert ist, muss die Ansicht
manuell regeneriert, also aktualisiert werden. Dazu
verwenden Sie das Werkzeug Ansicht manuell
regenerieren in der Werkzeugpalette Zeichnungsableitungen.
Kurven vereinfachen
Mit dieser Option wird versucht, Splinekurven zu
Linien, Kreisbögen oder Kreisen zu vereinfachen.
Linienarten
Hier können Sie die Linienarten für sichtbare und
verdeckte Kanten einstellen.
Löschen
Diese Befehl löscht das markierte Ansichtsfenster mit seinem Inhalt.
Ausrichten
Mit diesem Befehl können Sie eine aktive Ansicht mit einer anderen Ansicht ausrichten. Dieser Befehl kann für Schnitte, Zeichen- und Hilfsansichten verwendet
werden.
Vor dem Ausrichten
Nach dem Ausrichten
Zentrieren
Mit diesem Befehl zentrieren Sie eine Ansichtsgeometrie im Ansichtsrahmen.
Der Maßstab wird beibehalten.
452
Zeichnungserstellung
Zeichnungsableitung 43
Ansicht wechseln
Mit diesem Befehl können Sie die Ansichtsausrichtung einer aktiven Ansicht in
eine von 20 vordefinierten Ansichten wechseln oder eine bestehende Ansichtsausrichtung modifizieren.
Rahmen anpassen
Dieser Befehl passt die Fensterrahmengröße der Größe der dargestellten
Geometrie an.
Ansicht projizieren
Mit diesem Befehl wird die Ansicht einschließlich des Ansichtsfensters
gelöscht und der Inhalt des Fensters auf das Zeichenblatt (die Zeichnungsansicht)
projiziert. Der kopierte Inhalt wird dem Zeichnungsmaßstab des Zeichenblattes
angepasst. Jegliche Assoziativität zwischen dem ursprünglichen Objekt, von dem
die Ansicht abgeleitet wurde und der Ansicht wird aufgehoben.
Rahmenfüllend
Mit diesem Befehl wird der Inhalt des Ansichtsfensters der Rahmengröße
angepasst. Der Inhalt wird im Maßstab so angepasst, dass er den Ansichtsrahmen
ausfüllt.
453
Ableitungswerkzeuge
Alle Werkzeuge für das Ableiten von 2D-Zeichnungen, Ansichten oder Schnitten
von 3D -Modellen finden Sie in der Unterpalette Ableitungswerkzeuge in der
Werkzeugpalette.
44
Kapitel
Zeichnungsableitung
Dieses Werkzeug leitet eine 3D-Zeichnung von einem markierten 3D-Modell
ab und zeigt das markierte Objekt in einer bestimmten Ansicht (Blickwinkel) in
einem Ansichtsfenster. Das dargestellte Objekt ist assoziativ mit dem 3D-Modell
verbunden. Eine genaue Beschreibung dieses Werkzeugs finden Sie im Kapitel
Zeichnungsableitung .
Zeichnungen ableiten
1.
Markieren Sie Kurven, Flächen oder Volumenmodelle, wovon Sie eine
Zeichnung ableiten wollen.
2.
Wählen Sie das Werkzeug Zeichnungsableitung.
Das Dialogfenster Zeichnungsableitung wird eingeblendet.
3.
Markieren Sie die gewünschten Optionen im Dialogfenster
Zeichnungsableitung.
4.
Klicken Sie auf die Schaltfläche OK.
Das Dialogfenster Zeichnungsableitung wird geschlossen und von den
markierten Objekten entsprechend der gewählten Optionen eine Zeichnung
abgeleitet. Diese Zeichnung wird automatische auf dem Layer Blattansicht
platziert, der ebenfalls automatisch zusammen mit den Unterlayern Schriftkopf
und Bemaßung erstellt wurde.
Geometrieansicht
Dieses Werkzeug erzeugt eine leere Ansicht in einem Ansichtsfenster. In die
leere Ansicht kann neue Geometrie gezeichnet oder kopierte Geometrie aus der
Zwischenablage eingefügt werden. Kopierte Geometrie ist assoziativ mit der
Originalgeometrie verbunden. Geometrie, die in einer leeren Ansicht erzeugt
wurde, ist nur in dieser Ansicht sichtbar.
455
Zeichnungserstellung
44 Ableitungswerkzeuge
Geometrieansicht erstellen
1.
Setzen Sie einen Punkt für die linke obere Ecke des Geometrieansichtsfensters.
2.
Setzen Sie einen Punkt für die rechte untere Ecke des Geometrieansichtsfensters.
Es wird eine neue Geometrieansicht in einem leeren Ansichtsfenster erstellt,
in dem Sie neue Geometrie erstellen oder über die Zwischenablage mit den
Befehlen Kopieren und Einfügen im Menü Bearbeiten Geometrie kopieren
können.
Ansicht lotrecht
Mit diesem Werkzeug erzeugen Sie aus einer abgeleiteten Ansicht eine Lotrechte
Ansicht, die um 90° zur Bildschirmebene gedreht wurde. Sie zeigt die lotrechte
Ansicht auf eine Blickebene, die durch eine sogenannte Blicklinie in einer Referenzansicht definiert wird. Die Blickebene verläuft immer von der definierten Blicklinie
lotrecht in den Bildschirm hinein. Lotrechte Ansicht heißt sie, weil der Blick auf
diese Ebene um 90° gedreht in einem Ansichtsfenster dargestellt wird.
Lotrechte Ansichten werden am unteren Rand des Ansichtsfenster wie folgt
gekennzeichnet: Ansicht A-A , wobei A-A für die beiden Endpunkte der Blicklinie
steht. In der Referenzansicht zeigt ein Linie für die Blickebene (mit zwei Pfeilen
für die Blickrichtung) die Position der lotrechten Ansicht an. Wenn Sie die Blicklinie in die umgekehrte Richtung aufziehen, wird die Blickrichtung umgekehrt.
Lotrechte Ansicht und Referenzansicht sind nicht assoziativ miteinander verbunden,
Änderung in einer Ansicht beeinflussen nicht die Geometrie in der anderen
Ansicht.
90°-Ansichten
Lotrechte Ansichten erstellen
456
1.
Wählen Sie das Werkzeug Lotrechte Ansicht.
2.
Aktivieren Sie eine Zeichnungsansicht, von der Sie ein Lotrechte Ansicht ableiten
wollen, indem Sie in das Ansichtsfenster klicken.
3.
Setzen Sie in der Zeichnungsansicht zwei Punkte für die Blicklinie. Wenn Sie
die Blicklinie in die entgegengesetzte Richtung aufziehen, ändert sich die
Blickrichtung.
Zeichnungserstellung
Ableitungswerkzeuge 44
4.
Bewegen Sie den Mauszeiger auf der Zeichenfläche zur gewünschten Position
für die Lotrechte Ansicht.
5.
Klicken Sie die linke Maustaste.
Die lotrechte Ansicht wird an der angeklickten Stelle positioniert.
Lotrechte Ansichten kopieren und um 90° drehen
Von bestehenden Ansichten können sehr einfach neue Ansichten erstellt werden.
Dazu aktivieren Sie erst eine Ansicht und verschieben dann die Ansicht bei
gedrückter Strg-Taste [Macintosh: Wahltaste ] nach links, rechts, oben oder unten.
Die neue Ansicht wird um 90° in die Ziehrichtung gedreht.
Schnitte
Mit diesen drei Werkzeugoptionen leiten Sie Schnittansichten von Zeichnungsansichten eines Bauteils ab.
Objektschnitte können nur von Zeichnungsansichten abgeleitet werden und zeigen
die lotrechte Ansicht auf eine Schnittebene, die durch eine Schnittlinie in einer
Referenzansicht definiert wird. Die Schnittebene verläuft immer von der definierten
Schnittlinie lotrecht in den Bildschirm hinein. Der Blick auf diese Schnittebene
wird um 90° gedreht in einem Ansichtsfenster dargestellt.
Sie können senkrechte, waagrechte oder schräge Schnitte durch ein Objekt
erzeugen. Bei allen Schnittansichten ist die Schnittlinie in der Referenzansicht
assoziativ mit der Schnittansicht verbunden. Wenn Sie die Schnittlinie in der
Referenzansicht verschieben, wird die Schnittansicht entsprechend aktualisiert.
Schnittansichten sind am unteren Rand des Ansichtsfenster wie folgt gekennzeichnet: Schnitt A-A , wobei A-A für die beiden Endpunkte der Schnittlinie
stehen. In der Referenzansicht zeigt ein Linie für die Schnittebene (mit zwei
Pfeilen für die Blickrichtung) die Position des Schnitts an. Schnittansicht und
Referenzansicht sind nicht assoziativ miteinander verbunden; Änderungen in einer
Ansicht beeinflussen nicht die Geometrie in der anderen Ansicht. Die assoziative
Verbindung der Referenzansicht mit dem Modell ist jedoch weiterhin vorhanden.
457
Zeichnungserstellung
44 Ableitungswerkzeuge
Schnitte erzeugen
1.
Wählen Sie die gewünschte Werkzeugoption für einen vertikalen, horizontalen
oder schrägen Schnitt in der Hinweiszeile.
2.
Aktivieren Sie eine Zeichnungsansicht, in der Sie eine Schnittansicht ableiten
wollen, indem Sie in das Ansichtsfenster klicken.
3.
Setzen Sie in der Zeichnungsansicht einen Punkt für die Position des horizontalen
oder vertikalen Schnitts. Bei der Option schräger Schnitt müssen Sie zwei Punkte für die Schnittlinie setzen.
4.
Bewegen Sie den Mauszeiger auf der Zeichenfläche zur gewünschten Position
für die Schnittansicht.
5.
Klicken Sie die linke Maustaste.
Die Schnittansicht wird an der angeklickten Stelle positioniert.
6.
Markieren und verschieben Sie in der Referenzansicht die Schnittlinie bei
gedrückter Maustaste.
Die Schnittansicht wird für die neue Position aktualisiert.
Detailansicht
Mit diesem Werkzeug leiten Sie eine Detailansicht von einer Zeichnungsansicht
ab. Detailansichten können nur von Zeichnungs- oder Geometrieansichten abgeleitet
werden und zeigen in einem kreisförmigen Ausschnitt in einer vorgegebenen
Vergrößerung ein Detail der Referenzansicht.
458
Zeichnungserstellung
Ableitungswerkzeuge 44
Der Schnittkreis in der Referenzansicht ist assoziativ mit der Detailansicht
verbunden. Wenn Sie den Schnittkreis in der Referenzansicht verschieben, wird
die Detailansicht entsprechend aktualisiert.
Detailansichten sind mit fortlaufenden Buchstaben am unteren Rand des Ansichtsfenster wie Detailansicht A , B ... gekennzeichnet. In der Referenzansicht zeigt
ein Kreis die Position der Detailansicht an. Detailansicht und Referenzansicht
sind nicht assoziativ miteinander verbunden; Änderungen in einer Ansicht
beeinflussen nicht die Geometrie in der anderen Ansicht.
Schnitte erzeugen
1.
Wählen Sie das Werkzeug Detailansicht.
2.
Aktivieren Sie eine Zeichnungs- oder Geometrieansicht, von der Sie eine Detailansicht ableiten wollen, indem Sie in das Ansichtsfenster klicken.
3.
Setzen Sie in der Zeichnungsansicht einen Punkt für den Mittelpunkt des
Schnittkreises.
4.
Setzen Sie in der Zeichnungsansicht einen zweiten Punkt für den Radius des
Schnittkreises.
5.
Bewegen Sie den Mauszeiger auf der Zeichenfläche zur gewünschten Position
für die Detailansicht.
6.
Klicken Sie die linke Maustaste.
Die Detailansicht wird an der angeklickten Stelle positioniert.
7.
Markieren und verschieben Sie in der Referenzansicht den Schnittkreis bei
gedrückter Maustaste.
Die Detailansicht wird für die neue Position aktualisiert.
Ansichten regenerieren
Mit diesem Werkzeug können Sie Zeichnungsansichten aktualisieren. Eine
Zeichnungsansicht muss immer dann aktualisiert werden, wenn die Geometrie
in der Zeichnungsansicht verändert wurde. Normalerwiese werden Zeichnungs-
459
Zeichnungserstellung
44 Ableitungswerkzeuge
ansichten automatisch aktualisiert, es sei denn,, Sie haben im Dialogfenster Einstellungen einer Zeichnungsansicht die Option Manuell regenerieren aktiviert.
Nachdem alle Ansichten aktualisiert wurden, wird eine entsprechendes Hinweisfenster eingeblendet.
460
Rendern und Filme erstellen
Einführung
Rendern
Beleuchtung
Renderbibliothek
Erweiterte Materialbearbeitung
Animationen
45
Kapitel
Einführung in das Rendern
Unter Rendern versteht man die Berechnung schattierter Bilder von 3D-Szenen.
Es werden zwei verschiedene Rendermethoden verwendet: OpenGL für die
normale schnelle interaktive Bildschirmdarstellung (schattiert und sichtbare
Kanten) und FotoRendern für die Berechnung fotorealistischer Bilder mittels
des etwas langsameren, aber präziseren Raytracings. Dieses Kapitel behandelt
beide Darstellungsformen.
Bildschirmdarstellung mittels OpenGL
OpenGL verwendet Soft- und Hardware-Komponenten, die auf den meisten
Computern bereits vorinstalliert sind. OpenGL wurde für eine schnelle interaktive Darstellung von 3D-Geometrie entwickelt. Bei OpenGL handelt es sich um
einen 3D-Standard, der als Renderoption für CAD-Programme und 3D-Spiele
weit verbreitet ist. Mehr Informationen über OpenGL , finden Sie auf der WEBSeite des OpenGL -Konsortiums: http://www.opengl.org.
Für die statische und dynamische schattierte Darstellung von 3D-Objekten auf
dem Bildschirm wird OpenGL verwendet. Befehle wie Bildschirm auffrischen, Ansicht wechseln, Ansicht zoomen etc. verwenden alle OpenGL . OpenGL bietet verschiedene Schattierungsoptionen wie Flat, Gouraud und Phong kombiniert mit der
Möglichkeit assoziative Flächen oder Volumenkanten ein- oder auszublenden.
Detailliert können Sie die Darstellungsoptionen im Dialogfenster Schattierungsoptionen einstellen, das Sie mit dem gleichnamigen Befehl im Menü Ansicht
aufrufen.
Schattierungsoptionen können für folgenden Darstellungen gewählt werden:
Statisch
Diese Optionen gilt für Befehle wie: Bildschirm auffrischen, Ansicht
wechseln, Zoom Alles, Zoom Bildschirmfüllend, Zoom Vorgabe oder
Strokebefehle.
463
Rendern und Filme erstellen
45 Einführung
Dynamisch
wird bei allen Mausrad-Aktionen, allen Trackball-Befehlen, bei
allen dynamischen Werkzeugen wie Zoomen, Verschieben oder
Rotieren aus der Werkzeugpalette verwendet.
Befehl
Diese Optionen gelten für den Befehl Schattieren im Menü
Ansicht.
Das Listenmenü für die verschiedenen Renderarten Statisch, Dynamisch und Befehl
enthält folgende Darstellungsarten:
Nachfolgend finden Sie einige Beispiele der angebotenen Darstellungsarten:
Für alle angebotenen Optionen mit Kantendarstellung kann die Kantenfarbe unter
Voreinstellungen im Menü Datei im Register Darstellungen für Flächen- und
Volumenkörper geändert werden. Beachten Sie dabei, dass diese Voreinstellungen
global für alle Flächen- und Volumenkörper gilt.
464
Rendern und Filme erstellen
Einführung 45
Das nachfolgende Beispiel zeigt einen Volumenkörper mit unterschiedlichen
Kantenfarben.
Grafikkartentreiber
Darstellungsqualität und -geschwindigkeit kann von der verwendeten Grafikkarte
und der entsprechenden Grafikkarten-Treiberversion abhängen. Sollten Probleme
bei der Darstellung auftreten, vergewissern Sie sich, dass Sie die neueste Treiberversion für Ihre Grafikkarte verwenden, da sonst unter Umständen ernsthafte
Probleme bei Darstellung und Stabilität auftreten können.
Beleuchtung
Lichtquellen können mit den Werkzeugen aus der Beleuchtungspalette für die
normale, OpenGL basierende Darstellung auf dem Bildschirm und für das
Rendern von Fotos mittels Raytracing gesetzt werden. Im Normalfall sollte man
jedoch zusätzliche Lichtquellen nur dann setzen, wenn man Objekte für eine fotorealistische Darstellung perfekt ausleuchten und dann rendern will.
Mit den Beleuchtungswerkzeugen setzen Sie die verschiedenen Lichtquellen wie
Parallel- Spot- und Punktlicht. Das Umgebungslicht stellen Sie mit dem gleichnamigen
Befehl im Menü Ansicht ein. Im Dialogfenster Objekte bearbeiten können Sie
die Parameter einer markierten Lichtquelle verändern. Wenn Sie Lichtquellen
verschieben wollen, achten Sie darauf, dass die Konstruktionspunkte der Lichtquelle mit dem Befehl Punkte zeigen im Menü Bearbeiten eingeblendet sind.
Zwischen der Bildschirmdarstellung durch OpenGL und dem Rendern
fotorealistischer Bilder gibt es Unterschiede. So werden Schattenwürfen nur
beim Rendern von Bildern berechnet.
Wenn Sie für die normale Bildschirmdarstellung zusätzliche Lichtquellen setzen,
sollten Sie folgendes beachten:
Bei der OpenGL -Darstellung werden im Gegensatz zum Rendern von Fotos nur
Facettenkanten ausgeleuchtet. Daher ist die Flächen-Darstellungsqualität von der
Anzahl der Facetten einer Fläche abhängig.
Zusätzlich gilt es zu beachten, dass Facetten abhängig von der Lichtmenge, die
auf die Facettenkanten fallen, beleuchtet werden. Falls eine Lichtquelle über einer
großen ebenen Fläche, wie etwa einem Boden, positioniert wird, wirkt diese Fläche oft sehr dunkel. Dies kommt daher, dass für die Beschreibung dieser Fläche
wenige Facetten ausreichen und somit nur wenige Facettenkanten beleuchtet
werden. Dies kann man verbessern, indem man im Dialogfenster Objektauflösung die Option Präzise Facetten aktiviert und die Auflösung verändert.
465
Rendern und Filme erstellen
45 Einführung
Das Dialogfenster Objektauflösung blenden Sie mit dem Befehl Auflösung
ändern im Menü Bearbeiten ein.
Die Änderung der Auflösung verändert auch die Anzahl der Objektfacetten und
damit die der beleuchteten Facettenkanten. Wenn man zusätzlich im Dialogfenster Schattierungsoptionen die Option Facettenkanten einblenden aktiviert, kann man die Erhöhung der Facettenanzahl bei höherer Objektauflösung
am Bildschirm sehen.
Beim Rendern derselben Fläche mittels Raytracing spielt die Auflösung keine
Rolle. Das nächste Beispiel zeigt dieselbe Fläche, die mit einer mittleren Objektauflösung mit den Renderwerkzeugen in der Renderpalette berechnet wurde.
466
Rendern und Filme erstellen
Einführung 45
Rendern von Bildern
Für das Rendern von Fotos gibt es eine Palette von Werkzeugen mit denen Sie
fotorealistische Bilder berechnen können. Im Gegensatz zur normalen Bildschirmdarstellung durch OpenGL werden Bilder mittels Raytracing gesondert
berechnet. 3D-Objekte können in diesem Modus nicht wie bei der OpenGL Darstellung erstellt und bearbeitet werden. Es können also nur fertiggestellte
Objekte gerendert werden.
Optimale Renderergebnisse erzielen Sie, wenn Sie vor dem Rendern eine umfassende Szene erstellen, also den Objekten Materialien zuordnen, Vordergrundund Hintergrundobjekte für Objektspiegelungen platzieren und zusätzliche
Lichtquellen für effektive Schattenwürfe setzen.
Beleuchtung
Mit den Werkzeugen in der Beleuchtungspalette setzen Sie zusätzliche Lichtquellen für eine optimale Objektausleuchtung.
Es können folgende drei Arten von Lichtquellen gesetzt werden: Parallel- Spotund Punktlichter. Das Umgebungslicht stellen Sie mit dem gleichnamigen Befehl
im Menü Ansicht ein. Im Dialogfenster Objekte bearbeiten können Sie die
Parameter einer markierten Lichtquelle verändern. Wenn Sie Lichtquellen
verschieben wollen, achten Sie darauf, dass die Konstruktionspunkte der Lichtquelle mit dem Befehl Punkte zeigen im Menü Bearbeiten eingeblendet sind.
Renderbibliothek
Die Renderbibliothek erlaubt Objekten Materialien und Abziehbilder zuzuweisen
sowie Vorder- und Hintergrundattribute zu wählen. Dazu ziehen Sie einfach die
gewünschten Materialien oder Attribute aus dem Fenster auf das entsprechende
Objekt. Eine detaillierte Beschreibung der Renderbibliothek finden Sie Kapitel
Renderbibliothek.
Erweiterte Materialbearbeitung
Die Renderbibliothek erlaubt bereits eine umfassende Zuweisung von Materialien
und Attributen. Mit der erweiterten Materialbearbeitung können Sie diese Einstellungen noch verfeinern. Dazu markieren Sie ein Objekt und blenden dann das
Dialogfenster Objekte bearbeiten ein.
467
Rendern und Filme erstellen
45 Einführung
Dann wählen Sie das Register Material und klicken in diesem Register auf die
Schaltfläche Erweitert.
In diesem Dialogfenster können Sie weitere Materialattribute bearbeiten. Eine
genaue Beschreibung finden Sie im Kapitel Materialien bearbeiten.
468
46
Kapitel
Rendern
Die Renderpalette befindet sich in der Hauptwerkzeugpalette und enthält eine
Reihe von Werkzeugen für die Erstellung fotorealistischer Bilder.
Rendern wird auch Schattieren von Objekten genannt. Sie können den gesamten
Bildschirm rendern oder nur einen markierten Bereich, ein Foto berechnen lassen
und direkt in einer Datei speichern, das zuletzt gerenderte Foto einblenden oder
erweiterte Einstellungen vornehmen.
Bildschirm rendern
Mit dem ersten Werkzeug in der Palette rendern Sie den gesamten Bildschirm.
Renderoptionen
Dieses Werkzeug enthält zwei Listenfelder, in denen Sie die Renderqualität oder
die Erzeugung von Schlagschatten anwählen können.
Renderqualität
In diesem Listenfeld können Sie zwischen verschiedenen Raytracing-Methoden
für die Renderberechnung wählen.
kein Schatten
Diese Option verwendet einen Raytracing-Algorithmus für hochwertige Renderergebnisse. Schatten sind
deaktiviert.
Schatten
Diese Option verwendet einen Raytracing-Algorithmus für hochwertige Renderergebnisse. Schatten sind
aktiviert.
kein Schatten, Anti-Alias Diese Option verwendet einen Raytracing-Algorithmus für hochwertige Renderergebnisse. Schatten sind
deaktiviert, Anti-Aliasing aktiviert.
Schatten, Anti-Alias
Diese Option verwendet einen Raytracing-Algorithmus für hochwertige Renderergebnisse. Schatten und
Anti-Aliasing sind aktiviert.
469
Rendern und Filme erstellen
46 Rendern
Schlagschatten
In diesem Listenmenü können Sie festlegen, ob ein Schlagschatten auf einer
imaginären Bodenfläche berechnet wird.
kein Schlagschatten
Diese Option verzichtet zu Gunsten der Geschwindigkeit auf die Berechnung von Schlagschatten.
Schlagschatten
Diese Option berechnet Schlagschatten zu Lasten der
Geschwindigkeit.
Vordefinierte Renderattribute
Das Werkzeug Bildschirm rendern enthält eine Unterpalette mit vordefinierten
Renderbedingungen, die Sie aus dem Werkzeugsymbol in der linken oberen Ecke
bei gedrückter Maustaste herausziehen können.
In der Unterpalette finden Sie folgende Voreinstellungen für die Renderberechnung:
•
•
•
•
•
•
benutzerdefiniert
Metall
Glas
Plastik
Spiegel
Flächenanalyse
Mit diesen voreingestellten Renderattributen können Sie schnell und einfach
beeindruckende Bilder ihrer Modelle berechnen. Die voreingestellten Renderumgebungen umfassen die Definition verschiedener Lichtquellen, Texturen
(Oberflächenmaterialien) sowie Vorder- und Hintergrundbedingungen.
470
Rendern und Filme erstellen
Rendern 46
Bereich rendern
Mit diesem Werkzeug ziehen Sie am Bildschirm bei gedrückter Maustaste ein
Markierungsrahmen auf, dessen Inhalt mit den benutzerdefinierten Renderattributen gerendert wird.
In Datei rendern
3D-Modellszenen am Bildschirm zu rendern ist für eine generelle Bildkontrolle
ausreichend. Hochwertige Bilder für Druckvorlagen verlangen dagegen eine
wesentlich höhere Auflösung (>300 dpi) als ein Computerbildschirm (~90 dpi)
bietet. Die Auflösung eines Bildes können Sie im Dialogfenster In Datei rendern
angeben, das eingeblendet wird, sobald Sie dieses Werkzeug anklicken.
In diesem Dialogfenster finden Sie dieselbe Liste der verfügbaren Renderarten,
die bereits bei dem Werkzeug Bildschirm rendern beschrieben wurde.
In der Bildsektion dieses Dialogfensters können Sie die Breite und Höhe des
Bildes in Pixelwerten angeben. Wenn Sie die Option Höhen/Breitenverhältnis
wie Zeichnungsfenster aktivieren, wird der Höhenwert automatisch dem
Zeichnungsfenster entsprechend, berechnet.
In der Formatliste können Sie ein Ausgabeformat für das Bild wählen.
471
Rendern und Filme erstellen
46 Rendern
Es werden folgende acht Bildformate unterstützt: Windows Bitmap (bmp),
Targa (tga), TIFF (tif), JPEG (jpg), Lightworks image (lwi) und Encapsulated
postscript (eps).
Letztes Bild anzeigen
Mit diesem Werkzeug blenden Sie das zuletzt gerenderte Bild ein.
Rendereinstellungen
Dieses Werkzeug erlaubt spezifische Rendereinstellungen vorzunehmen. Wenn Sie
dieses Werkzeug anklicken, wird folgendes Dialogfenster eingeblendet:
Im Dialogfenster Rendereinstellungen können Sie folgende Einstellungen
vornehmen:
Maximale Raytrace-Reflexionen
Diese Option kontrolliert die maximale Anzahl von Reflexionen eines Lichtstrahls, also wie oft ein Lichtstrahl von einem Objekt zurückprallen darf. Sobald
die maximale Anzahl an Reflexionen erreicht ist, wird für diesen Lichtstrahl der
Farbwert berechnet. Das folgenden Beispiel eines Spiegelraums zeigt diesen
Effekt.
472
Rendern und Filme erstellen
Rendern 46
Maximale Sample-Farbdifferenz
Die Maximale Sample-Farbdifferenz kontrolliert den angleichenden FarbSchwellenwert bei der Digitalisierung eines Bildes. Das Bild wird bis zu einem
Wert digitalisiert (gesampelt), bei dem aneinander liegende Farben sich in ihren
größten Rot-, Grün- und Blauanteilen maximal durch die eingestellte SampleFarbdifferenz unterscheiden. Der Einstellbereich geht von 0,0 bis 1,0. Voreingestellt ist ein Wert von 0,1.
2-faches Raytracen für kleine Details
Mit dieser Option wird für ein Bild ein zweites Raytracing durchgeführt, um
kleine Geometriedetails herauszuarbeiten, die durch einen Treppenstufeneffekt
(Aliasing) beim ersten Raytracing unter Umständen verloren gingen. Im
Englischen wird diese Funktion Anti-Alias Feature Following (AAFF) genannt.
Transparente Schatten
Diese Option beeinflusst den Schattenwurf von transparenten Objekten. Wenn
diese Option aktiv ist, nimmt der Schatten die Farbe des transparenten Objekts
an; wenn deaktiviert, wirft das transparente Objekt einen dunklen undurchsichtigen Schatten.
473
Rendern und Filme erstellen
46 Rendern
Renderbereich zwischen
Mit dieser Option können Sie einen Wert für die Position der beiden ClippingEbenen festlegen, zwischen denen das Bild berechnet werden soll. Diese beiden
Ebenen liegen auf der Blicknormalen zwischen Auge und Objekt. Alle Objekte
oder Objektteile, die außerhalb der beiden Clipping-Ebenen liegen, werden für
die Berechnung ignoriert. Dadurch ist möglich, Objekte durch eine entsprechend
positionierte Clipping-Ebene aufzuschneiden.
Wenn diese Option nicht aktiviert ist, werden die beiden Clipping-Ebene automatisch außerhalb des zu rendernden Objekte gelegt. Normalerweise ist diese
Option deaktiviert, es sei denn, Sie wollen spezielle Effekte erzielen.
Multi-Prozessor Rendering
Unter Mac OSX wird jetzt das Rendern mit mehreren Prozessoren unterstützt.
Zusätzliche Prozessoren werden automatisch aktiviert, falls Sie mit einem Dual
Prozessor Macintosh arbeiten.
Environment Maps (Umgebungsprojektion)
Für effektvolle Bilder ist es entscheidend, Objekte in einer Umgebung zu platzieren, die realistisch von diesen Objekten reflektiert wird. Am schnellsten erreicht
man diesen Effekt, indem man spezielle Bilder verwendet, die selbst nicht sichtbar sind, aber von der Objektoberfläche reflektiert werden. Solche Bildszenen
nennt man Environment Maps (Umgebungsbilder). Environment Maps werden einfach
durch Drag & Drop erzeugt. Voraussetzung dafür ist, dass die Objekte eine spiegelnde Oberfläche besitzen, wie beispielsweise eine Metallkugel. Zieht man nun
eine Environment Map einfach auf den Objekthintergrund, wird diese Umgebungseffekte beim Rendern von der Oberfläche gespiegelt.
Environment Maps finden Sie als Hintergrund-Optionen in der Renderbibliothek.
Dazu öffnen Sie die Renderbibliothek mit dem gleichnamigen Befehl im Menü
Fenster, wählen im linken Listenfenster die Option Hintergrund und im rechten
die Option Environment (Umgebung). Dann ziehen Sie eine der angebotenen
Environment Maps auf den Zeichenhintergrund und rendern dann das Bild, um
die gewünschten Effekte zu erzielen.
474
Rendern und Filme erstellen
Rendern 46
Render-Vordergrund bearbeiten
Mit diesem Befehl können Sie in einem Dialogfenster die Vordergrundoptionen
für alle Renderbefehle einstellen. So kann beispielsweise festgelegt werden, inwieweit eine Hintergrundfarbe den Vordergrund beeinflusst, ob der Vordergrund
durch atmosphärische Störung wie Nebel geprägt wird und vieles mehr. Das
Dialogfenster Vordergrund bearbeiten blenden Sie ein, indem Sie auf die leere
Zeichenfläche klicken, mittels der rechten Maustaste das Kontextmenü einblenden
und im Untermenü Photorender den Befehl Vordergrund bearbeiten anwählen.
Vordergrund bearbeiten
Wenn Sie diesen Befehl aufrufen wird folgendes Dialogfenster aufgerufen:
475
Rendern und Filme erstellen
46 Rendern
In diesem Dialogfenster können Sie folgende Einstellungen vornehmen, wobei
der Einstellungsbereich für jedes Attribut am unteren Rand des Dialogfensters
angezeigt wird.:
Depthcue
Tiefenschärfe. Mit der Option Depthcue erhält der Hintergrund
eine Farbe, die Sie mit dem Attribut Background color (Hintergrundfarbe) festlegen. Die Farbintensität hängt vom Abstand
zwischen Betrachter und Fläche ab. Diese Distanz bestimmen
Sie mit den beiden Attributen near (nah) und far (Fern). Bei
Distanzen kleiner als der definierte near-Wert wird keine Hintergrundfarbe zugefügt; bei Distanzen größer als der definierte
far-Wert wird der Hintergrund voll eingefärbt. Für Distanzen
zwischen diesen beiden Grenzwerten wird die Farbintensität
entsprechend interpoliert. Durch diesen Effekt wird die Tiefenschärfe der Geometrie im gerenderten Bild verstärkt.
Fog
Nebel. Die Option Fog vernebelt den Vordergrund ähnlich
einer atmosphärischen Störung. Die Nebelfarbe, die Sie mit
dem Attribut Fog color (Nebelfarbe) bestimmen, wird dabei
nach der Formel 1 - e^{-d} asymptotisch gedämpft, wobei d
dem Abstand des Schattierungspunkts dividiert durch den
Referenzabstand entspricht, den Sie mit dem Attribut distance
(Entfernung) einstellen. Wenn Sie diesen Wert erhöhen, entfernt
sich der Nebel entsprechend weiter vom Betrachter.
Die maximale Nebeldichte wird auf den Wert beschränkt, den
Sie unter dem Attribut max density (maximale Dichte) festlegen.
Der Vorgabewert beträgt 1.0. Nur Werte zwischen 0.0 und 1.0
werden berücksichtigt. Werte < 0 werden als Null und Werte >
1 als Eins interpretiert.
Der Nebeleffekt kann für Hintergrund-Pixel (Bildpunkte) mit
der Option ignore background (Hintergrund ignorieren) an- oder
abgeschaltet werden. Die Option Ignore Background ist per
Vorgabe auf True (wahr) eingestellt, was bedeutet dass Hintergrund-Pixel keinen Nebeleffekt erhalten.
foglight
Nebellicht. Mit der Option foglight erzeugen Sie atmosphärische
Streungen durch Punktlichter. Vorausgesetzt wird eine
konstante Verteilung von Partikeln in der Atmosphäre. Der
Lichtabfall für die Berechnung der Lichtstreuung ist 1/d^2.
Dadurch tendieren Lichtquellen dazu, nahe ihres Mittelpunktes
gesättigt zu wirken. Daher sollten Lichtquellen ebenfalls einen
Lichtabfall von 1/d^2 verwenden, um eine Konsistenz
zwischen der atmosphärischen und der Oberflächenschattierung
zu gewährleisten.
Zusätzlich sollten Punktlichter eine nahezu konstante angulare
Intensitätsverteilung, also einen scharf berandeten Lichtkegel
besitzen. Volumenschatten können nicht berechnet werden.
476
Rendern und Filme erstellen
Rendern 46
grndfog
Bodennebel. Mit der Option grndfog können Sie dezentere
Nebeleffekte als mit der Standard fog-Option erzielen. Bei
dieser Option nimmt die Nebeldichte exponentiell entlang einer
benutzer-definierten Achse ab. Der Parameter fog height
(Nebelhöhe) bestimmt die Abnahmerate. Wird dieser Wert auf
Null oder gar negativ gesetzt, entspricht der erzielte Effekt der
Standard fog-Option.
Die Parameters ground point (Bodenpunkt) und ground normal
(Bodennormale) bestimmen die Lage des Nebels. Per Vorgabe
wird eine Ebene z=0 angenommen. Beachten Sie dabei, dass
der Nebel nicht unterhalb der Bodenebene existiert, sondern
nur oberhalb, also im z>0 Halbraum.
Die Nebeldichte ist auf den maximalen Wert beschränkt, den
Sie unter max density (maximale Dichte) angeben. Vorgegeben
ist ein Wert von 1.0. Nur Werte zwischen 0.0 und 1.0 werden
berücksichtigt. Werte < 0 werden als Null und Werte > 1 als
Eins interpretiert.
Der Nebeleffekt kann für Hintergrund-Pixel (Bildpunkte) mit
der Option ignore background (Hintergrund ignorieren) an- oder
abgeschaltet werden. Die Option Ignore Background ist per
Vorgabe auf True (wahr) eingestellt, was bedeutet, dass Hintergrund-Pixel keinen Nebeleffekt erhalten.
none
kein Vordergrund. Die Option None foreground gibt alle Pixel
unverändert aus.
scaled image
Bild skaliert. Mit dieser Option können Sie ein Bild aus einer
Datei einlesen und für das Darstellungsfeld skalieren. Das Bild
kann neben anderen Optionen auch rotiert werden.
snow
Schnee. Die Option snow erzeugt einen Effekt als würden
Schneeflocken vor der Kamera rieseln. Dieser Effekt wird
durch zwei sich überlappende Ebenen mit zufällig verteilten
Schneeflocken erzeugt. Die Skalierung der beiden Ebenen wird
mit den Parametern near scale (Maßstab nah) und far scale
(Maßstab fern) bestimmt. Flockengröße und -dichte werden mit
den beiden Attributen flake size (Flockengröße) und flake
density (Flockendichte) eingestellt. Die verfranzten Flockenränder werden mit den Parametern noise amplitude (Störungsamplitude) und noise scale (Störungsmaßstab) kontrolliert, wobei
die angegebenen Werte zwischen 0,0 und 1,0 liegen sollten. Die
Flockenfarbe wird mit dem Attribut flake color (Flockenfarbe)
bestimmt. Letztendlich können Sie mit dem Parameter random
seed (Zufallskerne) die Verteilung der Schneeflocken vom
Vorgabewert abändern, der eine initiale Anzahl von Flocken
vor der Verteilung vorgibt.
477
Rendern und Filme erstellen
46 Rendern
Render-Hintergrund bearbeiten
Mit diesem Befehl können Sie in einem Dialogfenster die Hintergrundoptionen
für alle Renderbefehle einstellen. Das Dialogfenster Hintergrund bearbeiten
blenden Sie ein, indem Sie auf die leere Zeichenfläche klicken, mittels der rechten
Maustaste das Kontextmenü einblenden und im Untermenü Photorender den
Befehl Hintergrund bearbeiten anwählen.
Hintergrund bearbeiten
Wenn Sie diesen Befehl aufrufen wird folgendes Dialogfenster aufgerufen:
In diesem Dialogfenster können Sie folgende Einstellungen vornehmen, wobei
der Einstellungsbereich für jedes Attribut am unteren Rand des Dialogfensters
angezeigt wird.:
478
clouds
Wolken. Das Attribut clouds erzeugt einen wolkigen Hintergrund. Wolken- und Himmelfarbe können mit den Parametern clouds color (Wolkenfarbe) und background color
(Himmelfarbe) eingestellt werden. Der Detaillierungsgrad der
Wolken kann unter details (Einzelheiten) festgelegt werden.
Ein Wert von 1 ergibt einfache Wolkenumrisse, während
Werte von 5 oder 6 fein detaillierte Wolken erzeugen. Mit
dem Attribut scale (Skalierung) bestimmen Sie die relative
Wolkengröße. Zunehmende Werte führen zu größeren
Wolken.
graduated
abgestuft. Die Option graduated erzeugt einen Farbverlauf
von oben nach unten zwischen den beiden Farben, die Sie
unter top color (obere Farbe) und bottom color (untere
Farbe) festlegen.
Rendern und Filme erstellen
Rendern 46
image
Bild. Mit der Option image erhält der Hintergrund ein Bild,
das Sie im Listenfeld Attributwerte wählen können. Die
Bilddateien sind im Unterverzeichnis Background im
Verzeichnis Photorender von Shark gespeichert.
mixed
gemischt. Das Attribut mixed mischt die beiden Attribute,
die Sie unter base shader (Basisschattieung) und mixed
shader (Mischschattierung) festlegen, entsprechend dem
Mischungsverhältnis das unter mixing ratio (Mischungsverhältnis) eingestellt wird.
none
kein Hintergrund. Die Option None background färbt alle
Bereiche, die nicht durch eine Fläche verdeckt werden,
schwarz.
plain
einfach. Das Attribut plain erzeugt einen einfarbigen Hintergrund, den Sie mit dem Parameter color (Farbe) festlegen.
raycube
Strahlenwürfel. Das Attribut raycube löst ein Problem
üblicher Hintergrundattribute, die Spiegelungen und Lichtbrechungen nicht berechnen können. Dies beruht darauf,
dass sich alle Hintergrundbildpunkte (Pixel) in der zweidimensionalen Bildebene befinden und nicht in einem echten
dreidimensionalen Raum.
Daher würde ein Spiegel, der sich hinter dem Betrachter
befindet, den Hintergrund nicht spiegeln, sondern ihn
unverändert wiedergeben, als wäre er transparent.
Mit raycube lösen Sie das Problem durch zwei Hintergründe, einen für den Hintergrund, der unverdeckt für den
Betrachter sichtbar ist und einen für Spiegelungen und
Lichtbrechungen. Beide behandeln nur Lichtstrahlen, die
keine Geometrie schneiden, sondern direkt auf den Hintergrund treffen.
Sie definieren also dadurch einen virtuellen Hintergrund,
der nur für Lichtbrechungen und -spiegelungen zuständig
ist. Dies ist vor allem dann sinnvoll, wenn Sie für Animationen Hintergrundbilder austauschen wollen.
scaled image
Bild skaliert. Mit dieser Option können Sie ein Bild aus einer
Datei einlesen und für das Darstellungsfeld skalieren. Das
Bild kann neben anderen Optionen auch rotiert werden.
two planes
zwei Ebenen. Mit dem Attribut two planes können Sie zwei
Hintergrundbilder auf einer Ebene vor und auf einer Ebene
hinter dem Betrachter platzieren. Diese Bilder können in
beliebigen Spiegeln reflektiert werden. Bei der Berechnung
werden entsprechende Lichtbrechungen (Refractions) berücksichtigt.
479
Beleuchtung
Für die Definition von Lichtquellen gibt es eine eigene Werkzeugpalette.
47
Kapitel
Beleuchtungspalette
Mit der Beleuchtungspalette können Sie Lichtquellen im dreidimensionalen Raum
positionieren, die alle Objekte in ihrem Lichtkegel mit der definierten Lichtfarbe
und -intensität ausleuchten. Falls die Option Schlagschatten aktiviert wird,
werfen alle Objekte beim Rendern Schatten (nicht im OpenGL -Modus).
In der Beleuchtungspalette finden Sie die folgenden drei Lichtquellen:
• Parallellichter
• Spotlichter
• Punktlichter
Parallellicht
Parallellichter werfen parallele Lichtstrahlen wie sie von weit entfernten Lichtquellen wie beispielsweise der Sonne erzeugt werden. Parallellichter werden durch
zwei Punkte gesetzt, die Position und Ausrichtung der Lichtquelle definieren. Die
eigentliche Entfernung der Lichtquelle zur Objektszene spielt keine Rolle,
lediglich die Ausrichtung und Lichtintensität bestimmt die Ausleuchtung.
Parallellichter werden als Drahtgitterzylinder mit einem Pfeil entlang der Mittellinie dargestellt. Wenn die Option Punkte zeigen im Menü Bearbeiten aktiviert
ist, wird die Mittellinie in Beleuchtungsrichtung verlängert.
Lichtintensität, Einschalten der Lichtquelle und Schattenwurf wird im Dialogfenster
Objekte bearbeiten kontrolliert. Dazu müssen Sie die Lichtquelle markieren und
dann das Dialogfenster Objekte bearbeiten mit dem gleichnamigen Befehl im
Menü Fenster einblenden.
481
Rendern und Filme erstellen
47 Beleuchtung
Parallellichter setzen
1. Wählen Sie das Werkzeug Parallellicht aus der Beleuchtungspalette.
2. Setzen Sie einen Punkt für die Position des Parallellichts.
3. Setzen Sie einen zweiten Punkt für die Ausrichtung des Parallellichts.
Spotlicht
Spotlichter beleuchten eine Szene in einem Lichtkegel, der von einem bestimmten
Punkt weg ausstrahlt. Spotlichter werden durch zwei Punkte gesetzt, die Position
und Ausrichtung der Lichtquelle definieren. Die Entfernung der Lichtquelle zur
Objektszene spielt abhängig von den Attenuations-Einstellungen (Dämpfung) eine
Rolle.
Ein Spotlicht wird als Drahtgitterkegel mit einem Pfeil entlang der Mittellinie
dargestellt. Wenn die Option Punkte zeigen im Menü Bearbeiten aktiviert ist,
wird die Mittellinie in Beleuchtungsrichtung verlängert.
Lichtintensität, Lichtdämpfung, Einschalten der Lichtquelle, Schattenwurf, Kegelwinkel,
Abnahmewinkel und Abnahmerate wird im Dialogfenster Objekte bearbeiten
kontrolliert. Dazu müssen Sie die Lichtquelle markieren und dann das Dialogfenster Objekte bearbeiten mit dem gleichnamigen Befehl im Menü Fenster
einblenden.
482
Rendern und Filme erstellen
Beleuchtung 47
Lichtdämpfung
Die Lichtdämpfung kontrolliert, wie schnell die Lichtintensität mit zunehmendem Abstand zur Lichtquelle
abnimmt.
Die Lichtdämpfung kann wie folgt eingestellt werden:
Keine
Die Lichtintensität bleibt mit zunehmendem Abstand
konstant.
begrenzt linear
Die Lichtintensität verringert sich mit zunehmendem
Abstand wie folgt:
I / (d + 1)
begrenzt quadratisch
Die Lichtintensität verringert sich mit zunehmendem
Abstand wie folgt:
I / (d 2 + 1)
unbegrenzt linear
Die Lichtintensität verringert sich mit zunehmendem
Abstand wie folgt:
I/d
unbegrenzt quadratisch
Die Lichtintensität verringert sich mit zunehmendem
Abstand wie folgt:
I / d2
Begrenzte Lichtdämpfungen gelten für Fälle, in denen der
Abstand zwischen Lichtquelle und Objekt < 1 ist.
Begrenzte Lichtdämpfungen vergrößern die Lichtintensität nicht, wenn d<1 ist. Die unbegrenzten
Lichtdämpfungen wirken realistischer und können in
den die meisten Fällen verwendet werden.
Kegel- u. Abnahmewinkel bestimmen den maximalen Bereich, der beleuchtet
wird. Objekte außerhalb des Kegels werden nicht
beleuchtet, Objekte innerhalb des Kegels abhängig
von den Einstellungen für Lichtdämpfung, Kegel- und
Abnahmewinkel sowie Abnahmerate. Der Kegelwinkel
kann Werte zwischen 0° und 180° annehmen.
483
Rendern und Filme erstellen
47 Beleuchtung
Der Abnahmewinkel bestimmt die Randschärfe des Lichtkegels.
Je kleiner der Winkel desto schärfer der Lichtrand. Die Lichtintensität nimmt von innen nach außen ab. Der Abnahmewinkel
kann Werte zwischen 0° und Kegelwinkel/2 annehmen,
Abnahmerate
Die Abnahmerate kontrolliert wie das Licht innerhalb des
Lichtkegels verteilt wird. Die Lichtintensität nimmt von der
Kegelmittelellinie ausgehend entsprechend dem Cosinus des
Kegelwinkels potenziert mit der Abfallrate ab. Eine Abnahmerate von 0 ergibt eine gleichmäßige Lichtverteilung innerhalb
des Lichtkegels. Höhere Abnahmeraten ergeben eine stärkere
Lichtabnahme. Die Abnahmerate können Werte zwischen 0 und
10 annehmen.
Dia
Diese Option verwandelt das Spotlicht in einen
Diaprojektor. Das Bild wird dann wie bei einem
Diaprojektor in die 3D-Szene projiziert.
Spotlichter setzen
1. Wählen Sie das Werkzeug Spotlicht aus der Beleuchtungspalette.
2. Setzen Sie einen Punkt für die Position des Spotlichts.
3. Setzen Sie einen zweiten Punkt für die Ausrichtung des Spotlichts.
Punktlicht
Punktlichter beleuchten eine Szene mit einer Lichtquelle, die von ihrem Mittelpunkt aus in alle Richtungen Licht abstrahlt. Typische Punktlichter sind
beispielsweise Kerzen oder Tischlampen.
Punktlichter werden durch einen Punkt für die Position der Lichtquelle definiert.
Die Entfernung der Lichtquelle zur Objektszene spielt abhängig von den Attenuations-Einstellungen (Dämpfung) eine Rolle.
484
Rendern und Filme erstellen
Beleuchtung 47
Ein Punktlicht wird als Drahtgitterkegel mit nach außen gerichteten Doppelpfeilen dargestellt. Wenn die Option Punkte zeigen im Menü Bearbeiten aktiviert
ist, wird der Lichtmittelpunkt angezeigt.
Lichtintensität, Lichtdämpfung, Einschalten der Lichtquelle und Schattenwurf wird im
Dialogfenster Objekte bearbeiten kontrolliert. Dazu müssen Sie die Lichtquelle
markieren und dann das Dialogfenster Objekte bearbeiten mit dem gleichnamigen Befehl im Menü Fenster einblenden.
Punktlichter setzen
1. Wählen Sie das Werkzeug Punktlicht aus der Beleuchtungspalette.
2. Setzen Sie einen Punkt für die Position des Spotlichts.
Umgebungslicht
Das Umgebungslicht in Shark verteilt seine Farbe und Intensität gleichmäßig auf
alle Objekte einer 3D-Szene. Das Umgebungslicht wirft keine Schatten. Umgebungslicht durchdringt Objektöffnungen wie Löcher, Vertiefungen etc. und beleuchtet alle Objektflächen gleichermaßen.
Alle Einstellungen für das Umgebungslicht nehmen Sie im Dialogfenster
Umgebungslicht einstellen vor, das Sie mit dem gleichnamigen Befehl im Menü
Ansicht einblenden.
Im Dialogfenster Umgebungslicht können Sie folgende Einstellungen vornehmen:
485
Rendern und Filme erstellen
47 Beleuchtung
Farbe
Die Lichtfarbe des Umgebungslichts können Sie entweder aus dem
Listenfeld wählen oder durch die Schieberegler für die einzelnen
RGB-Werte definieren. Eine Vorschau der gewählten Farbe wird
rechts im Dialogfenster angezeigt.
Intensität
Die Lichtintensität des Umgebungslichts können Sie entweder über
einen Wert im Eingabefeld definieren oder über den Schieberegler
auswählen. Eine Lichtintensität von 0 deaktiviert das Umgebungslicht.
Generelle Einstellungen
Für alle Lichtquellen außer dem Umgebungslicht können Sie folgende generelle
Einstellungen vornehmen:
Lichtfarbe
Den Lichtquellen Parallel-, Spot- und Punktlicht können Sie Linienfarben
zuordnen. Die zugeordnete Linienfarbe definiert die Lichtfarbe und indirekt
auch im gewissen Maße die Lichtintensität. Linienfarben können aber auch im
Dialogfenster Objekte bearbeiten im Register Attribute ausgewählt werden.
Die Farbwerte für die einzelnen Farbkomponenten RGB können Werte zwischen
0 und 255 annehmen.
Lichtintensität
Die Lichtintensität für die Lichtquellen Parallel-, Spot- und Punktlicht wird im
Dialogfenster Objekte bearbeiten im Register Geometrie festgelegt. Die
erlaubten Werte für die Lichtintensität liegen zwischen 0 und 1.
Weicher Schattenwurf
Die Schattenhärte für die Lichtquellen Parallel-, Spot- und Punktlicht wird im
Dialogfenster Objekte bearbeiten im Register Schatten festgelegt. Im Listenfenster Schattenwurf können Sie zwischen den vier Attributen unscharf, weich, mittel und hart wählen.
486
48
Kapitel
Renderbibliotheken
In der Renderbibliothek finden Sie ein Vielzahl von Materialien, Texturen und
Abziehbilder, die Sie Objekten für das Rendern von Objektszenen zuordnen
können. Zusätzlich können Eigenschaften für den Bildhintergrund und -vordergrund festgelegt werden. Die Renderbibliothek blenden Sie mit dem gleichnamigen Befehl im Menü Fenster ein.
Renderbibliothek-Dialogfenster
Wenn Sie den Befehl Renderbibliothek im Menü Fenster wählen, wird folgendes
Dialogfenster eingeblendet:
Das Dialogfenster kann bei gedrückter Maustaste an der rechten unteren Fensterecke beliebig in seiner Größe und Form verändert werden.
487
Rendern und Filme erstellen
48 Renderbibliotheken
Im Dialogfenster Renderbibliothek können Sie folgende Einstellungen
vornehmen:
Renderbibliotheken Im linken Listenfenster unterhalb des Vorschaufensters
wählen Sie unter den verschiedenen Renderbibliotheken.
Folgende Bibliotheken stehen zu Verfügung: Hintergrund,
Abziehbilder, Vordergrund und Material.
Vorschaufenster
Im Vorschaufenster werden an Beispielen die Renderattribute gezeigt, die Sie Objekten und Szenen zuordnen
können. Die Anzeige entspricht der Wahl, die Sie in den
beiden Listenfenstern Bibliothek (links) und Kategorie
(rechts) vorgenommen haben.
Renderkategorien
Jede Renderbibliothek, die Sie im linken Fenster auswählen
können, ist unterteilt in entsprechende Renderkategorien,
die im rechten Listenfenster angezeigt werden. Alle Renderbibliotheken besitzen die Kategorien Alle, System und Benutzer. In der Kategorie System finden Sie alle Kategorien,
die standardmäßig mit Shark geliefert werden, unter
Benutzer alle, die von Benutzern definiert werden.
Materialbibliotheken
Die Materialbibliothek enthält eine Sammlung vordefinierter Materialeigenschaften,
die allen renderbaren Objekten in einem Modell zugeordnet werden können.
Materialeigenschaften enthalten die Attribute Oberflächenfarbe, Transparenz,
Reflexionsverhalten und Displacement (3D Oberflächenstruktur). Durch die richtige
Kombination dieser Attribute können zahlreiche visuelle Effekte erzielt werden.
488
Rendern und Filme erstellen
Renderbibliotheken 48
Jedes Material besitzt eine Vielzahl von Attributen, die intern für jedes Material
definiert wurden und in einigen wenigen Basisattributen zusammengefasst werden, die im Dialogfenster Objekte bearbeiten im Register Material bearbeitet
werden können. Hier können auch gemeinsame Attribute mehrerer markierter
Objekte bearbeitet werden. Die Bearbeitung aller dem Material zugeordneten
Einzelattribute ist über die Schalttaste Erweitert möglich.
Wichtig : Alle Objekte, denen kein Material zugewiesen wurde, erhalten beim ersten Rendern automatisch ein vorgegebenes Standardmaterial, das in der Datei Render.ini unter
RenderOptions als DefaultVSMFile hinterlegt ist. Falls kein DefaultVSMFile
existiert, wird das Material verwendet, das in der Datei MiscPlain.vsm definiert wurde.
Materialien oder Farben zuweisen
Wenn Sie im Dialogfenster Renderbibliothek im linken unteren Listenfenster
eine Bibliothek außer Hintergrund oder Vordergrund wählen, werden rechts drei
Schaltflächen für das Zuweisen von Materialien eingeblendet:
• Normal
• Modell
• Ersetzen
Nachdem Sie eine der Zuweisungsoptionen (Normal, Modell, Ersetzen) gewählt
haben, werden die Materialien den einzelnen Objekten durch Drag&Drop zugewiesen. Sie markieren eine Materialvorschau im Vorschaufenster, und ziehen dasMaterial bei gedrückter Maustaste zum Zielobjekt (Modellseite, ganzes Modell oder
Ersatzkörperseite) auf der Zeichenfläche. Sobald Sie das Material auf das Zielobjekt
ziehen, wird dies farblich hervorgehoben. Sobald Sie die Maustaste loslassen, wird
das Material diesem Objekt zugewiesen. Im Dialogfenster Objekte bearbeiten
erhält das Objekt dann zusätzlich das Register Material.
Mehreren Objekten weisen Sie dieselben Materialien zu, indem Sie bei gedrückter
Umschalt-Taste mehrere Objekte markieren und dann mit einem Mausdoppelklick ein Material im Vorschaufenster anklicken.
489
Rendern und Filme erstellen
48 Renderbibliotheken
Normal
Mit dieser Schaltfläche weisen Sie Materialien einer einzelnen Körperseite zu.
Farben oder Materialien einer Körperseite zuweisen
1.
Klicken Sie auf die Schaltfläche Normal im Dialogfenster Renderbibliothek.
2.
Wählen Sie im linken Listenfeld die Bibliothek Abziehbilder oder Material.
Der Bibliotheksinhalt wird im Vorschaufenster angezeigt. Wenn Sie den
Mauszeiger über die einzelnen Vorschaubilder bewegen, wird der dazugehörige Name an der Mauszeigerspitze eingeblendet.
Wählen Sie optional im rechten Listenfenster eine entsprechende Kategorie,
um die Materialauswahl einzugrenzen.
3.
4.
Ziehen Sie das Vorschaubild des gewählten Materials auf eine Körperseite.
Modell
Mit dieser Schaltfläche weisen Sie Materialien einem ganzen Objekt zu.
Farben oder Materialien einem ganzem Objekt zuweisen
1.
Klicken Sie auf die Schaltfläche Modell im Dialogfenster Renderbibliothek.
2.
Wählen Sie im linken Listenfeld die Bibliothek Abziehbilder oder Material.
Der Bibliotheksinhalt wird im Vorschaufenster angezeigt. Wenn Sie den
Mauszeiger über die einzelnen Vorschaubilder bewegen, wird der dazugehörige Name an der Mauszeigerspitze eingeblendet.
Wählen Sie optional im rechten Listenfenster eine entsprechende Kategorie,
um die Materialauswahl einzugrenzen.
3.
4.
Ziehen Sie das Vorschaubild des gewählten Materials auf ein Modell.
Ersetzen
Mit dieser Schaltfläche ersetzen Sie bei Objekten Farben und Materialien, die
einander ähnlich sind. Wenn beispielweise ein Würfel auf zwei Seiten eine Holztextur besitzt, alle anderen nur eine Farbe, werden, wenn Sie mit dieser Schaltfläche eine neue Textur auf die Holztextur ziehen, beide Holtexturseiten durch
die neue Textur ersetzt.
Farben oder Materialien ersetzen
1.
Klicken Sie auf die Schaltfläche Ersetzen im Dialogfenster Renderbibliothek.
2.
Wählen Sie im linken Listenfeld die Bibliothek Abziehbilder oder Material.
Der Bibliotheksinhalt wird im Vorschaufenster angezeigt. Wenn Sie den
Mauszeiger über die einzelnen Vorschaubilder bewegen, wird der dazugehörige Name an der Mauszeigerspitze eingeblendet.
Wählen Sie optional im rechten Listenfenster eine entsprechende Kategorie,
um die Materialauswahl einzugrenzen.
3.
4.
490
Ziehen Sie das Vorschaubild des gewählten Materials auf eine Modellseite.
Alle Seiten des Modell, die dieselben Eigenschaften besitzen, werden mit der
neue Textur überzogen.
Rendern und Filme erstellen
Renderbibliotheken 48
Transparente Texturen
Die Renderbibliothek enthält auch transparente Texturen. Sie erkennen Sie an
dem schwarzen Hintergrund.
Abziehbilder
Die Bibliothek Abziehbilder (Decals) enthält vordefinierte Abziehbilder, die
renderbaren Objekten in einem Modell zugewiesen werden können. Abziehbilder
überschreiben und decken die Oberflächenattribute ähnlich einem Etikett ab.
Abziehbilder werden einzelnen Objekten durch Drag&Drop zugewiesen. Sie
markieren eine Abziehbild im Vorschaufenster und ziehen es bei gedrückter
Maustaste zum Zielobjekt auf der Zeichenfläche. Sobald Sie die Maustaste
loslassen, wird das Abziehbild diesem Objekt zugewiesen. Objekten kann eine
beliebige Anzahl von Abziehbildern zugewiesen werden.
Wenn ein Abziehbild auf eine Objektfläche gezogen und platziert wird, ändert das
Abziehbildsymbol seine Form, indem es sich der Oberfläche anpasst und so die
Art der Umhüllung, den Wrap -Modus anzeigt. Der Wrap -Modus wird automatisch
durch die Oberflächenkrümmung an der Position des Abziehbildes ermittelt.
Als Wrap -Modus können Sie Planar, Cylindrical und Spherical wählen. Für alle
Wrap -Arten gilt folgendes:
Die Abziehbilder werden auf der Oberfläche platziert und Bildpunkt für Bildpunkt entlang ihres Normalen-Vektors auf jede Fläche eines Objekts projiziert,
die diese Normalen treffen. Daher wird bei einer planaren Projektion das Abzieh-
491
Rendern und Filme erstellen
48 Renderbibliotheken
bild auch auf die Rückseite projiziert, bei einer zylindrischen Projektion nicht unbedingt. Da bei planaren Projektionen Bildpunkt für Bildpunkt parallel auf die
gekrümmte Fläche projiziert wird, wird dabei das Bild leicht gedehnt abgebildet.
Will man die Projektion auf der Rückseite verhindern, muss man auf die ObjektProjektionsseite eine eigenständige Fläche legen.
Wenn die Projektionsstrahlen auf eine Fläche treffen, die parallel zu dieser liegen,
wird dieser Bildpunkt flächenfüllend entlang dieser parallelen Fläche projiziert,
wie das nächste Beispiel zeigt.
Im einzelnen unterscheiden sich die Wrap -Arten wie folgt:
Planar
Im planaren (ebenen) Wrap-Modus wird das Abziehbild entlang
seines normalen Vektors auf die Objektfläche projiziert. Das
bedeutet, dass Punkt für Punkt des Abziehbildes auf die Fläche
projiziert wird. Bei einer planaren Projektion eines Abziehbildes auf einen Zylinder wird das Abziehbild entsprechend
verzerrt abgebildet. Wird dies nicht gewollt, müsste in diesem
Fall eine zylindrische Projektion gewählt werden.
Bei Flächen, parallel zur Projektionsnormalen, wird der
entsprechende Bildpunkt flächenfüllend entlang dieser
492
Rendern und Filme erstellen
Renderbibliotheken 48
parallelen Fläche projiziert. Planar projizierte Abziehbilder
erscheinen auf allen Flächen eines Körpers, die von der Objektnormalen der einzelnen Bildpunkte getroffen werden.
Cylindrical
Bei zylindrischen Projektionen wird das Abziehbild entlang
einer Flächennormalen projiziert, die durch das Abziehbild
läuft und von einem imaginären Zylinder ausgeht. Alle Zylinderflächen, die innerhalb der Projektsionsnormalen ausgehend
von der Zylinderachse liegen, zeigen das Abziehbild. Flächen,
parallel zu diesen Projektionsnormalen, zeigen den entsprechenden Bildpunkt flächenfüllend entlang dieser parallelen Fläche.
Zylindrisch projizierte Abziehbilder erscheinen auf allen Flächen eines Körpers, die von den Objektnormalen der einzelnen
Bildpunkte getroffen werden.
Spherical
Bei sphärischen Projektionen wird das Abziehbild entlang einer
Flächennormalen projiziert, die durch das Abziehbild läuft und
von einer imaginären Kugeloberfläche ausgeht.
Kugelflächen, die innerhalb der Projektsionsnormalen ausgehend vom Kugelmittelpunkt liegen, zeigen das Abziehbild.
Flächen, parallel zu diesen Projektionsnormalen, zeigen den
entsprechende Bildpunkt flächenfüllend entlang dieser
parallelen Fläche.
Sphärisch projizierte Abziehbilder erscheinen auf allen Flächen
eines Körpers, die von den Objektnormalen der einzelnen Bildpunkte getroffen werden.
Abziehbilder bearbeiten
Einmal platzierte Abziehbilder sind markierbare Objekte und können wie jede
andere Geometrie auch bearbeitet werden. Dazu markieren Sie das Objekt und
blenden das Dialogfenster Objekte bearbeiten ein. In diesem Dialogfenster
finden Sie die Register Geometrie und Attribute, für die Bearbeitung des
markierten Abziehbildes.
493
Rendern und Filme erstellen
48 Renderbibliotheken
In diesem Dialogfenster können Sie folgende Einstellungen vornehmen:
Drehung
Mit diesem Winkel drehen Sie das Abziehbild um seine
normale Achse.
Breite/Höhe
Mit den Werten für die Breite und Höhe verändern Sie die
Deckungsfläche des Abziehbildes. Die Werte können,
abhängig von der Wrap-Art, für Linien- oder Bogenlängen
stehen.
Wrapping
Das Listenfenster Wrapping und die beiden Optionen
AutoWrap und Normale sperren kontrollieren das WrapVerhalten von Abziehbildern. Der Wrap-Modus bestimmt
wie Abziehbilder auf der Objektfläche platziert werden
Im Listenfenster Wrapping können Sie, falls die Option
AutoWrap nicht aktiviert wurde, unter den drei Wrap-Arten
Planar, Zylindrisch und Sphärisch wählen.
AutoWrap
Falls die Option AutoWrap aktiviert wurde, wird die
Wrap-Art automatisch der Objekt-Flächenkrümmung am
Abziehbild-Mittelpunkt angepasst. Die berechnete Wrap-Art
wird im deaktivierten Listefenster Wrapping angezeigt.
Wird das Abziehbild auf der Objektfläche verschoben, wird
die Wrap-Art automatisch neu ermittelt.
Wenn die Option Auto-Wrap deaktiviert ist, wird die
Wrap-Art verwendet, die im Listenfenster Wrapping
gewählt wurde. Wird das Abziehbild dann auf der Objektfläche verschoben, ändert sich die Wrap-Art nicht.
Normale sperren
Mit dieser Option sperren Sie die Normale eines Abziehbild. Wenn diese Option nicht aktiviert ist, liegt die Normale des Abziehbildes immer lotrecht zur Objektoberfläche.
Wenn Sie nicht aktiviert ist, kann das Abziehbild in einem
beliebigen Winkel zur Objektoberfläche platziert werden.
Das Abziehbild wird dann entsprechend auf die Objektoberfläche projiziert.
Wenn Sie ein Abziehbild markieren, dessen Normale nicht
gesperrt ist, und dann im Menü Bearbeiten den Befehl
494
Rendern und Filme erstellen
Renderbibliotheken 48
Punkte zeigen wählen, wird die Abziehbild-Normale mit
ihrem Kontrollpunkt eingeblendet, den Sie frei verschieben
können. Wenn Sie die Normale erneut sperren, wird das
Abziehbild wieder lotrecht zur Objektfläche ausgerichtet.
Radius
Diese Option ist nur bei den beiden Wrap-Arten
Cylindrical und Spherical verfügbar. Dieser Wert entspricht dem Radius für den Abziehmittelpunkt. Wenn Sie
beispielsweise ein Abziehbild auf einem Zylinder platziert
haben, das auch auf die Zylinderrückseite projiziert wird,
können Sie durch Verkleinern des Radius diese Projektion
verhindern.
Maske
Abziehbilder bestehen aus einem Bild, das als Datei oder
als Farbe vorliegt und optional aus einer Schablone, die
bestimmte Bildteile abdeckt. Im Listenfeld Maske können
Sie wählen, ob nur die, nicht durch die Schablone abgedeckten Teile des Bildes (Stencil) oder das ganze Bild (Factor)
auf die Oberfläche projiziert wird.
Stencil
Schablone. Bei der Schablonen -Abdeckung (Stencil masking)
wird mittels einer Bilddatei bestimmt, welche Bereiche eines
Abziehbilds auf der Objektoberfläche sichtbar sind. Die
Schablonendatei wählen Sie im Listenfenster Schablone.
Im Schablonenbild wird der Rot-Anteil des RGB Farbschemas von jedem einzelnen Pixel als Abdeckungsfaktor
verwendet. Ein Rot-Wert von 0,0 besagt, dass 0% des
Bildes in diesem Pixel dargestellt wird (100%- Abdeckung)
und ein Wert von 1,0, dass 100% des Bildes dargestellt wird.
Jeder Zwischenwert ergibt eine entsprechend teilweise
Abdeckung.
Typischerweise besteht eine Schablone zu 100% aus roten
und schwarzen Pixeln und sorgt so für eine klar begrenzte
Abdeckung. Entsprechende Zwischenwerte ermöglichen interessante Schabloneneffekte. So ergibt ein Schablonenbild,
das aus gesprenkelten, roten Pixeln auf schwarzem Hintergrund besteht, einen gewissen Alterungseffekt.
Factor
Bei der Factor -Abdeckung (Stencil Factor) wird ein einheitlicher Abdeckunsgsfaktor verwendet. Im Vergleich zur
Stencil -Abdeckung wird nur ein Wert für alle Pixel verwendet. Den Faktor setzen Sie mit dem Factor-Schieberegler.
495
Rendern und Filme erstellen
48 Renderbibliotheken
Üblicherweise wird die Factor -Abdeckung verwendet, um
Bilder unbeschnitten auf eine Fläche zu projizieren, wie
beispielsweise bei rechteckigen Logos oder gerahmten
Bildern auf Wände.
Logo
Im Logo-Listenfenster können Sie zwischen Image und
Color als Bildart für das Abziehbild wählen.
Image
Bild. Wenn Sie Image als Bildart wählen, können Sie eine
Bilddatei in dem darunter eingeblendetem Listenfenster auswählen. Image -Logos werden üblicherweise für komplexe
Abziehbilder verwendet, wie beispielsweise Firmenlogos auf
Objekten, die als Konzeptstudien später gerendert werden.
Color
Farbe. Die Bildart Color verwendet eine Farbe für das
Abziehbild. Dabei wird die Farbe des Abziehbildes als Bildfarbe verwendet. Die Farbe können Sie im Menü Linie oder
im Register Attribute im Dialogfenster Objekte bearbeiten ändern.
Vordergrundbibliothek
Eine Vordergrundbibliothek enthält eine Sammlung vordefinierter Vordergrundeffekte, die auf eine Modellszene angewandt werden können. Vordergrundeffekte
beeinflussen den Raum zwischen dem Auge des Betrachters und den SzeneObjekten beim Rendern der Szene. Gängige Vordergrundeffekte sind Nebel oder
Schnee.
Weitere Informationen über die verschiedenen Vordergrundeffekte finden Sie im
Kapitel Rendern unter dem Absatz Vordergrund bearbeiten.
Einen Vordergrundeffekt weisen Sie einem Modell zu, indem Sie den Effekt im
Vorschaufenster markieren und ihn dann bei gedrückter Maustaste über das
Modell ziehen. Sobald Sie die Maustaste loslassen, wird der Vordergrundeffekt
dem Modell zugewiesen.
Hintergrundbibliothek
Eine Hintergrundbibliothek enthält eine Sammlung vordefinierter Hintergrundeffekte, die auf eine Modellszene angewandt werden können. Hintergrundeffekte
496
Rendern und Filme erstellen
Renderbibliotheken 48
beeinflussen alle Bereiche einer Szene, die keine Objekte enthalten. Häufige
Hintergrundeffekte sind Farben, Farbverläufe oder Bilder.
Weitere Informationen über die verschiedenen Hintergrundeffekte finden Sie im
Kapitel Rendern unter dem Absatz Hintergrund bearbeiten.
Hintergrundeffekte weisen Sie einem Modell zu, indem Sie den Effekt im
Vorschaufenster markieren und ihn dann bei gedrückter Maustaste über das
Modell ziehen. Sobald Sie die Maustaste loslassen, wird der Hintergrundeffekt
dem Modell zugewiesen.
497
49
Erweiterte Materialbearbeitung
Kapitel
Die erweiterte Materialbearbeitung erlaubt, bestehende Materialein (Texturen)
zu verändern oder neue Materialien zu erstellen. Im Dialogfenster Materialeigenschaften finden Sie im Listenfenster links oben fünf verschiedene Renderklassen (auch Schattierungsklassen genannt). Jede Renderklasse unterstützt verschiedene Schattierungstypen, die aus einer Sammlung von Attributen bestehen,
die den jeweiligen Materialcharakter definieren. Insgesamt finden Sie über 300
verschiedene Renderattribute für die einzelnen Materialien. Falls die Option Auto
aktiviert ist, sehen Sie im Vorschaufenster rechts direkt die Wirkung der gewählten Attribute. Falls diese Option nicht aktiviert ist, müssen Sie nach dem Ändern
eines Attributs die Schaltfläche Aktualisieren wählen, um die Auswirkung auf das
Material überprüfen zu können.
Erweiterter Materialeditor
Für das Bearbeiten von Materialien müssen Sie erst das Material markieren und
dann das Dialogfenster Objekte bearbeiten einblenden. Dort wählen Sie das
Register Material und klicken in diesem Register auf die Schaltfläche Erweitert.
Wenn Sie auf die Schaltfläche Erweitert klicken, wird das Dialogfenster
Materialeigenschaften eingeblendet.
499
Rendern und Filme erstellen
49 Erweiterte Materialbearbeitung
Im Dialogfenster Materialeigenschaften können Sie folgende Einstellungen
vornehmen.
Schattierungsklassen
oder Renderklassen. In diesem Listenfenster
finden Sie folgende fünf Schattierungsklassen für
die Materialdefinition: Color (Farbe), Displacement
(Oberflächenrauheit), Reflectance (Refexion),
Transparency (Transparenz) und Texture Space
(Textur-Projektionsmethode).
Schattierungstypen
Hier finden Sie die verschiedenen Schattierungstypen
für die einzelnen Schattierungsklassen.
Attribute
Diese Liste enthält die einzelnen Attribute eines
Schattierungstyps.
Attributwerte
Hier können die Werte für die einzelnen Attribute
geändert werden.
Vorschau
Im Vorschaufenster können Sie die aktuellen
Materialeigenschaften an einem dreidimensionalen
Objekt sehen. Als Objektformen werden neben dem
markierten Objekt eine Kugel, ein Kegel, Kubus oder
Zylinder angeboten.
Schattierungsklassen
Mittels der Schattierungsklassen bestimmen Sie die Definitionsmethode für die
Objektbasisfarbe. Farben können nach verschiedenen Methoden wie Krümmung,
Textur, Erhebung, projizierte Bilder oder Abziehbilder berechnet werden. Sie
können unter folgenden Schattierungsklassen wählen:
500
abscurve
Die Farbe wird anhand von Farbwerten an der absoluten
Krümmung einer Fläche berechnet.
basecolor
Basisfarbe. Die Farbe wird anhand von Farbwerten an den
Scheitelpunkten polygonaler Geometrie berechnet.
birch
Birke. Eine spezifischere Form des normalen Wood (Holz)
Schattierers, der einen Birkenholzton berechnet.
bluemarble
Blauer Marmor. Ein blaues Marmormuster
cherry
Kirsche. Eine spezifischere Form des normalen Wood (Holz)
Schattierers, der einen Kirschholzton berechnet
chrome
Chrom. Ein Farbton, der eine einfache, Chrom ähnliche
Reflexion, erzeugt. Der Farbton besteht aus der Basisfarbe
(base color), die mit Farbbändern gemischt wird, die auf der
Oberflächenausrichtung in Relation zu der Richtung basieren,
die mit dem Argument Vector (Vektor) definiert wird. Das
Argument mix (gemischt) bestimmt das Verhältnis der Basisfarbe
zu den reflektierenden Farbbändern. Der mix-Wert sollte
zwischen 0 und 1 liegen, wobei ein Wert von 1 nur die Basisfarbe und keine Reflexionsfarben zeigt.
cubes
Würfel. Ein dreidimensionales Schachbrettmuster bestehend aus
zwei alternierenden Farben.
Rendern und Filme erstellen
Erweiterte Materialbearbeitung 49
decal
Abziehbild. Ein Schattierer die einen Einstieg in Farbschattierungsbäume bietet. Er wechselt zwischen zwei Farbeingangskanälen. Der aktuelle Kanal wird durch die decal color
(Abziehbild-Farbe) bestimmt und der darunter liegende Kanal
durch die base color (Basisfarbe).
Das Umschalten zwischen den beiden erfolgt durch den decal
transparency-Schattierer (Transparenz). Sowohl der decal
color- und der decal transparency-Schattierer werden ausgeführt in dem Texturraum, der mittels des decal texture
space- Schattierer bereitgestellt wird.
draftangle
Formschräge. Flächenanalyse für Gussformen. Der Parameter
pull direction (Ziehrichtung) bestimmt die Richtung, in die das
Gussteil aus der Form gezogen wird. Dies wird nicht möglich
sein, wenn ein Teil der Form auskragt und somit der Winkel
zwischen Flächennormale und Ziehrichtung kleiner 90° ist.
Sollte dies bei Teilen der Fläche der Fall sein, werden diese Teile durch eine overhang color (Auskragungsfarbe) gekennzeichnet.
Falls die Flächentangente eines Objekts parallel oder nahezu
parallel zur Ziehrichtung liegt, wird es ebenfalls unmöglich das
Gussteil aus der Form zu ziehen. Sie muss mindesten um den
draft angle (Aushebewinkel) differieren, der üblicherweise 1°
beträgt. Daher werden Flächenteile, deren Flächennormalen mit
der Ziehrichtung Winkel zwischen 90° und 90° + draft angle
bilden, durch eine fail color (Fehlerfarbe) markiert.
Flächenteile, deren Flächennormale mit der Ziehrichtung
Winkel zwischen 90° + draft angle und 90° + draft angle +
Toleranz bilden, können, wenn auch mit Schwierigkeiten, ausgehoben werden und werden daher mit einer warning color
(Warnfarbe) markiert.
Schließlich werden Flächenteile, deren Flächennormale
mit der Ziehrichtung Winkel zwischen 90° + draft angle +
Toleranz und 180° bilden, mit einer pass color (Passfarbe)
markiert, da diese Teile problemlos aus der Form ausgehoben
werden können.
Alle Winkel, auch ihre Summen, müssen zwischen 0° und 90°
liegen, ansonsten werden die Vorgabewinkel verwendet. Die
Vektorlänge der Ziehrichtung muss größer 0,0001 sein, sonst
wird die Vorgabelänge verwendet.
Wird der draft angle (Formschräge) auf 0,0° gesetzt, gibt
es keine fail color Zone mehr. Wird der tolerance angle
(Toleranzwinkel) auf 0,0° gesetzt, gibt es keine warning color
Zone mehr.
Werden beide Winkel auf 0,0° gesetzt, dann wird die pass
color für normale Richtungen entgegengesetzt der Ziehrichtung angezeigt und overhang color für normale Richtungen übereinstimmend mit der Ziehrichtung angezeigt.
501
Rendern und Filme erstellen
49 Erweiterte Materialbearbeitung
gausscurve
Gauss'sche Verteilung. Zeigt die Gauss'sche Krümmung einer
Fläche
geomcurve
Fehlfarben-Schattierer, der die markierte Flächenkrümmung
durch eine entsprechende Farbkodierung anzeigt (absolute,
absolut, mean mittel oder gaussian gauss'sche).
granite
Granit. Eine Volumentextur mit einem Granit ähnlichen Farbmuster
maple
Ahorn. Eine Variante des allgemeinen Holzschattierers, der mit
vordefinierten Werten eine Ahorn ähnliche Textur berechnet.
marble
Marmor. Farbschattierer, der einen Marmoreffekt erzeugt
meancurve
Fehlfarben-Schattierer, der die durchschnittliche Krümmung
einer Fläche anzeigt
oak
Eiche. Eine Variante des allgemeinen Holzschattierers, der mit
vordefinierten Werten eine Eiche ähnliche Textur berechnet
pine
Kiefer. Eine Variante des allgemeinen Holzschattierers, der mit
vordefinierten Werten eine Kiefer ähnliche Textur berechnet.
plaincolor
Einfacher Farbschattierer, der eine einfarbige Textur erzeugt
simplewood
Holz einfach. Ein einfacher Holzschattierer mit einem Holzmuster aus konzentrischen Ringen mit heller und dunkler
Holztextur.
solidclouds
Farbschattierer, der eine wolkenartige Textur berechnet
solidpolka
Farbschattierer, der eine punktartige Textur berechnet
surfeval
Fehlfarben-Schattierer, der basierend auf länglichen, die
Zylinderfläche ummantelnden Bändern, die Reflexion eines
Zylinders simuliert. Eine effektive Methode die Flächenkrümmung visuell zu beurteilen.
turbulent
Turbulent. Dieser Schattierer simuliert turbulente,
atmosphärische Störungen wie smoke (Rauch), patchy fog
(Nebelfetzen). Dieser Schattierer kann auch für interessante
Oberflächeneffekte oder für die Gestaltung gebrochener
Vordergründe verwendet werden.
wood
Holz. Eine Textur, die einer Holzmaserung entspricht. Diese
Textur zeigt einen Holzstamm mit konzentrischen Ringen aus
hellen und dunklen Holzfarben. Dieser Schattierer erlaubt eine
bessere Kontrolle als einfache Holzschattierer und ermöglicht,
Texturen nahezu aller Holztypen zu erstellen.
Für einfache Holzarten wie oak (Eiche), maple (Ahorn), birch
(Birke), cherry (Kirsche) und pine (Kiefer) gibt es spezifische
Schattierer mit bereits spezifisch voreingestellten Attributen.
Für die meisten Anwendungen wird empfohlen, diese
Schattierer zu verwenden und Schritt für Schritt die einzelnen
Attribute für den gewünschten Effekt zu verändern.
502
Rendern und Filme erstellen
Erweiterte Materialbearbeitung 49
Nachfolgend werden die Attribute dieses generellen Schattierers erklärt, die Ihnen erlauben, eigene spezifische Holztexturen
zu erstellen.
trunk center
Stammzentrum
trunc direction
Stammrichtung
Die Ausrichtung des Baumes, der als Basis für die Holzmaserung dient, wird durch einen Punkt mit dem Attribut
trunk center (Stammzentrum) und durch einen Richtungsvektor
mit dem Attribut trunc direction (Stammrichtung) definiert.
pattern scale
Maßstabsfaktor. Mit dem Attribut pattern scale (Maßstabsfaktor)
definieren Sie mittels eines Faktors die Radiusdifferenz
zwischen zwei aneinander liegenden Ringen. Ein Faktor von
0.01 bedeutet, dass 100 Ringe in der Maßeinheit, in der Sie ihr
Modell erstellt haben, entlang des Stammradius' angelegt
werden. Der Vorgabewert basiert auf der Maßeinheit Meter.
ring color
Ringfarbe
wood color
Holzfarbe
Die Ringfarbe und die Holzfarbe zwischen den Ringen werden
durch die Argumente ring color (Ringfarbe für die dunklen
Ringe) und wood color (Holzfarbe für die helleren Zwischenräume entsprechende den Wachstumsphasen) bestimmt.
ring width
Ringbreite. Die Ringbreite relativ zum Stamm wird mit dem
Attribut ring width (Ringbreite) festgelegt. Ein Wert von 0,0
bedeutet keine Ringe und ein Wert von 1,0 bedeutet, dass der
ganze Stamm von der Ringfarbe bedeckt wird. Der Vorgabewert beträgt 0,5 und ist für die meisten Anwendungen geeignet.
Nur Werte zwischen 0,0 und 1,0 sind erlaubt.
ring fuzz in
Beginn Ringunschärfe
ring fuzz out
Ende Ringunschärfe
Mit diesen Attributen können Sie die Unschärfe zwischen den
Ring- und Holzfarben festlegen, also wie scharf die einzelnen
Kanten dargestellt werden. Werte zwischen 0,0 und 1,0 sind
erlaubt. Die Vorgabewerte entsprechen klassischen Wachstumsringen in gemäßigten Klimazonen.
gnarl
Zerfranzung. Mit diesem Argument definieren Sie ein gewisse
Zerfranzung der Ringkanten ähnlich einem Knotenmuster im
Holz. Je höher der Wert, desto zerfranzter erscheinen die
Ringkanten.
grain
Körnung. Mit diesem Schattierer können Sie mit dem Attribut
grain auch zufällige, fleckenähnliche Einschüsse innerhalb der
Holzmaserung generieren. Ein Wert von 0,0 erzeugt keine
Körnung, größere Werte wie 0,5, 1,0 oder 2,0 erzeugen realitätsnahe Körnungen.
Grain color
Körnungfarbe. Mit diesem Attribut bestimmen Sie die
Körnungsfarbe.
503
Rendern und Filme erstellen
49 Erweiterte Materialbearbeitung
ring fuzz grain
Körnungsunschärfe. Dieses Argument bestimmt die Amplitude
oder Stärke der Körnung an den Ringkanten. Sie legen
damit fest, inwieweit sich die Körnung über die Ringkante
hinaus erstreckt. Ein Wert von 0,5 wird empfohlen.
grain scale
Körnungsfaktor. Dieser Wert bestimmt die Körnungsgröße
im Verhältnis zur Ringgröße. Werte zwischen 0,1 und 2,0
werden empfohlen. Ein Wert von 1,0 bedeutet, dass die
Körnungsgröße ungefähr dem Abstand zwischen zwei
Ringen entspricht.
wrappedbirchfloor Zweidimensionaler Birkenboden. Eine spezifische Variante des
generellen zweidimensionalen Holzbodens mit vordefinierten Werten, die eine Birkenholz ähnliche Textur erzeugen.
wrappedbrick
Zweidimensionales Ziegelmuster
wrappedbrickbonds Erweitertes zweidimensionales Ziegelmuster
wrappedchecker
Zweidimensionales Schachbrettmuster
wrappedcherryflr
Zweidimensionaler Kirschboden. Eine spezifische Variante des
generellen zweidimensionalen Holzbodens mit vordefinierten Werten, die eine Kirschholz ähnliche Textur erzeugen.
wrappeddiagonal
Zweidimensionales Muster mit einer Linie quer zur Texturraumdiagonalen.
wrappedfilteredimg Zweidimensionale Textur für Bildprojektionen mit zusätzlichem Farbfiltern
wrappedgridcolor
Zweidimensionales Rastefarbenmuster
wrappedimagecolor Zweidimensionale Textur für Bildprojektionen
wrappedmaplefloor Zweidimensionaler Ahornboden. Eine spezifische Variante des
generellen zweidimensionalen Holzbodens mit vordefinierten Werten, die eine Ahornholz ähnliche Textur erzeugen.
wrappedoakfloor
Zweidimensionaler Eichenboden. Eine spezifische Variante des
generellen zweidimensionalen Holzbodens mit vordefinierten Werten, die eine Eichenholz ähnliche Textur erzeugen.
wrappedpinefloor
Zweidimensionaler Kieferboden. Eine spezifische Variante des
generellen zweidimensionalen Holzbodens mit vordefinierten Werten, die eine Kiefernholz ähnliche Textur erzeugen.
wrappedpolka
Zweidimensionales Punktmuster
wrappedrooftiles
Zweidimensionaler Farbschattierer für die Simulation
verschiedener Dachziegeln
wrappedsstripe
Zweidimensionales Muster mit einer Linie quer zur s-Achse
des Texturraums.
wrappedtexturedbrk Zweidimensionale Textur für Ziegelmuster
wrappedtstripe
Zweidimensionales Muster mit einer Linie quer zur t-Achse
des Texturraums
wrappedwoodfloor Genereller zweidimensionaler Bodenschattierer mit
verschiedenen Dielenmustern und Holzarten
504
Rendern und Filme erstellen
Erweiterte Materialbearbeitung 49
Displacement Schattierungsklasse (Oberflächenrauheit)
Die Schattierungsklasse Displacement definiert die Oberflächenrauheit eines
Objekts.
Sie enthält verschiedenen dreidimensionale Typen wie casting, flat, leather,rough,
wrapped displacements (Ummantelungstypen) wie dimple, knurl, leather und
wrapped images (Ummantelungsbilder). Nachfolgend die Erklärung der
wichtigsten Schattierungstypen.
casting
Gussteil, Gießling. Diese Schattierungstyp bietet ein unregelmäßiges Gussmuster. Dieses Muster basiert auf den zwei sich
überlagernden Störungen Oberflächenrauheit (Erhebungen) und
Vertiefungen, wobei die Vertiefungen für die Skalierung der
Oberflächenrauheit verwendet werden. Diesee Schattierer ist
für alle Oberflächen geeignet, die eine unregelmäßige Oberfläche benötigen.
casting amplitude Mit diesem Faktor, der üblicherweise zwischen 0,0 und 1,0
liegt, bestimmen Sie die Größe oder Höhe der Erhebungen
(Oberflächenrauheit).
dented amplitude Mit diesem Faktor, der üblicherweise zwischen 0,0 und 1,0 liegt
und die Oberflächenrauheit überlagert, bestimmen Sie die
Größe oder der Vertiefung.
detail
Mit diesem ganzzahligen Wert bestimmen Sie die Feinheit oder
Komplexität der Textur. Ein Wert von 1 ergibt eine einfache
Unebenheit, ein Wert von 5 oder 6 erzeugt ein sehr detailliertes
Muster.
scale
Dieser generelle Skalierungsfaktor ergibt mit zunehmenden
Werten größer wirkende Unregelmäßigkeiten oder Störungen.
dented scale
Mit diesem Attribut kontrollieren Sie separat die Skalierung der
Vertiefungen.
dented threshold Dieser Wert bestimmt die relative Zuordnung der Erhebungen
und Vertiefungen. Üblich sind Werte von 0,0 bis 1,0, wobei ein
Wert von 1,0 zu einer maximalen Interaktion zwischen beiden
Störungen führt.
nonedisplacement Keine Oberflächenrauheit.
rough
Rauh. Ein Oberflächeschattierer, der eine rauhe, gusseiserne
Oberfläche erzeugt. Die Rauheit dieser Oberfläche kann präzise
eingestellt werden. Dieser Schattierer ist für alle Flächen
geeignet, die eine unebene Oberfläche verlangen.
amplitude
Mit diesem Faktor, der üblicherweise zwischen 0,0 und 1,0
liegt, bestimmen Sie die Größe oder Höhe der Störung.
detail
Mit diesem ganzzahligen Wert bestimmen Sie die Feinheit oder
Komplexität der Textur. Ein Wert von 1 ergibt eine einfache
Unebenheit, ein Wert von 5 oder 6 erzeugt ein sehr detaillierte
Muster.
505
Rendern und Filme erstellen
49 Erweiterte Materialbearbeitung
sharpness
Mit diesem ganzzahligen Wert bestimmen Sie die Schärfe oder
Deutlichkeit der Störung. Ein Wert von 1 ergibt einen abrupten,
scharfen Übergang zwischen den Erhebungen und Vertiefungen,
Werte von 3 oder 4 ergeben sanftere Übergänge.
scale
Dieser generelle Skalierungsfaktor ergibt mit zunehmenden
Werten größer wirkende Unregelmäßigkeiten oder Störungen.
solidleather
Leder. Dieser Schattierer bietet durch eine Textur die Nachahmung einer Lederoberfläche.
cells
Zelle. Das Basismuster besteht aus einer Reihe von Zellen, deren
Größe in der aktuellen Maßeinheit angegeben werden und von
Rechtecken bis zu unregelmäßigen, konvexen Formen variieren.
irregularity
Unregelmäßigkeit. Mit diesem Parameter bestimmen Sie die
Unregelmäßigkeit der Zellformen. Sie können Werte von 0.0
bis 1.0 angeben.
cell amplitude
Zellamplitude. Die Höhe jeder Zelle wird mit diesem Attribut
eingestellt.
smooth min/max Mit diesen beiden Schwellenwerten, bestimmen Sie, wie fein die
einzelnen Zellkanten berechnet werden.
curve amplitude
Kurvenamplitude. Mit diesem Attribut bestimmen Sie die Form
der Fugen und Rillen zwischen den einzelnen Zellen, indem Sie
angeben wie kurvig die Zellkanten berechnet werden sollen.
curve frequency
Kurvenfrequenz. Dieser Parameter bestimmt, wie verwunden die
Zellkanten sind. Ein Wert von 1.0 bedeutet eine Windung pro
Zelle.
curve detail
Kurvendetail. Dieses Attribut definiert die Feinheiten der Fugenzellen. Sie können Werte von 1 bis 10 eingeben. Je höher der
Wert, desto faltiger erscheint die Fuge.
rough/fold
rauh/gefaltet. Diese Parameter bestimmen wie verbeult und
gefaltet die Lederoberfläche erscheinen soll. Die rough Parameter
beeinflussen die hochfrequenten Ausbeulungen innerhalb der
Zellen, während die fold Parameter die wellenförmigen Muster
kontrollieren, die das Leder verknittert aussehen lassen.
Sowohl für rough wie für fold Parameter können mit den
Attributen rough amplitude und fold amplitude die Amplitude, mit
den Parametern rough detail und fold detail die Feinheiten und mit
den Parametern rough frequency und fold frequency die entsprechenden Frequenzen festgelegt werden.
scale
Maßstab. Die Anzahl der Zellen pro Flächeneinheit wird mit dem
Parameter scale definiert. Ein Wert von 1 ergibt durchschnittlich
eine Zelle pro Flächeneinheit. Die Zellamplitude steht im umgekehrten Verhältnis zur Zellenzahl. Je mehr Zellen pro Flächeneinheit, desto geringer ist die Amplitude der einzelnen Zellen.
wrappedbumpmap Zweidimensionaler Beulenschattierer basierend auf einer
Bilddatei
506
Rendern und Filme erstellen
Erweiterte Materialbearbeitung 49
wrappeddimple Dieser zweidimensionale Schattierer erzeugt eine gleichmäßige
verdellte Oberfläche.
wrappedknurl
Dieser zweidimensionale Schattierer erzeugt eine verknotete
Oberfläche.
wrappedleather Leder. Dieser zweidimensionale Schattierer bietet durch eine
Textur die Nachahmung einer Lederoberfläche.
cells
Zelle. Das Basismuster besteht aus einer Reihe von Zellen,
deren Größe in der aktuellen Maßeinheit angegeben werden
und von Rechtecken bis zu unregelmäßigen konvexen Formen
variieren.
irregularity
Unregelmäßigkeit. Mit diesem Parameter bestimmen Sie die
Unregelmäßigkeit der Zellformen. Sie können Werte von 0.0
bis 1.0 angeben.
cell amplitude
Zellamplitude. Die Höhe jeder Zelle wird mit diesem Attribut
eingestellt.
smooth min/max Mit diesen beiden Schwellenwerten, bestimmen Sie, wie fein die
einzelnen Zellkanten berechnet werden.
curve amplitude
Kurvenamplitude. Mit diesem Attribut bestimmen Sie die Form
der Fugen und Rillen zwischen den einzelnen Zellen, indem Sie
angeben, wie kurvig die Zellkanten berechnet werden sollen.
curve frequency
Kurvenfrequenz. Dieser Parameter bestimmt wie verwunden die
Zellkanten sind. Ein Wert von 1.0 bedeutet eine Windung pro
Zelle.
curve detail
Kurvendetail. Dieses Attribut definiert die Feinheiten der
Fugenzellen. Sie können Werte von 1 bis 10 eingeben. Je höher
der Wert, desto faltiger erscheint die Fuge.
rough/fold
rauh/gefaltet. Diese Parameter bestimmen wie verbeult und gefaltet die Lederoberfläche erscheinen soll. Die rough Parameter
beeinflussen die hochfrequenten Ausbeulungen innerhalb der
Zellen, während die fold Parameter die wellenförmigen Muster
kontrollieren, die das Leder verknittert aussehen lassen.
Sowohl für rough wie für fold Parameter können mit den
Attributen rough amplitude und fold amplitude die Amplitude, mit
den Parametern rough detail und fold detail die Feinheiten und mit
den Parametern rough frequency und fold frequency die entsprechenden Frequenzen festgelegt werden.
scale
wrappedrough
Maßstab. Die Anzahl der Zellen pro Flächeneinheit wird mit
dem Parameter scale definiert. Ein Wert von 1 ergibt durchschnittlich eine Zelle pro Flächeneinheit. Die Zellamplitude
steht im umgekehrten Verhältnis zur Zellenzahl. Je mehr Zellen
pro Flächeneinheit, desto geringer ist die Amplitude der einzelnen Zellen.
Dieser zweidimensionale Schattierer erzeugt eine rauhe, gusseiserne Oberfläche. Dieser Schattierer ist für alle Flächen
geeignet, die eine unebene Oberfläche verlangen.
507
Rendern und Filme erstellen
49 Erweiterte Materialbearbeitung
amplitude
Die Oberflächenrauhheit wird durch den Parameter amplitude
bestimmt, einem Faktor, der zwischen 0.0 und 1.0 rangiert.
detail
Mit diesem ganzzahligen Wert bestimmen Sie die Feinheit oder
Komplexität der Textur. Ein Wert von 1 ergibt eine einfache
Unebenheit, ein Wert von 5 oder 6 erzeugt ein sehr detailliertes
Muster.
sharpness
Mit diesem ganzzahligen Wert bestimmen Sie die Schärfe oder
Deutlichkeit der Störung. Ein Wert von 1 ergibt einen abrupten, scharfen Übergang zwischen den Erhebungen und Vertiefungen, Werte von 3 oder 4 ergeben sanftere Übergänge.
scale
Dieser generelle Skalierungsfaktor ergibt mit zunehmenden
Werten größer wirkende Unregelmäßigkeiten oder Störungen.
wrappedtreadplateRiffelblech. Ein zweidimensionaler Schattierer, der Materialien
eine gleichmäßige Riffelblech-Oberfläche verleiht. Die Blecheinkerbungen entstehen durch ein Muster von einzelnen zylinderförmigen Aufsätzen mit kugelförmigen Enden.
radius
Dieses Attribut definiert den Radius der Zylinder und der
kugelförmigen Abschlüsse. Es können Dezimalwerte zwischen
0.0 und 1.0 eingegeben werden. Je schmaler der Radius, desto
länger und dünner sind die Zylinder.
blend
Für die einzelnen Zylinder kann am Fuß eine Abrundung angegeben werden. Mit diesem Attribut definieren Sie die Größe der
Abrundung. Es können Dezimalwerte zwischen 0.0 und 1.0 eingegeben werden. Ein Wert von 0,0 erzeugt keine Abrundung.
amplitude
Dieses Attribut skaliert die Höhe der Zylinder. Werte zwischen
0.0 und 1.0 flachen die Erhebungen ab. Werte größer 1.0
kehren die Erhebungsrichtung um.
scale
Dieser generelle Skalierungsfaktor ergibt mit zunehmenden
Werten größer wirkende Unregelmäßigkeiten oder Störungen.
Reflectance Schattierungsklasse (Reflexionen)
Mit dieser Klasse simulieren Sie, wie Objekte Licht reflektieren. Dabei dient die
Interaktion der Beleuchtung mit den Reflexionseigenschaften der Oberfläche für
die Berechnung der korrekten Oberflächenfarbe. Nachfolgend einige Beispiele:
chrome2d
Chrom2D. Mit diesem Schattierer generieren Sie einen Chromeffekt mit einem Reflexionsmuster erzeugt aus einer zweidimensionalen Strahlenebene von Farben. Dieser Schattierer kann
für alle hochglanzpolierten Materialien verwendet werden.
Die Textur wird kugelförmig auf die Oberfläche projiziert.
Reflexions-Koeffizienten erlauben den Betrag der einzelnen
Lichtquellen festzulegen.
508
ambient factor
Umgebungsfaktor. Mit diesem Faktor bestimmen Sie den Anteil
des Umgebungslichts an der Reflexion.
diffuse factor
Diffusionsfaktor. Mit diesem Faktor bestimmen Sie den diffusen,
unscharfen Lichtanteil.
Rendern und Filme erstellen
Erweiterte Materialbearbeitung 49
specular factor
Mit diesem Faktor bestimmen Sie den spiegelnden, glänzenden,
Lichtanteil.
chrome factor
Mit diesem Faktor bestimmen Sie den chromfarbenen Lichtanteil.
roughness
Dieses Attribut definiert die Schärfe der Glanzpunkte. Die
Reflexion wirkt schärfer begrenzt mit kleinen Werten wie 0,1.
Werte wie 1.0 verringern die Schärfe.
conductor
Leiter. Dieser Schattierer verwendet ein Reflexionsmodell,
das wiedergespiegelte Ansichten mittel Ray Tracing (Strahlenverfolgung) unterstützt. Für eine korrekte Berechnung wurden
Fresnell-Filter eingearbeitet.
Reflexions-Koeffizienten erlauben den Betrag der einzelnen
Lichtquellen festzulegen.
ambient factor
Mit diesem Faktor bestimmen Sie den Anteil des Umgebungslichts an der Reflexion.
diffuse factor
Mit diesem Faktor bestimmen Sie den diffusen, unscharfen
Lichtanteil.
specular factor
Mit diesem Faktor bestimmen Sie den spiegelnden, glänzenden,
Lichtanteil.
mirror factor
Mit diesem Faktor bestimmen Sie den Anteil des Lichts, der in
Spiegelrichtung reflektiert wird.
roughness
Dieses Attribut definiert die Schärfe der Glanzpunkte. Die
Reflexion wirk schärfer begrenzt mit kleinen Werten wie 0,1.
Werte wie 1.0 verringern die Schärfe.
refraction
red, green, blue. Brechung Rot, Grün, Blau.
Diese Attribute bestimmen die Brechungsanteile des roten,
grünen und blauen Lichts.
absorption
red, green, blue. Absorption Rot, Grün, Blau.
Diese Attribute bestimmen die Absorptionsanteile des roten,
grünen und blauen Lichts.
constantreflectance Konstante Reflexion
Eine Reflexionsschattierer, der eine konstante Farbe generiert.
Dieser Schattierer ignoriert alle Lichtquellen und führt zum
gleichen Ergebnis wie ein weißes Umgebungslicht mit der
Intensität 1.
decalreflectance Abziehbildreflexion. Reflexionsschattierer, der Flächeneigenschaftsgruppen unterstützt
dielectric
Dielektrisch (nichtleitend), Glas. Dieses Refelxionsmodell unterstützt nicht-isolierende Materialien wie Glas, die sowohl reflektierende wie auch durchlässige Eigenschaften besitzen. Widergespiegelte und durchlässige Ansichten sind dank Ray Tracing
(Strahlenverfolgung) Bestandteil dieses Modells. Für glänzende
Reflexionen, gespiegelte und durchlässige Ansichten sorgt ein
509
Rendern und Filme erstellen
49 Erweiterte Materialbearbeitung
Fresnel-Filter. Dieser Schattierer ist für alle Glasarten geeignet.
Reflexions-Koeffizienten erlauben die Anteile des Umgebungs-,
Streu- und Glanzlichts zu bestimmen sowie die Lichtverteilung
basierend auf der Spiegel- und Durchlässigkeitsrichtung.
ambient factor
Mit diesem Faktor bestimmen Sie den Anteil des Umgebungslichts an der Reflexion.
diffuse factor
Mit diesem Faktor bestimmen Sie das Streulicht, also den
diffusen, unscharfen Lichtanteil.
specular factor
Mit diesem Faktor bestimmen Sie den spiegelnden, glänzenden
Lichtanteil.
mirror factor
Dieser Faktor bestimmt den wiedergespiegelten Lichtanteil.
transmission factor Dieser Faktor bestimmt den durchlässigen Lichtanteil.
roughness
Dieses Attribut definiert die Schärfe der Glanzpunkte. Die
Reflexion wirk schärfer begrenzt mit kleinen Werten wie 0,1.
Werte wie 1.0 verringern die Schärfe.
refraction
Dieses Attribut bestimmt den dielektrischen Index für alle
Wellenlängen des Lichts. Der Vorgabewert entspricht dem für
Glas. Der Index für andere Materialien, kann in gängigen Indextabellen nachgeschaut werden.
environment
Umgebung. Ein Reflexionsschattierer für Umgebungsprojektionen. Reflexions-Koeffizienten erlauben die Anteile des
Umgebungs-, Streu- und Glanzlichts zu bestimmen sowie die
Umgebungsparameter. Dieser Schattierer ist für alle glänzenden
Oberflächen geeignet.
ambient factor
Mit diesem Faktor bestimmen Sie den Anteil des Umgebungslichts an der Reflexion.
diffuse factor
Mit diesem Faktor bestimmen Sie das Streulicht, also den
diffusen, unscharfen Lichtanteil.
specular factor
Mit diesem Faktor bestimmen Sie den spiegelnden, glänzenden
Lichtanteil.
environment factor Dieser Faktor bestimmt die Umgebungsfaktoren.
roughness
Dieses Attribut definiert die Schärfe der Glanzpunkte. Die
Reflexion wirk schärfer begrenzt mit kleinen Werten wie 0,1.
Werte wie 1.0 verringern die Schärfe.
angle scale
Winkelmaßstab. Mit diesem Maßstab bestimmen Sie den
Gültigkeitsbereich der Faktoren. Ein Wert von 0 ergibt eine
punktuelle Reflexion, während eine Wert von 1 diffuse
Umgebungsreflexionen erzeugt.
glass
510
Glas. Dieses Reflexionsmodell unterstützt alle Glas ähnlichen
Materialien, die sowohl reflektierende wie auch durchlässige
Eigenschaften besitzen. Widergespiegelte und durchlässige Ansichten sind dank Ray Tracing (Strahlenverfolgung) Bestandteil
dieses Modells. Dieser Schattierer ist für alle Glasarten
geeignet.
Rendern und Filme erstellen
Erweiterte Materialbearbeitung 49
Reflexions-Koeffizienten erlauben die Anteile des Glanzlichts
zu bestimmen sowie die Lichtverteilung basierend auf der
Spiegel- und Durchlässigkeitsrichtung.
specular factor
Mit diesem Faktor bestimmen Sie den spiegelnden, glänzenden
Lichtanteil.
mirror factor
Dieser Faktor bestimmt den wiedergespiegelten Lichtanteil.
transmission factor Dieser Faktor bestimmt den durchlässigen Lichtanteil.
roughness
Dieses Attribut definiert die Schärfe der Glanzpunkte. Die
Reflexion wirk schärfer begrenzt mit kleinen Werten wie 0,1.
Werte wie 1.0 verringern die Schärfe.
refraction
Dieses Attribut bestimmt den dielektrischen Index für alle
Wellenlängen des Lichts. Der Vorgabewert entspricht dem für
Glas. Der Index für andere Materialien, kann in gängigen Indextabellen nachgeschaut werden.
matte
Matt. Dieses Reflexionsmodell unterstützt alle matten Oberflächen. Reflexions-Koeffizienten erlauben die Anteile des Umgebungs-(ambient factor), und Streulichts (diffuse factor) zu bestimmen. Dieser Schattierer ist für alle matten Oberflächen, wie
Steine oder Textilien geeignet.
metal
Metall. Dieses Reflexionsmodell generiert eine glänzende
metallische Oberfläche. Reflexions-Koeffizienten erlauben die
Anteile des Umgebungs-(ambient factor), und Glanzlichts (specular
factor) zu bestimmen. Dieser Schattierer ist für alle metallischen
Oberflächen wie Stahl oder Messing geeignet.
roughness
mirror
Dieses Attribut definiert die Schärfe der Glanzpunkte. Die
Reflexion wirk schärfer begrenzt mit kleinen Werten wie 0,1.
Werte wie 1.0 verringern die Schärfe.
Spiegel. Dieses Reflexionsmodell unterstützt wiedergespiegelte
Ansichten mittels Ray Tracing (Strahlenverfolgung). Dieser
Schattierer ist für alle spiegelnden Oberflächen geeignet.
Reflexions-Koeffizienten erlauben die Anteile des Umgebungs(ambient factor), Streu- (diffuse factor) und Glanzlichts (specular
factor) zu bestimmen sowie die Lichtverteilung basierend auf
der Spiegelrichtung (mirror factor).
roughness
Dieses Attribut definiert die Schärfe der Glanzpunkte. Die
Reflexion wirk schärfer begrenzt mit kleinen Werten wie 0,1.
Werte wie 1.0 verringern die Schärfe.
multilayerpaint Mehrschichtlackierung. Ein Reflexionsschattierer, der den Effekt
von Mehrschichtenlacken simuliert wie sie in der Automobilindustrie verwendet werden. Dies wird erreicht durch die
Kombination mehrerer Reflexionsmodelle in einem Schattierer.
Da der Schattierer sich aus mehreren Schattierern auf verschiedenen Layern zusammensetzt, kommt es zu Doppel-Parametern. Dies ist notwendig, um die Kontrolle über die verschiedenen Layer wie metallic (Metall) oder Lacquer (Farblack) zu
511
Rendern und Filme erstellen
49 Erweiterte Materialbearbeitung
behalten. Der Layer Lacquer basiert auf dem Dielectric-Schattierer. Entfernt wurde allerdings die Durchlässigkeits-Strahlenverfolgung (Transmission Ray Tracing). Stattdessen wird die
durchlässige Farbe aus der Reflexion der darunter liegenden
Layern berechnet.
Der metallic Layer basiert nicht auf dem Metallic-Schattierer,
sondern dem Conductor-Schattierer, da dessen Format präziser
ist. Dieser Layer simuliert Metallteilchen wie sie in MetallicLacken vorkommen. Für die Verteilung dieser Metallteilchen
wird statt Microfacetten ein Rough displacment-Schattierer verwendet. Der auftreffende Strahl entspricht nicht der OriginalEinfallrichtung sondern dem übertragenen Strahl vom lacquerLayer. Der Reflexionsstrahl von den Matallteilchen wird
ebenfalls vom Lacquer-Layer gebrochen. Dieser Layer ist
optional und seine Wirkungsanteil wird durch den Parameter
metallic factor bestimmt.
Der Basislayer (Base Layer) enthält die Pigmentfarbe des Lacks.
Sie wird als Lambertfläche betrachtet und basiert auf einer matten Oberfläche. Wie beim Metallic-Layer entspricht der einfallende Strahl dem übertragenen Strahl vom Lacquer-Layer und
kann aus bestimmten Blickwinkeln eine gänzlich interne Reflexion ergeben. Der Wirkungsanteil dieses Layer wird mit dem
Metallic-Layer kombiniert, bevor er durch den Layquer-Layer für
die endgültige Farbe gefiltert wird.
phong
Ein Reflexions-Schattierer, der auf dem weit verbreiteten Phong
Modell basiert. Reflexionen sind am stärksten in Spiegelrichtung (mirror direction) einer Fläche, entgegengesetzt der
Blickrichtung unter Berücksichtigung der Flächennormalen.
plastic
Ein Reflexionsschattierer der einen Glanzeffekt ähnlich dem
Phong-Modell generiert. Dieser Schattierer ist für alle hochglänzenden Materialien wie Plastik oder Lasuren geeignet.
Reflexions-Koeffizienten erlauben die Anteile des Umgebungs-,
Streu- und Glanzlichts zu bestimmen.
512
ambient factor
Mit diesem Faktor bestimmen Sie den Anteil des Umgebungslichts an der Reflexion.
diffuse factor
Mit diesem Faktor bestimmen Sie den diffusen, unscharfen
Lichtanteil.
specular factor
Mit diesem Faktor bestimmen Sie den spiegelnden, glänzenden,
Lichtanteil.
roughness
Dieses Attribut definiert die Schärfe der Glanzpunkte. Die
Reflexion wirk schärfer begrenzt mit kleinen Werten wie 0,1.
Werte wie 1.0 verringern die Schärfe.
specular color
Glanzlichtfarbe. Dieses Attribut definiert die Farbe des Glanzlichts.
Rendern und Filme erstellen
Erweiterte Materialbearbeitung 49
shadowcatcher
Schattenfänger. Mit diesem Schattieren können Sie Schattenwürfe
von nicht sichtbaren oder ausgeblendeten Geometrieobjekten
erzeugen. Üblicherweise wird die Geometrie einigen Hintergrunddetails entsprechen. Dadurch können unsichtbare Objekte
Schatten werfen, die auf natürliche Weise mit dem Hintergrund
interagieren.
translucency
Durchsichtigkeit, Lichtdurchlässigkeit. Ein Reflexionsmodell das
einen durchsichtigen, hintergundbeleuchteten Effekt erzeugt.
Die Streulichtkomponente (diffuse lighting) wird von Lichtquellen
erzeugt, die vom Betrachter aus gesehen unter der Fläche
liegen. Die Flächennormale wird entsprechend umgekehrt.
Dieser Schattierer ist für alle glanzlosen, durchsichtigen, trüben
oder matten Materialen geeignet.
Reflexions-Koeffizienten erlauben die Anteile des
Umgebungslichts und den Grad der Durchsichtigkeit zu
bestimmen.
ambient factor
Mit diesem Faktor bestimmen Sie den Anteil des Umgebungslichts an der Reflexion.
translucency factor Mit diesem Faktor bestimmen Sie den Grad der Durchsichtigkeit.
translucent plastic Durchsichtiges Plasik. Ein Reflexions-Schattierer, der einen
Glanzeffekt ähnlich dem Phong-Schattierer generiert, der
allerdings durchsichtig ist.
Die Reflexionen entsprechen dem des Plastic-Schattierers,
allerdings wird eine Streulichtkompnente hinzugefügt, dessen
Lichtquelle hinter der Fläche liegt. Der Grad der Durchsichtigkeit wird mit dem Attribut translucency factor (Durchlässigkeitsfaktor) kontrolliert.
Reflexions-Koeffizienten erlauben, die Anteile des reflektierten
Umgebungs- (ambient factor), Streu- (diffuse factor) und Glanzlichts (specular factor) zu bestimmen.
roughness
Dieses Attribut definiert die Schärfe der Glanzpunkte. Die
Reflexion wirkt schärfer begrenzt mit kleinen Werten wie 0,1.
Werte wie 1.0 verringern die Schärfe.
specular color
Glanzlichtfarbe. Dieses Attribut definiert die Farbe des Glanzlichts.
wrappedanisotropic isotrop = ungerichtet, anisotrop = gerichtet
Annäherung an eine Fläche mit parallelen Kratzern und
Furchen ähnlich gebürstetem Metall.
wrappedcircularanisotropic Konzentrisch ausgerichtet
Annäherung an eine Fläche bestehend aus vielen kleinen Bereichen mit konzentrisch ausgerichteten Kratzen und Furchen
wrappedmirror
Gespiegelt. Dieser Schattierer generiert spiegelnde, reflektierende
Materialien mittels Ray Tracing (Strahlenverfolgung). Der
513
Rendern und Filme erstellen
49 Erweiterte Materialbearbeitung
Reflexionsgrad wird durch die Rotkomponente eine Bildprojektion bestimmt.
wrappedwovenanisotropic anisotrop gewebt
Simulation einer Fläche aus gewebten Materialien wie Satin.
Transparency Schattierungsklasse (Transparenz)
Die Transparenz-Schattierer definieren wie Licht Objekte durchdringt.
Nachfolgend einige Beispiele:
basetransparency Basistransparenz. Dieser Basisschattierer kopiert die Eingangstransparenz auf die Ausgangstransparenz. Eingangstransparenz
ist dann vorhanden, wenn Transparenz den Scheitelpunkten
von polygonalen Geometrien zugeordnet wurde. Falls Scheitelpunkte keine Transparenz besitzen, ist die Eingangstransparenz
schwarz und die Oberfläche wird als undurchsichtig betrachtet.
eroded
erodiert, ausgewaschen. Ein Transparenzschattierer, der mittels
einer Schablone eine Erosionsillusion auf einer Oberfläche
erzeugt.
scale
Maßstab. Dieser Wert bestimmt den Maßstab der Ersion.
Zunehmende Werte vergrößern die Ersosionsgröße.
coverage
Dieser Parameter bestimmt den Grad der Erosionsabdeckung.
Es können Werte zwischen 0 und 1 angegeben werden. Ein
Wert von 0 erzeugt eine volle Abdeckung und somit generiert
die Schablone keine Erosion. Ein Wert von 1 ergibt keine
Abdeckung und somit kann die Schablone eine voller Erosion
erzeugen.
fuzz
Dieser Wert bestimmt die Kantenschärfe der Erosion. Es
können Werte zwischen 0 und 1 angegeben werden. Größere
Werte ergeben weichere Ersosionskanten.
glow
Glühen. Gedacht ist dieser Transparenzschattierer für Glüheffekte auf kugelförmigen oder ellipsoiden Flächen um eine
Lichtquelle. Der Abdeckungsgrad (Alpha) wird abhängig vom
Winkel zwischen der Flächennormalen und der Blickrichtung
variiert. Die Abdeckung kann für das Zentrum oder für Kanten
gesetzt werden.
nonetransparency
Keine Transparenz
Das Ergebnis ist eine undurchsichtige Oberfläche.
plaincoverage
Planare Abdeckung. Dieser Schattierer weist einem Material einen
konstanten Alpha-Transparenzwert zu. Der angegebene Wert
zwischen 0 und 1 entspricht prozentual der Transparenz. Bei
einem Wert von 0,5 wird ein Objekt zu 50% transparent
erscheinen. Die Transparenz erstreckt sich konstant über das
ganze Objekt.
plaintransparency
Planare, gleichförmige Transparenz.
Diese Transparenz wird mit dem Argument color (Farbe) als
Farbfilter definiert. Dies erlaubt, farbige Transparenz und
514
Rendern und Filme erstellen
Erweiterte Materialbearbeitung 49
Durchsichtigkeit zu simulieren wie sie beispielsweise für
farbiges Glas typisch ist. Jede der einzelnen Farbkomponenten
Rot, Grün und Blau des Parameters color sollte zwischen 0,0
und 1,0 liegen. Eine Wert von 0,0 erzeugt eine durchgängige
Transparenz, ein Wert von 1,0 eine undurchsichtige Oberfläche.
wrappedchecktransparency
Zweidimensionles transparentes Schachbrettmuster
.
wrappedgridtransparency
Zweidimensionles transparentes Raster
wrappedimagetransparency
Zweidimensionle Textur für eine transparente Bildprojektion.
wrappedmasktransparency
Zeidimensionales Bild, in dem der Farbkanal Rot als AlphaTransparenzwert interpretiert wird
wrappedsquaretransparency
Ein rechtwinkliger Transparenzbereich
Texture Space (Texturraum)
Die Textur-Schattiererklasse definiert wie Texturen auf Objekte projiziert werden.
Nachfolgend einige Beispiele.
arbplane
Beliebige Ebene. Ein Texturraum, in dem alle Punkte auf eine
beliebige Ebene projiziert werden. Die Ebene wird definiert
über einen Punkt in der Ebene als origin (Ursprung), einen
normal vector (Normalen-Vektor) der rechtwinklig zur Ebene
liegt und einen nach oben zeigenden Vektor den Up-Vector.
origin
Ursprung. Der über die Ebene als Ursprung definiert Punkt
dient auch als Ursprungspunkt für die Textur.
scale
Maßstab. Ein generelle Maßstabsfaktor vergrößert alle zweidimensionalen Texturen, die diesen Texturraum verwenden.
aspect ratio
Seitenverhältnis. Dieser Wert bestimmt das Seitenverhältnis des
Texturraums. Es ist definiert als eine Höheneinheit dividiert
durch eine Breiteneinheit. Dadurch entspricht der horizontale
Maßstab dem Argument scale (Maßstab) und der vertikale
Maßstab dem Produkt aus diesem Wertes und dem aspect ratio
(Seitenverhältnis).
autoaxis
Automatische Achsen. Ein Texturraum, der automatisch die
Koordinatenachse von den drei Koordinatenachsen (x-, y- oder
z-Achse) wählt, dessen Ebene am nähesten mit der Fläche an
jedem Punkt ausgerichtet ist. Die Raumpunkte werden dann auf
diese Ebene projiziert. Ein generelles Attribut scale (Maßstab)
erlaubt den Maßstab aller zweidimensionaler Texturen zu skalieren, die diesen Texturraum verwenden.
515
Rendern und Filme erstellen
49 Erweiterte Materialbearbeitung
516
cylindrical
Zylindrisch. Ein Texturraum, in dem alle Raumpunkte auf einen
Zylinder projiziert werden. Der Zylinder wird über seine Achse
durch die beiden Parameter center point (Mittelpunkt) und axis
direction (Achsenrichtung) definiert. Der Texturursprung wird
über den Paranmeter origin (Ursprung) spezifiziert. Der
Texturraum kann durch die beiden Skalierungsfaktoren scale
around axis (Maßstab um die Achse) und scale along axis (Maßstab entlang der Achse) skaliert werden.
localautoaxis
Automatisch lokale Achsen. Ein Texturraum, der automatisch die
Koordinatenachse von den drei Koordinatenachsen (x-, y- oder
z-Achse) wählt, dessen Ebene am nähesten mit der Fläche an
jedem Punkt ausgerichtet ist. Die Raumpunkte werden dann auf
diese Ebene projiziert. Arbeitet wie Automatische Achsen,
allerdings werden die Achsen selektiert und daher erfolgt die
Projektion im primitiven lokalen und nicht im Weltkoordinatensystem. Ein generelles Attribut scale (Maßstab) erlaubt, den
Maßstab aller zweidimensionaler Texturen zu skalieren, die
diesen Texturraum verwenden.
spherical
Kugelförmig. Ein Texturraum, in dem alle Raumpunkte auf eine
Kugel projiziert werden. Die Kugel wird über seinen center
point (Mittelpunkt) definiert. Der Texturursprung wird über den
Parameter origin (Ursprung) spezifiziert. Der Texturraum kann
durch die beiden Skalierungsfaktoren scale around axis (Maßstab um die Achse) und scale along axis (Maßstab entlang der
Achse) skaliert werden. Die Ausrichtung wird mit dem Argument axis direction durch einen nach oben gerichteten Vektor
definiert. Zusätzlich gibt es zwei Skalierungsfaktoren für Breite
(latitude scale) und Länge (longitude scale).
xplane
x-Ebene. Ein Texturraum, in dem alle Raumpunkte auf eine
Ebene konstanter x-Werte (Ausbreitung in y-z Achse) projiziert
werden. Die positive z-Achse zeigt nach oben. Ein genereller
Skalierungsfaktor scale (Maßstab) erlaubt den Maßstab aller
zweidimensionaler Texturen zu skalieren, die diesen
Texturraum verwenden.
yplane
y-Ebene. Ein Texturraum in dem alle Raumpunkte auf eine
Ebene konstanter y-Werte (Ausbreitung in x-z Achse) projiziert
werden. Die positive z-Achse zeigt nach oben. Ein genereller
Skalierungsfaktor scale (Maßstab) erlaubt den Maßstab aller
zweidimensionaler Texturen zu skalieren, die diesen
Texturraum verwenden.
zplane
z-Ebene. Ein Texturraum, in dem alle Raumpunkte auf eine
Ebene konstanter z-Werte (Ausbreitung in x-y Achse projiziert
werden). Die positive y-Achse zeigt nach oben. Ein genereller
Skalierungsfaktor scale (Maßstab) erlaubt den Maßstab aller
zweidimensionaler Texturen zu skalieren, die diesen
Texturraum verwenden.
50
Animationen
Kapitel
Die Animationspalette in der Hauptpalette enthält verschiedene Werkzeuge für
die Erstellung von QuickTime -Filmen mit unterschiedlichen Kameraoptionen.
Insgesamt gibt es sieben Optionen für die Filmerstellung. Unter anderem Durchwandern, Vorbeiflug, Pfadanimation, Objektfilm, Panoramafilm und Objektanimationen.
Alle Animationen können als QuickTime -Film aufgezeichnet werden.
Durchwandern
Mit diesem Werkzeug erstellen Sie einen Film, bei dem die Kamera einer Kurve
oder Reihe von Kurven folgt. Der Kamera selbst liegt auf der Kurve und filmt
entlang einer Tangenten, die an der Kurve anliegt und von der Kamera ausgeht.
Das Werkzeug Durchwandern anwenden
1.
2.
3.
4.
5.
Wählen Sie das Werkzeug Durchwandern aus der Animationspalette.
Markieren Sie die Kurven für den Kamerapfad.
Setzen Sie die gewünschten Parameter im eingeblendeten Dialogfenster
Durchwandern.
Setzen Sie die gewünschten Parameter im eingeblendeten Dialogfenster
Komprimierung.
Ein Fortschrittsbalken zeigt an, wie jedes einzelne Bild des Films berechnet
und als QuickTime -Film gespeichert wird.
Vorbeiflug
Mit diesem Werkzeug erstellen Sie einen Film, bei dem die Kamera eine Kurve
oder Reihe von Kurven folgt, wobei der Blickpunkt fixiert bleibt.
Das Werkzeug Vorbeiflug anwenden
1.
2.
3.
4.
5.
6.
Wählen Sie das Werkzeug Vorbeiflug aus der Animationspalette.
Markieren Sie die Kurven für den Kamerapfad.
Setzen Sie einen Punkt auf der Zeichenfläche für den fixen Blickpunkt der
Kamera.
Setzen Sie die gewünschten Parameter im eingeblendeten Dialogfenster
Vorbeiflug.
Setzen Sie die gewünschten Parameter im eingeblendeten Dialogfenster
Komprimierung.
Ein Fortschrittsbalken zeigt an, wie jedes einzelne Bild des Films berechnet
und als QuickTime -Film gespeichert wird.
517
Rendern und Filme erstellen
50 Animationen
Pfadanimation
Mit diesem Werkzeug erstellen Sie einen Film, bei dem sowohl die Kamera wie
auch der Kamerablickpunkt jeweils einer eigenen Kurve folgt. Positionen entlang
der beiden Kurven werden in gleich bleibenden Abständen evaluiert, um Kameraposition und Kamerablickpunkt zu berechnen.
Das Werkzeug Pfadanimation anwenden
1.
2.
3.
4.
5.
6.
Wählen Sie das Werkzeug Pfadanimation aus der Animationspalette.
Markieren Sie die Kurve für den Kamerapfad.
Markieren Sie die Kurve für den Kamerablickpunkt.
Setzen Sie die gewünschten Parameter im eingeblendeten Dialogfenster
Pfadanimation.
Setzen Sie die gewünschten Parameter im eingeblendeten Dialogfenster
Komprimierung.
Ein Fortschrittsbalken zeigt an wie jedes einzelne Bild des Films berechnet
und als QuickTime -Film gespeichert wird.
Animationsdialoge
Die Werkzeuge Durchwandern, Vorbeiflug und Pfadanimation blenden automatisch
ein Dialogfenster ein, in dem spezifische Animationseinstellungen vorgenommen
werden können.
In diesem Dialogfenster können Sie folgende Einstellungen vornehmen:
Rendermodus
In diesem Listenfenster können Sie unter verschiedenen Rendermethoden für den Film wählen.
Breite/Höhe
In diesen Feldern bestimmen Sie die Breite und Höhe
des Films. Je größer das Filmformat ist, desto länger
dauert die Berechnung und Erstellung der Animation.
Höhe/Breite w. Fenster Wenn Sie diese Option aktivieren, wird das Filmformat automatisch dem Seitenverhältnis und der aktuellen Größe des Zeichenfensters angepasst.
Beschreibung
518
In diesem Feld können Sie Filmtitel, CopyrightRechte oder sonstige Beschreibungen eintragen.
Rendern und Filme erstellen
Animationen 50
BIF
Das Kamerablickfeld in Relation zum Kamerablickpunkt
Bilder
Die Anzahl der gewünschten Bilder für den Film.
Dialogfenster Komprimierung
Das folgende Dialogfenster Komprimierung wird automatisch von QuickTime
eingeblendet und erlaubt Kompressionsoptionen wie Kompressionsalgorithmus, Farbe,
Qualität oder generelle Filmparameter für den zu erstellenden Film einzustellen.
QuickTime bietet eine Reihe von Bild-Kompressionsalgorithmen. Alle
Kompressoren unterstützen sowohl zeitliche wie räumliche Kompressionen mit
Ausnahme der Photo (Foto) und Raw-Kompressoren (unbearbeitet, roh), die nur die
räumliche Kompression erlauben. Empfohlen wird typischweise der Animations Kompressor.
Objektfilm
Mit diesem Werkzeug erstellen Sie einen Objekt-basierenden QuickTime -Film,
bei dem die Kameraposition fixiert bleibt; der Kamerablickpunkt jedoch frei bewegt
werden kann. Typischerweise ist die Kamera im Objektzentrum platziert, daher
auch der Name Objektfilm. Für diesen Filmtyp müssen viele Bilder aus verschiedenen Blickwinkeln berechnet und zu einem interaktiven Film zusammengesetzt werden.
Einen Objektfilm erstellen
1.
2.
Wählen Sie das Werkzeug Objektfilm aus der Animationspalette.
Setzen Sie die gewünschten Parameter im eingeblendeten Dialogfenster
Objektfilm.
Objektfilmeinstellungen
Das folgende, automatisch eingeblendete Dialogfenster Objektfilm erlaubt
verschiedene Filmparameter einzustellen.
519
Rendern und Filme erstellen
50 Animationen
In diesem Dialogfenster können Sie folgende Einstellungen vornehmen:
Rendermodus
In diesem Listenfenster können Sie unter verschiedenen Rendermethoden für den Film wählen.
Breite/Höhe
In diesen Feldern bestimmen Sie die Breite und Höhe
des Films. Je größer das Filmformat ist, desto länger
dauert die Berechnung und Erstellung der Animation.
Höhe/Breite w. Fenster Wenn Sie diese Option aktivieren, wird das Filmformat automatisch dem Seitenverhältnis und der aktuellen Größe des Zeichenfensters angepasst.
520
Beschreibung
In diesem Feld können Sie Filmtitel, Copyright-Rechte
oder sonstige Beschreibungen eintragen.
Kamera BIF
Kamerablickfeld. Das Kamerablickfeld in Relation zum
Kamerablickpunkt
Blickpunkt, Ref
Kamerablickpunkt, Kameraposition. Markieren sie eine
Option und klicken Sie dann in die Zeichenfläche,
um die entsprechende Position in der Zeichnung zu
setzen.
Stationäre Beleuchtung
Wenn Sie diese Option markieren, bleiben die Lichtquellen in Bezug zur Geometrie fixiert, ansonsten
bewegen sie sich mit der Kamera.
Pan
Kameraschwenk. Der Wert Bilder bestimmt die Anzahl
der Bilder, die entlang des Kugeläquators berechnet
werden. Die Attribute Winkel min und max legen die
Sektorengröße fest, in der sich der Kamerablickpunkt
bewegen darf. Der Wert Start bestimmt in Grad den
Bewegungs-Startpunkt am Äquator.
Neigung
Kameraneigung. Der Wert Bilder bestimmt die Anzahl
der Bilder nach oben und unten. Die Attribute Winkel
min und max legen die Sektorengröße fest, in der sich
der Kamerablickpunkt bewegen darf. Der Wert Start
bestimmt in Grad den Bewegungs-Startpunkts.
Rendern und Filme erstellen
Animationen 50
Panoramafilm
Mit diesem Werkzeug erstellen Sie einen Panoramafilm, bei dem der Kamerablickpunkt fixiert bleibt; die Kameraposition jedoch frei bewegt werden kann. Dies ergibt
denselben visuellen Effekt, wie wenn man sich an einer Position mit einer Kamera
um 360° dreht.
Sobald man das Werkzeug Panoramafilm markiert, wird folgendes Dialogfenster
eingeblendet:
In diesem Dialogfenster können Sie folgende Einstellungen vornehmen:
Rendermodus
In diesem Listenfenster können Sie unter verschiedenen Rendermethoden für den Film wählen.
Breite/Höhe
In diesen Feldern bestimmen Sie die Breite und Höhe
des Films. Je größer das Filmformat ist, desto länger
dauert die Berechnung und Erstellung der Animation.
Höhe/Breite w. Fenster Wenn Sie diese Option aktivieren, wird das Filmformat automatisch dem Seitenverhältnis und der aktuellen Größe des Zeichenfensters angepasst.
Beschreibung
In diesem Feld können Sie Filmtitel, CopyrightRechte oder sonstige Beschreibungen eintragen.
Kamera BIF
Kamerablickfeld. Das Kamerablickfeld in Relation zum
Kamerablickpunkt
Blickpunkt, Ref
Kamerablickpunkt, Kameraposition. Markieren sie eine
Option und klicken Sie dann in die Zeichenfläche,
um die entsprechende Position in der Zeichnung zu
setzen.
Pan
Kameraschwenk. Mit dem Attribut Bilder legen Sie die
Zahl der Bilder fest, die für den Film berechnet
werden sollen.
521
Rendern und Filme erstellen
50 Animationen
Objektanimation
Die Objektanimationspalette enthält Werkzeuge für die Animation von Objekten
mit folgenden Optionen:
Objektachse
Mit diesem Werkzeug weisen Sie einem Objekt ein spezifisches Koordinatensystem und einen Ursprung zu.
Objekt Transformation
Diese Option erzeugt Sie eine Animation, die ein Objekt innerhalb einer
vorgegebenen Zeit entweder verschiebt oder rotiert.
Kamerapfad
Diese Option bewegt innerhalb einer vorgegebenen Zeit eine Kamera entlang
eines definierten Pfades.
Szene
Diese Option berechnet eine bestimmte Anzahl von Bildern für mehrere
markierte Objekte und definierte Kameraaktionen. Das Ergebnis kann am Bildschirm dargestellt oder als QuickTime -Film gespeichert werden.
QuickTime aufzeichnen
Mit dem Werkzeug QuickTime aufzeichnen können Sie Schnappschüsse
von einer Zeichnung, einem Anwendungsrahmen oder vom ganzen Bildschirm
erstellen. Die aufgezeichneten Bilder werden komprimiert und als Quicktime Film gespeichert. Dieses Werkzeug kann unter anderem sehr gut für die Erstellung von Trainingsfilmen für dieses Programm verwendet werden.
QuickTime-Filme aufzeichnen
1.
2.
522
Wählen Sie das Werkzeug QuickTime aufzeichnen.
Wählen Sie in dem eingeblendeten Dialogfenster, ob Sie eine Zeichnung,
einen Anwendungsrahmen oder den ganzen Bildschirm aufzeichnen wollen.
Rendern und Filme erstellen
Animationen 50
3.
4.
5.
Definieren Sie die Kompressionsmethode und die Bildrate. Je höher die
Bildrate, um so mehr Bilder werden aufgezeichnet.
Definieren Sie einen Namen für den aufgezeichneten Film.
Wählen Sie das Werkzeug QuickTime aufzeichnen erneut, wenn Sie die
Aufzeichnung beenden wollen.
523
Index
Index I
Index
Symbole
% Punkt 76
%-Punkte 40
2 Punkt-Abstand 142
3 Punkt-Ebene 117
3 Punkt-Winkel 142
3D Studio-Datenformat 64
3D Web Publish-Datenformat 74
3D-Ansichtscontroller 34, 156
3DConnexion 33
3DM-Datenformat 67
A
Ableitungswerkzeuge 455
Abrunden von Objekten 229
Abrundungsradius 229
Abstandsbedingung 296
Abziehbilder 491
Achsenkreuz 253
AddierenVolumenkörper 432
Adobe Illustrator-Datenformat 64, 73
Adobe Photoshop-Datenformat 65
Alles demarkieren [Befehl] 92
Alles markieren [Befehl] 92
Alte Fassung [Befehl] 62
Analyse 141
2 Punkt-Abstand 142
Eigenschaften 143
Fläche 143
Flächen 150
Interferenz 146, 147
Krümmung 147, 148
Länge 143
Masseneigenschaften 144
Minimalabstand 142
Objekte zählen 149
Punkt 141
Volumen 143
Animation 517
Anmerkungen 180
Anordnen 282
Dokumentsymbole 184
Fenster 184
Objekte 94, 282
Ansichten
180° drehen 104
Ansicht gleich Ebene 103
Ansichteinstellungen 53
Ansichtspalette 52
ausrichten 101
bearbeiten 106
benutzerdefiniert 105
Bildschirm auffrischen 101
Detailansichten 458
Drahtgitter 53
dynamiches Rotieren 52
Geometrieansicht 455
Layouts 107
löschen 106
multiple 106
Neu 104
Perspektive 53
regenerieren 459
schattiert 53
Schnitte 457
sichtbare Kanten 53
Tastaturkürzel 50
umkehren 104
verdeckte Kanten gedimmt 53
vordefiniert 49
Ansichtsfenster 450
Ansichtsmenü 451
Anzahl pro Reihe 276
Äquidistanten 237
Arbeitsebene 115
assoziative Verknüpfungen 47
Assoziativität 100
Attribute 173
Attribute kopieren 47
Auflösung ändern [Befehl] 95
Aufsatz Volumenkörper 411
Augenpunkt 104
Ausblenden 157
Ausrichten [Objekte] 282
Ausschneiden [Befehl] 91
Auswahlmaske 172
AutoBedingung 292
Azimut 105
B
Basisflächen 309
Basiskörper 357
Bearbeiten [Menü]
Bedingungen 81
91
527
I Index
Bedingungsbemaßung 291
Bedingungsbemaßungen 299
Beenden [Befehl] 89
Beleuchtung 465, 481
Umgebungslicht einstellen 113
Bemaßung 135, 243
anordnen 284
assoziative Bemaßung 243
Autobemaßung 244
bearbeiten 260
Bezugssymbole 253
Einstellungen 138
Layer 140
Maßhilfslinie 138
Toleranzen 136
verschieben 244
Werkzeuge 243
Bemaßungen
F< 254
Form- und Lagetoleranzen 254
Benutzeroberfläche 80
Bereich rendern 471
Bereich trimmen 238
Bézier-Splinekurve 223
Bezugsselement 255
Bezugsstelle 255
Bezugssymbole 253
Biegen Volumenkörper 413
Bildschirm auffrischen 101
Bildschirm rendern 469
Bildschirmansicht 49
Bildschirminhalt drucken [Befehl] 88
Bildschirminhalt verschieben 52
BitMap kopieren [Befehl] 92
Blickpunkt 104
BMP-Datenformat 65, 70
Bodenansicht 103
Bogenlängen-Parametrisierung 316
Bogenlängenbemaßung 254
Bohrungen 407
Bool'sche Fläche 347
Bool'sche Operationen 431
Brennweite 105
C
CATIA- Datenformat 70
CATIA-Datenformat 65
CGM-Datenformat 70
COB-Datenformat 68
D
Darstellung 74
Auflösung ändern
528
95
Darstellungspalette 53
Dateien 59, 76
Alte Fassung 62
Liste zuletzt geöffneter Dateien
Datenaustausch 63
Degruppieren [Befehl] 93
Dehnen 288
Detailansichten 458
Dimmen 120
Direkt markieren 47
Displacement 505
Dokumentation 15
Doppellinien 193
Drahtgitter 53
Drahtgittermodelle 187
Draufsicht 102
Drucken 88
Bildschirminhalt 88
Druckereinrichtung 84, 88
Zeichnungsgröße 85
Druckverformung 426
Durchmesser-Bemaßungen 251
Durchwandern 517
DWG-Datenformat 65, 70
DXF-Datenformat 65, 70
Dynamiches Rotieren 52
Dynamiches Zoomen 52
E
Ebenen
3 Punkt-Ebene 117
Arbeitsebene 115
Arbeitsebene anzeigen 119
Arbeitsebenensymbol 115
ausrichten 116
bearbeiten 119
benutzerdefiniert 119
dimmen 120
Ebene gleich Bildschirm 117
löschen 119
neue 118
Objektebene 117
Parallelebene 118
Ursprung 118
Eigenschaften [Befehl] 62
Eigenschaften [Analyse] 143
Ein-/Ausblenden 157
Einfügen [Befehl] 92
Einfügen [Positionieren] 287
Eingabezeile 23
Einheiten 80
Einzellinien 191
Elevation 105
61
Index I
Ellipsen 205
Ellipsoide 372
Endschrägen 316
Entsperren [Befehl] 93
Environment Maps 474
EPS-Datenformat 71
Erhebung 386
Erweiterungsfläche 331
Exportieren 69
Expression Parsing 24
Extrusionsflächen 322
Extrusionskörper 378
F
F< 254
Facet-Datenformat 66, 71
Facetten
Facettennetzparameter 72
Flächenabweichung 73
Kantenlänge 73
Normalenabweichung 73
Seitenverhältnis 73
FACT-Datenformat 71
Fact-Datenformat 66
Fangfilter 39, 75, 158
%-Punkte 40
Einstellungen 39
Fangradius 39
Hilfswinkel 39
Fangfunktionen 37
Fangradius 75
Farbe
Individuelle Seitenfarbe 123
Farben 74, 122
Fasen Volumenkörper 401
Fasen von Objekten 229
Feature-Kopie 429
Features 393
bearbeiten 415
Feature-Manager 165
Historiebaum 165
Kurven ersetzen 168
Kurven hinzufügen 168
Verwaltung 166
Fenster 267
Fläche [Analyse] 143
Flächen 305
Assoziativität 308
Basisflächen 309
Bearbeitung 341
Bogenlängen-Parametrisierung 316
Bool'sche Fläche 347
Ebenenchnittkurve 335
Endschrägen 316
enttrimmen 342
Erweiterungsfläche 331
Extrusionsflächen 322
Flächen erhöhen 343
Flächen regenerieren 342
Flächen vereinen 348
Flächenkante angleichen 341
Flächenrichtung 313
Flächenschnittkurve 337
Füllflächen 332
Grundlagen 305
Kanten ablösen 339
Knotenpunkte einfügen 344
Konturflächen 318
Kurven Ebenenprojektion 339
Kurven schließen 319
Kurvenlage 314
Kurvenprojektion Flächenprojektion 336
Kurvenrichtung autom. anpassen 315
Kurvenschnittpunkte 338
Lotrechte Flächenenden 316
markieren und darstellen 307
Minimale Verwindung 316
mögliche Fehler bei Profilflächen 313
Netzflächen 310
Operationen 347
Optionen 335
Profilflächen 311
Referenzflächen 327
Regelflächen 311
Röhrenflächen 325
Rotationsflächen 320
Silhouettekurve 338
trennen 349
über Knotenpunkte bearbeiten 345
umwandeln 97
Unendliche Ebene 309
Verbundfläche 328
vereinfachen 315
Verrundungsfläche 331
Werkzeuge 305
Flächenanalyse 150
Flächenkörper 436
Flächenpunkte 190
Flächenschnittkurve 337
Fluchten 286
Form- und Lagetoleranzen 254
Füll-Werkzeug 129
Füllfarben 128
Füllfarben [Polygonzüge] 220
Füllflächen 332
Füllmuster 128
Füllmuster [Polygonzüge] 220
529
I Index
G
Geometrieansicht 455
Gleichheitsbedingung 296
Grid Surface-Datenformat 66
Gruppe einfügen (Architektur) 268
Gruppieren [Befehl] 93
H
Hauptpalette 155
Helixkurven 224
Hilfslinien 27, 125, 194
Stroke-Hilfslinien 125
Hilfswinkel 39, 75
Hintergrundbibliothek 496
Historiebaum 165
Hohlkörper 412
Horizontalbedingung 292
I
IGES-Datenformat 66, 71
Importieren 63
in Datei rendern 471
Individuelle Seitenfarbe 123
Installation 17
Interferenz 146, 147
Isometrie 103
J
JPG-Datenformat
67, 71
K
Kanten ablösen 339
Kantenglättung 112
Kapitälchen 134
Kegel 363
Kegelschnittkurven 203
Kette markieren [Befehl] 92
Kleeblatt 27, 126
Klippingebenen 111
Knotenpunkte einfügen 344
Koinzidenzbedingung 294
Kollinearbedingung 298
konische Kurven 203
Kontextmenüs 33
Konturflächen 318
Konzentrische Bedingung 297
Koordinatenachsen 110
Kopieren
Attribute 47
Kopieren [Befehl] 92
Lineare Matrix 278
Lineare Mehrfachkopie 274
530
Pfadkopie 281
Polare Mehrfachkopie 276
Körperseiten 419
Kreisbögen 195
Kreise 198
Krümmung 147, 148
Krümmungskreis 148
Kuben 359
Kugeln 357
Kurven
entfernen 167
glätten 228
in Kreisbögen umwandeln 197
schließen 319
umwandeln 97
verbinden 236
Kurven Flächenprojektion 336
Kurvenebenenprojektion 339
Kurvengrad erhöhen 228
Kurvenpunkte 190
Kurvenrichtung autom. anpassen 315
Kurvenschnittpunkte 338
Kurvenverformung 428
L
Lage beibehalten 278
Länge [Analyse] 143
Layer
ändern 96
drucken 88
Farbe 164
isoliert anzeigen 161
Layermanager 160
Name 162
Objektzahl 164
sperren/entsperren 163
Letztes Bild anzeigen 472
Lichtfarbe 486
Lineare Matrix 278
Lineare Mehrfachkopie 274
Linien 121, 191
definieren 125
Pfeilspitzen 127
linke Ansicht 102
Liste zuletzt geöffneter Dateien 89
Lotrechte 38, 191
Lotrechte Bedingung 295
Lotrechte Flächenenden 316
M
Markieren 43, 79
alles 92
alles demarkieren 92
Index I
Auswahlmaske 172
bei Mehrdeutigkeit 45
direkt 47
Kette 92
Methodik 43
Punkte 45
Rahmen 44
überlagernde Objekte 45
MarkUps 180
Maßanimation 298
Maßeinheiten 80
Masseneigenschaften 144
Maßhilfslinie 138
Maßstab 84
Materialbearbeitung 499
Materialeditor 499
Mathematische Operatoren 24
Maus 16
Mausfunktionen 33
Mauszeiger 39
Menüleiste 21
Menüs 57
Datei 59
Messen 48
MicroScribe 176
Minimalabstand 142
Minimale Verwindung 316
Mittelpunktlinien 192
Mittenbedingung 297
Multiple Ansichten 106
Multiple Dateien 69
Objekttyp ändern [Befehl] 96
OpenGL 463
Optionspaletten 30
Ordinatenbemaßung 250
Ovale 215
P
N
Nach hinten stellen [Befehl] 94
Nach vorne stellen [Befehl] 94
Netzflächen 310
Neu [Befehl] 59, 60
Non-Uni-formal Rational B-Splines
Normale drehen 111
nur Markierte 69
NURBs 221
O
Oberflächenrauheit 505
Objektabstand 276
Objektanalyse 149
Objektanimation 522
Objekte bearbeiten 46, 169
Objekte zählen 149
Objektebene {Befehl] 117
Objekteigenschaften 46
Objektfilm 519
221
Paletten 28
Optionsmenü 29
Optionspaletten 30
Panoramafilm 521
Parallelbedingung 295
Parallelebene 118
Parallelen 193
Parallellicht 481
PDF-Datenformat 67
Perspektive 53, 105
Pfadanimation 518
Pfadkopie 281
Pfeilspitzen 127
PICT-Datenformat 67, 71
Platten 374
PNG-Datenformat 67
Polare Mehrfachkopie 276
Polygone 209
Positionieren
Einfügen 287
Fluchten 286
Seitenbündig 285
Verbindungspunkt 285
Prismen 367
PRO/E-Datenformat 67
Profilflächen 311
Profilkörper 377, 388
Punch! Objects-Datenformat 67
Punkte 189
Punkte markieren 45
Punkte zeigen [Befehl] 99
Strokebefehl 99
Punktlicht 484
Punktverformung 427
Pyramide 370
Q
QuickTime aufzeichnen
522
R
R-Symbol im Explorer 47
Radiusr-Bemaßungen 251
Raster 78
RAW-Datenformat 71
rechte Ansicht 102
531
I Index
Rechtecke 209
Referenzflächen 327
Referenzpunkt 278
Reflectance 508
Reflexionen 508
Regelflächen 311
Registrieren des Programms 18
Renderbibliothek 159, 487
Rendern 463
Bereich 471
Bildschirm 469
Einstellungen 472
Environment Maps 474
Hintergrund bearbeiten 478
in Datei 471
letztes Bild anzeigen 472
Multi-Prozessor Rendering 474
Schlagschatten 470
Vordergrund bearbeiten 475
Revisionen 180
Rhino-Datenformat 67
Richtung ändern [Befehl] 94
Röhrenflächen 325
Rohrkörper 390
Rotationsflächen 320
Rotationskörper 377
Rotieren 270
Rückgängig [Befehl] 91
Rückseite 102
Rückwärts [Befehl] 94
S
SAT-Datenformat 69
SAT-Format 64
Schattenwurf 486
Schattieren 110
Schattiert 53
Schattierungsklassen 500
Schattierungsoptionen 110
Schlagschatten 470
Schließen [Befehl] 62
Schnitte 457
Schnittkurve [Ebene mit Kurve, Fläche,
Volumenkörp 335
Schraffur-Werkzeug 130
Schraffuren 129
Schriftart 133
Schriftgrad 133
Schriftschnitt 134
Schrittwinkel 278
Segmentieren 235
Seite einrichten [Befehl] 83
Seite verformen 424
Seiten abschrägen 419
532
Seiten anpassen 420
Seiten entfernen 422
Seiten ersetzen 422
Seiten verschieben 421
Seitenbündig 285
Seitenlayout einstellen 83
Senkungen 407
Sichtbare Kanten 53
Silhouettekurve 338
Skalieren 271
Speichern [Befehl] 61
Speichern für Revision 62
Speichern unter [Befehl] 62
Sperrbedingung 296
Sperren [Befehl] 93
Spiegeln 273
Spiralen 224
Splinekurven 221
auf Fläche 224
Bézier 223
glätten 228
Helix 224
Helixpfad 226
Knotenpunkte 221
Kurvengrad erhöhen 228
Spiralen 224
Splinepunkt entfernen 227
Splinepunkt hinzufügen 227
Steigung ändern 227
Spotlicht 482
Status 180
STEP-Datenformat 72
Step-Datenformat 68
STL-Datenformat 68, 72
Strokebefehle 25
Punkte zeigen 99
Zoomen 51
Stückliste 173
Subtrahieren Volumenkörper 432
Symbole
erstellen 175
Symbolmanager 168
Symmetriebedingung 297
Systemvoraussetzungen 17
T
Tangenten 38, 191
Tangentialbedingung 294
Tastaturkürzel 77, 82
Arbeitsebene wechseln 117
Text 133, 239
exportieren 73
Index I
Texture Space 515
Texturen
transparent 491
Texturraum 515
TIF-Datenformat 68
Toleranzen 136
Toleranzrahmen 256
Tool-Tips 30, 77
Torus 365
Transformationen 269
Rotieren 270
Skalieren 271
Spiegeln 273
Verschieben 269
Transparency 514
Transparente Texturen 491
Transparenz 112, 514
Trennen Volumenkörper 436
Trennlinie 423
Trimetrie 103
Trimmen Volumenkörper 433
Trimmwerkzeuge 233
Truespace-Datenformat 68
Türen 267
Tutorial Einführung 55
U
Umgebungslicht 113, 485
Unendliche Ebene 309
Ursprung 118
V
Variable/Gleichungen 299
Verbindungspunkt 285
Verbundene Linien 192
Verbundfläche 328
Verbundkörper 440
verdeckte Kanten gedimmt 53
Vereinfachen [Befehl] 99
Verknüpfungen
aufheben 100
berechnen 100
Verrunden Volumenkörper 393
Verrundungsfläche 331
Verrundungsoptionen 400
Verschieben 269
Verschneiden Volumenkörper 433
Verstärkungskörper 439
Vertiefung 385
Vertikalbedingung 293
Verwinden 288
Viewpoint Media-Datenformat 73
Volumenkörper 353
addieren 432
Aufsatz 411
Basiskörper 357
Biegen 413
Bohrungen 407
darstellen 354
Elipsoide 372
Erhebung 386
Extrusionskörper 378
Fasenoptionen 407
Feature-Kopie 429
Features 393
Features bearbeiten 415
Flächenkörper 436
Grundlagen 353
Hohlkörper 412
Kegel 363
Körperseiten 419
Kuben 359
Kugeln 357
markieren 354
Operatonen 431
Optionen 419
Platten 374
Prismen 367
Profilkörper 377, 388
Pyramide 370
Rohrkörper 390
Rotationskörper 377
Seiten abschrägen 419
Seiten anpassen 420
Seiten entfernen 422
Seiten ersetzen 422
Seiten verschieben 421
Senkungen 407
subtrahieren 432
Torus 365
trennen 436
Trennlinie 423
trimmen 433
umwandeln 98
Verbundkörper 440
Verformung 424
Verrundungen 393
verschneiden 433
Verstärkungskörper 439
Vertiefung 385
Verzweigt 390
Werkzeuge 353
Zylinder 361
Volumenkörper verzweigt 390
Vorbeiflug 517
Vorderansicht 102
Vordergrundbibliothek 496
533
I Index
Voreinstellungen 74
Bedingungen 81
Benutzeroberfläche 80
Darstellung 74
Dateien 76
Fangfilter 75
Farben 74
International 79
Markieren 79
Maßeinheiten 80
Raster 78
Vorwärts [Befehl] 94
VRML-Datenformat 74
W
Wände
Einstellungen 265
Einzelwände 266
Verbndene Wände 266
Wavefront OBJ-Datenformat 74
Weltebene 116
Werkzeuge 31
Werkzeugpaletten 28
Wiederherstellen [Befehl] 91
Winkelbemaßung 253
Winkelfasen 231
Wölbung 330
X
X,Y,Z
534
141
Z
Z-Buffer Kurven 111
Zebra 153
Zeichenwerkzeuge 187
Zeichnungsableitung 445, 455
Ableitungswerkzeuge 455
Ansichtsfenster 450
Ansichtsmenü 451
Einführung 445
Einstellungen Ansichtsfenster
Methode 446
Zeichnungsgröße 85
Zeilenende 69
Zentrieren [Objekte] 283
Zoomen
alles 109
dynamich 52
Faktor 110
Fenster 109
Markierung 110
Maßstab 110
Optionen 50
Strokebefehle 51
Tastaturkürzel 50
Vorgabe 109
vorheriges 109
Zoom Out 109
Zoompalette 52
zusätz. Hilfswinkel 76
Zylinder 361
451