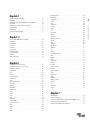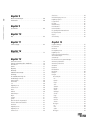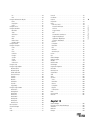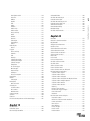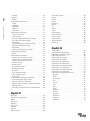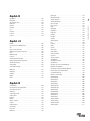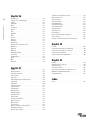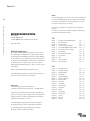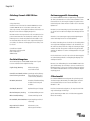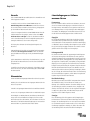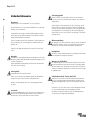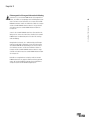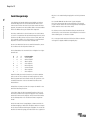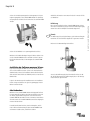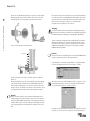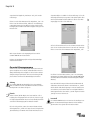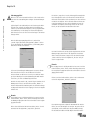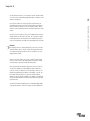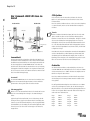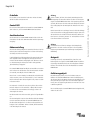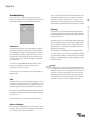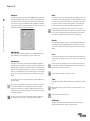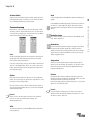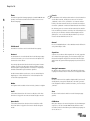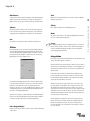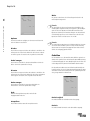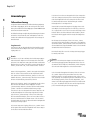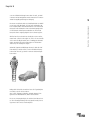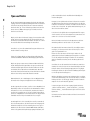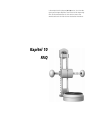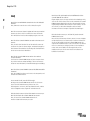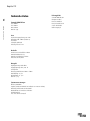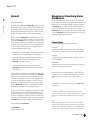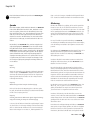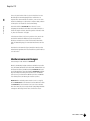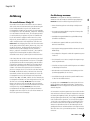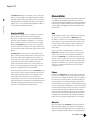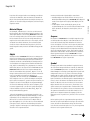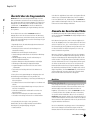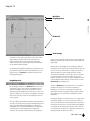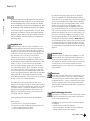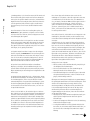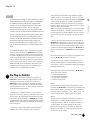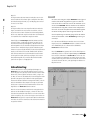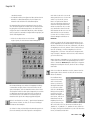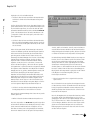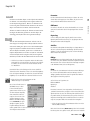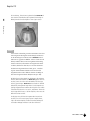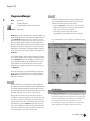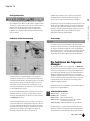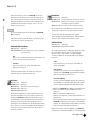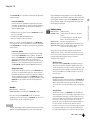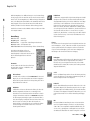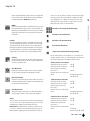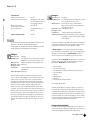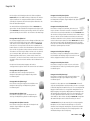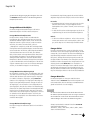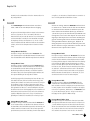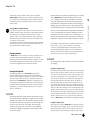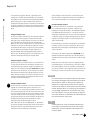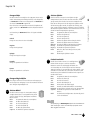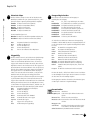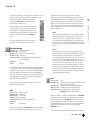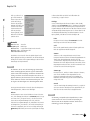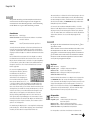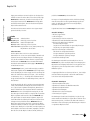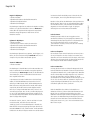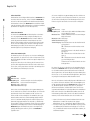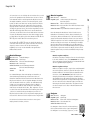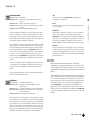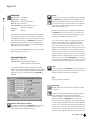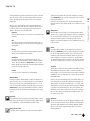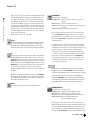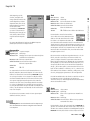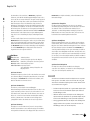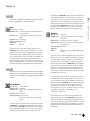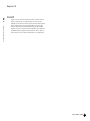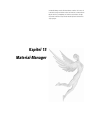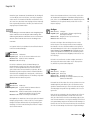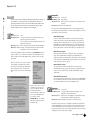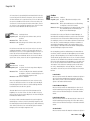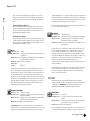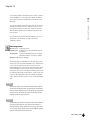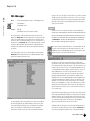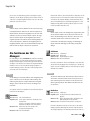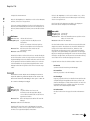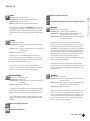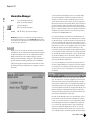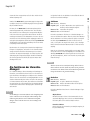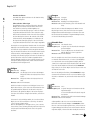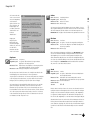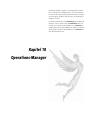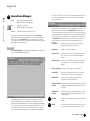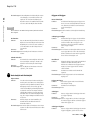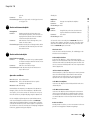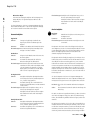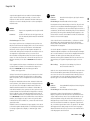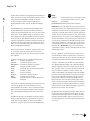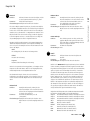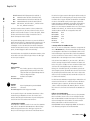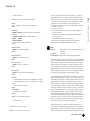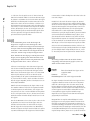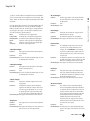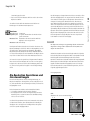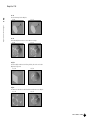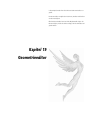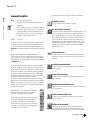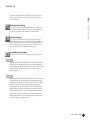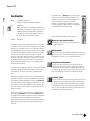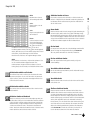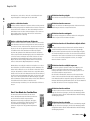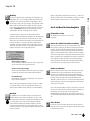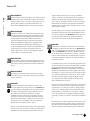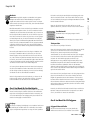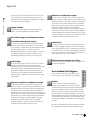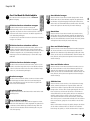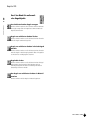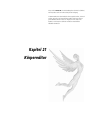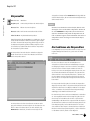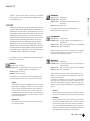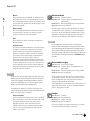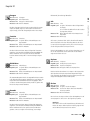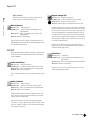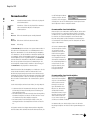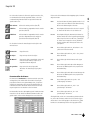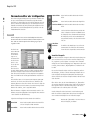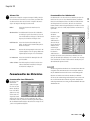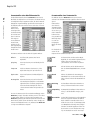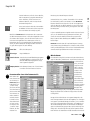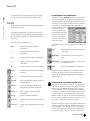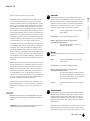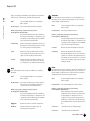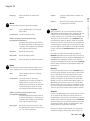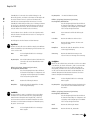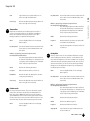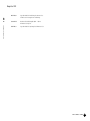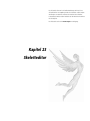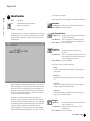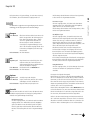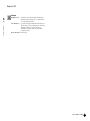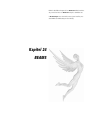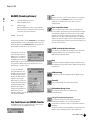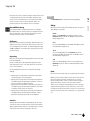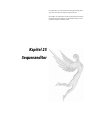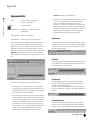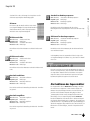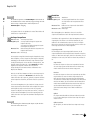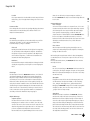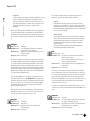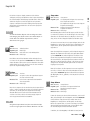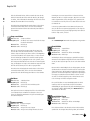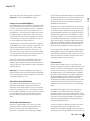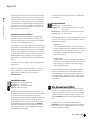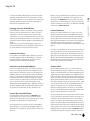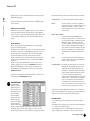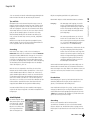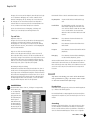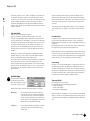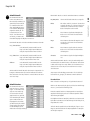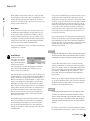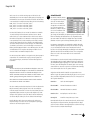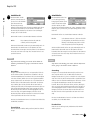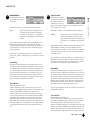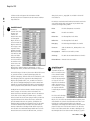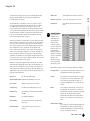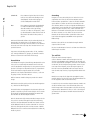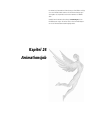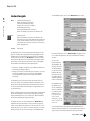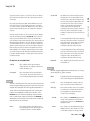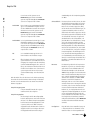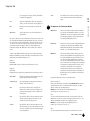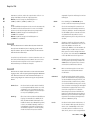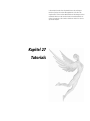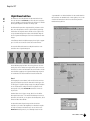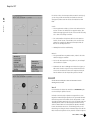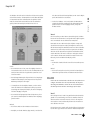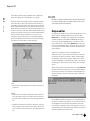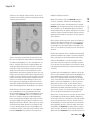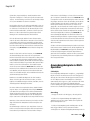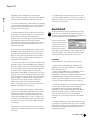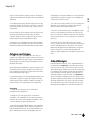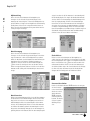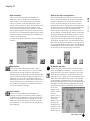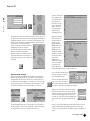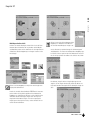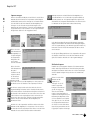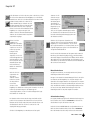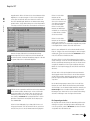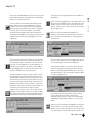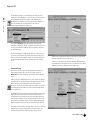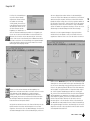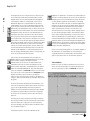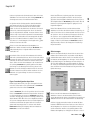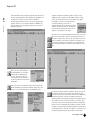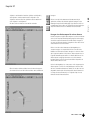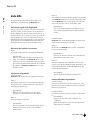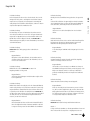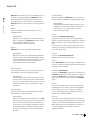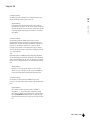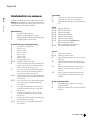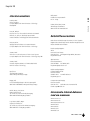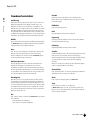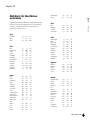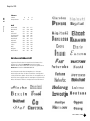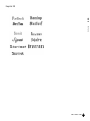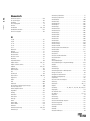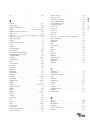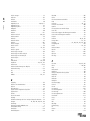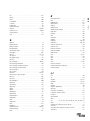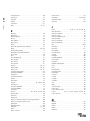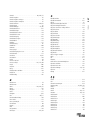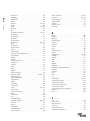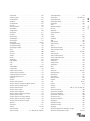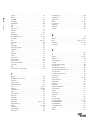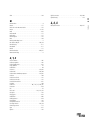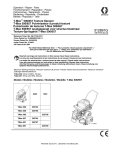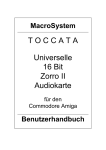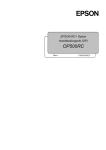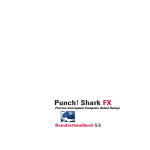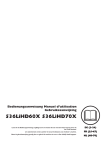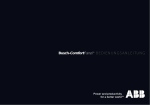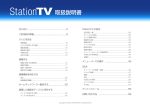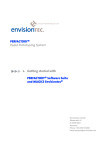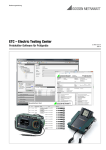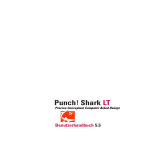Download Kapitel 1 Einleitung Conmark L2000 3D-Scan
Transcript
Bedienungsanleitung Conmark L2000 3D-Scan Inhaltsverzeichnis ii Übersicht Kapitel 1 Einleitung Conmark L2000 3D-Scan . . . . . . . . . . . . . . . . .3 Inhaltsverzeichnis Kapitel 2 Sicherheitshinweise . . . . . . . . . . . . . . . . . . . . . . . . . . . . . .7 Kapitel 3 Funktionsprinzip . . . . . . . . . . . . . . . . . . . . . . . . . . . . . . .11 Kapitel 4 Anschluss und Inbetriebnahme . . . . . . . . . . . . . . . . . . . .13 Kapitel 5 Der Conmark L2000 3D-Scan im Detail . . . . . . . . . . . . . .21 Kapitel 25 Sequenzeditor . . . . . . . . . . . . . . . . . . . . . . . . . . . . . .189 Kapitel 26 Animationsjob . . . . . . . . . . . . . . . . . . . . . . . . . . . . . .213 Kapitel 27 Tutorials . . . . . . . . . . . . . . . . . . . . . . . . . . . . . . . . . . .221 Kapitel 28 Erste Hilfe . . . . . . . . . . . . . . . . . . . . . . . . . . . . . . . . .247 Kapitel 29 Anhang . . . . . . . . . . . . . . . . . . . . . . . . . . . . . . . . . . .253 Index . . . . . . . . . . . . . . . . . . . . . . . . . . . . . . . . . . . . . . . . . . . . .261 Kapitel 6 Die Software monzoom 3d-scan . . . . . . . . . . . . . . . . . . .25 Kapitel 7 Anwendungen . . . . . . . . . . . . . . . . . . . . . . . . . . . . . . . .35 Kapitel 8 Bauliche Einschränkungen . . . . . . . . . . . . . . . . . . . . . . . .39 Kapitel 9 Tips und Tricks . . . . . . . . . . . . . . . . . . . . . . . . . . . . . . . .43 Kapitel 10 FAQ . . . . . . . . . . . . . . . . . . . . . . . . . . . . . . . . . . . . . . .45 Kapitel 11 Fehlerbeseitigung . . . . . . . . . . . . . . . . . . . . . . . . . . . . .47 Kapitel 12 Technische Daten . . . . . . . . . . . . . . . . . . . . . . . . . . . . .51 Kapitel 13 Einleitung monzoom . . . . . . . . . . . . . . . . . . . . . . . . . . .55 Kapitel 14 Programm-Manager . . . . . . . . . . . . . . . . . . . . . . . . . . .75 Kapitel 15 Material-Manager . . . . . . . . . . . . . . . . . . . . . . . . . . . .107 Kapitel 16 PKL-Manager . . . . . . . . . . . . . . . . . . . . . . . . . . . . . . .115 Kapitel 17 Hierarchie-Manager . . . . . . . . . . . . . . . . . . . . . . . . . .121 Kapitel 1 Einleitung Conmark L2000 3D-Scan . . . . . . . . . . . . . . . . . . . . . . . . .2 Wichtig! Unbedingt lesen! . . . . . . . . . . . . . . . . . . . . . . . . . . . . . . .2 Impressum . . . . . . . . . . . . . . . . . . . . . . . . . . . . . . . . . . . . . . . . . . .2 Inhalt . . . . . . . . . . . . . . . . . . . . . . . . . . . . . . . . . . . . . . . . . . . . . . .2 Vorwort . . . . . . . . . . . . . . . . . . . . . . . . . . . . . . . . . . . . . . . . . . . . .3 Das Entwicklungsteam . . . . . . . . . . . . . . . . . . . . . . . . . . . . . . . . . .3 Bestimmungsgemäße Verwendung . . . . . . . . . . . . . . . . . . . . . . . . .3 CE Konformität . . . . . . . . . . . . . . . . . . . . . . . . . . . . . . . . . . . . . . .3 Garantie . . . . . . . . . . . . . . . . . . . . . . . . . . . . . . . . . . . . . . . . . . . .4 Warenzeichen . . . . . . . . . . . . . . . . . . . . . . . . . . . . . . . . . . . . . . . .4 Lizenzbedingungen zur Software monzoom 3d-scan . . . . . . . . . . . . .4 Service . . . . . . . . . . . . . . . . . . . . . . . . . . . . . . . . . . . . . . . . . . . . . .5 Kapitel 18 Operations-Manager . . . . . . . . . . . . . . . . . . . . . . . . . .127 Kapitel 19 Geometrieeditor . . . . . . . . . . . . . . . . . . . . . . . . . . . . .147 Kapitel 20 Punkteditor . . . . . . . . . . . . . . . . . . . . . . . . . . . . . . . .151 Kapitel 21 Körpereditor . . . . . . . . . . . . . . . . . . . . . . . . . . . . . . . .161 Kapitel 22 Parametereditor . . . . . . . . . . . . . . . . . . . . . . . . . . . . .167 Kapitel 2 Sicherheitshinweise . . . . . . . . . . . . . . . . . . . . . . . . . . . . . . . . . . . . .8 Allgemeines . . . . . . . . . . . . . . . . . . . . . . . . . . . . . . . . . . . . . . . . . .8 Netzgerät . . . . . . . . . . . . . . . . . . . . . . . . . . . . . . . . . . . . . . . . . . . .8 Laserstrahl . . . . . . . . . . . . . . . . . . . . . . . . . . . . . . . . . . . . . . . . . . .8 Warnung vor Fliehkräften . . . . . . . . . . . . . . . . . . . . . . . . . . . . . . . .8 Schäden durch Druck, Torsion oder Stöße . . . . . . . . . . . . . . . . . . . .8 Elektromagnetische Störung und elektrostatische Entladung . . . . . . .9 Kapitel 23 Skeletteditor . . . . . . . . . . . . . . . . . . . . . . . . . . . . . . . .181 Kapitel 24 BEAMS . . . . . . . . . . . . . . . . . . . . . . . . . . . . . . . . . . . .185 Kapitel 3 Funktionsprinzip . . . . . . . . . . . . . . . . . . . . . . . . . . . . . . . . . . . . . .12 Kapitel 5 Der Conmark L2000 3D-Scan im Detail . . . . . . . . . . . . . . . . . . . . .22 Lasereinheit . . . . . . . . . . . . . . . . . . . . . . . . . . . . . . . . . . . . . . . . .22 CCD-Optiken . . . . . . . . . . . . . . . . . . . . . . . . . . . . . . . . . . . . . . . .22 Drehteller . . . . . . . . . . . . . . . . . . . . . . . . . . . . . . . . . . . . . . . . . . .22 Fotodiode . . . . . . . . . . . . . . . . . . . . . . . . . . . . . . . . . . . . . . . . . .23 Kontroll-LED . . . . . . . . . . . . . . . . . . . . . . . . . . . . . . . . . . . . . . . . .23 Anschlussbuchsen . . . . . . . . . . . . . . . . . . . . . . . . . . . . . . . . . . . . .23 Höhenverstellung . . . . . . . . . . . . . . . . . . . . . . . . . . . . . . . . . . . . .23 Netzgerät . . . . . . . . . . . . . . . . . . . . . . . . . . . . . . . . . . . . . . . . . . .23 Kalibrierungsobjekt . . . . . . . . . . . . . . . . . . . . . . . . . . . . . . . . . . . .23 Kapitel 6 Die Software monzoom 3d-scan . . . . . . . . . . . . . . . . . . . . . . . . . .26 Die Funktionen von monzoom 3d-scan . . . . . . . . . . . . . . . . . . . . .26 Das Plug-In „Scan3D“ . . . . . . . . . . . . . . . . . . . . . . . . . . . . . . . . . .26 Fragezeichen . . . . . . . . . . . . . . . . . . . . . . . . . . . . . . . . . . . . . . . .26 Hilfe . . . . . . . . . . . . . . . . . . . . . . . . . . . . . . . . . . . . . . . . . . . . . .26 Erweitert . . . . . . . . . . . . . . . . . . . . . . . . . . . . . . . . . . . . . . . . . . .26 Grundeinstellung . . . . . . . . . . . . . . . . . . . . . . . . . . . . . . . . . . . . .27 Durchmesser . . . . . . . . . . . . . . . . . . . . . . . . . . . . . . . . . . . . . . . .27 Höhe . . . . . . . . . . . . . . . . . . . . . . . . . . . . . . . . . . . . . . . . . . . . . .27 Höhe des Scankopfes . . . . . . . . . . . . . . . . . . . . . . . . . . . . . . . . . .27 Auflösung . . . . . . . . . . . . . . . . . . . . . . . . . . . . . . . . . . . . . . . . . .27 Erweitert . . . . . . . . . . . . . . . . . . . . . . . . . . . . . . . . . . . . . . . . . . .28 Objektmaße . . . . . . . . . . . . . . . . . . . . . . . . . . . . . . . . . . . . . . . . .28 Durchmesser . . . . . . . . . . . . . . . . . . . . . . . . . . . . . . . . . . . . . . . .28 Höhe . . . . . . . . . . . . . . . . . . . . . . . . . . . . . . . . . . . . . . . . . . . . . .28 Bereich . . . . . . . . . . . . . . . . . . . . . . . . . . . . . . . . . . . . . . . . . . . . .28 Laser . . . . . . . . . . . . . . . . . . . . . . . . . . . . . . . . . . . . . . . . . . . . . .28 Teller . . . . . . . . . . . . . . . . . . . . . . . . . . . . . . . . . . . . . . . . . . . . . .28 Auflösung . . . . . . . . . . . . . . . . . . . . . . . . . . . . . . . . . . . . . . . . . .28 Seitenverhältnis . . . . . . . . . . . . . . . . . . . . . . . . . . . . . . . . . . . . . .29 Scannersteuerung . . . . . . . . . . . . . . . . . . . . . . . . . . . . . . . . . . . . .29 Laser . . . . . . . . . . . . . . . . . . . . . . . . . . . . . . . . . . . . . . . . . . . . . .29 Ein/Aus . . . . . . . . . . . . . . . . . . . . . . . . . . . . . . . . . . . . . . . . . . . .29 Teller . . . . . . . . . . . . . . . . . . . . . . . . . . . . . . . . . . . . . . . . . . . . . .29 Grad . . . . . . . . . . . . . . . . . . . . . . . . . . . . . . . . . . . . . . . . . . . . . .29 Kapitel 7 Anwendungen . . . . . . . . . . . . . . . . . . . . . . . . . . . . . . . . . . . . . . .36 Teilbereichserfassung . . . . . . . . . . . . . . . . . . . . . . . . . . . . . . . . . . .36 Ermitteln der Objektmaße mit dem Conmark L2000 3D-Scan . . . . .37 Höhenbestimmung eines Objektes . . . . . . . . . . . . . . . . . . . . . . . . .37 Durchmesserbestimmung eines Objektes . . . . . . . . . . . . . . . . . . . .37 iii Anschluss und Inbetriebnahme . . . . . . . . . . . . . . . . . . . . . . . . . . .14 Auspacken . . . . . . . . . . . . . . . . . . . . . . . . . . . . . . . . . . . . . . . . . .14 Die Bauteile des Conmark L2000 3D-Scan im Überblick . . . . . . . . .14 Anschließen . . . . . . . . . . . . . . . . . . . . . . . . . . . . . . . . . . . . . . . . .14 Installation der Software monzoom 3d-scan . . . . . . . . . . . . . . . . . .15 Inbetriebnahme . . . . . . . . . . . . . . . . . . . . . . . . . . . . . . . . . . . . . .15 Kalibrierung . . . . . . . . . . . . . . . . . . . . . . . . . . . . . . . . . . . . . . . . .15 Der erste Erfassungsvorgang . . . . . . . . . . . . . . . . . . . . . . . . . . . . .17 Drehteller drehen . . . . . . . . . . . . . . . . . . . . . . . . . . . . . . . . . . . . .29 Gradschritte . . . . . . . . . . . . . . . . . . . . . . . . . . . . . . . . . . . . . . . . .29 Startposition . . . . . . . . . . . . . . . . . . . . . . . . . . . . . . . . . . . . . . . . .29 Fixieren . . . . . . . . . . . . . . . . . . . . . . . . . . . . . . . . . . . . . . . . . . . .29 Scan . . . . . . . . . . . . . . . . . . . . . . . . . . . . . . . . . . . . . . . . . . . . . .30 Zeit/Restzeit . . . . . . . . . . . . . . . . . . . . . . . . . . . . . . . . . . . . . . . . .30 Kontrast . . . . . . . . . . . . . . . . . . . . . . . . . . . . . . . . . . . . . . . . . . . .30 Modus . . . . . . . . . . . . . . . . . . . . . . . . . . . . . . . . . . . . . . . . . . . . .30 Profil . . . . . . . . . . . . . . . . . . . . . . . . . . . . . . . . . . . . . . . . . . . . . .30 Querschnitt . . . . . . . . . . . . . . . . . . . . . . . . . . . . . . . . . . . . . . . . .30 Normal . . . . . . . . . . . . . . . . . . . . . . . . . . . . . . . . . . . . . . . . . . . .30 SuperScan . . . . . . . . . . . . . . . . . . . . . . . . . . . . . . . . . . . . . . . . . .30 Anzeige in monzoom . . . . . . . . . . . . . . . . . . . . . . . . . . . . . . . . . .30 Prescan . . . . . . . . . . . . . . . . . . . . . . . . . . . . . . . . . . . . . . . . . . . .30 Scan . . . . . . . . . . . . . . . . . . . . . . . . . . . . . . . . . . . . . . . . . . . . . .30 Kalibrieren . . . . . . . . . . . . . . . . . . . . . . . . . . . . . . . . . . . . . . . . . .30 Bidirektional . . . . . . . . . . . . . . . . . . . . . . . . . . . . . . . . . . . . . . . . .31 Abbruch . . . . . . . . . . . . . . . . . . . . . . . . . . . . . . . . . . . . . . . . . . . .31 Info . . . . . . . . . . . . . . . . . . . . . . . . . . . . . . . . . . . . . . . . . . . . . . .31 Glätten . . . . . . . . . . . . . . . . . . . . . . . . . . . . . . . . . . . . . . . . . . . .31 Keine (Originalobjekt) . . . . . . . . . . . . . . . . . . . . . . . . . . . . . . . . . .31 Stark . . . . . . . . . . . . . . . . . . . . . . . . . . . . . . . . . . . . . . . . . . . . . .31 Glätten . . . . . . . . . . . . . . . . . . . . . . . . . . . . . . . . . . . . . . . . . . . .31 Weiter . . . . . . . . . . . . . . . . . . . . . . . . . . . . . . . . . . . . . . . . . . . . .31 Interpolation . . . . . . . . . . . . . . . . . . . . . . . . . . . . . . . . . . . . . . . .31 Optionen . . . . . . . . . . . . . . . . . . . . . . . . . . . . . . . . . . . . . . . . . . .32 Bis oben . . . . . . . . . . . . . . . . . . . . . . . . . . . . . . . . . . . . . . . . . . . .32 Deckel erzeugen . . . . . . . . . . . . . . . . . . . . . . . . . . . . . . . . . . . . . .32 Bis unten . . . . . . . . . . . . . . . . . . . . . . . . . . . . . . . . . . . . . . . . . . .32 Boden erzeugen . . . . . . . . . . . . . . . . . . . . . . . . . . . . . . . . . . . . . .32 Undo . . . . . . . . . . . . . . . . . . . . . . . . . . . . . . . . . . . . . . . . . . . . . .32 Interpolieren . . . . . . . . . . . . . . . . . . . . . . . . . . . . . . . . . . . . . . . . .32 Weiter . . . . . . . . . . . . . . . . . . . . . . . . . . . . . . . . . . . . . . . . . . . . .32 Reduktion . . . . . . . . . . . . . . . . . . . . . . . . . . . . . . . . . . . . . . . . . .32 Dreiecke original . . . . . . . . . . . . . . . . . . . . . . . . . . . . . . . . . . . . . .32 Dreiecke . . . . . . . . . . . . . . . . . . . . . . . . . . . . . . . . . . . . . . . . . . . .32 Ziel . . . . . . . . . . . . . . . . . . . . . . . . . . . . . . . . . . . . . . . . . . . . . . .33 Reduzieren . . . . . . . . . . . . . . . . . . . . . . . . . . . . . . . . . . . . . . . . . .33 Fertig . . . . . . . . . . . . . . . . . . . . . . . . . . . . . . . . . . . . . . . . . . . . . .33 Inhaltsverzeichnis Kapitel 4 FAQ . . . . . . . . . . . . . . . . . . . . . . . . . . . . . . . . . . . . . . . . . . . . . . .46 Schalt-Icons . . . . . . . . . . . . . . . . . . . . . . . . . . . . . . . . . . . . . . . . .64 Mehrfachbelegung eines Icons . . . . . . . . . . . . . . . . . . . . . . . . . . .64 Drag&Drop-Symbole . . . . . . . . . . . . . . . . . . . . . . . . . . . . . . . . . . .65 Pop-up-Menüs . . . . . . . . . . . . . . . . . . . . . . . . . . . . . . . . . . . . . . .65 Die Maus . . . . . . . . . . . . . . . . . . . . . . . . . . . . . . . . . . . . . . . . . . .65 Mausbedienung . . . . . . . . . . . . . . . . . . . . . . . . . . . . . . . . . . . . . .65 Linke Maustaste . . . . . . . . . . . . . . . . . . . . . . . . . . . . . . . . . . . . . .65 Rechte Maustaste . . . . . . . . . . . . . . . . . . . . . . . . . . . . . . . . . . . . .65 Die grundlegenden Datenstrukturen . . . . . . . . . . . . . . . . . . . . . . .65 Die Plug-In Struktur . . . . . . . . . . . . . . . . . . . . . . . . . . . . . . . . . . .67 Plug-Ins . . . . . . . . . . . . . . . . . . . . . . . . . . . . . . . . . . . . . . . . . . . .67 Schnelleinstieg . . . . . . . . . . . . . . . . . . . . . . . . . . . . . . . . . . . . . . .68 Kapitel 11 Kapitel 14 Fehlerbeseitigung . . . . . . . . . . . . . . . . . . . . . . . . . . . . . . . . . . . . .48 Programm-Manager . . . . . . . . . . . . . . . . . . . . . . . . . . . . . . . . . . .76 Die Menüleiste . . . . . . . . . . . . . . . . . . . . . . . . . . . . . . . . . . . . . . .76 Menüleiste . . . . . . . . . . . . . . . . . . . . . . . . . . . . . . . . . . . . . . . . . .76 Die Drag&Drop-Leiste . . . . . . . . . . . . . . . . . . . . . . . . . . . . . . . . . .77 Drag&Drop-Icons . . . . . . . . . . . . . . . . . . . . . . . . . . . . . . . . . . . . .77 Plotbereich mit Ansichtsdarstellung . . . . . . . . . . . . . . . . . . . . . . . .77 Ansichtsdarstellungen . . . . . . . . . . . . . . . . . . . . . . . . . . . . . . . . . .77 Statusanzeige . . . . . . . . . . . . . . . . . . . . . . . . . . . . . . . . . . . . . . . .77 Die Funktionen des Programm-Managers . . . . . . . . . . . . . . . . . . . .77 Animationsjob bearbeiten . . . . . . . . . . . . . . . . . . . . . . . . . . . . . . .77 Animationsjob berechnen . . . . . . . . . . . . . . . . . . . . . . . . . . . . . . .78 Aufräumen . . . . . . . . . . . . . . . . . . . . . . . . . . . . . . . . . . . . . . . . . .78 Bearbeiten . . . . . . . . . . . . . . . . . . . . . . . . . . . . . . . . . . . . . . . . . .78 Bild bearbeiten . . . . . . . . . . . . . . . . . . . . . . . . . . . . . . . . . . . . . . .78 Darstellung . . . . . . . . . . . . . . . . . . . . . . . . . . . . . . . . . . . . . . . . . .80 Einfügen . . . . . . . . . . . . . . . . . . . . . . . . . . . . . . . . . . . . . . . . . . .82 Erzeugen . . . . . . . . . . . . . . . . . . . . . . . . . . . . . . . . . . . . . . . . . . .82 Dreiecksobjekte . . . . . . . . . . . . . . . . . . . . . . . . . . . . . . . . . . . . .82 Frei . . . . . . . . . . . . . . . . . . . . . . . . . . . . . . . . . . . . . . . . . . . .83 Quader . . . . . . . . . . . . . . . . . . . . . . . . . . . . . . . . . . . . . . . . .83 Kugel . . . . . . . . . . . . . . . . . . . . . . . . . . . . . . . . . . . . . . . . . . .83 Torus . . . . . . . . . . . . . . . . . . . . . . . . . . . . . . . . . . . . . . . . . . .83 Tetraeder . . . . . . . . . . . . . . . . . . . . . . . . . . . . . . . . . . . . . . . .83 Zylinder . . . . . . . . . . . . . . . . . . . . . . . . . . . . . . . . . . . . . . . . .83 Schach . . . . . . . . . . . . . . . . . . . . . . . . . . . . . . . . . . . . . . . . . .83 Halbkugel . . . . . . . . . . . . . . . . . . . . . . . . . . . . . . . . . . . . . . .83 Scheibe . . . . . . . . . . . . . . . . . . . . . . . . . . . . . . . . . . . . . . . . .83 Kegel . . . . . . . . . . . . . . . . . . . . . . . . . . . . . . . . . . . . . . . . . . .83 Gebirge . . . . . . . . . . . . . . . . . . . . . . . . . . . . . . . . . . . . . . . . .84 Funktion . . . . . . . . . . . . . . . . . . . . . . . . . . . . . . . . . . . . . . . .84 3D-Text . . . . . . . . . . . . . . . . . . . . . . . . . . . . . . . . . . . . . . . . .84 3D-Polygon . . . . . . . . . . . . . . . . . . . . . . . . . . . . . . . . . . . . . . . .84 Frei . . . . . . . . . . . . . . . . . . . . . . . . . . . . . . . . . . . . . . . . . . . .84 Kreis . . . . . . . . . . . . . . . . . . . . . . . . . . . . . . . . . . . . . . . . . . .84 Spirale . . . . . . . . . . . . . . . . . . . . . . . . . . . . . . . . . . . . . . . . . .84 2D-Polygon . . . . . . . . . . . . . . . . . . . . . . . . . . . . . . . . . . . . . . . .84 Inhaltsverzeichnis iv Kapitel 8 Bauliche Einschränkungen . . . . . . . . . . . . . . . . . . . . . . . . . . . . . . .40 Problemstellen . . . . . . . . . . . . . . . . . . . . . . . . . . . . . . . . . . . . . . .40 Kapitel 9 Tips und Tricks . . . . . . . . . . . . . . . . . . . . . . . . . . . . . . . . . . . . . . .44 Kapitel 10 Kapitel 12 Technische Daten . . . . . . . . . . . . . . . . . . . . . . . . . . . . . . . . . . . . .52 Kapitel 13 Vorwort zu monzoom . . . . . . . . . . . . . . . . . . . . . . . . . . . . . . . . . .56 Hinweise zur Benutzung dieses Handbuches . . . . . . . . . . . . . . . . . .56 Konventionen . . . . . . . . . . . . . . . . . . . . . . . . . . . . . . . . . . . . . . . .56 Sprache . . . . . . . . . . . . . . . . . . . . . . . . . . . . . . . . . . . . . . . . . . . .57 Raytracing . . . . . . . . . . . . . . . . . . . . . . . . . . . . . . . . . . . . . . . . . .57 Gliederung . . . . . . . . . . . . . . . . . . . . . . . . . . . . . . . . . . . . . . . . . .57 Hardwarevoraussetzungen . . . . . . . . . . . . . . . . . . . . . . . . . . . . . .58 Einführung . . . . . . . . . . . . . . . . . . . . . . . . . . . . . . . . . . . . . . . . . .59 Ein unaufhaltsamer Erfolg: 3D . . . . . . . . . . . . . . . . . . . . . . . . . . . .59 Das Werkzeug: monzoom . . . . . . . . . . . . . . . . . . . . . . . . . . . . . . .59 Kreative Vielfalt . . . . . . . . . . . . . . . . . . . . . . . . . . . . . . . . . . . . . .60 Nomenklatur . . . . . . . . . . . . . . . . . . . . . . . . . . . . . . . . . . . . . . . .60 Icon . . . . . . . . . . . . . . . . . . . . . . . . . . . . . . . . . . . . . . . . . . . . . . .60 Drag&Drop-Icons . . . . . . . . . . . . . . . . . . . . . . . . . . . . . . . . . . . . .60 Funktions-Icons . . . . . . . . . . . . . . . . . . . . . . . . . . . . . . . . . . . . . .60 Körper . . . . . . . . . . . . . . . . . . . . . . . . . . . . . . . . . . . . . . . . . . . . .60 Material . . . . . . . . . . . . . . . . . . . . . . . . . . . . . . . . . . . . . . . . . . . .60 Material-Körper . . . . . . . . . . . . . . . . . . . . . . . . . . . . . . . . . . . . . .61 Objekt . . . . . . . . . . . . . . . . . . . . . . . . . . . . . . . . . . . . . . . . . . . . .61 Sequenz . . . . . . . . . . . . . . . . . . . . . . . . . . . . . . . . . . . . . . . . . . . .61 Symbol . . . . . . . . . . . . . . . . . . . . . . . . . . . . . . . . . . . . . . . . . . . .61 Übersicht über die Programmteile . . . . . . . . . . . . . . . . . . . . . . . . .62 Elemente der Benutzeroberfläche . . . . . . . . . . . . . . . . . . . . . . . . .62 Menüleiste . . . . . . . . . . . . . . . . . . . . . . . . . . . . . . . . . . . . . . . . . .62 Drag&Drop-Leiste . . . . . . . . . . . . . . . . . . . . . . . . . . . . . . . . . . . . .63 Drag&Drop-Icons . . . . . . . . . . . . . . . . . . . . . . . . . . . . . . . . . . . . .64 Funktions-Icons . . . . . . . . . . . . . . . . . . . . . . . . . . . . . . . . . . . . . .64 Kapitel 15 Material-Manager . . . . . . . . . . . . . . . . Die Funktionen des Material-Managers Aufräumen . . . . . . . . . . . . . . . . . . . . . Bearbeiten . . . . . . . . . . . . . . . . . . . . . Einfügen . . . . . . . . . . . . . . . . . . . . . . . . . . . . . . . . . . . . . . . . . .108 . . . . . . . . . . . . . . . . . . . .108 . . . . . . . . . . . . . . . . . . . .109 . . . . . . . . . . . . . . . . . . . .109 . . . . . . . . . . . . . . . . . . . .109 v Kontrolle . . . . . . . . . . . . . . . . . . . . . . . . . . . . . . . . . . . . . . . . . . .92 Koordinaten . . . . . . . . . . . . . . . . . . . . . . . . . . . . . . . . . . . . . . . . .93 Kopieren . . . . . . . . . . . . . . . . . . . . . . . . . . . . . . . . . . . . . . . . . . .93 Körpereditor . . . . . . . . . . . . . . . . . . . . . . . . . . . . . . . . . . . . . . . . .93 Laden . . . . . . . . . . . . . . . . . . . . . . . . . . . . . . . . . . . . . . . . . . . . .94 Laden einer Szene . . . . . . . . . . . . . . . . . . . . . . . . . . . . . . . . . . .94 Autocad™ DXF Import . . . . . . . . . . . . . . . . . . . . . . . . . . . . . .94 3D-Faces . . . . . . . . . . . . . . . . . . . . . . . . . . . . . . . . . . . . . . . .94 Polygon-Meshes . . . . . . . . . . . . . . . . . . . . . . . . . . . . . . . . . . .94 DXF . . . . . . . . . . . . . . . . . . . . . . . . . . . . . . . . . . . . . . . . . . . .94 Cinema 4D™ Szenenimport . . . . . . . . . . . . . . . . . . . . . . . . . . .94 Imagine™ Objektimport . . . . . . . . . . . . . . . . . . . . . . . . . . . . .95 Lightwave™ Objektimport . . . . . . . . . . . . . . . . . . . . . . . . . . . .95 VistaPro™ DEM Dateien . . . . . . . . . . . . . . . . . . . . . . . . . . . . .95 Kamera . . . . . . . . . . . . . . . . . . . . . . . . . . . . . . . . . . . . . . . . . .95 Lichtquellen . . . . . . . . . . . . . . . . . . . . . . . . . . . . . . . . . . . . . . .95 Materialien . . . . . . . . . . . . . . . . . . . . . . . . . . . . . . . . . . . . . . . .95 Bild . . . . . . . . . . . . . . . . . . . . . . . . . . . . . . . . . . . . . . . . . . . . .96 Animation . . . . . . . . . . . . . . . . . . . . . . . . . . . . . . . . . . . . . . . .96 Animationsjobs . . . . . . . . . . . . . . . . . . . . . . . . . . . . . . . . . . . . .96 Löschen . . . . . . . . . . . . . . . . . . . . . . . . . . . . . . . . . . . . . . . . . . . .96 Lupe . . . . . . . . . . . . . . . . . . . . . . . . . . . . . . . . . . . . . . . . . . . . . .96 Material-Manager . . . . . . . . . . . . . . . . . . . . . . . . . . . . . . . . . . . . .97 Material vergeben . . . . . . . . . . . . . . . . . . . . . . . . . . . . . . . . . . . . .97 Navigator . . . . . . . . . . . . . . . . . . . . . . . . . . . . . . . . . . . . . . . . . . .97 Parametereditor . . . . . . . . . . . . . . . . . . . . . . . . . . . . . . . . . . . . . .99 PKL-Manager . . . . . . . . . . . . . . . . . . . . . . . . . . . . . . . . . . . . . . .100 Programmkonfiguration . . . . . . . . . . . . . . . . . . . . . . . . . . . . . . .100 Punkteditor . . . . . . . . . . . . . . . . . . . . . . . . . . . . . . . . . . . . . . . .102 Renderoptionen . . . . . . . . . . . . . . . . . . . . . . . . . . . . . . . . . . . . .102 Sequenzeditor . . . . . . . . . . . . . . . . . . . . . . . . . . . . . . . . . . . . . .103 Skala . . . . . . . . . . . . . . . . . . . . . . . . . . . . . . . . . . . . . . . . . . . . .103 Skript . . . . . . . . . . . . . . . . . . . . . . . . . . . . . . . . . . . . . . . . . . . . .103 Speichern . . . . . . . . . . . . . . . . . . . . . . . . . . . . . . . . . . . . . . . . . .104 Szene . . . . . . . . . . . . . . . . . . . . . . . . . . . . . . . . . . . . . . . . . . .104 Materialien . . . . . . . . . . . . . . . . . . . . . . . . . . . . . . . . . . . . . . .104 Kamera . . . . . . . . . . . . . . . . . . . . . . . . . . . . . . . . . . . . . . . . .104 Lichtquellen . . . . . . . . . . . . . . . . . . . . . . . . . . . . . . . . . . . . . .104 Objektes . . . . . . . . . . . . . . . . . . . . . . . . . . . . . . . . . . . . . . . . .104 Plotkörperliste . . . . . . . . . . . . . . . . . . . . . . . . . . . . . . . . . . . . .104 Undo . . . . . . . . . . . . . . . . . . . . . . . . . . . . . . . . . . . . . . . . . . . . .105 X-terne Module . . . . . . . . . . . . . . . . . . . . . . . . . . . . . . . . . . . . .105 Zentrieren . . . . . . . . . . . . . . . . . . . . . . . . . . . . . . . . . . . . . . . . .105 Inhaltsverzeichnis Frei . . . . . . . . . . . . . . . . . . . . . . . . . . . . . . . . . . . . . . . . . . . .84 Kreis . . . . . . . . . . . . . . . . . . . . . . . . . . . . . . . . . . . . . . . . . . .84 Erzeugen Mathematische Objekte . . . . . . . . . . . . . . . . . . . . . . . . .85 Bezier . . . . . . . . . . . . . . . . . . . . . . . . . . . . . . . . . . . . . . . . . .85 Kugelobjekt . . . . . . . . . . . . . . . . . . . . . . . . . . . . . . . . . . . . . .85 Kugel . . . . . . . . . . . . . . . . . . . . . . . . . . . . . . . . . . . . . . . . . . .85 Erzeugen Skelett . . . . . . . . . . . . . . . . . . . . . . . . . . . . . . . . . . . . . .85 Erzeugen Materialien . . . . . . . . . . . . . . . . . . . . . . . . . . . . . . . . . .85 Oberfläche . . . . . . . . . . . . . . . . . . . . . . . . . . . . . . . . . . . . . . .86 Textur . . . . . . . . . . . . . . . . . . . . . . . . . . . . . . . . . . . . . . . . . .86 Anim-Textur . . . . . . . . . . . . . . . . . . . . . . . . . . . . . . . . . . . . . .86 Nebel . . . . . . . . . . . . . . . . . . . . . . . . . . . . . . . . . . . . . . . . . . .86 Glüh . . . . . . . . . . . . . . . . . . . . . . . . . . . . . . . . . . . . . . . . . . .86 Mathe.-Textur . . . . . . . . . . . . . . . . . . . . . . . . . . . . . . . . . . . . .86 Mehrfach-Textur . . . . . . . . . . . . . . . . . . . . . . . . . . . . . . . . . . .87 Erzeugen Kamera . . . . . . . . . . . . . . . . . . . . . . . . . . . . . . . . . . . . .87 Erzeugen Lichtquelle . . . . . . . . . . . . . . . . . . . . . . . . . . . . . . . . . . .87 Punkt . . . . . . . . . . . . . . . . . . . . . . . . . . . . . . . . . . . . . . . . . . .87 Spot . . . . . . . . . . . . . . . . . . . . . . . . . . . . . . . . . . . . . . . . . . .87 Lokal . . . . . . . . . . . . . . . . . . . . . . . . . . . . . . . . . . . . . . . . . . .88 Punktlicht . . . . . . . . . . . . . . . . . . . . . . . . . . . . . . . . . . . . . . . .88 Lokalspot . . . . . . . . . . . . . . . . . . . . . . . . . . . . . . . . . . . . . . . .88 Spotlicht . . . . . . . . . . . . . . . . . . . . . . . . . . . . . . . . . . . . . . . .88 Verteilt . . . . . . . . . . . . . . . . . . . . . . . . . . . . . . . . . . . . . . . . . .88 Volumen . . . . . . . . . . . . . . . . . . . . . . . . . . . . . . . . . . . . . . . .88 Volumenlich . . . . . . . . . . . . . . . . . . . . . . . . . . . . . . . . . . . . . .88 Erzeugen Skript . . . . . . . . . . . . . . . . . . . . . . . . . . . . . . . . . . . . . .89 Erzeugen Plugins ObjGen . . . . . . . . . . . . . . . . . . . . . . . . . . . . . . .89 Gefasten Würfel . . . . . . . . . . . . . . . . . . . . . . . . . . . . . . . . . . . .89 Gefasten Zylinder . . . . . . . . . . . . . . . . . . . . . . . . . . . . . . . . . . .89 Fraktale Landschaft . . . . . . . . . . . . . . . . . . . . . . . . . . . . . . . . . .89 Platonische Körper . . . . . . . . . . . . . . . . . . . . . . . . . . . . . . . . . .90 Tetraeder . . . . . . . . . . . . . . . . . . . . . . . . . . . . . . . . . . . . . . . . .90 Hexaeder . . . . . . . . . . . . . . . . . . . . . . . . . . . . . . . . . . . . . . . . .90 Oktaeder . . . . . . . . . . . . . . . . . . . . . . . . . . . . . . . . . . . . . . . . .90 Dodekaeder . . . . . . . . . . . . . . . . . . . . . . . . . . . . . . . . . . . . . . .90 Ikosaeder . . . . . . . . . . . . . . . . . . . . . . . . . . . . . . . . . . . . . . . . .90 Polygonkäfig . . . . . . . . . . . . . . . . . . . . . . . . . . . . . . . . . . . . . . .90 Erzeugen Plugins PartGen . . . . . . . . . . . . . . . . . . . . . . . . . . . . . . .90 Partikelwolke . . . . . . . . . . . . . . . . . . . . . . . . . . . . . . . . . . . . . .90 Partikelzylinder . . . . . . . . . . . . . . . . . . . . . . . . . . . . . . . . . . . . .90 Partikelkugel . . . . . . . . . . . . . . . . . . . . . . . . . . . . . . . . . . . . . . .90 Partikeltorus . . . . . . . . . . . . . . . . . . . . . . . . . . . . . . . . . . . . . . .90 Partikelwürfel . . . . . . . . . . . . . . . . . . . . . . . . . . . . . . . . . . . . . .90 Partikelspirale . . . . . . . . . . . . . . . . . . . . . . . . . . . . . . . . . . . . . .90 Partikelrauch . . . . . . . . . . . . . . . . . . . . . . . . . . . . . . . . . . . . . . .90 Partikelflocken . . . . . . . . . . . . . . . . . . . . . . . . . . . . . . . . . . . . .90 Geometrieeditor . . . . . . . . . . . . . . . . . . . . . . . . . . . . . . . . . . . . . .90 Hierarchie-Manager . . . . . . . . . . . . . . . . . . . . . . . . . . . . . . . . . . .91 Hilfe . . . . . . . . . . . . . . . . . . . . . . . . . . . . . . . . . . . . . . . . . . . . . .91 Index . . . . . . . . . . . . . . . . . . . . . . . . . . . . . . . . . . . . . . . . . . . . . .91 vi Inhaltsverzeichnis Erzeugen . . . . . . . Info . . . . . . . . . . . Kontrolle . . . . . . . Kopieren . . . . . . . Laden . . . . . . . . . Löschen . . . . . . . . Partbox . . . . . . . . Undo . . . . . . . . . . Sequenz erzeugen Speichern . . . . . . . Zentrieren . . . . . . Zuweisung trennen . . . . . . . . . . . . . . . . . . . . . . . . . . . . . . . . . . .109 . . . . . . . . . . . . . . . . . . . . . . . . . . . . . . . . . . .110 . . . . . . . . . . . . . . . . . . . . . . . . . . . . . . . . . . .110 . . . . . . . . . . . . . . . . . . . . . . . . . . . . . . . . . . .110 . . . . . . . . . . . . . . . . . . . . . . . . . . . . . . . . . . .111 . . . . . . . . . . . . . . . . . . . . . . . . . . . . . . . . . . .111 . . . . . . . . . . . . . . . . . . . . . . . . . . . . . . . . . . .111 . . . . . . . . . . . . . . . . . . . . . . . . . . . . . . . . . . .112 . . . . . . . . . . . . . . . . . . . . . . . . . . . . . . . . . . .112 . . . . . . . . . . . . . . . . . . . . . . . . . . . . . . . . . . .112 . . . . . . . . . . . . . . . . . . . . . . . . . . . . . . . . . . .112 . . . . . . . . . . . . . . . . . . . . . . . . . . . . . . . . . . .113 Kapitel 16 PKL-Manager . . . . . . . . . . . . . . . . . . . . . . . . . . . . . . . . . . . . . . .116 Plotkörperliste . . . . . . . . . . . . . . . . . . . . . . . . . . . . . . . . . . . . . .116 Die Funktionen des PKL-Managers . . . . . . . . . . . . . . . . . . . . . . . .117 Aufnehmen . . . . . . . . . . . . . . . . . . . . . . . . . . . . . . . . . . . . . . . .117 Aufräumen . . . . . . . . . . . . . . . . . . . . . . . . . . . . . . . . . . . . . . . . .117 Bearbeiten . . . . . . . . . . . . . . . . . . . . . . . . . . . . . . . . . . . . . . . . .117 Entfernen . . . . . . . . . . . . . . . . . . . . . . . . . . . . . . . . . . . . . . . . . .118 Info . . . . . . . . . . . . . . . . . . . . . . . . . . . . . . . . . . . . . . . . . . . . . .118 Intere PKL . . . . . . . . . . . . . . . . . . . . . . . . . . . . . . . . . . . . . . . . . .118 Laden . . . . . . . . . . . . . . . . . . . . . . . . . . . . . . . . . . . . . . . . . . . .119 Löschen . . . . . . . . . . . . . . . . . . . . . . . . . . . . . . . . . . . . . . . . . . .119 Ploteinstellungen . . . . . . . . . . . . . . . . . . . . . . . . . . . . . . . . . . . .119 Speichern . . . . . . . . . . . . . . . . . . . . . . . . . . . . . . . . . . . . . . . . . .119 Zentrieren . . . . . . . . . . . . . . . . . . . . . . . . . . . . . . . . . . . . . . . . .119 Kapitel 17 Hierarchie-Manager . . . . . . . . . . . . . . . . . . . . . . . . . . . . . . . . . .122 Die Funktionen des Hierarchie-Managers . . . . . . . . . . . . . . . . . . .123 Aufräumen . . . . . . . . . . . . . . . . . . . . . . . . . . . . . . . . . . . . . . . . .123 Bearbeiten . . . . . . . . . . . . . . . . . . . . . . . . . . . . . . . . . . . . . . . . .123 Einfügen . . . . . . . . . . . . . . . . . . . . . . . . . . . . . . . . . . . . . . . . . .124 Erzeugen . . . . . . . . . . . . . . . . . . . . . . . . . . . . . . . . . . . . . . . . . .124 Hierarchie lösen . . . . . . . . . . . . . . . . . . . . . . . . . . . . . . . . . . . . .124 Info . . . . . . . . . . . . . . . . . . . . . . . . . . . . . . . . . . . . . . . . . . . . . .124 Kopieren . . . . . . . . . . . . . . . . . . . . . . . . . . . . . . . . . . . . . . . . . .125 Laden . . . . . . . . . . . . . . . . . . . . . . . . . . . . . . . . . . . . . . . . . . . .125 Löschen . . . . . . . . . . . . . . . . . . . . . . . . . . . . . . . . . . . . . . . . . . .125 Undo . . . . . . . . . . . . . . . . . . . . . . . . . . . . . . . . . . . . . . . . . . . . .125 Speichern . . . . . . . . . . . . . . . . . . . . . . . . . . . . . . . . . . . . . . . . . .126 Zentrieren . . . . . . . . . . . . . . . . . . . . . . . . . . . . . . . . . . . . . . . . .126 Kapitel 18 Operations-Manager . . . . . . . . . . . . . . . . . . . . . . . . . . . . . . . . . .128 Objektmanipulation . . . . . . . . . . . . . . . . . . . . . . . . . . . . . . . . . .128 Die Funktionen des Operations-Managers . . . . . . . . . . . . . . . . . .129 Aufräumen . . . . . . . . . . . . . . . . . . . . . . . . . . . . . . . . . . . . . . . . .129 Bearbeiten . . . . . . . . . . . . . . . . . . . . . . . . . . . . . . . . . . . . . . . . .130 Info . . . . . . . . . . . . . . . . . . . . . . . . . . . . . . . . . . . . . . . . . . . . . .130 Laden . . . . . . . . . . . . . . . . . . . . . . . . . . . . . . . . . . . . . . . . . . . .130 Löschen . . . . . . . . . . . . . . . . . . . . . . . . . . . . . . . . . . . . . . . . . . .130 Multi-Operation ausführen . . . . . . . . . . . . . . . . . . . . . . . . . . . . .130 Geometrieobjekt mit Geometrieobjekt . . . . . . . . . . . . . . . . . . . . .131 Verschieben auf . . . . . . . . . . . . . . . . . . . . . . . . . . . . . . . . . . .131 Zielen auf . . . . . . . . . . . . . . . . . . . . . . . . . . . . . . . . . . . . . . . .131 Addiere Punkte . . . . . . . . . . . . . . . . . . . . . . . . . . . . . . . . . . . .131 Addiere selektierte Punkte . . . . . . . . . . . . . . . . . . . . . . . . . . . .131 Klone Sequenz . . . . . . . . . . . . . . . . . . . . . . . . . . . . . . . . . . . .131 Geometrieobjekt mit Skelettobjekt . . . . . . . . . . . . . . . . . . . . . . . .131 Geo zu Bone . . . . . . . . . . . . . . . . . . . . . . . . . . . . . . . . . . . . . .131 Erzeuge Bone . . . . . . . . . . . . . . . . . . . . . . . . . . . . . . . . . . . . .131 Dreiecksobjekt mit Dreiecksobjekt . . . . . . . . . . . . . . . . . . . . . . . .131 Boole A - B, A * B, A + B, A (*) B, A (-) B, Schnitt-Polygon . . . .131 A - B . . . . . . . . . . . . . . . . . . . . . . . . . . . . . . . . . . . . . . . . . . .131 A * B . . . . . . . . . . . . . . . . . . . . . . . . . . . . . . . . . . . . . . . . . . .131 A + B . . . . . . . . . . . . . . . . . . . . . . . . . . . . . . . . . . . . . . . . . . .131 A (*) B . . . . . . . . . . . . . . . . . . . . . . . . . . . . . . . . . . . . . . . . . .131 A (-) B . . . . . . . . . . . . . . . . . . . . . . . . . . . . . . . . . . . . . . . . . .131 Schnitt-Polygon . . . . . . . . . . . . . . . . . . . . . . . . . . . . . . . . . . . .131 Verschmelzen . . . . . . . . . . . . . . . . . . . . . . . . . . . . . . . . . . . . .132 Schmelze Hierarchie . . . . . . . . . . . . . . . . . . . . . . . . . . . . . . . .132 Dreiecksobjekt mit Skelettobjekt . . . . . . . . . . . . . . . . . . . . . . . . .132 Körper zu Bone . . . . . . . . . . . . . . . . . . . . . . . . . . . . . . . . . . . .132 Polygon mit Polygon . . . . . . . . . . . . . . . . . . . . . . . . . . . . . . . .132 Neues Schnittobjekt . . . . . . . . . . . . . . . . . . . . . . . . . . . . . . . .132 Schnittpolygon einfügen . . . . . . . . . . . . . . . . . . . . . . . . . . . . .132 Schnittobjekt . . . . . . . . . . . . . . . . . . . . . . . . . . . . . . . . . . . . .132 Dualschlauch . . . . . . . . . . . . . . . . . . . . . . . . . . . . . . . . . . . . .132 Polygon um Polygon . . . . . . . . . . . . . . . . . . . . . . . . . . . . . . . .132 Sub-Polygon . . . . . . . . . . . . . . . . . . . . . . . . . . . . . . . . . . . . . .132 Sub-Polygon freigeben . . . . . . . . . . . . . . . . . . . . . . . . . . . . . .132 Skelett mit Geometrieobjekt . . . . . . . . . . . . . . . . . . . . . . . . . . . .133 Erzeuge Bone . . . . . . . . . . . . . . . . . . . . . . . . . . . . . . . . . . . . .133 Skelett mit Dreiecksobjekt . . . . . . . . . . . . . . . . . . . . . . . . . . . . . .133 Bones für Körper erzeugen . . . . . . . . . . . . . . . . . . . . . . . . . . .133 Operation ausführen . . . . . . . . . . . . . . . . . . . . . . . . . . . . . . . . . .133 Duplizieren . . . . . . . . . . . . . . . . . . . . . . . . . . . . . . . . . . . . . . .133 Position . . . . . . . . . . . . . . . . . . . . . . . . . . . . . . . . . . . . . . . . .133 Geometrieobjekte . . . . . . . . . . . . . . . . . . . . . . . . . . . . . . . . . . . .134 Kugelwolke . . . . . . . . . . . . . . . . . . . . . . . . . . . . . . . . . . . . . .134 3D-Gitterbox . . . . . . . . . . . . . . . . . . . . . . . . . . . . . . . . . . . . . .134 Zur Kugel wickeln . . . . . . . . . . . . . . . . . . . . . . . . . . . . . . . . . .134 Kapitel 19 Geometrieeditor . . . . . . . . . . . . . . . . . . . . . . . . . . . . . . . . . . . . .148 Punkteditor starten . . . . . . . . . . . . . . . . . . . . . . . . . . . . . . . . . . .148 Geometrieobjekt auswählen . . . . . . . . . . . . . . . . . . . . . . . . . . . .148 Kapitel 20 Punkteditor . . . . . . . . . . . . . . . . . . . . . . . . . . . . . . . . . . . . . . . .152 Wechseln in den Geometrieeditor . . . . . . . . . . . . . . . . . . . . . . . .152 Objektauswahl . . . . . . . . . . . . . . . . . . . . . . . . . . . . . . . . . . . . . .152 Anzeigen der Punktnummern . . . . . . . . . . . . . . . . . . . . . . . . . . .152 Punktliste öffnen . . . . . . . . . . . . . . . . . . . . . . . . . . . . . . . . . . . .152 Selektiere/Deselektiere alle Punkte . . . . . . . . . . . . . . . . . . . . . . . .153 Selektiere/Deselektiere Punkt . . . . . . . . . . . . . . . . . . . . . . . . . . . .153 Selektiere Punkte mit Rechteck . . . . . . . . . . . . . . . . . . . . . . . . . .153 Selektiere Punkte mit Lasso . . . . . . . . . . . . . . . . . . . . . . . . . . . . .153 Neuer Punkt . . . . . . . . . . . . . . . . . . . . . . . . . . . . . . . . . . . . . . . .153 Lösche Punkt . . . . . . . . . . . . . . . . . . . . . . . . . . . . . . . . . . . . . . .153 Lösche selektierte Punkte . . . . . . . . . . . . . . . . . . . . . . . . . . . . . .153 Verschiebe selektierte Punkte . . . . . . . . . . . . . . . . . . . . . . . . . . . .153 Verschiebe Punkt . . . . . . . . . . . . . . . . . . . . . . . . . . . . . . . . . . . .153 Skaliere selektierte Punkte . . . . . . . . . . . . . . . . . . . . . . . . . . . . . .153 Rotiere selektierte Punkte . . . . . . . . . . . . . . . . . . . . . . . . . . . . . .154 Rotiere selektierte Punkte um Klickpunkt . . . . . . . . . . . . . . . . . . .154 Das X-tra-Menü des Punkteditors . . . . . . . . . . . . . . . . . . . . . . . . .154 Selektierte Punkte spiegeln . . . . . . . . . . . . . . . . . . . . . . . . . . .154 Selektierte Punkte verzerren . . . . . . . . . . . . . . . . . . . . . . . . . . .154 Selektierte Punkte verdoppeln . . . . . . . . . . . . . . . . . . . . . . . . .154 Selektierte Punkte als Shared-Points-Objekt definieren . . . . . . . .154 Selektierte Punkte an Objekt anpassen . . . . . . . . . . . . . . . . . . .154 Selektierte Punkte anziehen . . . . . . . . . . . . . . . . . . . . . . . . . . .154 Selektierte Punkte abstoßen . . . . . . . . . . . . . . . . . . . . . . . . . . .154 MachPoly . . . . . . . . . . . . . . . . . . . . . . . . . . . . . . . . . . . . . . . .155 Offenes Polygon erzeugen . . . . . . . . . . . . . . . . . . . . . . . . . . . .155 Geschlossenes Polygon erzeugen . . . . . . . . . . . . . . . . . . . . . . .155 Einen Punkt zurück . . . . . . . . . . . . . . . . . . . . . . . . . . . . . . . . .155 Massband . . . . . . . . . . . . . . . . . . . . . . . . . . . . . . . . . . . . . . . .155 Das X-tra-Menü für Dreiecksobjekte . . . . . . . . . . . . . . . . . . . . . . .155 Körpereditor starten . . . . . . . . . . . . . . . . . . . . . . . . . . . . . . . .155 Kanten der selektierten Punkte extrudieren . . . . . . . . . . . . . . . .155 Punkte verschmelzen . . . . . . . . . . . . . . . . . . . . . . . . . . . . . . . .155 Kante löschen . . . . . . . . . . . . . . . . . . . . . . . . . . . . . . . . . . . . .155 Kante halbieren . . . . . . . . . . . . . . . . . . . . . . . . . . . . . . . . . . . .156 Dreieck erzeugen . . . . . . . . . . . . . . . . . . . . . . . . . . . . . . . . . .156 Dreieck löschen . . . . . . . . . . . . . . . . . . . . . . . . . . . . . . . . . . . .156 Drehsinn ändern . . . . . . . . . . . . . . . . . . . . . . . . . . . . . . . . . . .156 vii Achsenwahlschalter . . . . . . . . . . . . . . . . . . . . . . . . . . . . . . . . . .148 Verschiebe Geometrieobjekt . . . . . . . . . . . . . . . . . . . . . . . . . . . .148 Rotiere Geometrieobjekt . . . . . . . . . . . . . . . . . . . . . . . . . . . . . . .148 Verschiebe Geometrieobjekt lokal . . . . . . . . . . . . . . . . . . . . . . . .148 Rotiere Geometrieobjekt lokal . . . . . . . . . . . . . . . . . . . . . . . . . . .148 Skaliere Geometrieobjekt . . . . . . . . . . . . . . . . . . . . . . . . . . . . . .148 Neue Grundausrichtung . . . . . . . . . . . . . . . . . . . . . . . . . . . . . . .149 Grundausrichtung . . . . . . . . . . . . . . . . . . . . . . . . . . . . . . . . . . . .149 Verschiebe Achsen-0-Punkt . . . . . . . . . . . . . . . . . . . . . . . . . . . . .149 Inhaltsverzeichnis Zum Zylinder wickeln . . . . . . . . . . . . . . . . . . . . . . . . . . . . . . . .134 Derformer . . . . . . . . . . . . . . . . . . . . . . . . . . . . . . . . . . . . . . . .134 DXFOut . . . . . . . . . . . . . . . . . . . . . . . . . . . . . . . . . . . . . . . . .135 Equalize . . . . . . . . . . . . . . . . . . . . . . . . . . . . . . . . . . . . . . . . .135 Hairs . . . . . . . . . . . . . . . . . . . . . . . . . . . . . . . . . . . . . . . . . . .135 Kantig . . . . . . . . . . . . . . . . . . . . . . . . . . . . . . . . . . . . . . . . . .136 Knautsch . . . . . . . . . . . . . . . . . . . . . . . . . . . . . . . . . . . . . . . .137 Knittern hoch . . . . . . . . . . . . . . . . . . . . . . . . . . . . . . . . . . . . .137 Knittern außen . . . . . . . . . . . . . . . . . . . . . . . . . . . . . . . . . . . .137 Monzoom-Skript . . . . . . . . . . . . . . . . . . . . . . . . . . . . . . . . . . .137 PartFill . . . . . . . . . . . . . . . . . . . . . . . . . . . . . . . . . . . . . . . . . .137 PartHaut . . . . . . . . . . . . . . . . . . . . . . . . . . . . . . . . . . . . . . . . .138 PartSnow . . . . . . . . . . . . . . . . . . . . . . . . . . . . . . . . . . . . . . . .138 Textur zeigen . . . . . . . . . . . . . . . . . . . . . . . . . . . . . . . . . . . . .138 Texur-Material . . . . . . . . . . . . . . . . . . . . . . . . . . . . . . . . . . . . .139 Skaliere . . . . . . . . . . . . . . . . . . . . . . . . . . . . . . . . . . . . . . . . .139 Partikelobjekte . . . . . . . . . . . . . . . . . . . . . . . . . . . . . . . . . . . . . .139 PartSet . . . . . . . . . . . . . . . . . . . . . . . . . . . . . . . . . . . . . . . . . .139 Polygone . . . . . . . . . . . . . . . . . . . . . . . . . . . . . . . . . . . . . . . . . .140 Monzoom-Skript . . . . . . . . . . . . . . . . . . . . . . . . . . . . . . . . . . .140 HausMstr . . . . . . . . . . . . . . . . . . . . . . . . . . . . . . . . . . . . . . . .140 Haut . . . . . . . . . . . . . . . . . . . . . . . . . . . . . . . . . . . . . . . . . . . .141 Resample . . . . . . . . . . . . . . . . . . . . . . . . . . . . . . . . . . . . . . . .142 Schnittobjekt anfügen . . . . . . . . . . . . . . . . . . . . . . . . . . . . . . .143 Schnittobjekt ausfügen . . . . . . . . . . . . . . . . . . . . . . . . . . . . . .143 Schlauch erzeugen . . . . . . . . . . . . . . . . . . . . . . . . . . . . . . . . .143 Triangulieren . . . . . . . . . . . . . . . . . . . . . . . . . . . . . . . . . . . . . .143 3D- zu 2D-Polygon . . . . . . . . . . . . . . . . . . . . . . . . . . . . . . . . .143 Band erzeugen . . . . . . . . . . . . . . . . . . . . . . . . . . . . . . . . . . . .143 Rotationskörper . . . . . . . . . . . . . . . . . . . . . . . . . . . . . . . . . . .143 Helixkörper . . . . . . . . . . . . . . . . . . . . . . . . . . . . . . . . . . . . . . .143 3D-Linie zur Sequenz . . . . . . . . . . . . . . . . . . . . . . . . . . . . . . . .143 Kugelobjekte . . . . . . . . . . . . . . . . . . . . . . . . . . . . . . . . . . . . . . .144 Kamera . . . . . . . . . . . . . . . . . . . . . . . . . . . . . . . . . . . . . . . . . . .144 Textur zeigen . . . . . . . . . . . . . . . . . . . . . . . . . . . . . . . . . . . . .144 Bezierobjekte . . . . . . . . . . . . . . . . . . . . . . . . . . . . . . . . . . . . . . .144 Bezier zu Dreieck . . . . . . . . . . . . . . . . . . . . . . . . . . . . . . . . . . .144 Skelettobjekte . . . . . . . . . . . . . . . . . . . . . . . . . . . . . . . . . . . . . .144 Lösche Bone-Geos . . . . . . . . . . . . . . . . . . . . . . . . . . . . . . . . . .144 Geos zu Bone . . . . . . . . . . . . . . . . . . . . . . . . . . . . . . . . . . . . .144 Bearbeite Bones . . . . . . . . . . . . . . . . . . . . . . . . . . . . . . . . . . .144 Sequenz erzeugen . . . . . . . . . . . . . . . . . . . . . . . . . . . . . . . . . . .144 Speichern . . . . . . . . . . . . . . . . . . . . . . . . . . . . . . . . . . . . . . . . . .144 Zentrieren . . . . . . . . . . . . . . . . . . . . . . . . . . . . . . . . . . . . . . . . .145 Die Booleschen Operationen und ihre Auswirkungen . . . . . . . . . .145 viii Inhaltsverzeichnis AuswahlD . . . . . . . . . . . . . . . . . . . . . . . . . . . . . . . . . . . . . . . .156 AuswahlP . . . . . . . . . . . . . . . . . . . . . . . . . . . . . . . . . . . . . . . .156 MatPaint . . . . . . . . . . . . . . . . . . . . . . . . . . . . . . . . . . . . . . . .157 Das X-tra-Menü für Partikelobjekte . . . . . . . . . . . . . . . . . . . . . . .157 PrtSpray . . . . . . . . . . . . . . . . . . . . . . . . . . . . . . . . . . . . . . . . .157 PartikelSpray . . . . . . . . . . . . . . . . . . . . . . . . . . . . . . . . . . . . . .157 Partikelanzahl . . . . . . . . . . . . . . . . . . . . . . . . . . . . . . . . . . . . .157 Sprühradius . . . . . . . . . . . . . . . . . . . . . . . . . . . . . . . . . . . . . .157 Tiefenposition . . . . . . . . . . . . . . . . . . . . . . . . . . . . . . . . . . . . .157 Das X-tra-Menü für 3D-Polygone . . . . . . . . . . . . . . . . . . . . . . . . .157 Polygon öffnen/schließen . . . . . . . . . . . . . . . . . . . . . . . . . . . . .157 Polygon umdrehen . . . . . . . . . . . . . . . . . . . . . . . . . . . . . . . . .158 Erster Punkt entgegen dem Uhrzeigersinn wandern . . . . . . . . .158 Erster Punkt im Uhrzeigersinn wandern . . . . . . . . . . . . . . . . . .158 Punkt anfügen . . . . . . . . . . . . . . . . . . . . . . . . . . . . . . . . . . . .158 Splinekurve angenähert an Stützpunkte erzeugen . . . . . . . . . . .158 Splinekurve auf Stützpunkte erzeugen . . . . . . . . . . . . . . . . . . .158 Halbiere Kante . . . . . . . . . . . . . . . . . . . . . . . . . . . . . . . . . . . .158 Selektierte Punkte verdoppeln und anfügen . . . . . . . . . . . . . . .158 Das X-tra-Menü für 2D-Polygone . . . . . . . . . . . . . . . . . . . . . . . . .158 Halbkreis . . . . . . . . . . . . . . . . . . . . . . . . . . . . . . . . . . . . . . . .158 Das X-tra-Menü für Skelettobjekte . . . . . . . . . . . . . . . . . . . . . . . .159 Selektierte Punkte zu einem Bone erzeugen . . . . . . . . . . . . . . .159 Selektierte Punkte zu einem Bone addieren . . . . . . . . . . . . . . . .159 Selektierte Punkte zu Gelenken erzeugen . . . . . . . . . . . . . . . . .159 Bonekante erzeugen . . . . . . . . . . . . . . . . . . . . . . . . . . . . . . . .159 Bonekante löschen . . . . . . . . . . . . . . . . . . . . . . . . . . . . . . . . .159 Bone mit Gelenk verbinden . . . . . . . . . . . . . . . . . . . . . . . . . . .159 Bones/Gelenke bewegen . . . . . . . . . . . . . . . . . . . . . . . . . . . . .159 Bone drehen . . . . . . . . . . . . . . . . . . . . . . . . . . . . . . . . . . . . . .159 Bones und Gelenke bewegen . . . . . . . . . . . . . . . . . . . . . . . . .159 Bones und Gelenke rotieren . . . . . . . . . . . . . . . . . . . . . . . . . . .159 Selektiere Bone . . . . . . . . . . . . . . . . . . . . . . . . . . . . . . . . . . . .159 Das X-tra-Menü für mathematische Kugelobjekte . . . . . . . . . . . . .160 An selektierten Punkten Kugeln erzeugen . . . . . . . . . . . . . . . . .160 Kugeln von selektierten Punkten löschen . . . . . . . . . . . . . . . . .160 Kugeln von selektierten Punkten in Dreieckskugeln wandeln . . .160 Kugelradius ändern . . . . . . . . . . . . . . . . . . . . . . . . . . . . . . . . .160 Den Kugeln von selektierten Punkten ein Material zuweisen . . .160 Kapitel 21 Körpereditor . . . . . . . . . . . . . . . . Die Funktionen des Körpereditors Addieren . . . . . . . . . . . . . . . . . . Addieren Neu . . . . . . . . . . . . . . . Aufräumen . . . . . . . . . . . . . . . . . Ausschneiden . . . . . . . . . . . . . . . Bearbeiten . . . . . . . . . . . . . . . . . Definieren . . . . . . . . . . . . . . . . . Drehsinn wechseln . . . . . . . . . . . . . . . . . . . . . . . . . . . . . . . . . . .162 . . . . . . . . . . . . . . . . . . . . . . . .162 . . . . . . . . . . . . . . . . . . . . . . . .163 . . . . . . . . . . . . . . . . . . . . . . . .163 . . . . . . . . . . . . . . . . . . . . . . . .163 . . . . . . . . . . . . . . . . . . . . . . . .163 . . . . . . . . . . . . . . . . . . . . . . . .163 . . . . . . . . . . . . . . . . . . . . . . . .163 . . . . . . . . . . . . . . . . . . . . . . . .164 Dreiecksobjekt erzeugen Einfügen . . . . . . . . . . . Erzeugen . . . . . . . . . . . Facettiert . . . . . . . . . . . Gleichrichten . . . . . . . . Gerundet . . . . . . . . . . . Info . . . . . . . . . . . . . . . Kopieren . . . . . . . . . . . Löschen . . . . . . . . . . . . Material zuweisen . . . . . Punkte deselektieren . . . Punkte selektieren . . . . . Sequenz erzeugen . . . . Shared-Points-Objekt . . Subtrahieren . . . . . . . . . . . . . . . . . . . . . . . . . . . . . . . . . . . . . . . .164 . . . . . . . . . . . . . . . . . . . . . . . . . . . . . . .164 . . . . . . . . . . . . . . . . . . . . . . . . . . . . . . .165 . . . . . . . . . . . . . . . . . . . . . . . . . . . . . . .165 . . . . . . . . . . . . . . . . . . . . . . . . . . . . . . .165 . . . . . . . . . . . . . . . . . . . . . . . . . . . . . . .165 . . . . . . . . . . . . . . . . . . . . . . . . . . . . . . .165 . . . . . . . . . . . . . . . . . . . . . . . . . . . . . . .165 . . . . . . . . . . . . . . . . . . . . . . . . . . . . . . .165 . . . . . . . . . . . . . . . . . . . . . . . . . . . . . . .166 . . . . . . . . . . . . . . . . . . . . . . . . . . . . . . .166 . . . . . . . . . . . . . . . . . . . . . . . . . . . . . . .166 . . . . . . . . . . . . . . . . . . . . . . . . . . . . . . .166 . . . . . . . . . . . . . . . . . . . . . . . . . . . . . . .166 . . . . . . . . . . . . . . . . . . . . . . . . . . . . . . .166 Kapitel 22 Parametereditor . . . . . . . . . . . . . . . . . . . . . . . . . . . . . . . . . . . . .168 Parametereditor eines Bezierobjektes . . . . . . . . . . . . . . . . . . . . . .168 Parametereditor eines Dreiecksobjektes . . . . . . . . . . . . . . . . . . . .168 Parametereditor der Kamera . . . . . . . . . . . . . . . . . . . . . . . . . . . .169 Parametereditor der Lichtquellen . . . . . . . . . . . . . . . . . . . . . . . . .170 Parametereditor der Materialien . . . . . . . . . . . . . . . . . . . . . . . . . .171 Parametereditor eines Glühmaterials . . . . . . . . . . . . . . . . . . . . . .171 Parametereditor eines Nebelmaterials . . . . . . . . . . . . . . . . . . . . . .171 Parametereditor eines Oberflächenmaterials . . . . . . . . . . . . . . . . .172 Parametereditor eines Texturmaterials . . . . . . . . . . . . . . . . . . . . .172 Parametereditor eines Anim-Texturmaterials . . . . . . . . . . . . . . . . .173 Parametereditor eines Texturobjektes . . . . . . . . . . . . . . . . . . . . . .174 Parametereditor einer mathematischen Textur . . . . . . . . . . . . . . . .174 Buntleucht . . . . . . . . . . . . . . . . . . . . . . . . . . . . . . . . . . . . . . .175 Marmor . . . . . . . . . . . . . . . . . . . . . . . . . . . . . . . . . . . . . . . . .175 Planetenwolken . . . . . . . . . . . . . . . . . . . . . . . . . . . . . . . . . . .175 Holz . . . . . . . . . . . . . . . . . . . . . . . . . . . . . . . . . . . . . . . . . . . .176 Verrostet . . . . . . . . . . . . . . . . . . . . . . . . . . . . . . . . . . . . . . . . .176 Feuer . . . . . . . . . . . . . . . . . . . . . . . . . . . . . . . . . . . . . . . . . . .176 Wasser . . . . . . . . . . . . . . . . . . . . . . . . . . . . . . . . . . . . . . . . . .177 Planet . . . . . . . . . . . . . . . . . . . . . . . . . . . . . . . . . . . . . . . . . . .177 Reptilhaut . . . . . . . . . . . . . . . . . . . . . . . . . . . . . . . . . . . . . . . .178 Lochblech . . . . . . . . . . . . . . . . . . . . . . . . . . . . . . . . . . . . . . . .178 Sinuswellen . . . . . . . . . . . . . . . . . . . . . . . . . . . . . . . . . . . . . .179 Farbenrausch . . . . . . . . . . . . . . . . . . . . . . . . . . . . . . . . . . . . .179 Farbzyklon . . . . . . . . . . . . . . . . . . . . . . . . . . . . . . . . . . . . . . .179 Augengröße . . . . . . . . . . . . . . . . . . . . . . . . . . . . . . . . . . . . . .179 . . . . . . . . . . . . . . . . . . . . . . . . . . . . . . . . . .182 . . . . . . . . . . . . . . . . . . . . . . . . . . . . . . . . . .182 . . . . . . . . . . . . . . . . . . . . . . . . . . . . . . . . . .182 . . . . . . . . . . . . . . . . . . . . . . . . . . . . . . . . . .182 . . . . . . . . . . . . . . . . . . . . . . . . . . . . . . . . . .182 . . . . . . . . . . . . . . . . . . . . . . . . . . . . . . . . . .183 . . . . . . . . . . . . . . . . . . . . . . . . . . . . . . . . . .183 . . . . . . . . . . . . . . . . . . . . . . . . . . . . . . . . . .183 . . . . . . . . . . . . . . . . . . . . . . . . . . . . . . . . . .183 . . . . . . . . . . . . . . . . . . . . . . . . . . . . . . . . . .184 Kapitel 24 BEAMS . . . . . . . . . . . . . . . . . . . . . . . . . . . . . . . . . . . . . . . . . . . .186 Die Funktionen im BEAMS-Fenster . . . . . . . . . . . . . . . . . . . . . . . .186 Info . . . . . . . . . . . . . . . . . . . . . . . . . . . . . . . . . . . . . . . . . . . . . .186 Daten im Speicher halten . . . . . . . . . . . . . . . . . . . . . . . . . . . . . .186 BEAMS aus dem Speicher entfernen . . . . . . . . . . . . . . . . . . . . . .186 Stop . . . . . . . . . . . . . . . . . . . . . . . . . . . . . . . . . . . . . . . . . . . . . .186 Bildberechnung . . . . . . . . . . . . . . . . . . . . . . . . . . . . . . . . . . . . .186 Kontrolle . . . . . . . . . . . . . . . . . . . . . . . . . . . . . . . . . . . . . . . . . .186 Schattenberechnung ein/aus . . . . . . . . . . . . . . . . . . . . . . . . . . . .186 Farbige Schattenberechnung ein/aus . . . . . . . . . . . . . . . . . . . . . .186 Schattenberechnung . . . . . . . . . . . . . . . . . . . . . . . . . . . . . . . . . .186 Schattenwurf . . . . . . . . . . . . . . . . . . . . . . . . . . . . . . . . . . . . . . .186 Stereobildberechnung . . . . . . . . . . . . . . . . . . . . . . . . . . . . . . . . .187 Bildformat Raytracing Antialias . . Bildtyp . . . Name . . . . . . . . . . . . . . . . . . . . . . . . . . . . . . . . . . . . . . . . . . . . . . . . . . . . . . . . . . . . . . . . . . . . . . . . . . . . . . . . . . . . . . . . . . . . . . . . . . . . . . . . . . . . . . . . . . . . . . . . . . . . . . . . . . . . . . . . . . . . . . . . . . . . . . . . . . . . . . . . . . . . . . . . . . . . . . . . . . . . . . . . . . . . . . . . . . . . . . . . . . . . .187 .187 .187 .187 .187 Kapitel 25 Sequenzeditor . . . . . . . . . . . . . . . . . . . . . . . . . . . . . . . . . . . . . .190 Die Funktionen des Sequenzeditors . . . . . . . . . . . . . . . . . . . . . . .191 An Snaps interpolieren . . . . . . . . . . . . . . . . . . . . . . . . . . . . . . . .192 Bearbeiten . . . . . . . . . . . . . . . . . . . . . . . . . . . . . . . . . . . . . . . . .192 Sequenzeigenschaft . . . . . . . . . . . . . . . . . . . . . . . . . . . . . . . . . .192 Snaporientiert . . . . . . . . . . . . . . . . . . . . . . . . . . . . . . . . . . . . . . .192 Erweitert . . . . . . . . . . . . . . . . . . . . . . . . . . . . . . . . . . . . . . . . . .192 Zyklisch . . . . . . . . . . . . . . . . . . . . . . . . . . . . . . . . . . . . . . . . . . .192 Zyklisch erweitert . . . . . . . . . . . . . . . . . . . . . . . . . . . . . . . . . . . .192 Pendeln . . . . . . . . . . . . . . . . . . . . . . . . . . . . . . . . . . . . . . . . . . .193 Parametereditor . . . . . . . . . . . . . . . . . . . . . . . . . . . . . . . . . . . . .193 Ausrichtung . . . . . . . . . . . . . . . . . . . . . . . . . . . . . . . . . . . . . . . .193 Zielen auf . . . . . . . . . . . . . . . . . . . . . . . . . . . . . . . . . . . . . . . . . .193 Bahnkurve . . . . . . . . . . . . . . . . . . . . . . . . . . . . . . . . . . . . . . . . .193 ix Skeletteditor . . . . . . Aufräumen . . . . . . . Aus Hierarchie lösen Bearbeiten . . . . . . . Einfügen . . . . . . . . Erzeugen . . . . . . . . Info . . . . . . . . . . . . Kopieren . . . . . . . . Kontrolle . . . . . . . . Löschen . . . . . . . . . Pfad zeigen . . . . . . . . . . . . . . . . . . . . . . . . . . . . . . . . . . . . . . . .193 Objekt-Werkzeuge . . . . . . . . . . . . . . . . . . . . . . . . . . . . . . . . . . .193 Sequenz anpassen . . . . . . . . . . . . . . . . . . . . . . . . . . . . . . . . . . .193 Sequenz-Werkzeuge . . . . . . . . . . . . . . . . . . . . . . . . . . . . . . . . . .193 Klone erzeugen . . . . . . . . . . . . . . . . . . . . . . . . . . . . . . . . . . . . .193 Klone löschen . . . . . . . . . . . . . . . . . . . . . . . . . . . . . . . . . . . . . . .193 Linear . . . . . . . . . . . . . . . . . . . . . . . . . . . . . . . . . . . . . . . . . . . .193 Sprunghaft . . . . . . . . . . . . . . . . . . . . . . . . . . . . . . . . . . . . . . . . .193 Angenähert . . . . . . . . . . . . . . . . . . . . . . . . . . . . . . . . . . . . . . . .193 Interpoliert . . . . . . . . . . . . . . . . . . . . . . . . . . . . . . . . . . . . . . . . .194 Einfügen . . . . . . . . . . . . . . . . . . . . . . . . . . . . . . . . . . . . . . . . . .194 Erzeugen . . . . . . . . . . . . . . . . . . . . . . . . . . . . . . . . . . . . . . . . . .194 Sequenz . . . . . . . . . . . . . . . . . . . . . . . . . . . . . . . . . . . . . . . . . . .194 Aktionssequenz . . . . . . . . . . . . . . . . . . . . . . . . . . . . . . . . . . . . .194 Info . . . . . . . . . . . . . . . . . . . . . . . . . . . . . . . . . . . . . . . . . . . . . .194 Kopieren . . . . . . . . . . . . . . . . . . . . . . . . . . . . . . . . . . . . . . . . . .194 Laden . . . . . . . . . . . . . . . . . . . . . . . . . . . . . . . . . . . . . . . . . . . .195 Löschen . . . . . . . . . . . . . . . . . . . . . . . . . . . . . . . . . . . . . . . . . . .195 Snap setzen . . . . . . . . . . . . . . . . . . . . . . . . . . . . . . . . . . . . . . . .195 Snaps dehnen . . . . . . . . . . . . . . . . . . . . . . . . . . . . . . . . . . . . . . .195 Snaps verschieben . . . . . . . . . . . . . . . . . . . . . . . . . . . . . . . . . . .196 Speichern . . . . . . . . . . . . . . . . . . . . . . . . . . . . . . . . . . . . . . . . . .196 Sequenz erzeugen . . . . . . . . . . . . . . . . . . . . . . . . . . . . . . . . . . .196 Spezialeffekte . . . . . . . . . . . . . . . . . . . . . . . . . . . . . . . . . . . . . . .196 Spezialeffekte Plug-In . . . . . . . . . . . . . . . . . . . . . . . . . . . . . . . . .196 Spezialeffekte . . . . . . . . . . . . . . . . . . . . . . . . . . . . . . . . . . . . . . .196 Erzeugen eines neuen AnimFX-Objektes . . . . . . . . . . . . . . . . . . . .197 Bearbeiten der Parameter . . . . . . . . . . . . . . . . . . . . . . . . . . . . . .199 Information zu speziellen AnimFX-Objekten . . . . . . . . . . . . . . . . .199 Erneutes laden eines AnimFX-Skripts . . . . . . . . . . . . . . . . . . . . . .199 Vorschau-Animationen . . . . . . . . . . . . . . . . . . . . . . . . . . . . . . . .199 Entfernen eines AnimFX . . . . . . . . . . . . . . . . . . . . . . . . . . . . . . .200 AnimFX Dampf . . . . . . . . . . . . . . . . . . . . . . . . . . . . . . . . . . . . . .200 AnimFX Explode . . . . . . . . . . . . . . . . . . . . . . . . . . . . . . . . . . . . .201 AnimFX Elektro . . . . . . . . . . . . . . . . . . . . . . . . . . . . . . . . . . . . . .202 AnimFX Explos . . . . . . . . . . . . . . . . . . . . . . . . . . . . . . . . . . . . . .203 AnimFX Flügel . . . . . . . . . . . . . . . . . . . . . . . . . . . . . . . . . . . . . .204 AnimFX Geoedit . . . . . . . . . . . . . . . . . . . . . . . . . . . . . . . . . . . . .205 AnimFX Geschoss . . . . . . . . . . . . . . . . . . . . . . . . . . . . . . . . . . . .205 AnimFX Morph . . . . . . . . . . . . . . . . . . . . . . . . . . . . . . . . . . . . . .206 AnimFX PartFall . . . . . . . . . . . . . . . . . . . . . . . . . . . . . . . . . . . . .207 AnimFX Pen3D . . . . . . . . . . . . . . . . . . . . . . . . . . . . . . . . . . . . . .208 AnimFX Reifen . . . . . . . . . . . . . . . . . . . . . . . . . . . . . . . . . . . . . .208 AnimFX Rüttel . . . . . . . . . . . . . . . . . . . . . . . . . . . . . . . . . . . . . .209 AnimFX Sichtbar . . . . . . . . . . . . . . . . . . . . . . . . . . . . . . . . . . . . .209 AnimFX Schweif . . . . . . . . . . . . . . . . . . . . . . . . . . . . . . . . . . . . .210 AnimFX SnowFall . . . . . . . . . . . . . . . . . . . . . . . . . . . . . . . . . . . .210 AnimFX Vulkan . . . . . . . . . . . . . . . . . . . . . . . . . . . . . . . . . . . . . .211 Inhaltsverzeichnis Kapitel 23 Inhaltsverzeichnis x Kapitel 26 Animationsjob . . . . . . . . . . . . . . . . . . . . . . . . . . . . . . . . . . . . . .214 Die Optionen im Standard-Modus . . . . . . . . . . . . . . . . . . . . . . . .215 Jobpfad . . . . . . . . . . . . . . . . . . . . . . . . . . . . . . . . . . . . . . . . . . .215 Szenenpfad . . . . . . . . . . . . . . . . . . . . . . . . . . . . . . . . . . . . . . . .215 Beams . . . . . . . . . . . . . . . . . . . . . . . . . . . . . . . . . . . . . . . . . . . .215 Seq-Intervall . . . . . . . . . . . . . . . . . . . . . . . . . . . . . . . . . . . . . . . .215 Startzeit . . . . . . . . . . . . . . . . . . . . . . . . . . . . . . . . . . . . . . . . . . .215 Ende . . . . . . . . . . . . . . . . . . . . . . . . . . . . . . . . . . . . . . . . . . . . .215 Bildanzahl . . . . . . . . . . . . . . . . . . . . . . . . . . . . . . . . . . . . . . . . .215 Bildnr. . . . . . . . . . . . . . . . . . . . . . . . . . . . . . . . . . . . . . . . . . . . .215 Von / bis . . . . . . . . . . . . . . . . . . . . . . . . . . . . . . . . . . . . . . . . . .215 Anim-Typ . . . . . . . . . . . . . . . . . . . . . . . . . . . . . . . . . . . . . . . . . .215 Anim-Datei . . . . . . . . . . . . . . . . . . . . . . . . . . . . . . . . . . . . . . . . .217 Statusanzeige . . . . . . . . . . . . . . . . . . . . . . . . . . . . . . . . . . . . . . .217 Die Optionen im Erweiterten-Modus . . . . . . . . . . . . . . . . . . . . . .217 RGB-Sichern . . . . . . . . . . . . . . . . . . . . . . . . . . . . . . . . . . . . . . . .217 Bildformat . . . . . . . . . . . . . . . . . . . . . . . . . . . . . . . . . . . . . . . . .217 RGB-Datei . . . . . . . . . . . . . . . . . . . . . . . . . . . . . . . . . . . . . . . . .217 Einzelbildberechnung . . . . . . . . . . . . . . . . . . . . . . . . . . . . . . . . .217 Jokerzeichen . . . . . . . . . . . . . . . . . . . . . . . . . . . . . . . . . . . . . . . .217 Einzelbildsequenz . . . . . . . . . . . . . . . . . . . . . . . . . . . . . . . . . . . .218 Render . . . . . . . . . . . . . . . . . . . . . . . . . . . . . . . . . . . . . . . . . . . .218 RGB- . . . . . . . . . . . . . . . . . . . . . . . . . . . . . . . . . . . . . . . . . . . . .219 Bild zeigen . . . . . . . . . . . . . . . . . . . . . . . . . . . . . . . . . . . . . . . . .219 Kapitel 27 Tutorials . . . . . . . . . . . . . . . . . . . . . . . . . . . . . . . . . . . . . . . . . . .221 Objektkonstruktion . . . . . . . . . . . . . . . . . . . . . . . . . . . . . . . . . . .222 Konstruktionsmethoden . . . . . . . . . . . . . . . . . . . . . . . . . . . . . . .222 Rotationskörper . . . . . . . . . . . . . . . . . . . . . . . . . . . . . . . . . . . . .223 Körpereditor . . . . . . . . . . . . . . . . . . . . . . . . . . . . . . . . . . . . . . . .226 Anwendungsbeispiele zu Multi-Operation . . . . . . . . . . . . . . . . . .229 Schnittobjekt . . . . . . . . . . . . . . . . . . . . . . . . . . . . . . . . . . . . . . .229 Dualschlauch . . . . . . . . . . . . . . . . . . . . . . . . . . . . . . . . . . . . . . .230 Polygon um Polygon . . . . . . . . . . . . . . . . . . . . . . . . . . . . . . . . . .231 Schlauchfunktion . . . . . . . . . . . . . . . . . . . . . . . . . . . . . . . . . . . .231 Schnellübungen . . . . . . . . . . . . . . . . . . . . . . . . . . . . . . . . . . . . .231 Objekterstellung . . . . . . . . . . . . . . . . . . . . . . . . . . . . . . . . . . . . .232 Materialerzeugung . . . . . . . . . . . . . . . . . . . . . . . . . . . . . . . . . . .232 Material zuweisen . . . . . . . . . . . . . . . . . . . . . . . . . . . . . . . . . . . .232 Skala aktivieren . . . . . . . . . . . . . . . . . . . . . . . . . . . . . . . . . . . . . .232 Szenenansicht verändern . . . . . . . . . . . . . . . . . . . . . . . . . . . . . . .232 Objekt verschieben . . . . . . . . . . . . . . . . . . . . . . . . . . . . . . . . . . .233 Objekt skalieren . . . . . . . . . . . . . . . . . . . . . . . . . . . . . . . . . . . . .233 Szene zentrieren . . . . . . . . . . . . . . . . . . . . . . . . . . . . . . . . . . . . .233 Objekt an einer Achse entlang Skalieren . . . . . . . . . . . . . . . . . . . .233 3D-Gitterbox anwenden . . . . . . . . . . . . . . . . . . . . . . . . . . . . . . .233 Rotationsobjekt erzeugen . . . . . . . . . . . . . . . . . . . . . . . . . . . . . .234 Splinekurve auf Stützpunkte erzeugen . . . . . . . . . . . . . . . . . . . . .234 Operation Boole A-B . . . . . . . . . . . . . . . . . . . . . . . . . . . . . . . . . .235 Sequenz erzeugen . . . . . . . . . . . . . . . . . . . . . . . . . . . . . . . . . . .236 3D Pfad zu Sequenz . . . . . . . . . . . . . . . . . . . . . . . . . . . . . . . . . .236 Materialanimationen . . . . . . . . . . . . . . . . . . . . . . . . . . . . . . . . . .237 Animationsberechnung . . . . . . . . . . . . . . . . . . . . . . . . . . . . . . . .238 Sequenzeigenschaften . . . . . . . . . . . . . . . . . . . . . . . . . . . . . . . .238 Snapeigenschaften . . . . . . . . . . . . . . . . . . . . . . . . . . . . . . . . . . .238 Texturzuweisung . . . . . . . . . . . . . . . . . . . . . . . . . . . . . . . . . . . . .240 Text extrudieren . . . . . . . . . . . . . . . . . . . . . . . . . . . . . . . . . . . . .242 Eigene Fensterkonfiguration abspeichern . . . . . . . . . . . . . . . . . . .243 Skelett erzeugen . . . . . . . . . . . . . . . . . . . . . . . . . . . . . . . . . . . . .243 Erzeugen einer Aktionssequenz für mehrere Kameras . . . . . . . . . .245 Kapitel 28 Erste Hilfe . . . . . . . . . . . . . . . . . . . . . . . . . . . . . . . . . . . . . . . . .248 Probleme beim Zugriff auf die Programm-CD . . . . . . . . . . . . . . . .248 Probleme bei der Installation von monzoom . . . . . . . . . . . . . . . . .248 Probleme beim Programmstart . . . . . . . . . . . . . . . . . . . . . . . . . . .248 Probleme während des Programmlaufes . . . . . . . . . . . . . . . . . . . .248 Kapitel 29 Anhang . . . . . . . . . . . . . . . . . . . . . . . . . . . . . . . . . . . . . . . . . . .253 Tastaturbefehle von monzoom . . . . . . . . . . . . . . . . . . . . . . . . . . .254 Literaturverzeichnis . . . . . . . . . . . . . . . . . . . . . . . . . . . . . . . . . . .255 Zeitschriftenverzeichnis . . . . . . . . . . . . . . . . . . . . . . . . . . . . . . . .255 Interessante Internet-Adressen rund um monzoom . . . . . . . . . . . .255 RGB-Werte für Oberflächenmaterialien . . . . . . . . . . . . . . . . . . . . .257 Zeichensatzübersicht . . . . . . . . . . . . . . . . . . . . . . . . . . . . . . . . . .258 Index Index . . . . . . . . . . . . . . . . . . . . . . . . . . . . . . . . . . . . . . . . . . . . .261 In diesem Kapitel finden Sie grundsätzliche Informationen zu Service, Garantie und den Lizenzbedingungen. Kapitel 1 Einleitung Conmark L2000 3D-Scan Kapitel 1 Inhalt Einleitung Conmark L2000 3D-Scan 2 Diese Anleitung gliedert sich in zwei Teile. Der erste Teil beschäftigt sich mit dem Conmark L2000 3D-Scan und der Software monzoom 3d-scan. Hier erfahren Sie grundsätzliches über den Umgang mit dem Scanner sowie dessen Ansteuerung per PC-Software. BEDIENUNGSANLEITUNG Version 08/99 Conmark L2000 3D-Scan Conmark L2000 3D-Scan + Software monzoom 3d-scan Best.-Nr. 96 73 00 Wichtig! Unbedingt lesen! Bevor Sie den Conmark L2000 3D-Scan in Betrieb nehmen, lesen Sie diese Anleitung bitte vollständig durch. Sie enthält wichtige Hinweise zur Inbetriebnahme und Handhabung und weist auf mögliche Gefahren hin. Für Schäden, die aus der Nichtbeachtung dieser Anleitung resultieren, besteht keinerlei Garantieanspruch und übernimmt Conrad Electronic keine Haftung. Sollten sich Fragen ergeben, die nicht im Laufe der Bedienungsanleitung abgeklärt werden, so setzen Sie sich bitte mit uns in Verbindung. Heben Sie diese Bedienungsanleitung zum Nachlesen auf. Diese Bedienungsanleitung gehört zu diesem Produkt. Achten Sie hierauf, wenn Sie dieses Produkt an Dritte weitergeben. Impressum Diese Bedienungsanleitung ist eine Publikation der Conrad Electronic GmbH, Klaus-Conrad-Strasse 1, D-92240 Hirschau. Alle Rechte einschliesslich Übersetzung vorbehalten. Reproduktionen jeder Art, z. B. Fotokopie, Mikroverfilmung, oder die Erfassung in EDVAnlagen, bedürfen der schriftlichen Genehmigung des Herausgebers. Nachdruck, auch auszugsweise, verboten. Diese Bedienungsanleitung entspricht dem technischen Stand bei Drucklegung. Änderung in Technik und Ausstattung vorbehalten. Printed in Germany. 100% Recyclingpapier. Chlorfrei gebleicht. © Copyright 1999 by Conrad Electronic GmbH. Der zweite Teil beschäftigt sich ausschließlich mit dem Umgang von monzoom. Hier finden Sie Informationen zur Objekterzeugung und -bearbeitung sowie Bild- und Animationsberechnung. Teil 1 Kapitel Kapitel Kapitel Kapitel Kapitel Kapitel Kapitel Kapitel Kapitel Kapitel Kapitel Kapitel 1 2 3 4 5 6 7 8 9 10 11 12 Einleitung Conmark L2000 3D-Scan Sicherheitshinweise Funktionsprinzip Anschluss und Inbetriebnahme Der Conmark L2000 3D-Scan im Detail Die Software monzoom 3d-scan Anwendungen Bauliche Einschränkungen Tips und Tricks FAQ Fehlerbeseitigung Technische Daten Seite Seite Seite Seite Seite Seite Seite Seite Seite Seite Seite Seite 3 7 11 13 21 25 35 39 43 45 47 51 13 14 15 16 17 18 19 20 21 22 23 24 25 26 27 28 29 Einleitung monzoom Programm-Manager Material-Manager PKL-Manager Hierarchie-Manager Operations-Manager Geometrieeditor Punkteditor Körpereditor Parametereditor Skeletteditor BEAMS Sequenzeditor Animationsjob Tutorials Erste Hilfe Anhang Seite Seite Seite Seite Seite Seite Seite Seite Seite Seite Seite Seite Seite Seite Seite Seite Seite 55 75 107 115 121 127 147 151 161 167 181 185 189 213 221 247 253 Teil 2 Kapitel Kapitel Kapitel Kapitel Kapitel Kapitel Kapitel Kapitel Kapitel Kapitel Kapitel Kapitel Kapitel Kapitel Kapitel Kapitel Kapitel Kapitel 1 Sehr geehrter Kunde, wir danken Ihnen für den Kauf des Conmark L2000 3D-Scan. Dieser Conmark L2000 3D-Scan ist ein innovatives Produkt des Conrad Technologie Centrums. Er ermöglicht das dreidimensionale Erfassen von Objekten zu einem bisher unschlagbar günstigen Preis. Das Gerät wurde von den Ingenieuren des CTC sowie zahlreichen kompetenten Partnerunternehmen mit dem Anspruch entwickelt, die hohen Erwartungen unserer Kunden an Qualität und Funktionalität zu erfüllen. Gemeinsam arbeiten wir auch an einer stetigen Verbesserung dieses Produktes. Ihre Hinweise und Anregungen helfen uns dabei, schreiben Sie uns! Conrad Electronic GmbH TKB Computer und Messtechnik Klaus-Conrad-Strasse 1 92240 Hirschau An der Entwicklung des Conmark L2000 3D-Scan waren folgende Personen und Unternehmen maßgeblich beteiligt: Erfinder und Designer, erstes Funktionsmodell Conrad Electronic GmbH, Hirschau Systemdesign und Projektleitung Conrad Technologie Centrum Elektronikentwicklung, Microcontrolersoftware, Gesamttest IVP GmbH, Buchenbach Konstruktion, Elektronikentwicklung Produktionsvorbereitung und Produktion Schael Optik, Geretsried Optikentwicklung und -fertigung Oberland Computer, Kronberg PC-Softwareentwicklung monzoom Michael Krafzik, Duisburg Softwareentwicklung Scan3D Die Kunstfabrik, Kleinschwabhausen Verpackungsdesign und Druckvorbereitung Gregor Gerlach, Liederbach EDV & DTP Service Das Gerät ist nur zur Verwendung in geschlossenen Räumen zugelassen. Es muß auf einer stabilen und waagerechten Unterlage betrieben werden. Verwenden Sie zur Spannungsversorgung nur das Originalnetzgerät und zur Verbindung mit dem PC nur das Originalkabel. Eine andere Verwendung als zuvor beschrieben ist nicht zulässig. Neben einer möglichen Beschädigung des Gerätes ist dies mit Gefahren, wie z.B. Kurzschluss, Brand, elektrischer Schlag oder Verletzung der Augen und Haut verbunden. Das gesamte Produkt darf nicht geändert bzw. umgebaut, die Gehäuse von Scanner und Netzgerät dürfen nicht geöffnet werden. Die Sicherheitshinweise sowie die in den technischen Daten angegebenen maximal zulässigen Betriebs- und Umgebungsbedingungen sind unbedingt zu beachten. Das Entwicklungsteam Siegfried Vogl, Wernberg Der Conmark L2000 3D-Scan dient zur Digitalisierung von Gegenständen. Dazu ist das Gerät über ein serielles Schnittstellenkabel an einen PC anzuschliessen. Die Steuerung des Vorgangs erfolgt über die dem Produkt beiliegende Software monzoom 3d-scan oder eine autorisierte Updateversion. Dokumentation, Satz, Web-Design und Animation Benutzen Sie zur Aufbewahrung des Conmark L2000 3D-Scan bei längerer Nichtbenutzung oder zum Transport oder zum Versand stets die Originalverpackung. Sie bietet einen optimalen Schutz gegen mechanische Schäden am Gerät. Bewahren Sie aus diesem Grund die Originalverpackung gut auf. CE Konformität Der Conmark L2000 3D-Scan wurde gemäss den geltenden gesetzlichen Bestimmungen (98-336-EWG, 73-23-EWG) geprüft und zertifiziert. Das Gerät arbeitet mit einem Laser der Laserklasse 2 nach EN 60 825-1: 1997. Die CE-Konformität wurde nachgewiesen, die entsprechenden Erklärungen und Unterlagen sind hinterlegt. Jegliche Veränderung am Gerät oder ein nichtbestimmungsgemäßer Betrieb sind unzulässig. 3 Vorwort Bestimmungsgemäße Verwendung Einleitung Conmark L2000 3D-Scan Einleitung Conmark L2000 3D-Scan Kapitel 1 4 Garantie Jeder Conmark L2000 3D-Scan verläßt das Werk in einwandfreiem und funktionsgeprüften Zustand! Lizenzbedingungen zur Software monzoom 3d-scan Einleitung Conmark L2000 3D-Scan Lizenzvertrag Conrad Electronic bietet für den Conmark L2000 3D-Scan eine Gewährleistungsdauer von 24 Monaten. Innerhalb dieser Zeit werden eventuelle Transportschäden bei der Auslieferung, Fertigungsmängel oder Ausfälle am Gerät kostenfrei behoben. Sollten die Leistungsmerkmale des Conmark L2000 3D-Scan Ihren individuellen Ansprüchen nicht genügen, nutzen Sie bitte unsere GeldZurück-Garantie von 14 Tagen. Senden Sie das Gerät innerhalb dieser Zeit ohne Gebrauchsspuren und in der Originalverpackung zur Erstattung des Warenwertes oder zur Verrechnung zurück. Alle Fristen gelten ab Datum der Rechnung beziehungsweise des Kassenbons. Im Gerät befinden sich keine Teile mit Servicebedarf durch den Anwender. Das Gehäuse darf nicht geöffnet werden! Im Falle einer Beschädigung des Gehäuseverschlusssiegels erlischt jeder Gewährleistungsanspruch! Jegliche Manipulation an Aufschriften, Sicherheitshinweisen, Logos und Typenschildern am Gerät führt ebenso zum Erlöschen des Gewährleistungsanspruches! Conrad Electronic übernimmt keine Haftung für Folgeschäden an Sachwerten oder Personen, die durch die Anwendung des Conmark L2000 3D-Scan entstehen! Bevor Sie monzoom installieren und das erste Mal starten, müssen wir Sie auf die Software-Lizenzbedingungen von Oberland Computer in Kronberg hinweisen. Mit Installation des Programmes monzoom und seiner Nutzung erklären Sie sich gleichzeitig mit diesen Bedingungen einverstanden. Die Bedingungen von Oberland Computer decken sich mit den üblichen Lizenzbedingungen anderer Softwarehersteller. Copyright Die vorliegende Kurzanleitung und die darin beschriebene Software sind urheberrechtlich geschützt. Alle Rechte vorbehalten. Anleitung und Software dürfen nur mit ausdrücklicher schriftlicher Genehmigung von Oberland Computer vollständig oder auszugsweise kopiert werden. Dies gilt nicht für Kopiervorgänge im Rahmen des normalen Softwaregebrauchs und für die Erstellung einer Sicherungskopie. Haftungsausschluß Die Software wird auf der Basis des gegenwärtigen Entwicklungsstandes lizenziert und ausgeliefert. Mit Ausnahme der unten genannten ausdrücklichen Garantien übernimmt Oberland Computer keinerlei ausdrückliche oder implizite, satzungsgemäße oder sonstige Garantien für das ausgelieferte Softwareprodukt, seine Qualität, Leistung und Marktfähigkeit, bzw. seine Eignung für einen bestimmten Zweck. Das Risiko bezüglich Leistung und Resultat jedes Programmes liegt beim Benutzer. Weiterhin übernimmt Oberland Computer keine Garantien oder Verantwortung hinsichtlich Korrekturen, Exaktheit, Zuverlässigkeit, Aktualität oder sonstiger, das Produkt betreffender Punkte. Die Verantwortung für die Verwendung des Programmes, und die daraus hervorgehenden Ergebnisse liegen ausschließlich beim Benutzer. Warenzeichen Pentium und MMX sind eingetragene Warenzeichen der Intel Corporation. MS-DOS, Microsoft und Windows sind eingetragene Warenzeichen der Microsoft Corporation. Conmark ist ein eingetragenes Warenzeichen der Conrad Electronic GmbH. monzoom ist ein eingetragenes Warenzeichen von Oberland Computer. Die Wiedergabe von Gebrauchsnamen, Handelsnamen, Warenbezeichnungen usw. in diesem Handbuch berechtigt auch ohne besondere Kennzeichnung nicht zu der Annahme, daß solche Namen im Sinne der Warenzeichen- und Markenschutz-Gesetzgebung als frei zu betrachten wären und daher von jedermann benutzt werden dürften. Beschränkte Haftung Oberland Computer haftet ausschließlich für Reparatur bzw. Ersatz für das schadhafte Produkt, in keinem Fall aber für Schäden sowie Nutzungs- oder einkalkulierte Gewinne oder andere zufällige oder aus der Verwendung des Produktes entstandene Kosten, Ausgaben oder Schäden, einschließlich des Verlustes oder der ungenauen Wiedergabe von Daten. Dies gilt auch dann, wenn Oberland Computer auf die Möglichkeit solcher Schäden hingewiesen wurde. Sonstiges Diese Vereinbarung gilt für die Programme und die dazugehörigen Dokumentationen und ersetzt alle früheren Bestellungen und Vereinbarungen. Die Vereinbarung darf nur von einem autorisierten Mitarbeiter von Oberland Computer verändert werden. Sollte ein Punkt dieser Vereinbarung ungültig bzw. unzulässig sein, bleiben die anderen Teile der Vereinbarung davon unberührt und behalten ihre Gültigkeit. Kapitel 1 © Copyright 1999 by Oberland Computer, Kronberg Service Zu Ihrer Beratung stellt Conrad Electronic Ihnen ein kompetentes Team von Servicemitarbeitern zur Seite. Jede Anfrage wird schnellstmöglich beantwortet. Spezialfragen werden an die Entwicklungsingenieure und die Softwarespezialisten weitergeleitet. Um unnötige Verzögerungen zu vermeiden, möchten wir Sie jedoch bitten, vor einer Anfrage noch einmal diese Anleitung, die Online-Hilfe der Software und nach Möglichkeit die Informationsseiten im Internet (http://www.3d-scan.de) zu studieren. Meist findet sich so schon die Lösung eines Problemes! Ihre Anfragen richten Sie bitte an unsere Abteilung Technische Kundenbetreuung: Brief Conrad Electronic GmbH TKB Computer und Messtechnik Klaus-Conrad-Strasse 1 92240 Hirschau Telefon Fax eMail 0180 / 53 12 11 6 09604-40 88 48 http://www.conrad.de unter der Rubrik Kontakt Einleitung Conmark L2000 3D-Scan Sie sind nicht berechtigt, die Software und das Protokoll der seriellen Schnittstellensteuerung zurückzuentwickeln (Reverse Engineering), zu dekompilieren oder zu disassemblieren. 5 Dekompilierung und Disassemblierung Dieses Kapitel zeigt Ihnen die Sicherheitshinweise, welche Sie im Umgang mit dem Conmark L2000 3D-Scan unbedingt beachten müssen. Lesen Sie die Sicherheitshinweise sehr aufmerksam durch! Kapitel 2 Sicherheitshinweise Kapitel 2 8 Sicherheitshinweise Allgemeines Sicherheitshinweise Das Gerät gehört nicht in Kinderhände. Es ist kein Spielzeug. Die Inbetriebnahme ist von entsprechend qualifiziertem Personal durchzuführen oder zu überwachen. In gewerblichen Einrichtungen sind die Unfallverhütungsvorschriften des Verbandes der gewerblichen Berufsgenossenschaft für elektrische Anlagen und Betriebsmittel zu beachten. Setzen Sie das Gerät keinen hohen Temperaturen, starken Vibrationen, hoher Feuchtigkeit oder chemisch aggressiven Stäuben, Gasen und Dämpfen aus. Schalten Sie das Gerät nach Gebrauch aus und ziehen Sie den Netzstecker. Netzgerät Verwenden Sie nur das Originalnetzgerät. Das Netzgerät ist nur für den Anschluss an 230V / 50Hz (10/16A) Wechselspannung zugelassen und entspricht Schutzklasse II. Jegliche Manipulation am Netzgerät einschließlich der Anschlusskabel und -stecker ist nicht zulässig. Lebensgefahr! Verletzungsgefahr! Blicken Sie nicht in den Laserstrahl und richten Sie ihn niemals auf Personen oder Tiere. Laserstrahlung kann zu Augen- oder Hautverletzungen führen. Jeglicher Eingriff in den Strahlverlauf, wie z.B. Fokussierung oder Ablenkung mit Linsen, Spiegeln oder anderen Mitteln ist unzuläßig. Das Scannen von stark reflektierenden Objekten, z.B. mit spiegelnden Glasoder Metallflächen, ist nicht zulässig. Der unkontrolliert abgelenkte Strahl könnte Personen oder Tiere treffen und zu Augen- oder Hautverletzungen führen. Wärmeentwicklung Das Netzgerät sowie Teile innerhalb des Scanners können sich während des Betriebes erwärmen. Achten Sie zur Verhinderung eines Wärmestaus bitte auf eine ausreichende Luftzirkulation um das Gerät. Brandgefahr! Plazieren Sie Scanner und Netzgerät nicht in Umgebung leicht entzündlicher Gegenstände, Flüssigkeiten oder Gase. Warnung vor Fliehkräften Das Gerät verfügt über einen motorisierten Drehteller auf welchen die zu erfassenden Objekte gestellt werden. Achten Sie unbedingt darauf, das diese Objekte festen Stand haben. Ansonsten kann sich durch Einwirkung von Fliehkräften das Objekt vom Drehteller entfernen und ggf. beschädigt werden. Das Netzgerät darf nicht geöffnet werden. Achten Sie beim Verlegen des Netzkabels darauf, daß das Netzkabel nicht geknickt oder an scharfen Kanten vorbeigeführt wird. Betreiben Sie das Netzgerät nur an einer ordnungsgemäßen 230VSteckdose. Laserstrahl Der Conmark L2000 3D-Scan ist mit einem Laser der Laserklasse 2 ausgerüstet. Die Laseraustrittsöffnung am Gerät ist mit dem Aufkleber gekennzeichnet. Dieses Symbol darf nicht entfernt werden. Schäden durch Druck, Torsion oder Stöße Vermeiden Sie eine starke mechanische Beanspruchung des Gerätes. Lassen Sie keine Gegenstände auf das Gerät fallen. Dadurch könnte das Gerät beschädigt werden oder nicht mehr einwandfrei funktionieren. Vermeiden Sie es, den Scanner an den seitlichen Optikträgern anzufassen. Eine starke Belastung könnte die Optikträger verbiegen. Fehlerhafte Scanergebnisse wären die Folge. Der Garantieanspruch erlischt durch die unsachgemäße Handhabung. Kapitel 2 Setzen Sie den Conmark L2000 3D-Scan keiner elektrostatischen Entladung aus. Dies zerstört die elektronischen Schaltkreise des Conmark L2000 3D-Scan. Der Garantieanspruch erlischt durch die unsachgemäße Handhabung. Netzgebundene Störimpulse, wie z. B. Blitzeinschlag oder Überspannung durch netzbedingte Schaltimpulse, können die Funktionsweise des Conmark L2000 3D-Scan beeinträchtigen oder dessen elektronische Schaltkreise zerstören. Im Falle einer Fehlfunktion schalten Sie Computer und den Conmark L2000 3D-Scan aus. Warten Sie einige Sekunden und schalten zuerst den Conmark L2000 3D-Scan und dann den Computer ein. Bei Gefahr von netzgebundenen Störimpulsen muß der Conmark L2000 3D-Scan durch eine geeignete Netzfiltervorrichtung geschützt werden. Bei einer Beschädigung des Gerätes durch netzgebundene Störimpulse besteht keinerlei Gewährleistungsanspruch. Sicherheitshinweise Vermeiden Sie es, den Conmark L2000 3D-Scan elektromagnetischen Feldern, z.B. in Nähe von Sendeanlagen oder Mobilfunkgeräten, auszusetzen. Dies kann zu einer Fehlfunktion von Computer und Conmark L2000 3D-Scan führen. Im Falle einer Fehlfunktion schalten Sie Computer und den Conmark L2000 3D-Scan aus. Warten Sie einige Sekunden und schalten zuerst den Conmark L2000 3D-Scan und dann den Computer ein. 9 Elektromagnetische Störung und elektrostatische Entladung Hier finden Sie Informationen zum Funktionsprinzip des Conmark L2000 3D-Scan. Kapitel 3 Funktionsprinzip Kapitel 3 Funktionsprinzip 12 Funktionsprinzip In der digitalen Welt werden dreidimensionale Objekte mit Punkten und Flächen dargestellt. Die kleinste darzustellende Fläche besteht immer aus drei Punkten. Zwischen diesen Punkten werden drei Linien gespannt, die zusammen eine Dreiecksfläche bilden. Diese Dreiecksfläche wird bei der Bildberechnung als sichtbare Fläche dargestellt. Die Punkte enthalten drei Positionsinformationen. Dies sind die Werte X, Y und Z. Sie repräsentieren die realen Bezeichnungen für Links, Rechts und Hinten oder Oben, Unten und Vorne oder auch Höhe, Breite und Tiefe. Zusätzlich enthalten sie noch Informationen, mit welchen Nachbarpunkten sie durch eine Dreiecksfläche verbunden sind. Um nun einen Würfel auf dem Monitor räumlich darzustellen, müssen die Koordinaten der acht Eckpunkte bekannt sein. Die Koordinatendaten für einen Würfel sehen in digitaler Form folgendermaßen aus: X 0 1 1 0 0 1 1 0 Y 0 0 1 1 0 0 1 1 Z 0 0 0 0 1 1 1 1 Positionsangabe erster Eckpunkt, zweiter Eckpunkt dritter Eckpunkt vierter Eckpunkt fünfter Eckpunkt sechster Eckpunkt siebter Eckpunkt achter Eckpunkt Zusätzlich enthält jeder Punkt Informationen, mit welchem Nachbarpunkt er über eine Linie verbunden ist. Daraus ergeben sich für den Würfel insgesamt zwölf Dreiecksflächen welche die eigentlichen sechs Seitenflächen darstellen. Jede Seite des Würfels besteht aus zwei Dreiecksflächen. Anhand dieser Informationen kann der Computer den Würfel in einer räumlichen Darstellung berechnen. In den frühen Tagen der 3D-Computergrafik wurden solche Koordinatenlisten per Hand in den Computer eingegeben. Die Koordinaten wurden durch Vermessen des Objektes ermittelt. Anschließend mußte den Koordinatenpunkten noch die Flächeninformation zugewiesen werden. Mit der Zeit wurde immer leistungsfähigere Software entwickelt. Die Koordinateneingabe per Hand entfiel. Die Objekte wurden im Computer mit den unterschiedlichsten Werkzeugen nachgebaut. Hier ist aber das Geschick des Anwenders gefragt, denn das Erstellen eines organischen Objektes ist eine zeitaufwendige Angelegenheit und nicht jedermanns Sache. Der Conmark L2000 3D-Scan übernimmt folgende Aufgaben: Durch einen Laser wird auf das zu erfassende Objekt ein Lichtpunkt projiziert. Über die beiden links und rechts angeordneten CCD-Optiken wird die räumliche Position des Punktes erfaßt. Die Software errechnet durch die Winkelstellung der Laserdiode und des Drehtellers, sowie der Messwerte der CCD-Optiken einen Punkt im 3D-Koordinatensystem von monzoom 3d-scan. Die so erzeugten Punkte werden anschließend mit Flächen verbunden und ergeben ein digitales Abbild des Originalobjektes. Dieses Kapitel zeigt Ihnen, wie Sie den Conmark L2000 3D-Scan anschliessen und die benötigte Software installieren. Anschließend bereiten Sie den Conmark L2000 3D-Scan für den ersten Betrieb vor. Kapitel 4 Anschluss und Inbetriebnahme Kapitel 4 14 Anschluss und Inbetriebnahme Anschluss und Inbetriebnahme Auspacken Entnehmen Sie den Conmark L2000 3D-Scan vorsichtig aus der Verpackung. Stellen Sie den Conmark L2000 3D-Scan auf eine stabile und waagerechte Unterlage. Falls Sie den Conmark L2000 3D-Scan in der Nähe eines Fensters aufstellen, achten Sie unbedingt darauf, daß der Conmark L2000 3D-Scan mit der Rückseite zum Fenster steht. Bewahren Sie den Karton und das Verpackungsmaterial für die spätere Verwendung auf. Überprüfen Sie, ob die folgenden Teile enthalten sind: - Conmark L2000 3D-Scan - Netzgerät mit Kabel - Deutsche Dokumentation - Deutsche Installation CD-ROM - Serielles Kabel RS232 - Kalibrierungsobjekt Anschließen Der Anschluss des Conmark L2000 3D-Scan an Ihrem Computer erfolgt über die serielle Schnittstelle. Verbinden Sie mit dem im Lieferumfang enthaltenen seriellen Kabel den Conmark L2000 3D-Scan mit Ihrem Computer. Stecken Sie das eine Kabelende in den Conmark L2000 3D-Scan und befestigen die Steckverbindung mit den seitlichen Befestigungsschrauben. Stecken Sie das andere Ende des Kabels in eine freie serielle Schnittstelle auf der Rückseite Ihres Computers. Auch hier befestigen Sie die Steckverbindung mit den beiden seitlichen Befestigungsschrauben. Die Bauteile des Conmark L2000 3D-Scan im Überblick Vorderansicht CCD-Optik 1 Rückansicht CCD-Optik 2 Lasereinheit Kontroll-LED Achtung Arretierungslöcher der Höhenverstellung Serieller Anschluss Drehteller Spannungsversorgungsbuchse Stellen Sie die Verbindung nur dann her, wenn Ihr Computer und der Conmark L2000 3D-Scan sich im ausgeschalteten Zustand befinden. Niemals ein Anschlusskabel anstecken oder entfernen, wenn sich mindestens noch ein Gerät im eingeschalteten Zustand befindet. Dies könnte zu einem Kurzschluss führen. Kapitel 4 Ausführliche Informationen zu monzoom finden Sie im zweiten Teil dieses Handbuches. 15 Stecken Sie den Niederspannungsstecker des Netzgerätes in die Spannungsversorgungsbuchse des Conmark L2000 3D-Scan. Die Spannungsversorgungsbuchse befindet sich auf der Rückseite des Conmark L2000 3D-Scan. Bevor Sie das erste Objekt mit dem Conmark L2000 3D-Scan erfassen, muß zuerst eine Kalibrierung erfolgen. Durch den Kalibrierungsvorgang werden Laser und die CCD-Optiken aufeinander abgestimmt. Hinweis Eine Kalibrierung sollte nach jedem Transport, jeder Höhenverstellung der Lasereinheit oder bei fehlerhaften Ergebnissen vorgenommen werden. Entfernen Sie die Gummiauflage des Drehtellers. Stecken Sie das Netzkabel in eine spannungsführende Steckdose. Nachdem Sie alle Kabelverbindungen hergestellt haben schalten Sie zuerst den Conmark L2000 3D-Scan ein und dann erst Ihren Computer. Der Ein-/Ausschalter befindet sich am Netzgerät des Conmark L2000 3D-Scan. Installation der Software monzoom 3d-scan Legen Sie die beiliegende CD-ROM ein. Durch die Autostartfunktion öffnet sich die Installations-Routine. Sollten Sie die Autostartfunktion deaktiviert haben, starten Sie die Installations-Routine über den Explorer durch Aufruf der Datei SETUP oder SETUP.EXE, welche sich auf der CDROM befindet. Folgen Sie den Anweisungen der Installationsroutine. Die InstallationsRoutine erzeugt im Startmenü eine eigene Programmgruppe mit dem Namen monzoom 3d-scan. Inbetriebnahme Nachdem Sie den Conmark L2000 3D-Scan ordnungsgemäß an Ihrem Computer angeschlossen haben und monzoom 3d-scan korrekt installiert wurde, folgt die Kalibrierung und ein erster Funktionstest des Conmark L2000 3D-Scan. Dabei erlernen Sie anhand von Kurzschritten die Funktionsweise des Conmark L2000 3D-Scan und den Umgang mit monzoom 3d-scan kennen. Es wurde bewußt darauf verzichtet, einzelne Menüpunkte, welche nicht im direkten Zusammenhang mit dem Conmark L2000 3D-Scan und monzoom 3d-scan stehen, ausführlich zu erklären. Setzen Sie das Kalibrierungsobjekt auf den Drehteller. Achten Sie darauf, daß die Führungsnasen des Kalibrierungsobjektes in die Führungsnut des Drehtellers gesetzt werden. Anschluss und Inbetriebnahme Kalibrierung Anschluss und Inbetriebnahme 16 Kapitel 4 Richten Sie nun das Kalibrierungsobjekt so aus, daß es mit den beiden Befestigungsrohren des Drehtellers fluchtet. Die hohe Seite des Kalibrierungsobjektes muß sich gegenüber der Lasereinheit befinden. Um den Laser wieder ins Lot zu bringen, können Sie die beiden Führungsrohre der Lasereinheit vorsichtig gegeneinander bewegen. Hierzu sollte der Laser aktiviert sein und auf die Mitte des Drehtellers strahlen. Den Laser können Sie im Modus „Erweitert“ ein- und ausschalten. Informationen hierzu erhalten Sie auf Seite 29. Achtung Sie dürfen auf keinen Fall an den Auslegern der CCD-Optiken die Lasereinheit in der Höhe verstellen. Dies führt zu einer irreparablen Dejustierung. Der Garantieanspruch entfällt wegen unsachgemäßer Handhabung. Stellen Sie die Lasereinheit auf Höhenstufe 2. Höhenstufe 7 6 5 Starten Sie monzoom 3d-scan über das Programmsymbol im Startmenü. Während der Startphase von monzoom 3d-scan werden die seriellen Schnittstellen des Computers nach dem Vorhandensein des Conmark L2000 3D-Scan abgefragt. Das Plug-In zur Steuerung des Conmark L2000 3D-Scan wird geladen. Hinweis monzoom 3d-scan ist nur lauffähig, wenn der Conmark L2000 3D-Scan an dem Computer angeschlossen und eingeschaltet ist. 4 3 In der Menüleiste von monzoom 3d-scan wählen Sie „Erzeugen>Scan3D“. Es öffnet sich das Bedienfenster des Steuer-Plug-Ins „Scan3D“. 1 Um die Lasereinheit in der Höhe zu verstellen, gehen Sie folgendermaßen vor: Mit einer Hand greifen Sie an den oberen Abschluss der beiden Führungsrohre der Lasereinheit und halten den Conmark L2000 3D-Scan fest. Mit der anderen Hand greifen Sie von hinten an die Lasereinheit und bewegen Sie auf- oder abwärts. Verschieben Sie die Lasereinheit, bis sie in der gewünschten Höhenstufe in den Arretierungslöchern einrastet. Alternativ können Sie auch das Drag&Drop-Symbol „Erzeugen“ mit der linken Maustaste anklicken. In dem sich öffnenden Popup-Menü können Sie ebenfalls die Funktion „Scan3D“ aufrufen. Hinweis Achten Sie darauf, daß keine Torsionskräfte (Verdrehungen) auf die Führungsstangen der Lasereinheit wirken. Dies kann zu einer Dejustierung des Conmark L2000 3D-Scan führen. Eine Dejustierung erkennen Sie daran, daß der Laser nicht mehr exakt an der Mittelachse des Drehtellers entlang läuft, bzw. den Mittelpunkt des Drehtellers nicht mehr trifft. Kontrollieren Sie die Einstellung der Höhenstufe des Scankopfes. Hier muß der Wert „S2“ stehen. Falls nicht, korrigieren Sie bitte die Einstellung Klicken Sie mit der linken Maustaste auf die Registerkarte „Scan“. Hier klicken Sie auf den Funktionsschalter „Kalibrieren“. Der Kalibrierungsvorgang wird gestartet. Der Laser fährt die einzelnen Stufen des Kalibrierungsobjektes ab. Während der Kalibrierungsphase bewegt sich der Drehteller nicht. erfassenden Objektes ein. Wählen Sie die Scan-Auflösung. Je feiner die Auflösung bestimmt wird, desto genauer ist das spätere Ergebnis. Aber auch der Speicherbedarf wird höher. Wählen Sie für den ersten Erfassungsvorgang eine nicht zu feine Auflösung. Stellen Sie die Lasereinheit auf die von der Software ermittelten Höhenstufe ein. Den errechneten Wert finden Sie unter Höhe des Scankopfes. Klicken Sie nun mit der linken Maustaste auf die Registerkarte „Scan“. Nach ein paar Sekunden ist der Vorgang abgeschlossen und der Conmark L2000 3D-Scan ist betriebsbereit. Entfernen Sie das Kalibrierungsobjekt und legen die Gummiauflage wieder auf den Drehteller. Der erste Erfassungsvorgang Suchen Sie sich ein zu erfassendes Objekt, z. B. eine Vase. Am besten eignen sich Objekte mit einer weißen, matten Oberfläche. Achten Sie darauf, daß das Objekt nicht zu filigran ist. Stellen Sie das zu erfassende Objekt mittig auf den Drehteller. Zur besseren Zentrierung des Objektes befinden sich Rillen auf der Gummiauflage des Drehtellers. Hier klicken Sie auf den Funktionsschalter „Scan“. Der Scanvorgang wird gestartet. Die Software initialisiert zuerst den Conmark L2000 3D-Scan und ermittelt dann die Kontrastwerte. Anschließend beginnt die Objektabtastung. Achtung Der Conmark L2000 3D-Scan kann Objekte bis zu einer maximalen Größe von 250mm in der Höhe und 180mm im Durchmesser erfassen. Das Objekt darf nicht schwerer als 2kg sein. Hinweis Achten Sie darauf, daß das Objekt einen festen Stand hat. Sollte es kopflastig oder vom Eigengewicht her zu leicht sein, fixieren Sie es ggf. mit doppelseitigem Klebeband. Ansonsten könnte das Objekt umfallen oder durch die Drehbewegung auf dem Drehteller wandern. Falls noch nicht geschehen, starten Sie monzoom 3d-scan und rufen die Erzeugenfunktion „Scan3D“ auf. Tragen Sie unter der Registerkarte „Grundeinstellung“ die maximale Höhe und den Durchmesser des zu Laser und Drehteller bewegen sich abwechselnd und übermitteln die erfaßten Daten an monzoom 3d-scan. Im Vorschaufenster von „Scan3D“ wird der aktuell erfaßte Umriß angezeigt. In mozoom 3d-scan können Sie beobachten, wie die erfaßten Daten zu einem digitalen Abbild zusammengesetzt werden. Hierzu muß im „Scan3D“-Plug-In die Funktion „Anzeige in monzoom“ aktiviert sein. Laserstrahl Der Conmark L2000 3D-Scan ist mit einem Laser der Laserklasse 2 ausgerüstet. Die Laseraustrittsöffnung am Gerät ist mit dem Aufkleber gekennzeichnet. Dieses Symbol darf nicht entfernt werden. Anschluss und Inbetriebnahme entsprechend. Die Eingaben für „Durchmesser“ und „Höhe“ werden nicht benötigt. 17 Kapitel 4 Kapitel 4 Anschluss und Inbetriebnahme 18 Verletzungsgefahr! Blicken Sie nicht in den Laserstrahl und richten Sie ihn niemals auf Personen oder Tiere. Laserstrahlung kann zu Augen- oder Hautverletzungen führen. Jeglicher Eingriff in den Strahlverlauf, wie z.B. Fokussierung oder Ablenkung mit Linsen, Spiegeln oder anderen Mitteln ist unzulässig. Das Scannen von stark reflektierenden Objekten, z.B. mit spiegelnden Glasoder Metallflächen, ist nicht zulässig. Der unkontrolliert abgelenkte Strahl könnte Personen oder Tiere treffen und zu Augen- oder Hautverletzungen führen. Die Funktion „Interpolieren“ versucht, Erfassungsfehler auszugleichen. Diese Erfassungsfehler stellen sich meistens durch fehlende Dreiecksflächen dar. Dreiecksflächen fehlen normalerweise im oberen und unteren Bereich eines Objektes. Die hier fehlenden Flächen resultieren aus technischen Gründen. Der Laser und die CCD-Optiken können die Standfläche eines Objektes ebensowenig erfassen wie den oberen Bereich, wo der Laserstrahl keine Oberfläche treffen kann. Wenn der Erfassungsvorgang abgeschlossen ist, wechselt das „Scan3D“-Plug-In automatisch auf Registerkarte „Glätten“. Hier können Sie die Oberfläche des erfaßten Objektes, je nach Bedarf, glätten. Unebenheiten werden somit reduziert. Zur Kontrolle verfahren Sie nach der gleichen Vorgehensweise wie beim Glättungsvorgang. Kontrollieren Sie das Ergebnis der Interpolation direkt in monzoom 3d-scan. Solange Sie nicht den Funktionsschalter „Weiter“ anklicken, können die Eingaben für „Bis oben“ und „Bis unten“ korrigiert werden. Hinweis Sie können die Auswirkung der Glättungsstufe in monzoom 3d-scan direkt kontrollieren. Klicken Sie mit der Maus auf die Titelleiste mozoom 3d-scan, um das Fenster von monzoom zu aktivieren. Bewegen Sie den Mauszeiger in eine Ansichtsdarstellung Ihrer Wahl. Drücken Sie die Taste „G“ um die Soliddarstellung zu aktivieren. Den Vorgang können Sie beliebig wiederholen. Erst wenn Sie auf den Funktionsschalter „Weiter“ klicken, wird die Einstellung übernommen. Der Interpolationsvorgang kann dann nicht mehr wiederholt oder rückgängig gemacht werden. Klicken Sie auf den Funktionsschalter „Weiter“ und es wird automatisch auf die Registerkarte „Reduktion“ gewechselt. Wechseln Sie wieder zurück in das „Scan3D“-Plug-In. Verändern Sie die Glättungsstufe. Klicken Sie auf den Funktionsschalter „Glätten“. In monzoom 3d-scan wird die Veränderung nach einer kurzen Berechnungszeit dargestellt. Wiederholen Sie den Vorgang, bis Sie mit dem Ergebnis zufrieden sind. Hinweis Den Vorgang können Sie beliebig wiederholen. Erst wenn Sie auf den Funktionsschalter „Weiter“ klicken, wird die Einstellung übernommen. Der Glättungsvorgang kann dann nicht mehr wiederholt oder rückgängig gemacht werden. Klicken Sie anschließend auf den Funktionsschalter „Weiter“. Es wird automatisch auf die Registerkarte „Interpolation“ gewechselt. Diese Optimierungsroutine reduziert die Gesamtanzahl der Dreiecksflächen, um somit die Dateigröße zu verringern. Dies spart nicht nur Speicherplatz, sondern verkürzt auch die spätere Bildberechnung. Eine übertriebene Reduktion wird das Objekt unkenntlich machen. Zur Kontrolle verfahren Sie nach der gleichen Vorgehensweise wie beim Glättungsvorgang. Kontrollieren Sie das Ergebnis der Reduktion direkt in monzoom. Solange Sie nicht den Funktionsschalter „Weiter“ anklicken, kann die Anzahl der Dreiecke beliebig verringert oder erhöht werden. Die beste Kontrolle erhalten Sie, wenn die Soliddarstellung in mozoom 3d-scan aktiviert ist. Das Drücken der Taste „G“ in monzoom 3d-scan bewirkt das Aktivieren oder Deaktivieren der Soliddarstellung. Hierzu muß sich der Mauszeiger innerhalb eines Darstellungsfensters befinden. Hinweis Den Vorgang können Sie beliebig wiederholen. Erst wenn Sie auf den Funktionsschalter „Weiter“ klicken, wird die Einstellung übernommen. Der Reduktionsvorgang kann dann nicht mehr wiederholt oder rückgängig gemacht werden. Klicken Sie auf den Schalter „Fertig“. Das „Scan3D“-Plug-In wird geschlossen. Jetzt können Sie das erfaßte Objekt in monzoom 3d-scan weiterverarbeiten oder direkt als DXF-Datei abspeichern. Wenn Sie das Objekt als DXF-Datei abspeichern möchten, klicken Sie mit der linken Maustaste auf das Drag&Drop-Symbol „Bearbeiten“. Sollte sich mehr als ein Objekt in der Szene befinden, öffnet sich eine Dialogbox (Auswahlrequester). Wählen Sie das Objekt „Scan 3D“ aus. Dieser Name wird automatisch von monzoom 3d-scan vergeben. Wählen Sie nun die „Operation>DXFOut“ aus. Wählen Sie anschließend den Speicherpfad und dann, mit welchen Eigenschaften die DXF-Datei gespeichert wird. Informationen zur Weiterverarbeitung, wie z. B. Materialvergabe, Bildberechnung und Animation, finden Sie im zweiten Teil dieses Handbuches. Anschluss und Inbetriebnahme Aus diesem Grund sollten Sie sich schrittweise an das optimale Verhältnis von Dreiecken und Darstellungsqualität annähern. Verändern Sie die Anzahl der Zieldreiecke. 19 Kapitel 4 Dieses Kapitel informiert Sie über die einzelnen Komponenten des Conmark L2000 Scan. Kapitel 5 Der Conmark L2000 3D-Scan im Detail 22 Kapitel 5 Der Conmark L2000 3D-Scan im Detail Der Conmark L2000 3D-Scan im Detail Vorderansicht CCD-Optik 1 Rückansicht CCD-Optiken Links und rechts neben der Lasereinheit, befinden sich die CCDOptiken. Sie sind zusammen mit der Lasereinheit in sieben Stufen höhenverstellbar. Durch ein spezielles Verfahren erfassen sie die Position des Lichtpunktes von dem Laserstrahl, welcher sich auf der Oberfläche des Objektes reflektiert. CCD-Optik 2 Hinweis Lasereinheit Kontroll-LED Arretierungslöcher der Höhenverstellung Serieller Anschluss Fotodiode Drehteller Spannungsversorgungsbuchse Lasereinheit Die Lasereinheit befindet sich zwischen den beiden CCD-Optiken. Sie ist zusammen mit den CCD-Optiken in sieben Stufen höhenverstellbar. Innerhalb der Lasereinheit befindet sich eine bewegliche Laserdiode und die Steuerungslogik des Conmark L2000 3D-Scan. In der Mitte der Lasereinheit tritt der Laserstrahl der Laserdiode aus. Die sehr kompakte, leistungsstarke Laserdiode verfügt über eine vergütete Kollimatoroptik, die fest fokussiert ist. Durch einen Präzisionsschrittmotor wird die Laserdiode in vertikaler Richtung bewegt. Laserstrahl Der Conmark L2000 3D-Scan ist mit einem Laser der Laserklasse 2 ausgerüstet. Die Laseraustrittsöffnung am Gerät ist mit dem Aufkleber gekennzeichnet. Dieses Symbol darf nicht entfernt werden. Verletzungsgefahr! Blicken Sie nie in den Laserstrahl und richten Sie ihn niemals auf Personen oder Tiere. Laserstrahlung kann zu Augen- oder Hautverletzungen führen. Jeglicher Eingriff in den Strahlverlauf, wie z.B. Fokussierung oder Ablenkung mit Linsen, Spiegeln oder anderen Mitteln ist unzulässig. Das Scannen von stark reflektierenden Objekten, z.B. mit spiegelnden Glasoder Metallflächen, ist nicht zulässig. Der unkontrolliert abgelenkte Strahl könnte Personen oder Tiere treffen und zu Augen- oder Hautverletzungen führen. Achten Sie während des Betriebes darauf, daß kein Licht in die CCDOptiken einfällt. Dies kann zu einer fehlerhaften Erfassung führen. Berühren Sie niemals die Linsen der CCD-Optiken. Reinigen Sie niemals die Linsen der CCD-Optiken mit Reinigungsmitteln. Die Linsen der CCD-Optiken sind mit einem speziellen Oberflächenmaterial beschichtet. Sollte dieses Oberflächenmaterial durch Reinigungsmittel entfernt werden oder durch Fingerabdrücke verschmiert werden, sind fehlerhafte Ergebnisse die Folge. Zum Säubern der Linsen der CCD-Optiken verwenden Sie Wattestäbchen und einen handelsüblichen, milden Glasreiniger. Achten darauf, daß der Glasreiniger keine Plastikmaterialien angreift, bzw. mit diesen in Berührung kommt. Reinigen Sie die CCD-Optiken mit größter Vorsicht. Üben Sie keinen Druck auf die Linsen der CCD-Optiken aus. Drehteller Auf dem Drehteller wird das zu erfassende Objekt positioniert. Der Conmark L2000 3D-Scan erfaßt Objekte bis zu einer Höhe von 250mm und einem Durchmesser von 180mm. Die Masse des Objektes darf ein Gewicht von 2kg nicht überschreiten. Durch einen Präzisionsschrittmotor wird der Drehteller entsprechend der Einstellung in der Steuerungssoftware monzoom 3d-scan schrittweise gedreht. Die aufliegende Gummiunterlage hat einen Durchmesser von 180mm und ist mit einem Ringmuster versehen, das bei der Zentrierung der Objekte behilflich ist. Zur schnellen Ermittlung des Objektdurchmessers können Sie die folgende Tabelle verwenden. Dabei sind die Ringe von außen nach innen durchnumeriert. Ring 1 Ring 2 Ring 3 Ring 4 Ring 5 Ring 6 170mm 150mm 130mm 110mm 90mm 70mm Ring 7 Ring 8 Ring 9 Ring 10 Ring 11 Ring 12 50mm 40mm 30mm 20mm 10mm 5mm Achtung Die Fotodiode ist eine Messeinheit für den Laser. Achten Sie darauf, daß die Fotodiode nicht bedeckt wird. Achten Sie darauf, daß keine Torsionskräfte (Verdrehungen) auf die Führungsstangen der Lasereinheit wirken. Dies kann zu einer Dejustierung des Conmark L2000 3D-Scan führen. Eine Dejustierung erkennen Sie daran, daß der Laser nicht mehr exakt an der Mittelachse des Drehtellers entlang läuft, bzw. den Mittelpunkt des Drehtellers nicht mehr trifft. Kontroll-LED Die rote Kontroll-LED signalisiert den Zustand des Conmark L2000 3DScan. Leuchtet sie, ist der Conmark L2000 3D-Scan betriebsbereit. Anschlussbuchsen Auf der Rückseite des Conmark L2000 3D-Scan befinden sich die Anschlussbuchsen für das serielle RS232-Datenkabel und für die Spannungsversorgung. Um den Laser wieder ins Lot zu bringen, können Sie die beiden Führungsrohre der Lasereinheit vorsichtig gegeneinander bewegen. Hierzu sollte der Laser aktiviert sein und auf die Mitte des Drehtellers strahlen. Den Laser können Sie im Modus „Erweitert“ ein- und ausschalten. Informationen hierzu erhalten Sie auf Seite 29. Achtung Höhenverstellung An den beiden Führungsstangen der Lasereinheit befinden sich auf der Rückseite jeweils sieben Arretierungslöcher. Sie dienen zur Einstellung der Höhenposition für die Lasereinheit. Je nach Objektgröße muß die Lasereinheit auf die entsprechende Höhenstufe eingestellt werden. Die Angaben der Höhenposition wird von monzoom 3d-scan anhand von Objektgröße und -durchmesser errechnet. Die Bestimmung der Höhenposition wird in der Registerkarte „Grundeinstellung“ ausgegeben. Der Conmark L2000 3D-Scan kann Objekte nur innerhalb von vier Höhenstufen erfassen. Die verbleibenden oberen drei Höhenstufen sind dann zu verwenden, wenn Objekte höher als 250mm sind. Wenn Sie z. B. von einem Kunstkopf nur das Gesicht und nicht den Hals erfassen möchten, können Sie die Höhenstufen 5, 6 und 7 verwenden. Welche Höhenstufen dann das beste Ergebnis liefert, müssen Sie durch Probescans ermitteln. Die Höhenstufe 1 befindet sich unten, fast in gleicher Höhe mit dem Drehteller. Achten Sie bei der Höhenstufe 1 darauf, daß die Lasereinheit nicht auf dem unteren Gehäusesockel aufliegt, sondern in die Arretierungslöcher einrastet. Um die Lasereinheit in der Höhe zu verstellen, gehen Sie folgendermaßen vor: Mit einer Hand greifen Sie an den oberen Abschluss der beiden Führungsrohre der Lasereinheit und halten den Conmark L2000 3D-Scan fest. Mit der anderen Hand greifen Sie von hinten an die Lasereinheit und bewegen Sie auf- oder abwärts. Achten Sie darauf, daß die Lasereinheit in die Arretierungslöcher einrastet. Sie dürfen auf keinen Fall an den Auslegern der CCD-Optiken die Lasereinheit in der Höhe verstellen. Dies führt zu einer irreparablen Dejustierung. Der Garantieanspruch entfällt wegen unsachgemäßer Handhabung. Netzgerät Hochwertige IC-Technik, temperaturstabilisiert, kurzschluss- und berührungssicher versorgt den Conmark L2000 3D-Scan mit stabilisierter Spannung. Das Gehäuse besteht aus hochschlagfestem schwarzen Kunststoff. Hier befindet sich auch der Ein-/Ausschalter des Conmark L2000 3D-Scan. Kalibrierungsobjekt Das Kalibrierungsobjekt dient, wie schon der Name verrät, zum Kalibrieren des Conmark L2000 3D-Scan. Durch die Kalibrierung werden der Laser und die CCD-Optiken eingemessen. Das Kalibrieren sollte nach jedem Transport erfolgen. Wenn es zu fehlerhaften Ergebnissen kommt, kann eine Dejustierung die Ursache sein. Hier kann eine erneute Kalibrierung abhelfen. Wie eine Kalibrierung des Conmark L2000 3D-Scan durchgeführt wird, erfahren Sie auf Seite15. Der Conmark L2000 3D-Scan im Detail Fotodiode 23 Kapitel 5 Hier werden die einzelnen Funktionen des Plug-In „Scan3D“ ausführlich beschrieben. Kapitel 6 Die Software monzoom 3d-scan Kapitel 6 Die Software monzoom 3d-scan 26 monzoom 3d-scan Die Funktionen von monzoom 3d-scan Das Plug-In „Scan3D“ monzoom ist ein Programm aus der deutschen Softwareschmiede Oberland Computer. monzoom ist käuflich in zwei Versionen verfügbar. monzoom 3d als Einsteigerversion und monzoom pro als Profiversion, mit zusätzlichen Funktionen. monzoom 3d-scan ist im Leistungsumfang identisch mit monzoom 3d, jedoch nur lauffähig in Verbindung mit dem Conmark L2000 3D-Scan und mit einem zusätzlichen Plug-In (Zusatzmodul) ausgestattet, das den Conmark L2000 3D-Scan steuert. Über die Menüleiste „Erzeugen>Scan3D“ oder durch Anklicken des Drag&Drop-Symbol „Erzeugen“ mit der linken Maustaste, können Sie das Plug-In „Scan3D“ aufrufen. Dieses Plug-In steuert den gesamten Erfassungsvorgang und bietet Möglichkeiten zur Objektoptimierung. Mit monzoom 3d-scan werden die Objekte erfaßt und anschließend optimiert. Sie stehen dann für die Bild- oder Animationsberechnung zur Verfügung. Sie erstellen somit auf einfachste Weise Bilder oder Videoclips für Präsentationen, Visualisierungen oder für Ihre Homepage im weltweiten Internet. monzoom 3d-scan kann aber auch noch mehr als nur den Conmark L2000 3D-Scan zu steuern. Sie können mit monzoom 3d-scan Ihre eigenen virtuellen Welten erstellen. Wie dies alles funktioniert erfahren Sie im zweiten Teil dieses Handbuches. Für die Profis bietet monzoom pro weitere, sehr leistungsfähige Funktionen wie z. B. ein Partikelsystem für Feuer, Rauch und Explosionseffekte, ein Skelettsystem zur Animation von Figuren und mehrere erweiterte Bearbeitungsfunktionen. Im zweiten Teil dieses Handbuches werden alle Funktionen, welche nur in monzoom pro zur Verfügung stehen, gesondert gekennzeichnet. Möchten Sie gerne den erweiterten Leistungsumfang von monzoom pro nutzen, so können Sie monzoom pro bei Conrad Electronic unter der Best.-Nr. 959146-66 beziehen. Die für den Betrieb des Conmark L2000 3D-Scan und monzoom pro nötige Treibersoftware befindet sich bereits auf der beiliegenden Installations-CD zum Conmark L2000 3D-Scan. In der Titelleiste befinden sich Funktionsschalter zum verkleinern, vergrößern oder schließen des Plug-In-Fensters. Im unteren Bereich befindet sich die Fortschrittsanzeige. Sie gibt Auskunft über den aktuellen Bearbeitungszustand. Einige Optimierungsfunktionen verwenden aus technischen Gründen die Fortschrittsanzeige nicht. Am unteren Fensterrand befindet sich die Statusanzeige. Hier werden Ihnen Informationen zum aktuellen Sachstand angezeigt. Sollte es einmal den Anschein haben, daß während einer Optimierungsphase der Rechner „hängt“, schauen Sie in der Statusanzeige nach. Sollten Sie hier nicht „Fertig“ lesen, ist das Programm noch mit Berechnungen beschäftigt. Fragezeichen Hier können Sie gezielte Informationen zu einzelnen Funktionen innerhalb des Plug-Ins abrufen. Klicken Sie zuerst auf das Fragezeichen und anschließend auf einen Funktionsschalter. Es werden Ihnen die entsprechenden Informationen angezeigt. Hilfe Über diesen Funktionsschalter rufen Sie die Online-Hilfe des Plug-Ins auf. Erweitert Hier wechseln Sie in den Modus „Erweitert“. In diesem speziellen Modus können Sie gezielt den Laser und den Drehteller beeinflussen. Im Modus „Erweitert“ werden auch Funktionen zugänglich, welche das Erfassen eines Teilbereiches ermöglichen. Weitere Informationen zum Modus „Erweitert“ finden Sie auf Seite 28. Wenn Sie die Funktion „Scan3D“ aufrufen, zeigt sich zuerst die Registerkarte „Grundeinstellung“. Hier werden die Maße des zu erfassenden Objektes eingegeben und die Scan-Auflösung festgelegt. Stufe 1 befindet sich fast auf gleicher Höhe wie der Drehteller. Stufe 7 befindet sich auf maximaler Höhe. Der Laser kann nur einen Bereich zwischen Stufe 1 und Stufe 4 abdecken. Stufe 5 bis Stufe 7 ist für Objekte, welche über Stufe 4 hinausragen. Eine optimale Einstellung des Erfassungsbereich wird dann über den Modus „Erweitert“ festgelegt. Auflösung Hier bestimmen Sie, wie detailliert das Originalobjekt erfaßt werden soll. Je feiner die Auflösung ist, um so höher ist die spätere Punktanzahl. Das digitale Abbild wird exakter dargestellt, benötigt aber dafür auch entsprechende Ressourcen. Durchmesser Hier wird der Durchmesser des zu erfassenden Objektes eingegeben. Als Hilfsmittel zum Ermitteln des Durchmessers kann das Ringmuster der Gummiauflage des Drehtellers verwendet werden. Der ermittelte Wert muß nicht auf den Millimeter genau sein, sollte aber schon annähernd stimmen. Im Zweifelsfall geben Sie einen größeren Wert ein. Ist der Wert zu klein, kann es passieren, daß Regionen eines Objektes nicht erfaßt werden. Sie können den Conmark L2000 3D-Scan dazu benutzen, um den Durchmesser eines Objektes zu ermitteln. Informationen zur Vorgehensweise erhalten Sie auf Seite 37. Der Durchmesser kann in einem Wertebereich von 10 bis 180mm eingegeben werden. Höhe Hier wird die Höhe des zu erfassenden Objektes eingegeben. Auch hier gilt, der Wert sollte annähernd stimmen. Im Zweifelsfall geben Sie auch hier immer einen etwas größeren Wert ein. Ist der Wert zu klein, kann es passieren, daß der obere Bereich eines Objektes nicht erfaßt wird. Sie können den Conmark L2000 3D-Scan dazu benutzen, um die Höhe eines Objektes zu ermitteln. Informationen zur Vorgehensweise erhalten Sie auf Seite 37. Es kann ein Wertebereich von 10 bis 250mm eingegeben werden. Höhe des Scankopfes Nach der Eingabe von Objektdurchmesser und -höhe wird hier die einzustellende Höhenstufe der Lasereinheit angezeigt. Der Wert errechnet sich automatisch aus der eingestellten Objekthöhe. Die Anzahl der Punkte, welche für das digitale Abbild erzeugt werden, wird Ihnen unterhalb des Einstellschiebers angezeigt. Zusätzlich erfahren Sie die Anzahl der Scanschritte, welche von Laser und Drehteller gemacht werden. Die erste Zahl zeigt die Schrittanzahl des Lasers, die zweite Zahl die des Drehtellers. Schrittanzahl Laser x Schrittanzahl Drehteller = Gesamtpunktanzahl. Der errechnete Wert ist nur ein theoretischer maximaler Wert und kann vom späteren Ergebnis abweichen. Verantwortlich hierfür sind Unregelmäßigkeiten in der Objektoberfläche, die evtl. durch Optimierungsroutinen beseitigt werden. Hinweis Es empfiehlt sich, nicht immer mit der maximalen Auflösung zu scannen. Aufgrund einer zu hohen Punktanzahl kann das Ergebnis schlechter ausfallen als wenn man mit einer geringeren Auflösung scannt. Das Problem ist eine zu dichte Punktanordnung. Hier könnten unter Umständen die Optimierungsroutinen nicht erfolgversprechend arbeiten. Sollte das Ergebnis bei einer feinen Auflösung nicht den Erwartungen entsprechen, versuchen Sie es mit einer geringeren Auflösung. Die Software monzoom 3d-scan Grundeinstellung 27 Kapitel 6 Die Software monzoom 3d-scan 28 Kapitel 6 Erweitert Höhe Im Modus „Erweitert“ kann der Conmark L2000 3D-Scan zur Bereichserfassung verwendet werden. Klicken Sie mit der linken Maustaste auf den Funktionsschalter „Erweitert“ und die Bedienfelder für die exakte Positionierung von Laser und Drehteller werden zugänglich. Zusätzlich öffnet sich ein Fenster zur Scannersteuerung. Hier lassen sich Laser und Drehteller per Maustaste aktivieren und steuern. Hier wird die Höhe des zu erfassenden Objektes eingegeben. Auch hier gilt, der Wert sollte annähernd stimmen. Im Zweifelsfall geben Sie auch hier immer einen etwas größeren Wert ein. Ist der Wert zu klein, kann es passieren, daß der obere Bereich eines Objektes nicht erfaßt wird. Es kann ein Wertebereich von 10 bis 250mm eingegeben werden. Rechts neben dem Eingabefeld „Höhe“ befindet sich ein Funktionsschalter zur Übernahme des aktuellen Positionswertes des Lasers. Hiermit ist es möglich, die Objekthöhe durch Ausrichtung des Lasers exakt zu bestimmen. Die Vorgehensweise wird auf Seite 37 aufgezeigt. Bereich Durch Aktivieren der Option „Bereich“ sind die Einstellmöglichkeiten für die Teilbereichserfassung zugänglich. Durch das Erfassen eines Teilbereiches kann z. B. gezielt nur die Gesichtspartie eines Kopfes gescannt werden. Objektmaße Hier werden die Objektmaße eingegeben. Die Eingabefelder sind nur dann zugänglich, wenn die Funktion „Bereich“ deaktiviert ist. Laser Hier werden die Grenzwerte für die vertikale Erfassung eingegeben. Es wird der Bereich festgelegt, den der Laser von unten nach oben abfahren soll. Durchmesser Hier wird der Durchmesser des zu erfassenden Objektes eingegeben. Als Hilfsmittel zum Ermitteln des Durchmessers kann das Ringmuster der Gummiauflage des Drehtellers verwendet werden. Der ermittelte Wert muß nicht auf den Millimeter genau sein, sollte aber schon annähernd stimmen. Im Zweifelsfall geben Sie einen größeren Wert ein. Ist der Wert zu klein, kann es passieren, daß Regionen eines Objektes nicht erfaßt werden. Ein Klick mit der linken Maustaste auf den Funktionsschalter mit dem grünen Haken veranlaßt die Übernahme der aktuellen Positionswerte aus dem Fenster „Scannersteuerung“. Der Durchmesser kann in einem Wertebereich von 10 bis 180mm eingegeben werden. Teller Rechts neben dem Eingabefeld „Durchmesser“ befindet sich ein Funktionsschalter zur Übernahme und Zwischenspeichern des erfaßten Durchmessers. Hiermit ist es möglich, den Objektdurchmesser durch Ausrichtung des Lasers exakt zu bestimmen. Die Vorgehensweise wird auf Seite 37 aufgezeigt. Setzt die Werte für „Oben“ und „Unten“ zurück. Im Eingabefeld „Winkel“ wird der Drehbereich des Drehtellers vorgegeben. Übernimmt den Wert, welcher im Fenster „Scannersteuerung“ vorgegeben ist. Setzt den Wert für „Winkel“ zurück. Ist hier ein rotes Kreuz zu sehen, sind Durchmesserwerte gespeichert. Ein Anklicken des roten Kreuzes löscht die gespeicherten Werte. Auflösung Hier kann die vertikale Auflösung (des Lasers) und die horizontale Auflösung (des Drehtellers) separat eingestellt werden. Grad Zeigt Ihnen das Seitenverhältnis zwischen vertikale (Laser) und horizontale (Drehteller) Auflösung. Sie erhalten somit eine visuelle Information, wie sich das Größenverhältnis proportional darstellt. In diesem Eingabefeld wird die Gradzahl der Drehtellerumdrehung eingegeben. Scannersteuerung Das Fenster der „Scannersteuerung“ öffnet sich automatisch, sobald der Modus „Erweitert“ aktiviert wird. Das Fenster ist von dem eigentlichen Plug-In-Fenster ausgekoppelt. Somit kann das Fenster frei plaziert werden und ermöglicht ein effektiveres Arbeiten. Ist die Gradzahl der Umdrehung ermittelt, kann der Wert im Funktionsfeld „Bereich“ in dem Eingabefeld „Winkel“ übernommen werden. Hierzu wird einfach auf den grünen Haken mit der linken Maustaste geklickt. Drehteller drehen Dieser Funktionsschalter dreht den Drehteller um die Gradzahl, welche unter „Grad“ eingestellt ist. Gradschritte Laser In diesem Auswahlfeld wird die Schrittgröße festgelegt, welche für die Positionierung des Drehtellers gewünscht ist. Wird mit der linken Maustaste auf den Funktionsschalter geklickt, dreht sich der Drehteller entsprechend der eingestellten Gradzahl. Es können keine Werte per Tastatur eingegeben werden. Mit dem Schieberegler läßt sich der Laser positionieren. Hierzu kann der Schieberegler mittels linker Maustaste oder durch die Cursortasten (Pfeil hoch/Pfeil runter) bewegt werden. Startposition Ist der Laser entsprechend positioniert, kann der Wert im Funktionsfeld „Bereich“ in den Eingabefeldern „Oben“ oder „Unten“ übernommen werden. Hierzu wird einfach auf den jeweiligen grünen Haken mit der linken Maustaste geklickt. Ein/Aus Über diesen Funktionsschalter kann der Laser ein- oder ausgeschaltet werden. Ein roter Punkt zeigt an, daß der Laser eingeschaltet ist. Ist der Punkt grau, ist der Laser ausgeschaltet. Mit diesem Funktionsschalter wird der Software mitgeteilt, daß die aktuelle Position des Drehtellers die Startposition ist. Ab dieser Position wird sich der Drehteller mit der eingestellten Gradzahl während des Erfassungsvorgangs drehen. Fixieren Das Aktivieren dieses Funktionsschalters bewirkt das Feststellen des Drehtellers. Somit kann ein Objekt per Hand bewegt werden, ohne daß die Winkelinformation des Drehtellers verstellt wird. Die geöffnete Hand symbolisiert, daß der Drehteller frei ist. Ist die Hand geschlossen, ist der Drehteller fixiert. Zum Positionieren des Lasers sollte diese Funktion aktiviert werden. Ist der Positionierungsvorgang abgeschlossen, sollte der Laser unmittelbar wieder deaktiviert werden. Hinweis Hinweis Sollte der Drehteller einmal blockiert sein, drehen Sie ihn nicht mit Gewalt. Dies kann den Antrieb beschädigen. Kontrollieren Sie, ob evtl. die Funktion „Fixieren“ aktiviert ist. Blicken Sie nicht in den Laserstrahl und richten Sie ihn niemals auf Personen oder Tiere. Laserstrahlung kann zu Augen- oder Hautverletzungen führen. Teller Hier wird der Drehteller des Conmark L2000 3D-Scan für die Bereichserfassung gesteuert. Die Software monzoom 3d-scan Seitenverhältnis 29 Kapitel 6 Die Software monzoom 3d-scan 30 Kapitel 6 Scan Hinweis Hier wird der eigentliche Erfassungsvorgang des Conmark L2000 3D-Scan gestartet. Im linken Bereich wird die aktuell erfaßte Kontur in einem Rasterfeld angezeigt. Die Betriebsarten Profil und Querschnitt werden in technischen Bereichen oftmals dazu verwendet, um Objekte zu vermessen. Die Funktion „Massband“, welche sich im „Punkteditor“ von monzoom 3d-scan befindet, kann dazu verwendet werden, um die Maße eines Objektes zu ermitteln. „Massband“ ermittelt den Abstand zwischen zwei Punkten. Das Einheitensystem von monzoom 3d-scan verwendet keine Maßeinheiten wie Millimeter, Zentimeter oder Meter. Die erfaßten Objekte entsprechen jedoch in Einheiten exakt den Millimeterangaben des Originalobjektes. Ist ein zu erfassendes Objekt 250mm hoch, wird es in monzoom 3d-scan 250 Einheiten hoch sein. Normal Zeit/Restzeit Dies ist die Standardbetriebsart. In dieser Betriebsart werden Teilbereiche oder gesamte Objekte erfaßt. Hier wird die verstrichene sowie die verbleibende Zeit angezeigt. SuperScan Kontrast Der Kontrastwert ist ein entscheidender Faktor beim Erfassungsvorgang. Je höher der Kontrast ist, um so besser können die CCD-Optiken Positionswerte des Lasers erfassen. Diese Anzeige gibt Auskunft über das aktuelle und gesamte Kontrastverhältnis. Ist der Wert für das gesamte Kontrastverhältnis zu gering, kann das Ergebnis ungünstig ausfallen. Rot bedeutet ein ungünstiges Verhältnis während Grün gute Verhältnisse signalisiert. Um das Kontrastverhältnis zu verbessern, reicht eine Verdunklung der Umgebung aus. Seitlich einfallendes Licht in die CCD-Optiken kann sich ebenfalls ungünstig auswirken. SuperScan ist die exakteste Erfassungsmethode. Hier wird, gegenüber des normalen Erfassungsvorganges, eine Kontrastmessung für jeden Messpunkt durchgeführt. Aufgrund des erweiterten Berechnungsvorganges dauert der gesamte Erfassungsvorgang entsprechend sehr viel länger. Anzeige in monzoom Das Aktivieren dieser Funktion bewirkt, daß während des Erfassungsvorgangs die ermittelten Daten in monzoom sofort dargestellt werden. Prescan Die folgenden Funktionsschalter sind nur im Modus „Erweitert“ verfügbar. Mit dieser Funktion wird ein ungefähres digitales Abbild, zur Kontrolle der Objektmaße, erzeugt. Diese Betriebsart ist im Modus „Erweitert“ nicht verfügbar. Die Funktion ist ähnlich der Funktion „Profil“ im Modus „Erweitert“. Profil Scan In dieser Betriebsart wird nur die Kontur eines Objektes erfaßt. Diese kann dann als Polygonlinie an monzoom 3d-scan übergeben werden. Mit diesem Funktionsschalter wird der normale Erfassungsvorgang gestartet. Querschnitt Kalibrieren In dieser Betriebsart wird nur der Querschnitt eines Objektes erfaßt. Dieser kann dann als Polygonlinie an monzoom 3d-scan übergeben werden. Nach jedem Transport oder wenn die Ergebnisse nicht den Erwartungen entsprechen, sollte der Conmark L2000 3D-Scan kalibriert werden. Informationen über die Durchführung eines Kalibrierungsvorgangs finden Sie auf Seite 15. Modus Stark Ist diese Funktion aktiviert, werden während der Auf- und Abwärtsbewegung des Lasers Daten erfaßt. Dies beschleunigt den Erfassungsvorgang, kann aber zu einer geometrischen Verzerrung der Daten führen. Befindet sich der Einstellschieber in dieser Position, wird die maximale Glättung vorgenommen. Glätten Abbruch Dieser Funktionsschalter startet die Glättungsroutine. Mit diesem Funktionsschalter können Sie den Erfassungsvorgang abbrechen. Es kann einige Sekunden beanspruchen, bis der Erfassungsvorgang beendet wird. Beachten Sie die Hinweise in der Statusleiste. Weiter Mit „Weiter“ übernehmen Sie die eingestellte Glättungsstufe und wechseln in die nächste Optimierungsroutine. Info Hier erhalten Sie Informationen über die aktuelle Softwareversion. Hinweis Glätten Diese Registerkarte ist erst nach einem Erfassungsvorgang zugänglich. Hier kann der Grad der Oberflächenglättung bestimmt werden. Wie stark eine Objektoberfläche geglättet werden soll, hängt von der Strukturierung ab. Sollte das Ergebnis zu rund wirken, kann eine geringe Glättungsstufe ein besseres Ergebnis liefern. Den Glättungsvorgang können Sie beliebig wiederholen. Erst wenn Sie auf den Funktionsschalter „Weiter“ klicken, wird die Einstellung übernommen. Der Glättungsvorgang kann dann nicht mehr wiederholt oder rückgängig gemacht werden. Interpolation Diese Funktion untersucht das digitale Abbild auf fehlende Flächen und versucht diese Öffnungen zu verschließen. Fehlende Flächen können mehrere Ursachen haben. Zum einen kann es sich hierbei um eine ungünstige Stelle handeln, wo die CCD-Optiken den Laserpunkt nicht erfassen konnten oder schlechte Kontrastverhältnisse der Grund sind. Es kann aber auch sein, daß die fehlenden Flächen aufgrund eines Loches entstanden sind. Hier kann die Software nicht erkennen, daß hier die fehlenden Flächen tatsächlich nicht vorhanden sind. Es wird versucht die fehlenden Flächen zu ersetzen. Die Auswirkung der Glättungsstufe kann in monzoom 3d-scan direkt kontrolliert werden. Aktivieren Sie das Fenster von monzoom 3d-scan. Bewegen Sie den Mauszeiger in eine der Darstellungsansichten. Drücken Sie die Taste „G“, um die Soliddarstellung zu aktivieren. In der Soliddarstellung erkennen Sie die Auswirkungen der Glättungsroutine besser als in der Drahtgitterdarstellung. Aktivieren Sie das Plug-In „Scan3D“ und ändern Sie die Glättungsstufe. Klicken Sie mit der linken Maustaste auf den Funktionsschalter „Glätten“. In monzoom 3d-scan wird Ihnen die Veränderung angezeigt. Keine (Originalobjekt) Befindet sich der Einstellschieber in dieser Position, wird keine Glättung vorgenommen. Zwei Bereiche, nämlich der untere und der obere, sind immer offen. Der untere Bereich, die Standfläche, kann unmöglich vom Laser und den CCD-Optiken erfaßt werden. Genauso verhält es sich mit dem oberen Bereich. Hier kann der Laser nicht um die Ecke strahlen und die CCD-Optiken können keine Werte erfassen. Um diese technischen Einschränkungen auszugleichen, wird hier durch die ermittelten Daten eine, oder auch mehrere, Flächen erzeugt. Falls das Ergebnis der Interpolation nicht dem des erwünschten entspricht, muß mit den in monzoom 3d-scan zur Verfügung stehenden Funktionen nachgearbeitet werden. Hier bieten sich besonders die boolesche Operationen an. Informationen hierzu erhalten Sie auf den Seiten 131 und 145. Die Software monzoom 3d-scan Bidirektional 31 Kapitel 6 Kapitel 6 Weiter Die Software monzoom 3d-scan 32 Mit „Weiter“ übernehmen Sie die Einstellung und wechseln in die nächste Optimierungsroutine. Hinweis Das Verschließen der oberen und unteren Querschnittsfläche sollte unbedingt dann ausgeführt werden, wenn geplant ist, daß das Objekt später mit boolesche Operationen nachbearbeitet wird. Boolesche Operationen beruhen auf Volumenberechnungen. Aus diesem Grund sollte das Objekt geschlossen sein. Informationen zu den boolesche Operationen finden Sie auf den Seiten 131 und 145. Optionen Hier sind die Funktionen verfügbar, um den unteren und oberen Bereich mit Flächen zu verschließen. Bis oben Diese Funktion erzeugt neue Punkte und verbindet sie mit Flächen. Die Höhenposition der neuen Punkte wird auf die des höchsten vorhandenen Punktes gesetzt. Es entsteht somit ein gerader oberer Abschluß. Deckel erzeugen Diese Funktion verschließt die obere Querschnittsfläche mit Dreiecksflächen. Es wird eine planare Fläche erzeugt. Bis unten Diese Funktion erzeugt neue Punkte und verbindet sie mit Flächen. Die Höhenposition der neuen Punkte wird auf die des tiefsten vorhandenen Punktes gesetzt. Es entsteht somit ein gerader unterer Abschluss. Hinweis Den Interpolationsvorgang können Sie beliebig wiederholen. Erst wenn Sie auf den Funktionsschalter „Weiter“ klicken, wird die Einstellung übernommen. Der Interpolationsvorgang kann dann nicht mehr wiederholt oder rückgängig gemacht werden. Reduktion Ziel der Reduktion ist es, die Anzahl der Dreiecksflächen optimal zu reduzieren. Dies spart Ressourcen und verkürzt die spätere Bildberechnung. Je nach Anwendungsart, z. B. wenn das Objekt später nur sehr klein oder entfernt dargestellt wird, kann die Flächenanzahl reduziert werden. Eine übertriebene Reduktion der Dreiecksflächen wird das Objekt unkenntlich machen. Hier ist also Fingerspitzengefühl angesagt um genau die Anzahl von Dreiecken zu finden, welche ein optimales Ergebnis bei einer geringen Anzahl von Flächen bietet. Boden erzeugen Diese Funktion verschließt die untere Querschnittsfläche mit Dreiecksflächen. Es wird eine planare Fläche erzeugt. Undo Widerruft die ausgeführte Interpolation und stellt den Ausgangszustand wieder her. Dreiecke original Hier wird die Anzahl der vorhandenen Dreiecke angezeigt. Interpolieren Dieser Funktionsschalter startet die Interpolationsroutine. Dreiecke Hier wird die Anzahl der Dreiecke nach der Reduktion angezeigt Kapitel 6 Reduzieren Dieser Funktionsschalter startet die Reduzierungsroutine. Fertig Ein Klick mit der linken Maustaste auf diesen Funktionsschalter übernimmt die eingestellten Werte und übergibt das Objekt an monzoom. Das Plug-In „Scan3D“ wird geschlossen. Hinweis Den Reduktionsvorgang können Sie beliebig wiederholen. Erst wenn Sie auf den Funktionsschalter „Weiter“ klicken, wird die Einstellung übernommen. Der Reduktionsvorgang kann dann nicht mehr wiederholt oder rückgängig gemacht werden. Die Software monzoom 3d-scan Dieses Eingabefeld legt die zu erreichende Anzahl von Dreiecken fest. Als Voreinstellung wird eine Anzahl von Dreiecken angegeben, die ca. 2/3 der Originalanzahl an Dreiecken entspricht. 33 Ziel Hier werden Ihnen drei Anwendungsbeispiele mit dem Conmark L2000 3D-Scan näher gebracht. Kapitel 7 Anwendungen Kapitel 7 36 Anwendungen Anwendungen Teilbereichserfassung Im folgenden Abschnitt wird Ihnen die Teilbereichserfassung aufgezeigt. Es wird davon ausgegangen, daß Sie den vorherigen Teil dieses Handbuches gelesen haben und mit dem Umgang des Conmark L2000 3D-Scan und monzoom 3d-scan vertraut sind. Die Teilbereichserfassung ermöglicht die gezielte Erfassung eines bestimmten Bereiches. Hierzu werden die Start- und Endpunkte für den horizontalen und vertikalen Bereich festgelegt und an die Steuerungssoftware übermittelt. Vorgehensweise Positionieren Sie das zu erfassende Objekt auf dem Drehteller. Drehen Sie den Drehteller mit dem Objekt in die Position, wo der Erfassungsvorgang starten soll. Positionieren Sie nun den roten Laserpunkt auf die obere Startposition. Ist die obere Startposition bestimmt, klicken Sie auf den grünen Haken neben dem Eingabefeld für die obere Startposition des Lasers. Auch hier wird der Wert übernommen. Die Bestimmung des vertikalen Erfassungsbereiches ist nun abgeschlossen. Jetzt wird der horizontale Erfassungsbereich festgelegt. Das zu erfassende Objekt sollte bereits ausgerichtet sein. Falls nicht, positionieren Sie es entsprechend. Lösen Sie für eine erneute Positionierung erst den Drehteller. Klicken Sie auf den aktivierten Funktionsschalter „Fixieren“. Der Drehteller wird freigegeben und kann entsprechend ausgerichtet werden. Um die Startposition festzulegen, klicken Sie im Fenster „Scannersteuerung“ auf den Funktionsschalter „Startposition“. Durch Anklicken des Funktionsschalters „Drehteller drehen“ dreht sich der Drehteller um die unter Gradschritte eingestellte Gradzahl. Passen Sie hier die Anzahl der Gradschritte Ihren Erfordernissen an. Der Drehteller wird, falls er zuvor für eine Neupositionierung freigegeben wurde, wieder fixiert. Hinweis Vermeiden Sie es, die Start- und Endposition des Erfassungsvorganges exakt zu bestimmen. Beginnen Sie mit der Startposition etwas früher und setzen Sie die Endposition etwas später. Den daraus resultierenden Überhang können Sie später ohne Mühe in monzoom 3d-scan über die Funktion „Lösche Punkt“ oder „Lösche selektierte Punkte“ entfernen. Starten Sie die Erzeugenfunktion „Scan3D“. Zuerst geben Sie die Objektmaße ein. Stellen Sie die Lasereinheit auf die entsprechende Höhenstufe. Starten Sie anschließend den Modus „Erweitert“. Es öffnet sich zusätzlich das Fenster „Scannersteuerung“. Über dieses Fenster werden der Laser und der Drehteller gesteuert und positioniert. Aktivieren Sie die Funktion „Bereich“. Die Eingabefelder für die Positionsdaten für Laser und Drehteller sind nun zugänglich. Im Fenster „Scannersteuerung“ aktivieren Sie den Laser über den Funktionsschalter „Ein/Aus“. Jetzt kann die vertikale Bereichsdefinierung erfolgen. Positionieren Sie den roten Laserpunkt auf die untere Startposition des zu erfassenden Objektes. Die Positionierung erfolgt über den Schieberegler im Fenster „Scannersteuerung“. Wenn Sie den Schieberegler durch einen Mausklick aktivieren, können sie ihn auch über die Cursortasten Hoch und Runter auf Ihrer Tastatur steuern. Sollte der numerische Wert bekannt sein, können Sie diesen auch direkt in das Eingabefeld zur Laserpositionierung eingeben. Ist die untere Startposition festgelegt, klicken Sie im „Scan3D“-Fenster auf den grünen Haken neben dem Eingabefeld für die untere Startposition des Lasers. Der Wert wird übernommen. Hinweis Nähern Sie sich der Endposition langsam. Der Drehteller kann nur in einer Richtung (entgegengesetzter Uhrzeigersinn) drehen. Sollten Sie den Drehteller über die Endposition hinausfahren, muß die Festlegung des horizontalen Erfassungsbereiches erneut bestimmt werden. Ist der horizontale Erfassungsbereich bestimmt, klicken Sie im Fenster des „Scan3D“-Plug-In auf den grünen Haken rechts neben dem Eingabefeld „Winkel“. Der Wert wird übernommen. Stellen Sie noch unter „Auflösung“ die Scanauflösung für Laser und Drehteller ein. Sind alle Einstellungen gemacht, klicken Sie auf die Registerkarte „Scan“. Starten Sie den Erfassungsvorgang durch anklicken des Funktionsschalters „Scan“. Der Drehteller dreht sich zuerst auf die eingestellte Startposition. Anschließend beginnt der Erfassungsvorgang. Durch Verwendung der beiden folgenden Vorgehensweisen können die Maße eines Objektes exakt ermittelt und für den Erfassungsvorgang übernommen werden. Höhenbestimmung eines Objektes Falls Ihnen die Höhe eines Objektes nicht bekannt ist, können Sie diese mit dem Conmark L2000 3D-Scan ermitteln. Hierzu müssen Sie sich im Modus „Erweitert“ von „Scan3D“ befinden. Stellen Sie sicher, daß das Eingabefeld „Objektmaße“ aktiviert ist. Im Fenster „Scannersteuerung“ schalten Sie den Laser mit dem Funktionsschalter „Ein/Aus“ ein. Der graue Punkt wechselt die Farbe nach Rot und signalisiert somit die Aktivierung des Lasers. Mit dem Schieberegler der Lasersteuerung fahren Sie den Laser auf die Position, wo der Laserstrahl das Objekt gerade noch trifft. Jetzt klicken Sie unter „Objektmaße“ mit der linken Maustaste auf den grünen Haken, rechts neben dem Eingabefeld „Höhe“. Der Positionswert des Lasers wird übernommen. Die Objekthöhe wird in Millimeter angezeigt. Deaktivieren Sie den Laser wieder. Hierzu klicken Sie im Fenster „Scannersteuerung“ erneut auf den Funktionsschalter „Ein/Aus“. Der rote Punkt wechselt von Rot nach Grau und zeigt die Deaktivierung des Lasers an. Durchmesserbestimmung eines Objektes Falls Ihnen der Durchmesser eines Objektes nicht bekannt ist, können Sie diesen mit dem Conmark L2000 3D-Scan ermitteln. Hierzu müssen Sie sich im Modus „Erweitert“ von „Scan3D“ befinden. Stellen Sie sicher, daß das Eingabefeld „Objektmaße“ aktiviert ist. Im Fenster „Scannersteuerung“ schalten Sie den Laser mit dem Funktionsschalter „Ein/Aus“ ein. Der graue Punkt wechselt die Farbe nach Rot und signalisiert somit die Aktivierung des Lasers. Stellen Sie sicher, daß der Drehteller nicht fixiert ist, sondern sich frei drehen läßt. Drehen Sie den Drehteller so, das der größte Durchmesser des Objektes zum Laser zeigt. Bildlich müssen Sie sich das so vorstellen: Wenn Sie eine Figur mit sehr dickem Bauch erfassen möchten, ist der äußerste Punkt der maximale Durchmesser. Die Figur muß nun mit dem Bauch zum Laser zeigen. Jetzt ziehen Sie eine gedachte senkrechte Linie vom dem maximalen Durchmesser, vom Bauch, auf den Drehteller. Mit dem Schieberegler der Lasersteuerung fahren Sie den Laser auf die Position, wo die gedachte senkrechte Linie auf dem Drehteller auftrifft. Jetzt klicken Sie unter „Objektmaße“ mit der linken Maustaste auf den grünen Haken, rechts neben dem Eingabefeld „Durchmesser“. Der Durchmesserwert wird übernommen und in Millimeter angezeigt. Der grüne Haken verändert sich in ein rotes Kreuz und signalisiert somit, das hier ein Wert gespeichert ist. Deaktivieren Sie den Laser wieder. Hierzu klicken Sie im Fenster „Scannersteuerung“ erneut auf den Funktionsschalter „Ein/Aus“. Der rote Punkt wechselt von Rot nach Grau und zeigt die Deaktivierung des Lasers an. Ein erneutes Anklicken des roten Kreuzes verwirft den gespeicherten Wert und zeigt wieder einen grünen Haken. Anwendungen Ermitteln der Objektmaße mit dem Conmark L2000 3D-Scan 37 Kapitel 7 Hier erhalten Sie wichtige Informationen über die Einschränkungen bei der Erfassung von Objekten. Kapitel 8 Bauliche Einschränkungen Kapitel 8 Bauliche Einschränkungen 40 Bauliche Einschränkungen Die folgenden schematischen Skizzen zeigen Ihnen die fehlerträchtigen Stellen eines Objektes. Die schraffierten Bereiche sind die Problemstellen beim Erfassen. Hier muß in der Regel nachgearbeitet werden. Es wäre zu schön gewesen, wenn man einfach ein Objekt auf den Drehteller des Conmark L2000 3D-Scan stellt und „Hokus Pokus“ ist es als 3D-Modell im Computer. Dem ist leider nicht so. Es gibt einige bauliche und auch natürliche Einschränkungen, die eine 1 zu 1 Erfassung fast unmöglich machen. Die meisten Objekte, welche durch einen 3D-Scanner erfaßt werden, müssen in einer 3D-Software nachbearbeitet werden. Im Lieferumfang des Conmark L2000 3D-Scan befindet sich monzoom 3d-scan, welche nicht nur den Conmark L2000 3D-Scan steuert, sondern auch leistungsfähige Werkzeuge zur Nachbearbeitung bietet. Es spielt keine Rolle, ob ein 3D-Scanner mehrere hunderttausend DM kostet oder nicht. Auch sehr viel teurere Systeme haben mit den folgenden Problemen zu kämpfen. Problemstellen Zu erwartendes Ergebnis Die erste Querschnittsskizze zeigt einen Überhang. Je nach Höhenstellung der Lasereinheit treten hier Probleme auf. Als Faustregel gilt: Es können nur dann Positionsdaten ermittelt werden, wenn die CCDOptiken den projizierten Laserpunkt auf der Objektoberfläche als solchen erkennen. Eigentlich stecken in dieser Faustregel die gesamten Möglichkeiten, welche mit dem Conmark L2000 3D-Scan realisierbar sind. Ein sehr gut zu erfassendes Objekt ist der Zylinder. Oben und unten flach, an den Seiten eine gerade Fläche. Das sind optimale Voraussetzungen und ermöglichen eine direkte 1 zu 1 Umsetzung. Doch wer wird sich ein Laserscanner anschaffen um einen Zylinder zu scannen? Zumal die Erzeugung eines Zylinders zu den Grundpflichten jeder 3D-Software zählen. Problemstellen Zu erwartendes Ergebnis Der zweite Querschnitt zeigt eine U-förmige Einbuchtung. Auch wenn hier der Laserstrahl in die Einbuchtung leuchtet, den projizierten Laserpunkt können die CCD-Optiken nicht erfassen. Die Software wird dies als Fehler interpretieren und mit Flächen verschließen. Ziel soll es sein, das wir uns die Maschine, also den Conmark L2000 3D-Scan, zum Gehilfen machen. So soll der Conmark L2000 3D-Scan komplexe, frei geformte Objekte erfassen und uns die zeitintensive und aufwendige Konstruktionsarbeit abnehmen. Gerade im Erstellen von organischen 3D-Modellen ist das Talent des Anwenders gefragt, und hier unterscheidet sich der Anfänger vom Könner. Aber die meisten Könner sind Profis und verdienen mit dem Erstellen von Objekten ihr Geld. Und da Zeit bekanntlich auch Geld ist, verwenden gerade die Profis gerne technische Hilfsmittel wie z. B. den Conmark L2000 3D-Scan. Das Erfassen von organischen Objekten, welche eine homogene Oberfläche besitzen, ist das Hauptaufgabengebiet des Conmark L2000 3DScan. Problemstellen Zu erwartendes Ergebnis Die dritte Skizze zeigt eine Kugel im Querschnitt. Hier kommt es, je nach Höhenstellung der Lasereinheit, im oberen oder unteren Bereich zu einer Plateau-Bildung. Die Rundungen können nicht korrekt erfaßt werden. Anhand der folgenden drei Objekte erkennen Sie, an welchen Stellen Ein weiterer entscheidender Faktor ist die Oberflächenfarbe. Der Idealfall ist eine matte, weiße Oberfläche. Sie bietet für die CCD-Optiken das beste Kontrastverhältnis. Auf blauen Oberflächen ist der reflektierende Laserpunkt für die CCD-Optiken schwer erkennbar. Ungünstig wirken sich reflektierende und transparente Materialien aus. Hier wird der Laserpunkt teilweise ungünstig abgelenkt oder zu schwach projiziert. Abhelfen kann hier nur das Lackieren des Objektes mit einer weißen, matten Farbe. Sollte dies nicht möglich sein, weil es sich um ein Unikat oder ein wertvolles Objekt handelt, kann es mit Babypuder behandelt werden. Das Pudern hilft auch beim Beseitigen von reflektierenden Teilbereichen, z. B. Glasaugen bei Puppen. Anhand der folgenden drei Abbildungen erkennen Sie durch die schraffierten Bereiche, an welchen Stellen es zu einer fehlerhaften Erfassung kommen kann. Hier muß „per Hand“ in monzoom 3d-scan nachgearbeitet werden. Bedingt durch ihre bauliche Konstruktion lassen sich folgende Objekte nur teilweise oder sehr schlecht erfassen: Autos, Schiffe, Flugzeuge, Eisenbahnen, Fahrräder, Münzen, kleine Figuren aus dem Modellbaubereich, Blumen und Stoffartikel. Dies ist nur ein Auszug der Objekte, die Probleme beim Erfassen bereiten. Eine vollständige Auflistung kann nicht gemacht werden, denn es liegt immer an der Form des einzelnen Objektes. Bauliche Einschränkungen es zu einer fehlerhaften Erfassung kommen kann. Hier muß „per Hand“ in monzoom 3d-scan nachgearbeitet werden. Dazu stehen in monzoom 3d-scan leistungsfähige Werkzeuge zur Verfügung. 41 Kapitel 8 Dieses Kapitel vermittelt Ihnen Tips und Tricks zum Erfassen von Objekten. Es gibt Ihnen auch Anregungen für bestimmte Anwendungen. Kapitel 9 Tips und Tricks Kapitel 9 T ips und Tricks 44 Tips und Tricks Bei den einzelnen Optimierungsvorgängen, direkt nach dem Erfassungsvorgang, nutzen Sie die Möglichkeit, daß Ergebnis direkt in monzoom zu kontrollieren. Das jeweilige Ansichtsfenster in monzoom wird durch Drücken der Taste „G” in den Solidmodus geschaltet. Auch kann hier bereits einen erste Bildberechnung erfolgen. Informationen hierzu erhalten Sie auf Seite 80. Objekte, welche über die Höhenstufe 4 ragen, können trotzdem erfaßt werden. Achten Sie immer darauf, daß sich die Lasereinheit immer in der Mitte des zu erfassenden Bereiches befindet. Versuchen Sie es immer mit unterschiedlichen Höheneinstellungen der Lasereinheit. Vermeiden Sie es, immer die maximale Auflösung zum Erfassen zu verwenden. Oftmals ist weniger besser. Fixieren Sie kopflastige Objekte mit doppelseitigem Klebeband. Dies verhindert das Wandern während der Drehbewegung des Drehtellers. Objekte aus Styropor müssen zuerst Schwarz und dann Weiß lackiert werden. Bedingt durch die Eigenschaften des Styropors wird der auftreffende Laserstrahl gebrochen und erleuchtet den Bereich. Um dies zu verhindern, hilft nur das Lackieren mit schwarzer Farbe. Damit der Laser wieder ausreichend Kontrast hat, muß anschließend die schwarze Farbe mit einer weißen, matten Farbe überlackiert werden. Glänzende Bereiche, wie z. B. Glasaugen sollten mit Babypuder behandelt werden. Dies verringert die Möglichkeiten einer Fehlerfassung. Um das eigene Gesicht zu erfassen, erstellen Sie einen Gipsabdruck mit Gipsverband, welchen Sie in Apotheken oder Sanitätshäusern erhalten. Verwenden Sie ein Foto von Ihrem Gesicht, um daraus eine Textur zu erstellen. Dies ist natürlich nur ein Tip, denn es bedarf einiger Arbeitsschritte bis ein Gipsabdruck von Ihrem Gesicht und eine entsprechende Texturdatei erstellt ist. Aber, mit etwas Geschick ist es möglich. Um nachträglich ein Loch in einem Objekt zu erstellen, verwenden Sie die booleschen Operationen, die Ihnen monzoom zur Verfügung stellt. Anhand eines Beispieles einer Tasse mit Griff gehen Sie wie folgt vor: Nachdem Sie die Tasse mit dem Conmark L2000 3D-Scan erfaßt haben, führen Sie die gewünschten Optimierungsvorgänge wie Glätten, Inter- polation und Reduktion durch. Anschließend wird das Objekt an monzoom übergeben. Erzeugen Sie einen Zylinder und verformen Sie diesen der zu erstellenden Grifföffnung entsprechend. Die Verformung können Sie über den Punkteditor von monzoom vornehmen. Informationen hierzu finden Sie auf den Seiten 153 und 233. Der Zylinder wird das Werkzeug sein, um das Loch aus dem Griff zu stanzen. Positionieren Sie den Zylinder dem zu erzeugenden Griffloch entsprechend. Jetzt rufen Sie die boolesche Operation in monzoom auf und stanzen ein Loch in den noch verschlossenen Griff. Weitere Informationen zu den booleschen Operationen und deren Anwendung erhalten Sie auf den Seiten 131, 145 und 235. Mit etwas Geschick kann man auch zwei Teile eines Objektes zusammen fügen, z. B. den unteren und oberen Teil eines Kopfes. Hierzu gehen Sie folgendermaßen vor: Erfassen Sie zuerst den unteren Teil des Kopfes. Nehmen Sie die gewünschten Korrekturen für Glättung und Interpolation vor. Merken Sie sich die jeweiligen Einstellungen. Vermeiden Sie eine Reduktion, denn dies verändert die Struktur, bzw. die Anordnung der Dreiecksflächen. Verschieben Sie nun die Lasereinheit den Erfordernissen etwas höher. Verändern Sie nicht die Position des zu erfassenden Objektes auf dem Drehteller. Starten Sie den Erfassungsvorgang mit den noch gültigen Einstellungen. Nehmen Sie die Korrekturen für Glättung und Interpolation mit den gleichen Einstellungen vor. Nachdem die Objekte in monzoom zur Verfügung stehen, verschieben Sie das zuletzt erfaßte Objekt, den oberen Teil des Kopfes, in vertikaler Richtung nach oben. Sie müssen ggf. das Objekt etwas in der Größe anpassen. Hier ist nun Ihr Geschick gefordert. In monzoom eignen sich für diesen Vorgang folgende Funktionen: „Skalieren selektierte Punkte“, „Punkte verschmelzen“, „Verschiebe selektierte Punkte“, „Verschiebe Geometrieobjekt“ und die boolesche Operationen. Informationen zu den einzelnen Funktionen finden Sie im zweiten Teil dieses Handbuches. In diesem Kapitel sind die „Frequently Asked Questions“, also die am häufigsten gestellten Fragen aufgeführt. Sicherlich sind nicht alle Fragen aufgeführt. Aus diesem Grund schauen Sie doch einfach im Internet unter www.3d-scan.de nach. Hier finden Sie immer die aktuellsten Informationen. Kapitel 10 FAQ Kapitel 10 FAQ 46 FAQ Kann ich den Conmark L2000 3D-Scan auch über eine USB-Schnittstelle betreiben? Nein, der Betrieb ist nur über eine serielle Schnittstelle möglich. Kann ich von monzoom 3d-scan ein Update auf monzoom pro machen? monzoom pro können Sie bei Conrad Electronic unter der Best.-Nr. 95 91 46 beziehen. Einen besonderen Updatepreis gibt es hier nicht. Kann ich mit dem Conmark L2000 3D-Scan auch meinen Hamster einscannen? Nein, Sie dürfen keine lebenden Tiere auf den Drehteller setzen und einscannen. Dies kann zu schweren Augen- und Hautverletzungen bei dem Lebewesen führen. Beachten Sie unbedingt die Sicherheitshinweise auf den ersten Seiten dieses Handbuches. Kann ich den Conmark L2000 3D-Scan auch an einem anderen Computer betreiben? Sie können den Conmark L2000 3D-Scan auf jedem Computer betreiben, auf dem monzoom 3d-scan lauffähig ist. Zur Zeit ist monzoom 3d-scan nur unter Windows 95, 98 und NT Betriebssystemen lauffähig. Kann ich mit dem Conmark L2000 3D-Scan auch Oberflächenmaterialien einscannen? Nein, die CCD-Optiken erfassen nur die Position des Laserpunktes und ermitteln keine Farbinformation. An wen wende ich mich, wenn ich Hilfe benötige? Bei Fragen zum Conmark L2000 3D-Scan wenden Sie sich bitte an unsere technische Kundenbetreuung - Adresse usw. siehe Einleitung/Service. Im Internet, unter http://www.3d-scan.de, erhalten Sie bei Verfügbarkeit neueste Programm- und Treiberversionen. Ich besitze bereits monzoom 3d, den kleinen Bruder von monzoom pro. Kann ich hiermit auch den Conmark L2000 3D-Scan steuern? Nein, Sie können den Conmark L2000 3D-Scan nur mit monzoom 3d-scan und monzoom pro steuern. Kann ich auch die Speichenräder meines Modellfahrrades mit dem Conmark L2000 3D-Scan erfassen? Filigrane Objekte lassen sich wegen technischer Einschränkungen nicht, oder nur sehr schlecht erfassen. Dies ist nicht ein Nachteil des Conmark L2000 3D-Scan. Bedingt durch die Projektion des Laserpunktes auf einer filigranen Objektoberfläche läßt sich dessen Position teilweise, oder nur sehr schlecht, von den beiden CCD-Optiken erfassen. Weitere Informationen finden Sie im Kapitel 8 „Bauliche Einschränkungen“. Ich besitze bereits monzoom pro. Wie kann ich jetzt den Conmark L2000 3D-Scan steuern? Wenn Sie bereits monzoom pro besitzen, müssen Sie zuerst ein Update auf die aktuellste Version von monzoom pro vornehmen. Hierzu befindet sich auf der Installations-CD zum Conmark L2000 3D-Scan eine entsprechende Installationsroutine. Sollten Sie bereits über eine aktuelle Version von monzoom pro verfügen, befindet sich eine Installationsroutine für die reine Installation der benötigten Treiber auf der Installations-CD. Lesen Sie aber zuvor die auf der Installations-CD befindliche Liesmich-Datei. Falls es einmal nicht so klappen sollte wie Sie es sich wünschen, finden Sie in diesem Kapitel einige Anhaltspunkte zur Fehlerbeseitigung. Kapitel 11 Fehlerbeseitigung Kapitel 11 Modem- oder Terminalprogramme in Betracht. Auch Steuerungsprogramme für Relaiskarten können die serielle Schnittstelle belegen. 48 Fehlerbeseitigung Fehlerbeseitigung monzoom 3d-scan läßt sich nicht starten Beim Starten von monzoom 3d-scan wird das Vorhandensein des Conmark L2000 3D-Scan überprüft. Wird dieser nicht gefunden verweigert monzoom 3d-scan seine Dienste. Scanner wird von monzoom 3d-scan nicht erkannt Überprüfen Sie ob alle Kabelanschlüsse korrekt verbunden sind. Oftmals passiert es aus Unachtsamkeit. Steckverbindungen können sich beim Verschieben des Computers lösen oder beim Staubsaugen wird durch Zufall ein Verbindungskabel abgezogen. Darum gilt: Vertrauen ist gut, Kontrolle ist besser. Überprüfen Sie ob das Netzgerät eingeschaltet ist. Die einfachste Kontrolle: Leuchtet die rote Kontroll-LED auf der Lasereinheit, wird der Scanner mit Spannung versorgt. Überprüfen Sie den IRQ (Interrupt Request) für die verwendete serielle Schnittstelle ob dieser evtl. mit einer anderen Hardware einen Konflikt hat. Kontrollieren können Sie dies bei Verwendung von Windows 95 oder Windows 98 über den Gerätemanager. Unter Windows NT können Sie einen Konflikt über die Ereignisanzeige oder über die Windows NT Diagnose erkennen. Informationen zur Beseitigung von IRQ-Konflikten finden Sie in Ihrer Dokumentation oder in der Online-Hilfe zu Ihrem Betriebssystem. Überprüfen Sie im BIOS die serielle Schnittstelle, an der Sie den Scanner angeschlossen haben, ob sie aktiviert ist. Die meisten Computer bieten zwei serielle Schnittstellen an. Diese werden mit COM1 und COM2 bezeichnet. In der Regel wird an COM1, das ist die erste serielle Schnittstelle, die Maus betrieben. Die zweite serielle Schnittstelle COM2 wird meistens für zusätzliche Eingabegeräte, wie zum Beispiel den Conmark L2000 3D-Scan oder auch Modems, verwendet. Jedem dieser COM-Ports muß für den Betrieb ein IRQ zugewiesen werden. Um die begrenzte Anzahl von IRQ’s nicht unnötig auszunutzen wird bei vielen Computern die zweite serielle Schnittstelle deaktiviert. Das Aktivieren der zweiten seriellen Schnittstelle erfolgt über das BIOS. Einstellungen im BIOS können Sie nicht über das Betriebssystem vornehmen. In das BIOS gelangen Sie nur bei einem Neustart oder nach einem Reset, dann also, wenn der Computer hochfährt. Um die zweite serielle Schnittstelle in BIOS zu aktivieren, konsultieren Sie bitte das Handbuch zu Ihrem Computer oder Motherboard (Hauptplatine). Stellen Sie sicher, das keine andere Software die serielle Schnittstelle belegt, an der Sie den Scanner angeschlossen haben. Hier kommen Beim Starten von monzoom 3d-scan wird ein Initialisierungsfehler ausgegeben monzoom 3d-scan sucht beim Start alle seriellen Schnittstellen in der Reihenfolge der COM-Ports (COM1, COM2, COM3 etc.) nach dem Conmark L2000 3D-Scan ab. Wird der Conmark L2000 3D-Scan an einem COM-Port gefunden, stellt monzoom 3d-scan intern hierfür die Parameter entsprechend ein und beendet die Suche. Einige Geräte, welche an einer seriellen Schnittstelle angeschlossen sind, liefern kein oder ein fehlerhaftes Erkennungssignal. Hier kann es während der Such- und Erkennungsphase zu Problemen kommen. Um das Problem zu beseitigen gibt es zwei Möglichkeiten: 1. Sie entfernen alle seriellen Geräte von den COM-Ports. 2. Sie ändern die Reihenfolge der angeschlossenen seriellen Geräte, z. B. Modem an COM3 und den Conmark L2000 3D-Scan an COM2. Während der Testphase des Conmark L2000 3D-Scan traten mit Mäusen von verschiedenen Herstellern keine Probleme auf. Natürlich konnten nicht alle auf dem Markt befindliche Mäuse getestet werden, aber sollte eine Maus den Initialisierungsfehler verursachen gibt es zwei Möglichkeiten: 1. Falls Ihr Computer über eine PS/2-Schnittstelle verfügt, schließen Sie Ihre Maus mit Hilfe eines Adapters an diese Schnittstelle an. 2. Sollte Ihre Computer keine PS/2-Schnittstelle zur Verfügung stellen, versuchen Sie es mit einer Maus eines anderen Herstellers. Scanner liefert fehlerhafte Ergebnisse Fehlerhafte Ergebnisse müssen nicht unbedingt auf einer Funktionsstörung des Conmark L2000 3D-Scan beruhen. Oftmals liegt der Grund in der falschen Beleuchtung des zu erfassenden Objektes. Auch eine detaillierte Oberfläche kann der Grund für eine scheinbare Fehl-funktion sein. Beachten Sie bitte die Hinweise im Kapitel 3 „Funktions-prinzip“. Als erstes sollten Sie immer eine neue Kalibrierung des Conmark L2000 3D-Scan durchführen. Informationen hierzu finden Sie auf Seite 15. Überprüfen Sie bitte, ob das zu erfassende Objekt kopflastig ist. Dies bedeutet, daß die Standfläche kleiner oder leichter ist als der obere Bereich des Objektes. Durch die Rotation des Drehtellers wirken Hebelund Fliehkräfte auf das Objekt und es wandert über den Drehteller. Sollte der Conmark L2000 3D-Scan trotz optimaler Bedingungen nicht die erwarteten Ergebnisse liefern, liegt evtl. eine interne Funktionsstörung vor. Schalten Sie den Scanner aus und warten Sie ca. 10 Sekunden. Schalten Sie den Scanner wieder ein und beginnen Sie einen erneuten Scanvorgang. Sind die Ergebnisse immer noch fehlerhaft, sichern und beenden Sie Ihre Arbeit. Fahren Sie Ihren Computer herunter. Schalten Sie alle angeschlossenen Geräte aus. Warten Sie 30 Sekunden, schalten Sie dann zuerst alle extern angeschlossene Geräte ein und fahren Sie dann den Computer hoch. Wiederholen Sie den Scanvorgang. Sollte das Ergebnis, trotz durchgeführter Kalibrierung und optimalen Bedingungen, immer noch fehlerhaft sein, könnte eine Dejustierung der Lasereinheit oder der beiden CCD-Optiken die Ursache sein. Setzen Sie sich bitte mit unserer technischen Kundenberatung in Verbindung. Während der Kalibrierungsphase kommt es zu einer Fehlermeldung Meistens sind hier falsche Lichtverhältnisse das Problem. Stellen Sie sicher, daß kein Licht in die CCD-Optiken einfällt. Verdunkeln Sie ggf. die Umgebungsbeleuchtung. monzoom 3d-scan stürzt während der Erfassung oder bei Optimierungsvorgängen ab Überprüfen Sie die Verfügbarkeit Systemressourcen. In monzoom 3d-scan können Sie durch drücken der Tastenkombination Shift + . (Punkt) die Speicheranzeige aufrufen. Hier wird die Speicherauslastung aufgezeigt. Während des Erfassungsvorganges können Sie in dieser Anzeige beobachten, wie der Speicher benutzt wird. Sollte die Verfügbarkeit von physischen und virtuellen Speichers gegen 0MB tendieren, kann das Problem bei zu wenig Speicher liegen. Beenden Sie im Hintergrund laufende Programme, um mehr Speicher zur Verfügung zu stellen. Oder rüsten Sie Ihr System mit mehr RAM-Speicher oder größeren Festplatten auf. Fehlerbeseitigung Dadurch werden die Positionsdaten des Laserpunktes falsch erfaßt und es kommt zu einem fehlerhaften Scanergebnis. Abhilfe schafft hier nur die Fixierung des Objektes mit doppelseitigem Klebeband auf dem Drehteller. 49 Kapitel 11 In diesem Kapitel sind die technischen Daten des Conmark L2000 3D-Scan aufgeführt. Kapitel 12 Technische Daten Kapitel 12 52 Technische Daten Technische Daten Conmark L2000 3D-Scan Höhe: 400mm Tiefe: 740mm Breite: 384mm Gewicht: 1,9kg Laser Laserdiode Ausgangsleistung: max. 1mW Wellenlänge: 630 - 680nm (sichtbar rot) Laserklasse 2 Schrittgröße 0,45 Grad Auflösung kleiner als 1mm Drehteller Durchmesser der Aufstellfläche: 180mm Maximale Belastbarkeit: 2kg Maximale Scan-Objekthöhe: 250mm Drehschritte min. 0,5 Grad Netzgerät Eingangsspannung: 230V~/50Hz Ausgangsspannung: 24V=, max. 1A Leistung: 43W Abmessung HxBxT: 65mm x 80mm x 150mm Netzkabellänge: ca.1,5m 24V-Kabellänge: ca. 1,5m Gewicht: 1,5 kg Systemvoraussetzungen 486 CPU, 32MB RAM Festplatte (mindestens 20 MB frei zur Installation von monzoom 3d-scan) Windows95, Windows98 oder WindowsNT VGA-Grafikkarte mit mindestens 256 Farben CD-ROM Laufwerk Freie serielle RS232-Schnittstelle Packungsinhalt Conmark L2000 3D-Scan Netzgerät mit Kabel Deutsches Handbuch Deutsche Installations-CD Serielles RS232-Kabel Kalibrierungsobjekt Das erste Kapitel führt Sie in die Welt von monzoom ein. Hier erfahren Sie grundlegende Informationen zu monzoom und erlernen in einem kurzen Überblick monzoom kennen. Lesen Sie diesen Kapitel sorgfältig durch, denn es vermittelt Ihnen wichtige Fachbegriffe von monzoom, welche Ihnen im späteren Verlauf in diesem Handbuch ständig begegnen. Kapitel 13 Einleitung zu monzoom Kapitel 13 56 Vorwort Einleitung Sehr geehrter Anwender, wenn Ihnen dieses Handbuch von monzoom in gedruckter Form oder auf CD vorliegt, dann gehören Sie zu den ambitionierten Anwendern, die sich privat oder auch beruflich in irgendeiner Form mit einem der faszinierendsten Anwendungsbereiche auf dem Computer auseinandersetzen: der dreidimensionalen Computergrafik und -animation. Ihre Entscheidung für monzoom freut und bestätigt uns. Sie zeigt, daß unser Idealismus, aber auch unsere Strategie, sinnvoll und richtig ist: wir haben monzoom nicht für uns gemacht, sondern für Sie! Zu diesem Idealismus gehört auch unser Glaube, daß die Leistungsfähigkeit und der Preis eines Programmes nicht zwei starr gekoppelte Parameter sein müssen, sondern daß die Anzahl der Anwender den entscheidenden Multiplikator darstellen kann. • Unser Dank an dieser Stelle gilt daher allen Anwendern, Freunden und Partnern, die uns in diesem Anliegen unterstützt haben. • Ohne die vielen Beiträge, die aufmunternden Worte und die konstruktive Kritik wäre die Erstellung eines Programmes wie monzoom nicht möglich gewesen. • Ohne Ihre Unterstützung, die Sie uns durch den Kauf von monzoom zuteil werden ließen, wäre all unsere Arbeit im Endeffekt vergebens. Um Ihr Vertrauen auch in Zukunft zu rechtfertigen, werden wir auch weiterhin bemüht sein, unsere Energie und Kreativität in monzoom einfließen zu lassen. Updates mit neuen, faszinierenden Funktionen sind bereits in Vorbereitung oder sind evtl. schon verfügbar. Schicken Sie uns bitte Ihre Registrierkarte, damit wir Sie über den Stand der Entwicklung informieren können! Teilen Sie uns vor allem Ihre Kritikpunkte an monzoom mit. Gerade zur ständigen Optimierung der Benutzerführung sind wir auf Ihre Anregungen angewiesen. Wir können sicherlich nicht auf alle Wünsche Rücksicht nehmen, aber Ihre Vorstellungen sollten Sie keinesfalls für sich behalten, denn oft sind kleine Anregungen der Motor für großartige und überzeugende Innovationen. Im Anhang des Handbuches finden Sie zusätzlich eine Seite, die Sie uns zukommen lassen sollten, wenn Sie sich einige Tage mit monzoom auseinandergesetzt haben. Vielen Dank im voraus. Viel Spaß und Erfolg mit monzoom Ihr monzoom Team Kronberg, im August 1999 Hinweise zur Benutzung dieses Handbuches Wie wir durch die Resonanz unserer Anwender, sowie durch unsere eigene Verhaltensweise wissen, ist das Studium eines Handbuches nicht jedermanns Sache. Da uns daran liegt, daß Sie gerne und erfolgreich mit monzoom arbeiten, haben wir auf diese Tatsache gleich mehrfach Rücksicht genommen. Zum einen haben wir uns bemüht, monzoom übersichtlich, konsequent und logisch zu gestalten. Zusätzlich sind in monzoom einige Hilfsmittel eingebaut, die eine freie und möglichst autodidaktische Arbeit gestatten. Konventionen Für dieses Handbuch gelten folgende Vereinbarungen: Kursivschrift Die Kursivschrift wird an Stellen verwendet, wo besondere Aufmerksamkeit geboten ist. Hinweise und Tips sind in kursiver Type gesetzt. KAPITÄLCHEN In Kapitälchen gesetzte Schrift verweist auf andere Kapitel oder Abschnitte im Handbuch. GROSSCHRIFT In Großbuchstaben gesetzte Schrift zeigt den Namen von Dateien an, die geladen oder gespeichert werden sollen. + Ein Pluszeichen zeigt eine Tastenkombination an. ¨ + k weißt Sie darauf hin, daß Sie die Shifttaste und die Taste k auf Ihrer Tastatur gleichzeitig drücken sollen. Benutzen Sie nicht das Pluszeichen „+“ selbst. «» Eingefaßte Namen oder Bezeichnungen sind typische monzoomBezeichnungen. > Innerhalb von eingefaßten Namen oder Bezeichnungen gesetzte „größer als“-Zeichen zeigen eine Menüverzweigung an. Dies bedeutet, daß sich bei der Anwahl mit dem Mauszeiger ein weiteres Menü öffnet. Bilder Wird im Handbuch auf Bilder verwiesen, finden Sie in der Regel im Fließtext oder neben dem Vermerk am Seitenrand die entsprechende Abbildung. In Ausnahmefällen fordern wir Sie auf, im Bildteil nachzuschlagen oder eine Datei von der CD zu laden, oder ggf. auch beides. monzoom 3d Kapitel 13 fügen - und noch viel weniger ein Handbuch wirklich gründlich durchlesen - besitzt dieses Handbuch außerdem ein Fremdwörterverzeichnis. 57 Diese Zeichen deutet auf Funktionen hin, welche nur in monzoom pro zur Verfügung stehen. Sprache Da wir davon ausgehen, daß die Mehrheit der Anwender von monzoom nicht mehr die Grundschule besucht (dort wird „Neudeutsch“ stellenweise schon gelehrt), halten wir uns an die bewährte, bestens eingeführte und allseits beliebte „alte“ Rechtschreibung. Die gesetzten Kommata sind, so denn der Text vorgelesen wird, als kleine Pausen zum Atemholen zu verstehen. Wir haben daher, um einem Sauerstoffmangel beim Vorleser vorzubeugen, versucht ausreichend viele davon vorzusehen. Das Handbuch, sowie monzoom selbst, verzichten weitgehend auf englischsprachige Begriffe. monzoom ist eine rein deutsche Entwikklung; Oberland Computer besitzt die weltweiten Vertriebsrechte für monzoom. Das gesamte Programm, die Online-Hilfen, das Handbuch und die Begriffe sind in deutscher Sprache gehalten. Wo die deutsche Sprache umständlicher wäre, wird der englischsprachige Begriff bei erstmaliger Verwendung erläutert. Da es in speziellen Fällen nicht sinnvoll gewesen wäre, den Terminus ins Deutsche zu übertragen, finden Sie die wenigen englischsprachigen Begriffe im Anhang FREMDWORTVERZEICHNIS erläutert. Gliederung Wir haben das Handbuch so gegliedert, daß Sie nach der gründlichen Lektüre des ersten Teils, bis einschließlich des Abschnittes SCHNELLEINSTIEG, das Handbuch erst einmal beiseite legen können. Sie sollten dann mit den grundlegenden Elementen von monzoom vertraut sein, alle weiteren im Einzelfall auftauchenden Fragen sollten Ihnen die jeweiligen Kapitel über die Funktionen der Programmteile beantworten können. Der erste Teil umfaßt eine generelle Beschreibung von monzoom, eine Auflistung der Hardwarevoraussetzungen und des Lieferumfanges, sowie die Anleitung zur Installation des Programmes und seiner Komponenten. Eine Erläuterung der in monzoom verwendeten Begriffe finden Sie im Abschnitt Nomenklatur. Die genaue Kenntnis der Bedeutung der Begriffe hilft Ihnen erheblich bei der Bedienung von monzoom und der Gestaltung einer Szene. Im nächsten Abschnitt ELEMENTE DER BENUTZEROBERFLÄCHE werden Ihnen die Objekte und Elemente erläutert, mit denen monzoom Sie beim Gestalten einer Szene konfrontiert. Beispiel: Raytracing Würden wir den Begriff in die hochdeutsche Schriftsprache übertragen, müßten wir sagen, daß monzoom die Fähigkeit besitzt, Bilder nach dem Prinzip der Strahlenverfolgung zu berechnen. Das englische Wort Raytracing enthält dieselbe Information wie die im Deutschen dafür notwendige Umschreibung: Da verschiedene Objekte neben naturgemäß verschiedenen Eigenschaften, Verwendungsmöglichkeiten und Einschränkungen auch viele Gemeinsamkeiten besitzen, wird diesen Gemeinsamkeiten besondere Aufmerksamkeit geschenkt. Die objektorientierten Datenstrukturen des Programms erleichtern das Verständnis der anwendbaren Funktionen und der bestehenden Einschränkungen durch Vermeidung unnötiger Redundanzen. Eine Beschreibung des zugrundeliegenden Konzeptes finden Sie im Abschnitt DIE GRUNDLEGENDEN DATENSTRUKTUREN. Raytracing: Bildberechnung nach dem Prinzip der Strahlenverfolgung Mehr noch! Wer bereits über Raytracing gelesen oder davon gehört hat, weiß, daß außerdem die Erstellung fotorealistisch wirkender Bilder mit Hilfe eines Computers gemeint ist. Raytracing: Erstellung fotorealistischer Bilder mittels digitaler Signalverabeitungsanlagen durch Nutzung des Prinzips der Strahlenverfolgung In einem solchen Fall haben wir bewußt den englischen Begriff verwendet, obwohl dieser oft viel weniger eindeutig ist als das deutsche Äquivalent. Sie finden dann das Fremdwort bei der ersten Verwendung erläutert. Da die wenigsten von uns über ein „Elefantengedächtnis“ ver- Der Abschnitt SCHNELLEINSTIEG macht Sie mit monzoom bekannt, ohne dabei in die „Tiefe“ zu gehen. Es ist in erster Linie für Anwender gedacht, die Handbücher nur ungern lesen und am liebsten durch „Versuch und Irrtum“ ein Programm kennenlernen wollen. Im nächsten Teil des Buches, dem Abschnitt ÜBERSICHT ÜBER DIE PROGRAMMTEILE, lernen Sie das hinter der Benutzeroberfläche von monzoom stehende Konzept kennen. Er ist für das effektive Erlernen von monzoom grundlegend und sollte daher auch mit an erster Stelle bei der Lektüre dieses Buches stehen. Den Funktionen der wichtigsten Manager und Editoren von monzoom wurde jeweils ein eigenes Kapitel gewidmet. Die Fülle der verfügbaren Funktionen erforderte eine strikte Systematik in der Präsentation der Informationen, damit diese bei Bedarf auch schnell gefunden werden monzoom 3d Einleitung p ro 58 können. Zu jeder Funktion finden Sie dort in einheitlicher Form eine Beschreibung der Anwendungsmöglichkeiten und Hinweise zur Vorgehensweise beim Anwenden der Funktion, sowie zu evtl. existierenden Einschränkungen. Ist die Funktion komplexerer Natur, erläutern evtl. Beispiele in den Tutorials die korrekte Anwendung. Einleitung Kapitel 13 Vertiefende Einblicke in monzoom bieten Ihnen die TUTORIALS (Lehrgänge) des Handbuches. Wir haben uns bemüht die Beispiele so einfach wie möglich zu halten, damit die eigentliche Information nicht im „Meer der Information“ untergeht. In den ANHÄNGEN finden Sie all jenes in geordneter Form, was bei der ausschließlich individuellen Erläuterung in den entsprechenden Abschnitten im Einzelnen nur schwer zu finden wäre. Dazu zählen bspw. die Tastaturbelegung, die verwendeten Dateiformate und vieles mehr. Dem Wunsch vieler Anwender folgend, wurde dem INDEX besondere Aufmerksamkeit gewidmet. Wir wissen natürlich auch, daß Finden besser ist als Suchen... Hardwarevoraussetzungen Voraussetzungen für das Arbeiten mit monzoom: 486 CPU, 16 MB RAM, Festplatte (mindestens 20 MB frei zur Installation), WindowsNT, Windows95 oder Windows98, VGA-Grafikkarte mit mindestens 256 Farben, CD-ROM und Maus. monzoom arbeitet als reine 32-Bit-Applikation. Unter WindowsNT ist monzoom Multithreading- bzw. Multiprozessorfähig. Wir empfehlen mind. 32 MB RAM (mehr ist besser), Pentium CPU mit 90 MHz oder höher und 100 MB freien Plattenspeicher (zur Nutzung des virtuellen Speichers). monzoom kann mehrmals gestartet werden. Somit ist es möglich, daß ein monzoom-Task eine Animation berechnet während ein anderer monzoom-Task zur Konstruktion einer neuen Szene verwendet wird. Hierzu wird jedoch eine entsprechende leistungsfähige Hardware vorausgesetzt. Generell gilt immer: Umso schneller umso besser. monzoom 3d Kapitel 13 Ein unaufhaltsamer Erfolg: 3D Zu etwa 70% nimmt der Mensch Informationen aus seiner Umwelt durch optische Reize auf (interessanterweise spielt das Geruchssystem bei den verbleibenden 30% eine große Rolle). Dreidimensionale Computergrafiken sind daher aus unserer Welt nicht mehr wegzudenken: ermöglichen Sie doch die (annähernd) „naturgetreue“ Darstellung nur in der Phantasie existierender Szenen, die kostengünstige Simulation und Visualisierung von geplanten Projekten wie etwa Bauvorhaben, die Rekonstruktion vergangener Welten und auch so profane Dinge wie die „tanzende Salami, die soooo gerne gegessen werden würde“ im Werbefernsehen. Diese Möglichkeiten stehen Ihnen mit monzoom alle zur Verfügung, wenn auch sicher die meisten Anwender Ihre ganz speziellen Vorlieben haben („Beam me up, Scotty“). Nie war das alte Sprichwort „Ein Bild sagt mehr als tausend Worte“ so aktuell wie heute: wer hat heutzutage schon Zeit, tausende von Wörtern „sequentiell“ zu verarbeiten? Der direkte, „massiv parallele“ Zugriff auf den Informationsgehalt eines Bildes vermittelt einen Sachverhalt meistens besser, in jedem Fall jedoch erheblich schneller! In den letzten Jahren hat sich der Computer als Werkzeug zur Visualisierung etabliert. Die heutige Hardware ist auf einem so leistungsfähigen Stand, daß dem Einsatz der Computergrafik, gerade der äußerst rechenintensiven dreidimensionalen Grafik, auch im privaten Bereich beinahe nichts mehr im Wege steht - bis auf den Kostenfaktor der Software. In den letzten Jahren gestalteten sich die Softwarepreise jedoch neu. Lösungen, für die noch vor fünf bis sechs Jahren weit über DM 50.000,- bezahlt werden mußten, sind heute bereits für wenige tausend Mark zu haben. Für den privaten Anwender, der sich für 3DComputergrafik interessiert, sind mittlerweile bereits ansprechende Pakete für DM 1.000,- oder 2.000,- erhältlich. Für einen Anwender, der Computergrafik und Animation zu seinem Hobby machen möchte, sind das immer noch stolze Beträge. monzoom öffnet hier die alten Grenzen. Mit einem Preis weit unter DM 500,- und einem Leistungsumfang, der schon bei den ersten öffentlichen Präsentationen die Fachwelt begeistert hat, ermöglicht monzoom jedem interessierten Computeranwender den Zugang zu diesem faszinierenden Anwendungsgebiet. Wie wäre es bspw. mit einer tollen kleinen Animation in Ihrer neuen eigenen Internet-Homepage? monzoom ist ein Programm zur Erstellung von Grafiken und Animationen nach dem Prinzip der Strahlenverfolgung (Raytracing). monzoom vereint alle zur Arbeit nötigen Komponenten in sich: • Universelle Werkzeuge dienen zur Erstellung von Objekten und Szenarien. • Die integrierte Animationsfähigkeit ermöglicht die Planung selbst komplexer Animationsabläufe. • Das Bildberechnungsmodul BEAMS besorgt die Bildberechnung (Einzelbilder oder Bildserien). • Ein Nachbrenner ergänzt die Bilder um spezielle Effekte (Licht-, Glüh- und Schärfeeffekte). • Das integrierte Anzeigeprogramm MultiShow kümmert sich um die Bilddarstellung. • Eine umfangreiche Skriptsprache erlaubt die Programmierung neuer Funktionen. • Eine Schnittstelle (nur Pro-Version) ermöglicht die Integration zugekaufter Programmmodule. • Lichteffekte wie bspw. Sternfilter und Effektgenerator zur individuellen Gestaltung der Lichteffekte. • Gelenkanimation und Skelettanimation zur Gestaltung auch komplexer Bewegungsabläufe (nur Pro-Version). • Stereobildberechnung (die erforderliche spezielle 3D-Brille können Sie über Ihren Fachhändler beziehen). Der günstige Preis von monzoom öffnet nahezu jedem die Tore zur Welt der dreidimensionalen Grafik und Animation. Trotzdem wartet monzoom mit einem Leistungsspektrum auf, das auch professionelle Anwender begeistert. Sie kommunizieren mit dem Programm mittels einer einfach zu bedienenden und dennoch effizienten Schnittstelle. Aufgrund der konsequenten Nutzung der Drag&Drop-Technik, der integrierten Pop-up-Abfrage und der programmeigenen Online-Hilfe, ist der Umgang mit monzoom leicht erlernbar. Mit den eigentlichen, oft sehr komplexen Vorgängen „in den Tiefen“ des Programmes werden Sie nur manchmal konfrontiert: nämlich nur dann, wenn das Programm anders reagiert als Sie erwarten. Aus diesem Grund sollten Sie die Erläuterungen über die grundlegenden Elemente und Datenstrukturen nicht ungelesen lassen; diese helfen Ihnen solche „Kommunikationsprobleme“ von Anfang an zu meistern. monzoom 3d 59 Das Werkzeug: monzoom Einleitung Einführung Einleitung 60 Kapitel 13 Mit monzoom vollbringen Sie keine Wunder - aber Sie können (ver-) zaubern. Sie sind der Magier, der den digitalen Zauberstab schwingt! Wenn dabei manchmal anstelle des erwarteten Hasen ein siamesisches Hängebauchschwein mit unnatürlich langen Ohren aus dem Zylinder springt, sollten sie noch einmal kurz das Zauberhandbuch zu Rate ziehen. Beim nächstem Mal klappt es bestimmt! Kreative Vielfalt Als 3D-Grafiker und -Animator sind Sie der Gebieter in der virtuellen Welt Ihrer Grafiken und Animationen: Sie sind nicht allein der Baumeister Ihrer virtuellen Welt, sondern ebenfalls Bühnenbildner, Beleuchter, Fotograf, Kameramann und Regisseur - so, wie es Ihnen gefällt - und wenn Sie möchten, auch alles auf einmal. Sie verfügen allerdings mit monzoom über einen potenten Helfer: Sie brauchen ihm nur „Es werde Licht“ zu befehlen, um Ihr eigenes Paradies in warmes Licht zu tauchen. Adam und Eva werden erstaunt zu Ihnen herauf blinzeln... Mit monzoom kreieren Sie nicht nur Ihre eigene dreidimensionale Welt, Sie werden auch Herr und Meister über die vierte Dimension: die Zeit. Sie können Raum und Zeit manipulieren und kontrollieren. Sie können Regie führen bei Ihren eigenen Computerfilmen oder Videos und sind nur durch die Grenzen Ihrer Hardware eingeschränkt. Sprengen Sie alte Grenzen und kreieren Sie in Ihrem Computer das, wovon Sie schon immer geträumt haben! Keine Angst, Sie können dabei nichts beschädigen außer Ihrem Selbstbewußtsein... Im weiteren Verlauf zeigen wir Ihnen, wie Sie mit monzoom kommunizieren, und wie Sie über Ihre Aktionen ständig die visuelle Kontrolle behalten (was manchen Mitmenschen schon im Alltagsleben nicht immer gelingt). Wenn Sie allerdings zum ersten Mal mit einem Computer arbeiten, sollten Sie sich vorher mit dem auf Ihrem Rechner installierten Betriebssystem vertraut machen. Der Buchhandel bietet für alle Betriebssysteme geeignete (und leider auch weniger geeignete, schauen Sie vor dem Kauf mal hinein) Einführungen an. Nomenklatur Im Folgenden erläutern wir einige der meistgebrauchten Begriffe in diesem Handbuch. Die Notwendigkeit dazu ergibt sich aus der unterschiedlichen Verwendung dieser Begriffe in verschiedenen Programmen bzw. auch unter verschiedenen Betriebssystemen. Die Begriffe werden in diesem Handbuch durchgängig nur in der hier erläuterten Bedeutung verwendet. Icon Die Bezeichnung Icon wird für „aktive“ grafische Symbole verwendet, also solche, die eine Funktion auslösen. In monzoom werden DRAG&DROP-ICONS und FUNKTIONS-ICONS verwendet. Im Gegensatz dazu werden Symbole, die „passiv“ Datenstrukturen des Programms repräsentieren, eben als SYMBOLE bezeichnet. In legerer Formulierung: ein Icon kann „etwas tun“, während Symbole gerne „etwas mit sich machen lassen“. Da den Icons jeweils eine bestimmte Anzahl von Funktionen von monzoom fest zugeordnet ist, lassen sich diese nicht neu anlegen, editieren oder löschen. Die Icons unterliegen der ausschließlichen Kontrolle durch monzoom. Icons sind aber andererseits auch nicht „statisch“, sondern es werden Ihnen nur Icons von Funktionen angezeigt, die auch im jeweiligen Kontext eine sinnvolle Funktion bieten. Es gibt jedoch eine Ausnahme: Icons, die externen Plug-Ins zugeordnet sind, lassen sich implizit durch Laden bzw. Löschen eines Plug-Ins erzeugen bzw. löschen. Körper Ein Körper ist in monzoom als eine Liste von Referenzen auf bestimmte Dreiecke eines Objektes definiert. Etwas ungenauer könnte man auch sagen: als eine Teilmenge der Menge der Dreiecke eines Objektes. Der Körper dient verschiedenen Zwecken: der definierten Menge von Drei-ecken kann bspw. ein bestimmtes Material zugeordnet werden (siehe Materialkörper), die Menge kann vom Objekt abgetrennt werden und in ein eigenes Objekt verwandelt werden, oder auf eine andere Art be-arbeitet werden. Wichtig ist hierbei zu wissen, daß ein Dreieck auch keinem oder beliebig vielen Körpern zugeordnet sein kann. Körper können also auch temporär angelegt, die Dreiecke auf eine beliebige Art editiert werden und dieser Körper danach gelöscht werden, ohne die übrigen Körper oder das Objekt selbst zu beinflussen. Bearbeitet werden Körper im Körpereditor, angelegt werden sie im Punkteditor. Material Unter diesem Begriff wird in monzoom eine bestimmte Anzahl von Parametern zusammengefaßt, die das Aussehen eines darstellbaren Objektes bestimmen. Dazu zählen bspw. die Farbe der Oberfläche, die Transparenz des Objektes und ähnliche Werte. Der Material-Manager monzoom 3d Material-Körper Mit dem Begriff „Material-Körper“ ist eine Liste von Referenzen auf Dreiecke gemeint, denen ein bestimmtes Material zugeordnet ist. Der direkte Zugriff darauf ist nicht notwendig, monzoom verwaltet diese Listen intern. Wichtig ist dabei jedoch zu wissen, daß ein bestimmtes Dreieck entweder keinem oder nur einem einzigen Material-Körper angehören kann. Dies bedeutet konkret: Es ist nicht möglich, mehr als ein Material einem Dreieck zuzuweisen, die neue Zuweisung überschreibt eine bereits vorhandene Zuweisung. Dreiecke, denen kein Material zugeordnet wurde, werden bei der Bildberechnung grau dargestellt. Objekt Als Objekte werden in monzoom alle Elemente eines Managers bezeichnet, die mit Funktionen des entsprechenden Managers bearbeitet werden können. Im Material-Manager stellen bspw. die Kamera, die Lichtquellen und die Geo- und Material-Objekte die Objekte dar, welche zum Editieren zur Verfügung stehen. Zusätzlich wird die Bezeichnung „Objekt“ zur Bezeichnung eines „Gegenstandes“ im virtuellen Raum benutzt. Wenn Sie also bspw. Die Szene TEAPOT.MON aus dem monzoom SZENEN Verzeichnis in den Programm-Manager laden, haben Sie auf wunderbare Weise gleich zwei „Objekte“ vor sich: die Menge an Punkten und Dreiecken, welche die Teekanne im Raum definieren, stellt ein Objekt in der gewohnten Bedeutung von „Gegenstand“ dar. In der Terminologie von monzoom ist es jedoch auch ein Objekt im Sinne von „Element des Managers und mögliche Quelle oder Ziel einer Operation“, genauso wie bspw. die Kamera, eine Lichtquelle oder auch eine Textur (Objekte des Programm-Managers). Sie kennen diese Bedeutung sicher bspw. aus dem Schlagwort „objektorientierte Programmierung“ oder der Floskel „Objekt der Begierde“. In diesem Handbuch ist generell mit der Bezeichnung „Objekt“ die zweite, abstrakte Bedeutung gemeint. „Ziehen Sie das Drag&Drop-Icon auf das gewünschte Objekt“. Das Objekt könnte bspw. ein Material (im Material-Manager), ein Snap (im Sequenzeditor) oder eine Lichtquelle (im Programm-Manager) sein. Aber auch ein Icon selbst ist in diesem Sinne ein Objekt: Wenn Sie bspw. das Drag&Drop-Icon «Info» über dem Icon mit dem Zauberstab («Erzeugen») loslassen, wird Ihnen eine Beschreibung der Funktion „Erzeugen“ angeboten. Das Erzeugen-Icon ist dann das Objekt, auf das die Funktion «Info» angewendet wurde. Im weiteren Verlauf werden folgende Objekte unterschieden: • Darstellbare Objekte. Das sind alle Elemente einer Szene, die von BEAMS (dem Bildberechnungsteil von monzoom) direkt dargestellt werden können (bspw. Dreiecksobjekte, Mathe-Objekte; nicht die Kamera). • Plotbare Objekte. Hiermit sind alle Objekte gemeint, die der Programm-Manager als solche in seinem Plotbereich darstellen kann (bspw. die Kamera, die Lichtquellen, Dreiecksobjekte; nicht ein Material). Sequenz Eine Sequenz ist in monzoom eine einem Objekt zugeordnete Folge von Parametersätzen dieses Objektes. Jedem Parametersatz ist eine Position auf der Zeitachse zugeordnet. Betrachten wir konkret die Position eines Objektes. Sie können in einer Sequenz für jeden beliebigen Punkt auf der Zeitachse eine zugeordnete Position des Objektes festlegen, wobei der Abstand zwischen zwei Zeitpunkten variabel ist, ebenso wie die Anzahl der durch „Snaps“ (kleine grafische Symbole) repräsentierten Parametersätze. Für alle zwischen zwei so definierten Werten liegenden Zeitpunkte interpoliert monzoom die Position selbständig. Für das Anlegen, Bearbeiten und Löschen von Sequenzen besitzt monzoom einen eigenen Sequenzeditor. Symbol Der Begriff Symbol wird in diesem Handbuch für grafische Elemente der verschiedenen Manager und Editoren verwendet, die Datenstrukturen von monzoom repräsentieren. So wird bspw. die Kamera im Material-Manager als rechteckiges Symbol dargestellt. Ein Symbol stellt im Gegensatz zu einem Icon ein „passives“ Element des jeweiligen Managers dar. Dies schließt nicht aus, daß durch einfaches Anklicken eines Symbols eine Aktion angestoßen werden kann. So öffnet sich bspw. beim Anklicken eines Material-Symbols im Material-Manager ein Fenster, in dem Sie die Parameter des Materials editieren können. Es handelt sich dabei aber nicht um eine Funktion, die sich auf andere Objekte anwenden ließe: Sie können nur die „inneren Werte“ jenes Symbols editieren, das Sie angeklickt haben. In anderen Fällen öffnet sich beim Anklicken eines Symbols ein Fenster mit Informationen über die repräsentierte Datenstruktur. In beiden Fällen handelt es sich eigentlich um eine bequemere Variante des Vorganges „Ziehen des Werkzeug-Icons auf ein Symbol“ bzw. „Ziehen des «Info»-Icons auf ein Symbol“. Da den Symbolen jeweils eine eigene Datenstruktur zugeordnet ist, kann man ein Symbol implizit dadurch neu anlegen oder auch wieder löschen, daß man neue Datenstrukturen anlegt oder diese wieder löscht. Auch dies unterscheidet Symbole von Icons, deren zugeordnete Funktionen fest im Programm verankert sind. monzoom 3d Einleitung bietet Ihnen alle benötigten Funktionen zur Neuanlage, zum Editieren und Löschen der Materialien, bzw. zum Zuweisen der Materialien an Objekte. Ein bestimmtes Material kann keinem Objekt oder Körper zugewiesen sein oder auch beliebig vielen Objekten (oder deren Körpern) zugewiesen werden. 61 Kapitel 13 Kapitel 13 Einleitung 62 Übersicht über die Programmteile monzoom stellt Ihnen zur Erstellung und Bearbeitung einer Szene bzw. einer Animation verschiedene Fenster zur Verfügung. Eine besondere Stellung nimmt dabei der Programm-Manager ein, da über diesen Manager alle weiteren Fenster geöffnet werden und dieser daher als „Schaltzentrale“ von monzoom dient. Aus diesem Grund öffnet monzoom auch standardmäßig den Programm-Manager beim Start des Programmes. Die verschiedenen Fenster werden in monzoom entweder als Manager, Editoren oder eben als Fenster bezeichnet. Die Benennung folgt keinem bestimmtem, einheitlichem Kriterium, man kann aber die Fenster in drei verschiedene Gruppen einteilen. Die Auflistung erfolgt in alphabetischer Reihenfolge. 1. Eigenständige Fenster, die zur Bearbeitung bestimmter Datenstrukturen einer Szene dienen: • Animationsjob-Fenster zur Kontrolle der Einstellungen einer Animationsberechnung • BEAMS-Fenster zur Einstellung der Renderoptionen • Hierarchie-Manager zum Bestimmen der hierarchischen Gliederung der Objekte • Material-Manager zur Anlage, Kontrolle und Zuweisung von Materialien (Oberflächenattribute) • Operations-Manager zum bequemen Bearbeiten vieler Objekte • PKL-Manager zur Bestimmung der dargestellten Objekte • Programm-Manager zur visuellen Kontrolle der Szene und als „Schaltzentrale“ • Sequenzeditor zur Erstellung und Kontrolle der Animation von Parametern 2. Fenster, die nur im Programm-Manager zur Verfügung stehen und der Bearbeitung einzelner Objekte der Szene gewidmet sind: • Geometrieeditor zur Ausrichtung, Positionierung und Skalierung von Geometrieobjekten • Koordinaten-Fenster zur numerischen Eingabe von Koordinaten und Winkeln • Körpereditor zur Anlage und Bearbeitung von Körpern (Listen von Dreiecken eines Objektes) • Punkteditor zur Manipulation und Auswahl von Punkten eines Geometrieobjektes • Skala-Fenster zur Einstellung des Konstruktionsrasters (Grid) • Skeletteditor zur Erstellung und Kontrolle von Skeletthierarchien 3. Für jedes Objekt der Szene gibt es einen sogenannten Parametereditor, der die von Objekt zu Objekt unterschiedlichen Einstellungen des jeweiligen Objekttyps ermöglicht: • Parametereditoren Jedes dieser hier aufgeführten Fenster wird in der folgenden Übersicht erläutert. Diese soll hauptsächlich dazu dienen, Ihnen in kompakter Form einen Überblick über die „Fachabteilungen“ von monzoom zu geben. Detaillierte Erläuterungen finden Sie in den Abschnitten zu den Funktionen der einzelnen Manager und Editoren. Elemente der Benutzeroberfläche Die Abbildung rechts zeigt den Programm-Manager als typisches Beispiel für einen Manager in monzoom. Als einziger Manager besitzt er eine «Menüleiste». Direkt darunter (bzw. ganz oben, wenn kein Menü verfügbar ist) finden Sie die «Drag&Drop-Leiste». Den weitaus größten Teil des Fensters stellt der «Plotbereich» (von „plot“ = zeichnen) dar, der in erster Linie für die Darstellung der jeweils geladenen Szene genutzt wird. Sie können diesen Plotbereich verschieden konfigurieren, hier ist die sogenannte Vierfachansicht eingeschaltet. Ganz unten schließt die «Statusanzeige» das Fenster eines Managers ab. Dort werden Ihnen Meldungen bzw. Werte angezeigt, die keinen Requester mit Bestätigungs- bzw. Abbruchmöglichkeit durch den Anwender erfordern. In einigen Fällen (bspw. im Punkteditor) wird Ihnen dort auch der Klarname der einem Icon zugeordneten Funktion gemeldet. Klicken Sie dazu einfach auf eines der Icons. Die Elemente der Benutzeroberfläche werden Ihnen im Folgenden detailliert erläutert. Das Studium dieses Abschnitts hilft Ihnen, von Beginn an die sehr vielfältigen Möglichkeiten, die Ihnen monzoom bietet, effektiv und zielgerichtet anzuwenden. Im weiteren Verlauf des vorliegenden Handbuches wird die Lektüre dieses Abschnitts vorausgesetzt. Menüleiste Viele wichtige Funktionen des Programm-Managers können über die Menüleiste aufgerufen werden. In den meisten Fällen existiert ein zusätzlicher Zugang zu der betreffenden Funktion auch über ein Drag&Drop- oder Funktions-Icon. Sind Sie mit monzoom noch nicht so vertraut, hilft Ihnen sicher der Name der Funktion in den Menüs, eine gesuchte Funktion aufzufinden. Haben Sie sich erst einmal mit monzoom vertraut gemacht, werden Sie die Steuerung über die Icons sicherlich weitaus bequemer und ökonomischer finden. In den Kapiteln über die Funktionen der Programmteile finden Sie für jede Funktion die möglichen Aufrufarten dokumentiert. Um zu einer Menüfunktion zu gelangen, müssen Sie den Mauszeiger über einen der Einträge in der Menüleiste bewegen und die linke Maustaste drücken. Eine Funktionsauswahl öffnet sich und verzweigt je monzoom 3d Kapitel 13 Einleitung 63 Menüleiste Drag&Drop-Leiste Plotbereich Statusanzeige nach Funktion evtl. zu weiteren Untermenüs. Ist eine solche Verzweigung vorhanden, wird diese durch den kleinen Pfeil neben der Funktion angezeigt. Haben Sie den gesuchten Befehl gefunden, wählen Sie ihn durch einen einfachen Klick mit der linken Maustaste aus. Der Befehl wird dann ausgeführt. Die Bedienung und Auswahl der Menüfunktionen geschieht also wie in jedem anderen Programm des betreffenden Betriebsystems; die in der aktuellen Version von monzoom verwendeten Menüs sind die des jeweiligen Betriebssystems. Drag&Drop-Leiste Fast alle Manager und Editoren von monzoom besitzen einen besonderen Bereich im oberen Teil des Fensters: die Drag&Drop-Leiste. Sie erkennen die Drag&Drop-Leiste an den nebeneinander in lockeren Gruppen angeordneten Drag&Drop- und Funktions-Icons. Hier ist sozusagen der „Parkplatz“ für Icons. Wenn Sie ein Drag&Drop-Icon bewegt haben, wird es nach dem Loslassen auf einer beliebigen Position wieder hier „geparkt“. Die Icons sind durch Zwischenräume zu Gruppen zusammengefaßt, die eine (mehr oder weniger strenge) logische Zusammengehörigkeit visualisieren. Die Zusammenstellung der Drag&Drop-Icons ändert sich in Abhängigkeit vom jeweiligen Verwendungszweck eines Managers, da nicht alle Funktionen in allen Managerfenstern verfügbar sind. Funktionen, die im jeweiligen Kontext überhaupt nicht angewendet werden könnten, werden Ihnen sinnvollerweise auch nicht angeboten! Gruppierung und Reihenfolge der aktiven Symbole bleiben dabei in der Regel erhalten. Manche Funktions- und Drag&Drop-Icons sind gerastert dargestellt. Dies bedeutet, daß Sie nicht benutzt oder aktiviert werden können. Besitzen Sie monzom pro, bedeutet dies in der Regel nicht, daß Ihr Programm nicht über diese Funktion verfügt. Die Funktion ist dann momentan nicht anwendbar; so ist bspw. das «Löschen»-Icon deaktiviert, wenn kein Objekt zum Löschen vorhanden ist. Evtl. ist eine bestimmte Funktion auch nur in der Pro-Version verfügbar. Wir weisen in diesem Handbuch explizit darauf hin, welche Funktionen nur in der monzoom pro zur Verfügung stehen. Sie finden in monzoom drei verschiedene Arten von Icons (grafisch gestaltete kleine Symbole, die eine Funktion repräsentieren): Drag&Drop-Icons, Funktions-Icons und Schalt-Icons (Schalter). Die Darstellungen versuchen die zugehörige Funktion deutlich zu machen; bspw. symbolisieren eine Schaufel und ein Handfeger die Funktion «Aufräumen». Der Grund für die Existenz verschiedener Arten von Icons liegt in deren verschiedenen Aufgaben: Icons, die solche Funktionen aufrufen, bei denen eine direkte Auswahl oder Zuweisung räumlicher, geometrischer und objektorientierter Art sinnvoll sein kann, haben wir als Drag&DropIcons gestaltet. Wo diese direkte Zuweisung einer Funktion nicht sinnvoll ist, wurde dieser ein Funktions-Icon zugeordnet. Unser Ziel bei der Gestaltung war dabei die Effizienz Ihrer Arbeit. monzoom 3d Kapitel 13 Einleitung 64 Tip Wenn Sie die Funktion des einen oder anderen Icons nicht direkt aus der Abbildung ableiten können, können Sie sich die Namen der Funktionen der Drag&Drop-Leiste im Klartext anzeigen lassen. Wandern Sie mit Ihrem Mauszeiger über die Icons der Drag&Drop-Leiste. Wenn Sie den Mauszeiger einige Sekunden ohne Aktion über einer Funktion verweilen lassen, öffnet sich ein gelbes Mini-Info; es zeigt den Namen der Funktion an. Versuchen Sie, sich den Namen und das zugehörige Bildsymbol zu merken. Selbst bei Icons, deren Funktion Sie nicht auf Anhieb erraten haben, wird Ihnen so nach kurzer Zeit mühelos eine Einordnung gelingen. Drag&Drop-Icons Drag&Drop bedeutet frei übersetzt „Ziehen und Fallenlassen“. Der Name beschreibt ganz anschaulich die Art und Weise der Benutzung: Sie verknüpfen eine bestimmte Funktion (das Symbol der Funktion ist eben das Icon) mit einem Objekt des entsprechenden Managers durch „Ziehen“ des Icons auf die Position des Symbols jenes Objektes und dem „Fallenlassen“ des Icons auf dieses Symbol; wobei das „Fallenlassen“ eher im Sinne von „Loslassen“ zu verstehen ist. Wenn Sie den Mauszeiger über ein Drag&Drop-Icon führen und dort die linke Maustaste drücken und dann weiter gedrückt halten, können Sie das Icon „ziehen“. Sie können dann das Icon über das ganze Fenster des jeweiligen Managers bewegen und an einer beliebigen Position die Maustaste loslassen; daß Icon wird dadurch „fallengelassen“. Befindet sich an dieser Stelle kein Symbol, passiert nichts (das Icon erscheint wieder an seinem ursprünglichen Platz). Haben Sie das Icon über einem Symbol fallengelassen, wird entweder die ausgewählte Funktion (durch das Icon repräsentiert) auf das Objekt (durch das Symbol dargestellt) angewendet, oder es erscheint eine Fehlermeldung wie bspw. „Funktion nicht auf Objekt anwendbar“. Die Drag&Drop-Icons sind zur besseren Unterscheidung von den Funktions-Icons mit Schatten unterlegt. Die Schatten zeigen an, daß die Drag&Drop-Icons nicht an der Drag&Drop-Leiste befestigt sind, sondern „frei darüber schweben“. Sie wissen nun: Drag&Drop-Icons können aufgenommen, gezogen und fallengelassen werden. Wenn Sie ein Drag&Drop-Icon auf diese Weise anwenden sollen, werden wir die Formulierung „Ziehen auf“ gebrauchten. Eine alternative Aktivierungsmöglichkeit besteht im einfachen Anklicken eines Drag&Drop-Icons: Anstelle der Auswahl des Objektes durch Ziehen des Icons auf dessen Position, können Sie hier das Objekt aus einer Liste mit den Namen aller verfügbaren Objekte auswählen. Besonders wenn Sie unter vielen Objekten wählen können, geht das auf diese Weise oft schneller als mit der Drag&Drop-Technik. Neben den unschlagbaren Vorteilen der Drag&Drop-Technik gibt es auch einen Nachteil: Anders als bei einer konventionellen Menüauswahl, bei der in dem jeweiligen Kontext nicht erlaubte Funktionen ausgeblendet (oder deaktiviert) sind, sehen Sie nicht unmittelbar, ob die Funktion, die ein bestimmtes Drag&Drop-Icon repräsentiert, auf das Objekt Ihrer Wahl anwendbar ist oder nicht. Dies erfahren Sie erst im Fehlerfall durch eine entsprechende Meldung. In monzoom werden Sie nicht allzu häufig auf dieses Problem stoßen: die Funktionen lassen sich entweder auf die meisten der dargestellten Objekte anwenden, oder die Nichtanwendbarkeit ist ohnehin offensichtlich. Im jeweiligen Kon-text überhaupt nicht anwendbare Funktionen werden Ihnen nicht angeboten. Funktions-Icons Funktions-Icons lassen sich im Gegensatz zu Drag&Drop-Icons (siehe dort) nicht bewegen. Dies visualisiert der fehlende Schatten: das Icon scheint nicht nur an der Drag&Drop-Leiste „fest montiert“, es ist es auch tatsächlich. Die zugeordnete Funktion aktivieren Sie durch einfaches Anklicken des Icons mit der linken Maustaste. Im Falle der Mehrfachbelegung eines Icons ist auch mit der rechten Maustaste eine Funktion aufrufbar. Schalt-Icons Wie der Name schon sagt, erfüllen diese Icons die Funktion eines simplen Ein- bzw. Ausschalters. Sie werden als unschattierte Quadrate bzw. Rechtecke dargestellt und durch einfaches Anklicken mit der linken Maustaste aktiviert. So ist bspw. im Sequenzeditor jeder Sequenz ein Schalter zugeordnet, mit dem man die Sequenz aktivieren bzw. deaktivieren kann. Die Bezeichnung Schalter wird im Folgenden auch als Synonym verwendet. Mehrfachbelegung eines Icons „Ziehen Sie das Info-Icon auf das Symbol des Geometrieobjektes“. Viele Drag&Drop- und Funktions-Icons sind mehrfach belegt. In diesem Fall können Sie Alternativen zur normalen Funktion durch Anklicken mit der rechten Maustaste aufrufen. Damit ist gemeint: 1. Anklicken des Info-Icons mit der linken Maustaste. 2. Bewegen des Icons (bzw. des dann angezeigten Rahmens) auf die Position des Symbols des Geometrieobjektes. 3. Loslassen der Maustaste auf dieser Position. Bei Drag&Drop-Icons stehen Ihnen also bis zu drei Aktivierungsarten zur Verfügung: • Einfaches Anklicken mit der linken Maustaste. • Ziehen auf das Symbol eines Objekts mit der linken Maustaste. • Einfaches Anklicken mit der rechten Maustaste. monzoom 3d Kapitel 13 Mehrfach belegte Icons sind entsprechend markiert: Besitzt ein Drag&Drop-Icon oder ein Funktions-Icon eine Mehrfachbelegung, erkennen Sie dieses an der roten Markierung in der rechten oberen Ecke des Icons. Drag&Drop-Symbole Als Symbole werden in monzoom diejenigen Drag&Drop-Elemente bezeichnet, denen keine Funktionen zugeordnet sind, sondern die eine Datenstruktur repräsentieren. Eine solche Struktur stellt die Zusammenfassung aller für eine Objektart notwendigen Informationen dar, die Art der Daten hängt vom jeweiligen Typ des Objektes ab. Die Kamera von monzoom wird bspw. im Material-Manager durch ein solches Symbol dargestellt. Drag&Drop-Symbole werden genauso benutzt wie die Drag&Drop-Icons, also durch Anklicken mit der linken Maustaste, ziehen auf die gewünschte Position und dem „Fallenlassen“ über einem Objekt. Dieser Vorgang ist detailliert im Abschnitt Drag&Drop-Icons beschrieben. Durch das Ziehen des Symbols auf ein anderes Symbol oder Icon werden unterschiedliche Aktionen angestoßen: So wird bspw. durch Ziehen eines Material-Symbols auf das Symbol eines Geometrieobjektes dem Objekt das betreffende Material zugewiesen. Im HierarchieManager bestimmen Sie durch Drag&Drop die Einordnung eines Objektes in eine bestehende Hierarchie (oder auch die Anlage einer neuen Hierarchie). Als weiteres Beispiel sei hier das Ziehen eines Material-Symbols auf das Sequenz-Icon genannt, wodurch für das Material eine neue Sequenz angelegt wird. Pop-up-Menüs Pop-up-Menüs dienen zur Auswahl einer Funktion aus einer beliebig großen, jedoch im jeweiligen Kontext festen Anzahl von angebotenen Funktionen. Die Bedienung erfolgt auf die gleiche Art und Weise wie bei einem Menü. Sie positionieren den Mauszeiger über dem gewünschten Menüeintrag und klicken dann einfach mit der linken Maustaste. Da es sich um einen modalen Requester handelt, lassen die Fenster sich nicht bewegen: Sie müssen den Requester schließen, bevor Sie mit monzoom weiterarbeiten können; alle anderen Fenster sind für Eingaben gesperrt. Sie können jedes Pop-up (die lockere Abkürzung) durch Anklicken des obersten Menüeintrages «Abbruch» beenden, alternativ dazu auch durch Drücken der °-Taste. Ohne Maus ist die Bedienung von monzoom nicht möglich, denn alle Betriebssysteme, unter denen monzoom läuft, setzen ohnehin die Mausbedienung voraus. Linke Maustaste • Klicken Sie auf Funktions-Icons oder Drag&Drop-Icons mit der linken Maustaste, aktivieren Sie Standardbefehle. • Klicken Sie mit der linken Maustaste in ein Eingabefeld, aktivieren Sie den Schreibmodus. • Klicken Sie mit der linken Maustaste in die perspektivische Ansichtsdarstellung und bewegen die Maus bei gedrückter Maustaste, verändern Sie die Kameraposition. • Klicken Sie mit der linken Maustaste bei gleichzeitig gedrückter §oder ¨-Taste in einer Ansichtsdarstellung auf ein Objekt, öffnet sich ein Pop-up-Menü und bietet Funktionen an. Rechte Maustaste • Klicken Sie mit der rechten Maustaste auf Schalter oder Drag&DropIcons mit Doppelbelegung, aktivieren Sie Optionen zu den Standardbefehlen. • Klicken Sie mit der rechten Maustaste bei gleichzeitig gedrückter §-Taste in eine der Ansichtsdarstellungen, zentrieren Sie die Darstellung auf die angeklickte Stelle (die angeklickte Stelle wird der Mittelpunkt der neuen Ansicht). • Klicken Sie mit der rechten Maustaste in einer Ansichtsdarstellung auf ein Objekt, öffnet sich ein Pop-up-Menü und bietet Funktionen an. • Klicken Sie mit der rechten Maustaste in einem anderen Manager als dem Programm-Manager, öffnen Sie eine Selektionsbox am Mauszeiger. Mit gedrückter linker Maustaste läßt sich die Box beliebig verändern. Klicken Sie nun erneut die rechte Maustaste, werden alle Objekte selektiert, die innerhalb der Box liegen. Die grundlegenden Datenstrukturen Wenn man den Anteil an der Größe des Programmes in Rechnung stellt, stellt die Verwaltung der zur Berechnung einer Szene notwendigen Daten eigentlich den Hauptteil von monzoom dar. Die zum Teil nicht nur umfangreichen, sondern auch durch Referenzen miteinander verknüpften Daten können neu angelegt, kopiert, editiert und gelöscht werden, um nur ein paar Beispiele anzuführen. Zusätzlich können die Daten natürlich auch gespeichert und wieder eingeladen werden. Die Daten bzw. die Referenzen der Daten untereinander müssen zusätzlich oft auf Korrektheit geprüft werden. So führt bspw. das simple Löschen eines Punktes eines Dreiecksobjektes zu einer Kette von monzoom 3d 65 Die Maus Einleitung Bei Funktions-Icons sind es maximal zwei Belegungen: • Einfaches Anklicken mit der linken Maustaste. • Einfaches Anklicken mit der rechten Maustaste. Einleitung 66 Kapitel 13 „Verwaltungsschritten“, die sicherstellen müssen, daß alle Verweise auf diesen Punkt ebenfalls gelöscht werden. Dies kann unter Umständen zum Löschen einer größeren Anzahl von Dreiecken, im Extremfall zum Wegfall aller Dreiecke dieses Objektes führen (alle Dreiecke hatten diesen Punkt gemeinsam). Aber auf Dreiecke gibt es ebenfalls weitere interne Referenzen, die nun ihrerseits ebenfalls aktualisiert werden müssen... Dieses kleine Beispiel soll Ihnen eine Vorstellung davon geben, wie monzoom diese ganze „Bürokratie“ erfolgreich von Ihnen fernhält: Sie klicken einfach einen Punkt an, den Rest erledigt (meistens schnell und stillschweigend) das Programm. Aus diesem Grund sollten Sie sich eigentlich nie um diese Interna Gedanken machen müssen! Warum dann dieses Kapitel über eben diese „inneren Angelegenheiten“? Damit Sie sich nicht fragen, wo denn diese ganzen schönen Dreiecke geblieben sind, die eben noch an dem Punkt hingen, den Sie gerade gelöscht haben! Im Folgenden werden Ihnen daher in knapper Form die wichtigsten Elemente vorgestellt, die monzoom intern zur Speicherung der Information über den Aufbau einer Szene benutzt. Keine Angst: Sie brauchen sich in keiner Weise mit Details beschäftigen! Wer es dennoch ganz genau wissen möchte, findet auf der Programm CD-ROM eine Datei mit weiterführenden Informationen zu diesem Thema. Wir sprechen hier ausschließlich den Aufbau von darstellbaren Objekten an, also Objekte, die bei der Bildberechnung als solche potentiell sichtbar sind. Dazu gehören bspw. Dreiecksobjekte, Mathe.Objekte und Bezierobjekte. Das wichtigste und meistgebrauchte ist das Dreiecksobjekt. Der weitaus wichtigste Aspekt dabei ist der „objektorientierte“ Ansatz bei der Definition dieser Objekte. Der Terminus „objektorientiert“ steht hier in Anführungszeichen, weil er ein aus der Welt der Informatik stammender Begriff mit einer genau definierten Bedeutung ist, jedoch mit dem Ihnen geläufigen Begriff „Objekt“ nicht unbedingt identisch ist. Uns brauchen hier keine Details zu interessieren, es ist für Sie nur ein Aspekt dabei bedeutsam. Stellen Sie sich eine Fabrik vor, die verschiedene Typen von Robotern baut. Jeder Roboter ist für einen ganz bestimmten Verwendungszweck konstruiert: Roboter zur Reinigung von Fußböden, zur Verteilung von Material und eine Menge anderer, mobiler Modelle. Jahrelang wurde jeder Roboter ganz individuell konstruiert, weil die Ingenieure glaubten, dies sei einfach der optimale Weg: Die Roboter erfüllen unterschiedliche Aufgaben, also müssen Sie auch unterschiedlich aufgebaut sein! Die weitaus meisten Menschen in der Fabrik arbeiteten damals in der Verwaltung und im Lager und empfanden ihre Arbeit irgendwie als unbefriedigend... Eines schönen Tages stellte der Besitzer einen neuen Leiter der Verwaltung ein. Stolz spazierte er durch die riesigen Büros und sonnte sich im Bewußtsein, der Chef all dieser vielen, vielen Mitarbeiter zu sein. „Wir müssen ja mindestens 1000 verschiedene Typen herstellen“! Er blickt prüfend seinen Assistenten an: „Wieviele sind es denn genau“? Die Antwort des fixen Mitarbeiters kommt wie aus Pistole geschossen: „Genau 27 Typen, Chef“! Verblüfft schaut der Neue umher: „Jetzt verstehe ich was der Besitzer meinte, als er sagte, daß hier etwas geschehen müßte“! Heute stellt die Firma viele, viele Modelle mit nur 27 Angestellen in der Verwaltung her, alle anderen sind heute mit der Konstruktion neuer, revolutionärer Roboter beschäftigt und finden Ihre Tätigkeit kreativ und interessant... Vermutlich wissen Sie schon, worauf wir hinaus wollen: Die Roboter wurden neu konstruiert und werden nun modular aufgebaut. Es wird bspw. nur noch eine Art von Antriebseinheit hergestellt, auf der die weiteren, je nach Anwendungszweck des Roboters gleichartigen, aber auch durchaus unterschiedlichen Module angebaut werden. In der Sprache der Informatik würde man sagen: Die Roboter „erben“ alle die Eigenschaft von der gemeinsamen „Unterklasse“ Antriebseinheit, also die Mobilität. Man kann es auch andersherum betrachten: Die Antriebseinheiten werden um die spezifischen, weitergehenden Eigenschaften der angebauten Module erweitert. Wichtig ist hier für uns folgendes: • Alle Roboter haben, was die Mobilität anbetrifft, prinzipiell die gleichen Fähigkeiten bzw. Einschränkungen. • Die Servicetechniker brauchen nur einen Satz Werkzeuge zur Wartung des Antriebs bei verschiedenen Typen. • In den Betriebsanleitungen der verschiedenen Typen ist der Antrieb nicht (jedesmal wieder) beschrieben, sondern es wird auf eine bei gelegte, einheitliche Beilage verwiesen. Übertragen wir die Analogie auf die Objekte des Programm-Managers. Eine grundlegende Datenstruktur ist hier das Koordinatensystem. Durch die Werte des Koordinatensystems (kurz KSys) wird die Position, Ausrichtung und Größe eines Objektes definiert; durch Ändern der Position wird das Objekt bewegt. Wenn wir also das KSys mit der Antriebseinheit gleichsetzen und die verschiedenen Objekte des Programm-Managers mit den Robotern, können wir die Formulierungen fast wörtlich übernehmen: • Alle Objekte bieten, was die Animationsmöglichkeiten betrifft, prinzipiell die gleichen Möglichkeiten bzw. besitzen die gleichen Einschränkungen. • Es wird nur ein Manager zum Ändern der Position (der Ausrichtung, der Größe) für alle Objekte benötigt. • Im vorliegenden Handbuch muß nicht (jedesmal wieder) beschrieben werden, wie ein bestimmtes Objekt animiert werden kann, sondern Sie wissen alles notwendige bereits anhand einer einzigen Erklärung. monzoom 3d Ein Dreiecksobjekt ist als Menge von (nicht notwendigerweise räumlich zusammenhängenden) Dreiecken im Raum definiert. Die Koordinaten der Eckpunkte der Dreiecke werden nun nicht zusammen mit den Dreiecken verwaltet, diese Aufgabe übernimmt eine Daten-struktur namens Geometrieobjekt. In dieser werden unter anderem die Koordinaten der Punkte gespeichert; in der Datenstruktur des Dreiecksobjektes existieren nur Referenzen auf drei Koordinaten-Tripel (X,Y und Z Wert). Das Entscheidende ist jedoch, daß alle plotbaren Objekte auf einem Geometrieobjekt basieren, wird dadurch doch erst die einheitliche Art und Weise der Animation bzw. des Editierens der Punkte aller Objekte ermöglicht. Das Geometrieobjekt wiederum ist als Erweiterung eines Koordinatensystem (kurz KSys) definiert, so daß eben alle Objekte auch auf die gleiche Art und Weise animiert werden können. Die einzigartigen Möglichkeiten dieses „objektorientierten“ Ansatzes werden sich Ihnen beim Arbeiten mit monzoom schnell erschließen. Neben den offensichtlichen Vorzügen dieser strikten Systematik ergibt sich jedoch zwangsläufig auch eine für den Neu- oder Quereinsteiger vielleicht ungewohnte Besonderheit: Es gibt eben keinen „Zentral-“ Requester, in dem Sie alle möglichen Parameter für bspw. ein Dreiecksobjekt einstellen können, sondern es existieren mehrere spezialisierte Manager zum Bearbeiten der standardisierten „Bauelemente“ (hier Geometrieobjekt und KSys). Wir hoffen, Ihnen den Grund für diese Besonderheit hiermit verständlich dargelegt zu haben. p ro Die Plug-In Struktur Plug-Ins erweitern das Bearbeiten und Animieren von Objekten in monzoom um zusätzliche Funktionen. Prinzipiell macht es für den Anwender keinen Unterschied, ob eine bestimmte Funktion von monzoom selbst oder einem Plug-In zur Verfügung gestellt wird. Daher brauchen Sie sich als Anwender nicht weiter für die Details der Implementierung zu interessieren. Die kleinen Unterschiede sind in einigen wenigen Sätzen zusammengefaßt. 1. Im Gegensatz zu „eingebauten Funktionen“ speichern viele der Plug-Ins die von Ihnen in den Requestern eingegebenen Daten in einer Datei ab, die bei jedem Programmstart wieder eingelesen wird. Daher finden Sie auch nach einem Neustart von monzoom ggfs. die zuletzt eingegebenen Daten in den Requestern wieder. Diese Werte sind dann allerdings eventuell auf den für das jeweilige Eingabefeld empfohlenen Bereich zurückgesetzt. 2. Sie können die einzelnen Plug-Ins während einer Arbeitssitzung installieren und auch wieder deinstallieren. Wenn Sie im Menü «Kontrolle>Plug-In» das gewünschte Plug-In anwählen, wird dieses installiert, oder, falls es schon installiert war, wieder aus dem Speicher entfernt. Eine entsprechende Meldung in der Statuszeile von monzoom informiert Sie über das Gelingen der Installation oder Deinstallation. Dazu muß das Plug-In allerdings im Verzeichnis <monzoom>\Plug-In\ user liegen. Plug-Ins, die nicht in diesem Verzeichnis liegen, erscheinen nicht in dem Menü «Kontrolle>Plug-In». Handelt es sich bei dem betreffenden Plug-In um eine Funktion für das X-tra Menü des Punkteditors, so wird das Icon der Funktion nicht in einem bereits geöffneten Punkteditor dargestellt. In einem solchen Fall schließen Sie also ggfs. bitte den Punkteditor und öffnen ihn dann erneut. 3. Wenn Sie ein Plug-In immer automatisch beim Programmstart von monzoom zur Verfügung haben möchten, so können Sie das Plug-In (die Datei <name>.dll (PC) aus dem Verzeichnis <monzoom>\Plug-In\ user in das Verzeichnis <monzoom>\Plug-In\startup kopieren. Das betreffende Plug-In wird dann beim Programmstart von monzoom geladen und erst beim Beenden von monzoom wieder aus dem Speicher entfernt. Falls Sie Plug-Ins umkopieren oder verschieben: Ein Plug-In darf nur einmal in den monzoom Verzeichnissen vorkommen!! Die Funktionen, die Ihnen ein Plug-In zur Verfügung stellt, können ganz unterschiedlicher Natur sein. Auch die Anzahl der Funktionen ist nicht festgelegt, so daß Sie in jedem Fall die mitgelieferte Beschreibung des Plug-Ins studieren sollten. Die wichtigsten Stellen, an denen sich ein Plug-In bei monzoom „einklinken“ kann, sind die folgenden: 1. Im Menü «Erzeugen>Plug-In» 2. Im Menü «Bearbeiten>Operation» 3. Im X-tra Menü des Punkteditors 4. Als Import- oder Exportfilter Beispiel 1: Ein Plug-In fügt einen Eintrag im Menü «Erzeugen>Plug-In» ein. Für jedes Plug-In legt monzoom dort ein Untermenü mit dem Namen des Plug-Ins an (bspw. „Bäume“), und in diesem ein weiteres Untermenü mit den Optionen des Plug-Ins (bspw. „Eiche“, „Buche“, „Linde“). Der neue Menüeintrag ist immer sichtbar und auch immer aufrufbar. Beispiel 2: Ein Plug-In stellt eine neue Operation für bspw. Dreiecksobjekte zur Verfügung. Wenn Sie das Menü «Bearbeiten>Operation» für ein Dreiecksobjekt aufrufen, ist dann evtl. ein zusätzlicher Eintrag in diesem Menü enthalten. Dies ist davon abhängig, ob das gegebene Objekt für das Plug-In geeignet ist oder nicht. Wenn «Bearbeiten> Operation» für ein anderes als ein Dreiecksobjekt aufgerufen wird, erscheint kein neuer Menüeintrag. monzoom 3d Einleitung Beispiel 67 Kapitel 13 Einleitung 68 Kapitel 13 Beispiel 3: Ein Plug-In erweitert das X-tra Menü des Punkteditors um eine oder mehrere Funktionen für bestimmte Typen von Objekten. Wenn dann der Punkteditor aufgerufen wird, ist je nach Objekttyp dort eventuell ein neues Icon zu finden. Beispiel 4: Ein Plug-In installiert einen neuen Importfilter. Nach dem Laden des Plug-Ins ist zunächst keine neue Funktion zu entdecken, erst beim Versuch eine Szene zu laden offenbart sich die Erweiterung dadurch, daß ein neues Dateiformat eingelesen werden kann und im Requester evtl. zusätzliche Filter für Dateinamen angeboten werden. Zusätzlich gibt es in monzoom pro AnimFXe (Animationseffekte) nicht nur als Skripte, sondern auch als Plug-Ins. Der Vorteil ist eine wesentlich höhere Rechengeschwindigkeit, so daß auch bisher aus Rechenzeitgründen nicht zu verwirklichende Algorithmen zum Einsatz kommen können. AnimFXe als Plug-Ins gleichen in Bedienung und Funktion an-sonsten völlig den AnimFXen, die als Skripte implementiert wurden, so daß an dieser Stelle auf das Handbuch bzw. die OnlineHilfe verwiesen werden kann. Für den Anwender besteht der Unterschied eigentlich nur darin, daß Skripte und Plug-Ins nicht in einem Menü zusammengefaßt sind, sondern der Übersichtlichkeit halber jeweils über ein eigenes Icon zugänglich sind. Hinweis Im weiteren wird vorausgesetzt, daß Sie monzoom bereits erfolgreich installiert haben und das Programm bereits gestartet ist. Wenn das noch nicht der Fall ist, nehmen Sie zuvor bitte die Installation vor, bzw. starten Sie bitte monzoom. Haben Sie Probleme mit der Installation oder dem Starten des Programms, schauen Sie bitte im Kapitel ERSTE HILFE nach, dort werden Sie hoffentlich den entscheidenden Tip finden. Im anderen Fall überprüfen Sie bitte die eingesetzte Hardware, ob diese den Anforderungen von monzoom genügt. Falls Sie das Problem alleine nicht lösen können, wird der monzoom-Support Ihnen gerne weiterhelfen. Die in den weiteren Abbildungen verwendete Szene ist im Lieferumfang aller Versionen von monzoom enthalten. Es handelt sich um die Szene TEAPOT.MON, die Sie im Unterverzeichnis SZENEN des monzoom-Verzeichnisses finden. Wenn Sie monzoom neu gestartet und noch keine Einstellungen verändert haben, sehen Sie vor sich den Programm-Manager von monzoom. Dieser stellt die Schaltzentrale von monzoom dar. Von hier aus erreichen Sie alle anderen Programmteile, hier werden Szenen erstellt und interaktiv editiert. Der große Plotbereich in der Mitte das Fensters dient der visuellen Kontrolle der Szene, sowie gleichzeitig zum Editieren von Objekten der Szene. Schnelleinstieg In diesem Abschnitt lernen Sie die grundlegenden Manager von monzoom in einer ersten kurzen Begegnung kennen. Es ist besonders an diejenigen Leser gerichtet, die keine Freunde von dicken Handbüchern sind, sondern eigentlich am liebsten einfach „loslegen“ wollen. Bitte sehr: wenn Sie das Handbuch bis hierher durchgelesen haben (das wird vorausgesetzt) und sich dadurch mit den grundlegenden Elementen der Benutzeroberfläche vertraut gemacht haben, sollten Sie nach dem Durcharbeiten dieses Kapitels in der Lage sein, das Handbuch beiseite zu legen und sich auf interaktive Weise mit den vielen Möglichkeiten von monzoom bekannt zu machen. Wenn Sie zu einem bestimmten Punkt dennoch weitergehende Informationen aus dem Handbuch benötigen, so werden Sie diese sicher leicht über den ausführlichen Index finden. Es ist in den meisten Fällen jedoch zu empfehlen, falls es sich um eine Frage zu einer Funktion von monzoom handelt, gleich im entsprechenden Kapitel nachzuschauen. Dort finden Sie mit hoher Sicherheit auch die relevanten Informationen zur gesuchten Funktion. monzoom 3d Kapitel 13 Obwohl Sie im Programm-Manager die Position, Ausrichtung und Größe eines jeden Objektes bestimmen können, sind diese Festlegungen bei Anlage einer Sequenz für das betreffende Objekt nicht immer eindeutig. Beim Berechnen einer Animation werden die Werte der Sequenz benutzt, beim Berechnen eines einzelnen Bildes (auch wenn eine oder mehrere Sequenzen angelegt sind) wird die Szene immer so dargestellt, wie Sie diese im Programm-Manager sehen. Beispiel Sie haben ein Auto konstruiert und eine Sequenz für die Kamera erzeugt: die Kamera umkreist das Auto und zeigt es von allen Seiten. Nehmen wir einmal an, ganz am Anfang der Sequenz schaut die Kamera direkt von vorne auf das Auto. Sie haben die Szene abgespeichert und laden Sie jetzt erneut ein. Man könnte nun erwarten, daß der Programm-Manager das Auto immer direkt von vorne zeigt, also das erste Bild (die Startposition) der Sequenz darstellt! Dem ist nicht (oder nur aus purem Zufall) so! Die Einstellungen in der Szene sind einfach genau diejenigen, die beim Abspeichern eingestellt waren, ganz unabhängig davon, ob oder wieviele Sequenzen es gibt. Erst wenn Sie die Animation berechnen lassen (bzw. die Werte der Sequenz interpolieren lassen), „springt“ die Kamera in die Startposition der Sequenz. Sie können diese Möglichkeit auch nutzen, wenn Sie eigentlich gar keine Animation planen: Wenn Sie für ein Objekt eine Sequenz mit einem „Snap“ (etwa: Schnappschuß) erzeugen, ist dort die eigentliche Position gespeichert und kann jederzeit durch Interpolieren der Sequenz wieder hergestellt werden, auch wenn Sie die Position (Ausrichtung, Größe usw.) zwischenzeitlich im Programm-Manager verändert haben. Die verschiedenen Bedienelemente der Manager haben Sie ja bereits kennengelernt. Sie werden also mit Leichtigkeit die Funktion zum Laden einer Szene aufrufen können: Wie von anderen Programmen her gewohnt, finden Sie in der Menüleiste eine Menügruppe namens «Projekt». In dessen Menü sind als erste drei Einträge folgende Funktionen verfügbar: «Laden», «Speichern» und «Neu». Die Einträge «Laden» und «Speichern» sind mit einem Pfeil gekennzeichnet, d.h. diese Einträge verzweigen weiter zu einer Gruppe von Optionen; hier eben alle Dateitypen, die geladen bzw. gespeichert werden können. Die Menü-Funktion «Neu» löscht immer alle Objekte der Szene, hat also kein Untermenü und daher auch keinen Pfeil im Menüeintrag. • Wählen Sie nun bitte den Menüeintrag «Projekt>Laden>Szene» Es öffnet sich der Dateirequester des jeweiligen Betriebssystems, so daß Sie mit dessen Bedienung bereits vertraut sind (falls nicht, finden Sie die benötigten Informationen im Handbuch des Betriebssystems). Der voreingestellte Pfad ist das Verzeichnis SZENEN monzoom-Stammverzeichnis. Laden Sie aus diesem die Datei TEAPOT.MON, eine einfache, Der Grund für dieses Verhalten ist einerseits „historischer“ Natur (monzoom verfügte in den ersten Versionen noch nicht über Sequenzen), andererseits ist es auch sehr praktisch: monzoom kennt ja nur eine Kamera. Wenn Sie nun ein Objekt oder die Szene aus einer anderen Sicht betrachten möchten, müssen Sie die Position der Kamera ändern. Wäre diese Position nun nur in der Sequenz festgelegt, würden Sie in einem solchen Fall zwangsläufig die Sequenz verändern! So haben Sie immer (wenn eine Sequenz angelegt wurde) eine sozusagen „temporäre“ Ansicht im Programm-Manager zur Verfügung. monzoom 3d 69 • Sie können alle darstellbaren Objekte (wie bspw. ein Dreiecksobjekt) neu anlegen, editieren und wieder löschen. • Sie können die Szene (oder auch nur Teile davon) laden und speichern. • Die Position, Ausrichtung und Größe eines Objektes kann hier geändert werden. • Die Beleuchtung der Szene sowie Kameraposition und Bildausschnitt werden hier festgelegt. Tip Einleitung Der Programm-Manager stellt Ihnen unter anderem folgende Möglichkeiten zur Verfügung: Kapitel 13 Einleitung 70 zum Probieren daher sehr geeignete Szene mit einer Teekanne. • Wählen Sie nun bitte den Menüeintrag «Projekt>Laden>Neu» Es erscheint ein Requester mit der Frage «Wirklich alles löschen ?» und zwei Schaltern: Der grüne Haken links steht immer für «Ja», das rechte Kreuz in leuchtendem Rot immer für «Nein». Geben Sie nun „grünes Licht“ für die Funktion «Neu», indem Sie auf das linke Icon klicken. Tip Achten Sie bitte immer auf die Frage in einem solchen Requester! Hier steht bspw. „Grün“ für eine evtl. folgenschwere Aktion (unabsichtliches Überschreiben der mühevoll erstellten Szene) und „Rot“ für das eigentlich sichere Abbrechen des Löschvorganges. Die Sicherheitsabfragen sind nur dort vorgesehen, wo ein Schaden durch unbedachtes Auslösen einer Funktion entstehen kann. Daher sollten Sie sich nicht das „automatische“ Bestätigen dieser Requester angewöhnen, sondern die Meldung erst lesen. Also bitte nicht nur „Erst gurten, dann starten“, sondern auch „Erst lesen, dann klicken“! Sie werden sich vielleicht fragen, warum wir Sie erst eine Szene laden lassen, um diese dann unverrichteter Dinge gleich wieder zu löschen. Das hat seinen Grund: Wir möchten Ihnen von Anfang an die Benutzung der Icons nahelegen. Die Programmsteuerung über Icons ist viel effizienter als die Benutzung des doch bei häufiger Benutzung recht umständlichen Menüs. Links oben in der Icon-Leiste sehen Sie in der zweiten Position ein Icon mit einem Diskettensymbol: Positionieren Sie nun bitte den Mauszeiger über dieses Symbol, jedoch ohne eine Maustaste zu drücken. Nach kurzer Zeit öffnet sich ein kleines gelbes Fenster, ein sogenanntes Mini-Info. Der Text «Laden/Speichern» gibt Ihnen die Gewißheit, das richtige Icon unter dem Mauszeiger zu haben. • Klicken Sie nun auf das «Laden/Speichern»-Icon. In dem sich öffnenden Pop-up-Menü wählen Sie bitte die Option «Szene laden». Sie sind nun im gleichen Programmteil wie im ersten Fall beim Laden über das Menü. Wählen Sie im Dateirequester erneut die Datei TEAPOT.MON aus dem SZENEN Verzeichnis und bestätigen den Requester. Das Löschen der Szene wie im ersten Fall ist nur über das Menü möglich. Das es dafür kein Icon gibt, hat zwei Gründe: Zu viele Icons sind der Übersicht sehr abträglich und, nicht minder wichtig, ist die Funktion «Neu» im Menü besser vor versehentlicher Aktivierung geschützt. Warum wir Ihnen das so genau erklären? Um Ihnen deutlich zu machen, daß die Benutzeroberfläche in erster Linie auf Effizienz angelegt ist! Das dabei manchmal nicht immer auf Anhieb ersichtliche Einschränkungen notwendig sind, hoffen wir an diesem Beispiel überzeugend dargelegt zu haben. Dies stellt vielleicht eine kleine zusätzliche Hürde für den Neueinsteiger dar, Sie werden diese kleinen „Eigenheiten“ nach kurzer Einarbeitungszeit lieben lernen! Tip In den Kapiteln über die Funktionen der Programmteile finden Sie zu jeder Funktion die möglichen Aufrufarten aufgelistet. Sie haben nun eine Szene eingeladen. Eine „normale“ Szene (eine als solche gesicherte Szene) enthält immer: • Ein Kamera-Objekt. • Die Einstellungen für das ambiente Licht. Das ambiente Licht bestimmt die Grundhelligkeit der Szene, oder anders gesagt die Schwärze der Schatten. Zusätzlich können in dieser Datei fast alle Datenstrukturen, die monzoom kennt, enthalten sein. Hier eine kleine Liste der wichtigsten Strukturen (es gibt noch viele weitere): • Lichtquellen • Dreiecksobjekte • Mathe-Objekte • Partikel-Objekte • Bezier-Objekte • Materialien • Sequenzen Mit der Szene TEAPOT.MON haben Sie konkret folgende Objekte geladen: • Eine Kamera, eine Lichtquelle und die Einstellungen für das ambiente Licht. • Ein Dreiecksobjekt. • Mehrere Materialien, darunter zwei Textur-Materialien. Bei dieser Aufzählung gilt es zwischen darstellbaren Objekten und den Objekten zugeordneten Daten (Parametern) zu unterscheiden: • In dieser Szene ist die im Plotbereich sichtbare Teekanne das einzige Objekt, das sowohl hier im Programm-Manager als auch bei der Berechnung eines Bildes im eigentlichen Sinn sichtbar ist. • Die Kamera ist als solche nur hier im Programm-Manager sichtbar. Bei der Berechnung eines Bildes definiert diese den Standpunkt des Betrachters, also Ihren Blickpunkt, und kann daher gar nicht sichtbar sein (außer theoretisch in einer spiegelnden Oberfläche, aber so weit geht der Realismus eines Raytracers nun doch nicht). • Das Licht ist ebenfalls bei der Berechnung eines Bildes normalerweise nicht als solches zu sehen, nur das ausgestrahlte Licht wird bei der Darstellung berücksichtigt. Es gibt jedoch auch Lichteffekte, die sozusagen die Lichtquelle selbst darstellen; diese müssen jedoch monzoom 3d Kapitel 13 Eine Ausnahme bildet die Textur für den Himmel: Diese ist in dieser Szene der Kamera zugewiesen und daher immer im Hintergrund sichtbar, ganz gleich wie die Kamera ausgerichtet ist. Die Textur stellt im strengen Sinne aber kein darstellbares Objekt dar, sondern das Dargestellte ist eigentlich ein automatisch erzeugtes Mathe.-Kugelobjekt, auf dem die Textur abgebildet wird. • Klicken Sie nun bitte auf das Icon mit der blauen Kugel als Symbol; Sie rufen damit den Material-Manager auf. 71 mehr. Ziehen Sie das «Info»-Icon nun auf andere Symbole bzw. Icons. Sie sehen wie einfach es ist, sich über die „inneren Werte“ von Symbolen bzw. über die einem Icon zugeordneten Funktionen zu informieren. Die integrierte Online-Hilfe wird also auch über das «Info»-Icon aktiviert, entweder über einen Klick mit der linken Maustaste auf das «Info»-Icon oder durch Ziehen des Icons auf ein anderes Icon. Das «Info»-Icon finden Sie in allen relevanten Managern und Editoren von monzoom. Einleitung extra aktiviert werden. • Die Materialien definieren im allgemeinen Farbe und Aussehen der Oberfläche von darstellbaren Objekten, hier der Teekanne. Die Materialien selbst sind daher keine darstellbaren Objekte. Schließen Sie jetzt bitte alle Info-Fenster wieder. Betrachten Sie nun bitte die Drag&Drop-Leiste des Material-Managers. Ziemlich genau in der Mitte ist ein Funktions-Icon mit einem „Zauberstab“, rechts davon ein Drag&Drop-Icon mit einem „Hammer“ und noch weiter rechts, als letztes der Icon-Gruppe, ein weiteres Drag&Drop-Icon mit einem schräggestelltem „roten Kreuz“. Das sind Ihre drei wichtigsten Werkzeuge: «Erzeugen», «Bearbeiten» und «Löschen» (in dieser Reihenfolge von links nach rechts). Warum «Erzeugen» ein Drag&Drop-Icon ist? Sie fragen sich, worauf Sie es denn ziehen sollen: auf das zu erzeugende Objekt, das noch nicht existiert...? Genau das! monzoom plaziert dann bspw. im ProgrammManager das neue Objekt an die Stelle, über der Sie das Icon fallengelassen haben. Ziehen Sie nun bitte das «Bearbeiten»-Icon (den „Hammer“) auf das Material-Symbol namens «Himmel». Es öffnet sich ein Fenster zum Editieren des Materials. Da der Material-Manager unter anderem die Drag&Drop-Zuordnung von Materialien ermöglicht, finden Sie dort auf der linken Seite die Symbole aller Objekte, denen Sie Materialien zuweisen können. Auch die Lichtquellen werden dort durch Symbole dargestellt, die verschiedenen Objekttypen werden durch gestrichelte Linien voneinander getrennt. Auf der rechten Seite werden die verschiedenen Typen von Materialien auf die gleiche Art in Gruppen gegliedert dargestellt. Ziehen Sie nun bitte das Icon mit dem „i“ (ganz links) auf das MaterialSymbol namens «Himmel». Es öffnet sich ein Fenster mit wichtigen Informationen über das Objekt. Sie erfahren hier bspw., welchen Objekten das Material zugeordnet ist (hier nur der Kamera), welche Farbe eingestellt ist und dergleichen Die einstellbaren Werte interessieren uns an diese Stelle noch nicht weiter, merken Sie sich bitte nur den Begriff «Parametereditor», denn einen solchen sehen Sie in der Abbildung. Wichtig ist hier nur, daß Sie nun wissen, wie Sie alle Parameter aller Objekte editieren können, nicht nur ein Material! Das Vorteil der Drag&Drop-Technik ist ja in erster Linie darin zu sehen, daß es nicht endlos viele Icons oder Menüs mit Funktionen gibt (1. „Bearbeite X“, 2. „Bearbeite Y“, 3. „Bearbeite Z“ usw.), sondern nur ein einziges, immer gleiches «Bearbeiten»-Icon, das Sie auf alles ziehen können, was bearbeitet werden kann. monzoom 3d Einleitung 72 Kapitel 13 Es gibt aber noch eine komfortablere Methode: • Schließen Sie bitte das Fenster zum Editieren des Materials wieder und klicken Sie einmal mit der linken Maustaste auf das Symbol «Himmel». Es öffnet sich das gleiche Fenster wie im obigen Beispiel! Wenn Sie ein Symbol einfach anklicken, ohne es auf irgendein anderes Objekt zu ziehen, wird einfach angenommen, Sie möchten die durch das Symbol repräsentierte Datenstruktur editieren, hier also das Material. monzoom „denkt“ mit! Mit anderen Worten: die Funktion «Bearbeiten» ist die „voreingestellte“ Funktion der meisten Symbole, wenn auch nicht in allen Programmteilen. • Schließen Sie bitte das Fenster zum Editieren des Materials wieder. Ziehen Sie nun bitte das Drag&Drop-Symbol «Himmel» (von der linken Seite des Fenster) auf das Symbol der Kamera (auf der rechten Seite des Fensters). Achten Sie bitte genau darauf, daß der Mauszeiger im Moment des Loslassens der Maustaste genau über dem Kamera-Symbol plaziert ist. Außer einem Refresh des Fensterinhalts (der Fensterinhalt wird neu gezeichnet) passiert scheinbar nicht viel! Schauen Sie bitte in die Statusanzeige des Material-Managers: dort informiert sie die Meldung «Material Himmel vergeben an: Kamera», das doch eine Aktion angestoßen wurde. Sie haben der Kamera das Material «Himmel» zugewiesen. Es war jedoch, wie Sie schon wissen, in unserem Fall bereits an die Kamera vergeben, so daß sich an der Szene eigentlich nichts geändert hat. In jedem Fall ersetzt das neu zugewiesene Material alle vergebenen anderen Materialien: einem Objekt kann im MaterialManager jeweils nur ein „globales“ Material zugewiesen werden, daß für alle Dreiecke des Objektes gilt. Über Körper zugewiesene Materialien für Teile des Objektes werden damit überschrieben. Mit anderen Worten: jedes Dreieck ist nur einem einzigem (oder keinem) Material zugeordnet. Auf gleiche Art und Weise vergeben Sie das Material «Kupfer» an den «Teapot». In dem sich öffnenden Pop-upMenü klicken Sie bitte auf die Option «An ganzes Objekt». Somit weisen Sie dem gesamten Objekt Teapot das Material «Kupfer» zu. • Schließen Sie nun bitte wieder den Material-Manager über das betriebssystemspezifische Icon zum Schließen eines Fensters. Nun ist wieder der Programm-Manager aktiv. Schauen wir uns jetzt die Teekanne genauer an: • Wählen Sie bitte über das Menü «Bearbeiten>Körpereditor» an. Dies ist der «Körpereditor» von monzoom. Die Symbole zeigen Ihnen auf einen Blick die definierten Körper der Objektes. Der Körper «Alles» existiert immer und umfaßt alle Dreiecke eines Objektes. Er ist vor allem dann von Nutzen, wenn Sie das ganze Objekt auf einmal bearbeiten wollen. Zusätzlich sehen Sie die Symbole der Körper «Bauch», «Deckel», «Griff» und «Schnabel», eben alles, was eine Teekanne an unterschiedlichen Elementen aufzuweisen hat. Mit dem Körpereditor wird gleichzeitig auch der Punkteditor geöffnet, da dieser zur Selektion von Punkten für die Funktionen des Körpereditors oft benötigt wird. Zur Verdeutlichung: Das Objekt TEAPOT besteht aus einer Menge von Dreiecken, die nur in einer Instanz im Speicher Ihres Rechners vorhanden ist. Die Körper sind definiert als Referenzen auf eine beliebige Teilmenge dieser Dreiecke, nicht als eigenständige Dreiecke. Wird die Teekanne bspw. im Raum gedreht, drehen sich die Dreiecke des Schnabels genauso so selbstverständlich mit wie der Rest der Teekanne. Der Körper «Schnabel» kann auf diese Weise nicht unabhängig vom Objekt gedreht oder bewegt werden. Es gibt jedoch mit den «SharedPoints-Objekten» eine alternative Möglichkeit, Teile eines Dreiecksobjektes zu animieren. • Ziehen Sie nun bitte das «Info»-Icon (ganz links oben) auf das Symbol «Deckel». Das sich öffnende Info-Fenster zeigt Ihnen die wichtigsten Informationen über den Körper «Deckel»: die Anzahl der Dreiecke die der Körper besitzt, die zugeordneten Materialien und unter anderem auch die Anzahl der gerundeten bzw. facettierten Dreiecke. Schließen Sie nun bitte wieder den Info-Requester. Wenn Sie die Drag&Drop-Leiste des Körpereditors betrachten, werden Sie feststellen, daß die ersten beiden Gruppen von Icons sich nur geringfügig von denen der Leiste des Programm-Managers unterscheiden, es fehlen nur zwei Icons: «Undo» und «Laden/Speichern». Die Icons zum Erzeugen, Bearbeiten oder Löschen eines Körpers sind die gleichen wie in den anderen Managern auch. Dies erleichtert die Bedienung ungemein, wir müssen an dieser Stelle auch nicht erneut auf diese Funktionen eingehen. monzoom 3d Kapitel 13 Tip Wenn Sie selbst Dreiecksobjekte konstruieren, sollten Sie, trotz des oben Gesagten, die wichtigsten Teile als Körper definieren und ihnen auch sinnvolle Namen geben. Oft ist es nur in der Konstruktionsphase möglich, auf einfache Art und Weise die Dreiecke eines bestimmten Teils eines Objektes anzuwählen, speziell wenn es sich dabei um ein komplexes Objekt handelt. Sie erleichtern sich (und evtl. auch Anderen, wenn Sie das Objekt einmal weitergeben sollten) das weitergehende Bearbeiten oft erheblich! Die kleine Mühe macht sich meistens bezahlt. • Schließen Sie nun bitte den Körpereditor wieder über das betriebssystemspezifische Icon zum Schließen eines Fensters. Den Punkteditor schließen Sie mit einem Klick der rechten Maustaste auf das Icon «Bearbeiten». Zum Abschluß dieses Schnelleinstieges wollen wir nun ein Bild der Teekanne berechnen. Betrachten Sie bitte noch einmal die Drag&DropLeiste des Programm-Manager. Sie werden dort sicher auf Anhieb das Drag&Drop-Icon mit dem Bild einer Fotokamera lokalisieren können. • Klicken Sie bitte mit der rechten Maustaste auf das «Bildberechnungs»-Icon (die Kamera). Das sich nun öffnende Fenster ist das BEAMS-Fenster, in dieser Form auch Renderoptionen genannt. Hätten Sie das Icon mit der linken Maustaste angeklickt, wäre unmittelbar eine Berechnung der Szene mit den voreingestellten Parametern erfolgt. BEAMS ist der Bildberechnungsteil von monzoom; ein eigenständiges Programm, das vom Programm-Manager selbst automatisch geladen wird. Sie sehen verschiedene Schalter, von denen hier die wichtigsten erläutert werden: Der linke Schalter aktiviert die Berechnung von Schatten. Der rechte Schalter dient zur Erzeugung von Stereo-Bildern, die jedoch nur mit einer speziellen 3D-Brille betrachtet werden können. Bildformat Hier stellen Sie die Größe des zu berechnenden Bildes ein. Sie lernen später, wie Sie auch andere als die hier angezeigten Werte einstellen können. Raytracing Ist hier ein Wert größer als 0 eingestellt, wird die Szene mit dem Raytracing Rechenverfahren berechnet, d.h. Spiegelungen und echte Transparenz werden realistisch dargestellt. Antialias Entscheidend für die Qualität der Darstellung von schrägen Kanten in der Szene ist die Einstellung unter Antialias(ing): die Kanten werden geglättet, je höher der eingestellte Wert, desto effektiver. Allerdings erhöht sich dann die Rechenzeit. Bildtyp monzoom kennt verschiedene Dateiformate, die aber eigentlich nur von Interesse sind, wenn die Bilder mit anderen Programmen weiterverarbeitet werden sollen. Zu diesem Zweck dient heutzutage vorzugsweise das JPEG-Dateiformat (oder auch JPG genannt). Name Hier können Sie einen Dateinamen für das zu berechnende Bild eingeben. In diesem Fall wird das Bild zur weiteren Nutzung in dem bei «Bildtyp» gewählten Dateiformat unter dem gewünschten Namen in das angegebene Verzeichnis gespeichert. Stellen Sie bitte nun folgen Werte ein: Bildformat 640x512 Raytracing 2 Antialias 3 Diese Werte können auf einem einigermaßen schnellen Rechner als „Standard“ benutzt werden, und ergeben in den meisten Fällen befriedigende Ansichten der Szene. Die Auflösung kann natürlich auch kleiner gewählt werden, falls die Berechnung eines größeren Formats zu lange dauert. Den Bildtyp und einen Namen brauchen Sie zur Berechnung eines temporären Bildes nicht einzustellen bzw. anzugeben. • Klicken Sie nun bitte mit der linken Maustaste auf das Icon mit der Kamera («Bildberechnung»). Nach einem kleinen Moment (monzoom zeigt Ihnen hier bei der Bildberechnung einen seiner größten Vorteile, daher können wir unbedarft monzoom 3d 73 Die Existenz verschiedener Körper, wie der Griff oder der Schnabel bei der Teekanne, ist in unserem Beispiel nicht zwingend, sondern dient nur dem bequemen Zugriff auf die „Bauteile“ der Teekanne. Sie können also eine gleich aussehende Teekanne konstruieren, ohne diese in Körper zu unterteilen bzw. Sie könnten, ohne das Aussehen der Teekanne zu verändern, die Körper der Teekanne auch wieder löschen. Die Vergabe der Materialien geschieht zwar auch über Körper, die Verwaltung geschieht jedoch intern über eigene Material-Körper. Parameter Einleitung Hinweis die Formulierung „kleiner Moment“ gebrauchen) hat monzoom die Szene berechnet und MultiShow (der Programmteil zur Anzeige von Bildern) präsentiert Ihnen das Ergebnis in einem eigenen Fenster. Einleitung 74 Kapitel 13 Hinweis Je mehr Farben zu Darstellung verwendet werden können, desto besser wird im allgemeinen das Ergebnis aussehen. Betroffen ist dabei aber nur die Darstellung der berechneten Szene in monzoom, nicht der Inhalt einer evtl. gespeicherten Bilddatei; in dieser ist immer die volle Farbtiefe enthalten. Wenn Sie eine bessere Qualität der Darstellung wünschen, stellen Sie für Ihren Rechner eine möglichst hohe Anzahl von Farben (HiColor oder TrueColor) ein, auch wenn die Benutzeroberflächen der Programme dann nicht mehr ganz so „wieselflink“ reagieren. Natürlich können die Bilder auch mit einem externen Programm betrachtet werden: Wählen Sie dazu bitte als Bildtyp ein dem externen Programm bekanntes Dateiformat an (bspw. JPG). Wir haben Ihnen in diesem Kapitel eine Einführung in die wichtigsten Elemente der Benutzeroberfläche von monzoom gegeben. Wenn Sie möchten, können Sie an dieser Stelle das Handbuch zur Seite legen und auf „eigenen Wegen“ monzoom weiter erkunden. Im Einzelfall auftauchende, weitergehende Fragen finden Sie in den Kapiteln zum jeweiligen Programmelement erläutert. Oft wird jedoch schon ein Blick in die Online-Hilfe (das «Info»-Icon auf ein „unbekanntes“ Element ziehen) die Frage klären können, so daß wir empfehlen, immer zuerst die Online-Hilfe zu Rate zu ziehen. Für diejenigen Leser, die lieber das Programm näher kennenlernen möchten, bevor sie die ersten eigenen Projekte in Angriff nehmen, folgt in den nächsten Kapiteln eine Übersicht und Beschreibung der verschiedenen Manager und Editoren sowie deren Funktionen. monzoom 3d Der Programm-Manager ist die Schaltzentrale von monzoom. Hier laufen alle „Fäden“ zusammen. Über den Programm-Manager erreichen Sie weitere Manager und Editoren zur Konstruktion, Manipulation, Verwaltung und Animierung. Kapitel 14 Programm-Manager Kapitel 14 Programm-Manager 76 Programm-Manager Menü Nicht belegt. Icon «Programm-Manager» Programm-Manager wieder nach vorne bringen. Tastatur Nicht belegt. monzoom öffnet beim Programmstart den «Programm-Manager». Im Programm-Manager führen Sie einen Großteil der Aufgaben durch, die Sie mit monzoom bewältigen können. Hier erzeugen Sie nicht nur Objekte für Ihre Szene, richten diese aus bzw. positionieren diese, sondern der Programm-Manager ermöglicht auch die Manipulation der Kamera. Die exakte Plazierung, Skalierung und Ausrichtung von TexturMaterialien wird hier ebenso durchgeführt, wie später die räumlichen Manipulationen einer Animation. Der Programm-Manager ermöglicht also die visuelle Kontrolle des virtuellen dreidimensionalen Raumes von monzoom. Hinweis Die folgenden Abbildungen zeigen den Programm-Manager mit der Szene LAMJUMP.MON aus dem Verzeichnis Szenen im monzoomStammverzeichnis. Wenn Sie die Szene laden möchten: • Starten Sie monzoom neu bzw. wählen Sie bitte «Projekt>Neu». • Wählen Sie die Vierfach-Ansicht wie hier gezeigt (das kleine Icon mit der «4» unten rechts bzw. am Navigator). • Laden Sie über «Projekt>Laden>Szene» die Szene LAMJUMP.MON aus dem SZENEN-Verzeichnis von monzoom. Der Programm-Manager ist in die folgenden vier Hauptbereiche gegliedert: Der «Programm-Manager» besitzt als einziger Manager eine Menüleiste. Es würde uns wundern, wenn Sie häufig von ihr Gebrauch machen sollten. monzoom besitzt mit den Drag&Drop- und Funktions-Icons eine viel angenehmere Methode, die Standardfunktionen der Menüzeile anzuwählen. Der «Programm-Manager» besitzt verschiedene Funktionsbereiche. Einige davon finden Sie auch in anderen Fenstern von monzoom. Eine weitere Besonderheit des «Programm-Managers» besteht darin, daß Sie mit dem Schließen des Fensters des «Programm-Managers» monzoom beenden. Alle anderen Fenster können beliebig geöffnet bzw. geschlossen werden. Tip Wenn Sie im Verlauf einer Arbeitssitzung viele Fenster geöffnet bzw. deren Größe und/oder Position verändert haben, bietet Ihnen monzoom eine elegante Hilfestellung: Drücken Sie einfach die Taste x auf Ihrer Tastatur und wählen aus dem sich öffnenden Pop-up-Menü den Eintrag «Standard». Selbst dann, wenn Sie die Ansicht des ProgrammManagers durch Ihre Aktionen völlig verändert haben, können Sie durch Wahl des entsprechenden Namens in der Auswahlliste den Originalzustand wieder herstellen. Verändern Sie die Größe und Position beliebiger Fenster, können Sie diese Einstellungen über die Taste ¨ + X als Einstellung speichern. monzoom fragt Sie dann nach einem Namen für diese Konfiguration. Geben Sie einen Namen ein und bestätigen sie Ihre Eingabe mit der ¬-Taste. Sie können dann den so definierten Zustand jederzeit mit der Taste x wieder laden. Die Menüleiste Die grundlegenden Funktionen des Programm-Managers können über die Menüleiste aufgerufen werden, die meisten dieser Funktionen sind jedoch auch über Drag&Drop- oder Funktions-Icons aufrufbar. Sie finden die zugeordneten Funktionen im Abschnitt FUNKTIONEN DES PROGRAMM-MANAGERS erläutert. Die Funktionsweise des Menüs selbst wird im Abschnitt ELEMENTE DER BENUTZEROBERFLÄCHE beschrieben. monzoom 3d Schrägansicht der gesamten Szene im Falle der perspektivischen Ansichtsdarstellung zur Änderung der Kameraeinstellungen. Die Schalter finden Sie in der gleichen Orientierung im Navigator. In diesem Bereich direkt unterhalb der Menüleiste ist der „Parkplatz“ für die Drag&Drop-Icons. Obwohl der Name anderes suggeriert, finden Sie hier auch „normale“ Funktions-Icons, bzw. eines zum Erzeugen von Objekten. Sie finden die zugeordneten Funktionen im Abschnitt Funktionen des Programm-Managers erläutert. Die Bedienung der Drag&Drop-Icons selbst wird im Abschnitt Elemente der Benutzeroberfläche beschrieben. Der Plotbereich mit seinen konfigurierbaren Ansichten der Szene ist der wichtigste Teil des Programm-Managers. Hier werden alle Objekte dargestellt, die in der Plotkörperliste enthalten sind. Diese können dann zum großen Teil direkt im Programm-Manager bearbeitet werden, für einige Spezialaufgaben gibt es jedoch (zusätzlich) auch eigene Werkzeuge wie bspw. den Material-Manager. Plotbereich mit Ansichtsdarstellung Statusanzeige Der letzte Bereich des Programm-Managers ist die «Statusanzeige». Hier finden Sie aktuelle Informationen, die für die jeweilige Aktion oder den genutzten Programmteil wichtig sind, jedoch keine Bestätigung des Anwenders erfordern. So wird Ihnen hier unter anderem bspw. das Objekt angezeigt, das sich „unter dem Mauszeiger“ befindet (näher am Mauszeiger als alle anderen Objekte des Programm-Managers). Die Funktionen des ProgrammManagers Der nächste Bereich des Programm-Managers ist der Plotbereich. Er ermöglicht die visuelle Kontrolle bei der Erzeugung und Manipulation von dreidimensionalen Objekten, der Zusammenstellung von Szenarien, deren Ausleuchtung und der Festlegung des Inhalts eines zu berechnenden Bildes oder einer Animation. Die Voreinstellung des Plotbereichs zeigt die Vierfachansicht. Der Plotbereich ist in vier unterschiedliche Ansichtsdarstellungen unterteilt. Drei der Ansichtsdarstellungen besitzen den Namen der korrespondierenden Raumachsen (X-, Y-, Z-Achse). Die vierte Ansicht ist die perspektivische Ansichtsdarstellung, über welche Sie die virtuelle Kamera von monzoom kontrollieren. In jeder Ansichtsdarstellung des Plotbereichs finden Sie ein FunktionsIcon zum Umschalten auf die jeweilige Ganzseitenansicht. In dieser finden Sie vier Schalter zum Umschalten auf die anderen Einzelansichten oder zum Zurückschalten auf die geteilte Vierfachansicht. Ein weiterer Schalter dient in den Einzelansichten zusätzlich zum Wechsel der Blickrichtung entlang der Raumachsen, und zwar auf eine Der «Programm-Manager» ist die „Schaltzentrale“ von monzoom, der eigentlich alle zum Erstellen und Editieren einer Szene notwendigen Funktionen zur Verfügung stellt. Für einige spezielle Aufgaben gibt es eigene Editoren bzw. Manager (wie bspw. den Material-Manager zur Verwaltung und Zuweisung von Materialien), die vom ProgrammManager her aufgerufen werden. Diese werden Ihnen daher an dieser Stelle kurz vorgestellt, genauere Erläuterungen finden Sie ggf. in den folgenden Kapiteln, welche die Funktionen der wichtigsten dieser zusätzlichen Manager beschreiben. Im Folgenden finden Sie eine alphabetisch sortierte Übersicht über die Funktionen des Programm-Managers: Animationsjob bearbeiten Name des Icons Drag&Drop auf Maustaste links Maustaste rechts «Animationsjob» Nicht belegt. Öffnen des aktuellen Jobs. Erzeugen eines neuen Jobs oder Fortsetzen eines bereits begonnenen Jobs. Aufruf über Menü «Bearbeiten>Animationsjob»: Job bearbeiten. Der «Animationsjob» ist ein Kontrollwerkzeug zur Berechnung von Animationen und dient zur Festlegung der Berechnungsqualität und der Zeitparameter bei der Animationsberechnung. Neben dem Stanmonzoom 3d Programm-Manager Die Drag&Drop-Leiste 77 Kapitel 14 Programm-Manager 78 Kapitel 14 dardfenster besitzt die Pro-Version von monzoom ein erweitertes Animationsjob-Fenster, daß auch professionellen Ansprüchen gerecht wird. In diesem lassen sich alle Aktionen exakt steuern und auch die Qualität der Einzelbilder zur Animationsberechnung manipulieren. Das Standardfenster wird automatisch aufgerufen, wenn Sie eine neue Animation berechnen wollen. Bearbeiten Name des Icons Drag&Drop auf Maustaste links «Bearbeiten» ein Symbol: Bearbeiten des Elementes der Szene. Bearbeiten eines Elementes der Szene nach dessen Auswahl in einem Pop-up-Menü. Maustaste rechts Öffnen bzw. Schließen des Geometrieeditors. Da die Funktionen, die Sie mit «Bearbeiten» aufrufen können, sehr vielfältig sind, werden diese in einem eigenen Abschnitt erläutert. Hinweis Der erweiterte Animationsjob steht nur Anwendern von monzoom pro zur Verfügung. Ausführliche Informationen über den Animationsjob und dessen Funktionen finden Sie im Kapitel zum ANIMATIONSJOB. Sie finden daher bspw. die Erläuterungen zu der Funktion «Bearbeiten>Bild» im Abschnitt Bild bearbeiten, die Beschreibungen der Editoren sind im Kapitel Parametereditoren zu finden. Bild bearbeiten Animationsjob berechnen Name des Icons Nicht belegt. Aufruf über Menü «Berechnen>Animationsjob»: Neuen Job beginnen oder Job fortsetzen. Neu Berechnet eine neue Animation anhand der im Arbeitsspeicher enthaltenen oder einer bereits gespeicherten Szene. Fortsetzen Setzt eine bereits begonnene, jedoch dann abgebrochene Animationsberechnung fort. Ausführliche Informationen über den Animationsjob und dessen Funktionen finden Sie im Kapitel zum ANIMATIONSJOB. Aufräumen Name des Icons «Aufräumen» Drag&Drop auf Nicht belegt. Maustaste links Neuzeichnen der Szene im Plotbereich. Maustaste rechts Nicht belegt. Aufruf über Menü Nicht belegt. Diese Funktion veranlaßt einen kompletten Neuaufbau der Szene im Plotbereich. Normalerweise sollten Sie die Funktion eigentlich nicht benötigen, da monzoom im allgemeinen automatisch auf eine korrekte Darstellung achtet und ggf. das Neuzeichnen des Plotbereiches automatisch vornimmt. Unter besonderen Umständen (bspw. bei Schwierigkeiten mit der Grafikkarte, bzw. den dazugehörigen Treibern) kann es jedoch von Vorteil sein, den Neuaufbau der Darstellung direkt veranlassen zu können. Die Szene selbst wird von dieser Funktion in keiner Weise beeinflußt. Name des Icons Nicht belegt. Aufruf über Menü «Projekt>Bearbeiten>Bild». Die vorletzte Funktionsgruppe des Menüpunkts «Bearbeiten» enthält als ersten Eintrag die Funktion «Bild». Die Funktion besitzt die Optionen «Laden», «Zeige geladene», «Konvertiere RGB-Bild», «Konvertiere CMAP-Bild», «Fensterinhalt grabben» und «Bildgröße umrechnen». Laden Laden ermöglicht, wie schon die Funktion «Laden>Bild», die Anzeige einer Bilddatei. Zeige geladene Die Funktion «Zeige geladene» öffnet eine Auswahlliste aller im Arbeitsspeicher von monzoom eingeladene Bilder. Ausgewählte Bilder lassen sich bequem nach vorne holen. Konvertiere RGB-Bild Die Option «Konvertiere RGB-Bild» ermöglicht die Konvertierung eines RGB-Bildes in ein beliebiges anderes Dateiformat. Zur Wahl stehen die Dateiformate BEAMS, IFF24, RGB, TIFF24 und JPEG. • BEAMS ist das monzoomeigene RGB-Format mit 24-Bit Farbtiefe. • IFF24 ist ein 24-Bit-Dateiformat des AMIGA mit verlustfreier Kompression. • RGB ist ein unkomprimiertes RGB Rohformat. • TIFF24 ist ein unkomprimiertes, etabliertes DOS und Windows 24Bit Dateiformat. • JPEG ist ein verlustbehaftetes komprimiertes 24-Bit Dateiformat. Die monzoom Komprimierung ist fest eingestellt, so daß JPEG-Bilder möglichst ohne sichtbare Artefakte (sichtbare Bildfehler, verursacht durch die Komprimierung) entpackt werden können. Wählen Sie die Funktion «Konvertiere RGB-Bild», fragt monzoom zuerst nach der zu konvertierenden Bilddatei. Ist eine Datei ausgewählt, monzoom 3d Konvertiere CMAP-Bild Die Option Konvertiere CMAP-Bild ermöglicht die Konvertierung eines RGB- oder Palettenbildes in ein Bild mit (anderer) Farbpalette (Colormap). Zur Wahl stehen die Palettenvarianten UCMAP, IFFHAM, IFF-HAM8 und BMP. • UCMAP bezeichnet ein eigenes Format von monzoom (unkomprimiertes Colormap-Bild). • IFF-HAM und IFF-HAM8 sind AMIGA-Formate. • BMP ist ein Format von Microsoft Windows. Wählen Sie die Option «Konvertiere CMAP-Bild», fragt monzoom zuerst nach der zu konvertierenden Bilddatei. Ist eine Datei ausgewählt, erfragt monzoom den neuen Namen und schließlich das gewünschte Paletten-Format. Fensterinhalt grabben Die Option «Fensterinhalt grabben» ermöglicht Ihnen den Inhalt eines beliebigen monzoom-Fensters zu grabben. Bei Wahl der Option öffnet monzoom eine Auswahlliste aller von monzoom geöffneten Programmfenster. Wählen Sie eines aus, öffnet monzoom einen Dateirequester zur Eingabe des Pfades und des Bildnamens. Je nach verwendeter Farbtiefe Ihres Betriebssystems fragt monzoom zusätzlich nach dem RGB/CMAP-Dateiformat. Bildgröße umrechnen Mit der Funktion «Bildgröße umrechnen» bietet monzoom Ihnen die Freiheit, ein beliebiges Bild zu vergrößern oder zu verkleinern. Die Qualität des Algorithmus ist wirklich ausgezeichnet. Wählen Sie die Option «Bildgröße umrechnen», fragt monzoom zuerst nach der zu manipulierenden Bilddatei. Ist eine Datei ausgewählt, erfragt monzoom den neuen Namen und schließlich das gewünschte Bildformat. Beenden Name des Icons Nicht belegt. Aufruf über Menü «Projekt>Beenden»: monzoom beenden. Durch diese Funktion wird monzoom beendet. Es werden alle Manager geschlossen und alle Daten von monzoom, die sich noch im Speicher befinden, werden unwiderruflich gelöscht. Hinweis Nicht alle Einstellungen werden beim Speichern einer Szene, bzw. beim Speichern der Programmkonfiguration, gesichert. Dazu zählen bspw. einige Einstellungen des Sequenzeditors, wie etwa die Stellung der Aktivierungsschalter für die einzelnen Sequenzen. Wenn Sie die jeweilige Szene gerade bearbeiten, sollten Sie also monzoom nicht unnötigerweise beenden, sondern lieber die notwendigen Änderungen noch vor dem Speichern vornehmen. Bildberechnung Name des Icons Drag&Drop auf «Bildberechnung» ein Geometrieobjekt: Rendern des Geometrieobjektes. in ein Darstellungsfenster: Auswahl zwischen Objekt- oder Ausschnittsberechnung. Maustaste links Berechnen der gesamten Szene. Maustaste rechts Öffnen des BEAMS-Requesters (Renderoptionen). Aufruf über Menü «Berechnen>Bild»: Objekte, Objekte der Plotkörperliste oder die Szene berechnen. Mit den Optionen der zweiten Optionsgruppe der Menüfunktion «Bildberechnung», können je nach Wahl eine komplette Szene oder auch nur Teile des Szeneninhalts berechnet werden. Die für die Bildberechnung maßgebenden Parameter werden im Requester «Renderoptionen» eingestellt. Objekt berechnen Diese Option veranlaßt monzoom bei der Bildberechnung nur das aus der sich öffnenden Auswahlliste gewählte Objekt zu berechnen. Ist das Objekt einem anderen Objekt untergeordnet, wird das übergeordnete Objekt ebenfalls berücksichtigt. Gleiches gilt, wenn Sie das Drag&Drop-Icon «Bildberechnung» auf ein Geometrieobjekt ziehen. Plotkörper berechnen Mit Wahl dieser Option Plotkörper veranlassen Sie monzoom, bei der Bildberechnung alle in der «Plotkörperliste» (PKL) enthaltenen Objekte, inklusive aller eventuell übergeordneten Objekte (auch wenn diese selbst nicht in der PKL enthalten sind), zu berücksichtigen. Szene berechnen Bei Wahl dieser Funktion von monzoom ist bei der Bildberechnung die gesamte Szene zu berücksichtigen. Dabei werden alle existierenden Objekte berücksichtigt, ohne die Plotkörperliste zu beachten. Jedoch wird nicht automatisch eine existierende Sequenz interpoliert; es wird die Szene so berechnet, wie Sie diese im Moment des Startens der Berechnung im Programm-Manager vor sich sehen. Möchten Sie bspw. das erste Bild einer Sequenz berechnen, so müssen Sie zuvor im Sequenzeditor die entsprechende Interpolation (durch einen Klick mit der linken Maustaste auf den gewünschten Zeitpunkt in der «Zeitleiste») selbst vornehmen. monzoom 3d Programm-Manager erfragt monzoom den neuen Namen und schließlich das gewünschte Format der Zieldatei. 79 Kapitel 14 Programm-Manager 80 Kapitel 14 Wird das Drag&Drop-Icon «Bildberechnung» in eines der Darstellungsfenster gezogen, kann ein Ausschnitt aus der Szene berechnet werden. An der Stelle, wo das Drag&Drop-Icon «Bildberechnung» fallengelassen wird, ist der Mittelpunkt der Auswahlbox. Die Auswahlbox wird mit der Maus angepaßt. Ist der zu berechnende Bereich innerhalb der Auswahlbox, wird über die rechte Maustaste die Berechnung gestartet. Ausführliche Informationen über BEAMS und dessen Funktionen finden Sie im Kapitel zu BEAMS. Darstellung Name des Icons «Kontrolle» Drag&Drop auf Nicht belegt. Maustaste links Pop-up-Menü: «Darstellungsmodus>Fenster» Maustaste rechts Siehe Maustaste links. Aufruf über Menü «Kontrolle>Darstellung»: Ändern der Darstellung. Die Funktion «Darstellung» öffnet ein Kontrollfenster zur direkten Kontrolle der Darstellungsmodi im Plotbereich. Das Fenster enthält vier Darstellungsfunktionen und deren Optionen. Plotmodus Die drei Schalter für den Plotmodus stellen Ihnen die Modi «Alles zeichnen», «Hiddenline» und «Hiddenline2» zur Wahl. Alles zeichnen Im Modus «Alles zeichnen» zeichnet monzoom alle Linien und Objekte, die Sie in der Plotkörperliste zum Zeichnen freigegeben haben. Auf die genaue Funktion der Plotkörperliste gehen wir im Kapitel PKL-MANAGER näher ein. Hiddenline «Hiddenline» zeichnet nur die Kanten der Flächen, die Ihnen als Betrachter zugewandt sind. Dazu ist es notwendig, bei der Konstruktion einen einheitlichen Drehsinn für Flächen zu berücksichtigen. Normalerweise wird dies von monzoom automatisch bei der Erzeugung eines Objektes getan. In bestimmten Fällen, z. B. bei der Erzeugung von Objekten über den Modus «Neu» und das freie Setzen von Punkten, die dann die Eckpunkte von Dreiecken bilden, ist der Drehsinn der neu entstehenden Flächen zu berücksichtigen. Auch darauf werden wir Sie in unseren Tutorials gezielt hinweisen. Hiddenline2 «Hiddenline2» zeigt prinzipiell die gleiche Darstellung wie die Wahl der Option «Alles zeichnen». Der Unterschied besteht darin, daß die abgewandten Flächen, die im Modus «Hiddenline» nicht dargestellt werden, im Fall «Hiddenline2» in den Ansichtsfenstern des Plotbereiches als gestrichelte Linien erkennbar sind. In gewissen Fällen ist es sinnvoll, den Modus «Hiddenline2» zu wählen, da dieser mehr zeigt als der Modus «Hiddenline», aber übersichtlicher als der Plotmodus «Alles zeichnen» ist. In erster Linie ist er jedoch nützlich beim „Gleichrichten“ von Dreiecken, da Sie dann erheblich leichter erkennen können, ob ein Dreieck fehlerhafterweise in die falsche Richtung weist. Plotart Die Schalter unter «Plotart» geben Ihnen die Möglichkeit zwischen den Modi «Drahtgitter», «Solid», «Farbsolid» und «FGL» für jedes Ansichtsfenster separat einzustellen. Diese Optionen stellen in dieser Reihenfolge eine immer aufwendigere, jedoch auch immer detailgetreuere Darstellung in den einzelnen Ansichten zur Verfügung. Drahtgitter Beim «Drahtgittermodell» werden nur die Kanten der Dreiecke dargestellt, hinter einem Dreieck liegende Kanten eines anderen Dreieckes sind, je nach eingestelltem Plotmodus, nicht sichtbar (Hiddenline) bzw. sichtbar (Alles zeichnen) oder werden gestrichelt dargestellt (Hiddenline2). Solid Bei der «Soliddarstellung» werden nicht nur die Kanten gezeichnet, sondern die Flächen als solche werden mit Grauwerten gefüllt, die Farben der Objekte werden nicht dargestellt. Farbsolid Bei der «Farbsoliddarstellung» werden die Flächen als solche in der Objektfarbe dargestellt, die Darstellung entspricht also schon ganz grob dem Ergebnis einer Bildberechnung, jedoch werden Attribute wie Texturen nicht dargestellt. Transparente Materialien, Spot- und Volumenlichter werden in einer linierten Darstellung wiedergegeben. FGL Die beste Qualität der Darstellung der Szene in den Ansichtsfenstern des Programm-Managers erreichen Sie mit der Einstellung «FGL». FGL ist eine zu OpenGL kompatible Grafikbibliothek, welche eine recht „originalgetreue“ Wiedergabe der Szene inklusive der Attribute der Materialien wie Texturen ermöglicht. Ist in Ihrem monzoom 3d BEAMS Bei dieser Darstellungsart findet eine Bildberechnung in dem jeweiligen Darstellungsfenster statt. Da hier, je nach Szeneninhalt, die Darstellung erst durch BEAMS berechnet wird, sollte dieser Darstellungsmodus nur auf Rechnern mit entsprechenden Leistung aktiviert werden. Plotfarbe Die Schalter zur Wahl der «Plotfarbe» ermöglichen den Wechsel zwischen der zweifarbigen Darstellung, einer farblichen Unterscheidung der Geometrieobjekte oder der Hierarchie, und einer angenäherten Darstellung der tatsächlich vergebenen Materialien. Die unterschiedlichen Farbmodi beziehen sich jedoch nur auf die Gittermodelldarstellung und haben keinen Einfluß auf die eigentliche Bildberechnung. Einfarbig Die Kanten der Geometrieobjekte werden in schwarz gezeichnet. Eine Unterscheidung findet erst bei der Selektion zur Bearbeitung eines Geometrieobjektes statt. Nach Objekt-Farbe Die Kanten von Geometrieobjekten werden in der Farbe gezeichnet, die in etwa der zugewiesenen Materialfarbe entspricht. Nach Hierarchie-Farbe Die Kanten von Geometrieobjekten werden farblich nach ihrer hierarchischen Zuordnung gezeichnet. Dabei dient die Farbzuweisung nur der differenzierten Darstellung. Nach Material-Farbe Alle Geometrieobjekte, welche über eine identische Materialzuweisung verfügen, werden in einer gleichen Farbe dargestellt. Ansicht Im Fenster finden Sie unter der Funktion «Ansicht» auch die Optionen «X», «Y» und «Z», die von der Vierfachansicht jeweils auf eine einzelne Bildprojektion, entlang der entsprechenden Achse Ihres monzoom-Bildkoordinatensystems, umschalten. Die Optionen «-X», «-Y» und «-Z» schalten in die entsprechende Ansicht, jedoch ist die Blickrichtung dann entgegengesetzt. Die Vierfachansicht schalten Sie mit dem Icon «4» ein. Die Option «Schräg» (unten rechts) ermöglicht zur besseren Kontrolle bei der Konstruktion von Objekten die Wahl einer Schrägansicht, die ein Objekt oder die komplette Szene zeigt. Zusätzlich können Sie hier mit dem Icon «Skala» (das Icon mit dem Gitter-Symbol) die «Skala» ein- bzw. ausschalten. Programm-Manager Rechner eine OpenGL-Library installiert, wird diese zur Darstellung benutzt: Auf diese Weise werden dann automatisch Grafikkarten mit Hardware-OpenGL in monzoom eingebunden! Umschalten in die jeweilige Ansichtsdarstellung. Umschalten in die Vierfachansicht. Umschalten in die Perspektivansicht. Skala aktivieren/deaktivieren. Kamera in der Perspektivansicht schräg ausrichten. Um ein effizientes Arbeiten zu ermöglichen, ist es erforderlich in den jeweiligen Ansichten schnell „hin- und herzuspringen“. Hierzu können die einzelnen Ansichten über die Tastatur gewechselt werden. X-Achse, Ansicht von vorne/hinten Aufrufen der Ansicht von vorne/X : Aufrufen der Ansicht von hinten/-X : Wechseln zwischen vorne/hinten, bzw. X und -X: Wechseln zwischen X- und Perspektivansicht: Y-Achse, Ansicht von links/rechts Aufrufen der Ansicht von links/Y : Aufrufen der Ansicht von rechts/-Y : Wechseln zwischen links/rechts, bzw. Z und -Z : Wechseln zwischen Y- und Perspektivansicht : Z-Achse, Ansicht von oben/unten Aufrufen der Ansicht von oben/Z : Aufrufen der Ansicht von unten/-Z : Wechseln zwischen links/rechts, bzw. Z und -Z : Wechseln zwischen Y- und Perspektivansicht : Taste v Taste h Taste - Nochmaliges Drücken der Taste v oder h Taste Taste l r Taste - Nochmaliges Drücken der Taste l oder r Taste Taste o u Taste - Nochmaliges Drücken der Taste 81 Kapitel 14 o oder u monzoom 3d Programm-Manager 82 Kapitel 14 Vierfachansicht Aufrufen der Vierfachansicht : Wechsel der einzelnen Ansichten : Wechsel aller Ansichten : Wechseln zwischen Vierfachund Perspektivansicht : Kamera schräg ausrichten Erzeugen Taste 4 Mauszeiger über das entsprechende Ansichtsfenster bewegen und Taste - drücken Taste ¨ + Nochmaliges Drücken der Taste 4 Taste p Hinweis Sie erreichen alle hier beschriebenen Funktionen auch über das Icon «Kontrolle», wenn Sie dort im Pop-up-Menü die Option «Darstellungsmodus» wählen. Die Namen der Funktionen selbst sind dort die gleichen, nur die Reihenfolge ist etwas anders. Einfügen Name des Icons Drag&Drop auf «Einfügen» eine beliebige Position des Plotbereiches: Einfügen des Objektes im Kopierspeicher an dieser Stelle. Maustaste links Einfügen eines Objektes an der Originalposition. Maustaste rechts Nicht belegt. Maustaste rechts in Ansicht Einfügen eines Objektes an die Position und ¨-Taste des Mausklicks. Aufruf über Menü Nicht belegt. Mit dieser Funktion fügen Sie das Objekt im Kopierspeicher in die Szene ein. Wenn Sie das Drag&Drop-Icon auf die gewünschte Position ziehen, können Sie gleich die neue Position der Kopie bestimmen, diese kann jedoch auch wie gewohnt mittels des Geometrieeditors nachträglich bestimmt werden. Ohne das entsprechende Gegenstück Kopieren (siehe dort) würde die Funktion allerdings wenig Sinn machen, denn dies ist der einzige Verwendungszweck dieses Funktionspaares. Sie können den Inhalt des Kopierspeichers beliebig oft an beliebiger Stelle in die Szene einfügen: wenn Sie bspw. einen Wald in einer Szene benötigen, können Sie einen Baum mit Kopieren in den Kopierspeicher übernehmen und das Drag&Drop-Icon mehrfach auf unterschiedliche Stellen ziehen. Dies kann dann ggf. mit einem oder mehreren anderen Bäumen wiederholt werden; fertig ist der grüne Wald! Name des Icons Drag&Drop auf «Erzeugen» eine beliebige Position des Plotbereiches: Erzeugen des neuen Objektes an dieser Stelle. Maustaste links Dreiecksobjekte, Polygone, Mathematische Objekte, Skelett, Kamera, Partikel, Material und Lichtquellen neu anlegen. Maustaste rechts Siehe Maustaste links. Maustaste rechts in Ansicht Aufrufen des Erzeugen-Menüs. und ¨-Taste Aufruf über Menü Erzeugen: Dreiecksobjekte, Polygone, Mathematische Objekte, Skelett, Kamera, Partikel, Material und Lichtquellen. Der Funktion «Erzeugen» ermöglicht die Erzeugung von standardisierten Objekten, Konstruktionshilfen und komplexen Funktionsobjekten. Mit jeder Funktion läßt sich eine andere Objektart erzeugen. In monzoom pro steht eine Plug-In-Schnittstelle zur Verfügung. Diese ermöglicht, je nach installiertem Plug-In, die Erzeugung weitere Objektarten. Im Lieferumfang von monzoom pro befinden sich bereits ein Plug-Ins, welches zusätzliche Dreiecksobjekte erzeugt. Die Optionen, welche monzoom alternativ anbietet, ermöglichen die gezielte Erstellung unterschiedlicher Objektvarianten der einzelnen Objektklassen. monzoom unterscheidet zwischen: • • • • • • • • Dreiecksobjekten dem 3D- und 2D-Polygon den mathematischen Objekten Bezier, Kugelobjekt und Kugel dem Skelettobjekt Kameras Materialobjekten Lichtquellen den von Plug-Ins erzeugten Objekten als erzeugbare Objektklassen. Der Name des Menüpunkts «Erzeugen» erklärt sich von selbst. Die Funktionen, die er anbietet, dienen dazu, Objekte, Materialien und Lichtquellen für Ihre 3D-Welt zu erzeugen. Außer «Erzeugen>Skelett» und «Erzeugen>Kamera» besitzt jede Funktion erneut Optionen. Die Funktionen gliedern sich in zwei Funktionsgruppen. Die erste enthält Funktionen zur Objekterzeugung, die zweite Funktionsgruppe ermöglicht die Erzeugung von Materialien und Lichtquellen. Erzeugen Dreiecksobjekte Die erste Funktion zur Objekterzeugung heißt «Dreiecksobjekte». Sie bietet die Möglichkeit vorgefertigte Standardobjekte zu erzeugen, die zu komplexeren Objekten zusammengefaßt werden können. monzoom 3d Erzeugen Dreiecksobjekte Zylinder Diese Funktion erzeugt einen Zylinder aus Dreiecksflächen. Der Mittelpunkt des Zylinders liegt im Nullpunkt des globalen Koordinatensystems. Aus Dreiecksflächen aufgebaute Objekte bilden in monzoom eine eigene Klasse. Mit dem Menübefehl «Erzeugen>Dreiecksobjekte» gibt Ihnen monzoom ein Werkzeug zur Erstellung einfacher bis komplexer geometrischer Objekte an die Hand - oder vielmehr an den Mauszeiger. Erzeugen Dreiecksobjekte Schach Diese Funktion erzeugt ein Schachbrett, das bereits in die Körper «Schwarz» und «Weiß» unterteilt ist. Das Objekt wird dabei nicht mit den entsprechenden Materialien versehen. monzoom weist den einzelnen viereckigen Flächen wechselweise einen anderen Körpernamen zu. Wollen Sie das Schachbrett wechselweise mit zwei unterschiedlichen Materialien versehen, brauchen Sie die beiden Materialien nur den beiden Körpern zuzuweisen. Würde monzoom nicht die beiden Körper erzeugen, müßte die Materialzuweisung für ein Schachbrett oder einen wechselnden Bodenbelag jedem Dreiecksflächenpaar des Objekts separat zugewiesen werden. Erzeugen Dreiecksobjekte Frei Die erste Optionsgruppe besitzt nur einen Eintrag und dient dazu, neue Punkte für ein Dreiecksobjekt frei zu setzen. Dadurch lassen sich mit etwas Routine selbst komplexeste Objekte erstellen. Da monzoom nicht weiß, wie ein neu gesetzter Punkt mit einem vorhandenen verbunden werden soll, müssen Sie die Flächenkanten selbst definieren. Es lassen sich alle frei gesetzten Punkte mit Kanten zu Flächen verketten, die zusammen ein Dreiecksobjekt bilden. Die Karosserie eines Fahrzeuges ist ein Beispiel dafür, daß nicht alle Formen aus Grundobjekten zusammengesetzt werden können, sondern manche Formen eine Konstruktion „von Hand“ erfordern. Neue Punkte lassen sich visuell mit der Maus im Plotbereich und auch exakt über das Koordinatenfenster eingeben. Die Optionen der zweiten Optionsgruppe der Funktion «Erzeugen>Dreiecksobjekte» werden wir nun der Reihe nach erläutern. Erzeugen Dreiecksobjekte Quader Die Wahl dieser Funktion erzeugt einen Quader. Der Mittelpunkt des Quaders liegt im Nullpunkt des globalen Koordinatensystems. Erzeugen Dreiecksobjekte Kugel Diese Funktion erzeugt eine Kugel aus Dreiecksflächen. Der Mittelpunkt der Kugel liegt im Nullpunkt des globalen Koordinatensystems. Erzeugen Dreiecksobjekte Torus Diese Funktion erzeugt einen Torus. Der Mittelpunkt des Torus liegt im Nullpunkt des globalen Koordinatensystems. Erzeugen Dreiecksobjekte Tetraeder Diese Funktion erzeugt einen Tetraeder. Der Mittelpunkt des Tetraeders liegt im Nullpunkt des globalen Koordinatensystems. Erzeugen Dreiecksobjekte Halbkugel Diese Funktion erzeugt eine Halbkugel aus Dreiecksflächen. Die Schnittfläche der Halbkugel liegt in der durch die Y- und Z-Achse aufgespannten Ebene auf dem X-Wert 0. Erzeugen Dreiecksobjekte Scheibe Diese Funktion erzeugt eine Scheibe in der X- und Z-Achse. Der Mittelpunkt der Scheibe liegt im Nullpunkt des globalen Koordinatensystems. Erzeugen Dreiecksobjekte Kegel Diese Funktion erzeugt einen Kegel aus Dreiecksflächen. Der Mittelpunkt des Kegels liegt im Nullpunkt des globalen Koordinatensystems. Die Wahl einer dieser Optionen veranlaßt monzoom ein Kontrollobjekt mit dem Objektnamen und dem Anhang «-Demo» zu erzeugen. Es wird blau dargestellt. Zusätzlich öffnet sich ein von der Objektart abhängiger «Parametereditor». Er ermöglicht die Manipulation der zur Objekterzeugung voreingestellten Objektparameter. Änderungen werden am Objekt-Demo dargestellt. Sind Sie mit den eingestellten oder von Ihnen geänderten Werten zufrieden, können Sie die Parameter durch Wahl des «OK»-Schalters bestätigen. monzoom erzeugt dann das tatsächliche Objekt und löscht das Kontrollobjekt «-Demo». In monzoom besitzt jedes Geometrieobjekt einen Ursprungspunkt. Bei Objekten mit einer räumlichen Ausdehnung ist er als kleines schwarzes Viereck dargestellt. Bei Objekten ohne räumliche Ausdehnung, wie Kamera und Lichtquellen, sind die Objektsymbole in den Ansichtsdarstellungen selbst der Ursprung. monzoom 3d Programm-Manager Dreiecksobjekte sind vollständig aus (Dreiecks)-Flächen aufgebaut. monzoom kann bei der Bildberechnung normalerweise nur Dreiecksobjekte visualisieren. Die einzige Ausnahmen bilden die mathematischen Objekte: Zusammen mit den Dreiecksobjekten bilden diese die Klasse der darstellbaren Objekte. 83 Kapitel 14 Kapitel 14 Programm-Manager 84 Die dritte Optionsgruppe «Funktion», «Gebirge», «3D-Text» ermöglicht spezielle Sonderfälle der Objekterzeugung. Erzeugen Dreiecksobjekte Gebirge Wählen Sie diese Option, öffnet monzoom den Dateirequester und erwartet die Auswahl einer Bilddatei. Haben Sie sich entschieden, konstruiert monzoom aus den Helligkeitsunterschieden der Bildinformationen ein dreidimensionales Objekt. Das Bild liegt dabei flach in der Ebene, die durch X- und Z-Achse aufgespannt wird. Hellere Bildwerte erhalten die höchste Auslenkung entlang der Z-Achse. Wie bei allen Dreiecksobjekten öffnet monzoom mit der Darstellung des DemoObjektes den Parametereditor des Objekts. Er dient zur freien Manipulation der Werte. In unserem Bildbeispiel haben wir die zugrundeliegende Grafik und das Resultat gegenübergestellt. Originalbild Erzeugtes Objekt Erzeugen Dreiecksobjekte Funktion Diese Option öffnet einen Parametereditor zur Erzeugung. Neben der Segmentierung läßt sich eine beliebige mathematische Funktion eingeben. Aus dieser Funktion bildet monzoom eine dreidimensionale Oberfläche. Funktionen können über die Eingabe von Formeln von Ihnen selbst kreiert oder an der vorhandenen Formel variiert werden. Erzeugen Dreiecksobjekte 3D-Text Die Option 3D-Text benutzt die im Verzeichnis monzoom\FONTS3D\ befindlichen 3D-Schriftsätze. Sie können die 3D-Schriften direkt über die Tastatur eingeben. Mit der vorliegenden Version lassen sich nur die mitgelieferten Schriftsätze benutzen. wie bei den Dreiecksobjekten. monzoom startet den «Punkteditor» und wählt automatisch das Werkzeug zum Setzen neuer Punkte! monzoom verbindet dabei aber jeden neu gesetzten Punkt mit seinem Vorgänger. Erzeugen 3D-Polygon Kreis Neben der Option «Frei», finden Sie für das 3D-Polygon die Alternativen «Kreis» und «Spirale». Wählen Sie die Option «Kreis», öffnet sich ein Parametereditor zur Erzeugung. Er enthält vorgegebene Kreiswerte, die Sie beliebig ändern können. Erzeugen 3D-Polygon Spirale Wählen Sie die Option «Spirale», öffnet sich ein Parametereditor zur Erzeugung. Er enthält zusätzlich zu den Kreisparametern auch Werte für die Anzahl der Spiralwindungen und deren Abstand zueinander. Erzeugen 2D-Polygon Die dritte Funktion des Menüpunkts Erzeugen ermöglicht Ihnen die Erzeugung eines Polygonobjektes, welches ebenfalls als Konstruktionshilfe zum Aufbau von Dreiecksobjekten, oder als Pfad, bzw. Orientierung in Animationen eingesetzt werden kann. Auch bei diesem Polygonobjekt bietet Ihnen monzoom Optionen an: Erzeugen 2D-Polygon Frei Die Option «Frei» der Funktion 2D-Polygon stellt die prinzipiell gleiche Erzeugen-Operation dar wie die gleichnamige Option des Menübefehls «Erzeugen>3D-Polygon>Frei». Erzeugen 2D-Polygon Kreis Die Option «Kreis» der Funktion 2D-Polygon stellt die gleiche Erzeugen-Operation dar, wie die gleichnamige Option des Menübefehls «Erzeugen>3D-Polygon>Kreis». Hinweis Erzeugen 3D-Polygon Die zweite Funktion des Menüpunkts Erzeugen ermöglicht Ihnen die Erzeugung eines Polygonobjektes, das in der Regel als Konstruktionshilfe zum Aufbau von Dreiecksobjekten, oder als Pfad, bzw. Orientierung in Animationen eingesetzt werden kann. Auch bei diesem Polygonobjekt bietet Ihnen monzoom Optionen an: Erzeugen 3D-Polygon Frei Das Setzen von Punkten funktioniert unter der Option «Frei» genauso Der Unterschied zwischen dem 3D-Polygon und dem 2D-Polygon besteht in einem besonderen Umstand des 2D-Polygons. Erzeugen Sie ein 2D-Polygon, besitzt die Z-Koordinate jedes Polygon-Punktes implizit den Wert 0 und wird deshalb auch nicht gespeichert, sondern eben nur die X- und Y-Koordinate. Ein 2D-Polygon liegt also bei der Erzeugung immer in der Ebene, die durch die X- und Y-Achse aufgespannt wird und stellt damit einen Sonderfall eines 3D-Polygons dar. Daß ein 2D-Polygon immer „flach“ ist, ermöglicht monzoom unter anderem, den durch das Polygon erfaßten Bereich der 3D-Welt automatisch zu triangulieren. Das Polygon wird dadurch zu einem Dreiecksobjekt monzoom 3d Kapitel 14 Erzeugen Mathematische Objekte Der nächste Eintrag des Menüpunkts Erzeugen ist die Funktion Mathematische Objekte. Die Funktion besitzt drei Optionen: Erzeugen Mathematische Objekte Bezier Die Option «Bezier» erzeugt eine Fläche mit mathematischen Kontrollpunkten. Eine einzelne Bezier-Kurve kann mit einem (nicht überdehnten) Stahlband verglichen werden, welches an den beiden Endpunkten verankert ist (jedoch nicht starr, sondern wie zwischen zwei Rollen, die es zwar an einem Ort fixieren, jedoch ein „Hindurchgleiten“ ermöglichen), und das durch an beliebigen dazwischenliegenden Punkten angebrachte Magnete (oder ähnliche Kräfte) verformt werden kann. Mit mehreren, parallel angeordneten Bändern ohne Zwischenraum kann nun auch eine Fläche, eben die BezierFläche, definiert werden. Im Erzeugen-Parametereditor kann die Zahl der Kontrollpunkte (der Magnete in unserer Analogie) und die Ausdehnung der Fläche entlang der X- und Y-Achse bestimmt werden. Manipulieren Sie danach im Punkteditor die Lage dieser Kontrollpunkte, paßt sich die Bezier-Fläche an diese Änderungen an. Über den beziereigenen «Parametereditor» können Sie die Feinheit des Beziergitters einstellen, also die Anzahl der Magnete in X- und Y-Richtung. Erzeugen Mathematisches Objekt Kugelobjekt Das «Kugelobjekt» ermöglicht es Ihnen, eine Kugelgruppe durch einfaches setzen von Punkte zu erzeugen. Die von Ihnen gesetzten Punkte definieren dabei das Zentrum jeder einzelnen Kugel des «Kugelobjektes». Wählen Sie die Option «Kugelobjekt», erzeugt monzoom zunächst ein leeres Kugelobjekt. Ein «Kugelobjekt» faßt beliebig viele Kugeln zu einem ganzen Objekt zusammen. Erzeugen Sie Punkte für das «Kugelobjekt», oder verschmelzen Sie ein beliebiges Objekt mit dem «Kugelobjekt», wird jeder dieser Punkte als Koordinatenursprung (Zentrum) für eine separate Kugel benutzt. Zur nachträglichen Bearbeitung der Position, zum Erzeugen weiterer, bzw. zum Löschen existierender einzelner oder mehrerer Kugeln des «Kugelobjekts», können Sie im «Punkteditor» auf die Basispunkte zugreifen. Sie können jeder Einzelkugel eines «Kugelobjekts» einen anderen Radius und ein unterschiedliches Material geben. Erzeugen Mathematische Objekte Kugel Diese Option erzeugt eine mathematische (durch eine Formel definierte) «Kugel». Die Vorteile: • Die mathematische Kugel ist immer rund: egal wie nah Sie mit der Kamera der Kante kommen, sie zeigt im Gegensatz zu Ihrem Flächenäquivalent keine „Kanten“ im Umriß, sondern ist immer perfekt rund. • Sie wird schneller berechnet und benötigt weniger Speicher als eine vergleichbare Kugel, die aus vielen Dreiecksflächen aufgebaut ist. Nachteil: • Sie läßt sich nur skalieren und plazieren - wollen Sie diese verzerren, einzelne Punkte animieren oder ein anderes Objekt „nahtlos“ anfügen, muß die Kugel erst in ein Dreiecksobjekt verwandelt werden. Erzeugen Skelett Die Funktion «Erzeugen>Skelett» erzeugt ein Skelettobjekt. Es dient zur Animation der von Ihnen erzeugten eigentlichen Objekte, die dann sozusagen das „Fleisch“ darstellen. Das Skelett kann unabhängig vom zugeordneten Objekt manipuliert und animiert werden. Ein Skelett kann jedem (!) beliebigen Geometrieobjekt zugewiesen werden. Das Zielobjekt wird dann in der Animation vom Skelettobjekt kontrolliert. Die Wahl der Funktion «Erzeugen>Skelett» erzeugt zunächst ein leeres Skelettobjekt und veranlaßt monzoom, in den «Punkteditor» zu wechseln. Die erweiterte Werkzeugbox «X-tra» enthält alle notwendigen Werkzeuge zur Erzeugung von Knochen und Gelenken des Skelettobjekts. Genauere Informationen über die Erzeugung und Bearbeitung eines Skelettobjektes finden Sie in den TUTORIALS dieses Handbuches. Erzeugen Materialien Der nächste Menüpunkt von «Erzeugen» enthält die Funktion «Material». Wenn Sie monzoom starten und die Konfiguration noch nicht verändert haben, wird eine Sammlung von Standardmaterialien geladen und steht Ihnen sofort zur Verfügung. Hinweis Das zuletzt bearbeitete Material wird als aktuelles Material benutzt. Das bedeutet, daß Geometrieobjekte, die Sie neu erzeugen, automatisch mit diesem Material versehen werden. Das aktuelle Material wird im «Material-Manager» durch seinen roten Rahmen hervorgehoben. Als Option zur Menüfunktion «Material» bietet Ihnen monzoom unterschiedliche Materialarten an: «Oberfläche», «Textur», «Anim-Textur», «Nebel», «Glüh», «Mathe.Textur» und «Mehrfach-Textur». monzoom 3d 85 Die mathematische Kugel besitzt gegenüber der aus Dreiecksflächen aufgebauten Kugel (unter Dreiecksobjekt) Vorteile und einen Nachteil: Programm-Manager gewandelt. Bei der Polygonerzeugung durch die Option «Frei» wechselt monzoom deshalb automatisch in den Darstellungsmodus der Draufsicht (Sicht von oben). Kapitel 14 ermöglicht es, eine Animation als Texturinformation zu verwenden. So lassen sich bewegte Bilder auf Oberflächen einsetzen. 86 Die Wahl einer dieser Materialarten öffnet den «Parametereditor» für das jeweilige Material. Hinweis Beispiel Programm-Manager Nur in monzoom pro stehen die Materialarten «Anim-Textur», «Glüh», «Mathe.-Textur» und «Mehrfach-Textur»zur Verfügung. Sie haben eine beliebige Animation in monzoom erstellt und berechnet; nehmen wir an, es handelt sich um eine Szene mit einem Dinosaurier. Nun können Sie diese Animation als Anim-Textur auf eine oder mehrere Flächen eines darstellbaren Objektes legen, und damit als „Film im Film“ bspw. auf einer Leinwand oder auf der Bildröhre eines Fernsehgerätes in einer weiteren Szene abspielen. Ein weiteres Anwendungsbeispiel: Eine komplexe Szene wird in Vorder- und Hintergrund gegliedert. Der Hintergrund wird zuerst berechnet und dann mit dem Vordergrund dadurch kombiniert, daß eine große „Hilfsfläche“ im Hintergrund plaziert wird, auf der dann die Anim-Textur plaziert wird. Mit dieser Technik ist es möglich, Animationen zu berechnen, ohne alle Elemente der Szene im Speicher halten zu müssen. Wir gehen auf die Materialeigenschaften im Kapitel zu den Parametereditoren noch genauer ein. Hier sei nur erwähnt, daß durch ein Material definiert wird, wie stark das Aussehen einer mit dem Material versehenen Oberfläche eines Objekts seine Materialfarbe wiedergibt, die Umgebung reflektiert, wie transparent sie ist, oder ob sie selbst leuchtet. Zusätzlich enthält das Material Informationen über das Glanzverhalten, und im Falle der Transparenz über die Stärke der Lichtbrechung. Erzeugen Material Oberfläche Diese Option erzeugt ein Oberflächenmaterial. monzoom öffnet einen «Parametereditor» für das Oberflächenmaterial. Die Parameter definieren die Materialfarbe und die Oberflächeneigenschaften des Materials. Erzeugen Material Nebel Diese Option erzeugt ein Nebelmaterial. monzoom öffnet den Parametereditor für das Material. Die Parameter definieren die Nebeleigenschaften. Mit diesem Material versehene Objekte werden in der Bildberechnung als Nebel dargestellt. Sichtbar wird dieser Effekt allerdings nur beim Einsatz der Bildberechnung durch Raytracing; im Scanline Modus ist der Nebel gänzlich opak. Der Effekt des Nebels ist in erster Linie darin zu sehen, daß der Kontrast der Darstellung mit zunehmender „Nebeltiefe“ stark abnimmt und immer mehr in der Nebelfarbe untergeht. Ein korrekter Eindruck entsteht daher nur bei geeigneter Wahl des Abstandes des Nebelobjektes von der Kamera, der „Tiefe“ des Nebels und durch die Position der anderen Objekte. Erzeugen Material Textur Diese Option erzeugt ein Standard-Texturmaterial. monzoom öffnet einen «Parametereditor» für das Texturmaterial. Die Parameter definieren die Materialfarbe (wird bei der Berechnung ignoriert) und die Oberflächeneigenschaften des Materials, und enthalten zusätzliche Informationen über die der Textur zugrundeliegenden Grafik(en) und deren genaue Abbildung auf den zugeordneten Flächen. Vereinfacht gesagt, wird bei Verwendung einer Textur die Farbe eines Pixels dadurch bestimmt, daß eine bestimmte Umrechnung (je nach Texturart) der Koordinaten eines Punktes auf einem Dreieck (x und y) in die Koordinaten (u und v) einer Ebene umgerechnet werden. Diese Koordinaten werden dann in die ganzzahligen Koordinaten des Texturbildes gewandelt. Die Farbe des so ermittelten Bildpunktes bestimmt die Farbe des Dreieckes an dem Ausgangspunkt, wobei zusätzlich noch Zwischenwerte berechnet werden können, wenn die Koordinaten des eigentlichen Bildpunktes (bspw. x=3.75 und y=1.33) zwischen den ganzzahligen Koordinaten des Texturbildes (hier x=4 und y=1) liegen. p ro Erzeugen Material Anim-Textur Diese Option erzeugt ein Anim(iertes)-Textur-Material. monzoom öffnet den «Parametereditor» für das Material. Die Parameter definieren die Materialfarbe und die Oberflächeneigenschaften des Materials, und enthalten zusätzliche Informationen über die der Textur zugrundeliegende Animation(en) und deren Verwendung. Ein Anim-Textur-Material p ro p ro Erzeugen Material Glüh Diese Option erzeugt ein Glühmaterial. monzoom öffnet den «Parametereditor» für das Glühmaterial. Die Parameter definieren Farbe und Stärke mit welcher ein Objekt, das mit dem Material versehen wird, zu glühen scheint. Das Glühen eines Objektes oder Objektteiles wird von sogenannten „Nachbrennern“ von monzoom berechnet, d.h. die Berechnung der „Gloriole“ erfolgt in einem zweiten Durchgang nach der eigentlichen Bildberechnung. Erzeugen Material Mathe.-Textur Diese Option erzeugt eine mathematische Textur (auch prozedurale Textur genannt). Mathematische Texturen werden im Prinzip wie eine „normale“ Bildtextur eingesetzt. Der Unterschied besteht aber darin, daß bei einer mathematischen Textur keine Bilddatei Anwendung findet, sondern die Farbe eines Pixels wird erst bei der Berechnung der Szene anhand von bestimmten Formeln errechnet. Die Parameter monzoom 3d p ro Erzeugen Material Mehrfach-Textur Diese Option erzeugt eine Textur, welche sich aus mehreren einzelnen Standard- und Anim-Texturen zusammensetzt. Die Zusammensetzung kann entweder nur aus Standard- oder Anim-Texturen oder auch gemischt erfolgen. Die jeweiligen Einzeltexturen werden „layerartig“ übereinander gelegt und ergeben somit, aus der Mischung der einzelnen Texturen, eine neue Textur. Die Parameter bestimmen die Anordnung und das Mischungsverhältnis der einzelnen Texturen. Jede einzelne Textur kann weiterhin über den eigenen Parametereditor bearbeitet werden. Erzeugen Kamera In monzoom ist mind. eine Kamera in der Szene vorhanden. Es können weitere Kameras eingefügt werden. Dabei ist die Anzahl der Kameras nicht beschränkt. Zusätzliche Kameras ermöglichen eine effektivere Animationsplanung und unterstützen den schnellen Ansichtswechsel bei der Objektkonstruktion und Szenenerstellung. Erzeugen Lichtquelle Ein Raytracingprogramm, wie es monzoom auch darstellt (es beherrscht zusätzlich auch den schnelleren Scanline-Algorithmus), berechnet die Ausleuchtung der Bilder der von Ihnen kreierten 3D-Welt nach dem Prinzip der Rückverfolgung von Lichtstrahlen. Aus diesem Grund bietet Ihnen monzoom die Möglichkeit, Lichtquellen zu definieren und deren Eigenschaften zu manipulieren. Die Lichtquellen alleine und das Prinzip des Raytracings sorgen zwar nicht automatisch für überzeugende, fotorealistische Bilder, tragen aber einen sehr großen Anteil zur „Realistik“ bei. Beispiel Jeder Fotograf wird Ihnen bestätigen können, daß alleine durch Änderung der Beleuchtung die Stimmung einer gegebenen Szene wesentlich beeinflußt wird. Sie haben sicher schon einmal in einem Film (meistens Horrorfilme der B-Klasse) gesehen, daß bspw. die Ausleuchtung eines Gesicht von vorne unten einen „Horroreffekt“ ergibt; das gleiche Gesicht im weichen Licht einer „Leuchtwanne“ (eine großflächige Leuchte mit gleichmäßiger Lichtabgabe) erscheint im Kontrast dazu wie das eines „Engels“. Im Prinzip kann man sagen, daß für die Ausleuchtung einer virtuellen Szene in monzoom die gleichen Grundsätze gelten wie für eine „echte“ Aufnahme mit einer Foto- bzw. Filmkamera. Sie werden in einem guten Einführungswerk in die künstlerische Fotografie sicher wertvolle Hinweise und Tips finden, die Ihnen bei der Gestaltung der Stimmung einer Szene hilfreich sein werden. Ganz generell läßt sich zum Thema Beleuchtung sagen, daß eigentlich immer die Verwendung mehrerer, in ihrer Wirkung aufeinander abgestimmten Lichtquellen der „harten“ Ausleuchtung mit einem einzelnen, womöglich auch noch frontal positionierten Licht vorzuziehen ist. Im „richtigen Kino“ werden sogar bei Außenaufnahmen unter greller Sonne noch zusätzliche Reflektoren bzw. Lampen verwendet, um harte Schatten zu vermeiden. Der Menüpunkt «Erzeugen>Lichtquelle» enthält sechs Optionen. Sie heißen «Punkt», «Spot», «Lokal», «Lokalspot», «Verteilt»und «Volumen». Die genaue Bedeutung der sechs Optionen und ihre Auswirkung auf das Ergebnis erläutern wir in der Auflistung aller Parameter und Funktionen im Kapitel zu den Parametereditoren. An dieser Stelle erörtern wir nur ihre generelle Bedeutung. Hinweis Nur in monzoom pro stehen die Lichtarten «Verteilt» und «Volumen» zur Verfügung. Erzeugen Lichtquelle Punkt Das Punktlicht simuliert die Wirkung einer zwar nicht wirklich punktförmigen (ein Punkt hat ja keine Dimension, kann also auch nicht leuchten), jedoch sehr weit entfernten Lichtquelle. Das beste Beispiel ist die Sonne unseres Planetensystems: diese ist genügend weit von uns entfernt, daß die einzelnen Photonen („Lichtteilchen“) quasi parallel auf die Erdoberfläche auftreffen. Mit anderen Worten: Alle Objekte in Sichtweite werden (fast) aus der gleichen Richtung beleuchtet und deren Schatten fallen ebenfalls in die gleiche, entgegengesetzte Richtung. Das Licht wird auch (fast) gleichförmig in alle Richtungen ausgestrahlt, ohne dabei an Intensität zu verlieren. Die Beleuchtung ist ausschließlich durch den Winkel zwischen einer beleuchteten Fläche und der Lichtquelle bestimmt: Erfolgt die Beleuchtung senkrecht zur Fläche, ist diese zu 100% ausgeleuchtet. Steht die Lichtquelle seitlich neben der Fläche, wird diese nur noch von „Streulicht“ (dem «Ambienten Licht» von monzoom) erhellt, die Wirkung der Lichtquelle ist dann 0%. Erzeugen Lichtquelle Spot Mit dem Spotlicht stellt Ihnen monzoom eine Variante der punktförmigen Lichtquelle zur Verfügung, die jedoch nicht gleichförmig in alle Richtungen ausstrahlt, sondern ihr Licht in Kegelform verbreitet. Die Spitze des Kegels stellt die Lichtquelle selbst dar, der Kegel erstreckt monzoom 3d Programm-Manager mathematischer Texturen definieren Farbe, Muster und Variation. monzoom pro verfügt über acht fest integrierte mathematische Texturen. Sieben weitere mathematischen Texturen werden über ein PlugIn eingebunden. Weitere mathematische Texturen können separat erworben werden. 87 Kapitel 14 Kapitel 14 Programm-Manager 88 sich unendlich in die gegebene Richtung - vergleichbar mit dem Lichtstrahl einer unendlich starken Taschenlampe. Die Lichtintensität nimmt dabei also mit der Entfernung nicht ab, Objekte außerhalb des Kegels werden jedoch von dieser Lichtquelle nicht beeinflußt. Die Richtung des Lichtkegels bestimmen Sie durch Drehen des Geometrieobjektes der Lichtquelle. Der Durchmesser des Lichtkegels wird durch den Öffnungswinkel direkt im «Parametereditor» der Lichtquelle festgelegt. Erzeugen Lichtquelle Lokal Das lokale Licht entspricht prinzipiell dem oben erläuterten Punktlicht. Die Intensität des Lichtes verringert sich jedoch mit zunehmender Entfernung von der Lichtquelle. Objekte, die sich weiter von der Lichtquelle entfernt befinden, werden weniger stark ausgeleuchtet als Objekte, die näher bei der Lichtquelle stehen. Sie verwenden das lokale Licht bspw. zum Simulieren der Wirkung eines Lagerfeuers, bei dem mit zunehmender Entfernung vom Feuer das Licht schnell schwächer wird. Den Radius der punktförmigen Lichtquelle zeigt Ihnen der Programm-Manager durch kugelförmige Begrenzungsvolumen an, damit Sie auch ohne Berechnung der Szene eine Vorstellung von der Reichweite und damit der Wirkung einer Lichtquelle haben. Erzeugen Lichtquelle Lokalspot Das lokale Spotlicht vereint die Eigenschaften von Spotlicht und lokalem Licht. Neben der Abnahme der Intensität der Lichtquelle mit zunehmender Entfernung vom Objekt, wird das Licht zusätzlich nur in Kegelform von der Lichtquelle ausgestrahlt. monzoom kann dadurch beispielsweise einen Scheinwerfer, oder den Lichtkegel einer Taschenlampe darstellen. Die Richtung des Lichtkegels bestimmen Sie durch Drehen des Geometrieobjektes der Lichtquelle. Der Durchmesser des Lichtkegels wird durch Angabe des Öffnungswinkels direkt im Parametereditor der Lichtquelle eingegeben. p ro Erzeugen Lichtquelle Verteilt Eine besondere Art von Lichtquelle ist die verteilte Lichtquelle. Damit ist eigentlich eine leuchtende Fläche gemeint, wie bspw. bei einer „Lichtwanne“, die von professionellen Fotografen zur weichen, schattenlosen Ausleuchtung benutzt wird. Aber auch eine Neonröhre stellt eine solche verteilte Lichtquelle dar. Eine verteilte Lichtquelle simuliert viele kleine Lichtquellen, welche in alle Richtungen „Leuchten“. Über die Entfernung und Größe der verteilten Lichtquelle zum Objekt wird der Grad der Ausleuchtung bestimmt. Die Größe der verteilten Lichtquelle wird über den Geometrieeditor bestimmt. Über «Faktor» kann, wie bei einem Glühmaterial, ein „Überstrahlen“ der verteilten Lichtquelle bestimmt werden. Hierbei muß der Wert für Faktor größer als 0 sein. Ist der Wert auf 0 gesetzt, ist die verteilte Lichtquelle zwar noch vorhanden, aber nicht sichtbar. Verteilte Lichtquellen sind rechenintensiv. Je nach Entfernung und Größe der verteilten Lichtquelle kann die Rechenzeit im Vergleich zu einer normalen Punktlichtquelle um ein Vielfaches betragen. p ro Erzeugen Lichtquelle Volumen Eine besonders effektvolle Art von Lichtquelle ist das Volumenlicht. Diese Lichtquellenart erzeugt ein sogenanntes „sichtbares Licht“. Innerhalb des Lichtkegels werden Nebel- oder Staubpartikel dargestellt. In der Realität wird dieses Effektlicht u. a. in Discotheken durch die Verwendung von Nebelmaschinen (oder durch eine große Ansammlung von Rauchern) erzeugt. Die erzeugten Nebelpartikel brechen das Licht innerhalb eines Lichtkegels und lassen somit die Richtung der Lichtstrahlen sichtbar werden. Eine Anwendung von Volumenlicht ist das Darstellen von einfallendem Licht durch ein Fenster oder durch ein Schlüsselloch. Aber auch eine Kameraeinstellung in Richtung der Volumenlichtquellen ermöglicht effektvolle Spielereien. Volumenlicht ist die einzigste Lichtquellenart in monzoom, der ein Texturmaterial zugewiesen werden kann. Durch die Zuweisung eines Texturmaterials können besonders effektvolle Arten von Nebel erzeugt werden. Die Berechnung von Volumenlicht erfolgt nur im Raytracing-Modus (mind. Raytracingtiefe 2). Im Scanline-Modus erscheint diese Lichtquellenart opak und Objekte, welche sich innerhalb des Lichtkegel befinden, sind nicht sichtbar. Je nach eingestellten Parametern erfordert die Berechnung von Szenen mit Volumenlicht eine hohe Rechenleistung. Hinweis Die «Parametereditoren» der Lichtquellen enthalten die Informationen über Lichtfarbe und Helligkeit und Erscheinungsbild einer Lichtquelle. Zusätzlich finden Sie Schalter zur Wahl spezieller Lichteffekte. Die Helligkeit einer Lichtquelle entspricht dem Grauwert der Lichtfarbe, wird also über die Summe der einzelnen Farbwerte Rot, Grün und Blau bestimmt. Mit anderen Worten: Sie erreichen den gleichen Effekt durch eine gleichmäßige Zurücknahme aller drei Farbanteile. Eine weniger helle, weiße Lichtquelle ist also eine graue Lichtquelle! Im Gegensatz dazu wird die Abnahme der Lichtintensität bei den lokalen Lichtquellen über den Geometrieeditor visuell gesteuert. Tip Gewählte Effekte lassen sich über das Farbfeld im Parametereditor einer Lichtquelle vorab einschätzen. Falls ein oder mehrere Effekte gewählt wurden, berechnet ein Mausklick in das Farbfeld eine Vorschau dieser Effekte. monzoom 3d Kapitel 14 p ro Im Lieferumfang von monzoom befinden sich folgende aufrufbare Skripte: Cocktail Erzeugt eine nette Szene mit einem Cocktailglas. Kegelstu Erzeugt einen Kegelstumpf. KgTeppic Erzeugt einen Teppich aus Kugeln. Gefasten Zylinder Mit dieser Funktion erzeugen Sie einen Zylinder mit abgeschrägten Kanten (Fasen). Die Fase kann auch nach außen gezogen werden, dann entsteht eine Art Säule mit Kapitellen. Die Breite der Fase kann getrennt für die Langseite des Zylinders und für die Endseiten angegeben werden, der Zylinder also beliebig „zugespitzt“ werden. Mit dem Parameter «Wölbung» können Sie zusätzlich den Mittelteil des Zylinders aufweiten oder einschnüren und somit eine Vielzahl von hantelförmigen Objekten generieren. Name Der gewünschte Name des neuen Objektes Breite Die Breite des Zylinders (X) Tiefe Die Tiefe des Zylinders (Y) Höhe Die Höhe des Zylinders (Z) Kante Die Breite der gefasten Kante entlang der Z-Achse Spitze Die Breite der gefasten Kante in der XY-Ebene Wölbung Die Stärke der Wölbung des Mittelteils des Zylinders Kreisseg Die Anzahl der Segmente des Zylindermantels Längsseg Die Anzahl der Segmente des Zylinders Enden Beide offen, Oben oder Unten geschlossen, Beide geschlossen Achse Orientierung des Zylinders im Raum Fraktale Landschaft Pyramide Erzeugt eine Pyramide mit fünf Flächen. Pyrastu Erzeugt eine Pyramide mit sechs Flächen. p ro p ro Erzeugen Plugins ObjGen Dieses Plug-In stellt Ihnen vier neue Funktionen zur Erzeugung von Dreiecksobjekten zur Verfügung. Sie rufen die interaktiven Funktionen über «Erzeugen>Plug-In>ObjGen» auf. Gefasten Würfel Mit dieser Funktion erzeugen Sie einen Quader mit abgeschrägten Kanten (Fasen). Je nach gewählter Höhe, Breite oder Tiefe können Sie Ziegel, Bodenplatten und ähnliche Objekte erstellen. Name Der gewünschte Name des neuen Objektes Breite Die Breite des Quaders (X) Tiefe Die Tiefe des Quaders (Y) Höhe Die Höhe des Quaders (Z) Kante Die Breite der gefasten Kante Segmente Die Anzahl der Segmente des Quaders p ro Mit Hilfe dieser Funktion können Sie ein zufallsgeneriertes fraktales Terrain erzeugen. Je nach den eingestellten Parametern entsteht eine sanft hügelige Landschaft oder ein hohes Gebirge mit schroffen Klippen. Durch den Parameter «Wasser» bestimmen Sie, wie weit Wasser die Senken auffüllt, es entsteht dabei eine ebene Fläche auf „Meereshöhe“. Beachten Sie, daß zur Generierung einer detailreicheren Landschaft mehr Segmente verwendet werden müssen. Name Der gewünschte Name des neuen Objektes Breite Die Breite des Terrains (X) Tiefe Die Tiefe des Terrains (Y) Höhe Die Höhe der Erhebungen (Z) Wasser Die Meereshöhe (der Wasserspiegel) Details Die Größe der Landschaftsstrukturen erster Ordnung Rauhigkeit Der Anteil kleiner Strukturen an der Form der Landschaft Segmente Die Anzahl der Segmente des Terrains (Anzahl der Dreiecke) Zufall Der Startwert des Zufallsgenerators bestimmt die generelle Form der Landschaft Tip Im Lieferumfang von monzoom pro befindet sich die mathematische Textur «Landscape», mit der eine Landschaft auf einfache Art und Weise eingefärbt werden kann. monzoom 3d 89 Mit dieser Funktion können Objekte oder sogar ganze Szenen erstellt werden. Voraussetzung sind allerdings Kenntnisse in der Skriptsprache von monzoom. Informationen zur Skriptsprache von monzoom finden Sie auf der monzoom Programm-CD. Unter der Funktion «Erzeugen>Skript» werden alle Skriptdateien aufgelistet, welche sich im monzoom-Verzeichnis Skripts\Skrcreat\ befinden. Programm-Manager Erzeugen Skript Kapitel 14 Programm-Manager 90 p ro Platonische Körper Mit dieser Funktion erzeugen Sie einen der fünf der platonischen Grundkörper, zusätzlich zwei „fast“ platonische Körper. Ein „echter“ platonischer Körper ist ganz aus gleichartigen Flächen aufgebaut: Tetraeder Ein Körper aus 4 Dreiecken (Pyramide) Hexaeder Ein Körper aus 6 Quadraten (Würfel) Oktaeder Ein Körper aus 8 Dreiecken Dodekaeder Ein Körper aus 12 Fünfecken Ikosaeder Ein Körper aus 20 Dreiecken Die zwei zusätzlichen Typen sind: Oktaeder2 Ein Körper aus einheitlichen Quadraten und Dreiecken Ikosaeder2 Ein Körper aus Fünfecken und Dreiecken (Fußball) Name Breite Tiefe Höhe Typ p ro Der gewünschte Name des neuen Objektes Die Breite des Objektes (X) Die Tiefe des Objektes (Y) Die Höhe des Objektes (Z) Eine der oben erläuterten sieben Objektarten Polygonkäfig Mit dieser Funktion können Sie auf einfache Art ein zylinderförmiges „Gerüst“ aus Polygonen erstellen, daß Sie dann mit dem Plug-In «Haut» mit einer Außenhaut überziehen können. Sie können die Polygone für die Haut auch auf andere Art erstellen, aber mit dieser Möglichkeit kommen Sie am schnellsten zum Ziel. Die Polygone sind passend zueinander orientiert und wahlweise offen oder geschlossen, wobei die offene Variante für das Plug-In «Haut» die beste Wahl ist. Die Polygone können vor oder während des Aufrufs des Plug-Ins «Haut» noch verschoben und verformt werden, es muß jedoch die Anzahl der Punkte für alle Polygone der Käfigs gleich bleiben. Die Polygone werden alle einem Geometrieobjekt als Söhne zugewiesen, das den Namen erhält, den Sie im Requester bestimmen. Die Polygone selbst werden dann mit dem Namen und einer fortlaufenden Nummer gekennzeichnet. Wenn Sie als den Käfig «Gerüst“«nennen, so sind die Namen der Polygone dann «Gerüst1», «Gerüst2» usw., der Name der gemeinsamen Achse (dem Vaterobjekt) ist dann «Gerüst». Name Der gewünschte Name des neuen Objektes Breite Die Breite des Käfigs (X) Tiefe Die Tiefe des Käfigs (Y) Höhe Die Höhe des Käfigs (Z) Winkel Der Kreisausschnitt von 0..360 Grad Punkte Die Anzahl der Punkte eines Polygons Segmente Die Anzahl der Polygone Typ Polygone offen oder geschlossen Achse Die Orientierung des Polygonkäfigs p ro Erzeugen Plugins PartGen Diese Funktion stellt acht Funktionen zur Erzeugung von Partikelobjekten zur Verfügung: Frei Ein „leeres“ neues Partikelobjekt ohne Punkte Partikelwolke Eine fraktale Wolke von Partikeln (optional hohl) Partikelzylinder Ein Zylinder aus Partikeln (optional hohl) Partikelkugel Eine Kugel aus Partikeln (optional hohl) Partikeltorus Ein Torus (Donut) aus Partikeln (optional hohl) Partikelwürfel Ein Würfel aus Partikeln (optional hohl) Partikelspirale Eine Spirale aus Partikeln in der XY Ebene Partikelrauch Fraktaler Partikelrauch Partikelflocken Flocken aus jeweils 10 Partikeln Sie finden die neuen Funktionen im Menü unter «Erzeugen>PlugIn>PartGen». Nach der Wahl der Art des zu erzeugenden Objektes öffnet sich ein Requester mit den folgenden Einstellmöglichkeiten (außer bei «Frei»): Anzahl Die Anzahl der zu erzeugenden Partikel Zufall Der Startwert des Zufallsgenerators Einfluß Einfluß (Transparenz) der Partikel (0..1) Größe Größe der einzelnen Partikel Rot Rotanteil der Farbe der Partikel (0..255) Grün Grünanteil der Farbe der Partikel (0..255) Blau Blauanteil der Farbe der Partikel (0..255) MinRadius Der minimale Abstand der Partikel vom Ursprung MaxRadius Der maximale Abstand der Partikel vom Ursprung Radius2 Zusätzlicher Wert (nur bei Zylinder, Torus, Flocken und Spirale) Frequenz Die Größe der Struktur (nur bei Wolke und Spirale) Die Werte für «Größe», «Einfluß» und «Farbe» können Sie auf bequeme Art nachträglich mit dem Plug-In «PartSet» bestimmen. Sie müssen also diese Werte hier nicht unbedingt eingeben. Zur Erzeugung einer statischen Schneedecke (ohne Animation) eignet sich das Plug-In «PartSnow» im Programm-Manager. Geometrieeditor Name des Icons Drag&Drop auf «Bearbeiten» ein Geometrieobjekt: Editieren des Geometrieobjektes. Maustaste links Editieren eines Geometrieobjektes. Maustaste rechts Geometrieeditor öffnen bzw. Editorfenster wieder schließen. Maustaste rechts auf Objekt öffnet den Geometrieeditor mit aktiund ¨-Taste vierter Funktion «Verschiebe Geometrieobjekt». Aufruf über Menü «Projekt>Bearbeiten>Geometrieeditor». monzoom 3d Die Werkzeugleiste bietet Ihnen die Standardfunktion des «Geometrieeditors» an. Diese ermöglicht geometrische Grundoperationen, wie Bewegen, Rotieren und Skalieren der Geometrieobjekte. Diese Operationen des Geometrieeditors sind für alle Geometrieobjekte in monzoom gleich. Eine genaue Erläuterung zu den Funktionen des Geometrieeditors finden Sie im Kapitel zum GEOMETRIEEDITOR. Hyper-textdatei mit aktiven Verweisen auf andere verwandte Hilfethemen. So praktisch die Bedienung auch ist (Sie lassen z.B. einfach das Drag&Drop-Symbol der Hilfe auf das Symbol fallen, über das Sie informiert werden wollen), sie ermöglicht nur einen indirekten Zugang zu vielen Seiten. Diese kleine Lücke schließt nun das Plug-In «Hilfe». Sie rufen es in der derzeitigen Version über das Menü Hilfe im Programm-Manager auf. Es bieten sich Ihnen zwei unterschiedliche Aufrufmöglichkeiten an: Index Wenn Sie diese Option wählen, öffnet sich ein Requester mit allen Einträgen der Online-Hilfe in alphabetischer Reihenfolge. Sie können nun einen oder mehrere Einträge markieren und sich mit einem Klick auf «OK» die entsprechenden Seiten der Online-Hilfe zeigen lassen. Um zu verhindern, daß versehentlich zu viele Fenster geöffnet werden, erscheint eine Sicherheitsabfrage bei mehr als 10 Fenstern. Hierarchie-Manager Name des Icons «Hierarchie-Manager» Drag&Drop auf Nicht belegt. Maustaste links Öffnen des Hierarchie-Managers. Maustaste rechts Nicht belegt. Aufruf über Menü «Kontrolle>Manager>Hierarchie»: Öffnen des Hierarchie-Managers. Aufruf über Tastatur ¨+h Der «Hierarchie-Manager» dient der Manipulation der Objekthierachie und zur visuellen Kontrolle dieser Hierarchie. Mit der Einordnung mehrerer Objekte in eine Hierarchie, können Sie die räumlichen Abhängigkeiten dieser Objekte untereinander definieren. Eine Abhängigkeit in diesem Sinn stellt bspw. ein menschlicher Körper dar: Die Füße können nicht unabhängig vom Unterschenkel, dieser nicht unabhängig vom Oberschenkel, usw. bewegt werden. Die Funktionen des HIERARCHIE-MANAGERS werden in einem eigenen Kapitel ausführlich beschrieben. Hilfe Name des Icons Nicht vorhanden. Drag&Drop auf Nicht belegt. Maustaste links Nicht belegt. Maustaste rechts Nicht belegt. Aufruf über Menü «Hilfe»: Öffnen der Online-Hilfe. Aufruf über Tastatur Nicht belegt. Einen weiteren Zugang zu der monzoom Online-Hilfe bietet das PlugIn «Hilfe». Die Online-Hilfe bietet Ihnen Hilfestellung in Form einer Suchen Mit dieser Option können Sie gezielt nach einem Eintrag in der Online Hilfe suchen, allerdings in der derzeitigen Version nur in der Titelzeile des Eintrages. Eine Volltextsuche ist für die nächste Version geplant. Bei Aufruf dieser Option öffnet sich ein Requester, in dem Sie den zu suchenden Begriff eingeben können, sowie bestimmen können, ob die Groß/Kleinschreibung beachtet werden soll. Wenn Sie den Sucheintrag editieren, öffnet sich ein zweiter Requester mit einer Liste aller gefundenen Einträge, oder Sie werden informiert, daß kein Eintrag dem Suchbegriff entspricht. In der Liste können Sie die Sie interessierenden Einträge auswählen und anzeigen lassen. Sie können jedoch auch die Liste wieder schließen und einen anderen Begriff eingeben. Info Name des Icons Drag&Drop auf «Info» ein beliebiges Icon oder Symbol: Informationen der Online-Hilfe über das Element. Maustaste links Informationen über den Programm-Manager. Maustaste rechts Informationen über ein Geometrieobjekt. Aufruf über Menü «Projekt>Information»: Information über monzoom und die vorliegende Version. Hinter dieser Funktion „verbirgt“ sich die Online-Hilfe von monzoom. Hier werden Ihnen viele wichtige Informationen über die verschiedene Elemente und Funktionen von monzoom präsentiert. Eine Möglichkeit des Zuganges zu dieser Online-Hilfe finden Sie im «Projekt»-Menü des Programm-Managers. Es öffnet sich ein Fenster mit grundsätzlichen Systeminformationen zu Ihrem Rechner und der vorliegenden monzoom-Version. Es liegen zu vielen Elementen entsprechende Abschnitte in der Onlinemonzoom 3d Programm-Manager Wenn mehr als ein Objekt in der «Plotkörperliste» enthalten ist, öffnet die Funktion «Geometrieeditor» zunächst ein Auswahlfenster, und erwartet die Auswahl des zu bearbeitenden Objektes. Danach öffnet monzoom im Programm-Manager eine Werkzeugleiste mit Funktions-Icons. 91 Kapitel 14 Programm-Manager 92 Kapitel 14 Hilfe vor, probieren Sie es ggf. einfach einmal aus. Ziehen Sie das «Info»-Icon einfach auf beliebige Elemente des jeweiligen Managers oder Editors. Da Sie direkt in den entsprechenden Abschnitt der Hilfe zum jeweiligen Element gelangen, ist die Online-Hilfe eine überaus praktische Sache. In allen anderen Fällen spricht alles für die Übernahme der Voreinstellung „im eigenen Fenster“. FGL-Flags Ist unter «Darstellungsmodus>Plotart» die Option «FGL» (FoxGL) gewählt, verwendet monzoom nicht die „eingebauten“ Darstellungsroutinen, sondern benutzt zur Darstellung in der Perspektivansicht im Programm-Manager die FGL-Funktionen. FGL selbst wiederum setzt auf der OpenGL-Library des Betriebssystems auf. Sie können dann hier die Art und Qualität der Darstellung entscheidend verändern. Ist keine Option gewählt, stellt FGL nur die Punkte der Objekte dar. Linien Die Option «Linien» bedeutet, daß monzoom bei der FGLDarstellung nur die Linien der Dreiecke darstellt. Kontrolle Name des Icons «Kontrolle» Drag&Drop auf Nicht belegt. Maustaste links Pop-up-Menü mit Optionen der Kontrolle. Maustaste rechts Siehe Maustaste links. Aufruf über Menü Nicht belegt. Solid Wenn «Solid» gewählt wurde, werden die Flächen gefüllt in der Farbe des zugeordneten Materials dargestellt. Texturen «Texturen» ist die voreingestellte Option und stellt einen Kompromiß zwischen Rechenzeit und Darstellungsqualität dar. Die Texturen bzw. alternativ Bumpmaps werden in einer Art „Vorschaumodus“ dargestellt, wobei die Details der Textur unter Umständen nicht korrekt dargestellt werden, bzw. andere, kleinere Ungenauigkeiten auftreten können, die aber normalerweise in der Vorschau nicht störend in Erscheinung treten. Das Funktions-Icon «Kontrolle» dient der globalen (bspw. für alle Objekte gültigen) Einstellung von Parametern, wie der Darstellungsart der Objekte im Plotbereich des Programm-Managers oder der Art der Darstellung in der Perspektivansicht. Hinweis Die Funktionen, die hier unter der Funktionsgruppe «Darstellungsmodus» zusammengefaßt sind, finden Sie in gleicher Funktionalität, jedoch in leicht anderer Reihenfolge, im Menü unter «Kontrolle>Darstellung». Das Fenster, das sich dort dann öffnet, bietet alle hier verfügbaren Funktionen, jedoch werden dort Icons zur Wahl der Optionen benutzt. Schauen Sie also bitte im Abschnitt Darstellung nach, wenn Sie Fragen zu den Einstellungen unter «Darstellungsmodus» haben. Texturen gut Diese Option ist die „makellose“ Variante der Option «Texturen», eben ohne die erwähnten kleinen Zugeständnisse an die Rechenzeit. Da OpenGL zunehmend von der Hardware der Grafikkarten unterstützt wird, spielt die Rechenzeit bald keine wichtige Rolle mehr. Smooth «Smooth» berücksichtigt die Rundung der Dreiecke, es ergibt sich ein besseres Aussehen der Objekte auch an geraden Flächen, da diese nicht mehr als einzelne Dreiecke dargestellt werden. Das Pop-up-Menü der Funktion «Kontrolle» bietet die drei Optionen «Darstellungsmodus», «Editoren» und «FGL-Flags». Editoren Mit diesen Optionen unter «Kontrolle>Editoren» können Sie bestimmen, ob die Manager, bzw. Editoren von monzoom jeweils ein eigenes Fenster öffnen („Im eigenen Fenster“), oder ob diese sich das Fenster mit dem Programm-Manager teilen sollen, wobei der Plotbereich des Programm-Managers als „Arbeitsfläche“ für die anderen Manager dient („im Plotfenster“). Der Vorteil der Darstellung im Plotfenster ist angebracht, wenn Sie nur eine niedrige Auflösung für monzoom gewählt haben, bzw. wenn der Speicherplatz sehr knapp ist. Hinweis Zur Benutzung von OpenGL muß eine OpenGL-Library in Ihrem System installiert sein. Diese ist entweder im Lieferumfang des Betriebssystems oder der Grafikkarte enthalten. Schauen Sie bei Problemen ggf. in deren Anleitungen nach. monzoom 3d Eine optimale Darstellung von Geometrieobjekten erhalten Sie nur, wenn diesem auch ein Material zugewiesen wurde. Verfügen Geometrieobjekte über keine Materialeigenschaften, wird die Darstellung im FGL-Modus nur als graue «Solid»-Darstellung erscheinen. Koordinaten Name des Icons Nicht belegt. Aufruf über Menü «Kontrolle>Fenster>Koordinaten»: Koordinaten numerisch editieren. Aufruf über Tastatur Taste t, wenn Geometrieeditor geöffnet ist. «Kontrolle>Fenster>Koordinaten» öffnet das Koordinatenfenster zur Kontrolle, bzw. numerischen Eingabe bei Verschiebe- und Rotationsoperationen. Zusätzlich kann das Koordinatenfenster bei der Punkterzeugung zur direkten Eingabe von exakten Koordinatenwerten benutzt werden. Das Koordinatenfenster unterstützt Sie bei der Eingabe von exakten Koordinatenwerten und Winkeln zur Konstruktion Ihrer Szenen und Objekte. Das Koordinatenfenster ist nicht über ein eigenes Drag&DropIcon zu bedienen, sondern läßt sich über die Koordinatenfunktion im Menüpunkt «Kontrolle» öffnen. Das Koordinatenfenster ist in zwei Bereiche gegliedert: Die ersten vier Eingabemöglichkeiten links zeigen den aktuellen, absoluten Koordinatenwert des betroffenen Geometrieobjektes. Hier lassen sich exakte Werte bei der Erzeugung von Linien und Dreiecksobjekten eingeben. Unter den drei Werten für die «X-», «Y» und «Z-Koordinate» finden Sie zusätzlich ein Eingabefeld für den einen Winkel, der sich auf die jeweils aktuellen Achsen bezieht. Die Werte in der zweiten Reihe, die mit «Delta» bezeichnet werden, bieten die Möglichkeit, bei der Wahl der entsprechenden Operation, z. B. Verschieben oder Rotieren, einen exakten Offset-Wert einzugeben. Mit anderen Worten: eine Eingabe von X=5.0 bedeutet im ersten Fall (absolut), daß das gewählte Objekt auf die Position 5.0 auf der XAchse gesetzt wird, völlig unabhängig von der momentanen Position. Im zweiten Fall (relativ oder Delta) wir das Objekt um 5.0 Einheiten in Richtung der positiven X-Achse verschoben, die momentane Position spielt also eine wichtige Rolle. Die Veränderung der Objektposition - stets ausgehend vom Ursprungspunkt des Objektes - wird auch dann angezeigt, wenn Sie das Objekt interaktiv, also direkt über die entsprechende Funktion des «Geometrieeditors» im Plotbereich mit Ihrer Maus bewegen oder rotieren. Hier dient die Koordinatenangabe sowie die Offset-Bestimmung zur Unterstützung der direkten, visuellen Kontrolle. Sie erlaubt außerdem die Kontrolle darüber, wie monzoom das Objekt während des Manipulationsprozesses behandelt. Sie können bei der interaktiven Manipulation wählen, ob sich die Aktionen für das Objekt auf dessen Ursprungspunkt, sein Zentrum oder denjenigen Punkt, der dem Mauszeiger am nächsten steht, beziehen sollen. Die exakten Werte im Koordinatenfenster und die tatsächlichen «Delta»-Werte beziehen sich stets auf den Ursprungspunkt des Objektes. Hinweis Die Eingabe der Werte im Koordinaten-Fenster muß mit der ¬-Taste abgeschlossen werden. Mit den Schaltern am unteren Fensterrand können Sie wählen, ob sich die Manipulationen mit der Maus an einem Objekt auf seinen Ursprungspunkt, sein Zentrum oder denjenigen Punkt, der dem Mauszeiger am nächsten steht, beziehen sollen. Die exakten Werte im Koordinatenfenster und die tatsächlichen Offset-Werte beziehen sich dabei stets auf den Ursprungspunkt des Objektes. Kopieren Name des Icons «Kopieren» Drag&Drop auf ein Objekt: Kopieren des Objektes. Maustaste links Kopieren eines Objektes. Maustaste rechts Anzeige des Inhaltes des Kopierspeichers. Aufruf über Menü Nicht belegt. Mit dieser Funktion übernehmen Sie ein Objekt in den Kopierspeicher von monzoom. Ohne das entsprechende Gegenstück «Einfügen» (siehe dort) würde dies allerdings wenig Sinn machen, denn dies ist der einzige Verwendungszweck dieses Funktionspaares. Ist mehr als ein Objekt in der Plotkörperliste enthalten, fragt Sie monzoom nach dem „gewünschten zu kopierenden Objekt“, ansonsten wird das einzige Objekt automatisch in den Kopierspeicher übernommen. Körpereditor Name des Icons Drag&Drop auf «Bearbeiten» ein Geometrieobjekt: Editieren des Geometrieobjektes. Maustaste links Editieren eines Geometrieobjektes. Maustaste rechts Punkt- bzw. Geometrieeditor wieder schließen. Aufruf über Menü «Projekt>Bearbeiten>Körpereditor» Der «Körpereditor» steht Ihnen sinnvollerweise nur dann zur Vermonzoom 3d Programm-Manager Hinweis 93 Kapitel 14 Programm-Manager 94 Kapitel 14 fügung, wenn mindestens ein Dreiecksobjekt in der «Plotkörperliste» enthalten ist. Wenn sich mehrere davon in der «PKL» befinden, fragt monzoom dann zunächst ab, für welches Dreiecksobjekt Sie den «Körpereditor» benutzen wollen. monzoom berücksichtigt dabei ausschließlich Dreiecksobjekte, da nur für diese Geometrieobjektart Körper definiert werden können. Die Funktionen des KÖRPEREDITORS werden in einem eigenen Kapitel genauer beschrieben, siehe dort. Laden Name des Icons «Laden/Speichern» Drag&Drop auf Nicht belegt, siehe bei Speichern. Maustaste links Material oder Objekt laden. Maustaste rechts Nicht belegt, siehe bei Speichern. Aufruf über Menü «Projekt>Laden»: Szene, Material, Kamera, Licht, Bild, Animation oder Job laden. Laden einer Szene Mit dieser Option laden Sie alle in einer Szene enthaltenen Datenstrukturen ein. In einer Szene sind alle Objekte, Materialien und Sequenzen (um nur die wichtigsten Elemente zu erwähnen) gespeichert, die Art und Anzahl der einzelnen Elemente ist jedoch beliebig. Die Laderoutine von monzoom erkennt automatisch DXF-Dateien. Diese Dateien werden während des Ladevorgang ins monzoom-eigene Dateiformat konvertiert. In monzoom pro können, je nach installiertem Plug-In, zusätzliche Dateiformate eingeladen werden. monzoom ruft das richtige Importmodul selbständig auf, Sie müssen nur ggfs. den Filter zur Anzeige der Dateien bei «Laden>Szene» anpassen, also bspw. „*.dxf“ zur Anzeige von DXF Dateien, oder „*.*“ zur Anzeige aller vorhandenen Dateien. Der Typ der Datei wird nicht an der Dateiendung erkannt, sondern am Inhalt der Datei. Für alle Importmodule gilt, daß, je nach dem zu importierenden Dateiformat, nicht alle Attribute eines Objektes übernommen werden können. So gibt es bspw. in Lightwave die Möglichkeit, das Runden von Dreiecken für Kanten ab einem bestimmten Winkel zu unterbinden. monzoom kennt eine solche Möglichkeit derzeitig nicht, also muß dieser Wert ignoriert werden. Daher ist es möglich, daß ein gerundetes Objekt in Lightwave anders aussieht als das nach monzoom importierte gleiche Objekt. Ein weiteres Beispiel: Lightwave, Imagine und Cinema 4D erlauben die Skalierung eines Objektes in alle drei Achsenrichtungen mit unterschiedlichen Werten, monzoom skaliert ein Objekt immer auf allen Achsen gleich. Dies ist besonders bei Objekthierarchien bedeutsam, die dann evtl. nicht ganz korrekt übernommen werden können. Günstig ist in solchen Fällen, wenn das Programm, mit dem die Objekte oder Szenen erstellt wurden, zugänglich ist. Oft kann dann die Szene oder das Objekt so bearbeitet werden, daß diese(s) problemlos in monzoom importiert werden kann. Der Import von komplexen Objekten wird oft erheblich beschleunigt, wenn alle Fenster außer dem des Programm-Managers geschlossen werden. Es entfällt dann der Refresh für neu erzeugte Objekte, Materialien oder Hierarchien. Folgende Dateiformte können in monzoom pro importiert werden: Autocad™ DXF Import • 3D-Faces, Polygon-Meshes • Solids und Polygone • Konvertierung von Vierecken zu Dreiecken • Übernahme der Farben der Oberflächenmaterialien. • Optionen für die Generierung von Objekten: Ein einzelnes Objekt erzeugen Für jede der vorkommenden Farbe ein eigenes Objekt erzeugen Für jeden Layer ein eigenes Objekt erzeugen • Optionen für das Erzeugen von Materialien: Allen Flächen ein einziges Material zuweisen Ein eigenes Material für jede Farbe generieren Ein eigenes Material für jeden Layer erzeugen • Verschmelzen überflüssiger Punkte Einschränkungen: Da das DXF Format keine Objekte im Sinne von monzoom kennt, stehen verschiedene Optionen zur Erzeugung einer Objektstruktur zur Verfügung. Welche davon für eine gegebene Szene die geeignete ist, kann nur ausprobiert werden. Es werden keine Binärdateien gelesen. In ungünstigen Fällen kann es vorkommen, daß nur ein „leeres“ Objekt nach dem Einladen erzeugt wurde. In diesem Fall enthält die Datei keine für den Loader interpretierbaren Daten. Cinema 4D™ Szenenimport • Alle Geometriedaten außer Splines • Übernahme aller Parameter der Oberflächenmaterialien • Übernahme der Objekthierarchien • Übernahme der Rundungsart • Übernahme der Position der Lichtquellen • Konvertierung von Polygonen Einschränkungen: Cinema bietet die Möglichkeit, für jeden der sogenannten Kanäle für die Attribute eine eigene Farbe zu definieren. Diese Farben werden ignoriert, es wird immer die diffuse Farbe benutzt. Es kann daher zu mehr oder weniger großen Abweichungen im Aussehen von gerenderten Objekten kommen. monzoom 3d Kapitel 14 Einschränkungen: Imagine hat eine andere Art der Vergabe von Farben, Reflexion etc. Es gibt keine Materialien im Sinne von monzoom. Es werden daher die vergebenen Werte analysiert und entsprechende Materialien erzeugt und zugewiesen. Dabei können sehr viele Materialien entstehen. Lightwave™ Objektimport • Alle Geometriedaten • Konvertierung von Vierecken und n-Ecken zu Dreiecken • Übernahme aller Parameter der Oberflächenmaterialien • Übernahme der Objekthierarchien • Übernahme der Rundungsart Einschränkungen: Lightwave kennt sogenannte „Detail Polygons“, also Flächen, die auf einer anderen aufliegen. monzoom kennt eine solche Option nicht, diese Flächen werden daher ignoriert. Beachten Sie bitte, daß aus den DEM Dateien relativ speicherintensive Objekte entstehen. Wenn Sie also ein großes Gelände laden, bearbeiten und betrachten wollen, sollte Ihr Rechner ausreichend mit RAM ausgestattet sein. Ansonsten wählen Sie ggfs. eine geringere Auflösung oder nur einen Ausschnitt aus dem Gelände. Laden der Kamera Mit Wahl dieser Option laden Sie aus einer gegebenen Szene ausschließlich die Kamera, d.h. genau gesagt deren Parameter. Eine Anwendung findet diese Option bspw. wenn Sie die Kameraposition aus einer Szene übernehmen wollen, um einen perfekten „Szenenanschluß“ zu erzielen, die neue Szene also eine Fortsetzung der Bestehenden darstellt. Laden von Lichtquellen Um verschiedene Szenen einheitlich ausleuchten zu können, bietet es sich an, die Lichtquellen einer Szene komplett in eine andere Szene übernehmen zu können. Genau dies leistet diese Option, wobei bereits definierte Lichter nicht etwa gelöscht oder überschrieben werden: die neuen Lichtquellen werden einfach zusätzlich eingeladen. VistaPro™ DEM Dateien • Alle Geometriedaten Einschränkungen: In Vista DEM Dateien sind nur Geometriedaten enthalten. Es werden daher keine Materialien erzeugt oder zugewiesen. Im Lieferumfang von monzoom pro befindet sich die mathematische Textur «Landscape», mit der eine Landschaft auf einfache Art und Weise eingefärbt werden kann. In dem Requester des Loaders für DEMs können Sie die Auflösung wählen, mit der die Geländedaten importiert werden sollen. Eine Auflösung von 100% bedeutet hierbei, daß alle Geländepunkte des DEMS in das monzoomobjekt übernommen werden, 30% bedeutet entsprechend, daß nur 30 Prozent der Punkte abgetastet werden. Wenn Sie eine sehr große DEM-Datei laden wollen, können Sie mit einer Auflösung von bspw. 10 % eine Art „Vorschau“-Objekt generieren, um sich die grobe Geländeform anzuschauen und ggfs. den für Sie interessanten Ausschnitt auswählen. Diesen Ausschnitt können Sie dann in beliebiger Auflösung laden. Die Werte für «Start X», «Start Y», «Ende X» und «Ende Y» bestimmen den Ausschnitt, wobei 0 für den ersten Punkt und «Anzahl_der_Punkte-1» der letzte Geländepunkt ist. Die Größe der DEM wird Ihnen im Requester angezeigt. Wenn bspw. die Größe der Landschaft 100x200 sein sollte, sind 0..99 und 0 ..199 die maximalen Punktbereiche. Die Werte im Requester werden immer auf die maxima- Laden von Materialien Im Prinzip gilt das zum Laden von Lichtquellen Gesagte auch für das Laden der Materialien: Die Materialien ersetzen die bereits definierten oder geladenen Materialien nicht, sondern ergänzen diese. Materialien müssen nicht unbedingt einem Objekt zugewiesen sein, sondern können auch ohne Zuweisung in der Szene enthalten sein. Da der Speicherbedarf für ein normales Material nicht besonders groß ist, können Sie sich in den meisten Fällen ein „Aufräumen“ fertiger Szenen ersparen. Allerdings wird das Bearbeiten einer Szene leichter, wenn nicht allzuviele Symbole die Fenster „bevölkern“! Neben der Nützlichkeit dieser Funktion für das Aufteilen von Animationen in kleinere, leichter zu editierende Teilanimationen (die Objekte sollen ein einheitliches Aussehen behalten, also gleiche Materialien verwenden) ergibt sich damit die Möglichkeit, aus verschiedenen Szenen eine Materialsammlung für zukünftige Projekte zusammenstellen zu können. Dazu laden Sie einfach die Materialien aus beliebig vielen Szenen in eine „leere“ Szene und verwenden diese als Basis für neue Projekte. monzoom 3d 95 len Werte der aktuellen Landschaft gesetzt. Sie brauchen also dort nichts einzugeben, wenn Sie die ganze DEM importieren wollen. Programm-Manager Imagine™ Objektimport • Alle Geometriedaten • Übernahme aller Parameter der Oberflächenmaterialien • Übernahme der Objekthierarchien • Übernahme der Rundungsart Programm-Manager 96 Kapitel 14 Laden eines Bildes Zum Betrachten eines beliebigen Bildes brauchen Sie monzoom nicht zu verlassen und einen externen „Viewer“ bemühen: monzoom bietet Ihnen hier den Komfort, Bilder in allen Dateiformaten direkt laden und betrachten zu können, die monzoom kennt. MultiShow erlaubt sogar das gleichzeitige Laden und Darstellen von beliebig vielen Bildern (die Anzahl ist nur begrenzt vom freien Arbeitsspeicher). Sie können ein Objekt im Programm-Manager mit dieser Funktion nur löschen, wenn dieses in der Plotkörperliste enthalten ist, sonst müssen Sie zum Entfernen des Objektes in den PKL-Manager wechseln. Dort finden Sie ein gleich aussehendes Icon zum Löschen von Objekten. Lupe Name des Icons Drag&Drop auf Laden einer Animation Viel Komfort bietet monzoom auch beim Abspielen von Animationen: eine programminterner Player ermöglicht das Abspielen von Animationen in allen monzoom bekannten Formaten. Wählen Sie einfach die gewünschte Animation im Datei-Requester aus. Zum Abspielen einer Animation wird eine große Menge Speicher benötigt, die evtl. nicht zur Verfügung steht. Schließen Sie dann ggf. andere Anwendungen, bzw. starten Sie Ihren Rechner neu, dann steht der maximal mögliche freie Speicherplatz zur Verfügung. Laden eines Animationsjobs Ein Animationsjob ist in einer eigenen, von einer Szene unabhängigen Datei gespeichert. Sie speichern einen solchen Job bspw. wenn Sie die Berechnung abgebrochen haben und zu einem späteren Zeitpunkt fortsetzen wollen. Das Speichern dient also nur der Sicherung, der Job kann auch ohne Speichern direkt ausgeführt werden. Mit dieser Funktion laden Sie also einen solchen, vorher gespeicherten Job wieder in den Arbeitsspeicher. Zur Fortführung eines Animationsjobs siehe dort. Löschen Name des Icons «Löschen» Drag&Drop auf ein Geometrieobjekt: Löschen dieses Objektes. Maustaste links Löschen eines Geometrieobjektes. Maustaste rechts Nicht belegt. Aufruf über Menü Nicht belegt. Zum Löschen eines beliebigen Objektes des Programm-Managers ziehen Sie einfach das Icon auf das zu löschende Objekt. Sie können alternativ dazu auch mit der linken Maustaste auf das «Löschen»-Icon klicken und das zu löschende Objekt in der Auswahlliste des Pop-upMenüs bestimmen. Nach einer Sicherheitsabfrage («Objekt wirklich löschen ?») wird dann das Objekt gelöscht und der belegte Speicherplatz wieder freigegeben. Beachten Sie aber, daß es je nach Betriebssystem möglich ist, daß der freigegebene Speicher nicht sofort anderen Programmen zur Verfügung steht, sondern erst nach Beendigung von monzoom (bspw. unter Windows 95). Dies ist eine Eigenheit des jeweiligen Betriebssystems und kein „Fehler“ von monzoom im eigentlichen Sinn. «Lupe» ein Geometrieobjekt: Wählen des Bildausschnittes mit dem Objekt im Zentrum. Maustaste links Wählen des Bildausschnittes mit einem beliebigen Objekt im Zentrum. Maustaste rechts Nicht belegt. Aufruf über Menü Nicht belegt. Tastaturbelegung Taste 5 Herauszoomen aus der aktuellen Ansicht um den Faktor 2 ¨ + 5 Herauszoomen aller Ansichten um den Faktor 2 Taste 6 Hineinzoomen in die aktuelle Ansicht um den Faktor 2 ¨ + 6 Hineinzoomen in alle Ansichten um den Faktor 2 ¨ + < Herauszoomen aus der aktuellen Ansicht um einen beliebigen Faktor < Hineinzoomen in die aktuelle Ansicht um einen beliebigen Faktor Die «Lupe» (der «Zoom») ist sicherlich eines der meistgebrauchtesten Funktionen in monzoom. Muß man doch beim Editieren von Objekten oft Details betrachten, dann wieder braucht man eine Übersicht über die ganze Szene oder einzelne Objekte. Aus diesem Grund gibt es für die «Lupe» so viele verschiedene Aufrufmöglichkeiten, damit Sie die im jeweiligen Kontext bequemste Methode wählen können. Wenn Sie ein bestimmtes einzelnes Objekt genau im Bild haben möchten, erreichen Sie dies am einfachsten, indem Sie das Drag&Drop-Icon auf das gewünschte Objekt ziehen. monzoom fragt Sie dann, ob Sie ein „Weitwinkelobjektiv“ (Herauszoomen) oder ein „Teleobjektiv“ (Hineinzoomen) wünschen. In beiden Fällen können Sie mit einem sogenannten Gummiband (ein rechteckiger Rahmen mit veränderbarer Größe und Position) den neuen Bildausschnitt wählen. Wenn Sie die linke Maustaste gedrückt halten, können Sie die Größe des Rahmens verändern, mit der rechten Maustaste lösen Sie die Funktion aus. • Wenn Sie hineinzoomen, bestimmt der Rahmen direkt den neuen Bildausschnitt. Sie wählen also den Bereich des jetzigen Bildausschnitts, den Sie „formatfüllend“ dargestellt haben wollen. • Zoomen Sie heraus, legen Sie durch den Rahmen fest, wie groß der neue Bildausschnitt im Verhältnis zum bisherigen sein soll: der bisher „formatfüllende“ Bereich wird nun auf die Fläche reduziert, die der Rahmen aufspannt. monzoom 3d Kapitel 14 Mit den Tasten < und ¨ + < können Sie ebenfalls die aktuelle Ansicht heraus- bzw. hineinzoomen, jedoch ist der Faktor hier nicht fest eingestellt, sondern Sie können wie bei der Verwendung des Drag&Drop-Icons «Lupe» mit der Auswahlbox den gewünschten Bildausschnitt bestimmen. Material-Manager Name des Icons «Material-Manager» Drag&Drop auf Nicht belegt. Maustaste links Öffnen des Material-Managers. Maustaste rechts Nicht belegt. Aufruf über Menü «Kontrolle>Manager>Material» Öffnen des Material-Managers. Aufruf über Tastatur ¨+m Der «Material-Manager» dient zur Neuanlage von Materialien, zu deren Bearbeitung und Zuweisung und auch zum Löschen von Materialien. Materialien definieren das Aussehen der Oberfläche eines Objektes und werden als solche im Programm-Manager nicht dargestellt. Die Materialien werden nur „indirekt“ bei der Bildberechnung sichtbar: ohne ein zugewiesenes Material erscheint ein Objekt in stumpfen Grau. Erstrahlt also bspw. ein Objekt in stolzem Blau, so wurde diesem ein Material mit der Farbe „Blau“ zugewiesen. Sie können (und sollten auch) den Materialien sinnvolle Namen geben (bspw. „helles Holz“) und diese beliebig vielen Objekten, bzw. Teilen von Objekten (Körpern) zuordnen, womit ein sparsamer Umgang mit den Ressourcen Ihres Rechners auch bei komplexeren Szenen möglich wird. Die Funktionen des MATERIAL-MANAGERS werden in einem eigenen Kapitel genauer beschrieben, siehe dort. Name des Icons Drag&Drop auf «Bearbeiten» ein Geometrieobjekt: Editieren des Geometrieobjektes. Maustaste links Editieren eines Geometrieobjektes. Maustaste rechts Geometrieeditor öffnen bzw. Editorfenster wieder schließen. Aufruf über Menü «Projekt>Bearbeiten>Material vergeben an» Unter dem Menüpunkt «Bearbeiten» finden Sie Funktionen zur Manipulation von Parametern, Punkten, Körpern, Materialien, der Plotkörperliste, Bildern und Animationen. In der zweiten Funktionsgruppe des Menüpunkts «Bearbeiten» finden Sie als erste Funktion «Material vergeben an». Die Funktion «Material vergeben an» besitzt die Optionen «Objekt» und «Körper». Die Zuweisung an ein Objekt kann auch durch Ziehen des Drag&Drop-Icons auf das gewünschte Objekt geschehen, bzw. auch im Material-Manager (meistens genauer und einfacher) vorgenommen werden. Ein Objekt, an das noch kein Material vergeben wurde, erscheint bei der Bildberechnung in stumpfen Grau. Material vergeben an Objekte Die Wahl der ersten Option «Objekt» öffnet eine Liste aller Objekte in der «PKL». Wählen Sie eines, öffnet monzoom eine Liste mit allen zur Verfügung stehenden Materialien. Ihre Materialwahl wird dem zuvor gewählten Objekt zugewiesen. Material vergeben an Körper Wählen Sie die Option «Körper», zeigt die Liste zur Objektauswahl nur Dreiecksobjekte an, da diese in jedem Fall den Körper «Alles» beinhalten. Wählen Sie ein Dreiecksobjekt mit zusätzlich definierten Körpern, offeriert monzoom zusätzlich die Liste der zur Verfügung stehenden Körpern des Objektes. Ihre Wahl weist nur dem gewählten Körper das gewünschte Material zu. Allerdings wird einem Dreieck jeweils nur ein einziges Material zugeordnet. Ist also an ein Dreieck bereits ein Material vergeben, wird die neue Zuweisung die existierende überschreiben. Zur genauen Information über die Körper lesen Sie bitte im Abschnitt GRUNDLEGENDE DATENSTRUKTUREN. Navigator Name des Icons «Navigator» Drag&Drop auf Nicht belegt. Maustaste links Öffnen bzw. Schließen der Navigators. Maustaste rechts Siehe Maustaste links. Aufruf über Menü Nicht belegt. Der «Navigator» dient als Kontroll- und Steuerwerkzeug für die optimierte Arbeit mit Ihrer eigenen Konfiguration. Der «Navigator» ist ein achteckiges „Super-Icon“, an desmonzoom 3d 97 Material vergeben Programm-Manager Sie können das Icon in eine beliebige der vier Ansichten ziehen, es wird jeweils nur die gewählte Ansicht verändert. Wenn Sie das Icon mit der linken Maustaste anklicken und das gewünschte Objekt aus der Liste aller Objekte auswählen, erreichen Sie im Prinzip das gleiche, jedoch bezieht sich das Zoomen dann immer auf die perspektivische Ansicht. Über die Tastatur kann man sehr elegant das Zoomen der aktuellen (diejenige Ansicht im Plotbereich, über der sich der Mauszeiger befindet) bzw. aller Ansichten steuern. Die schnellste Möglichkeit bieten die Tasten 5 und 6. Mit der Taste 5 zoomen Sie aus der aktuellen Ansicht heraus, mit der 6 in die Szene hinein. Dabei wird der feste Faktor 2 benutzt: Der Abstand der Kamera zur Szene wird sozusagen verdoppelt bzw. halbiert. Das gleiche gilt für die Kombinationen ¨ + 5 und ¨ + 6, jedoch werden dann alle vier Ansichten gezoomt. Programm-Manager 98 Kapitel 14 sen vier Basisseiten sich jeweils ein Drag&Drop-Icon einklinken läßt. Dies ist eine der außergewöhnlichen Fähigkeiten des «Navigators». Es lassen sich beliebige Drag&Drop-Icons am «Navigator» anklicken: Ziehen Sie einfach das gewünschte Icon auf die Position eines der vier bereits angedockten Icons. Das neue Icon nimmt dann den Platz des alten Icons ein. Sie können dadurch die vier am häufigsten benutzten Drag&Drop-Icons mit dem Navigator aus seiner eigentlichen Position an jede Position im Bereich der vier Ansichtsdarstellungen oder einer Einzelansicht plazieren. Möchten Sie z. B. in der Vierfachansicht entlang der X-Achse einen Detailbereich manipulieren, können Sie den Navigator mit den häufiger benutzten Funktionen in Ihren direkten Zugriffsbereich verlegen. Objektmaterial editieren Name des Icons Drag&Drop auf «Bearbeiten» ein Geometrieobjekt: Editieren des Geometrieobjektes. Maustaste links Editieren eines Geometrieobjektes. Maustaste rechts Geometrieeditor öffnen bzw. Editorfenster wieder schließen. Aufruf über Menü «Projekt>Bearbeiten>Objektmaterial editieren» Sofern mehr als ein Objekt im Programm-Manager existiert, öffnet die Option «Objekt-Material editieren» der Funktion «Bearbeiten» zunächst eine Objektliste. Wählen Sie ein Objekt aus, zeigt monzoom eine neue Liste aller an das Objekt vergebenen Materialien (auch hier erscheint die Auswahl nur, wenn mehr als ein Material an das Objekt vergeben ist). Ihre Wahl öffnet den «Parametereditor» des gewählten Materials. Sie müssen zur Manipulation eines Materials, oder zur Zuweisung desselben an ein Objekt oder einen Körper, also nicht zwingend den «Material-Manager» benutzen. Sie können ebenso die Funktionen des Menüpunkts «Bearbeiten» verwenden. Allerdings ist der «Material-Manager» hinsichtlich des Bearbeitens komplexer Szenen nahezu unschlagbar! Mir dem Navigator verkürzen Sie die Wege, die Sie mit der Maus zur Steuerung des Programmes zurücklegen, denn Sie müssen nicht mehr zur Wahl einer oft benötigten Funktion zur Drag&Drop-Leiste „wandern“ und danach in dem Bereich Ihrer Aktion zurückkehren. Sie werden feststellen, daß die Schalter zum Umschalten auf die Einzelansichten -X, -Y, -Z und P auch einen neuen Platz eingenommen haben: diese sind jetzt ebenfalls am Navigator verankert. Die Fläche in der Mitte des Navigators dient als „Griff“; wenn Sie hier den Navigator anklicken, können Sie diesen frei bewegen und an einer beliebigen Position neu plazieren. Operations-Manager Hinweis Ein kleines Abbild des Navigators dient in anderen Managern als Icon zur Rückkehr in den Programm-Manager. Neu Name des Icons Nicht belegt. Aufruf über Menü «Projekt>Neu» Szene löschen. Löschen der Szene Die Funktion «Neu» im Projektmenü löscht den gesamten Szeneninhalt inklusive aller Materialien und Sequenzen. Wählen Sie die Funktion, fragt monzoom deshalb, ob wirklich alles gelöscht werden soll. Bestätigen Sie die Abfrage mit «Ja» (der grüne Haken), ist die Aktion endgültig. Alle in Ihrer Szene enthaltenen Informationen zu Objekten, Lichtquellen, Materialien und zur Kamera werden gelöscht. Andere Einstellungen, wie bspw. die Fenster- oder Plotkonfiguration bleiben jedoch erhalten. Gewöhnen Sie sich bitte nicht an, diese Warnrequester von monzoom „ungelesen“ einfach mit OK zu bestätigen. Schnell ist das Ergebnis einer längeren Arbeitssitzung in den „Datenhimmel“ geschickt! p ro Name des Icons «Operations-Manager» Drag&Drop auf Nicht belegt. Maustaste links Öffnen des Operations-Managers. Maustaste rechts Nicht belegt. Aufruf über Menü «Kontrolle>Manager>Operation» Öffnen des Operations-Managers. Aufruf über Tastatur ¨+o Der «Operations-Manager» dient der bequemen Bearbeitung mehrerer Objekte. Die Bearbeitung kann zwar prinzipiell auch im «ProgrammManager» vorgenommen werden, jedoch ist die Anwahl der Objekte und der Operationen nicht so bequem wie im «Operations-Manager», der alle Objekte durch Symbole übersichtlich darstellt. Der OperationsManager ist vielleicht der einzige Bestandteil von monzoom pro, mit dem Sie sich nicht auseinandersetzen müssen, auch wenn Sie alle Möglichkeiten ausschöpfen wollen. Er kann aber durchaus sehr viel Arbeitszeit einsparen helfen, werfen Sie also durchaus mal einen Blick auf den „Profi-Helfer“ Operations-Manager! Die Funktionen des OPERATIONS-MANAGERS werden in einem eigenen Kapitel detailliert beschrieben, siehe dort. Hinweis Der «Operations-Manager» steht nur in monzoom pro zur Verfügung. monzoom 3d Alle Die Option «Alle» veranlaßt monzoom alle Objekte in die «Plotkörperliste» aufzunehmen. Name des Icons Drag&Drop auf «Bearbeiten» ein Geometrieobjekt: Editieren des Geometrieobjektes. Maustaste links Editieren eines Geometrieobjektes. Maustaste rechts Geometrieeditor öffnen bzw. Editorfenster wieder schließen. Aufruf über Menü «Projekt>Bearbeiten>Parametereditor» Keine Die Option «Keine» entfernt schlicht und einfach alle Objekte aus der «Plotkörperliste». Aufnehmen Mit der Option «Aufnehmen» nehmen Sie noch nicht enthaltene Objekte in die «Plotkörperliste» auf. Dazu präsentiert Ihnen monzoom eine Liste aller nicht in der Plotkörperliste enthaltenen Objekten, aus der Sie beliebig viele zur Aufnahme in die PKL markieren können. Bestätigen Sie Ihre Wahl mit «OK», werden die gewählten Objekte entsprechend der Option in die PKL eingefügt. Unter dem Menüpunkt «Bearbeiten» finden Sie Funktionen zur Manipulation von Parametern, Punkten, Körpern, Materialien, der Plotkörperliste, Bildern und Animationen. Die Option Parameter öffnet ein für jeden Objekttyp unterschiedlichen Requester, der die Einstellung der für den jeweiligen Typ eigenen Parameter ermöglicht. Geometrieobjekte in monzoom können Linien, Dreiecksobjekte, mathematische Objekte oder mathematische Kugeln, aber auch Lichtquellen oder Textur-Materialien sein. Bei Wahl der Funktion «Parametereditor» im Menüpunkt «Bearbeiten» bietet Ihnen monzoom zunächst eine Liste, aus der Sie eines der angezeigten Geometrieobjekte wählen können (sofern mehr als ein Geometrieobjekt existiert). Haben Sie Ihre Wahl getroffen, öffnet monzoom das objektspezifische Parameterfenster. Es ermöglicht die Manipulation der Grundwerte eines Geometrieobjektes. Sie können den Parametereditor eines Objektes auch durch Ziehen des Icons «Bearbeiten» auf das gewünschte Objekt öffnen, wenn Sie im Pop-up-Menü des Icons «Bearbeiten» die Option «Parametereditor» wählen. Für die jeweiligen Objekttypen finden Sie eine genaue Erläuterung der Parameter im Kapitel PARAMETEREDITOREN. Plotkörper Name des Icons Drag&Drop auf «PKL Aufnehmen/Entfernen» ein Objekt: Entfernen des Objektes aus der Plotkörperliste. Maustaste links Entfernen eines Objektes aus der Plotkörperliste. Maustaste rechts Wiederaufnahme des zuvor aus der Plotkörperliste entfernten Objektes. Aufruf über Menü «Projekt>Bearbeiten>Plotkörper» Entfernen Die Option «Entfernen» entfernt Objekte aus der «Plotkörperliste». Sie wählen dazu aus einer Liste aller in der Plotkörperliste enthaltenen Objekten diejenigen Objekte aus, welche Sie entfernen wollen. Bestätigen Sie Ihre Wahl mit «OK», werden die gewählten Objekte aus der PKL entfernt. Tip Eine falsche Auswahl in dem Listen-Requester der Optionen «Aufnehmen» bzw. «Entfernen» läßt sich mit «Neu» verwerfen. Wollen Sie von 10 Objekten nur eines nicht auswählen, benutzen Sie zuerst den Schalter «Alle» und deaktivieren dann per Mausklick das unerwünschte Objekt. Mit dem Drag&Drop-Icon PKL «PKL Aufnehmen/Entfernen» können die gleichen Aktionen durchgeführt werden. Schieben Sie das Drag&DropIcon im «Programm-Manager» auf ein Objekt, wird es aus der «PKL» entfernt; danach ist es nicht mehr sichtbar. Es läßt sich wieder aufnehmen, indem Sie mit der rechten Maustaste auf das Drag&Drop-Icon klicken. monzoom bietet Ihnen dann ggf. die Auswahlliste der Objekte an (falls mehr als ein Objekt aus der Plotkörperliste entfernt wurde), die nicht in der PKL enthalten sind. Zusätzlich besitzt monzoom einen eigenen Manager zur interaktiven Kontrolle der «PKL», den PKLManager. Durch die Funktion «Plotkörper» haben Sie die Möglichkeit, die grundsätzliche Funktion des «PKL-Managers», nämlich die Zusammenstellung der «Plotkörperliste», auch über die Menüleiste des «Programm-Managers» auszuführen, ohne den «PKL-Manager» aufrufen zu müssen. Die Wahl dieser Funktion bietet Ihnen die Optionen «Alle», «Keine», «Aufnehmen» und «Entfernen». Die «Plotkörperliste» definiert diejenigen Objekte, die im Programm-Manager im Plotbereich angezeigt werden. Auswahllisten beschränken sich ebenfalls stets auf diese Objekte. monzoom 3d Programm-Manager Parametereditor 99 Kapitel 14 Kapitel 14 Programm-Manager 100 PKL-Manager Name des Icons «PKL-Manager» Drag&Drop auf Nicht belegt. Maustaste links Öffnen des PKL-Managers. Maustaste rechts Nicht belegt. Aufruf über Menü «Kontrolle>Manager>Plotkörper» Öffnen des PKL-Managers. Aufruf über ¨+p Tastatur Der «PKL-Manager» (Plotkörperliste-Manager) dient der Manipulation der Plotkörperliste und zur Kontrolle der Plotflags, wie Objektnamen und Boxdarstellung. Mit Hilfe der Plotkörperliste bestimmen Sie, welche Objekte in welcher Reihenfolge von monzoom im Plotbereich des Programm-Managers dargestellt werden sollen. Außerdem werden Objekte, die nicht in der PKL enthalten sind, in den Auswahllisten zur Objektbearbeitung nicht mit aufgeführt. Die Funktionen des PKL-MANAGERS werden in einem eigenen Kapitel genauer beschrieben, siehe auch dort. Programmkonfiguration Name des Icons Nicht belegt. Aufruf über Menü «Projekt>Programmkonfiguration» Ändern und Speichern der Konfiguration. Der «Programmkonfigurationseditor» ermöglicht das komfortable Einstellen einer persönlichen Programmkonfiguration. Die Einstellungen werden in eine spezielle Konfigurationsdatei (REF.CFG und WIN.CFG) gespeichert. Diese stehen nach jedem Neustart von monzoom zur Verfügung. Texturen Diese Funktion erweitert die Liste der Texturpfade. In den Texturpfaden sucht monzoom bzw. das Bildberechnungsmodul BEAMS nach den Grafiken für Textur-Materialien. Wenn also eine Meldung erscheint, daß eine bestimmte Textur nicht geladen werden konnte, überprüfen Sie bitte diese Einstellungen. Natürlich kann aber auch die Datei tatsächlich nicht vorhanden sein! Über das Diskettensymbol kann der Standardpfad festgelegt werden, wo monzoom als erstes die Texturen suchen soll. Über den Funktionsschalter «Bearbeiten» können Pfade hinzugefügt, gelöscht oder eine Liste mit einer Pfadübersicht aufgerufen werden. Um sich eine Liste mit allen zugewiesenen Pfaden anzeigen zu lassen, klicken Sie auf das «Bearbeiten»-Icon und wählen Sie die Option «Zeigen». Um einen Pfad der Liste hinzuzufügen, wählen Sie die Option «Neu». Es öffnet sich ein Dateirequester, wo Sie den neuen zusätzlichen Texturpfad festlegen können. Hierzu müssen Sie aber eine Texturdatei in dem anzufügenden Verzeichnis auswählen. Ansonsten wird der Pfad nicht übernommen. Um einen Pfad, oder auch mehrere zu entfernen, wählen Sie die Option «Löschen». In der sich öffnenden Auswahlliste können Sie Ihre Auswahl treffen. Erstellen Sie ein Texturmaterial mit einem neuen Pfad, fügt monzoom diesen Pfad automatisch in die Liste der Texturpfade an. Wundern Sie sich also nicht, wenn Ihre Texturpfadliste mehr Einträge enthält, als Sie zugewiesen haben. Schrift Hier kann die Schriftart der in monzoom eigenen Pop-up-Menüs und Requester eingestellt werden. Die Schrift der Menüleiste bleibt hiervon unberührt, weil dafür die Systemschrift verwendet wird. Größe Zeigt die verwendete Schriftgröße an. Fensterkonfig Aufruf über Tastatur tion speichern. Animation, Bilder, Material und Szenen Hier werden die Standardpfade, wo monzoom als erstes die entsprechenden Dateien suchen soll, festgelegt. Durch Anklicken des Diskettensymbols kann der Pfad geändert werden. x = Konfiguration laden; ¨ + x = Konfigura- Die Option «Fensterkonfig» bietet Ihnen die Möglichkeit, anwenderspezifische Grundeinstellungen der Fensterkonfiguration des Programms zu editieren, zu laden und zu speichern. Sie können also die Benutzeroberfläche von monzoom nicht nur einfach Ihren Wünschen entsprechend konfigurieren, sondern beliebig viele Varianten unter aussagekräftigen Namen abspeichern und bei Bedarf wieder herstellen. Dies ist insbesondere während verschiedener Bearbeitungsphasen einer Szene sehr wertvoll, weil einzelne Bearbeitungsschritte oft nur effizient durch eine spezielle Positionierung der Fenster und deren Bedienelementen durchgeführt werden können. Je nach Größe des vermonzoom 3d Über den „Pfeil“ wird festgelegt, welche Fensterkonfiguration bei Programmstart geladen wird. Durch einen Mausklick auf den Pfeil öffnet sich eine Liste mit dem zur Verfügung stehenden Fensterkonfiguration. Hier können Sie Ihre Auswahl treffen. Einstellen Über diese Option können Sie die einzelnen Fensterkonfigurationen bearbeiten. Neu Übernimmt die aktuelle Fenstereinstellung und wird mit dem von Ihnen vergebenen Namen in die Liste der Fensterkonfigurationen übernommen. Ändern Hier wird eine bereits bestehende Fensterkonfiguration durch die aktuelle Fensterkonfiguration überschrieben. Auswählen Eine bereits bestehende Fensterkonfiguration kann aus einer Auswahlliste als temporäre aktuelle Fensterkonfiguration geladen werden. Bei einem Neustart von monzoom wird Sie nicht automatisch geladen. Hier hat dann die Fensterkonfiguration Gültigkeit, welche unter «Fensterkonfig» steht. Löschen Löscht eine Fensterkonfiguration aus der Auswahlliste. Multithreading Der Funktionsschalter «Multithreading» ermöglicht das Benutzen von zwei oder mehr Prozessoren zur Berechnung. Bei der Verwendung von zwei Prozessoren wird somit ein Geschwindigkeitsfaktor von ca. 1.9 erzielt. Zur Zeit ist WindowsNT das einzigste Betriebssystem (wo auch monzoom läuft), welche das Multithreading unterstützt. Deshalb ist bei Betriebssystemen wie Windows95 und Windows98, dieses Feature gesperrt. Startskript Bei Programmstart wird ein sogenanntes Startskript geladen. In diesem Skript wird festgelegt, welche Programmeinstellungen geladen werden. Dies ermöglicht z. B., welche Materialdateien geladen werden. Bei Projekt Neu laden Ist der grüne Haken eingedrückt, also aktiviert, wird mit dem Befehl «Menüleiste>Projekt>Neu» das eingestellte Startskript erneut ausgeführt. monzoom befindet sich somit in dem Zustand, wie es sich bei Programmstart präsentiert. Möchten Sie dies unterbinden, weil z. B. keine Materialdateien bei Aufruf der Funktion «Neu» geladen werden sollen, deaktivieren Sie die Funktion. Bitmap-Editor Über diese Option kann der Pfad eines Zeichenprogramms bestimmt werden. Ist hier ein gültiger Pfad eingetragen, erscheint in Texturobjekten ein Funktionsschalter «Bearbeiten». Dieser ermöglicht dann das starten des Zeichenprogramms und einladen der entspechenden Bilddatei. Somit können Änderungen an einer Texturdatei direkt vorgenommen werden. Farben Hinter dieser Option verbirgt sich die Möglichkeit, die Arbeitsumgebung von monzoom seinem persönlichen Farbgeschmack anzupassen. Um eine Farbeinstellung zu ändern, klicken Sie zuerst auf das Farbfeld des entsprechenden Menüeintrags. Wählen Sie nun aus der unteren Farbpalette eine Farbe aus und klicken Sie auf das Farbfeld. Ihre Auswahl wird übernommen. Verlassen Sie den Requester über das entsprechende Schließsysmbol in der linken oder rechten oberen Ecke. Asp. Ratio «Aspekt-Ratio» verändert das Seitenverhältnis für die Bildberechnung durch BEAMS. Der voreingestellte Wert ist 1.333333. Diese Werte berücksichtigen ein normal erscheinendes Seitenverhältnis von Bildhöhe und Bildbreite für die jeweilige Plattform, in unserem Fall also das Verhältnis 640 zu 480. Wollen Sie aus bestimmten Gründen das Seitenverhältnis ändern, verzerren Sie dadurch (bei unveränderter Auflösung) den Bildinhalt. Da das Aspekt-Ratio eine Relation beschreibt (bspw. 1 / 1.333333), wird der Bildinhalt bei einem größerem Wert zusammengestaucht. Nützlich ist das Ändern des Aspekt-Ratios bspw. dann, wenn Sie Bilder oder Animationen für eine andere Plattform berechnen wollen. Ein AspektRatio von 1.0 ist identisch mit dem Begriff „quadratische Pixel“, den Sie vielleicht schon kennen. Bildformat Über dieses Feld wird die voreingestellte Bildgröße für BEAMS festgelegt. Der hier eingestellte Wert wird von BEAMS als Standardvorgabe genommen. Wird in BEAMS die zu berechnende Bildgröße geändert, hat diese für die aktuelle Programmsitzung oder bis zur erneuten Änderung Gültigkeit. monzoom 3d Programm-Manager wendeten Bildschirms (und der benutzen Auflösung) können auf diese Weise die Fenster so über- oder nebeneinander plaziert und skaliert werden, daß möglichst alle benötigten Elemente in Ihrem direkten Zugriff liegen. 101 Kapitel 14 Programm-Manager 102 Kapitel 14 Über «Neu» können Sie die Formatliste um zusätzliche Bildauflösungen erweitern. Obwohl im Prinzip beliebige Werte eingeben werden können, ergeben sich die Werte im allgemeinen aus dem beabsichtigten Verwendungszweck. Wenn Sie bspw. ein Bild für einen Ausdruck auf einem Printer mit 300 dpi (dots per inch, ein inch entspricht 2.54 cm) berechnen wollen, ergibt eine Bildgröße von 300 x 300 nur eine etwa briefmarkengroße Darstellung. Wollen Sie also einen formatfüllenden Ausdruck, müssen Sie die notwendigen Werte durch Umrechnung der Papiergröße in Bildpunkte selbst ermitteln. Die Formel für die Umrechnung in unserem Fall wäre also: Papierbreite bzw. Höhe in cm / 2.54 * 300. Bildtyp Über dieses Feld wird der voreingestellte Bildtyp für BEAMS festgelegt. Der hier eingestellte Bildtyp wird von BEAMS als Standardvorgabe genommen. Wird in BEAMS der Bildtyp geändert, hat dieser für die aktuelle Programmsitzung oder bis zur erneuten Änderung Gültigkeit. OK Übernimmt die eingestellten Werte. Bevor die aktuelle Konfigurationsdatei MONZOOM.CFG überschrieben wird, können Sie von der alten MONZOOM.CFG eine Kopie unter einem anderen Namen abspeichern. monzoom wird die Programmkonfiguration mit allen evtl. vorgenommenen Änderungen als Datei MONZOOM.CFG speichern. Zuvor fragt monzoom ab, ob Sie die alte Konfiguration vorher umbenennen wollen, damit diese nicht überschrieben wird, sondern zur späteren Wiederverwendung erhalten bleibt. Dazu öffnet sich eine entsprechende Abfrage. Beantworten Sie die Frage mit «OK» (grüner Haken), öffnet monzoom einen Dateirequester zur Eingabe eines neuen Namens für Ihre bisherige Konfigurationsdatei. Wählen Sie Nein, wird die alte Konfiguration überschrieben und ist damit verloren. Punkteditor Name des Icons Drag&Drop auf «Bearbeiten» ein Geometrieobjekt: Editieren des Geometrieobjektes. Maustaste links Editieren eines Geometrieobjektes. Maustaste rechts Geometrieeditor öffnen bzw. Editorfenster wieder schließen. Aufruf über Menü «Projekt>Bearbeiten>Punkteditor» Wenn sich mehrere Geometrieobjekte in der «Plotkörperliste» befinden, fragt monzoom, welches Geometrieobjekt von der Punktbearbeitung betroffen sein soll. Befindet sich nur ein solches Objekt in der PKL, übernimmt monzoom es automatisch als Bezugsobjekt für die Punktmanipulationen. Im «Punkteditor» lassen sich neue Punkte zu einem Geometrieobjekt hinzufügen, löschen, verschieben, rotieren, aktivieren oder, falls das aktuelle Objekt ein Dreiecksobjekt ist, durch Anwahl der Eckpunkte von Dreiecken diese Dreiecke Körpern zuweisen. Die Werkzeuge des «Punkteditors» dienen außerdem der Selektion, bzw. Deaktivierung von Punkten eines Objektes und zur Manipulation der geometrischen Eigenschaften von Punkten. Zusätzlich bietet Ihnen monzoom die objektabhängige Werkzeugleiste «X-tra» an. Ihre Werkzeuge dienen zur Manipulation objektspezifischer Eigenheiten. Sie finden diese in einem eigenen Kapitel erläutert. Hinweis Wählen Sie statt der Menüfunktion «Bearbeiten» das entsprechende Drag&Drop-Icon, bietet Ihnen monzoom zusätzlich die Funktionen «Operation» und «Multi-Operation» an. Sollten Sie sich für eine dieser Operationen entscheiden, bietet Ihnen monzoom objektabhängige Optionen an. monzoom stellt als Optionen nur Funktionen zusammen, die für das gewählte Objekt im Fall Operation oder, im Fall von zwei gewählten Objekten, für eine Multi-Operation sinnvoll sind. Abbruch Verwirft die Änderung und schließt den Konfigurationseditor. Renderoptionen Name des Icons «Bildberechnung» Drag&Drop auf Nicht belegt, siehe bei Bildberechnung. Maustaste links Nicht belegt, siehe bei Bildberechnung. Maustaste rechts Öffnen des BEAMS-Requesters (Renderoptionen). Aufruf über Menü «Berechnen>Bild>Renderoptionen» Öffnen des BEAMS-Requesters. Über die Option «Renderoptionen» läßt sich das Kontrollfenster zur Bildberechnung öffnen. Dieses ermöglicht die Wahl bzw. Änderung der für die Bildberechnung möglichen Parameter. Die Einstellungen beeinflussen die Bildgröße, die Berechnungsart und die Qualität des zu berechnenden Bildes. monzoom beherrscht neben der Bildberechnung monzoom 3d Kapitel 14 Eine genaue Beschreibung der Funktionen des BEAMS-Requesters (Renderoptionen) finden Sie im Kapitel zu BEAMS. Sequenzeditor Name des Icons Drag&Drop auf Maustaste links «Sequenz erzeugen» Nicht belegt. Neuanlage einer Sequenz eines Geometrieobjektes und Öffnen des Sequenzeditors. Maustaste rechts Öffnen des Sequenzeditors. Aufruf über Menü «Kontrolle>Fenster>Sequenzeditor» Öffnen des Sequenzeditors. Aufruf über Tastatur ¨+q Im «Sequenzeditor» kontrollieren Sie alle Animationsaktionen von Objekten, Materialien, Kamera und Lichtquellen. Sie können fast alle Parameter von Elementen der Szene animieren, monzoom zeigt hier eine seiner großen Stärken. In einer Sequenz eines Objektes werden verschiedene Zustände (Parameter) eines Elementes der Szene jeweils einem genau festgelegten Zeitpunkt zugeordnet. Diese Parameter umfassen nicht nur die Position, Ausrichtung und Größe eines Objektes, sondern, in Abhängigkeit vom jeweiligen Typ des Szenenelementes, auch ganz andere Werte wie bspw. die Farbe eines Materials (oder mehrere, oder alle Parameter eines Materials) oder die Lensflare-Parameter einer Lichtquelle. Die Funktionen des SEQUENZEDITORS werden in einem eigenen Kapitel detailliert beschrieben, siehe dort. Hinweis Name des Icons «Skala» Drag&Drop auf Nicht belegt. Maustaste links Ein- bzw. Ausschalten der Skala. Maustaste rechts Öffnen des Skalafensters. Aufruf über Menü «Kontrolle>Fenster>Skala» Öffnen des Skalafensters. Aufruf über ¨ + s Öffnen bzw. Schließen des Skalafensters. Tastatur Die Menüfunktion «Kontrolle>Fenster>Skala» oder ein Klick mit der rechten Maustaste auf das Skala-Icon öffnet das Kontrollfenster der «Skala». Die «Skala» ist ein dreidimensionales Gitter, das Sie als Konstruktionshilfe verwenden können. Im Kontrollfenster der «Skala» können Sie neben der Skaleneinteilung auch einstellen, ob der Skalenwert fixiert angezeigt werden und ob die Mausbewegungen sich am Skalengitter orientieren sollen. Zusätzlich können Sie das Koordinatenfenster über einen Mausklick öffnen, denn Skala und Koordinateneingabe ergänzen sich oft. Bei der Konstruktion von Objekten mit geraden Kanten ist es oft sehr hilfreich, wenn die Positionierung von Elementen mit Hilfe eines „Rasters“ beliebiger Schrittweite vorgenommen werden kann. Ein Beispiel stellt die Konstruktion eines Gebäudes dar: Ist die Rasterweite mit 1.0 gewählt (es soll eine Einheit einem Meter entsprechen), so ist sichergestellt, daß alle Punkte, die Sie zur Definition des Grundrisses anlegen, „auf den Meter genau“ positioniert werden. Klicken Sie also bspw. auf die Koordinaten x = -0.07 und y = 47.11, so wird der neue Punkt exakt auf die Koordinaten x = 0.0 und y = 47.0 gesetzt, es wird also zum „nächstgelegenen ganzen Meter“ auf- bzw. abgerundet. Die Skala kann wahlweise über das «Skala»-Icon (anklicken mit der linken Maustaste), die Taste s Ihrer Tastatur oder über das Icon «Kontrolle» (im Pop-up: «Darstellungsmodus>Ansicht>Skala Ein/Aus») aktiviert oder deaktiviert werden. Skript Name des Icons Drag&Drop auf Maustaste links «Skript starten» Nicht belegt. Öffnen eines Pop-up-Menüs zur Auswahl eines Skripts Maustaste rechts Nicht belegt. Aufruf über Menü «Kontrolle>Skript»: Öffnen eines Pop-up-Menüs zur Auswahl eines Skripts. monzoom pro bietet eine unbeschränkte Anzahl von Sequenzen pro Szene. Die Standardversion monzoom ermöglicht nur das Animieren von 6 Sequenzen. Die Menüfunktion «Skript» öffnet den Zugriff auf mit monzoom mitgelieferte oder vom Anwender selbst erstellte Skripte. Skripte sind, wie der Name schon andeutet, Textdateien mit Handlungsanweisungen für monzoom. Im Prinzip unterscheiden sich diese Skripte aus der Sicht monzoom 3d 103 Skala Programm-Manager durch Raytracing, auch die schnellere, wenngleich auch weniger realistische Methode des Scanline-Algorithmus, die dann angewendet wird, wenn Sie den Raytracing-Parameter auf 0 stellen. Da der Wert 0 die Voreinstellung von monzoom ist, müssen Sie diesen Wert vor Berechnung einer Szene ggf. passend einstellen, damit die Szene möglichst realistisch dargestellt wird. Programm-Manager 104 Kapitel 14 des Anwenders nicht von anderen, in monzoom „eingebauten“ Funktionen, außer daß die Ausführungsgeschwindigkeit meist nicht so hoch ist wie die von internen Funktionen. Der große Vorteil liegt jedoch darin, daß Sie ein Skript selbst erstellen oder vorhandene Skripte Ihren Wünschen anpassen können. Die Anzahl der Skripte im Menü ist abhängig von der Anzahl der im Verzeichnis SKRIPTS (eigentlich SKRIPTE) vorhandenen Skriptdateien. Es kann also im Einzelfall vorkommen, daß im Menü keine oder andere als von Ihnen gewohnte Einträge vorhanden sind. Überprüfen Sie dann das Verzeichnis SCRIPTS im monzoom Stammverzeichnis. Jedes Skript besitzt eine eigene Bedienungsanleitung, die Sie sich vor Ausführung des Skriptes unbedingt anschauen sollten. Von Ihnen erstellte Skripte können Sie (und sollten Sie auch) an andere monzoom-Anwender weitergegeben. Denken Sie jedoch dann daran, auch eine informative Anleitung vorzusehen. Wenn Sie eigene Skripte anderen Anwendern zukommen lassen wollen, kontaktieren Sie bitte den monzoom-Support. Eine weitere Erläuterung zu den Skriptbefehlen und der monzoom-eigenen Skriptsprache finden Sie auf der Programm-CD in einem eigenen Verzeichnis. Speichern Name des Icons «Laden/Speichern» Drag&Drop auf ein Geometrieobjekt: Speichern des Objektes. Maustaste links Materialien, Plotkörperliste oder Szene speichern. Maustaste rechts Einzelnes Objekt speichern. Aufruf über Menü «Projekt>Speichern» Szene, Materialien, Kamera, Lichtquellen oder Objekt speichern. Speichern der Szene Mit Wahl dieser Option speichern Sie alle in der aktuellen Szene enthaltenen Elemente (Objekte, Lichtquellen, Materialien usw.) in eine Datei. Einstellungen von monzoom selbst sind dort nicht enthalten, siehe dazu den Abschnitt PROGRAMMKONFIGURATION. Speichern der Materialien Zur weiteren, von der aktuellen Szene unabhängigen Weiterverwendung der definierten Materialien können Sie diese in eine eigene Szene-Datei speichern. Lassen Sie sich nicht verwirren: In einer Szene-Datei können, müssen aber nicht alle Elemente einer Szene enthalten sein. So kann eine Szene durchaus nur Materialien enthalten, und diese „Material-Szene“ kann dann zu einer beliebigen Szene „dazugeladen“ werden oder als Basis für ein neues Projekt dienen. Speichern der Kamera Diese Option ist vor allem dann sinnvoll, wenn Sie einen perfekten Anschluß einer Animation zu einer anderen benötigen. Es wird dabei nicht eigentlich die Kamera als solche abgespeichert (diese ist immer in monzoom intern implizit vorhanden), sondern die Parameter der Kameraeinstellungen. Speichern der Lichtquellen Für das Speichern der Lichtquellen einer Szene in eine separate Szenendatei gilt prinzipiell das gleiche wie für die Option «Speichern» der «Kamera». Aber es ist durchaus auch denkbar, sich eine „Bibliothek“ von Beleuchtungsvarianten anzulegen, die dann bei Bedarf als Basis einer neuen Szene dienen kann, oder auch zu einer bestehenden Szene zusätzlich geladen werden kann. Speichern eines Objektes Mühevoll designte Objekte können oft in anderen Szenen wiederverwendet werden, bzw. es könnte der Wunsch bestehen, ein einzelnes Objekt an einen anderen Anwender weitergeben zu können. In diesem Fall leistet die Option Speichern das Gewünschte: monzoom speichert das gewünschte Objekt in eine eigene Szenendatei, die dann zu einer anderen Szene dazugeladen werden kann. Auf diese Weise ist es auch möglich, ein in mehreren Szenen verwendetes Objekt nur einmal (in einer Szene, die nur dieses Objekt enthält) zu editieren und dann in die eigentlichen Szenen (nach dem Löschen der „alten“ Instanz) wieder einzuladen. Speichern der Plotkörperliste Im Prinzip leistet diese Funktion das Gleiche wie die Option «Speichern» eines «Objekt», nur werden hier eben alle Objekte gesichert, die in der Plotkörperliste enthalten sind. Beispiel Sie möchten eine bestimmte Auswahl von Objekten in einer separaten Datei speichern. Je nachdem, ob Sie nur eine kleine oder eine große Auswahl aller vorhandenen Objekte speichern wollen, können Sie nun auf verschiedene Arten vorgehen: • Sie können einfach die Symbole der zu speichernden Objekte auf die rechte Seite, die nicht zu beachtenden Objekte auf die linke Seite des PKL-Managers ziehen. • Wahlweise können Sie auch alle Objekte aus der Plotkörperliste entfernen und nur die Symbole der zu speichernden Objekte auf die rechte Seite des PKL-Managers ziehen (in die PKL aufnehmen). • Genau gegensätzlich können Sie alle Objekte in die Plotkörperliste einfügen und die nicht zu speichern- den auf die linke Seite des PKL-Managers ziehen (aus der PKL entfernen). monzoom 3d Die Funktion «Speichern» der Plotkörperliste erreichen Sie nur über das Icon „Laden/Speichern“, nicht über das Menü. Undo Name des Icons Drag&Drop auf «Undo» ein Objekt: Zurücknahme der letzten Operation mit diesem Objekt. Maustaste links Zurücknahme der letzen Operation mit einem Objekt. Maustaste rechts Nicht belegt. Aufruf über Menü Nicht belegt. Aufruf über ¨+u Tastatur Die Fähigkeiten der «Undo»-Funktion wird mit jeder Version von monzoom erweitert. Beim derzeitigen Stand können Sie die Veränderungen an Geometrieobjekten und Materialparametern mehrfach (multiples Undo) wieder rückgängig machen. Wenn Sie die Funktion über die linke Maustaste aufrufen, erscheint ggf. eine Auswahlliste für das gewünschte Objekt (falls mehrere Objekte verändert wurden). Haben Sie das Objekt gewählt, wird die jeweils letzte Änderung dieses Objektes rückgängig gemacht. Sie können diesen Vorgang so oft wiederholen, bis der gewünschte Ausgangszustand wiederhergestellt ist. Hinweis Verlassen Sie sich nicht nur auf die Undo-Funktion! Viele Operationen können nicht wieder rückgängig gemacht werden, speichern Sie daher die Szene lieber sicherheitshalber vor umfangreichen Aktionen in monzoom ab. X-terne Module Name des Icons Drag&Drop auf Maustaste links «X-terne Module» Nicht belegt. Öffnen eines Pop-up-Menüs zur Auswahl eines Moduls. Maustaste rechts Nicht belegt. Aufruf über Menü «Kontrolle>X-tern» Öffnen eines Pop-up-Menüs zur Auswahl des Moduls. «X-tern» ermöglicht den Zugriff auf externe Programmerweiterungen zu monzoom, oder unabhängige Zusatzprogramme, die sich im Verzeichnis XTERN im monzoom-Verzeichnis befinden. Zum Zeitpunkt der Drucklegung dieses Handbuchs sind noch keine externen Module implementiert. Die Anleitungen zu diesen Modulen, welche die Funktionalität von monzoom erweitern, ohne unter dem Nachteil der längeren Ausführungszeiten eines Skriptes zu leiden (es handelt sich um Programme im Sinne eines zusätzlichen Editors oder Managers), werden mit dem jeweiligen Modul geliefert. Sie können aber auch ein beliebiges anderes Programm in das Verzeichnis XTERN kopieren, wenn der direkte Aufruf in monzoom bequemer für Sie ist als der externe Aufruf über das Betriebssystem. So ließe sich bspw. ein (einfacher) Editor hier installieren, mit dem Sie Ihre Skripte bearbeiten können. Zentrieren Name des Icons Drag&Drop auf «Zentrieren» ein Geometrieobjekt: Zentrieren der Ansicht auf dieses Objekt. Maustaste links Zentrieren der Ansicht auf ein Objekt. Maustaste rechts Klick in eine Ansicht des Plotbereiches: Zentrieren der gesamten Szene. Aufruf über Menü Nicht belegt. Aufruf über Tastatur z Zentrieren der Ansicht, ¨ + z Zentrieren aller Ansichten Diese Funktion ist sehr nützlich beim Bearbeiten einer Szene mit vielen Objekten, wäre es doch sehr umständlich, die Kamera „von Hand“ auf verschiedene Objekte auszurichten, um bspw. deren Ausrichtung zu kontrollieren. Wenn Sie das Drag&Drop-Icon auf das gewünschte Objekt ziehen, wird die Kamera von monzoom auf dieses Objekt ausgerichtet, die Position der Kamera wird dabei jedoch nicht verändert. Die Ansicht im Plotbereich wird daraufhin neu gezeichnet und das Objekt sollte sich im Mittelpunkt der Darstellung befinden. Falls dies nicht der Fall ist, ist wahrscheinlich das Objekt in Bezug seines lokalen Koordinatensystems verschoben. Es ist aber wahrscheinlich öfter der Fall, daß das Objekt, welches der neue Mittelpunkt der Ansicht werden soll, gar nicht im Plotbereich zu sehen ist. In diesem Fall erweist sich die Drag&Drop-Technik als ungeeignet, aber es gibt ja in monzoom (fast) immer mehrere Wege zum Ziel: Wenn Sie mit der linken Maustaste auf das «Zentrieren»-Icon klicken, können Sie das Objekt über eine Auswahlliste bestimmen, wobei es keine Rolle spielt, ob es momentan sichtbar ist oder nicht. Es muß allerdings, wie immer bei einer Auswahlliste, in der «Plotkörperliste» enthalten sein. Über die Tastatur können Sie die Ansicht auf den Mittelpunkt der gesamten Szene zentrieren, wobei monzoom zusätzlich den Öffnungswinkel der Kamera so verändert, daß auch die ganze Szene von der Kamera erfaßt wird. Diesen Zweck erfüllt die z-Taste für die jeweils aktuelle Ansicht (die Ansicht, über die der Mauszeiger positioniert ist); die Tastenkombination ¨ + z dient zum gleichzeitigen Zentrieren aller Ansichten. monzoom 3d Programm-Manager Hinweis 105 Kapitel 14 Kapitel 14 Programm-Manager 106 Hinweis Es gibt noch eine «Zentrieren»-Funktion, die aber in keinem Menü zu finden ist und auch kein Icon benötigt: Wenn Sie mit der rechten Maustaste in den Plotbereich klicken und keine andere Funktion gerade aktiv ist, wird der Punkt, den Sie angeklickt haben, zum neuen Zentrum der Darstellung. Man benötigt etwas Übung, um damit präzise umgehen zu können, ist doch der genaue Mittelpunkt eines gewünschten Bildausschnittes nicht ganz leicht zu bestimmen. Aber es geht einfach unerreicht schnell: Ein Klick und die Kamera ist neu ausgerichtet! monzoom 3d Im Material-Manager werden alle Materialarten verwaltet. Hier können Sie komfortabel erzeugt und editiert werden. Das Zuweisen von Materialien an Objekte wird hier per Drag&Drop auf einfachste Art und Weise erledigt. Hierzu wird einfach das entsprechende Materialobjekt auf das Geometrieobjekt gezogen. Kapitel 15 Material-Manager Kapitel 15 Material-Manager 108 Material-Manager Menü «Kontrolle>Manager>Material» Material-Manager öffnen. Icon «Material-Manager» Material-Manager öffnen. Tastatur ¨+m Material-Manager öffnen. Einer der wichtigsten Schritte zur Gestaltung überzeugender Raytracing-Bilder ist der Einsatz von Materialien. Ein Material dient der Definition des Aussehens eines darstellbaren Objektes, legt also mit anderen Worten fest, aus welchem „Material“ das Objekt bestehen soll, bzw. genauer gesagt, dessen Oberfläche. monzoom berechnet in keinem Fall das „Innere“ eines Objektes, sondern kennt nur die das Objekt begrenzenden Flächen. Zu den Parametern eines Materials gehört unter anderem die Farbe, die Transparenz und bspw. der Brechungsindex für (zumindestens teilweise) durchsichtige Objekte. Zur Erzeugung von Materialien und deren Verwaltung besitzt monzoom einen eigenen Manager, eben den «Material-Manager». chende Geometrieobjekt in der linken Spalte. Klicken Sie mit der linken Maustaste auf eines der Materialsymbole, öffnet sich das zugehörige Parameterfenster, in welchem Sie die Materialeigenschaften verändern können. Im «Material-Manager» lassen sich Materialien erzeugen und bearbeiten, und direkt an Objekte vergeben. Wählen Sie das Icon «Erzeugen» (Zauberstab) mit der linken Maustaste an, erzeugt monzoom im Material-Manager ein neues Material. Bei Benutzung der rechten Maustaste bietet monzoom statt dessen die Erzeugung von Geometrieobjekten. Die Erzeugung von Geometrieobjekten kann aber genauso bzw. sogar besser im Programm-Manager geschehen, da Sie dort gleich das Objekt visuell kontrollieren können; hier im «MaterialManager» sehen Sie nur das Symbol des neuen Objektes. Auch der «Material-Manager» besitzt wie der «Programm-Manager» eine «Statusanzeige». In dieser «Statusanzeige» erscheint unter anderem bspw. eine Mitteilung, welches Material an welches Objekt vergeben worden ist. Lassen Sie ein Bild berechnen, werden die Objekte mit den zugewiesenen Materialeigenschaften dargestellt. Wollen Sie ein Material bearbeiten, klicken Sie einfach auf das Materialsymbol. monzoom öffnet dann den «Parametereditor» des Materials und ermöglicht die Manipulation der Materialeigenschaften, auf die wir später eingehen. Die Drag&Drop-Leiste des Material-Managers besteht zum größten Teil aus Icons, die Sie schon vom «Programm-Manager» her kennen. Jedoch sind die zugeordneten Funktionen nicht immer völlig gleich, bzw. haben unterschiedliche Optionen: Über das Funktions-Icon «Kontrolle» (ganz links) können Sie die Darstellungsweise der Materialvorschau an Ihre persönlichen Bedürfnisse anpassen. Wählen Sie zwischen den Optionen «Materialbild» bzw. «Materialname zeigen» und «Materialbilder erzeugen» bzw. «löschen». Die Materialbilder ermöglichen eine direkte Kontrolle der Wirkung der eingestellten Parameter und können jederzeit auch nachträglich erzeugt (berechnet) werden. Der «Material-Manager» gliedert sich in zwei Bereiche. Der linke Bereich enthält eine Liste der Objekte, der Lichtquellen und der Kamera. Die rechte Seite des Fensters zeigt die Drag&Drop-Icons der Materialien. Die Zuweisung eines Materials an ein Geometrieobjekt erfolgt durch einfaches Schieben des Materialsymbols auf das entspre- Die Funktionen des MaterialManagers Der «Material-Manager» dient zur Neuanlage, Verwaltung und natürlich auch zum Löschen von nicht mehr benötigten Materialien. Diese Materialien sind Datenstrukturen, die das Aussehen der Oberfläche von Objekten bzw. Objektteilen definieren. Es gibt verschiedene Typen von monzoom 3d Einfügen Hinweis Im allen Managern von monzoom finden Sie in der Drag&Drop-Leiste auf der rechten Seite Icons zum Aufruf der anderen Manager. Eine Erläuterung dazu finden Sie im Abschnitt FUNKTIONEN DES PROGRAMMMANAGERS, daher werden hier diese Icons bzw. die Manager nicht beschrieben. Im Folgenden finden Sie eine alphabetisch sortierte Übersicht über die Funktionen des Material-Managers. Aufräumen Name des Icons Drag&Drop auf Maustaste links Maustaste rechts Mit der rechten Maustaste aktivieren Sie eine Funktion, welche die in den Texturmaterialien angegebenen Texturdateien dahingehend überprüft, ob diese in einem monzoom bekannten Texturpfad liegen. Alle Texturdateien, die nicht gefunden wurden, werden Ihnen in einem Requester angezeigt. «Aufräumen» eine Seite des Fensters: Aufräumen der Seite. Aufruf der Funktion Aufräumen. Nicht belegt. Die Funktion «Aufräumen» bewirkt im Material-Manager eine Neuanordnung der Symbole in der linken und rechten Hälfte des Fensters. Je nach der gewählten Größe des Fensters werden die Symbole dabei neben- bzw. untereinander so angeordnet, daß der Platzbedarf der Symbole möglichst minimal ist. Zusätzlich wird dabei die Ansicht auf die Ausgangsposition zurückgesetzt, so daß das erste Symbol oben links vollständig sichtbar ist. Die Anordnung erfolgt dabei alphabetisch nach den Namen der Symbole. Bearbeiten Name des Icons Drag&Drop auf «Bearbeiten» ein Symbol: Aufruf des Parametereditors des Objektes bzw. Materials. Maustaste links Aufruf des Parametereditors des Objektes bzw. Materials nach Wahl über ein Pop-up- Menü. Maustaste rechts Aufruf einer Prüfung der Texturdateien. Das Drag&Drop-Icon «Bearbeiten» kann auf jedes Symbol des MaterialManagers gezogen werden, es öffnet sich der schon vom ProgrammManager her bekannte Parametereditor des jeweiligen Objekt- bzw. Materialtyps. Sie finden eine Beschreibung dieser Editoren im Kapitel über die PARAMETEREDITOREN. Name des Icons Drag&Drop auf «Einfügen» ein Objektsymbol: Einfügen und gleichzeitige Zuweisung des Materials. Maustaste links Einfügen des zuvor kopierten Elementes. Maustaste rechts Nicht belegt. Die Funktion «Einfügen» dient zum Einfügen des zuvor mit der Funktion Kopieren in den Kopierspeicher übernommenen Objektes bzw. Materials in die Szene und damit natürlich auch (als Symbol) in den Material-Manager. Die Position des neu eingefügten Elementes im Material-Manager bestimmt monzoom dabei selbständig: das neue Symbol wird in alphabetischer Ordnung in die vorhandenen Symbole eingefügt. Aus diesem Grund ist die Drag&Drop-Funktion dieses Icons hier nicht belegt. Die Funktion ist sinnvollerweise erst dann verfügbar, wenn Daten in den Kopierspeicher übernommen wurden. Ist der «Kopierspeicher» leer, wird das Icon gerastert (inaktiv) dargestellt. Erzeugen Name des Icons Drag&Drop auf Maustaste links Maustaste rechts «Erzeugen» Nicht belegt. Neuanlage eines Materials. Neuanlage eines beliebigen Elementes der Szene, darunter auch Materialien. Die Auswahl mit der linken Taste öffnet ein Pop-up-Menü mit nur einer Auswahlmöglichkeit (außer Abbruch), das in ein Untermenü mit der eigentlichen Auswahl verzweigt. Sie können dort dann aus den möglichen Materialtypen den gewünschten Typ auswählen, den Sie neu anlegen wollen. Rufen Sie das Pop-up-Menü über die rechte Maustaste auf, öffnet sich ebenfalls eine zweistufige Auswahl; es werden Ihnen in der ersten Stufe jedoch alle Elemente einer Szene zur Neuanlage angeboten, darunter eben auch Materialien. Es ist die gleiche Auswahl, die Ihnen auch im Programm-Manager angeboten wird. Daher wird die Neuanlage von Elementen der Szene hier nicht erneut beschrieben, diese unterscheidet sich nicht von der Neuanlage eines Elementes im Programm-Manager. monzoom 3d Material-Manager Materialien, bspw. Texturmaterial oder Glühmaterial, die allerdings alle erst einem Objekt (oder einem Teil davon, einem Körper) zugewiesen werden müssen. Eine Ausnahme bildet dabei nur das ambiente Licht, das in einer Szene automatisch immer angelegt wird. Diese Zuweisung kann ein ganzes Objekt umfassen, kann aber jedoch auch auf bereits angelegte Körper beschränkt werden. 109 Kapitel 15 Kapitel 15 Kontrolle Material-Manager 110 Hinweis In erster Linie werden im Material-Manager Materialien neu anlegt. In vielen Fälle ist es jedoch sinnvoller, ein vorhandenes Material zu kopieren, natürlich nur dann, wenn sich die Materialien ähnlich sind. Sie brauchen dann nicht alle Werte neu einzustellen. Weitere Informationen finden Sie unter «Kopieren» und «Einfügen». Info Name des Icons Drag&Drop auf Name des Icons Drag&Drop auf Maustaste links «Kontrolle» Nicht belegt. Öffnen eines Pop-up-Menüs mit den Optionen der Kontrolle. Maustaste rechts Wie linke Maustaste. Die Kontrolle im Material-Manager dient zur Einstellung der Art der Darstellung der Materialsymbole. Sie haben folgende Optionen im Popup-Menü der Funktion Kontrolle: «Info» ein Symbol: Anzeige der eingestellten Werte des zugeordneten Szenenelementes. ein Icon: Öffnen der Seite der Online-Hilfe über die zugeordnete Funktion. Maustaste links Öffnen der Online-Hilfe für den Material-Manager. Maustaste rechts Anzeige von Objektinformationen nach Auswahl des Objektes in einem Pop-up-Menü. Materialbild zeigen Ist dieser Schalter aktiviert (Häkchen neben dem Menüeintrag), werden die bereits berechneten Materialbilder in den Symbolen angezeigt. Dies ist eigentlich immer von Vorteil, jedoch wird der Platzbedarf eines Symbols dadurch größer, so daß manchmal die Übersichtlichkeit leidet, weil nicht genug Symbole gleichzeitig im Fenster Platz finden. In diesem Fall schalten Sie diese Option aus. Wie in allen Managern und vielen Editoren von monzoom finden Sie auch hier das Info-Icon, das Ihnen die Online-Hilfe zugänglich macht, bzw. Informationen über das Objekt liefert, auf das Sie das Icon gezogen haben. Materialnamen zeigen Wenn diese Option aktiviert ist (Häkchen neben dem Menüeintrag), wird der Materialname zusätzlich zum Materialbild im Symbol angezeigt. Der Materialname wird jedoch immer angezeigt, wenn die Option «Materialbilder zeigen» deaktiviert ist, ansonsten wären die Symbole ja ohne Inhalt. Wenn Sie das «Info»-Icon auf ein Symbol ziehen (Objekt oder Material), erscheint ein Fenster mit den aktuellen Parametern dieses Szenenelementes. Sie sehen hier bspw. das Info-Fenster eines Textur-materials. Materialbilder löschen Mit Aufruf dieser Funktion werden alle bereits berechneten Materialbilder gelöscht, jedoch die Symbole nicht angepaßt; dazu müssen Sie noch zusätzlich den Schalter Materialbilder zeigen deaktivieren. Materialbilder berechnen Sie können mit Aufruf dieser Funktion jederzeit neue Materialbilder für alle Materialien berechnen lassen. Die berechneten Materialbilder werden zusammen mit der Szene abgespeichert. Wenn Sie das «Info»-Icon auf ein anderes Icon ziehen, öffnet sich die Online-Hilfe mit der Erläuterung dieser Funktion. Wenn Sie bspw. das Info-Icon auf das Bearbeiten Icon ziehen, erkennt monzoom dies als „Hilferuf“ und öffnet folgendes Fenster der Online-Hilfe: Kopieren Name des Icons Drag&Drop auf «Kopieren» ein Symbol: Übernehmen des Objektes oder Materials in den Kopierspeicher. Maustaste links Übernehmen eines Objektes oder Materials in den Kopierspeicher nach Wahl des Objektes. Maustaste rechts Anzeige des Elementes im Kopierspeicher. Mit dieser Funktion können Sie ein Objekt oder Material zum Zwecke der Vervielfältigung des Szenenelementes in den sogenannten Kopierspeicher übernehmen. Sie können jeweils nur ein Element in den Kopierspeicher übernehmen, es jedoch dann beliebig oft mit der Funktion «Einfügen» kopieren (bzw. eben einfügen). monzoom 3d Kapitel 15 Name des Icons Drag&Drop auf «Partbox» ein Symbol: Überführen des Objektes in die Partbox. Maustaste links Öffnen des Auswahlrequesters zur Überführung von Objekten in oder aus die Partbox. Maustaste rechts Wenn sich Objekte in der Partbox befinden, öffnen eines Auswahlrequester zur Rückführung der Objekte in den Material-Manager. Laden Name des Icons Drag&Drop auf «Laden/Speichern» Nicht belegt mit der Funktion Laden; siehe bei Speichern. Maustaste links Laden einer Szene. Maustaste rechts Nicht belegt mit der Funktion Laden; siehe bei Speichern. Die Funktionen zum Laden einer Szene, bzw. nur der in einer Szene enthaltenen Materialien, erreichen Sie mit einem Klick auf das Icon Laden/Speichern, wie Sie es vom Programm-Manager her kennen. Sie können die Szene bzw. die Materialien zu einer im Arbeitsspeicher bereits geladenen Szene dazuladen. Wollen Sie die Szene im Arbeitsspeicher zuvor löschen, müssen Sie dies im Programm-Manager tun. Löschen Name des Icons Drag&Drop auf «Löschen» ein Symbol: Löschen des zugeordneten Objektes bzw. des Materials. Maustaste links Löschen eines Objektes bzw. Materials nach Wahl des Objektes, entfernen von Materialobjekten, welchen keinem Objekt zugewiesen sind. Maustaste rechts Wie linke Maustaste. Wenn Sie ein Objekt bzw. Material aus der Szene entfernen wollen, können Sie einfach das «Löschen»-Icon auf das zu löschende Objekt bzw. Materialsymbol ziehen. Nach einer Sicherheitsabfrage wird das betreffende Element aus der Szene gelöscht. Alternativ dazu können Sie auch mit der linken Maustaste auf das Drag&Drop-Icon «Löschen» klicken. Es öffnet sich dann ein Pop-upMenü, in dem Sie das zu löschende Objekt aus einer Liste aller Objekte bzw. Materialien wählen können. Die Funktion «Nicht verwendete Materialien» bietet die Möglichkeit, Materialobjekte zu entfernen, welche keinem Objekt zugewiesen sind. Die Materialobjekte werden unwiderruflich gelöscht. Nach Ausführung dieser Funktion befinden sich nur noch Materialobjekte im MaterialManager, welche einem Objekt zugewiesen sind. Die Partbox dient zur besseren Übersicht im Material-Manager. Sie kann Materialien und Objekte aufnehmen, welche nicht mehr bearbeitet werden und somit nur Platz auf dem Bildschirm belegen. Materialien und Objekte, welche sich in der Partbox befinden sind auch weiterhin in der Szene, in anderen Managern und Editoren vorhanden. Es wird lediglich das Drag&Drop-Symbol des jeweiligen Objektes nicht mehr angezeigt. In der Partbox können alle Material- und Objektarten des Material-Managers aufgenommen werden. Um ein Drag&Drop-Symbol zur Aufbewahrung in die Materialbox zu verschieben, wird diese entweder auf das Drag&Drop-Icon der Partbox gezogen oder das Drag&Drop-Icon der Partbox wird auf das entsprechende Material gezogen. Dabei kann es sich um ein einzelnes Material oder auch um eine Auswahl mehrere Materialien handeln. Durch einen Klick mit der linken Maustaste auf das Drag&Drop-Icon der Partbox öffnet sich ein Pop-up-Menü mit den Funktionen «Nach Partbox» und «Aus Partbox». Diese Funktionen verzweigen jeweils auf die Funktionen «Alle», «Material-Objekte» und «Geo-Objekte». Die Funktion «Aus Partbox» erscheint nur, wenn sich bereits Objekte in der Partbox befinden. In PartboxAlle> Mit dieser Funktion werden alle Material- und Geometrieobjekte in dem sich öffnenden Auswahlrequester angezeigt. Hier können dann einzelne, mehrere oder auch alle Material- und Geometrieobjekte in die Partbox überführt werden. In PartboxMaterial-Objekte> Mit dieser Funktion werden nur Materialobjekte in dem sich öffnenden Auswahlrequester angezeigt. Hier können dann einzelne, mehrere oder auch alle Materialobjekte in die Partbox überführt werden. In PartboxGeo-Objekte> Mit dieser Funktion werden nur Geometrieobjekte in dem sich öffnenden Auswahlrequester angezeigt. Hier können dann einzelne, mehrere oder auch alle Geometrieobjekte in die Partbox überführt werden. Aus PartboxAlle> Mit dieser Funktion werden alle Material- und Geometrieobjekte in monzoom 3d 111 Partbox Material-Manager Sie können das zu kopierende Objekt bzw. Material durch Ziehen des Icons auf das Symbol des Elementes bestimmen, oder mit einem Klick der linken Maustaste ein Pop-up-Menü öffnen, in dem Sie das Element aus einer Liste auswählen können. Wenn Sie nicht mehr wissen, welches Element Sie in den Kopierspeicher übernommen haben, können Sie sich dieses in der Statusanzeige ausgeben lassen; klicken Sie dazu bitte mit der rechten Maustaste auf das «Kopieren»-Icon. Material-Manager 112 Kapitel 15 dem sich öffnenden Auswahlrequester angezeigt. Hier können dann einzelne, mehrere oder auch alle Material- und Geometrieobjekte aus der Partbox in den Material-Manager überführt werden. fach das Drag&Drop-Icon «Sequenz erzeugen» auf das zur animierende Material bzw. Objekt. Es wird dann eine neue Sequenz für das Element der Szene angelegt und der Sequenzeditor geöffnet, damit Sie dort die entsprechenden Einstellungen vornehmen können. Aus PartboxMaterial-Objekte> Mit dieser Funktion werden nur Materialobjekte in dem sich öffnenden Auswahlrequester angezeigt. Hier können dann einzelne, mehrere oder auch alle Materialobjekte aus der Partbox in den Material-Manager überführt werden. Eine genaue Beschreibung über die Funktionen des Sequenzeditors finden Sie im Kapitel zum SEQUENZEDITOR. Aus PartboxGeo-Objekte> Mit dieser Funktion werden nur Geometrieobjekte in dem sich öffnenden Auswahlrequester angezeigt. Hier können dann einzelne, mehrere oder auch alle Geometrieobjekte aus der Partbox in den Material-Manager überführt werden. Undo Name des Icons Drag&Drop auf «Undo» ein Material: Zurücknahme der Änderungen an diesem Material. Maustaste links Zurücknahme der Änderungen an einem Material nach der Wahl des Materials. Maustaste rechts Siehe linke Maustaste. Aufruf über Tastatur ¨+u Mit der «Undo»-Funktion können Sie die Änderungen an den Parametern eines Materials wieder rückgängig machen. Änderungen an anderen Objekten können nicht zurückgenommen werden. Wenn Sie also den Parametereditor eines Materials öffnen (durch Ziehen des Bearbeiten-Icons auf ein Material oder durch einen Klick mit der linken Maustaste auf ein Material-Symbol), wird das «Undo»-Icon nicht mehr gerastert dargestellt (inaktiv), sondern es wird aktiviert. Sie können es dann auf das Material ziehen und damit die Änderungen an den Materialparametern wieder zurücknehmen. Speichern Name des Icons Drag&Drop auf Maustaste links «Laden/Speichern» ein Symbol: Speichern des Materials bzw. Objektes. Speichern der Szene, aller Materialien oder aller Geo-Objekte; siehe auch bei Laden. Maustaste rechts Speichern eines Materials nach der Wahl in einem Pop-up-Menü. Zum Speichern eines bestimmten einzelnen Elementes der Szene ziehen Sie einfach das Drag&Drop-Icon «Laden/Speichern» auf das zu speichernde Objekt bzw. Material. Es öffnet sich dann ein DateiRequester, in dem Sie den Namen der Szene-Datei angeben können, unter dem das Objekt bzw. Material gesichert werden soll. Alternativ dazu können Sie zum Speichern eines einzelnen Materials oder Objektes auch mit der rechten Maustaste auf das Icon «Laden/Speichern» klicken und das zu speichernde Material aus einer Textliste auswählen. Zum Speichern aller Materialien bzw. aller Objekte klicken Sie bitte mit der linken Maustaste auf das Icon. Es öffnet sich dann ein Pop-upMenü mit den Optionen «Material speichern», «Geo-Objekte speichern» und «Szene speichern». Tip Materialien und evtl. auch einzelne Objekte sollten Sie nicht im Szenenverzeichnis speichern, sondern diese in eigenen Verzeichnissen „aufbewahren“. monzoom bietet dazu bspw. das Verzeichnis MATERIAL an. Sie behalten dadurch leichter die Übersicht. Sequenz erzeugen Name des Icons Drag&Drop auf «Sequenz erzeugen» ein Symbol: Anlegen einer neuen Sequenz für das Objekt bzw. Material. Maustaste links Anlegen einer neuen Sequenz für das Objekt bzw. Material nach der Wahl des Objektes. Maustaste rechts Öffnen des Sequenzeditors. In monzoom können Sie fast alle Elemente einer Szene animieren, auch die Parameter von Materialien gehören dazu. Wenn Sie eine neue Sequenz für ein Material bzw. Objekt anlegen wollen, ziehen Sie ein- Zentrieren Name des Icons Drag&Drop auf «Zentrieren» ein Symbol: Zentrieren der Ansicht auf dieses Symbol. Maustaste links Zentrieren der Ansicht auf ein Symbol nach Wahl des Symbols in einem Pop-up-Menü. Maustaste rechts Wie linke Maustaste. Um eine gefälligere Verteilung der Symbole in den Fenstern links und rechts im Material-Manager zu ermöglichen, können Sie die Ansicht monzoom 3d Kapitel 15 113 auf ein beliebiges Objekt oder Material zentrieren. Ziehen Sie dazu einfach das Drag&Drop-Icon «Zentrieren» auf ein Objekt oder Material, die Y-Position des Elementes wird daraufhin zum Zentrum der neuen Darstellung. Material-Manager Sie können die Symbole auf der linken und rechten Seite des Fensters auch manuell verschieben. Klicken Sie dazu bitte auf eine nicht von einem Symbol belegte Stelle im linken bzw. rechten Teil und ziehen dann mit gedrückt gehaltener linker Maustaste die Maus nach oben bzw. nach unten. Oft ist die Ansicht schneller Ihren Wünschen angepaßt, wenn Sie vor dem Zentrieren oder Verschieben der Symbole die Funktion «Aufräumen» aufrufen. Zuweisung trennen Name des Icons Drag&Drop auf «Zuweisung trennen» ein Objekt: Löschen der Materialzuweisungen an dieses Objekt. Maustaste links Löschen der Materialzuweisungen an ein Objekt nach Wahl des Objektes in einem Pop-up-Menü. Maustaste rechts Wie linke Maustaste. Um die Zuweisungen von Materialien an ein Geometrieobjekt wieder zu entfernen, ziehen Sie einfach das Drag&Drop-Icon «Zuweisung trennen» auf eines der Symbole auf der linken Seite im Fenster des Material-Managers, also eben auf ein Geometrieobjekt. Dabei werden nicht die Materialien selbst aus der Szene entfernt, sondern nur die Zuweisungen, die intern mit einem Objekt zusammen gespeichert sind. Die Materialien selbst werden mit der Funktion «Löschen» (siehe dort) entfernt. Ein darstellbares Objekt, dem keine Materialien zugewiesen wurden, wird beim Rendern der Szene in einem stumpfen Grau dargestellt. Hinweis Wenn Sie das «Info»-Icon auf ein Geometrieobjekt ziehen, können Sie sich im dann sich öffnenden Fenster die Zuweisungen von Materialien an dieses Geometrieobjekt anzeigen lassen. Gleiches gilt entsprechend, wenn Sie das Icon auf ein Material ziehen; Sie sehen dann, welchen Objekten das Material zugewiesen wurde. Hinweis Die Anwendung der Funktion «Zuweisung trennen» hebt alle Materialzuweisungen an das Objekt auf, auch wenn diese über Körper im Programm-Manager erfolgte. Schauen Sie sich also ggf. lieber vorher an, welche Zuweisungen gelöscht werden. Insofern müßte die Funktion eigentlich «Zuweisungen trennen» betitelt sein. monzoom 3d Der PKL-Manager verwaltet die Darstellung der einzelnen Geometrieobjekte in der Ansichtsdarstellung im Programm-Manager. Für eine bessere Übersicht bei komplexen Szenen können über den PKLManager gezielt Geometrieobjekte ausgeblendet werden. Desweiteren besteht die Möglichkeit, durch abspeichern von interne PKLs sogenannte Darstellungslayer zu arrangieren. Hier können dann umfangreiche Objektgruppen aus der Darstellung entnommen oder eingefügt werden. Kapitel 16 PKL-Manager Kapitel 16 PKL-Manager 116 PKL-Manager Menü «Kontrolle>Manager>Plotkörper» : PKL-Manager öffnen Icon «PKL-Manager» PKL-Manager öffnen Tastatur ¨+p PKL-Manager öffnen bzw. wieder schließen Die «Plotkörperliste» (PKL) ermöglicht Ihnen die Kontrolle über die Objekte, die monzoom in den Ansichtsfenstern des Plotbereiches darstellen soll. Die Bezeichnung ist nicht ganz korrekt. Eigentlich meinen wir die Liste der zu zeichnenden Objekte, also eine «Plotobjektliste». In der Urversion von monzoom gab es keine Geometrieobjekte, sondern nur Körper; daher der Name. Aber der Name in Verbindung mit der Plotfunktion ist etabliert und aus diesem historischen Grund beibehalten worden. In der Plotkörperliste legen Sie fest, welche Objekte und Lichtquellen monzoom in den Ansichtsfenstern des Programm-Managers zeigen und wie diese dargestellt werden sollen. Ziehen Sie nun eines der Symbole auf die linke Seite, nehmen Sie damit das Objekt aus der Plotkörperliste und “parken” es dort; es soll ja später wahrscheinlich wieder in die Plotkörperliste aufgenommen werden. Wäre dies nicht der Fall, könnte das Objekt (und sollte auch) ganz als solches gelöscht werden. Beispiel Stellen Sie sich vor, Sie erstellen eine Szene mit einem Raumschiff inmitten eines Asteroidengürtels. Wollen Sie das Raumschiff bearbeiten, läßt sich eine Manipulation inmitten dutzender Asteroiden nur schwer durchführen bzw. überprüfen. Über die Plotkörperliste bestimmen Sie, ob monzoom für die Dauer der Manipulation nur das Raumschiff oder auch mehrere beliebige Objekte zeigen soll. Aber unter bestimmten Umständen kann es sehr umständlich sein, die Icons alle einzeln zu bewegen. Aus diesem Grund finden Sie in der Drag&Drop-Leiste des PKL-Managers zwei Icons mit den Namen «Alle aus PKL entfernen» und «Alle in PKL aufnehmen»: Die beiden Icons besitzen entsprechende Symbole, nämlich ein rot durchkreuztes Auge, bzw. ein Auge mit einem grünen Haken darunter. Diese Werkzeuge dienen dazu, alle Objekte in die «Plotkörperliste» einzufügen oder zu entfernen. Dies ist im «Programm-Manager» nur für in der Auswahlliste markierte Objekte möglich. Stellen Sie sich vor, Sie haben 100 Objekte in einer Szene, wollen davon aber 97 in die «Plotkörperliste» einfügen, damit Sie im Plotbereich des ProgrammManagers dargestellt werden, oder umgekehrt. 97 Objekte in der Auswahlliste, die Sie im Programm-Manager über das Drag&Drop-Icon «PKL Aufnehmen/Entfernen» aufrufen können oder einzeln im «PKLManager» von rechts nach links befördern müssen: das ist mühsam. Klicken Sie das Drag&Drop-Icon «Alle in PKL aufnehmen» an, werden alle Objekte in die Plotkörperliste übernommen. Die drei ungewollten Symbole wieder zu entfernen, also von rechts nach links zu ziehen, ist eine einfache Sache. Im «PKL-Manager» finden Sie alle Objekte einer Szene durch Symbole übersichtlich dargestellt, die sichtbaren Objekte sind rechts zu sehen. Dort sind alle Objekte aufgelistet, die in der Plotkörperliste enthalten sind; diese sind damit als sichtbar definiert, bzw. die Auswahl in Requestern beschränkt sich auf die in der Liste enthaltenen Objekte. Auch die Reihenfolge der Objekte spielt eine Rolle, diese bestimmt die Reihenfolge der Darstellung der Objekte im Plotbereich des ProgrammManagers. Wenn Sie also in manchen Fällen diese Reihenfolge verändern möchten (bspw. damit das Objekt Ihres Interesses nicht von anderen “übermalt” wird), nehmen Sie einfach eines der Drag&DropSymbole auf und ziehen dieses auf eine neue Position. Zusätzlich haben Sie die Option, sich die Plotarten der Objekte anzeigen zu lassen und diese dann auch dort zu editieren. monzoom bietet Ihnen diese Möglichkeit prinzipiell auch im Programm-Manager, monzoom 3d Tip Haben Sie Objekte selektiert (Mausklick mit der rechten Taste ermöglicht Mehrfachselektion), können Sie alle selektierten Objekte in die PKL übernehmen, indem Sie das Drag&Drop-Icon «Alle in die PKL aufnehmen» auf eines der selektierten Objekte schieben, oder umgekehrt die selektierten Objekte auf das Drag&Drop-Icon schieben. Umgekehrt funktioniert das natürlich auch mit dem Drag&Drop-Icon «Alle aus PKL entfernen». Benutzen Sie die Drag&Drop-Icons als Drag&Drop-Funktion, ändert sich der Funktionsinhalt. Betroffen sind dann nicht mehr alle Objekte, sondern nur die spezifizierten. Mit Aufruf der Funktion «Alle in PKL aufnehmen» übernehmen Sie alle Elemente der Szene in die Plotkörperliste. Dadurch sind alle Elemente im Plotbereich des Programm-Managers sichtbar und werden Ihnen auch in den Auswahlrequestern zur Bearbeitung angeboten. Im PKLManager wird dies dadurch visualisiert, daß alle Symbole nun in der rechten Fensterhälfte angeordnet sind. Hinweis Einzelne Objekte werden in die «Plotkörperliste» aufgenommen, indem Sie das Symbol des Objektes von der linken auf die rechte Seite des Fensters des PKL-Managers ziehen. Wenn Sie es dort auf ein schon vorhandenes Symbol ziehen, wird das neue Symbol vor dem Existierenden in die Plotkörperliste eingefügt. Die Reihenfolge der Objekte bestimmt die Reihenfolge der Darstellung im ProgrammManager. Aufräumen Die Funktionen des PKLManagers Der «PKL-Manager» dient in monzoom zur interaktiven Verwaltung der «Plotkörperliste». Die Plotkörperliste definiert die im ProgrammManager sichtbaren Objekte, und die Reihenfolge beim Neuzeichnen der Objekte in den Ansichten im Plotbereich des Programm-Managers. Zusätzlich können Sie hier die Art der Darstellung der Objekte im Programm-Manager einstellen, diese Option muß allerdings erst aktiviert werden (siehe Ploteinstellungen). Hinweis Im allen Managern von monzoom finden Sie in der Drag&Drop-Leiste auf der rechten Seite Icons zum Aufruf der anderen Manager. Eine Erläuterung dazu finden Sie im Kapitel Funktionen des ProgrammManagers, daher werden hier diese Icons bzw. die Manager nicht beschrieben. Im Folgenden finden Sie eine alphabetisch sortierte Übersicht über die Funktionen des PKL-Managers: Aufnehmen Name des Icons Drag&Drop auf «Alle in PKL aufnehmen» auf ein Symbol: Aufnehmen des Objektes in die Plotkörperliste. auf eines von mehreren selektierten Symbolen: Aufnehmen des Objekte in die Plotkörperliste. Maustaste links Alle Elemente der Szene werden in die Plotkörperliste aufgenommen. Maustaste rechts Siehe linke Maustaste. Name des Icons Drag&Drop auf Maustaste links Maustaste rechts «Aufräumen» Nicht belegt. Neuanordnung der Symbole. Wie linke Maustaste. Die Funktion «Aufräumen» dient im PKL-Manager in erster Linie dazu, die Ansicht auf die Ausgangsposition zurückzusetzen, so daß das erste Symbol oben links vollständig sichtbar ist. Die Reihenfolge der Symbole wird dabei nicht verändert. Hinweis Sie können die Symbole auf der linken und rechten Seite des Fensters auch manuell verschieben. Klicken Sie dazu bitte auf eine nicht von einem Symbol belegte Stelle im linken bzw. rechten Teil, und ziehen dann mit gedrückt gehaltener linker Maustaste die Maus nach oben bzw. nach unten. Bearbeiten Name des Icons Drag&Drop auf «Bearbeiten» ein Objekt: Öffnen des Parametereditors des Objektes. Maustaste links Öffnen des Parametereditors des Objektes nach Wahl des Objektes im Pop-up-Menü. Maustaste rechts Selektieren bzw. Deselektieren von Objekten. Die Funktion «Bearbeiten» hat hier zum einen die von den anderen Managern gewohnte Bedeutung zum Aufruf der Parametereditoren des jeweiligen Objekttyps. Eine Erläuterung dieser Editoren finden Sie monzoom 3d PKL-Manager jedoch ist dort nur die Bearbeitung jeweils eines Objektes möglich, während Sie hier alle Objekte gleichzeitig im Fokus haben und mit ein “paar Klicks” die Darstellungsart aller Objekte einer Szene auf einmal ändern bzw. kontrollieren können. 117 Kapitel 16 Kapitel 16 PKL-Manager 118 im Kapitel der PARAMETEREDITOREN. Wenn Sie das Drag&Drop-Icon «Bearbeiten» mit der rechten Maustaste anklicken, öffnet sich ein Pop-up-Menü: Sie können entweder alle Objekte, alle nicht in der Plotkörperliste enthaltenen (nicht sichtbaren) Objekte oder alle in der Plotkörperliste enthaltenen (sichtbaren) Objekte selektieren, bzw. auch wieder deselektieren. Entfernen Name des Icons Drag&Drop auf «Alle aus PKL entfernen» ein Symbol: Entfernen des Objektes aus der Plotköperliste. auf eines von mehreren selektierten Symbolen: Entfernen dieser Objekte aus der Plotkörperliste. Maustaste links Alle Elemente der Szene werden aus der Plotkörperliste entfernt. Maustaste rechts Nicht belegt. Mit Aufruf der Funktion «Alle aus PKL entfernen» werden alle Objekte aus der Plotkörperliste entfernt. Als Folge sind diese im Plotbereich des Programm-Managers nicht mehr sichtbar und können auch nicht mehr mit den gewohnten Funktionen bearbeitet werden, da sie nicht mehr in den Auswahllisten der Pop-up-Menüs aufgeführt werden. Im PKLManager werden dann alle Symbole auf der linken Fensterseite angeordnet. Hinweis Zum Entfernen einzelner Objekte aus der Plotkörperliste ziehen Sie einfach das Symbol des gewünschten Objektes aus der rechten in die linke Seite des Fensters des PKL-Managers. Dort “parkt” es dann, bis Sie es wieder in Plotkörperliste einfügen. Info Name des Icons Drag&Drop auf «Info» ein Symbol: Öffnen eines Fensters mit Informationen über das zugeordnete Objekt. ein Icon: Öffnen der Online-Hilfe mit der Hilfe zur zugeordneten Funktion. Maustaste links Öffnen der Hauptseite der Online-Hilfe zum PKLManager. Maustaste rechts Wie linke Maustaste. Ziehen Sie das Drag&Drop-Icon «Info» auf ein anderes Icon, so öffnet sich direkt die entsprechende Seite mit Erläuterungen zu der Funktion, die dem Icon zugeordnet ist. Ein Klick mit der linken Maustaste ermöglicht in den Zugang zur Online-Hilfe über die Hauptseite zum PKL-Manager. Intere PKL Name des Icons Drag&Drop auf Maustaste links «Interne PKL» Nicht belegt. Öffnen des Auswahlmenüs zum speichern und verwalten von internen PKLs. Maustaste rechts Wie linke Maustaste. Mit dem Funktionsschalter «Interne PKL»können unterschiedliche PKLs abgespeichert werden. Dies bedeutet eine wesentliche Arbeitserleichterung, weil mit Internen-PKLs Konstruktions-, Animations- und Planungs-PKLs erstellt werden können. Je nach gewünschter Darstellung stehen im Programm-Manager die gewünschten oder benötigten Objekte zur Verfügung. Bei Planungs-PKLs können zur Szenenerstellung Hilfsobjekte erzeugt werden, welche später bei der Szenenberechnung einer anderen PKL von der Berechnung ausgeschlossen sind. Folgende Funktionen bietet der Funktionsschalter «Interne PKL». PKL merken Speichert die aktuelle Anordnung im PKL-Manager. PKL auswählen Lädt eine gespeicherte in den PKL-Manager. PKL hinzufügen Fügt eine gespeicherte PKL zu einer aktuellen hinzu. Dabei hat das Sichtbarkeitsflag der hinzugeladenen PKL Vorrang. Sollten in der aktuellen PKL Objekte als «Nicht Sichtbar» definiert sein und in der hinzugeladen PKL diese als «Sichtbar» gespeichert sein, werden diese zuvor nicht sichtbaren Objekte sichtbar. PKL umbenennen Mit dieser Funktion kann eine gespeicherte PKL umbenannt werden. Die Online-Hilfe leistet Ihnen auch im PKL-Manager die gewohnte Hilfestellung. Sie können es auf ein Symbol ziehen um sich die “inneren Werte” des zugeordneten Objektes anzuschauen. monzoom 3d Kapitel 16 «Laden/Speichern» Nicht belegt; siehe auch bei Speichern. Laden einer Szene. Nicht belegt; siehe auch bei Speichern. Wie in allen anderen Managern von monzoom können Sie auch im PKL-Manager über die Funktion «Laden/Speichern» eine Szene in den Arbeitsspeicher laden. Sie wählen dazu einfach den Namen und den Pfad der Szene-Datei im vom Betriebssystem gewohnten Dateirequester. Einflußbereichsanzeige bei Lokal- und Spotlichtquellen aktivieren Speichern Name des Icons Drag&Drop auf Maustaste links «Laden/Speichern» ein Symbol: Speichern des Objektes. Speichern der Szene oder aller Objekte in der Plotkörperliste; siehe auch bei Laden. Maustaste rechts Speichern eines oder mehrerer Objekte nach Wahl in einem Pop-up-Menü. Löschen Name des Icons Drag&Drop auf «Löschen» ein Symbol: Löschen des betreffenden Elementes der Szene. Maustaste links Löschen eines Elementes der Szene nach Wahl über ein Pop-up-Menü. Maustaste rechts Nicht belegt. Natürlich können Sie im PKL-Manager auch Elemente der Szene löschen. Ziehen Sie dazu einfach das Drag&Drop-Icon «Löschen» auf das zu entfernende Objekt. Nach einer Sicherheitsabfrage wird dann das Objekt aus dem Arbeitsspeicher entfernt. Das «Laden/Speichern»-Icon dient auch im PKL-Manager zum Speichern einer Szene oder ausgewählten Objekten. Zum Speichern eines bestimmten einzelnen Elementes der Szene ziehen Sie einfach das Drag&Drop-Icon «Laden/Speichern» auf das zu speichernde Objekt. Es öffnet sich dann ein Datei-Requester, in dem Sie den Namen der Szene-Datei angeben können, in der das Objekt gesichert werden soll. Alternativ dazu können Sie zum Speichern eines einzelnen Materials oder Objektes auch mit der rechten Maustaste auf das Icon «Laden/Speichern» klicken und das zu speichernde Objekt (oder auch mehrere) aus einer Textliste auswählen. Alternativ können Sie auch mit der linken Maustaste auf das «Löschen»-Icon klicken und das überflüssige Objekt im Pop-up-Menü wählen; auch dort erscheint die gleiche Sicherheitsabfrage. Zum Speichern aller Objekte der Plotkörperliste oder der gesamten Szene klicken Sie bitte mit der linken Maustaste auf das Icon. Es öffnet sich dann ein Pop-up-Menü mit den Optionen «PKL speichern» und «Szene speichern». Ploteinstellungen Zentrieren Name des Icons Drag&Drop auf Maustaste links Name des Icons Drag&Drop auf «Ploteinstellungen» Nicht belegt. Ein- bzw. Ausschalten der Anzeige der Plotflags im PKL-Manager. Maustaste rechts Wie linke Maustaste. Sie können die Ploteinstellungen auch im Programm-Manager ändern, aber zum Editieren der Einstellungen bei mehreren Objekten, bzw. zur direkten Kontrolle der Plotflags ist der PKL-Manager besser geeignet. Nach der Aktivierung des Schalters Ploteinstellungen wird, wie oben gezeigt, neben jedem Symbol die verfügbaren Plotmodi zur Auswahl angeboten. «Zentrieren» ein Symbol: Neuanordnen der Symbole mit diesem Symbol im Zentrum. Maustaste links Neuanordnen der Symbole nach Wahl des Symbols im Mittelpunkt über ein Pop-up-Menü. Maustaste rechts Wie linke Maustaste. Mit Hilfe dieser Funktion können Sie schnell die Ansicht auf der linken bzw. rechten Seite des Fensters des PKL-Managers Ihren Wünschen anpassen. Ziehen Sie dazu das «Zentrieren»-Icon auf das Symbol, welches Sie im Zentrum der Ansicht zusehen wünschen. Wahlweise können Sie auch mit einem Klick der linken Maustaste das gewünschte Symbol in einem Pop-up-Menü auswählen. Objekt als Boundingbox darstellen Anzeigen des Objektnamens monzoom 3d PKL-Manager Name des Icons Drag&Drop auf Maustaste links Maustaste rechts 119 Objekt als Drahtgitter darstellen Laden Der Hierarchie-Manager dient zur Verknüpfung von Objekten. Diese Verknüpfungen dienen in erster Linie zur einfacheren Animierung von komplexen Objekten. Die aneinandergebundenen Objekte können jederzeit voneinander gelöst werden oder in der Hierarchie neu angeordnet werden. Kapitel 17 Hierarchie-Manager Kapitel 17 Hierarchie-Manager 122 Hierarchie-Manager Menü «Kontrolle>Manager>Hierarchie» Öffnen des Hierarchie-Managers. Icon «Hierarchie-Manager» Öffnen des Hierarchie-Managers. Tastatur ¨ + h : Öffnen des Hierarchie-Managers. monzoom verfügt über eine umfangreiche Hierarchieverwaltung. Diese Hierarchien definieren aber nun in monzoom glücklicherweise keine Relationen wie etwa zwischen Chef und Angestellten! Wozu dienen aber nun diese Hierarchien? Beispiel Stellen Sie sich vor, Sie wollen ein Auto in der Nacht an der Kamera vorbeifahren lassen. Die Scheinwerfer sind eingeschaltet! Erzeugen Sie ein Spotlicht, und plazieren Sie es an der richtigen Position am Auto. Wollen Sie nun das Auto in einer Animation bewegen, würde das Scheinwerferlicht stehen bleiben, solange Sie es nicht zusätzlich bewegen. Eine manuelle Verschiebung wäre dabei nicht nur umständlich, sondern auch ungenau. Erzeugen Sie aber eine Hierarchie, in welcher der Scheinwerfer dem Auto untergeordnet ist, bewegt dieser sich automatisch mit. Solche hierarchischen Verknüpfungen können im «Hierarchie-Manager» jederzeit zugewiesen, verändert und aufgehoben werden. Sie erzeugen eine Hierarchie, indem Sie das Objekt-Symbol des Scheinwerfers auf das Symbol des Autos schieben, also das untergeordnete Objekt auf das hierarchisch höhergestellte Objekt schieben. Alle Operationen wie Plazierung, Rotation oder Skalierung des übergeordneten Objektes, beeinflussen dann automatisch auch das ihm untergeordnete Objekt. Im «Hierarchie-Manager» lassen sich vorhandene hierarchische Verhältnisse auf einen Blick erkennen (in der linken Spalte gezeigt ist die Hierarchie der LAMJUMP.MON Szene): Der «Hierarchie-Manager» verschafft Ihnen einen Überblick über die aktuelle hierarchische Ordnung der in der dargestellten Szene enthaltenen Geometrieobjekte, sowie gleichzeitig auch eine Übersicht über alle in der Szene enthaltenen Geometrieobjekte, da auch Objekte erscheinen, die in keiner Hierarchie enthalten sind. Eine Hierarchie erstellen Sie ganz einfach: Sie nehmen eines der Drag&Drop-Symbole für ein Objekt auf die bereits bekannte Art mit der Maus auf und lassen es über einem anderen Symbol fallen. Dadurch wird dieses Objekt automatisch mit dem Zielobjekt verknüpft. Das Zielobjekt ist als übergeordnetes Objekt innerhalb der Hierarchie zu betrachten; es steht in der Darstellung des «Hierarchie-Managers» links in der Hierarchie. Objekte, die in der Hierarchiekette rechts davon angeordnet sind, sind allen links von ihnen stehenden Objekten untergeordnet. Die Icons in der Drag&Drop-Leiste sind Ihnen zum größten Teil schon aus dem «Programm-Manager» her bekannt, auch wenn die zugeordneten Funktionen nicht völlig gleich sind bzw. andere Optionen besitzen. Neu ist hier die „Schere“ zum Auftrennen einer hierarchischen Verknüpfung: Die Objektverwaltung in Hierarchien besitzt einige Vorteile: Alle Objekte, die hierarchisch an ein anderes angegliedert sind, können durch einfache Neupositionierung des höhergestellten Objektes oder durch dessen Rotation verändert werden. Diese Verknüpfung beschränkt sich auf Bewegung, Rotation sowie Skalierung des übergeordneten Objektes. Bei diesen Operationen werden die untergeordneten Objekte in die Operation einbezogen. Im Gegensatz dazu bewirkt eine Materialzuweisung an das übergeordnete Objekt nicht, daß dieses Material auch an die untergeordneten Objekte vergeben wird. Besonders für die Manipulation Ihrer Szene, der Darstellung, als auch für die Animation, bietet die hierarchische Verwaltung eine optimale Lösung - doch Vorsicht! Definieren Sie für ein untergeordnetes Objekt einen Bewegungspfad und skalieren nachträglich dessen Eigenschaften, so stimmen die eingestellten Parameter für dieses Objekt nicht mehr mit den tatsächlichen Gegebenheiten überein. Sie sollten die Skalierungen von Objekten und Hierarchien zuerst vornehmen, bevor Sie eine Animation planen. Für die Bewegung übergeordneter Objekte monzoom 3d Im Folgenden finden Sie eine alphabetisch sortierte Übersicht über die Funktionen des Hierarchie-Managers: Zunächst führt monzoom die gesamte Bewegung des übergeordneten Objektes durch, bevor die Einzelbewegungen der untergeordneten Objekte aufaddiert werden. Aufräumen Die Werte, die sich monzoom in der Animationsplanung für den aktuellen Gegenstand merkt, sind absolute Werte. Diese absoluten Werte stimmen bei einer Skalierung eines untergeordneten Objektes nicht mehr mit den zuvor gespeicherten Werten überein. Da die Anwendung einer Hierarchie bei der Manipulation einer Szene oder eines Szenenteils auch in der Skalierung jederzeit rückgängig zu machen ist und sogar komplett aufgehoben werden kann, berücksichtigt monzoom die Manipulation einer hierarchischen Gliederung nicht bei der Animationsplanung einzelner Unterobjekte. Experimentieren Sie ein wenig mit den hierarchischen Möglichkeiten! Erzeugen Sie einige Objekte, und erstellen Sie eine hierarchische Gliederung nach dem beschriebenen Prinzip. Bewegen Sie nun im Geometrieeditor die entsprechenden Objekte. Sie werden feststellen, daß die Bewegung des höhergestellten Objektes ebenfalls die Plazierung aller ihm untergeordneter beeinflußt (die Sequenzen müssen dazu allerdings aktiviert sein). Name des Icons Drag&Drop auf Aufräumen» ein Symbol: Neuanordnen eines Symbols bzw. der Hierarchie, welcher das Objekt angehört. Maustaste links neuanordnen aller Symbole. Maustaste rechts wie linke Maustaste. Die Funktion «Aufräumen» hilft Ihnen, im «Hierarchie-Manager» von monzoom die Übersicht zu wahren. Wenn Sie mit der linken Maustaste auf das «Aufräumen»-Icon klicken, werden alle Symbole neu angeordnet. Dabei beginnt monzoom in der linken oberen Ecke und versucht, so viele Symbole wie möglich in die oberste „Zeile“ einzufügen. Weitere Elemente werden dann darunter wieder von links nach rechts angefügt. Wenn Sie nur ein bestimmtes einzelnes Objekt „aus dem Weg“ haben wollen, dann ziehen Sie einfach das Drag&Drop-Icon «Aufräumen» auf das Objekt; monzoom wird es dann möglichst weit oben links einfügen. Wenn das Objekt die „Wurzel“ einer Hierarchie ist, wird die ganze Hierarchie bewegt. Hinweis Die Funktionen des HierarchieManagers Der «Hierarchie-Manager» dient zur Neuanlage und Verwaltung von Hierarchien, sowie natürlich auch zum Löschen von nicht mehr benötigten hierarchischen Verknüpfungen von Objekten. Diese Hierarchien dienen in erster Linie zur Definition von Bewegungsabläufen von miteinander verbundenen Objekten. Denken Sie bspw. an Ihre Hand, die sich immer zusammen mit dem Arm, dieser zusammen mit dem Oberarm usw. bewegt. Eine solche Hierarchie kann im Hierarchie-Manager interaktiv durch einfaches Ziehen der Objektsymbole aufeinander gestaltet werden. Hinweis Im allen Managern von monzoom finden Sie in der Drag&Drop-Leiste auf der rechten Seite Icons zum Aufruf der anderen Manager. Eine Erläuterung dazu finden Sie im unter Funktionen des ProgrammManagers, daher werden hier diese Icons, bzw. die Manager nicht beschrieben. Wenn Sie auf eine nicht von einem Symbol belegte Stelle des Fensters klicken, können Sie auch alle Symbole auf einmal auf eine gewünschte neue Position ziehen. Halten Sie dazu die linke Maustaste gedrückt und bewegen Sie die Maus in die gewünschte Richtung. Bearbeiten Name des Icons Drag&Drop auf Maustaste links Maustaste rechts Bearbeiten» ein Symbol: Bearbeiten des Zielobjektes. Aufrufen des Parametereditors des Zielobjektes. wie linke Maustaste. Die Funktion Bearbeiten bietet Ihnen im «Hierarchie-Manager» folgende Optionen: Objekt editieren Mit Wahl dieser Option öffnen Sie den Parametereditor des entsprechenden Objekttyps. Dieser ist bereits vom Material-Manager her bekannt, daher sei hier auf dieses Kapitel verwiesen. Hierarchie selektieren Hiermit selektieren Sie die Hierarchie, der das Objekt angehört, für die spätere Bearbeitung. monzoom 3d Hierarchie-Manager mitsamt der ihnen untergeordneten stellt sich dieses Problem bei der Animationsplanung nicht. 123 Kapitel 17 Hierarchie-Manager 124 Kapitel 17 Hierarchie deselektieren Durch Wahl dieser Option deselektieren Sie die Hierarchie wieder, der das Objekt angehört. Söhne verdecken / Söhne zeigen Hierarchiebäume können, zur besseren Übersicht im HierarchieManager, mit dieser Funktion verdeckt werden. Um die Söhne einer Hierarchie zu verdecken, wird das Drag&Drop-Icon «Bearbeiten» auf das Vaterobjekt gezogen. In dem sich öffnenden Pop-up-Menü wird dann die Funktion «Söhne verdecken» angewählt. Verdeckte Hierarchien sind an einem nach rechts zeigenden Strich am Vaterobjekt zu erkennen. Um verdeckte Söhne wieder sichtbar zu machen, wird das Drag&Drop-Icon «Bearbeiten» auf das entsprechende Vaterobjekt gezogen. In dem sich öffnenden Pop-up-Menü wird dann die Funktion «Söhne zeigen» ausgewählt. Das verdecken von untergeordneten Hierarchien muß sich nicht auf das Hauptobjekt einer Hierarchie beziehen, sondern kann auch innerhalb einer Hierarchie erfolgen. Dadurch besteht die Möglichkeit die Darstellung einer Hierarchie zu halbieren. Um eine Hierarchie wieder komplett sichtbar zu machen, wird das Drag&Drop-Icon «Bearbeiten» auf das erste Objekt in der Hierarchie gezogen und in dem sich öffnenden Popup-Menü die Funktion «Alle Söhne sichtbar» ausgewählt. Wird im Hierarchie-Manager ein Objekt mit einer verdeckten Hierarchie aus der Plotkörperliste (PKL) herausgenommen, wird die verdeckte Hierarchie ebenfalls aus der PKL herausgenommen. Einfügen Name des Icons Drag&Drop auf «Einfügen» eine unbelegte Position im Fenster des Managers: Einfügen des Inhaltes des Kopierspeichers an dieser Position. Maustaste links Einfügen des Inhaltes des Kopierspeichers in die Szene. Maustaste rechts wie linke Maustaste. Mit Hilfe der Funktionen «Kopieren» und «Einfügen» können Sie ein Objekt und auch dessen „Söhne“ (das ist der Teil der Hierarchie rechts des gewählten Objektes) duplizieren. Mit der Funktion «Kopieren» übernehmen Sie das gewünschte Objekt in den internen Kopierspeicher. Wenn Sie die Funktion «Einfügen» dann aufrufen, erscheint eine Auswahl. Sie können also erst beim Einfügen wählen, ob Sie nur das selektierte Objekt (ob es nun Teil einer Hierarchie ist oder nicht), oder auch die „Söhne“ kopieren (einfügen) wollen. Wenn Sie das Drag&Drop-Icon «Einfügen» auf eine „leere“ Stelle des Fensters ziehen, können Sie damit gleichzeitig neben dem Kopieren des im Kopierspeicher befindlichen Objektes die Position des Symbols bestimmen. Erzeugen Name des Icons Drag&Drop auf Maustaste links Maustaste rechts «Erzeugen» Nicht belegt. Neuanlage eines beliebigen Objektes. wie linke Maustaste, jedoch ohne Materialien und Skript. Damit Sie auch vom Hierarchie-Manager aus bei Bedarf ein neues Objekt anlegen können, finden Sie auch hier das vom ProgrammManager bekannte Menü zum Erzeugen von Elementen einer Szene. Da keine Unterschiede zum Aufruf im Programm-Manager bestehen, sei hier auf die Beschreibung dort verwiesen. Hierarchie lösen Name des Icons Drag&Drop auf «Aus Hierarchie lösen» ein Symbol: Lösen der hierarchischen Verknüpfungen dieses Objektes. Maustaste links Lösen eines Objektes aus einer Hierarchie nach Wahl des Objektes in einem Pop-up-Menü. Maustaste rechts wie linke Maustaste. Wenn Sie ein Objekt oder einen Teil einer Hierarchie aus der gegebenen Hierarchie herausnehmen wollen, so können Sie das Drag&DropIcon «Aus Hierarchie lösen» auf das gewünschte Objekt, bzw. die „Wurzel“ des zu separierenden Teils der Hierarchie (das ist das am weitesten links stehende Objekt der Teilhierarchie) ziehen. monzoom fragt Sie dann, ob Sie nur das «Objekt» oder auch dessen «Söhne» aus der Hierarchie lösen wollen: Wenn Sie Ihre Wahl getroffen haben, plaziert monzoom den ausgeschnittenen Teil der Hierarchie auf eine neue Position. Wählen Sie ggf. die Funktion «Aufräumen» an, um die Ansicht wieder übersichtlich zu ordnen. Info Name des Icons Drag&Drop auf «Info» ein Symbol: Anzeige von Informationen über das zugeordnete Objekt. ein Icon: Aufruf der Online-Hilfe über die zugeordnete Funktion. Maustaste links Aufruf der Online-Hilfe für den Hierarchie-Manager. Maustaste rechts wie linke Maustaste. Selbstverständlich ist das «Info»-Icon mit der dahinterstehenden Online-Hilfe auch im Hierarchie-Manager von monzoom zu finden. Wenn Sie es auf eines der Objekt-Symbole ziehen, öffnet sich das vom Programm-Manager her bekannte Fenster mit Informationen über das zugeordnete Objekt, in dem auch der Vater des Objektes vermerkt ist: monzoom 3d Kapitel 17 Zugang zur Hauptseite der Online-Hilfe zum Hierarchie-Manager erhalten Sie, wenn Sie mit der linken Maustaste auf das «Info»-Icon klicken. Löschen Kopieren Name des Icons Drag&Drop auf «Kopieren» ein Symbol: Übernehmen des zugeordneten Objektes in den Kopierspeicher. Maustaste links Übernehmen eines Objektes in den Kopierspeicher nach Wahl des Objektes im Pop-up-Menü. Maustaste rechts Anzeige des Objektes im Kopierspeicher. Mit der «Kopieren»-Funktion können Sie ein Objekt zum Zwecke der Vervielfältigung des Szenenelementes in den sogenannten «Kopierspeicher» übernehmen. Sie können zwar jeweils nur ein Objekt in den Kopierspeicher übernehmen, es jedoch dann mit der Funktion Einfügen (siehe dort) beliebig oft kopieren (bzw. eben einfügen). Sie können das zu kopierende Objekt durch Ziehen des Icons auf das Symbol des Objektes bestimmen, oder mit einem Klick der linken Maustaste ein Pop-up-Menü öffnen, in dem Sie das Objekt aus einer Liste auswählen können. Wenn Sie nicht mehr wissen, welches Element Sie in den Kopierspeicher übernommen haben, können Sie sich dieses in der Statusleiste anzeigen lassen; klicken Sie dazu bitte mit der rechten Maustaste auf das «Kopieren»-Icon. Name des Icons Drag&Drop auf Maustaste links Maustaste rechts «Laden/Speichern» Nicht belegt. Laden einer Szene. Nicht belegt. 125 Laden Sie können auch im Hierarchie-Manager eine Szene einladen, ohne in den Programm-Manager zu wechseln. Rufen Sie hierzu mit einem Klick der linken Maustaste auf das «Laden»-Icon den Dateirequester von monzoom auf und geben dort den Namen der gewünschten Szene an. Name des Icons Drag&Drop auf Maustaste links «Löschen» ein Symbol: Löschen des zugeordneten Objektes. Löschen eines Objektes nach Wahl des Objektes in einem Pop-up-Menü. Maustaste rechts Nicht belegt. Wie in den anderen Managern und Editoren von monzoom löschen Sie auch im Hierarchie-Manager ein Objekt wahlweise durch Ziehen des Drag&Drop-Icons «Löschen» auf das gewünschte Objekt oder durch Auswahl des Objektes aus einer Liste aller verfügbaren Objekte. Sie sollten der Sicherheitsabfrage einen Moment des Nachdenkens widmen. Ein Objekt ist in monzoom nämlich unwiderruflich verschwunden, wenn Sie es auf diese Weise löschen! Undo Name des Icons Drag&Drop auf «Undo» ein Symbol: Rücknahme der letzten Manipulation an der Objekthierarchie Maustaste links Rücknahme der letzten Manipulation an der Objekthierarchie nach Wahl über ein Pop-up-Menü. Maustaste rechts wie linke Maustaste. Aufruf über die Tastatur ¨+u Mit der «Undo»-Funktion können Sie ein aus einer Hierarchie entferntes Objekt wieder an die Originalposition in dieser Hierarchie einfügen. Solange noch keine Hierarchie manipuliert wurde, ist das Drag&DropIcon gerastert (inaktiv) dargestellt. Zur Rücknahme der Operation ziehen Sie bitte das Drag&Drop-Icon auf das wieder einzufügende Objekt. Alternativ dazu können Sie auch mit der linken Maustaste auf das Icon klicken, dann wird entweder automatisch das letzte Objekt wieder in seine Hierarchie eingefügt oder, falls mehr als eine Rücknahme möglich ist, wählen Sie das wieder einzuordnende Objekt aus einer Auswahlliste. monzoom 3d Hierarchie-Manager Sie können aber das «Info»-Icon auch auf eines der Drag&Dropoder FunktionsSymbole ziehen. Hier sehen Sie bspw. die Erläuterungen der sich dann öffnenden «Online-Hilfe» zur Funktion «Bearbeiten»: Kapitel 17 Hierarchie-Manager 126 Speichern Name des Icons Drag&Drop auf Maustaste links Maustaste rechts «Laden/Speichern» ein Symbol: Speichern des Objektes. Speichern der Szene oder eines Objektes. Speichern eines Objektes nach dessen Auswahl in einem Pop-up-Menü. Logischerweise können Sie im Hierarchie-Manager mit der «Laden/Speichern»-Funktion neben den einzelnen Objekten auch wunschweise dessen „Söhne“ gleich mit abspeichern. Aus diesem Grund folgt jedem der drei möglichen Aufrufarten zum Speichern eines Objektes ein kleiner Auswahl-Requester. Sie können also in jedem Fall wählen, ob Sie nur das angewählte Objekt oder auch zusätzlich dessen „Söhne“ (das sind alle in der Hierarchie rechts des Objektes gelegenen und mit diesem verbundenen Objekte) speichern möchten. Natürlich können Sie auf diese Weise auch die gesamte Hierarchie speichern: wählen Sie dazu einfach die „Wurzel“ der Hierarchie (das am weitesten rechts stehende Objekt) an und die Option «Objekt + Söhne». Zentrieren Name des Icons Drag&Drop auf «Zentrieren» ein Symbol: Zentrieren der Ansicht auf dieses Symbol. Maustaste links Zentrieren der Ansicht auf ein Symbol nach Wahl über ein Pop-up-Menü. Maustaste rechts Wie Maustaste links. Um auf einfache Weise die Anordnung der Symbole in der Ansicht Ihren Wünschen anzupassen, ist auch im Hierarchie-Manager die Funktion «Zentrieren» implementiert. Ziehen Sie einfach das Drag&Drop-Icon auf das Symbol, welches das neue Zentrum der Ansicht werden soll. Alternativ dazu können Sie auch dieses Objekt aus einer Auswahlliste bestimmen; klicken Sie dazu mit der linken Maustaste auf das «Zentrieren»-Icon. Hinweis Sie können die Symbole auch manuell neu positionieren. Klicken Sie dazu auf eine beliebige, von keinem Symbol belegte Stelle des Fensters und ziehen mit gedrückter linker Maustaste die Symbole in die gewünschte Richtung. Wählen Sie ggf. zuvor die Funktion «Aufräumen», um die Ansicht in eine günstige Anfangsposition zu bringen. monzoom 3d Der Operations-Manager ermöglicht ein komfortables Aufrufen und Ausführen von Operationen und Multi-Operationen. Es können alle Operationen auch über den Programm-Manager aufgerufen werden, jedoch gestaltet sich das Arbeiten, gerade bei komplexen Szenen, mit dem OperationsManager als effizienter. Der Operations-Manager steht nur in monzoom pro zur Verfügung. Alle Funktionen, soweit sie nicht als Feature der monzoom pro Version gekennzeichnet sind, stehen auch der Standardversion von monzoom zur Verfügung und können über das Drag&Drop-Icon «Bearbeiten» aufgerufen werden. Deshalb sollte Besitzer der Standardversion von monzoom auch dieses Kapitel aufmerksam lesen. Kapitel 18 Operations-Manager Kapitel 18 Operations-Manager 128 p ro tet Ihnen ausschließlich schon vom Programm-Manager bekannte Icons an, deren zugeordnete Funktionen jedoch teilweise unterschiedliche Optionen aufweisen: Operations-Manager Menü «Kontrolle>Manager>Operation» Öffnen des Operations-Managers Icon «Operations-Manager» Öffnen des Operations-Managers Tastatur Auch hier gilt das altbewährte Prinzip: Per Drag&Drop schieben Sie ein Objekt-Symbol auf ein anderes, und monzoom wird Ihnen in einem Pop-up-Menü die Optionen der Operationen offerieren. Zur Verfügung stehen nur Operationen, die zwischen den beiden gewählten Objekten möglich sind. Klicken Sie statt dessen mit der Maus auf ein Objekt, öffnet monzoom ebenfalls das oben beschriebene Pop-up-Menü. Dort stehen bspw. für ein Dreiecksobjekt folgende «Operationen» zur Auswahl: Unterteilen Unterteilt die Dreiecke des Dreiecksobjektes, die Auflösung des Objektes wird erhöht. ¨ + o : Operations-Manager öffnen Der «Operations-Manager» bietet dem routinierten monzoomAnwender die direkte Objektmanipulation in einem Manager-Fenster. Kennen Sie sich mit monzoom und seinen Funktionen erst einmal aus, können Sie im Operations-Manager viele Manipulationen interaktiv per Drag&Drop-Icon durchführen. Hinweis Nur in monzoom pro ist der «Operations-Manager» ein zusätzliches Fenster zur Manipulation von Objekten. Duplizieren Erstellt eine Kopie des Objektes. Knittern hoch Addiert Punkte zum Dreiecksobjekt und verschiebt diese nach oben um einen skalierbar zufälligen Betrag. Knittern außen Addiert Punkte zum Dreiecksobjekt und verschiebt diese nach außen um einen skalierbar zufälligen Betrag. monzoom-Skript Anwenden eines Skripts auf dieses Objekt. Kugelwolke Erzeugt eine zufallsverteilte Wolke von einzelnen Punkten um das lokale Zentrum des Objektes. 3D-Gitterbox Anlegen eines 3D-Gitters zum organischen Verformen eines Dreiecksobjektes. Zur Kugel wickeln Wickelt die Punkte eines Dreiecksobjektes um einen wickeln imaginären Kugelabschnitt bzw. um eine ebensolche Kugel. Die durchführbaren Funktionen entsprechen denjenigen, die Sie im Programm-Manager im Pop-up-Menü des Icons «Bearbeiten» unter «Operation» und «Multi-Operation» finden. Im «Operations-Manager» können Sie diese Operationen direkt interaktiv durchführen lassen, und Sie erreichen dies, ohne sich durch mehrere Menüebenen „durchhangeln“ zu müssen. Die Drag&Drop-Leiste des Operations-Managers bie- Zum Zylinder wickeln Wickelt die Punkte eines Dreiecksobjektes um einen imaginären Zylinderabschnitt bzw. um einen eben solchen Zylinder. p ro DXFOut Exportiert ein ausgewähltes Dreiecksobjekt im DXFFormat. p ro Kantig Definiert die Kanten eines Dreiecksobjektes, welche in einen bestimmten Winkel stehen, als „scharf“. monzoom 3d Knautsch Verformt ein Dreiecksobjekt ähnlich wie die Operation „Knittern“. Es werden jedoch keine neuen Punkte erzeugt. p ro PartFill Füllt das Volumen eines Dreiecksobjektes mit Partikeln. p ro PartHaut Legt eine Haut von Partikeln auf die Oberfläche eines Dreiecksobjektes. p ro PartSnow Bedeckt ein Dreiecksobjekt mit Partikeln. p ro Position Ermöglicht das positionieren eines Dreiecksobjektes anhand unterschiedlicher Parameter. p ro Skaliere Ermöglicht das skalieren eines Dreiecksobjektes anhand unterschiedlicher Parameter. Rund-Flag Definiert für ein Dreiecksobjekt die Eigenschaft «Gerundet». Eckig-Flag Definiert für ein Dreiecksobjekt die Eigenschaft «Facettiert». Boole A (-) B Boole Erzeugt an der Schnittkante ein 3D-Polygon. Boole Schnitt-Polygon Zielen auf Das Objekt wird auf das Zielobjekt ausgerichtet. Verschmelzen Das Objekt wird mit dem Zielobjekt zu einem Objekt verschmolzen. Schmelze Hierarchie Die Hierarchie des Objektes wird mit der Hierarchie des Zielobjektes verschmolzen. Positioniere auf... Positioniert ein Objekt auf eine andere Objektoberfläche. Positioniere Positioniert einen Körper auf einer ObjektPositioniere Körper auf... oberfläche. Addiere Punkte Die nächsten beiden Optionen stehen nur zur Verfügung, wenn für das Objekt eine Textur angelegt wurde: Textur zeigen Zeigt die Ausdehnung und Ausrichtung der Textur(en) im Plotbereich des Programm-Managers. Texturmaterial Dient zum Editieren der Texturparameter. Wenn Sie eines der Objekt-Symbole auf ein anderes Symbol ziehen, bietet Ihnen monzoom alle für die beiden Objekttypen möglichen «Multi-Operationen» an. Hier sehen Sie zum Beispiel die möglichen Multio-Operationen zweier Dreiecksobjekte: Verschiebe auf Das Objekt wird auf die Position des Zielobjektes gesetzt. Boole A - B Schneidet mit einen Objekt ein Loch in ein Zielobjekt. Boole A * B Erzeugt ein Objekt aus der Schnittmenge. Boole A + B Vereint beide Objekte. Boole A (*) B An den Überschneidungen werden Stützpunkte mit Dreiecken eingefügt. Schneidet ein Loch in ein Zielobjekt ohne dieses zu verschließen. Die Punkte des Objektes werden zum Zielobjekt hinzugefügt. Die Funktionen des OperationsManagers Der «Operations-Manager» ist für umfangreichere Editierarbeiten an Objekten vorgesehen. Die zugrundeliegenden Funktionen stehen im Prinzip auch im Programm-Manager zur Verfügung, jedoch ist hier die Ausführung der Operationen bzw. Multi-Operationen wesentlich bequemer. Hinweis In allen Managern von monzoom finden Sie in der Drag&Drop-Leiste auf der rechten Seite Icons zum Aufruf der anderen Manager. Eine Erläuterung dazu finden Sie im Kapitel des Programm-Managers, daher werden hier diese Icons bzw. die Manager nicht beschrieben. Im Folgenden finden Sie eine alphabetisch sortierte Übersicht über die Funktionen des Operations-Managers: Aufräumen Name des Icons Drag&Drop auf Maustaste links Maustaste rechts «Aufräumen» ein Symbol: Neuanordnen dieses Symbols. Aufruf der Funktion Aufräumen. Nicht belegt. Die Funktion «Aufräumen» ist in allen Managern von monzoom vermonzoom 3d Operations-Manager p ro 129 Kapitel 18 Operations-Manager 130 Kapitel 18 fügbar. Klicken Sie mit der linken Maustaste auf das «Aufräumen»Icon, so werden alle Symbole neu angeordnet. Dabei beginnt monzoom in der linken oberen Ecke und versucht, so viele Symbole wie möglich in die oberste „Zeile“ einzufügen. Weitere Elemente werden dann darunter, wieder von links nach rechts, angefügt. • dem direkten Aufruf der Seite mit den Erläuterungen zu einer Funktion durch Ziehen des «Info»-Icons auf das der Funktion zugeordnete Icon. Laden Wenn Sie nur ein bestimmtes Objekt „aus dem Weg“ haben wollen, dann können Sie einfach das Drag&Drop-Icon «Aufräumen» auf dieses Objekt ziehen, monzoom wird es dann möglichst weit oben links wieder einfügen. Name des Icons Drag&Drop auf «Laden/Speichern» Nicht belegt mit der Funktion Laden; siehe bei Speichern. Maustaste links Laden einer Szene. Maustaste rechts Nicht belegt mit der Funktion Laden; siehe bei Speichern. Bearbeiten Name des Icons Drag&Drop auf «Bearbeiten» ein Symbol: Aufruf des Parametereditors des entsprechenden Objekttyps. Maustaste links Öffnen des Parametereditors eines Objektes nach Wahl des Objektes in einem Pop-up-Menü. Maustaste rechts wie linke Maustaste. Sie können im Operations-Manager eine Szene laden. Öffnen Sie dazu mit einem Klick auf das «Laden/Speichern»-Icon das Pop-up-Menü und wählen dort die Option «Szene laden». Im sich öffnenden Dateirequester wählen Sie dann den Pfad und Namen der zu ladenden Szene. Löschen Die Funktion «Bearbeiten» bietet im Operations-Manager einen bequemen Zugang zu den Parametern eines Objektes. Die sich öffnenden Fenster unterscheiden je nach Typ des Objektes, sie bieten aber hier keine weiteren Optionen im Bezug auf den Operations-Manager. Sie finden eine detaillierte Erläuterung im Kapitel zu den Parametereditoren. Die Symbole der Objekte können wie in anderen Managern auch direkt mit der linken Maustaste angeklickt werden. Ist der Mauszeiger dabei im linken Teil eines Symbols, öffnet sich wie gewohnt der Parametereditor. Ein Klick in die rechte Hälfte öffnet ein Pop-up-Menü zur Ausführung einer Operation, siehe bei «Operation» ausführen bzw. bei «Multi-Operation» ausführen. Info Name des Icons Drag&Drop auf «Info» ein Symbol: Öffnen eines Fensters mit Informationen über das zugeordnete Objekt. ein Icon: Öffnen der Seite der Online-Hilfe über die zugeordnete Funktion. Maustaste links Öffnen der Online-Hilfe für den OperationsManager. Maustaste rechts Nicht belegt. Wie von monzoom gewohnt, finden Sie auch im OperationsManager das «Info»-Icon als Zugang zur Online-Hilfe von monzoom. Die Benutzung ist denkbar einfach; Sie haben die Wahl zwischen: • dem Zugang zur Hauptseite der Hilfe des Operations-Managers durch einen Klick mit der linken Maustaste auf das Info-Icon. Name des Icons Drag&Drop auf Maustaste links «Löschen» ein Symbol: Löschen des Objektes. Löschen eines Objektes nach dessen Wahl über ein Pop-up-Menü. Maustaste rechts Nicht belegt. Selbstverständlich können Sie auch im Operations-Manager ein nicht mehr benötigtes Objekt löschen. Ziehen Sie dazu einfach das Drag&Drop-Icon «Löschen» auf das gewünschte Objekt. Wenn Sie die dann die folgende Sicherheitsabfrage mit «Ja» (grüner Haken) beantworten, wird das Objekt unwiederbringlich aus dem Arbeitsspeicher gelöscht. Multi-Operation ausführen Name des Icons Drag&Drop Nicht implementiert. eines Symbols auf ein anderes Symbol: Ausführen einer Multi-Operation Zum Ausführen einer «Multi-Operation» ziehen Sie einfach eines der Objekt-Symbole auf ein anderes Symbol. Je nach dem Typ der beiden Objekte werden Ihnen verschiedene Multi-Operationen zur Auswahl angeboten. monzoom prüft die beiden Objekte und bietet Ihnen im Pop-up-Menü für die Multi-Operationen nur diejenigen Multi-Operationen an, die für die beiden aktuell gewählten Objekte erlaubt und sinnvoll sind. Aus diesem Grund finden Sie hier alle Multi-Operationen aufgelistet, geordnet nach den möglichen Kombinationen der Objekttypen. Das Objekt, welches Sie auf ein anderes ziehen, wird im folgenden als erstes Objekt bezeichnet, das andere demzufolge als zweites Objekt. monzoom 3d Geometrieobjekt mit Skelettobjekt Verschieben auf Funktion: Plaziert das erste Objekt auf die Position des zweiten Objektes. Die Ursprungspunkte der lokalen Koordinatensysteme der beiden Objekte werden aufeinander geschoben. Parameter: Keine Einschränkungen: Keine Geo zu Bone Funktion: Zielen auf Funktion: Das erste Objekt wird auf das Zentrum des lokalen Koordinatensystems des zweiten Objektes ausgerichtet. Dabei spielt natürlich die Ausrichtung des lokalen Koodinatensystems eine Rolle. Parameter: Keine Einschränkungen: Keine Addiere Punkte Funktion: Die Punkte des zweiten Geometrieobjektes werden zu den Punkten des ersten Objektes hinzugefügt. Parameter: Keine Einschränkungen: Das zweite Objekt muß mindestens einen Punkt besitzen. Für das erste Objekt muß das Anlegen von neuen Punkten erlaubt sein. Das Geometrieobjekt wird einem Bone eines Skelettobjektes zugeordnet und folgt danach automatisch dessen Bewegungen. Es ist von Vorteil, wenn der Bone und das Geometrieobjekt ungefähr die gleiche Position haben. Parameter: Wahl des Bones. Einschränkungen: Das Geometrieobjekt muß bewegt werden dürfen. Die Hierarchie des Geometrieobjektes muß verändert werden können. Erzeuge Bone Funktion: Das Geometrieobjekt wird einem Bone eines Skelettobjektes zugeordnet, wobei der Bone neu angelegt wird. Die Größe des Bones wird dabei vom Geometrieobjekt übernommen. Parameter: Wahl zwischen einem boxförmigen Bone, einer Fläche oder Linie als Bone. Einschränkungen: Das Geometrieobjekt muß bewegt werden dürfen. Die Hierarchie des Geometrieobjektes muß verän dert werden können. Dreiecksobjekt mit Dreiecksobjekt Addiere selektierte Punkte Funktion: Die im Punkteditor selektierten Punkte des zweiten Geometrieobjektes werden zu den Punkten des ersten Objektes hinzugefügt. Parameter: Keine Einschränkungen: Beim zweiten Objekt muß mindestens ein Punkt definiert und selektiert sein. Für das erste Objekt muß das Anlegen von neuen Punkten erlaubt sein. Klone Sequenz Funktion: Die Sequenz des zweiten Objektes wird kopiert und für das erste Objekt übernommen. Parameter: Auswahl der Parameter der Sequenz, die übernom men werden sollen. Einschränkungen: Das erste Objekt darf noch keine Sequenz besitzen. Für das zweite Objekt muß eine Sequenz definiert sein. Boole A - B, A * B, A + B, A (*) B, A (-) B, Schnitt-Polygon Funktion: Aus den beiden sich überlappenden Dreiecksobjekten wird ein neues Dreiecksobjekt gebildet. Die bekannten Booleschen Operatoren definieren dabei, welcher Teil der bei den Objekten zum neuen Objekt wird. Sie haben die Wahl zwischen den Booleschen Operationen: A-B Subtrahieren des ersten vom zweiten Objekt. A*B Die Schnittmenge beider Objekte. A+B Die beiden Objekte werden zu einem Neuen vereinigt. A (*) B Das neue Objekt wird aus den Teilen gebildet, die nicht von beiden Objekten belegt sind. A (-) B Der nach der Subtraktion verbleibende Rest wird zum neuen Objekt. Schnitt-Polygon Der Umriß der Verbindung zwischen beiden Objekten wird in ein neues Polygon überführt. Parameter: Keine monzoom 3d Operations-Manager Geometrieobjekt mit Geometrieobjekt 131 Kapitel 18 Kapitel 18 Operations-Manager 132 Einschränkungen: Die Bounding-Boxen der beiden Objekte müssen sich überlappen, sonst wird die Funktion nicht angeboten. Zur korrekten Durchführung der Operation müssen sich zusätzlich Flächen (minde stens eine) der beiden Objekte überschneiden. Hinweis Weitere Hinweise zum Booleschen Operationen finden Sie am Ende dieses Kapitels. Verschmelzen Funktion: Das erste Geometrieobjekt wird mit dem zweiten Objekt zu einem neuen Objekt verschmolzen. Das Originalobjekt ist noch in der Szene enthalten, es ist nur automatisch aus der Plotkörperliste entfernt worden. Parameter: Keine Einschränkungen: Das zweite Objekt muß mindestens ein Dreieck besitzen. Schmelze Hierarchie Funktion: Die Hierarchie des zweiten Objektes wird mit der des ersten Objektes vereinigt. Es werden in der Hierarchie nur Dreiecksobjekte berücksichtigt. Parameter: Keine Einschränkungen: Das erste Objekt muß mindestens ein Dreiecksobjekt als „Sohn“ besitzen. p ro Dreiecksobjekt mit Skelettobjekt Körper zu Bone Funktion: Ein oder mehrere Körper des Geometrieobjektes werden jeweils einem Bone eines Skelettobjektes zugeordnet und folgt danach automatisch dessen Bewegungen. Passen Sie zuvor bitte ggf. das Skelett und das Objekt größenmäßig aneinander an, damit die Positionen der Körper und Bones ungefähr übereinstimmen. Für jeden der Körper wird dabei intern ein Shared-Points-Objekt ange legt, das in einigen Managern und Editoren auch zu sehen ist. Parameter: Wahl des Körpers aus einer Auswahlliste, die Auswahl wird bis zum Abbruch durch den Anwender wiederholt. Einschränkungen: Das Dreiecksobjekt muß mindestens einen Körper besitzen. Für das Skelett muß mindestens ein Bone definiert sein. Polygon mit Polygon Neues Schnittobjekt Funktion: Die beiden aufeinander gezogenen Polygone werden in eine neue Schnittobjektdefinition übernommen, bilden also die beiden ersten Elemente des neuen Schnittobjektes. Parameter: Keine Einschränkungen: Es darf kein anderes Schnittobjekt in Bearbeitung sein. Schnittpolygon einfügen Funktion: Da die Reihenfolge der Polygone bei der Definition eines Schnittobjektes eine Rolle spielt, können Sie mit dieser Funktion das erste Polygon vor ein bestimmtes, schon in der Definition enthaltenes zweites Polygon einfügen. Parameter: Keine Einschränkungen: Es muß bereits ein Schnittobjekt definiert sein. Das erste Polygon darf noch nicht in der Schnittobjektdefinition enthalten sein. Das zweite Polygon muß bereits Teil des Schnittobjektes sein. Dualschlauch Funktion: Entlang der beiden Polygone wird ein Dualschlauch extrudiert. Der Name rührt daher, daß zur Definition des Schlauches zwei Polygone benutzt werden, bei einem Polygon heißt die Funktion schlicht Schlauch. Parameter: Der Name des Schlauchs und die Anzahl der Segmente. Einschränkungen: Für beide Polygone darf noch kein Dualschlauch angelegt sein. Polygon um Polygon Funktion: Aus beiden Polygonen wird ein umschließendes Dreiecksobjekt erzeugt. Parameter: Der Name des neuen Objektes. Einschränkungen: Keine Sub-Polygon Funktion: Das erste Polygon wird als Sub-Polygon beim zweiten Polygon eingefügt. Parameter: Keine Einschränkungen: Das erste Polygon darf noch nicht als Sub-Polygon des zweiten Polygons definiert sein. Beide Polygone müssen 2D-Polygone sein. Sub-Polygon freigeben Funktion: Das erste Polygon wird als Sub-Polygon des zweiten Polygons freigegeben, jedoch nicht als solches monzoom 3d Kapitel 18 Skelett mit Geometrieobjekt p ro Erzeuge Bone Funktion: Das Geometrieobjekt wird einem Bone eines Skelettobjektes zugeordnet, wobei der Bone neu angelegt wird. Die Größe des Bones wird dabei vom Geometrieobjekt übernommen. Parameter: Wahl zwischen einem boxförmigen Bone, einer Fläche oder Linie als Bone. Einschränkungen: Das Geometrieobjekt muß bewegt werden dürfen. Die Hierarchie des Geometrieobjektes muß verändert werden können. p ro Skelett mit Dreiecksobjekt Bones für Körper erzeugen Funktion: Für jeden der von Ihnen im Pop-up-Menü gewählten Körper des Objektes wird beim Skelett ein boxförmiger Bone angelegt. Parameter: Wahl eines oder mehrerer Körper. Einschränkungen: Für das Geometrieobjekt muß mindestens ein Körper definiert sein. Operation ausführen Name des Icons Maustaste links Nicht implementiert. Klicken auf das Namensfeld eines Symbols: Ausführen einer Operation. Maustaste rechts Nicht belegt. Zum Ausführen einer Operation, dem Hauptzweck des OperationsManagers, klicken Sie mit der linken Maustaste in das Namensfeld eines Symbols, d.h. in dessen rechten Teil. Es öffnet sich ein Pop-upMenü mit den für den jeweiligen Objekttyp möglichen Operationen. Die für ein Objekt möglichen Operationen (und Multi-Operationen, siehe unter Multi-Operation ausführen) werden von monzoom anhand des aktuell gewählten Objektes ermittelt, daher ist die Übersicht über alle Funktionen dort nur schwer möglich. Im folgenden finden Sie daher eine Liste aller im Prinzip für einen Objektyp verfügbaren Funktionen, gegliedert nach Typ des Objektes. Position Funktion: Ermöglicht das positionieren eines Geometrieobjektes anhand unterschiedlicher Parameter. Parameter: Siehe unten. Einschränkungen: Keine Sie können die Position eines Objektes in monzoom selbst auf verschiedene Arten verändern. Das Plug-In «Position» bietet Ihnen insgesamt sieben verschiedene Arten der Positionierung, von denen fünf nicht von monzoom angeboten werden: Absolute Position Setzen der Position auf absolute Werte, d.h. unabhängig von der aktuellen Position des Objektes. Anderes Objekt berühren Positionieren des Objektes so, daß ein bestimmter Punkt des Objektes mit einem bestimmten Punkt eines anderen Objektes übereinstimmt. Dazu muß bei beiden Objekten genau ein Punkt selektiert sein, ansonsten wird die Operation mit einem entsprechenden Hinweis abgebrochen. Auf einen Punkt eines Objektes Plaziert das Objekt so, daß dessen Ursprung mit einem bestimmten Punkt eines anderen Objektes übereinstimmt. Dazu muß beim Zielobjekt genau ein Punkt aktiviert sein, ansonsten wird die Operation mit einem entsprechenden Hinweis abgebrochen. In die Mitte eines Objektes Positionieren des Objektes auf den Mittelpunkt aller Punkte eines anderen Objektes. In die Mitte selektierter Punkte Positionieren des Objektes auf den Mittelpunkt von bestimmten Punkten eines anderen Objektes. Zu Ausführung dieser Funktion muß mindestens ein Punkt des Zielobjektes selektiert sein, ansonsten wird die Operation mit einem entsprechenden Hinweis abgebrochen. Relativ Verschieben Das Objekt wird verschoben, von seiner momentanen Position ausgehend um die angegebenen Distanzen wegbewegt. monzoom 3d Operations-Manager p ro Duplizieren Funktion: Erzeugen eines Duplikats des Objektes. Parameter: Keine Einschränkungen: Keine 133 Alle Objekte: gelöscht. Parameter: Keine Einschränkungen: Das erste Polygon muß ein Sub-Polygon des zweiten Polygons sein. Operations-Manager 134 Kapitel 18 Einschränkungen: Das Objekt muß sich duplizieren lassen, evtl. ist dies aus Speichermangel nicht möglich! Das Objekt muß über definierte Punkte verfügen. Das Verändern der Punkte muß für das Objekt erlaubt sein. Wie anderes Objekt Positioniert den Ursprung des Objektes auf den Ursprung eines anderen Objektes. Im folgenden Requester wählen Sie das Zielobjekt aus. Sie rufen die Operation «Position» im Programm-Manager über das Menü «Bearbeiten>Operation» oder über den Operartions-Manager auf. Positioniert werden können alle Geometrieobjekte. Dreiecksobjekte p ro Geometrieobjekte Kugelwolke Funktion: Erzeugt eine kugelförmige Punktwolke am Ursprung des lokalen Koordinatensystem des Objektes. Parameter: Wählbar ist der Radius und die Anzahl der Punkte. Einschränkungen: Nur bei Geometrieobjekten anwendbar, die das Anfügen von Punkten erlauben. 3D-Gitterbox Funktion: Anlegen einer 3D-Gitterbox zum Verformen eines Geometrieobjektes. Parameter: Die Anzahl der Stützpunkte (der Zellen) der Gitterbox entlang der drei Raumachsen. Einschränkungen: Das Geometrieobjekt muß Punkte besitzen. Das Verändern der Punkte muß für das Objekt erlaubt sein. Das Verändern der Hierarchie, zu der das Objekt gehört, muß erlaubt sein. Für das Objekt darf noch keine Sequenz angelegt sein. Zur Kugel wickeln Funktion: Das Objekt wird dupliziert (das Original wird aus der Plotkörperliste entfernt) und das Duplikat um eine „virtuelle“ Kugel gewickelt. Parameter: Der Radius der Kugel, der Y- und Z-Winkel zur Definition des Kugelabschnittes und der Startwinkel für die Z-Achse. Einschränkungen: Das Objekt muß sich duplizieren lassen, evtl. ist dies aus Speichermangel nicht möglich! Das Objekt muß über definierte Punkte verfügen. Das Verändern der Punkte muß für das Objekt erlaubt sein. Zum Zylinder wickeln Funktion: Das Objekt wird dupliziert (das Original wird aus der Plotkörperliste entfernt) und das Duplikat um einen „virtuellen“ Zylinder gewickelt. Parameter: Der Radius des Zylinders, der Y- und Z-Winkel zur Definition des Zylinderabschnittes. Derformer Funktion: Wandelt Dreiecksobjekte zur Verformung in eine Art Magneten um. Parameter: Reichweite und Stärke. Einschränkungen: Nur anwendbar auf Geometrieobjekte mit mind. einem Punkt. Die Operation «Deformer» macht ein beliebiges Dreiecksobjekt zu einem Magneten, mit dem Sie ein anderes Objekt bearbeiten können. Je nach Abstand der Punkte des zu deformierenden Objektes zu den Flächen des Magnetobjektes werden die Punkte stärker oder schwächer angezogen bzw. abgestoßen. Die Operation wird für alle Objekte angeboten, die mindestens einen Punkt besitzen, wobei ein wirklich sinnvoller Einsatz natürlich erst bei einem Objekt mit mehreren Punkten gegeben ist, einen einzelnen Punkt kann man einfacher mit den Funktionen des Punkteditors positionieren. Die Operation wird auf das zu verformende Objekt angewandt, das Objekt, das als Magnet dienen soll, wählen Sie in einem Requester des Plug-Ins aus. Es müssen also mindestens zwei Objekte beim Aufruf der Operation vorhanden sein, eines von beiden muß ein Dreiecksobjekt sein. Sie rufen die Operation «Deformer» im Programm-Manager über «Bearbeiten>Operation>Deformer» oder im Operations-Manager auf. Im Requester des Plug-Ins können Sie die folgenden Werte einstellen: Reichweite: Hier stellen Sie die maximale Reichweite des Magneten ein. Stärke: Dieser Parameter bestimmt die Stärke der Anziehung oder Abstoßung. Die Stärke ist relativ zur eingestellten Reichweite, je näher ein Punkt zu einer Fläche des Magneten liegt, desto stärker ist die Beeinflussung. Punkte, die außerhalb der gewählten Reichweite liegen, werden nicht verändert. Die Verformung ist interaktiv, d.h. Sie sehen das verformte Objekt unmittelbar. Um die Art der Verformung zu verändern, können Sie nicht nur die Werte im Requester ändern, sondern auch die Objekte anders zueinander positionieren oder auch skalieren bzw. rotieren. Dies geschieht wie gewohnt im Geometrieeditor, die Verformung wird dann monzoom 3d p ro p ro Diese Operation dient zur Unterteilung von Dreiecken, die größer sind als durch einen einstellbaren Minimalumfang angegeben. Ziel dieser Funktion ist es, ein Objekt mit sehr unterschiedlich großen Dreiecken so zu bearbeiten, daß die Dreiecke annähernd gleich groß sind. Dazu wird jedes Dreieck, das einen größeren Umfang hat als angegeben, in drei kleinere Dreiecke unterteilt. Es wird dazu in die Mitte des betreffenden Dreieckes ein neuer Punkt eingefügt. DXFOut Funktion: Exportiert ein ausgewähltes Dreiecksobjekt im DXFFormat. Parameter: Speichern als 3D-Faces oder als Polygon-Mesh, mit und ohne Material, Nachkommastellen und Anzahl der Layer. Einschränkungen: Siehe unten. Sollen nicht alle Dreiecke unterteilt werden, so selektieren sie einfach die Eckpunkte der zu berücksichtigenden Dreiecke. Alle anderen Dreiecke bleiben dann unverändert, auch wenn diese einen kleineren Umfang haben als angegeben. Dieses Plug-In stellt Ihnen eine neue Operation zum Speichern eines Objektes im DXF-Format zur Verfügung. DXF ist ein sehr weit verbreitetes, wenngleich auch ein sehr speicherintensives und rudimentäres Dateiformat, welches eigentlich für das Programm AutoCad™ entwickelt wurde. Daher gehen beim Exportieren eines Objektes viele von den zugewiesenen Eigenschaften verloren, es können nur die Geometriedaten und angenäherte Farben für die Dreiecke exportiert werden. Sie sollten das Format also in keinem Fall zum Speichern von Objekten verwenden, die Sie diese in monzoom weiterverarbeiten wollen. Sie rufen die Operation «Equalize» im Programm-Manager über «Bearbeiten>Operation>Equalize» oder über den Operations-Manager auf. Es erscheint zunächst ein Fenster mit den Angaben Minimum und Maximum. Die Werte geben den Umfang des jeweils kleinsten (Minimum) und des größten (Maximum) Dreieckes an und dienen nur zur Orientierung. Im folgenden Eingaberequester gibt es nur einen Wert: Min. Umfang: Viele Programme sind beim Import von DXF Dateien auf ein bestimmtes Datenformat beschränkt. Sie können daher beim Export eines Objektes in monzoom zwischen zwei Datentypen wählen: 3D-Faces oder Polygon-Mesh. 3D-Faces kennen fast alle Programme, dieses Format ist also im Zweifelsfall das Format der Wahl. Ein Polygon-Mesh ist in allen anderen Fällen zu empfehlen, ist doch im allgemeinen die resultierende Datei kleiner. Die Optionen «Material übernehmen» bzw. «Material nicht übernehmen» bestimmen, ob die Farben der Dreiecke mit abgespeichert werden sollen oder nicht. Die Eingabe bei Nachkomma bestimmt die Anzahl der Nachkommastellen der Koordinaten in der DXF-Datei. Je mehr Nachkommastellen, desto genauer, aber desto größer auch die resultierende Datei. Der empfohlene Bereich liegt zwischen 2 und 6; je kleiner ein Objekt ist, desto mehr Nachkommastellen sind nötig, um die Koordinaten zu definieren. Ist ein Objekt bspw. kleiner als eine Einheit in monzoom, bestehen die Koordinatenwerte nur aus Nachkommastellen, ist es hingegen sehr groß, kommen evtl. gar keine Nachkommastellen bei den Koordinaten vor, es müssen also auch keine abgespeichert werden. Zusätzlich können Sie die Nummer des Layers angeben, in den das importierende Programm das Objekt laden soll. Allerdings berücksichtigen nur wenige Programme diese Angabe, sie wird dann ggfs. einfach ignoriert. Equalize Funktion: Unterteilt Dreiecksobjekte in gleich große Dreiecke. Parameter: Umfang Einschränkungen: Nur anwendbar auf Dreiecksobjekte. Hier geben Sie den Umfang ein, ab dem ein Dreieck unterteilt werden soll. Haben Sie einen entsprechenden Wert eingegeben, so wird nach einen Klick auf den Ok-Button (grüner Haken) die Unterteilung vorgenommen. Da es sich nicht um eine interaktive Funktion handelt, sollten sie vor der Operation eine Kopie des Objektes anlegen, damit Sie die Operation ggfs. mit einem anderen Umfang wiederholen können. p ro Hairs Funktion: Erzeugt haarähnliche Objekte auf Dreiecksobjekten. Parameter: Siehe unten. Einschränkungen: Nur anwendbar auf Dreiecksobjekte. Die Operation «Hairs» dient zum Erzeugen eines haarähnlichen Objektes, ausgehend von den Dreiecken eines existierenden Dreiecksobjektes. Dabei werden pro Dreieck eine einstellbare Anzahl von segmentierten Zylindern erzeugt, die auf der Fläche des Dreieckes per Zufallsgenerator positioniert werden. Sollen die Haare gewellt sein, so muß eine ausreichend hohe Anzahl von Segmenten vorgesehen werden, ein einzelnes Segment kann nicht in sich gewellt sein. Als Anzahl der Ringsegmente der Haare genügen bei einem nicht zu geringen Abstand zur Kamera drei oder vier, ansonsten sollten maximal fünf bis sieben Ringsegmente ausreichend sein. monzoom 3d Operations-Manager entsprechend angepaßt. Am besten wählen Sie dazu das Magnetobjekt. Sind Sie mit dem Ergebnis zufrieden, so können Sie den Requester mit «OK» schließen. Andernfalls wird durch Verlassen des Requesters mit «Cancel» das Objekt wieder in seinen ursprünglichen Zustand versetzt. 135 Kapitel 18 Operations-Manager 136 Kapitel 18 Die Haare müssen natürlich eine zur Objektgröße passende Länge und Dicke besitzen, wobei die Länge mit dem Parameter Variation für jedes einzelne Haar mittels Zufallsgenerator verändert werden kann. Sie rufen die Operation «Hairs» im Programm-Manager über «Bearbeiten>Operation>Hairs» oder über den Operations-Manager auf. Damit die Behaarung nicht unnatürlich gleichmäßig ausfällt, können die Haare gewellt werden. Dazu dienen die Parameter Wirbel und Frequenz. Mit dem Parameter Wirbel legen Sie fest, wie stark die Haare gewellt werden. Je nach gewählter Anzahl von Segmenten pro Haar sind die Ergebnisse durchaus unterschiedlich. Der Parameter muß ebenfalls mit der Länge der Haare abgestimmt werden, ein zu hoher Wert ergibt eher wirre Ergebnisse. Der Parameter Frequenz bestimmt die Art der Wirbel. Kleine Werte ergeben eine feinere Kräuselung der Haare, größere eine mehr tieffrequente Wellung. Dieser Parameter ist von der Größe des Ausgangsobjektes abhängig. Wenn Sie nicht alle Dreiecke eines Objektes mit Haaren versehen wollen, so selektieren Sie bitte die Eckpunkte der Dreiecke, die für die Operation berücksichtigt werden sollen. Alle anderen Dreiecke bleiben dann unbehaart. Der Requester der Name: Segmente: Ringsegmente: Anzahl: Zufall: Länge: Dicke: Variation: Wirbel: Frequenz: Operation bietet folgende Einstellmöglichkeiten: Der Name des Haarobjektes Die Anzahl der Zylinder pro Haar Die Anzahl der Segmente eines Zylinders Die Anzahl der Haare pro Dreieck Ein beliebiger Wert, der die Verteilung beeinflußt Die Länge eines Haares Die Dicke eines Haares Die Variation in der Länge der Haare Die Stärke der Wellen im Haar Die Größe der Wellen im Haar, abhängig von der Objektgröße Selten werden Sie auf Anhieb einem Objekt eine perfekte Frisur verpassen können. Die Operation ist zwar auf Grund des recht hohen Rechenzeitbedarfs nicht interaktiv, sie können jedoch das entstandene Objekt löschen und den Vorgang mit geänderten Parametern wiederholen. Das Ausgangsobjekt wird durch die Operation ja nicht verändert. Das Haarobjekt kann auch noch nachträglich mit geeigneten anderen Operationen (wie bspw. Deformer) in eine bestimmte Form gebracht werden. Achten Sie jedoch darauf, die Haare nur an den Enden zu manipulieren, sonst passen diese nicht mehr auf das Ausgangsobjekt. p ro Kantig Funktion: Definiert die Kanten eines Dreiecksobjektes, welche in einen bestimmten Winkel stehen, als „scharf“. Parameter: Winkelabfrage Einschränkungen: Das Objekt muß aus Dreiecken bestehen. monzoom bietet Ihnen die Möglichkeit, für jedes Dreieck zu bestimmen, ob dieses gerundet oder eckig dargestellt werden soll. Dies reicht im allgemeinen aus, das Aussehen eines Objektes perfekt zu gestalten. Es gibt jedoch Problemfälle: Wenn ein Dreieck eigentlich gerundet werden muß, aber eine oder zwei seiner Kanten zu einer „scharfen Kante“ des Objektes gehören. Dies ist bspw. bei vielen 3D-Buchstaben der Fall: die Seiten der Buchstaben sollen gerundet sein, die Frontflächen jedoch meistens nicht. Die Vorderkante eines Buchstabens darf aber nun auf keinen Fall auch gerundet sein, sonst entsteht eine Form, die eher an ein Gummibärchen erinnert als an einen Buchstaben. Es gibt nur eine Möglichkeit dies in monzoom zu erreichen: die Vorderseite muß „ausgeschnitten“ werden, so daß keine Verbindung mehr mit der Seite des Buchstabens existiert. Da dies in „Handarbeit“ schnell recht mühsam ist, werden Sie in solchen Fälle das Plug-In «Kantig» zu schätzen wissen. Es nimmt Ihnen nicht nur genau diese Arbeit ab, sondern erlaubt auch die präzise Einstellung, ab welchem Winkel die Kanten aufgetrennt werden sollen. «Kantig» ist eine Operation und wird daher im Programm-Manager über «Bearbeiten>Operation>Kantig» oder im Operations-Manager aufgerufen. Nachdem Sie den Winkel eingeben haben, ab dem eine Kante „geschärft“ werden soll, erscheint nach kurzer Rechenzeit die Frage «<n> Kanten von insgesamt <n> Kanten schärfen?». Dies erlaubt eine Abschätzung, ob der angegebene Winkel für das Objekt passend ist. Ist dies der Fall, bestätigen Sie den Requester, ansonsten brechen Sie den Vorgang ab und wiederholen ihn ggfs. mit einem geeigneten Wert. Haben Sie den Requester bestätigt, werden die Kanten aufgetrennt, indem neue Punkte generiert werden und die Dreiecke einer Kante verschiedenen Punkte mit gleichen Koordinaten zugewiesen werden. Das resultierende Objekt wird also in jedem Fall mehr Punkte besitzen als das Original. Der Vorgang ist besonders bei Objekten mit vielen Punkten sehr rechenintensiv. Das Objekt wird durch die Operation dauerhaft verändert. Durch Verschmelzen aller Punkte des Objektes (Distanz 0) werden jedoch alle scharfen Kanten wieder entfernt. Wollen Sie ein Objekt nicht unwiederbringlich dauerhaft verändern, arbeiten Sie am besten mit einer Kopie davon. Beantworten Sie dazu die Frage «Neues Objekt generieren» mit «Ja». monzoom 3d Knittern außen Funktion: Knautsch Funktion: Das Objekt wird feiner unterteilt, indem jedes der Dreiecke des Objektes in vier neue Dreiecke unterteilt wird. Der neue Punkt wird dabei noch um einen Zufallsfaktor nach außen verschoben. Parameter: Die Einflußstärke des Zufallswertes. Einschränkungen: Das Objekt muß aus Dreiecken bestehen. Dem Objekt müssen neue Punkte angefügt werden können. Definiert die Kanten eines Dreiecksobjektes, welche in einen bestimmten Winkel stehen, als „scharf“. Parameter: Zufall, Einfluß und Frequenz Einschränkungen: Das Objekt muß aus Dreiecken bestehen. Oft sieht ein Objekt unnatürlich perfekt aus, besonders wenn Objekte aus der Natur nachgebildet werden sollen. Mit dem Plug-In «Knautsch» können Sie in solchen Fällen spielerisch leicht die Form eines Objektes verändern, eben „zerknautschen“. Im Gegensatz zum «Knittern» eines Objektes werden keine neuen Punkte erzeugt, sondern die gegebene Form wird organisch verformt. So entsteht bspw. aus einer Kugel mit ein paar Bewegungen der Slider ein irregulärer Planetoid. monzoom-Skript Funktion: Diese Funktion generiert ein Skript, welches das gegebene Objekt wieder generieren kann. Dieses Skript kann dann im Programm-Manager über das Skript-Icon aufgerufen werden. Parameter: Der Name der Skriptdatei. Einschränkungen: Keine Gestartet wird die interaktive Operation im Programm-Manager über «Bearbeiten>Operation>Knautsch» oder im Operations-Manager. Sie sehen sofort, wie sich das Objekt verformt. Mit den Parametern verändern Sie das Objekt: Zufall Eine beliebige Zahl, die die Art der Verformung variiert. p ro Einfluß Die Stärke der Verformung. Frequenz Bestimmt die Größenordnung der Verformung. Haben Sie eine passende Verformung gefunden, so bestätigen Sie den Requester mit dem «OK» Button. Wenn Sie den Vorgang abbrechen, wird das Objekt wieder in den Originalzustand versetzt. Mit dem AnimFX «Morph» können Sie auch ein animiertes Zerknautschen eines Objektes gestalten. In der einfachsten Form verwenden Sie dazu einfach das Original und eine zerknautschte Kopie davon. Knittern hoch Funktion: Das Objekt wird unterteilt, indem jedes der Dreiecke des Objektes in vier neue Dreiecke unterteilt wird. Der neu angefügte Punkt wird zusätzlich noch nach oben verschoben. Parameter: Der Einfluß des Zufallswertes, also die „Knitterstärke“. Einschränkungen: Das Objekt muß aus Dreiecken bestehen. Dem Objekt müssen neue Punkte angefügt werden können. PartFill Funktion: Füllt das Volumen eines Dreiecksobjektes mit Partikeln. Parameter: Siehe unten. Einschränkungen: Das Objekt muß aus Dreiecken bestehen. Partikel sind in monzoom als Kugeln implementiert, denen individuelle Werte für Größe, Transparenz und Farbe zugewiesen werden kann. Die gewünschte Wirkung (bspw. für eine Wolke oder eine Rauchfahne) ergibt sich jedoch erst bei Verwendung vieler Partikel, oft tausender von Partikeln. Daher benötigt man eine Funktion zum Erzeugen von Partikeln, welche die Partikel auch gleich in eine bestimmte Formation bringen. Nehmen wir an, Sie möchten eine Animation gestalten, bei der ein Buchstabe (oder ein anderes in sich geschlossenes Dreiecksobjekt) in einer Partikelwolke explodieren soll. Dazu müssen sich die Partikel in der Startphase der Explosion innerhalb des Objektes befinden. Genau dies leistet das Plug-In «PartFill». Es füllt ein beliebiges in sich geschlossenes Objekt mit Partikeln. Dabei werden die Partikel so verteilt, daß überall die gleiche Partikeldichte vorliegt. Aufgerufen wird die Operation über «Bearbeiten>Operation>PartFill». Der Requester erlaubt die Wahl von folgenden Parametern: Steps X Die maximale Anzahl der Partikel in Richtung der X-Achse Steps Y Die maximale Anzahl der Partikel in Richtung der Y-Achse Steps Z Die maximale Anzahl der Partikel in Richtung der Z-Achse Jitter Zufallsgesteuerte Streuung der Partikel Größe Größe der einzelnen Partikel Einfluß Einfluß (Transparenz) der Partikel (0..1) Rot Rotanteil der Farbe der Partikel (0..255) Grün Grünanteil der Farbe der Partikel (0..255) Blau Blauanteil der Farbe der Partikel (0..255) monzoom 3d Operations-Manager p ro 137 Kapitel 18 Kapitel 18 Abstand Gruppen von Partikeln über den Flächen. Ist dieser Effekt unerwünscht, so muß das Objekt selbst detaillierter gestaltet werden oder die Partikel auf geeignete Weise verschoben werden. 138 Die Werte für «Größe», «Einfluß» und «Farbe» können Sie auf bequeme Art nachträglich mit dem Plug-In «PartSet» bestimmen. Sie brauchen also diese Werte hier nicht unbedingt einstellen. Operations-Manager Manchmal wird ein Abschnitt nicht vollständig mit Partikeln gefüllt. Geringfügiges Ändern der Parameter oder Verschieben der Punkte des Objektes beheben meistens dieses Problem. Die Eigenschaft «Einfluß» bewirkt ein transparentes oder opakes Erscheinen bei allen Partikelobjekten, welche diesen Parameter besitzen. Entgegen der Transparenzeigenschaft bei Materialobjekten (Oberflächenmaterial, Textur etc.) bewirkt hier ein Wert von 1 eine opake Darstellung der Partikel. Ein Wert von 0 bedeutet 100%tige Transparenz. Bei einem Wert von 0 werden aber in den Darstellungsfenstern keine Partikelpunkte gezeichnet. Sie sind jedoch vorhanden und können über den Punkteditor mit der Funktion «Selektiere/Deselektiere alle Punkte» dargestellt werden. p ro PartHaut Funktion: Legt eine Haut von Partikeln auf die Oberfläche eines Dreiecksobjektes. Parameter: Siehe unten. Einschränkungen: Das Objekt muß aus Dreiecken bestehen. Mit diesem Plug-In können Sie die Flächen eines beliebigen Dreiecksobjektes mit Partikeln bedecken. Dabei werden die Partikel nicht regelmäßig verteilt, sondern die Position wird per Zufallsgenerator ausgewählt. Wie bei einer Lotterie wird die Nummer eines Dreiecks „gezogen“, diesem dann ein Partikel zugeordnet und dieses irgendwo auf der Fläche plaziert. Die Partikel können (wie alle Partikel) mit dem AnimFX «Morph» animiert werden. Sie finden die Operation «PartHaut» im Programm-Manager unter dem Menü «Bearbeiten>Operation» oder im Operartions-Manager. Nach Anwahl der Operation erscheint ein Requester mit folgenden Eingabefeldern: Name Der Name des neuen Partikelobjektes Partikel Die Anzahl der zu erzeugenden Partikel Abstand Der Abstand der Partikel zur Oberfläche des Objektes TransparenzDie Durchsichtigkeit der Partikel Größe Die Größe der zu erzeugenden Partikel Rot Der Rotanteil der Farbe der Partikel (0..255) Grün Der Grünanteil der Farbe der Partikel (0..255) Blau Der Blauanteil der Farbe der Partikel (0..255) Die Werte für «Größe», «Einfluß» und «Farbe» können Sie auf bequeme Art nachträglich mit dem Plug-In «PartSet» bestimmen. Sie brauchen also diese Werte hier nicht unbedingt einstellen. p ro PartSnow Funktion: Bedeckt ein Dreiecksobjekt mit Partikel. Parameter: Siehe unten. Einschränkungen: Das Objekt muß aus Dreiecken bestehen. Mit diesem Plug-In können Sie ein beliebiges Dreiecksobjekt mit Partikeln bedecken, jedoch werden nur die Flächen berücksichtigt, die nach oben weisen. Anders ausgedrückt, die Partikel „schneien“ von oben auf das Objekt herab und bleiben dort liegen. Dabei werden die Partikel nicht regelmäßig verteilt, sondern die Position wird per Zufallsgenerator ausgewählt. Sie finden die Operation «PartSnow» im Programm-Manager unter dem Menü «Bearbeiten>Operation» oder im Operartions-Manager. Nach Anwahl der Operation erscheint ein Requester mit folgenden Eingabefeldern: Name Der Name des neuen Partikelobjektes Partikel Die Anzahl der zu erzeugenden Partikel Abstand Der Abstand der Partikel zur Oberfläche des Objektes Einfluß Die Durchsichtigkeit der Partikel Größe Die Größe der zu erzeugenden Partikel Rot Der Rotanteil der Farbe der Partikel (0..255) Grün Der Grünanteil der Farbe der Partikel (0..255) Blau Der Blauanteil der Farbe der Partikel (0..255) Die Werte für «Größe», «Einfluß» und «Farbe» können Sie auf bequeme Art nachträglich mit dem Plug-In «PartSet» bestimmen. Sie brauchen also diese Werte hier nicht unbedingt einstellen. Hinweis Es gibt mit dem AnimFX «SnowFall» auch die Möglichkeit, einen animierten „Schneefall“ zu erzeugen. Textur zeigen Funktion: Diese Operation veranlaßt monzoom, eine oder mehrere Texturen des Objektes im Plotbereich des Programm-Managers darzustellen. Diese können dann mit den gewohnten Werkzeugen, wie dem Geometrieeditor, bearbeitet werden. Parameter: Keine Einschränkungen: Dem Objekt muß mindestens eine Textur zugewie sen worden sein. Der Abstand der Partikel zur Oberfläche ist als Abstand zum jeweiligen Dreieck definiert. Daher entstehen bei einem zur Fläche relativ großen monzoom 3d Über diese Option öffnet monzoom den Parametereditor des jeweiligen Materials. Parameter: Keine Einschränkungen: Dem Objekt muß mindestens eine Textur zugewie sen worden sein. p ro Skaliere Funktion: Ermöglicht das skalieren eines Objektes anhand unterschiedlicher Parameter. Parameter: Siehe unten. Einschränkungen: Das Objekt muß aus Punkten bestehen. Dieses Plug-In bietet die Möglichkeit, die Punkte eines Objektes auf drei verschiedene Arten zu skalieren. Die unten gennante Option «Skalieren» entspricht der Funktion zum Skalieren von Punkten im Punkteeditor von monzoom und ist hier nur der Vollständig halber mit aufgeführt. Absolute Größe Bestimmen der Größe eines Objektes in absoluten Werten, also unabhängig von der aktuellen Größe (bzw. den Proportionen) des Objektes. Wenn Sie einen 10 m langen und 10 cm dicken Schlauch auf die absolute Größe 2,2,2 skalieren, erhalten Sie ein Objekt von der Größe 2,2,2, also einen „Schlauch“ mit 2 Meter Länge und 2 Meter Durchmesser. Skalieren Vergrößern/Verkleinern eines Objektes mit Berücksichtigung seiner Proportionen. Die Angabe der Größe ist relativ zur aktuellen Größe des Objektes, der Schlauch aus dem obigen Beispiel wäre bspw. nach einer Skalierung mit 2,2,2 im Ergebnis 20 m lang und 20 cm dick. Wie anderes Objekt Skaliert die Punkte eines Objektes so, daß die Objekte danach beide die gleiche Größe entlang aller drei Achsen besitzen. Ähnlich wie beim absoluten Setzen der Größe verliert das Objekt dabei evtl. seine Proportionen und nimmt die des Zielobjektes an. Sie rufen die Operation «Skaliere» im Programm-Manager über das Menü «Bearbeiten>Operation» oder über den Operations-Manger auf. Sie können damit alle Arten von Geometrieobjekten skalieren. Unterteilen Funktion: Parameter: Das Objekt wird feiner unterteilt, indem jedes der Dreiecke des Objektes in vier neue Dreiecke unterteilt wird. Der Speicherbedarf des Objektes erhöht sich dabei aber auch! Keine p ro Partikelobjekte PartSet Funktion: Ermöglicht das Editieren der Partikelwerte Parameter: Siehe unten. Einschränkungen: Nur für Partikelobjekte anwendbar. Partikel sind in monzoom als Kugeln implementiert, denen individuelle Werte für «Größe», «Einfluß» und «Farbe» zugewiesen werden kann. Die gewünschte Wirkung (bspw. für eine Wolke oder eine Rauchfahne) ergibt sich jedoch erst bei Verwendung vieler Partikel, oft tausender von Partikeln. Da ist es schier unmöglich, die Parameter für jedes Partikel „von Hand“ einzustellen. Glücklicherweise ist es oft nicht notwendig, jedem Partikel eine ganz bestimmte Farbe zuzuweisen. So ist es bspw. egal, welches Rauchteilchen welche graue Farbe hat; wichtig ist vielmehr, daß die Farben der Partikel nicht alle exakt gleich sind, sondern innerhalb eines bestimmten Farbbereiches variieren. Gleiches gilt für viele andere Einsatzgebiete wie Feuer, Wolken, Wasser usw.. Sie können mit diesem Plug-In also allen Partikeln (kein Punkt des Partikelobjektes ist selektiert) oder bestimmten Partikeln (die selektierten Punkte des Objektes) eines Partikelobjektes eine Größe, Transparenz und Farbe aus einem genau definierten Bereich zuweisen. Dem einzelnen Partikel wird also eine zufällig ausgewählte Farbe aus dem Bereich zwischen der Farbe Minimal und der Farbe Maximal zugewiesen; entsprechendes gilt für die Größe und die Transparenz. Wenn Sie allen oder ausgewählten Partikeln eine genau bestimmte Farbe, Größe und Transparenz zuweisen wollen, bietet die Option «Minimum verwenden» bzw. «Maximum verwenden» diese Möglichkeit. Es werden dann nur die bei Minimum bzw. Maximum definierten Parameter verwendet. Sie finden die Operation «PartSet» im Programm-Manager über das Menü «Bearbeiten>Operation» oder über den Operations-Manger auf. Nach Anwahl der Operation öffnet sich ein Requester mit folgenden Einstellmöglichkeiten: Minimum Größe Minimale Größe der einzelnen Partikel Einfluß Minimaler Einfluß (Transparenz) der Partikel (0..1) Rot Minimaler Rotanteil der Farbe der Partikel (0..255) Grün Minimaler Grünanteil der Farbe der Partikel (0..255) Blau Minimaler Blauanteil der Farbe der Partikel (0..255) Maximum Größe Maximale Größe der einzelnen Partikel monzoom 3d Operations-Manager Einschränkungen: Das Objekt muß aus Dreiecken bestehen. Dem Objekt müssen neue Punkte angefügt werden können. Texur-Material Funktion: 139 Kapitel 18 Kapitel 18 Operations-Manager 140 Einfluß Rot Grün Blau Vergabe Maximaler Einfluß (Transparenz) der Partikel (0..1) Maximaler Rotanteil der Farbe der Partikel (0..255) Maximaler Grünanteil der Farbe der Partikel (0..255) Maximaler Blauanteil der Farbe der Partikel (0..255) Wahl zwischen „Bereich benutzen“, „Minimum verwenden“ oder „Maximum verwenden“ Das Plug-In «PartSet» arbeitet interaktiv. Sie können, während der Requester noch geöffnet ist, die Szene probeweise rendern, ohne die Operation vorher beenden zu müssen. Sie können den Zyklus „Ändern der Werte und Proberendern“ beliebig oft wiederholen und erst danach den Requester wieder schließen. Eine optimale Wirkung ergibt sich meistens erst, wenn der Einfluß der Partikel wesentlich kleiner als 1.0 gesetzt wird. Bei einem Wert von 1.0 deckt schon ein einzelnes Partikel alle hinter ihm liegenden Partikel vollständig ab. Sie sehen den Unterschied zur üblichen Transparenz: Dort läuft der Wert anders herum, bei 1.0 wäre ein Objekt völlig transparent, ein Partikel dagegen ist dann nicht durchsichtig. Die Partikel werden ohne Möglichkeit der Rücknahme verändert, in den meisten Fällen schon beim Start des Plug-Ins. Arbeiten Sie daher ggfs. mit einer Kopie des Objektes. Polygone monzoom-Skript Funktion: Diese Funktion generiert ein Skript, welches das gegebene Objekt wieder generieren kann. Dieses Skript kann dann im Programm-Manager über das Skript-Icon aufgerufen werden. Parameter: Der Name der Skriptdatei. Einschränkungen: Keine p ro HausMstr Funktion: Dieses Plug-In-Operation generiert Gebäude. Parameter: Siehe unten. Einschränkungen: Nur auf 2D-Polygone anwendbar. Ein sehr spezielles Plug-In ist der «HausMstr» (HausMeister). Es dient zur Generierung von Gebäuden mit einem oder mehreren Stockwerk(en) und beliebig vielen Außenmauern mit jeweils beliebig vielen Fenstern bzw. Türen. Es besteht aus zwei Funktionen: 1. Die Operation HausMstr Mit der Operation «HausMstr» erstellen Sie eine neue (leere) HausMstrDatei, wobei Sie den Grundriß des Gebäudes durch das aktuell angewählte 2D-Polygon definieren. Dieses 2D-Polygon liegt in der XY Ebene, bei einem 2D-Polygon ist der Wert der Z-Koordinate immer 0. Die Punkte des Polygons müssen im Uhrzeigersinn definiert werden, die Punktenummern also im Uhrzeigersinn größer werden. Aus den lokalen Koordinaten dieses Polygons wird dann der Grundriß für ein Gebäude mit ebenso vielen Wänden erstellt, wie das Polygon Segmente hat. Ergänzt um Angaben zur Wandstärke, Deckenstärke und dergleichen, wird aus dem Grundriß eine neue HausMstr-Datei erzeugt, deren Namen Sie in einem Requester auswählen können. Es ist eine einfache Textdatei mit der Endung „.txt“ und kann mit einem beliebigen Texteditor bearbeitet werden. Die voreingestellten Werte sind: Mauerstärke 0.4 m Deckenstärke 0.3 m Geschoßhöhe 3.0 m Dachkante 0.3 m Geschosse 1 Fenster/Türen Keine 2. Der Importfilter für HausMstr Dateien Wenn Sie eine zuvor mit der Operation «HausMstr» erzeugte Datei als Szene in monzoom laden, erkennt der Importfilter dies und erzeugt aus den Angaben in dieser Datei ein neues Gebäude. Wenn Sie keine weiteren Änderungen vorgenommen haben, besteht dieses Gebäude aus einem Stockwerk ohne Fenster und ist ca. 3 Meter hoch. HausMstrGebäude haben in der derzeitigen Version immer ein Flachdach. Jedes Stockwerk eines Gebäudes ist „aus einem Stück“, daß heißt es sind keine unnötigen doppelten Flächen vorhanden. Die Mauern und Decken sind „massiv“ und daher von innen und außen sichtbar. Fenster oder Türen sind rechteckige Öffnungen in den Mauern mit einer Laibung, einer Fensterbank (optional), einem Rahmen (optional) und dem Fensterglas (optional). Die Anzahl und Position der Fenster können für jede Mauer getrennt definiert werden. Eine Tür ist in diesem Sinne einfach ein Fenster ohne Glas, das fast bis zum Boden reicht (eine kleine Schwelle muß verbleiben). Für alle Elemente des Gebäudes erzeugt das Plug-In «Materialien» und weist diese den Elementen zu. So wird allen Innenseiten der Mauern das Material „Tapete“ zugewiesen, den Außenseiten das Material „Mauer“ und den Fensterrahmen das Material „Rahmen“. Auf diese Weise können Sie schnell und sicher das Aussehen des Gebäudes verändern. Editieren einer HausMstr-Datei Nachdem Sie mit der HausMstr Operation eine neue (leere) HausMstrDatei erstellt haben, können Sie diese in einen beliebigen Texteditor laden und das Gebäude Ihren Wünschen anpassen. Die mit # gekennzeichneten Einträge dürfen nicht verändert oder entfernt werden! Editiert werden dürfen nur die Zeilen zwischen einem #SCHLÜSSELWORT und dem dazugehörigen #ENDE. Der Text nach <ist die Erläuterung und gehört nicht zur HausMstr-Datei. monzoom 3d Es müssen alle zehn Werte in einer Zeile definiert sein, es darf kein Wert ausgelassen werden. Die Werte werden durch Zwischenräume getrennt und müssen in der folgenden Reihenfolge definiert werden: 1. Die Nummer des Mauersegmentes (von 1 bis Anzahl Segmente) 2. Das erste Stockwerk mit diesem Fenster (beginnend bei 1) 3. Das letzte Stockwerk mit diesem Fenster (bis Anzahl Stockwerke) 4. Die Breite des Fensters 5. Die Höhe des Fensters 6. Die X-Position des Fensters in dem Mauersegment (Angabe in Prozent von 0 bis 1) 7. Die Y-Position des Fensters in dem Mauersegment (Angabe in Prozent von 0 bis 1) 8. Der Abstand des Rahmens von der Innenseite 9. Die Stärke des Fensterrahmens (0 bedeutet kein Rahmen) 10.Die Stärke des Fensterglases (0 bedeutet kein Glas) #HAUSMSTR 1 <- Beginn der HausMstr-Definition #NAME Haus <- Tragen Sie hier den gewünschten Namen ein #ENDE #GRUNDRISS 0.000000 1.000000 <- Mindestens drei XY Koordinaten des Grundrisses -1.000000 -0.000000 Definition im Uhrzeigersinn 0.000001 -1.000000 1.000000 0.000000 ... <- Beliebig viele weitere Koordinaten #ENDE #MAUERSTAERKE 0.400000 <- Die Dicke der Mauern #ENDE #DECKENSTAERKE 0.300000 <- Die Stärke der Decken #ENDE #GESCHOSSHOEHE 3.000000 <- Höhe eines Geschosses #ENDE #DACHKANTE 0.300000 <- Höhe der Kante des Flachdaches #ENDE #FENSTER 1 1 2 3.0 2.0 0.4 0.5 0.3 0.1 0.05 <- Koordinaten eines Fensters 1 1 2 3.0 2.0 0.6 0.5 0.3 0.1 0.05 <- Koordinaten eines weiteren Fensters ... <- Weitere Fensterkoordinaten #ENDE #STOCKWERKE 1 <- Die Anzahl der Stockwerke #ENDE #ENDE <- Ende der HausMstr-Definition —- Ende der Datei —- Die Werte für ein Fenster im Detail Beispiel: 1 1 2 3.0 2.0 0.4 0.5 0.3 0.1 0.05 p ro Haut Funktion: Spannt über zwei oder mehrere 3D-Polygone eine Splinehaut. Parameter: Siehe unten. Einschränkungen: Nur auf 2D- und 3D-Polygone anwendbar. Mit Hilfe des Plug-Ins «Haut» können Sie zwei oder mehr 3D-Polygone mit einer Splinehaut überziehen. Diese Haut zeichnet sich dadurch aus, daß sowohl die 3D-Polygone optimal gerundet werden, als auch die Segmente zwischen den Polygonen. Mit anderen Worten: die Haut wird so aufgespannt, daß keine Falten oder Kanten entstehen. Die vorgegebenen Koordinaten der Punkte der Polygone werden allerdings präzise eingehalten, gerundet werden nur die einzufügenden Segmente zwischen den Polygonpunkten und den Polygonen selbst. In Vorbereitung des Aufrufs des Plug-Ins «Haut» müssen Sie zwei oder mehr geeignete 3D-Polygone als „Gerüst“ für die Haut erzeugen oder einladen. Geeignet meint hier vor allen Dingen die Anzahl und Verteilung der Punkte der Polygone. Die Anzahl der Punkte muß für alle Polygone gleich sein, nur dann kann eine präzise Haut generiert werden. Die Verteilung der Punkte der Polygone muß zueinander passen: die Punkte, die räumlich einander zugeordnet sein sollen, müssen die gleichen Punktnummern besitzen. Am einfachsten sind die vorstehenden Bedingungen zu erfüllen, wenn alle Polygone mit der Funktion «Erzeugen>3D Polygon>Kreis» erzeugt und dann entsprechend verformt und positioniert werden. Beachten Sie dabei, das meist nur wenige Punkte pro Polygon ausreichen, um eine schön gerundete Haut zu generieren. Je weniger Punkte die Polygone des „Gerüstes“ besitzen, desto einfacher ist die Form der Haut zu manipulieren. Sind die 3D-Polygone des „Gerüstes“ der Haut definiert, kann mit einem Aufruf von «Bearbeiten>Operation>Haut» die eigentliche Haut erzeugt werden. Solange der Requester des Plug-Ins noch geöffnet ist, können Sie die Anzahl der Zwischensegmente interaktiv ändern, ebenmonzoom 3d Operations-Manager —- Anfang der Datei —- 141 Kapitel 18 Operations-Manager 142 Kapitel 18 nommen werden. Sie dürfen allerdings keinen der Punkte löschen oder neue Punkte einfügen. so ob die Form offen oder geschlossen sein soll. Zum Verformen der Haut dient der Punkteditor. Wählen Sie dort das zu editierende Polygon des „Gerüstes“ und verändern Sie die Position der Punkte des Polygons nach Belieben. Die Änderung wird sofort übernommen und eine neue Haut berechnet. Sind Sie mit der Form zufrieden, so schließen Sie einfach den Requester der Plug-Ins mit «OK». Wenn Sie die Aktion abbrechen möchten, so können Sie wahlweise den Requester mit «Abbruch» schließen, das Hautobjekt oder eines oder alle Polygone löschen, der Requester wird dann geschlossen und das Hautobjekt gelöscht (wenn nicht schon geschehen). Die Polygone des Gerüstes werden nicht gelöscht und bleiben in jedem Fall erhalten. Wiederholen Sie dies nun für die weiteren Polygone des „Gerüstes“ und skalieren Sie die Punkte der Polygone zusätzlich, damit der Baumstamm sich nach oben verjüngt. Sie können jederzeit noch nachträglich die Zahl der Zwischensegmente im Requester ändern, wenn die Form aufgrund zu weniger Zwischenwerte nicht mehr optimal gerundet wird. Andersherum ist es auch empfehlenswert, die Anzahl der Zwischenwerte so gering wie möglich zu wählen, jedes Dreieck braucht Speicher und Rechenzeit bei der Bildberechnung. Es gilt also, einen guten Kompromiß zu finden. Beachten Sie bitte, daß bei einer Änderung der Anzahl der Segmente ein neues Objekt erzeugt wird. Sie können also der Haut bspw. erst ein Material zuweisen oder eine Sequenz dafür anlegen o.ä. wenn Sie den Requester bereits geschlossen haben. Beispiel Es soll ein Baumstamm generiert werden. Mit «Erzeugen>3D Polygon>Kreis» erzeugen Sie ein neues 3D-Polygon mit 1 Meter Radius und ca. 10 Punkten. Dieses Polygon wird in den Zwischenspeicher kopiert. Ziehen Sie nun das Drag&Drop-Symbol «Einfügen» auf eine Position ca. 5 Meter oberhalb des ersten Polygons und lassen Sie es dort fallen; monzoom erzeugt eine Kopie des Polygons an dieser Stellen. Wiederholen Sie diesen Vorgang 2-3 Mal und plazieren Sie die Polygone jeweils im ungefähr gleichen Abstand oberhalb des zuletzt erzeugten Polygons. Wenn Sie die Namen nicht geändert haben, haben die Polygone die Namen «Kreis», «Kreis1», «Kreis2» usw.. Selektieren Sie nun das Polygon «Kreis» (das unterste Polygon) und rufen Sie dann mit «Bearbeiten>Operation>Haut» das Plug-In auf. Es erscheint ein Requester, der alle existierenden 3D-Polygone auflistet. Wählen Sie dort nun das zweite Polygon «Kreis1». Es erscheint darauf wieder der gleiche Requester, in dem Sie nun der Reihe nach alle Polygone auswählen, die das „Gerüst“ des Baumstammes bilden sollen, in unserem Fall also «Kreis2», «Kreis3» usw. Haben Sie auf diese Weise alle Polygone ausgewählt, schließen Sie den Requester ohne ein weiteres Objekt auszuwählen. Daraufhin erscheint der Hauptrequester des Plug-Ins «Haut» mit den oben erwähnten Parametern. Hier stellen Sie die gewünschte Anzahl von Zwischensegmenten ein und bestimmen, ob die Polygone offen oder geschlossen sein sollen. In unserem Fall wählen wir «Ring Punkte» mit ca. 2 und «Segment Punkte» mit ca. 3, die Werte können Sie aber nach Belieben ändern. Wir wählen die Option «Geschlossen» bei «Art des Polygons». Nun sollte der Baumstamm schon zu sehen sein, aber er hat noch nicht die gewünschte Form. Rufen Sie nun für das Polygon «Kreis» den Punkteditor auf und verschieben Sie einzelne Punkte der Polygons, damit das Polygon die Form des Querschnittes eines Baumstammes annimmt. Der Requester des Plug-Ins «Haut» muß dabei noch geöffnet sein, damit die Änderungen an den Polygonen auch für die Haut über- Sind Sie mit der Form des Baumstammes zufrieden, schließen Sie einfach den Requester des Plug-Ins, daß Objekt wird dann in der endgültigen Form als Objekt «Haut» erzeugt. Das Objekt ist nun ein „normales“ Dreiecksobjekt und kann wie gewohnt weiter bearbeitet werden. Hinweis Mit dem Plug-In «ObjGen» können Sie mit Hilfe der Funktion «Polygonkäfig» schnell und einfach ein geeignetes „Gerüst“ zum Aufbau einer Haut erstellen, siehe dort. p ro Resample Funktion: Ändert die Punktanzahl eines Polygons auf eine vorgegebene Anzahl. Parameter: Siehe unten Einschränkungen: Nur für 2D- und 3D-Polygone anwendbar. Das Plug-In «Resample» dient zum Erstellen eines Polygons mit einer vorgegebenen Anzahl von Punkten mit der Form eines bestimmten anderen 2D- oder 3D-Polygons. Dies ist besonders wertvoll für das Design morphbarer Formen. Beim Morphen müssen die Objekte alle die gleiche Anzahl von Punkten besitzen. Durch Resampeln können Sie aus zwei Polygonen mit unterschiedlichen Punktezahlen zwei in der Form angenäherte Polygone mit gleicher Punktzahl erzeugen. Ausgehend von diesen Polygonen können dann zwei zum Morphen geeignete Objekte erstellt werden. Naturgemäß kann eine möglichst exakte Abbildung der Form des Quellpolygons nur mit einer geeigneten Anzahl von Punkten für das Zielpolygon erreicht werden. Die richtige Anzahl von Punkten ist von vielen Faktoren abhängig, unter anderem von der Form als solcher, der Verteilung der Punkte beim Quellpolygon und der Details der Form. Um eine akzeptable Nachbildung der Form zu erreichen (bei gleichzeitig möglichst wenigen Punkten), müssen Sie also in jedem Fall ein bißchen monzoom 3d Sie finden die Operation «Resample» im Programm-Manager über das Menü «Bearbeiten>Operation» oder über den Operations-Manger Bearbeitet werden können 2D- und 3D-Polygone, erzeugt wird immer ein 3D-Polygon, das sie ggfs. in ein 2D-Polygon umwandeln können. Sie finden im Requester folgende Parameter: Name: Der Name des neuen Polygonobjektes Punkteanzahl: Die Anzahl der zu erzeugenden Polygonpunkte. Rundungsstärke: Die Stärke der Spline-Rundung des Zielpolygons. Quelle: Schalter für offenes/ geschlossenes Quellpolygon. Ziel: Schalter für offenes/ geschlossenes Quellpolygon. Verteilung: Die Art der Verteilung der Punkte. Schnittobjekt anfügen Funktion: Das Polygon wird der aktuellen Schnittkörperdefinition angefügt. Parameter: Keine Einschränkungen: Es muß ein Schnittobjekt in Bearbeitung sein (siehe bei Multi-Operation ausführen). Schnittobjekt ausfügen Funktion: Das Polygon wird aus der aktuellen Schnittobjektdefinition herausgenommen. Parameter: Keine Einschränkungen: Es muß ein Schnittobjekt in Bearbeitung sein (siehe bei Multi-Operation ausführen). Schlauch erzeugen Funktion: Erzeugt einen Schlauch entlang der Strecken des Polygonzuges. Parameter: Der Radius des Schlauches und die Anzahl der Segmente. Die Anzahl der Segmente muß auf die Form des Polygons abgestimmt sein, d.h. es müssen genug Segmente vorgesehen werden, damit die Form des Polygons nachgebildet werden kann. Einschränkungen: Das Polygon muß mindestens 2 Punkte besitzen. Triangulieren Funktion: Das Polygon wird in ein Dreiecksobjekt gewandelt. Parameter: Keine Einschränkungen: Das Polygon muß mindestens 3 Punkte besitzen. Es darf sich nicht um ein 3D-Polygon handeln. 3D- zu 2D-Polygon Funktion: Das 3D-Polygon wird in ein 2D-Polygon überführt (die Z-Koordinate aller Punkte des Polygons wird auf 0.0 gesetzt). Parameter: Keine Einschränkungen: Keine Band erzeugen Funktion: Entlang des Streckenzuges des Polygons wird ein Band aus Dreiecken erzeugt. Parameter: Die Anzahl der Segmente des neuen Bandes. Einschränkungen: Das Polygon muß mindestens 2 Punkte besitzen. Rotationskörper Funktion: Ein vollständiger Rotationskörper, wie eine Vase, entsteht aus einer einzigen Umrißlinie (einem Polygon), die von monzoom um den Ursprung des lokalen Koordinatensystem gedreht wird und dabei automatisch mit einer „Haut“ aus Dreiecken versehen wird. Parameter: Die Anzahl der Segmente des Rotationskörpers und der Winkel der Rotation, wobei ein Winkel von 360 Grad einen vollständigen Rotationskörper ergibt. Einschränkungen: Das Polygon muß mindestens 2 Punkte besitzen. Helixkörper Funktion: Erzeugt aus dem Polygon einen Helixkörper. Eine Helix ist ein spiralförmiges Objekt aus Dreiecken. Parameter: Die Anzahl der Segmente des Helixkörpers und die Anzahl der Windungen der Helix. Einschränkungen: Das Polygon muß mindestens 2 Punkte besitzen. 3D-Linie zur Sequenz Funktion: Diese Funktion mit dem unscheinbaren Namen stellt ein leistungsfähiges Werkzeug zur Animation von Objekten dar. Die Koordinaten der Punkte des Polygons werden als Snaps (siehe Sequenzeditor) einer bestehenden Sequenz angefügt, wobei diese gleichmäßig über das aktuell im Sequenzeditor gewählte Zeitintervall verteilt werden. Falls bestimmte Punkte des Polygons zuvor selektiert wurden, werden nur diese Punkte beachtet, ansonsten alle Punkte des Polygons. Parameter: Keine Einschränkungen: Es muß bereits eine Sequenz für das Objekt ange legt sein. Das Polygon muß mindestens einen Punkt besitzen. monzoom 3d Operations-Manager „probieren“ und den Parameter Punkteanzahl variieren. Grundsätzlich sollten Sie zum Erzeugen einer morphbaren Form die Verteilung „Äquidistant“ wählen, um die Punkte möglichst gleichmäßig auf dem Umriß zu plazieren. 143 Kapitel 18 Kapitel 18 144 Kugelobjekte Textur zeigen Funktion: Operations-Manager Diese Operation veranlaßt monzoom, eine oder mehrere Texturen der Kugel im Plotbereich des Programm-Managers darzustellen. Diese können dann mit den gewohnten Werkzeugen, wie dem Geometrieeditor, bearbeitet werden. Parameter: Keine Einschränkungen: Der Kugel muß mindestens eine Textur zugewiesen worden sein. Kamera Textur zeigen Funktion: Diese Operation veranlaßt monzoom, die der Kamera zugewiesene Textur (die HintergrundTextur) im Plotbereich des Programm-Managers darzustellen. Parameter: Keine Einschränkungen: Der Kamera muß eine Textur zugewiesen worden sein. Bezierobjekte Bezier zu Dreieck Funktion: Diese Operation erzeugt aus einem Bezierobjekt ein Dreiecksobjekt mit der gleichen Auflösung (Anzahl der Punkte) wie das Bezierobjekt. Parameter: Keine Einschränkungen: Keine p ro Geos zu Bone Funktion: Mit Hilfe dieser Operation definieren Sie die Zuweisung eines Geometrieobjektes an einen Bone eines Skelettobjektes. Parameter: Keine Einschränkungen: Das Skelett muß bereits Bones besitzen. Bearbeite Bones Funktion: Bearbeiten der Bones eines Skelettobjektes. Parameter: Diese Funktion öffnet ein Pop-up-Menü mit den folgenden Optionen: Name Namen ändern. Duplizieren Anlegen einer Kopie des Bones Selektieren Punkte des Bones selektieren. Löschen Bone löschen. Box Einen boxförmigen Bone erzeugen. Einschränkungen: Das Skelett muß bereits Bones besitzen. Sequenz erzeugen Name des Icons Drag&Drop auf «Sequenz erzeugen» ein Symbol: Anlegen einer neuen Sequenz für das Objekt. Maustaste links Anlegen einer Sequenz nach Wahl des Objektes in einem Pop-up-Menü. Maustaste rechts Öffnen des Sequenzeditors. Da auch das Anlegen einer Sequenz eine Art Operation darstellt, bietet Ihnen auch der Operations-Manager die Möglichkeit ohne Umwege über den Programm-Manager eine Sequenz für ein beliebiges Objekt anzulegen. Wie gewohnt ziehen Sie wahlweise das Drag&Drop-Icon «Sequenz erzeugen» auf das gewünschte Objekt, oder Sie öffnen mit einem Klick der linken Maustaste die Auswahlliste der Objekte und wählen dort das Objekt aus. Der Sequenzeditor wird in einem eigenen Kapitel erläutert, siehe dort. Skelettobjekte Lösche Bone-Geos Funktion: Mit Hilfe dieser Operation heben Sie die Zuweisung eines Geometrieobjektes an einen Bone eines Skelettobjektes wieder auf. Weder der Bone noch das Geometrieobjekt werden dabei gelöscht. Parameter: Keine Einschränkungen: Das Skelett muß bereits Bones besitzen, denen zuvor ein Geometrieobjekt zugewiesen wurde. Speichern Name des Icons Drag&Drop auf Maustaste links Maustaste rechts «Laden/Speichern» ein Symbol: Speichern des zugeordneten Objektes. Speichern der Szene. Speichern eines oder mehrerer Objekte nach Wahl in einem Pop-up-Menü. Das «Laden/Speichern»-Icon dient auch hier zum Speichern von Objekten bzw. der gesamten Szene. Sie können wahlweise: • das Icon auf ein Objekt ziehen, dieses wird dann separat in einer monzoom 3d Sie wählen in beiden Fällen den Dateinamen und Pfad im vom Betriebssystem her bekannten Dateirequester aus. Zentrieren Name des Icons Drag&Drop auf «Zentrieren» ein Symbol: Neuanordnen der Ansicht mit dem Symbol im Zentrum. Maustaste links Neuanordnen der Ansicht nach der Wahl des Objektes in einem Pop-up-Menü. Maustaste rechts Nicht belegt. Zum bequemen Ändern der Ansicht ist die Funktion «Zentrieren» des Operations-Managers sehr hilfreich. Wenn Sie das Drag&Drop-Icon auf ein Symbol ziehen, wird die Ansicht neu dargestellt, das gewählte Objekt bildet dann den Mittelpunkt der Ansicht. Alternativ dazu können Sie auch dieses Objekt aus einer Auswahlliste aller Objekte bestimmen; klicken Sie dazu einfach mit der linken Maustaste auf das Icon. Sie können die Position der Symbole auch elegant manuell verändern. Wenn Sie mit der linken Maustaste auf eine nicht von einem Symbol belegte Position des Fensters klicken und die Maustaste gedrückt halten, können Sie die Symbole alle zugleich in eine beliebige Richtung ziehen. Um die Erzeugung von langen dünnen Dreiecken zu vermeiden, sollten die beiden Ausgangsobjekte eine entsprechend hohe Anzahl von Dreiecken aufweisen. Hierzu eignet sich die Operation «Unterteilen» hervorragend. Sie verdoppelt die Anzahl der Dreiecke. Aber was tun, wenn dadurch ein Objekt mit einer hohen Anzahl von Dreiecken dadurch noch komplexer wird? Hier hilft oftmals das Separieren des entsprechenden Objektteils in einen Körper, welcher anschließend in ein eigenständiges Objekt überführt wird. Auf dieses Objekt wird dann die Operation «Unterteilen» angewandt. Anschließend wird das unterteilte Objekt mit dem Ursprungsobjekt verschmolzen. Nun steht der für die Boolesche Operation benötigter Objektteil mit einer entsprechend hoher Anzahl von Dreiecken zur Verfügung. Hinweis Das Separieren von Körpern in eigenständige Objekte wird durch den Körpereditor vollzogen. Nähere Informationen hierzu finden Sie im Kapitel zum KÖRPEREDITOR. Anhand eines Quaders und einer Dreieckskugel wurden die folgenden Booleschen Operationen durchgeführt. Dabei ist der Quader A und die Dreieckskugel B. Bei der Durchführung der Booleschen MultiOperationen wurde zuerst der Quader und dann die Kugel ausgewählt. Daraus ergibt sich die Bezeichnung A und B. Wird zuerst die Dreieckskugel B und dann der Quader A ausgewählt, kommt es bei einigen Booleschen Operationen zu unterschiedlichen Ergebnissen, die Sie im folgenden gegenübergestellt sehen. Die Ausgangssituation: Die Booleschen Operationen und ihre Auswirkungen Die Booleschen Operationen sind sehr mächtige Werkzeuge, um Objekte zu manipulieren. Die Möglichkeit, Löcher in Objekten zu bohren, Ecken auszuhöhlen oder Schnittmengen zu bilden, erleichtert viele Designaufgaben enorm. Boolesche Operationen sind aber auch mit Nachteilen behaftet: • Sie erzeugen manchmal sehr viele Dreiecke (Flächen). • Die erzeugten Dreiecke sind oft sehr lang und dünn, was für die Darstellung nicht so optimal ist und auch bei der Bildberechnung nicht so sehr von Vorteil ist. A-B Subtrahieren des ersten vom zweiten Objekt. A-B B-A Vor allem die langen dünnen Dreiecke sind unerwünscht. Diese lassen sich aber kaum verhindern, denn die Grenzdreiecke beider Objekte überlappen sich in der Regel meist in zufälliger Weise und ergeben somit keine optimale Ausgangssituation. monzoom 3d Operations-Manager Szene-Datei gespeichert oder • das Icon mit der linken Maustaste anklicken und ein oder mehrere Objekte dort wählen. 145 Kapitel 18 Operations-Manager 146 Kapitel 18 A*B Die Schnittmenge beider Objekte. A*B B*A A+B Die beiden Objekte werden zu einem Neuen vereinigt. A+B B+A A (*) B Das neue Objekt wird aus den Teilen gebildet, die nicht von beiden Objekten belegt sind. A (*) B B (*) A A (-) B Der nach der Subtraktion verbleibende Rest wird zum neuen Objekt. A (-) B B (-) A monzoom 3d In diesem Kapitel werden Ihnen die Funktionen des Geometrieeditors vorgestellt. Der Geometrieeditor ermöglicht das Positionieren, Ausrichten und Skalieren von Geometrieobjekten. Über den Geometrieeditor kann eine direkte Objektauswahl erfolgen. Für Geometrieobjekte, welche über Punkte verfügen, kann der Punkteditor aufgerufen werden. Kapitel 19 Geometrieeditor Kapitel 19 148 Geometrieeditor Menü Bearbeiten>Geometrieeditor Öffnen des Geometrieeditors nach Wahl des Objektes. Die wichtigsten Funktionen des Geometrieeditors in der Übersicht: Punkteditor starten Geometrieeditor Über diese Funktion wird der Punkteditor gestartet. Icon Tastatur «Bearbeiten» Öffnen des Geometrieeditors nach Auswahl des Objektes und Wahl der Option «Geometrieeditor». Anklicken mit der linken Maustaste öffnet den Auswahlrequesters zur Objektauswahl. Anklicken mit der rechten Maustaste öffnet bzw. schließt den Geometrieeditor. Nicht belegt. Wenn mehr als ein Objekt in der «Plotkörperliste» enthalten ist, öffnet die Funktion «Geometrieeditor» zunächst ein Auswahlfenster, und erwartet die Auswahl des zu bearbeitenden Objektes. Danach öffnet monzoom im Programm-Manager eine Werkzeugleiste mit FunktionsIcons. Die Werkzeugleiste bietet Ihnen die Standardfunktion des «Geometrieeditors» an. Dieser ermöglicht geometrische Grundoperationen, wie Bewegen, Rotieren und Skalieren der Geometrieobjekte. Diese Operationen des Geometrieeditors sind für alle Geometrieobjekte in monzoom gleich. Der «Geometrieeditor» dient zum Ändern der Position, Ausrichtung und Größe von Objekten bzw. von deren Punkten. Geöffnet wird der Geometrieeditor durch Ziehen des Drag&Drop-Icon «Bearbeiten» auf das zu editierende Objekt. Es kann auch das zu bearbeitende Objekt mit der linken Maustaste und gleichzeitig gedrückter §-Taste angeklickt werden. In beiden Fällen können Sie im sich öffnenden Pop-upMenü dann die Option «Geometrieeditor» anwählen. Eine weitere Möglichkeit ist das Anklicken des zu bearbeitenden Objektes mit der linken Maustaste bei gleichzeitig gedrückt gehaltener ¨-Taste. Hier wird der Geometrieeditor mit aktivierter «Verschiebe Geometrieobjekt»-Funktion geöffnet. Das ausgewählte Objekt kann sofort verschoben werden. Damit nicht zuviel von der Arbeitsfläche verdeckt wird, handelt es sich beim Geometrieeditor um ein kleines Fenster, das ausschließlich Schalt-Icons enthält. Über den Geometrieeditor werden die Geometrieobjekte für die Szenendarstellung entsprechenden aufbereitet bzw. bearbeitet. Die eigentliche Feinbearbeitung von Geometrieobjekten erfolgt jedoch über den Punkteditor. Er bietet u. a. die Möglichkeit, Geometrieobjekte gezielt an einer Achse entlang zu skalieren. Geometrieobjekt auswählen Diese Funktion öffnet ein Auswahlrequester zur Objektauswahl. Soll ein Geometrieobjekt gezielt bearbeitet werden, empfiehlt sich hier eine direkte Auswahl. Möchten Sie in einer Szene schnell die Geometrieobjekte plazieren, sollte dieser Funktionsschalter deaktiviert sein. Somit ist es Möglich, nach der Wahl einer Funktion, durch Anklicken eines Geometrieobjektes die Funktion auszuführen. Wird z. B. die Funktion «Verschiebe Geometrieobjekt» angewählt, können gezielt Geometrieobjekte verschoben werden. Das lästige Aufrufen der «Bearbeiten»Funktion entfällt somit. Achsenwahlschalter Die Achsenwahlschalter bestimmen die Auswirkungen der einzelnen Funktionen. Die Funktion «Skaliere Geometrieobjekt» ist hiervon ausgenommen. Verschiebe Geometrieobjekt Mit dieser Funktion wird das globale Neupositionieren eines Geometrieobjektes ermöglicht. Rotiere Geometrieobjekt Mit dieser Funktion wird das globale Neuausrichten des Geometrieobjektes ermöglicht. Verschiebe Geometrieobjekt lokal Mit dieser Funktion wird das lokale Neupositionieren eines Geometrieobjektes ermöglicht. Rotiere Geometrieobjekt lokal Mit dieser Funktion wird das lokale Neuausrichten des Geometrieobjektes ermöglicht. Skaliere Geometrieobjekt Diese Funktion ermöglicht das Vergrößern bzw. Verkleinern eines Geometrieobjektes. Hierbei findet die Skalierung für alle drei Achsen gleichzeitig statt. Das hat zum Vorteil, das ein zugewiesenes Texturmonzoom 3d Kapitel 19 149 material nicht deformiert wird. Skalierungen entlang an einer Achse werden über den Punkteditor mit der Funktion «Skaliere selektierte Punkte» ausgeführt. Geometrieeditor Neue Grundausrichtung Diese Funktion legt die neue Grundausrichtung fest. Das Anwenden dieser Funktion macht erst dann Sinn, wenn der Ursprungspunkt mit der Funktion «Verschiebe Achsen-O-Punkt» verändert wurde. Grundausrichtung Diese Funktion bringt ein Geometrieobjekt in seine ursprüngliche Grundausrichtung zurück. Ist z. B. ein Geometrieobjekt um 90 Grad gedreht, genügt das aktivieren dieser Funktion und das Anklicken mit der linken Maustaste auf das entsprechende Geometrieobjekt. Das Geometrieobjekt wird auf die Grundausrichtung gesetzt. Verschiebe Achsen-0-Punkt Bestimmen eines neuen Zentrums für das lokale Koordinatensystem. Hinweis Wenn der Geometrieeditor geöffnet und dort eine Funktion angewählt ist, können Sie das Koordinaten-Fenster über die Taste t öffnen bzw. wieder schließen. Im Koordinaten-Fenster können Sie die Werte, die Sie sonst interaktiv mit der Maus festlegen, numerisch genau über die Tastatur eingeben. Hinweis Beim Bearbeiten eines Objektes mit dem Geometrieeditor ist ein besonderer Modus aktiv, d.h. daß der Mauszeiger und die Maustasten eine andere Funktion haben als sonst in der Ansicht im Plotbereich. Haben Sie bspw. die Funktion «Rotiere Geometrieobjekt» eingeschaltet, bewirkt ein Klick mit der linken Maustaste eine Neuausrichtung des aktiven Objektes. Sie können also dann bspw. nicht in der Perspektivansicht die Kamera bewegen, weil dazu auch die Maustasten benützt werden müßten. Mit der Taste a können Sie deshalb zwischen dem Modus «Geometrieeditor» und «Ansichtsteuerung» umschalten, ohne den Geometrieeditor schließen zu müssen. monzoom 3d In diesem Kapitel werden Ihnen die Funktionen des Punkteditors vorgestellt. Der Punkteditor enthält mächtige Werkzeuge für die Objektkonstruktion und –manipulation. Er steht für folgende Objektarten zur Verfügung: Dreiecksobjekte 2D-Polygone 3D-Polygone Mathematische Objekte Skelettobjekte Partikelobjekte Bei der Objekterzeugung für Dreiecksobjekt>Frei, 2D-Polygon>Frei, 3DPolygon>Frei und Skelettobjekt wir er automatisch geöffnet und ermöglicht somit erst die Konstruktion von Objekten. Kapitel 20 Punkteditor Kapitel 20 Punkteditor 152 Punkteditor Menü «Bearbeiten>Punkteditor» Öffnen des Punkteditors nach Wahl des Objektes. Icon «Bearbeiten» Öffnen des Punkteditors nach Auswahl des Objektes und Wahl der Option «Punkteditor». Anklicken mit der linken Maustaste öffnet den Auswahlrequester zur Objektauswahl. Anklicken mit der rechten Maustaste öffnet den Geometrieeditor und schließt den Punkteditor. Tastatur Der «Punkteditor» von monzoom ist ein schlichtes kleines Fenster, in dem ausschließlich Schalt- und Funktions-Icons zu finden sind. Das Fenster ist in zwei Teile gegliedert. Im oberen Teil finden Sie die Funktionen, die bei allen Objekten die Punkte besitzen, verfügbar sind. Im unteren Teil, dem sogenannten X-tra-Menü sind, je nach Objekttyp, unterschiedliche Funktionen implementiert. Bei allen Objekttypen verfügbar sind die Funktionen: Nicht belegt. Wechseln in den Geometrieeditor Eine Option der großen Funktionsgruppe «Bearbeiten» ist die Funktion «Punkteditor». Durch sie starten Sie den «Punkteditor» im «ProgrammManager». Den «Punkteditor» können Sie auch über das Punktsymbol in der Werkzeugleiste des Geometrieeditors aufrufen (der erste Schalter oben links in der Werkzeugleiste des Geometrieeditors). Eine entsprechende Funktion zum Aufruf des «Geometrieeditors» findet sich genauso im «Punkteditor»: Wählen Sie den ersten Schalter oben links, der das Symbol eines Geometrieobjektes zeigt, wechseln Sie unmittelbar zum Geometrieeditor. Auf diese Art können Sie schnell zwischen den unterschiedlichen Editoren wechseln, ohne den Umweg über die Menüleiste nehmen zu müssen. Es kann auch das zu bearbeitende Objekt mit der linken Maustaste und gleichzeitig gedrückter §-Taste angeklickt werden. Es öffnet sich ein Pop-up-Menü, wo die Funktion «Punkteditor» angewählt werden kann. Wenn mehr als ein Objekt in der «Plotkörperliste» enthalten ist, öffnet die Funktion «Punkteditor» zunächst ein Auswahlfenster und erwartet die Auswahl des zu bearbeitenden Objektes. Danach öffnet monzoom im Programm-Manager eine Werkzeugleiste mit Funktions-Icons. Auf diese Funktions-Icons kann das Drag&Drop-Icon «Info» gezogen werden, um über die Online-Hilfe Informationen über die entsprechende Funktion zu erhalten. Ein Anklicken dieses Funktions-Icons bewirkt den Wechsel in den Geometrieeditor. Objektauswahl Dieses Funktions-Icon dient der Objektauswahl. Befinden sich nur zwei Objekte in der Szene, wird zwischen diesen gewechselt. Sind mehr als zwei Objekte in der Szene, öffnet sich ein Auswahlrequester. Anzeigen der Punktnummern Alle Punkte eines Geometrieobjektes sind in der Reihenfolge der Erzeugung numeriert. Mit dieser Funktion wird an jedem selektierten Punkt die entsprechende Punktnummer angezeigt. Diese Funktion ist im Zusammenspiel der Punktliste hilfreich. Sind viele Punkte selektiert, kann die Darstellung der Punktnummern unübersichtlich werden. Punktliste öffnen Über diese Funktion wird das Listenfenster für Punkte geöffnet. In dem Listenfenster können die Koordinaten der selektierten Punkte angesehen und über die Tastatur entsprechend geändert werden. Für jeden selektierten Punkt wird links die entsprechende Punktnummer aufgeführt. Im oberen Fensterabschnitt befinden sich Schalter, über die sich die Darstellung der Punkte beeinflussen läßt. Eine wichtige Funktion leistet der Punkteditor in Verbindung mit dem Körpereditor von monzoom. Ein Dreieck wird in monzoom durch die Anwahl der drei Eckpunkte eines Dreieckes selektiert, deshalb wird zur Auswahl der Dreiecke eines Objektes, die zu einem Körper zusammengefaßt werden sollen, der Punkteditor benötigt. Aus diesem Grund öffnet sich der Körpereditor automatisch zusammen mit dem Punkteditor. monzoom 3d Kapitel 20 Seite + Zeigt die nächste Seite der Punktliste an. Seite Zeigt die vorangehende Seite der Punktliste an. Plotten Ist dieses Funktions-Icon aktiviert, werden Änderungen sofort nach der Betätigung der ¬-Taste im Feld der ZKoordinate im Plotfenster neu gezeichnet. Soll nur die XKoordinate geändern werden, muß die ¬-Taste zweimal gedrückt werden, damit der Cursor zur Z-Koordinate springt. Wird «Plotten» nicht aktiviert, sind die Änderungen erst beim nächsten Neuzeichnen des Plotfensters im Programm-Manager sichtbar. Global Dieses Funktions-Icon bestimmt, ob die Punktkoordinaten in lokalen oder in Weltkoordinaten dargestellt werden sollen. Punktkoordinaten sind generell lokale Koordinaten. Sollen die Punkte global positioniert werden, muß «Global» aktiviert werden. Diese Funktion ist identisch mit der Funktion «Selektiere Punkte mit Rechteck». Lediglich die Art der Auswahl ist anders. Bei gedrückter linker Maustaste wird der Selektionsbereich gezeichnet. Dabei darf sich die Linie nicht kreuzen. Neuer Punkt Mit dieser Funktion wird ein Punkt erzeugt. Erfolgt die Anwendung für ein Dreiecksobjekt, wird ein Punkt ohne jegliche Verbindung erzeugt. Bei Anwendung für 2D-/3D-Polygone wird der erzeugte Punkt mit einer Linie zu seinem Vorgänger verbunden. Das Setzen eines neuen Punktes erfolgt mit einem Mausklick auf die entsprechende Position oder durch eine direkte Koordinateneingabe über das Koordinatenfenster. Lösche Punkt Der entsprechende Punkt wird ohne Sicherheitsabfrage unwiderruflich gelöscht. Im Zuge eines flüssigen Arbeitsflusses geht monzoom davon aus, daß der Anwender sich seiner Aktion bewußt ist. Lösche selektierte Punkte Bevor die entsprechenden Punkte gelöscht werden, erfolgt eine Sicherheitsabfrage. Verschiebe selektierte Punkte Selektiere/Deselektiere alle Punkte Ein Anklicken dieser Funktion selektiert oder deselektiert alle Punkte eines Geometrieobjektes. Ist nur ein Teil der Punkte eines Geometrieobjektes selektiert, können diese durch zweimaliges Anklicken dieser Funktion deselektiert werden. Um eine Verschiebung einzuschränken, kann die Achsenwahl entsprechend aktiviert werden. Verschiebe Punkt Mit dieser Funktion wird ein Punkt verschoben. Hierzu muß der Punkt nicht selektiert sein. Selektiere/Deselektiere Punkt Diese Funktion dient der Selektion bzw. Deselektion einzelner Punkte mittels Mausklick. Selektiere Punkte mit Rechteck Mittels eines Rechtecks, welches mit der Maus aufgezogen wird, werden alle Punkte selektiert, die sich innerhalb dieses Rechtecks befinden. Sollten sich hierbei selektierte und deselektierte Punkte innerhalb der Auswahl befinden, erfolgt die Abfrage der weiteren Vorgehensweise. «Selektieren» aktiviert alle Punkte. «Deselektieren» deaktiviert alle Punkte. «Wechseln» ändert den Zustand der Punkte. Selektierte Punkte werden deselektiert und deselektierte werden selektiert. Skaliere selektierte Punkte Mit dieser Funktion werden alle selektierten Punkte skaliert. Zum Ausführen dieser Funktion müssen mindestens zwei Punkte selektiert sein. Unter Verwendung der Achsenwahlschalter können mit dieser Funktion Objekte an einer Achse entlang vergrößert oder verkleinert werden. Genauer gesagt, es werden die Punkte von ihrem Mittelpunkt entfernt, bzw. angenähert. Dabei ist die Achsenwahl sehr wichtig. Diese bestimmt, ob in einer lokalen Ebene (zwei Achsen aktiviert), auf einer lokalen Achse (eine Achse aktiviert) oder im Raum (drei Achsen aktiviert) die Skalierung stattfindet. Bei gedrückter linker Maustaste skaliert monzoom die Punkte mit einem Faktor, der durch die XPosition der Maus bestimmt wird. In der Mitte des aktuellen monzoom 3d 153 Selektiere Punkte mit Lasso Punkteditor Offset Bestimmt den an oberster Stelle anzuzeigenden Punkt. Punkteditor 154 Kapitel 20 Ansichtsfensters ist der Faktor 1.0. Rechts vom Mittelpunkt ist der Vergrößerungsfaktor 2.0 und ganz links der Faktor 0.0. Selektierte Punkte spiegeln Rotiere selektierte Punkte Selektierte Punkte verzerren Mit dieser Funktion werden alle selektierten Punkte um den gemeinsamen Mittelpunkt gedreht. Zum Ausführen dieser Funktion müssen mindestens zwei Punkte selektiert sein. Unter Verwendung der Achsenwahlschalter können mit dieser Funktion Objekte an einer Achse entlang verdreht werden. Ein Rotieren der Punkte ist für bestimmte Objektmanipulationen notwendig. Mittels eines Rechtecks am Mauszeiger werden selektierte Punkte der Ausdehnung des Rechtecks entsprechend verformt. Diese Funktion versetzt selektierte Punkte über eine Spiegelungsachse. Selektierte Punkte verdoppeln Diese Funktion verdoppelt die selektierten Punkte. Die verdoppelten Punkte sind jedoch nicht mit Kanten verbunden. Rotiere selektierte Punkte um Klickpunkt Mit dieser Funktion werden alle selektierten Punkte um einen mit der linken Maustaste bestimmten Punkt gedreht. Die Funktion ist ähnlich der Funktion «Rotiere selektierte Punkte». Das Rotieren der Punkte findet jedoch nicht um den gemeinsamen Mittelpunkt statt, sondern ist frei wählbar. Mit der linken Maustaste wird der Rotationspunkt bestimmt. Bei gedrückter linker Maustaste werden die selektierten Punkte entsprechend der Mausbewegung rotiert. Zum Ausführen dieser Funktion müssen mindestens zwei Punkte selektiert sein. Unter Verwendung der Achsenwahlschalter können mit dieser Funktion Objekte an einer Achse entlang verdreht werden. Ein Rotieren der Punkte ist für bestimmte Objektmanipulationen notwendig. Beim Bearbeiten eines Objektes mittels des Punkteditors ist ein besonderer Modus aktiv, d.h. daß der Mauszeiger und die Maustasten eine andere Funktion haben als sonst in der Ansicht im Plotbereich. Wenn Sie bspw. die Auswahl von Punkten mittels Lasso eingeschaltet haben, bewirkt ein Klick mit der linken Maustaste den Start der Lassofunktion, ein Klick mit der rechten Maustaste deren Ende. Sie können also dann bspw. nicht in der Perspektivansicht die Kamera bewegen, weil dazu auch die Maustasten benützt werden müßten. Mit der Taste a können Sie deshalb zwischen dem Modus «Punkteditor» und «Ansichtssteuerung» umschalten, ohne den Punkteditor schließen zu müssen. Selektierte Punkte als Shared-Points-Objekt definieren p ro Mit dieser Funktion werden selektierte Punkte und deren Kanten zu Shared-Points-Objekten definiert. Diese können als eigenständige Objekte bearbeitet und animiert werden. Die Anwendung ermöglicht, ein Shared-Points-Objekt zu erstellen oder eine Shared-Points-Funktion anzuwenden. Hierzu stehen verschiedene Formeln zur Verfügung, welche u. a. eine sehr einfache Möglichkeit eröffnen, eine bewegte Wasseroberfläche zu erstellen. Selektierte Punkte an Objekt anpassen Diese Funktion paßt die selektierten Punkte an ein Objekt an. Die Funktion verschiebt die selektierten Punkte in eine frei wählbar Richtung und Distanz. Treffen sie hier auf ein Objekt, passen sie sich der Kontur des Objektes entsprechend an. Um die Funktion anzuwenden, werden zuerst die entsprechenden Punkte selektiert. Anschließen wird die Funktion aufgerufen. Mit der linken Maustaste wird der Startpunkt festgelegt. Bei gedrückter linker Maustaste wird Richtung und Distanz bestimmt. Ein erneuter Mausklick verschiebt die Punkte in die zuvor festgelegte Richtung. Selektierte Punkte anziehen Das X-tra-Menü des Punkteditors Als erweiterte Funktionen befindet sich das «X-traMenü» der Objektart entsprechend weitere Funktionen an. Die Funktionen variieren entsprechend den Objektarten Dreiecksobjekt, Kugelobjekt, 2D-Polygon, 3D-Polygon und Skelettobjekt. Für Bezierobjekte steht kein X-tra-Menü zur Verfügung. Die ersten sechs Funktionen sind jedoch für alle genannten Objektarten identisch. Mit dieser Funktion werden selektierte Punkte zum Mauszeiger bewegt. Um die Punkte zu bewegen, muß die linke Maustaste gedrückt und gehalten werden. Über die Achsenwahlschalter wird die Richtung der Bewegung bestimmt. Selektierte Punkte abstoßen Mit dieser Funktion werden selektierte Punkte vom Mauszeiger wegbewegt. Um die Punkte zu bewegen, muß die linke Maustaste gedrückt und gehalten werden. Über die Achsenwahlschalter wird die Richtung der Bewegung bestimmt. monzoom 3d p ro Die Funktion «MachPoly» dient zum Erzeugen eines 3D-Polygons mit Stützpunkten, die Sie von einem anderen Objekt übernehmen wollen. Ein Beispiel: Sie möchten aus dem Umriß eines Buchstabens, der als Dreiecksobjekt vorliegt, ein Polygon erzeugen. Das eigentliche Problem dabei ist, daß die Punkte des Dreiecksobjektes mit einiger Sicherheit nicht in der benötigten Reihenfolge vorliegen. Da bei der Selektion von Punkten in monzoom die Reihenfolge der Anwahl ignoriert wird, muß das Plug-In selbst die notwendige Selektion erlauben. Zur Erzeugung eines Polygons rufen Sie die interaktive Funktion «MachPoly» über das X-tra Menü des Punkteditors für das gewünschte Objekt auf. Das Icon der Funktion ist eine Hand, die auf ein Polygon deutet. Wenn Sie die Funktion aktiviert haben, unterliegt die Maus der Kontrolle des Plug-Ins. Sie selektieren die Punkte wie beim Plug-In «AuswahlP» (siehe dort), zusätzlich merkt sich das Plug-In jedoch die Reihenfolge der Auswahl. Es öffnet sich bei Aktivierung der Funktion zusätzlich ein Requester mit den folgenden Optionen: Offenes Polygon erzeugen Aus den momentan selektieren Punkten ein offenes Polygon erzeugen. Die selektierten Punkte werden deselektiert. Geschlossenes Polygon erzeugen Aus den momentan selektieren Punkten ein geschlossenes Polygon erzeugen. Die selektierten Punkte werden wieder deselektiert. Einen Punkt zurück Die Auswahl des letzten Punktes zurücknehmen. Sie können beliebig viele Punkte zurückgehen. Haben Sie das oder die gewünschten Polygon(e) erzeugt, so verlassen Sie einfach die Funktion, indem Sie den Punkteditor schließen, eine andere Funktion anwählen oder die Funktion noch einmal anwählen. Massband p ro Das «Maßband» ist eine interaktive Funktion zum Ausmessen des Abstandes zwischen zwei Punkten eines Objektes. Sie rufen es über das X-tra Menü des Punkteditors für das gewünschte Objekt auf. Das Icon hat als Symbol eine Strecke mit einem Fragezeichen darüber. Entsprechend der Meldung in der Statusleiste wählen Sie nun den ersten Punkt, danach den zweiten zu vermessenden Punkt. Es öffnet sich dann ein Requester mit der genauen Angabe des Abstandes beider Punkte voneinander. Haben Sie die gewünschten Entfernungen vermessen, so verlassen Sie die Funktion wieder, indem Sie den Punkteditor schließen, eine andere Funktion anwählen oder die Funktion noch einmal anwählen. Das X-tra-Menü für Dreiecksobjekte Körpereditor starten Das Anwählen dieses Funktions-Icons öffnet den Körpereditor. Kanten der selektierten Punkte extrudieren Über dieses Werkzeug lassen sich die selektierten Punkte eines Dreiecksobjektes verdoppeln, gleichzeitig verschieben und mit Kanten verbinden. Hierzu wird die linke Maustaste gedrückt. Die selektierten Punkte werden sofort verdoppelt und folgen danach der Mausbewegung, bis die linke Maustaste wieder losgelassen wird. Die ursprünglichen Punkte werden mit den verdoppelten Punkten durch Kanten und Dreiecke verbunden. Dieser Vorgang läßt sich beliebig oft wiederholen, wobei jedesmal die Punkte verdoppelt und mit den ursprünglichen Punkten mit Kanten verbunden werden. Wird das Werkzeug deaktiviert, werden die neu erzeugten Dreiecke als Körper definiert. Punkte verschmelzen Über diese Funktion werden Punkte, welche innerhalb eines frei definierbaren Bereichs liegen, zusammengefaßt. Dieses Verschmelzen ermöglicht eine Punktreduzierung von dicht beieinanderliegenden Punkten. Punkte, welche sehr nahe beieinander liegen, verschwenden Rechenzeit und Speicherplatz. Eine wichtige Anwendung ist das Verbinden von zwei Dreiecken. Vor einer Verschmelzung besitzen zwei Dreiecke zusammen sechs Punkte. Nach ausgeführter Verschmelzung sind es nur noch vier Punkte. Um in einem bestimmten Bereich Punkte zu verschmelzen, müssen die Punkte zuerst selektiert werden. Anschließend wird bei gedrückter linker Maustaste eine Linie gezeichnet, die den gewünschten Mindestabstand anzeigt. Alle Punkte, die in geringerer Distanz als in dem definierten Mindestabstand zueinander liegen, werden verschmolzen. Kante löschen Diese Funktion löscht eine Kante zwischen zwei Punkten. Wird eine Kante eines Dreieckes gelöscht, ist die Fläche, welche das Dreieck bildete, unwiderruflich gelöscht. monzoom 3d Punkteditor MachPoly 155 Kapitel 20 Kapitel 20 tung der Schalter folgt dem Muster “<n> Dreiecke mit Material <name>”, informiert Sie also auch zusätzlich über die zugewiesenen Materialien des aktuellen Dreiecksobjektes. Durch Betätigen dieser Schalter fügen Sie die Eckpunkte aller Dreiecke, denen ein bestimmtes Material zugewiesen wurde, der bereits getroffenen Auswahl hinzu. Zusätzlich können Sie auch alle Dreiecke auswählen, denen noch kein Material zugewiesen wurde. Kante halbieren Punkteditor 156 Mit dieser Funktion wird ein Dreieck halbiert. Hierzu werden eine Kante und deren Punkte mit der linken Maustaste angeklickt. Anschließend wird in der Mitte der Kante ein neuer Punkt erzeugt. Alle Dreiecke, die mit dieser Kante verbunden sind, werden ebenfalls halbiert. Jedes Dreieck mit der ausgewählten Kante wird in zwei Dreiecke aufgeteilt. Wenn das Plug-In aktiv ist, informiert Sie die Statuszeile jederzeit über die Anzahl der selektierten Punkte und die Gesamtanzahl an Punkten. Wie schon oben erläutert, wird in monzoom ein Dreieck durch seine drei Eckpunkte selektiert, daher hier die Anzeige der selektierten Punkte und nicht (wie vielleicht erwartet) die Anzahl der Dreiecke. Dreieck erzeugen Hiermit können neue Dreiecke erzeugt werden. Dafür werden mindestens drei Eckpunkte benötigt. Diese werden nacheinander mit der linken Maustaste angeklickt. Zur Bestätigung wird der dritte Eckpunkt nochmals angeklickt. Danach wird die Fläche zwischen den drei Eckpunkten aufgespannt. Werden die Eckpunkte im Uhrzeigersinn nacheinander angewählt, wird das Dreieck als zugewandte Fläche erzeugt. Das Anwählen der Eckpunkte gegen den Uhrzeigersinn erzeugt eine abgewandte Fläche. Sollten ab- und zugewandte Flächen erzeugt worden sein, können diese im Körpereditor mittels der Funktion «Gleichrichten» oder mit der unten aufgeführten Funktion «Drehsinn ändern» neu ausgerichtet werden. Dreieck löschen Mit dieser Funktion wird ein Dreieck gelöscht. Hierzu werden die drei Eckpunkte der Fläche angeklickt. Nach der Bestätigung durch nochmaliges Anklicken des dritten Eckpunktes wird die Fläche unwiderruflich gelöscht. Drehsinn ändern Diese Funktion ermöglicht das Ändern des Drehsinns von einzelnen oder mehreren Dreiecken. Hierzu müssen die Eckpunkte der jeweiligen Dreiecke selektiert sein. AuswahlD p ro Die Funktion «AuswahlD» dient der Auswahl von Dreiecken zum Zwecke der Ausführung von anderen Funktionen von monzoom, wie bspw. dem Umdrehen der ausgewählten Dreiecke oder dem Definieren eines Körpers. Im Gegensatz zur normalen Auswahl eines Dreieckes durch Selektion der drei Eckpunkte des Dreieckes ermöglicht «AuswahlD» dies durch simples Klicken mit der Maus in das Innere eines Dreieckes. Das Plug-In selektiert dann automatisch die drei Eckpunkte des betreffenden Dreieckes. Darüber hinaus können Sie auch mehrere Dreiecke auf einmal anwählen, indem Sie mit gedrückter Maustaste über die gewünschten Dreiecke “fahren”. Wenn Sie im X-tra Menü die Funktion aufrufen, öffnet sich gleichzeitig ein Requester mit einem oder mehreren Schaltern, je nachdem wieviele Materialien diesem Dreiecksobjekt zugewiesen wurden. Die Beschrif- AuswahlP p ro Mit der Funktion «AuswahlP» können Sie Punkte eines Dreiecksobjektes anwählen, um dann mit anderen Funktionen von monzoom diese Punkte zu bearbeiten, bspw. zu verschieben oder zu skalieren. Punkte können Sie in monzoom auf mehrere Arten auswählen: durch Anklicken einzelner Punkte und mittels Rechteck und Lasso. «AuswahlP» bietet Ihnen zwei zusätzliche Arten: die Auswahl mehrerer Punkte auf einmal und die Auswahl aller Punkte mit einer bestimmten Anzahl von zugeordneten Dreiecken. Ist «AuswahlP» aktiviert, können Sie mit der Maus wie gewohnt einzelne Punkte durch Anklicken selektieren. Der Auswahlradius ist allerdings auf einen einstellbaren Bereich begrenzt, was bei der Auswahl in monzoom selbst nicht der Fall ist. Dies gewährleistet eine genauere Auswahl. Die Auswahldistanz wird in Pixeln angegeben, der voreingestellte Radius von 5 Pixeln sollte für die meisten Fälle richtig sein. Wenn Sie mit gedrückter Maustaste über mehrere Punkte “fahren”, werden alle Punkte innerhalb des gegebenen Radius ausgewählt. Liegen zu einem Zeitpunkt mehrere Punkte innerhalb dieses Radius, wird der jeweils nächstliegende Punkt selektiert. Wenn Sie im X-tra Menü die Funktion aufrufen, öffnet sich gleichzeitig ein Requester mit mehreren Schaltern. Die Beschriftung der Schalter folgt dem Muster “<n> Punkte mit <n> Flächen”. Wichtig sind auch die Punkte ohne zugeordnete Dreiecke, diese werden daher auch zur Auswahl angeboten. Durch Anwahl eines oder mehrerer Schalter(s) können die jeweiligen Punkte der Auswahl hinzugefügt oder abgezogen werden, je nachdem, ob Selektieren oder Deselektieren angewählt ist. Beim Deselektieren von mehreren Punkten auf einmal werden nicht alle Pixel der betreffenden Punkte restauriert, sondern nur das Pixel in der Mitte. Beim Loslassen der Maustaste wird der Bildschirm jedoch automatisch neu gezeichnet und die Darstellung ist dann wieder korrekt. monzoom 3d p ro monzoom ermöglicht die Vergabe von Materialien im ProgrammManager und natürlich auch im Material-Manager. Zur gezielten Vergabe an bestimmte Dreiecke müssen jedoch meistens erst Körper definiert werden (eine Menge von Dreiecken), denen dann das Material zugewiesen werden kann. Oberflächenmaterialien können mit dem Plug-In «MatPaint» nun auch interaktiv gezielt vergeben werden. Sie rufen die interaktive Funktion «MatPaint» über das X-tra Menü des Punkteditors auf; es können nur Dreiecksobjekte bearbeitet werden. Das Icon der Funktion zeigt einen Pinsel über einem Dreieck. Schalten Sie jedoch zuvor in einen geeigneten Darstellungsmodus um, der auch die Materialien eines Objektes darstellt, also bspw. die FGL-Darstellung (OpenGL). Nach dem Aufruf müssen Sie zuerst ein Material auswählen. Ist kein geeignetes Material vorhanden, wird die Funktion nach einer entsprechenden Meldung abgebrochen. Ansonsten wählen Sie das gewünschte Material aus der Liste aus. Nun unterliegt die Maus der Kontrolle des Plug-Ins «MatPaint». Wie beim Plug-In «AuswahlD» wählen Sie die Dreiecke, an die Sie das Material vergeben wollen, durch Anklicken des Inneren der Dreiecke aus, oder Sie fahren mit gedrückter Maustaste über das Innere mehrerer Dreiecke, an die dann sofort das Material vergeben wird. Nach dem Loslassen der Maustaste wird die Ansicht aktualisiert und die betreffenden Dreiecke werden mit dem neuen Material dargestellt. Sie können jederzeit das Material wechseln. Dazu dient der Requester, der sich bei der Anwahl der Funktion automatisch öffnet. Klicken Sie auf den einzigen Schalter des Requester, können Sie (wie am Anfang) ein Material aus der Liste aller Materialien auswählen. Haben Sie die gewünschten Dreiecke bearbeitet, so verlassen Sie die Funktion wieder, indem Sie den Punkteditor schließen, eine andere Funktion anwählen oder die Funktion noch einmal anwählen. p ro Das X-tra-Menü für Partikelobjekte Das «X-tra-Menü» für Partikelobjekte ist fast identisch mit dem «X-traMenü» für Dreiecksobjekte. Sämtliche Funktionen zur Punktbearbeitung stehen zur Verfügung. Die zusätzliche Funktion «PrtSpray», welche nur für Partikelobjekte zur Verfügung steht, bietet kreativen Freiraum bei der Erzeugung von Partikeleffekten. Die Funktion steht für jedes Partikelobjekt zur Verfügung, auch wenn dieses bereits Partikel besitzt. In den meisten Fällen wird man jedoch ein leeres Partikelobjekt erzeugen (mit Erzeugen>PartGen>Frei) und die Funktion darauf anwenden. Wenn also die Funktion durch einen Klick auf das Icon mit der Sprühdose aktiviert ist, erscheint ein kleines Fenster mit drei Schaltern: Partikelanzahl Die Anzahl der pro Durchgang erzeugten Partikel Sprühradius Der Maximalradius der Verteilung der erzeugten Partikel Tiefenposition Die Position auf der jeweiligen Tiefenachse Wenn Sie bei aktivierter Funktion einmal mit der Maus auf eine beliebige Stelle in eines der Editorfenster (nicht in der perspektivischen Ansicht) klicken, werden entsprechend der Einstellung bei «Partikelanzahl» ein oder mehrere Partikel an dieser Stelle erzeugt. Bei nur einem Partikel erscheint dieses exakt an der angeklickten Stelle, sind zwei oder mehr Partikel angegeben, werden diese per Zufallsgenerator in einer gedachten Kugel im Raum plaziert, deren Mittelpunkt die angeklickte Stelle darstellt. Den Radius dieser Kugel bestimmt der Parameter Sprühradius. Halten Sie die Maustaste gedrückt, werden wiederholt Partikel erzeugt und wie beschrieben plaziert. Sie können die Maus dabei natürlich auch bewegen und dadurch regelrecht mit Partikeln malen. Die Position auf der im jeweiligen Fenster in der Tiefe gelegenen Achse (bspw. in der XY-Ansicht die Position auf der Z-Achse) kann durch Eingabe des gewünschten Wertes beim Parameter «Tiefenposition» bestimmt werden. Natürlich kann man die Position auch nachträglich mit den bekannten Funktionen des Geometrieeditors (das ganze Objekt wird positioniert) bzw. des Punkteditors (einzelne oder mehrere Punkte werden plaziert) bestimmen. Die Größe, der Einfluß und die Farbe der Partikel können mit Hilfe der Operation «PartSet» bestimmt werden. Voreingestellt ist eine Größe von 0.1, ein Einfluß von 1.0 und eine weiße Farbe. Das X-tra-Menü für 3D-Polygone PrtSpray p ro Die Funktion «PrtSpray» (PartikelSpray) ist eine interaktive Funktion nur für Partikelobjekte und daher auch nur im Punkteditor eines Partikelobjektes verfügbar. Das zugeordnete Icon zeigt eine kleine Sprühdose. Polygon öffnen/schließen Wie die Funktionsbezeichnung schon verrät, bewirkt das Anklicken dieses Funktions-Icons ein Öffnen oder Schließen monzoom 3d Punkteditor MatPaint 157 Kapitel 20 Punkteditor 158 Kapitel 20 des Polygons. Der letzte Punkt wird mit dem ersten Punkt durch eine Linie verbunden. Offene oder geschlossene Polygone ergeben bei Animationspfaden und der Anwendung der Multi-Operation «Polygon um Polygon» unterschiedliche Ergebnisse. Polygon umdrehen Diese Funktion bewirkt ein Umdrehen der Punktreihenfolge. Dies bewirkt u. a. eine Richtungsänderung für Animationspfade. Erster Punkt entgegen dem Uhrzeigersinn wandern Erster Punkt im Uhrzeigersinn wandern Diese Funktionen ermöglicht das Ändern der Definierung des ersten Punktes eines 2D-/3D-Polygons. Es wird hierbei kein Punkt in seiner Position verändert, sondern die Reihenfolge der Anordnung der Punkte wird neu festgelegt. Dies kann u. U. erforderlich sein, bei der Anwendung der Multi-Operation «Polygon um Polygon» oder auch bei der Verwendung der Funktion «Polygon öffnen/schließen». Diese Anwendungen berücksichtigen den ersten Punkt als Startposition. Punkt anfügen Diese Funktion entspricht fast der Funktion «Neuer Punkt». Ein weiterer Punkt wird an den letzten Punkt eines Polygons angefügt. Gegenüber der Funktion «Neuer Punkt» wird eine Linie zwischen dem letzten Punkt des Polygons und dem Mauszeiger gespannt. Mit gedrückter linker Maustaste kann diese Linie gezogen werden, was eine Kontrolle der zu erzeugenden Linie ermöglicht. Wird die linke Maustaste losgelassen, wird an dieser Position ein neuer Punkt für das Polygon erzeugt. Splinekurve angenähert an Stützpunkte erzeugen Mit dieser Funktion wird über mehrere Punkte des Polygons eine Splinekurve erzeugt. Der Verlauf der Splinekurve wird durch die Punkte (Stützpunkte) bestimmt, welche zwischen dem Start- und Endpunkt liegen. Mit dieser Funktion erreicht die Splinekurve die Stützpunkte nur angenähert. Die Funktion dient dazu, um einem Teil des Polygons (oder auch dem ganzen) ein runderes Aussehen zu geben. Der Einflußbereich wird über einen Start- und einen Endpunkt festgelegt. Zum Ausführen der Aktion wird der Endpunkt nochmals angewählt. Im folgenden Eingaberequester wird die Punktanzahl für die zu erzeugende Splinekurve angegeben. Es werden alle Punkte zwischen dem Startund Endpunkt durch die Punkte der Splinekurve ersetzt. Splinekurve auf Stützpunkte erzeugen Mit dieser Funktion werden über mehrere Punkte des Polygons eine Splinekurve erzeugt. Der Verlauf der Splinekurve wird durch die Punkte (Stützpunkte) bestimmt, welche zwischen dem Start- und Endpunkt liegen. Mit dieser Funktion wird die Splinekurve durch die Stützpunkte geführt. Die Funktion dient dazu, einem Teil des Polygons (oder auch dem ganzen) ein etwas runderes Aussehen zu geben. Der Einflußbereich wird über einen Start- und einen Endpunkt festgelegt. Zum Ausführen der Aktion wird der Endpunkt nochmals angewählt. Im folgenden Eingaberequester wird die Punktanzahl für die zu erzeugende Splinekurve angegeben. Es werden alle Punkte zwischen dem Startund Endpunkt durch die Punkte der Splinekurve ersetzt. Halbiere Kante Diese Funktion unterteilt eine Kante. Es wird zwischen zwei Punkten ein neuer Punkt eingefügt. Die Wahl der zu halbierenden Kante wird über die Punktreihenfolge bestimmt. Soll eine Kante zwischen Punkt 14 und 15 halbiert werden, muß mit der linken Maustaste in der Nähe des Punkt 14 geklickt werden. Erfolgt die Selektion in Nähe des Punkt 15, wird die Kante zwischen Punkt 15 und 16 halbiert. Selektierte Punkte verdoppeln und anfügen Mit dieser Funktion werden alle selektierten Punkte verdoppelt und an den letzten Punkt angefügt. Das X-tra-Menü für 2D-Polygone Das «X-tra-Menü» für 2D-Polygone ist bis auf eine weitere Funktion identisch mit dem «X-tra-Menü» für 3D-Polygone. Halbkreis Mit dieser Funktion wird zwischen zwei Punkten ein Halbbogen erzeugt. Somit können sehr schnell rechtwinklige Kanten abgerundet werden. Hierzu wird mit dem Mauszeiger ein Start- und ein Endpunkt bestimmt. Auf welcher Seite der Kante der Halbkreis entsteht, bestimmt die Position des Mauszeigers zur Kante. Durch Drücken der linken Maustaste wird zwischen den Punkten ein Halbkreis aufgespannt, dessen Radius durch Bewegen der Maus verändert werden kann. Nach dem Loslassen der linken Maustaste fordert ein Requester zur Eingabe der Punktanzahl auf, die den Halbkreis bilden sollen. Zwischen Start- und Endpunkt können sich mehrere Punkte befinden. Diese werden durch die Punkte des erzeugten Halbkreises ersetzt. monzoom 3d Das X-tra-Menü für Skelettobjekte Bones/Gelenke bewegen Das X-tra-Menü für Skelettobjekte steht nur in monzoom pro zur Verfügung. Mit dieser Funktion können Bones interaktiv bewegt werden. Hierzu wird der Bone mit der linken Maustaste angeklickt. Bei gedrückter linker Maustaste erfolgt die Bewegung in Richtung der lokalen Achsen, welche mittels des Achsenwahlschalters bestimmt werden. Alle Punkte, Kanten und zugewiesene Geometrieobjekte werden mitbewegt. p ro Selektierte Punkte zu einem Bone erzeugen p ro Mit dieser Funktion wird ein neuer Bone erzeugt. Alle selektierten Punkte, welche noch keinem Bone oder Gelenk zugeordnet sind, werden zu einem neuen Bone definiert. Sollten die selektierten Punkte bereits einem Bone oder Gelenk zugeordnet sein, ist die Anwendung wirkungslos. Es empfiehlt sich, im Anschluß die Punkte mit der Funktion «Bonekante erzeugen» zu verbinden. Bone drehen p ro Mit dieser Funktion können Bones interaktiv rotiert werden. Hierzu wird der Bone mit der linken Maustaste angeklickt. Bei gedrückter linker Maustaste erfolgt die Rotation entlang der lokalen Achsen, welche mittels des Achsenwahlschalters bestimmt werden. Alle Punkte, Kanten und zugewiesene Geometrieobjekte werden mitbewegt. Selektierte Punkte zu einem Bone addieren p ro Mit dieser Funktion werden alle selektierten Punkte, welche noch keinem Bone oder Gelenk zugeordnet sind, einem bestehenden Bone zugewiesen werden. Sollten die selektierten Punkte bereits einem Bone oder Gelenk zugeordnet sein, ist die Anwendung wirkungslos. Zur Zuweisung erscheint ein Auswahlrequester, in dem der Bone ausgewählt wird. Bones und Gelenke bewegen p ro Mit dieser Funktion können Bones und Gelenke interaktiv bewegt werden. Hierzu wird ein Bone mit der linken Maustaste angeklickt. Bei gedrückter linker Maustaste erfolgt die Bewegung entlang der lokalen Achsen, welche mittels des Achsenwahlschalters bestimmt werden. Alle Bones, Gelenke, Punkte, Kanten und zugewiesene Geometrieobjekte werden mitbewegt. Selektierte Punkte zu Gelenken erzeugen p ro Mit dieser Funktion werden alle selektierten Punkte, welche noch keinem Bone oder Gelenk zugeordnet sind, zu neuen Gelenken definiert. Sollten die selektierten Punkte bereits einem Bone oder Gelenk zugeordnet sein, ist die Anwendung wirkungslos. Bones und Gelenke rotieren p ro Bonekante erzeugen p ro Mit dieser Funktion werden die Punkte eines Bones mit Kanten verbunden. Das Erzeugen einer Kante dient der besseren Darstellung der Bones. Das Verbinden der Punkte mit einer Kante erfolgt durch Anklicken mit der linken Maustaste. Selektiere Bone p ro Bonekante löschen Mit dieser Funktion wird eine Bonekante zwischen zwei Punkten unwiderruflich gelöscht. p ro Bone mit Gelenk verbinden p ro Mit dieser Funktion wird einem Bone ein Gelenk zugewiesen. Hierzu wird mit der linken Maustaste ein Bone ausgewählt. Mit gedrückter linker Maustaste wird der Mauszeiger zum Gelenk bewegt. Nach dem Loslassen der linken Maustaste wird die Verbindung über eine gestrichelte Linie angezeigt. Mit dieser Funktion können Bones und Gelenke interaktiv rotiert werden. Hierzu wird ein Bone mit der linken Maustaste angeklickt. Bei gedrückter linker Maustaste erfolgt die Rotation entlang der lokalen Achsen, welche mittels des Achsenwahlschalters bestimmt werden. Alle Bones, Gelenke, Punkte, Kanten und zugewiesene Geometrieobjekte werden mitbewegt. Mit dieser Funktion können einzelne, nicht selektierte Bones bewegt werden, während selektierte Bones festgesetzt bleiben. Oder nicht selektierte Bones bleiben festgesetzt, während alle selektierten Bones bewegt werden. Selektierte Bones werden grün dargestellt. Um einen Bone zu selektieren, wird zuerst auf die Funktion «Selektiere Bone» und anschließend auf einen Bone geklickt. Wird nun ein zweiter Bone angeklickt, wird auch dieser selektiert. Sollten sich zwischen dem ersten und dem zweiten Bone weitere Bones befinden, werden auch diese selektiert, wenn sie untereinander verbunden sind. Um selektierte Bones zu deselektieren, genügt ein erneutes Anklicken mit der linken Maustaste. Wird ein selektierter Bone bewegt oder gedreht, bewegen oder drehen sich alle anderen selektierten Bones mit. Wird ein nicht selektierter Bone bewegt oder gedreht, so sind alle selektierten Bones festgesetzt. monzoom 3d Punkteditor p ro 159 Kapitel 20 160 Kapitel 20 Das X-tra-Menü für mathematische Kugelobjekte Punkteditor An selektierten Punkten Kugeln erzeugen Mit dieser Funktion werden an allen selektierten Punkten mathematische Kugeln erzeugt. Über ein Eingabefenster kann der Radius der Kugeln bestimmt werden. Kugeln von selektierten Punkten löschen Mit dieser Funktion werden von allen selektierten Punkten die mathematischen Kugeln unwiderruflich gelöscht. Kugeln von selektierten Punkten in Dreieckskugeln wandeln Mit dieser Funktion werden von allen selektierten Punkten die mathematischen Kugeln in Dreieckskugeln gewandelt. Über ein Eingabefenster werden Kreis- und Ringsegmente bestimmt. Kugelradius ändern Mit dieser Funktion werden von allen selektierten Punkten die Kugelradien geändert. Durch gedrückter linker Maustaste wird eine Skalierung durchgeführt. Der Faktor der Skalierung kann über die Statusanzeige entnommen werden. Den Kugeln von selektierten Punkten ein Material zuweisen Mit dieser Funktion wird den Kugeln ein Material zugewiesen. monzoom 3d Körper sind in monzoom eine Art Verwaltungsform für Dreiecke (Flächen). Der Körpereditor steht nur für Dreiecksobjekte zur Verfügung. In Zusammenarbeit mit dem Punkteditor können gezielt einzelne, oder auch mehrere, Dreiecke als ein Körper definiert werden. Diese Körper können gezielt bearbeitet werden. Somit ist es möglich, die sechs Seiten eines Quaders in sechs Körper zu definieren und diesen unterschiedliche Materialien zuzuweisen. Kapitel 21 Körpereditor Kapitel 21 Körpereditor 162 Körpereditor Name des Icons «Bearbeiten» Drag&Drop auf ein Dreiecksobjekt: Editieren des Dreiecksobjektes. Maustaste links Editieren eines Dreiecksobjektes. Maustaste rechts Punkt- bzw. Geometrieeditor wieder schließen. Aufruf über Menü «Projekt>Bearbeiten>Körpereditor» Zusätzlich zum Aufruf über das Drag&Drop-Icon «Bearbeiten» oder der entsprechenden Menüfunktion kann der Körpereditor gezielt aufgerufen werden. Hierzu wird das entsprechende Dreiecksobjekt mit der linken Maustaste und gedrückt gehaltener §-Taste angeklickt. In dem sich öffnenden Pop-up-Menü kann über die Funktion «Körpereditor» der «Körpereditor» geöffnet werden. Der «Körpereditor» kann auch über den «Punkteditor» aufgerufen werden. Hierzu klicken Sie mit der linken Maustaste auf Funktionsschalter «Körpereditor starten». «Körpereditor» benutzen wollen. monzoom berücksichtigt dabei ausschließlich Dreiecksobjekte, da nur für diese Geometrieobjektart Körper definiert werden können. Hinweis Bearbeiten Sie im «Punkteditor» ein Dreiecksobjekt, finden Sie in der Werkzeugbox «X-tra» auch den Schalter «Körpereditor». Benutzen Sie ihn, startet monzoom den «Körpereditor» für das aktive Dreiecksobjekt. Der «Punkteditor» bleibt parallel zum Körpereditor aktiv, da beide sich funktional ergänzen, obwohl im Punkteditor eben Punkte, im «Körpereditor» Dreiecke bzw. Gruppen von Dreiecken (die Körper) editiert werden. Die Funktionen des Körpereditors In der Drag&Drop-Leiste des Körpereditors finden Sie einige schon vom Programm-Manager her bekannte Icons, jedoch auch eine Anzahl neuer Icons: Die neuen Icons dienen in erster Linie zur Manipulation. Der «Körpereditor» stellt Ihnen Funktionen zur Bearbeitung von Körpern zur Verfügung. Ein Körper ist eine Liste von Dreiecken eines Objektes, wobei ein Dreieck in mehreren Körpern enthalten sein kann. Die Dreiecke, die zu einem neu anzulegenden Körper gehören sollen, werden im Punkteditor anhand der drei Eckpunkte eines jeden Dreieckes definiert und dort in einen Körper überführt. Dieser so definierte und mit einem Namen versehene Körper (bzw. die Dreiecke des Körpers) kann nun mit den vom Körpereditor bereitgestellten Funktionen bearbeitet werden: Die Körper werden durch die Symbole in der Mitte des Körpereditors dargestellt, der Körper «Alles» ist für jedes Dreiecksobjekt definiert und umfaßt immer alle Dreiecke eines Objektes. Bearbeiten Sie den Körper «Alles», so bearbeiten Sie mit anderen Worten das gesamte Objekt, unabhängig von der Anzahl der definierten Körper. Der «Körpereditor» steht Ihnen sinnvollerweise nur dann zur Verfügung, wenn mindestens ein Dreiecksobjekt in der «Plotkörperliste» enthalten ist. Wenn sich mehrere davon in der «PKL» befinden, fragt monzoom dann zunächst ab, für welches Dreiecksobjekt Sie den Die einzelnen Körper können zur besseren Manipulation in Punkteditor ein- oder ausgeblendet werden. Hierzu verfügen die Symbole der einzelnen Körper vor ihrem Namen über ein Minus- oder Pluszeichen. Standardmäßig ist das Minuszeichen vorgesetzt und läßt den Körper in den Ansichtsfenstern sichtbar sein. Wird auf das Körpersymbol mit der linken Maustaste geklickt, wechselt das Minuszeichen in ein Pluszeichen und läßt nur diesen Körper in den Ansichtsfenstern sichtbar sein. Werden nun weitere Körpersymbole angeklickt, so daß ein Pluszeichen vor dem Namen erscheint, werden sie auch dargestellt. monzoom 3d Kapitel 21 Beispiel Sie haben ein Auto konstruiert, das ganze Auto besteht aus einem einzigen Objekt. Wenn Sie nun im Material-Manager dem Kofferraum eine bestimmte Farbe zuweisen wollen, so geht das nicht ohne weiteres: der Material-Manager kann normalerweise nur Objekten oder bereits definierten Körpern ein Material zuweisen, nicht jedoch Teilen davon. In diesem Fall können Sie jedoch den Kofferraum (bzw. dessen Dreiecke) als Körper definieren und dem Körper das Material zuweisen; der Körpereditor bietet dazu das vom Material-Manager her bekannte Material-Icon an, aber auch im Materialmanager tauchen nun die angelegten Körper bei der Zuweisung eines Materials zur Auswahl in einem Pop-up-Menü auf. Im Prinzip könnte der Körper danach wieder gelöscht werden, aber im allgemeinen ist es besser die Körper für später notwendig werdende „Umbauarbeiten“ zu behalten. Name des Icons Drag&Drop auf Maustaste links «Aufräumen» Nicht belegt. Neuzeichnen des Darstellungsbereichs im Körpereditor. Maustaste rechts Nicht belegt. Diese Funktion veranlaßt einen kompletten Neuaufbau des Darstellungsbereichs im Körpereditor. Ausschneiden Name des Icons Drag&Drop auf «Ausschneiden» ein Symbol: Öffnen eines Auswahlrequester zur Körperauswahl. Maustaste links Öffnen eines Auswahlrequester zur Körperauswahl. Maustaste rechts Wie linke Maustaste. Mit dieser Funktion wird ein Körper zuerst verdoppelt. Der ursprüngliche Körper wird danach gelöscht. Dies bewirkt die Trennung eines Körpers von seinen benachbarten Punkten. Im Folgenden finden Sie eine alphabetisch sortierte Übersicht über die Funktionen des Körpereditors: Bearbeiten Addieren Name des Icons Drag&Drop auf Name des Icons Drag&Drop auf «Addieren» ein Symbol: Öffnen eines Pop-up-Menü mit der Auswahl «Addieren» und «Addieren neu». Maustaste links Nicht belegt. Maustaste rechts Nicht belegt. Zum «Addieren» eines Körpers ziehen Sie bitte das Drag&Drop-Icon auf ein Körpersymbol. Es öffnet sich in das folgende Pop-up-Menü: Addieren Hiermit wird der Zielkörper der Drag&Drop-Aktion an einen ausgewählten Körper hinzugefügt. Somit lassen sich schnell zwei Körper zu einem vereinen. Der hinzugefügte Körper wird nicht gelöscht. Es können auch mehrere Körper zu einem neuen Körper zusammengefügt werden. Hierzu wird mittels der rechten Maustaste eine Selektionsbox aufgezogen welche so plaziert wird, daß sie die entsprechen den Körper erfaßt. Addieren Neu Diese Funktion wird aus einem oder auch aus mehreren Körpern ein neuer Körper erzeugt. «Bearbeiten» ein Köpersymbol: Öffnen eines Pop-up-Menüs mit Funktionsauswahl. Maustaste links Öffnen eines Pop-up-Menüs mit Funktionsauswahl. Maustaste rechts Wie linke Maustaste. Mit der «Bearbeiten»-Funktion werden verschiedene Optionen zum Bearbeiten von Körpern angeboten. Das «Bearbeiten»-Icon kann auf zwei Arten genutzt werden. Ein Anklicken des «Bearbeiten»-Icon mit der linken oder rechten Maustaste öffnet ein Pop-up-Menü. Die erste Option ist «Definieren». Mit «Definieren» werden Körper erstellt bzw. in der Körperliste als solche definiert. Die Definierung kann dabei anhand von vier Auswahlkriterien erfolgen. Selektiert Hiermit werden alle selektierten Punkte zu einem Körper definiert. Die Selektion der Punkte erfolgt in der Regel über den Punkteditor. Verbunden Hiermit werden zuerst alle Dreiecke gesucht, die mit den selektierten Punkten über Kanten verbunden sind. Von denen werden wieder alle Dreiecke gesucht, die mit ihnen über Kanten verbunden sind. Diese Berechnung wird ausgeführt, bis keine neuen verbundene Dreiecke gefunden werden. Der Vorgang kann, insbesondere bei umfangreichen Dreiecksobjekten, einige Zeit dauern. monzoom 3d 163 Aufräumen Körpereditor Sobald ein, oder auch mehrere, Körper ein Pluszeichen vor dem Namen besitzen, werden nur diese in den Ansichtsfenster dargestellt und stehen zum Editieren bereit. Körpereditor 164 Kapitel 21 Material Hiermit werden alle Dreiecke ausgewählt, die einem bestimmten Material zugeordnet sind. In einem Auswahlrequester können Sie unter den Materialien des Dreiecksobjektes eines auswählen. Somit wer- den alle Dreiecke, die über dieses Material verfügen, zu einem Körper zusammengefaßt. Drehsinn wechseln Winkelverbunden Über einem einzugebenden Winkelwert wird mit dieser Funktion ein Körper definiert. Somit können z. B. Kanten von Dreiecksobjekten sehr schnell zu Körpern definiert werden. Durch diese Funktion wird der Drehsinn der Eckpunkte alle Dreiecke des ausgewählten Körpers umgedreht, d.h. ihre Orientierung ändert sich. Dreiecke, die zuvor dem Betrachter zugewandt waren, sind nun abgewandt oder umgekehrt. Die Orientierung der Dreiecke läßt sich durch die Plotmodi «Hiddenline» und «Hiddenline2» kontrollieren. Name Die zweite Option ist «Name» und ermöglicht eine Namensänderung von Körpern. Überprüfe Dreiecke Diese Funktion ermöglicht das Überprüfen von Dreiecken in Bezug auf doppeltes Vorhanden sein. Doppelte Dreiecke sind exakte Kopien ihres Ursprungs. Sie können durch das Anwenden der Funktionen «Schneiden», «Einfügen» oder ähnlicher Anwendungen entstehen. Auch konvertierte Objekte aus anderen 3D-Programmen können solche doppelten Flächen aufweisen. Doppelte Dreiecke verursachen bei der Bildberechnung störende Streifenmuster. BEAMS versucht bei doppelten Dreiecken jede dieser Flächen darzustellen, kann sich jedoch nicht entscheiden und berechnet abwechseln jeweils eine Fläche. Nach Ausführung der Funktion wird die Anzahl der entfernten Dreiecke über die Statusanzeige des Körpereditors mitgeteilt. Hinweis Es muß sich nicht immer um doppelte Dreiecke handeln, wenn bei der Bildberechnung ein störendes Streifenmuster auftritt. Hierbei kann es sich auch um ein doppeltes Geometrieobjekt handeln, welches über «Kopieren» und «Einfügen» sich aus versehen auf gleicher Position befindet. Überprüfen Sie hierzu Ihre «Plotkörperliste». Ein Drag&Drop des «Bearbeiten»-Icon auf ein Körpersymbol bietet neben der Möglichkeit der Namensänderung und der Überprüfung der Dreiecke die Funktion Punkte verschmelzen. Punkte verschmelzen Mit dieser Funktion können mehrere Punkte, welche sich exakt auf einer Position befinden, zu einem Punkt zusammen gefaßt werden. Somit werden doppelte Punkte aus einem Körper entfernt. Gegenüber der Funktion «Punkte verschmelzen» aus dem Punkteditor, kann jedoch kein Schmelzbereich definiert werden. Vielmehr soll eine schnelle Überprüfung von exakt doppelten Punkten erreicht werden. Name des Icons Drag&Drop auf «Drehsinn wechseln» ein Symbol: Öffnet ein Auswahlrequester zur Körperauswahl. Maustaste links Öffnet ein Auswahlrequester zur Körperauswahl. Maustaste rechts Wie linke Maustaste. Hinweis Die Anwendung dieser Funktion ist besonders bei konvertierten Objekte aus anderen 3D-Programmen wichtig. Gelegentlich kommt es hier zu Darstellungsfehlern im Plotbereich des Programm-Managers. Mit der Funktion «Drehsinn wechseln» und «Gleichrichten» können diese Fehler beseitigt werden. Generell sollten konvertierte Objekte mit diesen Funktionen vor einem weiteren Einsatz in monzoom bearbeitet werden. Dreiecksobjekt erzeugen Name des Icons Drag&Drop auf «Dreiecksobjekt erzeugen» ein Symbol: Öffnet ein Auswahlrequester zur Körperauswahl. Maustaste links Öffnet ein Auswahlrequester zur Körperauswahl. Maustaste rechts Wie linke Maustaste. Mit dieser Funktion wird aus einem Körper ein neues Dreiecksobjekt erzeugt. Dahinter verbergen sich einige komplexe Operationen, die je nach Komplexität des Körpers einiges an Rechenzeit beansprucht. Zugewiesene Materialien werden übernommen. Mit der Multi-Operation «Verschmelzen» kann ein Dreiecksobjekt in ein anderes hinein kopiert werden. Dies ist der umgekehrte Vorgang zur Funktion «Dreiecksobjekt erzeugen». Einfügen Name des Icons Drag&Drop auf Maustaste links Maustaste rechts «Einfügen» Nicht implementiert. Einfügen des Körpers. Wie linke Maustaste. Die Funktion «Einfügen» ist, zusammen mit der Funktion «Kopieren», ein wichtiges Hilfsmittel zum duplizieren von Körpern. monzoom 3d Kapitel 21 «Erzeugen» Nicht implementiert. Erzeugen von Dreiecksobjekte. Wie linke Maustaste. Mit dieser «Erzeugen»-Funktion können nur Dreiecksobjekte erzeugt werden (z.B. Quader, Kugel etc.). Dabei werden keine Geometrieobjekte erzeugt, sondern das erzeugte Objekt wird ein neuer Körper. Facettiert Name des Icons Drag&Drop auf «Facettiert» ein Symbol: Öffnet ein Auswahlrequester zur Körperauswahl. Maustaste links Öffnet ein Auswahlrequester zur Körperauswahl. Maustaste rechts Wie linke Maustaste. Mit dieser Funktion wird einem Körper die Eigenschaft «Facettiert» zugewiesen. Somit werden bei der Bildberechnung durch BEAMS die Flächen und Kanten ohne einen speziell errechneten Farbverlauf berechnet. Daraus resultiert, daß z. B. eine Dreieckskugel eckig aussieht. Info Name des Icons Drag&Drop auf «Info» ein Symbol: Informationen über die Eigenschaften des Körpers. ein Icon: Öffnen der Online-Hilfe mit der Seite über die zugeordnete Funktion. Maustaste links Öffnen der Online-Hilfe mit der Hauptseite zum Körpereditor. Maustaste rechts Nicht belegt. Als ihr treuer „Freund und Helfer“ läßt Sie die Online-Hilfe natürlich auch im Körpereditor nicht ohne Hilfestellung. Wenn Sie das «Info»Icon auf eines der Körpersymbole ziehen, öffnet sich ein Fenster, das Sie über die Eigenschaften des Körpers informiert. Ziehen Sie das Drag&Drop-Icon «Info» auf eines der anderen Icons, öffnet sich die entsprechende Seite der Online-Hilfe mit den Erläuterungen zu der Funktion des Icons. Kopieren Gleichrichten Name des Icons Drag&Drop auf «Gleichrichten» ein Symbol: Öffnet ein Auswahlrequester zur Körperauswahl. Maustaste links Öffnet ein Auswahlrequester zur Körperauswahl. Maustaste rechts Wie linke Maustaste. Alle zusammenhängenden Dreiecke des ausgewählten Körpers werden in die gleiche Orientierung gesetzt. Ausgehend vom ersten Dreieck des Körpers wird zu den benachbarten Dreiecken übergegangen. Wenn sich diese in der Orientierung unterscheiden, werden sie gedreht. Alle Dreiecke des Körpers werden bearbeitet. Gerundet Name des Icons Drag&Drop auf «Gerundet» ein Symbol: Öffnet ein Auswahlrequester zur Körperauswahl. Maustaste links Öffnet ein Auswahlrequester zur Körperauswahl. Maustaste rechts Wie linke Maustaste. Mit dieser Funktion wird einem Körper die Eigenschaft «Gerundet» zugewiesen. Somit werden bei der Bildberechnung durch BEAMS die Flächen und Kanten durch einen speziell errechneten Farbverlauf gerundet. Somit ist es möglich eine Dreieckskugel, trotz niedriger Name des Icons Drag&Drop auf Maustaste links Maustaste rechts «Kopieren» ein Objekt: Kopieren des Körpers . Kopieren eines Objektes. Anzeige des Inhaltes des Kopierspeichers. Mit dieser Funktion übernehmen Sie ein Körper in den Kopierspeicher des Körpereditors. Ohne das entsprechende Gegenstück Einfügen (siehe dort) würde dies allerdings wenig Sinn machen, denn dies ist der einzige Verwendungszweck dieses Funktionspaares. Löschen Name des Icons Drag&Drop auf Maustaste links «Löschen» ein Symbol: Löschen des Körpers. Löschen eines Körpers nach dessen Auswahl in einem Pop-up-Menü. Maustaste rechts Wie linke Maustaste. Zum «Löschen» eines Körpers ziehen Sie bitte das Drag&Drop-Icon auf ein Körpersymbol. Es öffnet sich in das folgende Pop-up-Menü: Nur Körper Diese Funktion löscht nur die Körperdefinierung. Alle Punkte und Dreiecke des Körpers bleiben bestehen. Einfacher gesagt: Es wird nur der Name des Körpers aus der Liste entfernt. monzoom 3d Körpereditor Name des Icons Drag&Drop auf Maustaste links Maustaste rechts 165 Flächenanzahl, als runde Kugel darzustellen. Erzeugen Kapitel 21 Körpereditor 166 Körper + Dreiecke Diese Funktion entfernt Namen, alle Punkte und Dreiecke des Körpers. Der Körper wird unwiderruflich gelöscht. Sequenz erzeugen (SP) p ro Name des Icons Drag&Drop auf Maustaste links Maustaste rechts «Sequenz erzeugen (SP)» ein Symbol: Anlegen einer neuen Sequenz. Anlegen einer neuen Sequenz. Anlegen eines beliebigen Elementes der Szene. Material zuweisen Name des Icons Drag&Drop auf «Material zuweisen» ein Symbol: Öffnet ein Auswahlrequester zur Materialauswahl. Maustaste links Öffnet ein Auswahlrequester zur Körper- und Materialauswahl. Maustaste rechts Wie linke Maustaste. Mit dieser Funktion wird einem Körper ein Material zugewiesen. Die Materialzuweisung setzt voraus, daß sich im Material-Manager mindestens ein Materialobjekt befindet. Mit dieser Funktion wird eine Sequenz für einen Körper erzeugt. Dies funktioniert allerdings über einen Umweg. Körper können nicht direkt animiert werden. Sie bestehen nur aus einer Liste von Dreiecken und somit ohne Ursprungspunkt. Es wird daher automatisch ein SharedPoints-Objekt für den Körper erstellt. Für dieses Shared-Points-Objekt wird eine Sequenz erzeugt. Shared-Points-Objekt können bewegt und animiert werden. Die Endung «(SP)» weißt darauf hin, daß es sich um ein Shared-Points-Objekt handelt. Beachten Sie auch, daß keine Punkte bei dem Dreiecksobjekt des Körpers mehr gelöscht oder hinzugefügt werden dürfen, solange ein Shared-Points-Objekt dafür existiert. Hinweis Nebel- und Glühmaterialien können nicht an Körper vergeben werden. Aus diesem Grund werden diese Materialarten in dem Auswahlrequester nicht aufgeführt. Punkte deselektieren Name des Icons Drag&Drop auf Maustaste links Maustaste rechts «Punkte deselektieren» ein Symbol: deselektiert alle Punkte des Körpers. Öffnet ein Auswahlrequester zur Körperauswahl. Wie linke Maustaste. Subtrahieren Name des Icons Drag&Drop auf «Subtrahieren» ein Symbol: Öffnen eines Auswahlrequester zur Körperauswahl. Maustaste links Öffnen eines Auswahlrequester zur Körperauswahl. Maustaste rechts Wie linke Maustaste. Mit dieser Funktion kann ein oder auch mehrere Körper von einem anderen Körper abgezogen werden. Mit dieser Funktion werden alle Punkte des gewählten Körpers deselektiert. Punkte selektieren Name des Icons Drag&Drop auf Maustaste links Maustaste rechts «Punkte selektieren» ein Symbol: selektiert alle Punkte des Körpers. Öffnet ein Auswahlrequester zur Körperauswahl. Wie linke Maustaste. Mit dieser Funktion werden alle Punkte des gewählten Körpers selektiert. Somit kann z. B. ein Körper über den Punkteditor («Verschiebe selektierte Punkte») bewegt werden. Wenn nicht alle Dreiecke im Plotbereich des Programm-Manager erscheinen, ist es möglich, daß noch andere selektierte Punkte vorhanden sind. Es empfiehlt sich daher, vor dem selektieren der Körperpunkte alle Punkte zu deselektieren. monzoom 3d Jedes Objekt verfügt über einen eigenen Parametereditor. Je nach Objektart können unterschiedliche Parameter manipuliert werden. Die meisten Parameter in den jeweiligen Parametereditoren können über den Sequenzeditor animiert werden. Somit lassen sich auf einfachster Weise z.B. Lichtquellen und Materialien animieren. Kapitel 22 Parametereditor Kapitel 22 Parametereditor 168 Parametereditor Menü «Bearbeiten>Parametereditor» : Öffnen des objektspezifischen Parametereditors. Icon «Bearbeiten» : Öffnen des objektspezifischen Parametereditors nach Wahl des Objektes und der Option «Parametereditor». Linke Maustaste Öffnen des Auswahlrequesters zur Objektauswahl. Rechte Maustaste Öffnen bzw. Schließen des Geometrieeditors. Tastatur nur die Änderung des Namens erlauben, wie bspw. der Parametereditor eines 3D-Polygons, Skelettobjektes oder der von Partikelobjekten. Partikelobjekte können über die Operation «PartSet» manipuliert werden. Parametereditor eines Bezierobjektes Ein Bezierobjekt ist ein mathematisch definiertes Objekt, das besonders bei der Konstruktion von gebogenen Flächen hilfreich ist. Es handelt sich dabei um eine „elastische“ Fläche (dem Netz), die durch Verschieben einzelner oder mehrerer Stützpunkte verformt werden kann. Besonders wichtig dabei ist, daß die Endpunkte eines Bezierobjektes sich normalerweise nicht verändern, wenn die Stützpunkte des Bezierobjektes editiert werden. Nicht belegt. Jede monzoom-Objektform besitzt einen eigenen Parametereditor. Er dient der Kontrolle und Manipulation von Standardparametern einer Objektform. Grundsätzlich ist es über die Benutzung des Drag&DropIcons «Bearbeiten» oder die Menüfunktion «Bearbeiten>Parametereditor» zugänglich. Klicken Sie das Drag&Drop-Symbol an, oder schieben Sie das Drag&Drop-Icon auf ein gewähltes Objekt, öffnet monzoom entweder zunächst die Auswahlliste zur Objektwahl oder/und bietet Ihnen ein Pop-up-Menü mit den Optionen zur Bearbeitung an. Der erste Eintrag heißt «Parametereditor». Wählen Sie diesen Eintrag, öffnet monzoom den objektspezifischen Parametereditor. Zusätzlich zum Aufruf über das Drag&Drop-Icon «Bearbeiten» oder der entsprechenden Menüfunktion kann der Parametereditor für ein Geometrieobjekt gezielt aufgerufen werden. Hierzu wird das entsprechende Geometrieobjekt mit der linken Maustaste und gedrückt gehaltener §-Taste angeklickt. In dem sich öffnenden Pop-up-Menü kann über die Funktion «Parametereditor» der «Parametereditor» geöffnet werden Je nach Art des Objektes variieren dessen Inhalte, hier einige Beispiele: • Im Parametereditor für Texturmaterialien kann bspw. die Texturart, die Plazierung der Textur auf dem Objekt und die Skalierung der Textur manipuliert werden. • Der Parametereditor für ein Geometrieobjekt bietet die Möglichkeit, den Namen des Objektes zu variieren oder direkt auf einen eventuell vorhandenen Körper dieses Objektes zuzugreifen. • Der Parametereditor für ein Bezierobjekt erlaubt es Ihnen, den Feinheitsgrad zwischen den Stützpunkten der Fläche zu kontrollieren. Im Folgenden werden die wichtigsten Parametereditoren abgebildet und kurz erläutert. Nicht behandelt werden alle Parametereditoren, die Sie können im Parametereditor eines Bezierobjektes einstellen, ob nur das Netz, nur die Stützpunkte oder beides im Plotbereich des ProgrammManagers dargestellt werden sollen. Zusätzlich können Sie die Anzahl der Stützpunkte in M- und N-Richtung wählen. Je mehr die Fläche von einer Kugelform abweicht, desto höher ist die Anzahl der benötigten Stützstellen. Parametereditor eines Dreiecksobjektes Dreiecksobjekte sind Objekte, die aus Dreiecken aufgebaut sind, also nicht mathematisch definiert sind wie etwa ein Bezierobjekt. Die Dreiecke legen die Oberfläche eines Objektes fest, das Aussehen der Oberfläche wird über Materialien bestimmt, die prinzipiell für jedes Dreieck individuell bestimmt werden können, pro Dreieck jedoch logischerweise nur maximal ein Material. Im Parametereditor eines Dreiecksobjektes können Sie die Art der Darstellung des Objektes im Plotbereich des Programm-Managers einstellen. monzoom 3d klicken mit der linken Maustaste auf das Drag&Drop-Symbol «Kamera» aufgerufen werden. Name Hier kann der Name der Kamera geändert werden. Es sollte jedoch zur besseren Übersicht stehts die Bezeichnung Kamera in der Namensvergabe vorkommen. 0). Alles zeichnen Alle Dreiecke werden gezeichnet (Taste Hiddenline Alle dem Betrachter zugewandten Dreiecke werden gezeichnet (Taste 1). Wert Dieses Eingabefeld bestimmt die Position des Focuspunktes. Hierzu muß die Funktion «Focus» aktiviert sein. Hiddenline2 Alle dem Betrachter zugewandten Dreiecke werden gezeichnet. Abgewandte Dreiecke werden mit gestrichelten Kanten dargestellt (Taste 2). Brennw. Dieses Eingabefeld legt die Brennweite der Kamera fest. Die Werte wurden der reellen Fotografie zugrunde gelegt. Hierbei entspricht ein Wert von 50 einem „Normalobjektiv“. Werte unter 38 entsprechen einem „Weitwinkelobjektiv“ und Werte über 70 entsprechen denen eines „Teleobjektivs“. RLD Dieser Schieberegler bewirkt ein „Rechtsherum“- oder „Linksherum“-Drehen der Kamera. HRD Dieser Schieberegler bewirkt ein „Hoch“- oder „Runter“Drehen der Kamera. Roll Dieser Schieberegler dreht die Kamera um die eigene Achse. Breite Dieser Schieberegler bewirkt das vertikale Bewegen der Kamera um den Bildmittelpunkt in der perspektivischen Ansichtsdarstellung. Länge Dieser Schieberegler bewirkt das horizontale Bewegen der Kamera um den Bildmittelpunkt in der perspektivischen Ansichtsdarstellung. RLB Dieser Schieberegler bewirkt eine „Rechts-“ oder „Linksbewegung“ der Kamera. HRB Dieser Schieberegler bewirkt ein „Hoch-“ oder „Runterbewegen“ der Kamera. VZB Dieser Schieberegler bewirkt ein „Vor-“ oder „Zurückbewegen“ der Kamera. Die «Plotfarbe» bestimmt die Darstellung des Dreiecksobjekt in den Ansichtsfenstern. Alle Dreiecke Zeigt alle Dreiecke. Nur Körper Zeigt nur Körper des Dreiecksobjekts. Mit Material Zeigt Dreiecksobjekt in Materialfarbe. Hierbei wird nicht der korrekte Farbwert, sondern nur ein angenäherter Farbwert dargestellt. Nur gerundete Zeigt nur Dreiecke mit der Eigenschaft «Gerundet». Die Darstellung erfolgt in grüner Farbe. Parametereditor der Kamera Die Kamera wird in monzoom über den Geometrieeditor positioniert und ausgerichtet, bzw. indirekt durch die interaktive Steuerung der perspektivischen Ansicht im Programm-Manager. Zum „feinjustieren“ ermöglicht der Kameraeditor über mehrere Einstellmöglichkeiten ein komfortables Ausrichten der Kamera. Dabei beziehen sich alle Änderungen ausgehend von der aktuellen Position der Kamera. Der Kameraeditor kann über das Drag&Drop-Symbol «Bearbeiten>Parametereditor» oder die «Menüleiste>Bearbeiten>Parametereditor» aufgerufen werden. In den einzelnen Managern kann er auch durch an- Alle Eingabefelder, welche eine Positionsänderung der Kamera bewirken, können das schrittweise ändern der Position bewirken. Hierzu wird ein Wert in einem Feld eingegeben. Jedes drücken der ¬-Taste bewirkt die Positionsänderung exakt um den eingegebenen Wert. monzoom 3d Parametereditor Der «Plotmodus» bestimmt ob alle Dreiecke gezeichnet werden sollen, nur dem Betrachter (der Kamera) zugewandte Flächen, oder ob die vom Betrachter abgewandten Flächen mit gestrichelten Kanten dar gestellt werden sollen. 169 Kapitel 22 Kapitel 22 Parametereditor 170 Parametereditor der Lichtquellen Die Positionierung, Ausrichtung (nur bei Spotlichtern) und Größe (nur bei Spot- und Lokallichtern) der Lichtquellen erfolgt über den Geometrieeditor, Sie finden daher hier nur spezifische Parameter der Lichtquelle. Je nach Art der Lichtquelle (Spot- oder Punktlicht) können Sie zusätzlich zur Lichtfarbe (die auch gleichzeitig die Helligkeit der Lichtquelle definiert) noch den Öffnungswinkel des Spotlichtes sowie den Lichtabnahmewinkel einstellen. Lichthof-Effekt Dieser Funktionsschalter aktiviert den LichthofEffekt. Ring-Effekt Dieser Funktionsschalter aktiviert den Ring-Effekt. Lens-Flares-Effekt Dieser Funktionsschalter aktiviert den Lens-FlaresEffekt. Kein Schatten Hinweis Lokale Lichtquellen lassen sich in ihrem Einflußbereich durch den Geometrieeditor über die Funktion «Skaliere Geometrieobjekt» verändern. Sollte eine lokale Lichtquelle keine Wirkung zeigen, muß sie vergrößert werden. Die Schalter am unteren Rand des Requesters dienen zur Aktivierung von verschiedenen Effekten für die Lichtquelle. So können Sie die Lichtquelle selbst durch einen kleinen Kreis sichtbar werden zu lassen, ring- bzw. sternförmige Effekte am Ort der Lichtquelle entstehen lassen. Auch die bekannten LensFlares fehlen nicht (Lichteffekte, die in der Optik eines Fotoapparates bzw. einer Filmkamera bei einer Gegenlichtaufnahme entstehen können). Die Lichteffekte lassen sich in einem weiteren Requester genau parametrisieren, den Sie mit einem Klick auf das Icon «Parameter» (der Hammer) ganz unten rechts öffnen können. Hier können Sie bspw. die Zahl der Strahlen des Sterns bestimmen, dessen Berechnung Sie durch Aktivieren des Schalters „Stern“ eingeschaltet haben. Über den Parameter «Helligkeit» wird in dem Bereich von 0 bis 1 die Farbwerte entsprechend abgedunkelt oder aufgehellt. Werte zwischen 1 und 5 bewirken eine Überbelichtung. Folgend eine Auflistung der Funktionsschalter der Lichteffekte: Kreis-Effekt Dieser Funktionsschalter aktiviert den Kreis-Effekt um eine Lichtquelle sichtbar zumachen. Stern-Effekt Dieser Funktionsschalter aktiviert den Stern-Effekt. Lichteffekte bearbeiten p ro p ro Ist dieser Funktionsschalter aktiviert, wird bei aktivierter «Schatten an»-Funktion im BEAMS-Fenster die Lichtquellen ohne Schattenwurf berücksichtigt. Bei Lichtquellen, welche nur zur Grundausleuchtung verwendet werden, sollte diese Funktion aktiviert sein. Ein Anklicken des «Bearbeiten»-Icons öffnet den Parametereditor der Lichteffekte. Alle Parameter können über den Sequenzeditor animiert werden. Verteilte Lichquelle Diese Art der Lichtquelle erzeugt eine harmonische Ausleuchtung einer Szene. Des Weiteren ist es auch mit einer verteilten Lichtquelle möglich, sogenannte „weiche Schatten“ zu erzeugen. Diese Schattenart verfügt über einen weichen Übergang, der im Gegensatz zu dem sonst normalen „harten Schatten“, Raytracing-Bilder noch realistischer wirken läßt. Eine verteilte Lichtquelle simuliert viele kleine Lichtquellen, welche in alle Richtungen „Leuchten“. Über die Entfernung und Größe der verteilten Lichtquelle zum Objekt wird der Grad der Ausleuchtung bestimmt. Die Größe der verteilten Lichtquelle wird über den Geometrieeditor bestimmt. Über «Faktor» kann, wie bei einem Glühmaterial, ein „Überstrahlen“ der verteilten Lichtquelle bestimmt werden. Hierbei muß der Wert für Faktor größer als 0 sein. Ist der Wert auf 0 gesetzt, ist die verteilte Lichtquelle zwar noch vorhanden, aber nicht sichtbar. Verteilte Lichtquellen sind rechenintensiv. Je nach Entfernung und Größe der verteilten Lichtquelle kann die Rechenzeit im Vergleich zu einer normalen Punktlichtquelle um ein Vielfaches betragen. Faktor Bestimmt das „Überstrahlen“. Bei einem Wert von 0 ist die Lichtquelle „unsichtbar“. monzoom 3d Volumen Licht Parametereditor eines Nebelmaterials Volumetrische Lichtquellen erzeugen stimmungsvolle Bilder, sind abersehr rechenintensiv. Volumenlicht ist eine besondere Spotlichtart. Über den Geometrieeditor kann mit der Funktion «Vergrößere Geometrieobjekt» die Länge der Nebelkegels bestimmt werde. Ein Nebelmaterial ist eine besondere Art von Material, das neben der Farbe keinen der sonst von einem Material bekannten einstellbaren Werte (wie etwa Transparenz) bietet. Der Nebel beeinflußt das durch ihn durchgehende Licht in der Weise, daß nach einer bestimmten Distanz der Nebel undurchsichtig wird. Objekte die im Nebel vor dieser Distanz liegen, sind noch sichtbar; Objekte dahinter verschwinden völlig im Nebel. Winkel Dieser Wert bestimmt den Durchmesser des Lichtkegels. Abnahmewinkel Der Abnahmewinkel bestimmt die Lichtabnahme am Lichtkegel. Je größer dieser Wert ist, desto wei cher wird der Rand des Lichtkegels. Ist der Wert auf 0 gesetzt, ist der Rand des Lichtkegels scharf. Halblichtstrecke Dieser Wert bestimmt die Durchlässigkeit des Nebels. Der Wert steht im Zusammenhang mit der Größe der Lichtquelle. Abtastrate Bestimmt die Rechengenauigkeit in drei Stufen. Bei einfachen Objekten reicht eine geringe Abtasterate. Filigrane Objekte benötigen eine hohe Abtastrate. Vol. Abtasterate Dieser Wert beeinflußt die Genauigkeit der nebligen Lichtstrahlen. exakter Schatten Eine Aktivierung dieser Funktion berechnet einen exakten Schattenwurf innerhalb des Lichtkegels. Die Rechenzeit verlängert sich. Parametereditor der Materialien Parametereditor eines Glühmaterials p ro Die Funktion eines Glühmaterials erklärt sich eigentlich schon aus dem Namen: das Objekt, bzw. ein Teil davon, glühen in der eingestellten Farbe und eingestellten Stärke. Anders als bei einer Lichtquelle, bei der normalerweise das „Licht“ nicht direkt zu sehen ist, sondern nur die Wirkung auf andere Objekte, läßt ein Glühmaterial andere Objekte unbeeinflußt. Es erzeugt nur eine „Aura“ um die gewählten Objektteile. Die Parameter mit den Namen «Ambient», «Eigenleuchten» und «Halblichtstrecke» dienen der Einstellung des Anteils des ambienten Lichts und dem Eigenleuchten des Nebels. Der Parameter «Halblichtstrecke» bestimmt nach welcher Strecke (Entfernung in Einheiten) ein Lichtstrahl, der das Nebelobjekt durchquert, nur noch 50% seiner ursprünglichen Intensität hat. Der Wert ist relativ zur Größe des Objektes, dem das Nebelmaterial zugewiesen wurde. Beispiel Sie haben ein Quader mit den Wert X 100, Y 100 und Z 100. Hinter diesem Quader steht (aus Kamerasicht) ein weiteres Objekt. Stellen Sie nun für «Halblichtstrecke» den Wert 50 ein, wird das hintergestellte Objekt zu 50% sichtbar sein. Stellen Sie den Wert für «Halblichtstrecke» auf 20, wird das hintergestellte Objekt nur noch zu 20% sichtbar sein. Die restlichen 80% werden die eingestellte Nebelfarbe darstellen. Experimentieren Sie ein wenig mit unterschiedlichen Werten für «Halblichtstrecke». monzoom 3d Parametereditor p ro 171 Kapitel 22 Parametereditor 172 Kapitel 22 Parametereditor eines Oberflächenmaterials Parametereditor eines Texturmaterials Ein Oberflächenmaterial bestimmt in monzoom das Aussehen der Oberfläche eines Objektes bzw. von Teilen davon. Ein Material muß erst einem Objekt bzw. Körper zugewiesen werden, dies kann im MaterialManager bzw. Programm-Manager geschehen. Besonders bequem ist die Materialvorschau in der Ecke des Fensters oben rechts. Sie können jederzeit durch Anklicken dieses rechteckigen Feldes eine Neuberechnung der Vorschau veranlassen. Es wird eine kleine Kugel vor einem Schachbrettmuster benutzt, wodurch sehr gut auch Spiegelung und Transparenz beurteilt werden können. Eine Bildtextur besteht in monzoom immer aus zwei internen Strukturen: dem Texturmaterial und der eigentlichen Textur mit einem eigenen Parametereditor einer Textur. Ein Texturmaterial dient neben der Definition der von einem „normalen“ Material her bekannten Parameter, zusätzlich zur Wahl einiger Optionen sowie zur Festlegung des Namens der Texturdatei. Die Parameter umfassen neben der Farbe die folgenden Attribute: Die Schalterreihe im unteren Teil des Requesters dienen zur Wahl dieser Optionen: Diffusion Der diffuse (stark gestreute) Anteil an der Objektfarbe. Etikett Spiegelung Dieser Wert bestimmt, wie stark das Objekt reflektieren soll. Die Textur wird wie ein Etikett auf dem Objekt abgebildet, d.h. nicht wiederholt (gekachelt). Diese Funktion eignet sich hervorragen um ein „Flaschenetikett“ auf einer Flasche zu plazieren. Genlock Transparenz Mit diesem Parameter bestimmen Sie, ob das Objekt durchsichtig oder opak erscheinen soll. Alle Pixel der Textur, welche die Farbnummer 0 bzw. den Farbwert 0,0,0 (RGB) besitzen, sind transparent. Eigenleuchten Dieser Anteil bestimmt die Mindesthelligkeit des Objektes. Material Brechungsindex Dieser Wert bestimmt, wie stark ein Lichtstrahl beim Durchqueren des Objektes von der Geraden abgelenkt werden soll. Genauer gesagt bestimmt dieser Wert die Geschwindigkeit des Lichts in einem bestimmten Medium wie bspw. Glas oder Wasser. Aktiviert oder deaktiviert die Verwendung der Materialtabelle. Der errechnete Wert wird nicht als Farbe, sondern als Index für die Materialtabelle ver wendet. Antialiasing Die benachbarten Pixel werden miteinander verrechnet, die Textur wird weicher bzw. unscharf. Bumprundung Die Bumpwinkel benachbarter Punkte werden verrechnet, so daß die Oberfläche weniger „rauh“ wird. Materialtabelle In dieser Tabelle bestimmen Sie, welche Materialien anstelle der eigentlichen Pixelfarbe bei Wahl der Option «Material» verwendet werden sollen. Es werden die ersten 32 (0 – 31) Farbeinträge (Index) einer Bitmapdatei berücksichtigt. Dem jeweiligen Index kann ein Material zugewiesen werden. Mit dieser Funktion ist es auf einfachster Weise möglich, eine Hausfassade zu erstellen. Den entspre- Die ersten vier Parameter sind nicht voneinander unabhängig, sondern monzoom „korrigiert“ die anderen drei Werte, wenn Sie einen dieser vier Werte ändern. Fühlen Sie sich bitte nicht bevormundet, wenn monzoom eigenmächtig die Parameter anpaßt. Auf diese Weise wird nämlich erreicht, daß die Summe der Parameter immer 1.0 ergibt, was einerseits in der Realität auch immer so ist, andererseits kann monzoom so einige interne Kalkulationen einsparen. monzoom 3d Kapitel 22 Dieser Funktionsschalter fixiert das Seitenverhältnis der Bilddatei. Die Textur wird mit dem entsprechenden Seitenverhältnis auf ein Objekt projiziert. Es können auch Bildsequenzen eingeladen werden. Hierzu muß an der Stelle, wo sich die Bildnumerierung im Dateinamen befindet, daß Jokerzeichen # mit der Anzahl der Ziffernstellen gesetzt werden. Beispiel: test#3.tif würde die Bildsequenz test000.tif bis test999.tif berücksichtigen. Natürlich muß monzoom auch den Dateinamen der zu verwendenden Bild- bzw. Bumptextur kennen. In die beiden Eingabefelder können Sie die Namen direkt eingeben, oder über die beiden Funktions-Icons links neben den Eingabefeldern einen Dateirequester öffnen. Für Bumptexturen gibt es einen zusätzlichen Wert: der Bump-Winkel bestimmt, wie stark die Bumptextur die Objektoberfläche beeinflussen soll; große Werte ergeben eine starke Wirkung. Textur laden Öffnet den Laderequester. Bild anzeigen Zeigt die Bilddatei an. Textur bearbeiten Startet das favorisierte Bildbearbeitungsprogramm und lädt die Bilddatei ein. Das bestimmen des zu startenden Bildbearbeitungsprogramms erfolgt unter Programmkonfiguration. Bumpmap invertiert Kehrt die Bumpinformation um. Tiefeninformationen werden als Höheninformation berechnet. Parametereditor eines Anim-Texturmaterials p ro Anim-Texturen (animierte Texturen) werden im Prinzip von monzoom genauso behandelt wie eine „normale“ Textur, jedoch kann mit Hilfe einer Anim-Textur für jedes berechnete Bild einer Animation ein anderes Texturbild verwendet werden. Es handelt sich aus diesem Grund auch um einen erweiterten Requester eines „normalen“ Texturmaterials, der selbst wiederum eine monzoom verwendet dann die komplette Bildsequenz. Vorausgesetzt, die Numerierung der Bildsequenz ist fortlaufend. Fehlt eine Bildnummer, wird die Bildsequenz nur bis zu dieser fehlenden Bildnummer verwendet. Nachfolgende Bildnummern werden nicht beachtet. p ro Mehrfachtextur Diese Materialart ermöglicht freien Raum zur kreativen Materialerzeugung. Die Materialart „Mehrfachtextur“ ist, ähnlich wie der Körpereditor bei Dreiecksobjekten, eine Verwaltungsform und ein Editor. Es werden mehrere Texturmaterialien in einer Mehrfachtextur geschichtet. Die somit layerartig übereinander liegenden Einzeltexturen können in der Reihenfolgen und ihrem Erscheinungsbild in Bezug auf Transparenz und Ausrichtung (U, DU, V und DV) geändert werden. Unabhängige einstellbare Etikett- und Genlock-Flags erweitern die Variationsmöglichkeit. Erzeugt wird eine Mehrfachtextur im Programm-Manager über das Menü «Erzeugen>Material»oder über das Drag&Drop-Icon «Erzeugen» im Programm- oder Material-Manager. Die zunächst „leere“ Mehrfachtextur muß mit Texturmaterialien gefüllt werden. Per Drag&Drop werden im Material-Manager Textur- oder Animtexturen auf das Objektsymbol der Mehrfachtextur gezogen. Dabei spielt die Reihenfolge eine wichtige Rolle. Die Reihenfolge kann aber jederzeit geändert werden. Durch Anklicken des Texturnamens wird das Texturmaterial zum aktuelmonzoom 3d Parametereditor Fix Im Unterschied zu einer „normalen“ Textur wählen Sie hier als Datei kein einzelnes Bild, sondern eine Animation in einem monzoom bekannten Dateiformat wie bspw. FLC oder AVI. Im Feld ganz unten stellen Sie dann das erste Bild der Animation ein, das Sie für die Animationsberechnung verwenden wollen; jeweils getrennt für die Bildbzw. Bumptextur. 173 Erweiterung eines Material-Requesters darstellt. chenden Farbwerten, welche die Fenster darstellen, wird ein transparentes, spiegelndes Material zugewiesen. Farbwerten, welche Fenstersims und Mauerwerk darstellen, wird ein entsprechendes Texturmaterial zugewiesen. 174 Kapitel 22 len Texturmaterial. Mit den Funktionsschaltern «Textur hoch» und «Textur runter» kann die beliebig Reihenfolge geändert werden. Parametereditor eines Texturobjektes Eine Bildtextur besteht in monzoom immer aus zwei internen Strukturen: dem Texturmaterial und der eigentlichen Textur. Während das Texturmaterial (das auch das eigentliche Bild umfaßt) nur einmal existieren muß, gibt es für jede Instanz der Textur einen weiteren Datensatz der bestimmt, wie das Bild auf das Objekt abgebildet werden soll. Diese Datenstruktur wird mittels des Parametereditors einer Textur editiert. Die Positionierung und Ausrichtung der Textur wird durch den Geometrieeditors vorgenommen, daher finden Sie hier keine Einstellmöglichkeit für diese Werte. Parametereditor Hinweis Es können keine mathematischen Texturen oder Oberflächenmaterialobjekte zugewiesen werden. Die Vergabe der Mehrfachtextur an ein Objekt erfolgt wie bei einer normalen Textur entweder per Drag&Drop im Material-Manager oder über eine entsprechende Operation im Programm-Manager bzw. im Körpereditor. Die Funktionsschalter der Mehrfachtextur: Alpha Bestimmt die Transparenz des aktuellen Texturmaterials. U Bestimmt die Ausrichtung des aktuellen Texturmaterials. DU Bestimmt die Größe des aktuellen Texturmaterials. V Die Schalterreihe im unteren Teil des Requesters dienen zur Wahl dieser Optionen: Flach Das Texturmaterial wird „Flach“ auf das Geometrieobjekt projiziert. Kugelförmig Das Texturmaterial „umwickelt“ das Geometrieobjekt. Bestimmt die Ausrichtung des aktuellen Texturmaterials. Zylinderförmig Das Texturmaterial wird wie eine „Röhre“ auf das Geometrieobjekt projiziert. DV Bestimmt die Größe des aktuellen Texturmaterials. Textur Öffnet den Parametereditor des Texturmaterials. Genlock Der Farbwert 0 des aktuellen Texturmaterials wird transparent. Etikett Projiziert das aktuelle Texturmaterial als Etikett. Durch die Parameter mit den Namen «U», «V» wird die Position der Textur bestimmt, die Werte bei «DU» und «DV» bewirken (wenn ungleich 1.0) eine Dehnung bzw. Stauchung der Textur entlang der Achsen «U» bzw. «V». Bumpmap Aktiviert oder deaktiviert die Bumpwerte des aktuellen Texturmaterials. Parametereditor einer mathematischen Textur p ro Farbtextur Aktiviert oder deaktiviert die Wiedergabe der Bildinformation des aktuellen Texturmaterials. Bearbeiten Öffnet den Parametereditor des aktuellen Texturmaterials. Entfernt das aktuelle Texturmaterial. Löschen Textur hoch Setzt das aktuelle Texturmaterial eine Ebene nach oben. Textur runter Setzt das aktuelle Texturmaterial eine Ebene nach unten. Mathematische Texturen werden im Prinzip wie eine „normale“ Bildtextur eingesetzt. Der Unterschied besteht darin, daß bei einer mathematischen Textur keine Bilddatei angewendet werden, sondern die Farbe eines Pixels wird erst bei der Berechnung der Szene anhand von bestimmten Formeln bestimmt. Aus diesem Grund fehlt hier auch das von anderen Texturen her bekannte Eingabefeld für den Namen der Bilddatei. Es handelt sich daher um ein erweitertes Materialfenster mit den schon bekannten Parametern im oberen Teil. Im unteren Teil ist je nach Textur eine variable Zahl von Parametern einstellbar. Glücklicherweise haben Sie mit den Formeln und der Mathematik nicht direkt zu tun, Sie brauchen lediglich ein bißchen an den Parametern „herumzuschrauben“, wenn das Ergebnis nicht Ihren Vorstellungen entspricht. Die Parameter sind von Textur zu Textur völlig unterschiedlich. Eine direkte visuelle Kontrolle über das Aussehen der Textur ist monzoom 3d Kapitel 22 Mathematische Texturen sind eigentlich kleine Programme, die über eine oder mehrere mathematische Formeln, über eine sogenannte Prozedur, die eigentliche Textur errechnen. Gegenüber einer normalen Textur, die immer eine zweidimensionale Ausdehnung hat, berücksichtigt eine mathematische Textur auch die dritte Dimension (die Tiefe) und kann somit perfekt auf ein dreidimensionales Objekt projiziert werden. Ein weiterer Vorteil ist die Tatsache, daß mathematische Texturen keine Pixelauflösung besitzen und somit immer perfekt dargestellt werden. Gegenüber einer normalen Bitmap-Textur, welche über eine absolute Pixelauflösung verfügt, richtet sich die mathematische Textur nach der Bildschirmauflösung. Je näher die Kamera sich an einer mathematischen Textur befindet, um so feiner wird die Struktur errechnet. Für mathematische Texturen steht ein objektspezifischer Parametereditor zur Verfügung. Dieser läßt sich, falls die Textur an ein Objekt zugewiesen wurde, über die «Menüleiste>Bearbeiten>Parametereditor» oder über das Drag&Drop-Symbol «Bearbeiten» aufrufen. Hier kann aber nur der Name der Textur geändert werden. Einen Parametereditor, wie Sie ihn von „normalen“ Texturen her kennen, wird nicht benötigt und steht deshalb nicht zur Verfügung. Änderungen in Bezug auf Ausrichtung und Dimension können über den Geometrieeditor vorgenommen werden. In monzoom pro sind acht mathematische Texturen enthalten, die im Programm fest integriert sind. Folgend eine Auflistung: Name In diesem Eingabefeld läßt sich ein eindeutiger Name eingeben. Rot, Grün, Blau Hier werden die Farbwerte bestimmt. Marmor p ro Diese mathematische Textur erzeugt eine marmorähnliche strukturierte Oberfläche. Name In diesem Eingabefeld läßt sich ein eindeutiger Name eingeben. Rot, Grün, Blau Hier werden die Farbwerte bestimmt. Diffusion, Spiegelung, Transparenz, Eigenleuchten, Brechungsindex, Glanzlichtkurve Diese Einstellungsmöglichkeiten haben Einfluß auf die Textur. Bei Verwendung von «Transparenz» und «Spiegelung» muß die Raytracing-Tiefe im BEAMSFenster entsprechend gesetzt werden. Die Darstellung der Texturen auf Objekten kann gegenüber der Vorschauberechnung abweichen. Die „kleine Kugel“ im Vorschaufeld des Parametereditors der Texturen soll ja nur einen ersten Eindruck verschaffen. Mathematische Texturen werden im Darstellungsmodus «FGL» nicht berücksichtigt, da ihre Berechnung nur von BEAMS vorgenommen werden kann. Diese mathematische Textur erzeugt ein zufälliges buntes Verlaufsmuster. Sie ist auch die Standardtextur welche verwendet wird, falls ein Objekt berechnet wird, dem eine zusätzliche mathematische Textur zugewiesen wurde, die sich aber nicht im aktuellen MTex-Verzeichnis befindet. Das kann unter Umständen vorkommen, wenn Sie neue Objekte von Zusatz-CDs oder aus dem Internet verwenden. Diffusion, Spiegelung, Transparenz, Eigenleuchten, Brechungsindex, Glanzlichtkurve Diese Einstellungsmöglichkeiten haben keine Auswirkung auf die Textur. Mathematische Texturen zu berechnen ist aufwendiger und somit langsamer als die Farbwerte aus einer Bildtextur herauszulesen. Stellen Sie sich daher darauf ein, daß die meisten mathematischen Texturen eine längere Rechenzeit benötigen als normale Texturen. Die einfachste mathematische Textur, nämlich «Buntleucht» ist jedoch schneller als eine normale Bildtextur. «Holz» ist ungefähr genauso schnell und «Planetenwolken» erfordert schon mehr Rechenleistung. Es hängt auch oft von den einzelnen Parametern ab, denn die enthaltenen Faktoren für die Rechengenauigkeit für bestimmte Algorithmen. Hinweis Buntleucht Variation p ro Legt den Grad der Variation der Marmorstruktur fest. Planetenwolken Diese mathematische Textur erzeugt eine wolkenähnliche Oberfläche. Einige Bereiche der Oberfläche sind transparent und lassen somit hintergestellte Objekte sichtbar werden. Hierzu muß jedoch mindestens die Raytracing-Tiefe auf den Wert 2 gestellt werden. Ansonsten werden dort, wo sich sehr dünne Wolkenschichten befinden, schwarze Flächen darstellt. Diese Textur eignet sich hervorragend um eine Wolkenschicht um einen Planeten zu generieren. Hierzu erzeugen Sie zwei Kugeln. Eine Kugel, die den Planeten darstellt, erhält einen geringeren Umfang. Die zweite monzoom 3d 175 p ro Parametereditor durch einen Klick auf das Feld oben rechts möglich. Kapitel 22 Parametereditor 176 Kugel, mit etwas größerem Umfang, erhält die Textur Planetenwolken. Plazieren Sie die „Planetenkugel“ innerhalb der Wolkenkugel. Name In diesem Eingabefeld läßt sich ein eindeutiger Name eingeben. Rot, Grün, Blau Hier wird der Farbwert der Wolken bestimmt. p ro Diffusion, Spiegelung, Transparenz, Eigenleuchten, Brechungsindex, Glanzlichtkurve Diese Einstellungsmöglichkeiten haben Einfluß auf die Textur. Bei Verwendung von «Transparenz» und «Spiegelung» muß die Raytracing-Tiefe im BEAMSFenster entsprechend gesetzt werden. Verwirbelung Bestimmt die Stärke der Wolkenschicht. Ein Wert von 0 erzeugt keine Wolkenschicht. Ein Wert von 1 ergibt eine leicht durchlässige Wolkenschicht. Feinheit Bestimmt die Struktur der Wolken. Ein Wert von 1 erzeugt eine geschlossene Wolkendecke. Ein Wert von 10 ergibt eine fein strukturierte Wolkenschicht. Diese mathematische Textur erzeugt eine verrostete Oberfläche. Die Oberfläche kann an einigen Stellen transparent sein, um somit hintergestellte Objekte sichtbar zu machen. Name In diesem Eingabefeld läßt sich ein eindeutiger Name eingeben. Rot, Grün, Blau Hier wird der Farbwert bestimmt. Diffusion, Spiegelung, Transparenz, Eigenleuchten, Brechungsindex, Glanzlichtkurve Diese Einstellungsmöglichkeiten haben Einfluß auf die Textur. Bei Verwendung von «Transparenz» und «Spiegelung» muß die Raytracing-Tiefe im BEAMSFenster entsprechend gesetzt werden. Bestimmt den Grad der Verwirbelung. Ein Wert von 0 erzeugt keine Verwirbelung der Wolken. Ein Wert von 1 läßt die Wolken verwirbelt aussehen. Stärke Verrostet Lochfraß Bestimmt die Größe und Anzahl der Rostlöcher. Transparenz Bestimmt die Tranzparenz der Rostnarben. Hintergestellte Objekte können somit stellenweise sichtbar sein. Hierzu kann die Raytracing-Tiefe auf dem Wert 0 sein. Bei einem Wert von 1 oder höher können jedoch zusätzlich einige Stellen der Textur transparent werden. Feuer p ro p ro Holz Diese mathematische Textur erzeugt eine holzähnliche, strukturierte Oberfläche. Name Rot, Grün, Blau In diesem Eingabefeld läßt sich ein eindeutiger Name eingeben. Hier werden die Farbwerte der einzelnen Strukturlinien bestimmt. Die Auswahl der Strukturlinien erfolgt im unteren Teil des Materialfensters. Diffusion, Spiegelung, Transparenz, Eigenleuchten, Brechungsindex, Glanzlichtkurve Diese Einstellungsmöglichkeiten haben Einfluß auf die Textur. Bei Verwendung von «Transparenz» und «Spiegelung» muß die Raytracing-Tiefe im BEAMSFenster entsprechend gesetzt werden. Ringgröße Bestimmt die Stärke der einzelnen Strukturlinien. Variation Bestimmt den Faktor der Variation, bzw. die Verwirbelung der Strukturlinien. Diese mathematische Textur erzeugt eine „brennende“ Oberfläche. Die Oberfläche kann an einigen Stellen transparent sein, um somit hintergestellte Objekte sichtbar zu machen. Hierzu muß jedoch mindestens die Raytracing-Tiefe auf den Wert 2 gestellt werden. Name In diesem Eingabefeld läßt sich ein eindeutiger Name eingeben. Rot, Grün, Blau Hier wird der Farbwert des Feuers bestimmt. Diffusion, Spiegelung, Transparenz, Eigenleuchten, Brechungsindex, Glanzlichtkurve Außer «Transparenz» haben diese Einstellungsmöglichkeiten keinen Einfluß auf die Textur. Durch die Verwendung der «Transparenz» kann ein „Züngeln“ des Feuers simuliert werden. Bei Verwendung von «Transparenz» muß die RaytracingTiefe im BEAMS-Fenster entsprechend gesetzt werden. Feuerhöhe 1 Bestimmt die Höhe der Flammenzungen. Feuerhöhe 2 Bestimmt die Höhe der Glutflammen. monzoom 3d p ro Bestimmt die Variation der Flammen beim Animieren. Erzeugt eine zufällige Variation der Wasser- und Landflächen. Berghöhe Bestimmt die Höhe der Berge. Hierbei wird auch die „Grüngrenze“ berücksichtigt. Wasser Diese mathematische Textur erzeugt eine Wasseroberfläche. Name Rot, Grün, Blau In diesem Eingabefeld läßt sich ein eindeutiger Name eingeben. Hier wird der Farbwert bestimmt. Diffusion, Spiegelung, Transparenz, Eigenleuchten, Brechungsindex, Glanzlichtkurve Diese Einstellungsmöglichkeiten haben Einfluß auf die Textur. Bei Verwendung von «Transparenz» und «Spiegelung» muß die Raytracing-Tiefe im BEAMSFenster entsprechend gesetzt werden. p ro Variation Wellenhöhe Bestimmt die Höhe der Wellen. Wellenanzahl Bestimmt die Anzahl der Wellen. Bewegung Bestimmt die Variation der Wellen beim Animieren. Plugdemo p ro Die 6 Plug-In-Texturen, die Sie unter dem Menüpunkt «Erzeugen> Material>Mathe.-Texturen>PlugDemo» finden, sind Beispiele der PlugIn-Texture Collection, die Sie im Handel oder direkt bei Oberland Computer erwerben können. Es sind mehrere Volumes verfügbar, jedes dieser Volumes stellt Ihnen zusätzlich zu den in monzoom integrierten mathematischen Texturen ca. 30 weitere Texturen zur Verfügung. Die Texturen der Plug-In Collection decken ein weites Einsatzgebiet ab, von der Gestaltung von Weltraumszenen bis zum Entwurf eines Eigenheims. Demobilder der Texturen erhalten Sie auf Anfrage bei Oberland Computer oder direkt über www.monzoom.de auf der entsprechenden Seite. Planet Die Installation der Plug-Ins wird vom Installationsprogramm von monzoom durchgeführt. Die Demo-Plug-Ins finden sich im Verzeichnis PLUGIN\MTEX und bestehen aus den Dateien PLUGDEMO.DLL und PLUGDEMO.INF. Zur nachträglichen Installation können die Dateien auch manuell in das angegebene Verzeichnis kopiert werden, monzoom bindet die Texturen beim nächsten Programmstart automatisch in die Menüstruktur ein. Diese mathematische Textur erzeugt eine Planetenoberfläche. Die einzelnen „Vegetationsebenen“ können in ihrer Farbe geändert werden. Generelles Name In diesem Eingabefeld läßt sich ein eindeutiger Name eingeben. Rot, Grün, Blau Hier wird der Farbwert für die einzelnen „Vegetationsebenen“ bestimmt. Die Auswahl der Vegetationsebenen erfolgt im unteren Teil des Materialfensters. Hierbei stellt das linke Farbfeld die höchste Erhebung (Mount Everest) dar und das rechte Farbfeld die tiefste Ebene (Meeresspiegel). Diffusion, Spiegelung, Transparenz, Eigenleuchten, Brechungsindex, Glanzlichtkurve Diese Einstellungsmöglichkeiten haben Einfluß auf die Textur. Bei Verwendung von «Transparenz» und «Spiegelung» muß die Raytracing-Tiefe im BEAMSFenster entsprechend gesetzt werden. Meeresspiegel Bestimmt die Höhe des Meeresspiegels. Ein Wert über 0 läßt die Ozeane steigen. Ist ein Wert unter 0 (z. B. -2.5), sinkt der Meeresspiegel. Die Plug-In-Texturen werden genauso wie die in monzoom integrierten Texturen erzeugt, an Objekte oder deren Körper vergeben und animiert. Die Wirkungsweise der einzelnen Plug-In-Texturen ist unterschiedlich, einige verändern die Farbe eines Objektes, andere auch zusätzlich die Transparenz oder den Normalenvektor der Oberfläche (Bumping). Sie können eine Textur an mehrere Objekte zuweisen, die dann allerdings alle gleich aussehen. Wenn Sie ein unterschiedliches Aussehen wünschen, können Sie entweder die Textur-Objekte verschieben (siehe bei Animation) und damit das Muster verändern, oder auch einfach eine weitere Textur erzeugen und deren Parameter verändern. Animation Die Werte in den Materialrequestern der Texturen animieren Sie, indem Sie eine Sequenz für die Textur anlegen und einen Snap auf einen beliebigen Zeitpunkt setzen. Wenn Sie nun die Parameter im Requester verändern und einen weiteren Snap anlegen, interpoliert monzoom die Werte beim Berechnen einer Animation automatisch für die dazwischenliegenden Zeitpunkte. Beachten Sie allerdings, daß bei einigen (wenigen) Parametern nur ganze Zahlen zulässig sind. Das Muster der Texturen kann durch Anlegen einer Sequenz für das Textur-Objekt des Objektes animiert werden. Beim Verschieben des monzoom 3d Parametereditor Bewegung 177 Kapitel 22 Parametereditor 178 Kapitel 22 Textur-Objektes in horizontaler oder vertikaler Richtung (von der Kamera aus gesehen), verschieben Sie das Muster auf dem Objekt. Bei den meisten Texturen können Sie jedoch auch das Muster selbst und/oder dessen Verzerrung animieren. Dazu müssen Sie nur das Textur-Objekt in Blickrichtung verschieben, also in Richtung zur Kamera hin oder auch von der Kamera weg. Bei 2D-Texturen verschieben Sie das Textur-Objekt auf der Achse, die auf der Textur-Ebene senkrecht steht (bei Texturen in der XY-Ebene ist dies die Z-Achse). Rot, Grün, Blau Trotz des Namens «demo» handelt es sich bei den folgenden mathematischen Texturen keinesfalls um Demoversionen. Sie unterliegen keinen Einschränkungen. Größe Dieser Parameter beeinflußt die Skalierung des Musters. Lochradius Bestimmt den Radius der einzelnen Löcher. Fuzz Bestimmt die Breite der Kante. Ein Wert von 0 erzeugt keine Kante. Die Haut eines Krokodils oder eines ähnlichen Reptils, mit 4 wählbaren Farben und zusätzlichem optionalen Bumping, welches das Muster erst «echt» erscheinen läßt. Bumpfaktor Bestimmt die Stärke des Bumpeffektes. Ein Wert von 0 erzeugt kein Bumping. Name In diesem Eingabefeld läßt sich ein eindeutiger Name eingeben. Verzerrung Bestimmt den Grad der Verzerrung von den Löchern. Ein Wert von 0 erzeugt keine Verzerrung. Rot, Grün, Blau Hier wird der Farbwert bestimmt. Einzelne Bereiche können über die unteren Farbwahlschalter verändert werden. Hier wird der Farbwert bestimmt. Diffusion, Spiegelung, Transparenz, Eigenleuchten, Brechungsindex, Glanzlichtkurve Diese Einstellungsmöglichkeiten haben Einfluß auf die Textur. Bei Verwendung von «Transparenz» und «Spiegelung» muß die Raytracing-Tiefe im BEAMSFenster entsprechend gesetzt werden. Beschreibung der einzelnen Texturen und deren Parameter: p ro Reptilhaut Diffusion, Spiegelung, Transparenz, Eigenleuchten, Brechungsindex, Glanzlichtkurve Diese Einstellungsmöglichkeiten haben Einfluß auf die Textur. Bei Verwendung von «Transparenz» und «Spiegelung» muß die Raytracing-Tiefe im BEAMSFenster entsprechend gesetzt werden. p ro Größe Bestimmt die Skalierung des Musters. Bumpfaktor Bestimmt die Stärke des Bumpeffektes. Ein Wert von 0 erzeugt kein Bumping. Lochblech Die Textur Lochblech „stanzt“ in ein Objekt Löcher in der XY-Ebene. Die Ränder der Löcher sind etwas nach innen gebogen (Bumping). Zusätzlich wird die Transparenz weich eingeblendet, so daß keine unschönen Kanten entstehen. Die maximale Transparenz der Löcher bestimmen Sie mit dem Parameter Transparenz im Materialrequester, das „Blech“ ist immer opak. Name In diesem Eingabefeld läßt sich ein eindeutiger Name eingeben. Lochgitter p ro Ähnlich wie die Lochblech-Textur, nur handelt es sich hier um ein Gitter in der XY-Ebene, bei dem die horizontalen „Stäbe“ eine andere Farbe als die vertikalen haben können. Die erste Farbe ist die Farbe des Hintergrundes, und daher nur zu sehen, wenn die Transparenz nicht auf 1.0 steht. Die anderen beiden Farben sind die Gitterfarben. Die maximale Transparenz der Zwischenräume bestimmen Sie mit dem Parameter Transparenz im Materialrequester. Name In diesem Eingabefeld läßt sich ein eindeutiger Name eingeben. Rot, Grün, Blau Hier wird der Farbwert bestimmt. Einzelne Bereiche können über die unteren Farbwahlschalter verändert werden. Diffusion, Spiegelung, Transparenz, Eigenleuchten, Brechungsindex, Glanzlichtkurve Diese Einstellungsmöglichkeiten haben Einfluß auf die Textur. Bei Verwendung von «Transparenz» und «Spiegelung» muß die Raytracing-Tiefe im BEAMSFenster entsprechend gesetzt werden. Größe Bestimmt die Skalierung des Musters. Gitterbreite Bestimmt die Breite der „Gitterstäbe“. monzoom 3d Legt die Breite des unscharfen Randes fest. Ein Wert von 0 ergibt kein Überblenden. Verzerrung Bestimmt den Grad der Verzerrung des Gitters. Ein Wert von 0 ergibt keine Verzerrung. Rot, Grün, Blau Diffusion, Spiegelung, Transparenz, Eigenleuchten, Brechungsindex, Glanzlichtkurve Diese Einstellungsmöglichkeiten haben Einfluß auf die Textur. Bei Verwendung von Transparenz und Spiegelung muß die Raytracing-Tiefe im BEAMSFenster entsprechend gesetzt werden. Sinuswellen p ro Ausgehend vom Nullpunkt des Koordinatensystems der Textur erstrecken sich kreisförmige Wellen in der XY-Ebene mit wählbaren Farben und einstellbarer Verzerrung. Die Wellen können durch Bumping zusätzlich eine räumliche Wirkung erhalten. Größe Bestimmt die Skalierung des Musters. Name In diesem Eingabefeld läßt sich ein eindeutiger Name eingeben. Frequenz Bestimmt die Größe des Musters der dritten Farbe im Verhältnis zum Grundmuster. Rot, Grün, Blau Hier wird der Farbwert bestimmt. Einzelne Bereiche können über die unteren Farbwahlschalter verändert werden. Mix Legt den Mischungsfaktor des Musters mit der dritten Farbe fest. Diffusion, Spiegelung, Transparenz, Eigenleuchten, Brechungsindex, Glanzlichtkurve Diese Einstellungsmöglichkeiten haben Einfluß auf die Textur. Bei Verwendung von «Transparenz» und «Spiegelung» muß die Raytracing-Tiefe im BEAMSFenster entsprechend gesetzt werden. Farbzyklon p ro Größe Bestimmt die Skalierung des Musters. Mit dieser Textur können Sie einen prächtigen Wirbelsturm erzeugen und auf vielfältige Art und Weise animieren. Je nach Wahl der Parameter ähnelt das Ergebnis auch einer Art von Galaxie. Die vorliegende Textur kann zwar auch transparent gemacht werden, aber nur auf die gewohnte Art und Weise, bei der alle Teile des Musters gleichmäßig transparent sind. Der Mittelpunkt des Zyklons liegt im Ursprung des Koordinatensystems der Textur. Frequenz Gibt die Anzahl der Wellen pro Einheit vor. Name In diesem Eingabefeld läßt sich ein eindeutiger Name eingeben. Bumpfaktor Bestimmt die Stärke des Bumpeffektes. Ein Wert von 0 erzeugt kein Bumping. Rot, Grün, Blau Hier wird der Farbwert bestimmt. Einzelne Bereiche können über die unteren Farbwahlschalter verändert werden. Verzerrung p ro Hier wird der Farbwert bestimmt. Einzelne Bereiche können über die unteren Farbwahlschalter verändert werden. Bestimmt den Grad der Verzerrung der Wellen. Ein Wert von 0 ergibt keine Verzerrung. Farbenrausch Eine Textur zum Experimentieren, die auch an die Kamera vergeben werden kann. Das Muster entsteht durch die zufällige Wahl einer Farbe, deren kleinste RGB-Werte durch die erste Farbe und deren größten RGB-Werte durch die zweite Farbe begrenzt werden. Zusätzlich kann dieses Muster mit einem weiteren ähnlichen Muster in einer einheitlichen Farbe (die dritte Farbe im Requester) gemischt werden. Name In diesem Eingabefeld läßt sich ein eindeutiger Name eingeben. Diffusion, Spiegelung, Transparenz, Eigenleuchten, Brechungsindex, Glanzlichtkurve Diese Einstellungsmöglichkeiten haben Einfluß auf die Textur. Bei Verwendung von «Transparenz» und «Spiegelung» muß die Raytracing-Tiefe im BEAMSFenster entsprechend gesetzt werden. Größe Bestimmt die Skalierung des Musters. Radius Bestimmt den Radius des Zyklons. Frequenz Bestimmt die Turbulenz des Musters. Augengröße Legt die Größe des Auges im Wirbelsturms (mit der ersten Farbe) fest. monzoom 3d Parametereditor Fuzz 179 Kapitel 22 Parametereditor 180 Kapitel 22 Drehfaktor Legt den Grad der Verdrehung des Musters fest. Ein Wert von 0 erzeugt keine Verdrehung. Startwinkel Bestimmt die Winkelangabe (0.0 .. 1.0) zur Animation des Zyklons. Farbfaktor Legt den Grad der Spreizung des Farbwertes fest. monzoom 3d Der Skeletteditor dient zur komfortablen Bearbeitung und Kontrolle von Skeletthierarchien. Per Drag&Drop werden im Skeletteditor selbst komplexe Anordnungen von Gelenken und Bone auf einfachste Weise editierbar. Er unterstützt die Arbeit mit dem Punkteditor bei dem aktivierten X-tra-Menü für Skelettobjekte. Der Skeletteditor steht nur in monzoom pro zur Verfügung. Kapitel 23 Skeletteditor Kapitel 23 Skeletteditor 182 p ro Skeletteditor Menü Nicht belegt. Icon «Bearbeiten>Operation>Skeletteditor» Öffnen des Skeletteditors Tastatur Stelle steht, das „Vaterobjekt“. Folgend die Funktionen des Skeletteditors in alphabetischer Auflistung: Aufräumen Linke Maustaste Räumt den Fensterinhalt des Skeletteditors auf. Rechte Maustaste Wie linke Maustaste. Nicht belegt. Der Skeletteditor dient zur einfacheren Handhabung bei der Erstellung und Bearbeitung von Skelettobjekten. Im Skeletteditor können Verbindungen von Bones und Gelenken oder deren Trennung aus einer Verbindung erfolgen. Aus Hierarchie lösen Drag&Drop auf ein Objekt: Trennt die Zuweisung des Zielobjektes aus einer Skeletthierarchie. Linke Maustaste Trennt die Zuordnung eines Geometrieobjektes, Bones oder Gelenkes aus einer Skeletthierarchie. Rechte Maustaste Siehe linke Maustaste. Bearbeiten Drag&Drop auf ein Objekt: Öffnet ein Pop-up-Menü mit Funktionen. Linke Maustaste Öffnet ein Pop-up-Menü mit Funktionen. Falls sich mehrere Objekte im Skeletteditor befinden, wird erst ein Auswahlrequester geöffnet. Rechte Maustaste Siehe linke Maustaste. Die Funktionen des Pop-up-Menü «Bearbeiten»: Namen Mit dieser Funktion kann ein neuer Namen für das Zielobjekt vergeben werden. Duplizieren Kopiert das Zielobjekt und fügt eine Kopie in den Sequenzeditor ein. Über das Drag&Drop-Symbol «Bearbeiten>Operation» oder über den Operations-Manager ist für Skelettobjekte der Skeletteditor aufrufbar. Hierzu muß sich mind. ein Skelettobjekt in der Szene befinden. Der Skeletteditor wird mit einem Doppelklick mit der linken Maustaste auf das Symbol des Skelettobjektes aufgerufen. Es öffnet sich ein Fenster, wie es vom Körpereditor her bekannt ist. Das Erstellen einer Skeletthierarchie erfolgt im Skeletteditor per Drag&Drop. Hierzu werden die Bones und Gelenke aufeinandergezogen. Die hierarchische Zuordnung wird dann mittels einer Verbindungslinie angezeigt. Werden Bones aufeinandergezogen, wird automatisch ein Gelenk erzeugt. Die hierarchische Struktur wird, wie beim Hierarchie-Manager, von links aus beginnend nach rechts aufgebaut. Dabei ist das linke Objekt das Strukturhöhere, oder wenn es an erster Selektieren Definiert das Zielobjekt als aktuelles. Dieses kann im ProgrammManager entsprechend bearbeitet werden. Haupt-Bone Definiert das Zielobjekt als Haupt-Bone. Dieser ist dann der erste Bone („Vater“) der Skeletthierarchie. Einfügen Drag&Drop in Skeletteditor: Fügt den Inhalt des Kopierspeichers in den Skeletteditor ein. Linke Maustaste Fügt den Inhalt des Kopierspeichers in den Skeletteditor ein. Rechte Maustaste Siehe linke Maustaste. monzoom 3d Hinweis Der Skeletteditor verfügt über einen eigenen Kopierspeicher. Dieser ist unabhängig von den Kopierspeichern der einzelnen Manager. Erzeugen Linke Maustaste Über diesen Funktionsschalter können Bones oder Gelenke erzeugt werden. Bei der Erzeugung von Bones kann hierbei zwischen «Box», «Fläche» oder «Linie» gewählt werden. Befinden sich Geometrieobjekte in der PKL (sichtbare Geometrieobjekte im Programm-Manager), können diese in den Skeletteditor eingefügt werden. Diese können dann per Drag&Drop einem Bone zugewiesen werden. Rechte Maustaste Wie linke Maustaste. Info Drag&Drop auf Zeigt Informationen zu dem Zielobjekt an. Informationen werden jedoch nur bei Geometrieobjekten angezeigt. Bei Bones und Gelenken werden keine Informationen angezeigt. Linke Maustaste Ruft die Online-Hilfe von monzoom auf. Rechte Maustaste Wie linke Maustaste. Kopieren Drag&Drop auf Linke Maustaste ein Objekt: Kopiert das Zielobjekt. Kopiert einzelne Bones, Gelenke oder komplette Verbindungen von Bones und Gelenken. Rechte Maustaste Zeigt den Inhalt des Kopierspeichers an. Kontrolle Über den Funktionsschalter «Kontrolle» können die Namen der Bones und Gelenke angezeigt werden. Die Anzeige der jeweiligen Namen wird auch im Programm-Manager berücksichtigt. Gelenknamen zeigen Hier kann festgelegt werden, ob bei Gelenken auch deren Namen angezeigt werden sollen. Andernfalls bestehen die Drag&DropSymbole der Gelenke nur aus dem Gelenk-Symbol. Die gelben Mini-Infos geben aber weiterhin Auskunft über den Namen des Gelenkes. Die Einstellung wirkt sich auch im Programm-Manager aus. Weil die Anzeige der Gelenknamen nicht immer benötigt werden, ist diese Funktion bei Programmstart deaktiviert. Bonenamen zeigen Hier kann festgelegt werden, ob bei Bones auch deren Namen angezeigt werden sollen. Andernfalls bestehen die Drag&DropSymbole der Bones nur aus dem Bone-Symbol. Weil die Anzeige der Bonenamen immer benötigt werden, ist diese Funktion bei Programmstart aktiviert. Geo-Objekte zeigen Hier kann festgelegt werden, ob zusätzlich zu den Bones und Gelenken auch deren zugehörigen Geometrieobjekte angezeigt werden sollen. Wenn ja, so werden bei den Bones, denen ein Geometrieobjekt zugeordnet ist, diese als eigene Drag&DropSymbole dargestellt und unter dem Bone-Symbol aufgelistet. Somit kann ein Geometrieobjekt schnell zugeordnet werden. Bei aktivierter Funktion steht ein weiterer Menüpunkt beim Funktionsschalter «Erzeugen» zur Verfügung. Mit ihm können Geometrieobjekte in den Skeletteditor als Drag&Drop-Symbole importiert werden. Diese können dann bequem durch Drag&Drop den Bones zugeordnet werden. Weil sich aber die Darstellung der Skeletthierarchie mit angezeigten Geometrieobjekten mehr Platz einnimmt und somit unübersichtlicher wird, ist diese Funktion bei Programmstart deaktiviert. Beweg/Dreh-Achsen Hier kann festgelegt werden, ob sich beim Bewegen oder Drehen von Bones im Punkteditor die jeweilige Achse automatisch umschaltet. Diese Option hat folgenden Hintergrund: Beim Animieren von Skeletten ist der übliche Bewegungsablauf, daß man in einer Arbeitsebene des Skelettes arbeitet, z.B. der Y-Z-Ansicht. Man nimmt, z.B. den Fuß eines Roboters und bewegt ihn in der Y-ZEbene. Nun will man ihn neigen, das geschieht aber in der X-Ansicht. Anstatt nun eigenhändig die X-Achse einzuschalten um dann den Fuß zu drehen, kann er nun sofort gedreht werden. Mit der Funktion «Beweg/Dreh-Achsen» schaltet monzoom automatisch auf die dritte Achse um, wenn zuvor zwei Achsen aktiviert waren. War z.B. im Punkteditor die Y- und Z-Achse eingeschaltet und Sie drehen einen Bone, wird automatisch auf X-Achse umgeschaltet. Wollen Sie den Bone wieder bewegen, wird wieder automatisch auf die Y- und Z-Achse umgeschaltet. Sie müssen sich also nur einmal die Arbeitsebene einschalten und brauchen dann nur noch zwischen den Funktionen «Drehe» und «Bewege Bones» hin- und herzuschalten. monzoom 3d Skeletteditor Bei kopierten Bones erfolgt eine Abfrage, ob nur der Bone oder auch, falls vorhanden, dessen Skeletthierarchie eingefügt werden soll. 183 Kapitel 23 Kapitel 23 Skeletteditor 184 Löschen Drag&Drop auf ein Objekt: Löscht das Zielobjekt unwiderruflich. Befindet sich das Zielobjekt in einer Skeletthierarchie, wird diese aufgetrennt. Linke Maustaste Löscht das Zielobjekt unwiderruflich. Befindet sich das Zielobjekt in einer Skeletthierarchie, wird diese aufgetrennt. Falls sich mehrere Objekte im Skeletteditor befinden, wird erst ein Auswahlrequester geöffnet. Rechte Maustaste Nicht belegt. monzoom 3d BEAMS ist das Bildberechnungsmodul von monzoom. BEAMS verarbeitet die geometrischen Daten von monzoom und gibt sie als Bilddatei aus. Ist monzoom pro unter einem Multi-Prozessor-System installiert, unterstützt BEAMS das Multithreading im vollem Umfang. Kapitel 24 BEAMS Kapitel 24 BEAMS 186 BEAMS (Renderoptionen) Menü «Berechnen>Bild>Renderoptionen» Öffnen des BEAMS-Fensters. Icon «Bildberechnung» Öffnen des BEAMS-Fensters mit der rechten Maustaste. Anklicken mit der linken Maustaste startet die Bildberechnung mit den eingestellten Parametern. Tastatur Info Auch das «Info»-Icon ist hier als normales Funktions-Icon ausgeführt, spätere Versionen von monzoom werden hier sicher mit einem Drag&Drop-Icon aufwarten; derzeit ist die Hilfe in einer Seite zusammengefaßt. Daten im Speicher halten Ist dieser Funktionsschalter aktiviert, werden alle Texturdateien im Speicher gehalten. Dies bedeutet bei großen Animationsberechnungen eine Zeitersparnis. BEAMS muß somit nicht immer auf die Festplatte zugreifen um die Texturen einzuladen. Bei Rechnern mit geringem RAM-Speicher sollte diese Funktion deaktiviert bleiben. Ein Geschwindigkeitsvorteil würde hier entfallen, denn bei fehlendem RAM-Speicher reserviert das Betriebssystem virtuellen Speicher auf der Festplatte, und dieser ist nicht der schnellste. Nicht belegt. Die Berechnung von Bildern obliegt in monzoom dem eigenständigen Programmteil BEAMS. Von dieser Eigenständigkeit merken Sie als Anwender allerdings wenig, da monzoom BEAMS automatisch bei Bedarf nachlädt bzw. wieder aus dem Speicher entfernt. BEAMS aus dem Speicher entfernen Diese Funktion entfernt BEAMS aus dem RAM-Speicher. Bei Rechnern mit geringem RAM-Speicher sollte diese Funktion nach jeder Bildberechnung angewendet werden. Hier dargestellt ist die eine der zwei Erscheinungsformen des BEAMS-Fensters, sozusagen die Minimalversion. Sie sehen nur die Drag&Drop-Leiste und einige Statusinformationen, falls ein Berechnungsvorgang stattgefunden hat. Das „eigentliche“ BEAMS-Fenster mit den Renderoptionen ist eine Erweiterung des „normalen“ Fensters. Stop Diese Funktion unterbricht die Bildberechnung. Ein Anklicken mit der linken Maustaste auf den Funktionsschalter «Bildberechnung» führt die Berechnung fort. Sie stellen hier im BEAMSFenster (Renderoptionen) alle, die Bildberechnung bestimmenden Parameter ein, also bspw. die Größe des Bildes (besser gesagt dessen Auflösung, die Größe ergibt sich ja erst bei der konkreten Darstellung auf einem bestimmten Medium) und die Qualität der Darstellung von schrägen Kanten (Antialias). Zusätzlich können Sie einen Dateinamen angeben, unter dem das Bild gespeichert werden soll, sowie den Typ der Bilddatei. Bildberechnung Das Anklicken mit der linken Maustaste startet die Bildberechnung. Kontrolle Dieser Funktionsschalter öffnet den Erweiterten-Modus. Schattenberechnung ein/aus Dieser Funktionsschalter aktiviert oder deaktiviert die Schattenberechnung. Farbige Schattenberechnung ein/aus Die Funktionen im BEAMS-Fenster Die Drag&Drop-Leiste ist hier eigentlich gar keine, sondern nur eine Icon-Leiste, da es hier keine Drag&Drop-Icons gibt: p ro Dieser Funktionsschalter aktiviert oder deaktiviert die farbige Schattenberechnung. Geht z. B. von einem blauen Glas ein Schattenwurf aus, wird dieser Schatten in einer bläulichen Farbe wiedergegeben. Die Farbe des Schattens ist jedoch abhängig von einigen Faktoren wie ambientes Licht und farbige Lichtquellen, falls vorhanden. Die monzoom 3d Kapitel 24 Nur monzoom pro bietet sieben Stufen zur Kantenglättung. Bildtyp Stereobildberechnung Dieser Funktionsschalter ermöglicht das Berechnen von 3D-Bildern. Diese Bilder werden mit einem Zeilenversatz von fünf Grad berechnet. Über eine Shutterbrille, oder neudeutsch Cyberspacebrille, können diese Bilder betrachtet werden. Sie wirken räumlich. Über diesen Funktionsschalter wird der Bildtyp bestimmt. Es stehen folgende Bildtypen zur Auswahl: BEAMS BEAMS ist ein monzoom-eigener Bildtyp und kann nur über monzoom dargestellt werden. Die Bilddaten werden mit 24-Bit Farbtiefe abgespeichert. Bildformat Über diesen Funktionsschalter wird die Größe des Bildes bestimmt. Die Bildgröße wird in Pixel x Pixel bestimmt. Über die Option «Neu» kann eine neue Bildgröße definiert werden. Die maximale Bildgröße beträgt 32.000 x 32.000 Pixel. Hierzu werden aber entsprechende Ressourcen (Speicher) benötigt. Raytracing Über diesen Schieberegler wird die Raytracingtiefe bestimmt. Der maximale Wert beträgt 20. Ein Wert von 20 bedeutet, daß maximale 20 transparente Flächen durchschaut werden können. In der Regel wird jedoch ein Wert zwischen 2 und 6 verwendet. Die Art der Bildberechnung ist auch von folgenden Einstellungen abhängig: IFF24 IFF ist der Standard-Bildtyp auf dem AMIGA. Die Bilddaten werden mit 24-Bit Farbtiefe abgespeichert. TIFF24 TIFF ist ein Standard-Bildtyp für PC. monzoom speichert die berechneten TIFF-Bilder unkomprimiert ab. Die Bilddaten werden mit 24-Bit Farbtiefe abgespeichert. JPEG JPEG ist ein Standard-Bildtyp für fast alle Computerplattformen. monzoom speichert die Daten mit maximaler Qualität in 24-Bit Farbtiefe ab. Name Über diesen Funktionsschalter kann ein Speicherpfad bestimmt werden. • Raytracing = 0 und ausgeschaltete Schattenberechnung bewirkt eine Berechnung per Scanline-Algorithmus. • Raytracing = 0 und eingeschaltete Schattenberechnung bestimmt eine Bildberechnung nach dem Raytracing-Verfahren, jedoch werden nur die Schatten von Objekten berechnet. • Raytracing > 0 und ausgeschaltete Schattenberechnung bedeutet eine Bildberechnung nach dem Raytracing-Verfahren, die Schatten von Objekten werden jedoch nicht berechnet. • Raytracing > 0 und eingeschaltete Schattenberechnung bestimmt eine Bildberechnung nach dem Raytracing-Verfahren, Schatten, Transparenz und Spiegelungen werden korrekt dargestellt. BEAMS stellt die berechneten Bilder in einem eigenen Fenster dar. Die Daten sind temporär gespeichert und werden bei einer erneuten Berechnung überschrieben. Sollten Sie einmal einen Berechnungsvorgang gestartet haben, ohne das Sie über den Funktionsschalter «Namen» einen Speicherpfad festgelegt haben, können Sie das angezeigte Bild trotzdem jederzeit speichern. Hierzu klicken Sie mit der linken Maustaste auf das berechnete Bild. Es öffnet sich ein Pop-up-Menü und bietet, neben den Funktionen zu «MultiShow», eine Speicherfunktion. Antialias Antialiasing bestimmt den Grad der Kantenglättung. Um den Treppcheneffekt zu minimieren werden zwischen kontrastreichen Farbübergängen Farbzwischenwerte berechnet. Die maximale Stufe 7 benötigt entsprechend mehr Rechenzeit als gegenüber der Stufe 3. monzoom 3d 187 Hinweis BEAMS Berechnung einer Szene mit aktivierter farbiger Schatten Funktion sollte nur dann gestartet werden, wenn auch farbige Schatten berechnet werden soll. Bei einer Weltraumszene, in der eigentlich kein farbiger Schatten vorkommt, sollte die Funktion deaktiviert bleiben. Die Rechenzeit würde sich ohne sichtbaren nutzen nur verlängern. Der Sequenzeditor ist für die Animationserstellung das wichtigste Werkzeug. Durch ihn werden alle Ereignisse zeitgenau bestimmt. Alle Vorgaben des Sequenzeditors werden zur Animationsberechnung an den Animationsjob weitergegeben. Eine Einzelbildberechnung zu einem bestimmten Zeitpunkt ist ebenfalls möglich. Kapitel 25 Sequenzeditor Kapitel 25 Sequenzeditor 190 Sequenzeditor Menü «Kontrolle>Fenster>Sequenzeditor» Öffnen des Sequenzeditors. Icon «Sequenz erzeugen» Linke Maustaste Neuanlage einer Sequenz und Öffnen des Sequenzeditors. Rechte Maustaste Öffnen des Sequenzeditors. Tastatur ¨+q Öffnen bzw. Schließen des Sequenzeditors Dieses Kontrollfenster öffnet sich direkt nach Anwahl der Menüfunktion «Kontrolle>Fenster>Sequenzeditor» oder durch Anklicken des Drag&Drop-Icons «Sequenz erzeugen» mit der rechten Maustaste. Das Drag&Drop-Icon läßt sich auch mit der linken Maustaste benutzen. Dann öffnet es eine Auswahlliste der Objekte. Nach Ihrer Wahl erzeugt monzoom für das Objekt eine Sequenz. Sie ist die Voraussetzung dafür, ein Objekt oder die Parameter eines Materials animieren zu können. (monzoom verwendet nur Dezimalpunkte . !!). • Unten sehen Sie oberhalb der Zeitskala (in Sekunden, hier von 0.0 bis 8.75 s) einen grünen Balken; dieser markiert den aktuellen Zeitbereich der Animation. Zusätzlich finden Sie hier einen „Zeitcursor“, mit dem Sie die „momentane Zeit“ einstellen können. Ganz links unten dienen sechs Schalter zur bequemen Anpassung der Ansicht im Sequenzfenster an Ihre Bedürfnisse, d.h. Sie können die Ansicht verschieben, größer oder kleiner zoomen, bzw. die Ansicht automatisch passend zur Fenstergröße skalieren. Sequenzspur Eine Sequenz besteht aus zwei Teilen. Im linken Teil befindet sich das Sequenzobjekt, welches ein Geometrie-, Material- oder AnimFX-Objekt sein kann. Rechts davon befindet sich die Sequenzspur. In ihr werden die Snaps erzeugt und editiert. Zeitleiste Die Zeitleiste gibt die Positionszeit wieder. Sie dient zur Animationsplanung, -editierung und -orientierung bei Animationen. Sie besteht aus dem Zeitintervall und der Interpolationsspur. Zeitintervall Das Fenster des Sequenzeditors teilt sich in drei Bereiche auf: • In der Mitte links ist ein Schaltfeld mit jeweils einem Schalter pro Sequenz, der die jeweilige Sequenz aktiviert bzw. deaktiviert. Die Einstellung wird nicht mit der Szene abgespeichert, beim Laden der Szene sind immer aller Sequenzen deaktiviert. • Der große Bereich in der Mitte rechts stellt die einzelnen Sequenzen untereinander dar, die Snaps (Schnappschüsse) werden durch kleine Rechtecke symbolisiert, die auf der Linie der einzelnen Sequenzen plaziert sind. In der Abbildung sehen Sie nur zwei Sequenzen, die erste beginnt erst bei ca. 6.25 Sekunden, die zweite bereits am Start der Animation. Sie sehen ebenfalls, daß die Anzahl der Snaps und deren Position völlig beliebig gewählt werden kann. Die Animation endet in unserem Beispiel bei ca. 8.75 Sekunden Der Zeitintervall (grüne Leiste) bestimmt die Dauer der gesamten Animation. Sie steht in direkter Verbindung mit der Funktion «SeqIntervall» im Fenster des Animationsjob. Durch die seitlichen Pfeile wird die grüne Zeitleiste der Richtung entsprechend verschoben. Ein Verschieben in den negativen Zeitbereich ist möglich. Interpolationsspur Wird mit der linken Maustaste in die «Interpolationsspur» geklickt, kann man sich einen ersten Eindruck über den Animationsablauf verschaffen. Hierzu bleibt die linke Maustaste gedrückt und wird entspre- monzoom 3d Kapitel 25 Zeitcursor Name des Icons Drag&Drop auf Maustaste links Maustaste rechts Der Zeitcursor gibt die aktuelle zeitliche Position wieder. Ist im Programm-Manager die entsprechende Kamera als aktuelle Kamera aktiviert, wird in der perspektivischen Ansicht die Szene entsprechend dargestellt. Ein Anklicken mit der linken Maustaste paßt den rechten Darstellungsbereich der Sequenzspuren an den ersten und letzten Snap an. Zeitleiste nach links Zeitintervall an Randsnaps anpassen Name des Icons Drag&Drop auf Maustaste links Maustaste rechts Name des Icons Drag&Drop auf Maustaste links Maustaste rechts «Zeitleiste nach links» Nicht belegt. Verschieben der Zeitleiste. Nicht belegt. «Ausschnitt an Randsnaps anpassen» Nicht belegt. Darstellung vergrößern. Nicht belegt. «Zeitintervall an Randsnaps anpassen» Nicht belegt. Darstellung vergrößern. Nicht belegt. Ein Anklicken mit der linken Maustaste verschiebt die Zeitleiste nach links. Ein Anklicken mit der linken Maustaste paßt den Zeitintervall an den ersten und letzten Snap an. Zeitleiste nach rechts In der Drag&Drop-Leiste des Sequenzeditors finden Sie einige schon vom Programm-Manager her bekannte Icons, jedoch auch eine Anzahl neuer Icons: Name des Icons Drag&Drop auf Maustaste links Maustaste rechts «Zeitleiste nach rechts» Nicht belegt. Verschieben der Zeitleiste. Nicht belegt. Ein Anklicken mit der rechten Maustaste verschiebt die Zeitleiste nach rechts. Ausschnitt verkleinern Name des Icons Drag&Drop auf Maustaste links Maustaste rechts «Ausschnitt verkleinern» Nicht belegt. Darstellung verkleinern. Nicht belegt. Diese Funktion verkleinert die Darstellung des Zeitbereichs. Es wird heraus gezoomt. Ausschnitt vergrößern Name des Icons Drag&Drop auf Maustaste links Maustaste rechts «Ausschnitt vergrößern» Nicht belegt. Darstellung vergrößern. Nicht belegt. Diese Funktion vergrößert die Darstellung des Zeitbereichs. Es wird hinein gezoomt. Die neuen Icons dienen in erster Linie zur Manipulation der Snaps: Sie können neue Snaps definieren, Snaps verschieben und den Zeitbereich von Snaps dehnen. Zusätzlich können Sie die Werte einer Sequenz interpolieren lassen, also den Zustand einer Sequenz zu einem ganz bestimmten Zeitpunkt der Sequenz neu berechnen lassen. Die Funktionen des Sequenzeditors Der «Sequenzeditor» dient in monzoom zur Neuanlage, zum Editieren und Löschen von Sequenzen. In einer einzelnen Sequenz sind Parameter eines (fast) beliebigen Elementes einer Szene definiert, die jeweils zu einem bestimmten Zeitpunkt exakt gültig sind. Dieses „Parameterpaket“ wird als «Snap» (Schnappschuß) bezeichnet und kann beliebig oft in einer Sequenz angelegt werden. monzoom berechnet bei Bedarf für einen zwischen zwei so definierten Zeitpunkten gelegenen dritten Zeitpunkt einen „Schätzwert“, dies wird als Interpolation bezeichnet. So ist gewährleistet, daß Sie ganz unabhängig von der Zahl der angelegten Snaps und deren Position auf der Zeitleiste, ein Bild der Szene zu einem beliebigen „virtuellen“ Zeitpunkt berechnen können. monzoom 3d 191 Ausschnitt an Randsnaps anpassen Sequenzeditor chend nach links oder rechts bewegt. Eine Interpolation von allen selektierten Sequenzobjekten wird wiedergegeben. Kapitel 25 Bearbeiten Sequenzeditor 192 Hinweis Die Anzahl der Sequenzen ist in monzoom pro nicht beschränkt. In der Standard-Version ist diese Anzahl auf 6 begrenzt. Einige der Funktionen wie bspw. «Sequenz klonen» stehen ebenfalls nur in monzoom pro zur Verfügung. Name des Icons Drag&Drop auf Maustaste links Maustaste rechts Im Folgenden finden Sie eine alphabetisch sortierte Übersicht über die Funktionen des «Sequenzeditors»: An Snaps interpolieren Name des Icons Drag&Drop auf Maustaste links Maustaste rechts «An Snaps interpolieren» ein Snap: Neuberechnung der Sequenz zum Zeitpunkt des Snaps. ein Sequenz-Icon: Neuberechnung der Sequenz zum Zeitpunkt des Zeitcursors. Neuberechnung aller aktivierter Sequenzen zum Zeitpunkt des Zeitcursors. Nicht belegt. Die Interpolation ermöglicht die Berechnung des Zustandes der Szene, bzw. des Objektes, mit einer Sequenz zu jedem möglichen Zeitpunkt, unabhängig von der Anzahl der definierten Snaps. Wenn also bspw. ein Objekt zum Zeitpunkt 11.0 um den Faktor 2.0 vergrößert ist, zum Zeitpunkt 13.0 um den Faktor 3.0, so kann monzoom den Skalierungsfaktor zum Zeitpunkt 12.0 leicht mit 2.5 bestimmen. Entsprechendes gilt für alle anderen Werte und Parameter eines Objektes bzw. Materials. Wenn Sie mit der linken Maustaste auf das Icon «An Snaps interpolieren» klicken, so veranlassen Sie monzoom für alle aktivierten (der Schalter links neben der Sequenz ist „gedrückt“) Sequenzen die Werte zu dem Zeitpunkt zu bestimmen, auf dem der Zeitcursor positioniert ist. Sie können das Drag&Drop-Icon jedoch auch auf ein Snap einer aktivierten Sequenz ziehen, dann wird nur für dieses Objekt die Sequenz zum Zeitpunkt des Snaps neu berechnet. Wenn Sie die gesamte Sequenz eines Objektes neu interpolieren lassen wollen, so ziehen Sie zu diesem Zweck das Drag&Drop-Icon auf das Sequenzsymbol (der Schalter links neben der Sequenz mit dem Namen des Objektes bzw. Materials). Hinweis Zur Anwendung dieser Funktion muß die Sequenz, auf die Sie dieses Icon ziehen wollen, aktiviert sein. «Bearbeiten» ein Sequenzsymbol: Bearbeiten dieser Sequenz. ein Snap: Editieren der Interpolationsart dieser Sequenz. Bearbeiten einer Sequenz nach deren Wahl in einem Pop-up-Menü. Nicht belegt. Über das Drag&Drop-Icon «Bearbeiten» können Sie sowohl die Sequenz selbst bearbeiten als auch die Interpolationsart bestimmen. Zum Editieren der Sequenz ziehen Sie bitte das Drag&Drop-Icon auf ein Sequenzsymbol oder klicken es mit der linken Maustaste an, und wählen dort die zu bearbeitende Sequenz. Es öffnet sich in beiden Fällen ein Pop-up-Menü. Die Funktionen werden an dieser Stelle in der Reihenfolge des Erscheinens im Menü aufgeführt: Sequenzeigenschaft Die Einstellungen unter Sequenzeigenschaft bestimmen, wie die Sequenz außerhalb des durch Snaps definierten Zeitraumes interpoliert werden soll. Man könnte auch sagen, daß Sie hier bestimmen, wie sich die Objekte vor dem ersten, bzw. nach dem letzten Snap verhalten sollen. Snaporientiert Die Werte der Sequenz vor dem ersten Snap wird auf den Wert des ersten Snaps gesetzt und die Werte nach dem letzten Snap werden einfach auf den Wert des letzten Snaps gesetzt. Erweitert Die Werte der Sequenz vor dem ersten Snap werden aus der Änderung der Werte des ersten zum zweiten Snap extrapoliert. Die Werte nach dem letzten Snap entsprechend aus dem Deltawert des letzten und vorletzten Snaps. Der Deltawert ist der Unterschied zwischen zwei Werten, also deren Differenz. Bei der Extrapolation werden Werte außerhalb des Bereiches zwischen zwei Snaps entsprechend dem Deltawert berechnet, bei der Interpolation geschieht diese Berechnung für einen Wert innerhalb dieses Bereiches. Zyklisch Die Sequenz wird außerhalb des definierten Zeitbereiches wiederholt. So beginnt dann bspw. nach dem letzten Snap die Sequenz wieder von vorne. Zyklisch erweitert Wie bei Zyklisch, nur wird nach dem letzten Snap weiter interpoliert. monzoom 3d Parametereditor Dieser Menüpunkt öffnet den für den jeweiligen Objekttyp bestimmten Parametereditor. Eine Beschreibung dieser Editoren finden Sie im Kapitel der Parametereditoren. Ausrichtung Die Ausrichtung eines Objektes auf ein anderes Objekt ist speziell für die Kamera sehr nützlich, um bei komplexen Animationen ein bestimmtes Objekt „im Auge“ zu behalten. Zielen auf Das Objekt wird auf das Zentrum des Zielobjektes hin ausgerichtet, d.h. auf die Mitte der Bounding-Box des Objektes. Die Wahl des Zielobjektes erfolgt in einem Pop-up-Menü. Ist das Objekt bereits auf ein anderes ausgerichtet, so wird Ihnen die Rücknahme der automatischen Ausrichtung angeboten. Bahnkurve Bei der Wahl dieser Option wird das Objekt in Richtung des Pfades des Objektes ausgerichtet, wie dies bspw. bei einem Flugzeug der Fall ist. Pfad zeigen Mit dieser Option können Sie monzoom veranlassen, im Plotbereich des Programm-Managers den Pfad des der Sequenz zugeordneten Objektes zu zeigen. Dadurch wird die Kontrolle der Bewegung sehr vereinfacht, aber in erster Linie ist diese Option Voraussetzung zum Editieren der Punkte des Pfades. Diese können gedreht, bewegt oder auch gelöscht werden. Zusätzlich können Sie die Anzahl der Punkte für die Darstellung im Programm-Manager über den Parametereditor des Pfades einstellen. Er ist dort definiert als Punkte pro Sekunde. Dies ist nicht zu verwechseln mit der eigentlichen Anzahl von (Stütz)Punkten des Pfades, die durch die Anzahl der Snaps festgelegt ist. Objekt-Werkzeuge Sequenz anpassen Mit dieser Funktion können Sie die in einer Sequenz definierte Bewegung an eine andere Position ver schieben, ohne die Snaps einzeln an die neue Position versetzen zu müssen. Interpolieren Sie dazu bitte die gewünschte Sequenz über das Icon «An Snaps interpolieren» und plazieren das Objekt der Sequenz mittels des Geometrieeditors des Programm-Managers auf die neue Position. Wenn Sie nun die Funktion «Sequenz anpassen» aufrufen, so berechnet monzoom alle Snaps neu und berücksichtigt dabei die neue Position. Sequenz-Werkzeuge Klone erzeugen Sie können mit dieser Funktion eine Sequenz klonen, d.h. ein weiteres Geometrieobjekt wird mit der Sequenz mitbewegt. Im Unterschied zum Kopieren einer Sequenz wird für das weitere Objekt keine eigentliche Sequenz angelegt, sondern die Werte der Sequenz werden von beiden Objekten benutzt. monzoom bietet Ihnen noch die Option «Delta-Werte benutzen?», mit der Sie bestimmen können, daß die Unterschiede der Sequenz zur Position des Objektes verwendet werden sollen, nicht die Werte der Sequenz direkt. Klone löschen Mit dieser Option wird die Koppelung eines Objektes an eine Sequenz eines anderen Objektes wieder aufgehoben. Das Objekt bewegt sich dann nicht mehr. Zur Einstellung der Interpolationsart ziehen Sie bitte das Drag&DropIcon «Bearbeiten» auf ein Snap einer Sequenz. Es öffnet sich ein Popup-Menü. Die Interpolationsart bestimmt, wie monzoom die Werte zwischen zwei Snaps berechnet. Linear Dies ist die Voreinstellung von monzoom. Die Werte werden linear interpoliert, d.h. Objekte bewegen sich bspw. auf einer geraden Bahn mit konstanter Geschwindigkeit von der Position eines Snaps zum nächsten Snap. Sprunghaft Lustigerweise entspricht diese Art der Fortbewegung nach neuesten Erkenntnissen der Physik der Realität, von der Vorstellung einer „analogen“ Bewegung hin zur „quantenmechanischen“ Bewegung. In monzoom bewegt sich bei der Wahl «Sprunghaft» ein Objekt erst dann, wenn ein neuer Snap erreicht ist, diese „springen“ dann von Snap zu Snap. Angenähert Mit Wahl dieser Option veranlassen Sie monzoom, die Werte zwischen zwei Snaps nicht linear zu interpolieren, sondern eine Bezierkurve zu berechnen. Objekte bewegen sich dann bspw. in einer mehr oder weniger bogenförmigen Bewegung von Snap zu Snap, wobei die Richtung der Bewegung vor dem aktuellen Zeitpunkt mit berücksichtigt wird. Bei dieser Interpolationsart werden die Positionen der einzelnen Snaps (außer der des ersten bzw. letzten Snaps) nicht unbedingt präzise erreicht. Diese definieren nur die Stützpunkte der Bezierkurve. monzoom 3d Sequenzeditor Pendeln Die Sequenz wiederholt sich außerhalb des durch Snaps definierten Zeitbereiches, jedoch in umgekehrter Richtung, also wie bei einem Pendel. 193 Kapitel 25 Sequenzeditor 194 Kapitel 25 Interpoliert Im Prinzip entspricht diese Option der Wahl «Angenähert», es wird jedoch ein etwas anderer Algorithmus verwendet, bei dem die Positionen der einzelnen Snaps immer erreicht werden. Dies ist in vielen Fällen wünschenswert, erfordert jedoch eine genauere Plazierung der Snaps zur Erreichung einer „harmonischen“ Bewegung. Mit der Taste § und der linken Maustaste können die Eigenschaften von Snaps eingestellt werden. Hierzu drücken Sie die Taste § und klicken mit der linken Maustaste auf den zu editierenden Snap. Es öffnet sich ein Pop-up-Menü und bietet die Funktionen zur Bearbeitung an. Einfügen Name des Icons Drag&Drop auf Maustaste links Maustaste rechts «Einfügen» ein Sequenzsymbol: Einfügen der Sequenz im Kopierspeicher in diese Sequenz. Vergeben der Sequenz im Kopierspeicher an ein Element der Szene. Nicht belegt. Die Funktion «Einfügen» ist, zusammen mit der Funktion «Kopieren», ein wichtiges Hilfsmittel zur Animation von Objekten, die zwar ähnliche, jedoch nicht identische Bewegungen ausführen sollen. Anstelle der Neuanlage jeder einzelnen benötigten Sequenz können Sie eine einmal erstellte Sequenz mit Kopieren in den Kopierspeicher übernehmen und dann beliebig oft als Sequenz eines anderen Objektes oder Materials wieder einfügen. Diese Kopien können dann den Bedürfnissen entsprechend abgeändert werden. Wenn Sie das Drag&Drop-Icon «Einfügen» auf das Symbol einer existierenden Sequenz ziehen, so fügt monzoom diese Sequenz an die bestehende Sequenz an. Klicken Sie es dagegen mit der linken Maustaste an, so können Sie im sich öffnenden Pop-up-Menü das Objekt oder Material wählen, das eine neue Sequenz mit dem Inhalt der kopierten Sequenz erhalten soll. Wenn die Objekte (bis auf ein gleichbleibenden „Offset“) identische Bewegungen ausführen sollen, so sollten Sie die Sequenz besser klonen, siehe bei BEARBEITEN im Abschnitt SEQUENZ KLONEN. Dieser Funktionsschalter ruft ein Pop-up-Menü auf, welches die Funktionen «Sequenz» und «Aktionssequenz» anbietet. Sequenz Bei Anwahl dieser Funktion wird eine neue Sequenz erzeugt. Befinden sich mehrere Objekte in der Szene, öffnet sich zuerst ein Auswahlrequester mit den zur Verfügung stehenden Objekten. Ist das betreffende Objekt ausgewählt worden, wird im Sequenzeditor eine neue Sequenz angelegt. Aktionssequenz Über die Aktionssequenz können mehrere Kameras so arrangiert werden, daß eine komplette Animationsberechnung mit mehreren unterschiedlichen Kamerapositionen erfolgen kann. Zu einem bestimmten Zeitpunkt wird jeweils eine Kamera zur aktuellen Kamera bestimmt. Als weitere Funktion der Aktionssequenz können Objekte als Sichtbar oder Unsichtbar bestimmt werden. Info Name des Icons Drag&Drop auf Maustaste links Maustaste rechts «Info» ein Symbol: Informationen über die aktuellen Parameter einer Sequenz. ein Icon: Öffnen der Online-Hilfe mit der Seite über die zugeordnete Funktion. Öffnen der Online-Hilfe mit der Hauptseite zum Sequenzeditor. Nicht belegt. Als ihr treuer „Freund und Helfer“ läßt Sie die Online-Hilfe natürlich auch im Sequenzeditor nicht ohne Hilfestellung. Wenn Sie das «Info»Icon auf eines der Sequenzsymbole ziehen, öffnet sich ein Fenster, das Sie über die aktuell eingestellten Parameter der Sequenz informiert. Ziehen Sie das Drag&Drop-Icon «Info» auf eines der anderen Icons, öffnet sich die entsprechende Seite der Online-Hilfe mit den Erläuterungen zu der Funktion des Icons. Die Hauptseite der Online-Hilfe zum Sequenzeditor erreichen Sie wie gewohnt mit einem Klick der linken Maustaste auf das Drag&Drop-Icon «Info». Kopieren Name des Icons Drag&Drop auf Erzeugen Name des Icons Drag&Drop auf Maustaste links Maustaste rechts «Erzeugen» Nicht belegt. Auswahl der Funktionen «Sequenz» und «Aktionssequenz». Nicht belegt. Maustaste links Maustaste rechts «Kopieren» ein Sequenzsymbol: Übernehmen der zugeordne ten Sequenz in den Kopierspeicher. Übernahme einer Sequenz in den Kopierspeicher nach Wahl in einem Pop-up-Menü. Siehe linke Maustaste. monzoom 3d Kapitel 25 Hinweis Sie sollten die Funktion «Kopieren» nicht zum Anlegen einer identischen Bewegung eines Objektes relativ zu einem anderen Objekt verwenden. Dazu ist die Funktion «Sequenz klonen» (siehe bei «Bearbeiten») besser geeignet. Laden Name des Icons Drag&Drop auf Maustaste links Maustaste rechts «Laden/Speichern» Nicht belegt. Laden einer Szene in den Arbeitsspeicher. Nicht belegt. Durch Klicken mit der linken Maustaste auf das «Laden/Speichern»Icon können Sie wie gewohnt eine monzoom-Szene einladen. Dabei werden die Daten zu der bereits im Speicher vorhandenen Szene dazugeladen. Wollen Sie dies nicht, müssen Sie zuvor die Szene im Arbeitsspeicher des Programm-Managers löschen. Löschen Name des Icons Drag&Drop auf Maustaste links Maustaste rechts «Löschen» ein Symbol: Löschen der zugeordneten Sequenz. ein Snap: Löschen des Snaps. Löschen einer Sequenz nach deren Auswahl in einem Pop-up-Menü. Nicht belegt. Wenn Sie eine Sequenz oder ein einzelnen Snap einer Sequenz löschen wollen, so ziehen Sie einfach das «Löschen»-Icon auf das zu entfernende Element, also auf das Symbol der Sequenz bzw. auf das Snap. Alternativ dazu können Sie auch mit der linken Maustaste auf das «Löschen»-Icon klicken, und die nicht mehr benötigte Sequenz in einem Pop-up-Menü zum Entfernen auswählen. Tip Eine geklonte Sequenz können Sie auf diese Art nicht löschen, dafür existiert eine eigene Option bei der Funktion «Bearbeiten», siehe dort. Name des Icons Drag&Drop auf «Snap setzen» ein Sequenzsymbol: Anlegen eines neuen Snaps dieser Sequenz am Zeitcursor. den Snap-Bereich: Anlegen eines neuen Snaps am Zeitpunkt des Mauszeigers. Maustaste links Anlage neuer Snaps bei allen aktivierten Sequenzen am Zeitcursor. Maustaste rechts Nicht belegt. Zur Anwendung dieser Funktion muß die Sequenz, auf die Sie dieses Icon ziehen wollen, aktiviert sein. Mit dem Anlegen eines neuen Snaps übernehmen Sie die aktuellen Werte eines Objektes in einen neuen Snap, wie bei einer Art Schnappschuß (daher auch der Name Snap). Sie können einen neuen Snap in eine Sequenz einfügen, indem Sie das Drag&Drop-Icon «Snap setzen» auf die Position im Snap-Bereich einer Sequenz ziehen, die dem gewünschten Zeitpunkt auf der Zeitleiste zugeordnet ist. Wenn diese Möglichkeit zu ungenau ist, weil der Zeitpunkt wegen des Abstandes des Snap-Bereichs zur Zeitleiste nicht genau abzuschätzen ist, bietet monzoom eine andere Möglichkeit. Verschieben Sie den Zeitcursor auf den gewünschten Zeitpunkt; die numerische Anzeige links unten hilft Ihnen, den Zeitpunkt genau zu bestimmen. Ziehen Sie dann das Icon auf das Symbol der Sequenz, in die Sie das neue Snap einfügen wollen. Das Snap wird dann genau auf die vom Zeitcursor festgelegte Position plaziert. Wenn Sie für mehrere oder alle Sequenzen einen neuen Snap definieren wollen, so klicken Sie bitte mit der linken Maustaste auf das Icon «Snap setzen». monzoom fügt dann bei allen aktivierten Sequenzen (das Objektsymbol links ist „gedrückt“) einen Snap an der Position des Zeitcursors ein. Snaps dehnen Name des Icons Drag&Drop auf Maustaste links Maustaste rechts «Snaps dehnen» den Bereich einer Sequenz: Dehnen bzw. Stauchen der Snaps der Sequenz. Nicht belegt. Nicht belegt. Es wäre sehr schwierig eine bereits definierte Animation, oder einen Teil davon, zu beschleunigen oder zu verlangsamen, wenn Ihnen monzoom nicht die Funktion «Snaps dehnen» bieten würde. Wenn Sie das Drag&Drop-Icon «Snaps dehnen» auf das Symbol oder den SnapBereich einer Sequenz ziehen, so können Sie alle Snaps, die innerhalb des aktuell definierten Zeitintervalls liegen, in diesem Bereich durch Hin- und Herbewegen der Maus dehnen bzw. stauchen. Je nachdem, ob Sie das Drag&Drop in die Nähe des Starts, bzw. des monzoom 3d 195 Snap setzen Sequenzeditor Die Funktion «Kopieren» erlaubt, zusammen mit der Funktion «Einfügen» (siehe dort), das Übernehmen einer Sequenz eines Objektes für ein anderes Objekt. Die Bedienung ist denkbar einfach: Ziehen Sie einfach das «Kopieren»-Icon auf das Symbol der zu kopierenden Sequenz, es wird dann ohne weitere Meldung in den Kopierspeicher übernommen und ersetzt dabei eine evtl. bereits im Kopierspeicher befindliche Sequenz. Sequenzeditor 196 Kapitel 25 Endes des Zeitintervalls ziehen, definiert entweder der Start oder das Ende des Zeitintervalls den fixierten Punkt des Bereiches; das bewegliche andere „Ende“ bildet dabei der Mauszeiger. Ein Klick mit der linken Maustaste übernimmt dann die neue Verteilung. Zum Anlegen einer neuen Sequenz klicken Sie bitte mit der linken Maustaste auf das Icon «Sequenz erzeugen», das gleiche Icon heißt in anderen Programmteilen schlicht «Erzeugen». Diese gewohnte Funktion erfüllt das Icon auch hier, klicken Sie es dazu einfach mit der rechten Maustaste an. Die Funktion kann nicht abgebrochen werden. Wenn Sie die Funktion versehentlich aktiviert haben, klicken Sie mit der linken Maustaste genau auf den Start bzw. das Ende des Zeitintervalls, dann haben Sie nichts verändert. Snaps verschieben Name des Icons Drag&Drop auf Maustaste links Maustaste rechts «Snaps verschieben» den Bereich einer Sequenz: Verschieben des Snaps im aktuellen Zeitintervall. Nicht belegt. Nicht belegt. Wenn Sie eine Sequenz (bzw. genauer gesagt dessen Snaps) oder einen Teil davon in der Zeit verschieben wollen, so leistet Ihnen die Funktion «Snaps verschieben» gute Dienste. Wenn Sie das Drag&DropIcon auf den Snap-Bereich einer Sequenz ziehen, so können Sie durch Hin- und Herbewegen der Maus die im aktuellen Intervall liegenden Snaps in der Zeit in die „Vergangenheit“ bzw. in die „Zukunft“ befördern. Die Grenze bildet dabei das erste nicht mehr im Intervall liegende Snap, ein Überlappen von Snaps ist nicht erlaubt. Die Startposition wird durch die Stelle bestimmt, auf die Sie das Icon gezogen haben. In einem Pop-up-Menü wählen Sie den Namen des Elementes der Szene, für das die neue Sequenz angelegt werden soll. Die Snaps für die neue Sequenz müssen getrennt angelegt werden, hierzu dient die Funktion «Snap setzen», siehe dort. Hinweis Nur in monzoom pro können mehr als 6 Sequenzen erzeugt werden. Spezialeffekte p ro Gesteuert wird ein AnimFX-Objekt über ein Skriptprogramm, mit dem der Benutzer aber nicht direkt in Kontakt kommt. Die Steuerung über Skripts hat den Vorteil, daß die Variationsmöglichkeiten nahezu unbegrenzt sind. Sie bietet alle Möglichkeiten, zeitgesteuert eigene Objekte zu erzeugen, zu manipulieren und auch wieder zu löschen. Es wird eine Reihe von Effekten mitgeliefert, aber in Zukunft werden sicher noch eine Menge von Effekten nachgereicht werden. Speichern «Laden/Speichern» Nicht belegt. Speichern der Szene im Arbeitsspeicher. Nicht belegt. Ein neuer Effekt (bzw. ein neues AnimFX-Objekt) läßt sich einfach installieren, indem ein entsprechendes Skript-File in den Ordner SKRIPTS/ANIM_FX gespeichert wird. Zu jedem AnimFX-Objekt gehört ein Skript-File im Ordner SKRIPTS/ANIM_FX im monzoom-Ordner, dessen Name mit .AFX endet. Zum Speichern der Szene im Arbeitsspeicher klicken Sie einfach auf das Icon «Laden/Speichern» und wählen dort die Option «Szene speichern». Die Auswahl des Dateinamens erfolgt im vom Betriebssystem her bekannten Requester. Sequenz erzeugen Name des Icons Drag&Drop auf Maustaste links Maustaste rechts «Sequenz erzeugen» Nicht belegt. Anlegen einer neuen Sequenz. Anlegen eines beliebigen Elementes der Szene. «Spezialeffekte» Nicht belegt. Auswahl eines Effektes zur Neuanlage. Nicht belegt. AnimFX-Objekte dienen zur Erzeugung von Spezialeffekten (FX) bei Animationen. Diese Objektart ermöglicht Effekte der unterschiedlichsten Art, die über Sequenzen gar nicht oder nur sehr schwer machbar wären. Die Funktion kann nicht abgebrochen werden. Wenn Sie die Funktion versehentlich aktiviert haben, klicken Sie mit der linken Maustaste genau auf die Stelle der Aktivierung, dann haben Sie nichts verändert. Name des Icons Drag&Drop auf Maustaste links Maustaste rechts Name des Icons Drag&Drop auf Maustaste links Maustaste rechts Spezialeffekte Plug-In p ro Name des Icons Drag&Drop auf Maustaste links Maustaste rechts «Spezialeffekte» Nicht belegt. Auswahl eines Effektes zur Neuanlage. Nicht belegt. Dieser Funktionsschalter ist fast identisch mit dem Funktionsschalter Spezialeffekte. Der einzigste Unterschied liegt darin, daß er AnimFX monzoom 3d Erzeugen eines neuen AnimFX-Objektes Neue AnimFX-Objekte können ausschließlich im Sequenzeditor erzeugt werden, da diese Objekte nur bei Animationen eingesetzt werden können. Klicken Sie mit der linken Maustaste das FX-Icon im Sequenzfenster an, es erscheint dann eine Liste mit allen installierten Arten von AnimFX-Objekten. Je nach Effekt werden Sie zusätzlich nach bestimmten Eingaben gefragt, die zur Berechnung des Effektes benötigt werden. Dazu gehört auch, daß Sie die Objekte angeben müssen, auf die sich der Effekt bezieht. So will bspw. der Rüttel-Effekt von Ihnen „wissen“, welches Objekt denn „gerüttelt“ werden soll. Jeder Effekt besitzt einen eigenen Editor zum Einstellen der Parameter des AnimFX-Objektes, eben einen sogenannten «Parametereditor». Die Parameter können dabei Farben sein, aber auch „normale“ Zahlenwerte. Diese Parameter lassen sich animieren, d.h. wenn Sie in der Sequenz einen Snap erzeugen, werden die aktuellen Werte der Variablen im Snap gespeichert. Beim Interpolieren werden diese Parameter je nach eingestellter Interpolationsart der Snaps interpoliert. Wenn Sie den «Parametereditor» des AnimFX-Objektes geschlossen haben, können Sie diesen jederzeit wieder öffnen, indem Sie das Drag&Drop-Symbol «Bearbeiten» auf die betreffende Sequenz ziehen. In dem sich öffnenden Pop-up-Menü wählen Sie dann den Menüpunkt «Parametereditor» aus. monzoom benennt viele der AnimFX-Objekte beim Erzeugen um, damit diese leichter als Effekt eines bestimmten Objektes identifizierbar zu sind. Das Rüttel-FX nennt sich bspw. „Rüttel-Kopf“, wenn der Name des zugeordneten Objektes „Kopf“ ist. Online-Hilfe zu den AnimFX-Objekten Da die Anzahl und Art der Spezialeffekte nicht feststeht, ist deren Beschreibung nicht unmittelbar in die Online-Hilfe integriert. Die Erläuterungen zu den installierten Effekten können Sie sich anschauen, indem Sie im Sequenzeditor das «Info»-Icon auf das FX-Icon schieben. Es erscheint dann ein Auswahlfenster mit der Liste aller Effekte, aus der Sie einen auswählen können. Die zum Effekt gehörende Seite der Online-Hilfe wird aus dem .DOC-File gelesen, das zu jedem Effekt gehört. Die «Vorschau>Box» wird für AnimFX-Objekte nicht verwendet, da die Abarbeitung der Skriptkommandos doch meistens zu langsam ist, um eine Echtzeit-Vorschau, wie es beim Box-Modus angestrebt ist, zu ermöglichen. Bei einer Vorschau im Box-Modus werden daher die AnimFX-Objekte einfach ignoriert. Wenden wir uns also der zweiten Möglichkeit zu, der «Vorschau>Plotart». Genau wie bei normalen Sequenzen müssen Sie hier die Sequenzen der Effekte selektieren, damit diese auch wirken. Die Effekte werden dabei Bild für Bild ausgeführt, aber erst nachdem alle Sequenzen abgearbeitet wurden, daher können sich die Wirkungen von Sequenzen und Effekten addieren. So können Sie beispielsweise beim Rütteleffekt das Objekt, das gerüttelt werden soll, zusätzlich noch mit einer eigenen Sequenz bewegen. Es wird dann entlang seines Bewegungspfades fliegen und zusätzlich gerüttelt. Dies gilt allerdings nicht unbedingt für alle Effekte. Der einzelne Effekt könnte auch die Bahn des Objektes ignorieren und das Objekt immer absolut positionieren. Die «Vorschau-Animation» dient dabei vor allem der Überprüfung des Bewegungsablaufes. Wenn ein Effekt Materialien verändert oder bei Partikeln Farben und Intensitäten beeinflußt, ist das bei der «VorschauAnimation» natürlich nicht erkennbar. In diesem Fall müßten Sie das «Spezialeffekte rendern» verwenden, siehe dort. Vorschau-Rendern Bei der Animationserstellung kommt es oft vor, daß man sich an bestimmten Zeitpunkten einer Animation ein Bild erzeugen läßt, um zu beurteilen, wie die Position, Ausleuchtung, usw. zu diesem Zeitpunkt ist. Wie Sie sicher bereits wissen, geschieht dies normalerweise über das «Bildberechnung»-Icon im Programm-Manager oder im BEAMSFenster. Dabei werden die Objekte in ihrem aktuellen Zustand gerendert. Bei AnimFX-Objekten kommt es allerdings vor, daß Objekte vor der Bildberechnung manipuliert werden müssen oder gar nach bestimmten Regeln neue Objekte erzeugt werden müssen. Durch das normale Rendern werden diese Effekte nicht berücksichtigt, denn AnimFX-Effekte werden nur beim Interpolieren von Sequenzen angewendet. Um ein Bild mit AnimFX-Objekten zu berechnen, gibt es daher im Sequenzeditor eine besondere Methode. Wenn Sie auf das Icon «Spezialeffekte rendern» (rechts neben dem FX-Icon) klicken, werden alle aktiven Sequenzen, also auch die der AnimFX-Objekte vom Anfang des Intervalls bis zu seinem Ende (grüner Balken im Sequenzfenster) interpoliert, dann wird der Raytracer mit den aktuellen Parametern gestartet und das Bild wird berechnet. AnimFX und Vorschau-Animationen Genau wie bei normalen Animationen ist es sinnvoll, sich vor dem eigentlichen Berechnen der Animation durch den Raytracer einen Eindruck zu verschaffen. Dafür sind im allgemeinen die zwei Möglichkeiten «Vorschau>Box» und «Vorschau>Plotart» verfügbar: Es stellt sich die Frage, wieso dabei das Zeitintervall ins Spiel kommt? Das liegt daran, daß Effekte, die nicht gerade trivial sind, von Zuständen in ihrer Vergangenheit abhängig sind. Denken Sie bspw. an den Dampf-Effekt: Dieser erzeugt ständig neue Partikel und läßt sie mit monzoom 3d Sequenzeditor Plug-In Effekte aufruft. Diese speziellen Plug-Ins sind im aktuellen monzoom-Verzeichnis unter PLUGIN\ANIM_FX installiert. 197 Kapitel 25 Kapitel 25 Sequenzeditor 198 der Zeit aufsteigen. Um nun einen Eindruck von dem Effekt zu einem bestimmten Zeitpunkt zu bekommen, muß man den Effekt schon eine Zeitlang vorher wirken lassen; es müssen zuvor bereits Dampfpartikel erzeugt worden sein, die dann aufgestiegen sind. Ein anderes Beispiel ist eine Rauchfahne, die ein Objekt während seiner Bewegung hinter sich her ziehen soll. Um ein korrektes Bild davon zu bekommen, muß das Objekt effektiv seine Bewegung vollziehen, damit der Rauch entlang seiner Bahn auch entstehen kann. Die Vorberechnung kann jederzeit durch Drücken der brochen werden. Vorschau-Animation Name des Icons Drag&Drop auf Maustaste links Maustaste rechts Besonderheiten der AnimFX-Objekte Einmal erzeugt, werden die AnimFX-Objekte wie normale Objekte gespeichert und wieder mit der Szene geladen. Die Abfragen beim Initialisieren geschehen jedoch nur einmal. Danach sind die benötigten Informationen im AnimFX-Objekt gespeichert. Box-Vorschau Bei dieser Option werden alle Objekte nur als Würfel dargestellt, der den vom Objekt eingenommenen Raumbereich visualisiert. Die Berechnung erfolgt in den meisten Fällen in Echtzeit, es sei denn, daß die Anzahl der Objekte sehr groß, bzw. der verwendete Rechner sehr langsam ist. Plotart-Vorschau Die Objekte werden in der jeweils eingestellten Plotart dargestellt. Dadurch wird natürlich eine bessere Darstellung erreicht als bei der Box-Vorschau, jedoch reicht dann oft die Rechenleistung nicht mehr zur Darstellung in Echtzeit. Löschen kann man ein AnimFX-Objekt, indem man die dazugehörende Sequenz löscht. Wollen Sie selbst eigene AnimFX-Objekte definieren, so müssen sie ein Skriptfile erzeugen und es im Ordner SKRIPTS/ANIM_FX speichern. Nähere Informationen darüber finden Sie im Internet unter: www.monzoom.de. In beiden Fällen bestimmt das aktuell eingestellte Zeitintervall den Bereich der zu berechnenden Vorschau. Die Anzahl der Bilder der Vorschau innerhalb dieses Bereiches fragt ein kleiner Requester ab; empfehlenswert sind ca. 10 Bilder pro Sekunde. Es ergibt sich dann eine annähernd flüssige Bewegung bei möglichst wenigen zu berechnenden Bildern. Spezialeffekte rendern p ro «Spezialeffekte rendern» Nicht belegt. Starten der Berechnung. Nicht belegt. Um eine Vorschau mit AnimFX-Objekten zu Berechnen, legen Sie im Sequenzeditor über die Zeitleiste den Bereich der Vorschauberechnung fest. Der Start der Vorberechnung beginnt am linken Ende der Zeitleiste. Das eigentliche Bild, welches durch BEAMS berechnet wird, wird durch das rechte Ende der Zeitleiste festgelegt. Um diesen Berechnungsvorgang zu starten, klicken Sie mit der linken Maustaste auf das Drag&Drop-Symbol «Spezialeffekte rendern». monzoom beginnt die Vorschauberechnung mit allen selektierten Sequenzen. Ist das rechte Ende der Zeitleiste erreicht, wird BEAMS gestartet und die eigentliche Bildberechnung beginnt. «Vorschau-Animation» ein Sequenzsymbol: Berechnen einer Vorschau dieser Sequenz. Berechnen einer Vorschau der gesamten Szene. Wie linke Maustaste. Um den Bewegungsablauf einer bestimmten Sequenz besser beurteilen zu können, ist die Vorschau im Sequenzeditor gedacht. Sie haben die Wahl zwischen zwei Optionen: Eine besondere Rolle spielen auch die Objekte, die zum AnimFX-Objekt gehören, bspw. beim AnimFX Rüttel das Geometrieobjekt, das gerüttelt werden soll. Wird ein Objekt gelöscht, auf das sich ein AnimFX-Objekt bezieht, so wird das AnimFX automatisch ebenfalls gelöscht. Haben Sie also bspw. ein Rüttel-AnimFX erzeugt und als Geometrieobjekt bei der Abfrage das Objekt «Teapot» angegeben, und löschen später das Objekt «Teapot», so wird dadurch automatisch auch das Rüttel-AnimFX gelöscht. Name des Icons Drag&Drop auf Maustaste links Maustaste rechts °-Taste abge- p ro Die Animationseffekte AnimFX-Objekte dienen zur Erzeugung von Spezialeffekten (FX) bei Animationen. Diese Objektart ermöglicht Effekte unterschiedlichster Art, die sonst über Sequenzen nicht, oder nur sehr schwer erzeugbar sind. Alle AnimFX-Objekte werden über Skripte erzeugt, die sich im aktuellen monzoom-Verzeichnis im Ordner SKRIPTS/ANIM_FX befinden. AnimFX-Objekte reihen sich nahtlos in die Objektstruktur von monzoom ein und sind somit über Sequenzen mit Snaps steuerbar. Dem Benutzer lassen sie viele Variationsmöglichkeiten, ohne ihn zu zwingen, AnimFX-Skripte zu editieren. monzoom 3d Bedenken Sie bitte, daß Änderungen am Programmcode von bestehenden AnimFX-Skripten unter Umständen zu einer Fehlfunktion von AnimFX-Skript und monzoom führen kann. Deshalb sollten Sie zur Programmierung von AnimFX-Skripten über entsprechende Kenntnisse verfügen. Informationen hierzu finden Sie, aus Gründen der Aktualität, im Internet unter www.monzoom.de. Erzeugung eines neuen AnimFX-Objektes Neue AnimFX-Objekte werden im Sequenzeditor erzeugt. In der Regel machen sie ja auch nur bei Animationen Sinn. Klicken Sie hierzu im Sequenzeditor mit der linken Maustaste auf den Funktionsschalter «Spezialeffekte». Es erscheint ein Auswahlrequester mit allen zur Verfügung stehenden AnimFX-Objekten. Wählen Sie einen Effekt aus, folgen dem AnimFX entsprechend weitere Abfragen und Aufforderungen zur Eingabe. Danach wird eine Sequenz für das AnimFX-Objekt erzeugt und es erscheint der Parametereditor für den ausgewählten AnimFX. Dort finden sich alle Parameter, die den Effekt beeinflussen können. Vorschau-Animationen Genau wie bei normalen Animationen ist es sinnvoll, sich vor dem eigentlichen Berechnen der Animation durch BEAMS einen Eindruck über die Auswirkung zu verschaffen. Dafür gibt es zwei Möglichkeiten: «Vorschau (Box)» und «Vorschau (Plotart)». Der Modus «Vorschau (Box)» wird für AnimFX-Objekte nicht verwendet, da die Abarbeitung der AnimFX-Skript Kommandos zu langsam ist, um eine EchtzeitVorschau zu ermöglichen. Deshalb werden die AnimFX-Objekte einfach ignoriert. Hierzu schieben Sie das Drag&Drop-Symbol «Bearbeiten» auf das entsprechende Drag&Drop-Symbol des AnimFX-Objekts. Im folgenden Pop-up-Menü wählen Sie Parametereditor aus. Es öffnet sich der Parametereditor für das ausgewählte AnimFX-Objekt. Der Modus «Vorschau (Plotart)» bietet eine Kontrolle durch Vorberechnung mit dem aktuellen Plotmodus. Hierzu müssen aber, wie bei normalen Sequenzen, die Sequenzen der AnimFX-Objekte selektiert sein, damit sie auch berücksichtigt werden. Die Vorschau-Animation dient dabei der Überprüfung des Bewegungsablaufes. Materialeigenschaften der Partikel wie Farben und Intensitäten werden nicht berücksichtigt. Hierfür ist das «Vorschau rendern» zuständig. Information zu speziellen AnimFX-Objekten Vorschau rendern Um einen neuen Effekt auszuprobieren, ist es oftmals erst wichtig zu wissen, was er eigentlich bewirkt. Zu den zur Verfügung stehenden Effekten erhalten Sie Informationen, indem Sie im Sequenzeditor das Drag&Drop-Symbol «Info» auf den Funktionsschalter «Spezialeffekte» schieben. Es erscheint dann ein Auswahlrequester mit einer Liste aller zur Verfügung stehenden Effekte. Nach der Auswahl eines AnimFX erscheint ein Fenster mit Textinformation zu dem Effekt. Dies wird aus dem .doc-File gelesen, welches zu jedem AnimFX gehören sollte. Alternativ kann auch das Drag&Drop-Symbol «Bearbeiten» auf das entsprechende Drag&Drop-Symbol der AnimFX-Sequenz gezogen werden. Im folgenden Pop-up-Menü wählen Sie dann «AnimFX-Info» aus. Bei der Animationsplanung kommt es oft vor, daß zu bestimmten Zeitpunkten während der Sequenz ein Bild für eine Kontrolle erzeugt werden muß. Im Normalfall klicken Sie hierzu das Drag&Drop-Symbol «Bildberechnung» im Programm-Manager oder im BEAMS-Fenster an. Hierbei werden jedoch keine AnimFX-Sequenzen berücksichtigt. Diese, auf den ersten Blick hin gesehene Unart hat ihren Grund. Alle AnimFXObjekte werden anhand einer Zeitbasis errechnet. Da je nach AnimFX neue Partikel oder Objekte erzeugt oder auch gelöscht werden, bedarf es einer Vorberechnung, die über die normale Bildberechnung nicht stattfindet. Ein Beispiel hierfür ist eine Rauchfahne, die ein Objekt während seiner Bewegung hinter sich herziehen soll. Um ein Bild zu berechnen, muß das Objekt effektiv seine Bewegung vollziehen, damit der Rauch entlang seiner Bahn auch entstehen kann. Bearbeiten der Parameter Erneutes laden eines AnimFX-Skripts Alle AnimFX-Skripte werden beim starten von monzoom in den Speicher geladen. Um ein eigenes oder ein bestehenden AnimFXObjekt nach einer Änderung zu testen, kann über die Funktion «Skript erneut laden» das AnimFX-Skript erneut geladen werden. Um ein AnimFX-Skript erneut zu laden, schieben Sie das Drag&DropSymbol «Bearbeiten» auf das entsprechende Drag&Drop-Symbol des AnimFX-Objekts. Im folgenden Pop-up-Menü wählen Sie «Skript erneut laden» aus. Aus diesem Grund befindet sich im Sequenzeditor ein Funktionsschalter mit der Bezeichnung «Spezialeffekte rendern». Hierzu legen Sie im Sequenzeditor über die Zeitleiste den Bereich einer Vorschauberechnung fest. Der Start der Vorberechnung beginnt am linken Ende der Zeitleiste. Das eigentliche Bild, welches durch BEAMS berechnet wird, wird durch das rechte Ende der Zeitleiste festgelegt. Um diesen Berechnungsvorgang zu starten, klicken Sie mit der linken Maustaste auf das Drag&Drop-Symbol «Spezialeffekte rendern». monzoom beginnt die Vorschauberechnung mit allen selektierten Sequenzen. Ist das rechte monzoom 3d Sequenzeditor Die Effekte werden Bild für Bild ausgeführt, nachdem alle Sequenzen abgearbeitet wurden. Daher können sich die Wirkungen von Sequenzen und Effekten addieren. So kann beispielsweise eine Sequenz für die Bewegung zuständig sein, während eine zweite Sequenz über das Partikel-System eine Rauchfahne erzeugt. 199 Kapitel 25 Kapitel 25 200 Ende der Zeitleiste erreicht, wird BEAMS gestartet und die eigentliche Bildberechnung beginnt. Sequenzeditor Die Vorberechnung kann jederzeit durch Drücken der brochen werden. Beim AnimFX «Dampf» sind neun animierbare Parameter vorhanden: Rot, Grün, Blau Hiermit wird die Farbe der Partikel eingestellt. Dichte Mit Dichte wird die „Konsistenz“ des Dampfes eingestellt. Ein Wert von 1 führt zu dichtem leuchtendem Dampf, währen ein Wert von 0 den Dampf transparent und somit als nicht sichtbar erscheinen läßt. °-Taste abge- Entfernen eines AnimFX Hierzu ziehen Sie einfach das Drag&Drop-Symbol «Löschen» auf die zu entfernende AnimFX-Sequenz. Alternativ kann auch das Drag&DropSymbol «Löschen» mit der linken Maustaste angeklickt werden. In dem sich öffnenden Auswahlrequester kann dann die Auswahl getroffen werden. Besonderheiten Einmal erzeugt, werden die AnimFX-Objekte wie normale Objekte gespeichert und wieder geladen. Die Abfragen beim Initialisieren geschehen nur einmal. Danach sind die benötigten Informationen im AnimFX-Objekt gespeichert. Eine besondere Rolle spielen Geometrieobjekte, die zu einem AnimFX-Objekt gehören (z.B. das Geometrieobjekt, welches über den AnimFX «Rütteln» gerüttelt werden soll). Wird ein Geometrieobjekt gelöscht, auf das sich ein AnimFX-Objekt bezieht, so wird das AnimFX-Objekt mitgelöscht. Wollen Sie selbst eigene AnimFX-Effekte erstellen, müssen Sie ein Skriptfile erzeugen und es im aktuellen monzoom-Verzeichnis im Ordner SKRIPTS/ANIM_FX speichern. Aktuelle Informationen zur Programmierung von AnimFX-Effekten finden Sie im Internet unter www.monzoom.de. Drift-X, Drift-Y, Drift-Z Hiermit wird die Drift-Geschwindigkeit des Dampfes eingestellt. Die X-, Y- und Z-Werte beziehen sich auf das globale Koordinatensystem. Der Zahlenwert wird als „Einheiten pro Sekunde“ interpretiert. Haben Sie z.B. bei Drift-Z 2.5 einge geben, werden die Dampfpartikel innerhalb von einer Sekunde 2.5 Einheiten aufsteigen. Bei einer Animation mit 25 Bildern pro Sekunde, werden die Dampfpartikel pro Bild 0.1 Einheiten aufsteigen. Alter Hiermit wird das Durchschnittsalter der Dampfpartikel eingestellt. Überschreiten Dampfpartikel ihr Alter, werden sie gelöscht. Geschwindigkeit Mit dem Faktor wird festgelegt, wie schnell die Dampfpartikel auseinanderfliegen. Das Auseinanderfliegen bewirkt auch die Auflösung der Dampfwolke. (Auswirkung auf das Auseinanderfliegen hat auch die Größe des Geometrieobjektes, welches dem AnimFX zugewiesen ist). Animiert wird der AnimFX Dampf wie jedes andere Objekt auch. Im Parametereditor des AnimFX setzen Sie die Parameter auf bestimmte Werte und erzeugen einen Snap. Ändern Sie die Parameter erneut und setzen einen neuen Snap. Diese Prozedur können Sie entsprechend fortsetzen. Folgend eine Auflistung der Standard AnimFX-Effekte, welche sich im Lieferumfang von monzoom pro befinden: p ro AnimFX Dampf Mit dem AnimFX «Dampf» können Sie Dampf, Rauch oder Nebel erzeugen. Die Erzeugung geschieht unter der Verwendung des PartikelSystems. Dabei werden am Ursprungspunkt eines beliebigen Geometrieobjektes Partikel erzeugt. Diese werden vom Ursprungspunkt fortbewegt und erzeugen somit eine dampfartige Wolke. Schöne Effekte ergeben sich, wenn man das Geometrieobjekt, welches die „Dampfpartikel“ erzeugt, selbst animiert. Snaps müssen nicht unbedingt gesetzt werden. Soll der „Dampfausstoß“ immer gleichbleibend sein, genügt es, die Parameter einmal zu definieren. Somit wird ein kontinuierlicher Effekt erzeugt. Besonderheiten Ist der Parameter «Dichte» auf 0 gesetzt ist, werden keine Partikel erzeugt. Wird das Geometrieobjekt gelöscht, welches dem AnimFX zugewiesen ist, so wird auch der AnimFX gelöscht. Die Dampfpartikel werden vom Ursprungspunkt eines Geometrieobjektes ausgestrahlt. Es empfiehlt sich, hierzu ein Dreiecksobjekt monzoom 3d Kapitel 25 Beim AnimFX «Explode» sind drei animierbare Parameter vorhanden: Tips und Tricks Dampfpartikel ab einem bestimmten Zeitpunkt erzeugen. Setzen Sie Parameter «Dichte» auf 0 und erzeugen einen Snap. Schieben Sie das Drag&Drop-Symbol «Bearbeiten» auf den Snap und stellen die Eigenschaft auf «Sprunghaft». Jetzt setzen Sie die Parameter auf die Werte, die der Dampf besitzen soll. Setzen Sie einen neuen Snap zu dem Zeitpunkt, an dem der Dampf beginnen soll. Durch den ersten Snap (Dichte=0) dampft das Objekt bei der Animation am Anfang noch nicht, erst wenn der zweite Snap erreicht ist, wird der „Dampfhahn“ aufgedreht. Würde der erste Snap nicht die Eigenschaft «Sprunghaft» besitzen, würde der Dampf sich schon beim ersten Snap langsam aufbauen bis hin zur eingestellten Stärke bei dem zweiten Snap. Bewegung Mit «Bewegung» wird festgelegt, wie weit die Dreiecke vom Mittelpunkt des Dreiecksobjektes wegbewegt werden. Bei Bewegung 1 werden die Dreiecke nicht bewegt. Bei «Bewegung» 10 werden sie um die 10fache Entfernung zum Mittelpunkt wegbewegt. Drehung Mit «Drehung» wird bestimmt, wie oft sich die Dreiecke um sich selbst drehen sollen. Bei einem Wert von 0 erfolgt keine Drehung. Bei einem Wert von 1 erfolgt eine 360 Grad Drehung und bei einem Wert von 2 eine 720 Grad Drehung. Faktor Mit Faktor wird bestimmt, ob die Dreiecke alle mit der gleichen Bewegung und Drehung animiert werden sollen. Bei einem Wert von 0 erfolgt keine Variation. Ab einem Wert größer als 0 erfolgt eine Variation in bezug auf Bewegung und Drehung. Im allgemeinen ergeben größere Faktoren eine realistischere Wirkung der Explosion, weil eine Gleichmäßigkeit unterbunden wird. Anwendung Laden Sie die Szene «Teapot», welche sich im Lieferumfang von monzoom befindet und sich normalerweise im aktuellen monzoom Verzeichnis im Ordner SZENEN befindet. Erzeugen Sie ein neues Dreiecksobjekt «Frei» und benennen Sie es um auf den Namen «Düse». Positionieren Sie das Objekt Düse an der Ausschanköffnung des Teapots. Skalieren Sie das Objekt Düse soweit, daß es exakt in die Öffnung des Ausschanks paßt. Im Hierarchie-Manager weisen Sie das Objekt «Düse» dem Teapot als „Sohn“ zu. Wechseln Sie in den Sequenzeditor. Hier klicken Sie mit der linken Maustaste auf den Funktionsschalter «Spezialeffekte». In dem sich öffnenden Auswahlrequester wählen Sie «Dampf» aus. In dem nun folgenden Auswahlrequester wählen Sie «Düse» aus. Im Anschluß öffnet sich der Parametereditor. Damit die Dampfpartikel aufsteigen können, stellen Sie bei «Drift-Z» einen Wert von 1 ein. Bei «Alter» geben Sie einen Wert von 2 ein. Klicken Sie nun mit der linken Maustaste auf den Funktionsschalter «Spezialeffekt rendern». Nach kurzer Vorberechnungsphase startet BEAMS mit der eigentlichen Bildberechnung. Interessant wird der Effekt auch, wenn zusätzlich eine Bewegungssequenz für den Teapot erzeugt wird. Somit wird eine Dampffahne hinterhergezogen. Animiert wird der AnimFX Explode wie jedes andere Objekt auch. Im Parametereditor des AnimFX setzen Sie die Parameter auf bestimmte Werte und erzeugen einen Snap. Ändern Sie die Parameter erneut und setzen einen neuen Snap. Diese Prozedur können Sie entsprechend fortsetzen. Besonderheiten Wenn Bewegung auf 1 gesetzt ist, hat der AnimFX «Explode» keine Auswirkung. Wird das Dreiecksobjekt, welches explodieren soll gelöscht, so wird damit auch der AnimFX gelöscht. Intern wird das Dreiecksobjekt nicht „zerlegt“, sondern es wird zuvor verdoppelt um dann die Kopie zu zerlegen. Das Bild wird berechnet und anschließend wird der Doppelgänger wieder gelöscht. Bei einem 100000-Dreiecke-Raumschiff, das zerplatzen soll, werden dafür schon gewisse Ressourcen (Speicher!!!) benötigt. AnimFX Explode p ro Der AnimFX «Explode» dient dazu, Dreiecksobjekte explodieren zu lassen. Das „explodieren“ besteht darin, daß das Objekt in seine einzelnen Dreiecke zerlegt wird und diese dann vom Mittelpunkt des Anwendung Klicken Sie im Sequenzeditor auf den Funktionsschalter «Spezialeffekte» und wählen Sie in dem sich öffnenden Auswahlrequester «Explode» aus. Anschließend werden Sie gefragt, welches Dreiecksobjekt Sie explodieren lassen wollen. Treffen Sie hier Ihre Auswahl. monzoom 3d 201 Objektes aus wegbewegt und dabei noch gedreht werden. Sequenzeditor «Frei» zu verwenden. Die Größe und Ausdehnungsgeschwindigkeit der Partikel wird durch die Größe des Geometrieobjektes bestimmt. Kapitel 25 Sequenzeditor 202 Erzeugen Sie einen Snap auf den Zeitpunkt, wann die Explosion beginnen soll (Parameter «Bewegung» auf 1 setzen). Verändern Sie die Parameter «Bewegung» auf 10, «Drehung» auf 5 und «Faktor» auf 0.5. Erzeugen Sie nun einen zweiten Snap auf einen Zeitpunkt 2 Sekunden nach dem ersten Snap. Mit einer Vorschau-Animation können Sie sich dann einen Eindruck der Explosion verschaffen. Beim AnimFX «Elektro» sind acht animierbare Parameter vorhanden: Rot, Grün, Blau Hiermit wird die Farbe des Partikelstrahls einge stellt. Partikeldichte Mit «Partikeldichte» wird die „Konsistenz“ des Partikelstrahls festgelegt. Bei einem Wert von 0 und 1 sind keine Partikel sichtbar. Ab einem Wert von 0.1 sind die Partikel sehr verschwommen während ein Wert von 0.9 die Partikel sehr scharf zeichnet. Zufallsfaktor Dieser Parameter bestimmt die Variation der Partikelanordnung. Amplitude Dieser Parameter bestimmt die Wellenhöhe des Partikelstrahls. Frequenz Dieser Parameter bestimmt die Anzahl der Wellen (Amplitude). Bewegung Dieser Parameter bestimmt die Geschwindigkeit, mit der die Wellen (Amplitude) „laufen“. Spielen Sie mit den Werten von «Bewegung», «Drehung» und «Faktor», bis Sie mit der Explosionswirkung zufrieden sind. Tips und Tricks Umgekehrte Explosion. Erzeugen Sie einen ersten Snap mit den Werten für «Bewegung» 10, «Drehung» 5 und «Faktor» 0.5. Ändern Sie nun den Wert für «Bewegung» auf 1 und erzeugen einen zweiten Snap. Als Wirkung werden die Dreiecke aus einer „Dreieckswolke“ zu Ihrer Originalgröße und -form zusammenfallen. Explosion von Teilen eines Dreiecksobjektes. Wollen Sie nicht das ganze Dreiecksobjekt, sondern nur einen Teil davon explodieren lassen, müssen Sie für den zu explodierenden Teil einen Körper erzeugen. Diesen definieren Sie im Körpereditor zu einem Dreiecksobjekt. Nun können Sie einen AnimFX «Explode» zuweisen. Dabei ist es oft sinnvoll, die Explosionsrichtung zu ändern, damit das Dreiecksobjekt nach „außen“ explodiert (siehe folgend). Bestimmung der Explosionsrichtung. Normalerweise explodieren Dreiecksobjekte nach außen hin, denn sie werden immer vom Ursprungspunkt des Dreiecksobjektes wegbewegt. Dieser liegt meistens im Mittelpunkt des Objektes. Im Geometrieeditor läßt sich aber der Ursprungspunkt verschieben. Wenn Sie von oben (ZAnsicht) auf ein Dreiecksobjekt schauen und nun im Geometrieeditor den Ursprungspunkt nach rechts verschieben, so wird er bei Anwendung des AnimFX «Explode» nach links hin explodieren. p ro Animiert wird der AnimFX «Elektro» wie jedes andere Objekt auch. Im Parametereditor des AnimFX setzen Sie die Parameter auf bestimmte Werte und erzeugen einen Snap. Ändern Sie die Parameter erneut und setzen einen neuen Snap. Diese Prozedur können Sie entsprechend fortsetzen. Hinweis Snaps müssen nicht unbedingt gesetzt werden. Soll der Partikelstrahl immer gleichbleibend sein, genügt es, die Parameter einmal zu definieren. Somit wird ein kontinuierlicher Effekt erzeugt. AnimFX Elektro Besonderheiten Mit dem AnimFX «Elektro» kann ein „Lichtbogen“ erzeugt werden, welcher durch „offene“ Hochspannung entsteht. Die Erzeugung geschieht unter der Verwendung des Partikel-Systems. Dabei wird zwischen den Ursprungspunkten zweier beliebiger Geometrieobjekte ein Partikelstrahl erzeugt. Wird das Geometrieobjekt gelöscht, welches dem AnimFX zugewiesen ist, so wird auch der AnimFX gelöscht. Der Partikelstrahl wird vom Ursprungspunkt eines Geometrieobjektes ausgestrahlt. Es empfiehlt sich, hierzu ein Dreiecksobjekt «Frei» zu verwenden. Anwendung Erzeugen Sie zwei Dreiecksobjekte «Frei» und positionieren Sie diese mit einem Abstand von 10 Einheiten zueinander. Im Sequenzeditor klicken Sie auf den Funktionsschalter «Spezialeffekte» und wählen in dem sich öffnenden Auswahlrequester «Elektro» aus. Im folgenden monzoom 3d Klicken Sie nun mit der linken Maustaste auf den Funktionsschalter «Spezialeffekt rendern». Nach kurzer Vorberechnungsphase startet BEAMS mit der eigentlichen Bildberechnung. schen 5 und 10 und die Glühpartikel zwischen 1 und 5. Überschreiten Partikel ihr Alter, werden sie gelöscht. Animiert wird der AnimFX «Explos» wie jedes andere Objekt auch. Im Parametereditor des AnimFX setzen Sie die Parameter auf bestimmte Werte und erzeugen einen Snap. Ändern Sie die Parameter erneut und setzen einen neuen Snap. Diese Prozedur können Sie entsprechend fortsetzen. Hinweis AnimFX Explos p ro Mit dem AnimFX «Explos» können Sie eine brennende Explosion erzeugen. Die Erzeugung geschieht unter der Verwendung des Partikel-Systems. Dabei werden am Ursprungspunkt eines beliebigen Geometrieobjektes „glühende“ Partikel erzeugt. Diese werden vom Ursprungspunkt in alle Richtungen fortbewegt und erzeugen hierbei eine Rauchspur. Überschreiten die Partikel ihr Alter, werden sie gelöscht. Beim AnimFX «Explos» sind sechs animierbare Parameter vorhanden: Rot, Grün, Blau Hiermit wird die Farbe der Partikel eingestellt. Anzahl Hiermit wird eingestellt, wie viele „Explosionspartikel“ erzeugt werden. Ein Wert von 0 erzeugt keine Partikel. Ein Wert von 1 erzeugt 500 Partikel pro Sekunde. Dichte Mit «Dichte» wird die „Konsistenz“ der Rauchpartikel festgelegt. Bei einem Wert von 1 haben die Rauchpartikel die gleiche Konsistenz wie die Glühpartikel, also mit scharfem Rand und stark glühend. Bei einem Wert von 0 sind die Partikel diffuser, eher wie Rauch, mit verschwommenem Rand. Alter Hiermit wird das Alter der Rauch- und auch der Glühpartikel festgelegt. Dabei wird das Alter zufällig an die Partikel verteilt, damit das Verhalten nicht zu gleichförmig ist. Ist ein Alter von 10 ein gestellt, erhalten die Rauchpartikel ein Alter zwi- Snaps müssen nicht unbedingt gesetzt werden. Soll der „Partikelausstoß“ immer gleichbleibend sein, genügt es, die Parameter einmal zu definieren. Somit wird ein kontinuierlicher Effekt erzeugt. Besonderheiten Jeder Glühpartikel erzeugt bei jedem Bild einige Rauchpartikel an seiner Position, bevor es weiterbewegt wird. Dadurch können mit der Zeit sehr viele Rauchpartikel erzeugt werden, die schon gewisse Ressourcen (Speicher !!!) benötigen. Aus diesem Grund sollte die „Explosionsdauer“ nur für kurze Zeiträume eingestellt werden. Falls es trotzdem gewünscht ist, eine Explosion dauerhaft laufen zu lassen, sollte man mit geringer «Dichte» und «Alter» arbeiten. Die Anzahl der Rauchpartikel kann begrenzt werden, indem das Alter niedriger gesetzt wird. Somit werden die Rauchpartikel schneller gelöscht. Wird der Parameter «Anzahl» auf 0 gesetzt, werden keine Partikel erzeugt. Wird das Geometrieobjekt gelöscht, welches dem AnimFX zugewiesen ist, so wird auch der AnimFX gelöscht. Die Partikel werden vom Ursprungspunkt eines Geometrieobjektes ausgestrahlt. Es empfiehlt sich, hierzu ein Dreiecksobjekt «Frei» zu verwenden. Die Größe und Ausdehnungsgeschwindigkeit der Partikel wird durch die Größe des Geometrieobjektes bestimmt. Wenn Sie das Geometrieobjekt im Geometrieeditor bewegen oder skalieren, sehen Sie eine Box. Die Boxgröße entspricht der Entfernung, welche die schnellsten Glühpartikel innerhalb einer Sekunde erreichen. Anwendung Erzeugen Sie ein neues Dreiecksobjekt «Frei». Wechseln Sie in den Sequenzeditor. Hier klicken Sie mit der linken Maustaste auf den Funktionsschalter «Spezialeffekte». In dem sich öffnenden Auswahlrequester wählen Sie «Explos» aus. Falls sich mehrere Objekte in der Szene befinden, wählen Sie in dem nun folgenden Auswahlrequester «Neues Dreieck» aus. Im Anschluß öffnet sich der Parametereditor des AnimFX. monzoom 3d Sequenzeditor erfolgt eine Abfrage der Zuordnung der Geometrieobjekte für das Start- und Zielobjekt. Im Anschluß öffnet sich der Parametereditor des AnimFX. Hier können die einzelnen Parameter verändert werden. Hier legen Sie als erstes einen Farbwert fest. Geben Sie für folgende Parameter die jeweiligen Werte ein: «Partikeldichte» 0.10, «Zufallsfaktor» 0.10, «Amplitude» 0.05, «Frequenz» 40, «Bewegung» 0. 203 Kapitel 25 Kapitel 25 Sequenzeditor 204 Hier geben Sie bitte bei «Rot», «Grün» und «Blau» einen Farbwert an. Für «Anzahl» und «Dichte» geben Sie den Wert 0.2 und für «Alter» einen Wert von 2 ein. Klicken Sie nun mit der linken Maustaste auf den Funktionsschalter «Spezialeffekt rendern». Nach kurzer Vorberechnungsphase startet BEAMS mit der eigentlichen Bildberechnung. Beachten Sie aber, daß für eine Vorschauberechnung des AninFX-Sequenz selektiert sein muß. Animiert wird der AnimFX Flügel wie jedes andere Objekt auch. Im Parametereditor des AnimFX setzen Sie die Parameter auf bestimmte Werte und erzeugen einen Snap. Ändern Sie die Parameter erneut und setzen einen neuen Snap. Diese Prozedur können Sie entsprechend fortsetzen. Snaps müssen nicht unbedingt gesetzt werden. Soll das „Flügelschlagen“ kontinuierlich sein, genügt es, die Parameter einmal zu definieren. Tips und Tricks Explosion ab einem bestimmten Zeitpunkt. Setzen Sie Parameter «Anzahl» auf 0 und erzeugen einen Snap. Schieben Sie das Drag&Drop-Symbol «Bearbeiten» auf den Snap und stellen die Eigenschaft auf «Sprunghaft». Jetzt setzen Sie die Parameter auf die Werte, die für die Explosion benötigt werden. Setzen Sie einen neuen Snap zu dem Zeitpunkt, an dem die Explosion beginnen soll. Durch den ersten Snap (Anzahl=0) findet keine Explosion statt. Erst wenn der zweite Snap erreicht ist, fliegen die glühenden Partikel auseinander. Würde der erste Snap nicht die Eigenschaft «Sprunghaft» besitzen, würde die Explosion sich schon beim ersten Snap langsam aufbauen bis hin zur eingestellten Stärke bei dem zweiten Snap. Es empfiehlt sich, mit einem dritten Snap den Parameter «Anzahl» wieder auf den Wert 0 zu setzen. Somit wird verhindert, daß zu viele Partikel erzeugt werden. Die Explosionsdauer sollte auch nicht zu lang angesetzt werden. Normalerweise sollten ca. 1/2 bis 1 Sekunde genügen. Danach sollte der Parameter «Anzahl» wieder auf den Wert 0 gesetzt werden. Besonderheiten Es empfiehlt sich, als Flügel zwei Geometrieobjekte zu nehmen, die bereits einem anderem Geometrieobjekt als „Sohn“ im HierarchieManager zugewiesen wurden. Der „Vater“ würde dann der Rumpf des Vogels sein. Die Drehung wird immer um die Y-Achse des „Vaters“ vorgenommen. Die Flügel sollten hierzu entsprechend ausgerichtet sein. Gedreht wird immer um den Ursprungspunkt eines Geometrieobjektes. Es empfiehlt sich, diesen am Anfang eines Geometrieobjektes zu positionieren. In bezug auf einen Vogel bedeutet das, der Ursprungspunkt muß an der Stelle sein, wo der Flügel an den Rumpf anbindet. Anwendung Erzeugen Sie ein entsprechendes Objekt. Im Sequenzeditor klicken Sie auf den Funktionsschalter «Spezialeffekte» und wählen in dem sich öffnenden Auswahlrequester «Fluegel» aus. Im folgenden erfolgt eine Abfrage der Zuordnung der Geometrieobjekte für den linken und rechten Flügel. Im Anschluß öffnet sich der Parametereditor des AnimFX. Hier können die einzelnen Parameter verändert werden. AnimFX Flügel p ro Mit dem AnimFX «Flügel» können zwei Geometrieobjekte, wie z. B. die Flügel eines Vogels oder Insekts, „flattern“ lassen. Beim AnimFX «Flügel» sind zwei animierbare Parameter vorhanden: Max/Winkel Schläge/Sec Hiermit wird bestimmt, wie weit die zwei Geometrieobjekte nach oben und unten ausschlagen sollen. Es können Werte von 0 bis 80 eingestellt werden. Ein Wert von 0 bedeutet, die Geometrieobjekte ruhen in ihrer Ausgangslage. Ein Wert von 80 bedeutet einen maximalen Ausschlag. Tips und Tricks Bei «Schläge/Sec» ist zu beachten. Ein Schlag gilt als von der Ausgangslage ausgehend: - einmal hochschlagen, - einmal runterschlagen - und wieder zur Ausgangslage Wird der Parameter «Schläge/Sec» zu hoch eingestellt und die Anzahl Bilder pro Sekunde bei der Animationsberechnung zu niedrig, kann es vorkommen das Zwischenphasen der Flügelbewegung verschluckt werden. Hiermit wird die Anzahl der Schläge pro Sekunde eingestellt. Ein Wert von 0 läßt die Geometrieobjekte ruhen. monzoom 3d Kapitel 25 Mit dem AnimFX «Geoedit» können Sie die Werte eines Geometrieobjekt verändern, die gewöhnlich per Geometrieeditor verändert werden. Durch dieses AnimFX-Objekt können noch zusätzliche Bewegungen zugewiesen werden, z.B. ein konstantes Rotieren eines Kreisels. Somit kann man sich auf weitere, per Hand zu animierende Bewegungen des Objektes konzentrieren. Beim AnimFX «Geschoss» sind acht animierbare Parameter vorhanden: Rot, Grün, Blau Hiermit wird die Farbe der Geschosse eingestellt. Dichte Mit «Dichte» wird die „Konsistenz“ der Geschosse eingestellt. Ein Wert von 1 führt zu dichten leuchtendem Geschoß, während ein Wert von 0 das Geschoß transparent erscheinen läßt. V0 Dieser Parameter legt die Geschwindigkeit der Geschosse fest. Er bezieht sich auf das Weltkoordinatensystem. Länge Dieser Parameter bestimmt die Länge der einzelnen Geschosse. Er bezieht sich auf das Weltkoordinatensystem. Dicke Dieser Parameter legt die Stärke der einzelnen Geschosse fest. Er bezieht sich auf das Weltkoordinatensystem. Schuss/sec. Dieser Parameter legt die Schußgeschwindigkeit fest. Beim AnimFX «Geoedit» sind sieben animierbare Parameter vorhanden: X-, Y-, Z-Verschieben Ist der Wert auf 0, hat das AnimFX keine Wirkung. Ist der Wert ungleich 0, wird das Geometrieobjekt entsprechend dem Wert verschoben. X-, Y-, Z-Rotieren Ist der Wert auf 0, hat das AnimFX keine Wirkung. Ist der Wert ungleich 0, wird das Geometrieobjekt entsprechend dem Wert rotiert. Skalieren Ist der Wert auf 0, hat das AnimFX keine Wirkung. Ist der Wert ungleich 0, wird das Geometrieobjekt entsprechend dem Wert verschoben. Animiert wird der AnimFX «Geoedit» über Snaps im Sequenzeditor. Sie bewegen im Parametereditor die einzelnen Parameter auf bestimmte Werte und setzen einen Snap. Ändern Sie erneut die Werte und setzen einen neuen Snap. Animiert wird der AnimFX «Geschoss «wie jedes andere Objekt auch. Im Parametereditor des AnimFX setzen Sie die Parameter auf bestimmte Werte und erzeugen einen Snap. Ändern Sie die Parameter erneut und setzen einen neuen Snap. Diese Prozedur können Sie entsprechend fortsetzen. Snaps müssen nicht unbedingt gesetzt werden. Soll die Schußfolge kontinuierlich sein, genügt es, die Parameter einmal zu definieren. Besonderheiten Wenn «Schuss/sec» auf 0 gesetzt ist, erfolgt kein Geschossausstoß. p ro AnimFX Geschoss Mit dem AnimFX «Geschoss» kann eine Folge von „Plasmakugeln“ von einem Geometrieobjekt zu einem anderen geschossen werden. Die Erzeugung der Geschosse geschieht unter Verwendung des PartikelSystems. Dabei werden am Ursprungspunkt eines beliebigen Geometrieobjektes Partikel erzeugt und mit der eingestellten Geschwindigkeit auf ein anderes Geometrieobjekt zubewegt. Wird eines der Geometrieobjekte gelöscht, welches dem AnimFX zugewiesen ist, so wird auch der AnimFX gelöscht. Die Geschosspartikel werden von Ursprungspunkt des Startobjektes ausgehend zum Zielobjekt geschossen. Die Geschosspartikel erhalten diese Richtung als Flugbahn. Die Flugbahn wird nur am Startobjekt jedes Geschosses bestimmt und bleibt dann für das Geschoss konstant. Bewegt sich das Zielobjekt fort, fliegt das Geschoss vorbei. Treffen die Geschosspartikel nicht auf das Zielobjekt, fliegen sie einen Weg, der etwa dem achtfachen der Ursprungsdistanz von Startobjekt zum Zielobjekt entspricht. monzoom 3d 205 AnimFX Geoedit Sequenzeditor p ro Kapitel 25 Sequenzeditor 206 Geschosspartikel, die das Zielobjekt treffen (d.h. sie treffen innerhalb der Boundingbox des Zielobjektes), fliegen für ein paar Bilder noch auseinander und werden dann gelöscht.Es empfiehlt sich, ein Dreiecksobjekt «Frei» zu erzeugen und dieses an die Position zu setzen, wo die Geschosse gestartet werden sollen. Anwendung Erzeugen Sie zwei Dreiecksobjekte «Frei» und positionieren Sie diese mit 100 Einheiten Abstand zueinander. Im Sequenzeditor klicken Sie auf den Funktionsschalter «Spezialeffekte» und wählen in dem sich öffnenden Auswahlrequester «Geschoss» aus. Im folgenden erfolgt eine Abfrage der Zuordnung der Geometrieobjekte für das Start- und Zielobjekt. Im Anschluß öffnet sich der Parametereditor des AnimFX. Hier können die einzelnen Parameter verändert werden. Mit einer Vorschau-Animation können Sie sich dann einen Eindruck der „Plasmageschosse“ verschaffen. Sie können diese Einschränkungen jedoch unbeachtet lassen, wenn Sie die Objekte alle durch Veränderung der Punktpositionen eines Ursprungsobjektes erzeugen. Wenn Sie also bspw. einen Roboter animieren wollen, so kopieren Sie den Roboter in ein neues Objekt und bewegen die Arme und Beine (oder was auch immer) der Kopie in der gewünschten Art und Weise für den ersten Teil der Bewegung. Beachten Sie bitte, daß die lokalen Koordinaten der Punkte zum Morphen benutzt werden. Daher müssen in jedem Fall die Punkte des Objektes bearbeitet (bspw. verschoben) werden. Insbesondere mit Hilfe von Körpern geht dies sehr einfach. Diesen Schritt wiederholen Sie für jeden weiteren Teil des Bewegungsablaufes, jedoch verwenden Sie das jeweils zuletzt erzeugte Objekt zur weiteren Bearbeitung. Auf diese Weise ist automatisch gewährleistet, daß bspw. die Punkte eines Armes des Roboters immer korrekt mit den entsprechenden Punkten des Armes der weiteren Instanzen des Roboters verrechnet werden. Beispiel AnimFX Morph p ro Das AnimFX «Morph» dient zum Morphen (Formwandeln) eines Objektes in ein anderes Objekt unter Benutzung beliebig vieler Zwischenstufen in Form weiterer Objekte. Sie können alle Objekttypen benutzen (und auch kombinieren) die bewegbare Punkte enthalten, also bspw. Dreiecks-, Partikel- oder Kugelobjekte. Nach Aufruf des AnimFX im Sequenzeditor erscheint ein Requester zur Auswahl der Objekte (es müssen mindestens zwei geeignete Objekte in der Szene definiert sein). Sie wählen dann eine beliebige Anzahl von Objekten nacheinander aus. Sind alle ausgewählt, so schließen Sie den Requester ohne Auswahl eines weiteren Objektes. Das erste ausgewählte Objekt ist dasjenige, welches in der Animation als sichtbares Objekt erscheint. Die weiteren Objekte werden nur zur Ermittlung der Punktkoordinaten verwendet und sind daher nicht sichtbar. Wenn Sie eine Wireframe-Animation berechnen, werden daher alle Objekte außer dem ersten aus der PKL entfernt. Ist das erste Objekt also ein beim Rendern nicht sichtbares Objekt, ist beim Rendern der Szene dann auch nichts zu sehen. Die verwendeten Objekte müssen alle die gleiche Anzahl von Punkten besitzen, da zur Erzielung einer wirklich exakten Formveränderung keine Veränderung des Ursprungsobjektes vorgenommen werden kann. Als weitere Einschränkung müssen die Punkte der Objekte so angelegt sein, daß räumlich einander zugeordnete Punkte die gleichen Punktindizes haben. Der Name des Roboterobjektes sei «Robi1». Sie kopieren dieses Objekt (die Kopie heißt dann «Robi2») und editieren die Punkte von «Robi2». Danach kopieren Sie «Robi2» und editieren «Robi3» (die Kopie) usw.. Sie dürfen dabei weder Punkte löschen noch einfügen. Auch das Verändern der Punktindizes ist normalerweise nicht sinnvoll. Obwohl dann noch ein Morphen möglich ist, wird das Ergebnis wahrscheinlich nicht Ihren Vorstellungen entsprechen. Alle anderen Manipulationen (wie «Magnet», «3D-Gitterbox», Operation «Knautsch», ...) sind jedoch erlaubt und können zur Gestaltung der Bewegungsphasen benutzt werden. Nachdem Sie eine geeignete Anzahl von Objekten erstellt haben, können Sie mit dem Morphen beginnen. Rufen Sie dazu im Sequenzeditor das AnimFX «Morph» auf. Danach wählen Sie wie oben beschrieben die Objekte in der richtigen Reihenfolge aus. Beispiel Der Bewegungsablauf des Roboters besteht aus 4 Objekten: «Robi1» bis «Robi4». Sie wählen also entsprechend nacheinander «Robi1», «Robi2», «Robi3» und «Robi4» (soll die Animation zyklisch sein, würden Sie als letztes Objekt erneut «Robi1» wählen). Sind alle Objekte ausgewählt, schließen Sie den Requester ohne ein weiteres Objekt auszuwählen. Nun fehlt nur noch die Definition des zeitlichen Ablaufs des Morphens. Der einzige Parameter beim Morphen ist „Einfluß“, der von 0.0 bis 1.0 monzoom 3d Kapitel 25 Der Wert Einfluß ändert sich nun im Laufe der Animation von 0.0 bis 1.0, wobei beliebig viele Zwischenwerte auftreten können. Bei 0.5 wäre also Roboter in einem Stadium zwischen «Robi2» und «Robi3». Nun wird auch klar, daß bei einer Animation mit weniger als 4 Frames in unserem Beispiel kein korrektes Morphing erreicht wird (es werden nicht alle Phase dargestellt). Bei einer Animation mit 4 Bildern würde der Roboter abrupt von Phase zu Phase springen, eine annähernd weiche Animation entsteht also erst bei Verwendung von mindestens 7 Bildern (jeder Übergang wird dann in einem Bild interpoliert). Die zeitliche Mindestdauer eines kompletten Morphings muß daher in einer sinnvollen Relation zur Anzahl der Objekte stehen. Die Art der Interpolation wählen Sie wie gewohnt für jeden Keysnap im Sequenzeditor. Es ist natürlich auch möglich, mehrere Keysnaps für einen Morph anzulegen, um damit den zeitlichen Ablauf genauer zu bestimmten. Beispiel Sie setzen einen Keysnap bei 0.0 Sekunden mit Einfluß 0.0, einen zweiten bei 1.0 Sekunden mit Einfluß 0.33, einen dritten bei 3 Sekunden mit Einfluß 0.66 und einen vierten bei 4 Sekunden mit Einfluß 1.0. Der Roboter würde dann innerhalb einer Sekunde von Phase «Robi1» nach «Robi2» gemorpht, dann langsamer innerhalb von 2 Sekunde von Phase «Robi2» nach «Robi3» und dann wieder schneller innerhalb einer Sekunde von «Robi3» nach «Robi4». Wie oben erwähnt, werden beim Morphen die lokalen Koordinaten der Objekte verwendet, damit die globale Position des ersten Objektes nicht das Morphen beeinflußt. Sie können also das sichtbare (das erste ausgewählte) Objekt animieren wie jedes andere Objekt auch; Veränderungen an der globalen Position bzw. Größe und/oder Ausrichtung der weiteren Objekte haben jedoch keine sichtbaren Auswirkungen. Bei allen Objekten außer dem ersten werden nur die Punkte zum Morphen benötigt. Sie können also um Speicherplatz zu sparen ggfs. die Dreiecke bei Dreiecksobjekten löschen. AnimFX PartFall Das AnimFX «PartFall» animiert ein vorgegebenes Partikelobjekt, also bspw. ein Partikelobjekt, das Sie zuvor mit «PartGen» erzeugt haben. Die Partikel fallen, beschleunigt durch die Gravitation, zu Boden und prallen in einer einstellbaren Höhe (Grund Position) ab. Sie springen solange wie Gummibälle, bis die Bewegung zum Stillstand kommt. Dazu muß allerdings die Elastizität kleiner als 1.0 gewählt werden, ansonsten würden die Partikel beim Aufprall ihren Impuls behalten (Elastizität 1.0) oder sogar beschleunigt (Elastizität größer als 1.0). Der Parameter «Genauigkeit» ist mit Bedacht zu wählen: damit die Animation genau genug berechnet wird, muß der Wert hoch genug sein, um den Rückprall und den oberen Wendepunkt korrekt zu berechnen. Die benötigte Genauigkeit ist abhängig von der Geschwindigkeit der Partikel relativ zur Anzahl der Frames. Der voreingestellte Wert von 25 sollte in den meisten Fällen für eine ausreichende Präzision sorgen. Die Elastizität eines einzelnen Partikels wird per Zufallsgenerator aus dem angegeben Bereich gewählt. Dadurch wird einer zu gleichförmigen Rückprallbewegung vorgebeugt, die vor allem dann störend wirken kann, wenn die Anfangshöhe der Partikel gleich oder nur wenig unterschiedlich ist. Ansonsten sorgen die verschiedenen Geschwindigkeiten beim Aufprall schon für eine gewisse Variation. Aufgerufen wird das AnimFX «PartFall» im Sequenzeditor. Zuerst wählen Sie ggfs. das gewünschte Partikelobjekt (gibt es nur eines, wird dieses automatisch ausgewählt). Danach öffnet sich ein Requester mit den folgenden Parametern: Gravitation Stärke der Anziehungskraft Elastizität Min Minimale Elastizität eines Partikels Elastizität Max Maximale Elastizität eines Partikels Grund Position Rückprallposition auf der Z-Achse Genauigkeit Anzahl der Interpolationen pro Frame Damit das Partikelobjekt nicht verändert werden muß, wird eine Kopie dieses Objektes erzeugt und animiert, das Original wird nicht dargestellt. Eine weitere Animation des Originalobjektes ist daher nicht möglich bzw. hat keine sichtbaren Auswirkungen. monzoom 3d 207 p ro Sequenzeditor läuft. Setzen Sie nun einfach zwei Keysnaps auf die Zeitleiste des AnimFX-Objektes. Einen zum Zeitpunkt des Beginns des Morphings mit Einfluß 0.0 und einen weiteren an das Ende mit Einfluß 1.0. Wir haben in unserem Beispiel vier Objekte benutzt, daher gilt hier die Zuordnung: 0.00: „Robi1“ ist zu sehen in der Phase „Robi1“ 0.33: „Robi1“ ist zu sehen in der Phase „Robi2“ 0.66: „Robi1“ ist zu sehen in der Phase „Robi3“ 1.00: „Robi1“ ist zu sehen in der Phase „Robi4“ Kapitel 25 Sequenzeditor 208 p ro AnimFX Pen3D Mit dem AnimFX «Pen3D» kann mit einem Geometrieobjekt eine Linie in den 3D-Raum gezeichnet werden. Das Geometrieobjekt erzeugt während seiner Bewegung einen Schlauch mit variabler Stärke. Dieser kann dazu benutzt werden um in einer Animation den Pfad eines Geometrieobjektes darzustellen oder auch um einen Schriftzug zu erzeugen, der sich selbst schreibt. p ro AnimFX Reifen Mit dem AnimFX «Reifen» können vier Reifen gleichzeitig bewegt (gerollt) werden. Hierzu werden vier Geometrieobjekte als Reifen definiert, die dann der Karosserie im Hierarchie-Manager als „Söhne“ zugewiesen werden. Wird der „Vater“, die Karosserie, per Sequenz bewegt, drehen sich die Reifen mit. Beim AnimFX «Reifen» ist ein animierbarer Parameter vorhanden: Beim AnimFX «Pen3D» ist ein animierbarer Parameter vorhanden: Blockier Radius Dieser Parameter bestimmt die Stärke des Schlauchs, welcher erzeugt wird. Animiert wird der AnimFX «Pen3D» wie jedes andere Objekt auch. Im Parametereditor des AnimFX setzen Sie den Parameter auf einen bestimmten Wert und erzeugen einen Snap. Ändern Sie den Parameter erneut und setzen einen neuen Snap. Diese Prozedur können Sie entsprechend fortsetzen. Hinweis Snaps müssen nicht unbedingt gesetzt werden. Soll der Radius des Schlauches gleichbleibend sein, genügt es, den Parameter einmal zu definieren. Ist der Parameter Wert auf 1, blockieren die Reifen (es wird gebremst). Der AnimFX hat somit keine Wirkung. Ist der Wert 0 gesetzt, drehen sich die Reifen entsprechend (es wird nicht gebremst). Animiert wird der AnimFX «Reifen» wie jedes andere Objekt auch. Im Parametereditor des AnimFX setzen Sie den Parameter auf einen bestimmten Wert und erzeugen einen Snap. Ändern Sie den Parameter erneut und setzen einen neuen Snap. Diese Prozedur können Sie entsprechend fortsetzen. Hinweis Snaps müssen nicht unbedingt gesetzt werden. Sollen die Reifen immer drehen, genügt es, den Parameter einmal zu definieren. Anwendung Anwendung Erzeugen Sie ein Dreiecksobjekt «Frei». Im Sequenzeditor klicken Sie auf den Funktionsschalter «Spezialeffekte» und wählen in dem sich öffnenden Auswahlrequester «Pen3D» aus. Falls sich mehrere Objekte in der Szene befinden, wählen Sie in dem nun folgenden Auswahlrequester «Neues Dreieck» aus und weisen Sie noch ein Material zu. Im Anschluß öffnet sich der Parametereditor des AnimFX. Für den Parameter «Radius» geben Sie bitte den Wert 0.2 ein. Damit auch ein Schlauch gezeichnet wird, muß das zugewiesene Geometrieobjekt von Punkt A nach Punkt B bewegt werden. Hierzu erzeugen Sie für das Geometrieobjekt «Neues Dreieck» einen Bewegungspfad. Setzen Sie zuerst einen Snap. Im Programm-Manager positionieren Sie das Geometrieobjekt über den Geometrieeditor neu. Wechseln Sie wieder in den Sequenzeditor und setzen einen neuen Snap. Erzeugen Sie ein entsprechendes Geometrieobjekt, welches einem Auto entspricht. Weisen Sie die vier Räder über den HierarchieManager der Karosserie als „Söhne“ zu. Wechseln Sie in den Sequenzeditor. Hier klicken Sie auf den Funktionsschalter «Spezialeffekte» und wählen in dem sich öffnenden Auswahlrequester «Reifen aus». In dem nun folgenden Auswahlrequester werden die einzelnen Räder bestimmt. Damit sich die Reifen auch drehen, muß das „Vaterobjekt“ Auto von Punkt A nach Punkt B bewegt werden. Hierzu erzeugen Sie einen Bewegungspfad. Setzen Sie zuerst einen Snap. Im ProgrammManager positionieren Sie das Auto über den Geometrieeditor neu. Wechseln Sie wieder in den Sequenzeditor und setzen einen neuen Snap. Mit einer Vorschau-Animation können Sie sich dann einen Eindruck des Pen3D-Effekts verschaffen. Mit einer Vorschau-Animation können Sie sich dann einen Eindruck verschaffen, wie sich die Räder drehen. Besonderheiten Besonderheiten Wenn der Parameter «Radius» auf 0 gestellt wird, wird kein Schlauch erzeugt. Wird einer der vier Reifen gelöscht, wird damit auch der AnimFX «Reifen» gelöscht. monzoom 3d Kapitel 25 Mit dem AnimFX «Rüttel» können Sie ein Geometrieobjekt rütteln lassen. p ro AnimFX Sichtbar Beim AnimFX «Rüttel» ist ein animierbarer Parameter vorhanden: Mit dem AnimFX «Sichtbar» können Geometrieobjekte über eine Sequenz Sichtbar oder Unsichtbar sein. Somit ist es möglich, zu bestimmten Zeitpunkten in einer Sequenz Geometrieobjekte „verschwinden“ zu lassen. Faktor Beim AnimFX «Sichtbar» ist ein animierbarer Parameter vorhanden: Hiermit wird bestimmt, wie stark das Geometrieobjekt gerüttelt wird. Ein Wert von 0 bedeutet kein Rütteln. Bei einem Wert von 1 wird das Geometrieobjekt pro Bild maximal seinen Dimensionen bewegt. Animiert wird der AnimFX «Rüttel» wie jedes andere Objekt auch. Im Parametereditor des AnimFX setzen Sie den Parameter auf einen bestimmten Wert und erzeugen einen Snap. Ändern Sie den Parameter erneut und setzen einen neuen Snap. Diese Prozedur können Sie entsprechend fortsetzen. Snaps müssen nicht unbedingt gesetzt werden. Soll das Geometrieobjekt immer „gerüttelt“ werden, genügt es, den Parameter einmal zu definieren. Anwendung Erzeugen Sie ein Geometrieobjekt. Im Sequenzeditor klicken Sie auf den Funktionsschalter «Spezialeffekte» und wählen in dem sich öffnenden Auswahlrequester «Ruettel» aus. Falls sich mehrere Objekte in der Szene befinden, wählen Sie in dem nun folgenden Auswahlrequester das zu rüttelnde Geometrieobjekt aus. Im Anschluß öffnet sich der Parametereditor des AnimFX. Für den Parameter «Faktor» geben Sie bitte den Wert 0.6 ein. Mit einer Vorschau-Animation können Sie sich dann einen Eindruck des Rüttel-Effekts verschaffen. Tips und Tricks Rütteln über eine bestimmte Zeit. Setzen Sie den Wert für «Faktor» auf 0 und erzeugen einen Snap. Schieben Sie das Drag&Drop-Symbol «Bearbeiten» auf den Snap und setzen die Eigenschaft auf «Sprunghaft». Nun setzen Sie den Parameter «Faktor» auf einen höheren Wert, z.B. 0.5 und erzeugen einen neuen Snap. Durch den ersten Snap (Faktor=0) wird am Anfang der Animation nicht „gerüttelt“. Erst wenn der zweite Snap erreicht wird, fängt das Geometrieobjekt an zu rütteln. Durch einen dritten Snap wird der «Faktor» wieder auf 0 gesetzt. Bei der Animation wird das Geometrieobjekt nun im Zeitraum zwischen dem zweiten und dritten Snap gerüttelt. Ansonsten verhält sich das Geometrieobjekt normal. Sichtbar Hiermit wird bestimmt, ob das Geometrieobjekt sichtbar oder unsichtbar ist. Ein Wert von 0 bedeutet, daß Geometrieobjekt ist unsichtbar ist. Bei einem Wert von 1 wird das Geometrieobjekt sichtbar. Animiert wird der AnimFX «Sichtbar» wie jedes andere Objekt auch. Im Parametereditor des AnimFX setzen Sie den Parameter auf einen bestimmten Wert und erzeugen einen Snap. Ändern Sie den Parameter erneut und setzen einen neuen Snap. Diese Prozedur können Sie entsprechend fortsetzen. Geometrieobjekte sind entweder sichtbar oder unsichtbar. Ein Ein- oder Ausblenden eines Geometrieobjektes ist über den AnimFX «Sichtbar» nicht möglich. Dieses kann nur über eine Materialsequenz erreicht werden. Hierzu wird die «Transparenz» entsprechend animiert. Anwendung Erzeugen Sie ein Geometrieobjekt. Im Sequenzeditor klicken Sie auf den Funktionsschalter «Spezialeffekte» und wählen in dem sich öffnenden Auswahlrequester «Sichtbar» aus. Falls sich mehrere Objekte in der Szene befinden, wählen Sie in dem nun folgenden Auswahlrequester das entsprechende Geometrieobjekt aus. Im Anschluß öffnet sich der Parametereditor des AnimFX. Für den Parameter «Sichtbar» geben Sie bitte den erwünschten Wert ein und setzen einen Snap. Ändern Sie den Parameter «Sichtbar» und setzten erneut einen Snap. Mit einer Vorschau-Animation können Sie sich dann einen Eindruck des Sichtbar-Effekts verschaffen. Tips und Tricks Unsichtbar über eine bestimmte Zeit. Setzen Sie den Wert für «Sichtbar» auf 0 und erzeugen einen Snap. Schieben Sie das Drag&Drop-Symbol «Bearbeiten» auf den Snap und setzen die Eigenschaft auf «Sprunghaft». Nun setzen Sie den Parameter «Sichtbar» auf den Wert 1 und erzeugen einen neuen Snap. Durch den ersten Snap (Sichtbar=0) wird am Anfang der Animation das Geometrieobjekt unsichtbar sein. Erst wenn der zweite Snap erreicht wird, ist das Geometrieobjekt sichtbar. Durch einen dritten Snap wird monzoom 3d 209 AnimFX Rüttel Sequenzeditor p ro Kapitel 25 210 Sequenzeditor dann gelöscht, wenn es „ausgeglüht“ ist und daher in keinem Fall mehr sichtbar ist. «Sichtbar» wieder auf 0 gesetzt. Bei der Animation wird das Geometrieobjekt nun im Zeitraum zwischen dem zweiten und dritten Snap sichtbar sein. Die Farbe der entstehenden Partikel wird aus dem Bereich zwischen der ersten und der zweiten Farbe im Requester für jedes Partikel unterschiedlich per Zufallsgenerator gewählt. AnimFX Schweif p ro Das AnimFX «Schweif» dient zum Erzeugen eines Schweifes aus Partikeln hinter einem sich bewegenden Objekt. An den Positionen der Punkte des Objektes werden Partikel erzeugt. Je nach eingestellter Erzeugungsrate entstehen dabei unterschiedlich viele Partikel pro Bild. Jedes neue Partikel wird dann zufällig auf eine Position zwischen der aktuellen Position und der Position des Objektes im letzten Bild verschoben. Zusätzlich wird der „Geburtspunkt“ noch per Zufallsgenerator variiert, steuerbar durch den Parameter «Zerstreuen». Die Partikel bewegen sich dann in jedem weiteren Bild ein bißchen weiter, gesteuert wird diese sog. Brownsche Bewegung durch den Parameter «Bewegung». Damit der Effekt einem Schweif ähnelt, sollte diese Bewegung relativ klein gegenüber der Geschwindigkeit des Objektes selbst gewählt werden, sonst „zerstäubt“ der Schweif zu rasch. Zu diesen zufälligen Bewegungen der einzelnen Partikel kann zusätzlich eine generelle Bewegung aller Partikel vom Entstehungszentrum weg eingestellt werden, dazu dient der Parameter «Skalierung». Das Objekt kann im Laufe der Animation entweder unbegrenzt viele Partikel erzeugen. Sie können aber auch die Lebensdauer eines Partikels beeinflussen und damit begrenzen. Wenn Sie den Parameter «Dichte Alter» auf einen Wert größer als 0.0 setzten, so wird die Dichte der Partikel mit der Zeit immer geringer. Partikel, die dabei das eingestellte Minimum für die Dichte unterschreiten, werden dann gelöscht. Dadurch bleibt nach einer gewissen „Einlaufphase“ die Anzahl der Partikel ungefähr gleich. Zusätzlich können Sie die Partikel im Verlauf der Animation auch schrumpfen lassen, dazu dient der Parameter «Radius Alter». Allerdings wird das Partikel nur gelöscht, wenn die Größe eines Partikel 0.0 beträgt. Dadurch macht es keinen Unterschied wie nahe ein Partikel der Kamera kommt, es wird erst Dichte Die Dichte (Transparenz) eines Partikels Radius Die Größe eines Partikels Dichte Alter Der Alterungsfaktor für die Dichte Radius Alter Der Alterungsfaktor für die Größe Bewegung Die Durchnittsgeschwindigkeit eines Partikels Zerstreuen Erzeugungsrate Stärke der Variation des „Geburtspunktes“ eines Partikels Anzahl der neuen Partikel pro Frame Skalierung Die Stärke des Auseinanderdriftens des Schweifes Dichte Minimum Minimale Dichte eines Partikels AnimFX SnowFall p ro Das AnimFX Plug-In «SnowFall» läßt aus einer Wolke von Partikeln Schneeflocken (ebenfalls Partikel) herabregnen. Der Schnee bleibt auf denjenigen Objekten liegen, die Sie in den Requestern des AnimFX auswählen. Die Rechenzeit ist nicht unerheblich, es sollten also möglichst nicht allzu komplexe Objekte verwendet werden. Die Flocken treffen allerdings nur auf die Oberfläche der Objekte, d.h. eine Kollision mit dem Objekt wird nur registriert, wenn auch tatsächlich eine Schneeflocke die Oberfläche trifft. Daher ist zur Erzielung eines möglichst genauen Ergebnisses der Parameter «Genauigkeit» sehr wichtig. Dieser Wert bestimmt, wieviele Zwischenphasen des Fluges einer Flocke berechnet werden sollen, damit eine Kollision sicher erkannt werden kann. Der Wert ist abhängig von der Geschwindigkeit der Flocken relativ zur Größe der Objekte, je größer monzoom 3d Größe Start Skalierungsfaktor für die Größe der Flocke Minimum Z Position Position der „Todesgrenze“ für Flocken Mit dem Parameter «Schneedichte» können Sie einstellen, wieviele Flocken prozentual pro Bild erzeugt werden sollen. Aus einer Wolke mit 1500 Partikeln entstehen bei einer Eingabe von 0.1 (also 10 Prozent) im Durchschnitt 150 Flocken pro Bild. Die Startposition wird von einem Partikel der Ursprungswolke übernommen, ebenso die Farbe und die Transparenz. Die Größe des Partikels wird ebenfalls übernommen, jedoch mit dem Faktor «Größe Start» multipliziert, damit die Flocken nicht unnatürlich groß erscheinen. Genauigkeit Die Anzahl der Interpolationsschritte pro Frame Wenn Sie den Parameter «Schmelzfaktor» auf einen Wert größer als 0 setzen, verringert sich die Größe einer Schneeflocke mit jedem Bild um eben diesen Faktor (die Flocke schmilzt). Ist die eingestellte Mindestgröße erreicht, wird die Flocke gelöscht. Zusätzlich bestimmt der Parameter «Minimum Z Position» eine Grenze für das Überleben der Flocken. Haben die Flocken diese Position erreicht oder überschritten, werden sie ebenfalls gelöscht. Dadurch ist es möglich, die Anzahl der Flocken im Laufe der Animation zu begrenzen, so daß nach einiger „Einlaufzeit“ die Anzahl der Flocken ungefähr konstant bleibt. Ansonsten entstehen immer neue Flocken und fallen zu Boden, die Rechenzeit wird im Laufe der Animation immer größer. Nachdem Sie das Plug-In aufgerufen haben, werden Sie zuerst nach dem Partikelobjekt gefragt (die Wolke), dann nach den Objekten, auf denen die Flocken liegenbleiben sollen. Sie wählen einfach jeweils ein weiteres Objekt oder schließen den Requester, wenn alle Objekte ausgewählt sind. In dem sich anschließend öffnenden Requester haben Sie folgende Einstellmöglichkeiten: Gravitation Die Stärke der Erdanziehung AnimFX Vulkan p ro Mit dem AnimFX «Vulkan» können Vulkan-Eruptionen simuliert werden. Hierbei werden „glühende“ Partikel von einem Ursprungspunkt aus nach oben fortgeschleudert. Dabei hinterlassen sie zusätzlich eine Rauchspur, die sich langsam ausbreitet. Die Berechnung erfolgt unter Verwendung des Partikel-Systems. Beim AnimFX «Vulkan» sind zehn animierbare Parameter vorhanden: Rot, Grün, Blau Dieser Parameter legt die Farbe der Explosion fest. Die Glühpartikel erhalten diesen Farbwert. Anzahl Dieser Parameter legt die Anzahl der zu erzeugen den Partikel fest. Ein Wert von 0 bedeutet, daß keine Partikel erzeugt werden. Ein Wert von 1 bedeutet, daß 300 Partikel pro Sekunde erzeugt werden. Dichte Dieser Parameter bestimmt die „Konsistenz“ der Rauchpartikel. Bei einem Wert von 1 haben die Rauchpartikel die gleiche Konsistenz wie die Glühpartikel, also mit scharfem Rand und stark glühend. Bei einem Wert von 0 sind die Partikel diffuser, eher wie Rauch mit verschwommenem Rand. Geschwindigkeit Max Maximale Geschwindigkeit einer Flocke Schneedichte Anzahl der neuen Flocken pro Frame Verwirbelung Die Stärke der Verwirbelung der Flocken Windrichtung Die Richtung des Windes (Z-Achse) in Grad (0..360) Windstärke Die Windgeschwindigkeit Schmelzfaktor Um diesen Wert verringert sich die Größe einer Flocke Größe Minimum Ist diese Größe erreicht, wird die Flocke gelöscht Drift-X, Drift-Y, Drift-Z Dieser Parameter legt die Driftgeschwindigkeit der Rauchpartikel fest. Mit dieser Geschwindigkeit werden nur Rauchpartikel konstant fortbewegt, um z.B. einen Wind zu simulieren. monzoom 3d Sequenzeditor der relative Unterschied, desto höher muß der Wert bei Genauigkeit eingestellt werden. Wählen Sie jedoch den Wert mit Bedacht, er beeinflußt stark die Rechenzeit. 211 Kapitel 25 Kapitel 25 Sequenzeditor 212 Schwerkraft Alter Dieser Parameter legt den Faktor für die Schwerkraft fest. Dieser Faktor wirkt allerdings nur auf die Glühpartikel. Hiermit wird festgelegt, wie schnell die Glühpartikel zu Boden fallen. Dieser Parameter legt das Alter der Rauchpartikel fest. Dabei wird das Alter aber zufällig verteilt, damit das Verhalten nicht zu gleichförmig erscheint. Ist ein Alter von 10 eingestellt, so erhalten die Rauchpartikel ein Alter zwischen 2 und 10. Überschreiten die Partikel ihr Alter, werden sie gelöscht. Animiert wird der AnimFX «Vulkan» wie jedes andere Objekt auch. Im Parametereditor des AnimFX setzen Sie den Parameter auf einen bestimmten Wert und erzeugen einen Snap. Ändern Sie den Parameter erneut und setzen einen neuen Snap. Diese Prozedur können Sie entsprechend fortsetzen. Snaps müssen nicht unbedingt gesetzt werden. Soll der „Partikelausstoß“ immer gleichbleibend sein, genügt es, die Parameter einmal zu definieren. Somit wird ein kontinuierlicher Effekt erzeugt. Besonderheiten Jeder Glühpartikel erzeugt bei jedem Bild einige Rauchpartikel an seiner Position, bevor es weiterbewegt wird. Dadurch können mit der Zeit sehr viele Rauchpartikel erzeugt werden, die schon gewisse Ressourcen (Speicher!!!) benötigen. Aus diesem Grund sollte die „Eruptionsdauer“ nur für kurze Zeiträume eingestellt werden. Falls es trotzdem gewünscht ist eine Eruption dauerhaft laufen zu lassen, so sollte man mit geringer «Dichte» und «Alter» arbeiten. Wird der Parameter «Anzahl» auf 0 gesetzt, werden keine Partikel erzeugt. Wird das Geometrieobjekt gelöscht, welches dem AnimFX zugewiesen ist, so wird auch der AnimFX gelöscht. Die Partikel werden vom Ursprungspunkt eines Geometrieobjektes ausgestrahlt. Es empfiehlt sich, hierzu ein Dreiecksobjekt «Frei» zu verwenden. Die Größe und Ausdehnungsgeschwindigkeit der Partikel wird durch die Größe des Geometrieobjektes bestimmt. Anwendung Erzeugen Sie ein neues Dreiecksobjekt «Frei». Wechseln Sie in den Sequenzeditor. Hier klicken Sie mit der linken Maustaste auf den Funktionsschalter «Spezialeffekte». In dem sich öffnenden Auswahlrequester wählen Sie «Vulkan» aus. Falls sich mehrere Objekte in der Szene befinden, wählen Sie in dem nun folgenden Auswahlrequester «Neues Dreieck» aus. Im Anschluß öffnet sich der Parametereditor des AnimFX. Hier geben Sie bitte bei «Rot», «Grün» und «Blau» einen Farbwert an. Für «Anzahl» und «Dichte» geben Sie den Wert 0.2 und für «Alter» einen Wert von 2 ein. Klicken Sie nun mit der linken Maustaste auf den Funktionsschalter «Spezialeffekt rendern». Nach kurzer Vorberechnungsphase startet BEAMS mit der eigentlichen Bildberechnung. Beachten Sie aber, daß für eine Vorschauberechnung die AnimFXSequenz selektiert sein muß. Mit einer Vorschau-Animation können Sie sich dann einen Eindruck der Vulkan-Eruption verschaffen. Tips und Tricks Eruption ab einem bestimmten Zeitpunkt. Setzen Sie Parameter «Anzahl» auf 0 und erzeugen einen Snap. Schieben Sie das Drag&Drop-Symbol «Bearbeiten» auf den Snap und stellen die Eigenschaft auf «Sprunghaft». Jetzt setzen Sie die Parameter auf die Werte, die für die Eruption benötigt werden. Setzen Sie einen neuen Snap zu dem Zeitpunkt, an dem die Eruption beginnen soll. Durch den ersten Snap (Anzahl=0) findet keine Eruption statt. Erst wenn der zweite Snap erreicht ist, fliegen die glühenden Partikel nach oben. Würde der erste Snap nicht die Eigenschaft «Sprunghaft» besitzen, würde die Eruption sich schon beim ersten Snap langsam aufbauen bis hin zur eingestellten Stärke bei dem zweiten Snap. Es empfiehlt sich, mit einem dritten Snap den Parameter «Anzahl» wieder auf den Wert 0 zu setzen. Somit wird verhindert, daß zu viele Partikel erzeugt werden. Die Eruptionsdauer sollte auch nicht zu lang angesetzt werden. Normalerweise sollten ca. 1/2 bis 1 Sekunde genügen. Danach sollte der Parameter «Anzahl» wieder auf den Wert 0 gesetzt werden. Wenn Sie das Geometrieobjekt im Geometrieeditor bewegen oder skalieren, sehen Sie eine Box. Die Boxgröße entspricht der Entfernung, welche die schnellsten Glühpartikel innerhalb einer Sekunde erreichen. Auf alle Glühpartikel wirkt eine simulierte Schwerkraft ein. Sofern der Faktor nicht auf 0 gestellt wird, fallen sie wieder herunter. Sobald die Glühpartikel eine Höhe von 0 unterschreiten (Globale Z-Koordinate -0), werden sie gelöscht. monzoom 3d Der Animationsjob automatisiert die Berechnung von Einzelbildern und fügt sie zu einer Animationsdatei zusammen. Er führt die Berechnungen gem. den Vorgaben des Sequenzeditors und mit den Parametern von BEAMS durch. Zusätzlich kann die Animationsberechnung in monzoom pro in einer Einzelbildsequenz erfolgen. Als weitere Funktion können Einzelbildsequenzen zu einer Animationsdatei zusammengefügt werden. Kapitel 26 Animationsjob Kapitel 26 Animationsjob 214 Animationsjob Menü «Bearbeiten>Animationsjob» Öffnen des Animationsjob-Fensters «Berechnen>Animationsjob>Neu» Anlegen eines neuen Jobs und Öffnen des Animationsjob-Fensters. «Berechnen>Animationsjob>Fortsetzen» Öffnen des Animationsjob-Fensters mit aktuellem Job. Icon «Animationsjob» Öffnen des Animationsjob-Fensters mit aktuellem Job durch Anklicken mit der linken Maustaste. Beim Anklicken mit der rechten Maustaste öffnet sich ein Pop-up-Menü zum Anlegen eines neuen Jobs und zum Fortsetzen eines bereits angelegten Jobs. Tastatur Nicht belegt. Der Animationsjob ist ein Kontrollwerkzeug zur Berechnung von Animationen und dient zur Festlegung der Berechnungsqualität und der Zeitparameter bei der Animationsberechnung. Neben dem Standardfenster besitzt die Vollversion von monzoom ein erweitertes Animationsjob-Fenster, daß auch professionellen Ansprüchen gerecht wird. In diesem lassen sich alle Aktionen exakt steuern und auch die Qualität der Einzelbilder zur Animationsberechnung manipulieren. • Das Fenster «Standard» ermöglicht nur die Eingabe zur Animationsberechnung notwendiger Parameter. • Die Option «Erweitert» (erreichbar über das «Kontrolle»-Icon rechts oben) bietet zusätzlich die volle Kontrolle über die Einzelbilder, eventuell gewünschte Palettenkonvertierungen und Halbbildberechnung. Der Animationsjob protokolliert den Verlauf der Animationsberechnung. Sollte einmal ein Stromausfall die Berechnung beenden, ist die bereits geleistete Berechnungszeit dank des Animationsjobs nicht verloren. Ein erneutes Einladen des Animationsjobs ermöglicht das Fortsetzen der Berechnung. Über den Animationsjob kann die Computerbenutzung optimal geplant werden. Wird tagsüber der Computer für andere Arbeiten benötigt, wird der Animationsjob mit «Stop» unterbrochen. Über die Nachtzeit kann die Berechnung wieder fortgesetzt werden. Ein Animationsjob ist eine eigene Datenstruktur in monzoom und wird daher auch nicht automatisch in einer Szene-Datei gespeichert, sondern nur auf Wunsch. Normalerweise sollte man einen Job in eine eigene Datei sichern, evtl. sogar in ein anderes Verzeichnis. Sie können da-durch mehrere Jobs zu einer Szene anlegen. Die Abbildung zeigt den Standard-Requester, den es in allen monzoom-Versionen gibt: Der Erweitert-Requester ist nur in monzoom pro verfügbar. Hier können Sie zahlreiche Operationen für jedes einzelne Bild der Animation einstellen. Sie öffnen den Erweitert-Requester durch Betätigen des Schalters oben rechts im Standard-Requester, der einen kleinen Regiestuhl darstellt. Ein zweiter Klick auf den Schalter läßt die zusätzlichen Optionen wieder verschwinden. Die Drag&Drop-Leiste des AnimationsjobFensters enthält außer dem oben erwähnten Icon und dem schon bekannten «Info»Icon, das hier auch noch zu einem Funktions-Icon „degeneriert“ ist, keine weiteren Icons. In einem Animationsjob wird festgelegt, welcher Zeitabschnitt der Animation berücksichtigt werden soll, wieviele Bilder davon berechnet werden sollen und in welchem Dateiformat die fertige Animation monzoom 3d Seq-Intervall Das Anklicken dieses Funktionsschalters bewirkt das Übernehmen des im Sequenzeditor definierten Zeitbereichs. Es wird nur der Zeitbereich über nommen, welcher durch den grünen Balken definiert wird. Generell sollten Sie dieser Funktionsschalter vor jeder Animationsberechnung anklicken, damit die aktuellen Zeitwerte des Sequenzeditors übernommen werden. Stellen Sie hierzu sicher, daß im Sequenzeditor der grüne Zeitbalken sich auch über die zu berechnende Zeit erstreckt. Startzeit In diesem Eingabefeld wird die Startzeit angezeigt, welche über den Funktionsschalter «Seq-Interval» übernommen wurde. Es kann auch eine Startzeit eingegeben werden, die außerhalb des im Sequenzeditor definierten Zeitbereichs liegt. Ende In diesem Eingabefeld wird die Endzeit angezeigt, welche über den Funktionsschalter «Seq-Interval» übernommen wurde. Es kann auch eine Endzeit eingegeben werden, die außerhalb des im Sequenzeditor definierten Zeitbereichs liegt. Bildanzahl Dieses Eingabefeld legt die Anzahl der zu berechnenden Bilder fest. Das Format (die Auflösung) der Bilder wird im BEAMS-Fenster eingestellt. Daher finden Sie hier im Animationsjob-Fenster ein FunktionsIcon namens «Beams», das direkt das BEAMS-Fenster öffnet. Gleiches gilt für die anderen Renderoptionen, wie Schattenwurf oder Raytracing-Tiefe. Im Modus «Erweitert» haben Sie die volle Kontrolle über alle Möglichkeiten der Animationsberechnung in monzoom. Anstelle einer Animation (oder auch zusätzlich) können Sie die berechneten Bilder in einem beliebigen Format einzeln abspeichern lassen, was besonders zur Nachbearbeitung der Animation oder zur Kombination der Animation mit anderen Bildern dienlich ist. Sie können ebenfalls die Farbtiefe der Animation genau festlegen, bzw. auch die in der Farbtiefe reduzierten Bilder einzeln speichern lassen. Damit Sie die bearbeiteten einzelnen Bilder endgültig zu einer Animation zusammenfassen können, erlaubt der erweiterte Modus auch das Abschalten der Bildberechnung (Funktionsschalter «Bildberechnung»); es werden dann die bereits berechneten Bilder verwendet. Die Optionen im Standard-Modus Jobpfad Szenenpfad Über «Jobpfad» wird der Speicherpfad der Jobdatei bestimmt. Die Jobdateien erhalten auto matisch die Endung «.job». Über «Szenenpfad» wird der Speicherpfad der Szene bestimmt. Hierzu kann auch die Szene unter einem anderen Dateinamen gespeichert werden. Hinweis Sollte die zu berechnende Szene noch nicht unter einem eigenen Namen über den Programm-Manager abgespeichert worden sein, wird im Feld «Jobpfad» und «Szenenpfad» der zuletzt eingeladene Dateinamen verwendet. Falls keine Szenendatei hinzugeladen wurde, wird der Dateipfad und -name MATERIAL verwendet. Dies ist die Datei, welche monzoom als letztes beim Starten geladen hat. Sollte dieser Dateiname verwendet werden, kommt es beim Neustart von monzoom zu Komplikationen. Denn monzoom erwartet beim Neustart eine Materialdatei und keine Job- oder Szenendatei. Beams Dieser Funktionsschalter öffnet das Fenster der Berechnungsparameter. Eine Auflistung der einzelnen Parameter finden Sie im Kapitel BEAMS. Hinweis Damit die eingegebene Bildanzahl auch berechnet wird, ist es wichtig, nach der Eingabe die ¬-Taste zu drücken! Bildnr. Zeigt während des Berechnungsvorgangs das aktuelle, im Berechnungsprozeß befindliche Bild an. von / bis Diese zwei Eingabefelder ermöglichen das Festlegen eines bestimmten Berechnungsbereichs. Anim-Typ Dieser Funktionsschalter öffnet ein Pop-up-Menü, in welchem das zu verwendende Animationsformat ausgewählt wird. Folgende Animationsformate stehen zur Verfügung: Ref3-PC Dieses Format ist ein monzoom-eigener Animationstyp. Er kann Animationen mit 256 Farben erzeugen. Diese können nur mit monzoom wie dergegeben werden. Anim5 Dieses Format ist ein Standard-Animationstyp für AMIGA-Computer. Er kann Animationen mit bis zu 256 Farben erzeugen. Die erzeugten Animamonzoom 3d Animationsjob gespeichert werden soll. Wenn es sich nicht um die Szene im Arbeitsspeicher handelt, muß natürlich auch die zu berechnende Szene definiert werden. 215 Kapitel 26 Kapitel 26 Animationsjob 216 tionen können auf PC-Systemen nur mit monzoom abgespielt werden. Auf AMIGASystemen erfolgt die Wiedergabe über monzoom oder mit einer entsprechenden Software. Anim5-HAM Dieses Format ist eine Spezial-Variante des Anim5Typs. Er ist aus HAM-Bildern aufgebaut. Hier werden bis zu 4096 Farben verwendet. Die erzeugten Animationen können auf PC-Systemen nur mit monzoom abgespielt werden. Auf AMIGASystemen erfolgt die Wiedergabe über monzoom oder mit einer entsprechenden Software. Anim5-HAM8 Ist eine Spezial-Variante des Anim5-Typs. Er ist aus HAM8-Bildern aufgebaut. Die erzeugten Animationen können auf PC-Systemen nur mit monzoom abgespielt werden. Auf AMIGA-Systemen erfolgt die Wiedergabe über monzoom oder mit einer entsprechenden Software. FLC ist ein Standard-Animationstyp für den PC. Er kann Animationen mit 256 Farben erzeugen. AVI Über diese Option stehen alle in einem WindowsSystem installierten 16- und 24-Bit AVI-Codecs zur Verfügung. Dies ermöglicht auch die Verwendung spezieller hardwareabhängiger Codecs, welche für Mpeg- oder Videokarten verwendet werden. Diese werden bei der Installation einer solchen Karte ins System integriert und sind nur mit der entsprechenden Hardware (Mpeg- oder Videokarte) lauf fähig. Standardmäßig steht die Komprimierungsqualität auf 100%. Schlüsselbild alle Diese Option bieten nur AVI-Codecs an, die durch das Framedifferenzierungsverfahren eine Komprimierung vornehmen. Schlüsselbilder werden als Basis mit voller Information gespeichert. Bilder, welche zwischen zwei Schlüsselbildern liegen, die sogenannten Deltabilder, werden nur mit ihrer abweichenden Informationen gespeichert. Bei der Dekomprimierung werden die Deltabilder mit Hilfe der Schüsselbilder rekonstruiert. Ein großer Abstandstand zwischen den Schlüsselbildern, z.B. jedes 20te Bild soll ein Schlüsselbild sein, erzeugt einen hohen Komprimierungsfaktor. Die AVIDateigröße wird gering sein, aber dafür leidet die Darstellungsqualität. Ein niedriger Abstandstand zwischen den Schlüsselbildern, z.B. jedes 3te Bild soll ein Schlüsselbild sein, erzeugt einen niedrigen Komprimierungsfaktor. Die AVI-Dateigröße wird hoch, aber dafür die Darstellungsqualität besser sein. Standardmäßig ist das Feld deaktiviert, was identisch ist zu dem Eintrag «Schlüsselbilder alle 1 Einzelbilder». Jedes Bild enthält dadurch die volle Bildinformation. Datenrate Die Datenrate legt die Größe der komprimierten Datenblöcke fest, welche pro Sekunde wiederge geben werden. Für ein CD-ROM Laufwerk mit dreifacher Geschwindigkeit sollte die Datenrate 300KB (Kilobyte) betragen. Eine höhere Datenrate würde ein Rucken während des Abspielens hervorrufen. Schnellere CD-ROM Laufwerke verkraften durchaus höhere Datenrate von 600 bis 900KB. Benutzen Sie ausschließlich Festplatten zur Wiedergabe, kann eine noch höhere Datenrate verwendet werden. Um ein bestmögliches Resultat zu erhalten, sollten Sie zuerst Probeberechnungen mit unterschiedlichen Datenraten durchführen. Bedenken Sie, eine niedrige Datenrate wirkt sich negativ auf die Darstellungsqualität aus. Es kommt zu einer grobpixeligen Darstellung. Einige AVICodecs verwenden feste Datenraten. Hier besteht keine Möglichkeit der Veränderung. Standardmäßig ist das Feld deaktiviert, wodurch monzoom automatisch die maximal anfallende Datenrate verwendet. Konfigurieren Einige AVI-Codecs bieten zusätzliche Feature, wie z. B. das Komprimieren in schwarzweiß. Sollten zusätzliche Feature von dem ausgewählten AVI- Nach dem Aufruf öffnet sich das Fenster für die Videokomprimierung. Hier werden die einzelnen Parameter zur Berechnung einer AVI-Datei bestimmt. Je nach verwendeten AVI-Codec werden unterschiedliche Parameter vorgegeben. Komprimierungsprogramm In diesem Auswahlfeld werden die im System installierten AVI-Codecs aufgelistet. Komprimierungsqualität Mit diesem Regler wird die Darstellungsqualität bestimmt. Gute Ergebnisse erzielt man mit Werten zwischen 75 bis 100. Die Komprimierungsqualität beeinflußt auch die Wiedergabequalität. So kann es passieren, daß eine mit 100% Komprimierungsqualität erstellte AVI-Datei stark ruckend wiedergegeben wird. Erst ein Verringern der Komprimierungsqualität wird das Ruckeln beseitigen. monzoom 3d Info Zeigt zum ausgewählten AVI-Codec Zusatzinformation, wie Versionsnummer und Copyright, an. OK Übernimmt die Einstellungen und schließt das Fenster. Abbrechen Schließt das Fenster ohne die Einstellungen zu übernehmen. Alle Codecs arbeiten mit unterschiedlichen Kompressionsroutinen. Um eine bestmögliche Qualität und Geschwindigkeit zu bieten, unterstützen einige Codecs nicht alle Bildformate. Sollte dies der Fall sein, werden Sie über ein Requester entsprechend informiert. Um die Animationsberechnung zu ermöglichen, haben Sie zwei Möglichkeiten: Entweder Sie ändern das Bildformat oder Sie wählen einen anderen Codec. Sollten Sie das Bildformat ändern, gilt meistens folgende Faustregel: Bildhöhe und Bildbreite jeweils teilbar durch 8. Das Ergebnis muß eine gerade Zahl ohne Nachkommaziffern sein. Beispiel 1: 640 x 480 640 und 480 ist durch 8 teilbar. Diese Auflösung ist korrekt. Beispiel 2: 630 x 480 630 geteilt durch 8 ergibt keine gerade Zahl. Diese Auflösung ist falsch. Anim-Datei Über diesen Funktionsschalter wird der Speicherpfad der Animationsdatei festgelegt. Statusanzeige Die «Statusanzeige» übermittelt Informationen über die einzelnen Aktionen. Neu Der Funktionsschalter «Neu» ermöglicht ein Neuberechnen einer bestehenden Jobdatei. Alle gespeicherten Vorgänge der alten Jobdatei werden gelöscht. Stop Das Anklicken dieses Funktionsschalters beendet den Berechnungsvorgang. Alle Parameter des Animationsjobs werden gespeichert. Sichern Das Anklicken dieses Funktionsschalters mit der linken Maustaste speichert den Animationsjob mit den unter «Jobpfad» und «Szenenpfad» angegebenen Dateinamen. p ro Das Anklicken dieses Funktionsschalters mit der linken Maustaste startet den Berechnungsvorgang. Die Optionen im Erweiterten-Modus RGB-Sichern Mit diesem Funktionsschalter wird die Einzelbildberechnung für 24-Bit-Bilder aktiviert. Ist im Feld «RGB-Datei» kein Speicherpfad für die Einzelbildberechnung angegeben, wird ein Dateirequester zur Speicherpfadangabe geöffnet. Bildformat Über diesen Funktionsschalter wird das Bildformat festgelegt. Zur Auswahl stehen BEAMS, IFF24, RGB, TIF24 und JPEG. Bei diesen Dateiformaten handelt es sich um 24-Bit-Dateiformate. RGB-Datei Mit diesem Funktionsschalter wird der Speicherpfad für die Einzelbildberechnung festgelegt. Um den der Einzelbildberechnung zu aktivieren, muß der Funktionsschalter «RGB-Sichern» gedrückt sein. Für die Einzelbildberechnung stehen verschie dene Jokerzeichen zur Verfügung, die nachträglich im Dateinamen eingefügt werden können. Diese Jokerzeichen ermöglichen eine fortlaufende Numerierung der berechneten Einzelbilder. Anhand dieser fortlaufenden Numerierung kann die Bildreihenfolge zu einer Animation zusammengefügt werden. Folgende Möglichkeiten können verwendet werden: Ohne Jokerzeichen Wird nur der Dateinamen verwendet, hängt monzoom automatisch am Dateinamensende eine fortlaufende Numerierung an. Die Bilddateien werden wie folgt abgespeichert: RGB-Datei: test.tif erzeugt eine Einzelbildsequenz von: test.tif0, test.tif1, test.tif2, test.tif3, etc. Mit * Soll die fortlaufende Nummerierung an einer bestimmten Stelle des Dateinamens erscheinen, wird an der entsprechenden Stelle ein * eingefügt. Die Bilddateien werden wie folgt abgespeichert: RGB-Datei: tes*t.tif erzeugt eine Einzelbildsequenz von: tes0t.tif, tes1t.tif, tes2t.tif, tes3t.tif, etc. Mit ? Soll die fortlaufende Numerierung an einer bestimmten Stelle des monzoom 3d Animationsjob Start Codec angeboten werden, wird die Schaltfläche Konfigurieren zugänglich. 217 Kapitel 26 Animationsjob 218 Kapitel 26 Dateinamens erscheinen, wird an der entsprechenden Stelle ein ? eingefügt. Die Bilddateien werden wie folgt abgespeichert: RGB-Datei: tes?t.tif erzeugt eine Einzelbildsequenz von: tes000t.tif, tes001t.tif, tes002t.tif, tes003t.tif, etc.. Mit #n Für die Einzelbildberechnung kann mit dem setzen des Lattenzauns (#) die Anzahl der Stellen bestimmt werden. Es können somit Einbildsequenzen mit mehr als dreistelligen Nummerierung erzeugt werden. RGB-Datei: test#4.tif erzeugt eine Einzelbildsequenz von: test0000.tif bis test9999.tif. RGB-Datei: test#5.tif erzeugt eine Einzelbildsequenz von: test00000.tif bis test99999.tif. Hinweis angewandt. Folgend eine Auflistung der einzelnen CMAP-Typen: UCMAP Dieser CMAP-Typ ist ein monzoom-eigenes Format. Es wird keine Komprimierung verwendet. IFF IFF steht für Interchange-File-Format und ist ein allgemeines Dateiformat für Bilder, Animationen, Sound, Text, 3D-Objekte. Das IFF wird hauptsächlich auf AMIGA-Systemen verwendet und ist dort ein Standard-Format das praktisch von allen Grafik-Programmen gelesen und geschrieben werden kann. IFF-HAM IFF-HAM ist ebenfalls ein IFF-Typ und enthält die Bildinformationen im HAM-Modus. Dieses ist eine spezielle Art, Bilddaten zu kodieren. Die Kodierung der Bilddaten ist mit der Hardware des AMIGA verknüpft und daher lassen sich HAMBilder generell nur auf dem Amiga direkt darstellen, speichern, lesen und verarbeiten. monzoom rechnet das HAM-Format für PC-Systeme um. IFF-HAM8 IFF-HAM8 ist eine Weiterentwicklung von HAM und ermöglicht die Speicherung von Bildern mit 262000 Farben. Die Eigenarten dieses Formates sind mit dem des HAM-Formates identisch. BMP BMP ist ein Windows-typisches Format. Unterstützt werden unkomprimierte BMP-Dateien mit 256 Farben. Bei einem Dateiaustausch zu anderen Betriebsystemen beachten Sie bitte, daß unter Umständen auf eine 8.3 Regelung geachtet werden muß. Dies bedeutet, daß vor dem Punkt maximal acht und nach dem Punkt drei Zeichen stehen dürfen. Es empfiehlt sich, daß Jokerzeichen ? oder # zu Verwenden und es vor dem Punkt der Dateiendung zu setzen (test#4.tif oder test?.tif). Diese Art der Durchnumerierung wird von den meisten Programmen zur Weiterverarbeitung von Animationen akzeptiert. Hinweis Bitte beachten Sie, daß die Jokerzeichen erst dann in den Dateinamen eingefügt werden, wenn der Speicherpfad im Eingabefeld «RGB-Datei» steht. Werden die Jokerzeichen schon im Dateiauswahlrequester verwendet, erfolgt lediglich eine selektierte Anzeige der entsprechenden Dateien. CMAP-Sichern Mit diesem Funktionsschalter wird die Einzelbildberechnung für Bitmapbilder aktiviert. Ist im Feld «CMAP-Datei» kein Speicherpfad für die Einzelbildberechnung angegeben, wird ein Dateirequester zur Speicherpfadangabe geöffnet. CMAP-Typ Über diesen Funktionsschalter wird das Bildformat festgelegt. Zur Auswahl stehen UCMAP, IFF, IFFHAM, IFF-HAM8 und BMP. CMAP-Dateien sind Farbtabellen-Dateien (auch Bitmapbilder genannt) in denen eine Farbtabelle (Bitmap) enthalten ist. Jedem Bildpunkt (Pixel) wird ein Indexeintrag in der Farbtabelle zugewiesen. Um Platz zu sparen, werden verschiedene Kompressionsverfahren CMAP-Datei Mit diesem Funktionsschalter wird der Speicherpfad für die Einzelbildberechnung festgelegt. Um den der Einzelbildberechnung zu aktivieren, muß der Funktionsschalter «CMAP-Sichern» gedrückt sein. Für die Einzelbildberechnung stehen verschiedene Jokerzeichen zur Verfügung, die nachträglich im Dateinamen eingefügt werden können. Diese Jokerzeichen ermöglichen eine fortlaufende Numerierung der berechneten Einzelbilder. Anhand dieser fortlaufenden Numerierung kann die Bildreihenfolge zu einer Animation zusammengefügt werden. Eine Auflistung der Möglichkeiten wird unter «RGB-Datei» gezeigt. Render Mit diesem Funktionsschalter wird bestimmt, ob für eine Animation Bilder gerendert (berechnet) werden sollen. Standardmäßig ist dieser Funktionsschalter aktiviert. Ein deaktivieren ist nur dann sinnvoll, wenn eine zuvor erzeugte Bildserie monzoom 3d RGB-CMAP> Packen Mit diesem Schalter können Sie ein- oder ausschalten, ob das aktuelle RGB-Bild in der Animation in ein Farbtabellen-Bild gewandelt werden soll. Standardmäßig ist er eingeschaltet, denn für eine Animationsdatei ist es unerläßlich, die RGBDateien umzuwandeln. Ausschalten ist dann sinnvoll, wenn eine Animation aus einer zuvor produzierten Bildserie von Farbtabellen-Bildern erzeugt werden soll. Die Bildserie wird dann dem RGBDatei-Feld und den «von» / «bis»-Feldern entnommen. Mit diesem Funktionsschalter wird bestimmt, ob die berechneten Bilder zu einer Animationsdatei zusammengefaßt werden sollen. Standardmäßig ist dieser Funktionsschalter aktiviert. Werden nur Einzelbilder berechnet und abgespeichert, wird diese Funktion deaktiviert. Schließen Mit dieser Funktion wird die aktuelle Animation abgeschlossen. Vorhandene Hilfsdateien werden gelöscht. Bei einigen Animationstypen wird die Animationsdatei erweitert, damit ein zyklisches Abspielen möglich wird. Auch hier erfolgt eine Abfrage, ob die Animation abgeschlossen werden soll. Nach Abschluß können keine weiteren Bilder angefügt werden. Diese Funktion schließt den mit «RGB>CMAP» gestarteten Konvertierungsvorgang ab. Ext. Flags Ein Anklicken mit der linken Maustaste öffnet ein Pop-up-Menü mit folgenden Optionen: Bild zeigen Diese Option bewirkt, daß nach jeder Bildberechnung das aktuelle Bild mit der unter Bildformat eingestellten Bildgröße gezeigt wird. Als weitere Option hat der Animationsjob-Modus Einfluß auf die JobDatei. Wird ein Animationsjob im Standard-Modus berechnet, wird nach dem Beenden der Berechnung die Job-Datei gelöscht. Man ist davon ausgegangen, daß diese im Standard-Modus nicht mehr benötigt wird. Wird eine Animation im Erweiterten-Modus berechnet, wird nach dem Beenden der Berechnung die Job-Datei nicht gelöscht. Diese steht dann für weitere Berechnungen zur Verfügung. Halbbildmodus Der Halbbildmodus (auch Fieldrendering genannt) ist ein spezielles Berechnungsverfahren für Animationen, welche später auf Video aufgezeichnet werden sollen. Gem. den Fernsehnormen PAL und NTSC besteht ein Fernsehbild aus zwei Bildern. Eins mit gerader Zeilenzahl und eins mit ungerader Zeilenzahl. Beide Halbbilder werden so schnell wiedergegeben, daß sie als Vollbild im Fernseher erscheinen. Wird nun eine Animation im Vollbildverfahren auf einem Fernseher ausgegeben, sind die Bildinformationen für gerade und ungeraden Zeilen gleich. Lediglich ein störender Bildversatz von einer Zeile macht sich als Flimmern bemerkmonzoom 3d Animationsjob bar. Aufgrund der hohen Datenrate bei Vollbildern kommt es bei Bewegungen zu kleinen Rucklern. Computeranimationen, welche mittels dem Halbbildmodus auf Video aufgezeichnet werden, wirken vom Bewegungsablauf her sehr flüssig und realistisch. Aus diesem Grund sollte, falls eine Aufzeichnung auf Video geplant ist, diese Option aktiviert werden. zu einer Animationsdatei zusammengefügt werden soll. Die zu packende Bildserie wird dem RGBDatei-Feld und den Zahlenfeldern «von» und «bis» entnommen. 219 Kapitel 26 In diesem Kapitel werden Ihnen die Grundschritte zu den wichtigsten Funktionen gezeigt. Die einzelnen Übungsabschnitte sollen Ihnen die Vorgehensweise zu den einzelnen Grundfunktionen näherbringen. Auf weiterführende Hinweise zu den einzelnen Funktionen wurde absichtlich verzichtet. Informationen zu den einzelnen Funktionen finden Sie in den entsprechenden Kapiteln. Kapitel 27 Tutorials Kapitel 27 Tutorials 222 Objektkonstruktion Ihre Kenntnisse um die Möglichkeiten des Geometrieeditors bieten Ihnen bei der Arbeit mit monzoom, vor allem aber zur Lösung facettenreicher Aufgaben, jede Menge künstlerischer Freiheiten. Sie erhalten überzeugende Ergebnisse und haben eine Menge Spaß. «Segmentanzahl» von 36 durchzuführen. Die Vase wurde danach im Geometrieeditor um -90 Grad um die Y-Achse gedreht, um sie in der virtuellen Welt auszurichten und die neue Ausrichtung wurde als Grundausrichtung definiert. Die direkte Wahl erspart Ihnen einige Mausklicks, und zwar vor allem dann, wenn die Operationen nicht in logischer Reihenfolge durchgeführt werden. Mit steigender Routine werden sie diese logische Chronologie der Bearbeitungsschritte verlassen und individuelle Wege finden. Die folgenden Ausführungen sollen Ihnen die Arbeitsweise näherbringen. In den Übungen wird in der Objekterzeugung chronologisch vorgegangen. So können Sie die einzelnen Schritte besser nachvollziehen. Die unterschiedlichen Arbeitsweisen zur Objektkonstruktion veranschaulichen wir an folgenden Beispielen: Unsere Abbildung zeigt fünf Vasen. Alle sehen gleich aus. Jede Vase wurde jedoch auf eine andere Art erzeugt. Wirklich gleich sind sie nur hinsichtlich ihrer Punkt- und Flächenzahl. Bei der Konstruktion sind wir unterschiedlich vorgegangen. Die folgenden Erläuterungen zeigen die Vor- und Nachteile der unterschiedlichen Konstruktionsmethoden. Vase 1 Zur Erzeugung der ersten Variante, haben wir die Funktion zur Erzeugung eines Rotationskörpers benutzt. Dazu wird ein 3D-Polygon oder ein 2D-Polygon in liegender Stellung erzeugt. Dieses Objekt wird dann um eine Rotationsachse entlang der X-Achse des globalen Koordinatensystems rotiert, wobei monzoom automatisch ein Dreiecksobjekt erstellt. Zunächst haben wir ein Polygon erzeugt, das die Form des halben Vasenquerschnitts besitzt - in der weiteren Ausführung nennen wir es Querschnitt. Es besitzt 24, von uns gesetzte Koordinatenpunkte, die die Kontur der halben Vase abbilden. Der Querschnitt wurde liegend erzeugt und mit der Funktion «Operation», die nur über das Drag&Drop-Icon «Bearbeiten» angeboten wird, mit der Option «Rotationskörper» um eine Achse rotiert. monzoom wurde angewiesen, eine vollständige Rotation mit der monzoom 3d • Um den Aufwand für die Nachbearbeitung möglichst gering zu halten, sollten Sie vor Arbeitsbeginn eine Skizze des Querschnitts Ihrer Vase anfertigen. Hinweis Die Flächen der durch eine Rotation erzeugten Dreiecksobjekte werden automatisch mit der Rundeigenschaft versehen. Vase 2 Eine weitere Methode, die Vase herzustellen, besteht in der Operation «Polygon um Polygon». Dabei wird das Objekt Querschnitt nicht einfach um eine Achse rotiert. Es wird vielmehr um ein zweites Polygon herumgezogen. Entspricht dieses Polygon einem Kreis mit 36 Segmenten, und besitzt er den Durchmesser der Vasenöffnung aus unserem vorigen Beispiel, zeigt das Resultat exakt das gleiche Ergebnis der vorherigen Vorgehensweise. Wir haben zunächst wieder ein Polygon erzeugt, das dem halben Querschnitt der Vase 1 entspricht. Das Polygon Querschnitt besitzt ebenfalls 24 Koordinatenpunkte und ist im Uhrzeigersinn gebaut worden (der erste Punkt wird übrigens von einem kleinen Quadrat umrahmt). Zusätzlich platzieren wir den Ursprungspunkt des Polygons auf dem letzten Koordinatenpunkt. Zusätzlich haben wir ein Kreispolygon mit der Punktanzahl 36 erzeugt. Sollte das Kreispolygon nach der Erzeugung zunächst nicht zu sehen sein, zentrieren Sie bitte die Szene neu, um beide Polygone sehen zu können. Dieses Kreispolygon liefert die Orientierung für die Funktion «Multi-Operation» und deren Option «Polygon um Polygon». Vorteile: • Kennen Sie die exakte Form des Vasenquerschnitts, führt diese Herstellungsweise am schnellsten zu einem Ergebnis. • Sie können die Anzahl der Segmente des Rotationsobjektes bis zur endgültigen Bestätigung variieren und die Veränderung kontrollieren. • Sie können während der Operation Rotationskörper das Polygon zur Rotationsachse drehen, verschieben und skalieren. • Die fertige Vase steht unmittelbar nach der Bestätigung zur Verfügung. Der letzte Punkt des Polygons Querschnitt (die Vasenöffnung) liegt auf dem ersten Punkt des Kreispolygons (der von einem Quadrat umrandete). Das Kreispolygon liegt mit seinem tiefsten Punkt auf gleicher Höhe mit dem ersten des Querschnittpolygons (dadurch wird später der Vasenboden geschlossen sein). Dann haben wir das Drag&Drop-Icon «Bearbeiten» auf das Polygon Querschnitt gezogen. Mit Multi-Operation wählten wir danach das Polygon Kreis aus. Durch die Operation «Polygon um Polygon» spannt monzoom ein Dreiecksobjekt auf, indem das Polygon Querschnitt mit seinem Ursprungspunkt automatisch auf jeden Punkt des Zielpolygons Kreis gesetzt und dabei neu ausgerichtet wird. monzoom 3d Tutorials Nachteile: • monzoom erzeugt Rotationskörper ausschließlich entlang der XAchse. Die Vase wird daher zunächst nicht aufrecht, sondern liegend erzeugt und muß oft entsprechend neu ausgerichtet werden. 223 Kapitel 27 Tutorials 224 Kapitel 27 Die Funktion richtete den Vasenquerschnitt automatisch am Kreispolygon aus. Dies geschah am Vasenhals (dort platzierten wir den Ursprungspunkt). Daher drehen wir die Vase zum Abschluß um 180 Grad. Vorteile • Diese Vorgehensweise erlaubt es, die Vase nicht exakt rund zu konstruieren. Ihr kann eine individuelle Form gegeben werden, denn das Orientierungspolygon muß nicht wie in unserem Fall kreisförmig sein es kann eine beliebige Form haben. • Eine ovale Grundform beispielsweise läßt sich mit der Rotationsfunktion, die wir für Vase 1 benutzt haben, nicht erstellen. Diese Variante nun ermöglicht die Nutzung des Vasenquerschnitts als Basis für eine beliebige Vasenform. • Nachträgliches Ausrichten entfällt häufig. Nachteile • Die Segmentzahl kann nur geändert werden, indem Sie die Punktzahl des Zielpolygons verändern. • Die Form des Vasenquerschnitts sollte geplant sein, um nachträgliche Korrekturen zu ersparen. • Die Bauweise der Vase ist abhängig vom Drehsinn der Polygone, so daß mehrere Versuche nötig sein können, wird der Drehsinn nicht schon bei der Konstruktion beachtet. Am fertigen Dreiecksobjekt kann der Drehsinn über den Körpereditor gewechselt werden. Hinweis Flächen des Dreiecksobjekts werden nicht automatisch mit der Rundeigenschaft versehen Vase 3 Zur Konstruktion der dritten Vase wurde das von monzoom angebotene Dreiecksobjekt «Zylinder» benutzt. Wir haben ein Dreiecksobjekt «Zylinder» erzeugt und ihm in seiner Längsachse 24 Unterteilungen zugewiesen. Die Segmentzahl der Basisflächen betrug erneut 36. Der Radius oder die Länge wurde so verändert, daß der Zylinder etwas breiter als hoch ist. Der Zylinder wurde um -90 Grad gedreht und die neue Orientierung als Grundorientierung definiert. Danach haben wir für den Zylinder die Operation 3D-Gitter benutzt. Das 3D-Gitter erhielt in X- und Y-Richtung jeweils nur eine Unterteilung, in Richtung der Z-Achse 10 Unterteilungen. Über das 3DGitter wurde nun der Zylinder verformt, indem die vertikalen Segmente monzoom 3d nicht über den Editor direkt manipulierbar (um z.B. einzelne Objektpunkte zwischendurch zu verschieben). • Löschen des 3D-Gitters - und somit der Basis der Manipulation verändert das Zielobjekt unwiderruflich die durchgeführten Manipulationen lassen sich nur rückgängig machen, solange das 3D-Gitter existiert. Vase 4 Für die Herstellung von Vase Nummer 4 wurde das gleiche Verfahren benutzt wie für Vase Nummer 3. Der Zylinder wurde lediglich segmentweise im Punkteditor mit der Skalierfunktion manipuliert. Dazu wurde wie zuvor das Dreiecksobjekt «Zylinder» erzeugt und ebenfalls durch 24 Segmente entlang der Längsachse unterteilt. Die Zahl der Unterteilungen der Basisflächen war erneut 36 Im Punkteditor wurden mit der Selektionsbox, anstelle der Segmente des 3D-Gitters, der Reihe nach alle Querschnitte des Zylinders nacheinander aktiviert und ihre Größe über die Funktion «Skalieren» entlang den Achsen X und Y verändert. Zuletzt wurde ebenfalls der zentrale Punkt an der Oberseite gelöscht und dadurch das Objekt geöffnet. Vorteil • Die Methode erlaubt die direkte Kontrolle des Konstruktionsprozesses. Vorteile • Diese Methode bietet sich an, wenn die endgültige Form der zu konstruierenden Vase noch nicht fest steht. Die Manipulationen der Vasenform kann durch diese Vorgehensweise permanent visuell kontrolliert werden. • Das Werkzeug 3D-Gitter gibt völlige Freiheit bei der Formgebung. Zusätzliche Einbuchtungen, Verzerrungen und auch die partielle Bearbeitung des Objekts sind möglich. • Sie manipulieren nicht das Objekt als Ganzes, sondern einzelne Punkte des 3D-Gitters. Die Manipulation bewirkt proportionale Verzerrungen am ursprünglichen Objekt, die auch die Erzeugung fließender Übergänge ermöglicht. • Diese Methode läßt genügend Spielraum für Experimente, denn jede einzelne Punktmanipulation am 3D-Gitter kann rückgängig gemacht werden. Nachteile • Die effiziente Arbeit mit dem 3D-Gitter erfordert Routine. • Das Objekt, um das das 3D-Gitter gelegt wurde, ist zu dieser Zeit Nachteil • Der Prozeß benötigt die meiste Zeit, da im Wechsel ständig die zu skalierenden Segmente aktiviert und deaktiviert werden müssen. Tip Löschen Sie den zentralen Punkt an der Oberseite des Zylinders bereits zu Beginn, und wählen Sie in der Vierfachansicht für die Perspektivdarstellung den Solidmodus, erhalten Sie eine bessere Kontrolle über die Skalieroperationen und deren Auswirkungen auf das Objekt. Vase 5 Zur Erstellung der Vase 5 wurde eine gänzlich abweichende Methode gewählt. Sie ist zu aufwendig, um Sie für den erwähnten Zweck der Vasenkonstruktion zu benutzen. Dennoch sollten Sie die Vorgehensweise beachten. Denn für andere Objekte kann diese Konstruktionsweise durchaus sinnvoll sein. Ein 2D-Polygon «Kreis» wurde erstellt, das ebenfalls aus 36 Segmenten besteht. Das Polygon wurde mit der Funktion «Bearbeiten>Operation» monzoom 3d Tutorials des 3D-Gitters der Reihe nach im Punkteditor selektiert und vergrößert und verkleinert wurden - die Manipulationen am 3D-Gitter übertragen sich automatisch auf die Koordinatenpunkte des Zylinders. Zuletzt wurde der zentrale Punkt an der Oberseite über den Punkteditor gelöscht, damit das Vasenobjekt am Hals der Vase offen ist. 225 Kapitel 27 Tutorials 226 Kapitel 27 und der Option «Band erzeugen» gewandelt. Ober- und Unterseite wurden offen gelassen, die «Segmentanzahl» auf 1 gestellt. Die unteren Punkte des 2D-Polygons wurden im Punkteditor aktiviert und mit der Funktion «Kanten der selektierten Punkte extrudieren» segmentweise entlang der Z-Achse nach unten gezogen, um die Vase am Hals beginnend zum Boden hin zu modellieren. Dazu wurde nach Anwahl der Funktion «Kanten der selektierten Punkte extrudieren» einmal kurz in die Ansicht mit der Maus geklickt. Danach wurde der frisch erzeugte Körper mittels Verschieben in den rechten Abstand gebracht. Jedes neu erzeugte Segment wurde dann - wie schon zuvor - im Punkteditor positioniert und skaliert, bevor das nächste aufgezogen wurde. Die Bodenfläche wurde schließlich mit der Funktion «Erzeuge neues Dreieck» des Punkteditors per Hand eingezogen. Tip Beachten Sie, daß die Extrudieren-Funktion bei jedem Mausklick aktivierte Punkte verdoppelt und neue Flächen aufzieht. Die zuvor selektierten Punkte werden dabei deselektiert. Körpereditor Im folgenden beschäftigen wir uns eingehend mit Operationen, welche direkt auf Objekte angewandt werden können. Starten Sie dazu monzoom neu, oder wählen Sie die Menüfunktion «Projekt>Neu», und laden Sie danach die Materialdatei MATERIAL.R4. Erzeugen Sie einen «Torus» mit den Standardparametern, und wählen Sie als Plotmodus «Alles zeichnen». Dies veranlaßt monzoom, alle Kanten, also auch jene der abgewandten Flächen, darzustellen. Wie Sie wissen, können Sie nur Punkte sichtbarer Flächen im Punktmodus des Geometrieeditors bearbeiten. Starten Sie den Punkteditor, indem Sie das Drag&Drop-Icon «Bearbeiten» auf den «Torus» schieben und aus dem sich öffnenden Pop-up-Menü die Funktion «Punkteditor» wählen. Die Werkzeugbox des Punkteditors wird bei Dreiecksobjekten ergänzt durch die objektspezifische Werkzeugbox mit der Bezeichnung «X-tra». Hier finden Sie ein Objektsymbol, dessen mittleres Dreieck selektiert, also weiß dargestellt ist. Wählen Sie dieses Symbol «Körpereditor starten» an, startet monzoom den Körpereditor. Dreiecksobjekte lassen sich zur optimierten Bearbeitung in Körper unterteilen. Diese Operation und die Manipulation der einzelnen Unterkörper eines Dreiecksobjektes werden im Körpereditor durchgeführt. Vorteil • Diese Methode erlaubt ebenfalls, die Konstruktion schrittweise zu kontrollieren. Nachteile • Die Operation zum Verschieben des Objektes findet entlang der ZAchse statt, während stets in der X-Y-Ebene skaliert werden muß. Bei jedem Schritt muß daher die Achsenorientierung geändert werden. • Zusätzlich muß zwischen den Funktionen «Kanten der selektierten Punkte extrudieren» und «Dehne selektierte Punkte» (und zumeist auch «Verschiebe selektierte Punkte») hin- und hergesprungen werden. Unsere Abbildung zeigt den Körpereditor. Es ist eigenständig, läßt sich frei plazieren, vergrößern und verkleinern. Im oberen Bereich finden Sie eine Drag&Drop-Leiste mit zum Teil bereits bekannten und zum Teil neuen Funktionen. Darunter befindet sich ein graues Feld, in dem sich ein Objektsymbol mit der Bezeichnung «Alles» befindet. Dieses Symbol bietet Ihnen Zugriff auf den gesamten Torus. monzoom 3d Kapitel 27 Wählen Sie diese Funktion, zeigt Ihnen monzoom die Optionen «Selektiert», «Verbunden», «Material» und «Winkelverbunden». Die Wahl der Funktion «Name» und «Überprüfe Dreiecke» veranlaßt monzoom, Ihnen eine Namensliste aller Körper des Geometrieobjektes Torus anzubieten, um Ihre Manipulationsabsicht zu spezifizieren und die jeweiligen Dreiecke auf Dupletten zu Überprüfen. Die Funktion «Definieren» bezieht sich jedoch auf die aktuell selektierten Punkte im Programmfenster. Wir hatten Sie zuvor gebeten, die untere Hälfte des Torus zu aktivieren. Über die Funktion «Definieren>Selektiert» können Sie die Flächen der selektierten Punkte als Körper definieren und mit einem eigenen Körpernamen versehen. Wählen Sie «Selektiert», so erwartet monzoom nun die Eingabe eines neuen Namens. Geben Sie den Namen «Torus unten» ein. Sofort wird dieser neue Körper in die Liste der Körper aufgenommen. Stellen Sie sicher, daß im unteren Bereich alle Punkte selektiert sind. Wir erörtern im folgenden die einzelnen Funktionen des Körpereditor: Eine Erläuterung der Drag&Drop-Icone «Info» und «Aufräumen» erübrigt sich. «Erzeugen» funktioniert wie im Programm-Manager. Der einzige Unterschied besteht darin, daß Sie nicht etwa ein neues Geometrieobjekt, sondern ein Dreiecksobjekt erzeugen, das nicht eigenständig ist. Es wird als «Körper» in das bestehende und von Ihnen gerade bearbeitete Dreiecksobjekt eingefügt. Die Funktion «Frei» zum Erzeugen von Dreiecksobjekten entfällt in diesem Menüpunkt, denn Sie befinden sich bereits im Punkteditor und können jederzeit neue Punkte erzeugen, die mit Kanten zu Dreiecksobjekten verbunden werden. Die Funktion «Frei» bewirkt im Programm-Manager nur, daß ein leeres Dreiecksobjekt mit einem Ursprungspunkt definiert und mit Koordinatenpunkten und Kantenverbindungen gefüllt wird. In unserem Fall existiert der Ursprungspunkt bereits und das Objekt ist schon definiert. Weitaus wichtiger ist die Funktion «Bearbeiten» in der Drag&DropLeiste. Im Managerfenster für die Körperbearbeitung kommt ihm jedoch eine andere Funktion zu. Schieben Sie das Drag&Drop-Icon auf den Körper «Alles». monzoom öffnet ein Pop-up-Menü mit zwei Optionen. Die erste Option ermöglicht eine Namensänderung des Körpers, die zweite überprüft das Objekt («Alles») bzw. den selektierten Körper des Objektes auf doppelte Dreiecke. Unterbrechen Sie die Abfrage durch die Funktion «Abbruch», oder benutzen Sie die entsprechende Taste auf Ihrer Tastatur. Aktivieren Sie die «Bearbeiten»-Funktion erneut, diesmal allerdings nicht, indem Sie das Drag&Drop-Icon auf einen Körper schieben, sondern durch einfaches Anklicken. Erneut bietet Ihnen monzoom ein Pop-up-Menü an. Hier finden Sie den Die dritte Option «Material» öffnet eine Auswahlliste aller dem Objekt zugewiesenen Materialien und ermöglicht so permanenten Zugriff auf Körper solcher Objekte, die mit gleichem Material versehen wurden. Schieben Sie das Drag&Drop-Icon «Punkte deselektieren» auf den Körper «Alles». Wechseln Sie wieder in den Punkteditor und selektieren nun die Punkte in der linken Hälfte des Torus. Wechseln Sie wieder in den Körpereditor und definieren diese selektierten Punkte als Körper «Torus links». Die nächste Funktion, das Drag&Drop-Icon «Addieren», dient der Addition von Körpern zueinander. Entsprechend steht das Drag&Drop-Icon mit dem Minuszeichen zur Trennung von Körpern zur Verfügung. Selektieren Sie zur Übung alle Punkte, und definieren Sie den Körper «Torus». Seinem Inhalt nach entspricht er dem Körper «Alles». Bei ihm handelt es sich um einen Standardkörper, von dem sich kein Körper abziehen läßt. Den unteren Teil des von Ihnen definierten Körpers «Torus unten» ziehen Sie nun in der Weise ab, indem Sie einen zu substrahierenden Körper wählen und schließlich den Körper, von dem sie diesen entfernen möchten, als solchen definieren. Zur Übung zeigen wir Ihnen, wie das an unserem Beispiel des Torus geschehen soll. Zunächst ziehen Sie «Torus unten» von «Torus alles» ab. Dazu schieben Sie das Drag&Drop, das das Minuszeichen abbildet («Subtrahieren»), auf den Körper «Torus unten» und wählen im sich öffnenden Auswahlfenster als Zielobjekt den Körper «Torus alles». Alternativ können Sie auf das Drag&Drop-Icon mit dem Minuszeichen klicken und zunächst aus der Auswahlliste den Körper «Torus Links» wählen. Aus der zweiten Auswahlliste, die monzoom Ihnen anbietet, wählen Sie das Zielobjekt: «Torus alles». Zur Kontrolle, ob diese Funktion wirklich durchgeführt wurde, bietet monzoom Ihnen im Körperfunktionsfenster ein monzoom 3d 227 zusätzlichen Menüpunkt «Definieren». Tutorials Selektieren Sie nun entlang der X-Achse alle Punkte, die sich im unteren Bereich des Torus befinden, mit Hilfe des Punktselektionswerkzeugs «Selektiere Punkte mit Rechteck». Tutorials 228 Kapitel 27 cleveres Mittel: Klicken Sie mit der linken Maustaste auf den Körper «Torus alles». Sie werden feststellen, daß das Minuszeichen vor dem Körper in ein Pluszeichen wechselt. Sie kennen diesen Zusatz bereits aus den diversen „Managern“. Er zeigt an, ob ein Körper geplottet werden soll oder nicht. Sind alle Körper im Körperfunktionsfenster mit einem Minuszeichen versehen, zeichnet monzoom automatisch den Körper «Alles». Ist einer der Körper aktiviert, also mit einem Pluszeichen versehen, wird nur dieser Körper gezeichnet. Achten Sie also darauf, daß nur «Torus alles» mit einem Plus versehen ist. Sie aktivieren und deaktivieren diesen Zustand für die Plotvorgabe durch einfaches Klicken auf den Körper. Haben Sie nur «Torus alles» aktiviert (also mit einem Pluszeichen vor dem Namen versehen), stellt die Ansicht tatsächlich nur die Bereiche dar, die zu dem Objekt «Torus alles» gehören. Damit die Objektbezeichnung mit dem Objekt selbst übereinstimmt, ändern Sie einfach den Namen mit dem «Bearbeiten»-Icon auf «Torus alles». Im Körperfunktionsfenster gibt es keinen «Undo»-Befehl, denn alle Operationen, die Sie hier durchführen, lassen sich durch dieselbe Operation wieder rückgängig machen. Die Ausnahme bestätigt auch in diesem Fall die Regel: Ausgenommen ist das Löschen von Dreiecken. Dafür fragt Sie monzoom, ob tatsächlich Dreiecke zusammen mit dem Körper gelöscht werden sollen. Die Funktionen «Kopieren» und «Einfügen» kennen Sie bereits aus dem Programmfenster. Die Einfügeoperation läßt sich nur als Drag&Drop-Werkzeug benutzen, denn durch Einfügen eines Körpers wird nicht etwa der Körpername ein zweites Mal eingefügt, sondern die Funktion dupliziert den im Kopierspeicher enthaltenen Körper inklusive all seiner Punkte und Kantenverbindungen. Tatsächlich erhalten Sie dadurch ein Duplikat des gesamten Körpers. Sinnvoll ist dies dann, wenn Sie einen Körper innerhalb eines Geometrieobjektes das Material ändern lassen möchten. Dabei ist zu berücksichtigen, daß die unterschiedlichen Materialarten voneinander unabhängig sind. Texturmaterial können Sie daher nicht in einer Animation zu Oberflächenmaterial wandeln. Durch einen Trick, nämlich ein Körperduplikat, wird’s möglich. Sie können den Körper duplizieren und ihn mit einem Oberflächenmaterial versehen, um einen solchen Effekt herbeizuführen. Mit dem Drag&Drop-Icon «Schneiden» erreichen Sie nicht allein, daß ein Duplikat des betroffenen Körpers erzeugt wird, sondern löschen außerdem den Originalkörper, der die Basis des Duplikats darstellte, aus dem Geometrieobjekt. Dabei werden alle außer den äußeren Eckpunkten gelöscht. Die Körper, die Sie mit «Schneiden» voneinander getrennt haben, besitzen an ihren Begrenzungspunkten nun keine Verbindungen mehr miteinander. Der Körper, auf den diese Funktion angewendet wurde, wurde gleichsam aus dem ursprünglichen Geometrieobjekt herausgeschnitten. Unter Anwendung der Rundeigenschaft auf das gesamte Objekt wird die klare Trennkante zwischen den Flächen dieses Körpers und denen der benachbarten Flächen aufgehoben. Die nächste Drag&Drop-Funktion dient der Zuweisung eines eigenen Materials an einen Körper eines Geometrieobjektes. Schieben Sie das Drag&Drop-Icon zur Materialzuweisung mit der Materialkugel auf den Körper «Alles». monzoom öffnet die Materialliste und stellt Ihnen alle Materialien zur Wahl. Wählen Sie ein rotes Material. Schieben Sie nun das «Material»-Drag&Drop auf den Körper «Torus Unten». Wählen Sie als Material für den unteren Teil des Torus ein weißes Material. Wechseln Sie die Plotart über das Symbol «Kontrolle» zu «Farbsolid», und drücken Sie die Taste g Ihrer Tastatur, wenn sich die Maus über einem von Ihnen gewünschten Ansichtsfenster befindet. Der Mauszeiger muß sich dabei über dem Ansichtsfenster befinden, für welches Sie die Darstellung «Farbsolid» gewählt haben. Der von Ihnen manipulierte Torus wurde tatsächlich mit zwei Farben versehen. Während die obere Hälfte Rot abgebildet wird, erhält die untere Fläche die Farbe Weiß. Die Wahl des Materials ist beliebig. Sie können Oberflächenmaterialien, Nebel, Glühen oder Texturmaterialien sowohl Körpern als auch Geometrieobjekten zuweisen. Handhabung und Manipulation der Texturmaterialien geschieht auf dieselbe Weise wie bei normalen Geometrieobjekten über den Geometrieeditor. Der Vorzug der Körpereinzeldarstellung ist die optimale Plazierbarkeit von Texturen auf den Körper. Das Texturobjekt ist zwar in seiner Grundausrichtung zentral auf den Körper fixiert, die Texturausrichtung und -plazierung auf dem Körper wäre aber weitaus schwieriger, wenn monzoom den Körper nicht separat, sondern nur mit dem gesamten Geometrieobjekt darstellen könnte. Mit dem «Löschen»-Icon löschen Sie Körper aus der Körperliste. monzoom fragt dabei ab, ob nur der Körpername oder auch die zugehörenden Punkte des Körpers eliminiert werden sollen. Da diese Funktion selbst nicht rückgängig gemacht werden kann, fragt monzoom bei Wahl der Funktion «Körper und Dreiecke löschen» explizit nach, ob diese Operation wirklich durchgeführt werden soll. Die nächsten beiden Drag&Drop-Icons der Leiste des Körperfunktionsfensters sind beides Geometrieobjekte, wovon eines mit gerundeten, das andere mit scharf abgetrennten Kanten dargestellt wird - deshalb die Bezeichnungen «Gerundet», bzw. «Facettiert». Im vorherigen Abschnitt, wo Sie einen optimierten Würfel erstellt haben, kam diese Funktion bereits zum Tragen. Über die «Gerundet»-Eigenschaft werden Geometrieobjekte oder Körper dieses Objektes mit dieser Grundeigenschaft versehen. Mit dem Drag&Drop-Icon «Facettiert» können Sie den umgekehrten Effekt erreichen: Bei der Konstruktion von Objekten oder Körpern eines Objektes wird auf eine mathematische Rundung aneinanderstoßender Kanten verzichtet. Die nächste Funktion heißt «Drehsinn wechseln». Mit ihr verändern Sie den Drehsinn von Körpern. Konstruieren Sie mit monzoom Objekte, ist dies in aller Regel deshalb nicht notwendig, weil diese Funktion häumonzoom 3d Dreiecksobjekte, die keine in sich geschlossene Oberfläche in Form von Freiraumflächen besitzen, lassen sich deshalb u. U. nur schwer ausrichten. Selektieren Sie einfach diese Teile des Geometrieobjektes mit der Funktion «Definieren>Verbunden», und weisen Sie dem Körper einen Namen zu. So läßt sich der Drehsinn des gesamten Körpers durch Nutzung der zuvor erwähnten Operation einfach umkehren. Fehler bei der Zuweisung des Drehsinns können eliminiert werden, indem Sie die Funktion «Gleichrichten» anwenden. Sollten Sie Dreiecke in einem Objekt oder einem Körper eines Objektes mit dem falschen Drehsinn versehen haben, verursacht dies bei der Bildberechnung sichtbare Fehler. Um die mühselige Suche nach diesen einzelnen Dreiecken zu umgehen, verfügt monzoom über dieses Mittel zur richtigen Ausrichtung. Wenden Sie diese Funktion auf einen Körper an, checkt monzoom alle Kantenverbindungen dieses Körpers auf einen gemeinsamen Drehsinn hin durch und richtet sie aus. Die Operation ist dann problemlos, wenn Objekte richtig konstruiert und editiert wurden. Probleme kann die Tatsache verursachen, daß innerhalb eines Geometrieobjektes mehr als zwei Dreiecksflächen eine gemeinsame Kante besitzen. Dabei handelt es sich um eine Fehlkonstruktion, die innerhalb komplexer Szenen nicht spontan sichtbar wird. monzoom richtet zunächst den Drehsinn des ersten und danach den des zweiten Dreiecks aus und versucht daraufhin, auch dem dritten Dreieck denselben Drehsinn zuzuweisen. Dies ist deshalb unmöglich, weil nur maximal zwei Dreiecke die gleiche Orientierung besitzen können. Bemühen Sie sich deshalb unbedingt bereits bei der Konstruktion darum, solche Fehler gar nicht erst auftreten zu lassen, um falsche Ergebnisse in der Bildberechnung zu vermeiden, zumal dann, wenn Sie die Rundeigenschaft in das Objekt einbeziehen. Eine weitere Funktion des Körperfunktionsfensters erlaubt die Wandlung eines Körpers in ein eigenständiges Dreiecksobjekt. monzoom löscht dazu den Körper inklusive all seiner Punkte und Kantenverbindungen und generiert anstelle dessen ein eigenständiges Geometrieobjekt. Der Name des Geometrieobjektes ist der des ursprünglichen Körpers. Jetzt kennen Sie alle Operationen des Körperfunktionsfensters. Zwar bietet es Ihnen weitere drei Funktionen, diese beziehen sich allerdings nicht direkt auf die Manipulation des Geometrieobjektes oder des Körpers: Mit den Werkzeugen «Selektieren» oder «Deselektieren» können Sie Punkte von Körpern des Geometrieobjektes direkt im Körperfunktionsfenster aktivieren, bzw. deaktivieren. Die letzte Funktion im Körper- funktionsfenster ist die Filmklappe. Sie kennen sie bereits vom Erzeugen von Sequenzen. Normalerweise lassen sich in monzoom Animationssequenzen für Teile eines Geometrieobjektes nur über einen Umweg erzeugen. Das Fenster «X-tra» des Punkteditors, das der Geometrieeditor beinhaltet, bietet die Funktion «Shared-Point». Auf diese Funktion gehen wir weiter unten intensiver ein, und hier sei nur gesagt, daß es mit der «Shared-Point»-Funktion möglich ist, Teile eines Geometrieobjektes zu manipulieren und zu animieren. Dazu müssen Punkte selektiert und als «Shared-Point»-Objekt definiert werden. Das «Shared-Point»-Objekt läßt sich animieren, und monzoom übernimmt selbständig die Manipulation der betroffenen Punkte in der Animationserstellung. Die Funktion «Sequenz erzeugen» im Körpereditor führt diese Operation für den betroffenen Körper direkt durch und öffnet Ihnen das Sequenzfenster mit der bereits erstellten Sequenz für das betroffene Objekt. Sie haben in der kurzen Zusammenfassung der Funktionen des Körperfunktionsfensters bereits feststellen können, daß die Möglichkeiten der Objektmanipulation in monzoom keineswegs auf die Verwendung von Geometrieobjekten begrenzt sind. Um die Körperfunktionen gezielt und sicher zu handhaben, empfehlen wir Ihnen, intensiv damit zu experimentieren, denn Erfahrung und Routine ermöglichen Ihnen ihren konsequenten Einsatz. Anwendungsbeispiele zu MultiOperation Schnittobjekt Diese leistungsfähige Multi-Operation ermöglicht es, „unregelmäßige“ Objekte zu erstellen. Mit mindestens zwei 2D- oder 3D-Polygonen, in der Regel jedoch mit mehreren 2D-/3D-Polygonen werden die Konturen für ein Objekt bestimmt. Die Multi-Operation «Schnittobjekt» spannt zwischen jedes Polygon eine „Haut“ aus Dreiecken auf. Hierbei müssen die Polygone keine identische Punktanzahl aufweisen. Es können beliebig viele Polygone verwendet werden und die Polygone können auch noch während des Erzeugenvorgangs geändert werden. Anwendung 1. Erzeugen Sie zwei 2D- oder 3D-Polygone, oder auch gemischt. 2. Schieben Sie im Programm-Manager das Drag&Drop-Symbol «Bearbeiten» auf eines der Polygone. Wählen Sie im folgenden die Option «Multi-Operation» aus. 3. Schieben Sie das Drag&Drop-Symbol «Multi-Operation» auf das zweite Polygon. Wählen Sie im Pop-up-Menü die Funktion «Schnittobjekt» aus. Alternativ zur Drag&Drop-Anwendung können Sie monzoom 3d Tutorials fig dazu dient, importierte Objekte (z. B. DXF) auszurichten. Beim Importieren von Objekten ist - anders als bei geschlossenen Geometrieobjekten - eine Entscheidung, von welcher Seite aus ein Objekt sichtbar sein soll, unter Umständen nur schwer zu entscheiden. 229 Kapitel 27 Tutorials 230 Kapitel 27 Es sollte darauf geachtet werden, daß die Polygone über einen gleichen Drehsinn verfügen und daß die „ersten Punkte“ der Polygone in annähernd gleicher Flucht stehen. Es kann sonst vorkommen, daß „verquirlte“ Dreiecke erzeugt werden. das Drag&Drop-Symbol «Multi-Operation» mit der Maus auch anklicken. Falls sich mehrere Objekte in der Szene befinden, wählen Sie in dem sich öffnenden Auswahlrequester das zweite Polygon aus. 4. Es erscheint ein Eingabefenster, in dem der Name des Schnittobjekts steht. Dieser kann bei Bedarf geändert werden. Ein grüner Haken steht für «OK» und erzeugt das Schnittobjekt. Ein rotes Kreuz steht für «Abbruch» und verwirft den Vorgang. 5. Solange das Eingabefenster nicht mit «OK» geschlossen wird, können die Polygone noch verändert werden, d.h. sie können verschoben, gedreht oder auch Punkte gelöscht oder eingefügt werden. Desweiteren können noch weitere Polygone eingefügt werden. Wichtig ist: Das Eingabefenster darf hierzu nicht geschlossen werden. Ansonsten wird der eigentliche Erzeugenvorgang vollzogen. Alle Änderungen während des Erzeugenvorgangs werden immer sofort am Schnittobjekt nachvollzogen. 6. Es können weitere Polygone angefügt werden. Schieben Sie hierzu das Drag&Drop-Symbol «Bearbeiten» auf ein drittes Polygon, welches noch nicht im Schnittobjekt enthalten ist. Für dieses drittes Polygon wählen Sie unter «Operation» (nicht Multi-Operation!) die Funktion «Schnittpolygon anfügen». Das dritte Polygon wird angefügt. Das Schnittobjekt wird sofort aktualisiert. 7. Es können weitere Polygone in ein bestehendes Schnittobjekt eingefügt werden. Schieben Sie hierzu das Drag&Drop-Symbol «Bearbeiten» auf ein viertes Polygon, welches noch nicht im Schnittobjekt enthalten ist. Dieses vierte Polygon muß sich zwischen den zwei Polygonen befinden, zwischen denen es eingefügt werden soll. Für dieses vierte Polygon wählen Sie «Multi-Operation» (nicht Operation!) aus. Als zweites Polygon, welches Sie für die Multi-Operation ja benötigen, wählen Sie eines der Polygone aus, zwischen das das vierte Polygon eingereiht werden soll. Wählen Sie nicht das eigentliche Schnittobjekt aus! Sie können sonst das vierte Polygon nicht einfügen. Haben Sie Ihre Auswahl getroffen, wählen Sie im folgenden Pop-up-Menü die Funktion «Schnittpolygon einfügen» aus. Das vierte Polygon wird eingefügt. Das Schnittobjekt wird sofort aktualisiert. 8. Es können auch bestehende Schnittpolygone ausgefügt werden. Schieben Sie hierzu das Drag&Drop-Symbol «Bearbeiten» auf das auszufügende Polygon. Wählen Sie Operation und dort die Funktion «Schnittpolygon ausfügen» an. Das Polygon wird ausgefügt. Sie können auch über das Drag&Drop-Symbol «Löschen» ein Polygon entfernen. Bedenken Sie aber, daß dann das Polygon unwiderruflich entfernt wird. Auch nach dem Löschen eines Polygons wird das Schnittobjekt sofort aktualisiert. Sind Sie mit Ihrer Konstruktion zufrieden, beenden Sie den Erzeugenvorgang mit einem Mausklick auf den grünen Haken. Das Schnittobjekt wird erzeugt. Dualschlauch p ro Mit dieser Multi-Operation wird durch Verwendung von zwei Polygonen, 2D oder 3D, ein Schlauch erzeugt. Gegenüber der Operation «Schlauch» erzeugen kann mit der Multi-Operation «Dualschlauch» ein Schlauch mit variablem Durchmesser erzeugt werden. Man kann sich die Funktion so vorstellen, daß zwischen beiden Polygonen ein Kreis entlang geführt wird, der immer in der Mitte zwischen den Punkten beider Polygone liegt. Der Durchmesser wird so angepaßt, daß er die Punkte beider Polygone erreicht. Hierbei definieren beiden Polygone gleichzeitig den Verlauf und den Durchmesser des Schlauchs. Anwendung Erzeugen Sie zwei 2D- oder 3D-Polygone, oder auch gemischt. 1. Schieben Sie im Programm-Manager das Drag&Drop-Symbol «Bearbeiten» auf eines der Polygone. Wählen Sie im folgenden die Option «Multi-Operation» aus. 2. Schieben Sie das Drag&Drop-Symbol «Multi-Operation» auf das zweite Polygon. Wählen Sie im Pop-up-Menü die Funktion «Dualschlauch» aus. Alternativ zur Drag&Drop-Anwendung können Sie das Drag&Drop-Symbol «Multi-Operation» mit der Maus auch anklicken. Falls sich mehrere Objekte in der Szene befinden, wählen Sie in dem sich öffnenden Auswahlrequester das zweite Polygon aus. 3. Es erscheint ein Eingabefenster, in dem der Name des Dualschlauchs steht. Dieser kann bei Bedarf geändert werden. Im Eingabefeld «Segmentanzahl» kann die zu erzeugende Segmentanzahl per Schieberegler oder direkt per Tastatur eingegeben werden. Bei einer Eingabe über die Tastatur vergessen Sie nicht die Returntaste zu drücken. Ein grüner Haken steht für «OK» und erzeugt das Schnittobjekt. Ein rotes Kreuz steht für «Abbruch» und verwirft den Vorgang. 4. Solange das Eingabefenster nicht mit «OK» geschlossen wird, können die Polygone noch verändert werden, d.h. sie können verschoben, gedreht oder auch Punkte gelöscht oder eingefügt werden. Alle Änderungen während des Erzeugenvorgangs werden immer sofort am Schnittobjekt nachvollzogen. monzoom 3d «Multi-Operation» mit der linken Maustaste an. In dem folgenden Popup-Menü wählen Sie «Polygon um Polygon» aus. Ein Eingabefenster erscheint. Dieses schließen Sie nicht!!! Es sollte darauf geachtet werden, daß beide Polygone über einen gleichen Drehsinn verfügen und somit beide „erste Punkte“ sich an einem Ende befinden. Es kann sonst vorkommen, daß „verquirlte“ Dreiecke erzeugt werden. 4. Sie sehen nun einen flachen Schlauch, der noch ein wenig geformt wird. Starten Sie für das Objekt Kreis1 den Geometrieeditor und wählen die Funktion «Rotiere Geometrieobjekt» aus. Die besten Ergebnisse kommen zustande, wenn beide Polygone ungefähr die gleiche Punktanzahl und -dichte besitzen. Hat das eine Polygon am Anfang viele Punkte und das andere Polygon die vielen Punkte am anderen Ende, wird der Dualschlauch verzerrt. Zum Anfang ist es eine gute Übung, während des Erzeugenvorgangs im Punkteditor Punkte hinzuzufügen, zu löschen oder zu verschieben. Dabei kann die Auswirkung auf den Dualschlauch beobachtet werden. Polygon um Polygon Mit «Polygon um Polygon» wird, wie der Name schon verrät, ein Polygon um ein Polygon geführt. Es wird ein Polygon erstellt, das einen Objektquerschnitt darstellt. Ein zweites Polygon stellt die Objektkontur dar. Um das Objekt zu erzeugen, führt man die Objektkontur an dem Objektquerschnitt entlang. Bei der Anwendung der Multi-Operation «Polygon um Polygon» ist die Ausrichtung sowie die Position der jeweiligen ersten Punkte der Polygone entscheidend. Der Drehsinn der Polygone bestimmt den Verlauf, bzw. die Führungsrichtung der Polygone. Die folgende Anwendung soll nur den grundlegenden Umgang mit der Multi-Operation «Polygon um Polygon» näher bringen. In der Regel werden komplexe Polygone verwendet, um Objekte zu erzeugen, die mittels der Rotations- oder Schlauchfunktion nicht erzeugbar sind. 5. Rotieren Sie in der X-Ansicht den Kreis1 um 90 Grad. Die Rotation können Sie in der Statusanzeige kontrollieren. Nun rotieren Sie den Kreis1 in der Z-Ansicht um -45 Grad. Sie haben nun einen fünfeckigen Schlauch erzeugt. Drehen Sie noch ein wenig den Kreis1 und schauen, was passiert. Sie können für den Kreis und den Kreis1 auch Punkte einfügen, löschen, verschieben und vieles mehr. Alle Funktionen des Punkteditors stehen zur Verfügung. Beachten Sie aber, daß für solche interaktive Bearbeitungen das Eingabefenster der Multi-Operation «Polygon um Polygon» nicht geschlossen sein darf. Wird das Eingabefenster geschlossen, wird die Erzeugung des neuen Objekts vollzogen oder verworfen. Schnellübungen Dieser Übungsabschnitt setzt einen „leeren“ Programm-Manager voraus. Hierzu starten Sie monzoom neu oder wählen über die Menüleiste unter Projekt die Funktion «Neu». Dabei sollte die Fensterkonfiguration der Einstellung «Standard» entsprechen. Die Fensterkonfiguration «Standard» ist die Voreinstellung, welche durch die Installationsroutine automatisch gesetzt wird. Wenn Sie keine Änderung in der Programmkonfiguration vorgenommen haben, sollte monzoom mit der Fensterkonfiguration «Standard» gestartet sein. Haben Sie bereits die Fensterkonfiguration geändert, drücken Sie die Taste x und wählen den Eintrag «Standard» aus. Stellen Sie bitte sicher, daß sich das Geometrieobjekt «Kamera» nicht in der PKL befindet. Entfernen Sie ggf. die Kamera über das Drag&Drop-Icon «PKL Aufnehmen/Entfernen». Anwendung 1. Erzeugen Sie einen 3D-Polygon «Kreis» mit den Werten «Kreisradius»10 und «Punktanzahl» 5. 2. Erzeugen Sie noch ein 2D-Polygon «Kreis» mit den Werten «Kreisradius» 1 und «Punktanzahl» 12. Dieses 2D-Polygon erhält normalerweise, falls sich keine weiteren Objekte mit dem Namen «Kreis» in der Szene befinden, automatisch den Namen Kreis1. 3. Mit der Tastenkombination ¨ + z zentrieren Sie Ihre Darstellung. Klicken Sie auf das Drag&Drop-Symbol «Bearbeiten» und wählen im folgenden Auswahlrequester Kreis1 aus. Anschließend wählen Sie die Option «Multi-Operation». Klicken Sie das Drag&Drop-Symbol der monzoom 3d Tutorials Sind Sie mit Ihrer Konstruktion zufrieden, beenden Sie den Erzeugenvorgang mit einem Mausklick auf den grünen Haken. Der Dualschlauch wird erzeugt. 231 Kapitel 27 Kapitel 27 Tutorials 232 Objekterstellung Klicken Sie mit der linken Maustaste auf das Drag&Drop-Icon «Erzeugen». Im sich öffnenden Pop-up-Menü bewegen Sie den Mauszeiger auf «Dreiecksobjekte». In dem seitlich aufklappenden Popup-Menü wählen Sie «Kugel» aus. Das Eingabefenster zur Bestimmung der Objektwerte öffnet sich. Die voreingestellten Werte belassen Sie. Klicken Sie mit der linken Maustaste auf den grünen Haken. Das Dreiecksobjekt «Kugel» wird erzeugt. «Kugel». Jetzt lassen Sie die linke Maustaste los. Das Materialsymbol fällt auf das Objektsymbol. Die «Kugel» hat das Oberflächenmaterial «Rottest» erhalten. In der Statusanzeige des Material-Managers wird Ihnen der Vorgang bestätigt. Schließen Sie den Material-Manager. Hierzu klicken Sie mit der linken Maustaste auf das Schließsymbol in der rechten oberen Fensterecke des Material-Managers. Sie befinden sich wieder im Programm-Manager. Klicken Sie mit der linken Maustaste auf das Drag&Drop-Icon «Bildberechnung». Ein Bild der Kugel mit dem Material «Rottest» wird berechnet. Nach der Bildberechnung schließen Sie bitte die Fenster «IBeams» und «Beams». Materialerzeugung Klicken Sie mit der linken Maustaste auf das Drag&Drop-Icon «Erzeugen». Im sich öffnenden Pop-up-Menü bewegen Sie den Mauszeiger auf «Material». In dem seitlich aufklappenden Pop-up-Menü wählen Sie «Oberfläche» aus. Das Eingabefenster zur Bestimmung der Materialwerte öffnet sich. Ändern Sie zunächst den Namen von «Material» in «Rottest». Drücken Sie nach der Namenseingabe die ¬-Taste. Schieben Sie den Regler bei «Rot» auf den Wert 196. Die anderen voreingestellten Werte belassen Sie. Klicken Sie mit der linken Maustaste auf das Schließsymbol. Das Materialobjekt «Rottest» wird erzeugt. Skala aktivieren Klicken Sie mit der rechten Maustaste auf das Drag&Drop-Icon «Skala». Das Fenster der Skala öffnet sich. Zuerst ändern Sie den Wert für die Skalengittergröße auf 2. Tragen Sie im Eingabefeld «Skala» den Wert 2 ein und drücken Sie die ¬-Taste. Der Funktionsschalter «Fix» wird automatisch aktiviert. Klicken Sie mit der linken Maustaste auf den Funktionsschalter «Snap». Mit «Fix» wird die Größe des Skalengitters fixiert. Mit «Snap» bestimmen wir, daß sich alle Objektveränderungen auf die Kreuzungspunkte der Skalenlinien beziehen. Szenenansicht verändern Material zuweisen Öffnen Sie den Material-Manager. Klicken Sie mit der linken Maustaste auf das Funktionsicon des Material-Managers. Das ist die kleine blaue Kugel, welche sich rechts oben in der Drag&Drop-Leiste befindet. Im Material-Manager befindet sich ein Materialsymbol mit dem Namen «Rottest». Dieses Materialsymbol klicken Sie mit der linken Maustaste an und halten die Maustaste gedrückt. Das Materialsymbol «Rottest» hängt nun an dem Mauszeiger. Bewegen Sie nun den Mauszeiger mit gedrückt gehaltener linker Maustaste nach links über das Objektsymbol Drücken Sie die Tastenkombination der Szene herauszuzoomen. Anschließend drücken Sie noch die Tastenkombination ¨+k. Die Kameraausrichtung wird neu bestimmt. Ihre Ansicht sollte der folgenden Abbildung entsprechen. ¨+5 dreimal um ein wenig aus monzoom 3d Objekt an einer Achse entlang Skalieren Klicken Sie mit der linken Maustaste auf das Drag&Drop-Icon «Bearbeiten». In dem sich öffnenden Pop-up-Menü wählen Sie «Geometrieeditor» aus. Die Funktionsleiste des Geometrieeditors erscheint. Hier klicken Sie mit der linken Maustaste die Funktion «Geometrieobjekt verschieben» an. Klicken Sie in der Z-Ansicht, daß ist das obere linke Ansichtsfenster, mit der linken Maustaste auf die «Kugel» und halten die Maustaste gedrückt. Bewegen Sie den Mauszeiger bei gedrückt gehaltener linker Maustaste nach rechts oben auf die Position X 6 und Y -4. Während der Bewegung springt die «Kugel» zu jedem Kreuzungspunkt des Skalengitters. Dies ist das Ergebnis der Funktion «Snap» des Skalenfensters. Die aktuelle Position des Mauszeigers können Sie in der Statusanzeige entnehmen. Über den Geometrieeditor wechseln Sie in den Punkteditor. Hierzu klicken Sie mit der linken Maustaste auf die Funktion «Umschalten in Punkteditor». Die Funktionsleiste des Punkteditors erscheint. Hier klicken Sie mit der linken Maustaste auf die Funktion «Selektiere/ Deselektiere alle Punkte». Im folgenden werden Sie die Kugel entlang der X-Achse verkleinern. Hierzu aktivieren Sie den Achsenwahlschalter «X». Anschließend klicken Sie mit der linken Maustaste auf die Funktion «Skaliere selektierte Punkt». In der Y-Ansicht klicken Sie mit der linken Maustaste in die Mitte der Kugel. Halten Sie die linke Maustaste gedrückt und bewegen den Mauszeiger nach links. Es erscheint eine Box, welche sich entlang der X-Achse verkleinert. In der Statusanzeige wird Ihnen der Faktor der Verkleinerung angezeigt. Bewegen Sie den Mauszeiger soweit nach links, bis in der Statusanzeige der Faktor 0.50 erscheint. Lassen Sie die linke Maustaste los. Die Kugel ist an der X-Achse entlang um die Hälfte verkleinert worden. Bevor die 3D-Gitterbox angewandt wird, klicken Sie auf die Funktion «Selektiere/Deselektiere alle Punkte» um alle selektierten Punkte zu deselektieren. Objekt skalieren Klicken Sie mit der linken Maustaste auf die Funktion «Skaliere Geometrieobjekt». In der X-Ansicht klicken Sie mit der linken Maustaste in das Zentrum der Kugel und halten die linke Maustaste gedrückt. Bewegen Sie den Mauszeiger bei gedrückt gehaltener Maustaste nach rechts zum Fensterrand. Die Kugel wird vergrößert. In der Statusanzeige sehen Sie den Faktor der Skalierung. Führen Sie die Skalierung bis zu einem Faktor von 2 durch. Über den Geometrieeditor erfolgt eine Skalierung immer an den drei Achsen gleichzeitig. Somit lassen sich Objekte schnell anpassen. Eine Veränderung entlang an einer Achse erfolgt über den Punkteditor. Szene zentrieren Klicken Sie mit der linken Maustaste auf das Drag&Drop-Icon «Zentrieren» und halten die linke Maustaste gedrückt. Bewegen Sie den Mauszeiger mit dem Drag&Drop-Icon über das Geometrieobjekt «Kugel». In der Statusanzeige wird Ihnen angezeigt, wann sich der Mauszeiger im Aktionsbereich der Kugel befindet. Lassen über der Kugel die Maustaste los. Sofort wird in den drei Ansichten die Kugel zentriert dargestellt. p ro 3D-Gitterbox anwenden Ohne den Punkteditor zu schließen klicken Sie mit der linken Maustaste auf das Drag&Drop-Icon «Bearbeiten». In dem sich öffnenden Pop-up-Menü klicken Sie auf die Option «Operation» und im folgenden auf die Option «3D-Gitterbox». Die Anzahl der Zellen für jede Achse belassen Sie auf 1. Klicken Sie mit der linken Maustaste auf den grünen Haken um die 3D-Gitterbox zu erzeugen. Um die Kugel wird eine Box gezeichnet. Im Punkteditor klicken Sie mit der linken Maustaste auf den Objektwahlschalter. Da die Kugel mit der 3D-Gitterbox zu einem Objekt vorübergehend zusammengefaßt wurde, wird automatisch das deselektierte Objekt, die 3D-Gitterbox, selektiert. Klicken Sie mit der linken Maustaste auf die Funktion «Selektiere Punkte mit Rechteck». In der YAnsicht klicken Sie mit der linken Maustaste rechts von der Kugel in das Ansichtsfenster. Am Mauszeiger erscheint eine Box, welche Sie durch bewegen des monzoom 3d Tutorials Objekt verschieben 233 Kapitel 27 Kapitel 27 Tutorials 234 Setzen Sie acht Punkte. Die Anordnung sollte der folgenden Abbildung entsprechen. Durch den noch aktivierten Snap-Modus werden die Punkte immer auf die Kreuzungspunkte des Skalengitters gesetzt. Mauszeigers vergrößern oder verkleinern können. Passen Sie die Box so an, daß sich die rechten unteren Punkte der 3D-Gitterbox innerhalb der Auswahlbox befinden. Klicken Sie erneut auf die linke Maustaste, alle Punkte die sich innerhalb der Auswahlbox befinden, werden selektiert. Mit der Funktion «Verschiebe selektierte Punkte» werden die selektierten Punkte der 3D-Gitterbox nach rechts verschoben. Innerhalb der 3D-Gitterbox werden nun die Dreiecke der Kugel der Verformung angepaßt. Auf diese Art und Weise können einzelne Bereiche aus Dreiecksobjekten herausgezogen werden, wie z. B. eine Nase für ein Gesicht. Rotationsobjekt erzeugen Entfernen Sie zunächst alle Objekte. Hierzu klicken Sie mit der linken Maustaste über die Menüleiste auf «Projekt>Neu» und alle Objekte und Materialien werden entfernt. Klicken Sie im Anschluß mit der linken Maustaste auf das Drag&Drop-Icon «Erzeugen». Im sich öffnenden Pop-up-Menü bewegen Sie den Mauszeiger auf «2D-Polygon». In dem sich seitlich aufklappenden Pop-up-Menü wählen Sie «Frei» aus. Drücken Sie die Taste 4 um die Vierfachansicht zu wechseln. Drücken Sie die Tastenkombination ¨+z um die Szene zu zentrieren und ¨+k um die perspektivische Ansicht anzupassen. Klicken Sie mit der linken Maustaste auf das Drag&Drop-Icon «Bearbeiten». Wählen Sie im sich öffnenden Pop-up-Menü die Option «Operation» und anschließend die Option «Rotationsobjekt» aus. Im sich öffnenden Erzeugenfenster für Rotationsobjekte erhöhen Sie die Segmentanzahl auf 36. Schließen Sie das Erzeugenfenster nicht, sondern wechseln in das Xtra-Menü des Punkteditors. Klicken Sie mit der linken Maustaste auf die Funktion «Splinekurve auf Stützpunkte erzeugen». Klicken Sie in der Z-Ansicht den zuerst erzeugten Punkt an. Eine kleine Box um den Punkt zeigt die Selektion an. Klicken Sie nun den zuletzt erzeugten Punkt an. Zur Bestätigung klicken Sie den Punkt nochmals an. In dem sich öffnenden Eingabefenster geben Sie für die zu erzeugende Punktanzahl 30 ein. Die Ansichtsdarstellung wechselt in die Z-Ansicht. Der Punkteditor mit aktivierter Funktion «Neuer Punkt» wird geöffnet. Drücken Sie dreimal die Taste 5 um aus der Szene ein wenig heraus zuzoomen. Klicken Sie mit der linken Maustaste auf den grünen Haken. Die neue Punktanordnung wird für das Rotationsobjekt übernommen. Jetzt schließen Sie das Erzeugenfenster des Rotationsobjektes. Das Objekt ist erstellt. monzoom 3d Tutorials 235 Kapitel 27 Multi-Operation Boole A-B Entfernen Sie zunächst alle Objekte. Hierzu klicken Sie mit der linken Maustaste über die Menüleiste auf «Projekt>Neu» und alle Objekte und Materialien werden entfernt. Deaktivieren Sie den Snap-Modus im Skalenfenster. Über das Drag&Drop-Icon «Erzeugen» erstellen Sie eine Dreieckskugel. Klicken Sie auf das Drag&Drop-Icon «Kopieren» um die Kugel in den Kopierspeicher aufzunehmen. Klicken Sie nun mit der linken Maustaste auf das Drag&Drop-Icon «Bearbeiten» und wählen im sich öffnenden Auswahlrequester «Kugel1» aus. Im sich öffnenden Pop-up-Menü bewegen Sie den Mauszeiger auf «Multi-Operation». Es erscheint ein Multi-Operations Drag&Drop-Symbol. Klicken Sie dieses Symbol mit der linken Maustaste an und es öffnet sich ein Pop-up-Menü. Hier wählen Sie die Funktion «Boole A-B». Dies bedeutet, «Kugel1» wird von «Kugel» abgezogen. Dort wo «Kugel1» sich mit «Kugel» überschneidet, werden alle Flächen entfernt. Nach kurzer Berechnungszeit fehlt bei dem Objekt «Kugel» ein Stück. Drücken Sie einmal die Tastenkombination ¨+5 um die Szene anzupassen. Nehmen Sie bei gedrückt gehaltener linker Maustaste das Drag&Drop-Icon «Einfügen» auf und lassen es in der Z-Ansicht an der Außenkante des Geometrieobjekts «Kugel» fallen. Eine Kopie der Kugel wird mit dem Namen «Kugel1» in die Szene eingefügt. Die Kugeln liegen nicht auf gleicher Position, sondern schneiden sich nur zum Teil an den Außenkanten. monzoom 3d Kapitel 27 Tutorials 236 Sequenz erzeugen Entfernen Sie zunächst alle Objekte. Hierzu klicken Sie mit der linken Maustaste über die Menüleiste auf «Projekt>Neu» und alle Objekte und Materialien werden entfernt. Erzeugen Sie ein Tetraeder. Klicken Sie im Anschluß mit der linken Maustaste auf das Drag&Drop-Icon «Erzeugen». Im sich öffnenden Pop-up-Menü bewegen Sie den Mauszeiger auf «Dreiecksobjekte». In dem sich seitlich aufklappenden Pop-up-Menü klicken Sie auf «Tetraeder». Im sich folgend öffnenden Erzeugenfenster belassen Sie die vorgegebenen Werte. Klicken Sie mit der linken Maustaste auf das Drag&Drop-Icon «Sequenz erzeugen». Der Sequenzeditor wird geöffnet. Als erste Sequenz erscheint «Tetraeder». Randsnaps anpassen» und anschließend auf das Drag&Drop-Icon «Vorschau-Animation». Im sich öffnenden Pop-up-Menü wählen Sie «Vorschau (Plotart)» aus. Im folgenden Eingabefenster geben Sie für die Anzahl der zu erzeugenden Einzelbilder 20 ein. Ein Klick mit der linken Maustaste auf den grünen Haken startet die Berechnung. Ist die Berechnung abgeschlossen, wird die Animation automatisch abgespielt. Durch Drücken der °-Taste wird die Wiedergabe abgebrochen. Die folgende Abfrage, ob die Animation gespeichert werden soll, kann durch einen Klick mit der linken Maustaste auf das rote Kreuz verneint werden. Für die folgende Übung deaktivieren Sie im Sequenzeditor die Sequenz des Tetraeders. Hierzu klicken Sie mit der linken Maustaste auf das Symbol des Tetraeders. Wechseln Sie in den Programm-Manager. 3D Pfad zu Sequenz Klicken Sie mit der linken Maustaste auf das Symbol «Tetraeder» um die Sequenz zu aktivieren. Als nächstes schieben Sie den Zeitcursor auf die Position «0». Klicken Sie auf das Drag&Drop-Icon «Snap setzen» um die aktuelle Position des Tetraeders in der Sequenzspur zu fixieren. Der Zeitcusor springt ein Stück nach rechts. Wechseln Sie in den Programm-Manager und starten für den «Tetraeder» den Geometrieeditor. Mit der Funktion «Verschiebe Geometrieobjekt» verschieben Sie den Tetraeder in der Z-Ansicht auf eine neue Position. Diese sollte etwa 2 bis 3 Einheiten von der ursprünglichen Position entfernt sein (am besten in die obere rechte Ecke). Schließen Sie den Geometrieeditor indem Sie mit der rechten Maustaste auf das Drag&Drop-Icon «Bearbeiten» klicken. Wechseln Sie in den Sequenzeditor und klicken wieder mit der linken Maustaste auf das Drag&Drop-Icon «Snap setzen». Die neue Position des Tetraeder wird in der Sequenzspur fixiert. Klicken Sie mit der linken Maustaste als erstes auf den Funktionsschalter «Zeitintervall an Zusätzlich zum sich bewegenden Tetraeder soll die Kamera animiert werden. Dabei fliegt die Kamera auf einem Pfad entlang und schaut ständig auf den Tetraeder. Hierzu können Sie noch eine Dreieckskugel und einen Quader erzeugen. Diese positionieren Sie im Umfeld des Tetraeders. Klicken Sie mit der linken Maustaste auf das Drag&Drop-Icon «Erzeugen». Im sich öffnenden Pop-up-Menü bewegen Sie den Mauszeiger auf «3D-Polygon». In dem sich seitlich aufklappenden Pop-up-Menü wählen Sie «Spirale» aus. Das Eingabefenster zur Bestimmung der Objektwerte öffnet sich. Für «Spiralhöhe» und «Spiralradius» geben Sie eine 5 ein. Die anderen voreingestellten Werte belassen Sie. Klicken Sie mit der linken Maustaste auf den grünen Haken. Das 3DPolygonobjekt «Spirale» wird erzeugt. monzoom 3d «Kamera». Im sich öffnenden Pop-upMenü bewegen Sie den Mauszeiger auf «Ausrichtung». In dem sich seitlich aufklappenden Pop-upMenü wählen Sie «Ziel» aus. Im folgenden Auswahlrequester wählen Sie «Tetraeder» aus. Die Kamera wird sich trotz ihrer kreisenden und aufsteigenden Bewegung immer auf den Tetraeder ausrichten. Klicken Sie auf das Drag&Drop-Icon «Bearbeiten» und wählen als zu editierendes Objekt «Spirale» aus. Im sich öffnenden Pop-up-Menü bewegen Sie den Mauszeiger auf «Operation». In dem sich seitlich aufklappenden Popup-Menü wählen Sie «3DLinie zur Sequenz» aus. Ein Auswahlrequester fragt nach der Zuweisung. Wählen Sie «Kamera» als Zielsequenz aus. Aktivieren Sie die Sequenzen «Tetraeder» und «Kamera». Klicken Sie mit der linken Maustaste auf das Drag&Drop-Icon «Vorschau-Animation». Im sich öffnenden Pop-up-Menü wählen Sie «Vorschau (Plotart)» aus. Im folgenden Eingabefenster geben Sie für die Anzahl der zu erzeugenden Einzelbilder 60 ein. Ein Klick mit der linken Maustaste auf den grünen Haken startet die Berechnung. Ist die Berechnung abgeschlossen, wird die Animation automatisch abgespielt. Durch Drücken der °-Taste wird die Wiedergabe abgebrochen. Die folgende Abfrage, ob die Animation gespeichert werden soll, kann durch einen Klick mit der linken Maustaste auf das rote Kreuz verneint werden. Materialanimationen Wechseln Sie in den Sequenzeditor. Für die Sequenz «Kamera» sind alle Punkte der «Spirale» als Snaps übernommen worden. Schieben Sie das Drag&Drop-Icon «Bearbeiten» auf das Symbol «Tetraeder». Im sich öffnenden Pop-up-Menü bewegen Sie den Mauszeiger auf «Sequenzeigenschaften». In dem sich seitlich aufklappenden Pop-upMenü wählen Sie «Pendeln» aus. Auf gleiche Art und Weise, wie ein Objekt animiert wird, können Materialeigenschaften animiert werden. Erzeugen Sie ein Material. Im Material-Manager klicken Sie mit der linken Maustaste auf das Drag&Drop-Icon «Sequenz erzeugen» und übernehmen das erzeugte Material in den Sequenzeditor. Im Sequenzeditor aktivieren Sie die Sequenz des Materialobjekts und setzen einen Snap. Anschließend verändern Sie die Materialeigenschaften und setzen erneut einen Snap. Gemäß den Einstellungen wird sich die Materialeigenschaft von Snap A auf Snap B hin verändern. Animationsberechnung Der Tetraeder wird nun immer zwischen Snap A und B hin und her pendeln. In der Sequenzspur des Tetraeder klicken Sie mit der linken Maustaste auf den rechten Snap (Punkt) und verschieben diesen ca. ¾ der Gesamtstrecke nach links. Die Linie ist somit auf ein ¼ der ursprünglichen Länge geschrumpft. Schieben Sie das Drag&Drop-Icon «Bearbeiten» auf das Symbol Die folgende Kurzübung zeigt Ihnen die Animationsberechnung einer bereits erstellten Szene. Starten Sie monzoom neu oder rufen Sie über das Menü «Projekt» die Funktion «Neu» auf. Laden Sie die Szene KARIBIK.MON über «Projekt>Laden>Szene» ein. Nach einer kurzen Ladezeit befindet sich die Szene in monzoom. Bevor die Animation berechnet wird, muß zuerst der «Zeitintervall» monzoom 3d Tutorials Sollte die Kamera noch nicht in der Szene, bzw. in der PKL sein, klicken Sie mit der rechten Maustaste auf das Drag&Drop-Icon «PKL Aufnehmen/Entfernen». Falls sich noch mehrere Objekte in der PKL als «Nicht sichtbar» befinden, wählen Sie in dem sich öffnenden Auswahlreques-ter «Kamera» aus. Mit der linken Maustaste klicken Sie dann auf «OK» und die Kamera wird in die Szene eingefügt. Klicken Sie nun mit der linken Maustaste auf das Drag&Drop-Icon «Sequenz erzeugen» und wählen in dem sich öffnenden Auswahlrequester «Kamera» aus. Die Kamera wird als Sequenz im Sequenzeditor eingefügt. 237 Kapitel 27 Tutorials 238 Kapitel 27 angepaßt werden. Klicken Sie hierzu mit der rechten Maustaste auf das Drag&Drop-Icon «Sequenz erzeugen». Es öffnet sich der Sequenzeditor. Der grüne «Zeitintervall» deckt einen Zeitbereich von 0 bis 2 ab. Dies ist die Standardvorgabe. Würde nun eine Animationsberechnung gestartet werden, erfolgte die Berechnung nur von dem Zeitpunkt 0 bis 2. Die Snaps erstrecken sich aber über einen Zeitbereich von 0 bis 4.83. Klicken Sie mit der linken Maustaste auf den Funktionsschalter «Beams». Es öffnet sich ein Fenster in welchem die Berechnungsparameter bestimmt werden. Klicken Sie mit der linken Maustaste auf «Bildformat» und wählen Sie eine Auflösung von 320 x 256 aus. Schließen Sie das Fenster wieder. Klicken Sie mit der linken Maustaste auf den Funktionsschalter «Seq.-Intervall». Die Zeitvorgaben, welche zuvor im Sequenzeditor angepaßt wurde, werden in den Eingabefeldern «Startzeit» und «Ende» übernommen. Damit der komplette Zeitbereich bei der Animationsberechnung berücksichtigt wird, klicken Sie einfach mit der linken Maustaste auf den Funktionsschalter «Zeitintervall an Randsnaps anpassen». Nun wird der gesamte Zeitbereich vom Zeitintervall abgedeckt. Geben Sie unter «Bildanzahl» die zu berechnende Anzahl der Einzelbilder ein. 75 Bilder sollten ausreichen. Betätigen Sie nach der Eingabe unbedingt die ¬-Taste. Ansonsten übernimmt monzoom den Wert nicht und es werden nur 25 Bilder berechnet. Als nächstes klicken Sie mit der linken Maustaste auf den Funktionsschalter «Anim-Typ». In dem sich öffnenden Auswahlmenü wählen Sie AVI als zu verwendender Animationstyp aus. Das sich öffnende Fenster ermöglicht die Auswahl der in Ihrem System installierten AVI-Codecs. Wählen Sie einen Komprimierungstyp aus und schließen anschließend das Fenster. Als letztes muß noch der Speicherpfad der berechneten Animationsdatei angegeben werden. Hierzu klicken Sie mit der linken Maustaste auf den Funktionsschalter «Anim-Datei». Bestimmen Sie den Speicherpfad und vergeben als Dateinamen KARIBIK.AVI. Klicken Sie auf «Speichern». Um den Berechnungsvorgang zu starten, klicken Sie mit der linken Maustaste auf «Start». Beams führt die Berechnung der Einzelbilder durch und fügt sie zu einer Animationsdatei zusammen. Anwender von monzoom pro können sich während der Berechnung das aktuelle Bild anzeigen lassen. Hierzu muß nur vor dem starten der Berechnung die Funktion «Bild zeigen» unter «Ext. Flags» aktiviert werden. Schließen Sie den Sequenzeditor und klicken mit der rechten Maustaste auf den Funktionsschalter «Animationsjob». In dem sich öffnenden Pop-up-Menü wählen Sie die Funktion «Neu» aus. Das Fenster des Animationsjob öffnet sich. Da es sich um eine bereits gespeicherte Szene handelt, ist monzoom der Speicherpfad bekannt. In den Eingabefeldern «Jobpfad» und «Szenenpfad» steht der Ursprung der Szene KARIBIK.MON. Die Sequenzeigenschaften Stehen hier keine Pfadangaben, liegt es daran, daß die Szene noch nicht gespeichert wurde. Sollte dies einmal der Fall sein, speichern Sie zuerst die Szene, bevor Sie mit der Animationsberechnung beginnen. Das folgende kleine Tutorial soll Ihnen die Anwendung und deren Auswirkungen von Sequenz- und Snapeigenschaften näherbringen. Falls noch nicht geschehen, starten Sie monzoom oder rufen die Funktion «Projekt>Neu» über die Menüleiste auf. monzoom 3d In der Szene befinden sich zwei Kameras und zwei Quader. Mit der rechten Maustaste klicken Sie auf das Drag&Drop-Icon «Sequenz erzeugen». Es öffnet sich der Sequenzeditor. Für die beider Quader sind bereit Sequenzen angelegt worden. Die «Kamera1» verfügt über einen Snap, der nur zur Positionsfixierung dient. Sollte einmal die Ausrichtung der Kamera geändert werden, kann die ursprüngliche Ausrichtung mit dem Drag&Drop-Icon «An Snaps interpolieren» wieder hergestellt werden. Dazu wird einfach das Drag&Drop-Icon auf den Snap gezogen. Für eine Vorschauberechnung müssen zunächst alle zu berechnenden Sequenzen aktiviert werden. Klicken Sie mit der linken Maustaste auf die Sequenzobjekte «Quader» und «Quader1». Mit der linken Maustaste klicken Sie nun auf Drag&Drop-Icon «Vorschau-Animation». Im folgenden Pop-up-Menü wählen Sie die Funktion «Vorschau (BBox)» aus. Beide Quader bewegen sich sehr schnell von links nach rechts. Drücken Sie die °-Taste um die Vorschau zu beenden. Um die Geschwindigkeit ein wenig zu verringern nehmen Sie mit der linken Maustaste der rechten Pfeil des grünen Zeitintervalls auf. Bei gedrückt gehaltener Maustaste bewegen Sie den Pfeil nach rechts auf die Zeitposition 4. Sollte die Zeitposition 4 nicht sichtbar sein, positionieren Sie den Mauszeiger am rechten Rand des Sequenzeditors. Die Darstellung scrollt automatisch nach links. Nehmen Sie mit der linken Maustaste den letzten Snap (den rechten) der Sequenz «Quader» auf und ziehen ihn auf die Zeitposition 4. Die Snaps der Sequenz «Quader1» belassen Sie auf ihrer Position. Sollte der grüne Zeitintervallsbalken nur zum Teil sichtbar sein, klicken Sie mit der linken Maustaste auf den Funktionsschalter «Ausschnitt an Randsnaps anpassen». Dadurch werden die äußeren Snaps im Darstellungsbereich sichtbar und der Zeitcursor kann die gesamte Zeitstrecke zur Vorschauberechnung abfahren. Klicken Sie erneut auf das Drag&Drop-Icon «Vorschau-Animation» und wählen wieder «Vorschau (BBox)» aus. Der obere Quader bewegt sich langsamer. Ihm steht nun mehr Zeit für die gleiche Strecke zur Verfügung. Der «Quader1» stoppt in der Mitte. Das ist gem. den Anweisungen seiner Snaps korrekt. Nehmen Sie mit der linken Maustaste das Drag&Drop-Icon «Bearbeiten» auf und ziehen es auf das Sequenzobjekt «Quader1». In dem sich öffnenden Pop-up-Menü wählen Sie «Sequenzeigenschaften>Pendeln» aus. Starten Sie erneut eine Vorschau-Animation im BBox-Modus. Zu erkennen ist nun, das der «Quader1» sich vor und zurück bewegt. Brechen Sie die Vorschau-Animation durch drücken der °-Taste ab. Die Umkehrung des «Quader1» ist noch recht „zackig». Um die Umkehrung ein wenig flüssiger zu gestalten, klicken Sie mit der linken Maustaste und gleichzeitig gedrückter §-Taste auf den ersten Snap der Sequenz «Quader1». In dem sich öffnenden Pop-up-Menü wählen Sie «Interpol.Art>Angenähert» aus. Die Linie zwischen dem den Snaps wird grün gezeichnet und zeigt somit an, daß zwischen diesen Snaps die Interpolationsart «Angenähert» gültig ist. Starten Sie erneut eine Vorschau-Animation im BBox-Modus. Die Umkehrung der «Quader1» ist nun wesentlich flüssiger. Nehmen Sie mit der linken Maustaste das Drag&Drop-Icon «Snaps dehnen» auf und lassen es rechts neben dem dritten Snap der Sequenz «Quader1» fallen. Durch den Zeitintervallpfeil ist der erste Snap auf seiner Position gebunden. Der zweite und der dritte Snap «kleben» nun monzoom 3d Tutorials Laden Sie die Szene QUADER.MON ein. Da die Szene mit einer eigenen Kameraeinstellung gespeichert wurde, wählen Sie bei Kameraauswahl «Kamera1» als neue aktuelle Kamera aus. 239 Kapitel 27 Tutorials 240 Kapitel 27 am Mauszeiger. Bewegen Sie den Mauszeiger auf die Zeitposition 1 und lassen die linke Maustaste los. Die Snaps haben sich entsprechend der Zeit angepaßt. Als nächstes nehmen Sie das Drag&Drop-Icon «Bearbeiten» auf und ziehen es auf das Sequenzobjekt «Quader1». In dem sich öffnenden Pop-up-Menü wählen Sie die Funktion «Sequenzeigenschaft>Zyklisch erweitert» aus. Dies veranlaßt monzoom dazu, daß nach dem letzten Snap die anfängliche Bewegung des Objekts fortgeführt wird. Starten Sie erneut eine Vorschau-Animation im BBox-Modus. Der «Quader1» hüpft nun aus dem Bild heraus. Eine Vorschau-Animation im BBox-Modus kann auf schnellen Rechnersystemen zu schnell ablaufen. Bei ausreichender Rechenleistung empfiehlt es sich den Vorschau-Modus «Plotart» zu verwenden. Besonders bei aktivierter OpenGL-Darstellung ist die Wirkung um ein vielfaches besser. Quader in der perspektivischen Ansicht soweit, daß der auf dem Kopf stehende Schriftzug «Hinten» zu erkennen ist. Klicken Sie in der Draufsicht bei gedrückt gehaltener §-Taste mit der linken Maustaste auf den Quader. In dem sich öffnenden Pop-up-Menü wählen Sie die Funktion «Operation>Textur zeigen» aus. Texturzuweisung Dieses kleine Tutorial soll Ihnen die Zuweisung und Ausrichtung von Texturen näher bringen. Falls noch nicht geschehen, starten Sie monzoom oder rufen die Funktion «Projekt>Neu» über die Menüleiste auf. Laden Sie die Szene TEXTUR.MON ein. Die Szene enthält einen Quader. Als erstes ändern Sie die Darstellungsart in der perspektivischen Ansicht. Klicken Sie mit der linken Maustaste auf den Funktionsschalter «Kontrolle». In dem sich öffnenden Pop-up-Menü wählen Sie die Funktion «Darstellung>Plotart>FGL» aus. In der folgenden Abfrage wählen Sie «Perspektive» aus. Der Quader wird in der perspektivischen Ansicht farbig gezeichnet. Auf einigen Flächen befinden sich bereits Texturen. Klicken Sie mit der linken Maustaste in die perspektivische Ansicht. Bei gedrückt gehaltener linker Maustaste bewegen Sie den Mauszeiger etwas nach links, rechts, hoch und runter. Der Quader dreht sich. Um die Ursprüngliche Ansicht wieder herzustellen drücken Sie bitte die Tastenkombination ¨ + k. Ihnen wird bestimmt auffallen, daß einige Flächen über keine oder eine gedrehte Textur verfügen. Dieses Manko soll behoben werden. Als erstes werden die gedrehten Texturen korrigiert. Drehen Sie den monzoom 3d Klicken Sie mit der rechten Maustaste auf das Drag&Drop-Icon «Bearbeiten» um den Geometrieeditor zu schließen. Klicken Sie mit der linken Maustaste auf das Drag&Drop-Icon «PKL Aufnehmen/ Entfernen». In dem sich öffnenden Auswahlrequester wählen Sie «TX:TX_Quader_Hinten.tex» aus und klicken anschließend auf «OK». Das Texturobjekt wird aus der Darstellung entfernt. Die Textur selber bleibt weiterhin auf dem Quader sichtbar. Auf gleiche Art und Weise können Sie die Textur auf der Unterseite des Quaders wenden. Als nächstes wird dem Quader eine neue Textur zugewiesen. Hier wechseln Sie in den Material-Manager. Im rechten Teil des Material-Manager befinden sich bereit Materialobjekte, welche mit der Szene abgespeichert wurden. Nehmen Sie das Materialobjekt «Vorne.tex» mit der linken Maustatse auf und ziehen es nach links auf das Geometrieobjekt «Quader» und lassen es darauf fallen. Weil der Quader über Körper verfügt, öffnet sich ein Pop-up-Menü. Wählen Sie hier die Funktion «An Körper», denn die Textur soll nicht das gesamte Objekt belegen sondern nur einen Teil davon. Es folgt ein Auswahlrequester. Hier wählen Sie sinnigerweise den Körper «Vorne» aus. In der Statusanzeige des Material-Manager wird Ihre Aktion bestätigt. Wechseln Sie in den Programm-Manager. In der perspektivischen Ansicht drehen Sie den Quader so weit, bis die Fläche mit der neu zugewiesenen Textur zu sehen ist. Sie ist an den Streifen zu erkennen. Warum Streifen? monzoom legt bei jeder neuen Texturzuweisung das Texturobjekt von oben auf das Geometrieobjekt. Das Texturobjekt muß für eine korrekte Darstellung entsprechend ausgerichtet werden. Hierzu klicken Sie bei gedrückt gehaltener §-Taste mit der linken Maustaste auf den Quader. Im folgenden wählen Sie «Operation>Textur zeigen» aus. In dem folgenden Auswahlrequester wählen Sie «TX:TX_Quader_Vorne.tex» aus. Anschließend klicken Sie mit der linken Maustaste auf das Drag&Drop-Icon «Bearbeiten». Hier wählen Sie als zu bearbeitendes Objekt «TX_Quader_Vorne.tex» aus und anschließend die Funktion «Geometrieeditor. Aktivieren Sie die Funktion «Rotiere Geometrieobjekt». In der «Z-Y-Ansicht» drehen Sie das Texturobjekt um -90 Grad. Den Rotationswinkel können Sie über die Statusanzeige des Programm-Manager kontrollieren. Das Texturobjekt ist nun korrekt ausgerichtet und sollte in der perspektivischen Ansicht durch den aktivierten OpenGL-Modus lesbar sein. monzoom 3d Tutorials Es öffnet sich ein Auswahlrequester, welcher alle dem Quader zugewiesenen Texturen auflistet. Hier wählen Sie den Eintrag «TX:TX_Quader_Hinten.tex» aus. In den Ansichtsfenstern erscheint das Texturobjekt. Klicken Sie mit der linken Maustaste auf das Drag&Drop-Icon «Bearbeiten». In dem sich öffnenden Auswahlrequester wählen Sie «TX_Quader_Hinten.tex» aus. Im weiteren Verlauf wählen Sie «Geometrieeditor» aus. Aktivieren Sie die Funktion «Rotiere Geometrieobjekt». Im Ansichtsfenster «Z-X» rotieren Sie das Texturobjekt um 180 Grad. Den Winkel der Rotation entnehmen Sie der Statusanzeige im Programm-Manager. In der perspektivischen Ansicht sollte nach der Rotation die korrekte Plazierung der Textur angezeigt werden. 241 Kapitel 27 Tutorials 242 Kapitel 27 Das einzigste was jetzt noch nicht ganz korrekt ist, sind die Proportionen der Textur. Diese werden über den Parametereditor der Textur angepaßt. Klicken Sie mit der linken Maustaste auf das Drag&DropIcon «Bearbeiten». Wählen Sie «TX:TX_Quader_Vorne.tex» als zu Bearbeitendes Objekt aus. Im folgenden wählen Sie die Funktion «Parametereditor» aus. Es öffnet sich der Parametereditor für Texturobjekte. Hier klicken Sie auf den Funktionsschalter «Bearbeiten». Der Parametereditor des Materialobjekts öffnet sich. Klicken Sie mit der linken Maustaste auf den Funktionsschalter «Fix» um das Seitenverhältnis der Bildtextur zu fixieren. Wechseln Sie in den Parametereditor des Texturobjektes und schieben den Regler für «DV» auf den Wert 0.5. Die Proportionen der Textur stimmen nun. Die Lage der Textur muß noch korrigiert werden. Hierzu schieben Sie den Regler für «V» auf den Wert von 0.25. Sie können die Werte auch über die Tastatur direkt eingeben. Nach jeder Eingabe müssen Sie nur die ¬-Taste drücken, damit die Werte übernommen werden. Die Textur ist nun korrekt plaziert. Schließen Sie die beiden Parametereditoren der Textur. Entfernen Sie noch das Texturobjekt aus der Darstellung. Klicken Sie mit der linken Maustaste auf das Drag&Drop-Icon «PKL Aufnehmen/Entfernen». In dem sich öffnenden Auswahlrequester wählen Sie «TX:TX_Quader_Vorne.tex» aus und klicken anschließend auf «OK». Jetzt fehlt nur noch das Texturmaterial für die obere Fläche des Quaders. Wechseln Sie in den Material-Manager. Klicken Sie auf den Funktionsschalter «Erzeugen» und wählen die Funktion «Material>Textur» aus. Es öffnet sich ein Parametereditor für ein Texturmaterial. Hier klicken Sie mit der linken Maustaste auf den Funktionsschalter «Datei laden». Im Standardverzeichnis der Texturen wählen Sie die Texturdatei OBEN.JPG aus. Diese Textur wird automatisch bei der Installation von monzoom installiert. Ist sie nicht vorhanden, sollten Sie diese von der Programm-CD von monzoom in Ihren aktuellen Texturordner kopieren. Schieben Sie den Regler für «Diffusion» nach rechts auf den Wert 1. Ändern Sie den Namen von «Textur» in «Oben.tex» um. Bestätigen Sie Ihre Eingabe durch Drücken der ¬-Taste. Drag&Drop-Icon «Bearbeiten». Im folgenden Pop-up-Menü wählen Sie die Funktion «Definieren>Material» aus. Es öffnet sich anschließend ein Auswahlrequester und listet alle Materialien auf, welche dem Geometrieobjekt «Quader» zugewiesen sind. Hier wählen Sie den Eintrag «Grün.mat» aus und klicken auf «OK». Im folgenden Eingabefenster vergeben Sie für den neuen Körper den Namen «Oben». Klicken Sie mit der linken Maustaste auf das Minuszeichen des Körpersymbols «Oben». Das Minuszeichen wechselt in ein Pluszeichen. In den Ansichtsfenster wird nur noch der Körper «Oben» angezeigt. Klicken Sie erneut auf das Körpersymbol «Oben». Es wird wieder ein Minuszeichen gesetzt und das gesamte Objekt ist zu sehen. Diese Funktion dient bei der Bearbeitung von komplexen Objekten, ist aber für die momentane Anwendung nicht wichtig und wurde nur zur Information aufgezeigt. Nehmen Sie mit der linken Maustaste das Drag&Drop-Icon «Material zuweisen» auf und ziehen es auf den neuen Körper «Oben». Es öffnet sich ein Auswahlrequester und listet alle die in dem MaterialManager vorhandenen Materialien auf. Klicken Sie hier auf den Eintrag «Oben.tex». Im Programm-Manager ist das Texturobjekt sofort sichtbar. Öffnen Sie für das Texturobjekt «TX_Quader_Oben.tex» den Parametereditor. Für den Parameter «DV» geben Sie einen Wert von 0.25 ein. Die Textur wird «gekachelt». Text extrudieren Oftmals ist es nötig, eine Fläche zu extrudieren, bzw. in die Tiefe zu ziehen. Hier bietet der Punkteditor eine entsprechende Funktion an. Falls noch nicht geschehen, starten Sie monzoom oder rufen die Um nun der oberen Fläche des Quaders die Textur zuzuweisen, muß zuerst noch der entsprechende Körper definiert werden. Hierzu wechseln Sie in den Programm-Manager und klicken bei gedrückter §-Taste mit der linken Maustaste auf das Geometrieobjekt «Quader». Im folgenden Pop-up-Menü wählen Sie die Funktion «Körpereditor» aus. Es öffnet sich der Körpereditor und listet die bereit definierten Körper auf. Die Definierung von Körpern erfolgt zwar in der Regel in Zusammenarbeit mit dem Punkteditor durch die Selektierung der entsprechenden Punkten der Flächen, aber es gibt auch noch einen zweiten Weg. Dieser setzt allerdings voraus, daß den Flächen eines Objektes mindestens ein Material vergeben ist. Im Körpereditor klicken Sie mit der linken Maustaste auf das monzoom 3d Im folgenden wird der Schriftzug extrudiert. Damit das Extrudieren exakt erzeugt wird, muß noch ein kleiner Helfer aktiviert werden. Klicken Sie mit der rechten Maustaste auf den Funktionsschalter «Skala». Es öffnet sich das Skalenfenster. Hier aktivieren Sie zuerst die Funktion «Fix», damit das Skalengitter beim hinein- oder herauszoomen seine eingestellte Größe beibehält. Im weiteren aktivieren Sie die Funktion «Snap». Diese Funktion beschränkt alle Positionsänderungen von Geometrie- und Punkteditor auf die Kreuzungspunkte des Gitters. Legen Sie noch die Größe des Gitters fest. Geben Sie unter «Skala» einen Wert von 5 ein und bestätigen Sie Ihre Eingabe mit der ¬-Taste. Schließen Sie das Fenster der Skala. Klicken Sie mit der linken Maustaste auf das Drag&Drop-Icon «Bearbeiten». Wählen Sie das Geometrieobjekt «monzoom» als zu bearbeitendes Objekt aus. Im folgenden wählen Sie die Funktion «Punkteditor» aus. Im Punkteditor klicken Sie mit der linken Maustaste auf die Funktion «Alle Punkte Selektieren/Deselektieren». Weil noch kein Punkt selektiert war, werden alle Punkte selektiert. Klicken Sie nun in der X-tra-Box des Punkteditors auf die Funktion «Kanten der selektierten Punkte extrudieren». Klicken Sie mit der linken Maustaste in der «X-Y-Ansicht» auf den Schriftzug «monzoom». Bei gedrückt gehaltener linker Maustaste bewegen Sie den Mauszeiger nach rechts weg. Lassen Sie die Maustaste los und der Schriftzug ist extrudiert. Klicken Sie erneut auf die Funktion «Kanten der selektierten Punkte extrudieren» um sie zu deaktivieren. Es folgt eine Abfrage. Hier können Sie einen Körpernamen vergeben. Mit der linken Maustaste klicken Sie auf den Funktionsschalter «Bearbeiten» rechts neben dem Funktionsschalter «Fensterkonfig.». Es öffnet sich ein Fenster mit einer Funktionsauswahl. Hier klicken Sie hier auf «Speichern». Den sich öffnenden Speicherrequester schließen Sie mit «Speichern». Den vorgegebenen Namen WIN.CFG ändern Sie nicht. Ab sofort steht Ihre persönliche Fensterkonfiguration zur Verfügung. Soll diese bei jedem Neustart von monzoom automatisch aufgerufen werden, müssen Sie den Eintrag unter «Fensterkonfig.» Entsprechend ändern. p ro Skelett erzeugen Entfernen Sie zunächst alle Objekte. Hierzu klicken Sie mit der linken Maustaste über die Menüleiste auf «Projekt>Neu» und alle Objekte und Materialien werden entfernt. Klicken Sie im Anschluß mit der linken Maustaste auf das Drag&Drop-Icon «Erzeugen». Im sich öffnenden Pop-up-Menü bewegen Sie den Mauszeiger auf «Dreiecksobjekte». In dem sich seitlich aufklappenden Pop-up-Menü wählen Sie «Zylinder» aus. In dem sich öffnenden Erzeugenfenster belassen Sie die Standardwerte und klicken mit der linken Maustaste auf den grünen Haken. Der Zylinder wird erzeugt. Eigene Fensterkonfiguration abspeichern Oftmals liegt der Wunsch nahe, eine eigene Fenstergröße zu bestimmen. Diese soll dann auch noch bei jedem Neustart von monzoom geladen. Dies ist alles kein Problem für monzoom. Starten Sie monzoom, falls noch nicht geschehen. Passen Sie nun das Fenster von monzoom Ihren Wünschen entsprechend an. Hierzu können Sie die Außenkanten des Fensters von monzoom entsprechend verschieben. Entspricht das Fenster Ihren Vorstellungen, drücken Sie die Tastenkombination ¨ + x. Es öffnet sich ein Eingabefenster. Geben Sie hier einen eindeutigen Namen für die neue Fensterkonfiguration an und klicken anschließend auf den grünen Haken. Die Fensterkonfiguration wird temporär gespeichert. Sie steht nur für die aktuelle monzoom-Anwendung zur Verfügung. Nach einem Neustart von monzoom ist sie nicht mehr vorhanden. Klicken Sie mit der linken Maustaste auf das Drag&Drop-Icon «Bearbeiten». Starten Sie den Geometrieeditor. Mit der Funktion «Rotiere Geometrieobjekt» drehen Sie den Zylinder in der Y-Ansicht um -90 Grad. Kontrollieren Sie den Rotationswinkel in der Statusanzeige. Schließen Sie den Geometrieeditor. Drücken Sie zweimal die Tastenkombination ¨+5 um aus der Szene heraus zu zoomen. Klicken Sie auf das Drag&Drop-Icon «Kopieren» um den Zylinder in den Kopierspeicher aufzunehmen. Nehmen Sie bei gedrückt gehaltener linker Maustaste das Drag&Drop-Icon «Einfügen» auf und lassen es in der Ymonzoom 3d Tutorials Mit der Taste x können Sie jederzeit gespeicherte oder temporär gespeicherte Fensterkonfigurationen aufrufen. Um eine temporär gespeicherte Fensterkonfiguration dauerhaft zu speichern, muß Sie in die Konfigurationsdatei von monzoom gespeichert werden. Über die Menüleiste «Projekt>Programmkonfiguration» gelangen Sie in die Programmkonfiguration. Funktion «Projekt>Neu» über die Menüleiste auf. Laden Sie die Szene TEXT.MON ein. Die Szene besteht aus dem Schriftzug monzoom. Der Schriftzug besteht nur aus einer zweidimensionalen Fläche. 243 Kapitel 27 Tutorials 244 Kapitel 27 Ansicht überhalb des Geometrieobjekts «Zylinder» fallen. Nehmen Sie erneut bei gedrückt gehaltener linker Maustaste das Drag&Drop-Icon «Einfügen» auf und lassen es in der Y-Ansicht überhalb des Geometrieobjekts «Zylinder1» fallen. In der Szene sind drei Zylinder enthalten. Drücken Sie noch die Tastenkombination ¨+z um die Szene zu zentrieren. Die Anordnung der Zylinder sollte der unteren Abbildung entsprechen. «Zylinder» und halten die Maustaste gedrückt. Schieben Sie das Drag&Drop-Symbol «Zylinder» auf das Drag&Drop-Symbol «Neues Skelett». Ein Pop-up-Menü öffnet sich. Hier wählen Sie die Option «Erzeuge Bone». In dem sich folgend öffnenden Pop-up-Menü wählen Sie «Box» aus. Im Programm-Manager wird um das Geometrieobjekt «Zylinder» eine Box gezeichnet, die den Bone darstellt. Auf gleiche Art und Weise erstellen Sie für «Zylinder1» und «Zylinder2» einen Bone. Wechseln Sie in den Programm-Manager zurück. Drücken Sie die Taste r um in die Seitenansicht zu wechseln. Im Punkteditor aktivieren Sie die Funktion «Neuer Punkt». Setzen Sie drei neue Punkte. Einen unterhalb von «Zylinder», einen zwischen «Zylinder» und «Zylinder1» und einen zwischen «Zylinder1» und «Zylinder2». Im X-tra-Menü klicken Sie auf den Funktionsschalter «Selektierte Punkte zu Gelenken erzeugen». Klicken Sie mit der linken Maustaste auf das Drag&Drop-Icon «Erzeugen» und bewegen den Mauszeiger auf «Skelett». Eine Achse wird in die Szene eingefügt und der Punkteditor mit dem X-tra-Menü für Skelettobjekte wird gestartet. Klicken Sie mit der linken Maustaste auf den Funktionsschalter des Operations-Managers. Der Operations-Manager wird geöffnet. Hier klicken Sie mit der linken Maustaste auf das Drag&Drop-Symbol Die drei Punkte werden in Gelenken gewandelt. Klicken Sie mit der linken Maustaste auf den Funktionsschalter «Bone mit Gelenk verbinden». Als erstes klicken Sie mit der linken Maustaste in die Objektmitte des Objektes «Zylinder» und halten die Maustaste gedrückt. Bei gedrückt gehaltener linker Maustaste bewegen Sie den Mauszeiger auf das erste Gelenk. Lassen Sie nun die Maustaste los. Eine blaue gestrichelte Linie zeigt Ihnen die Verbindung zwischen Bone und Gelenk an. Klicken Sie erneut in die Objektmitte des Objektes «Zylinder». Diesmal bewegen Sie den Mauszeiger bei gedrückt gehaltener linker Maustaste auf das Gelenk zwischen «Zylinder» und «Zylinder1». Verfahren Sie mit der Gelenkzuordnung auf gleiche Art und Weise mit dem Objekt monzoom 3d Kapitel 27 Klicken Sie mit der linken Maustaste auf das Geometrieobjekt «Zylinder2» und halten die Maustaste gedrückt. Bewegen Sie den Mauszeiger. Entsprechend der Bewegung folgen alle Bones. Alle Positionsänderungen können über eine Sequenzspur im Sequenzeditor per Snaps fixiert werden und zu einer Animation berechnet werden. Erzeugen einer Aktionssequenz für mehrere Kameras Die Aktionssequenz ermöglicht das arrangieren von mehreren Kameras. Somit ist eine komplette Animationsplanung möglich. Die Erzeugung einer Aktionssequenz für Kameras ist denkbar einfach. Erzeugen Sie eine Szene mit mehreren Kameras. Sinnigerweise sollten diese sich auf unterschiedlichen Positionen befinden. Klicken Sie mit der rechten Maustaste auf das Drag&Drop-Icon «Sequenz erzeugen». Im Sequenzeditor klicken Sie mit der linken Maustaste auf den Funktionsschalter «Erzeugen». In dem sich öffnenden Pop-up-Menü wählen Sie die Funktion «Aktionssequenz» aus. Im folgenden Auswahlrequester wählen Sie «Aktuelle-Kamera» aus. Die Aktionssequenz ist angelegt. Nun müssen nur noch die Kameras bestimmt werden, welcher zu den unterschiedlichen Zeitpunkten als aktuelle Kamera aktiv sein sollen. Über die einzelnen Funktionsschalter können die Bones bewegt werden. Hierzu klicken Sie auf den Funktionsschalter «Bones und Gelenke Ziehen Sie das Drag&Drop-Icon «Snap setzen» in die Sequenzspur der Aktionssequenz. Es öffnet sich ein Auswahlrequester und listet die in der Szene vorhandenen Kameras auf. Wählen Sie eine davon aus. Die ausgewählte Kamera ist ab diesem Zeitpunkt die aktuelle Kamera. Sie ist solange eine aktuelle Kamera, bis ein folgender Snap eine neue Kamera als aktuelle Kamera bestimmt. monzoom 3d 245 bewegen». Tutorials «Zylinder1» und dem Gelenk zwischen «Zylinder» und «Zylinder1», dem «Zylinder1» und dem Gelenk zwischen «Zylinder1» und «Zylinder2» und zum Schluß mit «Zylinder2» und dem Gelenk zwischen «Zylinder1» und «Zylinder2». Alle Bones sind mit mindestens einem Gelenk verbunden. In diesem Kapitel finden Sie Hinweise darüber, auf welche unerwarteten Ereignisse Sie bei den ersten Berührungen mit monzoom vorbereitet sein sollten und wie Sie die ersten Hürden meistern. Kapitel 28 Erste Hilfe Kapitel 28 Erste Hilfe 248 Erste Hilfe Die folgenden Abschnitte informieren Sie über Installation und Programmstart, sowie über die Arbeit mit monzoom selbst. Probleme beim Zugriff auf die Programm-CD Kopieren Sie den Inhalt des betroffenen Verzeichnisses der CD kurzzeitig auf Ihre Festplatte, um Fehler in der Datei oder auf der CD auszuschließen. Überprüfen Sie außerdem den Dateiumfang. Prüfen Sie, ob der Umfang der Datei, die von der CD kopiert wurde, mit dem auf der Festplatte übereinstimmt. Sollten bei der Überprüfung mit externen Datenträgern Unterschiede erkennbar werden, ist nicht auszuschließen, daß das Problem von Ihrem CD-ROM-Laufwerk, bzw. der Treibersoftware herrührt. Überprüfen Sie bitte auch die Oberfläche der CD. Probleme bei der Installation von monzoom Ursache: Der Installationsvorgang wurde nicht ordnungsgemäß durchgeführt. Gegenmaßnahme: Prüfen Sie, ob die Installation auf einem vergleichbaren Rechner gelingt, oder kontaktieren Sie den monzoom-Support. Es kann jedoch z.B. auch an einem Programm liegen, das im Hintergrund für ein späteres Deinstallieren wacht. Deaktivieren Sie dies während der Installation von monzoom. monzoom besitzt eine eigene Deinstallationsroutine. Probleme beim Programmstart Problembeschreibung: monzoom meldet, daß nicht alle Fenster dargestellt werden können. Ursache 1: Diese Meldung erscheint, wenn Sie einen Zeichensatz gewählt haben, durch den die Fenster so vergrößert werden, daß sie nicht mehr vollständig dargestellt werden können. Gegenmaßnahme: Wählen Sie eine kleinere Schriftgröße oder einen anderen Zeichensatz, wie z. B. Arial oder Courier in 10er Punktgröße. Ursache 2: Sie betreiben Windows mit 16 Farben. Gegenmaßnahme: Erhöhen Sie die Farbtiefe in den Windows-Einstellungen. Um die Farbzahl erhöhen zu können, ziehen Sie bitte Ihr WindowsHandbuch zu Rate. Ursache 3: Diese Meldung erscheint, obwohl Windows mit mindestens 256 Farben läuft. monzoom fragt Windows vor dem Start, wieviele Farben eingestellt sind. monzoom richtet diese Frage an den Treiber Ihrer Grafikkarte. Vorsicht, denn dieser kann eine falsche Antwort liefern! Gegenmaßnahme: Wechseln Sie den Grafikkartentreiber, oder installieren Sie einen neueren Treiber für Ihre Grafikkarte, den Sie über Ihren Händler beziehen. Problembeschreibung: monzoom meldet, daß die Umgebungsvariable nicht gesetzt ist und zunächst das aktuelle Verzeichnis benutzt wird. Ursache 1: Das Verzeichnis von monzoom wurde verschoben, wichtige Dateien können nicht gefunden werden. Gegenmaßnahme: Plazieren Sie das Verzeichnis wieder an seinem ursprünglichen Ort, oder installieren Sie das Programm erneut. Ursache 2: Absturz bei Programmstart und Ihre Grafikkarte hat einen S3-Chip. Suchen Sie bitte in der Datei WIN.INI den Eintrag «aperture-base». Dort muß entweder der Wert 0 oder der Wert 100 angegeben sein. Bitte probieren Sie beide Möglichkeiten! Gegenmaßnahme: Tragen Sie den Wert 0 oder 100 (auch im Austausch) ein. Probleme während des Programmlaufes Problembeschreibung: Nicht alle Textzeichen werden von 3D-Fonts umgesetzt. Dies ist kein Fehler, denn nicht alle 3D-Zeichensätze unterstützen alle Zeichen (z.B. Umlaute oder Sonderzeichen). Problembeschreibung: Die Selektion von Punkten oder Dreiecken funktioniert nicht einwandfrei. Gegenmaßnahme: Beachten Sie die Modi «Alles zeigen», «Hiddenline» und «Hiddenline2». Wählen Sie einen anderen Plotmodus. Siehe die entsprechenden Erläuterungen hierzu im Handbuch. monzoom 3d Problembeschreibung: Die Darstellung einer Szene im FGL-Modus sieht anders aus wie in einem berechneten Bild. Dies ist kein Fehler. Es liegt an dem Beleuchtungsmodell von OpenGL (Szenen erscheinen dadurch dunkler). Mit OpenGL kann nicht alles dargestellt werden, was monzoom an Textureinstellungen ermöglicht (z.B. keine Materialtabelle, keine Etikettoder Mehrfachtexturen). Problembeschreibung: monzoom meldet «Nicht genug Speicher vorhanden beim Speichern». Gegenmaßnahme: Überprüfen Sie bitte das Ziellaufwerk, ob das Medium auch beschrieben werden kann. Wechseln Sie das Ziellaufwerk, oder entfernen Sie den Schreibschutz. Problembeschreibung: BEAMS läßt sich nicht von monzoom aus starten. Die Umgebungsvariable ist nicht gesetzt. Gegenmaßnahme: Siehe hierzu die Ausführungen im Abschnitt über mögliche Fehler beim Programmstart. Problembeschreibung: Das Objekt sieht bei der Bildberechnung pulverisiert oder gestrichelt aus. In diesem Fall sind Flächen oder ganze Objekte mehrfach vorhanden oder mit Materialien belegt. In diesem Fall kann nämlich BEAMS sich nicht entscheiden, welches Objekt zuerst berechnet werden soll. Gegenmaßnahme: Entfernen Sie eines der beiden Objekte bzw. eine der beiden Flächen. Problembeschreibung: Nebel wird nicht berechnet oder es tauchen andere Darstellungsfehler bei Transparenz oder Nebel auf. Bei transparenten Körpern und Materialien muß die Raytracing-Tiefe beachtet werden. Gegenmaßnahme: In den Einstellungen für BEAMS muß die Raytracing-Tiefe erhöht werden. Problembeschreibung: Im Darstellungsbereich werden Lichtquelle und Effekte abgebildet, obwohl sie vom Objekt verdeckt sein sollten. Gegenmaßnahme: Hier handelt es sich um eine Option von BEAMS. Ist Schatten in den BEAMS-Einstellungen nicht aktiviert, wird nicht geprüft, ob ein Objekt eine Lichtquelle verdeckt. Ist der Knopf Schatten aber gedrückt, wird das Objekt zwischen Lichtquelle und Strahlenziel beachtet. Problembeschreibung: Texturen werden bei der Berechnung verzerrt dargestellt. Problembeschreibung: BEAMS findet Texturen eines Objektes nicht. Die Texturen (Bilddateien) werden nicht gefunden, weil sich die Textur entweder in keinem eingetragenen/bekannten Texurpfad befindet oder die Textur schlicht nicht . In jedem dieser drei Fälle laden Sie das Objekt bitte in monzoom ein, um das Problem genau erkennen zu können. Spätestens bei der Edition der Textur, wenn Sie eine Vorschauberechnung durchführen lassen möchten, tritt der Fehler wieder auf. Gegenmaßnahme: Neuen Texturpfad einrichten und sichern. Bei Materialfehler (Bild kann nicht dargestellt werden): Ersatztextur auswählen oder Pfad korrigieren. Achtung: Leerzeichen kann BEAMS nicht handhaben! Gegenmaßnahme: Wenn Sie einem Objekt eine Textur zuweisen, müssen Sie bedenken, daß es mehrere Möglichkeiten gibt, wie diese Textur auf das Objekt gebracht wird. Ändern Sie den Modus zur Texturprojektion, ihre Skalierung oder drehen Sie die Textur. Schlagen Sie dies bitte im entsprechenden Kapitel des Handbuches nach. Problembeschreibung: monzoom läuft instabil und zeigt undefinierbare Reaktionen. Ursache 1: Es liegt ein Fehler der Hardware vor. Eine Gegenmaßnahme können wir Ihnen in diesem Fall nicht empfehlen. In Vorgänger-Versionen von monzoom 3d Erste Hilfe Problembeschreibung: Boolesche Operationen lassen Löcher oder brechen ab. Dies ist nicht zwingend ein Fehler, denn es sind allgemein verschiedene Voraussetzungen für eine erfolgreiche, Boolesche Operation notwendig (z.B. etwa gleichgroße Dreiecksflächen beider Objekte). Schauen Sie bitte im entsprechenden Kapitel des Handbuches nach. 249 Kapitel 28 Erste Hilfe 250 Kapitel 28 monzoom traten vereinzelte Probleme mit der Grafikkarte oder dem Speicher auf. Mit anderen Grafikkarten lief monzoom im selben Rechner einwandfrei. Oder die Mutterplatine hatte Probleme mit Speicherbausteinen. Dieser Fehler wurde erst bei der Benutzung von monzoom aufgedeckt. In diesem Fall mußte der Speicher gewechselt werden. Ursache 2: Es liegt eine Komplikation mit anderen Programmen vor, die im Hintergrund aktiv sind. Gegenmaßnahme: Deaktivieren Sie solche Programme, um die Auswirkung erneut zu prüfen. In Vergangenheit lief monzoom wieder stabil, nachdem z.B. ein Terminplanerprogramm oder auch ein Netzwerkkartentreiber deaktiviert worden war. Ursache 3: monzoom läuft, jedoch ohne die Grafiken richtig anzuzeigen. Gegenmaßnahme: Bilder werden verwaschen oder schwarz dargestellt. Ihr Grafikkartentreiber ist nicht mit dem VESA-Standard kompatibel. Wechseln Sie Ihren Grafikkartentreiber gegen einen VESA-Treiber aus. Ziehen Sie bitte für den Wechsel des Treibers für die Grafikkarte Ihr Windows-Handbuch oder Ihren Händler zu Rate. Problembeschreibung: Bei einer Animationsberechnung kommt es nach einer gewissen Bildzahl zum Absturz. In der Szene werden Partikel verwendet. Gegenmaßnahme: Vermutlich werden mit der Zeit zu viel Partikel erzeugt, an denen der Rechner scheitert. Partikel werden schnell sehr aufwendig. Da diese aber erst mit der Zeit erstellt werden, zeigt sich dies erst nach einigen Bildern. Abhilfe schafft evtl. das Vermindern von Dichte und/oder Alter. Problembeschreibung: Bei einer Animationsberechnung verschwinden Objekte und tauchen wieder auf, Objekte „rütteln“ oder „wackeln“ Gegenmaßnahme: Beachten Sie die maximal empfohlene Szenenweite von +/- 40000 Einheiten! Prüfen läßt sich solch eine Überschreitung, indem Sie die Szene in einer 2D-Ansicht zentrieren lassen und die Skala aktivieren. Wird diese nicht mehr angezeigt, sind die Grenzen überschritten. Falls lediglich Objekte verschwinden und wieder erscheinen, läßt sich dies eventuell umgehen, indem Sie die Raytracing-Tiefe auf 0 stellen. Problembeschreibung: Beim Start von BEAMS durch monzoom kommt es sofort zu einem Absturz von BEAMS, oder BEAMS rechnet außergewöhnlich langsam. Gegenmaßnahme: Folgende Möglichkeiten wurden zusammengetragen, die in der Vergangenheit in einem sofortigen Absturz von BEAMS enden konnten. Prüfen Sie, ob eine der aufgelisteten, möglichen Ursachen das Problem beseitigt. Ursache 1: <Verzeichnis von monzoom>/monzoom.cfg Kontrollieren Sie in dieser Datei bitte, ob alle eingetragenen Texturpfade (diese sind über entsprechende Kommentarzeilen in der Datei zu finden) vorhanden sind. Sollte ein Eintrag ungültig sein, löschen Sie diesen. Ist der Rechner vernetzt oder besitzt temporär angeschlossene Laufwerke? Bitte auch hierauf die Konfigurationsdatei prüfen, ob an einer Stelle dorthin verwiesen wird. Ursache 2: <Verzeichnis von monzoom>/monzoom.ini Beinhaltet diese Datei einen sinnvollen Eintrag? Ursache 3: Mehrere monzoom/BEAMS sind aktiv. Hängt die Stabilität davon ab, ob mehrere Instanzen aktiv sind (z.B. Windows 95 und NT kann dies im Task-Manager kontrolliert werden)? Ursache 4 (nur monzoom pro): Sind Plug-Ins von monzoom aktiv? Benennen Sie im Verzeichnis von monzoom vorübergehend den Ordner „Plugin“ in z.B. „PluginX“ um und starten Sie monzoom erneut. Falls das Programm jetzt stabil läuft, wenden Sie sich zur Lösung des Problems an den monzoomSupport. Ursache 5: Lassen sich für die Materialien in der Szene, die zum Absturz führt, Materialkugeln berechnen? Wenden Sie dazu im Material-Manager über das Symbol „Kontrolle“ zuerst die Funktion „Materialbilder löschen“, anschließend die Funktion „Materialbilder erzeugen“ an. Eventuell ist z.B. eine Bilddatei schadhaft. Ursache 6: Ist der Rechner vernetzt oder besitzt Treiber (z.B. zum Scannen), im Hintergrund laufende Hilfsprogramme (Terminplaner o.a.)? Dies führte ebenfalls schon zu merklicher Verlangsamung oder zum Absturz von BEAMS. Durch Deaktivieren einer Netzwerkkarte, eines Treibers oder eines Hintergrundprogrammes ließ sich das Problem in der Vergangenheit beheben. monzoom 3d Kapitel 28 251 Problembeschreibung: Die AVI-Berechnung von Animationen unter Windows (insbesondere Win95 und Win95a) stürzt bei jedem Versuch ab. Erste Hilfe Gegenmaßnahme: Diese Abstürze liegen an fehlerhaften Treibern einer veralteten Windows-Version. Installieren Sie die neuesten Treiber für Video für Windows. Ab Win95b sind solche Probleme nicht bekannt. Für das notwendige Update des Betriebssystems wenden Sie sich bitte an Ihren Händler. Problembeschreibung: Der Dateitransfer zwischen AMIGA und PC bereitet Probleme. Die Dateinamen beinhalten Sonderzeichen. Die Betriebssysteme von AMIGA und PC verwenden allerdings unterschiedliche Sonderzeichen, auch wenn sie rein äußerlich identisch sind, so daß es hierbei zu Problemen kommt. Dateien können zwar gesehen, aber nicht angesprochen oder geöffnet werden. Sonderzeichen sind Umlaute und z.B.: &, +, ) und dergleichen. oder: Das Betriebssystem von AMIGA gestattet beliebig lange Dateinamen mit nahezu beliebigen Sonderzeichen. Beliebig ist auch die Anzahl der Zeichen eines Dateinamens. Bei PCs kann dies allerdings zu Problemen führen, da dort, je nach Betriebssystem, nur kurze Dateinamen erlaubt sind. Gegenmaßnahme: Benennen Sie die entsprechenden Dateien vor oder nach dem Transfer um, oder: In aktueller CrossDos-Version für AMIGA wird mit diesem das lange Dateiformat ab Windows95 unterstützt. Problembeschreibung: Der Austausch von Skripts (zwischen AMIGA und PC) bereitet Probleme. In einem der Skripte wird ein anderes Skript mit CALL aufgerufen. Gegenmaßnahme: Dieser Aufruf beinhaltet verschiedene Symbole (AMIGA: „/“, Windows-PC: „\“), um auf Verzeichnisse zuzugreifen. Solange diese Symbole innerhalb eines Skriptbefehl nicht vermischt werden, kann dies monzoom handhaben. Gleichen Sie daher die eingetragenen Pfade auf dem Rechner an, auf dem die Skripts nicht laufen. monzoom 3d In diesem Kapitel finden Sie nützliche Hinweise zu monzoom. Kapitel 29 Anhang Kapitel 29 Anhang 254 Tastaturbefehle von monzoom Zur direkten Steuerung der permanent benötigten Funktionen besitzt monzoom eine hohe Anzahl von Shortcuts. Anstatt die Befehle zeitaufwendig über die Menüleiste zu benutzen, lassen sie sich mit einem einzigen Tastendruck auf Ihrer Tastatur durchführen. Objektdarstellung 0 1 2 g Alles zeigen alle Flächen zeichnen. Hiddenline nur zugewandte Flächen zeichnen. Hiddenline2 alle Flächen zeichnen, abgewandte gestrichelt. Solid/Farbsolid/FGL ein- oder ausschalten. Ansichtsdarstellungen im Programm-Manager 4 v h r l o u k ¨+k 5 6 ¨+5 ¨+6 < > z ¨+z Umschalten in die Vierfachansicht. Ansicht von vorne. Ansicht von hinten. Ansicht von rechts. Ansicht von links. Ansicht von oben. Ansicht von unten. Perspektivansicht (Kamera). Schrägansicht (Kamera steht schräg). Zoomen aus der Szene heraus, Fenster unter Maus wird zweifach vergrößert. Bei der Vierfachansicht wird das Fenster, über dem die Maus steht, gezoomt. Zoom in Szene hinein, Fenster unter der Maus wird um Faktor 2 verkleinert. Bei der Vierfachansicht wird das Fenster, über dem die Maus steht, gezoomt. Zoomen aus Szene heraus, Fenster unter der Maus wird zweifach vergrößert. Bei der Vierfachansicht werden alle Fenster gezoomt. Zoom in Szene hinein, Fenster unter der Maus wird zweifach vergrößert. Bei der Vierfachansicht werden alle Fenster gezoomt. Zoom mittels Zoomrahmen aus Szene heraus. Bei der Vierfachansicht wird das Fenster, über dem die Maus steht, gezoomt. Zoom mittels Zoomrahmen in Szene hinein. Bei der Vierfachansicht wird das Fenster, über dem die Maus steht, gezoomt. Zentriere Szene. Bei der Vierfachansicht wird das Fenster, über dem die Maus steht, gezoomt. Szene zentrieren. In der Vierfachansicht werden alle Fenster zentriert. Sequenzeditor + § Scrollen nach rechts. Zeitleiste nach rechts bewegen. Scrollen nach links. Zeitleiste nach links bewegen. und linke Maustaste auf Snap Snapseigenschaften bestimmen. Fenster ¨+s ¨+q ¨+p ¨+m ¨+h ¨+o ¨+y : x ¨+x Öffnet das Skalenfenster. Öffnet das Sequenzeditors. Öffnet den PKL-Manager. Öffnet den Material-Manager. Öffnet den Hierarchie-Manager. Öffnet den Operations-Manager. Öffnet die Verwaltung der monzoom-Fenster. Öffnet die Arbeitsspeicheranzeige. Öffnet die Auswahl «Fensterkonfiguration». Neue Fensterkonfiguration eintragen. Sonstige s ¨+u § ¨ § ¨ Skala ein- oder ausschalten. Ausführen der «Undo»-Funktion. und linke Maustaste auf Objekt öffnen des Pop-up-Menüs «Bearbeiten». und linke Maustaste auf Objekt starten des Geometrieeditors mit aktivierter Funktion «Verschiebe Geometrieobjekt». und rechte Maustaste auf Objekt, öffnen eines Pop-upMenüs mit den Funktionen «PKL», «Löschen» und «Kopieren». und rechte Maustaste im Ansichtsfenster, öffnen eines Pop-up-Menüs mit den Funktionen «Erzeugen» und «Einfügen». Bei aktivem Geometrieeditor a t Aktiviert und deaktiviert die Geoleiste, um Ansicht in Perspektive zu ändern. Öffnet das Koordinatenfenster, wenn der Geometrieeditor geöffnet ist. monzoom 3d Kapitel 29 Leister, W., Müller, H. Occursus cum novo. Photorealistische Animation im Netzwerk Neidecker, H., Stößer, H. Abteilung Computer Grafik Institut für Betriebs- und Dialogsysteme Universität Karlsruhe Mc Queen, Glenn Applying Classical Techniques to Computer-Animation Computer Graphics Lab. New York Institute of Technology 255 Lundin, Richard Motion Simulation Computer Graphics Lab. New York Institute of Technology NicoGraph84 Willim, Bernd Leitfaden der Computer Grafik Drei - R - Verlag Kobzan, Michael; Bezel, Murat 3D-Rendering und Animation ISBN 3-87791-745-3 Markt&Technik Anhang Literaturverzeichnis Zeitschriftenverzeichnis Neben diesen Veröffentlichungen informieren Sie sich in folgenden Magazinen über Entwicklungen und die aktuellen Neuigkeiten aus der Welt der 3D-Grafik und -Animation. Sturman, David A Discussion on the Development of Motion Control Systems Computer Graphics Lab. New York Institute of Technology May 1986 Deutschsprachige Magazine: 3D Live Erscheint alle zwei Monate ISSN 1432-1734 IWT Magazin Verlags-GmbH, Vaterstetten http://www.iwt.de/3d Sturman, David Interactive Keyframe Animation of 3D-Articulated Models New York Institute of Technology digital production Erscheint quartalsweise ISSN 1433-2620 ACT GmbH, Berlin http://www.digitalproduction.com Upstill, Steve The RenderMan Companion Addison-Wesley-Publishing Company Brugger, Ralf Professionelle Bildgestaltung in der 3D-Computergrafik ISBN 3-89319-706-0 Addison-Wesley-Publishing Company Englischsprachige Magazine: Computer Graphics World Erscheint monatlich ISSN 0271-4159 PennWell Publication http://www.cgw.com Computer Generated Imaging Erscheint monatlich ISSN 1361-7737 Media Directories International Ltd Kontakt: [email protected] Gerlach, Gregor; Lotz, Carsten Zaubern mit Reflections Tips & Trick zur professionellen Objekterzeugung ISBN 3-9805789-0-9 Verlag Gregor Gerlach Interessante Internet-Adressen rund um monzoom Lotz, Carsten; Gerlach, Gregor Hollywood mit Reflections Tips & Trick zur professionellen Animationserzeugung ISBN 3-9805789-1-7 Verlag Gregor Gerlach www.monzoom.com www.screentutor.de www.computeruniverse.com www.3d-scan.de www.conrad.de www.reftools.de www.3dcafe.com monzoom 3d Kapitel 29 Anhang 256 Fremdwortverzeichnis Antialiasing Aliasing bezeichnet den Treppeneffekt, welcher entsteht, wenn in der Bildberechnung diagonale Linien dargestellt werden müssen. Die Bildpunkte (s.a. Pixel), die berechnet werden, sind quadratisch. Eine Diagonale oder eine schräge Linie besteht also tatsächlich aus aneinandergereihten Quadraten. Der Treppeneffekt zerstört aber den realistischen Gesamteindruck des Bildes. Um den Effekt zu vermeiden, benutzen Bildberechnungsprogramme Algorithmen, die den Treppeneindruck unterdrücken. Der Vorgang wird entsprechend Antialiasing genannt. Extrude Extrudieren bezeichnet das Aufziehen eines dreidimensionalen Flächenobjekts aus einer dreidimensionalen Linie oder einem zweidimensionalen Polygon. Hiddenline Engl.: Versteckte/verdeckte Linie. Pixel Engl.: Abkürzung für Pictureelement = Bildpunkt Raytracing BEAMS Beam ist das englische Wort für Strahl. Das Bildberechnungsprogramm von monzoom benutzt zur Bilderstellung das Prinzip der Strahlenverfolgung. Der Name dieses Programms ist Beams. Erstellung fotorealistischer Bilder mit dem Computer durch Nutzung des Prinzips der Strahlenverfolgung. Rendering Mathematische Bildberechnung mit dem Computer. Bone Engl.: Knochen. Die Verwendung von Skelettobjekten und deren Animation bietet Ihnen als Werkzeug zur Kontrolle und Steuerung Knochen und Gelenke. Die Knochen werden in monzoom generell mit dem englischen Wort Bones bezeichnet. Boolesche Operation Boolesche Operationen bezeichnen Arten der Verknüpfung in der Mengenlehre. Übertragen auf 3D-Programme ist die Form der Verknüpfung von Objekten oder deren Rauminhalt gemeint. Objekte mit einem gemeinsamen Rauminhalt lassen sich voneinander subtrahieren oder addieren. Eine Schnittkante läßt sich ebenso bestimmen, wie der von beiden Objekten eingenommene Rauminhalt. Scanline Zeilenweise Bildberechnung. In diesem Berechnungsverfahren wird der Reihe nach jede Zeile eines Bildes berechnet. Das Prinzip der Strahlenverfolgung findet hier keine Verwendung. Die Bildberechnung im Scanline-Modus ist weitaus schneller als die des RaytracingVerfahrens. Nachteile: Es werden keine Schatten berechnet. Benachbarte Objekte werden in spiegelnden Flächen nicht sichtbar. Shared-Points Engl.: gemeinsame Punkte. Sie dienen der Verwaltung und Animation gemeinsamer Punkte von Körpern eines Objektes. Bounding Box Show Bezeichnet eine Box (s.u.) die ein Objekt derart umschließt, daß alle Teile des Objekts sich innerhalb der Box befinden.Bei der Animationsvorschau werden alle Objekte als Bounding Boxes dargestellt. Sie können diesen Darstellungsmodus bei komplexen Szenen aber auch gezielt einem Objekt zuweisen. Dazu klicken Sie im Manager der Plotkörperliste einfach auf das Flag-Symbol und klicken hinter dem gewünschten Objekt den Schalter «Box» an. Engl.: Zeigen. Das Anzeigeprogramm von monzoom. Snap Engl.: Kurzform von Snap-Shot = Schnappschuß. In monzoom benutzen Sie Snaps, um die aktuelle Situation eines Objektes oder von Materialeigenschaften für die Animationsplanung und -berechnung festzuhalten. Box Engl.: Schachtel, Kasten. Eine Box wird in monzoom auf verschiedene Arten verwendet: a) Zur Darstellung (s. Bounding Box) b) Zur Selektion von Punkten und Objekten monzoom 3d Folgend die gebräuchlichsten RGB-Werte für Oberflächenmaterialien. Beachten Sie bitte, daß die angegebenen Werte sich durch farbige Lichtquellen und Materialeigenschaften wie Transparenz oder Eigenleuchten verändern können. Kadmiumgelb Melone 255 227 153 168 18 105 192 128 128 112 192 128 138 128 192 105 135 144 0 0 56 61 50 189 107 48 46 0 34 255 255 94 145 205 252 142 128 139 201 139 127 0 15 64 50 201 35 20 87 87 34 138 255 160 218 143 43 0 32 112 94 226 255 240 214 153 255 237 255 255 97 145 128 69 3 33 0 0 135 227 176 178 255 176 255 255 255 156 38 23 48 34 127 23 192 0 99 102 87 13 96 34 80 31 203 0 71 31 Grau Grau Mausgrau Steingrau Schiefergrau Zyan Aquamarin Zyan Türkis 127 0 64 255 255 224 212 255 208 0 135 8 61 65 0 3 25 176 70 0 18 0 206 46 89 105 0 168 25 224 130 199 10 255 235 84 171 225 128 158 112 230 180 140 143 163 128 139 240 188 244 210 94 138 199 138 115 160 148 42 69 230 143 164 105 38 54 97 51 74 82 128 42 19 140 143 96 30 18 15 20 36 18 45 227 255 255 218 207 255 215 165 87 0 0 32 Blau Blau Himmelsblau Indigo Kobalt Königsblau Marineblau Monestialblau Nachtblau Puderblau Stahlblau Türkisblau Ultramarine Grün Frühlingsgrün Grün Grüne Erde Kobaltgrün Limonengrün Mintgrün Olivengrün Saftgrün Seegrün Smaragdgrün Waldgrün Magenta Blauviolet Magenta Purpur Orchidee Violett Braun Beige Braun Lederbraun Khaki Rostbraun Sandbraun Schokolade Sepia Sienna gebrannt Sienna natur Umbra gebrannt Umbra natur Wüstensand Gelb Banane Gelb Gold Goldrot Orange Kadmiumorange Karotte Orange Orangerot Rot Himbeere Kadmiumrot Kastanienrot Klinkerrot Korallenrot Naturrot Rosarot Rot Tomatenrot Ziegelsteinrot monzoom 3d Anhang RGB-Werte für Oberflächenmaterialien 257 Kapitel 29 Kapitel 29 Anhang 258 Schwarz Schwarz Lampenschwarz 0 41 0 36 0 33 250 255 255 255 252 240 255 248 255 255 255 220 245 235 250 228 235 230 255 245 248 248 250 255 220 245 215 240 196 205 201 255 238 255 220 250 255 220 245 Weiß Antikes Weiß Blumenweiß Bisque Cremeweiß Eierschalenweiß Himmelsweiß Muschelweiß Nebelweiß Seidenweiß Schnee Weiß Weißgrau Weißer Rauch Zeichensatzübersicht Folgend eine Übersicht über die mitgelieferten Zeichensätze. Diese befinden sich im aktuellen monzoom-Verzeichnis im Ordner FONTS3D. Weitere Zeichensätze finden Sie auf der Programm-CD von monzoom im Verzeichnis ZUBEHOER/FONTS3D. Die Zeichensätze werden über das Drag&Drop-Icon «Erzeugen> Dreiecksobjekte>3D-Text» oder über die Menüleiste «Erzeugen>Dreiecksobjekte>3D-Text» geladen. Hierzu öffnet sich ein Eingabefenster, in welchen der Text eingegeben wird. Die Texteingabe erfolgt zeilenweise. Weitere Informationen finden Sie im Kapitel zum PROGRAMM-MANAGER. monzoom 3d Anhang 259 Kapitel 29 monzoom 3d Index Index 262 Numerisch 3D Pfad zu Sequenz . . . . . . . . . . . . . . . . . . . . . . . . . . . . . . . . . .236 3D- zu 2D-Polygon . . . . . . . . . . . . . . . . . . . . . . . . . . . . . . . . . . .143 3D-Bildern . . . . . . . . . . . . . . . . . . . . . . . . . . . . . . . . . . . . . . . . .187 3D-Computergrafik . . . . . . . . . . . . . . . . . . . . . . . . . . . . . . . . . . . .12 3D-Faces . . . . . . . . . . . . . . . . . . . . . . . . . . . . . . . . . . . . . . . . . . .94 3D-Gitterbox . . . . . . . . . . . . . . . . . . . . . . . . . . . . . . . . . . .128, 134 3D-Gitterbox anwenden . . . . . . . . . . . . . . . . . . . . . . . . . . . . . . .233 3D-Linie zur Sequenz . . . . . . . . . . . . . . . . . . . . . . . . . . . . . . . . .143 A A (*) B . . . . . . . . . . . . . . . . . . . . . . . . . . . . . . . . . . . . . . . . . . . .131 A (-) B . . . . . . . . . . . . . . . . . . . . . . . . . . . . . . . . . . . . . . . . . . . .131 A * B . . . . . . . . . . . . . . . . . . . . . . . . . . . . . . . . . . . . . . . . . . . . .131 A + B . . . . . . . . . . . . . . . . . . . . . . . . . . . . . . . . . . . . . . . . . . . . .131 A - B . . . . . . . . . . . . . . . . . . . . . . . . . . . . . . . . . . . . . . . . . . . . .131 Abbrechen . . . . . . . . . . . . . . . . . . . . . . . . . . . . . . . . . . . . . . . . .217 Abbruch . . . . . . . . . . . . . . . . . . . . . . . . . . . . . . . . . . . . . . . . . . . .31 Abnahmewinkel . . . . . . . . . . . . . . . . . . . . . . . . . . . . . . . . . . . . .171 Absolute Größe . . . . . . . . . . . . . . . . . . . . . . . . . . . . . . . . . . . . .139 Absolute Position . . . . . . . . . . . . . . . . . . . . . . . . . . . . . . . . . . . .133 Abtastrate . . . . . . . . . . . . . . . . . . . . . . . . . . . . . . . . . . . . . . . . .171 Achsenwahlschalter . . . . . . . . . . . . . . . . . . . . . . . . . . . . . . . . . .148 Addiere Punkte . . . . . . . . . . . . . . . . . . . . . . . . . . . . . . . . . .129, 131 Addiere selektierte Punkte . . . . . . . . . . . . . . . . . . . . . . . . . . . . . .131 Addieren . . . . . . . . . . . . . . . . . . . . . . . . . . . . . . . . . . . . . .163, 227 Addieren Neu . . . . . . . . . . . . . . . . . . . . . . . . . . . . . . . . . . . . . . .163 Aktionssequenz . . . . . . . . . . . . . . . . . . . . . . . . . . . . . . . . . . . . .194 Alle . . . . . . . . . . . . . . . . . . . . . . . . . . . . . . . . . . . . . . . . . . . . . . .99 Alle Dreiecke . . . . . . . . . . . . . . . . . . . . . . . . . . . . . . . . . . . . . . .169 Alles zeichnen . . . . . . . . . . . . . . . . . . . . . . . . . . . . . . . . . . . .80, 169 Allgemeines . . . . . . . . . . . . . . . . . . . . . . . . . . . . . . . . . . . . . . . . . .8 Alpha . . . . . . . . . . . . . . . . . . . . . . . . . . . . . . . . . . . . . . . . . . . . .174 Alter . . . . . . . . . . . . . . . . . . . . . . . . . . . . . . . . . . . . . . . . . . . . .200 Amplitude . . . . . . . . . . . . . . . . . . . . . . . . . . . . . . . . . . . . . . . . .202 An selektierten Punkten Kugeln erzeugen . . . . . . . . . . . . . . . . . .160 An Snaps interpolieren . . . . . . . . . . . . . . . . . . . . . . . . . . . . . . . .192 Anderes Objekt berühren . . . . . . . . . . . . . . . . . . . . . . . . . . . . . .133 Angenähert . . . . . . . . . . . . . . . . . . . . . . . . . . . . . . . . . . . . . . . .193 Anhang . . . . . . . . . . . . . . . . . . . . . . . . . . . . . . . . . . . . . . . . . . .253 Anim-Datei . . . . . . . . . . . . . . . . . . . . . . . . . . . . . . . . . . . . . . . . .217 Anim-Textur . . . . . . . . . . . . . . . . . . . . . . . . . . . . . . . . . . . . . . . . .86 Anim-Typ . . . . . . . . . . . . . . . . . . . . . . . . . . . . . . . . . . . . . . . . . .215 Anim5 . . . . . . . . . . . . . . . . . . . . . . . . . . . . . . . . . . . . . . . . . . . .215 Anim5-HAM . . . . . . . . . . . . . . . . . . . . . . . . . . . . . . . . . . . . . . . .216 Anim5-HAM8 . . . . . . . . . . . . . . . . . . . . . . . . . . . . . . . . . . . . . . .216 Animation . . . . . . . . . . . . . . . . . . . . . . . . . . . . . . . . . . . . . . . . .177 Animationsberechnung . . . . . . . . . . . . . . . . . . . . . . . . . . . .214, 238 Animationsjob . . . . . . . . . . . . . . . . . . . . . . . . . . . . . . . . . . . . . .214 Animationsjob bearbeiten . . . . . . . . . . . . . . . . . . . . . . . . . . . . . . .77 Animationsjob berechnen . . . . . . . . . . . . . . . . . . . . . . . . . . . . . . .78 AnimFX Dampf . . . . . . . . . . . . . . . . . . . . . . . . . . . . . . . . . . . . . .200 AnimFX Elektro . . . . . . . . . . . . . . . . . . . . . . . . . . . . . . . . . . . . . .202 AnimFX Explode . . . . . . . . . . . . . . . . . . . . . . . . . . . . . . . . . . . . .201 AnimFX Explos . . . . . . . . . . . . . . . . . . . . . . . . . . . . . . . . . . . . . .203 AnimFX Flügel . . . . . . . . . . . . . . . . . . . . . . . . . . . . . . . . . . . . . .204 AnimFX Geoedit . . . . . . . . . . . . . . . . . . . . . . . . . . . . . . . . . . . . .205 AnimFX Geschoss . . . . . . . . . . . . . . . . . . . . . . . . . . . . . . . . . . . .205 AnimFX Morph . . . . . . . . . . . . . . . . . . . . . . . . . . . . . . . . . . . . . .206 AnimFX PartFall . . . . . . . . . . . . . . . . . . . . . . . . . . . . . . . . . . . . .207 AnimFX Pen3D . . . . . . . . . . . . . . . . . . . . . . . . . . . . . . . . . . . . . .208 AnimFX Reifen . . . . . . . . . . . . . . . . . . . . . . . . . . . . . . . . . . . . . .208 AnimFX Rüttel . . . . . . . . . . . . . . . . . . . . . . . . . . . . . . . . . . . . . .209 AnimFX Schweif . . . . . . . . . . . . . . . . . . . . . . . . . . . . . . . . . . . . .210 AnimFX Sichtbar . . . . . . . . . . . . . . . . . . . . . . . . . . . . . . . . . . . . .209 AnimFX SnowFall . . . . . . . . . . . . . . . . . . . . . . . . . . . . . . . . . . . .210 AnimFX und Vorschau-Animationen . . . . . . . . . . . . . . . . . . . . . . .197 AnimFX Vulkan . . . . . . . . . . . . . . . . . . . . . . . . . . . . . . . . . . . . . .211 AnimFX-Objekt . . . . . . . . . . . . . . . . . . . . . . . . . . . . . . . . . . . . . .197 Anschließen . . . . . . . . . . . . . . . . . . . . . . . . . . . . . . . . . . . . . . . . .14 Anschluss und Inbetriebnahme . . . . . . . . . . . . . . . . . . . . . . . . . . .14 Anschlussbuchsen . . . . . . . . . . . . . . . . . . . . . . . . . . . . . . . . . . . . .23 Ansicht . . . . . . . . . . . . . . . . . . . . . . . . . . . . . . . . . . . . . . . . . . . .81 Ansichtsdarstellungen . . . . . . . . . . . . . . . . . . . . . . . . . . . . . . . . . .77 Ansichtsdarstellungen im Programm-Manager . . . . . . . . . . . . . . .254 Antialias . . . . . . . . . . . . . . . . . . . . . . . . . . . . . . . . . . . . . . . . . . .187 Antialiasing . . . . . . . . . . . . . . . . . . . . . . . . . . . . . . . . . . . . . . . .172 Anwendungen . . . . . . . . . . . . . . . . . . . . . . . . . . . . . . . . . . . . . . .36 Anwendungsbeispiele zu Multi-Operation . . . . . . . . . . . . . . . . . .229 Anzeige in monzoom . . . . . . . . . . . . . . . . . . . . . . . . . . . . . . . . . .30 Anzeigen der Punktnummern . . . . . . . . . . . . . . . . . . . . . . . . . . .152 Anzeigen des Objektnamens . . . . . . . . . . . . . . . . . . . . . . . . . . . .119 Aspekt-Ratio . . . . . . . . . . . . . . . . . . . . . . . . . . . . . . . . . . . . . . . .101 Auf einen Punkt eines Objektes . . . . . . . . . . . . . . . . . . . . . . . . . .133 Auflösung . . . . . . . . . . . . . . . . . . . . . . . . . . . . . . . . . . . . . . . .27-28 Aufnehmen . . . . . . . . . . . . . . . . . . . . . . . . . . . . . . . . . . . . .99, 117 Aufprall . . . . . . . . . . . . . . . . . . . . . . . . . . . . . . . . . . . . . . . . . . .207 Aufräumen . . . . . . . . . . . . . . .78, 109, 117, 123, 129, 163, 182, 227 Augengröße . . . . . . . . . . . . . . . . . . . . . . . . . . . . . . . . . . . . . . . .179 Aus Hierarchie lösen . . . . . . . . . . . . . . . . . . . . . . . . . . . . . . . . . .182 Aus Partbox . . . . . . . . . . . . . . . . . . . . . . . . . . . . . . . . . . . . .111-112 Auspacken . . . . . . . . . . . . . . . . . . . . . . . . . . . . . . . . . . . . . . . . . .14 Ausrichtung . . . . . . . . . . . . . . . . . . . . . . . . . . . . . . . . . . . . . . . .193 Ausschneiden . . . . . . . . . . . . . . . . . . . . . . . . . . . . . . . . . . . . . . .163 Ausschnitt an Randsnaps anpassen . . . . . . . . . . . . . . . . . . . . . . .191 Ausschnitt vergrößern . . . . . . . . . . . . . . . . . . . . . . . . . . . . . . . . .191 Ausschnitt verkleinern . . . . . . . . . . . . . . . . . . . . . . . . . . . . . . . . .191 AuswahlD . . . . . . . . . . . . . . . . . . . . . . . . . . . . . . . . . . . . . . . . .156 AuswahlP . . . . . . . . . . . . . . . . . . . . . . . . . . . . . . . . . . . . . . . . . .156 Autocad™ DXF Import . . . . . . . . . . . . . . . . . . . . . . . . . . . . . . . . .94 Bahnkurve . . . . . . . . . . . . . . . . . . . . . . . . . . . . . . . . . . . . . . . . .193 Band erzeugen . . . . . . . . . . . . . . . . . . . . . . . . . . . . . . . . . . . . . .143 Bauliche Einschränkungen . . . . . . . . . . . . . . . . . . . . . . . . . . . . . . .40 BEAMS . . . . . . . . . . . . . . . . . . . . . . . . . . . . . .78, 81, 186-187, 215 BEAMS aus dem Speicher entfernen . . . . . . . . . . . . . . . . . . . . . .186 Bearbeite Bones . . . . . . . . . . . . . . . . . . . . . . . . . . . . . . . . . . . . .144 Bearbeiten . . . . . . . . . . .78, 109, 117, 123, 130, 163, 174, 182, 192 Bearbeiten der Parameter . . . . . . . . . . . . . . . . . . . . . . . . . . . . . .199 Bedienungsanleitung . . . . . . . . . . . . . . . . . . . . . . . . . . . . . . . . . . .2 Beenden . . . . . . . . . . . . . . . . . . . . . . . . . . . . . . . . . . . . . . . . . . .79 Bei aktivem Geometrieeditor . . . . . . . . . . . . . . . . . . . . . . . . . . . .254 Bereich . . . . . . . . . . . . . . . . . . . . . . . . . . . . . . . . . . . . . . . . . . . . .28 Berghöhe . . . . . . . . . . . . . . . . . . . . . . . . . . . . . . . . . . . . . . . . . .177 Beschränkte Haftung . . . . . . . . . . . . . . . . . . . . . . . . . . . . . . . . . . .4 Besonderheiten . . . . . . . . . . . . . . . . . . . . . . . . . . . . . . . . . . . . . .201 Besonderheiten der AnimFX-Objekte . . . . . . . . . . . . . . . . . . . . . .198 Bestimmungsgemäße Verwendung . . . . . . . . . . . . . . . . . . . . . . . . .3 Beweg/Dreh-Achsen . . . . . . . . . . . . . . . . . . . . . . . . . . . . . . . . . .183 Bewegung . . . . . . . . . . . . . . . . . . . . . . . . . . . . . . . . . . . . .177, 201 Bewegungsablauf . . . . . . . . . . . . . . . . . . . . . . . . . . . . . . . . . . . .198 Bezier . . . . . . . . . . . . . . . . . . . . . . . . . . . . . . . . . . . . . . . . . . . . .85 Bezier zu Dreieck . . . . . . . . . . . . . . . . . . . . . . . . . . . . . . . . . . . .144 Bezier-Kurve . . . . . . . . . . . . . . . . . . . . . . . . . . . . . . . . . . . . . . . . .85 Bezierobjekte . . . . . . . . . . . . . . . . . . . . . . . . . . . . . . . . . . . . . . .144 Bidirektional . . . . . . . . . . . . . . . . . . . . . . . . . . . . . . . . . . . . . . . . .31 Bild anzeigen . . . . . . . . . . . . . . . . . . . . . . . . . . . . . . . . . . . . . . .173 Bild bearbeiten . . . . . . . . . . . . . . . . . . . . . . . . . . . . . . . . . . . . . . .78 Bild zeigen . . . . . . . . . . . . . . . . . . . . . . . . . . . . . . . . . . . . . . . . .219 Bildanzahl . . . . . . . . . . . . . . . . . . . . . . . . . . . . . . . . . . . . . .215, 238 Bildausschnitt . . . . . . . . . . . . . . . . . . . . . . . . . . . . . . . . . . . . . . . .96 Bildberechnung . . . . . . . . . . . . . . . . . . . . . . . . . . . . . . . . . . .79, 186 Bildbreite . . . . . . . . . . . . . . . . . . . . . . . . . . . . . . . . . . . . . . . . . .217 Bildformat . . . . . . . . . . . . . . . . . . . . . . . . . . . . . . . . . .101, 187, 217 Bildgröße umrechnen . . . . . . . . . . . . . . . . . . . . . . . . . . . . . . . . . .79 Bildhöhe . . . . . . . . . . . . . . . . . . . . . . . . . . . . . . . . . . . . . . . . . .217 Bildnr. . . . . . . . . . . . . . . . . . . . . . . . . . . . . . . . . . . . . . . . . . . . .215 Bildtyp . . . . . . . . . . . . . . . . . . . . . . . . . . . . . . . . . . . . . . . .102, 187 Bis oben . . . . . . . . . . . . . . . . . . . . . . . . . . . . . . . . . . . . . . . . . . . .32 Bis unten . . . . . . . . . . . . . . . . . . . . . . . . . . . . . . . . . . . . . . . . . . .32 Bitmap-Editor . . . . . . . . . . . . . . . . . . . . . . . . . . . . . . . . . . . . . . .101 Blau . . . . . . . . . . . . . . . . . . . . . . . . . . . . . . . . . . . . . . . . . . . . . .257 Blockier . . . . . . . . . . . . . . . . . . . . . . . . . . . . . . . . . . . . . . . . . . .208 BMP . . . . . . . . . . . . . . . . . . . . . . . . . . . . . . . . . . . . . . . . . . .79, 218 Boden erzeugen . . . . . . . . . . . . . . . . . . . . . . . . . . . . . . . . . . . . . .32 Bone drehen . . . . . . . . . . . . . . . . . . . . . . . . . . . . . . . . . . . . . . . .159 Bone mit Gelenk verbinden . . . . . . . . . . . . . . . . . . . . . . . . .159, 244 Bonekante erzeugen . . . . . . . . . . . . . . . . . . . . . . . . . . . . . . . . . .159 C CCD-Optiken . . . . . . . . . . . . . . . . . . . . . . . . . . . . . . . . . . . . . . . .22 CE Konformität . . . . . . . . . . . . . . . . . . . . . . . . . . . . . . . . . . . . . . .3 Cinema 4D™ Szenenimport . . . . . . . . . . . . . . . . . . . . . . . . . . . . . .94 CMAP . . . . . . . . . . . . . . . . . . . . . . . . . . . . . . . . . . . . . . . . . . . . .79 CMAP-Datei . . . . . . . . . . . . . . . . . . . . . . . . . . . . . . . . . . . . . . . .218 CMAP-Sichern . . . . . . . . . . . . . . . . . . . . . . . . . . . . . . . . . . . . . .218 CMAP-Typ . . . . . . . . . . . . . . . . . . . . . . . . . . . . . . . . . . . . . . . . .218 Codecs . . . . . . . . . . . . . . . . . . . . . . . . . . . . . . . . . . . . . . . . . . . .217 Colormap . . . . . . . . . . . . . . . . . . . . . . . . . . . . . . . . . . . . . . . . . . .79 Computeranimationen . . . . . . . . . . . . . . . . . . . . . . . . . . . . . . . .219 Copyright . . . . . . . . . . . . . . . . . . . . . . . . . . . . . . . . . . . . . . . . . . . .4 Cyberspacebrille . . . . . . . . . . . . . . . . . . . . . . . . . . . . . . . . . . . . .187 D Dampf . . . . . . . . . . . . . . . . . . . . . . . . . . . . . . . . . . . . . . . . . . . .200 Darstellung . . . . . . . . . . . . . . . . . . . . . . . . . . . . . . . . . . . . . . . . . .80 Dateiaustausch . . . . . . . . . . . . . . . . . . . . . . . . . . . . . . . . . . . . . .218 Dateiendung . . . . . . . . . . . . . . . . . . . . . . . . . . . . . . . . . . . . . . .218 Daten im Speicher halten . . . . . . . . . . . . . . . . . . . . . . . . . . . . . .186 Datenrate . . . . . . . . . . . . . . . . . . . . . . . . . . . . . . . . . . . . . . . . . .216 263 B Bonekante löschen . . . . . . . . . . . . . . . . . . . . . . . . . . . . . . . . . . .159 Bonenamen zeigen . . . . . . . . . . . . . . . . . . . . . . . . . . . . . . . . . . .183 Bones für Körper erzeugen . . . . . . . . . . . . . . . . . . . . . . . . . . . . .133 Bones und Gelenke bewegen . . . . . . . . . . . . . . . . . . . . . . . . . . .159 Bones und Gelenke rotieren . . . . . . . . . . . . . . . . . . . . . . . . . . . .159 Bones/Gelenke bewegen . . . . . . . . . . . . . . . . . . . . . . . . . . . . . . .159 Boole A (*) B . . . . . . . . . . . . . . . . . . . . . . . . . . . . . . . . . . . . . . .129 Boole A (-) B . . . . . . . . . . . . . . . . . . . . . . . . . . . . . . . . . . . . . . . .129 Boole A * B . . . . . . . . . . . . . . . . . . . . . . . . . . . . . . . . . . . . . . . .129 Boole A + B . . . . . . . . . . . . . . . . . . . . . . . . . . . . . . . . . . . . . . . .129 Boole A - B . . . . . . . . . . . . . . . . . . . . . . . . . . . . . . . . . . . . . . . . .129 Boole A - B, A * B, A + B, A (*) B, A (-) B, Schnitt-Polygon . . . . . .131 Boole Schnitt-Polygon . . . . . . . . . . . . . . . . . . . . . . . . . . . . . . . . .129 Box-Vorschau . . . . . . . . . . . . . . . . . . . . . . . . . . . . . . . . . . . . . . .198 Brandgefahr! . . . . . . . . . . . . . . . . . . . . . . . . . . . . . . . . . . . . . . . . .8 Braun . . . . . . . . . . . . . . . . . . . . . . . . . . . . . . . . . . . . . . . . . . . . .257 Brechungsindex . . . . . . . . . . . . . . . . . . . . . . . . . . . . . . . . . . . . .172 Breite . . . . . . . . . . . . . . . . . . . . . . . . . . . . . . . . . . . . . . . . . . . . .169 Brennw. . . . . . . . . . . . . . . . . . . . . . . . . . . . . . . . . . . . . . . . . . . .169 Bump . . . . . . . . . . . . . . . . . . . . . . . . . . . . . . . . . . . . . . . . . . . . .173 Bumpfaktor . . . . . . . . . . . . . . . . . . . . . . . . . . . . . . . . . . . . . . . .178 Bumpmap . . . . . . . . . . . . . . . . . . . . . . . . . . . . . . . . . . . . . . . . .174 Bumpmap invertiert . . . . . . . . . . . . . . . . . . . . . . . . . . . . . . . . . .173 Bumprundung . . . . . . . . . . . . . . . . . . . . . . . . . . . . . . . . . . . . . .172 Bumpwinkel . . . . . . . . . . . . . . . . . . . . . . . . . . . . . . . . . . . . . . . .172 Buntleucht . . . . . . . . . . . . . . . . . . . . . . . . . . . . . . . . . . . . . . . . .175 Index AVI . . . . . . . . . . . . . . . . . . . . . . . . . . . . . . . . . . . . . . . . . . . . . .216 264 Index Deckel erzeugen . . . . . . . . . . . . . . . . . . . . . . . . . . . . . . . . . . . . . .32 Definieren . . . . . . . . . . . . . . . . . . . . . . . . . . . . . . . . . . . . . . . . .163 Diffusion . . . . . . . . . . . . . . . . . . . . . . . . . . . . . . . . . . . . . . . . . .172 Dodekaeder . . . . . . . . . . . . . . . . . . . . . . . . . . . . . . . . . . . . . . . . .90 Drag&Drop-Icons . . . . . . . . . . . . . . . . . . . . . . . . . . . . . . .60, 64, 77 Drag&Drop-Leiste . . . . . . . . . . . . . . . . . . . . . . . . . . . . . . . . . . . . .63 Drag&Drop-Symbole . . . . . . . . . . . . . . . . . . . . . . . . . . . . . . . . . . .65 Drahtgitter . . . . . . . . . . . . . . . . . . . . . . . . . . . . . . . . . . . . . . . . . .80 Drehfaktor . . . . . . . . . . . . . . . . . . . . . . . . . . . . . . . . . . . . . . . . .180 Drehsinn . . . . . . . . . . . . . . . . . . . . . . . . . . . . . . . . . . . . . . . . . .231 Drehsinn wechseln . . . . . . . . . . . . . . . . . . . . . . . . . . . . . . .164, 228 Drehsinn ändern . . . . . . . . . . . . . . . . . . . . . . . . . . . . . . . . . . . . .156 Drehteller . . . . . . . . . . . . . . . . . . . . . . . . . . . . . . . . . . . . . . . . . . .22 Drehteller drehen . . . . . . . . . . . . . . . . . . . . . . . . . . . . . . . . . . . . .29 Drehung . . . . . . . . . . . . . . . . . . . . . . . . . . . . . . . . . . . . . . . . . . .201 Dreieck erzeugen . . . . . . . . . . . . . . . . . . . . . . . . . . . . . . . . . . . .156 Dreieck löschen . . . . . . . . . . . . . . . . . . . . . . . . . . . . . . . . . . . . .156 Dreiecke . . . . . . . . . . . . . . . . . . . . . . . . . . . . . . . . . . . . . . . .32, 162 Dreiecke original . . . . . . . . . . . . . . . . . . . . . . . . . . . . . . . . . . . . . .32 Dreiecksobjekt erzeugen . . . . . . . . . . . . . . . . . . . . . . . . . . . . . . .164 Dreiecksobjekt mit Dreiecksobjekt . . . . . . . . . . . . . . . . . . . . . . . .131 Dreiecksobjekt mit Skelettobjekt . . . . . . . . . . . . . . . . . . . . . . . . .132 Dreiecksobjekte . . . . . . . . . . . . . . . . . . . . . . . . . . . . . . . . . . . . .134 DU . . . . . . . . . . . . . . . . . . . . . . . . . . . . . . . . . . . . . . . . . . . . . . .174 Dualschlauch . . . . . . . . . . . . . . . . . . . . . . . . . . . . . . . . . . .132, 230 Duplizieren . . . . . . . . . . . . . . . . . . . . . . . . . . . . . . . . .128, 133, 182 Durchmesser . . . . . . . . . . . . . . . . . . . . . . . . . . . . . . . . . . . . . .27-28 Durchmesserbestimmung eines Objektes . . . . . . . . . . . . . . . . . . . .37 Durchnumerierung . . . . . . . . . . . . . . . . . . . . . . . . . . . . . . . . . . .218 DV . . . . . . . . . . . . . . . . . . . . . . . . . . . . . . . . . . . . . . . . . . . . . . .174 DXF . . . . . . . . . . . . . . . . . . . . . . . . . . . . . . . . . . . . . . . . . . . . . . .94 DXFOut . . . . . . . . . . . . . . . . . . . . . . . . . . . . . . . . . . . . . . .128, 135 E Eckig-Flag . . . . . . . . . . . . . . . . . . . . . . . . . . . . . . . . . . . . . . . . . .129 Editieren einer HausMstr-Datei . . . . . . . . . . . . . . . . . . . . . . . . . . .140 Editoren . . . . . . . . . . . . . . . . . . . . . . . . . . . . . . . . . . . . . . . . . . . .92 Effektgenerator . . . . . . . . . . . . . . . . . . . . . . . . . . . . . . . . . . . . . .59 Eigene Fensterkonfiguration abspeichern . . . . . . . . . . . . . . . . . . .243 Eigenleuchten . . . . . . . . . . . . . . . . . . . . . . . . . . . . . . . . . . . . . . .172 Ein/Aus . . . . . . . . . . . . . . . . . . . . . . . . . . . . . . . . . . . . . . . . . . . .29 Einen Punkt zurück . . . . . . . . . . . . . . . . . . . . . . . . . . . . . . . . . . .155 Einfarbig . . . . . . . . . . . . . . . . . . . . . . . . . . . . . . . . . . . . . . . . . . .81 Einflußbereichsanzeige bei Lokal- und Spotlichtquellen aktivieren .119 Einfügen . . . . . . . . . . . . . . . . . . . . . . . .82, 109, 124, 164, 182, 194 Einführung . . . . . . . . . . . . . . . . . . . . . . . . . . . . . . . . . . . . . . . . . .59 Einleitung Conmark L2000 3D-Scan . . . . . . . . . . . . . . . . . . . . . . . . .3 Einzelbildberechnung . . . . . . . . . . . . . . . . . . . . . . . . . . . . . . . . .217 Einzelbilder . . . . . . . . . . . . . . . . . . . . . . . . . . . . . . . . . . . . . . . . .214 Einzelbildsequenz . . . . . . . . . . . . . . . . . . . . . . . . . . . . . . . . . . . .218 Elastizität . . . . . . . . . . . . . . . . . . . . . . . . . . . . . . . . . . . . . . . . . .207 Elektro . . . . . . . . . . . . . . . . . . . . . . . . . . . . . . . . . . . . . . . . . . . .202 Elemente der Benutzeroberfläche . . . . . . . . . . . . . . . . . . . . . . . . .62 Ende . . . . . . . . . . . . . . . . . . . . . . . . . . . . . . . . . . . . . . . . . . . . .215 Entfernen . . . . . . . . . . . . . . . . . . . . . . . . . . . . . . . . . . . . . . .99, 118 Entfernen eines AnimFX . . . . . . . . . . . . . . . . . . . . . . . . . . . . . . .200 Equalize . . . . . . . . . . . . . . . . . . . . . . . . . . . . . . . . . . . . . . . . . . .135 Erneutes laden eines AnimFX-Skripts . . . . . . . . . . . . . . . . . . . . . .199 Erste Hilfe . . . . . . . . . . . . . . . . . . . . . . . . . . . . . . . . . . . . . . . . .248 Erster Punkt entgegen dem Uhrzeigersinn wandern . . . . . . . . . . .158 Erster Punkt im Uhrzeigersinn wandern . . . . . . . . . . . . . . . . . . . .158 Eruption . . . . . . . . . . . . . . . . . . . . . . . . . . . . . . . . . . . . . . . . . . .211 Erweitert . . . . . . . . . . . . . . . . . . . . . . . . . . . . . . . . . . . .26, 28, 192 Erzeuge Bone . . . . . . . . . . . . . . . . . . . . . . . . . . . . . . . . . . .131, 133 Erzeugen . . . . . . . . . . . . . . . . . . . . . . . .82, 109, 124, 165, 183, 194 Erzeugungsrate . . . . . . . . . . . . . . . . . . . . . . . . . . . . . . . . . . . . . .210 Etikett . . . . . . . . . . . . . . . . . . . . . . . . . . . . . . . . . . . . . . . .172, 174 Exakter Schatten . . . . . . . . . . . . . . . . . . . . . . . . . . . . . . . . . . . . .171 Explode . . . . . . . . . . . . . . . . . . . . . . . . . . . . . . . . . . . . . . . . . . .201 Explos . . . . . . . . . . . . . . . . . . . . . . . . . . . . . . . . . . . . . . . . . . . .203 Explosion . . . . . . . . . . . . . . . . . . . . . . . . . . . . . . . . . . . . . . . . . .202 Ext. Flags . . . . . . . . . . . . . . . . . . . . . . . . . . . . . . . . . . . . . . . . . .219 F Facettiert . . . . . . . . . . . . . . . . . . . . . . . . . . . . . . . . . .129, 165, 228 Faktor . . . . . . . . . . . . . . . . . . . . . . . . . . . . . . . . . . . . . . . .170, 201 FAQ . . . . . . . . . . . . . . . . . . . . . . . . . . . . . . . . . . . . . . . . . . . . . . .46 Farbenrausch . . . . . . . . . . . . . . . . . . . . . . . . . . . . . . . . . . . . . . .179 Farbfaktor . . . . . . . . . . . . . . . . . . . . . . . . . . . . . . . . . . . . . . . . .180 Farbige Schattenberechnung ein/aus . . . . . . . . . . . . . . . . . . . . . .186 Farbpalette . . . . . . . . . . . . . . . . . . . . . . . . . . . . . . . . . . . . . . . . . .79 Farbsolid . . . . . . . . . . . . . . . . . . . . . . . . . . . . . . . . . . . . . . . . . . .80 Farbtextur . . . . . . . . . . . . . . . . . . . . . . . . . . . . . . . . . . . . . . . . .174 Farbzyklon . . . . . . . . . . . . . . . . . . . . . . . . . . . . . . . . . . . . . . . . .179 Fehlerbeseitigung . . . . . . . . . . . . . . . . . . . . . . . . . . . . . . . . . . . . .48 Feinheit . . . . . . . . . . . . . . . . . . . . . . . . . . . . . . . . . . . . . . . . . . .176 Fenster . . . . . . . . . . . . . . . . . . . . . . . . . . . . . . . . . . . . . . . . . . . .254 Fenstergröße . . . . . . . . . . . . . . . . . . . . . . . . . . . . . . . . . . . . . . .243 Fensterinhalt grabben . . . . . . . . . . . . . . . . . . . . . . . . . . . . . . . . . .79 Fensterkonfig . . . . . . . . . . . . . . . . . . . . . . . . . . . . . . . . . . . . . . .100 Fensterkonfigurationen . . . . . . . . . . . . . . . . . . . . . . . . . . . . . . . .243 Fernsehbild . . . . . . . . . . . . . . . . . . . . . . . . . . . . . . . . . . . . . . . . .219 Fertig . . . . . . . . . . . . . . . . . . . . . . . . . . . . . . . . . . . . . . . . . . . . . .33 Feuer . . . . . . . . . . . . . . . . . . . . . . . . . . . . . . . . . . . . . . . . . . . . .176 FGL . . . . . . . . . . . . . . . . . . . . . . . . . . . . . . . . . . . . . . . . . . . . . . .80 FGL-Flags . . . . . . . . . . . . . . . . . . . . . . . . . . . . . . . . . . . . . . . . . . .92 Fieldrendering . . . . . . . . . . . . . . . . . . . . . . . . . . . . . . . . . . . . . . .219 Fix . . . . . . . . . . . . . . . . . . . . . . . . . . . . . . . . . . . . . . . . . . . . . . .173 Fixieren . . . . . . . . . . . . . . . . . . . . . . . . . . . . . . . . . . . . . . . . . . . .29 Flach . . . . . . . . . . . . . . . . . . . . . . . . . . . . . . . . . . . . . . . . . . . . .174 G Garantie . . . . . . . . . . . . . . . . . . . . . . . . . . . . . . . . . . . . . . . . . . . .4 Gefasten Würfel . . . . . . . . . . . . . . . . . . . . . . . . . . . . . . . . . . . . . .89 Gefasten Zylinder . . . . . . . . . . . . . . . . . . . . . . . . . . . . . . . . . . . . .89 Gelenkanimation . . . . . . . . . . . . . . . . . . . . . . . . . . . . . . . . . . . . .59 Gelenknamen zeigen . . . . . . . . . . . . . . . . . . . . . . . . . . . . . . . . .183 Genauigkeit . . . . . . . . . . . . . . . . . . . . . . . . . . . . . . . . . . . . . . . .207 Genlock . . . . . . . . . . . . . . . . . . . . . . . . . . . . . . . . . . . . . . .172, 174 Geo zu Bone . . . . . . . . . . . . . . . . . . . . . . . . . . . . . . . . . . . . . . .131 Geo-Objekte zeigen . . . . . . . . . . . . . . . . . . . . . . . . . . . . . . . . . .183 Geoedit . . . . . . . . . . . . . . . . . . . . . . . . . . . . . . . . . . . . . . . . . . .205 Geometrieeditor . . . . . . . . . . . . . . . . . . . . . . . . . . . . . . . . . .90, 148 Geometrieobjekt auswählen . . . . . . . . . . . . . . . . . . . . . . . . . . . .148 Geometrieobjekt mit Geometrieobjekt . . . . . . . . . . . . . . . . . . . . .131 Geometrieobjekt mit Skelettobjekt . . . . . . . . . . . . . . . . . . . . . . . .131 Geometrieobjekte . . . . . . . . . . . . . . . . . . . . . . . . . . . . . . . . . . . .134 Geos zu Bone . . . . . . . . . . . . . . . . . . . . . . . . . . . . . . . . . . . . . . .144 Gerundet . . . . . . . . . . . . . . . . . . . . . . . . . . . . . . . . . . . . . .129, 165 Geschlossenes Polygon erzeugen . . . . . . . . . . . . . . . . . . . . . . . . .155 Geschoss . . . . . . . . . . . . . . . . . . . . . . . . . . . . . . . . . . . . . . . . . .205 Geschosse . . . . . . . . . . . . . . . . . . . . . . . . . . . . . . . . . . . . . . . . .205 Geschwindigkeit . . . . . . . . . . . . . . . . . . . . . . . . . . . . . . . . . . . . .200 Gitterbreite . . . . . . . . . . . . . . . . . . . . . . . . . . . . . . . . . . . . . . . . .178 Gleichrichten . . . . . . . . . . . . . . . . . . . . . . . . . . . . . . . . . . . . . . .165 Gliederung . . . . . . . . . . . . . . . . . . . . . . . . . . . . . . . . . . . . . . . . . .57 Global . . . . . . . . . . . . . . . . . . . . . . . . . . . . . . . . . . . . . . . . . . . .153 Glätten . . . . . . . . . . . . . . . . . . . . . . . . . . . . . . . . . . . . . . . . . . . .31 Glühmateria . . . . . . . . . . . . . . . . . . . . . . . . . . . . . . . . . . . . . . . . .86 Glühmaterial . . . . . . . . . . . . . . . . . . . . . . . . . . . . . . . . . . . . . . .171 Glühmaterialien . . . . . . . . . . . . . . . . . . . . . . . . . . . . . . . . . . . . .166 Glühpartikel . . . . . . . . . . . . . . . . . . . . . . . . . . . . . . . . . . . . . . . .212 Grad . . . . . . . . . . . . . . . . . . . . . . . . . . . . . . . . . . . . . . . . . . . . . .29 Gradschritte . . . . . . . . . . . . . . . . . . . . . . . . . . . . . . . . . . . . . . . . .29 Grau . . . . . . . . . . . . . . . . . . . . . . . . . . . . . . . . . . . . . . . . . . . . .257 Gravitation . . . . . . . . . . . . . . . . . . . . . . . . . . . . . . . . . . . . . . . . .207 Grundausrichtung . . . . . . . . . . . . . . . . . . . . . . . . . . . . . . . .149, 222 Grundeinstellung . . . . . . . . . . . . . . . . . . . . . . . . . . . . . . . . . . . . .27 Grün . . . . . . . . . . . . . . . . . . . . . . . . . . . . . . . . . . . . . . . . . . . . .257 Haftungsausschluß . . . . . . . . . . . . . . . . . . . . . . . . . . . . . . . . . . . . .4 Hairs . . . . . . . . . . . . . . . . . . . . . . . . . . . . . . . . . . . . . . . . . . . . .135 Halbbildmodus . . . . . . . . . . . . . . . . . . . . . . . . . . . . . . . . . . . . . .219 Halbiere Kante . . . . . . . . . . . . . . . . . . . . . . . . . . . . . . . . . . . . . .158 Halbkreis . . . . . . . . . . . . . . . . . . . . . . . . . . . . . . . . . . . . . . . . . .158 Halblichtstrecke . . . . . . . . . . . . . . . . . . . . . . . . . . . . . . . . . . . . .171 Hardwarevoraussetzungen . . . . . . . . . . . . . . . . . . . . . . . . . . . . . .58 Haupt-Bone . . . . . . . . . . . . . . . . . . . . . . . . . . . . . . . . . . . . . . . .182 HausMstr . . . . . . . . . . . . . . . . . . . . . . . . . . . . . . . . . . . . . . . . . .140 Haut . . . . . . . . . . . . . . . . . . . . . . . . . . . . . . . . . . . . . . . . . . . . .141 Helixkörper . . . . . . . . . . . . . . . . . . . . . . . . . . . . . . . . . . . . . . . . .143 Hexaeder . . . . . . . . . . . . . . . . . . . . . . . . . . . . . . . . . . . . . . . . . . .90 Hiddenline . . . . . . . . . . . . . . . . . . . . . . . . . . . . . . . . . . . . . .80, 169 Hiddenline2 . . . . . . . . . . . . . . . . . . . . . . . . . . . . . . . . . . . . .80, 169 Hierarchie deselektieren . . . . . . . . . . . . . . . . . . . . . . . . . . . . . . .124 Hierarchie lösen . . . . . . . . . . . . . . . . . . . . . . . . . . . . . . . . . . . . .124 Hierarchie selektieren . . . . . . . . . . . . . . . . . . . . . . . . . . . . . . . . .123 Hierarchie-Manager . . . . . . . . . . . . . . . . . . . . . . . . . . . . . . . .91, 122 Hierarchiekette . . . . . . . . . . . . . . . . . . . . . . . . . . . . . . . . . . . . . .122 Hilfe . . . . . . . . . . . . . . . . . . . . . . . . . . . . . . . . . . . . . . . . . . . .26, 91 Holz . . . . . . . . . . . . . . . . . . . . . . . . . . . . . . . . . . . . . . . . . . . . . .176 HRB . . . . . . . . . . . . . . . . . . . . . . . . . . . . . . . . . . . . . . . . . . . . . .169 HRD . . . . . . . . . . . . . . . . . . . . . . . . . . . . . . . . . . . . . . . . . . . . . .169 Höhe . . . . . . . . . . . . . . . . . . . . . . . . . . . . . . . . . . . . . . . . . . .27-28 Höhe des Scankopfes . . . . . . . . . . . . . . . . . . . . . . . . . . . . . . . . . .27 Höhenbestimmung eines Objektes . . . . . . . . . . . . . . . . . . . . . . . . .37 Höhenverstellung . . . . . . . . . . . . . . . . . . . . . . . . . . . . . . . . . . . . .23 I, J Icon . . . . . . . . . . . . . . . . . . . . . . . . . . . . . . . . . . . . . . . . . . . . . . .60 IFF . . . . . . . . . . . . . . . . . . . . . . . . . . . . . . . . . . . . . . . . . . . . . . .218 IFF-HAM . . . . . . . . . . . . . . . . . . . . . . . . . . . . . . . . . . . . . . . .79, 218 IFF-HAM8 . . . . . . . . . . . . . . . . . . . . . . . . . . . . . . . . . . . . . . .79, 218 IFF24 . . . . . . . . . . . . . . . . . . . . . . . . . . . . . . . . . . . . . . . . . .78, 187 Ikosaeder . . . . . . . . . . . . . . . . . . . . . . . . . . . . . . . . . . . . . . . . . . .90 Imagine™ Objektimport . . . . . . . . . . . . . . . . . . . . . . . . . . . . . . . .95 Impressum . . . . . . . . . . . . . . . . . . . . . . . . . . . . . . . . . . . . . . . . . . .2 In die Mitte eines Objektes . . . . . . . . . . . . . . . . . . . . . . . . . . . . .133 In die Mitte selektierter Punkte . . . . . . . . . . . . . . . . . . . . . . . . . .133 In Partbox . . . . . . . . . . . . . . . . . . . . . . . . . . . . . . . . . . . . . . . . .111 Inbetriebnahme . . . . . . . . . . . . . . . . . . . . . . . . . . . . . . . . . . . . . .15 Index . . . . . . . . . . . . . . . . . . . . . . . . . . . . . . . . . . . . . . . . . . . . . .91 Info . . . . . . . . .31, 91, 110, 118, 124, 130, 165, 183, 186, 194, 217 Inhalt . . . . . . . . . . . . . . . . . . . . . . . . . . . . . . . . . . . . . . . . . . . . . . .2 Installation der Software monzoom 3d-scan . . . . . . . . . . . . . . . . . .15 Intere PKL . . . . . . . . . . . . . . . . . . . . . . . . . . . . . . . . . . . . . . . . . .118 Interessante Internet-Adressen rund um monzoom . . . . . . . . . . . .255 Interpolation . . . . . . . . . . . . . . . . . . . . . . . . . . . . . . . . . . . . . . . .31 265 H Index FLC . . . . . . . . . . . . . . . . . . . . . . . . . . . . . . . . . . . . . . . . . . . . . .216 Flächen . . . . . . . . . . . . . . . . . . . . . . . . . . . . . . . . . . . . . . . . . . .169 Flügel . . . . . . . . . . . . . . . . . . . . . . . . . . . . . . . . . . . . . . . . . . . . .204 Formwandeln . . . . . . . . . . . . . . . . . . . . . . . . . . . . . . . . . . . . . . .206 Fotodiode . . . . . . . . . . . . . . . . . . . . . . . . . . . . . . . . . . . . . . . . . .23 Fragezeichen . . . . . . . . . . . . . . . . . . . . . . . . . . . . . . . . . . . . . . . .26 Fraktale Landschaft . . . . . . . . . . . . . . . . . . . . . . . . . . . . . . . . . . . .89 Frequenz . . . . . . . . . . . . . . . . . . . . . . . . . . . . . . . . . . . . . .179, 202 Funktions-Icons . . . . . . . . . . . . . . . . . . . . . . . . . . . . . . . . . . . .60, 64 Funktionsprinzip . . . . . . . . . . . . . . . . . . . . . . . . . . . . . . . . . . . . . .12 Fuzz . . . . . . . . . . . . . . . . . . . . . . . . . . . . . . . . . . . . . . . . . . . . . .178 266 Index Interpolationsspur . . . . . . . . . . . . . . . . . . . . . . . . . . . . . . . . . . . .190 Interpolieren . . . . . . . . . . . . . . . . . . . . . . . . . . . . . . . . . . . . . . . . .32 Interpoliert . . . . . . . . . . . . . . . . . . . . . . . . . . . . . . . . . . . . . . . . .194 Jobpfad . . . . . . . . . . . . . . . . . . . . . . . . . . . . . . . . . . . . . . . . . . .215 Jokerzeichen . . . . . . . . . . . . . . . . . . . . . . . . . . . . . . . . . . . . . . . .217 JPEG . . . . . . . . . . . . . . . . . . . . . . . . . . . . . . . . . . . . . . . . . .78, 187 Körper zu Bone . . . . . . . . . . . . . . . . . . . . . . . . . . . . . . . . . . . . .132 Körpereditor . . . . . . . . . . . . . . . . . . . . . . . . . . . . . . . . .93, 162, 226 Körpereditor starten . . . . . . . . . . . . . . . . . . . . . . . . . . . . . . . . . .155 Körperliste . . . . . . . . . . . . . . . . . . . . . . . . . . . . . . . . . . . . . . . . .228 L K Kalibrieren . . . . . . . . . . . . . . . . . . . . . . . . . . . . . . . . . . . . . . . . . .30 Kalibrierung . . . . . . . . . . . . . . . . . . . . . . . . . . . . . . . . . . . . . . . . .15 Kalibrierungsobjekt . . . . . . . . . . . . . . . . . . . . . . . . . . . . . . . . . . . .23 Kamera . . . . . . . . . . . . . . . . . . . . . . . . . . . . . . . . . . . . . . . . . . .144 Kante halbieren . . . . . . . . . . . . . . . . . . . . . . . . . . . . . . . . . . . . .156 Kante löschen . . . . . . . . . . . . . . . . . . . . . . . . . . . . . . . . . . . . . . .155 Kanten . . . . . . . . . . . . . . . . . . . . . . . . . . . . . . . . . . . . . . . . . . . .169 Kanten der selektierten Punkte extrudieren . . . . . . . . . . . . . . . . .155 Kantig . . . . . . . . . . . . . . . . . . . . . . . . . . . . . . . . . . . . . . . .128, 136 Kapitel 3Funktionsprinzip . . . . . . . . . . . . . . . . . . . . . . . . . . . . . . .11 Kapitel 4Anschluss undInbetriebnahme . . . . . . . . . . . . . . . . . . . . .13 Kein Schatten . . . . . . . . . . . . . . . . . . . . . . . . . . . . . . . . . . . . . . .170 Keine . . . . . . . . . . . . . . . . . . . . . . . . . . . . . . . . . . . . . . . . . . . . . .99 Keine (Originalobjekt) . . . . . . . . . . . . . . . . . . . . . . . . . . . . . . . . . .31 Klone erzeugen . . . . . . . . . . . . . . . . . . . . . . . . . . . . . . . . . . . . .193 Klone löschen . . . . . . . . . . . . . . . . . . . . . . . . . . . . . . . . . . . . . . .193 Klone Sequenz . . . . . . . . . . . . . . . . . . . . . . . . . . . . . . . . . . . . . .131 Knautsch . . . . . . . . . . . . . . . . . . . . . . . . . . . . . . . . . . . . . .129, 137 Knittern außen . . . . . . . . . . . . . . . . . . . . . . . . . . . . . . . . . .128, 137 Knittern hoch . . . . . . . . . . . . . . . . . . . . . . . . . . . . . . . . . . .128, 137 Komprimierungsprogramm . . . . . . . . . . . . . . . . . . . . . . . . . . . . .216 Komprimierungsqualität . . . . . . . . . . . . . . . . . . . . . . . . . . . . . . .216 Konfigurieren . . . . . . . . . . . . . . . . . . . . . . . . . . . . . . . . . . . . . . .216 Konstruktionsmethoden . . . . . . . . . . . . . . . . . . . . . . . . . . . . . . .222 Kontrast . . . . . . . . . . . . . . . . . . . . . . . . . . . . . . . . . . . . . . . . . . . .30 Kontroll-LED . . . . . . . . . . . . . . . . . . . . . . . . . . . . . . . . . . . . . . . . .23 Kontrolle . . . . . . . . . . . . . . . . . . . . . . . . . . . . . . . .92, 110, 183, 186 Konventionen . . . . . . . . . . . . . . . . . . . . . . . . . . . . . . . . . . . . . . . .56 Konvertiere CMAP-Bild . . . . . . . . . . . . . . . . . . . . . . . . . . . . . . . . .79 Konvertiere RGB-Bild . . . . . . . . . . . . . . . . . . . . . . . . . . . . . . . . . . .78 Koordinaten . . . . . . . . . . . . . . . . . . . . . . . . . . . . . . . . . . . . . . . . .93 Kopieren . . . . . . . . . . . . . . . . . . . . . . . .93, 110, 125, 165, 183, 194 Kreative Vielfalt . . . . . . . . . . . . . . . . . . . . . . . . . . . . . . . . . . . . . .60 Kreis-Effekt . . . . . . . . . . . . . . . . . . . . . . . . . . . . . . . . . . . . . . . . .170 Kugelförmig . . . . . . . . . . . . . . . . . . . . . . . . . . . . . . . . . . . . . . . .174 Kugeln von selektierten Punkten in Dreieckskugeln wandeln . . . . .160 Kugeln von selektierten Punkten löschen . . . . . . . . . . . . . . . . . . .160 Kugelobjekte . . . . . . . . . . . . . . . . . . . . . . . . . . . . . . . . . . . . . . .144 Kugelradius ändern . . . . . . . . . . . . . . . . . . . . . . . . . . . . . . . . . . .160 Kugelwolke . . . . . . . . . . . . . . . . . . . . . . . . . . . . . . . . . . . .128, 134 Körper . . . . . . . . . . . . . . . . . . . . . . . . . . . . . . . . . . . . . . . . . . . . .60 Körper + Dreiecke . . . . . . . . . . . . . . . . . . . . . . . . . . . . . . . . . . . .166 Laden . . . . . . . . . . . . . . . . . . . . . . .78, 94, 111, 119, 125, 130, 195 Laden der Kamera . . . . . . . . . . . . . . . . . . . . . . . . . . . . . . . . . . . .95 Laden einer Animation . . . . . . . . . . . . . . . . . . . . . . . . . . . . . . . . .96 Laden einer Szene . . . . . . . . . . . . . . . . . . . . . . . . . . . . . . . . . . . .94 Laden eines Animationsjobs . . . . . . . . . . . . . . . . . . . . . . . . . . . . .96 Laden eines Bildes . . . . . . . . . . . . . . . . . . . . . . . . . . . . . . . . . . . .96 Laden von Lichtquellen . . . . . . . . . . . . . . . . . . . . . . . . . . . . . . . . .95 Laden von Materialien . . . . . . . . . . . . . . . . . . . . . . . . . . . . . . . . . .95 Laser . . . . . . . . . . . . . . . . . . . . . . . . . . . . . . . . . . . . . . . . . . . .28-29 Lasereinheit . . . . . . . . . . . . . . . . . . . . . . . . . . . . . . . . . . . . . . . . .22 Laserstrahl . . . . . . . . . . . . . . . . . . . . . . . . . . . . . . . . . . . . . . . .8, 17 Lebensgefahr! . . . . . . . . . . . . . . . . . . . . . . . . . . . . . . . . . . . . . . . .8 Lens-Flares-Effekt . . . . . . . . . . . . . . . . . . . . . . . . . . . . . . . . . . . .170 Leuchten . . . . . . . . . . . . . . . . . . . . . . . . . . . . . . . . . . . . . . . . . .170 Lichtbogen . . . . . . . . . . . . . . . . . . . . . . . . . . . . . . . . . . . . . . . . .202 Lichteffektebearbeiten . . . . . . . . . . . . . . . . . . . . . . . . . . . . . . . . .170 Lichthof-Effekt . . . . . . . . . . . . . . . . . . . . . . . . . . . . . . . . . . . . . .170 Lichtwanne . . . . . . . . . . . . . . . . . . . . . . . . . . . . . . . . . . . . . . . . .88 Lightwave™ Objektimport . . . . . . . . . . . . . . . . . . . . . . . . . . . . . . .95 Linear . . . . . . . . . . . . . . . . . . . . . . . . . . . . . . . . . . . . . . . . . . . .193 Linien . . . . . . . . . . . . . . . . . . . . . . . . . . . . . . . . . . . . . . . . . . . . . .92 Linke Maustaste . . . . . . . . . . . . . . . . . . . . . . . . . . . . . . . . . . . . . .65 Literaturverzeichnis . . . . . . . . . . . . . . . . . . . . . . . . . . . . . . . . . . .255 Lizenzvertrag . . . . . . . . . . . . . . . . . . . . . . . . . . . . . . . . . . . . . . . . .4 Lochblech . . . . . . . . . . . . . . . . . . . . . . . . . . . . . . . . . . . . . . . . . .178 Lochfraß . . . . . . . . . . . . . . . . . . . . . . . . . . . . . . . . . . . . . . . . . .176 Lochgitter . . . . . . . . . . . . . . . . . . . . . . . . . . . . . . . . . . . . . . . . . .178 Lochradius . . . . . . . . . . . . . . . . . . . . . . . . . . . . . . . . . . . . . . . . .178 Lupe . . . . . . . . . . . . . . . . . . . . . . . . . . . . . . . . . . . . . . . . . . . . . .96 Länge . . . . . . . . . . . . . . . . . . . . . . . . . . . . . . . . . . . . . . . . . . . .169 Lösche Bone-Geos . . . . . . . . . . . . . . . . . . . . . . . . . . . . . . . . . . .144 Lösche Punkt . . . . . . . . . . . . . . . . . . . . . . . . . . . . . . . . . . . . . . .153 Lösche selektierte Punkte . . . . . . . . . . . . . . . . . . . . . . . . . . . . . .153 Löschen . . . . . . . . . . . . .96, 111, 119, 125, 130, 165, 174, 184, 195 Löschen der Szene . . . . . . . . . . . . . . . . . . . . . . . . . . . . . . . . . . . .98 M MachPoly . Magenta . Magnet . . Marmor . . Massband . . . . . . . . . . . . . . . . . . . . . . . . . . . . . . . . . . . . . . . . . . . . . . . . . . . . . . . . . . . . . . . . . . . . . . . . . . . . . . . . . . . . . . . . . . . . . . . . . . . . . . . . . . . . . . . . . . . . . . . . . . . . . . . . . . . . . . . . . . . . . . . . . . . . . . . . . . . . . . . . . . . . . . . . . . . . . . . . . . . . . . . . . . . . . . . . . . . . . . . . .155 .257 .134 .175 .155 Oberflächenfarbe . . . . . . . . . . . . . . . . . . . . . . . . . . . . . . . . . . . . .41 Oberflächenmaterialie . . . . . . . . . . . . . . . . . . . . . . . . . . . . . . . . .257 Objekt . . . . . . . . . . . . . . . . . . . . . . . . . . . . . . . . . . . . . . . . . . . . .61 Objekt als Boundingbox darstellen . . . . . . . . . . . . . . . . . . . . . . . .119 Objekt als Drahtgitter darstellen . . . . . . . . . . . . . . . . . . . . . . . . . .119 Objekt an einer Achse entlang Skalieren . . . . . . . . . . . . . . . . . . . .233 Objekt berechnen . . . . . . . . . . . . . . . . . . . . . . . . . . . . . . . . . . . . .79 Objekt editieren . . . . . . . . . . . . . . . . . . . . . . . . . . . . . . . . . . . . .123 Objekt skalieren . . . . . . . . . . . . . . . . . . . . . . . . . . . . . . . . . . . . .233 Objekt verschieben . . . . . . . . . . . . . . . . . . . . . . . . . . . . . . . . . . .233 Objekt-Werkzeuge . . . . . . . . . . . . . . . . . . . . . . . . . . . . . . . . . . .193 Objektauswahl . . . . . . . . . . . . . . . . . . . . . . . . . . . . . . . . . . . . . .152 Objektdarstellung . . . . . . . . . . . . . . . . . . . . . . . . . . . . . . . . . . . .254 Objekterstellung . . . . . . . . . . . . . . . . . . . . . . . . . . . . . . . . . . . . .232 Objekthierarchie . . . . . . . . . . . . . . . . . . . . . . . . . . . . . . . . . . . . .125 Objektkonstruktion . . . . . . . . . . . . . . . . . . . . . . . . . . . . . . . . . . .222 Objektmanipulation . . . . . . . . . . . . . . . . . . . . . . . . . . . . . . . . . .128 Objektmaterial editieren . . . . . . . . . . . . . . . . . . . . . . . . . . . . . . . .98 Objektmaße . . . . . . . . . . . . . . . . . . . . . . . . . . . . . . . . . . . . . . . . .28 Offenes Polygon erzeugen . . . . . . . . . . . . . . . . . . . . . . . . . . . . . .155 Offset . . . . . . . . . . . . . . . . . . . . . . . . . . . . . . . . . . . . . . . . . . . .153 OK . . . . . . . . . . . . . . . . . . . . . . . . . . . . . . . . . . . . . . . . . . . . . . .217 Oktaeder . . . . . . . . . . . . . . . . . . . . . . . . . . . . . . . . . . . . . . . . . . .90 Online-Hilfe zu den AnimFX-Objekten . . . . . . . . . . . . . . . . . . . . .197 Operation ausführen . . . . . . . . . . . . . . . . . . . . . . . . . . . . . . . . . .133 Operation Boole A-B . . . . . . . . . . . . . . . . . . . . . . . . . . . . . . . . . .235 Operations-Manager . . . . . . . . . . . . . . . . . . . . . . . . . . . . . . .98, 128 Optionen . . . . . . . . . . . . . . . . . . . . . . . . . . . . . . . . . . . . . . . . . . .32 Orange . . . . . . . . . . . . . . . . . . . . . . . . . . . . . . . . . . . . . . . . . . .257 P, Q N Nachbrenner . . . . . . . . . . . . . . . . . . . . . . . . . . . . . . . . . . . . . . . .59 Nachbrennern . . . . . . . . . . . . . . . . . . . . . . . . . . . . . . . . . . . . . . .86 Name . . . . . . . . . . . . . . . . . . . . . . . . . . . . . . . . . . . . .164, 169, 187 Namen . . . . . . . . . . . . . . . . . . . . . . . . . . . . . . . . . . . . . . . . . . . .182 Navigator . . . . . . . . . . . . . . . . . . . . . . . . . . . . . . . . . . . . . . . . . . .97 Nebel . . . . . . . . . . . . . . . . . . . . . . . . . . . . . . . . . . . . . . . . . . . . .171 Netzgerät . . . . . . . . . . . . . . . . . . . . . . . . . . . . . . . . . . . . . . . . .8, 23 Neu . . . . . . . . . . . . . . . . . . . . . . . . . . . . . . . . . . . . . . . . . . .98, 217 Neue Grundausrichtung . . . . . . . . . . . . . . . . . . . . . . . . . . . . . . .149 Neuer Punkt . . . . . . . . . . . . . . . . . . . . . . . . . . . . . . . . . . . . . . . .153 Neues Schnittobjekt . . . . . . . . . . . . . . . . . . . . . . . . . . . . . . . . . .132 Nomenklatur . . . . . . . . . . . . . . . . . . . . . . . . . . . . . . . . . . . . . . . .60 Normal . . . . . . . . . . . . . . . . . . . . . . . . . . . . . . . . . . . . . . . . . . . .30 NTSC . . . . . . . . . . . . . . . . . . . . . . . . . . . . . . . . . . . . . . . . . . . . .219 Nur gerundete . . . . . . . . . . . . . . . . . . . . . . . . . . . . . . . . . . . . . .169 Nur Körper . . . . . . . . . . . . . . . . . . . . . . . . . . . . . . . . . . . . .165, 169 Packen . . . . . . . . . . . . . . . . . . . . . . . . . . . . . . . . . . . . . . . . . . . .219 PAL . . . . . . . . . . . . . . . . . . . . . . . . . . . . . . . . . . . . . . . . . . . . . .219 Palettenkonvertierungen . . . . . . . . . . . . . . . . . . . . . . . . . . . . . . .214 Parametereditor . . . . . . . . . . . . . . . . . . . . . . . . . . . . . .99, 168, 193 Partbox . . . . . . . . . . . . . . . . . . . . . . . . . . . . . . . . . . . . . . . . . . .111 PartFall . . . . . . . . . . . . . . . . . . . . . . . . . . . . . . . . . . . . . . . . . . . .207 PartFill . . . . . . . . . . . . . . . . . . . . . . . . . . . . . . . . . . . . . . . .129, 137 PartHaut . . . . . . . . . . . . . . . . . . . . . . . . . . . . . . . . . . . . . . .129, 138 Partikelanzahl . . . . . . . . . . . . . . . . . . . . . . . . . . . . . . . . . . . . . . .157 Partikeldichte . . . . . . . . . . . . . . . . . . . . . . . . . . . . . . . . . . . . . . .202 Partikelflocken . . . . . . . . . . . . . . . . . . . . . . . . . . . . . . . . . . . . . . .90 Partikelkugel . . . . . . . . . . . . . . . . . . . . . . . . . . . . . . . . . . . . . . . .90 Partikelobjekte . . . . . . . . . . . . . . . . . . . . . . . . . . . . . . . . . . . . . .139 Partikelrauch . . . . . . . . . . . . . . . . . . . . . . . . . . . . . . . . . . . . . . . .90 Partikelspirale . . . . . . . . . . . . . . . . . . . . . . . . . . . . . . . . . . . . . . . .90 PartikelSpray . . . . . . . . . . . . . . . . . . . . . . . . . . . . . . . . . . . . . . . .157 Partikeltorus . . . . . . . . . . . . . . . . . . . . . . . . . . . . . . . . . . . . . . . . .90 267 O Index Material . . . . . . . . . . . . . . . . . . . . . . . . . . . . . . . . . . . .60, 164, 172 Material vergeben . . . . . . . . . . . . . . . . . . . . . . . . . . . . . . . . . . . . .97 Material vergeben an Körper . . . . . . . . . . . . . . . . . . . . . . . . . . . . .97 Material vergeben an Objekte . . . . . . . . . . . . . . . . . . . . . . . . . . . .97 Material zuweisen . . . . . . . . . . . . . . . . . . . . . . . . . . . . . . . .166, 232 Material-Körper . . . . . . . . . . . . . . . . . . . . . . . . . . . . . . . . . . . . . .61 Material-Manager . . . . . . . . . . . . . . . . . . . . . . . . . . . . . . . . .97, 108 Materialanimationen . . . . . . . . . . . . . . . . . . . . . . . . . . . . . . . . . .237 Materialbild zeigen . . . . . . . . . . . . . . . . . . . . . . . . . . . . . . . . . . .110 Materialbilder berechnen . . . . . . . . . . . . . . . . . . . . . . . . . . . . . . .110 Materialbilder löschen . . . . . . . . . . . . . . . . . . . . . . . . . . . . . . . . .110 Materialerzeugung . . . . . . . . . . . . . . . . . . . . . . . . . . . . . . . . . . .232 Materialnamen zeigen . . . . . . . . . . . . . . . . . . . . . . . . . . . . . . . . .110 Materialtabelle . . . . . . . . . . . . . . . . . . . . . . . . . . . . . . . . . . . . . .172 MatPaint . . . . . . . . . . . . . . . . . . . . . . . . . . . . . . . . . . . . . . . . . .157 Mausbedienung . . . . . . . . . . . . . . . . . . . . . . . . . . . . . . . . . . . . . .65 Max/Winkel . . . . . . . . . . . . . . . . . . . . . . . . . . . . . . . . . . . . . . . .204 Maximum . . . . . . . . . . . . . . . . . . . . . . . . . . . . . . . . . . . . . . . . . .139 Meeresspiegel . . . . . . . . . . . . . . . . . . . . . . . . . . . . . . . . . . . . . . .177 Mehrfachbelegung eines Icons . . . . . . . . . . . . . . . . . . . . . . . . . . .64 Mehrfachtextur . . . . . . . . . . . . . . . . . . . . . . . . . . . . . . . . . . . . . .173 Menüleiste . . . . . . . . . . . . . . . . . . . . . . . . . . . . . . . . . . . . . . .62, 76 Mit Material . . . . . . . . . . . . . . . . . . . . . . . . . . . . . . . . . . . . . . . .169 Modus . . . . . . . . . . . . . . . . . . . . . . . . . . . . . . . . . . . . . . . . . . . . .30 Monzoom 3d-scan . . . . . . . . . . . . . . . . . . . . . . . . . . . . . . . . . . . .26 Monzoom-Skript . . . . . . . . . . . . . . . . . . . . . . . . . . . . .128, 137, 140 Morph . . . . . . . . . . . . . . . . . . . . . . . . . . . . . . . . . . . . . . . . . . . .206 Morphen . . . . . . . . . . . . . . . . . . . . . . . . . . . . . . . . . . . . . . . . . .206 Mpeg . . . . . . . . . . . . . . . . . . . . . . . . . . . . . . . . . . . . . . . . . . . . .216 Multi-Operation ausführen . . . . . . . . . . . . . . . . . . . . . . . . . . . . .130 MultiShow . . . . . . . . . . . . . . . . . . . . . . . . . . . . . . . . . . . . . . . . . .74 Multithreading . . . . . . . . . . . . . . . . . . . . . . . . . . . . . . . . . . . . . .101 268 Index Partikelwolke . . . . . . . . . . . . . . . . . . . . . . . . . . . . . . . . . . . . . . . .90 Partikelwürfel . . . . . . . . . . . . . . . . . . . . . . . . . . . . . . . . . . . . . . . .90 Partikelzylinder . . . . . . . . . . . . . . . . . . . . . . . . . . . . . . . . . . . . . . .90 PartSet . . . . . . . . . . . . . . . . . . . . . . . . . . . . . . . . . . . . . . . . . . . .139 PartSnow . . . . . . . . . . . . . . . . . . . . . . . . . . . . . . . . . . . . . .129, 138 Pen3D . . . . . . . . . . . . . . . . . . . . . . . . . . . . . . . . . . . . . . . . . . . .208 Pendeln . . . . . . . . . . . . . . . . . . . . . . . . . . . . . . . . . . . . . . .193, 239 Pfad zeigen . . . . . . . . . . . . . . . . . . . . . . . . . . . . . . . . . . . . . . . .193 Pixel . . . . . . . . . . . . . . . . . . . . . . . . . . . . . . . . . . . . . . . . . . . . . .187 PKL Aufnehmen/Entfernen . . . . . . . . . . . . . . . . . . . . . . . . . .99, 231 PKL auswählen . . . . . . . . . . . . . . . . . . . . . . . . . . . . . . . . . . . . . .118 PKL hinzufügen . . . . . . . . . . . . . . . . . . . . . . . . . . . . . . . . . . . . .118 PKL merken . . . . . . . . . . . . . . . . . . . . . . . . . . . . . . . . . . . . . . . .118 PKL umbenennen . . . . . . . . . . . . . . . . . . . . . . . . . . . . . . . . . . . .118 PKL-Manager . . . . . . . . . . . . . . . . . . . . . . . . . . . . . . . . . . .100, 116 Planet . . . . . . . . . . . . . . . . . . . . . . . . . . . . . . . . . . . . . . . . . . . .177 Planetenwolken . . . . . . . . . . . . . . . . . . . . . . . . . . . . . . . . . . . . .175 Platonische Körper . . . . . . . . . . . . . . . . . . . . . . . . . . . . . . . . . . . .90 Plotart . . . . . . . . . . . . . . . . . . . . . . . . . . . . . . . . . . . . . . . . . . . . .80 Plotart-Vorschau . . . . . . . . . . . . . . . . . . . . . . . . . . . . . . . . . . . . .198 Plotbereich mit Ansichtsdarstellung . . . . . . . . . . . . . . . . . . . . . . . .77 Ploteinstellungen . . . . . . . . . . . . . . . . . . . . . . . . . . . . . . . . . . . .119 Plotfarbe . . . . . . . . . . . . . . . . . . . . . . . . . . . . . . . . . . . . . . . . . . .81 Plotkörper . . . . . . . . . . . . . . . . . . . . . . . . . . . . . . . . . . . . . . . . . .99 Plotkörper berechnen . . . . . . . . . . . . . . . . . . . . . . . . . . . . . . . . . .79 Plotkörperliste . . . . . . . . . . . . . . . . . . . . . . . . . . . . . . . . . . . . . .116 Plotmodus . . . . . . . . . . . . . . . . . . . . . . . . . . . . . . . . . . . . . . . . . .80 Plotten . . . . . . . . . . . . . . . . . . . . . . . . . . . . . . . . . . . . . . . . . . . .153 Plug-Ins . . . . . . . . . . . . . . . . . . . . . . . . . . . . . . . . . . . . . . . . . . . .67 Plugdemo . . . . . . . . . . . . . . . . . . . . . . . . . . . . . . . . . . . . . . . . . .177 Polygon mit Polygon . . . . . . . . . . . . . . . . . . . . . . . . . . . . . . . . . .132 Polygon um Polygon . . . . . . . . . . . . . . . . . . . . . . . . . .132, 223, 231 Polygon umdrehen . . . . . . . . . . . . . . . . . . . . . . . . . . . . . . . . . . .158 Polygon öffnen/schließen . . . . . . . . . . . . . . . . . . . . . . . . . . . . . .157 Polygon-Meshes . . . . . . . . . . . . . . . . . . . . . . . . . . . . . . . . . . . . . .94 Polygone . . . . . . . . . . . . . . . . . . . . . . . . . . . . . . . . . . . . . . . . . .140 Polygonkäfig . . . . . . . . . . . . . . . . . . . . . . . . . . . . . . . . . . . . . . . .90 Pop-up-Menüs . . . . . . . . . . . . . . . . . . . . . . . . . . . . . . . . . . . . . . .65 Position . . . . . . . . . . . . . . . . . . . . . . . . . . . . . . . . . . . . . . .129, 133 Positioniere auf... . . . . . . . . . . . . . . . . . . . . . . . . . . . . . . . . . . . .129 Positioniere Körper auf... . . . . . . . . . . . . . . . . . . . . . . . . . . . . . . .129 Prescan . . . . . . . . . . . . . . . . . . . . . . . . . . . . . . . . . . . . . . . . . . . .30 Problemstellen . . . . . . . . . . . . . . . . . . . . . . . . . . . . . . . . . . . . . . .40 Profil . . . . . . . . . . . . . . . . . . . . . . . . . . . . . . . . . . . . . . . . . . . . . .30 Programm-Manager . . . . . . . . . . . . . . . . . . . . . . . . . . . . . . . . . . .76 Programmkonfiguration . . . . . . . . . . . . . . . . . . . . . . . . . . . .100, 243 Prozessoren . . . . . . . . . . . . . . . . . . . . . . . . . . . . . . . . . . . . . . . .101 PrtSpray . . . . . . . . . . . . . . . . . . . . . . . . . . . . . . . . . . . . . . . . . . .157 Punkt anfügen . . . . . . . . . . . . . . . . . . . . . . . . . . . . . . . . . . . . . .158 Punkte deselektieren . . . . . . . . . . . . . . . . . . . . . . . . . . . . . .166, 227 Punkte selektieren . . . . . . . . . . . . . . . . . . . . . . . . . . . . . . . . . . . .166 Punkte verschmelzen . . . . . . . . . . . . . . . . . . . . . . . . . . . . . .155, 164 Punkteditor . . . . . . . . . . . . . . . . . . . . . . . . . . . . . . . . . . . . .102, 152 Punkteditor starten . . . . . . . . . . . . . . . . . . . . . . . . . . . . . . . . . . .148 Punktkoordinaten . . . . . . . . . . . . . . . . . . . . . . . . . . . . . . . . . . . .153 Punktlicht . . . . . . . . . . . . . . . . . . . . . . . . . . . . . . . . . . . . . . . . . . .88 Punktliste öffnen . . . . . . . . . . . . . . . . . . . . . . . . . . . . . . . . . . . .152 Querschnitt . . . . . . . . . . . . . . . . . . . . . . . . . . . . . . . . . . . . . . . . .30 R Raster . . . . . . . . . . . . . . . . . . . . . . . . . . . . . . . . . . . . . . . . . . . .103 Rauchspur . . . . . . . . . . . . . . . . . . . . . . . . . . . . . . . . . . . . . . . . .203 Raytracing . . . . . . . . . . . . . . . . . . . . . . . . . . . . . . . . . . . . . .57, 187 Rechte Maustaste . . . . . . . . . . . . . . . . . . . . . . . . . . . . . . . . . . . . .65 Reduktion . . . . . . . . . . . . . . . . . . . . . . . . . . . . . . . . . . . . . . . . . .32 Reduzieren . . . . . . . . . . . . . . . . . . . . . . . . . . . . . . . . . . . . . . . . . .33 Ref3-PC . . . . . . . . . . . . . . . . . . . . . . . . . . . . . . . . . . . . . . . . . . .215 Reifen . . . . . . . . . . . . . . . . . . . . . . . . . . . . . . . . . . . . . . . . . . . .208 Relativ Verschieben . . . . . . . . . . . . . . . . . . . . . . . . . . . . . . . . . . .133 Render . . . . . . . . . . . . . . . . . . . . . . . . . . . . . . . . . . . . . . . . . . . .218 Renderoptionen . . . . . . . . . . . . . . . . . . . . . . . . . . . . . . . . .102, 186 Reptilhaut . . . . . . . . . . . . . . . . . . . . . . . . . . . . . . . . . . . . . . . . .178 Resample . . . . . . . . . . . . . . . . . . . . . . . . . . . . . . . . . . . . . . . . . .142 RGB . . . . . . . . . . . . . . . . . . . . . . . . . . . . . . . . . . . . . . . . . . . . . . .78 RGB- . . . . . . . . . . . . . . . . . . . . . . . . . . . . . . . . . . . . . . . . . . . . .219 RGB-Datei . . . . . . . . . . . . . . . . . . . . . . . . . . . . . . . . . . . . . . . . .217 RGB-Sichern . . . . . . . . . . . . . . . . . . . . . . . . . . . . . . . . . . . . . . . .217 RGB-Werte für Oberflächenmaterialien . . . . . . . . . . . . . . . . . . . . .257 Ring-Effekt . . . . . . . . . . . . . . . . . . . . . . . . . . . . . . . . . . . . . . . . .170 Ringgröße . . . . . . . . . . . . . . . . . . . . . . . . . . . . . . . . . . . . . . . . .176 RLB . . . . . . . . . . . . . . . . . . . . . . . . . . . . . . . . . . . . . . . . . . . . . .169 RLD . . . . . . . . . . . . . . . . . . . . . . . . . . . . . . . . . . . . . . . . . . . . . .169 Roll . . . . . . . . . . . . . . . . . . . . . . . . . . . . . . . . . . . . . . . . . . . . . .169 Rotationskörper . . . . . . . . . . . . . . . . . . . . . . . . . . . . . . . . .143, 223 Rotationsobjekt erzeugen . . . . . . . . . . . . . . . . . . . . . . . . . . . . . .234 Rotiere Geometrieobjekt . . . . . . . . . . . . . . . . . . . . . . . . . . . . . . .148 Rotiere Geometrieobjekt lokal . . . . . . . . . . . . . . . . . . . . . . . . . . .148 Rotiere selektierte Punkte . . . . . . . . . . . . . . . . . . . . . . . . . . . . . .154 Rotiere selektierte Punkte um Klickpunkt . . . . . . . . . . . . . . . . . . .154 Rund-Flag . . . . . . . . . . . . . . . . . . . . . . . . . . . . . . . . . . . . . . . . . .129 Rüttel . . . . . . . . . . . . . . . . . . . . . . . . . . . . . . . . . . . . . . . . . . . . .209 S Scan . . . . . . . . . . . . . . . . . . . . . . . . . . . . . . . . . . . . . . . . . . . . . .30 Scanline-Modus . . . . . . . . . . . . . . . . . . . . . . . . . . . . . . . . . . . . . .88 Scannersteuerung . . . . . . . . . . . . . . . . . . . . . . . . . . . . . . . . . . . . .29 Schalt-Icons . . . . . . . . . . . . . . . . . . . . . . . . . . . . . . . . . . . . . . . . .64 Schattenberechnung . . . . . . . . . . . . . . . . . . . . . . . . . . . . . . . . . .186 Schattenberechnung ein/aus . . . . . . . . . . . . . . . . . . . . . . . . . . . .186 269 Sequenz-Werkzeuge . . . . . . . . . . . . . . . . . . . . . . . . . . . . . . . . . .193 Sequenzeditor . . . . . . . . . . . . . . . . . . . . . . . . . . . . . . .103, 190, 254 Sequenzeigenschaft . . . . . . . . . . . . . . . . . . . . . . . . . . . . . . . . . .192 Sequenzeigenschaften . . . . . . . . . . . . . . . . . . . . . . . . . . . . . . . .238 Sequenzspur . . . . . . . . . . . . . . . . . . . . . . . . . . . . . . . . . . . . . . . .190 Service . . . . . . . . . . . . . . . . . . . . . . . . . . . . . . . . . . . . . . . . . . . . . .5 Shared-Points-Objekt . . . . . . . . . . . . . . . . . . . . . . . . . . . . . . . . .166 Shortcuts . . . . . . . . . . . . . . . . . . . . . . . . . . . . . . . . . . . . . . . . . .254 Shutterbrille . . . . . . . . . . . . . . . . . . . . . . . . . . . . . . . . . . . . . . . .187 Sicherheitshinweise . . . . . . . . . . . . . . . . . . . . . . . . . . . . . . . . . . . . .8 Sichern . . . . . . . . . . . . . . . . . . . . . . . . . . . . . . . . . . . . . . . . . . . .217 Sichtbar . . . . . . . . . . . . . . . . . . . . . . . . . . . . . . . . . . . . . . . . . . .209 Sinuswellen . . . . . . . . . . . . . . . . . . . . . . . . . . . . . . . . . . . . . . . .179 Skala . . . . . . . . . . . . . . . . . . . . . . . . . . . . . . . . . . . . . . . . . . . . .103 Skala aktivieren . . . . . . . . . . . . . . . . . . . . . . . . . . . . . . . . . . . . . .232 Skaleneinteilung . . . . . . . . . . . . . . . . . . . . . . . . . . . . . . . . . . . . .103 Skaliere . . . . . . . . . . . . . . . . . . . . . . . . . . . . . . . . . . . . . . .129, 139 Skaliere Geometrieobjekt . . . . . . . . . . . . . . . . . . . . . . . . . . . . . .148 Skaliere selektierte Punkte . . . . . . . . . . . . . . . . . . . . . . . . . . . . . .153 Skalieren . . . . . . . . . . . . . . . . . . . . . . . . . . . . . . . . . . . . . .139, 205 Skelett erzeugen . . . . . . . . . . . . . . . . . . . . . . . . . . . . . . . . . . . . .243 Skelett mit Dreiecksobjekt . . . . . . . . . . . . . . . . . . . . . . . . . . . . . .133 Skelett mit Geometrieobjekt . . . . . . . . . . . . . . . . . . . . . . . . . . . .133 Skelettanimation . . . . . . . . . . . . . . . . . . . . . . . . . . . . . . . . . . . . . .59 Skeletteditor . . . . . . . . . . . . . . . . . . . . . . . . . . . . . . . . . . . . . . . .182 Skeletthierarchie . . . . . . . . . . . . . . . . . . . . . . . . . . . . . . . . . . . . .182 Skelettobjekte . . . . . . . . . . . . . . . . . . . . . . . . . . . . . . . . . . . . . .144 Skript . . . . . . . . . . . . . . . . . . . . . . . . . . . . . . . . . . . . . . . . . . . . .103 Smooth . . . . . . . . . . . . . . . . . . . . . . . . . . . . . . . . . . . . . . . . . . . .92 Snap setzen . . . . . . . . . . . . . . . . . . . . . . . . . . . . . . . . . . . .195, 236 Snapeigenschaften . . . . . . . . . . . . . . . . . . . . . . . . . . . . . . . . . . .238 Snaporientiert . . . . . . . . . . . . . . . . . . . . . . . . . . . . . . . . . . . . . . .192 Snaps dehnen . . . . . . . . . . . . . . . . . . . . . . . . . . . . . . . . . . . . . . .195 Snaps verschieben . . . . . . . . . . . . . . . . . . . . . . . . . . . . . . . . . . .196 SnowFall . . . . . . . . . . . . . . . . . . . . . . . . . . . . . . . . . . . . . . . . . .210 Solid . . . . . . . . . . . . . . . . . . . . . . . . . . . . . . . . . . . . . . . . . . .80, 92 Sonstige . . . . . . . . . . . . . . . . . . . . . . . . . . . . . . . . . . . . . . . . . . .254 Sonstiges . . . . . . . . . . . . . . . . . . . . . . . . . . . . . . . . . . . . . . . . . . . .4 Speichern . . . . . . . . . . . . . . . . . . . . . .104, 112, 119, 126, 144, 196 Speichern der Kamera . . . . . . . . . . . . . . . . . . . . . . . . . . . . . . . . .104 Speichern der Lichtquellen . . . . . . . . . . . . . . . . . . . . . . . . . . . . . .104 Speichern der Materialien . . . . . . . . . . . . . . . . . . . . . . . . . . . . . .104 Speichern der Plotkörperliste . . . . . . . . . . . . . . . . . . . . . . . . . . . .104 Speichern der Szene . . . . . . . . . . . . . . . . . . . . . . . . . . . . . . . . . .104 Speichern eines Objektes . . . . . . . . . . . . . . . . . . . . . . . . . . . . . . .104 Spezialeffekte . . . . . . . . . . . . . . . . . . . . . . . . . . . . . . . . . . . . . . .196 Spezialeffekte Plug-In . . . . . . . . . . . . . . . . . . . . . . . . . . . . . . . . .196 Spezialeffekte rendern . . . . . . . . . . . . . . . . . . . . . . . . . . . . . . . .198 Spiegelung . . . . . . . . . . . . . . . . . . . . . . . . . . . . . . . . . . . . . . . . .172 Splinekurve angenähert an Stützpunkte erzeugen . . . . . . . . . . . . .158 Splinekurve auf Stützpunkte erzeugen . . . . . . . . . . . . . . . . .158, 234 Index Schattenwurf . . . . . . . . . . . . . . . . . . . . . . . . . . . . . . . . . . . . . . .186 Schlauch erzeugen . . . . . . . . . . . . . . . . . . . . . . . . . . . . . . . . . . .143 Schlauchfunktion . . . . . . . . . . . . . . . . . . . . . . . . . . . . . . . . . . . .231 Schläge/Sec . . . . . . . . . . . . . . . . . . . . . . . . . . . . . . . . . . . . . . . .204 Schlüsselbild alle . . . . . . . . . . . . . . . . . . . . . . . . . . . . . . . . . . . . .216 Schmelze . . . . . . . . . . . . . . . . . . . . . . . . . . . . . . . . . . . . . . . . .129 Schmelze Hierarchie . . . . . . . . . . . . . . . . . . . . . . . . . . . . . . . . . .132 Schmelzfaktor . . . . . . . . . . . . . . . . . . . . . . . . . . . . . . . . . . . . . .211 Schnappschüsse . . . . . . . . . . . . . . . . . . . . . . . . . . . . . . . . . . . . .190 Schneedichte . . . . . . . . . . . . . . . . . . . . . . . . . . . . . . . . . . . . . . .211 Schneiden . . . . . . . . . . . . . . . . . . . . . . . . . . . . . . . . . . . . . . . . .228 Schnelleinstieg . . . . . . . . . . . . . . . . . . . . . . . . . . . . . . . . . . . . . . .68 Schnellübungen . . . . . . . . . . . . . . . . . . . . . . . . . . . . . . . . . . . . .231 Schnitt-Polygon . . . . . . . . . . . . . . . . . . . . . . . . . . . . . . . . . . . . .131 Schnittobjekt . . . . . . . . . . . . . . . . . . . . . . . . . . . . . . . . . . .132, 229 Schnittobjekt anfügen . . . . . . . . . . . . . . . . . . . . . . . . . . . . . . . . .143 Schnittobjekt ausfügen . . . . . . . . . . . . . . . . . . . . . . . . . . . . . . . .143 Schnittpolygon einfügen . . . . . . . . . . . . . . . . . . . . . . . . . . . . . . .132 Schrift . . . . . . . . . . . . . . . . . . . . . . . . . . . . . . . . . . . . . . . . . . . .100 Schriftart . . . . . . . . . . . . . . . . . . . . . . . . . . . . . . . . . . . . . . . . . .100 Schuss/sec. . . . . . . . . . . . . . . . . . . . . . . . . . . . . . . . . . . . . . . . . .205 Schwarz . . . . . . . . . . . . . . . . . . . . . . . . . . . . . . . . . . . . . . . . . . .258 Schweif . . . . . . . . . . . . . . . . . . . . . . . . . . . . . . . . . . . . . . . . . . .210 Schwerkraft . . . . . . . . . . . . . . . . . . . . . . . . . . . . . . . . . . . . . . . .212 Segmentanzahl . . . . . . . . . . . . . . . . . . . . . . . . . . . . . . . . . . . . . .226 Seite + . . . . . . . . . . . . . . . . . . . . . . . . . . . . . . . . . . . . . . . . . . . .153 Seite - . . . . . . . . . . . . . . . . . . . . . . . . . . . . . . . . . . . . . . . . . . . .153 Seitenverhältnis . . . . . . . . . . . . . . . . . . . . . . . . . . . . . . . . . . .29, 101 Selektiere Bone . . . . . . . . . . . . . . . . . . . . . . . . . . . . . . . . . . . . . .159 Selektiere Punkte mit Lasso . . . . . . . . . . . . . . . . . . . . . . . . . . . . .153 Selektiere Punkte mit Rechteck . . . . . . . . . . . . . . . . . . . . . . . . . .153 Selektiere/Deselektiere alle Punkte . . . . . . . . . . . . . . . . . . . . . . . .153 Selektiere/Deselektiere Punkt . . . . . . . . . . . . . . . . . . . . . . . . . . . .153 Selektieren . . . . . . . . . . . . . . . . . . . . . . . . . . . . . . . . . . . . . . . . .182 Selektiert . . . . . . . . . . . . . . . . . . . . . . . . . . . . . . . . . . . . . . . . . .163 Selektierte Punkte abstoßen . . . . . . . . . . . . . . . . . . . . . . . . . . . .154 Selektierte Punkte als Shared-Points-Objekt definieren . . . . . . . . . .154 Selektierte Punkte an Objekt anpassen . . . . . . . . . . . . . . . . . . . . .154 Selektierte Punkte anziehen . . . . . . . . . . . . . . . . . . . . . . . . . . . . .154 Selektierte Punkte spiegeln . . . . . . . . . . . . . . . . . . . . . . . . . . . . .154 Selektierte Punkte verdoppeln . . . . . . . . . . . . . . . . . . . . . . . . . . .154 Selektierte Punkte verdoppeln und anfügen . . . . . . . . . . . . . . . . .158 Selektierte Punkte verzerren . . . . . . . . . . . . . . . . . . . . . . . . . . . .154 Selektierte Punkte zu einem Bone addieren . . . . . . . . . . . . . . . . .159 Selektierte Punkte zu einem Bone erzeugen . . . . . . . . . . . . . . . . .159 Selektierte Punkte zu Gelenken erzeugen . . . . . . . . . . . . . . . . . . .159 Separieren . . . . . . . . . . . . . . . . . . . . . . . . . . . . . . . . . . . . . . . . .145 Seq-Intervall . . . . . . . . . . . . . . . . . . . . . . . . . . . . . . . . . . . . . . . .215 Sequenz . . . . . . . . . . . . . . . . . . . . . . . . . . . . . . . . . . . . . . . .61, 194 Sequenz anpassen . . . . . . . . . . . . . . . . . . . . . . . . . . . . . . . . . . .193 Sequenz erzeugen . . . . . . . . . . . . . . . .112, 144, 166, 196, 236, 245 270 Index Spotlicht . . . . . . . . . . . . . . . . . . . . . . . . . . . . . . . . . . . . . . . . . . .88 Sprache . . . . . . . . . . . . . . . . . . . . . . . . . . . . . . . . . . . . . . . . . . . .57 Sprunghaft . . . . . . . . . . . . . . . . . . . . . . . . . . . . . . . . . . . . . . . . .193 Sprühradius . . . . . . . . . . . . . . . . . . . . . . . . . . . . . . . . . . . . . . . .157 Standardpfade . . . . . . . . . . . . . . . . . . . . . . . . . . . . . . . . . . . . . .100 Stark . . . . . . . . . . . . . . . . . . . . . . . . . . . . . . . . . . . . . . . . . . . . . .31 Start . . . . . . . . . . . . . . . . . . . . . . . . . . . . . . . . . . . . . . . . . . . . .217 Startposition . . . . . . . . . . . . . . . . . . . . . . . . . . . . . . . . . . . . . . . . .29 Startwinkel . . . . . . . . . . . . . . . . . . . . . . . . . . . . . . . . . . . . . . . . .180 Startzeit . . . . . . . . . . . . . . . . . . . . . . . . . . . . . . . . . . . . . . . . . . .215 Statusanzeige . . . . . . . . . . . . . . . . . . . . . . . . . . . . . . . . . . . .77, 217 Stereobildberechnung . . . . . . . . . . . . . . . . . . . . . . . . . . . . . .59, 187 Stern-Effekt . . . . . . . . . . . . . . . . . . . . . . . . . . . . . . . . . . . . . . . .170 Stop . . . . . . . . . . . . . . . . . . . . . . . . . . . . . . . . . . . . . . . . . .186, 217 Stromausfal . . . . . . . . . . . . . . . . . . . . . . . . . . . . . . . . . . . . . . . .214 Stärke . . . . . . . . . . . . . . . . . . . . . . . . . . . . . . . . . . . . . . . . . . . .176 Sub-Polygon . . . . . . . . . . . . . . . . . . . . . . . . . . . . . . . . . . . . . . . .132 Sub-Polygon freigeben . . . . . . . . . . . . . . . . . . . . . . . . . . . . . . . .132 Subtrahieren . . . . . . . . . . . . . . . . . . . . . . . . . . . . . . . . . . . . . . . .166 Suchen . . . . . . . . . . . . . . . . . . . . . . . . . . . . . . . . . . . . . . . . . . . .91 SuperScan . . . . . . . . . . . . . . . . . . . . . . . . . . . . . . . . . . . . . . . . . .30 Symbol . . . . . . . . . . . . . . . . . . . . . . . . . . . . . . . . . . . . . . . . . . . .61 Systemschrift . . . . . . . . . . . . . . . . . . . . . . . . . . . . . . . . . . . . . . .100 Szene berechnen . . . . . . . . . . . . . . . . . . . . . . . . . . . . . . . . . . . . .79 Szene zentrieren . . . . . . . . . . . . . . . . . . . . . . . . . . . . . . . . . . . . .233 Szenenansicht verändern . . . . . . . . . . . . . . . . . . . . . . . . . . . . . . .232 Szenenpfad . . . . . . . . . . . . . . . . . . . . . . . . . . . . . . . . . . . . . . . .215 Söhne . . . . . . . . . . . . . . . . . . . . . . . . . . . . . . . . . . . . . . . . . . . .126 Söhne verdecken / Söhne zeigen . . . . . . . . . . . . . . . . . . . . . . . . .124 T Tastatur . . . . . . . . . . . . . . . . . . . . . . . . . . . . . . . . . . . . . . . . . . .254 Tastaturbefehle von monzoom . . . . . . . . . . . . . . . . . . . . . . . . . . .254 Tastendruck . . . . . . . . . . . . . . . . . . . . . . . . . . . . . . . . . . . . . . . .254 Technische Daten . . . . . . . . . . . . . . . . . . . . . . . . . . . . . . . . . . . . .52 Teilbereichserfassung . . . . . . . . . . . . . . . . . . . . . . . . . . . . . . . . . . .36 Teller . . . . . . . . . . . . . . . . . . . . . . . . . . . . . . . . . . . . . . . . . . . .28-29 Tetraeder . . . . . . . . . . . . . . . . . . . . . . . . . . . . . . . . . . . . . . .90, 236 Text extrudieren . . . . . . . . . . . . . . . . . . . . . . . . . . . . . . . . . . . . .242 Textur . . . . . . . . . . . . . . . . . . . . . . . . . . . . . . . . . . . . . . . . . . . .174 Textur bearbeiten . . . . . . . . . . . . . . . . . . . . . . . . . . . . . . . . . . . .173 Textur hoch . . . . . . . . . . . . . . . . . . . . . . . . . . . . . . . . . . . . . . . .174 Textur laden . . . . . . . . . . . . . . . . . . . . . . . . . . . . . . . . . . . . . . . .173 Textur runter . . . . . . . . . . . . . . . . . . . . . . . . . . . . . . . . . . . . . . .174 Textur zeigen . . . . . . . . . . . . . . . . . . . . . . . . . . . . . . .129, 138, 144 Texturausrichtung . . . . . . . . . . . . . . . . . . . . . . . . . . . . . . . . . . . .228 Texturen . . . . . . . . . . . . . . . . . . . . . . . . . . . . . . . . . . . . . . . .92, 100 Texturen gut . . . . . . . . . . . . . . . . . . . . . . . . . . . . . . . . . . . . . . . . .92 Texturinformation . . . . . . . . . . . . . . . . . . . . . . . . . . . . . . . . . . . . .86 Texturmaterial . . . . . . . . . . . . . . . . . . . . . . . . . . . . . . . . . . . . . . .129 Texturzuweisung . . . . . . . . . . . . . . . . . . . . . . . . . . . . . . . . . . . . .240 Texur-Material . . . . . . . . . . . . . . . . . . . . . . . . . . . . . . . . . . . . . . .139 Tiefenposition . . . . . . . . . . . . . . . . . . . . . . . . . . . . . . . . . . . . . . .157 TIFF24 . . . . . . . . . . . . . . . . . . . . . . . . . . . . . . . . . . . . . . . . .78, 187 Tips und Tricks . . . . . . . . . . . . . . . . . . . . . . . . . . . . . . . . . . . . . . .44 Transparenz . . . . . . . . . . . . . . . . . . . . . . . . . . . . . . . . . . . . . . . .172 Triangulieren . . . . . . . . . . . . . . . . . . . . . . . . . . . . . . . . . . . . . . . .143 Tutorials . . . . . . . . . . . . . . . . . . . . . . . . . . . . . . . . . . . . . . . . . . .221 U U . . . . . . . . . . . . . . . . . . . . . . . . . . . . . . . . . . . . . . . . . . . . . . . .174 UCMAP . . . . . . . . . . . . . . . . . . . . . . . . . . . . . . . . . . . . . . . .79, 218 Undo . . . . . . . . . . . . . . . . . . . . . . . . . . . . . . . . . .32, 105, 112, 125 Unterteilen . . . . . . . . . . . . . . . . . . . . . . . . . . . . . . . . . . . . .128, 139 Unterteilung . . . . . . . . . . . . . . . . . . . . . . . . . . . . . . . . . . . . . . . .224 V V . . . . . . . . . . . . . . . . . . . . . . . . . . . . . . . . . . . . . . . . . . . . . . . .174 V0 . . . . . . . . . . . . . . . . . . . . . . . . . . . . . . . . . . . . . . . . . . . . . . .205 Variation . . . . . . . . . . . . . . . . . . . . . . . . . . . . . . . . . . . . . . .176-177 Verbunden . . . . . . . . . . . . . . . . . . . . . . . . . . . . . . . . . . . . . . . . .163 Verletzungsgefahr! . . . . . . . . . . . . . . . . . . . . . . . . . . . . . . . . . . . . .8 Verrostet . . . . . . . . . . . . . . . . . . . . . . . . . . . . . . . . . . . . . . . . . .176 Verschiebe Achsen-0-Punkt . . . . . . . . . . . . . . . . . . . . . . . . . . . . .149 Verschiebe auf . . . . . . . . . . . . . . . . . . . . . . . . . . . . . . . . . . . . . .129 Verschiebe Geometrieobjekt . . . . . . . . . . . . . . . . . . . . . . . . . . . .148 Verschiebe Geometrieobjekt lokal . . . . . . . . . . . . . . . . . . . . . . . .148 Verschiebe Punkt . . . . . . . . . . . . . . . . . . . . . . . . . . . . . . . . . . . .153 Verschiebe selektierte Punkte . . . . . . . . . . . . . . . . . . . . . . . . . . . .153 Verschieben auf . . . . . . . . . . . . . . . . . . . . . . . . . . . . . . . . . . . . .131 Verschmelzen . . . . . . . . . . . . . . . . . . . . . . . . . . . . . . . . . . .129, 132 Verteilte Lichquelle . . . . . . . . . . . . . . . . . . . . . . . . . . . . . . . . . . .170 Verwirbelung . . . . . . . . . . . . . . . . . . . . . . . . . . . . . . . . . . . . . . .176 Verzerrung . . . . . . . . . . . . . . . . . . . . . . . . . . . . . . . . . . . . . . . . .178 Videokarten . . . . . . . . . . . . . . . . . . . . . . . . . . . . . . . . . . . . . . . .216 VistaPro™ DEM Dateien . . . . . . . . . . . . . . . . . . . . . . . . . . . . . . . .95 Vol. Abtasterate . . . . . . . . . . . . . . . . . . . . . . . . . . . . . . . . . . . . .171 Vollbild . . . . . . . . . . . . . . . . . . . . . . . . . . . . . . . . . . . . . . . . . . . .219 Volumen Licht . . . . . . . . . . . . . . . . . . . . . . . . . . . . . . . . . . . . . .171 Volumenlich . . . . . . . . . . . . . . . . . . . . . . . . . . . . . . . . . . . . . . . . .88 Von / bis . . . . . . . . . . . . . . . . . . . . . . . . . . . . . . . . . . . . . . . . . .215 Vorschau rendern . . . . . . . . . . . . . . . . . . . . . . . . . . . . . . . . . . . .199 Vorschau-Animation . . . . . . . . . . . . . . . . . . . . . . . . . . . . . .198, 236 Vorschau-Animationen . . . . . . . . . . . . . . . . . . . . . . . . . . . . . . . .199 Vorschau-Rendern . . . . . . . . . . . . . . . . . . . . . . . . . . . . . . . . . . . .197 Vorschauberechnung . . . . . . . . . . . . . . . . . . . . . . . . . . . . . . . . .198 Vorwort . . . . . . . . . . . . . . . . . . . . . . . . . . . . . . . . . . . . . . . . . .3, 56 Vulkan . . . . . . . . . . . . . . . . . . . . . . . . . . . . . . . . . . . . . . . . . . . .211 Warenzeichen . . . . . . . . . . . . . . . . . . . . . . . . . . . . . . . . . . . . . . . .4 Wasser . . . . . . . . . . . . . . . . . . . . . . . . . . . . . . . . . . . . . . . . . . . .177 Wechseln in den Geometrieeditor . . . . . . . . . . . . . . . . . . . . . . . .152 Weiter . . . . . . . . . . . . . . . . . . . . . . . . . . . . . . . . . . . . . . . . . . .31-32 Weiß . . . . . . . . . . . . . . . . . . . . . . . . . . . . . . . . . . . . . . . . . . . . .258 Wellenanzahl . . . . . . . . . . . . . . . . . . . . . . . . . . . . . . . . . . . . . . .177 Wellenhöhe . . . . . . . . . . . . . . . . . . . . . . . . . . . . . . . . . . . . . . . .177 Werkzeugleiste . . . . . . . . . . . . . . . . . . . . . . . . . . . . . . . . . . . . . .152 Wert . . . . . . . . . . . . . . . . . . . . . . . . . . . . . . . . . . . . . . . . . . . . .169 Wichtig! Unbedingt lesen! . . . . . . . . . . . . . . . . . . . . . . . . . . . . . . .2 Wie anderes Objekt . . . . . . . . . . . . . . . . . . . . . . . . . . . . . . .134, 139 Windrichtung . . . . . . . . . . . . . . . . . . . . . . . . . . . . . . . . . . . . . . .211 Windstärke . . . . . . . . . . . . . . . . . . . . . . . . . . . . . . . . . . . . . . . . .211 Winkel . . . . . . . . . . . . . . . . . . . . . . . . . . . . . . . . . . . . . . . . . . . .171 Winkelverbunden . . . . . . . . . . . . . . . . . . . . . . . . . . . . . . . .164, 227 Wärmeentwicklung . . . . . . . . . . . . . . . . . . . . . . . . . . . . . . . . . . . .8 X, Y, Z X-terne Module . . . . . . . . . . . . . . . . . . . . . . . . . . . . . . . . . . . . .105 Zeichenprogramm . . . . . . . . . . . . . . . . . . . . . . . . . . . . . . . . . . . .101 Zeichensatzübersicht . . . . . . . . . . . . . . . . . . . . . . . . . . . . . . . . . .258 Zeige geladene . . . . . . . . . . . . . . . . . . . . . . . . . . . . . . . . . . . . . . .78 Zeit/Restzeit . . . . . . . . . . . . . . . . . . . . . . . . . . . . . . . . . . . . . . . . .30 Zeitcursor . . . . . . . . . . . . . . . . . . . . . . . . . . . . . . . . . . . . . .191, 236 Zeitintervall . . . . . . . . . . . . . . . . . . . . . . . . . . . . . . . . . . . . .143, 190 Zeitintervall an Randsnaps anpassen . . . . . . . . . . . . . . . . . . .191, 236 Zeitleiste . . . . . . . . . . . . . . . . . . . . . . . . . . . . . . . . . . . . . . . . . .190 Zeitleiste nach links . . . . . . . . . . . . . . . . . . . . . . . . . . . . . . . . . . .191 Zeitleiste nach rechts . . . . . . . . . . . . . . . . . . . . . . . . . . . . . . . . . .191 Zeitschriftenverzeichnis . . . . . . . . . . . . . . . . . . . . . . . . . . . . . . . .255 Zeitskala . . . . . . . . . . . . . . . . . . . . . . . . . . . . . . . . . . . . . . . . . . .190 Zentrieren . . . . . . . . . . . . . . . . . . . . . . . . . .105, 112, 119, 126, 145 Zerstreuen . . . . . . . . . . . . . . . . . . . . . . . . . . . . . . . . . . . . . . . . .210 Ziel . . . . . . . . . . . . . . . . . . . . . . . . . . . . . . . . . . . . . . . . . . . . . . .33 Zielen auf . . . . . . . . . . . . . . . . . . . . . . . . . . . . . . . . . .129, 131, 193 Zielobjekt . . . . . . . . . . . . . . . . . . . . . . . . . . . . . . . . . . . . . . . . . .122 Zielpolygons . . . . . . . . . . . . . . . . . . . . . . . . . . . . . . . . . . . . . . . .223 Zufallsfaktor . . . . . . . . . . . . . . . . . . . . . . . . . . . . . . . . . . . . . . . .202 Zufallsgenerator . . . . . . . . . . . . . . . . . . . . . . . . . . . . . . . . . . . . .210 Zum Zylinder . . . . . . . . . . . . . . . . . . . . . . . . . . . . . . . . . . . . . . .128 Zum Zylinder wickeln . . . . . . . . . . . . . . . . . . . . . . . . . . . . . . . . .134 Zur Kugel wickeln . . . . . . . . . . . . . . . . . . . . . . . . . . . . . . . .128, 134 Zuweisung trennen . . . . . . . . . . . . . . . . . . . . . . . . . . . . . . . . . . .113 Zyan . . . . . . . . . . . . . . . . . . . . . . . . . . . . . . . . . . . . . . . . . . . . .257 Zyklisch . . . . . . . . . . . . . . . . . . . . . . . . . . . . . . . . . . . . . . . . . . .192 271 W Zyklisch erweitert . . . . . . . . . . . . . . . . . . . . . . . . . . . . . . . .192, 240 Zylinderförmig . . . . . . . . . . . . . . . . . . . . . . . . . . . . . . . . . . . . . .174 Ä, Ö, Ü Überprüfe Dreiecke . . . . . . . . . . . . . . . . . . . . . . . . . . . . . . .164, 227 Index VZB . . . . . . . . . . . . . . . . . . . . . . . . . . . . . . . . . . . . . . . . . . . . . .169