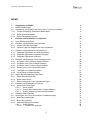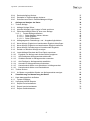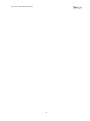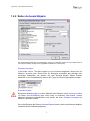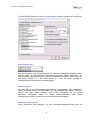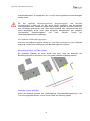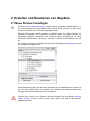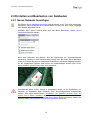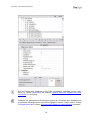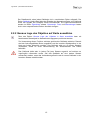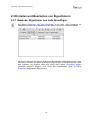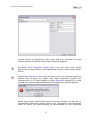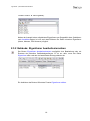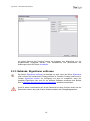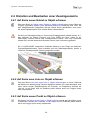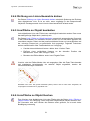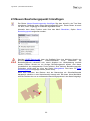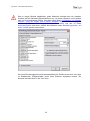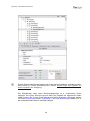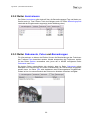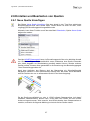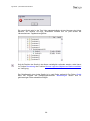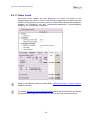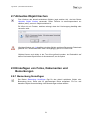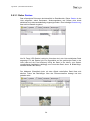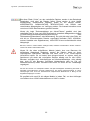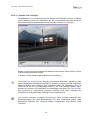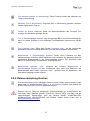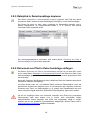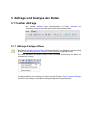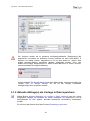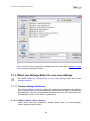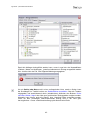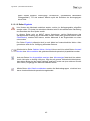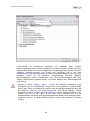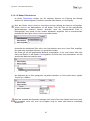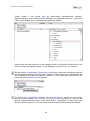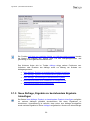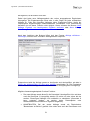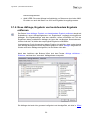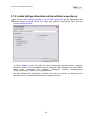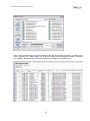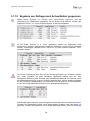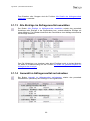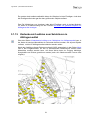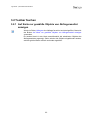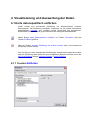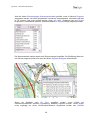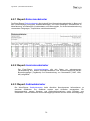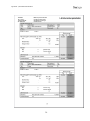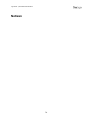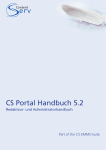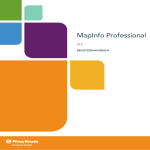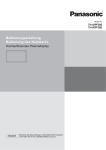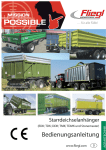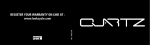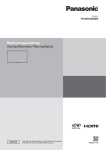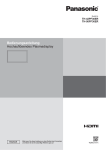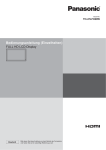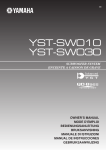Download Modulhandbuch Logo Noise (PDF 1`778 KB)
Transcript
Modul-Benutzerhandbuch
Logo-Noise | Modul-Benutzerhandbuch
Inhalt
1
Allgemeines zu NOISE
1.1 NOISE-Datenmodell
1.2 Sichtbarkeit von Objekten auf Karte und in Tree-View einstellen
1.2.1 Fenster Einstellung Sichtbarkeit Baum/Karte
1.2.2 Reiter Achsnetz/Objekte
1.2.3 Reiter Gebiete/Basispunkte
3
5
6
6
7
10
2
2.1
2.2
2.2.1
2.2.2
2.3
2.3.1
2.3.2
2.3.3
2.4
2.4.1
2.4.2
2.4.3
2.4.4
2.4.5
2.4.6
2.5
2.5.1
2.5.2
2.5.3
2.6
2.6.1
11
11
12
12
15
16
16
18
19
20
20
20
20
21
21
21
22
25
26
26
27
27
29
30
30
31
31
31
32
33
34
36
Erstellen und Bearbeiten von Objekten
Neue Strasse hinzufügen
Erstellen und Bearbeiten von Gebäuden
Neues Gebäude hinzufügen
Genaue Lage des Objektes auf Karte auswählen
Erstellen und Bearbeiten von Eigentümern
Gebäude: Eigentümer aus Liste hinzufügen
Gebäude: Eigentümer bearbeiten/ersetzen
Gebäude: Eigentümer entfernen
Erstellen und Bearbeiten einer Zusatzgeometrie
Auf Karte neues Gebiet zu Objekt erfassen
Auf Karte neue Linie zu Objekt erfassen
Auf Karte neuen Punkt zu Objekt erfassen
Richtung von Linien-Geometrie drehen
Line/Fläche zu Objekt bearbeiten
Linie/Fläche zu Objekt löschen
Neuen Beurteilungspunkt hinzufügen
Reiter Beurteilungspunkt
Reiter Immissionen
Reiter Dokumente, Fotos und Bemerkungen
Erstellen und Bearbeiten von Quellen
Neue Quelle hinzufügen
2.6.1.1
Reiter Quelle
2.6.1.2
Quelle: Berechneten Wert / Distanz editieren
2.6.1.3
Quelle: Distanz aus Karte wiederherstellen
2.7 Aktuelles Objekt löschen
2.8 Hinzufügen von Fotos, Dokumenten und Bemerkungen
2.8.1 Bemerkung hinzufügen
2.8.2 Bemerkung löschen
2.8.3 Dateiverknüpfung hinzufügen
2.8.3.1
Reiter Dateien
2.8.3.1.1 Fenster Foto anzeigen
2
Logo-Noise | Modul-Benutzerhandbuch
2.8.4
2.8.5
2.8.6
Dateiverknüpfung löschen
Dateipfad in Zwischenablage kopieren
Dokument aus Pfad in Zwischenablage einfügen
37
38
38
3
Abfrage und Analyse der Daten
3.1 Toolbar Abfrage
3.1.1 Abfrage-Vorlage öffnen
3.1.2 Aktuelle Abfrage(n) als Vorlage in Datei speichern
3.1.3 Öffnet den Abfrage-Editor für eine neue Abfrage
3.1.3.1
Fenster Abfrage definieren
3.1.3.1.1 Reiter Gebiete / Netze / Achsen
3.1.3.1.2 Reiter Ergebnis
3.1.3.1.3 Reiter Filterkriterien
3.1.4 Abfrageergebnis: Darstellungs- und Ausgabemöglichkeiten
3.1.5 Neue Abfrage, Ergebnis zu bestehendem Ergebnis hinzufügen
3.1.6 Neue Abfrage, Ergebnis von bestehendem Ergebnis entfernen
3.1.7 Neue Abfrage, Schnittmenge mit bestehendem Ergebnis
3.1.8 Details zur aktuellen Abfrage anzeigen
3.1.9 Letzte Abfrage-Resultate als Excel-Datei exportieren
3.1.10
Ergebnis von Abfrage nach Achse/Gebiet gruppieren
3.1.11
Alle Details des Abfrageresultats einblenden
3.1.12
Sichtbare Details im Abfrageresultat verstecken
3.1.13
Alle Einträge im Abfrageresultat auswählen
3.1.14
Auswahl im Abfrageresultat zurücksetzen
3.1.15
Kartenbereich wählen zum Selektieren in Abfrageresultat
3.1.16
Kartenbereich wählen zum Deselektieren
3.2 Toolbar Suchen
3.2.1 Auf Karte nur gewählte Objekte von Abfrageresultat anzeigen
39
39
39
41
42
42
42
45
47
49
50
52
53
55
56
58
59
59
60
60
61
62
63
63
4
Visualisierung und Auswertung der Daten
4.1 Karte datenspezifisch einfärben
4.1.1 Fenster Einfärben
4.2 Verfügbare NOISE-Reports
4.2.1 Report Emissionskataster
4.2.2 Report Immissionskataster
4.2.3 Report Gebäudekataster
64
64
64
69
70
70
70
3
Logo-Noise | Modul-Benutzerhandbuch
4
Logo-Noise | Modul-Benutzerhandbuch
1 Allgemeines zu NOISE
1.1 NOISE-Datenmodell
Das Datenmodell bzw. die Hierarchie der verschiedenen Objekttypen und
ihre wechselseitigen Beziehungen bestimmen die grundlegende
Funktionsweise des Moduls NOISE. Die Kenntnis dieses Modells ist
deshalb für die Arbeit mit NOISE unabdinglich.
Ein Blick in die Tree-View verdeutlicht das NOISE-Datenmodell am besten:
Ungleich anderen LOGO-Modulen ist die oberste Zuordnungseinheit die
Gemeinde (entspricht in aller Regel dem Gebiet erster Ordnung). Wie im
oben gezeigten Beispiel können die Gemeinden ihrerseits in
(geschachtelte) Gebietsgruppen gegliedert sein, was jedoch nicht zwingend
ist. Gebiete werden in der Regel in der Tree-View selektiert sowie erweitert
oder minimiert, können aber auch durch einen Klick in einen Teil der Karte
angewählt werden, der innerhalb des Gebiets liegt, ansonsten aber von
keinem anderen Objekt eingenommen wird.
Innerhalb der Gemeinden werden die einzelnen Gebäude nach ihrer
Postadresse in Strassen gegliedert. Eine Gemeinde kann eine beliebige
Anzahl von Strassen beinhalten. Entgegen der meisten anderen LOGOModule können Strassen ausschliesslich in der Tree-View selektiert
werden.
Den Strassen werden die Gebäude zugeordnet. Eine Strasse kann beliebig
viele Gebäude enthalten. Diese lassen sich sowohl in der Karte als auch in
der Tree-View anwählen.
Das Gebäude wird nun seinerseits mit Beurteilungspunkten versehen,
5
Logo-Noise | Modul-Benutzerhandbuch
wobei ein Gebäude mehrere Beurteilungspunkte haben kann.
Beurteilungspunkte lassen sich sowohl in Karte als auch Tree-View
selektieren.
Einem Beurteilungspunkt schliesslich werden beliebig viele Quellen
zugeordnet (in der Regel sind es eine oder zwei Quellen).
Beurteilungspunkte können in Tree-View und Karte angeklickt werden.
Vor allem beim Löschen von Objekten gilt es, diese hierarchische Struktur
zu berücksichtigen. Wird beispielsweise eine Strasse gelöscht, werden
hiermit auch alle ihr zugeordneten Gebäude, Beurteilungspunkte und
Quellen gelöscht!
1.2 Sichtbarkeit von Objekten auf Karte und in TreeView einstellen
Ein Mausklick auf den Button Sichtbarkeit von Objekten (Achsen, usw.) auf Karten
und in Baum einstellen öffnet das Fenster Einstellung Sichtbarkeit Baum/Karte.
1.2.1 Fenster Einstellung Sichtbarkeit Baum/Karte
In diesem Fenster können in mehreren Reitern alle Sichtbarkeitseinstellungen
vorgenommen werden, welche in Bezug auf Achsen, Gebieten, Basispunkten und
Datenobjekten in Karte und Tree-View gelten sollen. Diese Einstellungen werden
ihrerseits dann im oben beschriebenen Informations-Panel angegeben. Es finden sich
hier somit alle Einstellungsoptionen für Karte und Tree-View ausser jenen für die
Zusatzthemen, welche über den Button Sichtbarkeit von Karten und Zusatzthemen
einstellen vorgenommen werden.
6
Logo-Noise | Modul-Benutzerhandbuch
1.2.2 Reiter Achsnetz/Objekte
Die Sichtbarkeitseinstellungen für Datenobjekte, Achsen und Gebieten werden je nach LOGO-Modul in
zwei oder drei Reitern vorgenommen (abgebildet die Maske für LOGO-DATA).
Sichtbare Achstypen
In der Karte und im Tree-View werden nur jene Achsen dargestellt, welche hier mit
Häkchen versehen sind. Dieser Filter für Achstypen ermöglicht das ständige oder
zeitweilige Ausblenden von Achsen, die nicht benötigt werden. Mittels rechtem
Mausklick in den Auswahlbereich können alle Typen auf einmal (de)selektiert werden:
Achsnetz sichtbar
Besondere Beachtung gilt es in allen Modulen dem Häkchen neben Achsnetz sichtbar
(im Reiter Achsnetz/Objekte ganz unten links) zu schenken: fehlt dieses, werden
sämtliche Achstypen ausgeblendet, auch solche, die unter Sichtbare Achstypen mit
Häkchen versehen wurden.
Der rechte Bereich des Reiters Achsnetz/Objekte bietet in den verschiedenen Modulen
unterschiedliche Einstellungsoptionen.
7
Logo-Noise | Modul-Benutzerhandbuch
In LOGO-NOISE stehen im Reiter Achsnetz/Objekte folgende Optionen zur Verfügung:
Berechnungsmodell
Es kann zwischen zwei Rechenmodellen für Strassenverkehrslärm gewählt werden
(StL-86, durch die Eidgenössiche Materialprüfungsanstalt EMPA entwickelt). Die
beiden Modelle unterscheiden sich durch die empirische Konstante A [dB], welche für
das neuere Modell um 1 dB erhöht wurde (A = 43). Sie führen deshalb zu
unterschiedlichen berechneten Lärmbelastungen.
Berechnungsjahr
Hier wird das für die Lärmbelastungsberechnung massgebende Jahr eingetragen.
LOGO verwendet stets die Verkehrsdaten des hier angegebenen Jahres. Falls aus
diesem Jahr keine Daten vorliegen, greift LOGO automatisch auf die jeweils
aktuellsten verfügbaren Daten zu, wobei selbstverständlich keine Daten
herbeigezogen werden, welche jünger sind als das Berechnungsjahr.
Standard Geschwindigkeit
Dieser Parameter wird festgelegt, um eine Lärmbelastungsberechnung auch auf
8
Logo-Noise | Modul-Benutzerhandbuch
Strassenabschnitten zu ermöglichen, wo in LOGO keine signalisierte Geschwindigkeit
erfasst wurde.
Die drei Optionen Berechnungsmodell, Berechnungsjahr und Standard
Geschwindigkeit wirken sich auf alle durch LOGO ermittelten und angezeigten
Immissionswerte aus. Sobald eine dieser drei Grössen geändert und das Fenster mit
dem OK-Button geschlossen wird, führt LOGO deshalb eine Neuberechnung aller
davon abhängigen Werte durch. Dies ermöglicht beispielsweise den Vergleich
verschiedener
Berechnungsjahre
und
kann
zeitliche
Trends
der
Lärmbelastungsentwicklung aufzeigen.
Nur Gebäude mit Beurteilungspunkten
Wird hier das Häkchen gesetzt, werden in Tree-View und Karte nur jene Gebäude
angezeigt, welche über mindestens einen Beurteilungspunkt verfügen.
Beurteilungspunktnr. auf Karte sichtbar
Ein gesetztes Häkchen an dieser Stelle führt dazu, dass die Nummern der
Beurteilungspunkte in der Karte in der Form gelber Kästchen angezeigt werden:
Gebäude in Baum einfärben
Sollen die Gebäude gemäss ihrer Lärmbelastung (Grenzwertüberschreitung) in der
Tree-View eingefärbt werden, wird an dieser Stelle ein Häkchen gesetzt.
9
Logo-Noise | Modul-Benutzerhandbuch
1.2.3 Reiter Gebiete/Basispunkte
Sichtbare Punkt- bzw. Gebietstypen
Im Reiter Gebiete/Basispunkte ist die Sichtbarkeit von Gebiets- und Punkttypen
einstellbar.
Dabei gilt zu beachten, dass im Falle der Basispunkte punkttypabhängig ein fix
vorgegebener Massstab besteht, ab welchem diese in der Karte sichtbar sind.
Befindet man sich in einem Massstab, der kleiner ist als der festgelegte
Schwellenwert (grössere Massstabszahl), ist der entsprechende Punkttyp nicht
sichtbar, obwohl er im oben gezeigten Fenster als sichtbar gesetzt wurde! Der
Massstabsbereich für die Sichtbarkeit der Basispunkte kann von einem LOGOAdministrator angepasst werden.
Strassenachsen und Gebiete werden im Gegensatz hierzu nicht massstabsabhängig
aus- oder eingeblendet.
10
2 Erstellen und Bearbeiten von Objekten
2.1 Neue Strasse hinzufügen
Der Button Neue Strasse hinzufügen fügt der aktuell selektierten Gebietseinheit (i. d.
R. einer Gemeinde) eine neue Strasse hinzu. Dieser Button ist somit nur aktiv, wenn
vorher eine Solche in der Tree-View angewählt wurde.
Gemäss Datenmodell werden Strassen in NOISE einzig zur Referenzierung von
Gebäuden verwendet. Die Postadresse bestimmt hierbei, auf welche Strasse ein
bestimmtes Gebäude referenziert wird. Strassen haben in NOISE per se keine
räumliche Repräsentation (Geometrie), wie dies in anderen LOGO-Modulen der Fall
ist.
So verfügt eine Strasse in NOISE auch bloss über das Merkmal Bezeichnung, womit
der Strassenname gemeint ist:
Diese Bezeichnung wird, wie dies oben ersichtlich ist, zur Identifikation der Strasse in
die Tree-View übernommen. Es empfiehlt sich deshalb, den Strassennamen beim
Erstellen einer neuen Strasse gleich mit einzugeben.
Vorsicht beim Löschen vom Strassen: wird eine Strasse über den Button Aktuelles
Objekt löschen entfernt, werden hiermit auch gleich alle darauf referenzierten
Gebäude gelöscht.
Logo-Noise | Modul-Benutzerhandbuch
2.2 Erstellen und Bearbeiten von Gebäuden
2.2.1 Neues Gebäude hinzufügen
Der Button Neues Gebäude hinzufügen fügt der aktuell in der Tree-View selektierten
Strasse ein neues Gebäude hinzu. Dieser Button ist somit nur aktiv, wenn vorgängig
eine Strasse angewählt wurde.
Alternativ kann diese Funktion auch über das Menü Bearbeiten, Option Neues
Gebäude aufgerufen werden:
Nach dem Anklicken des Buttons wird der Mauszeiger als Schreibstiftsymbol
dargestellt, sobald er in den Kartenbereich bewegt wird. Mit einem linken Mausklick
muss die Position des neu zu erfassenden Gebäudes in der Karte festgelegt werden.
An der angeklickten Position wird hiermit ein Gebäudeobjekt erstellt (roter Punkt,
wenn selektiert, grüner Punkt, wenn nicht selektiert):
Verschwindet dieser Punkt, sobald er deselektiert wurde, ist die Sichtbarkeit von
Objekten so eingestellt, dass Gebäude ohne Beurteilungspunkte ausgeblendet
werden. Dies kann mittels Button Sichtbarkeit von Objekten (Achsen, usw.) auf
Karten und in Baum einstellen folgendermassen angepasst werden: im Fenster
Einstellung Sichtbarkeit Baum/Karte und dort im Reiter Achsnetz/Objekte einfach das
Häkchen neben Nur Gebäude mit Beurteilungspunkten entfernen:
12
Logo-Noise | Modul-Benutzerhandbuch
Das neue Gebäude erhält standardmässig den Namen der Strasse, welcher es
zugeordnet wurde und erscheint so auch in der Tree-View (beides ist nicht
veränderbar, jedoch lässt sich die Adresse noch mit der Hausnummer ergänzen):
13
Logo-Noise | Modul-Benutzerhandbuch
Soll die Position des Gebäudes in der Karte nachträglich verändert werden, steht
hierzu im Toolbar Raumbezug die Funktion Genaue Lage des Objektes auf Karte
auswählen zur Verfügung.
Zusätzlich zur punktgenauen Positionierung kann der Grundrisse des Gebäudes als
so genannte Zusatzgeometrie in der Karte digitalisiert werden. Hierfür wird im Toolbar
Zusatzgeometrie die Funktion Auf Karte neues Gebiet zu Objekt erfassen verwendet.
14
Logo-Noise | Modul-Benutzerhandbuch
Der Detailbereich eines jeden Gebäudes ist in verschiedene Reiter aufgeteilt. Der
Reiter Gebäude (siehe oben) dient der Eingabe der allgemeinen Daten zum Gebäude
sowie der Angabe der Gültigkeit dieser Informationen. Die Eigentumsverhältnisse
werden im Reiter Eigentümer erfasst. Dokumente, Fotos und Bemerkungen lassen
sich in den entsprechenden Reitern ebenfalls einfügen.
2.2.2 Genaue Lage des Objektes auf Karte auswählen
Über den Button Genaue Lage des Objektes in Karte auswählen kann ein
bestehendes Datenobjekt im Kartenfenster lagegenau positioniert werden.
Zur Verwendung dieser Funktion wird das gewünschte Gebäude selektiert. Danach
wird der links abgebildete Button angeklickt und die korrekte Objektposition in der
Karte per linkem Mausklick markiert. Das Gebäude wird nun an diesen Standort
verschoben, wobei es seine Referenzierung auf Strassenachse und Gebiet
beibehält.
Das Gebäude bleibt also in jedem Fall jener Strasse zugeteilt, auf welches es
ursprünglich referenziert wurde. Soll das Gebäude auf eine andere Strasse
referenziert werden, muss das Vorhandene gelöscht und ein neues Gebäude in der
korrekten Strasse erstellt werden.
15
Logo-Noise | Modul-Benutzerhandbuch
2.3 Erstellen und Bearbeiten von Eigentümern
2.3.1 Gebäude: Eigentümer aus Liste hinzufügen
Der Button Eigentümer aus Liste hinzufügen ist nur aktiv, wenn vorgängig ein
Gebäude selektiert und im Detailbereich der Reiter Eigentümer angewählt wurde:
Mit seiner Hilfe kann der oder die Eigentümer des aktuellen Gebäudes aus einer Liste
aller bisher erfassten (und/oder importierten) Eigentümern ausgewählt werden. Nach
dem Anklicken des Buttons öffnet sich hierzu das Fenster Eigentümer wählen
(dasselbe geschieht übrigens auch durch das Doppelklicken eines im Reiter
Eigentümer aufgelisteten Eigentümers):
16
Logo-Noise | Modul-Benutzerhandbuch
Vor dem Suchen von Eigentümern (siehe unten) sind in der Liste links im Fenster
ausschliesslich die Eigentümer des aktuellen Gebäudes aufgeführt.
Der Button Neuen Eigentümer erstellen fügt in der Liste einen neuen (leeren)
Eigentümer ein, dessen Daten in der Eingabemaske rechts im Fenster erfasst werden
können.
Mittels Button Eigentümer löschen wird der aktuell in der Liste selektierte Eigentümer
gelöscht. Dies ist jedoch nur möglich, wenn dieser Eigentümer nirgends mehr
verwendet wird, d. h. für kein Gebäude im Reiter Eigentümer aufgeführt ist. Ist dies
nicht der Fall, erscheint folgende Meldung und der Eigentümer wird nicht gelöscht:
Rechts neben diesen beiden Buttons befindet sich das Suchfeld, wo nach dem zu
verwendenden Eigentümer gesucht werden kann. Suchbegriff ist der Nachname,
wobei die Gross- und Kleinschreibung zu berücksichtigen ist (der Suchbegriff
17
Logo-Noise | Modul-Benutzerhandbuch
"muster" liefert z. B. kein Ergebnis):
Neben der Auswahl eines aufgelisteten Eigentümers per Doppelklick bzw. Selektieren
und Auswählen-Button ist nun auch das Editieren der Daten einzelner Eigentümer
(Name, Adresse, ZPV-Nummer) möglich.
2.3.2 Gebäude: Eigentümer bearbeiten/ersetzen
Der Button Eigentümer bearbeiten/ersetzen ermöglicht eine Bearbeitung oder ein
Ersetzen des aktuellen Gebäudeeigentümers. Er ist nur aktiv, wenn der Reiter
Eigentümer offen und dort ein bestehender Eintrag selektiert ist:
Ein Anklicken des Buttons öffnet das Fenster Eigentümer wählen:
18
Logo-Noise | Modul-Benutzerhandbuch
Im rechten Bereich des Fensters können die Angaben zum Eigentümer nun via
Eingabemaske angepasst werden. Zum Abschliessen und Übernehmen der
Änderungen dient der Button Auswählen.
2.3.3 Gebäude: Eigentümer entfernen
Der Button Eigentümer entfernen ist ebenfalls nur aktiv, wenn der Reiter Eigentümer
offen und dort ein bestehender Eintrag selektiert ist. Dieselbe Funktion steht auch im
Fenster Eigentümer wählen zur Verfügung und wird nur ausgeführt, wenn der
gewählte Eigentümer nicht noch für ein weiteres Gebäude verwendet wird. Beides
wird in Gebäude: Eingentümer aus Liste hinzufügen detailliert beschrieben.
Auch für diese Löschfunktion gilt: da der Datensatz mit dem Löschen direkt aus der
Datenbank entfernt wird, gibt es kein Wiederherstellen oder Rückgängigmachen.
19
Logo-Noise | Modul-Benutzerhandbuch
2.4 Erstellen und Bearbeiten einer Zusatzgeometrie
2.4.1 Auf Karte neues Gebiet zu Objekt erfassen
Über den Button Auf Karte neues Gebiet zu Objekt erfassen kann einem Objekt ein
Polygon zugeordnet werden. Dies geschieht analog zur Erfassung einer Linie. Mit
dem abschliessenden Doppelklick wird die Fläche immer geschlossen, auch wenn
der letzte Digitalisierpunkt nicht mit dem Ersten übereinstimmt.
Es kann pro Datenobjekt stets nur eine einzige Zusatzgeometrie erfasst werden, d. h.
also entweder ein Gebiet (Polygon), eine Linie ODER ein Punkt. Indem für ein
Datenobjekt, welches bereits eine Zusatzgeometrie besitzt, eine neue Geometrie
erfasst wird, wird die bestehende Geometrie somit ohne Vorwarnung gelöscht!
Die in LOGO-NOISE vorhandenen Gebäude stammen in der Regel aus amtlichen
Grundstücksdatenbanken. Diese enthalten auch die Gebäudegrundrisse, welche in
LOGO als Zusatzgeometrie (Gebiet) gespeichert werden:
2.4.2 Auf Karte neue Linie zu Objekt erfassen
Über den Button Auf Karte neue Linie zu Objekt erfassen kann zu einem Gebäude
bei Bedarf eine beliebig lange Polylinie digitalisiert werden. Ein linker Mausklick setzt
einen neuen Knoten (Digitalisierpunkt der Polylinie), ein Doppelklick schliesst die
Linie ab. In der Regel wird ein Gebäude jedoch besser durch ein Polygon (siehe
oben) repräsentiert.
2.4.3 Auf Karte neuen Punkt zu Objekt erfassen
Der Button Auf Karte neuen Punkt zu Objekt erfassen erlaubt das Hinzufügen eines
zusätzlichen Punktes zum Gebäude. In der Regel wird ein Gebäude jedoch besser
durch ein Polygon (siehe oben) repräsentiert.
20
Logo-Noise | Modul-Benutzerhandbuch
2.4.4 Richtung von Linien-Geometrie drehen
Der Button Richtung von Linien-Geometrie drehen erlaubt die Änderung der Richtung
einer digitalisierten Linie. Er ist nur aktiv, wenn vorgängig für das entsprechende
Objekt als Zusatzgeometrie eine Linie wie oben beschrieben erfasst wurde.
2.4.5 Line/Fläche zu Objekt bearbeiten
Jede digitalisierte Linie oder Fläche kann nachträglich bearbeitet werden. Dazu muss
das dazugehörige Objekt aktiv (markiert) sein.
Der Button Linie / Fläche zu Objekt bearbeiten versetzt die entsprechende Geometrie
in den Editier-Modus. Die einzelnen Knoten können nun mit der Maus gepackt und
verschoben werden. Dabei wird der jeweils selektierte Knoten rot hervorgehoben und
der vorherige Zustand als rot gestrichelte Linie angezeigt. Folgende Funktionen
stehen ausschliesslich über Tastaturbefehle zur Verfügung:
Löschen des selektierten Knotens: delete- bzw. Löschen-Taste.
Einfügen eines zusätzlichen Knotens an der aktuellen Position des
Mauscursors: insert- oder Einfügen-Taste.
Beenden des Editier-Modus: enter- bzw. Eingabe-Taste
Vorsicht: wird der Editier-Modus nicht wie angegeben über die Enter-Taste beendet
und stattdessen beispielsweise ein anderes Objekt angewählt, werden die
Geometrieänderungen verworfen!
Bearbeiten einer Linie. Der gerade bearbeitete (aktive) Knoten wird als rotes Kreuz dargestellt, die
ursprüngliche Geometrie als rot gepunktete Linie.
2.4.6 Linie/Fläche zu Objekt löschen
Zum Löschen einer digitalisierten Linie oder Fläche steht der Button Linie / Fläche zu
Objekt löschen zur Verfügung. Dazu muss das entsprechende Objekt selektiert sein.
Die Geometrie wird nach Klicken des Buttons sofort gelöscht, es ist somit keine
Bestätigung notwendig.
21
Logo-Noise | Modul-Benutzerhandbuch
2.5 Neuen Beurteilungspunkt hinzufügen
Der Button Neuen Beurteilungspunkt hinzufügen fügt dem aktuell in der Tree-View
selektierten Gebäude einen neuen Beurteilungspunkt hinzu. Dieser Button ist somit
nur aktiv, wenn vorgängig ein Gebäude angewählt wurde.
Alternativ kann diese Funktion auch über das Menü Bearbeiten, Option Neuer
Beurteilungspunkt aufgerufen werden:
Gemäss NOISE-Datenmodell kann ein Gebäude über eine beliebige Anzahl von
Beurteilungspunkten
verfügen.
Selbstverständlich
muss
mindestens
ein
Beurteilungspunkt vorhanden sein, damit Angaben zur Lärmbelastung ermittelt
werden können. Wurde nur ein einziger Beurteilungspunkt erfasst, wird dieser
grundsätzlich als massgebender Punkt definiert. Sind mehrere Beurteilungspunkte
vorhanden, erhält stets nur einer den Status Massgebend. Dies kann im Reiter
Beurteilungspunkt festgelegt werden (siehe unten).
Nach dem Anklicken des Buttons wird der Mauszeiger als Schreibstiftsymbol
dargestellt, sobald er in den Kartenbereich bewegt wird. Mit einem linken Mausklick
wird die Position des neu zu erfassenden Beurteilungspunktes in der Karte festgelegt:
22
Logo-Noise | Modul-Benutzerhandbuch
Das im obigen Beispiel abgebildete, gelbe Kästchen oberhalb des neu erstellten
Punktes gibt die Beurteilungspunkt-Nummer an. Ist dieses Kästchen nicht sichtbar
oder soll es ausgeblendet werden, kann dies mittels Button Sichtbarkeit von Objekten
(Achsen, usw.) auf Karten und in Baum einstellen folgendermassen angepasst
werden: im Fenster Einstellung Sichtbarkeit Baum/Karte und dort im Reiter
Achsnetz/Objekte wird hierzu einfach das Häkchen neben Beurteilungspunktnr. auf
Karte sichtbar gesetzt oder entfernt:
Der neue Beurteilungspunkt erhält standardmässig die Punktnummer Null, kann aber
im Detailbereich (Eingabemaske unten links) jederzeit angepasst werden. Die
Nummer erscheint auch in der Tree-View:
23
Logo-Noise | Modul-Benutzerhandbuch
Soll die Position des Beurteilungspunktes in der Karte nachträglich verändert werden,
steht hierzu im Toolbar Raumbezug die Funktion Genaue Lage des Objektes auf
Karte auswählen zur Verfügung.
Der Detailbereich eines jeden Beurteilungspunktes ist in verschiedene Reiter
aufgeteilt. Der Reiter Beurteilungspunkt dient der Eingabe der allgemeinen Daten
jedes Punktes. Die für den Punkt anhand der Quellen ermittelten Lärmpegel werden
im Reiter Immissionen erfasst. Dokumente, Fotos und Bemerkungen lassen sich in
den entsprechenden Reitern ebenfalls einfügen.
24
Logo-Noise | Modul-Benutzerhandbuch
2.5.1 Reiter Beurteilungspunkt
Der Reiter Beurteilungspunkt besteht aus zwei Bereichen: im oberen Teil lassen sich
über eine Eingabemaske die allgemeinen Daten zum Beurteilungspunkt erfassen
bzw. werden dort dargestellt. Im unteren (grauen) Teil des Reiters wird (wie auf der
Ebene Gebäude auch) neben dem Beurteilungspegel angezeigt, ob eine
Grenzwertüberschreitung vorliegt:
Die vom Programm anhand der erfassten Quellen und der Verkehrsdaten aus LOGODATA liefern die Basis für die Berechnung der verschiedenen Lärmwerte.
25
Logo-Noise | Modul-Benutzerhandbuch
2.5.2 Reiter Immissionen
Der Reiter Immissionen gibt Auskunft über die Beurteilungspegel Tag und Nacht pro
Quelle sowie im Total. Dieses Total wird übrigens auch im Reiter Beurteilungspunkt
unterhalb der Eingabemaske angezeigt (siehe Abbildung oben).
2.5.3 Reiter Dokumente, Fotos und Bemerkungen
Für Informationen zu diesen drei Reitern können die Beschreibungen der Funktionen
des Toolbars Extra konsultiert werden. Hierbei entsprechen die Funktionen, welche
für den Reiter Dateien verwendbar sind, jenen der in NOISE verfügbaren Reiter
Dokumente und Fotos.
Die beiden Reiter unterscheiden sich dadurch, dass im Reiter Dokumente neben
Dateipfad und -bezeichnung aus einem Auswahlmenü der Dokumenttyp angegeben
werden kann. Im Reiter Foto wird stattdessen das Erfassungsdatum eingeblendet.
Zudem ist hier im unteren Bereich des Reiters eine klickbare Vorschau verfügbar:
26
Logo-Noise | Modul-Benutzerhandbuch
2.6 Erstellen und Bearbeiten von Quellen
2.6.1 Neue Quelle hinzufügen
Der Button Neue Quelle hinzufügen fügt dem aktuell in der Tree-View selektierten
Beurteilungspunkt eine neue Quelle hinzu. Dieser Button ist somit nur aktiv, wenn
vorgängig ein Beurteilungspunkt angewählt wurde.
Alternativ kann diese Funktion auch über das Menü Bearbeiten, Option Neue Quelle
aufgerufen werden:
Gemäss NOISE-Datenmodell kann ein Beurteilungspunkt über eine beliebige Anzahl
von Quellen verfügen. Selbstverständlich muss mindestens eine Quelle vorhanden
sein, damit Angaben zur Lärmbelastung ermittelt werden können. Wurden mehrere
Quellen erfasst, fliessen diese gesamthaft in die Berechnung des Beurteilungspegels
"ihres" Beurteilungspunktes ein.
Nach dem Anklicken des Buttons wird der Mauszeiger als Schreibstiftsymbol
dargestellt, sobald er in den Kartenbereich bewegt wird. Mit einem linken Mausklick
wird die Position der neu zu erfassenden Quelle in der Karte festgelegt:
Da als Quelle grundsätzlich nur eine in LOGO erfasste Strassenachse (mit darauf
erfassten Verkehrswerten) dienen kann, muss jede neue Quelle auf eine solche
Achse zu liegen kommen. Wird versucht, eine Quelle abseits einer Strassenachse zu
erstellen, erscheint die folgende Meldung und es wird keine Quelle erstellt:
27
Logo-Noise | Modul-Benutzerhandbuch
Die neue Quelle wird in der Tree-View standardmässig mit der Nummer der Achse
benannt, auf welcher sie liegt. Ausserdem werden hier für jede Quelle die
Lärmemissionen Tag/Nacht aufgeführt:
Soll die Position der Quelle in der Karte nachträglich verändert werden, steht hierzu
im Toolbar Raumbezug die Funktion Genaue Lage des Objektes auf Karte auswählen
zur Verfügung.
Der Detailbereich einer jeden Quelle ist in zwei Reiter aufgeteilt. Der Reiter Quelle
dient der Eingabe der Dämpfungsmerkmale. Bemerkungen lassen sich im
gleichnamigen Reiter ebenfalls einfügen.
28
Logo-Noise | Modul-Benutzerhandbuch
2.6.1.1 Reiter Quelle
Der Reiter Quelle besteht aus zwei Bereichen: im oberen Teil werden in der
Eingabemaske die Daten zu Distanz und Dämpfung angezeigt und lassen sich dort
teilweise direkt editieren. Im unteren (grauen) Teil des Reiters werden die detaillierten
Angaben zu Emissionen und den Lärmbestimmungsfaktoren (Geschwindigkeit,
Steigung, DTV, Korrekturen) aufgeführt:
Distanz und Dämpfung können mittels Button Berechneten Wert / Distanz editieren
bearbeitet werden.
Der Button Distanz aus Karte wiederherstellen erlaubt das Zurücksetzen der Distanz
zwischen Beurteilungspunkt und Quelle auf den aus der Karte errechneten Wert.
29
Logo-Noise | Modul-Benutzerhandbuch
2.6.1.2 Quelle: Berechneten Wert / Distanz editieren
Der Button Berechneten Wert / Distanz editieren erlaubt das Editieren von Dämpfung
und Distanz (zwischen Quelle und Beurteilungspunkt). Es öffnet sich hierzu nach dem
Anklicken des Buttons das Fenster Detailbereich Dämpfung:
Alle dämpfungsrelevanten Faktoren können hier editiert werden. Die Wirkung der
einzelnen Faktoren wird angezeigt und zur Berechneten Dämpfung aufsummiert.
Per Standard wird der Wert für die Distanz- / Luftdämpfung von LOGO direkt aus der
Karte ermittelt. Wird dieser Wert im Fenster Detailberechnung Dämpfung editiert und
soll später wieder hergestellt werden, kann hierfür die Funktion Quelle: Distanz aus
Karte wiederherstellen verwendet werden.
2.6.1.3 Quelle: Distanz aus Karte wiederherstellen
Der Button Distanz aus Karte wiederherstellen dient der Wiederherstellung des
anhand der Kartendistanz automatisch von LOGO ermittelten Wertes. Es geht hierbei
um die dämpfungsrelevante Luftdistanz (Luftdämpfung) zwischen Quelle und
Beurteilungspunkt.
Diese Funktion kommt vor allem dann zur Verwendung, wenn diese Distanz mittels
Button Berechneten Wert / Distanz editieren editiert worden war und nun wieder
zurückgesetzt werden soll.
30
Logo-Noise | Modul-Benutzerhandbuch
2.7 Aktuelles Objekt löschen
Zum Löschen des aktuell selektierten Objekts (egal welcher Art), wird der Button
Aktuelles Objekt löschen verwendet. Diese Funktion ist dementsprechend nur
wählbar (aktiv), wenn ein Objekt selektiert ist.
Es öffnet sich ein Fenster, welches verlangt, dass der Löschvorgang bestätigt oder
verworfen wird:
Wird das Löschen mit Ja bestätigt, wird das Objekt unwiderruflich aus der Datenbank
gelöscht. Ein "Wiederherstellen" oder "Rückgängig" gibt es in LOGO nicht.
Objekte können auch direkt in der Tree-View gelöscht werden: ein Rechtsklick auf
das zu löschende Objekt öffnet ein Kontextmenü, wo die Option
2.8 Hinzufügen von Fotos, Dokumenten und
Bemerkungen
2.8.1 Bemerkung hinzufügen
Der Button Bemerkung hinzufügen fügt für das aktuell selektierte Objekt eine
Bemerkung hinzu. Diese wird im gleichnamigen Reiter aufgelistet. Für ein- und
dasselbe Objekt können beliebig viele Bemerkungen erfasst werden:
31
Logo-Noise | Modul-Benutzerhandbuch
Für jede Bemerkung werden Änderungsdatum und -zeit (letzte Änderung), sowie der
Windows-Kürzel des Benutzers angezeigt, welcher die Bemerkung verfasst hat.
Sobald für ein Objekt mindestens eine Bemerkung erfasst wurde, erscheint im
Reiterkopf das unten gezeigte Symbol mit Buch und Schreibstift. Hiermit ist für das
selektierte Objekt auf einen Blick ersichtlich, ob Bemerkungen vorhanden sind oder
nicht:
In einigen Word-Reports wird nur die jeweils letzte/neueste Bemerkung mit
ausgegeben. Wurden also für dasselbe Objekt mehrere Bemerkungen erfasst,
werden diese nicht alle berücksichtigt.
2.8.2 Bemerkung löschen
Der Button Bemerkung löschen ist nur aktiv, wenn im Detailbereich und dort im Reiter
Bemerkungen ein bestehender Eintrag selektiert ist:
32
Logo-Noise | Modul-Benutzerhandbuch
Der Löschvorgang entfernt die Bemerkung direkt in der Datenbank und lässt sich
deshalb nicht rückgängig machen.
2.8.3 Dateiverknüpfung hinzufügen
Vielen Objekten können Dateien hinzugefügt werden. Ist das entsprechende Objekt
selektiert, wird dies mit dem Button Dateiverknüpfung hinzufügen bewerkstelligt. Es
öffnet sich das Fenster Dokumente wählen:, wo zum gewünschten Dokument
navigiert und dieses per Doppelklick oder Öffnen-Button hinzugefügt werden kann:
33
Logo-Noise | Modul-Benutzerhandbuch
2.8.3.1 Reiter Dateien
Das referenzierte Dokument wird daraufhin im Detailbereich, Reiter Dateien in der
Liste aufgeführt, wobei Dateiname, Änderungsdatum und Grösse nicht direkt
editierbar sind und standardmässig angezeigt werden. Eine beliebige Bezeichnung
lässt sich bei Bedarf eingeben:
Nur für Fotos (JPG-Dateien) wird eine Vorschau der in der Liste selektierten Datei
angezeigt. Für alle Dateien gilt: Ein Doppelklick auf die gewünschte Datei in der
Liste (oder auf die Foto-Vorschau) öffnet die Datei in der hierfür vom System
vorgesehenen Applikation (abhängig vom Format der Datei, also z. B. Bildanzeige,
Acrobat Reader, MS Word).
Der Ablageort (Dateipfad) jeder mit dem Objekt verknüpften Datei lässt sich
abrufen, indem der Mauszeiger über den Dokumentnamen bewegt und dort
gehalten wird:
34
Logo-Noise | Modul-Benutzerhandbuch
Nur diese Pfade ("Links") zu den verknüpften Dateien, werden in der Datenbank
gespeichert, nicht aber die Dateien selbst. Diese werden in einer hierfür
vorgesehenen Ordnerstruktur abgelegt, wobei für die Module NOISE,
KUNSTBAUTEN, SIGNALISATION, BELEUCHTUNG und DRAIN zwei
verschiedene Ablagelogiken zur Verfügung stehen. Die Auswahl derselben muss
von einem LOGO-Administratoren getroffen werden.
Wurde die Logik "Dokumentablage pro Achse/Thema" gewählt, wird jede
verknüpfte Datei in eine von LOGO automatisch verwaltete Ablagestruktur kopiert
([LOGO-Stammverzeichnis]/Dateien/[Achsnummer
oder
Gebietsname]/[Datenthema- oder Modulname]). Es spielt hier also keine Rolle, wo
sich die zu referenzierenden Dateien ursprünglich befinden (DVD, USB-Stick,
externe Harddisk oder Digitalkamera). LOGO-DATA kennt ausschliesslich diese
Ablagelogik.
Benutzer, welche in LOGO Dateien anhängen sollen, bedürfen Schreibrechte in diesem "Dateien"Ordner und dessen Unterverzeichnissen.
Wurde für die oben aufgeführten Module jedoch eine vom Benutzer frei
definierbare Ablagelogik festgelegt, werden die Dateien direkt an ihrem
ursprünglichen Speicherort verknüpft und somit nicht in ein LOGO-eigenes
Verzeichnis kopiert. Es ist hierbei also dringend darauf zu achten, dass der
Speicherort und damit alle verknüpften Dateien ständig und für alle LOGOBenutzer verfügbar sind. Verknüpfungen auf Wechseldatenträger, nicht ständig
bzw. nicht für alle Benutzer verfügbare Netzlaufwerke oder (im Fall von
Netzwerkversionen) lokale Laufwerke sind somit für diese Art der Dateiablage
ungeeignet.
Da auch ein Löschen von verknüpften Dateien oder jede nachträgliche Veränderung der Pfade zu
denselben (Umstrukturierung und/oder Umbenennung der Ordner) dementsprechend zu "toten"
Verknüpfungen führt, sind vom Administratoren entsprechende Massnahmen in Bezug auf die
Zugriffsberechtigungen zu treffen.
Es empfiehlt sich somit für die obigen Module in jedem Fall, vor dem Anhängen
von Dateien einen LOGO-Administratoren zu Hilfe zu ziehen.
35
Logo-Noise | Modul-Benutzerhandbuch
2.8.3.1.1 Fenster Foto anzeigen
Für Bilddateien ist im unteren Bereich des Reiters eine klickbare Vorschau verfügbar
(siehe Abbildung oben). Ein Doppelklick auf das Vorschaubild (oder aber direkt auf
den Listeneintrag der gewünschten Datei) öffnet das Fenster Foto anzeigen:
Dieses Fenster kann durch Klicken und Ziehen an der rechten unteren Ecke in seiner
Grösse beliebig verändert werden.
In diesem Fenster stehen folgende Buttons zur Verfügung:
Vorheriges Foto in Achsrichtung: Schaltet zum nächsten Bild weiter, welches mit dem
aktuell selektierten Datenobjekt verknüpft ist. Wurde nur dieses eine Bild angehängt,
bleibt der Button ohne Wirkung. Eine Ausnahme bildet das Datenthema Fotos in
LOGO-DATA: da hier pro Datenobjekt stets nur ein Foto verknüpft werden kann,
schaltet die Anzeige von Datenobjekt zu Datenobjekt und damit von Foto zu Foto.
Dies geschieht in Achsrichtung gesehen rückwärts (und damit entgegen der
Achsrichtung, da ja jeweils das "vorherige" Foto angezeigt wird).
Foto animiert anzeigen (entgegen Achsrichtung): Diese Funktion entspricht (inkl.
Einschränkungen) der oben Beschriebenen mit dem Unterschied jedoch, dass
automatisch zwischen den einzelnen Bildern umgeschaltet wird (ähnlich eines
Trickfilms).
36
Logo-Noise | Modul-Benutzerhandbuch
Foto animiert anzeigen (in Achsrichtung): Diese Funktion bewirkt das Abspielen der
Fotos in Achsrichtung.
Nächstes Foto in Achsrichtung: Zeigt das dem in Achsrichtung gesehen nächsten
Objekt zugeordneten Foto an.
Fenster an Grösse anpassen: Passt die Seitenverhältnisse des Fensters Foto
anzeigen an das aktuell gezeigte Bild an.
Foto in Zwischenablage kopieren: Legt das gezeigte Bild in der Zwischenablage ab,
damit es mittels Einfügen in eine beliebige Fremdapplikation übernommen werden
kann.
Foto speichern unter: Öffnet das Fenster Speichern unter... wo der gewünschte
Speicherort und eine beliebige Bezeichung für das Bild eingegeben werden kann.
Bildausschnitt in Zwischenablage kopieren: Durch einen Linksklick ins Bild,
anschliessendes Aufziehen eines Kästchens und Loslassen der Maustaste wird der
gewünschte Bildausschnitt in die Zwischenablage kopiert. Der Ausschnitt kann
danach in eine beliebige Drittapplikation eingefügt werden.
Bildausschnitt speichern unter: entspricht der Funktion Bildausschnitt in
Zwischenablage kopieren mit dem Unterschied, dass nach dem Definieren des
Bildausschnitts das Fenster Speichern unter... geöffnet wird, wo Speicherort und
Dateiname festgelegt werden können.
2.8.4 Dateiverknüpfung löschen
Soll die Verknüpfung einer beliebigen Datei mit einem Objekt entfernt werden, kann
diese Datei im entsprechenden Reiter (i. d. R. Dateien) selektiert und danach der
Button Dateiverknüpfung löschen angeklickt werden.
Dadurch wird im Falle der Ablagelogik "Dokumentablage pro Achse/Thema" die
verknüpfte Datei ebenfalls gelöscht (betrifft die Module DATA und PMS und bei
entsprechenden Einstellungen auch die Module NOISE, KUNSTBAUTEN,
SIGNALISATION, BELEUCHTUNG und DRAIN). Details hierzu finden sich in
Dateiverknüpfung hinzufügen.
37
Logo-Noise | Modul-Benutzerhandbuch
2.8.5 Dateipfad in Zwischenablage kopieren
Der Button Dateipfad in Zwischenablage kopieren speichert den Pfad der aktuell
selektierten Datei, welche mit dem Datenobjekt verknüpft ist, in die Zwischenablage.
Der Button ist somit nur aktiv, wenn vorgängig ein Datenobjekt selektiert und in
dessen Detailbereich im entsprechenden Reiter (i. d. R. Dateien) eine bereits
verknüpfte Datei angewählt wurde:
Die zwischengespeicherte Information wird mittels Button Dokument aus Pfad in
Zwischenablage einfügen wieder abgerufen.
2.8.6 Dokument aus Pfad in Zwischenablage einfügen
Der Button Dokument aus Pfad in Zwischenablage einfügen ist nur dann aktiv, wenn
zuvor mittels Button Dateipfad in Zwischenablage kopieren der Pfad einer Datei in der
Zwischenablage gespeichert wurde. Dabei wird immer der zuletzt gespeicherte Pfad
berücksichtigt.
Nach dem Anklicken des Buttons wird die zusätzliche Datei der Dateiliste des aktuell
selektierten Objektes hinzugefügt.
Auf diese Weise kann ein- und dieselbe Datei mehreren Datenobjekten (oder bei
hierarchisch strukturierten Objekten wie z. B. Kunstbauten oder Signalen) mehreren
Einheiten oder Teilen von Datenobjekten (z. B. sowohl dem Signalstandort als auch
einem einzelnen Signal desselben SIGNALISATION-Objektes) zugeordnet werden.
Ob die so eingefügte Datei nun mehrmals verknüpft wird (Pfad wird unverändert
übernommen) oder aber kopiert und in einem, dem verknüpften Objekt
entsprechenden Ordner abgelegt wird (Pfad wird angepasst), hängt in einigen
Modulen ab von der gewählten, grundsätzlichen Ablagelogik. Dieses Thema wird in
Dateiverknüpfung hinzufügen detailliert behandelt.
38
3 Abfrage und Analyse der Daten
3.1 Toolbar Abfrage
Der Toolbar Abfrage steht ausschliesslich im Reiter Abfragen zur
Verfügung, welcher sich statt des Kartenbereichs öffnen lässt:
3.1.1 Abfrage-Vorlage öffnen
Der Button Abfrage-Vorlage öffnen erlaubt das Abrufen von Abfragen, welche mittels
Button Aktuelle Abfrage(n) als Vorlage in Datei speichern abgelegt wurden.
Ein linker Mausklick auf diesen Button öffnet unterhalb des Buttons ein Menü zur
Auswahl der Vorlage:
Auf das Anklicken einer Vorlage hin öffnet sich das Fenster Filter für aktuelle Abfrage,
wo die für die Vorlage verwendeten Abfragekonfiguration angezeigt wird:
Logo-Noise | Modul-Benutzerhandbuch
Ein Klick auf den OK-Button führt die Abfrage aus.
Wurde noch keine Vorlage gespeichert, steht bloss die Option Datei auswählen... zur
Verfügung. Wir diese angeklickt, öffnet sich das Fenser Datei mit
Abfrageeinstellungen auswählen, wo zur gewünschten Datei navigiert werden kann:
40
Logo-Noise | Modul-Benutzerhandbuch
Die Vorlagen werden als so genannte Konfigurationsdateien (Dateiendung INI)
gespeichert und haben ein spezielles Format, welches auf das LOGO-Modul, in
welchem sie erstellt wurden, abgestimmt ist. Es ist also darauf zu achten, dass
gültige Vorlagen-Dateien desselben Moduls verwendet werden. Wird eine
ANALYZER-Vorlage beispielsweise im Modul KUNSTBAUTEN zu öffnen versucht,
erscheint deshalb die folgende Meldung:
Ist das gewählte File für das aktuell verwendete Modul gültig, erscheint ebenfalls das
Fenster Filter für aktuelle Abfrage, wo die für die Vorlage verwendete
Abfragekonfiguration aufgeführt werden.
3.1.2 Aktuelle Abfrage(n) als Vorlage in Datei speichern
Mittels Button Aktuelle Abfrage(n) als Vorlage in Datei speichern kann die zuletzt
ausgeführte Abfrage als INI-Datei an einem beliebigen Ort gespeichert und so
beispielsweise für eine spätere, allenfalls wiederholte Verwendung "aufbewahrt"
werden.
Ein Klick auf den Button öffnet das Fenster Einstellungen speichern:
41
Logo-Noise | Modul-Benutzerhandbuch
Eine auf diese Weise gespeicherte Abfrage kann über den Button Abfrage-Vorlage
öffnen jederzeit aufgerufen werden.
3.1.3 Öffnet den Abfrage-Editor für eine neue Abfrage
Der Button Öffnet den Abfrage-Editor für eine neue Abfrage öffnet das Fenster
Abfrage definieren.
3.1.3.1 Fenster Abfrage definieren
Das Fenster Abfrage definieren. erlaubt die vollständige Konfiguration der Abfrage,
von der Auswahl der zu berücksichtigenden Gebiete und/oder Netze, Achstypen und
Nutzungstypen, über die auszugebenden Merkmale bis hin zu den Filterkriterien. Die
Einstellungen werden in drei Reitern vorgenommen:
3.1.3.1.1 Reiter Gebiete / Netze / Achsen
Dieser Reiter dient der Auswahl der Gebiete, Netze, Achs- und Nutzungstypen,
welche abgefragt werden sollen:
42
Logo-Noise | Modul-Benutzerhandbuch
Damit die Abfrage durchgeführt werden kann, muss in zwei der drei Auswahllisten
(Gebiete / Netze und Achstypen, ) jeweils mindestens ein Eintrag ausgewählt worden
sein. Ist dies nicht der Fall, wird folgende Meldung ausgegeben:
Um ein Gebiet oder Netz auch in einer umfangreichen Liste rasch zu finden, kann
der Suchbegriff im Textfeld rechts von Gebiete/Netze auswählen: über die Tastatur
eingegeben und anschliessend durch (wiederholtes) Anklicken des Buttons Suche
nächstes Gebiet / Netz in der Liste zum gewünschten Suchergebnis navigiert werden.
Alternativ kann hierfür auch die Return- bzw. Umschalt-Taste verwendet werden.
Jeder mit dem Suchbegriff übereinstimmende Eintrag wird in der Liste grau
hervorgehoben. Gross- und Kleinschreibung spielt hierbei keine Rolle.
43
Logo-Noise | Modul-Benutzerhandbuch
Wurden die gewünschten Gebiete und/oder Netze gefunden, können diese durch das
Setzen oder Entfernen des Häkchens in den jeweiligen Kontrollkästchen bei der
Abfrage berücksichtigt bzw. ignoriert werden.
Sollen sämtliche Häkchen in der Gebiets- und Netzliste entfernt werden, steht hierfür
der Button Auswahl in der Gebietsliste löschen zur Verfügung. Der Button wechselt
daraufhin in den Modus Alles in der Gebietsliste auswählen. Wird er also nochmals
angeklickt, werden alle Gebiete und Netze selektiert.
Der Button Nur ausgewählte Gebiete / Netze anzeigen erlaubt es, alle nicht
selektierten Listeneinträge auszublenden, bzw. wenn dies bereits geschehen ist
(Button "eingedrückt", Alle Gebiete / Netze anzeigen), wieder alle Einträge
einzublenden.
Werden sowohl Gebiete als auch Netze gewählt, wird nur die räumliche
Schnittmenge beider Flächen bei der Abfrage berücksichtigt (Interpretation der
Auswahl im Sinne des bool'schen Operators AND). Schneiden sich gewählte Gebiete
einerseits und selektierte Netze andererseits nirgends, wird die Abfrage keine
Ergebnisse liefern. Werden jedoch bloss Gebiete ODER Netze ausgewählt, gilt diese
Regel selbstverständlich nicht.
Zur Auswahl der abzufragenden Achstypen steht die Liste rechts oben im Fenster
zur Verfügung (Achstypen auswählen). Auch hier lässt sich ein (De-)Selektieren aller
Einträge mittels Button Auswahl in der Achstypenliste löschen bzw. Alles in der
Achstypenliste auswählen mit einem Mausklick bewerkstelligen.
Besondere Beachtung verdient in der Achstypen-Liste der Eintrag Objekte ohne
Achsreferenz:alle Objekte, welche statt auf eine Achse auf ein Gebiet referenziert
wurden, werden in der Abfrage nur berücksichtigt, wenn dieser Eintrag hier mit einem
Häkchen versehen wurde. Es reicht also nicht, in der Gebiets- und Netzliste bloss das
Gewünschte zu selektieren.
Die Selektion für die Auswahl der Nutzungstypen läuft analog zu jener der
Achstypen.
Die Auswahl eines Nutzungstypen ist nicht zwingend und spielt nur für die Module
DATA und ANALYZER eine Rolle. Wird hier nämlich bei der Abfrage eines
spurbasierten Datenthemas kein Nutzungstyp gewählt, wird die Abfrage keine bzw.
ein leeres Ergebnis ausgeben. Dasselbe geschieht verständlicherweise auch, wenn
ein Nutzungstyp selektiert wird, welcher in Bezug auf das gewählte Datenthema keine
44
Logo-Noise | Modul-Benutzerhandbuch
Daten enthält (Beispiel: Nutzungstyp "Grünstreifen", spurbasiertes Datenthema
"Belagsaufbau"). Für alle anderen Module spielt die Selektion der Nutzungstypen
keine Rolle.
3.1.3.1.2 Reiter Ergebnis
Hier können alle Merkmale selektiert werden, welche im Abfrageergebnis aufgeführt
werden sollen. Für jedes hier selektierte Merkmal wird für die tabellarische Darstellung
des Resultats also eine Spalte erstellt.
In diesem Reiter geht es NICHT darum festzulegen, welche Bedingungen das
Abfrageresultat in Bezug auf die Merkmale erfüllen muss (dies geschieht erst im Reiter
Filterkriterien), sondern NUR darum, welche Merkmale in der Ergebnisliste zu sehen
sein werden.
Der Reiter Ergebnis präsentiert sich je nach Modul auf unterschiedliche Weise. Allen
gemeinsam sind die zur Verfügung stehenden Buttons:
Wie bereits im Reiter Gebiete / Netze / Achsen können auch hier mittel Button Auswahl
löschen bzw. Alle auswählen alle gelisteten Merkmale pauschal (de)selektiert werden.
Auch der Button Nur Ausgewählte anzeigen bzw. Alle anzeigen findet sich hier wieder.
Ist die Liste also zu Anfang völlig leer, liegt dies mit grosser Wahrscheinlichkeit daran,
dass dieser Button bei der letzten Abfrage "gedrückt" wurde und (aus welchem Grunde
auch immer) vorgängig kein Merkmal selektiert wurde.
Mittels Button Alle Details ausblenden werden die Merkmalsgruppen minimiert bzw.
deren einzelne Merkmale pauschal ausgeblendet.
45
Logo-Noise | Modul-Benutzerhandbuch
neu
LOGO-NOISE ist hierarchisch aufgebaut (ein Gebäude kann mehrere
Beurteilungspunkte haben, welche ihrerseits über mehrere Quellen verfügen können).
Entsprechend stehen hier für die Ausgabe des Abfrageergebnisses die drei Einheiten
Gebäude, Beurteilungspunkte und Quellen zur Verfügung. Die in der Liste
selektierbaren Felder oder Merkmale bzw. Merkmalsgruppen hängen auch hier von der
gewählten Einheit ab: die Merkmale untergeordneter Einheiten (Beispiel:
Beurteilungspunkt) sind nur selektierbar, wenn eine Einheit derselben oder einer
tieferen Hierarchiestufe gewählt werden (für dieses Beispiel also: Beurteilungspunkt
oder Quelle).
Obwohl im Reiter Gebiete / Netze / Achsen die Selektion mindestens eines
Achstypen auch für LOGO-NOISE verlangt wird, ist die Selektion für dieses Modul
nicht in allen Fällen von Belang. Das heisst, dass das Abfrageergebnis bei der Wahl
der Optionen Gebäude und Beurteilungspunkte nicht davon abhängt, welche
Achstypen selektiert wurden, da diese Einheiten prioritär gebietsreferenziert sind.
Anders sieht es für die Option Quellen aus: diese beziehen sich auf die
Strassenachsen und lassen sich dementsprechend bei Bedarf nach Achstypen filtern.
Ansonsten können im Modul NOISE generell einfach alle Achstypen selektiert
werden.
46
Logo-Noise | Modul-Benutzerhandbuch
3.1.3.1.3 Reiter Filterkriterien
Im Reiter Filterkriterien werden nun die einzelnen Kriterien zur Filterung der Abfrage
definiert. Es stehen folgende Funktionen, abrufbar über Buttons, zur Verfügung:
Über den Button Neues Kriterium hinzufügen wird der Abfrage ein Kriterium hinzugefügt.
Vorher muss in der Merkmalsliste (in der Spalte Feld) die Zeile mit der gewünschten
Merkmalsgruppe selektiert werden. Alternativ kann die entsprechende Zeile (=
Datengruppe) auch direkt mit der rechten Maustaste angeklickt und im erscheinenden
Kontextmenü die Option Neues Kriterium gewählt werden:
Unterhalb der selektierten Zeile wird in der Liste dadurch eine neue, leere Zeile eingefügt.
Hier kann das eingefügte Kriterium nun spezifiziert werden.
Als Erstes gilt es das gewünschte Merkmal auszuwählen. In der noch leeren Zeile wird
hierzu der Bereich in der Spalte Feld angeklickt. Es öffnet sich eine Auswahlliste, wo das
gewünschte Merkmal selektiert wird:
Als Nächstes gilt es den geeigneten Vergleichs-Operator im Feld rechts davon (Spalte
Vergleich) zu wählen:
Nach der Auswahl des Operators wird das (noch leere) Feld in der Spalte Wert immer dann
rot eingefärbt, wenn hier noch eine Eingabe nötig ist, damit das Kriterium vollständig
definiert ist.
47
Logo-Noise | Modul-Benutzerhandbuch
Zuletzt werden in der Spalte Wert die gewünschten Merkmalswerte selektiert.
Selbstverständlich ist die Werteauswahl abhängig vom gewählten Merkmal. In gewissen
Fällen (siehe Beispiel unten) sind Mehrfachselektionen möglich:
Damit wurde das erste Kriterium für die Abfrage definiert. Auf dieselbe Weise können nun
weitere Kriterien hinzugefügt werden, um die Abfrage zu verfeinern bzw. zu erweitern.
Mit dem Button Ausgewähltes Filterkriterium löschen kann das jeweils selektierte Kriterium
aus der aktuellen Abfrage entfernt werden. Dieselbe Funktion kann auch via Rechstklick auf
das entsprechende Kriterium aufgerufen werden: im sich öffnenden Kontextmenü wird
hierzu die Option Kriterium löschen gewählt:
Der Button Nur Ausgewählte anzeigen bzw. Alle anzeigen ist bereits aus den beiden
anderen Reitern bekannt. Auch hier gilt: Ist die Liste zu Anfang völlig leer, liegt dies mit
grosser Wahrscheinlichkeit daran, dass dieser Button "eingedrückt" ist und (noch) kein
Kriterium definiert worden ist. Ein (erneutes) Anklicken dieses Buttons schafft also Abhilfe.
48
Logo-Noise | Modul-Benutzerhandbuch
3.1.4 Abfrageergebnis: Darstellungs- und
Ausgabemöglichkeiten
Hiermit ist die Abfrage nun vollständig konfiguriert und kann mit dem Button OK
ausgeführt werden.
Das Abfrageergebnis wird nun im Reiter Abfragen in Form einer Liste angezeigt.
Oberhalb der Spaltenbezeichung wird in grauer Schrift die totale Anzahl der Einträge
(Objekte, welche den Abfragefiltern und -kriterien genügen) in der Liste sowie die
Anzahl der selektierten Einträge angezeigt:
Die Ergebnisliste kann nach allen aufgeführten Merkmalen (Spalten) auf- oder
absteigend sortiert und die Ergebnisse bei Bedarf nach Achse und/oder Gebiet
gruppiert werden. Details hierzu finden sich in Ergebnis von Abfrage nach
Achse/Gebiet gruppieren.
Eine direkte Ausgabe der Liste in eine Excel-Datei ist mittels Funktion Letzte AbfrageResultate als Excel-Datei exportieren ebenfalls möglich.
Auch die meisten Word- und Excel-Reports lassen sich basierend auf der zuletzt
getätigten Abfrage ausgeben. Hierfür wird bei der Konfiguration des Reports im Reiter
Daten die Auswahl Achsen: auf die Option Nur Auswahl von letzter Abfrage gesetzt:
49
Logo-Noise | Modul-Benutzerhandbuch
Die Funktion Auf Karte nur gewählte Objekte von Abfrageresultat anzeigen blendet
bei Bedarf alle Objekte aus, welche nicht Teil des Abfrageergebnisses und
gleichzeitig in der Ergebnisliste selektiert sind.
Des Weiteren finden sich im Toolbar Abfrage einige weitere Funktionen zum
Verfeinern oder Erweitern der Abfrage sowie zur Bildung von Subsets von
Abfrageergenissen:
Neue Abfrage, Ergebnis zu bestehendem Ergebnis hinzufügen
Neue Abfrage, Ergebnis von bestehendem Ergebnis entfernen
Neue Abfrage, Schnittmenge mit bestehendem Ergebnis
Kartenbereich wählen zum Selektieren im Abfrageresultat
Kartenbereich wählen zum Deselektieren
3.1.5 Neue Abfrage, Ergebnis zu bestehendem Ergebnis
hinzufügen
Der Button Neue Abfrage, Ergebnis zu bestehendem Ergebnis hinzufügen ermöglicht
es, mehrere Abfragen gestaffelt durchzuführen und deren Ergebnisse zu
kombinieren. Voraussetzung ist natürlich, dass vorher eine Abfrage durchgeführt
wurde und das Ergebnis im Reiter Abfragen aufgelistet ist. Wurde noch keine Abfrage
50
Logo-Noise | Modul-Benutzerhandbuch
durchgeführt, ist der Button nicht aktiv.
Dabei wird jedes neue Abfrageergebnis den vorher ausgegebenen Ergebnissen
hinzugefügt. Die Ergebnismenge nimmt also in aller Regel mit jeder zusätzlichen
Abfrage zu. Falls alle folgenden Abfragen keine Ergebnisse liefern, bleibt die
ursprüngliche Ergebnismenge selbstverständlich unverändert. Eine Verkleinerung
derselben ist mit dieser Funktion nicht möglich. Hierzu müssen die Buttons Neue
Abfrage, Ergebnis von bestehendem Ergebnis entfernen oder Neue Abfrage,
Schnittmenge mit bestehendem Ergebnis verwendet werden.
Nach dem Anklicken des Buttons öffnet sich das Fenster Abfrage definieren Hinzufügen, welches dem "normalen" Abfragefenster entspricht:
Entsprechend wird die Abfrage genau so konfiguriert und durchgeführt, wie dies in
Öffnet den Abfrage-Editor für eine neue Abfrage beschrieben ist. Die Ergebnisse
dieser zusätzlichen Abfrage werden zum bestehenden Abfrageergebnis hinzugefügt.
Mögliche Anwendungsbeispiele für diese Funktion:
Die erste Abfrage wurde bloss für die Gemeinde X durchgeführt. Nun soll aber
noch die Gemeinde Y hinzugefügt werden. Es reicht nun also, diese bei der
zweiten "Hinzufügen"-Abfrage noch zusätzlich zu selektieren (Gemeinde X
kann selektiert bleiben, es werden keine Datenobjekte oder
Strassenabschnitte mehrfach im Ergebnis aufgeführt).
KUNSTBAUTEN: Bei der ersten Abfrage wurde als Filterkriterium
"Bauwerksart ist Brücke" gewählt. Nun sollen aber auch die Durchlässe noch
51
Logo-Noise | Modul-Benutzerhandbuch
berücksichtigt werden.
ANALYZER: Die erste Abfrage berücksichtigt nur Daten aus dem Jahre 2009.
Es sollen nun auch die Daten von 2010 zum Ergebnis hinzugefügt werden.
3.1.6 Neue Abfrage, Ergebnis von bestehendem Ergebnis
entfernen
Der Button Neue Abfrage, Ergebnis von bestehendem Ergebnis entfernen erlaubt ein
Subtrahieren neuer Abfrageergebnisse von Ergebnissen vorgängig durchgeführter
Abfragen. Die Ergebnismenge wird also reduziert, sofern mindestens ein Teil der
Ergebnisse dieser zusätzlichen Abfrage mit jenen der vorgängigen übereinstimmen.
Ist dies nicht der Fall, bleibt das ursprüngliche Ergebnis unverändert.
Voraussetzung für die Verwendung dieser Funktion ist natürlich, dass vorher bereits
eine Abfrage durchgeführt wurde und das Ergebnis im Reiter Abfragen aufgelistet ist.
Wurde noch keine Abfrage durchgeführt, ist der Button nicht aktiv.
Nach dem Anklicken des Buttons öffnet sich das Fenster Abfrage definieren Entfernen, welches dem "normalen" Abfragefenster entspricht:
Die Abfrage wird auch hier genauso konfiguriert und durchgeführt, wie dies in Öffnet
52
Logo-Noise | Modul-Benutzerhandbuch
den Abfrage-Editor für eine neue Abfrage beschrieben ist. Die Ergebnisse dieser
zusätzlichen Abfrage werden vom bestehenden Abfrageergebnis entfernt (falls dort
vorhanden).
3.1.7 Neue Abfrage, Schnittmenge mit bestehendem
Ergebnis
Der Button Neue Abfrage, Schnittmenge mit bestehendem Ergebnis erlaubt die
Bildung von der Schnittmenge mehrerer Abfrageergebnisse. Es verbleiben somit nur
noch diejenigen Einträge in der Ergebnismenge, welche die Kriterien sowohl der
letzten als auch der zusätzlichen "Schnittmenge"-Abfrage erfüllen.
Die Ergebnismenge wird somit in der Regel verkleinert, bleibt aber unverändert, falls
zweimal die gleiche Abfrage durchgeführt wird (was unsinnig ist) oder aber genau die
gleichen Datenobjekte bzw. Strassenabschnitte als Ergebnisse beider Abfragen
resultieren (falls diese Abfragen unabhängig durchgeführt würden). Gibt es keine
Schnittmenge, d. h. erfüllt kein einziges Datenobjekt oder kein einziger Abschnitt der
ersten Abfrage die Kriterien der "Schnittmenge"-Abfrage, entsteht ein leeres
Ergebnis.
Voraussetzung für die Verwendung dieser Funktion ist ebenfalls, dass vorher bereits
eine Abfrage durchgeführt wurde und das Ergebnis im Reiter Abfragen aufgelistet ist.
Wurde noch keine Abfrage durchgeführt, ist der Button nicht aktiv.
Nach dem Anklicken des Buttons öffnet sich das Fenster Abfrage definieren Schnittmenge bilden, welches dem "normalen" Abfragefenster entspricht:
53
Logo-Noise | Modul-Benutzerhandbuch
Die Abfrage wird auch hier genau so konfiguriert und durchgeführt, wie dies in Öffnet
den Abfrage-Editor für eine neue Abfrage beschrieben ist. Die Ergebnisse dieser
zusätzlichen Abfrage werden im ursprünglichen Abfrageergebnis belassen (falls
solche dort vorhanden sind), die Restlichen (sowohl der ursprünglichen als auch der
"Schnittmenge"-Abfrage) werden entfernt, bzw. tauchen gar nicht erst in der
Ergebnisliste auf.
54
Logo-Noise | Modul-Benutzerhandbuch
3.1.8 Details zur aktuellen Abfrage anzeigen
Der Button Details zur aktuellen Abfrage anzeigen zeigt im Fenster Filter für aktuelle
Abfrage die Konfigurationseinstellungen der aktuellen Abfrage an:
Diese Funktion ist besonders hilfreich, wenn die bestehende Abfrage mittels der zur
Verfügung stehenden Funktionen mit einer weiteren Abfrage kombiniert werden soll.
55
Logo-Noise | Modul-Benutzerhandbuch
3.1.9 Letzte Abfrage-Resultate als Excel-Datei exportieren
Der Button Letzte Abfrage-Resultate als Excel-Datei exportieren gibt die Ergebnisliste der
letzten Abfrage als Excel-Tabelle aus. Nach dem Anklicken des Buttons öffnet sich das
Fenster Abfrageresultate:
Im Reiter Gebiete müssen (und können) keine Einstellungen gemacht werden. Hingegen
können im Reiter Format Ausgabeart (Achsen blattweise oder zusammen auf einem ExcelBlatt)
sowie
wahlweise
die
Ausgabe
zusätzlicher
Spalten
(Kilometrierung,
Ortsbezeichnungen, Fläche etc.) festgelegt werden.
Auf das Anklicken des OK-Buttons hin öffnet sich erneut ein Fenster, wo Dateiname und
Speicherort der zu erstellenden Excel-Datei angegeben werden:
56
Logo-Noise | Modul-Benutzerhandbuch
Durch das Anklicken des Speichern-Buttons wird die Excel-Datei generiert und MS Excel
direkt geöffnet. Die Tabelle kann nun in Excel beliebig weiterverarbeitet werden (Erstellen
von Grafiken, Berechnung von Werten, Löschen/Hinzufügen von Spalten etc.).
57
Logo-Noise | Modul-Benutzerhandbuch
3.1.10 Ergebnis von Abfrage nach Achse/Gebiet gruppieren
Mittels Button Ergebnis von Abfrage nach Achse/Gebiet gruppieren wird die
Darstellung der Ergebnisliste angepasst. Ist der Button nicht aktiviert, werden alle
Ergebnisse "flach", d. h. ohne Gruppierung bzw. Hierarchie aufgelistet:
Ist der Button aktiviert (d. h. unten, "gedrückt") werden die Ergebnisse nach
Achsnummer und/oder Gebietsname strukturiert aufgelistet, wobei sich die einzelnen
Achsen "aufgeklappt" (Beispiel unten: Achse Nr. 6) oder minimiert (Beispiel: 1227)
darstellen lassen:
Die Art der Darstellung wirkt sich auf die Sortierungsfunktion der einzelnen Spalten
aus. Jeder Linksklick auf einen beliebigen Spaltentitel bewirkt eine auf- oder
absteigende Sortierung aller Einträge nach ebendiesem Merkmal. Ein Dreieck rechts
der Merkmalsbezeichung, zeigt an, welches Merkmal bzw. welche Spalte momentan
für die Sortierung verwendet wird. Ein aufrechtes Dreieck steht für eine aufsteigende,
ein auf der Spitze stehendes Dreieck für eine absteigende Sortierung:
Das Beispiel oben zeigt also eine aufsteigende Sortierung nach dem Merkmal Distanz.
Da aber die Ergebnisse prioritär nach Achse/Gebiet gruppiert sind (der Button ist
gedrückt), werden die Distanzen nur innerhalb derselben sortiert. Soll die Sortierung
58
Logo-Noise | Modul-Benutzerhandbuch
über sämtliche Ergebnisse hinweg und ohne achs- oder gebietsweise Gruppierung
angewendet werden, muss der Button nochmals angeklickt werden, so dass er
"deaktiviert" und die Achsgruppierung entfernt wird.
3.1.11 Alle Details des Abfrageresultats einblenden
Mit Hilfe des Buttons Alle Details des Abfrageresultats einblenden können sämtliche
Ergebnisse aller Achsen und/oder Gebiete angezeigt werden.
Unter der Voraussetzung, dass der Button Ergebnis von Abfrage nach Achse/Gebiet
gruppieren aktiviert (gedrückt) ist, bewirkt dies also ein Aufklappen oder Erweitern
aller zuvor minimierten Achs- und/oder Gebietsgruppen, so dass alle darin
enthaltenen Ergebnisse sichtbar werden:
Zum Minimieren aller Gruppen wird die Funktion Sichtbare Details im Abfrageresultat
verstecken verwendet.
3.1.12 Sichtbare Details im Abfrageresultat verstecken
Mit Hilfe des Buttons Sichtbare Details im Abfrageresultat verstecken können
sämtliche Ergebnisse aller Achsen und/oder Gebiete versteckt bzw. ausgeblendet
werden.
Unter der Voraussetzung, dass der Button Ergebnis von Abfrage nach Achse/Gebiet
gruppieren aktiviert (gedrückt) ist, bewirkt dies also ein Minimieren aller zuvor
erweiterten Achs- und/oder Gebietsgruppen, so dass alle darin enthaltenen
Ergebnisse versteckt werden:
59
Logo-Noise | Modul-Benutzerhandbuch
Zum Erweitern aller Gruppen wird die Funktion Alle Details des Abfrageresultats
einblenden verwendet.
3.1.13 Alle Einträge im Abfrageresultat auswählen
Der Button Alle Einträge im Abfrageresultat auswählen erlaubt das pauschale
Selektieren aller Einträge in der Ergebnisliste bzw. versieht sämtliche Einträge mit
einem Häkchen. Per Standard sind nach dem Durchführen einer Abfrage stets bereits
alle Einträge selektiert.
Das (De-)Selektieren von einzelnen (oder allen) Einträgen spielt in einigen Modulen
vor allem im Zusammenhang mit der Funktion Auf Karte nur gewählte Objekte von
Abfrageresultat anzeigen.
3.1.14 Auswahl im Abfrageresultat zurücksetzen
Der Button Auswahl im Abfrageresultat zurücksetzen erlaubt das pauschale
Deselektieren (Abwählen) aller Einträge in der Ergebnisliste:
60
Logo-Noise | Modul-Benutzerhandbuch
Es werden damit selbstverständlich bloss die Häkchen bei den Einträgen, nicht aber
die Einträge selbst oder gar die dazu gehörenden Objekte entfernt.
Das (De-)Selektieren von einzelnen (oder allen) Einträgen spielt in einigen Modulen
vor allem im Zusammenhang mit der Funktion Auf Karte nur gewählte Objekte von
Abfrageresultat anzeigen.
3.1.15
Kartenbereich wählen zum Selektieren in
Abfrageresultat
Über den Button Kartenbereich wählen zum Selektieren im Abfrageresultat kann in
der Karte mit wenigen Mausklicks ein Perimeter definiert werden, der all jene Objekte
umfasst, welche im Abfrageresultat selektiert werden sollen.
Nach dem Anklicken dieses Buttons wechselt LOGO automatisch in den Reiter Karte
und in den Eingabemodus, wo der zu selektierende Kartenbereich mittels linken
Mausklicks markiert werden kann. Auf diese Weise kann ein Polygon beliebiger
Komplexität und Grösse gezeichnet werden (auch sich überkreuzende Formen sind
möglich):
61
Logo-Noise | Modul-Benutzerhandbuch
Die gewählte Fläche muss nicht vollständig manuell "geschlossen" werden; LOGO
erledigt dies automatisch. Ein Doppelklick beendet die Markierung und es wird wieder
in den Reiter Abfragen gewechselt.
Wird während der Eingabe ein beliebiger Button gedrückt, wird der Eingabemodus
beendet und die bestehende Markierung verworfen. Dies gilt nicht für die Scrollbars
sowie für folgende Funktionen, welche während des Eingabemodus verwendet
werden dürfen:
Es ist deshalb in der Regel einfacher, vorgängig in den Reiter Karte zu wechseln, wie
gewohnt zum gewünschten Kartenbereich zu navigieren, wieder zurück in den Reiter
Abfragen zu schalten und erst dann den Button Kartenbereich wählen zum
Selektieren im Abfrageresultat anzuwählen.
Die getroffene Auswahl wird stets zur bereits Bestehenden hinzugefügt. Es empfiehlt
sich somit in der Regel, ebenfalls vorgängig den Button Auswahl im Abfrageresultat
zurücksetzen zu betätigen.
Egal wie gross die gezeichnete Auswahl sein mag und wie viele Objekte sie umfasst,
welche NICHT zu den Abfrageergebnissen zählen (d. h. also alle Objekte, welche die
Kriterien der letzten Abfrage nicht erfüllten): Selektiert werden stets ausschliesslich
Objekte, welche Teil des Abfrageresultats sind. Die so erstellte Selektion entspricht
also maximal der Ergebnismenge, ist in der Regel jedoch eine Teilmenge davon; es
werden keine Objekte zum ursprünglichen Abfrageergebnis hinzugefügt.
Indem die oben beschriebenen Arbeitsschritte einfach mehrmals nacheinander
wiederholt werden, erlaubt der additive ("hinzufügende") Charakter der Funktion ein
Definieren mehrerer, nicht zwingend zusammenhängender Polygone und somit die
Durchführung komplizierter räumlicher Selektionen. Im Zusammenspiel mit der
Funktion Kartenbereich wählen zum Deselektieren lassen sich so beliebig komplexe
Flächen markieren.
3.1.16 Kartenbereich wählen zum Deselektieren
Der Button Kartenbereich wählen zum Deselektieren bewirkt ein Abwählen aller
Einträge, welche sich innerhalb des markierten Polygons befinden. Dies ermöglicht
das gezielte Ausschliessen bestimmter Flächen und der dort gelegenen Objekte bzw.
Abfrageergebnisse.
Das Vorgehen ist analog zu jenem der Funktion Kartenbereich wählen zum
Selektieren im Abfrageresultat.
62
Logo-Noise | Modul-Benutzerhandbuch
3.2 Toolbar Suchen
3.2.1 Auf Karte nur gewählte Objekte von Abfrageresultat
anzeigen
Wurde im Reiter Abfragen eine Abfrage formuliert und durchgeführt, lässt sich
der Button Auf Karte nur gewählte Objekte von Abfrageresultat anzeigen
verwenden.
Es werden hiermit in der Karte ausschliesslich die selektierten Objekte des
Abfrageresultats angezeigt. Sollen wieder alle Objekte eingeblendet werden,
wird der gleiche Button einfach nochmals angeklickt.
63
4 Visualisierung und Auswertung der Daten
4.1 Karte datenspezifisch einfärben
LOGO erlaubt eine thematische Einfärbung von Strassenachsen und/oder
Datenobjekten. Die Einfärbung ermöglicht, zusammen mit der jeweils automatisch
eingeblendeten Legende, eine schnelle visuelle Beurteilung des thematischen
Sachverhalts und schafft einen guten Überblick über komplexe Datenbestände.
Mittels Button Karte datenspezifisch einfärben im Toolbar Information wird das
Fenster Einfärben geöffnet.
Über den Button Aktuelle Einfärbung der Achsen löschen kann eine bestehende
Einfärbung entfernt werden.
Soll die Karte mit den thematischen Einfärbungen anschliessend gedruckt werden,
kann die Einfärbung statt mittels der oben aufgeführten Buttons auch über einen der
drei Druck-Buttons erfolgen: Drucken-Fenster > Reiter Einfärben
4.1.1 Fenster Einfärben
Logo-Noise | Modul-Benutzerhandbuch
Im Fenster Einfärben wird zuerst in der Auswahlliste oben ein Datenthema gewählt
(Einfärben Thema). Zudem kann der zu berücksichtigende Zeitraum für Objekte
(Erfassungsdatum der Daten) bestimmt werden. Der zu verwendende Operator kann links
des Fensters mit den Jahreszahlen ebenfalls ausgewählt werden:
Wahlweise können zudem die Endmarkierungen der Datenobjekte (schwarze Markierungen
quer zur Achsrichtung; nur für Objekte mit linearen Geometrien) angezeigt werden.
LOGO-DATA: Einfärbung mit dem Datenthema I1 Fahrbahnzustand. Die gelben Labels (Beschriftung mit dem I1)
sind ebenso ersichtlich wie die Endmarkierungen der Datenobjekte. Das Legendenfenster kann bei Bedarf
eingeblendet und frei plaziert werden.
In LOGO-NOISE und - SANO verändern sich die festzulegenden Zeitangaben je nach
einzufärbendem Thema. Es stehen vier lärmspezifische Einfärbungen zur Verfügung:
65
Logo-Noise | Modul-Benutzerhandbuch
Wird die Option Emissionspegel Strassenverkehrslärm gewählt, muss im Bereich Prognose
angegeben werden, ob hierfür prognostisch errechnete Verkehrszahlen verwendet und falls
ja, für welches Jahr diese erstellt werden sollen (bis Jahr). Zusätzlich kann die für die
Prognose zu verwendende jährliche Verkehrszunahme (in %) pro Achstyp festgelegt werden:
Die Strassenachsen werden damit nach Emissionspegel eingefärbt. Die Einfärbung lässt sich
mit Hilfe der Legende (öffnet sich über den Button Legende anzeigen) aufschlüsseln:
Sollen die Gebäude nach ES Zone eingefärbt werden, muss LOGO auf
Parzelleninformationen (amtliche Vermessung, Kataster) zugreifen können. Dieser Zugriff
muss vorgängig von einem LOGO-Administratoren eingerichtet worden sein (Globale
66
Logo-Noise | Modul-Benutzerhandbuch
Einstellungen).
Bei der Wahl der Optionen Grenzwerte Immissionen und Grenzwert Immissionen / ES Zonen
kann zusätzlich gewählt werden, ob die Beurteilungspunkte in Form einer olivgrünen
Quadrat-Signatur sichtbar sein sollen oder nicht. Sollen die Grenzwerte Immissionen
eingefärbt werden, besteht überdies noch die Möglichkeit anzugeben, ob der massgebende
Beurteilungspunkt beschriftet oder aber auf eine Beschriftung verzichtet werden soll:
67
Logo-Noise | Modul-Benutzerhandbuch
Die einzelnen Gebäude werden nach ihrer Lärmbelastung (Grenzwertüberschreitung)
eingefärbt. Auch hier leistet die Legende nützliche Dienste:
68
Logo-Noise | Modul-Benutzerhandbuch
Zum Schliessen des Fensters und zur Anwendung der konfigurierten Einfärbung wird der
Button Einfärben unten rechts im Fenster angeklickt.
4.2 Verfügbare NOISE-Reports
In LOGO-NOISE sind drei verschiedene Reports verfügbar:
Emissionskataster
Immissionskataster
Gebäudekataster
69
Logo-Noise | Modul-Benutzerhandbuch
4.2.1 Report Emissionskataster
Der Excel-Report Emissionskataster gibt Auskunft über Lärmemissionsabschnitte (in Bezug auf
den Emissionspegel homogene Strassenabschnitte) und liefert detaillierte Informationen zu
Motorfahrzeug- und Bahnlärm (Verkehrsdaten mit Erhebungsjahr, für die Emissionsberechnung
verwendeten Steigungen, Tempolimiten und Korrekturwerte).
4.2.2 Report Immissionskataster
Der Excel-Report Immissionskataster gibt alle Daten zur adressgenauen
Lärmbelastung aus. Neben Empfindlichkeitsstufe und Erleichterungsgrund werden
Beurteilungspegel (Tag/Nacht) und Überschreitung von Grenzwerten (GWF, IGW,
AW) aufgelistet.
4.2.3 Report Gebäudekataster
Der Word-Report Gebäudekataster liefert sämtliche lärmrelevanten Informationen zu
einzelnen Gebäuden. Pro Gebäude werden zwei A4-Seiten ausgegeben. Ein
Kartenausschnitt, genaue Standort- und Gebäudeinformationen sowie Angaben zum
Gesamtlärm und eine Übersicht der Beurteilungspegel werden auf der ersten Seite angezeigt:
70
Logo-Noise | Modul-Benutzerhandbuch
71
Logo-Noise | Modul-Benutzerhandbuch
Sollen nur die Daten des gerade selektierten Gebäudes ausgegeben werden, ist darauf zu
achten, dass vor der Ausgabe des Reports im Konfigurationsfenster (Reiter Daten) bei
Auswahl Achsen die Option Nur aktuelles Objekt wählen gewählt wurde:
Der Massstab der Karte kann festgelegt werden. Das im Hintergrund abzubildende Luftbild-,
Karten- oder Planmaterial kann vorgängig über den Button Sichtbarkeit von Karten und
Zusatzthemen einstellen angepasst werden.
Auf der zweiten Seite stehen sämtliche Daten zu den einzelnen Beurteilungspunkten des
Gebäudes und deren Lärmquellen zur Verfügung:
72
Logo-Noise | Modul-Benutzerhandbuch
73
Logo-Noise | Modul-Benutzerhandbuch
Notizen
74