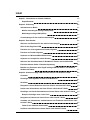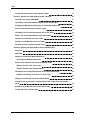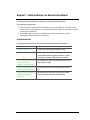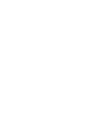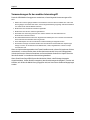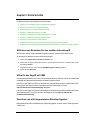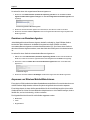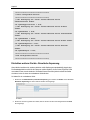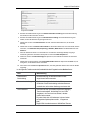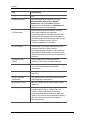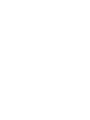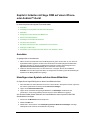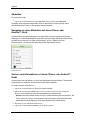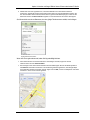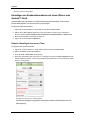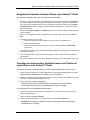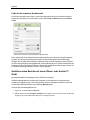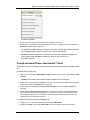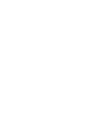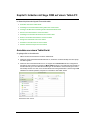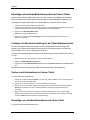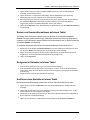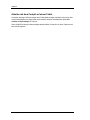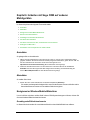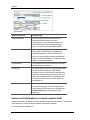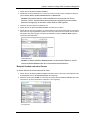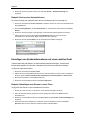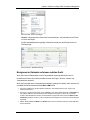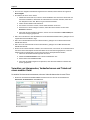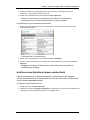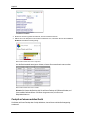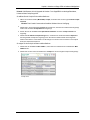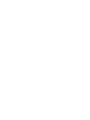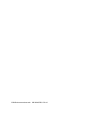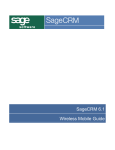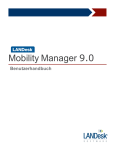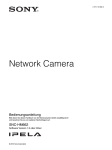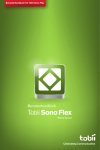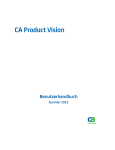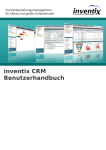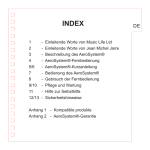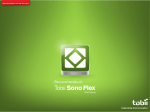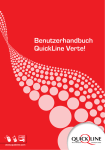Download Benutzerhandbuch für Mobile
Transcript
Sage CRM 7.2 Benutzerhandbuch für Mobile © Copyright 2013 Sage Software GmbH, Herausgeber dieses Materials. Alle Rechte vorbehalten. Ohne schriftliche Genehmigung von Sage Technologies Limited darf diese Dokumentation weder ganz noch teilweise kopiert, photokopiert, reproduziert, übersetzt, auf Mikrofilm aufgenommen oder anderweitig vervielfältigt werden. Die Verwendung der hier beschriebenen Software und der zugehörigen Dokumentation unterliegt dem EndbenutzerLizenzvertrag, der mit der Software geliefert oder bei der Systemanmeldung akzeptiert wird. Sage und das Sage Logo sind eingetragene Marken von The Sage Group PLC. Alle anderen Marken sind Marken oder eingetragene Marken der jeweiligen Eigentümer. Inhalt Kapitel 1: Informationen zu diesem Handbuch 1-1 Kapitelübersicht 1-1 Kapitel 2: Einführung 2-1 Informationen zu Mobile 2-1 Mobiler Internetzugriff mit Sage CRM (online) 2-1 Mobile Apps zu Sage CRM (offline) 2-1 Voraussetzungen für den mobilen Internetzugriff 2-2 Kapitel 3: Erste Schritte 3-1 Aktivieren von Benutzern für den mobilen Internetzugriff 3-1 URLs für den Zugriff auf CRM 3-1 Zuordnen von nicht zugewiesenen Benutzer-Agenten 3-1 Zuordnen von Benutzer-Agenten 3-2 Anpassen von Wireless Mobile-Bildschirmen 3-2 Anpassen von Cockpits für mobile Benutzer 3-3 Aktivieren des Schreibschutzes für Entitäten für iPhone- und Android-Geräte 3-3 Einrichten weiterer Geräte - Erweiterte Anpassung 3-4 Beheben von Problemen beim Zugriff auf Sage CRM mit iPhone-, und AndroidGeräten und Tablets 3-7 Kapitel 4: Arbeiten mit Sage CRM auf einem iPhone- oder Android™-Gerät 4-1 Anmelden 4-1 Hinzufügen eines Symbols auf dem Home-Bildschirm 4-1 Abmelden 4-2 Navigation in einem Bildschirm auf einem iPhone- oder Android™-Gerät 4-2 Suchen nach Informationen auf einem iPhone- oder Android™-Gerät 4-2 Hinzufügen von Kundeninformationen auf einem iPhone- oder Android™-Gerät 4-4 Beispiel: Hinzufügen einer neuen Firma 4-4 Navigation im Kalender auf einem iPhone- oder Android™-Gerät 4-5 Verwalten von Interessenten, Verkaufschancen und Tickets auf einem iPhone- oder Android™-Gerät 4-5 Felder für die erweiterte Suchauswahl 4-6 Ausführen eines Berichts auf einem iPhone- oder Android™-Gerät 4-6 Benutzerhandbuch für Mobile Inhalt – i Inhalt Cockpit auf einem iPhone- oder Android™-Gerät Kapitel 5: Arbeiten mit Sage CRM auf einem Tablet-PC 4-7 5-1 Anmelden von einem Tablet-Gerät 5-1 Hinzufügen eines Home-Bildschirmsymbols auf einem Tablet 5-2 Festlegen der Benutzereinstellung für die Tablet-Standardversion 5-2 Suchen nach Informationen auf einem Tablet 5-2 Hinzufügen von Kundeninformationen auf einem Tablet 5-2 Ändern von Kundeninformationen auf einem Tablet 5-3 Navigieren im Kalender auf einem Tablet 5-3 Ausführen eines Berichts auf einem Tablet 5-3 Arbeiten mit dem Cockpit auf einem Tablet 5-4 Kapitel 6: Arbeiten mit Sage CRM auf anderen Mobilgeräten 6-1 Anmelden 6-1 Abmelden 6-1 Navigieren im Wireless Mobile-Bildschirm 6-1 Grundlegende Bildschirmelemente Suchen nach Informationen auf einem mobilen Gerät 6-1 6-2 Beispiel: Suchen nach einer Person 6-3 Beispiel: Suchen einer Verkaufschance 6-4 Hinzufügen von Kundeninformationen auf einem mobilen Gerät Beispiel: Hinzufügen einer Person zu einer Firma 6-4 6-4 Navigieren im Kalender auf einem mobilen Gerät 6-5 Verwalten von Interessenten, Verkaufschancen und Tickets auf einem mobilen Gerät 6-6 Ausführen eines Berichts auf einem mobilen Gerät 6-7 Cockpit auf einem mobilen Gerät 6-8 Inhalt – ii Sage CRM Kapitel 1: Informationen zu diesem Handbuch Die Zielgruppe dieses Handbuchs sind Benutzer und Systemadministratoren. Folgendes wird vorausgesetzt: l Benutzer bedienen mobile Geräte in Web-Browsern. Ein gewisses Maß an Vertrautheit mit der Verwendung von Sage CRM über einen Standard-Web-Browser wäre ebenfalls hilfreich, ist aber nicht zwingend erforderlich. l Systemadministratoren haben sich vollständig mit dem Benutzerhandbuch und dem Systemadministratorhandbuch vertraut gemacht. Kapitelübersicht In der folgenden Tabelle sehen Sie eine Zusammenfassung der einzelnen Kapitel. Kapitel Zusammenfassung Einführung (Seite 2-1) Einführung in die Sage CRM Mobile-Lösung. Erste Schritte (Seite 3-1) Überblick über die Schritte, die Benutzer und Systemadministratoren ergreifen müssen, um über ein mobiles Gerät auf CRM zugreifen zu können Arbeiten mit Sage CRM auf einem iPhone- oder Android™-Gerät (Seite 4-1) Informationen zur Arbeit mit CRM auf einem iPhoneoder Android™-Gerät. Arbeiten mit Sage CRM auf einem Tablet-PC (Seite 5-1) Informationen zur Arbeit mit CRM auf einem TabletPC. Arbeiten mit Sage CRM auf anderen Mobilgeräten (Seite 6-1) Informationen zur Arbeit mit CRM auf einem Gerät mit Internet Explorer Mobile oder BlackBerry Benutzerhandbuch für Mobile 1-1 Kapitel 2: Einführung In diesem Kapitel werden folgende Themen behandelt: l Übersicht über CRM Mobile l Voraussetzungen für die Einrichtung von Mobile Informationen zu Mobile Mobiler Internetzugriff mit Sage CRM (online) Mit der Sage CRM Mobile Web-Lösung können Sie online in einem Browser auf einem beliebigen Gerät wie etwa einem Smartphone oder Tablet arbeiten. Hierbei ist zu beachten, dass die Sage CRM Oberfläche abhängig vom benutzten Mobilgerät etwas variiert. Sage CRM kann unterschiedlichen Typen mobiler Geräte basierend auf ihrem Benutzer-Agenten unterschiedliche Oberflächen anzeigen. Ein Benutzer-Agent ist eine Textzeichenfolge, mit deren Hilfe die Version des Browsers und Betriebssystems des Geräts exakt bestimmt wird. Sage CRM speichert eine Liste von Geräten, denen verschiedene Benutzer-Agenten zugeordnet werden können. Sage CRM hat Geräte/Themen für eine Reihe von Geräten einschließlich iPhone- und AndroidSmartphones sowie iPad- und Android-Tablets. Diese Geräte sind mit XSL-Dateien zurück, die das entsprechende mobile Thema wiedergeben. Hinweis: Wenn Sie ein Smartphone benutzen möchten, können Sie versuchen, es den iPhoneoder Android-Themen zuzuordnen. Besitzen Sie dagegen ein Gerät mit Internet Explorer Mobile oder BlackBerry, ordnen Sie dieses bitte dem Thema "Mobil" zu. l Weitere Informationen über die Verwendung von Sage CRM mit den für iPhone oder Android™ optimierten Themen finden Sie unter Arbeiten mit Sage CRM auf einem iPhone- oder Android™Gerät (Seite 4-1). l Einzelheiten zur Verwendung von Sage CRM mit anderen Arten von Mobiltelefonen finden Sie unter Arbeiten mit Sage CRM auf anderen Mobilgeräten (Seite 6-1). l Details zur Verwendung von Sage CRM mit einem für Tablets optimierten Thema finden Sie unter Arbeiten mit Sage CRM auf einem Tablet-PC (Seite 5-1). Mobile Apps zu Sage CRM (offline) Sage CRM bietet auch mobile Apps, die für bestimmte Geräte und Betriebssysteme entwickelt wurden und Ihnen durch die Speicherung bestimmter CRM Daten auf dem Mobilgerät online wie offline Zugriff auf CRM geben. Weitere Einzelheiten finden Sie auf der Website der Sage CRM Community. Benutzerhandbuch für Mobile 2-1 Kapitel 2 Voraussetzungen für den mobilen Internetzugriff Damit die CRM Mobile-Lösung genutzt werden kann, müssen folgende Voraussetzungen erfüllt sein: l CRM muss mit einem gültigen Mobile-Lizenzschlüssel auf einem Server installiert sein. Wenn Sie keinen gültigen Lizenzschlüssel haben, wird die folgende Meldung angezeigt: "Aktuelle Installation von CRM nicht für mobilen Betrieb lizenziert". l Die Benutzer sind mit mobilen Geräten ausgestattet. l Die Benutzer sind für den mobilen Zugriff aktiviert. l Es besteht eine Verbindung zwischen den mobilen Geräten und dem Netzwerk Ihres Unternehmens oder dem Internet. l Der Netzwerkadministrator hat für den Zugriff auf das CRM System von innerhalb und außerhalb Ihres Unternehmensnetzwerks URLs eingerichtet. l Ihrem CRM System sind die verschiedenen mobilen Gerätetypen mitgeteilt worden. l Zur besseren Anzeige auf mobilen Geräten sind verschiedene benutzerdefinierte Anpassungen erwogen worden, die an Bereichen wie Bildschirmen, Listen, Registerkarten und dem Cockpit vorzunehmen sind. Wenn am Implementierungsstandort eine Firewall installiert wurde, müssen Sie bestimmte Schritte unternehmen, um sicherzustellen, dass der über das Internet an den Server mit CRM gerichtete Verkehr durchkommt. Weitere Informationen zur Serversicherheit finden Sie im Kapitel "Übersicht über die Sicherheit" im Installations-/Aktualisierungshandbuch. Wenn Sie auf Ihrem Sage CRM System die klassische Outlook- oder Exchange-Integration eingerichtet haben, können Sie davon ausgehen, dass Aktualisierungen der Aufgaben, Termine und Kontakte, auf die über die Mobile-Lösung zugegriffen wird, auf den meisten Geräten widergespiegelt werden. 2-2 Sage CRM Kapitel 3: Erste Schritte In diesem Kapitel werden folgende Themen behandelt: l Aktivieren von Benutzern für den mobilen Internetzugriff l Erkennen von URLs für den Zugriff auf CRM l Bekanntmachen von mobilen Geräten in CRM l Zuordnen von Benutzer-Agenten zu CRM l Zuordnen nicht zugewiesener Benutzer-Agenten zu CRM l Anpassen von Bildschirmen auf mobilen Geräten l Anpassen von Cockpits für mobile Geräte l Aktivieren des Schreibschutzes für Entitäten für iPhone- und Android-Geräte. l Beheben von Problemen beim Zugriff auf Sage CRM mit iPhone-, Android- und Tablet-Geräten Aktivieren von Benutzern für den mobilen Internetzugriff Alle Benutzer, die auf Sage CRM Mobile zugreifen möchten, müssen hierfür aktiviert sein. So aktivieren Sie Benutzer für den mobilen Internetzugriff 1. Wählen Sie Administration | Benutzer | Benutzer aus. 2. Wählen Sie den Hyperlink des Benutzers aus, den Sie aktivieren möchten, und klicken Sie auf die Schaltfläche Ändern. 3. Vergewissern Sie sich, dass das Feld PDA/WAP-Zugriff auf Wahr gesetzt ist. 4. Klicken Sie auf Speichern. URLs für den Zugriff auf CRM Ihr Netzwerkadministrator muss URLs für alle mobilen Benutzer einrichten, damit sie innerhalb oder außerhalb des Unternehmensnetzwerks auf Mobile zugreifen können. Der URL für den Zugriff auf CRM von innerhalb des Unternehmensnetzwerks entspricht dem URL für den Zugriff auf CRM von Ihrem Desktop aus und wird in der Regel im Format http://Firmenserver/Firmenanwendung angegeben. Der URL für den Zugriff auf CRM von außerhalb des Unternehmensnetzwerks enthält in der Regel die IP-Adresse Ihrer Firma. Der URL hat in der Regel das Format http://IP-Adresse der Firma/Firmenanwendung. Zuordnen von nicht zugewiesenen Benutzer-Agenten Möglicherweise wurden in CRM Benutzer-Agenten angegeben, die noch keinem Gerät zugeordnet worden sind. Benutzerhandbuch für Mobile 3-1 Kapitel 3 So ordnen Sie einen nicht zugewiesenen Benutzer-Agenten zu: 1. Klicken Sie unter Administration | Erweiterte Anpassung | Geräte auf die Schaltfläche Nicht zugewiesene Benutzer-Agenten anzeigen. Die Seite Nicht zugewiesene Benutzer-Agenten wird angezeigt. Seite Nicht zugewiesene Benutzer-Agenten 2. Klicken Sie auf den Benutzer-Agenten und das Gerät, zu dem Sie ihn zuordnen möchten. 3. Klicken Sie auf die Schaltfläche Speichern. Der nicht zugewiesene Benutzer-Agent ist jetzt einem Gerät zugeordnet. Zuordnen von Benutzer-Agenten Jedes Mobilgerät hat einen Benutzer-Agenten, der dafür zuständig ist, Sage CRM das Gerät zu beschreiben. Beim Arbeiten mit der Mobile-Lösung bestimmt Sage CRM den vom Gerät verwendeten Benutzer-Agenten und ordnet diesen automatisch zu. Sie müssen einem Gerät nur dann einen Benutzer-Agenten zuordnen, wenn das Gerät dem CRM System nicht bereits bekannt ist. So ordnen Sie einem Gerät einen bestehenden Benutzer-Agenten zu: 1. Wählen Sie unter Administration | Erweiterte Anpassung | Geräte aus der Liste der Geräte ein Gerät aus, indem Sie auf seinen Hyperlink klicken. Das Eingabeformular Gerät wird angezeigt. 2. Geben Sie in das Feld Geben Sie einen neuen Benutzer-Agenten ein einen neuen BenutzerAgenten ein. Feld Benutzer-Agent 3. Klicken Sie auf die Schaltfläche Hinzufügen. Der Benutzer-Agent wird dem Gerät zugeordnet. Anpassen von Wireless Mobile-Bildschirmen Eine typische CRM Installation beinhaltet Standardbenutzeroberflächen für verschiedene Arten von mobilen Geräten. Möglicherweise möchten Sie jedoch einige Bereiche noch weiter anpassen. Ein wichtiger Aspekt ist, dass die Benutzeroberfläche für die kleine Bildschirmgröße vieler mobiler Geräte optimiert ist. Wenn Sie einem Bildschirm beispielsweise zu viele Felder hinzufügen, sieht er überfüllt aus, und es wird schwierig, mit ihm zu arbeiten. Die folgenden Bereiche können für mobile Geräte angepasst werden: l Bildschirme l Listen l Registerkarten 3-2 Sage CRM Kapitel 3: Erste Schritte Bildschirme, Listen und Registerkarten von mobilen Geräten werden genau so angepasst wie die Bildschirme, Listen und Registerkarten in CRM. Es ist jedoch ein zusätzlicher Schritt erforderlich: l Bevor Sie mit dem Anpassen der Bildschirme, Listen und Registerkarten beginnen, müssen Sie den richtigen Gerätetyp in der Dropdown-Liste Geräte auswählen. Diese Liste wird unter Administration | Anpassung | <Entität> auf den Seiten Bildschirme, Listen und Registerkarten angezeigt. l Die einzigen Aktionen, die für mobile Geräte unterstützt werden, sind Registerkartengruppe ausführen und Objekt ausführen. Weitere Einzelheiten zur Anpassung von Bildschirmen, Listen und Registerkarten finden Sie im Systemadministratorhandbuch. Anpassen von Cockpits für mobile Benutzer Sie können Cockpits für mobile Benutzer ändern. Beispielsweise können Sie entscheiden, den Inhalt, der mobilen Benutzern zur Verfügung steht, zu begrenzen, und möglicherweise möchten Sie für sie einen Standard-Cockpit-Bildschirm konfigurieren. Sie geben an, dass ein Cockpit mobilen Benutzern zur Verfügung steht, indem Sie das Kontrollkästchen Als mobiles Cockpit festlegen auf dem Bildschirm Cockpit-Details bearbeiten aktivieren. Anschließend können Sie das Cockpit wie gewohnt erstellen oder ändern. Sie können nicht nur Cockpits für mobile Geräte einrichten, sondern auch angeben, welche Objekte mobilen Benutzern auf ihren Cockpits zur Verfügung stehen sollen. Hinweis: Zur Objektanpassung benötigen Sie das Modul Erweiterbarkeit. So aktivieren/deaktivieren Sie die Verfügbarkeit eines Objekts für einen mobilen Benutzer: 1. Wählen Sie Administration | Anpassung | <Entität> | Objekte aus und öffnen Sie die Seite Objektdefinition bearbeiten zu dem Cockpit-Objekt, das Sie für mobile Benutzer aktivieren oder deaktivieren möchten. 2. Aktivieren oder deaktivieren Sie das Kontrollkästchen Verfügbar für Mobile und klicken Sie auf die Schaltfläche Speichern. Hinweis: Control-Center werden auf mobilen Geräten nicht unterstützt. Aktivieren des Schreibschutzes für Entitäten für iPhone- und Android-Geräte Firmen, Personen, Tickets, Verkaufschancen und Interessenten können mit Schreibschutz versehen werden. Dies ist beispielsweise ggf. erforderlich, wenn es einen Workflow für eine Entität gibt, die von einer Aktualisierung über ein mobiles Gerät betroffen sein kann. Wenn Sie diese Entitäten mit Schreibschutz versehen möchten, öffnen Sie in Editor oder einem anderen Texteditor die folgende JavaScript-Datei: CRM-Installationsordner\wwwroot\smartphone\SageiPhone.js Oben auf der Seite wird der folgende Abschnitt angezeigt. Ändern Sie die Werte entsprechend. Die zulässigen Werte sind true oder false. Benutzerhandbuch für Mobile 3-3 Kapitel 3 /************************************** * Start Configurable Section /*************************************/ // Bei Festlegung auf "false" können Benutzer keine Verkaufschancen ändern. var updateOpportunities = true; // Bei Festlegung auf "false" können Benutzer keine Tickets ändern. var updateCases = true; // Bei Festlegung auf "false" können Benutzer keine Interessenten ändern. var updateLeads = false; // Bei Festlegung auf "false" können Benutzer keine Firmen ändern. var updateCompanies = true; // Bei Festlegung auf "false" können Benutzer keine Personen ändern. var updatePeople = true; /************************************** * End Configurable Section /*************************************/ Einrichten weiterer Geräte - Erweiterte Anpassung Wenn Mobile installiert wird, werden zahlreiche mobile Gerätetypen standardmäßig eingerichtet. Die Standardgeräteliste sollte für die Palette an mobilen Geräten, die Sie für den Zugriff auf CRM verwenden können, ausreichend sein. Bei Bedarf können Entwickler jedoch zusätzliche Geräte einrichten, indem sie eines der vorhandenen Geräte ändern. So ändern Sie ein vorhandenes Gerät: 1. Klicken Sie auf Administration | Erweiterte Anpassung, und wählen Sie Geräte auf der Startseite Erweiterte Anpassung aus. Eine Liste mit Geräten wird angezeigt. Geräteliste 2. Klicken Sie auf den Hyperlink des Geräts, das Sie ändern möchten. Das Eingabeformular Gerät wird angezeigt. 3-4 Sage CRM Kapitel 3: Erste Schritte Eingabeformular Gerät 3. Ersetzen Sie die Beschreibung im Feld Administrative Beschreibung durch die Beschreibung des Geräts, das Sie einrichten möchten. 4. Ersetzen Sie die Beschreibung im Feld Benutzerbeschreibung durch die Beschreibung des Geräts, die dem Endbenutzer angezeigt werden soll. 5. Wählen Sie aus der Liste XSL-Dateiname die XSL-Transformationsdatei aus, die Ihr Gerät benötigt. 6. Wählen Sie aus der Liste Basierend auf Gerät ein alternatives Gerät aus, wenn das Gerät, das Sie einrichten, unter Administration| Anpassung | <Entität> | Bildschirme nicht Bestandteil der Liste Geräte ist. 7. Wenn Ihr Gerät zum Senden von Informationen an CRM eine eindeutige Markup Language verwendet, geben Sie den Namen der Sprache in das Feld HTTP akzeptiert ein. 8. Geben Sie in das Feld HTTP-Inhaltstyp die Sprache ein, die CRM für die Antwort an das Gerät verwendet. 9. Wählen Sie aus der Dropdown-Liste Unterstützt HTML Frames die Option Ja oder Nein aus, um anzugeben, ob das Gerät Frames unterstützt. 10. Wenn Sie auf die Schaltfläche Speichern klicken, wird das geänderte Gerät in der Liste der Geräte angezeigt. In der folgenden Tabelle werden die Standardfelder des Eingabeformulars Gerät erläutert. Feld Beschreibung Administrative Beschreibung Die Beschreibung, die der Administrator für das eingerichtete Gerät verwendet Benutzerbeschreibung Die Beschreibung des Geräts, die der Endbenutzer in CRM sieht. Diese Beschreibung sollte dem Benutzer verdeutlichen, auf welchen Gerätetyp verwiesen wird. XSL-Dateiname Der Name der XSL-(Extensible Stylesheet Language) Transformationsdatei, die benötigt wird, um CRM Ausgaben in ein Format zu konvertieren, das das mobile Gerät versteht. Für jedes Gerät wird ein Dateiensatz in einem Ordner an folgendem Speicherplatz erstellt: ..\Programme (x86) \Sage\CRM\<Installationsname>\WWWRoot\Themes Benutzerhandbuch für Mobile 3-5 Kapitel 3 Feld Beschreibung \XSL. Basierend auf Gerät HTTP akzeptiert Wenn das Gerät, das Sie angeben, nicht unter Administration | Anpassung | <Entität> | Bildschirme in der Liste Geräte aufgeführt ist, können Sie aus der Dropdown-Liste Basierend auf Gerät ein alternatives Gerät auswählen. Dieses Feld müssen Sie nur ausfüllen, wenn das Gerät, das Sie angeben, eine eindeutige Auszeichnungssprache verwendet. Wenn Sie eine andere Auszeichnungssprache als HTML angeben, sendet das Gerät eine Zeichenfolge an CRM, um dem Programm mitzuteilen, welchen Typ von Auszeichnungssprache es verwendet. HTTP-Inhaltstyp Hierbei verhält es sich ähnlich wie beim Feld HTTP akzeptiert. Indem Sie in dieses Feld eine Auszeichnungssprache eingeben, stellen Sie sicher, dass CRM beim Zurücksenden einer Antwort an das Gerät diesem mitteilt, welche Auszeichnungssprache es sendet. Unterstützt HTML Frames Hiermit geben Sie an, ob das Gerät, das Sie einrichten, HTML-Frames unterstützt oder nicht. Gerät - Bilderweiterung Hiermit geben Sie die Bilderweiterung (.jpg, .gif, .png etc.) an, die in Verbindung mit dem Gerät zu verwenden ist. Gerät - Codeseite Hier geben Sie den Zeichensatz an. Beispiel: shiftjs oder UTF-8. Geräte – Maximale Zeilenanzahl Hier geben Sie an, wie viele Zeilen maximal in einem Raster angezeigt werden können. CSS-Datei für Gerät Gibt die CSS-Datei an, die mit dem Gerät verknüpft werden soll. Browsertyp Der Browsertyp, den das Gerät unterstützt. Zur Auswahl stehen "HTML 4", "Mobile HTML" und "Andere". HTML 4 stellt die normale DesktopBenutzeroberfläche für das Gerät bereit. Wählen Sie "Andere" aus, wenn Sie sich der korrekten Einstellung nicht sicher sind und möchten, dass CRM den Browsertyp zuweist. 3-6 Sage CRM Kapitel 3: Erste Schritte Beheben von Problemen beim Zugriff auf Sage CRM mit iPhone-, und Android-Geräten und Tablets Sage CRM kann unterschiedlichen Typen mobiler Geräte basierend auf ihrem Benutzer-Agenten unterschiedliche Oberflächen anzeigen. Ein Benutzer-Agent ist eine Textzeichenfolge, mit deren Hilfe die Version des Browsers und Betriebssystems des Geräts exakt bestimmt wird. Sage CRM speichert eine Liste von Geräten, denen verschiedene Benutzer-Agenten zugeordnet werden können. Sage CRM hat Geräte/Themen für iPhone-,und Android-Geräte und Tablets. Diese Geräte sind mit XSL-Dateien zurück, die das entsprechende mobile Thema wiedergeben. Bei Problemen mit Sage CRM auf einem iPhone- oder Android-Gerät oder einem Tablet können Sie die folgenden Tipps zur Problembehebung zu Rate ziehen. iPhone-, Android- oder Tablet-Thema wird auf dem Gerät nicht angezeigt Stellen Sie sicher, dass der Benutzer-Agent für das iPhone-, Android- oder Tablet-Gerät dem Gerät in CRM ordnungsgemäß zugeordnet ist. Der Benutzer-Agent ist ggf. entweder einem Gerät nicht bzw. einem anderen Gerät zugewiesen. Weitere Informationen finden Sie unter Zuordnen von Benutzer-Agenten (Seite 3-2). Geräteverknüpfung ist im Bereich "Erweiterte Anpassung" nicht verfügbar" Die mobile Lizenz für Sage CRM ist nicht installiert. Wenden Sie sich an Ihren Geschäftspartner zwecks Beschaffung eines Lizenzschlüssels für den mobilen Zugriff. iPhone-, Android- oder Tablet-Thema wird nicht angezeigt, wenn auf CRM über einen Hyperlink auf dem Home-Bildschirm zugegriffen wird Das iPhone-, Android- oder Tablet-Gerät sendet einen anderen Benutzer-Agenten, wenn auf dem Home-Bildschirm auf einen Hyperlink zugegriffen wird. Überprüfen Sie die Liste Nicht zugewiesene Benutzer-Agenten auf einen neuen iPhone-, Android- oder Tablet-BenutzerAgenten, und ordnen Sie ihn dem richtigen Gerät zu. iPhone-, Android- oder Tablet-Gerät findet den CRM Webserver nicht Stellen Sie sicher, dass auf die CRM Installation im Internet zugegriffen werden oder sich das iPhone- oder Android-Gerät mit einem VPN verbinden kann, das auf die CRM Installation zugreifen kann. Anstelle des iPhone- oder Android-Anmeldebildschirms wird der standardmäßige Anmeldebildschirm angezeigt Die CRM Metadaten wurden noch nicht geladen (z. B. wegen IISReset). Melden Sie sich an – das iPhone- oder Android-Thema wird dann wie erwartet angezeigt. Benutzerhandbuch für Mobile 3-7 Kapitel 4: Arbeiten mit Sage CRM auf einem iPhoneoder Android™-Gerät In diesem Kapitel werden folgende Themen behandelt: l Anmelden l Hinzufügen eines Symbols auf dem Home-Bildschirm l Abmelden l Navigieren auf dem Smartphone-Bildschirm l Suchen nach Informationen l Hinzufügen von Kundeninformationen l Verwalten des Kalenders l Verwalten von Interessenten, Verkaufschancen und Tickets l Anzeigen von Berichten l Auswählen eines Cockpits auf einem iPhone- oder Android™ -Gerät Anmelden So gelangen Sie zur Anmeldeseite: 1. Öffnen Sie den Internetbrowser auf Ihrem Mobilgerät und geben Sie den URL ein, den Ihnen Ihr Systemadministrator gegeben hat Wenn Sie bereits über Ihren Desktop Zugriff auf CRM haben, geben Sie den URL ein, den Sie normalerweise verwenden. Dieser hat meist folgende Form: http://Firmenserver/Firmenanwendung. Die Anmeldeseite wird angezeigt. 2. Geben Sie Ihren Benutzernamen und Ihr Passwort ein, und tippen Sie auf die Schaltfläche Anmelden. Nun sind Sie angemeldet. Nach der erfolgreichen Anmeldung wird standardmäßig die Startseite für Ihr Mobilgerätthema angezeigt. Hinzufügen eines Symbols auf dem Home-Bildschirm So fügen Sie ein Sage CRM Symbol zu Ihrem Home-Bildschirm hinzu: 1. Wenn Sie CRM zum ersten Mal auf Ihrem iPhone- oder Android™-Smartphone aufrufen, tippen Sie der unteren Symbolleiste auf das Symbol Lesezeichen hinzufügen. 2. Tippen Sie auf Zum Home-Bildschirm. 3. Tippen Sie im anschließend angezeigten Bildschirm auf Hinzufügen. Der Browser wird geschlossen, und ein Sage CRM Symbol wird auf Ihrem Home-Bildschirm angezeigt. Auf manchen Geräten können Sie direkt vom Home-Bildschirm aus ein Symbol für den CRM Startbildschirm hinzufügen: 1. Drücken Sie die Menütaste Ihres Smartphones. 2. Wählen Sie Mehr aus. 3. Wählen Sie in der Dropdown-Liste Verknüpfung mit Home-Bildschirm hinzufügen. Das Sage CRM-Symbol wird auf Ihrem Home-Bildschirm angezeigt. Benutzerhandbuch für Mobile 4-1 Kapitel 4 Abmelden So melden Sie sich ab: l Tippen Sie auf der Startseite der Sage CRM Mobile-Lösung auf die Option Abmelden. Sie werden auch automatisch abgemeldet, wenn Sie das Browser-Fenster schließen oder in demselben Browser-Fenster zu einer anderen Website navigieren. Navigation in einem Bildschirm auf einem iPhone- oder Android™-Gerät Im Mobile-Thema wird das Desktoplayout von Sage CRM in großem Umfang nachempfunden. Abhängig vom verwendeten Mobilgerät variiert das Layout geringfügig. Bei der ersten Anmeldung gelangen Sie zur Startseite von "Sage CRM für Mobile", wo Sie – abhängig von Ihren Benutzerrechten – die Optionen des CRM Hauptmenüs angezeigt bekommen. CRM Hauptmenü Suchen nach Informationen auf einem iPhone- oder Android™Gerät In diesem Abschnitt wird erläutert, wie Sie eine grundlegende Suche durchführen. Ferner werden einige Beispiele für die Suche nach bestimmten Informationen angeführt. So suchen Sie nach Informationen: 1. Tippen Sie auf der Startseite auf die Menüschaltfläche Suchen. 2. Wählen Sie aus dem Menü Suchen aus, wonach Sie suchen möchten. Zu den verfügbaren Optionen gehören Firma, Person, Ticket, Verkaufschance und Interessent. Hinweis: Dokumente werden bei der Lösung für mobilen Internetzugriff nicht unterstützt. Mit Firmen, Personen, Tickets, Verkaufschancen oder Interessenten verknüpfte Dokumente werden Benutzer nicht angezeigt, die auf einem Mobilgerät auf CRM zugreifen. 3. Geben Sie ein oder mehrere Suchkriterien ein. 4. Tippen Sie auf die Schaltfläche Suchen, um die Suche zu starten. 4-2 Sage CRM Kapitel 4: Arbeiten mit Sage CRM auf einem iPhone- oder Android™-Gerät 5. Wählen Sie einen der Hyperlinks aus, um weitere Details zu den Kundeninformationen anzuzeigen. Hyperlinks werden fett angezeigt. Wenn Sie eine lange Ergebnisliste erhalten, die sich über mehrere Seiten erstreckt, können Sie zur gewünschten Seite springen, indem Sie die Seitenzahl in das Feld Gehe zu Seite eingeben und auf den Pfeil auf der rechten Seite tippen. Sie können direkt aus einem Datensatz, der eine gültige Telefonnummer enthält, Anrufe tätigen. Ergebnisse der Firmensuche Wenn eine Firma gefunden wurde, haben Sie folgende Möglichkeiten: l Wenn Sie direkt aus einem Datensatz einen Anruf tätigen möchten, tippen Sie auf die Telefonnummer im Feld Telefonnummer. l Zum Anzeigen einer Karte mit dem Standort eines Kontakts tippen Sie auf das Kartensymbol im Feld Adresse. Daraufhin werden Sie in einer Meldung darauf hingewiesen, dass Google Maps Ihren aktuellen Standort verwenden möchte. Tippen Sie auf OK, um dies zu akzeptieren. Die Karte wird dann in einem neuen Fenster geöffnet. Benutzerhandbuch für Mobile 4-3 Kapitel 4 Standort des Kunden in Google Maps Hinzufügen von Kundeninformationen auf einem iPhone- oder Android™-Gerät In diesem Abschnitt wird erläutert, wie Sie Kundeninformationen hinzufügen. Ferner wird ein Beispiel dafür angeführt, wie Sie eine neue Firma hinzufügen. So fügen Sie Informationen hinzu: 1. Tippen Sie auf der Startseite von Sage CRM auf die Menüschaltfläche Neu. 2. Wählen Sie im Menü Neu das Element aus, das Sie erstellen möchten. Zu den verfügbaren Optionen gehören Firma, Kontakt, Ticket, Verkaufschance, Kommunikation und Interessent. 3. Geben Sie die Details in das Eingabeformular ein. 4. Tippen Sie auf die Schaltfläche Speichern. Beispiel: Hinzufügen einer neuen Firma So fügen Sie eine neue Firma hinzu: 1. Tippen Sie auf der Startseite von "Sage CRM für iPhone" auf die Schaltfläche Neu. 2. Wählen Sie Firma aus dem Menü Neu aus. 3. Die Seite Firma – Neue Firma wird angezeigt. 4. Geben Sie die Details für die neue Firma ein, und tippen Sie auf die Schaltfläche Speichern. Falls Validierungsfehler auftreten, wird eine Popup-Meldung eingeblendet und die erforderlichen Felder werden in rot angezeigt. Hinzufügen einer neuen Firma – Validierungsfehler Alle über das Mobilgerät hinzugefügten Informationen werden in der Desktopversion von CRM angezeigt. 4-4 Sage CRM Kapitel 4: Arbeiten mit Sage CRM auf einem iPhone- oder Android™-Gerät Navigation im Kalender auf einem iPhone- oder Android™-Gerät Sie können den Kalender in der Tages- oder Wochenansicht anzeigen. l Die Tages- und Wochenansichten sind in Termine in der oberen Hälfte der Seite und Aufgaben in der unteren Hälfte der Seite unterteilt (um die Aufgaben anzuzeigen, müssen Sie eventuell nach unten scrollen). Die Filterkriterien werden auf den Kalender angewendet. Wenn das Feld Status auf Zu bearbeiten gesetzt ist, werden nur die zu bearbeitenden Aufgaben und Termine in Ihrem Kalender angezeigt. l Mit den Pfeilschaltflächen Weiter und Zurück können Sie zur nächsten Seite der jeweils aktuellen Ansicht wechseln. l Um eine neue Aufgabe innerhalb der Tagesansicht zu erstellen, tippen Sie auf die Schaltfläche Neu. l So erstellen Sie einen neuen Termin: 1. Wählen Sie die Uhrzeit und das Datum aus, zu der der Termin stattfinden soll. 2. Geben Sie die Details ein. 3. Wenn Sie die Kommunikation speichern, wird sie in Ihrem Arbeitsbereich Mein CRM gespeichert. l Wenn Sie in der Wochenansicht ein bestimmtes Datum auswählen, gelangen Sie zur Tagesansicht des betreffenden Tags. l In der Tagesansicht können Sie auf eine Uhrzeit tippen, um einen Termin für dieses Zeitfenster hinzuzufügen. l Wenn Sie in der Wochenansicht auf einen Tag tippen, gelangen Sie zur Übersicht für diesen Tag. Verwalten von Interessenten, Verkaufschancen und Tickets auf einem iPhone- oder Android™-Gerät So erstellen Sie einen neuen Interessenten, eine neue Verkaufschance oder ein neues Ticket: 1. Tippen Sie auf der Startseite von "Sage CRM Mobile" auf die Menüschaltfläche Neu, und wählen Sie Interessent, Verkaufschance oder Ticket aus dem Menü Neu aus. 2. Geben Sie die Details in das Eingabeformular ein. Sie müssen eventuell einen Bildlauf nach unten durchführen, um alle Details eingeben zu können. 3. Tippen Sie auf die Schaltfläche Speichern. Alternativ können Sie nach einer bestimmten Person oder Firma suchen und den Interessenten, das Ticket oder die Verkaufschance mit ihnen verknüpfen. So aktualisieren Sie einen vorhandenen Interessenten: 1. Suchen Sie nach dem Interessenten, der Verkaufschance oder dem Ticket und öffnen Sie die Zusammenfassungsseite. 2. Tippen Sie auf die Schaltfläche Ändern. 3. Nehmen Sie Ihre Änderungen vor, und tippen Sie auf die Schaltfläche Speichern. Hinweis: Beim Arbeiten mit CRM über mobilen Internetzugriff stehen keine WorkflowSchaltflächen zur Verfügung. Benutzerhandbuch für Mobile 4-5 Kapitel 4 Felder für die erweiterte Suchauswahl Eine kleine Lupe neben einem kleinen, nach unten zeigenden Pfeil weist ein Feld als erweitertes Suchfeld aus. Beispiele für solche Felder sind die Felder Firma und Person auf der Seite Neues Ticket. Felder für die erweiterte Suchauswahl im Bildschirm Neues Ticket Wenn das Symbol für die erweiterte Suchauswahl angezeigt wird, können Sie einige Buchstaben eingeben, auf das Lupensymbol tippen und damit unter dem Feld übereinstimmende Einträge anzeigen. Durch Tippen auf ein Ergebnis wird dieses in das Textfeld eingegeben. Wenn die Suche nur einen einzigen Eintrag zurückgegeben hat, erscheint dieser gleich im Textfeld. Sobald Sie einen Datensatz wie eine Firma oder eine Person mit dem Suchauswahlfeld verknüpft haben, können Sie zur Zusammenfassungsseite der Firma bzw. Person springen. Ausführen eines Berichts auf einem iPhone- oder Android™Gerät Bei entsprechenden Berechtigungen können Sie Berichte anzeigen. CRM bietet Beispielberichte in zahlreichen Kategorien, wie beispielsweise in den Kategorien Vertrieb und Kundenbetreuung. Sie können Berichte auf Ihrem Smartphone ausführen, indem Sie auf der Sage CRM Startseite auf die Schaltfläche Berichte tippen. So führen Sie einen Beispielbericht aus: 1. Tippen Sie auf die Schaltfläche Berichte. 2. Wählen Sie aus der Liste Kategorie auswählen eine Kategorie aus. Es wird eine Liste der Berichte angezeigt, die in der betreffenden Kategorie zur Verfügung stehen. 4-6 Sage CRM Kapitel 4: Arbeiten mit Sage CRM auf einem iPhone- oder Android™-Gerät Seite Bericht auswählen 3. Klicken Sie auf den Hyperlink des Berichts, der ausgeführt werden soll. 4. Wählen Sie in der Dropdown-Liste weitere Suchkriterien aus, und tippen Sie auf die Schaltfläche Ausführen. Der Bericht wird angezeigt. Um alle Berichtsdetails anzeigen zu können, müssen Sie eventuell nach unten scrollen oder Ihr Smartphone drehen, sofern es die Anzeige im Querformat unterstützt. Hinweis: Sie können alle Berichte, die Sie auf Ihrem Desktop in CRM erstellt haben, auf Ihrem mobilen Gerät ausführen. Sie führen sie genau so aus, wie Sie es mit Beispielberichten tun. Cockpit auf einem iPhone- oder Android™-Gerät Sie können auf Ihrem Desktop das Cockpit definieren, das auf Ihrem Smartphone angezeigt werden soll. So wählen Sie ein Cockpit aus 1. Öffnen Sie auf Ihrem Desktop Mein CRM | Cockpit, und klicken Sie auf den Hyperlink Zum Cockpit wechseln. Hinweis: Das Control-Center steht auf mobilen Geräten nicht zur Verfügung. 2. Wählen Sie in der Dropdownliste Cockpit das Cockpit aus, das auf Ihrem mobilen Gerät angezeigt werden soll. Die Seite Cockpit-Inhalt wird angezeigt. 3. Klicken Sie auf die Schaltfläche Cockpit-Details bearbeiten. Die Seite Cockpit - Details wird angezeigt. 4. Wählen Sie Als mobiles Cockpit festlegen aus, und klicken Sie auf die Schaltfläche Speichern. Das ausgewählte Cockpit wird angezeigt, wenn Sie es auf Ihrem iPhone- oder Android™-Gerät öffnen. Weitere Informationen zum Erstellen und Hinzufügen von Inhalt zu Control-Centern und Cockpits finden Sie im Benutzerhandbuch. So zeigen Sie ein Cockpit auf Ihrem Smartphone an 1. Navigieren Sie von der Sage CRM Startseite zum Bereich Mein CRM. 2. Wählen Sie Cockpit aus dem Menü Mein CRM aus. Ihr bevorzugtes Cockpit wird angezeigt. Benutzerhandbuch für Mobile 4-7 Kapitel 5: Arbeiten mit Sage CRM auf einem Tablet-PC In diesem Kapitel werden folgende Themen behandelt: l Anmelden mit einem Tablet-Gerät l Hinzufügen eines Home-Bildschirmsymbols auf einem Tablet l Festlegen der Benutzereinstellung für die Tablet-Standardversion l Suchen nach Informationen auf einem Tablet l Hinzufügen von Kundeninformationen auf einem Tablet l Ändern von Kundeninformationen auf einem Tablet l Navigieren im Kalender auf einem Tablet l Ausführen eines Berichts auf einem Tablet l Arbeiten mit dem Cockpit auf einem Tablet Anmelden von einem Tablet-Gerät So gelangen Sie zur Anmeldeseite: 1. Öffnen Sie den Internet-Browser auf Ihrem Tablet-Gerät. 2. Geben Sie in das Adressfeld dieselbe Adresse ein, mit der Sie auf Ihrem Desktop-PC oder Laptop auf CRM zugreifen. 3. Geben Sie Ihre Anmeldeinformationen ein, und tippen Sie auf Anmelden. Bei einer erfolgreichen Anmeldung wird ein Bereich innerhalb von Mein CRM angezeigt, z. B. Ihr Kalender. Das Aussehen des Bereichs hängt von Ihren Benutzereinstellungen ab: Der Bereich sieht entweder genau wie in der Desktop-Version aus oder, wenn Sie das Tablet-Thema ausgewählt haben, das die Sage CRM Oberfläche für Tablets optimiert, entspricht er im Aussehen dem Tablet-Thema. Startseite des Table-Themas Benutzerhandbuch für Mobile 5-1 Kapitel 5 Hinzufügen eines Home-Bildschirmsymbols auf einem Tablet Auf den meisten Tablet-Geräten können Sie ein Symbol zu Ihrem Home-Bildschirms hinzufügen, damit Sie einfach auf Ihre bevorzugten Websites zugreifen können. Hinweis: Die Methode zum Hinzufügen des Sage CRM Symbols zum Home-Bildschirm variiert von Gerät zu Gerät. 1. Wechseln Sie zur Anmeldeseite von Sage CRM. 2. Tippen Sie auf das Symbol zum Hinzufügen eines neuen Home-Bildschirmsymbols. Auf dem iPad 3 ist dies beispielsweise das Symbol mit dem Kästchen mit Pfeil herausführt. 3. Tippen Sie auf Zum Home-Bildschirm. 4. Bearbeiten Sie ggf. die Beschreibung. 5. Tippen Sie auf die Schaltfläche Hinzufügen. Das Sage CRM-Symbol wird auf Ihrem HomeBildschirm angezeigt. Festlegen der Benutzereinstellung für die Tablet-Standardversion Bei Verwendung eines Tablets können Sie in zwei verschiedenen Ansichten von Sage CRM arbeiten: in der Tablet-Ansicht oder der Desktop-Ansicht. Die mobile Anzeige ist für iPad- oder Android-Tablets mit 10"- bzw. 7"-Bildschirmen optimiert. So legen Sie die Standardzugriffseinstellung für die Verwendung von Sage CRM mit einem TabletPC fest: 1. Melden Sie sich über Ihren Desktop-Rechner an Sage CRM an. 2. Wählen Sie Mein CRM | Einstellungen aus. 3. Legen Sie das Feld Tablet-Standardversion entweder auf Desktop-Version oder Tablet-Version fest. Bei der nächsten Anmeldung über das Tablet-Gerät wird das Tablet-Thema angezeigt. Suchen nach Informationen auf einem Tablet So suchen Sie nach Informationen: 1. Tippen Sie auf die Schaltfläche Suchen, um nach den unterschiedlichen Arten von Informationen zu suchen, auf die Sie Zugriff haben. 2. Tippen Sie auf eine der Optionen, um den Suchbildschirm aufzurufen. 3. Geben Sie die zu suchenden Details ein und tippen Sie oben auf der Seite auf die Schaltfläche Suchen. Es wird dann eine Liste mit Suchergebnissen angezeigt. Hyperlinks werden fett angezeigt. 4. Wenn Sie auf eine Telefonnummer tippen, werden Sie gefragt, ob Sie einen neuen Kontakt erstellen oder Angaben zu einem bestehenden Kontakt im Adressbuch Ihres Tablets hinzufügen möchten. Hinweis: Dieses Verhalten ist geräteabhängig. Hinzufügen von Kundeninformationen auf einem Tablet So fügen Sie einen neuen Datensatz hinzu 5-2 Sage CRM Kapitel 5: Arbeiten mit Sage CRM auf einem Tablet-PC 1. Tippen Sie im Hauptmenü auf die Schaltfläche Neu. Es wird eine Liste der Datensatztypen angezeigt, die Sie erstellen dürfen: 2. Tippen Sie auf den zu erstellenden Datensatztyp. Der Eingabebildschirm wird angezeigt. Pflichtfelder sind hinter dem Feldnamen mit einem Sternchen markiert. 3. Wenn Sie die Eingabe der Änderungen abgeschlossen haben, tippen Sie oben auf der Seite auf die Schaltfläche Speichern. Falls Validierungsfehler auftreten, wird eine Popup-Meldung eingeblendet und nicht ausgefüllte Pflichtfelder werden gelb markiert. 4. Tippen Sie auf Speichern, wenn alle Pflichtfelder ausgefüllt wurden. Die Seite Zusammenfassung wird angezeigt. Ändern von Kundeninformationen auf einem Tablet Zum Ändern eines Datensatzes tippen Sie oben auf der Seite auf die Schaltfläche Ändern. Hinweis: Der Systemadministrator hat ggf. Änderungen an bestimmten Arten von Informationen deaktiviert, um sicherzustellen, dass der Workflow nicht beeinträchtigt wird. In diesem Fall wird die Schaltfläche Ändern nicht angezeigt. So bearbeiten Sie beispielsweise einen Kommunikationsdatensatz für die aktuelle Firma 1. Wählen Sie auf der Registerkarte Kommunikation eine Kommunikation aus und tippen Sie dann auf die Option Ändern. Der Datensatz wird im Bearbeitungsmodus angezeigt. 2. Tippen Sie auf das Feld, das Sie ändern möchten. Beachten Sie, dass bei den verschiedenen Eingabetypen unterschiedliche Benutzeroberflächen angezeigt werden. 3. Tippen Sie auf Speichern. Navigieren im Kalender auf einem Tablet l Sie können den Kalender in der Tages- oder Wochenansicht anzeigen. l In der Tagesansicht können Sie auf eine Uhrzeit tippen, um einen Termin für dieses Zeitfenster hinzuzufügen. Wenn Sie in der Wochenansicht auf einen Tag tippen, gelangen Sie zur Übersicht für diesen Tag. l Aufgaben werden am Ende der Tagesansicht angezeigt. Ausführen eines Berichts auf einem Tablet Bei entsprechenden Berechtigungen können Sie auf Ihrem Tablet-Gerät Berichte anzeigen. 1. Tippen Sie im Hauptmenü auf Berichte. Eine Liste mit Berichtskategorien und Berichten wird angezeigt. 2. Wählen Sie die Dropdown-Liste mit der Kategorie und dann eine andere Kategorie aus, um die Liste der Berichte für diese Kategorie anzuzeigen. 3. Wählen Sie den auszuführenden Bericht aus. Wenn für den Bericht Filteroptionen verfügbar sind, können Sie diese nach Bedarf festlegen. 4. Tippen Sie zum Ausführen des Berichts oben auf der Seite auf die Schaltfläche Ausführen. Benutzerhandbuch für Mobile 5-3 Kapitel 5 Arbeiten mit dem Cockpit auf einem Tablet Sie können das Sage CRM Cockpit auf Ihrem Tablet-Gerät anzeigen. Melden Sie sich hierzu über einen Desktop-Browser bei Sage CRM an und erstellen Sie durch Auswählen der Option Als mobiles Cockpit festlegen ein Cockpit. Wenn Sie die Einrichtung im Browser abgeschlossen haben, können Sie von Ihrem Tablet aus auf das Cockpit zugreifen. 5-4 Sage CRM Kapitel 6: Arbeiten mit Sage CRM auf anderen Mobilgeräten In diesem Kapitel werden folgende Themen behandelt: l Anmelden l Abmelden l Navigieren auf dem Mobile-Bildschirm l Suchen nach Informationen l Hinzufügen von Kundeninformationen l Verwalten des Kalenders l Verwalten von Interessenten, Verkaufschancen und Tickets l Anzeigen von Berichten l Auswählen eines Cockpits für ein mobiles Gerät Anmelden So gelangen Sie zur Anmeldeseite: 1. Öffnen Sie Ihren Web-Browser und geben Sie den URL ein, den Ihnen Ihr Systemadministrator gegeben hat Wenn Sie bereits über Ihren Desktop Zugriff auf CRM haben, geben Sie den URL ein, den Sie normalerweise verwenden. Dieser hat meist folgende Form: http://Firmenserver/Firmenanwendung. Die Anmeldeseite wird angezeigt. 2. Geben Sie Ihren Benutzernamen und Ihr Passwort ein und klicken Sie auf die Schaltfläche Anmelden. Nun sind Sie angemeldet. Bei erfolgreicher Anmeldung wird standardmäßig die Ansicht Mein CRM | Kalender mit dem aktuellen Datum angezeigt. Abmelden So melden Sie sich ab: l Klicken Sie oben auf dem Bildschirm auf die Menüschaltfläche Abmelden. Sie werden auch automatisch abgemeldet, wenn Sie das Browser-Fenster schließen oder in demselben Browser-Fenster zu einer anderen Website navigieren. Navigieren im Wireless Mobile-Bildschirm Um sich effizient mit einem mobilen Gerät in einem CRM System bewegen zu können, müssen Sie die verschiedenen Bildschirmbereiche kennen. Grundlegende Bildschirmelemente In diesem Abschnitt werden die verschiedenen Bereiche eines Mobile-Bildschirms erläutert. Benutzerhandbuch für Mobile 6-1 Kapitel 6 Mobile-Bildschirm Bildschirmbereich Beschreibung Menüschaltflächen Mithilfe der Menüschaltflächen oben auf dem Bildschirm können Sie direkt von einem Arbeitsbereich zu einem anderen wechseln. Die Menüschaltflächen sind immer dieselben, ganz gleich, in welchem Kontext Sie gerade arbeiten. Aktionsschaltflächen Während der Arbeit mit dem System müssen Sie die Daten ändern. Beispielsweise aktualisieren Sie Kontaktinformationen, stufen Verkaufschancen hoch usw. Hierfür sind die Aktionsschaltflächen da. Welche Aktionsschaltflächen zur Verfügung stehen, hängt vom aktuellen Kontext ab. Kontextbereich Dieser Bildschirmbereich beinhaltet die Kontextliste und die Aktionsschaltflächen. Kontextliste Mit diesen Optionen können Sie während Ihrer Arbeit schnell von einem Kontext zu einem anderen wechseln. Wenn Sie beispielsweise Ihren Kalender überprüfen, möchten Sie möglicherweise schnell zu Ihren noch zu bearbeitenden Verkaufschancen oder Tickets umschalten. Dies können Sie mithilfe der Kontextliste tun. Hyperlinks Mit den Hyperlinks können Sie von einer Seite zu einer anderen springen. Wenn Sie beispielsweise auf den Namen einer Person klicken, wird die Seite Zusammenfassung der betreffenden Person angezeigt. Suchen nach Informationen auf einem mobilen Gerät In diesem Abschnitt wird erläutert, wie Sie eine grundlegende Suche durchführen. Ferner werden einige Beispiele für die Suche nach bestimmten Informationen angeführt. So suchen Sie nach Informationen: 6-2 Sage CRM Kapitel 6: Arbeiten mit Sage CRM auf anderen Mobilgeräten 1. Klicken Sie auf die Menüschaltfläche Suchen. 2. Wählen Sie aus der Kontextliste aus, wonach Sie suchen möchten. Zu den verfügbaren Optionen gehören Firma, Person, Ticket, Verkaufschance und Interessent. Hinweis: Dokumente werden bei mobilen Installationen nicht unterstützt. Mit Firmen, Personen, Tickets, Verkaufschancen oder Interessenten verknüpfte Dokumente werden Benutzer nicht angezeigt, die auf einem mobilen Gerät auf CRM zugreifen. 3. Geben Sie ein oder mehrere Suchkriterien ein. 4. Klicken Sie auf die Aktionsschaltfläche Suchen, um die Suche zu starten. 5. Klicken Sie auf einen der Hyperlinks, um weitere Details zu den Kundeninformationen anzuzeigen. Wenn Sie eine lange Ergebnisliste erhalten, die sich über mehrere Seiten erstreckt, können Sie zu der gewünschten Seite springen, indem Sie die Seitenzahl in das Feld Gehe zu Seite eingeben und auf den Pfeil Los klicken. Pfeilschaltfläche Los Hinweis: Die Menüschaltfläche Suchen befindet sich oben auf dem Bildschirm, und die Aktionsschaltfläche Suchen finden Sie im Kontextbereich des Bildschirms. Beispiel: Suchen nach einer Person So suchen Sie nach einer Person namens Bill Jones: 1. Klicken Sie auf die Menüschaltfläche Suchen und wählen Sie aus der Liste im Kontextbereich den Eintrag Person aus. Die Seite Personensuche wird angezeigt. 2. Geben Sie in das erste Feld Bill ein und klicken Sie auf die Aktionsschaltfläche Suchen. Eine Liste mit Personen, die Ihren Suchkriterien entsprechen, wird angezeigt. Suchergebnisse Benutzerhandbuch für Mobile 6-3 Kapitel 6 3. Klicken Sie auf den Hyperlink zu Bill Jones. Die Seite Person – Zusammenfassung wird angezeigt. Beispiel: Suchen einer Verkaufschance So suchen Sie nach einer Verkaufschance, die mit einer bestimmten Firma verknüpft ist: 1. Klicken Sie auf die Menüschaltfläche Suchen und wählen Sie aus der Liste im Kontextbereich den Eintrag Firma aus. 2. Geben Sie Design Right in das Feld Firmenname ein und klicken Sie auf die Aktionsschaltfläche Suchen. 3. Klicken Sie auf den Hyperlink zu Design Right, um die Zusammenfassungsseite anzuzeigen. 4. Wählen Sie aus der Liste im Kontextbereich Verkaufschancen aus. Eine Liste mit den Verkaufschancen, die mit Design Right verknüpft sind, wird angezeigt. 5. Klicken Sie auf das Symbol Status, um die Verkaufschancendetails anzuzeigen. Mit einer Firma verknüpfte Verkaufschance Hinzufügen von Kundeninformationen auf einem mobilen Gerät In diesem Abschnitt wird erläutert, wie Sie Kundeninformationen hinzufügen. Ferner wird ein Beispiel dafür angeführt, wie Sie einer vorhandenen Firma einen neuen Kontakt hinzufügen. So fügen Sie Informationen hinzu: 1. Klicken Sie auf die Menüschaltfläche Neu. 2. Wählen Sie aus der Kontextliste das Element aus, das Sie erstellen möchten. Zu den verfügbaren Optionen gehören Firma, Kontakt, Ticket, Verkaufschance, Kommunikation und Interessent. 3. Geben Sie die Details in das Eingabeformular ein. 4. Klicken Sie im Kontextbereich auf die Schaltfläche Speichern. Beispiel: Hinzufügen einer Person zu einer Firma So fügen Sie eine Person zu einer vorhandenen Firma hinzu: 1. Suchen Sie nach der Firma, zu der Sie den neuen Kontakt hinzufügen möchten. 2. Wenn die Zusammenfassungsseite der Firma angezeigt wird, wählen Sie Person aus der Kontextliste aus. 3. Klicken Sie im Kontextbereich auf die Schaltfläche Neu. Die Seite Firma – Person hinzufügen wird angezeigt. 4. Geben Sie die Personendetails ein, und klicken Sie im Kontextbereich auf die Schaltfläche Speichern. Alle mit einem Sternchen markierte Felder sind Pflichtfelder. 6-4 Sage CRM Kapitel 6: Arbeiten mit Sage CRM auf anderen Mobilgeräten Bildschirm Firma – Person hinzufügen Hinweis: In derselben Weise können Sie Kommunikationen, Verkaufschancen und Tickets zu Firmen hinzufügen. Alle über das Mobilgerät hinzugefügten Informationen werden in der Desktopversion von CRM angezeigt. Bildschirm Person - Zusammenfassung Navigieren im Kalender auf einem mobilen Gerät Wenn Sie sich bei CRM anmelden, wird Ihr Tageskalender angezeigt. Mithilfe der Liste im Kontextbereich können Sie in Ihrem Kalender zwischen den Tages-, Wochen-, Monats- und Jahresansichten wechseln. Wenn Sie sich gerade nicht im Kalenderkontext befinden, gelangen Sie dorthin, indem Sie oben auf dem Bildschirm auf die Menüschaltfläche Mein CRM klicken. l Die graue Schattierung gibt die aktuelle Uhrzeit bzw. das aktuelle Datum in den Tages- bzw. Wochenansichten an. l Die Tages- und Wochenansichten sind in Termine in der oberen Hälfte der Seite und Aufgaben in der unteren Hälfte der Seite unterteilt (um die Aufgaben anzuzeigen, müssen Sie nach unten scrollen). Die Filterkriterien werden auf den Kalender angewendet. Wenn das Feld Status auf Zu bearbeiten gesetzt ist, werden nur die zu bearbeitenden Aufgaben und Termine in Ihrem Kalender angezeigt. l Mit den Pfeilschaltflächen Weiter und Zurück können Sie zur nächsten Seite der jeweils aktuellen Ansicht wechseln. Benutzerhandbuch für Mobile 6-5 Kapitel 6 l Um eine neue Aufgabe innerhalb der Tagesansicht zu erstellen, klicken Sie auf den Hyperlink Neue Aufgabe. l So erstellen Sie einen neuen Termin: 1. Wählen Sie die Uhrzeit aus, zu der der Termin stattfinden soll. Sie können die Uhrzeit und das Datum auswählen, die/das Sie der Verkaufschance zuordnen möchten, indem Sie in den Dropdown-Listen Jahr, Monat, Tag und Uhrzeit auswählen. 2. Geben Sie anschließend die Details ein. 3. Sie müssen nach unten scrollen, um alle Felder ausfüllen zu können. 4. Sie können ihn einem Kollegen zuweisen, indem Sie seinen Namen aus dem Feld Benutzer auswählen. 5. Wenn Sie die Kommunikation speichern, wird sie in Ihrem Arbeitsbereich Mein CRM (oder dem Ihres Kollegen) gespeichert. l Wenn Sie in der Wochen- oder Monatsansicht auf ein bestimmtes Datum klicken, gelangen Sie zur Tagesansicht des betreffenden Tags. l Wenn Sie in der Monatsansicht auf eine Woche klicken, gelangen Sie zur Wochenansicht der betreffenden Woche. l Wenn Sie in der Jahresansicht auf einen Monat klicken, gelangen Sie zur Monatsansicht des betreffenden Monats. l Sie können eine Kommunikation erstellen, die mit einer Person, einer Firma, einer Verkaufschance oder einem Ticket verknüpft ist. Die Kommunikation wird in dem Kontext gespeichert, in dem sie erstellt wurde. So erstellen Sie z. B. eine mit einer Person verknüpfte Kommunikation: 1. Öffnen Sie die Zusammenfassungsseite der Person. 2. Wählen Sie Kommunikation in der Liste im Kontextbereich aus. 3. Klicken Sie auf die Schaltfläche Neu. 4. Wenn Sie die Details eingeben und speichern, wird die Kommunikation im Kontext der Person gespeichert. Verwalten von Interessenten, Verkaufschancen und Tickets auf einem mobilen Gerät So erstellen Sie einen neuen Interessenten, eine neue Verkaufschance oder ein neues Ticket: 1. Klicken Sie auf die Menüschaltfläche Neu und wählen Sie aus der Liste im Kontextbereich Interessent, Verkaufschance oder Ticket aus. Neue Verkaufschance 6-6 Sage CRM Kapitel 6: Arbeiten mit Sage CRM auf anderen Mobilgeräten 2. Geben Sie die Details in das Eingabeformular ein. Sie müssen einen Bildlauf nach unten durchführen, um alle Details eingeben zu können. 3. Klicken Sie im Kontextbereich auf die Aktionsschaltfläche Speichern. Alternativ können Sie nach einer bestimmten Person oder Firma suchen und den Interessenten, das Ticket oder die Verkaufschance mit ihnen verknüpfen. So aktualisieren Sie einen vorhandenen Interessenten: 1. Suchen Sie nach dem Interessenten, der Verkaufschance oder dem Ticket und öffnen Sie die Zusammenfassungsseite. Seite Verkaufschance - Zusammenfassung 2. Klicken Sie im Kontextbereich auf die Aktionsschaltfläche Bearbeiten. 3. Nehmen Sie Ihre Änderungen vor und klicken Sie im Kontextbereich auf die Aktionsschaltfläche Speichern. Hinweis: Beim Arbeiten mit CRM auf einem mobilen Gerät stehen keine WorkflowSchaltflächen zur Verfügung. Ausführen eines Berichts auf einem mobilen Gerät CRM bietet Beispielberichte in zahlreichen Kategorien, wie beispielsweise in den Kategorien Vertrieb und Kundenbetreuung. Sie können die Berichte auf Ihrem mobilen Gerät ausführen, indem Sie die Schaltfläche Berichte auswählen. So führen Sie einen Beispielbericht aus: 1. Klicken Sie auf die Schaltfläche Berichte. 2. Wählen Sie aus der Liste Kategorie auswählen eine Kategorie aus. Es wird eine Liste der Berichte angezeigt, die in der betreffenden Kategorie zur Verfügung stehen. Benutzerhandbuch für Mobile 6-7 Kapitel 6 Seite Bericht auswählen 3. Klicken Sie auf den Hyperlink des Berichts, den Sie ausführen möchten. 4. Wählen Sie in der Dropdown-Liste weitere Suchkriterien aus, und klicken Sie auf die Schaltfläche Ausführen. Der Bericht wird angezeigt. Bericht "Offene Tickets nach Firma – Diagramm" Um alle Berichtsdetails anzeigen zu können, müssen Sie eventuell nach unten scrollen. Bericht "Offene Tickets nach Firma – Details" Hinweis: Sie können alle Berichte, die Sie auf Ihrem Desktop in CRM erstellt haben, auf Ihrem mobilen Gerät ausführen. Sie führen sie genau so aus, wie Sie es mit Beispielberichten tun. Cockpit auf einem mobilen Gerät Sie können auf Ihrem Desktop das Cockpit definieren, das auf Ihrem mobilen Gerät angezeigt werden soll. 6-8 Sage CRM Kapitel 6: Arbeiten mit Sage CRM auf anderen Mobilgeräten Hinweis: Nur Benutzer, die ein Upgrade der Version 7 von SageCRM.com durchgeführt haben, können auf das Cockpit zugreifen. So wählen Sie ein Cockpit für Ihr mobiles Gerät aus 1. Öffnen Sie auf Ihrem Desktop Mein CRM | Cockpit, und klicken Sie auf den Hyperlink Zum Cockpit wechseln. Hinweis: Das Control-Center steht auf mobilen Geräten nicht zur Verfügung. 2. Wählen Sie in der Dropdownliste Cockpit das Cockpit aus, das auf Ihrem mobilen Gerät angezeigt werden soll. Die Seite Cockpit-Inhalt wird angezeigt. 3. Klicken Sie auf die Schaltfläche Cockpit-Details bearbeiten. Die Seite Cockpit - Details wird angezeigt. 4. Wählen Sie Als mobiles Cockpit festlegen aus, und klicken Sie auf die Schaltfläche Speichern. Das ausgewählte Cockpit wird angezeigt, wenn Sie über das mobile Geräte darauf zugreifen. Weitere Informationen zum Erstellen und Hinzufügen von Inhalt zu Control-Centern und Cockpits finden Sie im Benutzerhandbuch. So zeigen Sie ein Cockpit auf Ihrem mobilen Gerät an 1. Wählen Sie die Schaltfläche Mein CRM aus, sofern Sie sich nicht bereits im Kontextbereich Mein CRM befinden. 2. Wählen Sie aus der Liste im Kontextbereich Cockpit aus. Ihr bevorzugtes Cockpit wird angezeigt. Cockpit-Inhalt Benutzerhandbuch für Mobile 6-9 CRM Dokumentversionscode: IMP-WMG-DEU-720-1.0