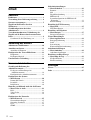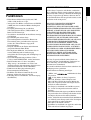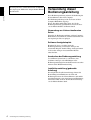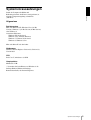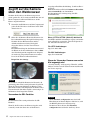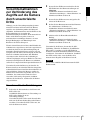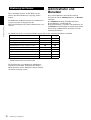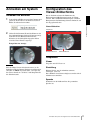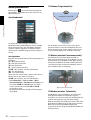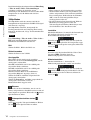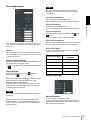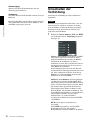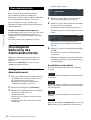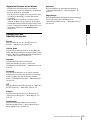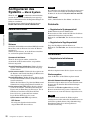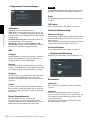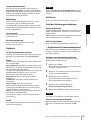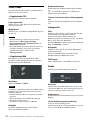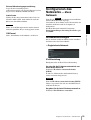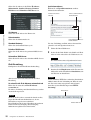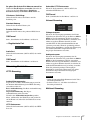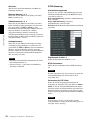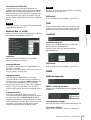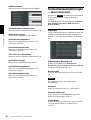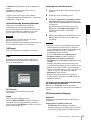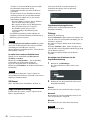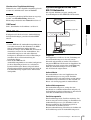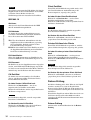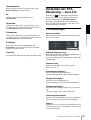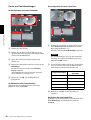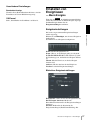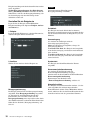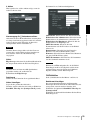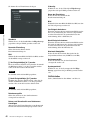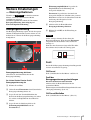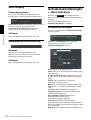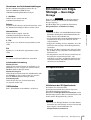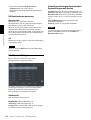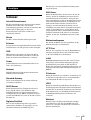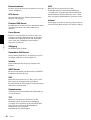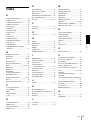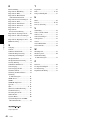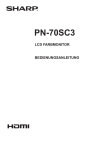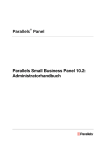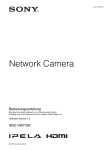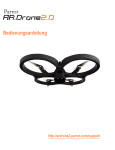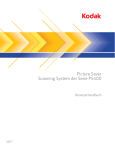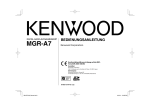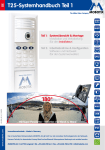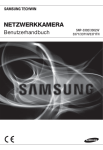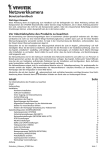Download 2 - Sony
Transcript
A-ET5-100-32 (1) Network Camera Bedienungsanleitung Bitte lesen Sie dieses Handbuch vor der Benutzung des Geräts sorgfältig durch und bewahren Sie es zum späteren Nachschlagen auf. SNC-HM662 Software Version 1.2 oder höher © 2013 Sony Corporation Inhalt Übersicht Funktionen ............................................................. 3 Verwendung dieser Bedienungsanleitung ........... 4 Systemvoraussetzungen ........................................ 5 Zugriff auf die Kamera über den Webbrowser ........................................................... 6 Grundkonfiguration durch den Administrator ........................................................ 8 Vorsichtsmaßnahmen zur Verhinderung des Zugriffs auf die Kamera durch unautorisierte Dritte ....................................................................... 9 So nehmen Sie die Einrichtung vor .................... 9 Bedienung der Kamera Administrator und Benutzer .............................. 10 Anmelden am System .......................................... 11 Anmelden als Benutzer .................................... 11 Konfiguration des Viewer-Bildschirms ............. 11 Hauptmenü ....................................................... 11 Bedienpanelbereich .......................................... 12 Umschalten der Verbindung ............................... 16 Kameraadministration Grundlegende Bedienung des Administratormenüs ........................................... 18 Festlegen von Einstellungen im Administratormenü ........................................ 18 Konfiguration des Administratormenüs ........... 19 Konfigurieren des Systems — Menü System ................................................... 20 Datum und Uhrzeit ........................................... 20 Protokolle ......................................................... 20 Initialisieren ..................................................... 20 Einstellen von Bild und Audio für die Kamera — Menü Video & Audio ..................................... 21 Bild ................................................................... 21 Video-Codec ..................................................... 24 Audio ................................................................ 24 Konfigurieren des Netzwerks — Menü Netzwerk .............................................. 25 Netzwerkeinstellungen ..................................... 25 Streaming-Protokolle ....................................... 27 QoS ................................................................... 29 SNMP ............................................................... 29 2 Inhalt Sicherheitseinstellungen — Menü Sicherheit ..............................................30 Benutzer ............................................................30 SSL ...................................................................31 Zugriffsbeschränkung .......................................32 IEEE 802.1X .....................................................33 Systemkonfiguration des IEEE 802.1XNetzwerks .......................................................33 Referer-Prüfung ................................................34 Einstellen der PTZ-Steuerung — Menü PTZ ........................................................35 PTZ-Einstellungen ............................................35 Einstellen von Ereignissen — Menü Ereignis .................................................37 Ereigniseinstellungen ........................................37 Weitere Einstellungen — Menü Applikationen .......................................41 Bewegungserkennung .......................................41 Profil .................................................................41 Sensoreingang ...................................................42 Kameramanipulationerkennung ........................42 Aufnahmeeinstellungen — Menü Aufnahme ..............................................42 Aufnahmeeinstellungen ....................................42 Einrichten von Edge-Storage — Menü Edge-Storage ........................................43 SD-Speicherkarte ..............................................43 Inhalteverwaltung .............................................44 Sonstiges Glossar ..................................................................45 Index ......................................................................47 Übersicht • Echtzeitkamerabilder hoher Qualität mit 5 MP (2560 × 1920) und bis zu 13 fps. • Anzeige der Live-Bilder von der Kamera in Full HD (1080P) mit einer maximalen Bildwechselfrequenz von 30 fps. • Dewarping (Entzerrung) für verschiedene Videomanagementsoftware (VMS) mithilfe von ImmerVision-Technologie. • Verschiedene Ansichtsmodi zur detaillierten Anzeige von Objekten. • In Verbindung mit anderen SonyÜberwachungskameras kann diese Kamera zur Überwachung eines großen Bereichs eingesetzt werden, die anderen Kameras dagegen für Detailaufnahmen. • Geeignet zum Einsatz im Freien und in Räumen (entspricht Schutzart IP66, IK10). • Ein eingebautes Mikrofon, ein Anschluss für ein externes Mikrofon und ein Audioausgang ermöglichen die Übertragung und den Empfang von Audiosignalen. • Zwei Videokomprimierungsverfahren (VideoCodecs), nämlich JPEG/H.264, werden unterstützt. • Betriebsmodus unter 3 Codecs auswählbar. • „Edge storage“ zur Aufnahme von Video- bzw. Audiosignalen bei Alarmerkennung (beispielsweise einem Netzwerkausfall) auf microSD-Karte. • Funktionen zur Bewegungserkennung und Kameramanipulationserkennung. • Die Bilder einer Kamera können für bis zu 10 Benutzer gleichzeitig angezeigt werden. • PoE-fähig (Power over Ethernet - Stromversorgung über Ethernet). © 2013 Sony Corporation. Alle Rechte vorbehalten. Diese Anleitung und die darin beschriebene Software dürfen nicht ohne vorherige schriftliche Genehmigung der Sony Corporation reproduziert, übersetzt oder in ein maschinenlesbares Format gebracht werden, weder im Ganzen noch auszugsweise. Übersicht Funktionen HINWEIS FÜR BENUTZER DIE SONY CORPORATION GIBT KEINE GARANTIE HINSICHTLICH DIESER ANLEITUNG, DER SOFTWARE ODER DARIN ENTHALTENER INFORMATIONEN UND LEHNT HIERMIT AUSDRÜCKLICH ALLE IMPLIZITEN GARANTIEN DER HANDELSÜBLICHEN QUALITÄT ODER EIGNUNG FÜR EINEN BESTIMMTEN ZWECK IM HINBLICK AUF DIESE ANLEITUNG, DIE SOFTWARE ODER DARIN ENTHALTENE INFORMATIONEN AB. DIE SONY CORPORATION ÜBERNIMMT KEINERLEI HAFTUNG FÜR SPEZIELLE, NEBEN- ODER FOLGESCHÄDEN IRGENDEINER ART, OB AUF UNERLAUBTEN HANDLUNGEN, AUSÜBUNG DES VERTRAGS ODER ANDEREM BERUHEND, DIE DURCH DEN GEBRAUCH DIESER ANLEITUNG, DIESER SOFTWARE ODER IRGENDWELCHER DARIN ENTHALTENER INFORMATIONEN ENTSTEHEN. Die Sony Corporation behält sich das Recht vor, jederzeit und ohne Vorankündigung Änderungen an dieser Anleitung oder den darin enthaltenen Informationen vorzunehmen. Die hierin beschriebene Software kann außerdem den Bedingungen einer getrennten Benutzerlizenzvereinbarung unterliegen. • „IPELA“ und sind Marken der Sony Corporation. • ist eine Marke der Sony Corporation. • Microsoft, Windows, Internet Explorer und Microsoft DirectX sind eingetragene Marken der Microsoft Corporation in den Vereinigten Staaten und/oder in anderen Ländern. • Java Script ist eine Marke von Sun Microsystems, Inc., in den Vereinigten Staaten und in anderen Ländern. • Intel und Pentium sind eingetragene Marken der Intel Corporation bzw. ihrer Tochtergesellschaften in den Vereinigten Staaten und in anderen Ländern. • Adobe, Adobe Reader und Adobe Flash sind Marken von Adobe Systems Incorporated in den Vereinigten Staaten und/oder in anderen Ländern. • MicroSD ist eine Marke von LLC. • QuickTime ist eine Marke von Apple Inc. und in den USA und anderen Ländern eingetragen. Funktionen 3 Alle übrigen Firmen- und Produktnamen sind Marken oder eingetragene Marken der entsprechenden Firmen oder Hersteller. Verwendung dieser Bedienungsanleitung Übersicht Diese Bedienungsanleitung erläutert die Bedienung der Netzwerkkamera über einen Computer. Die Bedienungsanleitung ist für das Lesen auf dem Computer-Bildschirm ausgelegt. Dieser Abschnitt enthält Tipps dazu, wie Sie die Bedienungsanleitung optimal nutzen. Lesen Sie diese vor der Inbetriebnahme der Kamera durch. Verwendung von Links zu bestimmten Seiten Wenn Sie die Bedienungsanleitung auf dem ComputerBildschirm lesen, können Sie auf einen Satz klicken, um zur zugehörigen Seite zu springen. Software-Anzeigebeispiele Beachten Sie, dass es sich bei den in der Bedienungsanleitung verwendeten Anzeigen um erläuternde Beispiele handelt. Einige Anzeigen können sich von den Anzeigen im tatsächlichen Betrieb unterscheiden. Ausdrucken der Bedienungsanleitung Je nach Ihrem System kann es vorkommen, dass bestimmte Anzeigen oder Abbildungen in der Bedienungsanleitung beim Ausdrucken anders aussehen können als die Bildschirmdarstellung. Installationsanleitung (gedruckte Anleitung) Die mitgelieferte Installationsanleitung erläutert die Bezeichnungen und Funktionen der Teile und Bedienungselemente der Netzwerkkamera und enthält Anschlussbeispiele sowie Anweisungen zur Einrichtung der Kamera. Bitte lesen Sie die Installationsanleitung vor der Inbetriebnahme durch. 4 Verwendung dieser Bedienungsanleitung Systemvoraussetzungen Übersicht Damit der Computer die Bilder und Bedienungselemente der Kamera anzeigen kann, ist folgende Computerumgebung erforderlich. (Juli 2014) Allgemeines Betriebssystem Microsoft Windows XP, Windows Vista (32-BitVersion), Windows 7 (32-Bit-Version, 64-Bit-Version) oder Windows 8 Autorisierte Editionen: Windows XP: Professional Windows Vista: Ultimate, Business Windows 7: Ultimate, Professional Windows 8: Windows 8, Pro Microsoft DirectX 9.0c oder höher Webbrowser Windows Internet Explorer Version 8.0, Version 9.0, Version 10.0* CPU Intel Core i7, mindestens 2,8 GHz Hauptspeicher Mindestens 2 GB * Verwenden Sie beim Einsatz von Windows 8 die Desktop-Edition (Edition mit DesktopBenutzeroberfläche) des Internet Explorers. Systemvoraussetzungen 5 Zugriff auf die Kamera über den Webbrowser Übersicht Nachdem die IP-Adresse der Kamera zugewiesen wurde, prüfen Sie, ob Sie auch tatsächlich über den auf Ihrem Computer installierten Webbrowser auf die Kamera zugreifen können. 1 Starten Sie den Webbrowser auf dem Computer und geben Sie die IP-Adresse der Kamera in die URLAdressleiste ein. 2 Geben Sie die Benutzer-ID und das Kennwort ein. Das Authentifizierungs-Dialogfeld wird angezeigt. Nachdem Sie den Benutzernamen und das Administratorkennwort in das Dialogfeld eingegeben haben, wird das Viewer-Fenster angezeigt. Die Werkseinstellung für den Benutzernamen und das Kennwort für den Administrator lautet admin. Aus Sicherheitsgründen empfehlen wir dringend, das werkseitig eingestellte Kennwort zu ändern, bevor Sie die Kamera in Betrieb nehmen. Beispiel für eine Anzeige festgelegten Zertifikats die Meldung „Certificate Error“ angezeigt. Klicken Sie in diesem Fall auf Continue to this website (not recommended)., um fortzufahren. Die Begrüßungsseite wird angezeigt (bei SSLKommunikation). Wenn „HTTP & HTTPS“ (Seite 31) aktiviert ist Um HTTP- und SSL-Verbindungen separat voneinander für den Zugriff zu verwenden, geben Sie Folgendes in das Adressfeld des Browsers ein. Für HTTP-Verbindungen http://192.168.0.100/ Für SSL-Verbindungen https://192.168.0.100/ Wenn der Viewer der Kamera zum ersten Mal angezeigt wird „Security Warning“ wird angezeigt. Wenn Sie auf Yes klicken, wird das ActiveX-Steuerelement installiert und der Viewer angezeigt. Hinweis Die maximale Anzahl der Benutzer im Netzwerk, die gleichzeitig einen Viewer anzeigen können, liegt bei 10. Wenn die Übertragungsfähigkeit der Kamera jedoch überschritten wird, ist der Zugriff auf die Kamera unter Umständen auch dann nicht möglich, wenn weniger als 10 Benutzer darauf zugreifen möchten. Verwenden der SSL-Funktion Hinweis Das Modell für China verfügt nicht über die SSLFunktion. Wenn Sie die IP-Adresse der Kamera eingeben, wird eventuell je nach dem Status des auf der Kamera 6 Zugriff auf die Kamera über den Webbrowser Hinweise • Wenn Automatic configuration unter den LANEinstellungen im Internet Explorer aktiviert ist, wird das Bild möglicherweise nicht angezeigt. Deaktivieren Sie in diesem Fall Automatic configuration und stellen Sie den Proxy-Server manuell ein. Wenden Sie sich bezüglich der ProxyServer-Einstellung an Ihren Netzwerkadministrator. • Um das ActiveX-Steuerelement zu installieren, müssen Sie als Administrator auf dem Computer angemeldet sein. Übersicht Tipp Die Software ist für Internet Explorer mit mittlerer Schriftgröße optimiert. So zeigen Sie den Viewer korrekt an Um den Viewer korrekt zu verwenden, stellen Sie die Sicherheitsstufe von Internet Explorer wie folgt auf Medium oder niedriger ein: 1 Klicken Sie auf Tools in der Menüleiste von Internet Explorer, wählen Sie dann Internet Options und klicken Sie auf die Registerkarte Security. 2 Klicken Sie auf das Symbol Internet (bei Verwendung der Kamera über das Internet) oder das Symbol Local intranet (bei Verwendung der Kamera über ein LAN). 3 Stellen Sie den Schieberegler auf Medium oder niedriger ein. (Falls der Schieberegler nicht angezeigt wird, klicken Sie auf Default Level.) Wenn Antivirensoftware usw. auf dem Computer verwendet wird • Wenn Sie eine Antivirensoftware, Sicherheitssoftware, persönliche Firewall oder einen Popup-Blocker auf Ihrem Computer verwenden, kann die Kameraleistung sinken. Beispielsweise kann die Bildwechselfrequenz für die Bildanzeige verringert werden. • Die Webseite, die beim Anmelden an der Kamera angezeigt wird, verwendet JavaScript. Die Anzeige der Webseite kann beeinträchtigt werden, wenn Sie eine Antivirensoftware oder eine andere der oben beschriebenen Softwareanwendungen auf Ihrem Computer verwenden. Zugriff auf die Kamera über den Webbrowser 7 Grundkonfiguration durch den Administrator Übersicht Sie können das Kamerabild überwachen, indem Sie sich an dieser Netzwerkkamera anmelden. Je nach der Installationsposition, dem Netzwerkzustand oder dem Zweck der Kamera können Sie auch verschiedene Funktionen einstellen. Es wird empfohlen, die folgenden Elemente zu konfigurieren, bevor Sie die Kamerabilder überwachen. 8 Zweck der Einstellung Einstellungsmenü Hier wählen Sie aus, wo die Kamera installiert ist. „Videoeinstellungen“ (Seite 21) Hier legen Sie das Format des von der Kamera übertragenen Bilds fest. „Video-Codec“ (Seite 24) Hier wählen Sie den Weißabgleichmodus entsprechend der Montageposition. „Weißabgleich“ (Seite 22) Hier wählen Sie die Helligkeit des von der Kamera übertragenen Bilds aus. „Belichtung“ (Seite 23) „Helligkeit“ (Seite 22) Hier wählen Sie die Qualität des von der Kamera übertragenen Bilds aus. „Video-Codec“ (Seite 24) Hier wählen Sie die Anzeigegröße des Bilds aus. „Anzeigegröße“ (Seite 14) Hier wählen Sie aus, ob der Ton vom internen Mikrofon oder externen Eingang bzw. an den Line-Ausgang gesendet werden soll oder nicht. „Audio“ (Seite 24) Hier synchronisieren Sie Datum und Uhrzeit der Kamera mit den entsprechenden Einstellungen des Computers. „Datum und Uhrzeit“ (Seite 20) Hier stellen Sie das Benutzerzugriffsrecht für die Kamera ein. „Benutzer“ (Seite 30) Grundkonfiguration durch den Administrator Abhängig von der Verwendungsumgebung können unautorisierte Dritte im Netzwerk auf die Kamera zugreifen. Aus Sicherheitsgründen wird dringend empfohlen, den Benutzernamen und das Kennwort des Kameraadministrators gegenüber den Standardeinstellungen zu ändern. Wenn unautorisierte Dritte auf die Kamera zugreifen, kann es zu unerwünschten Auswirkungen kommen, wie zum Beispiel Bedienungen oder Einstellungen zum Blockieren der Überwachung usw. Wenn in einem Netzwerk ein Gerät ohne Erlaubnis des Administrators angeschlossen wird oder angeschlossen werden kann, kann in einer Netzwerkumgebung ein unerlaubter Zugriff auf die Kamera erfolgen oder ein Computer oder ein anderes Netzwerkgerät, die mit dem Netzwerk verbunden sind, können ohne Erlaubnis verwendet werden. Stellen Sie die Verbindung zu solchen Umgebungen auf eigenes Risiko her. Um einen unautorisierten Zugriff auf die Kamera zu verhindern, stellen Sie sie entsprechend den folgenden Schritten ein. Verwenden Sie nicht den Browser, mit dem Sie die Kamera einstellen, um auf andere Websites zuzugreifen, während Sie die Kamera einstellen oder nachdem Sie sie eingestellt haben. Solange der Browser geöffnet ist, bleiben Sie bei der Kamera angemeldet. Um also zu verhindern, dass unautorisierte Dritte das Gerät verwenden oder bösartige Programme ausführen, schließen Sie den Browser, nachdem Sie die Kamera eingestellt haben. Starten Sie den Webbrowser und stellen Sie die SSL-Funktion in den Kameraeinstellungen auf Aktivieren. Ausführliche Informationen finden Sie unter „Sicherheitseinstellungen — Menü Sicherheit“ im Administrator-Menü auf Seite 30. 3 Starten Sie den Webbrowser neu und greifen Sie erneut auf die Kamera zu. 4 Stellen Sie den Benutzernamen und das Kennwort des Administrators der Kamera ein. Ausführliche Informationen finden Sie unter „Sicherheitseinstellungen — Menü Sicherheit“ im Administrator-Menü auf Seite 30. 5 Aktivieren Sie das Kontrollkästchen RefererPrüfung. Ausführliche Informationen finden Sie unter „Sicherheitseinstellungen — Menü Sicherheit“ im Administrator-Menü auf Seite 30. Übersicht Vorsichtsmaßnahmen zur Verhinderung des Zugriffs auf die Kamera durch unautorisierte Dritte 2 Verwenden Sie die Kamera ab nun über die SSLVerbindung. Wenn Sie die Funktion „Standbild über FTP senden“ verwenden, wird die SSL-Funktion deaktiviert und der Kommunikationsinhalt wird nicht verschlüsselt. Verwenden Sie die Funktion „Standbild über FTP senden“ nicht, wenn das Risiko eines unautorisierten Zugriffs auf die Kamera besteht. Hinweis Das in China erhältliche Modell unterstützt die SSLFunktion nicht. So nehmen Sie die Einrichtung vor 1 Stellen Sie die Netzwerkadresse der Kamera mit SNC toolbox ein. Ausführliche Informationen zur Verwendung von SNC toolbox finden Sie in der Anwendungsanleitung. Verwenden Sie SNC toolbox nach diesem Schritt nicht, um die Netzwerkeinstellungen der Kamera zu ändern. Verwenden Sie SNC toolbox nur, um nach der Kamera zu suchen. Vorsichtsmaßnahmen zur Verhinderung des Zugriffs auf die Kamera durch unautorisierte Dritte 9 Bedienung der Kamera Administrator und Benutzer Dieser Abschnitt erläutert, wie die Bilder von der Kamera über Ihren Webbrowser angezeigt werden können. Diese Netzwerkkamera unterscheidet zwischen Personen, die sich als Administrator bzw. als Benutzer anmelden. Der Administrator kann alle Funktionen dieser Netzwerkkamera, einschließlich der Kameraeinstellungen, verwenden. Die Funktionen, die der Benutzer verwenden kann, beschränken sich auf das Überwachen von Bild und Ton der Kamera und die Steuerung der Kamera. Bedienung der Kamera Die Funktionen der Kamera müssen vom Administrator festgelegt werden. Zu Angaben über die Kameraeinstellungen siehe „Kameraadministration“ auf Seite 18. Die Funktionen für die verschiedenen Benutzertypen sind aus der nachstehenden Tabelle ersichtlich. Administrator Anzeige Live-Bild überwachen Funktion z z Datum und Uhrzeit anzeigen z z Bildanzeigegröße steuern z z Standbild und Film auf dem Computer speichern z z Verbindung umschalten z z Schwenken/Neigen/Zoomen z z Tonsignale empfangen z z Codec-Modus auswählen z z Einstellungsmenü steuern z – z Funktion kann verwendet werden – Funktion kann nicht verwendet werden Die Zugriffsrechte von Administrator und Benutzer können wie in Abschnitt „Sicherheitseinstellungen — Menü Sicherheit“ für das Administratormenü auf Seite 30 erläutert festgelegt werden. 10 Administrator und Benutzer Anmelden am System Konfiguration des Viewer-Bildschirms Anmelden als Benutzer Dieser Abschnitt erläutert die Funktionen der Komponenten und Bedienungselemente des HauptViewers. Eine ausführliche Erläuterung der einzelnen Komponenten oder Bedienungselemente finden Sie auf den angegebenen Seiten. 1 Starten Sie den Webbrowser auf dem Computer und geben Sie die IP-Adresse der Kamera ein, deren Bilder Sie überwachen möchten. Bedienung der Kamera Viewer-Bildschirm Hauptmenü 2 Geben Sie die Benutzer-ID und das Kennwort ein. Das Authentifizierungs-Dialogfeld wird angezeigt. Nachdem Sie den Benutzernamen und das Kennwort in das Dialogfeld eingegeben haben, wird das Viewer-Fenster angezeigt. Beispiel für eine Anzeige: Bedienpanelbereich Monitorbildbereich Hauptmenü Viewer Hinweis Falls der Haupt-Viewer nicht korrekt startet, ist die Sicherheitsstufe des Internet Explorers möglicherweise auf höher als Mittel eingestellt. Siehe „So zeigen Sie den Viewer korrekt an“ auf Seite 7 und überprüfen Sie die Sicherheitsstufe. Zeigt den ActiveX-Viewer an. Einstellung Klicken Sie hier, um das Administratormenü anzuzeigen. (Seite 18) Diese Funktion ist nur dann verfügbar, wenn Sie sich als Administrator anmelden. Sprache Wählen Sie in der Pulldown-Liste die gewünschte Sprache aus. Anmelden am System / Konfiguration des Viewer-Bildschirms 11 Bedienpanelbereich 1O-Modus (Originalansicht): Klicken Sie auf , um das Detaileinstellungsmenü auszublenden, und klicken Sie erneut darauf, um das Menü anzuzeigen. Ansichtsbereich Hemisphärisches Bild, 180° Bedienung der Kamera Sie können den Anzeigemodus, das Bild, den Bildschirmmodus und die Bildgröße ändern. Darüber hinaus können Sie hier auch Standbilder und Filme speichern (und das Speichern von Filmen stoppen). Audioausgabe- und Mikrofonpegel können angepasst werden. Anzeigemodus Folgende Anzeigemodi stehen im Fischaugenmodus zur Verfügung. 1O - Eine Originalansicht 1P - Eine Panoramaansicht 1R - Eine Teilansicht 2P - Zwei Panoramaansichten 1O-3R - Eine Original- und drei Teilansichten 4R - Vier Teilansichten 4Ri - Vier Teilansichten Wenn sich eine Ansicht ändert, ändern sich in diesem Modus auch die drei anderen Ansichten. 1O-8R - Eine Original- und acht Teilansichten * Wenn Einstellung > Video & Audio > Bild > Videoeinstellungen > Installation auf Wand gesetzt ist, können 2P, 4Ri und 1O-8R nicht ausgewählt werden. Stattdessen können 1P-2R und 1P-3R ausgewählt werden. Im Folgenden finden Sie detaillierte Erläuterungen dieser Modi. Im 1O-Modus erzielen Sie bei einer an der Decke montierten Kamera einen Gesamtüberblick über den Überwachungsbereich. In den anderen Anzeigemodi werden entzerrte Bilder zum 1O-Modus angezeigt. 1P-Modus (einzelne Panoramaansicht): Im 1P-Modus wird das hemisphärische Bild als 360°-Panoramabild angezeigt. Ist die Kamera an der Wand montiert, wird das Bild als 180°-Bild angezeigt. Sie können das Bild mit der Maus ruckfrei horizontal verschieben. Die Ein- und Auszoomfunktion steht in diesem Modus nicht zur Verfügung. Maus horizontal verschieben 1R-Modus (einzelne Teilansicht): Im 1R-Modus wird ein bestimmter Ausschnitt eines hemisphärischen Bilds als Teilansicht angezeigt. Sie können ein- und auszoomen (mit dem Mausrad oder im Kamerabedienpanel) oder sich durch simples Klicken und Ziehen mit der Maus in anderen Teilen des hemisphärischen Bilds bewegen. Mit einem einzelnen Klick auf einen beliebigen Bildschirmbereich positionieren Sie das entsprechende Bild in die Mitte des Ansichtsfensters. 12 Konfiguration des Viewer-Bildschirms 1R-Ansicht Einzoomen Auszoomen Einzoomen Auszoomen FOVAnzeigen 1 3 2 Aktuelle Bildauswahl Bedienung der Kamera Ein-/Auszoomen & Navigation in alle Richtungen Mit einem Klick bringen Sie Schwenken oder Neigen das Bild in die Mitte der Anzeige 2P-Modus (zwei Panoramaansichten): Im 2P-Modus wird das hemisphärische Bild als 360°-Panoramabild angezeigt und in der gleichen Weise konvertiert wie beim 1P-Modus. Zwei Bilder, ein oberes und ein unteres, werden separat angezeigt und jedes davon enthält eine 180°-Ansicht. Sie können das Bild mit der Maus ruckfrei horizontal verschieben. Die Ein- und Auszoomfunktion steht in diesem Modus nicht zur Verfügung. Erweitert zur Rechteckansicht (entzerrt) Hemisphärisches Bild vorn 4R-Modus (vier Teilansichten): Im 4R-Modus werden vier Teilansichten angezeigt. Die Originalansicht lässt sich in diesem Modus nicht anzeigen. Das unterscheidet diesen Modus vom 1O-3R-Modus. 4Ri-Modus (vier Teilansichten, interaktiv): Im 4Ri-Modus drehen sich alle vier Ansichtsfenster, wenn Sie den Anzeigebereich in einem Fenster ändern. Die Ein- und Auszoom- sowie die Neigefunktion stehen in diesem Modus nicht zur Verfügung. 1O-8R-Modus (eine Original- und acht Teilansichten): Hemisphärisches Bild hinten Im 1O-8R-Modus werden eine Original- und acht Teilansichten angezeigt. 1O-3R-Modus (eine Original- und drei Teilansichten): Im 1O-3R-Modus werden vier Bilder angezeigt, nämlich die Original- und drei Teilansichten. Die FOV-Anzeigen (#1 bis #3) geben die Position der einzelnen Teilansichten an. Mit den beim 1R-Modus erläuterten Verfahren können Sie ein- und auszoomen und die Anzeigeposition an andere Stellen innerhalb des hemisphärischen Bilds verschieben. Sie können die Teilansichten auch verschieben, indem Sie die FOV-Anzeigen in der ovalen „Originalansicht“ an die gewünschte Stelle ziehen. Hinweis Die Anzeigeposition wird nicht gespeichert. Bei einer Änderung des Anzeigemodus wechselt das Layout zurück zur Anfangsposition. 1P-2R-Modus (eine Panorama- und zwei Teilansichten) und 1P-3R-Modus (eine Panorama- und drei Teilansichten): Diese beiden Modi stehen nur zur Verfügung, wenn Installation auf Wand gesetzt ist. Die Konfiguration des Viewer-Bildschirms 13 Installationskonfiguration können Sie unter Einstellung > Video & Audio > Bild > Videoeinstellungen vornehmen. Auf Seite 21 finden Sie weitere Erläuterungen. Die Funktionsweise dieser beiden Modi entspricht der des 1O-3R-Modus und wird dort beschrieben. 1080p-Modus Bedienung der Kamera Im 1080p-Modus wird eine entzerrte Ansicht des hemisphärischen Originalbilds als Full HD-Videosignal im Format 16:9 angezeigt. Im 1080p-Modus stehen die Anzeigemodi des Fischaugenmodus nicht zur Verfügung. Ebensowenig können Sie die Schwenk-, Neige- und Zoomfunktionen verwenden. Hinweis Unter Einstellung > Video & Audio > Video-Codec > FOV wird zum 1080p-Modus umgeschaltet. Einzelheiten dazu finden Sie auf Seite 24. Bild Wählen Sie Bild 1, Bild 2 oder Bild 3 aus. Hinweise • Filme werden als 1O (Originalansicht) gespeichert. • Wenn G.711 als Audio-Codec ausgewählt ist, lässt sich das aufgenommene Video nicht mit QuickTime Player wiedergeben. Wählen Sie für die Aufnahme AAC, wenn das Video mit QuickTime Player wiedergegeben werden soll. • Die aufgenommene Datei kann nicht mit Windows Media Player wiedergegeben werden. Zur Videowiedergabe mit Windows Media Player muss der erforderliche Codec installiert werden. Lautstärke Mit den Schaltflächen +/– können Sie die Lautstärke des PC-Audioausgabesignals einstellen, das vom Kameramikrofon eingespeist wird. Wenn Sie auf klicken, ändert sich das Symbol in und die Wiedergabe über die Lautsprecher stoppt. Um den Ton über Lautsprecher auszugeben, klicken Sie erneut auf . Hinweis Bildschirmmodus Wählen Sie Fenster oder Vollbild. Anzeigegröße Hier können Sie die Anzeigegröße auswählen. Klicken Sie auf das Listenfeld Anzeigegröße, um die Anzeigegröße auszuwählen. Mit ×1/4 werden Bilder auf 1/4 der als Bildgröße eingestellten Größe verkleinert. Mit ×1/2 werden Bilder auf 1/2 der als Bildgröße eingestellten Größe verkleinert. Mit ×1 werden die Bilder in der im Bildmenü eingestellten Bildgröße angezeigt. (Seite 24) Wählen Sie Voll aus, um Bilder entsprechend der Anzeigegröße darzustellen. Wählen Sie Passend aus, um Bilder entsprechend der Anzeigegröße darzustellen, wobei das Bildseitenverhältnis angepasst wird. Erfassen Klicken Sie auf diese Schaltfläche, um ein von der Kamera aufgenommenes Standbild zu erfassen und auf dem Computer zu speichern. Klicken Sie auf , um den Speicherordner zu öffnen. Videospeicherfunktion starten/ stoppen Startet und stoppt die Videospeicherfunktion. Klicken Sie auf , um den Speicherordner zu öffnen. 14 Konfiguration des Viewer-Bildschirms Wenn Sie in der Registerkarte Bild des Video-Codecs die Option JPEG auswählen, kann der Mikrofoneingang nicht verwendet werden. Mikrofonlautstärke Mit den Schaltflächen +/– können Sie die Mikrofoneingangslautstärke vom PC aus einstellen. Wenn Sie auf klicken, ändert sich das Symbol in und der Mikrofoneingang wird deaktiviert. Um den Mikrofoneingang wieder zu aktivieren, klicken Sie erneut auf . Kamerabedienpanel Hinweis Die nicht ausgewählten Bilder auf dem geteilten Bildschirm werden bei der Tour-Anzeige ebenfalls gewechselt. Schwenkgeschwindigkeit Legt die Schwenkgeschwindigkeit fest. –5 ist die niedrigste, 5 die höchste Geschwindigkeit. Zoomgeschwindigkeit Legt die Zoombewegung beim Klicken auf fest. –5 ist die geringste, 5 die stärkste Bewegung. Über diesen Bereich können Sie die Schwenk-/Neige-/ Ausgangsposition der Kamera und den Zoom steuern (Seite 35). Gehe zu Wählen Sie eine Preset-Position aus der Pulldown-Liste aus. Die Kamera bewegt sich gemäß der Voreinstellung in die Preset-Position. Schwenk-/Neigesteuerung Klicken Sie auf die Pfeilschaltfläche für die Richtung, in die Sie die Kamera bewegen wollen. Um zur Ausgangsposition zurückzukehren, klicken Sie auf . Zoomsteuerung Klicken Sie zum Auszoomen auf Einzoomen auf . Bedienung der Kamera Neigegeschwindigkeit Legt die Neigegeschwindigkeit fest. –5 ist die niedrigste, 5 die höchste Geschwindigkeit. oder Panoramageschwindigkeit Legt die Geschwindigkeit der Panoramaautomatik fest. 1 ist die niedrigste, 5 die höchste Geschwindigkeit. Tourgeschwindigkeit Legt die Verweildauer bis zur Anzeige der nächsten voreingestellten Position fest. Tourgeschwindigkeit Verweildauer (Sekunden) 1 6 2 3 3 2 4 1,5 5 1,2 und zum Bereich Sonstiges Pano. (Panoramaautomatik): Wenn die Kamera an der Decke installiert ist, führt die Kamera eine 360°Drehung in einer Teilansicht aus. Wenn die Kamera an der Wand installiert ist, bewegt sich die Kamera um 180° durch einen automatischen Schwenk in der Horizontalen. Hinweis Diese Funktion steht bei Panoramaansichten nicht zur Verfügung. Stop: Stoppt die Panoramaautomatik und die Tour. Tour: Die Kamera zeigt nacheinander Ansichten der Preset-Positionen an, die Sie in den Voreinstellungen festgelegt haben. Manuelle Auslöser Wenn als manueller Auslöser in den Ereigniseinstellungen der Ereignisauslöser festgelegt ist, können Sie den Auslöser durch Auswählen des Kontrollkästchens aktivieren. Konfiguration des Viewer-Bildschirms 15 Alarmausgang Aktivieren Sie dieses Kontrollkästchen, um den Alarmausgang zu aktivieren. Verbindung Sie können zwischen TCP und UDP wechseln (Unicast/ Multicast). Bedienung der Kamera Mit jedem Mausklick wird der Übertragungsmodus der Video-/Audiodaten zwischen Unicast, Multicast, TCP und HTTP umgeschaltet (Seite 16). Umschalten der Verbindung Sie können die Verbindung für Video-/Audiodaten umschalten. Hinweis Wenn Sie eine persönliche Firewallsoftware oder eine Antivirensoftware auf Ihrem Computer verwenden, wird die Funktion eventuell nicht richtig ausgeführt. Deaktivieren Sie in diesem Fall die Software oder wählen Sie den TCP-Modus. 1 Wählen Sie Unicast, Multicast, TCP oder HTTP aus der Dropdown-Liste Verbindung im Bereich Sonstiges aus. Unicast: Wenn Unicast ausgewählt ist, wird RTP (Real-time Transport Protocol) für die Video-/ Audio-Kommunikation verwendet. Da RTP das Protokoll für die Ausführung von Video-/ Audiodaten ist, kann Video-/Audiomaterial besser wiedergegeben werden als bei der Auswahl von TCP (HTTP). In bestimmten Netzwerkumgebungen oder wenn eine Firewall zwischen Kamera und Computer installiert ist, wird das Video-/Audiomaterial bei der Auswahl von Unicast u. U. nicht einwandfrei wiedergegeben. Wählen Sie in diesem Fall TCP. Multicast: Wenn Multicast als Übertragungsport gewählt wird, werden die Verfahren RTP (Realtime Transport Protocol) und UDP Multicast für die Video- und Audio-Übertragung verwendet. Durch die Auswahl dieser Option kann die NetzwerkÜbertragungslast der Kamera reduziert werden. Wird ein Router, der nicht mit der Multicast- oder Firewallfunktion kompatibel ist, zwischen Kamera und Computer installiert, wird das Video-/ Audiomaterial u. U. nicht einwandfrei wiedergegeben. Wählen Sie in diesem Fall TCP oder Unicast. HTTP: Diese Option ist normalerweise ausgewählt. Wenn HTTP ausgewählt ist, wird die HTTPKommunikation für die Video-/AudioKommunikation verwendet. HTTP ist das übliche 16 Umschalten der Verbindung Protokoll zum Anzeigen von Webseiten. In einer Umgebung, die für das Lesen von Webseiten geeignet ist, können Sie Video bzw. Audio sehen bzw. hören, indem Sie den HTTP-Port auswählen. TCP: Wenn TCP ausgewählt ist, benutzen Sie die Portnummer, die Sie unter RTSP-Portnummer (Seite 28) für die Video-/Audio-Kommunikation festgelegt haben. Bedienung der Kamera Hinweise • Bei einer Verbindung über einen Proxy-Server kann weder Unicast noch Multicast ausgewählt werden. • Wählen Sie HTTP aus, um die SSL-Funktion zu verwenden. • Wenn der Bild-Codec auf JPEG eingestellt ist, wird HTTP für die Verbindung ausgewählt. Umschalten der Verbindung 17 Beispiel: Menü „System“ Kameraadministration Dieser Abschnitt erläutert die Einstellung der Kamerafunktionen durch den Administrator. Einzelheiten zur Überwachung des Kamerabilds finden Sie unter „Bedienung der Kamera“ auf Seite 10. Dieser Abschnitt erläutert die grundlegenden Bedienungsverfahren und die einzelnen Optionen des Administratormenüs. 4 Klicken Sie auf den Namen eines Untermenüs. Das entsprechende Menü wird angezeigt. 5 Klicken Sie auf die Registerkarte über dem Menü und legen Sie dann die einzelnen Einstellungsoptionen auf der Registerkarte fest. Kameraadministration Hinweis zur Anzeige von Menüoptionen Die Einstellungsmenüs dieses Geräts zeigen nur die im Moment aktivierbaren Einstellungsoptionen als verfügbar an. Die ausgegrauten Optionen sind nicht verfügbar. Es werden nur unterstützte Funktionen angezeigt. Grundlegende Bedienung des Administratormenüs Mithilfe des Administratormenüs können Sie alle Funktionen an die Anforderungen des Benutzers anpassen. Klicken Sie auf Einstellung im Viewer, um das Administratormenü anzuzeigen. Festlegen von Einstellungen im Administratormenü 1 18 Geben Sie den Benutzernamen und das Kennwort des Administrators ein und melden Sie sich an. Das Ansichtsfenster wird angezeigt. Einzelheiten dazu finden Sie im Abschnitt „Anmelden als Benutzer“ auf Seite 11. 2 Klicken Sie im Hauptmenü auf Einstellung. 3 Klicken Sie auf den Hauptmenünamen (Beispiel: System) auf der linken Seite des Administratormenüs. Klicken Sie auf das Menü, um die Untermenüs einzublenden. Klicken Sie erneut, um die Untermenüs wieder auszublenden. Grundlegende Bedienung des Administratormenüs Beispiel: Registerkarte „Bild“ des Menüs „Video & Audio“ Informationen zu den Registerkarten und Einstellungsoptionen des Menüs finden Sie auf Seite 20. 6 Klicken Sie nach dem Vornehmen der Einstellung auf OK. Die von Ihnen vorgenommenen Einstellungen werden aktiv. Klicken Sie auf Cancel, um die eingestellten Werte zurückzusetzen und die vorherigen Einstellungen wiederherzustellen. Schaltflächen in allen Menüs Die folgenden Schaltflächen werden in allen Menüs angezeigt. Klicken Sie auf diese Schaltfläche, um die Einstellungen zu bestätigen. Klicken Sie auf diese Schaltfläche, um die eingestellten Werte zurückzusetzen und die vorherigen Einstellungen wiederherzustellen. Klicken Sie auf diese Schaltfläche, um das Fenster zu schließen. Hinweis Wenn Sie auf Cancel oder Schließen klicken, ohne auf OK zu klicken, wird die Einstellung nicht wirksam. Allgemeine Hinweise zu den Menüs • Nachdem Sie eine Einstellung in einem Menü geändert haben, warten Sie mindestens 30 Sekunden, bevor Sie die Kamera ausschalten. Falls die Stromversorgung sofort ausgeschaltet wird, wird die neue Einstellung eventuell nicht korrekt gespeichert. • Wenn die Kameraeinstellungen geändert werden, während der Haupt-Viewer angezeigt wird, können manche Einstellungen nicht wiederhergestellt werden. Um die Änderung beim Öffnen des Haupt-Viewers zu übernehmen, klicken Sie auf Aktualisieren im Webbrowser. Aufnahme Zeigt das Menü für die Aufnahmeeinstellungen an. („Aufnahmeeinstellungen — Menü Aufnahme“ auf Seite 42) Edge-Storage Zeigt das Menü für die SD-Speicherkarteneinstellungen und zur Verwaltung der Aufnahmedaten an. („Einrichten von Edge-Storage — Menü Edge-Storage“ auf Seite 43) Kameraadministration Konfiguration des Administratormenüs System Zeigt das Menü System an. („Konfigurieren des Systems — Menü System“ auf Seite 20) Video & Audio Zeigt das Menü Video & Audio an, in dem Bild- und Audioeinstellungen der Kamera vorgenommen werden können. („Einstellen von Bild und Audio für die Kamera — Menü Video & Audio“ auf Seite 21) Netzwerk Zeigt das Menü Netzwerk an, in dem die Netzwerkverbindung festgelegt werden kann. („Konfigurieren des Netzwerks — Menü Netzwerk“ auf Seite 25) Sicherheit Zeigt das Menü Sicherheit an, in dem der AnmeldeBenutzername festgelegt und eingestellt werden kann, welche Computer sich mit der Kamera verbinden dürfen. („Sicherheitseinstellungen — Menü Sicherheit“ auf Seite 30) PTZ Zeigt das Menü für die PTZ-Steuerung an. („Einstellen der PTZ-Steuerung — Menü PTZ“ auf Seite 35) Ereignis Zeigt das Menü zum Festlegen von Ereignissen an. („Einstellen von Ereignissen — Menü Ereignis“ auf Seite 37) Applikationen Zeigt das Einstellungsmenü für alle integrierten Erkennungsfunktionen an. („Weitere Einstellungen — Menü Applikationen“ auf Seite 41) Grundlegende Bedienung des Administratormenüs 19 Konfigurieren des Systems — Menü System Wenn Sie auf System im Administratormenü klicken, werden die Untermenüs im Menü System angezeigt. In diesem Menü können Sie die Haupteinstellungen der Software vornehmen. Das Menü System enthält folgende Registerkarten: Datum und Uhrzeit, Protokolle, Initialisieren. Datum und Uhrzeit Hinweis Bei sehr hohen oder niedrigen Umgebungstemperaturen kann es leicht zu zeitlichen Abweichungen kommen. Wählen Sie in diesem Fall Synchronisieren mit NTP. OK/Cancel Siehe „Schaltflächen in allen Menüs“ auf Seite 18. Protokolle — Registerkarte Systemprotokoll Kameraadministration Enthält Informationen zur Funktion der Kamerasoftware. Hier werden im Fall eines Problems nützliche Informationen aufgezeichnet. Klicken Sie auf Neu laden, um die neuesten Daten zu laden. Zeitzone Stellen Sie die Zeitdifferenz zwischen GMT (Greenwich Mean Time) und der Zeitzone ein, in der die Kamera installiert ist. Wählen Sie die Zeitzone, in der die Kamera installiert ist, aus dem Dropdown-Listenfeld aus. Sommerzeit aktivieren Wenn Sie diese Option wählen, wird die Uhr automatisch auf die Sommerzeit der ausgewählten Zeitzone umgestellt. Aktuelle Einstellung beibehalten: Wählen Sie diese Option, wenn Datum und Uhrzeit nicht festgelegt werden müssen. Synchronisieren mit PC: Wählen Sie diese Option, um die Datums- und Uhrzeiteinstellung der Kamera mit dem Computer zu synchronisieren. Manuelle Einstellung: Wählen Sie diese Option, wenn Sie das Datum und die Uhrzeit der Kamera manuell einstellen möchten. Wählen Sie Jahr, Monat, Tag, Stunden, Minuten und Sekunden im jeweiligen Dropdown-Listenfeld aus. Synchronisieren mit NTP: Wählen Sie diese Option, wenn Sie die Datums- und Uhrzeiteinstellung der Kamera mit der Einstellung des Zeitservers, der als NTP-Server bezeichnet wird (Network Time Protocol-Server), synchronisieren möchten. Legen Sie den NTP-Server fest, wenn Synchronisieren mit NTP ausgewählt ist. NTP-Server Es erfolgt eine Synchronisation mit der ausgewählten NTP-Serveradresse. 20 Konfigurieren des Systems — Menü System — Registerkarte Zugriffsprotokoll Zeigt das Zugriffsprotokoll der Kamera an. Klicken Sie auf Neu laden, um die neuesten Daten zu laden. Initialisieren — Registerkarte Initialisieren Neustart Mit dieser Option können Sie das System neu starten. Werksvorgaben Setzt die Kamera auf die Werksvorgaben zurück. Aktuelle Netzwerkeinstellungen speichern Wenn diese Option aktiviert wird, werden nach einem Neustart nur die aktuellen Netzwerkeinstellungen beibehalten. Wenn Sie auf Werksvorgaben klicken, wird die Kamera automatisch neu gestartet. Schalten Sie die Kamera erst aus, wenn der Neustart abgeschlossen ist. Tipp Die Kamera kann auch auf die Werksvorgaben zurückgesetzt werden, indem Sie die Rücksetztaste an der Kamera gedrückt halten (einige Sekunden lang). Einzelheiten finden Sie in der mitgelieferten Installationsanleitung. Hinweis Wenn das Gerät neu gestartet oder auf die Werksvorgaben zurückgesetzt wird, wird der Alarm etwa 40 Sekunden lang ausgegeben. — Registerkarte Einstelldaten sichern/ wiederherstellen Sicherung der Einstelldaten — Menü Video & Audio Wenn Sie auf Video & Audio im Administratormenü klicken, werden die Untermenüs des Menüs Video & Audio angezeigt. In diesem Menü können Sie die Einstellungen für die Kamerafunktionen vornehmen. Das Menü Video & Audio enthält die Untermenüs Bild, Video-Codec und Audio. Bild Kameraadministration Dient zum Speichern der Kameraeinstelldaten in einer Datei. Klicken Sie auf Sicherung der Einstelldaten, um die Kameraeinstelldaten zu speichern. Einstellen von Bild und Audio für die Kamera — Registerkarte Videoeinstellungen Einstellungen wiederherstellen Dient zum Laden der gespeicherten Kameraeinstelldaten. Klicken Sie auf Durchsuchen... und wählen Sie die Datei aus, in der die Einstelldaten gespeichert sind. Klicken Sie auf OK, sodass die Kamera gemäß den geladenen Daten eingestellt wird. Sicherung Sommerzeitregeln Mit dieser Option speichern Sie die Sommerzeitregeln in einer Datei. Klicken Sie auf Sicherung der Einstelldaten, um die Sommerzeitregeln zu speichern. Wiederherstellung Sommerzeitregeln Mit dieser Option werden die Sommerzeitregeln geladen. Klicken Sie auf Durchsuchen... und wählen Sie die Datei aus, in der die Sommerzeitregeln gespeichert sind. Klicken Sie auf OK, sodass die ausgewählten Sommerzeitregeln angewendet werden. Videoeinstellungen Installation Hier wählen Sie aus, wo die Kamera installiert ist. Decke: Wählen Sie diese Option, wenn die Kamera an der Decke installiert ist. Wand: Wählen Sie diese Option, wenn die Kamera an der Wand installiert ist. Tisch: Wählen Sie diese Option, wenn die Kamera auf einem Tisch installiert ist. Netzfrequenz Wählen Sie diese Option, wenn Sie das Bildflimmern reduzieren möchten. Stellen Sie diese Option entsprechend der Netzfrequenz der verwendeten Beleuchtung in Hertz (50 Hz oder 60 Hz) ein. Eflip Wenn Sie diese Option wählen, können Sie Bilder am Computer invertiert anzeigen. OK/Cancel Siehe „Schaltflächen in allen Menüs“ auf Seite 18. Einstellen von Bild und Audio für die Kamera — Menü Video & Audio 21 — Registerkarte Fotoeinstellungen Hinweis Wenn die Funktion Breiter Dynamikbereich aktiviert ist, können Sie keine Kontrasteinstellungen vornehmen. Profil Das Bildeinstellungsprofil wird in einem neuen Fenster angezeigt. OK/Cancel Siehe „Schaltflächen in allen Menüs“ auf Seite 18. Kameraadministration Weißabgleich Wählen Sie den Weißabgleichmodus aus. ATW: Stellt die Farbe automatisch so ein, dass sie der Originalfarbe (ca. 2.800 K bis 10.000 K) möglichst nahe kommt und durch das Umgebungslicht möglichst wenig verändert wird. Aktuellen Wert festlegen: Wenn Sie On wählen, gilt der aktuelle Weißwert unveränderlich. Manuell: Hier können Sie R-Verstärkung und BVerstärkung festlegen. Als Verstärkung kann ein Wert zwischen 0 % und 100 % angegeben werden. Bild Helligkeit Stellt die Helligkeit ein. Durch die Auswahl von höheren Werten wird das Bild heller, durch die Auswahl von niedrigeren Werten wird das Bild dunkler. Profile für Bildeinstellung Aktivierter Zeitraum Aktivieren Sie das Kontrollkästchen und wählen Sie den Modus. Die Einstellung wird aktiviert, wenn Sie den Modus wählen. Erläuterungen zu anderen Einstellungen finden Sie unter „Registerkarte Fotoeinstellungen“ auf Seite 22. OK/Cancel/Schließen Siehe „Schaltflächen in allen Menüs“ auf Seite 18. — Registerkarte Belichtung Nehmen Sie die Einstellungen für die Belichtung vor. Kontrast Stellt den Kontrast ein. Durch die Auswahl von höheren Werten wird der Bildkontrast stärker, durch die Auswahl von niedrigeren Werten wird der Bildkontrast weicher. Sättigung Stellt die Sättigung ein. Durch die Auswahl von höheren Werten werden die Bildfarben stärker, durch die Auswahl von niedrigeren Werten werden die Bildfarben schwächer. Schärfe Stellt die Schärfe ein. Durch die Auswahl von höheren Werten werden die Ränder im Bild schärfer, durch die Auswahl von niedrigeren Werten werden die Ränder im Bild weicher. Breiter Dynamikbereich Mit dieser Funktion lassen sich Über- und Unterbelichtungen in sehr kontrastreichen Szenen reduzieren. Aktivieren Sie das Kontrollkästchen, um die Funktion Breiter Dynamikbereich einzuschalten. 22 Einstellen von Bild und Audio für die Kamera — Menü Video & Audio Messfenster Vollansicht Die Lichtintensität wird für die gesamte Vollansicht gemessen. Anpassen Sie können manuell Bereiche festlegen, in denen gemessen werden soll (Messfenster), und Bereiche, die bei der Messung nicht berücksichtigt werden sollen (Ausschlussbereiche). Sie können insgesamt 10 Photometriebereiche und Ausschlussbereiche angeben. Gegenlichtkompensation Aktiviert die Gegenlichtkompensation. Wenn Sie Gegenlichtkompensation auswählen, wird ein BLCRahmen angezeigt. Wenn sich ein Gegenstand mit hoher Luminanz außerhalb des Rahmens befindet, wird die Gegenlichtkompensation aktiviert. Hinweis Wenn Sie Tag/Nacht auf Automatikbetrieb einstellen, können Sie kein Profil für die Belichtungseinstellungen festlegen. OK/Cancel Belichtung Wählen Sie den Belichtungskorrekturwert aus dem Listenfeld aus, um die Zielhelligkeit für die automatische Belichtungseinstellung anzupassen. Ein höherer Wert macht das Bild heller, ein niedrigerer Wert macht das Bild dunkler. Verstärkungsregelung Legen Sie hier die möglichen Werte für die Verstärkungsregelung fest. Tag/Nacht Zu S/W im Nachtmodus wechseln Wenn Sie dieses Kontrollkästchen aktivieren, wechselt die Kamera im Nachtmodus zu SCHWARZWEISS. Modus Wählen Sie den Tag-/Nachtmodus. Diese Funktion hat die folgenden Modi. Automatikbetrieb: Der Betrieb erfolgt normalerweise im Tagmodus. In dunkler Umgebung wird automatisch auf den Nachtmodus umgeschaltet. Wenn Sie den Automatikbetrieb einstellen, legen Sie die Empfindlichkeit der Kamera so fest, dass diese automatisch in den Nachtmodus wechselt. Tagmodus: Die Kamera arbeitet permanent im Tagmodus. Nachtmodus: Die Kamera arbeitet permanent im Nachtmodus. Sensoreingang: Dient zur Steuerung des Tag-/Nachtmodus durch Synchronisierung mit dem Sensoreingang. Bei Erkennung eines Sensoreingangs arbeitet die Kamera im Nachtmodus. Timer: Zu voreingestellten Zeiten wechselt die Kamera zwischen Tag- und Nachtmodus. Stellen Sie eine Anfangs- und eine Endezeit für den Tagmodus ein. Profil Das Profil der Belichtungseinstellungen wird in einem neuen Fenster angezeigt. Profil der Belichtungseinstellungen Aktivierter Zeitraum Aktivieren Sie das Kontrollkästchen und wählen Sie den Modus. Die Einstellung wird aktiviert, wenn Sie den Modus wählen. Erläuterungen zu anderen Einstellungen finden Sie unter „Registerkarte Belichtung“ auf Seite 22. Kameraadministration Verschlusszeit Legen Sie hier die möglichen Werte für die Verschlusszeit fest. Siehe „Schaltflächen in allen Menüs“ auf Seite 18. OK/Cancel/Schließen Siehe „Schaltflächen in allen Menüs“ auf Seite 18. — Registerkarte Privatzonenmaskierung Mit der Privatzonenmaskierung können Sie Bildteile verbergen, indem Sie bestimmte Teile der Bilder beim Streaming maskieren. Festlegen einer Privatzonenmaskierung Sie können eine Privatzonenmaskierung für einen Bildbereich Ihrer Wahl festlegen: 1 Klicken Sie auf Neu. Ein Textfeld erscheint, in das Sie einen Namen für die Maske eingeben können. 2 Geben Sie bei einem Fensternamen einen Namen für die gewünschte Maske ein. 3 Klicken Sie auf vier Stellen des Vorschaubildschirms, um den Bereich für die Privatzonenmaskierung festzulegen. 4 Aktivieren Sie das Kontrollkästchen Privatzonenmaskierung aktivieren. 5 Klicken Sie auf OK. Die Maske wird angewandt. Hinweis Sie können bis zu fünf Privatzonenmasken festlegen. Löschen von Privatzonenmasken Klicken Sie zum Löschen von Privatzonenmasken auf rechts vom Fensternamen und dann auf OK. Einstellen von Bild und Audio für die Kamera — Menü Video & Audio 23 Video-Codec Verwenden Sie diese Registerkarte zum Einstellen der Optionen für den Video-Codec. Bildwechselfrequenz Damit stellen Sie die Bildwechselfrequenz des Bilds ein. „fps“ ist eine Einheit zur Angabe der Zahl der pro Sekunde übertragenen Bilder. — Registerkarte FOV Wählen Sie den Anzeigemodus für das Bild. Fischaugenmodus Wählen Sie aus, ob das Bild im Fischaugenmodus angezeigt werden soll. 1080p-Modus Wählen Sie aus, ob das Bild im 1080p-Modus angezeigt werden soll. Kameraadministration Hinweise • Wenn der Modus gewechselt wird, werden die Einstellungen für Bewegungserkennung, Privatzonenmaskierung, Benutzer-Presets und Messfenster initialisiert. • Der 1080p-Modus steht nur im ActiveX-Viewer zur Verfügung. Wenn Sie das System eines anderen Unternehmens nutzen, wählen Sie den Fischaugenmodus. — Registerkarte Bild Es können bis zu drei Codec-Modi für das Bild eingestellt werden. Konfigurieren Sie die folgenden Einstellungen für jeden Bildmodus. I-Picture-Intervall (nur wenn H.264 ausgewählt ist) Legen Sie das I-Picture-Einfügeintervall in Sekunden fest. Videoqualität CBR Wählen Sie diese Option, wenn Sie das Bild mit einer konstanten Bitrate komprimieren möchten. Sie können die durchschnittliche Bitrate der Bildübertragung für eine Leitung festlegen. Je höher die Bitrate, desto besser die Bildqualität. Wenn Sie Manuell auswählen, können Sie als Bitrate 4 Kbps bis 16.000 Kbps festlegen. Bildqualität Wählen Sie diese Option, wenn Sie die Bildqualität beibehalten möchten. Werte von 1 bis 10 können ausgewählt werden. Mit 10 wird die beste Bildqualität erzielt. OK/Cancel Siehe „Schaltflächen in allen Menüs“ auf Seite 18. Audio Zum Festlegen der Einstellungen für den Ton. Bild-Codec Wählen Sie H.264 oder JPEG. Hinweis Je nachdem, welche Bitrate-Werte Sie für Bild 1, Bild 2 und Bild 3 eingestellt haben, können die folgenden Symptome auftreten. • Das Bild wird mit stärkerer Verzögerung als normal angezeigt. • Bei der Wiedergabe wird ein Bild übersprungen. • Es kommt zu Tonaussetzern. • Die Kamera reagiert verzögert auf Befehle. Bildgröße Sie können die Bildgröße der von der Kamera übertragenen Bilder auswählen. 24 Einstellen von Bild und Audio für die Kamera — Menü Video & Audio Aktivieren Aktivieren Sie dieses Kontrollkästchen, wenn der Ton vom internen Mikrofon oder externen Eingang bzw. an den Line-Ausgang gesendet werden soll. Audioeingang Wählen Sie hier das interne Mikrofon oder den externen Eingang. Interne Mikrofoneingangsverstärkung Legen Sie den Lautstärkepegel des Audioeingangssignals vom internen Mikrofon fest. Der Pegel ist von –33 dB bis +21 dB einstellbar. Externe Mikrofoneingangsverstärkung Legen Sie den Lautstärkepegel des Audioeingangssignals vom externen Eingang fest. Der Pegel ist von –33 dB bis +21 dB einstellbar. Audio-Codec Wählen Sie hier den gewünschten Audio-Codec aus. Wenn Sie AAC wählen, dann wählen Sie auch eine Bitrate aus dem Pulldown-Menü. Hinweis Filme, die in G.711 aufgenommen wurden, können nicht mit QuickTime Player wiedergegeben werden. OK/Cancel Netzwerk Wenn Sie auf Netzwerk im Administratormenü klicken, wird das Menü Netzwerk angezeigt. Verwenden Sie dieses Menü, um das Netzwerk für den Anschluss der Kamera und des Computers zu konfigurieren. Das Menü Netzwerk enthält die Untermenüs Netzwerkeinstellungen, Streaming-Protokolle, QoS und SNMP. Kameraadministration Siehe „Schaltflächen in allen Menüs“ auf Seite 18. Konfigurieren des Netzwerks — Menü Netzwerkeinstellungen Dieser Abschnitt enthält die Menüs für den Anschluss der Kamera über das Netzwerkkabel. — Registerkarte Netzwerk IPv4-Einstellung Konfigurieren Sie die IPv4-Netzwerkeinstellung. So rufen Sie die IP-Adresse automatisch von einem DHCP-Server ab Wählen Sie IP-Adresse automatisch abrufen (DHCP). IP-Adresse, Subnetzmaske und Standard-Gateway werden automatisch zugewiesen. Hinweis Wenn Sie IP-Adresse automatisch abrufen (DHCP) wählen, vergewissern Sie sich, dass der DHCP-Server im Netzwerk aktiv ist. So geben Sie die feste IP-Adresse manuell an Wählen Sie Fixe IP-Adresse verwenden. Konfigurieren des Netzwerks — Menü Netzwerk 25 Geben Sie die Adresse in die Felder IP-Adresse, Subnetzmaske, Standard-Gateway, Primärer DNS-Server und Sekundärer DNS-Server ein. Ipv6-Informationen Klicken Sie auf Ipv6-Informationen, um diese Informationen abzurufen. Link-Local-IPv6-Adresse/ Netzwerkmaske Bezieht sich auf das Ethernet IP-Adresse Geben Sie die IP-Adresse der Kamera ein. Kameraadministration Subnetzmaske Geben Sie die Subnetzmaske ein. Standard-Gateway Geben Sie den Standard-Gateway ein. Primärer DNS-Server Geben Sie die IP-Adresse des primären DNS-Servers ein. Link-Global-IPv6-Adresse/ Netzwerkmaske Um eine Verbindung zur IPv6-Adresse herzustellen, gehen Sie wie im Folgenden erläutert vor. 1 Öffnen Sie Ihren Webbrowser. 2 Geben Sie die Link-Global-oder Link-Local-IPv6Adresse in die Adressleiste des Webbrowsers ein. Sekundärer DNS-Server Geben Sie die IP-Adresse des sekundären DNS-Servers ein. Hinweis Das Adressformat muss folgendermaßen lauten: IPv6-Einstellung Konfigurieren Sie die IPv6-Netzwerkeinstellung. 3 Aktivieren Sie das Kontrollkästchen für die IPv6Einstellung. So rufen Sie die IPv6-Adresse automatisch ab Heben Sie die Auswahl von Fixe IP-Adresse verwenden auf. IP-Adresse, Präfixlänge und Standard-Gateway werden automatisch zugewiesen. Drücken Sie die Eingabetaste auf der Tastatur oder klicken Sie auf die Schaltfläche Aktualisieren, um die Webseite zu aktualisieren. Hinweis Ist ein sekundärer HTTP-Port vorhanden (Standardwert 8080), können Sie die Verbindung zur Webseite auch mit dem weiter unten angegebenen Adressformat herstellen (weitere Erläuterungen unter HTTPStreaming). IPv6-Adresse Hinweis Wenn Sie die IP-Adresse automatisch abrufen wollen, fragen Sie Ihren Netzwerkadministrator, ob eine IPv6-Adresse zugewiesen werden kann. Diese Funktion steht in einer Umgebung mit mehreren Präfixen nicht zur Verfügung. Die Übertragung funktioniert möglicherweise nicht korrekt. 26 Konfigurieren des Netzwerks — Menü Netzwerk Zweiter HTTP-Port So geben Sie die feste IPv6-Adresse manuell an Wählen Sie Fixe IP-Adresse verwenden. Geben Sie die Adresse in die Felder IP-Adresse / Präfixlänge, Standard-Gateway und Primärer DNS-Server ein. Sekundäre HTTP-Portnummer Geben Sie die Portnummer (1025 bis 65535) des sekundären HTTP-Ports ein. OK/Cancel IP-Adresse / Präfixlänge Geben Sie die IP-Adresse der Kamera und die Präfixlänge ein. Siehe „Schaltflächen in allen Menüs“ auf Seite 18. Unicast-Streaming Standard-Gateway Geben Sie den Standard-Gateway ein. Primärer DNS-Server Geben Sie die IP-Adresse des primären DNS-Servers ein. Siehe „Schaltflächen in allen Menüs“ auf Seite 18. — Registerkarte Port Audio-Port Geben Sie die Portnummer (1025 bis 65535) des AudioPorts ein. OK/Cancel Siehe „Schaltflächen in allen Menüs“ auf Seite 18. Streaming-Protokolle HTTP-Streaming Kameraadministration OK/Cancel Videoportnummer Geben Sie die Übertragungsportnummer der H.264Videodaten an. Geben Sie eine gerade Zahl von 1024 bis 65534 an. Zwei Portnummern (die hier angegebene Nummer und eine ungerade Nummer, welche die um 1 erhöhte angegebene Nummer darstellt) werden tatsächlich für die Videodatenkommunikation und -steuerung verwendet. Wenn Sie gleichzeitig mehrere Übertragungen durchführen, wird für jede Übertragung eine andere Portnummer entsprechend der hier festgelegten Portnummer verwendet. Audioportnummer Geben Sie die Übertragungsportnummer für die Audiodaten an. Geben Sie eine gerade Zahl von 1024 bis 65534 an. Drei Portnummern (die hier angegebene Nummer und eine ungerade Nummer, welche die um 1 erhöhte angegebene Nummer darstellt) werden für die Audiodatenkommunikation und -steuerung verwendet. Wenn Sie gleichzeitig mehrere Übertragungen durchführen, wird für jede Übertragung eine andere Portnummer entsprechend der hier festgelegten Portnummer verwendet. Hinweise Authentifizierungsmodus Legen Sie fest, welches Authentifizierungssystem für die Benutzerauthentifizierung beim HTTP-Streaming verwendet werden soll. Basic-Authentifizierung: Die Basic-Authentifizierung wird verwendet. Digest-Authentifizierung: Die DigestAuthentifizierung wird verwendet. Wenn Sie den Authentifizierungsmodus geändert haben, schließen Sie den Webbrowser und greifen Sie auf die Kamera zu, indem Sie den Webbrowser erneut aufrufen. • Geben Sie unterschiedliche Nummern für die Videound Audioportnummer an. • Softwareversion 1.1. oder höher ist für UnicastStreaming erforderlich. Multicast-Streaming HTTP-Portnummer Geben Sie die Portnummer (1025 bis 65535) des HTTPPorts ein. Konfigurieren des Netzwerks — Menü Netzwerk 27 Aktivieren Aktivieren Sie das Kontrollkästchen, um MulticastSendungen zuzulassen. Multicast-Adresse 1, 2, 3 Geben Sie die zum Multicast-Streaming verwendete Multicast-Adresse ein. Kameraadministration Videoportnummer 1, 2, 3 Geben Sie die zum Multicast-Streaming verwendete H.264-Videoübertragungsportnummer an. Geben Sie eine gerade Zahl von 1024 bis 65534 an. Zwei Portnummern (die hier angegebene Nummer und eine ungerade Nummer, welche die um 1 erhöhte angegebene Nummer darstellt) werden für die Videodatenkommunikation und -steuerung verwendet. Die Einstellung für Bild 1, Bild 2 und Bild 3 gilt für die Videoportnummer 1, 2 bzw. 3. RTSP-Streaming Authentifizierungsmodus Legen Sie fest, welches Authentifizierungssystem für die Benutzerauthentifizierung beim RTSP-Streaming verwendet werden soll. Basic-Authentifizierung: Die Basic-Authentifizierung wird verwendet. Digest-Authentifizierung: Die DigestAuthentifizierung wird verwendet. Deaktivieren: Die Benutzerauthentifizierung wird nicht verwendet. Audioportnummer Geben Sie die zum Multicast-Streaming verwendete Audioübertragungsportnummer an. Geben Sie eine gerade Zahl von 1024 bis 65534 an. Zwei Portnummern (die hier angegebene Nummer und eine ungerade Nummer, welche die um 1 erhöhte angegebene Nummer darstellt) werden für die Audiodatenkommunikation und -steuerung verwendet. Hinweise • Geben Sie unterschiedliche Nummern für die Videound Audioportnummer an. • Softwareversion 1.1. oder höher ist für MulticastStreaming erforderlich. Zugriffsname für Bild 1-3 Geben Sie Zugriffsnamen für Bild 1-3 ein. RTSP-Portnummer Stellen Sie die Portnummer für das RTSP-Streaming ein. Hinweis Der hier angegebene Port wird verwendet, wenn in den anderen Einstellungen im Viewer-Fenster TCP ausgewählt wird. Portnummer für RTP-Video Geben Sie die Übertragungsportnummer für die Videodaten an. Geben Sie eine gerade Zahl von 1024 bis 65534 an. Für die Videodatenkommunikation und die Steuerung werden zwei Portnummern verwendet. Diese Nummern sind die angegebene gerade Zahl sowie die darauf folgende ungerade Zahl (Portnummer für RTCPVideo). Hinweis In der Software-Version 1.1 oder höher wird die Videoportnummer, die für Unicast-Streaming (Seite 27) festgelegt wurde, angezeigt. 28 Konfigurieren des Netzwerks — Menü Netzwerk Portnummer für RTP-Audio Geben Sie die Übertragungsportnummer für die Audiodaten an. Geben Sie eine gerade Zahl von 1024 bis 65534 an. Für die Audiodatenkommunikation und die Steuerung werden zwei Portnummern verwendet. Diese Nummern sind die angegebene gerade Zahl sowie die darauf folgende ungerade Zahl (Portnummer für RTCPAudio). Hinweis Geben Sie als Video- und Audioportnummer unbedingt unterschiedliche Nummern an. Multicast-Bild 1-3 (RTSP) Geben Sie als Video- und Audioportnummer unbedingt unterschiedliche Nummern an. OK/Cancel Siehe „Schaltflächen in allen Menüs“ auf Seite 18. QoS Auf dieser Registerkarte können Sie die Datenpakete markieren, die vom Gerät gesendet wurden, und die Einstellungen für die QoS-Steuerung konfigurieren. QoS/DSCP Kameraadministration Klicken Sie auf die Optionen und konfigurieren Sie die Einstellungen für die Multicast-Bilder 1-3. Hinweis QoS/DSCP aktivieren Aktivieren Sie das Kontrollkästchen, um die QoS/ DSCP-Einstellung zu konfigurieren. Legen Sie Werte (0-63) zur Kennzeichnung des Datenverkehrs fest. Aktivieren Aktivieren Sie das Kontrollkästchen, um RTSPMulticast-Sendungen zuzulassen. Multicast-Adresse Die Multicast-Adresse wird für das RTSP-MulticastStreaming verwendet. Die Adresse, die für das Multicast-Streaming (Seite 27) festgelegt wurde, wird angezeigt. OK/Cancel Videoportnummer Geben Sie die zum RTSP-Multicast-Streaming verwendete H.264-Videoübertragungsportnummer an. Geben Sie eine gerade Zahl von 1024 bis 65534 an. Für die Videodatenkommunikation und die Steuerung werden zwei Portnummern verwendet. Diese Nummern sind die angegebene gerade Zahl sowie die darauf folgende ungerade Zahl (Portnummer für RTCP-Video). SNMP-Konfiguration Audioportnummer Geben Sie die zum RTSP-Multicast-Streaming verwendete Audioübertragungsportnummer an. Geben Sie eine gerade Zahl von 1024 bis 65534 an. Für die Audiodatenkommunikation und die Steuerung werden zwei Portnummern verwendet. Diese Nummern sind die angegebene gerade Zahl sowie die darauf folgende ungerade Zahl (Portnummer für RTCP-Audio). Siehe „Schaltflächen in allen Menüs“ auf Seite 18. SNMP SNMPv1, SNMPv2c aktivieren Aktivieren Sie das Kontrollkästchen für SNMPv1 und SNMPv2c. Lesen/Schreiben-Gruppe Geben Sie den Namen der Lesen/Schreiben-Gruppe ein. „Nur Lesen“-Gruppe Geben Sie den Namen der „Nur Lesen“-Gruppe ein. Konfigurieren des Netzwerks — Menü Netzwerk 29 SNMPv3 aktivieren Aktivieren Sie das Kontrollkästchen für SNMPv3. Sicherheitseinstellungen — Menü Sicherheit Wenn Sie auf Sicherheit im Administratormenü klicken, werden die Untermenüs des Menüs Sicherheit angezeigt. Das Menü Sicherheit enthält die Untermenüs Benutzer, SSL, Zugriffsbeschränkung, IEEE 802.1X und Referer-Prüfung. Sicherheitsnamen lesen/schreiben Geben Sie den Lese-/Schreib-Sicherheitsnamen ein. Kameraadministration Authentifizierungstyp Wählen Sie das Authentifizierungsverfahren. Authentifizierungskennwort Geben Sie ein Authentifizierungskennwort ein (mindestens 8 Zeichen). Benutzer Legen Sie die Benutzernamen und Kennwörter für den Administrator und bis zu 9 Benutzer (Benutzer 1 bis Benutzer 9) sowie den Viewer-Modus jedes Benutzers fest. Verschlüsselungskennwort Geben Sie ein Verschlüsselungskennwort ein (mindestens 8 Zeichen). „Nur Lesen“-Sicherheitsname Geben Sie den Lese-/Schreib-Sicherheitsnamen ein. Authentifizierungstyp Wählen Sie das Authentifizierungsverfahren. Authentifizierungskennwort Geben Sie ein Authentifizierungskennwort ein (mindestens 8 Zeichen). Verschlüsselungskennwort Geben Sie ein Verschlüsselungskennwort ein (mindestens 8 Zeichen). Administrator, Benutzer 1-9 Nehmen Sie die Einträge für Benutzername, Kennwort, Passwort wiederholen und Viewer-Modus für die einzelnen Benutzer-IDs vor. Benutzername Geben Sie einen Benutzernamen mit 5 bis 16 Zeichen ein. Hinweis Der Administratorname lautet admin und ist unveränderlich. Kennwort Geben Sie ein Kennwort mit 5 bis 28 Zeichen ein. Passwort wiederholen Geben Sie das in das Feld Kennwort eingegebene Kennwort zur Bestätigung erneut ein. Viewer-Modus Wählen Sie den Viewer-Modus, der angezeigt werden soll, wenn sich der Benutzer am Haupt-Viewer anmeldet. 30 Sicherheitseinstellungen — Menü Sicherheit Selbstsigniertes Zertifikat erstellen 1 Aktivieren Sie das Kontrollkästchen für die SSLFunktion. Angaben zu den im jeweiligen Viewer-Modus verfügbaren Funktionen finden Sie unter „Administrator und Benutzer“ auf Seite 10. 2 Wählen Sie einen Verbindungsmodus. 3 Wählen Sie Selbstsigniertes Zertifikat erstellen (zu Testzwecken) für die Authentifizierung und klicken Sie dann auf Generieren, um ein Zertifikat zu generieren. Die Zertifikatinformationen werden angezeigt. Klicken Sie auf Zertifikateigenschaften, um Detailinformationen über das Zertifikat anzuzeigen. 4 Klicken Sie zum Speichern der Konfiguration auf OK. Die Kamera wechselt zur verschlüsselten Verbindung. Authentifizierung Streaming-Benutzer Aktivieren Sie das Kontrollkästchen für die Authentifizierung von Streaming-Benutzern. Wenn das Kontrollkästchen aktiviert ist, dann ist eine Benutzerauthentifizierung erforderlich, um VideoStreams anderer Viewer anzeigen zu können. Hinweis Für die Anzeige von Video-Streams am ViewerBildschirm dieses Viewers ist eine Benutzerauthentifizierung erforderlich, ganz gleich, ob das Kontrollkästchen aktiviert ist oder nicht. OK/Cancel Siehe „Schaltflächen in allen Menüs“ auf Seite 18. SSL Konfigurieren Sie die SSL-Funktion. Mit diesen Einstellungen kann die Kamera über SSL mit dem Client-PC kommunizieren. SSL-Funktion Aktivieren Sie das Kontrollkästchen für die SSL-Funktion. Modus Wählen Sie den Verbindungsmodus. Wenn Sie HTTP & HTTPS auswählen, können Sie eine HTTP- und eine SSL-Verbindung gleichzeitig nutzen. Wenn Sie Nur HTTPS auswählen, ist nur eine SSL-Verbindung zulässig. Kameraadministration Administrator: Der Benutzer kann alle Funktionen nutzen. Ansicht: Dem Benutzer steht nur der ViewerBildschirm zur Verfügung. Hinweise • Stellen Sie sicher, dass bei der Kamera Datum und Uhrzeit korrekt eingestellt sind, bevor Sie diesen Vorgang durchführen. Wenn Datum und Uhrzeit nicht korrekt eingestellt sind, kann es zu BrowserVerbindungsproblemen kommen. Bevor Sie Generieren unter Selbstsigniertes Zertifikat erstellen auswählen, wählen Sie Selbstsigniertes Zertifikat erstellen (zu Testzwecken) in den Verfahren und klicken Sie dann auf OK. • Wenn die Verbindung nicht automatisch zu einer verschlüsselten Verbindung wechselt, klicken Sie auf Viewer, um das Viewer-Fenster erneut aufzurufen. Ändern Sie die URL-Adresse in der Adressleiste von „http://“ in „https://“ und drücken Sie dann die Eingabetaste auf der Tastatur. Einige Dialogfelder mit Sicherheitswarnungen werden angezeigt. Klicken Sie auf OK oder Ja, um HTTPS zu aktivieren. So löschen Sie ein importiertes Zertifikat oder ein selbstsigniertes Zertifikat Klicken Sie auf Löschen, um ein in die Kamera importiertes Zertifikat oder selbstsigniertes Zertifikat zu löschen. SSL-Serverauthentifizierung Verfahren Wählen Sie ein Authentifizierungsverfahren für das Zertifikat aus. Selbstsigniertes Zertifikat erstellen (zu Testzwecken): Dieser Modus verwendet das Zertifikat und das private Schlüsselpaar, das mit der im Abschnitt „Selbstsigniertes Zertifikat erstellen“ Sicherheitseinstellungen — Menü Sicherheit 31 Kameraadministration auf Seite 31 erläuterten Methode generiert wurde. Dem Zertifikat entsprechende private Schlüsselinformationen werden in der Kamera gespeichert. Sie müssen kein externes Zertifikat installieren. Allerdings können Sie aus folgenden Gründen keinen Nachweis führen, dass es sich um eine SSL-Funktion handelt. – Der in der Kamera generierte private Schlüssel wird von der Kamera selbst signiert. – Ein vorbereiteter Wert wird als Distinguished Name (Üblicher Name usw.) festgelegt. – Das Zertifikat wurde nicht von einer vertrauenswürdigen Zertifizierungsstelle ausgegeben. Aus Sicherheitsgründen wird dieser Modus nur empfohlen, wenn nicht unbedingt ein Höchstmaß an Sicherheit gegeben sein muss. Hinweis Wenn Selbstsigniertes Zertifikat erstellen ausgewählt wird, wird das Dialogfeld Security Alert bei der SSLVerbindung mit einem Browser angezeigt. Weitere Informationen finden Sie unter „Verwenden der SSL-Funktion“ (Seite 6). So laden Sie ein externes Zertifikat hoch Wählen Sie zur Authentifizierung Ein externes Zertifikat verwenden. Klicken Sie auf Durchsuchen…, um das Zertifikat auszuwählen, das hochgeladen werden soll. Legen Sie ein Kennwort für das Zertifikat fest. Klicken Sie auf Hochladen, um die Datei in die Kamera hochzuladen. Auch wenn Sie IPv6 verwenden, können die Sicherheitseinstellungen für jedes Netzwerk konfiguriert werden. Zugriffsbeschränkung aktivieren Aktivieren Sie das Kontrollkästchen für die Zugriffsbeschränkung. Filtertyp Wählen Sie den Filtertyp. Wenn Sie Erlauben wählen, können nur Computer, für deren IP-Adressen eine Zugriffsbeschränkung gilt, auf die Kamera zugreifen. Die anderen Computer können nicht auf die Kamera zugreifen. Wenn Sie Ablehnen wählen, können Computer, für deren IP-Adressen eine Zugriffsbeschränkung gilt, nicht auf die Kamera zugreifen. Die anderen Computer können auf die Kamera zugreifen. Hinzufügen von IP-Adressen für die Zugriffsbeschränkung 1 Klicken Sie auf Hinzufügen. Das Adressfilterfenster öffnet sich als neues Fenster. 2 Wählen Sie eine Regel für die IP-Adressen mit Zugriffsbeschränkung. Hinweis Das Hochladen schlägt fehl, wenn es sich bei der ausgewählten Datei nicht um ein Zertifikat oder um ein ungültiges Zertifikat handelt. OK/Cancel Siehe „Schaltflächen in allen Menüs“ auf Seite 18. Zugriffsbeschränkung Damit können Sie steuern, welche Computer auf die Kamera zugreifen dürfen. Einzeln Hier können Sie eine einzelne IP-Adresse angeben. Netzwerk Hier können Sie eine Netzwerkmaske zuweisen, die einer Netzwerkadresse entspricht. Bereich Hier können Sie einen Adressbereich zuweisen. Hinweis Bereich gilt nur bei IPv4. 32 Sicherheitseinstellungen — Menü Sicherheit Löschen einer Zugriffsbeschränkung Wählen Sie aus, welche Zugriffsbeschränkung gelöscht werden soll, und klicken Sie dann auf Löschen. Hinweis Die Zugriffsbeschränkung für IPv6 kann nur angezeigt werden, wenn IPv6-Einstellung aktiviert ist. Erläuterungen finden Sie unter Netzwerk auf Seite 37. Systemkonfiguration des IEEE 802.1X-Netzwerks Die folgende Abbildung zeigt die grundlegende Systemkonfiguration eines IEEE 802.1X-Netzwerks. Supplikant (Kamera) OK/Cancel Siehe „Schaltflächen in allen Menüs“ auf Seite 18. IEEE 802.1X Authentifikator (Hub oder Router) Kameraadministration Konfigurieren Sie die Port-basierte Authentifizierung für Kabelverbindungen gemäß dem Standard IEEE 802.1X. Hinweise • Um die IEEE 802.1X-Authentifizierungsfunktion zu verwenden, müssen Sie über Kenntnisse der IEEE 802.1X-Authentifizierung und des digitalen Zertifikats verfügen. Um ein IEEE 802.1X-Netzwerk einzurichten, müssen Sie den Authentifikator, den Authentifizierungsserver und andere Elemente konfigurieren. Einzelheiten zu diesen Einstellungen entnehmen Sie der Gebrauchsanleitung des betreffenden Geräts. • Wenn Sie die IEEE 802.1XAuthentifizierungsfunktion verwenden, konfigurieren Sie diese Einstellungen immer erst, nachdem Sie Datum und Uhrzeit der Kamera eingestellt haben. Wenn Datum und Uhrzeit nicht korrekt sind, wird die Portauthentifizierung möglicherweise nicht korrekt durchgeführt. Authentifizierungsserver + Zertifizierungsstelle Supplikant Ein Supplikant ist ein Gerät, das eine Verbindung mit dem Authentifizierungsserver herstellt, um ins Netzwerk aufgenommen zu werden. Diese Kamera fungiert im IEEE 802.1X-Netzwerk als Supplikant. Der Supplikant wird nach erfolgreicher Authentifizierung durch den Authentifizierungsserver in das IEEE 802.1X-Netzwerk aufgenommen. Authentifikator Ein Authentifikator leitet vom Supplikanten oder Authentifizierungsserver ausgestellte ZertifikatAnforderungsdaten oder Antwortdaten an den anderen Teilnehmer weiter. Normalerweise dient ein Hub, ein Router oder ein Zugangspunkt als Authentifikator. Authentifizierungsserver Ein Authentifizierungsserver verfügt über eine Datenbank von verbundenen Benutzern und prüft, ob der Supplikant ein zulässiger Benutzer ist oder nicht. Er wird auch als RADIUS-Server bezeichnet. Zertifizierungsstelle Eine Zertifizierungsstelle (Certificate Authority, CA) dient zur Ausgabe und Verwaltung von Zertifikaten des Authentifizierungsservers (CA-Zertifikate) und von Benutzerzertifikaten. Die Zertifizierungsstelle ist wesentlich für die Zertifikat-basierte Benutzerauthentifizierung. Normalerweise befindet sich die Zertifizierungsstelle im Authentifizierungsserver. Sicherheitseinstellungen — Menü Sicherheit 33 Hinweis Diese Kamera unterstützt den EAP-Modus, bei dem der Supplikant und der Serverauthentifikator das Zertifikat verwenden. Dieser Modus erfordert eine Zertifizierungsstelle zum Ausstellen des Zertifikats. IEEE 802.1X Aktivieren Aktivieren Sie das Kontrollkästchen für die IEEE 802.1X-Authentifizierungsfunktion. Kameraadministration EAP-Methode Sie können die mit dem Authentifizierungsserver verwendete Authentifizierungsmethode auswählen. Dieses Gerät unterstützt TLS und PEAP. TLS: Über diese Methode authentifizieren sich der Supplikant und Serverauthentifikator gegenseitig über ein Zertifikat. Dadurch wird eine sichere Portauthentifizierung ermöglicht. PEAP: Bei dieser Methode wird ein EAP-Passwort für die Supplikantauthentifizierung und ein Zertifikat für die Serverauthentifizierung verwendet. EAP-Identifikation Geben Sie den Benutzernamen zur Identifikation des Clients im IEEE 802.1X-Authentifizierungsserver ein. EAP-Passwort Ein EAP-Passwort eines Supplikanten muss eingegeben werden, wenn PEAP mit EAP-Bedingung ausgewählt ist. Das Passwort kann Zeichen halber Breite enthalten und die Länge darf 50 Zeichen nicht überschreiten. CA-Zertifikat Sie können ein vertrauenswürdiges CA-Zertifikat (Server- oder Routerzertifikat) hochladen. Nur das Format PEM wird unterstützt. So laden Sie das CA-Zertifikat hoch Klicken Sie auf Durchsuchen…, um das zu importierende CA-Zertifikat auszuwählen. Klicken Sie auf Hochladen, um die ausgewählte Datei in die Kamera zu importieren. Hinweis Das Hochladen schlägt fehl, wenn die ausgewählte Datei kein CA-Zertifikat ist. So löschen Sie das CA-Zertifikat Klicken Sie auf Löschen, sodass das in der Kamera gespeicherte CA-Zertifikat gelöscht wird. 34 Sicherheitseinstellungen — Menü Sicherheit Client-Zertifikat Wenn TLS als EAP-Methode ausgewählt wurde, wird ein Client-Zertifikat zur Authentifizierung in die Kamera importiert, angezeigt oder gelöscht. So laden Sie das Client-Zertifikat hoch Klicken Sie auf Durchsuchen…, um das ClientZertifikat zum Hochladen auszuwählen. Klicken Sie auf Hochladen, um die ausgewählte Datei in die Kamera hochzuladen. Hinweis Das Hochladen schlägt fehl, wenn die ausgewählte Datei kein Client-Zertifikat ist. So löschen Sie das Client-Zertifikat Klicken Sie auf Löschen, sodass das in der Kamera gespeicherte Client-Zertifikat gelöscht wird. Privater Schlüssel des Clients Wenn TLS als EAP-Methode ausgewählt ist, wird der private Schlüssel hochgeladen, angezeigt oder gelöscht. So laden Sie einen privaten Client-Schlüssel hoch Klicken Sie auf Durchsuchen…, um den privaten Client-Schlüssel zum Hochladen auszuwählen. Klicken Sie auf Hochladen, um die Datei in die Kamera hochzuladen. Hinweis Das Hochladen schlägt fehl, wenn die ausgewählte Datei kein privater Client-Schlüssel ist. So löschen Sie den privaten Client-Schlüssel Klicken Sie auf Löschen, sodass der in der Kamera gespeicherte private Client-Schlüssel gelöscht wird. Referer-Prüfung Die Referer-Prüfung prüft, ob die Webseite, die Zugriff erfordert, autorisiert ist, wenn der Zugriff auf die Kamera erfolgt. Wenn die Webseite nicht autorisiert ist, verweigert die Kamera den Zugriff von der Webseite auf die Kamera. Wenn Sie den Zugriff von anderen Webseiten als der von der Kamera bereitgestellten durchführen möchten, registrieren Sie ihre Hostnamen und Portnummern unter Ausnahmeliste. Referer-Prüfung Aktivieren Sie das Kontrollkästchen für die RefererPrüfung. Ausnahmeliste Registrieren Sie die Hosts, die nicht als Ziel für die Referer-Prüfung verwendet werden. Nr. Wählen Sie die registrieren Nummern der Ausnahmeliste. Hostname Geben Sie den Hostnamen oder die IP-Adresse des Computers ein, welcher die Webseite liefert, die Sie in der Ausnahmeliste registrieren möchten. Portnummer Wenn Sie auf PTZ im Administratormenü klicken, werden die Untermenüs des Menüs PTZ angezeigt. Das Menü PTZ enthält die PTZ-Einstellungen. Sie können darin Einstellungen für die Schwenk-/ Neige-/Zoomposition der Kamera sowie Preset- und Tour-Einstellungen vornehmen. PTZ-Einstellungen Stream auswählen Hier wählen Sie einen Stream zum Konfigurieren von Presets oder Touren. Kameraadministration Geben Sie den Hostnamen oder die Portnummer des Computers ein, welcher die Webseite liefert, die Sie in der Ausnahmeliste registrieren möchten. Einstellen der PTZSteuerung — Menü PTZ Festlegen Registrieren Sie die Werte für Hostname und Portnummer, die Sie in die Liste der ausgewählten Nummer eingegeben haben. Löschen Löschen Sie den Inhalt der unter Nr. ausgewählten Liste. Schwenk-/Neigesteuerung Klicken Sie auf die Pfeilschaltfläche für die Richtung, in die Sie die Kamera bewegen wollen. Um zur Ausgangsposition zurückzukehren, klicken Sie auf Startseite. Zoomsteuerung Klicken Sie zum Einzoomen auf [+] und zum Auszoomen auf [–]. Schwenkgeschwindigkeit Legt die Schwenkgeschwindigkeit fest. –5 ist die niedrigste, 5 die höchste Geschwindigkeit. Neigegeschwindigkeit Legt die Neigegeschwindigkeit fest. –5 ist die niedrigste, 5 die höchste Geschwindigkeit. Zoomgeschwindigkeit Legt die Zoombewegung beim Ein- bzw. Auszoomen fest. –5 ist die geringste, 5 die stärkste Bewegung. Panoramageschwindigkeit Legt die Geschwindigkeit der Panoramaautomatik fest. 1 ist die niedrigste, 5 die höchste Geschwindigkeit. Gehe zu Wählen Sie eine Preset-Position aus der Pulldown-Liste aus. Die Kamera bewegt sich gemäß der Voreinstellung in die Preset-Position. Einstellen der PTZ-Steuerung — Menü PTZ 35 Preset- und Tour-Einstellungen So konfigurieren Sie eine Preset-Tour So konfigurieren Sie Preset-Positionen 1 1 2 2 3 4 1 Kameraadministration 1 3 5 1 Wählen Sie einen Stream. 2 Bringen Sie die Kamera mit der Maus in die zu speichernde Position und prüfen Sie dabei das Bild auf dem Vorschaubildschirm. 3 Geben Sie einen Preset-Namen mit bis zu 40 Zeichen ein. 4 Klicken Sie zum Speichern der Preset-Position auf Hinzufügen. Die Preset-Positionen werden unter BenutzerPresets aufgelistet. (Zum Hinzufügen weiterer Positionen gehen Sie wie in Schritt 1 bis 4 erläutert vor.) 5 Klicken Sie auf OK, um die Einstellung zu konfigurieren. So löschen Sie eine Preset-Position Wählen Sie die zu löschende Preset-Position und klicken Sie dann auf Löschen. 1 Wählen Sie eine der Preset-Tourpositionen in der Liste Benutzer-Presets und klicken Sie auf die Bewegungsschaltfläche (>>). Die Liste wird unter Tour-Reihenfolge angezeigt. Hinweis Die Tour-Reihenfolge wird von oben nach unten angezeigt. Sie können die Reihenfolge mit den Schaltflächen vV ändern. 2 Legen Sie in der Pulldown-Liste eine Verweildauer fest, also die Zeit, wie lange die Kamera in den einzelnen Preset-Positionen verweilen soll. Tourgeschwindigkeit Verweildauer (Sekunden) 1 6 2 3 3 2 4 1,5 5 1,2 3 Klicken Sie auf OK, um die Einstellung zu speichern. So löschen Sie eine Preset-Tour Wählen Sie die zu löschende Preset-Position in der Liste Tour-Reihenfolge aus und klicken Sie dann auf Löschen. 36 Einstellen der PTZ-Steuerung — Menü PTZ Verschiedene Einstellungen Zoomfaktor-Anzeige Wenn Sie dieses Kontrollkästchen aktivieren, wird der Zoomfaktor am Viewer-Bildschirm angezeigt. OK/Cancel Siehe „Schaltflächen in allen Menüs“ auf Seite 18. Einstellen von Ereignissen — Menü Ereignis Wenn Sie auf Ereignis im Administratormenü klicken, werden die Untermenüs des Menüs Ereignis angezeigt. Im Menü Ereignis können Sie die Ereigniseinstellungen vornehmen. Ereigniseinstellungen Kameraadministration Die bereits vorgenommenen Ereigniseinstellungen werden angezeigt. Klicken Sie auf Hinzufügen, um ein neues Ereignis zu konfigurieren. Sie können bis zu 3 Ereignisse konfigurieren. Name: Gibt den Ereignisnamen an. Status: Gibt an, ob das Ereignis gültig ist oder nicht. So./Mo./Di./Mi./Do./Fr./Sa./: Gibt durch ein [V] den/ die Wochentag(e) an, für den/die das Ereignis aktiviert ist. Uhrzeit: Gibt die Uhrzeit an, zu der das Ereignis aktiviert wird. Auslöser: Gibt den Auslöser für das Ereignis an. Löschen: Löscht die Ereigniseinstellungen. Bildschirm Ereigniseinstellungen Ereignisname: Geben Sie hier den Ereignisnamen ein. Dieses Ereignis aktivieren: Mit diesem Kontrollkästchen können Sie die Ereigniseinstellungen aktivieren. Priorität: Wählen Sie die Priorität für die Ereigniseinstellungen (Hoch/Normal/Niedrig). Die Einstellen von Ereignissen — Menü Ereignis 37 Ereigniseinstellungen mit der höchsten Priorität werden zuerst ausgeführt. Nächste Bewegungserkennung oder Digitaleingang nach [ ] Sekunde(n) erkennen.: Geben Sie die Zeit in Sekunden an, nach der eine Bewegungserkennung oder ein Sensoreingang nach der Aktivierung wieder deaktiviert werden soll. Hinweis Sie können mehrere Einstellungen zur Bewegungserkennung vornehmen. So stellen Sie ein Ereignis ein Legen Sie für das Ereignis auf dem Bildschirm Ereigniseinstellungen die Optionen Zeitplan, Auslöser und Aktion fest. Kameraadministration 1. Zeitplan Legen Sie den/die Wochentag(e) oder den Zeitraum fest, wann das Ereignis aktiviert werden soll. Periodisch Das Ereignis wird nach Ablauf einer bestimmten Zeitspanne regelmäßig immer wieder ausgeführt. Geben Sie das Auslöserintervall für das Ereignis ein (1 bis 999 Minuten). Sensoreingang Als Auslöser für ein Ereignis wird ein Sensoreingangssignal festgelegt. Aktiv: Das Ereignis wird ausgeführt, solange der Sensoreingang aktiv ist. Von Normal auf Aktiv: Das Ereignis wird ausgeführt, wenn der Sensoreingang vom Status normal zum Status aktiv wechselt. Von Aktiv auf Normal: Das Ereignis wird ausgeführt, wenn der Sensoreingang vom Status aktiv zum Status normal wechselt. 2. Auslöser Wählen Sie den Auslöser für das Ereignis aus. Systemstart Das Ereignis wird beim Einschalten der Kamera ausgeführt. Kameramanipulationerkennung Als Auslöser für das Ereignis wird eine Kameramanipulationerkennung festgelegt. Aktivieren Sie für diese Funktion das Kontrollkästchen Kameramanipulationerkennung. Erläuterungen dazu finden Sie unter „Kameramanipulationerkennung“ auf Seite 42. Bewegungserkennung Das Ereignis wird im Fall einer Bewegungserkennung ausgeführt. Wenn Bewegungserkennung ausgewählt ist, aktivieren Sie das Kontrollkästchen für den Fensternamen, der verwendet werden soll. Die Bewegungserkennung muss eingestellt werden, damit diese Funktion aktiviert werden kann. Einzelheiten dazu finden Sie im Abschnitt „Bewegungserkennung“ auf Seite 41. 38 Einstellen von Ereignissen — Menü Ereignis Manuelle Auslöser Das Ereignis wird auf den manuellen Auslöser 1, 2 oder 3 hin ausgeführt, der mit dem entsprechenden Kontrollkästchen auf dem Viewer-Bildschirm aktiviert wurde. Aktivieren Sie also das Kontrollkästchen für den manuellen Auslöser mit der gewünschten Nummer. 3. Aktion Hier legen Sie fest, welche Aktion erfolgt, wenn der Auslöser aktiviert wird. Hinweis Wenn die Kamera eingeschaltet oder das Gerät neu gestartet bzw. auf die Werksvorgaben zurückgesetzt wird, wird der Alarm etwa 40 Sekunden lang ausgegeben. Aktion Edge-Storage: Aktivieren Sie das Kontrollkästchen für die entsprechende Aktion im Fall eines Ereignisses. Hinweis Wenn die Datei auf einer microSD-Speicherkarte gespeichert werden soll, wählen Sie das Kontrollkästchen Edge-Storage. Kameraadministration Alarmausgang für [ ] Sekunden auslösen Aktivieren Sie dieses Kontrollkästchen, um anzugeben, wie lange ein Alarm ausgegeben werden soll, wenn der Auslöser aktiviert wird. Geben Sie die Dauer des auszugebenden Alarms in Sekunden an. Sie können bis zu 5 Aktionen konfigurieren. Aktionsname: Geben Sie hier den Aktionsnamen ein. E-Mailadresse des Administrators: Geben Sie hier die E-Mail-Adresse des Administrators (Absenders) ein. E-Mailadresse des Empfängers: Geben Sie hier die E-Mail-Adresse des Empfängers ein. SMTP-Servername: Geben Sie hier den Domänennamen oder die IP-Adresse zu der E-MailAdresse ein. Benutzername: Geben Sie hier den Namen des Benutzers ein, dem das E-Mail-Konto gehört. Kennwort: Geben Sie hier das Kennwort des Benutzers ein, dem das E-Mail-Konto gehört. SMTP-Portnummer: Geben Sie hier die Portnummer ein. Die Standard-Portnummer ist 25. Hinweis Klicken Sie auf Test und prüfen Sie, ob die E-MailEinstellung korrekt ist. Das Ergebnis wird in einem anderen Fenster angezeigt. Wenn eine E-Mail mit Ergebnis eintrifft, war der Test erfolgreich. OK/Schließen Dateiformat Wählen Sie das Format für die zu speichernde Datei. Aktion hinzufügen Legen Sie die gewünschte Aktion fest. Wenn der Auslöser aktiviert wird, wird per E-Mail ein Standbild, Videoclip oder Systemprotokoll gesendet. Siehe „Schaltflächen in allen Menüs“ auf Seite 18. Dateiformat hinzufügen Das entsprechende Dateiformat wird hinzugefügt. Damit legen Sie das Format für die Aktionsdatei fest, die erzeugt wird, wenn der Auslöser aktiviert wird. Wählen Sie das Optionsfeld Standbild, Videoclip oder Systemprotokoll. Wählen Sie das Optionsfeld und nehmen Sie detaillierte Einstellungen vor. Einstellen von Ereignissen — Menü Ereignis 39 Sie können bis zu 5 Dateiformate festlegen. Videoclip Wählen Sie aus, ob der Videoclip in Edge-Storage gespeichert oder per E-Mail gesendet werden soll. Name der Einstellung Geben Sie hier den Namen für die Dateiformateinstellung ein. Bild Wählen Sie hier unter Bild 1 bis Bild 3 das Bild, aus dem der Videoclip erzeugt werden soll. Kameraadministration Vor-Ereignis-Aufnahme: Wenn der Auslöser aktiviert wird, können Bilder aus der Zeit vor der Aktivierung des Auslösers aufgezeichnet werden. Geben Sie hier die gewünschte Dauer der Aufzeichnung (0 bis 9 Sekunden) ein. Standbild Wählen Sie aus, ob die Standbilddatei in Edge-Storage gespeichert oder per E-Mail gesendet werden soll. Name der Einstellung Geben Sie hier den Namen für die Dateiformateinstellung ein. Bild Wählen Sie hier unter Bild 1 bis Bild 3 das Bild, aus dem das Standbild erzeugt werden soll. [ ] Vor-Ereignisbild(er) [0~7] senden Bevor der Auslöser aktiviert wird, geben Sie die Anzahl der Bilddateien (0 bis 7) ein, die gespeichert werden sollen, wenn der Auslöser aktiviert wird. Hinweis Nach-Ereignis-Aufnahme: Wenn der Auslöser aktiviert wird, können Bilder aus der Zeit nach der Aktivierung des Auslösers aufgezeichnet werden. Geben Sie hier die gewünschte Dauer der Aufzeichnung (0 bis 20 Sekunden) ein. Maximale Dateigröße: Geben Sie hier die maximale Dateigröße für die aufgezeichneten Daten ein (50 KB bis 6.144 KB). Dateinamenpräfix Geben Sie den Text ein, der dem Dateinamen vorangestellt werden soll. Systemprotokoll Wählen Sie aus, ob das Systemprotokoll in EdgeStorage gespeichert oder per E-Mail gesendet werden soll. Pro Sekunde wird ein Standbild gespeichert. OK/Schließen [ ] Nach-Ereignisbild(er) [0~7] senden Nachdem der Auslöser aktiviert wurde, geben Sie die Anzahl der Bilddateien (0 bis 7) ein, die gespeichert werden sollen, wenn der Auslöser aktiviert wird. Hinweis Pro Sekunde wird ein Standbild gespeichert. Dateinamenpräfix Geben Sie den Text ein, der dem Dateinamen vorangestellt werden soll. Datum- und Uhrzeitsuffix zum Dateinamen hinzufügen Aktivieren Sie das Kontrollkästchen, wenn Datum und Uhrzeit zum Dateinamen hinzugefügt werden sollen. 40 Einstellen von Ereignissen — Menü Ereignis Siehe „Schaltflächen in allen Menüs“ auf Seite 18. Erkennungsempfindlichkeit: Legen Sie die Empfindlichkeit für die Erkennung sich bewegender Objekte fest. Weitere Einstellungen — Menü Applikationen Prozentsatz: Legen Sie hier den Anteil sich bewegender Objekte im Verhältnis zum gesamten Bildschirm fest. Dies ist der Schwellenwert für die Auslösung eines Ereignisses bei der Bewegungserkennung. Wenn Sie auf Applikationen im Administratormenü klicken, werden die Untermenüs des Menüs Applikationen angezeigt. Das Menü Applikationen enthält die Untermenüs Bewegungserkennung, Sensoreingang und Kameramanipulationerkennung. 5 Aktivieren Sie das Kontrollkästchen Bewegungserkennung aktivieren. Bewegungserkennung 5 2 6 Klicken Sie auf OK, um die Einstellung zu aktivieren. Kameraadministration Die Bewegungserkennung reagiert auf sich bewegende Objekte im Kamerabild und löst einen Alarm aus. Sie können bis zu 5 Fenster für die Bewegungserkennung konfigurieren. Hinweis An der Anzeige erkennen Sie den Status der Bewegungserkennung. Wenn der unter Prozentsatz eingestellte Wert überschritten wird, leuchtet die Anzeige rot. Wenn der unter Prozentsatz eingestellte Wert nicht überschritten wird, leuchtet die Anzeige grün. 4 1 Prozentsatz 3 Profil 6 Das Profil der Bewegungserkennungseinstellungen wird in einem neuen Fenster angezeigt. OK/Cancel Bewegungserkennung aktivieren Aktivieren Sie das Kontrollkästchen für die Bewegungserkennung. So richten Sie das Fenster für die Bewegungserkennung ein 1 Klicken Sie auf Neu. 2 Geben Sie unter Fenstername einen Namen für das Bewegungserkennungsfenster ein. Siehe „Schaltflächen in allen Menüs“ auf Seite 18. Profil der Bewegungserkennungseinstellungen Dieses Profil aktivieren und anwenden Aktivieren Sie das Kontrollkästchen für den gewünschten Modus. Erläuterungen zu anderen Einstellungen finden Sie unter „Bewegungserkennung“ (Seite 41). OK/Cancel/Schließen 3 Legen Sie auf dem Vorschaubildschirm den Bereich für die Bewegungserkennung fest, indem Sie auf die vier Eckpunkte für diesen Bereich klicken. Siehe „Schaltflächen in allen Menüs“ (Seite 18). 4 Legen Sie mit der Schiebereglerleiste die Erkennungsempfindlichkeit und den Prozentsatz fest. Weitere Einstellungen — Menü Applikationen 41 Sensoreingang Sensoreingangsmodus Legen Sie das Verfahren für die Erkennung eines Eingangssignals am Sensoreingang der Kamera fest. Normalerweise offen: Der Alarm wird ausgelöst, wenn der Sensoreingang kurzgeschlossen wird. Normalerweise geschlossen: Der Alarm wird ausgelöst, wenn der Sensoreingang offen ist. Aufnahmeeinstellungen — Menü Aufnahme Wenn Sie auf Aufnahme im Administratormenü klicken, werden die Untermenüs im Menü Aufnahme angezeigt. Im Menü Aufnahme können Sie die Aufnahmeeinstellungen vornehmen. Aufnahmeeinstellungen Die bereits vorgenommenen Aufnahmeeinstellungen werden angezeigt. Kameraadministration OK/Cancel Siehe „Schaltflächen in allen Menüs“ (Seite 18). Kameramanipulationerkennung Klicken Sie auf Hinzufügen, um ein Ereignis hinzuzufügen. Sie können bis zu zwei Aufnahmeeinstellungen festlegen. Aktivieren Aktivieren Sie das Kontrollkästchen, wenn Manipulationen an der Kamera wie beispielsweise Sprühattacken erkannt werden sollen. OK/Cancel Siehe „Schaltflächen in allen Menüs“ (Seite 18). Name: Gibt den Aufnahmenamen an. Status: Gibt an, ob die Aufnahmeeinstellungen gültig sind oder nicht. So./Mo./Di./Mi./Do./Fr./Sa./: Gibt durch ein [V] die Wochentage an, für die die Aufnahmeeinstellungen gelten. Uhrzeit: Gibt die Zeitdauer an, für die die Aufnahmeeinstellungen gelten. Bild: Zeigt das Aufnahmebild (Bild 1 bis Bild 3) an. Ziel: Gibt an, wo die Dateien aufgezeichnet werden sollen. Löschen: Löscht die Aufnahmeeinstellungen. Aufnahme-Name: Geben Sie hier den Namen der Aufnahmeeinstellungen ein. Diese Aufnahme aktivieren: Mit diesem Kontrollkästchen können Sie die Aufnahmeeinstellungen aktivieren. Priorität: Wählen Sie die Priorität für die Aufnahmeeinstellungen (Hoch/Normal/Niedrig). Die Ereigniseinstellungen mit der höchsten Priorität werden zuerst ausgeführt. Bild: Wählt das Aufnahmebild (Bild 1 bis Bild 3) aus. 42 Aufnahmeeinstellungen — Menü Aufnahme Vornehmen von Aufnahmeeinstellungen Für die Aufnahmeeinstellungen müssen Sie die Optionen Auslöser und Ziel auf dem Aufnahmeeinstellungsbildschirm festlegen. 1. Auslöser Wählen Sie den Auslöser für die Aufnahmeeinstellungen aus. Zeitplan Legen Sie die Wochentage oder den Zeitraum fest, wann die Aufnahmeeinstellungen aktiviert werden sollen. Einrichten von EdgeStorage — Menü EdgeStorage Wenn Sie auf Edge-Storage im Administratormenü klicken, werden die Untermenüs des Menüs EdgeStorage angezeigt. Das Menü Edge-Storage enthält die Untermenüs SD-Speicherkarte und Inhalteverwaltung. Hinweise 2. Ziel Legen Sie fest, wo die Dateien aufgezeichnet werden sollen. Ziel Speicherort, wo die Dateien aufgezeichnet werden sollen. Hinweis Sie können nur SD (microSD-Karte) auswählen. Aufnahmedatei-Verwaltung Maximale Dauer Geben Sie die maximale Dauer der Aufnahme (1 bis 60 Minuten) ein, die erfolgen soll, wenn das unter 1. Auslöser definierte Ereignis eintritt. Maximale Dateigröße Geben Sie die maximale Größe der Aufnahmedatei (100 bis 2000 MB) ein, die erstellt werden soll, wenn das unter 1. Auslöser definierte Ereignis eintritt. Dateinamenpräfix Geben Sie den Text ein, der dem Dateinamen vorangestellt werden soll. OK/Schließen Siehe „Schaltflächen in allen Menüs“ auf Seite 18. • Während der Film- oder Standbildaufnahme können die Bildwechselfrequenz und die Bedienbarkeit des Haupt-Viewers eingeschränkt sein. • Das tatsächliche Intervall für Standbildaufnahmen ist möglicherweise länger als das Intervall, das Sie eingestellt haben. • Stoppen Sie eine Edge-Storage-Aufnahme, bevor Sie die Kamera mit eingelegter microSD-Speicherkarte ausschalten. • Bevor Sie eine Karte entfernen oder einlegen, halten Sie die Edge-Storage-Aufnahme an und schalten Sie die Kamera aus. • Der mitgelieferte ActiveX-Viewer wird nicht für das Streaming der aufgezeichneten Video- oder Audiodaten verwendet. Ausführliche Informationen zu den unterstützten Anwendungen erhalten Sie bei autorisierten Sony-Händlern. Kameraadministration Netzwerkfehler Wählen Sie diese Option, wenn die Aufnahmeeinstellungen im Fall eines Netzwerkproblems aktiviert werden sollen. SD-Speicherkarte Initialisieren der SD-Speicherkarte Sie können eine in den microSDSpeicherkarteneinschub dieses Geräts eingesetzte microSD-Speicherkarte initialisieren. Klicken Sie auf SD-Speicherkarte formatieren, um die Initialisierung zu starten. Dabei werden die Dateien und Ordner auf der SD-Speicherkarte gelöscht. Hinweise • Bevor Sie eine SD-Speicherkarte verwenden können, müssen Sie diese initialisieren, und zwar entweder mit dem Computer oder durch Klicken auf SD-Speicherkarte formatieren. Einrichten von Edge-Storage — Menü Edge-Storage 43 • Führen Sie den Befehl SD-Speicherkarte formatieren nur aus, wenn sich eine SD-Speicherkarte im SD-Speicherkarteneinschub befindet. SD-Speicherkartensteuerung Kameraadministration Überschreiben Wählen Sie aus, ob die Daten auf einer SD-Speicherkarte mit zu wenig freiem Speicherplatz überschrieben werden sollen oder nicht. Wenn Sie diese Option wählen, werden die ältesten Aufnahmedaten durch die neuesten überschrieben. Wenn Sie diese Option nicht wählen, werden keine neue Daten aufgezeichnet und die ältesten Aufnahmedaten werden nicht überschrieben. OK Klicken Sie auf diese Option, wenn Sie die Einstellung vorgenommen haben. Hinweis Wenn Sie nicht auf OK klicken, wird die Einstellung nicht gespeichert. Inhalteverwaltung Dies bezieht sich auf die Daten, die auf der SD-Speicherkarte gespeichert werden. Sie können die Dateien nach Auslösezeit, Dateiformat, Auslösertyp und Gesperrt sortieren. Darüber hinaus können Sie nach Daten suchen, indem Sie eine Suchzeichenfolge ins Suchfenster eingeben. Auslösezeit Gibt die effektive Auslösezeit an. Dateiformat: Gibt das Dateiformat an. Auslösertyp: Gibt den Auslösertyp an. Gesperrt: Hier erscheint Yes, wenn die Datei gesperrt ist, und No, wenn sie nicht gesperrt ist. 44 Einrichten von Edge-Storage — Menü Edge-Storage Aktualisieren/Anzeigen/Herunterladen/ Sperren/Entsperren/Löschen Aktualisieren: Zeigt die neuesten Informationen an. Anzeigen: Gibt die hervorgehobene Aufnahme wieder. Herunterladen: Lädt die hervorgehobene Aufnahme herunter. Geben Sie an, wo diese gespeichert werden soll. Sperren/Entsperren: Sperrt oder entsperrt die ausgewählte Aufnahme. Löschen: Löscht die ausgewählte Aufnahme. Hinweis Je nach Dateigröße und Netzwerkumgebung kann es mehrere zehn Minuten dauern, bis Ansicht oder Herunterladen reagiert. Sonstiges Geheimcodes von einem authentischen Herausgeber ausgestellt wurde. DNS-Server Glossar ActiveX-Steuerelement Ein Programmobjekt nach Component-Object-ModelStandard, das mit Webseiten oder anderen Anwendungsprogrammen verwendet werden kann. Die Technologie zur Erzeugung von ActiveXSteuerelementen ist Teil einer von Microsoft entwickelten Software. Bitrate Kürzel für Domain Name System-Server. Da eine IPAdresse, die für die Verbindung mit einem Gerät in einem IP-Netzwerk erforderlich ist, numerisch und schwer zu behalten ist, wurde das Domain Name System eingerichtet. Ein Domänenname ist alphabetisch, also kann man ihn leichter behalten. Wenn ein ClientComputer einen Domänennamen benutzt, um eine Verbindung mit einem anderen Computer herzustellen, fordert er einen DNS-Server auf, den Namen in die entsprechende IP-Adresse umzuwandeln. Der ClientComputer kann dann die IP-Adresse des Computers abrufen, zu dem eine Verbindung hergestellt werden soll. Bildwechselfrequenz Erfassen Die Anzahl der Bilder eines bewegten Bilds, die pro Sekunde übertragen werden können. Das Versenden von in Digitaldaten konvertierten Audiound Videodaten von Videogeräten an einen Computer. CBR CBR steht für Constant Bit, also konstante Bitrate. Wenn Sie diese Einstellung auswählen, werden die Daten mit einer konstanten Datenrate verarbeitet. HTTP-Port Ein Port, der verwendet wird, um die Kommunikation zwischen einem Web-Server und einem Web-Client (z. B. einem Webbrowser) herzustellen. H.264 Kontrast Ein Bildkomprimierungsformat. Ein vom JVT (Joint Video Team), einer Gemeinschaftsorganisation für Standardisierung (bestehend aus ISO und ITU-T. H.264), herausgegebener Standard zur Übertragung von Videodaten mit einer höheren Komprimierungsrate als MPEG4. Helligkeitsunterschied zwischen den hellsten und dunkelsten Teilen des Bilds. IP-Adresse Standard-Gateway Kürzel für Internet Protocol Address. Jedem Gerät, das an das Internet angeschlossen ist, wird grundsätzlich eine individuelle IP-Adresse zugewiesen. Codec Software/Hardware zum Codieren/Decodieren von Video- und Audiodaten. Gerät, das zum Zugriff auf ein anderes Netzwerk verwendet werden kann. DHCP-Server Kürzel für Dynamic Host Configuration ProtocolServer. Die IP-Adresse eines Terminals ohne individuelle IP-Adresse kann vom Dynamic Host Configuration Protocol (DHCP) automatisch verteilt werden. Der DHCP-Server weist die IP-Adressen den Terminals zu. Digitales Zertifikat Ein von einer Zertifizierungsstelle ausgestelltes elektronisches Zertifikat, das beglaubigt, dass ein öffentlicher Schlüssel zur Aufhebung eines Sonstiges Die Rate, mit der Datenbits übertragen werden. JPEG Kürzel für Joint Photographic Expert Group. Eine von der ISO (International Organization for Standardization) und dem ITU-T entwickelte Technologie oder Norm für die Komprimierung von Standbildern. Wird allgemein als Bildkomprimierungsformat im Internet usw. verwendet. Multicast Eine IP-Adresse der Klasse D im Bereich zwischen 224.0.0.0 und 239.255.255.255. Mithilfe dieser IPAdresse ist es möglich, dieselben Daten zu mehreren Geräten zu übertragen. Glossar 45 Netzwerkadresse UDP Der Teil, der das lokale Netzwerk (Subnetz) in einer IPAdresse identifiziert. Kürzel für User Datagram Protocol. Ein Standardprotokoll, das für Internetverbindungen verwendet wird. Verglichen mit dem Protokoll TCP kann UDP Daten schneller übertragen, aber es kann keine zuverlässige Kommunikation garantiert werden. NTP-Server Netzwerk-Zeitserver, der Zeitdaten über Netzwerke überträgt und empfängt. Primärer DNS-Server Der DNS-Server, der zuerst auf eine Anforderung durch angeschlossene Geräte oder andere DNS-Server antwortet. Proxy-Server Ein Server oder eine Software, der/die anstelle eines Computers in einem lokalen Netzwerk als Vermittler zwischen einem lokalen Netzwerk und dem Internet agiert, damit eine Verbindung mit dem Internet hergestellt werden kann. Sonstiges Sättigung Der Reinheitsgrad der Farbe. Sekundärer DNS-Server Untergeordneter DNS-Server, der benutzt wird, wenn der primäre DNS-Server nicht verfügbar ist. Schärfe Unterscheidbarkeit des Übergangs zwischen zwei Flächen. SMTP-Server Ein Server zum Senden oder Weiterleiten von E-MailNachrichten zwischen Servern. SSL Kürzel für Secure Sockets Layer. Dies ist ein von der Firma Netscape Communications entwickeltes Protokoll, das für die Übertragung verschlüsselter Daten im Internet verwendet wird. Subnetzmaske 32-Bit-Stream zur Unterscheidung der Subnetzadresse von der IP-Adresse. TCP Kürzel für Transmission Control Protocol. Ein Standardprotokoll, das für Internetverbindungen verwendet wird. Verglichen mit dem Protokoll UDP bietet TCP eine zuverlässige Kommunikation, allerdings mit einer geringeren Kommunikationsgeschwindigkeit. 46 Glossar Unicast Übertragung von Daten zu dem angegebenen Gerät in einem Netzwerk durch Angabe einer einzigen Adresse. Index A B Bedienpanelbereich........................ 12 Belichtung ...................................... 23 Benutzer ................................... 10, 30 Benutzername ................................ 30 Bewegungserkennung .................... 41 Bild......................................14, 21, 22 Bild-Codec ..................................... 24 Bildgröße ....................................... 24 Bildschirm Ereigniseinstellungen................... 37 Bildschirmmodus ........................... 14 Bildwechselfrequenz................ 24, 45 Bitrate............................................. 45 Breiter Dynamikbereich................. 22 M EAP-Methode ................................ 34 Edge-Storage, Menü ...................... 43 Einstellung ..................................... 11 Einstellungen wiederherstellen ...... 21 Ereigniseinstellungen ..................... 37 Erfassen.................................... 14, 45 Manuelle Auslöser ......................... 15 Menü Applikationen ...................... 41 Menü Ereignis ................................ 37 Menü PTZ ...................................... 35 Messfenster .................................... 22 Mikrofonlautstärke......................... 14 Multicast................................... 16, 45 Multicast-Bild 1-3 (RTSP) ............. 29 Multicast-Streaming....................... 27 F Festlegen ........................................ 35 Filtertyp.......................................... 32 G Glossar ........................................... 45 H H.264.............................................. 45 Hauptmenü..................................... 11 Hostname ....................................... 35 HTTP.............................................. 16 HTTP-Port...................................... 45 HTTP-Streaming............................ 27 Cancel, Schaltfläche....................... 18 CA-Zertifikat.................................. 34 CBR ............................................... 45 Client-Zertifikat ............................. 34 Codec ............................................. 45 Neigegeschwindigkeit .................... 15 Netzwerk, Menü............................. 25 Netzwerkadresse ............................ 46 Netzwerkeinstellungen................... 25 Neustart .......................................... 20 Nr.................................................... 35 NTP-Server .................................... 46 O OK, Schaltfläche ............................ 18 I P IEEE 802.1X ............................ 33, 34 Inhalteverwaltung........................... 44 Initialisieren ................................... 20 Initialisieren der SD-Speicherkarte......................... 43 Internet Explorer .......................... 5, 7 IP-Adresse...................................... 45 I-Picture-Intervall........................... 24 IPv4-Einstellung ............................ 25 IPv6-Einstellung ............................ 26 Panoramageschwindigkeit.............. 15 Passwort wiederholen..................... 30 Portnummer.................................... 35 Preset- und Tour-Einstellungen...... 36 Primärer DNS-Server ..................... 46 Privater Schlüssel des Clients ........ 34 Profil................................... 22, 23, 41 Profil der Belichtungseinstellungen ............. 23 Profil der Bewegungserkennungseinstellungen ..................................................... 41 Profile für Bildeinstellung.............. 22 Protokolle ....................................... 20 Proxy-Server .................................. 46 PTZ-Einstellungen ......................... 35 J JPEG .............................................. 45 C N K Kamerabedienpanel........................ 15 Kameramanipulationerkennung ..... 42 Kennwort........................................ 30 Kontrast.......................................... 45 D L Datum und Uhrzeit......................... 20 DHCP-Server ................................. 45 Digitales Zertifikat ......................... 45 DNS-Server.................................... 45 Lautstärke....................................... 14 Löschen .......................................... 35 Sonstiges ActiveX-Steuerelement.................. 45 Administrator ................................. 10 Administrator, Benutzer 1-9 .......... 30 Administratormenü ........................ 18 Alarmausgang ................................ 16 Anmelden....................................... 11 Ansichtsbereich.............................. 12 Anzeigegröße ................................. 14 Audio ............................................. 24 Audio-Codec .................................. 25 Aufnahme, Menü ........................... 42 Aufnahmeeinstellungen ................. 42 Auslösezeit..................................... 44 Ausnahmeliste................................ 35 Authentifizierung StreamingBenutzer....................................... 31 E Q QoS................................................. 29 QoS/DSCP ..................................... 29 Index 47 R T Referer-Prüfung..............................34 Registerkarte Belichtung ................22 Registerkarte Bild...........................24 Registerkarte Einstelldaten sichern/wiederherstellen ..............21 Registerkarte Fotoeinstellungen .....22 Registerkarte FOV..........................24 Registerkarte Initialisieren .............20 Registerkarte Netzwerk ..................25 Registerkarte Port...........................27 Registerkarte Privatzonenmaskierung ................23 Registerkarte Systemprotokoll .......20 Registerkarte Videoeinstellungen ......................................................21 Registerkarte Zugriffsprotokoll......20 RTSP-Streaming.............................28 Tag/Nacht .......................................23 TCP........................................... 17, 46 Tourgeschwindigkeit ......................15 Sonstiges S Sättigung ........................................46 Schärfe............................................46 Schließen-Schaltfläche...................18 Schwenk-/Neigesteuerung..............15 Schwenkgeschwindigkeit ...............15 SD-Speicherkarte ...........................43 SD-Speicherkartensteuerung..........44 Security Warning..............................6 Sekundärer DNS-Server.................46 Sensoreingang ................................42 Sensoreingangsmodus ....................42 Sicherheit, Menü ............................30 Sicherung der Einstelldaten............21 Sicherung Sommerzeitregeln ........................21 SMTP-Server..................................46 SNMP.............................................29 SNMP-Konfiguration .....................29 Sprache...........................................11 SSL........................................... 31, 46 SSL-Serverauthentifizierung ..........31 Standard-Gateway ..........................45 Streaming-Protokolle .....................27 Subnetzmaske.................................46 System, Menü.................................20 Systemkonfiguration des IEEE 802.1X-Netzwerks .......................33 Sony Corporation 48 Index U UDP................................................46 Unicast...................................... 16, 46 Unicast-Streaming..........................27 V Verbindung .....................................16 Video & Audio, Menü....................21 Video-Codec...................................24 Videoeinstellungen .........................21 Videoqualität ..................................24 Viewer ............................................11 Viewer-Bildschirm .........................11 Viewer-Modus ................................30 W Weißabgleich ..................................22 Werksvorgaben ...............................20 Wiederherstellung Sommerzeitregeln ........................21 Z Zeitzone..........................................20 Zoomgeschwindigkeit ....................15 Zoomsteuerung...............................15 Zugriffsbeschränkung.....................32