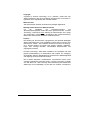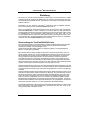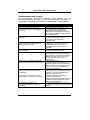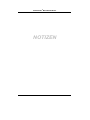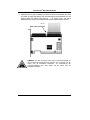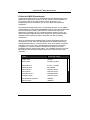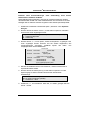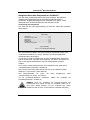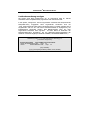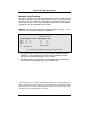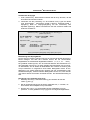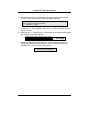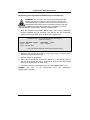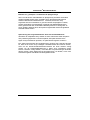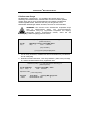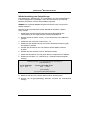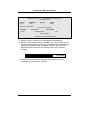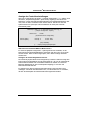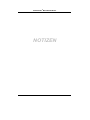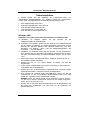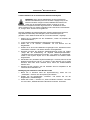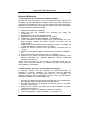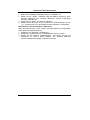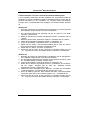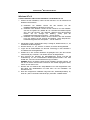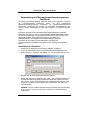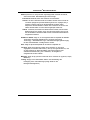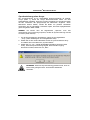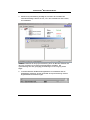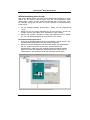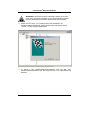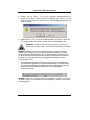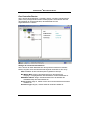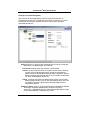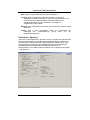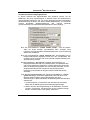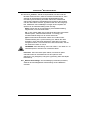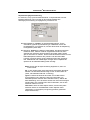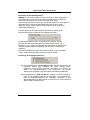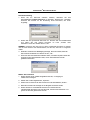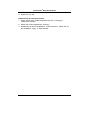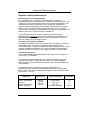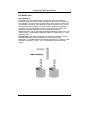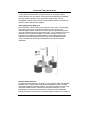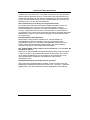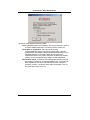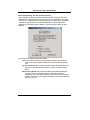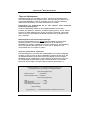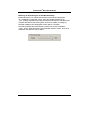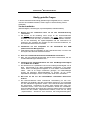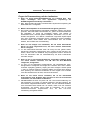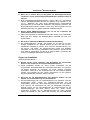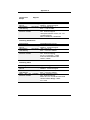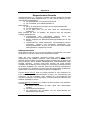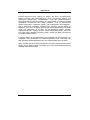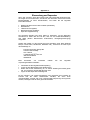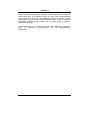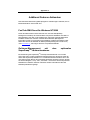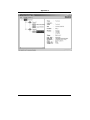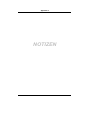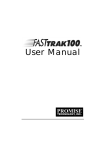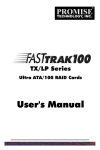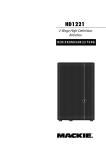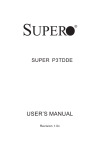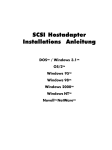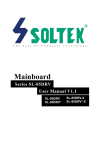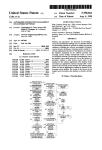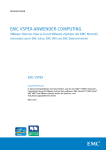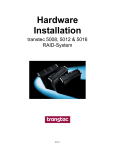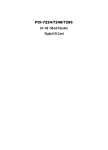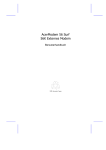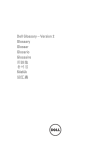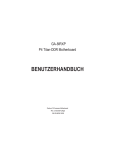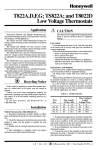Download Benutzerhandbuch - Promise Technology, Inc.
Transcript
TM Benutzerhandbuch Copyright Copyright by Promise Technology, Inc. (“Promise”), 2000. Kein Teil dieses Handbuchs darf ohne schriftliche Genehmigung von Promise in irgendeiner Form reproduziert oder verbreitet werden. Warenzeichen Alle Warenzeichen befinden im Besitz Ihrer jeweiligen Eigentümer. Wichtige Informationen zur Datensicherheit Vor der Installation von Laufwerkscontrollern und Speicherperipheriegeräten sollten alle Daten gesichert werden. Promise Technology übernimmt keine Haftung für Datenverluste, die in Folge der Verwendung, unterlassenen Verwendung oder Falschverwendung dieses oder eines anderen Produktes zustande kommen. Hinweis Eine Haftung für die technische, typografische und generelle Richtigkeit dieses Dokuments kann trotz sorgfältiger Prüfung durch Promise nicht übernommen werden. Des Weiteren übernimmt Promise Technology, Inc. keinerlei Haftung für Fehler bzw. direkte, indirekte, mittelbare, Folge- oder sonstige Schäden, einschließlich Datenverlusten und entgangenen Gewinns. Promise Technology stellt diese Publikation wie vorliegend und ohne jegliche Gewährleistung, ob ausdrücklich oder implizit, zur Verfügung, einschließlich jeglicher Gewährleistung hinsichtlich der Markttauglichkeit oder Eignung zu einem bestimmten Zweck. Die in diesem Handbuch veröffentlichten Informationen können ohne vorherige Ankündigung geändert werden. Promise Technology behält sich das Recht vor, ohne vorherige Inkenntnissetzung des Anwenders Änderungen am Produktdesign, Layout oder den Treibern vorzunehmen. ® FastTrak100 Benutzerhandbuch Inhaltsverzeichnis EINLEITUNG................................................................................................................................1 BESCHREIBUNG DER FAST TRAK100-RAID-KARTE............................................................... 1 HAUPTMERKMALE UND -VORTEILE.......................................................................................... 2 ERSTE SCHRITTE......................................................................................................................5 A USPACKEN DER FAST TRAK100 ............................................................................................... 5 INSTALLATION DER KARTE......................................................................................................... 6 INSTALLATION DER FESTPLATTEN............................................................................................. 7 PRÜFEN DER CMOS-EINSTELLUNGEN...................................................................................... 9 ERSTELLEN DES FESTP LATTEN -A RRAYS................................................................................ 10 VERWENDUNG DES DIENSTPROGRAMMS ZUR KONFIGURATION FASTBUILD™.............................................................................................................................15 A NSICHT DER BIOS-ANZEIGE VON FAST TRAK100 .............................................................. 15 NAVIGATION DURCH DAS SETUPMENÜ VON FAST BUILD ™ .................................................16 A UTOMATISCHE ERSTELLUNG VON A RRAYS......................................................................... 18 LAUFWERKSZUORDNUNG ANZEIGEN....................................................................................... 20 M ANUELLE A RRAY-ERSTELLUNG ...........................................................................................21 LÖSCHEN VON ARRAYS............................................................................................................. 28 W IEDERHERSTELLUNG VON SPIEGEL-A RRAYS..................................................................... 30 A NZEIGE DER CONTROLLEREINSTELLUNGEN ........................................................................ 32 TREIBERINSTALLATION.....................................................................................................34 W INDOWS 2000 .......................................................................................................................... 34 W INDOWS 95/98 ......................................................................................................................... 38 DOS/WINDOWS 3.1X .................................................................................................................41 W INDOWS NT 4.0 ...................................................................................................................... 42 VERWENDUNG DES ÜBERWACHUNGSDIENSTPROGRAMMS FASTCHECK ...........................................................................................................................................................44 INSTALLATION VON FAST CHECK............................................................................................. 44 VERWENDUNG VON FAST CHECK ............................................................................................. 45 SCHLIEßEN VON FAST CHECK.................................................................................................... 45 DAS A RRAY-FENSTER VON FAST CHECK ................................................................................ 46 SYNCHRONISIERUNG EINES ARRAYS....................................................................................... 51 W IEDERHERSTELLUNG EINES A RRAYS ................................................................................... 53 DAS CONTROLLER-FENSTER.................................................................................................... 56 DAS FENSTER „OPTIONEN“....................................................................................................... 59 EINFÜHRUNG IN DIE FESTPLATTEN-ARRAYS ........................................................68 DER FAST TRAK100-ADAPTER FÜR FESTPLATTEN-A RRAYS............................................... 68 DAS A DAPTER-BIOS .................................................................................................................68 FAST BUILD ™ A UTO MENU SETUP ...........................................................................................68 RESERVIERTER SEKTOR ............................................................................................................ 68 BEGRIFFE ZU DEN FESTPLATTEN -ARRAYS............................................................................. 69 ® FastTrak100 Benutzerhandbuch DIE RAID-LEVEL ....................................................................................................................... 70 FEHLERSUCHE UND TIPPS.................................................................................................75 M AINBOARD -PROBLEME........................................................................................................... 75 SYSTEM-CMOS-PROBLEME..................................................................................................... 76 LAUFWERKSFEHLER................................................................................................................... 76 PROBLEME IM ZUSAMMENHANG MIT DEM BETRIEBSSYSTEM............................................. 80 TIPPS ZUR PERFORMANCE......................................................................................................... 82 HÄUFIG GESTELLTE FRAGEN .........................................................................................85 VOR DER INSTALLATION........................................................................................................... 85 FRAGEN IM ZUSAMMENHANG MIT DEN LAUFWERKEN......................................................... 88 FRAGEN ZUR INSTALLATION..................................................................................................... 89 NACH DER INSTALLATION......................................................................................................... 90 Appendix A: ...............................................................Technische Unterstützung Appendix B: ................................................................. Eingeschränkte Garantie Appendix C: ............................................................... Einsendung zur Reparatur ...........................................................................Additional Features Addendum Stichwortverzeichnis ® FastTrak100 Benutzerhandbuch Einleitung Wir freuen uns, Sie als Kunden begrüßen zu dürfen. Der von Ihnen benutzte PC enthält entweder bereits die FastTrak100 -RAID-Karte von Promise Technology oder Sie haben das FastTrak100-Upgradekit für Ihren vorhandenen PC erworben und möchten die Karte selbst installieren. PC-Besitzer, die ihre Promise Technology FastTrak100 selbst installieren möchten, finden eine Anleitung hierfür unter Erste Schritte (auf Seite 4). Bei PCs mit installierter FastTrak100-Karte mit Promise Technology lesen Sie bitte den Abschnitt Fehlersuche in diesem Handbuch nach (siehe Seite 75), falls irgendwelche Schwierigkeiten mit der Erkennung der Festplatte durch die Karte auftreten sollten. Wenn Ihr Betriebssystem aus irgendeinem Grund abgestürzt ist oder wenn Sie von der Promise-Website (www.promise.com) aktualisierte Treiber heruntergeladen haben, kann es erforderlich sein, die Softwaretreiber für die FastTrak100-Karte erneut zu installieren. Siehe den Abschnitt Treiberinstallation (siehe Seite 33). Beschreibung der FastTrak100-RAID-Karte Die FastTrak100-Karte ist als wirtschaftliche und leistungsfähige RAID-Karte konzipiert, die normale Desktop-PCs bzw. Server mit Ultra ATA/100, Ultra ATA/66 oder EIDELaufwerken schneller und zuverlässiger macht. FastTrak100 unterstützt Striping (RAID 0), Spiegelung (RAID 1), Striping/Spiegelung (RAID 0+1) oder Spanning (JBOD). Beim Striping können Daten parallel auf identische Laufwerke geschrieben oder von diesen gelesen werden, was zu einer maßgeblichen Steigerung der Performance führt. Bei der Spiegelung wird die Lesegeschwindigkeit durch Lastausgleich und Elevator Sorting verbessert. Gleichzeitig werden die Laufwerksdaten umfassend gesichert. Laufwerksanordnungen mit Striping und Spiegelung erzielen eine gesteigerte Lese/Schreib-Performance und Fehlertoleranz. Beim Spanning wird die gesamte Kapazität aller angeschlossenen Laufwerke genutzt, ohne dass diese die gleiche Größe aufweisen müssen. Andere RAID-Funktionen ergeben sich hierbei jedoch nicht. Mit FastTrak100-Striping-Arrays kann die kontinuierliche Datenübertragungsrate von Ultra ATA/66-Laufwerken verdoppelt werden. FastTrak100 biete je nach Laufwerksspezifikation eine umfassende Unterstützung der Ultra ATA/100-Spezifikation von bis zu 100 MB/s pro Laufwerk. FastTrak100 bietet darüber hinaus Fehlertoleranz durch Datenredundanz für Entry-LevelDateiserver in Netzwerken sowie für Desktop-PC-Benutzer, die wertvolle Daten auf dem PC lückenlos schützen wollen. FastTrak100 bietet zwei Möglichkeiten zum Schutz Ihrer Daten: die RAID 1-Spiegelung (bei zwei Laufwerken) sowie Striping/Spiegelung unter RAID 0+1 (bei vier Laufwerken). Wenn ein Laufwerk im Spiegelarray ausfällt, wird der Betrieb auf dem gespiegelten Laufwerk (mit identischen Daten) fortgesetzt. Sobald ein Ersatzlaufwerk installiert ist, baut FastTrak100 die Daten vom gespiegelten Laufwerk auf dem neuen Laufwerk wieder auf, um die Fehlertoleranz wiederherzustellen. Das bootfähige BIOS der FastTrak100-Karte unterstützt Einzellaufwerke von über 8,4 GB. Wenn eine FAT32- oder NTFS-Partitionierung verwendet wird, kann das Array als ein einziger Datenträger adressiert werden. 1 ® FastTrak100 Benutzerhandbuch Hauptmerkmale und -Vorteile Die nachstehenden Informationen beinhalten einen Überblick über die wichtigsten Merkmale der neuen Promise FastTrak100-Karte. Sie werden in zwei Bereichen dargestellt: Fortschrittliches Hardwaredesign und Kompatibilität. Fortschrittliches Hardwaredesign Merkmale Vorteile Unterstützt Daten-Striping (RAID 0), Mirroring (RAID 1) oder Striping/Mirroring (RAID 0+1). Bietet eine drastische Steigerung der Laufwerksleistung und/oder einen fehlertoleranten Betrieb. Bietet die Möglichkeit der individuellen Einstellung der Leistung und Datenwiederherstellung über das BIOS-Menü. Burst-Transferraten von bis zu 100 MB/s bei Ultra ATA/100-Laufwerken zur Verbesserung der allgemeine Systemleistung. Einfache Installation; unterstützt zwei ATALaufwerke auf der FastTrak100-Karte, während der ATA-Controller des Mainboards immer noch 4 Geräte unterstützt. Die Arbeitslast der Laufwerke wird parallel auf zwei Array-Elemente verteilt. Multitasking während der Festplattentransfers steigert die Effizienz des Prozessors. Der Prozessor bleibt beim IDE-Datentransfer über den PCI-Bus in und aus dem Speicher für andere Aufgaben frei. Bietet vorkonfigurierte, anwendungsspezifische Einstellungen, die für Desktop, Server oder A/V-Bearbeitung optimiert werden können. Verfügt über die Option „Auto Setup" für schnelle und einfache Array-Erstellung. Teilt dem Benutzer mögliche Fehler mit und ermöglicht die Wiederherstellung der Festplatten-Arrays im Spiegellaufwerk direkt von FastBuildTM aus. Komplette Unterstützung der UltraATA/100-Spezifikation mit Übertragungsgeschwindigkeiten von bis zu 100 MB/s und CRC-Fehlerkontrolle bei hohen Geschwindigkeiten. Die Fehlertoleranz kann ohne erneutes Hochfahren automatisch wiederhergestellt werden Unterstützt Ultra DMA 5/4/3/2/1/0, DMA 2/1/0 PCI-Plug&Play, gemeinsame Verwendung der PCI-Interrupts und Koexistenz mit Mainboard-IDE-Controllern Unterstützt gleichzeitigen Betrieb von zwei IDE-Controllern Unterstützt den IDE-Busmastering Verwendung von FastBuildTM -Automenü des auf der FastTrak100 integrierten BIOS Anzeige von Zustands - und Fehlerprüfmeldungen während des Hochfahrens Verwendung der neuesten PCI-UltraATA/100-ASIC-Technologie von Promise. Die Spiegelung unterstützt die automatische Wiederherstellung im Hintergrund 2 ® FastTrak100 Benutzerhandbuch Merkmale Kompatibilität Erfüllt den Lokalbus-Standard PCI v2.1 Vorteile Bietet das höchste Niveau an Hardwarekompatibilität. Bietet 32-bit-Performance für E/A, IDEBusmaster und Ultra-ATA für eine optimale Systemleistung. Verbessert die Systemleistung von neuen und bereits existierenden Installationen, darunter auch Mainboards mit IntelChipsets. Arbeitet mit der neuesten und aktuellsten IDE-Laufwersspezifikation. Die Ingenieure von Promise haben Tests mit IDE-Geräten durchgeführt, um die Leistung mit den wichtigsten Laufwerksfabrikaten und Entwicklungspartnern sicherzustellen. Durchbricht die Kapazitätsbarrieren für die Unterstützung von Laufwerken von über 8,4 GB. Bietet flexible Speicheroptionen für speicherintensive Anwendungen. Erfüllt den PCI-IDE-Busmaster-Standard. PCI-IDE-Busmaster-Unterstützung unter NT4/2000, Windows Millennium/98 Getestet Kompatibilität zur Koexistenz mit Mainboards, die über integrierte IDEController verfügen. Kompatibel mit Ultra ATA/100-, Ultra ATA/66-, Ultra ATA/33-, EIDE- und Fast ATA-2-Laufwerken, die Multiword-DMA unterstützen. Bietet LBA- und erweiterte Interrupt13Laufwerksübertragung zum integrierten BIOS des Controllers. 3 ® FastTrak100 Benutzerhandbuch NOTIZEN 4 ® FastTrak100 Benutzerhandbuch Erste Schritte Dieser Abschnitt enthält eine Anleitung zur Installation der FastTrak100. Auspacken der FastTrak100 Der gelieferte Karton sollte Folgendes enthalten: • FastTrak100 Ultra ATA/100 RAID-Karte • • FastTrak100 -Benutzerhandbuch Registrierungskarte • • Diskette mit dem FastTrak100-Treiber Zwei interne Ultra ATA/100-Festplattenkabel, 80-adrig/40-stifitig (46 cm) Wenn die oben angegebenen Komponenten nicht vollständig geliefert wurden, setzen Sie sich bitte umgehend mit Ihrem Händler oder Lieferanten in Verbindung. WARNUNG: Vor der Installation des Adapters im vorhanden System sollte eine Sicherungskopie aller wichtigen Daten angelegt werden. Dies ist eine gebräuchliche Maßnahme und eine Unterlassung kann zu Datenverlusten führen. HINWEIS: Die FastTrak100-Controllerkarte kann wie alle anderen wertvollen Systemteile durch statische Elektrizität beschädigt werden. Sorgen Sie für eine ordnungsgemäße Erdung (Promise empfiehlt das Tragen eines Antistatikriemens oder Kontakt mit einem geerdeten Gegenstand). Außerdem muss der Netzstecker des Systems vor der Installation der FastTrak100 gezogen werden. 5 ® FastTrak100 Benutzerhandbuch Installation der Karte Die Installation der FastTrak100-Controllerkarte in einem Rechner ist ganz einfach. Die Karte passt in jeden freien 32-bit-PCI-Steckplatz auf dem Mainboard des Rechners (siehe Abbildung unten). 1. Nehmen Sie die Abdeckung des Rechners ab. 2. Nehmen Sie die innere Abdeckung eines freien 32-bit-PCI -Steckplatzes auf dem Mainboard heraus. 3. Stecken Sie die FastTrak100 -Controllerkarte in einen freien Steckplatz (siehe Abbildung 1 weiter unten). 4. Schließen Sie das 2- bzw. 4-polige LED-Kabel der Computergehäuse-LEDs an den LED-Anschluss auf der FastTrak100-Controllerkarte an (siehe Abbildung nächste Seite). Vergewissern Sie sich, dass Stift 1 des Steckers auf Stift 1 des Kabels ausgerichtet ist. 5. Befestigen Sie die Halterung der Controllerkarte am Computergehäuse (siehe unten). Abbildung 1 6 ® FastTrak100 Benutzerhandbuch Installation der Festplatten WARNUNG: Wenn Sie möchten, dass Ihr gegenwärtiges Laufwerk zum Starten des Betriebssystems Windows NT 4.x als Teil des Spiegel-Arrays auf der FastTrak100-Karte verwendet wird, dürfen Sie die Festplatte noch NICHT an den FastTrak100 Controller anschließen. Installieren Sie ZUERST die Treibersoftware von Windows NT (siehe Seite 33) auf dem betreffenden Laufwerk, während es noch an den bestehenden Festplattencontroller angeschlossen ist. Bei allen anderen Betriebssystemen ist wie folgt zu verfahren: 1. Promise Technology empfiehlt die Verwendung von zwei identischen Laufwerken als Teil der FastTrak100-Arrays. Wenn für eine höhere Performance das Festplatten-Striping eingesetzt wird, verwenden Sie neue Laufwerke. Bei der Spiegelung als Schutzmaßnahme können Sie zwei neue Laufwerke ODER ein bestehendes und ein neues Laufwerk einsetzen (das neue Laufwerk muss gleich groß oder größer sein als das bestehende). 2. Setzen Sie die Jumper der Festplatte, die Sie zum Anschluss an die FastTrak100-Karte vorbereiten, als „Master” oder „Cable-Select”. Jumper Settings # of Drives 1 2 3 4 IDE Channel 1 M IDE Channel 2 ---- M M&S M&S M M M&S M = Master, S = Slave 3. Installieren Sie die Festplatten in den Festplattensteckplätzen Ihres Rechners, inklusive der Stromversorgungskabel. 7 ® FastTrak100 Benutzerhandbuch 4. Schließen Sie an jede Festplatte ein Ultra ATA-Kabel an. Schließen Sie dann ein Kabel an jeden IDE-Stecker auf der FastTrak100-Controllerkarte an. Der farbige Rand des Kabels zeigt Stift Nr. 1 an (siehe unten). Der blaue Kabelanschluss muss an den FastTrak100-Stecker angeschlossen werden. Pin 1 → Blue cable connector HINWEIS: Für den Anschluss einer Ultra ATA/100-Festplatte an die FastTrak100-Controllerkarte müssen Sie ein Kabel mit 80 Adern und 40 Kontakten verwenden. Im Lieferumfang der FastTrak100-Karte sind zwei Kabel mit 80 Adern und 40 Kontakten enthalten. 8 ® FastTrak100 Benutzerhandbuch Prüfen der CMOS-Einstellungen Im Mainboard-CMOS müssen an den Ressourcen oder Laufwerkstypen keine Änderungen vorgenommen werden. Da es sich bei der FastTrak100-Karte um ein PCI Plug-n-Play (PnP) Gerät handelt, werden die Interrupt - und Portadressressourcen automatisch vom PCI PnP BIOS des Mainboards zugewiesen. Die FastTrak100-Systemressourncen, einschließlich Interrupt, Port - und BIOS Adresse werden vom PnP BIOS automatisch ermittelt. Wenn Sie die IRQ-Werte individuell einstellen möchten, gehen Sie zum Advanced PCI-Setup des Mainboards und befolgen die vom Hersteller gelieferte Anleitung. Wenn das System über begrenzte IRQ-Ressourcen verfügt, kann die FastTrak100-Karte denselben IRQ wie andere PCI-Karten verwenden, die Interrupt Sharing unterstützen. Wenn die FastTrak100 als bootfähiger IDE-Controller eingesetzt werden soll, vergewissern Sie sich, dass die Laufwerktypen (für Festplattenlaufwerke) im Standard-CMOS-Setup auf „Unknown Device“ oder „Not installed“ eingestellt sind (siehe unten). Wenn eine Festplattenfolge (Hard-Disk Drive Sequence) vorgegeben ist, muss der FastTrak-Controller bei der Suche nach einem bootfähigen Gerät an zweiter Stelle stehen. Für CD-ROM-Laufwerke, die an den IDE-Controller des Mainboards angeschlossen sind, sind keine Änderungen erforderlich. Processor ID: Cache: MHz BIOS version: xxx Server Tag: xxxxx System Time System Date 18:50:37 Tue May 02, 2000 Diskette Drive A: Diskette Drive B: Primary Drive 0 Primary Drive 1 Secondary Drive 0 Secondary Drive 1 3.5 inch, 1.44 MB Not Installed Unknown Device Unknown Device CD-ROM Reader Unknown Device Hard-Disk Drive Sequence Boot Sequence <ENTER> <ENTER> 9 ® FastTrak100 Benutzerhandbuch Erstellen des Festplatten-Arrays Verwenden Sie nun das integrierte FastBuild-BIOS-Dienstprogramm, um das Array mit den angeschlossenen Geräten zu erstellen. Es gibt drei verschiedene Möglichkeiten für die Erstellung dieses Arrays. Sie können ein PerformanceArray, ein Sicherheits-Array für die Verwendung mit neuen Festplatten (Empfehlung) oder ein Sicherheits-Array für die Verwendung mit einer bestehenden Festplatte und einer neuen Festplatte erstellen. 1. Fahren Sie den Rechner hoch. Wenn Sie den Rechner zum ersten Mal mit der FastTrak100-Karte und den installierten Laufwerken hochfahren, zeigt das integrierte Promise-BIOS folgende Anzeige: FastTrak100 (tm) BIOS Version 1.xx (Build xxxx) (c) 1995-2000 Promise Technology, Inc. All Rights Reserved. No array defined . . . Press <Ctrl-F> to enter FastBuild (tm) Utility Or press <ESC> key to continue booting the system. 2. Drücken Sie auf die Tasten <Ctrl-F>, um zum Hauptmenü des Dienstprogramms FastBuild (tm) zu gelangen. 3. Drücken Sie auf „1”, um das unten gezeigte Auto Setup-Menü zu erreichen. Dies ist der schnellste und einfachste Weg zur Erstellung des ersten Arrays. FastBuild (tm) Utility 1.xx (c) 1996-2000 Promise Technology, Inc. [Auto Setup Options Menu] Optimize Array for: Typical Application usage: Performance A/V Editing [ Auto Setup Configuration ] Mode .................................................Stripe Drives used in Array .................................2 Array Disk Capacity ..........................16126 [ Keys Available ] [↑] Up [↓] Down [←, →, Space] Change Option [ESC] Exit [Ctrl- Y] Save HINWEIS: Wenn Sie später bestimmte Einstellungen individuell anpassen möchten, können das Array manuell erstellen (siehe Seite xxx unter Verwendung des Konfigurationsprogramms FastBuild). 10 ® FastTrak100 Benutzerhandbuch Einrichtung eines Performance-Arrays Um ein Array für eine optimale Performance zu erstellen, befolgen Sie die nachstehenden Schritte: 1. Wählen Sie mit Hilfe der Leertaste im Menü Optimize Array for die Option „Performance“. 2. Wählen Sie unter Typical Application Usage, wie Sie Ihren Rechner normalerweise verwenden möchten. Die verschiedenen Möglichkeiten sind A/V-Bearbeitung, Server und Desktop (Standardeinstellung). 3. Drücken Sie auf die Tasten <Ctrl-Y>, um die Einstellung zu speichern und das Array zu erstellen. 4. Starten Sie den Rechner neu. 5. Sobald das Array erstellt ist, müssen Sie FDISK aufrufen und das Array formatieren, als ob es sich um eine einzige neue Festplatte handelte. 6. Gehen Sie nun zum Abschnitt der Treiberinstallation in diesem Handbuch (siehe Seite xxx). Erstellen eines Sicherheits-Arrays mit neuen Laufwerken HINWEIS: Mit der FastTrak100-Karte können nur zwei Laufwerke für ein einziges Spiegel-Array in Auto Setup verwendet werden. Wenn mehrere Laufwerke an die Karte angeschlossen werden, steht die Spiegelung nicht zur Verfügung. Um ein Array zur Datensicherung mit neuen Festplatten zu erstellen, befolgen Sie die nachstehenden Schritte: 1. Wählen Sie mit Hilfe der Leertaste „Security“ in der Option Optimize Array for. 2. Drücken Sie die Tasten <Ctrl-Y>, um Ihre Wahl zu speichern. 3. Daraufhin erscheint das unten angezeigte Fenster. Do you want the disk image to be duplicated to another? (Yes/No) Y - Create and Duplicate N - Create Only 4. Drücken Sie auf „N”, um zur Option „Create Only“ zu gelangen. 5. Daraufhin erscheint fast unmittelbar ein Fenster, das bestätigt, dass das Sicherheits-Array erstellt wurde. Drücken Sie eine beliebige Taste, um den Rechner neu zu starten. Array has been created. <Press Any Key to Reboot> 11 ® FastTrak100 Benutzerhandbuch 6. Fahren Sie nun normal mit FDISK fort und formatieren Sie wie bei einer neu installierten Festplatte. 7. Nach der Erstellung der Arrays mit den Festplatten und der entsprechenden Formatierung gehen Sie bitte zum Kapitel Treiberinstallation auf Seite 33, um die Treiber des Betriebssystems oder von FastTrak100 zu installieren. 12 ® FastTrak100 Benutzerhandbuch Erstellen eines Sicherheits-Arrays unter Verwendung eines bereits bestehenden Laufwerks mit Daten Diese Methode findet Anwendung, wenn Sie ein Laufwerk verwenden möchten, das bereits Daten enthält und / oder das Bootlaufwerk in Ihrem Rechner ist. Dazu benötigen Sie ein weiteres Laufwerk mit gleicher oder höherer Speicherkapazität. 1. Wählen Sie mit Hilfe der Leertaste die Option „Sicherheit“ unter Optimize Array for. 2. Drücken Sie auf die Tasten <Ctrl-Y>, um die Wahl zu speichern. Daraufhin erscheint das unten angezeigte Fenster. Do you want the disk image to be duplicated to another? (Yes/No) Y - Create and Duplicate N - Create Only 3. Drücken Sie auf „Y”, um zur Option „Create and Duplicate“ zu gelangen. Das unten angezeigte Fenster erscheint und Sie werden aufgefordert, das Ausgangslaufwerk anzugeben. FastBuild kopiert alle Daten vom Ausgangslaufwerk auf das Ziellaufwerk. Channel:ID Drive Model Source Disk Capacity (MB) Channel:ID Drive Model Target Disk Capacity (MB) Channel:ID 1 :Master 2 :Master [Please Select A Source Disk] Drive Model Capacity (MB) QUANTUMCR8.4A 8063 QUANTUMCR8.4A 8063 [↑] Up [↓] [ESC] Exit [Ctrl- Y] Save 4. Mit Hilfe der Pfeiltasten können Sie bestimmen, welches Laufwerk die zu kopierenden Daten enthält. 5. Drücken Sie auf die Tasten [Ctrl-Y], um die Wahl zu speichern und den Kopiervorgang zu starten. Daraufhin erscheint die nachstehende Statusanzeige. Start to duplicate the image . . . Do you want to continue? (Yes/No) Y – Continue N – Abort 6. Wählen Sie „Y”, um fortzufahren. Wenn Sie „N” wählen, gelangen Sie zum Schritt 1 zurück. 13 ® FastTrak100 Benutzerhandbuch 7. Nach der Fertigstellung erscheint die nachstehende Anzeige und bestätigt, dass das Sicherheits-Array erstellt ist. Drücken Sie auf eine beliebige Taste, um den Rechner neu zu starten. Array has been created. <Press Any Key to Reboot> 8. Fahren Sie nun normal mit FDISK fort und formatieren Sie wie bei einer neu installierten Festplatte 9. Fahren Sie mit der Installation der Treiber nach den Anweisungen auf Seite 33 fort, um die Treiber der FastTrak100-Karte und / oder des Betriebssystems zu installieren. 14 ® FastTrak100 Benutzerhandbuch Verwendung des Dienstprogramms zur Konfiguration FastBuild™ Das Dienstprogramm FastBuildT M bietet mehrere Menüoptionen für die Erstellung und Verwaltung von Festplatten-Arrays auf dem Promise FastTrak100-Adapter. In diesem Handbuch gehen wir davon aus, dass wie im vorstehenden Kapitels angegeben bereits ein Array erstellt wurde und dass Sie nun das Array oder andere Optionen einsehen möchten. Ansicht der BIOS-Anzeige von FastTrak100 Wenn Sie Ihren Rechner mit der FastTrak100-Karte und den installierten Treibern hochfahren, erkennt das integrierte Promise-BIOS die angeschlossenen Laufwerke und es erscheint folgende Anzeige: FastTrak100 (tm) BIOS Version 1.xx (Build xxxx) (c) 1995-2000 Promise Technology, Inc. All Rights Reserved. Scanning IDE drives . . . . . Wenn bereits ein Array besteht, zeigt das BIOS die nachstehende Anzeige mit der Angabe der BIOS-Version der Karte und dem Status des Arrays. FastTrak100 (tm) BIOS Version 1.xx (Build xxxx) (c) 1995-2000 Promise Technology, Inc. All Rights Reserved. ID MODE SIZE 1 * 2+0 Stripe 16126M TRACK-MAPPING 611/128/32 STATUS Functional Press <Ctrl-F> to enter FastBuild (tm) Utility.... Der Array-Status umfasst drei Möglichkeiten: funktionsfähig, kritisch, offline. Funktionsfähig - Das Array ist einsatzbereit. Kritisch - Ein Spiegel-Array enthält ei n Laufwerk, das versagt hat oder abgetrennt wurde. Das andere Laufwerk des Arrays ist weiterhin funktionsfähig. Das Array bietet jedoch vorübergehend keine Fehlertoleranz mehr. Der Benutzer sollte mit Hilfe des Dienstprogramms FastBuild das ausgefallene Laufwerk identifizieren und dann das fehlerhafte Laufwerk ersetzen. Offline – In einem Spiegel-Array haben beide Laufwerke versagt oder sind abgetrennt worden oder in einem Striping-Array hat ein Laufwerk versagt oder ist abgetrennt worden. Wenn der Array-Status „offline” ist, muss der Benutzer defekte Laufwerke ersetzen und dann die Daten von einer Sicherheitskopie neu erstellen. 15 ® FastTrak100 Benutzerhandbuch Navigation durch das Setupmenü von FastBuild™ Hier sind einige grundlegende Tipps für die Menü -Navigation: Die Pfeiltasten markieren die jeweilige Wahl; mit der [Leertaste] werden die Optionen durchlaufen; die [[Eingabetaste]] dient zum Auswählen einer Option; mit der Taste [ESC] kann ein Menü abgebrochen oder verlassen werden. Verwendung des Hauptmenüs Hier sehen Sie die erste Optionsanzeige, die erscheint, sobald Sie FastBuildT M Setup aufrufen. FastBuild (tm) Utility 1.xx (c) 1996-2000 Promise Technology, Inc. [ Main Menu ] Auto Setup........................................................[ 1 ] View Drive Assignments...................................[ 2 ] Define Array......................................................[ 3 ] Delete Array......................................................[ 4 ] Rebuild Array....................................................[ 5 ] Controller Configuration....................................[ 6 ] [ Keys Available ] Press 1...6 to Select Option [ESC] Exit Zum automatischen Erstellen eines Arrays befolgen Sie bitte die Schritte unter „Automatische Erstellung von Arrays” auf Seite 18. Promise empfiehlt den meisten Benutzern diese Option. Um ein Array manuell zu erstellen oder ein Array als Bootlaufwerk einzurichten, sind die Schritte unter „Manuelle Array-Erstellung“ auf Seite21 zu befolgen. Ein Array muss manuell erstellt werden, wenn Sie die Blockgröße verändern möchten. Um zu sehen, welche Laufwerke einem Array zugewiesen sind, gehen Sie zu „Laufwerkszuordnung anzeigen“ auf Seite 20. Zum Löschen eines Arrays (aber nicht der auf dem Array enthaltenen Daten) wählen Sie „Array löschen“ (siehe Seite 28). Zum Wiederherstellen von Daten auf „Wiederherstellen von Arrays“ auf Seite 30. einem Spiegel-Array siehe Um die Controllereinstellungen anzuzeigen, wählen Sie „Anzeigen der Controllerkonfiguration“ auf Seite 32. HINWEIS: Nach der Installation der FastTrak100-Karte und Konfiguration eines Arrays mit Hilfe von FastBuild, sollten Sie je nach Array FDISK aufrufen und die Laufwerke des Arrays formatieren, falls Sie neue, unbeschriebene Laufwerke verwenden. 16 ® FastTrak100 Benutzerhandbuch Automatische Erstellung von Arrays Mit der Option Auto Setup <1> im Hauptmenü lassen sich Festplatten-Arrays schnell und problemlose erstellen. Alle verfügbaren Laufwerke, die sich für das zu erstellende Festplatten-Arrays eignen, werden hinzugefügt. Nach Auswahl aller Einstellungen drücken Sie auf Ctrl-Y, um die Wahl zu speichern. FastBuild erstellt das Array automatisch oder führt Sie durch die Optionen, damit Sie diese schnell bestimmen können. FastBuild (tm) Utility 1.xx (c) 1996-2000 Promise Technology, Inc. [Auto Setup Options Menu] Optimize Array for: Typical Application usage: Performance A/V-Edition [ Auto Setup Configuration ] Mode .................................................Stripe Drives Used in Array.................................2 Array Disk Capacity ..........................16126 [ Key s Available ] [↑] Up [↓] Down [←, →, Space] Change Option [ESC] Exit [Ctrl- Y] Save Optimieren des Arrays Bestimmen Sie unter „Optimize Array for“, ob Sie ein Performance- (RAID 0) oder Sicherheits-Array (RAID 1) erstellen möchten. Sicherheits-Array (RAID 1 Spiegelung) Erstellte ein Spiegel-Array (oder fehlertolerantes Array) für die Datensicherheit. HINWEIS: Mit FastTrak100 können in Auto Setup Striping-Arrays mit 1, 2, 3 oder 4 angeschlossenen Laufwerken erstellt werden. Sicherheit (RAID 1 Spiegelung oder RAID 0+1 Striping/Spiegelung) Erstellt ein gespiegeltes (und damit fehlertolerantes) Array, um die Datensicherheit zu gewährleisten. HINWEIS: In der Sicherheitskonfiguration können zwei Laufwerke im Auto Setup unter FastTrak100 als ein Spiegel-Array oder vier Laufwerke als Spiegel/Striping-Array konfiguriert werden. Kapazität (Spanning) Hierbei wird die maximale Speicherkapazität erzielt, indem die Kapazität aller angeschlossenen Laufwerke addiert wird. Die Option Stripe Block entfällt hier. 17 ® FastTrak100 Benutzerhandbuch Definition der typischen Verwendung Hier kann der Anwender den beabsichtigten Verwendungszweck des PCs bestimmen, damit das Datenblock-Handling der FastTrak100 optimiert und somit die maximale Performance erzielt werden kann. Anhand der hier gemachten Einstellungen wird die Blockgröße bestimmt. Es stehen folgende Optionen zur Verfügung: A/V-Editing (für Audio/Video- oder ähnliche Anwendungen bei denen große Dateien übertragen werden), Server (für mehrere kleine Dateiübertragungen) oder Desktop (eine Kombination großer und kleiner Dateigrößen). Verwendung eines „Hot Spare“-Laufwerks Wenn ein drittes Laufwerk als Slave angeschlossen, dieses jedoch keinem gespiegelten Array mit zwei Festplatten (für Sicherheit optimiert) zugeordnet ist, wird dieses als Ersatzlaufwerk erkannt. Derartige Laufwerke werden als Bereitschaftslaufwerk betrachtet und im Falle eines Laufwerksausfalls umgehend dem entsprechenden Array zugeordnet. Damit die Fehlertoleranz so schnell wie möglich wiederhergestellt werden kann, beginnt die FastTrak100 automatisch mit dem Datenaufbau auf dem Ersatzlaufwerk im Hintergrund, ohne dass hierzu das System neu gestartet werden muss. Später kann das ausgefallene Laufwerk von der FastTrak100 entfernt und durch ein zusätzliches Laufwerk ersetzt werden. Dieses fungiert dann als neues Ersatzlaufwerk. Erstellen mehrerer Festplatten-Arrays 1. Wenn Sie mehrere Arrays erstellen möchten, schließen Sie nur die Laufwerke an, die zur Erstellung des ersten Festplatten-Arrays erforderlich sind, und führen das <1> Auto Setup aus. 2. Installieren Sie dann die Laufwerke des zweiten Arrays und verwenden Sie erneut <1> Auto Setup. HINWEIS: Wenn Sie die Einstellungen einzelner Festplatten-Arrays individuell anpassen möchten (wie z.B. die Blockgröße), müssen Sie die Festplatten-Arrays mit der Option <3> Define Array auf dem Hauptmenü von Hand erstellen. 18 ® FastTrak100 Benutzerhandbuch Laufwerkszuordnung anzeigen Die Option View Drive Assignments <2> im Hauptmenü zeigt an, welche Laufwerke einem Festplatten-Array zugeordnet sind und welche nicht. In der Spalte „Assignment“ wird für zugeordnete Laufwerke das entsprechende Festplatten-Array angegeben Nicht zugeordnete Laufwerke sind mit „Free“ gekennzeichnet. Diese freien Laufwerke können in später erstellte Arrays eingebunden oder für den Fall eines Laufwerksausfalls im Spiegel-Array als Ersatzlaufwerk verwendet werden. Das Betriebssystem kann auf nicht zugeordnete Laufwerke nicht zugreifen. Auf dem Menü ist außerdem der Datentransfermodus angegeben, der die Übertragungsgeschwindigkeit der einzelnen Laufwerke angibt (U5 bedeutet 100MB/s, U4 bedeutet 66MB/s usw.) FastBuild (tm) Utility 1.xx (c) 1996-2000 Promise Technology, Inc. [ View Drive Assignments ] Channel:ID Drive Model Capacity(MB) Assignement Mode 1 : Master QUANTUMCR8.4A 8063 Array 1 U5 2 : Master QUANTUMCR8.4A 8063 Array 1 U5 [ Keys Available ] [↑] Up [↓] Down [ESC] Exit Mode (U=UDMA, P=PIO, D=DMA) 19 ® FastTrak100 Benutzerhandbuch Manuelle Array-Erstellung Über Option <3> Define Array auf dem Hauptmenü kann der Anwender mit der manuellen Definition sowohl der Laufwerkselemente als auch der RAID-Level des bzw. der an die FastTrak100 angeschlossenen Festplatten-Arrays beginnen. Obwohl die Karte bis zu vier Arrays unterstützt, werden mit der FastTrak100 in der Regel ein oder zwei Festplatten-Arrays erstellt¹. HINWEIS: Für die meisten Installationen empfiehlt Promise die Option <1> Auto Setup, um so die Erstellung der Arrays zu vereinfachen. FastBuild (tm) Utility 1.xx (c) 1996-2000 Promise Technology, Inc. [Define Array Menu] Array No RAID Mode Total Drv Capacity(MB) Status Array 1 —— —— —— —— Array 2 —— —— —— —— Array 3 —— —— —— —— Array 4 —— —— —— —— [ Keys Available ] Note: * — Bootable Array [↑] Up [↓] Down [ESC] Exit [Enter] Select [Space] Change Boot Drive 1. Um ein Array über „Define Array“ manuell zu erstellen, verwenden Sie die Pfeiltasten, um die zu definierende Array-Nummer zu markieren. Drücken Sie danach auf die [[Eingabetaste]], um sie zu wählen. 2. Das Menü „Define Array“ erscheint nun und ermöglicht Ihnen die Zuordnung der Laufwerke zum Festplatten-Array (siehe nächste Seite). 1 Bei der Verwendung von nur einem Laufwerk mit FastTrak100 kann der Anwender entweder den Striping- oder den Spanning-Modus verwenden. In dieser äußerst seltenen Konfiguration erstellt die Karte eine spezielle Array-Kennung, liefert jedoch je nach Laufwerkstyp nur herkömmliche ControllerDienste. Es ist möglich, zu einem späteren Zeitpunkt ein weiteres Laufwerk hinzuzufügen und das Array dann als RAID 1 Spiegellaufwerk neu zu erstellen. 20 ® FastTrak100 Benutzerhandbuch Auswahl des Array-Typs 1. Unter „Define Array“ dieses Menüs markieren Sie die Array-Nummer, der Sie ein RAID-Level zuweisen möchten. 2. Verwenden Sie die [Leertaste], um die einzelnen Array -Typen der Reihe nach durchzugehen: Performance (RAID 0 Striping), Sicherheit (RAID 1 Spiegelung, RAID 0+1 Striping/Spiegelung, bei vier Laufwerken) oder Kapazität (Spanning). Nähere Informationen über die einzelnen RAID-Level finden Sie auf Seite 61. FastBuild (tm) Utility 1.xx (c) 1996-2000 Promise Technology, Inc. [ Define Array Menu ] Array No RAID Mode Array 1 Stripe 2 Total Drv Capacity(MB) 16126 Functional Status Stripe Block: 64 KB [ Drive Assignments ] Channel:ID 1 : Master 2 : Master Drive Model Capacity (MB) Zuordnung QUANTUMCR8.4A 8063 Y QUANTUMCR8.4A 8063 Y [ Keys Available ] [↑] Up [↓] Down [ESC] Exit [Space] Change Option [Ctrl-Y] Save Bestimmung des Striping-Blocks Nur bei Arrays mit RAID 0 (Striping) können Sie manuell die Größe des StripingBlocks festlegen. Mit Hilfe der Leertaste können Sie die verschiedenen Möglichkeiten wie nachstehend dargestellt durchlaufen: 1, 2, 4, 8 , 16 . . . 1024.) Die gewählte Größe legt fest, wie die FastTrak100-Karte die Datenblöcke von den Festplatten aufruft bzw. an diese überträgt. Experimentieren Sie ein wenig, um festzustellen, wie die Größe der Datenblöcke Ihre konkrete Anwendung des Arrays beeinflusst. Im Allgemeinen sind höhere Blockgrößen besser für die Übertragung von großen Datenmengen geeignet (z.B. bei A/V-Bearbeitung oder Grafikanwendungen), während kleinere Blockgrößen besser sind, wenn Emails und andere übliche Serverdaten bearbeitet werden. Die Standardeinstellung ist 64K. Zuordnung von Laufwerken zum Array 1. Markieren Sie unter [ Laufwerkszuordnung ] ein Laufwerk mit Hilfe der Tasten [↑] bzw. [↓]. 2. Mit der [Leertaste] können Sie die Option Assignable auf „Y” schalten, um das Laufwerk dem Festplatten-Array zuzuweisen. 3. Drücken Sie <Ctrl-Y>, um die Einstellungen des Festplatten-Arrays zu speichern. Je nach gewähltem Array-Typ gibt es nun folgende Möglichkeiten: 21 ® FastTrak100 Benutzerhandbuch a) Wenn Sie ein Striping-Array wählen, erscheint das Anfangsmenü Define Array, auf dem die definierten Arrays angezeigt werden. Von hier aus können Sie mit ESC zum Hauptmenü von FastBuild zurückgelangen. b) Wenn Sie ein Spiegel-Array für zwei Laufwerke gewählt haben, erscheint ein weiteres Fenster, in dem Sie das Array erstellen können. Ihre Antwort auf dieses Dialogfeld hängt davon ab, ob Sie zwei komplett neue Laufwerke verwenden möchten oder ein Laufwerk mit vorhandenen Daten, die gespiegelt werden sollen. Erstellung eines Spiegel-Arrays unter Verwendung von neuen Laufwerken Gehen Sie folgendermaßen vor, wenn Sie wie unter der Option „Drive Assignments“ oben beschrieben ein Spiegel-Array ausgewählt haben und zwei neu zugewiesene Laufwerke verwenden möchten. 1. Nach der Zuordnung der neuen Laufwerke zum Spiegel-Array und Speicherung der Angaben mit <Ctrl-Y> erscheint folgendes Fenster. Do you want the disk image to be duplicated to another? (Yes/No) Y - Create and Duplicate N - Create Only 2. Drücken Sie „N“, um die Option „Nur erstellen“ zu wählen. 3. Fast unmittelbar darauf erscheint ein Fenster, das bestätigt, dass das Sicherheits-Array erstellt wurde. Drücken Sie auf eine beliebige Taste, um den Rechner neu zu starten. Array has been created. <Press Any Key to Reboot> Erstellen der Fehlertoleranz auf einem bestehenden Laufwerk FastTrak100 erstellt ein Spiegel-Array unter Verwendung eines bestehenden Systemlaufwerks mit Daten. Dazu müssen Sie dem Spiegel-Array das bestehende Laufwerk und ein weiteres Laufwerk mit der gleichen oder einer höheren Speicherkapazität zuweisen. Das BIOS überträgt die bestehenden Daten auf das neue, unbeschrieben Laufwerk. WARNUNG: Bevor Sie fortfahren, sollte eine Sicherungskopie aller wichtigen Daten angelegt werden. Dies ist eine gebräuchliche Maßnahme und eine Unterlassung kann zu Datenverlusten führen. 22 ® FastTrak100 Benutzerhandbuch WARNUNG: Wenn Sie möchten, dass ihr gegenwärtiges Laufwerk zum Starten des Betriebssystems Windows NT 4.x oder Windows 2000 als Teil des Spiegel-Arrays (RAID 1) auf der FastTrak100Karte verwendet wird, dürfen Sie die Festplatte noch NICHT an den FastTrak100-Controller anschließen. Installieren Sie ZUERST die Treibersoftware von Windows NT4 oder 2000 (siehe Seite 33) auf dem betreffenden Laufwerk, während es noch an den bestehenden Festplattencontroller angeschlossen ist. Bei allen anderen Betriebssystemen ist wie folgt zu verfahren: 1. Nach der Zuordnung des Laufwerks zum Spiegel-Array drücken Sie auf <Ctrl-Y>, um die Wahl zu speichern. Daraufhin erscheint das nachstehende Fenster. Do you want the disk image to be duplicated to another? (Yes/No) Y - Create and Duplicate N - Create Only 2. Drücken Sie auf „Y”, um die Option „Create and Duplicate“ zu wählen. Nun erscheint das folgende Fenster, in dem Sie aufgefordert werden, das Ausgangslaufwerk anzugeben. FastBuild kopiert dann die Daten vom Ausgangslaufwerk auf das Ziellaufwerk. Channel:ID Drive Model Source Disk Capacity (MB) Channel:ID Drive Model Target Disk Capacity (MB) Channel:ID 1 :Master 2 :Master [Please Select A Source Disk] Drive Model Capacity (MB) QUANTUMCR8.4A 8063 QUANTUMCR8.4A 8063 [↑] Up [↓] [ESC] Exit [Ctrl- Y] Save 3. Mit Hilfe der Pfeiltasten können Sie auswählen, welches Laufwerk die bestehenden Daten enthält, die kopiert werden sollen. WARNUNG: Alle Daten auf dem Ziellaufwerk werden gelöscht. Vergewissern Sie sich, dass Sie das richtige Laufwerk gewählt haben. 23 ® FastTrak100 Benutzerhandbuch 4. Drücken Sie auf [Ctrl-Y], um die Wahl zu speichern und den Kopiervorgang zu starten. Daraufhin erscheint folgende Bestätigungsanzeige: Start to duplicate the image . . . Do you want to continue? (Yes/No) Y – Continue N – Abort 5. Wählen Sie „Y”, um fortzufahren. Wenn Sie „N” drücken, gelangen Sie zum Schritt 1 zurück. 6. Nachdem Sie „Y” gedrückt haben, erscheint der unten gezeigte Statusbalken. Der Vorgang dauert einige Minuten. Please Wait While Duplicating The Image 10% Complete 7. Sobald die Spiegelung abgeschlossen ist, erscheint folgende Anzeige als Bestätigung, dass das Sicherheits-Array erstellt ist. Drücken Sie auf eine beliebige Taste, um den Rechner neu zu starten. Array has been created. <Press Any Key to Reboot> 24 ® FastTrak100 Benutzerhandbuch Einstellung eines FastTrak100-Festplatten-Arrays als Boot-Einheit WARNUNG: Um von einem Array an der FastTrak100-Karte den Rechner hochfahren zu können, muss Ihr PC bzw. Server in der CMOS-Einstellung so konfiguriert sein, dass FastTrak100 als Boot Einheit erkannt wird (und nicht der vorhandene Controller oder eine andere eingebaute Karte). Diese Option steht nicht zur Verfügung, wenn die FastTrak100-Karte als sekundärer Controller verwendet wird. 1. Nach der Rückkehr zum Fenster „Define Array“ (siehe unten), wird/werden das/die erstellte/n Array/s angezeigt. Hier können Sie nun bestimmen, welches zuvor eingerichtete Array als Boot -Array fungieren soll. FastBuild (tm) Utility 1.xx (c) 1995-2000 Promise Technology, Inc. [ Define Array Menu ] Array No RAID Mode Total Drv * Array 1 Stripe 2 Capacity(MB) Status 13044 Functional Hinweis: * — Bootable Array [↑] Up [↓] Down [ESC] Exit [Enter] Select [Space] Change Boot Drive 2. Markieren Sie mit Hilfe der Tasten [↑] und [↓] das Array, von dem aus der Rechner hochgefahren werden soll. 3. Drücken Sie auf die [Leertaste]. 4. Neben der Array-Nummer erscheint ein Sternchen (*) das anzeigt, dass es sich bei dem betreffenden Array um das Boot -Array handelt. Das System erkennt nun dieses Array als erstes Array. 5. Das System sieht nun dieses Boot-Array als (festes) Startlaufwerk C: an. HINWEIS: Das Array für Betriebssystem enthalten. den Rechnerstart 25 muss das konfigurierte ® FastTrak100 Benutzerhandbuch Erstellen von „Hot Spare“-Laufwerken für Spiegel-Arrays Wenn im Falle eines Laufwerksfehlers im Spiegel-Array die Daten automatisch wiederhergestellt werden sollen, schließen Sie an die FastTrak100-Karte ein weiteres Laufwerk als Ersatzlaufwerk an. Laufwerke, die keinem Array zugeordnet sind und mindestens so groß sind wie das ursprüngliche Laufwerk, werden automatisch zum Datenaufbau verwendet. Die Wiederherstellung der Daten geschieht bei allen unterstützten Betriebssystemen im Hintergrund. Zu einem späteren Zeitpunkt kann das System ausgeschaltet und das ausgefallene Laufwerk entfernt werden. Speicherung der Array-Informationen durch die FastTrak100-Karte Alle Daten der Festplatten-Arrays werden in einem reservierten Sektor auf jedem Array-Laufwerk gespe ichert. Promise empfiehlt, dass jeder Benutzer seine eignen Array-Informationen speichert, um später darauf zugreifen zu können. Eine weitere Eigenschaft des Festplatten-Array-Systems der FastTrak100-Karte ist, dass die an einem Array beteiligten Laufwerke selbst dann erkannt werden, wenn sie von einemFastTrak100-Kartenanschluss auf einen anderen verlegt werden. Da die Laufwerksidentifizierung in jedem Array unabhängig erfolgt, können Laufwerke verlegt werden, ohne dass die Array-Einstellungen verändert werden müssen. Diese Eigenschaft ist besonders dann von Nutzen, wenn neue Laufwerke eingebaut oder Daten wiederhergestellt werden. 26 ® FastTrak100 Benutzerhandbuch Löschen von Arrays Die Menüoption „Delete Array“ <4> ermöglicht das Löschen einer ArrayZuordnung. Dies bedeutet nicht, dass die Daten auf einem Laufwerk gelöscht werden. Wenn Sie ein Array ungewollt löschen, kann dieses normalerweise wiederhergestellt werden, indem Sie das Array mit den gleichen, zuvor bestehenden Einstellungen wieder einrichten, bevor Sie es erneut benutzen. WARNUNG: Das Löschen eines bestehenden Festplatten-Arrays kann zu Datenverlusten führen. Alle Array-Informationen, einschließlich Array -Typ, zugeordnete Festplatten und StripingBlockgröße müssen aufgezeichnet werden, damit Sie den Löschvorgang notfalls rückgängig machen können. FastBuild (tm) Utility 1.xx (c) 1996-2000 Promise Technology, Inc. [ Delete Array Menu ] Array No Array 1 RAID Mode Total Drv Capacity(MB) Status Stripe 2 16126 Functional [ Keys Available ] [↑] Up [↓] Down [ESC] Exit [Del] Delete 1. Um ein Array zu löschen, markieren Sie das zu löschende Array und drücken auf die Taste [Del]. 2. Daraufhin erscheint das Menü „View Array Definition“ (siehe unten) und zeigt an, welche Laufwerke diesem Array zugewiesen sind. FastBuild (tm) Utility 1.xx (c) 1996-2000 Promise Technology, Inc. [ Dfine Array Menu ] Array No RAID Mode Array 1 Stripe 2 Total Drv Capacity(MB) Status 16126 Functional Stripe Block: 64 KB [ Drive Assignments ] Channel:ID 1 : Master 2 : Master Drive Model Capacity (MB) Assignment QUANTUMCR8.4A 8063 Y QUANTUMCR8.4A 8063 Y 27 ® FastTrak100 Benutzerhandbuch 3. Wenn Sie sicher sind, dass es sich um das zu löschende Array handelt, bestätigen Sie die angezeigte Warnungsmeldung (siehe unten), indem Sie die Tasten <Ctrl-Y> drücken. Are you sure you want to delete this array? Press Ctrl-Y to Delete, others to Abort 4. Nach dem Löschen des Arrays sollten Sie mit Hilfe des Menüs „Auto Setup“ oder „Define Array“ im Hauptmenü von FastBuild ein neues Array erstellen. 28 ® FastTrak100 Benutzerhandbuch Wiederherstellung von Spiegel-Arrays Das Optionsmenü „Rebuild Array" <5> ist erforderlich, um eine Fehlerbedingung in einem Spiegel-Array zu beseitigen. Wenn Sie Ihren Rechner vom FastTrakBIOS aus hochfahren, wird eine Fehlermeldung angezeigt. HINWEIS: Die Laufwerke MÜSSEN ausgetauscht werden, wenn sie physische Defekte aufweisen. Befolgen Sie die nachstehenden Schritte, BEVOR Sie das Menü „Rebuild Array“ aufrufen: 1. Während des Hochfahrens zeigt das FastTrak100-Startup-BIOS eine Fehlermeldung an, die angibt, welches Laufwerk ausgefallen ist. 2. Drücken Sie auf die Tasten <Ctrl-F>, um zum Hauptmenü von FastBuild zu gelangen. 3. Wählen Sie das Untermenü „Define Array“ <3>. 4. Wählen Sie das defekte Array aus und suchen Sie Kanal und Kennung (ID) des defekten Laufwerks. 5. Schalten Sie den Rechner aus und entfernen Sie das defekte Laufwerk physisch. 6. Ersetzen Sie das Laufwerk durch ein identisches Modell. 7. Starten Sie den Rechner neu und gehen Sie zum Hauptmenü von FastBuild. 8. Wählen Sie die Option <5> „Rebuild Array“. Daraufhin erscheint folgende Anzeige: FastBuild (tm) Utility 1.xx (c) 1996-2000 Promise Technology, Inc. [ Aray Rebuild Menu ] Array No RAID Mode Array 1 Mirror 2 Total Drv Capacity(MB) Status 8063 Critical [ Keys Available ] [↑] Up [↓] Down [ESC] Exit [Enter] Select 9. Markieren Sie das Array, dessen Status "Critical" (kritisch) lautet. 10. Drücken Sie die [[Eingabetaste]]. Daraufhin erscheint die nachstehende Anzeige. 29 ® FastTrak100 Benutzerhandbuch FastBuild (tm) Utility 1.xx (c) 1996-2000 Promise Technology, Inc. [Aray Rebuild Menu ] Array No Array 1 RAID Mode Mirror Total Drv 2 Status Critical Stripe Block: Not Available [ Select Drive for Rebuild ] Channel:ID 1 : Master Drive Model QUANTUMCR8.4A Capacity (MB) 8063 [ Keys Available ] [↑] Up [↓] Down [ESC] Exit [Enter] Select 11. Markieren Sie unter [Select Drive for Rebuild] das Ersatzlaufwerk. 12. Drücken Sie die [Eingabetaste] und bestätigen Sie, dass die Daten auf das gewählte Laufwerk kopiert werden sollen. Alle Daten auf dem Ersatzlaufwerk werden mit den Daten auf dem gespiegelten Laufwerk des Arrays. Den Fortschritt können Sie anhand einer Anzeige wie der unten gezeigten verfolgen. Please Wait While Duplicating The Image 10% Complete 13. Sobald die Wiederherstellung abgeschlossen ist, wird der Benutzer aufgefordert, den Rechner neu zu starten. 30 ® FastTrak100 Benutzerhandbuch Anzeige der Controllereinstellungen Wenn Sie im Hauptmenü die Option „Controller Configuration“ < 6 > wählen, wird das Menü „Adapter-Konfiguration“ (siehe unten) angezeigt. Hier können Sie bestimmen, ob das FastTrak100-BIOS abbrechen soll (Standardeinstellung) oder nicht, wenn es beim Hochfahren einen Fehler erkennt. Sie können auch die Systemressourcen (Interrupts und E/A-Adressen der Ports) der FastTrakDatenkanäle prüfen. FastBuild (tm) Utility 1.xx (c) 1996-2000 Promise Technology, Inc.. [ Adapter Configuration - Options ] Halt On Error: Enable [ System Resources Configuration ] Channel 1 (IDE1) Channel 2 (IDE2) Interrupt : A Interrupt : A I/O Port : FFF0 I/O Port : FFA8 [ Keys Available ] [←, →, Space] Change Option [ESC] Exit Abbrechen des FastTrak-BIOS bei Boot-Fehlern Im Abschnitt [Adapter Configuration – Options] können Sie einstellen, ob die FastTrak100 beim BIOS-Startbildschirm abbrechen soll oder nicht, wenn Fehler erkannt werden. Diese ist die einzige Option, die in dieser Anzeige verändert werden kann. Anzeigen der FastTrak-Systemressourcen Der Abschnitt [System Resources Configuration] in diesem Untermenü zeigt den Interrupt des PCI-Steckplatzes und die Portadresse an, die von der FastTrak100Karte verwendet werden. Die verwendeten Ressourcen werden vom PCI-PnPBIOS des Mainboards für den PCI-Steckplatz festgelegt, in dem sich die FastTrak100-Karte befindet. Im seltenen Fall, dass ein Ressourcenkonflikt eintritt, lesen Sie bitte in den Unterlagen zum BIOS des Mainboards nach, um die Ressourcen zu verändern, die dem PCI-Steckplatz der FastTrak100-Karte zugewiesen werden. 31 ® FastTrak100 Benutzerhandbuch NOTIZEN 32 ® FastTrak100 Benutzerhandbuch Treiberinstallation In diesem Kapitel wird die Installation der FastTrak100-Treiber bei verschiedenen Betriebssystemen. Die Software enthält den erforderlichen Treiber, damit das Betriebssystem die FastTrak100-Karte erkennen kann. • • • • • Unter Windows 2000, siehe unten. Unter Microsoft Millennium, siehe Seite 36 Unter Windows 95/98, siehe Seite 38. Unter Windows NT 4.0, siehe Seite 36. Unter Windows 3.1/DOS, siehe Seite 41 Windows 2000 Installation der Treiber während der Neuinstallation von Windows 2000 1a. Installation von Diskette: Starten Sie den Rechner mit der Installationsdiskette für Windows 2000. 1b. Installation ohne Diskette: Starten Sie den Rechner vom Diskettenlaufwerk aus und geben Sie „WINNT” ein. Sobald die Dateien kopiert sind, wird der Rechner neu gestartet. Während dem Neustart müssen Sie nach dem Erscheinen der Meldung „Setup prüft die Hardwarekonfiguration des Computers ...“ auf <F6> drücken. 1c. Installation von CD-ROM: Fahren Sie den Rechner von der CD-ROM aus hoch. Drücken Sie nach Erscheinen der Meldung „Drücken Sie auf F6, wenn Sie SCSI- oder RAID-Treiber von Dritten installieren müssen“ auf die Taste <F6>. 2. Sobald das Fenster „Windows 2000 Setup” erstellt ist, drücken Sie auf „S”, um zusätzliche Geräte anzugeben. 3. Drücken Sie auf „O”, um „andere Geräte“ zu wählen, und dann die Eingabetaste. 4. Legen Sie die Treiberdiskette von Promise Technology in das Laufwerk A: und betätigen Sie die Eingabetaste. 5. Wählen Sie in der auf dem Bildschirm angezeigten Liste „Win2000 Promise FastTrak100 Controller” und drücken Sie auf die Eingabetaste. 6. Nun erschient der Windows 2000 Setup-Bildschirm erneut und lädt die Unterstützung für die nachstehenden Massenspeichermedien: Die Liste enthält den „Win2000 Promise FastTrak100 controller”. HINWEIS: Wenn Sie weitere Geräte für die Installation angeben müssen, tun Sie dies in diesem Arbeitsschritt. Sobald Sie alle Geräte angegeben haben, fahren Sie mit Schritt 7 fort. 7. Drücken Sie am Windows 2000 Setup-Bildschirm auf die Eingabetaste. Nun lädt Setup alle Gerätedateien und fährt dann mit der Installation von Windows 2000 fort. 33 ® FastTrak100 Benutzerhandbuch Treiberinstallation für ein bestehendes Windows 2000-System WARNUNG: Wenn Sie das Startlaufwerk mit dem bestehenden Windows 2000-Betriebssystem auf ein RAID 1-Spiegel-Array an der FastTrak100-Karte verlegen möchten, MÜSSEN die FastTrak100Treiber auf die Festplatte geladen werden, solange sie an den bestehenden Festplattencontroller angeschlossen ist. Schließen Sie weder dieses Laufwerk noch eine andere Festplatte an die FastTrak100-Controllerkarte an, solange dieser Schritt nicht ausgeführt ist. Nach der Installation der FastTrak100-Karte und dem Neustart Ihres Rechners, zeigt Windows 2000-Setup das Dialogfeld „Neue Hardwarekomponente gefunden”. Unter Windows 2000 wird der „PCI RAID Controller” angezeigt. 1. Klicken Sie im Dialogfeld auf die Schaltfläche „Treiber auf Diskette des Hardwareherstellers”. 2. Legen Sie die Treiberdiskette für FastTrak100 in das Laufwerk A: 3. Geben Sie in da Textfeld „A:\WIN2000” ein und drücken Sie die Eingabetaste. 4. Wählen Sie in der auf dem Bildschirm angezeigten Liste „Win2000 Promise FastTrak100 Controller” und drücken Sie dann die Eingabetaste. 5. Daraufhin erscheint die Windows 2000-Setupanzeige erneut und meldet „Setup lädt die Unterstützung für folgende Massenspeichermedien: „Win2000 Promise FastTrak100-Controller“. Nun werden die FastTrak100Treiber in das System kopiert und in die Datenbank von Windows 2000 aufgenommen. 6. Sobald das Feld „Geänderte Systemeinstellungen“ erscheint, können Sie die Diskette herausnehmen und auf „Ja” klicken, um den Rechner neu zu starten. Windows 2000 führt einen Neustart durch, damit die Treiberinstallation wirksam wird. 7. Schalten Sie den Rechner aus und schließen Sie ihre Festplatten an die FastTrak100-Controllerkarte an. Bestätigung der Installation unter Windows 2000 1. Öffnen Sie in Windows 2000 die Systemsteuerung, indem Sie auf „Arbeitsplatz” und dann auf das Systemsymbol klicken. 2. Wählen Sie die Registerkarte „Hardware” und klicken Sie auf die Registerkarte „Geräte-Manager”. 3. Klicken Sie auf das „+”-Zeichen vor „SCSI- und RAID- Controller“. Hier sollte nun der Treiber „Win2000 Promise FastTrak100 Controller” erscheinen. 34 ® FastTrak100 Benutzerhandbuch Microsoft Millennium Treiberinstallation für ein bestehendes Millenium-System Nachstehend wird beschrieben, wie die FastTrak100-Treiber während der Installation von Microsoft Millenium installiert werden (bei bereits eingebauter FastTrak100 Controllerkarte). Wenn Sie die FastTrak100-Treiber unter einem bestehenden Millennium-System installieren möchten, siehe „Treiberinstallation auf einem vorhandenen Millennium-System“. 1. Installieren Sie Millennium vollständig. 2. Gehen Sie nach der Installation zum Starmenü und wählen Sie „Einstellungen“. 3. Wählen Sie dann die Option "Systemsteuerung" . 4. Doppelklicken Sie in der Systemsteuerung auf „System". 5. Wählen Sie im Systemfenster das Register „Geräte-Manager". 6. In der hierarchischen Anzeige erscheint unter „Andere Geräte“ der „PCI RAID Controller“. Wählen Sie diesen Controller und klicken Sie auf „Eigenschaften“. 7. Wählen Sie im Eigenschaftenfenster das Register „Treiber“ und wählen Sie „Treiber aktualisieren“. Klicken Sie dann auf „Weiter“. 8. Wählen Sie „Besseren Treiber suchen (empfohlen)“ und klicken Sie auf „Weiter“. 9. Wählen Sie „Speicherort angeben“ und geben Sie im Textfeld “A:\WINMILL” ein. 10. Legen Sie die Diskette „FastTrak100 Driver“ ins Laufwerk A: ein . 11. Klicken Sie auf „Weiter". Daraufhin sollte die Meldung erscheinen, dass Windows Millennium den „Windows Millennium Promise FastTrak100 Controller“ gefunden hat. Klicken Sie bei der Frage, ob der Computer neu gestartet werden soll, auf „Weiter“, dann „Beenden“ und dann „Ja“. Vergessen Sie nicht, die Diskette aus dem Laufwerke A: auszuwerfen. Treiberinstallation auf einem vorhanden Millennium-System Im folgenden Abschnitt wird die Installation der FastTrak100-Treiber auf Systemen mit bereits installiertem und laufenden Windows Millennium beschrieben. Wenn Sie die FastTrak100-Treiber bei der Installation von Windows Millennium gleich mitinstallieren möchten, siehe „Treiberinstallation während der Installation von Windows Millennium“. 1. Nachdem der Einbau der FastTrak100-Controllerkarte und die Konfiguration der Festplatten abgeschlossen ist, booten Sie das System. 2. Der Hardware-Assistent wird angezeigt und gibt an, dass ein „PCI RAID Controller“ erkannt wurde. 3. Klicken Sie auf „Weiter“ und wählen Sie aus dem Listenfeld die Option „Besseren Treiber suchen.“ 4. Klicken Sie auf „Weiter“ und wählen Sie „Speicherort angeben“. 5. Legen Sie die Diskette „FastTrak100 Driver“ ins Laufwerk A: ein. 35 ® FastTrak100 Benutzerhandbuch 6. Geben Sie im daraufhin angezeigten Textfeld „A:\WINMILL” ein. 7. Klicken Sie auf „Weiter“. Daraufhin sollte die Meldung erscheinen, dass Windows Millennium den „Windows Millennium Promise FastTrak100 Controller“ gefunden hat. 8. Klicken Sie auf „Weiter“ und dann auf „Beenden“. 9. Wählen Sie bei der Frage, ob der Computer neu gestartet werden soll, auf „Ja“. Vergessen Sie nicht, die Diskette aus dem Laufwerke A: auszuwerfen. Überprüfen der Treiberinstallation in Millennium Wenn Sie prüfen möchten, ob der Treiber in Windows Millennium richtig geladen wurde, gehen Sie folgendermaßen vor: 1. Wählen Sie vom Startmenü „Einstellungen“. 2. Wählen Sie „Systemsteuerung“ und doppelklicken Sie auf „System“. 3. Wählen Sie das Register „Geräte-Manager“ und klicken Sie auf das Pluszeichen vor „SCSI & RAID Controller“. Der „Windows Millennium Promise FastTrak100 Controller” sollte dort erscheinen. 36 ® FastTrak100 Benutzerhandbuch Windows 95/98 Treiberinstallation bei Installation von Windows 95/98 In den nachfolgenden Abschnitten wird beschrieb en, wie die FastTrak100Treiber während der Installation von Windows 95/98 installiert werden (bei bereits eingebauter FastTrak100 Controllerkarte). Wenn die FastTrak100Treiber auf einem System installiert werden sollen, auf dem Windows 95/98 bereits installiert ist, siehe “Treiberinstallation auf einem vorhanden Windows 95/98-System” auf Seite 39. Windows 98 1. Nachdem der Einbau der FastTrak100-Controllerkarte und die Konfiguration der Festplatte(n) abgeschlossen ist, partitionieren und formatieren Sie gegebenenfalls die Festplatte(n). 2. Befolgen Sie das reguläre Installationsverfahren für Windows 98. 3. Gehen Sie nach der Installation zum Starmenü und wählen Sie „Einstellungen“. 4. Wählen Sie dann die Option "Systemsteuerung". 5. Doppelklicken Sie in der Systemsteuerung auf „System". 6. Wählen Sie im Systemfenster das Register „Geräte-Manager". 7. In der hierarchischen Anzeige erscheint unter „Andere Geräte“ der „PCI RAID Controller“. Wählen Sie diesen Controller und klicken Sie auf „Eigenschaften“. 8. Wählen Sie im Eigenschaftenfenster das Register „Treiber“ und wählen Sie „Treiber aktualisieren“. Klicken Sie dann auf „Weiter“. 9. Wählen Sie „Besseren Treiber suchen (empfohlen)“ und klicken Sie auf „Weiter“. 10. Wählen Sie „Speicherort angeben“ und geben Sie im Textfeld “A:\WIN95-98” ein. 11. Legen Sie die Diskette „FastTrak100 Driver“ ins Laufwerk A: ein. 12. Klicken Sie auf „Weiter". Daraufhin sollte die Meldung erscheinen, dass Windows 98 den „Windows 95-98 Promise FastTrak100™ Controller“ gefunden hat. 13. Klicken Sie bei der Frage, ob der Computer neu gestartet werden soll, auf „Weiter“, dann „Beenden“ und dann „Ja“. Vergessen Sie nicht, die Diskette aus dem Laufwerke A: auszuwerfen. Windows 95 1. Nachdem der Einbau der FastTrak100-Controllerkarte und die Konfiguration der Festplatten abgeschlossen ist, partitionieren und formatieren Sie gegebenenfalls die Festplatte(n). 2. Befolgen Sie das reguläre Installationsverfahren für Windows 95. 3. Gehen Sie nach der Installation zum Starmenü und wählen Sie „Einstellungen“. 4. Wählen Sie dann die Option "Systemsteuerung". 5. Doppelklicken Sie in der Systemsteuerung auf „System". 6. Wählen Sie im Systemfenster das Register „Geräte-Manager". 37 ® FastTrak100 Benutzerhandbuch 7. In der hierarchischen Anzeige erscheint unter „Andere Geräte“ der „PCI Mass Storage Controller“. Wählen Sie diesen Controller und klicken Sie auf „Eigenschaften“. 8. Wählen Sie im Eigenschaftenfenster das Register „Treiber“ und klicken Sie dann auf „Treiber aktualisieren“. 9. Bei der Frage, ob Windows nach dem Treiber suchen soll, wählen Sie „Ja (empfohlen)“. 10. Legen Sie die Diskette „FastTrak100 Driver“ ins Laufwerk A: ein. Klicken Sie dann auf „Weiter". 11. Wenn Windows angibt, dass die Treiber nicht aufzufinden sind, klicken Sie auf „Sonstige Speicherorte“. 12. Geben Sie im Dialogfeld „Anderen Speicherort wählen” „A:\WIN95-98” ein. 13. Klicken Sie auf „Weiter". Daraufhin sollte die Meldung erscheinen, dass Windows 95 den „Windows 95-98 Promise FastTrak100 ™ Controller“ gefunden hat. 14. Klicken Sie auf „Beenden“ . (Wenn Windows die Datei „FastTrak100.MPD” nicht findet, geben Sie im Feld „Dateien kopieren von:“ „A:\WIN95-98” ein.) 15. Klicken Sie bei der Frage, ob der Computer neu gestartet werden soll, auf „Ja“ und nehmen Sie die Diskette heraus. 38 ® FastTrak100 Benutzerhandbuch Treiberinstallation auf einem vorhandenen Windows 95/98-System. In den folgenden Abschnitten wird die Installation der FastTrak100-Treiber auf Systemen mit bereits installiertem Windows 95/98 beschrieben. Wenn Sie die FastTrak100-Treiber bei der Installation von Windows 95/98 mitinstallieren möchten, siehe “Treiberinstallation bei Installation von Windows 95/98” auf Seite 38. Windows 98 1. Nachdem der Einbau der FastTrak100-Controllerkarte und die Konfiguration der Festplatten abgeschlossen ist, booten Sie Windows. 2. Der Hardware-Assistent wird angezeigt und gibt an, dass ein „PCI RAID Controller“ erkannt wurde. 3. Markieren Sie das Feld „Bessten Gerätetreiber suchen“ und klicken Sie auf „Weiter“. 4. Markieren Sie das Feld „Speicherort angeben“ und klicken Sie auf „Weiter“. 5. Geben Sie im daraufhin angezeigten Textfeld „A:\WIN95-98” ein. 6. Legen Sie die Diskette „FastTrak100 Driver“ ins Laufwerk A: ein. 7. Klicken Sie auf „Weiter“. Der Hardware-Assistent gibt an, dass der „Win9598 Promise FastTrak100 Controller“ aufgefunden wurde. 8. Klicken Sie auf „Weiter“ und dann auf „Beenden“. 9. Klicken Sie bei der Frage, ob der Computer neu gestartet werden soll, auf „Ja“. Vergessen Sie nicht, die Diskette aus dem Laufwerke A: auszuwerfen. Windows 95 1. Nachdem der Einbau der FastTrak100-Controllerkarte und die Konfiguration der Festplatten abgeschlossen ist, booten Sie Windows. 2. Der Gerätetreiberaktualisierungs-Assistent wird angezeigt und gibt an, dass ein „PCI Mass Storage Controller“ erkannt wurde. 3. Legen Sie die Diskette „FastTrak100 Driver“ ins Laufwerk A: ein. 4. Geben Sie im daraufhin angezeigten Textfeld „A:\WIN95-98” ein und klicken Sie auf „Weiter“. Windows gibt an, dass der „Win95-98 Promise FastTrak100 Controller“ aufgefunden wurde. 5. Klicken Sie bei der Aufforderung auf „Beenden“ und legen Sie die Diskette „FastTrak100 Driver“ ins Laufwerk. Klicken Sie danach auf „OK“. 6. Wenn die Meldung erscheint, dass Windows die Datei „FastTrak100.MPD" nicht findet, geben Sie im Feld „Dateien kopieren von:" „A:\WIN95-98" ein. 7. Klicken Sie bei der Frage, ob der Computer neu gestartet werden soll, auf „Ja“. Vergessen Sie nicht, die Diskette aus dem Laufwerke A: auszuwerfen. 39 ® FastTrak100 Benutzerhandbuch Überprüfen der Treiberinstallation in Windows 95/98 Wenn Sie prüfen möchten, ob der Treiber in Windows 95/98 richtig geladen wurde, gehen Sie folgendermaßen vor: 1. Wählen Sie vom Startmenü „Einstellungen“. 2. Wählen Sie „Systemsteuerung“ und doppelklicken Sie auf „System“. 3. Wählen Sie das Register „Geräte-Manager“ und klicken Sie auf das Pluszeichen vor „SCSI & RAID Controller“. Der „Windows 95-98 Promise FastTrak100 Controller” sollte aufgeführt werden. DOS/Windows 3.1x Befolgen Sie zur erstmaligen Installation die Anleitung zur Installation von DOS auf der Festplatte (partitionieren Sie alle Festplatten mit FDISK und formatieren Sie die Festplatten, bevor Sie das folgende Verfahren durchführen): 1. Legen Sie „Diskette 1“ der DOS-Installationsdisketten ins Laufwerk A: ein. 2. Geben Sie bei der Eingabeaufforderung “A:\” “A:SETUP” ein. 3. Fahren Sie mit dem regulären Verfahren zur DOS-Installation fort. Näheres entnehmen Sie dem DOS-Handbuch. HINWEIS: Das FastTrak100 BIOS unterstützt sowohl DOS als auch Windows 3.1x ohne Softwaretreiber. 40 ® FastTrak100 Benutzerhandbuch Windows NT 4.0 Treiberinstallation während der Installation von Windows NT 4.0 1. Starten Sie die Installation, indem Sie den Rechner von der Windows NTDiskette aus hochfahren: a) Installation von Diskette: Fahren Sie den Rechner von der Installationsdiskette für Windows NT aus hoch. b) Installation ohne Diskette: Fahren Sie den Rechner von einer Diskette aus hoch und geben Sie „WINNT /B” ein. Nachdem die Dateien kopiert sind, wird der Rechner neu gestartet. Während des Bootvorgangs müssen Sie bei Anzeige der Meldung „Setup prüft die Hardwarekonfiguration des Computers...“ auf F6 drücken. c) Installation von CD-ROM: Fahren Sie den Rechner über die CD-ROM hoch und drücken Sie bei Anzeige der Meldung „Setup überprüft die Hardwarekonfiguration des Computers...“ auf die Taste F6. 2. Sobald das Fenster „Windows NT Setup” erzeugt ist, drücken Sie auf „S”, um zusätzliche Geräte anzugeben. 3. Drücken Sie auf „O”, um „Andere“ zu wählen, und dann die Eingabetaste. 4. Legen Sie die Treiberdiskette von Promise Technology in das Laufwerk A: und drücken Sie die Eingabetaste. 5. Wählen Sie in der auf dem Bildschirm angezeigten Liste „Win NT Promise FastTrak100 (tm) Controller” und drücken Sie auf die Eingabetaste. 6. Nun erschient der Windows NT Setup-Bildschirm erneut und lädt die Unterstützung für die nachstehenden Massenspeichermedien: Die Liste enthält den „Win NT Promise FastTrak100 (tm) controller”. HINWEIS: Wenn Sie weitere Geräte für die Installation angeben müssen, tun Sie dies in diesem Arbeitsschritt. Sobald Sie alle Geräte angegeben haben, fahren Sie mit Schritt 7 fort 7. Drücken Sie am Windows NT Setup-Bildschirm auf die Eingabetaste. Nun lädt Setup alle Gerätedateien und fährt dann mit der Installation von Windows NT fort. 8. Nach der erfolgreichen Installation zeigt das Feld „SCSI-Adapter-Setup” an, dass der „Win NT Promise FastTrak100 (tm) Controller” installiert wurde. 41 ® FastTrak100 Benutzerhandbuch Treiberinstallation unter einem bestehenden Windows NT 4.0-System WARNUNG: Wenn Sie das Startlaufwerk mit dem bestehenden Windows 2000-Betriebssystem auf ein RAID 1-Spiegel-Array verlegen möchten, sollten die Festplatten erst dann an die FastTrak100Controllerkarte angeschlossen werden, wenn das folgende Verfahren abgeschlossen ist. Die FastTrak100-Treiber müssen auf der Systemfestplatte (unter dem vorhandenen Festplattencontroller) geladen sein, bevor Festplatten an die FastTrak100-Controllerkarte angeschlossen werden können. 1. Wählen Sie im Starmenü „Einstellungen”. 2. Wählen Sie im Menü „Einstellungen“ die „Systemsteuerung”. 3. Doppelklicken Sie auf das Symbol „SCSI-Adapter”. Daraufhin erscheint das Dialogfeld „SCSI-Adapter”. 4. Wählen Sie „Treiber” und klicken Sie auf „Hinzufügen”. 5. Kicken Sie im Dialogfeld „Treiber installieren“ auf „Diskette …”. 6. Sobald das Feld „Installation von Diskette“ erscheint, legen Sie die Treiberdiskette für FastTrak100 in das Laufwerk A:. 7. Geben Sie „A:\NT4” in das Textfeld ein und wählen Sie dann „OK”. 8. Sobald das Dialogfeld „Treiber installieren“ erscheint, wählen Sie „Win NT Promise FastTrak100 Controller” und klicken Sie auf „OK”. 9. Wenn das Dialogfeld „SCSI-Adapteroption wählen” erscheint, klicken Sie auf „Installieren“. 10. Nach der erfolgreichen Installation zeigt das Feld „SCSI-Adapter-Setup” an, dass der „Win NT Promise FastTrak100 Controller” installiert wurde. 11. Schalten Sie den Rechner aus. 12. Wenn Sie das Bootlaufwerk auf die FastTrak-Karte verlegen, müssen Sie nun die Festplatten hier anschließen (siehe Seite 7). Ansonsten starten Sie den Rechner neu. Entfernen der Treiber aus Windows NT 4.x 1. Wählen Sie unter „Start” und der „Systemsteuerung”. Gruppe „Einstellungen“ die 2. Wählen Sie in der „Systemsteuerung” die „SCSI-Adapter” und dann das Symbol „Treiber”. 3. Klicken Sie auf die Schaltfläche „Entfernen”. 4. Nach der erfolgreichen Entfernung zeigt das Feld „SCSI-Adapter-Setup” an, dass der „Win NT FastTrak100 RAID Controller” entfernt wurde. 42 ® FastTrak100 Benutzerhandbuch Verwendung des Überwachungsdienstprogramms FastCheck Sie können den Betriebszustand sämtlicher Arrays und Laufwerke, die Sie für die FastTrak100-Karte konfiguriert haben, mit dem mitgelieferten Überwachungsdienstprogramm FastCheck für Windows-Betriebssysteme überwachen. FastCheck gibt visuelle und akustische Alarmmeldungen aus, wenn bei einem Festplatten-Array oder dem Controller ein mögliches Problem auftritt. FastCheck zeigt die an die FastTrak100-Karte angeschlossenen Laufwerke visuell nach IDE -Kanal (1 oder 2) und Konfiguration (Master/Slave/Cable-Select) dar. Das Programm zeigt auch an, welche Laufwerke zum Array gehören. Der Systemadministrator kann FastCheck individuell zur Führung von Betriebsprotokollen und Ausgabe von Ereignismeldungen anpassen, Kennwörter für den Zugang zum Dienstprogramm vergeben und Wartungsaufgaben auf Spiegel-Arrays (RAID 1) bzw. Striping-Arrays (RAID 0) planen. Installation von FastCheck 1. Wählen Sie im Startmenü der Windows-Taskleiste „Ausführen“. 2. Legen Sie die Diskette mit dem Promise FastCheck-Dienstprogramm ein. 3. Geben Sie unter „Ausführen“ den Befehl „A:\” ein und klicken Sie auf „OK“. 4. Befolgen Sie die Anweisungen des Setup-Programms. 5. Klicken Sie während der Installation auf „YES“, wenn Sie gefragt werden, ob das Dienstprogramm bei jedem Systemstart aufgerufen werden soll. Wenn Sie auf „NO“ klicken, wird FastCheck beim Hochfahren des Rechners nicht aufgerufen. Sie können das Programm aber jederzeit über das Starmenü manuell aufrufen. HINWEIS: Promise empfiehlt FastCheck bei jedem Bootvorgang automatisch laden zu lassen, damit es in der Lage ist, Alarme oder Fehlermeldungen auszugeben. 43 ® FastTrak100 Benutzerhandbuch Verwendung von FastCheck Wie bereits unter „Installation“ beschrieben, wird FastCheck in der Standardeinstellung bei jedem Start von Windows 98/NT4/2000/Millennium aufgerufen. Danach erscheint das Programm minimiert auf der Taskleiste. Um das Fenster von FastCheck zu öffnen, doppelklicken Sie auf das FastCheck-Symbol in der Taskleiste (siehe oben). Wenn FastCheck nicht automatisch aufgerufen wird, gehen Sie zum Startmenü auf der Taskleiste und laden Sie FastCheck manuell. Wählen Sie die Menüs Promise/FastTrak/FastCheck wie unten gezeigt. Schließen von FastCheck Sobald FastCheck geöffnet ist (entweder automatisch beim Hochfahren oder manuell), läuft das Überwachungsdienstprogramm im Hintergrund und wird auch dann auf der Taskleiste angezeigt, wenn das FastCheck-Fenster „geschlossen“ ist. Um FastCheck vollkommen zu beenden, befolgen Sie die nachstehenden Schritte. 1. Klicken Sie mit der rechten Maustaste auf das FastCheck-Symbol auf der Taskleiste. 2. Wählen Sie im Popup-Menü „Schließen“. 3. FastCheck wird nun komplett geschlossen und überwacht die Arrays auch nicht mehr. 44 ® FastTrak100 Benutzerhandbuch Das Array-Fenster von FastCheck Nachdem Sie FastCheck gewählt haben, erscheint das Fenster des Überwachungsdienstprogramms FastCheck. Der Hauptfensterausschnitt enthält drei Registerkarten mit Informationen: Array, Controller und Optionen. Sie können zwischen den Registerkarten umschalten, indem Sie die jeweilige Registerkarte anklicken. Das Array -Fenster ist in der Standardeinstellung aktiv und sieht wie unten gezeigt aus: Das Array -Fenster (siehe Abbildung oben) zeigt Informationen zu den auf der FastTrak100-Karte über das FastBuild-BIOS konfigurierten Arrays an. Von diesem Fenster aus können Sie auch die Datensynchronisierung von SpiegelArrays oder die Wiederherstellung von gespiegelten Daten auf einem Ersatzlaufwerk innerhalb eines Spiegel-Array durchführen. Das Array -Fenster lässt zwar keine direkten Veränderungen der ArrayKonfigurationen zu, es identifiziert jedoch eindeutig die Laufwerke, die jedem im linken Fensterausschnitt angezeigten Array zugeordnet sind. Anzeigen der Array-Informationen Wenn Sie mit der linken Maustaste auf die Array-Nummer klicken, erscheinen im rechten Fensterausschnitt folgende Angaben für das betreffende Array: RAID mode: (Striping, Spiegelung, Spiegelung & Striping, Spanning) Mapping: (Ähnlich wie bei physischen Laufwerken) werden die Anzahl der Zylinder, Köpfe und Sektoren des „virtuellen“ Laufwerks des Arrays angegeben, die das System erkennt. 45 ® FastTrak100 Benutzerhandbuch Size: Speicherkapazität des Arrays Status: (funktionsfähig, kritisch, offline) Functional: Bedeutet, dass das Laufwerk normal arbeitet. Critical: wird nur in Verbindung mit Spiegel-Arrays verwendet (RAID 1 und RAID 0+1) und bedeutet, dass ein Problem bei einem der Laufwerke des Arrays erkannt wurde, und dass dieses Laufwerk außer Betrieb („offline“) gesetzt wurde. Ein „kritisches“ Array arbeitet allerdings weiter und speichert Daten auf das zweite, funktionsfähige Laufwerk bzw. ruft Daten von diesem ab. Promise empfiehlt, das defekte Laufwerk so bald wie möglich zu ersetzen, da ein „kritisches“ Array keine Datenredundanz bietet. Offline: Diese Meldung erscheint normalerweise in einem RAID 0-Array. Der Zustand „offline” bedeutet, dass ein Laufwerk versagt hat und das gesamte Array außer Betrieb gesetzt wurde. In diesem Fall ist ein Datenverlust zu erwarten. Raparieren Sie das defekte Laufwerk bzw. tauschen Sie es aus und stellen Sie die Daten von einer Sicherungskopie wieder her. Anzeige von Informationen über einzelne Array-Festplatten Wenn Sie mit der linken Maustaste auf ein Laufwerk klicken, das einem Array im linken Fensterausschnitt zugewiesen ist, erscheinen im rechten Fensterausschnitt folgende Angaben zu diesem Laufwerk: 46 ® FastTrak100 Benutzerhandbuch Status (wird auch im Array-Fenster angezeigt) lautet entweder functional, critical oder offline. Die Bedeutungen sind wie folgt. Functional: Bedeutet, dass das Laufwerk normal arbeitet. Critical: Auf dem Laufwerk wurde ein Problem erkannt und es wurde als Teil eines Spiegel-Arrays außer Betrieb genommen. Spiegel-Arrays arbeiten in diesem Fall ohne das betreffende Laufwerk weiter. Reparieren Sie das defekte Laufwerk bzw. tauschen Sie es aus und stellen Sie die Daten von einer Sicherungskopie wieder her. Offline: Laufwerke, die NICHT als defekt erkannt wurden, können außer Betrieb genommen werden, wenn sie Teil eines Striping-Arrays sind, das ein defektes Laufwerk enthält. Solche Laufwerke müssen NICHT ausgetauscht werden. S.M.A.R.T.-Status: Zeigt an, ob die angeschlossene Festplatte die SMARTTechnologie verwendet (Self-Monitoring Analysis & Reporting Technology = Selbstüberwachungs- und Benachrichtigungstechnologie), mit der Laufwerksfehler vorzeitig erkannt werden. Size: Zeigt die Speicherkapazität der einzelnen Festplatten an. Location: Zeigt die physische Position des Laufwerks an. Hier wird angegeben, an welchen IDE -Kanal (1 oder 2) es angeschlossen ist, und ob das Laufwerk am Kabel als Master oder Slave fungiert. Dies erleichtert die Bestimmung von Laufwerken, die ausgebaut / ausgetauscht werden müssen. Mapping: Zeigt die physischen Parameter des Laufwerks an (Zylinder, Köpfe, Sektoren) Timing: Zeigt je nach verwendetem Kabel- und Laufwerkstyp die Festlegung des Laufwerkstimings (hängt direkt von der Burstgeschwindigkeit ab). 47 ® FastTrak100 Benutzerhandbuch Das Pulldow-Menü „Array" Im unteren Bereich des Array-Fensters können Sie durch Klicken mit der rechten Maustaste auf ein Array Daten synchronisieren und wiederherstellen. Klicken Sie mit der rechten Maustaste und es wird ein Pulldown-Menü angezeigt: In diesem Menü kann der Anwender folgende Optionen wählen: Fenster vor den Anwendungen im Vordergrund zeigen (Appear on top), Fenster minimieren (Minimize ), Laufwerke eines Spiegel-Arrays synchronisieren (Synchronize), Spiegel-Array wiederherstellen (Rebuild). Über Info erfahren Sie die Version von FastCheck. Mit Exit verlassen Sie die Anwendung. 48 ® FastTrak100 Benutzerhandbuch Synchronisierung eines Arrays Die Synchronisierung ist ein regelmäßiges Wartungsverfahren für SpiegelArrays (RAID 1), damit die Arrays übereinstimmende Daten auf dem Spiegellaufwerk enthalten. Wenn der Vorgang ausgelöst wird, werden die Daten auf den Laufwerken des Spiegel-Arrays auf Differenzen verglichen. Wenn Differenzen erkannt werden, werden die Daten von primären Laufwerken automatisch auf die sekundären Laufwerke kopiert, damit das Spiegellaufwerk genau die gleichen Daten enthält. HINWEIS: Sie können über die Registerkarte „Optionen“ auch eine automatische Synchronisierung einplanen, anstatt die Synchronisierung manuell zu starten (siehe Seite 62). 1. Um die Synchronisierung durchzuführen, gehen Sie zur Registerkarte „Array“ (siehe Abbildung auf der vorhergehenden Seite). 2. Klicken Sie mit der rechten Maustaste auf das zu synchronisierende Array und wählen Sie im Kontextmenü „Synchronisieren”. 3. Klicken Sie auf „Yes”, sobald die Bestätigungsmeldung erscheint (siehe unten), damit die Synchronisierung beginnt. Wenn Sie den Vorgang abbrechen möchten, klicken Sie auf „Nein“. WARNUNG: Sobald die Synchronisierung gestartet wurde, kann sie NICHT mehr gestoppt werden. Somit werden Datenfehler vermieden.. 49 ® FastTrak100 Benutzerhandbuch 4. Sobald de Synchronisierung bes tätigt ist, erscheint die nachstehende Informationsanzeige. Klicken Sie auf „OK” oder schließen Sie das Fenster, um fortzufahren. HINWEIS: Während der Array-Synchronisierung kann der Benutzer weiterhin auf das Array zugreifen und normale Rechnerfunktionen ausführen. Die Systemleistung wird aber geringfügig beeinträchtigt und der Vorgang dauert länger. 5. Im unteren Bereich des Überwachungsfensters von FastCheck wird ein Statusbalken angezeigt, der den Fortschritt der Synchronisierung und den abgearbeiteten Prozentsatz angibt. 50 ® FastTrak100 Benutzerhandbuch Wiederherstellung eines Arrays Über diesen Befehl werden die Daten eines bestehenden Laufwerks im Array effektiv auf ein leeres Laufwerk kopiert oder die dort bestehenden Daten überschrieben. Dieser Vorgang findet normalerweise dann Anwendung, wenn ein Laufwerk versagt hat und durch ein neues Laufwerk als Teil eines Arrays ersetzt wurde. 1. Um die Wiederherstellung durchzuführen, wählen Sie die Registerkarte „Array“. 2. Klicken Sie mit der rechten Maustaste auf die Array -Nummer, die Sie neu erstellen möchten und wählen Sie im Kontextmenü „Neu erstellen“. 3. Sobald „Neu erstellen“ gewählt ist, werden Sie aufgefordert, durch Klicken auf „OK“ die Wiederherstellung für Array Nummer xx zu starten. Der Wiederherstellungsassistent 1. Wenn Sie die Wiederherstellung eines Arrays initiieren, wird der Schritt 1 des Wiederherstellungsassistenten wie unten gezeigt aufgerufen. 2. Bestimmen Sie das Ziellaufwerk, das die Daten erhalten soll. Vergewissern Sie sich, dass es sich hierbei um das neue, unbeschriebene bzw. Ersatzlaufwerk handelt. Das nicht markierte Laufwerk enthält die intakten Daten. Es ist also das verbleibende Arbeitslaufwerk des Arrays oder ein Systemlaufwerk, das die Daten enthält, die gespiegelt werden sollen. 51 ® FastTrak100 Benutzerhandbuch WARNUNG: Hier darf kein Fehler unterlaufen! Stellen Sie absolut sicher fest, um welches Laufwerk es sich jeweils handelt. Eventuell auf dem Ziellaufwerk gespeicherte Daten werden überschrieben. 3. Klicken Sie auf „Next“, um mit dem Schritt 2 des Assistenten zur Wiederherstellung fortzufahren (siehe nächste Seite) oder klicken Sie auf „Cancel“, um den Vorgang abzubrechen. 4. Im Schritt 2 des Wiederherstellungsassistenten wird das Ziel- bzw. Wiederherstellungslaufwerk über die Array-Nummer und Laufwerkskennung überprüft. 52 ® FastTrak100 Benutzerhandbuch 5. Klicken Sie auf „Finish“, um mit der physischen Wiederherstellung zu beginnen, auf „Back“, um den Schritt 2 zu überprüfen, oder „Cancel“, um den Vorg ang abzubrechen. Nun erscheint eine letzte Bestätigungsanzeige, wie unten zu sehen: 6. Klicken Sie auf „Yes”, um mit der Wiederherstellung zu beginnen. Wenn Sie den Vorgang abbrechen möchten, klicken Sie auf die Schaltfläche „No“. WARNUNG: Sobald die Synchronisierung begonnen hat, kann sie NICHT mehr gestoppt werden. Somit werden Datenfehler vermieden.. HINWEIS: Während der Array-Synchronisierung kann der Benutzer weiterhin auf das Array zugreifen und normale Rechnerfunktionen ausführen, das Array biet et jedoch keine Datenredundanz, bis die Wiederherstellung abgeschlossen ist. Wenn Sie den Rechner während des Vorgangs weiter benutzen, werden Sie feststellen, dass die Systemleistung geringfügig beeinträchtigt ist und der Vorgang länger dauert. 7. Sobald die Wiederherstellung des Arrays begonnen hat, wird der Benutzer zum Überwachungsfenster von FastCheck zurückgeführt. Im unteren Bereich des Überwachungsfensters von FastCheck wird ein Statusbalken angezeigt, die den Fortschritt der Wiederherstellung und den abgearbeiteten Prozentsatz angibt. HINWEIS: Wenn ein nicht zugeordnetes Ersatzlaufwerk vorhanden ist, werden die Daten anhand des verbleibenden funktionsfähigen Laufwerks automatisch wiederhergestellt. 53 ® FastTrak100 Benutzerhandbuch Das Controller-Fenster Wenn Sie auf die Registerkarte „Controller“ klicken, wird das Controller-Fenster (siehe unten) anzeigt. Dieses Fenster enthält physische Informationen über die den Stckplatz der FastTrak100-Karte, die Datenkanäle und die angeschlossenen Laufwerke. Anzeige der Controller-Informationen Wenn Sie mit der linken Maustaste auf das Symbol des FastTrak -Controllers klicken, zeigt der rechte Fensterausschnitt folgende Informationen zum Array: IRQ: Identifiziert die dem PCI-Steckplatz zugewiesene Interrupt. Bus Master Base : Zeigt in Hexadezimalnummern die Adresse der Eingangs- / Ausgangsfunktion des Busmasters auf dem Mainboard an. ROM Base Address: Zeigt in Hexadezimalnummern die Adresse des FlashROM-Chips der FastTrak-Karte an. Driver Version: Zeigt an, welche Version des Promise FastTrak100-Treibers installiert ist. Hardware Type: Zeigt an, welches FastTrak -Produkt installiert ist. 54 ® FastTrak100 Benutzerhandbuch Anzeige IDE-Kanalinformationen Wenn Sie mit der linken Maustaste im linken Fensterausschnitt auf ein Kanalsymbol oder eine Kanalnummer klicken, erscheint die E/A-Adressse des Kanals im rechten Fensterausschnitt (wird zur Fehlersuche verwendet). 55 ® FastTrak100 Benutzerhandbuch Anzeige der Laufwerksangaben Wenn Sie mit der linken Maustaste im linken Fensterausschnitt auf ein Laufwerkssymbol oder eine Laufwerkskennung klicken, erscheinen im rechten Fensterausschnitt ähnliche Angaben wir die im Array-Fenster gezeigten Laufwerksinformationen. Status (wird auch im Array-Fenster angezeigt) kann functional, critical oder offline lauten. Die Bedeutungen sind wie folgt. Functional: Bedeutet, dass das Laufwerk normal arbeitet. Critical: Auf dem Laufwerk wurde ein Problem erkannt und es wurde als Teil des Arrays außer Betrieb gesetzt. Spiegel-Arrays arbeiten in diesem Fall ohne das betroffene Laufwerk weiter. Reparieren Sie das defekte Laufwerk bzw. tauschen Sie es aus und stellen Sie die Daten von einer Sicherheitskopie wieder her. Offline: Laufwerke, die NICHT als defekt erkannt wurden, können außer Betrieb gesetzt werden, wenn sie Teil eines Striping-Arrays sind, das ein defektes Laufwerk enthält. Solche Laufwerke müssen NICHT ausgetauscht werden. S.M.A.R.T. Status: Zeigt an, ob die angeschlossene Festplatte die SMARTTechnologie verwendet (Self-Monitoring Analysis & Reporting Technology = Selbstüberwachungs- und Benachrichtigungstechnologie), mit der Laufwerksfehler vorzeitig erkannt werden 56 ® FastTrak100 Benutzerhandbuch Size: Zeigt die Speicherkapazität einer jeden Festplatte an. Location: Zeigt die physische Position des Laufwerks an. Hier wird angegeben, an welchen IDE -Kanal (1 oder 2) es angeschlossen ist, und ob das Laufwerk am Kabel als Master oder Slave fungiert. Dies erleichtert die Bestimmung von Laufwerken, die ausgebaut / ausgetauscht werden müssen. Mapping: Zeigt die physischen Parameter des Laufwerks an (Zylinde r, Köpfe, Sektoren). Timing: Zeigt je nach verwendetem Kabel- und Laufwerkstyp die Festlegung des Laufwerkstimings (hängt direkt von der Burstgeschwindigkeit ab). Das Fenster „Optionen“ Wenn Sie auf die Registerkarte „Optionen“ klicken, erscheint das Optionsfenster. Der Array-Administrator kann das Überwachungsdienstprogramm FastCheck in sechs Bereichen individuell anpassen: Benachrichtigung, Zeitplanung der ArraySynchronisierung, Einstellungen zur Wiederherstellung, PCI-Bus-Auslastung, Festplattenparameter und Benutzervoreinstellungen (darunter auch Kennwortschutz ). Die meisten Optionen beziehen sich auf Spiegel-Arrays (RAID 1 oder RAID 0+1). 57 ® FastTrak100 Benutzerhandbuch Auswahl der Benachrichtigungsoptionen In diesem Abschnitt des Optionsfensters kann bestimmt werden, wie die Mitteilungen bei einem Systemereignis zu erfolgen haben. Ein Systemereignis umfasst Wiederherstellungen, die vom Treiber eingeleitet wurden (automatische Wiederherstellung auf einem “Hot Spare”-Bereitschaftslaufwerk), vom Anwender manuell eingeleitete Wiederherstellungen oder manuell gestartete Synchronisierungen und Fehlerbehandlungsberichte für diese Vorgänge. Über das Kontrollkästchen „Enable audible prompt “ wird der hörbare Alarm bei einem Ereignis (normalerweise beim Versagen eines Laufwerks oder bei beendeter Wiederherstellung bzw. Synchronisierung) aktiviert bzw. deaktiviert. Über das Kontrollkästchen „Popup message box“ wird festgelegt, ob ein Ereignismeldungsfeld angezeigt werden soll, das normalerweise das Versagen eines Laufwerks oder eine beendete Wiederherstellung bzw. Synchronisierung anzeigt. Das Kontrollkästchen „Use log file“ ermöglicht das Aufzeichnen von Ereignisprotokollen über die Array-Aktivität (Alarm- und Statusberichte) unter einem bestimmten Dateinamen in einem bestimmten Verzeichnis. Wenn ein Dateiname angegeben wird, der Pfad aber leer bleibt, so wird als Standardverzeichnis das Verzeichnis des Dienstprogramms FastCheck (normalerweise C:\Program Files\Promise\FastTrak100) verwendet. Unter Windows 95/98/2000/Millennium wird das Kontrollkästchen „Use NT system event log“ automatisch abgeblendet. Unter Win NT 4.0 und Windows 2000 ermöglicht es dem dem Benutzer, die ArrayAufzeichnungen in die Protokolldatei des Betriebssystems Windows NT4 aufzunehmen. 1. Um die Ereignisse von FastCheck unter Windows NT einzusehen, klicken Sie auf Start/Programme/Verwaltung/Ereignisanzeige. 2. Wählen Sie unter der Ereignisanzeige in der Menüleiste „Protokoll” und dann „Anwendung”. Alle Ereignisse, die von FastCheck erzeugt werden, erscheinen dann in der Spalte „FastCheck.” 58 ® FastTrak100 Benutzerhandbuch Der Abschnitt „On Error“ enthält vier Optionsfelder, mit deren Hilfe der Benutzer bestimmen kann, welches Verfahren anzuwenden ist, wenn während der automatischen/manuellen Wiederherstellung oder manuellen Synchronisierung ein Fehler erkannt wird. FastTrak100 erkennt drei Fehlerarten: Datendiskrepanzen zwischen dem primären und dem sekundären Laufwerk, physische Fehler auf dem Ausgangsbzw. Ziellaufwerk oder vollständiges Versagen einer Festplatte. Die Optionen für die Fehlerbehandlung lauten wie folgt: Abort: Hiermit wird die Synchronisierung oder Wiederherstellung abgebrochen, wenn ein Fehler eintritt. Fix: In den meisten Fällen kann FastTrak100 die Fehler automatisch beheben (siehe „Fehlerkorrekturmethode” im Anhang). Die Korrekturmethode hängt von der Art des Fehlers ab. Ignore: FastTrak100 zeichnet den Fehler auf und fährt mit der Wiederherstellung bzw. Synchronisierung fort. Wählen Sie diese Einstellung, wenn Sie Fehler aufzeichnen, diese aber nicht sofort korrigieren möchten. Der Anwender kann dann entscheiden, was mit den erkannten Fehlern zu tun ist. WARNUNG: Diese Einstellung kann unter RAID 1 oder RAID 0+1 zu Datendiskrepanzen zwischen den Laufwerken führen. Interactive: Wenn Sie diese Option wählen, erscheint bei jedem erkannten Fehler ein Auswahlfenster mit den Optionen Abort (Abbrechen), Fix (Korrigieren) und Ignore (Ignorieren) (siehe das Kapitel Fehlersuche). Über „Dismiss Error Dialogs“ wird die Zeitlänge (in Sekunden) bestimmt, während der das Dialogfeld der Fehlermeldung auf dem Bildschirm erscheint. 59 ® FastTrak100 Benutzerhandbuch Geplante Array-Synchronisierung Im Abschnitt „Array Synchronization Schedule“ im Optionsfenster kann der Benutzer bestimmen, wann und wie oft die FastTrak100-Karte eine Wartungssynchronisierung am Spiegel-Array vornehmen soll. Das Kontrollkäschen „Disable“ ist (standardmäßig) aktiviert, um die automatisch geplante Synchronisierung zu unterbinden. Wenn das Kontrollkästchen nicht markiert ist, wird der Abschnitt für die Zeitplanung hervorgehoben (siehe oben). Der Abschnitt „On Errors“ enthält vier Optionsfelder, über die der Benutzer bestimmen kann, welches Verfahren angewendet werden soll, wenn während einer geplanten Synchronisierung ein Fehler auftritt. Hierbei gibt es drei Arten von Fehlern, die die FastTrak100-Karte erkennen kann: Datendiskrepanzen zwischen dem primären und dem sekundären Laufwerk, physische Fehler auf dem Speichermedium des Ausgangsbzw. Ziellaufwerks oder vollständiges Versagen einer Festplatte. Die Optionen für die Fehlerbehandlung lauten wie folgt: Abort: Hiermit wird die Synchronisierung abgebrochen, wenn ein Fehler eintritt. Fix: In den meisten Fällen kann FastTrak100 automatisch die Fehler beheben. Die Korrekturmethode hängt von der Art des Fehlers ab (siehe „Feherkorrekturmethode“ im Anhang). Ignore: FastTrak100 zeichnet den Fehler auf und fährt mit der Synchronisierung fort. (Warnung: Dies kann unter RAID 1 zu Datendiskrepanzen zwischen den Laufwerken führen). Wählen Sie diese Einstellung, wenn die Fehler erkannt aber nicht sofort korrigiert werden sollen. Der Anwender kann dann entscheiden, was mit den erkannten Fehlern zu tun ist. Interactive: Wenn Sie diese Option wählen, erscheint bei jedem erkannten Fehler ein Auswahlfenster mit den Optionen Abort (Abbrechen), Fix (Korrigieren) und Ignore (Ignorieren) (siehe das Kapitel Fehlersuche). 60 ® FastTrak100 Benutzerhandbuch Das Dropdownfeld „Schedule Events“ ermöglicht die Einplanung der Synchronisierung nach Minuten, Stunden, Tagen, Wochen oder Monaten. Wenn diese Option aktiviert ist, ist in der Standardeinstellung „By Month“ (monatlich) gewählt. Dadurch kann die Synchronisierung außerhalb der regulären Arbeitszeiten durchgeführt werden, wenn eine relativ geringe Systembelastung vorhanden ist. „Start time“ (Der Beginn) wird in Stunden / Minuten am/pm, angegeben Unter „On the“ wird der Wochentag bestimmt oder eine Ordnungszahl eingeben (1., 2., 3., usw.). Einstellung der Wiederherstellungsoptionen Das Kontrollkästchen „Disable Hot Spare/Auto Rebuild“ deaktiviert die Möglichkeit einer Wiederherstellung auf einem „Hotswap“ Ersatzlaufwerk oder die automatische Wiederherstellung eines SpiegelArrays. Die Standardeinstellung ist nicht markiert (d.h. Hot Spare/automatische Wiederherstellung aktiviert). Rebuild Rate bestimmt den Vorrang, den die FastTrak100-Karte dem Kopiervorgang der Daten von einem Laufwerk auf das andere zuweist. Wenn die Einstellung „High“ (hoch) lautet, wird ein Großteil der Ressourcen der FastTrak100-Karte dem Datenaufbau gewidmet, und zwar zu Lasten der Reaktion auf die aktuellen Schreib- bzw. Lesevorgänge des Betriebssystems. Bei einer Einstellung von „Low“ (niedrig) wird den aktuellen Lese- und Schreibvorgängen des Betriebssystems Vorrang gewährt, und zwar zu Lasten des Datenaufbaus; diese Einstellung führt normalerweise zu einer höheren Wiederherstellungszeit. Die oben gezeigte Einstellung ist die Standardeinstellung. 61 ® FastTrak100 Benutzerhandbuch Einstellung der PCI -Bus-Auslastung HINWEIS: In den meisten Fällen muss der Anwender an diesen Einstellungen keine Änderungen vornehmen, da das Datenmanagement der FastTrak100Karte selten mit anderen PCI-Geräten in Konflikt gerät. Einige Videoaufzeichnungskarten können aber bei der Wiedergabe von A/V-Dateien zu Störungen führen, weshalb die Standardeinstellungen für diese Geräte angepasst werden müssen (Näheres hierzu finden Sie unter Tipps für die Audio/Video-Bearbeitung). In diesem Abschnitt des Optionsfensters wird bestimmt, wie lange die FastTrak100-Karte den PCI-Bus für den Datentransfer belegt. Die Standardeinstellung „High” am Schieberegler bedeutet, dass die FastTrak100-Karte den PCI-Bus länger zum Datentransfer belegt. Die Einstellung „Low“ (niedrig) verringert die Zeit, während der die FastTrak100Karte den PCI-Bus belegt und stellt diese Zeit für andere PCI-Geräte zur Verfügung. Nach der Buseinstellung müssen Sie im Optionsfenster auf die Schalfläche „Apply“ klicken, damit die Änderungen sofort wirksam werden. Einstellung der Festplattenparameter Mit dem Kontrollkästchen „Enable Write Cache“ wird der Schreibcache für Laufwerke aktiviert bzw. deaktiviert, die diese Funktion bieten. FastCheck erkennt solche Laufwerke automatisch und aktiviert die Option als Standardeinstellung. Bei Laufwerken, die keinen Schreibcache verwenden, wird diese Option automatisch abgeblendet. Das Kontrollkästchen „Enable S.M.A.R.T. Check“ weist die FastCheckKarte an, alle Laufwerk regelmäßig zu überprüfen, um zu gewährleisten, dass die Fehlerfrüherkennung der Laufwerke funktioniert. In der Standardeinstellung ist diese Option nicht markiert, d.h. dass FastCheck diese Funktion nicht überwacht. 62 ® FastTrak100 Benutzerhandbuch Anpassen der Voreinstellungen Dieser Abschnitt des Optionsfensters steuert, wie die Anzeige des Dienstprogramms FastCheck auf dem Bildschirm dargestellt werden soll. Hier kann auch ein Kennwort vergeben werden, um die Verwaltungseinstellungen zu schützen. Start Minimized: Wenn dieses Kontrollkästchen aktiviert ist, wird FastCheck beim Start nur in der Symbolleiste angezeigt. Klicken Sie auf das Symbol, um den FastCheck-Bildschirm zu öffnen. Always on Top: Dieses Kontrollkästchen bestimmt, dass das Dienstprogramm vor allen Programmen angezeigt werden soll, bis es geschlossen oder manuell minimiert wird. Enable Password: Über dieses Kontrollkästchen im Abschnitt der persönlichen Einstellungen wird die Verwendung eines Kennwortes aktiviert bzw. deaktiviert, das jedes Mal eingegeben werden muss, wenn das Symbol des Überwachungsdienstprogramms FastCheck angewählt oder das Programm über das Starmenü aufgerufen wird. Zum Deaktivieren eines aktuellen Kennwortes muss ein Kennwort eingegeben werden (Näheres finden Sie unter „Kennworterstellung“ auf der folgenden Seite). 63 ® FastTrak100 Benutzerhandbuch Kennworterstellung 1. Wenn Sie ein Kennwort erstellen möchten, aktivieren Sie das Kontrollkästchen Enable Password im Abschnitt „Preferences“. Daraufhin erscheint das Fenster für die Zuweisung eines Kennworts, wie unten angezeigt. 2. Geben Sie das gewünschte Kennwort ein. Drücken Sie die Tabulatortaste und geben Sie das gleiche Kennwort im Feld „Confirm New Password“ erneut ein. Klicken Sie auf „OK“. HINWEIS: Vergessen Sie nicht, das von ihnen verwendete Kennwort zu notieren und an einem sicheren Ort aufzubewahren, für den Fall, dass Sie es vergessen sollten. 3. Daraufhin erscheint eine Bestätigungsanzeige, die Ihnen mitteilt, dass der Kennwortschutz aktiviert ist. Klicken Sie auf „OK”. 4. Wenn Sie den Kennwortschutz aktiviert haben, erscheint bei jedem Start des Programms das nachstehende Fester, bevor das FastCheck-Fenster geöffnet werden kann. Ändern des Kennworts 1. Geben Sie das zuvor erstellte Originalkennwort ein, um Zugang zu FastCheck zu erlangen. 2. Klicken Sie auf die Registerkarte „Optionen“. 3. Klicken Sie im Abschnitt für das Kennwort auf die Schaltfläche „Ändern“. 4. Daraufhin erscheint die Anzeige für die Eingabe eines Kennwortes. 5. Geben Sie das zu verwendende Kennwort ein. Drücken Sie die Tabulatortaste oder klicken Sie auf das Feld „Confirm New Password“ und geben Sie dort das gleiche Kennwort ein. 64 ® FastTrak100 Benutzerhandbuch 6. Klicken Sie auf „OK”. Deaktivierung des Kennwortschutzes 1. Geben Sie das zuvor erstellte Originalkennwort ein, um Zugang zu FastCheck zu erhalten. 2. Klicken Sie auf die Registerkarte „Optionen“. 3. Deaktivieren Sie das Kontrollkästchen „Enable Password“. Klicken Sie auf die Schaltfläche „Apply“ im Optionsfenster. 65 ® FastTrak100 Benutzerhandbuch Einführung in die Festplatten-Arrays Der FastTrak100-Adapter für Festplatten-Arrays FastTrak100 ist eine leistungsfähige Ultra ATA/EIDE RAID-Controllerkarte mit parallelem Datenkanalbetrieb und einem Onboard-BIOS. Die beiden Kanäle der FastTrak100 unterstützten einen parallelen Betrieb, der bei MultitaskingBetriebssystemen überlappende E/As und eine Verteilung der Arbeitslast auf mehrere Laufwerke ermöglicht. Das Adapter-BIOS Die FastTrak100-Karte ist mit einem BIOS-Code ausgestattet, der die standardmäßigen Dienstroutinen des Int13 erweitert. Das BIOS ist für DOS und andere Betriebssysteme, die das System-BIOS zum Laufwerksbetrieb benötigen, bootfähig. FastTrak100 unterstützt darüber hinaus Laufwerke und Festplattenarray mit einer Kapazität von über 8,4 GB und verwendet dazu einen Extended Interrupt13-Support. Wenn das FastTrak100-BIOS beim Hochfahren angezeigt wird, kann der Anwender <F2> drücken, um das FastBuild-Setup aufzurufen und unter den Menüeinstellungen zu wählen. FastBuild™ Auto Menu Setup Das Setup-Dienstprogramm dient zur Erstellung und Verwaltung von FastTrak100-Festplatten-Arrays. Das Dienstprogramm ist menügestützt und bietet die Option <1> Auto Setup, die Zugriff auf das unkomplizierte, interaktive Setup-Verfahren bietet. Nach der Array-Erstellung werden die Konfigurationsdaten in einem reservierten Speicherbereich auf allen ArrayMitgliedern gespeichert. Eine Beschreibung der einzelnen Funktionen finden Sie in Kaptitel 4. Reservierter Sektor Die Array-Konfigurationsdaten zu einem bestimmten Array-Laufwerk und anderen Mitgliedern des Festplattenarrays werden an einem speziellen Speicherort auf den Festplatten gespeichert. Dieser wird als „reservierter Sektor“ bezeichnet. Wenn eines der Array-Mitglieder beschädigt wird oder nicht auffindbar ist, können die redundanten Konfigurationsdaten auf den restlichen Festplatten zum Wiederaufbau der Daten verwendet werden. Die Mitglieder des Festplatten -Arrays „erinnern“ sich nicht an Ihre vormalige Position. Dadurch können Laufwerke an andere FastTrak100-Anschlüsse oder Karten innerhalb des Sytsems angeschlossen werden, ohne dass hierfür eine Neukonfiguration oder ein Wiederaufbau der Daten erforderlich wäre. 66 ® FastTrak100 Benutzerhandbuch Begriffe zu den Festplatten-Arrays Beschreibung eines Festplatten-Arrays Ein „Festplatten-Array“ besteht aus einer Gruppe von mindestens 2 Festplattenlaufwerken, die im System als ein einziges Laufwerk erscheinen. Der Vorteil eines Arrays ist eine bessere Performance und/oder Fehlertoleranz. Die verbesserte Performance entsteht durch die Verteilung der Arbeitslast auf mehrere, parallel arbeitende physische Laufwerke. Die Fehlertoleranz entsteht dadurch, dass eine Kopie der Daten angelegt wird. Wenn dann ein Laufwerk (oder mehrere) versagt bzw. ein Sektorfehler auftritt, liegt eine „Spiegelkopie“ der Daten auf einem bzw. mehreren anderen Laufwerk/en vor. Um optimale Ergebnisse zu erreichen, sollten für die Errichtung eines Festplatten-Arrays identische Ultra ATA/100-Laufwerke verwendet werden. Die übereinstimmende Performance der Laufwerke ermöglicht es dem Array, besser zu arbeiten als ein einziges Laufwerk. An einem Array beteiligte Laufwerke Die einzelnen Laufwerke in einem Array werden auch als „Mitglied“ bezeichnet. Jedes Mitglied eines bestimmten Festplatten-Arrays verfügt über einen „reservierten Sektor“, auf dem die Konfigurationsdaten gespeichert sind, die das Laufwerk als Mitglied identifizieren. Alle an einem erstellten Array beteiligten Laufwerke werden vom System als ein einziges physisches Laufwerk erkannt. Festplatten-Array-Typen In den meisten Fällen erfolgt die Konfiguration des Systems über die Option <1> „Auto Setup“ von FastBuildT M. An die FastTrak100-Karte können vier verschiedene Festplatten-Array-Typen angeschlossen werden. Striping fällt unter Performance, während Spiegelsowie Striping/Spiegel-Arrays unter Fehlertoleranz fallen. Spanning (JBOD) fällt unter Kapazität. Die Festplatten-Arrays innerhalb der Kategorien Performance und Fehlertoleranz bilden die RAID-Technologie (Redundant Array of Independent Disks = Redundante Arrays unabhängiger Festplatten). Die unterstützten RIADLevel lauten 0, 1 und 0+1. RAID-Level RAID 0 (Striping) RAID 1 (Spiegelung) RAID 0+1 (Striping/Spiegelung) JBOD (Spanning) Performance Speicherkapazität Anzahl der Laufwerke Maximal Normal Maximal Normal Anz. d. Laufwerke x kleinste Größe mind. 50 % mind. 50% 100% aller Laufwerke 1-2 2 4 2 bis 4 67 ® FastTrak100 Benutzerhandbuch Die RAID-Level Striping (RAID 0) Ermöglicht Lese- und Schreibvorgänge von Sektoren, die auf verschiedene Laufwerke verteilt sind. Wenn ein Array -Mitglied versagt, ist davon das gesamte Array betroffen. Die Performance ist besser als bei einem einzigen Laufwerk, da die Arbeitslast auf mehrere Array -Mitglieder verteilt wird. Dieser Array-Typ ist für Hochleistungssysteme gedacht. Es wird empfohlen, identische Laufwerke zu verwenden, um die bestmögliche Performance und Effizienz zu erzielen. Die Speicherkapazität des Festplatten-Arrays ist gleich der Anzahl der Mitgliedslaufwerke mal der Kapazität des kleinsten Mitglieds; z.B. bei einer 1 GB großen und drei 1,2 GB großen Festplatten entsteht ein 4 GB großes (4 x 1 GB) Festplatten-Array. Striping-Größe – Die Striping-Größe kann auf einen Wert zwischen 1 KB und 1024 KB eingestellt werden. Die Größe kann die Performance direkt beeinflussen. Im FastBuild-BIOS ist als Standardeinstellung für „Desktop” 8 KB eingestellt, während für „Server” und „A/V-Bearbeitung” 64 KB verwendet werden. 68 ® FastTrak100 Benutzerhandbuch Spiegelung (RAID 1) Bei der RAID 1-Spiegelung wird ein Duplikat der Daten auf zwei Laufwerke geschrieben, während der Lesevorgang parallel erfolgt. ATA RAID 1 ist fehlertolerant, da jedes Laufwerk des „Spiegelpaares” an einem getrennten IDEKanal installiert wird. Wenn eines der „gespiegelten” Laufwerke einen mechanischen Fehler aufweist (z.B. Versagen der Spindel) oder nicht reagiert, kann das andere Laufwerk weiterarbeiten. Das ist die sogenannte Fehlertoleranz. Wenn eines der Laufwerke einen physischen Sektorenfehler aufweist, arbeitet das andere Laufwerk weiter. Beim nächsten Neustart zeigt das Dienstprogramm FastBuildT M einen ArrayFehler an und empfiehlt, das defekte Laufwerk auszutauschen. Der Benutzer kann aber den PC weiterverwenden, Promise empfiehlt jedoch, das defekte Laufwerk baldmöglichst auszuwechseln. Aufgrund der Redundanz beträgt die Speicherkapazität des Arrays die halbe Speicherkapazität der Laufwerke. Wenn z.B. zwei 1 GB-Festplatten zusammen über 2 GB verfügen, so ist die nutzbare Speicherkapazität 1 GB. Bei Laufwerken von unterschiedlicher Größe können auf dem größeren Laufwerk ungenutzte Kapazitäten entstehen. Ersatzlaufwerke Unter RAID 1 kann ein zusätzliches „Hot Spare“ -Laufwerk eingesetzt werden (ein drittel Laufwerk an der FastTrak100), das keinem Array zugeordnet ist. Ein derartiges Laufwerk wird aktiviert, wenn eines der Laufwerke in einem Spiegel- 69 ® FastTrak100 Benutzerhandbuch Array ausfällt. Der Datenaufbau erfolgt automatisch im Hintergrund. Dabei werden die Daten auf dem intakten Laufwerk auf das Ersatzlaufwerk gespiegelt. Zu einem späteren Zeitpunkt kann das System ausgeschaltet und das ausgefallene Laufwerk entfernt werden. Ersatzlaufwerke müssen mindestens so groß sein wie das kleinste Array -Mitglied. Striping/Spiegelung (RAID 0+1) Eine Kombination aus den beiden oben genannten Array-Typen. Ein derartiges Array zeichnet sich durch eine höhere Performance aus, da Lese- und Schreibvorgänge parallel vorgenommen werden, während gleichzeitig die Daten durch die doppelte Speicherung geschützt werden. Für ein derartiges Array sind mindestens vier Laufwerke erforderlich. Bei einem derartigen Array mit vier Laufwerken sind jeweils zwei Laufwerkspaare in einer Striping-Konfiguration angeordnet. Die Datenkapazität ähnelt der eines standardmäßigen SpiegelArrays: Die Hälfte der Gesamtspeicherkapazität ist der Datenredundanz vorbehalten. Doppelte Datenredundanz Ein ganz besonderes Merkmal von RAID 0+1 ist (in seltenen Fällen) die doppelte Fehlertoleranz. In einigen Fällen bleibt die Datenintegrität auch dann erhalten, wenn zwei Laufwerke gleichzeitig ausfallen. Es gibt sechs Fälle, bei denen zwei Laufwerke ausfallen können. FastTrak100 schützt das Datenarray je nach Laufwerkstyp in vier dieser Fälle (bei einigen Laufwerken ist die fortgesetzte Funktion des Slave-Laufwerks beim Ausfall des Master-Laufwerks nicht möglich). 70 ® FastTrak100 Benutzerhandbuch Nehmen wir an, dass die Laufwerke folgendermaßen konfiguriert sind (M = Master, A/B gibt das Laufwerkspaar an, zu dem das betreffende Laufwerk gehört, die Nummer identifiziert die Striping-Daten-Gruppe): IDE 1 IDE2 M Laufwerk A1 Laufwerk B1 S Laufwerk B2 Laufwerk A2 Unter RAID 0+1 bleibt die Datenintegrität bestehen, wenn aus Datengruppe 1 und 2 jeweils mindestens ein Laufwerk intakt bleibt. Ereignis Ausgefallene Laufwerke Array-Status Warum? 1 A1/A2 Funktionsfähig B1/B2 erhalten die Array-Integrität 2 B2/B1 Funktionsfähig A1/A2 erhalten die Array-Integrität 3 A1/B2 Funktionsfähig B1/A2 erhalten die Array-Integrität 4 B1/A2 Funktionsfähig A1/B2 erhalten die Array-Integrität 5 A1/B1 Offline B2/A2 enthalten zusammen nur die Hälfte der Daten 6 B2/A2 Offline A1/B1 enthalten zusammen nur die Hälfte der Daten Spanning (JBOD) Beim Spanning-Array (auch JBOD oder „Just a Bunch of Drives“ genannt) entspricht die Gesamtkapazität des Arrays der Summe der Speicherkapazitäten der einzelnen Laufwerke, wenn die Laufwerke unterschiedlich groß sind. Beim Spanning werden Daten auf ein Laufwerk geschrieben, bis dieses voll ist. Danach werden Daten auf das nächste Laufwerk im Array geschrieben. Dieser Array-Typ bietet keine weitere Fehlertoleranz. Wenn eines der angebundenen Laufwerke ausfällt, wird das gesamte Array funktionsunfähig. 71 ® FastTrak100 Benutzerhandbuch Fehlersuche und Tipps Dieses Kapitel dient der Unterstützung bei der Fehlersuche im Fall von Konflikten und Problemen bei der Installation der FastTrak100-Karte. Lesen Sie bitte auch die Datei „README.TXT” auf der Treiber- und Dienstprogrammdiskette zur FastTrak100-Karte für aktuelle Hinweise. Dieses Kapitel ist in folgende Abschnitte unterteilt: Mainboard-Probleme, Systemeinstellungen, Laufwerksfehler, Betriebssystemfehler und Audio/VideoTipps. Mainboard-Probleme Freigabe zusätzlicher IRQ-Ressourcen Da die Promise-Karte die gemeinsame Nutzung von PCI-Interrupts unterstützt, ist es möglich, bereits anderen installierten PCI-Karten zugewiesene IRQs zu verwenden. Die gemeinsame Nutzung der Interrupts wird nicht von integrierten IDE-Controllern unterstützt. Wenn der integrierte IDE-Controller nicht benötigt wird, kann dieser deaktiviert werden, um IRQ 14 bzw. 15 freizugeben. Konfiguration der PCI-IRQ-Ressourcen Die Einstellung des IRQ für die verschiedenen PCI-Steckplätze hängt vom BIOS des Mainboards ab. Diese Einstellung wird normalerweise im Abschnitt PCIKonfiguration bzw. Plug and Play (PnP) des BIOS vorgenommen. Es gibt drei übliche Methoden, mit denen das BIOS des Mainboards die IRQ-Zuordnung zu den PCI-Steckplätzen handhabt: 1. Spezielle Zuordnung einer IRQ zu einem bestimmten Steckplatz – Sie können bestimmen, dass das Mainboard IRQ 10 für den PCI-Steckplatz 1, IRQ 11 für den PCI-Steckplatz 2, usw. verwenden soll. 2. Auflistung der verfügbaren IRQs, die den PCI-Steckplätzen zugeordnet werden können - In einem solchen BIOS gibt es eine Option, über die bestimmt werden kann, dass die „erste verfügbare IRQ”, „zweite verfügbare IRQ”, usw. verwendet werden soll. In diesem Fall sucht das BIOS die PCISteckplätze nach vorhandenen PCI-Karten ab und ordnet diese IRQs in der Reihenfolge zu, in der die PCI-Karten erkannt wurden. 3. Ausschluss einer IRQ von der Verwendung für einen PCI-Steckplatz – Wenn Sie eine ISA-Karte verwenden, die einen IRQ in Anspruch nimmt, müssen Sie die Einstellung des IRQs von „verfügbar” auf „für die ISA-Karte verwenden” umstellen, damit das Mainboard diesen IRQ keinem PCISteckplatz zuordnet. Lesen Sie im Handbuch Ihres Mainboards nach, um zu erfahren, welche Methode von Ihrem Mainboard eingesetzt wird. Das System blockiert beim Start oder beim Hochfahren von Windows Hier liegt wahrscheinlich ein IRQ-Konflikt mit einer ISA-Karte vor. Finden Sie heraus, welche IRQs von ISA-Karten verwendet werden, gehen Sie in die PCI72 ® FastTrak100 Benutzerhandbuch Einstellungen des Mainboards und reservieren Sie die IRQ für die Verwendung mit der ISA-Karte. Die PCI-Steckplätze können IRQs nicht gemeinsam mit ISAKarten verwenden. Unregelmäßig auftretende Datenprobleme Eine PCI-Busgeschwindigkeit von 33 MHz sollte nicht überschritten werden. Pentiums sind standardmäßig auf einen höheren Wert als den Standardwert eingestellt. AMD K6- und Cyrix-CPUs können ebenfalls diesen Grenzwert überschreiten. Dies führt zu unregelmäßig auftreten Boot- und Datenproblemen. System-CMOS-Probleme Stellen Sie die CMOS-Bootsequenz des Mainboards auf FastTrak100 ein. Bei einigen Mainboard-BIOS muss die Bootsequenz auf „SCSI, A:, C:“ eingestellt werden, da die Promise-Karte als SCSI-Karte erkannt wird. Mainboard-CMOS zeigt Laufwerksfehler auf C: oder D: beim Start Siehe Abschnitt „Laufwerksfehler“. Verwendung einer Onboard-IDE-Karte mit FastTrak100 Wenn ein Onboard-IDE-Controller mit Festplatten installiert ist, muss der Support für diese Laufwerke im Standard-CMOS-Setup des Mainboards aktiviert werden. Bitte beachten Sie, dass die Onboard-IDE-Festplattenlaufwerke in diesem Fall bootfähig sind, es sei denn, die Bootsequenz ist im System-BIOS auf „SCSI, A:, C:“ eingestellt. Laufwerksfehler Beim Hochfahren wird der Status eines Arrays als kritisch gemeldet Wenn mit der Startanzeige des FastTrak100-BIOS ein kritischer Fehler eines Spiegel-Arrays (siehe unten) gemeldet wird, hat eines der Laufwerke des Arrays versagt oder es reagiert nicht. FastTrak100 erkennt die ausgefallenen Laufwerke anhand der Laufwerkskanalnummer und Master/Slave-Bezeichnung (wenn zwei Laufwerke an dasselbe Kabel angeschlossen sind). Das Spiegel-Array hat die Fehlertoleranz verloren, kann aber weiterhin auf dem Laufwerk lesen bzw. schreiben. Operation aborted because FastBuild encountered an error as follows: Location: Channel 2 - Master Drive Array Status: Critical Please retry using FastCheck utility to recover all data. Reboot the system by pressing the ENTER key. 73 ® FastTrak100 Benutzerhandbuch Versuchen Sie, den Rechner aus- und wieder einzuschalten, um das Laufwerk in Gang zu bringen. Überprüfen Sie auch, ob die Kabel richtig angeschlossen sind und die Stromversorgung für das Laufwerk gewährleistet ist. Wenn das Laufwerk immer noch nicht arbeitet, führen Sie eine „Wiederherstellung” des Arrays mit FastCheck durch , wie auf Seite 53 beschrieben. Das Laufwerk kann einem Array nicht zugeordnet werden Ein Laufwerk muss Ultra DMA oder Multi-word DMA unterstützen und frei von Datenträgerfehlern sein, um einem Array zugeordnet werden zu können. Promise empfiehlt die Verwendung von neuen und identischen Laufwerken für ein Array. Vergewissern Sie sich erneut, dass die Daten- und Stromkabel fest angeschlossen sind, während Sie die korrekte Ausrichtung derselben überprüfen. Normalerweise ist der Pin 1 des Laufwerks derjenige, der dem Stromanschluss am nächsten liegt. Eventuelle Master-/Slave-Probleme Master-/Slave-Porbleme können zwischen ATA - oder IDE-Geräten von unterschiedlichen Herstellern auftreten, wenn sie an das gleiche Kabel angeschlossen werden. Um eine bessere Kompatibilität und Performance zu erzielen, sollten Sie Laufwerke der gleichen Marke / des gleichen Modells verwenden und diese an verschiedene Kabel anschließen. Das System-CMOS meldet während des Hochfahrens ein Versagen des Laufwerks C: oder D: Stellen Sie im Standard-CMOS des Mainboards keinen Bezug für die Laufwerke C: oder D: her, die an den FastTrak100-Controller angeschlossen sind. Geben Sie im CMOS des Mainboards nur die Angaben für die Laufwerke ein, die an einen herkömmlichen, eingebauten oder integrierten, IDE-Controller angeschlossen sind. Bei Wiederherstellung wird ein ECC-Fehler gemeldet Wenn während der Wiederherstellung entweder auf dem Ausgangs- oder dem Ziellaufwerk ein Datenfehler erkannt wird und Sie unter „On Errors” „Interactive” gewählt haben, wird die nachstehende Anzeige eingeblendet (siehe Seite 63). 74 ® FastTrak100 Benutzerhandbuch Sie können unter folgenden Optionen wählen: Abort: Der Datenaufbau wird angehalten. Sie können bestimmen, dass er zu einem späteren Zeitpunkt noch einmal versucht werden soll. Break ECC on Target Drive: Wenn der Fehler auf dem Ausgangslaufwerk erkannt wird, bedeutet diese Option, dass die FastTrak-Karte den defekten Sektor auf das Ziellaufwerk kopiert, um Datendiskrepanzen zu vermeiden. Wenn der Fehl er auf dem Ziellaufwerk erkannt wird, kopiert FastCheck die Daten des intakten Sektors auf dem Ausgangslaufwerk wieder auf das Ziellaufwerk. Skip the Error Block: In diesem Fall protokolliert die FastTrak100-Karte das Ereignis und fährt mit der Wiederherstellung fort. Verwenden Sie diese Einstellung, wenn Sie Fehler aufzeichnen aber nicht sofort korrigieren möchten. Sie können dann später entscheiden, was mit den erkannten Fehlern zu tun ist. 75 ® FastTrak100 Benutzerhandbuch ECC-Fehlermeldung bei der Synchronisierung Wenn während der Synchronisierung entweder auf dem Ausgangs- oder dem Ziellaufwerk ein Datenfehler erkannt wird und Sie unter „Notification“ die Option „On Errors” im Optionsfenster für die geplante oder manuelle Synchronisierung „Interactive” gewählt haben, wird die nachstehende Anzeige eingeblendet (geplante Synchronisierung siehe Seite 62, manuelle Synchronisierung siehe Seite 60). Sie können unter folgenden Optionen wählen: Abort: Die Synchronisierung wird angehalten. Sie können bestimmen, dass sie zu einem späteren Zeitpunkt noch einmal versucht werden soll. Fix the Error Block: Die FastTrak100-Karte kopiert die intakten Daten von einem der Laufwerke auf das Laufwerk, auf dem der Fehler erkannt wurde. Skip the Error Block: Die FastTrak100-Karte protokolliert das Ereignis und fährt mit der Synchronisierung fort. Verwenden Sie diese Einstellung, wenn Sie Fehler aufzeichnen aber nicht sofort korrigieren möchten. Sie können dann später entscheiden, was mit den erkannten Fehlern zu tun ist. 76 ® FastTrak100 Benutzerhandbuch Probleme im Zusammenhang mit dem Betriebssystem Unterschiedliche Buchstabenzuweisung unter Windows NT Das kann vorkommen, wenn Sie neben der Promise-Karte noch eine SCSI-Karte verwenden. Windows NT muss nicht unbedingt die Treiber für den Controller des Boot -Geräts zuerst laden. Das führt dazu, dass das MS-DOS-Laufwerk C: unter Windows NT zu D: oder E:, usw. wird. Mit Hilfe des Festplatten-Managers von Windows NT können Sie die Buchstaben neu zuordnen. Siehe auch die Unterlagen für Windows NT für Anleitungen zur Verwendung des FestplattenManagers. Das Betriebssystem kann nach Erstellung des Spiegel-Arrays mit dem vorhandenen Bootsystem und Windows 98/NT4/2000 nicht mehr gebootet werden. Der Grund hierfür ist die Laufwerksgeometrie. Dies ist bestätigt, wenn Sie das ursprüngliche Laufwerk wieder an den Onboard-Controller anschließen und das System bootet. Unterschiedliche Controller sehen das angeschlossene Laufwerk auf unterschiedliche Weise. Das stellt mitunter für neue Controller ein Problem dar, wenn der ursprüngliche Master Boot Record (MBR) geladen wird und der Controller dann mit der Übersetzung in einen Boot Record für das Betriebssystem Schwierigkeiten hat. Für Windows NT und Windows 2000 empfiehlt Promise eine „saubere“ Installation des Betriebssystems. Dadurch werden der MBR und der Betriebssystem-Boot Record wiederhergestellt. Das Laufwerk muss dann neu partitioniert und formatiert werden. Bei Windows 98 kann der DOS-Befehl „SYS C:” von einer Boot-Diskette oder einer CD-ROM ausgeführt werden, um den Boot Record des Betriebssystems wiederherzustellen und die Systemdateien auf das Startlaufwerk zu übertragen. Wenn dies nicht das gewünschte Ergebnis bringt, kann es sein, dass die Windows 98-Registratur möglicherweise beim Bootvorgang beschädigt wurde und wiederhergestellt werden muss. Eine Anleitung zu diesem Verfahren finden Sie in der Dokumentation zu Windows. Die Windows-Treiber von Promise erscheinen nicht im Geräte-Manager Windows nimmt den Controller eventuell unter dem Abschnitt „Andere Geräte” auf, und nicht unter „Festplattencontroller”. Überprüfen Sie im Geräte-Manager unter „Andere Geräte”, ob in der Liste eine „PCI-Karte” oder ein „RAIDController” aufgeführt ist. Markieren Sie in diesem Fall den Eintrag und klicken Sie auf die Schaltfläche „Eigenschaften” und dann auf die Registerkarte „Treiber”. Je nach Windows-Version wählen Sie dann entweder „Treiber ändern” oder „Treiber aktualisieren”. Daraufhin erscheint auf dem Bildschirm die Aufforderung, die Treiberinstallation durchzuführen. Wenn Windows fragt, ob Sie testen möchten, ob das Gerät sicher entfernt werden kann, klicken Sie auf 77 ® FastTrak100 Benutzerhandbuch „ABBRECHEN“. Starten Sie den Rechner neu, um die Treiberinstallation abzuschließen. Während der Installation ohne Diskette erscheint unter Windows NT oder 2000 die Meldung „Kein Zugriff auf das Bootgerät” Sie haben die Taste „F6” nicht rechtzeitig gedrückt. Starten Sie den Rechner neu und drücken Sie auf „F6”, sobald unter Windows NT4 die Meldung „Setup prüft die Hardwarekonfiguration des Rechners …” oder unter Windows 2000 die Meldung „Drücken Sie auf F6, wenn Sie den SCSI- oder RAID-Treiber des Herstellers installieren möchten” erscheint. “Während der Installation von CD-ROM unter Windows NT oder 2000 erscheint die Meldung „Es wurde keine Festplatte gefunden” Sie haben die Taste „F6” nicht rechtzeitig gedrückt. Starten Sie den Rechner neu und drücken Sie auf „F6”, sobald unter Windows NT4 die Meldung „Setup prüft die Hardwarekonfiguration des Rechners …” oder unter Windows 2000 die Meldung „Drücken Sie auf F6, wenn Sie den SCSI- oder RAID-Treiber des Herstellers installieren möchten” erscheint. 78 ® FastTrak100 Benutzerhandbuch Tipps zur Performance Nachstehend finden Sie eine Reihe von Tipps, mit denen Sie die Performance eines RAID 0-Striping-Arrays steigern können. Wenn Sie über eine Karte für die Audio-/Video-Bearbeitung verfügen, empfehlen wir Ihnen, auch die Unterlagen für diese Karte einzusehen, um weiter Informationen zu erhalten. Verwendung von FastTrak100 als D: oder anderes nicht bootendes Laufwerk im Striping-Array Für die A/V-Bearbeitung sollten Sie die Originalbooteinheit auf dem IDEController als Laufwerk C: belassen. Partitionierungsprogramme, wie z.B. FDISK, erkennen ein RAID 0-Striping-Array als ein physisches Laufwerk D: (oder höher). Dadurch wir eine Fragmentierung der Dateien verhindert und der Zugriff auf das Array verbessert. Neukonfiguration der PCI-Latenzeinstellungen Die PCI-Latenzeinstellung wird in einigen Mainboard-BIOS angezeigt. Diese Einstellung bestimmt, wie viel Zeit für die Bedienung der einzelnen PCISteckplätze zur Verfügung gestellt wird. Promise empfiehlt hier eine Einstellung auf 64. Der optimale Wert sollte weder zu hoch noch zu niedrig sein und unterscheidet sich von System zu System. Array auf „Performance“ optimieren Das Dienstprogramm Auto Setup des FastBuild-BIOS von Promise verfügt über ein Menü, in dem ein Array für die A/V-Bearbeitung optimiert werden kann. Bei der Standardeinstellung für die Performance (bei Striping) wird eine StripingBlockgröße von 64 gewählt. Diese höhere Größe ist empfehlenswert, wenn bei der A/V-Bearbietung große Datenmengen zustande kommen. Im manuellen Modus können Sie sogar noch höhere Werte einstellen (siehe Seite 21). FastBuild (tm) Utility 1.xx (c) 1996-2000 Promise Technology, Inc. (c) 1996-2000 Promise Technology, Inc. All Rights Reserved. [ Auto Setup Options Menu ] Optimize Array for: Typical Application usage: Performance A/V Editing [ Auto Setup Configuration ] Mode .................................................Stripe Stripe Block Size....................................64 Drive used in Array...................................2 Array Disk Speicherkapazität............13044 [ Keys Available ] [↑] Up [↓] Down [←, →, Space] Change Option [ESC] Exit [Ctrl- Y] Save 79 ® FastTrak100 Benutzerhandbuch Änderung der Einstellung für die PCI-Bus-Auslastung Bestimmte Marken von Videoaufnahmekarten können bei der Wiedergabe der .AVI-Dateien zu Störungen führen. Wenn die PCI-Bus-Auslastung auf „Low“ (niedrig) eingestellt wird, belegt die FastTrak100-Karte den PCI-Bus kürzer und diese Zeit steht für die Nutzung durch andere PCI-Geräte zur Verfügung. Derartige Ausfälle bei der Wiedergabe werden dadurch vermieden. Nach der Einstellung der Bus-Auslastung müssen Sie auf die Schaltfläche „Apply“ klicken, damit die Änderungen unmittelbar wirksam werden. Es ist nicht erforderlich, den Rechner neu zu starten. 80 ® FastTrak100 Benutzerhandbuch Häufig gestellte Fragen In diesem Abschnitt werden häufig gestellte Fragen aufgelistet, die vor, während und nach der Installation auftreten, sowie Fragen im Zusammenhang mit den Laufwerken. Vor der Installation (Geschwindigkeit, Laufwerktypen, Speicherkapazität, Kabelanschlüsse) F: Welche Art von Laufwerken kann ich für eine FastTrak100-Array verwenden? A: Sie können für die Erstellung eines Arrays an der FastTrak100-Karte beliebige IDE/EIDE-Festplatten verwenden. Sie sollten gleiche Laufwerke einsetzen, wenn Sie ein Array mit mehreren Laufwerken erstellen möchten, um so die Auslastung der Speicherkapazität und die Performance zu optimieren. Wir empfehlen den Einsatz von Ultra ATA/100-Laufwerken, um eine maximale Performance zu erzielen. F: Funktioniert bei den Festplatten an der FastTrak100 das APM (Advanced Power Management)? A: APM arbeitet nicht bei Festplatten an der FastTrak100-Karte, und zwar weil das System die Karte als SCSI-Karte erkennt. F: Kann ich am FastTrak100-Controller ATAPI-Geräte verwenden? A: Nein. Auf dem FastTrak100-Controller gibt es keine Treiberschicht, die die ATAPI-Paketmeldungen bearbeiten kann. F: Funktioniert die FastTrak100-Karte mit einer PCI-Busgeschwindigkeit von 37 MHz oder 41 MHz? A: Die aktuelle PCI 2.1-Spezifikation nennt eine PCI-Busgeschwindigkeit von 33 MHz. FastTrak100 ist an dieser Spezifikation ausgerichtet. In der Regel führen höhere PCI-Busgeschwindigkeiten zu einer Reihe unterschiedlicher Fehler. Zwar ist es einigen Anwendern gelungen, ein funktionsfähiges System bei derartigen Geschwindigkeiten zu erzielen, da sie unsere Spezifikation übersteigen, können wir sie jedoch leider nicht unterstützen. F: Wie kann ich die von der FastTrak-Karte verwendeten Ressourcen ändern? A: Die FastTrak100-Karte bietet umfassende Unterstützung für den PnPStandard. Das bedeutet, dass alle verwendeten Ressourcen vom PnP-BIOS auf dem Mainboard zugewiesen werden. Die FastTrak100-Karte unterstützt die gemeinsame Verwendung von IRQs, diese Funktion kann aber nicht verwendet werden, wenn nicht ALLE betroffenen Geräte sie unterstützen. Wenn das Mainboard die Kontrolle der Zuweisung dieser Ressourcen zulässt, können Sie das Problem möglicherweise beheben, indem Sie ein wenig „experimentieren“. Sie können auch versuchen, die Konfigurationsangaben 81 ® FastTrak100 Benutzerhandbuch im CMOS zurückzusetzen. Diese Option besteht meistens im Abschnitt PnP des CMOS. Anderenfalls ist die einzige Möglichkeit, diese Zuordnung zu verändern, dass Sie die Karte in einem anderen PCI-Steckplatz installieren. F: Wie implementiert der FastTrak100-RAID-Controller die Speicher- bzw. Datensicherung auf den erstellten Arrays? A: Die FastTrak100-Karte unterstützt ab Fabrik zwei unterschiedliche RAIDLevel, und zwar Folgende: RAID 0 (Striping) Für Speicherkapazität – Das FastTrak100-Array ist so groß wie die kleinste Festplatte des Arrays mal der Anzahl der Festplatten im Array. Die größeren Festplatten werden einfach „beschnitten“. Der „abgeschnittene“ Teil der größeren Festplatten kann nicht verwendet werden. Für einen kontinuierlichen Datentransfer – Wenn unter Verwendung der FastTrak100-Karte ein RAID 0-Array mit zwei Festplatten erstellt wird, werden die Daten doppelt so schnell wie die Geschwindigkeit der langsamsten Festplatte des Arrays übertragen. Ein RAID-0-Array mit vier Festplatten übertragt die Daten ca. dreimal so schnell wie die langsamste Festplatte im Array. RAID 1 (Spiegelung) Für Speicherkapazität – Das Array der FastTrak100-Karte ist so groß wie die kleinste Festplatte im Array. Die größere Festplatte wird einfach „beschnitten“. Der „gestutzte“ Teil der größeren Festplatte kann nicht verwendet werden. Für einen kontinuierlichen Datentransfer – Das FastTrak100-Array schreibt die Daten mit der Geschwindigkeit der langsamsten Festplatte im Array. Das FastTrak100-Array liest die Daten doppelt so schnell wie die langsamste Festplatte im Array. JBOD (Spanning) Für Speicherkapazität – Das FastTrak100-Array kombiniert Festplattenlaufwerke verschiedener Größen im Array. Sobald eine Festplatte angefüllt ist, wird automatisch die nächste verwendet. Für einen kontinuierlichen Datentransfer – Beim Spanning ergibt sich hier keine Performance-Steigerung (beim Lesen und Schreiben). 82 ® FastTrak100 Benutzerhandbuch Fragen im Zusammenhang mit den Laufwerken F: Kann ich einem FastTrak100-RAID-Array ein Laufwerk über „Hotswap“ hinzufügen und eine dynamische Anpassung der Größe/Konfiguration des Arrays vornehmen ? A: Nein. Das FastTrak100-System unterstützt keine dynamische Anpassung der RAID-Größe bzw. -Konfiguation. F: Müssen die Festplatten an der FastTrak100 alle gleich groß sein? A: Die mit der FastTrak100-Karte verwendeten Festplatten müssen nicht gleich groß sein. Wenn die Größe unterschiedlich ist, „passt“ die FastTrak100-Karte die Festplatten an, damit sie kompatibel werden. Das besteht im Wesentlichen darin, dass die größere Festplatte „beschnitten“ wird, um die Größen anzugleichen. Der dadurch entstehende ungenutzte Speicherplatz kann nicht anderweitig verwendet werden, weshalb Sie keine Festplatten einsetzen sollten, deren Größen stark unterschiedlich sind. Sie würden arbeiten, aber es wäre eine Verschwendung. F: Kann ich eine Gruppe von Laufwerken, die auf einem FastTrak100Server als Array eingerichtet sind, auf einen anderen FastTrak100Server verlegen? A: Ja. Alle FastTrak100-Controller lesen die Arrays auf die gleiche Weise. Sobald alle Laufwerke angeschlossen sind, müssen Sie den Rechner neu starten, damit er die neu installierte Array-Konfiguration erkennt. Sie können auch ein FastTrak33- oder ein FastTrak66-Array auf einen FastTrak100Controller umlegen. F: Kann ich ein in einem FastTrak100-Array verwendetes Laufwerk direkt von einem anderen Controller, wie z.B. dem auf dem Mainboard integrierten, zuzugreifen? A: Ja, aber nur bei bestimmten Konfigurationen. Die nachstehenden Array Konfigurationen ermöglichen den Zugriff auf Laufwerke über einen anderen Controller: Spiegelung (RAID 0), Striping auf einem einzigen Laufwerk (RAID 1) oder ein einziges Spanning-Laufwerk (JBOD). Der Zugriff beim Striping oder Spanning von mehreren Laufwerken ist nicht möglich. Der Controller muss die Laufwerke auch als LBA, nicht als CHS aufrufen. F: Wenn es auf einem meiner Laufwerke, die an die FastTrak100 angeschlossen sind, Probleme gibt, wie kann ich ein Low-Level-Format vornehmen, um das Problem zu beheben? A: UNTERLASSEN Sie dies auf jeden Fall. Die Low-Level-Formatierung von IDE-Laufwerken ist unnötig und behebt außerdem nicht die Probleme, die beim Betrieb möglicherweise auftreten. Fehler, wie z.B. fehlerhafte Sektoren oder ECC/CRC-Fehler behebt man am besten, indem man das Laufwerk auswechselt. Aus diesem Grund sollte an Laufwerken, die an einen FastTrak100-Controller angeschlossen sind, nie eine Low -LevelFormatierung durchgeführt werden. 83 ® FastTrak100 Benutzerhandbuch F: Muss ich in meinem Array ein Programm zur Datenträgerverwaltung installieren, um die gesamte Speicherkapazität der Laufwerke nutzen zu können? A: Nein! Datenträgerverwaltungsprogramme würden alles nur komplizierter machen. Das Betriebssystem kann auf das gesamte Array zugreifen, so wie es ist. Bedenken Sie, dass einige Betriebssysteme unterschiedliche Höchstgrenzen für die Größe der Partitionen und logischen Einheiten, die eingerichtet werden können, besitzen. Lesen Sie in den Unterlagen zu Ihrem Betriebssystem nach, wie größere Laufwerke partitioniert werden. F: Welche BIOS CMOS-Einstellungen soll ich für die Laufwerke am FastTrak100-Controller verwenden? A: Keine. Die Laufwerke am FastTrak100-Controller werden vom FastTrak100BIOS bzw. den Treibern des Betriebssystems unterstützt und nicht vom System-BIOS. F: Wie wird ein FastTrak100-RAID-Array partitioniert/formatiert? A: Die FastTrak100-Karte „gaukelt“ dem System vor, es habe es mit einer einzigen Festplatte zu tun. Deshalb können Sie alles, was Sie mit einer individuellen Festplatte tun können, auch mit einem FastTrak100-Array tun. Sie können, und sollten, die Dienstprogramme FDISK und FORMAT verwenden, um das Array zu partitionieren und formatieren. Sie können das Array aber so partitionieren, wie Sie es für geeignet halten. Sie können das Array für ein beliebiges Dateisystem formatieren. Fragen zur Installation (Speicherkapazität, Booten) F: Warum werden einige Laufwerke vom Array-Setup der FastTrak100Karte nur mit einem Teil ihrer Speicherkapazität erkannt? A: Einige Festplatten werden mit einem Jumper ausgeliefert, der die ansprechbare Speicherkapazität des Laufwerks beschränkt, um Probleme mit älteren Systemen zu vermeiden, die keine größeren Laufwerke unterstützen. Lesen Sie in den Unterlagen nach, die zum Laufwerk geliefert werden, und versetzen Sie den Jumper entsprechend, um die gesamte Speicherkapazität des Laufwerks nutzen zu können. F: Wie kann ich die Boot-Reihenfolge des Rechners ändern, um das System vom FastTrak100-Array aus hochzufahren? A: Die Boot-Reihenfolge wird vom System-BIOS des -PCs gesteuert. Was das System-BIOS betrifft, werden der FastTrak100-Controller und die eingerichteten Arrays als „SCSI”-Gerät betrachtet (auch wenn das BIOS nicht versucht, auf FastTrak100 als eine Art SCSI-Gerät zuzugreifen). Deshalb können Sie die Boot-Reihenfolge im Dienstprogramm für die CMOS-Einstellungen des BIOS ändern, damit von „SCSI” (einem eingebauten Controller wie der FastTrak100-Karte) als erstes gebootet werden soll, anstelle von „IDE” (einem IDE -Controller, der in das Mainboard 84 ® FastTrak100 Benutzerhandbuch integriert ist oder einem, der diesen effektiv ersetzt). Wenn sich in Ihrem Rechner mehrere eingebaute SCSI-Controller befinden, wird die BootSequenz unter ihnen ausschließlich durch die Priorität des jeweiligen PCISteckplatzes bestimmt. Der PCI-Steckplatz Nummer 1 ist der erste, der Steckplatz Nummer 2 der zweite, usw. Installieren Sie den FastTrak100Controller in einen PCI-Steckplatz, an dem der Zugriff vor den anderen SCSI-Controllern erfolgt, wenn Sie möchten, dass der Rechner vom Array aus bootet. F: Wie kann ich die Boot-Reihenfolge zwischen einer PCI-SCSI-Karte und dem FastTrak100-RAID-Array ändern? A: Da alle PCI-Geräte PnP -fähig sind, ist es schwierig zu bestimmen, auf welches Gerät zuerst zugegriffen werden soll. Einige neuere MainboardBIOS enthalten erweiterte Optionen, mit denen die Geräte identifiziert werden, und mit denen bestimmt werden kann, welchem Gerät die Ressourcen zuerst zugewiesen werden sollen. Anderenfalls können Sie die Gerätekarten physisch in andere PCI-Steckplätze installieren, damit die Boot -Einheit auf dem Steckplatz mit der höchsten Priorität liegt (siehe die vorhergehende Frage). Wenn es nicht erforderlich ist, das das FastTrak100BIOS von einem Array aus bootet, und es nur über den Treiber unter dem Betriebssystem verwendet wird, ist eine einfachere Möglichkeit die Deaktivierung des FastTrak100-BIOS, damit es die Boot-Reihenfolge überhaupt nicht beeinflusst. Nach der Installation (Speicherverwaltung, FDISK) F: Warum bootet mein System neu, wenn der QEMM-Treiber aus CONFIG.SYS geladen wird? A: Das Problem ist hier die QEMM „Stealth“-Funktion. Dabei werden die Laufwerksinformationen aus dem DOS-Systembereich in die oberen Bereiche des RAM verlegt, in dem Windows resident ist. Dadurch ist FastTrak100 nicht mehr in der Lage, die Laufwerke zu erkennen, wenn die nächste Zeile der CONFIG.SYS-Datei ausgeführt werden soll. Dies führt zu dem beobachteten Systemstart. Zur Behebung dieses Problems deaktivieren Sie die QEMM „Stealth“-Funktion. F: Warum kann ich die an die FastTrak100 angeschlossenen Laufwerke unter FDISK nicht sehen? A: Der FastTrak100-Controller dient zur Verwaltung von RAID-Arrays und unterstützt keinerlei Zugriffe auf die einzelnen Festplatten über die Int 13hSchnittstelle, die von FDISK verwendet wird. Um auf die an die FastTrak100Karte angeschlossenen Laufwerke von MS-DOS aus überhaupt zugreifen zu können, müssen Sie zuerst ein RAID-Array erstellen. 85 ® FastTrak100 Benutzerhandbuch NOTIZEN 86 Appendix A Technische Unterstützung Promise Technical Support stellt mehrere Support-Optionen für PromiseBenutzer zur Verfügung. Dort erhalten Sie Informationen und Updates. Bitte verwenden Sie für den effizientesten Service und Support eine unserer elektronischen Serviceoptionen, wo Sie Produktinformationen und neueste Nachrichten erhalten. Wenn Sie sich mit uns in Verbindung setzen möchten, halten Sie bitte folgende Informationen bereit: • • • • Modell und Seriennummer des Produkts Treiber- und BIOS -Versionsnummern Eine Beschreibung des Problems bzw. der Situation Informationen zur Systemkonfiguration, einschließlich: Motherboard- und CPU-Typ, Modell der Festplatte, IDE/ATAPI-Laufwerke / -geräte und andere Controller. Technischer Support-Service Promise Online Website Technichses Center USA TM http://www.promise.com (technische Dokumente, Dienstprogramme usw.) Treiber, Support- Email-Support Technische Unterstützung per Fax Telefonische technische Unterstützung Wenn Sie uns schriftlich erreichen möchten: [email protected] (408) 452-9163 Attention: Technical Support (408) 452-1180 8.30 bis 17.00 Uhr Mo Westküstenzeit USA Promise Technology, Inc. Attn: Technical Support 1460 Koll Circle, Suite A San Jose, CA 95112 USA A1 – Fr Appendix A Technischer Europa Support Email-Support Technische Unterstützung per Fax Telefonische technische Unterstützung Wenn Sie uns schriftlich erreichen möchten: [email protected] +31 (0) 40 256 94 63 Attention: Technical Support +31 (0) 40 256 94 61 8.30 – 17.00 Uhr MEZ Promise Technology Europe B.V. Attn: Technical Support 1European Buisness Centre, Unit 1.25 Luchthavenweg 81 5657 EA Eindhoven, Niederlande Vertretung Pazifikraum Email-Support Technische Unterstützung per Fax Telefonische technische Unterstützung Wenn Sie uns schriftlich erreichen möchten: [email protected] +886 3 578 23 90 Attention: Technical Support +886 3 578 23 95 9.00 – 18.00 Uhr Ortszeit Promise Technology, Inc. Attn: Technical Support st 4F, No.1, Prosperity 1 Road Science-based Industrial Park Hsinchu, Taiwan Vertretung China Email-Support Technische Unterstützung per Fax Telefonische technische Unterstützung Wenn Sie uns schriftlich erreichen möchten: [email protected] +86 (0) 10 6872 3940 Attention: Technical Support +86 (0) 10 6872 3942 9.00 – 18.00 Uhr Ortszeit Promise Technology China Attn: Technical Support Room 3217, No. 15, Bai Shi Qiao Road Hai Dian District Beijing 100081 P.R. China A2 Appendix B Eingeschränkte Garantie Promise Technology, Inc. („Promise“) garantiert, dass das Produkt bei normaler Verwendung bis zu einem Zeitpunkt einem (1) Jahr nach der Lieferung an den ursprünglichen Endverbraucher: a) den Spezifikationen von Promise entspricht und b) frei von Material- und Herstellungsfehlern ist. Diese Garantie: a) gilt nur für Produkte, die beim Kauf neu und originalverpackt sind; b) ist nicht übertragbar und c) ist nur gültig, wenn Sie von einer Kopie der Originalquittung begleitet ist. Diese Garantie gilt nicht für Schäden, die aufgrund einer der folgenden Ursachen entstanden sind: a) unsachgemäße oder mangelhafte Wartung durch den Endverbraucher bzw. nicht genehmigte Modifikationen; b) Betrieb außerhalb der Betriebsumgebungsspezifikationen für das Produkt; c) Gewalteinwirkung, Unfälle, Missbrauch, Vernachlässigung, falsche Anwendung, natürliche oder persönliche Katastrophen bzw. Wartungsmaßnahmen, die nicht von Promise oder einem befugten Wartungszentrum vorgenommen wurden. Haftungsausschluss Diese Garantie erstreckt sich nur auf Komponenten und Arbeitszeit, nicht jedoch auf Software, es sei denn, diese ist oben ausdrücklich erwähnt. Außer wie oben angegeben übernimmt Promise hiermit keine andere ausdrücklichen oder impliziten Garantien, weder gesetzlicher noch anderer Art, bezüglich dieses Produkts, einschließlich jeglicher Garantie über die Eignung für einen bestimmen Zweck, Qualität, Markttauglichkeit, Patentrechtlichkeit sowie sonstiger Garantien. Promise erteilt keine Garantie und macht keinerlei Aussagen über die Eignung eines Produkts zur Verwendung im Zusammenhang mit anderen Produkten. Der Anwender übernimmt die alleinige Verantwortung für die Auswahl von Produkten und dafür, dass die ausgewählten Produkte zur angebrachten Verwendung mit anderen Produkten kompatibel sind. Promise sichert nicht zu, dass ein Produkt fehlerfrei ist oder problemlos mit Ihrem Computersystem zusammenarbeitet. Es liegt in der Verantwortung des Anwenders, vor der Installation eines Produkts eine Sicherungskopie des Computers anzulegen und wichtige Daten auf andere Weise und danach auch weiterhin regelmäßig zu sichern. Promises alleinige Verpflichtung im Hinblick auf ein Produkt ist nach Gutdünken von Promise: a) der Ersatz des Produkts mit einem gleich- oder höherwertigen Produkt; b) die Reparatur des Produktes; c) die Rücknahme des Produktes und die Rückerstattung des Kaufpreises für das Produkt. B1 Appendix B Promise übernimmt keine Haftung für Kosten, die durch die Beschaffung anderer Produkte oder Dienstleistungen, durch entgangenen Gewinn und entgangene Einsparungen, Geräteschäden sowie die Wiederherstellung, Neuprogrammierung oder Reproduktion von gespeicherten und mit dem Produkt verwendeten Programmen oder Daten entstehen, noch für irgendwelche anderen allgemeinen, mittelbaren, Neben- oder Folgeschäden bzw. Bußgelder. egal ob diese durch vertragliche Verpflichtungen, Vergehen oder auf andere Art entstehen, auch wenn der Zweck der oben genannten Maßnahmen nicht erfüllt wurde und gleichgültig ob Promise auf die Möglichkeit solcher Schäden hingewiesen wurde. Promise ist kein Versicherungsunternehmen. Wenn Sie sich gegen solche Schäden versichern wollen, müssen Sie diese Versicherung von anderer Quelle beziehen. In einigen Staaten ist die Beschränkung der Haftpflicht und der Ausschluss von mittelbaren und Folgeschäden für Verbraucherprodukte nicht rechtmäßig. Die oben genannten Einschränkungen treffen also möglicherweise nicht auf Sie zu. Diese Garantie gibt Ihnen bestimmte Rechte. Sie haben möglicherweise andere Rechte, die von Staat zu Staat verschieden sind. Diese eingeschränkte Garantie unterliegt kalifornischem Recht. B2 Appendix C Einsendung zur Reparatur Wenn Sie vermuten, dass das Produkt nicht ordnungsgemäß funktioniert oder Sie Fragen zum Produkt haben, wenden Sie sich über eine unserer technischen Beratungsstellen an einen Kundenberater, und halten Sie die folgenden Informationen bereit: • • • • • Modell und Seriennummer des Produkts (erforderlich); Rückadresse; Telefonnummer tagsüber; Beschreibung des Problems; Kopie der Originalrechnung. Der technische Berater kann Ihnen helfen zu bestimmen, ob eine Reparatur erforderlich ist. Sollte dies der Fall sein, wird von der Kundendienstabteilung eine RMA (Return Merchandise Authorization, Rückgabegenehmigung) ausgestellt. Senden Sie jeweils nur das Produkt, das ganz spezifisch unter diese Garantie fällt (d.h. keine Kabel, Handbücher, Disketten usw.), zusammen mit einer Kopie des Kaufbelegs an: Promise Technology Europe BV Customer Service Dept. Attn.: RMA # ______ Luchthavenweg 81, Unit 1.25 5657 EA Eindhoven Niederlande Beim Einsenden von Produkten Verpackungsrichtlinien einhalten: • • • • müssen Sie die folgenden Verwenden Sie die Originalversandverpackung Legen Sie eine Beschreibung des Problems bei Geben Sie bei der Adressierung an, an welche Abteilung das Paket gehen soll, und vergessen Sie die RMA-Nummer nicht Legen Sie eine Kopie des Kaufbelegs bei Für die Versand- und Versicherungskosten zum Einsenden des Produkts an Promise sind Sie selbst verantwortlich. Schäden, die durch einen unsachgemäßen Versand oder eine unsachgemäße Verpackung hervorgerufen werden, unterliegen nicht der oben genannten Garantie. C1 Appendix C Bei der Reparatur des/der Artikel behält sich Promise das Recht vor, bestimmte Komponenten bzw. das gesamte Produkt mit neuen oder nachgearbeiteten Teilen bzw. einem neuen oder nachgearbeiteten Produkt zu ersetzen. Im Falle eines Ersatzes gilt die Garantie auf das Ersatzteil für die restliche Laufzeit der zweijährigen Garantie auf das Produkt, bzw. für dreißig Tage, je nachdem, welche Frist länger gilt. Promise übernimmt nur die Kosten für den normalen Versandweg. Es liegt an Ihnen, für gewünschte Versandoptionen, wie z.B. Expresslieferung, aufzukommen. C2 Appendix C Ihre Verpflichtungen Sie tragen die Verantwortung dafür zu bestimmen, ob das Produkt für den beabsichtigten Zweck geeignet ist und sich problemlos und ohne Schäden in Ihr System einfügt. Sie tragen außerdem die Verantwortung dafür, vor der Installation eines Produktes eine Sicherungskopie Ihrer Daten anzulegen und auch nach der Installation des Produktes Ihre Daten regelmäßig zu sichern. Promise übernimmt keinerlei Verantwortung für Schäden an Geräten und Daten, die durch die Verwendung des Produktes entstehen. C3 Appendix C Additional Features Addendum Das FastCheck-Überwachungsdienstprogramm enthält einige Funktionen, die im Benutzerhandbuch nicht erklärt sind. FastTrak-DMI-Dienst für Windows NT/2000 Durch den DMI NT-Dienst kann FastTrak sich unter der DMI (Desktop Management Interface) als instrumentierte Komponente darstellen. Der DMI 2.0 Dienstanbieter, Win 32sl, muss installiert sein, damit der FastTrak DMI-Dienst installiert werden kann. ftdmisvc.mif liefert die Datenbank (Management Information) für die CI (Component Instrumentation). Weitere Informationen über DMI finden Sie auf der Website der DMTF (Desktop Management Task Force) unter www.dmtf.org, oder fragen Sie Ihren Computerfachhhändler Gehäuse-Management mit TM SuperSwap Laufwerksrahmen TM dem optionalen Bei Verwendung der SuperSwap Hotswap-Laufwerksrahmen von Promise Technology kann mit dem FastCheck-Dienstprogramm die Spannung sowie der Status des SuperSwap-Gebläses und –Laufwerks überwacht werden. Wenn Sie mit FastCheck den Status des SuperSwap-Gehäuses ermitteln möchten, klicken Sie auf das Register „Array“ oder „Controller“. Dort können Sie das Symbol des betreffenden Laufwerks markieren. Daraufhin werden Informationen über das FastSwap-Gehäuse angezeigt. C4 Appendix C C5 Appendix C NOTIZEN C6