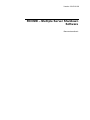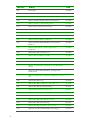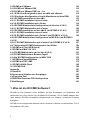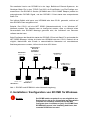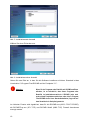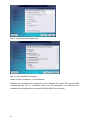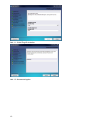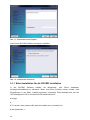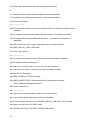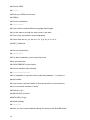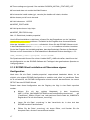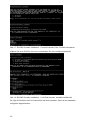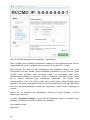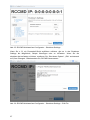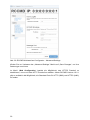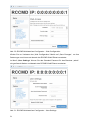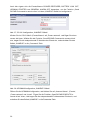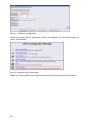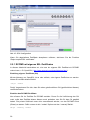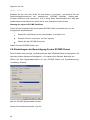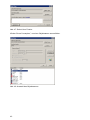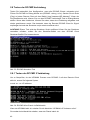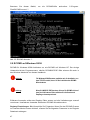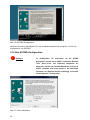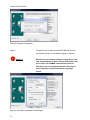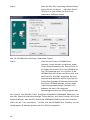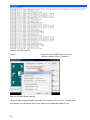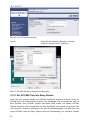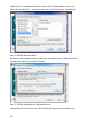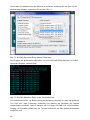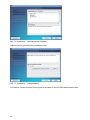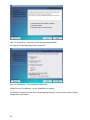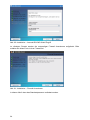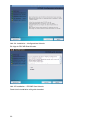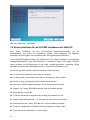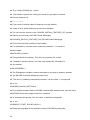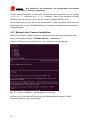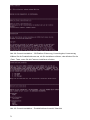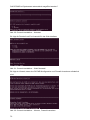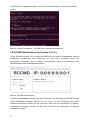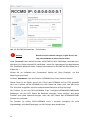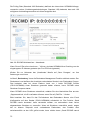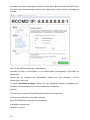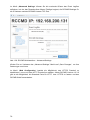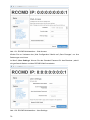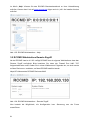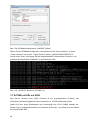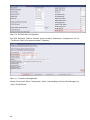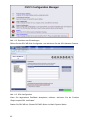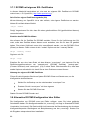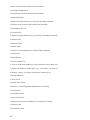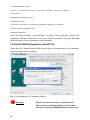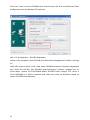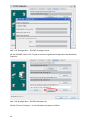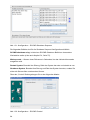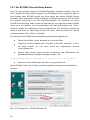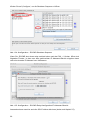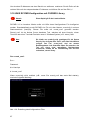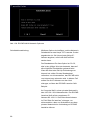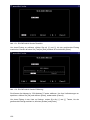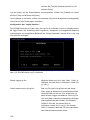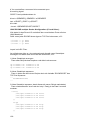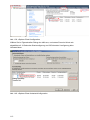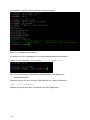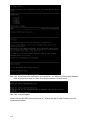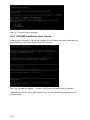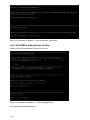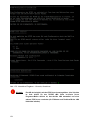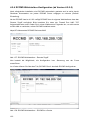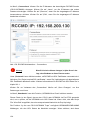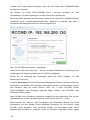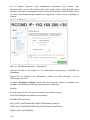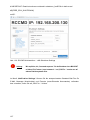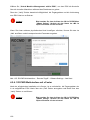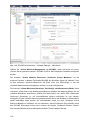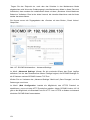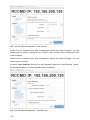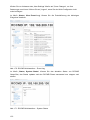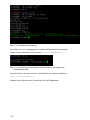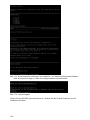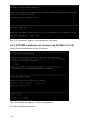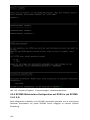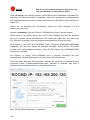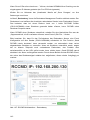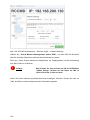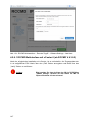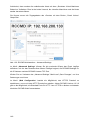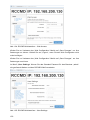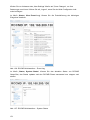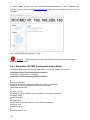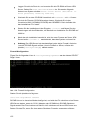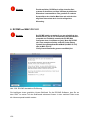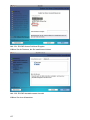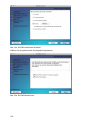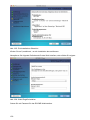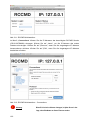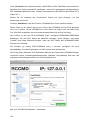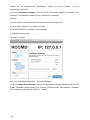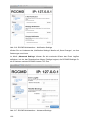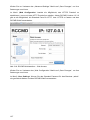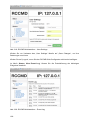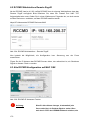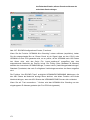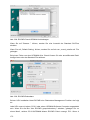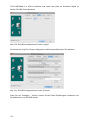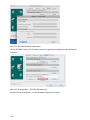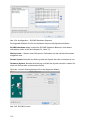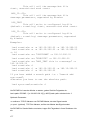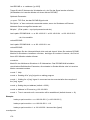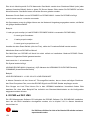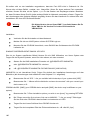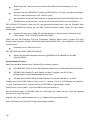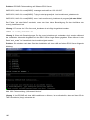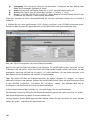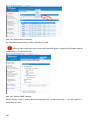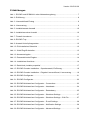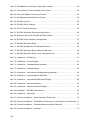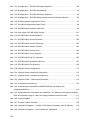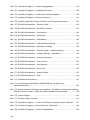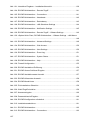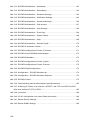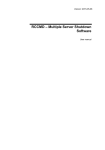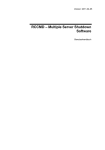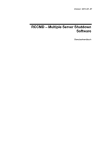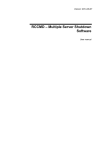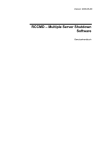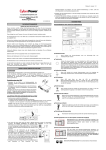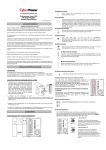Download Win Unix Mac VMware
Transcript
Version: 2015-06-29
RCCMD – Multiple Server Shutdown
Software
Benutzerhandbuch
Version: 2015-06-29
Urheberrechts-Erklärung zum geistigen Eigentum und Umgang mit vertraulichen
Informationen
Die Informationen in diesem Benutzerhandbuch sind nicht bedingte Anweisungen und
können ohne Ankündigung verändert werden. Obwohl GENEREX versucht hat, präzise
Informationen in diesem Dokument bereitzustellen, übernimmt GENEREX keine
Verantwortung für die Genauigkeit dieser Informationen.
GENEREX ist nicht verantwortlich für jeden indirekten, speziellen, daraus folgenden oder
unbeabsichtigten Schaden, ohne Einschränkungen, verlorener Gewinne oder Einkommen,
Kosten von Austausch Gütern, Verlust oder Beschädigung von Daten, die sich durch den
Gebrauch dieses Dokumentes oder das hier beschriebenen Produkt ergeben.
GENEREX als Hersteller der genannten Produkte, übernimmt keine Verpflichtungen mit
diesen Informationen. Die Produkte, die in diesem Handbuch beschrieben werden,
wurden auf der alleinigen Basis von Informationen für Geschäftspartner gegeben, damit
diese ein besseres Verständnis für die GENEREX Produkte erhalten.
GENEREX erlaubt seinen Geschäftspartnern die Informationen, die in diesem Dokument
enthalten sind, an Dritte weiterzugeben, ebenso an das Personal in deren Firma oder
ihren eigenen Kunden, elektronisch, manuell, in Form von Fotokopien oder Ähnlichem.
GENEREX gibt an, dass der Inhalt nicht verändert oder angepasst werden darf, ohne
schriftliche Genehmigung von GENEREX.
Alle Rechte, Titel und Interessen am GENEREX Markenzeichen BACS oder
Firmenzeichen (registriert oder nicht registriert) oder der Geschäftswert bzw. das geistige
Eigentum von GENEREX, das Urheberrecht und die Produkt-Patente sind exklusiv und
ohne Einschränkungen im Eigentum von GENEREX.
GENEREX wird jede Beanstandung über den Inhalt dieses Dokumentes zeitnah
abwickeln. Kommentare oder Beanstandungen zu diesem Dokument sollten an die
GENEREX Systems Vertriebsgesellschaft mbH adressiert werden.
Das Urheberrecht der Europäischen Union ist gültig (Copyright EU).
Copyright (c) 1995-2015 GENEREX GmbH, Hamburg, Deutschland.
Alle Rechte vorbehalten.
Revision
3
History
Date
-001
Erstausgabe
10/2008
-012
Added: RCCMD auf XEN und ESX Server
12/2008
-013
RCCMD mit SSL
12/2008
-014
Update: UNIX multiple Sender Konfiguration
01/2009
-015
Added: Alternative SSL Konfiguration
02/2009
-016
Added: Syntax Schalten der Outputs
03/2009
-017
Added: RCCMD Relay auf UNIX
03/2009
-018
Update: Installation von RCCMD
06/2009
-019
Update: RCCMD Installation mit InstallAnywhere
07/2009
-020
Added: Silent Installation Windows
08/2009
-021
Added: Grafische RCCMD Relay Konfiguration
Windows
08/2009
-022
Added: Kombi-Silent- und Konfigurations
Installation
10/2009
-023
Added: RCCMD auf ESXi 4.0.x
10/2009
-024
Added: Silent Installation UNIX
11/2009
-025
Added: Console Installation UNIX
11/2009
-026
Added: Know How Pool
11/2009
-027
Added: Automatisches Zurücksetzen des Redundanz
Alarms
01/2010
-028
Added: Grafische RCCMD Relay Konfiguration
UNIX/MAC
03/2010
-029
Added: Configuration on Windows 2008 Server Core
x64
07/2010
-030
Added: RCCMD FAQ
08/2010
-031
Added: RCCMD on ESXi 4.1 with vMA 4.1
11/2010
-032
Added: RCCMD Tray Beschreibung
06/2011
-033
Added: Raritan PDU Konfiguration
09/2011
-034
Added: RCCMD on ESXi 5
10/2011
-035
Added: RCCMD WebInterface
04/2012
-036
Added: RCCMD with VMware vCenter
08/2012
-037
Added: RCCMD Email Settings
08/2013
-038
Added: RCCMD Installation with vCenter
08/2014
-039
Updated: New RCCMD WebInterface Design
09/2014
-040
Added: RCCMD on ESXi 6, vCenter 6, vMA 6
05/2015
Inhalt
1. Was ist die RCCMD Software?
1.1 Netzwerk Shutdown mit RCCMD
2. Installation / Konfiguration von RCCMD für Windows
2.1 Installation von RCCMD
2.1.1 Silent Installation für die RCCMD Installation
2.1.2 RCCMD Silent Installation mit Übernahme eigener Konfiguration
2.2 Console Installation für die RCCMD Installation
2.2.1 Beispiel einer Console Installation
2.2 RCCMD WebInterface (ab Version 4.0.1.9)
2.2.1 RCCMD WebInterface Remote Zugriff
2.3 Der RCCMD Client als Relay Station
2.4 Automatisches Zurücksetzen des Redundanz Alarms
2.5 RCCMD mit SSL auf Windows
2.5.1 RCCMD mit eigenen SSL Zertifikaten
2.6 Einstellungen der Berechtigung für den RCCMD Dienst
2.7 Testen des Shutdown.Bat Files
2.8 Testen der RCCMD Verbindung
2.8.1 Testen der RCCMD 2 Verbindung
2.9 RCCMD auf Windows 95/98
2.10 RCCMD auf Windows NT/2000/XP/2003/2008
2.11 RCCMD auf Windows 2008 Server Core x64
2.12 Alte RCCMD Konfiguration
2.12.1 Der RCCMD Client als Relay Station
3. RCCMD auf UNIX (mit grafischer Oberfläche)
3.1 RCCMD Installation auf UNIX OS
3.2 Silent Installation für die RCCMD Installation auf UNIX OS
3.3 Console Installation für die RCCMD Installation auf UNIX OS
3.3.1 Beispiel einer Console Installation
3.4 RCCMD WebInterface (ab Version 4.2.0.0 )
3.5 RCCMD WebInterface Remote Zugriff
3.6 Automatisches Zurücksetzen des Redundanz Alarms
3.7 RCCMD mit SSL auf UNIX
3.7.1 RCCMD mit eigenen SSL Zertifikaten
3.8 Alternative RCCMD Konfiguration über Editor
3.9 Alte RCCMD Konfiguration auf UNIX OS
3.9.1 Der RCCMD Client als Relay Station
3.10 UNIX RCCMD Konfiguration mit CURSES Library
4
5
6
7
8
14
17
18
18
21
33
34
35
37
39
40
44
46
46
47
48
49
50
56
60
60
67
69
70
73
81
82
83
86
86
89
95
97
4. RCCMD auf VMware
4.1 RCCMD auf VMware ESX
4.2 RCCMD auf VMware ESXi 4.x – 5.x
4.2.1 ESXi Host Konfiguration über die vMA und vSphere
4.2.2 Shutdown Konfiguration virtuelle Maschinen auf dem ESXi
4.2.3 RCCMD Installation auf der vMA
4.2.3.1 RCCMD Installation ohne vCenter
4.2.3.2 RCCMD Installation mit vCenter
4.2.4 RCCMD WebInterface Konfiguration (ab Version 4.2.0.0)
4.2.4.1 RCCMD WebInterface mit vCenter
4.2.5 RCCMD Installation auf der vMA 6 (ab RCCMD V 4.3.0.2)
4.2.5.1 RCCMD Installation ohne vCenter
4.2.5.2 RCCMD Installation mit vCenter 6 (ab RCCMD V 4.3.0.2)
4.2.6 RCCMD WebInterface Konfiguration auf ESXi 6.x (ab RCCMD V
4.3.0.2)
4.2.6.1 RCCMD WebInterface mit vCenter 6 (ab RCCMD V 4.3.0.2)
4.2.7 Alternative RCCMD Konfiguration über Editor
5. RCCMD auf Citrix XEN Server
6. RCCMD auf MAC OS 10.X
6.1 RCCMD WebInterface (ab Version 4.2.0.0 )
6.2 RCCMD WebInterface Remote Zugriff
6.3 Alte RCCMD Konfiguration auf MAC OSX
7. RCCMD auf NovellNetWare
8. RCCMD auf DEC VMS
9. RCCMD AS400-Client
10. RCCMD FAQ
Appendix
A OpenSSL
B Syntax zum Schalten von Ausgängen
C Know How Pool
D RARITAN Dominion PDU Konfiguration
E Abbildungen
110
110
111
112
112
115
118
119
123
129
134
137
138
140
147
152
154
156
161
170
170
176
179
182
182
187
187
187
188
188
191
1. Was ist die RCCMD Software?
RCCMD ist eine Netzwerk Client Software, die das Empfangen von Shutdowns und
Nachrichten von USV Servern wie UPSMAN UPS Software, CS121 SNMP Adapter oder
jeder anderen RCCMD kompatiblen Netzwerkkarte von anderen, lizensierten Partnern
ermöglicht.
RCCMD ist die erfolgreichste Multiple Server Shutdown Software und Nachrichten Tool in
der gesamten USV Welt.
5
1.1 Netzwerk Shutdown mit RCCMD
Das Programm RCCMD wurde entwickelt, um Befehle auf einem Remote System in
einem TCP/IP Netzwerk auszuführen. RCCMD arbeitet wie das RSH (Remote Shell), das
man aus der UNIX Umgebung kennt. Innerhalb der UPS Management Software wird
RCCMD zum Herunterfahren von mehren Servern benutzt, die alle von einer einzelnen
USV versorgt werden. Für diese Aktion wurde einer dieser Server als UPS Master Server
konfiguriert.
Installieren Sie die UPS Management Software UPSMAN auf ihrem UPS Master Server
und verbinden Sie ihn mit der USV. Alternativ können Sie einen CS121 SNMP Adapter
verwenden. Die anderen Server sind nur mit der USV Stromversorgung verbunden, da
keine RS232 Verbindung notwendig ist. Installieren Sie RCCMD auf diesen Remote
Maschinen, und erstellen Sie eine Shutdown-Routine für jedes System. Diese ShutdownRoutine könnte ein Batch File, ein Shell Script oder NFC File sein, das die Befehle für
dieses Sytem beinhaltet. Danach fügen Sie RCCMD zu der Shutdown-Aktion oder der
Event Konfiguration des UPS Master Servers hinzu.
Nun haben Sie eine Workstation in ihrem Server Netzwerk, die die USV überwacht. Die
anderen Server führen RCCMD aus und erwarten das RCCMD Signal von dem USV
Master Server. Im Falle eines Stromausfalls würde der Master ein Shutdown-Signal für
das Server Netzwerk wie folgt veranlassen. Die Shutdown-Aktion des USV Master
Servers würde RCCMD starten und ein entsprechendes Signal an alle Server in der Liste
senden. RCCMD würde den programmierten Befehl auf den Empfängern ausführen.
Bitte beachten Sie, dass es erforderlich ist, RCCMD in 2 verschiedenen Funktionen zu
installieren:
1.
Als Sender auf dem USV Master Server
(RCCMD –s) (send)
2.
Als Empfänger (Hintergrund Prozess) auf den Empfangs-Servern
(RCCMD –l) (listen)
Im Gegensatz zu RSH, enthält RCCMD nicht den auszuführenden Befehl, der versendet
wird, aber dafür setzt es den Befehl im Empfangs-Prozess ab. Dies bietet einen
entscheidenden Sicherheitsvorteil im Gegensatz zu RSH. Darüber hinaus überprüft der
Empfänger dabei, welche Workstation das RCCMD Signal sendet und entscheidet, ob der
auszuführende Befehl akzeptiert wird oder nicht.
Achtung:
RCCMD Version 2 oder höher
6
Wir empfehlen immer mit der IP Adresse einen Netzwerk
Shutdown via RCCMD durchzuführen und nicht den Hostnamen
zu verwenden.
Die erweiterte Version von RCCMD ist in der Lage, Befehle auf Remote Systemen, ein
Shutdown Batch File in dem TCP/IP Port 6003, ein Email-Batch, Log File Einträge usw.
auszuführen. Der RCCMD 2 Sender (UPSMAN oder CS121 SNMP Adapter) sendet ein
entsprechendes RCCMD Signal, und der RCCMD 2 Client startet das entsprechende
Batch File.
Der initiierte Befehl wird immer vom UPSMAN oder dem CS121 gesendet, welcher auf
dem RCCMD Client ausgeführt wird.
Beispiel: Der CS121 soll eine NET SEND (Netzwerknachricht) in ein Windows NT
Netzwerk senden. Der Adapter kann so konfiguriert werden, dass er während eines
Stromausfalls eine RCCMD Message gesendet wird, die individuell vom Benutzer
verfasst werden kann.
Beim Empfangen der Nachricht startet der RCCMD 2 Client ein Batch File und sendet die
NET SEND Message. Initiator ist hierbei der UPSMAN oder der CS121. Dadurch ist es
möglich, Nachrichten oder Emails in unterschiedliche Netzwerke mit verschiedenen
Betriebssystemen zu senden, initiiert durch einen USV Alarm.
Shutdown !
Send Email +
Net send
message +
Shutdown !
Shutdown !
RCCMD 2 client
RCCMD 2 client
NOVELL Server
RCCMD 1 client
Windows Server
Novell Server
UPSMAN Server +
RCCMD 2 Sender
Firewall
Firewall
Windows
Server
UPS
OS/2
RCCMD 1 client
Shutdown !
UNIX Server
CS 121
UPSMAN Server
+ RCCMD 2 Sender
RCCMD 2 client
Shutdown !
UPS
Abb. 1: RCCMD und UPSMAN in einer Netzwerkumgebung
2. Installation / Konfiguration von RCCMD für Windows
Hinweis:
7
Der RCCMD Installer verwendet die von uns mitgelieferte Java
Runtime Version, die nur für die Installation bzw. Deinstallation
verwendet wird. Zusätzlich verwendet der RCCMD Web
Configurator einen Java Webserver (jetty). Den RCCMD Dienst
RCCMDWebIf kann man in der Verwaltung deaktivieren, dann
verwendet RCCMD kein Java mehr!
2.1 Installation von RCCMD
Bevor Sie mit der Installation beginnen, sollten Sie sich vergewissern, dass Sie über volle
Administrator Rechte verfügen.
Step 1:
Legen Sie die CD in das Laufwerk ihres
Computers, oder laden Sie die Software in ein
Verzeichnis ihrer Wahl herunter.
Step 2:
Führen Sie die “installRCCMD.exe” aus, kopieren
Sie die Daten auf ihre Festplatte, und wählen Sie
die gewünschte Sprache aus.
Step 3:
Tragen Sie den Lizenzschlüssel in das Feld ein
und wählen Sie das entsprechende
Betriebssystem aus. Die Lizenz ermittelt, für
welches Modul die Installation geeignet ist.
Abb. 2: Einführung
In dem Menü auf der linken Seite des Fensters, können Sie den Fortschritt der Installation
erkennen. Klicken Sie auf “Weiter”, um fortzufahren.
8
Abb. 3: Lizenzschlüssel Eintrag
Geben Sie hier Ihre Lizenznummer ein, ein Bild mit rotem Rahmen zeigt ein Beispiel.
Klicken Sie auf “Next”, um fortzufahren.
Achtung:
Wird an dieser Stelle eine falsche Lizenznummer eingegeben,
ist die RCCMD ClientSoftware auf eine 30 Tage Trial-Version
eingestellt. Bitte informieren Sie sich bei Ihrem USV Händler
nach der vollständigen Lizenz, falls diese nicht der Original CD
beilag.
Abb. 4: Lizenzvertrag
Lesen und bestätigen Sie den Lizenzvertrag, und klicken sie auf “Weiter”.
Wählen Sie die Featues aus, die Sie installieren möchten.
9
Abb. 5: Installationssatz Auswahl
Wählen Sie einen Zielordner aus.
Abb. 6: Installationsordner Auswahl
Geben Sie den Pfad an, in dem Sie die Software installieren möchten. Standard ist das
Verzeichnis C:\Program Files\RCCMD auf der Festplatte “C:\”.
Attention:
Wenn Sie ein Programm oder Batchfile mit RCCMD ausführen
möchten, ist es erforderlich, dass dieses Programm oder
Batchfile im Installationsverzeichnis C:\RCCMD (oder auch
andere lokale Festplattenverzeichnisse, aber nicht in \Program
Files\RCCMD wie bei einer Standardinstallation) liegt oder auf
dem Verzeichnis ein Suchpfad gesetzt ist.
Im nächsten Fenster wird signalisiert, dass für die RCCMD.exe (6003, 5769 TCP/UDP),
die RCCMDTray.exe (971 TCP) und RCCMD WebIf (8080 TCP) Firewall Ausnahmen
erzeugt werden.
10
Abb. 7: Firewall Ausnahmen
Der RCCMD Tray ermöglicht das Erscheinen der RCCMD Nachrichten Box als Pop-Up im
Vordergrund. Wenn Sie keine Nachrichten von RCCMD als Nachrichten Box erhalten
wollen, dann schliessen Sie bitte den RCCMD Tray. Um den RCCMD Tray dauerhaft
auszuschalten, können Sie in der RCCMD Konfiguration „Show Tray Icon“ ausschalten.
Der RCCMD Tray erscheint als Symbol in der Taskleiste.
Der rote Punkt bedeutet, dass der RCCMD Dienst nicht gestartet ist bzw. das ein Problem
(USV-Kommunikation, Stromausfall) aufgetreten ist. Grün bedeutet, dass der Status okay
ist.
Abb. 8: RCCMD Tray
In dem nächsten Menü können Sie eine neue Programmgruppe erstellen, deren
Bestimmungsort festlegen oder eine Verknüpfung auf dem Desktop erstellen.
11
Abb. 9: Auswahl Verknüpfungsordner
Abb. 10: Prä-Installations Übersicht
Klicken Sie auf “Installieren”, um fortzufahren.
Während der Installation wird überprüft, ob der Standard Port 8443 TCP des RCCMD
WebConfigurators frei ist. Ausserdem haben Sie die Möglichkeit, vor Abschluss der
Installation das Zugriffsprotokoll und den RCCMD WebIf Port zu ändern.
12
Abb. 11: WebIf Zugriff einstellen
Abb. 12: Kennworteingabe
13
Abb. 13: Passworthinweis-Eingabe
Somit ist die RCCMD Software erfolgreich installiert!
Abb. 14: Installations Abschluss
2.1.1 Silent Installation für die RCCMD Installation
In
der
RCCMD
Software
besteht
die
Möglichkeit,
eine
Silent
Installation
(Hintergrundinstallation) zu aktivieren. Bevor man diese Funktion nutzen möchte, sind
Einstellungen in der Datei „installer.properties“ notwendig. Diese befindet sich auf der
UPS Management CD im Verzeichnis \Rccmd\Windows\12:
# Usage:
#
# To record a new response file start the installer from command line
# with parameter '-r'.
14
# Use the new Values for the provided Variables from this file.
#
# To perform a silent install, start the installer on the commandline.
# The installer also needs the parameters '-f <path/to/resonsefile>'.
# Choose Install Folder
# --------------------## Uncomment this variable to set a new default Folder into which the program will be
installed.
## The example represents the default, that will be used, if no folder is provided.
## According to the example backslash characters ('\') need to be escaped by a
backslash.
## Spaces in the path also require a backslash as an escape character.
## USER_INSTALL_DIR=C:\\RCCMD
# Choose Link Location
# -------------------## You can tell the installer in which folder the shortcuts should be installed.
## The absolute path must be given.
## options are: "Do Not Install" if you do not want any shortcuts,
## or a path to the folder in which the shortcuts should be created.
## Here are two examples:
## USER_SHORTCUTS=Do Not Install
## USER_SHORTCUTS=C:\\Dokumente und Einstellungen\\<Windows
User>\\Startmenü\\Programme\\UPS
## Choose Feature List
## ------------------## If you want to install a subset of features from this installer,
## make a list of all the features you want to be installed.
## The List must be entered in the CHOSEN_INSTALL_FEATURE_LIST variable.
## Options for the list are: RCCMD, WebIf
## CHOSEN_INSTALL_FEATURE_LIST=RCCMD,WebIf
15
## Choose OEM
## ---------## Enter your OEM number here.
## OEM=0
## Choose locatization
## ------------------## If you want to install a different language than English
## you will want to provide the valid country code here
## This is only important for silent installations.
## Valid codes are: zh_cn, de, en, fr, el, it, ja, ko, pt, ru, es, tr
## INST_LANG=de
## Choose License Key
## -----------------## For silent installation your License Key must
## be provided here.
## GXLICENSEKEY=yournumber
## Choose Installer User Interface
## ------------------------------## For installation in console modus, pass the parameter: "-i console" to
## the installer.
## If you want to use the installer in silent mode with no user interaction,
## you can set this variable to "silent".
## Default is "gui".
## INSTALLER_UI=silent
#INSTALLER_UI=gui
## WebIf Settings
## -------------## Here you can override default settings for access to the RCCMD WebIf.
16
## These settings are ignored, if the variable CHOSEN_INSTALL_FEATURE_LIST
## is set and does not contain the WebIf feature.
## In interactive install modes (gui, console) the installer will check, whether
## the chosen port is free to be used.
## Valid values are: 1-65535
## WEBIF_PORT=8080
## Valid protocols are: http, https
## WEBIF_PROTOCOL=http
Abb. 13: Dateiinhalt „installer.properties“
Um die Silent Installation zu aktivieren, müssen Sie das Doppelkreuz vor der Variablen
INSTALLER_UI=silent entfernen. Zusätzlich ist die Eingabe eines Lizenzschlüssels
hinter der Variablen GXLICENSEKEY= erforderlich. Wenn Sie die RCCMD Software nicht
in das Standardverzeichnis C:\Program Files\RCCMD installieren möchten, beachten
Sie bei der Eingabe des Installationspfades, dass das Backslash-Zeichen ein BackslashZeichen und ein Leerzeichen im Pfad ebenfalls ein Backslash-Zeichen benötigen, z. B.:
USER_INSTALL_DIR=C:\\program\ files\\RCCMD
Die Sprachauswahl können Sie mit der Variabel INST_LANG=de treffen, damit Ihnen bei
der Konfiguration von der RCCMD Software die Tooltipps in der gewünschten Sprache zur
Verfügung stehen.
2.1.2 RCCMD Silent Installation mit Übernahme eigener
Konfiguration
Nach dem Sie die Datei „installer.properties“ ensprechend bearbeitet haben, ist es
möglich, eine eigene RCCMD Konfiguration zu erstellen und „silent“ zu installieren. Dazu
ist es erforderlich, die RCCMD Konfiguration einmal manuell durchzuführen via normal
SETUP über den RCCMD W izard.
Danach kann diese Konfiguration aus der Registry wie folgt in eine Datei exportiert
werden:
Klicken
Sie
mit
der
rechten
Maustaste
in
dem
Verzeichnis
HKEY_LOCAL_MACHINE\SYSTEM\CurrentControlSet\Services\rccmd\
auf
„Parameters“, wählen „Export“ aus, und speichern Sie die Datei als „WIN95/NT4
Registration File mit dem Namen „rccmd.reg“.
Legen Sie die Datei „rccmd.reg“ in das Verzeichnis ab, in dem sich das
RCCMD-Installer-Paket befindet.
Öffnen Sie die Datei „rccmd.reg“ mit einem Editor, und löschen Sie die
komplette Zeile, die den Lizenzschlüssel enthält.
17
Erstellen Sie mit einem Editor eine neue Windows-Batch-Datei (* .bat), zum
Beispiel mit dem Namen „InstallAndConfigRCCMD.bat“, deren Inhalt wie folgt
aussehen sollte:
Nun können Sie eine kombinierte RCCMD Silent Installation und Konfiguration starten, in
dem Sie die soeben erstellte Windows-Batch-Datei „InstallAndConfigRCCMD.bat“
ausführen.
Klicken Sie auf “Installieren”, um fortzufahren.
2.2 Console Installation für die RCCMD Installation
Diese Konsolen-Installation arbeitet interaktiv und wird die im „installer.properties“
aufgeführten Fragen auf der Konsole ausgeben, die der Benutzer beantworten muss.
Hinweis:
Dies betrifft nur die Installation, die Konfiguration wird mittels
Editor in der Datei „rccmd.cfg“ ausgeführt.
Um die Console Installation zu aktivieren, müssen Sie das Doppelkreuz vor der Variabel
INSTALLER_UI= entfernen und console eintragen. Dies ist die interaktive RCCMD
Installation auf der Konsole. Führen Sie die „installRCCMD.exe“ via Doppelklick aus.
Die Sprachauswahl können Sie mit der Variabel INST_LANG=de treffen, damit Ihnen bei
der Konfiguration von der RCCMD Software die Tooltipps in der gewünschten Sprache zur
Verfügung stehen.
2.2.1 Beispiel einer Console Installation
Ändern Sie die Datei „installer.properties“ entsprechend wie oben beschrieben ab, oder
führen Sie einfach den Befehl installRCCMD.exe –i console aus.
Wählen Sie die gewünschte Sprache aus, und beachten Sie die Einführung.
18
Abb. 15: RCCMD Console Installation – Sprachauswahl, Einführung
Es folgt die Lizenzschlüssel Eingabe und der Lizenzvertrag.
Abb. 16: RCCMD Console Installation – Eingabe Lizenzschlüssel, Lizenzvertrag
Wählen Sie die Produkt Features aus, die Sie installieren möchten, geben Sie einen
Installations Pfad ein und beachten Sie die Firewall Ausnahmen.
19
Abb. 17: RCCMD Console Installation – Produkt Auswahl, Pfad, Firewall Ausnahmen
Wählen Sie einen Pfad für die Links und beachten Sie die Installationsübersicht.
Abb. 18: RCCMD Console Installation – Link Pfad Auswahl, Installationsübersicht
Es folgt die Protokoll und Port Auswahl für das Web-Interface. Somit ist die Installation
erfolgreich abgeschlossen.
20
Abb. 19: RCCMD Console Installation – WebIf Auswahl, Installations-Auswahl
2.2 RCCMD WebInterface (ab Version 4.0.1.9)
Ab der RCCMD Version 4.0.1.9 verfügt RCCMD über ein eigenes Webinterface, das die
webbasierte Konfiguration bzw. Steuerung aus der Ferne ermöglicht. Nach der
erfolgreichen Installation, wie in Kapitel 3.1 beschrieben, öffnet sich automatisch der
Standardwebbrowser Ihres Betriebssystems.
Abb. 20: RCCMD Configurator
Geben Sie das Passwort ein, das Sie während der installation angegeben haben.
21
Abb. 21: RCCMD Configurator
Im Menü „Connections“ können Sie die IP-Adressen der berechtigten RCCMD Sender
(CS121/UPSMAN) eintragen. Klicken Sie auf „Insert“, um die IP-Adresse des ersten
Senders einzutragen. Klicken Sie auf „Remove“, wenn Sie die eingetragene IP-Adresse
herausnehmen möchten. Klicken Sie auf „Edit“, wenn Sie die eingetragene IP-Adresse
bearbeiten möchten.
Achtung:
Wenn Sie hier keine Adresse eintragen, ist jeder Server in der
Lage, einen Shutdown an diesen Client zu senden.
Unter „Protocols“ kann definiert werden, ob RCCMD mit SSL Zertifikaten verwendet wird.
Aktivieren Sie „Reject expired SSL certificates“, wenn Sie Verbindungen mit abgelaufenen
SSL Zertifikaten ablehnen wollen. Weitere Informationen für RCCMD mit SSL finden Sie in
Kapitel 3.10.
22
Abb. 22: RCCMD WebInterface Configurator – Connections
Klicken Sie vor Verlassen des „Connections“ Menüs auf „Save Changes“, um Ihre
Änderungen zu sichern.
Im Menü „Heartbeats“ kann die Funktion „UPSMAN Alive Check“ aktiviert werden.
Dieser Check ist ein Signal, das an den CS121 oder UPSMAN via Port 5769 gesendet
wird, um zu prüfen, ob der UPSMAN noch USV Daten hat. Wenn nicht, wird das Script
File “Alive.Bat” ausgeführt, das eine entsprechende Nachricht als Pop-Up bringt.
Die Funktion “by the use CS121/UPSMAN Traps” ermöglicht UPSMAN/RCCMD/UNMS
Meldungen, die den USV Status als Nachricht anzeigen. Wenn aktiviert, wird diese
Funktion eine lokale Nachricht bringen, wenn der USV Status des UPSMAN/RCCMD
Servers sich verändert.
Die Funktion „by polling CS121/UPSMAN every x seconds“ ermöglicht die reine
Signalabfrage, ohne das Empfangen von USV-Werten bzw. Nachrichten.
Die Polling Rate (Standard 1800 Sekunden) definiert den Interval der UPSMAN Abfrage,
connection retries (Verbindungswiederholungen, Standard 100) bedeutet, das nach 100
erfolglosen Verbindungsversuchen ein Alarm ausgelöst wird.
23
Abb. 23: RCCMD WebInterface Configurator – Heartbeats
Wenn Sie auf “Run alive check now…” klicken, wird das UPSMAN Alive Checking von der
eingetragenen IP-Adresse gestartet (der Port 5769 wird getestet).
Klicken Sie vor Verlassen des „Heartbeats“ Menüs auf „Save Changes“, um Ihre
Änderungen zu sichern.
Im Menü „Redundancy“ kann die Redundanz Management Funktion aktiviert werden. Der
Redundanz Level definiert die Anzahl der redundanten Sender in der Redundanz Gruppe.
Das bedeutet, dass bei einem Redunz Level von 1 beide RCCCMD Sender
(CS121/UPSMAN) einen Shutdown gesendet haben müssen, bevor RCCMD seine
Shutdown Sequenz startet.
24
Abb. 24: RCCMD WebInterface Configurator – Redundancy
Wenn RCCMD einen Shutdown unterdrückt, erhalten Sie eine Nachrichten Box aus der
„Suppressed.bat“, die Sie verändern können, wenn Sie auf „Edit File...“ klicken.
Bitte beachten Sie, dass für das Zurücksetzen des Redundanz Alarms eine Event
Konfiguration auf dem Sender (CS121/UPSMAN) erforderlich ist. Die Funktion „Send
RCCMD cancle shutdown“ kann verwendet werden, um automatisch einen vorher
abgesendeten Shutdown zu verwerfen. Wenn ein Shutdown unterdrückt wurde, wegen
der
zu
diesem
Zeitpunkt
noch
vorhandenen
Redundanz,
das
Problem
aber
zwischenzeitlich an der USV gelöst wurde, kann mittels einem „Send RCCMD cancel
shutdown“ der Alarm zurückgesetzt werden. Durch diesen Befehl wird der RCCMD Client,
der vorher das Shutdownsignal erhalten hat, aufgefordert, dieses wieder rückgängig zu
machen.
Klicken Sie vor Verlassen des „Redundancy“ Menüs auf „Save Changes“, um Ihre
Änderungen zu sichern.
Im Menü „Shutdown Settings“ können Sie die Shutdown Sequenz verändern bzw.
erweitern. Als Standard wird die shutdown.bat verwendet:
rem created by setup
@echo off
25
set path=%path%;C:\Program Files\RCCMD
ExitWin.exe shutdown force
@cls
Die folgenden Befehle sind für die Shutdown Sequenz Konfiguration erhältlich:
Achtung:
Die Shutdown Sequenz wird von oben nach unten “abgearbeitet”,
d.h. der “Shutdown Windows” –Befehl sollte ganz unten in der
Reihenfolge stehen, da danach natürlich keine weiteren Befehle
mehr ausgeführt werden können.
Shut down System: Beendet Ihre Sitzung und fährt Windows herunter, sodass Sie sicher
die Stromzufuhr unterbrechen können.
Log Off from System: Beendet Ihre Sitzung, verlassen der Workstation, die im Betrieb
bleibt.
Power off System: Beendet Ihre Sitzung, fährt Windows herunter und wird stromlos.
Restart System: Beendet Ihre Sitzung, fährt Windows herunter und startet es neu.
Hibernate System: Ist der Ruhestand, bei dem der Inhalt des Arbeitsspeichers auf die
Festplatte geschrieben wird..
Suspend System: Ist der Ruhezustand, bei dem der Inhalt des Arbeitspeichers NICHT
auf die Festplatte geschrieben wird.
Quit Lotus Notes: Schliesst Lotus Notes vor dem Herunterfahren von Windows. Bitte
konfigurieren Sie eine Verzögerung nach diesem Befehl.
Quit Siemens SIMATIC: Schliesst die WIN CC Datenbank vor dem Herunterfahren von
Windows. Bitte konfigurieren Sie eine Verzögerung nach diesem Befehl.
Quit Windows Applications: Schliesst alle Anwendungen vor dem Herunterfahren von
Windows.
Wait some seconds: Wartet eine Weile in Sekunden, bis der nächste Befehl ausgeführt
wird.
RCCMD shut down relay: Leitet einen RCCMD Shutdown Befehl an eine andere
Workstation weiter.
26
Abb. 25: RCCMD WebInterface Configurator – Shutdown Settings
Wenn Sie z. B. ein Powershell-Skript ausführen möchten, gibt es in den Shutdown
Settings die Möglichkeit, Skripte einzufügen oder zu verändern. Wenn Sie die
shutdown.bat verändern möchten, markieren Sie „Shut down System“, „Edit“ und danach
auf „Save Changes“. Bitte beachten Sie, RCCMD neuzustarten.
Abb. 26: RCCMD WebInterface Configurator – Shutdown Settings – Edit File
27
Im Menü “E-mail Settings” können die Email Einstellungen des Senders definiert
werden. Zusätzlich kann hier die Verschlüsselung aktiviert werden und ggf. ein anderer
SMTP Port angegeben werden.
Abb. 27: RCCMD WebInterface Configurator – E-mail Settings
Im Menü „Notification Settings“ können Sie die entsprechenden Standard Bat-Files für
E-Mail, Message (Nachrichten) und Execute (auszuführende Kommandos) verändern
bzw. erweitern, wenn Sie auf „Edit File...“ klicken.
28
Abb. 28: RCCMD WebInterface Configurator – Notification Settings
Klicken Sie vor Verlassen des „Notification Settings“ Menüs auf „Save Changes“, um Ihre
Änderungen zu sichern.
Im Menü „Advanced Settings“ können Sie die maximale Grösse des Event Logfiles
definieren, bei der das Überschreiben älterer Einträge beginnt, die RCCMD Bindings für
die IP-Adresse und den RCCMD Listener TCP Port und den RCCMD Tray Message Port,
über den die RCCMD Nachrichten gesendet werden.
Ausserdem besteht die Möglichkeit, die Funktion „Start Jobs as interactive User“ zu
aktivieren“. Das bedeutet, dass RCCMD Jobs nur dann ausgeführt werden, wenn auf dem
System irgendein Benutzer angemeldet ist und das RCCMD Tray aktiv ist.
Achtung:
Auch der Shutdown Job würde bei ausgeloggten Benutzer nicht
ausgeführt werden! Bei Verwendung der Option „interactive user“
ist daher immer darauf zu achten, dass ein Benutzer eingeloggt ist!
29
Abb. 29: RCCMD WebInterface Configurator – Advanced Settings
Klicken Sie vor Verlassen des „Advanced Settings“ Menüs auf „Save Changes“, um Ihre
Änderungen zu sichern.
Im Menü „Web Configuration“ besteht die Möglichkeit, das HTTPS Protokoll zu
deaktivieren, um nur mit dem HTTP Protokoll zu arbeiten. Ab der RCCMD Version 4.0.2.1
gibt es zusätzlich die Möglichkeit, die Standard Ports für HTTP (8080) und HTTPS (8443)
zu ändern.
30
Abb. 30: RCCMD WebInterface Configurator – Web Configuration
Klicken Sie vor Verlassen des „Web Configuration“ Menüs auf „Save Changes“, um Ihre
Änderungen zu sichern und danach den RCCMD WebIf Dienst neustarten.
Im Menü „User Settings“ können Sie das Standard Passwort für den Benutzer „admin“
wie gewünscht ändern und danach den RCCMD WebIf Dienst neustarten.
Abb. 31: RCCMD WebInterface Configurator – User Settings
31
Klicken Sie vor Verlassen des „User Settings“ Menüs auf „Save Changes“, um Ihre
Änderungen zu sichern.
Klicken Sie auf „Logout“, wenn Sie den RCCMD Web Configurator nicht mehr benötigen.
Im Menü „Status, View Event Log“ können Sie die Protokollierung der bisherigen
Ereignisse einsehen.
Abb. 32: RCCMD WebInterface Configurator – View Event Log
Im Menü „Status, System Status“ können Sie den aktuellen Status von RCCMD
überprüfen, den Status updaten und den RCCMD Dienst neustarten bzw. stoppen und
starten.
32
Abb. 33: RCCMD WebInterface Configurator – System Status
Im Menü „Help“ können Sie das RCCMD Benutzerhandbuch zu Ihrer Unterstützung
aufrufen, können dem Link auf www.generex.de folgen und via „Info“ die Installer Version
aufrufen.
Abb. 34: RCCMD WebInterface Configurator – Help
2.2.1 RCCMD WebInterface Remote Zugriff
Ab der RCCMD Version 4.0.1.9 verfügt RCCMD über ein eigenes Webinterface, dass den
Remote Zugriff ermöglicht. Bitte beachten Sie, dass der Firewall Port 8443 TCP
33
freigeschaltet sein muss. Geben Sie in einem Webbrowser Folgendes ein, um sich remote
auf den Rechner zu verbinden, auf dem RCCMD installiert wurde
https://IP-Adresse des RCCMD Rechners:8443
Abb. 35: RCCMD WebInterface Configurator – Remote Zugriff
Nun besteht die Möglichkeit, die Konfiguration bzw. Steuerung aus der Ferne
auszuführen.
2.3 Der RCCMD Client als Relay Station
Wenn Sie eine grössere Anzahl von RCCMD Empfänger erreichen möchten, muss ein
RCCMD Client als Relay Station fungieren. Der Empfänger wird so konfiguriert, dass er
beim Erhalten eines RCCMD Signals eine Batch Datei startet, die weitere RCCMD
Signale versendet. Diese Workstation ist dann Empfänger und Sender zur gleichen Zeit
und somit eine wichtige Verbindung in der USV Überwachungskette. Der Gebrauch von
einem RCCMD Client als Relay Station macht die Überwachung von mehreren hundert
RCCMD Clients sehr viel einfacher als die Konfiguration über das Web-Interface des
CS121. Außerdem haben alle Webbrowser Event Konfigurationen eine Sicherheitslimitierung, sodas es erforderlich ist, diese Relay Funktion zu nutzen, wenn die Anzahl der
Jobs 50 pro Event auf dem CS121 HW131 übersteigt.
Sehen Sie in das folgende Script, das den RCCMD Client als Relay Station agieren lässt:
34
Abb. 36: Example: Batch File RCCMD als Relay Station
„start“ ist ein Windows Batchfile Kommando, um ein Programm-Aufruf in mehreren
Instanzen zu starten. Dies ermöglicht das Ausführen von Programmen simultan und
beschleunigt die Shutdown-Prozedur. Bitte beachten Sie, dass „start“ nicht auf allen
Windows OS unterstützt wird und sollte getestet werden, bevor es verwendet wird.
2.4 Automatisches Zurücksetzen des Redundanz Alarms
„Send RCCMD cancle shutdown“ kann verwendet werden, um automatisch einen vorher
abgesendeten Shutdown zu verwerfen. Wenn ein Shutdown unterdrückt wurde, wegen
der
zu
diesem
Zeitpunkt
noch
vorhandenen
Redundanz,
das
Problem
aber
zwischenzeitlich an der USV gelöst wurde, kann mittels einem „Send RCCMD cancel
shutdown“ der Alarm zurückgesetzt werden. Durch diesen Befehl wird der RCCMD Client,
der vorher das Shutdownsignal erhalten hat, aufgefordert, dieses wieder rückgängig zu
machen.
Dieses Kommando kann indivduell in jedem Event/Alarm ihrer CS121 oder BACS
WEBMANAGER Konfiguration eingefügt werden, macht allerdings nur dann Sinn, wenn
der Event, der diesen Befehl absendet, auch tatsächlich dann aktiv ist, wenn die USV
wieder als OK angesehen werden kann. Dafür geeignet sind Beispielsweise die Events
„POWER RESTORED“, “BATTERY LOW OFF”, “UPSMAN STARTED” und “GENERAL
ALARM OFF”, wenn diese in ihrem CS121 für diesen USV Typ angeboten werden. In
diese „Entwarnungs-Ereignnisse“ würde dann der Job „Send RCCMD cancle shutdown“
eingetragen werden, sodass z. B. beim Neustart der USV, der Event „UPSMAN
STARTED“ automatisch den betreffenden RCCMD Client wieder auf „normal“ zurücksetzt.
Alternativ: Sollte der Job „Send RCCMD cancle shutdown“ in ihrem CS121, UPSMAN
oder BACS WEBMANAGER nicht vorhanden sein, kann alternativ auch der Job „Send
RCCMD Command to remote client“ oder „Send RCCMD execute to remote client“
verwendet werden.
Der Parameter „WAKEUP“ hat die gleiche Funktion wie „Send RCCMD cancle shutdown“
und setzt den Redundanz Level eines RCCMD Clients in den Ausgangszustand zurück.
35
Auch hier eignen sich die Events/Alarme POWER RESTORED, BATTERY LOW OFF,
UPSMAN STARTED und GENERAL ALARM OFF besonders, um die Funktion „Send
RCCMD Command to remote client“ mit dem „WAKEUP“ Befehl zu konfigurieren.
Abb. 37: CS121 Konfiguration „WAKEUP“ Befehl
Klicken Sie im CS121 Menü „Events/Alarms“ auf „Power restored“, und fügen Sie einen
neuen Job hinzu. Wählen Sie die Funktion „Send RCCMD Command to remote client“
aus, tragen Sie die entsprechende IP-Adresse des Clients ein, und schreiben Sie den
Befehl „WAKEUP“ in die „Command“ Zeile.
Abb. 38: UPSMAN Konfiguration „WAKEUP“ Befehl
Öffnen Sie die UPSMAN Konfiguration, und klicken Sie auf „Avanced Users“, „Events“,
„Power restored“ und „Insert“. Fügen Sie die Funktion „Send RCCMD EXECUTE to
remote client“ hinzu, und tragen Sie die entsprechende IP-Adresse des Clients ein, und
schreiben Sie den Befehl „WAKEUP“ in die Parameter Zeile.
36
Abb. 39: „WAKEUP“ Befehl im RCCMD Log
Hinweis:
Das Neustarten des RCCMD Dienstes ist eine dritte Möglichkeit, um
den Redundanz Alarm zurückzusetzen.
2.5 RCCMD mit SSL auf Windows
Das Secure Sockets Layer (SSL) Protokoll ist ein kryptografisches Protokoll, das
Sicherheit und Datenintegrität für Kommunikationen in TCP/IP Netzwerken zusätzlich
bietet. Bei einem Versand von RCCMD Nachrichten wird dann eine Verschlüsselung
(auch mit eigenen Zertifikaten) verwendet und nur dann auf dem Client ausgeführt, wenn
die Codes übereinstimmen und sich auch in einem gewissen Zeitrahmen (Zeitstempel)
befinden.
Stellen Sie über einen Webbrowser eine Verbindung zum CS121 SNMP Adapter her.
Klicken Sie im Konfigurations-Menü auf “Network & Security”, und setzen Sie den Haken
bei “Use RCCMD SSL”.
Abb. 40: RCCMD SSL Einstellung
Das SSL Netzwerk Feature erfordert einen korrekten Zeitstempel. Konfigurieren Sie im
„Timeserver“ Menü eine entsprechende IP-Adresse.
37
Abb. 41: Timeserver Konfiguration
Klicken Sie auf das „Save Configuration“ Menü, und bestätigen Sie Ihre Einstellungen mit
„Save, Exit & Reboot“.
Abb. 42: Speichern der Einstellungen
Starten Sie den RCCMD Web Configurator erneut, und aktivieren Sie das SSL Feature.
38
Abb. 43: SSL Konfiguration
Wenn Sie abgelaufene Zertifikate akzeptieren möchten, aktivieren Sie die Funktion
“Reject expired SSL certificates”.
2.5.1 RCCMD mit eigenen SSL Zertifikaten
In diesem Abschnitt beschreiben wir, wie man ein eigenes SSL Zertifikat mit RCCMD
nutzen kann, z. B. OpenSSL ( http://www.openssl.org/related/binaries.html ):
Erstellung eigener Zertifikate (CA)
Mit der Nutzung von OpenSSL ist es sehr einfach, sein eigener Zertifizierer zu werden.
Nutzen Sie einfach diesen Befehl:
CA.pl –newca
Fertig! Vergewissern Sie sich, dass Sie einen gebräuchlichen CN (gewöhnlichen Namen)
verwendet haben.
Erstellen des RCCMD Zertifikats
Nun müssen Sie Ihr Zertifikat für RCCMD erstellen. Da es für die Verifizierung den CN
nutzt, sollte das Zertifikat diesen Namen auch enthalten, den Sie für das CA gewählt
haben. Die private Schlüssel muss nicht verschlüsselt werden, um den RCCMD Client
(Dienst) zu starten. Dafür nutzen wir die “-nodes” Option und den “-newreq” Befehl:
CA.pl –newreq -nodes
39
Signieren mit CA:
CA.pl –sign
Erstellen Sie nun eine leere Datei mit dem Namen “rccmd.pem”, und kopieren Sie die
Zertifizierungsinformationen
von
“newcert.pem” (RCCMD
Zertifikat), “newkey.pem”
(Privater Schlüssel) und “cacert.pem” (CA) in diese Datei. Bitte beachten Sie, dass das
exakte Kopieren erforderlich ist, damit Sie es ohne Probleme nutzen können.
Nutzung des eigenen RCCMD Zertifikats
Führen Sie die folgenden Schritte auf jedem RCCMD Client und Sender aus, um die
Konfiguration abzuschliessen.
Stellen Sie ein Backup von der existierenden “rccmd.pem” her
Ersetzen Sie die “rccmd.pem” mit Ihrer eigenen
Starten Sie den RCCMD Client neu
Starten Sie den RCCMD Sender neu!
2.6 Einstellungen der Berechtigung für den RCCMD Dienst
Diese Funktion wird benötigt, um Benutzerrechte dem UPSMAN Dienst zu übergeben, die
über den System-Shutdown hinausgehen, z. B. starten eines Skriptes, Batchfiles etc..
Öffnen Sie das Eigenschaften-Menü für den RCCMD Dienst (via Systemsteuerung,
Verwaltung, Dienste).
Abb. 44: RCCMD Eigenschaften Fenster
Klicken Sie auf den Kartenreiter “Log On”.
40
Abb. 45: RCCMD Eigenschaften Log On Fenster
Klicken Sie in den Kreis “Local System account”, löschen Sie die Passwörter ,und
klicken Sie auf “Browse…”.
Abb. 46: RCCMD Eigenschaften Passwort-Bestätigung
41
Abb. 47: Select User Fenster
Klicken Sie auf “examples”, um einen Objektnamen auszuwählen.
Abb. 48: Auswahl des Objektnamens
42
Abb. 49: Administrator Auswahl
Klicken Sie auf “Ok”, und tragen Sie das neue Passwort zweimal ein.
Abb. 50: Administrator Passwort Bestätigung
Abb. 51: Dienst-Berechtigungs-Fenster
43
2.7 Testen des Shutdown.Bat Files
Wir empfehlen Ihnen, das editierte Shutdown.Bat File zu testen. Das Shutdown Programm
EXITWIN.EXE ist vordefiniert. Für die Syntax-Hilfe zu diesem Shutdown Tool, tippen Sie
einfach RCCMD -? in dem RCCMD Verzeichnis. Sie können aber auch ein eigenes
Shutdown Tool verwenden, das mit dieser Software kompatibel ist.
Achtung:
Wenn Ihre Konfiguration einwandfrei im Debug Modus läuft,
bedeutet dies nicht gleichzeitig, dass es auch einwandfrei als
RCCMD Windows NT Dienst funktioniert. Bitte vergewissern Sie
sich, dass der RCCMD Dienst mit administrativer Berechtigung
gestartet wurde, denn sonst könnte es passieren, dass nur
uneingeschränkte Programme (z.B.
notepad.exe) ausgeführt
werden, aber keine Shutdowns (häufigste Fehlermeldung: “Adjust
Token Privileges failed”).
Die komplette Befehls-Syntax für die NT-Konsole für RCCMD im Empfänger-Modus:
rccmd [–debug] -l [-a IP adress] [–h hostname] [-p port] "command"
Der Befehl kann ein Programm oder ein anderes Batch File auf dieser Workstation
ausführen. Der Befehl sollte mit voller Pfadangabe eingegeben werden. Die “-p” Port
Option
kann eingefügt werden, wenn Sie RCCMD mehrmals auf einer Workstation
ausführen möchten, um mehrere Befehle ausführen zu lassen. Der Standard Port ist
6003, benutzen Sie andere, freie Ports, um verschiedene Befehle auszuführen.
RCCMD in dem Sender Modus:
rccmd [–debug] -s [-a IP adress] [-h hostname] [-p port]
Dieser Befehl wird regelmässig in dem Batch File von dem Sender genutzt (shutdown.bat)
und sendet ein Echosignal (ping) an die IP-Adresse der Workstation oder deren
Hostnamen. Wenn das Echo beantwortet wurde, könnte der nächste Befehl ausgeführt
werden (RCCMD –s) etc.
Wenn Sie die Editierung der Batch Files abgeschlossen haben, klicken Sie auf “Restart
RCCMD“.
44
Abb. 52: System Status – Restart RCCMD
RCCMD läuft nun als Dienst mit automatischen Start. Um den automatischen Start zu
konfigurieren, nutzen Sie die administrative Berechtigung, die Systemsteuerung und
verändern Sie dort die Einstellungen in den Diensten.
WICHTIG: RCCMD als Dienst mit lokaler Desktop Interaktion ist in der Lage, lokale
Shutdowns auszuführen. Um spezielle Aktionen via RCCMD durchzuführen, z.B. Starten
einer NETSEND Nachricht oder andere Befehle, benötigt RCCMD extra Berechtigungen!
Diese Berechtigungen werden in der Systemsteuerung/Dienste konfiguriert.
Senden einer Nachricht an alle RCCMD Clients
Um eine Nachricht an alle RCCMD Clients senden zu können, nutzen Sie bitte folgende
Syntax:
rccmd –se “MSG_TEXT ups_says_hello_world” –a 192.9.200.255
Der RCCMD Client, der die Nachricht erhalten soll, muss entweder die IP-Adresse des
Senders in seiner IP-Adressen-Liste eingetragen haben, oder die Liste muss leer sein. Da
der CS121 nicht fähig ist, UDP-Broadcasts zu senden, muss man im RCCMD Client die
o.g. Syntax eintragen, sodass der Client als Relay-Station die Nachricht weiterleitet.
Von einem Windows-, UNIX- oder MAC OS-RCCMD Sender ist es kein Problem, diese
Nachricht zu senden.
45
2.8 Testen der RCCMD Verbindung
Testen Sie letztendlich Ihre Konfiguration, wenn alle RCCMD Clients vorhanden sind.
Führen Sie RCCMD im Debug Modus aus (RCCMD –debug –s/l-a). Senden Sie ein Echo
(Ping) zu jedem Remote Client mit dem Befehl “ping [hostname][IP-Adresse]”. Wenn der
Ping beantwortet wird, können Sie nun den RCCMD Verbindungs-Test im Debug-Modus
starten. Wenn alles funktioniert, können Sie sehen, dass eine Verbindung aufgebaut und
wieder geschlossen wurde. Das bedeutet, dass der Remote RCCMD Client Ihr Signal
empfangen hat und das Shutdown script remote ausführen wird.
ACHTUNG! Dieser Test wird das Shutdown Script ausführen! Wenn Sie den Shutdown
vermeiden möchten, sollten Sie den Shutdown-Befehl aus dem RCCMD Client
Shutdown.Bat/SH File herausnehmen.
Abb. 53: RCCMD Konsolen-Test
2.8.1 Testen der RCCMD 2 Verbindung
Um zu überprüfen, ob der UPSMAN Prozess unter RCCMD 2 auf dem Remote Client
aktiv ist, nutzen Sie folgende Syntax:
rccmd –sc –ac <IP address>
Abb. 54: RCCMD Alive Check via Befehlszeile
Wenn der UPSMAN aktiv ist, erhalten Sie die Nachricht “UPSMAN <IP-Adresse> alive”.
Sie werden keine Nachricht erhalten, wenn der Dienst inaktiv ist.
46
Benutzen
Sie
diesen
Befehl,
um
die
RCCMD-Hilfe
aufzurufen:
C:\Program
Files\RCCMD>rccmd -?
Abb. 55: RCCMD Konsole -?
2.9 RCCMD auf Windows 95/98
RCCMD für Windows 95/98 funktioniert so, wie RCCMD auf Windows NT. Der einzige
Unterschied ist der Programmname, nämlich RCCMD95.EXE. Bitte schauen Sie auch in
den Windows Abschnitt von diesem Handbuch.
Achtung:
Für Windows 95/98 Benutzer empfehlen wir die Installation von
dem TCP/IP Protokoll, bevor Sie die Installation des RCCMD
Wizard starten.
Achtung:
Wenn Sie WINPOP.EXE benutzen, können Sie RCCMD nicht auf
dem Port 6003 starten. Bitte verändern Sie die Sender und
Empfänger dementsprechend.
Erfahrene Anwender sollten den Registry Editor nutzen und alle Veränderungen manuell
vornehmen. Unerfahrene Anwender sollten den RCCMD Wizard benutzen.
Registry Einstellungen: Bitte überprüfen Sie Folgendes: Wenn Sie den RCCMD Prozess
im Lauscher-Modus nutzen möchten, müssen Sie die folgenden Parameter in der Register
Datenbank eintragen:
47
regedit.exe rccmd95.reg or simply start rc_init.bat
Die Parameter befinden sich nun im folgenden Register:
HKEY_LOCAL_MACHINE\CurrentControlSet\Services\RCCMD95\Parameters
Starten Sie die Regedit.Exe, wenn Sie RCCMD umkonfigurieren möchten.
Wenn Sie mit dem Register Editor von Windows 95 nicht vertraut sind, können Sie
anstelle die RCCMD95.EXE modifizieren. Führen Sie die Regedit.Exe und die
RCCMD.EXE aus:
Parameter:
Port: Spezieller TCP-Port, der das RCCMD Signal empfängt.
Addr1... 10: TCP/IP Adresse von der Workstation, die das RCCMD Signal akzeptiert.
ExecutePrg: Der Befehl, der beim empfang des RCCMD Signals ausgeführt wird.
Um RCCMD zu starten, führen Sie diesen Befehl aus:
rccmd95
Oder starten Sie das Programm mit Hilfe der Startmenü-Leiste.
Um RCCMD im Sender Modus auszuführen, tragen Sie bitte die folgenden Parameter in
Ihrem Shutdown-Job ein:
RCCMD95 -s -a <address> [-p 6003]
Mit <address> ist die IP-Adresse der Workstation gemeint, der Sie das RCCMD Signal
senden möchten.
Optionale Parameter:
-p <port> = TCP-Port, zu dem das RCCMD Signal gesendet wird.
Die Option –a kann mehrere Male genutzt werden, wenn ein Shutdown auf mehreren
Remote Computern ausgeführt werden soll.
Nutzen Sie die RCCMD CD-Lizenz nicht mehr als einmal (siehe Copyright, Seite 1). Wenn
mehr als ein RCCMD Modul installiert werden muss, um einen Shutdown auszuführen,
müssen Sie weitere Lizenzen bestellen, die Sie bei Ihrem USV Händler erhalten können.
2.10 RCCMD auf Windows NT/2000/XP/2003/2008
Das RCCMD (Remote Console Command) ist ein Programm, das die Ausführung von
Programmen auf Remote Computer ermöglicht. Dieses Tool ist Teil von allen UPSMAN
unterstützten Betriebssystemen, mit der Ausnahme von Windows 3.x. Dieses Tool bietet
die Möglichkeit, Verbindungen zwischen verschiedenen Betriebssystemen herzustellen.
Wenn die UPS Management Software auf einer Windows NT/2000/XP Maschine installiert
48
ist und ein Remote Shutdown auf einer Remote Maschine ausgeführt werden soll, auf
dem ein anderes Betriebssystem läuft, werden Sie das RCCMD Tool benötigen.
Das RCCMD Tool arbeitet in zwei verschiedenen Modi. Das Modul arbeitet wie ein
normales Programm, im Sender Modus, um RCCMD Befehle zu anderen Workstations zu
senden, im Lauscher Modus, der als NT Dienst im Hintergrund läuft und auf Befehle
wartet.
Achtung:
Für unerfahrene Anwender empfehlen wir das Ausführen des
RCCMD Wizard, der die Konfiguration erleichtert. Starten Sie
den Wizard von Ihrer entsprechenden Programm Gruppe.
Attention:
Bitte benutzen Sie den Wizard und die Manuelle Konfiguration
nicht zur gleichen Zeit.
Eventuell benötigen Sie zum einwandfreien Ausführen von RCCMD besondere
Privilegien, um Befehle und Programme auszuführen. Die RCCMD Start Parameter
müssen in der Systemsteuerung auf den Administrator/Superuser mit dem korrekten
Passwort eingetragen sein. Wenn Sie nicht authorisiert sind, den Admin Zugang zu
benutzen, muss ein neuer Zugang eingerichtet werden, der die Berechtigung hat, diese
Workstation herunterzufahren. Setzen Sie in der Systemsteuerung die RCCMD Start
Parameter auf “This Account” und tragen Sie den “Any Administrative Account” ein.
Nun wurde RCCMD erfolgreich installiert und ist in der Lage, die C:\ups\shutdown.bat
auszuführen.
2.11 RCCMD auf Windows 2008 Server Core x64
Bei der Konfiguration von RCCMD auf Windows 2008 Server Core x64 gibt es die
Besonderheit, dass die RCCMD Konfiguration aus dem Standardverzeichnis C:\RCCMD
mit dem folgenden Befehl aufzurufen ist:
C:\RCCMD>RCCNF_NT.EXE
49
Abb. 56: RCCMD Konfiguration
Schauen Sie bitte in das Kapitel 2 für den Installationsablauf und in Kapitel 2.12 für die
Konfiguration von RCCMD.
2.12 Alte RCCMD Konfiguration
Attention:
Im
nachfolgenden
Teil
beschreiben
wir
die
RCCMD
Konfiguration anhand des bis 04/2012 verwendeten Windows
Tools „Rccnf_nt.exe“. Alle Funktionen entsprechen der
moderneren Variante von RCCMD WebInterface, welches ab
05/2012 verwendet wird (siehe Kapitel 4). Die detaillierten
Funktionen sind Bediener-Interface unabhängig und werden
im nachfolgenden Teil beschrieben.
Abb. 57: Client Installation
50
Klicken Sie auf “Next”.
Abb. 58: Eingabe IP-Adresse
Step 4:
Tragen Sie die IP-Adresse des RCCMD Servers ein,
der authorisiert ist, ein Shutdown Signal zu senden.
Attention:
Wenn Sie hier keine Adresse eintragen, ist jeder Server in der
Lage, einen Shutdown an diesen Client zu senden. Wenn mehr
als ein CS121 oder UPSMAN in dem Netzwerk existieren,
befinden Sie sich in der Redundanz Situation. Hier müssen
mehrere Adressen als authorisierte Sender eingetragen
werden.
Abb. 59: Erweiterte Netzwerk Einstellungen
51
Step 5:
Wenn Sie eine SSL Verbindung nutzen möchten,
klicken Sie auf “Configure…” und haken Sie die
“SSL-Box” an, und es kann der Port für die
Nachrichten verändert werden.
Abb. 60: UPSMAN Alive Checking / Redundanz Fenster
Step 6:
Wenn Sie die Funktion “UPSMAN Alive
Checking” nutzen möchten (empfohlen), haken
Sie die entsprechende Box an. Dieser Check ist
ein Signal, das an den CS121 oder UPSMAN via
Port 5769 gesendet wird, um zu prüfen, ob der
UPSMAN noch USV Daten hat. Wenn nicht, wird
das Script File “Alive.Bat” ausgeführt, das eine
entsprechende Nachricht als Pop-Up bringt. Die
Polling Rate (Standard 30 Minuten) definiert den
Interval der UPSMAN Abfrage, connect retries
(Verbindungswiederholungen, Standard 100)
bedeutet, das nach 100 erfolglosen
Verbindungsversuchen ein Alarm ausgelöst wird.
Die Funktion “Use RCCMD Traps” ermöglicht UPSMAN/RCCMD/UNMS Meldungen, die
den USV Status als Nachricht anzeigen. Wenn aktiviert, wird diese Funktion eine lokale
Nachricht bringen, wenn der USV Status des UPSMAN/RCCMD Servers sich verändert.
Wenn Sie auf “Test connections…” klicken, wird das UPSMAN Alive Checking von der
eingetragenen IP-Adresse gestartet (der Port 5769 wird getestet).
52
Unter „Audible Settings“ können die Toneinstellungen der RCCMD Nachrichtenbox
definiert werden.
-
Beep off: Ton aus
-
Beep endless: Ton endlos
-
Beep: Definition Anzahl der Pieptöne (1 bis 9)
Wenn Sie auf “Browse…” klicken, werden Sie eine Auswahl der Standard Batch Files
erhalten.
Abb. 61: Client Check Connection Batch File Fenster
Wenn Sie auf „Default Setting“ klicken, werden Sie zurück zum Alive.Bat File gelangen.
Bei einem Fehler von dem UPSMAN Alive Check können Sie eine auszuführende Datei
konfigurieren oder das Standard File “Alive.Bat” editieren:
@echo off
rem *** "messagetext" %1 == ip-address, %2 == date, %3 == time *** "title" -c
counter for beeps
start /b msg.exe "Check Upsman %1 failed (%2, %3)" "ATTENTION RCCMD:" -c:1
Klicken Sie auf “Next”.
53
Abb. 62: Check UPSMAN Connections Fenster
Abb. 63: Konfiguration der Batch Files Fenster
Step 7:
Sie können die Log File Grösse konfigurieren und
die auszuführenden Bat Files editieren.
54
Abb. 64: RCCMD Log File
Step 8:
Wenn Sie via RCCMD Emails versenden
möchten, klicken Sie auf „Configure…“.
Abb. 65: RCCMD Email Settings
Geben Sie die entsprechenden Parameter ein, und klicken Sie auf „OK“. Das RCCMD
Kommando zum Versenden einer Email lautet: mail Empfänger Adresse Text.
55
Abb. 66: CS121 Email Kommando
Step 9:
Wenn Sie die Shutdown Sequenz verändern
möchten, klicken Sie auf „Configure…“.
Abb. 67: RCCMD Shutdown Sequenz Konfiguration
2.12.1 Der RCCMD Client als Relay Station
Wenn Sie eine grössere Anzahl von RCCMD Empfänger erreichen möchten, muss ein
RCCMD Client als Relay Station fungieren. Der Empfänger wird so konfiguriert, dass er
beim Erhalten eines RCCMD Signals eine Batch Datei startet, die weitere RCCMD
Signale versendet. Diese Workstation ist dann Empfänger und Sender zur gleichen Zeit
und somit eine wichtige Verbindung in der USV Überwachungskette. Der Gebrauch von
einem RCCMD Client als Relay Station macht die Überwachung von mehreren hundert
56
RCCMD Clients sehr viel einfacher als die Konfiguration über das Web-Interface des
CS121. Außerdem haben alle Webbrowser Event Konfigurationen eine Sicherheitslimitierung, sodas es erforderlich ist, diese Relay Funktion zu nutzen, wenn die Anzahl der
Jobs 50 pro Event auf dem CS121 HW131 übersteigt.
Sehen Sie in das folgende Script, das den RCCMD Client als Relay Station agieren lässt:
Abb. 68: Example: Batch File RCCMD als Relay Station
„start“ ist ein Windows Batchfile Kommando, um ein Programm-Aufruf in mehreren
Instanzen zu starten. Dies ermöglicht das Ausführen von Programmen simultan und
beschleunigt die Shutdown-Prozedur. Bitte beachten Sie, dass „start“ nicht auf allen
Windows OS unterstützt wird und sollte getestet werden, bevor es verwendet wird.
Ab der RCCMD Version 4.0.1.0 ist auch eine grafische Konfiguration im RCCMD Wizard
für die Relay Funktion enthalten.
Klicken Sie in der Client Installation auf “Configure…”.
Abb. 69: RCCMD Client Shutdown Konfiguration
57
Markieren Sie im “Available Commands” Fenster das “RCCMD shutdown relay”, und
klicken Sie auf den Pfeil “>”, um diese Funktion der “Current Sequence” hinzuzufügen.
Abb. 70: RCCMD Shutdown Relay
Es öffnet sich das folgende Fenster, in dem man den gewünschten IP-Adressen-Bereich
eingeben kann oder eine einzelne IP-Adresse.
Abb. 71: RCCMD Konfiguration IP-Adressen-Bereich
Ausserdem kann man hier auch die SSL-Funktion aktivieren (siehe auch Kapitel 3.9).
58
Um einzelne IP-Adressen aus dem Bereich zu entfernen, markieren Sie die Zeile mit der
gewünschten Adresse, und klicken Sie auf den Pfeil “<”.
Abb. 72: RCCMD Shutdown Relay Adress-Entfernung
Das Ergebnis der grafischen Konfiguration von einem RCCMD Relay befindet sich in dem
Shutdown-Skriptfile „shutdown.bat“.
Abb. 73: RCCMD Shutdown Relay in der „Shutdwown.bat“
Der Unterschied zu der o.g. Beschreibung der Shutdown-Sequenz ist, dass das grafische
Tool nicht den „start“ Parameter verwendet und dadurch der Shutdown die Signale
nacheinander versendet. Jede IP-Adresse, die auf diesen RCCMD Call nicht antwortet,
benötigt 10 Sekunden (default) bis der Timeout erreicht ist und das nächste Kommando
ausgeführt wird.
59
3. RCCMD auf UNIX (mit grafischer Oberfläche)
Das RCCMD (Remote Console Command) ist ein Programm, das die Ausführung von
Programmen auf Remote Computer ermöglicht. Dieses Tool ist Teil von allen UPSMAN
unterstützten Betriebssystemen sowie aller GENEREX CS121 SNMP Manager, BACS
WEBMANAGER oder RCCMD lizensierten SNMP Managern anderer Hersteller (z. B.
RITTAL CMC, GENERAL ELECTRIC SNMP, CHLORIDE-MASTERGAURD usw.).
Das RCCMD Tool basiert auf dem TCP/IP Protokoll und arbeitet in zwei verschiedenen
Modi. Das Modul arbeitet wie ein normales Programm, im Sender Modus, um RCCMD
Befehle zu anderen Workstations zu senden, im Lauscher Modus, der als UNIX Daemon
im Hintergrund läuft und auf Befehle wartet.
Hinweis:
Der RCCMD Installer verwendet die von uns mitgelieferte Java
Runtime Version, die nur für die Installation bzw. Deinstallation
verwendet wird. Zusätzlich verwendet der RCCMD Web
Configurator einen Java Webserver (jetty). Den RCCMD Web
Configurator kann man entweder aus dem Autostart
(/etc/init.t/rccmdConfig) entfernen oder den Symlink
/usr/rccmd/runRccmdConfig umbenennen. Dann verwendet
RCCMD kein Java mehr!
ACHTUNG: Wenn Sie ein OS ohne grafische Oberfläche nutzen, schauen Sie
bitte in die FAQs, wie man z.B. einen USB-Stick mounted.
3.1 RCCMD Installation auf UNIX OS
RCCMD muss als user root von einer rootshell oder grafischen Terminal installiert werden.
Dazu extrahieren Sie die Datei rccmd.tar, kopieren Sie nach z. B. /temp, dann Start des
Programms rccmd.bin. Es startet die folgende, grafische Installation:
60
Abb. 74: Installation – Einführung
Es folgt die Eingabe des Lizenzschlüssels.
Abb. 75: Installation – Lizenzeingabe
Wählen Sie die gewünschten Features aus.
61
Abb. 76: Installation – Installationssatz Auswahl
Wählen Sie den gewünschten Installations-Pfad.
Abb. 77: Installation – Ordnerauswahl
Im nächsten Fenster können Sie die Options-Auswahl für die RCCMD Nachrichten treffen.
62
Abb. 78: Installation – Auswahl der Wiedergabemöglichkeiten
Es folgt die Zusammenfassung der Installation.
Abb. 79: Installation – Prä-Installations-Übersicht
Klicken Sie auf „Installieren“, um die Installation zu starten.
Im nächsten Fenster können Sie die Standardeinstellungen für den Web-Interface Zugriff
akzeptieren oder ändern
63
Abb. 80: Installation – Auswahl RCCMD WebIf Zugriff
Im nächsten Fenster werden die notwendigen Firewall Ausnahmen aufgelistet. Bitte
schalten Sie diese Ports in Ihrer Firewall frei.
Abb. 81: Installation – Firewall Ausnahmen
In diesem Menü kann das Standardpasswort verändert werden.
64
Abb. 82: Installation – Kennworteingabe
Zusätzlich kann ein Passworthinweis eingegeben werden.
Abb. 83: Installation – Passworthinweis-Eingabe
Es folgt ein Hinweis, dass eine Konfiguration der RCCMD Software erforderlich ist.
65
Abb. 84: Installation – Konfigurations-Hinweis
Es folgt ein RCCMD Start Hinweis.
Abb. 85 Installation – RCCMD Start Hinweis
Damit ist die Installation erfolgreich beendet.
66
Abb. 86: Installation – Abschluss
3.2 Silent Installation für die RCCMD Installation auf UNIX OS
Eine
„Silent
Installation“
ist
eine
automatisierte
Installations-Prozedur,
wo
die
Benutzerdaten von einem File empfangen werden. Dies ermöglicht die Software
Installation ohne Eingaben vom Anwender oder einer grafischen Schnittstelle.
In der RCCMD Software besteht die Möglichkeit, eine Silent Installation (Automatisiert
Hintergrundinstallation ohne Benutzerinput) zu aktivieren. Bevor man diese Funktion
nutzen möchte, sind Einstellungen in der Datei „installer.properties“ notwendig. Diese
befindet sich auf der UPS Management CD im Verzeichnis \Rccmd\Linux\12.
## This file provides Values to alter the behaviour of the installer.
## You can preset Values for some internal Variables.
## For the installer to find and use this file it is necessary to either rename
## this file or pass a parameter to the installer when calling it.
## If this file is called 'installer.properties' or has the same name as the
## installer, e.g. 'install_RCCMD.properties' then the installer should
## automatically use this file.
## To call the installer with a parameter providing a properties file, the
## installer need the parameter '-f' in this case the command line call looks
## somewhat like this: "install_RCCMD.exe -f silent-installer.properties".
## To set the installer User Interface without providing the variable in the
## properties file, the parameter '-i' can be used.
67
## E.g. "install_RCCMD.exe -i silent"
## The interface options are "silent,gui,console" the gui option is default.
## Choose Feature List
## ------------------## If you want to install a subset of features from this installer,
## make a list of all the features you want to be installed.
## The List must be entered in the CHOSEN_INSTALL_FEATURE_LIST variable.
## Options for the list are: RCCMD, WebIf,XMessage
## CHOSEN_INSTALL_FEATURE_LIST=RCCMD,WebIf,XMessage
## This will set the User Interface of the installer
## For installation in console modus, pass the parameter: "-i console" to
## the installer.
#INSTALLER_UI=silent
## This presets the Licensekey. This value is necessary for a silent
## installation, because there is no other way to pass this information to
## the installer.
#GXLICENSEKEY=
## The Dialogbutton variable contains the answer to the pop-up question whether
## the RCCMD should be started at system boot.
## The value '0' (default) resembles the answer 'Yes' the value '1' corresponds
## to 'no'.
#CHOSEN_DIALOG_BUTTON=0
## This variable decides whether RCCMD is started after installer ends. Use with care!
## RCCMD should be configured before it is started!
## '0' resembles the answer 'Yes' the value '1' (default) corresponds
## to 'no'.
#CONSOLE_START_RCCMD_NOW=1
## Select the language for the installed version of RCCMD by setting the
68
## INST_LANG variable to the desired country-code
## (e.g.: el,en,es,de,fr,he,it,ja,ko,pt,ru,tr,zh_cn).
#INST_LANG=en
## Select the destination where the program should be installed
#USER_INSTALL_DIR=/usr/rccmd
## If the target System is a vSphere Management Assistant (vMA)
## please provide the name or IP for the ESXi host.
#ESXI_HOST=127.0.0.1
## WebIf Settings
## -------------## Here you can override default settings for access to the RCCMD WebIf.
## These settings are ignored, if the variable CHOSEN_INSTALL_FEATURE_LIST
## is set and does not contain the W ebIf feature.
## In interactive install modes (gui, console) the installer will check, whether
## the chosen port is free to be used.
## Valid values are: 1-65535
## WEBIF_PORT=8080
## Valid protocols are: http, https
## WEBIF_PROTOCOL=http
Abb. 80: Dateiinhalt „installer.properties“
Um die Silent Installation zu aktivieren, müssen Sie das Doppelkreuz vor der Variabel
INSTALLER_UI=silent entfernen. Zusätzlich ist die Eingabe eines Lizenzschlüssels
hinter der Variabel GXLICENSEKEY= erforderlich. Führen Sie die „installRCCMD.bin“ als
root aus.
Weitere Optionen sind: INSTALLER_UI=console für die interaktive Installation ohne
grafische Schnittstelle oder INSTALLER_UI=console, um die grafische Installation zu
nutzen (Standard).
3.3 Console Installation für die RCCMD Installation auf UNIX OS
Eine Konsolen-Installation ist notwendig, wenn Ihr Zielsystem keine grafische Oberfläche
für die Ausführung des „installRCCMD.bin“ besitzt. Diese Konsolen-Installation arbeitet
interaktiv und wird die im „installer.properties“ aufgeführten Fragen auf der Konsole
ausgeben, die der Benutzer beantworten muss.
69
Hinweis:
Dies betrifft nur die Installation, die Konfiguration wird mittels
Editor in der Datei „rccmd.cfg“ ausgeführt.
Um die Console Installation zu aktivieren, müssen Sie das Doppelkreuz vor der Variabel
INSTALLER_UI= entfernen und console eintragen. Dies ist die interaktive RCCMD
Installation auf der Konsole. Führen Sie als root die „installRCCMD.bin“ aus.
Die Sprachauswahl können Sie mit der Variabel INST_LANG=de treffen, damit Ihnen bei
der Konfiguration von der RCCMD Software die Tooltipps in der gewünschten Sprache zur
Verfügung stehen.
3.3.1 Beispiel einer Console Installation
Ändern Sie die Datei „installer.properties“ entsprechend wie oben beschrieben ab, oder
führen Sie einfach den Befehl ./installRCCMD.bin –i console aus.
Wählen Sie die gewünschte Sprache aus, und beachten Sie die Einführung.
Abb. 87: Console Installation – Sprachauswahl, Einführung
Es folgt die OS und Plattform Erkennung, die Eingabeaufforderung des RCCMD
Lizenzschlüssels und der Lizenzvertrag.
70
Abb. 88: Console Installation – OS/Plattform Erkennung, Lizenzeingabe, Lizenzvertrag
Wählen Sie die Produktfunktionen aus, die Sie installieren möchten, oder drücken Sie die
„Enter“ Taste, wenn Sie alle Features installieren möchten.
Abb. 89: Console Installation – Produktfunktions-Auswahl, Übersicht
71
Soll RCCMD bei Systemstart automatisch ausgeführt werden?
Abb. 90: Console Installation – Autostart
Es folgt die Protokoll und Port Auswahl für das Web-Interface.
Abb. 91: Console Installation – WebIf Auswahl
Es folgt ein Hinweis, dass eine RCCMD Konfiguration und Firewall Ausnahme erforderlich
sind.
Abb. 92: Console Installation – Hinweis, Firewall Ausnahme
72
Soll RCCMD jetzt gestartet werden? Somit ist RCCMD erfolgreich via Console installiert
worden.
Abb. 93: Console Installation – RCCMD Start, Installations-Abschluss
3.4 RCCMD WebInterface (ab Version 4.2.0.0 )
Ab der RCCMD Version 4.2.0.0 verfügt RCCMD über ein eigenes Webinterface, das die
webbasierte Konfiguration bzw. Steuerung aus der Ferne ermöglicht. Nach der
erfolgreichen Installation, wie in Kapitel 5 beschrieben, öffnet sich automatisch der
Standardwebbrowser Ihres Betriebssystems.
Abb. 94: RCCMD WebInterface
Im Menü „Connections“ können Sie die IP-Adressen der berechtigten RCCMD Sender
(CS121/UPSMAN) eintragen. Klicken Sie auf „Insert“, um die IP-Adresse des ersten
Senders einzutragen. Klicken Sie auf „Remove“, wenn Sie die eingetragene IP-Adresse
herausnehmen möchten. Klicken Sie auf „Edit“, wenn Sie die eingetragene IP-Adresse
bearbeiten möchten.
73
Abb. 95: RCCMD WebInterface – Connections
Achtung:
Wenn Sie hier keine Adresse eintragen, ist jeder Server in der
Lage, einen Shutdown an diesen Client zu senden.
Unter „Protocols“ kann definiert werden, ob RCCMD mit SSL Zertifikaten verwendet wird.
Aktivieren Sie „Reject expired SSL certificates“, wenn Sie Verbindungen mit abgelaufenen
SSL Zertifikaten ablehnen wollen. Weitere Informationen für RCCMD mit SSL finden Sie in
Kapitel 6.6.1.
Klicken Sie vor Verlassen des „Connections“ Menüs auf „Save Changes“, um Ihre
Änderungen zu sichern.
Im Menü „Heartbeats“ kann die Funktion „UPSMAN Alive Check“ aktiviert werden.
Dieser Check ist ein Signal, das an den CS121 oder UPSMAN via Port 5769 gesendet
wird, um zu prüfen, ob der UPSMAN noch USV Daten hat. Wenn nicht, wird das Script
File “Alive.Bat” ausgeführt, das eine entsprechende Nachricht als Pop-Up bringt.
Die Funktion “by the use CS121/UPSMAN Traps” ermöglicht UPSMAN/RCCMD/UNMS
Meldungen, die den USV Status als Nachricht anzeigen. Wenn aktiviert, wird diese
Funktion eine lokale Nachricht bringen, wenn der USV Status des UPSMAN/RCCMD
Servers sich verändert.
Die Funktion „by polling CS121/UPSMAN every x seconds“ ermöglicht die reine
Signalabfrage, ohne das Empfangen von USV-Werten bzw. Nachrichten.
74
Die Polling Rate (Standard 1800 Sekunden) definiert den Interval der UPSMAN Abfrage,
connection retries (Verbindungswiederholungen, Standard 100) bedeutet, das nach 100
erfolglosen Verbindungsversuchen ein Alarm ausgelöst wird.
Abb. 96: RCCMD WebInterface – Heartbeats
Wenn Sie auf “Run alive check now…” klicken, wird das UPSMAN Alive Checking von der
eingetragenen IP-Adresse gestartet (der Port 5769 wird getestet).
Klicken Sie vor Verlassen des „Heartbeats“ Menüs auf „Save Changes“, um Ihre
Änderungen zu sichern.
Im Menü „Redundancy“ kann die Redundanz Management Funktion aktiviert werden. Der
Redundanz Level definiert die Anzahl der redundanten Sender in der Redundanz Gruppe.
Das bedeutet, dass bei einem Redunz Level von 1 beide RCCCMD Sender
(CS121/UPSMAN) einen Shutdown gesendet haben müssen, bevor RCCMD seine
Shutdown Sequenz startet.
Wenn RCCMD einen Shutdown unterdrückt, erhalten Sie eine Nachrichten Box aus der
„Suppressed.bat“, die Sie verändern können, wenn Sie auf „Edit File...“ klicken.
Bitte beachten Sie, dass für das Zurücksetzen des Redundanz Alarms eine Event
Konfiguration auf dem Sender (CS121/UPSMAN) erforderlich ist. Die Funktion „Send
RCCMD cancle shutdown“ kann verwendet werden, um automatisch einen vorher
abgesendeten Shutdown zu verwerfen. Wenn ein Shutdown unterdrückt wurde, wegen
der
zu
diesem
Zeitpunkt
noch
vorhandenen
Redundanz,
das
Problem
aber
zwischenzeitlich an der USV gelöst wurde, kann mittels einem „Send RCCMD cancel
75
shutdown“ der Alarm zurückgesetzt werden. Durch diesen Befehl wird der RCCMD Client,
der vorher das Shutdownsignal erhalten hat, aufgefordert, dieses wieder rückgängig zu
machen.
Abb. 97: RCCMD WebInterface – Redundancy
Schauen Sie bitte in das Kapitel 6.1 für ausführlichere Informationen zu RCCMD mit
Redundanz.
Klicken Sie vor Verlassen des „Redundancy“ Menüs auf „Save Changes“, um Ihre
Änderungen zu sichern.
Im Menü „Shutdown Settings“ können Sie die Shutdown Sequenz verändern bzw.
erweitern. Als Standard wird die rccmd_shutdown.sh verwendet:
#!/bin/sh
# This script is created by RCCMD shutdown sequence configuration.
# This script is called by rccmd after receiving
# the "SHUTDOWN" command from the network.
# available command are:
shutdown -h now &
76
Abb. 98: RCCMD WebInterface – Shutdown Settings
Im Menü „Notification Settings“ können Sie die entsprechenden Standard Bat-Files für
E-Mail, Message (Nachrichten) und Execute (auszuführende Kommandos) verändern
bzw. erweitern, wenn Sie auf „Edit File...“ klicken.
Abb. 99: RCCMD WebInterface – Notification Settings
Klicken Sie vor Verlassen des „Notification Settings“ Menüs auf „Save Changes“, um Ihre
Änderungen zu sichern.
77
Im Menü „Advanced Settings“ können Sie die maximale Grösse des Event Logfiles
definieren, bei der das Überschreiben älterer Einträge beginnt, die RCCMD Bindings für
die IP-Adresse und den RCCMD Listener TCP Port.
Abb. 100: RCCMD WebInterface – Advanced Settings
Klicken Sie vor Verlassen des „Advanced Settings“ Menüs auf „Save Changes“, um Ihre
Änderungen zu sichern.
Im Menü „Web Configuration“ besteht die Möglichkeit, das HTTPS Protokoll zu
deaktivieren, um nur mit dem HTTP Protokoll zu arbeiten. Ab der RCCMD Version 4.2.3.0
gibt es die Möglichkeit, die Standard Ports für HTTP bzw. HTTPS zu ändern und den
RCCMD WebIf neuzustarten.
78
Abb. 101: RCCMD WebInterface – Web Access
Klicken Sie vor Verlassen des „Web Configuration“ Menüs auf „Save Changes“, um Ihre
Änderungen zu sichern.
Im Menü „User Settings“ können Sie das Standard Passwort für den Benutzer „admin“
wie gewünscht ändern und den RCCMD WebIf neustarten.
Abb. 102: RCCMD WebInterface – User Settings
79
Im Menü „Status, View Event Log“ können Sie die Protokollierung der bisherigen
Ereignisse einsehen.
Abb. 103: RCCMD WebInterface – Event Log
Im Menü „Status, System Status“ können Sie den aktuellen Status von RCCMD
überprüfen, den Status updaten und den RCCMD Dienst neustarten bzw. stoppen und
starten.
Abb. 104: RCCMD WebInterface – System Status
80
Im Menü „Help“ können Sie das RCCMD Benutzerhandbuch zu Ihrer Unterstützung
aufrufen, können dem Link auf www.generex.de folgen und via „Info“ die Installer Version
aufrufen.
Abb. 105: RCCMD WebInterface – Help
3.5 RCCMD WebInterface Remote Zugriff
Ab der RCCMD Version 4.2.0.0 verfügt RCCMD über ein eigenes Webinterface, dass den
Remote Zugriff ermöglicht. Bitte beachten Sie, dass der Firewall Port 8443 TCP
freigeschaltet sein muss. Geben Sie in einem Webbrowser Folgendes ein, um sich remote
auf den Rechner zu verbinden, auf dem RCCMD installiert wurde
https://IP-Adresse des RCCMD Rechners:8443
Abb. 106: RCCMD WebInterface – Remote Zugriff
Nun besteht die Möglichkeit, die Konfiguration bzw. Steuerung aus der Ferne
auszuführen.
81
3.6 Automatisches Zurücksetzen des Redundanz Alarms
„Send RCCMD cancle shutdown“ kann verwendet werden, um automatisch einen vorher
abgesendeten Shutdown zu verwerfen. Wenn ein Shutdown unterdrückt wurde, wegen
der
zu
diesem
Zeitpunkt
noch
vorhandenen
Redundanz,
das
Problem
aber
zwischenzeitlich an der USV gelöst wurde, kann mittels einem „Send RCCMD cancel
shutdown“ der Alarm zurückgesetzt werden. Durch diesen Befehl wird der RCCMD Client,
der vorher das Shutdownsignal erhalten hat, aufgefordert, dieses wieder rückgängig zu
machen.
Dieses Kommando kann indivduell in jedem Event/Alarm ihrer CS121 oder BACS
WEBMANAGER Konfiguration eingefügt werden, macht allerdings nur dann Sinn, wenn
der Event, der diesen Befehl absendet, auch tatsächlich dann aktiv ist, wenn die USV
wieder als OK angesehen werden kann. Dafür geeignet sind Beispielsweise die Events
„POWER RESTORED“, “BATTERY LOW OFF”, “UPSMAN STARTED” und “GENERAL
ALARM OFF”, wenn diese in ihrem CS121 für diesen USV Typ angeboten werden. In
diese „Entwarnungs-Ereignnisse“ würde dann der Job „Send RCCMD cancle shutdown“
eingetragen werden, sodass z. B. beim Neustart der USV, der Event „UPSMAN
STARTED“ automatisch den betreffenden RCCMD Client wieder auf „normal“ zurücksetzt.
Alternativ: Sollte der Job „Send RCCMD cancle shutdown“ in ihrem CS121, UPSMAN
oder BACS WEBMANAGER nicht vorhanden sein, kann alternativ auch der Job „Send
RCCMD Command to remote client“ oder „Send RCCMD execute to remote client“
verwendet werden.
Der Parameter „WAKEUP“ hat die gleiche Funktion wie „Send RCCMD cancle shutdown“
und setzt den Redundanz Level eines RCCMD Clients in den Ausgangszustand zurück.
Auch hier eignen sich die Events/Alarme POWER RESTORED, BATTERY LOW OFF,
UPSMAN STARTED und GENERAL ALARM OFF besonders, um die Funktion „Send
RCCMD Command to remote client“ mit dem „WAKEUP“ Befehl zu konfigurieren.
Abb. 107: CS121 Konfiguration „WAKEUP“ Befehl
Klicken Sie im CS121 Menü „Events/Alarms“ auf „Power restored“, und fügen Sie einen
neuen Job hinzu. Wählen Sie die Funktion „Send RCCMD Command to remote client“
aus, tragen Sie die entsprechende IP-Adresse des Clients ein, und schreiben Sie den
Befehl „WAKEUP“ in die „Command“ Zeile.
82
Abb. 108: UPSMAN Konfiguration „WAKEUP“ Befehl
Öffnen Sie die UPSMAN Konfiguration, und klicken Sie auf „Avanced Users“, „Events“,
„Power restored“ und „Insert“. Fügen Sie die Funktion „Send RCCMD EXECUTE to
remote client“ hinzu, und tragen Sie die entsprechende IP-Adresse des Clients ein, und
schreiben Sie den Befehl „WAKEUP“ in die Parameter Zeile.
Abb. 109: „WAKEUP“ Befehl im RCCMD Log
3.7 RCCMD mit SSL auf UNIX
Das Secure Sockets Layer (SSL) Protokoll ist ein kryptografisches Protokoll, das
Sicherheit und Datenintegrität für Kommunikationen in TCP/IP Netzwerken bietet.
Stellen Sie über einen Webbrowser eine Verbindung zum CS121 SNMP Adapter her.
Klicken Sie im Konfigurations-Menü auf “Network & Security”, und setzen Sie den Haken
bei “Use RCCMD SSL”.
83
Abb. 110: RCCMD SSL Konfiguration
Das SSL Netzwerk Feature erfordert einen korrekten Zeitstempel. Konfigurieren Sie im
„Timeserver“ Menü eine entsprechende IP-Adresse.
Abb. 111: Timeserver Konfiguration
Klicken Sie auf das „Save Configuration“ Menü, und bestätigen Sie Ihre Einstellungen mit
„Save, Exit & Reboot“.
84
Abb. 112: Speichern der Einstellungen
Öffnen Sie den RCCMD Web Configurator, und aktivieren Sie das SSL Netzwerk Feature.
Abb. 113: SSL Konfiguration
Wenn Sie abgelaufene Zertifikate akzeptieren möchten, aktivieren Sie die Funktion
“Reject expired SSL certificates”.
Starten Sie RCCMD via „Restart RCCMD“ Button im Menü System Status.
85
3.7.1 RCCMD mit eigenen SSL Zertifikaten
In diesem Abschnitt beschreiben wir, wie man ein eigenes SSL Zertifikat mit RCCMD
nutzen kann, z. B. OpenSSL ( http://www.openssl.org ):
Sein Sie Ihre eigene Zertifizierungsstelle (CA)
Mit der Nutzung von OpenSSL ist es sehr einfach, sein eigener Zertifizierer zu werden.
Nutzen Sie einfach diesen Befehl:
CA.pl –newca
Fertig! Vergewissern Sie sich, dass Sie einen gebräuchlichen CN (gewöhnlichen Namen)
verwendet haben.
Erstellen des RCCMD Zertifikats
Nun müssen Sie Ihr Zertifikat für RCCMD erstellen. Da es für die Verifizierung den CN
nutzt, sollte das Zertifikat diesen Namen auch enthalten, den Sie für das CA gewählt
haben. Die private Schlüssel muss nicht verschlüsselt werden, um den RCCMD Client
(Dienst) zu starten. Dafür nutzen wir die “-nodes” Option und den “-newreq” Befehl:
CA.pl –newreq -nodes
Signieren mit CA:
CA.pl –sign
Erstellen Sie nun eine leere Datei mit dem Namen “rccmd.pem”, und kopieren Sie die
Zertifizierungsinformationen
von
“newcert.pem” (RCCMD
Zertifikat), “newkey.pem”
(Privater Schlüssel) und “cacert.pem” (CA) in diese Datei. Bitte beachten Sie, dass das
exakte Kopieren erforderlich ist, damit Sie es ohne Probleme nutzen können.
Nutzung des eigenen RCCMD Zertifikats
Führen Sie die folgenden Schritte auf jedem RCCMD Client und Sender aus, um die
Konfiguration abzuschliessen.
Stellen Sie ein Backup von der existierenden “rccmd.pem” her
Ersetzen Sie die “rccmd.pem” mit Ihrer eigenen
Starten Sie den RCCMD Client neu
Starten Sie den RCCMD Sender neu!
3.8 Alternative RCCMD Konfiguration über Editor
Die Konfiguration von RCCMD muss per Editor erfolgen, wenn Sie keine grafische
Schnittstelle haben. Die Konfigurationsdatei ist „rccmd.cfg“ und liegt im Standard RCCMD
Verzeichnis (/usr/rccmd). Die Datei enthält im Kommentar die Beschreibung der einzelnen
Konfigurationspunkte. Nachfolgend ein Beispielauszug aus der „rccmd.cfg“. Ändern Sie
die Eingaben entsprechend Ihrer Installation:
86
#######################################
# RCCMD Configuration
#######################################
# Bind on Interface
# Defines on which interface we listen for incoming commands
# Default: 0.0.0.0 (All possible interfaces on this host)
ListenAddress=0.0.0.0
# Listen on Port
# Defines on which interface port we listen for incoming commands.
# Default: 6003
ListenPort=6003
# Enable UDP
# Defines if we should listen for rccmd (UDP) broadcasts
# Default: true
ListenUDP=true
# Access Control List
# A list of valid sender addresses, only its members can connect to us.
# Seperate IP addresses with a space, e.g.: "192.168.0.1 192.168.0.2".
# Default: <empty> (Everyone is allowed to connect to us)
AllowedAddresses=
# Alive Check
# Enable Alive Check
# Defines if we should perform UPSMan alive checking.
# Default: false
AliveEnabled=false
# Alive Check Rate
# Defines the interval of UPSMan alive checking, in seconds.
# Default: 1800
AliveInterval=1800
87
# Alive Retry Rate
# Defines the number of UPSMan alive checking retries, in case of problems.
# Default: 0
AliveRetries=5
# Alive Check Group Members List
# A list of UPS device addresses that should be checked periodically.
# Seperate IP addresses with a space, e.g.: "192.168.0.1 192.168.0.2".
# Default: <empty> (No alive checking)
AliveAddresses=
# Alive Program
# Full path to script that is executed when an alive check fails.
# Default: rccmd_notalive.sh
AliveProg=
# Redundancy Mode
# Enable Redundancy
# Defines if we should operate in redundancy mode.
# Requires an enabled <Alive Check> configuration.
# Default: false
RedundancyEnabled=false
# Redundancy Group Members List
# A list of redundancy group member addresses, must be also in <AliveAddresses>.
# Seperate IP addresses with a space, e.g.: "192.168.0.1 192.168.0.2".
# Default: <empty> (No redundancy available)
RedundancyAddresses=
# Redundancy Level
# Defines how many of the <RedundancyAddresses> are redundant.
# Shutdown is executed when the number of shutdown requests exceeds this number.
# Default: 0 (No redundancy available)
RedundancyLevel=0
88
# Enable Redundancy Script
# Defines if we should NOT execute a script when redundancy suppresses a shutdown.
# Default: false.
RedundancyBatchSuppress=false
# Redundancy Script
# Full path to script that is executed when redundancy suppresses a shutdown.
# Default: ShutdownSuppressed.sh
RedundancyBatchFile=
Wenn Sie keine Einträge in der Standard „rccmd.cfg“ Datei verändern, werden alle
eingehenen RCCMD Kommandos von jedem Sender ausgeführt und das Standard
Shutdown-Skript „rccmd_shutdown.sh“ wird verwendet.
3.9 Alte RCCMD Konfiguration auf UNIX OS
Fügen Sie die IP-Adresse des RCCMD Servers hinzu, der authorisiert ist, ein Shutdown
Signal zu diesem Client zu senden.
Abb. 114: Konfiguration – IP-Adressen Fenster
Achtung:
Wenn Sie keine Adresse eintragen, ist automatisch jeder
Server authorisiert, ein Shutdown Signal zu senden. Wenn
mehr als ein CS121 oder UPSMAN im Netzwerk existieren, also
89
eine Redundanz Situation, müssen Sie mehrere Adressen als
authorisierte Sender eintragen.
Abb. 115: Konfiguration – Functions
Wenn Sie die Funktion “UPSMAN Alive Checking” nutzen möchten (empfohlen), haken
Sie die entsprechende Box an. Dieser Check ist ein Signal, dass an den CS121 oder
UPSMAN via Port 5769 gesendet wird, um zu prüfen, ob der UPSMAN noch USV Daten
hat. Wenn nicht, wird das Script File “rccmd_execute.sh” ausgeführt, das eine
entsprechende Nachricht als Pop-Up bringt. Die Polling Rate (Standard 30 Minuten)
definiert den Interval der UPSMAN Abfrage, connect retries (Verbindungswiederholungen,
Standard 5) bedeutet, das nach 5 erfolglosen Verbindungsversuchen ein Alarm ausgelöst
wird.
Die Funktion “Use RCCMD Traps” ermöglicht UPSMAN/RCCMD/UNMS Meldungen, die
den USV Status als Nachricht anzeigt. Wenn aktiviert, wird diese Funktion eine lokale
Nachricht bringen, wenn der USV Status des UPSMAN/RCCMD Servers sich verändert.
Wenn Sie auf “Test connections…” klicken, wird das UPSMAN Alive Checking von der
eingetragenen IP-Adresse gestartet (der Port 5769 wird getestet).
Wenn Sie auf “Browse…” klicken, werden Sie eine Auswahl der Standard SH-Files
erhalten.
Wenn Sie auf „Default Setting“ klicken, werden Sie zurück zum „rccmd_execute.sh“ File
gelangen.
90
Bei einem Fehler von dem UPSMAN Alive Check können Sie eine auszuführende Datei
konfigurieren oder das Standard File editieren.
Abb. 116: Konfiguration – RCCMD Redundanz
Bei der USV Installation bietet RCCMD eine Redundanz Management Funktion wie folgt
an:
Jede USV muss mit einem CS121 oder einem UPSMAN Software Computer ausgestattet
sein. Wenn Sie die Box “Use RCCMD group/redundancy” anhaken, gelangen Sie zu
einem Menü, welcher CS121/UPSMAN diesen RCCMD Client versorgt. Z.B.: Wenn 4
CS121/UPSMAN in 4 USVen installiert sind, dann kann jeder ein Shutdown Signal zu
diesem RCCMD Client absetzen.
91
Abb. 117: Konfiguration – RCCMD Log File
Sie können die Log File Grösse konfigurieren und die auszuführenden Files editieren.
Abb. 118: Konfiguration – RCCMD Execute
Wenn Sie auf “Configure…” klicken, können Sie die Email Einstellungen vornehmen und
die Mailfunktion von RCCMD nutzen.
92
Abb. 119: Konfiguration – RCCMD Configure Email
Ab der RCCMD Version 4.0.2.0 gibt es auch eine grafische Konfiguration der Shutdown
Sequenz.
Abb. 120: Konfiguration – RCCMD Shutdown.sh
Klicken Sie auf „Configure“, um die Shutdown Sequenz zu öffnen.
93
Abb. 121: Konfiguration – RCCMD Shutdown Sequenz
Die folgenden Befehle sind für die Shutdown Sequenz Konfiguration erhältlich:
RCCMD shutdown relay: Leitet einen RCCMD Shutdown Befehl an eine andere
Workstation weiter (siehe auch Kapitel 5.4, Seite 75).
Wait seconds...: Warten eines Zeitraums in Sekunden, bis das nächste Kommando
ausgeführt wird.
Restart System: Beendet Ihre Sitzung, fährt das System herunter und startet es neu.
Shutdown System: Beendet Ihre Sitzung und fährt das System herunter, sodass Sie
sicher die Stromzufuhr unterbrechen können.
Über den „Control“ Button gelangen Sie zu der folgenden Maske:
Abb. 122: Konfiguration – RCCMD Control
94
3.9.1 Der RCCMD Client als Relay Station
Wenn Sie eine grössere Anzahl von RCCMD Empfänger erreichen möchten, muss der
CS121 Adapter als Relay Station fungieren. Der Empfänger wird so konfiguriert, dass er
beim Erhalten eines RCCMD Signals eine Script startet, das weitere RCCMD Signale
versendet. Diese Workstation ist dann Empfänger und Sender zur gleichen Zeit und somit
eine wichtige Verbindung in der USV Überwachungskette. Der Gebrauch von einem
RCCMD Client als Relay Station macht die Überwachung von mehreren hundert RCCMD
Clients sehr viel einfacher als die Konfiguration über das Web-Interface des CS121.
Außerdem haben alle Webbrowser Event Konfigurationen eine Sicherheits-Limitierung,
sodas es erforderlich ist, diese Relay Funktion zu nutzen, wenn die Anzahl der Jobs 50
pro Event auf dem CS121 HW131 übersteigt.
So richtet man ein RCCMD Relay (Weiterleitung des Shutdown-Signals) ein:
Öffnen Sie die Datei „rccmd_shutdown.sh“ mit einem Editor.
Fügen Sie vor dem Shutdown des Computers (in der Zeile „shutdown –h now“)
die Relay Aufrufe ein, z.B. einen Aufruf des
mitgelieferten Scriptes
„send_shutdown.sh“.
Diesem Script können gleich mehrere IP-Adressen oder DNS-Namen der
gewünschten Relay Empfänger übergeben werden, z.B:
./send_shutdown.sh -a 10.10.10.10 -a 10.10.10.11 -a 10.10.10.12
Speichern Sie die Änderungen der Datei „rccmd_shutdown.sh“.
Ab der RCCMD Version 4.0.2.0 gibt es auch eine grafische Konfiguration der Shutdown
Sequenz.
Abb. 123: Konfiguration – RCCMD Shutdown.sh
95
Klicken Sie auf „Configure“, um die Shutdown Sequenz zu öffnen.
Abb. 124: Konfiguration – RCCMD Shutdown Sequenz
Wenn Sie „RCCMD shut down relay markiert haben und den Pfeil „>“ klicken, öffnet sich
folgendes Fenster, in dem man den gewünschten IP-Adressen-Bereich eingeben kann
oder eine einzelne IP-Adresse bzw. Hostnamen.
Abb. 125: Konfiguration – RCCMD Relay Konfiguration IP-Adressen-Bereich
Ausserdem kann man hier auch die SSL-Funktion aktivieren (siehe auch Kapitel 5.5).
96
Um einzelne IP-Adressen aus dem Bereich zu entfernen, markieren Sie die Zeile auf der
rechten Seite mit der entsprechenden IP-Adresse, und klicken Sie auf den Pfeil „<“.
3.10 UNIX RCCMD Konfiguration mit CURSES Library
Hinweis:
Dieses Kapitel gilt für den Lauscher-Modus.
RCCMD V2 im Lauscher Modus sollte mit Hilfe eines Konfigurations File konfiguriert
werden. Standardmässig sucht RCCMD ein File mit dem Namen rccmd.cfg in seinem
Startverzeichnis (/usr/ups). Dieses File sollte mit rccmd_conf. generiert werden.
Rccmd_conf. Ist ein kleines Cursor basiertes Tool, welches auf einer Konsole, einem
Terminal oder einer Terminal-Emulation unter X Windows System (z.B.: xterm) läuft.
Note:
Die Inhalte von rccmd.cfg sind grundlegend für die System
Security. Nur der Sytem User “Root” sollte über Schreibrechte
verfügen. Das Tool „rccmd_conf“ wird von neueren
Betriebssystemen nicht unterstützt. Wenn Sie versuchen, das
Tool auf einem nicht unterstützten Betriebssystem
auszuführen, erhalten Sie die Fehlermeldung über die nicht
vorhandene „curses“ library.
Run rccmd_conf:
$ su Password:
# cd /usr/ups
# ./rccmd_conf
Wenn rccmd.cfg nicht existiert (z.B.: wenn Sie rccmd_conf das erste Mal starten),
erscheint folgende Meldung:
Abb. 126: Erstellung des Konfigurations-Files
97
Zum Fortfahren drücken Sie [Tab] solange [Create] markiert ist. Dann drücken Sie [Enter]
oder wählen [Exit].
Wenn
das
File
rccmd.cfg
bereits
existiert,
wird
rccmd_conf
zu
seinem
Hauptkonfigurations-Menü wechseln.
Abb. 127: RCCMD Konfigurations-Menü UNIX
Um zwischen den Menüeinträgen zu wechseln, drücken Sie [Tab] und/oder die
Pfeiltasten. Um einen Eintrag auszuwählen, drücken Sie [Enter].
Es ist nicht erforderlich, von oben nach unten zu arbeiten. Sie können die Menüpunkte in
beliebiger Reihenfolge konfigurieren. Wenn Sie nichts konfigurieren, werden die
Standardwerte verwendet, wenn Sie auf [Save] drücken. Wir empfehlen, RCCMD
(rccmd.cfg) individuell zu konfigurieren, um alle Features nutzen zu können und um die
Sicherheit zu erhöhen.
Konfiguration der “RCCMD Network Options”
In diesem Fenster können Sie die Netzwerk relevanten Optionen von dem RCCMD
Lauscher konfigurieren. Um zwischen den Options-Feldern zu wechseln, nutzen Sie die
[Tab] Taste.
98
Abb. 128: RCCMD UNIX Netzwerk Optionen
Schnittstellenanbindung:
Mit dieser Option wird definiert, welche NetzwerkSchnittstelle an das Haupt TCP Lauscher Socket
angebunden ist. Sie können jede gültige IPAdresse angeben, auf die der Host erreicht
werden kann.
Der Standardwert für diese Option ist 0.0.0.0,
dies ist ein gültiger Wert, der bedeutet, dass auf
alle möglichen Schnittstellen gelauscht wird.
Wenn der Host eine Dial-Up-Verbindung zum
Internet hat, sollten Sie den Standardwert
verändern, um sicherzustellen, das RCCMD nicht
vom Internet aus verbunden wird. In diesem Fall
sollten Sie die IP-Adresse von dem Host
eintragen, auf dem der RCCMD Lauscher läuft.
Beispiel:
Ihr Computer läuft in einem privaten Netzwerk in
dem 192.168.1.0/24 Adressbereich. Der RCCMD
Lauscher läuft auf der vergebenen IPAdresse192.168.1.9. Sie sollten diese Adresse
im Feld “Bind On Interface” eintragen, um
sicherzustellen, dass nur Workstations aus dem
privaten Netzwerk eine Verbindung zu RCCMD
herstellen können.
99
Lauschen auf Port:
Dies ist der Port, auf dem RCCMD als Lauscher
läuft. Der erlaubte Wertebereich liegt zwischen 1
und 65535 (inklusive). Der Standard-Port ist
6003. Wenn Sie den Port von dem RCCMD
Lauscher verändern, müssen Sie auch den Port
von dem RCCMD Sender verändern, um eine
Verbindung herzustellen. Es ist eigentlich nicht
notwendig, den Standard-Port zu verändern.
UDP Aktivierung:
Wenn diese Option aktiviert ist, wird RCCMD
automatisch einen UDP Lauscher Socket anstelle
des TCP Socket öffnen. Dies ermöglicht dem
RCCMD Lauscher, RCCMD Broadcasts zu
empfangen. Mögliche Werte sind “true” oder
“false”, der Standard ist “true”.
Timeout:
Zeitüberschreitung für TCP Verbindungen. Der
Standard ist 10 Sekunden. Es ist eigentlich nicht
notwendig, diese Einstellung zu ändern.
Um alle Werte auf die Standardwerte zurückzusetzen, wählen Sie [Default] mit einem
Klick auf [Tab] und drücken Sie [Enter].
Um die Maske zu verlassen, wählen Sie entweder [Ok] (Werte akzeptieren wie dargestellt)
oder [Cancel] (alle Änderungen verwerfen).
Konfiguration der “Access Control List”
“Access Control List” beinhaltet eine Liste von gültigen Sender Adressen. Eine gültige
Sender Adresse ist die IP-Adresse von einem RCCMD Sender, der berechtigt ist, eine
Verbindung zu einem RCCMD Lauscher herzustellen.
Achtung:
Eine leere “Access Control List” bedeutet, dass jeder berechtigt
ist, eine Verbindung herzustellen.
Um zwischen den Einträgen in der Liste hin- und herzuwechseln, benutzen Sie die [↑] und
[↓] Tasten. Um einen Eintrag auszuwählen, drücken Sie [Enter].
100
Abb. 129: Hinzufügen RCCMD UNIX Sender
Um eine IP-Adresse hinzuzufügen, drücken Sie [Tab], bis [Add] markiert ist, und drücken
Sie [Enter].
Abb. 130: RCCMD UNIX Sender Beispiel
Tragen Sie die IP-Adresse von der Workstation ein, die in der Lage sein soll, eine
Verbindung herzustellen, dann drücken Sie [Enter].
101
Abb. 131: RCCMD UNIX Sender Überblick
Um einen Eintrag zu editieren, wählen Sie mit [↑] und [↓], bis der gewünschte Eintrag
markiert ist. Danach drücken Sie [Tab] bis [Edit] markiert ist und drücken [Enter].
Abb. 132: RCCMD UNIX Sender Editierung
Sie können die Adresse im “Edit Address” Fenster editieren. Um Ihre Veränderungen zu
speichern, wählen Sie [Ok] und drücken [Enter], andererseits [Cancel].
Um einen Eintrag in der Liste zu löschen, nutzen Sie die [↑] und [↓] Tasten, bis der
gewünschte Eintrag markiert ist, drücken [Delete] und [Enter].
102
Abb. 133: RCCMD UNIX Sender Löschen
Bestätigen Sie das Löschen des Eintrags mit [Ok] und [Enter]. Um die Maske zu
verlassen, wählen Sie entweder [Ok] (Werte akzeptieren wie dargestellt) oder [Cancel]
(alle Änderungen verwerfen).
Netzwerkabfrage nach UPSMAN/UPSTCP:
Dieses Fenster bietet die Möglichkeit, das Netzwerk nach UPSMAN/UPSTCP Servern
abzusuchen. Sie sollten die ermittelten IP-Adressen zu Ihrer “Access Contrtol List”
hinzufügen.
Hinweis:
103
Die Optionen in diesen Fenstern beeinflussen RCCMD nicht
direkt, aber die Ergebnisse der Netzwerkabfrage sollten in die
“Access Control List” eingetragen werden.
Abb. 134: RCCMD UNIX Sender Scan
lowest/highest IP:
Beim Start versucht die rccmd_conf, die primäre
IP-Adresse des Hosts zu ermitteln. Von dieser
Adresse wird ein korrespondierender Klasse C
Netzwerkbereich abgeleitet. Dies sind die
Standard Begrenzungen für eine
Netzwerkabfrage. Wenn Sie ein anderes
Netzwerk abfragen möchten oder den Bereich
abstimmen möchten, verändern Sie in den “Scan
Options” die Adressen (lowest and/or highest IP
address).
Port to scan:
Der Port, zu dem sich der Scanner versucht zu
verbinden. Der Standard Port ist 5769,
gleichzeitig der Standard Port des
UPSMAN/UPSTCP Servers. Wenn Sie den
UPSMAN/UPSTCP auf einem anderen Port
laufen haben, sollten Sie den Standard Port zur
Abfrage dementsprechend ändern.
Um die Abfrage zu starten, wählen Sie [Scan] und drücken [Enter], andererseits [Cancel].
Konfiguration “Check Upsman/Upstcp”:
Der RCCMD Lauscher hat die Fähigkeit, den “Alive Check” zum UPSMAN/UPSTCP
Servers periodisch durchzuführen.
104
Hinweis:
Das “Check UPSMAN/UPSTCP Feature ist nur verfügbar, wenn
Sie mindestens eine Adresse in der “Access Control List”
eingetragen haben.
Wenn Sie mehrere Adressen in der Liste eingetragen haben, erscheint folgendes Pop-UpFenster:
Abb. 135: RCCMD UNIX Check Upsman
Benutzen Sie [Tab], um sich zwischen den Options-Feldern und Buttons zu bewegen.
Enable check Upsman/Upstcp feature: Mögliche Werte sind “true” oder “false”, “false” ist
Standard. Um den Wert zu verändern, nutzen Sie
[↑] und [↓].
Enter the interval for upstcp connects in minutes:
Intervall-Angabe in Minuten. Der Standard ist 30
Minuten. Um diesen Wert zu verändern,
überschreiben Sie den Wert im Options-Feld.
File to execute:
Dieses File wird ausgeführt, wenn RCCMD nicht
in der Lage ist, eine Verbindung zu einem oder
mehreren UPSMAN/UPSTCP Servern
herzustellen, in der Annahme, das entweder der
HOST unten ist oder der UPSMAN/UPSTCP
Dienst nicht läuft. Standard ist
“/usr/ups/rccmd_notalive.sh”. Wenn Sie diesen
Wert verändern möchten, überschreiben Sie den
String im Optionen-Feld oder mit der Auswahl
eines Files. Um den File-Browser zu aktivieren,
105
drücken Sie [Tab] bis [Browse] markiert ist und
drücken [Enter].
Um alle Werte auf die Standardwerte zurückzusetzen, wählen Sie [Default] mit einem
Klick auf [Tab] und drücken Sie [Enter].
Um die Maske zu verlassen, wählen Sie entweder [Ok] (Werte akzeptieren wie dargestellt)
oder [Cancel] (alle Änderungen verwerfen).
Konfiguration der “Logfile Options”:
Der RCCMD Lauscher ist in der Lage, ein Log File zu schreiben und es zu pflegen/warten.
Es loggt Events wie Start/Stopp des Programms, akzeptierte und abgelehnte Netzwerk
Verbindungen und ausgeführte Befehle/Files. Einige Parameter können Sie in den Log
File Optionen eintragen:
Abb. 136: RCCMD UNIX Log File Optionen
Enable logging to file:
Mögliche Werte sind “true” oder “false”, “false” ist
Standard. Um den Wert zu verändern, nutzen Sie
[↑] und [↓].
Select maximum size of log file:
Das Log File wird nicht größer sein als dieser
Wert. Wenn es dieses Limit überschreiten würde,
würde RCCMD es erst um 10% verkleinern, um
dann mit dem Loggen fortzufahren. Das Log File
wird vom Start verkleinert, sodass ältere Einträge
zuerst gelöscht werden würden. Die Standard
Größe ist 1024 Kb. Um diesen Wert zu
verändern, nutzen Sie [↑] und [↓]. Der SpezialWert “0” bedeutet, dass das File nicht verkleinert
oder überschrieben werden würde.
106
Log file name:
Diese Option spezifiziert den Namen und dien Ort
des Log Files. Der Standard ist
“/usr/ups/rccmd.log”. Wenn Sie diesen Wert
verändern möchten, überschreiben Sie den
String im Optionen-Feld oder mit der Auswahl
eines Files. Um den File-Browser zu aktivieren,
drücken Sie [Tab] bis [Browse] markiert ist und
drücken [Enter].
Um alle Werte auf die Standardwerte zurückzusetzen, wählen Sie [D efault] mit einem
Klick auf [Tab] und drücken Sie [Enter].
Um die Maske zu verlassen, wählen Sie entweder [Ok] (Werte akzeptieren wie dargestellt)
oder [Cancel] (alle Änderungen verwerfen).
Konfiguration der “Shutdown Options”:
Abb. 137: RCCMD UNIX Shutdown Optionen
File to execute:
Dieses File wird ausgeführt, wenn RCCMD den
“Shutdown” Befehl empfängt. Standard ist
“/usr/ups/rccmd_shutdown.sh”
Um alle Werte auf die Standardwerte zurückzusetzen, wählen Sie [Default] mit einem
Klick auf [Tab] und drücken Sie [Enter].
Um die Maske zu verlassen, wählen Sie entweder [Ok] (Werte akzeptieren wie dargestellt)
oder [Cancel] (alle Änderungen verwerfen).
Beenden der rccmd_conf:
107
In der Hauptkonfiguration “RCCMD Configuration” wählen Sie entweder [Save] oder [Exit]
und drücken [Enter]. Save bedeutet, dass rccmd.cfg wird mit seinen aktuellen Werten, die
Sie auf dem Bildschirm sehen, gespeichert. Mit Exit verlassen Sie das Programm, ohne
die rccmd.cfg berührt zu haben.
Der File Browser:
Einige der Konfigurations-Masken nutzen einen integrierten File Browser:
Abb. 138: RCCMD UNIX File Browsing
Die [↑] und [↓] Tasten können zum Bewegen in der Liste genutzt werden. Mit dem Drücken
von [Enter] wählen Sie den markierten Eintrag aus. Wenn der ausgewählte Eintrag ein
Verzeichnis ist, wird der Browser das Verzeichnis und seine Inhalte auflisten. Dateitypen
können mit den Eingaben “ls-F” angezeigt werden. Sternchen “*” bedeuten auszuführende
Dateien,
Schrägstriche “/”
für
Verzeichnisse,
“@”
für
symbolische
Links
Gleichheitszeichen “=” für Sockets.
UNIX RCCMD multiple Sender Konfiguration :
Wenn Sie mehr als eine Sender-Adresse verwenden möchten, sollte die rccmd.sh wie
folgt modifiziert werden:
#! /bin/sh
# You may specify a sender IP to accept signals from,
# default is everyone.
SENDER="-a 10.55.52.82 -a 10.55.52.83 -a 10.55.52.84"
# You may change the port to listen on,
# default is 6003.
PORT=
108
und
# You must define a command to be executed upon
# receiving signal.
SCRIPT=/usr/ups/doshutdown.sh
# test -z $SENDER || SENDER="-a $SENDER"
test -z $PORT || PORT="-p $PORT"
# to start:
./rccmd -l $SENDER $PORT $SCRIPT
UNIX RCCMD multiple Sender Konfiguration (V3 und höher):
Wie starte ich den Rccmd V3 mehrfach über verschiedene Ports auf einer
UNIX Maschine?
Dafür muss jedes RCCMD einen eigenen TCP-Port bekommen, z.B.:
./rccmd –l –p 6003
./rccmd –l –p 6004
./rccmd –l –p 6005
Import in die RC Files:
Am einfachsten wäre es, eine entsprechende Anzahl neuer Startskripte
anzulegen und diese dann durch das alte aufzurufen, z.B.:
1) Neue Startskripte erzeugen:
Dazu altes Skript dreimal kopieren und dabei umbennenen:
cp rccmdctl.sh rccmdctl-1.sh
cp rccmdctl.sh rccmdctl-2.sh
cp rccmdctl.sh rccmdctl-3.sh
2) Neue Startskripte anpassen:
Dazu in jedem der drei neuen Skripte durch die Variable 'RCCMDPORT' den
TCP-Port anpassen:
...
RCCMDPORT=6003
...
3) Altes Startskript anpassen, damit dieses die neuen Skripte nachstartet.
Dazu mindestens den 'start' und den 'stop' -Zweig in der Datei 'rccmdctl'
ersetzen:
start)
/usr/ups/rccmdctl-1.sh start
/usr/ups/rccmdctl-2.sh start
/usr/ups/rccmdctl-3.sh start
;;
stop)
/usr/ups/rccmdctl-1.sh stop
/usr/ups/rccmdctl-2.sh stop
/usr/ups/rccmdctl-3.sh stop
;;
109
ACHTUNG:
Diese Skripte NICHT mit einem Windows-Editor bearbeiten, dann werden diese
wegen der unterschiedlichen Zeilenumbrüche auf Windows/Unix zerstört!
4. RCCMD auf VMware
VMware
ist
Hersteller
für
Virtualisierungslösungen
und
vertreibt
verschiedene
Ausprägungen solcher Produkte. RCCMD kann neben den virtuellen Systemen auch die
VMware physikalischen Systeme herunterfahren.
4.1 RCCMD auf VMware ESX
Die RCCMD Software auf VMware ESX ist ein auf Linux basierter TCP Client, der das
Empfangen von Shutdown Signalen von der UPSMAN Software, CS121 SNMP Adapter
oder jeder anderen lizensierten RCCMD Anwendung ermöglicht.
RCCMD auf VMware ESX läuft auf GNU Linux 2.6.18 oder höher, das die Basis der
VMware ESX Plattform ist.
Für die Installationsanleitung von RCCMD schauen Sie bitte in das Kapitel 5. RCCMD auf
UNIX. Im Folgenden beschreiben wir nur die speziellen Aspekte, die nur VMware ESX
relevant sind.
Installation:
Da der VMware ESX keine grafische Oberfläche besitzt, empfehlen wir, eine lokale
Schnittstelle, z. B. ein CD-ROM Laufwerk, auf Ihrem VMware ESX zu nutzen oder mit
einem USB Stick zu arbeiten um RCCMD zu installieren.
Laden Sie RCCMD mit ihrer Lizenznummer (nicht älter als 2 Jahre) von der
GENEREX Webseite herunter, und extrahieren Sie das TAR File. Kopieren Sie
die Files auf eine CD-R, und legen Sie die CD in das Laufwerk auf Ihrem ESX
Server. Alternativ können Sie die UPSMAN CD-ROM Version 5.48 oder höher
nutzen.
Loggen Sie sich als Root ein, und mounten Sie die CD-ROM auf Ihrem VMware
ESX Computer: Geben Sie mount/dev/cdrom ein.
Wechseln Sie zu dem CD-ROM Verzeichnis mit: cd/mnt/cdrom – mit ls
können Sie sich die Files der CD-ROM anzeigen lassen. Wechseln Sie in das
Verzeichnis DRIVERS/PreviousVersions/UNIX-ALL (UPSMAN CD-ROM). Darin
befindet sich das Installations-File “install”.
Starten Sie die Installation mit der Eingabe: ./install und folgen Sie den
Anweisungen auf dem Bildschirm, die identisch zur Installation von RCCMD auf
UNIX ist.
Nach dem die Installation beendet ist, wird ein neuer Prozess auf Ihrem
VMware ESX laufen: :/rccmd –l , was bedeutet, dass das System nun bereit
ist.
110
Achtung: Der VMware ESX hat standardmässig eine aktive Firewall, die keine
RCCMD Signale zulässt.
Firewall Konfiguration:
Die folgende Firewall Konfiguration auf dem VMware ESX ist erforderlich, um RCCMD
Signale empfangen zu können:
esxcfg-firewall –o 6003,tcp,in,RCCMD
Starten Sie den Firewall Service neu, um Ihre Einstellungen zu speichern:
service firewall restart
RCCMD ist nun im Client-Modus konfiguriert und wird das File shutdown.sh auf Ihrem
VMware ESX starten, wenn ein CS121 Adapter oder UPSMAN ein RCCMD Shutdown
Signal sendet. Das File shutdown.sh führt ein init 0 shutdown auf Ihrem VMware ESX aus.
Ändern Sie das File, wenn Sie eine andere Shutdown Prozedur verwenden möchten.
Es wird empfohlen, RCCMD auch auf den virtuellen Gast-
Hinweis:
systemen zu installieren und diese VOR dem physikalischen
Hostrechner herunterzufahren. Dies garantiert ein sauberes
Herunterfahren der virtuellen Maschinen und verhindert den
möglichen Datenverlust durch ein nicht erfolgreiches
Hibernating.
4.2 RCCMD auf VMware ESXi 4.x – 5.x
Die RCCMD Software auf VMware ESXi ist ein auf Linux basierter TCP Client (TCP/IP
Empfänger), der das Empfangen von Shutdown Signalen von der UPSMAN Software,
CS121 SNMP Adapter oder jeder anderen lizensierten RCCMD Anwendung ermöglicht.
Folgende Voraussetzungen sind für die Installation und Konfiguration von RCCMD
auf VMWare ESXi erforderlich:
1. Ein VMWare vSphere Client muss auf einer Windows Workstation installiert
sein.
2. Auf dem ESXi Hypervisor muss in einer virtuellen Maschine eine vMA
installiert und konfiguriert werden. Die vMA kann von VMware als Download
geladen werden. Lesen Sie dazu in der VMware Dokumentation, z. B. für die
vMA
4
im
folgenden
Link
ab
Seite
13
:
http://www.vmware.com/support/developer/vima/vma41/doc/vma_41_guide.pdf.
(Neuere vMA 5 entsprechend.)
3. Ein SCP/SFTP Client wird benötigt, um die RCCMD Installationsdateien auf
der vMA kopieren zu können (z. B. „Filezilla“ oder jeder andere SFTP Client),
und es
wird ein Terminalprogramm benötigt (z. B. Putty), um eine
Kommandozeile auf der vMA zu öffnen. Beide Tools gehören zum üblichen
111
Werkzeug eines ESXi Servers oder jedes anderen UNIX Systems und werden
daher in diesem Handbuch nicht weiter beschrieben.
4. Anzahl an RCCMD VMware Client Lizenzen (mindestens 1 Lizenz).
vSphere Client: Dies ist ein grafisches Verwaltungstool für ESXi Server. Wir gehen von
einer bestehenden Installation eines vSphere Clients aus und verzichten auf die
Beschreibung dieser Installation und dessen Bedienung
vMA: Der VMware ESXi Server bietet den vSphere Management Assistant (vMA) 4.x oder
5.x als Schnittstelle für externe Anwendung an, in welcher der RCCMD Client läuft. D.h.
der RCCMD Client in der vMA erhält Signale zum Shutdown vom CS121 und sendet das
Shutdown Kommando an den ESXi Server über die vMA Schnittstelle weiter.
Der vMA Assistant bietet ein Management-Interface an, mit dem der VMware ESXi
automatisch per Skript gesteuert werden kann.
Auf der vMA wird RCCMD installiert. Dabei erkennt der RCCMD-Installer automatisch,
dass die Installation auf einer VMware Anwendung ausgeführt wird und installiert
entsprechend angepasste Scriptdateien für den Shutdown.
Achtung:
OEM Versionen der VMware, die nicht dem Verhalten des
Originals entsprechen, werden von uns nicht unterstützt!
4.2.1 ESXi Host Konfiguration über die vMA und vSphere
RCCMD wird in der vMA installiert, und über vSphere wird der Shutdown auf den
betreffenden ESXi Hosts konfiguriert. Dazu sendet der RCCMD den Shutdownbefehl von
der vMA an den ESXi Host. Das folgende Bild zeigt den RCCMD Client installiert in der
vMA, von wo aus der Shutdown auf den/die ESXi Hosts eingeleitet wird.
Mit dem vSphere-Client kann jeder Host so konfiguriert werden, dass dieser vor dem
Herunterfahren seine Gastsysteme sauber herunterfährt. Auf den virtuellen Maschinen
müssen hierfür die VMware-Tools installiert sein, um diese Funktion nutzen zu können.
4.2.2 Shutdown Konfiguration virtuelle Maschinen auf dem ESXi
Wählen Sie im vSphere-Client Ihren Host (1) aus, klicken Sie auf “Konfiguration” (2), und
markieren Sie “VM starten/herunterfahren” (3). Klicken Sie nun auf vMA (4) und oben
rechts auf “Eigenschaften (5).
112
Abb. 139: vSphere-Client Konfiguration
Wählen Sie im Eigenschaften-Dialog den vMA aus, und setzen Sie seine Werte wie
abgebildet auf 10 Sekunden Startverzögerung und 30 Sekunden Verzögerung beim
Herunterfahren.
Abb. 140: vSphere-Client Autostart-Konfiguration
113
Abb. 141: vSphere-Client- Autostart-Verzögerung
Im folgenden Bild sehen Sie die Konfigurationsmöglichkeiten über den vSphere Client:
Abb. 142: vSphere-Client – Startup and Shutdown
Folgende Shutdown Actions stehen zur Verfügung:
114
Power Off = AUSSCHALTEN (ohne Shutdown)
Guest Shutdown = (nur wenn in der jeweiligen virtuellen Maschine die VMware
Tools installiert wurden!) Shutdown des Betriebssystems
Suspend = Hibernating oder Sleep Mode, die VMs werden angehalten
Hinweis:
Ein Shutdown über die VMWare Tools unter Nutzung der
Funktionen „Guest Shutdown“, „Suspend“ oder „Power OFF“
garantiert allerdings nicht, dass die damit heruntergefahrenen GastBetriebssysteme auch ohne Datenverlust neustarten. Um dieses
geringe Risiko auszuschliessen, kann auf jedem virtuellen
Betriebsystem zusätzlich RCCMD installiert werden und VOR dem
ESXi Host per RCCMD Shutdown herunterzufahren. Dies empfiehlt
sich inbesondere bei Datenbanken.
Die Verzögerungszeiten für die Gastsysteme/virtuellen Maschinen die auf dem ESXi
laufen und mit dem Host heruntergefahren werden sollen, können abweichen und müssen
individuell eingerichtet werden. Die Dauer, die der Server dann für den Shutdown benötigt,
wird dadurch enstprechend vergrössert.
Die Funktion, die Gastsysteme herunterzufahren, wird an den ESXi Host übertragen. Es
gibt virtuelle Maschinen, die voneinander abhängig sind und daher in einer genauen
Reihenfolge heruntergefahren werden müssen. Diese Reihenfolge und die gewünschten
Aktionen (Herunterfahren der jeweiligen Gastsysteme) müssen vom Administrator im ESXi
Host konfiguriert werden. RCCMD sendet das Shutdown-Signal an den Host, der dann die
konfigurierten Aktionen ausführt.
4.2.3 RCCMD Installation auf der vMA
Verwenden Sie ihre RCCMD Client-Lizenznummer, und laden Sie sich von der Website
des USV Herstellers oder von www.generex.de den RCCMD client für VMware ESXi
herunter. RCCMD wird im Download als sogenannte „TAR“ Datei geliefert. Kopieren Sie
die Datei rccmdinst.tar mit Hilfe des SCP Clients (SFTP) auf die vMA. Einen SFTP Client
kann als Freeware aus dem Internet verwendet werden, z. B. Filezilla oder ein ähnliches
Tool kann die Funktion der Überrtragung des RCCMD Pakets auf das Zielsystem
ausführen.
Loggen Sie sich auf der vMA ein. Für das Einloggen auf der vMA wird ein
Terminalprogramm benötigt, z. B. Putty oder einer anderen Terminalsoftware.
Erstellen Sie z. B. mit „mkdir“ ein temporäres Verzeichnis z. B. mit dem Namen
„RCCMD“, wohin Sie dann die TAR Datei hineinkopieren.
Entpacken Sie die tar-Datei mit dem Befehl: „tar –xvf rccmdinst.tar“
115
Es entstehen folgende Dateien nach dem Entpackvorgang:
Abb. 143: Installationsvorbereitung
Sie sollten als „root“ eingeloggt sein und damit Administratorrechte besitzen.
Starten Sie die Installation mit dem Aufruf: ./installRCCMD.bin
Abb. 144: Ausführung der Binärdatei installRCCMD.bin und Beginn des
Installationsskriptes
Alternativ können Sie auch mit dem „Sudo-Befehl“ als vi-admin installieren:
sudo ./installRCCMD.bin
Wählen Sie die Sprache aus, und drücken Sie die Eingabetaste.
116
Abb. 145: Sprachauswahl und Beginn der Installation - die Meldung „Recognized VMware
ESXi environment“ zeigt an, dass die richtige Hardware erkannt wurde
Abb. 146: Lizenz Eingabe
Geben Sie den RCCMD Lizenzschlüssel ein. Wählen Sie die Produkt Features, die Sie
installieren möchten.
117
Abb. 147: Produkt Feature Auswahl
4.2.3.1 RCCMD Installation ohne vCenter
Danach geben Sie bitte an, ob sich ein vCenter in Ihrer VMware Umgebung befindet und
den Hostnamen oder die IP-Adresse des ESXi Servers.
Abb. 148: Interaktive Eingaben – vCenter, ESXi Server Hostname oder IP-Adresse
Geben Sie die Zeit an, die für den Shutdown der virtuellen Maschinen benötigt wird und
weitere Details.
118
Abb. 149: Interaktive Eingaben – Herunterfahrzeit, vMA Name
4.2.3.2 RCCMD Installation mit vCenter
Geben Sie die Zugangsdaten für das vCenter ein.
Abb. 150: Interaktive Eingaben – vCenter Zugangsdaten
Es folgt die Installationsübersicht.
119
Abb. 151: Interaktive Eingaben – Installationsübersicht
Wählen Sie ein Protokoll und einen entsprechenden Port aus.
Abb. 152: Interaktive Eingaben – Portauswahl, Passworteingabe
Es folgt ein Hinweis, dass eine RCCMD Konfiguration erforderlich ist.
120
Abb. 153: Interaktive Eingaben – Hinweis, Abschluss
Hinweis:
Die vMA wird zeitgleich mit dem ESXi Server heruntergefahren - dies Verhalten
ist nicht kritisch für eine RCCMD vMA. Wenn im vCenter Server
Programm vMotion aktiviert ist, dann wird die vMA automatisch auf einen
anderen ESXi Server verschoben (die IP-Adresse und Funktionalität der vMA
bleibt dabei erhalten).
121
RCCMD
überprüft
während
der
Installation
die
Korrektheit
der
angegebenen
Zugangsdaten. Wenn inkorrekt, erfolgt folgende Meldung.
Abb. 154: Interaktive Eingaben – Warnung inkorrekter Zugangsdaten
Hinweis für vMA 4.x: Automatische Firewall Konfiguration
Achtung:
Nicht nötig auf VMware ESXi 5, da diese Version ohne Firewall
ausgeliefert wird.
RCCMD benötigt den Port 6003 (TCP und UDP) für eingehende IP-Pakete, bei Nutzung
von „Check Alive“ Funktion auch TCP Port 5769 wird automatisch während der Installation
freigeschaltet. Bei einer vMA 4 werden vom Installscript diese Ports automatisch
freigeschaltet und ein entsprechendes Fenster zeigt diesen Vorgang an.
Abb. 155: Installer meldet das Firewall Port 6003 und 5769 geöffnet wurden
Um zu prüfen, ob die Ports 6003 und 5769 erfolgreich geöffnet wurden, könen Sie manuell
überprufen, siehe Kapitel RCCMD FAQs.
Beachten Sie die Firewall Ausnahmen.
Abb. 156: Firewall Ausnahmen
122
4.2.4 RCCMD WebInterface Konfiguration (ab Version 4.2.0.0)
Nach erfolgreicher Installation wird RCCMD automatisch gestartet und ist sofort bereit,
Shutdown Kommandos von jedem RCCMD Server entgegen zu nehmen (DefaultEinstellung).
Ab der RCCMD Version 4.2.0.0 verfügt RCCMD über ein eigenes Webinterface, dass den
Remote Zugriff ermöglicht. Bitte beachten Sie, dass der Firewall Port 8443 TCP
freigeschaltet sein muss. Geben Sie in einem Webbrowser Folgendes ein, um sich remote
auf die vMA zu verbinden, auf der RCCMD installiert wurde:
https://IP-Adresse des RCCMD Rechners:8443
Abb. 157: RCCMD WebInterface – Remote Zugriff
Nun besteht die Möglichkeit, die Konfiguration bzw. Steuerung aus der Ferne
auszuführen.
Im vCenter können Sie über den Tab „RCCMD Client“ ebenfalls RCCMD konfigurieren.
Abb. 158: RCCMD WebInterface – RCCMD im vCenter
123
Im Menü „Connections“ können Sie die IP-Adressen der berechtigten RCCMD Sender
(CS121/UPSMAN) eintragen. Klicken Sie auf „Insert“, um die IP-Adresse des ersten
Senders einzutragen. Klicken Sie auf „Remove“, wenn Sie die eingetragene IP-Adresse
herausnehmen möchten. Klicken Sie auf „Edit“, wenn Sie die eingetragene IP-Adresse
bearbeiten möchten.
Abb. 159: RCCMD WebInterface – Connections
Achtung:
Wenn Sie hier keine Adresse eintragen, ist jeder Server in der
Lage, einen Shutdown an diesen Client zu senden.
Unter „Protocols“ kann definiert werden, ob RCCMD mit SSL Zertifikaten verwendet wird.
Aktivieren Sie „Reject expired SSL certificates“, wenn Sie Verbindungen mit abgelaufenen
SSL Zertifikaten ablehnen wollen. Weitere Informationen für RCCMD mit SSL finden Sie in
Kapitel 6.6.1.
Klicken Sie vor Verlassen des „Connections“ Menüs auf „Save Changes“, um Ihre
Änderungen zu sichern.
Im Menü „Heartbeats“ kann die Funktion „UPSMAN Alive Check“ aktiviert werden.
Dieser Check ist ein Signal, das an den CS121 oder UPSMAN via Port 5769 gesendet
wird, um zu prüfen, ob der UPSMAN noch USV Daten hat. Wenn nicht, wird das Script
File “Alive.Bat” ausgeführt, das eine entsprechende Nachricht als Pop-Up bringt.
Die Funktion “by the use CS121/UPSMAN Traps” ermöglicht UPSMAN/RCCMD/UNMS
Meldungen, die den USV Status als Nachricht anzeigen. Wenn aktiviert, wird diese
124
Funktion eine lokale Nachricht bringen, wenn der USV Status des UPSMAN/RCCMD
Servers sich verändert.
Die Funktion „by polling CS121/UPSMAN every x seconds“ ermöglicht die reine
Signalabfrage, ohne das Empfangen von USV-Werten bzw. Nachrichten.
Die Polling Rate (Standard 1800 Sekunden) definiert den Interval der UPSMAN Abfrage,
connection retries (Verbindungswiederholungen, Standard 5) bedeutet, das nach 5
erfolglosen Verbindungsversuchen ein Alarm ausgelöst wird.
Abb. 160: RCCMD WebInterface – Heartbeats
Wenn Sie auf “Run alive check now…” klicken, wird das UPSMAN Alive Checking von der
eingetragenen IP-Adresse gestartet (der Port 5769 wird getestet).
Klicken Sie vor Verlassen des „Heartbeats“ Menüs auf „Save Changes“, um Ihre
Änderungen zu sichern.
Im Menü „Redundancy“ kann die Redundanz Management Funktion aktiviert werden. Der
Redundanz Level definiert die Anzahl der redundanten Sender in der Redundanz Gruppe.
Das bedeutet, dass bei einem Redunz Level von 1 beide RCCCMD Sender
(CS121/UPSMAN) einen Shutdown gesendet haben müssen, bevor RCCMD seine
Shutdown Sequenz startet.
Wenn RCCMD einen Shutdown unterdrückt, erhalten Sie eine Nachrichten Box aus der
„Suppressed.bat“, die Sie verändern können, wenn Sie auf „Edit File...“ klicken.
Bitte beachten Sie, dass für das Zurücksetzen des Redundanz Alarms eine Event
Konfiguration auf dem Sender (CS121/UPSMAN) erforderlich ist. Die Funktion „Send
RCCMD cancle shutdown“ kann verwendet werden, um automatisch einen vorher
abgesendeten Shutdown zu verwerfen. Wenn ein Shutdown unterdrückt wurde, wegen
125
der
zu
diesem
Zeitpunkt
noch
vorhandenen
Redundanz,
das
Problem
aber
zwischenzeitlich an der USV gelöst wurde, kann mittels einem „Send RCCMD cancel
shutdown“ der Alarm zurückgesetzt werden. Durch diesen Befehl wird der RCCMD Client,
der vorher das Shutdownsignal erhalten hat, aufgefordert, dieses wieder rückgängig zu
machen.
Abb. 161: RCCMD WebInterface – Redundancy
Schauen Sie bitte in das Kapitel 6.1 für ausführlichere Informationen zu RCCMD mit
Redundanz.
Klicken Sie vor Verlassen des „Redundancy“ Menüs auf „Save Changes“, um Ihre
Änderungen zu sichern.
Im Menü „Shutdown Settings“ können Sie die Shutdown Sequenz verändern bzw.
erweitern. Als Standard wird die rccmd_shutdown.sh verwendet:
#!/bin/sh
# rccmd_shutdown.sh - This script is called by rccmd after receiving
# the "SHUTDOWN" command from the network.
RCCMD_DIR=/usr/rccmd
ESXI_HOST_SHUTDOWN=${RCCMD_DIR}/shutdown_ESXI.sh
FREE_ESXI_SHUTDOWN=${RCCMD_DIR}/shutdown_freeESXi.sh
${ESXI_HOST_SHUTDOWN}
126
# IMPORTANT: Read instructions contained in shutdown_freeESXi.sh before use!
#${FREE_ESXI_SHUTDOWN}
exit $?
Abb. 162: RCCMD WebInterface – vMA Shutdown Settings
Achtung:
Wir empfehlen, die „Command sequence“ für den Shutdown einer vMA NICHT
zu ändern! Die Features „Insert command...“ und „Edit File...“ machen nur auf
anderen Betriebssystemen Sinn.
Im Menü „Notification Settings“ können Sie die entsprechenden Standard Bat-Files für
E-Mail, Message (Nachrichten) und Execute (auszuführende Kommandos) verändern
bzw. erweitern, wenn Sie auf „Edit File...“ klicken.
127
Abb. 163: RCCMD WebInterface – Notification Settings
Klicken Sie vor Verlassen des „Notification Settings“ Menüs auf „Save Changes“, um Ihre
Änderungen zu sichern.
Im VMware Settings Menü, wo Sie die Parameter/Features sehen können, die Sie
während der Installation angegeben/ausgewählt haben, können hier nachträglich
Änderungen vorgenommen werden.
Abb. 164: RCCMD WebInterface – Remote Zugriff – VMware Settings
128
Wählen Sie „Virtual Machine Management: within ESXi“, um dem ESXi die Kontrolle
über die virtuellen Maschinen während des Shutdowns zu geben.
Über den „Verify“ Button besteht die Möglichkeit, die Zugangsdaten und die Verbindung
zum ESXi Host zu verifizieren.
Achtung:
Bitte beachten Sie, dass der Name der vMA im RCCMD Menu
„VMware Settings“ identisch mit dem Namen der vMA im
vSphere Client bzw. vCenter sein muss!
Wenn Sie einen weiteren physikalischen Host hinzufügen möchten, können Sie das via
„Add“ ausführen und die entsprechenden Parameter angeben.
Abb. 165: RCCMD WebInterface – Remote Zugriff – VMware Settings – Add Host
4.2.4.1 RCCMD WebInterface mit vCenter
Nach der erfolgreichen Installation mit vCenter, ist es erforderlich, die Zugangsdaten der
in rot aufgeführten ESXi Hosts über den „Edit“ Button anzugeben und diese über den
„Verify“ Button zu verifizieren.
Achtung:
129
Bitte beachten Sie, dass der Name der vMA im RCCMD Menu
„VMware Settings“ identisch mit dem Namen der vMA im
vSphere Client bzw. vCenter sein muss!
Abb. 166: RCCMD WebInterface – VMware Settings – vMA Name
Wählen Sie „Virtual Machine Management: by RCCMD“, wenn die Hosts von einem
vCenter Server gesteuert werden. RCCMD muss für das Shutdown-Verhalten konfiguriert
werden.
Die Auswahl „Virtual Machine Behaviour: Shutdown Virtual Machines“ ist die
sicherste Variante. In diesem Fall sendet RCCMD ein Shutdown Signal via VMware Tools
zu den laufenden virtuellen Maschinen auf jeden Host. Die Reihenfolge, in der die
virtuellen Maschinen heruntergefahren werden, ist nicht konfigurierbar.
Die Auswahl „Virtual Machines Behaviour: Put Host(s) into Maintenance Mode“ kann
versuchen, einen Host in den Maintenance Mode zu schalten und dadurch vMotion für die
virtuellen Maschinen auszulösen. Wählen Sie diese Option nur, wenn DRS (Distributed
Resources Scheduler) im voll automatisierten Modus konfiguriert ist und vMotion
erfolgreich für jede virtuelle Maschine getestet wurde! Wenn das Schalten in Maintenance
Mode fehlschlägt, dann werden die verbleibenden Hosts mit dem „Shutdown Virtual
Machines Behaviour“ fortfahren. Um zu kalkulieren, wieviel Autonomie Zeit verbleibt, wenn
das RCCMD Kommando initiiert wird, müssen die längste „Shutdown Duration“ (Dauer
des Herunterfahrens) und der Maintenance Mode Timeout addiert werden.
130
Tragen Sie den Zeitpunkt ein, nach dem das Schalten in den Maintenance Mode
abgebrochen wird. Wenn der Schaltvorgang in den Maintenance Mode in dieser Zeit nicht
funktioniert, dann werden die verbleibenden Hosts mit dem „Shutdown Virtual Machines
Behaviour“ fortfahren. Dies ist der letzte Versuch, die virtuellen Maschinen und die Hosts
sauber herunterzufahren.
Sie können erneut die Zugangsdaten des vCenters mit dem Button „Check Values“
überprüfen.
Abb. 167: RCCMD WebInterface – Advanced Settings
Im Menü „Advanced Settings“ können Sie die maximale Grösse des Event Logfiles
definieren, bei der das Überschreiben älterer Einträge beginnt, die RCCMD Bindings für
die IP-Adresse und den RCCMD Listener TCP Port.
Klicken Sie vor Verlassen des „Advanced Settings“ Menüs auf „Save Changes“, um Ihre
Änderungen zu sichern.
Im Menü „Web Configuration“ besteht die Möglichkeit, das HTTPS Protokoll zu
deaktivieren, um nur mit dem HTTP Protokoll zu arbeiten. Ab der RCCMD Version 4.2.3.0
gibt es die Möglichkeit, die Standard Ports für HTTP bzw. HTTPS zu ändern und danach
direkt den RCCMD WebIf neuzustarten.
131
Abb. 168: RCCMD WebInterface – Web Access
Klicken Sie vor Verlassen des „Web Configuration“ Menüs auf „Save Changes“, um Ihre
Änderungen zu sichern. Klicken Sie auf „Logout“, wenn Sie den Web Configurator nicht
mehr benötigen.
Klicken Sie vor Verlassen des „Web Configuration“ Menüs auf „Save Changes“, um Ihre
Änderungen zu sichern.
Im Menü „User Settings“ können Sie das Standard Passwort für den Benutzer „admin“
wie gewünscht ändern und den RCCMD WebIf neustarten.
Abb. 169: RCCMD WebInterface – User Settings
132
Klicken Sie vor Verlassen des „User Settings“ Menüs auf „Save Changes“, um Ihre
Änderungen zu sichern. Klicken Sie auf „Logout“, wenn Sie den Web Configurator nicht
mehr benötigen.
Im Menü „Status, View Event Log“ können Sie die Protokollierung der bisherigen
Ereignisse einsehen.
Abb. 170: RCCMD WebInterface – Event Log
Im Menü „Status, System Status“ können Sie den aktuellen Status von RCCMD
überprüfen, den Status updaten und den RCCMD Dienst neustarten bzw. stoppen und
starten.
Abb. 171: RCCMD WebInterface – System Status
133
Im Menü „Help“ können Sie das RCCMD Benutzerhandbuch zu Ihrer Unterstützung
aufrufen, können dem Link auf www.generex.de folgen und die Installer Version via „Info“
anzeigen.
Abb. 172: RCCMD WebInterface – Help
Achtung:
Bitte beachten Sie, dass die vMA nach einem Shutdown
manuell gestartet werden muss!
4.2.5 RCCMD Installation auf der vMA 6 (ab RCCMD V 4.3.0.2)
Verwenden Sie ihre RCCMD Client-Lizenznummer, und laden Sie sich von der Website
des USV Herstellers oder von www.generex.de den RCCMD client für VMware ESXi
herunter. RCCMD wird im Download als sogenannte „TAR“ Datei geliefert. Kopieren Sie
die Datei rccmdinst.tar mit Hilfe des SCP Clients (SFTP) auf die vMA. Einen SFTP Client
kann als Freeware aus dem Internet verwendet werden, z. B. Filezilla oder ein ähnliches
Tool kann die Funktion der Überrtragung des RCCMD Pakets auf das Zielsystem
ausführen.
Loggen Sie sich auf der vMA ein. Für das Einloggen auf der vMA wird ein
Terminalprogramm benötigt, z. B. Putty oder einer anderen Terminalsoftware.
Erstellen Sie z. B. mit „mkdir“ ein temporäres Verzeichnis z. B. mit dem Namen
„RCCMD“, wohin Sie dann die TAR Datei hineinkopieren.
Entpacken Sie die tar-Datei mit dem Befehl: „tar –xvf rccmdinst.tar“
Es entstehen folgende Dateien nach dem Entpackvorgang:
134
Abb. 173: Installationsvorbereitung
Sie sollten als „root“ eingeloggt sein und damit Administratorrechte besitzen.
Starten Sie die Installation mit dem Aufruf: ./installRCCMD.bin
Abb. 174: Ausführung der Binärdatei installRCCMD.bin und Beginn des
Installationsskriptes
Alternativ können Sie auch mit dem „Sudo-Befehl“ als vi-admin installieren:
sudo ./installRCCMD.bin
Wählen Sie die Sprache aus, und drücken Sie die Eingabetaste.
135
Abb. 175: Sprachauswahl und Beginn der Installation - die Meldung „Recognized VMware
ESXi environment“ zeigt an, dass die richtige Hardware erkannt wurde
Abb. 176: Lizenz Eingabe
Geben Sie den RCCMD Lizenzschlüssel ein. Wählen Sie die Produkt Features, die Sie
installieren möchten.
136
Abb. 177: Produkt Feature Auswahl
4.2.5.1 RCCMD Installation ohne vCenter
Danach geben Sie bitte an, ob sich ein vCenter in Ihrer VMware Umgebung befindet und
den Hostnamen oder die IP-Adresse des ESXi Servers.
Abb. 178: Interaktive Eingaben – vCenter, ESXi Server Hostname oder IP-Adresse
Geben Sie die Zeit an, die für den Shutdown der virtuellen Maschinen benötigt wird und
weitere Details.
137
Abb. 179: Interaktive Eingaben – Herunterfahrzeit, vMA Name
4.2.5.2 RCCMD Installation mit vCenter 6 (ab RCCMD V 4.3.0.2)
Geben Sie die Zugangsdaten für das vCenter ein.
Abb. 180: Interaktive Eingaben – vCenter Zugangsdaten
Es folgt die Installationsübersicht.
138
Abb. 181: Interaktive Eingaben – Installationsübersicht
Wählen Sie ein Protokoll und einen entsprechenden Port aus.
Abb. 182: Interaktive Eingaben – Portauswahl, Firewall Ausnahmen
139
Abb. 183: Interaktive Eingaben – Passworteingabe, Installationsabschluss
4.2.6 RCCMD WebInterface Konfiguration auf ESXi 6.x (ab RCCMD
V 4.3.0.2)
Nach erfolgreicher Installation wird RCCMD automatisch gestartet und ist s ofort bereit,
Shutdown Kommandos von jedem RCCMD Server entgegen zu nehmen (DefaultEinstellung).
140
Ab der RCCMD Version 4.2.0.0 verfügt RCCMD über ein eigenes Webinterface, dass den
Remote Zugriff ermöglicht. Bitte beachten Sie, dass der Firewall Port 8443 TCP
freigeschaltet sein muss. Geben Sie in einem Webbrowser Folgendes ein, um sich remote
auf die vMA zu verbinden, auf der RCCMD installiert wurde:
https://IP-Adresse des RCCMD Rechners:8443
Abb. 184: RCCMD WebInterface – Remote Zugriff
Nun besteht die Möglichkeit, die Konfiguration bzw. Steuerung aus der Ferne
auszuführen.
Im Menü „Connections“ können Sie die IP-Adressen der berechtigten RCCMD Sender
(CS121/UPSMAN) eintragen. Klicken Sie auf „Insert“, um die IP-Adresse des ersten
Senders einzutragen. Klicken Sie auf „Remove“, wenn Sie die eingetragene IP-Adresse
herausnehmen möchten. Klicken Sie auf „Edit“, wenn Sie die eingetragene IP-Adresse
bearbeiten möchten.
Abb. 185: RCCMD WebInterface – Connections
141
Achtung:
Wenn Sie hier keine Adresse eintragen, ist jeder Server in der
Lage, einen Shutdown an diesen Client zu senden.
Unter „Protocols“ kann definiert werden, ob RCCMD mit SSL Zertifikaten verwendet wird.
Aktivieren Sie „Reject expired SSL certificates“, wenn Sie Verbindungen mit abgelaufenen
SSL Zertifikaten ablehnen wollen. Weitere Informationen für RCCMD mit SSL finden Sie in
Kapitel 6.6.1.
Klicken Sie vor Verlassen des „Connections“ Menüs auf „Save Changes“, um Ihre
Änderungen zu sichern.
Im Menü „Heartbeats“ kann die Funktion „UPSMAN Alive Check“ aktiviert werden.
Dieser Check ist ein Signal, das an den CS121 oder UPSMAN via Port 5769 gesendet
wird, um zu prüfen, ob der UPSMAN noch USV Daten hat. Wenn nicht, wird das Script
File “Alive.Bat” ausgeführt, das eine entsprechende Nachricht als Pop-Up bringt.
Die Funktion “by the use CS121/UPSMAN Traps” ermöglicht UPSMAN/RCCMD/UNMS
Meldungen, die den USV Status als Nachricht anzeigen. Wenn aktiviert, wird diese
Funktion eine lokale Nachricht bringen, wenn der USV Status des UPSMAN/RCCMD
Servers sich verändert.
Die Funktion „by polling CS121/UPSMAN every x seconds“ ermöglicht die reine
Signalabfrage, ohne das Empfangen von USV-Werten bzw. Nachrichten.
Die Polling Rate (Standard 1800 Sekunden) definiert den Interval der UPSMAN Abfrage,
connection retries (Verbindungswiederholungen, Standard 5) bedeutet, das nach 5
erfolglosen Verbindungsversuchen ein Alarm ausgelöst wird.
Abb. 186: RCCMD WebInterface – Heartbeats
142
Wenn Sie auf “Run alive check now…” klicken, wird das UPSMAN Alive Checking von der
eingetragenen IP-Adresse gestartet (der Port 5769 wird getestet).
Klicken Sie vor Verlassen des „Heartbeats“ Menüs auf „Save Changes“, um Ihre
Änderungen zu sichern.
Im Menü „Redundancy“ kann die Redundanz Management Funktion aktiviert werden. Der
Redundanz Level definiert die Anzahl der redundanten Sender in der Redundanz Gruppe.
Das bedeutet, dass bei einem Redunz Level von 1 beide RCCCMD Sender
(CS121/UPSMAN) einen Shutdown gesendet haben müssen, bevor RCCMD seine
Shutdown Sequenz startet.
Wenn RCCMD einen Shutdown unterdrückt, erhalten Sie eine Nachrichten Box aus der
„Suppressed.bat“, die Sie verändern können, wenn Sie auf „Edit File...“ klicken.
Bitte beachten Sie, dass für das Zurücksetzen des Redundanz Alarms eine Event
Konfiguration auf dem Sender (CS121/UPSMAN) erforderlich ist. Die Funktion „Send
RCCMD cancle shutdown“ kann verwendet werden, um automatisch einen vorher
abgesendeten Shutdown zu verwerfen. Wenn ein Shutdown unterdrückt wurde, wegen
der
zu
diesem
Zeitpunkt
noch
vorhandenen
Redundanz,
das
Problem
aber
zwischenzeitlich an der USV gelöst wurde, kann mittels einem „Send RCCMD cancel
shutdown“ der Alarm zurückgesetzt werden. Durch diesen Befehl wird der RCCMD Client,
der vorher das Shutdownsignal erhalten hat, aufgefordert, dieses wieder rückgängig zu
machen.
Abb. 187: RCCMD WebInterface – Redundancy
143
Schauen Sie bitte in das Kapitel 6.1 für ausführlichere Informationen zu RCCMD mit
Redundanz.
Klicken Sie vor Verlassen des „Redundancy“ Menüs auf „Save Changes“, um Ihre
Änderungen zu sichern.
Im Menü „Shutdown Settings“ können Sie die Shutdown Sequenz verändern bzw.
erweitern. Als Standard wird die rccmd_shutdown.sh verwendet:
#!/bin/sh
# rccmd_shutdown.sh - This script is called by rccmd after receiving
# the "SHUTDOWN" command from the network.
RCCMD_DIR=/usr/rccmd
ESXI_HOST_SHUTDOWN=${RCCMD_DIR}/shutdown_ESXI.sh
FREE_ESXI_SHUTDOWN=${RCCMD_DIR}/shutdown_freeESXi.sh
${ESXI_HOST_SHUTDOWN}
# IMPORTANT: Read instructions contained in shutdown_freeESXi.sh before use!
#${FREE_ESXI_SHUTDOWN}
exit $?
Abb. 188: RCCMD WebInterface – vMA Shutdown Settings
144
Achtung:
Wir empfehlen, die „Command sequence“ für den Shutdown einer vMA NICHT
zu ändern! Die Features „Insert command...“ und „Edit File...“ machen nur auf
anderen Betriebssystemen Sinn.
Im Menü „Notification Settings“ können Sie die entsprechenden Standard Bat-Files für
E-Mail, Message (Nachrichten) und Execute (auszuführende Kommandos) verändern
bzw. erweitern, wenn Sie auf „Edit File...“ klicken.
Abb. 189: RCCMD WebInterface – Notification Settings
Klicken Sie vor Verlassen des „Notification Settings“ Menüs auf „Save Changes“, um Ihre
Änderungen zu sichern.
Im VMware Settings Menü, wo Sie die Parameter/Features sehen können, die Sie
während der Installation angegeben/ausgewählt haben, können hier nachträglich
Änderungen vorgenommen werden.
145
Abb. 190: RCCMD WebInterface – Remote Zugriff – VMware Settings
Wählen Sie „Virtual Machine Management: within ESXi“, um dem ESXi die Kontrolle
über die virtuellen Maschinen während des Shutdowns zu geben.
Über den „Verify“ Button besteht die Möglichkeit, die Zugangsdaten und die Verbindung
zum ESXi Host zu verifizieren.
Achtung:
Bitte beachten Sie, dass der Name der vMA im RCCMD Menu
„VMware Settings“ identisch mit dem Namen der vMA im
vSphere Client bzw. vCenter sein muss!
Wenn Sie einen weiteren physikalischen Host hinzufügen möchten, können Sie das via
„Add“ ausführen und die entsprechenden Parameter angeben.
146
Abb. 191: RCCMD WebInterface – Remote Zugriff – VMware Settings – Add Host
4.2.6.1 RCCMD WebInterface mit vCenter 6 (ab RCCMD V 4.3.0.2)
Nach der erfolgreichen Installation mit vCenter, ist es erforderlich, die Zugangsdaten der
in rot aufgeführten ESXi Hosts über den „Edit“ Button anzugeben und diese über den
„Verify“ Button zu verifizieren.
Achtung:
147
Bitte beachten Sie, dass der Name der vMA im RCCMD Menu
„VMware Settings“ identisch mit dem Namen der vMA im
vSphere Client bzw. vCenter sein muss!
Abb. 192: vSphere Web Client, RCCMD WebInterface – VMware Settings – vMA Name
Wählen Sie „Virtual Machine Management: by RCCMD“, wenn die Hosts von einem
vCenter Server gesteuert werden. RCCMD muss für das Shutdown-Verhalten konfiguriert
werden.
Die Auswahl „Virtual Machine Behaviour: Shutdown Virtual Machines“ ist die
sicherste Variante. In diesem Fall sendet RCCMD ein Shutdown Signal via VMware Tools
zu den laufenden virtuellen Maschinen auf jeden Host. Die Reihenfolge, in der die
virtuellen Maschinen heruntergefahren werden, ist nicht konfigurierbar.
Die Auswahl „Virtual Machines Behaviour: Put Host(s) into Maintenance Mode“ kann
versuchen, einen Host in den Maintenance Mode zu schalten und dadurch vMotion für die
virtuellen Maschinen auszulösen. Wählen Sie diese Option nur, wenn DRS (Distributed
Resources Scheduler) im voll automatisierten Modus konfiguriert ist und vMotion
erfolgreich für jede virtuelle Maschine getestet wurde! Wenn das Schalten in Maintenance
Mode fehlschlägt, dann werden die verbleibenden Hosts mit dem „Shutdown Virtual
Machines Behaviour“ fortfahren. Um zu kalkulieren, wieviel Autonomie Zeit verbleibt, wenn
das RCCMD Kommando initiiert wird, müssen die längste „Shutdown Duration“ (Dauer
des Herunterfahrens) und der Maintenance Mode Timeout addiert werden.
Tragen Sie den Zeitpunkt ein, nach dem das Schalten in den Maintenance Mode
abgebrochen wird. Wenn der Schaltvorgang in den Maintenance Mode in dieser Zeit nicht
148
funktioniert, dann werden die verbleibenden Hosts mit dem „Shutdown Virtual Machines
Behaviour“ fortfahren. Dies ist der letzte Versuch, die virtuellen Maschinen und die Hosts
sauber herunterzufahren.
Sie können erneut die Zugangsdaten des vCenters mit dem Button „Check Values“
überprüfen.
Abb. 193: RCCMD WebInterface – Advanced Settings
Im Menü „Advanced Settings“ können Sie die maximale Grösse des Event Logfiles
definieren, bei der das Überschreiben älterer Einträge beginnt, die RCCMD Bindings für
die IP-Adresse und den RCCMD Listener TCP Port.
Klicken Sie vor Verlassen des „Advanced Settings“ Menüs auf „Save Changes“, um Ihre
Änderungen zu sichern.
Im Menü „Web Configuration“ besteht die Möglichkeit, das HTTPS Protokoll zu
deaktivieren, um nur mit dem HTTP Protokoll zu arbeiten. Ab der RCCMD Version 4.2.3.0
gibt es die Möglichkeit, die Standard Ports für HTTP bzw. HTTPS zu ändern und danach
direkt den RCCMD WebIf neuzustarten.
149
Abb. 194: RCCMD WebInterface – Web Access
Klicken Sie vor Verlassen des „Web Configuration“ Menüs auf „Save Changes“, um Ihre
Änderungen zu sichern. Klicken Sie auf „Logout“, wenn Sie den Web Configurator nicht
mehr benötigen.
Klicken Sie vor Verlassen des „Web Configuration“ Menüs auf „Save Changes“, um Ihre
Änderungen zu sichern.
Im Menü „User Settings“ können Sie das Standard Passwort für den Benutzer „admin“
wie gewünscht ändern und den RCCMD WebIf neustarten.
Abb. 195: RCCMD WebInterface – User Settings
150
Klicken Sie vor Verlassen des „User Settings“ Menüs auf „Save Changes“, um Ihre
Änderungen zu sichern. Klicken Sie auf „Logout“, wenn Sie den Web Configurator nicht
mehr benötigen.
Im Menü „Status, View Event Log“ können Sie die Protokollierung der bisherigen
Ereignisse einsehen.
Abb. 196: RCCMD WebInterface – Event Log
Im Menü „Status, System Status“ können Sie den aktuellen Status von RCCMD
überprüfen, den Status updaten und den RCCMD Dienst neustarten bzw. stoppen und
starten.
Abb. 197: RCCMD WebInterface – System Status
151
Im Menü „Help“ können Sie das RCCMD Benutzerhandbuch zu Ihrer Unterstützung
aufrufen, können dem Link auf www.generex.de folgen und die Installer Version via „Info“
anzeigen.
Abb. 198: RCCMD WebInterface – Help
Achtung:
Bitte beachten Sie, dass die vMA nach einem Shutdown manuell
gestartet werden muss!
4.2.7 Alternative RCCMD Konfiguration über Editor
Manuelles Bearbeiten der Konfigurationsdatei „rccmd.cfg“ (default /usr/rccmd).
#######################################
# RCCMD Configuration (v3-default)
#######################################
#
# Bind on Interface
# Defines on which interface we listen for incoming commands
# Default: 0.0.0.0 (All possible interfaces on this host)
ListenAddress=0.0.0.0
#
# Listen on Port
# Defines on which interface port we listen for incoming commands.
# Default: 6003
ListenPort=6003
#
# Enable UDP
# Defines if we should listen for rccmd (UDP) broadcasts
# Default: true
ListenUDP=true
#
# Access Control List
152
# A list of valid sender addresses, only its members can connect to us.
# Seperate IP addresses with a space, e.g.: "192.168.0.1 192.168.0.2".
# Default: <empty> (Everyone is allowed to connect to us)
AllowedAddresses=
#######################################
# Alive Check
#
# Enable Alive Check
# Defines if we should perform UPSMan alive checking.
# Default: false
AliveEnabled=false
#
# Alive Check Rate
# Defines the interval of UPSMan alive checking, in seconds.
# Default: 1800
AliveInterval=1800
#
# Alive Retry Rate
# Defines the number of UPSMan alive checking retries, in case of problems.
# Default: 0
AliveRetries=5
#
# Alive Check Group Members List
# A list of UPS device addresses that should be checked periodically.
# Seperate IP addresses with a space, e.g.: "192.168.0.1 192.168.0.2".
# Default: <empty> (No alive checking)
AliveAddresses=
#
# Alive Program
# Full path to script that is executed when an alive check fails.
# Default: rccmd_notalive.sh
AliveProg=/usr/rccmd/rccmd_notalive.sh
#######################################
# Redundancy Mode
#
# Enable Redundancy
# Defines if we should operate in redundancy mode.
# Requires an enabled <Alive Check> configuration.
# Default: false
RedundancyEnabled=false
#
# Redundancy Group Members List
# A list of redundancy group member addresses, must be also in <AliveAddresses>.
# Seperate IP addresses with a space, e.g.: "192.168.0.1 192.168.0.2".
# Default: <empty> (No redundancy available)
RedundancyAddresses=
#
# Redundancy Level
# Defines how many of the <RedundancyAddresses> are redundant.
# Shutdown is executed when the number of shutdown requests exceeds this number.
# Default: 0 (No redundancy available)
RedundancyLevel=0
# Enable Redundancy Script
# Defines if we should NOT execute a script when redundancy suppresses a shutdown.
# Default: false.
RedundancyBatchSuppress=false
# Redundancy Script
153
# Full path to script that is executed when redundancy suppresses a shutdown.
# Default: ShutdownSuppressed.sh
RedundancyBatchFile=/usr/rccmd/ShutdownSuppressed.sh
# SSL encryption
# enables SSL encrypted messages RCCMD
SSL=false
# Rejection/Acceptance of expired Certificates
# disables SSL communication that try to use expired certificates
SSLRejectExpiredCert=false
ExecProg=/usr/rccmd/rccmd_execute.sh
#######################################
vCenter=true
shutdownHosts=192.168.200.34|91
hostshutdownactive=true
ups_vm_name=vMA5.1
Key=secret
Language=english
vMotion=true
vCenterAddress=192.168.200.65
vMotionTimeout=92
5. RCCMD auf Citrix XEN Server
Die RCCMD Software auf XEN Server ist ein auf Linux basierter TCP Client, der das
Empfangen von Shutdown Signalen von der UPSMAN Software, CS121 SNMP Adapter
oder jeder anderen lizensierten RCCMD Anwendung.
RCCMD auf XEN Server läuft auf GNU Linux 2.6.18 oder höher, das die Basis der 2008
XEN Serverplattform ist.
Für die Installationsanleitung von RCCMD, schauen Sie bitte in das Kapitel 5.3 auf Seite
64. Im Folgenden beschreiben wir nur die speziellen Aspekte, die nur für XEN Server
relevant sind.
Installation:
Da der XEN Server keine grafische Oberfläche unterstützt, der Download der RCCMD
Software für XEN Server von der GENEREX Webseite oder anderen Seiten, ist es nicht
einfach, es sei denn, Sie haben einige Extra Tools installiert, z. B. den BefehlszeilenBrowser Wget.
Eine zusätzliche Schwierigkeit ist, dass auf XEN Server kein FTP Server aktiv ist, sodass
ein Transfer eines RCCMD Download-Paketes auch nicht möglich ist. Darum empfehlen
wir, eine lokale Schnittstelle, z.B. ein CD-ROM Laufwerk, auf Ihrem XEN Server zu nutzen
oder mit einem USB Stick zu arbeiten.
Laden Sie RCCMD mit ihrer Lizenznummer (nicht älter als 2 Jahre) von der
GENEREX Webseite herunter, und extrahieren Sie das TAR File. Kopieren Sie
die Files auf eine CD-R, und legen Sie die CD in das Laufwerk auf Ihrem XEN
Server. Alternativ können Sie die UPSMAN CD-ROM Version 5.48 oder höher
nutzen.
154
Loggen Sie sich als Root ein, und mounten Sie die CD-ROM auf Ihrem XEN
Server: Geben Sie mount/dev/cdrom/media ein. Sie werden folgende
Antwort vom System erhalten: mount: block device /dev/cdrom
is
write protected, mounting read-only
Wechseln Sie zu dem CD-ROM Verzeichnis mit: cd/media – mit ls können
Sie sich die Files der CD-ROM anzeigen lassen. Wechseln Sie in das
Verzeichnis UNIX (UPSMAN CD-ROM) oder GENEREX. Darin befindet sich
das Installations-File “install”.
Starten Sie die Installation mit der Eingabe: ./install und folgen Sie den
Anweisungen auf dem Bildschirm, die identisch zur Installation von RCCMD auf
UNIX ist.
Nach dem die Installation beendet ist, wird ein neuer Prozess auf Ihrem XEN
Server laufen: :/rccmd –l , was bedeutet, dass das System nun bereit ist.
Achtung: Der XEN Server hat standardmässig eine aktive Firewall, die keine
“remote” RCCMD Signale zulässt. Um die Firewall zu öffnen, müssen die
iptables (/etc/sysconfig#) editiert werden.
Firewall Konfiguration:
Fügen Sie die folgenden Lines in /etc/sysconfig/iptables vor der letzten REJECT
Regel hinzu:
Abb. 199: Firewall Konfiguration
Starten Sie die iptables wie folgt neu:
/etc/init.d/iptables restart
RCCMD ist nun im Lauscher-Modus konfiguriert, und wird das File shutdown.sh auf Ihrem
XEN Server starten, wenn ein CS121 Adapter oder UPSMAN ein RCCMD Shutdown
Signal sendet. Das File shutdown.sh führt ein init0 shutdown auf Ihrem XEN Server aus.
Ändern Sie das File, wenn Sie eine andere Shutdown Prozedur verwenden möchten.
155
Hinweis:
Es wird empfohlen, RCCMD auch auf den virtuellen Gastsystemen zu installieren und diese VOR dem physikalischen
Hostrechner herunterzufahren. Dies garantiert ein sauberes
Herunterfahren der virtuellen Maschinen und verhindert den
möglichen Datenverlust durch ein nicht erfolgreiches
Hibernating.
6. RCCMD auf MAC OS 10.X
Hinweis:
Der RCCMD Installer verwendet die von uns mitgelieferte Java
Runtime Version, die nur für die Installation bzw. Deinstallation
verwendet wird. Zusätzlich verwendet der RCCMD Web
Configurator einen Java Webserver (jetty). Wenn Sie RCCMD
ohne Java verwenden möchten, entfernen Sie den Eintrag
/System/Library/StartupItems/RccmdWebIf (bis MAC OS 10.5)
oder (ab MAC OS 10.5)
/Library/LaunchDaemons/de.generex.rccmdWebif.plist
Abb. 200: RCCMD Installation-Einführung
Sie benötigen einen speziellen Lizenz-Schlüssel für die RCCMD Software, den Sie an
dem “RX3” im ersten Teil des Schlüssels erkennen können. In den meisten Fällen muss
die Lizenz separat bestellt werden.
156
Abb. 201: RCCMD Lizenz Schlüssel Eingabe
Wählen Sie die Features, die Sie installieren möchten.
Abb. 202: RCCMD Installationssatz Auswahl
Wählen Sie einen Aliasordner.
157
Abb. 203: RCCMD Aliasordner Auswahl
Wählen Sie die gewünschten Wiedergabemöglichkeiten.
Abb. 204: RCCMD Nachrichten
158
Abb. 205: Prä-Installations-Übersicht
Klicken Sie auf „Installieren“, um die Installation abzuschliessen.
Akzeptieren Sie folgende Defaultwerte für das Web-Interface, oder wählen Sie eigene.
Abb. 206: WebIf Zugriff einstellen
Setzen Sie ein Passwort für das RCCMD Webinterface.
159
Abb. 207: Kennworteingabe
Geben Sie ein Passworthinweis ein.
Abb. 208: Passworthinweis-Eingabe
Beachten Sie den folgenden Hinweis.
160
Abb. 209: RCCMD Konfiguration erforderlich
Abb. 210: Installationssabschluss
6.1 RCCMD WebInterface (ab Version 4.2.0.0 )
Ab der RCCMD Version 4.2.0.0 verfügt RCCMD über ein eigenes Webinterface, das die
webbasierte Konfiguration bzw. Steuerung aus der Ferne ermöglicht. Nach der
erfolgreichen Installation, öffnet sich automatisch der Standardwebbrowser Ihres
Betriebssystems.
161
Abb. 211: RCCMD WebInterface
Im Menü „Connections“ können Sie die IP-Adressen der berechtigten RCCMD Sender
(CS121/UPSMAN) eintragen. Klicken Sie auf „Insert“, um die IP-Adresse des ersten
Senders einzutragen. Klicken Sie auf „Remove“, wenn Sie die eingetragene IP-Adresse
herausnehmen möchten. Klicken Sie auf „Edit“, wenn Sie die eingetragene IP-Adresse
bearbeiten möchten.
Abb. 212: RCCMD WebInterface – Connections
Achtung:
Wenn Sie hier keine Adresse eintragen, ist jeder Server in der
Lage, einen Shutdown an diesen Client zu senden.
162
Unter „Protocols“ kann definiert werden, ob RCCMD mit SSL Zertifikaten verwendet wird.
Aktivieren Sie „Reject expired SSL certificates“, wenn Sie Verbindungen mit abgelaufenen
SSL Zertifikaten ablehnen wollen. Weitere Informationen für RCCMD mit SSL finden Sie in
Kapitel 6.6.1.
Klicken Sie vor Verlassen des „Connections“ Menüs auf „Save Changes“, um Ihre
Änderungen zu sichern.
Im Menü „Heartbeats“ kann die Funktion „UPSMAN Alive Check“ aktiviert werden.
Dieser Check ist ein Signal, das an den CS121 oder UPSMAN via Port 5769 gesendet
wird, um zu prüfen, ob der UPSMAN noch USV Daten hat. Wenn nicht, wird das Script
File “Alive.Bat” ausgeführt, das eine entsprechende Nachricht als Pop-Up bringt.
Die Funktion “by the use CS121/UPSMAN Traps” ermöglicht UPSMAN/RCCMD/UNMS
Meldungen, die den USV Status als Nachricht anzeigen. Wenn aktiviert, wird diese
Funktion eine lokale Nachricht bringen, wenn der USV Status des UPSMAN/RCCMD
Servers sich verändert.
Die Funktion „by polling CS121/UPSMAN every x seconds“ ermöglicht die reine
Signalabfrage, ohne das Empfangen von USV-Werten bzw. Nachrichten.
Die Polling Rate (Standard 1800 Sekunden) definiert den Interval der UPSMAN Abfrage,
connection retries (Verbindungswiederholungen, Standard 100) bedeutet, das nach 100
erfolglosen Verbindungsversuchen ein Alarm ausgelöst wird.
Abb. 213: RCCMD WebInterface – Heartbeats
163
Wenn Sie auf “Run alive check now…” klicken, wird das UPSMAN Alive Checking von der
eingetragenen IP-Adresse gestartet (der Port 5769 wird getestet).
Klicken Sie vor Verlassen des „Heartbeats“ Menüs auf „Save Changes“, um Ihre
Änderungen zu sichern.
Im Menü „Redundancy“ kann die Redundanz Management Funktion aktiviert werden. Der
Redundanz Level definiert die Anzahl der redundanten Sender in der Redundanz Gruppe.
Das bedeutet, dass bei einem Redunz Level von 1 beide RCCCMD Sender
(CS121/UPSMAN) einen Shutdown gesendet haben müssen, bevor RCCMD seine
Shutdown Sequenz startet.
Wenn RCCMD einen Shutdown unterdrückt, erhalten Sie eine Nachrichten Box aus der
„Suppressed.bat“, die Sie verändern können, wenn Sie auf „Edit File...“ klic ken.
Bitte beachten Sie, dass für das Zurücksetzen des Redundanz Alarms eine Event
Konfiguration auf dem Sender (CS121/UPSMAN) erforderlich ist. Die Funktion „Send
RCCMD cancle shutdown“ kann verwendet werden, um automatisch einen vorher
abgesendeten Shutdown zu verwerfen. Wenn ein Shutdown unterdrückt wurde, wegen
der
zu
diesem
Zeitpunkt
noch
vorhandenen
Redundanz,
das
Problem
aber
zwischenzeitlich an der USV gelöst wurde, kann mittels einem „Send RCCMD cancel
shutdown“ der Alarm zurückgesetzt werden. Durch diesen Befehl wird der RCCMD Client,
der vorher das Shutdownsignal erhalten hat, aufgefordert, dieses wieder rückgängig zu
machen.
Abb. 214: RCCMD WebInterface – Redundancy
164
Klicken Sie vor Verlassen des „Redundancy“ Menüs auf „Save Changes“, um Ihre
Änderungen zu sichern.
Im Menü „Shutdown Settings“ können Sie die Shutdown Sequenz verändern bzw.
erweitern. Als Standard wird die rccmd_shutdown.sh verwendet:
#!/bin/sh
# This script is created by RCCMD shutdown sequence configuration.
# This script is called by rccmd after receiving
# the "SHUTDOWN" command from the network.
# available command are:
shutdown -h now &
Abb. 215: RCCMD WebInterface – Shutdown Settings
Im Menü „Notification Settings“ können Sie die entsprechenden Standard Bat-Files für
E-Mail, Message (Nachrichten) und Execute (auszuführende Kommandos) verändern
bzw. erweitern, wenn Sie auf „Edit File...“ klicken.
165
Abb. 216: RCCMD WebInterface – Notification Settings
Klicken Sie vor Verlassen des „Notification Settings“ Menüs auf „Save Changes“, um Ihre
Änderungen zu sichern.
Im Menü „Advanced Settings“ können Sie die maximale Grösse des Event Logfiles
definieren, bei der das Überschreiben älterer Einträge beginnt, die RCCMD Bindings für
die IP-Adresse und den RCCMD Listener TCP Port.
Abb. 217: RCCMD WebInterface – Advanced Settings
166
Klicken Sie vor Verlassen des „Advanced Settings“ Menüs auf „Save Changes“, um Ihre
Änderungen zu sichern.
Im Menü „Web Configuration“ besteht die Möglichkeit, das HTTPS Protokoll zu
deaktivieren, um nur mit dem HTTP Protokoll zu arbeiten. Ab der RCCMD Version 4.2.3.0
gibt es die Möglichkeit, die Standard Ports für HTTP bzw. HTTPS zu ändern und den
RCCMD WebIf neuzustarten.
Abb. 218: RCCMD WebInterface – Web Access
Klicken Sie vor Verlassen des „Web Configuration“ Menüs auf „Save Changes“, um Ihre
Änderungen zu sichern.
Im Menü „User Settings“ können Sie das Standard Passwort für den Benutzer „admin“
wie gewünscht ändern und den RCCMD WebIf neuzustarten.
167
Abb. 219: RCCMD WebInterface – User Settings
Klicken Sie vor Verlassen des „User Settings“ Menüs auf „Save Changes“, um Ihre
Änderungen zu sichern.
Klicken Sie auf „Logout“, wenn Sie den RCCMD Web Configurator nicht mehr benötigen.
Im Menü „Status, View Event Log“ können Sie die Protokollierung der bisherigen
Ereignisse einsehen.
Abb. 220: RCCMD WebInterface – Event Log
168
Im Menü „Status, System Status“ können Sie den aktuellen Status von RCCMD
überprüfen, den Status updaten und den RCCMD Dienst neustarten bzw. stoppen und
starten.
Abb. 222: RCCMD WebInterface – System Status
Im Menü „Help“ können Sie das RCCMD Benutzerhandbuch zu Ihrer Unterstützung
aufrufen, können dem Link auf www.generex.de folgen und die Installer Version aufrufen.
Abb. 223: RCCMD WebInterface – Help
169
6.2 RCCMD WebInterface Remote Zugriff
Ab der RCCMD Version 4.2.0.0 verfügt RCCMD über ein eigenes Webinterface, dass den
Remote Zugriff ermöglicht. Bitte beachten Sie, dass der Firewall Port 8443 TCP
freigeschaltet sein muss. Geben Sie in einem Webbrowser Folgendes ein, um sich remote
auf den Rechner zu verbinden, auf dem RCCMD installiert wurde
https://IP-Adresse des RCCMD Rechners:8443
Abb. 224: RCCMD WebInterface – Remote Zugriff
Nun besteht die Möglichkeit, die Konfiguration bzw. Steuerung aus der Ferne
auszuführen.
Fügen Sie die IP-Adresse des RCCMD Servers hinzu, der authorisiert ist, ein Shutdown
Signal zu diesem Client zu senden.
6.3 Alte RCCMD Konfiguration auf MAC OSX
Abb. 226: RCCMD IP Adressen Fenster
Achtung:
Wenn Sie keine Adresse eintragen, ist automatisch jeder
Server authorisiert, ein Shutdown Signal zu senden. Wenn
mehr als ein CS121 oder UPSMAN im Netzwerk existieren, also
170
eine Redundanz Situation, müssen Sie mehrere Adressen als
authorisierte Sender eintragen.
Abb. 227: RCCMD Konfigurations-Fenster „Functions“
Wenn Sie die Funktion “UPSMAN Alive Checking” nutzen möchten (empfohlen), haken
Sie die entsprechende Box an. Dieser Check ist ein Signal, dass an den CS121 oder
UPSMAN via Port 5769 gesendet wird, um zu prüfen, ob der UPSMAN noch USV Daten
hat. Wenn nicht, wird das Script File “rccmd_notalive.sh” ausgeführt, das eine
entsprechende Nachricht als Pop-Up bringt. Die Polling Rate (Standard 30 Minuten)
definiert den Interval der UPSMAN Abfrage, connect retries (Verbindungswiederholungen,
Standard 5) bedeutet, das nach 5 erfolglosen Verbindungsversuchen ein Alarm ausgelöst
wird.
Die Funktion “Use RCCMD Traps” ermöglicht UPSMAN/RCCMD/UNMS Meldungen, die
den USV Status als Nachricht anzeigt. Wenn aktiviert, wird diese Funktion eine lokale
Nachricht bringen, wenn der USV Status des UPSMAN/RCCMD Servers sich verändert.
Wenn Sie auf “Test connections…” klicken, wird das UPSMAN Alive Checking von der
eingetragenen IP-Adresse gestartet (der Port 5769 wird getestet).
171
Abb. 228: RCCMD Check UPSMAN Verbindungen
Wenn Sie auf “Browse…” klicken, werden Sie eine Auswahl der Standard SH-Files
erhalten.
Wenn Sie auf „Default Setting“ klicken, werden Sie zurück zum „rccmd_notalive.sh“ File
gelangen.
Bei einem Fehler von dem UPSMAN Alive Check können Sie eine auszuführende Datei
konfigurieren oder das Standard File editieren.
Abb. 229: RCCMD Redundanz
Bei der USV Installation bietet RCCMD eine Redundanz Management Funktion wie folgt
an:
Jede USV muss mit einem CS121 oder einem UPSMAN Software Computer ausgestattet
sein. Wenn Sie die Box “Use RCCMD group/redundancy” anhaken, gelangen Sie zu
einem Menü, welcher CS121/UPSMAN diesen RCCMD Client versorgt. Z.B.: Wenn 4
172
CS121/UPSMAN in 4 USVen installiert sind, dann kann jeder ein Shutdown Signal zu
diesem RCCMD Client absetzen.
Abb. 230: RCCMD Konfigurations-Fenster „Logfile“
Sie können die Log File Grösse konfigurieren und die auszuführenden Files editieren.
Abb. 231: RCCMD Konfigurations-Fenster „Execute“
Wenn Sie auf “Configure…” klicken, können Sie die Email Einstellungen vornehmen und
die Mailfunktion von RCCMD nutzen.
173
Abb. 232: RCCMD E-Mail-Konfiguration
Ab der RCCMD Version 4.0.2.0 gibt es auch eine grafische Konfiguration der Shutdown
Sequenz.
Abb. 233: Konfiguration – RCCMD Shutdown.sh
Klicken Sie auf „Configure“, um die Shutdown Sequenz zu öffnen.
174
Abb. 234: Konfiguration – RCCMD Shutdown Sequenz
Die folgenden Befehle sind für die Shutdown Sequenz Konfiguration erhältlich:
RCCMD shutdown relay: Leitet einen RCCMD Shutdown Befehl an eine andere
Workstation weiter (siehe auch Kapitel 5.4, Seite 75).
Wait seconds...: Warten eines Zeitraums in Sekunden, bis das nächste Kommando
ausgeführt wird.
Restart System: Beendet Ihre Sitzung, fährt das System herunter und startet es neu.
Shutdown System: Beendet Ihre Sitzung und fährt das System herunter, sodass Sie
sicher die Stromzufuhr unterbrechen können.
Über den „Control“ Button gelangen Sie zu der folgenden Maske:
Abb. 235: RCCMD Control
175
7. RCCMD auf NovellNetWare
Downloaden Sie das RCCMD Paket netwar5.zip. Extrahieren Sie es in einen beliebigen
Ordner auf Ihrem Windows oder Novell Server. Erstellen Sie ein Verzeichnis „UPS“ auf
dem Netware SYS Volume (z. B. F:\UPS). Kopieren Sie die extrahierten Files in dieses
Verzeichnis. Führen Sie das Folgende aus:
load rccmd.nlm –l –a load down.ncf
Wenn Sie den Hilfs-Parameter “?” auf einer NovellNetWare Konsole eingeben, erhalten
Sie folgende Hinweise:
Possible parameters:
-l
listen. waits for a command from RCCMD sender
-s
sends a ping to a listening program
-se <command> <param>
sends a command to a listening program
-p
<port>
Portadress (Defaultadress = 6003)
-a
<ipaddress>
Address in IP Format. Ex. -a 192.10.20.30 (max.
10)
-t
<timeout>
Time in Seconds (Defaulttimeout = MAX_TIMEOUT)
-?
this help
Supported Commands (for use with -se argument):
SHUTDOWN
This will call the configured shutdownbatchfile (default: shutdown.bat)
EXECUTE
This will call the execute.bat file
MSG_TEXT
176
This will call the message.bat file
<text, unrestricted word count>
MSG_ID <ID>
This will call the message.bat file
<message parameters, seperated by blanks>
LOG_TEXT
This will write to configured log-file
(default: rccmd.log) <text, unrestricted word count>
LOG_ID <ID>
This will write to configured log-file
(default: rccmd.log) <message parameters, seperated
by blanks>
Examples:
load rccmd.nlm -s -a 192.10.200.52 -a 192.10.200.53
load rccmd.nlm -s -a 192.10.200.52 -a 192.10.200.53
-t 10
load rccmd.nlm -se "SHUTDOWN" -a 192.10.200.52
load rccmd.nlm
load rccmd.nlm
192.10.200.52
load rccmd.nlm
load rccmd.nlm
load rccmd.nlm
-se "EXECUTE" -a 192.10.200.52
-se "MSG_TEXT this is a message" -a
-l
-l -a 192.10.200.52 -a 192.10.200.53
-l -a 192.10.200.52
If you have added a search path i.e.: "search add
sys:rccmd",
otherwise you have to use the absolute path.
load sys:rccmd\rccmd.nlm -l
Um RCCMD im Lauscher Modus zu starten, geben Sie bitte Folgendes ein:
load <path> RCCMD -l [-a 192.200.100.10] [-p 6003] load <path> shutcmd.nlm –f
Optionale Parameter:
-a <address> TCP/IP Adresse vom RCCMD Master, der das Signal sendet
-p <port> (optional) TCP-Port Adresse, auf den der Master das Signal sendet
Um RCCMD im Sender Modus zu starten, tragen Sie Folgendes in Ihren Shutdown-Job
ein:
177
load RCCMD -s -a <address> [-p 6003]
Tragen Sie die IP-Adresse der Workstation ein, der Sie das Signal senden möchten
(Workstations im Lauscher Modus mit einem aktiven RCCMD)
Optionale Parameter:
-p <port> TCP-Port, der das RCCMD Signal nutzt
Die Option “-a” kann mehrmals verwendet werden, wenn ein Shutdown auf Remote
Netzwerk Servern ausgeführt werden soll.
Beispiel: (Pfad <path> = sys:\ups\upsman\rccmd.nlm)
load <path> RCCMD.NLM –s –a 192.168.210.3 -a 192.168.210.4 -a 192.168.210.10
...etc. bis unendlich
unload RCCMD
load <path> RCCMD.NLM –s –a 192.168.210.8...etc.
unload RCCMD
Bitte benutzen Sie den Lizenzschlüssel nicht mehr als einmal. Wenn Sie mehrere RCCMD
Module für Shutdowns installieren möchten, benötigen Sie weitere Lizenzen, die Sie bei
Ihrem USV Händler erhalten können.
rccmd.nlm
Modul für den Multiserver Shutdown in IP-Netzwerken. Das RCCMD.NLM beinhaltet
verschiedene Befehlszeilen Parameter, die entweder im Sender Modus oder im Lauscher
Modus verwendet werden:
rccmd -? Help
rccmd -s Sending off a ”ping” signal to a waiting program
rccmd -l Waiting for a ”ping” signal. A command can be executed after the reception of
the ”ping” signal.
rccmd –p Setting the port address (default = 6003 ).
rccmd –a Address in IP format e.g. 192.168.202.1
rccmd –t Time in seconds until a connection will be established. (default timeout = 10)
Example:
load sys:ups\rccmd.nlm -s -a 192.168.202.1 [-a 192.168.202.1]
load sys:ups\rccmd.nlm -s -a 192.168.202.1 -t 10
load sys:ups\rccmd.nlm -l -a 192.168.202.1 shutcmd.nlm [/para]
rccmdipx.nlm
178
Dies ist ein Modul speziell für IPX Netzwerke. Das Modul sendet einen Shutdown Befehl (oder jeden
anderen Konsolen Befehl) direkt zu jeden IPX Server Namen. Bitte starten Sie RCCMDIPX auf allen
Novell Konsolen. Das Modul muss auf beiden Servern geladen werden:
Benennen Sie die Datei um von RCCMDIPX zu RCCMS.NLM 2. Laden Sie RCCMD wie folgt:
rccmd <server name> <console command>
Als Servername muss ein gültiger Name aus der Netzwerk Umgebung angegeben werden, als Befehl
ein gültiger NetWare-Befehl.
Beispiel:
1. load sys:ups\rccmdipx (or load RCCMD if RCCMDIPX.NLM is renamed to RCCMD.NLM)
2. rccmd gnw1 forcedown
or
1. load sys:ups\rccmdipx
2. rccmd gnw1 sys:ups\down.ncf
Anstelle des alten Down Befehls (clib.nlm Files), sollte der Forcedown Befehl benutzt werden.
Mehrfacher Start von RCCMD auf Novell
Der Multi-Start von RCCMD auf Novell ist relativ einfach zu handhaben. Mehrere RCCMD Clients
sollten mit folgendem Befehl gestartet werden:
load rccmd.nlm -l -a load down.ncf
Die Syntax lautet wie folgt:
LOADING RCCMD.NLM -L(Lauscher) -A(IP-Adresse des UPSMAN/CS121/RCCMD Senders)
COMMAND (Auszuführender Befehl)
Beispiel:
LOAD RCCMD.NLM -L -A 192.168.10.2 LOAD DOWN.NCF
In diesem Szenario soll das “down.ncf” File ausgeführt werden, das zu einem sofortigen Shutdown
des Client Computers führt, wenn das RCCMD Signal vom RCCMD Sender empfangen wurde.
Eine Gruppe von 8.ncf Files können Sie in dem UPSMAN Installations Verzeichnis finden. Bitte
beachten Sie, dass diese Beispiel-Files vielleicht vom Benutzer/Administrator an die Konfiguration
angepasst werden müssen.
8. RCCMD auf DEC VMS
Die UPS-Management Software CD beinhaltet die RCCMD Software. Die RCCMDVMS Installation
kann wie die UNIX Installation durchgeführt werden, die im Kapitel 3.2.6 in diesem Handbuch
beschrieben ist.
Achtung:
179
Der VMS Lizenz Schlüssel ist nicht auf der Standard CD enthalten und muss
separat bestellt werden.
Sie sollten sich vor der Installation vergewissern, dass der Port 6003 nicht in Gebrauch ist. Sie
können dies mit dem Befehl « netstat –an » überprüfen. Wenn Sie einen anderen Port verwenden
möchten, können Sie dies mit der Option « -p » für das Senden und Empfangen starten. Beachten
sie, dass Sie dann diesen Port für jeden anderen Befehl im Netzwerk verwenden müssen. Folgen Sie
den Anweisungen des nächsten Kapitels sorgfältig. Nutzen Sie das Handbuch für weitere Hilfe oder
kontaktieren Sie Ihren UPS Software Händler.
Wichtig:
Die Alpha Version ist zur Open VMS 7.1 verlinkt. Nutzen Sie für
Open VMS 6.x die Version 6.x in dem CD-Verzeichnis
VMS.ALPHA.
Installation:
Verbinden Sie die Workstation mit dem Netzwerk.
Melden Sie sich am VMS System mit dem SYSTEM Login an.
Mounten Sie das CD-ROM-Verzeichnis, wenn DKA200 der Gerätename des CD-ROM
Laufwerks ist:
$ MOUNT/OVERRIDE=IDENT DKA200: UPS UPS:
Dies ist ein System spezifischer Befehl. Nutzen Sie die VMS Hilfeseiten von Ihrem System oder
Fragen Sie den System Operator, wenn Sie nicht wissen, wie man mounted.
Starten Sie die VMS Installations-Prozedur mit: @SYS$UPDATE:VMSINSTAL
oder: @SYS$UPDATE:VMSINSTAL <device>
z.B.: @SYS$UPDATE:VMSINSTAL RCCMD DKA200: [VMS.ALPHA]
VMSINSTAL ist ein interaktives Script. Folgen Sie einfach den Installations-Anweisungen auf dem
Bildschirm (alle Anweisungen sind zusätzlich in den Subjects 5-11 aufgelistet).
Beantworten Sie mit YES: “* Are you satisfied with the backup of your system disk [YES]”
Beantworten Sie: “* Where will the distribution volumes be mounted:” with your correct input
device name, z.B.:
CDROM: dka500: [VMS] (your CDROM device and path [VMS], the device may be different on your
system).
Beantworten Sie:”* Enter installation options you wish to use [none]:” by pressing RETURN
Bei:”Please mount the first volume of the set on MKA300:.” “* Are you ready?” Bitte legen
Sie Ihre Disk oder CD-ROM in das Laufwerk und antworten mit YES.
Tragen Sie den Lizenz Schlüssel Ihrer RCCMD Version ein
Tragen Sie den kompletten Pfad des Zielverzeichnisses ein, z.B: dka100: [ups]
180
Beantworten Sie: “Would you like to start the RCCMD module automatically on your
system”.
Verlassen Sie die VMSINSTAL Prozedur mit RETURN bei “*Product:” prompt und bewegen
Sie sich in das Zielverzeichnis (z.B.: dka100: [ups]).
Nun installieren Sie die RCCMD Software im Sender Modus auf Ihrem RCCMD Server. Der
RCCMD Server ist der Rechner, der mit der USV über den RS232-Port verbunden ist
DEC ALPHA CD Probleme: Wenn die CD nicht gemounted werden kann, oder Sie Probleme beim
Starten des VMSINSTAL Scripts auf der DEC ALPHA Hardware haben, folgen Sie bitte diesen
Anweisungen:
Kopieren Sie das Archiv VMSA.ZIP (ALPHA directory) in ein temporäres Verzeichnis auf
Ihrem System. COPY RCCMD.ZIP DKA100:[TEMP]
Wenn Sie kein ZIP-Programm auf Ihrer Workstation installiert haben sollten, müssen Sie einen
System Wert anweisen: UNZIP==$DKA200:[VMS.ALPHA]UNZIP.EXE, wobei DKA200 Ihr CD-ROM
Verzeichnis ist.
Entpacken Sie Ihr VMS UPS Archiv:
SET DEF DKA100:[TEMP] UNZIP RCCMD.ZIP
Starten Sie die VMS Installations Routine: @SYS$UPDATE:VMSINSTAL RCCMD
DKA100:[TEMP]
Konfigurations-Prozedur:
Nach der Installation befinden sich 3 Befehls-Files auf Ihrem System:
RCCMDSTART.COM: Der RCCMD Startbefehl sollte sich im VMS Startbefehl File befinden.
RCCMD.COM: Befehls-File zum Starten von dem Programm, das Sie für Ihre
Anforderungen entsprechend konfigurieren können.
RCCMD_SHUTDOWN.COM: RCCMD-Befehls-File zum Herunterfahren von VMS.
Konfigurieren Sie RCCMD.COM wie folgt: “rccmd –l”, optional “rccmd –l-a (IP-Adresse des Senders)”,
“-p (port, Standard ist 6003)”. Danach können Sie RCCMD mit “@rccmdstart” starten.
Prüfen Sie mit „show system“, ob ein RCCMD-Prozess vorhanden ist.
Der automatische Start von RCCMD sollte vom VMS Start-File initiiert werden. Fügen Sie folgende
Zeile zu Ihrem Start-File hinzu:
$ @your_disk:[your_path]rccmdstart.com (e. g.: $ @dka100:[ups]rccmdstart.com)
Nach dem Reboot wird die UPS Software automatisch gestartet.
181
9. RCCMD AS400-Client
RCCMD für AS400, eine iSeries, ist in diesem Handbuch nicht beschrieben, aber hat identische
Funktionen eines jeden anderen RCCMD Systems. RCCMD für AS400 wird mit einem separaten
Handbuch mit dem Produkt ausgeliefert.
Download AS400 RCCMD Benutzerhandbuch
10. RCCMD FAQ
In diesem Kapitel werden bekannte Probleme mit RCCMD behandelt bzw. Hinweise für Lösungen
gegeben.
FAQ – Frequently asked Questions – Fragen & Antworten
Fehler: Die Ausführung von „sudo sh rccmd_shutdow.sh“ auf ESXi 4 mit vMA 4.1 schlägt mit
der folgenden oder einer ähnlichen Fehlermeldung fehl:
„Compilation failed in require at /usr/lib/perl5/site_perl/5.8.8/VMware/VIFPLib.pm line 10 BEGIN
failed.“
„Compilation aborted at /usr/lib/perl5/site_perl/5.8.8/VMware/VIFPLib.pm line 10. Compilation failed in
require at /usr/rccmd/upsVIShutdown.pl line 12.“
„Can't
load
'/usr/lib/perl5/site_perl/5.8.8/libvmatargetlib_perl.so'
for
module
vmatargetlib_perl:
libtypes.so: cannot open shared object file: No such file or directory at /usr/lib64/perl5/5.8.8/x86_64linux-thread-multi/DynaLoader.pm line 230.“
„BEGIN
failed--compilation
aborted
at
/usr/rccmd/upsVIShutdown.pl
line
12.
at
/usr/lib/perl5/site_perl/5.8.8/VMware/VmaTargetLib.pm line 10.“
Ursache: Sie versuchen eine RCCMD Version für die vMA 4.0 zu installieren, welche auf vMA 4.1
oder höher zu diesem Fehler führt.
Lösung: Die RCCMD Version für die vMA 4.1 oder höher verwenden.
Problem: Sie erhalten folgende Fehlermeldung bei der Ausführung der upsVIShutdown.pl:
182
Abb. 236: Fehlermeldung nach Ausführung der upsVIShutdown.pl
Lösung: Sie verwenden nicht die aktuellste RCCMD Version. Bitte laden Sie das neueste Download Paket von unserer Webseite www.generex.de herunter.
Problem: Shutdown von NetApp Storages
Lösung: Generell exportieren alle NAS Systeme Ihre NFS Shares im "Async" Modus. Dies ist ein
extrem schneller Schreibprozess, der gewährleistet, dass bei einem plötzlichen Stromausfall kein
Datenverlust entsteht. Solange der Anwender den Standard NFS Protokoll Schreibmodus nicht von
"Async"
auf
"Sync"
verändert
hat,
besteht
kein
Risiko,
Daten
zu
verlieren.
Dennoch sollte eine USV an jedes NAS angeschlossen werden, um den Fall abzusichern, dass
Netzwerkcomputer NICHT heruntergefahren werden, sondern einfach "ausgehen".Für diesen Fall ist
eine USV am NAS notwendig, und dafür finden wir es auch sinnvoll, an ein NAS System eine USV
anzuschliessen.
Ansonsten ist es ausreichend, wenn die Rechner im Netzwerk bei einem Stromausfall (per RCCMD)
heruntergefahren werden. Wenn die Rechner angehalten sind, gibt es auch keine offenen Dateien
mehr, die verloren gehen können. Sie könnten also jedes NAS einf ach ausschalten, sobald die
Rechner im Netzwerk angehalten sind. Das NAS kann dann einfach abgeschaltet werden.
Besonderheit: QNAP/NetApp Systeme verwenden den "Sync" Modus, sind damit schneller und damit
entsprechend empfindlicher. Aber diese Geräte besitzen eine eigene Batterie, um einen sicheren
Shutdown immer gewährleisten zu können. Dieser interne Akku leert den Cache und parkt die
Schreibköpfe, wenn keine Daten zu speichern sind. Auch hier gilt, dass man keine Daten verliert,
wenn
die
Rechner
angehalten
wurden.
Eine zusätzliche Verbindung der USV und NAS mittels eines USB Kabels oder Shutdownsignals über
183
Netzwerk halten wir für nicht notwendig, wenn vorher sichergestellt wurde, dass die Rechner
angehalten wurden.
Problem: Fehlermeldungen bei „UPSMAN Alive Check“ auf Windws Server 2008
Lösung: Der Firewall Port 5769 muss für alle Profile (Domäne, Heim, öffentlich) freigeschaltet
werden!
Problem: Mounten eines USB-Sticks via Kommndozeile
Lösung: Wechseln Sie in das Verzeichnis /dev. Führen Sie ls aus. Dort befinden sich die
angeschlossenen Geräte. Merken Sie sich, was bei Ihnen bei sda, sda1... aufgeführt ist.
Schliessen Sie den USB-Stick an den Server an. Führen Sie erneut im Verzeichnis /dev ls aus. Nun
sollten sich unter sda mehrere Einträge finden. Auf meinem Server heisst mein Stick sdc1.
Geben
Sie
Folgendes
ein:
mount
/dev/sdc1
/mnt
Auf FreeBSD lautet das Kommando: mount_msdosfs /dev/da0s1 /mnt/usb
Führen Sie ls -lisa aus.
Nun sollten Sie die vorhandenen Verzeichnisse auf Ihrem Stick sehen können.
Wechseln Sie in das entsprechende Verzeichnis mit: cd /mnt/Name des entsprechenden
Verzeichnisses, in dem sich die Installationsdateien befinden. Extrahieren Sie das rccmdinst.tar File
mit: tar -xvf rccmdinst.tar
Führen Sie die Binärdatei aus mit: ./installRCCMD.bin
Problem: Die RCCMD Software führt keine Shutdowns aus, und Sie erkennen folgende
Fehlermeldung in der Datei „rccmd.log“ (Standard Verzeichnis C:\Program Files\RCCMD):
11/23/2011,12:56:55, RCCMD: ERR: WaitForOkay - Read failed with error <0>
Lösung: Updaten Sie Ihre RCCMD Software!
Problem: Sie erhalten folgende Meldung im CS121 AlarmLog:
12/06/2011,16:30:56, RCCMD could not connect. (RccmdConn01) Reason: Host
prohibited
Lösung: Der angegebene Server lehnt eine eingehende TCP-Verbindung ab. Überprüfen Sie Ihre
Firewall Konfiguration.
Problem: Prüfen der Firewall Ports auf UNIX OS
Lösung: Ob die Ports 6003 und 5769 wirklich offen sind, sehen Sie mit:
sudo iptables –L
184
Abb. 237: Auflistung IP-Tables, man sieht am „ACCEPT“ das TCP und UDP Port 6003 offen sind,
weiterhin TCP Port 5769
Sollte das Installscript die Ports nicht öffnen können, so ist dies auch manuell möglich:
Manuelles Freischalten der Firewall Ports 6003 UDP/TCP
Sie können wie folgt den Port 6003 UDP/TCP freischalten:
/usr/sbin/esxcfg-firewall
esxcfg-firewall
-o
esxcfg-firewall
esxcfg-firewall
esxcfg-firewall
6003,tcp,in,"RCCMD
-o
-o
-o
receive
6003,udp,in,"RCCMD
receive
6003,tcp,out,"RCCMD
6003,udp,out,"RCCMD
udp
transmit
transmit
udp
6003"
6003"
6003"
6003"
oder
/usr/sbin/iptables
oder
iptables
-I
INPUT
iptables
-I
OUTPUT
iptables
-I
INPUT
-p
-p
-p
tcp
tcp
udp
/sbin/iptables
--dport
6003
-j
--sport
6003
-j
ACCEPT
--dport
6003
-j
ACCEPT
iptables -I OUTPUT -p udp --sport 6003 -j ACCEPT
Speichern Sie die Einstellungen mit:
service iptable save
185
ACCEPT
Problem: RCCMD Fehlermeldung auf VMware ESXi Server:
04/25/2012,14:40:24, rccmd[08066]: message received from 192.168.2.67
04/25/2012,14:40:24, rccmd[08066]: Trying to start program/job: /usr/rccmd/rccmd_shutdown.sh
04/25/2012,14:40:24, rccmd[08066]: error: /usr/rccmd/rccmd_shutdown.sh program/job start failed
Der Fehler “job start failed” erscheint, wenn der User keine Berechtigung für das Ausführen der
rccmd_shutdown.sh hat.
Lösung 1: Es muss ein X für die rccmd_shutdown.sh wie folgt eingerichtet werden:
CHMOD +x rccmd_shutdown.sh
Lösung 2: Wenn die Berechtigungen für die rccmd_shutdown.sh vorhanden sind, wurden während
der Installation inkorrekte Angaben bei den ESXi Server Login-Daten gegeben. Diese können in der
Datei “esxi_creds” im Verzeichnis /usr/rccmd korrigiert werden.
Problem: Sie erhalten nach dem Start der Installation auf einer vMA auf einem ESXi Server folgende
Meldung:
Abb. 238: Fehlermeldung „Unlicensed Version“
Lösung 1: Um RCCMD auf einer vMA installieren zu können, ist es erforderlich, dass auf dem OS ein
TMP-Verzeichnis (/tmp) vorhanden ist.
186
Appendix
A OpenSSL
"This product includes software developed by the OpenSSL Project for use
in the OpenSSL Toolkit (http://www.openssl.org/).
B Syntax zum Schalten von Ausgängen
Den RCCMD Empfänger auf Port 6002 auf „On“ stellen, die AUX-Ports des CS121 als Outputs
definieren und neu starten. Installieren Sie den RCCMD Windows Wizard, und öffnen Sie eine DOSBox. Es folgt ein Syntax-Beispiel mit der IP-Adresse 192.168.202.165:
C:\Program Files\RCCMD\
rccmd -se "EXECUTE |AUX|1|1" -a 192.168.202.165 -p 6002
ACHTUNG! Die Leerzeile nach dem EXECUTE ist wichtig!
Allgemeine Syntax für das Schalten von AUX Ports:
|AUX|1|0
Port1, auf low setzen
|AUX|1|1
Port1, auf high setzen
|AUX|2|0
Port2, auf low setzen
|AUX|2|1
Port2, auf high setzen
|AUX|3|0
Port3, auf low setzen
|AUX|3|1
Port3, auf high setzen
|AUX|4|0
Port4, auf low setzen
|AUX|4|1
Port4, auf high setzen
Syntax-Beispiel für das Schalten der Outputs am SiteManager:
C:\Program Files\RCCMD\rccmd -s -a 192.168.222.238 -p 6002 -se "EXECUTE
|UPSCMD|20000|1,1"
ACHTUNG! Die Leerzeile nach dem EXECUTE ist wichtig!
|UPSCMD|20000|1,0
Ausgang 1 auf low
|UPSCMD|20000|1,1
Ausgang 1 auf high
|UPSCMD|20000|2,0
Ausgang 2 auf low
|UPSCMD|20000|2,1
Ausgang 2 auf high
|UPSCMD|20000|3,0
Ausgang 3 auf low
|UPSCMD|20000|3,1
Ausgang 3 auf high
|UPSCMD|20000|4,0
Ausgang 4 auf low
|UPSCMD|20000|4,1
Ausgang 4 auf high
|UPSCMD|20000|5,0
Ausgang 5 auf low
|UPSCMD|20000|5,1
Ausgang 5 auf high
|UPSCMD|20000|6,0
Ausgang 6 auf low
|UPSCMD|20000|6,1
Ausgang 6 auf high
187
|UPSCMD|20000|7,0
Ausgang 7 auf low
|UPSCMD|20000|7,1
Ausgang 7 auf high
|UPSCMD|20000|8,0
Ausgang 8 auf low
|UPSCMD|20000|8,1
Ausgang 8 auf high
C Know How Pool
SuSE 8.1 und ältere Linux Versionen
Wenn Sie SuSE 8.1 oder eine ältere Linux Version nutzen, müssen Sie während der interaktiven
RCCMD Installation als OS „XEN-Server“ auswählen!
D RARITAN Dominion PDU Konfiguration
Im folgenden Abschnitt beschreiben wir, wie ein RARITAN PDU Typ Dominion durch einen RCCMD
Client, CS121 oder jedem anderen RCCMD kompatiblen Gerät gesteuert werden kann:
1. Installieren Sie RCCMD auf einem Windows OS, und kopieren/erstellen Sie ein Batch-File, wie das
folgende, in das RCCMD Verzeichnis (Standard: C:\Program Files\RCCMD), und verwenden Sie ein
SNMPwalk Tool von einer Open Source mit der obligatorischen Auslieferungs-Datei “Copying.txt”.
Diese Datei ist gesetzlich zulässig enthalten (Open Source).
Abb. 239: „pxout.bat“
Das Batch-File wurde “pxout.bat” genannt und erwartet 4 Parameter:
-
IP-Adresse oder Hostname vom Raritan Gerät
SNMP Community String (mit Write Access)
Outlet Nummer (1 bis 12)
0 = aus, 1 = an
2. Das Batch-File “pxout.bat” akzeptiert nun mehrere Parameter von eingehenden RCCMD
Kommandos und übersetzt diese in SNMP Set Commands für das Raritan.
Das “pxout.bat” akzeptiert die folgende Syntax:
“pxout.bat” <IP-Adresse> <Community> <Outlet> <an/aus>
IP-Adresse: Die IP-Adresse des Raritan
188
Community: Der Community String für “Write Access”, konfiguriert auf dem Raritan oder
SNMP Set Commands, Standard ist “public”
Outlet: Die Nummer des Raritan Outlet von 1 bis 12, der geschaltet werden soll
An/Aus: Das Signal, dass Sie übertragen möchten, “0” ist aus, “1” ist an
Beispiel: “pxout.bat 192.168.200.11 public 0” dieses Beispiel wird das Raritan Gerät mit der
IP-Adresse 192.168.200.11 das Outlet 4 ausschalten.
Wenn dies manuell von Ihrem Windows/RCCMD PC manuell funktioniert, können Sie mit Schritt 3
fortfahren.
3. Wählen Sie nun einen gewünschten CS121 Event, und fügen ie ein RCCMD Kommando hinzu,
welches zu dem Windows PC gesendet wird, wo RCCMD läuft und die “pxout.bat” Datei liegt.
Abb. 240: CS121 Konfiguration von einem Relay-Kommando
Das Ziel von dem RCCMD Kommando ist der Windows PC mit RCCMD und der “pxout.bat” mit der
IP-Adresse 192.168.200.41. Wenn der Event “UPS Major Alarm Added” auftritt, wird dieser Job das
Kommando “pxout.bat 192.168.222.43 public2 1 0” sofort ausführen, um den Outlet Nummer 4 auf
dem Raritan mit der IP-Adresse 192.168.222.43 auszuschalten.
Tipp: Sie sollten RCCMD als Hintergrundprozess auf diesem Windows PC stoppen, um besser
erkennen zu können, was passiert. Stoppen Sie den RCCMD Dienst, öffnen Sie eine Kommando-Zeile
in dem RCCMD Verzeichnis, und starten Sie “rccmd.exe –debug”. Die Software läuft nun im
Vordergrund, und Sie können die Kommunikation beobachten.
4. Das Raritan Gerät mit der FirmWare 1.4.1 ist leider buggy. Hier ist der Workaround:
Der Standard Community String für das Raritan ist identisch gesetzt auf “read” und “write” zu “public”,
aber diese Konfiguration ist falsch! Es müsste anders sein.
Lösung: Stoppen Sie den SNMP Agent auf dem Raritan, ändern Sie die Community für “write” auf jede
andere als “public”, und starten Sie den Dienst neu!
189
Abb. 241: Raritan Device Settings
Der Standard Raritan User ist „admin, Passwort „nimda“.
Achtung! Dies funktioniert nicht mit dem MS Internet Explorer! Verwenden Sie jeden anderen
Webbrowser, z. B. Mozilla Firefox.
Abb. 242: Raritan SNMP Settings
Klicken Sie auf « Stop », ändern Sie die Konfiguration für « Write Community », z. B. auf « public2 »,
und starten Sie neu!
190
Version: 2015-06-29
E Abbildungen
Abb. 1: RCCMD und UPSMAN in einer Netzwerkumgebung ............................................... 7
Abb. 2: Einführung................................................................................................................... 8
Abb. 3: Lizenzschlüssel Eintrag .............................................................................................. 9
Abb. 4: Lizenzvertrag .............................................................................................................. 9
Abb. 5: Installationssatz Auswahl ......................................................................................... 10
Abb. 6: Installationsordner Auswahl ..................................................................................... 10
Abb. 7: Firewall Ausnahmen ................................................................................................. 11
Abb. 8: RCCMD Tray ............................................................................................................ 11
Abb. 9: Auswahl Verknüpfungsordner .................................................................................. 12
Abb. 10: Prä-Installations Übersicht ..................................................................................... 12
Abb. 11: WebIf Zugriff einstellen........................................................................................... 13
Abb. 12: Kennworteingabe.................................................................................................... 13
Abb. 13: Passworthinweis-Eingabe ...................................................................................... 14
Abb. 14: Installations Abschluss ........................................................................................... 14
Abb. 13: Dateiinhalt „installer.properties“ ............................................................................. 17
Abb. 15: RCCMD Console Installation – Sprachauswahl, Einführung ................................ 19
Abb. 16: RCCMD Console Installation – Eingabe Lizenzschlüssel, Lizenzvertrag ............ 19
Abb. 20: RCCMD Configurator ............................................................................................. 21
Abb. 21: RCCMD Configurator ............................................................................................. 22
Abb. 22: RCCMD WebInterface Configurator – Connections ............................................. 23
Abb. 23: RCCMD WebInterface Configurator – Heartbeats ................................................ 24
Abb. 24: RCCMD WebInterface Configurator – Redundancy ............................................. 25
Abb. 25: RCCMD WebInterface Configurator – Shutdown Settings ................................... 27
Abb. 26: RCCMD WebInterface Configurator – Shutdown Settings – Edit File.................. 27
Abb. 27: RCCMD WebInterface Configurator – E-mail Settings ......................................... 28
Abb. 28: RCCMD WebInterface Configurator – Notification Settings ................................. 29
Abb. 29: RCCMD WebInterface Configurator – Advanced Settings ................................... 30
Abb. 30: RCCMD WebInterface Configurator – Web Configuration ................................... 31
Abb. 31: RCCMD WebInterface Configurator – User Settings ............................................ 31
Abb. 32: RCCMD WebInterface Configurator – View Event Log ........................................ 32
Abb. 33: RCCMD WebInterface Configurator – System Status .......................................... 33
Abb. 34: RCCMD WebInterface Configurator – Help .......................................................... 33
Abb. 35: RCCMD WebInterface Configurator – Remote Zugriff.......................................... 34
Abb. 36: Example: Batch File RCCMD als Relay Station .................................................... 35
Abb. 37: CS121 Konfiguration „WAKEUP“ Befehl ............................................................... 36
Abb. 38: UPSMAN Konfiguration „WAKEUP“ Befehl ........................................................... 36
Abb. 39: „WAKEUP“ Befehl im RCCMD Log ....................................................................... 37
Abb. 40: RCCMD SSL Einstellung ....................................................................................... 37
Abb. 41: Timeserver Konfiguration ....................................................................................... 38
Abb. 42: Speichern der Einstellungen .................................................................................. 38
Abb. 43: SSL Konfiguration................................................................................................... 39
Abb. 44: RCCMD Eigenschaften Fenster............................................................................. 40
Abb. 45: RCCMD Eigenschaften Log On Fenster ............................................................... 41
Abb. 46: RCCMD Eigenschaften Passwort-Bestätigung ..................................................... 41
Abb. 47: Select User Fenster ................................................................................................ 42
Abb. 48: Auswahl des Objektnamens .................................................................................. 42
Abb. 49: Administrator Auswahl............................................................................................ 43
Abb. 50: Administrator Passwort Bestätigung ...................................................................... 43
Abb. 52: System Status – Restart RCCMD .......................................................................... 45
Abb. 53: RCCMD Konsolen-Test .......................................................................................... 46
Abb. 54: RCCMD Alive Check via Befehlszeile ................................................................... 46
Abb. 55: RCCMD Konsole -? ................................................................................................ 47
Abb. 56: RCCMD Konfiguration ............................................................................................ 50
Abb. 57: Client Installation .................................................................................................... 50
Abb. 58: Eingabe IP-Adresse ............................................................................................... 51
Abb. 59: Erweiterte Netzwerk Einstellungen ........................................................................ 51
192
Abb. 60: UPSMAN Alive Checking / Redundanz Fenster ................................................... 52
Abb. 61: Client Check Connection Batch File Fenster......................................................... 53
Abb. 62: Check UPSMAN Connections Fenster .................................................................. 54
Abb. 63: Konfiguration der Batch Files Fenster ................................................................... 54
Abb. 64: RCCMD Log File .................................................................................................... 55
Abb. 65: RCCMD Email Settings .......................................................................................... 55
Abb. 66: CS121 Email Kommando ....................................................................................... 56
Abb. 67: RCCMD Shutdown Sequenz Konfiguration ........................................................... 56
Abb. 68: Example: Batch File RCCMD als Relay Station .................................................... 57
Abb. 69: RCCMD Client Shutdown Konfiguration ................................................................ 57
Abb. 70: RCCMD Shutdown Relay ....................................................................................... 58
Abb. 71: RCCMD Konfiguration IP-Adressen-Bereich......................................................... 58
Abb. 72: RCCMD Shutdown Relay Adress-Entfernung ....................................................... 59
Abb. 73: RCCMD Shutdown Relay in der „Shutdwown.bat“................................................ 59
Abb. 74: Installation – Einführung ......................................................................................... 61
Abb. 75: Installation – Lizenzeingabe ................................................................................... 61
Abb. 76: Installation – Installationssatz Auswahl ................................................................. 62
Abb. 77: Installation – Ordnerauswahl ................................................................................. 62
Abb. 78: Installation – Auswahl der Wiedergabemöglichkeiten........................................... 63
Abb. 79: Installation – Prä-Installations-Übersicht ............................................................... 63
Abb. 80: Installation – Auswahl RCCMD WebIf Zugriff........................................................ 64
Abb. 82: Installation – Kennworteingabe .............................................................................. 65
Abb. 83: Installation – Passworthinweis-Eingabe ................................................................ 65
Abb. 85 Installation – RCCMD Start Hinweis ....................................................................... 66
Abb. 86: Installation – Abschluss .......................................................................................... 67
Abb. 87: Console Installation – Sprachauswahl, Einführung ............................................... 70
Abb. 88: Console Installation – OS/Plattform Erkennung, Lizenzeingabe, Lizenzvertrag.. 71
Abb. 89: Console Installation – Produktfunktions-Auswahl, Übersicht ............................... 71
Abb. 90: Console Installation – Autostart ............................................................................. 72
193
Abb. 91: Console Installation – WebIf Auswahl ................................................................... 72
Abb. 92: Console Installation – Hinweis, Firewall Ausnahme ............................................. 72
Abb. 93: Console Installation – RCCMD Start, Installations-Abschluss.............................. 73
Abb. 94: RCCMD WebInterface............................................................................................ 73
Abb. 95: RCCMD WebInterface – Connections ................................................................... 74
Abb. 96: RCCMD WebInterface – Heartbeats ..................................................................... 75
Abb. 97: RCCMD WebInterface – Redundancy................................................................... 76
Abb. 98: RCCMD WebInterface – Shutdown Settings......................................................... 77
Abb. 99: RCCMD WebInterface – Notification Settings ....................................................... 77
Abb. 100: RCCMD WebInterface – Advanced Settings....................................................... 78
Abb. 101: RCCMD WebInterface – Web Access ................................................................. 79
Abb. 102: RCCMD WebInterface – User Settings ............................................................... 79
Abb. 103: RCCMD WebInterface – Event Log ..................................................................... 80
Abb. 104: RCCMD WebInterface – System Status.............................................................. 80
Abb. 105: RCCMD WebInterface – Help .............................................................................. 81
Abb. 106: RCCMD WebInterface – Remote Zugriff ............................................................. 81
Abb. 107: CS121 Konfiguration „WAKEUP“ Befehl ............................................................. 82
Abb. 108: UPSMAN Konfiguration „WAKEUP“ Befehl......................................................... 83
Abb. 110: RCCMD SSL Konfiguration .................................................................................. 84
Abb. 111: Timeserver Konfiguration ..................................................................................... 84
Abb. 112: Speichern der Einstellungen ................................................................................ 85
Abb. 113: SSL Konfiguration ................................................................................................ 85
Abb. 114: Konfiguration – IP-Adressen Fenster .................................................................. 89
Abb. 115: Konfiguration – Functions .................................................................................... 90
Abb. 116: Konfiguration – RCCMD Redundanz ................................................................... 91
Abb. 117: Konfiguration – RCCMD Log File ........................................................................ 92
Abb. 118: Konfiguration – RCCMD Execute ........................................................................ 92
Abb. 119: Konfiguration – RCCMD Configure Email ........................................................... 93
Abb. 120: Konfiguration – RCCMD Shutdown.sh ................................................................ 93
194
Abb. 121: Konfiguration – RCCMD Shutdown Sequenz ..................................................... 94
Abb. 123: Konfiguration – RCCMD Shutdown.sh ................................................................ 95
Abb. 124: Konfiguration – RCCMD Shutdown Sequenz ..................................................... 96
Abb. 125: Konfiguration – RCCMD Relay Konfiguration IP-Adressen-Bereich .................. 96
Abb. 126: Erstellung des Konfigurations-Files ..................................................................... 97
Abb. 127: RCCMD Konfigurations-Menü UNIX ................................................................... 98
Abb. 128: RCCMD UNIX Netzwerk Optionen ...................................................................... 99
Abb. 129: Hinzufügen RCCMD UNIX Sender .................................................................... 101
Abb. 130: RCCMD UNIX Sender Beispiel .......................................................................... 101
Abb. 131: RCCMD UNIX Sender Überblick ....................................................................... 102
Abb. 132: RCCMD UNIX Sender Editierung ...................................................................... 102
Abb. 133: RCCMD UNIX Sender Löschen ......................................................................... 103
Abb. 134: RCCMD UNIX Sender Scan .............................................................................. 104
Abb. 135: RCCMD UNIX Check Upsman .......................................................................... 105
Abb. 136: RCCMD UNIX Log File Optionen ...................................................................... 106
Abb. 137: RCCMD UNIX Shutdown Optionen ................................................................... 107
Abb. 138: RCCMD UNIX File Browsing ............................................................................. 108
Abb. 139: vSphere-Client Konfiguration ............................................................................. 113
Abb. 140: vSphere-Client Autostart-Konfiguration ............................................................. 113
Abb. 141: vSphere-Client- Autostart-Verzögerung ............................................................ 114
Abb. 142: vSphere-Client – Startup and Shutdown ........................................................... 114
Abb. 143: Installationsvorbereitung .................................................................................... 116
Abb. 144: Ausführung der Binärdatei installRCCMD.bin und Beginn des
Installationsskriptes ..................................................................................................... 116
Abb. 145: Sprachauswahl und Beginn der Installation - die Meldung „Recognized VMware
ESXi environment“ zeigt an, dass die richtige Hardware erkannt wurde .................. 117
Abb. 146: Lizenz Eingabe ................................................................................................... 117
Abb. 147: Produkt Feature Auswahl ................................................................................... 118
Abb. 148: Interaktive Eingaben – vCenter, ESXi Server Hostname oder IP-Adresse...... 118
Abb. 149: Interaktive Eingaben – Herunterfahrzeit, vMA Name........................................ 119
195
Abb. 150: Interaktive Eingaben – vCenter Zugangsdaten ................................................. 119
Abb. 151: Interaktive Eingaben – Installationsübersicht .................................................... 120
Abb. 152: Interaktive Eingaben – Portauswahl, Passworteingabe .................................... 120
Abb. 153: Interaktive Eingaben – Hinweis, Abschluss....................................................... 121
Abb. 155: Installer meldet das Firewall Port 6003 und 5769 geöffnet wurden ................. 122
Abb. 157: RCCMD WebInterface – Remote Zugriff ........................................................... 123
Abb. 158: RCCMD WebInterface – RCCMD im vCenter ................................................... 123
Abb. 159: RCCMD WebInterface – Connections ............................................................... 124
Abb. 160: RCCMD WebInterface – Heartbeats ................................................................. 125
Abb. 161: RCCMD WebInterface – Redundancy............................................................... 126
Abb. 162: RCCMD WebInterface – vMA Shutdown Settings ............................................ 127
Abb. 163: RCCMD WebInterface – Notification Settings ................................................... 128
Abb. 164: RCCMD WebInterface – Remote Zugriff – VMware Settings ........................... 128
Abb. 166: RCCMD WebInterface – VMware Settings – vMA Name ................................. 130
Abb. 167: RCCMD WebInterface – Advanced Settings..................................................... 131
Abb. 168: RCCMD WebInterface – Web Access ............................................................... 132
Abb. 169: RCCMD WebInterface – User Settings ............................................................. 132
Abb. 170: RCCMD WebInterface – Event Log ................................................................... 133
Abb. 171: RCCMD WebInterface – System Status............................................................ 133
Abb. 172: RCCMD WebInterface – Help ............................................................................ 134
Abb. 173: Installationsvorbereitung .................................................................................... 135
Abb. 174: Ausführung der Binärdatei installRCCMD.bin und Beginn des
Installationsskriptes ..................................................................................................... 135
Abb. 175: Sprachauswahl und Beginn der Installation - die Meldung „Recognized VMware
ESXi environment“ zeigt an, dass die richtige Hardware erkannt wurde .................. 136
Abb. 176: Lizenz Eingabe ................................................................................................... 136
Abb. 177: Produkt Feature Auswahl ................................................................................... 137
Abb. 178: Interaktive Eingaben – vCenter, ESXi Server Hostname oder IP-Adresse...... 137
Abb. 179: Interaktive Eingaben – Herunterfahrzeit, vMA Name........................................ 138
Abb. 180: Interaktive Eingaben – vCenter Zugangsdaten ................................................. 138
196
Abb. 181: Interaktive Eingaben – Installationsübersicht .................................................... 139
Abb. 184: RCCMD WebInterface – Remote Zugriff ........................................................... 141
Abb. 185: RCCMD WebInterface – Connections ............................................................... 141
Abb. 186: RCCMD WebInterface – Heartbeats ................................................................. 142
Abb. 187: RCCMD WebInterface – Redundancy............................................................... 143
Abb. 188: RCCMD WebInterface – vMA Shutdown Settings ............................................ 144
Abb. 189: RCCMD WebInterface – Notification Settings ................................................... 145
Abb. 190: RCCMD WebInterface – Remote Zugriff – VMware Settings ........................... 146
Abb. 192: vSphere Web Client, RCCMD WebInterface – VMware Settings – vMA Name
...................................................................................................................................... 148
Abb. 193: RCCMD WebInterface – Advanced Settings..................................................... 149
Abb. 194: RCCMD WebInterface – Web Access ............................................................... 150
Abb. 195: RCCMD WebInterface – User Settings ............................................................. 150
Abb. 196: RCCMD WebInterface – Event Log ................................................................... 151
Abb. 197: RCCMD WebInterface – System Status............................................................ 151
Abb. 198: RCCMD WebInterface – Help ............................................................................ 152
Abb. 199: Firewall Konfiguration ......................................................................................... 155
Abb. 200: RCCMD Installation-Einführung ......................................................................... 156
Abb. 201: RCCMD Lizenz Schlüssel Eingabe ................................................................... 157
Abb. 202: RCCMD Installationssatz Auswahl .................................................................... 157
Abb. 203: RCCMD Aliasordner Auswahl ............................................................................ 158
Abb. 204: RCCMD Nachrichten .......................................................................................... 158
Abb. 205: Prä-Installations-Übersicht ................................................................................. 159
Abb. 206: WebIf Zugriff einstellen ...................................................................................... 159
Abb. 207: Kennworteingabe................................................................................................ 160
Abb. 208: Passworthinweis-Eingabe .................................................................................. 160
Abb. 209: RCCMD Konfiguration erforderlich .................................................................... 161
Abb. 210: Installationssabschluss ...................................................................................... 161
Abb. 211: RCCMD WebInterface........................................................................................ 162
Abb. 212: RCCMD WebInterface – Connections ............................................................... 162
197
Abb. 213: RCCMD WebInterface – Heartbeats ................................................................. 163
Abb. 214: RCCMD WebInterface – Redundancy............................................................... 164
Abb. 215: RCCMD WebInterface – Shutdown Settings..................................................... 165
Abb. 216: RCCMD WebInterface – Notification Settings ................................................... 166
Abb. 217: RCCMD WebInterface – Advanced Settings..................................................... 166
Abb. 218: RCCMD WebInterface – Web Access ............................................................... 167
Abb. 219: RCCMD WebInterface – User Settings ............................................................. 168
Abb. 220: RCCMD WebInterface – Event Log ................................................................... 168
Abb. 222: RCCMD WebInterface – System Status............................................................ 169
Abb. 223: RCCMD WebInterface – Help ............................................................................ 169
Abb. 224: RCCMD WebInterface – Remote Zugriff ........................................................... 170
Abb. 226: RCCMD IP Adressen Fenster ............................................................................ 170
Abb. 227: RCCMD Konfigurations-Fenster „Functions“..................................................... 171
Abb. 228: RCCMD Check UPSMAN Verbindungen .......................................................... 172
Abb. 229: RCCMD Redundanz........................................................................................... 172
Abb. 230: RCCMD Konfigurations-Fenster „Logfile“ .......................................................... 173
Abb. 231: RCCMD Konfigurations-Fenster „Execute“ ....................................................... 173
Abb. 232: RCCMD E-Mail-Konfiguration ............................................................................ 174
Abb. 233: Konfiguration – RCCMD Shutdown.sh .............................................................. 174
Abb. 234: Konfiguration – RCCMD Shutdown Sequenz ................................................... 175
Abb. 235: RCCMD Control.................................................................................................. 175
Abb. 236: Fehlermeldung nach Ausführung der upsVIShutdown.pl ................................. 183
Abb. 237: Auflistung IP-Tables, man sieht am „ACCEPT“ das TCP und UDP Port 6003
offen sind, weiterhin TCP Port 5769 ........................................................................... 185
Abb. 239: „pxout.bat“ ........................................................................................................... 188
Abb. 240: CS121 Konfiguration von einem Relay-Kommando ......................................... 189
Abb. 241: Raritan Device Settings ...................................................................................... 190
Abb. 242: Raritan SNMP Settings ...................................................................................... 190
198