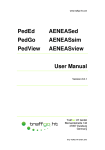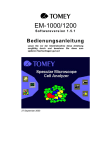Download Handbuch - TraffGo HT, Start
Transcript
www.traffgo-ht.com PedEd AENEASed PedGo AENEASsim PedView AENEASview Benutzerhandbuch Version 2.6.1 TraffGo HT GmbH Bismarckstraße 142 D-47057 Duisburg © by TraffGo HT GmbH, 2013 Handbuch PedGo/AENEAS PedGo und AENEAS PedGo und AENEAS PedGo und AENEAS sind Programmgruppen, welche die TraffGo HT GmbH für Evakuierungsanalysen entwickelt. Beide beruhen auf demselben Modell, unterscheiden sich allerdings in Details der Funktionalität. PedGo ist die Grundlage, auf der alles aufbaut und wurde für Evakuierungsanalysen an Land entwickelt. AENEAS wird in Zusammenarbeit mit der Germanischer Lloyd AG weiterentwickelt und vertrieben und verfügt z.B. über ein Seegangsmodul, mit dessen Hilfe der Einfluss von Schiffsbewegungen untersucht werden kann. Da sich die Programme der beiden Gruppen weitestgehend ähneln, deckt dieses Handbuch die Funktionalitäten sowohl von PedGo als auch von AENEAS ab. Mit Begriffen wie z.B. „Editor“ oder „Simulation“ sind folgende Programmgruppen gemeint: Bezeichnung PedGo AENEAS Editor PedEd AENEASed Simulation PedGo AENEASsim Viewer PedView AENEASview © 2013 by TraffGo HT GmbH i Handbuch PedGo/AENEAS Inhaltsverzeichnis 1 Einleitung .............................................................................. 1-1 2 Programmübersicht ............................................................. 2-1 2.1 Editor .................................................................................. 2-1 2.2 Simulation ........................................................................... 2-2 2.3 Viewer ................................................................................. 2-2 2.4 Verknüpfen mit dem Startmenü.......................................... 2-3 2.4.1 Windows XP .................................................................. 2-4 2.4.2 Windows 7 ..................................................................... 2-6 3 Das Modell ............................................................................ 3-1 3.1 Diskretisierung .................................................................... 3-1 3.2 Zelltypen ............................................................................. 3-2 3.2.1 Freie Zellen ................................................................... 3-3 3.2.2 Wand ............................................................................. 3-3 3.2.3 Ziel ................................................................................. 3-3 3.2.4 Tür ................................................................................. 3-4 3.2.5 Virtuelle Türen ............................................................... 3-5 3.2.6 Treppen und Sprungzellen ............................................ 3-5 3.2.7 Gefahr (Hazard) ............................................................ 3-7 3.3 Routen und Orientierung .................................................... 3-8 3.3.1 Routenvorgaben und Potenzialausbreitung .................. 3-8 3.3.2 Parameter.................................................................... 3-12 3.3.3 Alternativrouten ........................................................... 3-13 3.3.4 Folgerouten ................................................................. 3-14 3.4 Agenten ............................................................................ 3-15 3.4.1 Parameter.................................................................... 3-15 3.4.2 Orientierung................................................................. 3-17 3.4.3 Bewegung und Update ................................................ 3-18 4 Editor ..................................................................................... 4-1 4.1 Hauptmenü ......................................................................... 4-1 4.1.1 Buttons .......................................................................... 4-1 4.1.2 Menüpunkt Project ........................................................ 4-2 4.1.3 Menüpunkt Floor ........................................................... 4-2 4.1.4 Menüpunkt Cells............................................................ 4-3 © 2013 by TraffGo HT GmbH ii Handbuch PedGo/AENEAS 4.1.5 4.1.5.1 Dialoge der Menüpunkte ............................................... 4-4 Project Color Coding .................................... 4-4 4.1.5.2 Floor Import .................................................. 4-5 4.1.5.3 Floor Rename ...................................................... 4-6 4.1.5.4 Floor Duplicate..................................................... 4-6 4.1.5.5 Floor New Floor ................................................... 4-7 4.1.5.6 Cells Go to cell..................................................... 4-7 4.2 Ansicht-Fenster (View) ....................................................... 4-8 4.3 Werkzeug-Fenster (Tools).................................................. 4-8 4.3.1 Register Geometry ........................................................ 4-8 4.3.1.1 4.3.2 Hazard einfügen .............................................. 4-10 Register Routes........................................................... 4-10 4.3.2.1 4.3.3 Routen-Dialog ................................................. 4-11 Register Agents ........................................................... 4-14 4.3.3.1 Einfügen von Agenten .................................... 4-15 4.3.3.2 Editieren von Agenten .................................... 4-16 4.3.3.3 Gruppen-Dialog ......................................... 4-17 4.4 Hotkeys und Hilfsmittel ..................................................... 4-18 4.5 Erstellen eines Projekts .................................................... 4-19 4.5.1 Importieren der Stockwerke ........................................ 4-20 4.5.2 Treppen und Sprungpunkte ........................................ 4-23 4.5.3 Routen definieren ........................................................ 4-24 4.5.4 Agenten einfügen ........................................................ 4-27 4.5.5 Projekt speichern......................................................... 4-28 5 PedGo/AENEASsim ............................................................. 5-1 5.1 Lizensierung ....................................................................... 5-1 5.1.1 Freischalten ................................................................... 5-1 5.1.2 Aktualisieren .................................................................. 5-2 5.2 Bedienelemente.................................................................. 5-2 5.2.1 Das Menü ...................................................................... 5-3 5.2.2 Register Situation .......................................................... 5-4 © 2013 by TraffGo HT GmbH iii Handbuch PedGo/AENEAS 5.2.3 Register Density ............................................................ 5-5 5.2.4 Register Directional Index ............................................. 5-6 5.3 Einstellungen ...................................................................... 5-7 5.3.1 Programm 5.3.2 Agenten 5.3.3 Ausgänge .............................................................. 5-7 ................................................................. 5-8 ............................................................... 5-9 5.3.4 Schiffsbewegung (nur AENEAS) ......................... 5-10 5.4 Simulationen ..................................................................... 5-11 5.4.1 Der Seed ..................................................................... 5-12 5.4.2 Schnelles Demo 5.4.3 Mittelwert 5.4.4 Einzelrechnung ................................................... 5-12 .............................................................. 5-12 ..................................................... 5-14 6 PedView/AENEASview......................................................... 6-1 6.1 Bedienelemente.................................................................. 6-1 6.1.1 Das Menü ...................................................................... 6-2 6.1.2 Die Buttonleiste ............................................................. 6-3 6.1.3 Hotkeys ......................................................................... 6-4 7 Ergebnisse ............................................................................ 7-1 7.1 Mittelwertrechnung ............................................................. 7-1 7.1.1 demographics.xls .......................................................... 7-2 7.1.2 routedata.xls .................................................................. 7-3 7.1.3 durdist,seed=[StartSeed]-[EndSeed].bmp .................... 7-4 7.1.4 seed=[StartSeed]- [EndSeed].xls .................................. 7-5 7.1.5 /LogPointData Mean Run/[logpointname].xls................ 7-7 7.1.6 Auswertungsbeispiele ................................................... 7-8 7.2 Einzelrechnung ................................................................... 7-9 7.2.1 seed=[Seed].xls ........................................................... 7-10 7.2.2 LogPoints,seed=[Seed].xls.......................................... 7-12 8 Glossar .................................................................................. 8-1 9 Literaturverzeichnis ............................................................. 9-1 © 2013 by TraffGo HT GmbH iv Handbuch PedGo/AENEAS 1 Einleitung Einleitung Wir danken Ihnen, dass Sie sich für den Erwerb von PedGo oder AENEAS entschlossen haben. Unsere Software spiegelt den aktuellen Stand der Forschung wider und basiert auf aktuellen Erkenntnissen der Wissenschaft. Dank des konsequenten Einsatzes diskreter Algorithmen ist PedGo/AENEAS eines der schnellsten, heutzutage erhältlichen, Simulationsprogramme. Kombiniert mit der intuitiv bedienbaren Benutzeroberfläche, erlaubt es Ihnen die schnelle und effiziente Untersuchung Ihrer Evakuierungskonzepte sowie deren Vergleich. Wir arbeiten daran, Ihnen durch unsere Flexibilität und Kundennähe ein robustes, schnelles und verlässliches Programm zur Verfügung zu stellen und Sie bei der Anwendung bestens zu betreuen. Durch die konstante Weiterentwicklung und Einbindung aktueller Forschungsergebnisse, können Sie darauf vertrauen, dass unsere Programme den aktuellen Stand der Forschung widerspiegeln. Das folgende Handbuch zeigt Ihnen, wie das Simulationsmodell funktioniert, wie Sie Grundrisse modellieren und wie Sie Simulationen durchführen und auswerten. Der Aufbau ist so gestaltet, dass Sie es zum Erlernen des Umgangs mit dem Editor und der Simulation wie ein Lehrbuch durcharbeiten können. Auch wenn der Software ein sehr ausgereiftes Modell zugrunde liegt, werden Sie bald merken, dass auch gute und effiziente Modelle einfach zu verstehen und anzuwenden sind. Alle Programme unterliegen einer konstanten Entwicklung. Kleine Abweichungen vom hier dargestellten Inhalt sind also möglich. Im Falle von ausschlaggebenden Veränderungen werden Sie ergänzende oder neue Kapitel erhalten. Der Umgang mit Evakuierungssimulationen erfordert ein genaues Verständnis des zugrunde liegenden Modells. Nur wenn diese Voraussetzung erfüllt ist, lassen sich Ergebnisse richtig © 2013 by TraffGo HT GmbH 1-1 Handbuch PedGo/AENEAS Einleitung interpretieren und auswerten. So viele Informationen die Simulation auch liefert, es darf nie außer Acht gelassen werden, dass sie nur einen idealisierten Fall widerspiegelt und niemals die Realität mit allen Eventualitäten nachbilden kann. Eine Simulation ist nur so gut wie die Annahmen auf denen sie basiert! Informationen zu Updates und neuen Funktionen finden Sie auf unserer Homepage unter: http://www.traffgo-ht.com © 2013 by TraffGo HT GmbH 1-2 Handbuch PedGo/AENEAS 2 Programmübersicht Programmübersicht Das Software Paket besteht aus mehreren Anwendungen, die Ihnen nacheinander durch die Evakuierungsanalyse helfen. 2.1 Editor Für die ersten Schritte nutzen Sie den Editor. Nach dem Import von CAD-Zeichnungen können sie hiermit die Geometrie nachbearbeiten. Außerdem dient der Editor zur Definition von Routen, denen die Agenten folgen sollen und Sie „bevölkern“ den Grundriss, indem Sie angeben, wo wie viele Agenten verteilt werden und welchen Routen sie folgen sollen. Der Editor dient zum: • Import von CAD-Zeichnungen, • Aufbereiten der Geometrie, • Definieren von Ausgängen und Routen, • Definieren blockierter Räume (z.B. durch Rauch) und • Verteilen von Agenten und Zuweisen zu Routen. Er speichert die Projektdatei mit der Datei-Endung pg2. © 2013 by TraffGo HT GmbH 2-1 Handbuch PedGo/AENEAS 2.2 Programmübersicht Simulation Die mit Hilfe des Editors erstellte Projektdatei laden Sie in die Simulation. Da jede reale Evakuierung immer etwas anders abläuft, führt die Simulation eine stochastische Analyse durch. Dies bedeutet, dass für jedes Projekt üblicherweise 500 Evakuierungen simuliert und stochastisch ausgewertet werden. Jeder Lauf lässt sich dabei einzeln wiederholen, um detaillierte Informationen zu erhalten. Die Simulation öffnet die Projektdatei (Datei-Endung pg2) und dient zum: • Stochastischen Analysieren der Evakuierung (500 Durchläufe) und • Wiederholen einzelner Durchläufe zur Auswertung detaillierter Daten. • Sie gibt die Ergebnisse in Form von Tabellen und Grafiken aus und erzeugt daneben eine Log-Datei mit der Datei-Endung 3dl. 2.3 Viewer Anhand der ausgegebenen Tabellen und Grafiken lassen sich die Ergebnisse analysieren und interpretieren. Die Log-Datei (Endung 3dl) kann in den Viewer eingelesen werden, der den Evakuierungsablauf dreidimensional aus frei wählbaren Blickwinkeln darstellt. Sie © 2013 by TraffGo HT GmbH 2-2 Handbuch PedGo/AENEAS Programmübersicht dürfen den Viewer beliebig häufig kopieren und an Kunden weiterreichen, sodass sie sich die Ergebnisse selbst ansehen können. Der Viewer öffnet die Log-Datei (Datei-Endung 3dl) und dient zum: • Dreidimensionalen Visualisieren des Ablaufs und • Erzeugen von Screenshots. Er darf kostenlos angewandt, kopiert und verteilt werden. 2.4 Verknüpfen mit dem Startmenü Unsere Programme sind als sogenannte Stand-Alone-Versionen kompiliert, so dass Sie die ausführbaren Dateien ohne Installation 1 auf jedem Windows Betriebssystem starten können. Die Programme sind daher auch nicht in Installationsprogramme „verpackt“, so dass es zum Vereinfachen der Programmstarts hilfreich ist, eine Verknüpfung im Startmenü anzulegen. 1 Windows ist eine eingetragene Marke der Microsoft Corp. © 2013 by TraffGo HT GmbH 2-3 Handbuch PedGo/AENEAS 2.4.1 Programmübersicht Windows XP Unter Windows XP können Sie über folgende Schritte einen Link auf die ausführbare Datei in Ihrem Startmenü anlegen: 1. Klicken Sie mit der rechten Maustaste auf „Start“. 2. Wählen Sie „Öffnen Alle Benutzer“ aus (Abb. 1). Abb. 1: Öffnen Alle Benutzer. 3. Das sich öffnende Explorer-Fenster zeigt die Struktur des Startmenüs an. Hier können Sie Verzeichnisse oder Verknüpfungen erstellen, die entsprechend im Startmenü auftauchen. Klicken Sie dazu mit der rechten Maustaste in das ExplorerFenster und wählen Sie „Neu““Verknüpfung“ (Abb. 2). © 2013 by TraffGo HT GmbH 2-4 Handbuch PedGo/AENEAS Programmübersicht Abb. 2: Neu Verknüpfung. 4. Klicken Sie „Durchsuchen“ und wählen Sie die gewünschte ausführbare Datei (z.B. PedGo.exe) aus (Abb. 3). Abb. 3: Programm auswählen. © 2013 by TraffGo HT GmbH 2-5 Handbuch PedGo/AENEAS Programmübersicht Der neue Eintrag befindet sich jetzt im Start-Menü. Sie können ihn bei Bedarf verschieben und auch umbenennen, indem Sie mit der rechten Maustaste auf den Eintrag klicken und den Menüpunkt „umbenennen“ auswählen. 2.4.2 Windows 7 Unter Windows 7 können Sie im Datei-Explorer mit der rechten Maustaste auf die gewünschte Datei klicken und „An Startmenü anheften“ auswählen. Die Verknüpfung im Startmenü ist damit eingerichtet. © 2013 by TraffGo HT GmbH 2-6 Handbuch PedGo/AENEAS 3 Das Modell Das Modell Die Grundlage der Simulation bildet ein so genanntes MultiAgenten-Modell, welches auf einem Zellularen Automaten aufbaut ([1], [2], [3], [4]). Somit werden Agenten als Individuen mit eigenständigen Verhaltensweisen, Fähigkeiten und Zielen in diskretem Raum und diskreter Zeit repräsentiert. 3.1 Diskretisierung Der zu untersuchende Grundriss wird in ein Gitter von quadratischen Zellen unterteilt (Abb. 4). Ihre Kantenlänge beträgt 0,4 Meter, so dass sich eine Zellfläche von 0,16 m² ergibt. Die Agenten stehen jeweils auf einer Zelle und springen im Verlauf der Evakuierung wie bei einem Brettspiel von Zelle zu Zelle in Richtung Ziel. Abb. 4: Diskretisierung des Grundrisses am Beispiel eines Raums mit angrenzendem Gang. Die Fläche der Zelle entspricht der durch wissenschaftliche Untersuchungen ermittelten Standfläche einer Person im dichten Ge© 2013 by TraffGo HT GmbH 3-1 Handbuch PedGo/AENEAS Das Modell dränge eines Staus [5]. Die maximal mögliche Personendichte des PedGo-Modells beträgt somit 6,25 P/m². Der funktionale Zusammenhänge zwischen dem Personenfluss (engl.: „Specific Flow“ in Personen pro Meter Gangbreite und Sekunde) in Abhängigkeit von der Dichte (engl.: „Density“ in Personen pro Quadratmeter) wird im sogenannten Fundamentaldiagramm dargestellt. Die dargestellten Daten stammen aus empirischen Untersuchungen [6]. 1,800 1,600 Flow /(P/ms) 1,400 1,200 v2.5.0.7 Weidmann Han.&Wright P.&M. 1,000 0,800 0,600 0,400 0,200 0,000 0,0 0,5 1,0 1,5 2,0 2,5 3,0 3,5 4,0 4,5 5,0 5,5 6,0 6,5 7,0 Density /(P/m²) Abb. 5: Zum Vergleich: Fundamental-Diagramme des SimulationsModells (Version 2.5.0.7) und empirisch ermittelter Daten (Weidmann, Hankin & Wright, Predtechenskii & Milinskii). Betrachtet man die in Abb. 5 dargestellten Kurven, so fällt auf, dass fundamentale Unterschiede zwischen den empirischen Fundamentaldiagrammen bestehen. Das Fundamentaldiagramm von PedGo richtet sich nach dem Fundamentaldiagramm von Weidmann. 3.2 Zelltypen Um die Eigenschaften eines Grundrisses realitätsnah berücksichtigen zu können, werden den Zellen Informationen zugewiesen, welche maßgeblich die Laufgeschwindigkeit der Agenten beeinflussen. © 2013 by TraffGo HT GmbH 3-2 Handbuch PedGo/AENEAS 3.2.1 Das Modell Freie Zellen Der einfachste Zelltyp sind freie Zellen. Sie können von Agenten betreten werden, ohne ihre Bewegung zu beeinflussen. In den folgenden Illustrationen werden sie durch weiße Zellen repräsentiert. 3.2.2 Wand Um Wände, Einrichtungsgegenstände und andere Objekte zu berücksichtigen, welche die Bewegung eines Agenten physikalisch behindern, werden Wandzellen eingeführt. Sie sind nicht begehbar. In den folgenden Illustrationen werden sie durch schwarze Zellen repräsentiert. Abb. 6: Zelltyp „Wand“. Links im Grundriss und rechts das Äquivalent im Simulations-Modell (schwarze Zellen). 3.2.3 Ziel Jeder Agent, der die Zielzelle seiner Route betritt, hat sein Ziel erreicht und wird gerettet oder wählt eine Folgeroute (je nach Einstellung). In den folgenden Illustrationen sind die Zielzellen mit dem Buchstaben G (=Goal) beschriftet. © 2013 by TraffGo HT GmbH 3-3 Handbuch PedGo/AENEAS Das Modell Abb. 7: Zelltyp Ziel. Links im Grundriss und rechts das Äquivalent im Simulations-Modell (Beschriftung G = Goal). 3.2.4 Tür Türen reduzieren den Agentenstrom. Um diesen Effekt zu berücksichtigen, reduzieren die Agenten auf Türzellen ihre Laufgeschwindigkeit auf ein Viertel ihrer maximalen Laufgeschwindigkeit. Die Beschriftung D (=Door) charakterisiert in den folgenden Illustrationen die Türzellen. Abb. 8: Zelltyp „Tür“. Links im Grundriss und rechts das Äquivalent im Simulations-Modell (Beschriftung D = Door). © 2013 by TraffGo HT GmbH 3-4 Handbuch PedGo/AENEAS 3.2.5 Das Modell Virtuelle Türen Virtuelle Türzellen wirken sich wie Türzellen aus, allerdings nehmen sie keinen Einfluss auf die Geschwindigkeit der passierenden Agenten. Sie dienen damit dazu, virtuelle Räume abzugrenzen, um Agenten gezielt auf großen Flächen zu verteilen, oder die Potenzialausbreitung (siehe Kapitel 3.3) zu steuern. 3.2.6 Treppen und Sprungzellen Zur Berücksichtigung von Treppen, werden Stufenzellen eingeführt. Auf ihnen bewegen sich die Agenten mit halber Geschwindigkeit. Verbinden die Treppen verschiedene Stockwerke, werden am Anfang und am Ende einer Treppe, also am oberen und am unteren Ende, Sprungzellen eingeführt, über die ein Wechsel zwischen den Ebenen erreicht wird. Treppen werden auf die untere Ebene projiziert und können in beiden Richtungen begangen werden. Stufenzellen werden in den folgenden Illustrationen mit dem Buchstaben S (engl.: „Step“ = Stufe) und Sprungzellen mit den Abkürzungen UP (engl.: „up“ = aufwärts) und DN (engl.: „down“ = abwärts) beschriftet. Treppen müssen seitlich durch Wandzellen begrenzt werden. © 2013 by TraffGo HT GmbH 3-5 Handbuch PedGo/AENEAS Das Modell Abb. 9: Zelltyp „Treppe“ und Richtungsinformationen. Links im Grundriss und rechts das Äquivalent im Simulations-Modell (Beschriftung S = Step, UP = aufwärts, DN = abwärts). Die Treppenlänge in diesem Beispiel beträgt 3 Zellen. Sie hängt von der projizierten wahren Teppenlänge ab. © 2013 by TraffGo HT GmbH 3-6 Handbuch PedGo/AENEAS Das Modell Abb. 10: Die UP- und DN-Zellen am Anfang jeder Treppe geben ihre Richtung vor, woraus sich die abgebildeten Wege ergeben. Durch die Zellen UP und DN „weiß“ der Agent, ob er auf der nachfolgenden Treppe aufwärts oder abwärts läuft und wann er die Ebene wechseln muss. Dies wird im Schritt von einer Stufenzelle (S) auf eine Sprungzelle (DN) wie folgt gesteuert: momentane nächste Zelle Zelle Aktion S DN Eine Ebene aufwärts springen. DN S Eine Ebene abwärts springen. 3.2.7 Gefahr (Hazard) Räume können ab stochastisch definierten Zeiten vollständig blockiert werden. Dies wird genutzt um die Einflüsse von Rauch, Feuer oder Flutung zu berücksichtigen. Stehen Alternativrouten zur Verfügung (siehe Kapitel 3.3.3), wechseln die Agenten zu den Alternativrouten, wenn sie auf eine Zelle eines gesperrten Raumes stoßen. Die Information zum Wechsel der Route wird dabei den benachbarten Agenten mitgeteilt, so dass diese ebenfalls wechseln. © 2013 by TraffGo HT GmbH 3-7 Handbuch PedGo/AENEAS Das Modell Ist keine Alternativroute definiert, folgen die Agenten der zugewiesenen Route. Die Dauer, die sie in einem blockierten Raum verbringen wird dabei protokoliert. 3.3 Routen und Orientierung Auf ihrem Weg zu den Zielzellen folgen die Agenten den vom Benutzer vorgegebenen Routen. Im Simulationsmodell werden dazu Potenziale genutzt, anhand derer sich die Agenten orientieren. Für jede Route haben die Zellen einen eigenen Potenzialwert, der sich vergrößert, je weiter die Zelle vom Ziel entfernt liegt. Anhand seiner Route und der Potenzialwerte seiner und der umliegenden Zellen kann ein Agent feststellen, in welche Richtung er sich bewegen muss, um zu dem Ziel seiner Route zu gelangen. 3.3.1 Routenvorgaben und Potenzialausbreitung Um zu verstehen, warum die Agenten wie laufen und um sie entsprechend der gewünschten Routen zu leiten, ist es wichtig, dass Sie begreifen, wie sich das Potenzial beim Laden eines Projekts ausbreitet. Von den durch den Nutzer definierten Zielzellen breitet sich das Potenzial über die zugänglichen Zellen (freie, Tür-, Virtuelle-, Treppen- und Sprungzellen) aus. Indem der Nutzer durch die Vorgabe von Routen bestimmte Türen und Treppenzellen markiert, kann die Ausbreitung des Potenzials gesteuert werden. Sie verläuft wie folgt: 1. 2. Von den Zielzellen ausgehend, werden alle Zellen des angrenzenden Raums mit Potenzialwerten belegt. Eingegrenzt wird ein Raum durch Wand-, Tür-, Virtuelle- und Sprungzellen. Während des Ausbreitens werden alle Virtuellen-, Sprung- und Türzellen gespeichert, welche durch die Routen markiert sind. Von den gespeicherten, als Routen markierten Virtuellen-, Sprung- und Türzellen, breitet sich das Potenzial in die nachfolgenden Räume aus, wobei wie in Schritt 1, die als Route © 2013 by TraffGo HT GmbH 3-8 Handbuch PedGo/AENEAS 3. 4. Das Modell markierten Tür- und Treppenzellen der nachfolgenden Räume gespeichert werden. Schritt 2 wird wiederholt, bis keine weiteren markierten Zellen gefunden werden. Das Potenzial breitet sich raumweise durch die restlichen, nicht markierten Virtuellen-, Sprung und Türzellen aus. Das folgende Beispiel zeigt, wie sich die Vorgabe der Routen auf die Ausbreitung des Potenzials (blaue und grüne Zellen) auswirkt. Normale Türen sind dabei gelb dargestellt, und die durch welche die Route primär verläuft rot. © 2013 by TraffGo HT GmbH 3-9 Handbuch PedGo/AENEAS Das Modell Schritt 1: Über die Treppe er- Schritt 2: Durch die markierten reicht das Potenzial das obers- Türen/Treppen breitet sich das te Deck. Potenzial in die Räume aus. Schritt 3: Durch die letzten Schritt 4: Es gibt keine weiteren markierten Türen erreicht das markierten Türen. Das Potenzial Potenzial den Kabinentrakt. breitet sich somit durch die nicht markierten Türen aus. Schritt 5: Das Potenzial breitet Schritt 6: Die Ausbreitung des sich über alle zugänglichen Potenzials ist abgeschlossen. Zellen aus. © 2013 by TraffGo HT GmbH 3-10 Handbuch PedGo/AENEAS Das Modell Abb. 11 zeigt ein weiteres Beispiel. Der Ausgang liegt am Ende des Ganges in der rechten, oberen Ecke des Grundrisses. Ohne markierte Türen würden die Agenten aus dem mittleren Raum entsprechend der gestrichelten Linie laufen. Markiert man allerdings die entsprechenden Türen entlang der durchgezogenen Linie durch Routenlinien, breitet sich das Potenzial primär entlang dieser Türen aus. Infolge verlassen die Agenten den mittleren Raum durch die Tür am unteren Rand. Abb. 11: Die Potenzialausbreitung anhand eines einfachen Beispiels (von o.l. nach u.r.). © 2013 by TraffGo HT GmbH 3-11 Handbuch PedGo/AENEAS 3.3.2 Das Modell Parameter Pro Route können verschiedene Intervall- und Blockierdauern zugewiesen werden, um das Verhalten der Agenten an den Zielzellen zu beeinflussen. Folgende Dauern können variiert werden: Preparation: Während dieser Dauer sind die Zielzellen einer Route blockiert, d.h. die Agenten bleiben darauf stehen und warten, bis die Preparation-Dauer vorüber ist. Per Agent: Diese Dauer definiert, wie lange ein Agent individuell auf einer Zielzelle stehen bleibt, bevor er gerettet wird, oder weitere Aktionen unternimmt. Max. Capacity: Dieser Wert bestimmt, wie viele Agenten maximal über die Zielzellen einer Route gerettet werden dürfen. Ist Max. Cycles gesetzt, werden die Zellen danach für Amid Time blockiert. Ist Max Cycles kein Wert zugewiesen, wird sofort der nächste Zyklus gestartet, d.h. Max. Capacity hat effektiv keine Auswirkung. Open Duration: Diese Dauer bestimmt, wie lange die Zielzellen zugänglich sind. Danach werden sie blockiert. Ist Max. Cycles gesetzt, werden die Zellen danach für Amid Time blockiert. Ist Max Cycles kein Wert zugewiesen, wird sofort der nächste Zyklus gestartet, d.h. Open Duration hat effektiv keine Auswirkung. Amid Time: Sind die Zielzellen nach dem Erreichen der Max. Capacity oder der Open Time blockiert, bestimmt Amid Time die Dauer, bis die Zielzellen wieder zugänglich sind. Max. Cycles: Dieser Wert legt die Anzahl der Zyklen fest, in denen die o.g. Dauern und Zahlen wirken. Ist kein Wert zugewiesen, gibt es unendlich viele Zyklen. © 2013 by TraffGo HT GmbH 3-12 Handbuch PedGo/AENEAS Das Modell Abb. 12: Die Parameter der Routen und ihre zeitliche Auswirkung. Für die Routen-Parameter gilt, dass die Agenten auf den entsprechenden Zielzellen stehen bleiben, wenn sie auch auf den Zellen gerettet werden. Werden sie danach zu den Zielzellen einer anderen Route weitergeleitet, laufen sie während der Wartedauer mit jeweils einer Zelle pro Zeitschritt in einer zufälligen Richtung. 3.3.3 Alternativrouten Zu jeder Route kann eine Liste mit Alternativrouten definiert werden (engl.: „Alternatives“). Eine Alternativroute wird durch einen Agenten gewählt, wenn er auf dem Weg zu den Zielzellen seiner augenblicklichen Route auf ein Hindernis stößt (z.B. einen blockierten Raum). Sind Alternativrouten definiert, wählt der Agent entsprechend der stochastischen Wahrscheinlichkeiten eine neue Route aus und folgt ihrem Potenzial zu ihren Zielzellen. © 2013 by TraffGo HT GmbH 3-13 Handbuch PedGo/AENEAS Das Modell Abb. 13: Schematisches Beispiel zur Anwendung der Alternativrouten. Das in Abb. 13 gezeigte, schematische Beispiel verdeutlicht die Funktionsweise der Alternativrouten. Primär würden die Agenten Route 1 nutzen, um von dem linken Raum zum rechten Ausgang zu gelangen. Als Alternativrouten zu Route 1 sind die Routen 2 und 3 definiert. Wird im Laufe der Simulation der mittlere Raum blockiert (Schraffur), wählen Agenten, die den Raum betreten wollen mit 50% Wahrscheinlichkeit Route 2 oder 3 aus und folgen ihnen zum Ausgang. Sind keine Alternativrouten definiert, folgen Agenten Route 1 auch durch den blockierten Raum. 3.3.4 Folgerouten Erreicht ein Agent die Zielzellen einer Route, hat er je nach Einstellung verschiedene Optionen: Entsprechend der eingestellten Wahrscheinlichkeit wird er entweder gerettet und aus der Simulation entfernt oder er wählt eine der angegebenen Folgerouten entsprechend der festgelegten Wahrscheinlichkeiten und folgt ihnen (engl. = „Followups“). © 2013 by TraffGo HT GmbH 3-14 Handbuch PedGo/AENEAS Das Modell Abb. 14: Schematisches Beispiel zur Anwendung der Folgerouten. Das schematische Beispiel in Abb. 14 veranschaulicht die Funktionsweise der Folgerouten. Folgt ein Agent Route 1 und erreicht ihre Zielzellen, wird er entsprechend der vergebenen Wahrscheinlichkeiten eine der Folgerouten (Route 2 bis 4) wählen und diesen Routen zum Ziel am rechten Rand folgen. 3.4 Agenten Die Agenten (=simulierte Personen) können alle Zellen außer Wandzellen betreten. Pro Zelle ist maximal ein Agent zugelassen. Steht er still oder läuft er mit einer Geschwindigkeit von 1 c/s (=Zelle pro Sekunde) belegt er nur eine Zelle. Bei höheren Geschwindigkeiten blockiert er die Zellen, die er in einem Zeitschritt (eine Sekunde) passiert. Durch diesen unterschiedlichen Platzbedarf ergibt sich der im Fundamentaldiagramm gezeigte Zusammenhang zwischen Laufgeschwindigkeit (entspricht dem Agentenfluss) und Dichte (siehe Abb. 5). Dies wird im PedGo Modell durch Selbstorganisation erreicht und kann nicht durch den Nutzer beeinflusst werden. 3.4.1 Parameter Jeder Agent verfügt über einen individuellen Parametersatz, der vor jedem Programmdurchlauf entsprechend der Vorgaben stochastisch neu festgelegt wird. © 2013 by TraffGo HT GmbH 3-15 Handbuch PedGo/AENEAS Das Modell Ein PedGo Agent nutzt die folgenden Parameter: Vmax: Laufgeschwindigkeit in Anzahl der Zellen, die ein Agent pro Zeitschritt (eine Sekunde) maximal zurücklegen kann. Patience: Geduld in Sekunden, die ein Agent stillsteht (z.B. in Staus), bevor er zu einer Route wechselt, die in entgegengesetzter Richtung führt. Sway: Schwanken, welches die Genauigkeit bestimmt, mit der ein Agent dem Potenzialverlauf folgt (siehe 3.4.2). Reaction: Reaktionsdauer, die ein Agent still steht, bevor er losläuft. Dawdle: Trödelwahrscheinlichkeit, nach der ein Agent für einen Subzeitschritt stehen bleibt. Inertia: Trägheit, mit der ein Agent seine momentane Laufrichtung beibehält (siehe 3.4.2). Clustering: Gruppenzusammenhalt, der den Grad des Zusammenhaltes zwischen den Agenten einer Gruppe (=Cluster) bestimmt. Die Parameter können stochastisch gleich- oder normalverteilt zugewiesen werden. Definiert werden die Parameter durch Maximalund Minimalwerte, sowie bei der Normalverteilung durch Mittelwerte und Standardabweichungen. Die Simulation bietet außerdem mehrere, feste Parametersätze: 1. Die Parametersätze des Tag- und Nachtfalls für Passagiere und Besatzungsmitglieder der Richtlinie MSC.1/Circ.1238 der IMO (International Maritime Organization) 2. Den Parametersatz der Standardpopulation der RiMEA [22] Richtlinie. © 2013 by TraffGo HT GmbH 3-16 Handbuch PedGo/AENEAS 3.4.2 Das Modell Orientierung Die Agenten orientieren sich anhand der Potenzialwerte in den Zellen. Folgendes Beispiel verdeutlicht die Funktionsweise ([8], [9]): Abb. 15: Die benachbarten Zellen und ihre Indizes (Zellnummern) zur Bestimmung der Laufrichtung. Der Agent steht auf der Zelle mit dem Index 0 und ist nach rechts gewandt. Der Agent hat für den nächsten Schritt die acht benachbarten Zellen zur Auswahl. Die Wahrscheinlichkeit pi für die Wahl der Zelle i errechnet sich wie folgt: pi =e − ( P i −P0 )+ S S Dabei ist: pi Wahrscheinlichkeit für die Wahl der Zelle i. Pi Potenzialwert der Zelle i. P0 Potenzialwert der Zelle 0. S Parameter Schwanken (Sway). Je größer S ist, desto ähnlicher sind die acht Wahrscheinlichkeitswerte. Hierdurch wird der Einfluss des Potenzialgefälles auf die Laufrichtung geringer. Der Agent läuft damit weniger gerichtet. © 2013 by TraffGo HT GmbH 3-17 Handbuch PedGo/AENEAS Das Modell Sind die Wahrscheinlichkeiten für die acht Richtungen bestimmt, so wird die Wahrscheinlichkeit in der aktuellen Laufrichtung des Agenten nochmals mit dem Wert der Trägheit Θ (Inertia) multipliziert. Hierdurch wird die momentane Laufrichtung stärker gewichtet, wodurch sie eher beibehalten wird. p Laufrichtung ,neu = p Laufrichtung ⋅ Θ pLaufrichtung , neu Wahrscheinlichkeit für die Wahl der nächsten Zelle in Laufrichtung unter Berücksichtigung der Trägheit. pLaufrichtung Wahrscheinlichkeit für die Wahl der nächsten Zelle in Laufrichtung. Θ 3.4.3 Trägheit (Inertia). Bewegung und Update Die Art und Reihenfolge, in der die Agenten bewegt werden, wird Update genannt. Es gibt verschiedene Varianten, die sich in ihrer Komplexität stark unterscheiden und sich sehr unterschiedlich auf das Fundamental-Diagramm des Modells auswirken können. Die Simulation verwendet ein so genanntes Random Shuffle Update, das in seiner Dynamik einem Parallelen Update gleicht, allerdings eine höhere Rechengeschwindigkeit ermöglicht. Beim Random Shuffle Update besteht ein Zeitschritt (eine Sekunde) aus mehreren Sub-Updates. Die Anzahl der Sub-Updates entspricht dabei der Maximalgeschwindigkeit der gesamten Population (z.B. werden 5 Zellen pro Sekunde zu 5 Sub-Updates). Pro Sub-Update werden die Agenten in zufälliger Reihenfolge eine Zelle weiter bewegt, sofern sie nicht durch andere Agenten am Gehen gehindert werden. Sobald ein Agent gerettet ist oder seine persönliches Maximum an Schritten erreicht hat, wird er in diesem Zeitschritt nicht mehr bewegt. © 2013 by TraffGo HT GmbH 3-18 Handbuch PedGo/AENEAS Das Modell Abb. 16: Flussdiagramm des Random Shuffle Updates. t Sub-Update-Schritt. n Maximale Anzahl von Zellen pro Zeitschritt. Zeit Zeitschritt (1 Sekunde). © 2013 by TraffGo HT GmbH 3-19 Handbuch PedGo/AENEAS Das Modell Abb. 17 zeigt schematisch den Ablauf des Random Shuffle Updates. Zur Zeit 0 (time = 0) stehen beide Agenten hintereinander in einem Gang mit der Breite eins. Zur Zeit 1 bewegt sich der schwarze Agent um zwei Felder (seine individuelle Maximalgeschwindigkeit) und der weiße muss warten, da er aufgrund der blockierten Zellen des schwarzen Agenten keinen Platz zum Laufen hat. Zur Zeit 2 wurden die vormals belegten Felder des schwarzen Agenten freigegeben, weshalb jetzt auch der weiße Agent laufen kann. Abb. 17: Beispiel des Updates. © 2013 by TraffGo HT GmbH 3-20 Handbuch PedGo/AENEAS Das Modell Im Flussdiagramm sieht das Sub-Update eines Agenten wie folgt aus: Abb. 18: Der Bewegungsalgorithmus für einen Agenten pro SubUpdate. © 2013 by TraffGo HT GmbH 3-21 Handbuch PedGo/AENEAS 4 Editor Editor Der Editor ist ein eigenständiges Programm, das CADPläne im dxf-Format einliest und sie automatisch in das Zellgitter der Simulation überträgt. Grundrisse können im Editor von Hand editiert und nachbearbeitet werden. Der Editor ist lizenzrechtlich nicht beschränkt. Das bedeutet, dass Sie ihn auf beliebig vielen Computern nutzen können. Jede Ebene wird einzeln eingelesen und erscheint auf einer eigenen Zeichenfläche. Sie kann über das Tab-Feld am rechten Rand des Fensters ausgewählt werden. 4.1 4.1.1 Hauptmenü Buttons Das Menü am Kopf des Editor-Fensters verfügt über die folgenden Buttons: Löschen aller vorhanden Daten und Beginn eines neuen Projekts. Laden eines bereits vorhandenen Projekts. Neu laden des aktuellen Projekts. Speichern des bearbeiteten Projekts. Schnellspeichern des Projekts (nur die tdf-Dateien). Definition der Farbattribute (siehe Kap. 4.1.5). Importieren eines Stockwerks als dxf-Datei. Verschiebt aktuelle Ebene eins höher. © 2013 by TraffGo HT GmbH 4-1 Handbuch PedGo/AENEAS Editor Verschiebt aktuelle Ebene eins tiefer. Anzeigen des Zellgitters. Anzeigen der Zellinformationen. Anzeigen der originalen dxf-Elemente. Anzeigen der tdf-Elemente (gefiltert und gerundete dxfElemente). Beschriftungen der Routenelemente anzeigen. Engpässe mit der Breite einer Zelle anzeigen. 4.1.2 Menüpunkt Project Save as… Speichern des Projekts unter neuem Namen. Exit Schließen des Editors 4.1.3 Menüpunkt Floor Rename Umbenennen der aktiven Ebene. Reverse order Reihenfolge der Ebenen umkehren. Duplicate Duplizieren der aktiven Ebenen. Remove Löschen der aktiven Ebene. New Neue, leere Ebene einfügen. Update extents Aktualisiert die maximalen Abmessungen des Projekts und passt das Gitter entsprechend an. Statistics Zeigt die Statistik des aktuellen Projekts an. Cleanup Überprüft alle Zeichnungselemente und selektiert diejenigen, die überflüssig sind. Diese können Sie dann löschen (Entf drücken). Es hilft damit, die Projektgrößen zu reduzieren. © 2013 by TraffGo HT GmbH 4-2 Handbuch PedGo/AENEAS 4.1.4 Editor Menüpunkt Cells Go to cell… Setzt den Fokus auf die angegebene Zelle. Autocalc cells Berechnet die Zellinformation automatisch neu, wenn Zeichnungselemente editiert wurden. Autofill stairs Markiert alle Zellen als Stufenzellen, wenn sie von entsprechenden Linienelementen umgeben sind. Calculate cells Berechnet die Zellinformationen. Clear cells Löscht die Zellinformationen. © 2013 by TraffGo HT GmbH 4-3 Handbuch PedGo/AENEAS 4.1.5 4.1.5.1 Editor Dialoge der Menüpunkte Project Color Coding Abb. 19: Das Fenster Color Coding zum Definieren der Elementeigenschaften. In Editor können den Farben der dxf-Zeichnung Eigenschaften zugewiesen werden. Das Arbeiten wird hierdurch erheblich automatisiert und beschleunigt. Ist eine Farbe durch Anklicken selektiert, kann dieser Farbe über das Drücken des entsprechenden Buttons am rechten Rand eine Eigenschaft zugewiesen werden. Es stehen die Eigenschaften Wand (Wall), Tür (Door), Stufe (Step), Hoch (Up), Runter (Down), © 2013 by TraffGo HT GmbH 4-4 Handbuch PedGo/AENEAS Editor Ignorieren (Ignore) und Virtuell (Virtual) zur Auswahl. Durch wiederholtes Drücken des Buttons wird die Zuweisung aufgehoben. Sollten Sie Ihre Pläne immer mit denselben Farben zeichnen, können Sie über den Button Set as default die Farben für die nachfolgend geladenen Pläne fest definieren. 4.1.5.2 Floor Import Abb. 20: Dialog zum Import von dxf-Dateien. Wenn Sie eine dxf-Datei importieren, öffnet sich nach dem Auswahl der Datei der in Abb. 20 gezeigte Dialog. Indem Sie die Einheit der CAD Zeichnung angeben, kann der Editor die Zeichnung entsprechend des Zellgitters skalieren. Da manche CAD-Programme die Dateien beim dxf-Export skalieren, hilft Ihnen die Angabe über die numerische Abmessung (numeric dimensions) der importierten Ebene dabei, die richtige Einheit auszuwählen. Der dxf-Import bietet außerdem die Möglichkeit, Zeichnungselemente beim Import auszufiltern, die kleiner sind als das vorgegebe© 2013 by TraffGo HT GmbH 4-5 Handbuch PedGo/AENEAS Editor ne Maß. Gefilterte Elemente werden wirklich gelöscht, tauchen also auch beim Anzeigen der dxf-Zeichnung im Editor nicht mehr auf Wenn Sie diskrete Elemente ausfiltern, bleiben sie in den dxfDateien enthalten, tauchen jedoch nicht als diskrete Elemente im Editor auf und wirken sich somit nicht auf das Zellgitter aus. 4.1.5.3 Floor Rename Abb. 21: Dialog zum Umbenennen einer Ebene. Sie können bereits angelegte Ebenen über den Menüeintrag Floor Rename umbennen. Geben sie einfach einen eindeutigen Namen ein und drücken Sie Ok. 4.1.5.4 Floor Duplicate Abb. 22: Dialog zum Duplizieren einer vorhandenen Ebene. Mit der Funktion Duplicate fügen Sie eine Kopie der aktuellen Ebene in das Projekt ein. Sie können den Namen der neuen Ebene sowie ihre z-Koordinate vorgeben. Außerdem können Sie auswäh© 2013 by TraffGo HT GmbH 4-6 Handbuch PedGo/AENEAS Editor len, ob Sie die Routen-, Gefahren- und Agentendaten mit in die neue Ebene kopieren wollen. 4.1.5.5 Floor New Floor Abb. 23: Dialog zum Einfügen einer neuen Ebene. Neue Ebenen ohne Inhalte fügen Sie über die Menüfunktion Floor New Floor ein. Sie können der neuen Ebene einen individuellen Namen geben und ihre Abmessungen in der gewünschten Einheit vorgeben. Die Minimum- und Maximumkoordinaten beziehen sich dabei auf den Koordinatenursprung. Wenn bereits Ebenen im Projekt vorliegen, werden die aktuellen Koordinaten automatisch eingefügt. 4.1.5.6 Cells Go to cell Abb. 24: Dialog zum Fokussieren der Ansicht auf eine gewählte Zelle. © 2013 by TraffGo HT GmbH 4-7 Handbuch PedGo/AENEAS Editor Sollten in der Simulation Warnhinweise erscheinen, so geben sie häufig die Koordinaten der Zelle an, auf der das gefundene Problem auftritt. Geben Sie die Koordinaten in diesen Dialog ein und die Ansicht des Editors springt auf die entsprechende Zelle. 4.2 Ansicht-Fenster (View) Das Fenster mit dem Titel View dient zum Positionieren und Vergrößern der Ansicht des Grundrisses. Diese Funktionen können auch über Tasten/Maus-Kombinationen genutzt werden. Abb. 25: Das Ansicht-Fenster. Die Buttons des Fensters ermöglichen diese Funktionen: Vergrößern und Verkleinern der Ansicht. Auf die gesamte Ebene zoomen. Auf die Höhe der Ebene zoomen. Verschieben der Ansicht in Pfeilrichtung. Vorherige Ansicht wiederherstellen. 4.3 Werkzeug-Fenster (Tools) Das Fenster mit dem Titel Tools enthält die Buttons zum Bearbeiten des Grundrisses. Es enthält die Register Geometry, Routes und Agents. 4.3.1 Register Geometry Das Register Geometry dient zum Bearbeiten der Geometrie. © 2013 by TraffGo HT GmbH 4-8 Handbuch PedGo/AENEAS Editor Abb. 26: Das Werkzeug-Fenster mit dem ausgewählten Register Geometry zur Bearbeitung der Geometrie. Es bietet folgende Funktionen: Selektieren von Elementen. Sind Elemente selektiert, können nur sie mit den nachfolgenden Funktionen verändert werden, bis die Selektion wieder aufgehoben wird. Selektion aufheben. Löschen eines Elements (Linie, Person, Hazard…). Rückgängig machen des Löschens. Verschieben eines Knotens. Sind ein oder mehrere Elemente selektiert, lassen sich nur die Knoten der selektierten Elemente verschieben. Element verschieben. Sind ein oder mehrere Elemente selektiert, werden nur die selektierten Elemente verschoben. Zeichnen eines neuen Elements. Zerschneiden eines Elements. Ändern der Farbe eines Elements. Einen Raum ab einer stochastisch wählbaren Zeit blockieren. © 2013 by TraffGo HT GmbH 4-9 Handbuch PedGo/AENEAS 4.3.1.1 Editor Hazard einfügen Mit „Hazard“ (=engl. für Gefahr) wird in diesem Fall die generelle Gefährdung der Personen bezeichnet. Er kann für Rauch, Feuer oder Flutung stehen. Wenn ein Hazard-Ereignis eintritt, markiert es den Raum in dem es sich befindet als gesperrt. Der Raum identifiziert sich dabei aus der Summe der zusammenhängenden Zellen desselben Typs wie die Zelle, auf der Sie den Hazard definieren. Agenten, die den gesperrten Raum betreten, suchen nach einer Alternativroute. Ist keine vorhanden, oder befindet sich der Agent bereits im gesperrten Raum, folgt er weiter seiner aktuellen Route. Dabei wird mitgezählt, wie viele Sekunden sich der Agent im gesperrten Raum aufhält. Dieser Wert wird in den Ergebnissen ausgegeben. Abb. 27: Der Hazard-Dialog zum Blockieren eines Raumes. Im Dialog können Sie jedem Hazard einen Namen geben und vorgeben, zu welcher Zeit er stochastisch auftritt. Dabei können Sie zwischen einer Gleichverteilung oder eine Normalverteilung wählen. Die Minimum (min), Maximum (max), Mittelwert (mean) und die Standardabweichung (stddev) bestimmen dabei die stochastische Verteilung. 4.3.2 Register Routes Das Register Routes dient dem Einfügen und Editieren von Routen. © 2013 by TraffGo HT GmbH 4-10 Handbuch PedGo/AENEAS Editor Abb. 28: Das Werkzeug-Fenster mit dem ausgewählten Register Routes zur Bearbeitung der Routen. Neben denselben Funktionen des Registers Geometry bietet es folgende Funktionen: Einfügen von Zielzellen. Einfügen von Routenlinien. Information über Routen erfragen. Auswahl der aktuellen Route. Immer nur die Routenelemente und Agenten der selektierten Route können bearbeitet werden. Öffnen des Routendialogs. Im Auswahlmenü der Routen gibt es neben den vom Nutzer definierten Routen auch den Eintrag „Shortest“. Wenn Agenten diese Route zugewiesen wurde, wählen sie zu Beginn der Simulation die Route, mit den nächstliegenden Zielzellen aus. 4.3.2.1 Routen-Dialog Der Routen-Dialog dient zum Verwalten der Routen (neu anlegen/löschen) sowie zum Definieren der Alternativ- und Folgerouten. © 2013 by TraffGo HT GmbH 4-11 Handbuch PedGo/AENEAS Editor Abb. 29: Routen-Dialog zum Definieren der Routen und ihrer Alternativund Folgerouten. Das linke (Routen) Feld des Dialogfensters zeigt alle vom Nutzer angelegten Routen an. Die beiden rechten Felder stellen die Alternativ- und Folgerouten der aktuell selektierten Route dar. Die Buttons des Fensters bieten die folgenden Funktionen: Anlegen neuer Routen oder Hinzufügen von Alternativoder Folgerouten. Löschen angelegter Routen oder von Alternativ- oder Folgerouten sowie löschen der Agenten oder Elemente der selektierten Route. Nachdem Sie eine neue Route angelegt haben, geben Sie den Namen der Route im entsprechenden Tabellenfeld ein. Sie können auch später noch Routen umbenennen, indem Sie auf das entsprechende Feld klicken. Das Routenfeld enthält folgende Spalten: © 2013 by TraffGo HT GmbH 4-12 Handbuch PedGo/AENEAS Editor Caption Namen der angelegten Routen. Stay Wahrscheinlichkeit, dass Agenten diese Route beibehalten, wenn sie auf einen gesperrten Raum treffen. Save Wahrscheinlichkeit, dass Agenten beim Erreichen der Zielzellen gerettet werden. Agents Anzahl der Agenten, die dieser Route aktuell zugewiesen sind. Elements Anzahl der Routenelemente (Ziel- und Routenlinien). A Anzahl der zugewiesenen Alternativrouten. F Anzahl der zugewiesenen Folgerouten. Der rechte Bereich des Routendialogs ist für die Alternativ- und Folgerouten reserviert. Hierdurch können Sie der im linken Feld selektierten Route Alternativ- und Folgerouten, sowie die Wahlwahrscheinlichkeit, zuweisen. Abb. 30: Beispiel zur Definition von Folgerouten. Abb. 30 zeigt beispielhaft, wie Folgerouten definiert werden. In diesem Fall wählen die Agenten beim Erreichen der Zielzellen der aktuellen Route mit 40% Wahrscheinlichkeit die nächstliegende Route und mit 60% Wahrscheinlichkeit die Route „Pax, MVZ1“. Die Summe der Wahrscheinlichkeiten muss 100 betragen. © 2013 by TraffGo HT GmbH 4-13 Handbuch PedGo/AENEAS Editor Abb. 31: Beispiel korrespondierend zu Abb. 14. Abb. 31 zeigt die praktische Umsetzung, des in Abb. 14 dargestellten Beispiels. Alle verwendeten Routen müssen im linken Fenster angelegt werden. Da die Agenten beim Erreichen der Zielzellen von Route 1 nicht gerettet werden, hat der Wert Save den Wert 0. Ist Route 1 selektiert, werden im Fenster der Folgerouten (Followups) die Route 2 bis Route 4 mit den entsprechenden Wahrscheinlichkeiten aufgelistet. 4.3.3 Register Agents Das Register Agents dient dem Einfügen und Editieren von Agenten. Abb. 32: Das Tools-Fenster mit dem ausgewählten Register Agents. Zusätzlich zu denen des Geometry Registers bietet es die folgenden Funktionen: © 2013 by TraffGo HT GmbH 4-14 Handbuch PedGo/AENEAS Editor Einfügen neuer Agenten. Editieren von Agentendaten. Einfügen eines Logpoints zur Aufzeichnung des Agentenaufkommens in Abhängigkeit der Zeit für den markierten Raum. Information über Agenten abfragen. Auswahl der aktuellen Route. Öffnen des Routendialogs. Öffnet den Gruppen-Dialog zum Editieren der Agentengruppen. 4.3.3.1 Einfügen von Agenten Durch Klicken in den Grundriss selektieren Sie die Zelle, auf der Sie eine Agentenzahl platzieren möchten. In dem sich öffnenden Dialog (Abb. 33) können Sie die Anzahl der zu verteilenden Agenten eingegeben, ihnen eine Route zuweisen sowie die Gruppe auswählen, zu der sie gehören sollen. Abb. 33: Das Dialogfenster zum Einfügen von Agenten. Die Gruppen (Group) ermöglichen Ihnen, Agenten mit gleichen demographischen Eigenschaften (z.B. alt/jung, schnell/langsam) zusammen zu fassen. © 2013 by TraffGo HT GmbH 4-15 Handbuch PedGo/AENEAS Editor Neben den zuvor definierten Routen steht Ihnen auch die Option „Shortest“ zur Verfügung. Der Agent wählt dann die Route mit dem geringsten Potenzialwert auf der Zelle, auf der er steht. Beim Einfügen können Agenten einem Raum oder einer rechteckigen Fläche zugewiesen werden (siehe Abb. 34). „Raum“ bezeichnet dabei die Summe der zusammenhängenden Zellen desselben Typs wie die Zelle, auf der die Personen hinzugefügt werden. Es kann sich dabei also auch um eine Treppe oder Tür handeln. Um den zunächst eine Zellen großen Agentenpunkt zu einer Fläche zu ziehen, wählen Sie im Tools-Fenster (Register Agents) den Button zum Verschieben eines Knotenpunkts. Außerdem muss die entsprechende Route im selben Fenster aktiv sein. Anschließend kann das schraffierte Rechteck mit der Maus groß gezogen werden. Abb. 34: Die zwei Möglichkeiten der Agentenverteilung: Im linken Raum werden vier Agenten zufällig im Raum verteilt, im rechten Raum werden sie auf der schraffierten Fläche verteilt. 4.3.3.2 Editieren von Agenten Bereits eingefügte Agentenelemente können durch Anklicken in ihren Eigenschaften (Anzahl, Route, Gruppe) verändert werden. Sie können dabei nur Agenten-Elemente der aktiven Route editieren. © 2013 by TraffGo HT GmbH 4-16 Handbuch PedGo/AENEAS Editor Sind mehrere Agenten-Elemente selektiert, werden diese AgentenElemente gemeinsam editiert. Abb. 35: Das Dialogfenster zum Ändern von Agenten bei mehreren selektierten Agenten. Durch Auswahl des entsprechenden Hakens können Sie vorgeben, welche Eigenschaft des angeklickten Agenten-Elements geändert werden soll (Abb. 35). 4.3.3.3 Gruppen-Dialog Gruppen dienen dazu, Agenten mit gleichen, demographischen Eigenschaften zusammen zu fassen. Hiermit ist es möglich, den Agenten z.B. je nach Standort unterschiedliche Reaktionsdauern zuzuordnen, Familien von Einzelpersonen oder Angestellte von Besuchern zu unterscheiden. Die Eigenschaft der Agentengruppe kann dabei beliebig vielen Agenten zugewiesen werden. © 2013 by TraffGo HT GmbH 4-17 Handbuch PedGo/AENEAS Editor Abb. 36: Das Gruppen-Dialogfenster. Im Dialogfenster können neue Gruppen angelegt und vorhandene gelöscht werden. Die Parameter der jeweiligen Gruppe werden in der Simulation eingestellt. 4.4 Hotkeys und Hilfsmittel Zur Verbesserung der Bedienbarkeit koppelt der Editor spezielle Funktionen an folgende Tasten: rechte Maustaste Einzoomen in das durch das Ziehen der + Mausbewegung: Maus entstandene Rechteck. Alt + rechte Maustaste Ansicht verschieben. + Mausbewegung: Strg + linke Maustaste Selektieren aller Elemente innerhalb des + Mausbewegung: gezogenen Rechtecks. Shift + linke Maustaste: Angeklicktes Element selektieren, bzw. selektiertes Elements de-selektieren. Entf: Löschen aller selektierten Elemente. Mausrad drehen Ein/aus zoomen. Rad/mittlere Maustaste + Ansicht verschieben. Mausbewegung © 2013 by TraffGo HT GmbH 4-18 Handbuch PedGo/AENEAS 4.5 Editor Erstellen eines Projekts Den Umgang mit dem Editor erlernen Sie am schnellsten durch die praktische Anwendung. Deshalb wird nachfolgend die Erstellung eines Projekts anhand eines vereinfachten fiktiven Bürogebäudes verdeutlicht und kann direkt nachvollzogen werden. 1. Stock. Erdgeschoss. Abb. 37: Das fiktive Bürogebäude als vereinfachtes Anwendungsbeispiel. Einrichtungsgegenstände sind rot dargestellt, die Fluchtwege grün. Da der Editor die Elementeigenschaften anhand der Farbe der Elemente zuweist, lässt sich Zeit sparen, indem ein Grundriss farblich bereits einheitlich gezeichnet oder nachträglich im CADProgramm einheitlich eingefärbt wird (zum Beispiel alle Treppen in © 2013 by TraffGo HT GmbH 4-19 Handbuch PedGo/AENEAS Editor einer Farbe, alle Türen in einer anderen usw.). Ein Einfärben der Elemente im Editor ist möglich, aber aufwändig. 1. Stock. Erdgeschoss. Abb. 38: Das Bürogebäude mit einheitlich eingefärbten Elementen. In diesem Fall stehen die Farben für die folgenden Eigenschaften: schwarz = Wand, rot = Wand, dunkelgrün = Treppe, türkis = ignorieren, gelb = Tür, hellgrün = Fluchtweg. Um die Funktion des Fluchtwegs an einem praktischen Beispiel zu erklären, verläuft der Fluchtweg aus dem rechts oben liegenden Raum des ersten Stockwerks durch ein Nachbarzimmer und nicht direkt auf den Flur hinaus. 4.5.1 Importieren der Stockwerke Zum Importieren der Stockwerke nutzen Sie die Import-Funktion Floor-Import . Das neu geladene Stockwerk wird dabei immer © 2013 by TraffGo HT GmbH 4-20 Handbuch PedGo/AENEAS Editor über dem aktuellen einsortiert. Sollten beim Importieren Fehler in der Reihenfolge entstanden sein, können diese über den Menüpunkt Floor mit seinen Unterpunkten Move up/down behoben werden. Außerdem können die Namen der Stockwerke auch nachträglich geändert werden. Damit die Etagenwechsel an den Treppenzellen funktionieren, ist es nötig, dass die Etagen exakt übereinander ausgerichtet sind, also die Ursprünge der jeweiligen CAD-Zeichnung an derselben Stelle liegen. Abb. 39: Ansicht des importierten ersten Stocks. Da der Button „dxf“ nicht gedrückt ist, werden nur die gerundeten Elemente angezeigt. Teilweise kommt es zu Rundungsungenauigkeiten. Wenn alle Stockwerke importiert sind, können die originalen dxfElemente durch das Drücken des Buttons betrachtet werden. Über den Button werden die auf die Zellen gerundeten Elemente angezeigt. Hierbei kann es zu Rundungsungenauigkeiten kommen, so dass z.B. eine Wand falsch platziert wird. Dies sollte durch den Button des Editors behoben werden. © 2013 by TraffGo HT GmbH 4-21 Handbuch PedGo/AENEAS Editor Nachdem die Elementfarben und ihre Eigenschaften im Fenster Color Coding definiert sind, werden die Zellen ihre Eigenschaften zugewiesen und sie erscheinen eingefärbt. Abb. 40: Die fertig berechneten Zellen, nachdem die Farben durch Color Coding definiert sind. Türkis und hellgrüne Elemente sind herausgefiltert. Die Rundungsfehler sind behoben. © 2013 by TraffGo HT GmbH 4-22 Handbuch PedGo/AENEAS 4.5.2 Editor Treppen und Sprungpunkte Abb. 41: Mit neuen Farben sind die Linien am Anfang und Ende der Treppe gezeichnet. Durch die dunkelgrünen Linien zur Andeutung der Treppenstufen in der dxf-Datei konnte der Editor den jeweiligen Zellen bereits automatisch die Eigenschaft „Treppenstufe“ zuweisen. Abb. 42: Nachdem den Farben Eigenschaften zugewiesen wurden, taucht das richtige Symbol in den betreffenden Zellen auf. Die Up- und Downzellen zeichnen Sie, indem Sie unter Drawing Color eine neue und bisher ungenutzte Farbe auswählen und die © 2013 by TraffGo HT GmbH 4-23 Handbuch PedGo/AENEAS Editor Linien an den entsprechenden Stellen zeichnen. Nachdem den Farben über den Dialog Color Coding die Eigenschaften Up bzw. Down zugewiesen wurden, tauchen in der Zeichnung die entsprechenden Symbole auf: Up-Zelle: Down-Zelle: Da die Treppen vom oberen Stockwerk nicht auf weitere Ebenen hoch, sondern nur nach unten führen, beschränkt sich ihre Modellierung auf eine Reihe Down-Zellen und eine nachfolgende Treppenzellreihe. Abb. 43: Die Modellierung der Treppe im oberen Stockwerk. Da sie nur abwärts führt, reicht eine Zellenreihe von ‚down’-Zellen und eine nachfolgende Reihe von Stufenzellen. 4.5.3 Routen definieren Bevor Routen zugewiesen werden können, müssen sie definiert werden. Dies geschieht über das Routendialogfeld. In diesem Fall soll eine Route über das linke (hier: Left staircase) und eine über das rechte (hier: Right staircase) Treppenhaus führen. Zur Verdeutlichung der Möglichkeiten wird zusätzlich eine Route (hier: Counterflow) über beide Treppenhäuser zum Flur des oberen Stockwerks © 2013 by TraffGo HT GmbH 4-24 Handbuch PedGo/AENEAS Editor definiert. Dort angekommen wählen die Agenten die nächstliegende der anderen Routen zum Ausgang. Abb. 44: Die definierten Routen. Die Definition des Ziels einer ausgewählten Route geschieht durch das Zeichnen einer Linie, wenn der Button gedrückt ist. Die Linienelemente von Zielen sind dabei dicker dargestellt als die restlichen Routenlinien. Abb. 45: Die Zielzellen der Route. Es ist sinnvoll, die Zielzellen einer Route nicht direkt an den Ausgang, sondern 3 Zellen davon entfernt zu platzieren, da hierdurch Auswirkungen der Zielzellen auf den Fluss durch die Ausgangstür unterdrückt werden. © 2013 by TraffGo HT GmbH 4-25 Handbuch PedGo/AENEAS Editor Abb. 46: Alle drei Routen und ihr Verlauf im Grundriss. Die Definition der Routen dient zur Steuerung der Potenzialausbreitung. Mithilfe der Routenlinien werden dabei die Treppen und Türzellen markiert, über die sich das Potenzial primär ausbreitet. Erst wenn keine weiteren als Route definierten Zellen gefunden werden, breitet sich das Potenzial in die restlichen Räume aus (siehe 3.3.1). In diesem Beispiel werden für die jeweiligen Routen die entsprechenden Türen und Treppen markiert, so dass sich die Potenziale entsprechend der Vorgaben (Abb. 46) ausbreiten. © 2013 by TraffGo HT GmbH 4-26 Handbuch PedGo/AENEAS Editor Abb. 47: Das fertig modellierte Stockwerk mit den definierten Fluchtwegen und Zielen. In diesem Fall ist die Route „Right staircase“ selektiert. 4.5.4 Agenten einfügen Die Agenten werden wie in Kapitel 4.3.3.1 beschrieben in den Grundriss eingefügt (raumweise). Beispielhaft werden in jedem Raum fünf Agenten verteilt. Je nach Startposition wird ihnen eine Route zugewiesen. © 2013 by TraffGo HT GmbH 4-27 Handbuch PedGo/AENEAS Editor Abb. 48: Fünf raumweise verteilte Agenten in einem Raum. Sie gehören zur Personengruppe „Default“ und folgen in diesem Fall der Route „Left staircase“. 4.5.5 Projekt speichern Beim Speichern des Projekts legt der Editor im ausgewählten Verzeichnis (hier: /Projektname) die folgende Verzeichnisstruktur an: Projektname dxf stock0.dxf stock1.dxf tdf stock0.tdf stock1.tdf Projektname.pg2 Abb. 49: Die Verzeichnisstruktur von Projekten. Alle Pfade des Projekts werden relativ gespeichert, wodurch das Projektverzeichnis an beliebige Stellen kopiert werden kann. Im Verzeichnis /dxf werden die gefilterten dxf-Dateien abgelegt, in /tdf die Dateien mit den auf die Zellen gerundeten und den eventuell © 2013 by TraffGo HT GmbH 4-28 Handbuch PedGo/AENEAS Editor neu eingefügten oder editierten Elementen sowie Routen und Agentendaten. Die Projektdatei (Projektname.pg2), in der alle für die Simulation relevanten Daten gespeichert sind, liegt im Projektverzeichnis. Sie kann mit PedGo, bzw. AENEASsim geöffnet werden. Pro Szenario sollten Sie ein eigenes Verzeichnis Projektname anlegen um ein Überschreiben der TDF-Daten zu vermeiden. © 2013 by TraffGo HT GmbH 4-29 Handbuch PedGo/AENEAS 5 PedGo/AENEASsim PedGo/AENEASsim Die Simulation ist der eigentliche Kern des Programmpakets in dem die stochastische Simulation durchgeführt wird. Es können Grundrisse analysiert, ausgewertet und die Ergebnisse abgespeichert werden. Da auch der Ablauf jeder realen Evakuierung variiert, wird anhand der Simulation eine stochastische Analyse durchgeführt. Das bedeutet, dass für jedes Projekt üblicherweise 500 Evakuierungen simuliert und statistisch ausgewertet werden. Dabei werden die demographischen Parameter in jedem Lauf neu zugewiesen, stochastische Entscheidungen der Agenten laufen anders ab und Ereignisse treten zu unterschiedlichen Zeiten auf (Hazards). Jeder einzelne Lauf lässt sich danach gezielt wiederholen, um detaillierte Informationen zu erhalten. 5.1 5.1.1 Lizensierung Freischalten Die Simulation wird über einen Dongle frei geschaltet, ist also nicht rechnergebunden. Sofern die auf dem Dongle gespeicherte Nutzungsdauer nicht überschritten ist und der Dongle in der USBBuchse des Rechners steckt, läuft die Software für eine unbegrenzte Anzahl von Agenten. Ohne Dongle können Projekte mit bis zu zwanzig Agenten simuliert werden. Abb. 50: Dongle zum Freischalten der Software. © 2013 by TraffGo HT GmbH 5-1 Handbuch PedGo/AENEAS PedGo/AENEASsim Es sind der vereinbarte Nutzungszeitraum, der Kundenname, die Kundennummer sowie die Donglenummer auf dem Dongle gespeichert. Zur Nutzung der Software stecken Sie den Dongle auf eine freie USB-Buchse Ihres Computers und starten anschließend die Software. Die auf dem Dongle hinterlegten Daten können Sie über den Menüpunkt Settings Licence ausgeben. Abb. 51: Dialog zur Anzeige der auf dem Dongle gespeicherten Informationen. In der Statusleiste im unteren Teil des Simulationsfensters wird angezeigt, ob der Dongle vorhanden ist und erkannt wurde (Dongle: ok) und ob die Lizenz gültig ist (Lic: ok). 5.1.2 Aktualisieren Zur Aktualisierung des Dongles erhalten Sie eine Lizenzdatei (*.lic) per eMail. Stecken Sie den Dongle in eine freie USB-Buchse. Starten Sie die Software und wählen Sie im Menü Settings Licence aus. Es öffnet sich das Lizenzfenster (siehe Abb. 51). Klicken Sie auf den 5.2 -Button und Öffnen Sie die Lizenzdatei. Bedienelemente Die Software besteht aus zwei Hauptelementen, über die sich alle Funktionen bedienen lassen: das Menü am Kopf des Fensters sowie die drei Registerkarten Situation, Density und Dir. Index. © 2013 by TraffGo HT GmbH 5-2 Handbuch PedGo/AENEAS PedGo/AENEASsim Abb. 52: Screenshot der Software. 5.2.1 Das Menü Das Menü des Hauptfensters enthält die folgenden Buttons: Projekt laden. Projekt speichern. Projekt aktualisieren. Das aktuelle Projekt kann bei Änderungen im Editor sofort neu geladen werden. Programmeinstellungen ändern. Agentenparameter einstellen. Zielattribute und Blockierdauern der Routen einstellen. Schiffsbewegung hinzufügen (nur AENEAS). Demosimulation durchführen. Mittelwertrechnung durchführen. © 2013 by TraffGo HT GmbH 5-3 Handbuch PedGo/AENEAS PedGo/AENEASsim Einzelrechnung durchführen. Aktuellen Simulationslauf beenden. Ruft das Startfenster auf. Zoom der Ansicht. 5.2.2 Register Situation Im Register Situation wird die aktuelle Situation während der Simulation dargestellt. Zellen, die Wände repräsentieren sind grau und Treppen und Türen in verschiedenen Blauschattierungen gefärbt. Die Agenten werden durch bewegte Punkte dargestellt, deren Farbe sich nach der Laufgeschwindigkeit richtet. Der Farbverlauf reicht von grün (maximale Laufgeschwindigkeit) über orange hin zu rot (Stillstand). Die Zellen werden beim Heranzoomen klar erkennbar. Abb. 53: Screenshot des Registers „Situation“, das die momentane Situation darstellt. Das Situation-Register verfügt über folgende Sonderfunktionen: © 2013 by TraffGo HT GmbH 5-4 Handbuch PedGo/AENEAS PedGo/AENEASsim Visualisierung ein/ausschalten. Ausgeschaltet erhöht sich die Rechengeschwindigkeit (z.B. für Mittelwertrechnungen) 5.2.3 Register Density Das Register Density stellt sogenannte signifikante Staus dar. Die Definition eines signifikanten Staus findet sich in den entsprechenden Richtlinien ([4], [7]). Aufgrund des diskreten Gitters bietet es sich an, die lokale Agentendichte zellenweise zu bestimmen. Dazu werden die Agenten auf der entsprechenden Zelle und ihren Nachbarzellen gezählt (siehe Abb. 54). Hieraus ergibt sich ein Wert mit der Einheit: Agenten pro Quadratmeter. Abb. 54: Beispiel zur Verdeutlichung der Dichteberechnung im zellularen Gitter. In diesem Beispiel beträgt die Dichte etwa 3,5 P/m². Um signifikante Staus, also Staus, die das Ergebnis wesentlich beeinflussen, hervorzuheben, wird für den Dichteplot die Dauer herangezogen, während der ein Stau auftritt. Ein signifikanter Stau tritt definitionsgemäß ([4], [7]) auf, wenn die Agentendichte während 10% der Evakuierungsdauer 4 P/m² oder höher ist. Nach jedem Zeitschritt wird für alle Zellen die Dichte berechnet. Ist sie gleich oder größer als der Schwellenwert von 4 P/m², wird der Zähler der jeweiligen Zelle um eins erhöht. Am Ende der Simulation kann somit bestimmt werden, wie häufig der Schwellenwert pro © 2013 by TraffGo HT GmbH 5-5 Handbuch PedGo/AENEAS PedGo/AENEASsim Zelle überschritten wurde. Dieser Wert wird anhand des grün-roten Farbverlaufs angezeigt. Abb. 55: Screenshot des Registers „Density“, das Schwellenwertüberschreitungen der kritischen Dichte verdeutlicht. Am oberen Rand des Registers befinden sich ein Schieber und mehrere Buttons zur genaueren Analyse der Simulation. Ist zum Beispiel der 10%-Button gedrückt, werden alle Zellen, in denen während 10% der Gesamtevakuierungsdauer der Schwellenwert der Dichte überschritten wurde, rot dargestellt. Diese 10% gelten bei den Richtlinien der International Maritime Organization [4] als Maßstab. Der Schieber passt sich dem gedrückten Button an. Über den Speicher-Button kann die angezeigte Grafik separat gespeichert werden. Um höhere Rechengeschwindigkeiten zu erzielen, wird der Dichteplot während der Mittelwertrechnung nicht aktualisiert. 5.2.4 Register Directional Index Der Directional Index (Dir. Index) visualisiert den Verlauf der Äquipotenziallinien durch einen blau-grün Verlauf für eine ausgewählte © 2013 by TraffGo HT GmbH 5-6 Handbuch PedGo/AENEAS PedGo/AENEASsim Route. Sie kann über das Menü am Kopf des Registers ausgewählt werden. Wände werden als graue Zellen dargestellt und nicht erfasste Zellen oder solche mit dem Potenzialwert Null sind weiß. Abb. 56: Screenshot des Registers „Directional Index“, das die Richtungsinformation verdeutlicht. Wenn Sie auf die Zellen des Grundrisses klicken, wird in der Informationsleiste am unteren Rand des Fensters der Potenzialwert der Zelle angezeigt. 5.3 5.3.1 Einstellungen Programm Im Dialogfenster Settings können Sie auswählen, welche Ebenen dargestellt werden. Die Ausgabedateien (Animationen und Screenshots) zeigen dementsprechend nur die ausgewählten Stockwerke. © 2013 by TraffGo HT GmbH 5-7 Handbuch PedGo/AENEAS PedGo/AENEASsim Abb. 57: Screenshot des Dialogfensters zum Ändern der Programmeinstellungen. Zusätzlich bieten sich folgende Einstellungsmöglichkeiten: Temporary file: Verzeichnis, in dem temporäre Dateien zwischengespeichert werden. PC speaker: Definiert, ob Ihr PC am Ende eines Simulationsdurchlaufs einen Signalton abgeben soll Prompt…: Sie werden zur Bestätigung aufgefordert, wenn eine bestehende Ergebnisdatei überschrieben wird. 5.3.2 Agenten Über das Dialogfenster Demographics lassen sich die Parameter der Agentengruppen einstellen. Bis auf den Parameter Clustering können den Agenten die Parameter wahlweise gleich- oder normalverteilt zugewiesen werden. Die Normalverteilung wird über Minimum, Maximum, Mittelwert und Standardabweichung definiert, die Gleichverteilung lediglich durch Minimum und Maximum. Zusätzlich können feste Parameter der IMO [4] und RiMEARichtlinien [22] ausgewählt werden. © 2013 by TraffGo HT GmbH 5-8 Handbuch PedGo/AENEAS PedGo/AENEASsim Abb. 58: Screenshot des Dialogfensters zum Einstellen der Agentenparameter. Die Funktionen der einzelnen Buttons des Dialogfensters Demographics sind nachfolgend aufgeführt. Auswahl der Agentengruppe. Die Parameter der aktiven Gruppe anderen zuweisen. Speichern des aktuellen Parametersatzes. Laden eines Parametersatzes. Standardparameter zuweisen. Parametersatz RiMEA [22]. Parametersatz IMO Tag/Nacht/Pax/Crew [4]. Normalverteilung zuweisen. Gleichverteilung zuweisen. 5.3.3 Ausgänge Den Ausgängen jeder Route lassen sich Intervall- und Blockierzeiten zuweisen, um unterschiedliche Situationen nachzustellen. © 2013 by TraffGo HT GmbH 5-9 Handbuch PedGo/AENEAS PedGo/AENEASsim Abb. 59: Screenshot des Dialogfensters zum Einstellen der Blockierzeiten. Die Funktionen der einzelnen Buttons des Dialogfensters Route Data sind nachfolgend aufgeführt. Auswahl der Route. Die Parameter der aktuellen Route anderen zuweisen. Normalverteilung zuweisen. Gleichverteilung zuweisen. Anzeigen der Hilfe. 5.3.4 Schiffsbewegung (nur AENEAS) In AENEAS können Sie den Grundriss gemäß einer Datei oder anhand vorgegebenen Parametern „bewegen“, um ein Rollen und Stampfen des Schiffes zu simulieren. Solange das Fenster angezeigt wird, wird die Bewegung berücksichtigt. Schließen Sie das Fenster, ist der Grundriss bewegungslos. © 2013 by TraffGo HT GmbH 5-10 Handbuch PedGo/AENEAS PedGo/AENEASsim Abb. 60: Screenshot des Schiffsbewegungs-Fensters. Die Funktionen der einzelnen Buttons des Dialogfensters Ship Motion sind nachfolgend aufgeführt. Öffnen einer ROLLS-Datei (Roll- und Stampfwinkel als Funktion der Zeit). Vorgabe der Parameter für periodische Schiffsbewegungen. Vereinfachte Koordinaten des Schwerpunkts (x: Zellen, z: Decks). 5.4 Simulationen Die Software bietet drei Simulationsarten, über die die Durchführung einer Evakuierungsanalyse erheblich vereinfacht wird. Demolauf zur schnellen Kontrolle des Modells. Mittelwert-Rechnung zur statistischen Analyse. Einzelrechnung für detaillierte Ergebnisse. © 2013 by TraffGo HT GmbH 5-11 Handbuch PedGo/AENEAS 5.4.1 PedGo/AENEASsim Der Seed Der Seed ist der definierende Wert bei der stochastischen Analyse mit Hilfe von Computern. Durch ihn wird der Zufallszahlengenerator initialisiert. Da ein Computerprogramm keine wirklichen Zufallszahlen ermitteln kann sondern anhand von bestimmten Algorithmen Zahlen berechnet, muss dem Zufallszahlengenerator ein Startwert zugewiesen werden. Hierdurch lassen sich so genannte stochastische Ereignisse gezielt wiederholen. Unabhängig von allen anderen Eingabedaten liefert ein Zufallsalgorithmus für denselben Seed immer dieselben Ergebnisse. Vor jedem Durchlauf wird der Zufallszahlenalgorithmus mit Hilfe des Seeds initialisiert. Nach einer Mittelwertrechnung speichert die Software eine Liste von Evakuierungsdauern mit den zugehörigen Seeds ab. Durch die Vorgabe des Seeds können später in der Einzelrechnung gezielt Durchläufe wiederholt werden, die dem gewünschten Lauf exakt gleichen. Sie lassen sich somit jederzeit reproduzieren. 5.4.2 Schnelles Demo Das schnelle Demo dient zur Kontrolle des modellierten Grundrisses. Der Seed wird aus der Systemzeit bestimmt, so dass jeder Durchlauf andere Zeiten liefert. Es werden keine Ergebnisse gespeichert. Der Density Plot (Abb. 55) im Register Density wird aktualisiert und kann bei Bedarf gespeichert werden. 5.4.3 Mittelwert Die Mittelwertrechnung dient der eigentlichen stochastischen Analyse. Von einem Start-Seed aus wird die vorgegebene Anzahl von Rechnungen durchgeführt. Vor jeder Rechnung wird dabei der Seed um einen Punkt erhöht und die Initialsituation neu hergestellt. Somit simuliert jeder Durchlauf eine andere Population in den vorgeschriebenen Grenzen. © 2013 by TraffGo HT GmbH 5-12 Handbuch PedGo/AENEAS PedGo/AENEASsim Abb. 61: Das Dialogfeld zur Eingabe der Parameter für die Mittelwertrechnung. Der Dialog enthält folgende Einstellmöglichkeiten: Seed: Seed mit dem begonnen wird und der sich für jede Rechnung um eins erhöht. Number..: Anzahl der Simulationen. Save…: Verzeichnis, in dem die Ergebnisse gespeichert werden. Duration…: Ausgabe des Diagramms zur Dauerverteilung. Log point…: Ausgabe von Logpointdaten (wenn vorhanden) Hibernate: Nach Beenden der Simulation wird der Computer in den Ruhezustand versetzt. Zur Erhöhung der Rechengeschwindigkeit wird der Dichteplot im Mittelwert-Lauf nicht aktualisiert. Sie können die Rechengeschwindigkeit weiter erhöhen, indem Sie die Aktualisierung der Ausgabe ausschalten (Button: ). Hierdurch wird auch die Ausgabe der momentanen Evakuierungszeit und die Anzahl der geretteten 2 Agenten nicht mehr aktualisiert. In der Startleiste von Windows wird allerdings die Anzahl der simulierten Durchläufe ausgegeben. 2 Windows ist eine eingetragene Marke der Microsoft Corp. © 2013 by TraffGo HT GmbH 5-13 Handbuch PedGo/AENEAS PedGo/AENEASsim Folgende Dateien (siehe auch Kap. 7.1) werden von der Mittelwertrechnung erzeugt: 1. Die Ergebnisse aller Rechnungen werden in einer ASCII Textdatei im ausgewählten Verzeichnis gespeichert. Sie ist mit Tabs formatiert und hat die Endung xls. Somit wird sie automa3 tisch durch Excel oder vergleichbare Tabellenkalkulationsprogramme geöffnet, wenn auf die Datei doppelt geklickt wird. 2. Zur Dokumentation der Agenten- und Routeneinstellungen werden zwei Textdateien erzeugt. 3. Im angegebenen Verzeichnis gibt die Simulation ein Bitmap aus, welches die statistische Verteilung der Dauern als Histogramm darstellt. 4. Soweit definiert können die Logpoint-Daten aller Läufe ausgegeben werden. Hierzu wird im Ergebnisverzeichnis ein neues Verzeichnis angelegt, in dem eine Datei pro Logpoint erzeugt wird. 5.4.4 Einzelrechnung Nach der Mittelwertrechnung können durch die Vorgabe des Seeds gezielt einzelne Rechnungen wiederholt werden. Hierdurch lassen sich Dateien mit detaillierten Daten ausgeben. In der Ausgabedatei der Mittelwertrechnung (siehe Kapitel 7.1) sind bereits signifikante Seeds aufgelistet. So können Rechnungen wiederholt werden, die z.B. den Mittelwert, oder die signifikante Evakuierungsdauer widerspiegeln. 3 Excel ist eine eingetragene Marke der Microsoft Corp. © 2013 by TraffGo HT GmbH 5-14 Handbuch PedGo/AENEAS PedGo/AENEASsim Abb. 62: Screenshot des Dialogs zum Festlegen des Seeds und der Ausgabedaten für die Einzelrechnung. Der Seed des zu untersuchenden Laufs wird in dem entsprechenden Feld eingetragen. Darunter können die gewünschten Ausgabedaten der Simulation gewählt werden. Wird dabei ein neuer Pfad angelegt, so erscheint er automatisch in den darunter liegenden Ausgabepfaden. Folgende Ausgabedaten (Details: siehe Kap. 7.2) stehen zur Verfügung: Agent Data: ASCII-Datei mit individuellen Agentendaten (z.B. Start- und Zielkoordinaten, individuelle Laufdauer). Animation: Animation des Evakuierungsablaufs für die angezeigten Ebenen. Über den EinstellungsButton kann die Bildrate, sowie die Einblendung der Zeit in der Animation eingestellt werden. Density Plot: Ein Bitmap welches die signifikanten Staus entsprechend Kapitel 5.2.3 darstellt. 3D Log File: Die Trajektorien aller Agenten im eigenen 3dl- © 2013 by TraffGo HT GmbH 5-15 Handbuch PedGo/AENEAS PedGo/AENEASsim Format, welches der Viewer zur dreidimensionalen Darstellung des Evakuierungsablaufs einliest. Zusätzlich können Sie das Zeitintervall der Ausgabe wählen, da die Datei für die gesamte Evakuierungsdauer bei sehr großen Grundrissen und großen Agentenzahlen sehr groß werden kann. Logpoints: Haben Sie wie in Kapitel 4.3.3 beschrieben einen Logpoint definiert, wird das Agentenaufkommen über die Zeit für den markierten Raum ausgegeben. Screenshots: Erzeugt Screenshots der dargestellten Ebenen in frei wählbaren Intervallen (Einheit: Sekunden). © 2013 by TraffGo HT GmbH 5-16 Handbuch PedGo/AENEAS 6 PedView/AENEASview PedView/AENEASview Der Viewer ist wie der Editor ein eigenständiges Programm und dient zur dreidimensionalen Darstellung des Evakuierungsablaufs. Dazu werden von der Simulation 3D Logdateien (mit der Endung .3dl) generiert, die alle notwendigen Informationen für die Visualisierung enthalten. Der Viewer ist kostenlos und darf beliebig weiter gegeben werden. So kann sich der Anwender die Ergebnisse der Simulation aus einem frei wählbaren Blickwinkel ansehen und analysieren. Für Auswertungen oder Präsentationen ist die Ausgabe von einzelnen Screenshots oder Screenshotserien möglich, die sich zu Animationen verknüpfen lassen. 6.1 Bedienelemente Die Bedienelemente des Viewers sind im unteren Teil des Programmfensters angeordnet. Sie ähneln den Funktionen eines Videoplayers. In der Statusleiste wird die Anzahl der Lichtquellen („Lights“), die derzeitige Evakuierungsdauer („Time“) und die Anzahl der geretteten Agenten („Saved“) angezeigt. © 2013 by TraffGo HT GmbH 6-1 Handbuch PedGo/AENEAS PedView/AENEASview Abb. 63: Programmoberfläche des Viewers. 6.1.1 Das Menü Das Menü besitzt folgende Punkte: File: Load Logfile: Öffnet den Dialog zum Laden einer 3dlDatei. Single Screen Shot: Speichert die momentane Ansicht entsprechend der Einstellungen unter SettingsOptions. Screen Shot Series: Speichert automatisch die momentane Ansicht, wenn die Darstellung einen Schritt weiter geht. Views: Deck Up: Stellt die nächst höhere Ebene dar. Deck Down: Stellt die nächst niedrigere Ebene dar. Zoom In: Vergrößert die Darstellung. © 2013 by TraffGo HT GmbH 6-2 Handbuch PedGo/AENEAS Zoom Out: PedView/AENEASview Verkleinert die Darstellung. Animation: Run/Pause: Startet und unterbricht die Animation. Reset To Start: Setzt die Animation zurück an den Anfang. Step Forward: Setzt die Darstellung eine Sekunde weiter. Step Backward: Setzt die Darstellung eine Sekunde zurück. Settings: Show Origin: Stellt den Blickpunkt durch ein Koordinatenkreuz dar. Add Light: Fügt eine der 8 verfügbaren Lichtquellen über der Position des Blickpunkts hinzu. Remove Light: Entfernt die dem Blickpunkt am nächsten liegende Lichtquelle. Options: Hier können Sie die Optionen für die Ausgabe von Screenshots einstellen (Größe, Pfad,…). Statistics: Stellt die Statistik des Projekts dar. 6.1.2 Die Buttonleiste Die Buttons im Menü besitzen die folgenden Funktionen: Laden eines vorhandenen Projekts. Statistik des Projekts. Direktwahl der Ebene. Zurückspulen zum Anfang. Play / Pause. Eine Sekunde rückwärts. Eine Sekunde vorwärts. Einzelner Screenshot. © 2013 by TraffGo HT GmbH 6-3 Handbuch PedGo/AENEAS PedView/AENEASview Screenshot Serie starten. 6.1.3 Hotkeys Zur Verbesserung der Bedienbarkeit lassen sich folgende Funktionen des Viewers mit diesen Tastenkürzeln benutzen: ‚linke Maustaste’ : Rotieren. ‚Scroll Wheel’ : Zoomen. ‚rechte Maustaste’ : Verschieben. ‚Ctrl’ + ‚L’ : Eine 3D Logdatei laden. ‚Y’ : Einzelner Screenshot. ‚X’ : Screenshot Serie starten. ‚Alt’ + ‚F4’ : Programm beenden. ‚W’ : Eine Ebene nach oben wechseln. ‚S’ : Eine Ebene nach unten wechseln. ‚Q’ : Einzoomen. ‚A’ : Auszoomen. ‚1’ : Rückkehr zum Anfang. ‚2’ : Play / Pause. ‚3’ : Eine Sekunde vorwärts. ‚4’ : Eine Sekunde rückwärts. ‚L’ : Lichtquelle im Blickpunkt hinzufügen. ‚Shift’ + ‚L’ : Lichtquelle am nächsten zum Blickpunkt entfernen. © 2013 by TraffGo HT GmbH 6-4 Handbuch PedGo/AENEAS 7 7.1 Ergebnisse Ergebnisse Mittelwertrechnung Die Mittelwertrechnung speichert die nachfolgend beschriebenen vier Dateien im ausgewählten Verzeichnis. © 2013 by TraffGo HT GmbH 7-1 Handbuch PedGo/AENEAS 7.1.1 Ergebnisse demographics.xls Die Demographiedatei demographics.xls dokumentiert die Parameter aller Agentengruppen. Sie ist wie folgt aufgebaut: Datei PedGo demographics log file customer: TraffGo HT project file: d:\Example\Example.pg2 program version: 2.5.0.6 Erläuterung Group 0 'All': Demographics saved in: min max mean VMax: 2 5 3 Patience: Not distributed Sway: 1 5 3 Reaction: 0 10 5 Dawdle: 0 30 15 Inertia: 1 5 3 Clustering: none Name der ersten Gruppe Pfad der Datei (falls vorh.) Group 1 'Crew': … © 2013 by TraffGo HT GmbH Name des Lizenznehmers Name der Projektdatei Programmversion stddev 1 distribution normal 2 2 5 2 normal normal normal normal Geschwindigkeit Geduld Schwanken Reaktionsdauer Trödelwahrscheinlichkeit Trägheit Gruppenbindung Nächste Gruppe (falls vorhanden) 7-2 Handbuch PedGo/AENEAS 7.1.2 Ergebnisse routedata.xls Die Routendatei routedata.xls dokumentiert die Parameter aller Routen. Sie ist wie folgt aufgebaut: Datei PedGo route data file customer: TraffGo HT project file: d:\Example\Example.pg2 program version: 2.5.0.6 Erläuterung Name des Lizenznehmers Name der Projektdatei Programmversion Name der ersten Route Route 0 'Pax': Preparation: Per Agent: Max Capa.: Open Time: Amid Time: Max Cycles: min not not not not not not Route 1 'Crew': … © 2013 by TraffGo HT GmbH max mean distributed distributed distributed distributed distributed distributed stddev dist. Bereitstellungsdauer Blockierdauer pro Agent Maximale Kapazität Öffnungsdauer Mittendauer Maximale Anzahl der Zyklen Nächste Route (falls vorhanden). 7-3 Handbuch PedGo/AENEAS 7.1.3 Ergebnisse durdist,seed=[StartSeed]-[EndSeed].bmp Aus der Häufigkeitsverteilung der Ergebnisse ist ersichtlich, in welchem Rahmen und welcher Form die Ergebnisse streuen. Meist ähnelt die Verteilung einer Normalverteilung, allerdings wird der Verlauf erst ab einer hohen Zahl von Simulationsläufen (~500) sichtbar. Die Häufigkeitsverteilung wird von der Simulation automatisch generiert und als Bitmap im ausgewählten Verzeichnis gespeichert. Abb. 64 zeigt eine Häufigkeitsverteilung. Vielfache von 60 s sind auf der Abszissenachse in Rot dargestellt, um die Interpretation zu vereinfachen. Die grüne Säule entspricht der signifikanten Dauer. Abb. 64: Beispiel des automatisch erzeugten Bitmaps für die Häufigkeitsverteilung. © 2013 by TraffGo HT GmbH 7-4 Handbuch PedGo/AENEAS 7.1.4 Ergebnisse seed=[StartSeed]- [EndSeed].xls Die Ergebnisdatei dokumentiert die einzelnen Durchläufe eines Mittelwertlaufs und fasst sie im ersten Teil zusammen. Sie ist wie folgt aufgebaut: Datei PedGo result file, mean run: customer: TraffGo HT project file: d:\demo\demo.pg2 program version: 2.5.0.6 Erläuterung Name des Lizenznehmers Name der Projektdatei verwendete Programmversion simulation time: start: 12:21:56 end: 12:42:49 Systemzeit zum Start und zum Ende der Simulation statistics: simulations: agents: success: no success: 500 1019 500 0 Statistik der Ergebnisse Anzahl der Simulationsdurchläufe Anzahl simulierter Agenten Anzahl erfolgreicher Durchläufe Anzahl nicht erfolgreicher Durchläufe mean stddev significant min max /s 295 5 303 283 310 Group Data: Number /(min:s) 04:55 00:05 05:03 04:43 05:10 Name 0 Pax 1 Crew Route Data (see 'routedata.xls' for details): Number Name 0 Crew 1 Pax © 2013 by TraffGo HT GmbH Statistische Auswertung der Ergebnisse Mittlere Dauer Standardabweichung Signifikante Dauer Minimale Dauer Maximale Dauer seed 4715 --4850 4934 4870 File name no file no file Gruppennummern und Namen Routennummern und Namen 7-5 Handbuch PedGo/AENEAS Ergebnisse Datei time distribution: time /s: frequency: 741 1 742 0 evacuation curves: agents.: mean /s: significant /s: max /s: min /s: 0 0 0 0 0 31 34 38 41 28 calculated durations: saved seed duration 4711 388 1019 4712 391 1019 4713 389 1019 4714 396 1019 … … © 2013 by TraffGo HT GmbH Erläuterung Verteilung der ermittelten Dauern Evakuierungsdauer Häufigkeit der Dauer 744 … 8 … 743 0 62 44 48 49 38 saved agents and times /s: 0 10 20 30 40 0 26 35 40 46 0 31 36 42 48 0 32 37 42 46 0 38 45 49 57 … … … … … 93 52 53 57 45 Evakuierungskurven Anzahl der geretteten Agenten Dauer des mittleren Laufs Dauer des signifikanten Laufs Dauer des maximalen Laufs Dauer des minimalen Laufs … … … … … 50 51 53 52 61 … … … … … … … Anzahl der geretteten Agenten Eine Zeile pro Durchlauf mit dem jeweiligen Seed, der Dauer, der Anzahl der Geretteten und den Zeiten, wann jeweils die o.g. Agentenzahl gerettet wurde 7-6 Handbuch PedGo/AENEAS 7.1.5 Ergebnisse /LogPointData Mean Run/[logpointname].xls Pro Logpoint wird eine Datei mit seinem Namen erzeugt, aus der die statistischen Ergebnisse aller Läufe ersichtlich sind: Datei Erläuterung PedGo mean run log points file: project file: C:\logpoint\logpoint.pg2 Name des Lizenznehmers Name der Projektdatei program version: 2.5.1.15 verwendete Programmversion log point name: Log Name des Logpoints log point coordinates: (47, 23, 0) Koordinaten des Logpoints size /m²: 1.1E3 Größe des Raumes Beware: Older spread sheet calculation programs will have problems… Hinweis Evaluation for this room only: Statistische Daten dieses customer: TraffGo HT mean /s /(h:min:s) seed 135 00:02:15 4721 Raumes Mittlere Dauer significant 158 00:02:38 4790 Signifikante Dauer min 106 00:01:46 4763 Minimale Dauer max 174 00:02:54 4731 Maximale Dauer time quantil agents/seed /s sign. 4711 4712 4713 4714 … Personenaufkommen für jeden 45 100 100 100 100 100 … Lauf und 95% Quantil aus allen 46 100 99 99 99 99 … Läufen 47 100 96 98 98 97 … © 2013 by TraffGo HT GmbH 7-7 Handbuch PedGo/AENEAS 7.1.6 Ergebnisse Auswertungsbeispiele Aus der Ergebnisdatei können mit Hilfe eines Tabellenkalkulationsprogramms verschiedene Diagramme erzeugt werden. Ein Beispiel sind Evakuierungskurven. Sie geben Aufschluss darüber, wie viele Agenten zu welcher Zeit gerettet wurden. Evacuation Curve 3500 saved persons 3000 2500 2000 1500 1000 mean min 500 max 0 0 60 120 180 240 300 360 420 480 540 600 660 720 780 840 900 960 1020 1080 1140 1200 1260 time /s Abb. 65: Die Evakuierungskurve als Beispiel für eine mögliche Auswertung der Mittelwertrechnung. Abb. 66: Statistik des Personenaufkommens in mehreren Räumen in Abhängigkeit der Zeit. © 2013 by TraffGo HT GmbH 7-8 Handbuch PedGo/AENEAS 7.2 Ergebnisse Einzelrechnung Die meisten Ergebnisdateien der Einzelrechnung sind selbsterklärend (Animation, Screenshots) oder schon erläutert (Density Plot, 3D Logdatei). Deshalb werden in diesem Abschnitt lediglich die Textdateien der Optionen Agent Data und Logpoints erläutert. Wie die Mittelwertrechnung erzeugt auch die Einzelrechnung automatisch die Dateien agentdata.xls und routedata.xls zur Dokumentation der Parameter. © 2013 by TraffGo HT GmbH 7-9 Handbuch PedGo/AENEAS 7.2.1 Ergebnisse seed=[Seed].xls Die Ergebnisdatei fasst alle Agentendaten zusammen und teilt sich in die nachfolgend erläuterten, zwei Teile auf: Datei Erläuterung PedGo result file, single run: customer: TraffGo HT project file: c:\demo\demo.pg2 program version: 2.5.0.6 Name des Lizenznehmers Name der Projektdatei verwendete Programmversion simulation time: start: 12:21:56 end: 12:42:49 seed: duration /s: duration /(h:min:s): agents: Group Data: Number 0 1 Systemzeit zum Start und zum Ende der Simulation Seed der Rechnung Dauer des Durchlaufs in Sekunden Dauer des Durchlaufs in Stunden:Minuten:Sekunden Anzahl der Agenten 4727 1062 0:17:42 542 Gruppennummer und Bezeichnung Name Pax Crew File Name no file no file Route Data (see 'routedata.xls' for details): Number Name 0 Crew © 2013 by TraffGo HT GmbH Routennummern und Namen 7-10 Handbuch PedGo/AENEAS Ergebnisse Der zweite Abschnitt enthält zeilenweise die Daten jedes einzelnen Agenten, wobei die erste Zeile („mean values“) Mittelwerte enthält, soweit dies Sinn macht. group dest. coord. goal time dist. multiple of Vmax sx dx # [s] Cells 0 sy sz dy dz 0,25 0,5 0,75 1,0 risk density log /s timer <1 <2 <3 <4 <5 <6 >=6 0 P/m² P/m² P/m² P/m² P/m² P/m² P/m² 0 20 18 3 2 0 0 0 70 1 1 1 1 18 1 1 442 448 44 83 0 0 1 0 0 0 0 0 14 20 0 0 65 36 27 26 20 21 4 1 0 0 0 0 0 0 195 8 0 1 97 105 31 59 2 3 115 115 41 40 1 1 0,1 0,1 450 454 75 95 1 2 1 1 0 4 3 0 22 17 0 0 26 28 21 12 19 11 4 2 7 1 0 0 0 0 296 0 23 39 3 56 33 1 1 454 53 1 0 0 1 17 0 31 18 13 4 2 0 0 Erläuterung © 2013 by TraffGo HT GmbH Dauer in Sekunden, die der jeweilige Agent in den entsprechenden Dichten zugebracht hat. 450 1 1 Dauer, die der Agent in einem durch einen Hazard geschlossenen Raum verbracht - 51 41 Häufigkeit mit der das jeweilige Vielfache der individuellen Maximalgeschwindigkeit gelaufen wurde. - 55 115 Gelaufene Distanz (in Zellen) - 2 2 Individuelle Laufdauer - 69 54 Angesteuerte Ziele - 36 111 Zielkoordinaten - 0 0 Startkoordinaten - 455 253 Gruppe mean v. - Agentennummer Datei Agent start coord. 7-11 Handbuch PedGo/AENEAS 7.2.2 Ergebnisse LogPoints,seed=[Seed].xls Erläuterung Name des Lizenznehmers Name der Projektdatei verwendete Programmversion Übersicht der Logpoints (siehe untere Beschriftung) Zelltyp Größe der Räume in m² Name des Logpoints Koordinaten Logpointnummer Datei PedGo log points file: customer: TraffGo HT project file: C:\Users\Tim\temp\debug\logpoint\logpoint.pg2 program version: 2.5.1.15 defined points: Number x y z name size /m² Type 0 15 24 0 Room 1 3.9E2 Floor 1 48 25 0 Room 2 4,00E+02 Door 2 80 25 0 Room 3 3.4E2 Floor Erläuterung Datei In der Logpoint-Datei sind in Spalten die Agentenaufkommen, Dichten und Flüsse über die Zeit für die definierten Logpunkte aufgelistet. Sie ist wie folgt strukturiert: Erster Raum © 2013 by TraffGo HT GmbH … 0 0 2 1 1 … Agentenfluss im Raum 0 0 0 0 0 … Room 2 density flow Agents … /P/m² /P/ms /1 … 0.26 0 0 … 0.26 0.21 0 … 0.25 0.23 2 … 0.25 0.24 3 … 0.25 0.24 4 … … … … … Agentendichte im Raum out /1 Agenten, die den Raum verlassen Zeit Erläuterung 45 46 47 48 49 … Room 1 Agents in /1 /1 100 100 98 97 96 … Agenten, die den Raum betreten Time /s Anzahl der Agenten im Raum Datei Darunter folgen die Zähldaten der Logpoints: Zweiter Raum 7-12 Handbuch PedGo/AENEAS 8 Glossar Glossar Agent Hier: Simulierte Person. Äquipotenziallinien Linien konstanten Potenzials. Button Schaltfläche im Benutzerfenster. Demographie Hier: Gesamtheit der Agenten in der Simulation. Diskrete Zeit In endliche Abschnitte unterteilte Zeit. Diskreter Raum In endliche Raum. Diskretisierung Die Gewinnung von endlich vielen Daten aus einer unendlichen Informationsmenge. Durchlauf Ein Simulationslauf von der Initialisierung bis zur „Rettung“ aller Agenten. Fundamentaldiagramm Diagramm, das den Zusammenhang zwischen Agentendichte und Agentenfluss darstellt. Der Fluss steigt bis zu einem Maximum an. Sobald eine bestimmte Agentendichte erreicht ist, bei der die Agenten sich gegenseitig behindern, fällt er wieder ab. Hotkey Tastenkombination mit der bestimmte Steuerbefehle an das Programm gegeben werden können. IMO International Maritime www.imo.org. Initialsituation Situation zum Beginn der Simulation. Initialwert Ausgangswert. Modell Vereinfachtes, abstraktes Abbild der Realität zu wissenschaftlichen Unter- © 2013 by TraffGo HT GmbH Abschnitte unterteilter Organization; 8-1 Handbuch PedGo/AENEAS Glossar suchungen. Multi-Agenten-Modell System aus mehreren gleichartigen oder unterschiedlich spezialisierten handelnden Einheiten (Agenten), die kollektiv ein Problem lösen. Nachtfall Agenten- und Parameterverteilung für den Nachtfall entsprechend der IMORichtlinie IMO MSC.1/Circ.1238. Potenzial Wert einer Zelle zur Richtungsbestimmung. Von der Zielzelle (niedrigster Wert) breitet sich das Potenzial über die Nachbarzellen mit aufsteigendem Wert aus. Random Shuffle Zufalls-Mischung; hier: Die Agenten werden in zufälliger Reihenfolge gesetzt. Seed Startwert eines Zufallszahlenstroms. Selbstorganisation In der Systemtheorie hauptsächlich eine Form der Systementwicklung bezeichnet, bei der die formgebenden, gestaltenden und beschränkenden Einflüsse von den Elementen des sich organisierenden Systems selbst ausgehen. Signifikante rungsdauer Die Dauer, die länger als 95% der ermittelten Evakuierungsdauern ist. Evakuie- Specific Flow Spezifischer Fluss; Einheit: Agenten pro Meter Gangbreite und Sekunde. Sub-Update Teilschritt eines Updates. Jeder Agent wird maximal eine Zelle weiter bewegt. Tagfall Agenten- und Parameterverteilung für den Tagfall entsprechend der IMO- © 2013 by TraffGo HT GmbH 8-2 Handbuch PedGo/AENEAS Glossar Richtlinie IMO MSC.1/Circ.1238. tdf-Datei TraffGo-Data-File; In dieser Datei werden die auf die Zellen gerundeten Zeichnungsdaten gespeichert. Trajektorie Hier: Kurve, entlang der sich ein Agent in der Simulation bewegt. Update Die Art und Reihenfolge, in der Agenten bewegt werden. Das Update dauert eine Sekunde und besteht aus mehreren Sub-Update-Schritten. Zeitschritt Die Zeit, die während eines UpdateSchritts verstreicht. Hier: 1 Sekunde. Zelle Die kleinste Flächeneinheit nach der Diskretisierung wird Zelle genannt. Zellularer Automat Dienen der Modellierung räumlich diskreter, dynamischer Systeme, wobei die Entwicklung einzelner Zellen zum Zeitpunkt t+1 primär von den Zellzuständen in einer vorgegebenen Nachbarschaft und vom eigenen Zustand zum Zeitpunkt t abhängt. © 2013 by TraffGo HT GmbH 8-3 Handbuch PedGo/AENEAS 9 Literaturverzeichnis Literaturverzeichnis Eine umfassende Bibliographie finden Sie auf der Homepage der TraffGo HT GmbH. [1] Tim Meyer-König et al, Assessment and Analysis of Evacuation Processes on Passenger Ships by Microscopic Simulation, Pedestrian Evacuation Dynamics, Springer Verlag 2001, (S.297-302). [2] Klüpfel, H.; Meyer-König, T.; Wahle, J. & Schreckenberg, M. (2000), Microscopic Simulation of Evacuation Processes on Passenger Ships, in S. Bandini & T. Worsch, ed., 'ACRI 2000', Springer, London, (S. 63—71). [3] Meyer-König, T. (2000), 'Simulation von Evakuierungsprozessen auf Fahrgastschiffen', Diplomarbeit, GerhardMercator-Universität Duisburg. [4] International Maritime Organization, MSC.1/Circ.1238, Guidelines for Evacuation Analyses for new and Existing Passenger Ships, IMO, Technical report, International Maritime Organization, Marine Safety Committee, London, MSC/Circ. 1033. [5] Dirk Helbing; Verkehrsdynamik, Neue Physikalische Modellierungskonzepte; Springer Verlag; 1996. [6] Ulrich Weidmann; Transporttechnik der Fußgänger; Transporttechnische Eigenschaften des Fußgängerverkehrs; Literaturauswertung; Schriftenreihe des IVT Nr. 90; Januar 1992. [7] International Maritime Organization, FP46/WP.2, ANNEX 2, Seite 4, Recommendation on Evacuation Analysis for Passenger Ships and High-Speed Passenger Craft. [8] Hubert Klüpfel; A Cellular Automaton Model for Crowd Movement and Egress Simulation, Dissertation, Universität Duisburg, 2003. © 2013 by TraffGo HT GmbH 9-1 Handbuch PedGo/AENEAS Literaturverzeichnis [9] Ansgar Kirchner, Modellierung und Statistische Physik Biologischer und Sozialer Systeme, Dissertation, Universität Köln, 2002. [10] MSC-Circ.909 (1999), 'Interim Guidelines for a simplified evacuation analysis on ro-ro passengers ships', IMO, Technical report, International Maritime Organization, MSC/Circ. 909 (replaced by MSC/Circ. 1033). [11] Dogliani, M. (2001), An Overview of Present and UnderDevelopment IMO's Requirements Concerning Evacuation from Ships, in 'Pedestrian and Evacuation Dynamics', (S. 339—354). [12] FSS-Code (2000), 'International Code For Fire Safety Systems (FSS Code)', IMO, Technical report, International Maritime Organization (IMO), Resolution MSC.98(73). [13] MSC-Circ.1001 (2001), 'Interim Guidelines for a Simplified Evacuation Analysis Of High-Speed Passenger Craft', Technical report, International Maritime Organisation. [14] MSC-Circ.1033 (2002), 'Interim Guidelines for Evacuation Analyses for New and Existing Passenger Ships', IMO, Technical report, International Maritime Organization, Marine Safety Committee, London, MSC/Circ. 1033. (superseded by MSC.1/Circ.1238). [15] MSC-Circ.1166 (2005), 'Guidelines for a Simplified Evacuation Analysis for High-Speed Passenger Craft', Technical report, International Maritime Organisation. [16] IMO, ed. (2000), Safety of Life at Sea (SOLAS), Bath Press, London. [17] Schadschneider, A.; Klingsch, W.; Klüpfel, H.; Kretz, T.; Rogsch, C. & Seyfried, A. (2009), Evacuation Dynamics: Empirical Results, Modeling and Applications, in Bob Meyers, ed., 'Encyclopedia of Complexity and System Science', Springer, , pp. accepted for publication. © 2013 by TraffGo HT GmbH 9-2 Handbuch PedGo/AENEAS Literaturverzeichnis [18] Klingsch, W. & Schreckenberg, M., ed. (2008), Pedestrian and Evacuation Dynamics 2008, Springer, Berlin. [19] Gattermann, P.; Waldau, N. & Schreckenberg, M., ed. (2006), Pedestrian and Evacuation Dynamics 2005, Springer, Berlin. [20] Galea, E. R., ed. (2003), Pedestrian and Evacuation Dynamics 2003, CMS Press, London. [21] Schreckenberg, M. & Sharma, S., ed. (2002), Pedestrian and Evacuation Dynamics 2001, Springer, Berlin. [22] RiMEA Verein, Richtlinie für Mikroskopische Entfluchtungsanalysen, www.rimea.de © 2013 by TraffGo HT GmbH 9-3