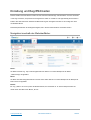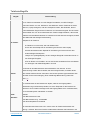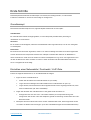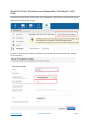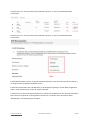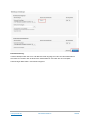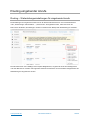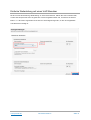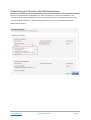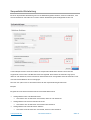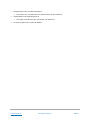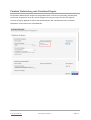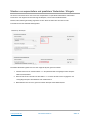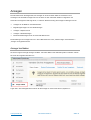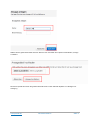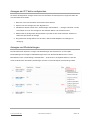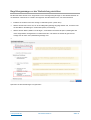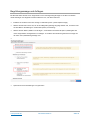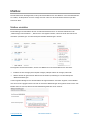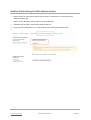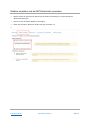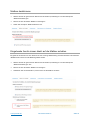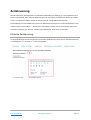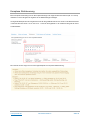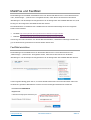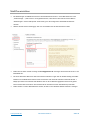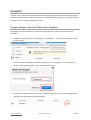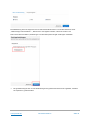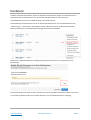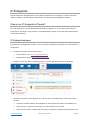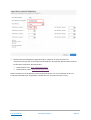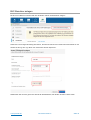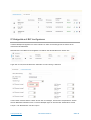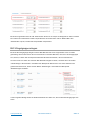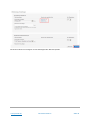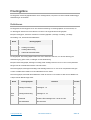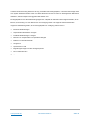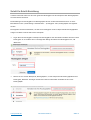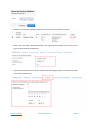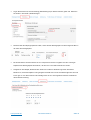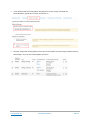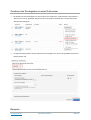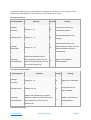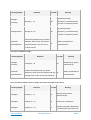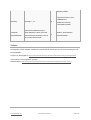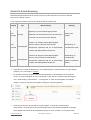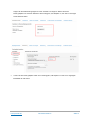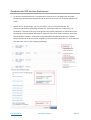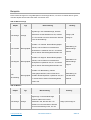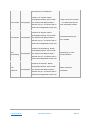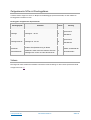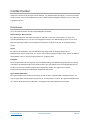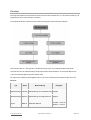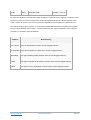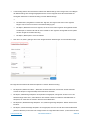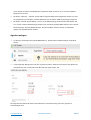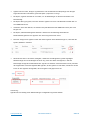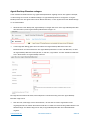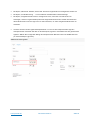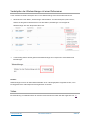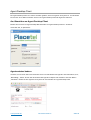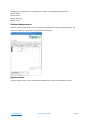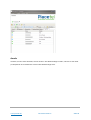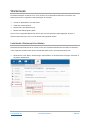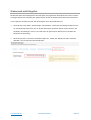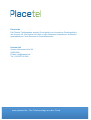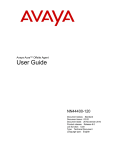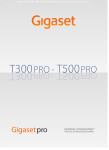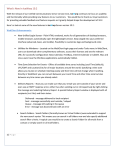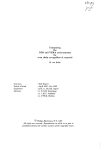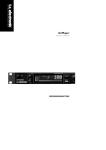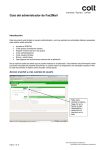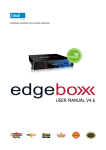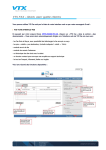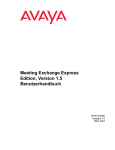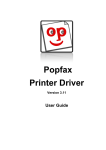Download Placetel Benutzerhandbuch
Transcript
Placetel Benutzerhandbuch (Stand: Juni 2013) www.placetel.de - Die Telefonanlage aus der Cloud Einleitung und Begrifflichkeiten Dieses Handbuch beschreibt die Funktionen der Placetel-Telefonanlage. Das Handbuch soll den Anwender in die Lage versetzen, komplexe Einrichtungsthemen selber zu verstehen und eigenständig durchzuführen. Zudem dient das Dokument ebenfalls als Beschreibung der wichtigsten Funktionen der Anlage aus Sicht der Weboberfläche. Dieses Kapitel definiert die wichtigsten Begriffe, die in dieser Dokumentation verwendet werden. Navigation innerhalb der Weboberfläche: Reiter: Als Reiter wird die sog. Top-Level-Navigationsebene definiert. Im oberen Beispiel ist der Reiter „Telefonanlage“ ausgewählt. Menü: Als Menü wird das Navigationselement auf der linken Seite definiert. Im oberen Beispiel ist der Menüpunkt Rufnummern ausgewählt. Button: Ein sog. „Button“ ist ein Knopf auf der Weboberfläche, der anklickbar ist. Im oberen Beispiel finden Sie direkt neben dem Menü den Button „Suche“. www.placetel.de Benutzerhandbuch Seite 2 Telefonie-Begriffe Begriff Beschreibung Ein IP-Telefon ist entweder ein VoIP-fähiges Tischtelefon, ein DECT-fähiges Schnurlos-Telefon, ein sog. Softphone, also Software, welche Telefonie auf Ihrem Rechner, Laptop ermöglicht, oder ein Smartphone-Client, also Software, die auf Ihrem Mobiltelefon Zugriff auf die Funktionen von Placetel ermöglicht. Ein IP-Telefon unterscheidet sich von einem herkömmlichen Telefon lediglich dadurch, dass es die Telefonie über das Datennetzwerk / IP-Netzwerk und das Internet ermöglicht, anstatt über ISDN oder die analage Telefonleitung. Beispiele für IP-Telefone: IP-Telefon § IP-Telefone von snom 320, 370 oder Aastra 6757i § X-Lite oder 3CX Softphone für die Nutzung am Rechner oder Laptop § Acrobits Groundwire oder Sipdroid für die Nutzung auf einem iPhone oder Android-fähigen Smartphone. § Linksys ATA (Analogadapter), die ein analoges Endgerät umwandeln können in ein IP-fähiges Endgerät § ATA am Router, z.B. FritzBox, sind in den Router eingebaute ATAs zum Betrieb von analogen oder ISDN-Endgeräten mit VoIP Ein Router ist der Netzanschluss Ihres Netzwerkes zum Internet. In einer Unternehmung werden alle IP-Geräte, die Internetzugriff haben, entweder direkt Router oder indirekt mit dem Router verbunden. Der Router speichert typischerweise auch die Daten für den Internetzugang. Eine vollständige Beschreibung finden Sie unter: [1] Ein VoIP-Benutzer ist bei Placetel ein Objekt, welches aus Zugangsdaten (Nutzerkennung und Passwort) besteht, um einen Endpunkt für die Telefonie zu definieren. Ein IP-Telefon benötigt immer die Zugangsdaten eines VoIP-Benutzers, um im Placetel-System identifiziert zu werden. VoIPBenutzer Beispiel: VoIP-Benutzername: Peter VoIP-Benutzerkennung: 7772382383 VoIP -Benutzerpasswort: asd34de Der VoIP-Benutzer Peter wird z.B. in einem snom-IP-Telefon als Benutzer auf Leitung 1 definiert. Das snom-Telefon meldet diesen Benutzer bei Placetel an und www.placetel.de Benutzerhandbuch Seite 3 das Placetel-System weiß somit, wie es den Benutzer Peter erreichen kann. Eine Nebenstelle / Durchwahl wird bei Placetel definiert als Teilnehmer, der mit Nebenstelle / Durchwahl einem IP-Telefon sowohl intern über eine Kurzwahl (z.B. 12) als auch extern über eine Rufnummer (z.B. 0221 1273474) erreichbar ist und ausgehende Anrufe tätigen kann. Die Nebenstelle / Durchwahl ist an ein IP-Telefon gekoppelt, welches den entsprechenden VoIP-Benutzer gespeichert hat. Eine Rufnummer ist z.B. eine Ortsnetzrufnummer 0221 112456 oder eine ServiceRufnummer 01805, die Ihrem Benutzerkonto zugeordnet worden ist und über die Sie Placetel- eingehende Anrufe von extern empfangen können. Ihre Placetel-Rufnummern sind Rufnummer vollwertige Rufnummern, die aus allen Netzen und dem Ausland uneingeschränkt erreichbar sind. Sie unterscheiden sich durch kein Merkmal von z.B. Rufnummern der Telekom oder Arcor. Grundsätzliches Bei allen Erläuterungen über die Anlage wird immer davon ausgegangen, dass sie mit Ihrem PlacetelBenutzer an der Weboberfläche angemeldet sind, um die beschriebenen Einstellungen durchzuführen. Einrichtung von IP-Telefonen Placetel bietet Ihnen die Möglichkeit, verschiedenste VoIP-Telefone, Softphones und ATAs einzubinden. Beispiele für IP-Telefone finden Sie in der nachfolgenden Liste: § IP-Telefone von snom 320, 370, Aastra 6757i oder Siemens Gigaset § X-Lite oder 3CX Softphone für die Nutzung am Rechner oder Laptop § Acrobits Groundwire oder Sipdroid für die Nutzung auf einem iPhone oder Android-fähigen Smartphone. § Linksys ATA (Analogadapter), die ein analoges Endgerät umwandeln können in ein IP-fähiges Endgerät § ATA am Router, z.B. Fritzbox, sind in den Router eingebaute ATAs zum Betrieb von analogen oder ISDN-Endgeräten mit VoIP www.placetel.de Benutzerhandbuch Seite 4 Erste Schritte Dieses Kapitel beschreibt die Grundkonzepte von Placetel, die benötigt werden, um rudimentäre Funktionen in Betrieb zu nehmen und die Anlage zu konfigurieren. Grundkonzept Das Placetel-Grundkonzept sieht vor, folgende Objekte miteinander zu verknüpfen: VoIP-Benutzer Ein VoIP-Benutzer enthält die Zugangsdaten, um einen Endpunkt (oder Benutzer) eindeutig zu identifizieren und zuzuordnen. IP-Telefon Ein IP-Telefon ist ein Endgerät, welches Ihrem Mitarbeiter Peter zugeordnet wird, z.B. als sein Tischgerät am Arbeitsplatz. Rufnummer Eine Rufnummer wird Peter zugeordnet, damit er von extern eindeutig erreichbar ist und bei ausgehenden Anrufen diese Nummer entsprechend setzen kann. Beispiel: VoIP-Benutzer Peter ist ein Mitarbeiter in Ihrem Unternehmen. Peter ist ein IP-Telefon an seinem Arbeitsplatz vom Typ snom 370 zugeordnet und er ist über die Rufnummer 0221 1234567 von extern / außen erreichbar und übermittelt diese Rufnummer, wenn er ausgehende Anrufe tätigt. Einrichten einer Nebenstelle / Durchwahl / VoIP-Ziele Führen Sie folgende Schritte durch, um eine Nebenstelle anzulegen: 1. Legen Sie einen VoIP-Benutzer an. § Geben Sie den Namen des VoIP-Benutzers ein (z.B. Peter). § Legen Sie eine eindeutige interne Durchwahl für den VoIP-Benutzer an (z.B. 12). § Legen Sie fest, welche Rufnummer als ausgehende Rufnummer angezeigt werden soll, wenn Peter raustelefoniert (z.B. 0221 128324884). 2. Tragen Sie die Daten des VoIP-Benutzers in das gewünschte IP-Telefon ein. § Konfigurieren Sie z.B. Ihre snom- oder Aastra-Telefone per Autoprovisionierung oder konfigurieren Sie Ihr Xlite- oder 3CX-Softphone gemäß der Anleitung mit den Daten des VoIPBenutzers Peter. 3. Verknüpfen Sie eine externe Rufnummer mit dem VoIP-Benutzer Peter, damit eingehende Anrufe von extern auf Peters Nummer klingeln. (z.B. 0221 128324884 klingelt auf der Nebenstelle Peter) www.placetel.de Benutzerhandbuch Seite 5 Schritt für Schritt: Einrichten einer Nebenstelle / Durchwahl / VoIPZiele 1. Klicken Sie auf dem Reiter „Telefonanlage“ auf den Menüpunkt „VoIP-Benutzer“ und klicken Sie auf den Button „Neuen VoIP-Benutzer anlegen“. 2. Füllen Sie dann alle Formularfelder entsprechend aus und speichern Sie Ihre Einstellungen. (Beispiel siehe Screenshot) www.placetel.de Benutzerhandbuch Seite 6 3. Klicken Sie nun in der Liste auf das hervorgehobene Symbol, um sich die VoIP-Benutzerdaten anzuschauen. 4. Klicken Sie nun in der Liste auf das hervorgehobene Symbol, um sich die VoIP-Benutzerdaten anzuschauen. 5. Diese Benutzerdaten müssen nun gemäß der Beschreibungen zu den Einrichtungen der IP-Telefone in die entsprechenden Endgeräte eingestellt werden. 6. Nachdem Sie die Daten des VoIP-Benutzers in das Endgerät eingetragen und das Gerät neugestartet haben, ist der VoIP-Benutzer mit dem IP-Telefon verknüpft. 7. Klicken Sie nun auf den Menüpunkt Rufnummern, wählen Sie die Rufnummer aus, die Peter als externe Rufnummer für eingehende Anrufe zugewiesen werden soll, und klicken Sie im Drop-Down-Menü "Einstellungen" auf "Weiterleitungen einstellen" www.placetel.de Benutzerhandbuch Seite 7 Zusammenfassung: In diesem Beispiel haben Sie einen VoIP-Benutzer Peter angelegt, der intern über die Nebenstelle 42 erreichbar ist und extern über die Rufnummer 0423921890142. Sie haben also eine komplette Telefonanlagen-Nebenstelle / -Durchwahl konfiguriert. www.placetel.de Benutzerhandbuch Seite 8 Routing eingehender Anrufe Routing – Weiterleitungseinstellungen für eingehende Anrufe Die Einstellungen für eingehende Anrufe können für alle Placetel-Rufnummern in Ihrem Benutzerkonto unter „Telefonanlage / Administration“ – „Rufnummern“ durchgeführt werden, indem Sie hinter der Rufnummer den Button „Einstellungen“ drücken und danach den Menüpunkt "Weiterleitungen einstellen". Placetel bietet Ihnen sehr vielfältige und komplexe Möglichkeiten, eingehende Anrufe auf beliebige Ziele und VoIP-Benutzer zu verteilen. Die folgenden Sektionen beschreiben die verschiedenen Möglichkeiten der Weiterleitung bei eingehenden Anrufen. www.placetel.de Benutzerhandbuch Seite 9 Einfache Weiterleitung auf einen VoIP-Benutzer Klicken Sie auf die Einstellung "Weiterleitung" im linken Auswahlmenü, wählen Sie einen VoIP-Benutzer, auf den das Gespräch bei einem eingehenden Anruf durchgestellt werden soll, und klicken Sie auf den Button ">>". Bei einem eingehenden Anruf wird nun das Endgerät angerufen, in dem der ausgewählte VoIP-Benutzer hinterlegt ist. www.placetel.de Benutzerhandbuch Seite 10 Weiterleitung auf Festnetz- oder Mobilfunknummer Klicken Sie auf die Einstellung Weiterleitung im linken Auswahlmenü, tragen Sie die Mobilfunk- oder Festnetzrufnummer in das betreffende Feld ein, auf die der eingehende Anruf weitergeleitet werden soll, und drücken Sie den Button ">>". Bei einem eingehenden Anruf wird nun das hinterlegte Festnetz- / Mobilfunkziel angerufen. www.placetel.de Benutzerhandbuch Seite 11 Sequentielle Weiterleitung Bei einer sequentiellen Weiterleitung können Sie Weiterleitungsziele verketten, indem Sie definieren, nach welchen Zeiträumen oder Aktionen zu einem anderen Weiterleitungsziel weitergeleitet werden soll. In dem Beispiel auf dem Screenshot haben Sie sequentielles Weiterleiten aktiviert. Zuerst wird der eingehende Anruf auf den VoIP-Benutzer Peter durchgestellt. Wenn dieser 25 Sekunden lang spricht, offline ist oder besetzt ist, wird an eine Kölner Festnetzrufnummer durchgestellt. Nach 60 Sekunden nimmt dann die Placetel-Mailbox den Anruf entgegen. Über den Link „Mehr“ können Sie weitere 3 Ziele für das sequentielle Klingeln definieren. Beispiel: Eingehender Anruf auf der Placetel-Rufnummer 0423921890142 wird: § weitergeleitet auf den VoIP-Benutzer Peter § § weitergeleitet auf eine Kölner Festnetzrufnummer § § wenn dieser nach 25 Sekunden nicht abhebt, offline ist oder besetzt ist wenn dieser nach 50 Sekunden nicht abhebt oder besetzt ist weitergeleitet auf die VoIP-Benutzerin Stefanie § wenn diese nach 60 Sekunden nicht abhebt, offline ist oder besetzt ist www.placetel.de Benutzerhandbuch Seite 12 § weitergeleitet auf den VoIP-Benutzer Markus § § weitergeleitet auf eine Mobilfunknummer § § wenn dieser nach 120 Sekunden nicht abhebt, offline ist oder besetzt ist wenn diese nach 60 Sekunden nicht abhebt oder besetzt ist landet der eingehende Anruf auf der Mailbox www.placetel.de Benutzerhandbuch Seite 13 Parallele Weiterleitung oder Paralleles Klingeln Bei parallelen Weiterleitungen klingeln alle ausgewählten Ziele / Rufnummern gleichzeitig. Das Endgerät, welches den eingehenden Anruf dann zuerst entgegennimmt, spricht mit dem Anrufer. Der folgende Screenshot zeigt ein Beispiel, bei dem 2 Ziele parallel Klingeln. Der VoIP-Benutzer Peter und dessen Mobiltelefon mit der Rufnummer 0151263645455. www.placetel.de Benutzerhandbuch Seite 14 Mischen von sequentiellem und parallelem Weiterleiten / Klingeln Sie können mit Placetel auch die Formen des sequentiellen und parallelen Weiterleitens miteinander kombinieren. Der folgende Screenshot zeigt ein Bespiel, in dem zuerst die Nebenstellen Markus,Peter,Stefanie gleichzeitig angerufen werden. Nach 60 Sekunden wird dann auf die Festnetznummer 02214567890 weitergeleitet Die beiden Weiterleitungsarten können über folgende Syntax gemischt werden: 1. VoIP-Benutzer können mit dem Button ">>" als paralleles Ziel hinzugefügt werden. Beispiel: Markus,Peter,Stefanie 2. Externe Rufnummern werden mit dem Button ">>" einfach als Rufnummer eingegeben und hinzugefügt. Beispiel: 02218232823 oder 01562372373 3. Beide Zielarten können auch gemischt werden. Beispiel: 02212883443,Peter www.placetel.de Benutzerhandbuch Seite 15 Ansagen Placetel bietet Ihnen die Möglichkeit, alle Ansagen an einer zentralen Stelle zu verwalten und zu hinterlegen. Die erstellten Ansagen können Sie dann an allen relevanten Stellen konfigurieren und einbinden. Die folgende Liste zeigt Ihnen, in welchem Zusammenhang Sie Ansagen hinterlegen können: § Ansagen für die Mailbox / Anrufbeantworter § Begrüßungsansagen vor den Weiterleitungen § Ansagen in Sprachmenüs § Ansagen in Warteschlangen § Einfache Bandansagen hinter einer Placetel-Rufnummer Die Einstellungen für Ansagen können in Ihrem Benutzerkonto unter „Telefonanlage / Administration“ – „Ansage“ durchgeführt werden. Ansage hochladen Sie können eigens erzeugte Ansagen als MP3- oder WAV-Datei in das Placetel-System hochladen. Gehen Sie nach den folgenden Schritten vor: Legen Sie in dem Dialogfeld einen Namen für die Ansage an und drücken Sie auf „Speichern“. www.placetel.de Benutzerhandbuch Seite 16 Wählen Sie die gewünschte Datei auf Ihrem Rechner aus und starten den Upload mit dem Button „Ansage hochladen“. Nach dem Upload steht Ihnen die gewünschte Datei sofort in allen Placetel-Objekten und -Dialogen zur Verfügung. www.placetel.de Benutzerhandbuch Seite 17 Ansagen am IP-Telefon aufsprechen Sie haben die Möglichkeit, Ansagen direkt von Ihrem IP-Telefon aus aufzusprechen. Folgen Sie dafür den hier beschriebenen Schritten: . 1. Rufen Sie von Ihrem IP-Telefon aus die Rufnummer 2000 an. 2. Sprechen Sie Ihre Ansage nach dem Signalton auf. 3. Aktualisieren Sie die Ansicht unter „Telefonanlage / Administration“ – „Ansagen und Musik“ und die Liste enthält nun eine neue Ansage mit dem aktuellen Datum und Uhrzeit als Name. 4. Editieren Sie die Ansage über das „Bearbeiten“-Symobol auf der rechten Seite der Tabelle und ändern Sie den Namen der Ansage. 5. Die gewünschte Ansage steht Ihnen ab sofort in allen Placetel-Objekten und -Dialogen zur Verfügung. Ansagen und Weiterleitungen Placetel bietet Ihnen Optionen, Ansagen und Weiterleitungen bzw. Rufnummern zu verknüpfen. Die Einstellungen für Ansagen und Weiterleitungen können für alle Placetel-Rufnummern in Ihrem Benutzerkonto unter „Telefonanlage / Administration“ – „Rufnummern“ durchgeführt werden, indem Sie hinter der Rufnummer den Button „Einstellungen“ drücken und den Menüpunkt "Profi Routing" wählen. www.placetel.de Benutzerhandbuch Seite 18 Begrüßungsansage vor der Weiterleitung einrichten Mit Placetel haben Sie bei einem eingehenden Anruf eine Begrüßungsansage vor dem Weiterverbinden an die definierten Teilnehmer zu schalten. Die folgenden Schritte erklären Ihnen, wie dies funktioniert: § Erstellen Sie zunächst eine neue Ansage im Placetel-System. (siehe oben) § Wählen Sie die Rufnummer aus, für die eine Begrüßungsansage angelegt werden soll, und klicken Sie auf dem Button "Einstellungen" auf den Menüpunkt „Profi Routing“. § Wählen Sie den Reiter „Mailbox und Ansagen“, anschließend die markierte Option „Wiedergabe des unten ausgewählten Ansagetextes und weiterverbinden“ und wählen Sie zuletzt die gewünschte Ansage aus der Liste unter „Weiterleitungsansage“ aus. § Speichern Sie Ihre Einstellungen mit „Speichern“. www.placetel.de Benutzerhandbuch Seite 19 Begrüßungsansage und Auflegen Mit Placetel haben Sie bei einem eingehenden Anruf eine Begrüßungsansage zu schalten und danach direkt aufzulegen. Die folgenden Schritte erklären Ihnen, wie dies funktioniert: § Erstellen Sie zunächst eine neue Ansage im Placetel-System. (siehe Kapitel Ansage) § Wählen Sie die Rufnummer aus, für die eine Begrüßungsansage angelegt werden soll, und klicken Sie auf dem Button "Einstellungen" auf den Menüpunkt „Profi Routing“. § Wählen Sie den Reiter „Mailbox und Ansagen“, anschließend die markierte Option „Wiedergabe des unten ausgewählten Ansagetextes und auflegen“ und wählen Sie zuletzt die gewünschte Ansage aus der Liste unter „Weiterleitungsansage“ aus. § § Speichern Sie Ihre Einstellungen mit „Speichern“. www.placetel.de Benutzerhandbuch Seite 20 Mailbox Placetel bietet Ihnen die Möglichkeit, hinter jede Placetel-Rufnummer eine Mailbox / einen Anrufbeantworter zu schalten, der Gespräche mit einer Ansage annimmt und Ihnen die hinterlassene Nachricht per Mail zukommen lässt. Mailbox einstellen Die Einstellungen für die Mailbox können für alle Placetel-Rufnummern in Ihrem Benutzerkonto unter „Telefonanlage / Administration“ – „Rufnummern“ durchgeführt werden, indem Sie hinter der Rufnummer den Button „Einstellungen" und den Menüpunkt "Mailbox-Einstellungen" drücken. Die folgenden Schritte beschreiben, wie Sie eine Mailbox für eine Placetel-Rufnummer einrichten. § Erstellen Sie eine Ansage (siehe Kapitel Ansagen). Beispiel: Name der Ansage „Peters AB“ § Wählen Sie bei der gewünschten Rufnummer den Button „Einstellungen" und den Menüpunkt "Mailbox-Einstellungen". In dem folgenden Dialog können Sie die Mailbox-Ansage auswählen und zudem angeben, ob die Mailbox den Anruf immer entgegennehmen soll oder ob zuerst die Weiterleitungen durchgeführt werden sollen. Die Mailbox hebt nur dann ab, falls keines der Weiterleitungsziele den Anruf annimmt. www.placetel.de Benutzerhandbuch Seite 21 Mailbox-Weiterleitungs-E-Mail-Adresse ändern § Wählen Sie bei der gewünschten Rufnummer den Button „Einstellungen" und den Menüpunkt "Mailbox-Einstellungen". § Klicken Sie auf den Reiter "E-Mail-Adressen und Einstellungen". § Selektieren Sie die Option "lokale E-Mail-Adresse aktiviert". § Geben Sie Ihre E-Mail-Adresse an, an die die Nachrichten weitergeleitet werden sollen. § www.placetel.de Benutzerhandbuch Seite 22 Mailbox einstellen und als MP3-Nachricht versenden § Wählen Sie bei der gewünschten Rufnummer den Button „Einstellungen" und den Menüpunkt "Mailbox-Einstellungen". § Klicken Sie auf den Reiter "Mailbox und Ansagen". § Haken Sie die Option "Nachricht als MP3-Anhang versenden" an. § www.placetel.de Benutzerhandbuch Seite 23 Mailbox deaktivieren § Wählen Sie bei der gewünschten Rufnummer den Button „Einstellungen" und den Menüpunkt "Mailbox-Einstellungen". § Klicken Sie auf den Reiter "Mailbox und Ansagen". § Haken Sie die Option "Mailbox aktivieren" ab. Eingehende Anrufe immer direkt auf die Mailbox schalten Eingehende Anrufe können auch direkt ohne eine vorherige Weiterleitung auf VoIP-Benutzer oder Festnetz/Mobilfunkrufnummern auf die Mailbox geleitet werden. § Wählen Sie bei der gewünschten Rufnummer den Button „Einstellungen" und den Menüpunkt "Mailbox-Einstellungen" aus. § Klicken Sie auf den Reiter "Mailbox und Ansagen". § Selektieren Sie die Auswahlbox „Anrufe immer auf die Mailbox umleiten“. www.placetel.de Benutzerhandbuch Seite 24 Zeitsteuerung Placetel bietet Ihnen die Möglichkeit, Ihre definierten Weiterleitungen abhängig von einer Zeitsteuerung zu setzen. Das bedeutet, dass definierte Weiterleitungen z.B. innerhalb eines bestimmten Zeitraums erfolgen. In allen nicht definierten Zeiten werden die Anrufe dann z.B. auf die Mailbox durchgestellt. Die Einstellungen für die Zeitsteuerung können für alle Placetel-Rufnummern in Ihrem Benutzerkonto unter „Telefonanlage / Administration“ – „Rufnummern“ durchgeführt werden, indem Sie hinter der Rufnummer den Button „Einstellungen“ drücken und danach den Menüpunkt „Profi Routing“ auswählen. Einfache Zeitsteuerung Im folgenden Beispiel wird der eingehende Anruf für die gewählte Rufnummer auf den VoIP-Benutzer Peter nur werktags Mo - Fr. zwischen 9 - 17 Uhr durchgestellt. www.placetel.de Benutzerhandbuch Seite 25 Komplexe Zeitsteuerung Beim komplexen Zeitrouting können Sie explizit Feiertage oder Tage bestimmten Datums (z.B. 2.11.2012) definieren und minutengenaue Angaben für die Weiterleitungen festlegen. Im folgenden Beispiel wird der eingehende Anruf für die gewählte Rufnummer auf den VoIP-Benutzer Peter in der Zeit zwischen 09:00 - 12:15 und 13:15 - 17:00 Uhr durchgestellt. In der restlichen Zeit geht der Anruf auf die Mailbox. Der nächste Screen zeigt noch einmal einige Bespiele zur komplexen Zeitsteuerung. www.placetel.de Benutzerhandbuch Seite 26 Mail2Fax und Fax2Mail Die Einstellungen für Fax2Mail und Mail2Fax können für alle Placetel-Rufnummern in Ihrem Benutzerkonto unter „Telefonanlage“ – „Rufnummern“ durchgeführt werden, indem Sie bei der Rufnummer den Button "Einstellungen" und den Menüpunkt "klingelt als Fax" für die Konfiguration des Fax2Mail-Dienstes und „Profi Routing“ für die Konfiguration des Mail2Fax-Dienstes drücken. Die Inbetriebnahme von Mail2Fax bzw. Fax2Mail mit Ihrer Placetel-Telefonanlage wird in den folgenden beiden Videos erläutert: § Fax2Mail: http://www.placetel.de/support/funktionendertelefonanlage/mail2fax/ § Mail2Fax: http://www.placetel.de/support/funktionendertelefonanlage/mail2fax-2/ Anmerkung: Die Videos enthalten noch die alte Benutzeroberfläche, verdeutlichen allerdings trotzdem sehr gut, wie die Einrichtung funktioniert und welche Felder relevant sind. Fax2Mail einrichten Die Einstellungen für Fax2Mail können für alle Placetel-Rufnummern in Ihrem Benutzerkonto unter „Telefonanlage“ – „Rufnummern“ durchgeführt werden, indem Sie bei der Rufnummer den Button "Einstellungen" und den Menüpunkt "klingelt als Fax" für die Konfiguration des Fax2Mail-Dienstes drücken. In dem folgenden Dialog geben Sie ein, an welche E-Mail-Adresse die Faxe versendet werden sollen. Bei der Wahl der "globalen E-Mail-Adresse" wird die im Konto hinterlegte E-Mail-Adresse verwendet. www.placetel.de Benutzerhandbuch Seite 27 Mail2Fax einrichten § Die Einstellungen für Mail2Fax können für alle Placetel-Rufnummern in Ihrem Benutzerkonto unter „Telefonanlage“ – „Rufnummern“ durchgeführt werden, indem Sie bei der Rufnummer den Button "Einstellungen" und den Menüpunkt "Profi Routing" für die Konfiguration des Mail2Fax-Dienstes drücken. § Wählen Sie danach den Routingtyp "Fax" aus und befüllen Sie die beschriebenen Felder. § Mailen Sie die Faxe mit PDF-Anhang an [email protected] und tragen Sie die Zielrufnummer in die Betreffzeile ein. § Die erste Zeile der E-Mail muss das Fax-Passwort enthalten. Fügen Sie der E-Mail beliebig viele PDFDateien bei. Die Dateinamen dürfen keine Leerzeichen oder Umlaute enthalten. Maximale Größe: 1 MByte pro Datei. Der Inhalt der PDF-Dateien wird an die im Betreff angegebene Rufnummer gefaxt. Nach Versand des Faxes durch den Placetel-Server erhalten Sie einen Sendebericht per E-Mail. § Dabei werden nur die E-Mail-Adressen erlaubt, die Sie im Feld "Erlaubte E-Mail-Adressen" eintragen. www.placetel.de Benutzerhandbuch Seite 28 Gruppen <seo title="Test" metakeywords="metakeywords" metadescription"metadescription"> Das Placetel-System bietet Ihnen die Möglichkeit, zusätzlich zur Funktion „Paralleles Klingeln“ Rufgruppen zu definieren, die alle Teilnehmer in einer Gruppe parallel klingeln lassen. Gruppe anlegen und einer Rufnummer zuweisen Die folgenden Schritte verdeutlichen, wie Sie eine Gruppe anlegen und diese mit einer Rufnummer verknüpfen. § Erstellen Sie eine Gruppe unter „Telefonanlage / Administration“ – „Gruppen“ über den Button „Neue Gruppe anlegen“. § Geben Sie in dem Eingabefeld den Namen der Gruppe an, z.B. Testgruppe, und erstellen Sie die Gruppe, indem Sie auf den Button „Neue Gruppe anlegen“ klicken. § Die Gruppe „Testgruppe“ erscheint nun in der Liste der Rufgruppen und Sie können die Mitglieder der Rufgruppe über das Editieren-Symbol hinzufügen. www.placetel.de Benutzerhandbuch Seite 29 Die Weiterleitung auf eine Gruppe können für alle Placetel-Rufnummern in Ihrem Benutzerkonto unter „Telefonanlage / Administration“ – „Rufnummern“ durchgeführt werden, indem Sie rechts in der Rufnummernliste den Button „Einstellungen" und den Menüpunkt "klingelt auf Gruppe" auswählen. § Die gewählte Gruppe wird nun als Weiterleitung für die gewünschte Rufnummer angewählt, nachdem Sie "Speichern" gedrückt haben. www.placetel.de Benutzerhandbuch Seite 30 Konferenz In diesem Abschnitt wird erläutert, wie Sie mit Placetel Konferenzräume anlegen und einbinden können. Konferenzräume sind Einwahlnummern, die mit einer PIN geschützt sind und in denen Ihre Geschäftspartner und Sie sich zu Besprechungen verabreden können. Die Einstellungen für Konferenzen können für alle Placetel-Rufnummern in Ihrem Benutzerkonto unter „Telefonanlage“ – „Rufnummern“ durchgeführt werden, indem Sie rechts in der Rufnummernliste den Button „Einstellungen" und den Menüpunkt "klingelt als Konferenz“ auswählen. Geben Sie im folgenden Dialog die 4-stellige PIN des Konferenzraumes ein und speichern Sie Ihre Einstellungen. Die Konferenzrufnummer steht nun allen Teilnehmern unter der gewählten Rufnummer (diese muss immer mit Vorwahl angewählt werden) und nach Eingabe der von Ihnen definierten PIN zur Verfügung. www.placetel.de Benutzerhandbuch Seite 31 IP Endgeräte Placetel bietet Ihnen die Möglichkeit, Ihre IP-Telefone automatisch zu konfigurieren. Hierfür müssen Sie lediglich im Bereich "Telefonanlage / Administration" den Menüpunkt IP-Endgeräte auswählen. Was ist ein IP-Endgerät in Placetel? Ein IP-Endgerät wird in der Placetel-Benutzeroberfläche konfiguriert, um ein IP-Telefon automatisch zu konfigurieren. Sie müssen das IP-Telefon in der Weboberfläche anlegen und es über seine MAC-Adresse mit Placetel verknüpfen. IP-Endgerät anlegen Folgen Sie den nachfolgenden Schritten, um Ihr IP-Telefon mit Placetel zu benutzen und es automatisch zu konfigurieren: § Ermitteln Sie die MAC-Adresse des Telefons. § Dokumentation snom: Snom Autoprovisionierung § Dokumentation Aastra: Aastra Autoprovisionierung § Erstellen Sie über den Button "Endgerät anlegen" in der Placetel-Oberfläche das IP-Endgerät. § Geben Sie den Namen des Endgerätes ein (z.B. den Namen des Mitarbeiters, welcher das Telefon benutzt). § Tragen Sie die MAC-Adresse des Endgerätes in das entsprechende Feld in der Oberfläche ein. § Legen Sie fest, um welchen Telefontyp (snom oder Aastra) es sich handelt. § Legen Sie fest, welcher VoIP-Benutzer auf welcher Leitung am Endgerät eingerichtet werden soll. www.placetel.de Benutzerhandbuch Seite 32 § Nachdem Sie Ihre Einstellungen gespeichert haben, tragen Sie in Ihrem IP-Telefon die Autoprovisionierungs-URL an der entsprechende Stelle ein. Die folgenden Dokumentationen führen Sie Schritt für Schritt durch die Konfiguration: § Dokumentation snom: Snom Autoprovisionierung § Dokumentation Aastra: Aastra Autoprovisionierung Starten Sie danach Ihr IP-Endgerät neu. Das Gerät verbindet sich nun mit dem Placetel-Server und konfiguriert automatisch den eingestellten VoIP-Benutzer auf der entsprechenden Leitung. www.placetel.de Benutzerhandbuch Seite 33 Besetztlampenfelder Definition Die Placetel-Funktion Besetztlampenfelder (BLF) & Pickup ermöglicht Ihnen die individuelle Belegung der Lampenfelder an Ihren snom-, Aastra- und Gigaset-IP-Telefonen. Mit der Funktion "Besetztlampenfelder" können Sie anhand der leuchtenden Lampenfelder an den jeweiligen Endgeräten jederzeit erkennen, welche Mitarbeiter sich aktuell in einem Gespräch befinden. Die Pickup-Funktion erlaubt es, sämtliche Anrufe von Kollegen per Knopfdruck an den eigenen Apparat heranzuholen (der sog. Pickup). Hinweis: Für die Funktion Besetztlampenfelder & Pickup bieten wir ausschließlich Support für Endgeräte der Hersteller snom, Aastra und Gigaset an. Die Endgerät vom Typ snom und Aastra können über die Autoprovisionierungsfunktion konfiguriert wurden. Kurzübersicht: § Individuelle Belegung der Lampenfelder § Anhand der Lampenfelder am IP-Telefon sehen, wer gerade telefoniert § Anrufe von anderen Mitarbeitern per Knopfdruck direkt auf das eigene Telefon heranholen § Nutzbar für alle snom- und Aastra-IP-Telefone (außer DECT) BLF-Benutzer Um bei Placetel die Besetztlampenfeld-Funktion nutzen zu können, brauchen Sie VoIP-Benutzer vom Typ BLF. Die BLF-Benutzer erstellen Sie im Bereich "Telefonanlage / Administration" im Menüpunkt "VoIPBenutzer". www.placetel.de Benutzerhandbuch Seite 34 BLF-Benutzer anlegen Klicken Sie im Bereich VoIP-Benutzer auf den Button "Neuen VoIP-Benutzer anlegen". Geben Sie in dem folgenden Dialog den Namen, die externe Rufnummer und die interne Durchwahl an und wählen Sie als Typ den Typ "BLF" aus und drücken Sie auf "Speichern". Wiederholen Sie die oben genannten Schritte für alle Mitarbeiter, die die BLF-Funktion nutzen wollen. www.placetel.de Benutzerhandbuch Seite 35 IP-Endgeräte mit BLF konfigurieren In diesem Beispiel konfigurieren wir das IP-Telefon von Peter und hinterlegen auf die Tasten die zu überwachenden Mitarbeiter. Wechseln Sie in den Bereich "IP-Endgeräte" und wählen Sie das betreffende IP-Telefon aus. Legen Sie nun fest, dass der Benutzer "Peter BLF" auf der Leitung 1 telefoniert. In dem Reiter "Funktionstasten / LEDs" können Sie nun festlegen, auf welchem Lampenfeld am Telefon welcher Mitarbeiter überwacht wird. In unserem Beispiel legen wir den Benutzer "Markus BLF" auf die Lampe 1 und "Stefanie BLF" auf die Lampe 2. www.placetel.de Benutzerhandbuch Seite 36 Bei einem eingehenden Anruf für z.B. "Markus BLF" blinkt nun die Lampe am Endgerät von Peter und Peter kann über einen Tastendruck auf das Lampenfeld den Anruf heranholen. Wenn "Markus BLF" oder "Stefanie BLF" spricht, leuchten die Lampenfelder entsprechend. BLF-Klingelgruppe anlegen Bei einer BLF-Klingelgruppe klingeln mehrere BLF-Benutzer bei einem eingehenden Anruf von extern gleichzeitig. Alle Anrufer können den Anruf annehmen und andere Benutzer, die nicht in der Klingelgruppe sind, können, insofern Sie die entsprechenden BLF-Benutzer überwachen, den Anruf heranholen. Um einen Anruf von extern auf mehreren BLF-Benutzer klingeln zu lassen, wechseln Sie in den Reiter "Telefonanlage / Administration" und wählen den Menüpunkt "Rufnummern" aus. Dort wählen Sie die gewünschte Rufnummer, klicken auf den Button "Einstellungen" und wählen den Menüpunkt "Weiterleitungen einstellen". In dem folgenden Dialog wählen Sie die BLF-Benutzer aus "Ziele" aus, die Teil der BLF-Klingelgruppe sein sollen. www.placetel.de Benutzerhandbuch Seite 37 Bei einem externen Anruf klingeln nun alle hinterlegten BLF-Benutzer parallel. www.placetel.de Benutzerhandbuch Seite 38 Routingpläne Routingpläne und Routingobjekte bieten Ihnen die Möglichkeit, komplexe und verschachtelte zeitabhängige Weiterleitungen einzustellen. Definitionen Routingpläne: Ein Routingplan ist nur eine Zusammenfassung von Routingobjekten zu einer Einheit, d.h. ein Routingplan besteht aus einem Namen und einer Liste zugeordneter Routingobjekte. Beispiel: Routingplan: „MeinPlan“ besteht aus 3 Routingobjekten „werktags Vormittag“, „werktags Nachmittag“ und „außerhalb Geschäftszeiten“. Name Routingobjekte werktags Vormittag § werktags Nachmittag Mein Plan § außerhalb Geschäftszeiten § Routingobjekte: Ein Routingobjekt besteht aus einem definierten Zeitraum, für den das Routing (die Weiterleitungen) gelten sollen, und Regeln für die Weiterleitung. Beispiel: Das Routingobjekt „werktags Vormittag“ leitet werktags zwischen 9 und 12 Uhr mit sequentiellem Klingeln auf die VoIP-Benutzer Markus und Peter weiter. Das Routingobjekt „werktags Nachmittag“ leitet werktags zwischen 12 und 18 Uhr mit parallelem Klingeln auf den VoIP-Benutzer Stefanie und eine Mobilfunknummer weiter. Das Routingobjekt „außerhalb Geschäftszeiten“ leitet die Anrufer in der restlichen Zeit auf eine Mailbox mit entsprechender Bandansage weiter. Name Mein Routingobjekte Zeitraum Priorität werktags Vormittag werktags 9 -12 99 werktags Nachmittag werktags 12 -18 98 außerhalb restliche Zeit werktags nach 18 Uhr und am Geschäftszeiten Wochenende Plan www.placetel.de Benutzerhandbuch 97 Seite 39 In diesem Zusammenhang definieren die sog. Prioritäten bei Routingobjekten, in welcher Reihenfolge diese vom System bearbeitet werden sollen. Auf diese Weise können Sie im Falle von überlappenden Zeiträumen definieren, welches Objekt vorrangig behandelt werden soll. Routingobjekte können alle Weiterleitungsregeln bzw. Objekte der Placetel-Telefonanlge beinhalten, die im Bereich „Profi Routing“ zu einer Rufnummer zur Verfügung stehen. Die folgende Liste beinhaltet alle möglichen Weiterleitungsarten, die in Routingobjekten zur Verfügung stehen können: § Einfache Weiterleitungen § Sequentielles Weiterleiten / Klingeln § Parallele Weiterleitungen / Klingeln § Mischen von sequentiellem und parallelem Klingeln § Mailbox und Anrufbeantworter § Gruppenruf § Sprachmenüs / IVR § Begrüßungsansagen und alle Ansagenoptionen § Fax und Konferenzen § … www.placetel.de Benutzerhandbuch Seite 40 Schritt-für-Schritt-Einrichtung In diesem Abschnitt richten wir den oben genannten Routingplan mit den entsprechenden Routingobjekten einmal Schritt für Schritt ein. Die Einstellungen für Routingpläne und Routingobjekte können für alle Placetel-Rufnummern in Ihrem Benutzerkonto unter „Telefonanlage / Administration“ – „Routingplan“ oder „Routingobjekte“ durchgeführt werden. Die folgenden Schritte verdeutlichen, wie Sie einen Routingplan mit den entsprechenden Routingobjekten anlegen und diese mit einer Rufnummer verknüpfen. § Legen Sie einen Routingplan im Menüpunkt "Routingpläne" über den Button "Erstellen Sie einen neuen Routingplan" an und wählen Sie im nachfolgenden Dialog den Namen des Routingplans aus, z.B. "Mein Plan". § Klicken Sie nun auf den Menüpunkt „Routingobjekte“, um die enstprechenden Routingobjekte für den Routingplan „MeinPlan“ anzulegen. Klicken Sie hierfür auf den Button "Erstellen Sie ein neues Routingobjekt". www.placetel.de Benutzerhandbuch Seite 41 § Editieren Sie das gerade angelegte Objekt durch einen Klick auf das „Editieren“-Symbol. § Wählen Sie in dem Reiter „Objekteigenschaften“ den zugehörigen Routingplan aus der Liste aus und legen Sie die Priorität des Objektes fest. § Legen Sie anschließend fest, für welchen Zeitraum das Routingobjekt gelten soll. Wechseln Sie dafür in den Reiter „Zeitsteuerung“. www.placetel.de Benutzerhandbuch Seite 42 § Legen Sie danach fest, welches Routing (Weiterleitungen) für diesen Zeitraum gelten soll. Wechseln Sie hierfür in den Reiter „Weiterleitungen“. § Nachdem Sie das Objekt gespeichert haben, sehen Sie das Routingobjekt und seine Eigenschaften in der Liste der Routingobjekte. § Die beschriebenen Schritte müssen Sie nun entsprechend unserer Vorgaben aus dem vorherigen Kapitel für alle Routingobjekte durchführen, die Sie noch in den Plan übernehmen wollen. § Lediglich bei dem Objekt „Restliche Zeit“ stellen wir im Bereich Zeisteuerung keinen definierten Zeitraum ein, da dieses Objekt mit der geringsten Priorität dann immer als letztes aufgerufen wird und immer gilt, d.h. am Wochenende oder werktags nach 18 Uhr. Der folgende Screenshot verdeutlicht diesen Zusammenhang. www.placetel.de Benutzerhandbuch Seite 43 § In der restlichen Zeit nimmt die Mailbox die Gespräche mit der Ansage „außerhalb der Geschäftszeiten“ gemäß dem nächsten Screenshot an. § Nach der Anlage aller Routingobjekte können Sie sich die Objekte und deren Eigenschaften sowie die Reihenfolge in der Liste der Routingobjekte anschauen. www.placetel.de Benutzerhandbuch Seite 44 Zuordnen des Routingplans zu einer Rufnummer § Die Zuweisung eines Routingplans zu einer Rufnummer erfolgt unter „Telefonanlage / Administration“ – „Rufnummern“ bei der gewählten Rufnummer durch den Button "Einstellungen" und den Menüpunkt "Klingelt als Routingplan". § Im folgenden Dialog wählen Sie den gewünschten Routingplan aus, der bei der gewählten Rufnummer aktiviert werden soll. Beispiele www.placetel.de Benutzerhandbuch Seite 45 Dieses Kapitel stellt Ihnen ein paar Beispiele für Routingpläne zur Verfügung, um die Thematik und die Möglichkeiten dieser Objekte zu veranschaulichen und transparenter zu machen. Plan: Büro mit Pause Routingobjekte werktags Vormittag werktags Pause Zeitraum Priorität werktags 9 - 12 99 werktags 12 - 13 98 Routing VoIP-Benutzer Peter und 0151634634 parallel Ansage „Mittagspause“ und auflegen VoIP-Benutzer Markus und werktags Nachmittag werktags 12 - 18 97 Stefanie parallel, danach nach 20 Sekunden Mobilfunknummer 01523634634 restliche Zeit (Zeitsteuerung im außerhalb Reiter deaktiviert, damit immer die Geschäftszeiten restliche Zeit gilt) werktags nach 18 96 Mailbox „außerhalb der Geschäftszeiten“ Uhr und am Wochenende Plan: Büro mit Sprachmenü Routingobjekte werktags Vormittag werktags Pause Zeitraum Priorität werktags 9 - 18 99 werktags 18 - 22 98 Routing Sprachmenü „MeinMenü“ Festnetzrufnummer: 0221 77888999 restliche Zeit (Zeitsteuerung im Reiter außerhalb deaktiviert, damit immer die restliche Zeit Geschäftszeiten gilt) werktags nach 18 Uhr und am 97 Mailbox „außerhalb der Geschäftszeiten“ Wochenende Plan: Büro mit Ansage www.placetel.de Benutzerhandbuch Seite 46 Routingobjekte werktags Vormittag Zeitraum Priorität Routing Begrüßungsansage werktags 9 - 18 99 „Begrüßung“ und Weiterleitung auf Peter und Stefanie parallel Begrüßungsansage werktags Pause werktags 18 - 22 98 „Begrüßung“ und Weiterleitung auf Peter und Stefanie parallel restliche Zeit (Zeitsteuerung im Reiter außerhalb deaktiviert, damit immer die restliche Geschäftszeiten Zeit gilt) werktags nach 18 Uhr und 97 Mailbox „außerhalb der Geschäftszeiten“ am Wochenende Plan: Büro mit Warteschlange Routingobjekte werktags Vormittag außerhalb Geschäftszeiten Zeitraum Priorität werktags 9 - 18 99 restliche Zeit (Zeitsteuerung im Reiter deaktiviert, damit immer die restliche Zeit gilt) werktags nach 18 Uhr und am Wochenende 97 Routing Warteschlange „MeineWarteschlange“ Mailbox „außerhalb der Geschäftszeiten“ Plan: Theoretisch möglich (soll nur zeigen, dass alles verknüpft werden kann) Routingobjekte Zeitraum Priorität werktags 1 werktags 9 - 10 99 werktags 2 werktags 10 - 13 98 werktags 3 werktags 13 - 18 97 Routing Warteschlange „MeineWarteschlange“ Sprachmenü „MeinMenü“ Begrüßungsansage „Begrüßung“ und Weiterleitung auf Peter und www.placetel.de Benutzerhandbuch Seite 47 Stefanie parallel Festnetzrufnummer: 0221 Samstag Samstag 9 - 18 96 77888999 und Mobilfunkrufnummer 0151626363 parallel restliche Zeit (Zeitsteuerung im außerhalb Reiter deaktiviert, damit immer die Geschäftszeiten restliche Zeit gilt) werktags nach 18 95 Mailbox „außerhalb der Geschäftszeiten“ Uhr und am Wochenende Videos Die folgenden Videos enthalten zusätzliche Schritt-für-Schritt-Anleitungen zu dem Thema Routingplan und Routingobjekten: Anlegen von Routingplänen: http://www.placetel.de/support/funktionendertelefonanlage/routingobjekte/ Verknüpfung von Routingplänen mit IVRs / Warteschlangen: http://www.placetel.de/support/funktionendertelefonanlage/komplexes-routing/ www.placetel.de Benutzerhandbuch Seite 48 Sprachmenüs Dieses Kapitel erklärt die Konfiguration eines Sprachmenüs innerhalb der Placetel-Weboberfläche. Definition Ein Sprachmenü / IVR dient der sog. Vorqualifizierung der Kunden am Telefon. In diesem Kapitel beziehen wir uns in diesem Zusammenhang immer auf die Vokabel IVR. Eine Anrufer-Vorqualifizierung sieht immer vor, dass der Anrufer mit einer Ansage begrüßt wird, die ihm eine Auswahlmöglichkeit liefert, um den richtigen Ansprechpartner für sein Anliegen zu finden. Der Anruf wählt daraufhin mit seiner Telefontastatur den Bereich aus, in den er weiterverbunden werden will. Nach der Auswahl leitet das System den Anrufer an das für diese Auswahl definierte Ziel. Es gelten die folgenden Vokabeln: IVR-Ansage: Diese Ansage begrüßt den Anrufer und spielt die Auswahlmöglichkeiten vor, z.B. „Herzlich willkommen bei der Mustermann AG, drücken Sie 1 für Vertrieb und 2 für technischen Support“. Auswahl: Die Auswahl des Anrufers, z.B. die 2 für technischen Support. Exit / Ziel: Der Begriff Exit steht technisch für die Auswahl des Anrufers und definiert, welches Ziel (Exit) für diesen Anruf angewählt werden soll, z.B. wird die Auswahl 2 an die Festnetznummer 0692383382 weitergeleitet. www.placetel.de Benutzerhandbuch Seite 49 Schritt-für-Schritt-Einleitung Dieses Kapitel beschreibt Schritt für Schritt, wie Sie eine IVR konfigurieren und mit einer PlacetelRufnummer in Betrieb nehmen. In den folgenden Schritten legen wir eine einfache IVR mit 2 Zielen fest: Objekt Typ Beschreibung Begrüßungs- und Auswahlansage„Herzlich IVR Ansage Ansage willkommen bei der Mustermann AG, drücken Sie 1 für Vertrieb und 2 für technischen Support. Routing Ansage „IVR Ansage“ Auswahl 1 für Vertrieb. Dieses Routingobjekt IVR Vertrieb Routingobjekt definiert, was im Falle einer Auswahl des Weiterleitung an Menüpunktes 1 passieren soll, d.h. an welche Ziele VoIP-Benutzer Peter. in diesem Fall weitergeleitet werden soll. IVR Support § Routingobjekt Auswahl 2 für Support. Dieses Routingobjekt Weiterleitung an definiert, was im Falle einer Auswahl des VoIP-Benutzer Menüpunktes 2 passieren soll, d.h. an welche Ziele Markus und Stefanie in diesem Fall weitergeleitet werden soll. parallel. Legen Sie eine Ansage als Begrüßungs- und Auswahlansage im Placetel-System an (siehe Kapitel Ansagen), z.B. „IVR Ansage“. Ansagen § Zur besseren Übersicht gruppieren Sie alle Routingobjekte, die als Exit/Ziel für die IVR definiert werden, in einem Routingplan an, z.B. „IVR Objekte“. Legen Sie den entsprechenden Routingplan unter „Telefonanlage / Administration“ – „Routingpläne“ an. (Wie Sie Routingpläne und Objekte anlegen, entnehmen Sie bitte dem Kapitel Routingpläne und Routingobjekte.) § Wechseln Sie dann auf den Menüpunkt „Routingobjekte“ in dem Reiter „Telefonanlage / Administration“ und legen Sie für jede Auswahlmöglichkeit ein Exit-/Ziel-Routingobjekt an. Beispiel: Routingobjekt IVR Vertrieb für die Weiterleitungsregeln bei einer Auswahl 1 für Vertrieb und IVR www.placetel.de Benutzerhandbuch Seite 50 Support für die Weiterleitungsregeln bei einer Auswahl 2 für Support. Weisen Sie diese Routingobjekten zur besseren Übersicht dem Routingplan „IVR Objekte“ zu, den Sie im vorherigen Schritt definiert haben. § In der Liste der Routingobjekte sollten sie im Routingplan „IVR Objekte“ nun die zuvor angelegten Exits/Ziele der IVR sehen. www.placetel.de Benutzerhandbuch Seite 51 Zuordnen der IVR zu einer Rufnummer § Im nächsten Schritt wechseln Sie in den Menüpunkt "Rufnummern" und wählen über den Button Einstellungen den Menüpunkt "Klingelt als IVR" für die Rufnummer aus, für die Sie die IVR aktivieren wollen. § Wählen Sie nun als Routingtyp „IVR“ aus und wählen, wie im Screenshot dargstellt, die entsprechenden Ziele für die jeweilige Auswahl aus. Als Ansage wählen Sie „IVR Ansage“, bei Tastendruck 1 wird das Routing von Routingobjekt „IVR Vertrieb“ aufgerufen, bei Tastendruck2 wird das Routing von Routingobjekt „IVR Support“ aufgerufen. Sie können zudem im Bereich „Keine oder falsche Eingabe“ definieren, auf welches Routingobjekt/Ziel weitergeleitet werden soll. In diesem Beispiel wird die IVR einfach nochmals ausgeführt und zu keinem Ziel verbunden, d.h. der Anrufer wird erst verbunden, wenn er eine richtige Eingabe tätigt. www.placetel.de Benutzerhandbuch Seite 52 Beispiele Dieser Abschnitt zeigt Ihnen einige Beispiele für IVR-Konfigurationen, um Ihnen ein Gefühl dafür zu geben, dass alle Objekte bei Placetel miteinander vermischbar sind. IVR mit Warteschlange Objekt Typ Beschreibung Routing Begrüßungs- und Auswahlansage „Herzlich IVR Ansage Ansage willkommen bei der Mustermann AG, drücken Ansage „IVR Sie 1 für Vertrieb und 2 für technischen Support Ansage 2“ und 3 für Buchhaltung.“ Auswahl 1 für Vertrieb. Dieses Routingobjekt IVR Vertrieb Routingobjekt definiert, was im Falle einer Auswahl des Menüpunktes 1 passieren soll, d.h. an welche Ziele in diesem Fall weitergeleitet werden soll. Auswahl 2 für Support. Dieses Routingobjekt IVR Support Routingobjekt definiert, was im Falle einer Auswahl des Menüpunktes 2 passieren soll, d.h. an welche Ziele in diesem Fall weitergeleitet werden soll. Weiterleitung an Warteschlange Vertrieb Weiterleitung an Warteschlange Support Auswahl 3 für Buchhaltung. Dieses IVR Buchhaltung Routingobjekt definiert, was im Falle einer Routingobjekt Auswahl des Menüpunktes 3 passieren soll, d.h. an welche Ziele in diesem Fall weitergeleitet Weiterleitung an VoIP-Benutzer Stefanie werden soll. IVR mit Mailbox Objekt Typ Beschreibung Routing Begrüßungs- und Auswahlansage „Herzlich willkommen bei der IVR Ansage Ansage Mustermann AG, drücken Sie 1 für Ansage „IVR Ansage 3“ Vertrieb und 2 für technischen Support und 3 für Buchhaltung und 9, um uns www.placetel.de Benutzerhandbuch Seite 53 eine Nachricht zu hinterlassen.“ Auswahl 1 für Vertrieb. Dieses Routingobjekt definiert, was im Falle IVR Vertrieb Routingobjekt einer Auswahl des Menüpunktes 1 passieren soll, d.h. an welche Ziele in Ansage „Sie sind im Vertrieb, ....“ und weitervebinden auf Peter und Markus parallel diesem Fall weitergeleitet werden soll. Auswahl 2 für Support. Dieses Routingobjekt definiert, was im Falle IVR Support Routingobjekt einer Auswahl des Menüpunktes 2 passieren soll, d.h. an welche Ziele in Festnetzweiterleitung auf 0221 1234556 diesem Fall weitergeleitet werden soll. Auswahl 3 für Buchhaltung. Dieses IVR Buchhaltung Routingobjekt definiert, was im Falle Routingobjekt einer Auswahl des Menüpunktes 3 passieren soll, d.h. an welche Ziele in Weiterleitung an VoIPBenutzer Stefanie diesem Fall weitergeleitet werden soll. Auswahl 9 für Nachricht. Dieses IVR Nachricht Routingobjekt definiert, was im Falle Routingobjekt einer Auswahl des Menüpunktes 9 passieren soll, d.h. an welche Ziele in Mailbox „Nachricht hinterlassen“ diesem Fall weitergeleitet werden soll. www.placetel.de Benutzerhandbuch Seite 54 Zeitgesteuerte IVRs mit Routingplänen In dieser Sektion zeigen wir Ihnen ein Bespiel für zeitabhängige Sprachmenüs/IVRs, die Sie mithilfe von Routingplänen umsetzen können. Routingplan: Zeitgesteuerte Sprachmenüs Routingobjekt Zeitraum Prioriät werktags werktags 9 - 18 Uhr 99 werktags abends werktags 18 - 22 Uhr 98 außerhalb Geschäftszeiten restliche Zeit (Zeitsteuerung im Reiter deaktiviert, damit immer die restliche Zeit gilt) werktags nach 18 Uhr und am Wochenende 97 Routing Sprachmenü „MeinMenü“ Sprachmenü „MeinMenü2“ Mailbox „außerhalb der Geschäftszeiten“ Videos Das folgende Video enthält eine zusätzliche Schritt-für-Schritt-Anleitung zu dem Thema Sprachmenüs/IVR. Anlegen einer IVR: [1] www.placetel.de Benutzerhandbuch Seite 55 Contact Center Im Bereich Contact-Center ermöglicht Ihnen Placetel, sog. Warteschleifen anzulegen, in denen Ihre Anrufer warten müssen, bis einer Ihrer Mitarbeiter mit den entsprechenden Fähigkeiten wieder frei ist, um den Anruf entgegenzunehmen. Definitionen Im Contact-Center-Bereich werden folgende Begriffe verwendet. Warteschlange / Warteschleife: Eine Warteschlange ist das Objekt innerhalb von Placetel, in dem Ihre Anrufer warten, bis einer Ihrer Agenten (Mitarbeiter) frei ist, um den Anruf entgegenzunehmen. Eine Warteschlange kann z.B. mit einer Begrüßungsansage starten und eine Wartemusik abspielen, solange die Anrufer in der Warteschlange warten. Agent: Ein Agent ist ein Mitarbeiter, der einer Warteschlange zugeordnet ist. Beispiel: Markus ist der Warteschlange Support zugeordnet, d.h. Anrufer, die auf dieser Warteschlange anrufen, werden an Markus weitergeleitet, sofern er frei ist und dem System zur Verfügung steht. Fähigkeit: Eine Fähigkeit verknüpft einen Agenten mit einer Warteschlange. Die Warteschlange Support z.B. erzeugt automatisch die Fähigkeit Support im Placetel-System. Der Agent Markus kann die Fähigkeit Support nun erhalten und somit der Warteschlange Support zugewiesen werden. Ein Agent kann in diesem Zusammenhang beliebig viele Fähigkeiten zugewiesen bekommen. Agent-Desktop-Benutzer: Der Agent-Desktop ist eine Client-Anwendung, die Sie auf Ihrem Laptop/PC/Mac installieren können, um sich als Agent beim Placetel-System dynamisch an- und abmelden zu können. Ein Agent-Desktop-Benutzer ist in diesem Zusammenhang ein Benutzer, der Zugriff auf den Agent-Desktop-Client besitzt. www.placetel.de Benutzerhandbuch Seite 56 Konzept Das folgende Kapitel soll das Placetel-Contact-Center-Konzept verdeutlichen, um die Zusammenhänge und Möglichkeiten des Contact-Centers zu erklären. Die folgende Illustration verdeutlicht den Zusammenhang aller bereits definierten Objekte: Das Konzept sieht vor, dass Agenten und Warteschlangen über sog. Fähigkeiten/Skills miteinander verknüpft sind und eine Warteschlange als übergeordnetes Objekt wiederum einer Placetel-Rufnummer oder einem Routingobjekt zugeordnet werden kann. Ein Agent kann beliebig viele Fähigkeiten haben und somit in beliebig vielen Warteschlangen aktiv sein. Beispiel: Typ Name Beschreibung Fähigkeit Warteschlange Vertrieb Warteschlange für Vertriebsanrufe Vertrieb Warteschlange Support Warteschlange für Supportanrufe Agent www.placetel.de Markus Mitarbeiter Markus Benutzerhandbuch Support Vertrieb – Level 10 Support – Level 9 Seite 57 Agent Peter Mitarbeiter Peter Vertrieb – Level 10 Ein Skill-Level legt fest, in welcher Reihenfolge die Agenten behandelt werden. Agenten mit höherem Level bekommen immer priorisiert die eingehenden Anrufe durchgestellt. Bei Agenten, die den gleichen Level haben, werden die Anrufe immer an den Agenten durchgestellt, der am längsten nicht gesprochen hat. Über die Verknüpfung eines Agenten mit einem Agent-Desktop-Benutzer wird der Zugriff für den Agenten über den Agent-Desktop-Client möglich. An diesem Client kann der Agent hauptsächlich seinen Zustand verändern. Es existieren folgende Zustände: Zustand Frei / Online Beschreibung Agent ist angemeldet und kann Anrufe entgegennehmen. Im Gespräch Agent spricht gerade und kann keine Anrufe entgegennehmen. Beschäftigt Der Agent arbeitet gerade und kann keine Anrufe entgegennehmen. Pause Der Agent ist gerade in der Pause und kann keine Anrufe entgegennehmen. Offline Der Agent ist nicht angemeldet und kann keine Anrufe entgegennehmen. www.placetel.de Benutzerhandbuch Seite 58 Schritt-für-Schritt-Einrichtung In dieser Sektion wird erläutert, wie Sie Ihr Contact-Center Schritt für Schritt in Betrieb nehmen. In den folgenden Schritten legen wir eine einfache Warteschlange mit 2 Agenten an. Warteschlange anlegen 1. Wechseln Sie in den Reiter „Call Center“ und wählen Sie den Menüpunkt „Warteschlangen“ aus. 1. Erstellen Sie danach mit dem Button „Neue Warteschlange anlegen“ eine neue Warteschlange. www.placetel.de Benutzerhandbuch Seite 59 § In dem Dialog wählen Sie zunächst den Namen der Warteschlange aus und legen fest, ob zu Beginn der Warteschlange eine Ansage abgespielt werden soll. Der folgende kurze Abschnitt erklärt die wichtigsten Parameter im Zusammenhang mit einer Warteschlange: § § Der Parameter „Klingeldauer in Sekunden“ legt fest, wie lange es bei einem freien Agenten klingeln soll, bis der Anruf zurück in die Warteschlange geht. § Die Option „Maximale Versuche“ legt fest, wie oft zu einem freien Agenten durchgestellt werden soll. Beispiel: In diesem Fall wird der Anruf 10 Mal zu dem Agenten durchgestellt und bei jedem Versuch klingelt es 30 Sekunden lang. § § Die Option „Backup-Ziel“ muss leer bleiben. Über den Link „Mehr“ gelangen Sie zu den fortgeschrittenen Einstellungen für eine Warteschlange: Der folgende kurze Abschnitt erklärt die Optionen in diesem Zusammenhang: § Die Optionen „Mittlere Anruflast“ – „Maximale Anruflast“ definieren, ab welcher Anzahl wartender Anrufer die Ampeln im Agent-Desktop-Client die Farbe wechseln. § Die Option „Warteansage abspielen“ wird periodisch eingespielt, solange der Anrufer noch in der Warteschlange wartet. Z.B. „Vielen Dank für Ihre Geduld. Leider sind weiterhin alle Mitarbeiter im Gespräch, wir verbinden Sie mit dem nächsten freien Mitarbeiter“. § Die Optionen „Wartezeitansage abspielen“ und „Ablehnungsansage abspielen“ bleiben derzeit ohne Funktion. § Die Option „Abschlussansage abspielen“ wird eingespielt, wenn der Anrufer die maximale Wartezeit (derzeit 5 Minuten) erreicht hat. Die Ansage könnte z.B. folgendermaßen lauten: „Vielen Dank für Ihren www.placetel.de Benutzerhandbuch Seite 60 Anruf. Derzeit sind alle unsere Mitarbeiter im Gespräch. Bitte versuchen Sie es zu einem späteren Zeitpunkt noch einmal.“ § Die Option „URL-Ziel…“ definiert, welche URL im Agent-Desktop-Client aufgerufen werden soll, wenn ein eingehender Anruf eingeht. Auf diese Weise können Sie einfach CRM-Anwendungen integrieren. § Die Option „Priorität“ legt bei Werten > 0 fest, ob die Warteschlange priorisiert behandelt werden soll. D.h. Anrufer in dieser Warteschlange werden immer zuerst durchgestellt. Bitte beachten Sie in diesem Zusammenhang, dass alle Warteschlangen, die mit Prioritäten versehen werden, zu denselben Agenten durchgestellt werden müssen. Agenten anlegen § Im nächsten Schritt legen Sie Agenten/Mitarbeiter an, die danach den Warteschlangen zugeordnet werden. § In dem folgenden Dialog können Sie den Agenten einrichten. Geben Sie den Namen des Agenten an und wählen Sie aus, auf welchem VoIP-Benutzer der Agent klingeln soll. Der folgende kurze Abschnitt erklärt, welche Optionen im Zusammenhang mit einem Agenten zu berücksichtigen sind. www.placetel.de Benutzerhandbuch Seite 61 § Agenten könnnen über „Gruppe“ organisatorisch und aus Zwecken des Reportings einer Gruppe zugeordnet werden. Das Gleiche gilt für die Option „Supervisor“ und Typ. § Die Option „Agenten-Priorität“ ist nicht aktiv, d.h. die Einstellungen in diesem Feld werden nicht berücksichtigt. § Die Option Ziel-Typ legt fest, ob es sich bei dem Agenten um einen VoIP-Benutzer handelt oder um eine ISDN-Rufnummer. § Im Bereich „Ziel“ wird definiert, an welchem Ziel (VoIP-Benutzer oder ISDN-Rufnummer) der Anruf klingeln soll. § Die Option „Nachbearbeitungszeit aktivieren“ aktiviert eine 30-sekündige automatische Nachbearbeitungszeit für den Agenten nach einem angenommenen Anruf. § Nach der Anlage eines Agenten ordnen Sie diesen Agenten einer Warteschlange zu, indem Sie das Symbol „Editieren“ anklicken. § Wechseln Sie dann in den Reiter „Fähigkeit“, wählen Sie die Fähigkeit der gerade angelegten Warteschlange aus und hinterlegen Sie einen sog. Level. Ein Skill-Level legt fest, in welcher Reihenfolge die Agenten behandelt werden. Agenten mit höherem Level bekommen immer priorisiert die eingehenden Anrufe durchgestellt. Bei Agenten, die den gleichen Level haben, werden die Anrufe immer an den Agenten durchgestellt, der am längsten nicht gesprochen hat. Anmerkung: Agenten können beliebig vielen Warteschlangen / Fähigkeiten zugeordnet werden. www.placetel.de Benutzerhandbuch Seite 62 Agent-Desktop-Benutzer anlegen In den nächsten Schritten werden sog. Agent-Desktop-Benutzer angelegt und mit den Agenten verknüpft, um die Anzeige von Anrufen und Warteschlangen im Agent-Desktop-Client zu ermöglichen. Im AgentDesktop-Client kann der Agent zudem seinen Status verändern, um sich dynamisch an der Warteschlange an- und abzumelden. § Wechseln Sie in den Menüpunkt „Agent-Desktop“ und legen Sie einen neuen Agent-Desktop-Benutzer über den Button „Neuen Agent-Desktop-/IM-Benutzer anlegen“ an. § In dem folgenden Dialog geben Sie einen Namen des Agent-Desktop-Benutzers sowie den Benutzernamen und das Passwort für den Agent-Desktop-Benutzer und den VoIP-Benutzer, mit dem der Agent-Desktop-Benutzer verknüpft wird, an. Mit dem „Login-Name“ und dem Passwort melden Sie sich in Zukunft dann am Agent-Desktop-Client an. Der folgende kurze Abschnitt erklärt, welche Optionen im Zusammenhang mit einem Agent-DesktopBenutzer möglich sind. § Über die Liste „Aktionstyp“ können Sie definieren, ob eine URL bei einem eingehenden Anruf angezeigt werden soll. Dieser Wert überschreibt dann im Falle einer Auswahl die globalen Werte in der Warteschlange. Auf diesem Weg können Sie pro Agent-Desktop-Benutzer hier individuelle Ziele angeben. www.placetel.de Benutzerhandbuch Seite 63 § Die Option „Aktionsziel“ definiert, welche URL bei einem eingehenden Anruf aufgerufen werden soll. § Die Option „Anrufaufzeichnung …“ ist nicht aktiviert und bleibt daher unberücksichtigt. § Die Option „Ausgehende Rufnummern“ ermöglicht es Ihnen, eine Liste von Rufnummern zu hinterlegen, welche im Agent-Desktop-Client als ausgehende Rufnummern sichtbar sind. Zwischen diesen Rufnummern kann der Agent nun im Client wechseln, um seine ausgehende Rufnummer zu verändern. § Im letzen Schritt muss der Agent-Desktop-Benutzer nur noch mit dem entsprechenden Agenten verknüpft werden. Wechseln Sie dazu in den Menüpunkt „Agenten“ und editieren Sie den gewünschten Agenten. Wählen Sie im folgenden Dialog den entsprechenden Benutzer unter CTI-/IM-Benutzer aus (in unserem Beispiel „Ag Peter“). www.placetel.de Benutzerhandbuch Seite 64 Verknüpfen der Warteschlange mit einer Rufnummer In den nächsten Schritten verknüpfen Sie nun Ihre Warteschlange mit einer Placetel-Rufnummer. § Wechseln Sie in den Reiter „Telefonanlage / Administration“ und den Menüpunkt „Rufnummern“, wählen Sie die gewünschte Rufnummer mit dem Button „Einstellungen“ und "klingelt als Warteschlange" aus dem Drop-Down-Menü aus. § In dem Dialog wählen Sie die gewünschte Warteschlange aus und speichern anschließend Ihre Einstellungen. Hinweis: Warteschlangen können als Ziele selbstverständlich auch in Routingobjekten eingebaut werden, um in Routingplänen bzw. IVRs entsprechend eingebunden zu werden. Video Eine Erläuterung zur Inbetriebnahme der Contact-Center-Funktionen finden Sie über folgenden Link: [1] www.placetel.de Benutzerhandbuch Seite 65 Agent-Desktop-Client Der Agent-Desktop-Client ist in erster Linie dafür gedacht, dass sich Agenten am System an- und abmelden können bzw. ihren Status verändern können. Der Agent-Desktop-Client hat folgende Funktionen: An-/Abmelden am Agent-Desktop-Client Melden Sie sich mit Ihren Agent-Desktop-Benutzerdaten am Agent-Desktop-Client an. Als Server verwenden Sie „im.placetel.de“. Agentenstatus ändern Im Reiter „Anruf“ sehen Sie immer direkt den Server und Clientstatus des Agenten. Über die Buttons „Frei“, „Beschäftigt“, „Pause“ können Sie den Zustand des Agenten entsprechend verändern. Über den Button „Abmelden“ melden Sie den Agentenvom System ab und schließen den Agent-Desktop-Client. www.placetel.de Benutzerhandbuch Seite 66 Mit folgenden Codes lassen sich die Agenten per Telefon an der Warteschlange anmelden: #90 für Offline #91 für Online #93 für Working #94 für Pause Warteschlangenstatus Im Reiter „Warteschleifen-Status“ sehen Sie direkt die Auslastung der einzelnen Warteschlangen, die Anzahl der wartenden Anrufe und die entsprechende Ampelfarbe. Agentenstatus Im Reiter „Agentenstatus“ sehen Sie direkt die Zustände aller im System angemeldeten Agenten. www.placetel.de Benutzerhandbuch Seite 67 Anrufe Im Reiter „Anrufe“ sehen Sie direkt, welche Anrufer in den Warteschlangen warten, und können sich direkt per Knopfdruck einen bestimmten Anruf aus der Warteschlange holen. www.placetel.de Benutzerhandbuch Seite 68 Wartemusik Die Wartemusikoption erlaubt es Ihnen, Ihren Anrufern eine individuelle Wartemusik vorzuspielen. Die Wartemusik kommt in folgenden Zusammenhängen zum Tragen: § Anrufer zur Rücksprache auf Hold setzen § Verbinden mit Rücksprache § Wartemusik in der Warteschlange § Wartemusik statt Klingelton-Option Die von Ihnen eingespielte Wartemusik wird in allen der oben gennanten Fälle abgespielt. Es kann in diesem Zusammenhang immer nur eine Wartemusik eingespielt werden. Individuelle Wartemusik hochladen Dieses Kapitel beschreibt Schritt für Schritt, wie Sie eine individuelle Wartemusik hochladen und aktivieren. In den folgenden Schritten laden Sie Ihre individuelle Wartemusik in das Placetel-System hoch: § Wechseln Sie in den Reiter "Telefonanlage / Administration" in den Menüpunkt "Ansagen und Musik" in den Reiter "Wartemusik". www.placetel.de Benutzerhandbuch Seite 69 Wartemusik statt Klingelton Mit Placetel haben Sie die Möglichkeit, Ihren Klingelton bei eingehenden Gesprächen durch die im System hinterlegte Wartemusik auszutauschen. Dabei hört der Anrufer die Wartemusik anstatt eines Freizeichens. In den folgenden Schritten tauschen Sie den Klingelton durch die Wartemusik aus. § Wechseln Sie in den Reiter „Telefonanlage / Administration“, klicken Sie den Menüpunkt Rufnummern an und wählen die Rufnummer aus, für die Sie diese Option anwenden wollen. Klicken Sie dann auf den Button „Einstellungen“ rechts in der Liste hinter der gewünschten Rufnummer und wählen den Menüpunkt "Profi Routing". § Wechseln Sie dann in den Reiter „Zusätzliche Optionen“, wählen Sie „Wartemusik beim Verbinden abspielen“ aus und speichern Ihre Einstellungen. www.placetel.de Benutzerhandbuch Seite 70 Placetel.de Die Placetel-Telefonanlage aus der Cloud gehört zum innovativen Produktportfolio der finocom AG. Die finocom AG zählt zu den führenden Unternehmen im Bereich sprachbasierter Cloud-Services für Geschäftskunden. finocom AG Gustav-Heinemann-Ufer 58 50968 Köln E-Mail: [email protected] Tel.: 0221/29 19 1999 www.placetel.de - Die Telefonanlage aus der Cloud www.placetel.de Benutzerhandbuch Seite 71