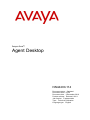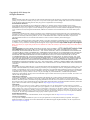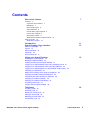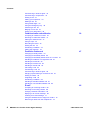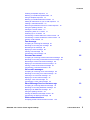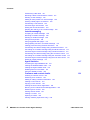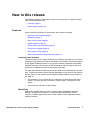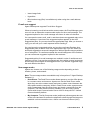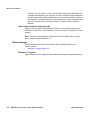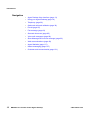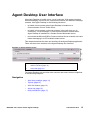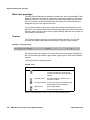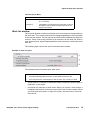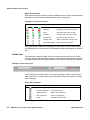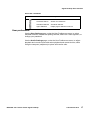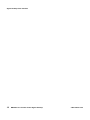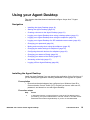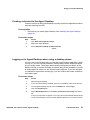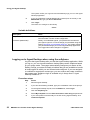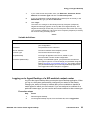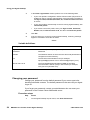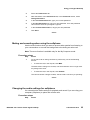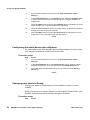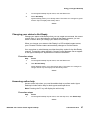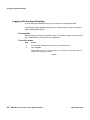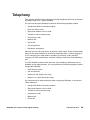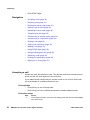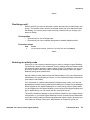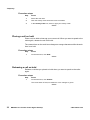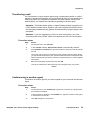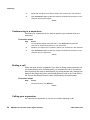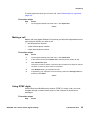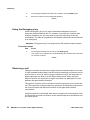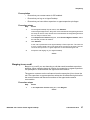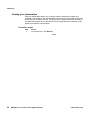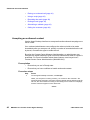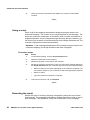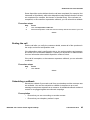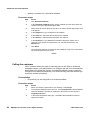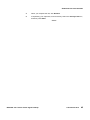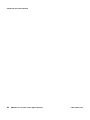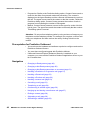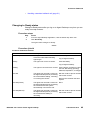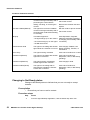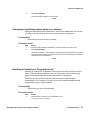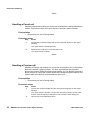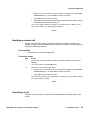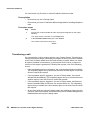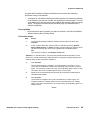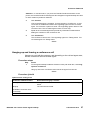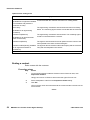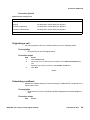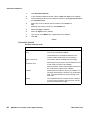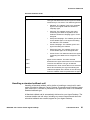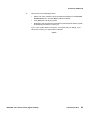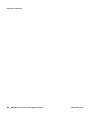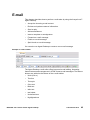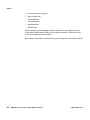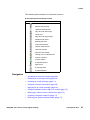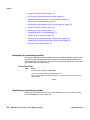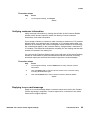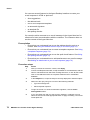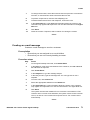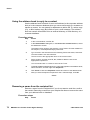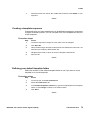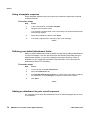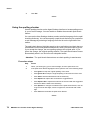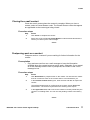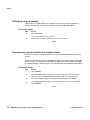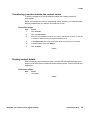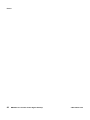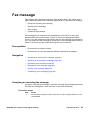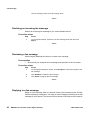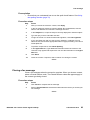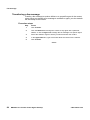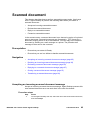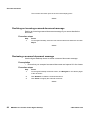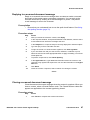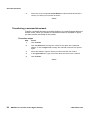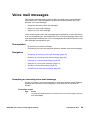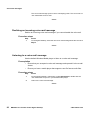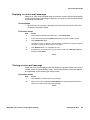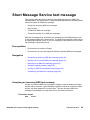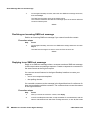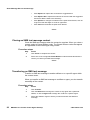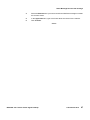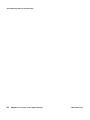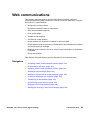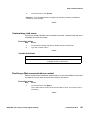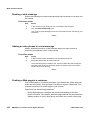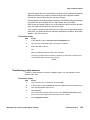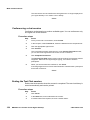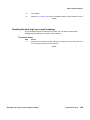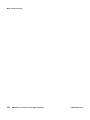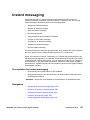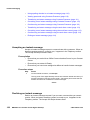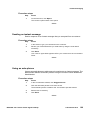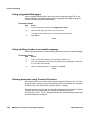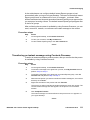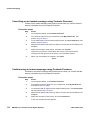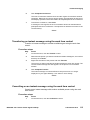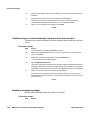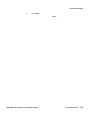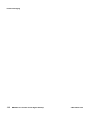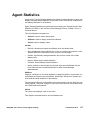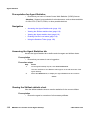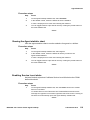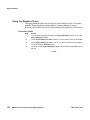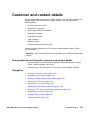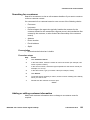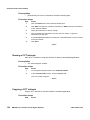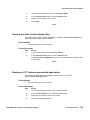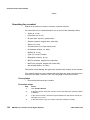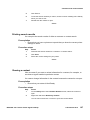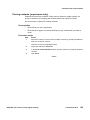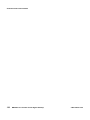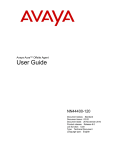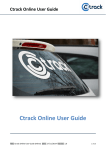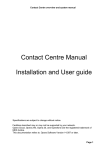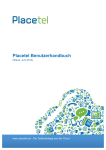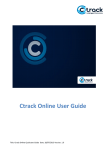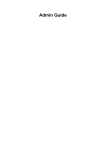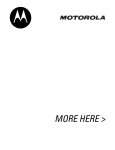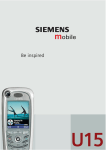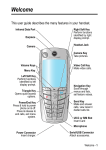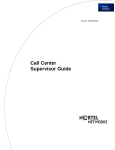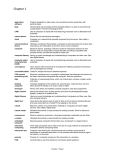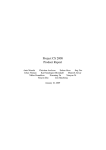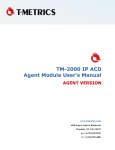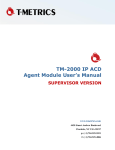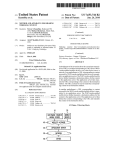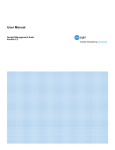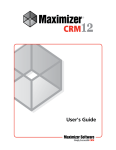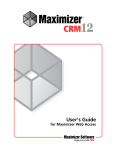Download Avaya NN44400-114 User's Manual
Transcript
Avaya Aura™
Agent Desktop
NN44400-114
Document status: Standard
Document issue: 02.05
Document date: 2 December 2010
Product release: Release 6.0/6.1
Job function: Fundamentals
Type: Technical Publication
Language type: English
Copyright © 2010 Avaya Inc.
All Rights Reserved.
Notices
While reasonable efforts have been made to ensure that the information in this document is complete and accurate at the time of
printing, Avaya assumes no liability for any errors. Avaya reserves the right to make changes and corrections to the information
in this document without the obligation to notify any person or organization of such changes.
Documentation disclaimer
Avaya shall not be responsible for any modifications, additions, or deletions to the original published version of this
documentation unless such modifications, additions, or deletions were performed by Avaya. End User agree to indemnify and
hold harmless Avaya, Avaya’s agents, servants and employees against all claims, lawsuits, demands and judgments arising out
of, or in connection with, subsequent modifications, additions or deletions to this documentation, to the extent made by End
User.
Link disclaimer
Avaya is not responsible for the contents or reliability of any linked Web sites referenced within this site or documentation(s)
provided by Avaya. Avaya is not responsible for the accuracy of any information, statement or content provided on these sites
and does not necessarily endorse the products, services, or information described or offered within them. Avaya does not
guarantee that these links will work all the time and has no control over the availability of the linked pages.
Warranty
Avaya provides a limited warranty on this product. Refer to your sales agreement to establish the terms of the limited warranty.
In addition, Avaya’s standard warranty language, as well as information regarding support for this product, while under warranty,
is available to Avaya customers and other parties through the Avaya Support Web site: http://www.avaya.com/support
Please note that if you acquired the product from an authorized reseller, the warranty is provided to you by said reseller and not
by Avaya.
Licenses
THE SOFTWARE LICENSE TERMS AVAILABLE ON THE AVAYA WEBSITE, HTTP://SUPPORT.AVAYA.COM/
LICENSEINFO/ ARE APPLICABLE TO ANYONE WHO DOWNLOADS, USES AND/OR INSTALLS AVAYA
SOFTWARE, PURCHASED FROM AVAYA INC., ANY AVAYA AFFILIATE, OR AN AUTHORIZED AVAYA RESELLER
(AS APPLICABLE) UNDER A COMMERCIAL AGREEMENT WITH AVAYA OR AN AUTHORIZED AVAYA RESELLER.
UNLESS OTHERWISE AGREED TO BY AVAYA IN WRITING, AVAYA DOES NOT EXTEND THIS LICENSE IF THE
SOFTWARE WAS OBTAINED FROM ANYONE OTHER THAN AVAYA, AN AVAYA AFFILIATE OR AN AVAYA
AUTHORIZED RESELLER, AND AVAYA RESERVES THE RIGHT TO TAKE LEGAL ACTION AGAINST YOU AND
ANYONE ELSE USING OR SELLING THE SOFTWARE WITHOUT A LICENSE. BY INSTALLING, DOWNLOADING
OR USING THE SOFTWARE, OR AUTHORIZING OTHERS TO DO SO, YOU, ON BEHALF OF YOURSELF AND THE
ENTITY FOR WHOM YOU ARE INSTALLING, DOWNLOADING OR USING THE SOFTWARE (HEREINAFTER
REFERRED TO INTERCHANGEABLY AS "YOU" AND "END USER"), AGREE TO THESE TERMS AND CONDITIONS
AND CREATE A BINDING CONTRACT BETWEEN YOU AND AVAYA INC. OR THE APPLICABLE AVAYA AFFILIATE
("AVAYA").
Copyright
Except where expressly stated otherwise, no use should be made of the Documentation(s) and Product(s) provided by Avaya. All
content in this documentation(s) and the product(s) provided by Avaya including the selection, arrangement and design of the
content is owned either by Avaya or its licensors and is protected by copyright and other intellectual property laws including the
sui generis rights relating to the protection of databases. You may not modify, copy, reproduce, republish, upload, post, transmit
or distribute in any way any content, in whole or in part, including any code and software. Unauthorized reproduction,
transmission, dissemination, storage, and or use without the express written consent of Avaya can be a criminal, as well as a civil
offense under the applicable law.
Third Party Components
Certain software programs or portions thereof included in the Product may contain software distributed under third party
agreements ("Third Party Components"), which may contain terms that expand or limit rights to use certain portions of the
Product ("Third Party Terms"). Information regarding distributed Linux OS source code (for those Products that have distributed
the Linux OS source code), and identifying the copyright holders of the Third Party Components and the Third Party Terms that
apply to them is available on the Avaya Support Web site: http://support.avaya.com/Copyright.
Trademarks
The trademarks, logos and service marks ("Marks") displayed in this site, the documentation(s) and product(s) provided by
Avaya are the registered or unregistered Marks of Avaya, its affiliates, or other third parties. Users are not permitted to use such
Marks without prior written consent from Avaya or such third party which may own the Mark. Nothing contained in this site, the
documentation(s) and product(s) should be construed as granting, by implication, estoppel, or otherwise, any license or right in
and to the Marks without the express written permission of Avaya or the applicable third party. Avaya is a registered trademark
of Avaya Inc. All non-Avaya trademarks are the property of their respective owners.
Downloading documents
For the most current versions of documentation, see the Avaya Support. Web site: http://www.avaya.com/support
Contact Avaya Support
Avaya provides a telephone number for you to use to report problems or to ask questions about your product. The support
telephone number is 1-800-242-2121 in the United States. For additional support telephone numbers, see the Avaya Web site:
http://www.avaya.com/support
Contents
New in this release
7
Features 7
Improved user interface 7
Multiplicity 7
New contact types 8
Agent statistics 8
E-mail editor improvements 8
E-mail auto suggest 9
New usage modes 9
Web communications improvements 10
Other changes 10
Windows 7 support 10
Introduction
Agent Desktop User Interface
11
13
Work item paradigm 14
Top bar 14
Work list window 15
Action bar 16
User preferences 17
Using your Agent Desktop
19
Installing the Agent Desktop 19
Starting the Agent Desktop 20
Creating a shortcut to the Agent Desktop 21
Logging on to Agent Desktop when using a desktop phone 21
Logging on to Agent Desktop when using the softphone 22
Logging on to Agent Desktop of a SIP-enabled contact center 23
Changing your password 24
Muting and unmuting when using the softphone 25
Changing the audio settings for softphone 25
Configuring the audio devices for softphone 26
Changing your status to Ready 26
Changing your status to Not Ready 27
Accessing online help 27
Logging off from Agent Desktop 28
Telephony
29
Accepting a call 30
Declining a call 31
Entering an activity code 31
Placing a call on hold 32
Releasing a call on hold 32
Transferring a call 33
NN44400-114 Contact Center Agent Desktop
2 December 2010
3
Contents
Conferencing in another agent 33
Conferencing in a supervisor 34
Ending a call 34
Calling your supervisor 34
Making a call 35
Using DTMF digits 35
Using the Emergency key 36
Observing a call 36
Barging in on a call 37
Ending your observation 38
Outbound calls and callbacks
39
Accepting an outbound contact 40
Declining an outbound contact 41
Placing an outbound call 41
Using a script 42
Recording the result 42
Ending the call 43
Scheduling a callback 43
Calling the customer 44
Predictive Outbound
47
Changing to Ready status 49
Changing to Not Ready status 50
Changing to Not Ready status when on a contact 51
Handling a Predictive or Progressive call 51
Handling a Paced call 52
Handling a Preview call 52
Handling a manual call 53
Cancelling a call 53
Transferring a call 54
Conferencing in another agent 56
Hanging-up and leaving a conference call 57
Ending a contact 58
Originating a call 59
Scheduling a callback 59
Handling a standard callback call 61
Handling a non-standard callback call 62
E-mail
65
Accepting an incoming contact 68
Declining an incoming contact 68
Verifying customer information 69
Replying to an e-mail message 69
Creating an e-mail message 71
Using the address book to reply to a contact 72
Removing a name from the recipient list 72
4
NN44400-114 Contact Center Agent Desktop
2 December 2010
Contents
Creating a template response 73
Defining your default template folder 73
Using a template response 74
Defining your default attachment folder 74
Adding an attachment to your e-mail response 74
Viewing e-mail attachments 75
Removing an attachment from an e-mail response 75
Using the spelling checker 76
Closing the e-mail contact 77
Postponing work on a contact 77
Following up on a contact 78
Transferring a contact within the contact center 78
Transferring a contact outside the contact center 79
Printing contact details 79
Fax message
81
Accepting an incoming fax message 81
Declining an incoming fax message 82
Reviewing a fax message 82
Replying to a fax message 82
Closing a fax message 83
Transferring a fax message 84
Scanned document
85
Accepting an incoming scanned document message 85
Declining an incoming scanned document message 86
Reviewing a scanned document message 86
Replying to a scanned document message 87
Closing a scanned document message 87
Transferring a scanned document 88
Voice mail messages
89
Accepting an incoming voice mail message 89
Declining an incoming voice mail message 90
Listening to a voice mail message 90
Replying to a voice mail message 91
Closing a voice mail message 91
Transferring a voice mail message 92
Short Message Service text message
93
Accepting an incoming SMS text message 93
Declining an incoming SMS text message 94
Replying to an SMS text message 94
Using the spelling checker 95
Closing an SMS text message contact 96
Transferring an SMS text message 96
Web communications
99
Accepting a Web communications contact 100
NN44400-114 Contact Center Agent Desktop
2 December 2010
5
Contents
Customizing a tab name 101
Declining a Web communications contact 101
Sending a chat message 102
Adding an auto-phrase to a chat message 102
Pushing a Web page to a customer 102
Transferring a chat session 103
Conferencing a chat session 104
Ending the Text Chat session 104
Sending the chat log in an e-mail message 105
Instant messaging
107
Accepting an instant message 108
Declining an instant message 108
Sending an instant message 109
Using an auto-phrase 109
Using suggested Web pages 110
Using spelling checker in an instant message 110
Viewing personnel using Contacts Presence 110
Transferring an instant message using Contacts Presence 111
Consulting on an instant message using Contacts Presence 112
Conferencing an instant message using Contacts Presence 112
Transferring an instant message using the work item control 113
Consulting on an instant message using the work item control 113
Conferencing an instant message using the work item control 114
Ending an instant message 114
Agent Statistics
117
Accessing the Agent Statistics tab 118
Viewing the Skillset statistic chart 118
Viewing the Agent statistic chart 119
Enabling Service Level alerts 119
Using the Statistics Ticker 120
Customer and contact details
121
Creating a customer record 122
Searching for a customer 123
Adding or editing customer information 123
Viewing a CCT intrinsic 124
Copying a CCT intrinsic 124
Viewing the Auto Launch Application 125
Running a CCT intrinsic-associated application 125
Searching for a contact 126
Printing search results 127
Viewing a contact 127
Opening a contact 128
Closing contacts (supervisors only) 129
6
NN44400-114 Contact Center Agent Desktop
2 December 2010
New in this release
The following sections detail what is new in the Avaya Aura™ Agent Desktop
User Guide (NN44400-114).
•
Features (page 7)
•
Other changes (page 10)
Features
See the following sections for information about feature changes:
•
Improved user interface (page 7)
•
Multiplicity (page 7)
•
New contact types (page 8)
•
Agent statistics (page 8)
•
E-mail editor improvements (page 8)
•
E-mail auto suggest (page 9)
•
New usage modes (page 9)
•
Web communications improvements (page 10)
Improved user interface
The main Avaya Aura™ Agent Desktop user interface is based on a work item
paradigm. Each agent-to-customer interaction is a work item. Work items appear
on the Agent Desktop work list. If you perform another interaction associated
with that work item (for example an IM consultation with an expert), then that
interaction is displayed as part of the original work item.
The work list window contains work items and buttons corresponding to the work
item. The buttons and functions change depending on the items in the work list
window. When a new contact arrives, Agent Desktop adds the new contact to
the work list.
•
A work item is a unit of work that is a collection of interactions with other
parties. The party can be a customer, another agent, a supervisor or an
expert.
•
A work list is a collection of work items.
Multiplicity
Agents who handle real-time voice contacts require dedicated interaction
between an agent and customer. To increase agent productivity for non
real-time contacts, agents can use Contact Center to simultaneously handle
multiple contacts.
NN44400-114 Contact Center Agent Desktop
2 December 2010
7
New in this release
The administrator selects the contact types an agent can be presented with
while the agent is active on another contact. This is called interruptibility. You can
receive a multimedia contact while you are working on a voice call, or, you can
receive a voice contact while you are working on a multimedia contact.
New contact types
Agent Desktop supports Short Message Service text messaging, fax messages,
voice mail messages, and scanned documents.
Short Message Service (SMS) text messaging is a standardized
communications protocol for the exchange of short text messages between
SMS-enabled devices. SMS text messages from customers are forwarded by an
SMS gateway to an e-mail address within the contact center. The Contact
Center Multimedia E-mail Manager retrieves the SMS text message and queues
it to the appropriate skillset.
Fax messages from customers are forwarded by a fax server to an e-mail
address within the contact center. The Contact Center Multimedia E-mail
Manager retrieves the fax attachment in TIFF format and queues it to the
appropriate skillset.
Voice mail messages from customers are forwarded by a voice mail server to an
e-mail address within the contact center. The Contact Center Multimedia E-mail
Manager retrieves the voice mail attachment in WAV format and queues it to the
appropriate skillset.
A scanned document is an electronic version of a printed page or document.
Scanned documents from customers are forwarded by a document imaging
server to an e-mail address within the contact center. From here, the Contact
Center Multimedia E-mail Manager retrieves the scanned document attachment
in TIFF format and queues it to the appropriate skillset.
Agent statistics
Agent Desktop now displays skillset-related statistics. You can view skillset
related statistics on the action bar or in more detail in pie chart or bar chart format
in the Statistic control. Supervisors can display statistics for all skillsets in pie
chart or bar chart format.
E-mail editor improvements
The Agent Desktop e-mail editor supports the following features.
8
•
Undo (Ctrl+z) support
•
Colored text
•
Highlighted text
•
Ruled lines
NN44400-114 Contact Center Agent Desktop
2 December 2010
New in this release
•
Insert image links
•
Hyperlinks
•
Blind carbon copy (Bcc) is available only when using the e-mail address
book.
E-mail auto suggest
Agent Desktop now supports E-mail Auto Suggest.
When an incoming e-mail arrives at the contact center, the E-mail Manager uses
a set of rules to determine recommended replies for the e-mail message. The
suggested replies for the e-mail message are shown in order of relevance.
You can open the new e-mail, read it, and then choose a suggested reply to the
e-mail message. A preview of the suggested replies appears in the Auto
Suggestions pane, so you can choose the appropriate reply. After you choose a
reply, you can edit your e-mail response before sending it.
You can ignore the suggested replies and use the new Agent Desktop Auto
Suggestions pane to search for a more appropriate reply. You can search for
automatic suggestions across all categories or within a specific category with the
use of a keyword. To contribute towards the overall intelligence of the solution,
you can create new suggested replies for the customer.
Suggested replies for e-mail messages are ranked in order of usefulness and
frequency of use. If you use the suggested reply, the ranking counter increments
and the reply moves higher in the suggestion list. If you edit the suggested reply,
the rank remains the same.
New usage modes
Agents can choose one of the following usage modes depending on their
location, phone, and network:
Note: The new usage modes are available only in Avaya Aura™ Agent Desktop
Release 6.1.
•
Desk Phone: The Desk Phone mode allows agents to use the office phone
in a contact center environment. Agents can use the Desk Phone mode
when they are at the contact center and want to share control between the
office phone and the computer. While in Desk Phone mode, agents access
audio components from the office phone and visual components from the
computer. The Desk Phone mode is available if you are using Contact
Center with Avaya Communication Server 1000 or Avaya Aura™ Unified
Communications platform.
•
My Computer: The My Computer mode (softphone) allows agents who are
on the move and want to access the telephone switch through the Internet to
establish a voice connection over a Voice over Internet Protocol (VoIP)
NN44400-114 Contact Center Agent Desktop
2 December 2010
9
New in this release
network. You can make or receive voice calls through Agent Desktop using
a headset connected to your computer.The My Computer mode provides the
best IP audio quality that is possible with your connection speeds, computer
performance, and network setup. The My Computer mode is available if you
are using Contact Center with Avaya Aura™ Unified Communications
platform.
Web communications improvements
Agents using the Web communications feature to communicate directly with
customers in real time over the Internet, can now transfer or conference a chat
session.
Note: The Web communications improvements are available only in Avaya
Aura™ Agent Desktop Release 6.1.
Other changes
See the following sections for information about changes that are not
feature-related:
•
Windows 7 support (page 10)
Windows 7 support
Agent Desktop is now supported on the Microsoft Windows 7 operating system.
10
NN44400-114 Contact Center Agent Desktop
2 December 2010
Introduction
Avaya Aura™ Agent Desktop is a single-interface client application used to
interact with customers. You can respond to customer contacts through a variety
of media, including phone, outbound contacts, e-mail, Web communication,
instant messaging, fax, scanned documents and SMS text messages. Agent
Desktop provides automation for customer responses to eliminate repetitive
actions, such as typing a common response in an e-mail message.
Agent Desktop supports the following contact types:
•
Voice contacts
•
E-mail messages
•
Outbound contacts
•
Web communications contacts
•
Instant Messages
•
SMS text messages
•
Fax messages
•
Scanned documents
•
Voice mail messages
Your administrator determines which type of contacts you can handle.
Agent Desktop uses Microsoft .NET Framework 3.5 Click Once Deployment
technology, which means that you can install and start the application by
entering a URL address in Windows Explorer or Internet Explorer.
Prerequisites
•
Ensure that you review the Contact Center installation procedures.
•
Supported Operating Systems:
— Windows XP Professional SP2 or later
— Windows Vista SP2 or later
— Windows 7
•
Ensure that the following are installed on the client machine:
— Microsoft Internet Explorer 7.0 or later
— Microsoft .NET Framework 3.5
— Windows Installer 3.1 Redistributable (v2)
— Microsoft Visual C++ 2005 SP1 Redistributable Package (x86)
NN44400-114 Contact Center Agent Desktop
2 December 2010
11
Introduction
Navigation
12
•
Agent Desktop User Interface (page 13)
•
Using your Agent Desktop (page 19)
•
Telephony (page 29)
•
Outbound calls and callbacks (page 39)
•
E-mail (page 65)
•
Fax message (page 81)
•
Scanned document (page 85)
•
Voice mail messages (page 89)
•
Short Message Service text message (page 93)
•
Web communications (page 99)
•
Agent Statistics (page 117)
•
Instant messaging (page 107)
•
Customer and contact details (page 121)
NN44400-114 Contact Center Agent Desktop
2 December 2010
Agent Desktop User Interface
Use Agent Desktop to handle voice, e-mail, outbound, Web communications,
instant messaging, voice mail, fax, scanned documents, and SMS text message
contacts. Use Agent Desktop in the following situations:
•
to handle voice contacts when Agent Desktop is installed on a
Communication Control Toolkit server
•
to handle voice contacts, outbound contacts (voice calls from you to
customers), e-mail messages, or Web communications contacts when
Agent Desktop is installed on a Contact Center Multimedia server
•
to work with the Microsoft Office Communications Server to handle voice and
instant messaging in a SIP-enabled contact center
This chapter describes the main user interface of the Agent Desktop application.
There are three main sections to the Agent Desktop user interface:
Example of Agent Desktop layout
1
Top bar (page 14)
2
Work list window (page 15)
3
Action bar (page 16)
The Agent Desktop also provides other controls and menus that are explained
in the following chapters.
Navigation
•
Work item paradigm (page 14)
•
Top bar (page 14)
•
Work list window (page 15)
•
Action bar (page 16)
•
User preferences (page 17)
NN44400-114 Contact Center Agent Desktop
2 December 2010
13
Agent Desktop User Interface
Work item paradigm
The main Agent Desktop user interface is based on a work item paradigm. Each
agent-to-customer interaction is a work item. Work items appear on the Agent
Desktop work list. If you perform another interaction associated with that work
item (for example, an IM consultation with an expert), then that interaction is
displayed as part of the original work item.
The work list consists of work items and control buttons corresponding to the
work item. The controls and functions change depending on the work list window
behavior. When a new contact arrives, Agent Desktop adds the new contact as
a work item to the work list.
Top bar
The Top bar appears at the top of the Agent Desktop window. The Top bar
provides the system status and main controls to operate Agent Desktop.
Example of Top bar layout
The agent status icon appears on the top left corner of the Agent Desktop Top
bar. It shows the agent status, agent name, agent login ID, and agent dialable
number.
The Top bar has the following icons:
Top bar icons
Icon
Name
Description
Mute / Unmute
Place the call on mute while using the
computer (softphone) to place and
receive calls. Use the same button to
unmute.
Terminal action
Access Emergency, Observe and
Intrinsics controls
User preferences Access user preferences and change
audio settings for the softphone.
Agent status
Select agent status
Help
Access help information
Use the Terminal Action menu to perform the following tasks:
14
NN44400-114 Contact Center Agent Desktop
2 December 2010
Agent Desktop User Interface
Terminal Action Menu
Command
Description
Observe
Used by supervisors or agent-supervisors to listen
in on a contact.
Emergency
Immediately connect with your supervisor in case of
emergency. SIP-enabled contact center does not
support this feature.
Work list window
The work list window contains work items and control buttons corresponding to
the work item. The controls and functions change depending on the information
in the work list window. The top right corner of the work list window has work item
controls. These controls are common to all work items on the work list. When a
new contact arrives, Agent Desktop adds the new contact as a work item to the
work list.
The following figure shows the work list windows and controls.
Example of work list layout
The illustrated work list shows three work items:
1
A voice call work item, at the top of the work list.
2
An Instant Message (IM) work item, in the middle of the work list.
3
An e-mail work item, at the bottom of the work list. The e-mail is on hold.
•
A work item is a collection of interactions with a customer, another agent, a
supervisor, or an expert.
•
A work list is a collection of work items. When you receive a new contact, it
is added to the work list so that you can monitor your current contacts. When
you finish with the contact, or reject the contact, the work item is removed
from the list.
NN44400-114 Contact Center Agent Desktop
2 December 2010
15
Agent Desktop User Interface
Work item controls
Each work item has a number of contact-related controls. These controls change
depending on the work list window behavior and contact type.
Examples of work item controls
Voice
IM
E-mail
Name
Description
Accept
Accept the work item.
Release
Release or reject the work item.
Hold
Place the work item on hold.
Transfer
Transfer the work item contact.
Conference
Conference the work item.
Activity code
Set the work item activity code.
Work item details
Read work items details.
Only appropriate controls are displayed on work items. Voice-related controls
are displayed on a voice work item. IM related controls are displayed on IM work
item.
Action bar
The Action bar contains global controls to create a new work item, to search
contacts, and to open secondary windows. The Action bar stays at the bottom of
the Agent Desktop window and remains at the bottom as the window expands.
Example of Action bar layout
Use the Action bar at the bottom of the main interface to make new contacts.
New voice, IM, or e-mail contacts are collectively called new work in the Work
Item Paradigm.
Action bar commands
Icon
16
Name
Description
Customer Details
View customer details.
Contact Presence
Contact presence.
Initiate Contact
Start a new work item.
Call Supervisor
Call your supervisor.
DTMF
Generate DTMF tones.
NN44400-114 Contact Center Agent Desktop
2 December 2010
Agent Desktop User Interface
Action bar commands
Icon
Name
Description
Contact Search
Search for contacts.
Customer Search
Search for customers.
Schedule Callback
Schedule callback.
Agent Statistics
Display agent statistics scroll bar.
User preferences
Use the User Settings page, under the User Preferences menu, to select
template locations, enable the spelling checker, define an e-mail signature, or
change your password.
Use the Audio Settings page, under the User Preferences menu, to adjust
playback and record volume and select playback and record devices, while
using the computer (softphone) to place and receive calls.
NN44400-114 Contact Center Agent Desktop
2 December 2010
17
Agent Desktop User Interface
18
NN44400-114 Contact Center Agent Desktop
2 December 2010
Using your Agent Desktop
This chapter describes how to install and configure Avaya Aura™ Agent
Desktop.
Navigation
•
Installing the Agent Desktop (page 19)
•
Starting the Agent Desktop (page 20)
•
Creating a shortcut to the Agent Desktop (page 21)
•
Logging on to Agent Desktop when using a desktop phone (page 21)
•
Logging on to Agent Desktop when using the softphone (page 22)
•
Logging on to Agent Desktop of a SIP-enabled contact center (page 23)
•
Changing your password (page 24)
•
Muting and unmuting when using the softphone (page 25)
•
Changing the audio settings for softphone (page 25)
•
Configuring the audio devices for softphone (page 26)
•
Changing your status to Ready (page 26)
•
Changing your status to Not Ready (page 27)
•
Accessing online help (page 27)
•
Logging off from Agent Desktop (page 28)
Installing the Agent Desktop
Install the Agent Desktop if you are starting the application for the first time or if
you are starting the application following installation of an upgrade or a patch.
Prerequisites
•
Ensure that the administrator has configured your Windows User ID in
Communication Control Toolkit (CCT) and that you have a valid user ID,
password, and domain to use with Agent Desktop.
Procedure steps
Step
1
Action
In Windows Explorer or Internet Explorer, type the HTTP address (URL)
provided by your system administrator. The URL format is <Contact Center
Multimedia servername>/agentdesktop. If you do not use Multimedia
NN44400-114 Contact Center Agent Desktop
2 December 2010
19
Using your Agent Desktop
functionality then the URL is <Communication Control Toolkit servername>/
agentdesktop.
2
Click Launch Agent Desktop.
3
Click Install.
--End--
Starting the Agent Desktop
Start the Agent Desktop when you are ready to open the application.
Prerequisites
•
Ensure that you install Agent Desktop. See Installing the Agent Desktop
(page 19).
•
Ensure that the administrator configured your Windows User ID in
Communication Control Toolkit (CCT) and that you have a valid user ID,
password, and domain for use with Agent Desktop.
Procedure steps
Step
Action
1
In Windows Explorer or Internet Explorer, enter the HTTP address (URL)
provided by your system administrator. The URL format is <Contact Center
Multimedia servername>/agentdesktop.
2
Click Launch Agent Desktop.
OR
Click Start, All Programs, Avaya, Agent Desktop.
The Agent Desktop toolbar appears. If a CCT Connection Failure message
appears stating the automatic login to CCT using your Windows logon identity
failed, your Windows User ID is not configured on CCT. Click Retry to enter
valid User Credentials or click Cancel to exit the application.
--End--
Procedure job aid
If you log on to the Agent Desktop to handle Predictive Outbound contacts, a
delay can occur before you can log on to the required applications. If the delay
occurs after the agent logs on to Contact Center Manager Server or Contact
Center Multimedia, and before logging on to the Predictive Outbound skillset,
ensure that CPSEE Application server name is in the hosts file of the client
machine.
20
NN44400-114 Contact Center Agent Desktop
2 December 2010
Using your Agent Desktop
Creating a shortcut to the Agent Desktop
Create a shortcut to the Agent Desktop to quickly access the application without
manually entering the URL.
Prerequisites
•
Ensure that you install Agent Desktop. See Installing the Agent Desktop
(page 19).
Procedure steps
Step
Action
1
Click Start, All Programs, Avaya.
2
Right-click Agent Desktop.
3
Select Send To, Desktop (create shortcut).
--End--
Logging on to Agent Desktop when using a desktop phone
Log on to the Agent Desktop after you start the Agent Desktop application. While
you log on, you can choose between a desktop phone and a softphone based
on your usage mode. The system automatically configures your status to Not
Ready. Change your status to Ready to indicate that you are available to handle
all media types for which you are licensed and configured. If you are assigned
to a skillset for a particular contact type, you can receive and create contacts in
that contact type.
Procedure steps
Step
Action
1
Start the Agent Desktop.
2
If you have Hot Desking enabled, type your workstation name at the prompt.
3
On the Agent Desktop Top bar, from the Status list, select Login.
4
Click the Telephony tab.
5
Select Desktop Phone from the Place and receive calls using drop-down
list.
A logon prompt does not appear. Your logon ID is automatically filled in based
on the Communication Control Toolkit implementation for your contact center.
NN44400-114 Contact Center Agent Desktop
2 December 2010
21
Using your Agent Desktop
The system verifies your logon ID and automatically logs you on to the Agent
Desktop application.
6
If you are configured to handle Multimedia contacts (such as e-mail), in the
Multimedia tab, type your ID and Password.
7
Click Login.
The status icon changes to Not Ready.
--End--
Variable definitions
Description
Value
ID (Multimedia)
Your logon ID appears in the ID box, based on your
Communication Control Toolkit configuration.
Password (Multimedia)
Initially, for multimedia agents, your password is the same as
your Agent Logon ID. You must change your password using the
steps in Changing your password (page 24). The system verifies
your password and logs you on to the Agent Desktop application.
The Logged Out button changes to Logged In.
Logging on to Agent Desktop when using the softphone
Log on to the Agent Desktop after you start the Agent Desktop application. While
you log on, you can choose between a desktop phone and a softphone based
on your usage mode. The system automatically configures your status to Not
Ready. Change your status to Ready to indicate that you are available to handle
all media types for which you are licensed and configured. If you are assigned
to a skillset for a particular contact type, you can receive and create contacts in
that contact type. Softphone login is available only in Avaya Aura™ Agent
Desktop Release 6.1.
Procedure steps
Step
22
Action
1
Start the Agent Desktop.
2
If you have Hot Desking enabled, type your workstation name at the prompt.
3
On the Agent Desktop Top bar, from the Status list, select Login.
4
Click the Telephony tab.
5
Select My Computer from the Place and receive calls using drop-down list.
6
If your user profile is saved locally on the PC running Agent Desktop, click
Load saved profile.
NN44400-114 Contact Center Agent Desktop
2 December 2010
Using your Agent Desktop
7
If you create a new user profile, enter your Extension, Password, Server
Address and License Type and then click Save this profile.
8
If you are configured to handle Multimedia contacts (such as e-mail), in the
Multimedia tab, type your ID and Password.
9
Click Login.
The status icon changes to Not Ready and a My Computer (softphone)
Registered message appears on the Top Bar of the Agent Desktop. The
Registered message means that you can now place and receive calls using
your computer (softphone). Call control on the computer (softphone) is exactly
the same as using a desktop phone.
--End--
Variable definitions
Description
Value
Extension
The extension number appears in the Extension box, based on
your configuration.
Password
The password for the extension.
Server Address
The server address of the telephony switch.
License Type
The Contact Center license type.
ID (Multimedia)
Your logon ID appears in the ID box, based on your
Communication Control Toolkit configuration.
Password (Multimedia)
Initially, for multimedia agents, your password is the same as
your Agent Logon ID. You must change your password using the
steps in Changing your password (page 24). The system verifies
your password and logs you on to the Agent Desktop application.
The Logged Out button changes to Logged In.
Logging on to Agent Desktop of a SIP-enabled contact center
Log on to the Agent Desktop after you start the Agent Desktop application. When
you log on, the system automatically configures your status to Not Ready.
Change your status to Ready to indicate that you are available to handle all
media types for which you are licensed. If you are assigned to a skillset for a
particular contact type, you can receive and create contacts in that contact type.
Procedure steps
Step
Action
1
Start the Agent Desktop.
2
On the Agent Desktop Top bar, from the Status list, select Logged Out.
NN44400-114 Contact Center Agent Desktop
2 December 2010
23
Using your Agent Desktop
3
In the Enter Login details window, perform one of the following tasks:
•
If your user profile is configured in Office Communicator (OC) and OC is
installed on the PC running Agent Desktop, ensure that the information in
the Sign-in name, Password, Domain, Uri, and Server name or IP fields
is correct.
•
If your user profile is saved locally on the PC running Agent Desktop, click
Load saved profile.
•
If you create a new user profile, enter your Sign-in name, Password,
Domain, Uri, and Server name or IP, and then click Save this profile.
4
Click OK.
5
If an OC client runs on the PC running Agent Desktop, a warning message
appears. Click Yes to close the OC client.
--End--
Variable definitions
Description
Value
Sign-in name
User name (for example, agent5001).
Password
Password.
Domain
The Windows domain in which the user name and password are
configured in Active Directory.
Uri
The SIP URI of the Windows user (for example,
sip:[email protected] or [email protected]).
Server name or IP
The Fully Qualified Domain Name (FQDN) of the Office
Communications Server (OCS) in the Domain (for example,
OCS_Server.mydomain.com).
Changing your password
Change your password from the default password if you are an agent who
handles multimedia contacts. The default password is the same as your Agent
Logon ID.
If you forget your password, contact your administrator who can reset your
password on the Contact Center Multimedia server.
Procedure steps
Step
1
24
Action
On the Agent Desktop Top bar menu, click User Preferences.
NN44400-114 Contact Center Agent Desktop
2 December 2010
Using your Agent Desktop
2
Select the Preferences tab.
3
Near the bottom of the Preferences tab, in the Password section, select
Change Password.
4
In the Current Password box, type your current password.
5
In the New Password box, type your new password. Your new password
cannot be the same as your Agent Logon ID.
6
In the Confirm Password box, retype your new password.
7
Click Save.
--End--
Muting and unmuting when using the softphone
Use the mute function when you want to prevent other parties from listening to
your conversation or to avoid the background noise during an active call.
Note: The mute function is available only for the My Computer mode.
Procedure steps
Step
1
Action
On an active call or during conference, perform any one of the following
actions:
•
To mute the call, in the Top bar, click Mute.
The Mute button changes to Unmute, and other listeners can no longer hear
any background noise.
•
To mute the call, in the Top bar, click Unmute.
The Unmute button changes to Mute, and the callers can hear you speaking.
--End--
Changing the audio settings for softphone
You can adjust the audio settings for playback and record if you are using your
computer (softphone) to place and receive calls.
Procedure steps
Step
Action
NN44400-114 Contact Center Agent Desktop
2 December 2010
25
Using your Agent Desktop
1
On the Agent Desktop Top bar menu, click User Preferences, Audio
Settings.
2
In the Audio Settings tab, in the Volume section, adjust the Playback slider
to set the volume for all sound output through your computer speakers or
headphones.
3
Select the Mute check box below the Playback slider to eliminate any sound
output through your computer speakers or headphones.
4
Adjust the Record slider to set the recording volume of all sound transmitted
through a microphone to your computer.
5
Select the Mute check box below the Record slider to eliminate any sound
being sent to your computer through the microphone.
--End--
Configuring the audio devices for softphone
You can configure the audio playback and recording hardware if you are using
your computer (softphone) to place and receive calls.
Procedure steps
Step
Action
1
On the Agent Desktop Top bar menu, click User Preferences, Audio
Settings.
2
In the Audio Settings tab, in the Audio Devices section, select the audio
playback hardware on your local system from the Playback Device list.
3
Select the audio record hardware on your local system from the Record
Device list.
--End--
Changing your status to Ready
Change your status to Ready when you are available to create or receive
contacts.
When you change your status to Ready in a SIP-enabled Contact Center, your
Contacts Presence status automatically changes to Available.
Procedure steps
Step
26
Action
NN44400-114 Contact Center Agent Desktop
2 December 2010
Using your Agent Desktop
1
On the Agent Desktop Top bar menu, click the Status icon.
2
Select Go Ready.
Agent Desktop places you in Ready status. The status icon changes to green
and the Top bar displays the Ready status.
--End--
Changing your status to Not Ready
Change your status to Not Ready when you can create new contacts, but cannot
receive them. If your administrator configured Not Ready reasons, you can
select a reason when you change your status to Not Ready.
When you change your status to Not Ready in a SIP-enabled contact center,
your Contacts Presence status automatically changes to Do Not Disturb.
Your supervisor or administrator provides the activity codes for the Not Ready
reasons. The activity codes defined in Contact Center Manager Server appear
in the Agent Desktop list. Alphanumeric codes are available.
Procedure steps
Step
Action
1
On the Agent Desktop Top bar menu, click the Status icon.
2
Click Go Not Ready.
Agent Desktop places you in Not Ready status. The status icon changes to
orange and the Top bar displays the Not Ready status.
--End--
Accessing online help
Access online help when you need immediate help to perform tasks. Agent
Desktop includes online help for both agents and supervisors.
Note: Pressing the F1 key will display the online help.
Procedure steps
Step
1
Action
On the Agent Desktop Top bar menu, click the Help icon, click Show Help.
--End--
NN44400-114 Contact Center Agent Desktop
2 December 2010
27
Using your Agent Desktop
Logging off from Agent Desktop
Log off from Agent Desktop when you are ready to exit the application.
A warning message appears asking you to confirm that you want to close the
Agent Desktop and log off.
Prerequisites
Ensure that you do not have a contact open. If a contact is open, you must close
the contacts before you log off of the application.
Procedure steps
Step
Action
1
On the Agent Desktop Top bar menu, click the Status icon.
2
Click Log Out.
Agent Desktop logs you off. The status icon changes to red and the Top bar
displays the Logged Out status.
--End--
28
NN44400-114 Contact Center Agent Desktop
2 December 2010
Telephony
This chapter describes how to handle incoming telephone calls from customers
by using Avaya Aura™ Agent Desktop.
You can use the Agent Desktop to perform the following telephony tasks:
•
Accept and decline incoming contacts.
•
Enter an activity code.
•
Place and release a call on hold.
•
Transfer a call to another party.
•
Conference a call.
•
Make a call.
•
End a call.
•
Call a supervisor.
•
Handle an emergency.
Although you can use your phone to perform certain tasks, Avaya recommends
that you use Agent Desktop to perform all telephony tasks, such as logging on
or off, changing your ready status, accepting or rejecting a call, placing a
customer on hold, transferring a customer, calling a supervisor, and releasing a
call.
In a SIP-enabled contact center there are some telephony tasks that are not
available on the agent phones. You must perform the following telephony tasks
using Agent Desktop:
•
Enter Activity codes
•
Call a supervisor
•
Observe a call (Supervisor only)
•
Barge-In on a call (Supervisor only)
You can perform all other telephony tasks using Agent Desktop, or the phone.
These tasks are:
•
Accept and decline incoming contacts
•
Place and release a call on hold
•
Transfer a call to another party
•
Conference a call
•
Make a call
•
End a call
NN44400-114 Contact Center Agent Desktop
2 December 2010
29
Telephony
•
Enter DTMF Digits
•
Accepting a call (page 30)
•
Declining a call (page 31)
•
Entering an activity code (page 31)
•
Placing a call on hold (page 32)
•
Releasing a call on hold (page 32)
•
Transferring a call (page 33)
•
Conferencing in another agent (page 33)
•
Conferencing in a supervisor (page 34)
•
Ending a call (page 34)
•
Calling your supervisor (page 34)
•
Making a call (page 35)
•
Using DTMF digits (page 35)
•
Using the Emergency key (page 36)
•
Observing a call (page 36)
•
Ending your observation (page 38)
•
Barging in on a call (page 37)
Navigation
Accepting a call
Accept and work with telephone calls. The relevant work item controls become
active and the call timer appears in the work item.
If your administrator configured your contact center to run in Force Call mode,
you must handle all contacts presented to you.
Prerequisites
•
Ensure that you are in Ready state.
•
Ensure that you have a skillset designated to handle telephone calls.
Procedure steps
Step
1
30
Action
On the Agent Desktop, select the new alerting work item and click the Accept
work item control.
NN44400-114 Contact Center Agent Desktop
2 December 2010
Telephony
--End--
Declining a call
Decline a call if you want to reject the contact and place the contact back in the
queue. The contact is then queued to another agent and your status becomes
Not Ready. You cannot receive new incoming contacts until you change your
status to Ready.
Prerequisites
•
Ensure that you are in Ready state.
•
Ensure that you have a skillset designated to handle telephone calls.
Procedure steps
Step
1
Action
On the Agent Desktop, select the new work item and click Reject.
--End--
Entering an activity code
Enter one or more activity codes during your calls by using the Agent Desktop
Top work item activity in-line command. Activity codes provide a method to track
the time that agents spend on various types of calls. For example, you can use
an activity code to track sales calls by entering that activity code in the Agent
Desktop during sales-related calls.
Activity codes are also used to enter Not Ready reasons. You can select Activity
Codes when you are handling a contact. You can select Not Ready codes when
your status is Not Ready.
Your supervisor or system administrator provides activity codes. You can use
alphanumeric codes. Activity codes that are defined in Contact Center Manager
Server appear on the Agent Desktop list. If a new activity code is added while
you are logged on to the Agent Desktop, you must log off the Agent Desktop and
log on again before you can select the new code from the list.
The Activity Code box appears on the Work Item, based on your contact center
configuration. If you launch Agent Desktop from the Contact Center Multimedia
server the Activity Code box will be populated with default values, otherwise you
must enter the Activity Codes your Administrator or Supervisor gives you.
NN44400-114 Contact Center Agent Desktop
2 December 2010
31
Telephony
Procedure steps
Step
Action
1
Select the work item.
2
Click the Activity Code work item in-line command.
3
In the Activity Code box, select or type your Activity Code.
--End--
Placing a call on hold
Place a call on hold to interrupt your current call. When you want to speak to the
caller again, release the call from hold.
The contact timer on the work item changes to orange characters while the work
item is on hold.
Procedure steps
Step
1
Action
On the work item, click Hold.
--End--
Releasing a call on hold
Release a call that you placed on hold when you want to speak to the caller
again.
Procedure steps
Step
1
Action
On the work item, click Unhold.
The call is taken off hold, the status bar color changes to green.
--End--
32
NN44400-114 Contact Center Agent Desktop
2 December 2010
Telephony
Transferring a call
You can transfer a call to another agent using a supervised transfer or a blind
transfer. In a supervised transfer, the call is placed on hold, and you speak to the
third party before you complete the transfer. In a blind transfer, which is the
default option, you transfer the call without speaking to the third party.
Attention: The blind transfer option on Agent Desktop toolbar is greyed out in
a SIP-enabled contact center. However you can complete the transfer before
the third party answers the call (perform a blind transfer) using the steps in this
procedure.
Attention: If you are transferring a call to a voice mail system, you must
ensure that the correct DTMF tones are transferred to the voice mail system.
Procedure steps
Step
Action
1
On the work item, click Transfer.
2
In the Transfer window, Supervised Transfer is automatically selected.
3
In the Number to Transfer box, type the number to which you want to transfer
the call.
The active call is placed on hold and a call is placed to the third party. While
you speak with the third party, the Transfer and Hold buttons on the phone both
flash to indicate that you have a customer on hold and that you must complete
the transfer.
4
Before the third party answers the call, click OK.
The call is transferred to the third party and is dropped from your phone.
--End--
Conferencing in another agent
Conference in another agent if you want to speak to your customer and another
agent.
Procedure steps
Step
Action
1
On the work item, click Conference to place the customer on hold and open
the Conference window.
2
In the Conference window, in the Number box, type the number of the agent
to conference into the call.
3
Click OK to begin the conference.
NN44400-114 Contact Center Agent Desktop
2 December 2010
33
Telephony
4
Speak with the agent, if necessary, before you conference in the customer.
5
Click Conference again to take the customer off hold and conference in the
customer and the other agent.
--End--
Conferencing in a supervisor
Conference in a supervisor if you want to speak to your customer and your
supervisor.
Procedure steps
Step
Action
1
On the Agent Desktop Action bar menu, click Supervisor to place the
customer on hold and conference in your supervisor.
2
Speak to your supervisor, if necessary, before you conference in the customer.
3
Click Conference again to take the customer off hold and conference in the
customer and your supervisor.
--End--
Ending a call
End a call when a call is completed. If you were in Ready status before the call,
you automatically return to Ready when you terminate the call. If you require
time to perform call wrap-up tasks before you accept another call, change your
status to Not Ready and enter a Not Ready Reason Code in the Code field of
the Top bar. Not Ready Reason codes are defined by the administrator.
Procedure steps
Step
1
Action
On the work item, click Release.
--End--
Calling your supervisor
You can call your supervisor if you are not currently handling a call.
34
NN44400-114 Contact Center Agent Desktop
2 December 2010
Telephony
To call a supervisor when you are on a call, see Conferencing in a supervisor
(page 34).
Procedure steps
Step
1
Action
On the Agent Desktop Action bar menu, click Supervisor.
--End--
Making a call
Make a call using Agent Desktop. Ensure that you follow the steps based on the
type of phone number you want to call:
•
the default phone number
•
a new external phone number
•
a new internal phone number
Procedure steps
Step
Action
1
On the Agent Desktop Action bar menu, click Initiate Call.
2
In the text box to the left of Initiate Call, enter the phone number to dial.
3
Click Initiate Call again.
The phone number is dialed. A new work item is added to the work list and the
call timer on the work items starts to increment.
4
Click Release when you complete the call.
5
If required by your supervisor, enter an activity code in the Activity Code box,
and then press Enter.
--End--
Using DTMF digits
Use the Dual-tone Multifrequency feature (DTMF) if, during a call, you must
navigate through a contact center menu or dial numbers to access voice
messages.
Procedure steps
Step
Action
NN44400-114 Contact Center Agent Desktop
2 December 2010
35
Telephony
1
On the Agent Desktop Action bar menu toolbar, click the DTMF option.
2
Enter the numbers on the keypad that appears.
--End--
Using the Emergency key
Use the Emergency key if you require immediate assistance from your
supervisor while handling a call. For example, if you talk to a customer who
suddenly threatens you, you may want to add your supervisor to the call
immediately. The caller is not placed on hold when the supervisor is conferenced
in an emergency.
Attention: Emergency key is not supported in SIP-enabled contact centers.
Procedure steps
Step
1
Action
On the Agent Desktop Top bar menu, click Emergency.
Your supervisor is added to the call immediately and conferenced in with both
you and the customer.
--End--
Observing a call
Observe a call when a supervisor or agent-supervisor wants to listen in on a call.
In a SIP-enabled contact center, both the observe and barge-in functions can be
used to listen in on a call. When using the observe function, the supervisor or
agent-supervisor can listen to a call without being heard. When using the
barge-in function, the supervisor or agent-supervisor can participate in a call
between the agent and the customer.
The agent or customer on the call cannot hear the supervisor join or leave the
call. The supervisor or agent-supervisor actions do not affect the original call or
the normal connect and disconnect actions of the agent and customer
conversation.
An agent-supervisor can handle calls and be a supervisor to other agents. Only
one supervisor at a time can observe a call, and the supervisor can observe only
one call at a time.
36
NN44400-114 Contact Center Agent Desktop
2 December 2010
Telephony
Prerequisites
•
Ensure that your contact center is SIP-enabled.
•
Ensure that you log on to Agent Desktop.
•
Ensure that you have either supervisor or agent-supervisor privileges.
Procedure steps
Step
1
Action
On the Agent Desktop Top bar menu, click Observe.
In the Assigned Agents box, the green circle indicates the assigned agents that
are ready to receive calls, and the red circle indicates the assigned agents that
are not ready to receive calls.
2
In the Supervisor Control dialog box, under Current Agent Contacts, select
the call that you want to observe.
3
Click Observe.
A new call is presented on the Agent Desktop of the supervisor. The new call
is not a Contact Center call, so the agent does not need to be ready. The call
connects the supervisor or agent-supervisor to the selected Agent call.
4
Accept the call ringing on your Agent Desktop.
--End--
Barging in on a call
Barge in on a call if you are observing a call that needs immediate supervisor
attention. When using the barge-in function, the supervisor or agent-supervisor
can participate in a call between the agent and the customer.
The agent or customer on the call cannot hear the supervisor join or leave the
call. The supervisor or agent-supervisor actions do not affect the original call or
the normal connect and disconnect actions of the agent and customer
conversation.
Procedure steps
Step
1
Action
In the Supervisor Control dialog box, click Barge-In.
--End--
NN44400-114 Contact Center Agent Desktop
2 December 2010
37
Telephony
Ending your observation
End your observation when you no longer need to observe the agent and
customer conversation. The agent and the customer on the call cannot hear the
supervisor join or leave the call. The supervisor or agent-supervisor actions do
not affect the original call or the normal connect and disconnect actions of the
agent and customer conversation.
Procedure steps
Step
1
Action
On the work item, click Release.
--End--
38
NN44400-114 Contact Center Agent Desktop
2 December 2010
Outbound calls and callbacks
This chapter describes how to handle outbound calls and callbacks by using
Avaya Aura™ Agent Desktop.
The campaign administrator creates Outbound campaigns. When a campaign
runs, the system pushes outbound contacts to your desktop in the same way that
the system presents voice or multimedia contacts. When you accept an
outbound contact, you are actively working on a call.
When you accept an outbound contact, the Agent Desktop displays the
customer information and any other information related to the campaign. Some
campaigns include a script for you to follow during the call.
If the campaign administrator selects manual agent dial, you can call the
customer after you review the customer and campaign information. If the
campaign administrator selects autodial, the system automatically places the
call for you after a defined number of seconds.
You use the Agent Desktop interface to handle an outbound call:
•
Accept the incoming contact.
•
Review and update customer information.
•
Follow a script.
•
Assign a disposition code.
You can also use the Agent Desktop to create a callback. Both customers and
agents can create scheduled callbacks. If your Contact Center is licensed for
Web communications, a customer can request a call from an agent through a
Customer Interface Web site. From the Web site, the customer can specify the
reason they are requesting the callback, as well as a date and time for the call.
An agent can schedule a callback to a customer using the Schedule Callback
button. The Schedule Callback feature is available only if your Contact Center is
licensed for outbound contacts. However, a scheduled callback is not associated
with an outbound campaign.
At the specified date and time, Agent Desktop presents the contact to an agent
with the appropriate skillsets. To perform a callback, an agent must be assigned
a skillset to handle outbound contacts.
Navigation
•
Accepting an outbound contact (page 40)
•
Declining an outbound contact (page 41)
NN44400-114 Contact Center Agent Desktop
2 December 2010
39
Outbound calls and callbacks
•
Placing an outbound call (page 41)
•
Using a script (page 42)
•
Recording the result (page 42)
•
Ending the call (page 43)
•
Scheduling a callback (page 43)
•
Calling the customer (page 44)
Accepting an outbound contact
Use the Agent Desktop interface to accept and handle outbound campaigns one
call at a time.
Your outbound administrator can configure the outbound calls to be made
immediately after you accept a call, specify a number of seconds before the call
is placed, or enable the agent to make the call.
By using the Contact Center Manager Administration, an administrator can
configure the Agent Desktop to give visual and audible alerts when a contact is
presented. For more information about these features, see Avaya Aura™
Contact Center Server Administration (NN44400-610).
Prerequisites
•
Ensure that you are in Ready state.
•
Ensure that you have a skillset to handle outbound contacts.
Procedure steps
Step
1
Action
On the Agent Desktop work item, click Accept.
When you accept an incoming contact, you connect to the customer. The
Agent Desktop expands to show the customer details and the defined script for
the call, the call is dialed according to the settings in the outbound campaign,
and the call timer appears on the status bar.
--End--
40
NN44400-114 Contact Center Agent Desktop
2 December 2010
Outbound calls and callbacks
Declining an outbound contact
You can decline an outbound contact if you are unavailable to accept a call.
Change your status to Not Ready if you are unavailable to handle contacts.
Procedure steps
Step
1
Action
On theAgent Desktop work item, click Reject.
--End--
Placing an outbound call
Place an outbound call by accepting or opening an outbound contact. You can
then review the customer details and outbound contact script. Your outbound
administrator can configure the outbound calls to be made immediately after you
accept a call, or specify a number of seconds before the call is placed.
After you accept or open an outbound contact, you can call the customer and
perform the following tasks:
•
Verify customer information. After you successfully place the call, confirm
that you have reached the correct customer by reviewing the contact
information with the customer.
•
Follow the script or complete the questionnaire, if applicable.
•
Complete the call and assign a disposition code, schedule a callback if
required, enter any applicable notes, and save the call results.
Prerequisites
•
Understand how to use a script.
•
Understand how to record the result of a call.
Procedure steps
Step
Action
1
On the Agent Desktop Action bar menu, click Initiate.
2
In the Enter Destination window, click OK to dial the default customer
telephone number.
3
If you can speak with the customer, proceed with the call by using a script, if
applicable.
4
If you cannot speak with the customer, record the result of the call to update
the contact with the appropriate disposition code, reschedule the call, and add
any applicable notes.
NN44400-114 Contact Center Agent Desktop
2 December 2010
41
Outbound calls and callbacks
5
Verify the customer information and update any customer contact fields
required.
--End--
Using a script
Use a script if the campaign administrator assigned an agent script to the
outbound campaign. The content of your script depends on the campaign. The
script can contain an introduction, a conclusion, and a number of questions or
suggested phrases. As you progress through the script with the customer, you
can record your answers or comments directly on the Script Questions tab. The
customer responses are saved automatically.
Attention: If the campaign administrator did not assign an agent script to the
outbound campaign, the Script Questions tab does not appear.
Procedure steps
Step
Action
1
On the Agent Desktop, click the Script Questions tab.
2
Read the introduction to the customer.
3
Read each question in the script to the customer.
4
Record the customer responses by using one of the three methods defined on
the Script Questions tab (the customer responses are saved automatically):
5
•
Select an option from the list. Depending on the outbound campaign, you
can read the options to your customer to select the appropriate response.
•
Select an option.
•
Type the customer comments in a text box.
To disconnect from the call, click Release.
--End--
Recording the result
Record the result of a call by selecting a disposition code at the end of each
outbound call. The campaign administrator defines disposition codes to use for
each campaign. The disposition codes can be different in every campaign.
42
NN44400-114 Contact Center Agent Desktop
2 December 2010
Outbound calls and callbacks
Some disposition codes indicate that the call was completed (for example, Not
Interested or Sale Made), while other disposition codes indicate that the call was
not completed (for example, No Answer or Number Busy). If the call was not
completed, or the customer requested a callback, you can schedule a callback.
Procedure steps
Step
Action
1
Click the Disposition codes tab.
2
Select the disposition code that most accurately reflects the result of your call.
--End--
Ending the call
End the call after you verify the customer details, answer all of the questions in
the script, and record a disposition code.
If the disposition code is configured to do so, the script questions and answers
are saved in the multimedia database. Contact your supervisor or administrator
for more information about which disposition codes to select.
If the call is incomplete, or the customer requests a callback, you can schedule
a callback.
Procedure steps
Step
1
Action
Click Finish.
--End--
Scheduling a callback
Schedule a callback if you made a call from your desktop and the customer was
not available. You can also schedule a callback in response to an e-mail
message or telephone request from a customer. A scheduled callback outbound
contact is not pegged against an outbound campaign.
Prerequisites
•
Ensure that you are not working on another contact.
•
Ensure that your telephony toolbar is open.
NN44400-114 Contact Center Agent Desktop
2 December 2010
43
Outbound calls and callbacks
•
Identify a customer for a scheduled callback.
Procedure steps
Step
Action
1
Click Schedule Callback.
2
In the Schedule Callback window, select a skillset from the list to direct the
contact to the most appropriate agent skills.
3
Select either an active agent for the call, or choose a specific agent from a list
of all agents.
4
In the Subject box, type a subject for the callback.
5
In the Time box, select the time to perform the callback.
6
In the Date box, select the date to perform the callback.
7
In the Reason box, type additional information about the contact or the
customer. Only agents and supervisors can view the information in the
Reason box.
8
Click Send.
The scheduled callback is entered into the database, ready to be routed when
the selected date and time occurs.
--End--
Calling the customer
Call a customer when you need to manually place a call. With an outbound
campaign contact, your administrator can configure the call to be automatically
dialed when you accept the contact. A scheduled callback contact cannot be
configured to be dialed automatically. You must manually place the call after you
review the contact information.
Prerequisites
•
Ensure that you are assigned to an outbound skillset.
Procedure steps
Step
44
Action
1
When the contact is presented to your desktop, click Accept.
2
On the Agent Desktop Action bar menu, click Originate Call to dial the default
customer telephone number as displayed in the text box to the left of the
Originate Call button.
3
In the Enter Destination dialog box, click OK to dial the default customer
telephone number.
NN44400-114 Contact Center Agent Desktop
2 December 2010
Outbound calls and callbacks
4
When you complete the call, click Release.
5
If required by your supervisor, enter an activity code in the Activity Code box,
and then press Enter.
--End--
NN44400-114 Contact Center Agent Desktop
2 December 2010
45
Outbound calls and callbacks
46
NN44400-114 Contact Center Agent Desktop
2 December 2010
Predictive Outbound
This chapter describes how to handle Predictive Outbound contacts by using
Avaya Aura™ Agent Desktop.
Administrators create Outbound campaigns using the customer database,
custom scripts, and Predictive Outbound settings that determine how calls are
presented to agents with Predictive skillsets. Based on how the Administrator
configures the campaign, calls can be dialed by the system or by the agent and
presented to the agent automatically or with time for the agent to preview the
contact.
The Predictive Outbound feature requires additional hardware and software.
You can use the Predictive Outbound features to perform the following
telephone tasks:
•
Accept incoming contacts.
•
Cancel incoming contacts.
•
Place a call on hold.
•
Transfer a call to another party.
•
Transfer a contact to another agent, skillset or work session.
•
Conference a contact (call and data).
•
End a contact (call and data).
•
Schedule a callback.
There are five dialing options in Predictive Outbound for delivering contacts to
the Agent Desktop. The dialing option used is determined by the Administrator
during configuration of the campaign that is routing the contact to the Agent
Desktop. The five dialing options are as follows:
•
Predictive: Contact Center sends a record to the dialer for automatic
outbound processing. The contact is displayed on the Agent Desktop and the
customer simultaneously receives the call. The agent cannot cancel the
contact or dial the number.
•
Paced: Contact Center presents a record to the agent for review while the
customer is being dialed. The agent cannot cancel the contact or dial the
number.
•
Preview: Contact Center presents a record to the agent for review. After a
configured period of time passes, the system dials the default number for the
customer. Before this period of time passes, the agent can cancel the
contact or manually dial the number.
NN44400-114 Contact Center Agent Desktop
2 December 2010
47
Predictive Outbound
•
Progressive: Similar to the Predictive dialing option, Contact Center sends a
record to the dialer for automatic outbound processing. The contact is
displayed on the Agent Desktop and the customer simultaneously receives
the call. The agent cannot cancel the contact or dial the number. Unlike the
Predictive dialing option, Contact Center prevents the number of calls in
progress from exceeding the number of idle agents.
•
Manual: Contact Center presents a record to the agent for review. No time
limit is given. The agent can cancel the contact or manually dial the number.
This dialing option is manual.
Attention: Do not perform telephony tasks by using a mixture of steps on your
telephone and the telephony toolbar. For example, do not place a call on hold
using your telephone and then retrieve the call by clicking Unhold on the
toolbar.
Prerequisites for Predictive Outbound
•
You must have the hardware and software required to configure and use the
Predictive Outbound feature.
•
You must have configured agents with Predictive skillsets.
•
If Microsoft Internet Explorer Enhanced Security is enabled on your
computer, you must add the Predictive Outbound application server to your
list of trusted sites.
•
Changing to Ready status (page 49)
•
Changing to Not Ready status (page 50)
•
Changing to Not Ready status when on a contact (page 51)
•
Handling a Predictive or Progressive call (page 51)
•
Handling a Paced call (page 52)
•
Handling a Preview call (page 52)
•
Handling a manual call (page 53)
•
Cancelling a call (page 53)
•
Transferring a call (page 54)
•
Conferencing in another agent (page 56)
•
Hanging-up and leaving a conference call (page 57)
•
Ending a contact (page 58)
•
Originating a call (page 59)
•
Scheduling a callback (page 59)
Navigation
48
NN44400-114 Contact Center Agent Desktop
2 December 2010
Predictive Outbound
•
Handling a standard callback call (page 61)
Changing to Ready status
Change to Ready status after you log on to Agent Desktop or any time you are
ready to accept contacts.
Procedure steps
Step
Action
1
From the Agent Desktop application, click the status drop down icon.
2
Click Go Ready.
The agent status changes to Ready.
--End--
Procedure job aid
Predictive Outbound statuses
Predictive Outbound status Description
Actions Allowed
Not Ready
The agent cannot receive contacts.
This is the initial status following
agent logon.
Click Ready.
The agent can receive a contact.
Click Not Ready.
Ready
Log off Agent Desktop.
Log off Agent Desktop.
Talking
The agent is connected to a contact. Click Transfer, Conference, Hold,
Consult, Not Ready (pending),
Callback, Disposition, or Hangup.
Preview
The agent has received a contact on Dial the contact’s phone number.
the Agent Desktop and is previewing
Cancel the contact.
the contact before dialing, canceling,
or receiving the contact.
Receive the call when the timer
expires.
Preview(Paced)
The agent has received a contact on None.
the Agent Desktop and is previewing
the contact before the system
automatically connects the call.
Preview(Manual)
The agent has received a contact on Dial the contact’s phone number.
the Agent Desktop and is previewing
Cancel the contact.
the contact before dialing or
canceling.
NN44400-114 Contact Center Agent Desktop
2 December 2010
49
Predictive Outbound
Predictive Outbound statuses
Predictive Outbound status Description
Actions Allowed
Preview Callback
Dial the contact’s phone number.
The agent has received a callback
contact on the Agent Desktop and is
previewing the contact before
dialing, canceling, or receiving the
contact.
Cancel the contact.
Receive the call when the timer
expires.
Preview Callback(Manual)
The agent has received a callback
Dial the contact’s phone number.
contact on the Agent Desktop and is
Cancel the contact.
previewing the contact before dialing
or canceling.
Wrapup
This status appears if:
- the agent hangs up on the contact
- the contact hangs up on the agent
Click Disposition, Originate,
Callback, Not Ready (pending),
or Hangup (if a secondary call is
connected).
- the DN disconnects
Talk Customer Hold
The agent is consulting with another Click Hangup, Callback, Not
agent while the customer is on hold. Ready (pending), Transfer, or
Conference.
Voice Only
The agent is being consulted.
Conferenced(Owner)
The agent is consulting with another Click Leave Conference,
agent and a customer.
Disposition, Hold, or Not Ready
(pending).
Conferenced(Passive)
The agent is being consulted by
another agent and a customer.
Click Hangup or Hold.
ConferencedExt(Owner)
The agent is consulting with an
external party outside the Contact
Center and a customer.
Click Leave Conference,
Disposition, Hold, or Not Ready
(pending).
Click Leave Conference or Hold.
Changing to Not Ready status
Change to Not Ready status to indicate that you are not ready to accept
contacts.
Prerequisites
•
Ensure that you have no active contact.
Procedure steps
Step
1
50
Action
From the Agent Desktop application, click the status drop down icon.
NN44400-114 Contact Center Agent Desktop
2 December 2010
Predictive Outbound
2
Click Go Not Ready.
The agent status changes to Not Ready.
--End--
Changing to Not Ready status when on a contact
Change to Not Ready status while still on a contact to indicate that you will not
be ready to accept contacts when the current contact is completed.
Prerequisites
•
Ensure that you have an active contact.
Procedure steps
Step
Action
1
From the Agent Desktop application, click the status drop down icon.
2
Click Go Not Ready.
The button changes to Not Ready and pending not ready appears in title bar.
The agent status change remains pending and does not change to Not Ready
until the current contact ends.
--End--
Handling a Predictive or Progressive call
Handling a Predictive or Progressive call involves the same procedure for the
agent. However, the Administrator can use Progressive calls to prevent the
system from dialing calls that exceed the number of Idle agents.
Predictive and Progressive calls are delivered to your Agent Desktop
automatically. The customer is on the line and the customer details and call
script appear on your Agent Desktop.
Prerequisites
•
Ensure that you are in Ready status.
Procedure steps
Step
1
Action
Respond to the call when it is presented to you.
Your agent status is Talking.
NN44400-114 Contact Center Agent Desktop
2 December 2010
51
Predictive Outbound
--End--
Handling a Paced call
Handling a paced call enables you to preview a call while it is being dialed by the
system. You cannot cancel the call or dial the customer’s phone number.
Prerequisites
•
Ensure that you are in Ready status.
Procedure steps
Step
1
Action
Preview the Customer Details and the call script that appear on the Agent
Desktop.
Your agent status is Preview(Paced).
2
Respond to the call when it is presented to you.
Your agent status is Talking.
--End--
Handling a Preview call
Handling a Preview call enables you to preview a call before you or the system
dials the customer’s phone number. You have a predefined time period to
preview the contact. Before this time period expires, you can dial the customer’s
phone number or cancel the contact. When the Preview time period expires, the
system dials the customer and presents the call to you.
Prerequisites
•
Ensure that you are in Ready status.
Procedure steps
Step
1
Action
Preview the customer details and the call script that appears on the Agent
Desktop.
Your agent status is Preview. The Preview time period begins to time down
and the Time Remaining is displayed in the Preview Contact dialog box.
2
52
Choose one of the following actions:
NN44400-114 Contact Center Agent Desktop
2 December 2010
Predictive Outbound
•
Select one of the customer phone numbers that appears in the Preview
Contact dialog box, and click Dial to call the customer.
•
Click Cancel to cancel the contact.
•
Respond to the call when the Preview time period expires and the system
automatically presents the call to you.
If you or the system dials the customer, your agent status is Talking. If you
Cancel the contact, your agent status is Ready.
--End--
Handling a manual call
Handle a manual call using a procedure similar to handling a Preview call.
However, a manual call is handled through the phone switch and not through the
Predictive Outbound features.
Prerequisites
•
Ensure that you are in Ready status.
Procedure steps
Step
1
Action
Preview the customer details and the call script that appears on the Agent
Desktop.
Your agent status is Preview(Manual).
2
Choose one of the following actions:
•
Select one of the customer phone numbers that appears in the Preview
Contact dialog box, and click Dial to call the customer.
•
Click Cancel to cancel the contact.
If you dial the customer, your agent status is Talking. If you Cancel the contact,
your agent status is Ready.
--End--
Cancelling a call
Cancel a call if you want to reject a contact and place the contact back in the
queue.
NN44400-114 Contact Center Agent Desktop
2 December 2010
53
Predictive Outbound
You can cancel only Preview or manual Predictive Outbound calls.
Prerequisites
•
Ensure that you are in Ready status.
•
Ensure that you have a Predictive skillset designated for handling telephone
calls.
Procedure steps
Step
1
Action
Preview the customer details and the call script that appears on the Agent
Desktop.
Your agent status is Preview or Preview(Manual).
2
In the Preview Contact dialog box, click Cancel.
The contact is returned to the queue.
--End--
Transferring a call
You can transfer a call to another agent in your Contact Center. Transferring a
call requires several steps, particularly if the agent to whom you want to transfer
a call is not in Ready status when the initial request is made. When you select
an agent (or skillset, work session, or phone) and click Consult, a request to
connect to the agent is generated. Following the request, one of the following
occurs.
54
•
If the requested agent is not logged on, the consult attempt fails immediately.
The originating agent can try to transfer the call to another agent or can click
Close to cancel the request.
•
If the requested agent is logged on, but not in Ready status, the consult
attempt fails immediately. The originating agent can try to transfer the call to
another agent or can click Close to cancel the request.
•
If the requested agent is logged on, but not in Ready status, and does not
become available after 60 seconds, the request times out. The originating
agent can try to transfer the call to another agent or can click Close to cancel
the request.
•
At any time while the request is being made, the originating agent can click
Cancel to cancel the request. All other buttons on the Transfer dialog box are
disabled while the request is being made.
NN44400-114 Contact Center Agent Desktop
2 December 2010
Predictive Outbound
An agent with Predictive Outbound skillsets can encounter the following
scenarios during a call transfer:
•
If an agent in a Predictive Outbound skillset performs a supervised transfer
to an invalid or busy phone number, the agent hears a busy signal. To avoid
a call disconnect, the agent must not complete the transfer if there is a busy
signal. The agent must confirm that the third party is available before a
transfer completion.
Prerequisites
•
Ensure that the agent to which you want to transfer a call has a Predictive
skillset and they are in Ready status.
Procedure steps
Step
Action
1
On the Agent Desktop Predictive Outbound Voice Path work item, click
Transfer.
2
In the Transfer dialog box, select whether to transfer the call by Skillset,
Agent, Work Session, or Phone number, and then select the party to whom
you want to transfer the call from the updated list of available options.
OR
Type a phone number in the Number to Dial field.
Attention: In manual mode, if you press the Transfer/Conference buttons on the
phone, the Transfer/Conference dialog box does not appear on Agent Desktop as it
does for other modes of predictive outbound.
3
Click Consult.
If the requested agent is available, Consult changes to Transfer. A voice
connection is established between the originating agent and the consulted
agent. The customer is placed on Hold. The originating agent’s status is Talk
Customer Hold. The consulted agent’s status is Voice Only.
4
Speak to the consulted agent and provide any information needed before
completing the transfer.
5
Click Transfer.
The transfer is completed. If the call is transferred to another agent, the
originating agent is in Ready status and the consulted agent is in Talking
status. If the call is transferred to an external party, the originating agent is in
Wrapup status.
--End--
NN44400-114 Contact Center Agent Desktop
2 December 2010
55
Predictive Outbound
Conferencing in another agent
You can conference in another agent in your Contact Center. Conferencing in
another agent involves several steps, particularly if the agent you want to
conference in is not in Ready status when you make the initial request. When
you select an agent (or skillset, work session, or phone) and click Consult, a
request to connect to the agent is generated. Following the request, one of the
following occurs.
•
If the requested agent is not logged on, the consult attempt fails immediately.
The originating agent can try to conference in another agent or can click
Close to cancel the request.
•
If the requested agent is logged on, but not in Ready status, the consult
attempt fails immediately. The originating agent can try to conference in
another agent or can click Close to cancel the request. The originating agent
can add the customer to the call and begin the conference by clicking the
Conference button. The originating agent’s status is Conferenced(Owner).
The consulted agent’s status is Conferenced(Passive).
•
If the requested agent is logged on, but not in Ready status, and does not
become available after 60 seconds, the request times out. The originating
agent can try to conference in another agent or can click Close to cancel the
request.
•
At any time while the request is made, the originating agent can click Cancel
to cancel the request. All other buttons on the Conference dialog box are
disabled while the request is being made.
If an agent in a predictive outbound skillset initiates a conference call to an
invalid or busy phone number, the agent hears a busy signal. To avoid a call
disconnect, the agent must not complete a conference call if there is a busy
signal. The agent must confirm that the third party is available before completing
a conference call.
Prerequisites
•
Ensure that the agent you want to conference in has a Predictive skillset and
they are in Ready status.
Procedure steps
Step
56
Action
1
On the Agent Desktop work item, click Conference.
2
In the Conference dialog box, select whether you conference to an agent by
Skillset, Agent, Work Session, or Phone number, and then select the party
you want to conference in from the updated list of available options.
OR
Type a phone number in the Number to Dial field.
NN44400-114 Contact Center Agent Desktop
2 December 2010
Predictive Outbound
Attention: In manual mode, if you press the Transfer/Conference buttons on the
phone, the Transfer/Conference dialog box will not appear on Agent Desktop as it does
for other modes of predictive outbound.
3
Click Consult.
If the requested agent is available, Consult changes to Conference. A voice
connection is established between the originating agent and the consulted
agent. The customer is placed on Hold. The originating agent’s status is Talk
Customer Hold. The consulted agent’s status is Voice Only.
4
Speak to the consulted agent and provide any information needed before
adding the customer to the conference call.
5
Click Conference.
The conference call is active. The originating agent is in Talking status. The
consulted agent is in Talking status.
--End--
Hanging-up and leaving a conference call
Hangup on a call with the customer, and depending on the call and agent state,
leave a conference call with another agent.
Procedure steps
Step
1
Action
On the Agent Desktop Predictive Outbound voice path work item, click hang
up/leave conference.
Hang up and Leave Conference disconnects the agent from the call.
--End--
Procedure job aid
Options when ending a call
Predictive Outbound status
Result when hangup is clicked
Talking
The agent is disconnected from the customer and enters Wrapup
status.
Wrapup
The call is disconnected.
(available if a second call is
connected)
NN44400-114 Contact Center Agent Desktop
2 December 2010
57
Predictive Outbound
Options when ending a call
Predictive Outbound status
Result when hangup is clicked
Talk Customer Hold
The agent being consulted is disconnected. The remaining agent is
reconnected with the customer and returns to Talking status.
(available for an agent who initiated
a consultation and placed the
customer on Hold)
Voice Only
(available for an agent being
consulted)
Conferenced(Passive)
(available for an agent that has
been conferenced)
Conferenced(Owner)
The agent being consulted is disconnected and returns to Ready
status. The remaining agent remains connected with the customer.
The agent being consulted is disconnected. The remaining agent
remains connected with the customer.
The agent is disconnected from both parties and the control of the
call is passed to the other conferenced agent.
ConferencedExt(Owner) (available The agent is disconnected from the external party and the customer.
for an agent that initiated a
They still must disposition the contact.
conference)
Ending a contact
End a contact with the customer.
Procedure steps
Step
1
Action
On the Agent Desktop Predictive Outbound Voice Path work item, click
Disposition Contact.
Hangup and Leave Conference disconnects the agent from the call.
2
Select a disposition code from the Disposition Codes dialog.
3
Click OK.
If the customer call is still connected both the contact and the customer call are
disconnected.
--End--
58
NN44400-114 Contact Center Agent Desktop
2 December 2010
Predictive Outbound
Procedure job aid
Options when ending a call
Predictive Outbound status
Result when hangup is clicked
Talking
The Disposition Codes dialog box appears.
Wrapup
The Disposition Codes dialog box appears.
Conferenced(Owner)
The Disposition Codes dialog box appears.
ConferencedExt(Owner)
The Disposition Codes dialog box appears.
Originating a call
You can originate a call to a customer when you are in Wrapup status.
Prerequisites
•
Ensure that you are in Wrapup status.
Procedure steps
Step
Action
1
Click Initiate a Call.
2
Select one of the customer phone numbers in the Select Destination box.
OR
Manually type a phone number in the Number To Dial box.
3
Click Dial.
--End--
Scheduling a callback
Schedule a callback when you want to arrange a callback with a customer for a
future date or time.
Prerequisites
•
Ensure that you have a Predictive skillset designated to handle telephone
calls.
Procedure steps
Step
Action
NN44400-114 Contact Center Agent Desktop
2 December 2010
59
Predictive Outbound
1
Click Schedule Callback.
2
In the Schedule Callback window, select a Date and Time for the callback.
3
Select whether the time for the callback is based on the Agent Local Time or
the Customer Time.
4
Select one of the customer phone numbers in the Phone list
OR
Manually type a phone number in the Number box.
5
Select the Type of callback.
6
Select an Agent for the callback.
7
Type a note in the Memo box, if applicable to the callback.
8
Click OK.
--End--
Procedure job aid
Schedule Callback fields
Field
Descriptions
Date
Date for the scheduled callback.
Time
Time for the scheduled callback.
The default for the scheduled callback is the
current contact center time plus 20 minutes.
Agent Local Time
or
Customer Time
The location where the Date and Time apply.
Select Agent Local Time to use the Date and Time
of the contact center for the callback.
Select Customer Time to use the Date and Time of
the customer’s location for the callback.
60
Number
Manual phone number to use for the callback. If a
manually entered phone number is in the Number
field, it is used instead of a phone number in the
phone list.
Phone
List of available phone numbers for the customer.
To use a select number in the phone list, ensure
that the Number field is empty.
NN44400-114 Contact Center Agent Desktop
2 December 2010
Predictive Outbound
Schedule Callback fields
Field
Descriptions
Type
Type of callback or Predictive Outbound campaign.
The type selected determines the Agent and Team
names that you can select. The callback types are:
•
Standard: The callback goes to any available
agent in the original Predictive Outbound
campaign type.
•
Personal: The callback goes to the agent
scheduling the callback, regardless of the
Predictive Outbound campaign type or Team
assigned.
•
Enterprise Campaign: The callback goes to the
next available agent, if the agent scheduling
the callback is not available.
•
Private Campaign: The callback goes to the
agent scheduling the callback.
•
Enterprise Team: The callback goes to the
next available agent in the assigned team.
•
Private Team: The callback waits for the agent
scheduling the callback to be assigned to the
team.
Agent
Agent for the callback. The team selected
determines the agent names that can be selected.
Team
Team for the callback. The type of callback
determines the Team names that can be selected.
Memo
Memo text entered by the agent scheduling the
callback will appear at the bottom of the call script
when the callback contact is presented to an agent.
Handling a standard callback call
Handling a Standard callback call is similar to handling a normal call in each
mode of predictive (Manual, Paced, Preview, Progressive and Predictive) apart
from memo text. A contact is presented to an agent as a result of a scheduled
Standard callback type.
A Standard callback call is automatically delivered to your Agent Desktop. The
customer details and call script, including any memo notes entered when the
scheduled callback was created, appear on your Agent Desktop.
NN44400-114 Contact Center Agent Desktop
2 December 2010
61
Predictive Outbound
You can preview or cancel or dial the customer's phone number if the contact
presented to the agent is a Preview or manual contact.
Prerequisites
•
Ensure that you are in Ready status.
•
The work session on CPSEE Application server is active.
Procedure steps
Step
1
Action
Respond to the call when it is presented to you.
Your agent status is Talking.
--End--
Handling a non-standard callback call
Handling a non-Standard callback call is similar to handling a Preview call for the
agent. A contact is presented to an agent as a result of a scheduled callback of
any of the following types:
•
Personal
•
Enterprise campaign
•
Private campaign
•
Enterprise team
•
Private team
For any of these callback call types you can preview a call before you or the
system dials the customer’s phone number. You are given a predefined time
period to preview the contact. Before this time period expires, you can dial the
customer’s phone number or cancel the contact. When the Preview time period
expires, the system dials the customer and presents the call to you.
Prerequisites
•
Ensure that you are in Ready status.
Procedure steps
Step
1
Action
Preview the customer details and the call script that appears on the Agent
Desktop.
Your agent status is Preview Callback. The Preview time period begins to time
down and the Time Remaining is displayed in the Preview Contact dialog box.
62
NN44400-114 Contact Center Agent Desktop
2 December 2010
Predictive Outbound
2
Choose one of the following actions:
•
Select one of the customer phone numbers that appears in the Preview
Contact dialog box, and click Dial to call the customer.
•
Click Cancel to cancel the contact.
•
Respond to the call when the Preview time period expires and the system
automatically presents the call to you.
If you or the system dials the customer, your agent status is Talking. If you
Cancel the contact, your agent status is Ready.
--End--
NN44400-114 Contact Center Agent Desktop
2 December 2010
63
Predictive Outbound
64
NN44400-114 Contact Center Agent Desktop
2 December 2010
E-mail
This chapter describes how to perform e-mail tasks by using the Avaya Aura™
Agent Desktop:
•
Accept the incoming e-mail contact.
•
Review and update customer information.
•
Send a reply.
•
Add an attachment.
•
Insert a template or autosignature.
•
Forward an e-mail message.
•
Finish an e-mail message.
•
Spell check an e-mail message.
You can also use Agent Desktop to create a new e-mail message.
Example of e-mail toolbar
The Agent Desktop e-mail editor offers improved e-mail editing, formatting
feature buttons and management in HTML-format e-mail messages. The feature
buttons are added to the bottom of the e-mail toolbar.
•
Undo (Ctrl+z)
•
Text font
•
Text style
•
Color text
•
Bold text
•
Italic text
•
text indent
•
Underlined text
•
Highlighted text
NN44400-114 Contact Center Agent Desktop
2 December 2010
65
E-mail
•
Horizontal line-rule support
•
Insert image links
•
Insert hyperlink
•
Text justification
•
Numbered lists
•
Bulleted lists
These formatting and additional insertion buttons are only displayed on the
e-mail editor toolbar when HTML format e-mail is selected. Plain text format
e-mail do not support text formatting.
Blind carbon copy (Bcc:) is available only when using the e-mail Address Book.
66
NN44400-114 Contact Center Agent Desktop
2 December 2010
E-mail
The following table shows the e-mail feature buttons.
E-mail editing and formatting controls
Control
Function
Bold selected text
Italicize selected text
Underline selected text
Align text with left margin
Center text
Align text with right margin
Numbered list items
Bulleted list items
Indent selected text
Outdent selected text
Undo last change
Redo the last change
Change color of selected text
Insert a hyperlink
Insert a graphic
E-mail attachment
Spell check
E-mail signature
E-mail templates
Navigation
•
Accepting an incoming contact (page 68)
•
Declining an incoming contact (page 68)
•
Creating an e-mail message (page 71)
•
Verifying customer information (page 69)
•
Replying to an e-mail message (page 69)
•
Using the address book to reply to a contact (page 72)
•
Removing a name from the recipient list (page 72)
•
Creating a template response (page 73)
•
Defining your default template folder (page 73)
NN44400-114 Contact Center Agent Desktop
2 December 2010
67
E-mail
•
Using a template response (page 74)
•
Defining your default attachment folder (page 74)
•
Adding an attachment to your e-mail response (page 74)
•
Viewing e-mail attachments (page 75)
•
Removing an attachment from an e-mail response (page 75)
•
Using the spelling checker (page 76)
•
Closing the e-mail contact (page 77)
•
Postponing work on a contact (page 77)
•
Following up on a contact (page 78)
•
Transferring a contact within the contact center (page 78)
•
Transferring a contact outside the contact center (page 79)
•
Printing contact details (page 79)
Accepting an incoming contact
Accept an incoming contact to display customer details and begin contact with a
customer. Agent Desktop expands to show the customer details and the call
timer appears in the work item. The new incoming e-mail is presented as a new
work item in the work list window.
Procedure steps
Step
1
Action
On the Agent Desktop, click Accept.
The e-mail opens in the E-mail Display panel.
The customer details for the e-mail opens in the bottom left hand Customer
Details panel.
--End--
Declining an incoming contact
Decline an incoming contact if you cannot handle the call. The new incoming
e-mail disappears from the work list.
68
NN44400-114 Contact Center Agent Desktop
2 December 2010
E-mail
Procedure steps
Step
1
Action
On the Agent Desktop, click Reject.
--End--
Verifying customer information
Verify customer information by viewing the left side of the Customer Details
window, which shows customer details, the history of recent customer
interactions, and other information.
If you accept a contact, or choose to read a contact, a maximum of 15 contacts
appear before your selection and a maximum of 15 contacts appear after your
selection on the History tab. Use the navigation arrow buttons to scroll through
the contacts that appear in the customer history. A page shows a maximum of
31 contacts. The status bar indicates the contacts you are viewing and the total
number of contacts in the history list.
You can use the Customer History panel on the left pane of the Agent Desktop
window to view details of previous interactions with the customer, including
automatic responses sent and the content of previous e-mail messages.
Procedure steps
Step
Action
1
On the Agent Desktop, click the Details tab to verify customer contact
information.
2
Click the History tab to view the various actions in the customer history,
including all Multimedia types.
3
Click the CI Details tab to view Customer Interface Web site details.
--End--
Replying to an e-mail message
Reply to an e-mail message when a customer sends an e-mail to the Contact
Center requesting a response. Create a response to a customer in the same
format as the original request.
NN44400-114 Contact Center Agent Desktop
2 December 2010
69
E-mail
You can use several features in the Agent Desktop interface to create your
e-mail response in HTML or plain text:
•
Auto suggestions
•
the address book
•
one or more response templates
•
an automatic signature
•
an attached file
•
the spelling checker
You can also add a comment to an e-mail message in the Agent Note box for
reference for later communications with the customer. The customer does not
see the content of the Agent Note box.
Prerequisites
•
Ensure that you understand how to use the address book to reply to a
contact. See Using the address book to reply to a contact (page 72).
•
Ensure that you understand how to create a template response. See Using
a template response (page 74).
•
Ensure that you understand how to use the spell-check feature. See Using
the spelling checker (page 76).
•
Ensure that you understand how to add attachments to an e-mail message.
See Adding an attachment to your e-mail response (page 74).
Procedure steps
Step
70
Action
1
After you review the customer contact, click Reply.
2
In the E-mail Response window, accept the default To e-mail address, with the
same e-mail address from which the message was sent, or click To, Cc to add
other e-mail addresses from the corporate address book or multimedia
database.
3
In the Subject box, accept the subject currently displayed or edit the subject.
4
Add text to the reply using one or both of the following methods:
•
Type the message text.
•
Add a template response.
5
To sign the e-mail or to insert an automatic signature, click the Insert
autosignature button.
6
If you use HTML text and you want to bold, underline, or italicize any text,
select the text and click the appropriate button to apply formatting. You cannot
format plain text.
NN44400-114 Contact Center Agent Desktop
2 December 2010
E-mail
7
To change the text size, select the text and click the up arrow to increase the
font size, or click the down arrow to decrease the font size.
8
To perform a spell check, click the Check Spelling icon.
9
To add an attachment to the e-mail response, click Insert a file.
10
In the Agent Note box, type additional information about the contact or the
customer. Only agents and supervisors can view the information in the Agent
Note box.
11
Click Send.
12
Close the contact. If required, select a reason for closing the contact.
--End--
Creating an e-mail message
Create an e-mail message to send to a customer.
Prerequisites
•
Ensure that you are assigned to an e-mail skillset.
•
Ensure that you are not currently handling a contact.
Procedure steps
Step
Action
1
On the Agent Desktop Action bar, click Initiate Email.
2
In the text box, enter the e-mail address of the customer, and add additional
Cc addresses as required.
3
Click Create Email.
4
In the Subject box, type the message subject.
5
In the body text box, type the message text. You can type text or use a
template.
6
To insert a file, click Insert a file.
7
Select the appropriate skillset from the Skillset list.
8
In the Agent Note box, type information about the contact or the customer.
Only agents and supervisors can view the information in the Agent Note box.
9
Click Send.
The system searches the database for the customer e-mail address. If the
customer does not exist in the database, the system creates a new customer
record, as well as a new contact and response record. The contact closes
automatically.
--End--
NN44400-114 Contact Center Agent Desktop
2 December 2010
71
E-mail
Using the address book to reply to a contact
Use the address book to search for an e-mail address in the corporate address
book or in the customer database when you use e-mail to reply to a customer or
transfer a contact. You can search for addresses to add to the To, carbon copy
(Cc), or blind carbon copy (Bcc) fields of your e-mail message. The address
book can contain information from an external directory, a local directory, or a
customer database.
Procedure steps
Step
Action
1
In the e-mail window, click To, Cc.
2
In the Select Names dialog box, in the Search for records from box, select
the database to search.
The address book appears and displays a list of entries from the database in
the left pane, sorted alphabetically by last name.
3
Type a name in the search field in the following format: last name, first name.
The search field is not case-sensitive.
The list scrolls to the appropriate name or the closest match.
4
Select a name, and then click To, Cc, or Bcc to add the name to the
appropriate recipient list.
You can double-click on a name to add it to the To list.
5
To display additional details about any name that appears in the address book,
select the name, and then right-click Properties.
6
Click Close to close the Properties window and return to the address book.
7
After you select all required recipients for the e-mail message, click OK.
--End--
Removing a name from the recipient list
Remove a name from the recipient list if you do not want to send the e-mail to
the contact. Removing a name from your recipient list does not remove the name
from your address book or database.
Procedure steps
Step
72
Action
NN44400-114 Contact Center Agent Desktop
2 December 2010
E-mail
1
Select the name from the To, Cc, or Bcc field, and then press Delete on your
keyboard.
--End--
Creating a template response
Create and store your own templates to use predefined messages or responses
to typical customer queries. You can use part of all of the template text as your
e-mail response.
Procedure steps
Step
Action
1
Create the response message in a text editor, such as Notepad.
2
Click Save As.
3
Name the file using a descriptive name and ensure that the file name has a .txt
extension (for example, WarrantyURL.txt).
4
Navigate to the folder in which to store the template response file.
5
Save the file.
--End--
Defining your default template folder
Define the location of the default template folder to use if you want to use a
template in an e-mail response.
Procedure steps
Step
Action
1
On the Top bar, click User Preferences.
2
Select the Preferences tab.
3
In the Default Template Location box, type the complete path to the template
folder or click Change to select a new folder location.
4
Click Save.
--End--
NN44400-114 Contact Center Agent Desktop
2 December 2010
73
E-mail
Using a template response
Use a template response that you previously created for responses to typical
customer queries.
Procedure steps
Step
Action
1
In the e-mail window, click Insert Template.
2
Navigate to the template folder.
If you defined a template folder in the user settings, the default template folder
automatically appears.
3
Select the template file, and then click Open.
4
If necessary, edit the text in the body of the e-mail message.
--End--
Defining your default attachment folder
Define a default attachment folder in which to store files to add as attachments
to e-mail messages. You can add a file from the Shared Files folder that your
administrator creates, or you can navigate to any other directory, folder, or
subfolder on your computer and attach a file from there. You must save file
attachments with UTF-8 encoding.
Procedure steps
Step
Action
1
On the Top bar, click User Preferences.
2
Select the Preferences tab.
3
In the Default Attachment Location box, type the path to the folder containing
the attachment, or click Change to change the current folder location.
4
Click Save.
--End--
Adding an attachment to your e-mail response
You can add one or more file attachments to an e-mail message that you send
to a customer.
74
NN44400-114 Contact Center Agent Desktop
2 December 2010
E-mail
Procedure steps
Step
Action
1
Click Insert File.
2
Click Attach.
If you defined an attachment folder in the user settings, the default attachment
folder automatically appears.
3
To add a file from a different location, navigate to the appropriate directory or
folder.
4
Locate and select the file to attach.
5
Click Open.
--End--
Viewing e-mail attachments
View e-mail attachments that a customer attached, as well as any files that you,
or another agent attached, using the Contact Details window. The attachments
can also be based on the accepted contact types (voice mail, fax, or scanned
document).
Attention: Some Internet browsers do not support some attachment formats.
Procedure steps
Step
Action
1
In the Contact Details window, click the History tab.
2
Double-click Attachments to view attachments in a new browser window.
--End--
Removing an attachment from an e-mail response
You can remove one or more attachments from an e-mail response to a contact.
Procedure steps
Step
Action
1
Click Remove.
2
In the Select Attachment(s) to remove list, select the attachment you want to
delete. Use Ctrl+click to select multiple attachments.
NN44400-114 Contact Center Agent Desktop
2 December 2010
75
E-mail
3
Click OK.
--End--
Using the spelling checker
Use the spelling checker on the Agent Desktop interface to locate spelling errors
in your e-mail message. You can enable or disable the automatic spell-check
feature.
You can use the User Settings window to select a default language for the spell
checking dictionary. You can also specify a spell-check dictionary for a particular
e-mail message by selecting a language from the list on the right side of the
toolbar.
The spell-check feature highlights words in the e-mail subject and body that are
considered incorrect and presents alternatives, which you can accept or ignore.
If you accept the change, the new spelling replaces the original word. If you
ignore the change, the original spelling remains. The spell-check feature closes
automatically when it can find no more misspelled words.
Attention: The spell-check feature does not check spelling in attachments.
Procedure steps
Step
Action
1
When you finish typing your e-mail message, click the spell-check icon.
2
If the spell-check feature highlights a word, perform one of the following steps:
•
Click Ignore to keep the original spelling of the word.
•
Click Ignore All to keep the original spelling of all instances of the word.
•
Click Add to add the selected word to the dictionary.
•
Click Replace to replace the word with the suggested text.
•
Click Replace All to replace all instances of the word with the suggested
text and to add the word to the dictionary.
•
Click Options to configure conditions for the spell-check feature, such as
to ignore words with digits, words in uppercase, and words with HTML
tags.
•
Click Cancel to terminate the spell-check feature.
--End--
76
NN44400-114 Contact Center Agent Desktop
2 December 2010
E-mail
Closing the e-mail contact
Close the e-mail contact when the contact is complete. When you close a
contact, select a Closed Reason code. The Closed Reason codes that appear
are applicable to the contact type being closed.
Procedure steps
Step
Action
1
Click Close to complete the contact.
2
Select one of the configured Closed Reason codes that best describes the
reason you closed your e-mail message.
--End--
Postponing work on a contact
Postpone work on a contact if you are waiting for further information for the
contact.
Prerequisites
•
Copy and save text from an e-mail message to have the information
available when the contact becomes active again. Otherwise, if you started
an e-mail message and the work is postponed, the content of the e-mail
message is lost.
Procedure steps
Step
Action
1
Click Reschedule to postpone work on the contact. You still own the contact
and can continue to work on the contact when it is rescheduled to you.
2
In the Present Contact at dialog box, enter the time and date to reopen the
contact.
The default Pending timer is configured in the Contact Center Multimedia
Administrator. The contact reopens when the Pending timer expires.
3
In the Agent Note field, add a note to the contact to remind yourself why the
contact is in Pending state. You can view the pending contact in the History
tab.
--End--
NN44400-114 Contact Center Agent Desktop
2 December 2010
77
E-mail
Following up on a contact
Follow up on a contact after you complete a contact but want to perform a
follow-up action, for example, to transfer a contact to another agent.
Procedure steps
Step
1
Action
Click Follow-up.
The e-mail display control appears.
2
Perform the necessary follow-up action on the contact.
--End--
Transferring a contact within the contact center
Transfer a contact to another skillset or to a specific agent within the Contact
Center.
When you transfer a contact to a skillset or agent, you also transfer ownership
of the contact. The system automatically forwards the entire contact, including
any attachments, to the new agent. You can also add new content to the contact.
Procedure steps
Step
Action
1
Click Transfer.
2
Click the Skillset tab to assign the contact to any agent with a particular
skillset, or click the Agent tab to assign the contact to a specific agent.
3
Select the skillset or agent to which you want to transfer the contact.
4
In the Agent Note box, type a brief note about the reason for the transfer.
5
Click Transfer.
--End--
78
NN44400-114 Contact Center Agent Desktop
2 December 2010
E-mail
Transferring a contact outside the contact center
Transfer a contact to an e-mail address outside the Contact Center for
consultation.
When you transfer a contact to an external e-mail address, you must manually
add any attachments you want to send with the e-mail.
Procedure steps
Step
Action
1
Click Transfer.
2
Click the External tab.
3
Enter the e-mail address to which you want to transfer the contact, or click To
to select an address from the corporate address book.
4
In the Agent Note box, type a brief note about the reason for the transfer.
5
To add an attachment, click Attach.
6
Click Transfer.
--End--
Printing contact details
Print a summary of the interaction with a contact. All information shown in the
bottom left of the e-mail or outbound contact window prints. Print Preview is also
supported.
Procedure steps
Step
1
Action
Click Print.
--End--
NN44400-114 Contact Center Agent Desktop
2 December 2010
79
E-mail
80
NN44400-114 Contact Center Agent Desktop
2 December 2010
Fax message
This chapter describes how to perform fax message tasks. Use Avaya Aura™
Agent Desktop to perform the following tasks when you handle a fax message:
•
Accept the incoming fax message.
•
Review the fax message.
•
Send a reply.
•
Forward a fax message.
Fax messages from customers are forwarded by a fax server to an e-mail
address within the contact center. The fax is sent to an appropriate skillset
queue. If you are assigned to this skillset, then the fax message is presented to
you. You reply to the fax message by sending an e-mail message back to the fax
server. The fax server then sends the reply fax to the customer.
Prerequisites
•
Ensure that your status is ready.
•
Ensure that you have the assigned skillset to handle fax messages.
•
Accepting an incoming fax message (page 81)
•
Declining an incoming fax message (page 82)
•
Reviewing a fax message (page 82)
•
Replying to a fax message (page 82)
•
Closing a fax message (page 83)
•
Transferring a fax message (page 84)
Navigation
Accepting an incoming fax message
Accept an incoming fax message to view the message. Agent Desktop presents
this new fax message as a new work item in the work list window.
Procedure steps
Step
1
Action
On the Agent Desktop work list, select the new fax message work item, and
click Accept.
NN44400-114 Contact Center Agent Desktop
2 December 2010
81
Fax message
The fax message opens in the fax display panel.
--End--
Declining an incoming fax message
Decline an incoming fax message if you cannot handle the fax.
Procedure steps
Step
1
Action
On the Agent Desktop, select the new fax message work item and click
Reject.
--End--
Reviewing a fax message
Use the Agent Desktop fax viewer to review a fax message.
Prerequisites
•
Ensure that you accepted a fax message and opened it in the fax viewer.
Procedure steps
Step
Action
1
On the Agent Desktop fax viewer, click Navigate to view all the pages of the
fax message.
2
Click Rotation to rotate the fax message.
3
Click Zoom to magnify the fax message.
--End--
Replying to a fax message
Reply to a fax message when a customer sends a fax message to the Contact
Center requesting a response. You reply to a fax message by sending an e-mail
message to a fax server. The fax server then sends a fax back to the customer.
82
NN44400-114 Contact Center Agent Desktop
2 December 2010
Fax message
Prerequisites
•
Ensure that you understand how to use the spell-check feature. See Using
the spelling checker (page 76).
Procedure steps
Step
Action
1
After you review the customer contact, click Reply.
2
In the fax response window, accept the default To e-mail address, with the
same e-mail address from which the message was sent.
3
In the Subject box, accept the subject currently displayed or edit the subject.
4
Type the reply in the e-mail editor text box.
5
To sign the e-mail or to insert an automatic signature, click auto signature.
6
If you use HTML text and you want to bold, underline, or italicize any text,
select the text, and click the appropriate button to apply formatting. You cannot
format plain text.
7
To perform a spell check, click Check Spelling.
8
In the Agent Note box, type additional information about the contact or the
customer. Only agents and supervisors can view the information in the Agent
Note box.
9
Click Send.
10
Close the contact. If required, select a reason for closing the contact.
--End--
Closing a fax message
Close a fax message when the contact is complete. When you close a contact,
select a Closed Reason code. The Closed Reason codes that appear apply to
the contact type being closed.
Procedure steps
Step
Action
1
Click Finish to complete the fax message.
2
Select a Closed Reason code that best describes the reason you closed your
fax message.
--End--
NN44400-114 Contact Center Agent Desktop
2 December 2010
83
Fax message
Transferring a fax message
Transfer a fax message to another skillset or to a specific agent in the contact
center. When you transfer a fax message to a skillset or agent, you also transfer
the ownership of the contact.
Procedure steps
Step
Action
1
Click Transfer.
2
Click the Skillset tab to assign the contact to any agent with a particular
skillset, or click the Agent tab to assign the fax message to a specific agent.
3
Select the skillset or agent to which you want to transfer the contact.
4
In the Agent Note box, type a brief note about the reason for the transfer.
5
Click Transfer.
--End--
84
NN44400-114 Contact Center Agent Desktop
2 December 2010
Scanned document
This chapter describes how to perform scanned document tasks. Use Avaya
Aura™ Agent Desktop to perform the following tasks when you handle a
scanned document:
•
Accept an incoming scanned document.
•
Review the scanned document.
•
Reply to a scanned document.
•
Forward a scanned document.
In the contact center, a scanned document is an electronic version of a printed
page or document. Scanned documents are forwarded in, TIFF format, by a
document imaging server to an e-mail address. You can reply to the scanned
document by sending an e-mail message to a printer. The printed e-mail
message is then sent to the customer.
Prerequisites
•
Ensure that your status is Ready.
•
Ensure that you are in a skillset to handle scanned documents.
•
Accepting an incoming scanned document message (page 85)
•
Declining an incoming scanned document message (page 86)
•
Reviewing a scanned document message (page 86)
•
Replying to a scanned document message (page 87)
•
Closing a scanned document message (page 87)
•
Transferring a scanned document (page 88)
Navigation
Accepting an incoming scanned document message
Accept an incoming scanned document message. Agent Desktop presents this
new scanned document as a new work item in the work list window.
Procedure steps
Step
1
Action
On the Agent Desktop work list, select the new scanned document work item,
and click Accept.
NN44400-114 Contact Center Agent Desktop
2 December 2010
85
Scanned document
The scanned document opens in the document display panel.
--End--
Declining an incoming scanned document message
Decline an incoming scanned document message if you cannot handle the
document.
Procedure steps
Step
1
Action
On the Agent Desktop, select the new scanned document work item and click
Reject.
--End--
Reviewing a scanned document message
Use the Agent Desktop viewer to review a scanned document message.
Prerequisites
•
Ensure that you accepted a scanned document and opened it in the viewer.
Procedure steps
Step
Action
1
On the Agent Desktop document viewer, click Navigate to view all the pages
of the document.
2
Click Rotation to rotate the scanned document.
3
Click Zoom to magnify the scanned document.
--End--
86
NN44400-114 Contact Center Agent Desktop
2 December 2010
Scanned document
Replying to a scanned document message
Reply to an scanned document message when a customer sends a scanned
document to the contact center requesting a response. You can reply to the
scanned document by sending an e-mail message to a printer. The printed
e-mail message is sent to the customer.
Prerequisites
•
Ensure that you understand how to use the spell-check feature. See Using
the spelling checker (page 76).
Procedure steps
Step
Action
1
After you review the customer contact, click Reply.
2
In the response window, accept the default To e-mail address, with the same
e-mail address from which the message was sent.
3
In the Subject box, accept the subject currently displayed or edit the subject.
4
Type the reply in the e-mail editor text box.
5
To sign the e-mail or to insert an auto signature, click auto signature.
6
If you use HTML text and you want to bold, underline, or italicize any text,
select the text and click the appropriate button to apply formatting. You cannot
format plain text.
7
To perform a spell check, click Check Spelling.
8
In the Agent Note box, type additional information about the contact or the
customer. Only agents and supervisors can view the information in the Agent
Note box.
9
Click Send.
10
Close the contact. If required, select a reason for closing the contact.
--End--
Closing a scanned document message
Close the scanned document message when the contact is complete. When you
close a contact, select a Closed Reason code. The Closed Reason codes that
appear are applicable to the contact type being closed.
Procedure steps
Step
1
Action
Click Finish to complete the scanned document.
NN44400-114 Contact Center Agent Desktop
2 December 2010
87
Scanned document
2
Select one of the configured Closed Reason codes that best describes the
reason you closed your scanned document.
--End--
Transferring a scanned document
Transfer a scanned document to another skillset or to a specific agent within the
contact center. When you transfer a scanned document to a skillset or agent,
you also transfer ownership of the contact.
Procedure steps
Step
Action
1
Click Transfer.
2
Click the Skillset tab to assign the contact to any agent with a particular
skillset, or click the Agent tab to assign the scanned document to a specific
agent.
3
Select the skillset or agent to which you want to transfer the contact.
4
In the Agent Note box, type a brief note about the reason for the transfer.
5
Click Transfer.
--End--
88
NN44400-114 Contact Center Agent Desktop
2 December 2010
Voice mail messages
This chapter describes how to perform tasks to handle voice mail messages.
Use Avaya Aura™ Agent Desktop to perform the following tasks when you
handle a voice mail message:
•
Accept the incoming voice mail message.
•
Listen to a voice mail message.
•
Reply to a voice mail message.
In the contact center voice mail messages are forwarded by a voice mail server
to an e-mail address as a .wav attachment. The voice mail message is then sent
to an appropriate skillset queue. If you are assigned to this skillset, then the voice
mail message is presented to you.
Prerequisites
•
Ensure that your status is Ready.
•
Ensure that you have the assigned skillset to handle voice mail messages.
•
Accepting an incoming voice mail message (page 89)
•
Declining an incoming voice mail message (page 90)
•
Listening to a voice mail message (page 90)
•
Replying to a voice mail message (page 91)
•
Closing a voice mail message (page 91)
•
Transferring a voice mail message (page 92)
Navigation
Accepting an incoming voice mail message
Accept an incoming voice mail message to view the message. Agent Desktop
presents this new voice mail message as a new work item in the work list
window.
Procedure steps
Step
1
Action
On the Agent Desktop work list, select the new voice mail message work item,
and click Accept.
NN44400-114 Contact Center Agent Desktop
2 December 2010
89
Voice mail messages
The voice mail message opens in the e-mail display panel. The voice mail is a
.wav attachment to this e-mail.
--End--
Declining an incoming voice mail message
Decline an incoming voice mail message if you cannot handle the voice mail.
Procedure steps
Step
1
Action
On the Agent Desktop, select the new voice mail message work item and click
Reject.
--End--
Listening to a voice mail message
Use the default Windows Media player to listen to a voice mail message.
Prerequisites
•
Ensure that you accepted a voice mail message and opened it in the e-mail
viewer.
•
Ensure you have a media player that supports .wav file format audio files.
Procedure steps
Step
Action
1
On the Agent Desktop e-mail viewer, under Attachments, double-click the
.wav attachment to open it in your default media player.
2
Listen to the voice mail message.
--End--
90
NN44400-114 Contact Center Agent Desktop
2 December 2010
Voice mail messages
Replying to a voice mail message
Reply to an voice mail message when a customer sends a voice mail message
to the contact center requesting a response. You reply to a voice mail message
by phoning the customer.
Prerequisites
•
Ensure that you have the customer phone from the voice mail or from the
Customer Information panel.
Procedure steps
Step
Action
1
On the Agent Desktop Action bar menu, click Initiate Call.
2
In the text box to the left of Initiate Call, enter the phone number to dial.
3
Click Initiate Call again.
The phone number is dialed. A new work item is added to the work list and the
call timer on the work items starts to increment.
4
Click Release when you complete the call.
5
If required by your supervisor, type an activity code in the Activity Code box,
and then press Enter.
--End--
Closing a voice mail message
Close the voice mail message when the contact is complete. When you close a
contact, select a Closed Reason code. The Closed Reason codes that appear
are applicable to the contact type being closed.
Procedure steps
Step
Action
1
Click Finish to complete the voice message.
2
Select one of the configured Closed Reason codes that best describes the
reason you closed your voice mail message.
--End--
NN44400-114 Contact Center Agent Desktop
2 December 2010
91
Voice mail messages
Transferring a voice mail message
Transfer a voice mail message to another skillset or to a specific agent within the
contact center. When you transfer a voice mail message to a skillset or agent,
you also transfer ownership of the contact.
Procedure steps
Step
Action
1
Click Transfer.
2
Click the Skillset tab to assign the contact to any agent with a particular
skillset, or click the Agent tab to assign the voice mail message to a specific
agent.
3
Select the skillset or agent to which you want to transfer the contact.
4
In the Agent Note box, type a brief note about the reason for the transfer.
5
Click Transfer.
--End--
92
NN44400-114 Contact Center Agent Desktop
2 December 2010
Short Message Service text message
This chapter describes how to perform Short Message Service (SMS) text
message tasks. Use Avaya Aura™ Agent Desktop to perform the following tasks
when you handle an SMS text message:
•
Accept the incoming SMS text message.
•
Send a reply.
•
Forward an SMS text message.
•
Check the spelling of an SMS text message.
SMS text messages from customers are forwarded by an SMS gateway to an
e-mail address within the contact center. The SMS text message is then sent to
an appropriate skillset queue. If you are assigned to this skillset, then the SMS
text message is presented to you.
Prerequisites
•
Ensure that your status is Ready.
•
Ensure that you have the assigned skillset to handle SMS text messages.
•
Accepting an incoming SMS text message (page 93)
•
Declining an incoming SMS text message (page 94)
•
Replying to an SMS text message (page 94)
•
Using the spelling checker (page 95)
•
Closing an SMS text message contact (page 96)
•
Transferring an SMS text message (page 96)
Navigation
Accepting an incoming SMS text message
Accept an incoming SMS text message to display customer details and begin
contact with a customer. Agent Desktop expands to show the customer details
and the call timer appears in the work item. The new incoming SMS text
message is presented as a new work item in the work list window.
Procedure steps
Step
Action
NN44400-114 Contact Center Agent Desktop
2 December 2010
93
Short Message Service text message
1
On the Agent Desktop work list, select the new SMS text message work item,
and click Accept.
The SMS text message opens in the display panel.
The customer details for the SMS Test message opens in the bottom left hand
Customer Details panel.
--End--
Declining an incoming SMS text message
Decline an incoming SMS text message if you cannot handle the contact.
Procedure steps
Step
1
Action
On the Agent Desktop, select the new SMS text message work item and click
Reject.
The SMS text message work item is removed from the work list.
--End--
Replying to an SMS text message
Reply to an SMS text message when a customer sends an SMS text message
to the contact center requesting a response. Create a response to a customer in
the same format as the original request.
You can use several features in the Agent Desktop interface to create your
response:
•
one or more response templates
•
the spelling checker
You can add a comment to the message in the Agent Note box for reference for
later communications with the customer. The customer does not see the content
of the Agent Note box.
Procedure steps
Step
94
Action
1
After you review the customer contact, click Reply.
2
In the E-mail Response window, accept the default To e-mail address, with the
same e-mail address from which the message was sent, or click To, Cc to add
NN44400-114 Contact Center Agent Desktop
2 December 2010
Short Message Service text message
other e-mail addresses from the corporate address book or multimedia
database.
3
In the Subject box, accept the subject currently displayed or edit the subject.
4
Add text to the reply using one or both of the following methods:
•
Type the message text.
•
Add a template response.
5
To perform a spell check, click Check Spelling.
6
In the Agent Note box, type additional information about the contact or the
customer. Only agents and supervisors can view the information in the Agent
Note box.
7
Click Send.
8
Close the contact. If required, select a reason for closing the contact.
--End--
Using the spelling checker
Use the spell-check feature on the Agent Desktop interface to locate spelling
errors in your l message. You can enable or disable the automatic spell-check
feature.
You can use the User Settings window to select a default language for the
spell-check dictionary. You can also specify a spell-check dictionary for a
particular e-mail message by selecting a language from the list on the right side
of the toolbar.
The spell-check feature highlights words in the SMS text message subject and
body that are considered incorrect and presents alternatives, which you can
accept or ignore. If you accept the change, the new spelling replaces the original
word. If you ignore the change, the original spelling remains. The spell-check
feature closes automatically when it can find no more misspelled words.
Procedure steps
Step
Action
1
When you finish typing your SMS text message, click spell-check.
2
If the spell-check feature highlights a word, perform one of the following steps:
•
Click Ignore to keep the original spelling of the word.
•
Click Ignore All to keep the original spelling of all instances of the word.
•
Click Add to add the selected word to the dictionary.
NN44400-114 Contact Center Agent Desktop
2 December 2010
95
Short Message Service text message
•
Click Replace to replace the word with the suggested text.
•
Click Replace All to replace all instances of the word with the suggested
text and to add the word to the dictionary.
•
Click Options to configure conditions for the spell-check feature, such as
to ignore words with digits or words in uppercase.
•
Click Cancel to terminate the spell-check feature.
--End--
Closing an SMS text message contact
Close the SMS text message when the contact is complete. When you close a
contact, select a Closed Reason code. The Closed Reason codes that appear
are applicable to the contact type being closed.
Procedure steps
Step
Action
1
Click Close to complete the contact.
2
Select one of the configured Closed Reason codes that best describes the
reason you closed your SMS text message.
--End--
Transferring an SMS text message
Transfer an SMS text message to another skillset or to a specific agent within
the contact center.
When you transfer an SMS text message to a skillset or agent, you also transfer
ownership of the contact.
Procedure steps
Step
96
Action
1
Click Transfer.
2
Click the Skillset tab to assign the contact to any agent with a particular
skillset, or click the Agent tab to assign the contact to a specific agent.
3
Select the skillset or agent to which you want to transfer the SMS text
message.
NN44400-114 Contact Center Agent Desktop
2 December 2010
Short Message Service text message
4
Select the External tab if you want to transfer the SMS text message to outside
the Contact Center.
5
In the Agent Note box, type a brief note about the reason for the transfer.
6
Click Transfer.
--End--
NN44400-114 Contact Center Agent Desktop
2 December 2010
97
Short Message Service text message
98
NN44400-114 Contact Center Agent Desktop
2 December 2010
Web communications
This chapter describes how to use the Web communications feature to
communicate directly with customers in real time over the Internet by using the
Avaya Aura™ Agent Desktop:
•
Accept an incoming contact.
•
Review and update customer information.
•
Send an automated response.
•
Push a Web page.
•
Transfer a chat session.
•
Conference a chat session.
•
Check whether the customer’s browser is still connected.
•
Check the time of the most recent customer action and whether the customer
is currently typing a message.
•
Respond to the customer (e-mail or voice) if more information or clarification
is needed.
•
End a chat session.
This chapter describes how to perform the tasks for text chat sessions.
Navigation
•
Accepting a Web communications contact (page 100)
•
Customizing a tab name (page 101)
•
Declining a Web communications contact (page 101)
•
Sending a chat message (page 102)
•
Adding an auto-phrase to a chat message (page 102)
•
Pushing a Web page to a customer (page 102)
•
Transferring a chat session (page 103)
•
Conferencing a chat session (page 104)
•
Ending the Text Chat session (page 104)
•
Sending the chat log in an e-mail message (page 105)
NN44400-114 Contact Center Agent Desktop
2 December 2010
99
Web communications
Accepting a Web communications contact
Accept a Web communications contact to communicate privately with a
customer in real time over the Internet. An agent and a customer can use the
text chat component of the Agent Desktop to conduct a two-way conversation by
exchanging messages.
A customer requests a chat session by clicking a text chat icon on the Web site.
The customer is presented with a form to fill in and can select the appropriate
skillset, subject, and objective for their chat session. The customer is then
placed into Web-on-hold, or a similar treatment configured in your contact
center, while waiting for an agent to accept their chat request.
The text chat frame displays a complete record of the conversation as well as
any URLs that you previewed or pushed to the customer. Each chat message
can contain up to 4045 characters.
Agent Desktop can be configured to give visual and audible alerts when a
contact is presented. These features are configured by an administrator, using
the Contact Center Multimedia Administrator. For information about enabling or
disabling these features, see Avaya Aura™ Contact Center Server
Administration (NN44400-610).
After you accept the contact, you can view the customer details and a history of
all past interactions with the contact center in the left pane, such as the most
recent message sent by the customer, whether the customer’s browser is still
connected to the session, and whether the customer is currently typing a
message. The right pane of Agent Desktop shows the tools used for Web
communications:
•
Send the Message—Add the comments from the Chat box to the
Conversation frame.
•
Push the URL—Send a selected URL to the customer’s browser.
•
Add the selected auto-phrase—Adds the selected auto-phrase to the
Conversation frame.
•
Select the text alignment—Change the direction of text from left to right to
right to left and vice versa.
•
E-mail chat log—Select the check box to e-mail a copy of the chat log to the
customer.
Prerequisites
•
Ensure that your status is set to Ready.
•
Ensure that you have the skillset assigned to handle Web communications.
Procedure steps
Step
100
Action
NN44400-114 Contact Center Agent Desktop
2 December 2010
Web communications
1
On the work item, click Accept.
Attention: Your site administrator configures the maximum number of additional
contacts you can manage.
--End--
Customizing a tab name
If you have multiple IM Web communications contacts, customize the tab name
to identify the received contact.
Procedure steps
Step
Action
1
On the Agent Desktop right panel, double-click the required tab.
2
Type the <contact name>.
--End--
Variable definitions
Variable
Value
<contact name>
The keyword you use to identify the customer: for
example, the first or last name.
Declining a Web communications contact
Decline a Web communications contact when you are not available to chat with
a customer and you want to return the contact to the queue.
Procedure steps
Step
1
Action
On the work item, click Reject.
The contact returns to the queue and into Web-on-hold. Your status is set to
Not Ready.
--End--
NN44400-114 Contact Center Agent Desktop
2 December 2010
101
Web communications
Sending a chat message
Send a chat message to communicate privately with a customer in real time over
the Internet.
Procedure steps
Step
Action
1
In the Chat box, type the text of your comments to the customer.
2
Click the Send the Message icon.
Your name or agent label appears in the Conversation frame, followed by your
comments.
--End--
Adding an auto-phrase to a chat message
Add an automatic phrase to a chat message when you want to select a
commonly used phrase from a configured list.
Procedure steps
Step
Action
1
In the Chat box, select the Add the selected auto-phrase icon.
2
Select the auto-phrase to use from the list.
The automatic phrase is added to the Chat box. When the chat message is
completed and saved, the automatic phrase is added to the Conversation
frame and the Text Chat log.
--End--
Pushing a Web page to a customer
Push a Web page to a customer’s browser if you decide that a Web page can
assist with the contact. Use the Page Push feature to push a Web page. The
customer can also push a Web page to your browser.
Page Push has the following limitations:
•
102
Some Web pages do not appear the same when pushed to the other
person’s browser. For example, with Web pages that can be personalized to
display weather or news, each person sees their own version of the page.
NN44400-114 Contact Center Agent Desktop
2 December 2010
Web communications
•
Dynamic pages that are customized through the use of cookies can appear
differently because you and the customer each have separate cookies.
Cookies are never shared by you and the customer.
•
Framed pages cannot be pushed completely. The URL defining the frameset
is pushed, but the individual URLs in each frame are not pushed.
•
After a page is pushed, if either you or the customer follows a link to another
page, the other person does not see that change.
•
If you and the customer both click the Push Page icon at approximately the
same time, you both see the form that was pushed last. However, both URLs
appear in the Text Chat log.
Procedure steps
Step
Action
1
In the chat box, select Push the selected web page icon.
2
Type the URL of the Web page to send to the customer.
3
Select the URL to push it.
OR
Select a predefined URL to send to the customer.
The page is pushed to the customer’s browser and the URL is added to the
Conversation frame and the Text Chat log.
--End--
Transferring a chat session
Transfer a chat session to another available agent. You can transfer a chat
session only once.
Procedure steps
Step
Action
1
Once you are into a chat session, click Consult.
2
In the left pane, under Transfer to, select the skillset from the drop-down list.
3
Click the appropriate agent name.
4
Click Consult.
The conversation window splits into two. In the Consult Text Chat window,
you can inform the agent about the reason for the transfer.
5
Click Complete Transfer.
NN44400-114 Contact Center Agent Desktop
2 December 2010
103
Web communications
The chat session is now transferred to the agent and is no longer displayed on
your Agent Desktop. Your status is set to Ready.
--End--
Conferencing a chat session
Conference a chat session to another available agent. You can conference only
one agent into a chat session.
Procedure steps
Step
Action
1
Once you are into a chat session, click Consult.
2
In the left pane, under Transfer to, select the skillset from the drop-down list.
3
Click the appropriate agent name.
4
Click Consult.
The conversation window splits into two. In the Consult Text Chat window,
you can inform the agent about the reason for the conference.
5
Click Complete Conference.
The Consult Text Chat window closes and the original Conversation window
reappears. When the new agent begins typing, it is visible to all three
participants.
6
When you want to leave the conference, click Close.
A message appears in the Conversation window to indicate when a participant
leaves the conference.
--End--
Ending the Text Chat session
End the text chat session when the contact is completed. The text chat history is
saved automatically and can be printed.
Procedure steps
Step
104
Action
1
Click Finish.
2
In the Notes box, enter notes about the contact.
3
If closed reasons are required, choose a closed reason.
NN44400-114 Contact Center Agent Desktop
2 December 2010
Web communications
4
Click Close.
5
Repeat step 1 to step 4 to close each additional Web communications contact.
--End--
Sending the chat log in an e-mail message
If your Contact Center is licensed for e-mail, you can send a copy of the
completed text chat log by e-mail to the customer.
Procedure steps
Step
1
Action
Below the conversation window, select the envelop icon or the check box next
to it to email the chat log to the customer.
--End--
NN44400-114 Contact Center Agent Desktop
2 December 2010
105
Web communications
106
NN44400-114 Contact Center Agent Desktop
2 December 2010
Instant messaging
Use the Avaya Aura™ Agent Desktop Instant Message (IM) window to
communicate with customers over the Internet in real time. You can use the
Instant Message window to perform the following tasks:
•
Accept an instant message.
•
Decline an instant message.
•
Send an instant message.
•
Use an auto-phrase.
•
View personnel using Contacts Presence.
•
Consult on an instant message.
•
Conference an instant message.
•
Transfer an instant message.
•
End an instant message.
You can perform the tasks with an agent from your contacts list in My Contacts
tab or an agent from an Instant Experts group in CC Contacts tab.
When you request a Consult, Conference, or Transfer with another agent, the
text that you type appears in a separate conversation window that is not visible
to the customer. During the request, you can change a Consult or a Transfer to
a Conference, or you can Close the request. When the other agent accepts a
Conference or Transfer request, the conversation resumes in the Agent Desktop
Conversation window.
Prerequisites for instant messaging
•
Ensure that your contact center is SIP-enabled.
•
Ensure that both you and the customer use Web browsers that work with
JavaScript and frames.
Attention: Support is not available for microbrowsers or portable devices.
Navigation
•
Accepting an instant message (page 108)
•
Declining an instant message (page 108)
•
Sending an instant message (page 109)
•
Using an auto-phrase (page 109)
•
Using suggested Web pages (page 110)
NN44400-114 Contact Center Agent Desktop
2 December 2010
107
Instant messaging
•
Using spelling checker in an instant message (page 110)
•
Viewing personnel using Contacts Presence (page 110)
•
Transferring an instant message using Contacts Presence (page 111)
•
Consulting on an instant message using Contacts Presence (page 112)
•
Conferencing an instant message using Contacts Presence (page 112)
•
Transferring an instant message using the work item control (page 113)
•
Consulting on an instant message using the work item control (page 113)
•
Conferencing an instant message using the work item control (page 114)
•
Ending an instant message (page 114)
Accepting an instant message
Accept an instant message request to communicate with a customer. When an
instant message contact is routed to you, it appears in the Telephony toolbar.
The Accept and Reject buttons flash.
Prerequisites
•
Ensure that you work with an Office Communications Server in your Contact
Center.
•
Ensure that your status is Ready.
•
Ensure that you have been assigned a skillset to handle instant messages.
Procedure steps
Step
1
Action
On the new IM work item, click Accept.
The top pane of the Agent Desktop shows the customer details and history of
all past interactions with the contact center. The bottom pane shows the text
window and the tools available for instant messages.
--End--
Declining an instant message
Decline an instant message request if you are sent a contact that you cannot
receive. When an instant message contact is routed to you, it appears in the
Telephony toolbar. The Accept and Reject buttons flash.
108
NN44400-114 Contact Center Agent Desktop
2 December 2010
Instant messaging
Procedure steps
Step
1
Action
On the work item, click Reject.
The contact is placed back in the queue.
--End--
Sending an instant message
Send a response to an instant message that you accepted from a customer.
Procedure steps
Step
Action
1
In the text box, type your comments to the customer.
2
Review your comments before you send them by using the scroll bars if
necessary.
3
Click Send.
Your name or agent label appears before your comments in the conversation
frame.
--End--
Using an auto-phrase
Use an automatic phrase to add commonly used text to an instant message. The
administrator defines automatic phrases using the Contact Center Multimedia
Administrator.
Procedure steps
Step
Action
1
In the Conversation window, click Suggest Phrase.
2
Click the automatic phrase to use from the list.
The automatic phrase is added to the Conversation preview window.
3
Edit the text if necessary.
4
Click Send.
--End--
NN44400-114 Contact Center Agent Desktop
2 December 2010
109
Instant messaging
Using suggested Web pages
Use a suggested Web page to add a commonly used Web page URL to an
instant message. The administrator defines suggested Web pages using the
Contact Center Multimedia Administrator.
Procedure steps
Step
Action
1
In the Conversation window, click Suggest Web Page.
2
Click the Web page you want to use from the list.
The Web page is added to the Conversation preview window.
3
Click Send.
--End--
Using spelling checker in an instant message
Use the spelling checker to check spelling before you send an instant message.
Procedure steps
Step
Action
1
In the Conversation window, click Spell Check (ABC icon).
2
Click the appropriate button when the spelling checker highlights a word that
is not found in the dictionary.
3
When the spelling checker is complete, click Send.
--End--
Viewing personnel using Contacts Presence
View personnel in your contact center using Contacts Presence. You can view
all personnel or a subset of them according to their current status (for example,
Available, Busy, Do Not Disturb, Inactive, Offline, or Away).
Contacts presence control has two tabs: My Contacts and CC Contacts. The My
Contacts tab lists contacts that you configure with Microsoft Office
Communicator (OC). The CC Contacts tab lists the Instant Experts groups that
a site administrator configures.
110
NN44400-114 Contact Center Agent Desktop
2 December 2010
Instant messaging
A site administrator can configure default Instant Experts groups to load
automatically after you log on to Agent Desktop. The name of the default Instant
Expert groups have an underscore in front, for example, _autoload. Other
skillset-associated and keyword-associated Instant Experts groups appear after
you accept an incoming contact. The default Instant Experts groups appear first
in the list of groups.
After confirming that a contact is available by using Contacts Presence, you can
send, consult on, transfer, or conference an instant message to the contact.
Procedure steps
Step
Action
1
On the Agent Desktop, click Contacts Presence.
2
To view your contacts, click My Contacts tab.
3
To view Instant Experts groups, click CC Contacts tab.
--End--
Transferring an instant message using Contacts Presence
Transfer an instant message to another person, after you confirm that the person
is available by using Contacts Presence.
Procedure steps
Step
Action
1
On the Agent Desktop, click Contacts Presence.
2
To transfer a message to an agent from your list, click My Contacts tab and
perform step 4 to step 6.
3
To transfer a message to an agent from an Instant Experts group, click CC
Contacts tab and perform step 4 to step 6.
4
Determine the person you want to transfer the instant message to, and confirm
that they are available.
5
Right-click the name of the person and click Transfer.
The person you want to transfer the instant message to must click Accept. The
current instant message text then appears in the person’s Conversation
window.
6
Click Complete Transfer.
The instant message is now transferred to the person and is no appears on
your Agent Desktop.
--End--
NN44400-114 Contact Center Agent Desktop
2 December 2010
111
Instant messaging
Consulting on an instant message using Contacts Presence
Consult on an instant message with another person after you confirm that the
person is available by using Contacts Presence.
Procedure steps
Step
Action
1
On the Agent Desktop, click Contacts Presence.
2
To consult an agent from your contacts list, click My Contacts tab, and
perform step 4 to step 6.
3
To consult an agent from an Instant Experts group, click CC Contacts tab, and
perform step 4 to step 6.
4
Determine the person with whom you want to consult, and confirm that they are
available.
5
Right-click the name of the person, and then click Consult.
The person you want to consult must click Accept. The current instant
message text then appears in the person’s Conversation window.
6
When your conversation is complete, click Close.
--End--
Conferencing an instant message using Contacts Presence
Conference an instant message with another person after you confirm that the
person is available by using Contacts Presence.
Procedure steps
Step
Action
1
On the Agent Desktop, click Contacts Presence.
2
To conference with an agent from your contacts list, click My Contacts tab,
and perform step 4 to step 7.
3
To conference with an agent from an Instant Experts group, click CC Contacts
tab, and perform step 4 to step 7.
4
Determine the person with whom you want to consult, and confirm that they are
available.
5
Right-click the name of the person, and click Conference.
A new Conversation window appears.
112
NN44400-114 Contact Center Agent Desktop
2 December 2010
Instant messaging
6
Click Complete Conference.
The new Conversation window closes and the original Conversation window
reappears. When the new person begins typing, the participant list above the
text displays updated contact information for all participants in the conference.
7
To leave the conference, click Close.
A message in blue appears in the Conversation window to indicate when a
participant leaves the conference. The departure is added as an Action to the
Contact History.
--End--
Transferring an instant message using the work item control
Transfer an instant message to another available agent using the work item
control.
Procedure steps
Step
Action
1
On the work item, click the Transfer control.
2
Determine the person you want to transfer the instant message to, and confirm
that they are available.
3
Right-click the name of the person and click Transfer.
The person you want to transfer the instant message to must click Accept. The
current instant message text then appears in the person’s Conversation
window.
4
Click Complete Transfer.
The instant message is now transferred to the person and is no longer
displayed on your Agent Desktop. Your status is set to Ready.
--End--
Consulting on an instant message using the work item control
Consult on an instant message with another available person using the work
item control.
Procedure steps
Step
1
Action
On the work item, click the Conference control.
NN44400-114 Contact Center Agent Desktop
2 December 2010
113
Instant messaging
2
Determine the person with whom you want to consult, and confirm that they are
available.
3
Right-click the name of the person and then click Consult.
The person you want to consult must click Accept. The current instant
message text then appears in the person’s Conversation window.
4
When your conversation is complete, click Close.
--End--
Conferencing an instant message using the work item control
Conference an instant message to another available agent using the work item
control.
Procedure steps
Step
Action
1
On the work item, click the Conference control.
2
Determine the person with whom you want to conference, and confirm that
they are available.
3
Right-click the name of the person and click Conference.
A new Conversation window appears.
4
Click Complete Conference.
The new Conversation window closes and the original Conversation window
reappears. When the new person begins typing, the participant list above the
text displays updated contact information for all participants in the conference.
5
When you want to leave the conference, click Close.
A message in blue appears in the Conversation window to indicate when a
participant leaves the conference. The departure is added as an Action to the
Contact History.
--End--
Ending an instant message
End an instant message when the contact is complete.
Procedure steps
Step
114
Action
NN44400-114 Contact Center Agent Desktop
2 December 2010
Instant messaging
1
Click Close.
--End--
NN44400-114 Contact Center Agent Desktop
2 December 2010
115
Instant messaging
116
NN44400-114 Contact Center Agent Desktop
2 December 2010
Agent Statistics
Avaya Aura™ Agent Desktop displays live skillset related statistics. Agents can
display assigned skillset statistics in pie chart or bar chart format. Supervisors
can display statistics for all skillsets.
Agent Desktop Statistics are generated by accessing the Contact Center Web
Statistics (CCWS) on the Contact Center Manager Server (CCMS). This is a
licensed feature.
The main Statistics tab parts are:
•
Control: Used to select charts types
•
Skillsets: Used to display and select skillsets
•
Charts: Used to display charts
Control
•
Refresh: reloads and resets the skillsets list in the skillset area.
•
Sort: Alphabetical sort of skillset icons. Due to contact type prefixes on the
skillsets names the skillsets are also sorted by contact type.
•
Pie/Bar: Dynamically changes between pie and bar charts in the chart
display area.
•
Agents: Select agent related statistics
•
Contacts: Select skillset related statistics
•
Alerts: Activate or de-activate the Outlook style alerts if skillsets Service
Level falls below the threshold defined Contact Center Manager
Administration.
Skillsets
Displays a skillset icon for each available or assigned skillset. Supervisors in a
multimedia environment see all skillsets. Selecting a skillset icon updates the
chart with the latest statistics for that skillset.
The percentage figures on the skillset icons represent the current Service Level
for the skillset. The icons change to red if the current Service Level fails below
the CCMA-defined threshold.
Charts
The chart area displays a pie or bar chart.
This chapter describes how to use the Statistics tab.
NN44400-114 Contact Center Agent Desktop
2 December 2010
117
Agent Statistics
Prerequisites for Agent Statistics
•
Ensure that you have a Contact Center Web Statistics (CCWS) license.
Attention: Support is not available for microbrowsers, such as those available
for Win CE 2.0, WinTV, PDAs, or other portable devices.
Navigation
•
Accessing the Agent Statistics tab (page 118)
•
Viewing the Skillset statistic chart (page 118)
•
Viewing the Agent statistic chart (page 119)
•
Enabling Service Level alerts (page 119)
•
Using the Statistics Ticker (page 120)
Accessing the Agent Statistics tab
Access the Agent Statistic tab to define and view agent and skillset charts.
Prerequisites
•
Ensure that your status is set to Logged on.
Procedure steps
Step
1
Action
On the Agent Desktop Top bar, click User Preferences.
The User Preference and Statistics tabs appear on the left hand side of the
Agent Desktop.
2
Select the Statistics tab, to display the Agent Statistics tab and controls.
--End--
Viewing the Skillset statistic chart
View the skillset statistics chart to monitor statistics for the current skillset.
Prerequisites
•
118
Ensure the agent is a member of all necessary skillsets.
NN44400-114 Contact Center Agent Desktop
2 December 2010
Agent Statistics
Procedure steps
Step
Action
1
On the Agent Desktop statistics tab, select Contacts.
2
In the Skillset control, select the skillset to see the statistics.
A chart is displayed in the chart area showing the statistics.
3
You can toggle between a pie and bar chart by clicking the pie bar button on
the main statistics tab.
--End--
Viewing the Agent statistic chart
View the agent statistics chart to monitor statistics for agents in a skillset.
Procedure steps
Step
Action
1
On the Agent Desktop statistics tab, select Agents.
2
In the Skillset control, select the skillset for which you want to see
Agent-related statistics.
A chart is displayed in the chart area showing the statistics.
3
You can toggle between a pie and bar chart by clicking the pie bar button on
the main statistics tab.
--End--
Enabling Service Level alerts
Activate Outlook style alerts if skillsets Service Level falls below the CCMA
defined threshold.
Procedure steps
Step
1
Action
On the Agent Desktop statistics tab, click the Alerts check box to enable
Service Level alerts.
If a skillset Service Level falls below the CCMA defined threshold a alert
message box appears on the bottom right hand side of the screen. Clicking on
this alert box automatically opens the Agent Desktop statistics tab.
--End--
NN44400-114 Contact Center Agent Desktop
2 December 2010
119
Agent Statistics
Using the Statistics Ticker
The Agent Desktop Action bar contains an Agent Statistics Ticker. The Agent
Statistics Ticker displays assigned skillsets, contacts waiting (in square
brackets), and skillset name on a scrolling display that loops every 30 seconds.
Procedure steps
Step
Action
1
On the Agent Desktop Action bar, click Agent Statistics to show or hide the
Agent Statistical Ticker.
2
On the Agent Statistical Ticker, click the > icon to advance to the next skillset.
3
On the Agent Statistical Ticker, click on any item in the ticker box to display
the Agent Desktop Statistics page.
4
To shown or hide Agent Statistical Ticker, click the button immediately to the
left of it.
--End--
120
NN44400-114 Contact Center Agent Desktop
2 December 2010
Customer and contact details
Use the Multimedia component to create, search, view, and edit customer and
contact details. With Avaya Aura™ Agent Desktop, you can perform the
following tasks:
•
Create a customer record.
•
Search for a customer.
•
Add or edit customer information.
•
Search for a contact.
•
Print search results.
•
View a contact.
•
Open a contact.
•
Close contacts (supervisors only).
On the Customer Details tab, you can view Communication Control Toolkit
(CCT) intrinsics.
Attention: Voice Contact Intrinsics are supported only in SIP-enabled contact
centers.
Prerequisites for working with customer and contact details
•
Ensure that you have permission to handle multimedia contacts, such as
e-mail, instant message, voice mail.
•
Ensure that you are a supervisor if you want to close multiple contacts.
•
Creating a customer record (page 122)
•
Searching for a customer (page 123)
•
Adding or editing customer information (page 123)
•
Viewing a CCT intrinsic (page 124)
•
Copying a CCT intrinsic (page 124)
•
Viewing the Auto Launch Application (page 125)
•
Running a CCT intrinsic-associated application (page 125)
•
Searching for a contact (page 126)
•
Printing search results (page 127)
•
Viewing a contact (page 127)
Navigation
NN44400-114 Contact Center Agent Desktop
2 December 2010
121
Customer and contact details
•
Opening a contact (page 128)
•
Closing contacts (supervisors only) (page 129)
Creating a customer record
Create a customer record if the multimedia database does not currently have
information about a customer. You can type the information directly into the
dialog box, or you can copy text from an open contact into the customer details
information.
You must enter either a telephone number, e-mail address, or SIP Uri for a valid
customer record. Entering only a customer name does not create a customer
record in the database.
If you create more than one e-mail address for a customer, you must select a
default e-mail address to use when you begin a contact with the customer.
Prerequisites
•
Ensure that you have no customer records currently open.
Procedure steps
Step
Action
1
In the Customer Details window, click Create.
2
In the Title box, select a salutory title for the customer.
3
In the Last Name box, type the surname of the customer.
4
In the First Name box, type the given names for the customer.
5
In the E-mail Address box, type an e-mail address for the customer.
6
In the SIPUri box, enter a SIP URI for the customer.
7
In the Phone Type box, select the type of phone number.
8
In the remaining telephone number boxes, type the international code, area
code, and telephone number.
9
Click Save.
--End--
122
NN44400-114 Contact Center Agent Desktop
2 December 2010
Customer and contact details
Searching for a customer
Search for a customer to view or edit customer details or if you want to create or
review a customer contact.
You can search for a customer based on one or more of the following criteria:
•
First name
•
Last name
•
Preferred agent (the agent who typically handles the contacts for the
customer, based on who created the customer record, who handled the first
contact by the customer, or who clicked Take Ownership of the customer
record)
•
Address
•
Phone number
•
E-mail address
•
SipUri
Prerequisites
•
Ensure that the Action bar is visible.
Procedure steps
Step
Action
1
Click Customer Search.
2
In the first column, select the criteria to use for the search (for example, last
name or phone number).
3
In the second column, select the logical operators for the search criteria (for
example, is or is not).
4
In the third column, type your search value (for example, Smith).
5
Click Search.
6
To sort the search results by a column, click the column heading of the field by
which you want to sort.
7
Double-click the customer record to open.
--End--
Adding or editing customer information
Add or edit customer information when a change to a customer record is
required.
NN44400-114 Contact Center Agent Desktop
2 December 2010
123
Customer and contact details
Prerequisites
•
Ensure that you have no customer records currently open.
Procedure steps
Step
Action
1
Click the Details tab of the Customer Details pane.
2
Click Edit to change the customer information or Add to add new information
to the customer details.
3
Select the information to add or change.
4
Copy and paste the information from the text of a contact, or type the
information into the field.
5
If you add additional telephone numbers or e-mail addresses, be sure to select
one as the default.
6
Click Save.
--End--
Viewing a CCT intrinsic
View a CCT intrinsic to copy the intrinsic or start an associated application.
Prerequisites
•
You must accept a contact.
Procedure steps
Step
Action
1
On the Agent Desktop window, click Customer Details.
2
In the Custom Fields section, click the Intrinsic tab.
The CCT intrinsics appear.
--End--
Copying a CCT intrinsic
Copy a CCT intrinsic to use the intrinsic in another application.
Procedure steps
Step
124
Action
NN44400-114 Contact Center Agent Desktop
2 December 2010
Customer and contact details
1
On the Agent Desktop window, click Customer Details.
2
In the Custom Fields section, click the Intrinsics tab.
3
Right-click the required CCT intrinsic.
4
Click Copy.
--End--
Viewing the Auto Launch Application
You can view the Auto Launch Application to identify which default application
starts after you accept a voice contact.
Prerequisites
•
You must accept a voice contact.
Procedure steps
Step
Action
1
On the Agent Desktop, click Customer Details.
2
In the Custom Fields section, click the Intrinsics tab.
In the Auto Launch Application section, the default application appears with
a check mark.
--End--
Running a CCT intrinsic-associated application
If you need an application to manage a voice contact, run a CCT
intrinsic-associated application.
Prerequisites
•
You must accept a voice contact.
Procedure steps
Step
Action
1
On the Agent Desktop window, click Customer Details.
2
In the Custom Fields section, click the Intrinsics tab.
3
Right-click the required CCT intrinsic value.
4
Select the required application.
NN44400-114 Contact Center Agent Desktop
2 December 2010
125
Customer and contact details
--End--
Searching for a contact
Search for a contact to create or review a customer contact.
You can search for a contact based on one or more of the following criteria:
•
Agent (is, is not)
•
Last action (is, is not)
•
ID (less than, equal to, greater than)
•
Subject (contains, begins with, ends with)
•
Status (is, is not)
•
Closed reason (is, is not) activity code
•
Closed date (before, on, after)
•
Skillset (is, is not)
•
Type (is, is not) of contact
•
Disposition code (is, is not)
•
Mail To (contains, begins with, ends with)
•
Mail From (contains, begins with, ends with)
•
Arrival date (before, on, after)
The search results display the Agent who worked most recently on the contact.
If the search results in more contacts than one page can show, use the arrows
to move to the Next, Previous, First, and Last page of the search results.
Prerequisites
•
Ensure that the Action bar is visible.
Procedure steps
Step
126
Action
1
Click Contact Search.
2
In the first column, select the criteria to use for the search (for example, Status
or Skillset).
3
In the second column, select the logical operators for the search criteria (for
example, is or is not).
4
In the third column, type your search value (for example, Closed).
NN44400-114 Contact Center Agent Desktop
2 December 2010
Customer and contact details
5
Click Search.
6
To sort the search results by a column, click the column heading of the field by
which you want to sort.
7
Double-click the contact to open.
--End--
Printing search results
You can print the search results of either a customer or contact search.
Prerequisites
•
Ensure that you have a printer set up and that you know the correct printer
settings to select.
Procedure steps
Step
Action
1
Generate the search results for a customer or contact search.
2
Click Print.
3
Select the correct settings for your printer.
--End--
Viewing a contact
View a contact if you want to review information for a contact, for example, to
see how an agent handled a particular contact.
You cannot change information in the contact because the contact is not open.
Prerequisites
•
Ensure that your status is Not Ready.
Procedure steps
Step
Action
1
On the History tab of the Customer Details window, select the contact to
open.
2
Right-click and select Read-only Contact.
You can also double-click a contact to open the contact details.
NN44400-114 Contact Center Agent Desktop
2 December 2010
127
Customer and contact details
3
View the contact details on the right pane of the Agent Desktop window.
--End--
Opening a contact
Open a contact to add or edit information, to complete an outbound call, or to
send a reply to an e-mail message.
You can open a contact only if you have ownership of the customer on the
contact.
Prerequisites
•
Ensure that your status is Not Ready.
•
Ensure that no other agent is currently working on the contact.
Procedure steps
Step
Action
1
On the History tab of the Customer Details window, select the contact to
open.
2
If Take Ownership appears on the Contact History tab, another agent
currently owns the customer and you cannot open this contact. If necessary,
click Take Ownership to own the customer and click Yes to confirm.
3
Ensure that your status is Not Ready.
4
Right-click and select Pull Contact.
If the Pull Contact item is not available, another agent currently has the contact
open and you can only view the contact.
5
Click Yes to open the contact.
The Agent Desktop automatically changes your status to Ready, answers the
pulled contact, and then automatically changes your status to NotReady again.
6
View the contact details on the right pane of the Agent Desktop window.
You can now complete an outbound call, reply to an e-mail message, or add
an attachment to an e-mail message.
--End--
128
NN44400-114 Contact Center Agent Desktop
2 December 2010
Customer and contact details
Closing contacts (supervisors only)
Supervisors can close contacts, if they want to remove a single contact or a
group of contacts, by changing the contact status from Open to Closed.
You must enter a reason for closing contacts.
Prerequisites
•
Ensure that you are a supervisor.
•
Ensure that no agent is currently working on any contact that you want to
close.
Procedure steps
Step
1
Action
Select the contact to close or select multiple contacts by pressing the Ctrl key
while you click each contact.
Selected contacts are highlighted blue.
2
Right-click and select Close All.
3
In the Close Contact Details window, type the reason for closing the selected
contacts.
4
Click Close.
--End--
NN44400-114 Contact Center Agent Desktop
2 December 2010
129
Customer and contact details
130
NN44400-114 Contact Center Agent Desktop
2 December 2010