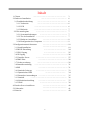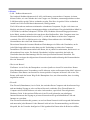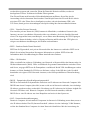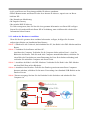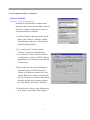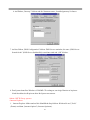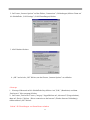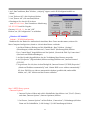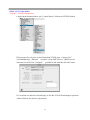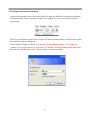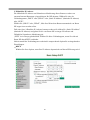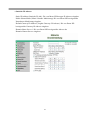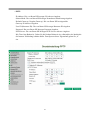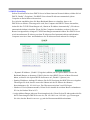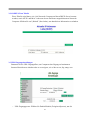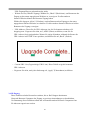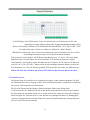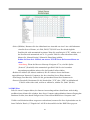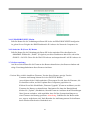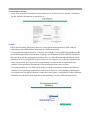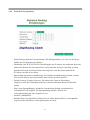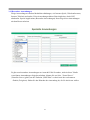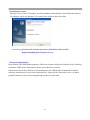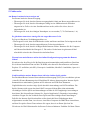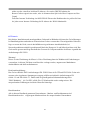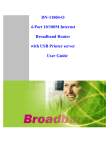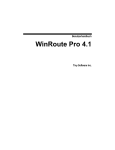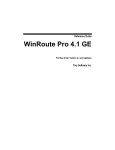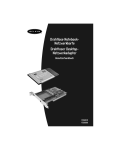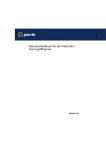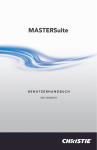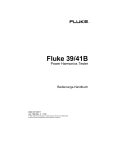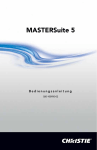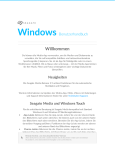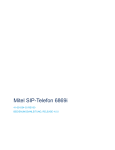Download Eigenschaften
Transcript
DN-11004-N 4 Port 10/100M Internet Breitband-Router mit USB Drucker-Server Benutzerhandbuch Inhalt ……………………………………………… 3 1. Glossar …………………………………… 6 2: Hardware-Installation ………………………………………… 6 2.1 Produktbeschreibung …………………………………………… 6 2.1.1 Vorderseite ……………………………………………… 6 2.1.2 LED ……………………………………………… 7 2.1.3 Rückseite …………………………………………… 7 2.2 Wie man beginnt ……………………………………… 7 2.2.1 Systemanforderungen 2.2.2 Vor der Installation …………………………………………… 7 …………………………………… 8 2.2.3 Hardware-Anschlüsse 2.2.4 Konfiguration des Computers …………………………………… 9 …………………………………… 18 3: Konfigurationsmenü benutzen ………………………………… 19 3.1 Grund-Installation ……………………………… 24 3.2 DHCP-Einstellung ……………………………… 25 3.3 URL-Zugang …………………………………… 26 3.4 IP-Zugang …………………………………………… 27 3.5 Virtueller Server ………………………………………… 28 3.6 DMZ-Host …………………………………………… 29 3.7 Geräteverwaltung ……………………………………………… 31 3.8 Statusüberwachung ………………………………………… 31 3.9 RIP …………………………………………… 33 3.10 Statische Leitwege …………………………… 3.11 Dynamisches DNS 34 3.12 Besondere Anwendungen ……………………………………… 35 …………………………………………………… 36 3.13 Statistik ……………………………………… 37 3.14 Sicherheitseinstellung ……………………………………… 38 3.15 UPnP ………………………………… 40 4: Drucker-Server installieren ………………………………… 41 5. Fehlersuche ………………………………… 42 6. Hinweise 2 1.Glossar ‧LAN – Nahbereichsnetzwerk Der Ausdruck Nahbereichsnetzwerk (LAN) wird benutzt, wenn mehrere Computer in einem kleinen Gebiet, wie ein Gebäude oder eine Gruppe von Gebäuden, zusammengeschaltet werden. LAN können über große Gebiete verbunden werden. Eine über ein großes Gebiet verbundene Anzahl von LAN wird Weitbereichsnetzwerk (WAN) genannt. Ein LAN besteht aus mehreren miteinander verbundenen Computern. Es gibt viele Arten von Medien, mit denen Computer zusammengeschaltet werden können. Das gebräuchlichste Mittel ist CAT5-Kabel (verdrilltes Adernpaar UTP oder STP). Drahtlose Netzwerke dagegen benutzen keine Kabel, sondern verbinden sich statt dessen über Radiowellen. Jeder Computer muss eine Netzwerk-Schnittstellenkarte besitzen (NIC), welche die Daten zwischen den Computern vermittelt. Eine NIC ist üblicherweise eine 10Mbps Netzwerkkarte oder 10/100Mbps Netzwerkkarte oder eine Funk-Netzwerkkarte. Die meisten Netzwerke benutzen Hardware-Einrichtungen wie Hubs oder Umschalter, an die jedes Kabel angeschlossen werden kann, um die Verbindung zwischen den Computern fortzuführen. Ein Hub nimmt einfach alle Daten, die in jedem Port ankommen, und leitet sie zu allen anderen Ports weiter. Ein Switch (Umschalter) ist höher entwickelt, das heißt, ein Umschalter kann den Bestimmungs-Port für einen spezifischen Datenteil feststellen. Ein Umschalter verringert den allgemeinen Netzwerkverkehr und beschleunigt die Kommunikation über ein Netzwerk. ‧Was ist ein Router? Ein Router ist ein Gerät, das Datenpakete von einer Quelle zu einem Ziel weiterleitet. Router leiten Datenpakete unter Verwendung von IP-Adressen weiter und benutzen keine MAC-Adresse. Ein Router leitet Daten vom Internet zu einem speziellen Computer in Ihrem LAN weiter. Ein Router stellt auch den besten Weg für die Datenpakete fest, um sicherzustellen, dass sie richtig angeliefert werden. ‧Firewall Eine Firewall (Brandmauer) ist ein Gerät, das zwischen Ihrem Computer und dem Internet liegt und unerlaubten Zugang zu oder von Ihrem Netzwerk verhindert. Eine Firewall kann ein Computer mit Firewall-Software sein oder ein besonderes, speziell als Firewall gebautes Hardware-Gerät. In den meisten Fällen wird eine Firewall gebraucht, um unbefugten Internet-Benutzern den Zugang zu privaten Netzwerken oder gesellschaftlichen LAN und Intranet zu verwehren. Eine Firewall beobachtet die gesamte, zu und von Ihrem Netzwerk sich bewegende Information und untersucht jeden Datenteil. Jeder Datenteil wird auf eine Zusammenstellung von Kriterien überprüft, die der Verwalter konfiguriert. Falls irgendwelche Daten nicht die Kriterien erfüllen, 3 werden diese gesperrt und verworfen. Wenn die Daten die Kriterien erfüllen, werden sie durchgelassen. Dieses Verfahren wird Paket-Filtern genannt. Eine Firewall kann auch besondere Sicherheitsfunktionen ausführen, die auf der Art der Anwendung oder des benutzten Ports beruhen. Zum Beispiel kann eine Firewall für die Arbeit mit einem FTP- oder Telnet-Server konfiguriert werden, oder mit bestimmten UDP- oder TCP-Ports, damit gewisse Anwendungen oder Spiele richtig über Internet ablaufen können. ‧VPN – Virtuelles Privates Netzwerk Ein virtuelles privates Netzwerk (VPN) benutzt ein öffentliches, verdrahtetes Netzwerk (das Internet), um zwei verschiedene Netzwerke sicher zu verbinden, als ob sie dasselbe Netzwerk wären. Ein Angestellter kann, zum Beispiel, von zu Hause unter Benutzung des VPN Zugang zu dem Firmen-Netzwerk haben, wobei er Zugang zu Dateien und Druckern hat. VPN gibt es in einigen verschiedenen Ausführungen, die benutzt werden können. ‧PPTP – PunktzuPunktTunnel Protokoll PPTP hat die Eigenschaft, zwei private Netzwerke über das Internet zu verbinden. PPTP ist ein Mittel, die zwischen Netzwerken übertragene Information zu sichern. PPTP sichert die Information durch Verschlüsselung der Daten innerhalb eines Paketes. ‧IPSec – IPSicherheit IPSec verschafft eine sicherere Verbindung von Netzwerk zu Netzwerk über das Internet oder ein Weitbereichsnetzwerk (WAN). IPSec verschlüsselt die gesamte Kommunikation zwischen Client und Server, wogegen PPTP nur die Datenpakete verschlüsselt. Beide VPN-Ausführungen werden benutzt, weil kein Standard für VPN-Server-Software vorliegt. Jeder ISP oder jedes Geschäft kann daher sein eigenes VPN-Netzwerk einsetzen, wobei Interoperabilität zur Herausforderung wird. ‧DHCP – Dynamisches HostKonfigurationsprotokoll DHCP ist ein Protokoll für dynamisches Zuweisen von IP-Adressen an Netzwerk-Computer. Mit DHCP kann einem Computer jedes Mal, wenn er sich an ein Netzwerk verbindet, eine eindeutige IP-Adresse gegeben werden, wodurch die Verwaltung von IP-Adressen eine leichtere Aufgabe für Netzwerk-Verwalter wird. Wenn ein Computer sich im Netzwerk anmeldet, wählt der DHCP-Server eine IP-Adresse aus einer Hauptliste und weist sie dem System zu. ‧NAT – Netzwerkadressenübertragung Damit ein Computer sich mit anderen Computern im Internet in Verbindung setzen kann, muss er eine IP-Adresse haben. Eine IP-(Internet-Protokoll-) Adresse ist eine eindeutige 32 Bit-Nummer, welche den Standort Ihres Computers in einem Netzwerk identifiziert. Mit der Ausweitung des 4 Internet ist jedoch die Anzahl verfügbarer IP-Adressen einfach nicht ausreichend. Dabei kommt NAT zu Hilfe. Durch Netzwerkadressenübertragung kann ein einzelnes Gerät, wie ein Router, als Vermittler zwischen dem Internet (oder „öffentlichen Netzwerk”) und einem lokalen (oder „privaten”) Netzwerk eingreifen. Das bedeutet, dass nur eine einzige IP-Adresse erforderlich ist, um eine ganze Gruppe von Computern zu vertreten. ‧Drucker-Server Durch Drucker-Server können netzwerkverbundene PC denselben Drucker im Netzwerk gemeinsam benutzen; der netzwerkverbundene PC besitzt einen Druckertreiber, ohne direkte physische Verbindung mit dem Drucker. ‧DDNS – Dynamischer DomainNamenSystemServer Der Domain-Namen-System-Server ist ein Server, der URL (wie www.digitus.info) auf numerische IP-Adressen DDNS anpasst. ‧TCP/IP Übertragungskontrollprotokoll (TCP) mit Internet-Protokoll (IP). Das im Internet hauptsächlich gebrauchte Protokoll. ‧PPPoE – PPP (PunktzuPunktProtokoll) über Ethernet PPP ist das Standard-Internet-Protokoll für Wählverbindungen. PPPoE dient dem Anschluss entfernter Hosts über eine dauernd bestehende Verbindung an das Internet, wobei eine Wählverbindung simuliert wird. ‧UDP – BenutzerDatagrammProtokoll UDP stellt ein Verfahren für Anwendungsprogramme bereit, um Nachrichten zu anderen Programmen mit einem Mindestaufwand an Protokolltechnik zu schicken. Das Protokoll ist abwicklungsorientiert und es wird kein Lieferungs- und Vervielfältigungsschutz gewährleistet. Anwendungen, die zuverlässige Lieferung bestellter Datenübertragungen erfordern, sollten TCP benutzen. ‧DMZ Host– Entmilitarisierte ZoneHost DMZ ist der Teil eines privaten Netzwerks, der durch seine Firewalls hindurch sichtbar ist. Der DMZ-Host erlaubt, dass ein örtlicher Computer dem Internet ausgesetzt ist. Ein eingehendes Paket wird daher von der Firewall und NAT-Algorithmen überprüft und dann, falls es nicht von einem Hacker stammt und von der Liste virtueller Server nicht begrenzt wird, zum DMZ-Host weitergeleitet. Außerdem gibt es einige IP-Protokolle, die keine Information über die 5 Port-Nummer enthalten. Es gibt keine Möglichkeit, das eingehende Paket unter Benutzung der Einstellung des virtuellen Servers weiterzuleiten. Deshalb ist der DMZ-Host das Mittel, Pakete solcher Art weiterzuleiten. Falls Sie versuchen, den DMZ-Host freizugeben und den virtuellen Server zu installieren, ist die Priorität der virtuelle Server und dann DMZ. Zum Beispiel, das eingehende Paket wird nach den Regeln der Firewall, des virtuellen Servers und dann vom DMZ-Host geprüft. 2. Hardware-Installation 2.1 Produktbeschreibung Dieser Router, entweder mit Plastik- oder Metallgehäuse, ist einfach zu installieren. Seine Diagnose-LED ermöglichen einfache Fehlersuche und geben Auskunft über seinen Status. 2.1.1 Vorderseite Abbildung DN-11004-N 2.1.2 LED Die LED werden in folgenden Tabellen erläutert. LED LED-Anzeige Power Aufleuchten zeigt an, dass der Router Stromversorgung hat. 1. Aufleuchten zeigt Ladeversagen an. Diag. 2. Blinken zeigt an, dass der Speichermodus in Betrieb ist. Link/Act. für 1. Aufleuchten zeigt eine funktionsfähige Netzwerkverbindung über den entsprechenden Port (1 bis 4 und WAN) mit angeschlossenem Gerät an. LAN-Port 1~4 2. Blinken zeigt an, dass der Router wirksam Daten über diesen Port sendet und WAN-Port oder empfängt. 1. Leuchtet bei jedem Port, wenn er mit 100 Mbps arbeitet. 100 2. Aus, wenn der Port bei noch betriebenem Netzwerk mit 10 Mbps arbeitet. 1. Aufleuchten zeigt eine funktionsfähige USB-Drucker-Port-Verbindung an Link/Act. für 2. Blinken zeigt an, dass der Drucker wirksam Daten über diesen Port sendet USB-Drucker-Port 6 oder empfängt. 2.1.3 Rückseite Folgende Darstellung zeigt die Rückseite des 4504SX/AX. ‧DC In: Anschluss für den Stromversorgungsadapter. ‧USB: USB-Drucker-Port zum Anschluss Ihres Druckers über USB-Kabel. ‧WAN: Zum Anschluss des Kabel-/DSL-Modems über Kabel der Kategorie 5 RJ-45. ‧LAN 1~4: Anschluss der Netzwerk-Computer oder Aufwärtsverbindung zu Umschalter oder Hub. ‧Reset: Wenn der Rücksetztaster (Reset) länger als 3 Sekunden gedrückt wird, stellt sich der Router wieder auf die Werksvoreinstellung zurück. Beachten Sie bitte, dass dies nur erfolgen sollte, wenn alle Möglichkeiten der Fehlersuche erschöpft wurden. Falls der Rücksetztaster im Betrieb gedrückt wird, besteht die Gefahr einer IP-Adressenkollision zwischen Ihrem PC und dem Router. In diesem Fall könnten Sie gezwungen sein, Ihr gesamtes System neu zu starten. 2.2 Wie man beginnt Beziehen Sie sich bitte auf die folgenden Abschnitte dieses Handbuchs zwecks ergänzender Information über die Installation eines Netzwerkes. 2.2.1 Systemanforderungen Bevor Sie beginnen, überzeugen Sie sich, dass folgende Anforderungen erfüllt werden. 1. Eine Internet-Verbindung durch ein Kabel- oder DSL-Modem 2. Ein Computer mit einer eingebauten Ethernet-Netzwerkkarte 3. Ihre Windows-CD, falls Ihr Computer unter Windows 95, 98, oder ME läuft 4. UTP-Netzwerkkabel mit RJ-45 Stecker 5. Entweder Microsoft Internet Explorer 4.0 (oder höhere Version) oder Netscape Navigator 4.0 (oder höhere Version) 2.2.2 Vor der Installation Überzeugen Sie sich, folgende Werte von Ihrem ISP (Internet-Dienstleister) erhalten zu haben,bevor Sie mit dem Anschluss Ihres Routers an irgendein Netzwerkgerät beginnen. Diese Werte benötigen Sie, um den Router zu installieren und Ihre Netzwerk-PC zu konfigurieren, damit 7 sie die vom Router zur Zuweisung gewählte IP-Adresse annehmen. ‧PPPoE-Benutzername und Passwort oder feste Internet IP-Adresse, zugewiesen von Ihrem örtlichen ISP ‧Ihre Netzadresse-Maskierung ‧Ihr Vorgabe-Gateway ‧Ihre primäre DNS IP-Adresse Es wird vorausgesetzt, dass Sie über die oben genannte Information von Ihrem ISP verfügen. Setzen Sie sich anderenfalls mit Ihrem ISP in Verbindung; man wird Ihnen alle erforderliche Information liefern können. 2.2.3 Aufbau der Hardware-Anschlüsse Wenn Sie über die gesamte oben erwähnte Information verfügen, befolgen Sie die unten aufgezeigten Schritte zur Installation Ihres Routers. Schritt 1. Schalten Sie alle Geräte ab; das beinhaltet Ihre PC, das Kabel- oder DSL-Modem und den Router. Schritt 2. Verbinden Sie den Router mit Ihren PC. Anschluss der Computer: Verbinden Sie die Computer direkt mit den Ports 1~4 auf der Rückseite des Routers. Falls Sie mehr als 4 Computer anzuschließen haben, schließen Sie einen Hub oder Umschalter an (unter Benutzung des Ports für Aufwärtsverbindung) und verbinden Sie zusätzliche Computer mit diesem Gerät. Schritt 3. Anschluss des Kabel- oder DSL-Modems: Verbinden Sie Ihr Kabel- oder DSL-Modem mit dem WAN-Port auf der Rückseite. Schritt 4. Anschluss eines Druckers: Falls Sie den Drucker gemeinsam unter Ihren Computern benutzen möchten, schließen Sie ihn unter Verwendung eines Standard-USB-Kabels an den Drucker-Port an. Schritt 5 Stromversorgung: Stecken Sie das Netzkabel in die Steckdose und schalten Sie Ihre Computer ein. Switch/Hub Cable/DSL Modem Notebook Internet PC PC Router USB Printer 8 2.2.4 Konfiguration Ihres Computers Windows 95/98/ME Schritt 1. TCP/IP-Konfiguration Nachdem Sie den Hardware-Aufbau durch Anschluss Ihrer Geräte beendet haben, müssen Sie Ihren Computer konfigurieren, damit er sich mit dem Router verbindet. 1. Auf dem Windows-Desktop auf die Schaltfläche „Start” klicken, „Settings” wählen (Einstellungen), dann auf „Control Panel” (Bedienungsfeld) klicken. 2. Im „Control Panel” auf das Symbol „Network” (Netzwerk) doppelklicken. 3. Im „Network”Fenster, unter dem Etikett “Configuration”, auf den „TCP/IP"Eintrag doppelklicken, der mit Ihrer Netzwerkkarte verzeichnet ist. 4. Überzeugen Sie sich, dass im Dialogfeld „Internet Protocol (TCP/IP) Properties” „Obtain an IP address automatically” und „Obtain DNS server address automatically” (IP- bzw. DNS-Server-Adresse automatisch erhalten) gewählt sind; ansonsten wählen, auf „OK" klicken und Fenster schließen. 5. Ermitteln der IPAdresse und Maskierung; in die unten vorgesehenen Felder tippen. 9 6. Auf Etikett „Gateway” klicken und die Nummern unter „Installed gateways”erfassen. 7. Auf das Etikett „DNS Configuration” klicken. DNSServer ermitteln, die unter „DNS Server Search Order” (DNSServer Suchbefehl) verzeichnet sind und „OK” klicken. 8. Das System kann Ihre Windows 95/98/ME-CD verlangen, um einige Dateien zu kopieren. Nach Abschluss des Kopierens bitte Ihr System neu starten. Schritt 2 HTTP-Proxy sperren ‧Internet Explorer 1. Internet Explorer öffnen und auf die Schaltfläche Stop klicken. Klicken Sie auf „Tools” (Extras) und dann „Internet Options” (InternetOptionen). 10 2. Im Fenster „Internet Options” auf das Etikett „Connections” (Verbindungen) klicken. Dann auf die Schaltfläche „LAN Settings” (LANEinstellungen) klicken. 3. Alle Kästchen löschen. 4. „OK” und wieder „OK” klicken, um das Fenster „Internet Options” zu schließen. ‧Netscape 1. Netscape öffnen und auf die Schaltfläche Stop klicken. Auf „Edit,” (Bearbeiten) und dann „Preferences” (Bevorzugung) klicken. 2. Im Fenster „Preferences” unter „Category” doppelklicken auf „Advanced” (Fortgeschritten), dann auf „Proxies” klicken. „Direct connection to the Internet” (Direkte Internet-Verbindung) wählen und auf „OK” klicken. Schritt 3 IP-Einstellungen von Ihrem Router erhalten 11 1.Auf „Start”und dann „Run” klicken; „winipcfg” tippen, um die IP-Konfigurationshilfe zu öffnen.. 2. Auf „Release All” (alle freigeben) klicken. 3. Auf „Renew All” (alle erneuern)klicken. 4. Bestätigen Sie, dass die IP-Adresse nun 192.168.1.xxx , Ihre Netzadresse-Maskierung 255.255.255.0 und Ihr VorgabeGateway 192.168. 1.1 ist. Auf „OK” klicken, um „IP Configuration” zu schließen. Windows NT/2000/XP 2 3 Schritt 1. TCP/IP-Konfiguration Nachdem Sie den Hardware-Aufbau durch Anschluss Ihrer Geräte beendet haben, müssen Sie Ihren Computer konfigurieren, damit er sich mit dem Router verbindet. 1. Auf dem Windows-Desktop auf die Schaltfläche „Start” klicken, „Settings” (Einstellungen) wählen und dann auf „Control Panel” (Bedienungsfeld) klicken. 2. Im „Control Panel” doppelklicken auf das Symbol „Network & DialUp Connections” (Netzwerk und Wählverbindungen). 3. Auf das Symbol doppelklicken, das der Verbindung Ihres Routers entspricht. 4. Auf „Properties” (Eigenschaften) klicken und doppelklicken auf „Internet Protocol (TCP/IP)”. 5. Vergewissern Sie sich, dass in dem Dialogfeld „Internet Protocol (TCP/IP) Properties” „Obtain an IP address automatically” und “Obtain DNS server address automatically” (IP- bzw. DNS-Server-Adresse automatisch erhalten) gewählt sind; anderenfalls wählen, auf .„OK” klicken und das Fenster schließen. Step. 2 HTTP-Proxy sperren ‧Internet Explorer 1. Internet Explorer öffnen und auf die Schaltfläche Stop klicken. Auf „Tools” (Extras) und dann „Internet Options” (Internet-Optionen) klicken. 2. Im Fenster „Internet Options” auf das Etikett „Connections” (Verbindungen) klicken. Dann auf die Schaltfläche „LAN Settings” (LANEinstellungen) klicken. 12 3. Alle Kästchen löschen. 4. „OK” und wieder „OK” klicken, um das Fenster „Internet Options” zu schließen. ‧Netscape 1. Netscape öffnen und auf die Schaltfläche Stop klicken. Auf „Edit” (Bearbeiten) und dann auf „Preferences” (Bevorzugung) klicken 2. In dem Fenster „Preferences”, unter „Category” doppelklicken auf „Advanced” (Fortgeschritten), dann auf „Proxies” klicken. „Direct connection to the Internet” (Direktverbindung mit Internet) wählen, „OK” klicken. 13 Step. 3 IP-Einstellungen von Ihrem Router erhalten 1. Auf dem Windows-Desktop auf die Schaltfläche „Start” klicken, dann „Programs“, „Accessories” (Zubehör) und auf „Command Prompt” (Eingabeaufforderung) klicken. 2. Tippen Sie „IPCONFIG /RELEASE” und drücken Sie „Enter”. 3. Tippen Sie „IPCONFIG /RENEW” und drücken Sie „Enter”. 4. Überzeugen Sie sich, dass Ihre IP-Adresse nun 192.168.1.xxx ist, Ihre Netzadresse-Maskierung 255.255.255.0 und Ihr Vorgabe-Gateway 192.168. 1.1. Klicken Sie auf „OK”, um das Fenster „IP Configuration” zu schließen. 5. Tippen Sie „Exit” (Beenden) und schließen Sie das Fenster. 14 MAC OS 7.X oder höher Schritt 1. TCP/IP-Konfiguration 1. Apple-Menü herunterziehen. Auf „Control Panels” klicken und TCP/IP wählen. 2. Überzeugen Sie sich, dass in dem Dialogfeld TCP/IP, unter „Connect Via:" (Verbindungsweg), „Ethernet" und dass „Using DHCP Server” (DHCPServer benutzen) noch im Feld „Configure" gewählt ist und schließen Sie das Fenster. 3. Es erscheint ein anderes Feld und fragt, ob Sie Ihre TCP/IP-Einstellungen speichern wollen. Klicken Sie auf Save (Speichern). 15 Step. 2 HTTP-Proxy sperren ‧Internet Explorer 1. Internet Explorer öffnen und auf Stop klicken. Auf „Edit” (Bearbeiten) und „Preferences” klicken. 3. „Proxies” wählen, alle Kästchen löschen und „OK” klicken. 16 ‧Netscape 1. Netscape öffnen, auf Stop klicken, „Edit” und dann „Preferences…” klicken. 2. Im Fenster „Preferences” (Bevorzugung), unter „Category” doppelklicken auf „Advanced” (Fortgeschritten), dann auf „Proxies” klicken. Wählen Sie „Direct connection to the Internet” (Direktverbindung mit Internet) und klicken Sie „OK”. Schritt. 3 IP-Einstellungen von Ihrem Router erhalten 1. Apple-Menü herunterziehen. Auf „Control Panels” (Bedienungsfeld) klicken und TCP/IP wählen. 2. In dem Fenster TCP/IP werden Ihre neuen Einstellungen angezeigt. Überzeugen Sie sich, dass Ihre IP-Adresse nun 192.168.1.xxx, die Netzadresse-Maskierung 255.255.255.0 und das Vorgabe-Gateway 192.168.1.1 ist. Schließen Sie das Fenster. 17 3. Konfigurationsmenü benutzen Nach der Konfiguration Ihres Netzwerkes finden Sie über den Web-Browser Zugang zum Router und können die IP-Adresse des Routers tippen. Die Vorgabe-IP-Adresse des Routers wird wie folgt gezeigt. Falls Sie die dem Router zugewiesene Vorgabe-IP-Adresse geändert haben, stellen Sie bitte sicher, die richtige IP-Adresse einzugeben. Darauf wird der Dialog „Passwort” gezeigt. Der VorgabeBenutzername „User Name” ist „admin”. Das VorgabePasswort „Password” ist „admin”. Zwecks Änderung Ihres Passwortes beziehen Sie sich bitte auf die Seite „Device Admin” (Geräteverwaltung). 18 3.1 Grund-Installation Nach Eingabe des Benutzernamens und Passwortes wird die Konfigurationshilfe gezeigt. Die erste Seite ist „Basic Setup” (GrundInstallation), wo Sie die Art der Verbindung mit Ihrem ISP einrichten. Klicken Sie nach Beendigung der Einstellung zum Speichern auf die Schaltfläche „Apply” (Übernehmen); falls Sie dies auslassen, wird das System automatisch rückgesetzt. Anmerkung: Nach Übernahme dieser Einstellungen ist manchmal Verbindungs-Information in Ihrem Modem gespeichert, die aktualisiert werden muss. Sie müssten Ihr Modem abschalten und neu starten. 1. Host-Name & Domain-Name Einige ISP verlangen diese Namen zur Erkennung. Überprüfen Sie bei Ihrem ISP, ob Ihr Internet-Breitbanddienst mit einem Host- und Domain-Namen konfiguriert wurde (wie CX-1234-56789). In den meisten Fällen können die Felder frei gelassen werden. 2. Private IP-Adresse Vom internen LAN benutzte IP-Adresse dieses Routers. Der Vorgabewert ist 192.168.1.1 für die IP-Adresse und 255.255.255.0 für die Netzadresse-Maskierung. Bei den meisten Anwendungen sollten Sie den Vorgabewert (192.168.1.1) der „IP address” (IPAdresse) nicht ändern. Falls Sie jedoch den Router in ein bestehendes Netzwerk einfügen, könnte die Änderung zwecks Übereinstimmung mit Ihrem gegenwärtigen Adressierungsschema erforderlich sein. 19 3. Öffentliche IP-Adresse Die öffentliche IP-Adresse und Netzadresse-Maskierung dieses Routers werden von externen Internet-Benutzern (eingeschlossen Ihr ISP) benutzt. Wählen Sie eine der Verbindungsarten „DHCP” oder „PPPoE” oder „Static IP Address” (Statische IPAdresse) oder „PPTP”. Wählen Sie „DHCP” oder „PPPoE”, falls diese Werte dem Router automatisch von Ihrem ISP zugewiesen werden sollen. Falls eine feste, öffentliche IP-Adresse benutzt werden soll, wählen Sie „Static IP Address” (Statische IP-Adresse) und geben Sie die von Ihrem ISP versorgte IP-Adresse und Öffentliche Netzadresse-Maskierung ein. „PPTP” ist in Europa gebräuchlich. Wählen Sie diese Verbindungsart, wenn Sie sich mit Ihrem ISP durch PPTP verbinden. Nach Auswahl der Verbindungsart erscheint die entsprechende Option für weitergehendere Einstellungen. DHCP Wählen Sie diese Option, wenn Ihre IP-Adresse dynamisch von Ihrem ISP besorgt wird. 20 PPPoE User Name: Ihr Benutzername, wie er von Ihrem ISP bereitgestellt wurde. Password: Ihr Passwort, wie es von Ihrem ISP bereitgestellt wurde. ISP Name: Ihr ISP-Name. Connect on Demand (Bei Anforderung verbinden): Wenn Sie diese Funktion freigeben, wird der Router sich auf Ihren Befehl mit dem ISP verbinden. Disconnect when network idle (Bei Netzwerkruhe abschalten): Die Netzwerk-Ruhezeit können Sie einstellen, um abzuschalten. Falls Sie die Zeit auf „0” stellen, ist diese Funktion gesperrt. Connect State (Verbindungsstatus): Dieser Eintrag zeigt Ihnen den Verbindungsstatus des Routers. Durch Klicken auf die Schaltfläche „Connect Manually” (Manuell verbinden) können Sie sich mit Ihrem ISP von Hand verbinden. 21 Statische IP-Adresse Static IP Address (Statische IP-Adr.): Die von Ihrem ISP besorgte IP-Adresse eingeben Public Subnet Mask (öffentl. Netzadr. Maskierung): Die von Ihrem ISP bereitgestellte Netzadresse-Maskierung eingeben. Default Gateway IP Address (Vorgabe-Gateway-IP-Adresse): Die von Ihrem ISP bereitgestellte Gateway-IP-Adresse eingeben. Domain Name Server 1: Die von Ihrem ISP bereitgestellte Adresse des Domain-Namen-Servers eingeben. 22 PPTP IP Address: Die von Ihrem ISP besorgte IP-Adresse eingeben. Subnet Mask: Die von Ihrem ISP besorgte Netzadresse-Maskierung eingeben. Default Gateway (Vorgabe-Gateway): Die von Ihrem ISP bereitgestellte Gateway-IP-Adresse eingeben. User ID (Benutzer-ID): Die von Ihrem ISP besorgte Benutzer-ID eingeben. Password: Das von Ihrem ISP besorgte Passwort eingeben. PPTP Server: Die von Ihrem ISP besorgte PPTP-Server-Adresse eingeben. Idle Time Out (Ruhezeit): Geben Sie die höchste Ruhezeit ein, während der bei Inaktivität die Internet-Verbindung erhalten bleibt. Zum Sperren dieser Eigenschaft geben Sie „0” ein. 23 3.2 DHCP-Einstellung Sofern Sie nicht bereits einen DHCP-Server in Ihrem internen Netzwerk haben, wählen Sie bei DHCP „Enable” (Freigeben). Ein DHCPServer kann IP-Adressen automatisch jedem Computer an Ihrem Netzwerk zuweisen. Es wird sehr empfohlen, dass Sie Ihren Breitband-Router so einstellen, dass er als DHCP-Server arbeitet. Überzeugen Sie sich, Ihre Computer als DHCP-Clients einzustellen, indem Sie ihre TCP/IPEinstellungen auf „Obtain an IP Address Automatically” (IPAdresse automatisch erhalten) einstellen. Wenn Sie Ihre Computer einschalten, werden sie die vom Router bereitgestellten, richtigen TCP/IP-Einstellungen automatisch laden. Der DHCP-Server wird eine unbenutzte IP-Adresse aus dem IP-Adressen-Pool automatisch dem anfordernden Computer zuweisen. Start- und Endadresse des IP-Adressen-Pools müssen Sie festlegen. ‧ Dynamic IP Address: „Enable” (Freigeben) wählen, um die Option DHCP-Server des Breitband-Routers zu benutzen. Falls Sie bereits einen DHCP-Server in Ihrem Netzwerk haben, stellen Sie die Option DHCP des Routers auf „Disable” (Sperren) ein. ‧Starting IP Address: Anfangs-IP-Adresse für die IP-Zuweisung des DHCP-Servers eingeben. Überzeugen Sie sich, dass die ersten drei Oktette mit der IP-Adresse des Routers übereinstimmen, d.h. 192.168.1.xxx. Der Wert muss zwischen 2 und 254 liegen. ‧Number of Users (Benutzeranzahl): Geben Sie die Anzahl der mit dem Router verbundenen PC ein; der höchste Wert ist 253. ‧Assign Address Range(Adressen-Zuweisungsbereich): Geben Sie den IP-Adressenbereich für die IP-Zuweisung des DHCP-Servers ein, d.h. 192.168.1.xxx~192.168.1.yyy. Überzeugen Sie sich, dass der Bereich von xxx~yyy mit der Benutzeranzahl übereinstimmt. 24 3.2.1 DHCP-Client Tabelle Diese Tabelle zeigt Ihnen, wie viele Netzwerk-Conputer an Ihrem DHCP-Server benutzt wurden, sowie die IP- und MAC-Adressen der an den Router angeschlossenen NetzwerkComputer. Klicken Sie auf „Reload” (Neu laden), um aktualisierte Information zu erhalten. 3.3 URL-Zugangseinstellungen Benutzen Sie die URL-Zugangsfilter, um Computern den Zugang zu bestimmten Internet-Bereichen zu erlauben oder zu verweigern, sei es über www, ftp, snmp, usw. ‧ URL-Zugangsgrenze: Wählen Sie Enable/Disable (Freigeben/Sperren), um die 25 URL-Zugangsfilter zu gebrauchen oder nicht. ‧ Website Access (Website Zugang): Wählen Sie „Block” (Blockieren), um Benutzern den Zugang zu den unten angegebenen Websites zu verweigern. Zu allen anderen Internet-Websites können die Benutzer Zugang haben. Wählen Sie dagegen „Allow” (Erlauben), um den Benutzern den Zugang zu den unten angegebenen Internet-Websites zu erlauben. Zu allen anderen Internet-Websites wird den Benutzern der Zugang verweigert. ‧ URL Address: Geben Sie die URL-Adressen ein, die Sie benutzen möchten, z.B. shopping.com. Vergessen Sie nicht, auf „ADD” (Hinzu) zu klicken, wenn Sie die URL-Adresse fertig getippt haben. Warten Sie einige Sekunden, während der Router die URL-Adresse in der URL-Liste speichert, und klicken Sie auf „Back” (Zurück). ‧ Current URL List (Gegenwärtige URL-Liste): Diese Tabelle zeigt die benutzten URL-Adressen. ‧Vergessen Sie nicht, nach jeder Änderung auf „Apply” (Übernehmen) zu klicken. 3.4 IP-Zugang Diese Funktion erlaubt Netzwerkverwaltern, bis zu fünf Gruppen bestimmter Netzwerk-Benutzer/Computer den Zugang zu gewissen Anwendungen zu beschränken. Vor Benutzung dieser Funktion sollten den zu kontrollierenden Netzwerk-Computern feste IP-Adressen zugewiesen werden. 26 ‧LAN IP Range (LAN IP-Bereich): Geben Sie den Bereich von IP-Adressen ein, die eine kontrollierte Gruppe bilden und dieselbe Zugangsbeschränkung haben sollen. ‧Protocol (Protokoll): Wählen Sie im Ablaufmenü das Protokoll als „TCP” oder „UDP”. Falls Sie nicht sicher sind, welches zu wählen ist, wählen Sie „Both” (Beide). ‧Blocked Port (Bockierter Port): Geben Sie den Bereich von Port-Nummern ein, die von den Anwendungen benutzt werden, die Sie blockiert haben möchten. Z.B., geben Sie in der Spalte LAN IP-Bereich den Bereich von 3~7 und 1~999 in der Spalte Blockierte Ports ein und wählen Sie die Protokollart TCP; klicken Sie dann auf „Apply” (Übernehmen). Als Ergebnis werden die Benutzer der Computer, die IP-Adressen im Bereich von 192.168.1.3 bis 192.168.1.7 haben, nicht die Anwendungen benutzen können, welche die Port-Nummern von 1 bis 999 und das gewählte TCP-Protokoll verwenden, wie Web-Browser. Prüfen Sie bitte die 6. Einheit, um weitere TCP/IP-Ports für Internet-Dienst zu sehen. 3.5 Virtueller Server Der Router kann als virtueller Server konfiguriert werden, sodass entfernte Benutzer, die über die öffentliche IP-Adresse Zugang zu Web- oder FTP-Diensten haben, automatisch zu örtlichen Servern im LAN umgeleitet werden können. Die Firewall-Eigenschaft des Routers filtert unerkannte Pakete zum Schutz Ihres LAN-Netzwerkes aus, dadurch sind alle an den Router angeschlossenen Netzwerk-Computer für die Außenwelt unsichtbar. Wenn Sie es wollen, können Sie einige der Netzwerk-Computer durch Freigabe des Virtuellen Servers vom Internet aus zugänglich machen. In Abhängigkeit von dem verlangten Dienst wird der Router die externe Dienstanforderung zu dem geeigneten Server im LAN-Netzwerk umleiten. 27 ‧Select (Wählen): Benutzen Sie das Ablaufmenü zur Auswahl aus einer Liste wohl bekannter virtueller Server-Dienste, wie Web, DNS, FTP, POP3 usw. Der diesbezügliche Port-Bereich wird automatisch bestimmt. Wenn Sie zum Beispiel „FTP” wählen, wird der Port-Bereich automatisch auf 21~21 gestellt. Falls Sie selbst einstellen wollen, können Sie „Manual Setting” (Manuelle Einstellung) wählen. Prüfen Sie bitte die 6. Einheit, um weitere TCP/IP-Ports für Internet-Dienst zu sehen. Anmerkung: Wenn der Browser Netscape Navigator 4.7 ist, wird die Spalte „Protocol” (Protokoll) nicht automatisch gewählt. Falls Sie eine besondere Anwendung auswählen, müssen Sie das Protokoll selbst wählen. ‧Redirect IP Address (IP-Adresse umleiten): Die IP-Adresse des an den Router angeschlossenen Netzwerk-Computers, der den virtuellen Server-Dienst benutzt. ‧Port Range (Port-Bereich): Geben Sie die gewünschten Dienst-Port-Nummern ein. ‧Protocol (Protokoll): Bestimmen Sie die Protokollart „TCP” oder „UDP” im Ablaufmenü. Falls Sie nicht sicher sind, welche zu wählen ist, wählen Sie „Both” (Beide). 3.6 DMZ-Host Falls Sie einen Computer haben, der Internet-Anwendungen hinter dem Router nicht richtig ausführen kann, können Sie erlauben, dass dieser Computer unbeschränkten Internet-Zugang hat. Beachten Sie bitte, dass durch Zufügen eines Client zu dem DMZ dieser Computer einer Vielfalt von Sicherheitsrisiken ausgesetzt werden kann; benutzen Sie diese Option daher nur als letzte Zuflucht. Durch „0”Eingabe im LAN-IP-Adressenfeld wird der DMZ-Host gesperrt. 28 3.6.1 PPPoE/DHCP/PPTP Modus Falls Ihr Router für die Verbindung mit Ihrem ISP in der Art PPPoE/DHCP/PPTP konfiguriert ist, geben Sie zur Freigabe der DMZ-Funktion die IP-Adresse des Netzwerk-Computers ein. 3.6.2 Statischer IP (Fester IP) Modus Falls Ihr Router für die Verbindung mit Ihrem ISP in der statischen IP Art konfiguriert ist. ‧MultiDMZ: Wählen Sie „Enable” (Freigeben), um diese Funktion zu aktivieren, oder nicht. ‧WAN IP→LAN IP: Geben Sie die WAN-IP-Adresse und entsprechende LAN-IP-Adresse ein. 3.7 Geräteverwaltung Auf dieser Seite können Sie die Firmware des Routers aktualisieren, das Passwort ändern und einige Verwaltungsfunktionen dieses Routers einrichten. ‧Version: Hier wird die installierte Firmware-Version dieses Routers gezeigt. Zwecks Firmware-Aufrüstung können Sie in der DIGITUS Website (www.digitus.de/dn-11004) nachsehen. Überzeugen Sie sich, dass die Firmware, die Sie benutzen wollen, auf der Festplatte Ihres Computers gespeichert ist. Klicken Sie auf die Schaltfläche „Firmware Upgrade” (Firmware aufrüsten), um die Firmware des Routers zu aktualisieren. Bestimmen Sie dann den Dateipfad und klicken Sie „Upload” (Hochladen). Obwohl Firmware-Aufrüsten keine Einstellungen Ihres Systems verändert, wird empfohlen, dass Sie Ihre Systemeinstellungen vor einer Firmware-Aufrüstung speichern. Anmerkung: Schalten Sie den Router nicht aus, wenn er aufgerüstet wird. Nach Beenden der Aufrüstung starten Sie den Router durch Wiedereinstecken des Netzkabels neu. 29 ‧ Old Password (altes Passwort): Geben Sie das Passwort dieses Routers ein. ‧ New Password (neues Passwort): Geben Sie das neue Passwort dieses Routers ein, das Sie ändern möchten. Bewahren Sie das Passwort bitte sicher auf. Falls Sie Ihr Passwort vergessen haben, müssen Sie Ihren Router durch Drücken der Rücksetztaste auf der Rückseite des Routers rücksetzen oder sich mit DIGITUS in Verbindung setzen. ‧Confirm Password (Passwort bestätigen): Tippen Sie das neue Passwort erneut. ‧WAN MAC Change (WAN MAC-Änderung)Falls Sie die vorgegebene MAC-Adresse ändern und auf die MAC-Adresse der physischen WAN-Schnittstelle am Router einstellen wollen, geben Sie die MAC-Adresse ein, die Sie rücksetzen möchten. ‧External Admin (Externe Verwaltung): Externe Benutzer können diesen Router konfigurieren. Diese Funktion wird auch Fernverwaltung genannt. Unter Benutzung eines Web-Browsers kann das Gerät vom Internet aus über den WAN(Weitbereichsnetzwerk) Port konfiguriert werden. Für den Zugang zur Browser-gestützten Verwaltungsschnittstelle ist noch ein Benutzername und Passwort erforderlich. Um den Zugang zu diesem Router für die Konfiguration zu erlauben, geben Sie die IP-Adresse des externen Benutzers ein. Um von außerhalb Zugang zur Einstellungsseite zu finden, geben Sie in die Adressenspalte des Web-Browsers “http://<WAN IP Address>:8080” ein. Anmerkung: Aus Sicherheitsgründen wird empfohlen, diese Funktion nicht unnötigerweise freizugeben. Falls Fernverwaltung freigegeben ist, ändern Sie bitte Ihren Web-Dienst Port 80. 30 3.8 Statusüberwachung Diese Seite zeigt die Information über diesen Router an. Klicken Sie auf „Reload” (Neuladen), um die laufende Information zu aktualisieren. 3.9 RIP RIP bedeutet Routing Information Protocol (Leitweginformationsprotokoll). RIP sendet in regelmäßigen Intervallen und bei Änderung der Netzwerktopologie Leitwegaktualisierungsnachrichten. Es benutzt ein einfaches Leitweg-Maß (Sprungzählung) für die Entfernungsmessung zwischen dem Ausgangs- und Zielnetzwerk. RIP erhält nur den besten Weg (den Weg mit dem geringsten metrischen Wert) zu einem Bestimmungsort aufrecht. Nach Aktualisieren der Leitwegtabelle beginnt der Router unverzüglich, den Leitweg zu aktualisieren. Dieser Router stellt zwei Arten von Leitweglenkung zur Auswahl bereit, dynamische und statische Leitweglenkung. Dynamische Leitweglenkung bedeutet, dass sie zum Zwischenspeichern der vom RIP erlernten Wege benutzt werden kann, wodurch die Wartung statischer Leitweglenkung automatisiert werden kann. Statische Leitweglenkung empfängt nur Leitwegtabellen von anderen Routern, sendet aber seine eigene Leitwegtabelle nicht zu Anderen. Beziehen Sie sich auf die Seite Statische Leitweglenkung, um diese Funktion einzurichten. 31 ‧TX: Wählen Sie im Ablaufmenü die Art der Leitweglenkung: „RIP1”, „RIP1 Compatible” oder „RIP2”, um die „TX(Sende)” Funktion freizugeben. „RIP1” ist das von älteren Routern benutzte Protokoll, neuere sollten „RIP2” gebrauchen. „RIP1 Compatible” dient zur RIP-1-Sendung und RIP-2-Gruppensendung. ‧RX: Wählen Sie im Ablaufmenü eine der Informationsarten für Leitweglenkung: „RIP1” oder „RIP2”, um die „RX(Empfangs)” Funktion freizugeben. ‧ Routing Table: Klicken Sie auf „Show Routing Table” (Leitwegtabelle zeigen), um die aktualisierte Leitweginformation zu sehen. 32 3.10 Statische Leitweglenkung ‧ Static Routing (Statische Leitweglenkung): Die Eintragsnummer, von 1 bis 20, des Weges wählen, den Sie konfigurieren möchten. ‧ Destination LAN IP (LAN Ziel-IP): Durch Eingabe der IP-Adresse des entfernten Host oder Netzwerkes können Sie einen statischen Leitweg schaffen. Falls Sie einen Weg zu einem gesamten Netzwerk erstellen möchten, überzeugen Sie sich, den Netzwerkanteil der IP-Adresse auf null (0) zu stellen. ‧ Subnet Mask (Netzadresse-Maskierung): Die Netzadresse-Maskierung bestimmt, welcher Teil einer IP-Adresse der Netzwerkanteil und welcher der Host-Anteil ist. ‧ Default Gateway (Vorgabe-Gateway): Die Adresse der Gateway-Einrichtung eingeben, welche die Verbindung des Routers mit dem entfernten Netzwerk oder Host erlaubt. ‧ Hop Count (Sprungzählung): Anzahl der erforderlichen Sprünge zwischen den zu verbindenden LAN eingeben. Die Sprungzählung stellt die „Kosten” der Leitwegübertragung dar. Der Vorgabewert ist 1. ‧ Interface (Schnittstelle): ‧ Routing Table (Leitwegtabelle): Klicken Sie auf „Show Routing Table” (Leitwegtabelle zeigen), um die aktualisierte Leitweginformation zu sehen. 33 3.11 Dynamisches DNS DDNS hält dynamische IP-Adressen (d.h. von einem DHCP-fähigen Router oder Server zugewiesene IP-Adressen) an einen Domain-Namen verbunden. Benutzer mit dynamischer DNS-Zugangsberechtigung können diese Eigenschaft nutzen. ‧Dynamic DNS: Wenn eine IP-Adresse automatisch von einem DHCP-Server zugewiesen wird, aktualisiert DDNS automatisch den DNS-Server. Wählen Sie Disable (Sperren) oder Enable (Freigeben). ‧Service Provider (Dienstleister): Vor Inbetriebnahme dieser Funktion wenden Sie sich bitte an www.dyndns.org , um Ihren DNS-Dienst einzutragen. ‧User Name: Geben Sie den von Ihrem Dienstleister gegebenen Benutzernamen ein. ‧Password: Geben Sie das von Ihrem Dienstleister gegebene Passwort ein. ‧Hostname: Geben Sie den Host-Namen ein. ‧MX: Zur Freigabe, Domain-Namen Ihres E-Mail-Servers eingeben, zum Sperren freilassen. ‧Wildcard: „Enable” (Freigeben) oder „Disable” (Sperren) eingeben, um die WildcardFunktion zu benutzen oder nicht. Durch die Wildcard-Funktion kann Ihr Domain-Name allgemeine Zeichen enthalten, z.B. *, ?. 34 3.12 Besondere Anwendungen Einige Anwendungen erfordern Mehrfachverbindungen, wie Internet-Spiele, Videokonferenzen, Internet-Telefonie und andere. Diese Anwendungen haben Schwierigkeiten, durch NAT abzulaufen. Special Applications (Besondere Anwendungen) lässt einige dieser Anwendungen mit dem Router arbeiten. Es gibt neun besondere Anwendungen zur Auswahl. Falls Sie andere, nicht in dieser Tabelle verzeichnete Anwendungen freigeben möchten, können Sie zur Seite „Virtual Server” (Virtueller Server) gehen, um die Funktion „DMZ Host” zu aktivieren oder zu benutzen. ‧Enable (Freigeben): Haken Sie das Kästchen der Anwendung ab, die Sie aktivieren wollen. 35 3.13 Statistik Diese Seite zeigt die Tätigkeiten an, die im Router stattfinden. Anmerkung: Bei Windows XP oder IE 6.0 kann es erforderlich sein, dass Sie das Programm Java Virtual Machine installieren, um die Fenster sehen zu können. Beziehen Sie sich bitte auf die CDROM und wählen Sie „Installing Java Virtual” (Java Virtual installieren). 36 3.14 Sicherheitseinstellung Durch die Installation dieser Sicherheitseinstellung halten Sie Ihr LAN von Angriffen der Hacker frei. DoS bedeutet Denial of Service (Dienstverweigerung). Es ist eine von Hackern benutzte Methode, um berechtigten Benutzern den Zugang zu einem Computer zu verweigern oder sie daran zu hindern. DoS-Angriffe werden typisch unter Verwendung von DoS-Tools (Werkzeugen) ausgeführt, die viele Aufforderungspakete zu einem ins Ziel genommenen Internet-Server senden (gewöhnlich Web-, FTP- oder Mail-Server), was die Mittel des Servers übersteigt, wodurch das System unbrauchbar wird. Jedes an das Internet angeschlossene und mit TCP-gestützten Netzwerkdiensten ausgerüstete System ist Gegenstand des Angriffs. Installieren Sie die unten stehende Option, um DoS-Angriffen vorzubeugen. ‧DoS Attack Defense (DoS-Angriff Verteidigung): Geben Sie die Zeit ein, in der Sie die Verteidigung gegen DoS-Angriffe freigeben wollen. Geben Sie „0” zum Sperren ein. Bei Freigabe dieser Funktion wird der Router die Verbindung abtrennen, die ein Paket großer Menge unter unregelmäßigen fortlaufenden Bedingungen während der Zeit sendet, die Sie eingestellt haben. ‧Hide Public IP Address (Öffentliche IP-Adresse geheim halten): Wählen Sie „Yse”, um diese Funktion zu aktivieren. Bei Freigabe dieser Funktion können externe Benutzer Ihre WAN IP-Adresse nicht erfahren. 37 3.15 UPnP UPnP bedeutet Universal Plug and Play (universell selbstkonfigurierend). Durch UpnP-Dienst können Computer Netzwerk-gestützte Geräte entdecken und benutzen. Windows ME und XP beinhalten ursprüngliche UpnPDienste; Windows 98 und 98SE dagegen nicht, sie können aber über den mit Windows XP gelieferten Internet Connection Sharing Client installiert werden. Wählen Sie Enable/Disable (Freigeben/Sperren), um diese Funktion freizugeben beziehungsweise zu sperren. Klicken Sie dann auf „Apply” (Übernehmen) und der Router startet automatisch neu. Nach einigen Sekunden wird das vollständige Fenster aufgezeigt. 38 4. Drucker-Server installieren Legen Sie die CD-ROM in das CD-ROM Laufwerk ein Das folgende Fenster wird automatisch gezeigt. Falls nicht, suchen Sie setup.exe auf der CDROM\Printer Server und klicken Sie auf. „Installing Printer Software” (DruckerSoftware installieren). Der Drucker-Server-Treiber unterstützt nur Windows 98/ME/2000/XP. Das System wird das Installationsprogramm selbsttätig ausführen Der Installations-Wizard wird Sie bis zum Ende der Installation führen. Klicken Sie auf „Next” (Weiter), um fortzufahren. 39 Installation beenden Klicken Sie auf „Finish” (Beenden), um die Installation abzuschließen. In dem Kästchen können Sie abhaken, ob Sie die Readme- (Lies mich) Datei öffnen wollen oder nicht. Anmerkung: Beziehen Sie sich zwecks weiterer Einzelheiten bitte auf das Benutzerhandbuch des Drucker-Servers. Druckerkompatibilität: Beim Einsatz eines Multifunktionsgerätes (Drucker & Scanner & Kopierer) können Sie bei Nutzung der Router USB Drucker Schnittstelle diesen nur als Drucker einsetzen. Sollten beim Einsatz Ihres Druckers in Verbindung mit der USB Drucker Schnittstelle Probleme auftreten, aktualisieren Sie zuerst den Druckertreiber. Fragen Sie den Hersteller ob der von Ihnen gekaufte Drucker in einer Netzwerkumgebung betrieben werden kann. 40 5. Fehlersuche Am Router leuchten keine Anzeigen auf Der Router hat keine Stromversorgung. ‧Überzeugen Sie sich, dass das Stromversorgungskabel richtig am Router angeschlossen ist. ‧Überzeugen Sie sich, dass der Netzadapter richtig in eine funktionierende Steckdose eingesteckt ist. Falls er in einer Steckdosenleiste steckt, stellen Sie sicher, dass sie eingeschaltet ist. ‧Überzeugen Sie sich, den richtigen Netzadapter zu verwenden (7,5 V Gleichstrom; 1 A). Es gibt keine numerierte Anzeige für ein angeschlossenes Gerät Es liegt ein Hardware-Verbindungsproblem vor. ‧Überzeugen Sie sich, dass die Kabelstecker sicher am Router und dem Gerät eingesteckt sind. ‧Überzeugen Sie sich, dass das angeschlossene Gerät eingeschaltet ist. ‧Überzeugen Sie sich, dass die richtigen Kabel benutzt werden. Benutzen Sie für Computer ein Ethernet-Steckkabel der Kategorie 5. Für andere Geräte kann ein gekreuztes Kabel erforderlich sein oder der Gebrauch des Aufwärts-Ports. Warum kann mein Browser nicht das Online-Konfigurationsprogramm des Routers öffnen? Sie müssen das Java Plug-in für Ihr Betriebssystem herunterladen und installieren. Beziehen Sie sich zum Installieren bitte auf die CD-ROM, oder rüsten Sie Ihren Browser auf Internet Explorer 5.5 und höher (mit SP1), Netscape 6.0 und höher, Mozilla 5.0 und höher, Opera 6.0 und höher auf. Nach Installation meines Routers kann ich keine Online-Spiele spielen Der Breitband-Router benutzt Netzwerkadressenübertragung (NAT), um verschiedene private (virtuelle) IP unter Benutzung einer öffentlichen IP-Adresse herauszugeben. Internet-Spiele kommunizieren miteinander, gestützt auf IP-Adressen und UDP-Port-Nummern. Unglücklicherweise werden einige Spiele durch die Anwendung von NAT beeinflusst. Die Spieler könnten sich wegen dem durch NAT erzeugten Nebeneffekt nicht miteinander verständigen. Solche Spiele und Anwendungen werden als NAT-ungünstige Anwendungen bezeichnet. Bei diesem Router können Sie „Special Application” (Besondere Anwendung) einrichten. Fragen Sie den Verkäufer Ihres Spiels nach den richtigen Port-Einstellungen. Falls Sie das Internet-Spiel bereitstellen wollen, damit bei Ihren Einladungen daran teilgenommen werden kann, ist es besser, einen Host-Computer als DMZ-Host einzurichten, auf dem Sie spielen. Ihren Gästen müssen Sie sagen, dass sie an Ihrem Spiel auf der IP-Adresse der WAN-Schnittstelle des Router-Gerätes teilnehmen. Erzählen Sie Ihren Gästen 41 nichts von der virtuellen, örtlichen IP-Adresse, die von der DHCP-Funktion des Router-Gerätes zugewiesen wurde, oder sie kommen dem Spiel oder Host-Computer auf den Grund. Falls Ihre Internet-Verbindung ein ADSL PPPoE-Dienst oder Kabelmodem ist, prüfen Sie bitte bei jeder neuen Internet-Verbindung die IP-Adresse der WAN-Schnittstelle. 6. Hinweis Bei falscher Installation und unsachgemäßem Gebrauch im Wohnbereich kann das Gerät Störungen bei Rundfunkgeräten und anderen elektronischen Geräten verursachen. Ein sachgemäßer Gebrauch liegt vor wenn das Gerät, soweit durchführbar mit geschirmten Anschlusskabeln, bei Netzwerkprodukten zusätzlich geschirmten Kabeln der Kategorie 5e und höher betrieben wird. Das Gerät wurde getestet und liegt innerhalb der Grenzen für Computerzubehör der Klasse A gemäß den Anforderungen EN 55022. Warnung ! Dieses ist eine Einrichtung der Klasse A. Diese Einrichtung kann im Wohnbereich Funkstörungen verursachen; in diesem Fall kann vom Betreiber verlangt werden, angemessene Maßnahmen durchzuführen und dafür aufzukommen. Konformitätserklärung: Das Gerät erfüllt die EMV-Anforderungen EN 55022 Klasse A für ITE und EN 55024. Geräte mit externer oder eingebauter Spannungsversorgung erfüllen weiterhin die Anforderungen EN 61000-3-2 und EN 61000-3-3. Damit sind die grundlegenden Schutzanforderungen der "EMV-Richtlinie" 89/336/EEC erfüllt. Die CE-Konformität wurde nachgewiesen. Die entsprechenden Erklärungen sind beim Hersteller hinterlegt. Handelsmarken: Alle in diesem Handbuch genannten Unternehmens- ,Marken- und Produktnamen sind Handelsmarken oder eingetragene Markenzeichen der entsprechenden Unternehmen. 42