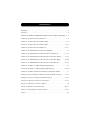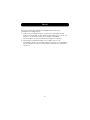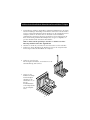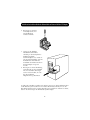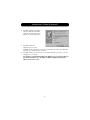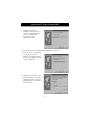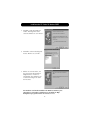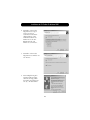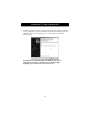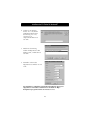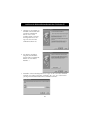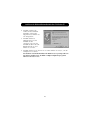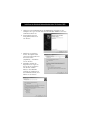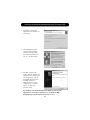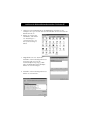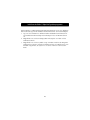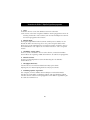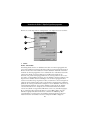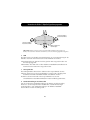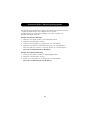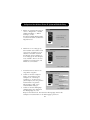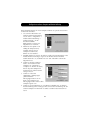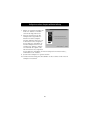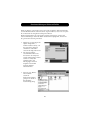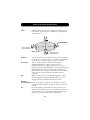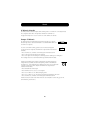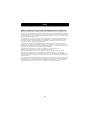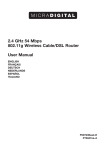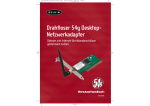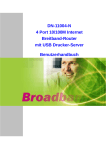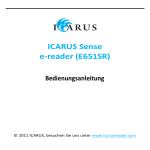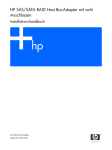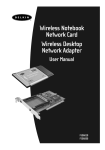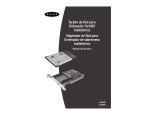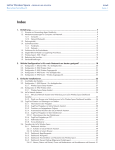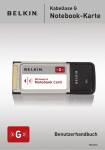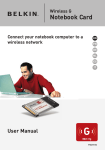Download Drahtlose Notebook- Netzwerkkarte Drahtloser Desktop
Transcript
Drahtlose NotebookNetzwerkkarte Drahtloser DesktopNetzwerkadapter Benutzerhandbuch F5D6020 F5D6000 Inhaltsverzeichnis Einführung . . . . . . . . . . . . . . . . . . . . . . . . . . . . . . . . . . . . . . . . . . . . . . . . . . . .1 Übersicht . . . . . . . . . . . . . . . . . . . . . . . . . . . . . . . . . . . . . . . . . . . . . . . . . . . . .2 Installieren der drahtlosen Notebook-Netzwerkkarte mit dem zusätzlichen PCI-Adapter .3–4 Installieren der PCI-Treiber für Windows 95 . . . . . . . . . . . . . . . . . . . . . . . . . .5–6 Installieren der PCI-Treiber für Windows 98/ME . . . . . . . . . . . . . . . . . . . . . . .7–8 Installieren der PCI-Treiber für Windows 2000 . . . . . . . . . . . . . . . . . . . . . . .9–11 Installieren der PCI-Treiber für Windows NT . . . . . . . . . . . . . . . . . . . . . . . .12–13 Installieren der Notebook-Netzwerkkarte in Notebooks . . . . . . . . . . . . . . . . . . .14 Installieren der Notebook-Netzwerkkartentreiber für Windows 95 . . . . . . . .15–16 Installieren der Notebook-Netzwerkkartentreiber für Windows 98/ME . . . . .17–18 Installieren der Notebook-Netzwerkkartentreiber für Windows 2000 . . . . . .19–20 Installieren der Notebook-Netzwerkkartentreiber für Windows NT . . . . . . . .21–22 Installieren des Belkin 11 Mbps Konfigurationsprogramms . . . . . . . . . . . . . . . . .23 Verwenden des Belkin 11 Mbps Konfigurationsprogramms . . . . . . . . . . . . . .24–30 Installieren der Belkin SoHo Netzwerksoftware für Windows 98/ME . . . . . . . . .31 Konfigurieren Ihres Windows 98 oder ME Systems mit Belkin NetSetup . . . .32–33 Konfigurieren weiterer Computer mit Belkin NetSetup . . . . . . . . . . . . . . . . .34–35 Gemeinsame Nutzung von Dateien und Geräten . . . . . . . . . . . . . . . . . . . . .36–38 Zugreifen auf Ressourcen anderer Computer . . . . . . . . . . . . . . . . . . . . . . . . . . .39 Glossar der drahtlosen Netzwerktechnik . . . . . . . . . . . . . . . . . . . . . . . . . . .40–41 Glossar der festverdrahteten Netzwerktechnik . . . . . . . . . . . . . . . . . . . . . . .42–43 Hinweis . . . . . . . . . . . . . . . . . . . . . . . . . . . . . . . . . . . . . . . . . . . . . . . . . . . . .44 Einführung Wir beglückwünschen Sie zum Kauf des drahtlosen 11 Mbps DesktopNetzwerkadapters bzw. der drahtlosen 11 Mbps Notebook-Netzwerkkarte von Belkin. In Ihrem drahtlosen Netzwerk im Büro oder zu Hause können Sie sich frei bewegen und müssen keine Kabel mehr verlegen. Ihr PC kommuniziert über den drahtlosen Netzwerkkartenadapter mit dem Netzwerk. Merkmale • entspricht den Spezifikationen von PCMCIA und PCI • LED-Anzeigen für die Überwachung des Netzverkehrs Packungsinhalt: • 1 drahtlose Notebook-Netzwerkkarte oder 1 drahtloser DesktopNetzwerkadapter • 1 CD-ROM • Benutzerhandbuch 1 Übersicht Für die Verwendung Ihrer drahtlosen Notebook-Netzwerkkarte gibt es grundsätzlich zwei Möglichkeiten. 1. Einbau in einen Desktop-Computer zusammen mit dem optionalen PCIAdapter. Für den Einbau mit dem optionalen PCI-Adapter gehen Sie vor, wie auf Seite 3 im Abschnitt “Installieren des drahtlosen NotebookNetzwerkadapters mit dem zusätzlichen PCI-Adapter” beschrieben. 2. Verwendung im PCMCIA-Steckplatz eines Laptops. Wenn Sie die Netzwerkkarte direkt in einen Laptop einbauen, beginnen Sie die Installation mit dem Abschnitt “Installieren der Notebook-Netzwerkkarte in Notebooks” auf Seite 14. 2 Installieren der drahtlosen Notebook-Netzwerkkarte mit dem zusätzlichen PCI-Adapter 1. Netzwerkkarten enthalten empfindliche elektronische Komponenten, die durch statische Entladungen beschädigt werden können. Führen Sie zum Schutz Ihres Geräts stets folgende Maßnahmen durch: Berühren Sie das Metallgehäuse Ihres Computers, bevor Sie die Karte anfassen. Dadurch werden vorhandene elektrostatische Spannungen abgeleitet. Vermeiden Sie beim Umgang mit der Karte die Berührung elektronischer Komponenten. Tragen Sie möglichst ein geerdetes Armband oder antistatische Handschuhe. Hinweis: Elektrostatische Spannungen entstehen vor allem bei trockener Witterung und beim Laufen über Teppichböden. 2. Schalten Sie den PC ab, und ziehen Sie den Netzstecker aus der Steckdose. 3. Nehmen Sie die PC-Abdeckung ab. Beachten Sie hierzu die entsprechenden Anweisungen im Benutzerhandbuch des Computers. 4. Suchen Sie eine freie PCIErweiterungsbusschnittstelle, und entfernen Sie die Schutzabdeckung vom Gehäuse. 5. Setzen Sie den drahtlosen DesktopNetzwerkadapter vorsichtig in die Schnittstelle ein, so daß die Anschlußkontakte an der Adapterkante fest im Steckplatz sitzen. 3 Installieren der drahtlosen Notebook-Netzwerkkarte mit dem zusätzlichen PCI-Adapter 6. Befestigen Sie die Karte im Steckplatz mit einer standardmäßigen Gehäuseschraube. 7. Setzen Sie die drahtlose Notebook-Netzwerkkarte vorsichtig in den Steckplatz des drahtlosen DesktopNetzwerkadapters ein, so daß sie fest im Netzwerkadapter sitzt. Die PCMCIA-Karte muß VOR der Installation der Softwaretreiber in den PCI-Adapter eingesetzt werden. 8. Befestigen Sie die PC-Abdeckung, und verbinden Sie das Netzkabel mit einer Steckdose. Befestigen Sie die weiteren Kabel, die sich bei der Installation möglicherweise gelöst haben. Sie haben die Hardware installiert. Als nächstes müssen Sie die PCI Softwaretreiber für Ihr Betriebssystem installieren. Der nächste Abschnitt beschreibt, wie Sie die PCI Softwaretreiber für das jeweilige Betriebssystem installieren. Achten Sie darauf, daß Sie die Anweisungen für Ihr Betriebssystem befolgen. 4 Installieren der PCI-Treiber für Windows 95 1. Schalten Sie den PC ein. Windows erkennt nach dem Systemstart automatisch, daß ein neues Gerät installiert wurde, und zeigt die folgenden Fenster an. Legen Sie die CD in das CD-ROM-Laufwerk ein. 2. Als nächstes wird Ihnen mitgeteilt, daß Windows keinen Treiber gefunden hat. Klicken Sie auf “Andere Position…”. 3. Daraufhin erscheint das folgende Fenster. Legen Sie die CD in das CD-ROMLaufwerk ein. Geben in der Zeile “Laufwerk” “D:\” ein. “D:\” steht für den jeweiligen Laufwerksbuchstaben Ihres CD-ROM-Laufwerks. 5 Installieren der PCI-Treiber für Windows 95 4. Windows installiert die Treiber von der CD-ROM. Daraufhin erscheint das folgende Fenster. Klicken Sie auf “Fertigstellen”. 5. Windows fordert Sie möglicherweise auf, die Windows 95-CD einzulegen. Legen Sie die Windows 95-CD in das CD-ROMLaufwerk ein, und klicken Sie auf “OK”. 6. Windows fordert Sie auf, den PC neu zu starten. Klicken Sie auf “Ja”, um den Computer neu zu starten. Die Hardware- und Treiberinstallation für Windows 95 ist jetzt abgeschlossen. Als nächstes installieren Sie das Belkin 11 Mbps Konfigurationsprogramm. Fahren Sie mit Seite 23 fort. 6 Installieren der PCI-Treiber für Windows 98/ME 1. Schalten Sie den PC ein. Windows erkennt nach dem Systemstart automatisch, daß ein neues Gerät installiert wurde, und zeigt das folgende Fenster an: 2. Der Hardware-Assistent wird geöffnet. Klicken Sie auf “Weiter”. 3. Wenn die Frage “Wie möchten Sie vorgehen?” erscheint, wählen Sie die Option “Nach dem besten Treiber für das Gerät suchen (empfohlen)”. 4. Wählen Sie “CD-ROM”. Legen Sie die CD-ROM, die zur Karte mitgeliefert wurde, in das CDROM-Laufwerk ein, und klicken Sie auf “Weiter”. 7 Installieren der PCI-Treiber für Windows 98/ME 5. Windows sucht die benötigten Treiber. Das folgende Fenster erscheint: Klicken Sie auf “Weiter”. 6. Daraufhin erscheint das folgende Fenster: Klicken Sie auf “OK”. 7. Klicken Sie auf “Beenden”, um den Assistenten abzuschließen. Möglicherweise werden Sie aufgefordert, den Computer neu zu starten. Bestätigen Sie dann den Neustart. Die Hardware- und Treiberinstallation für Windows 98/ME ist jetzt abgeschlossen. Als nächstes installieren Sie das Belkin 11 Mbps Konfigurationsprogramm. Fahren Sie mit Seite 23 fort. 8 Installieren der PCI-Treiber für Windows 2000 1. Schalten Sie den PC ein. Windows erkennt nach dem Systemstart automatisch, daß ein neues Gerät installiert wurde, und zeigt das folgende Fenster an: 2. Der “Hardware-Assistent” wird geöffnet. Klicken Sie auf “Weiter”. 3. Wählen Sie im nächsten Fenster die Option “Nach einem passenden Treiber für das Gerät suchen [empfohlen]”, und klicken Sie auf “Weiter”. 9 Installieren der PCI-Treiber für Windows 2000 4. Daraufhin erscheint das folgende Fenster. Legen Sie die CD, die Sie zusammen mit der Karte erhalten haben, in das CD-ROM-Laufwerk ein. Markieren Sie das CDROM-Laufwerk, und klicken Sie auf “Weiter”. 5. Daraufhin erscheint das folgende Fenster. Klicken Sie auf “Weiter”. 6. Das Dialogfeld “Digitale Signatur nicht gefunden” erscheint. Es liegt jedoch kein Fehler vor. Klicken Sie auf “Ja”, um fortzufahren. 10 Installieren der PCI-Treiber für Windows 2000 7. Windows installiert die Treiber. Danach erscheint das folgende Fenster. Klicken Sie auf “Fertigstellen”, um die Installation abzuschließen. Windows fordert Sie möglicherweise auf, den Computer neu zu starten. Führen Sie dann den Neustart durch. Die Hardware- und Treiberinstallation für Windows 2000 ist jetzt abgeschlossen. Als nächstes installieren Sie das Belkin 11 Mbps Konfigurationsprogramm. Fahren Sie mit Seite 23 fort. 11 Installieren der PCI-Treiber für Windows NT Da Windows®NT Plug-and-Play nicht unterstützt, wird der installierte PCI-Adapter nicht automatisch erkannt. Befolgen Sie die folgenden Schritte, um die PCI-Treiber manuell zu installieren. Nach dem Starten von Windows NT gehen Sie vor wie folgt: 1. Schalten Sie den PC ein. Legen Sie nach dem Start von Windows NT die CD in das CD-ROM-Laufwerk ein. 2. Klicken Sie auf die StartSchaltfläche, und wählen “Einstellungen” > “Systemsteuerung”, um die Systemsteuerung zu öffnen. 3. Doppelklicken Sie auf “Netzwerk”. Daraufhin erscheint das folgende Fenster. Im Fenster wird eine Liste von Netzwerkadaptern angezeigt, jedoch ohne den Belkin PCINetzwerkadapter. Klicken Sie auf “Hinzufügen”. 12 Installieren der PCI-Treiber für Windows NT 4. Geben Sie im nächsten Fenster “D:\” ein; falls Ihr CD-ROM-Laufwerk nicht die Kennung “D:\” hat, ersetzen Sie sie entsprechend. Klicken Sie auf “OK”. 5. Wählen Sie den Eintrag “Belkin 11Mbps Wireless PCI Adapter Card”, und klicken Sie auf “OK”. 6. Daraufhin erscheint das folgende Fenster. Klicken Sie auf “OK”. Die Installation von Hardware und Treibern für Windows NT ist jetzt abgeschlossen. Als nächstes installieren Sie das Belkin 11 Mbps Konfigurationsprogramm. Fahren Sie mit Seite 23 fort. 13 Installieren der Notebook-Netzwerkkarte in Notebooks 1. Stecken Sie die drahtlose Belkin Notebook-Netzwerkkarte in die PCMCIASchnittstelle des Notebooks ein. Achten Sie darauf, daß das farbige Etikett nach oben zeigt. 2. Installieren Sie die Treiber für Ihr Betriebssystem. Fahren Sie mit dem nächsten Abschnitt für Ihr Betriebssystem fort. 14 Installieren der Notebook-Netzwerkkartentreiber für Windows 95 1. Schalten Sie den Laptop ein. Windows erkennt nach dem Systemstart automatisch, daß ein neues Gerät installiert wurde, und zeigt die folgenden Fenster an. Legen Sie die CD in das CD-ROM-Laufwerk ein. 2. Als nächstes wird Ihnen mitgeteilt, daß Windows keinen Treiber gefunden hat. Klicken Sie auf “Andere Position…”. 3. Daraufhin erscheint das folgende Fenster. Legen Sie die CD in das CD-ROMLaufwerk ein. Geben in der Zeile “Laufwerk” “D:\” ein. “D:\” steht für den jeweiligen Laufwerksbuchstaben Ihres CD-ROM-Laufwerks. 15 Installieren der Notebook-Netzwerkkartentreiber für Windows 95 4. Windows installiert die Treiber von der CD-ROM. Daraufhin erscheint das folgende Fenster. Klicken Sie auf “Fertigstellen”. 5. Windows fordert Sie möglicherweise auf, die Windows 95-CD einzulegen. Legen Sie die Windows 95-CD in das CDROM-Laufwerk ein, und klicken Sie auf “OK”. 6. Windows fordert Sie auf, den PC neu zu starten. Klicken Sie auf “Ja”, um den Computer neu zu starten. Die Hardware- und Treiberinstallation für Windows 95 ist jetzt abgeschlossen. Als nächstes installieren Sie das Belkin 11 Mbps Konfigurationsprogramm. Fahren Sie mit Seite 23 fort. 16 Installieren der Notebook-Netzwerkkartentreiber für Windows 98/ME 1. Schließen Sie die PCMCIAKarte an Ihr Notebook an. Schalten Sie den Computer ein. Nach dem Starten von Windows 98/ME wird der Hardware-Assistent geöffnet. Klicken Sie auf “Weiter”. 2. Wenn die Frage “Wie möchten Sie vorgehen?” erscheint, wählen Sie die Option “Nach dem besten Treiber für das Gerät suchen (empfohlen)”. 3. Wählen Sie “CD-ROM”. Legen Sie die CD-ROM, die zur Karte mitgeliefert wurde, in das CD-ROMLaufwerk ein, und klicken Sie auf “Weiter”. 17 Installieren der Notebook-Netzwerkkartentreiber für Windows 98/ME 4. Windows sucht die benötigten Treiber. Das folgende Fenster erscheint: Klicken Sie auf “Weiter”. 5. Daraufhin erscheint das folgende Fenster: Klicken Sie auf “OK”. 6. Klicken Sie auf “Beenden”, um den Assistenten abzuschließen. Möglicherweise werden Sie aufgefordert, den Computer neu zu starten. Bestätigen Sie dann den Neustart. Die Installation von Hardware und Treibern für Windows 98/ME ist jetzt abgeschlossen. Als nächstes installieren Sie das Belkin 11 Mbps Konfigurationsprogramm. Fahren Sie mit Seite 23 fort. 18 Installieren der Notebook-Netzwerkkartentreiber für Windows 2000 1. Schließen Sie die PCMCIA-Karte an Ihr Notebook an. Schalten Sie den Computer ein. Legen Sie nach dem Start von Windows 2000 die CD in das CD-ROM-Laufwerk ein. 2. Der Hardware-Assistent wird geöffnet. Klicken Sie auf “Weiter”. 3. Wählen Sie im nächsten Fenster die Option “Nach einem passenden Treiber für das Gerät suchen [empfohlen]”, und klicken Sie auf “Weiter”. 4. Daraufhin erscheint das folgende Fenster. Legen Sie die CD, die Sie zusammen mit der Karte erhalten haben, in das CD-ROMLaufwerk ein. Markieren Sie das CD-ROM-Laufwerk, und klicken Sie auf “Weiter”. 19 Installieren der Notebook-Netzwerkkartentreiber für Windows 2000 5. Daraufhin erscheint das folgende Fenster. Klicken Sie auf “Weiter”. 6. Das Dialogfeld “Digitale Signatur nicht gefunden” erscheint. Es liegt jedoch kein Fehler vor. Klicken Sie auf “Ja”, um fortzufahren. 7. Windows installiert die Treiber. Danach erscheint das folgende Fenster. Klicken Sie auf “Fertigstellen”, um die Installation abzuschließen. Windows fordert Sie möglicherweise auf, den Computer neu zu starten. Führen Sie dann den Neustart durch. Die Hardware- und Treiberinstallation für Windows 2000 ist jetzt abgeschlossen. Als nächstes installieren Sie das Belkin 11 Mbps Konfigurationsprogramm. Fahren Sie mit Seite 23 fort. 20 Installieren der Notebook-Netzwerkkartentreiber für Windows NT 1. Schließen Sie die PCMCIA-Karte an Ihr Notebook an. Schalten Sie den Computer ein. Legen Sie nach dem Start von Windows NT die CD in das CDROM-Laufwerk ein. 2. Klicken Sie auf die StartSchaltfläche, und wählen Sie “Einstellungen” > “Systemsteuerung”, um die Systemsteuerung zu öffnen. 3. Doppelklicken Sie auf “Netzwerk”. Daraufhin erscheint das folgende Fenster. Im Fenster wird eine Liste von Netzwerkadaptern angezeigt, jedoch ohne den Belkin PCI-Netzwerkadapter. Klicken Sie auf “Hinzufügen”. 4. Daraufhin erscheint das folgende Fenster. Klicken Sie auf “Diskette”. 21 Installieren der Notebook-Netzwerkkartentreiber für Windows NT 5. Geben Sie im nächsten Fenster “D:\” ein; falls Ihr CD-ROMLaufwerk nicht die Kennung “D:\” hat, ersetzen Sie sie entsprechend. Klicken Sie auf “OK”. 6. Wählen Sie den Eintrag “Belkin 11Mbps Wireless PCI Adapter Card”, und klicken Sie auf “OK”. 7. Daraufhin erscheint das folgende Fenster. Klicken Sie auf “OK”. Die Installation von Hardware und Treibern für Windows NT ist jetzt abgeschlossen. Als nächstes installieren Sie das Belkin 11 Mbps Konfigurationsprogramm. Fahren Sie mit Seite 23 fort. 22 Installieren des Belkin 11 Mbps Konfigurationsprogramms Mit dem Belkin 11 Mbps Konfigurationsprogramm konfigurieren Sie die drahtlosen Ethernet-Einstellungen für die drahtlose Netzwerkkarte bzw. den Netzwerkadapter. 1. Legen Sie die CD-ROM zur drahtlosen Belkin Notebook-Netzwerkkarte bzw. zum drahtlosen Belkin Desktop-Netzwerkadapter in das CD-ROM-Laufwerk ein. 2. Doppelklicken Sie auf das Desktopsymbol “Arbeitsplatz” und dann auf das CD-ROM-Laufwerk. 3. Doppelklicken Sie auf das Symbol “Setup”. Windows installiert das Programm automatisch auf den PC. Nach der Installation werden Sie möglicherweise von Windows aufgefordert, das System neu zu starten. Führen Sie den Neustart durch. 23 Verwenden des Belkin 11 Mbps Konfigurationsprogramms Das Belkin 11 Mbps Konfigurationsprogramm wird automatisch gestartet, wenn Sie den Computer nach der Installation des drahtlosen Adapters bzw. der Netzwerkkarte hochfahren. Um das Belkin 11 Mbps Konfigurationsprogramm manuell zu starten, klicken Sie auf “Start” > “Programme” > “Belkin 11Mbps Netzwerk” > “Konfigurierungsprogramm”. Während der Ausführung der Installationsroutine erscheint das untenstehende Symbol in der Taskleiste. Wird das Symbol grün angezeigt, besteht eine einwandfreie drahtlose Verbindung. Wird das Symbol gelb angezeigt, besteht eine annehmbare drahtlose Verbindung. Wird das Symbol rot angezeigt, konnte keine Verbindung hergestellt werden. (grün) (gelb) (rot) Änderungen an der Konfiguration des Netzwerks können Sie mit dem Belkin Konfigurationsprogramm vornehmen. 1. Klicken Sie in der Taskleiste auf das Symbol . 2. Daraufhin erscheint das folgende Fenster: 1 3 2 4 5 6 24 Verwenden des Belkin 11 Mbps Konfigurationsprogramms 1. Status Verbunden: Der PC ist mit dem drahtlosen Netzwerk verbunden. Suche: Der PC sucht nach verfügbaren drahtlosen Netzzugangspunkten. Wenn die Meldung “Verbunden” nicht erscheint, kann der Netzwerkadapter die SSID für den Netzzugangspunkt nicht ermitteln. 2. Aktueller Kanal: Die Regulierungsbehörden haben bestimmte Funkfrequenzen (Kanäle) für den Betrieb von 802.11b-Geräten zugelassen. Für jedes Land gelten dabei andere Regelungen. Um die Vorschriften der verschiedenen Länder einzuhalten, müssen die Netzwerkkarten und -adapter auf einen Kanal zwischen 1 und 13 eingestellt werden. 3. Schaltfläche “Erneut suchen” Wenn Sie auf die Schaltfläche “Erneut suchen” klicken, ermittelt die drahtlose Netzwerkkarte das zugehörige Adhoc-Netzwerk bzw. die SSID des Zugangspunkts. 4. Aktuelle Senderate Zeigt die Geschwindigkeit Ihrer Netzwerkverbindung über die drahtlose Netzwerkkarte an. 5. Throughput (Durchsatz): Transmission (Tx): Der Datensendedurchsatz in Byte pro Sekunde Empfang (Rx): Der Daten-Empfangsdurchsatz in Byte pro Sekunde. 6. Verbindungsqualität / Signalstärke Nur verfügbar, wenn der drahtlose Netzwerkadapter im Infrastrukturmodus betrieben wird. Der Balken “Verbindungsqualität” gibt die Verbindungsqualität zwischen dem PC und dem Netzzugangspunkt an. Der Balken “Signalstärke” gibt die Stärke der Funkwellen an. 25 Verwenden des Belkin 11 Mbps Konfigurationsprogramms Klicken Sie auf die Registerkarte “Konfiguration”. Das folgende Fenster erscheint: 1 2 3 4 1. Modus Modus “Infrastruktur” Eine Konfiguration, bei der ein drahtloses LAN über einen Netzzugangspunkt mit einem festverdrahteten Netzwerk verbunden wird. Der Netzzugangspunkt dient als Brücke zwischen dem festverdrahteten und dem drahtlosen Netzwerk. Durch den Anschluß des Netzzugangspunkts an eine Schnittstelle des verdrahteten Netzwerks erhalten alle nahtlos vernetzten Computer im Funkbereich Zugriff auf das Netzwerk. Auf jedem Netzzugangspunkt wird eine SSI eingestellt. Die SSI ist eine Art “Name” für das drahtlose Netzwerk, den die drahtlos vernetzten Computer zum Zugriff auf das drahtlose Netzwerk benötigen. Für den Netzzugangspunkt kann auch eine Verschlüsselung eingerichtet werden; zudem kann er den Netzzugriff auf Computer mit bestimmten MAC-Adressen beschränken. Zugriffspunkte verdoppeln praktisch den zulässigen Abstand der Computer in einem drahtlosen LAN, da sie als zentraler Routing-Punkt für den gesamten drahtlosen Netzverkehr der drahtlos vernetzten Rechner dienen. Computer, die im Infrastrukturmodus miteinander vernetzt sind, bilden ein sogenanntes BBS (Basic Service Set, Grunddienstgruppe). Bis zu 64 Einzelrechner gleichzeitig können zu einem BBS gehören, da jeder drahtlose Zugriffspunkt maximal 64 Clients verkraftet. Die Abbildung unten veranschaulicht, auf welche Weise der drahtlose Zugangspunkt den zulässigen Abstand zwischen den drahtlos vernetzten Computern im BBS verdoppelt. 26 Verwenden des Belkin 11 Mbps Konfigurationsprogramms Notebook mit drahtloser Notebook-Netzwerkkarte Drahtloser Netzzugangspunkt Notebook mit drahtloser Notebook-Netzwerkkarte PC mit drahtlosem Desktop PCI-Netzwerkadapter Infrastrukturmodus: Wird verwendet, wenn Sie das verdrahtete und das drahtlose Netzwerk miteinander verbinden möchten. Der Infrastrukturmodus wird oft verwendet, wenn ein Netzzugangspunkt zur Verfügung steht. Adhoc-Modus Im Adhoc-Netzwerk (Peer-to-Peer) kommunizieren alle drahtlos vernetzten Computer direkt miteinander. Drahtlose Adhoc-LANs bestehen aus einer Gruppe von Computern, jeweils mit einem drahtlosen Netzwerkadapter ausgestattet, die über Funksignale direkt miteinander verbunden sind und dadurch ein unabhängiges, drahtloses LAN bilden. Die Computer in einem Adhoc-LAN müssen jeweils auf dieselbe Funkfrequenz eingestellt sein, um miteinander zu kommunizieren. Im gleichen Funkraum können mehrere Adhoc-Netzwerke nebeneinander existieren, wenn sie jeweils verschiedene Funkfrequenzen nutzen. Die Zahl der verfügbaren Frequenzen oder Kanäle hängt von den örtlichen Vorschriften ab. In den USA stehen 11, in Europa 13 und in Japan 14 Kanäle zur Auswahl. Die folgende Abbildung zeigt eine typische drahtlose Adhoc-LANKonfiguration. 27 Verwenden des Belkin 11 Mbps Konfigurationsprogramms Notebook mit drahtloser Notebook-Netzwerkkarte Notebook mit drahtloser Notebook-Netzwerkkarte PC mit drahtlosem Desktop PCINetzwerkadapter Adhoc-Modus: Wird oft verwendet, wenn das Netzwerk drahtlos konfiguriert wird. Computer mit drahtlosen PC-Cards können miteinander kommunizieren, ohne daß ein Netzzugangspunkt benötigt wird. 2. SSID Die SSID (Service Set Identifier, Dienstsatzkennung) ist eine Kennzeichnung für das drahtlose Netzwerk und wird oft auch als Netzwerkname bezeichnet. Infrastrukturmodus: Die SSID muß auf den gleichen Wert eingestellt werden wie der Netzzugangspunkt. Adhoc-Modus: Die SSID muß auf allen drahtlosen Notebook-Netzwerkkarten im Netzwerk auf denselben Wert eingestellt werden. 3. Stromsparmodus Der Stromsparmodus aktiviert bzw. deaktiviert den Suspend-Modus des PCs. Aktiviert: der PC kann in den Suspend-Modus versetzt werden; allerdings kann dadurch die fortwährende Kommunikation unterbrochen werden. Deaktiviert: der PC wird nicht in den Suspend-Modus versetzt. Die ununterbrochene Datenkommunikation im Netzwerk bleibt gewährleistet. 4. Standardeinstellungen wiederherstellen Um die werksseitigen Standardeinstellungen des Routers wiederherzustellen, klicken Sie auf die entsprechenden Schaltflächen (“Standardeinstellungen wiederherstellen”). Die Standardeinstellungen der drahtlose NotebookNetzwerkkarte werden wiederhergestellt. 28 Verwenden des Belkin 11 Mbps Konfigurationsprogramms Klicken Sie auf die Registerkarte “Verschlüsselung”. Das folgende Fenster erscheint: Verschlüsselung Die drahtlosen Belkin Notebook-Netzwerkkarten können die Daten verschlüsseln, die per Funk zwischen den Computern übertragen werden, um eine sichere Datenübertragung zu gewährleisten. Hierzu wird die sogenannte WEPVerschlüsselung verwendet (WEP = Wired Equivalent Privacy, Sichere Funkübertragung) Die WEP bietet zwei Verschlüsselungsstufen, 64 Bit und 128 Bit. Die 128Bit-Verschlüsselung ist sicherer als die 64Bit-Verschlüsselung. Die 128BitVerschlüsselung dient jedoch zum Kodieren und Dekodieren der Daten, die zwischen den drahtlos vernetzten Computern übertragen werden. Das drahtlose Netzwerk muß auf denselben Schlüssel eingestellt sein, damit die verschlüsselte Kommunikation erfolgreich verläuft. Wählen Sie die Option “64 Bit” aus dem Dropdown-Menü. Sie werden feststellen, daß bei einer 64Bit-Verschlüsselung 4 Schlüssel mit den Bezeichnungen “Schlüssel 1” bis “Schlüssel 4” angegeben werden. Es kann zu jedem gegebenen Zeitpunkt immer nur ein Schlüssel verwendet werden. Die Schlüssel können manuell eingegeben werden; einfacher ist es jedoch, die Schlüssel von der Software aus einer “Kennfolge” generieren zu lassen, die Sie eingeben. Die Kennfolge können Sie problemlos an die Benutzer von drahtlos vernetzten Computern im Netzwerk weitergeben. Zum Beispiel erzeugen Sie im 64Bit-Verschlüsselungsmodus aus der Kennfolge “Kennfolge” 4 Schlüssel, im 128Bit-Verschlüsselungsmodus nur einen Schlüssel. Laptop-Benutzer müssen nur die Kennfolge und die Schlüsselnummer in 29 Verwenden des Belkin 11 Mbps Konfigurationsprogramms ihre Funknetz-Verwaltungssoftware eingeben und können dann mit dem Netzwerk verschlüsselt kommunizieren. Alle Computer müssen dieselbe Verschlüsselungsstufe und dieselbe Kennfolge verwenden. Sie können die Kennfolge beliebig oft wechseln. Einstellen der 64Bit-Verschlüsselung 1. Wählen Sie die Option “64 Bit” aus dem Dropdown-Menü. 2. Wählen Sie “Mit Kennfolge erstellen”. 3. Geben Sie eine Kennfolge ein, und klicken Sie auf “Übernehmen”. 4. Wählen Sie die Option “Standardschlüsselkennung” aus dem DropdownMenü. Die Schlüssel sind mit 1-4 numeriert. Klicken Sie auf “Übernehmen”. Jetzt ist die Verschlüsselung mit 64 Bit aktiviert. Einstellen der 128Bit-Verschlüsselung 1. Wählen Sie die Option “128 Bit” aus dem Dropdown-Menü. 2. Wählen Sie “Mit Kennfolge erstellen”. 3. Geben Sie eine Kennfolge ein, und klicken Sie auf “Übernehmen”. Jetzt ist die Verschlüsselung mit 128 Bit aktiviert. 30 Installieren der Belkin SoHo Netzwerksoftware für Windows 98/ME Die Belkin SoHo Netzwerksoftware bietet eine einfache Möglichkeit zur Konfigurierung von Windows 98/ME-Systemen für Netzwerke und die gemeinsame Nutzung von Dateien und Druckern. Wenn Sie mit TCP/IP und der Freigabe von Dateien und Druckern vertraut sind, benötigen Sie die Belkin SOHO Netzwerksoftware nicht. Nachdem Sie die Treiber für den drahtlosen Netzwerkadapter bzw. die drahtlose Netzwerkkarte installiert haben, können Sie jetzt das Netzwerk konfigurieren. Für jeden Computer, den Sie an das Netzwerk anschließen, müssen Sie die Netzwerkadresse festlegen, unter der er für andere Computer ansprechbar ist. Um diesen Vorgang zu vereinfachen, hat Belkin die SOHO Netzwerksoftware für Sie entwickelt, die die Konfiguration der Computer übernimmt. Stellen Sie sicher, daß in Ihrem Computer keine weiteren Netzwerkadapter installiert sind, bevor Sie die Belkin SoHo Netzwerksoftware ausführen. 1. Legen Sie die CD-ROM mit der SoHo-Netzwerksoftware in das CD-ROMLaufwerk ein, die Sie mit der drahtlosen Belkin Notebook-Netzwerkkarte bzw. dem drahtlosen Belkin Desktop-Netzwerkadapter erhalten haben. 2. Klicken Sie im Start-Menü auf “Ausführen”, und geben Sie “D:\NetSetup” ein. (Normalerweise hat das CD-ROM-Laufwerk die Kennung D. Geben Sie ansonsten statt D: die entsprechende Laufwerkskennung ein.) 3. Klicken Sie auf “OK”. Windows beginnt mit der Installation des Programms. Nach der Installation werden Sie möglicherweise von Windows aufgefordert, das System neu zu starten. Führen Sie den Neustart durch. 4. Wiederholen Sie die obigen Schritte für jeden Computer, den Sie an das Netzwerk anschließen. 5. Nach der Installation der Belkin SOHO Netzwerksoftware auf allen Computern fahren Sie mit dem nächsten Abschnitt fort. 31 Konfigurieren Ihres Windows 98 oder ME Systems mit Belkin NetSetup 1. Klicken Sie nach dem Neustart auf “Start” > “Programme” > “Belkin SOHO Networking” > “Belkin NetSetup”, um die benutzerfreundliche Konfiguration zu starten. Daraufhin erscheint das folgende Fenster: 2. Wählen Sie “I am setting up my own network” (Ich installiere mein eignes Netz), und klicken Sie auf “Nächste”. Daraufhin erscheint das folgende Fenster. Wählen Sie “I am setting up the first computer in my network” (Dies ist der erste Computer in meinem Netz), und klicken Sie auf “Nächste”. 3. Im nächsten Fenster müssen Sie einige Daten eingeben. 4. Geben Sie im Feld “Computer Name” einen Namen für den Computer ein, zum Beispiel “Computer 1”. Sie müssen für jeden Computer, der zum gleichen Netzwerk bzw. zur gleichen Arbeitsgruppe gehört, einen anderen Namen festlegen. 5. Geben Sie im Feld “Workgroup” (Arbeitsgruppe) einen Namen für die Arbeitsgruppe ein, zum Beispiel “Mein Netzwerk”. Der Name der Arbeitsgruppe muß für alle Computer im Netzwerk bzw. in der Arbeitsgruppe gleich sein. 32 Konfigurieren Ihres Windows 98 oder ME Systems mit Belkin NetSetup 6. Im Feld “Description” (Beschreibung) können Sie den Computer näher spezifizieren. Geben Sie eine Beschreibung ein, zum Beispiel “Windows 98”. Sie können den Beschreibungstext frei festlegen, ohne auf eine Übereinstimmung mit den anderen Computern im Netzwerk zu achten. Sie können das Feld auch leer lassen. Klicken Sie auf “Nächste”. Das folgende Dialogfeld erscheint: 7. Wenn Sie die Dateien auf dem Computer oder angeschlossene Drucker für andere Computer freigeben möchten, klicken Sie auf “I want to share files and printers on my computer” (Ich möchte an meinem Computer Dateien und Drucker) und dann auf “Nächste”. Daraufhin erscheint das folgende Fenster: 8. NetSetup möchte jetzt wissen, ob Sie eine Setup-Diskette für Client-Rechner benötigen. Wenn Sie weitere Computer für das drahtlose Netzwerk einrichten möchten, klicken Sie auf “Ja”. Dadurch werden bestimmte Konfigurationsdateien auf der Diskette gespeichert, die die Einrichtung weiterer Computer vereinfachen. Wenn Sie jedoch keine weiteren Computer einrichten möchten, klicken Sie auf “Nein”, und fahren Sie mit Schritt 11 fort. 9. Wenn Sie auf “Ja” geklickt haben, werden Sie aufgefordert, eine Diskette in das Diskettenlaufwerk einzulegen. Beschriften Sie eine Diskette mit “Belkin Netzwerk”, und legen Sie sie in das Laufwerk ein. Klicken Sie auf “OK”. 10. Nach der Erstellung der Client-Setup-Diskette werden Sie aufgefordert, den Computer neu zu starten. Starten Sie daher Ihren Computer neu. 33 Konfigurieren weiterer Computer mit Belkin NetSetup Nach der Konfigurierung des ersten Computers können Sie jetzt die weiteren PCs im Netzwerk einrichten. 1. Sie setzen die Arbeit daher am nächsten Computer fort. Klicken Sie auf “Start” > “Programme” > “Belkin SOHO Networking” > “Belkin NetSetup”, um die benutzerfreundliche Konfiguration zu starten. Das folgende Fenster erscheint: 2. Wählen Sie die Option “I am adding this computer to my network” (Ich füge diesen Computer meinem Netz). Klicken Sie auf “Nächste”. 3. Windows fordert Sie jetzt auf, die soeben erstellte Client-Setup-Diskette in das Diskettenlaufwerk einzulegen. Legen Sie die Diskette mit der Aufschrift “Belkin-Netzwerk” ein, und klicken Sie auf “OK”. Daraufhin erscheint das folgende Fenster: 4. Geben Sie im Feld “Computer Name” einen Namen für den Computer ein, zum Beispiel “Computer 2”. Denken Sie daran, daß Sie für jeden Computer im Netzwerk einen anderen Namen festlegen müssen. 5. Geben Sie in das Feld “Workgroup” (Arbeitsgruppe) jedoch denselben Arbeitsgruppennamen ein wie beim ersten Computer. Der Arbeitsgruppenname muß bei allen Computern gleich sein. 6. Geben Sie eine Beschreibung ein, zum Beispiel “Windows 98”. Sie können den Beschreibungstext frei festlegen, ohne auf eine Übereinstimmung mit den anderen Computern im Netzwerk zu achten. Sie können das Feld auch leer lassen. 34 Konfigurieren weiterer Computer mit Belkin NetSetup 7. Klicken Sie nach dem Ausfüllen der Felder auf “Nächste”. Daraufhin erscheint das folgende Fenster: 8. Wenn Sie die Dateien auf dem Computer oder angeschlossene Drucker für andere Computer freigeben möchten, klicken Sie auf “I want to share files and printers on my computer” (Ich möchte an meinem Computer Dateien und) und dann auf “Nächste”. Wählen Sie andernfalls die Option “I do not want to share files and printers on my computer” (Ich möchte an meinem Computer keine Dateien oder...), und klicken Sie auf “Nächste”. 9. Jetzt muß der Computer neu gestartet werden. 10. Sie haben den PC konfiguriert. Wiederholen Sie diese Schritte für die weiteren Computer im Netzwerk. 35 Gemeinsame Nutzung von Dateien und Geräten Damit Sie Dateien gemeinsam nutzen und auf die Festplatten, Diskettenlaufwerke und CD-ROM-Laufwerke anderer Rechner zugreifen können, müssen Sie für jeden PC im Netzwerk die Freigabeeinstellungen bearbeiten. Belkin erleichtert Ihnen die gemeinsame Nutzung von Dateien, Geräten und Internet-Anbindungen durch das Belkin NetShare-Dienstprogramm, mit dem Sie die gemeinsame Nutzung einrichten. 1. Wählen Sie im Start-Menü die Option “Programme” > “Belkin NetShare Utility”, um die gemeinsame Nutzung einzurichten. Daraufhin erscheint das folgende Fenster: 2. Auf der Registerkarte “Network Info” können Sie den Namen des Computers und der Arbeitsgruppe ändern. Stellen Sie sicher, daß Computername und Arbeitsgruppe mit Ihren Angaben in der Belkin NetSetup-Software übereinstimmen. 3. Wenn Sie auf “Browse Your Network” (Netzwerk durchsuchen) klicken, gelangen Sie direkt in Ihre Windows Netzwerkumgebung. 36 Gemeinsame Nutzung von Dateien und Geräten 4. Wenn Sie auf das Symbol “Entire Network” (Gesamtes Netzwerk) doppelklicken, können Sie auf alle Netzwerkressourcen zugreifen, die für Sie verfügbar sind. 5. Wenn Sie auf die Registerkarte “File Sharing” (Dateifreigabe) klicken, erscheint das folgende Fenster: 6. Es zeigt alle PC-Laufwerke an, die zur gemeinsamen Nutzung im gesamten Netzwerk verfügbar sind. Damit alle PCs im Netzwerk auf ein bestimmtes Laufwerk zugreifen können, markieren Sie es in der linken Spalte, und wählen Sie “Share” (Freigeben). 7. Um eine Freigabe zu beenden, markieren Sie das Laufwerk in der rechten Spalte, und klicken Sie auf “Stop Sharing” (Freigabe beenden). Die markierten Laufwerke werden in die linke Spalte verschoben. 8. Um die erweiterten Freigabeoptionen zu öffnen, klicken Sie auf die Schaltfläche “Eigenschaften”. Das folgende Fenster erscheint: 9. In diesem Fenster können Sie den reinen Lesezugriff oder den Lese- und Schreibzugriff auf Dateien freigeben. Zudem können Sie Kennwörter festlegen, so daß nur befugte Benutzer diese Einstellungen ändern können. 37 Gemeinsame Nutzung von Dateien und Geräten 10. Klicken Sie auf die Registerkarte “Printers” (Drucker). Das folgende Fenster erscheint: 11. In diesem Fenster werden alle Drucker aufgelistet, die an Ihren PC angeschlossen sind. Wenn Sie den freizugebenden (oder zu sperrenden) Drucker markieren und die Schaltfläche “Sharing” (Freigabe) wählen, erscheint das folgende Fenster: 12. Wählen Sie die gewünschte Freigabeoption für diesen Drucker. 13. Wenn Sie auf “Connect to Network Printers” (Verbindung zu Netzwerkdruckern herstellen) klicken, können Sie feststellen, wo sich freigegebene Drucker im Netzwerk befinden. Wenn Sie die gewünschten Drucker ermittelt haben, installiert NetShare die Drucker automatisch vom Host-Computer aus. 38 Zugreifen auf Ressourcen anderer Computer 1. Wählen Sie im Start-Menü die Option “Programme” > “Belkin NetShare Utility”. Daraufhin erscheint das folgende Fenster: 2. Wählen Sie “Browse Your Network” (Netzwerk durchsuchen). Daraufhin erscheint das folgende Fenster: 3. Doppelklicken Sie auf “Gesamtes Netzwerk”. Ihre Arbeitsgruppe wird angezeigt. Klicken Sie auf Ihre Arbeitsgruppe. Dadurch werden alle verfügbaren Ressourcen aufgelistet. oder 1. Um auf Ressourcen anderer Computer zuzugreifen, klicken Sie auf das Desktop-Symbol “Netzwerkumgebung”. 2. Doppelklicken Sie auf den Computer, auf den Sie zugreifen möchten. 3. Sie haben jetzt Zugriff auf alle Netzwerkdateien, die für Sie freigegeben wurden. 39 Glossar der drahtlosen Netzwerktechnik Adhoc Adhoc-LANs bestehen aus einer Gruppe von Computern mit LAN-Adapter, die zusammen ein unabhängiges und drahtloses Netzwerk bilden. Notebook mit drahtloser Notebook-Netzwerkkarte Notebook mit drahtloser Notebook-Netzwerkkarte Adhoc-Modus Backbone Basisstation BBS PC mit drahtlosem Desktop PCI-Netzwerkadapter Zentrale Infrastruktur eines Netzwerks. Der Teil des Netzwerks, der Daten von einer Zentralstelle zu einer anderen transportiert, wo die Daten in ein lokales System eingespeist werden. Auch als Funkfeststation bezeichnet. In der mobilen Telekommunikation der zentrale Transceiver, der die Kommunikation mit den mobilen Funktelefonen in seiner Reichweite vollzieht. Bei Mobiltelefon- und personenbezogenen Kommunikationsanwendungen verfügt jede Funkzelle bzw. Mikrofunkzelle über eine eigene Basisstation; jede Basisstation ist ihrerseits mit anderen Funkzellen oder Basisstationen verbunden. Akronym für Basis Service Set (Grunddienstgruppe, auch als Basisdienstgruppe bezeichnet). Das BBS besteht aus einem Zugangspunkt und den damit verbundenen LAN-PCs. Drahtloser Netzzugangspunkt Gerät, das die Brücke zwischen einem drahtlosen und einem verdrahteten Netzwerk bildet, so daß ein nahtloses Netzwerk entsteht. ESS ESS (ESS-ID, SSID) ist das Akronym für Extended Service Set (Erweiterter Dienstbereich). ESS ist der Schnittbereich zwischen mehreren BBS. In einem ESS können mobile LAN-Anwender zwischen verschiedenen BSS wechseln (“Roaming”). 40 Glossar der drahtlosen Netzwerktechnik Ethernet Weitverbreitetes Datenkommunikations-LAN, das Datenübertragungen von Computern und Terminals zuläßt. Ethernet wird mit einer Grundübertragungsrate von 10 oder 100 Mbps betrieben, meist über ein ungeschirmtes Kabel mit verdrilltem Leitungspaar. Desktop-PC Umschalter Notebook mit drahtloser NotebookNetzwerkkarte Desktop-PC BSS2 Notebook mit drahtloser Notebook-Netzwerkkarte Drahtloser Netzzugangspunkt ESS Drahtloser Zugangspunkt Infrastrukturmodus, BBS und ESS BSS1 PC mit drahtlosem Desktop PCI-Netzwerkadapter Infrastruktur Roaming RTS-Grenzwert WEP Ein integriertes LAN mit verdrahteter und drahtloser Vernetzung wird als Infrastruktur-Konfiguration bezeichnet. Bezeichnet die Mobilität eines LAN-Nutzers, der sich innerhalb eines ESS bewegt und dabei eine dauerhafte Verbindung zum Infrastrukturnetzwerk aufrecht erhält. RTS-Grenzwert: Sender, die um das Medium konkurrieren, erkennen sich oft nicht gegenseitig. RTS-CTS kann dieses Problem lösen. Wenn die Paketgröße unter dem voreingestellten RTS-Grenzwert liegt, wird der RTS/CTS-Mechanismus NICHT aktiviert. Akronym für Wired Equivalent Privacy. Basiert auf 64Bit- oder 128Bit-Verschlüsselung und dem weit verbreiteten Verschlüsselungsalgorithmus RC4. Drahtlose Geräte ohne gültigen WEP-Schlüssel werden vom Netzverkehr ausgeschlossen. 41 Glossar der festverdrahteten Netzwerktechnik DHCP DNSServeradresse DSL-Modem Ethernet IP-Adresse ISP ISP-GatewayAdresse LAN Dynamic Host Configuration Protocol. Konfiguriert die TCP/IPEinstellungen jedes Computers im SoHo-Netzwerk automatisch. DNS steht für Domain Name System (Domänen-Namensystem). Mit DNS können Internet-Hostrechner einen Domänennamen (zum Beispiel belkin.com) und mehrere IP-Adressen wie 192.34.45.8 besitzen. DNS-Server unterhalten eine Datenbank, in denen die Hostrechner und ihre jeweiligen Domänennamen und IP-Adressen verzeichnet sind. Wird ein Domänenname abgefragt (zum Beispiel durch die Eingabe von “belkin.com” in Ihrem Browser) wird der Benutzer mit der entsprechenden IPAdresse verbunden. Der Computer in Ihrem Netzwerk zu Hause verwendet die DNS-Serveradresse des DNS-Servers, den Ihnen Ihr Provider zugewiesen hat. DSL ist die Abkürzung von “Digital Subscriber Line” (Digitale Teilnehmerleitung). DSL-Modems nutzen die vorhandene Telefonleitung zur Datenübertragung mit hoher Geschwindigkeit. Standard für Computernetzwerke. Ethernet-Netzwerke werden durch spezielle Kabel und Umschalter verbunden und übertragen Daten mit bis zu 100 Mbps. IP steht für “Internet Protocol” (Internet-Protokoll). IP-Adressen bestehen aus vier Zahlen, die durch Punkte voneinander getrennt werden. Die Zahlenfolge kennzeichnet jeweils einen bestimmten, eindeutigen Host-Computer im Internet. Beispiel: 192.34.45.8. Abkürzung für Internet Service Provider (Internet-Dienstanbieter, Provider). Der ISP stellt die Verbindung für Einzelpersonen, Unternehmen und Organisationen zum Internet bereit. (siehe auch ISP). Die ISP-Gateway-Adresse ist eine IP-Adresse für den Internet-Router des Providers. Diese Adresse wird nur für Kabel- oder DSL-Modems benötigt. Local Area Network (lokales Netzwerk). Als LAN wird eine Gruppe von Computern und Geräten bezeichnet, die auf relativ kleiner Fläche miteinander verbunden sind (zum Beispiel in einem Haus oder Büro). Ihr Netzwerk zu Hause ist ein solches LAN. 42 Glossar der festverdrahteten Netzwerktechnik MAC-Adresse NAT PPPoE SPI Subnet Mask TCP/IP WAN Auch als MAC-Schicht-Adresse bezeichnet. MAC steht für Media Access Control (Medienzugangskontrolle). Bezeichnung für die Hardwareadresse eines Geräts, das mit einem Netzwerk verbunden ist. MAC-Adressen sind für jedes Gerät eindeutig; d.h. jedes Gerät besitzt eine andere MAC-Adresse. Network Address Translation (Netzwerkadressübersetzung). Durch dieses Verfahren können sich alle Computer in Ihrem LAN eine IP-Adresse teilen. Durch die NAT-Funktionalität des Belkin Kabel-/DSL Vierfach-Gatewayrouters können alle Computer in Ihrem LAN auf das Internet zugreifen, ohne daß Sie mehrere IP-Adressen von Ihrem Provider beziehen müßten. Point-to-Point Protocol over Ethernet (PPP-Protokoll über Ethernet). Das PPP-Protokoll ist ein Verfahren zur sicheren Datenübertragung, das ursprünglich für DFÜ-Verbindungen entwickelt wurde. PPPoE setzt dieses Verfahren in EthernetNetzwerken um. Stateful Packet Inspection (Paketstatus-Überprüfung). SPI ist die Bezeichnung für ein Internet-Sicherheitsverfahren in Industriequalität, das vom Belkin Kabel-/DSL 4fachGatewayrouter bereitgestellt wird. Unter SPI dient das Gateway als Firewall, die Ihr Netzwerk vor Computerhackern schützt. Als Subnet Mask wird eine Folge von vier Zahlen bezeichnet, die wie eine IP-Adresse aufgebaut ist. In den vom Provider bereitgestellten TCP/IP-Daten sind oft auch Subnet Masks enthalten. Subnet Masks dienen zur Erstellung von IP-Adressen, die nur innerhalb eines bestimmten Netzwerks gelten (anders als die IP-Adressen im Internet, die von der Organisation InterNIC zentral vergeben werden). Transmission Control Protocol/Internet Protocol (Übertragungskontrollprotokoll/Internet-Protokoll). Das Standardprotokoll zur Datenübertragung im Internet. Wide Area Network (Landesweites Netzwerk). Netzwerk, das Computer, die sich zum Beispiel in verschiedenen Gebäuden, Städten oder Ländern befinden, weiträumig miteinander verbindet. Das bekannteste Beispiel für ein WAN ist das Internet. 43 Hinweis FCC-Erklärung Konformitätserklärung zur Einhaltung der FCC-Bestimmungen über die elektromagnetische Verträglichkeit Hiermit erklären wir, Belkin Components, eine Gesellschaft mit Sitz in 501 West Walnut Street, Compton, CA 90220, USA, in alleiniger Verantwortung, daß dieser Artikel Nr. F5D6000, F5D6020 auf den sich diese Erklärung bezieht, Abschnitt 15 der FCC-Bestimmungen entspricht. Der Betrieb unterliegt den beiden folgenden Bedingungen: (1) Dieses Gerät darf schädigende Störungen nicht verursachen, und (2) dieses Gerät muß jedwede Störung annehmen, einschließlich der Störungen, die einen unerwünschten Betrieb verursachen könnten. Achtung: hochfrequente Strahlungen Die Strahlungsleistung dieses Geräts liegt deutlich unter den FCC-Grenzwerten für hochfrequente Strahlungen. Dennoch ist bei der Gerätenutzung darauf zu achten, daß im Normalbetrieb Menschen möglichst nicht mit schädlichen Strahlungen in Berührung kommen. Beim Anschluß einer externen Antenne an das Gerät muß die Antenne so aufgestellt werden, daß im Normalbetrieb Menschen möglichst nicht mit schädlichen Strahlungen in Berührung kommen. Um sicherzustellen, daß die FCC-Grenzwerte für Belastungen durch hochfrequente Strahlungen nicht überschritten werden, ist im Normalbetrieb stets ein Abstand von mindestens 20 cm zur Antenne einzuhalten. FCC-Erklärung zur Funkentstörung Dieses Gerät entspricht nachweislich den Grenzwerten für Digitalgeräte der Klasse B gemäß Abschnitt 15 der FCC-Bestimmungen. Diese Grenzwerte dienen dem angemessenen Schutz vor schädlichen Strahlungen beim Betrieb von Geräten im Wohnbereich. Das Gerät erzeugt und verwendet hochfrequente Strahlungen und kann sie ausstrahlen. Wird das Gerät nicht gemäß den Bedienungsanweisungen aufgestellt und betrieben, so können Störungen beim Radio- und Fernsehempfang auftreten (was sich durch Ein- und Ausschalten des Geräts feststellen läßt). In diesem Fall empfiehlt sich die Behebung der Störung durch eine oder mehrere der folgenden Maßnahmen: • Richten Sie die Empfangsantenne neu aus. • Vergrößern Sie den Abstand zwischen Gerät und Empfänger. • Schließen Sie das Gerät an einer anderen Steckdose an, so daß Gerät und Empfänger an verschiedenen Stromkreisen angeschlossen sind. • Wenden Sie sich an Ihren Händler oder einen qualifizierten Rundfunk-/Fernsehtechniker, wenn Sie weitere Hilfe benötigen. Änderungen und Eingriffe Gemäß den FCC-Bestimmungen weisen wir darauf hin, daß Änderungen und Eingriffe, die ohne ausdrückliche Genehmigung seitens Belkin Components erfolgen, zum Erlöschen der Betriebsgenehmigung für dieses Gerät führen können. 44 Hinweis IC-Hinweis (Kanada) Das Funksystem dieses Geräts entspricht den Bestimmungen RSS 139 und RSS 210 von Industry Canada. Dieses digitale Gerät der Klasse B entspricht der kanadischen Norm ICES-003. Cet appareil numérique de la classe B conforme á la norme NMB-003 du Canada. Europa: CE-Hinweis Die Kennzeichnung von Endeinrichtungen mit dem Zeichen CE 0499 oder dem CE-Symbol gibt an, dass das Gerät der Richtlinie 1999/5/EG (R&TTE-Richtlinie) der EU-Kommission entspricht. 0499 Aus einer solchen Kennzeichnung geht hervor, dass das Gerät den folgenden europäischen Normen entspricht (in Klammern die entsprechenden internationalen Standards): • EN 60950 (IEC60950): Sicherheit von Einrichtungen der Informationstechnik • EN 300 328 Technische Anforderungen an Funkgeräte • EN 300 826 Allgemeine Anforderungen zu elektromagnetischen Strahlungen von Funkgeräten Den Sendertyp finden Sie auf dem Produkterkennungsschild Ihres Belkin-Produkts. Produkte mit dem CE-Zeichen entsprechen der Richtlinie zur Elektromagnetischen Verträglichkeit (89/336/EWG) und der Niederspannungsrichtlinie (72/23/EWG) der EU-Kommission. Aus der Einhaltung dieser Richtlinien geht hervor, dass das Gerät den folgenden europäischen Normen entspricht (in Klammern die entsprechenden internationalen Standards): • EN 55022 (CISPR 22): Funkstörungen • EN 55024 (IEC61000-4-2,3,4,5,6,8,11)- Störfestigkeit • EN 61000-3-2 (IEC610000-3-2) - Oberschwingungsströme • EN 61000-3-3 (IEC610000-3-2) - Grenzwerte für Spannungsschwankungen und Flicker • EN 60950 (IEC60950): Sicherheit von Einrichtungen der Informationstechnik Produkte mit diesem Sender werden mit dem CD 0499 oder CE-Symbol versehen sind ggf. auch mit dem CE-Zeichen gekennzeichnet. 45 Hinweis Belkin Components Eingeschränkte Produktgarantie auf Lebenszeit Belkin Components gewährleistet hiermit, daß dieses Produkt während seiner gesamten Lebensdauer keine Verarbeitungs- und Materialfehler aufweisen wird. Bei Feststellung eines Fehlers wird Belkin das Produkt nach eigenem Ermessen entweder kostenlos reparieren oder austauschen, sofern es während des Garantiezeitraums ausreichend frankiert an den autorisierten Belkin-Händler zurückgegeben wurde, bei dem es erworben wurde. Ein Kaufnachweis kann verlangt werden. Diese Gewährleistung erstreckt sich nicht auf die Beschädigung des Produkts durch Unfall, mißbräuchliche, unsachgemäße oder fehlerhafte Verwendung oder Anwendung. Ebenso ist die Gewährleistung unwirksam, wenn das Produkt ohne schriftliche Genehmigung durch Belkin verändert wurde oder wenn eine BelkinSeriennummer entfernt oder unkenntlich gemacht wurde. Die vorstehenden Gewährleistungen und Rechtsbehelfe schließen alle anderen Gewährleistungen und Rechtsbehelfe - ob mündlich oder schriftlich, ausdrücklich oder konkludent - aus und treten an deren Stelle. Belkin übernimmt insbesondere keinerlei konkludente Gewährleistungen, u.a. auch keine Gewährleistung der Eignung für einen bestimmten Zweck und der handelsüblichen Qualität. Kein Händler, Bevollmächtigter bzw. Vertreter oder Mitarbeiter von Belkin ist befugt, diese Gewährleistungsregelung in irgendeiner Weise abzuändern oder zu ergänzen. Belkin haftet nicht für konkret besondere, durch Zufall eingetretene oder Folgeschäden aufgrund der Verletzung einer Gewährleistung oder nach Maßgabe einer anderen Rechtslehre (u.a. für entgangene Gewinne, Ausfallzeiten, Geschäfts- oder Firmenwerteinbußen bzw. die Beschädigung, Neuprogrammierung oder Wiederherstellung von Programmen oder Daten nach Speicherung in oder Nutzung in Verbindung mit Belkin-Produkten). Da in manchen Ländern der Ausschluß oder die Beschränkung der Haftung für durch Zufall eingetretene oder Folgeschäden bzw. ein Ausschluß konkludenter Gewährleistungen nicht zulässig ist, haben die vorstehenden Beschränkungen und Ausschlußregelungen für Sie möglicherweise keine Gültigkeit. Diese Gewährleistung räumt Ihnen spezifische Rechte ein, die von Land zu Land unterschiedlich ausgestaltet sind. 46 Belkin Components 501 West Walnut Street Compton • CA • 90220 • USA Tel.: 310.898.1100 Fax: 310.898.1111 Belkin Components, Ltd. Unit 13 • Gatelodge Close • Round Spinney Northampton • NN3 8RX • Großbritannien Tel.: +44 (0) 1604678300 Fax: +44 (0) 1604678330 Belkin Components B.V. Starparc Building • Boeing Avenue 333 1119 PH Schiphol-Rijk • Niederlande Tel.: +31 (0) 20 654 7300 Fax: +31 (0) 20 654 7349 Belkin Components, Ltd. 7 Bowen Cresent • West Gosford NSW 2250 • Australien Tel.: +61 2 4372 8600 Fax: +61 (2) 43254277 P73853 © 2002 Belkin Components. Alle Rechte vorbehalten. Alle Produktnamen sind eingetragene Warenzeichen der angegebenen Hersteller.