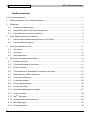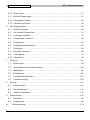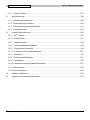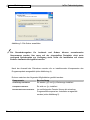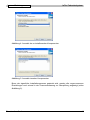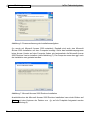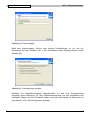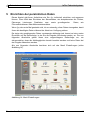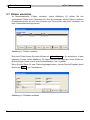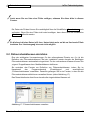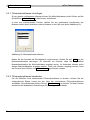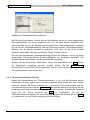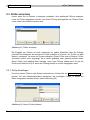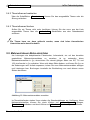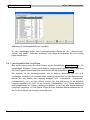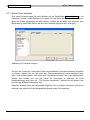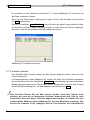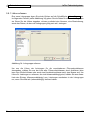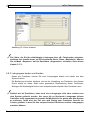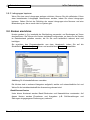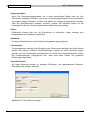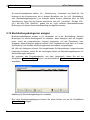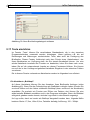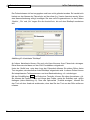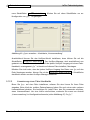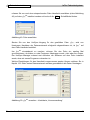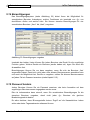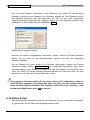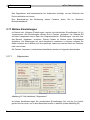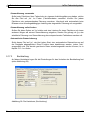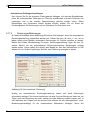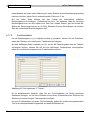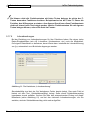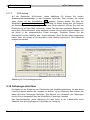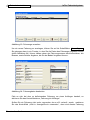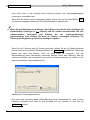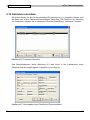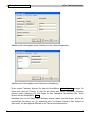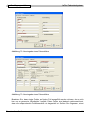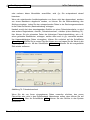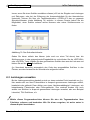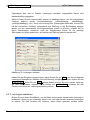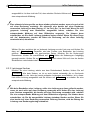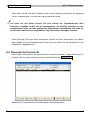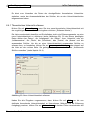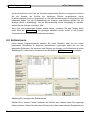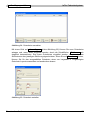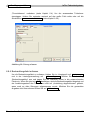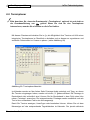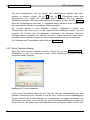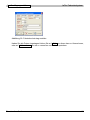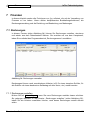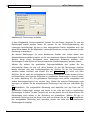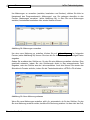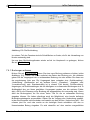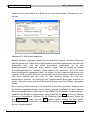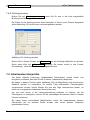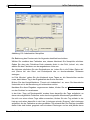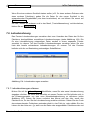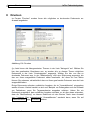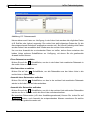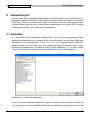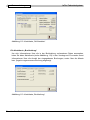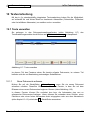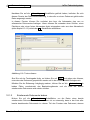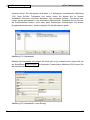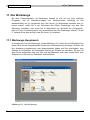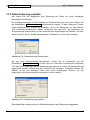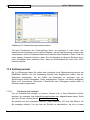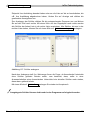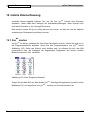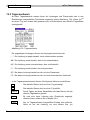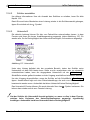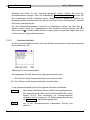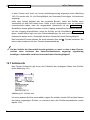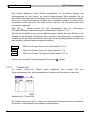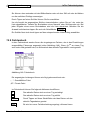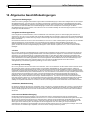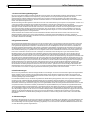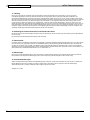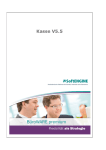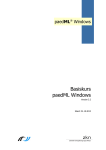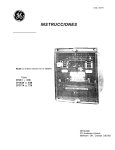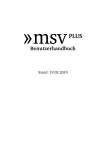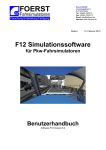Download InTec Fahrschulsystem
Transcript
InTec Fahrschulsystem Version 5.0 Benutzerhandbuch Impressum InTec Fahrschulsystem Impressum © InTec 2005. Alle Rechte vorbehalten. Alle Produktnamen, Firmennamen, Warenzeichen oder eingetragenen Warenzeichen sind das Eigentum ihrer jeweiligen Besitzer und sollten als solches behandelt werden. Einige Namen, Firmennamen und Daten, die in Beispielen verwendet werden, sind frei erfunden und wurden nur zum Zweck der Veranschaulichung verwendet Die Software und das Handbuch wurden mit größter Sorgfalt erstellt. Es kann jedoch keinerlei Gewähr für die Fehlerfreiheit der Software, der mitgelieferten Daten sowie des Handbuchs übernommen werden. Da nach Drucklegung des Handbuchs noch Änderungen an der Software vorgenommen wurden, können die im Handbuch beschriebenen Sachverhalte bzw. Vorgehensweisen u. U. von der Software abweichen. Kein Teil des Handbuches oder Programms darf in irgendeiner Form (Druck, Fotokopie, Mikrofilm oder einem anderen Verfahren) ohne unsere schriftliche Genehmigung reproduziert oder unter Verwendung elektronischer System vervielfältigt oder verarbeitet werden. Wir weisen darauf hin, dass die im Buch verwendeten Bezeichnungen und Markennamen der jeweiligen Firmen im Allgemeinen warenzeichen-, marken- und patentrechtlichem Schutz unterliegen. Die Vertriebsrechte dieser Version liegen bei: InTec An der Stadtlandwehr 7 D-59073 Hamm Benutzerhandbuch Inhalt InTec Fahrschulsystem Inhaltsverzeichnis InTec Fahrschulsystem ................................................................................................................ 1 1 Willkommen beim InTec Fahrschulsystem............................................................................ 1 2 Einleitung .............................................................................................................................. 2 3 4 5 2.1 Systemvoraussetzungen ............................................................................................... 2 2.2 Bestandteile des InTec Fahrschulsystems .................................................................... 2 2.3 Informationen zu diesem Handbuch .............................................................................. 3 InTec Fahrschulsystem installieren....................................................................................... 4 3.1 Starten des Installationsprogramms von CD-ROM ........................................................ 4 3.2 Der Installationsvorgang ................................................................................................ 4 Die ersten Schritte mit ifas .................................................................................................. 11 4.1 ifas starten ...................................................................................................................11 4.2 Anmelden .................................................................................................................... 11 4.3 Das Hauptmenü........................................................................................................... 12 Einrichten der persönlichen Daten ...................................................................................... 14 5.1 Filialen einrichten......................................................................................................... 15 5.2 Führerscheinklassen einrichten ................................................................................... 16 5.3 Prüfer einrichten .......................................................................................................... 20 5.4 Theoriethemen & Sitzungen für Seminare einrichten .................................................. 21 5.5 Mehrwertsteuer-Sätze einrichten ................................................................................. 23 5.6 Leistungen definieren .................................................................................................. 24 5.7 Preislisten anlegen ...................................................................................................... 28 5.8 Lohngruppen anlegen.................................................................................................. 32 5.9 Konten einrichten......................................................................................................... 35 5.10 Buchhaltungskategorien anlegen................................................................................. 37 5.11 Texte einrichten ........................................................................................................... 38 5.12 ifasME einrichten ........................................................................................................... 42 5.13 automatische Datensicherung ..................................................................................... 49 5.14 Berechtigungen............................................................................................................ 50 5.15 Passwort ändern.......................................................................................................... 50 Benutzerhandbuch Inhalt InTec Fahrschulsystem 5.16 Datum & Zeit................................................................................................................ 51 5.17 Weitere Einstellungen.................................................................................................. 52 5.18 Fahrzeuge einrichten ................................................................................................... 63 5.19 Fahrlehrer einrichten.................................................................................................... 66 6 Das Tagesgeschäft ............................................................................................................. 69 6.1 Schüler verwalten ........................................................................................................ 69 6.2 Die Schüler-Schnellsuche............................................................................................ 74 6.3 Leistungen verwalten................................................................................................... 75 6.4 Theoretischer Unterricht .............................................................................................. 80 6.5 Schülerkonto................................................................................................................ 84 6.6 Preisbindung aktualisieren........................................................................................... 85 6.7 Gutscheine .................................................................................................................. 86 6.8 Seminare verwalten ..................................................................................................... 88 6.9 Terminplaner................................................................................................................ 91 6.10 Fahrtenbuch................................................................................................................. 93 7 Finanzen ............................................................................................................................. 96 7.1 Rechnungen ................................................................................................................ 96 7.2 Automatische Rechnungserstellung .......................................................................... 100 7.3 Mahnungen................................................................................................................ 100 7.4 Buchhaltung............................................................................................................... 102 7.5 Arbeitszeiten überprüfen............................................................................................ 106 7.6 Lohnabrechnung........................................................................................................ 109 8 Drucken ............................................................................................................................ 112 8.1 Datenauswahl ............................................................................................................ 113 8.2 Die Seitenansicht....................................................................................................... 115 8.3 Zeitraum auswählen .................................................................................................. 116 9 Auswertungen ................................................................................................................... 118 9.1 Statistiken .................................................................................................................. 118 9.2 Systemdaten.............................................................................................................. 119 10 Textverarbeitung ........................................................................................................... 123 Benutzerhandbuch Inhalt 10.1 11 InTec Fahrschulsystem Texte verwalten ......................................................................................................... 123 ifas Werkzeuge.............................................................................................................. 128 11.1 Werkzeuge Hauptmenü ............................................................................................. 128 11.2 Datensicherung erstellen ........................................................................................... 129 11.3 Datensicherung wiederherstellen............................................................................... 131 11.4 Schülerjournale.......................................................................................................... 132 12 mobile Datenerfassung ................................................................................................. 136 12.1 ifasME starten.............................................................................................................. 136 12.2 Einstellungen ............................................................................................................. 137 12.3 Tagesnachweis.......................................................................................................... 139 12.4 Leistung erfassen/bearbeiten..................................................................................... 140 12.5 Theoretischer Unterricht ............................................................................................ 144 12.6 Unterschrift der Anwesenheitsliste............................................................................. 146 12.7 Schülerinfo................................................................................................................. 147 12.8 Schülerauswahl-Fenster ............................................................................................ 151 12.9 Fahrtenbuch............................................................................................................... 152 12.10 Fahrtenbucheintrag erfassen/bearbeiten ................................................................... 153 12.11 Fahrzeuginfo.............................................................................................................. 154 12.12 Synchronisation ......................................................................................................... 154 13 Updates installieren....................................................................................................... 158 14 Allgemeine Geschäftsbedingungen............................................................................... 159 Benutzerhandbuch Willkommen InTec Fahrschulsystem 1 Willkommen beim InTec Fahrschulsystem Mit ifas haben Sie sich für ein neu konzeptioniertes System im Bereich der Fahrschulprogramme entschieden. Dazu möchten wir Sie herzlich beglückwünschen! ifas wurde 1993 mit der Hilfe von Fahrlehrern für Fahrlehrer entwickelt. Egal, ob Sie bereits mit einem anderen System gearbeitet haben, oder ob ifas für Sie den Einstieg in die elektronische Datenverarbeitung in Ihrer Fahrschule darstellt: Sie werden feststellen, dass ifas Ihre tägliche Arbeit erleichtert und Ihnen viel Arbeit durch die automatische Durchführung zahlreicher Funktionen erspart. Durch Einführung der europaweiten Führerscheinklassen wurde die Fahrschulverwaltung mit zahlreichen Klassen und Klassenkombinationen zunehmend komplexer; ifas hilft Ihnen, stets die Übersicht zu behalten. Der Umgang mit ifas gestaltet sich besonders einfach, da durchgängig eine grafische Benutzeroberfläche geschaffen wurde, die es Ihnen leicht macht, sich an jeder Stelle des Programms schnellstens zurechtzufinden, unabhängig davon, ob Sie mit der Maus oder der Tastatur arbeiten. Benutzerhandbuch 1 Einleitung InTec Fahrschulsystem 2 Einleitung Dieses Kapitel enthält einige grundsätzliche Anmerkungen, die Auskunft darüber geben, welche Voraussetzungen gegeben sein müssen, damit ifas reibungslos eingesetzt werden kann. Des weiteren wird kurz beschrieben aus welchen einzelnen Programmen das ifas Programmpaket besteht. 2.1 Systemvoraussetzungen Folgende Mindestanforderungen sollten erfüllt werden: • Pentium oder kompatibler Prozessor mit mind. 500 MHz • 128 MB Hauptspeicher • Windows 98/ME/NT/2000/XP • Festplatte mit 100 MB freiem Speicherplatz und CD-ROM-Laufwerk • Auflösung 1024x768 Bildpunkte mit 256 Farben oder höher Es handelt es sich bei den aufgeführten Anforderungen nur um die Mindestanforderungen, die erfüllt sein müssen, damit ifas problemlos mit dem entsprechenden Betriebssystem ausgeführt werden kann. Eine bessere Ausstattung (beispielsweise ein schnellerer Prozessor oder mehr Hauptspeicher) kann die Verarbeitungsgeschwindigkeit erhöhen und sich aus diesem Grund als durchaus sinnvoll erweisen. ! Die Bildschirmauflösung muss mindestens 1024x768 Punkte betragen, und ein Drucker muss installiert sein. Sollte kein Drucker installiert sein, können keine Dokumente auf dem Bildschirm (in der Seitenansicht) angezeigt bzw. gedruckt werden! 2.2 Bestandteile des InTec Fahrschulsystems Das Programmpaket besteht au zwei Programmen ifas und ifas Werkzeuge. ifas, das Kernstück dieses Programmpaketes, enthalt alle Funktionen für die Verwaltung der Fahrschule. Das Zusatzprogramm ifas Werkzeuge dient beispielsweise zum Anlegen von Datensicherung oder Auslagern fertige Schüler in ein Journal. Nähere Information zum Funktionsumfang werden in den nächsten Kapiteln beschrieben. Benutzerhandbuch 2 InTec Fahrschulsystem Einleitung 2.3 Informationen zu diesem Handbuch Für die typografische Struktur dieses Handbuchs werden bestimmte Elemente konsistent verwendet. Ziel dieser typografischen Konventionen ist es, das Zurechtfinden in diesem Handbuch zu erleichtern und eine bessere Übersicht zu gewähren. Schriftstil GROSSBUCHSTABEN Bedeutung Tastenbezeichnungen, z.B. STRG-TASTE, F1, ENTFTASTE. Wenn zwei Tasten gleichzeitig gedrückt werden müssen, wird es als TASTE1+TASTE2 dargestellt. Schaltfläche Bezeichnungen für Aktionsschaltflächen, z.B. OK , Abbrechen . Symbol Bedeutung ! • Benutzerhandbuch Wichtige Hinweise und Tipps zur Verwendung von ifas Aufzählung von zusammen gehörenden Punkten 3 Einleitung InTec Fahrschulsystem 3 InTec Fahrschulsystem installieren Bevor ifas eingesetzt werden kann, muss das Programmpaket installiert werden. Bei diesem Vorgang werden alle benötigten Dateien von der CD-ROM auf die Festplatte des Computers kopiert. Dies ist notwendig, da ifas nicht direkt von der CD-ROM ausgeführt werden kann, sondern vorher auf der Festplatte vorhanden sein muss. ! Damit die Installation erfolgreich abläuft, ist es erforderlich, dass die Mindestanforderungen zur Installation bereits erfüllt werden. 3.1 Starten des Installationsprogramms von CD-ROM 1. Schließen Sie alle geöffneten Programme. 2. Legen Sie die CD bitte in das CD-ROM-Laufwerk Ihres Computers. Der Installationsvorgang wird automatisch gestartet. Ältere, bereits auf Ihrem Computer vorhandene ifas Versionen werden automatisch deinstalliert. ! Startet die CD-ROM nicht automatisch, wählen Sie aus dem Startmenü den Menüpunkt „Ausführen“ aus und geben in die Eingabezeile des sich daraufhin öffnenden Fensters x:\ifas ein, wobei Sie x für den Laufwerksbuchstaben Ihres CD-ROM-Laufwerks ersetzen müssen. Bestätigen Sie Ihre Eingabe durch Klicken auf OK . 3.2 Der Installationsvorgang Nach dem Start des Installationsprogramms erscheint zunächst einen WillkommenBildschirm (siehe Abbildung 1). Die Installation wird durch Klicken auf Weiter begonnen. Durch Klicken auf Abbrechen wird die Installation vorzeitig abgebrochen. Dies kann während des gesamten Vorgangs durchgeführt werden. Benutzerhandbuch 4 Einleitung InTec Fahrschulsystem Abbildung 1: Willkommensfenster Als nächstes muss die Lizenzvereinbarung gelesen und zugestimmt werden, um die Installation durchzuführen (siehe Abbildung 2). Um fortzufahren, muss der Schriftzug „Ich stimme dem Lizenzvertrag zu“ ausgewählt sein, anschließend kann durch Klicken auf Weiter die Installation begonnen werden. Wenn der Lizenzvereinbarung nicht zugestimmt wird, besteht nur die Möglichkeit die Installation abzubrechen. Abbildung 2: Lizenzvertrag Im nächsten Fenster kann das Zielverzeichnis geändert werden. Durch Klicken auf Durchsuchen kann ein alternativer Installationsordner ausgewählt werden. Wenn die Installation in den angegebenen Order erfolgen soll, kann der Vorgang durch Klicken Weiter fortgesetzt werden (siehe Abbildung 3). Benutzerhandbuch 5 InTec Fahrschulsystem Einleitung Abbildung 3: Ziel-Ordner auswählen ! Die Standardvorgaben für Laufwerk und Ordner können normalerweise übernommen werden. Nur wenn auf der eingestellten Festplatte nicht mehr genügend Speicherplatz zur Verfügung steht, sollte die Installation auf einem anderen Laufwerk durchgeführt werden. Nach der Auswahl des Zielordners werden die zu installierenden Komponenten des Programmpakets ausgewählt (siehe Abbildung 4). Es kann zwischen den folgenden Möglichkeiten gewählt werden: Komponente Vollständige Installation Beschreibung Es werden ifas und ifas Werkzeuge installiert Kompakte Installation Es wird nur ifas installiert Benutzerdefinierte Installation Benutzerhandbuch Im nachfolgenden Fenster können die einzelnen Programmteile separat zur Installation ausgewählt werden (siehe Abbildung 5). 6 Einleitung InTec Fahrschulsystem Abbildung 4: Auswahl der zu installierenden Komponenten Abbildung 5: Auswahl einzelner Komponenten Bevor der eigentliche Installationsprozess gestartet wird, werden alle vorgenommenen Einstellungen noch einmal in der Zusammenfassung zur Überprüfung angezeigt (siehe Abbildung 6). Benutzerhandbuch 7 Einleitung InTec Fahrschulsystem Abbildung 6: Zusammenfassung der Installationsaufgaben ifas wurde mit Microsoft Access 2000 entwickelt. Deshalb wird auch eine Microsoft Access 2000 Installation auf dem Computer benötigt. Sollte das Installationsprogramm keine Access Version auf dem Computer finden, wird automatisch die Microsoft Access 2000 Runtime Version installiert (siehe Abbildung 7). Der Computer muss dann ggf. nach der Installation neu gestartet werden. Abbildung 7: Microsoft Access 2000 Runtime Installation Anschließend an die Microsoft Access 2000 Runtime Installation kann durch Klicken auf Weiter mit dem Kopieren der Dateien von ifas auf die Festplatte fortgesetzt werden (siehe Abbildung 8). Benutzerhandbuch 8 Einleitung InTec Fahrschulsystem Abbildung 8: Kopiervorgang Nach dem Kopiervorgang, können noch weitere Verknüpfungen zu ifas und ifas Werkzeuge auf dem Desktop oder in der Schnellstart-Leiste angelegt werden (siehe Abbildung 9). Abbildung 9: Verknüpfungen anlegen Nachdem die Installationsvorgang abgeschlossen ist, wird eine Erfolgsmeldung angezeigt (siehe Abbildung 10). Das Installationsprogramm hat nun automatisch alle benötigten Dateien auf Ihre Festplatte kopiert und einen Menüpunkt im Startmenü mit dem Namen „InTec Fahrschulsystem“ angelegt. Benutzerhandbuch 9 Einleitung InTec Fahrschulsystem Abbildung 10: Installation abgeschlossen Als abschließende Aufgaben kann noch der Adobe Acrobat Reader installiert werden, um dieses Handbuch als PDF-Version auf dem Bildschirm zu lesen. Als zweite Möglichkeit besteht der automatische Start von ifas nach dem Beenden des Installationsprogramms. Die ausgewählten Aktionen werden durch Klicken auf Fertigstellen gestartet und das Installationsprogramm dadurch beendet. ! Falls Windows 95 auf dem Computer eingesetzt wird, müssen die Systemschriftarten aktualisiert werden, da sonst keine Darstellung des EURO-Zeichens € möglich ist. In der Gruppe „InTec Fahrschulsystem“ (Start→Programme→InTec Fahrschulsystem). Ist ein Programm dafür enthalten. Nachdem es ausgeführt wurde, erscheint die Aufforderung den Computer neu zu starten Nach dem nächsten Start ist ifas nun bereit für den ersten Einsatz. Benutzerhandbuch 10 Einleitung InTec Fahrschulsystem 4 Die ersten Schritte mit ifas Nachdem Sie ifas auf Ihrem Computer, wie in Kapitel 3 beschrieben, installiert haben, können Sie das Programm starten, um das System erstmalig einzurichten. 4.1 ifas starten Während der Installation wurde eine Verknüpfung namens „InTec Fahrschulsystem“ im Startmenü in der Programmgruppe „InTec Fahrschulsystem“ (bzw. in der Programmgruppe, die bei der Installation angegeben wurde (siehe Kapitel 3.1) angelegt. Sie können ifas, über diese Verknüpfung starten. Alternativ können Sie ifas auch über die Verknüpfung auf dem Desktop, sofern Sie diese eingerichtet haben, starten. 4.2 Anmelden Nach dem Start von ifas erscheint ein Fenster, in dem Sie sich anmelden müssen (siehe Abbildung 11). Die Benutzeranmeldung ist notwendig, da verschiedene Personen, die mit ifas arbeiten, eventuell unterschiedliche Rechte bezüglich ihrer Arbeit besitzen und nicht allen unbedingt alle Programmbereiche einsehen sollen. Abbildung 11: Anmelden Die Anmeldung erfolg durch Eingabe von ifas im Feld Name. Beim ersten Start müssen Sie das Kennwortfeld leer lassen. Bestätigen Sie die Anmeldung durch Klicken auf OK . Wenn Sie bereits Kennwörter für verschiedene ifas Benutzer vergeben haben, muss zusätzlich noch das entsprechende Kennwort im Feld „Kennwort“ eingeben werden. Wie Sie Passwörter vergeben und Berechtigungen für verschiedene ifas Benutzer einstellen können, erfahren Sie in den Kapiteln 5.14 und 5.15. Benutzerhandbuch 11 Einleitung InTec Fahrschulsystem 4.3 Das Hauptmenü Nachdem die Anmeldung erfolgt ist startet ifas und es erscheint das Hauptmenü (siehe Abbildung 12). Vom Hauptmenü aus sind alle Programmbereich und Funktionen erreichbar. Das Hauptmenü wird in einer so genannten „Workflow-Ansicht“ dargestellt, d.h. die einzelnen Programmbereiche sind als Arbeitsprozesse angeordnet und einzelne zusammenhängende Stationen durch Linien miteinander verbunden. Diese Darstellungsart erleichtert Ihnen die Arbeit und das Finden einzelner Programmbereiche erheblich. Die Programmbereiche können Sie durch Klicken auf das jeweilige Symbol betreten. Abbildung 12: Hauptmenü Statt die Schaltflächen zu benutzen, um die gewünschten Funktionen aufzurufen, können Sie auch die Menüs (so genannte „Pulldown-Menüs“), die sich im oberen Bereich des Fensters in der Menüzeile befinden, verwendet (siehe Abbildung 13). Benutzerhandbuch 12 Einleitung InTec Fahrschulsystem Abbildung 13: Menüleiste Benutzerhandbuch 13 Fahrschule einrichten InTec Fahrschulsystem 5 Einrichten der persönlichen Daten Dieses Kapitel gibt Ihnen Aufschluss wie Sie ifas individuell einrichten und anpassen können. Dazu zählt das Einrichten der Stammdaten, wie beispielsweise die Filialen, Fahrzeuge, Leistungen, Preislisten, usw., sowie grundlegender Daten, wie Führerscheinklassen oder Mehrwertsteuersätze. Wenn ifas das erste Mal gestartet wird, ist es notwendig, diese Daten einzugeben, damit Ihnen alle benötigten Daten während der Arbeit zur Verfügung stehen. Da einige der grundlegenden Daten voneinander abhängig sind, kommt es beim ersten Einrichten auf die Reihenfolge, in der Sie die Eingabe vornehmen werden, an. Die nun folgenden Abschnitte geben Ihnen eine vorgeschlagene Reihenfolge vor, um sicherzustellen, dass alle Abhängigkeiten korrekt beachtet werden und keine Daten bei der Eingabe übersehen werden. Alle nun folgenden Abschnitte beziehen sich auf das Menü Einstellungen (siehe Abbildung 14). Abbildung 14: Menü Einstellungen Benutzerhandbuch 14 Fahrschule einrichten InTec Fahrschulsystem 5.1 Filialen einrichten Im Übersichtsfenster „Filialen verwalten“ (siehe Abbildung 15) richten Sie alle vorhandenen Filialen Ihrer Fahrschule ein. Dies ist notwendig, da die Filialen in anderen Programmbereichen wie z.B. beim Erfassen von Fahrschülern oder beim Verwalten von theo. Unterrichten benötigt werden. Abbildung 15: Filialen verwalten Eine neue Filiale können Sie durch Klicken auf Hinzufügen in ifas aufnehmen. In dem folgenden Fenster (siehe Abbildung 16) tragen Sie nun die Daten der neuen Filiale ein. Alle benötigten Felder sind in Ihrem bezeichnenden Text rot gefärbt. Wenn Sie alle Daten für eine Filiale eingetragen haben, können Sie die Eingaben durch Klicken auf OK in ifas übernehmen. Abbildung 16: Filialdaten erfassen Benutzerhandbuch 15 Fahrschule einrichten ! InTec Fahrschulsystem Auch wenn Sie nur über eine Filiale verfügen, erfassen Sie diese bitte in diesem Fenster. Die Daten der Filialen können Sie nachträglich über die Schaltfläche Bearbeiten noch verändern. Wenn Sie eine Filiale nicht mehr benötigen, kann diese über die Schaltfläche Löschen gelöscht werden. ! Es dürfen sich keine Daten (z.B. theo. Unterrichte) mehr auf die zu löschende Filiale beziehen. Der Löschvorgang ist sonst nicht möglich. 5.2 Führerscheinklassen einrichten Eine der wichtigsten Voraussetzungen für den reibungslosen Einsatz von ifas ist die Definition der Führerscheinklassen. Bei der Installation werden bereits die benötigten Führerscheinklassen automatisch eingerichtet. Zu den vorhandenen Klassen können Sie „eigene“ Doppelklassen bzw. Mehrfachklassen definieren. Sie erreichen das Fenster zur Definition von Führerscheinklassen, indem Sie im Hauptmenü den Programmbereich „Einstellungen“ und anschließend „Führerscheinklassen“ auswählen. Daraufhin gelangen Sie in ein Fenster, in dem Sie die Führerscheinklassendefinitionen verwalten können (siehe Abbildung 17). Das Übersichtsfenster listet Ihnen bereits alle eingerichteten Klassen auf. Abbildung 17: Führerscheinklassen verwalten Benutzerhandbuch 16 Fahrschule einrichten InTec Fahrschulsystem 5.2.1 Führerscheinklassen hinzufügen Zu den bereits vorhandenen Klassen können Sie Mehrfachklassen durch Klicken auf die Schaltfläche Hinzufügen in das System aufnehmen. In dem nun erscheinenden Fenster, wählen Sie die gewünschte Kombination der Klassen einfach durch Anklicken mehrer Klassen in der Liste aus (siehe Abbildung 18). Abbildung 18: Mehrfachklasse erfassen Haben Sie die Auswahl der Einzelkassen vorgenommen, klicken Sie auf OK um die Klassenkombination anzulegen. Es erscheint ein Hinweis, dass die ausgewählte Klassenkombination als Mehrfachklasse angelegt wurde. Im Anschluss können sofort weitere Mehrfachklassen angelegt werden. Wenn alle Klassen angelegt wurden, kann das Fenster durch Klicken auf Abbrechen geschlossen werden. 5.2.2 Führerscheinklassen bearbeiten Um die Definition einer bestehenden Führerscheinklasse zu ändern, müssen Sie die entsprechende Klasse zuerst aus der Liste der vorhandenen Führerscheinklassen auswählen. Anschließendes Klicken Sie auf Bearbeiten . Im rechten Teil des Fensters erscheinen die änderbaren Einstellungen für die ausgewählte Klasse. Benutzerhandbuch 17 Fahrschule einrichten InTec Fahrschulsystem Abbildung 19: Klassendefinition bearbeiten Mit Hilfe des Kontrollfeldes „Aktuell“ können Sie festlegen, ob die von Ihnen eingegebene Führerscheinklasse von Ihnen angeboten wird, d.h. ob diese Klasse aufgeführt wird, wenn innerhalb von ifas die Eingabe oder Auswahl einer Führerscheinklasse notwendig ist (z.B. bei der „Leistungserfassung“ oder der Erfassung von theo. Unterrichtseinheiten). Möchten Sie die Klasse zunächst so definieren, ohne dass sie bei einer Auswahl auftaucht, dann wählen Sie das Kontrollfeld „Aktuell“ einfach nicht an. Mit Hilfe des Kontrollfeldes „Anhängerabhängig“ können Sie festlegen, ob die von ihnen ausgewählte Führerscheinklasse Ausbildungsfahrten mit Anhängern beinhaltet. Die Auswahl dieses Kontrollfeldes ist z.B. bei Klasse BE notwendig. Möchten Sie die Änderungen übernehmen, klicken Sie anschließend auf OK . Sollen die Änderungen rückgängig gemacht werden, klicken Sie auf Abbrechen . Anschließend verschwinden die Eingabefelder und die Liste der bereits existierenden Führerscheinklassen wird wieder aktiv. 5.2.3 Führerscheinklassen löschen Neben der Neuaufnahme von Führerscheinklassen in ifas und die Änderung bereits bestehender Klassen lassen sich Führerscheinklassen auch wieder aus dem System entfernen. Wählen Sie hierzu zunächst die zu löschende Führerscheinklasse aus der Liste aus und klicken Sie dann auf Löschen . Sie werden daraufhin gefragt, ob Sie die entsprechende Führerscheinklasse tatsächlich löschen möchten. Beantworten Sie diese Frage mit „JA“ (durch Anklicken von Ja im Fragefenster), so wird die Führerscheinklasse endgültig aus dem Datenbestand gelöscht. Klicken Sie auf Nein im Fragefenster, um den Löschvorgang nicht durchzuführen. Benutzerhandbuch 18 Fahrschule einrichten ! ! InTec Fahrschulsystem Sie können eine Führerscheinklasse nur dann aus dem System löschen, wenn aus keinem anderen Teil von ifas mehr Bezug auf diese Klasse genommen wird. Das bedeutet, dass eine Klasse nur dann gelöscht werden kann, wenn kein Schüler mehr diese Klasse als Ausbildungsklasse besitzt, wenn keine theoretische Unterrichtseinheit mehr existiert, die sich auf diese Klasse bezieht, wenn kein Fahrzeug mehr für diese Klasse im System vorhanden ist und wenn keine Leistung (Fahrstunde, etc.) mehr in ifas vorhanden ist, die für die zu löschende Klasse erteilt wurde. Erst wenn all diese Bedingungen erfüllt sind, können Sie eine Führerscheinklasse wieder aus dem System löschen. Sie können eine Führerscheinklasse nur dann löschen, wenn es sich um eine Mehrfachklasse handelt. Klicken Sie auf die Schaltfläche zugeordnete Schüler um die Liste der zugeordneten Schüler einzusehen, die sich für die ausgewählte Führerscheinklasse angemeldet haben (siehe Abbildung 20). Abbildung 20: zugeordnete Schüler Benutzerhandbuch 19 Fahrschule einrichten InTec Fahrschulsystem 5.3 Prüfer einrichten Immer wenn Sie im Fenster „Leistungen verwalten“ eine praktische Prüfung erfassen, muss ein Prüfer angegeben werden, der diese Prüfung durchgeführt hat. Dieser Prüfer muss vorher dem System bekannt sein. Abbildung 21: Prüfer verwalten Die Eingabe von Prüfern ist auch notwendig um später Statistiken über die Erfolgsund/oder Durchfallquote bei einzelnen Prüfern erstellen zu können. Ein Prüfer mit dem Namen „unbekannt“ ist immer im System enthalten. Dieser Prüfer wird im Fenster „Prüfer verwalten“ jedoch nicht angezeigt, da er weder geändert noch gelöscht werden kann. Dieser Prüfer wird lediglich dann benötigt, wenn eine Prüfung erfasst wird, für die der Prüfer nicht bekannt ist (z.B. wenn die Prüfung bereits im voraus eingegeben wird). 5.3.1 Prüfer hinzufügen Um einen neuen Prüfer in das System aufzunehmen, klicken Sie auf Hinzufügen . Im rechten Teil des Übersichtsfensters erscheinen alle benötigten Felder, in denen die Daten eingegeben werden können (siehe Abbildung 22). Abbildung 22: Neuen Prüfer erfassen Benutzerhandbuch 20 Fahrschule einrichten InTec Fahrschulsystem 5.3.2 Prüfer bearbeiten Um die Daten eines bereits existierenden Prüfers zu ändern, wählen Sie diesen in der Liste aus und klicken anschließend auf Bearbeiten . Haben Sie die Daten des neuen Prüfers eingegeben bzw. die gewünschten Änderungen vorgenommen, bestätigen Sie diese, indem Sie auf OK klicken. Prüfer können Sie über die Schaltfläche Löschen wieder aus dem Datenbestand löschen. Bevor der der Prüfer gelöscht wird, erscheint eine Sicherheitsabfrage, welche Sie mit Ja bestätigen müssen. Erst dann wird der Prüfer endgültig gelöscht. ! Ein Prüfer kann nur dann gelöscht werden, wenn sich keine Prüfungsleistungen mehr auf ihn beziehen. 5.4 Theoriethemen & Sitzungen für Seminare einrichten Um im späteren Betrieb von ifas in Anwesenheitslisten an theoretischen Unterrichtseinheiten führen zu können, ist es als nächstes notwendig, die von Ihnen angebotenen Themen für die theoretischen Unterrichte festzulegen (siehe Abbildung 23). ifas enthält bereits alle vorgeschlagenen Themen des Fahrlehrerverbandes sowie alle Sitzungen für Aufbauseminare, diese können Sie jedoch beliebig verändern. Abbildung 23: Theoriethemen verwalten Benutzerhandbuch 21 Fahrschule einrichten InTec Fahrschulsystem 5.4.1 Theoriethemen hinzufügen Um neue Theoriethemen anzulegen klicken Sie auf die Schaltfläche Hinzufügen . Es wird zwischen drei Unterrichtsarten unterschieden. Grundunterrichte erhalten nur eine Nr. sowie die Themenbeschreibung und sind für alle Führerscheinklassen gültig. Bei den Erweiterungsunterrichten werden zusätzlich noch die Klassen, für welche das Thema gelten soll, angeben. Eine Sitzung wird nur in einem Aufbauseminar verwendet. Sie erhält eine Nummer von 1 bis 4 und die Beschreibung der Sitzung. Nachdem Sie alle Eingaben vorgenommen haben, können Sie diese durch Klicken auf OK übernehmen (siehe Abbildung 24). Abbildung 24: Neues Theoriethema erfassen ! Sie können mehrere Erweiterungsthemen mit der selben Nr. anlegen, wenn diese alle für unterschiedliche Klassen(-kombinationen) gelten sollen. Wenn Sie bereits eine Klasse in einem anderen Erweiterungsunterricht mit gleicher Nr. verwendet haben erscheint beim Speichern der Änderungen eine entsprechende Hinweismeldung. Benutzerhandbuch 22 InTec Fahrschulsystem Fahrschule einrichten 5.4.2 Theoriethemen bearbeiten Über die Schaltfläche Sitzung verändern. Bearbeiten können Sie das ausgewählte Thema oder die 5.4.3 Theoriethemen löschen Sollten Sie ein Thema nicht mehr benötigen, können Sie das zuvor aus der Liste ausgewählte Thema über die Löschen Schaltfläche aus dem Datenbestand entfernen. ! Ein Thema kann nur dann gelöscht werden, wenn sich keine theoretischen Unterrichte mehr darauf beziehen. 5.5 Mehrwertsteuer-Sätze einrichten Um Leistungen wie beispielsweise Fahrstunden, Lehrmaterial, etc. mit den korrekten gesetzlichen Mehrwertsteuersätzen zu versehen, ist es notwendig, diese Mehrwertsteuersätze in ifas einzurichten. Die derzeit gültigen Sätze von 0%, 7% und 16% sind bereits in ifas enthalten. Wenn sich diese Sätze ändern, so können Sie ifas an die Änderungen sehr einfach anpassen, indem Sie neue Mehrwertsteuersätze anlegen und Leistungen bzw. Buchungen innerhalb der Buchhaltung nun nach diesen neuen Sätzen abrechnen. Abbildung 25: Mehrwertsteuersätze verwalten Im Übersichtsfenster stehen Ihnen wieder die Standardaktionen zur Verfügung. Neue Mehrwertsteuersätze können Sie durch Klicken auf Hinzufügen anlegen, Bearbeiten verändern und durch Klicken auf Löschen aus dem System entfernen. Benutzerhandbuch 23 Fahrschule einrichten InTec Fahrschulsystem Abbildung 26: Mehrwertsteuersatz hinzufügen Beim Anlegen eines neuen Mehrwertsteuersatzes müssen zu den Mehrwertsteuersatzinformationen noch die Konten für die Umsatzsteuer, für Zahlungseingänge, und Vorsteuer, für Zahlungsausgänge, angegeben werden. Das Erlöskonto für Schnellzahlungen wird das Einlösen eines Gutscheines und Schülerzahlungen der mobile Datenerfassung benötigt, richten Sie es auf jeden Fall mit ein. ! Für das Löschen von Mehrwertsteuersätzen gilt auch, dass diese nur dann gelöscht werden können, wenn sich keine Daten mehr auf den entsprechenden Satz beziehen. 5.6 Leistungen definieren Unter „Leistungen“ werden in ifas alle Materialien und Dienstleistungen verstanden, die von Ihrer Fahrschule (Ihren Fahrlehrern) erbracht werden. Hierbei kann es sich um Leistungen handeln, die für Schüler erbracht werden (Fahrstunden, Lehrmaterial, etc.) oder um „andere“ Leistungen, die von Ihren Fahrlehrern durchgeführt werden (z.B. „sonstige Tätigkeiten“, unter denen beispielsweise Arbeiten wie „Fahrzeugpflege“, o.ä. verstanden werden können). ifas bietet Ihnen die Möglichkeit, Leistungen frei zu definieren, damit nur diejenigen Leistungen im System vorhanden sind, die Sie auch tatsächlich in Ihrer Fahrschule benötigen und anbieten. Bei der Installation von ifas werden einige Leistungsdefinitionen automatisch angelegt (z.B. „Stadtfahrt“, „Autobahnfahrt“, „Lehrmaterial“, etc.). Diese Leistungen können Sie selbstverständlich verändern, wenn z.B. die Bezeichnung nicht derjenigen entspricht, die in Ihrer Fahrschule verwendet wird oder wenn Sie beispielsweise statt „Stadtfahrt“ lieber den Begriff „Übungsfahrt“ verwenden möchten. Benutzerhandbuch 24 Fahrschule einrichten InTec Fahrschulsystem Abbildung 27: Leistungsdefinitionen verwalten Zu den notwendigen Daten einer Leistungsdefinition zählen die „Nr.“, „Bezeichnung“, „Kürzel“ und „MwSt“. Außerdem existieren noch einige Kontrollfelder, die die Leistung näher klassifizieren. 5.6.1 Leistungsdefinition hinzufügen Eine neue Leistung legen Sie durch Klicken auf die Schaltfläche Hinzufügen an. Die notwendigen Eingaben können anschließend vorgenommen werden (siehe Abbildung 28). Die Eingaben übernehmen Sie durch Klicken auf die Schaltfläche OK . Die Nummer ist die Leistungsnummer, die in anderen Bereichen von ifas (z.B. „Leistungen verwalten“) zur Auswahl dieser Leistung benutzt wird. Im Feld „Bezeichnung“ können Sie den Namen der Leistung festlegen (z.B. „Lehrmaterial“, „Fahrstunde“, „Autobahnfahrt“, o.ä.). Im Feld „Kürzel“ können Sie eine Abkürzung für die definierte Leistung angeben (z.B. „ÜLF“ für die Leistung „Überlandfahrt“, etc.). Diese Abkürzung wird beispielsweise im Fenster „Leistungen verwalten“ in der Liste aller bereits erfassten Leistungen angezeigt. Im Feld „MwSt“ tragen Sie den Standard-Mehrwertsteuersatz ein, der für die Preislisten als Vorgabe verwendet wird. Benutzerhandbuch 25 Fahrschule einrichten InTec Fahrschulsystem Abbildung 28: Neue Leistung erfassen Die verschiedenen Kontrollfelder dienen zur näheren Spezifikation der Leistung. Jedes Kontrollfeld hat hierzu eine spezielle Funktion, die nachfolgend beschrieben wird. Das Kontrollfeld „Klassenbezogen“ Handelt es sich bei der Definition um eine Leistung, die für eine bestimmte (Einzel-) Klasse erbracht wird, dann ist dieses Feld auszuwählen. Klassenbezogene Leistungen sind beispielsweise „Fahrstunde“, „Autobahnfahrt“, „Praktische Prüfung“, usw. Das Kontrollfeld „Mehrfachklassenbezogen“ Wenn die Leistung für Mehrfachklassen (Mehrfachklassen) erbracht werden kann, so wählen Sie dieses Kontrollfeld aus. Die Leistung „Grundbetrag“ beispielsweise wäre eine mehrfachklassenbezogene Leistung, da der Grundbetrag für die Klasse „B+BE“ einen eigenen Preis hat, während der Grundbetrag für Klasse „B“ einen anderen Preis hat. Fahrstunden sind deswegen nicht mehrfachklassenbezogen, da eine Fahrstunde immer nur für eine einzelne Klasse erbracht werden kann. Auch wenn ein Schüler sich für die Klasse „B+BE“ angemeldet hat, kann er Fahrstunden entweder nur für Klasse „B“ oder für Klasse „BE“ in Anspruch nehmen. Das Kontrollfeld „Durchlaufende Posten“ Eine Leistung, die als durchlaufenden Posten definiert wird, wird beispielsweise auf Rechnungen und Kontoauszügen immer einzeln aufgeführt (also nicht im Zusammenhang mit anderen in Anspruch genommenen Leistungen). Für diese Leistung sollte sollten Sie keine Mehrwertsteuer erheben. Benutzerhandbuch 26 Fahrschule einrichten InTec Fahrschulsystem Das Kontrollfeld „Fahrzeugabhängig“ Eine „fahrzeugabhängige“ Leistung ist eine Leistung, bei deren Erfassung im Fenster „Leistungen verwalten“ ein Fahrzeug mit angegeben werden muss. „Fahrzeugabhängige“ Leistungen wären beispielsweise alle Fahrstunden, während Lehrmittel nicht fahrzeugabhängig sind, genauso wenig wie der „Grundbetrag“. Das Kontrollfeld „Anhängerabhängig“ Eine „anhängerabhängige“ Leistung ist eine Leistung, bei deren Erfassung im Fenster „Leistungen verwalten“ ein Fahrzeug als Anhänger mit angegeben werden muss. „Anhängerabhängige“ Leistungen wären beispielsweise alle Fahrstunden, während Lehrmittel nicht fahrzeugabhängig sind, genauso wenig wie der „Grundbetrag“. Weitere Voraussetzung für die Angabe eines Anhängers im Fenster „Leistungen verwalten“ ist das Attribut „anhängerabhängig“ auch bei der Führerscheinklasse. Für die neuen EU-Klassen ist dieses Attribut bereits bei den entsprechenden Klassen gesetzt. ! Hier spielt es zunächst keine Rolle, dass nur für bestimmte Klassen Anhängerfahrten möglich sind. ifas kümmert sich bei der Leistungserfassung automatisch darum, dass nur zu anhängerabhängigen Leistungen dieser Klassen ein Anhänger ausgewählt werden kann. Das Kontrollfeld „Schülerabhängig“ Wird eine Leistung für einen bestimmten Schüler erbracht, so wählen Sie dieses Kontrollfeld aus. Dies bedeutet dann, dass bei der Erfassung einer schülerabhängigen Leistung im Fenster „Leistungen verwalten“ ein Schüler mit angegeben werden muss, der diese Leistung in Anspruch genommen hat. Eine nicht schülerabhängige Leistung wäre beispielsweise die Leistung „sonstige Arbeiten“, da sich diese Leistung immer nur auf einen Fahrlehrer bezieht, nicht jedoch auf einen bestimmten Schüler. Das Kontrollfeld „Lehrerabhängig“ Analog zum Kontrollfeld „Schülerabhängig“ wird hier angeben, ob eine Leistung von einem bestimmten Fahrlehrer erbracht wird oder nicht. „Lehrerabhängige“ Leistungen sind zum Beispiel Fahrstunden oder Prüfungsfahrten, während Lehrmittel oder Grundbetrag keine lehrerabhängigen Leistungen sind. Das Kontrollfeld „Zeitabhängig“ Soll bei der Erfassung einer Leistung im Fenster „Leistungen verwalten“ eine Anfangszeit und eine Dauer mit angegeben werden müssen, dann muss bei der Definition dieser Benutzerhandbuch 27 Fahrschule einrichten InTec Fahrschulsystem Leistung das Kontrollfeld „zeitabhängig“ ausgewählt werden. Zeitabhängige Leistungen sind zum Beispiel Fahrstunden, Sonderfahrten, Prüfungsfahrten, etc., während Lehrmittel oder Grundbetrag nicht zeitabhängig sind. Das Kontrollfeld „Prüfung“ Handelt es sich bei der Definition um eine Prüfungsleistung, dann wählen Sie dieses Kontrollfeld aus. Bei der Erfassung einer Leistung mit dieser Definition im Fenster „Leistungen verwalten“ muss dann ein Prüfer mit angegeben werden. 5.7 Preislisten anlegen Preislisten enthalten Informationen über die Preise der angebotenen Leistungen. Eine Preisliste kann alle Preise für alle möglichen Führerscheinklassen und Leistungen enthalten. Es ist daher nicht erforderlich eine separate Preisliste pro Klasse anzulegen. Wenn Sie später Leistungen (Fahrstunden, etc.) erfassen, greift ifas automatisch auf die hier eingegebenen Daten zurück, um so den richtigen Preis für die erbrachte Leistung errechnen zu können. Sie können beliebig viele Preislisten verwalten. Auf diese Art und Weise ist es beispielsweise möglich, Schülern, die sich in unterschiedlichen Filialen anmelden, unterschiedliche Preise in Rechnung zu stellen. Bei der Neuaufnahme eines Schülers in das System müssen Sie die Preisliste, nach der bei ihm abgerechnet werden soll, immer mit angeben. Sie können jedoch eine „Standardpreisliste“ definieren (sie Kapitel 5.17.1), die dann automatisch beim Erfassen eines neuen Fahrschülers zur Abrechnung eingesetzt wird. Abbildung 29: Preislisten verwalten Benutzerhandbuch 28 Fahrschule einrichten InTec Fahrschulsystem 5.7.1 Neue Preise erfassen Eine neue Preisliste legen Sie durch Klicken auf die Schaltfläche Hinzufügen an. Im folgenden Fenster (siehe Abbildung 30) geben Sie die Daten für die neue Preisliste ein. Bevor die Preise eingegeben werden können, müssen Sie zunächst eine Nummer, eine Bezeichnung, sowie das Datum, ab dem die Preisliste gültig sein soll, eintragen. Abbildung 30: Preisliste anlegen Um nun die Preise der Leistungen für die verschiedenen Führerscheinklassen eingeben zu können, wählen Sie aus der Liste aller Führerscheinklassen durch Anklicken (dies kann eine Einfach-Klasse oder auch eine Kombinationsklasse sein) der gewünschten Klasse, eine Klasse aus. Um die Preise für Leistungen zu erfassen, die nicht klassenabhängig sind (also z.B. „TÜV-Gebühr theoretisch“), wählen Sie aus dieser Liste den Eintrag „Klassenunabhängig“ aus. Daraufhin werden Ihnen alle Leistungen aufgeführt, die im System vorhanden und die so definiert sind, dass Sie für die ausgewählte Klasse einen Preis besitzen. Benutzerhandbuch 29 Fahrschule einrichten InTec Fahrschulsystem Abbildung 31: Preise eintragen Haben Sie beispielsweise die Klasse „B“ ausgewählt, werden alle „klassenabhängigen“ Leistungen aufgelistet (siehe Abbildung 31) und Sie können nun die einzelnen Preise für die Leistungen eingeben. Neben den Preisen und dem entsprechenden Mehrwertsteuersatz für die Leistungen können Sie zusätzlich auswählen, ob die Leistung auf dem Ausbildungsauftrag oder im Preislistenausdruck erscheinen soll. Ist ein Häkchen in der entsprechenden Spalte gesetzt (A=Ausbildungsauftrag, PL=Preisliste), wird die Leistung auf dem jeweiligen Ausdruck angezeigt, sofern ihr Preis nicht 0,00 € entspricht. ! Die Preise für zeitabhängige Leistungen beziehen sich jeweils auf eine bestimmte Dauer. Diese „Basisdauer“ wird im Menüpunkt „Anpassen“ auf der Karteikarte „Allgemeines“ einstellt (siehe Kapitel 5.17.1). Haben Sie alle Preise der Leistungen für die einzelnen Klassen definiert, können Sie die Preisliste durch Klicken auf OK speichert. 5.7.2 Preise bearbeiten Die Daten einer bereits vorhandenen Preisliste können Sie durch Klicken auf die Schaltfläche Bearbeiten bearbeiten. Benutzerhandbuch 30 Fahrschule einrichten InTec Fahrschulsystem Es erscheint nun das Fenster aus Abschnitt 5.7.1 (siehe Abbildung 31), indem Sie nun alle Daten verändern können. Wenn Sie alle Änderungen vorgenommen haben, können Sie die Daten durch Klicken auf OK übernehmen. Über die Schaltfläche zug. Schüler können Sie sich die aktuell zugeordneten Schüler der Preisliste anzeigen lassen. Daraufhin werden in einer Liste alle Schüler angezeigt, bei denen nach der ausgewählten Preisliste abgerechnet wird. Abbildung 32: Preislistenzuordnung 5.7.3 Preisliste löschen Eine Preisliste kann komplett wieder aus dem System gelöscht werden, wenn sie nicht mehr benötigt wird. Im Übersichtsfenster (siehe Abbildung 29) müssen Sie dafür eine Preisliste auswählen, die anschließend über die Schalfläche Löschen nach Bestätigung einer Sicherheitsabfrage gelöscht werden kann. Damit die Preisliste unwiderruflich gelöscht wird, müssen Sie die Sicherheitsabfrage mit „JA“ beantworten (durch Klicken auf Ja ). ! Eine Preisliste können Sie nur dann wieder löschen, wenn kein Schüler mehr existiert, der nach der zu löschenden Preisliste abgerechnet wird. Gibt es noch Fahrschüler, die nach dieser Preisliste abgerechnet werden, so erhalten Sie eine entsprechende Meldung (siehe Abbildung 32) auf dem Bildschirm angezeigt. Hier können Sie entweder in der jeweiligen Zeile im Feld Preisliste die entsprechende Benutzerhandbuch 31 Fahrschule einrichten InTec Fahrschulsystem Preisliste auswählen oder mit der Schaltfläche Preisliste zuweisen angezeigten Schülern die unten angewählte Preisliste zuordnen. allen 5.7.4 Preisliste kopieren Wenn Sie eine neue Preisliste angelegen, können alle definierten Preise einer bestehenden Preisliste übernommen werden, indem Sie diese Preisliste kopieren. Geben Sie bei der Definition der neuen Preisliste eine Nummer und eine Bezeichnung an, die es noch nicht im System gibt. 5.8 Lohngruppen anlegen Lohngruppen werden in ifas benötigt, um die Löhne für von Fahrlehrern durchgeführte Leistungen berechnen zu können. Hierzu wird jedem Lehrer eine Lohngruppe zugewiesen, nach der sein Lohn dann berechnet wird. Die Eingabe der Daten für Lohngruppen gestaltet sich ähnlich den Preislisten. Sie erreichen den Programmbereich aus dem Hauptmenü, indem Sie auf die Schaltfläche Einstellungen klicken und anschließend Lohngruppen auswählen. Abbildung 33: Lohngruppen Übersicht Benutzerhandbuch 32 Fahrschule einrichten InTec Fahrschulsystem 5.8.1 Löhne erfassen Eine neue Lohngruppe legen Sie durch Klicken auf die Schaltfläche Hinzufügen an. Im folgenden Fenster (siehe Abbildung 34) geben Sie die Daten für die neue Lohngruppe ein. Bevor Sie die Löhne eingeben, müssen zunächst eine Nummer, eine Bezeichnung, sowie das Datum, ab dem die Lohngruppe gültig sein soll, eintragen. Abbildung 34: Lohngruppe erfassen Um nun die Löhne der Leistungen für die verschiedenen Führerscheinklassen einzugeben, wählen Sie aus der Liste aller Führerscheinklassen durch Anklicken (dies kann eine Einfach-Klasse oder auch eine Kombinationsklasse sein) eine Klasse aus. Um Löhne für Leistungen zu erfassen, die nicht klassenabhängig sind, wählen Sie aus dieser Liste den Eintrag „Klassenunabhängig“ aus. Leistungen erscheinen in der Lohngruppe nur, wenn Sie diese als „lehrerabhängig“ definiert haben. Benutzerhandbuch 33 Fahrschule einrichten InTec Fahrschulsystem Abbildung 35: Löhne erfassen ! Die Löhne, die Sie für zeitabhängige Leistungen (also z.B. Fahrstunden) eingeben, beziehen sich jeweils immer auf eine bestimmte Dauer. Diese „Basisdauer“ können Sie im Menü „Anpassen“ auf der Karteikarte „Allgemeines“ einstellen. Siehe hierzu Kapitel 5.17.1. 5.8.2 Lohngruppen ändern und löschen Genau wie Preislisten, können Sie auch Lohngruppen ändern und wieder aus dem System löschen. Die Bedienung ist hierbei identisch, wie bei der Verwaltung von Preislisten. Aus diesem Grund erfolgt an dieser Stelle keine gesonderte Beschreibung dieser Funktionen. Schlagen Sie diesbezüglich bitte in den entsprechenden Kapiteln über Preislisten nach. ! Ähnlich wie bei Preislisten, kann auch eine Lohngruppe nicht ohne weiteres aus dem System gelöscht werden. Nur wenn die zu löschende Lohngruppe keinem Fahrlehrer mehr zugeordnet ist, besteht die Möglichkeit, sie wieder aus dem System zu entfernen. Sollte dies der Fall sein wird analog zum Preislisten löschen ein Fenster geöffnet, in dem Sie den entsprechenden Fahrlehrern andere Lohngruppen zuweisen können. Benutzerhandbuch 34 Fahrschule einrichten InTec Fahrschulsystem 5.8.3 Lohngruppe kopieren Wenn Sie eine neue Lohngruppe anlegen möchten, können Sie alle definierten Löhne einer bestehenden Lohngruppe übernommen werden, indem Sie diese Lohngruppe kopieren. Geben Sie bei der Definition der neuen Lohngruppe eine Nummer und eine Bezeichnung an, die es noch nicht im System gibt. 5.9 Konten einrichten Konten werden in ifas innerhalb der Buchhaltung verwendet, um Buchungen auf ihnen durchzuführen. Sie können die Konten individuell konfigurieren, so dass nur die Konten im Datenbestand gehalten werden, die für Sie auch tatsächlich relevant sind und benötigen. Sie erreichen den Programmbereich aus dem Hauptmenü, indem Sie auf die Schaltfläche Einstellungen klicken und anschließend Konten auswählen. Abbildung 36: Kontendefinitionen verwalten Die Konten sind in mehrere Kategorien aufgeteilt, welche auf unterschiedliche Art und Weise für die betriebswirtschaftliche Auswertung relevant sind. Bank/Kassen-Konten Unter dieser Kontenart werden Bank-/Girokonten und Kassenbücher verstanden. Auf diesen Konten werden Einnahmen und Ausgaben (z.B. Schülerzahlungen und Zahlungen eingegangener Rechnungen) verbucht. Benutzerhandbuch 35 Fahrschule einrichten InTec Fahrschulsystem Anlagevermögen Wenn Sie Vermögensgegenstände, die in Ihrem persönlichen Besitz sind, auf Ihre Fahrschule übertragen möchten oder einen Vermögensgegenstand für Ihre Fahrschule mit privaten Mitteln erwerben, müssen Sie diesen auf Anlagevermögenskonto buchen. Falls Sie Abschreibungen erfassen möchten, müssen Sie separate Konten für die ursprünglichen Kosten und die aufgelaufenen Abschreibungen anlegen. Erlöse Erlöskonten dienen dazu um die Einnahmen zu verbuchen. Jeder Leistung wird beispielsweise ein Erlöskonto zugeordnet. Aufwände Auf den Aufwandskonten werden sämtliche Ausgaben gegen gebucht. Forderungen Forderungskonten werden für die Erstellung von Rechnungen benötigt. Auf diese Konten werden alle offenen verbucht. Schülerzahlungen werden auf diese Kontenart gegen gebucht, um die Forderungen auszugleichen. Am Ende eines Wirtschaftsjahres, sollten die Forderungskonten ausgeglichen sein, dann sind keine Posten aus gestellten Rechnungen mehr offen. Verbindlichkeiten Auf diese Kontenart werden zu leistende Zahlungen, wie beispielsweise VorsteuerZahlungen oder Kredite, verbucht. Abbildung 37: Neues Konto anlegen Benutzerhandbuch 36 Fahrschule einrichten InTec Fahrschulsystem Zu einer Kontendefinition zählen: „Nr.“, „Bezeichnung“, „Kontenart“ und „MwSt-Nr“. Die Nummer ist die Kontonummer, die in anderen Bereichen von ifas (z.B. „Buchhaltung“ oder „Buchhaltungskategorien“) zur Auswahl dieses Kontos verwendet wird. Im Feld „Bezeichnung“ legen Sie den Namen des Kontos fest (z.B. „Lehrmittel“, „Erträge 16%“, o.ä.). Mit dem Feld „MwSt-Nr.“ geben Sie an, unter welchem Mehrwertsteuersatz Buchungen auf diesem Konto standardmäßig durchgeführt werden. 5.10 Buchhaltungskategorien anlegen Buchhaltungskategorien werden in ifas verwendet, um in der „Buchhaltung“ einzelne Buchungen mit einem Buchungstext zu versehen. Jeder Kategorie wird ein Vorgabekonto, sowie ein entsprechender Vorgang zugeordnet, auf das Einnahmen, bzw. Ausgaben dieser Kategorie gebucht werden. Das Vorgabekonto wird dann im Fenster „Buchhaltung“ bei Auswahl des Buchungstextes automatisch vorgeschlagen. Mit Hilfe der Kategorien können Sie beispielsweise Schülerzahlungen entsprechenden Leistungen zuordnen, indem Sie die Leistungen einfach als Buchhaltungskategorien für Schülerzahlungen definieren. Sie erreichen den Programmbereich aus dem Hauptmenü, indem Sie auf die Schaltfläche Einstellungen klicken und anschließend Buchhaltungskategorien auswählen. Abbildung 38: Buchhaltungskategorien verwalten Eine neue Buchhaltungskategorie können Sie durch Klicken auf auf die Schaltfläche Hinzufügen anlegen. Benutzerhandbuch 37 Fahrschule einrichten InTec Fahrschulsystem Abbildung 39: Neue Buchhaltungskategorie erfassen 5.11 Texte einrichten Im Fenster „Texte“ können Sie verschiedene Standardtexte, die in den einzelnen Programmbereichen verwendet werden, hinterlegen. Hierzu gehören z.B. die auf Rechnungen und Mahnungen erscheinenden Texte, aber auch die Festlegung des Briefkopfes. Dieses Fenster funktioniert nach dem Prinzip eines „Karteikastens“, der Ihnen Karteikarten zur Verfügung stellt, die Sie einzeln bearbeiten können. Um eine solche Karteikarte innerhalb des Fensters zu bearbeiten, holen Sie diese nach vorne, indem Sie auf die entsprechende Lasche am oberen Fensterrand klicken. Sie können nun auf der in den Vordergrund geholten Karteikarte Eingaben in den einzelnen Feldern vornehmen. Die in diesem Fenster vorhandenen Karteikarten werden im folgenden kurz erläutert: Die Karteikarte „Briefkopf“ Auf dieser Karteikarte können Sie das Aussehen Ihres Briefkopfes festlegen (siehe Abbildung 40). Wenn Sie das Fahrschullogo als Grafikdatei vorliegen haben, können Sie es durch Klicken auf den bisher sichtbaren Briefkopf (oben rechts auf der Karteikarte) auswählen. Es erscheint ein Fenster zum Öffnen von Dateien, dort können Sie eine selbst erstellte Bilddatei auswählen und in das Programm einbinden. Wenn die Bilddatei erfolgreich geladen werden konnte, wird das Logo direkt in dem Bereich angezeigt. Ihr Logo sollte, damit es korrekt als Briefkopf dargestellt werden kann, folgende Maße besitzen: Breite: 17,5cm, Höhe 3,5cm, Farbtiefe: beliebig, Auflösung: 150 – 300dpi. Benutzerhandbuch 38 Fahrschule einrichten InTec Fahrschulsystem Der Fahrschulname ist fest vorgegeben und kann nicht geändert werden. Es handelt sich hierbei um den Namen der Fahrschule, auf den diese ifas Version lizenziert wurde. Wenn eine Namensänderung erfolgt, benötigen Sie eine neue Programmlizenz. In den Feldern „Straße“, „Plz“ und „Ort“ tragen Sie die Anschrift ein, die auf dem Briefkopf erscheinen soll. Abbildung 40: Karteikarte "Briefkopf" Auf dieser Karteikarte können Sie auch die Kenn-Nummer Ihrer Fahrschule eintragen. Diese Nummer wird dann auf den SVA-Formblättern mitgedruckt. Unter der Grafik bzw. unter dem Logo der Fahrschule können Sie sieben Zeilen freien Text eingeben, der ebenfalls auf dem Briefkopf mitgedruckt wird. In diesen Zeilen können Sie beispielsweise Telefonnummern und eine Bankverbindung, o.ä. unterbringen. Mit den Schaltflächen ... am Ende einer Textzeile, können Sie diese formatieren, d.h. Sie können die Position, Höhe und Länge des Feldes, sowie die Schriftart und –größe festlegen (siehe Abbildung 41). Über das Optionsfeld „Textfeld anzeigen“, können Sie den Text auf dem Ausdruck ausblenden, ohne das Sie den Text aus der Zeile entfernen müssen. Benutzerhandbuch 39 Fahrschule einrichten InTec Fahrschulsystem Abbildung 41: Karteikarte "Briefkopf" – Text formatieren Die Karteikarte „AGB“ Geben Sie auf dieser Karteikarte (siehe Abbildung 42) den Text der Allgemeinen Geschäftsbedingungen Ihrer Fahrschule ein. Diesen Text können Sie im Drucken-Menü unter „Fahrschuldaten“, „Allgemeine Geschäftsbedingungen“ ausdrucken lassen. Abbildung 42: Karteikarte "AGB" Die Karteikarte „Ausbildungsauftrag“ Auf dieser Karteikarte (siehe Abbildung 43) steht der Text, der auf jedem Ausbildungsauftrag gedruckt werden soll. Benutzerhandbuch 40 Fahrschule einrichten InTec Fahrschulsystem Abbildung 43: Ausbildungsauftrag Die Karteikarten „Teilrechnung“ und „Gesamtrechnung“ Auf diesen Karteikarten (siehe Abbildung 44) können Sie einen freien Text eingeben, der von ifas automatisch unter jede Teil- bzw. Gesamtrechnung, die Sie für einen Fahrschüler ausdrucken, gesetzt wird. Abbildung 44: Karteikarte "Teilrechnung" Benutzerhandbuch 41 InTec Fahrschulsystem Fahrschule einrichten Die Karteikarten „Mahnung 1“ bis „Mahnung 3“ Legen Sie auf dieser Karteikarte (siehe Abbildung 45) den Text für die „1. Mahnung“, „2. Mahnung“ oder „3. Mahnung“ (je nachdem, auf welcher Karteikarte Sie sich befinden) fest. Abbildung 45: Karteikarte "Mahnung" Es wird hierbei zwischen Mahnungskopf und Mahnungsfuß unterschieden. Der Mahnungskopf enthält den Text, der vor dem anzumahnenden Betrag gedruckt wird; der Mahnungsfuß enthält den Text, der hinter dem anzumahnenden Betrag gedruckt werden soll. 5.12 ifasME einrichten Alle erforderlichen Komponenten der mobilen Datenerfassung wurden bereits während Installation von ifas mit installiert (siehe Kapitel 3). Sie können ifasME nun auf Ihren PalmHandheld übertragen und mit der Arbeit beginnen. 5.12.1 Einrichten des HotSync-Moduls Damit Sie zukünftig Ihre Daten von HotSync-Modul aktiviert werden. ifas zu ifasME übertragen können, muss zuerst das Das HotSync-Modul lässt sich aus ifas aktivieren. Dafür starten Sie ifas und begeben sich in das Menü Einstellungen. Wie Sie sicherlich bemerkt haben, finden Sie hier die Benutzerhandbuch 42 InTec Fahrschulsystem Fahrschule einrichten neue Schaltfläche ifas ME einrichten . Klicken Sie auf diese Schaltfläche um zur Konfiguration von ifasME zu gelangen. Abbildung 46: ifasME verwalten – Karteikarte „Lizenzverwaltung“ Anschließend können Sie das HotSync-Modul installieren, dazu klicken Sie auf die Schaltfläche HotSync aktivieren . Der HotSync-Manager wird anschließend neu gestartet und Ihre Daten werden in Zukunft bei jedem HotSync-Vorgang mit einem PalmHandheld, vorausgesetzt ifasME ist bereits auf diesem Palm installiert, übertragen. Möchten Sie nicht mehr, dass bei jedem HotSync-Vorgang Ihre Daten von ifas auf den Palm übertragen werden, können Sie mit der HotSync deaktivieren – Schaltfläche das Modul wieder aus dem HotSync-Manager entfernen. 5.12.2 Lizenzierung eines Palm-Handhelds Bevor Sie ifasME auf dem Palm installieren, müssen Sie eine Lizenz für Ihren Palm eingeben. Beim Kauf der mobilen Datenerfassung haben Sie auch einen oder mehrere Lizenzschlüssel erhalten. Sie benötigen für jeden Palm, den Sie verwenden möchten, einen Lizenzschlüssel. Um eine Lizenz einzurichten, wechseln Sie zuerst zur Ansicht „Lizenzverwaltung“ im Konfigurationsformular (siehe Abbildung 47) für ifasME. Benutzerhandbuch 43 InTec Fahrschulsystem Fahrschule einrichten Abbildung 47: ifasME verwalten – Karteikarte „Lizenzverwaltung“ Anschließend klicken Sie auf die Lizenz freischalten –Schaltfläche. In dem neuen Formular können Sie einen Lizenzschlüssel eingeben. Die Eingabe bestätigen Sie mit der Schaltfläche OK . Abbildung 48: Lizenzschlüssel eingeben Wenn es sich um einen gültigen Lizenzschlüssel handelt, sehen Sie anschließend den Zähler für die Anzahl der Lizenzen und Anzahl der verfügbaren Lizenzen jeweils um eins erhöht. 5.12.3 Installation auf dem Palm Um ifasME auf dem Palm zu installieren, muss Ihr Palm zuvor einmal mit HotSync synchronisiert worden sein, damit dieser auf Ihrem System registriert wird. Aus dem Konfigurationsmenü (siehe Abbildung 47) können Sie installieren. Klicken Sie hierzu auf die Schaltfläche Benutzerhandbuch ifas M E ifasME auf dem Palm installieren . Anschließend 44 Fahrschule einrichten InTec Fahrschulsystem müssen Sie nur noch den entsprechenden Palm-Handheld auswählen (siehe Abbildung 49), auf dem ifasME installiert werden soll und auf die OK – Schaltfläche klicken. Abbildung 49: Palm auswählen Starten Sie nun den HotSync-Vorgang für den gewählten Palm. ifas ME übertragen. Nachdem der Datenaustausch erfolgreich abgeschlossen ist, ist dem Palm-Handheld installiert. wird nun ifas ME auf Um ifasME einsatzbereit zu machen, müssen Sie den Palm ein zweites Mal synchronisieren, da bisher nur das Programm übertragen wurde, nicht aber Ihre Daten. Der HotSync-Manager erkennt erst nachdem die Software auf dem Palm installiert wurde, dass ein neues Programm vorhanden ist. Welche Einstellungen für den Handheld vorgenommen werden können erfahren Sie in Kapitel 12.2. Beim ersten Datenaustausch werden grundsätzlich alle Daten übertragen. Abbildung 50: ifasME verwalten – Karteikarte „Lizenzverwaltung“ Benutzerhandbuch 45 Fahrschule einrichten InTec Fahrschulsystem Nachdem dann auch der zweite Datenaustausch mit HotSync abgeschlossen ist, kann die Arbeit mit der Mobilen Datenerfassung beginnen. Wenn Sie anschließend das Konfigurationsformular von ifasME verlassen, dann erneut öffnen und wieder in die Ansicht der „Lizenzverwaltung“ wechseln, sehen Sie nun Informationen über den neu lizenzierten Palm (siehe Abbildung 50). 5.12.4 Festlegen der Daten für den Palm-Handheld Um die individuellen Einstellungen von ifasME für einen Palm festzulegen, wechseln Sie im Konfigurationsformular in die Ansicht „Benutzereinstellungen“. Wählen Sie zuerst den Palm-Benutzer aus der Auswahlliste, für den Sie die Einstellungen vornehmen möchten, aus. Abbildung 51: ifasME verwalten – Karteikarte „Benutzereinstellungen“ Sie können für jeden registrierten und lizenzierten Palm folgende Einstellungen festlegen: Nur Daten für einen Fahrlehrer übertragen Wenn Sie diese Option auswählen, werden nur Schüler auf den Palm übertragen, die den in der Auswahlliste gewählten Fahrlehrer als Stammfahrlehrer zugeordnet bekommen haben. Ist diese Option nicht ausgewählt, werden alle Schüler übertragen. Wenn hierzu noch ein Fahrlehrer in der Auswahlliste ausgewählt ist, wird dieser als Standardfahrlehrer auf dem Palm gesetzt. Benutzerhandbuch 46 InTec Fahrschulsystem Fahrschule einrichten Grundsätzlich werden nur Schüler übertragen, die nicht den Ausbildungsstatus „Ausbildung abgeschlossen“ oder „Ausbildung abgebrochen“ haben. Schüler ohne Fahrstunden für alle Fahrlehrer übertragen Diese Option findet nur Anwendung, wenn Sie übertragen“ ausgewählt haben. Wenn Sie diese Schüler, die bisher keine fahrzeugabhängige ausgewählten Fahrlehrer mit übertragen, egal ob dieser Schüler ist oder nicht. „Nur Daten für einen Fahrlehrer Option auswählen, werden auch Leistung haben, für den oben er der Stammfahrlehrer für einen In der Zukunft liegende Leistungen übertragen Möchten Sie bereits vor dem Absolvieren der praktischen Prüfung die Endabrechnung Ihren Schülern ausstellen, so können Sie diese Option verwenden. Nach dem Auswählen dieser Option werden alle in ifas bereits angelegten, nicht unterschriebenen praktischen Leistungen, die bei Beginn der Synchronisation mit dem Palm in der Zukunft liegen, übertragen. Termine, die bereits als Leistungen existieren, nicht übertragen Diese Option findet nur Anwendung, wenn Sie „In der Zukunft liegende Leistungen übertragen“ ausgewählt haben. Wenn Sie diese Option auswählen, werden nur Termine übertragen, für die es keine identische Leistung gibt. Zum Vergleich der Termine mit den Leistungen werden alle Daten der entsprechenden Termine, bis auf die Dauer, verwendet. Ausbildungsinfos auch bei schneller Synchronisation aktualisieren Wenn Sie diese Option aktivieren, werden die Ausbildungsinformationen wie TheorieInfo, Praxis-Info und Prüfungs-Infos aktualisiert, auch wenn Sie in den Synchronisationseinstellungen die Option „Nur Daten vom Palm auslesen“ ausgewählt haben. Hinweis wenn Tagesarbeitszeit überschritten wird Wenn Sie diese Option aktivieren, wird beim Erfassen oder Bearbeiten einer Leistung immer überprüft, ob die tägliche Arbeitszeit von 495 Minuten überschritten wurde. Sollte dies vorkommen erscheint ein Hinweisfenster. Standard Fahrzeug Das aus der Auswahlliste gewählte Fahrzeug wird beim Anlegen einer neuen Leistung oder eines neuen Fahrtenbucheintrages als Standardfahrzeug vorgeschlagen. Benutzerhandbuch 47 Fahrschule einrichten InTec Fahrschulsystem Standard Leistung Die aus der Auswahlliste gewählte Leistung wird beim Anlegen einer neuen Leistung für den Tagesnachweis als Standardleistung vorgeschlagen. Erste Fahrstunde Hier wird der Beginn der ersten, frühesten Fahrstunde festgelegt. Bei allen Fahrstunden, die vor dieser Zeit auf dem Palm erfasst werden, wird die Anfangszeit auf die hier festgelegte Zeit geändert. Fahrstundendauer Die voreingestellte Dauer einer Leistung können Sie hier festlegen. Voreingestellt ist der Wert 45 min. Fahrtenbuchort Den Ort, der für einen Fahrtenbucheintrag vorgeschlagen wird, können Sie in diesem Feld festlegen. Wird das Feld freigelassen, müssen Sie beim Erfassen eines Fahrtenbucheintrages den Zielort selbst eintragen. Synchronisationseinstellungen Bei den Synchronisationseinstellungen können Sie zwischen „Alle Datenaustauschen (Palm ↔ PC)“ und „Nur Daten vom Palm auslesen“ wählen. „Nur Daten vom Palm auslesen“ bedeutet, dass alle Leistungen, Planstunden und Fahrtenbucheinträge zu ifas übertragen werden. Es werden auch Aktualisierungen wie Kilometerstände der Fahrzeuge, Schüler-Bemerkungen, sowie die Informationen über die Ausbildung der Schüler durchgeführt. Wenn „Alle Datenaustauschen (Palm ↔ PC)“ gewählt wurde, werden erst alle Aktionen wie bei „Nur Daten vom Palm auslesen“ durchgeführt. Anschließend werden dann alle, zur Arbeit benötigten, Daten, auch Grunddaten wie Führerscheinklassen, Leistungen, etc., neu übertragen. Diese Übertragungsmethode wird benötigt, wenn auf einem Palm ifasME neu installiert wurde. Damit die Einstellungen übernommen werden und die entsprechenden Daten auf den Palm übertragen werden, müssen Sie den Handheld noch mit HotSync synchronisieren. Danach steht Ihnen Ihr Palm einsatzbereit zur Verfügung. Benutzerhandbuch 48 Fahrschule einrichten 5.12.5 InTec Fahrschulsystem Einrichten der Barzahlungen von ifasME In den individuellen Einstellungen von ifas im Programmbereich „Einstellungen/Anpassen“, können Sie auf der Registerkarte „Extras“ die Einstellungen für die automatische Zahlungsübernahme von ifasME vornehmen (siehe Kapitel 5.17.2). 5.13 automatische Datensicherung Wenn während der Arbeit mit ifas Ihr Computer abstürzen sollte und das Programm nach einem Neustart die Daten nicht mehr einwandfrei lesen kann, oder wenn gewollt eine Sicherung vor einer bestimmten Änderung der Daten ausgesehen hat, können Sie mit Hilfe der automatischen Datensicherung die Daten wiederherstellen. ifas legt bei jedem Start automatisch eine Datensicherung an, insgesamt stehen mit der Standardeinstellung drei Sicherungen zur Verfügung. 5.13.1 Vorherige Daten wiederherstellen Um eine Datensicherung wiederherzustellen, wählen Sie eine bestimmte Sicherung aus der Liste der vorhandenen Datensicherungen aus. Der angezeigte Name der gesicherten Datenbank besteht aus dem Zeitpunkt an dem die Sicherung angelegt wurde, dem Computernamen und dem Namen der ursprünglichen Datenbankdatei (siehe Abbildung 52). Nachdem Sie die Sicherung ausgewählt haben, können Sie diese durch Klicken auf die Schaltfläche OK wiederherstellen. Die Anzahl der maximalen automatischen Sicherungen, die auf der Festplatte gespeichert werden, können Sie auf einen beliebigen Wert zwischen 0-99 einstellen. Die Änderung wird übernommen, sobald Sie auf die Schaltfläche Schließen klicken und das Fenster dadurch verlassen. Abbildung 52: automatische Datensicherung wiederherstellen Benutzerhandbuch 49 Fahrschule einrichten InTec Fahrschulsystem 5.14 Berechtigungen Das Berechtigungssystem (siehe Abbildung 53) bietet Ihnen die Möglichkeit für verschiedene Benutzer festzulegen, welche Funktionen sie innerhalb von ifas von durchführen dürfen und welche nicht. Sie können einzelne Berechtigungen für vier verschiedene Benutzer („ifas1“ bis „ifas4“) vergeben. Abbildung 53: Berechtigungen vergeben Innerhalb der beiden Listen können Sie jedem Benutzer das Recht für die zugehörige Funktion geben. Welche Rechte ein Benutzer jeweils haben soll, legen Sie durch die Auswahlbox fest. Berechtigungen können Sie nur dann vergeben, wenn Sie sich als Benutzer „ifas“ angemeldet haben! Damit sich nicht jeder unter diesem Benutzernamen anmelden kann und somit die Möglichkeit hat, Rechte zu vergeben, sollten Sie diesem Benutzernamen auf jeden Fall ein Passwort zuweisen (siehe Kapitel 5.15). 5.15 Passwort ändern Jedem Benutzer können Sie ein Passwort zuweisen, das beim Anmelden mit dem zugehörigen Benutzernamen eingegeben werden muss. Dies ist insbesondere dann sinnvoll, wenn Sie verschiedene Berechtigungen für die einzelnen Benutzer vergeben, damit nicht jeder ifas Benutzer die gleichen Bearbeitungsrechte besitzt. Es wäre denkbar, dass Büroangestellte keinen Zugriff auf die Kassenbücher haben sollen oder keine Tagesnachweise erfassen können. Benutzerhandbuch 50 Fahrschule einrichten InTec Fahrschulsystem Um ein neues Passwort festzulegen (siehe Abbildung 54), geben Sie das bisherige Passwort, sowie das neue Passwort, zur Sicherheit, doppelt ein. Das Passwort wird für den aktuellen Benutzer (also den Benutzer, mit dem Sie sich beim Systemstart angemeldet haben) festgelegt bzw. geändert. Damit das neue Passwort wirksam wird, bestätigen Sie die Eingabe über die Schaltfläche OK . Abbildung 54: Passwort ändern Stimmen die beiden eingegebenen Passwörter überein, müssen Sie beim nächsten Starten von ifas nicht nur der Benutzernamen, sondern auch das hier festgelegte Passwort eingeben. Um ein Passwort für einen anderen ifas Benutzer festzulegen, müssen das System verlassen werden (indem ifas beenden im Hauptmenü ausgewählt wird). Beim Anmeldevorgang (siehe Kapitel 4.2) geben Sie jetzt den Namen des Benutzers (also „ifas1“ bis „ifas4“) ein, dessen Passwort geändert werden soll. Sie können nun, wie oben beschrieben, ein Passwort für diesen Benutzer setzen. ! Das vergebene Passwort sollten Sie an einem sicheren Ort aufbewahren, damit es nicht öffentlich zugänglich ist! Andernfalls kann sich jeder, der das Passwort kennt, damit an Ihrem System anmelden! Das Passwort sollten Sie nicht vergessen, sonst besteht keine Möglichkeit mehr ifas zu starten! 5.16 Datum & Zeit Das aktuell gültige Tagesdatum und die Uhrzeit werden von ifas automatisch eingestellt. ifas greift hierzu auf die Daten des Betriebssystems zurück. Benutzerhandbuch 51 Fahrschule einrichten InTec Fahrschulsystem Das Tagesdatum wird beispielsweise bei Ausdrucken benötigt, um den Zeitpunkt des Drucks festhalten zu können. Eine Beschreibung der Bedienung dieses Fensters finden Sie im WindowsBenutzerhandbuch. 5.17 Weitere Einstellungen Im Bereich der „Weiteren Einstellungen“ werden die individuellen Einstellungen für ifas vorgenommen. Alle Einstellungen nehmen Sie im Fenster „Anpassen“ vor, welches Sie aus dem Hauptmenü heraus über den Programmbereich „Einstellungen“ und hier über das Bereich „Anpassen“ erreichen. Dieses Fenster ist ähnlich einem Karteikasten aufgebaut. Um Änderungen auf einer Karteikarte vornehmen zu können, müssen Sie diese zunächst, durch Klicken auf die zugehörige Lasche am oberen Rand des Fensters, nach vorne holen. Die Fenster „Anpassen“ vorhandenen Karteikarten werden im folgenden beschrieben. 5.17.1 Allgemeines Abbildung 55: Die Karteikarte "Allgemeines" Auf dieser Karteikarte legen Sie verschiedene Einstellungen fest, auf die ifas zurückgreifen können muss, um in allen Bereichen korrekt zu arbeiten (siehe Abbildung 55). Benutzerhandbuch 52 Fahrschule einrichten InTec Fahrschulsystem Die einzelnen Einstellungen und die Funktion der eingestellten Daten werden im folgenden beschrieben. Dauer einer Fahrstunde Bei der Eingabe von zeitabhängigen Leistungen (Fahrstunden, Sonderfahrten, etc.) greift ifas auf den hier eingegebenen Wert zurück und schlägt diesen als Standarddauer einer Fahrstunde vor. Üblicherweise beträgt die Dauer einer Fahrstunde 45 Minuten. Wenn Sie in Ihrer Fahrschule andere Fahrstundendauern anbieten, geben Sie den entsprechenden Wert hier ein. Die Preise, die Sie für die einzelnen Leistungen festgelegt haben, basieren ebenfalls auf dem hier eingegebenen Wert. Haben Sie als Dauer hier beispielsweise 40 Minuten eingetragen, so bedeutet dies, dass sich der eingegebene Preis auf eine Dauer von 40 Minuten bezieht. Dauer einer Unterrichtsstunde Hier legen Sie die Dauer einer theoretischen Unterrichtseinheit fest. Dieser Wert wird standardmäßig von ifas bei der Eingabe von theoretischen Unterrichten vorgeschlagen. Normalerweise beträgt die Dauer des Unterrichts 90 Minuten, Sie können jedoch auch einen hiervon abweichenden Wert eintragen. Anfangszeit des theoretischen Unterrichts Da der theoretische Unterricht in den meisten Fahrschulen immer zu einer bestimmten Zeit beginnt, kann hier die Anfangszeit der Unterrichte eingetragen werden, auf die dann bei der Eingabe von theoretischen Unterrichten zurückgegriffen wird. Bitte achten Sie darauf, dass bei der Anzeige der Zeit auf Sekunden angezeigt werden, die allerdings nicht berücksichtigt werden. Geben Sie die Zeit einfach im Format „hh:mm“ ein. Möchten Sie die Anfangszeit auf 20 Uhr festlegen, geben Sie bitte „20:00“ ein! Basis für Lohnberechnung Ähnlich wie bei der Dauer einer Fahrstunde, die auch für die Preisberechnung der einzelnen Leistungen herangezogen wird, kann hier eingegeben werden, auf welcher Basis die Lohnberechnung für die Fahrlehrer durchgeführt werden soll. Normalerweise wird hier der gleiche Wert eingegeben, wie bei „Dauer einer Fahrstunde“. Wenn also eine Fahrstunde beispielsweise 45 Minuten dauert und € 39,-- kostet (zur Eingabe der Preise siehe Kapitel 5.7) und der Fahrlehrer für die 45 Minuten € 20,-- (zur Eingabe von Löhnen siehe Kapitel 5.8) erhält, tragen Sie in die Felder „Dauer einer Fahrstunde“ und „Basis für die Lohnberechnung“ jeweils „45“ ein. Dauern die Fahrstunden in Ihrer Fahrschule 45 Minuten, Ihre Fahrlehrer erhalten den Lohn jedoch auf der Basis einer Zeitstunde, so tragen Sie bei „Dauer einer Fahrstunde“ und „Basis für Lohnberechnung“ die Werte „45“ und „60“ ein. Benutzerhandbuch 53 Fahrschule einrichten InTec Fahrschulsystem Vorlauf Geburtstagsliste Geben Sie hier die Tage ein, die ifas „in die Zukunft schauen soll“, wenn Sie eine Geburtstagsliste drucken. Um also beim Drucken der Geburtstagsliste alle Schüler aufgelistet zu bekommen, die innerhalb des nächsten Monats Geburtstag haben, sollten Sie hier „31“ eingeben. Wenn Sie auf der Geburtstagsliste immer nur die Schüler ausgedruckt bekommen möchten, die innerhalb der nächsten Woche Geburtstag haben, können Sie den Wert „7“ eintragen. Preisbindung Legen Sie hier fest, wie lange Sie sich an die Preise gebunden halten, die beim Anmelden eines Schülers aktuell sind. Immer wenn Sie einen Schüler neu im System aufnehmen, müssen Sie diesem eine Preisliste zuweisen, nach der die Leistungen, die der Schüler in Anspruch nimmt, abgerechnet werden. Nach Ablauf der hier eingetragenen Zeit weist ifas Sie dann darauf hin, dass die Preisbindung für den Schüler abgelaufen ist und Sie ihm nun eine neue Preisliste zuweisen können, beispielsweise weil sich in der Zwischenzeit die Preise erhöht haben. Lohnbindung Ähnlich wie bei der Preisbindung können Sie hier eintragen, wie lange die einem Fahrlehrer zugewiesene Lohngruppe, nach der seine Lohnabrechnungen erstellt werden, gültig sein soll. Ist diese Zeit abgelaufen, erhalten Sie beim Erstellen einer Lohnabrechnung für den Fahrlehrer den Hinweis, dass die Lohnbindung abgelaufen ist und Sie dem Fahrlehrer eine neue Lohngruppe zuweisen können. Standardpreisliste Wählen Sie hier die Preisliste aus, die bei der Neueingabe eines Fahrschülers als diejenige Preisliste vorgeschlagen werden soll, nach der bei dem neu erfassten Schüler abgerechnet wird. Mit Hilfe dieser Einstellung können Sie festlegen, dass für neu eingegebene Fahrschüler immer die neueste Preisliste gelten soll. Standardführerscheinklasse Die hier ausgewählte Führerscheinklasse wird bei der Neuerfassung eines Schülers als Anmeldeklasse vorgeschlagen. Tragen Sie hier also diejenige Führerscheinklasse ein, für die sich die meisten Schüler anmelden. Nächste freie Schüler-Nr. Sie sehen im Feld „Höchste benutzte Schüler-Nr.“ welches die derzeit im System vorhandene größte Schülernummer ist. In das Feld „Nächste freie Schüler-Nr.“ geben Sie bitte die Schülernummer ein, die als nächstes beim Anmelden eines neuen Schülers vergeben werden soll. Wenn Sie Ihre Schülernummern beispielsweise nach Jahren vergeben haben (z.B. „2005134“ für den 134. Schüler, der sich im Jahr 2005 angemeldet Benutzerhandbuch 54 Fahrschule einrichten InTec Fahrschulsystem hat), müssen Sie zu Beginn eines neuen Jahres hier eine entsprechende Änderung vornehmen, damit die Schülernummern nicht mehr mit dem alten Kalenderjahr beginnen. Nächste freie Fahrlehrer-Nr. Sie sehen im Feld „Höchste benutzte Fahrlehrer-Nr.“ welches die derzeit im System vorhandene größte Fahrlehrernummer ist. In das Feld „Nächste freie Fahrlehrer-Nr.“ geben Sie bitte die Fahrlehrernummer ein, die als nächstes beim Eintragen eines neuen Fahrlehrers vergeben werden soll. Auto-Buchen-Leistungen Klicken Sie auf die Schälfläche Leistung und wählen Sie dann Leistungen aus, die beim Erfassen eines neuen Fahrschülers als auf das Schülerkonto zu buchende Leistungen vorgeschlagen werden sollen. Sie können hier beliebig viele Leistungen vorgeben. Abbildung 56: Leistungen zum AutoBuchen auswählen Auf der linken Seite sind alle Leistungen enthalten, die Sie in die Vorschlagsliste aufnehmen können. In der rechten Liste stehen alle Leistungen, die Sie bereits ausgewählt haben und in der Vorschlagsliste zum automatischen Buchen angeboten werden. Sie können hier beliebig viele Leistungen vorgeben, indem Sie jede Leistung mittels der Pfeiltaste in die Liste der bereits zugeordneten Leistungen verschieben. Eine Leistung können Sie über die Pfeiltaste wieder aus der Liste der automatisch zu buchenden Leistungen entfernen. Das Fenster wird durch betätigen der Schließen -Schaltfläche wieder verlassen. Mit dem Kontrollkästchen „Buchen“ (siehe Abbildung 57) bestimmen Sie, ob diese Leistung automatisch gebucht werden soll, oder ob Sie nur in der Vorschlagsliste erscheinen soll und Sie bei Bedarf entscheiden. Natürlich können Sie später beim Benutzerhandbuch 55 Fahrschule einrichten InTec Fahrschulsystem Erfassen eines neuen Schülers auch Leistungen nicht buchen lassen, obwohl Sie diese hier als „automatisch buchen“ markiert haben. Über die Kontrollkästchen „Schüler“, „ASF“, „ASP“ und „FSF“ können Sie festlegen, welche Leistungen nur bei bestimmten Anmeldungen verwendet werden sollen. Für Teilnehmer an einem Aufbauseminar wird beispielsweise eine Kursgebühr, nicht aber eine Grundgebühr für eine bestimmte Klasse gebucht. Automatisches Dropdown Wählen Sie den Zustand für das automatische Dropdown aller Listenfelder. Wenn Sie den Zustand „Ja“ gewählt haben, dann klappen sich die Listenfelder automatisch auf, sobald sie betreten werden. 5.17.2 Extras Auf dieser Karteikarte legen Sie verschiedene Zugehörigkeiten und Anzeigeoptionen fest, auf die ifas zurückgreift, um Ihnen die Arbeit zu erleichtern (siehe Abbildung 57). Abbildung 57: Die Karteikarte "Extras" Leistungen anzeigen Wählen Sie einen Zeitraum aus, für den die Leistungen beim Öffnen der Leistungsverwaltung angezeigt werden sollen. Benutzerhandbuch 56 Fahrschule einrichten InTec Fahrschulsystem Rechnungen anzeigen Wählen Sie einen Zeitraum aus, für den die Rechnungen beim Öffnen des Rechnungswesens angezeigt werden sollen. Theoretische Unterrichte anzeigen Wählen Sie einen Zeitraum aus, für den die Unterrichtseinheiten beim Öffnen desr Maske theo. Unterrichte angezeigt werden sollen. Fahrtenbucheinträge anzeigen Wählen Sie einen Zeitraum aus, für den die Einträge des Fahrtenbuchs beim Öffnen des Fahrtenbuchs angezeigt werden sollen. Standardzeitraum für Statistiken Wählen Sie einen Zeitraum aus, der beim Öffnen des Programmbereichs Statistiken gilt. Preisbindung beim Start prüfen Wenn Sie hier „Ja“ auswählen, wird bei jedem Start von ifas überprüft, ob Schüler existieren, deren Preisbindung abgelaufen ist. Anschließend werden Sie gefragt, ob die Schüler auf dem Bildschirm angezeigt werden sollen, um die Preisbindung zu verändern. Zur Beschleunigung des Startvorgangs können Sie diese Option deaktivieren. Preisbindung beim Erfassen prüfen Bei Aktivierung dieser Option wird beim Erfassen einer Leistung eines Schülers sofort überprüft, ob dessen Preisbindung abgelaufen ist. Sollte dies der Fall sein, können Sie diese bei Bedarf automatisch verlängern. Stammfahrlehrer verwenden Wenn in der Fahrschule jeder Schüler immer von einem bestimmten Fahrlehrer ausgebildet werden soll, sollten Sie hier die Einstellung „Ja“ auswählen. Bei der Anmeldung eines neuen Schülers können Sie ihm dann einen Fahrlehrer zuweisen. Sobald Sie Leistungen für den Schüler, beispielsweise Fahrstunden, eingeben, wird automatisch der Stammfahrlehrer für die Leistung als Fahrlehrer vorgeschlagen. Stammfahrlehrer sofort ändern Wenn Sie dieses Kontrollfeld auf „Ja“ gestellt haben und im Fenster „Leistungen verwalten“ eine Leistung für einen Schüler eingeben, bei der nicht der eingetragene Stammfahrlehrer verwendet wird, erscheint eine Abfrage, ob ifas den ausgewählten Fahrlehrer als neuen Stammfahrlehrer eintragen soll. Wenn Sie diese Frage mit „Ja“ beantworten, wird der Fahrlehrer automatisch geändert. Voraussetzung für dieses Verhalten ist, dass Sie das Kontrollfeld „Stammfahrlehrer verwenden“ auf „Ja“ eingestellt haben. Benutzerhandbuch 57 Fahrschule einrichten InTec Fahrschulsystem Stammfahrzeug verwenden Sollte jeder Fahrlehrer Ihrer Fahrschule ein eigenes Ausbildungsfahrzeug haben, stellen Sie das Feld auf „Ja“. Im Fester „Fahrlehrerdaten verwalten“ können Sie jedem Fahrlehrer sein entsprechendes Fahrzeug zuordnen. Hierdurch wird automatisch beim Erfassen einer fahrzeugabhängigen Leistung das eingestellte Fahrzeug mit ausgewählt. Stammfahrzeug sofort ändern Sollten Sie diese Option auf „Ja“ stellen und eine Leistung für einen Fahrlehrer mit einem anderem Wagen als seinem Stammfahrzeug eingeben, werden Sie gefragt, ob ifas das selektierte Fahrzeug zum Stammfahrzeug des entsprechenden Fahrlehrers machen soll. Automatische Datensicherung Steht dieses Feld auf „ja“, wird bei jedem Start eine automatische Datensicherung auf der Festplatte abgespeichert. Diese Funktion kann deaktivieren werden, indem „nein“ ausgewählt wird. Wie bereits gesicherte Daten wiederhergestellt werden können, ist in Kapitel 5.13.1 zu finden. 5.17.3 Buchhaltung Auf dieser Karteikarte legen Sie die Einstellungen für das Verhalten der Buchhaltung fest (siehe Abbildung 58). Abbildung 58: Die Karteikarte „Buchhaltung“ Benutzerhandbuch 58 Fahrschule einrichten InTec Fahrschulsystem Buchungen automatisch anzeigen Wählen Sie einen Zeitraum aus, für den die Buchungen beim Öffnen der Buchhaltung angezeigt werden sollen. Angezeigtes Konto Legen Sie hier das Konto fest, welches beim Öffnen der Buchhaltung angezeigt wird. Forderungskonto Das Forderungskonto wird für die Soll-Besteuerung benötigt. Auf dieses Konto werden alle Schülerzahlungen und Rechnungen gebucht. Es muss mindestens ein Forderungskonto in der Kontenliste (siehe Kapitel 5.9) angelegt sein. Gutscheinkonto Das Gutscheinkonto wird als Erlöskonto für das Erstellen eines Gutscheins benötigt. Auf dieses Konto werden alle Umsätze aus Gutscheinverkäufen gebucht. Diese Umsätze sind zum Erstellungszeitpunkt nur Vorauszahlungen ohne Umsatzsteuer und werden beim Einlösen des Gutschein mit der entsprechenden Steuer auf das Erlöskonto des entsprechenden Steuersatzes gegen gebucht. Besteuerungsart Bei der Ist-Besteuerung werden alle Schülerzahlungen direkt auf ein Erlöskonto gebucht. Bei Verwendung der Soll-Besteuerung wird as hier festzulegende Forderungskonto als Buchungskonto verwendet. Die Berechnung der Mehrwertsteuer wird zum Zeitpunkt der Rechnungserstellung vorgenommen. Buchungszeitraum konvertieren Wenn Sie während ihrer Arbeitszeit zwischen den einzelnen Besteuerungsarten wechseln möchten oder müssen, können Sie bisherige Schülerzahlungen, die in dem Zeitraum der neuen Besteuerungsart liegen, von einer Besteuerungsart in die Andere konvertieren lassen. Wählen Sie dazu die Richtung der Konvertierung aus Soll Ist oder Ist Soll und legen Sie den Zeitraum der zu berücksichtigenden Zahlungen fest. Die Konvertierung in Richtung Ist Soll ist denkbar einfach, alle Schülerzahlung werden vom Erlöskonto auf das Forderungskonto umgebucht, entsprechende Erlösbuchungen werden zum Zeitpunkt einer erstellten Rechnung für den Zeitraum angelegt. Die entgegengesetzte Konvertierung ist weitaus schwieriger, da die Schülerzahlungen auf Grund von Verfälschungen der Buchungen nicht aufgeteilt werden können. Daher ist es nur möglich alle Buchungen zu einem fest vorgegebenen MwSt-Satz zu konvertieren. Entsprechende Anpassungen für Buchungen an andere MwSt-Sätze muss daher anschließend manuell durchgeführt werden. Benutzerhandbuch 59 Fahrschule einrichten InTec Fahrschulsystem Automatische Zahlungseinstellungen Hier können Sie für die einzelnen Zahlungsarten festlegen, auf welches Buchhaltungskonto die automatischen Zahlungen im Formular AutoBuchen und beim Erfassen von Leistungen und in der mobilen Datenerfassung gebucht werden sollen. Damit Rechnungen und Gutscheine erstellt werden können, wählen Sie ein Konto als Forderungskonto für Rechnungen und ein Erlöskonto für Gutscheine aus. 5.17.4 Rechnungen/Mahnungen Auf dieser Karteikarte (siehe Abbildung 59) können Sie festlegen, wann die automatische Rechnungserstellung angestoßen werden soll. Geben Sie hier z.B. eine „1“ ein, um an jedem ersten eines Monats automatisch Rechnungen für Schüler erstellen zu lassen. Mittels des Feldes „Mindestbetrag für autom. Rechnungserstellung“ legen Sie fest, für welche Schüler bei der automatischen Rechnungserstellung Rechnungen erzeugt werden sollen. Hierzu geben Sie einfach den Betrag an, den das Schülerkonto im Soll stehen soll, um für den zugehörigen Schüler eine Rechnung erzeugen zu lassen. Abbildung 59: Die Karteikarte "Rechnung" Analog zur automatischen Rechnungserstellung lassen sich auch Mahnungen automatisch anlegen. Sie können bestimmen, ab was für einen Betrag und nach wie viel Tagen nach der Rechnung die erste, zweite und dritte Mahnung erstellt werden soll. In den restlichen drei Feldern auf der rechten Seite können Sie die „Mahngebühren“ (bzw. Bearbeitungszuschläge) für die verschiedenen Mahnstufen festlegen. Wenn Sie Benutzerhandbuch 60 Fahrschule einrichten InTec Fahrschulsystem beispielsweise bei einer ersten Mahnung an einen Schüler keinen Bearbeitungszuschlag nehmen möchten, geben Sie im entsprechenden Feld eine „0“ an. Auf der linken Seite können Sie das Format der automatisch erstellten Rechnungsnummer festlegen. „Fortlaufende Nr“ bzw. „Nr“ bedeutet, dass die vorherige Rechnungsnummer um eins erhöht wird. Das Feld „Anzahl Stellen“ gibt die Anzahl der Stellen der Rechnungsnummer an. Im Feld „Startwert“ können Sie festlegen, ab welcher Zahl die fortlaufende Nummer beginnen soll. 5.17.5 Funktionstasten Um die Dateneingabe in ifas möglichst einfach zu gestalten, können Sie die Funktionstasten der Tastatur mit vordefinierten Textbausteinen belegen. An jeder beliebigen Stelle innerhalb von ifas, an der Sie Dateneingaben über die Tastatur vornehmen können, können Sie auf die hier definierten Textbausteine zurückgreifen, indem Sie einfach die entsprechende Funktionstaste drücken. Abbildung 60: Die Karteikarte "F-Tasten" Es ist beispielsweise denkbar, dass Sie die Funktionstasten mit häufig benutzten Ortsnamen belegen, um so beim Erfassen eines neuen Fahrschülers den Wohnort des Schülers mit einem einzigen Tastendruck einzufügen. Um eine Funktionstaste mit einem Text zu belegen, geben Sie einfach den gewünschten Text in das entsprechende Eingabefeld auf dieser Karteikarte ein. Benutzerhandbuch 61 Fahrschule einrichten ! InTec Fahrschulsystem Sie können nicht alle Funktionstasten mit freien Texten belegen, da einige der FTasten besondere Funktionen besitzen. Beispielsweise hat die Taste F1 immer die Funktion, das Hilfesystem zu starten. Aus diesem Grund kann diese Funktionstaste nicht mit einem freien Text belegt werden. Welche Funktionstasten Sie mit eigenen Texten belegen können, sehen Sie direkt im Fenster. 5.17.6 Lohnabrechungen Bei der Erstellung von Lohnabrechnungen für Ihre Fahrlehrer haben Sie neben vielen Daten-Eingabefeldern (wie z.B. Lohnsteuer, Kirchensteuer, etc.) noch die Möglichkeit, fünf eigene Datenfelder zu definieren, deren Werte dann innerhalb der Lohnabrechnung von ifas automatisch vom Bruttolohn abgezogen werden. Abbildung 61: Die Karteikarte „Lohnabrechnung“ Standardmäßig sind drei der fünf belegbaren Felder bereits belegt. Das erste Feld ist hierbei mit dem Text „Solidaritätszuschlag“ belegt. Sollte dieser Solidaritätszuschlag irgendwann einmal entfallen, löschen Sie bitte den entsprechenden Eintrag auf dieser Karteikarte (siehe Abbildung 61) und bei den nächsten Lohnabrechnungen, die Sie erstellen, wird der Solidaritätszuschlag nicht mehr aufgeführt. Benutzerhandbuch 62 Fahrschule einrichten 5.17.7 InTec Fahrschulsystem SVA-Antrag Auf der Karteikarte „SVA-Antrag“ (siehe Abbildung 62) können Sie weitere Straßenverkehrsamtsanträge in das Programm einbinden. Dazu müssen Sie zuerst einen Antrag mit der Schaltfläche Neu anlegen. Danach wählen Sie über die Schaltfläche Antragsfelder ändern die Felder für diesen Antrag aus, die hinterher auf Ausdruck erscheinen sollen. Haben Sie alle Felder selektiert, müssen Sie noch die Positionierung auf dem Blatt vornehmen. Jedes Feld hat einen gewissen Abstand vom linken bzw. oberen Blattrand, diese Abstände müssen Sie auf dem Original messen und die Werte in die entsprechenden Felder eintragen. Zusätzlich können Sie die Schriftgröße und die Feldhöhe bzw. –breite anpassen. Wenn Sie alle Daten eingetragen haben, kann der Antrag im Drucken-Menü unter Straßenverkehrsamt, SVA-Individuell ausgedruckt werden. Abbildung 62: SVA-Antragsgenerator 5.18 Fahrzeuge einrichten Um später bei der Erfassung von Fahrstunden das Ausbildungsfahrzeug, mit dem diese Leistung erbracht werden soll, angeben zu können, ist es notwendig, dem System die Daten aller Ihrer Fahrzeuge mitzuteilen. Den Bereich zum Verwalten von Fahrzeugen können Sie im Hauptmenü über die Schaltfläche „Fahrzeuge“ betreten. Das Übersichtsfenster (siehe Abbildung 63) stellt Ihnen in der Listenansicht einen Überblick über alle eingetragenen Fahrzeuge zur Verfügung. Benutzerhandbuch 63 Fahrschule einrichten InTec Fahrschulsystem Abbildung 63: Fahrzeuge verwalten Um ein neues Fahrzeug zu anzulegen, klicken Sie auf die Schaltfläche Hinzufügen . Sie gelangen dann in ein Fenster, in dem Sie die Daten des Fahrzeugs eingeben können (siehe Abbildung 64). Hierzu zählen neben der Fahrzeugnummer das Kennzeichen, die Klassen, sowie weitere Angaben, die Sie bei Bedarf eingeben können. Abbildung 64: Fahrzeugdaten bearbeiten Falls es sich bei dem zu definierenden Fahrzeug um einen Anhänger handelt, so aktivieren Sie das Kontrollkästchen „Fahrzeug ist Anhänger“ Sollten Sie ein Fahrzeug nicht mehr verwenden, da es z.B. verkauft wurde, markieren Sie das Kontrollfeld „nicht in Anzeige/Druck verwenden“, dann wird dieses Fahrzeug Benutzerhandbuch 64 Fahrschule einrichten InTec Fahrschulsystem auch nicht mehr in der Auswahl beim Leistung erfassen (bei fahrzeugabhängigen Leistungen) auswählbar sein. Wenn Sie alle Daten korrekt eingegeben haben, klicken Sie auf die Schaltfläche OK um das neu angelegte Fahrzeug in den Datenbestand zu übernehmen. ! Wenn Sie Ausbildungen mit Anhängern durchführen, können Sie diese Anhänger als eigenständige Fahrzeuge in ifas erfassen und als solchen kennzeichnen. Bei den entsprechenden Leistungen und Klassen, die als „anhängerabhängig“ gekennzeichnet sind, können Sie dann im Fenster „Leistungen verwalten“ ein Fahrzeug als Zugfahrzeug und einen Anhänger eingeben. Wenn Sie ein Fahrzeug aus ifas löschen möchten, wählen Sie es im Übersichtsfenster aus der Liste aus und klicken Sie anschließend auf Löschen Schaltfläche. Fahrzeuge lassen sich aber erst löschen, wenn sie nicht mehr im Programm (z.B. als Stammfahrzeug eines Fahrlehrers) verwendet werden. Sollte das Fahrzeug, das Sie entfernen möchten noch mindestens einen dieser Verweise besitzen, so macht ifas Sie darauf aufmerksam (siehe Abbildung 65). Abbildung 65: Fahrzeugzuordnung Erst wenn das Fahrzeug weder Stammfahrzeug eines Fahrlehrers ist, noch in einer Leistung verwendet wird, lässt es sich komplett aus ifas löschen, in dem Sie auf Schließen klicken. Benutzerhandbuch 65 Fahrschule einrichten InTec Fahrschulsystem 5.19 Fahrlehrer einrichten Die letzten Daten, die Sie für die persönliche Einrichtung von ifas eingeben müssen, sind die Daten der in Ihrer Fahrschule beschäftigten Fahrlehrer. Den Bereich zum Verwalten von Fahrlehrern können Sie im Hauptmenü über die Schaltfläche „Fahrlehrer“ betreten. Abbildung 66: Fahrlehrer Übersicht Das Übersichtsfenster (siehe Abbildung 66) stellt Ihnen in der Listenansicht einen Überblick über alle eingetragenen Fahrlehrer zur Verfügung. Abbildung 67: Neueingabe eines Fahrlehrers (Personendaten) Benutzerhandbuch 66 Fahrschule einrichten InTec Fahrschulsystem Abbildung 68: Neueingabe eines Fahrlehrers (Lohn-/Rechnungswesen) Abbildung 69: Neueingabe eines Fahrlehrers (Ausbildung) Einen neuen Fahrlehrer können Sie über die Schaltfläche Hinzufügen anlegen. Es öffnet sich dann ein Fenster, in dem Sie die Daten des neuen Fahrlehrers eingeben können (siehe Abbildung 69). Die Daten für den Fahrlehrer übernehmen Sie durch Klicken auf die Schaltfläche OK . Nachdem Sie nun die Daten der Fahrlehrer erfasst haben, sind alle Daten, die für die persönliche Einrichtung von ifas notwendig sind, im System integriert. Das System ist jetzt bereit, um den täglichen Betrieb in der Fahrschule aufzunehmen. Benutzerhandbuch 67 Fahrschule einrichten InTec Fahrschulsystem Alle Tätigkeiten, die in einer Fahrschule anfallen, können Sie mit den in ifas integrierten Funktionen verwalten. Die nachfolgenden Kapitel dieses Benutzerhandbuchs helfen Ihnen bei der Verwaltung dieser Tätigkeiten, indem es Ihnen Informationen über die Bedienung der einzelnen Funktionen bereitstellt. Benutzerhandbuch 68 Das Tagesgeschäft InTec Fahrschulsystem 6 Das Tagesgeschäft In den folgenden Unterkapiteln werden Funktionalitäten von ifas beschrieben, die bei der täglichen Arbeit immer wieder benötigt werden. Hierzu zählen: • das Verwalten von Schülern (also das Erfassen, Bearbeiten und Löschen von Schülerdaten), • die Leistungsverwaltung (Fahrstunden, Prüfungen, etc.), zu der auch die Eingabe der Tagesnachweise zählt, • die Verwaltung der theoretischen Unterrichtseinheiten und • die Anzeige des Schülerkontos mit allen bisher in Anspruch genommenen Leistungen und den geleisteten Zahlungen. • die Verwaltung von Seminaren 6.1 Schüler verwalten Zum Verwalten von Schülerdaten zählen neben dem Erfassen der Daten von neu angemeldeten Schülern auch das Bearbeiten von Schülerdaten oder das Löschen von Schülern. Es wird Ihnen hierzu ein Übersichtsfenster zur Verfügung gestellt (siehe Abbildung 70), über welches Sie die entsprechenden Funktionen aufrufen können. Abbildung 70: Fahrschüler Übersicht Benutzerhandbuch 69 Das Tagesgeschäft InTec Fahrschulsystem In das oben gezeigte Fenster gelangen Sie, indem Sie im Hauptmenü den Programmbereich „Schüler“ auswählen. 6.1.1 Schülerdaten erfassen Wenn Sie einen neuen Fahrschüler in das System aufnehmen möchten, klicken Sie auf die Schaltfläche Hinzufügen . Im Fenster „Schülerdaten erfassen“ (siehe Abbildung 71) können Sie nun die Daten für einen Fahrschüler, der sich neu anmeldet, eingeben. Soweit möglich, werden die Eingabefelder mit Standardwerten gefüllt, um Ihnen die Eingabe der Daten zu vereinfachen. So wird als Anmeldedatum das aktuelle Tagesdatum eingetragen, als Filiale, in der sich der Schüler anmeldet, die erste eingegebene Filiale, der Familienstand wird auf „ledig“ gesetzt, der erste Fahrlehrer wird standardmäßig eingetragen. Darüber hinaus wird die Staatsangehörigkeit auf „Deutsch“ gesetzt und der Beruf auf „Schüler(in)/Student(in)“. In die Felder „Preislisten-Nr.“ und „Beantragte Klasse“ werden die auf der Karteikarte „Anpassen“ im Menü „Einstellungen/Anpassen“ ausgewählten Standardwerte eingetragen (siehe Kapitel 5.17.1). Der Ausbildungsstand wird automatisch auf den Wert „Noch in Ausbildung“ gesetzt. Abbildung 71: Neueingabe eines Fahrschülers Benutzerhandbuch 70 Das Tagesgeschäft InTec Fahrschulsystem Abbildung 72: Neueingabe eines Fahrschülers Abbildung 73: Neueingabe eines Fahrschülers Beachten Sie, dass einige Felder auf jeden Fall ausgefüllt werden müssen, da es sich hier um so genannte „Mussfelder“ handelt. Diese Felder sind dadurch gekennzeichnet, dass die entsprechende Feldüberschrift rot dargestellt ist. Sollten Sie vergessen, eines Benutzerhandbuch 71 InTec Fahrschulsystem Das Tagesgeschäft oder mehrere dieser Mussfelder auszufüllen, wird hinweisen. ifas Sie entsprechend darauf Wenn die entstehenden Ausbildungskosten von Ihnen nicht bar abgerechnet, sondern von einem Bankkonto abgebucht werden, so können Sie die Bankverbindung des Schülers eingeben, indem Sie den entsprechenden Daten in der Rechnungswesenkarte in die Felder im Bereich „Bankverbindung“ eintragen. Handelt es sich bei dem einzutragenden Schüler um einen Fahrschulwechsler, so wird eine weitere Registerkarte, nämlich „Fahrschulwechsel“, sichtbar (siehe Abbildung 74). Hier können Sie die relevanten Daten der bisherigen Fahrschulausbildung, wie z. B. schon geleistete Stadtfahrten, eintragen, welche dann auch in ifas verwendet werden. Um klassenabhängige Daten einzugeben, klicken Sie zunächst auf die Schalfläche Hinzufügen . Wählen Sie im ersten Feld die Klasse aus und tragen Sie die Werte in die zugehörigen Felder ein. Mit der Schaltfläche Löschen können Sie die ausgewählte Zeile wieder entfernen. Abbildung 74: Fahrschulwechsel Wenn Sie die von Ihnen eingegebenen Daten verwerfen möchten, den neuen Fahrschüler also nicht in den Datenbestand übernehmen wollen, dann klicken Sie auf Abbrechen . Über die Schaltfläche OK können Sie den Schüler in das System aufnehmen. Benutzerhandbuch 72 Das Tagesgeschäft InTec Fahrschulsystem Nun besteht die Möglichkeit, direkt den Ausbildungsauftrag zu drucken und bestimmte Leistungen auf das Schülerkonto zu buchen. Es erscheint ein Fenster (siehe Abbildung 75), in der Sie die entsprechenden Kontrollfelder an- bzw. abwählen können, um die zugehörige Leistung zu buchen bzw. um das Dokument zu drucken. Abbildung 75: Automatisches Buchen und Drucken Das Kontrollfeld „Zahlung“ legt fest, ob automatisch auch eine Buchung in der Buchhaltung über die zu buchenden Leistungen angelegt werden soll. Um die automatische Buchungserstellung nutzen zu können, müssen Sie im Menü „Einstellungen/Anpassen“ unter der Registerkarte Extras für die jeweilige Zahlungsart ein Buchhaltungskonto und externes Konto aussuchen, auf welches die Zahlung gebucht werden soll (siehe Kapitel 5.17.2). Durch einen Klick auf OK werden die gewünschten Leistungen gebucht und die gewählten Dokumente gedruckt. Um den Vorgang abzubrechen klicken Sie auf die Schaltfläche Abbrechen , es werden dann weder Leistungen gebucht, noch Dokumente gedruckt. ! Wenn der Schüler an einem Aufbauseminar teilnehmen soll, müssen Sie diesen unter „Personendaten“, „Teilnehmer“ erfassen und nicht unter „Schüler“. Näheres zum Erfassen von Aufbauseminaren und Teilnehmern finden Sie im Kapitel 6.8. Benutzerhandbuch 73 Das Tagesgeschäft InTec Fahrschulsystem 6.1.2 Schülerdaten bearbeiten Wählen Sie den zu bearbeitenden Schüler aus der Liste aus und klicken Sie auf die Schalfläche Bearbeiten , um die Daten des Schülers zu verändern. Sie können in diesem Fenster die dargestellten Daten des zuvor ausgewählten Fahrschülers ändern. Wenn Sie den Inhalt eines bestimmten Feldes ändern wollen, dann können Sie sich entweder mittels der <TAB>, <RETURN> oder <ENTER> Taste durch die einzelnen Felder bewegen, bis Sie das gewünschte Feld erreicht haben, oder Sie bringen den Cursor (Einfügemarke) direkt in das gewünschte Feld, indem Sie einfach in dieses Feld klicken und dann hier die Änderung vornehmen. Wenn Sie die durchgeführten Änderungen übernehmen möchten, klicken Sie auf die Schalfläche OK . Verwerfen können Sie die Änderungen durch Klicken auf Abbrechen . 6.1.3 Schülerdaten löschen Wählen Sie den zu bearbeitenden Schüler aus der Liste aus und klicken Sie auf die Schalfläche Löschen , um den Schüler zu aus Ihrem Datenbestand zu entfernen. Sie werden nach dem Klicken auf diese Schaltfläche noch einmal gefragt, ob Sie den Fahrschüler tatsächlich löschen möchten. Beantworten Sie diese Frage mit "Ja" (durch Klicken auf Ja im Fragefenster), dann wird der dargestellte Fahrschüler unwiderruflich aus dem Datenbestand gelöscht. Klicken Sie auf Nein im Fragefenster, um die LöschOperation nicht durchzuführen und den Fahrschüler weiterhin im Datenbestand zu führen. ! Wenn Sie einen Schüler löschen möchten auf den noch Verweise existieren, d.h. der Schüler steht beispielsweise in der Anwesenheitsliste eines theoretischen Unterrichtes, so werden Sie gefragt, ob alle entsprechenden Verweise gelöscht werden sollen. Wenn Sie diese Frage mit „Ja“ beantworten, werden alle Daten, die mit diesem Schüler in Verbindung stehen unwiderruflich gelöscht. 6.2 Die Schüler-Schnellsuche Alle Fahrlehrer und Fahrschüler erhalten bei ihrer Erfassung automatisch ein vierstelliges Kürzel zugewiesen. Über dieses Kürzel können Sie die betreffende Person später sehr einfach und schnell wieder auswählen. Benutzerhandbuch 74 Das Tagesgeschäft InTec Fahrschulsystem Immer, wenn Sie einen Schüler auswählen müssen (z.B. bei der Eingabe von Leistungen und Zahlungen, oder bei der Erfassung der Anwesenheitsliste für den theoretischen Unterricht), können Sie über die Tastenkombination <STRG>+F2 das so genannte Schnellsuchfenster (siehe Abbildung 76) aufrufen. In diesem Fenster haben Sie die Möglichkeit, einen Schüler anhand seines Namens oder seiner Schülernummer zu finden. Abbildung 76: Das Schnellsuchfenster Geben Sie hierzu einfach den Namen (oder auch nur einen Teil davon) bzw. die Schülernummer in das entsprechende Eingabefeld ein und drücken Sie die <RETURN> oder <ENTER> Taste. Wählen Sie den gewünschten Schüler dann aus der Liste aus und klicken Sie auf die OK -Schaltfläche. ifas übernimmt daraufhin automatisch den Code des ausgewählten Schülers in das Fenster, aus dem heraus Sie die Schnellsuche aufgerufen haben. 6.3 Leistungen verwalten Bei der Leistungsverwaltung handelt es sich um einen zentralen Punkt innerhalb von ifas. Hier werden alle von Ihren Fahrschülern in Anspruch genommenen Leistungen erfasst, bearbeitet oder gelöscht. Dazu zählen zum einen „fahrlehrerabhängige“ Leistungen, wie beispielsweise Fahrstunden oder Prüfungsfahrten. Zum anderen werden hier auch andere von Schülern in Anspruch genommene Leistungen verwaltet, also zum Beispiel Lehrmittel, TÜV-Gebühren, o.ä. ! Mittels dieses Programmbereiches können Sie also die Tagesnachweise Ihrer Fahrlehrer erfassen und bearbeiten. Wie Sie hierzu vorgehen, ist weiter unten in diesem Kapitel beschrieben. Benutzerhandbuch 75 Das Tagesgeschäft InTec Fahrschulsystem Aber auch Leistungen Ihrer Fahrlehrer, die für keinen bestimmten Schüler erbracht wurden, können in diesem Fenster verwaltet werden. Dies könnten beispielsweise Leistungen wie „Sonstige Tätigkeiten“ sein, denn auch für solche Leistungen wird den Fahrlehrern Lohn gutgeschrieben. Haben Sie für einen Fahrlehrer eine theoretische Unterrichtseinheit erfasst (siehe hierzu Kapitel 6.4), so erscheint diese Leistung ebenfalls automatisch in diesem Fenster, damit Sie die Möglichkeit haben, den Lohn des Fahrlehrers für diesen theoretischen Unterricht zu ändern. Sie gelangen in das Fenster zur Leistungsverwaltung (siehe Abbildung 77), indem Sie im Hauptmenü die Schaltfläche Leistungen auswählen. Abbildung 77: Leistungsverwaltung Um das Fenster der Leistungsverwaltung wieder zu verlassen, klicken Sie auf Schließen und Sie gelangen wieder zurück ins Hauptmenü. 6.3.1 Leistungen hinzufügen Klicken Sie auf Hinzufügen , wenn Sie eine neue Leistung erfassen möchten. Es öffnet sich ein neues Fenster, indem Sie die gewünschten Leistungen hinzufügen können (siehe Abbildung 78). Wählen Sie hierzu zunächst die Nummer der zu erfassenden Leistung ein oder wählen Sie diese aus der angebotenen Liste aus. In Abhängigkeit der von Ihnen gewählten Leistung werden nun die weiteren Felder sichtbar, die für die Erfassung dieser Leistung notwendig sind. Als nächstes geben Sie das Datum der Leistung ein. Das aktuelle Benutzerhandbuch 76 Das Tagesgeschäft InTec Fahrschulsystem Tagesdatum bzw. das im Fenster „Leistungen verwalten“ ausgewählte Datum wird standardmäßig vorgegeben. Welche Felder für die Leistung aktiv werden ist abhängig davon, wie die ausgewählte Leistung definiert wurde („schülerabhängig“, „lehrerabhängig“, „zeitabhängig“, „anhängerabhängig“, etc.). Wenn die Leistung eine Preiseingabe beinhaltet, können Sie mit der Kontrollbox „Zahlung“ automatisch eine Buchung in der Buchhaltung anlegen lassen. Um die automatische Buchungserstellung nutzen zu können, müssen Sie im Menü Einstellungen, Anpassen unter der Registerkarte Extras für die jeweilige Zahlungsart ein Konto aussuchen, auf welches die Zahlung gebucht werden soll. Abbildung 78: Leistungen erfassen Haben Sie alle Eingaben vorgenommen, dann klicken Sie auf OK , um die neu erfasste Leistung zu übernehmen. Möchten Sie die Erfassung rückgängig machen, klicken Sie auf Abbrechen . Wenn Sie auf OK geklickt haben, können Sie eine weitere Leistung, wie oben beschrieben, erfassen. Durch Klicken auf Abbrechen verlassen Sie das Fenster und kehren zur Leistungsverwaltung zurück. 6.3.2 Leistungen bearbeiten Klicken Sie auf diese Schaltfläche, um die Daten einer bereits existierenden Leistung zu bearbeiten. Hierzu ist es notwendig, dass in der Liste aller bereits erfassten Leistungen im oberen Teil des Fensters die Leistung, deren Daten geändert werden sollen, Benutzerhandbuch 77 Das Tagesgeschäft InTec Fahrschulsystem ausgewählt ist. Ist dies nicht der Fall, dann erhalten Sie beim Klicken auf Bearbeiten eine entsprechende Meldung. ! Eine erfasste Leistung sollte nur dann wieder geändert werden, wenn sie noch nicht auf einer Rechnung erscheint. Sie erkennen eine bereits auf einer Rechnung verwendete Leistung an dem Eintrag „X“ im Feld „Rn.“ in der Liste! Wenn Sie eine gesperrte Leistung zum Bearbeiten ausgewählt haben, erhalten Sie eine entsprechende Meldung auf dem Bildschirm angezeigt. Sie können dann entscheiden, ob Sie diese Leistung trotzdem ändern wollen. Wenn Sie diese Frage mit „Ja“ beantworten, werden die Daten der Rechnung, auf der diese Leistung verwendet wird, aktualisiert. Wählen Sie also zunächst die zu ändernde Leistung aus der Liste aus und klicken Sie dann auf Bearbeiten . Daraufhin wird das Fenster zum Bearbeiten der Leistung geöffnet. Ändern Sie nun die gewünschten Daten. Möchten Sie die Änderungen übernehmen, klicken Sie anschließend auf OK . Sollen die Änderungen rückgängig gemacht werden, klicken Sie auf Abbrechen . Nach einem Klick auf eine der beiden Schaltflächen verschwindet das Fenster wieder. 6.3.3 Leistungen löschen Möchten Sie eine Leistung wieder aus dem Datenbestand löschen, klicken Sie auf Löschen . Wie beim Ändern, so ist es auch hierbei notwendig, die zu löschende Leistung zuvor in der Liste der bereits erfassten Leistungen auszuwählen. Ist in dieser Liste keine Leistung ausgewählt und Sie klicken auf Löschen , so erhalten Sie eine entsprechende Meldung. ! Wie beim Bearbeiten einer Leistung, sollte eine Leistung nur dann gelöscht werden, wenn sie noch nicht auf einer Rechnung verwendet wird. Haben Sie eine Leistung zum Löschen ausgewählt, die bereits auf einer Rechnung verwendet wird, erhalten Sie eine entsprechende Meldung auf dem Bildschirm angezeigt. Sie können dann entscheiden, ob Sie die ausgewählte Leistung trotzdem löschen wollen. Wenn Sie eine bereits auf einer Rechnung verwendete Leistung löschen, wird der Betrag der Leistung vom Rechnungsbetrag subtrahiert. Benutzerhandbuch 78 Das Tagesgeschäft InTec Fahrschulsystem Wählen Sie also zunächst die zu löschende Leistung aus der Liste aus und klicken Sie dann auf Löschen . Sie werden daraufhin gefragt, ob Sie die entsprechende Leistung tatsächlich löschen möchten. Beantworten Sie diese Frage mit „JA“ (durch Anklicken von Ja im Fragefenster), so wird die Leistung endgültig aus dem Datenbestand gelöscht. Klicken Sie auf Nein im Fragefenster, um die Lösch-Operation nicht durchzuführen. 6.3.4 Drucken Durch Klicken auf die Schaltfläche Drucken gelangen Sie in das Fenster „Drucken“. Es werden Ihnen jedoch nur Kategorien und Unterkategorien angeboten, die thematisch mit Leistungen zusammenhängen, also zum Beispiel Dokumente wie „Ausbildungsbescheinigungen“ oder „Tagesnachweise“. Wenn Sie das Fenster „Drucken“ durch einen Klick auf Schließen verlassen, befinden Sie sich wieder im Fenster „Leistungen verwalten“. 6.3.5 Anzeige der Leistungen ändern Im oberen Bereich des Fensters „Leistungen verwalten“ (siehe Abbildung 77) haben Sie die Möglichkeit einen Filter für die anzuzeigenden Leistungen zu erstellen. Hier kann zum Beispiel ein vordefinierter Zeitbereich ausgewählt werden, oder wenn nur Leistungen eines bestimmten Fahrlehrers angezeigt werden sollen, der entsprechende Fahrlehrer ausgewählt werden. Es können beliebige Kriterien miteinander kombiniert werden. ! Wenn Sie einen sehr großen Zeitraum für die Anzeige von Leistungen einstellen (also beispielsweise ein ganzes oder gar mehrere Jahre), kann die Suche nach den anzuzeigenden Leistungen einige Zeit in Anspruch nehmen. Schränken Sie den Anzeigezeitraum lieber auf einen möglichst kleinen Bereich ein. Wenn Sie also eine bestimmte Leistung suchen, aber nur noch wissen, dass diese Leistung irgendwann im Januar oder Februar erbracht worden sein müsste, geben Sie als Anzeigezeitraum nicht das gesamte Jahr, sondern lediglich den 01.01. bis 27.02 des betreffenden Jahres ein. Die Anzeige der Leistungen wirkt sich auch bei der Eingabe von neuen Leistungen aus. Haben Sie beispielsweise ein bestimmtes Datum im Anzeigefenster eingestellt und erfassen eine neue Leistung, so wird das eingestellte Datum automatisch von ifas vorgegeben. Dasselbe gilt, wenn Sie einen Lehrer im Anzeigefenster ausgewählt haben. Benutzerhandbuch 79 Das Tagesgeschäft InTec Fahrschulsystem Auch dieser Lehrer wird beim Erfassen einer neuen Leistung automatisch als derjenige Lehrer vorgeschlagen, von dem die Leistung erbracht wurde. ! Auf diese Art und Weise können Sie sehr einfach die Tagesnachweise Ihrer Fahrlehrer eingeben, indem Sie im Anzeigefenster die Anzeige zunächst auf den gewünschten Lehrer und das gewünschte Tagesdatum einschränken und dann die von diesem Fahrlehrer am ausgewählten Tag erbrachten Leistungen erfassen. Wollen Sie alle Prüfungen eines bestimmten Prüfers an einem bestimmten Tag sehen, dann wählen Sie den entsprechenden Prüfer aus und stellen Sie den Zeitraum auf das gewünschte Tagesdatum ein. 6.4 Theoretischer Unterricht Das Fenster „Anwesenheit am theoretischen Unterricht verwalten“ (siehe Abbildung 79), erreichen Sie aus dem Hauptmenü heraus durch Klicken auf Unterricht . Abbildung 79: Anwesenheit am theoretischen Unterricht verwalten Benutzerhandbuch 80 Das Tagesgeschäft InTec Fahrschulsystem Es dient zum Verwalten der Daten der durchgeführten theoretischen Unterrichtseinheiten, sowie der Anwesenheitslisten der Schüler, die an den Unterrichtseinheiten teilgenommen haben. 6.4.1 Theoretischen Unterricht erfassen Klicken Sie auf Hinzufügen , wenn Sie eine neue theoretische Unterrichtseinheit mit der zugehörigen Anwesenheitsliste eingeben möchten („Erfassen-Modus“). Die Liste verschwindet daraufhin und Sie befinden sich in der Erfassungsmaske, um eine neue Unterrichtseinheit zu definieren (siehe Abbildung 80). Zu den hierzu benötigten Daten zählen das „Datum“, die „Anfangszeit“, die „Dauer“, „theo. Unterricht“ oder ein „Aufbauseminar“, die „Filiale“, der „Fahrlehrer“, das „Thema“, die „Klasse“ und die anwesenden Schüler. Um die an einer Unterrichtseinheit anwesenden Schüler zu erfassen bzw. zu bearbeiten, klicken Sie auf anwesende Schüler oder doppelt auf die Liste auf der rechten Seite. Sie gelangen daraufhin in das Fenster „Anwesende Schüler verwalten“ (siehe Kapitel 6.4.4). Abbildung 80: Neue Unterrichtseinheit erfassen Haben Sie alle Eingaben vorgenommen, dann klicken Sie auf OK , um die neu definierte theoretische Unterrichtseinheit zu übernehmen. Möchten Sie die Erfassung rückgängig machen, klicken Sie auf Abbrechen . In beiden Fällen verschwinden die Benutzerhandbuch 81 Das Tagesgeschäft InTec Fahrschulsystem Eingabefelder und die Liste der bereits existierenden Unterrichtseinheiten erscheint wieder. Wenn Sie keinen weiteren theoretischen Unterricht eingeben möchten, dann klicken Sie nun auf Schließen und Sie gelangen wieder zurück in das Hauptmenü. Um eine weitere theoretische Unterrichtseinheit einzugeben, gehen Sie einfach noch einmal, wie oben beschrieben, vor. 6.4.2 Theoretischen Unterricht ändern Klicken Sie auf Bearbeiten , um die Daten einer bereits existierenden theoretischen Unterrichtseinheit zu ändern („Ändern-Modus“). Hierzu ist es notwendig, dass in der Liste aller bereits bestehenden Unterrichtseinheiten im oberen Teil des Fensters die Unterrichtseinheit, deren Daten geändert werden sollen, ausgewählt ist. Ist dies nicht der Fall, dann erhalten Sie beim Klicken auf Bearbeiten eine entsprechende Meldung. Wählen Sie also zunächst die zu ändernde Unterrichtseinheit aus der Liste aus und klicken Sie dann auf Bearbeiten . Daraufhin verschwindet die Liste und die Daten der ausgewählten theoretischen Unterrichtseinheit werden dargestellt. Ändern Sie nun die gewünschten Daten. Um die Anwesenheitsliste zu bearbeiten, klicken Sie auf anwesende Schüler . Sie gelangen daraufhin in das Fenster zur Verwaltung der Anwesenheitsliste (siehe Kapitel 6.4.4). Möchten Sie die vorgenommenen Änderungen übernehmen, klicken Sie anschließend auf OK . Sollen die Änderungen rückgängig gemacht werden, klicken Sie auf Abbrechen . Nach einem Klick auf eine der beiden Schaltflächen verschwinden die Eingabefelder und die Liste der bereits existierenden Unterrichtseinheiten wird wieder sichtbar. Sie können nun die Daten eines weiteren theoretischen Unterrichts ändern, einen neuen Unterricht erfassen, oder auch einen Unterricht löschen. Möchten Sie keine weiteren Eingaben vornehmen oder keinen weiteren Unterricht bearbeiten, dann klicken Sie auf Schließen und Sie gelangen zurück in das Hauptmenü. 6.4.3 Theoretischen Unterricht löschen Möchten Sie eine Unterrichtseinheit wieder aus dem Datenbestand löschen, klicken Sie auf diese Schaltfläche. Wie beim Bearbeiten, so ist es auch hierbei notwendig, die zu löschende Unterrichtseinheit zuvor in der Liste der bereits bestehenden theoretischen Unterrichtseinheiten auszuwählen. Ist in dieser Liste keine Unterrichtseinheit ausgewählt und Sie klicken auf Löschen , so erhalten Sie eine entsprechende Meldung. Benutzerhandbuch 82 Das Tagesgeschäft InTec Fahrschulsystem Wählen Sie also zunächst die zu löschende Unterrichtseinheit aus der Liste aus und klicken Sie dann auf Löschen . Sie werden daraufhin gefragt, ob Sie die entsprechende Unterrichtseinheit tatsächlich löschen möchten. Beantworten Sie diese Frage mit „JA“ (durch Anklicken von Ja im Fragefenster), so wird die Unterrichtseinheit endgültig aus dem Datenbestand gelöscht. Klicken Sie auf Nein im Fragefenster, um die Lösch-Operation nicht durchzuführen. Um in das Hauptmenü zurück zu gelangen, klicken Sie einfach auf Schließen . 6.4.4 Anwesenheitsliste verwalten Wenn Sie sich im „Erfassen“- oder „Ändern“-Modus befinden, so gelangen Sie durch einen Klick auf anwesende Schüler in ein neues Fenster, in dem Sie die an der theoretischen Unterrichtseinheit anwesenden Schüler verwalten können (siehe Abbildung 81). Hierzu zählt zum einen das Hinzufügen von Schülern zur Anwesenheitsliste des entsprechenden Unterrichts und zum anderen das Löschen von Schülern aus der Anwesenheitsliste. Um einen Schüler in die Anwesenheitsliste einzutragen, geben Sie den Code oder die Nr. des Schülers entweder in das entsprechende Eingabefeld ein, oder wählen Sie den Schüler direkt aus der Liste aus. Klicken Sie daraufhin auf die „Schüler übernehmen“Schaltfläche → . Der ausgewählte Schüler wird dann in die Liste der anwesenden Schüler übernommen. Wollen Sie einen Schüler wieder aus dieser Liste entfernen, so wählen Sie den entsprechenden Schüler in der Liste aus und klicken Sie auf die „Schüler entfernen“-Schaltfläche ← . Der ausgewählte Schüler wird daraufhin aus der Liste der anwesenden Schüler entfernt. Abbildung 81: Anwesenheitsliste verwalten Benutzerhandbuch 83 Das Tagesgeschäft InTec Fahrschulsystem Um die Anzahl der in der Liste zur Auswahl angebotenen Schüler zu begrenzen, können Sie die Anzeige der Schüler auf diejenigen Schüler einschränken, deren Ausbildungsstatus „Noch in Ausbildung“ ist, die also die theoretische Prüfung noch nicht bestanden haben. Um die Einschränkung der Anzeige vorzunehmen, wählen Sie die Anzeige „Noch in Ausbildung“. Um die Einschränkung wieder rückgängig zu machen, stellen Sie die Anzeige zurück auf „Alle“. Wenn Sie alle anwesenden Schüler erfasst haben, verlassen Sie das Fenster durch einen Klick auf Schließen . Sie gelangen daraufhin wieder zurück in das Fenster „Anwesenheit am theoretischen Unterricht verwalten“. 6.5 Schülerkonto Durch diesen Programmbereich erhalten Sie einen Überblick über die von einem bestimmten Fahrschüler in Anspruch genommenen Leistungen sowie die von ihm geleisteten Zahlungen. Sie erreichen das Fenster zur Anzeige von Schülerkonten (siehe Abbildung 82), indem Sie im Hauptmenü die Schaltfläche Schülerkonto auswählen. Abbildung 82: Anzeigen des Schülerkontos Wählen Sie in diesem Fenster zunächst den Schüler aus, dessen Konto Sie angezeigt haben möchten. Geben Sie dazu den Schülercode in das entsprechende Eingabefeld ein Benutzerhandbuch 84 Das Tagesgeschäft InTec Fahrschulsystem oder wählen Sie den Schüler direkt aus der Liste aus. Natürlich können Sie auch hier, wie überall innerhalb von ifas wenn Sie einen Schüler auswählen müssen, auf das Schnellsuche-Fenster zurückgreifen, das Sie durch die Tastenkombination <STRG>+F2 aufrufen können (siehe Kapitel 6.2). In der Liste im linken Teil des Fensters sehen Sie daraufhin eine Auswahl der Daten dieses Schülers (Name, Vorname, Anmeldedatum und Klasse, etc.). Rechts daneben werden in zwei Listen alle Leistungen und Zahlungen dargestellt, die der ausgewählte Schüler in Anspruch genommen bzw. geleistet hat. Sie können den Inhalt dieser Listen zwischen einer Einzelauflistung (aller Leistungen und Zahlungen) und einer Summendarstellung umstellen, indem Sie das entsprechende Register auswählen. Im unteren Teil des Fensters werden neben einer Auflistung der Prüfungen dieses Schülers die Preise der in Anspruch genommenen Leistungen addiert und die Summe der geleisteten Zahlungen davon abgezogen. Sie haben auf diese Art und Weise immer einen Überblick über den Zahlungsstand bzw. den Kontostand des ausgewählten Schülers. Um die Übersicht über den Leistungs- und Zahlungsstand des ausgewählten Schülers auszudrucken, klicken Sie auf Drucken . Klicken Sie auf Schließen , um die Anzeige des Schülerkontos zu verlassen und ins Hauptmenü zurückzukehren. 6.6 Preisbindung aktualisieren Wenn die Preisbindung von einem Schüler abgelaufen sein sollte, werden Sie optional beim Start von ifas oder beim Erfassen einer Leistung daraufhin gewiesen. In dem Formular „Preisbindung aktualisieren“, werden Ihnen alle Schüler angezeigt, deren Preisbindung abgelaufen ist (siehe Abbildung 83). Mit einem Klick auf die Preisbindung aktualisieren – Schaltfläche wird diese, um die in den Einstellungen, angegebene Dauer, verlängert. Wie Sie die Preisbindungsdauer einstellen können, lesen Sie in Kapitel 5.17.1. Sie können die Preisbindung auch manuell auf ein beliebiges Datum einstellen, hierfür tragen Sie in das Feld „Preisbindung“ für jeden Schüler das jeweils neue Datum ein. Wollen Sie den aufgelisteten Schülern eine neue Preisliste zuteilen, wählen Sie diese am unteren Rand aus und klicken auf Preisliste zuweisen oder wählen für jeden Schüler die entsprechende Preisliste aus dem Feld „Preisliste“ aus. Benutzerhandbuch 85 Das Tagesgeschäft InTec Fahrschulsystem Abbildung 83: Preisbindung aktualisieren ! Wenn Sie die Aktualisierung nicht vornehmen möchten, können Sie das Formular auch ohne Änderungen wieder schliessen. Sie werden dann bei entsprechend aktivierter Option im Anpassen-Formular beim Start oder beim Leistungen erfassen wieder daran erinnert, dass es noch Schüler gibt, bei denen die Preisbindung abgelaufen ist. Wenn Sie die Preisbindung zum späteren Zeitpunkt aktualisieren möchten, können Sie das Formular „Preisbindung aktualisieren“ im Hauptmenü aus der Menüleiste im Menü „Fahrschülerdaten“ unter „Preisbindung prüfen“ öffnen. Sollten keine Schüler mit abgelaufener Preisbindung vorhanden sein, so erhalten Sie nur einen Hinweis. 6.7 Gutscheine Mit ifas können Sie problemlos Gutscheine für Fahrschüler, Teilnehmer oder auch andere Personen, die nicht in Ihrer Fahrschule angemeldet sind, verwalten. Klicken Sie hierzu im Hauptmenü auf die Schaltfläche Gutscheine . Im folgenden Formular werden Ihnen die bisher erstellten Gutscheine angezeigt (siehe Abbildung 84). Benutzerhandbuch 86 Das Tagesgeschäft InTec Fahrschulsystem Abbildung 84: Gutscheine verwalten Mit einem Klick auf Hinzufügen (siehe Abbildung 85) können Sie neue Gutscheine anlegen und, wenn diese eingelöst werden, durch die Schaltfläche Einlösen als eingelöst kennzeichnen. Erst wenn Gutscheine eingelöst wurden, werden sie dem Schülerkonto des jeweiligen Schülers gutgeschrieben. Wenn Sie auf Drucken klicken, können Sie für den ausgewählten Gutschein eines von insgesamt 4 vorgefertigten Gutschein-Layouts aussuchen und ausdrucken lassen. Abbildung 85: Gutschein erstellen Benutzerhandbuch 87 Das Tagesgeschäft InTec Fahrschulsystem 6.8 Seminare verwalten In diesem Abschnitt erfahren Sie, wie Sie Aufbauseminare anlegen, die Teilnehmer erfassen und Sitzungen bzw. Beobachtungsfahrten eintragen können. Um Aufbauseminare verwalten zu können, müssen Sie zuerst die jeweiligen Seminare im Programm erstellen. Klicken Sie hierzu im Hauptmenü auf die Schaltfläche Seminare . Abbildung 86: Seminare verwalten 6.8.1 Seminar anlegen Um einen ASF- oder ASP-Kurs anlegen zu können, klicken Sie auf Erfassen (siehe Abbildung 87). Nun können Sie unter Seminarart festlegen, ob es sich um einen ASF-, ASP-, oder FSF-Kurs handelt und unter Ausbildungsart, ob der Kurs in einer Gruppenoder Einzelausbildung stattfindet. Tragen Sie jetzt noch die Filiale, in welcher der Kurs abgehalten wird und den Leiter des Kurses ein. Klicken Sie auf OK , um die Angaben zu übernehmen und den entsprechenden Kurs anzulegen, oder auf Abbrechen , um zur Übersicht zurückzukehren, ohne einen Kurs erstellt zu haben. Abbildung 87: Seminar hinzufügen Benutzerhandbuch 88 Das Tagesgeschäft ! InTec Fahrschulsystem Den Kursanfang und das Kursende können Sie hier nicht festlegen. Diese Angaben werden vom Programm automatisch nach dem Eintragen der ersten bzw. letzten Sitzung eingetragen. 6.8.2 Teilnehmer erfassen Das Erfassen eines Teilnehmers funktioniert genauso wie das Erfassen eines Schülers. Klicken Sie, wenn Sie sich im Hauptmenü befinden, auf Schüler und anschließend auf Teilnehmer hinzufügen . Bis auf wenige Änderungen gleichen diese Formulare denen im Bereich der Schülerdaten, so dass Sie im Zweifelfall im Kapitel 6.1 ff. weitere Informationen erhalten können. Wenn Sie die Daten in den ersten beiden Registerkarten „Personendaten“ und „Rechnungswesen“ wie bei einem Schüler eingetragen haben, klicken Sie auf die Registerkarte „Nachschulung“. Hier müssen Sie jetzt im Feld „Seminar“ den Kurs aussuchen, den der Teilnehmer besuchen wird und den Sie vorher im Menü „theoretische Unterrichte“ angelegt haben (siehe Kapitel 6.8.1). Im Feld „Aufgefallene Klasse“ wählen Sie die Klasse aus, in der der Teilnehmer aufgefallen ist. Je nach Seminarart tragen Sie noch entweder den Anlass der Teilnahme am Aufbauseminar (ASF) bzw. die Punktzahl (ASP) des Teilnehmers in das entsprechende Feld ein. Klicken Sie auf OK , um die Angaben zu übernehmen und den Teilnehmer zu erfassen. Sollten Sie Felder, die ausgefüllt werden müssen nicht ausfüllen, so wird ifas Sie darauf aufmerksam machen. Wenn Sie Änderungen verwerfen oder ohne einen Teilnehmer zu erfassen bzw. zu löschen wieder in das vorherige Fenster zurück möchten, klicken Sie auf Abbrechen . ! Sie können keinen Teilnehmer erfassen, wenn Sie vorher kein Aufbauseminar angelegt haben (siehe Kapitel 6.8.1). 6.8.3 Sitzungen eintragen Um Sitzungen zu einzutragen, gehen Sie in das Fenster „theoretische Unterrichte“ und klicken dort auf Hinzufügen . Klicken Sie auf das Feld „Aufbauseminar“ und wählen den entsprechen Kurs aus. Im Feld „Thema“ legen Sie fest, welche Sitzung stattfinden soll. Die Beschreibungen der jeweiligen Sitzungen können Sie im Formular Benutzerhandbuch 89 Das Tagesgeschäft InTec Fahrschulsystem „Theoriethemen“ verändern (siehe Kapitel 5.4). Um die anwesenden Teilnehmer einzutragen, klicken Sie entweder zweimal auf das große Feld rechts oder auf die Schaltfläche anwesende Schüler (siehe Kapitel 6.4.4). Abbildung 88: Sitzung erfassen 6.8.4 Beobachtungsfahrt erfassen Um die Beobachtungsfahrt zu erfassen, klicken Sie im Hauptmenü auf Leistungen und in der Leistungsverwaltung auf Hinzufügen . Wählen Sie als Leistung „Beobachtungsfahrt“ aus und tragen Sie die restlichen Daten in die entsprechenden Felder ein. Wenn Sie jetzt mit OK bestätigen, wird die Beobachtungsfahrt angelegt und der Ausbildungsstand des Teilnehmers wird auf „Ausbildung abgeschlossen“ gesetzt, wenn auch an allen Sitzungen teilgenommen wurde. Möchten Sie die gemachten Angaben nicht übernehmen klicken Sie auf Abbrechen . Benutzerhandbuch 90 Das Tagesgeschäft InTec Fahrschulsystem 6.9 Terminplaner ! Bitte beachten Sie, dass das Zusatzmodul „Terminplaner“ optional ist und nicht zu der Grundausführung von ifas gehört! Wenn Sie sich für den Terminplaner interessieren, wenden Sie sich bitte an die InTec Hotline. Mit diesem Zusatzmodul erhalten Sie in ifas die Möglichkeit Ihre Termine mit Hilfe eines integrierten Terminplaners im Überblick zu behalten und so besser zu organisieren und zusätzlich Fahrstunden im Voraus zu planen. (siehe Abbildung 89) Abbildung 89: Terminplanerübersicht Im Kalender werden auf der linken Seite Feiertage farbig unterlegt und Tage, an denen Sie Termine eingetragen haben, werden mit einem „X“ gekennzeichnet. Da Feiertage in Deutschland nicht einheitlich sind, können Sie Ihr Bundesland in dem Feld unten links neben „Feiertage“ aussuchen. Die entsprechenden Feiertage werden zusätzlich noch als Text in dem umrandeten Feld unten links angezeigt. Damit Sie Termine anzeigen, hinzufügen oder bearbeiten können, klicken Sie mit dem Mauszeiger auf das entsprechende Tageskästchen im Kalender. Der jeweils aktivierte Benutzerhandbuch 91 Das Tagesgeschäft InTec Fahrschulsystem Tag wird hervorgehoben. Um die vorigen bzw. nachfolgenden Monate oder Jahre ansehen zu können, müssen Sie die ← oder die → -Schaltfläche neben dem Monatsnamen bzw. neben der Jahreszahl klicken. Möchten Sie zum aktuellen Tagesdatum springen und dieses auch gleichzeitig anwählen, klicken Sie auf Heute . Wenn Sie Tageskästchen mit einem „X“ angewählt haben, werden auf der rechten Seite die eingetragenen Termine des gewählten Tages angezeigt. Die Termine werden in zwei Bereiche unterteilt: „Allgemeine Termine“ und „Fahrstunden“. Mit einem Klick auf die entsprechende Karteikarte können Sie sich entweder die Termine oder die geplanten Fahrstunden der einzelnen Fahrlehrer anzeigen lassen, verändern bzw. löschen. Um einen Termin oder eine Fahrstunde zu verändern oder zu löschen, müssen Sie diese vorher anklicken, um sie zu selektieren. Zum Verlassen des Terminplaners klicken Sie auf Schließen . 6.9.1 Neue Termine erfassen Wenn Sie neue Termine erfassen möchten, klicken Sie auf die Hinzufügen – Schaltfläche. In dem nun folgendem Fenster (siehe Abbildung 90) können Sie die relevanten Details eintragen. Abbildung 90: Termin bearbeiten In dem Feld Termindatum legen Sie den Tag fest, der aber standardmäßig aus dem Kalender übernommen wird. Handelt es sich bei dem Termin um einen zeitabhängigen Termin, so klicken Sie auf das Kästchen vor „Zeitabhängig“ und tragen die Anfangs- und die Endzeit in die Felder „Von“ und „Bis“ ein. Ist Ihr Termin zeitunabhängig, so lassen Sie dieses Feld frei. Sie haben dann die Möglichkeit nach Erledigung dieses Termins oder Benutzerhandbuch 92 Das Tagesgeschäft InTec Fahrschulsystem dieser Aufgabe das Feld „erledigt“ anzuklicken, um den Termin als „beendet“ zu kennzeichnen. Das Feld „Termintitel“ beinhaltet eine kurze Beschreibung des Termins, die hinterher in der Terminplanerübersicht angezeigt werden soll. Sollten Sie nähere Beschreibungen bzw. Ergänzungen zum Termin machen wollen, tragen Sie diese in das Feld „Termindetails“ ein. Haben Sie alle Eingaben getätigt, klicken Sie auf OK , um die Daten zu übernehmen. Klicken Sie auf Abbrechen , wenn Sie die Eingaben verwerfen möchten. 6.9.2 Fahrstunden planen Wenn Sie eine Fahrstunde im Voraus planen möchten, klicken Sie auf Hinzufügen , wenn die Karteikarte „Fahrstunde“ ausgewählt ist. Es öffnet sich folgendes Fenster (siehe Abbildung 91). Abbildung 91: Fahrstunde planen Um eine geplante Fahrstunde zu erfassen, geben Sie die benötigten Daten, wie Datum, Uhrzeit, Fahrlehrer, Schüler und die Klasse in die entsprechenden Felder ein und klicken Sie auf OK . Möchten Sie die Angaben verwerfen und nicht speichern klicken Sie auf Abbrechen . 6.10 Fahrtenbuch Mit Hilfe des Programmbereichs „Fahrtenbuch“ können Sie für jedes Ihrer Fahrzeuge ein gesondertes Fahrtenbuch führen und ausdrucken lassen (siehe Abbildung 92). Benutzerhandbuch 93 Das Tagesgeschäft InTec Fahrschulsystem Abbildung 92: Fahrtenbuch In der Mitte des Bildschirms erhalten Sie die Informationen der einzelnen Fahrten. Wenn Sie die Fahrten nur von einem bestimmten Fahrzeug, in einem bestimmten Zeitraum oder von einem Fahrlehrer sehen möchten, können Sie die Anzeige auch einschränken. Zum Erfassen eines neuen Fahrtenbucheintrags klicken Sie auf Hinzufügen , zum Bearbeiten und Löschen bereits bestehender Einträge wählen Sie diese aus der Liste an und klicken auf die entsprechende Schaltfläche. 6.10.1 Fahrtenbucheintrag erstellen Wenn Sie einen neuen Fahrtenbucheintrag generieren möchten, müssen Sie folgende Daten in die entsprechende Felder(siehe Abbildung 93) eintragen: Datum, Anfangs- und Endzeit der Fahrt, das Fahrzeug, den Anfangs- und Endstand des Kilometerzählers des gewählten Fahrzeugs, den Fahrlehrer, den Fahrttyp(entweder „privat“, „geschäftlich“ oder „Wohnung/Arbeit“ zur Kennzeichnung von Privat-, Geschäftsfahrten und Fahrten zur Arbeit oder zurück nach Hause), den Fahrtzweck (z.B. „Übungsstunde mit ...“) und das Fahrziel. Benutzerhandbuch 94 Das Tagesgeschäft InTec Fahrschulsystem Abbildung 93: Fahrtenbucheintrag erstellen Haben Sie alle Daten eingetragen klicken Sie auf OK , um diese dann zu übernehmen, oder auf Abbrechen , um sie zu verwerfen und nicht zu speichern. Benutzerhandbuch 95 Finanzen InTec Fahrschulsystem 7 Finanzen In diesem Kapitel werden alle Funktionen von ifas erläutert, die mit der Verwaltung von Finanzen zu tun haben. Hierzu zählen beispielsweise Buchhaltungsfunktionen, die Rechnungsverwaltung und die Erstellung und Bearbeitung von Mahnungen. 7.1 Rechnungen In diesem Fenster (siehe Abbildung 94) können Sie Rechnungen erstellen, stornieren und wieder aus dem Datenbestand löschen. Sie erreichen es aus dem Hauptmenü, indem Sie zunächst den Programmbereich „Rechnungswesen“ auswählen. Abbildung 94: Rechnungen verwalten Rechnungen können nach verschiedenen Kriterien (z.B. für einen einzelnen Schüler, für alle Schüler mit einem bestimmten Sollbetrag auf dem Konto, etc.) erstellt werden. 7.1.1 Rechnungen erstellen Klicken Sie auf Hinzufügen , wenn Sie neue Rechnungen erstellen lassen möchten. Sie gelangen daraufhin in das Fenster „Rechnungen erstellen“ (siehe Abbildung 95), indem Sie die Kriterien auswählen können, nach denen Rechnungen erstellt werden sollen. Benutzerhandbuch 96 Finanzen InTec Fahrschulsystem Abbildung 95: Rechnungen erstellen In dem Eingabefeld „Rechnungsdatum“ können Sie das Datum eingeben, für das die Rechnungen erstellt werden sollen. Es werden für die Rechnungserstellung alle Leistungen berücksichtigt, die bis zu dem eingegebenen Datum angefallen sind. Auf diese Weise haben Sie die Möglichkeit, Leistungen bereits im voraus zu erfassen und die Rechnung vorzudatieren. Sie können Rechnungen für einen bestimmten Schüler und, sofern dieser eine Mehrfachklassenausbildung macht, nur für eine bestimmte Klasse, Rechnungen für alle Schüler, deren Konto wenigstens einen bestimmten Sollbetrag aufweist, oder Rechnungen für alle Schüler mit einem bestimmten Ausbildungsstand, erstellen lassen. Wählen Sie einfach die gewünschte Optionsschaltfläche aus, geben Sie die erforderlichen Daten ein (wie z.B. einen Schüler, für den Sie Rechnungen erstellen lassen möchten oder den Ausbildungsstand der Schüler, für die Sie Rechnungen erstellen lassen möchten) und klicken Sie auf Erstellen . ifas sucht nun nach Schülern, für die nach den eingegebenen Kriterien Rechnungen erstellt werden können und bietet Ihnen eine Liste der möglichen zu erstellenden Rechnungen in einem Fenster an (siehe Abbildung 96). Die gefundenen Rechnungen sind bereits ausgewählt und stehen dementsprechend in der rechten Liste. Wollen Sie einzelne Rechnungen nicht erzeugen, so wählen Sie die entsprechende Rechnung in der Liste aus und klicken Sie auf die ← -Schaltfläche. Die ausgewählte Rechnung wird daraufhin aus der Liste der zu erstellenden Rechnungen entfernt und taucht in der Liste der nicht zu erstellenden Rechnungen im linken Teil des Fensters auf. Auf die gleiche Art und Weise können Sie Rechnungen auch wieder in die Erstellung mit einbeziehen. Wählen Sie die zu erstellende Rechnung aus der linken Liste aus und klicken Sie auf die → -Schaltfläche. Die ausgewählte Rechnung wird daraufhin wieder der Liste der zu erstellenden Rechnungen hinzugefügt. Benutzerhandbuch 97 Finanzen InTec Fahrschulsystem Abbildung 96: Rechnungen auswählen Wenn Sie die ausgewählten Rechnungen nun erzeugen möchten, klicken Sie auf OK . Durch einen Klick auf Abbrechen verlassen Sie das Fenster ohne neue Rechnungen erzeugen zu lassen. ! Die auf die beschriebene Art und Weise erstellten Rechnungen werden nicht direkt ausgedruckt. Um den Ausdruck zu veranlassen, müssen Sie die Schaltfläche Drucken im Rechnungsverwaltungsfenster auswählen. 7.1.2 Rechnungen stornieren Haben Sie eine Rechnung erstellt, so können Sie diese durch einen Klick auf Stornieren wieder stornieren. Dazu muss die zu stornierende Rechnung in der Liste aller im Datenbestand vorhandenen Rechnungen im oberen Teil des Fensters ausgewählt sein. Wenn Sie eine Rechnung stornieren, so werden alle Leistungen, die auf dieser Rechnung vorhanden waren, wieder „frei“, d.h. dass diese Leistungen im Fenster „Leistungen verwalten“ wieder geändert oder gelöscht werden können. 7.1.3 Rechnungen löschen Um eine Rechnung unwiderruflich aus dem Datenbestand zu löschen, klicken Sie auf Löschen . Bitte beachten Sie, dass nur zuvor stornierte Rechnungen gelöscht werden können. Wählen Sie die zu löschende Rechnung aus der Liste aller vorhandenen Rechnungen im oberen Teil des Fensters aus und klicken Sie auf Stornieren . Sie werden nun gefragt, ob Sie die Rechnung stornieren möchten. Antworten Sie mit „JA“ (durch Klicken auf Ja im Fragefenster), so wird sie storniert. Danach klicken Sie auf Löschen und Sie werden noch einmal gefragt, ob die Rechnung tatsächlich gelöscht Benutzerhandbuch 98 Finanzen InTec Fahrschulsystem werden soll. Antworten Sie mit „Ja“ (durch Klicken auf Ja im Fragefenster), so wird die Rechnung unwiderruflich aus dem Datenbestand gelöscht. Klicken Sie auf Nein , um die Lösch-Operation nicht durchzuführen. 7.1.4 Rechnungsnummer und ~anschrift ändern Wenn Sie, nachdem Sie eine Rechnung erstellt haben, die Rechnungs.-Nr. bzw. die Rechnungsanschrift nachträglich verändern möchten, klicken Sie auf Bearbeiten . 7.1.5 Rechnungen drucken Durch Klicken auf Drucken gelangen Sie in das Fenster „Rechnungen Drucken“ (siehe Abbildung 97). Hier können Sie die Einstellungen zum Drucken von Teilrechnungen und Gesamtrechnungen vornehmen. Um die Rechnung zu drucken, klicken Sie auf die Schaltfläche OK . Sollten Sie die Option „Stapeldruck“ ausgewählt haben, so erscheint noch ein Fenster zur Rechnungsauswahl. Wenn Sie das Fenster „Rechnungen Drucken“ durch einen Klick auf Abbrechen verlassen, befinden Sie sich wieder im Fenster „Rechnungen verwalten“. Abbildung 97: Rechnungen drucken Benutzerhandbuch 99 Finanzen ! InTec Fahrschulsystem Es können nur Rechnungen gedruckt werden, die zuvor, wie weiter oben beschrieben, erstellt wurden 7.1.6 Anzeigezeitraum festlegen Sie haben viele verschiedene Auswahlmöglichkeiten, um eine Einschränkung der angezeigten Rechnungen vorzunehmen. Im oberen Bereich des Fensters „Rechnungen verwalten“ befinden sich mehrere Felde, über welche die Anzeige gesteuert werden kann. Sie können die Anzeige auf alle im Datenbestand vorhandenen Rechnungen, Rechnungen für Schüler, deren Konto ein bestimmter Sollbetrag aufweist, Rechnungen für einen bestimmten Schüler oder Rechnungen für alle Schüler mit einem bestimmten Ausbildungsstand beschränken. Die einzelnen Kriterien können auch beliebig miteinander kombiniert werden. Der eingestellte Filter wird direkt aktiv, sodass Sie sofort ein Ergebnis in der Liste sehen. 7.2 Automatische Rechnungserstellung Dieser Menüpunkt dient dazu, Rechnungen für alle Schüler erstellen zu lassen, deren Schülerkonto einen bestimmten Sollbetrag aufweist. Dieser Betrag, den das Schülerkonto mindestens im Soll stehen muss, können Sie auf der Karteikarte „Rechnungen“ im Fenster „Einstellungen/Anpassen“ vorgeben (siehe Kapitel 5.17.3). Nachdem Sie die automatische Rechnungserstellung durch Klicken auf die zugehörige Schaltfläche gestartet haben, werden die Rechnungen erzeugt und es wird Ihnen angezeigt, wie viele Rechnungen neu erstellt wurden. Werden keine Fahrschüler gefunden, deren Schülerkonto mindestens den vorgegebenen Betrag im Soll steht, erhalten Sie ein entsprechender Hinweis auf dem Bildschirm angezeigt. 7.3 Mahnungen Die in ifas integrierte Mahnungsverwaltung dient dazu, Schülern, die in Zahlungsverzug geraten sind, eine entsprechende Mitteilung zukommen zu lassen, um sie darauf aufmerksam zu machen, dass noch ein zu zahlender Betrag auf ihrem Schülerkonto offen steht. Benutzerhandbuch 100 Finanzen InTec Fahrschulsystem Um Mahnungen zu verwalten (erstellen, bearbeiten und löschen), wählen Sie bitte im Hauptmenü den Programmbereich „Mahnungen“ aus. Sie gelangen daraufhin in das Fenster „Mahnungen verwalten“ (siehe Abbildung 98), in dem Sie neue Mahnungen erstellen, bestehende bearbeiten oder wieder löschen können. Abbildung 98: Mahnungen verwalten Um eine neue Mahnung zu erstellen, klicken Sie auf Hinzufügen . Im folgenden Fenster (siehe Abbildung 99) können Sie dann die für eine Mahnung notwendigen Daten eingeben. Geben Sie zunächst den Schüler an, für den Sie eine Mahnung erstellen möchten. Dies geschieht entweder, indem Sie den Schülercode direkt in das entsprechende Feld eingeben, oder den Schüler aus der Liste auswählen. Auch hier können Sie wieder das Schnellsuch-Fenster aufrufen, indem Sie die Tastenkombination <STRG>+F2 drücken. Abbildung 99: Neue Mahnung erfassen Wenn Sie neue Mahnungen erstellen, prüft ifas automatisch, ob für den Schüler, für den Sie eine Mahnung erstellen wollen, bereits eine Rechnung existiert. Ist dies nicht der Fall, Benutzerhandbuch 101 Finanzen InTec Fahrschulsystem werden Sie darauf hingewiesen, dass Sie für diesen Schüler zunächst eine Rechnung erstellen sollten. Sie haben jedoch trotzdem die Möglichkeit, die Mahnung zu erstellen. Der anzumahnende Betrag wird ebenfalls automatisch von ifas berechnet, wenn Sie das Datum eingeben, bis zu dem Leistungen berücksichtigt werden sollen. Alle bis zu diesem Datum von dem entsprechenden Schüler in Anspruch genommenen Leistungen werden dann addiert, die Summe der bis dahin geleisteten Zahlungen davon abgezogen und der offen bleibende Betrag als Mahnbetrag übernommen. Falls gewünscht, kann zu diesem Betrag noch eine Mahngebühr hinzu addiert werden. Die Höhe dieser Mahngebühr können Sie über den Menüpunkt „Einstellungen“ im Hauptmenü festlegen. Diese Mahngebühr wird Ihnen hier lediglich als Vorschlag angeboten und kann für jede Mahnung individuell geändert werden. 7.4 Buchhaltung Die Buchhaltung wird in ifas für die Bearbeitung von Schülerzahlungen und von Ein- und Ausgaben benutzt. Es können hierzu beliebig viele Konten definiert werden, auf denen die gewünschten Buchungen dann vorgenommen werden können. Zusätzlich zu diesen Buchungen können auch noch Umbuchungen von einem Konto auf ein anderes vorgenommen werden, um beispielsweise die Einzahlung von Bargeld aus der Kasse auf ein Bankkonto möglichst einfach zu gestalten. Wie erwähnt können innerhalb der Buchhaltung in ifas auch alle geleisteten Schülerzahlungen verbucht werden. Hierbei kann auch angegeben werden, wofür ein Schüler eine Zahlung geleistet hat. Auch bei anderen Ein- und Ausgaben ist die Angabe eines freien Buchungstextes möglich. Häufig benötigte Buchungstexte können vordefiniert werden, so dass diese dann immer zur Verfügung stehen. Diese Definition von Buchungstexten, die in ifas „Buchungskategorien“ genannt werden, wird im Fenster „Buchhaltungskategorien verwalten“ (siehe Kapitel 5.10) vorgenommen. Im oberen Teil des Buchhaltungsfensters (siehe Abbildung 100) befinden sich einige Informationen, die zum einen das derzeit angezeigte Konto beinhalten und zum anderen die Angabe, über welchen Zeitraum Buchungen angezeigt werden. Zusätzlich zu diesen Daten werden auch noch Informationen über den Stand des Kontos bis zum heutigen Datum gegeben. Unter diesen Informationen befindet sich die Liste der auf dem Konto vorhandenen Buchungen, bzw. die Liste derjenigen Buchungen, die derzeit angezeigt werden sollen. Die Anzeige kann über die Auswahlfelder auf bestimmte Buchungen eingeschränkt werden. Benutzerhandbuch 102 Finanzen InTec Fahrschulsystem Abbildung 100: Die Buchhaltung Im unteren Teil des Fensters sind die Schaltflächen zu finden, die für die Verwaltung von Konten notwendig sind. Um aus dem Buchhaltungsfenster wieder zurück ins Hauptmenü zu gelangen, klicken Sie auf Schließen . 7.4.1 Buchungen erfassen Klicken Sie auf Hinzufügen , wenn Sie eine neue Buchung erfassen möchten (siehe Abbildung 101). Geben Sie hierzu zunächst das Datum der Buchung ein. Als nächstes geben Sie die Vorgangsart der zu erfassenden Buchung ein oder wählen Sie diese aus der angebotenen Liste aus. Die Vorgangsart kann entweder eine „Schülerzahlung“, „Umbuchung“ (Geldtransfer auf ein anderes Konto), „Einnahme“, „Ausgabe“ oder „Journalbuchung“ sein. Standardmäßig ist in diesem Feld bereits „Schülerzahlung“ eingetragen, da Schülerzahlungen die am häufigsten zu erfassenden Buchungen sind. In Abhängigkeit der von Ihnen gewählten Vorgangsart werden nun die weiteren Felder aktiv, die für die Erfassung einer Buchung der ausgewählten Art notwendig sind. Hierzu zählt der Buchungstext, wo Sie einen freien Text für die zu erfassende Buchung eingeben können. Sie haben allerdings auch die Möglichkeit, eine bereits definierte Buchhaltungskategorie auszuwählen. Haben Sie als Vorgang eine Umbuchung gewählt, ist der Buchungstext nicht änderbar und besteht aus den Worten „Umbuchung auf:“. Sie müssen jetzt nur noch das zweite an der beteiligte Konto auswählen und den zu überweisenden Betrag eingeben. Es wird daraufhin auf dem zweiten ausgewählten Benutzerhandbuch 103 Finanzen InTec Fahrschulsystem externen Konto automatisch eine Buchung mit dem Buchungstext „Überweisung von:“ erzeugt. Abbildung 101: Buchungen bearbeiten Bei allen anderen Vorgängen müssen Sie noch das Konto angeben, auf das die Buchung gebucht werden soll. Haben Sie als Buchungstext eine Buchungskategorie aus der Liste ausgewählt, dann wird das Konto automatisch eingetragen, da für jede Buchungskategorie bereits ein Konto definiert wurde. Dies ist bereits im Fenster „Buchhaltungskategorien verwalten“ (siehe Kapitel 5.10) geschehen. Wenn Sie einen freien Buchungstext eingegeben haben, so müssen Sie das entsprechende Konto noch vorgeben. Dies geschieht entweder durch Eingabe der Kontonummer in das Feld „Konto“ oder durch Auswahl aus der Liste. Für jede Buchung können Sie noch eine Belegnummer erfassen, um Quittungen den entsprechenden Buchungen zuordnen zu können. Schließlich muss noch der Betrag der Buchung in das Feld „Betrag“ eingegeben werden. Beim Vorgang „Schülerzahlung“ muss zusätzlich zu den oben genannten Angaben noch der Schüler eingegeben werden, der die Zahlung geleistet hat. Geben Sie den Code des Schülers entweder direkt in das Feld ein, oder wählen Sie den Schüler aus der Liste aus. Haben Sie alle Eingaben vorgenommen, dann klicken Sie auf OK , um die neu erfasste Buchung zu übernehmen. Möchten Sie die Erfassung rückgängig machen, klicken Sie auf Abbrechen . Wenn Sie auf OK geklickt haben, können Sie eine weitere Buchung, wie oben beschrieben, erfassen. Durch Klicken auf Abbrechen verlassen Sie den „Eingabe-Modus“. Benutzerhandbuch 104 Finanzen InTec Fahrschulsystem 7.4.2 Buchungen bearbeiten Klicken Sie auf Bearbeiten , um die Daten einer bereits existierenden Buchung zu ändern. Hierzu ist es notwendig, dass in der Liste aller bereits erfassten Buchungen im oberen Teil des Fensters die Buchung, deren Daten geändert werden sollen, ausgewählt ist. Ist dies nicht der Fall, dann erhalten Sie beim Klicken auf Bearbeiten eine entsprechende Meldung. Wählen Sie also zunächst die zu ändernde Buchung aus der Liste aus und klicken Sie dann auf Bearbeiten . Daraufhin wird die Buchung in einem neuen Fensters geöffnet. Ändern Sie nun die gewünschten Daten. Möchten Sie die Änderungen übernehmen, klicken Sie anschließend auf OK . Sollen die Änderungen rückgängig gemacht werden, klicken Sie auf Abbrechen . Nach einem Klick auf eine der beiden Schaltflächen schließt sich das Fenster wieder. 7.4.3 Buchungen löschen Möchten Sie eine Buchung wieder aus dem Datenbestand löschen, klicken Sie auf Löschen . Wie beim Ändern, so ist es auch hierbei notwendig, die zu löschende Buchung zuvor in der Liste der bereits erfassten Buchungen auszuwählen. Ist in dieser Liste keine Buchung ausgewählt und Sie klicken auf Löschen , so erhalten Sie eine entsprechende Meldung. Wählen Sie also zunächst die zu löschende Buchung aus der Liste aus und klicken Sie dann auf Löschen . Sie werden daraufhin gefragt, ob Sie die entsprechende Buchung tatsächlich löschen möchten. Beantworten Sie diese Frage mit „JA“ (durch Anklicken von Ja im Fragefenster), so wird die Buchung endgültig aus dem Datenbestand gelöscht. Klicken Sie auf Nein im Fragefenster, um die Lösch-Operation nicht durchzuführen. 7.4.4 Drucken Durch Klicken auf diese Schaltfläche gelangen Sie in das Fenster „Drucken“. Es werden Ihnen jedoch nur Kategorien und Unterkategorien angeboten, die thematisch mit Buchungen bzw. externen Konten zusammenhängen, also zum Beispiel Dokumente wie „Buchungsliste“ oder „Umsatzsteuervoranmeldung“. Wenn Sie das Fenster „Drucken“ durch einen Klick auf Schließen verlassen, befinden Sie sich wieder im Fenster „Buchhaltung“. Benutzerhandbuch 105 Finanzen InTec Fahrschulsystem 7.4.5 Quittung drucken Klicken Sie auf Quittung drucken , wenn Sie für eine in der Liste ausgewählte Buchung eine Quittung drucken möchten. Die Daten für die Quittung werden Ihnen daraufhin in einem neuen Fenster dargestellt (siehe Abbildung 102) und können nochmals geändert werden. Abbildung 102: Quittung drucken Klicken Sie in diesem Fenster auf Drucken , um die Quittung tatsächlich zu drucken. Durch einen Klick auf Abbrechen gelangen Sie wieder zurück in das Fenster „Buchhaltung“, ohne dass die Quittung ausgedruckt wird. 7.5 Arbeitszeiten überprüfen Um falsch erfasste Leistungen (insbesondere Fahrstunden) schnell finden und korrigieren zu können, benutzen Sie die Funktion „Arbeitszeiten überprüfen“. Sie haben in diesem Fenster (siehe Abbildung 103) die Möglichkeit, sich schnell einen Überblick darüber zu verschaffen, für welche Tage offensichtlich Falscheingaben vorgenommen wurden. Hierzu können Sie sich alle Tage heraussuchen lassen, an denen eine vorgegebene Arbeitszeit überschritten wird. Um nun nicht immer in die Leistungsverwaltung wechseln zu müssen, um die Fehleingaben zu korrigieren, können Sie die notwendigen Korrekturen direkt in diesem Fenster vornehmen. Sie haben hierzu verschiedene Möglichkeiten, indem Sie beispielsweise einzelne Fahrstunden auf ein anderes Datum buchen oder einem anderen Fahrlehrer gutschreiben können. Benutzerhandbuch 106 Finanzen InTec Fahrschulsystem Abbildung 103: Arbeitszeiten überprüfen Die Bedienung des Fensters wird im folgenden detailliert beschrieben. Wählen Sie zunächst den Fahrlehrer aus, dessen Arbeitszeit Sie überprüfen möchten. Geben Sie dazu den Fahrlehrer-Code entweder direkt in das Feld „Lehrer“ ein, oder wählen Sie den Fahrlehrer aus der angebotenen Liste aus. Als nächstes schränken Sie den Suchzeitraum ein, indem Sie in die Felder „Datum ab“ und „Datum bis“ den Start- und Endzeitpunkt des zu durchsuchenden Zeitraums eintragen. Im Feld „Minuten“ geben Sie die Arbeitszeit eines Tages an, die überschritten werden muss, damit dieser Tag in der Ergebnisliste der Suche erscheint. Klicken Sie das Kontrollkästchen „Theorie mit einbeziehen“ an, wenn Sie theoretische Unterrichte mit in die Berechnung mit einbeziehen wollen. Nachdem Sie diese Eingaben vorgenommen haben, klicken Sie auf Suche starten , um den Suchlauf zu veranlassen. In der Liste „Tage mit Überkapazität“ werden Ihnen daraufhin alle Tage aufgelistet, an denen der ausgewählte Fahrlehrer mehr als die eingestellte Minutenzahl gearbeitet hat. Um sich nun einen dieser Tage näher anzusehen, klicken Sie den Tag einfach in der Liste an und sehen daraufhin in der Liste „Leistungen einzeln (Summe)“ alle Leistungen aufgeführt, die der Fahrlehrer an dem gewählten Tag erbracht hat. Die Einträge innerhalb dieser Liste sind hierbei gruppiert nach einzelnen Leistungen und es wird jeweils deren Benutzerhandbuch 107 Finanzen InTec Fahrschulsystem Gesamtdauer angegeben. Wenn Sie sich die in dieser Summe enthaltenen einzelnen Leistungen ansehen möchten, wählen Sie einen der Listeneinträge aus und kontrollieren Sie die Einzelleistungen, die Ihnen in der Liste „Leistungen einzeln“ aufgeführt werden. Sie haben nun die Möglichkeit, jede einzelne dieser Leistungen direkt zu korrigieren. Klicken Sie hierzu die zu korrigierende Leistung an und ändern Sie die Daten, indem Sie die Veränderungen in den Feldern, die sich rechts neben der Liste befinden, direkt vornehmen. Sie können hier das Datum und den Beginn der Leistung, den Preis und den Lohn, sowie den Fahrlehrer, der die Leistung erbracht hat, ändern. Haben Sie die gewünschten Änderungen vorgenommen, bestätigen Sie dieses, indem Sie auf Bearbeiten klicken. Um Sie bei der Korrektur der Leistungen möglichst gut zu unterstützen, werden in der Liste “Ausbildungstage des Schülers“ alle Tage aufgeführt, die zwischen der Anmeldung des Schülers und dessen Ausbildungsende liegen. In der Spalte „Dauer“ wird Ihnen angegeben, wie lange der unterhalb dieser Liste ausgewählte Fahrlehrer an den betreffenden Tagen gearbeitet hat. Um sich die Arbeitszeiten eines anderen Fahrlehrers anzusehen, tragen Sie den gewünschten Fahrlehrer einfach in das Feld „Lehrer“ (unterhalb der Liste „Ausbildungstage des Schülers“) ein. Die Liste wird daraufhin automatisch aktualisiert und Sie sehen auf einen Blick, an welchen Tagen der „andere“ Fahrlehrer noch Kapazitäten frei hat. Hierdurch steht Ihnen auf einfache Art und Weise, die Möglichkeit zur Verfügung, die Leistung einem anderen Fahrlehrer gutzuschreiben, da Sie bereits von vornherein erkennen können, ob der gewünschte Fahrlehrer an dem betreffenden Tag überhaupt noch über freie Kapazität verfügt. ! Jede Änderung, die Sie in diesem Fenster an einer Leistung vornehmen, wirkt sich auch auf das Schülerkonto aus. Haben Sie also die Daten einer Leistung geändert, so befindet sich diese mit den geänderten Daten auch auf dem Schülerkonto! Auch dem Fahrlehrer wird nun die geänderte Leistung gutgeschrieben. Sie können die Leistung auch komplett aus dem Datenbestand entfernen, indem Sie auf Löschen klicken. ! Wenn Sie eine Leistung löschen, so wird diese auch vom Konto des betreffenden Schülers entfernt. Darüber hinaus wird die Leistung auch vom „Konto“ des Fahrlehrers entfernt. Die Leistung existiert also in keinem Bereich mehr! Benutzerhandbuch 108 Finanzen InTec Fahrschulsystem Wenn Sie einen weiteren Suchlauf starten wollen (z.B. für einen anderen Zeitraum oder einen anderen Fahrlehrer), geben Sie die Daten für den neuen Suchlauf in die entsprechenden Eingabefelder (wie oben beschrieben) ein und klicken Sie erneut auf Suche starten . Um das Fenster zu verlassen und in das Menü „Terminüberwachung“ zurückzukehren, klicken Sie auf Schließen . 7.6 Lohnabrechnung Das Fenster Lohnabrechnungen verwalten dient zum Verwalten der Daten der für Ihre Fahrlehrer durchgeführten monatlichen Lohnabrechnungen (siehe Abbildung 104). Die für eine Lohnabrechnung notwendigen Daten werden in einem separaten Fenster verwaltet. Im oberen Teil des Fensters Lohnabrechnungen verwalten sehen Sie eine Liste aller bereits vorhandenen Lohnabrechnungen. Im unteren Teil des Fensters befinden sich die zur Bearbeitung notwendigen Schaltflächen. Abbildung 104: Lohnabrechnungen verwalten 7.6.1 Lohnabrechnungen erfassen Klicken Sie auf die Hinzufügen Schaltfläche, wenn Sie eine neue Lohnabrechnung eingeben möchten. Es öffnet sich daraufhin ein neues Fenster und Sie befinden sich in der Erfassungsmaske, um eine neue Monatslohnabrechnung zu definieren (siehe Abbildung 105). Geben Sie hierzu zunächst den Monat und das Jahr, sowie den Fahrlehrer ein, für den Sie die Lohnabrechnung erstellen möchten. Geben Sie den Code des entsprechenden Fahrlehrers entweder direkt in das Feld ein, oder wählen Sie den Lehrer aus der Liste aus. ifas stellt nun die Daten des ausgewählten Fahrlehrers dar und Benutzerhandbuch 109 Finanzen InTec Fahrschulsystem errechnet den Bruttolohn anhand der von diesem Fahrlehrer geleisteten Fahrstunden, theoretischen Unterrichte und sonstigen Tätigkeiten. Auch die Urlaubstage werden von ifas innerhalb eines Jahres automatisch errechnet, d.h. wenn der Fahrlehrer im aktuellen Jahr bereits Urlaub genommen hatte, so wird dies von ifas automatisch zur Berechnung des Urlaubsanspruches berücksichtigt. Sie können die in diesem Monat genommenen Urlaubstage in das Feld Urlaubstage eingeben. Auch Krankheitstage, Feiertage und der Resturlaub des Vorjahres können in die entsprechenden Felder eingetragen werden. Abbildung 105: Lohnabrechnung erfassen In die Felder der mittleren Spalte des Fensters werden alle dem Bruttolohn zuzurechnenden Beträge eingegeben. Die Felder für Fahrstunden, Prüfungsfahrten, theoretische Unterrichte und sonstige Tätigkeiten sind bereits von ifas automatisch ausgefüllt worden. Sie können die hier eingetragenen Beträge jedoch jederzeit korrigieren. Der Grundlohn ist der Betrag, der in das entsprechende Feld bei den Fahrlehrerstammdaten eingetragen wurde. In der rechten Spalte des Fensters werden die vom Bruttolohn abzuziehenden Beträge erfasst. Hierzu zählen auch die im Fenster Anpassen zu definierenden freien Texte für eine Lohnabrechnung. Aus all diesen Daten berechnet ifas dann den Nettolohn und zeigt diesen an. Sollte der Betrag nicht korrekt sein, so können Sie ihn durch Überschreiben korrigieren. Benutzerhandbuch 110 Finanzen InTec Fahrschulsystem Haben Sie alle Eingaben vorgenommen, dann klicken Sie auf die OK -Schaltfläche, um die neu erfasste Monatslohnabrechnung zu übernehmen. Möchten Sie die Erfassung rückgängig machen, klicken Sie auf die Abbrechen -Schaltfläche. In beiden Fällen verschwindet das Fenster und die Liste der bereits existierenden Lohnabrechnungen erscheint wieder. 7.6.2 Lohnabrechnungen ändern Klicken Sie auf die Bearbeiten -Schaltfläche, um die Daten einer bereits existierenden Monatslohnabrechnung zu ändern. Hierzu ist es notwendig, dass in der Liste aller bereits bestehenden Lohnabrechnungen im ersten Fenster die Lohnabrechnung, deren Daten geändert werden sollen, ausgewählt ist. Ist keine Lohnabrechnung ausgewählt, dann erhalten Sie beim Klicken auf die Schaltfläche Bearbeiten einen entsprechenden Hinweis. Wählen Sie also zunächst die zu ändernde Lohnabrechnung aus der Liste aus und klicken Sie dann auf die Bearbeiten -Schaltfläche. Daraufhin öffnet sich ein neues Fenster, indem die Daten der ausgewählten Lohnabrechnung dargestellt werden. Ändern Sie nun die gewünschten Daten. Möchten Sie die Änderungen übernehmen, klicken Sie anschließend auf die OK -Schaltfläche. Sollen die Änderungen rückgängig gemacht werden, klicken Sie auf die Abbrechen -Schaltfläche. Nach einem Klick auf eine der beiden Schaltflächen verschwindet das Fenster und die Liste der bereits existierenden Monatslohnabrechnungen wird wieder sichtbar. 7.6.3 Lohnabrechnungen löschen Möchten Sie eine Lohnabrechnung wieder aus dem Datenbestand löschen, klicken Sie auf die Löschen -Schaltfläche. Wie beim Ändern, so ist es auch hierbei notwendig, die zu löschende Lohnabrechnung zuvor in der Liste der bereits bestehenden Lohnabrechnungen auszuwählen. Ist in dieser Liste keine Monatslohnabrechnung ausgewählt und Sie klicken auf die Löschen -Schaltfläche, so erhalten Sie einen entsprechenden Hinweis. Wählen Sie also zunächst die zu löschende Lohnabrechnung aus der Liste aus und klicken Sie dann auf die Löschen -Schaltfläche. Sie werden daraufhin gefragt, ob Sie die entsprechende Lohnabrechnung tatsächlich löschen möchten. Beantworten Sie diese Frage mit „JA“ (durch Anklicken der Ja -Schaltfläche im Fragefenster), so wird die Lohnabrechnung endgültig aus dem Datenbestand gelöscht. Klicken Sie auf die Nein Schaltfläche im Fragefenster, um die Lösch-Operation nicht durchzuführen. Benutzerhandbuch 111 Drucken InTec Fahrschulsystem 8 Drucken Im Fenster "Drucken" werden Ihnen alle möglichen zu druckenden Dokumente zur Auswahl angeboten. Abbildung 106: Drucken ifas listet hierzu alle übergeordneten Themen in der Liste "Kategorie" auf. Wählen Sie hier das gewünschte Oberthema aus, so werden alle zu diesem Thema möglichen Dokumente in der Liste "Unterkategorie" angezeigt. Wählen Sie hier nun das zu druckende Dokument aus. In der "Beschreibung" wird eine Erläuterung angezeigt, die das von Ihnen ausgewählte Dokument näher beschreibt. Auf diese Art und Weise können Sie erkennen, ob tatsächlich das von Ihnen gewünschte Dokument aus der Liste ausgewählt haben. Einige Dokumente erfordern zusätzliche Angaben, die im "Auswahlfenster" eingegeben werden können. Hierbei handelt es sich zum Beispiel um Zeitangaben und die Auswahl von Fahrlehrern, wenn Sie Tagesnachweise ausgeben möchten. Haben Sie ein Dokument ausgewählt, das zusätzliche Angaben erfordert, so ist dies daran erkennbar, dass die "Beschreibung" zu diesem Dokument mit den Worten "Nach einer Auswahl von..." beginnt. Das entsprechende "Auswahlfenster" erscheint dann, wenn Sie auf Seitenansicht oder Drucken klicken. Benutzerhandbuch 112 Drucken InTec Fahrschulsystem Ausdruck mit/ohne Briefkopf Bei einigen Dokumenten können Sie wählen, ob die Ausgabe mit oder ohne Ihren spezifischen Briefkopf erfolgen soll. Befindet sich ein Kreuz im Kontrollfeld „Ausdruck mit Briefkopf“, so wird der Briefkopf mit ausgegeben, ansonsten erfolgt die Ausgabe ohne den Briefkopf. Bei manchen Dokumenten ist bereits festgelegt, dass sie grundsätzlich mit Briefkopf ausgegeben werden (z.B. Ausbildungsauftrag, o.ä.). Hier besteht dann nicht die Möglichkeit, das Kontrollfeld zu verändern. Anzahl der Druckexemplare einstellen Mit Hilfe des Eingabefeldes „Anzahl Exemplare“ haben Sie die Möglichkeit, einzustellen, wie viele Exemplare des von Ihnen ausgewählten Dokumentes ausgedruckt werden sollen. Geben Sie die gewünschte Anzahl entweder direkt in das Feld ein, oder stellen Sie die Anzahl der Exemplare durch Klicken auf die ↑ und ↓ -Schaltflächen ein. Jeder Klick auf die ↑ -Schaltfläche erhöht die Anzahl der Exemplare um eins (bis maximal 9), jeder Klick auf die ↓ -Schaltläche erniedrigt die Anzahl entsprechend um eins (bis minimal 1). ! Die eingestellte Anzahl wird nur beim Ausdrucken eines Dokumentes berücksichtigt, nicht bei der Seitenansicht. Ausdruck mit Datum Wenn auf dem Dokument, das gedruckt werden soll ein Datumsfeld existiert, so können Sie mit dieser Option das Druckdatum festlegen. Standardmäßig ist hier das aktuelle Tagesdatum eingetragen. 8.1 Datenauswahl In diesem Fenster (siehe Abbildung 107) werden die Daten ausgewählt, die auf dem im Fenster "Drucken" ausgewählten Dokument ausgegeben werden sollen. Benutzerhandbuch 113 Drucken InTec Fahrschulsystem Abbildung 107: Datenauswahl Hierzu stehen zwei Listen zur Verfügung. In der linken Liste werden alle möglichen Daten (z.B. Schüler oder Lehrer) angezeigt. Die rechte Liste stellt diejenigen Daten dar, für die das entsprechende Dokument ausgegeben werden soll. Sie können beliebig viele Daten aus der linken Liste auswählen bzw. wieder aus der rechten Liste entfernen. Um nun eine Auswahl der zu druckenden Daten zu treffen, stehen Ihnen zwischen den beiden Listen mehrere Schaltflächen zur Verfügung, mit denen Sie die gewünschte Auswahl treffen können: Einen Datensatz auswählen Klicken Sie auf die → - Schaltfläche, um den in der linken Liste markierten Datensatz in die rechte Liste zu übernehmen. Alle Datensätze auswählen Klicken Sie auf die ⇒ - Schaltfläche, um alle Datensätze aus der linken Liste in die rechte Liste zu übernehmen. Auswahl eines Datensatzes aufheben Klicken Sie auf die ← - Schaltfläche, um den in der rechten Liste markierten Datensatz wieder in die linke Liste zurückzuschreiben. Auswahl aller Datensätze aufheben Klicken Sie auf die ⇐ - Schaltfläche, um alle in der rechten Liste stehenden Datensätze wieder aus ihr zu löschen und in die linke Liste zurückzuschreiben. Bei manchen Dokumenten (z.B. dem Ausbildungsnachweis) können Sie, indem Sie auf Klassen klicken, noch Auswahl der entsprechenden Klassen vornehmen für welche das Dokument gedruckt werden soll. Benutzerhandbuch 114 Drucken InTec Fahrschulsystem Haben Sie mittels der zuvor beschriebenen Schaltflächen die Daten ausgewählt, für die das gewünschte Dokument angezeigt bzw. gedruckt werden soll, so verlassen Sie das Auswahlfenster, indem Sie auf OK klicken. Um die Anzeige bzw. den Ausdruck nicht zu starten, klicken Sie auf Abbrechen . Sie gelangen daraufhin wieder zurück in das Drucken-Fenster. 8.2 Die Seitenansicht Möchten Sie das Dokument zunächst nur auf dem Bildschirm angezeigt bekommen, so klicken Sie auf Seitenansicht . Das ausgewählte Dokument wird daraufhin genau so auf dem Bildschirm angezeigt, wie es gedruckt würde. Abbildung 108: Seitenansicht Auf diese Art und Weise haben Sie hier die Möglichkeit, bereits vor dem Ausdruck zu kontrollieren, ob es sich bei dem Dokument tatsächlich um das von Ihnen gewünschte handelt. Benutzerhandbuch 115 Drucken InTec Fahrschulsystem Handelt es sich um ein mehrseitiges Dokument, können Sie entscheiden welche Seiten gedruckt werden sollen. Öffnen Sie das Menü „Datei“ und wählen Sie den Menüpunkt „Drucken“ aus. In dem dann angezeigten Formular (siehe Abbildung 109) können Einstellungen für Druck, des in der Seitenansicht gezeigten Dokumentes, vorgenommen werden. Abbildung 109: Eigenschaften von Drucken 8.3 Zeitraum auswählen Dieses Fenster gibt Ihnen die Möglichkeit, den Zeitraum auszuwählen, für den das vorher im Fenster "Drucken" ausgewählte Dokument ausgegeben (also gedruckt oder auf dem Bildschirm angezeigt) werden soll. Hierzu gibt es verschiedene Auswahlmöglichkeiten (siehe Abbildung 110), die im folgenden erläutert werden. Ausgabe für die aktuelle Woche Wenn Sie die Optionsschaltfläche „Aktuelle Woche“ auswählen, wird das Dokument mit den Daten der aktuellen Woche ausgegeben. Unter aktueller Woche wird hier der Zeitraum von Montag bis Samstag verstanden. Ausgabe für die letzte Woche Durch Auswahl der Optionsschaltfläche „Letzte Woche“ wird das Dokument mit den Daten der letzten Woche ausgegeben. Ausgabe für den aktuellen Monat Die Auswahl der Optionsschaltfläche „Aktueller Monat“ bewirkt eine Ausgabe des Dokuments mit den Daten des aktuellen Monats. Benutzerhandbuch 116 Drucken InTec Fahrschulsystem Ausgabe für das aktuelle Jahr Durch Auswahl der Optionsschaltfläche „Aktuelles Jahr“ wird das Dokument mit allen Daten des aktuellen Jahres (also vom 1. Januar bis zum 31. Dezember) ausgegeben. Ausgabe für ein bestimmtes Datum Wählen Sie die Optionsschaltfläche „am“ aus und geben Sie in das zugehörige Eingabefeld ein Datum ein, für das das entsprechende Dokument ausgegeben werden soll. Ausgabe ab einem bestimmten Datum bis heute Wählen Sie die Optionsschaltfläche "Ab" aus und geben in das entsprechende Eingabefeld das Datum ein, ab dem die Daten für das Dokument ausgegeben werden sollen. Ausgabe für einen bestimmten Zeitraum Hier können Sie den Zeitraum frei bestimmen, für den die Daten ausgegeben werden sollen. Wählen sie dazu die Optionsschaltfläche „von...bis“ aus und geben Sie in die entsprechenden Eingabefelder das Start- und das Enddatum des gewünschten Auswertungszeitraums ein. Wenn Sie auf OK klicken, wird das Dokument mit den in diesem Fenster ausgewählten Daten auf dem Bildschirm angezeigt (wenn Sie im Fenster „Drucken“ auf Seitenansicht geklickt haben) oder auf dem Drucker ausgegeben (wenn Sie im Fenster „Drucken“ auf Drucken geklickt haben). Durch Klicken auf die Schaltfläche Abbrechen gelangen Sie zurück in das Fenster „Drucken“, ohne dass das Dokument ausgegeben wird. Abbildung 110: Auswahl des Zeitraums Benutzerhandbuch 117 Textverarbeitung InTec Fahrschulsystem 9 Auswertungen Mit ifas haben Sie verschiedene Möglichkeiten die Daten, die Sie im Verlauf der Zeit in eingegeben haben, auszuwerten. Sie können Statistiken über Ihre tägliche Arbeit, den Erfolg Ihrer Fahrschule erstellen lassen und Informationen über die eingetragenen Daten und das System selbst ansehen, dazu Zählen beispielsweise, die Anzahl der im System vorhandenen Schüler, oder vorhandene Zusatzmodule. 9.1 Statistiken ifas bietet Ihnen viele verschiedene Möglichkeiten, die von Ihnen eingegebenen Daten graphisch aufzubereiten und in ansprechender und informativer Form auf dem Bildschirm darzustellen oder auszudrucken. Hierzu ist in ifas der Programmbereich „Statistik“ integriert worden, den Sie direkt aus dem Hauptmenü heraus erreichen können, indem Sie auf die entsprechende Schaltfläche klicken (siehe Abbildung 111). In dem Fenster werden Ihnen alle zur Verfügung stehenden Statistiken in einer Liste angeboten. Abbildung 111: Grafische Statistiken Um sich nun eine bestimmte Statistik anzeigen zu lassen, wählen Sie diese einfach aus der Liste aus um sich die gewählte Statistik auf dem Bildschirm anzeigen zu lassen. Um Benutzerhandbuch 118 Textverarbeitung InTec Fahrschulsystem die Statistik auszudrucken oder in der Seitenansicht als Druckvorschau anzuzeigen, klicken Sie auf die Schaltfläche Drucken bzw. Vorschau . ! Nicht alle Statistiken lassen sich ausdrucken. Wenn Sie eine Statistik auswählen, die nicht gedruckt werden kann und dann auf Drucken klicken, erhalten Sie eine entsprechende Meldung auf dem Bildschirm angezeigt. Bevor Sie eine Statistik auswählen, um sich diese anzeigen zu lassen, sollten Sie den Auswertungszeitraum festlegen. Sie können einen vordefinierten Zeitraum wählen oder selbst ein beliebiges Start- und Enddatum eintragen. Die die rechts angezeigte Statistik wird automatisch aktualisiert. 9.2 Systemdaten Die Systemdaten erreichen Sie vom Hauptmenü durch die Menüleiste Menü „Hilfe/Systeminfo“. Die unter diesem Menüpunkt zusammengefassten Statistiken geben Ihnen detaillierte Informationen über den Zustand Ihres Systems. Um die Informationen möglichst übersichtlich zu gestalten, wurden Sie in verschiedene Kategorien eingeteilt. Diese Kategorien finden Sie im Fenster der SystemdatenStatistiken in Form von Karteikarten wieder. Durch Anklicken des entsprechenden Reiters im oberen Bereich des Fensters können Sie die gewünschte Karteikarte nach vorne holen, um sich die zugehörigen Daten ansehen zu können. Im folgenden werden die auf den einzelnen Karteikarten enthaltenen Informationen kurz beschrieben. Die Karteikarte „Schülerdaten“ Auf dieser Karteikarte (siehe Abbildung 112) werden Ihnen verschiedene Informationen über die im System vorhandenen Schülerdaten angezeigt. Hierzu zählen beispielsweise die Anzahl der theoretischen Unterrichte, die Gesamtanzahl der eingegebenen Fahrschüler oder Informationen über die verwendeten Schülernummern. Benutzerhandbuch 119 Textverarbeitung InTec Fahrschulsystem Abbildung 112: Karteikarte „Schülerdaten“ Die Karteikarte „Buchhaltung“ Um sich Informationen über die in der Buchhaltung vorhandenen Daten anzusehen, holen Sie diese Karteikarte (siehe Abbildung 113) in den Vordergrund. Es werden Ihnen Informationen über die Anzahl der eingegebenen Buchungen, sowie über die älteste bzw. jüngste vorgenommene Buchung angezeigt. Abbildung 113: Karteikarte „Buchhaltung“ Benutzerhandbuch 120 Textverarbeitung InTec Fahrschulsystem Die Karteikarte „Fahrschuldaten“ Diese Karteikarte (siehe Abbildung 114) enthält Auskünfte über die eingegebenen Filialen, Fahrlehrer, sowie weitere Daten, die Sie im Menü „Einstellungen“ eingegeben haben. Abbildung 114: Karteikarte „Fahrschuldaten“ Die Karteikarte „Sonstiges“ Informationen über die Daten der durchgeführten theoretischen Unterrichte und Leistungen entnehmen Sie dieser Karteikarte. Abbildung 115: Karteikarte „Sonstiges“ Benutzerhandbuch 121 Textverarbeitung InTec Fahrschulsystem Die Karteikarte „Zusatzmodule“ Holen Sie diese Karteikarte (siehe Abbildung 116) in den Vordergrund, um sich Informationen über die in Ihrer ifas Version installierten Zusatzmodule anzeigen zu lassen. Sie können hier auf einen Blick erkennen, welche Zusatzmodule existieren und welche davon installiert sind. Um genauere Informationen über ein Zusatzmodul zu erhalten, klicken Sie auf Weitere Infos! . Eine dieser Schaltflächen befindet sich jeweils rechts neben jedem Zusatzmodul. Abbildung 116: Zusatzmodule Benutzerhandbuch 122 Textverarbeitung InTec Fahrschulsystem 10 Textverarbeitung Mit der in ifas standardmäßig integrierten Textverarbeitung haben Sie die Möglichkeit, auf einfache Art und Weise Briefe an bestimmte Adressaten (Fahrschüler, Fahrlehrer oder frei wählbare Adressaten) zu erstellen und zu verwalten. 10.1 Texte verwalten Sie gelangen in das Dokumentverwaltungsfenster (siehe Abbildung 117) des Textverarbeitungsmoduls durch Klicken auf Textverarbeitung im Hauptmenü. Abbildung 117: Texte verwalten Im oberen Teil des Fensters sehen Sie bereits erfasste Dokumente, im unteren Teil befinden sich die zur Bearbeitung notwendigen Schaltflächen. 10.1.1 Neue Dokumente erfassen Klicken Sie auf die Schaltfläche Hinzufügen , wenn Sie ein neues Dokument schreiben möchten. Daraufhin öffnet sich ein neues Fenster, in dem Sie mit dem Erfassen eines neuen Dokumentes beginnen können (siehe Abbildung 118). In diesem Fenster können Sie zunächst den bzw. die Adressaten des neu zu erfassenden Dokumentes festlegen. Hierzu können Sie entweder einen Schüler, einen Fahrlehrer oder einen freien Adressaten direkt eingegeben oder aus dem Adressbuch (siehe Kapitel 10.1.5) mittels der ← -Schaltfläche aussuchen. Benutzerhandbuch 123 Textverarbeitung InTec Fahrschulsystem Nachdem Sie auf die Hinzufügen -Schaltfläche geklickt haben, befinden Sie sich diesem Fenster der Dokumentbearbeitung, in dem alle zu einem Dokument gehörenden Daten angezeigt werden. In diesem Fenster können Sie zunächst den bzw. die Adressaten des neu zu erfassenden Dokumentes festlegen. Hierzu können Sie entweder einen Schüler, einen Fahrlehrer oder einen freien Adressaten direkt eingegeben oder aus dem Adressbuch (siehe Kapitel 10.1.5) mittels der ← -Schaltfläche aussuchen. Abbildung 118: Texte erfassen Sind Sie mit der Texteingabe fertig, so klicken Sie auf OK und geben den Namen, unter dem das Dokument gespeichert werden soll in der erscheinenden Dialogbox ein. Möchten Sie die Erfassung rückgängig machen, klicken Sie auf die Abbrechen . In beiden Fällen verschwindet das Bearbeitungsfenster und die Liste der bereits existierenden Dokumente wird wieder sichtbar. 10.1.2 Existierende Dokumente ändern Klicken Sie auf die Bearbeiten -Schaltfläche, um die Daten eines bereits existierenden Dokumentes zu ändern. Hierzu ist es notwendig, dass in der Liste aller bereits bestehenden Dokumente im oberen Teil des Fensters das Dokument, dessen Benutzerhandbuch 124 Textverarbeitung InTec Fahrschulsystem Daten geändert werden sollen, ausgewählt ist. Ist dies nicht der Fall, dann erhalten Sie beim Klicken auf die Schaltfläche Ändern eine entsprechende Meldung. Wählen Sie also zunächst das zu ändernde Dokument aus der Liste aus und klicken Sie dann auf Bearbeiten . Daraufhin öffnet sich wie beim Erfassen eines neuen Dokumentes das Dokumentbearbeitungsfenster und die Daten des ausgewählten Dokumentes werden dargestellt. Ändern Sie nun die gewünschten Daten. Möchten Sie die Änderungen übernehmen, klicken Sie anschließend auf OK . Sollen die Änderungen nicht übernommen werden, klicken Sie auf Abbrechen . Nach einem Klick auf eine der beiden Schaltflächen verschwindet das Bearbeitungsfenster und die Liste der bereits existierenden Dokumente wird wieder sichtbar. 10.1.3 Dokumente löschen Möchten Sie ein Dokument wieder aus dem Datenbestand löschen, klicken Sie Löschen . Wie beim Ändern, so ist es auch hierbei notwendig, das zu löschende Dokument zuvor in der Liste der bereits bestehenden Dokumente auszuwählen. Ist in dieser Liste kein Dokument ausgewählt und Sie klicken auf die Löschen -Schaltfläche, so erhalten Sie eine entsprechende Meldung. Wählen Sie also zunächst das zu löschende Dokument aus der Liste aus und klicken Sie dann auf die Löschen -Schaltfläche. Sie werden daraufhin gefragt, ob Sie das entsprechende Dokument tatsächlich löschen möchten. Beantworten Sie diese Frage mit „JA“ (durch Anklicken der Ja -Schaltfläche im Fragefenster), so wird das Dokument endgültig aus dem Datenbestand gelöscht. Klicken Sie auf die Nein -Schaltfläche im Fragefenster, um die Lösch-Operation nicht durchzuführen. 10.1.4 Drucken von Dokumenten Durch Klicken auf Drucken gelangen Sie in das Fenster Drucken. Es werden Ihnen jedoch nur Kategorien und Unterkategorien angeboten, die thematisch mit der Textverarbeitung zusammenhängen. Wenn Sie das Fenster Drucken durch Klicken auf die Schließen –Schaltfläche verlassen, befinden Sie sich wieder im Fenster Texte verwalten. 10.1.5 Adressbuch Klicken Sie auf Adressbuch , um das in ifas integrierte Adressbuch zu öffnen. Hier können Sie sämtliche Adressaten verwalten an die Sie Briefe geschickt haben bzw. Benutzerhandbuch 125 Textverarbeitung InTec Fahrschulsystem schicken wollen. Die Adressaten sind dabei in 5 Kategorien unterteilt(siehe Abbildung 119). Unter Schüler, Teilnehmer und Lehrer finden Sie bereits alle im System enthaltenen Personen und deren Adressen. Neu angelegte Schüler, Teilnehmer bzw. Lehrer werden automatisch in das Adressbuch übernommen. Zusätzlich können Sie hier die Postanschriften ändern, ohne dass diese Änderungen Auswirkungen auf andere Programmbereiche haben, sondern lediglich für das Adressbuch gelten. Abbildung 119: Adressbuch Möchten Sie Adressaten hinzufügen, die noch nicht in ifas enthalten sind, klicken Sie auf die Schaltfläche Hinzufügen . Im folgenden Fenster(siehe Abbildung 120) können Sie die Adressinformationen eintragen. Abbildung 120: Adressbuch, neuer Eintrag Benutzerhandbuch 126 Textverarbeitung 10.1.6 InTec Fahrschulsystem Verlassen des Textverarbeitungsmoduls Wenn Sie das Fenster zur Verwaltung von Texten wieder verlassen möchten, klicken Sie auf die Schließen -Schaltfläche. Sie gelangen daraufhin zurück in das Hauptmenü. Benutzerhandbuch 127 ifas Werkzeuge InTec Fahrschulsystem 11 ifas Werkzeuge Bei dem Zusatzprogramm ifas-Werkzeuge handelt es sich um ein sehr wichtiges Programm, das für Datensicherungen und Schülerjournale zuständig ist und standardmäßig mit ifas mitgeliefert wird. Sie können ifas-Werkzeuge entweder aus ifas heraus starten, indem Sie in der Menüleiste den Punkt „Werkzeuge“ und dort „ifas Werkzeug“ anwählen, oder wenn Sie im Start-Menü von Windows auf „Programme“, dann auf „Intec Fahrschulsystem“ und anschließend auf „ifas Werkzeuge“ klicken. Für die 2. Variante ist es aber wichtig, dass Sie vorher ifas beenden! 11.1 Werkzeuge Hauptmenü Im Hauptmenü von ifas Werkzeuge (siehe Abbildung 121) haben Sie die Möglichkeit mit einem Klick auf das entsprechende Symbol eine Datensicherung anzulegen, Schüler, die ihre Ausbildung abgebrochen oder abgeschlossen haben aus ifas auszulagern, eine Diskette zu formatieren, die Fehlerdatei ifas.log auf Diskette zu schreiben, für den Fall dass Fehler aufgetreten sind und, falls sich ifas überhaupt nicht mehr starten lässt, eine Reparatur von ifas und der Datenbank durchzuführen. Abbildung 121: ifas Werkzeuge Benutzerhandbuch 128 ifas Werkzeuge InTec Fahrschulsystem 11.2 Datensicherung erstellen Hier haben Sie die Möglichkeit eine Sicherung der Daten auf einen beliebigen Datenträger anzufertigen. Die Grundeinstellungen für das Erstellen von Datensicherungen kann durch Klicken auf die Schaltfläche Einstellungen vorgenommen werden. In dem folgenden Fenster (siehe Abbildung 122), können sie einstellen, ob ifas die Datenbank vor dem Sichern (z.B. Festplatte) komprimieren, sprich: verkleinern, soll oder nicht. Wir empfehlen, die Komprimierung einzuschalten, da Sie, besonders bei Sicherungen auf Diskette, viel Platz sparen können und so, anstatt beispielsweise 4 Disketten nur noch eine benötigen. Abbildung 122: Datensicherung Einstellungen Um nun eine Datensicherung anzufertigen, klicken Sie im Hauptmenü auf die Schaltfläche Daten sichern . In dem sich nun öffnenden Fenster(siehe Abbildung 123) wird Ihnen angezeigt, ob die Komprimierung aktiviert ist, wohin die Datensicherung gespeichert werden soll und wie viele Disketten Sie benötigen. Zusätzlich können Sie wählen, ob Sie Ihre aktuellen Daten oder schon ausgelagerte Schüler, d.h. die zugehörigen Schülerjournale(falls vorhanden), sichern wollen. Abbildung 123: Datensicherung erstellen Standardmäßig ist das Laufwerk A:(Diskettenlaufwerk) als Ziellaufwerk angegeben. Benutzerhandbuch 129 ifas Werkzeuge ! InTec Fahrschulsystem Falls Sie Ihre Datensicherung auf Diskette sichern möchten, vergewissern Sie sich, dass Sie 1. genügend formatierte bzw. leere Disketten zur Verfügung haben und 2. dass diese Disketten nicht defekt sind. Disketten formatieren können Sie im Hauptmenü, das Überprüfen der Disketten können Sie mit dem Windows-Programm „Scandisk“, welches mit Windows ausgeliefert wird, durchführen. Bei Standardinstallationen von Windows finden Sie Scandisk im Startmenü unter Start (Alle) Programme Zubehör Systemprogramme. Sollten Sie Ihre Datensicherung jedoch auf einem anderen Laufwerk speichern wollen, klicken Sie trotzdem, auch ohne eine Diskette im Laufwerk zu haben, auf OK . Haben Sie keine Diskette in Ihrem Laufwerk erscheint folgende Meldung (siehe Abbildung 124): Abbildung 124: Datensicherung Fehlermeldung Klicken Sie jetzt auf Abbrechen , um ein anderes Laufwerk als Ziellaufwerk auswählen zu können. Es wird Ihnen nun das Windows-Dateifenster (siehe Abbildung 125) angezeigt. Klicken Sie auf den Pfeil nach unten neben dem Feld „Speichern in“, um eine Liste der verfügbaren Laufwerke zu erhalten. Das direkte Brennen einer Sicherung auf eine CD ist nicht möglich. Wählen Sie sich also in dem „Speichern in“-Feld ein Laufwerk und ein Verzeichnis aus, in dem Sie die Sicherung vornehmen möchten und klicken Sie auf Speichern . Benutzerhandbuch 130 ifas Werkzeuge InTec Fahrschulsystem Abbildung 125: Datensicherung sichern 11.3 Datensicherung wiederherstellen ! Bitte beachten Sie, dass beim Rücksichern die aktuellen Daten komplett durch die Datensicherung ersetzt werden . Vergewissern Sie sich, um zu verhindern, dass Daten verloren gehen, dass Sie die richtigen Daten rücksichern. Eine Datensicherung können Sie rücksichern, indem Sie im Hauptmenü auf die Schaltfläche Sicherung einspielen klicken. Als Standardlaufwerk und –verzeichnis wird jeweils der letzte Speicherort verwendet, an welchem die letzte Datensicherung gespeichert wurde, d.h. wenn Sie die letzte Datensicherung auf Diskette vorgenommen haben, so versucht ifas Werkzeuge von Diskette zu lesen. Sollte keine Diskette im Laufwerk sein, erscheint wie beim Sichern ein Hinweis (siehe Abbildung 124). Der Ablauf des Wiederherstellens gleicht dem des Sicherns, mit dem einen Unterschied dass Sie bei dem Dateifenster, welches sich öffnet (siehe Abbildung 126), Ihre Datensicherung, die Sie zurücksichern möchten, anwählen und anschließend auf Öffnen klicken müssen. Benutzerhandbuch 131 ifas Werkzeuge InTec Fahrschulsystem Abbildung 126: Datensicherung wiederherstellen Tritt beim Rücksichern die Fehlermeldung „Kann von Laufwerk A: nicht lesen“ auf, handelt es sich entweder um eine defekte Diskette und die Datensicherung ist nicht mehr rückzusichern oder Ihr Diskettenlaufwerk hat Probleme diese Diskette zu lesen. Falls Sie einen zweiten Computer besitzen, testen Sie die Disketten auf diesem Rechner, da es unter Umständen auch passieren kann, dass ein Diskettenlaufwerk nicht mehr 100% fehlerfrei arbeitet. 11.4 Schülerjournale Mit ifas Werkzeuge haben Sie neben dem Anfertigen einer Datensicherung ebenso die Möglichkeit Schüler, die Ihre Ausbildung beendet oder abgebrochen haben, aus der Datenbank auszulagern, um die Größe der Datenbank zu verringern und um Schülercodes wieder freizugeben. Diese ausgelagerten Schüler und deren wichtigsten Daten (z.B. theoretische Unterrichte, Fahrstunden oder Zahlungen) werden dabei in Schülerjournalen gespeichert. 11.4.1 Schülerjournal anlegen Um ein Schülerjournal anlegen zu können, müssen sich in Ihrer Datenbank Schüler befinden, die entweder ihre Ausbildung abgebrochen oder abgeschlossen haben. Sollte dies der Fall sein, klicken Sie auf Schüler auslagern . Sie erhalten nun eine komplette Übersicht (siehe Abbildung 127) über alle Schüler, die Sie auslagern können. Um die Liste auf Schüler zu beschränken, die bis zu einem Benutzerhandbuch 132 ifas Werkzeuge InTec Fahrschulsystem Zeitpunkt ihre Ausbildung beendet haben oder um die Liste auf die zu beschränken, die z.B. ihre Ausbildung abgebrochen haben, klicken Sie auf Anzeige und wählen die gewünschte Anzeigeform aus. Zum Auslagern der Schüler wählen Sie die entsprechenden Personen aus und klicken Sie auf den Pfeil nach rechts. Mit einem Klick auf den Doppelpfeil nach rechts werden alle Schüler der linken Liste in die rechte Liste verschoben. Alle Schüler, die nun in der rechten Liste stehen, können Sie mit einem Klick auf Schüler auslagern auslagern. Abbildung 127: Schüler auslagern Nach dem Auslagern stellt ifas Werkzeuge Ihnen die Frage, ob theoretische Unterrichte ohne Schüler gelöscht werden sollen, was bedeutet, dass, sollte in einer Anwesenheitsliste eines theoretischen Unterrichts kein aktueller Schüler mehr stehen, dieser dann gelöscht würde. Mit einem Klick auf Schließen gelangen Sie wieder ins Hauptmenü. ! Ausgelagerte Schüler können nicht mehr in das Programm zurückgeholt werden. Benutzerhandbuch 133 ifas Werkzeuge 11.4.2 InTec Fahrschulsystem Schülerjournale ansehen Mit einem Klick auf Journal bearbeiten , kommen Sie in das Formular, in welchem Sie die bereits angelegten Journale bzw. die Schülerdaten einsehen können (siehe Abbildung 128). Abbildung 128: Journal bearbeiten Zur Begrenzung der Liste auf Schüler eines bestimmten Journaljahr klicken Sie auf Anzeige und wählen Sie dort das entsprechende Feld (siehe Abbildung 129) aus. Benutzerhandbuch 134 ifas Werkzeuge InTec Fahrschulsystem Abbildung 129: Journal anzeigen Möchten Sie sich nun die Daten eines ausgelagerten Schülers ansehen, wählen Sie diesen in der Liste an und klicken auf Schüler anzeigen . Sie verlassen dieses Formular mit der Schließen –Schaltfläche. Benutzerhandbuch 135 mobile Datenerfassung InTec Fahrschulsystem 12 mobile Datenerfassung Innerhalb dieses Kapitels erfahren Sie, wie Sie Ihre ifasME Version dem Benutzer anpassen. Hierzu zählt das Festlegen der Standardeinstellungen, sofern dieses noch nicht beim Einrichten in ifas durchgeführt wurde. Des weiteren lernen Sie ifasME richtig kennen und nutzen, so dass sie von der dadurch entstehenden Zeitersparnis profitieren können. 12.1 ifasME starten Um ifasME zu starten, schalten Sie Ihren Palm-Handheld zuerst ein. Wenn Sie sich nun in der Programmübersicht befinden, sehen Sie das Programmsymbol von ifasME (siehe Abbildung 130). Sollte das Symbol nicht sichtbar sein, so müssen Sie evtl. das Bild runterscrollen oder die Kategorie der angezeigten Programme am oberen rechten Bildschirmrand auf „Alle“ umstellen. Abbildung 130: Palm Programmübersicht Tippen Sie mit dem Stift auf das Symbol ifasME. Das Begrüßungsfenster erscheint (siehe Abbildung 131) und zeigt Ihnen die ifasME – Version und Lizenzinformation an. Benutzerhandbuch 136 mobile Datenerfassung InTec Fahrschulsystem Abbildung 131: Info-Fenster Danach öffnet sich der Tagesnachweis (siehe Abb. Aus Tagesnachweis) mit dem heutigen Datum, Sie können nun mit der Arbeit beginnen oder zuvor noch Einstellungen vornehmen. ! Um eine Hilfe zum aktuellen Fenster von ifasME zu erhalten können Sie auf das ? – Symbol am oberen rechten Bildschirmrand tippen. 12.2 Einstellungen Zu den Einstellungen gelangen Sie aus der Tagesnachweis- oder Fahrtenbuchansicht über das – Symbol. Abbildung 132: Einstellungen Benutzerhandbuch 137 mobile Datenerfassung InTec Fahrschulsystem Im Einstellungsfenster (siehe Abbildung 132) können Sie folgende Standards festlegen: Fahrlehrer Tippen Sie mit dem Stift auf die Auswahlliste, um den Fahrlehrer zu wählen, mit dem Sie arbeiten möchten. Der ausgewählte Fahrlehrer wird zur Erfassung von Leistungen für den Tagesnachweis verwendet. Er wird auch beim Anlegen eines Fahrtenbucheintrages als Vorgabe verwendet, hier können Sie Ihn jedoch beim Bearbeiten des Eintrages auch ändern. Fahrzeug Tippen Sie mit dem Stift auf die Auswahlliste, um das Fahrzeug zu wählen, auf dem Sie schulen. Dieses Fahrzeug wird beim Anlegen einer neuen Leistung als Fahrzeug vorgeschlagen. In der Fahrtenbuchansicht werden Ihnen die Fahrten für das hier eingestellte Fahrzeug angezeigt, es wird auch als Vorschlag für neue Einträge verwendet. Standardleistung Die aus der Auswahlliste gewählte Leistung wird als Vorschlag für jede neu zu erfassende Leistung verwendet. Beginn Hier wird der Beginn der ersten, frühesten Fahrstunde festgelegt. Bei allen Fahrstunden, die vor dieser Zeit erfasst werden, wird die Anfangszeit auf die hier festgelegte Zeit geändert. Dauer Die voreingestellte Dauer einer Leistung können Sie hier festlegen. Voreingestellt ist der Wert 45 min. Ort Den Ort, der für einen Fahrtenbucheintrag vorgeschlagen wird, können Sie in diesem Feld festlegen. Wird das Feld freigelassen, müssen Sie beim Erfassen eines Fahrtenbucheintrages den Zielort selbst eintragen. Hinweis bei mehr als 495 min. Ist diese Option ausgewählt, wird beim Erfassen oder Bearbeiten einer Leistung immer überprüft, ob die tägliche Arbeitszeit von 495 Minuten überschritten wird. Sollte dies vorkommen erscheint ein Hinweisfenster. Benutzerhandbuch 138 mobile Datenerfassung InTec Fahrschulsystem 12.3 Tagesnachweis Auf dem Tagesnachweis werden Ihnen die Leistungen und Planstunden des in den Einstellungen ausgewählten Fahrlehrers angezeigt (siehe Abbildung 133). Wenn ifasME an einem Tag zum ersten Mal gestartet wird, ist automatisch das aktuelle Tagesdatum voreingestellt. Abbildung 133: Tagesnachweis Die angezeigten Leistungen können wie folgt gekennzeichnet sein: „B“ Die Leistung ist weder bezahlt, noch unterschrieben worden. „B“ Die Leistung wurde bezahlt, aber nicht unterschrieben. „U“ Die Leistung wurde unterschrieben, aber nicht bezahlt. „*“ Die Leistung wurde bezahlt und unterschrieben. „P“ Bei dieser Leistung handelt es sich um eine Planstunde. „T“ Bei dieser Leistung handelt es sich um einen theoretischen Unterricht. In der Tagesnachweisansicht können Sie folgende Aktionen durchführen: : : Das aktuelle Datum wird um einen Tag erniedrigt. Das aktuelle Datum wird um einen Tag erhöht. Heute: Durch Tippen auf diese Schaltfläche wird das Datum auf das aktuelle Tagesdatum gesetzt. Neu: Es wird eine neue Leistung oder Planstunde angelegt, näheres hierzu erfahren Sie in Kapitel 12.4. Lsch: Der im Tagesnachweis ausgewählte Eintrag wird gelöscht. Sollte es bei der Leistung um eine bereits aus ifas Benutzerhandbuch 139 mobile Datenerfassung InTec Fahrschulsystem übertragene handeln, wird diese Leistung bei der nächsten Synchronisation auch aus ifas gelöscht. Theo: Es wird ein theoretischer Unterricht angelegt, näheres hierzu erfahren Sie in Kapitel 12.5. Info: Über diese Schaltfläche gelangen Sie zu den Schülerinfos (siehe Kapitel 12.7). Es wird automatisch der Schüler der ausgewählten Leistung angezeigt. Fahrten : Durch Tippen auf diese Schaltfläche gelangen Sie in die Fahrtenbuchansicht (siehe Kapitel 12.9). Eine Leistung vom Tagesnachweis können Sie bearbeiten, indem Sie mit dem Stift doppelt auf den entsprechenden Eintrag tippen. Ist diese Leistung mit einem „U“ oder „*“ gekennzeichnet, können Sie sich diese Leistung nur ansehen, da sie bereits unterschrieben ist. Ist die Liste voll, so erscheint am rechten Bildschirmrand eine Scrollleiste. Sie können dann entweder mit den Bildlauftasten oder mit dem Stift auf oder ab blättern um die restlichen Einträge anzuzeigen. Zu den Einstellungen gelangen Sie über das – Symbol. Informationen zur aktuellen ifasME Version erhalten Sie über das – Symbol. 12.4 Leistung erfassen/bearbeiten Wenn Sie im Tagesnachweis auf die Schaltfläche Neu getippt haben oder mittels Doppeltippen einen Eintrag zum Bearbeiten ausgewählt haben gelangen Sie in das Leistungsfenster. Wenn Sie eine neue Leistung anlegen möchten, durchlaufen Sie erst einen festen Ablauf: 1. Zeit festlegen (siehe Kapitel 12.4.1) 2. Schüler auswählen (siehe Kapitel 12.4.2) 3. weitere Daten festlegen (z.B. Leistung, Fahrzeug, Prüfer, etc. wählen) Benutzerhandbuch 140 InTec Fahrschulsystem mobile Datenerfassung Abbildung 134: Leistung erfassen Nachdem alle Daten für die Leistung festgelegt wurden, können Sie noch, falls Ihr Schüler diese Leistung sofort bezahlen möchte, eine Barzahlung im Kontrollfeld „Bar“ festhalten. Beim nächsten Datenaustausch mit ifas wird automatisch eine Schülerzahlung in der Buchhaltung angelegt, sofern die benötigten Buchungsinformationen für eine automatische Schülerzahlung in ifas zur Verfügung stehen. Wie Sie die Übernahme für die Barzahlungen aus 5.12.5. ifas ME einrichten, erfahren Sie in Kapitel Handelt es sich bei dieser Leistung um einen zukünftigen Termin (siehe Abbildung 135), den Sie mit Ihrem Fahrschüler vereinbart haben, so wählen Sie das Kontrollfeld „Plan“ aus und eine Planstunde wird angelegt. Nichtbenötigte Felder werden ausgeblendet. Hinzu kommt das Feld „Treffpunkt“. In diesem Feld können Sie festhalten, wo Sie einen Fahrschüler abholen sollen. Abbildung 135: Planstunde erfassen Um die Leistung unterschreiben zu lassen, tippen Sie auf die Sign. – Schaltfläche (siehe Kapitel 12.4.3). Ein Fahrtenbucheintrag zur Leistung lässt sich über die Schaltfläche Fahrtenbuch anlegen (siehe Kapitel 12.4.4). Möchten Sie sich die Benutzerhandbuch 141 InTec Fahrschulsystem mobile Datenerfassung aktuellen Informationen über den ausgewählten Schüler ansehen, kann dies mit der Schaltfläche Info gemacht werden (siehe Kapitel 12.7). Um die erfasste/bearbeitete Leistung oder Planstunde zu übernehmen, kehren Sie über das - Symbol wieder zurück zum Tagesnachweis. Die aktuelle Leistung können Sie auch sofort über das - Symbol wieder löschen; hierbei gelten die gleichen Regeln wie beim Löschen aus der Tagesnachweisansicht. 12.4.1 Zeit festlegen Das Fenster zum Festlegen der Uhrzeit ist ein Standardfenster des Palms, Sie werden es auch in anderen Programmen, wie z.B. im Kalender, wiederfinden. Aus ifasME lässt sich das Zeitauswahlfenster immer über das - Symbol öffnen. Abbildung 136: Zeit auswählen Um die Anfangszeit zu verändern, tippen Sie mit dem Stift auf die Anfangszeit, so dass das Feld schwarz hinterlegt wird. Anschließend können Sie die Stunde und Minuten mit dem Stift aus den beiden Listen auf der rechten Bildschirmseite auswählen. Das Einstellen der Endzeit verhält sich analog zur Anfangszeit. Über die Schaltfläche Ganztags wird der Zeitbereich von 08:00 – 18:00 Uhr ausgewählt. Die Schaltfläche Keine Uhrzeit hat bei ifasME keine Bedeutung. Sollte diese dennoch ausgewählt werden erscheint das Fenster zur Zeitauswahl erneut. Um die Zeitauswahl abzuschließen, tippen Sie auf die OK – Schaltfläche. Wenn Sie das Erfassen einer neuen Leistung abbrechen oder beim Bearbeiten der Leistung die neue Uhrzeit nicht übernehmen möchten, tippen Sie auf die Abbrechen – Schaltfläche. Benutzerhandbuch 142 mobile Datenerfassung 12.4.2 InTec Fahrschulsystem Schüler auswählen Um nähere Informationen über die Auswahl des Schülers zu erhalten, lesen Sie bitte Kapitel 12.8. Damit Sie auch beim Bearbeiten einer Leistung wieder in die Schülerauswahl gelangen, tippen Sie einfach auf das - Symbol. 12.4.3 Unterschrift Die aktuelle Leistung können Sie hier vom Fahrschüler unterschreiben lassen. In dem Fenster wird Ihnen ein kurzer Ausbildungsvertrag angezeigt (siehe Abbildung 137). Es werden alle, für die Rechtgültigkeit der Unterschrift benötigten, Informationen angezeigt. Abbildung 137: Unterschrift Unter dem Vertrag befindet sich der umrahmte Bereich, indem der Schüler seine Unterschrift mit dem Stift leisten kann. Sollte er sich verschrieben oder zu unleserlich unterschrieben haben, kann die eingegebene Unterschrift mit der Löschen – Schaltfläche wieder gelöscht werden und der Vorgang anschließend wiederholt werden. Um den Vorgang abzuschließen, muss der Schüler auf die Schaltfläche Bestätigen tippen. Anschließend folgt noch eine Sicherheitsabfrage, die auch vom Schüler mit „Ja“ beantwortet werden muss. Andernfalls hat diese Unterschrift keine Rechtsgültigkeit! Das Unterschrift-Fenster können Sie auch alternativ über das kehren dann wieder zurück zum Fenster Leistung. ! - Symbol verlassen, Sie Hat der Schüler die Unterschrift korrekt geleistet, so muss er dies in dem Fenster, welches beim Verlassen des Unterschriftenfensters angezeigt, eigenhändig bestätigen. Andernfalls hat diese Unterschrift keine Rechtsgültigkeit! Benutzerhandbuch 143 mobile Datenerfassung 12.4.4 InTec Fahrschulsystem Fahrtenbucheintrag für eine Leistung Wenn Sie einen Fahrtenbucheintrag für die aktuelle Leistung anlegen lassen, werden alle wichtigen Informationen der Leistung verwendet, um den Eintrag für das Fahrtenbuch auszufüllen. Sie müssen dann nur noch den aktuellen Kilometerstand eintragen und sind fertig. Welche möglichen Eingaben für einen Fahrtenbucheintrag gemacht werden können, entnehmen Sie Kapitel 12.10. ! Wird eine Leistung, zu der auch ein Fahrtenbucheintrag existiert, verändert oder gelöscht, so wirkt sich dies auch auf den Fahrtenbucheintrag aus. 12.5 Theoretischer Unterricht Wenn Sie im Tagesnachweis auf die Schaltfläche Theo getippt haben oder mittels Doppeltippen einen Eintrag mit der Bezeichnung „theoretischer Unterricht“ zum Bearbeiten ausgewählt haben gelangen Sie in das Theoriefenster. Wenn Sie einen neuen theoretischen Unterricht anlegen möchten, durchlaufen Sie erst einen festen Ablauf: 1. Zeit festlegen (siehe Kapitel 12.4.1) Anders als beim Erfassen einer Leistung wird hier immer der in ifas eingestellte Unterrichtsbeginn vorgeschlagen. Die Dauer ein Unterrichtsstunde wird auch automatisch auf den in ifas eingestellten Wert gesetzt. 2. weitere Daten festlegen (z.B. Filiale, Thema, etc. wählen) Abbildung 138: theoretischen Unterricht erfassen Benutzerhandbuch 144 mobile Datenerfassung InTec Fahrschulsystem Nachdem alle Daten für den Unterricht festgelegt wurden, können Sie noch die Anwesenheitsliste anlegen. Über die Schaltfläche Anwesenheitsliste können Sie alle anwesenden Schüler festhalten (siehe Kapitel 12.5.1). Sobald ein Schüler die Anwesenheitsliste unterschrieben hat, können die Daten für den theoretischen Unterricht nicht mehr geändert werden. Um den erfassten/bearbeiteten Unterricht zu übernehmen, kehren Sie über das Symbol wieder zurück zum Tagesnachweis. Den aktuellen Unterricht können Sie auch sofort über das - Symbol wieder löschen; hierbei gelten die gleichen Regeln wie beim Löschen aus der Tagesnachweisansicht. 12.5.1 Anwesenheitsliste Auf der Anwesenheitsliste werden Ihnen die Schüler des aktuellen Unterrichts angezeigt (siehe Abbildung 139). Abbildung 139: Anwesenheitsliste Die angezeigten Schüler können wie folgt gekennzeichnet sein: „B“ Der Schüler hat die Anwesenheitsliste nicht unterschrieben. „U“ Der Schüler hat die Anwesenheitsliste unterschrieben. In der Anwesenheitsliste können Sie folgende Aktionen durchführen: Hinzu: Über diese Schaltfläche können Schüler hinzugefügt werden. Die Auswahl erfolgt über das Schülerauswahlfenster (siehe Kapitel 12.4.2). Das Hinzufügen zur Anwesenheitsliste wiederholt sich so lange, bis im Schülerauswahlfenster auf die Abbruch – Schaltfläche getippt wird. Lsch: Der in der Anwesenheitsliste ausgewählte Eintrag wird gelöscht. Benutzerhandbuch 145 mobile Datenerfassung InTec Fahrschulsystem Info: Über diese Schaltfläche gelangen Sie zu den Schülerinfos (siehe Kapitel 12.7). Es wird automatisch der Schüler des ausgewählten Eintrages angezeigt. Sign: Der in der Anwesenheitsliste ausgewählte Eintrag wird zum Unterschreiben angezeigt. Einen Schüler zum unterschreiben auswählen können Sie auch, indem Sie mit dem Stift doppelt auf den entsprechenden Eintrag tippen. Ist dieser bereits mit einem „U“ gekennzeichnet, wird Ihnen die Unterschrift nur angezeigt. Sie können die Anzeige der Anwesenheitsliste auch einschränken. Wenn Sie den PalmHandheld z.B. zum Unterschreiben der Anwesenheitsliste Ihren Schülern geben, wählen Sie zuvor in dem Auswahlliste „Liste“ den Eintrag „noch zu unterschreiben“ aus, dann werden alle bereits unterschriebene Schüler ausgeblendet. Die Schüler können nun jeder auf seinen Namen doppelt tippen und Ihre Anwesenheit unterschreiben. Nach jedem Unterschreiben wird der entsprechende Eintrag automatisch ausgeblendet. Um wieder alle Schüler in der Liste zu sehen, müssen Sie den Eintrag „alle Schüler“ aus der Auswahlliste auswählen. Ist die Liste voll, so erscheint am rechten Bildschirmrand eine Scrollleiste. Sie können dann entweder mit den Bildlauftasten oder mit dem Stift auf oder ab blättern, um die restlichen Einträge anzuzeigen. Um die Anwesenheitsliste wieder zu verlassen, können Sie über das zum Theorie-Fenster zurückkehren. - Symbol wieder 12.6 Unterschrift der Anwesenheitsliste Die Anwesenheit am theoretischen Unterricht können Sie hier vom Fahrschüler unterschreiben lassen. Abbildung 140: Unterschrift Benutzerhandbuch 146 mobile Datenerfassung InTec Fahrschulsystem In dem Fenster wird Ihnen ein kurzer Ausbildungsvertrag angezeigt (siehe Abbildung 140). Es werden alle, für die Rechtgültigkeit der Unterschrift benötigten, Informationen angezeigt. Unter dem Vertrag befindet sich der umrahmte Bereich, indem der Schüler seine Unterschrift mit dem Stift leisten kann. Sollte er sich verschrieben oder zu unleserlich unterschrieben haben, kann die eingegebene Unterschrift mit der Löschen – Schaltfläche wieder gelöscht werden und der Vorgang anschließend wiederholt werden. Um den Vorgang abzuschließen, muss der Schüler auf die Schaltfläche Bestätigen tippen. Anschließend folgt noch eine Sicherheitsabfrage, die auch vom Schüler mit „Ja“ beantwortet werden muss. Andernfalls hat diese Unterschrift keine Rechtsgültigkeit! Das Unterschrift-Fenster können Sie auch alternativ über das kehren dann wieder zurück zum Fenster Anwesenheitsliste. ! - Symbol verlassen, Sie Hat der Schüler die Unterschrift korrekt geleistet, so muss er dies in dem Fenster, welches beim Verlassen des Unterschriftenfensters angezeigt, eigenhändig bestätigen. Andernfalls hat diese Unterschrift keine Rechtsgültigkeit! 12.7 Schülerinfo Das Fenster Schülerinfo gibt Ihnen eine Übersicht der wichtigsten Daten Ihrer Schüler (siehe Abbildung 141). Abbildung 141: Schüler-Info Um einen anderen Schüler auszuwählen, tippen Sie einfach mit dem Stift auf den Namen des bisher angezeigten Schüler; es erscheint dann das Schülerauswahlfenster (siehe Kapitel 12.8). Benutzerhandbuch 147 mobile Datenerfassung InTec Fahrschulsystem Eine weitere Möglichkeit einen Schüler auszuwählen, ist die direkte Eingabe des Schülernamens im Feld „Suche:“ am unteren Bildschirmrand. Dazu schreiben Sie auf dem Graffiti-Schreibbereich den Nachnamen zu suchenden Schülers. Wenn Buchstaben, die nicht in einem Schülernamen enthalten sind, eingegeben werden, so werden diese automatisch wieder gelöscht. Der erste Schüler, auf den der Suchname passt wird automatisch angezeigt. Über das – Symbol können Sie sich Informationen über die vorhandenen Führerscheinklassen und Bemerkungen ansehen (siehe Kapitel 12.7.5). Mit Hilfe der Schaltflächen am unteren Bildschirmrand erhalten Sie einen Einblick in die Ausbildung des Schülers. Die Bereiche sind unterteilt in die theoretische und praktische Ausbildung und die bisher absolvierten Prüfungen. Diese Ausbildungsdaten werden erst beim nächsten Synchronisationsvorgang aktualisiert. Theo.: Öffnet das Fenster Theorie-Info (siehe Kapitel 12.7.2) Prak.: Öffnet das Fenster Praxis-Info (siehe Kapitel 12.7.3) Prfg.: Öffnet das Fenster Prüfungs-Info (siehe Kapitel 12.7.4) Zurück zum vorherigen Fenster gelangen Sie über das 12.7.1 - Symbol. Theorie-Info Im Fenster Theorie-Info Details (siehe Abbildung 142) erhalten Sie eine Zusammenfassung über die Anwesenheit des Schülers am theoretischen Unterricht. Abbildung 142: Theorie-Info Die Tabelle zeigt Ihnen die Art, Klasse und Anwesenheit des theoretischen Unterrichts. Es werden 3 verschiedene Unterrichtsarten unterschieden: Benutzerhandbuch 148 mobile Datenerfassung InTec Fahrschulsystem „Grund.“ Grundunterricht „Erw.“ Klassenspezifischer Unterricht „Sitz.“ Sitzungen von Aufbauseminaren Das Klassen-Spalte wird nur für den klassenspezifischen Unterricht benötigt, in allen anderen Fällen ist sie leer. Die Anwesenheit am Unterricht wird immer in der Form „x / y“ angezeigt, wobei „x“ für die Anzahl der verschiedenen Themen und „y“ für Gesamtanzahl der teilgenommenen Unterrichte steht. Ist die Liste voll, so erscheint am rechten Bildschirmrand eine Scrollleiste. Sie können dann entweder mit den Bildlauftasten oder mit dem Stift auf oder ab blättern, um die restlichen Einträge anzuzeigen. Zurück zum Schülerinfo – Fenster gelangen Sie über das 12.7.2 - Symbol. Theorie-Info Details Im Fenster Theorie-Info Details (siehe Abbildung 143) erhalten Sie eine Auflistung aller theoretischen Unterrichte, an denen der Schüler teilgenommen hat. Die Tabelle zeigt Ihnen Datum, Zeit, Klasse und Thema-Nr des theoretischen Unterrichts. Um die genaue Bezeichnung eines Themas zu erhalten, müssen Sie nur doppelt auf den entsprechenden Eintrag tippen. Abbildung 143: Theorie-Infos Details Ist die Liste voll, so erscheint am rechten Bildschirmrand eine Scrollleiste. Sie können dann entweder mit den Bildlauftasten oder mit dem Stift auf oder ab blättern, um die restlichen Einträge anzuzeigen. Zurück zum Theorie-Info – Fenster gelangen Sie über das Benutzerhandbuch - Symbol. 149 mobile Datenerfassung 12.7.3 InTec Fahrschulsystem Praxis-Info Im Fenster Praxis-Info (siehe Abbildung 144) erhalten Sie eine aufsummierte Auflistung aller Leistungen/Fahrstunden des aktuellen Schülers. Abbildung 144: Praxis-Infos Ist die Liste voll, so erscheint am rechten Bildschirmrand eine Scrollleiste. Sie können dann entweder mit den Bildlauftasten oder mit dem Stift auf oder ab blättern um die restlichen Einträge anzuzeigen. Zurück zum Schülerinfo – Fenster gelangen Sie über das 12.7.4 - Symbol. Prüfungs-Info Im Fenster Prüfungs-Info (siehe Abbildung 145) erhalten Sie eine Auflistung aller theoretischen und praktischen Prüfungen des aktuellen Schülers. Abbildung 145: Prüfungs-Info Ist die Liste voll, so erscheint am rechten Bildschirmrand eine Scrollleiste. Sie können dann entweder mit den Bildlauftasten oder mit dem Stift auf oder ab blättern um die restlichen Einträge anzuzeigen. Zurück zum Schülerinfo – Fenster gelangen Sie über das Benutzerhandbuch - Symbol. 150 mobile Datenerfassung 12.7.5 InTec Fahrschulsystem Weitere Informationen Im Fenster Weitere Informationen (siehe Abbildung 146) werden Ihnen die bereits vorhandenen Klassen und die eingetragenen Bemerkungen des aktuellen Schülers gezeigt. Abbildung 146: weitere Infos Die Bemerkungen können Sie auch auf dem Handheld bearbeiten. Beim nächsten Synchronisationsvorgang werden sie in ifas aktualisiert. Zurück zum Schülerinfo – Fenster gelangen Sie über das - Symbol. 12.8 Schülerauswahl-Fenster Mit dem Schülerauswahl-Fenster (siehe Abbildung 147) haben Sie die Möglichkeit, den Schüler, für den Sie Informationen angezeigt haben oder zum Erfassen einer Leistung verwenden möchten, auszuwählen. Abbildung 147: Schülerauswahl Im oberen Bereich des Fensters erhalten Sie eine Liste mit Schüler und Ihren Schülercodes. Ist die Liste voll, so erscheint am rechten Bildschirmrand eine Scrollleiste. Benutzerhandbuch 151 mobile Datenerfassung InTec Fahrschulsystem Sie können dann entweder mit den Bildlauftasten oder mit dem Stift auf oder ab blättern um die restlichen Einträge anzuzeigen. Durch Tippen auf einen Schüler können Sie Ihn auswählen. Um die Anzahl der angezeigten Schüler einzuschränken, geben Sie auf der unter der Liste abgebildeten Tastatur die Buchstaben eines Namens oder Schülercodes ein. Bei jeder Eingabe eines neuen Buchstabens wird die Liste aktualisiert. Möchten Sie die Auswahl zurücksetzen tippen Sie auch die Schaltfläche Leeren . Ein Schüler lässt sich durch tippen auf den entsprechenden Listeneintrag auswählen. 12.9 Fahrtenbuch In dem Fahrtenbuch werden Ihnen alle eingetragenen Fahrten, des in den Einstellungen ausgewählten Fahrzeugs angezeigt (siehe Abbildung 148). Wenn ifasME an einem Tag zum ersten Mal gestartet wird, ist automatisch das aktuelle Tagesdatum voreingestellt. Abbildung 148: Fahrtenbuch Die angezeigten Leistungen können wie folgt gekennzeichnet sein: „B“ Geschäftliche Fahrt „P“ Private Fahrt Im Fahrtenbuch können Sie folgende Aktionen durchführen: : : Das aktuelle Datum wird um einen Tag erniedrigt. Das aktuelle Datum wird um einen Tag erhöht. Heute: Durch Tippen auf diese Schaltfläche wird das Datum auf das aktuelle Tagesdatum gesetzt. Neu: Es wird ein neuer Fahrtbucheintrag angelegt, näheres hierzu Benutzerhandbuch 152 InTec Fahrschulsystem mobile Datenerfassung erfahren Sie in Kapitel 12.10. Lsch: Der im Fahrtenbuch ausgewählte Eintrag wird gelöscht. Info: Über diese Schaltfläche gelangen Sie zu den Fahrzeuginfos (siehe Kapitel 12.7). Es wird automatisch das aktuelle Fahrzeug angezeigt. Nachweis : Durch Tippen auf diese Schaltfläche gelangen Sie in die Tagesnachweisansicht (siehe Kapitel 12.3). Eine Fahrt aus dem Fahrtenbuch bearbeiten können Sie, indem Sie mit dem Stift doppelt auf den entsprechenden Eintrag tippen. Ist die Liste voll, so erscheint am rechten Bildschirmrand eine Scrollleiste. Sie können dann entweder mit den Bildlauftasten oder mit dem Stift auf oder ab blättern, um die restlichen Einträge anzuzeigen. Zu den Einstellungen gelangen Sie über das 12.10 – Symbol. Fahrtenbucheintrag erfassen/bearbeiten Wenn Sie im Fahrtenbuch auf die Schaltfläche Neu getippt haben oder mittels Doppeltippen einen Eintrag zum Bearbeiten ausgewählt haben gelangen Sie in das Fahrtenbucheintragsfenster. Wenn Sie einen neuen Eintrag anlegen möchten, durchlaufen Sie erst einen festen Ablauf: 1. Zeit festlegen (siehe Kapitel 12.4.1) 2. weitere Daten festlegen (z.B. Fahrer, Kilometerstand, etc. wählen) Abbildung 149: Fahrtenbucheintrag Benutzerhandbuch 153 mobile Datenerfassung InTec Fahrschulsystem Um den erfassten/bearbeiteten Eintrag zu übernehmen, kehren Sie über das - Symbol wieder zurück zum vorherigen Fenster. Den aktuellen Eintrag können Sie auch sofort über das - Symbol wieder löschen. 12.11 Fahrzeuginfo Das Fenster Fahrzeuginfo gibt Ihnen eine Übersicht der wichtigsten Fahrzeugdaten (siehe Abbildung 150). Abbildung 150: Fahrzeug-Info Um ein anderes Fahrzeug auszuwählen, tippen Sie einfach mit dem Stift auf die Kennzeichenliste und wählen nun ein anderes Kennzeichen aus. Sie können die Fahrgestell-Nr, das Datum für den nächsten TÜV-Termin, der nächsten ASU und den aktuellen Kilometerstand bearbeiten. Sie können die können die Felder aber frei lassen, wenn Sie keine Angaben machen möchten. Zurück zum Fahrtenbuch – Fenster gelangen Sie über das 12.12 - Symbol. Synchronisation In diesem Kapitel erfahren Sie wichtige Informationen und Richtlinien, die Sie für einen reibungslosen Datenaustausch, beachten müssen und wie Sie feststellen können, ob Probleme während des Datenaustausches aufgetreten sind. 12.12.1 Datenaustausch ifas und dem Palm-Handheld findet bei jedem HotSync – Vorgang statt. Voraussetzung dafür ist jedoch, dass ifasME auf dem Palm installiert wurde Der Datenaustausch zwischen Benutzerhandbuch 154 mobile Datenerfassung InTec Fahrschulsystem und das Modul, zum Datenaustausch mit ifas, aktiviert ist. Wie Sie diese Voraussetzungen erfüllen, erfahren Sie in Kapitel 5.12. Erkennen, ob ein Datenaustausch zwischen ifas und ifasME stattgefunden hat, können Sie anhand des HotSync – Fensters (siehe Abbildung 151), dass während der Synchronisation angezeigt wird. Dazu muss der Schriftzug „InTec Fahrschulsystem“ in diesem Fenster angezeigt werden. Abbildung 151: HotSync – Vorgang Einige Informationen für die Leistungsdaten werden erst beim Datenaustausch berechnet und angelegt. Dies sind die Löhne der Fahrlehrer und die Barzahlungen für die Buchhaltung. Die Lohngruppen – Informationen werden nicht mit auf den Palm übertragen. Die Löhne werden daher beim Datenaustausch nach dem gleichen Schema wie beim Erfassen einer Leistung in ifas angelegt. Bei allen unterschriebenen Leistungen können diese nicht geändert werden, ansonsten ist ein nachträgliches Bearbeiten möglich. Veränderungen an Lohngruppen wirken sich immer auf den Datenaustausch aus. Bekommt ein Fahrlehrer z.B. eine neue Lohngruppe zugewiesen, oder es wird der Lohn für die Fahrstunde erhöht, werden die neuen Beträge bei der nächsten Synchronisation verwendet. D.h. auch ältere Leistungen, die bisher nicht übertragen wurden, werden immer mit den in ifas aktuellen Löhnen angelegt. ! Ändern Sie erst die Löhne oder Lohngruppen Ihrer Fahrlehrer, wenn Sie alle Handhelds mit ifas synchronisiert haben, damit nur neue Leistungen die neuen Lohn – Informationen erhalten. Benutzerhandbuch 155 mobile Datenerfassung InTec Fahrschulsystem Damit die in ifasME eingetragen Barzahlung auch in ifas angelegt werden, müssen bestimmte Buchungsinformationen vorhanden sein. Wie Sie diese Einstellungen vornehmen, erfahren Sie in Kapitel 5.12.5. ! ! Sind keine Buchungsinformationen für das Anlegen einer Barzahlung vorhanden, werden auch keine Schülerzahlungen in der Buchhaltung automatisch angelegt. Die Eingabe der Schülerzahlungen muss dann per Hand erfolgen. Wenn Sie im Konfigurationsformular von ifasME die Einstellung „Alle zukünftigen Leistungen übertragen“ ausgewählt haben und Leistungen bereits in Rechnungen verwendet werden, werden die Rechnungen dieser Leistungen aktualisiert, falls der Preis der jeweiligen Leistung in ifasME geändert wurde. 12.12.2 Übertragungsprotokoll Das Übertragungsprotokoll wird bei jedem Datenaustausch mit ifas angelegt. In ihm werden Angaben über alle Datenarten und deren Umfang gemacht, die übertragen werden. Sollten bei einer Synchronisation Fehler auftreten, so finden Sie an der entsprechenden Stelle im Protokoll eine Angabe des genauen Fehlers. Sie können jedes Protokoll aus dem Konfigurationsformular von ifasME in der „Protokoll“ – Ansicht (siehe Abbildung 152) über die Schaltfläche Drucken drucken lassen. Gelöscht wird ein ausgewähltes Protokoll mit der Löschen – Schaltfläche. Benutzerhandbuch 156 mobile Datenerfassung InTec Fahrschulsystem Abbildung 152: ifasME verwalten – Karteikarte „Übertragungsprotokoll“ ! Löschen Sie einen Palm aus der Liste der lizenzierten Benutzer, werden automatisch auch alle Protokolle, die mit dem Palm in Verbindung stehen, gelöscht. Benutzerhandbuch 157 InTec Fahrschulsystem mobile Datenerfassung 13 Updates installieren In regelmäßigen Abständen erscheinen immer wieder Updates für es keine Probleme zwischen folgendes zu beachten: ifas und ifasME. Damit ifas und ifasME nach der Installation eines Updates gibt ist Vor der Installation des Updates 1. Alle Handhelds vor der Installation eines Updates mit ifas synchronisieren, damit die neu erfassten Daten auch in ifas vorhanden sind. 2. Datensicherung mit ifas Werkzeuge anlegen (siehe Kapitel 11.2). Nach der Installation des Updates 3. neue Version von ifasME auf alle Handhelds übertragen (siehe 5.12.3). 4. Erneuten Datenaustausch mit allen Handhelds, um die neuen Daten für Verfügung zu stellen. ! ifasME zur Der hier beschriebene Installationsablauf stellt nur die grundsätzliche UpdateInstallation dar. Wenn einem Update eine Installationsanleitung beigefügt ist, gilt es die Installation nach der jeweiligen Anleitung durchzuführen. Es kann auf Grund der ständigen Weiterentwicklung notwendig sein, dass weitere Schritte zur Installation durchgeführt werden müssen. Diese werden dann in der entsprechenden Anleitungen erläutert. Benutzerhandbuch 158 AGBs InTec Fahrschulsystem 14 Allgemeine Geschäftsbedingungen 1. Allgemeine Bedingungen Verkauf und Lieferung erfolgen ausschließlich aufgrund dieser Geschäftsbedingungen. Diese haben Gültigkeit auch für alle künftigen Geschäftsbeziehungen, ohne dass es einer nochmaligen ausdrücklichen Vereinbarung bedarf. Die Geschäftsbedingungen gelten grundsätzlich mit der Bestellung, spätestens mit der Entgegennahme der Ware als angenommen. Gegenbestätigungen des Kunden unter Hinweis auf seine Geschäfts- bzw. Einkaufsbedingungen werden hiermit widersprochen. Abweichungen von diesen Geschäftsbedingungen sind nur wirksam, wenn die Firma InTec sie schriftlich bestätigt. Wir sind berechtigt, Ansprüche aus unseren Forderungen an Dritte abzutreten. 2. Angebot und Vertragsschluss Unsere Angebote sind stets freibleibend, sofern eine Bindefrist nicht ausdrücklich genannt ist. Alle Aufträge gelten erst dann als angenommen, wenn sie von uns schriftlich oder fernschriftlich bestätigt sind. Bei sofortiger Lieferung kann die schriftliche Bestätigung auch durch die Lieferung und/oder Rechnung erfolgen. Verbesserungen oder Änderungen der Bauart oder Ausführung unserer Ware bleiben vorbehalten. Überschreitet der Käufer durch seinen Abruf sein Kreditlimit, so sind wir von unserer Lieferverpflichtung entbunden. Die als vereinbart geltende Hauptleistung wird ausschließlich durch die Präzisierung der schriftlichen Auftragsbestätigung abgegrenzt. Die Verkaufsangestellten der Firma InTec sind nicht befugt, mündliche Nebenabreden zu treffen oder mündliche Zusicherungen zu geben, die über den Inhalt der Auftragsbestätigung hinausgehen. Solche Abreden verpflichten uns nur, wenn wir diese schriftlich bestätigen. 3. Preise Die in unseren Angeboten, Auftragsbestätigungen und Rechnungen angegebenen Preise verstehen sich zuzüglich der jeweils zum Zeitpunkt der Rechnungsstellung gültigen Mehrwertsteuer und anderer gesetzlicher Abgaben im Lieferland sowie Transportkosten, Verpackung, ggf. Transportversicherung und Abwicklungspauschale. Für alle Lieferungen bleibt Versand per Vorauskasse oder Barnachnahme ausdrücklich vorbehalten. Maßgebend für die Preise sind die zum Zeitpunkt der Angebotsabgabe geltenden Preise unserer Zulieferanten sowie Währungsparitäten, Zoll und Einfuhrgebühren. Bei Handelsware die aus dem Ausland bezogen wird, können die vereinbarten Preise dann angepasst werden, wenn die Währung des Bezugslandes zum EURO zwischen Auftragserstellung und Auslieferung (Rechnungsstellung) um mehr als 5% schwankt. 4. Lieferung und Leistung Die von uns genannten Termine und Fristen sind unverbindlich, sofern nicht ausdrücklich schriftlich etwas anderes vereinbart wurde. Alle Lieferungen stehen unter dem Vorbehalt richtiger und rechtzeitiger Selbstbelieferung. Eine Lieferfrist beginnt, sobald eine Einigung über sämtliche Auftragsbedingungen erzielt und die Klärung eventueller Vertragsmodalitäten erfolgt ist und verlängert sich unbeschadet unserer Rechte bei Kundenverzug um die Zeit, die der Kunde im Verzug ist. Teillieferungen sind grundsätzlich zulässig. Ansprüche aus Nichteinhaltung einer Lieferfrist bestehen nur, wenn eine Nachfrist von mindestens 10 Tagen schriftlich gesetzt ist und auch die Nachfrist nicht eingehalten wird. Liefer- und Leistungsverzögerungen aufgrund höherer Gewalt oder aufgrund von Ereignissen, die die Lieferung wesentlich erschweren oder gar unmöglich machen, wie Materialbeschaffungsschwierigkeiten, Betriebsstörungen, Streiks, behördliche Anordnungen, Naturkatastrophen etc., auch wenn sie bei unseren Lieferanten oder deren Lieferanten eintreten, befreien uns von der Einhaltung bestimmter vereinbarter Lieferfristen. Schadensersatzansprüche des Käufers wegen verspäteter Lieferung, auch nach Ablauf einer uns etwa gesetzten Nachfrist, sind ausgeschlossen. Teillieferungen sind zulässig und verpflichten den Käufer zur Annahme, es sei denn, bei Vertragsschluss wurde ausdrücklich etwas anderes vereinbart. 5. Abnahme, Abnahmeverzug Der Käufer ist verpflichtet, die Ware zum vereinbarten Termin anzunehmen. Verweigert der Käufer die Annahme, so geht die Gefahr des Untergangs oder der Verschlechterung sofort auf ihn über. In diesem Fall befindet sich der Käufer ohne weitere Mahnungen im Verzug und haftet gegenüber der Firma InTec für alle entstehenden Kosten, insbesondere durch Versand sowie zwischenzeitlichen Wertverlust. 6. Versand und Gefahrenübergang Die Beförderungsgefahr trägt der Empfänger, auch bei frachtfreier Lieferung. Die Entscheidung über die Versendungsform (Transportweg und Transportmittel) behält sich die Firma InTec vor. Außer auf ausdrückliche schriftliche Erklärung des Kunden wird die Ware für den Versand durch die Firma InTec zwangsversichert. Wünscht unser Vertragspartner Sonderbeförderung, so trägt dieser auch die dadurch hervorgerufenen Kosten. Lieferungen erfolgen stets auf Rechnung und Gefahr des Vertragspartners, die Gefahr geht mit der Absendung bzw. der Übergabe auf den Vertragspartner über. Eine Haftung für Transportschäden ist ausgeschlossen. Eingetretene Transportschäden oder Transportverluste sind der Firma InTec unverzüglich anzuzeigen. Der Kunde ist zur Abnahme von Teillieferungen verpflichtet, ohne das es seiner vorherigen Zustimmung bedarf. Benutzerhandbuch 159 AGBs InTec Fahrschulsystem 7. Preise und Zahlungsbedingungen Die sich aus der jeweils gültigen Preisliste ergebenden Preise verstehen sich FOB Auslieferungslager. Mehrwertsteuer und andere gesetzliche Abgaben im Lieferland sowie Verpackung, Transportkosten und Transportversicherung werden dem Kunden entsprechend der Preisliste zusätzlich berechnet. Zahlungen sind sofort nach Rechnungsstellung ohne jeden Abzug fällig. Rechnungsstellung erfolgt mit Lieferung. Wechsel und Schecks werden nur nach besonderer Vereinbarung und für die Firma InTec kosten- und spesenfrei angenommen. Bei Überschreitung der Zahlungstermine steht der Firma InTec ohne weitere Mahnung ein Anspruch auf Verzugszinsen in Höhe von 5 % über dem jeweiligen Diskontsatz der Europäischen Zentralbank zu. Das Recht zur Geltendmachung eines darüber hinausgehenden Verzugschadens bleibt unberührt. Die Firma InTec ist berechtigt, trotz anders lautender Bestimmungen des Kunden, Zahlungen zunächst auf dessen alte Schulden anzurechnen. Sind bereits Kosten und Zinsen durch Verzug entstanden, so ist die Firma InTec berechtigt, die Zahlung zunächst auf die Kosten, dann auf die Zinsen und zuletzt auf die Hauptleistung anzurechnen. Eine Aufrechnung oder die Geltendmachung eines Zurückhaltungsrechtes wegen von uns nicht anerkannter oder nicht rechtzeitig festgestellter Gegenansprüche ist ausgeschlossen. Soweit Umstände oder Auskünfte eine schlechte wirtschaftliche Situation des Kunden erkennen lassen, kann die Firma InTec jederzeit wahlweise Lieferung Zug um Zug gegen Barzahlung, Vorleistung oder Sicherheitsleistung verlangen. Alle offenen Forderungen einschließlich derjenigen, für die die Firma InTec Wechsel angenommen hat oder für die eine Ratenzahlung vereinbart ist, werden in diesem Fall sofort fällig. 8. Eigentumsvorbehalt Das Vertragsprodukt bleibt Eigentum der Firma InTec bis zur Erfüllung aller, auch zukünftiger Forderungen aus diesem Vertrag und darüber hinaus der gesamten Geschäftsbeziehung mit dem Kunden. Wird ein gelieferter Gegenstand mit anderen, nicht der Firma InTec gehörenden Gegenständen verarbeitet, so erwirbt die Firma InTec das Miteigentum an der neuen Sache im Verhältnis des Wertes des gelieferten Gegenstandes zu den anderen verarbeiteten Gegenständen zum Zeitpunkt der Verarbeitung. Der Kunde ist zur Weitergabe der Ware im ordnungsgemäßen Geschäftsverkehr unter Eigentumsvorbehalt berechtigt, nicht aber zur Verpfändung oder Sicherheitsübereignung in irgendeiner Form. Bei Zugriffen Dritter auf die Vorbehaltsware hat der Kunde auf das Eigentum der Firma InTec hinzuweisen und die Firma InTec unverzüglich zu unterrichten, damit wir Klage nach § 771 ZPO erheben können. Bei Zahlungsverzug, auch aus anderen oder zukünftigen Lieferungen oder Leistungen der Firma InTec an den Kunden oder bei Vermögensverfall des Kunden darf die Firma InTec zur Geltendmachung des Eigentumsvorbehaltes an der Vorbehaltsware die Geschäftsräume des Kunden betreten und die Vorbehaltsware an sich nehmen. Die Geltendmachung des Eigentumsvorbehaltes oder die Pfändung eines Liefergegenstandes durch die Firma InTec gelten nicht als Vertragsrücktritt, soweit der Kunde Kaufmann ist. Der Kunde tritt seine Forderungen aus der Weitergabe der Vorbehaltsware im jeweiligen Rechnungswert der Vorbehaltsware bereits zum Zeitpunkt der Bestellung im voraus an die Firma InTec ab. Die Firma InTec ist im Rahmen des ordnungsgemäßen Geschäftsganges einziehungsberechtigt und -verpflichtet. Auf das Verlangen der Firma InTec hin wird der Kunde die abgetretenen Forderungen benennen. Die Firma InTec darf zur Sicherung ihrer Zahlungsansprüche jederzeit diese Abtretung offen legen. Übersteigt der Wert der Sicherheiten die Zahlungsansprüche der Firma InTec um mehr als 20 %, gibt die Firma InTec auf Verlangen des Kunden den übersteigenden Teil der Sicherheiten frei. Für Test- und Vorführungszwecke gelieferte Gegenstände bleiben im Eigentum der Firma InTec. Sie dürfen vom Kunden nur aufgrund gesonderter Vereinbarung mit der Firma InTec benutzt werden. 9. Gewährleistungen Die Firma InTec gewährleistet, dass die Vertragsprodukte nicht mit Mängeln, zu denen auch das Fehlen zugesicherter Eigenschaften gehört, behaftet sind. Die Herstellung der Vertragsprodukte erfolgt mit der gebotenen Sorgfalt. Die Parteien sind sich jedoch der Tatsache bewusst, dass es nach dem derzeitigen Stand der Technik nicht möglich ist, Fehler an der Hard- und Software unter allen Anwendungsbedingungen auszuschließen. Für entwickelte Software wird (für die Dauer der gesetzlichen Gewährleistungsfrist) garantiert, dass sich ein gelieferter Datenträger prinzipiell in einem installationsfähigem Zustand befindet (was nicht bedeutet, dass die Installation auch auf jedem Computer mit seiner spezifischen Hard- und Softwarekonfiguration tatsächlich erfolgreich durchgeführt werden kann). Dass die Software den individuellen Anforderungen des Nutzers genügt, kann nicht gewährleistet werden; die reibungslose Zusammenarbeit mit der auf dem Computer des Nutzers vorhandenen Software (einschließlich den Systeminstallationen) kann ebenfalls nicht gewährleistet werden. Technische Eigenschaften und Beschreibungen in Produktinformationen allein stellen keine Zusicherung bestimmter Eigenschaften dar, handelsübliche Abweichungen bleiben vorbehalten. Eine Zusicherung von Eigenschaften im Rechtssinne ist nur dann gegeben, wenn die jeweiligen Angaben von der Firma InTec schriftlich bestätigt wurden. Die Gewährleistungsansprüche gegen die Firma InTec verjähren in vierundzwanzig Monaten ab Lieferung und sind nicht übertragbar. Unabhängig davon gibt die Firma InTec etwaige weitergehende Garantie- und Gewährleistungszusagen der Hersteller in vollem Umfang an den Kunden weiter, ohne dafür selbst einzustehen. 10. Rücksendungen Bei etwaigen Rücksendungen an die Firma InTec trägt der Vertragspartner die Gefahr bis zur Übergabe in den Geschäftsräumen der Firma InTec. Rücksendungen haben frachtfrei zu erfolgen und werden nur nach vorheriger Vereinbarung angenommen, sofern die Ware unbeschädigt und in der originalen Verpackung (ungeöffnet) an uns retourniert wird. Individuell erstellte Softwarelizenzen sind von einer Rücknahme generell ausgeschlossen. Benutzerhandbuch 160 AGBs InTec Fahrschulsystem 11. Haftung Die Firma InTec haftet für vorsätzlich oder grob fahrlässig verursachte Schäden sowie in den Fällen, in den sie nach dem Produkthaftungsgesetz für Personen oder Sachschäden an privat genutzten Sachen zwingend haftet. Bei schuldhafter, den Vertragszweck gefährdender Verletzung wesentlicher Vertragspflichten haftet die Firma InTec nur für solche Schäden, deren Eintritt die Firma InTec bei Vertragsschluss nach den damals bekannten Umständen vorhersehen konnte. Die Haftung erstreckt sich maximal über den Kaufpreis der Ware, unter Berücksichtigung des Wertverfalls. Für Vermögensschäden wird keine Haftung übernommen. Für den Erhalt von Daten auf elektronischen, magnetischen, optischen oder sonstigen Datenträgern, welche der Firma InTec zum Zweck der Überprüfung oder Reparatur ausgehändigt werden, wird von der Firma InTec keine Haftung übernommen. Die Firma InTec prüft Datenträger vor Übergabe an den Kunden mittels aktuellem Virenscanner auf Viren. Eine Haftung für Schäden, die durch Viren entstehen, erfolgt nicht. Der Kunde ist selbst für eine endgültige Überprüfung der erhaltenen Datenträger / Daten auf mögliche Viren zuständig. Diesbezügliche Schadensersatzansprüche werden nicht anerkannt. 12. Erfüllungsort und Gerichtsstand, anzuwendendes Recht Der Erfüllungsort für alle wechselseitigen Ansprüche aus dem Kaufvertrag, seiner Durchführung und Abwicklung ist der Geschäftssitz der Firma InTec. Es gilt das Recht der Bundesrepublik Deutschland als vereinbart. 13. Datenschutz Ihre Daten werden unter Beachtung der Datenschutzgesetze und anderer gesetzlicher Bestimmungen elektronisch und / oder manuell durch die Firma InTec gespeichert. Sollte es zur Geschäftsabwicklung oder Einhaltung gesetzlicher Bestimmungen notwendig sein, so geben wir ihre Daten auch an Dritte, unter Beachtung der entsprechenden Datenschutzbestimmungen, weiter. Eine Weitergabe der Daten an unsere Tochtergesellschaften, Filialen, Geschäftsstellen, Handelsvertreter oder -agenturen sowie an unsere Steuer- und Wirtschaftsberater sowie Bankinstitute behalten wir uns ausdrücklich vor. 14. Mitteilungen Die Firma InTec wird alle Mitteilungen an den Sitz oder die ihr zuletzt bekannt gegebene Anschrift des Käufers richten. Schriftliche, fernschriftliche oder telegrafische Mitteilungen gelten mit der Absendung oder der Übergabe an die Post als erfolgt. 15. Schlussbestimmungen Sollten einzelne Bestimmungen dieser Geschäftsbedingungen unwirksam, nichtig oder anfechtbar sein oder werden, so bleiben die übrigen Bestimmungen davon unberührt und sind in diesem Fall so auszulegen oder zu ergänzen, dass der beabsichtigte wirtschaftliche Zweck in juristisch zulässiger Weise möglichst genau erreicht wird. Gültig ab 01.01.2004 Benutzerhandbuch 161