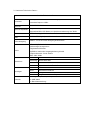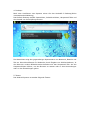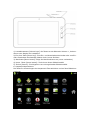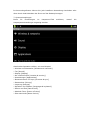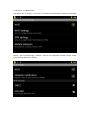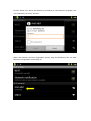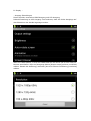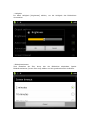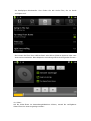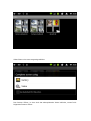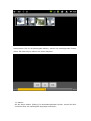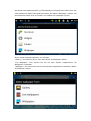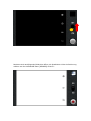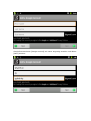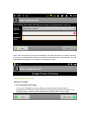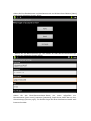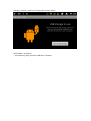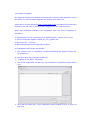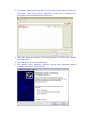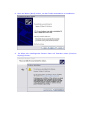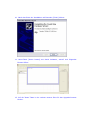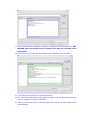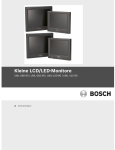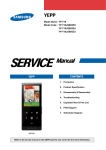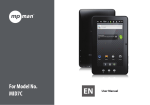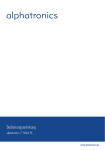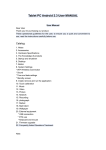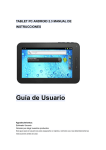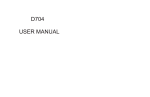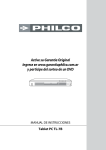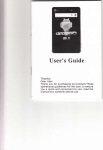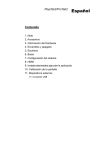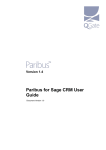Download TABLET PC ANDROID 2
Transcript
TABLET PC ANDROID 2.3 BETRIEBSANWEISUNG Benutzerhandbuch Lieber Benutzer Wir danken Ihnen für den Kauf dieses Produkts. Diese Betriebsanweisung soll einen raschen und sicheren Betrieb ermöglichen. Lesen Sie diese daher vor Gebrauch aufmerksam durch. Inhalt: 1. Hinweise 2. Hardware - Technische Daten 3. Ein- und Ausschalten 4. Desktop 5. Taste 6. Hauptmenü -Operationen 7. Systemeinstellungen A. Wireless und Netzwerke B. Display - Ausgang-Einstellungen - Helligkeit - Bildschirmtimeout C. Datum und Uhrzeit 8. Internet 9. Musik 10. Video 11. Galerie 12. Wallpaper 13. Tonaufnahme 14. Kamera 15. Markt 16. Email 17. Anschluss an PC * USB Anschluss * USB Tastatur und Maus 18. Firmware Upgrade 1. Hinweise: * Dies ist ein elektronisches Präzisionsprodukt. Nicht zerlegen. * Fallenlassen oder Stöße des Produkts vermeiden. * Produkt nicht unter folgenden Bedingungen verwenden: hohe und niedrige Temperaturen, Feuchtigkeit, Staub, starke Magnetfelder und lange Sonnenlichtexposition. * Zum Reinigen ein feuchtes Baumwolltuch verwenden, das Produktgehäuse sanft abwischen und keine anderen chemischen Reinigungslösungen verwenden. Dieses Produkt sollte auf keinen Fall tropfendem oder spritzendem Wasser ausgesetzt werden. * Kopfhörerverwendung bei hoher Lautstärke kann zu dauerhaften Hörschäden führen. * Während der Verwendung des Kopfhörers auf keinen Fall die Straße überqueren und kein motorisiertes Fahrzeug oder Fahrrad fahren, um Verkehrsunfälle zu vermeiden. * Nur zulässige Ladegeräte und zulässiges Zubehör verwenden. Wenn Sie andere Produkttypen verwenden, verstößt das gegen die Garantieauflagen und kann gefährlich sein. * Befolgen Sie bitte hinsichtlich der Entsorgung von alten Geräten und Zubehör die lokal geltenden Umweltschutzbestimmungen. * Kontaktieren Sie bei irgendwelchen Fragen Ihren lokalen Händler oder das Helpdesk. * Das Unternehmen übernimmt keine Garantie für Schäden, Reparaturen oder andere Ursachen von Speicher- und Datenverlust. Befolgen Sie bitte die Hinweise des Benutzerhandbuchs für Standardoperationen. * Produkt nicht öffnen, dies würde gegen die Garantieauflagen verstoßen und ist gefährlich. 2. Hardware Technische Daten: Produkt Technische Daten Prozessor Speicher Speicherkapazität Telechips tri-core Tcc8902 High-performance Prozessorfrequenz 1GHz. 256MB DDR2 RAM Eingebauter Speicher 4GB Unterstützt Mikro SD Karte zur Speichererweiterung bis 32GB Wireless IEEE802.11b/g/n Wireless Netzwerk USB USB2.0 OTG High Speed Schnittstelle und USB1.1 Video Ausgang ARM HDMI 1.3 Full HD Video Ausgang Schnittstelle 3.5mm Kopfhörerbuchse Hochwertige Lautsprecher Audio Eingebautes Mikrofon Kopfhörer maximale Ausgangsleistung 40mW Frequenzbereich: 20Hz-20KHz SNR: über 90db Bildschirm Sonstiges Größe 7.0 Zoll Auflösung WVGA 800*480 Farbe 16 Millionen Farben Betrieb Kapazitives Multi-Touch Panel Größe 203 * 132 * 12mm Farbe Schwarzes Gehäuse Gewicht 410g Batterie Eingebaute Lithium Polymer Batterie 3400mAH 1x Netzgerät (DC5.0 V/2.0A) Zubehör 1x USB Kabel 1x Betriebsanweisung 11 3. Ein- und Ausschalten Ein-/Aus-Taste gedrückt halten bis sich das System einschaltet Bildschirmbild beim Einschalten Nach dem Start des Systems wird das Betriebssystem Android geladen: Das System zeigt das Standby-Bildschirmbild, mit einem Wischer freischalten und auf Desktop gehen. Ausschalten: Ein-/Aus-Taste gedrückt halten, in dem sich öffnenden Popup-Fenster OK wählen, um das Gerät abzuschalten Kurz die Ein-/Aus-Taste drücken, um in den Standby-Modus zu schalten. Zum Aktivieren der Einheit die Zurück- oder Ein-/Aus-Taste drücken. 4. Desktop: Nach dem Hochfahren des Systems sehen Sie das Android2.3 Desktop.(Siehe untenstehende Abbildung) Das Default-Desktop enthält: Statusleiste, Schnellsuchleiste, Hauptmenü-Tabs und eine Anzahl von Verknüpfungs-Ikonen. Die Statusleiste zeigt den gegenwärtigen Systemstatus von Netzwerk, Batterie und Zeit an. Schnellsuchfenster für Websuche durch Eingabe von Schlüsselwörtern. In der Mitte der rechten Bildschirmseite befindet sich das Hauptmenü-Tab. Auf die Hauptmenüleiste klicken, um den Browser zu starten oder zu den Anwendungen oder zu den Einstellungen gehen. 5. Tasten: Das Android System verwendet folgende Tasten: 1) Lautstärketasten [Volume keys]: die Tasten an der Oberseite Volume +, Volumedienen zum Regeln der Lautstärke. 2) Ein-/Aus-Taste [Power key]: Zum Ein- und Ausschalten des Geräts oder zum Einoder Ausschalten des Standby-Modus durch kurzes Drücken. 3) Menütaste [Menu button]: Zeigt die Menüfunktionen an (wenn vorhanden). 4) Home –Taste [Home button]: Zurück zum Home-Bildschirmbild 5) Zurück [Return]: Zurückgehen zum vorhergehenden Bildschirmbild. 6. Hauptmenüoperationen: Die Taste für Anwendungen des Hauptmenü-Tabs anklicken und auf dem Bildschirm erscheint: Im Anwendungsfenster können Sie jede installierte Anwendung einschalten oder diese durch Gedrückthalten der Ikone auf das Desktop bewegen. 7. Systemeinstellungen: Ikone für Einstellungen im Hauptmenü-Tab Hauptsystemeinstellungen angezeigt werden: Gewünschte Operation wählen, wie zum Beispiel: * Wireless und Netzwerke [Wireless and networks] * Ton [Sound] * Display [Display] * Ort und Sicherheit [Location & security] * Anwendungen [Applications] * Benutzerkonten und sync [Accounts & sync] * Datenschutz [Privacy] * Lagerung [Storage] * Sprachen und Tastatur [Languages & keyboard] * Datum und Zeit [Date & time] * Abschalt-Timer [Power-off timer] * Über das Gerät [About Device] anklicken, worauf die A. Wireless und Netzwerke: Auf Option Wi-Fi klicken, um die Wi-Fi-Funktion einzuschalten, insofern notwendig Option “Wi-Fi Einstellungen” wählen, worauf sich folgendes Fenster öffnet. Darin gewünschtes Netzwerk wählen. Fenster öffnet sich. Wenn das Netzwerk geschützt ist, das Passwort eingeben und auf Verbinden [Connect] drücken. Wenn das Passwort korrekt eingegeben wurde, zeigt der Bildschirm die mit dem Netzwerk hergestellte Verbindung an. B. Display : - Ausgang-Einstellungen Dieses Produkt unterstützt HDMI Ausgang und LCD Ausgang. Default-Einstellung ist LCD Ausgang. Das bedeutet, dass alle Video-Ausgänge auf dem Bildschirm des Geräts angezeigt werden. Wenn Sie HDMI wählen, zuerst das HDMI Kabel an das Gerät und an den externen Monitor anschließen. Dann auf Ausgangs-Modus [Output mode] drücken und HDMI wählen. Danach die Auflösung [resolution] durch Drücken auf Auflösung [resolution] wählen. - Helligkeit Im Menü Helligkeit [brightness] wählen, um die Helligkeit des Bildschirms einzustellen. - Bildschirmtimeout: Zum Einstellen der Zeit, bevor sich der Bildschirm abschaltet, Option Bildschirmtimeout [screen time-out] wählen und die gewünschte Zeit einstellen. C. Einstellung von Datum und Uhrzeit: - Datum einstellen - Zeitzone wählen - Uhrzeit einstellen - 24 Stundenformat wählen - Datumformat wählen + wählen: um 1 Einheit erhöhen, - wählen: um 1 Einheit verringern. Oder Sie geben die korrekten Zahlen direkt durch Drücken im Datumfenster ein. 8. Internet : Durch Klicken auf die Ikone des Web-Browsers im Hauptmenü-Tab die Webseitenadresse eingeben, um im Internet zu surfen. 9. Musik: Durch einen Klick auf die Ikone Musik [music] im Anwendungsfenster öffnet sich die Musikplayer-Schnittstelle. Hier finden Sie alle Audio Files, die im Gerät verfügbar sind. Sie können die Files über USB-Laufwerk oder Mikro SD Karte kopieren oder vom Internet herunterladen. Beim Abspielen eines Songs öffnet sich folgendes Fenster: 10. Video: Auf die Video-Ikone im Anwendungsbildschirm klicken, worauf die verfügbaren Video-Files wie unten angezeigt werden: Video-Ikone wie unten angezeigt wählen: Den Ordner öffnen, in dem sich das abzuspielende Video befindet, worauf sich folgendes Fenster öffnet: Gewünschten File für die Wiedergabe wählen, worauf sich nachfolgendes Fenster öffnet. ES Video Player wählen und Video abspielen. 11. Galerie: Auf die Ikone Galerie [Gallery] im Anwendungsfenster klicken, worauf die Bildund Video-Files wie nachfolgend angezeigt erscheinen: Einen Bilder-File wählen, worauf das Bild wie unten angezeigt wird. Sie können Zoom [Zoom], Einengen [Narrow], Einstellen [Set] und Löschen[Delete] usw. wählen. 12. Wallpaper: Das Gerät unterstützt statische und 3D Wallpaper. Ein Popup-Menü öffnet sich. Auf dem Desktop die Menü-Taste gedrückt halten, die Option “Wallpaper” wählen und am Bildschirm öffnet sich ein Fenster zum Wählen der Wallpaper-Quelle. Ihnen stehen folgende Optionen zur Auswahl: "Gallery": Hier können Sie ein Foto oder Bilder als Wallpaper wählen. "Live Wallpaper": Hier können Sie die mit dem System mitgelieferten 3D Wallpapers verwenden. "Wallpaper": Hier können Sie die mit dem System mitgelieferten statischen Bilder als Wallpaper wählen. 13. Tonaufnahme: Nach Klicken auf die Ikone Tonaufnahme [Sound Recording] öffnet sich im Anwendungsfesnter folgendes Fenster. Die Taste Aufnahme [Record] zum Aufnehmen und die Taste Stop [Stop] zum Unterbrechen der Aufnahme drücken, worauf sich folgendes Fenster öffnet: Auf Diese Aufnahme verwenden [Use this recording] drücken, um den aufgezeichneten File zu speichern. Oder auf Löschen [Discard] drücken, wenn notwendig. Zur Wiedergabe auf die Ikone Musik [Music] drücken und dann wie unten angezeigt auf Playlists drücken: Dann auf Meine Aufzeichnungen [My Recordings] klicken und aus der Liste wie unten angezeigt den abzuspielenden File auswählen: 14. Kamera: Auf die Ikone Kamera [Camera] im Anwendungsfenster klicken, worauf sich wie unten angezeigt der Hauptkamerabildschirm öffnet: Um das Foto zu speichern, den Auslöser wie unten angezeigt drücken: Um das Video zu speichern, Taste wie unten angezeigt auf Video-Position verschieben: Nachdem sich nachfolgender Bildschirm öffnet, die Qualität der Video-Aufzeichnung wählen und die AUFNAHME-Taste [RECORD] drücken: 15. Markt [Market]: Zunächst sicherstellen, dass eine Internetverbindung vorhanden ist. Dann auf die Ikone Markt [Market] klicken. Den Hinweisen im Anwendungsfenster folgen, worauf sich folgendes Fenster öffnet: Wenn Du kein Gmail-Benutzerkonto hast, solltest Du eines wie unten angezeigt eröffnen: Google Benutzerkonto [Google account] wie unten angezeigt erstellen und Weiter [Next] drücken : Das Gerät stellt eine Verbindung zum Google Server her und es öffnet sich folgendes Fenster. Passwort eingeben und auf Weiter [Next] drücken : Darauf erscheint wie unten angezeigt eine Sicherheitsfrage im Fenster: Nach dem Hinzufügen der Sicherheitsfrage die Ikone Erstellen [Create] drücken, worauf im nachfolgenden Fenster die weiteren Einstellungen vorzunehmen und die Geschäftsbedingungen von Google zu akzeptieren sind. Nachdem Sie diese akzeptiert haben, öffnet sich folgendes Fenster. Hier müssen Sie den am Bildschirm angezeigten Sicherheitscode eingeben und dann auf Weiter [Next] drücken. Das Gerät wird nun den Google Server erneut kontaktieren. Darauf öffnet sich nachfolgendes Fenster. Auf Einstellungen beenden [Finish setup] drücken, um die Einstellungen des Google-Benutzerkontos zu beenden. Daraufhin die Geschäftsbedingungen von Android Market durch Drücken der Taste Einstellungen beenden [Finish setup] akzeptieren. Nun können Sie die APPs von Android Market herunterladen. 16. Email: Sicherstellen, dass Sie über eine Anwendungsfenster auf die Ikone Internetverbindung verfügen. Im “Email” klicken, um den Email-Client einzugeben. Wenn Sie diese App zum ersten Mal anwenden, müssen Sie wie unten aufgeführt die Benutzerkonto-Informationen konfigurieren: Geben Sie Ihre Emailadresse und das Passwort ein und klicken Sie auf Weiter [Next], worauf sich folgendes Fenster öffnet: Wählen Sie den Benutzerkonto-Typ. Hier wählen wir POP3 als Benutzerkonto-Typ, worauf sich folgendes Fenster öffnet: Geben Sie alle Email-Benutzerkonto-Daten wie unten aufgeführt ein: Benutzername [User name], Passwort [password], Pop3 Server, SMTP Server, Port, Sicherheitstyp [Security type]. Für Details fragen Sie Ihren Netzwerkverwalter oder Internet Provider. Wenn die Einstellungen korrekt sind, öffnet sich folgendes Fenster: Weiter [Next] wählen, dann die Benutzerkonto-Information eingeben: Dann auf Erledigt [Done] klicken, um die Emailschnittstelle aufzurufen. Die Emails werden automatisch geladen, worauf folgende Emailliste erscheint: Die Email wählen, die Sie lesen möchten und antworten oder löschen oder das Attachment öffnen, wenn notwendig. 17. Anschluss an PC: Nach dem Anschluss des Geräts an den PC öffnet sich ein Fenster mit der Meldung NEUE Hardware [NEW Hardware]. Dieses Fenster durch Drücken von Löschen [ Cancel] schließen, um diese Popup-Meldung zu ignorieren. Danach die Oberseite (Statusleiste) des Desktopbildschirms berühren und dann von oben nach unten an die Unterseite des Bildschirms wischen. Auf dem Bildschirm öffnet sich folgendes Fenster: USB-Anschluss hergestellt [USB connected] wählen, um die Vorrichtung an den PC anzuschließen. Darauf öffnet sich folgendes Fenster: Dann USB-Speicherung anschalten [Turn on USB storage] wählen, worauf sich folgendes Fenster öffnet: Auf “OK” drücken und ein neues Laufwerk “A” wird unter Mein Computer [My Computer] angezeigt. Darauf können die Files vom Gerät auf den PC und vom PC auf das Gerät kopiert werden. Um das Gerät vom PC zu trennen, bitte auf USB Speicher abschalten [Turn off USB storage] drücken, worauf sich folgendes Fenster öffnet: USB Tastatur und Maus. - Unterstützung Plug and Play USB Maus, Tastatur. 18. Firmware Upgrade : Der Upgrade-Prozess von Android formatiert den internen Flash-Speicher. Legen Sie daher vor dem Firmware-Upgrade ein Backup Ihrer Daten an. Gehen Sie zu unserer Webseite http://www.qware.info/ und laden Sie die korrekte Firmware und das Tool für das Firmware-Upgrade auf Ihr Gerät herunter. Nach dem Download enthalten die verpackten Files wie unten aufgeführt 4 Hauptfiles: 1/ Gerätetreiber für PC (unterstützt nur WinXP/Vista/7): Vtcdrv v5.0.0.1.zip 2/ Tool für Firmware-Update: FWDN_V7_v2.13_8800.zip 3/ Firmware File : 1174.zip 4/ Betriebsanleitung für die Upgrade-Prozedur. A) Installation USB Treiber des Geräts: 1. File “vtcdrv v5.0.0.1” entpacken, korrekten Windows O/S System Treiber auf PC installieren. B) Das Tool nach dem Upgrade installieren: 1. “FWDN_V7.13_8800” entpacken 2. Tool durch Doppelklick auf den exe. File installieren. Folgendes Fenster öffnet sich: 3. Dann den Firmware File “1174” entpacken. Dieser enthält 2 Files: lk.rom und img files. 4. Auf Browser-Taste klicken und die 2 Firmware Files finden. Dann auf Taste File hinzufügen [“Add File”] klicken. Daraufhin werden die 2 Firmware Files hinzugefügt und folgendes Fenster öffnet sich: 5. Nach dem Ende der Prozedur das Gerät abschalten und die Taste “HOME” gedrückt halten. 6. Dann das Gerät an den PC anschließen. 7. Die Meldung Neue Hardware gefunden [Found New Hardware Wizard] erscheint. Auf Weiter [Next] klicken. 8. Dann auf Weiter [Next] klicken, um den Treiber automatisch zu installieren. 9. Es öffnet sich nachfolgendes Fenster. Darin auf Trotzdem weiter [Continue Anyway] klicken : 10. Nach dem Ende der Installation auf Beenden [Finish] klicken. 11. Home-Taste [Home button] am Gerät loslassen, worauf sich folgendes Fenster öffnet: 12. Auf die “Start” Taste in der rechten unteren Ecke für den Upgrade-Prozess klicken. 13. Der Prozess dauert ungefähr 5 Minuten. Während des Prozesses bitte AUF KEINEN FALL das Gerät vom PC trennen oder den PC oder das Gerät abschalten. 14. Nach Beendigung des Prozesses öffnet sich folgendes grüne Fenster: 15. Jetzt darf das Gerät vom PC getrennt werden. 16. Ein-/Aus-Taste 6 Sekunden lang gedrückt halten, um das Gerät abzuschalten und den Upgrade-Prozess zu beenden. 17. Dann die Ein-/Aus-Taste 2 Sekunden gedrückt halten, um das Gerät erneut einzuschalten.