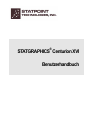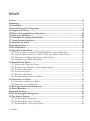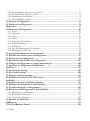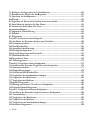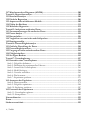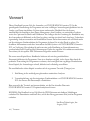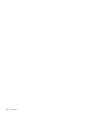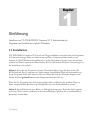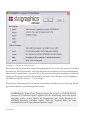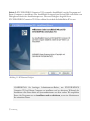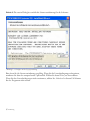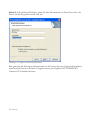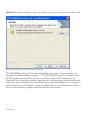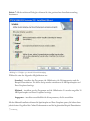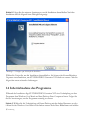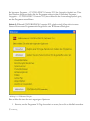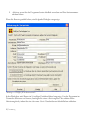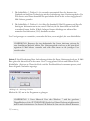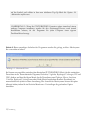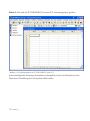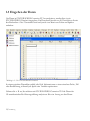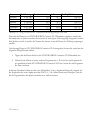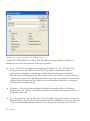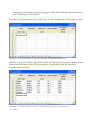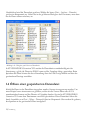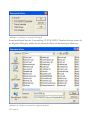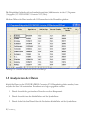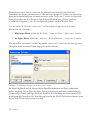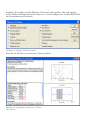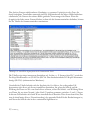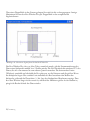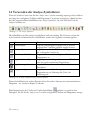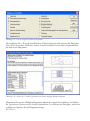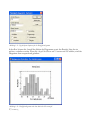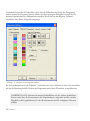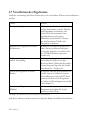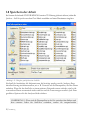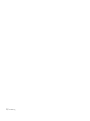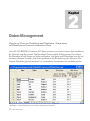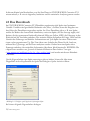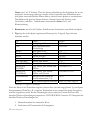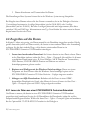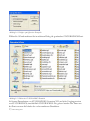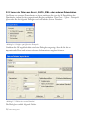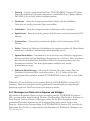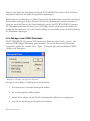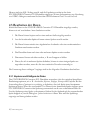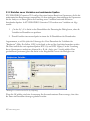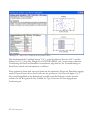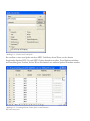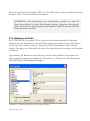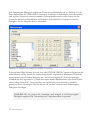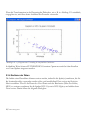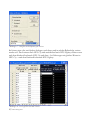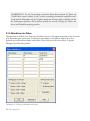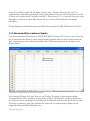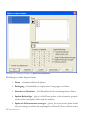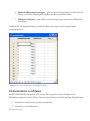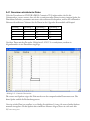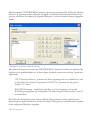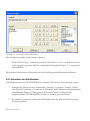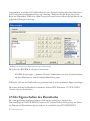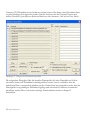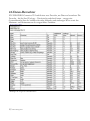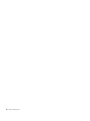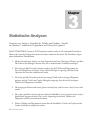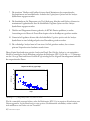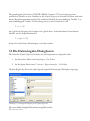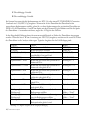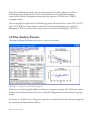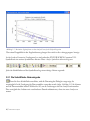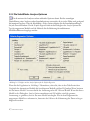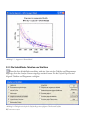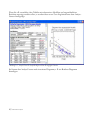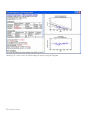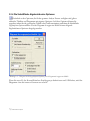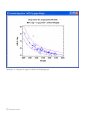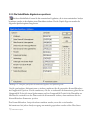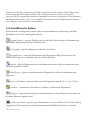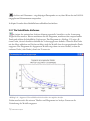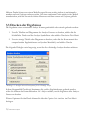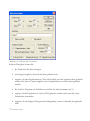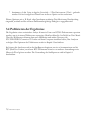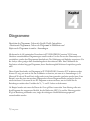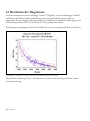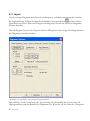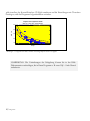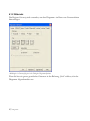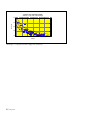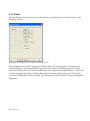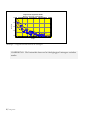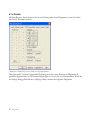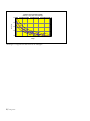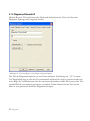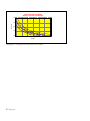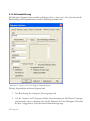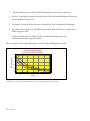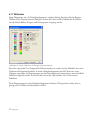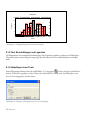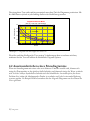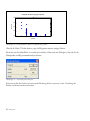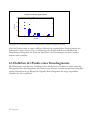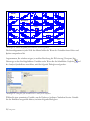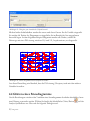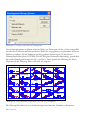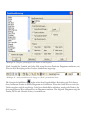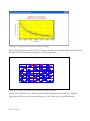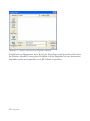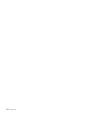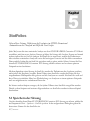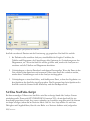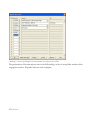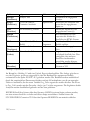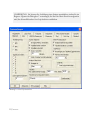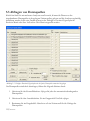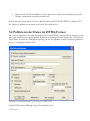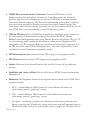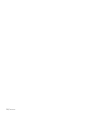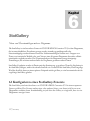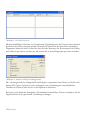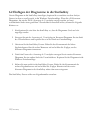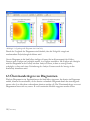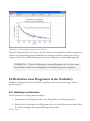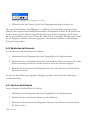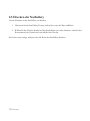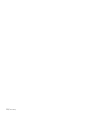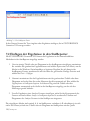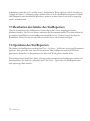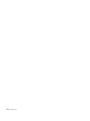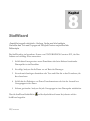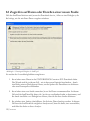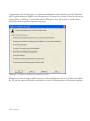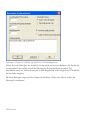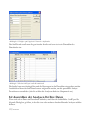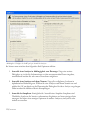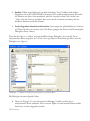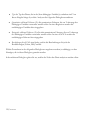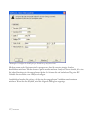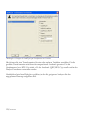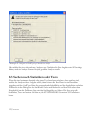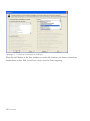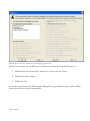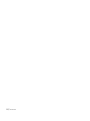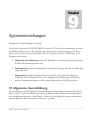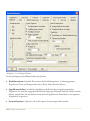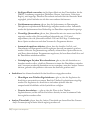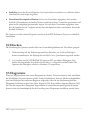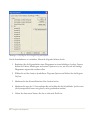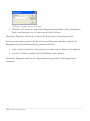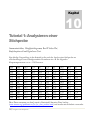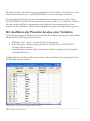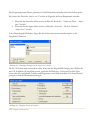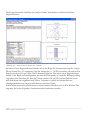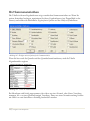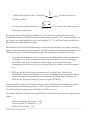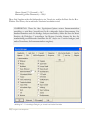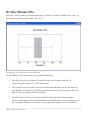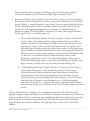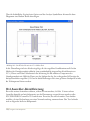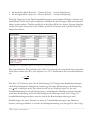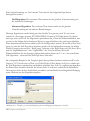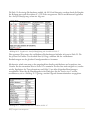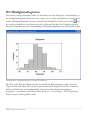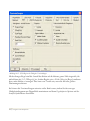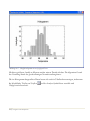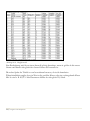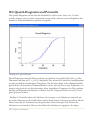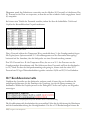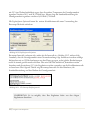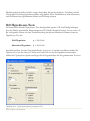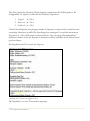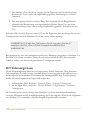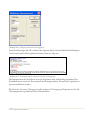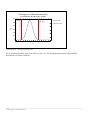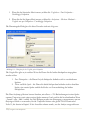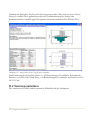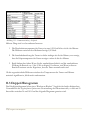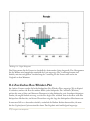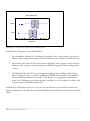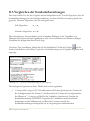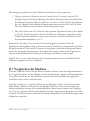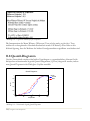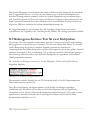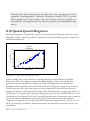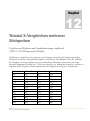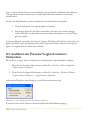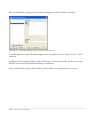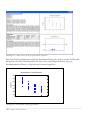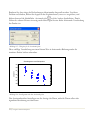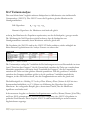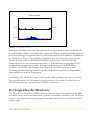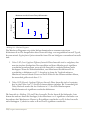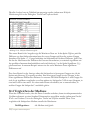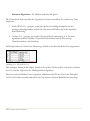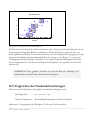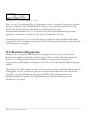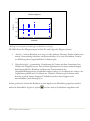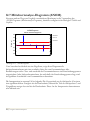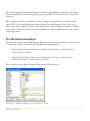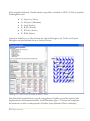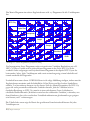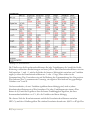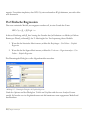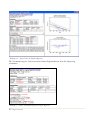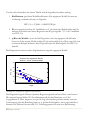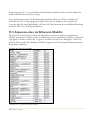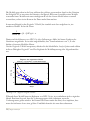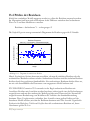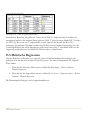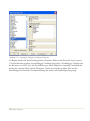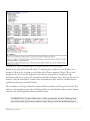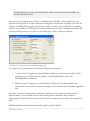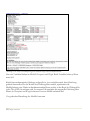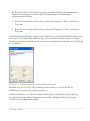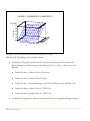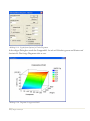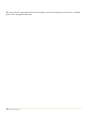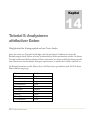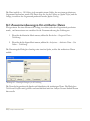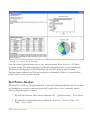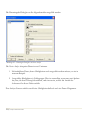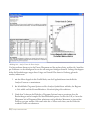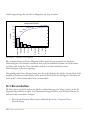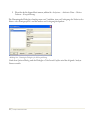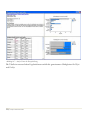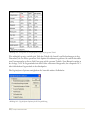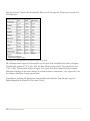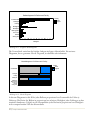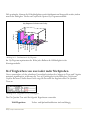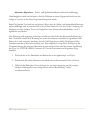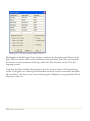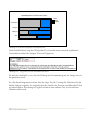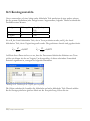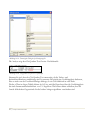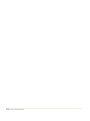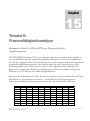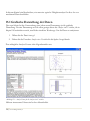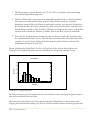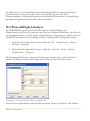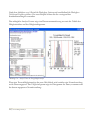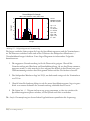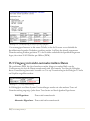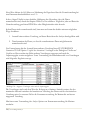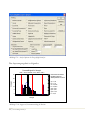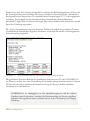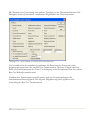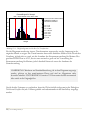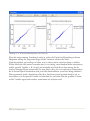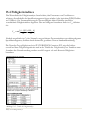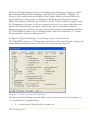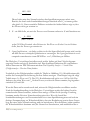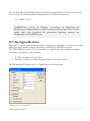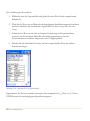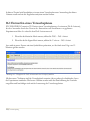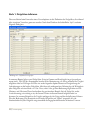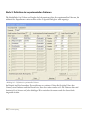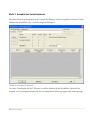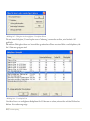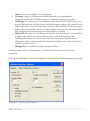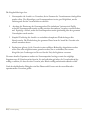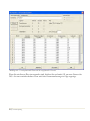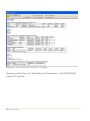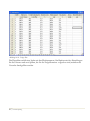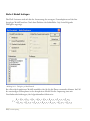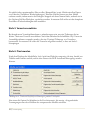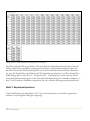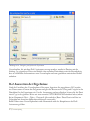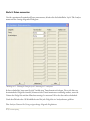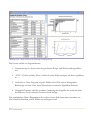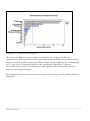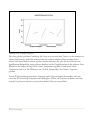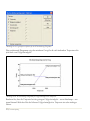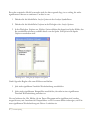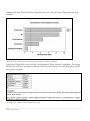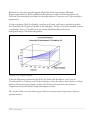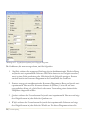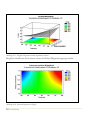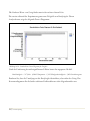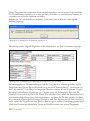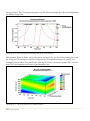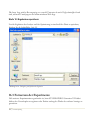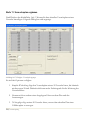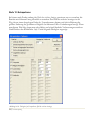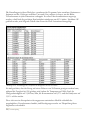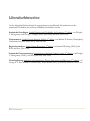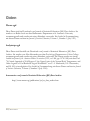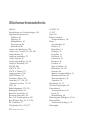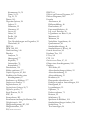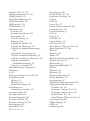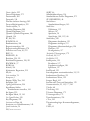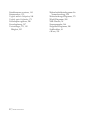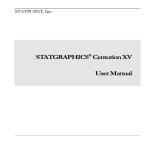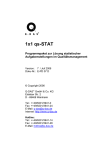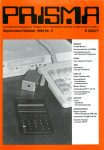Download Benutzerhandbuch (DEU)
Transcript
STATGRAPHICS® Centurion XVI
Benutzerhandbuch
STATGRAPHICS ® CENTURION XVI
BENUTZERHANDBUCH
StatPoint Technologies, Inc. 2010
www.STATGRAPHICS.com
Alle Rechte vorbehalten. Eine Vervielfältigung oder Weitergabe dieses Dokuments oder von Teilen
daraus, zu welchem Zweck und in welcher Form auch immer, ist ohne die ausdrückliche schriftliche
Genehmigung durch StatPoint Technologies, Inc. nicht gestattet.
Referenz: STATGRAPHICS® Centurion XVI Benutzerhandbuch
STATGRAPHICS ist eine eingetragene Marke. STATGRAPHICS Centurion XVI, StatPoint,
StatFolio, StatGallery, StatReporter, StatPublish, StatWizard, StatLink, and SnapStats sind Marken.
Alle weiteren Produkte oder Dienste, die in diesem Dokument genannt werden, sind eingetragene
oder nicht-eingetragene Marken der jeweiligen Unternehmen.
Gedruckt in den Vereinigten Staaten von Amerika, USA.
Inhalt
Vorwort .............................................................................................................................. vii
Einführung .......................................................................................................................... 1
1.1 Installation...................................................................................................................... 1
1.2 Inbetriebnahme des Programms ................................................................................... 8
1.3 Eingeben der Daten......................................................................................................14
1.4 Öffnen einer gespeicherten Datendatei........................................................................18
1.5 Analysieren der Daten.................................................................................................. 20
1.6 Verwenden der Analyse-Symbolleiste.......................................................................... 25
1.7 Verarbeiten der Ergebnisse ......................................................................................... 29
1.8 Speichern der Arbeit..................................................................................................... 30
Daten-Management .......................................................................................................... 33
2.1 Das Datenbuch ............................................................................................................ 34
2.2 Zugreifen auf die Daten............................................................................................... 36
2.2.1 Lesen der Daten aus einer STATGRAPHICS Centurion-Datendatei ................................36
2.2.2 Lesen der Daten aus Excel-, ASCII-, XML- oder anderen Datendateien ..........................38
2.2.3 Übertragen von Daten durch Kopieren und Einfügen ...............................................................39
2.2.4 Abfragen einer ODBC-Datenbank...........................................................................................40
2.3 Bearbeiten der Daten....................................................................................................41
2.3.1 Kopieren und Einfügen der Daten.................................................................................................41
2.3.2 Erstellen neuer Variablen aus bestehenden Spalten...............................................................42
2.3.3 Umformen der Daten .................................................................................................................45
2.3.4 Sortieren der Daten.....................................................................................................................48
2.3.5 Rekodieren der Daten.................................................................................................................50
2.3.6 Zusammenführen mehrerer Spalten.........................................................................................51
2.4 Generieren von Daten.................................................................................................. 53
2.4.1 Generieren strukturierter Daten................................................................................................54
2.4.2 Generieren von Zufallszahlen ...................................................................................................56
2.5 Die Eigenschaften des Datenbuchs ............................................................................ 57
2.6 Daten-Betrachter ......................................................................................................... 59
Statistische Analysen ..........................................................................................................61
3.1 Die Dateneingabe-Dialogboxen .................................................................................. 63
3.2 Das Analyse-Fenster .................................................................................................... 65
3.2.1 Die Schaltfläche Dateneingabe......................................................................................................66
3.2.2 Die Schaltfläche Analyse-Optionen ..............................................................................................67
3.2.3 Die Schaltfläche Tabellen und Grafiken.......................................................................................68
iii / Inhalt
3.2.4 Die Schaltfläche Ergebnisfenster-Optionen.................................................................................... 71
3.2.5 Die Schaltfläche Ergebnisse speichern ........................................................................................... 73
3.2.6 Schaltflächen für Grafiken......................................................................................................... 74
3.2.7 Die Schaltfläche Entfernen........................................................................................................... 75
3.3 Drucken der Ergebnisse...............................................................................................76
3.4 Publizieren der Ergebnisse ..........................................................................................78
Diagramme.........................................................................................................................79
4.1 Bearbeiten der Diagramme ..........................................................................................80
4.1.1 Layout ........................................................................................................................................... 81
4.1.2 Gitternetz ..................................................................................................................................... 83
4.1.3 Linien ............................................................................................................................................ 85
4.1.4 Punkte ........................................................................................................................................... 87
4.1.5 Diagramm-Überschrift ............................................................................................................... 89
4.1.6 Achsenskalierung......................................................................................................................... 91
4.1.7 Füllmuster..................................................................................................................................... 93
4.1.8 Text, Beschriftungen und Legenden ........................................................................................ 94
4.1.9 Hinzufügen neuer Texte............................................................................................................. 94
4.2 Auseinanderziehen eines Streudiagramms ..................................................................95
4.3 Einfärben der Punkte eines Streudiagramms ..............................................................97
4.4 Glätten eines Streudiagramms .....................................................................................99
4.5 Identifizieren der Punkte eines Diagramms .............................................................. 101
4.6 Einfügen der Diagramme in andere Anwendungen.................................................. 104
4.7 Speichern der Diagramme als Bilddateien ................................................................ 104
StatFolios.......................................................................................................................... 107
5.1 Speichern der Sitzung ................................................................................................. 107
5.2 Das StatFolio-Script.................................................................................................... 108
5.3 Abfragen von Datenquellen........................................................................................ 112
5.4 Publizieren der Daten im HTML-Format ................................................................. 113
StatGallery ........................................................................................................................ 117
6.1 Konfigurieren eines StatGallery-Fensters................................................................... 117
6.2 Einfügen der Diagramme in die StatGallery.............................................................. 119
6.3 Übereinanderlegen von Diagrammen........................................................................ 120
6.4 Bearbeiten eines Diagramms in der StatGallery ........................................................ 121
6.4.1 Hinzufügen von Elementen .................................................................................................... 121
6.4.2 Bearbeiten der Elemente.......................................................................................................... 122
6.4.3 Löschen der Elemente.............................................................................................................. 122
6.5 Drucken der StatGallery ............................................................................................. 123
StatReporter ..................................................................................................................... 125
7.1 Das StatReporter-Fenster ........................................................................................... 125
iv / Inhalt
7.2 Einfügen der Ergebnisse in den StatReporter ...........................................................126
7.3 Bearbeiten der Inhalte des StatReporters...................................................................127
7.4 Speichern des StatReporters .......................................................................................127
StatWizard ........................................................................................................................129
8.1 Zugreifen auf Daten oder Erstellen einer neuen Studie.............................................130
8.2 Auswählen der Analysen für Ihre Daten.....................................................................133
8.3 Suchen nach Statistiken oder Tests............................................................................139
Systemeinstellungen.........................................................................................................143
9.1 Allgemeine Systemführung.........................................................................................143
9.2 Drucken ......................................................................................................................146
9.3 Diagramme .................................................................................................................146
Tutorial 1: Analysieren einer Stichprobe ..........................................................................149
10.1 Ausführen der Prozedur Analyse einer Variablen .....................................................150
10.2 Summenstatistiken....................................................................................................153
10.3 Box-Whisker-Plot ......................................................................................................156
10.4 Ausreißer-Identifizierung..........................................................................................158
10.5 Häufigkeitsdiagramm ...............................................................................................162
10.6 Quantil-Diagramm und Perzentile ...........................................................................167
10.7 Konfidenzintervalle ................................................................................................... 168
10.8 Hypothesen-Tests .....................................................................................................170
10.9 Toleranzgrenzen........................................................................................................172
Tutorial 2: Vergleichen zweier Stichproben.....................................................................175
11.1 Ausführen der Prozedur Vergleich zweier Stichproben ............................................175
11.2 Summenstatistiken ....................................................................................................177
11.3 Doppel-Histogramm .................................................................................................178
11.4 Zweifaches Box-Whisker-Plot...................................................................................179
11.5 Vergleichen der Standardabweichungen .................................................................. 181
11.6 Vergleichen der Mittelwerte ......................................................................................182
11.7 Vergleichen der Mediane ..........................................................................................183
11.8 Quantil-Diagramm ....................................................................................................184
11.9 Kolmogorov-Smirnov-Test für zwei Stichproben .....................................................185
11.10 Quantil-Quantil-Diagramm.....................................................................................186
Tutorial 3: Vergleichen mehrerer Stichproben ................................................................187
12.1 Ausführen der Prozedur Vergleich mehrerer Stichproben........................................188
12.2 Varianzanalyse...........................................................................................................192
12.3 Vergleichen der Mittelwerte......................................................................................193
12.4 Vergleichen der Mediane ..........................................................................................195
12.5 Vergleichen der Standardabweichungen ..................................................................197
12.6 Residuen-Diagramme ...............................................................................................198
v / Inhalt
12.7 Mittelwertanalyse-Diagramm (ANOM) ...................................................................200
Tutorial 4: Regressionsanalyse ........................................................................................ 201
13.1 Korrelationsanalyse ...................................................................................................202
13.2 Einfache Regression .................................................................................................206
13.3 Anpassen eines nichtlinearen Modells .....................................................................209
13.4 Prüfen der Residuen ................................................................................................. 211
13.5 Mehrfache Regression .............................................................................................. 212
Tutorial 5: Analysieren attributiver Daten ....................................................................... 221
14.1 Zusammenfassungen für attributive Daten ..............................................................222
14.2 Pareto-Analyse ..........................................................................................................223
14.3 Kreuztabellen ............................................................................................................226
14.4 Vergleichen von zwei oder mehr Stichproben..........................................................232
14.5 Kontingenztafeln.......................................................................................................236
Tutorial 6: Prozessfähigkeitsanalyse ...............................................................................239
15.1 Grafische Darstellung der Daten ..............................................................................240
15.2 Prozessfähigkeitsanalyse ..........................................................................................242
15.3 Umgang mit nicht-normalverteilten Daten ..............................................................245
15.4 Fähigkeitsindizes ......................................................................................................252
15.5 Six-Sigma-Rechner ...................................................................................................255
Tutorial 7: Versuchsplanung............................................................................................257
16.1 Entwerfen eines Versuchsplanes ..............................................................................258
Stufe 1: Zielgrößen definieren .......................................................................................................... 259
Stufe 2: Definition der experimentellen Faktoren .........................................................................260
Stufe 3: Auswahl des Versuchsplanes .............................................................................................. 261
Stufe 4: Modell festlegen.................................................................................................................... 268
Stufe 5: Versuche auswählen............................................................................................................. 269
Stufe 6: Plan bewerten........................................................................................................................ 269
Stufe 7: Experiment speichern.......................................................................................................... 270
16.2 Auswerten der Ergebnisse ........................................................................................ 271
Stufe 8: Daten auswerten................................................................................................................... 272
Stufe 9: Zielgrößen optimieren......................................................................................................... 284
Stufe 10: Ergebnisse speichern ......................................................................................................... 287
16.3 Fortsetzen der Experimente .....................................................................................287
Stufe 11: Versuchsplan ergänzen...................................................................................................... 288
Stufe 12: Extrapolieren ...................................................................................................................... 289
Literaturhinweise ............................................................................................................. 291
Daten ................................................................................................................................292
Stichwortverzeichnis ........................................................................................................293
vi / Inhalt
Vorwort
Dieses Handbuch hat zum Ziel, die Anwender von STATGRAPHICS Centurion XVI in die
grundlegende Handhabung des Programms und seine vielfältigen Anwendungsmöglichkeiten bei der
Analyse von Daten einzuführen. Es bietet einen umfassenden Überblick über das System,
einschließlich der Installation, dem Daten-Management , dem Erstellen von statistischen Analysen
sowie den Optionen für Druck und Publikation. Ein Anliegen bei der Gestaltung des Handbuchs war,
den Anwendern ein Hilfmittel an die Hand zu geben, mit dem sie schnell und ohne lange Vorlaufszeit
eigenständig Analysen entwerfen und durchführen können. Daher konzentriert sich sein Inhalt mehr
auf die wichtigsten Funktionalitäten des Programms als darauf, bis in jedes Detail zu gehen. Für
detaillierte Informationen steht den Anwendern das Hilfe-System von STATGRAPHICS Centurion
XVI zur Verfügung. Hier erhalten Sie nicht nur eine große Bandbreite an Zusatzinformationen,
sondern haben auch Zugriff auf die Erläuterungen zu jeder der ungefähr 160 enthaltenen statistischen
Prozeduren, die als separate PDF-Dokumente aufgerufen werden können.
Die ersten neun Kapitel dieses Handbuchs befassen sich mit den grundsätzlichen
Einsatzmöglichkeiten des Programms. Zwar ist es durchaus möglich, vieles davon allein durch die
praktische Anwendung des Programms zu erlernen, doch ermöglicht ein sorgfältiges Durcharbeiten
dieser Kapitel, die Anwendungen schnell, fehlerfrei und vollständig auszuführen.
Die anschließenden sieben Kapitel verstehen sich als sogenannte Tutorials (Übungen) zur
1. Einführung in die am häufigsten gebrauchten statistischen Analysen
2. Veranschaulichung, wie die einzigartigen Funktionalitäten von STATGRAPHICS Centurion
XVI den Prozess der Datenanalyse vereinfachen.
Bitte nutzen Sie die Tutorials, um herauszufinden, wie Sie Ihre aktuellen Daten mit
STATGRAPHICS Centurion XVI optimal analysieren können.
HINWEIS: Das Handbuch ist im Hilfe-Menü als PDF-Dokument mit farbigen Abbildungen
enthalten. Die Datendateien und StatFolios, auf die hier Bezug genommen wird, sind im Programm
enthalten.
StatPoint Technologies, Inc.
August, 2009
vii / Vorwort
viii / Vorwort
1
Kapitel
Einführung
Installieren von STATGRAPHICS Centurion XVI, Inbetriebnahme des
Programms und Erstellen einer einfachen Datendatei.
1.1 Installation
STATGRAPHICS Centurion XVI ist auf zwei Wegen erhältlich: zum einen kann das Programm
in Form einer einzigen Datei aus dem Internet auf Ihren Computer geladen werden, zum
anderen als CD-ROM mit mehreren Dateien. Um das Programm zu starten, muss die Software
zunächst auf Ihrer Festplatte installiert werden. Wie bei den meisten Windows-Anwendungen ist
die Installation sehr einfach:
Schritt 1: Wenn Sie das Programm auf einer CD erhalten haben, legen Sie diese in das CDROM-Laufwerk Ihres Computers ein. Nach einigen Augenblicken öffnet sich automatisch ein
Setup-Programm. Sollte dies nicht der Fall sein, öffnen Sie bitte den Windows Explorer und
führen die Datei gcinstall.exe aus dem Hauptverzeichnis der CD aus.
Wenn Sie das Programm über das Internet geladen haben, wählen Sie die geladene Datei an
ihrem entsprechenden Speicherort per Doppelklick aus, um die Installation zu starten.
Schritt 2: Es wird Ihnen nun eine Reihe von Dialogboxen angezeigt. Wenn Sie das Programm
von einer CD aus starten, werden Sie in der ersten Dialogbox gebeten, die zu installierende(n)
Sprache(n) auszuwählen:
1/ Einführung
Abbildung 1.1: Dialogbox für die Sprachauswahl
Bitte wählen Sie die gewünschte Haupt-Programmsprache sowie eine oder mehrere zusätzliche
Sprachen aus. Die Hauptsprache wird dann während der Installation und als Standardsprache
beim ersten Programmstart verwendet. Wenn Sie zusätzliche Sprachen installieren, können Sie
nachher im Programm zwischen den Sprachen wechseln. Gehen Sie dazu in das Hauptmenü
zum Menüunterpunkt Bearbeiten – Voreinstellungen.
Wenn Sie das Programm per Download aus dem Internet installieren, muss das Setup für jede
gewünschte Sprache separat durchgeführt werden.
ANMERKUNG: Während der Testphase können Sie auf jede in STATGRAPHICS
Centurion XVI enthaltene Sprach zugreifen. Bei der Lizenzierung muss dann jedoch
angegeben werden, welche Sprache als Hauptsprache und welche Sprache(n) als
zusätzliche Sprache(n) gewünscht werden. Nach der Testphase haben Sie dann
ausschließlich auf die hier spezifizierten Sprachen Zugriff.
2/ Einführung
Schritt 3: STATGRAPHICS Centurion XVI verwendet InstallShield, um das Programm auf
Ihrem Computer zu installieren. Der InstallShield-Assistent leitet Sie mit Hilfe einer Reihe von
Dialogboxen durch den Installationsprozess. Die erste Dialogbox begrüßt Sie zu
STATGRAPHICS Centurion XVI. Hier wählen Sie einfach die Schaltfläche Weiter aus.
Abbildung 1.2: Willkommen-Dialogbox
ANMERKUNG: Sie benötigen Administratoren-Rechte, um STATGRAPHICS
Centurion XVI auf Ihrem Computer zu installieren und zu aktivieren. Während der
Installation sollte Ihnen daher ein Systemadministrator zur Seite stehen. Wir empfehlen
Ihnen, das Programm nur zu installieren und zu aktivieren, wenn ein Administrator
Sie unterstützen kann.
3/ Einführung
Schritt 4: Die zweite Dialogbox enthält die Lizenzvereinbarung für die Software:
Abbildung 1.3: Dialogbox mit der Lizenzvereinbarung
Bitte lesen Sie die Lizenzvereinbarung sorgfältig. Wenn Sie die Lizenzbedingungen akzeptieren,
markieren Sie bitte das entsprechende Optionsfeld. Wählen Sie dann Weiter, um fortzufahren.
Wenn Sie den Lizenzbedingungen nicht zustimmen, wählen Sie Abbrechen. In diesem Fall können
Sie das Programm nicht starten.
4/ Einführung
Schritt 5: In der nächsten Dialogbox geben Sie bitte Informationen zu Ihrer Person bzw. der
Person, die das Programm nutzen wird, ein:
Abbildung 1.4: Dialogbox mit den Benutzerinformationen
Bitte geben Sie alle benötigten Informationen ein. Sie können das erste Optionsfeld markieren,
wenn Sie allen Personen, die Ihren Computer nutzen, den Zugriff auf STATGRAPHICS
Centurion XVI erlauben möchten.
5/ Einführung
Schritt 6: Die nächste Dialogbox zeigt an, in welches Verzeichnis das Programm installiert wird:
Abbildung 1.5: Dialogbox mit dem Zielverzeichnis der Installation
STATGRAPHICS Centurion XVI wird standardmäßig in ein eigenes Unterverzeichnis von
Programme mit der Bezeichnung Statgraphics – STATGRAPHICS Centurion XVI installiert. Wenn
Sie das Programm auf einem Netzwerk-Server installieren, wählen Sie als Speicherziel ein
Verzeichnis aus, für das alle potenziellen Anwender eine Leseberechtigung haben. Schreibrechte
sind hierbei nicht erforderlich. Eine vollständige Anleitung für die Installation des Programms in
einem Netzwerk ist in der Textdatei Liesmich.txt enthalten, die Sie auf der Installations-CD bzw.
bei den aus dem Internet geladenen Installationsdateien finden werden.
6/ Einführung
Schritt 7: Mit der nächsten Dialogbox können Sie den gewünschten Installationsumfang
bestimmen:
Abbildung 1.6: Dialogbox zur Auswahl des Installationsumfangs
Wählen Sie eine der folgenden Möglichkeiten aus:
Standard – installiert das Programm, die Hilfedateien, die Dokumentation und die
Beispiel-Datendateien. Für dieses Setup werden mindestens 60 MB Speicherplatz auf
Ihrer Festplatte benötigt.
Minimal – installiert nur das Programm und die Hilfedateien. Es werden ungefähr 30
MB Speicherplatz auf Ihrer Festplatte benötigt.
Angepasst – installiert ausschließlich die Komponenten, die Sie auswählen.
Mit der Minimal-Installation können Sie Speicherplatz auf Ihrer Festplatte sparen, Sie haben dann
jedoch keinen Zugriff auf die Online-Dokumentation und die begleitenden Beispiel-Datendateien.
7/ Einführung
Schritt 8: Folgen Sie den weiteren Anweisungen, um die Installation abzuschließen. Nach der
Installation wird die folgende letzte Dialogbox angezeigt:
Abbildung 1.7: Dialogbox zum Abschließen der Installation
Wählen Sie Fertigstellen, um die Installation abzuschließen. .Sie können das Kontrollkästchen
Programm starten markieren, um STATGRAPHICS Centurion XVI direkt zu starten. Oder Sie
folgen den unten stehenden Anleitungen.
1.2 Inbetriebnahme des Programms
Während der Installation fügt STATGRAPHICS Centurion XVI eine Verknüpfung zu dem
Programm dem Windows Start-Menü und dem Desktop Ihres Computers hinzu. Folgen Sie
diesen Anweisungen, um das Programm erstmalig zu starten:
Schritt 1: Wählen Sie die Verknüpfung auf Ihrem Desktop mit der linken Maustaste an oder
öffnen Sie das Windows Start-Menü in der linken unteren Ecke Ihres Bildschirms und wählen
8/ Einführung
Sie hier unter Programme – STATGRAPHICS Centurion XVI das Statgraphics-Symbol aus. Über
den Windows Explorer finden Sie das Programm zudem in dem Verzeichnis Programme –
Statgraphics – STATGRAPHICS Centurion XVI; hier wählen Sie das Anwendungssymbol sgwin,
um das Programm auszuführen.
Schritt 2: Während STATGRAPHICS Centurion XVI geladen wird, öffnet sich ein neues
Fenster. Beim ersten Programmaufruf begrüßt Sie eine Willkommen-Dialogbox:
Abbildung 1.8: Willkommen-Dialogbox
Bitte wählen Sie eine der zwei angezeigten Optionen:
1. Bewerten, um das Programm 30 Tage kostenfrei zu testen, bevor Sie es käuflich erwerben.
9/ Einführung
2. Aktivieren, wenn Sie das Programm bereits käuflich erworben und Ihre Seriennummer
erhalten haben.
Wenn Sie Bewerten gewählt haben, wird folgende Dialogbox angezeigt:
Abbildung 1.9: Dialogbox für den Bewerten-Modus
In der Dialogbox wird Ihnen ein 16-stelliger Produktschlüssel angezeigt. Um das Programm im
Testmodus aktivieren zu können, benötigen Sie einen Aktivierungskode. Sie erhalten Ihren
Aktivierungskode, indem Sie eine der unter Schritt 2 beschriebenen Schaltflächen anklicken:
10/ Einführung
1. Die Schaltfläche 1. Drücken Sie hier versendet automatisch über das Internet eine
Nachricht an StatPoint Technologies mit der Anforderung eines Aktivierungskodes. Per
Web Service wird Ihnen daraufhin Ihr persönlicher Kode an die vorher eingegebene EMail-Adresse gesendet.
2. Die Schaltfläche 2. Drücken Sie hier öffnet Ihr Standard-E-Mail-Programm und fügt alle
benötigten Informationen in eine neue E-Mail ein, die Sie dann direkt an StatPoint
versenden können. Solche E-Mail-Anfragen können allerdings nur während der
normalen Geschäftszeiten (USA) bearbeitet werden.
Um Verzögerungen zu vermeiden, verwenden Sie bitte, wenn möglich, die erste Schaltfläche.
ANMERKUNG: Benutzer, die eine akademische Site Lizenz aktivieren, müssen die
erste Installations-Methode wählen. Der Aktivierungskode wird nur an die beim Kauf
registrierte E-Mail-Adresse versendet und sollte dann intern an die jeweiligen User
verteilt werden.
Schritt 3: Nach Bearbeitung Ihrer Anforderung erhalten Sie Ihren Aktivierungskode per E-Mail.
Bitte geben Sie diesen Kode in das unter Schritt 3 vorgegebene Feld ein und klicken Sie die
Schaltfläche Aktivieren an. Wenn der Kode und der Produktschlüssel zusammen passen, wird
Ihnen folgende Nachricht angezeigt:
Abbildung 1.10: Aktivierungs-Nachricht
Klicken Sie OK, um in das Programm zu gelangen.
ANMERKUNG 1: Unter Microsoft Vista oder Windows 7 wird das gewohnte
Doppelklicken auf das STATGRAPHICS-Symbol auf Ihrem Desktop möglicherweise
nicht korrekt funktionieren. In diesem Fall klicken Sie bitte mit der rechten Maustaste
11/ Einführung
auf das Symbol und wählen in dem nun sichtbaren Pop-Up-Menü die Option Als
Administrator ausführen aus.
ANMERKUNG 2: Wenn Sie STATGRAPHICS Centurion später einmal auf einem
anderen Computer installieren, werden Sie den Aktivierungs-Prozess noch einmal
durchführen müssen, da das Programm für jeden Computer einen eigenen
Produktschlüssel erzeugt.
Schritt 4: Beim erstmaligen Aufrufen des Programms werden Sie gefragt, welches Menüsystem
Sie verwenden möchten:
Abbildung 1.11: Menüauswahl-Fenster
Sie können nun auswählen zwischen dem klassischen STATGRAPHICS-Menü, das die statistischen
Prozeduren in die Themenbereiche Diagramme, Beschreiben, Vergleichen, Beziehungen, Vorhersagen, SPC und
DOE gliedert, und dem Six-Sigma-Menü, das die Prozeduren unter Definieren, Messen, Analysieren,
Verbessern, Regeln und Vorhersagen anordnet. Beide Menüs beeinhalten dieselben Prozeduren, sie
unterscheiden sich jedoch in deren Anordnung. Die Auswahl des Menüsystems können Sie später
jederzeit ändern, indem Sie im Bearbeiten-Menü unter Voreinstellungen die gewünschte Option
auswählen.
12/ Einführung
Schritt 5: Nun wird das STATGRAPHICS Centurion XVI-Anwendungsfenster geöffnet:
Abbildung 1.12: Haupt-Programmfenster von STATGRAPHICS Centurin XVI
In den nachfolgenden Abschnitten beschreiben wir beispielhaft, wie Sie eine Datendatei aus den
Daten einer Volkszählung der USA des Jahres 2000 erstellen.
13/ Einführung
1.3 Eingeben der Daten
Um Daten in STATGRAPHICS Centurion XVI zu analysieren, werden diese in ein
STATGRAPHICS-Datenbuch eingegeben. Ein Datenbuch besteht aus 26 Datenblättern, die mit
den Buchstaben A bis Z bezeichnet sind und jeweils eine Matrix aus Zeilen und Spalten
enthalten:
Abbildung 1.13: Das STATGRAPHICS-Datenbuch
In einem typischen Datenblatt enthält jede Zeile Informationen zu einer einzelnen Probe, Fall
oder Beobachtung, während jede Spalte eine Variable repräsentiert.
Nehmen Sie z. B. an, Sie möchten mit STATGRAPHICS Centurion XVI die Daten der
US-amerikanischen Bevölkerungszählung analysieren. Hier ein Auszug aus den Daten:
14/ Einführung
Staat
Alabama
Alaska
Arizona
Arkansas
California
Colorado
Bevölkerung Durchschnittsalter % Frauen Pro Kopf Einkommen
4.447.100
35,8
51,7
$18.819
626.932
32,4
48,3
$22.660
5.130.632
34,2
50,1
$20.275
2.673.400
36,0
51,2
$16.904
33.871.648
33,3
50,2
$22.711
4.301.261
34,3
49,6
$24.049
Abbildung 1.14: Auszug aus den Daten der US-amerikanischen Bevölkerungszählung des Jahres 2000
Wenn Sie die Daten in ein STATGRAPHICS Centurio XVI-Datenblatt eingeben, werden die
Informationen zu jedem einzelnen Staat jeweils in eine eigene Zeile eingefügt. Insgesamt werden
fünf Spalten erstellt, in welche die Namen der Staaten sowie die Daten der Zählung eingetragen
werden.
Um derartige Daten in STATGRAPHICS Centurion XVI einzugeben, können Sie zwischen den
folgenden Möglichkeiten wählen:
1. Tippen Sie die Daten direkt in das STATGRAPHICS Centurion XVI-Datenblatt ein.
2. Geben Sie die Daten in einem anderen Programm wie z. B. Excel ein und kopieren Sie
sie anschließend nach STATGRAPHICS Centurion XVI bzw. lassen Sie das Programm
die Daten einlesen.
In diesem Abschnitt wählen wir die erste Möglichkeit. Um zu beginnen klicken Sie doppelt auf
die Kopfzeilen der ersten Spalte mit dem Titel Col_1. Sie öffnen damit eine Dialogbox, mit der
Sie die Eigenschaften der Spalte einstellen bzw. ändern können.
15/ Einführung
Abbildung 1.15: Dialogbox zur Definition der Inhalte der Spalten
In einem STATGRAPHICS Centurion XVI-Datenblatt wird jeder Spalte ein Name, ein
Kommentar sowie der einzugebende Datentyp zugeordnet:
Name – Geben Sie jeder Spalte einen eindeutigen Namen aus 1 bis 32 Zeichen. Das
Programm benutzt die Namen, um die für eine gewählte statistische Prozedur zu
analysierenden Variablen zu bestimmen. Zudem dienen die Namen zur StandardBezeichnung der Diagrammachsen. Die Namen können alle Zeichen, auch Leerzeichen,
enthalten; zwischen Groß- und Kleinbuchstaben wird nicht unterschieden. Wenn Sie den
gleichen Namen für mehr als eine Spalte in ein und demselben Datenblatts verwenden,
erhalten Sie eine Fehlermeldung.
Kommentar – Hier können Sie den Inhalt der Spalte beschreiben (bis zu 64 Zeichen).
Kommentare sind optional. Vorhandene Kommentare werden in der zweiten Zeile der
Kopfzeilen dargestellt.
Typ – Legen Sie den Typ der Daten fest, die in die Spalte eingegeben werden. In unserem
Beispiel wird der Typ Text für die Staatennamen gewählt. Die anderen Spalten können als
Numerisch (Standardeinstellung) belassen oder als Integer oder Festkomma (wenn Sie die
16/ Einführung
Datentypen einschränken möchten) festgelegt werden. Für ausführliche Informationen zu
den Variablentypen siehe Kapitel 2.
Wenn Sie eine Spalte definiert haben, wählen Sie OK. Bitte definieren Sie fünf Spalten wie folgt:
Abbildung 1.16: STATGRAPHICS Centurion XVI-Datenblatt mit den definierten Spaltennamen
Geben Sie nun, wie bei anderen Spreadsheets auch, die Daten ein, indem Sie die entsprechenden
Zellen über die Pfeiltasten Ihrer Tastatur anwählen. Anschließend sollte Ihr Datenblatt
folgendermaßen aussehen:
Abbildung 1.17: STATGRAPHICS Centurion XVI-Datenblatt nach der Eingabe von 6 Daten-Zeilen
17/ Einführung
Abschließend wird die Datendatei gesichert. Wählen Sie hierzu Datei – Speichern – Datendatei
speichern im Hauptmenü aus. Geben Sie in der geöffneten Dialogbox den Dateinamen, unter dem
Sie die Daten sichern möchten, an:
Abbildung 1.18: Dialogbox zum Sichern von Datendateien
In STATGRAPHICS Centurion XVI werden die Datendateien standardmäßig mit der
Erweiterung .sgd, die die Daten im XML-Format auf der Festplatte ablegt, gespeichert. Beim
Speichern der Datei können Sie diese Einstellung über das Feld Dateityp ändern und hier den
gewünschten Dateityp auswählen.
1.4 Öffnen einer gespeicherten Datendatei
Sobald die Daten in das Datenblatt eingegeben wurden, können sie ausgewertet werden. Um
unser Beispiel etwas interessanter zu gestalten, wollen wir die Zensus-Daten aller 50 USamerikanischen Staaten und des District of Columbia abrufen. Sie sind in STATGRAPHICS
Centurion XVI unter dem Dateinamen census2000.sgd enthalten. Diese Datendatei öffnen Sie
durch Auswählen von Datei – Öffnen – Datenquelle öffnen im Hauptmenü. Hier werden Sie gebeten,
den Speicherort der gewünschten Datei anzugeben:
18/ Einführung
Abbildung 1.19: Dialogbox zur Auswahl der Datenquelle
In unserem Beispiel kann die Voreinstellung STATGRAPHICS-Datendatei belassen werden. In
der folgenden Dialogbox wählen Sie den Namen der Datei mit den benötigten Daten aus:
Abbildung 1.20: Dialogbox zur Auswahl der zu öffnenden Datendatei
19/ Einführung
Die Beispieldatei befindet sich im Standardverzeichnis (üblicherweise ist das C:\Programme
\Statgraphics\STATGRAPHICS Centurion XVI\Data).
Mit dem Öffnen der Datei werden alle 51 Datenzeilen in das Datenblatt geladen:
Abbildung 1.21: Datenblatt mit dem Inhalt der Datei census2000.sgd
1.5 Analysieren der Daten
Sobald die Daten in das STATGRAPHICS Centurion XVI-Datenbuch geladen wurden, kann
auf jede der über 160 statistischen Prozeduren wie folgt zugegriffen werden:
1. Durch Auswahl der gewünschten Prozedur aus dem Hauptmenü.
2. Durch Auswahl einer der Schaltflächen auf der Symbolleiste.
3. Durch Aufruf des StatWizard über die Zauberhut-Schaltfläche auf der Symbolleiste.
20/ Einführung
Wir beginnen unsere Analyse, indem wir die Schwankungen zwischen dem Pro-KopfEinkommen der Staaten zusammenfassen. Die am besten geeignete Prozedur, um eine einzige
Spalte mit numerischen Daten zusammenzufassen, ist die Analyse einer Variablen. Sie berechnet
Summenstatistiken wie den Mittelwert und die Standardabweichung. Zudem erstellt sie
verschiedene Diagramme, wie z. B. Häufigkeitsdiagramme und Box-Whisker-Plots.
Von wo aus Sie die Prozedur Analyse einer Variablen aufrufen, hängt davon ab, welches
Menüsystem Sie verwenden:
1. Klassisches Menü: wählen Sie Beschreiben – Numerische Daten – Analyse einer Variablen.
2. Six Sigma-Menü: wählen Sie Analysieren – Messbare Merkmale – Analyse einer Variablen.
Wie jede andere statistische Prozedur, beginnt die Analyse einer Variablen mit der Anzeige einer
Dialogbox, in die bestimmte Daten eingegeben werden müssen:
Abbildung 1.22: Dateneingabe-Dialogbox für die Analyse einer Variablen
Im linken Eingabefeld sind die Namen aller im Datenblatt definierten und Daten enthaltenden
Spalten aufgelistet. Um die Daten der Spalte Pro Kopf Einkommen zu analysieren, markieren Sie den
entsprechenden Namen und fügen ihn durch Anklicken der Schaltfläche mit dem schwarzen Pfeil
dem Eingabefeld Daten hinzu. Das Feld Bedingung lassen Sie frei. (Dieses Feld wird nur benutzt, wenn
Sie nur einen Teil der Zeilen auswerten wollen.)
21/ Einführung
Sobald Sie OK auswählen, wird die Dialogbox Tabellen und Grafiken geöffnet. Hier wird angezeigt,
welche Tabellen und Diagramme für die Analyse einer Variablen verfügbar sind. An dieser Stelle wollen
wir die Standardauswahl verwenden:
Abbildung 1.23: Dialogbox Tabellen und Grafiken
Wenn Sie auf OK klicken, wird ein neues Fenster geöffnet:
Abbildung 1.24: Ergebnisfenster der Analyse einer Variablen
22/ Einführung
Das Analyse-Fenster enthält mehrere Abschnitte, so genannte Ergebnisfenster oder Panes, die
durch bewegbare Trennbalken unterteilt sind. Die Ergebnisfenster der linken Hälfte beinhalten
tabellarische, die Fenster der rechten Hälfte grafische Auswertungen der Daten. Wenn Sie
doppelt in das linke untere Fenster klicken, in dem sich die Summenstatistiken befinden, können
Sie die Tabelle der Summenstatistiken maximieren:
Abbildung 1.25: Maximiertes Ergebnisfenster mit der Summenstatistik-Tabelle
Die Tabelle zeigt einige interessante Statistiken auf. In den n = 51 Staaten (plus D.C.) reicht das
Pro-Kopf-Einkommen von $15.853 bis $28.766. Das durchschnittliche Pro-Kopf-Einkommen
beträgt $20.934,5 (arithmetrischer Mittelwert).
Unterhalb der Tabelle befindet sich das Ergebnis des StatAdvisors. Im vorliegenden Fall
konzentriert sich dieses auf die zwei markierten Statistiken. Sie geben die Schiefe und die
Wölbung der Daten an. Wie vom StatAdvisor erläutert, sollten die Schiefe- und Wölbung-Werte
von Daten, die aus einer Normal- (oder Gauß-)Verteilung stammen, zwischen -2 und +2 liegen.
In diesem Fall befinden sich beide Werte innerhalb dieses Bereichs. Dies deutet darauf hin, dass
eine glockenförmige Kurve (Normalverteilung) das passende Modell für die Beobachtungen ist,
auch wenn die Schiefe nahe an der statistischen Signifikanz ist.
23/ Einführung
Über einen Doppelklick in das Fenster gelangen Sie zurück in die vorhergegangene Anzeige.
Maximieren Sie nun den Box-Whisker-Plot per Doppelklick in das entsprechende
Ergebnisfenster:
Abbildung 1.26: Maximiertes Ergebnisfenster mit dem Box-Whisker-Plot
Der Box-Whisker-Plot, der von John Tukey entwickelt wurde, gibt die Zusammenfassung der
Daten einer Stichprobe mithilfe von 5 Zahlen wieder. Die Box überdeckt die mittleren 50 % der
Daten, die sich vom unteren bis zum oberen Quartil erstrecken. Die horizontalen Linien
(Whiskers) unterhalb und oberhalb der Box geben an, wo die kleinsten und die größten Werte
der Stichprobe liegen. Die vertikale Linie innerhalb der Box bezeichnet den Median der
Stichprobe, während das Pluszeichen (+) die Lage des Stichproben-Mittelwertes anzeigt. Dass
der obere Whisker länger als der untere ist, während der Mittelwert größer als der Median ist,
spiegelt die Rechts-Schiefe der Daten wieder.
24/ Einführung
1.6 Verwenden der Analyse-Symbolleiste
Wenn ein Analyse-Fenster wie das der Analyse einer Variablen erstmalig angezeigt wird, enthält es
nur einige der verfügbaren Tabellen und Diagramme. Um weitere anzuzeigen, wählen Sie diese
über die entsprechenden Schaltflächen der Analyse-Symbolleiste, die sich über dem Titel der
Analyse befindet, aus:
Abbildung 1.27: Die Analyse-Symbolleiste
Die Schaltflächen auf der Analyse-Symbolleiste sind sehr wichtig. Die Aktionen, welche die
sechs Symbole im linken Bereich verbildlichen, werden im Folgenden zusammengefasst:
Name
Dateneingabe
Funktion
Zeigt die Dateneingabe-Dialogbox an, so dass die
ausgewählten Variablen geändert werden können.
Analyse-Optionen
Zeigt Optionen für die Tabellen und Diagramme
der vorliegenden Analyse an.
Tabellen und Grafiken
Zeigt eine Liste mit den verfügbaren Tabellen und
Diagrammen an.
Ergebnisfenster-Optionen Zeigt Optionen für die gerade maximierte Tabelle
oder das gerade maximierte Diagramm an.
Ergebnisse speichern
Speichert die errechneten Statistiken in Spalten eines
Datenblatts.
Diagramm-Optionen
Zeigt Optionen zur Bearbeitung eines maximierten
Diagramms an wie Änderung des Titels, der
Skalierung usw.
Abbildung 1.28: Wichtige Schaltflächen auf der Analyse-Symbolleiste
Weitere Schaltflächen im rechten Bereich stehen für andere Aktionen an einem maximierten
Diagramm – sie werden in Kapitel 5 erläutert.
Wird beispielsweise die Tabellen und Grafiken-Schaltfläche
gedrückt, so erscheint eine
Dialogbox, die alle für die Analyse einer Variablen verfügbaren Tabellen und Diagramme anzeigt:
25/ Einführung
Abbildung 1.29: Liste der verfügbaren Tabellen und Diagramme
Hier markieren Sie z. B. das Kontrollkästchen Häufigkeitsdiagramm und verlassen die Dialogbox
über OK. In der rechten Hälfte des Analyse-Fensters erscheint nun ein drittes Ergebnisfenster
mit dem neuen Diagramm:
Abbildung 1.30: Analyse einer Variablen-Ergebnisfenster mit dem neu eingefügten Häufigkeitsdiagramm
Maximieren Sie nun das Häufigkeitsdiagramm, inderm Sie doppelt darauf klicken, und wählen
Sie Ergebnisfenster-Optionen aus der Analyse-Symbolleiste. Es erscheint eine Dialogbox, welche die
verfügbaren Optionen für das Diagramm anzeigt:
26/ Einführung
Abbildung 1.31: Ergebnisfenster-Optionen für das Häufigkeitsdiagramm
In der Box können die Anzahl der Säulen des Diagramms sowie der Bereich, über den sie
reichen, verändert werden. Wenn Sie Anzahl der Klassen auf 15 setzen und OK wählen, wird das
Diagramm dem entsprechend geändert:
Abbildung 1.32: Häufigkeitsdiagramm nach dem Ändern der Klassenanzahl
27/ Einführung
Zusätzlich können Sie die Fülleffekte und/oder die Füllfarben der Säulen des Diagramms
ändern, indem Sie Diagramm-Optionen wählen. In der angezeigten Dialogbox können Sie die
meisten Eigenschaften des Diagramms einstellen. Wenn Sie hier das Register Füllmuster
auswählen, wird Ihnen Folgendes angezeigt:
Abbildung 1.33: Dialogbox mit den Diagramm-Optionen
Sie können beispielsweise die Füllfarbe 1 und dann eine neue Füllmusterart oder Farbe auswählen,
um das Erscheinungsbild der Säulen des Diagramms nach Ihren Wünschen zu modifizieren.
ANMERKUNG: Die Aktionen der meisten Schaltflächen auf der Analyse-Symbolleiste
können auch über die Kontextmenüs der Ergebnisfenster aufgerufen werden (rechter
Mausklick in das Ergebnisfenster). In den Kontextmenüs sind alle verfügbaren Aktionen
wählbar.
28/ Einführung
1.7 Verarbeiten der Ergebnisse
Nach der Auswertung der Daten können diese auf verschiedene Weisen weiter aufbereitet
werden:
Aktion
Methode
Drucken der Ergebnisse.
Wählen Sie die Drucken-Schaltfläche
auf der Symbolleiste, um alle Tabellen
und Diagramme zu drucken, oder
rufen Sie das Kontextmenü eines
Ergebnisfensters auf (rechter
Mausklick) und wählen Sie Drucken,
um eine bestimmte Tabelle oder
Diagramm zu drucken.
Wählen Sie StatPublish aus dem DateiMenü. In der geöffneten Dialogbox
können Sie eingeben, an welchen Ort
das HTML-Dokument exportiert
werden soll.
Markieren Sie die gewünschte Grafik
und wählen Sie Kopieren aus dem
Bearbeiten-Menü. Öffnen Sie die andere
Anwendung und fügen Sie die Grafik
über Bearbeiten – Einfügen ein.
Wählen Sie über das Kontextmenü der
Grafik Analyse in StatReporter kopieren.
Der StatReporter kann als RTF-Datei
gesichert werden und in Programme
wie Microsoft Word importiert werden
(siehe Kapitel 7).
Maximieren Sie das zu sichernde
Diagramm und wählen Sie Grafik
speichern im Datei-Menü.
Darstellen der Ergebnisse in einem
Webbrowser.
Einfügen der Ergebnisse in eine
andere Anwendung.
Sichern der Ergebnisse in einem
Bericht.
Sichern eines Diagramms als
Bilddatei.
Abbildung 1.34: Methoden zur Weiterverarbeitung der Analyseergebnisse
Jede dieser Aktionen wird in einem der folgenden Kapitel ausführlich beschrieben.
29/ Einführung
1.8 Speichern der Arbeit
Sie können die laufende STATGRAPHICS Centurion XVI-Sitzung jederzeit sichern, indem Sie
Speichern – StatFolio speichern aus dem Datei-Menü auswählen und einen Dateinamen eingeben:
Abbildung 1.35: Dialogbox zum Speichern eines StatFolios
Ein StatFolio beeinhaltet alle Informationen, die benötigt werden, um die Analysen Ihrer
aktuellen Sitzung wiederherzustellen, wie z. B. Verweise auf die Datenquellen, die Ihre Daten
enthalten. Wenn Sie das StatFolio zu einem späteren Zeitpunkt erneut aufrufen, wird es die
verwendeten Daten automatisch wieder einlesen und die Auswertungen erstellen. Jede Ihrer
gewählten Optionen für die Analysen bleibt erhalten.
ANMERKUNG 1: Wenn sich die Datenquellen in der Zeit zwischen dem Sichern und
dem erneuten Laden des StatFolios verändern, werden die entsprechenden
30/ Einführung
Auswertungen dementsprechend aktualisiert. So können Analysen, die regelmäßig
benötigt werden, wiederholt ablaufen, ohne dass man sie erneut anlegen muss.
ANMERKUNG 2: Die Daten und das StatFolio werden in verschiedenen Dateien
gespeichert. Wenn Sie ein StatFolio auf einen anderen Computer bringen, so sollten Sie
unbedingt auch alle zugehörigen Datendateien mitnehmen.
31/ Einführung
32/ Einführung
2
Kapitel
Daten-Management
Zugreifen auf Daten aus Datendateien und Datenbanken, Transformieren
von Datenwerten und Generieren strukturierter Daten.
Um in STATGRAPHICS Centurion XVI Daten auswerten zu können, müssen diese zunächst in
das Datenbuch eingefügt werden. Das Datenbuch-Fenster enthält 26 Register mit Daten-blättern.
Ein Datenblatt ist eine Matrix aus Zeilen und Spalten. Jede Spalte eines Datenblatts steht für ein
messbares Merkmal (Variable), jede Zeile repräsentiert eine Beobachtung oder Messwert. Das
folgende Datenblatt gibt Informationen zu verschiedenen Automarken und -modellen wieder:
Abbildung 2.1: Beispiel-Datenblatt mit verschiedenen Automarken und -modellen
33/ Daten-Management
In diesem Kapitel wird beschrieben, was Sie über Daten in STATGRAPHICS Centurion XVI
wissen müssen, z. B. wie sie abgerufen, bearbeitet und für statistische Analysen genutzt werden.
2.1 Das Datenbuch
Im STATGRAPHICS Centurion XVI-Datenblatt repräsentiert jede Spalte eine bestimmte
Variable. Variablen sind gewöhnlich Merkmale oder (Mess-) Größen, denen die Eingaben aus
den Zeilen des Datenblatts zugeordnet werden. Im 93cars-Datenblatt gibt es z. B. eine Spalte,
welche die Marken der Automobile identifiziert, sowie eine Spalte, die den Autotyp angibt, und
Spalten, die den gemessenen Kraftstoffverbrauch (Miles per Gallon, MPG) der Fahrzeuge in der
Stadt und auf der Autobahn enthalten. Des weiteren führen die Spalten die Länge, Höhe und das
Gewicht der Fahrzeuge und ähnliche Informationen auf. Jede Spalte hat einen Namen sowie
einen vorher zugewiesenen Typ. Der Name dient zum Aufrufen der Daten für die Analysen,
während der Typ aussagt, wie die Daten analysiert werden. Zudem kann eine Spalte einen
Kommentar enthalten, der zusätzliche Information über ihren Inhalt bereitstellt. HINWEIS: Die
obigen Daten wurden vom „Journal of Statistical Education Data Archive“ bezogen
(www.amstat.org/publications/jse/jse_data_archive.html) und werden mit dessen Erlaubnis
verwendet.
Um die Eigenschaften einer Spalte anzuzeigen oder zu ändern, können Sie über einen
Doppelklick in den Kopfbereich der Spalte die Dialogbox Spalten bearbeiten öffnen:
Abbildung 2.2: Dialogbox zum Eingeben der Spalteneigenschaften
Sie können folgende Eigenschaften festlegen:
34/ Daten-Management
Name: mit 1 bis 32 Zeichen. Über den Namen identifizieren Sie die Spalten, die in eine
statistische Auswertung einbezogen werden sollen. Innerhalb eines Datenblatts muss
jede Spalte einen individuellen Namen haben, jedoch können Spalten in verschiedenen
Datenblättern die gleichen Namen besitzen. Namen können alle Zeichen, auch
Leerzeichen, enthalten. Variablenamen unterscheiden keine Groß- und
Kleinschreibung.
1. Kommentar: mit 0 bis 64 Zeichen. Enthält weitere Information zum Inhalt der Spalte.
2. Typ: legt den in der Spalte zugelassenen Datentyp fest. Folgende Typen können
bestimmt werden:
Typ
Numerisch
Text
Integer
Datum
Monat
Quartal
Zeit (HH:MM)
Zeit (HH:MM:SS)
Datum-Zeit
(HH:MM)
Datum-Zeit
(HH:MM:SS)
Festkommazahl
Formel
Inhalte
Jede gültige Zahl
Eine alphanumerische
Zeichenfolge
Eine ganze Zahl
Tag, Monat und Jahr
Monat und Jahr
Quartal und Jahr
Stunde und Minute
Stunde, Minute und Sekunde
Tag, Monat, Jahr, Stunde und
Minute
Tag, Monat, Jahr, Stunde,
Minute und Sekunde
Zahl mit fester Anzahl an
Nachkommastellen (1-9)
Aus anderen Spalten berechnet
Beispiel
3,14
Chevrolet
105
30.04.2005
04.2005
Q2.2005
3:15
3:15:53
30.04.2005 3:15
30.04.2005 3:15:53
34,10
MPG City/MPG Highway
Abbildung 2.3: Verfügbare Variablentypen
Wenn Sie Daten in ein Datenblatt eingeben, müssen diese mit dem angegebenen Typ der Spalte
übereinstimmen. Wenn Sie z. B. versuchen, Buchstaben in eine numerische Spalte einzugeben,
wird dies abgelehnt werden. Bei der Dateneingabe muss zudem das Format der Daten den
aktuellen Windows-Einstellungen entsprechen. STATGRAPHICS Centurion XVI akzeptiert die
aktuellen Windows-Einstellungen für:
1. Dezimalenzeichen für numerische Werte
2. Zeitformat and Trennzeichen für Zeitangaben
35/ Daten-Management
3. Datum-Kurzformat und Trennzeichen für Datum
Die Einstellungen Ihres Systems können Sie in der Windows-Systemsteuerung überprüfen.
Bei Eingabe eines Datums müssen Sie das Format verwenden, das in der Dialogbox Bearbeiten –
Voreinstellungen bestimmt ist: 4-stellige Jahreszahlen (wie bei 30.04.2005) oder 2-stellige
Jahreszahlen (wie bei 30.04.05). Bei einer 2-stelligen Jahreszahl wird angenommen, dass diese
zwischen 1950 und 2049 liegt. Informationen zum Typ Formel finden Sie weiter unten in diesem
Kapitel unter Bearbeiten der Daten.
2.2 Zugreifen auf die Daten
In Kapitel 1 haben wir gezeigt, wie Daten manuell in ein Datenblatt eingegeben werden. Häufig
greifen Anwender jedoch auf Daten zurück, die bereits in einer anderen Datei oder Anwendung
vorliegen. Es gibt drei einfache Wege, solche bereits existierenden Daten in ein
STATGRAPHICS Centurion XVI-Datenblatt einzufügen:
1. Lesen einer bestehenden Datendatei: Sie können bereits in einer Datei erfasste Daten
in das Datenblatt einlesen, indem Sie Datei – Öffnen – Datenquelle öffnen wählen. So können
verschiedene Dateiformate wie z. B. Excel-Dateien, ASCII-Dateien mit Trennzeichen,
XML-Dateien, STATGRAPHICS-Dateien und Dateien aus anderen
Statistikprogrammen gelesen werden.
2. Kopieren und Einfügen mit der Windows-Zwischenablage: Daten aus einem
Programm wie Excel können über die Windows-Zwischenablage kopiert und in
STATGRAPHICS Centurion XVI über Bearbeiten – Einfügen eingesetzt werden.
3. Abfragen von SQL-Datenbanken: Befinden sich die Daten in einer ODBCkompatiblen Datenbank wie Oracle oder Microsoft Access, können sie über Datei –
Öffnen – Datenquelle öffnen und ODBC-Abfrage aufgerufen werden.
2.2.1 Lesen der Daten aus einer STATGRAPHICS Centurion-Datendatei
Um Daten zu nutzen, die bereits in einer STATGRAPHICS Centurion XVI-Datendatei
gespeichert sind, markieren Sie eins der 26 Datenblätter des Datenbuchs, indem Sie auf das
entsprechende Register klicken. Wählen Sie dann Datei – Öffnen – Datenquelle öffnen und markieren
Sie das Optionsfeld STATGRAPHICS-Datendatei in der Dialogbox:
36/ Daten-Management
Abbildung 2.4: Dialogbox zum Öffnen einer Datenquelle
Wählen Sie OK und markieren Sie im nächsten Dialog die gewünschte STATGRAPHICS-Datei:
Abbildung 2.5: Wählen einer STATGRAPHICS-Datendatei
Es können Datendateien von STATGRAPHICS Centurion XVI und jeder Vorgängerversion
von STATGRAPHICS, einschließlich STATGRAPHICS Plus, gelesen werden. Die Daten aus
der Datei ersetzen alle Inhalte des vorher markierten Datenblatts.
37/ Daten-Management
2.2.2 Lesen der Daten aus Excel-, ASCII-, XML- oder anderen Datendateien
Um Daten aus externen Datendateien zu lesen, markieren Sie eins der 26 Datenblätter des
Datenbuchs, indem Sie das entsprechende Register anklicken. Über Datei – Öffnen – Datenquelle
öffnen rufen Sie die folgende Dialogbox auf und wählen Externe Datendatei:
Abbildung 2.6: Dialogbox zum Öffnen einer Datenquelle
Nachdem Sie OK angeklickt habe wird eine Dialogbos angezeigt, über die Sie die zu
importierende Datei und weitere relevante Informationen angeben können:
Abbildung 2.7: Wählen einer externen Datendatei
Die Dialogbox enthält folgende Felder:
38/ Daten-Management
1. Dateityp – Typ der zu importierenden Datei. STATGRAPHICS Centurion XVI kann
Daten aus zahlreichen Programmen importieren, einschließlich Excel, Matlab, Minitab,
JMP, SPSS, SAS, und viele andere Statistikprogramme.
2. Dateiname – Name der zu importierenden Datei. Klicken Sie die Schaltfläche
Durchsuchen an, um die gewünschte Datei auszuwählen.
3. Arbeitsblatt – Name des zu importierenden Arbeitsblattes (falls vorhanden).
4. Spaltenbreite – Breite jeder Spalte, getrennt duch Kommas (nur bei formatierten ACIIDateien).
5. Trennzeichen – Trennzeichen zwischen den Spalten (nur bei formatierten ASCIIDateien).
6. Zeilen – Bereich der Zeilen des Arbeitsblattes, der eingelesen werden soll. Dieser Bereich
schließt evtl. vorhandene Variablennamen und Kommentare mit ein.
7. Spaltenüberschriften – Informationen, die in den ersten zwei Zeilen des angegebenen
Bereichs enthalten sind (bei Spreadsheet-Programmen wie z. B. Excel). Diese zwei direkt
über den einzulesenden Daten befindlichen Zeilen können Spaltennamen und/oder
Kommentare enthalten. Falls keine Spaltennamen enthalten sind, werden
Standardnamen erzeugt.
8. Fehlwerte-Identifizierung – alle speziellen Zeichen, die in der externen Datei als
Platzhalter für fehlende Daten verwendet werden, z. B. NA. Zellen, die den hier
angegebenen Wert enthalten, wandelt STATGRAPHICS Centurion XVI in leere Zellen
um.
Wählen Sie OK, um die Daten aus der externen Datei in STATGRAPHICS Centurion XVI
einzulesen. Dabei wird jede Spalte einzeln geprüft und ihr anschließend ein entsprechender
Spaltentyp zugewiesen. Die Daten können nun analysiert werden.
2.2.3 Übertragen von Daten durch Kopieren und Einfügen
Die einfachste Möglichkeit, Daten aus einer Anwendung nach STATGRAPHICS Centurion
XVI zu transportieren, bietet häufig die Windows-Zwischenablage. Dies betrifft z. B. Daten aus
Excel-Dateien. Um Excel-Daten zu übertragen, öffnen Sie das Excel-Programm und die
gewünschte Datendatei. Markieren Sie die benötigten Daten und kopieren Sie diese über
Bearbeiten – Kopieren in die Zwischenablage. In STATGRAPHICS Centurion XVI setzen Sie die
Daten dann über Bearbeiten – Einfügen direkt in das Datenblatt ein. Während des Einfügens von
39/ Daten-Management
Daten in eine Spalte des Datenblatts überprüft STATGRAPHICS Centurion XVI die Daten
automatisch und weist der Spalte den passenden Spaltentyp zu.
Beim Kopieren und Einfügen von Daten können auch die Spaltennamen sowie die zugehörigen
Kommentare übertragen werden. Beziehen Sie auch die Spaltennamen und Kommentare in
Excel ein, wenn Sie Daten in die Zwischenablage kopieren. Im STATGRAPHICS Centurion
XVI-Datenblatt markieren Sie dann, bevor Sie Einfügen wählen, die Kopfzeile der Matrix. Es
werden die Informationen, die in der Zwischenablage an erster Stelle stehen, in die Kopfzeile(n)
des Datenblatts übertragen.
2.2.4 Abfragen einer ODBC-Datenbank
Mit STATGRAPHICS Centurion XVI können auch Daten aus einer Oracle-, Access- oder
anderen ODBC-fähigen Datenbank gelesen werden. Um auf die Daten einer Datenbank
zuzugreifen, wählen Sie zunächst Datei – Öffnen – Datenquelle öffnen und anschließend ODBCAbfrage in der Dialogbox:
Abbildung 2.8: Dialogbox zum Öffnen einer Datenquelle
Es folgt nun eine Reihe von Dialogboxen, mit denen Sie:
1. den Namen der zu lesenden Datenquelle wählen.
2. die zu übertragenden Felder wählen.
3. einen Filter festlegen, um die Zahl der abzufragenden Datensätze einzugrenzen.
4. eine Art der Anordnung der Ergebnisse bestimmen.
40/ Daten-Management
Hieraus wird eine SQL-Abfrage erstellt, und die Ergebnisse werden in das aktive
STATGRAPHICS Centurion XVI-Datenblatt eingesetzt. Weitere Informationen zur Gestaltung
von ODBC-Abfragen entnehmen Sie bitte dem PDF-Dokument Data Files and StatLink.
2.3 Bearbeiten der Daten
Sobald die Daten in das STATGRAPHICS Centurion XVI-Datenblatt eingefügt wurden,
können sie auf verschiedene Arten bearbeitet werden:
1. Die Daten können kopiert und an einer anderen Stelle eingefügt werden.
2. Aus den bestehenden Spalten können weitere Spalten erstellt werden.
3. Die Daten können mittels eines algebraischen Ausdrucks oder einer mathematischen
Funktion transformiert werden.
4. Das Datenblatt kann nach einer oder mehreren Spalten sortiert werden.
5. Datenwerte können rekodiert werden, z. B. um Gruppen zu bilden.
6. Daten, die sich in mehreren Spalten befinden, können in einer einzigen Spalte neu
angeordnet werden, wenn dies für eine statistische Prozedur notwendig ist.
Die Umsetzung dieser wichtigen Vorgänge wird in den folgenden Abschnitten beschrieben.
2.3.1 Kopieren und Einfügen der Daten
Das STATGRAPHICS Centurion XVI-Datenblatt unterstützt viele der typischen SpreadsheetBearbeitungsoptionen, wie z. B. Ausschneiden, Kopieren, Einfügen, Einsetzen und Entfernen. Bei der
Anwendung dieser Optionen ist es wichtig, zu bedenken, dass jede Spalte einen bestimmten
Spaltentyp besitzt: Wenn Sie versehentlich Text-Daten in eine numerische Spalte einfügen, passt
STATGRAPHICS Centurion den Spaltentyp automatisch an die nun vorhandenen Daten an.
Um den Spaltentyp einer Spalte zu bestimmen, klicken Sie den Spaltenkopf der entsprechenden
Spalte doppelt an, um die Dialogbox Spalten bearbeiten zu öffnen. Hier wird der Spaltentyp
angezeigt und kann geändert werden.
41/ Daten-Management
2.3.2 Erstellen neuer Variablen aus bestehenden Spalten
STATGRAPHICS Centurion XVI verfügt über einen breiten Bereich an Operatoren, die Sie bei
mathematischen Berechnungen unterstützen. Zu den wichtigsten Anwendungen der Operatoren
bei der Analyse von Daten gehört die Erstellung neuer Variablen basierend auf bereits
bestehenden Spalten. In STATGRAPHICS Centurion XVI werden neue Variablen wie folgt
erstellt:
1. „On-the-fly“, d. h. direkt in den Datenfeldern der Dateneingabe-Dialogboxen, ohne die
Variablen im Datenblatt zu speichern.
2. Durch Erstellen einer neuen Spalte in einem der 26 Datenblätter des Datenbuches.
Angenommen, es soll für jedes der Fahrzeuge der 93cars-Datendatei das Verhältnis der
"Reichweite" (Miles Per Gallon, MPG) in der Stadt zu der auf der Autobahn betrachtet werden.
Die Datei enthält die zwei separaten Spalten MPG City und MPG Highway. Um die Verteilung
dieses Quotienten zu analysieren, können Sie z. B. die Analyse einer Variablen wählen. Den
gewünschten Quotienten geben Sie direkt in das Eingabefeld Daten in der Dialogbox ein:
Abbildung 2.9: Erstellen einer On-The-Fly-Umformung
Wenn Sie OK wählen, wird eine Auswertung für die transformierten Daten erzeugt, ohne dass
die Daten im Datenblatt deswegen geändert werden:
42/ Daten-Management
Abbildung 2.10: Analyse einer Variablen mit den transformierten Daten
Das durchschnittliche Verhältnis beträgt 76,3 %, wobei der kleinste Wert bei 64,0 % und der
höchste bei 93,9 % liegt. Die Fähigkeit von STATGRAPHICS, viele Auswertungen ohne eine
Veränderung der Daten im Datenblatt vorzunehmen, trägt dazu bei, die Zusammenhänge in
Ihren Daten schnell und unkompliziert zu erklären.
Wenn gewünscht, kann auch eine neue Spalte mit den ermittelten Werten im Datenblatt angelegt
werden. Hierzu können Sie in dem Fenster mit der geöffneten 93cars-Datei die Spalte Col_27
über einen Doppelklick in den Spaltenkopf auswählen und die Dialogbox Spalten bearbeiten
aufrufen. In der Box geben Sie eine Variable des Typs Formel mit der oben angegebenen
Umformung an:
43/ Daten-Management
Abbildung 2.11: Erstellen einer Formel-Spalte
Sie erstellen so eine neue Spalte mit dem MPG-Verhältnis, deren Werte aus den bereits
bestehenden Spalten MPG City und MPG Highway berechnet werden. Formel-Spalten enthalten
im Datenblatt graue Zeichen, da ihre Werte automatisch aus anderen Spalten berechnet werden:
Abbildung 2.12: Erscheinungsbild einer Formel-Spalte in einem Datenblatt
44/ Daten-Management
Sobald sich die Werte in den Spalten MPG City oder MPG Highway ändern, werden die Werte in
der Spalte MPG Verhältnis automatisch aktualisiert.
ANMERKUNG: Die Neuberechnung der Formel-Spalten geschieht erst, wenn die
Daten dieser Spalten für weitere Berechnungen benötigt, gespeichert oder gedruckt
werden. Sie können die Neuberechnung direkt anfordern, indem Sie im Bearbeiten-Menü
Formeln aktualisieren auswählen.
2.3.3 Umformen der Daten
In STATGRAPHICS Centurion XVI ist eine große Anzahl mathematischer Funktionen
enthalten, die zum Umformen bestehender Daten angewendet werden können. In der Weise,
wie Sie eine neue Variable erstellen, so können Sie auch Tranformationen direkt über die
Eingabe-Dialogbox eines Datenfelds oder durch das Erstellen einer neuen Spalte im Datenblatt
vornehmen.
Angenommen, die Reichweite eines Fahrzeugs soll über dem natürlichen Logarithmus des
Fahrzeuggewichts aufgetragen werden. Die Auswahl von x-y-Diagramm aus dem Hauptmenü
öffnet die folgende Dateneingabe-Dialogbox :
Abbildung 2.13: Datentransformation in einer Dateneingabe-Dialogbox
45/ Daten-Management
Anstelle des Spaltennamens können Sie auch einen STATGRAPHICS Centurion-Ausdruck in
ein Datenfeld eingeben. STATGRAPHICS Centurion-Ausdrücke sind Formeln, die mit den
Daten unter Verwendung von algebraischen Symbolen und speziellen Operatoren arbeiten.
STATGRAPHICS Centurion XVI verwendet eine große Bandbreite an Operatoren, die in dem
PDF-Dokument STATGRAPHICS Operators beschrieben werden. Folgende Tabelle listet die
gebräuchlichsten Operatoren auf:
Operator
+
/
*
^
ABS
AVG
DIFF
EXP
LAG
LOG
LOG10
Verwendung
Addition
Subtraktion
Division
Multiplikation
Potenzierung
Absolutwert
Durchschnitt
Differenzbildung
Exponentialfunktion
Lag von k Perioden
Natürlicher Logarithmus
Logarithmus zur Basis
10
MAX
Maximum
MIN
Minimum
SD
Standardabweichung
SQRT
Quadratwurzel
STANDARDIZE Standardisieren (zWerte)
Beispiel
X+100
X-100
X/100
X*100
X^2
ABS(X)
AVG(X)
DIFF(X)
EXP(10)
LAG(X;k)
LOG(X)
LOG10(X)
MAX(X)
MIN(X)
SD(X)
SQRT(X)
STANDARDIZE(X)
Abbildung 2.14: Häufig verwendete STATGRAPHICS-Operatoren
In einem STATGRAPHICS Centurion-Ausdruck können die Operatoren – im Einklang mit den
üblichen algebraischen Rechengesetzen – kombiniert werden. Der folgende Ausdruck rechnet
z.B. jeden Wert der Spalte Weight in den angegebenen Bruch um:
( Weight – MIN(Weight) ) / ( MAX(Weight) - MIN(Weight) )
Die Klammern stellen dabei sicher, dass die Subtraktionen vor der Division ausgeführt werden.
Ausdrücke unterscheiden nicht zwischen Groß- und Kleinbuchstaben, Leerzeichen sind nicht
relevant.
46/ Daten-Management
Jede Dateneingabe-Dialogbox enthält eine Transformieren-Schaltfläche wie in Abbildung 2.13, die
Ihnen helfen kann, STATGRAPHICS Centurion-Ausdrücke zu formulieren, wenn Sie unsicher
sind, welcher Operator in einem bestimmten Fall angewendet werden sollte. Setzen Sie den
Cursor der Maus in ein Datenfeld in der Dialogbox und wählen Sie Transformieren, um eine
Dialogbox, die der folgenden ähnelt, aufzurufen:
Abbildung 2.15: Dialogbox nach Anklicken der Schaltfläche Transformieren
In der rechten Hälfte befindet sich eine Liste aller STATGRAPHICS Centurion-Operatoren mit
einem Hinweis auf die Anzahl der jeweils anzugebenden Argumente in Klammern. Wählen Sie
einen Operator mit der linken Maustaste aus, um ihn das Eingabefeld Ausdruck einzufügen.
Nachdem Sie die Fragezeichen (?) durch die entsprechenden Spaltennamen oder durch Zahlen
ersetzt haben, können Sie Anzeigen wählen, um zunächst die ersten durch den Ausdruck
generierten Werte anzuzeigen, oder Sie wählen OK, um den Ausdruck in die DateneingabeDialogbox einzufügen.
ANMERKUNG: Sie können die Ausdrücke auch manuell in der DateneingabeDialogbox eingeben. Die Verwendung der Transformieren-Box ist optional.
47/ Daten-Management
Wenn die Transformation in der Dateneingabe-Dialoxbox, wie z. B. in Abbildung 2.13 ersichtlich,
eingegeben ist, wird diese beim Ausführen der Prozedur verwendet:
Abbildung 2.16: x-y-Diagramm unter Verwendung der transformierten Gewichtswerte
In ähnlicher Weise können STATGRAPHICS Centurion-Operatoren auch bei dem Erstellen
von Formel-Spalten eingesetzt werden.
2.3.4 Sortieren der Daten
Die Inhalte eines Datenblatts können sortiert werden, indem Sie die Spalte(n) markieren, die für
die Sortierreihenfolge verwendet werden sollen, und anschließend Daten sortieren im BearbeitenMenü auswählen. Um z.B. die Daten der 93cars-Datei nach der Reichweite (Miles Per Gallon,
MPG) zu sortieren, markieren Sie die Spalten MPG City sowie MPG Highway und wählen dann
Daten sortieren. Damit öffnen Sie folgende Dialogbox:
48/ Daten-Management
Abbildung 2.17: Dialogbox mit den Optionen zum Sortieren
Sie können eine oder zwei Spalten festlegen, nach denen und in welcher Reihenfolge sortiert
werden soll. Das Sortieren nach MPG City und anschließend nach MPG Highway sortiert zuerst
nach dem Kraftstoffverbrauch MPG City und dann – bei Fahrzeugen mit gleichen Werten in
MPG City – nach dem Kraftstoffverbrauch MPG Highway:
Abbildung 2.18: 93cars.sgd-Datei nach dem Sortieren
49/ Daten-Management
ANMERKUNG: Für die Anwendung statistischer Prozeduren müssen die Daten im
Vorfeld nicht sortiert werden, da dies, soweit notwendig, automatisch ausgeführt wird.
Auch wird die Datendatei auf der Festplatte durch das Sortieren nicht verändert, bis Sie
die Änderungen speichern. Das Sortieren betrifft also nur die Abfolge der Zeilen, mit
der sie im Datenblatt angezeigt werden.
2.3.5 Rekodieren der Daten
Mitunter kann es hilfreich sein, Daten zu rekodieren, um sie in Gruppen anzuordnen oder um ihnen
neue Beschriftungen zuzuweisen. Um Daten in einer Spalte zu rekodieren, klicken Sie in den
Spaltenkopf der betroffenen Spalte und wählen Daten rekodieren im Bearbeiten-Menü. Folgende
Dialogbox wird hiermit geöffnet :
Abbildung 2.19: Dialogbox zum Rekodieren der Daten
50/ Daten-Management
In der 93cars-Datei enthält z.B. die Spalte Domestic eine 1 für jedes Fahrzeug, das von U.S.amerikanschen Herstellern produziert wurde, allen anderen Autos ist eine 0 zugewiesen. Um alle
0-Werte in der Spalte durch Ausländisch und alle 1-Werte durch USA. zu ersetzen, kann die obige
Dialogbox verwendet werden. Hier können Sie bis zu sieben Werte-Bereiche auf einmal
rekodieren.
Weitere Beispiele und Erläuterungen zum Rekodieren enthält das PDF-Dokument Edit Menu.
2.3.6 Zusammenführen mehrerer Spalten
Viele der statistischen Prozeduren in STATGRAPHICS Centurion XVI setzen voraus, dass sich
die zu analysierenden Daten in einer einzigen Spalte befinden. Dies ist jedoch nicht immer der
Fall. Angenommen, eine einfache Stichprobe mit 12 Beobachtungen wurde wie folgt in vier
Spalten erfasst:
Abbildung 2.20: Beispiel-Daten, verteilt auf mehrere Spalten
Sie könnten die Daten über viele Kopieren- und Einfügen-Vorgänge in einer einzigen Spalte
zusammenführen. Eine einfachere Lösung wäre es jedoch, die Prozedur Spalten zusammenfassen
auszuführen. Spalten zusammenfassen befindet sich im klassischen Menü unter Beschreiben. Um die
Prozedur zu initiieren, geben Sie zunächst die Namen der zu analysierenden Spalten in die
aufgerufene Dateneingabe-Dialogbox ein:
51/ Daten-Management
Abbildung 2.21: Dateneingabe-Dialogbox für Spalten zusammenfassen
Die Dialogbox enthält folgende Felder:
1. Daten – zusammenzuführende Spalten.
2. Bedingung – Standardfeld zur Angabe einer Untergruppe von Zeilen.
3. Einsetzen in Datenblatt – Ziel-Datenblatt für die zusammengefassten Daten.
4. Spalten-Reihenfolge – gibt an, ob die Daten spalten- oder zeilenweise gestapelt
werden sollen (eine Spalte/Zeile nach der anderen).
5. Spalte mit Zeilennummern erzeugen – gibt an, das seine weitere Spalte erstellt
wird, die anzeigt, in welcher der ursprünglichen Zeilen die Werte enthalten waren.
52/ Daten-Management
6. Spalte mit Kennungen erzeugen – gibt an, das eine zweite Spalte erstellt wird, die
anzeigt, in welcher ursprünglichen Spalten die Werte enthalten waren.
7. Fehlwerte entfernen – leere Zellen werden übersprungen anstatt einen Platzhalter
einzufügen.
Nachdem Sie OK angeklickt haben, werden die Daten wie folgt in einer einzigen Spalte
zusammengefasst:
Abbildung 2.22: In einer einzigen Spalte zusammengefasste Daten
2.4 Generieren von Daten
Mit STATGRAPHICS Centurion XVI können Daten generiert und in die Spalten des
Datenblatts eingesetzt werden. Dieser Abschnitt beschreibt zwei hierfür wichtige Möglichkeiten:
1. Generieren von Daten mit einfachen Strukturen.
2. Generieren von Zufallszahlen.
53/ Daten-Management
2.4.1 Generieren strukturierter Daten
Viele der Prozeduren in STATGRAPHICS Centurion XVI, insbesondere der für die
Varianzanalyse, setzen voraus, dass sich die zu analysierenden Daten in einer einzigen Spalte des
Datenblatts befinden, zusammen mit einer oder mehreren Kodespalten, welche die erklärenden
Faktoren identifizieren. Nehmen Sie die Daten in der folgenden Kreuztabelle als Beispiel:
Mischung
1
2
3
4
Behandlung 1
75
78
77
75
Behandlung 2
82
85
84
85
Behandlung 3
91
93
92
96
Um diese Daten mit der Prozedur Mehrfaktorielle ANOVA zu analysieren, werden sie
folgendermaßen in ein Datenblatt eingefügt:
Abbildung 2.23: Gewünschte Datenstruktur
Die ersten zwei Spalten zeigen die Faktorstufen zu den entsprechenden Datenwerten an. Die
dritte Spalte enthält die Beobachtungswerte.
Um eine solche Datei zu erstellen, ist es häufig die einfachste Lösung, die ersten beiden Spalten
manuell einzugeben. Da die Spalten aber einfachen Mustern folgen, lassen sie sich auch mit
54/ Daten-Management
Hilfe bestimmter STATGRAPHICS Centurion-Operatoren generieren. Die Zahlen für Mischung
können z. B. generiert werden, indem Sie die Spalte 1 markieren und im Bearbeiten-Menü Daten
generieren auswählen. Sie erhalten die folgende Dialogbox, in die der Ausdruck bereits eingegeben
wurde:
Abbildung 2.24: Generieren der Zahlen für Mischung
Die Option Daten generieren wertet den STATGRAPHICS Centurion-Ausdruck aus und fügt das
Ergebnis in die gewählte Spalte ein. In dem obigen Ausdruck werden zwei wichtige Operatoren
angewendet:
COUNT(von;bis;Schrittweite) – generiert die Werte, angefangen bei von, endend bei bis und
in Intervallen, die Schritweite entsprechen. COUNT(1;4;1) generiert also die ganzen
Zahlen 1, 2, 3 und 4.
REP(X;Wiederholungen) – wiederholt jeden Wert von X in Gruppen so oft wie bei
Wiederholungen angegeben. Im vorliegenden Fall wird jede ganze Zahl zwischen 1 und 4 3mal wiederholt.
Die Zahlen für Behandlung können auf eine ähnliche Weise generiert werden, indem Sie den
Spaltenkopf der Spalte 2 markieren, im Bearbeiten-Menü Daten generieren auswählen und Folgendes
in die aufgerufene Dialogbox eingeben:
55/ Daten-Management
Abbildung 2.25: Generieren der Zahlen für Behandlung
Der Ausdruck verwendet einen weiteren Operator:
RESHAPE(X;Größe) – wiederholt periodisch die Werte in X, bis so viele Werte, wie bei
Größe angegeben, generiert sind. Im vorliegenden Fall wird die Folge 1, 2, 3 insgesamt 4mal wiederholt.
Die Struktur-Generatoren sind besonders bei der Erstellung großer Datendateien hilfreich.
2.4.2 Generieren von Zufallszahlen
Zufallszahlen können mit STATGRAPHICS Centurion XVI auf zwei Arten generiert werden:
1. Stammen die Zahlen aus einer Exponential-, Gamma-, Lognormal-, Normal-, Gleichoder Weibull-Verteilung, so können sie im Datenblatt durch Markieren des Spaltenkopfs,
anschließender Wahl von Daten generieren im Bearbeiten-Menü und Eingabe des
entsprechenden STATGRAPHICS Centurion-Ausdrucks generiert werden.
2. Bei anderen Verteilungen werden die Zufallszahlen über die WahrscheinlichkeitsverteilungProzedur generiert.
56/ Daten-Management
Angenommen, es würden 100 Zufallszahlen aus einer Normalverteilung mit einem Mittelwert
von 20 und einer Standardabweichung von 2 benötigt. Markieren Sie den Kopf einer leeren
Spalte des Datenblatts. Wählen Sie dann Daten generieren im Bearbeiten-Menü und befüllen Sie die
aufgerufene Dialogbox wie folgt:
Abbildung 2.26: Generieren von Zufallszahlen aus einer Normalverteilung
Die Syntax des RNORMAL-Operators besteht aus:
RNORMAL(n;mu;sigma) – generiert n Pseudo-Zufallszahlen aus einer Normalverteilung
mit dem Mittelwert mu und der Standardabweichung sigma.
Wählen Sie OK, um die Zufallszahlen zu generieren und sie in der markierten Spalte einzufügen.
Die Syntax weiterer Zufallszahlen-Generatoren wird im PDF-Dokument STATGRAPHICS
Centurion Operators beschrieben.
2.5 Die Eigenschaften des Datenbuchs
Die vorhergehenden Abschnitte befassten sich mit den wichtigsten Aspekten des
Datenhandlings in STATGRAPHICS Centurion XVI. Insbesondere wurde gezeigt, wie Daten
aus Dateien und Datenbanken gelesen und wie sie anschließend im STATGRAPHICS
57/ Daten-Management
Centurion XVI-Datenblatt weiter bearbeitet werden können. Der Status eines Datenblatts kann
zu jeder beliebigen Zeit abgerufen werden. Hierfür aktivieren Sie das Datenbuch-Fenster und
wählen Datenbuch-Eigenschaften im Bearbeiten-Menü aus oder, alternativ, StatLink im Datei-Menü:
Abbildung 2.27: Dialogbox mit den Datenbuch-Eigenschaften
Die aufgerufene Dialogbox führt die aktuellen Datenquellen für jedes Datenblatt auf. Sofern
erwünscht, können die Datenblätter schreibgeschützt werden, um zu verhindern, dass die
enthaltenen Daten versehentlich geändert werden. Zudem kann hier eingestellt werden, dass die
Datenquellen in regelmäßigen Abständen abgefragt und statistische Prozeduren automatisch
aktualisiert werden. Diese und weitere wichtige Funktionalitäten werden in Kapitel 5
beschrieben.
58/ Daten-Management
2.6 Daten-Betrachter
STATGRAPHICS Centurion XVI enthält eine neue Prozedur, um Daten zu betrachten. Die
Prozedur – die Sie über Werkzeuge – Datenbetrachter aufrufen können – erzeugt eine
Gesamtübersicht über die Anzahlen der nicht-fehlenden und eindeutigen Werte sowie der
Minimum- und Maximumwerte der ausgewählten Variablen:
Abbildung 2.28: Ausgabe des Daten-Betrachters
59/ Daten-Management
60/ Daten-Management
3
Chapter
Statistische Analysen
Generieren von Analysen, Auswählen der Tabellen und Grafiken, Auswahl
von Optionen, Verändern der Eingabedaten und Sichern der Ergebnisse.
Das STATGRAPHICS Centurion XVI-Hauptmenü umfasst mehr als 160 statistische Prozeduren.
Hinter jeder Auswahl verbirgt sich jeweils eine andere statistische Prozedur. Die Prozeduren folgen
einem einheitlichen Ablaufschema:
1. Mit der Auswahl einer Analyse aus dem Hauptmenü wird eine Dateneingabe-Dialogbox geöffnet.
Die Felder in der Dialogbox dienen dazu, die zu analysierenden Variablen festzulegen.
2. Wenn die gewählte Prozedur Optionen umfasst, die alle Tabellen und Diagramme der
Prozedur beeinflussen, wird eine Analyse-Optionen-Dialogbox angezeigt, über die Sie die
Optionen der Prozedur modifizieren können.
3. Wenn die gewählte Prozedur mehr als eine einzige Tabelle und ein einziges Diagramm
umfasst, wird die Tabellen und Grafiken-Dialogbox angezeigt, über die Sie die benötigten
Tabellen und Diagramme auswählen.
4. Die festgelegten Daten werden nun gelesen und analysiert, und ein neues Analyse-Fenster wird
erstellt.
5. Die vorher gewählten Optionen können über die Schaltfläche Analyse-Optionen in der AnalyseSymbolleiste angepasst werden. Die von der Anpassung betroffenen Tabellen und
Diagramme werden automatisch aktualisiert.
6. Weitere Tabellen und Diagramme können über die Schaltfläche Tabellen und Grafiken auf der
Analyse-Symbolleiste aufgerufen werden.
61/ Statistische Analysen
7. Die einzelnen Tabellen und Grafiken können durch Maximieren des entsprechenden
Ergebnisfensters und anschließendes Aufrufen der Ergebnisfenster-Optionen auf der AnalyseSymbolleiste angepasst werden.
8. Die Standardwerte für Diagramme, wie Titel, Skalierung, Schriften und Zeichen, können im
maximierten Ergebnisfenster über die Schaltfläche Diagramm-Optionen auf der AnalyseSymbolleiste angepasst werden.
9. Tabellen und Diagramme können gedruckt, als HTML-Dateien publiziert, in andere
Anwendungen wie Microsoft PowerPoint kopiert oder im StatReporter gesichert werden.
10. Numerische Ergebnisse können über die Schaltfläche Ergebnisse speichern auf der AnalyseSymbolleiste in einer beliebigen Spalte eines Datenblatts gesichert werden.
11. Die vollständige Analyse kann in Form eines StatFolio gesichert werden, das zu einem
späteren Zeitpunkt weiter bearbeitet werden kann.
Dieses Kapitel beschreibt eine typische Analyse im Detail. Das Ziel der Analyse ist, ein statistisches
Modell zu entwickeln, das die Beziehung zwischen der Reichweite MPG City für die n = 93 Fahrzeuge
aus der 93cars.sgd-Datei und ihrem Gewicht Weight wiedergibt. Das folgende Streudiagramm beinhaltet
die entsprechenden Daten:
Diagramm von MPG City gegen Weight
55
MPG City
45
35
25
15
1600
2100
2600
3100
Weight
3600
4100
4600
Abbildung 3.1: x-y-Diagramm für MPG City und das Gewicht
Wie Sie vermutlich erwartet haben, steht die Reichweite MPG City in negativer Korrelation zum
Fahrzeuggewicht. In der Beziehung ist eine gewisse Nichtlinearität erkennbar; zudem verhält
sich mindestens ein Punkt wie ein Ausreißer.
62/ Statistische Analysen
Die grundlegende Prozedur in STATGRAPHICS Centurion XVI zur Anpassung eines
statistischen Modells an zwei Variablen ist die Einfache Regresssion. Sie kann für lineare und nichtlineare Modelle angewendet werden. Das einfachste Modell, das eine abhängige Variable Y zu
einer unabhängigen Variable X in Beziehung setzt, ist eine Gerade der Form
Y=a+bX
mit b gleich der Steigung der Geraden und a gleich dem y-Achsenabschnitt. Kurvenlineare
Modelle wie das Exponentialmodell
Y = exp(a + b X)
können für nicht-lineare Beziehungen verwendet werden.
3.1 Die Dateneingabe-Dialogboxen
Die Prozedur Einfache Regression befindet sich im Hauptmenü an folgender Stelle:
1. Im klassischen Menü unter Beziehungen – Ein Faktor.
2. Im Six Sigma-Menü unter Verbessern – Regressionsanalyse – Ein Faktor.
Mit dem Beginn der Prozedur wird folgende typische Dateneingabe-Dialogbox angezeigt:
Abbildung 3.2: Dateneingabe-Dialogbox für die Einfache Regression
Die ersten beiden Eingabefelder müssen ausgefüllt werden:
63/ Statistische Analysen
Y: Die abhängige Variable.
X: Die unabhängige Variable.
Sie können hier entweder die Spaltennamen wie MPG City oder einen STATGRAPHICS CenturionAusdruck wie LOG(MPG City) eingeben. Wenn mehr als ein Datenblatt des Datenbuchs den
angegebenen Spaltennamen enthält, geben Sie vor dem Spaltennamen das gewünschte Datenblatt an.
Wenn z. B. die Datenblätter A und B eine Spalte mit dem Namen Weight enthalten und Sie die Spalte
des Datenblatts A verwenden möchten, tragen Sie A.Weight in das Feld ein.
In das Eingabefeld Bedingung kann der auszuwertende Bereich an Zeilen des Datenblatts eingetragen
werden. Wenn Sie hier z. B. eine Anweisung wie FIRST(50) eingeben, werden nur die ersten 50 Zeilen
des Datenblatts in die Analyse einbezogen. Typische Angaben für das Feld Bedingung sind:
Eingabe
FIRST(k)
LAST(k)
ROWS(Start;Ende)
RANDOM(k)
Spaltenname < Wert
Spaltenname <= Wert
Spaltenname> Wert
Spaltenname>= Wert
Spaltenname= Wert
Spaltenname<> Wert
Bedingung1 &
Bedingung2
Bedingung1 |
Bedingung2
Binärspalte
Aktion
Wählt die ersten k Zeilen.
Wählt die letzten k Zeilen.
Wählt alle Zeilen zwischen und
einschließlich Start und Ende.
Wählt k Zeilen zufällig aus.
Wählt nur die Zeilen mit Spaltenname ist
kleiner als Wert .
Wählt nur die Zeilen mit Spaltenname ist
kleiner als oder gleich Wert .
Wählt nur die Zeilen mit Spaltenname ist
größer als Wert .
Wählt nur die Zeilen mit Spaltenname ist
größer als oder gleich Wert .
Wählt nur die Zeilen mit Spaltenname ist
gleich Wert .
Wählt nur die Zeilen mit Spaltenname ist
nicht gleich Wert .
Wählt nur die Zeilen aus, die beide
Bedingungen erfüllen.
Wählt nur die Zeilen aus, die wenigstens
eine der Bedingungen erfüllen.
Wählt nur die Zeilen aus, deren Werte in
Binärspalte nicht gleich 0 sind.
Abbildung 3.3: Mögliche Eingaben für das Eingabefeld Bedingung
64/ Statistische Analysen
Beispiel
FIRST(50)
LAST(50)
ROWS(21;70)
RANDOM(50)
Passengers < 5
Passengers <= 5
Passengers > 5
Passengers >= 5
Cylinders = 6
Cylinders <> 4
Cylinders = 6 &
Make = “Ford”
Cylinders = 6 |
Make = “Ford”
Domestic
Wenn Sie eine Bedingung angeben, die eine nicht-numerische Variable enthält, muss Wert in
Anführungszeichen gesetzt werden. Bei Wert wird zwischen Groß- und Kleinbuchstaben
unterschieden. Mehrere Bedingungen können mit dem logischen UND (&) bzw. ODER (|)
verknüpft werden.
Jede der möglichen Eingaben für das Feld Bedingung generiert Boolsche Werte, wobei 0 für FALSCH
und 1 für WAHR steht. In der Analyse werden dann alle Zeilen berücksichtigt, für welche die
Bedingung WAHR ist, und alle Zeilen ausgeschlossen, für welche die Bedingung FALSCH ist.
3.2 Das Analyse-Fenster
Nach dem Festlegen der Daten wird ein neues Analyse-Fenster erstellt:
Abbildung 3.4: Analyse-Fenster für die Einfache Regression
Das Fenster ist durch bewegliche Balken in mehrere Ergebnisfenster unterteilt. Die Tabellen der Analyse
befinden sich im linken Bereich des Fensters, während die Diagramme im rechten Bereich angezeigt
werden.
Sie können eine Tabelle oder ein Diagramm vergrößern, wenn Sie mit der linken Maustaste doppelt in
das entsprechende Ergebnisfenster klicken:
65/ Statistische Analysen
Abbildung 3.5: Maximiertes Ergebnisfenster aus dem Analyse-Fenster für die Einfache Regression
Über einen Doppelklick in das Ergebnisfenster gelangen Sie zurück in die vorhergegangene Anzeige.
Ist das Analyse-Fenster im Vordergrund, so wird neben der STATGRAPHICS Centurion XVISymbolleiste eine weitere Symbolleiste aktiviert. Diese Analyse-Symbolleiste sieht wie folgt aus:
Jeder der Schaltflächen auf der Symbolleiste liegt eine wichtige Aktion zugrunde.
3.2.1 Die Schaltfläche Dateneingabe
Wenn Sie diese Schaltfläche auswählen, wird die Dateneingabe-Dialogbox angezeigt, die
ursprünglich für die Festlegung der Datenvariablen verwendet wurde (siehe Abbildung 3.2). Sie können
nun die Datenvariablen ändern. Wählen Sie OK, um die Änderungen auf Ihre Analyse anzuwenden.
Dies ermöglicht das Arbeiten mit verschiedenen Datenkombinationen, ohne eine neue Analyse zu
starten.
66/ Statistische Analysen
3.2.2 Die Schaltfläche Analyse-Optionen
Für die meisten der Analysen stehen zahlreiche Optionen bereit. Bei der erstmaligen
Durchführung einer Analyse werden Standardoptionen verwendet, die in vielen Fällen auch genügend
Information ausgeben. Über die Schaltfläche Analyse-Optionen können Sie die Standardeinstellungen
für jede Prozedur ändern. Für die Einfache Regression kann in der Dialogbox der Analyse-Optionen der
Typ des angepassten Modells und die Methode für die Schätzung der unbekannten
Modellkoeffizienten festgelegt werden:
Abbildung 3.6: Dialogbox mit den Analyse-Optionen für die Einfache Regression
Wenn Sie die Ergebnisse in Abbildung 3.9 betrachten, sehen Sie, dass in der Tabelle mit dem
Vergleich der alternativen Modelle die kurvilinearen Modelle größere R-Quadrat-Werte besitzen
als das lineare Modell. An erster Stelle der Auflistung steht das S-Kurven-Modell. Wenn Sie dieses
Modell in der Dialogbox Analyse-Optionen markieren und OK wählen, wird die gesamte
Auswertung so geändert, dass sie das neue Modell wiedergibt. Wie in dem Diagramm des
angepassten Modells zu erkennen ist, kann mit der S-Kurve die Krümmung der Daten sehr gut
dargestellt werden:
67/ Statistische Analysen
Abbildung 3.7: Angepasstes S-Kurven-Modell
3.2.3 Die Schaltfläche Tabellen und Grafiken
Wenn Sie diese Schaltfläche auswählen, wird eine Liste mit den Tabellen und Diagrammen
angezeigt, die in das Analyse-Fenster eingefügt werden können. Für die Einfache Regression sind
folgende Tabellen und Diagramme verfügbar:
Abbildung 3.8: Dialogbox mit den für die Einfache Regression verfügbaren Tabellen und Grafiken
68/ Statistische Analysen
Wenn Sie z.B. auswählen, dass Tabellen mit alternativen Modellen und ungewöhnlichen
Residuen angezeigt werden sollen, so werden diese neuen Text-Ergebnisfenster dem AnalyseFenster hinzugefügt:
Abbildung 3.9: Analyse-Fenster der Einfachen Regression mit den eingefügten Tabellen
Sie können dem Analyse-Fenster auch ein weiteres Diagramm, z. B. ein Residuen-Diagramm
hinzufügen:
69/ Statistische Analysen
Abbildung 3.10: Analyse-Fenster der Einfachen Regression mit dem zusätzlichen Diagramm
70/ Statistische Analysen
3.2.4 Die Schaltfläche Ergebnisfenster-Optionen
Zusätzlich zu den Optionen, die für das gesamte Analyse-Fenster verfügbar sind, gibt es
zahlreiche Tabellen und Diagramme mit eigenen Optionen. Auf diese Optionen können Sie
zugreifen, indem Sie die gewünschte Tabelle oder Grafik maximieren und dann die Schaltfläche
Ergebnisfenster-Optionen wählen. Für das Diagramm des angepassten Modells können folgende
Ergebnisfenster-Optionen festgelegt werden:
Abbildung 3.11: Dialogbox mit den Ergebnisfenster-Optionen für das Diagramm des angepassten Modells
Wenn Sie nun z.B. das Kontrollkästchen Konfidenzgrenzen deaktivieren und OK klicken, wird das
Diagramm ohne die inneren Grenzen neu erstellt:
71/ Statistische Analysen
Abbildung 3.12: Diagramm des angepassten Modells ohne Konfidenzgrenzen
72/ Statistische Analysen
3.2.5 Die Schaltfläche Ergebnisse speichern
Mit dieser Schaltfläche können Sie die numerischen Ergebnisse, die in einer statistischen Analyse
berechnet wurden, in den Spalten eines Datenblatts sichern. Für die Einfache Regression werden die
folgenden Speicheroptionen angeboten:
Abbildung 3.13: Dialogbox zum Speichern der numerischen Ergebnisse der Einfachen Regression
Um die gewünschten Informationen zu sichern, markieren Sie die passenden Kontrollkästchen
im Gruppenfeld Speichern. Für die markierten, d.h. die zu sichernden Informationen geben Sie im
Gruppenfeld Zielvariable einen Spaltennamen und im Gruppenfeld Datenblatt das Datenblatt an.
Möchten Sie zusätzlich zu den Daten auch die Kommentare sichern, dann markieren Sie das
Kontrollkästchen Kommentare speichern.
Das Kontrollkästchen Autospeichern kann markiert werden, wenn die zu sichernden
Informationen bei jedem Analysevorgang automatisch gespeichert werden sollen. Dies bietet
73/ Statistische Analysen
sich an, wenn Sie Ihre Auswertung als StatFolio speichern, da die Analysen beim Öffnen eines
StatFolios prinzipiell aktualisiert werden. Mit Autospeichern können Sie also ein StatFolio
erzeugen, das die ausgewählten Statistiken automatisch errechnet und speichert. In Kombination
mit dem Schreiben eines Scripts , was in Kapitel 5 beschrieben wird, ermöglicht diese Funktion,
viele Aufgaben und Aktionen zu automatisieren.
3.2.6 Schaltflächen für Grafiken
Wann immer Sie ein Diagramm in einem Analyse-Fenster maximieren, werden einige zusätzliche
Schaltflächen wie z.B. die nachfolgenden aktiviert:
Diagramm-Optionen – zeigt eine Dialogbox an, über die Farbe, Beschriftungen, Achsenskalierung
und ähnliche Eigenschaften geändert werden können.
Text hinzufügen – fügt dem Diagramm zusätzlichen Text hinzu.
Auseinanderziehen – versetzt die Datenpunkte eines Diagramms zufällig in horizontaler oder
vertikaler Richtung, um zu verhindern, dass sie sich überschneiden.
Einfärben – färbt die Datenpunkte eines Streudiagramms mit einer Farbe ein entsprechend dem
Wert einer gewählten Variable.
Glätten/Rotieren – glättet ein zweidimensionales Diagramm bzw. dreht ein dreidimensionales
Diagramm.
Zoomen und Schwenken – schwenkt und zoomt das Diagramm entlang der X-, Y- oder Z-Achse.
Untersuchen – dynamisches Untersuchen von Flächen- und Konturen-Diagrammen
Identifizieren – zeigt eine Beschriftung mit den Informationen zu einem Punkt an, wenn dieser mit
der linken Maustaste angeklickt wird.
Lokalisieren mit Namen – zeigt diejenigen Datenpunkte rot an, deren Werte den im Feld Beschriftung
eingegebenen Werten entsprechen (wird zusammen mit der Schaltfläche Identifizieren verwendet).
74/ Statistische Analysen
Lokalisieren mit Zeilennummer – zeigt diejenigen Datenpunkte rot an, deren Werte den im Feld Zeile
eingegebenen Zeilennummern entsprechen.
In Kapitel 4 werden diese Schaltflächen ausführlicher beschrieben.
3.2.7 Die Schaltfläche Entfernen
In einigen der statistischen Analysen können potenzielle Ausreißer von der Auswertung
ausgeschlossen werden. Hierzu maximieren Sie das Diagramm, markieren den entsprechenden
Punkt und wählen die Schaltfläche Entfernen aus. Das Diagramm in Abbildung 3.12 zeigt z.B.
einen Punkt, der sich deutlich außerhalb der Vorhersagegrenzen befindet. Wenn Sie den Punkt
mit der Maus anklicken und Entfernen wählen, wird das Modell ohne den entsprechenden Punkt
angepasst. Das Diagramm des angepassten Modells zeigt dann ein neues Modell, in dem der
entfernte Punkt (oder Punkte) durch ein X ersetzt ist.
Abbildung 3.14: Angepasstes S-Kurven-Modell nach dem Ausschluss eines möglichen Ausreißers
Zudem werden auch alle weiteren Tabellen und Diagramme im Analyse-Fenster an die
Veränderung des Modells angepasst.
75/ Statistische Analysen
Mehrere Punkte können aus einem Modell ausgeschlossen werden, indem sie nacheinander
markiert und mit Entfernen entfernt werden. Um einen entfernten Punkt wieder in das Modell
einzubeziehen, wird auf ihn mit der linken Maustaste und dann erneut auf Entfernen geklickt.
3.3 Drucken der Ergebnisse
Die Ergebnisse einer statistischen Analyse können ganzheitlich oder einzeln gedruckt werden:
1. Um alle Tabellen und Diagramme des Analyse-Fensters zu drucken, wählen Sie die
Schaltfläche Drucken auf der Analyse-Symbolleiste oder wählen Drucken im Datei-Menü
2. Um eine einzige Tabelle oder Diagramm zu drucken, rufen Sie das Kontextmenü des
entsprechenden Ergebnisfensters auf (rechter Mausklick) und wählen Drucken.
Die folgende Dialogbox wird angezeigt, wenn Sie die vollständige Analyse drucken möchten:
Abbildung 3.15: Dialogbox mit den Druckoptionen für eine vollständige Analyse
In dem Gruppenfeld Druckbereich bestimmen Sie, welche Ergebnisfenster gedruckt werden
sollen. Sie können das Kontrollkästchen Alle Analysen wählen, um die Ergebnisse aller AnalyseFenster zu drucken.
Weitere Optionen für den Druck können Sie über die Option Seite einrichten im Datei-Menü
festlegen:
76/ Statistische Analysen
Abbildung 3.16: Dialogbox zum Seite einrichten
In dieser Dialogbox können Sie:
1. die Druckränder der Seite festlegen.
2. eine Kopfzeile angeben, die auf jeder Seite gedruckt wird.
3. angeben, ob jedes Ergebnisfenster (Text oder Grafik) auf einer separaten Seite gedruckt
werden soll, oder ob, wenn möglich, mehrere Ergebnisfenster auf einer Seite gedruckt
werden.
4. die Größe der Diagramme im Verhältnis zur Größe der Seite bestimmen (in %).
5. angeben, ob die Ergebnisse in Schwarz/Weiß gedruckt werden, auch wenn Sie einen
Farbdrucker verwenden.
6. angeben, ob ein farbiger Hintergrund eines Diagramms, soweit vorhanden, mit gedruckt
wird.
77/ Statistische Analysen
7. bestimmen, ob die Linien in doppelter Linienstärke – 2 Pixel breit anstatt 1 Pixel – gedruckt
werden. Ein hoch aufgelöster Druck kann in dieser Option zu fett erscheinen.
Weitere Optionen, wie z. B. Hoch- oder Querformat, werden im Datei-Menü unter Druckeinrichtung
eingestellt, wodurch auf die zu Ihrem Druckertreiber gehörige Dialogbox zugegriffen wird.
3.4 Publizieren der Ergebnisse
Die Ergebnisse einer statistischen Analyse können in Form von HTML-Dokumenten exportiert
werden, um sie in einem Webbrowser anzuzeigen. Hierfür wählen Sie StatPublish im Datei-Menü.
Über den Webbrowser können dann auch Mitarbeiter und andere Personen, die
STATGRAPHICS Centurion XVI nicht auf ihrem Computer installiert haben, Ihre Analysen
verfolgen. Die Optionen des Publizierens werden in Kapitel 5 beschrieben.
Sie können die Analysen auch in den StatReporter kopieren, um sie zu kommentieren und als
RTF (RichText Format) zu sichern. RTF-Dokumente können von anderen Anwendungen wie
Microsoft Word gelesen werden. Die Verwendung des StatReporters wird in Kapitel 6
beschrieben.
78/ Statistische Analysen
4
Kapitel
Diagramme
Bearbeiten der Diagramme, Sichern der Grafik-Profile, Interaktives
Arbeiten mit Diagrammen, Sichern der Diagramme in Bilddateien und
Kopieren der Diagramme in andere Anwendungen.
Mit den mehr als 160 statistischen Prozeduren in STATGRAPHICS Centurion XVI können
Hunderte unterschiedlicher Diagrammtypen erstellt werden. Um den Prozess der Datenanalyse zu
vereinfachen, werden den Diagrammen Standards wie Titel, Skalierung und ähnliches zugewiesen. Für
die Analyse selbst genügen diese Standardangaben in den meisten Fällen. Eine Publikation der
Ergebnisse erfordert hingegen Diagramme, deren Erscheinungsbild höchsten Ansprüchen gerecht
wird.
Dieses Kapitel beschreibt, wie Diagramme in STATGRAPHICS Centurion XVI bearbeitet werden
können. Es zeigt, wie man sie für eine Publikation vorbereitet, wie man sie in Anwendungen (z. B.
Microsoft Word und PowerPoint) einfügt und wie mit ihnen interaktiv gearbeitet werden kann. Zum
Beispiel, wenn Sie einen interessanten Datenpunkt in Ihrem Diagramm finden und mehr über ihn
wissen möchten. Oder wenn Sie ein 3D-Diagramm rotieren möchten, um ein Gefühl für die
Beziehungen zwischen den Variablen der X-, Y- und Z-Achsen zu bekommen.
Als Beispiel werden wir erneut die Daten der 93cars.sgd-Datei verwenden. Zum Einstieg sollen mit
dem Diagramm des angepassten Modells, das die Reichweite MPG City und das Fahrzeuggewicht
Weight in Beziehung zueinander setzt, einige der wichtigsten Grafik-Bearbeitungsoptionen
veranschaulicht werden.
79/ Diagramme
4.1 Bearbeiten der Diagramme
Um Kurven anzupassen, die eine abhängige Variable Y (Zielgröße) und eine unabhängige Variable X
(erklärende oder Einflussvariable) in Beziehung setzen, wird gewöhnlich die Einfache Regression
angewendet. Wie im vorherigen Kapitel beschrieben, ist das S-Kurven-Modell besonders geeignet, um
die Beziehung zwischen MPG City und Weight der 93cars.sgd-Datei darzustellen.
Das Diagramm des angepassten S-Kurven-Modells sieht, wenn es erstmalig erstellt wird, wie folgt aus:
Abbildung 4.1: Diagramm des angepassten Modells mit Standardüberschrift und -skalierung
Überschriften, Skalierung, Punkt- und Linienarten, Farben und weitere Eigenschaften wurden
automatisch erzeugt.
80/ Diagramme
4.1.1 Layout
Um das erzeugte Diagramm nach Ihren Vorstellungen zu verändern, maximieren Sie zunächst
auf der Analysedas Ergebnisfenster. Wählen Sie dann die Schaltfläche Diagramm-Optionen
Symbolleiste aus. Dies öffnet eine Dialogbox mit Registern, die sich auf jeweils ein DiagrammElement beziehen.
Über das Register Layout in der Diagramm-Optionen-Dialogbox können einige Grundeigenschaften
des Diagramms verändert werden:
Abbildung 4.2: Layout-Register in der Dialogbox Diagramm-Optionen
Dies schließt z. B. die Ausrichtung der Achseneinteilung, die Linienstärke der Achsen sowie die
Hintergrundfarbe und den Rahmen des Diagramms ein. Wenn Sie z.B. die Farbe des Hintergrunds
81/ Diagramme
gelb einstellen, das Kontrollkästchen 3D-Effekte markieren und die Einstellungen mit Übernehmen
bestätigen, wird das Diagramm folgendermaßen verändert:
Diagramm des angepassten Modells
MPG City = exp(2,1328 + 2799,07/Weight)
55
MPG City
45
35
25
15
1600
2100
2600
3100
Weight
3600
4100
4600
Abbildung 4.3: Diagramm nach dem Einstellen der Hintergrundfarbe und der 3D-Effekte
ANMERKUNG: Die Veränderungen der Farbgebung können Sie in der HilfeDokumentation nachschlagen, die in Ihrem Programm z. B. unter Hilfe – Online Manuals
enthalten ist.
82/ Diagramme
4.1.2 Gitternetz
Das Register Gitternetz wird verwendet, um dem Diagramm ein Raster aus Gitternetzlinien
hinzuzufügen:
Abbildung 4.4: Gitternetz-Register in der Dialogbox Diagramm-Optionen
Wenn Sie hier ein graues gestricheltes Gitternetz in der Richtung „Beide“ wählen, sieht das
Diagramm folgendermaßen aus:
83/ Diagramme
Diagramm des angepassten Modells
MPG City = exp(2,1328 + 2799,07/Weight)
55
MPG City
45
35
25
15
1600
2100
2600
3100
Weight
3600
Abbildung 4.5: Diagramm nach dem Einfügen eines Gitternetzes
84/ Diagramme
4100
4600
4.1.3 Linien
Mit dem Register Linien können die Art der Linien eines Diagramms, Linienfarbe und –stärke
festgelegt werden:
Abbildung 4.6: Linien-Register in der Dialogbox Diagramm-Optionen
Für ein Diagramm wie das des angepassten Modells gibt es drei Liniengruppen: die mittlere Linie
(Regressionskurve), die inneren Konfidenzgrenzen und die äußeren Vorhersagegrenzen. Um eine,
zwei oder alle dieser Linien zu ändern, markieren Sie die entsprechenden Optionsfelder 1, 2 und/oder
3 in dem Gruppenfeld Linienart und legen dann die gewünschten Eigenschaften fest. Wenn Sie die
Linienstärke der Mittellinie erhöhen und die Typen der anderen Linien verändern, erhalten Sie folgendes
Diagramm:
85/ Diagramme
Diagramm des angepassten Modells
MPG City = exp(2,1328 + 2799,07/Weight)
55
MPG City
45
35
25
15
1600
2100
2600
3100
Weight
3600
4100
4600
Abbildung 4.7: Diagramm nach dem Bearbeiten der Linientypen
ANMERKUNG: Die Linienstärke kann nur bei durchgängigen Linientypen verändert
werden.
86/ Diagramme
4.1.4 Punkte
Mit dem Register Punkte können die Art der Datenpunkte eines Diagramms sowie ihre Farbe
und Größe bestimmt werden:
Abbildung 4.8: Punkte-Register in der Dialogbox Diagramm-Optionen
Das Optionsfeld 1 in dem Gruppenfeld Punktmenge weist der ersten Punktart im Diagramm die
gewählten Eigenschaften zu. In unserem Beispiel gibt es nur eine Art von Datenpunkten. Wenn Sie
als Punkttyp farbig gefüllte Rauten (vollflächig) wählen, erhalten Sie folgendes Diagramm:
87/ Diagramme
Diagramm des angepassten Modells
MPG City = exp(2,1328 + 2799,07/Weight)
55
MPG City
45
35
25
15
1600
2100
2600
3100
Weight
3600
Abbildung 4.9: Diagramm nach dem Bearbeiten der Punkttypen
88/ Diagramme
4100
4600
4.1.5 Diagramm-Überschrift
Mit dem Register Überschrift können der Inhalt und die Schriftart des Titels, der über dem
Diagramm angezeigt wird, eingestellt werden:
Abbildung 4.10: Überschrift-Register in der Dialogbox Diagramm-Optionen
Der Titel des Diagramms kann bis zu zwei Zeilen umfassen. Ein Eintrag wie “{3}” in einem
Titel-Eingabefeld zeigt an, dass der Text automatisch während der Analyse generiert wurde und
in der Regel die Variablennamen oder die errechneten Statistiken enthält. Sie können jeden Titel,
einschließlich der automatisch generierten, verändern. Zudem können Sie den Titel mit der
Maus an eine gewünschte Stelle des Diagramms bewegen:
89/ Diagramme
Angepasstes S-Kurven-Modell
MPG City = exp(2,1328 + 2799,07/Weight)
55
MPG City
45
35
25
15
1600
2100
2600
3100
Weight
3600
Abbildung 4.11: Diagramm nach dem Bearbeiten der Überschrift
90/ Diagramme
4100
4600
4.1.6 Achsenskalierung
Die Dialogbox Diagramm-Optionen enthält auch Register (hier: x-Achse und y-Achse), über die man die
Bezeichnungen der Diagrammachsen und ihre Skalierung einstellen kann:
Abbildung 4.12: Register x-Achse in der Dialogbox Diagramm-Optionen
Wichtige Eingabefelder auf diesen Registern sind:
1. Titel: Bezeichnung, die entlang der Achse angezeigt wird.
2. Von, Bis, Schrittweite und Überspringen: stellt die Achseneinteilung ein. Der Wert in Überspringen
wird verwendet, um zu verhindern, dass sich die Einheiten der Achse überlappen. Wenn hier
der Wert 1 angegeben ist, wird jede zweite Einheit nicht angezeigt.
91/ Diagramme
3. Achsen-Beschriftungen drehen: richtet die Einteilungseinheiten der Achse vertikal aus.
4. Kein wiss. Format: gibt sehr große und sehr kleine Zahlen im Standardformat und nicht im
wissenschaftlichen Format an.
5. Skalierung: zeichnet die Achse mit zwei verschiedenen 10er-Logarithmus-Einteilungen.
6. Bei geänderten Daten: gibt an, ob die Skalierung erhalten bleibt oder bei der Ausgabe neuer
Daten angepasst wird.
7. Schriftarten: hier können die Farbe, Größe oder Stil der Beschriftungen und
Achsenunterteilungen eingestellt werden.
Mit den Angaben in der obigen Dialogbox wurde das folgende Diagramm erstellt:
Angepasstes S-Kurven-Modell
MPG City = exp(2,1328 + 2799,07/Weight)
MPG für Stadtfahrten
60
50
40
30
20
10
1500
2000
2500
3000
Gewicht
3500
4000
4500
Abbildung 4.13: Diagramm nach dem Bearbeiten der Achsenbezeichnungen und -einteilungen
92/ Diagramme
4.1.7 Füllmuster
Einige Diagramme, wie z. B. Häufigkeitsdiagramme, enthalten flächige Bereiche. Mit dem Register
Füllmuster in der Diagramm-Optionen-Dialogbox können die Farbe und der Fülleffekt für die Flächen,
wie z.B. Säulen/Balken, Polygone und Kreissegmente, festgelegt werden.
Abbildung 4.14: Register Füllmuster in der Dialogbox Diagramm-Optionen
Wenn das Optionsfeld 1 im Gruppenfeld Füllmuster markiert ist, werden nur die Fülleffekte der ersten
Flächenart im Diagramm bearbeitet. In einem Häufigkeitsdiagramm sind alle Flächen der ersten
Flächenart zugeordnet. In Diagrammtypen wie dem Kreisdiagramm können mehrere unterschiedliche
Fülleffekte eingestellt werden. In diesen Fällen steuern die Optionsfelder 2 bis 20 die weiteren
Fülleffekte.
Wenn Diagrammtypen wie das Häufigkeitsdiagramm in Schwarz/Weiß gedruckt werden, kann es
günstig sein, die Flächen mit Schraffuren zu füllen:
93/ Diagramme
Histogramm
15
Häufigkeit
12
9
6
3
0
1500
2000
2500
3000
Weight
3500
4000
4500
Abbildung 4.15: Häufigkeitsdiagramm mit bearbeitetem Fülleffekt
4.1.8 Text, Beschriftungen und Legenden
Für Diagramme, die zusätzliche Beschriftungen oder Legenden enthalten, werden in der Dialogbox
Diagramm-Optionen weitere Register angezeigt, über die man deren Text und Schriftarten verändern
kann.
4.1.9 Hinzufügen neuer Texte
Jedem Diagramm können über die Schaltfläche Text hinzufügen
auf der Analyse-Symbolleiste
weitere Textfelder zugefügt werden. Hinter der Schaltfläche verbirgt sich eine Dialogbox, mit
der ein Text eingegeben werden kann:
Abbildung 4.16: Dialogbox zum Einfügen neuer Texte oder Beschriftungen
94/ Diagramme
Der eingegebene Text wird zunächst automatisch unter dem Titel des Diagramms positioniert. Mit
der Maus kann er jedoch an jede beliebige Stelle in der Grafik bewegt werden:
Angepasstes S-Kurven-Modell
MPG City = exp(2,1328 + 2799,07/Weight)
MPG für Stadtfahrten
60
50
<--- Ausreißer ?
40
30
20
10
1500
2000
2500
3000
Gewicht
3500
4000
4500
Abbildung 4.17: Diagramm nach dem Einfügen eines neuen Texts
Wenn Sie nach dem Einfügen des Texts weitere Veränderungen daran vornehmen möchten,
markieren Sie den Text und wählen die Schaltfläche Diagramm-Optionen.
4.2 Auseinanderziehen eines Streudiagramms
Wenn ein Streudiagramm mit einer oder zwei diskreten Variablen erstellt wird, können sich
einige der Datenpunkte an der gleichen Stelle befinden und demnach einige der Werte verdeckt
sein. Auf der Analyse-Symbolleiste befindet sich die Schaltfläche Auseinanderziehen, die dieses
Problem löst, indem die überlappenden Punkte in vertikaler und/oder horizontaler Richtung
versetzt werden. Als Beispiel hierfür betrachten Sie das folgende Diagramm aus den Daten der
93cars.sgd-Datei:
95/ Diagramme
Diagramm von MPG City gegen Cylinders
55
MPG City
45
35
25
15
2
3
4
5
6
Cylinders
7
8
9
Abbildung 4.18: Streudiagramm aus MPG City abgebildet auf Cylinders
Obwohl die Datei 93 Zeilen besitzt, zeigt das Diagramm weitaus weniger Punkte.
Wenn Sie nun die Schaltfläche Auseinanderziehen wählen, öffnet sich eine Dialogbox, über die Sie die
Datenpunkte zufällig auseinanderziehen können:
Abbildung 4.19: Auseinanderziehen-Dialogbox
Schon wenn Sie die Punkte in horizontaler Richtung leicht versetzen, ist die Verteilung der
Punkte viel besser nachzuvollziehen:
96/ Diagramme
Diagramm von MPG City gegen Cylinders
55
MPG City
45
35
25
15
2
3
4
5
6
Cylinders
7
8
9
Abbildung 4.20: Streudiagramm nach dem Auseinanderziehen der Punkte in horizontaler Richtung
Jeder der Punkte wurde in einem zufälligen Abstand zur ursprünglichen Position entlang der
horizontalen Achse versetzt. Das Auseinanderziehen der Punkte betrifft ausschließlich ihre
Darstellung im Diagramm, die Daten im Datenblatt oder Berechnungen aus ihnen werden
dadurch nicht verändert.
4.3 Einfärben der Punkte eines Streudiagramms
Die Beziehungen zwischen den Variablen können häufig besser visualisiert werden, indem die
Datenpunkte eines Streudiagramms den Werten einer weiteren Variable entsprechend eingefärbt
werden. Betrachten Sie als Beispiel das folgende Matrix-Diagramm für einige ausgewählte
Variablen der 93cars.sgd-Datei:
97/ Diagramme
MPG City
MPG Highway
Length
Weight
Width
Abbildung 4.21: Matrix-Diagramm für die Daten aus der 93cars.sgd-Datei
Die Streudiagramme in jeder Zelle der Matrix bilden die Werte der Variablen ihren Zeilen und
Spalten entsprechend ab.
Angenommen, Sie möchten zeigen, in welcher Beziehung die PS-Leistung (Horsepower) der
Fahrzeuge zu den fünf abgebildeten Variablen steht. Wenn Sie die Schaltfläche Einfärben
der Analyse-Symbolleiste auswählen, wird die folgende Dialogbox aufgerufen:
auf
Abbildung 4.22: Dialogbox zum Auswählen einer Variable für das Einfärben
Wählen Sie eine quantitative Variable, um die Punkte zu kodieren. Nachdem Sie eine Variable
für das Einfärben ausgewählt haben, erscheint folgende Dialogbox:
98/ Diagramme
Abbildung 4.23: Dialogbox zum Auswählen des Einfärbe-Intervalls
Mit den beiden Schiebebalken werden die untere und obere Grenze für die Variable eingestellt.
Es werden alle Punkte des Diagramms rot eingefärbt, die im Bereich des hier angegebenen
Intervalls liegen. In dem folgenden Beispiel-Diagramm wurden alle Punkte, welche die
Fahrzeuge mit einer PS-Leistung zwischen 55,0 und 121,5 repräsentieren, rot dargestellt:
MPG City
MPG Highway
Length
Weight
Width
Abbildung 4.24: Matrix-Diagramm nach dem Einfärben der Punkte
Aus dieser Darstellung wird deutlich, dass die PS-Leistung (Horsepower) stark mit den anderen
Variablen korreliert.
4.4 Glätten eines Streudiagramms
Um die Beziehungen zwischen den Variablen eines Streudiagramms deutlicher abzubilden, kann
eine Glättung verwendet werden. Wählen Sie hierfür die Schaltfläche Glätten/Rotieren
Analyse-Symbolleiste aus. Dies ruft die folgende Dialogbox auf:
99/ Diagramme
auf der
Abbildung 4.25: Dialogbox zum Glätten eines Streudiagramms
Um ein Streudiagramm zu glätten, wird eine Reihe von Positionen auf der x-Achse ausgewählt.
An jeder der Positionen wird das gewichtete Mittel des vorgegebenen, zu glättenden Anteils an
Punkten gezeichnet, die am dichtesten um die gewählten Stellen liegen. Zu den besten
Glättungsmethoden gehört LOWESS (LOcally WEighted Scatterplot Smoothing), gewöhnlich
mit einem Glättungsanteil zwischen 40 % und 60 %. Das Ergebnis der Glättung des MatrixDiagramms für die Fahrzeug-Daten stellt sich wie folgt dar:
MPG City
MPG Highway
Length
Weight
Width
Abbildung 4.26: Matrix-Diagramm, geglättet mittels Lowess und 50 % Glättungsanteil
Die Glättung hilft dabei, die Art der Beziehungen zwischen den Variablen zu illustrieren.
100/ Diagramme
4.5 Identifizieren der Punkte eines Diagramms
Um die Zeilennummer und die Koordinaten eines beliebigen Datenpunkts in einem Diagramm
anzuzeigen, wählen Sie den entsprechenden Punkt mit der linken Maustaste an. Bei gedrückter
Maustaste öffnet sich ein kleines Feld in der rechten oberen Ecke des Diagramms, das die
Zeilennummer und die Koordinaten X und Y des Punkts angibt:
Abbildung 4.27: Anzeige der Informationen zu einem markierten Punkt des Diagramms
Gleichzeitig wird die Zeilennummer auch im Feld Zeile auf der Analyse-Symbolleiste angezeigt:
Abbildung 4.28: Anzeige der Zeilennummer eines markierten Punkts auf der Analyse-Symbolleiste
Weitere Informationen zu dem markierten Datenpunkt kann man erhalten, indem man die
Schaltfläche Identifizieren
auf der Analyse-Symbolleiste drückt und in der aufgerufenen
Dialogbox einen Spaltennamen des Datenbuchs in das Eingabefeld Identifizieren durch einfügt:
101/ Diagramme
Abbildung 4.29: Dialogbox zum Identifizieren eines Punkts aus dem Diagramm
Nach Auswahl der Variable wird jedes Mal, wenn Sie einen Punkt im Diagramm markieren, ein
Wert im Feld Beschriftung auf der Analyse-Symbolleiste angezeigt:
Abbildung 4.30: Analyse-Symbolleiste mit der Anzeige von „Make“ zum markierten Punkt
Die Fernglas-Schaltflächen
rechts neben den Eingabefeldern Beschriftung und Zeile dienen
dazu, bestimmte Punkte in einem Diagramm zu lokalisieren. Wenn Sie einen Wert in eines der
Felder eingeben und die zugehörige Lokalisieren-Schaltfläche anklicken, werden alle Punkte, die
dem eingegebenen Wert entsprechen, im Diagramm markiert. Das folgende Diagramm zeigt die
Punkte, die für alle Hondas stehen, rot markiert an:
102/ Diagramme
Abbildung 4.31: Diagramm mit den markierten Punkten aller Hondas
Diese Technik hat sich auch für Matrix-Diagramme bewährt. Im folgenden Bild sind alle Punkte,
die Zeile 42 des Datenblatts entsprechen, rot hervorgehoben:
MPG City
MPG Highway
Length
Weight
Width
Abbildung 4.32: Matrix-Diagramm mit den hervorgehobenen Punkten der Zeile 42
Durch das Lokalisieren eines Punkts in einem Matrix-Diagramm, das mehrere Variablen
gegenüberstellt, kann man besser einschätzen, ob der Punkt einen Ausreißer darstellt.
103/ Diagramme
ANMERKUNG: Die Farbe zum Hervorheben der Punkte kann im Register Diagramme
der Dialogbox Voreinstellungen, die man im Bearbeiten-Menü findet, festgelegt werden.
4.6 Einfügen der Diagramme in andere Anwendungen
Sobald ein Diagramm in STATGRAPHICS Centurion XVI erstellt wurde, kann es auf einfache
Weise in andere Programme wie Microsoft Word oder PowerPoint kopiert werden:
1. Maximieren Sie das Ergebnisfenster mit dem Diagramm.
2. Wählen Sie Kopieren aus dem Bearbeiten-Menü von STATGRAPHICS Centurion XVI.
3. Wählen Sie in der anderen Anwendung: Einfügen.
Die Diagramme werden standardmäßig im Bild-Format eingefügt, das einer Windows-Metadatei
entspricht. Wenn Sie ein Diagramm in einem anderen Format einfügen möchten, wählen Sie
Speziell einfügen anstelle von Einfügen.
Um eine vollständige Analyse mit allen Tabellen und Diagrammen in eine andere Anwendung
einzufügen, kopieren Sie die Analyse über das Kontextmenü des Analyse-Fensters zunächst in
den StatReporter. Anschließend kopieren Sie den StatReporter in die andere Anwendung. Der
genaue Vorgang wird in Kapitel 7 beschrieben.
Um ein Diagramm einschließlich des umgebenden Fensters zu kopieren, wird ein Programm für
die Erstellung von Screenshots benötigt. Bei der Herstellung dieses Handbuches wurde das
Programm SnagIt verwendet, das man unter www.techsmith.com kaufen kann. Falls Sie SnagIt
benutzen, empfehlen wir, die Input-Option auf "Fenster" und die Output-Option auf
"Zwischenablage" einzustellen. Dann können Sie die Bilder direkt in ein beliebiges Dokument
einfügen.
4.7 Speichern der Diagramme als Bilddateien
Einzelne Diagramme können in Form einer Bilddatei gesichert werden, indem Sie das
Diagramm maximieren und im Datei-Menü Grafik speichern auswählen. In der aufgerufenen
Dialogbox können Sie den Dateinamen und das Bildformat festlegen:
104/ Diagramme
Abbildung 4.33: Dialogbox zum Speichern eines Diagramms als Bilddatei
Zum Sichern von Diagrammen, die in Word oder PowerPoint eingefügt werden sollen, bietet
das Windows-Metafiles-Format größte Flexibilität. Soll das Diagramm auf einer Internetseite
abgebildet werden, wird empfohlen, es als JPEG-Datei zu speichern.
105/ Diagramme
106/ Diagramme
5
Kapitel
StatFolios
Sichern Ihrer Sitzung, Publizieren der Ergebnisse im HTML-Format und
Automatisieren von Analysen mit Hilfe von Start-Scripts.
Jedes Mal, wenn Sie eine statistische Analyse aus dem STATGRAPHICS Centurion XVI-Menü
auswählen, wird ein neues Analyse-Fenster geöffnet. Sie können alle Analyse-Fenster auf einmal
sichern, indem Sie ein StatFolio anlegen. Ein StatFolio ist eine Datei, welche die Definitionen
aller erstellten statistischen Analysen sowie alle benötigten Verweise auf die dafür verwendeten
Daten enthält. Indem Sie ein StatFolio speichern und es später wieder öffnen, können Sie Ihre
aktuelle STATGRAPHICS Centurion XVI-Sitzung effektiv sichern und zu einem späteren
Zeitpunkt weiter bearbeiten.
Mit dem Speichern einer Sitzung als StatFolio werden die Definitionen der Analysen gesichert,
nicht jedoch die Ergebnis-Ausgabe. Beim Öffnen eines StatFolio werden die Daten aus den
eingebundenen Datenquellen neu gelesen und alle Analysen neu erstellt. Ein StatFolio stellt auf
diese Weise ein einfaches Mittel zur Wiederholung von Analysen zu einem späteren Zeitpunkt
und aus möglicherweise veränderten Daten dar.
Sie können zudem Scripte erzeugen, die bei jedem Öffnen eines StatFolio ausgeführt werden.
Details zu den Scripten und weiteren Eigenschaften von StatFolios werden in diesem Kapitel
beschrieben.
5.1 Speichern der Sitzung
Um den aktuellen Stand Ihrer STATGRAPHICS Centurion XVI-Sitzung zu sichern, wählen Sie
im Hauptmenü Datei – Speichern – StatFolio speichern. In der aufgerufenen Dialogbox geben Sie
dann einen Namen für das StatFolio ein:
107/ StatFolios
Abbildung 5.1: Dialogbox zum Speichern eines StatFolios
StatFolios werden als Dateien mit der Erweiterung .sgp gespeichert. Ein StatFolio enthält:
1. die Definition aller erstellten Analysen, einschließlich der Eingabe-Variablen, der
Tabellen und Diagramme, der Einstellungen aller Optionen, der Veränderungen an den
Diagrammen, etc.. Wenn ein StatFolio wieder geöffnet wird, werden die Analysen neu
errechnet und alle Tabellen und Diagramme aktualisiert.
2. Verknüpfungen zu den im Datenbuch enthaltenen Datenquellen. Wenn die Daten in der
Zeit zwischen dem Speichern und erneutem Öffnen eines StatFolio verändert werden,
werden diese Veränderungen auch in der Analyse wiedergegeben.
3. Verknüpfungen zu einer StatGallery- und StatReporter-Datei, sofern dort Ergebnisse vor
dem Speichern des StatFolio eingefügt wurden. Das Programm fragt beim Speichern des
StatFolios auch die Namen für die StatGallery und den StatReporter ab.
5.2 Das StatFolio-Script
Bei dem erstmaligen Öffnen eines StatFolios wird der vorherige Stand aller Analyse-Fenster
wiederhergestellt. Dann prüft STATGRAPHICS Centurion XVI, ob mit dem StatFolio ein
Start-Script gespeichert wurde, das, wenn vorhanden, im Anschluss ausgeführt wird. Sie können
ein Script erzeugen, indem Sie im Bearbeiten-Menü StatFolio Start-Script wählen. Es wird eine
Dialogbox mit Eingabefeldern, über die eine Reihe von Aktionen definiert wird, aufgerufen:
108/ StatFolios
Abbildung 5.2: Start-Script-Dialogbox mit einem einfachen Start-Script für ein StatFolio
Die gewünschten Aktionen müssen hier in der Reihenfolge, in der sie ausgeführt werden sollen,
eingegeben werden. Folgende Aktionen sind verfügbar:
109/ StatFolios
Befehl
Execute
(Ausführen)
Assign
(Zuweisen)
Argument
Analyse-Titel
Ziel
STATGRAPHICS
Centurion-Ausdruck
Spaltenname
Print
Zu druckende(s) Fenster
(Drucken)
Publish
(Publizieren)
Shell
Delay
(Verzögern)
Load
(Laden)
Auszuführender WindowsBefehl
Anzahl an Sekunden
Name des StatFolio
Exit
(Beenden)
Befehl
Argument
Beschreibung
Aktualisiert die angegebene
Analyse.
Berechnet den Ausdruck und
weist ihn der angegebenen
Spalte zu.
Druckt die Inhalte des/der
angegebenen Fenster(s).
Ruft StatPublish auf und
exportiert die Inhalte des
StatFolios im HTML-Format.
Bewirkt, dass Windows einen
Befehl ausführt.
Pausiert für die angegebene
Zeit.
Legt das nach dem Script-Lauf
zu ladende StatFolio fest. Dies
ermöglicht, dass mehrere
StatFolios nacheinander
ausgeführt werden können.
Beendet STATGRAPHICS
Centurion XVI
Abbildung 5.3: Operationen für Start-Scripte
Im Beispiel in Abbildung 5.2 wird eine Einfache Regression durchgeführt. Die Analyse geht davon
aus, dass Ergebnisse speichern so eingestellt ist, dass die Residuen des angepassten Modells
automatisch in der Spalte RESIDUALS gesichert werden. Die Residuen werden anschließend
durch die ursprünglichen Datenwerte dividiert und mit 100 multipliziert, um die prozentualen
Fehler zu berechnen, die der neuen Variable Proz_Fehler zugewiesen werden können. Die Werte
in Proz_Fehler werden mit der Prozedur Analyse einer Variablen ausgewertet. Die Ergebnisse beider
Analysen werden abschließend gedruckt und im Netz publiziert.
HINWEIS: StatFolios können über den Operator LADEN in einem Script verkettet werden,
um eine weiteres StatFolio zu laden und dessen Script auszuführen. Zudem können Sie
STATGRAPHICS Centurion XVI über den Operator BEENDEN automatisch schließen.
110/ StatFolios
ANMERKUNG: Sie können die Ausführung eines Scripts unterdrücken, indem Sie im
Register Allgemein der Dialogbox Voreinstellungen, die über das Menü Bearbeiten aufgerufen
wird, das Kontrollkästchen Start-Script deaktivieren anklicken:
Abbildung 5.4: Start-Script deaktivieren
111/ StatFolios
5.3 Abfragen von Datenquellen
Sobald ein StatFolio mit mehreren Analysen erstellt wurde, können die Daten aus den
eingebundenen Datenquellen in festgelegten Zeitintervallen gelesen und die Analysen regelmäßig
aktualisiert werden. Solch eine Funktion kann in der Dialogbox Datenbuch-Eigenschaften im
Bearbeiten-Menü oder über StatLink im Datei-Menü eingestellt werden:
Abbildung 5.5: Dialogbox Datenbuch-Eigenschaften mit der Option, Datenquellen automatisch abzufragen
Um Datenquellen wiederholt abzufragen, führen Sie folgende Schritte durch:
1. Aktivieren Sie das Kontrollkästchen Abfragen für jede der automatisch abzufragenden
Datenquellen.
2. Aktivieren Sie den Auswahlschalter Ein im Gruppenfeld StatLink abfragen.
3. Bestimmen Sie im Eingabefeld Aktualisieren alle ein Zeitintervall für die Abfrage der
Datenquellen.
112/ StatFolios
4. Aktivieren Sie das Kontrollkästchen Script laufen lassen, wenn das Start-Script nach jeder
Abfrage automatisch ausgeführt werden soll.
Sofern das Start-Script einen Publizieren-Befehl enthält, lädt STATGRAPHICS Centurion XVI
die Analyse-Ergebnisse automatisch auf einen Netzwerk-Server.
5.4 Publizieren der Daten im HTML-Format
Die Analyse-Ergebnisse in einem StatFolio können im HTML-Format publiziert werden, so dass
man zum Anschauen nur den Standard-Webbrowser benötigt. Hierfür wählen Sie StatPublish im
Datei-Menü. Es wird eine Dialogbox angezeigt, in der Sie angeben, welche Ergebnisse publiziert
und wo sie abgelegt werden sollen:
Abbildung 5.6: StatPublish-Dialogbox zur Erstellung von HTML-Dateien
In den Feldern dieser Dialogbox legen Sie folgendes fest:
113/ StatFolios
HTML-Datei in einem lokalen Verzeichnis: Name der HTML-Datei , die das
Inhaltsverzeichnis für das StatFolio enthalten soll. In der Datei werden die Inhalte des
StatFolio aufgelistet und Verknüpfungen zu weiteren HTML-Dateien mit den einzelnen
Fenstern des StatFolio angezeigt. Die Datei wird standardmäßig in das gleiche Verzeichnis,
in dem sich auch das StatFolio befindet, und unter dem gleichen Namen abgelegt. Der
Name besitzt jedoch die Erweiterung .htm anstelle von .sgp. Das publizierte StatFolio, d.h. die
neue HTML-Datei, wird standardmäßig in einem Webbrowser geöffnet.
URL der FTP-Seite: Die als HTML-Dateien publizierten Ergebnisse werden zunächst in
das oben angegebene Heimverzeichnis abgelegt. Sie enthalten die HTML-Dateien,
Bilddateien mit den Diagrammen und weitere Dateien. Wenn das Eingabefeld URL der FTPSeite einen Eintrag enthält, werden alle diese Dateien zudem mit der angegebenen URL
hochgeladen. Als URL wird in der Regel ein Verzeichnis auf einem Server eingetragen. Für
die URL müssen Sie einen FTP-Schreibzugang haben – dies muss möglicherweise vorher
von Ihrem Netzwerk-Administrator eingerichtet werden.
FTP-Benutzername: Benutzername für den FTP-Zugang zu der angegebenen URL.
FTP-Passwort: Passwort für den FTP-Zugang zu der angegebenen URL.
Inhalte: Aktivieren Sie die Kontrollkästchen aller StatFolio-Fenster, die Sie publizieren
möchten.
Grafikhöhe und –breite in Pixel: Gibt die Größe der ins HTML-Format einzubettenden
Diagramme an.
Bildformat: Die Diagramme können in den folgenden drei Formaten in eine HTML-Datei
eingebettet werden:
1. JPEG – statische Bilder im JPEG-Format. Es werden Dateien mit Namen wie
„pubexample_analysis1_graph1.jpg” erzeugt.
2. PNG – statische Bilder im PNG-Format. Es werden Dateien mit Namen wie
„pubexample_analysis1_graph1.png” erzeugt.
3. Java-Applets – dynamische Ausgaben, die aktualisiert werden können, während sie im
Browser angezeigt sind. Während der Anzeige im Browser wird das Diagramm über eine
Hilfsdatei mit einem Namen wie „pubexample_analysis1_graph1.sgz” aktualisiert. Diese
114/ StatFolios
Option wurde für eine gemeinsame Ausführung mit der Echtzeit-Abfrage von
Datenquellen über StatLink entworfen. Die Details finden Sie im PDF-Dokument
Dynamic Data Processing and Analysis. HINWEIS: Mit dieser Option können nicht alle
Diagramme einwandfrei publiziert werden. Sollten eins oder mehrere Diagramme in der
Publikation nicht richtig angezeigt werden, wählen Sie bitte eine andere Option.
Interaktive Applets: Mit dieser Funktion können die Informationen zu den Datenwerten
der Diagramme, die als Applets publiziert sind, angezeigt werden. Wird im Browser ein
Punkt des Diagramms markiert, so werden die entsprechenden Datenwerte angezeigt.
Nach dem Ausfüllen der Eingabefelder wählen Sie OK, um das StatFolio zu publizieren.
Um ein publiziertes StatFolio anzusehen, starten Sie einen Webbrowser und öffnen über das
Datei-Menü des Browsers die im ersten Eingabefeld von Abbildung 5.6 angegebene Adresse. Sie
können sich die Ergebnisse außerdem über Publizierte Ergebnisse ansehen im STATGRAPHICS
Centurion XVI-Datei-Menü ansehen.
ANMERKUNG: Die Namen der Tabellen und Diagramme, die in HTML-Dateien
eingebettet werden, werden von StatPublish automatisch generiert. Im Webbrowser
können Sie den HTML-Quelltext anzeigen, um die Dateinamen herauszufinden. Wenn
gewünscht, können Sie die Dateien in dieser Form auch in Ihre Website einbinden.
115/ StatFolios
116/ StatFolios
6
Kapitel
StatGallery
Neben- und Übereinanderlegen mehrerer Diagramme.
Die StatGallery ist ein besonderes Fenster in STATGRAPHICS Centurion XVI, in dem Diagramme,
die in unterschiedlichen Prozeduren erzeugt wurden, einander gegenübergestellt oder
übereinandergelegt werden können. Durch das Nebeneinanderlegen können zwei Gruppen von
Daten, zwei statistische Modelle oder zwei Niveaus eines Konturen-Diagramms besonders effektiv
miteinander verglichen werden. Das Übereinanderlegen der Diagramme erzeugt einzigartige
Darstellungen, die an keiner anderen Stelle des Programms generiert werden können.
StatGallery-Ergebnisse werden in Dateien mit der Erweiterung .sgg gesichert. Wenn Sie Ergebnisse in
der StatGallery ablegen, wird in das aktuelle StatFolio ein Verweis auf die StatGallery-Datei eingefügt.
Wird das StatFolio dann zu einem späteren Zeitpunkt wieder geöffnet, so wird automatisch auch die
zugehörige StatGallery geladen.
6.1 Konfigurieren eines StatGallery-Fensters
Die StatGallery wird mit dem Start von STATGRAPHICS Centurion XVI in einem separaten
Fenster geöffnet. Das Fenster umfasst eine oder mehrere Seiten, von denen jede bis zu neun
Diagramme enthalten kann. Standardmäßig ist jede Seite der Gallery so eingestellt, dass sie vier
Diagramme anzeigen kann:
117/ StatGallery
Abbildung 6.1: Das StatGallery-Fenster
Mit den Schaltflächen über den vier Ausschnitten (Ergebnisfenster) des Fensters kann zwischen
den Seiten der Gallery navigiert werden. Wenn Sie die Anzahl der auf einer Seite enthaltenen
Diagramme ändern möchten, öffnen Sie über die linke Maustaste das Kontextmenü der Gallery
und wählen Ergebnisfenster anordnen aus. Sie können bis zu neun Diagramme pro Seite einstellen:
Abbildung 6.2: Alternative StatGallery-Seitenkonfigurationen
Die Anordnungen links im Gruppenfeld der Dialogbox entsprechen einer Matrix aus Zeilen und
Spalten. Die Option Spaltenweise rechts ermöglicht, eine Anordnung mit unterschiedlichen
Anzahlen an Zeilen in jeder der bis zu drei Spalten zu definieren.
Sie können auch direkt die beweglichen Trennbalken im StatGallery-Fenster verwenden, um die
Ergebnisfenster in die gewünschte Anordnung zu bringen.
118/ StatGallery
6.2 Einfügen der Diagramme in die StatGallery
Um ein Diagramm in die StatGallery einzufügen, kopieren Sie es zunächst aus dem AnalyseFenster, in dem es erstellt wurde, in die Windows-Zwischenablage. Wenn Sie z.B. KonturenDiagramme, die mit der DOE-Auswertung des Versuchsplans erzeugt wurden, auf zwei
verschiedenen Stufen eines gewählten Versuchsfaktors darstellen wollen, nehmen Sie folgende
Schritte vor:
1. Konfigurieren Sie eine Seite der StatGallery so, dass die Diagramme Links und rechts
angezeigt werden.
2. Erzeugen Sie mit der Auswertung des Versuchsplans ein Konturen-Diagramm für eine Stufe
des Versuchsfaktors und kopieren Sie es in die Windows-Zwischenablage.
3. Aktivieren Sie das StatGallery-Fenster. Rufen Sie das Kontextmenü des linken
Ergebnisfensters über die rechte Maustaste auf und wählen Sie Einfügen, um das
Konturen-Diagramm einzusetzen.
4. Zurück im Fenster der Auswertung des Versuchsplans erzeugen Sie ein zweites KonturenDiagramm für eine andere Stufe des Versuchsfaktors. Kopieren Sie das Diagramm in die
Windows-Zwischenablage.
5. Kehren Sie nun zurück in das StatGallery-Fenster. Rufen Sie das Kontextmenü des
rechten Ergebnisfensters auf und wählen Sie Einfügen. Hiermit wird das zweite
Konturen-Diagramm in der StatGallery neben dem ersten eingesetzt.
Das StatGallery-Fenster sollte nun folgendermaßen aussehen:
119/ StatGallery
Abbildung 6.3: Gegenübergestellte Diagramme in der StatGallery
Durch den Vergleich der Diagramme wird deutlich, dass die Zielgröße strength mit
zunehmendem Polyethylengehalt kleiner wird.
Um ein Diagramm in die StatGallery einfügen, können Sie im Kontextmenü des GalleryFensters auch Einfügen und verknüpfen anstelle von Einfügen auswählen. Mit Einfügen und verknüpfen
wird das Diagramm in der Gallery mit dem Analyse-Fenster, in dem es erzeugt wurde,
verknüpft, so dass nach einer Veränderung des Analyse-Fensters auch die Anzeige in der
StatGallery aktualisiert wird.
6.3 Übereinanderlegen von Diagrammen
Wird ein Diagramm in ein Ergebnisfenster der StatGallery eingesetzt, das bereits ein Diagramm
enthält, können Sie entscheiden, ob das bereits vorhandene Diagramm durch das einzufügende
ersetzt oder ob es über dem vorhandenen platziert werden soll. Das Übereinanderlegen von zwei
Diagrammen bietet sich an, wenn z. B. zwei statistische Modelle angepasst werden sollen:
120/ StatGallery
Abbildung 6.4: Übereinandergelegte Diagramme in der StatGallery
Wenn ein Diagramm über ein weiteres, das sich bereits in der StatGallery befindet, gelegt wird,
werden vom zweiten Diagramm ausschließlich die Inhalte innerhalb der Achsen der Anzeige
eingesetzt. Die Texte und Beschriftungen des zweiten Diagramms werden nicht angezeigt.
ANMERKUNG: Wenn die Skalierung des zweiten Diagramms sich von dem ersten
unterscheidet, so wird das zweite Diagramm an die Skalierung des ersten angepasst.
6.4 Bearbeiten eines Diagramms in der StatGallery
Nachdem ein Diagramm in die StatGallery eingefügt wurde, können noch einige Aspekte
geändert werden.
6.4.1 Hinzufügen von Elementen
Um ein Element in ein Diagramm einzufügen:
1. Maximieren Sie das Diagramm über einen Doppelklick in das Ergebnisfenster.
2. Rufen Sie das Kontextmenü des Diagramms über die rechte Maustaste auf und wählen
Sie Element hinzufügen. Der folgende Dialog wird geöffnet:
121/ StatGallery
Abbildung 6.5: Dialogbox zum Hinzufügen eines Elements
3. Wählen Sie hier das Element, das Sie dem Diagramm hinzufügen möchten, aus.
Die ersten fünf Elemente in der Dialogbox in Abbildung 6.5 können direkt eingefügt werden,
indem Sie die entsprechende Schaltfläche auswählen, im Diagramm die Maus an die gewünschte
Position setzen und das Element mit gedrückter Maustaste auf die gewünschte Größe ziehen.
Die letzte Schaltfläche aktiviert den Textmodus und ruft eine Texteingabe-Dialogbox auf, sobald
Sie das Diagramm anklicken. Der hier eingegebene Text kann mit der Maus an jede beliebige
Position bewegt werden.
6.4.2 Bearbeiten der Elemente
Um ein Element in der StatGallery zu bearbeiten:
1. Maximieren Sie das Diagramm über einen Doppelklick in das Ergebnisfenster.
2. Markieren Sie das zu bearbeitende Element. Ein markiertes Element erkennen Sie an den
kleinen rechteckigen Kästchen, welche die äußere Form des Elements umgeben.
3. Rufen Sie das Kontextmenü des Diagramms über die rechte Maustaste auf und wählen
Sie Element bearbeiten.
Es wird eine dem Elementtyp angepasste Dialogbox geöffnet, über die Sie die Änderungen
vornehmen können.
6.4.3 Löschen der Elemente
Um ein Element in der StatGallery zu löschen:
1. Maximieren Sie das Diagramm über einen Doppelklick in das Ergebnisfenster.
2. Markieren Sie das zu löschende Element mit der Maustaste.
3. Rufen Sie das Kontextmenü des Diagramms über die rechte Maustaste auf und wählen
Sie Element löschen.
122/ StatGallery
6.5 Drucken der StatGallery
Um die Elemente in der StatGallery zu drucken:
1. Aktivieren Sie das StatGallery-Fenster, indem Sie es mit der Maus anklicken.
2. Wählen Sie das Drucken-Symbol auf der Symbolleiste aus oder, alternativ, rufen Sie das
Kontextmenü des Fensters auf und wählen hier Drucken.
Sie können eine einzige, mehrere oder alle Seiten der StatGallery drucken.
123/ StatGallery
124/ StatGallery
7
Kapitel
StatReporter
Einfügen der Analysen in den StatReporter, Kommentieren der Ergebnisse,
Sichern der Ergebnisse im RTF-Format für den Import in Microsoft Word.
Der StatReporter ist ein Fenster, über das die Ergebnisse der verschiedenen statistischen
Prozeduren in einen formellen Bericht integriert werden können. Es ist eine autonome Version
von WordPad, die in STATGRAPHICS Centurion XVI ausgeführt werden kann. Der
StatReporter ermöglicht die folgenden Funktionen:
1. Erstellen eines vollständigen Berichts in STATGRAPHICS Centurion XVI, ohne dass
eine weitere Anwendung benötigt wird. Dies ist vor allem in Unternehmensbereichen
mit eingeschränkten Ressourcen, wie z. B. Produktionsstätten, hilfreich.
2. Sichern der Inhalte des StatReporter in einer RTF-Datei (Rich Text Format), die von
anderen Programmen wie Microsoft Word direkt gelesen werden kann.
7.1 Das StatReporter-Fenster
Der StatReporter ist ein separates Fenster in STATGRAPHICS Centurion XVI, das automatisch
beim Starten des Programms erstellt wird. Das Fenster besitzt eine eigene Symbolleiste mit
Formatierungswerkzeugen für die eingegebenen Texte:
125/ StatReporter
Abbildung 7.1: Das StatReporter-Fenster
In das Fenster können Sie Text eingeben oder Ergebnisse einfügen, die in STATGRAPHICS
Centurion XVI erzeugt wurden.
7.2 Einfügen der Ergebnisse in den StatReporter
Mit STATGRAPHICS Centurion XVI können die Ergebnisse in drei unterschiedlichen
Methoden in den StatReporter eingefügt werden:
1. Um eine einzige Tabelle oder ein Diagramm in den StatReporter einzufügen, maximieren
Sie zunächst das gewünschte Ergebnisfenster und wählen Kopieren im Datei-Menü, um die
Inhalte in die Windows-Zwischenablage zu kopieren. Begeben Sie sich dann in das
StatReporter-Fenster, markieren Sie mit der Maus die gewünschte Einfüge-Position und
wählen Sie Datei – Einfügen.
2. Alternativ maximieren Sie das Ergebnisfenster mit der gewünschten Tabelle oder dem
Diagramm und rufen über die rechte Maustaste das Kontextmenü auf. Hier wählen Sie
Ergebnisfenster in StatReporter kopieren. Auf diesem Weg wird die Tabelle oder das
Diagramm automatisch an der Stelle in den StatReporter eingefügt, an der sich der
Mauszeiger gerade befindet.
3. Um alle Ergebnisse eines Analyse-Fensters einzufügen, rufen Sie das Kontextmenü des
Fensters auf und wählen Analyse in StatReporter kopieren. So werden alle Tabellen und
Diagramme des Analyse-Fensters in den StatReporter eingesetzt.
Die eingefügten Inhalte sind statisch, d. h. im StatReporter verändern (z.B. aktualisieren) sie sich
nicht. Sie können jedoch eine Tabelle oder ein Diagramm im StatReporter mit der Quelle
126/ StatReporter
verknüpfen, indem Sie sie/es auf die unter 1. beschriebene Weise einfügen, jedoch anstelle von
Einfügen die Option Verknüpfung einfügen wählen. Eine so in den StatReporter eingesetzte Tabelle
oder Diagramm wird automatisch aktualisiert, wenn sie in dem Fenster, aus dem sie eingefügt
wurde, verändert wird.
7.3 Bearbeiten der Inhalte des StatReporters
Über die Symbolleiste des StatReporters können die in das Fenster eingefügten Inhalte
bearbeitet werden. Um Text zu ändern, markieren Sie den entsprechenden Text und wählen die
gewünschte Schaltfläche auf der StatReporter-Symbolleiste aus. Zudem können Sie über die
Schaltfläche Datum/Zeit das aktuelle Datum und die Zeit in das Fensters einfügen.
7.4 Speichern des StatReporters
Die Inhalte des StatReporters werden über Datei – Speichern – StatReporter speichern im Hauptmenü
gesichert. Hier geben Sie auch einen Dateinamen an. Der StatReporter wird als RTF-Datei
gespeichert, die direkt von Programmen wie Microsoft Word gelesen werden kann.
Wann immer Sie ein StatFolio öffnen, wird nun auch automatisch der StatReporter geladen, der
beim Speichern des StatFolio vorhanden war. Über Datei – Öffnen kann ein StatReporter aber
auch separat geöffnet werden.
127/ StatReporter
128/ StatReporter
8
Kapitel
StatWizard
Auswählen passender statistischer Analysen, Suchen nach den benötigten
Statistiken und Tests und Erzeugen von Mehrfach-Fenstern entsprechend den
Faktorstufen.
Der StatWizard ist ein besonderes Feature von STATGRAPHICS Centurion XVI, das Ihre
Arbeiten auf vielfältige Weise unterstützt:
1. Er hilft beim Erzeugen eines neuen Datenblatts oder beim Einlesen bestehender
Datenquellen in ein Datenblatt.
2. Er schlägt Analysen für die Daten vor auf Basis des Datentyps.
3. Er sucht nach benötigten Statistiken oder Tests und führt Sie zu den Prozeduren, die
diese berechnen.
4. Er hilft bei der Definition von Daten-Transformationen oder bei der Auswahl von
Untergruppen in den Daten.
5. Er kann gewünschte Analysen für jede Untergruppe in einer Datenspalte wiederholen.
Über die StatWizard-Schaltfläche
StatWizard zugreifen.
129/ StatWizard
auf der Symbolleiste können Sie jederzeit auf den
8.1 Zugreifen auf Daten oder Erstellen einer neuen Studie
Falls der StatWizard aktiviert wird, wenn das Datenbuch leer ist , öffnet er eine Dialogbox, die
Sie befragt, wie Sie mit Ihren Daten vorgehen möchten:
Abbildung 8.1: Dateneingabe-Dialogbox des StatWizard
Es werden drei Auswahlmöglichkeiten angeboten:
1. Sie möchten neue Daten in das STATGRAPHICS Centurion XVI-Datenbuch laden.
Der Wizard wird Sie in diesem Fall – wie in den ersten Kapiteln beschrieben – durch
eine Reihe weiterer Dialogboxen führen, um die Spalten des Datenblatts zu definieren
oder eine Datenquelle einzubinden.
2. Sie möchten eine neue Studie entwerfen, bevor Sie Daten zusammenstellen. In diesem
Fall wird der StatWizard Sie bitten, die Art der zu erstellenden Studie zu bestimmen, und
Sie durch eine Reihe von Dialogboxen führen, über die Sie diese Studie definieren.
3. Sie möchten eine Analyse durchführen, für die keine Daten benötigt werden. In diesem
Fall listet der StatWizard die möglichen Analysen auf, bittet Sie dann, eine auszuwählen,
und führt Sie direkt zu dieser Analyse.
130/ StatWizard
Angenommen, Sie möchten eine neue Messmittelfähigkeitsstudie einrichten, um die Wiederholund Vergleichspräzision (R&R) eines Messprozesses auswerten zu können. Wenn Sie das zweite
Optionsfeld in Abbildung 8.1 auswählen und die Dialogbox über OK verlassen, werden Ihnen
anschließend die folgenden Optionen angezeigt:
Abbildung 8.2: Dialogbox des StatWizard zur Definition einer Studie
Markieren Sie hier das Optionsfeld Entwurf einer Messmittelfähigkeitsstudie (Gage R&R) und wählen
Sie OK, um die nächste Dialogbox aufzurufen, in der Sie Informationen zu der Studie eingeben:
131/ StatWizard
Abbildung 8.3: Dialogbox des StatWizard zum Einrichten einer Messmittelfähigkeitsstudie
Geben Sie in der Dialogbox die Anzahl der in der Studie involvierten Bediener, die Anzahl der
zu messenden Teile und die Anzahl der Messungen, die jeder Bediener an jedem Teil
durchführen wird, ein. Zudem können Sie in dem Eingabefeld Studien-Kopfzeile eine Überschrift
für die Studie eingeben.
Die letzte Dialogbox fragt nach den Namen der Bediener, Prüfer oder Labore, welche die
Messungen vornehmen:
132/ StatWizard
Abbildung 8.4: Dialogbox zum Eingeben der Namen der Ausführenden
Der StatWizard erstellt nun die gewünschte Studie und setzt sie in ein Datenblatt des
Datenbuchs ein:
Abbildung 8.5: Mit dem StatWizard erstellte Messmittelstudie
Die Studie kann nun durchgeführt und die Messungen in das Datenblatt eingegeben werden.
Anschließend kann der StatWizard erneut aufgerufen werden, um die passenden AnalyseProzeduren auszuwählen (oder Sie wählen die Analysen direkt im Hauptmenü aus).
8.2 Auswählen der Analysen für Ihre Daten
Wenn sich schon Daten im Datenbuch befinden, wird über die Schaltfläche StatWizard die
folgende Dialogbox geöffnet, in der Sie eine oder mehrere durchzuführende Analysen wählen
können:
133/ StatWizard
Abbildung 8.6: Dialogbox des StatWizard zur Auswahl der Analysen
Sie können nun zwischen den folgenden fünf Optionen wählen:
1. Auswahl einer Analyse in Abhängigkeit vom Datentyp: Zeigt eine weitere
Dialogbox an, in der Sie Informationen zu den auszuwertenden Daten eingeben;
anschließend werden alle relevanten Prozeduren aufgelistet.
2. Auswahl einer Analyse nach dem Namen: Zeigt alle verfügbaren Analysen in
alphabetischer Reihenfolge an. Wählen Sie eine Analyse nach ihrem Namen aus und
wählen Sie OK, um direkt zu der Dateneingabe-Dialogbox für diese Analyse zu gelangen.
Dabei werden die üblichen Menüs übersprungen.
3. Auswahl der SnapStats: Ermöglicht die Auswahl eines SnapStat. SnapStats sind
Überblicks-Analysen, die bereits vorformatierte Ergebnisse auf einer einzigen Seite
erzeugen. Sie bieten zwar weniger Optionen als andere Analysen, sind jedoch sehr
einfach zu erstellen.
134/ StatWizard
4. Suchen: Öffnet eine Pulldown-Liste aller Statistiken, Tests, Grafiken und anderer
Ergebnisse, die in STATGRAPHICS Centurion XVI erstellt werden können. Wenn Sie
ein Element aus dieser Liste markieren, wird die Auswahl in dem Feld Auswahl einer
Analyse nach dem Namen so geändert, dass nur noch die Analysen erscheinen, die das
markierte Element errechnen können.
5. In der folgenden Schnellauswahl suchen: Listet einige der gebräuchlichsten Analysen
auf. Wenn Sie hier eine Analyse und OK wählen, gelangen Sie direkt in die DateneingabeDialogbox dieser Analyse.
Wenn Sie die Option 1. wählen, zeigt der StatWizard eine Dialogbox an, in der Sie die zu
analysierenden Daten eingeben. Ist z. B. die 93cars.sgd-Datei im Datenbuch geöffnet, sieht die
Dialogbox wie folgt aus:
Abbildung 8.7: Dialogbox des StatWizard zur Eingabe der zu analysieren Daten
Die Dialogbox besitzt folgende Felder:
Daten oder Zielgröße (Y): eine oder mehrere abhängige Variable, welche die zu
analysierenden Werte enthalten. Wenn nur eine Spalte zu analysierende Daten enthält,
dann muss sie hier eingegeben werden.
135/ StatWizard
Typ: der Typ der Daten, die in der/den abhängigen Variable(n) enthalten sind. Von
dieser Eingabe hängt ab, welche Analysen die folgenden Dialogboxen anbieten.
Quantitative erklärende Faktoren (X): alle quantitativen Faktoren, die zur Vorhersage der
abhängigen Variablen verwendet werden sollen. In einer Regression werden die
unabhängigen Variablen hier eingegeben.
Kategoriale erklärende Faktoren (X): alle nicht-quantitativen Faktoren, die zur Vorhersage
der abhängigen Variablen verwendet werden sollen. In einer ANOVA werden die
unabhängigen Faktoren hier eingegeben.
Beschriftungen für die Fälle: eine Spalte, welche die Beschriftungen für jede der
Beobachtungen (Zeilen, Fälle) enthält.
Welche Prozeduren in den folgenden Dialogboxen angeboten werden, ist abhängig von den
Einträgen, die in dieser Dialogbox gemacht werden.
In der nächsten Dialogbox geben Sie an, welche der Zeilen der Datei analysiert werden sollen:
136/ StatWizard
Abbildung 8.8: Dialogbox des StatWizard zur Auswahl der zu analysieren Zeilen
Mit den ersten sechs Optionen wird vorausgesetzt, dass Sie nur eine einzige Analyse
durchführen möchten. Mit der letzten Option werden mehrere Analyse-Fenster erstellt, d.h. eins
für jeden Einzelwert in der angegebenen Spalte. So können Sie auf einfachem Weg eine BYVariable für eine Reihe von Analysen festlegen.
Anschließend werden Sie gefragt, ob Sie eine der angegebenen Variablen transformieren
möchten: Wenn Sie dies bejahen, wird die folgende Dialogbox angezeigt:
137/ StatWizard
Abbildung 8.9: Dialogbox des StatWizard zum Transformieren von Variablen
Hier können Sie eine Transformation für eine oder mehrere Variablen auswählen. Für die
gewählte Transformation wird dann der entsprechende Ausdruck generiert. Für die
Quadratwurzel von MPG City würde z. B. der Ausdruck SQRT(MPG City) erstellt und in den
Analyse-Prozeduren verwendet werden.
Abschließend wird eine Dialogbox geöffnet, in der alle geeigneten Analysen für den
angegebenen Datentyp aufgelistet sind:
138/ StatWizard
Abbildung 8.10: Dialogbox des StatWizard zur Auswahl einer Analyse
Hier wählen Sie eine oder mehrere Analysen aus. Nachdem Sie Ihre Angaben mit OK bestätigt
haben, wird ein Analyse-Fenster für jede gewählte Analyse erstellt.
8.3 Suchen nach Statistiken oder Tests
Wenn Sie eine bestimmte Statistik oder einen Test berechnen möchten, aber unsicher sind,
welche der Analysen diese Aufgabe erfüllt, dann können Sie Ihre Daten in ein Datenblatt
eingeben und den StatWizard über die entsprechende Schaltfläche auf der Symbolleiste aufrufen.
Wählen Sie in der Dialogbox des StatWizard Suchen und klicken Sie auf den Pfeil neben dem
Eingabefeld, um die Pulldown-Liste mit den Suchbegriffen zu öffnen. Die Liste zeigt alle
Statistiken, Tests und weitere Größen an, die STATGRAPHICS Centurion XVI berechnen
kann:
139/ StatWizard
Abbildung 8.11: Verwenden der Suchen-Option des StatWizard
Wenn Sie ein Element in der Liste markieren, werden alle Analysen, mit denen es berechnet
werden kann, in dem Feld Auswahl einer Analyse nach dem Namen angezeigt.
140/ StatWizard
Abbildung 8.12: Liste aller Analysen, die dem Suchbegriff zugeordnet sind
Um hier eine Analyse auszuwählen und auszuführen, nehmen Sie folgende Schritte vor:
1. Markieren Sie das Optionsfeld Auswahl einer Analyse nach dem Namen.
2. Markieren Sie eine Analyse.
3. Wählen Sie OK.
Sie werden nun direkt zu der Dateneingabe-Dialogbox der gewählten Analyse geführt. Dabei
werden die üblichen Menüs übersprungen.
141/ StatWizard
142/ StatWizard
9
Kapitel
Systemeinstellungen
Festlegen der Voreinstellungen des Systems.
Für jede der Optionen in STATGRAPHICS Centurion XVI ist bei ihrem erstmaligen Aufrufen
ein Standard definiert, der an die Anforderungen der meisten Anwender angepasst ist. Wann
immer nötig, können Sie neue Standardwerte für die Optionen einstellen. Hierfür gibt es im
Programm drei Stellen:
1. Allgemeine Systemführung: wird in der Dialogbox Voreinstellungen festgelegt, die über
das Menü Bearbeiten aufgerufen wird.
2. Druckoptionen: wird in der Dialogbox Seite einrichten festgelegt, die über das Menü Datei
aufgerufen wird.
3. Diagramme: wird über Diagramm-Optionen eingestellt, während Sie ein Diagramm
betrachten. Über das Register Profile in der Diagramm-Optionen-Dialogbox können Sie
mehrere Zusammenstellungen von Diagramm-Eigenschaften (Profile) speichern.
9.1 Allgemeine Systemführung
Die Standardwerte für die allgemeine Systemführungen und bestimmte statistische Prozeduren
können über Voreinstellungen im Bearbeiten-Menü geändert werden. Hierfür wird eine Dialogbox
mit verschiedenen Registern – dem Register Allgemein für das allgemeine Systemverhalten und
weiteren Registern für die statistischen Analysen – geöffnet:
143/ Vergleich zweier Stichproben
Abbildung 9.1: Voreinstellungen-Dialogbox
Zu den wichtigsten einstellbaren Optionen gehören:
Konfidenzniveau: Standard-Prozentwert für Konfidenzgrenzen, Vorhersagegrenzen,
Hypothesen-Tests und Interpretation der p-Werte durch den StatAdvisor.
Signifikante Stellen: Anzahl der signifikanten Stellen bei der Ausgabe numerischer
Ergebnisse. Es wird die angegebene Stellenzahl angezeigt; führende/endende Nullen werden
hierbei unterdrückt. Für das Sichern numerischer Ergebnisse im Datenblatt ist ein separates
Eingabefeld vorgesehen.
System-Optionen: Optionen, die auf das ganze System angewendet werden.
144/ Vergleich zweier Stichproben
o Six-Sigma-Menü verwenden: ein Six-Sigma-Menü mit den Überschriften, die der
DMAIC-Anordnung entsprechen (Definieren, Messen, Analysieren, Verbessern,
Regeln), wird angezeigt. Dieselben Prozeduren sind auch über das klassische Menü
zugänglich, jedoch befinden sie sich hier unter anderen Stichworten.
o Variablennamen sortieren: gibt an, dass die Spaltennamen in DateneingabeDialogboxen in alphabetischer Reihenfolge aufgelistet werden sollen. Andernfalls
werden die Spaltennamen ihrer Reihenfolge im Datenblatt entsprechend angezeigt.
o Vierstellige Jahreszahlen: gibt an, dass Jahreszahlen mit vier anstatt zwei Stellen
angezeigt werden sollen. Bei zweistelligen Jahreszahlen wie 1.2.05 wird
angenommen, dass die Jahreszahl zwischen 1950 und 2049 liegt. Veränderungen
dieser Option werden erst nach dem Neustart des Programms aktiviert.
o Automatisch speichern aktiviert: gibt an, dass die aktuellen StatFolio- und
Datendateien im Hintergrund in dem festgelegten Intervall automatisch gesichert
werden. Sollte eine Programmstörung auftreten, während diese Option aktiviert ist,
wird Ihnen beim nächsten Programmstart angeboten, die betroffenen StatFolios und
die Datenblätter wiederherzustellen.
o Verknüpfungen für jeden Wert aktualisieren: gibt an, dass alle Statistiken neu
berechnet werden sollen, sobald ein Datenwert in einem der Datenblätter verändert
wird. Ansonsten werden die Statistiken erst neu errechnet, wenn das Analyse-Fenster
aktiviert, gedruckt oder publiziert oder wenn das StatFolio gesichert wird.
StatAdvisor: hier können Standards für den StatAdvisor eingegeben werden.
o Hinzufügen zum Tabellen-Ergebnisfenster : gibt an, dass die Ergebnisse des
StatAdvisor automatisch am unteren Rand der Tabellen-Ergebnisfenster eingefügt
werden. Die Ergebnisse des StatAdvisor sind zudem jederzeit über die
entsprechende Schaltfläche auf der Symbolleiste verfügbar.
o Verweise hervorheben …: gibt an, dass die Werte in den TabellenErgebnisfenstern, auf die sich der StatAdvisor bezieht, in einer bestimmten Farbe
hervorgehoben werden sollen.
Analyse-Überschrift: gibt an, dass die Analyse-Überschrift am oberen Rand des Fensters
Analyse-Zusammenfassung in blauer Schrift angezeigt werden soll.
145/ Vergleich zweier Stichproben
StatFolios: wenn das Kontrollkästchen Start-Script deaktivieren markiert ist, wird beim Laden
eines StatFolio kein Script ausgeführt.
Verzeichnis für temporäre Dateien: Ist hier ein Verzeichnis angegeben, dann werden
StatFolios, Datendateien und andere Dateien zunächst in dieses Verzeichnis geschrieben und
später an die endgültige Speicherstelle kopiert. Ist ein lokales Verzeichnis angegeben, kann
dies die Speicherzeit im Vergleich mit der Zeit zum Speichern über verschiedene Netzwerke
deutlich verkürzen.
Die Optionen in den weiteren Registern werden in dem PDF-Dokument Preferences ausführlich
beschrieben.
9.2 Drucken
Die Druckausgabe-Optionen werden über zwei Auswahlmöglichkeiten im Datei-Menü geregelt:
1. Druckeinrichtung: ruft die Druckeroptionen Ihres Druckers auf. In dieser Dialogbox
können normalerweise die Papiergröße und Hoch- bzw. Querformat eingestellt werden.
2. Seite einrichten: eine STATGRAPHICS Centurion XVI-spezifische Dialogbox, über
welche die Seitenränder, Kopfzeilen des Drucks u. ä. eingestellt werden können. Die
Optionen der Dialogbox wurden in Abschnitt 3.3 besprochen.
9.3 Diagramme
Wenn ein Ergebnisfenster mit einem Diagramm im Analyse-Fenster maximiert wird, wird damit
die Schaltfläche Diagramm-Optionen auf der Analyse-Symbolleiste aktiviert. Mit dieser Schaltfläche
wird eine Dialogbox mit mehreren Registern aufgerufen, über die das Erscheinungsbild des
Diagramms bearbeitet werden kann (siehe Kapitel 4). Die Box enthält zudem das Register Profil,
über das die eingestellten Diagramm-Eigenschaften in einem Benutzerprofil gesichert werden
können sowie das Standardprofil für die Erstellung eines Diagramms modifiziert werden kann:
146/ Vergleich zweier Stichproben
Abbildung 9.2: Profil-Register in der Dialogbox Diagramm-Optionen
Um die Standardwerte zu verändern, führen Sie folgende Schritte durch:
1. Bearbeiten Sie die Eigenschaften eines Diagramms in einem beliebigen Analyse-Fenster.
Stellen Sie Farben, Schrifttypen und weitere Optionen so ein, wie sie auch auf künftige
Diagramme angewendet werden sollen.
2. Wählen Sie auf der Analyse-Symbolleiste Diagramm-Optionen und klicken Sie das Register
Profil an.
3. Markieren Sie das Kontrollkästchen Zum Standard machen.
4. Markieren Sie eins der 12 Anwenderprofile und wählen Sie die Schaltfläche Speichern unter
(die Systemprofile können nur gelesen, nicht geschrieben werden).
5. Geben Sie dann einen Namen für das zu sichernde Profil ein:
147/ Vergleich zweier Stichproben
Abbildung 9.3: Dialogbox zum Sichern eines Profils
6. Wählen Sie OK, um die neu eingestellten Diagramm-Eigenschaften (Farben, Schriftarten,
Punkt- und Linientypen, etc.) in einem neuen Profil zu sichern,
Das nächste Diagramm wird mit den in diesem Profil gesicherten Einstellungen erstellt.
Sie können auch andere gesicherte Profile auf ein neues Diagramm anwenden, indem Sie das
Diagramm mit den Standardeinstellungen generieren und dann:
1. auf der Analyse-Symbolleiste Diagramm-Optionen wählen und das Register Profil anklicken.
2. eines der 15 Profile auswählen und die Schaltfläche Laden anklicken.
Das aktuelle Diagramm wird dann, den Eigenschaften des gewählten Profils entsprechend,
aktualisiert.
148/ Vergleich zweier Stichproben
Kapitel
10
Tutorial 1: Analysieren einer
Stichprobe
Summenstatistiken, Häufigkeitsdiagramm, Box-Whisker-Plot,
Konfidenzintervall und Hypothesen-Tests.
Eine häufige Fragestellung in der Statistik ist die nach der Analyse einer Stichprobe aus
n Beobachtungen einer Grundgesamtheit. Betrachten wir z.B. die folgenden
Körpertemperaturen von n = 130 Personen:
98,4
97,4
98,6
99,2
97,1
98,8
98,6
98,3
98,6
97,4
98,4
98,4
98,6
98,4
98,8
97,7
97,9
98,4
98,7
98
98,7
98,4
98,8
98,2
97,6
98,3
98,2
99,5
96,7
98,8
97,4
98,8
99,1
96,8
98,2
99,3
99,3
98,4
98,6
97,8
98
98,8
97,6
98,6
98,1
97,8
98
98
98,9
98,5
98
97,4
98
100,8
98,2
98,6
97,8
96,4
97,2
97,2
98
96,3
98,3
98,8
98,1
97,9
97,1
97,5
98,8
98,2
98,8
98,2
97,9
98,2
97,8
99
97,3
97,8
99
98
97,2
98,5
98
98,7
98,7
96,9
97,8
99,9
99,2
98,7
98,2
98,5
98,7
97,4
98,7
98
97,9
98,4
98,3
99
98,4
97,6
98,6
99
98,8
98,9
97,1
97,5
98,3
98,6
98,2
97,8
98,1
99,4
99,1
99,4
99,1
98
99
96,7
97,9
98,6
99,2
97,7
97
97,7
98,7
97,6
100
98,2
Diese Daten stammen aus dem Journal of Statistical Education Data Archive
(www.amstat.org/publications/jse/jse_data_archive.html) und werden mit Erlaubnis verwendet.
149/ Vergleich zweier Stichproben
Die Daten wurden in der Datei bodytemp.sgd gespeichert, die 130 Zeilen – eine Zeile pro an der
Studie teilnehmender Person – enthält. Hier befinden sie sich in der Spalte Temperature.
Um eine einzelne Stichprobe aus einer Grundgesamtheit zusammenzufassen, bietet sich in
STATGRAPHICS Centurion XVI besonders die Prozedur Analyse einer Variablen an. In dieser
Prozedur werden die Daten in numerischer und grafischer Form zusammengefasst sowie
Hypothesen über Mittelwert, Median und Standardabweichung der Grundgesamtheit getestet.
10.1 Ausführen der Prozedur Analyse einer Variablen
Um die Körpertemperatur-Daten auszuwerten, laden Sie die Datei bodytemp.sgd in ein Datenblatt.
Hierfür führen Sie die folgenden Schritte aus:
1. Wählen Sie Datei – Öffnen – Datenquelle öffnen im Hauptmenü.
2. In der Dialogbox Datenquelle öffnen geben Sie an, dass Sie eine STATGRAPHICS
Datendatei öffnen möchten.
3. In der Dialogbox Datendatei öffnen, markieren Sie die Datei bodytemp.sgd in der Liste der
vorhandenen Dateien.
Nachdem Sie die Auswahl mit OK bestätigt haben, sollten die Daten in der folgenden Form in
das Datenblatt geladen werden:
Abbildung 10.1: Datenblatt mit den Körpertemperatur-Daten
150/ Vergleich zweier Stichproben
Die Körpertemperatur-Daten, gemessen in Grad Fahrenheit, befinden sich in der linken Spalte.
Sie können die Prozedur Analyse einer Variablen an folgender Stelle im Hauptmenü aufrufen:
1. Wenn Sie das klassische Menü nutzen, wählen Sie Beschreiben – Numerische Daten – Analyse
einer Variablen.
2. Wenn Sie das Six-Sigma-Menü nutzen, wählen Sie Analysieren – Messbare Merkmale –
Analyse einer Variablen.
In der Dateneingabe-Dialogbox fügen Sie den Namen der auszuwertenden Spalte in das
Eingabefeld Daten ein:
Abbildung 10.2: Dateneingabe-Dialogbox für die Analyse einer Variablen
Da alle 130 Zeilen analysiert werden sollen, lassen Sie das Eingabefeld Bedingung frei. Wählen Sie
nun OK. Nachdem OK angeklickt wurde, erscheint die Dialogbox Tabellen und Grafiken. Hier
können Sie alle verfügbaren Tabellen und Diagramme sehen und auswählen. Für unser Beispiel
genügen jedoch die Standardeinstellungen.
Abbildung 10.3: Dialogbox Tabellen und Grafiken
151/ Vergleich zweier Stichproben
Das Programm erstellt daraufhin ein Analyse-Fenster, bestehend aus mehreren kleineren
Ergebnisfenstern:
Abbildung 10.4: Analyse-Fenster der Analyse einer Variablen
Im linken oberen Ergebnisfenster befindet sich in der Regel die Zusammenfassung der Analyse.
Dieser können Sie z. B. entnehmen, dass die Stichprobe n = 130 Werte umfasst, die sich in dem
Bereich zwischen 96,3 und 100,8 Grad Fahrenheit befinden. Das rechte obere Ergebnisfenster
enthält in der Regel ein Streudiagramm, bei dem die Datenpunkte in vertikaler Richtung zufällig
angeordnet sind. Beachten Sie, dass die Punkte zwischen 98 und 99 Grad am dichtesten und
nach den Seiten hin ausgedünnt sind. Dieses Verhalten ist typisch für Stichproben aus
Grundgesamtheiten mit einem wohldefinierten zentralen Gipfel.
In den beiden unteren Ergebnisfenstern werden Summenstatistiken und ein Box-Whisker-Plot
angezeigt, die in den folgenden Abschnitten näher beschrieben werden.
152/ Vergleich zweier Stichproben
10.2 Summenstatistiken
Die Tabelle in diesem Ergebnisfenster zeigt verschiedene Summenstatistiken an. Wenn Sie
weitere Statistiken benötigen, maximieren Sie dieses Ergebnisfenster (per Doppelklick in das
Fenster) und wählen die Schaltfläche Ergebnisfenster-Optionen auf der Analyse-Symbolleiste:
Abbildung 10.5: Dialogbox mit den Optionen für die Summenstatistiken
Wenn Sie hier noch die Quartile und den Quartilsabstand markieren, wird die Tabelle
folgendermaßen ergänzt:
Abbildung 10.6: Tabelle der Summenstatistiken
Bei Messdaten wird häufig angenommen, dass diese aus einer Normal- oder Gauss-Verteilung
stammen, d.h. von einer glockenförmigen Verteilung. Daten aus einer Normalverteilung können
mit Hilfe von zwei Statistiken vollständig beschrieben werden:
153/ Vergleich zweier Stichproben
n
1. Stichproben-Mittelwert oder -Durchschnitt x
x
i 1
n
i
98,25 , der das Zentrum der
Verteilung schätzt.
n
2. Stichproben-Standardabweichung s
x x
i 1
2
i
n 1
0,733 , welche die Ausbreitung der
Verteilung charakterisiert.
Bei einer Normalverteilung liegen ungefähr 68 % aller Werte innerhalb plus/minus einer
Standardabweichung vom Mittelwert der Grundgesamtheit, ungefähr 95 % liegen innerhalb von
plus/minus zwei Standardabweichungen und ungefähr 99,73 % der Werte liegen innerhalb von
plus/minus drei Standardabweichungen.
Der Mittelwert und die Standardabweichung beschreiben eine Stichprobe nur dann vollständig,
wenn sie einer Normalverteilung entstammt. Mit den Statistiken der standardisierten Schiefe und
Wölbung kann diese Annahme überprüft werden. Diese Statistiken bewerten die Gestalt:
1. Schiefe misst die Symmetrie einer Verteilung bzw. das Fehlen dieser. Eine symmetrische
Verteilung, wie z. B. die Normalverteilung, besitzt eine Schiefe von 0. Verteilungen,
deren Werte eher rechts vom Gipfel als darunter liegen, besitzen Rechtsschiefe.
Verteilungen, deren Werte eher links vom Gipfel liegen als darüber, weisen Linksschiefe
auf.
2. Wölbung misst die Gestalt einer symmetrischen Verteilung. Eine Normal- oder
Glockenkurve besitzt eine Wölbung von 0. Eine Verteilung, die einen spitzeren Gipfel
als eine Normalverteilung aufweist, hat eine positive Wölbung. Eine Verteilung, die
flacher als eine Normalverteilung ist, hat eine negative Wölbung.
Stammen die Daten aus einer Normalverteilung, sollten die Werte der standardisierten Schiefe
und standardisierten Wölbung zwischen -2 und +2 liegen. Trifft dies zu, so scheint die
Normalverteilung ein angemessenes Modell für die Daten zu sein.
Eine andere hilfreiche Zusammenfassung der Daten nach John Tukey bieten die folgenden fünf
Zahlen :
Minimum (kleinster Datenwert) = 96,3
Unteres Quartil (25. Perzentil) = 97,8
Median (50. Perzentil) = 98,3
154/ Vergleich zweier Stichproben
Oberes Quartil (75. Perzentil) = 98,7
Maximum (größter Datenwert) = 100,8
Diese fünf Angaben teilen die Stichprobe in vier Viertel ein, welche die Basis für das BoxWhisker-Plot liefern, das im nächsten Abschnitt beschrieben wird.
ANMERKUNG: Wenn Sie über Ergebnisfenster-Optionen weitere Summenstatistiken
auswählen, so wird diese Auswahl nur für die vorliegende Analyse übernommen. Um
Standard-Statistiken auch für künftige Analysen einzustellen, öffnen Sie über das Menü
Bearbeiten die Dialogbox Voreinstellungen. Im Register Statistiken können Sie hier die
standardmäßig auszuführenden Statistiken für die Analyse einer Variablen festlegen (und
andere Prozeduren, die Summenstatistiken ausgeben).
Abbildung 10.7: Voreinstellungen-Dialogbox zur Auswahl von Standard-Statistiken
155/ Vergleich zweier Stichproben
10.3 Box-Whisker-Plot
Eine sehr schöne Grafik zur Zusammenfassung von Daten ist das Box-Whisker-Plot, das von
John Tukey entwickelt wurde (siehe Abb. 10.4 ):
Abbildung 10.8: Box-Whisker-Plot der Körpertemperaturen
Ein Box-Whisker-Plot besteht aus den folgenden Elementen:
1. Eine Box, die sich vom unteren Quartil bis zum oberen Quartil erstreckt. Sie
repräsentiert die mittleren 50 % der Datenwerte.
2. Eine vertikale Gerade an der Position des Stichproben-Medians, welche die Daten in
zwei Hälften teilt. Kommen die Daten aus einer symmetrischen Verteilung, sollte sich
diese Gerade in der Mitte der Box befinden.
3. Ein Plus-Symbol auf der Position des Mittelwerts der Stichprobe. Ein deutlicher
Positionsunterschied zwischen dem Median und dem Mittelwert zeigt normalerweise an,
dass Ausreißer (Datenwerte, die nicht aus der gleichen Population wie die restlichen
156/ Vergleich zweier Stichproben
Daten stammen) oder eine schiefe Verteilung vorliegen. Im Falle einer schiefen
Verteilung verschiebt sich der Mittelwert in Richtung der längeren Flanke.
4. Sogenannte Whisker oder Ausläufer (horizontale Linien), die sich von den Quartilen zu
den Extremwerten der Stichprobe erstrecken, sofern es sich dabei nicht um “außerhalb
liegende Punkte” (Ausreißer) handelt. Liegen einige Werte weit genug außerhalb der Box,
um als “außerhalb liegende Punkte” bezeichnet werden zu können, dann reichen die
Whisker bis zu den größten/kleinsten Werten, die nicht als “außerhalb liegend”
betrachtet werden. STATGRAPHICS Centurion XVI ordnet solche ungewöhnlichen
Punkte gemäß Tukey in zwei Kategorien ein:
a. “Weit außerhalb liegende Punkte” (extreme Ausreißer) – Punkte, die sich mehr
als den 3-fachen Quartilsabstand über- oder unterhalb der Grenzen der Box
befinden. (Hinweis: Als Quartilsabstand (IQR) wird der Abstand zwischen den
Quartilen bezeichnet, welcher gleichzeitig der Breite der Box entspricht.) Weit
außerhalb liegende Punkte werden mit einem Punkt-Symbol (in der Regel einem
kleinen Quadrat) und einem darüberliegenden Plus-Symbol dargestellt. Wenn die
Daten aus einer Normalverteilung stammen, beträgt die Wahrscheinlichkeit, dass
ein Punkt als “weit außerhalb liegend” betrachtet werden muss, in einer
Stichprobe vergleichbarer Größe 1:300. Sofern die Stichprobe nicht mehrere
Tausend Beobachtungen umfasst, weisen weit außerhalb liegende Punkte in der
Regel auf echte Ausreißer (oder auf eine Nicht-Normalverteilung) hin.
b. “Außerhalb liegende Punkte” (milde Ausreißer) – Punkte, die mehr als den 1,5fache Quartilsabstand ober- oder unterhalb der Grenzen der Box liegen.
Außerhalb liegende Punkte werden mit einem Punkt-Symbol, jedoch ohne
darüberliegendes Plus-Symbol, dargestellt. Selbst wenn die Daten aus einer
Normalverteilung stammen, beträgt die Wahrscheinlichkeit, dass ein oder zwei
außerhalb liegende Punkte in einer Stichprobe aus n=100 Beobachtungen
vorkommen, ungefähr 50 %. In diesem Fall deuten außerhalb liegende Punkte
nicht auf echte Ausreißer hin. Dennoch sollten solche Punkte genauer untersucht
werden.
Das Box-Whisker-Plot in Abbildung 10.8 ist annähernd symmetrisch. Die Ausläufer haben
ungefähr die gleich Länge und Mittelwert und Median der Stichprobe befinden sich in ähnlichem
Abstand zur Mitte der Box. Es sind zwar drei außerhalb liegende Punkte dargestellt, doch gibt es
keine besonders weit außerhalb liegenden Punkte. Wenn Sie den rechtsäußeren außerhalb
liegenden Punkt mit der Maus anklicken, wird angezeigt, dass er sich in Zeile 15 der Datei
befindet.
157/ Vergleich zweier Stichproben
Über die Schaltfläche Ergebnisfenster-Optionen auf der Analyse-Symbolleiste können Sie dem
Diagramm eine Median-Kerbe hinzufügen:
Abbildung 10.9: Box-Whisker-Plot mit einer 95 %-Median-Kerbe
In die Darstellung wird eine Kerbe eingefügt, die das ungefähre Konfidenzintervall für den
Median der Grundgesamtheit abdeckt (zum standardmäßig eingestellten Konfidenzniveau
95 %). Dieses stellt den Fehlerbereich der Schätzung für die mittleren Temperatur der
Grundgesamtheit mit Hilfe der Daten aus der Stichprobe dar. Im vorliegenden Fall beträgt der
Stichprobenfehler ungefähr 0,15 Grad in beide Richtungen. Bei einer größeren Stichprobe würde
die Fehlerspanne kleiner werden.
10.4 Ausreißer-Identifizierung
Bevor Sie weitere Statistiken schätzen, sollten Sie untersuchen, ob Zeile 15 einen echten
Ausreißer darstellt und möglicherweise aus der Datenmenge ausgeschlossen werden sollte.
STATGRAPHICS Centurion XVI enthält eine Prozedur, die einen formalen Test darüber
ausführt, ob eine Beobachtung aus einer Normalverteilung stammen kann. Der Test befindet
sich an folgender Stelle im Hauptmenü:
158/ Vergleich zweier Stichproben
1. Im klassischen Menü Beschreiben – Numerische Daten – Ausreißer-Identifizierung.
2. Im Six Sigma-Menü Analysieren – Messbare Merkmale – Ausreißer-Identifizierung.
Wenn Sie Temperature in das Daten-Eingabefeld eingeben, wird zunächst Dialogbox Optionen und
anschließend Tabellen und Grafiken aufgerufen. Nachdem Sie alle benötigten Optionen eingestellt
haben, werden mehrere Tabellen erstellt, die in der linken Hälfte des Analyse-Fensters eingefügt
werden. Besonders interessant ist die Tabelle, welche die 5 kleinsten und 5 größten Werte der
Stichprobe auflistet:
Abbildung 10.10: Ausgewählte Ergebnisse der Prozedur zur Ausreißer-Identifizierung
Der ungewöhnlichste Wert befindet sich in Zeile 15 und wurde mit roter Schrift hervorgehoben.
Er hat einen studentisierten Wert (ohne Entfernen) von 3,479. Studentisierte Werte werden berechnet
aus:
zi
xi x
s
Der Wert 3,479 bedeutet, dass sich die Beobachtung 3,479 Stichproben-Standarabweichungen
oberhalb des Stichproben-Mittelwertes befindet (sofern diese Beobachtung in die Berechnung
von x und s einbezogen wird). Die studentisierten Werte (mit Entfernen) zeigen an, wie viele
Standardabweichungen sich jede Beobachtung vom Stichproben-Mittelwert entfernt befindet,
wenn diese Beobachtung nicht in die Berechnungen mit einbezogen wird. Zeile 15 liegt 3,67
Standardabweichungen entfernt, wenn sie nicht in die Berechnungen einbezogen wird.
Beobachtungen, die einen Abstand von mehr als 3 Standardabweichungen zum Mittelwert
besitzen, sind ungewöhnlich, es sei denn, der Stichprobenumfang n ist sehr groß ist oder es liegt
159/ Vergleich zweier Stichproben
keine Normalverteilung vor. Ein formaler Test kann mit den folgenden Hypothesen
durchgeführt werden:
Null-Hypothese: Der extremste Wert stammt aus der gleichen Normalverteilung wie
die anderen Beobachtungen.
Alternative Hypothese: Der extremste Wert stammt nicht aus der gleichen
Normalverteilung wie die anderen Beobachtungen.
Derartige Hypothesen werden häufig mit dem Grubbs-Test getestet, auch Test auf extreme
studentisierte Abweichungen genannt. STATGRAPHICS Centurion XVI führt diesen Test durch
und zeigt seinen p-Wert an. Im Allgemeinen quantifiziert der p-Wert die Wahrscheinlichkeit, eine
von den in der Stichprobe beobachteten Werten in ungewöhnlicher oder stark ungewöhnlicher
Weise abweichende Statistik zu erhalten, falls die Nullhypothese wahr ist. Wenn der p-Wert klein
genug ist, kann die Null-Hypothese abgelehnt werden, da die Stichprobe ansonsten ein äußerst
seltenes Ereignis gewesen wäre. “Klein genug” bedeutet in der Regel kleiner als 0,05, dieser Wert
wird als “Signifikanzniveau” oder “Alpha-Risiko” des Tests bezeichnet. Wenn die
Wahrscheinlichkeit für ein derartiges Stichprobenergebnis kleiner als 5 % ist – bei zutreffender
Null-Hypothese – dann wird die Null-Hypothese verworfen.
Im vorliegenden Beispiel ist die Testgröße gleich dem größten absoluten studentisierten Wert ohne
Entfernen: 3,479. Sie hat einen p-Wert von 0,0484. Da der p-Wert kleiner als 0,05 ist, würden wir
die Null-Hypothese zurückweisen und dadurch schließen, dass Zeile 15 verglichen mit dem Rest
der Daten einen Ausreißer darstellt. Sie können Zeile 15 entfernen, indem Sie die Schältfläche
Dateneingabe auf der Analyse-Symbolleiste auswählen und anschließend im Eingabefeld Bedingung
einen Ausdruck wie den folgenden eingeben:
Abbildung 10.11: Dialogbox zur Ausreißer-Identifizierung mit einer Bedingung zum Entfernen des Ausreißers
160/ Vergleich zweier Stichproben
Da Zeile 15 die einzige Beobachtung enthält, die 100 Grad übersteigt, werden durch die Eingabe
bei Bedingung nur noch die anderen n = 129 Zeilen ausgewertet. Die so modifizierten Ergebnisse
der Ausreißer-Identifizierung sehen wie folgt aus:
Abbildung 10.12: Ergebnisse der Ausreißer-Identifizierung nach Ausschluss der Zeile 15
Der extremste Wert unter den verbliebenen Beobachtungen befindet sich nun in Zeile 95. Da
der p-Wert für Grubbs-Test deutlich über 0,05 liegt, scheinen alle der verbliebenen
Beobachtungen aus der gleichen Grundgesamtheit zu kommen.
Idealerweise würde man nun zu der ursprünglichen Studie zurückkehren und versuchen, eine
Ursache für den anormalen Wert in Zeile 15 zu ermitteln. Da dies hier nicht möglich ist, werden
wir die Ergebnisse des Tests akzeptieren und Zeile 15 aus allen folgenden Berechnungen
ausschließen. Wenn Sie die Dateneingabe in der Dialogbox für die Analyse einer Variablen
modifizieren, wie in Abbildung 10.11 gezeigt, werden folgende Summenstatistiken ausgegeben:
Abbildung 10.13: Summenstatistiken nach Ausschluss der Zeile 15
161/ Vergleich zweier Stichproben
10.5 Häufigkeitsdiagramm
Eine weitere, häufig verwendete Grafik, die Messdaten aus einer Stichprobe veranschaulicht, ist
das Häufigkeitsdiagramm. Wenn Sie zu der Analyse einer Variablen zurückkehren, können Sie ein
auf
solches Häufigkeitsdiagramm erzeugen, indem Sie die Schaltfläche Tabellen und Grafiken
der Analyse-Symbolleiste auswählen und in der geöffneten Dialogbox das Häufigkeitsdiagramm
aktivieren. Daraufhin wird ein standardmäßig ein Häufigkeitsdiagramm wie das folgende erstellt:
Abbildung 10.14: Häufigkeitsdiagramm mit Standard-Klasseneinteilung
Die Höhe jeder Säule des Diagramms gibt die Anzahl der Beobachtungen wieder, die in das
Temperature-Intervall fallen, das von der entsprechenden Säule abgedeckt wird. Die Anzahl der
Säulen und ihr Bereich wird standardmäßig, basierend auf dem Stichprobenumfang n,
ausgegeben – je nachdem, welche Regel unter Bearbeiten – Voreinstellungen – EDA (Explorative
Daten-Analyse) hierfür gewählt wurde:
162/ Vergleich zweier Stichproben
Abbildung 10.15: EDA-Register der Dialogbox Voreinstellungen
Mit der Sturges-Regel wird die Anzahl der Säulen auf die kleinste ganze Zahl eingestellt, die
nicht kleiner als (1+3,322log10(n)) ist. Andere Regeln, wie z. B. die 10log10(n)-Regel, tendieren
dazu, mehr Säulen zu erzeugen. Dies kann von Vorteil sein, wenn Sie mit sehr großen
Datenmengen arbeiten.
Sie können die Voreinstellungen zeitweise außer Kraft setzen, indem Sie das erzeugte
Häufigkeitsdiagramm per Doppelklick maximieren und dann Ergebnisfenster-Optionen auf der
Analyse-Symbolleiste auswählen:
163/ Vergleich zweier Stichproben
Abbildung 10.16: Ergebnisfenster-Optionen-Dialogbox für das Häufigkeitsdiagramm
Beim Einstellen der Klassen sollte die Anzahl signifikanter Stellen in den Daten berücksichtigt
werden. Die Körpertemperaturen wurden z.B. nur bis auf 0,1 Grad genau gemessen. Die Breite
der Intervalle, die von den Säulen abgedeckt werden, sollte daher ein ganzzahliges Mehrfaches
von 0,1 sein. Das folgende Diagramm enthält 25 Intervalle zwischen 96 und 100 Grad, wobei
jede Säule ein Intervall von 0,2 Grad abdeckt:
164/ Vergleich zweier Stichproben
Abbildung 10.17: Häufigkeitsdiagramm mit neu festgelegten Klassen
Mit dieser größeren Anzahl an Klassen werden weitere Details sichtbar. Die allgemeine Gestalt
der Verteilung ähnelt der glockenförmigen Normalverteilungskurve.
Die im Histogramm dargestellten Daten lassen sich auch in Tabellenform anzeigen, indem man
die Schaltfläche Tabellen und Grafiken
Häufigkeitstabellen aufruft:
165/ Vergleich zweier Stichproben
auf der Analyse-Symbolleiste auswählt und
Abbildung 10.18. Häufigkeitstabelle
Eine Beobachtung wird als zu einem Intervall gehörig betrachtet, wenn sie größer als die untere
Grenze und kleiner oder gleich der oberen Grenze des Intervalls ist.
Die rechte Spalte der Tabelle ist von besonderem Interesse, da sie die kumulative
Wahrscheinlichkeit angibt, dass ein Wert in die gewählte Klasse oder eine vorhergehende Klasse
fällt. So sind z. B. 89,92 % aller Datenwerte kleiner als oder gleich 99,0 Grad.
166/ Vergleich zweier Stichproben
10.6 Quantil-Diagramm und Perzentile
Das Quantil-Diagramm, das Sie über die Schaltfläche Grafiken in der Analyse einer Variablen
aufrufen können, sofern es nicht automatisch erzeugt wurde, stellt eine weitere Möglichkeit dar,
kumulative Wahrscheinlichkeiten grafisch auszugeben:
Abbildung 10.19: Quantil-Diagramm
Dieses Diagramm sortiert die Daten zunächst vom kleinsten zum größten Wert. Der j.-größte
Datenwert wird dann auf Y = (j+0,5)/n abgebildet. Dies schätzt den Anteil der Grundgesamtheit
an oder unterhalb der beobachteten Temperatur. Wie die rechte Spalte in der Häufigkeitstabelle
gibt die Kurve die kumulative Wahrscheinlichkeit wieder, dass eine Person eine Temperatur von
weniger oder gleich der auf der horizontalen Achse abgebildeten Temperatur hat. Die vertikalen
Sprünge im Diagramm sind dadurch zu erklären, dass die Temperatur-Daten nur auf 0,1 Grad
genau gemessen wurden.
Abbildung 10.19 enthält zudem ein Fadenkreuz. Sie erzeugen so ein Fadenkreuz, indem Sie mit
der rechten Maustaste in die Grafik klicken und im Kontextmenü Lokalisieren auswählen. Mit der
Maus können Sie das Fadenkreuz an jede gewünschte Position bewegen. Die Position des
Fadenkreuzes wird mit den Zahlen an den Fäden des Fadenkreuzes angegeben. Im obigen
167/ Vergleich zweier Stichproben
Diagramm wurde das Fadenkreuz verwendet, um den Median (50. Perzentil) zu lokalisieren. Das
50. Perzentil ist der Wert von temperature, an dem der auf der vertikalen Achse angegebene Anteil
0,5 entspricht.
Sie können eine Tabelle der Perzentile erstellen, indem Sie über die Schaltfläche Tabellen und
Grafiken das Kontrollkästchen Perzentile markieren:
Abbildung 10.20: Perzentil-Tabelle
Das p.-Perzentil schätzt den Temperatur-Wert, unterhalb dem p % der Grundgesamtheit liegen.
Mit Ergebnisfenster-Optionen wurden 95 %-Konfidenzgrenzen zu den Perzentilen hinzugefügt,
basierend auf der Annahme, dass die Stichprobe aus einer Normalverteilung stammt.
Das 90%-Perzentil ist z. B. der Temperatur-Wert, der nur von 10 % der Personen aus der
Grundgesamtheit überschritten wird. Der Schätzwert dieses Perzentils auf Basis der Stichprobe
ist 99,1 Grad. Da aber der Stichprobenumfang sehr gering ist, könnte sich das wahre 90%Perzentil mit 95%iger Wahrscheinlichkeit irgendwo zwischen 98,98 und 99,31 Grad befinden.
10.7 Konfidenzintervalle
Nachdem der Ausreißer aus der Stichprobe entfernt wurde, können Sie nun fortfahren, die
endgültigen Schätzwerte für die Parameter der Verteilung, aus der die Daten stammen, zu
bestimmen. Wählen Sie Konfidenzintervalle in der Dialogbox Tabellen und Grafiken, um Folgendes
anzuzeigen:
Abbildung 10.21: 95 % Konfidenzintervalle für den Mittelwert und die Standardabweichung
Die Konfidenzintervalle beschränken den potenziellen Fehler bei der Schätzung des Mittelwerts
und der Standardabweichung der Grundgesamtheit. Für die n=129 Beobachtungen können Sie
168/ Vergleich zweier Stichproben
mit 95 %iger Wahrscheinlichkeit sagen, dass die mittlere Temperatur der Grundgesamtheit
irgendwo zwischen 98,11 und 98,35 Grad liegt. Ebenso liegt die Standardabweichung der
Grundgesamtheit irgendwo zwischen 0,624 und 0,798 Grad.
Mit Ergebnisfenster-Optionen können Sie weitere Konfidenintervalle unter Verwendung der
Bootstrap-Methode anfordern:
Abbildung 10.22: Konfidenzintervalle-Optionen
Bootstrap-Intervalle verlassen sich, anders als die Intervalle in Abbildung 10.21, nicht auf die
Annahme, dass die Grundgesamtheit einer Normalverteilung folgt. Stattdessen werden zufällige
Stichproben mit n=129 Beobachtungen aus den Daten gezogen, wobei gleiche Beobachtungen
mehr als einmal gewählt werden können. Dies wird 500 Mal wiederholt, Statistiken werden
berechnet und die mittleren 95 % der Ergebnisse werden verwendet, um die Konfidenzintervalle
zu berechnen. Die folgende Tabelle zeigt Bootstrap-Intervalle für den Mittelwert, die
Standardabweichung und den Median der Grundgesamtheit:
Abbildung 10.23: 95%-Bootstrap-Konfidenzintervalle
ANMERKUNG: Es ist möglich, dass Ihre Ergebnisse leicht von den obigen
Ergebnissen abweichen.
169/ Vergleich zweier Stichproben
Die Bootstrap-Intervalle sind den vorigen Intervallen, die mit der Student-t-Verteilung und der
Chi-Quadrat-Verteilung berechnet wurden, sehr ähnlich. Diese Ähnlichkeit ist nicht unerwartet,
weil die Daten keine signifikanten Schiefe und Wölbung besitzen.
10.8 Hypothesen-Tests
Es können auch formale Hypothesen-Tests durchgeführt werden. Z.B. wird häufig behauptet,
dass die übliche menschliche Körpertemperatur 98,6 Grad Fahrenheit beträgt. Um zu testen, ob
die vorliegenden Daten aus einer Normalverteilung mit diesem Mittelwert kommen, kann ein
Hypothesen-Test für:
Null-Hypothese:
= 98,6 Grad
Alternative Hypothese: ≠ 98,6 Grad
formuliert werden. Um den Test innerhalb der Analyse einer Variablen auszuführen, wählen Sie
Hypothesen-Tests aus der Liste in Tabellen und Grafiken. Bevor Sie die Ergebnisse untersuchen,
wählen Sie Ergebnisfenster-Optionen und legen Sie die Eigenschaften für den gewünschten Test fest:
Abbildung 10.24: Ergebnisfenster-Optionen für Hypothesen-Tests
170/ Vergleich zweier Stichproben
Der Wert, den Sie bei Mittelwert/Median eingeben, repräsentiert die Null-Hypothese. Im
Gruppenfeld Alt. Hypothese wählen Sie die alternative Hypothese:
1. Ungleich: ≠ 98.6
2. Kleiner als: < 98.6
3. Größer als: > 98.6
Obwohl die Stichprobe eine geringere mittlere Temperatur vermuten ließe, wurde hier eine
zweiseitige Alternative gewählt. Die Erstellung eines einseitigen Tests mit der alternativen
Hypothese < 98.6 Grad würde an dieser Stelle als “data snooping (Datenschnüffeln)”
betrachtet werden, da wir die Hypothese formuliert würden, nachdem wir die Daten bereits
gesichtet hätten.
Die Ergebnisse des Tests sehen wie folgt aus:
Abbildung 10.25: Ergebnisse des Hypothesen-Tests
Die Ergebnisse von zwei Tests werden angezeigt:
171/ Vergleich zweier Stichproben
1. Der Standard-t-Test, der davon ausgeht, dass die Daten aus einer Normalverteilung
kommen (der Test ist nicht sehr empfindlich gegenüber Abweichungen von dieser
Annahme).
2. Der nicht-parametrische Vorzeichen-Rang-Test, basierend auf den Rangzahlen des
Abstands jeder Beobachtung vom hypothetischen Median. Dieser Test setzt keine
Normalverteilung voraus und ist weniger empfindlich gegenüber Ausreißern als der tTest.
In beiden Fällen ist der p-Wert weit unter 0,05, was die Hypothese, dass die Stichprobe aus einer
Grundgesamtheit mit dem Mittelwert 98,6 Grad stammt, sicher widerlegt.
ANMERKUNG: E-8 nach einer Zahl bedeutet, dass die angegebene Zahl mit 10-8
multipliziert wird. Der p-Wert 1,81264E-8 entspricht demnach dem Wert
0,0000000181264.
Bitte beachten Sie, dass das Konfidenzintervall für den Mittelwert, angegeben in Abschnitt 10.8,
den Wert 98,6 nicht mit einschloss. Werte, die sich nicht innerhalb des Konfidenzintervalls
befinden, würden von dem hier besprochenen t-Test abgelehnt werden.
10.9 Toleranzgrenzen
Für die Körpertemperatur-Daten ist noch eine weitere Analyse interessant. Diese berechnet
Toleranzgrenzen, das sind Grenzen, innerhalb derer für ein vorgegebenes Konfidenzniveau
schätzungsweise ein bestimmter Prozentanteil der Grundgesamtheit liegt. Toleranzgrenzen
werden über das Hauptmenü an folger Stelle aufgerufen:
1. Im klassischen Menü Beschreiben –Numerische Daten – Statistische Toleranzgrenzen
2. Im Six Sigma-Menü Analysieren – Messbare Merkmale – Fähigkeitsanalyse – Statistische
Toleranzgrenzen
Die Prozedur startet mit der Anzeige einer Dialogbox, in der Sie den Stichprobenumfang n
sowie den Mittelwert und die Standardabweichung der Probe eingeben. Wenn Sie die Ergebnisse
aus Abbildung 10.13 verwenden, sollte Ihre Eingabe folgendermaßen aussehen:
172/ Vergleich zweier Stichproben
Abbildung 10.26: Dialogbox für Statistische Toleranzgrenzen
Nach dem Bestätigen mit OK, erscheint das Optionen-Menü und anschließend die Dialogbox
Tabellen und Grafiken. Die Ergebnisse hieraus sehen wie folgt aus:
Abbildung 10.27: Zusammenfassung der Analyse für Statistische Toleranzgrenzen
Die Interpretation des StatAdvisor fasst die Ergebnisse kurz und bündig zusammen. Das
Konfidenzniveau sowie der Prozentanteil der Grundgesamtheit können über ErgebnisfensterOptionen modifiziert werden.
Die Prozedur Statistische Toleranzgrenzen gibt zudem ein Toleranzgrenzen-Diagramm aus, das die
Toleranzgrenzen in grafischer Form veranschaulicht:
173/ Vergleich zweier Stichproben
Toleranzgrenzen auf Basis Normalverteilung
n=129, Mittelwert =98,2295, Sigma =0,70038
0,6
UTG: 96,2
Konf.-Niv.: 95,0%
OTG: 100,2
0,5
Anteil an Pop.: 99,0%
f(x)
0,4
0,3
0,2
0,1
0
95
97
99
x
101
103
Abbildung 10.28: Toleranzgrenzen-Diagramm
Es ist unwahrscheinlich, dass sich mehr als eine von 100 Körpertemperaturen außerhalb der
berechneten Grenzen befindet.
174/ Vergleich zweier Stichproben
Kapitel
11
Tutorial 2: Vergleichen zweier
Stichproben
Grafische Vergleiche und Hypothesen-Tests.
Häufig bestehen Daten, die analysiert werden sollen, aus zwei Stichproben, die möglicherweise
aus verschiedenen Grundgesamtheiten stammen. In solchen Fällen ist es sinnvoll:
1. Die Daten so darzustellen, dass visuelle Vergleiche möglich sind.
2. Hypothesen über statistisch signifikante Unterschiede zwischen den Stichproben zu
testen.
In Tutorial 1 im vorhergehenden Kapitel wurde eine Datenmenge mit Körpertemperaturen von
130 Probanden analysiert. Unter diesen 130 Probanden waren 65 weiblich und 65 männlich. Wir
wollen nun in diesem Tutorial die Daten der Frauen mit denen der Männer vergleichen.
Um die Körpertemperaturen zu analysieren, öffnen Sie die Datendatei bodytemp.sgd unter
Verwendung der Menüoption Datenquelle öffnen unter Datei – Öffnen.
11.1 Ausführen der Prozedur Vergleich zweier Stichproben
Die wichtigste Prozedur für den Vergleich von Daten aus zwei Stichproben ist Vergleich zweier
Stichproben, die man im Hauptmenü folgendermaßen erhält:
175/ Vergleich zweier Stichproben
1. Wenn Sie das klassische Menü nutzen, wählen Sie Vergleichen – Zwei Stichproben –
Unabhängige Stichproben.
2. Wenn Sie das Six-Sigma-Menü nutzen, wählen Sie Analysieren – Messbare Merkmale –
Vergleich von zwei Stichproben – Unabhängige Stichproben.
Die Dateneingabe-Dialogbox für diese Prozedur sieht wie folgt aus:
Abbildung 11.1: Dialogbox für den Vergleich zweier Stichproben
Die Eingabe-Box gibt an, in welcher Weise die Daten für die beiden Stichproben eingegeben
werden sollen:
1. Zwei Datenspalten – die Daten für jede Stichprobe befinden sich in verschiedenen
Spalten.
2. Daten- und Kode-Spalte – die Daten für beide Stichproben befinden sich in derselben
Spalte, eine zweite Spalte enthält die Kodes zur Unterscheidung der beiden
Stichproben.
Die Datei bodytemp.sgd besitzt letztere Struktur, mit allen n = 130 Beobachtungen in einer Spalte
namens Temperature sowie einer zweiten Spalte namens Gender, welche die beschreibenden Werte
„Female“ oder „Male“ enthält. Im Feld Bedingung wurde eine Eintragung vorgenommen, um nur
diejenigen Zeilen zu verwenden, für die Temperature kleiner oder gleich 100 ist. Damit wird
Zeile 15, die bereits in Kapitel 10 als Ausreißer erkannt wurde, aus der Analyse ausgeschlossen.
176/ Vergleich zweier Stichproben
Nachdem die Dialogbox Tabellen und Grafiken angezeigt wurde, öffnet sich ein neues AnalyseFenster. Es enthält vier Ergebnisfenster mit der Zusammenfassung der Analyse, den
Summenstatistiken, einem Doppel-Histogramm und einem zweifachen Box-Whisker-Plot:
Abbildung 11.2: Analyse-Fenster für den Vergleich zweier Stichproben
Nach Entfernung des Ausreißers gibt es n1 = 64 Beobachtungen für weibliche Probanden im
Bereich von 96,4 bis 100,0 Grad und n2 = 65 Beobachtungen für männliche im Bereich von 96,3
bis 99,5 Grad.
11.2 Summenstatistiken
Die Summenstatistik-Tabelle enthält statistische Maßzahlen für jede Stichprobe:
177/ Vergleich zweier Stichproben
Abbildung 11.3: Summenstatistiken je Stichprobe
Mehrere Dinge sind von besonderem Interesse:
1. Die Durchschnittstemperatur der Frauen ist etwa 0,25 Grad höher als die der Männer.
Die Differenz zwischen den Medianen beträgt 0,30 Grad.
2. Die Standardabweichung der Frauen ist leicht niedriger als die der Männer, was anzeigt,
dass die Körpertemperatur der Frauen weniger variiert als die der Männer.
3. Beide Stichproben haben Werte für die standardisierte Schiefe und die standardisierte
Wölbung im Bereich von -2 bis 2. Wie in Kapitel 10 erläutert, sind Werte in diesem
Bereich konsistent mit der Hypothese, dass die Daten normalverteilt sind.
Ob die augenscheinliche Differenz zwischen den Temperaturen der Frauen und Männer
statistisch signifikant ist, bleibt noch nachzuweisen.
11.3 Doppel-Histogramm
Das Häufigkeitsdiagramm liefert einen “Rücken-an-Rücken”-Vergleich der beiden Stichproben.
Verwenden Sie die Ergebnisfenster-Optionen zur Neueinteilung der Klassenintervalle, so dass mit 25
Intervallen zwischen 96 und 101 Grad das folgende Diagramm generiert wird:
178/ Vergleich zweier Stichproben
Abbildung 11.4: Doppel-Histogramm
Das Histogramm für die Frauen ist oberhalb der horizontalen Linie dargestellt. Das Histogramm
für die Männer wird umgekehrt unterhalb der Linie angezeigt. Die Verteilungsformen sind
ähnlich, mit einer möglichen Verschiebung der Verteilung für die Frauen nach rechts im
Vergleich zu den Männern.
11.4 Zweifaches Box-Whisker-Plot
Im Analyse-Fenster werden für beide Stichproben Box-Whisker-Plots angezeigt. Wie in Kapitel
10 erläutert, umfasst die Box die mittlere Hälfte jeder Stichprobe. Die Ausläufer (Whisker)
reichen bis zum größten und kleinsten Datenwert in jeder Stichprobe, mit Ausnahme derjenigen
Punkte, die ungewöhnlich weit weg von der Box liegen. Die vertikale Linie in der Box stellt den
Stichproben-Median dar, ein kleines Pluszeichen zeigt die Lage des Stichproben-Mittelwertes an.
In unserem Fall ist es besonders nützlich, zusätzlich die Median-Kerben darzustellen, die man
bei den Ergebnisfenster-Optionen einstellen kann. Das Ergebnis wird nachfolgend angezeigt:
179/ Vergleich zweier Stichproben
Box-Whisker-Plot
Female
Male
96
97
98
Temperature
99
100
Abbildung 11..5: Zweifaches Box-Whisker-Plot mit Median-Kerben
Anhand dieses Diagramms wird offensichtlich:
1. Ein scheinbarer Abstand des Verteilungs-Zentrums für die Frauen rechts von dem der
Männer. Beide Stichproben-Mittelwerte und -Mediane weisen ähnliche Differenzen auf.
2. Der Bereich, der durch die Werte der Frauen abgedeckt wird, ist breiter als der von den
Männern, aber nur dann, wenn die kleinsten außerhalb liegenden Punkte mitbetrachtet
werden.
3. Die Median-Kerbe für die Frauen überlappt geringfügig die der Männer. Die Kerben
sind so eingestellt, dass von einem signifikanten Median-Unterschied bei der StandardIrrtumswahrscheinlichkeit des Systems (in der Regel 5 %) ausgegangen werden kann,
wenn keine Überlappung der beiden Kerben vorhanden ist. Ein formaler Test dafür wird
in einem späteren Abschnitt beschrieben.
Anhand dieses Diagramms sieht es so aus, als wäre ein Mittelwert-Unterschied zwischen den
beiden Stichproben vorhanden, die statistische Signifikanz dieser Differenz ist jedoch noch nicht
belegt.
180/ Vergleich zweier Stichproben
11.5 Vergleichen der Standardabweichungen
Der erste formale Test für den Vergleich zweier Stichproben ist der Test der Hypothese, dass die
Standardabweichungen () der Grundgesamtheiten, aus denen die Daten kommen, gleich sind,
gegen die Alternativ-Hypothese, dass sie nicht gleich sind:
Null-Hypothese:
1 = 2
Alternativ-Hypothese: 1 ≠ 2
Das ermöglicht uns, herauszufinden, ob die scheinbare Differenz in der Variabilität von
Männern und Frauen statistisch signifikant ist oder ob sie im Rahmen der üblichen zufälligen
Variabilität für Stichproben dieser Größe liegt.
Um diesen Test auszuführen, klicken Sie auf die Schaltfläche Tabellen und Grafiken
auf der
Analyse-Symbolleiste und wählen Vergleich der Standardabweichungen aus. Folgendes Ergebnis wird
angezeigt:
Abbildung 11.6: Vergleich der Standardabweichungen für zwei Stichproben
Die wichtigsten Ergebnisse in dieser Tabelle sind rot hervorgehoben:
1. Varianzverhältnis: zeigt ein 95%-Konfidenzintervall für den Quotienten der Varianz für
die Grundgesamtheit der Frauen 12 dividiert durch die Varianz der Grundgesamtheit
der Männer 22. Varianz ist ein Maß für die Variabilität, berechnet als Quadrat der
Standardabweichung. (HINWEIS: Vergleiche der Variabilität zwischen mehreren
Stichproben werden üblicherweise auf Basis der Varianzen anstelle der
Standardabweichungen durchgeführt, da sie die günstigeren mathematischen
181/ Vergleich zweier Stichproben
Eigenschaften haben.) Das Intervall für 12 / 22 reicht von 0,58 bis 1,58. Das bedeutet,
dass die Varianz für die Frauen irgendwo zwischen 58 % bis 158 % der Varianz für die
Männer liegen kann. Diese mangelnde Genauigkeit ist typisch, wenn man versucht, die
Variabilität anhand relativ kleiner Stichproben zu vergleichen.
2. Der p-Wert gehört zur F-Statistik über die oben genannte Hypothese. Ein p-Wert kleiner
als 0,05 würde einen statistisch signifikanten Unterschied zwischen der Varianz für die
Frauen und der für die Männer anzeigen, bei einer Irrtumswahrscheinlichkeit von 5 %.
Da der p-Wert deutlich über 0,05 liegt, gibt es keinen Hinweis darauf, die Hypothese
über gleiche Varianzen (und demzufolge gleiche Standardabweichungen) abzulehnen.
Folglich gibt es keinen statistisch signifikanten Unterschied zwischen der Variabilität für die
Körpertemperaturen der Frauen und der für die Körpertemperaturen der Männer.
Es muss darauf hingewiesen werden, dass dieser Test sehr empfindlich reagiert, wenn die
Voraussetzung verletzt ist, dass jede der Stichproben aus normalverteilten Grundgesamtheiten
stammt. Die Voraussetzung scheint hier gegeben, wie mittels standardisierter Schiefe und
standardisierter Wölbung gezeigt wurde.
11.6 Vergleichen der Mittelwerte
Der zweite Vergleich zwischen den beiden Stichproben testet die Hypothese, dass die
Mittelwerte () der beiden Grundgesamtheiten gleich sind:
Null-Hypothese:
1 = 2
Alternativ-Hypothese: 1 ≠ 2
Um diesen Test auszuführen, klicken Sie wieder auf die Schaltfläche Tabellen und Grafiken und
wählen Vergleich der Mittelwerte. Die Ergebnisse sind die folgenden:
Abbildung 11.7: Vergleich der Mittelwerte für zwei Stichproben
182/ Vergleich zweier Stichproben
Die wichtigsten Ergebnisse in dieser Tabelle sind wiederum rot hervorgehoben:
1. Differenz zwischen den Mittelwerten (unter der Annahme gleicher Varianzen): zeigt ein 95%Konfidenzintervall an für den Mittelwert der Frauen-Population minus dem Mittelwert
der Männer-Population. Das Intervall für 1 - 2 reicht von 0,01 bis 0,49, das bedeutet,
dass der Mittelwert der weiblichen Körpertemperaturen zwischen 0,01 und 0,49 Grad
über dem Mittelwert der männlichen Körpertemperaturen liegt.
2. Der p-Wert gehört zum t-Test über die oben genannte Hypothese. Da der p-Wert kleiner
ist als 0,05, wird die Hypothese über die Gleichheit der Mittelwerte abgelehnt, und die
beiden Populations-Mittelwerte werden als statistisch verschieden betrachtet bei einer
Irrtumswahrscheinlichkeit von 5 %.
Beachten Sie, dass dieser Test unter der Voraussetzung gleicher Varianzen für beide
Populationen durchgeführt wurde, was bereits mit der F-Statistik im vorhergehenden Abschnitt
überprüft worden ist. Falls sich die Varianzen als signifikant verschieden herausgestellt hätten,
könnte ein entsprechend angepasster t-Test angefordert werden, indem in den ErgebnisfensterOptionen im Kontrollkästchen Annahme gleicher Streuungen das Häkchen entfernt wird.
Folglich sieht es so aus, dass die Frauen einer Grundgesamtheit mit einer im Mittel höheren
Temperatur angehören als die der Männer.
11.7 Vergleichen der Mediane
Wenn der Verdacht besteht, dass die Daten Ausreißer enthalten, kann ein nichtparametrischer
Test ausgeführt werden, der die Mediane anstelle der Mittelwerte vergleicht. Nichtparametrische
Tests gehen nicht davon aus, dass die Daten normalverteilt sind, und sind robust gegenüber
Ausreißern, sofern solche vorhanden sind.
Nach der Auswahl von Vergleich der Mediane aus der Dialogbox Tabellen und Grafiken wird der
Mann-Whitney-(Wilcoxon)-W-Statistik durchgeführt. Bei diesem Test werden zunächst die
beiden Stichproben vereinigt. Die zusammengeführten Daten werden dann in eine Rangfolge
von 1 bis n1+n2 gebracht und die Originaldaten durch ihre entsprechende Rangzahl ersetzt. Die
Testgröße W wird konstruiert, indem sie die mittleren Rangzahlen für die Beobachtungen beider
Stichproben vergleicht:
183/ Vergleich zweier Stichproben
Abbildung 11.8: Vergleich der Mediane für zwei Stichproben
Die Interpretation des Mann-Whitney-(Wilcoxon)-Tests erfolgt analog zu der des t-Tests,
welcher im vorhergehenden Abschnitt beschrieben wurde. Ein kleiner p-Wert führt zu der
Schlussfolgerung, dass die Mediane der beiden Grundgesamtheiten signifikant verschieden sind.
11.8 Quantil-Diagramm
Um den Unterschied zwischen den beiden Verteilungen zu veranschaulichen, können für die
Stichproben nebeneinander liegende Quantil-Diagramme (Q-Plots) dargestellt werden, indem
man Quantil-Diagramm in der Dialogbox Grafiken auswählt:
Quantil-Diagramm
1
Gender
Female
Male
Anteil
0,8
0,6
0,4
0,2
0
96
97
98
Temperature
99
Abbildung 11.9: Nebeneinander liegende Quantil-Diagramme
184/ Vergleich zweier Stichproben
100
Das Quantil-Diagramm veranschaulicht den Anteil an Daten in jeder Stichprobe, der unterhalb
eines vorgegebenen Wertes von x liegt, als eine Funktion von x. Sofern die Stichproben aus
derselben Grundgesamtheit stammen, sollten die Quantil-Diagramme eng beieinander liegen.
Jede Verschiebung eines Q-Plots nach rechts oder links im Vergleich zu dem anderen weist auf
einen Unterschied zwischen den beiden Medianen hin. Unterschiedliche Anstiege der Kurven
zeigen eine Differenz zwischen den beiden Standardabweichungen an.
Im obigen Diagramm ist gut erkennbar, dass die Verteilung für die Frauen nach rechts
verschoben ist, im Vergleich zu der Verteilung für die Männer. Die Anstiege sind jedoch ähnlich.
11.9 Kolmogorov-Smirnov-Test für zwei Stichproben
Ein weiterer Test, der verwendet werden kann, wenn die Voraussetzung der Normalverteilung
nicht gegeben ist, ist der Kolmogorov-Smirnov-Test für zwei Stichproben. Dieser Test beruht
auf der Berechnung des größten vertikalen Abstands zwischen den kumulativen
Verteilungsfunktionen beider Stichproben, welcher näherungsweise gleich dem größten Abstand
zwischen den beiden Q-Plots in Abbildung 11.9 ist. Falls der maximale Abstand groß genug ist,
kann daraus geschlossen werden, dass die beiden Stichproben aus signifikant verschiedenen
Grundgesamtheiten stammen.
Die Auswahl von Kolmogorov-Smirnov-Test aus der Dialogbox Tabellen und Grafiken führt zu
folgendem Ergebnis:
Abbildung 11.10: Ergebnis des Kolmogorov-Smirnov-Tests
Der maximale vertikale Abstand, der mit DN bezeichnet wird, ist für die KörpertemperaturDaten näherungsweise gleich 0,24.
Der p-Wert wird benutzt, um herauszufinden, ob die beiden Verteilungen signifikant
verschieden sind. Ein kleiner p-Wert führt zu der Schlussfolgerung, dass ein signifikanter
Unterschied existiert. Da der p-Wert für die Stichproben-Daten kleiner als 0,05 ist, gibt es einen
signifikanten Unterschied zwischen den Verteilungen für Männer und Frauen bei einer
Irrtumswahrscheinlichkeit von 5 %.
185/ Vergleich zweier Stichproben
Warnung: Wenn Daten stark gerundet sind, kann dieser Test ungeeignet sein, da die
empirische Verteilungsfunktion (Cumulative Distribution Function, CDF) in großen
Stufen springen kann. Wenn möglich, sollte man sich dann auf einen Vergleich von
ausgewählten Verteilungsparametern wie Mittelwert, Median oder Standardabweichung
stützen.
11.10 Quantil-Quantil-Diagramm
Ein letztes Diagramm, verfügbar bei Auswahl von Quantil-Quantil-Diagramm (Q-Q-Plot) in der
Dialogbox Grafiken, stellt die geschätzten Quantile der einen Stichprobe gegen die Quantile der
anderen Stichprobe dar:
Q-Q-Plot
für Temperature
Gender=Male
100
99
98
97
96
96
97
98
Gender=Female
99
100
Abbildung 11.11: Q-Q-Plot der Körpertemperatur-Daten
In dieser Grafik gibt es einen Punkt zu jeder Beobachtung aus der kleineren der beiden
Stichproben. Die x-Koordinate entspricht der Beobachtung und die y-Koordinate dem
geschätzten Quantil der größeren Stichprobe. Sofern die Stichproben aus der gleichen
Grundgesamtheit stammen, sollten die Punkte nahe an der Diagonalen liegen. Eine konstante
Abweichung nach oben oder unten zeigt an, dass ein deutlicher Unterschied zwischen den
Zentren der beiden Verteilungen besteht. Eine starke Abweichung des Anstieges der Punkte in
den Rändern im Vergleich zum Anstieg der Diagonalen weist auf eine deutliche Differenz in der
Variabilität hin. In unserem Fall ist der Unterschied zwischen den Verteilungen etwas komplexer
als nur eine einfache Mittelwertverschiebung, da die Punkte für die hohen und niedrigen
Temperaturen enger an der Linie liegen als für die mittleren Temperaturen. Es sieht so aus, als
ob die Verteilung der weiblichen Temperaturen mehr im Zentrum konzentriert ist als die der
männlichen.
186/ Vergleich zweier Stichproben
Kapitel
12
Tutorial 3: Vergleichen mehrerer
Stichproben
Vergleichen von Mittelwerten und Standardabweichungen, einfaktorielle
ANOVA, ANOM und grafische Methoden.
Um Daten zu vergleichen, die in mehr als zwei Gruppen unterteilt sind, braucht man andere
Techniken als die im vorhergehenden Kapitel verwendeten. Zum Beispiel wollen Sie vielleicht
die Festigkeit von Gegenständen aus vier verschiedenen Materialien untersuchen. In einem
typischen Experiment würden Sie 12 Teile aus jedem der vier Materialien herstellen, um diese zu
vergleichen. Die folgenden Daten repräsentieren die Ergebnisse solch eines Experiments:
Material A
64,7
64,8
66,8
67,0
64,9
63,7
61,8
64,3
64,3
65,9
63,6
64,6
Material B
60,4
61,8
63,3
61,6
61,0
63,8
60,9
65,1
61,5
60,0
62,9
60,6
187/ Vergleich mehrerer Stichproben
Material C
58,3
62,1
62,4
60,3
60,6
60,0
60,3
62,4
61,9
63,1
60,2
58,6
Material D
60,8
60,2
59,8
58,3
56,4
61,6
59,5
62,0
61,4
58,6
59,5
60,0
Es ist von besonderem Interesse herauszufinden, mit welchem der Materialien die stabilsten
Teile produziert werden können sowie, welche Materialien sich statistisch voneinander
unterscheiden.
Es gibt zwei Möglichkeiten, mehrere Stichproben in ein Datenblatt einzugeben:
1. Für jede Stichprobe eine separate Spalte verwenden.
2. Eine einzige Spalte für alle Daten verwenden und eine zweite Spalte erzeugen,
welche die Kodes zur Identifizierung der jeweiligen Stichprobe, zu der die Daten
gehören, enthält.
In unserem Beispiel verwenden wir die erste Variante. Die Daten für die Teile sind in den vier
Spalten der Datei widgets.sgd enthalten. Diese Datei können Sie öffnen, indem Sie die Option
Öffnen – Datenquelle öffnen im Menü Datei aufrufen.
12.1 Ausführen der Prozedur Vergleich mehrerer
Stichproben
Die Prozedur Vergleich mehrerer Stichproben ist im Hauptmenü folgendermaßen verfügbar:
1. Wenn Sie das klassische Menü nutzen, wählen Sie Vergleichen – Mehrere Stichproben –
Vergleich mehrerer Stichproben.
2. Wenn Sie das Six-Sigma-Menü nutzen, wählen Sie Analysieren – Messbare Merkmale –
Vergleich mehrerer Stichproben – Vergleich mehrerer Stichproben.
In der ersten Dialogbox wird festgelegt, wie die Daten strukturiert sind:
Abbildung 12.1: Erste Dialogbox für den Vergleich mehrerer Stichproben
In unserem Fall sind die Daten in mehreren Spalten des Datenblattes abgelegt.
188/ Vergleich mehrerer Stichproben
Die zweite Dialogbox fragt nach den Namen der Spalten, welche die Daten enthalten:
Abbildung 12.2: Dateneingabe-Dialogbox für den Vergleich mehrerer Stichproben
In der Beispieldatei sind die Beobachtungen in den vier Spalten mit den Namen A, B, C und D
enthalten.
Nachdem Sie OK angeklickt haben, wird die Dialogbox Tabellen und Grafiken geöffnet. Für unser
Beispiel können wir die Standardeinstellungen verwenden.
Wenn sich dann das Analyse-Fenster öffnet, sind zunächst vier Ergebnisfenster zu sehen:
189/ Vergleich mehrerer Stichproben
Abbildung 12.3: Analyse-Fenster für den Vergleich mehrerer Stichproben
Das obere linke Ergebnisfenster stellt eine Zusammenfassung der Analyse mit der Größe jeder
Stichprobe und deren Wertebereichen dar. Das obere rechte Ergebnisfenster zeigt ein
Streudiagramm der Daten, es folgt jetzt noch einmal vergrößert:
Streudiagramm nach Stichproben
68
Zielgröße
66
64
62
60
58
56
A
B
C
Abbildung 12.4: Streudiagramm Festigkeit gegen Material
190/ Vergleich mehrerer Stichproben
D
Beachten Sie, dass einige der Beobachtungen übereinander dargestellt werden. Um dieses
Problem zu beheben, klicken Sie doppelt in das Ergebnisfenster, um es zu vergrößern, und
klicken dann auf die Schaltfläche Auseinanderziehen
auf der Analyse-Symbolleiste. Durch
Ziehen des oberen Gleiters ein wenig nach rechts fügen Sie eine kleine horizontale Verschiebung
der Punkte ein:
Abbildung 12.5: Dialogbox für das Auseinanderziehen
Diese zufällige Verschiebung um einen kleinen Wert in horizontaler Richtung macht die
einzelnen Punkte leichter erkennbar:
Streudiagramm nach Stichproben
68
Zielgröße
66
64
62
60
58
56
A
B
C
D
Abbildung 12.6: Streudiagramm nach dem Auseinanderziehen
Das Auseinanderziehen beeinflusst nur die Anzeige der Daten, nicht die Daten selbst oder
irgendeine Berechnung aus den Daten.
191/ Vergleich mehrerer Stichproben
12.2 Varianzanalyse
Der erste Schritt beim Vergleich mehrerer Stichproben ist üblicherweise eine einfaktorielle
Varianzanalyse (ANOVA). Die ANOVA testet die Hypothese gleicher Mittelwerte der
Grundgesamtheiten:
Null-Hypothese:
A = B = C = D
Alternativ-Hypothese: die Mittelwerte sind nicht alle gleich
wobei j den Mittelwert der Population repräsentiert, aus der die Stichprobe j gezogen wurde.
Die Ablehnung der Null-Hypothese würde bedeuten, dass die Stichproben aus
Grundgesamtheiten stammen, deren Mittelwerte nicht alle gleich sind.
Die Ergebnisse der ANOVA sind in der ANOVA-Tabelle enthalten, welche anfänglich im
linken unteren Ergebnisfenster des Analyse-Fensters zu sehen wahr:
Abbildung 12.7: ANOVA-Tabelle
Die Varianzanalyse zerlegt die Variabilität der Beobachtungswerte in zwei Bestandteile: in einen
Anteil “Zwischen den Gruppen”, der die Unterschiede zwischen den Teilen aus verschiedenen
Materialien quantifiziert, und einen Anteil “Innerhalb der Gruppen”, der die Unterschiede
zwischen den Teilen aus dem gleichen Material quantifiziert. Falls die geschätzte Variabilität
zwischen den Gruppen signifikant größer ist als die geschätzte Variabilität innerhalb der
Gruppen, ist dies ein Hinweis darauf, dass die Gruppenmittelwerte nicht alle gleich sind.
Die Schlüsselgröße in Abbildung 12.7 ist der p-Wert. Kleine p-Werte (kleiner als 0,05 bei einer
Irrtumswahrscheinlichkeit von 5 %) führen zur Ablehnung der Hypothese über gleiche
Mittelwerte. Im vorliegenden Beispiel gibt es kaum einen Zweifel, dass die Mittelwerte
signifikant verschieden sind.
In der neuesten Ausgabe von Statistics for Experimenters von Box/Hunter/Hunter (John Wiley
and Sons, 2005) präsentieren die Autoren ein neues Diagramm, das ANOVA-Ergebnisse in
grafischer Form darstellt. Diese Grafische ANOVA wird standardmäßig im rechten unteren
Ergebnisfenster angezeigt:
192/ Vergleich mehrerer Stichproben
Grafische ANOVA
Gruppen
D
C
-8
-4
B
A
P = 0,0000
Residuen
0
4
8
12
Abbildung 12.8: Grafische ANOVA
Entlang der Grundlinie der Grafik findet man ein Dot-Diagramm der Residuen des Modells. In
der einfaktoriellen ANOVA sind die Residuen gleich der Differenz zwischen jeder Beobachtung
und dem zugehörigen Gruppenmittelwert. In unserem Beispiel ist die beobachtete Variabilität in
den Residuen ein Zeiger für die natürliche Variabilität unter den Teilen, die aus dem gleichen
Material gefertigt wurden. Oberhalb der Mittellinie werden skalierte Abweichungen der
Gruppenmittelwerte vom Gesamtmittelwert aller n = 48 Beobachtungen aufgetragen. Diese
Gruppenabweichungen sind so skaliert, dass ihre Variabilität mit der von den Residuen
verglichen werden kann. Alle Gruppen, deren Punkte zu weit abseits sind, um zu einer
Verteilung mit einer ähnlichen Streubreite wie die der Residuen zu gehören, korrespondieren
wahrscheinlich mit anderen Populationen.
In Abbildung 12.8 scheint die Gruppe A klar von den anderen Gruppen getrennt zu sein. Die
Trennung der anderen drei Mittelwerte ist weniger deutlich. Ein formaler Vergleich der vier
Stichprobenmittelwerte wird im nächsten Abschnitt beschrieben.
12.3 Vergleichen der Mittelwerte
Falls der p-Wert in der ANOVA-Tabelle klein ist, sollten die Stichprobenmittelwerte daraufhin
untersucht werden, welche der Mittelwerte signifikant voneinander verschieden sind. Für diesen
Zweck ist das Mittelwert-Diagramm gut geeignet, das man in der Dialogbox Tabellen und Grafiken
aufrufen kann:
193/ Vergleich mehrerer Stichproben
Mittelwerte und 95,0 Prozent Tukey-HSD-Intervalle
67
Mittelwert
65
63
61
59
A
B
C
D
Abbildung 12.9: Mittelwert-Diagramm
Das Mittelwert-Diagramm zeigt jeden Stichprobenmittelwert zusammen mit einem
Schätzintervall an. Die Interpretation dieses Intervalls hängt vom ausgewählten Intervall-Typ ab,
den man mittels Ergebnisfenster-Optionen einstellen kann. Die am häufigsten verwendeten Intervalle
sind:
1. Fishers LSD-(Least Significant Difference)-Intervalle: Diese Intervalle sind so aufgebaut, dass
man ein einzelnes Stichproben-Paar auswählen und deren Mittelwerte als signifikant
verschieden betrachten kann, wenn sich die Intervalle in vertikaler Richtung nicht
überlappen. Wenn die Wahrscheinlichkeit, zwei Mittelwerte fälschlicherweise als
verschieden zu deklarieren, auf 5 % festgelegt ist, kann der Vergleich mehrerer
Mittelwert-Paare auf diesem Niveau zu einem Fehler für das Gesamtverfahren führen,
der wesentlich größer ist als diese 5 %.
2. Tukeys HSD-(Honestly Significant Difference)-Intervalle: Diese Intervalle sind so konzipiert,
dass sie den Fehler von 5 % für das Gesamtverfahren einhalten. Bei Verwendung der
Tukey-Methode werden Sie also höchstens in 5 % der Fälle Mittelwertpaare
fälschlicherweise als signifikant verschieden deklarieren.
Die Intervalle in Abbildung 12.9 sind Tukey-Intervalle. Da das Intervall für Stichprobe A mit
keinem der anderen Intervalle überlappt, ist der Mittelwert von A signifikant verschieden von
den anderen drei Mittelwerten. Ebenso ist B signifikant verschieden von D, da ihre Intervalle
nicht überlappen. C jedoch ist weder zu B noch zu D signifikant verschieden.
194/ Vergleich mehrerer Stichproben
Dieselbe Analyse kann in Tabellenform angezeigt werden, indem man Mehrfache
Mittelwertsvergleiche in der Dialogbox Tabellen und Grafiken aufruft:
Abbildung 12.10: Mehrfache Mittelwertsvergleiche
Der untere Bereich der Ausgabe zeigt alle Mittelwert-Paare an. In der Spalte Differenz wird die
Differenz aus dem Stichprobenmittelwert der ersten Gruppe und dem der zweiten Gruppe
berechnet. Die Spalte +/- Grenzen beinhaltet ein Schätzintervall für diese Differenz. Jedes Paar,
für das der Absolutwert der Differenz die Grenzen überschreitet, ist statistisch signifikant mit
der gewählten Irrtumswahrscheinlichkeit und wird durch ein * in der Spalte Signifikanz (Sig.)
gekennzeichnet. In unserem Beispiel weisen vier der sechs Mittelwert-Paare signifikante
Differenzen auf.
Der obere Bereich in der Anzeige ordnet die Stichproben in homogene Gruppen ein, die als
Spalten mit Kreuzen (X) angezeigt werden. Eine homogene Gruppe ist eine Gruppe, in der
keine signifikanten Differenzen auftreten. In unserem Fall bildet Stichprobe A eine Gruppe für
sich, da sie signifikant verschieden von allen anderen ist. Stichprobe C fällt in zwei Gruppen, in
eine mit B und in eine mit D. Es wären mehr Daten erforderlich, um zu unterscheiden, zu
welcher Gruppe die Stichprobe C tatsächlich gehört.
12.4 Vergleichen der Mediane
Wenn der Verdacht besteht, dass die Daten Ausreißer enthalten, kann ein nichtparametrisches
Verfahren alternativ zu einer Standard-Varianzanalyse ausgeführt werden, indem man KruskalWallis- und Friedman-Tests in der Dialogbox Tabellen und Grafiken auswählt. Diese Tests
vergleichen die Stichproben-Mediane anstelle der Mittelwerte:
Null-Hypothese:
195/ Vergleich mehrerer Stichproben
alle Mediane sind gleich
Alternativ-Hypothese: die Mediane sind nicht alle gleich
Die Testmethode kann man über die Ergebnisfenster-Optionen auswählen. Es werden zwei Tests
angeboten:
1. Kruskal-Wallis-Test – geeignet, wenn jede Spalte eine zufällige Stichprobe aus der
jeweiligen Grundgesamtheit enthält. In solch einem Fall haben die Zeilen eigentlich
keine Bedeutung.
2. Friedman-Test – geeignet, wenn jede Zeile einen Block repräsentiert, d. h. die Stufe
irgendeiner anderen Variablen. Typische Blockvariablen sind die Wochentage,
Herstellerstandorte oder Schichten.
Im Beispiel haben die Zeilen keine Bedeutung, deshalb ist der Kruskal-Wallis-Test angemessen:
Abbildung 12.11: Kruskal-Wallis-Test
Der wichtigste Eintrag in der obigen Tabelle ist der p-Wert. Da der p-Wert sehr klein ist (kleiner
als 0,05), wird die Hypothese der Mediangleichheit abgelehnt.
Man kann auch die Median-Paare vergleichen, indem man Box-Whisker-Plots in der Dialogbox
Tabellen und Grafiken auswählt und mittels der Ergebnisfenster-Optionen Mediankerben hinzufügt:
196/ Vergleich mehrerer Stichproben
Box-Whisker-Plot
A
B
C
D
56
58
60
62
Zielgröße
64
66
68
Abbildung 12.12: Box-Whisker-Plots mit Mediankerben
Der Bereich, der durch jede der Kerben überdeckt wird, verkörpert die Unsicherheit, die mit der
Schätzung des Stichproben-Medians verbunden ist. Die Kerben sind so eingestellt, dass von
einem signifikanten Median-Unterschied zwischen jeweils zwei Stichproben ausgegangen werden
kann, bei der Standard-Irrtumswahrscheinlichkeit des Systems (in der Regel 5 %), wenn keine
Überlappung der beiden Kerben vorhanden ist. Im obigen Diagramm überlappen die Kerben
für die Stichproben B, C und D, nur der Median für Stichprobe A ist signifikant höher als die
anderen drei.
ANMERKUNG: Das „gefaltete“ Aussehen von zwei der Boxen in Abbildung 12.12
resultiert daraus, dass die Kerben über die Box hinausgehen.
12.5 Vergleichen der Standardabweichungen
Man kann auch die Hypothese über gleiche Standardabweichungen testen:
Null-Hypothese:
A = B = C = D
Alternativ-Hypothese:
die Standardabweichungen sind nicht alle gleich
indem man Varianzprüfung in der Dialogbox Tabellen und Grafiken auswählt:
197/ Vergleich mehrerer Stichproben
Abbildung 12.13: Vergleich der Stichproben-Varianzen
Einer von vier Tests wird angezeigt, in Abhängigkeit von der Auswahl in Ergebnisfenster-Optionen.
Drei der verfügbaren Tests, einschließlich des Levenes-Tests, geben einen p-Wert aus. Ein pWert kleiner als 0,05 führt zur Ablehnung der Null-Hypothese bei einer
Irrtumswahrscheinlichkeit von 5 %. In unserem Fall sind die Standardabweichungen nicht
signifikant voneinander verschieden, da der p-Wert deutlich über 0,05 liegt.
Zusammengefasst sieht es so aus, dass die mittlere Festigkeit für unterschiedliche Materialien
verschieden ist. Die Variabilität zwischen den Teilen aus dem gleichen Material ist jedoch für alle
vier Materialien in etwa gleich.
12.6 Residuen-Diagramme
Immer, wenn ein statistisches Modell an Daten angepasst wird, ist die Untersuchung der
Residuen des angepassten Modells von Bedeutung. In dieser Analyse wird ein Residuum für
jeden der n = 48 Gegenstände definiert als die Differenz zwischen der Festigkeit des
Gegenstandes und der mittleren Festigkeit für alle Teile, die aus dem gleichen Material gefertigt
wurden.
Die Dialogbox Grafiken enthält eine Option für automatisch generierte Residuen-Diagramme. In
Abhängigkeit von der Auswahl in Ergebnisfenster-Optionen können Residuen nach Faktorstufen
(Gruppen), gegen die Modellwerte oder gegen die Reihenfolge (Zeilennummer in der
Datendatei) gezeichnet werden. Das folgende Diagramm zeigt die Residuen gegen die
Modellwerte von strength:
198/ Vergleich mehrerer Stichproben
Residuen-Diagramm
4,5
Residuen
2,5
0,5
-1,5
-3,5
59
60
61
62
Modellwerte
63
64
65
Abbildung 12.14: Diagramm der Residuen gegen die Modellwerte von Strength
Mit Hilfe dieser drei Diagrammtypen sollten Sie nach folgenden Dingen schauen:
1. Ausreißer – isolierte Residuen, weit weg von allen anderen. Derartige Punkte würden eine
weitere Untersuchung erfordern, um herauszufinden, ob es eine zuordenbare Ursache
zur Erklärung dieses ungewöhnlichen Verhaltens gibt.
2. Heteroskedastizität – systematische Veränderung der Varianz mit dem Anwachsen bzw.
Abfallen der Zielgrößenwerte. Das resultiert typischerweise in einem trichterförmigen
Erscheinungsbild der Residuen und kann eine Transformation der
Originalbeobachtungswerte erforderlich machen, indem vor Ausführen der Analyse der
Logarithmus gebildet wird. Verfahren wie Mehrfacher Mittelwertvergleich arbeiten nicht
korrekt, wenn die Innere-Gruppen-Variabilität zwischen den Gruppen stark
unterschiedlich (nicht homogen) ist.
Sofern gewünscht, können die Residuen als neue Spalte in ein Datenblatt gespeichert werden,
indem die Schaltfläche Ergebnisse speichern
199/ Vergleich mehrerer Stichproben
auf der Analyse-Symbolleiste angeklickt wird.
12.7 Mittelwertanalyse-Diagramm (ANOM)
Ein etwas anderer Weg zum Vergleich verschiedener Mittelwerte ist die Verwendung des
ANOM-Diagramms (Mittelwertanalyse-Diagramms), ebenfalls verfügbar in der Dialogbox Tabellen und
Grafiken:
ANOM-Diagramm
Mit 95% Entscheidungsgrenzen
Mittelwert
65
OEG=62,80
64
ML=61,83
63
UEG=60,85
62
61
60
59
A
B
C
D
Abbildung 12.15: ANOM-Diagramm
Vom Aussehen her ähnlich wie eine Regelkarte, zeigt dieses Diagramm alle
Stichprobenmittelwerte mit einer vertikalen Linie, die zum Gesamtmittelwert aller
Beobachtungen reicht. Ober- und unterhalb des Gesamtmittelwertes sind Entscheidungsgrenzen
eingezeichnet. Jeder Stichprobenmittelwert, der außerhalb der Entscheidungsgrenzen liegt, wird
als signifikant verschieden vom Gesamtmittelwert betrachtet.
Die Interpretation in unserem Fall ist folgende: Die Gegenstände aus der Stichprobe A besitzen
eine signifikant höhere Festigkeit als der Durchschnitt, während die Teile der Stichproben C und
D signifikant weniger fest sind als der Durchschnitt. Diese Art der Interpretation kann mitunter
sehr hilfreich sein.
200/ Vergleich mehrerer Stichproben
Kapitel
13
Tutorial 4: Regressionsanalyse
Anpassen linearer und nichtlinearer Modelle, Auswählen des besten Modells,
Darstellen der Residuen und Anzeigen der Ergebnisse.
Die Gruppe der Prozeduren zur Anpassung statistischer Regressionsmodelle gehört zu den am
meisten verwendeten Teilen von STATGRAPHICS Centurion XVI. In einem
Regressionsmodell wird eine Zielgröße Y als eine Funktion von einer oder mehreren erklärenden
Variablen (Einflussgrößen) X sowie einer Störung aufgefasst. In vielen Fällen (aber nicht immer)
ist dieser funktionale Form linear in den unbekannten Koeffizienten, so dass das Modell
folgendermaßen beschrieben werden kann:
Yi = 0 + 1X1,i + 2x2,i + 3X3,i + … + kXk,i + i
wobei der Index i die i. Beobachtung in der Stichprobe, die ’s unbekannte Modellkoeffizienten
und eine zufällige Schwankung sind. Letztere wird in der Regel als normalverteilt mit dem
Mittelwert 0 und der Standardabweichung vorausgesetzt.
In einer gegebenen Datenmenge mit einer Zielgröße Y und einer oder mehreren Einflussgrößen
besteht das Ziel der Regressionsanalyse darin, ein Modell zu finden, das:
1. die zwischen den Variablen existierende Beziehung beschreibt und es dann gestattet, Y
für bekannte Werte von X vorherzusagen.
2. nicht mehr X-Variablen enthält als notwendig, um gute Vorhersagen zu generieren.
201/ Regressionsanalyse
Die zweite Eigenschaft wird manchmal als Parsimonität (Sparsamkeit) bezeichnet. In der Regel
schneiden Modelle mit einer kleinen Menge gut ausgewählter Einflussgrößen in der Praxis am
besten ab.
Dieses Kapitel betrachtet verschiedene Arten von Regressionsmodellen. Im Beispiel soll die
Größe MPG City (Anzahl Meilen pro Gallone Benzin bei Stadtfahrten) für die Autos in der
Datei 93cars.sgd als Zielgröße Y dienen. Das Ziel besteht darin, mit Hilfe der anderen Variablen
dieser Datei ein Modell zu bilden, welches die Meilen pro Gallone Benzin für ein Auto bestens
vorhersagen kann.
13.1 Korrelationsanalyse
Ein sinnvoller Beginn für die Bildung eines Regressionsmodells ist die Prozedur Analyse mehrerer
Variablen. Diese Analyse findet man im Hauptmenü folgendermaßen:
1. Wenn Sie das klassische Menü nutzen, wählen Sie Beschreiben – Numerische Daten –
Analyse mehrerer Variablen.
2. Wenn Sie das Six-Sigma-Menü nutzen, wählen Sie Analysieren – Messbare Daten –
Multivariate Methoden – Analyse mehrerer Variablen.
Diese Analyse zeigt zu Beginn folgende Dateneingabe-Dialogbox an:
Abbildung 13.1: Dateneingabe-Dialogbox für Analyse mehrerer Variablen
202/ Regressionsanalyse
Sechs mögliche erklärende Variable wurden ausgewählt, zusätzlich zu MPG City. Die potentiellen
Einflussgrößen sind:
X1: Engine Size (Liters)
X2: Horsepower (Maximum)
X3: Length (Inches)
X4: Weight (Pounds)
X5: Wheelbase (Inches)
X6: Width (Inches)
Nach dem Anklicken von OK erscheinen die Optionen-Dialogbox, die Tabellen und GrafikenDialogbox und anschließend das neue Analyse-Fenster:
Abbildung 13.2: Analyse-Fenster der Analyse für mehrere Variablen
Das obere linke Ergebnisfenster zeigt die eingegebenen Variablen an und das mittlere linke
Ergebnisfenster die Summenstatistiken. In der Datendatei gibt es 93 Zeilen mit kompletten
Informationen in allen zu analysierenden Variablen (keine fehlenden Werte vorhanden).
203/ Regressionsanalyse
Das Matrix-Diagramm im rechten Ergebnisfenster stellt x-y-Diagramme für alle Variablenpaare
dar.
MPG City
Engine Size
Horsepower
Length
Weight
Wheelbase
Width
Abbildung 13.3: Matrix-Diagramm mit zusätzlicher Glättung
Zur Interpretation dieses Diagramms suchen wir nach einer Variablen-Beschriftung wie z.B.
MPG City. Diese Variable wird in jedem kleinen Diagramm in der Zeile MPG City an der
vertikalen Achse aufgetragen und in jedem kleinen Diagramm in der Spalte MPG City an der
horizontalen Achse. Jedes Variablenpaar wird somit zweimal angezeigt, einmal oberhalb und
einmal unterhalb der Diagonalen.
Zusätzlich kann man robuste LOWESS-Glätter in die obige Abbildung einfügen, indem man das
Ergebnisfenster maximiert und die Schaltfläche Glätten/Rotieren auf der Analyse-Symbolleiste
anklickt. Von besonderem Interesse ist die oberste Zeile des Matrix-Diagramms, die MPG City
gegen alle sechs potentiellen erklärenden Variablen darstellt. Jede der Variablen steht in
deutlicher Beziehung zu MPG City, manche in einer nichtlinearen Form. Außerdem ist
erhebliche Multikollinearität (Korrelation zwischen den erklärenden Variablen) vorhanden, was
darauf hindeutet, dass viele verschiedene Variablenkombinationen gleichermaßen gut geeignet
sein können, um Y vorherzusagen.
Die Tabelle links unten zeigt die Matrix der geschätzten Korrelationskoeffizienten für jedes
Variablenpaar an.
204/ Regressionsanalyse
Abbildung 13.4: Korrelationsmatrix
Die Tabelle zeigt die Korrelationskoeffizienten für jedes Variablenpaar, die Anzahl der für die
Schätzung vorwendeten Beobachtungen und einen p-Wert. Der Korrelationskoeffizient r ist eine
Zahl zwischen –1 und +1, welche die Stärke der linearen Abhängigkeit zwischen zwei Variablen
angibt. Je näher der Korrelationskoeffizient an –1 oder +1 liegt, umso stärker ist der
Zusammenhang. Das Vorzeichen weist auf die Richtung des Zusammenhangs hin. Ein positiver
Wert bedeutet, dass Y zusammen mit X ansteigt, ein negativer Wert bedeutet ein gegenläufiges
Verhalten von Y und X.
Um herauszufinden, ob zwei Variablen signifikant linear abhängig sind, wird zu jedem
Korrelationskoeffizienten ein p-Wert berechnet. Für jedes Variablenpaar mit einem p-Wert
kleiner als 0,05 wird die Hypothese über die lineare Unabhängigkeit abgelehnt, bei einer
Irrtumswahrscheinlichkeit von 5 %, d.h. die Variablen sind linear abhängig.
Die oberste Zeile der Korrelationsmatrix enthält die Korrelationskoeffizienten zwischen
MPG City und den 6 Einflussgrößen. Die stärkste Korrelation besteht mit -0,8431 zu Weight. Das
205/ Regressionsanalyse
negative Vorzeichen impliziert, dass MPG City mit wachsendem Weight abnimmt, was nicht allzu
sehr überrascht.
13.2 Einfache Regression
Das erste statistische Modell, was angepasst werden soll, ist eine Gerade der Form:
MPG City = 0 + 1Weight +
In dieser Gleichung stellt 1 den Anstieg der Geraden dar (in Einheiten von Meilen je Gallone
Benzin pro Pfund), während o das Y-Absolutglied ist. Zur Anpassung dieses Modells:
1. Wenn Sie das klassische Menü nutzen, wählen Sie Beziehungen – Ein Faktor – Einfache
Regression.
2. Wenn Sie das Six-Sigma-Menü nutzen, wählen Sie Verbessern – Regressionsanalyse – Ein
Faktor – Einfache Regression.
Die Dateneingabe-Dialogbox sollte folgendermaßen aussehen:
Abbildung 13.5: Dateneingabe-Dialogbox der Einfachen Regression
Nach den Optionen und der Dialogbox Tabellen und Grafiken wird das neue Analyse-Fenster
erstellt. Es besteht aus vier Ergebnisfenstern mit Informationen zum angepassten Modell und
den Residuen:
206/ Regressionsanalyse
Abbildung 13.6: Analyse-Fenster der Einfachen Regression
Die Zusammenfassung der Analyse im oberen linken Ergebnisfenster fasst die Anpassung
zusammen:
Abbildung 13.7: Analyse-Zusammenfassung für die Einfache Regression
207/ Regressionsanalyse
Von den vielen Statistiken der oberen Tabelle sind die folgenden besonders wichtig:
1. Koeffizienten: geschätzte Modellkoeffizienten. Das angepasste Modell, das man zur
Vorhersage verwenden könnte, ist folgendes:
MPG City = 47,0484 – 0,00803239Weight
2. R²: prozentualer Anteil an der Variabilität von Y, der durch das Modell erklärt wird. In
unserem Fall erklärt eine lineare Regression mit Weight ungefähr 71,1 % der Variabilität
von MPG City.
3. p-Wert des Modells : testet die Null-Hypothese, dass das angepasste Modell nicht
besser ist als das triviale Modell, welches Weight nicht enthält. Ein p-Wert unter 0,05 (wie
in unserem Beispiel) bedeutet, dass Weight eine sinnvolle Einflussgröße für MPG City
darstellt.
Das Diagramm im oberen rechten Ergebnisfenster zeigt das angepasste Modell:
Diagramm des angepassten Modells
MPG City = 47,0484 - 0,00803239*Weight
55
MPG City
45
35
25
15
1600
2100
2600
3100
Weight
3600
4100
4600
Abbildung 13.8: Diagramm des angepassten linearen Modells
Das Diagramm zeigt die Kleinste-Quadrate-Regressionsgerade und zwei Paare von Grenzen.
Die inneren Grenzen bilden 95%-Konfidenzintervalle für den Mittelwert von Y bei
vorgegebenem X. Diese zeigen an, wie gut die Lage der Geraden geschätzt wurde, unter der
Voraussetzung, dass die Beziehung linear ist. Je größer die Stichprobe, umso enger sind diese
Grenzen. Die äußeren Grenzen sind 95%-Vorhersagegrenzen für eine neue Beobachtung.
208/ Regressionsanalyse
Schätzungsweise 95 % von zusätzlichen Beobachtungen, ähnlich denen in unserer Stichprobe,
würden innerhalb dieser Grenzen liegen.
Es ist beachtenswert, dass drei Beobachtungen für kleine Werte von Weight ziemlich weit
außerhalb der 95%-Vorhersagegrenzen liegen. Das kann ein Indikator sein entweder für
Ausreißer oder für einen Modellfehler, der durch die Nichtlinearität der tatsächlichen Beziehung
zwischen MPG City und Weight erklärbar ist.
13.3 Anpassen eines nichtlinearen Modells
Die Prozedur Einfache Regression bietet die Möglichkeit, ein breites Spektrum nichtlinearer
Modelle anzupassen. Um diese relative Verbesserung, die für verschiedene Modelle verfügbar ist,
zugänglich zu machen, wählen Sie Vergleich der alternativen Modelle in der Dialogbox Tabellen und
Grafiken. Dann werden alle denkbaren Modelle angepasst und in absteigender Reihenfolge nach
R² geordnet aufgelistet:
Abbildung 13.9: Vergleich der alternativen Modelle
209/ Regressionsanalyse
Die Modelle ganz oben in der Liste erklären den größten prozentualen Anteil an der Variation
der Zielgröße. R² ist nur eines der Kriterien, das man als Hilfe zum Auswählen eines Modells
verwenden kann. Modelle mit etwas niedrigerem R² als das oberste Modell wären eventuell
vorzuziehen, sofern sie im Kontext der Daten mehr Sinn machen.
In unserem Beispiel ist das Reziproke-Y-Modell, das ziemlich weit oben aufgelistet ist, ein
attraktives Modell. Es hat die Form:
1
= 0 + 1Weight +
MPGCity
Damit wird der Kehrwert von MPG City (also Gallonen pro Meile) als lineare Funktion des
Gewichtes ausgedrückt. Es ist nicht ungewöhnlich, dass Transformationen von Y, X oder
beiden zu besseren Modellen führen.
Um das Reziproke-Y-Modell anzupassen, drücken Sie die Schaltfläche Analyse-Optionen und wählen
in dieser Dialogbox Reziprok-Y aus. Das Ergebnis der Modellanpassung sieht folgendermaßen
aus:
Diagramm des angepassten Modells
MPG City = 1/(0,00193667 + 0,0000146623*Weight)
55
MPG City
45
35
25
15
1600
2100
2600
3100
Weight
3600
4100
4600
Abbildung 13.10: Angepasstes Reziprok-Y-Modell
Während dieses Modell linear im Kehrwert von MPG City ist, ist es nichtlinear in der originalen
Metrik. Beachten Sie auch, dass die Vorhersagegrenzen sich verbreitern, wenn die
Vorhersagewerte größer werden. Im Kontext der Daten macht das Sinn, da es impliziert, dass
unter den leichteren Autos eine größere Variabilität herrscht als unter den schwereren.
210/ Regressionsanalyse
13.4 Prüfen der Residuen
Sobald ein vernünftiges Modell angepasst worden ist, sollten die Residuen untersucht werden.
Im Allgemeinen kann man sich ein Residuum als die Differenz zwischen dem beobachteten
Wert von Y und dem Modellwert vorstellen:
Residuum = beobachtetes Y – vorhergesagtes Y
Die Einfache Regression erzeugt automatisch Diagramme der Residuen gegen die X-Variable:
Residuen-Diagramm
MPG City = 1/(0,00193667 + 0,0000146623*Weight)
Studentisierte Residuen
4
2
0
-2
-4
1600
2100
2600
3100
Weight
3600
4100
4600
Abbildung 13.11: Diagramm der studentisierten Residuen
Mittels Ergebnisfenster-Optionen kann man auswählen, ob man die einfachen Residuen oder die
studentisierten Residuen zeichnen möchte. Studentisierte Residuen sind die einfachen Residuen
dividiert durch ihre geschätzten Standardfehler. Ein studentisiertes Residuum drückt daher aus,
um wie viele Standardfehler die Datenwerte vom angepassten Modell entfernt sind.
STATGRAPHICS Centurion XVI verwendet in der Regel studentisierte Residuen mit
Ausschluss. Residuen mit Ausschluss werden berechnet, indem jeweils eine der Beobachtungen
ausgeschlossen und mit allen anderen das Modell geschätzt wird. Dann wird der Abstand der
ausgeschlossenen Beobachtung vom Modellwert als Vielfaches der Standardabweichung
bestimmt. Diese Vorgehensweise verhindert, dass Ausreißer einen großen Einfluss auf das
berechnete Modell ausüben, mit dem ihr Residuum bestimmt wird. Die Auswahl Ungewöhnliche
Residuen in der Dialogbox Tabellen und Grafiken listet alle studentisierten Residuen auf, deren
Absolutwert größer als 2 ist.
211/ Regressionsanalyse
Abbildung 13.12: Tabelle der ungewöhnlichen Residuen
Studentisierte Residuen, die größer als 3 sind, wie in Zeile 57, sind potentielle Ausreißer, die
anscheinend nicht zu den anderen Daten gehören. Zeile 57 steht für einen Mazda RX-7, für den
ein MPG City-Wert von nur 17 aufgezeichnet wurde, obwohl das Modell den Wert 22,5
vorhersagt. Im nächsten Abschnitt werden dem Modell weitere Variablen hinzugefügt, was die
Vorhersagefähigkeit für solche Sportwagen verbessern kann; Zeile 57 wird daher nicht von der
Anpassung ausgeschlossen, obwohl dieser Fall besonders zu beachten ist.
13.5 Mehrfache Regression
Um das Modell zu verbessern, ist es sinnvoll, weitere Einflussvariablen hinzuzufügen. Am
einfachsten ist das mit der Prozedur Mehrfache Regression, die man im Hauptmenü auf folgende
Weise findet:
1. Wenn Sie das klassische Menü nutzen, wählen Sie Beziehungen – Mehrere Faktoren –
Mehrfache Regression.
2. Wenn Sie das Six-Sigma-Menü nutzen, wählen Sie Verbessern – Regressionsanalyse – Mehrere
Faktoren– Mehrfache Regression.
Die Dateneingabe-Dialogbox sieht folgendermaßen aus:
212/ Regressionsanalyse
Abbildung 13.13: Dateneingabe-Dialogbox der Mehrfachen Regression
Zu Beginn werden alle sechs Einflussgrößen, die bereits früher in der Prozedur Analyse mehrerer
Variablen diskutiert wurden, als unabhängige Variablen eingegeben. Als abhängige Variable wird
der Kehrwert von MPG City, der den Gallonen pro Meile entspricht, verwendet. Anschließend
werden das Optionen-Menü und die Dialogbox Tabellen und Grafiken geöffnet. Die aus den
Einstellungen resultierende Zusammenfassung der Analyse wird nachfolgend angezeigt:
213/ Regressionsanalyse
Abbildung 13.14: Analyse-Zusammenfassung für die Mehrfache Regression mit sechs Einflussgrößen
Beachten Sie, dass die R²-Statistik auf 82,5 % angestiegen ist. Jedoch ist das Modell viel zu
komplex. Oben in der Ausgabe ist eine Spalte mit p-Werten enthalten. Diese p-Werte sind
Ergebnisse des Tests mit der Hypothese, dass der zur ausgewählten Variable gehörige
Koeffizient gleich 0 ist, sofern alle Variablen im Modell verbleiben. Ein p-Wert größer als 0,05
bedeutet, dass die betreffende Variable beim Vorhandensein aller anderen Variablen keinen
signifikanten Beitrag zum Modell liefert.
Mit Ausnahme von Weight haben alle anderen Einflussvariablen p-Werte größer als 0,05. Das
bedeutet, dass mindestens eine dieser Einflussgrößen aus dem Modell entfernt werden könnte,
ohne dass die Modellsignifikanz darunter leiden würde.
ANMERKUNG: An dieser Stelle wäre es falsch anzunehmen, alle fünf Einflussgrößen
mit p-Werten über 0,05 könnten entfernt werden. Wegen der hohen Multikollinearität in
214/ Regressionsanalyse
den Daten können sich die p-Werte dramatisch ändern, wenn auch nur eine Variable aus
dem Modell entfernt wird.
Eine sinnvolle Vorgehensweise für die Vereinfachung des Modells ist das Ausführen einer
schrittweisen Regression. In einer schrittweisen Regression werden die Variablen eine nach der
anderen dem Modell hinzugefügt oder daraus entfernt, mit dem Ziel, ein Modell zu erreichen,
welches nur signifikante Einflussgrößen enthält und keine sinnvollen Variablen ausschließt. Die
schrittweise Regression ist als Option in der Dialogbox Analyse-Optionen verfügbar:
Abbildung 13.15: Analyse-Optionen für die Mehrfache Regression
Es werden zwei Optionen für die schrittweise Regression angeboten:
1. Vorwärtsauswahl – beginnt mit einem Modell, welches nur das konstante Glied enthält,
und bringt eine Variable nach der anderen in das Modell hinein, falls sie die
Modellsignifikanz verbessert.
2. Rückwärtsauswahl – beginnt mit einem Modell, welches alle Variablen enthält, und
entfernt diese eine nach der anderen, solange, bis alle verbleibenden Variablen signifikant
sind.
In beiden Verfahren können bereits entfernte Variablen in einem späteren Schritt wieder
hinzukommen, wenn sie dann als sinnvolle Einflussgrößen erscheinen, bzw. zunächst
hinzugefügte Variablen können später wieder entfernt werden, wenn sie nicht mehr signifikant
sind.
Das Durchführen einer Rückwärtsauswahl ergibt folgendes Modell:
215/ Regressionsanalyse
Abbildung 13.16: Analyse-Zusammenfassung für die Mehrfache Regression mit Rückwärtsauswahl
Nur zwei Variablen bleiben im Modell: Horsepower und Weight. Beide Variablen haben p-Werte
unter 0,05.
Sobald eine mathematische Gleichung aufgestellt ist, ist es aufschlussreich, diese Gleichung
grafisch darzustellen. Da das Modell zwei Einflussgrößen enthält, repräsentiert die
Modellgleichung eine Fläche im dreidimensionalen Raum, welche in der Regel als Wirkungsfläche
(oder (Ober-)Fläche) bezeichnet wird. In unserem Fall entspricht die angepasste Gleichung einer
Ebene, da Horsepower und Weight in linearer Form im Modell enthalten sind.
Zur grafischen Darstellung des Modells kann man
216/ Regressionsanalyse
die Prozedur Flächen- und Konturen-Diagramme verwenden, indem Sie die darzustellende
Funktion hineinkopieren und Ihre eigenen Beschriftungen und Skalierungen
folgendermaßen festlegen:
1. Wenn Sie das klassische Menü nutzen, wählen Sie Diagramme – Flächen- und KonturenDiagramme.
2. Wenn Sie das Six-Sigma-Menü nutzen, wählen Sie Werkzeuge – Flächen- und KonturenDiagramme.
In der Dateneingabe-Dialogbox geben Sie das Modell ein, wobei Sie die beiden Einflussgrößen
mit X und Y bezeichnen. Der einfachste Weg wäre, die bei der Mehrfachen Regression erzeugte
Gleichung zu kopieren und hier wieder einzufügen und anschließend Horsepower in X und Weight
in Y zu ändern:
Abbildung 13.17: Dateneingabe-Dialogbox für Flächen- und Konturen-Diagramme
Die Skalierung für X und Y sollte ebenfalls geändert werden, so dass sie für die zur
Modellanpassung verwendeten Daten geeignet ist.
Nach dem Anklicken von OK wird zunächst die Dialogbox Tabellen und Grafiken angezeigt.
Anschließend wird das Flächen-Diagramm erstellt. Die anfängliche Darstellung hat das
Aussehen einer Drahtgitteroberfläche:
217/ Regressionsanalyse
0,0034427 + 0,0000260839*X + 0,0000129513*Y
(X 0,001)
72
Funktion
62
52
42
32
22
0
4500
4000
3500
3000
2500
2000
50 100 150
1500
200 250 300
Y
X
Abbildung 13.18: Flächen-Diagramm mit Standardbeschriftungen und -Skalierung
Man kann die Darstellung stark verändern durch:
Auswahl der Diagramm-Optionen auf der Analyse-Symbolleiste und Verändern der
Beschriftungen und Skalierungen in den Registern Titel, x-Achse, y-Achse und z-Achse.
Speziell:
Ändern Sie den x-Achsen-Titel in Horsepower.
Ändern Sie den y-Achsen-Titel in Weight.
Ändern Sie die y-Achsenskalierung: von 1500 bis 4500 mit dem Abstand 1000.
Ändern Sie den z-Achsen-Titel in 1/MPG City.
Ändern Sie den Legenden-Titel in 1/MPG City.
Auswahl der Ergebnisfenster-Optionen und Verändern des anzuzeigenden Diagrammtyps:
218/ Regressionsanalyse
Abbildung 13.19: Ergebnisfenster-Optionen für Flächen-Diagramme
In der obigen Dialogbox wurde das Gruppenfeld Art auf mit Höhenlinien gesetzt und Konturen auf
kontinuierlich. Das fertige Diagramm sieht so aus:
Abbildung 13.20: Diagramm des angepassten Modells
219/ Regressionsanalyse
Die Autos, die den meisten Kraftstoff verbrauchen, sind in der hinteren rechten Ecke zu finden:
große Autos mit großen Motoren.
220/ Regressionsanalyse
Kapitel
14
Tutorial 5: Analysieren
attributiver Daten
Häufigkeitstabellen, Kontingenztafeln und eine Pareto-Analyse.
Jedes der ersten vier Tutorials beschäftigte sich mit messbaren Variablen, bei denen die
Beobachtungen durch Zahlen auf einer kontinuierlichen Skala repräsentiert wurden. In diesem
Tutorial werden eine Reihe attributiver Daten untersucht, bei denen jede Beobachtung anstelle
eines Messwertes eine bestimmte Kategorie repräsentiert, in welche die Variable unterteilt ist.
Als Beispiel betrachten wir die Daten, die in der Datei defects.sgd enthalten sind. Ein Teil dieser
Datei wird hier angezeigt:
Defect
Misaligned
Contaminated
Contaminated
Contaminated
Missing parts
Misaligned
Contaminated
Leaking
Damaged
Contaminated
221/ Analyse attributiver Daten
Facility
Virginia
Texas
Virginia
Texas
Texas
Virginia
Texas
Texas
Virginia
Texas
Die Datei enthält n = 120 Zeilen, jede entspricht einem Fehler, der an einem produzierten
Gegenstand beobachtet wurde. Die Datei zeigt die Art des Fehlers an (Spalte Defect) und die
Anlage, in welcher der Gegenstand produziert wurde (Spalte Facility).
14.1 Zusammenfassungen für attributive Daten
Wir ignorieren für einen Moment die Anlage, in welcher jeder der Gegenstände produziert
wurde, und interessieren uns zunächst für die Zusammenfassung der Fehlertypen:
1. Wenn Sie das klassische Menü nutzen, wählen Sie Beschreiben – Kategoriale Daten –
Tabellierung.
2. Wenn Sie das Six-Sigma-Menü nutzen, wählen Sie Analysieren – Attributive Daten – Ein
Faktor – Tabellierung.
Die Dateneingabe-Dialogbox benötigt eine einzelne Spalte, welche die attributiven Daten
enthält:
Abbildung 14.1: Dateneingabe-Dialogbox für die Tabellierung
Die Prozedur begutachtet die Spalte und identifiziert die eindeutigen Werte. Die Dialogbox
Tabellen und Grafiken wird geöffnet und anschließend wird ein Analyse-Fenster ähnlich diesem
hier erstellt:
222/ Analyse attributiver Daten
Abbildung 14.2: Analyse-Fenster der Tabellierung
Das obere linke Ergebnisfenster zeigt an, dass neun eindeutige Werte in den n = 120 Zeilen
gefunden wurden. Das Balkendiagramm und das Kreisdiagramm rechts veranschaulichen die
beobachteten Häufigkeiten für alle Fehlerarten, die auch als Tabelle im unteren linken
Ergebnisfenster enthalten sind. Der am häufigsten vorkommende Fehler ist Contaminated mit
einem Anteil von 44 % an allen Fehlern.
14.2 Pareto-Analyse
Die Prozedur Tabellierung (Häufigkeitstabellen) sortiert die Fehlerarten alphabetisch. Um sie nach
der Häufigkeit zu sortieren, kann stattdessen die Prozedur Pareto-Analyse verwendet werden.
Diese ist folgendermaßen zu finden:
1. Wenn Sie das klassische Menü nutzen, wählen Sie SPC – Qualitätsbeurteilung – Pareto-Analyse.
2. Wenn Sie das Six-Sigma-Menü nutzen, wählen Sie Analysieren – Attributive Daten – Ein
Faktor – Pareto-Analyse.
223/ Analyse attributiver Daten
Die Dateneingabe-Dialogbox sollte folgendermaßen ausgefüllt werden:
Abbildung 14.3: Dateneingabe-Dialogbox der Pareto-Analyse
Die Pareto-Analyse akzeptiert Daten in zwei Varianten:
1. Nichttabellierte Daten, deren Häufigkeiten noch ausgezählt werden müssen, so wie in
unserem Beispiel.
2. Ausgezählte Häufigkeiten je Fehlergruppe. Dies ist anwendbar, wenn man zwei Spalten
hat, eine, die den Fehlertyp identifiziert, und eine zweite, welche die Anzahl des
Auftretens für diesen Fehler enthält.
Das Analyse-Fenster enthält sowohl eine Häufigkeitstabelle als auch ein Pareto-Diagramm:
224/ Analyse attributiver Daten
Abbildung 14.4: Analyse-Fenster der Pareto-Analyse
Von besonderem Interesse ist das Pareto-Diagramm auf der rechten Seite, welches die Anzahlen
pro Fehlerart von der häufigsten bis zu der am wenigsten häufigen darstellt. Anfangs überlappen
leider die Beschriftungen wegen ihrer Länge und Anzahl. Das kann in Ordnung gebracht
werden, indem man:
1. mit der Maus doppelt in die Grafik klickt, um das Ergebnisfenster innerhalb des
Analyse-Fensters zu maximieren.
2. die Schaltfläche Diagramm-Optionen auf der Analyse-Symbolleiste anklickt, das Register
x-Achse wählt und das Kontrollkästchen Achsenbeschriftung drehen aktiviert.
3. Nach dem Verlassen der Dialogbox Diagramm-Optionen kann es passieren, dass die
Beschriftungen nicht komplett auf den Bildschirm passen. Ist dies der Fall, so kann das
Diagramm bei in Diagramm-Mitte platzierter und gedrückter Maustaste in eine andere
Position gezogen werden. Oder man zieht die x-Achse nach oben, um die Höhe der
vertikalen Achse zu reduzieren.
225/ Analyse attributiver Daten
Nach Fertigstellung sollte das Pareto-Diagramm wie folgt aussehen:
Pareto-Karte für Defect
120
87,50
80,83
Häufigkeit
100
67,50
80
60
96,67 99,17 100,00
91,67 94,17
44,17
40
20
Wrong size
Leaking
Misshapen
Missing parts
Rusted
Poor color
Damaged
Misaligned
Contaminated
0
Abbildung 14.5: Bearbeitetes Pareto-Diagramm
Die vertikalen Säulen im Pareto-Diagramm haben eine Höhe proportional zur absoluten
Fehlerhäufigkeit. Die darüber verlaufende Linie stellt die kumulierte Summe der Fehlerzahlen
von links nach rechts dar. Über jeder Säule wird die von links kumulierte relative
Fehlerhäufigkeit in Prozent angezeigt.
Das grundlegende Pareto-Prinzip besagt, dass die große Mehrheit der Fehler auf eine kleine Zahl
möglicher Ursachen zurückzuführen ist. In unserem Fall sind die drei häufigsten Fehlerarten für
mehr als 80 % aller auftretenden Fehler verantwortlich.
14.3 Kreuztabellen
Die Datei defects.sgd enthält zudem eine Spalte zur Identifizierung der Anlage (facility), in der die
Gegenstände produziert wurden. Zur Zusammenfassung der Daten, sowohl nach Fehlerart als
auch nach den verwendeten Anlagen:
1. Wenn Sie das klassische Menü nutzen, wählen Sie Beschreiben – Kategoriale Daten –
Kreuztabellierung.
226/ Analyse attributiver Daten
2. Wenn Sie das Six-Sigma-Menü nutzen, wählen Sie Analysieren – Attributive Daten – Mehrere
Faktoren – Kreuztabellierung.
Die Dateneingabe-Dialogbox benötigt nun zwei Variablen, eine zur Festlegung der Zeilen in der
Kreuz- oder Kontingenztabelle und die andere zur Festlegung der Spalten:
Abbildung 14.6: Dateneingabe-Dialogbox für die Kreuztabellierung
Nach dem Optionen-Dialog und der Dialogbox Tabellen und Grafiken wird das folgende AnalyseFenster erstellt:
227/ Analyse attributiver Daten
Abbildung 14.7: Analyse-Fenster der Kreuztabellierung
Die Tabelle im unteren linken Ergebnisfenster enthält die gemeinsamen Häufigkeiten für Defect
und Facility:
228/ Analyse attributiver Daten
Abbildung 14.8: Kreuztabelle mit Prozentangaben, bezogen auf die gesamte Tabelle
Wie anfänglich gezeigt, enthält jede Zelle der Tabelle die Anzahl von Beobachtungen in der
Datendatei, die zu dieser speziellen Zeile-Spalten-Kombination gehören. Sie enthält ebenfalls
eine Prozentangabe zu dieser Zahl, bezogen auf die gesamte Tabelle. Zum Beispiel wurden in
der Anlage Texas 36 Gegenstände mit dem Fehler contaminated hergestellt, das entspricht 30 %
aller fehlerhaften Gegenstände in der Stichprobe.
Die Ergebnisfenster-Optionen ermöglichen die Auswahl anderer Zellinhalte:
Abbildung 14.9: Ergebnisfenster-Optionen für die Kreuztabellierung
229/ Analyse attributiver Daten
Eine interessante Variante für die aktuellen Daten ist die Anzeige der Zeilenprozente anstelle der
Tabellenprozente:
Abbildung 14.10: Kreuztabelle mit Prozentwerten, bezogen auf die Zeilen
Die Zeilenprozente zeigen den Prozentsatz an, den jede Zelle innerhalb ihrer Zeile verkörpert.
Zum Beispiel wurden 67,92 % aller Teile mit dem Fehler contaminated in Texas produziert und
71,43 % aller Teile mit dem Fehler misaligned in Virginia. Das deutet darauf hin, dass manche
Fehlerarten häufiger in der einen Anlage als in einer anderen vorkommen – eine Hypothese, die
im nächsten Abschnitt formal getestet wird.
Verschiedene grafische Möglichkeiten sind ebenfalls sehr hilfreich. Zum Beispiel zeigt das
Balkendiagramm die Daten für Defect nach Facility:
230/ Analyse attributiver Daten
Balkendiagramm für Defect nach Facility
Facility
Texas
Virginia
Contaminated
Damaged
Defect
Leaking
Misaligned
Misshapen
Missing parts
Poor color
Rusted
Wrong size
0
10
20
Häufigkeit
30
40
Abbildung 14.11: Gruppiertes Balkendiagramm
Die Unterschiede zwischen den beiden Anlagen sind ganz offensichtlich. Ein weiteres
Diagramm, das so genannte Mosaik-Diagramm, ist ebenfalls sehr informativ:
Mosaikdiagramm für Defect nach Facility
Contaminated
Facility
Texas
Virginia
Damaged
Leaking
Misaligned
Misshapen
Missing parts
Poor color
Rusted
Wrong size
Abbildung 14.12: Mosaik-Diagramm
In diesem Diagramm ist die Höhe jedes Balkens proportional zur Gesamtzahl der Fehler je
Fehlertyp. Die Breite der Balken ist proportional zur relativen Häufigkeit jedes Fehlertyps an den
einzelnen Standorten. Folglich ist die Gesamtfläche jedes Rechtecks proportional zur Häufigkeit
in der entsprechenden Zelle der Kreuztabelle.
231/ Analyse attributiver Daten
Falls gewünscht, können die Zellenhäufigkeiten auch dreidimensional dargestellt werden, indem
man in der Dialogbox Tabellen und Grafiken die Option Sky-Diagramm auswählt:
Sky-Diagramm für Defect nach Facility
Häufigkeit
40
30
20
10
Rusted
Texas
Wrong size
Poor color
Missing parts
Misshapen
Leaking
Misaligned
Damaged
Contaminated
Virginia
0
Abbildung 14.13: Dreidimensionales Sky-Diagramm
Im Sky-Diagramm repräsentiert die Höhe jedes Balkens die Zellhäufigkeit in der
Kontingenztabelle.
14.4 Vergleichen von zwei oder mehr Stichproben
Um zu untersuchen, ob der scheinbare Unterschied zwischen den Anlagen in Texas und Virginia
statistisch signifikant ist, wählt man die Tests auf Unabhängigkeit in der Dialogbox Tabellen und
Grafiken. Bei einer Tabelle dieser Größe zeigt die Prozedur das Ergebnis eines Chi-QuadratTests an:
Abbildung 14.14: Chi-Quadrat-Test auf Unabhängigkeit
Der Chi-Quadrat-Test wird für folgende Hypothesen verwendet:
Null-Hypothese:
232/ Analyse attributiver Daten
Zeilen- und Spaltenklassifikation sind unabhängig.
Alternativ-Hypothese: Zeilen- und Spaltenklassifikation sind nicht unabhängig.
Unabhängigkeit würde hier bedeuten, dass die Fehlerart an einem Gegenstand nichts mit der
Anlage zu tun hat, in der dieser Gegenstand hergestellt wurde.
Beim Chi-Quadrat-Test bedeutet ein kleiner p-Wert, dass die Zeilen- und Spaltenklassifikationen
nicht unabhängig sind. In unserem Fall ist der p-Wert kleiner als 0,05, also ist die Verteilung der
Fehlerarten in den Anlagen Texas und Virginia bei einer Irrtumswahrscheinlichkeit von 5 %
signifikant verschieden.
Eine Warnung wird angezeigt, weil einige Anzahlen in den Zellen der Kreuztabelle kleiner als 5
sind. (Technisch taucht diese Warnung auf, wenn die erwarteten Anzahlen in irgendeiner Zelle
kleiner als 5 sind, unter der Annahme, dass die Null-Hypothese zutrifft.) Bei kleinen ZellenAnzahlen kann der p-Wert unzuverlässig sein. Eine mögliche Lösung dieses Problems ist die
Zusammenfassung der seltenen Fehlerarten in eine einzige Klasse und die erneute Ausführung
des Tests. In STATGRAPHICS Centurion XVI ist das sehr einfach auf folgendem Wege
machbar:
1. Wechseln Sie in das Datenblatt und klicken Sie in den Spaltenkopf von Defects.
2. Drücken Sie die rechte Maustaste und wählen Sie im Kontextmenü Daten rekodieren.
3. Füllen Sie die Dialogbox Daten rekodieren aus, wie unten angezeigt, um alle weniger
häufigen Fehlertypen in eine einzige Klasse mit der Beschriftung “Other”
zusammenzufassen:
233/ Analyse attributiver Daten
Abbildung 14.15: Rekodieren der weniger häufigen Fehlerarten
Die Eingaben in die Dialogbox Daten rekodieren veranlassen das Programm, nach Werten in der
Spalte Defects zu suchen, welche in diese definierten Intervalle fallen. Jeder Wert, der innerhalb
der Grenzen in einer bestimmten Zeile liegt, wird in den Wert rekodiert, der bei Neuer Wert
eingetragen wurde.
Nach dem Ausführen der Rekodierung kehren Sie in das Analyse-Fenster der Kreuztabellierung
zurück. Als Ergebnis der Änderungen im Datenblatt wurde die Analyse automatisch aktualisiert.
Die neue Klasse Other besitzt jetzt eine ausreichend große Häufigkeit, wie im geänderten MosaikDiagramm zu sehen ist:
234/ Analyse attributiver Daten
Mosaikdiagramm für Defect nach Facility
Contaminated
Facility
Texas
Virginia
Damaged
Misaligned
Other
Abbildung 14.16: Mosaik-Diagramm für die rekodierten Daten
Nach dem Rekodieren zeigt der Chi-Quadrat-Test weiterhin einen statistisch signifikanten
Unterschied zwischen den Anlagen Texas und Virginia an:
Abbildung 14.17: Chi-Quadrat-Test nach dem Rekodieren der Daten
Es sieht also tatsächlich so aus, dass der Fehlertyp im Zusammenhang mit der Anlage steht, in
der produziert wurde.
Es sollte darauf hingewiesen werden, dass der obige Test die Verteilung der Fehlerarten für die
beiden Anlagen vergleicht. Er vergleicht nicht die Anzahl oder Prozente an fehlerhaften Teilen
an jedem Standort. Ein derartiger Vergleich erfordert einen anderen Test, wie im nächsten
Abschnitt erklärt wird.
235/ Analyse attributiver Daten
14.5 Kontingenztafeln
Um zu untersuchen, ob eine Anlage mehr fehlerhafte Teile produziert als eine andere, müssen
Sie die gesamte Produktion jeder Anlage kennen. Angenommen, folgende Tabelle beschreibt die
Produktion eines Monats:
Anlage
Fehleranzahl
Texas
Virginia
67
53
Anzahl produzierter
Teile
6237
7343
Es sei 1 der Anteil fehlerhafter Teile, der in Texas produziert wurde, und 2 der Anteil
fehlerhafter Teile, der in Virginia hergestellt wurde. Die geschätzten Anteile sind gegeben durch:
ˆ1
67
0,0107
6237
ˆ2
53
0,0072
7343
Auf Basis dieser Daten sieht es so aus, dass der Prozentsatz fehlerhafter Einheiten aus Texas
größer sein könnte als der aus Virginia. Um festzustellen, ob dieser scheinbare Unterschied
statistisch signifikant ist, erzeugen Sie folgendes Datenblatt:
Abbildung 14.18: Datenblatt für den Vergleich zweier Prozentsätze
Die Zeilen enthalten die Anzahlen für fehlerhafte und nicht-fehlerhafte Teile. Danach wählen
Sie die Kontingenztabellen im gleichen Menü wie die Kreuztabellierung. Geben Sie ein:
236/ Analyse attributiver Daten
Abbildung 14.19: Dateneingabe-Dialogbox für Kontingenztafeln
Die Analyse zeigt den Chi-Quadrat-Test für eine Vierfeldertafel:
Abbildung 14.20: Chi-Quadrat-Test für eine Vierfeldertafel
Erinnern Sie sich, dass der Chi-Quadrat-Test untersucht, ob die Zeilen- und
Spaltenklassifikationen unabhängig sind. In unserem Fall würde eine Unabhängigkeit bedeuten,
dass es nicht von der Produktionsanlage abhängt, ob ein Teil fehlerhaft ist oder nicht.
Da der p-Wert in obiger Tabelle kleiner als 0,05 ist, wird die Hypothese über die Unabhängigkeit
bei einer Irrtumswahrscheinlichkeit von 5 % abgelehnt. Wir können daher schließen, dass die
Anteile fehlerhafter Gegenstände für die beiden Anlagen signifikant verschieden sind.
237/ Analyse attributiver Daten
238/ Analyse attributiver Daten
Kapitel
15
Tutorial 6:
Prozessfähigkeitsanalyse
Bestimmen der Defekte Pro Million (DPM) oder Prozent außerhalb der
Spezifikationsgrenzen.
STATGRAPHICS Centurion XVI ist weit verbreitet unter den Anwendern, deren Aufgabe es
ist, zu gewährleisten, dass die angebotenen Produkte und Services von höchster Qualität sind.
Eine häufige Aufgabe bei diesen Jobs ist das Erfassen von Prozessdaten und deren Vergleich mit
feststehenden Spezifikationsgrenzen. Das Ergebnis dieser Art von Fähigkeitsanalysen ist eine
Schätzung darüber, wie ein Prozess in der Lage ist, solche Spezifikationen einzuhalten. Six
Sigma, eine viel praktizierte Methode zur Erreichung von Weltniveau-Qualität, zielt auf eine
Fehlerrate von 3,4 Fehler pro eine Million Möglichkeiten ab.
Betrachten Sie als Beispiel ein Produkt, für das eine Festigkeit (strength) zwischen 190 und 230 psi
erforderlich ist. Angenommen, es wurden n = 100 Proben aus dem Fertigungsprozess
entnommen und deren Festigkeit gemessen, wie in der folgenden Tabelle zu sehen ist:
213,5
207,0
205,8
197,4
202,8
205,5
195,7
196,7
201,5
199,5
203,3
200,4
200,3
194,8
201,6
203,0
229,5
216,0
200,0
195,5
239/ Prozessfähigkeitsanalyse
191,3
197,2
196,1
201,0
197,4
208,1
199,9
211,6
211,8
201,0
197,1
202,4
205,9
202,5
200,9
200,2
208,1
208,7
195,6
206,0
205,7
205,2
195,1
199,0
203,3
218,2
210,3
199,4
201,9
215,3
215,6
211,0
203,9
200,7
209,4
202,0
202,0
200,8
199,0
202,6
193,7
214,5
192,9
197,6
201,4
209,3
202,6
201,1
200,3
199,9
201,7
201,5
199,0
198,5
199,5
201,2
213,6
195,3
197,8
200,6
201,5
200,9
195,5
205,3
207,8
200,4
198,0
206,8
200,8
197,6
207,1
206,8
203,1
197,1
204,9
201,0
197,8
211,3
194,8
207,4
In diesem Kapitel wird beschrieben, wie man eine typische Fähigkeitsanalyse für diese Art von
messbaren Daten durchführt.
15.1 Grafische Darstellung der Daten
Der erste Schritt bei der Untersuchung einer jeden neuen Datenmenge ist die grafische
Darstellung. Für eine Datenmenge wie die oben gezeigte bietet die Analyse einer Variablen, die in
Kapitel 10 beschrieben wurde, eine Reihe nützlicher Werkzeuge. Um die Daten zu analysieren:
1. Öffnen Sie die Datei items.sgd.
2. Führen Sie die Prozedur Analyse einer Variablen für die Spalte Strength durch.
Das anfängliche Analyse-Fenster sieht folgendermaßen aus:
Abbildung 15.1: Analyse-Fenster für die Analyse einer Variablen
Mehrere interessante Fakten sind sofort offensichtlich:
240/ Prozessfähigkeitsanalyse
1. Die Daten liegen in einem Bereich von 191,3 bis 229,5 und damit, wenn auch knapp,
innerhalb der Spezifikationsgrenzen.
2. Das Box-Whisker-Plot zeigt einen weit außerhalb liegenden Punkt an (kleines Quadrat
mit einem roten Pluszeichen darin). Solche Punkte werden häufig als Ausreißer
betrachtet, wenn der Rest der Daten normalverteilt aussieht. In unserem Fall jedoch ist
die Gestalt der Box nicht sehr symmetrisch, selbst wenn der scheinbare Ausreißer nicht
berücksichtigt wird. Der obere Ausläufer (Whisker) ist länger als der untere, und die Box
erstreckt sich oberhalb des Medians (vertikale Linie in der Box) weiter als unterhalb.
3. Wenn Sie das Ergebnisfenster Summenstatistiken anschauen, werden Sie feststellen, dass
die standardisierte Schiefe 4,94 ist. Falls die Daten normalverteilt sind, sollte dieser Wert
zwischen -2 und +2 liegen. Selbst die Entfernung des größten Wertes reduziert die
standardisierte Schiefe nur auf 2,81.
Durch Anklicken der Schaltfläche Tabellen und Grafiken auf der Analyse-Symbolleiste und
Auswahl von Häufigkeitsdiagramm kann man außerdem ein Histogramm anzeigen lassen:
Histogramm
25
Häufigkeit
20
15
10
5
0
190
200
210
Strength
220
230
Abbildung 15.2: Häufigkeitsdiagramm
Die Daten scheinen ganz klar rechtsschief zu sein, indem sie sich vom Gipfel ausgehend weiter
nach rechts ausdehnen als nach links.
Nicht-normalverteilte Daten wie die gezeigten sind eine Alltäglichkeit. Leider kommt es im
Umgang mit solchen Daten häufig vor, dass die Nicht-Normalverteiltheit schlicht ignoriert und
241/ Prozessfähigkeitsanalyse
die Indizes wie Cpk mit Formeln berechnet werden, die eigentlich für normalverteilte Daten
gedacht sind. Wie in diesem Tutorial zu sehen ist, führt das Ignorieren der NichtNormalverteiltheit zu inkorrekten Ergebnissen, die häufig den Prozentwert von außerhalb der
Spezifikation liegenden Produkten über- oder unterschätzen.
15.2 Prozessfähigkeitsanalyse
STATGRAPHICS Centurion XVI enthält Prozeduren zur Durchführung einer
Fähigkeitsanalyse für Daten, die entweder einen Wert pro Zeitpunkt (Einzelwerte) oder Werte in
Untergruppen sammeln (z. B. jede Stunde 5 Beobachtungen). Angenommen, es handelt sich um
Einzelwerte, dann kann die Prozessfähigkeitsanalyse folgendermaßen durchgeführt werden:
1. Wenn Sie das klassische Menü nutzen, wählen Sie SPC – Fähigkeitsanalyse – Messbare
Merkmale – Einzelwerte.
2. Wenn Sie das Six-Sigma-Menü nutzen, wählen Sie Analysieren – Messbare Merkmale–
Fähigkeitsanalyse – Einzelwerte.
Die Dateneingabe-Dialogbox verlangt den Namen einer einzigen Spalte, welche alle Daten
enthält. Als Beispiel kann die Spalte Strength aus der Datei items.sgd verwendet werden:
Abbildung 15.3: Dateneingabe-Dialogbox der Prozessfähigkeitsanalyse
Obere und untere Spezifikation sind ebenfalls anzugeben, ebenso ein Nominal- oder Zielwert.
242/ Prozessfähigkeitsanalyse
Nach dem Anklicken von OK wird die Dialogbox Optionen und anschließend die Dialogbox
Tabellen und Grafiken geöffnet. Für unser Beispiel können Sie die voreingestellten
Standardeinstellungen verwenden.
Das anfängliche Analyse-Fenster zeigt eine Datenzusammenfassung an sowie die Tabelle der
Fähigkeitsindizes und das Fähigkeitsdiagramm:
Abbildung 15.4: Analyse-Fenster der Prozessfähigkeitsanalyse
Wenn eine Prozessfähigkeitsanalyse das erste Mal abläuft, wird zunächst eine Normalverteilung
an die Daten angepasst. Das Fähigkeitsdiagramm zeigt ein Histogramm der Daten, zusammen mit
der besten angepassten Normalverteilung:
243/ Prozessfähigkeitsanalyse
Prozessfähigkeit für Strength
USG = 190,0; Nominal = 210,0; OSG = 230,0
25
Normal
Mittelwert=202,809
Std.-Abw.=6,23781
Häufigkeit
20
Cp = 1,16
Pp = 1,07
Cr = 86,33%
Pr = 93,57%
Cpk = 0,74
Ppk = 0,68
Cpm = 0,70
K = -0,36
15
10
5
0
180
190
200
210
Strength
220
230
240
Abbildung 15.5: Fähigkeitsdiagramm mit Normalverteilung
Die langen vertikalen Linien zeigen die Lage der Spezifikationsgrenzen und des Nominalwertes
an. Die kürzeren vertikalen Linien sind an den Positionen des Stichproben-Mittelwerts +/3 Standardabweichungen lokalisiert. Zum obigen Diagramm ist insbesondere Folgendes
bemerkenswert:
1. Die angepasste Normalverteilung ist für die Daten nicht geeignet. Obwohl die
Normalverteilung mit Mittelwert und Standardabweichung, die aus den Daten stammen,
angepasst wurde, so sieht man doch, dass aufgrund der Schiefe in den Daten keine gute
Übereinstimmung zwischen den Histogramm-Säulen und der Glockenkurve besteht.
2. Der Stichproben-Mittelwert liegt bei 202,8, was bedeutend weniger als der Nominalwert
von 210 ist.
3. Obwohl keine Beobachtung kleiner ist als die untere Spezifikationsgrenze, liegt ein gutes
Stück vom unteren Schwanz der Normalverteilung unterhalb dieser Grenze.
4. Die Linien bei +/- 3 Sigma sind zwar eng genug zusammen, so dass sie zwischen die
Spezifikationsgrenzen passen würden, sie sind jedoch nach links verschoben.
Die Analyse-Zusammenfassung im oberen linken Ergebnisfenster quantifiziert die Anpassung:
244/ Prozessfähigkeitsanalyse
Abbildung 15.6: Zusammenfassung der Analyse zur Prozessfähigkeit
Von erstrangigem Interesse ist die untere Tabelle, in der die Prozente von außerhalb der
Spezifikationen liegenden Produkten geschätzt werden. Auf Basis der aktuell angepassten
Normalverteilung würden geschätzte 2 % der Produkte außerhalb der Spezifikationsgrenzen
liegen, das wären 20 021 Defekte pro Million (DPM).
15.3 Umgang mit nicht-normalverteilten Daten
Die geschätzten DPM, die oben berechnet wurden, hängen in starken Maße von der
Voraussetzung ab, dass die Daten normalverteilt sind. Ein formaler Test über die Gültigkeit
dieser Voraussetzung kann nach Auswahl von Tests auf Normalverteilung in der Dialogbox Tabellen
und Grafiken ausgeführt werden:
Abbildung 15.7: Test auf Normalverteilung
In Abhängigkeit von Ihren System-Voreinstellungen werden ein oder mehrere Tests auf
Normalverteilung angezeigt. Jeder dieser Tests basiert auf den folgenden Hypothesen:
Null-Hypothese:
Daten sind normalverteilt.
Alternativ-Hypothese: Daten sind nicht normalverteilt.
245/ Prozessfähigkeitsanalyse
Ein p-Wert kleiner als 0,05 führt zur Ablehnung der Hypothese über die Normalverteilung bei
einer Irrtumswahrscheinlichkeit von 5 %.
In der obigen Tabelle ist eine deutliche Ablehnung der Hypothese, dass die Daten
normalverteilt sind, durch den Shapiro-Wilks-Test zu erkennen. Folglich ist jeder auf Basis der
Normalverteilung geschätzte DPM-Wert oder Fähigkeitsindex nicht korrekt.
Sofern Daten nicht normalverteilt sind, kann man auf einem der beiden weiteren möglichen
Wege fortfahren:
1. Auswahl einer anderen Verteilung, auf deren Basis dann die Analyse durchgeführt wird.
2. Transformation der Daten, so dass die transformierten Daten möglicherweise
normalverteilt sind.
Zur Unterstützung bei der Auswahl einer anderen Verteilung bietet STATGRAPHICS
Centurion XVI die Option Vergleich der alternativen Verteilungen in der Dialogbox Tabellen und
Grafiken an. Hier werden eine Reihe anderer Verteilungen angepasst und nach der
Anpassungsgüte sortiert aufgelistet. Unter Verwendung der Standardauswahl von Verteilungen
wird folgendes Ergebnis erzeugt:
Abbildung 15.8: Angepasste Verteilungen sortiert nach der Anpassungsgüte
Die Verteilungen sind nach dem Wert der Kolmogorov-Smirnov-Statistik sortiert, die den
maximalen Abstand zwischen der kumulativen Verteilung der Daten und der theoretischen
Verteilung misst. In unserem Fall ist die Extremwertverteilung für Maxima die am besten
angepasste Verteilung.
Man kann unter Verwendung der Analyse-Optionen zur Extremwertverteilung für Maxima
wechseln:
246/ Prozessfähigkeitsanalyse
Abbildung 15.9: Analyse-Optionen der Prozessfähigkeitsanalyse
Das Anpassungsergebnis ist folgendes:
Prozessfähigkeit für Strength
USG = 190,0; Nominal = 210,0; OSG = 230,0
25
Extremwerte für Maxima
Modalwert=200,036
Skalenparameter=4,80179
Häufigkeit
20
Cp = 1,08
Pp = 1,05
Cr = 92,76%
Pr = 95,07%
Cpk = 0,99
Ppk = 0,96
Cpm = 0,67
K = -0,26
15
10
5
0
180
190
200
210
Strength
220
230
Abbildung 15.10: Angepasste Extremwertverteilung für Maxima
247/ Prozessfähigkeitsanalyse
240
Beachten Sie, dass die Verteilung rechtsschief ist und mit den Beobachtungsdaten viel besser als
die Normalverteilung übereinstimmt. Die kurzen vertikalen Linien sind bei den “äquivalenten”
drei Sigma-Grenzen angeordnet, d. h. innerhalb dieser Grenzen liegen 99,73 % der angepassten
Verteilung, das entspricht bei der Normalverteilung innerhalb der Grenzen Mittelwert
plus/minus 3 Sigma. Diese Grenzen sind wegen der positiven Schiefe nicht symmetrisch um die
Spitze der Verteilung angeordnet.
Die Analyse-Zusammenfassung zeigt eine drastische Differenz bezüglich der geschätzten Prozente
an außerhalb der Spezifikation liegenden Produkten, wenn man das mit der vorhin angepassten
Normalverteilung vergleicht:
Abbildung 15.11: Analyse-Zusammenfassung nach Anpassung der Extremwertverteilung für Maxima
Die geschätzten Prozent außerhalb der Spezifikation sind jetzt nur 0,23 oder 2.256 DPM, d. h.
ein Zehntel von dem, was unter Verwendung der Normalverteilung berechnet wurde. In diesem
Fall lässt die inkorrekte Annahme der Normalverteilung den Prozess deutlich schlechter
erscheinen als er tatsächlich ist.
ANMERKUNG: In Abhängigkeit von den Spezifikationsgrenzen und der wahren
Verteilung kann die inkorrekte Annahme der Normalverteilung den Prozess signifikant
schlechter oder signifikant besser erscheinen lassen als bei Verwendung der richtigen
Verteilung.
248/ Prozessfähigkeitsanalyse
Die Alternative zur Verwendung einer anderen Verteilung ist eine Datentransformation. Die
Dialogbox Analyse-Optionen bietet verschiedene Möglichkeiten der Datentransformation:
Abbildung 15.12: Analyse-Optionen zur Auswahl von Datentransformationen
Zur Auswahl stehen der natürliche Logarithmus, das Berechnen der Potenz mit einem
festgelegten Exponenten oder eine Box-Cox-Transformation. Die letzte Variante zieht eine
Reihe von Transformationen der Form Yp in Erwägung, wobei der optimale Wert für p mittels
Box-Cox-Methoden ermittelt wird.
Nachdem eine Transformation gewählt wurde, wird eine Normalverteilung an die
transformierten Daten angepasst. Das folgende Diagramm zeigt die Ergebnisse nach
Anwendung der Box-Cox-Transformation:
249/ Prozessfähigkeitsanalyse
Prozessfähigkeit für Strength
USG = 190,0; Nominal = 210,0; OSG = 230,0
Normal (nach der Transformation)
Mittelwert=2,75169E-14
Std.-Abw.=4,52152E-15
25
20
Cp = 1,02
Pp = 0,99
Cr = 97,85%
Pr = 101,29%
Cpk = 0,93
Ppk = 0,90
Cpm = 0,63
K = 0,31
15
10
5
0
180
190
200
210
Strength
220
230
240
Abbildung 15.13: Fähigkeitsdiagramm nach der Box-Cox-Transformation
Für das Diagramm wurde eine inverse Transformation angewendet, um die Anpassung in der
originalen Metrik zu zeigen. Die Transformation hatte einen ähnlichen Effekt auf die Gestalt der
Verteilung, jedoch nicht so stark, wie die Annahme der Extremwertverteilung für Maxima. Der
geschätzte DPM-Wert ist 4.353, das ist etwa zweimal so groß wie bei Verwendung der
Extremwertverteilung für Maxima, jedoch deutlich kleiner als unter der Annahme der
Normalverteilung.
ANMERKUNG: Mittelwert und Standardabweichung, die in dem Diagramm angezeigt
werden, gehören zu den transformierten Daten und sind im Allgemeinen nicht
besonders nützlich. STATGRAPHICS Centurion XVI konvertiert deshalb automatisch
alles zurück in die Originalgrößen.
Um die beiden Varianten zu vergleichen, kann das Wahrscheinlichkeitsdiagramm in der Dialogbox
Tabellen und Grafiken für jede Variante gewählt und nebeneinander in die StatGallery eingefügt
werden:
250/ Prozessfähigkeitsanalyse
Abbildung 15.14: Wahrscheinlichkeitsdiagramme in der StatGallery
Wenn die angenommene Verteilung korrekt ist, sollten die Punkte bei Darstellung in diesem
Diagramm entlang der Diagonalen liegen. Beide Varianten scheinen die NichtNormalverteiltheit gut bewältigt zu haben, was es schwer macht, zwischen ihnen zu wählen.
Welche Methode auch immer verwendet wird, es ist wichtig, einen Standard dafür einzurichten,
welche spezielle Variable (z. B. Strength) wie behandelt wird und diesen dann immer für die
Analyse derartiger Daten anzuwenden. Es wäre falsch, diese Art von explorativer Datenanalyse,
die in diesem Kapitel beschrieben wird, jedes Mal durchzuführen, wenn eine Menge ähnlicher
Daten gesammelt wurde. Stattdessen sollte diese Analyseart einmal gemacht werden, um zu
untersuchen, wie die spezielle Variable zu behandeln ist, und dann sollte die gewählte Variante
auf die Variable angewendet werden, wann immer sie analysiert wird.
251/ Prozessfähigkeitsanalyse
15.4 Fähigkeitsindizes
Das Wesentliche der Fähigkeitsanalyse besteht darin, den Prozentsatz von Produkten zu
schätzen, die außerhalb der Spezifikationsgrenzen liegen würden (oder äquivalent DPM, Defekte
auf 1 Million). Zur Zusammenfassung der Prozessfähigkeit haben Praktiker eine Reihe
verschiedener Fähigkeitsindizes abgeleitet. Der am häufigsten berechnete Index ist Cpk, definiert
als:
ˆ USG OSG ˆ
C pk min
,
3ˆ
3ˆ
Einfach ausgedrückt ist Cpk der Abstand vom geschätzten Prozessmittelwert zur nächstgelegenen
Spezifikationsgrenze, dividiert durch dreimal die geschätzte Prozess-Standardabweichung.
Die Prozedur Prozessfähigkeitsanalyse in STATGRAPHICS Centurion XVI zeigt die Indizes
sowohl auf dem Fähigkeitsdiagramm als auch in der Tabelle der Fähigkeitsindizes an. Zunächst unter
Annahme der Normalverteilung werden sowohl Langzeit- als auch Kurzzeit-Fähigkeiten
berechnet.
Abbildung 15.15: Tabelle der Fähigkeitsindizes
252/ Prozessfähigkeitsanalyse
Die Kurzzeit-Fähigkeitsindizes, die unter Verwendung einer Schätzung von Sigma aus zeitlich
nahe beieinander liegenden Beobachtungen berechnet wird, beschreibt die „Fähigkeit“ des
Prozesses bei konstant gehaltenem Mittelwert. Die Langzeit-Indizes werden mit Hilfe einer
Sigma-Schätzung von der gesamten Variabilität der Beobachtungen innerhalb des ganzen
Stichprobenzeitraumes berechnet. Sie beschreiben, wie der Prozess tatsächlich ausgeführt wird:
die Performanz des Prozesses. Ein Prozess, der außer Kontrolle ist, in dem sich der Mittelwert
während des Datensammelns signifikant verändert hat, kann eine wesentlich schlechtere
Performanz zeigen als ein Prozess, der sich unter Kontrolle befindet. Standardmäßig bezeichnet
STATGRAPHICS Centurion XVI die Fähigkeitsindizes mittels des Buchstabens „C“ und die
Performanzindizes mittels des Buchstabens „P“.
Im Register Fähigkeit der Dialogbox Voreinstellungen, welche unter Bearbeiten im
STATGRAPHICS Centurion XVI-Hauptmenü zu finden ist, kann man die Indizes festlegen, die
standardmäßig berechnet werden sollen, ebenso wie andere wichtige Optionen:
Abbildung 15.16: System-Voreinstellungen für Fähigkeitsindizes
Die linke Seite in der Dialogbox listet die Indizes auf, die man berechnen kann. Zusätzlich zu
Cpk, sind darunter u.a. folgende Indizes:
1. Cp – ein zweiseitiger Fähigkeitsindex, berechnet aus
253/ Prozessfähigkeitsanalyse
Cp
OSG USG
6ˆ
Dieser Index misst den Abstand zwischen den Spezifikationsgrenzen relativ zum
Bereich, der durch sechs Standardabweichungen überdeckt wird. Cp ist immer größer
oder gleich Cpk. Eine wesentliche Differenz zwischen den beiden Indizes zeigt an, dass
der Prozess nicht gut zentriert ist.
2. K – ein Maß dafür, wie weit der Prozess vom Zentrum entfernt ist. K wird berechnet aus
K
ˆ NOM
(OSG USG ) / 2
wobei NOM der Nominal- oder Zielwert ist. Ein Wert von K nahe 0 ist ein Zeichen
dafür, dass der Prozess gut zentriert ist.
3. Sigma-Qualitätsniveau – ein Index, welcher in der Six-Sigma-Methode benutzt wird, um das
mit dem Prozess verknüpfte Qualitätsniveau anzuzeigen. Ein Sigma-Qualitätsniveau von 6
entspricht normalerweise einem DPM-Wert von 3,4 Defekten pro Million.
Die Dialogbox Voreinstellungen beeinflusst auch, welche Indizes auf dem Fähigkeitsdiagramm
angezeigt werden und wie sie beschriftet sind. Eine detaillierte Diskussion der verschiedenen
Indizes kann man im PDF-Dokument mit dem Titel Capability Analysis – Variable Data
(Fähigkeitsanalyse – Messbare Daten) finden.
Zusätzlich zu den Fähigkeitsindizes enthält die Tabelle in Abbildung 15.14 Konfidenzintervalle,
welche die Genauigkeit der Schätzung für diese Indizes anzeigen. Zum Beispiel zeigt die obige
Tabelle einen Cpk–Wert von 0,74. Das 95%-Konfidenzintervall reicht von 0,62 bis 0,86. Das
bedeutet, der wahre Wert von Cpk für den Prozess, aus dem die Daten stammen, liegt irgendwo
zwischen 0,62 und 0,86.
Wenn die Daten nicht normalverteilt sind, müssen die Fähigkeitsindizes modifiziert werden.
Nach der Standardeinstellung in der Dialogbox Voreinstellungen werden die Indizes für nichtnormalverteilte Daten berechnet, indem zuerst analoge z-Werte für die jeweilige Verteilung
bestimmt werden. Bei einer Normalverteilung misst der z-Wert die Anzahl der
Standardabweichungen vom Prozessmittelwert bis zu einer Spezifikationsgrenze und steht im
direkten Zusammenhang zur Wahrscheinlichkeit, dass eine Beobachtung jenseits dieser Grenze
liegt. Bei einer Nicht-Normalverteilung wird ein äquivalenter z-Wert berechnet, indem zunächst
die Wahrscheinlichkeit bestimmt wird, die Grenzen zu überschreiten, und anschließend der z254/ Prozessfähigkeitsanalyse
Wert zu dieser Wahrscheinlichkeit. Nach der Berechnung äquivalenter z-Werte sowohl für die
obere als auch die untere Spezifikationsgrenze kann Cpk bestimmt werden aus:
C pk min Z usg , Zosg /3
ANMERKUNG: Obwohl die Dialogbox Voreinstellungen die Möglichkeit der
Berechnung der Fähigkeitsindizes aus den Perzentilen anstelle der äquivalenten z-Werte
enthält, würde diese Möglichkeit die gebräuchliche Beziehung zwischen den
Fähigkeitsindizes und DPM zerstören.
15.5 Six-Sigma-Rechner
Der Index Cpk ist eine wertvolle Zusammenfassung der Prozessfähigkeit. Vorausgesetzt, er kann
richtig berechnet werden, steht er in Beziehung zu DPM. Das Menü Werkzeuge in
STATGRAPHICS Centurion XVI enthält einen Six-Sigma-Rechner, der zwischen den beiden
umrechnet, vorausgesetzt, dass entweder:
1. die Daten normalverteilt sind oder
2. äquivalente z-Werte zur Berechnung der Indizes verwendet werden.
Die Dateneingabe-Dialogbox des Six-Sigma-Rechners wird hier gezeigt:
Abbildung 15.17: Six-Sigma-Rechner
255/ Prozessfähigkeitsanalyse
Zur Ausführung der Prozeduren:
1. Wählen Sie eins der Optionsfelder und geben Sie einen Wert für die entsprechende
Statistik ein.
2. Wenn Sie die Werte nur auf Basis der nächstgelegenen Spezifikationsgrenze berechnen
möchten, markieren Sie entweder das Optionsfeld Nur untere Grenze oder Nur obere
Grenze.
3. Geben Sie den Wert ein, den Sie als Langzeit-Veränderung im Prozessmittelwert
vermuten. In der Six-Sigma-Methodik wird häufig angenommen, dass der
Prozessmittelwert um seinen Langzeitwert mit 1,5 Sigma pendelt.
4. Drücken Sie die Schaltfläche Berechnen, um den entsprechenden Wert der anderen
Statistik anzuzeigen.
Abbildung 15.18: Äquivalente Werte der Qualitätsindizes
Angenommen, der Prozess verändert sich nicht, dann entspricht ein Cpk–Wert von 1,33 etwa
33 DPM jenseits der nächstgelegenen Spezifikationsgrenze.
256/ Prozessfähigkeitsanalyse
Kapitel
16
Tutorial 7: Versuchsplanung
Planen von Experimenten als Unterstützung in der Prozessentwicklung und optimierung.
Nicht alle Daten sind gleich guter Qualität. Häufig liefert eine kleine, aber gut geplante Studie mehr
Informationen als eine große, aber schlecht entworfene Untersuchung. Dieses abschließende Tutorial
beschreibt einige der Möglichkeiten, die STATGRAPHICS Centurion XVI für das Entwerfen und
Analysieren geplanter Experimente bietet.
Betrachten wir den Fall eines Ingenieurs, der untersuchen möchte, welche von mehreren
Prozessvariablen den größten Einfluss auf ein Endprodukt haben. Er beabsichtigt, die Auswirkung
der Änderung von fünf Faktoren zu ermitteln: Eingangstemperatur, Fließgeschwindigkeit,
Konzentration, Umwälzungsrate und Katalysator in Prozent. In der Praxis könnte man auf
verschiedene Weise an dieses Problem herangehen:
1. Versuch und Irrtum: willkürliche Auswahl verschiedener Faktorkombinationen jedes Mal,
wenn ein Experiment durchgeführt wird. Diese Herangehensweise liefert selten
nutzbringende Informationen.
2. Experimentieren mit jeweils einem Faktor: alle Faktoren bis auf einen konstant lassen, um den
Effekt dieses einen Faktors zu bestimmen. Diese Herangehensweise ist extrem ineffizient
und kann in die Irre führen, falls es irgendwelche Wechselwirkungen der Faktoren gibt.
3. Verwenden eines statistischen Versuchsplanes: eine Reihe von Experimenten gezielt planen,
welche die meisten Informationen über die Faktoren und deren Wechselwirkungen in nur
wenigen Versuchen liefern.
257/ Versuchsplanung
In diesem Tutorial wird beschrieben, wie man einen Versuchsplan unter Anwendung der dritten
Variante erstellt und wie die Ergebnisse analysiert werden können.
16.1 Entwerfen eines Versuchsplanes
STATGRAPHICS Centurion XVI besitzt einen Versuchsplanungs-Assistenten (DoE-Assistent),
der den Anwender durch den Prozess des Entwerfens und Auswertens von geplanten
Experimenten führt. So rufen Sie den DoE-Assistenten auf:
1. Wenn Sie das klassische Menü nutzen, wählen Sie DOE – DoE-Assistent.
2. Wenn Sie das Six-Sigma-Menü nutzen, wählen Sie Verbessern – DoE-Assistent.
Jetzt wird ein neues Fenster mit einer Symbolleiste präsentiert, wo Sie durch eine Folge von 12
Schritten geführt werden:
Abbildung 16.1: Hauptfenster des DoE-Assistenten mit einer 12-Stufen-Symbolleiste
Mit den ersten 7 Schritten wird der Versuchsplan konstruiert, diese werden also durchlaufen, bevor
die Experimente stattfinden. Die letzten 5 Schritte werden nach der Durchführung der Versuche
ausgeführt und beschäftigen sich mit der Auswertung der Versuchsergebnisse.
258/ Versuchsplanung
Stufe 1: Zielgrößen definieren
Der erste Schritt beim Entwerfen eines Versuchsplanes ist die Definition der Zielgrößen, die während
jedes einzelnen Versuches gemessen werden. Nach dem Drücken der Schaltfläche Stufe 1 erscheint
folgende Dialogbox:
Abbildung 16.2: Definition der Zielgrößen
In unserem Beispiel gibt es zwei Zielgrößen: Ertrag in Gramm und Bruchfestigkeit in psi (pounds per
square inch). Das Ziel des Experiments besteht in der Maximierung von Ertrag, während die Festigkeit
möglichst nahe bei 250 liegen soll. Die vier rechts liegenden Spalten dienen zur Ausgleichung der
Anforderungen an die beiden Zielgrößen, falls diese sich widersprechen. Bedeutung legt die Wichtigkeit
jeder Zielgröße auf einer Skala von 1 bis 5 fest, wobei 5 der größten Bedeutung zugeordnet ist. Die
Minimum- und Maximum-Werte beschreiben den gewünschten Bereich für jede Zielgröße, wobei
Sensitivität anzeigt, wie wichtig es ist, der besten Position in diesem Bereich möglichst nahe zu
kommen. In unserem Beispiel ist die Festigkeit wichtiger als der Ertrag und hat deshalb einen höheren
Wert bei Bedeutung. Die Sensitivität ist für beide Zielgrößen auf „Mittel“ eingestellt, d.h. die
Erwünschtheit für jede Zielgröße steigt innerhalb des angegebenen Bereiches in linearer Form an.
259/ Versuchsplanung
Stufe 2: Definition der experimentellen Faktoren
Die Schaltfläche Stufe 2 dient zur Eingabe der Informationen über die experimentellen Faktoren, die
während des Experiments variiert werden sollen. Folgende Dialogbox wird angezeigt:
Abbildung 16.3: Definition der experimentellen Faktoren
Im Beispiel sind fünf steuerbare Prozessfaktoren zu variieren. Geben Sie für jeden Faktor den
Namen, seine Einheiten und den Bereich ein, über den variiert werden soll. Alle Faktoren hier sind
kontinuierlich, sie können auf jeden beliebigen Wert zwischen der unteren und der oberen Stufe
eingestellt werden.
260/ Versuchsplanung
Stufe 3: Auswahl des Versuchsplanes
Der dritte Schritt beim Entwerfen ist die Auswahl des Plantyps, welcher ausgeführt werden soll. Nach
Drücken der Schaltfläche Stufe 3 erscheint folgende Dialogbox:
Abbildung 16.4: Dialogbox für Planauswahl
Um einen Versuchsplan für die 5 Faktoren zu wählen, drücken Sie die Schaltfläche Optionen. Eine
Auswahl von Versuchsplan-Klassen, die für 5 kontinuierliche Faktoren geeignet sind, wird angezeigt:
261/ Versuchsplanung
Abbildung 16.5: Dialogbox mit den verfügbaren Versuchsplan-Klassen
Da wir einen Siebplan (Versuchsplan erster Ordnung) verwenden wollen, wird einfach OK
gedrückt.
Die nächste Dialogbox dient zur Auswahl des gewünschten Plans aus einer Reihe von Siebplänen, die
für 5 Faktoren geeignet sind:
Abbildung 16.6: Versuchsplan-Liste
Um diese Liste von verfügbaren Siebplänen für 5 Faktoren zu sehen, müssen Sie auf den Pfeil rechts
klicken. Es werden angezeigt:
262/ Versuchsplanung
1. Name: Name des verfügbaren Versuchsplanes.
2. Versuche: Anzahl von Einzelversuchen im Basisplan, bevor irgendwelche
Zentrumsversuche oder Wiederholungen von Versuchen hinzugefügt werden.
3. Auflösung: die Auflösung des Versuchsplanes. Mit einem Plan der Auflösung V kann
man alle Haupteffekte und Zweifaktor-Wechselwirkungen schätzen. Mit einem Plan der
Auflösung IV kann man alle Haupteffekte schätzen, die Zweifaktor-Wechselwirkungen
können aber untereinander oder mit dem Blockfaktor vermengt sein. Bei Auflösung III
sind Zweifaktor-Wechselwirkungen mit Haupteffekten vermengt.
4. Fehler-FG.: die Anzahl von Freiheitsgraden, die für die Schätzung des Versuchsfehlers
verfügbar sind. Die Power eines statistischen Tests steht in Beziehung zu den
Freiheitsgraden, ebenso wie die Gesamtanzahl der Versuche im Experiment. Im
Allgemeinen sollten mindestens drei Freiheitsgrade verfügbar sein, wobei eine größere
Anzahl vorzuziehen wäre.
5. Blockgröße: die Anzahl der Versuche im größten Block.
In unserem Fall wurde ein Teilfaktorplan in zwei Blöcken mit jeweils acht Versuchen
ausgewählt.
In der letzten Dialogbox werden Zentrumspunkte und komplette Wiederholungen hinzugefügt:
Abbildung 16.7: Optionen für geblockte Siebpläne
263/ Versuchsplanung
Die Eingabefelder legen fest:
1. Zentrumspunkte: die Anzahl von Versuchen, die im Zentrum des Versuchsraumes durchgeführt
werden sollen. Das Hinzufügen von Zentrumspunkten ist eine gute Möglichkeit, um die
Freiheitsgrade für den Versuchsfehler zu erhöhen.
2. Anordnung: die Platzierung der Zentrumspunkte. Die einfachsten Varianten sind Zufällig,
wobei die Zentrumspunktversuche zufällig zwischen den anderen Versuchen verteilt werden,
und Regelmäßige Abstände, wobei die Zentrumspunktversuche gleichmäßig über den gesamten
Versuchsplan verteilt werden.
3. Komplette Wiederholung: die Anzahl von zusätzlichen kompletten Wiederholungen aller
Einzelversuche. Die Wiederholung des gesamten Planes kann die Anzahl der Versuche sehr
schnell anwachsen lassen.
4. Randomisieren: gibt an, ob die Versuche in einer zufälligen Reihenfolge abgearbeitet werden
sollen. Das sollte möglichst immer gemacht werden, um zu verhindern, dass externe
Störgrößen (wie Änderungen im Prozess über die Zeit) die Ergebnisse verzerren.
Für unser aktuelles Experiment werden vier Zentrumspunkte benötigt, womit das endgültige
Experiment aus 20 Einzelversuchen besteht. Es wird außerdem gefordert, die Versuchsreihenfolge
zufällig zu wählen, d.h. dass die zehn Versuche jedes Blocks zufällig nacheinander ablaufen sollen.
Nach der abschließenden Dialogbox wird das Planauswahl-Fenster mit den auszuführenden
experimentellen Versuchen gefüllt:
264/ Versuchsplanung
Abbildung 16.8: Versuchsplanauswahl-Fenster mit den auszuführenden Versuchen
Wenn Sie mit diesem Plan einverstanden sind, drücken Sie nochmals OK, um zum Fenster des
DoE-Assistenten zurückzukehren. Dort wird eine Zusammenfassung wie folgt angezeigt:
265/ Versuchsplanung
Abbildung 16.9: DoE-Assistent nach der Auswahl eines Versuchsplanes
Gleichzeitig wird der Plan in das Tabellenblatt A des Datenbuches von STATGRAPHICS
Centurion XVI geladen:
266/ Versuchsplanung
Abbildung 16.10: Fertiger Plan
Das Datenblatt enthält eine Spalte mit den Blocknummern, fünf Spalten mit den Einstellungen
für die Faktoren und zwei Spalten, die für die Zielgrößenwerte vorgesehen sind, nachdem die
Versuche durchgeführt wurden.
267/ Versuchsplanung
Stufe 4: Modell festlegen
Der DoE-Assistent wird sich bei der Auswertung des erzeugten Versuchsplanes auf das hier
festgelegte Modell beziehen. Nach dem Drücken der Schaltfläche Stufe 4 wird folgende
Dialogbox angezeigt:
Abbildung 16.11: Dialogbox zur Modellauswahl
Sie sollten das komplexeste Modell auswählen, das Sie für die Daten verwenden können. Im Fall
des zweistufigen Faktorplanes ist das komplexeste Modell für die Anpassung eines mit
Zweifachwechselwirkungen, das folgendermaßen definiert ist:
Y=
0 1 x1 2 x 2 3 x3 4 x 4 5 x5 12 x1 x 2 13 x1 x3 14 x1 x 4
15 x1 x5 23 x 2 x3 24 x 2 x 4 25 x 2 x5 34 x3 x 4 35 x3 x5 45 x 4 x5
268/ Versuchsplanung
Es enthält jeden experimentellen Faktor selbst (Haupteffekte) sowie Glieder mit allen Paaren
von Faktoren (Zweifaktor-Wechselwirkungen). Einzelne Glieder können aus dem Modell
entfernt werden, indem man in der Dialogbox doppelt auf deren Namen klickt, wodurch sie in
das Entfernen-Feld der Dialogbox verschoben werden. In unserem Fall wollen wir das komplette
Zweifaktor-Wechselwirkungsmodell auswählen.
Stufe 5: Versuche auswählen
Bei komplexeren Versuchsplänen kann es wünschenswert sein, nur eine Teilmenge der im
Schritt 3 kreierten Versuche auszuführen. Nach dem Drücken der Schaltfläche Stufe 5 kann ein
Auswahlalgorithmus verwendet werden, der eine D-optimale Teilmenge von Versuchen
heraussucht. In unserem Fall sollen alle Versuche ausgeführt werden, so dass wir Stufe 5
überspringen
Stufe 6: Plan bewerten
Nach dem Drücken der Schaltfläche Stufe 6 wird eine Dialogbox angezeigt, die eine Anzahl von
Tabellen und Grafiken enthält, welche zum Fenster des DoE-Assistenten hinzugefügt werden
können:
Abbildung 16.12: Tabellen und Grafiken für die Bewertung des gewählten Versuchsplanes
Eine sinnvolle Option für Siebpläne ist die Korrelationsmatrix, die anzeigt, ob irgendwelche
Vermengungen unter den Gliedern des anzupassenden Modells existieren:
269/ Versuchsplanung
Abbildung 16.13: Korrelationsmatrix für den gewählten Versuchsplan
Ein Wert ungleich Null in irgendeiner Zelle außerhalb der Hauptdiagonalen bedeutet, dass die
Effekte dieser Zeile und Spalte vermengt sind und nicht sauber getrennt werden können. Im
aktuellen Plan hat die Wechselwirkung CD eine hohe Korrelation mit den Blöcken. Beachten
Sie, dass die Möglichkeit zum Schätzen der Wechselwirkung zwischen C und D in diesem Plan
willkürlich geopfert wurde (hier: C - Konzentration, D - Umwälzungsrate). Sofern das eine für Sie
wesentliche Wechselwirkung sein sollte, können Sie die Reihenfolge der Variablen verändern, so
dass C und D anderen Variablen entsprechen, die sich vielleicht nicht gegenseitig beeinflussen.
Stufe 7: Experiment speichern
Nach dem Drücken der Schaltfläche Stufe 7 kann das Experiment in einer Datei gespeichert
werden. Es wird folgende Dialogbox angezeigt:
270/ Versuchsplanung
Abbildung 16.14: Dialogbox zum Speichern des Experiments
Versuchspläne, die mit dem DoE-Assistenten erzeugt wurden, werden in Dateien mit der
Endung .sgx gespeichert. Diese sind ähnlich den normalen Datendateien mit der Besonderheit,
dass sie zusätzliche Informationen zum Versuchsplan und zum gewählten statistischen Modell
enthalten.
16.2 Auswerten der Ergebnisse
Nach der Erstellung des Versuchsplanes führt unser Ingenieur die angegebenen 20 Versuche
aus. Dann startet er erneut das Programm und gibt die Messwerte für Ertrag und Festigkeit in das
Datenblatt für das Experiment ein. Um die Auswertung nachzuvollziehen, können Sie die Datei
tutorial7.sgx in der gleichen Weise wie eine normale STATGRAPHICS-Datendatei laden, indem
Sie im Hauptmenü Datei – Öffnen – Datenquelle öffnen aufrufen (Bem.: Diese Datei wird hier im
Folgenden mit deutschen Spaltenbezeichnungen verwendet).
Beim Öffnen einer Versuchsplandatei wird automatisch auch das Hauptfenster des DoEAssistenten geöffnet.
271/ Versuchsplanung
Stufe 8: Daten auswerten
Um die experimentell ermittelten Daten auszuwerten, drücken Sie die Schaltfläche Stufe 8. Die Analyse
startet mit der Anzeige folgender Dialogbox:
Abbildung 16.15: Dateneingabe-Dialogbox für die Auswertung des Versuchsplanes
Sofern erforderlich, kann man für jede Variable eine Transformation festlegen. Da es sich hier um
kontinuierliche Zielgrößen handelt, können solche Transformationen notwendig werden, wenn die
Varianz der Zielgröße mit dem Mittelwert ansteigt. In unserem Fall ist das aber nicht erforderlich.
Nach dem Drücken der OK-Schaltfläche wird für jede Zielgröße ein Analysefenster geöffnet.
Das Analyse-Fenster für Ertrag zeigt anfangs folgende Ergebnisse:
272/ Versuchsplanung
Abbildung 16.16: Analyse-Fenster für die Auswertung der Zielgröße Ertrag
Das Fenster enthält vier Ergebnisfenster:
1. Zusammenfassung der Analyse: listet die geschätzten Haupt- und Wechselwirkungseffekte
auf.
2. ANOVA-Tabelle: enthält p-Werte, welche für jeden Effekt anzeigen, ob dieser signifikant
ist.
3. Standardisiertes Pareto-Diagramm: zeigt die Effekte der Größe nach in absteigender
Reihenfolge mit einer Linie, deren Überschreiten statistische Signifikanz bedeutet.
4. Haupteffekt-Diagramm: stellt die geschätzte Änderung der Zielgröße dar, wenn sich jeder
der Faktoren von der unteren zur oberen Stufe bewegt.
Das standardisierte Pareto-Diagramm in der rechten oberen Ecke kann man verwenden, um
sehr schnell festzustellen, welche Effekte am wichtigsten sind:
273/ Versuchsplanung
Abbildung 16.17: Standardisiertes Pareto-Diagramm
Die Länge jedes Balkens ist proportional zu einem Wert der t-Statistik, der für den
entsprechenden Effekt berechnet wurde. Jeder Effekt mit einem Balken jenseits der vertikalen
Linie ist statistisch signifikant mit der gewählten Irrtumswahrscheinlichkeit, die standardmäßig
auf 5 % gesetzt ist. In unserem Fall gibt es drei signifikante Haupteffekte: Temperatur,
Konzentration und Katalysator. Außerdem gibt es eine signifikante Wechselwirkung zwischen
Temperatur und Fließgeschwindigkeit.
Das Haupteffekt-Diagramm im rechten unteren Ergebnisfenster zeigt, wie jeder Faktor den Ertrag
beeinflusst:
274/ Versuchsplanung
Abbildung 16.18: Haupteffekt-Diagramm
Die Linie gibt die geschätzte Änderung für Ertrag an, wenn sich jeder Faktor von der unteren zur
oberen Stufe bewegt, wobei die anderen Faktoren auf dem mittleren Wert zwischen deren
unterer und oberer Stufe konstant gehalten werden. Beachten Sie, dass die drei Faktoren mit
signifikantem Haupteffekt einen größeren Einfluss auf die Zielgröße haben als die anderen. Zum
Beispiel ist der mittlere Ertrag für die untere Temperatur ungefähr 82 und für die obere
Temperatur etwa 85,4. Die Differenz von 3,4 wird „Haupteffekt“ des Faktors Temperatur
genannt.
Um die Wechselwirkungen zwischen Temperatur und Fließgeschwindigkeit darzustellen, ruft man
zuerst das Wechselwirkungs-Diagramm in der Dialogbox Tabellen und Grafiken auf. Dann verwendet
man die Ergebnisfenster-Optionen, um nur diese beiden Faktoren auszuwählen:
275/ Versuchsplanung
Abbildung 16.19: Ergebnisfenster-Optionen für das Wechselwirkungs-Diagramm
Das resultierende Diagramm zeigt den mittleren Ertrag für die sich ändernden Temperaturen für
jede Stufe von Fließgeschwindigkeit:
Abbildung 16.20: Wechselwirkungs-Diagramm für Fließgeschwindigkeit und Temperatur
Beachten Sie, dass die Temperatur bei der geringen Fließgeschwindigkeit – wenn überhaupt – nur
einen kleinen Effekt hat. Bei der höheren Fließgeschwindigkeit ist Temperatur ein sehr wichtiger
Faktor.
276/ Versuchsplanung
Bevor das statistische Modell verwendet wird, das hier zugrunde liegt, ist es wichtig, die nichtsignifikanten Faktoren zu entfernen. Um dies zu tun:
1. Drücken Sie die Schaltfläche Analyse-Optionen in der Analyse-Symbolleiste.
2. Drücken Sie die Schaltfläche Entfernen in der Dialogbox der Analyse-Optionen.
3. In der Dialogbox Entfernen von Effekten: Optionen klicken Sie doppelt auf jeden Effekt, den
Sie ausschließen möchten, wodurch dieser von der Spalte Einbeziehen in die Spalte
Entfernen verschoben wird:
Abbildung 16.21: Dialog-Box für Entfernen von Effekten
Nach folgenden Regeln sollte man Effekte ausschließen:
1. Jede nicht-signifikante Zweifach-Wechselwirkung ausschließen.
2. Jeden nicht-signifikanten Haupteffekt ausschließen, der nicht in einer signifikanten
Zweifach-Wechselwirkung enthalten ist.
Für uns bedeutet das: Alle Effekte, die im Pareto-Diagramm nicht signifikant sind, werden
ausgeschlossen, mit Ausnahme des Haupteffektes von B. Letzterer bleibt einbezogen, weil B in
einer signifikanten Wechselwirkung mit Faktor A enthalten ist.
277/ Versuchsplanung
Nachdem die betreffenden Effekte ausgeschlossen sind, sollte das Pareto-Diagramm wie folgt
aussehen:
Abbildung 16.22: Standardisiertes Pareto-Diagramm nach dem Ausschließen von Effekten
Außer dem Haupteffekt von B sind alle verbleibenden Effekte statistisch signifikant. Das fertige
Modell kann man sich anschauen, indem man die Regressionskoeffizienten in der Dialogbox Tabellen
und Grafiken auswählt:
Abbildung 16.23: Angepasstes Regressionsmodell für Ertrag
278/ Versuchsplanung
Beachten Sie, dass das zugrunde liegende Modell die Form eines linearen MehrfachRegressionsmodells hat. Jeder verbleibende Haupteffekt ist selbst im Modell enthalten, die
Zweifach-Wechselwirkung wird durch ein Kreuzprodukt aus Temperatur und Fließgeschwindigkeit
repräsentiert.
Um das angepasste Modell vollständig verstehen zu können, stellt man es am besten grafisch
dar. Wenn man die Zielgrößen-Diagramme in der Dialogbox Tabellen und Grafiken auswählt, können
verschiedene Arten von Grafiken erzeugt werden. Standardmäßig erscheint ein
drahtgitterförmiges Oberflächendiagramm:
Abbildung 16.24: Zielgrößen-Diagramm
In diesem Diagramm repräsentiert die Höhe der Fläche den Modellwert von Ertrag im
Versuchsraum von Temperatur und Fließgeschwindigkeit, wobei die anderen drei Faktoren auf ihren
mittleren Werten konstant gehalten werden. Der höchste Ertrag wird bei der höchsten
Temperatur und der höchsten Fließgeschwindigkeit erreicht.
Die Art der Grafik sowie die einbezogenen Faktoren können mittels Ergebnisfenster-Optionen
geändert werden:
279/ Versuchsplanung
Abbildung 16.25: Ergebnisfenster-Optionen für das Zielgrößen-Diagramme
Die Grafikarten, die man erzeugen kann, sind die folgenden:
1. Oberfläche: zeichnet die angepasste Gleichung als eine dreidimensionale Fläche in Bezug
auf jeweils zwei experimentelle Faktoren. Die Fläche kann wie ein Drahtgitter aussehen,
massiv in einer Farbe erscheinen oder Höhenlinien für die Zielgröße anzeigen. Konturen
unterhalb bezieht ein Konturen-Diagramm in die Grundfläche der Grafik ein.
2. Konturen: erzeugt ein zweidimensionales Konturen-Diagramm in Bezug auf jeweils zwei
experimentelle Faktoren. Die Konturen können als (Höhen-) Linien wie auf einer
topografischen Karte, als gefärbte Bereiche oder unter Verwendung einer kontinuierlichen
Farbpalette dargestellt werden.
3. Quadrat: zeichnet den Versuchsraum für jeweils zwei experimentelle Faktoren und zeigt
den Zielgrößenwert in jeder Ecke des Quadrates an.
4. Würfel: zeichnet den Versuchsraum für jeweils drei experimentelle Faktoren und zeigt
den Zielgrößenwert in jeder Ecke des Würfels an. Für dieses Diagramm müssen Sie
280/ Versuchsplanung
zunächst die Schaltfläche Faktoren drücken und einen dritten Faktor auswählen.
5. 3D-Konturen: zeichnet die Konturen der Zielgröße in bezug auf 3 experimentelle
Faktoren gleichzeitig.
6. 3D-Netz: zeichnet ein Netzdiagramm, das den Wert der Zielgröße innerhalb eines
dreidimensionalen Versuchsraumes darstellt.
Die Schaltfläche Faktoren dient zur Auswahl der Faktoren, die an die Achsen der Diagramme
gezeichnet werden sollen, und der Festlegung der Werte für die anderen Faktoren, die nicht
dargestellt werden.
Abbildung 16.26: Faktor-Optionen für Zielgrößen-Diagramme
Um das nachfolgende Diagramm zu erzeugen, wurde das Gruppenfeld Konturen auf kontinuierlich,
Fläche auf massiv sowie Konturen unterhalb gesetzt, und die Höhenlinien wurden im Bereich von 81
bis 86 mit einer Schrittweite 1 festgelegt:
281/ Versuchsplanung
Abbildung 16.27: Zielgrößen-Diagramm mit unten eingeblendeten Konturen
Die gleiche Grafik kann als Konturen- anstatt als Flächen-Diagramm angezeigt werden:
Abbildung 16.28: Konturen-Diagramm der Zielgröße
282/ Versuchsplanung
Die höchsten Werte von Ertrag findet man in der rechten oberen Ecke.
Die zweite während der Experimente gemessene Zielgröße war Bruchfestigkeit. Deren
Analysefenster zeigt das folgende Pareto-Diagramm:
Abbildung 16.29: Standardisiertes Pareto-Diagramm für Festigkeit
Nach der Entfernung der nichtsignifikanten Effekte lautet das angepasste Modell:
Bruchfestigkeit = -317,288 + 1,02083*Temperatur - 1,3125*Fließgeschwindigkeit + 3,005*Umwälzungsrate
Beachten Sie, dass die Umwälzungsrate die Bruchfestigkeit beeinflusst, aber nicht den Ertrag. Das
Konturendiagramm für die beiden stärksten Einflussfaktoren sieht folgendermaßen aus:
283/ Versuchsplanung
Abbildung 16.30: Konturendiagramm für Festigkeit
Stufe 9: Zielgrößen optimieren
Nachdem für jede Zielgröße ein statistisches Modell gebildet wurde, können nun die optimalen
Faktoreinstellungen bestimmt werden. Zur Erinnerung: Das Ziel des Experiments war es, den
Ertrag zu maximieren, während die Bruchfestigkeit dem Wert 250 psi möglichst nahe kommen soll.
Nach dem Drücken der Schaltfläche Stufe 9 wird folgende Dialogbox angezeigt:
Abbildung 16.31. Dialogbox mit den Optionen für die Optimierung der Zielgrößen
284/ Versuchsplanung
Da das Programm eine numerisches Suchverfahren anwendet, um den besten Punkt innerhalb
des Versuchsraumes zu finden, ist es eine gute Idee, die Suche von verschiedenen Punkten aus
zu starten, um ein lokales Optimum zu finden.
Drücken Sie OK, um die Suche zu beginnen. Nach einem kurzen Moment wird folgende
Meldung angezeigt:
Abbildung 16.32: Meldung, wenn die Optimierung abgeschlossen ist
Gleichzeitig werden folgende Ergebnisse in das Hauptfenster des DoE-Assistenten eingefügt:
Abbildung 16.33: Zusammenfassung der Optimierung im Hauptfenster des DoE-Assistenten
Bei den angegebenen Faktoreinstellungen wird der Ertrag mit 88,67 Gramm geschätzt und die
Bruchfestigkeit mit 250 psi. Der resultierende Ertrag hat einen "Erwünschtheits"- Quotienten von
0,867, das sind 86,7% des Weges im festgelegten Bereich zwischen 80 und 90 Gramm. Festigkeit
hat einen Erwünschtheits-Quotienten von 1, da hier genau der Zielwert getroffen wird. Die
Gesamt-Erwünschtheit liegt bei 0,948. Dieser Wert wird berechnet, indem die Erwünschtheit für
jede einzelne Zielgröße mit ihrer Bedeutung potenziert, aus diesen das Produkt gebildet und dann
mit 1 durch die Summe der Bedeutungen potenziert wird. Das Ergebnis ist eine Zahl zwischen 0
und 1, wobei der Zielgröße mit einer höheren Bedeutung eine höhere Gewichtung gegeben wird.
Nach dem Drücken der Schaltfläche Tabellen und Grafiken können zwei weitere Diagramme
285/ Versuchsplanung
erzeugt werden. Das Überlagerungsdiagramm zeigt die übereinandergelegten Konturendiagramme
der beiden Zielgrößen:
Abbildung 16.34:. Übereinandergelegte Konturendiagramme für die beiden Zielgrößen
Der optimale Punkt befindet sich in der oberen rechten Ecke, wo der Ertrag entlang der Linie
für Festigkeit=250 maximiert wird. Das Diagramm der Wunschfunktion kann zur Anzeige der
Gesamt-Erwünschtheit über jeweils zwei oder drei Faktoren verwendet werden. Bei Auswahl
eines 3D-Netzdiagramms sieht das folgendermaßen aus:
Abbildung 16.35: 3D-Netzdiagramm der Gesamtwunschfunktion
286/ Versuchsplanung
Die beste Lage wird in Rot angezeigt, wo sowohl Temperatur als auch Fließgeschwindigkeit hoch
sind, während Umwälzungsrate auf einem mittleren Wert liegt.
Stufe 10: Ergebnisse speichern
Um die Ergebnisse der Analyse und der Optimierung in eine StatFolio-Datei zu speichern,
drücken Sie die Schaltfläche Stufe 10:
Abbildung 16.36: Dialogbox zum Speichern der Ergebnisse
16.3 Fortsetzen der Experimente
Falls weiteres Experimentieren gewünscht ist, kann STATGRAPHICS Centurion XVI dabei
helfen, den Versuchsplan zu ergänzen oder Punkte entlang des Pfades des steilsten Anstiegs zu
generieren.
287/ Versuchsplanung
Stufe 11: Versuchsplan ergänzen
Nach Drücken der Schaltfläche Stufe 11 können Sie dem aktuellen Versuchsplan weitere
Versuche hinzufügen. Folgende Dialogbox wird angezeigt:
Abbildung 16.37: Dialogbox Versuchsplan ergänzen
Es sind drei Optionen verfügbar:
1. Komplette Wiederholung: fügt dem Versuchsplan weitere 20 Versuche hinzu, die identisch
mit den ersten 20 sind. Dadurch erhält man mehr Freiheitsgrade für die Schätzung des
Versuchsfehlers.
2. Zusammenschieben: entfernt einen festgelegten Faktor aus dem Plan und den
Auswertungen.
3. Teil hinzufügen: fügt weitere 20 Versuche hinzu, um aus dem aktuellen Plan einen
Vollfaktorplan zu erzeugen.
288/ Versuchsplanung
Stufe 12: Extrapolieren
Sie können auch Punkte entlang des Pfades des steilsten Anstiegs generieren, um zu versuchen, die
Bereiche mit höherem Ertrag schneller zu erreichen. Der Pfad des steilsten Anstieges ist der
Weg, der an einem festgelegten Punkt des Versuchsraumes beginnt und sich in Richtung der
größten Änderung der geschätzten Zielgröße bei kleinsten Faktor-Veränderungen bewegt. Wenn
man diesem Pfad folgt, kann man sehr effektiv und schnell deutliche Verbesserungen erreichen.
Nach Drücken der Schaltfläche Stufe 12 wird folgende Dialogbox angezeigt:
Abbildung 16.38: Dialogbox für Extrapolieren (Pfad des steilsten Anstiegs)
289/ Versuchsplanung
Die Einstellungen in dieser Dialogbox veranlassen das Programm, beim erreichten Optimum zu
beginnen und die 5 Faktoren zwischen Unten und Oben variieren zu lassen, was die Breite
Versuchsraumes in jeder Dimension verdoppelt. Es sollen Faktorkombinationen angezeigt
werden, sobald sich die geschätzte Erwünschtheit mindestens um 0,5% ändert. Nachdem OK
gedrückt wurde, wird folgende Tabelle dem Fester des DoE-Assistenten hinzugefügt:
Abbildung 16.39: Zusammengefasste Extrapolation im Hauptfenster des DoE-Assistenten
Es wird geschätzt, dass der Ertrag auf seinen Zielwert von 90 Gramm gesteigert werden kann,
während die Festigkeit bei 250 gehalten wird, indem die Temperatur auf 180,6 Grad, die
Fließgeschwindigkeit auf 12,48 Liter/Min, die Konzentration auf 8,37% und der Katalysator auf
1,55% erhöht werden.
Da es sich um eine Extrapolation des angepassten statistischen Modells außerhalb des
ursprünglichen Versuchsraumes handelt, sind Bestätigungsversuche zur Überprüfung dieses
Ergebnisses erforderlich.
290/ Versuchsplanung
Literaturhinweise
In den folgenden Büchern finden Sie ausgezeichnete weiterführende Informationen zu den
statistischen Techniken, die in diesem Handbuch beschrieben werden :
Statistische Grundlagen: Applied Statistics and Probability for Engineers, 4th edition, von Douglas
C. Montgomery und George C. Runger (2006). John Wiley and Sons, New York.
Varianzanalyse: Applied Linear Statistical Models, 5th edition, von Michael H. Kutner, Christopher J.
Nachtsheim und John Neter (2004). McGraw Hill.
Regressionsanalyse: Applied Linear Regression, 3rd edition, von Sanford Weisberg (2005). John
Wiley and Sons, New York.
Statistische Prozesssteuerung: Introduction to Statistical Quality Control, 6th edition, von Douglas
C. Montgomery (2008). John Wiley and Sons, New York.
Versuchsplanung: Statistics for Experimenters: Design, Innovation and Discovery, 2nd edition, von
George E. P. Box, William G. Hunter und J. Stuart Hunter (2005). John Wiley and Sons, New York.
291/ Literaturhinweise
Daten
93cars.sgd
Diese Daten sind ein Download vom Journal of Statistical Education (JSE) Data Archive. Sie
wurden von Robin Lock aus dem Mathematics Department at St. Lawrence University
zusammengestellt und werden mit seiner Erlaubnis verwendet. Ein Artikel in Zusammenhang
mit diesen Daten erschien im Journal of Statistics Education, Volume 1, Number 1 (July 1993).
bodytemp.sgd
Diese Daten sind ebenfalls ein Download vom Journal of Statistical Education (JSE) Data
Archive. Sie wurden von Allen Shoemaker aus dem Psychology Department at Calvin College
zusammengestellt und werden mit seiner Erlaubnis verwendet. Die Daten wurden aus einem
Artikel im Journal of the American Medical Association (1992, vol. 268, pp. 1578-1580) mit dem Titel
"A Critical Appraisal of 98.6 Degrees F, the Upper Limit of the Normal Body Temperature, and
Other Legacies of Carl Reinhold August Wunderlich" von P. A. Mackowiak, S. S. Wasserman,
und M. M. Levine abgeleitet. Ein Artikel in Zusammenhang mit diesen Daten erschien im Journal
of Statistics Education, Volume 4, Number 2 (July 1996).
Internetseite vom Journal of Statistical Education (JSE) Data Archive:
http://www.amstat.org/publications/jse/jse_data_archive.htm
292/ Daten-Dateien
Stichwortverzeichnis
ABS, 46
Aktualisieren von Verknüpfungen, 145
Algebraische Operatoren
Addition, 46
Division, 46
Multiplikation, 46
Potenzierung, 46
Subtraktion, 46
Analyse der Mittelwerte, 200
Analyse einer Variablen, 21, 150, 240
Analysefenster, 23
Analysen auswählen, 133
Analyse-Optionen, 67
Analyse-Symbolleiste, 25, 66
Analyse-Überschrift, 145
ANOM, 200
ANOVA, 192
ANOVA-Tabelle, 273
Anpassungstests, 246
ASCII-Dateien, 38
Attributive Daten, 221
Ausreißer, 157, 158, 199
Automatisch speichern, 73, 145
AVG, 46
Balkendiagramm, 223, 230
Bedingung-Felder, 64
Boolsche Ausdrücke, 65
Bootstrap-Intervalle, 169
Box-Cox-Transformation, 249
Box-Whisker-Plot, 24, 179, 196
BY-Variablen, 137
Chi-Quadrat-Test, 232, 237
293/ Stichwortverzeichnis
COUNT, 55
Cp, 253
Cpk, 252
Dateiverzeichnis
Temporärdateien, 146
Daten
Ausschneiden, 41
Dateien, 18
Datenblatt, 14
Einfügen, 41
Eingeben, 14
Einsetzen, 41
Generieren, 53
Kopieren, 41
Löschen, 41
Neue Variablen, 42
Rekodieren, 50, 233
Sortieren, 48
Spalten zusammenführen, 51
Strukturierte Daten, 54
Transformationen, 45
Zugreifen, 36
Datenbuch, 14, 33
Datenbuch-Eigenschaften, 58
Datendateien
Automatisch lesen, 58
Lesen, 36
Schreibschutz, 58
Dateneingabe-Dialogbox, 63, 66
Datenquellen
Automatisch abfragen, 112
Datenspalte
Kommentar, 16, 35
Name, 16, 35
Typ, 16, 35
Datum, 145
Diagramm-Optionen, 28
Achsen, 91
Füllmuster, 93
Gitternetz, 83
Layout, 81
Linien, 85
Profile, 146
Punkte, 87
Text, Beschriftungen und Legenden, 94
Überschrift, 89
DIFF, 46
DPM, 248, 252
Druckeinrichtung, 146
Drucken
Analysen, 76
Hintergrund, 77
Kopfzeile, 77
Linienstärke, 78
Seitenränder, 77
Durchschnitt, 154
Effekte entfernen, 277
Einfache Regression, 63, 206
Einfärben der Punkte eines
Streudiagramms, 97
Entfernen von Effekten, 277
Entfernen von Punkten, 75
Ergebnisfenster, 65
Ergebnisfenster-Optionen, 26, 71
Ergebnisse speichern, 73
Excel-Dateien, 38, 39
EXP, 46
Extrapolieren, 289
Extremwertverteilung für Maxima, 246
Fähigkeitsanalyse, 242
Fähigkeitsdiagramm, 243, 252
Fähigkeitsindizes, 252
294/ Stichwortverzeichnis
FIRST, 64
Flächen- und Konturen-Diagramme, 217
Flächen-Diagramm, 280
Formeln
Absolutwert, 46
Differenzbildung, 46
Durchschnitt, 46
Exponentialfunktion, 46
Lag von k Perioden, 46
Logartihmus zur Basis 10, 46
Maximum, 46
Minimum, 46
Natürlicher Logarithmus, 46
Quadratwurzel, 46
Standardabweichung, 46
Standardisieren (z-Werte), 46
Formeln aktualisieren, 45
Friedman-Test, 195
F-Test, 181
FTP, 114
Generieren von Daten, 47, 55
Glätten eines Streudiagramms, 100
Grafiken
3D-Effekte, 82
Achsenbeschriftungen drehen, 92
Achsenbezeichnung, 91
Achsenskalierung, 91
Bearbeiten, 80
Datenpunkte identifizieren, 101
Einfügen in andere Anwendungen, 104
Hintergrund, 81
Logarithmieren, 92
Optionen, 74
Punkte entfernen, 75
Rotieren, 99
Schriftarten, 92
Speichern als Bilddatei, 104
Standardeinstellungen ändern, 146
Symbolleiste, 74
Text hinzufügen, 94
Grafische ANOVA, 192
Häufigkeitsdiagramm, 178, 241
Häufigkeitstabellen, 165
Haupteffekt-Diagramm, 274
Heteroskedastizität, 199
HSD-Intervalle, 194
HTML-Dateien, 114
Hypothesen-Tests
Ausreißer, 160
Korrelationskoeffizient, 205
Kreuztabelle, 232
Normalverteilung, 245
Regression, 208
Vergleich der Mediane, 183
Vergleich der Mittelwerte, 182
Vergleich der Standardabweichungen,
181
Vergleich der Verteilungen, 185
Vergleich verschiedener Mediane, 195
Vergleich verschiedener Mittelwerte, 192
Vergleich verschiedener
Standardabweichungen, 197
Vergleich von Anteilen, 237
Inbetriebnahme des Programms, 8
Installation, 1
K, 254
Kolmogorov-Smirnov-Test, 185, 246
Konfidenzintervalle
Median, 169
Mittelwert, 168
Standardabweichung, 168
Konfidenzniveau
Standardwerte einstellen, 144
Kontingenztabelle, 227
Kontingenztafeln, 236
Konturen-Diagramm, 280
Korrelationsanalyse, 202
Korrelationsmatrix, 205, 269
Kreisdiagramm, 223
Kreuztabellen, 229
295/ Stichwortverzeichnis
Kreuztabellierung, 226
Kruskal-Wallis-Test, 195
Kumulative Verteilung, 166
LAG, 46
LAST, 64
Levene-Test, 197
Lineares Regressionsmodell, 208
Literaturhinweise, 291
Lizenzvereinbarung, 4
LOG, 46
LOG10, 46
LOWESS, 204
Lowess-Glätten, 100
LSD-Intervalle, 194
Mann-Whitney-(Wilcoxon)-Test, 183
Matrix-Diagramm, 103, 204
MAX, 46
Maximum, 155
Median, 154
Mehrfache Mittelwertsvergleiche, 195
Mehrfache Regression, 212
Menüsysteme, 12
Messsystem-R&R-Studie, 131
MIN, 46
Minimum, 154
Mittelwert, 154
Mittelwert-Diagramm, 193
Mosaik-Diagramm, 231
Netzdiagramm, 287
Nichtlineares Regressionsmodell, 209
Nichtparametrische Methoden
Friedman-Test, 195
Kolmogorov-Smirnov-Test, 185
Kolmogorov-Smirnov-Test, 246
Kruskal-Wallis-Test, 195
Mann-Whitney-(Wilcoxon)-Test, 183
Normalverteilung, 244
ODBC-Abfragen, 40
ODER, 65
Optimierung, 284
Pareto-Analyse, 223
Pareto-Diagramm, 273
Parsimonität, 202
Perzentile, 154
Pfad des steilsten Anstiegs, 289
Prozessfähigkeitsanalyse, 239
Punkte entfernen, 75
Quadrat-Diagramm, 280
Quantil-Diagramm, 184
Quantile-Quantile-Diagramm, 186
Quartile, 154
R², 208, 210
RANDOM, 64
Randomisieren, 264
Regressionsanalyse, 201
Regressionskoeffizienten, 278
Rekodieren von Daten, 50, 233
REP, 55
RESHAPE, 56
Residuen, 198, 211
Residuen-Diagramme, 198, 211
RNORMAL, 57
ROWS, 64
Schiefe, 154
Schrittweise Regression, 215
SD, 46
Seite einrichten, 76
Setup.exe, 1
Shapiro-Wilks-Test, 245
Siebpläne, 262
Sigma-Qualitätsniveau, 254
Signifikante Stellen
Standardwerte einstellen, 144
Six Sigma, 239
Six-Sigma-Menü, 12, 145
Six-Sigma-Rechner, 255
Sky-Diagramm, 232
Sortieren von Daten, 48
Sortieren von Variablennamen, 145
Spalte bearbeiten, 34
296/ Stichwortverzeichnis
SQRT, 46
Standardabweichung, 154
Standardisiertes Pareto-Diagramm, 273
STANDARDIZE, 46
StatAdvisor
Standardeinstellungen, 145
StatFolios
Publizieren, 113
Sichern, 107
Speichern, 30
Start-Script, 108, 113, 146
StatGallery, 250
Diagramme bearbeiten, 121
Diagramme einfügen, 119
Diagramme übereinanderlegen, 120
Drucken, 123
Konfiguration, 117
Statistische Toleranzgrenzen, 172
StatLink, 58, 112
StatPublish, 113
StatReporter, 125
Bearbeiten, 127
Ergebnisse einfügen, 126
Speichern, 127
StatWizard, 129
Streudiagramm auseinanderziehen, 95, 191
Studentisierte Residuen, 211
Studentisierte Werte, 159
Sturges-Regel, 163
Suchen nach Tests und Statistiken, 139
Summenstatistiken, 23, 153, 177, 241
Tabellen, 68
Tabellierung, 222
Toleranz-Diagramm, 173
Toleranzgrenzen, 172
Transformationen, 138
t-Test, 182
Übereinandergelegte Konturendiagramme,
286
UND, 65
Variablennamen sortieren, 145
Varianzanalyse, 192
Vergleich mehrerer Stichproben, 188
Vergleich zweier Stichproben, 175
Versuchsplan ergänzen, 288
Versuchsplanung, 257
Voreinstellungen, 111, 143
Fähigkeit, 253
297/ Stichwortverzeichnis
Wahrscheinlichkeitsdiagramm für
Normalverteilung, 250
Wechselwirkungs-Diagramm, 275
Würfel-Diagramm, 280
XML-Dateien, 38
Zentrumspunkte, 264
Zielgrößen-Diagramm, 280
Zufallszahlen, 56
z-Werte, 255