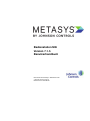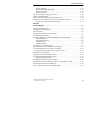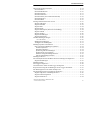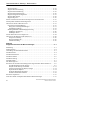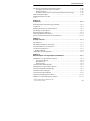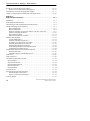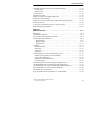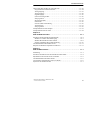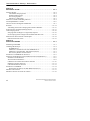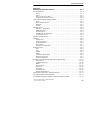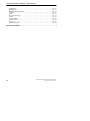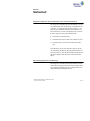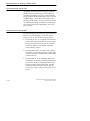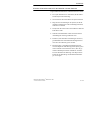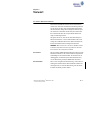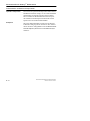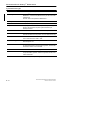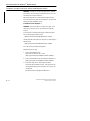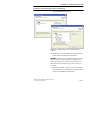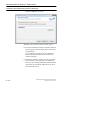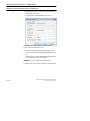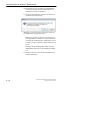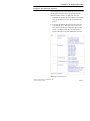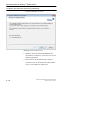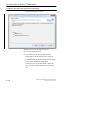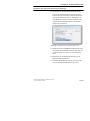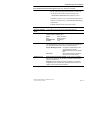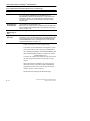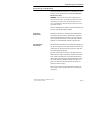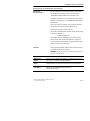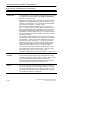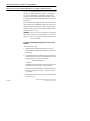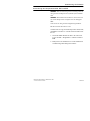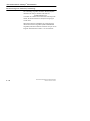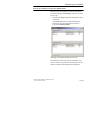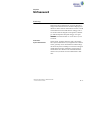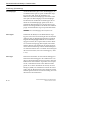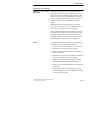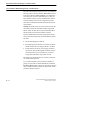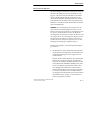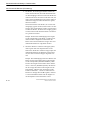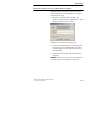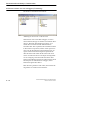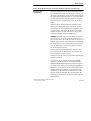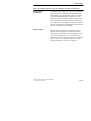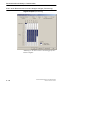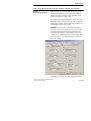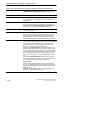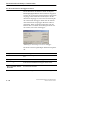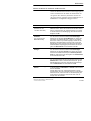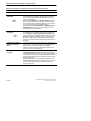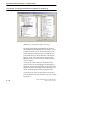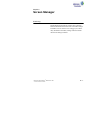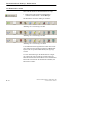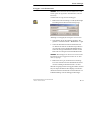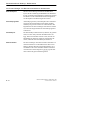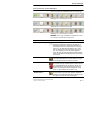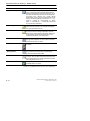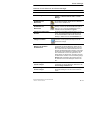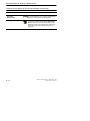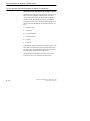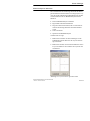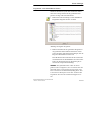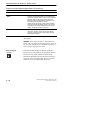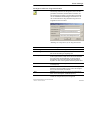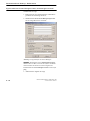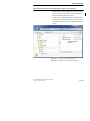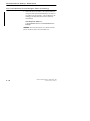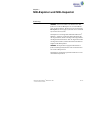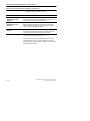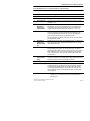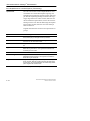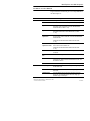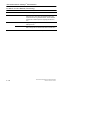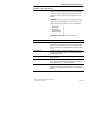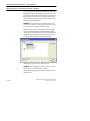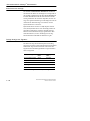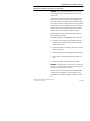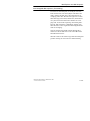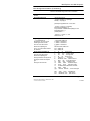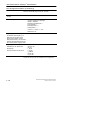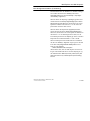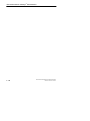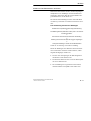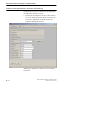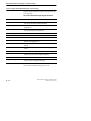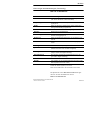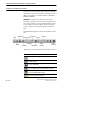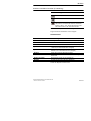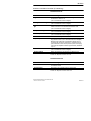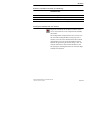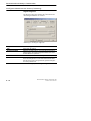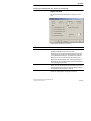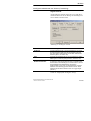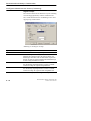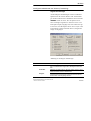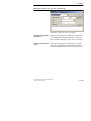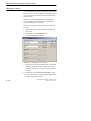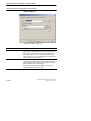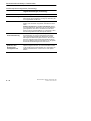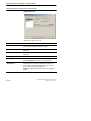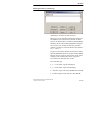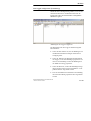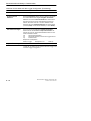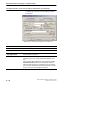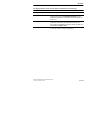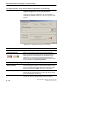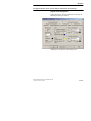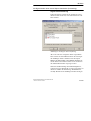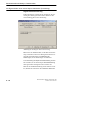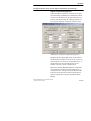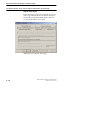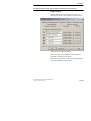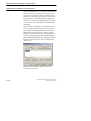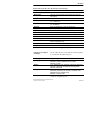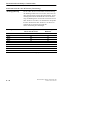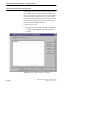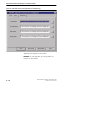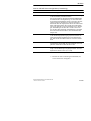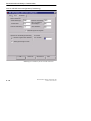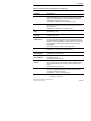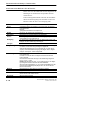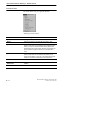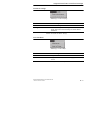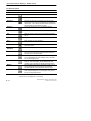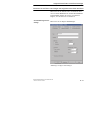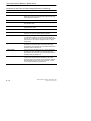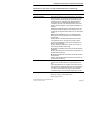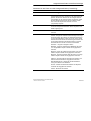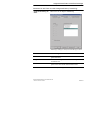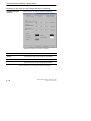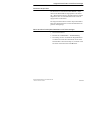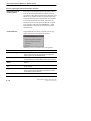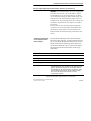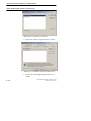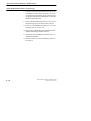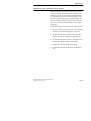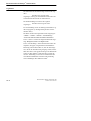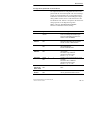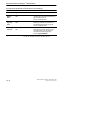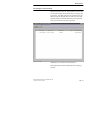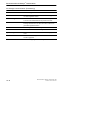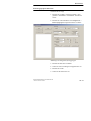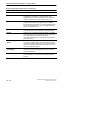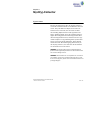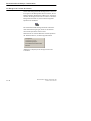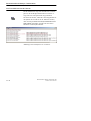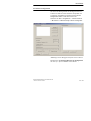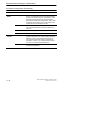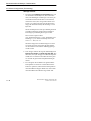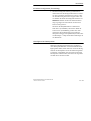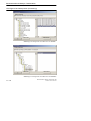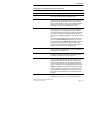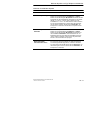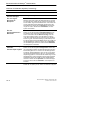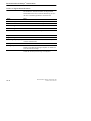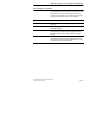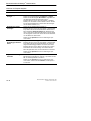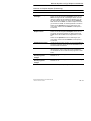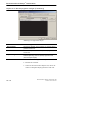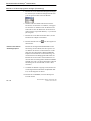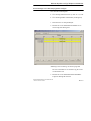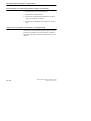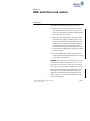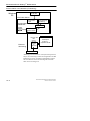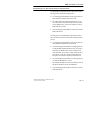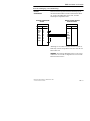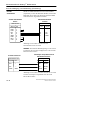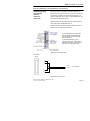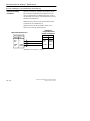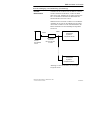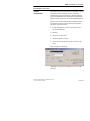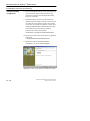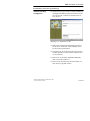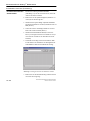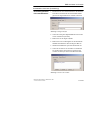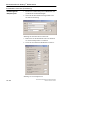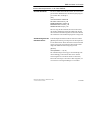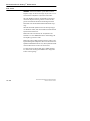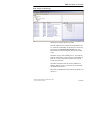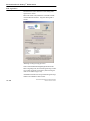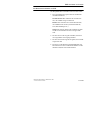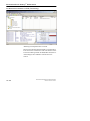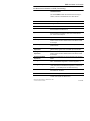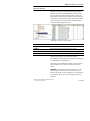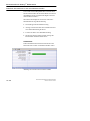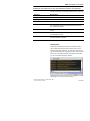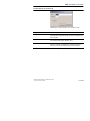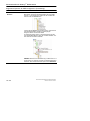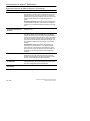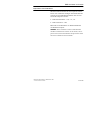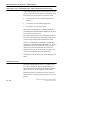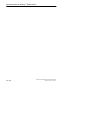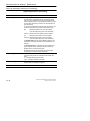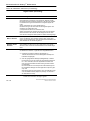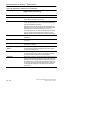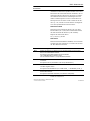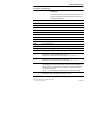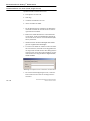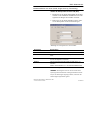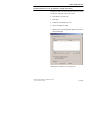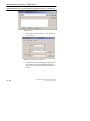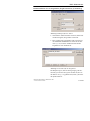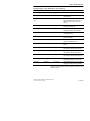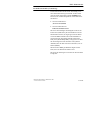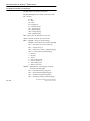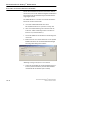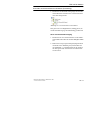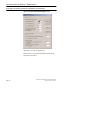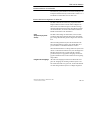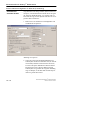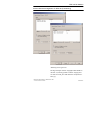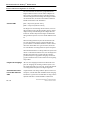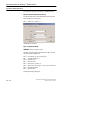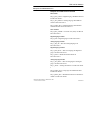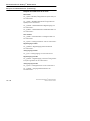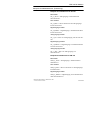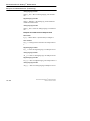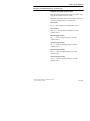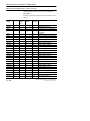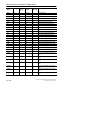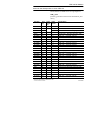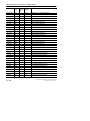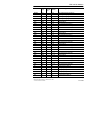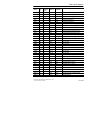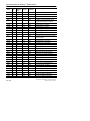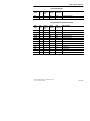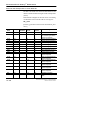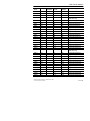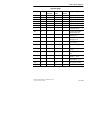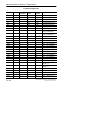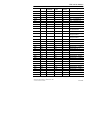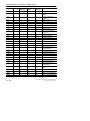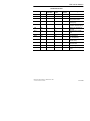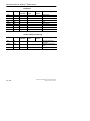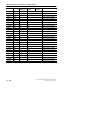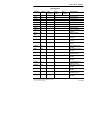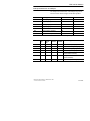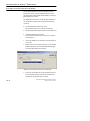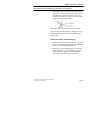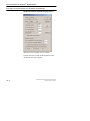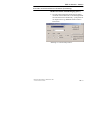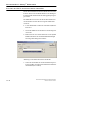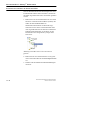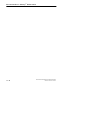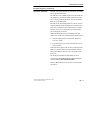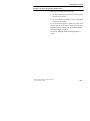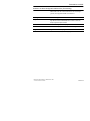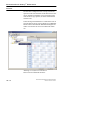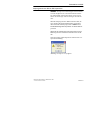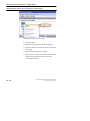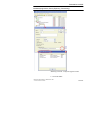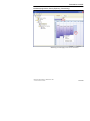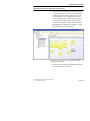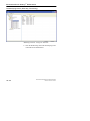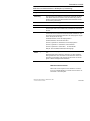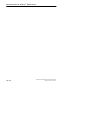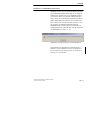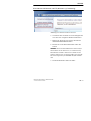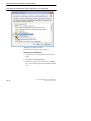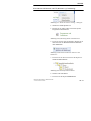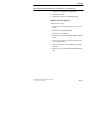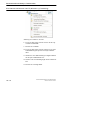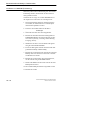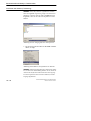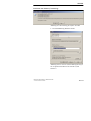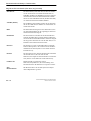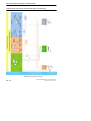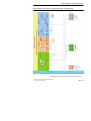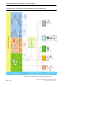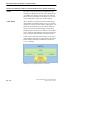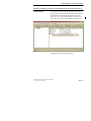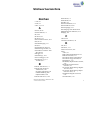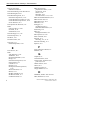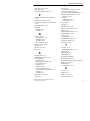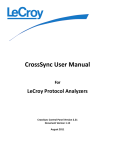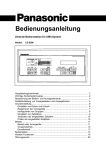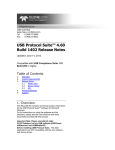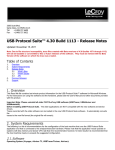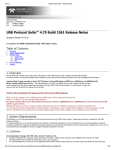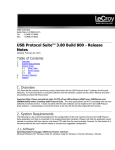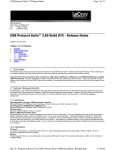Download Benutzerhandbuch Bedienstation M3i
Transcript
Bedienstation M3i Version 7.1.5 Benutzerhandbuch Benutzerhandbuch MetasysR Bedienstation M3i © 02.2015 Johnson Controls Bestellnummer: Mxi‐BHB‐M3i Benutzerhandbuch Metasys® Bedienstation Diese Dokumentation und die in ihr beschriebene Software sind durch das Copyright geschützt. Alle Rechte vorbehalten Weder die Software noch die Dokumentation dürfen ohne Einwilligung von Johnson Controls Systems & Service GmbH in irgendeiner Form kopiert, reproduziert, über setzt oder unter Verwendung elektronischer Systeme ver vielfältigt, verarbeitet oder verbreitet werden. Copyright© 2009, 2010, 2011, 2012, 2015 Johnson Controls Systems & Service GmbH Westendhof 8 D‐45143 Essen Obwohl alle Anstrengungen gemacht wurden, um diese Dokumentation fehlerfrei zu gestalten, kann Johnson Controls Systems & Service nicht für unbeabsichtigte Fehler im Text verantwortlich gemacht werden. Alle Kom mentare oder Verbesserungsvorschläge zu diesem Hand buch sollten an die oben genannte Adresse geschickt und der Abteilung Anwendungstechnik, Dokumentation zuge leitet werden. Metasys ist ein eingetragenes Warenzeichen der Firma Johnson Controls Systems & Service GmbH Alle anderen genannten Warenzeichen sind eingetragene Warenzeichen und Eigentum der jeweiligen Firma. Option Kapitel Benutzerhandbuch Metasys Bedienstation M3i Inhalt Sicherheit 1 Vorwort 2 Installation der M3i 3 Autorisierung der Software 4 M‐Password 5 Screen Manager 6 M3i‐Explorer und M3i‐Inspector 7 M‐Alarm 8 M‐Trend 9 M‐Collector 10 N‐Collector 11 BACnet‐Objekte Zeitplan/Kalender 12 EDE einrichten und nutzen 13 EDE‐Datentransfer 14 EDE mit N2‐Geräten 15 S EDE mit Modbus‐Geräten 16 S EDE mit M‐Bus‐Geräten 17 S Zeitprogramm ESE 18 S Arbeiten mit WebHMI 19 S Datenzugriff & Kommunikation 20 Stichwortverzeichnis Weitere Dokumentation, wie Produktkataloge und Produktinforma tionen, sowie die Benutzerhandbücher optionaler Software, finden Sie auf der Sprach‐CD im Verzeichnis Deutsche_Dokumentation. Inhaltsverzeichnis Kapitel 1 Sicherheit . . . . . . . . . . . . . . . . . . . . . . . . . . . . . . . . . . . . . . . . . . . . . . . . . . . . . . . . . . 1-1 Kapitel 2 Vorwort . . . . . . . . . . . . . . . . . . . . . . . . . . . . . . . . . . . . . . . . . . . . . . . . . . . . . . . . . . . . 2-1 Zu diesem Benutzerhandbuch . . . . . . . . . . . . . . . . . . . . . . . . . . . . . . . . . . . . . . . . . . . Screenshots . . . . . . . . . . . . . . . . . . . . . . . . . . . . . . . . . . . . . . . . . . . . . . . . . . . . . . Korrekturbalken . . . . . . . . . . . . . . . . . . . . . . . . . . . . . . . . . . . . . . . . . . . . . . . . . . Dokumentation zusätzlicher Komponenten . . . . . . . . . . . . . . . . . . . . . . . . . . . . . . . . Optionale Komponenten . . . . . . . . . . . . . . . . . . . . . . . . . . . . . . . . . . . . . . . . . . . M‐Graphics . . . . . . . . . . . . . . . . . . . . . . . . . . . . . . . . . . . . . . . . . . . . . . . . . . . . . . 2-1 2-1 2-1 2-2 2-2 2-2 Kapitel 3 Installation der Bedienstation M3i . . . . . . . . . . . . . . . . . . . . . . . . . . . . . . . . . . . . 3-1 Überblick über die M3i . . . . . . . . . . . . . . . . . . . . . . . . . . . . . . . . . . . . . . . . . . . . . . . . . 3-1 Systemanforderungen . . . . . . . . . . . . . . . . . . . . . . . . . . . . . . . . . . . . . . . . . . . . . . . . . . 3-2 Überblick über die Installation . . . . . . . . . . . . . . . . . . . . . . . . . . . . . . . . . . . . . . . . . . . 3-3 M3i‐Software . . . . . . . . . . . . . . . . . . . . . . . . . . . . . . . . . . . . . . . . . . . . . . . . . . . . . 3-3 Optionale Anwendungen . . . . . . . . . . . . . . . . . . . . . . . . . . . . . . . . . . . . . . . . . . . 3-3 Installations‐DVD startet nicht automatisch . . . . . . . . . . . . . . . . . . . . . . . . . . . . 3-3 Installation von Microsoft® SQL Server® 2008 Express Edition . . . . . . . . . . . . . . . . 3-4 Installation unter Windows 7 . . . . . . . . . . . . . . . . . . . . . . . . . . . . . . . . . . . . . . . . . . 3-4 Allgemeine Reihenfolge der Installation . . . . . . . . . . . . . . . . . . . . . . . . . . . . . . . . . . . 3-5 Installation der Bedienstation M3i . . . . . . . . . . . . . . . . . . . . . . . . . . . . . . . . . . . . . . . . 3-8 Installation der deutschen Sprache . . . . . . . . . . . . . . . . . . . . . . . . . . . . . . . . . . . . . . . 3-17 Benutzerhandbuch Metasys® Bedienstation M3i © 02.2015 Johnson Controls i Benutzerhandbuch Metasys® Bedienstation Kapitel 4 Autorisierung der Software . . . . . . . . . . . . . . . . . . . . . . . . . . . . . . . . . . . . . . . . . . 4-1 Ablauf . . . . . . . . . . . . . . . . . . . . . . . . . . . . . . . . . . . . . . . . . . . . . . . . . . . . . . . . . . . . . . 4-1 Demo‐Modus nach dem Systemstart . . . . . . . . . . . . . . . . . . . . . . . . . . . . . . . . . . . . . . 4-1 Konzepte . . . . . . . . . . . . . . . . . . . . . . . . . . . . . . . . . . . . . . . . . . . . . . . . . . . . . . . . . . . . 4-2 M‐Authorize . . . . . . . . . . . . . . . . . . . . . . . . . . . . . . . . . . . . . . . . . . . . . . . . . . . . . 4-2 Registrierung mit JCLR Registration . . . . . . . . . . . . . . . . . . . . . . . . . . . . . . . . . . 4-2 Das Softwarelizenz‐Aktivierungsformular von Johnson Controls . . . . . . . . . . . . . . . 4-3 Autorisierung mit M‐Authorize . . . . . . . . . . . . . . . . . . . . . . . . . . . . . . . . . . . . . . . . . . 4-5 Wozu dient M‐Authorize? . . . . . . . . . . . . . . . . . . . . . . . . . . . . . . . . . . . . . . . . . . . 4-5 Wie funktioniert M‐Authorize? . . . . . . . . . . . . . . . . . . . . . . . . . . . . . . . . . . . . . . 4-5 Was Sie nicht machen sollten! . . . . . . . . . . . . . . . . . . . . . . . . . . . . . . . . . . . . . . . . 4-6 Wie Sie den Site‐Key erhalten . . . . . . . . . . . . . . . . . . . . . . . . . . . . . . . . . . . . . . . 4-7 Verfahren . . . . . . . . . . . . . . . . . . . . . . . . . . . . . . . . . . . . . . . . . . . . . . . . . . . . . . . . 4-7 Zusätzliche Informationen in der Lizenzansicht für die Autorisierung . . . . . . . . . . . 4-9 Autorisierung einer Software‐Migration von älteren Bedienstationen . . . . . . . . . . . 4-10 Installation des Migrationspakets auf einen neuen Rechner . . . . . . . . . . . . . . . . 4-10 Installation des Migrationspakets auf den Rechner mit der alten System . . . . . . 4-12 Autorisierung der Komponenten ANX, EDE und ESE . . . . . . . . . . . . . . . . . . . . . . 4-13 Re‐Aktivierung Ihrer Software . . . . . . . . . . . . . . . . . . . . . . . . . . . . . . . . . . . . . . . . . . 4-16 Ansicht der aktuellen Lizenzen der Bedienstation . . . . . . . . . . . . . . . . . . . . . . . . . . 4-19 Kapitel 5 M‐Password . . . . . . . . . . . . . . . . . . . . . . . . . . . . . . . . . . . . . . . . . . . . . . . . . . . . . . . . 5-1 Einführung . . . . . . . . . . . . . . . . . . . . . . . . . . . . . . . . . . . . . . . . . . . . . . . . . . . . . . . . . . . 5-1 Sicherheits‐System‐Administrator . . . . . . . . . . . . . . . . . . . . . . . . . . . . . . . . . . . . 5-1 Standardgruppe . . . . . . . . . . . . . . . . . . . . . . . . . . . . . . . . . . . . . . . . . . . . . . . . . . . 5-2 Auto‐Logout . . . . . . . . . . . . . . . . . . . . . . . . . . . . . . . . . . . . . . . . . . . . . . . . . . . . . 5-2 Auto‐Login . . . . . . . . . . . . . . . . . . . . . . . . . . . . . . . . . . . . . . . . . . . . . . . . . . . . . . 5-2 Ausloggen nach einem Auto‐Login . . . . . . . . . . . . . . . . . . . . . . . . . . . . . . . . . . . 5-3 Ablauf . . . . . . . . . . . . . . . . . . . . . . . . . . . . . . . . . . . . . . . . . . . . . . . . . . . . . . . . . . 5-3 Verschiedene Bearbeitungsmodi in M‐Password . . . . . . . . . . . . . . . . . . . . . . . . . . . . . 5-4 Die Sicherheitsdatei von M‐Password . . . . . . . . . . . . . . . . . . . . . . . . . . . . . . . . . . . . . 5-5 Wer hat welche Rechte? . . . . . . . . . . . . . . . . . . . . . . . . . . . . . . . . . . . . . . . . . . . . . . . . 5-7 M‐Password starten und sich als Administrator einloggen . . . . . . . . . . . . . . . . . . . . . 5-9 Die Werkzeugleiste im Fenster von M‐Password . . . . . . . . . . . . . . . . . . . . . . . . . . . . 5-12 Einen neuen Benutzer und/oder eine neue Gruppe einfügen . . . . . . . . . . . . . . . . . . 5-13 Eigenschaften einer Gruppe . . . . . . . . . . . . . . . . . . . . . . . . . . . . . . . . . . . . . . . . . . 5-16 Weitere Register bei der Definition einer Gruppe . . . . . . . . . . . . . . . . . . . . . . . . 5-17 Register Punkte . . . . . . . . . . . . . . . . . . . . . . . . . . . . . . . . . . . . . . . . . . . . . . . . . . 5-17 Register Alarme . . . . . . . . . . . . . . . . . . . . . . . . . . . . . . . . . . . . . . . . . . . . . . . . . 5-20 Register Dateien . . . . . . . . . . . . . . . . . . . . . . . . . . . . . . . . . . . . . . . . . . . . . . . . . 5-20 ii Benutzerhandbuch Metasys® Bedienstation M3i © 02.2015 Johnson Controls Inhaltsverzeichnis Register Zeitplan . . . . . . . . . . . . . . . . . . . . . . . . . . . . . . . . . . . . . . . . . . . . . . . . . Register Berechtigungsgrundsatz . . . . . . . . . . . . . . . . . . . . . . . . . . . . . . . . . . . . Register Ext. Appl. . . . . . . . . . . . . . . . . . . . . . . . . . . . . . . . . . . . . . . . . . . . . . . . Register Stationen . . . . . . . . . . . . . . . . . . . . . . . . . . . . . . . . . . . . . . . . . . . . . . . . An das automatische Ausloggen erinnern . . . . . . . . . . . . . . . . . . . . . . . . . . . . . . . . . Allgemeine Einstellungen . . . . . . . . . . . . . . . . . . . . . . . . . . . . . . . . . . . . . . . . . . . . . . Weitere Verfahren für die Arbeit mit M‐Password . . . . . . . . . . . . . . . . . . . . . . . . . . Programme und ‐funktionen für Benutzer und Gruppen freigeben . . . . . . . . . . . . . Freigabe der Programmfunktionen löschen . . . . . . . . . . . . . . . . . . . . . . . . . . . . 5-21 5-23 5-25 5-25 5-26 5-27 5-29 5-31 5-33 Kapitel 6 Screen Manager . . . . . . . . . . . . . . . . . . . . . . . . . . . . . . . . . . . . . . . . . . . . . . . . . . . . 6-1 Die Bedienstation starten . . . . . . . . . . . . . . . . . . . . . . . . . . . . . . . . . . . . . . . . . . . . . . . 6-2 Einloggen in die Bedienstation . . . . . . . . . . . . . . . . . . . . . . . . . . . . . . . . . . . . . . . . . . . 6-3 Passwort ändern . . . . . . . . . . . . . . . . . . . . . . . . . . . . . . . . . . . . . . . . . . . . . . . . . . . . . . . 6-4 Ausloggen am Ende einer Arbeitssitzung . . . . . . . . . . . . . . . . . . . . . . . . . . . . . . . . . . 6-5 Die Arbeitssitzung beenden . . . . . . . . . . . . . . . . . . . . . . . . . . . . . . . . . . . . . . . . . . . . . 6-5 Der Screen Manager: Die Benutzerschnittstelle zur Bedienstation . . . . . . . . . . . . . . 6-6 Bildschirmlayouts . . . . . . . . . . . . . . . . . . . . . . . . . . . . . . . . . . . . . . . . . . . . . . . . . 6-6 Anwenderprogramme . . . . . . . . . . . . . . . . . . . . . . . . . . . . . . . . . . . . . . . . . . . . . . 6-6 Standardlayout . . . . . . . . . . . . . . . . . . . . . . . . . . . . . . . . . . . . . . . . . . . . . . . . . . . 6-6 Mehrere Monitore . . . . . . . . . . . . . . . . . . . . . . . . . . . . . . . . . . . . . . . . . . . . . . . . 6-6 Das Fenster des Screen Managers . . . . . . . . . . . . . . . . . . . . . . . . . . . . . . . . . . . . . . . . 6-7 Verfahren für die Arbeit mit dem Screen Manager . . . . . . . . . . . . . . . . . . . . . . . . . . . 6-9 Layouts aufrufen oder leere Vorlagen auswählen . . . . . . . . . . . . . . . . . . . . . . . . . . . 6-11 Konventionen für Dateinamen für Vorlagen, Layouts . . . . . . . . . . . . . . . . . . . . . 6-12 Bildschirmlayouts definieren . . . . . . . . . . . . . . . . . . . . . . . . . . . . . . . . . . . . . . . . . . . 6-13 Programme in die Arbeitsflächen ziehen . . . . . . . . . . . . . . . . . . . . . . . . . . . . . . . . . . 6-15 Ändern der Arbeitsflächeneigenschaften . . . . . . . . . . . . . . . . . . . . . . . . . . . . . . . . . . 6-16 Bildschirmlayout speichern . . . . . . . . . . . . . . . . . . . . . . . . . . . . . . . . . . . . . . . . . 6-18 Starteigenschaften der Programme ändern . . . . . . . . . . . . . . . . . . . . . . . . . . . . . . . . 6-19 Eigenschaften des Screen Managers ändern, Anwendungen zuordnen . . . . . . . . . . 6-20 Eine Dia‐Show für den Screen Manager . . . . . . . . . . . . . . . . . . . . . . . . . . . . . . . . . . 6-23 Kopf‐ und Fußzeile des Screen Managers ändern . . . . . . . . . . . . . . . . . . . . . . . . . . . 6-24 Benutzerhandbuch Metasys® Bedienstation M3i © 02.2015 Johnson Controls iii Benutzerhandbuch Metasys® Bedienstation Kapitel 7 M3i‐Explorer und M3i‐Inspector . . . . . . . . . . . . . . . . . . . . . . . . . . . . . . . . . . . . . . 7-1 Einführung . . . . . . . . . . . . . . . . . . . . . . . . . . . . . . . . . . . . . . . . . . . . . . . . . . . . . . . . . . . 7-1 M3i‐Inspector . . . . . . . . . . . . . . . . . . . . . . . . . . . . . . . . . . . . . . . . . . . . . . . . . . . . 7-2 M3i‐Explorer starten und einrichten . . . . . . . . . . . . . . . . . . . . . . . . . . . . . . . . . . . . . . 7-3 Fehler: Die Tags aus den OPC‐Servern erscheinen nicht im hierarchischen Navigationsbaum . . . . . . . . . . . . . . . . . . . . . . . . . . . . . . . . . . . . 7-5 Der Hauptbildschirm von M3i‐Explorer . . . . . . . . . . . . . . . . . . . . . . . . . . . . . . . . . . . 7-6 Lupenansicht . . . . . . . . . . . . . . . . . . . . . . . . . . . . . . . . . . . . . . . . . . . . . . . . . . . . . 7-8 Die Symbole in der Werkzeugleiste . . . . . . . . . . . . . . . . . . . . . . . . . . . . . . . . . . . . . . 7-10 Die Menüs und ihre Befehle . . . . . . . . . . . . . . . . . . . . . . . . . . . . . . . . . . . . . . . . . . . . 7-11 Arbeiten in der Lupenansicht . . . . . . . . . . . . . . . . . . . . . . . . . . . . . . . . . . . . . . . . . . . 7-13 Monitoransichten und Monitorgruppen erzeugen . . . . . . . . . . . . . . . . . . . . . . . . . . . 7-14 Im Navigationsbaum der Monitoransicht arbeiten . . . . . . . . . . . . . . . . . . . . . . . . . . 7-16 In der Monitoransicht arbeiten . . . . . . . . . . . . . . . . . . . . . . . . . . . . . . . . . . . . . . . . . . 7-17 Aktualisieren der Anzeige . . . . . . . . . . . . . . . . . . . . . . . . . . . . . . . . . . . . . . . . . . . . . . 7-18 Farbige Anzeige des Tagstatus . . . . . . . . . . . . . . . . . . . . . . . . . . . . . . . . . . . . . . . . . . 7-18 M3i‐Explorer Dateien speichern und aufrufen . . . . . . . . . . . . . . . . . . . . . . . . . . . . . 7-19 Das Dialogfeld M3i‐Inspector . . . . . . . . . . . . . . . . . . . . . . . . . . . . . . . . . . . . . . . . . . 7-20 OPC‐Konfigurationsdateien . . . . . . . . . . . . . . . . . . . . . . . . . . . . . . . . . . . . . . . . . . . . 7-22 Kapitel 8 M‐Alarm . . . . . . . . . . . . . . . . . . . . . . . . . . . . . . . . . . . . . . . . . . . . . . . . . . . . . . . . . . . 8-1 Einführung . . . . . . . . . . . . . . . . . . . . . . . . . . . . . . . . . . . . . . . . . . . . . . . . . . . . . . . . . . . 8-1 Komponenten von M‐Alarm . . . . . . . . . . . . . . . . . . . . . . . . . . . . . . . . . . . . . . . . . . . . . 8-2 Logger . . . . . . . . . . . . . . . . . . . . . . . . . . . . . . . . . . . . . . . . . . . . . . . . . . . . . . . . . . 8-2 Viewer . . . . . . . . . . . . . . . . . . . . . . . . . . . . . . . . . . . . . . . . . . . . . . . . . . . . . . . . . . 8-2 Reports . . . . . . . . . . . . . . . . . . . . . . . . . . . . . . . . . . . . . . . . . . . . . . . . . . . . . . . . . 8-2 M‐Alarm Container . . . . . . . . . . . . . . . . . . . . . . . . . . . . . . . . . . . . . . . . . . . . . . . . 8-2 M‐Alarm auf der Bedienstation einrichten . . . . . . . . . . . . . . . . . . . . . . . . . . . . . . . . . 8-3 Verarbeitung der Meldungen aus dem N1‐Netzwerk . . . . . . . . . . . . . . . . . . . . . . . 8-6 Verarbeitung der Meldungen vom EDE OPC‐Server . . . . . . . . . . . . . . . . . . . . . . . 8-7 Viewer zeigen aktuelle Meldungen . . . . . . . . . . . . . . . . . . . . . . . . . . . . . . . . . . . . . . . 8-8 EDE (optional) . . . . . . . . . . . . . . . . . . . . . . . . . . . . . . . . . . . . . . . . . . . . . . . . . . 8-9 EDE & BACnet, (optional) . . . . . . . . . . . . . . . . . . . . . . . . . . . . . . . . . . . . . . . . . 8-9 Weitere . . . . . . . . . . . . . . . . . . . . . . . . . . . . . . . . . . . . . . . . . . . . . . . . . . . . . . . . . . 8-9 N1 General Alarm Message Regular View.A32 . . . . . . . . . . . . . . . . . . . . . . . . . . 8-10 N1 General Alarm Message Simplified View.A32 . . . . . . . . . . . . . . . . . . . . . . . . 8-11 N30 BACnet Regular View.A32 . . . . . . . . . . . . . . . . . . . . . . . . . . . . . . . . . . . . . . . 8-12 EDE and JCI BACNET.A32 . . . . . . . . . . . . . . . . . . . . . . . . . . . . . . . . . . . . . . . . . 8-13 iv Benutzerhandbuch Metasys® Bedienstation M3i © 02.2015 Johnson Controls Inhaltsverzeichnis Arbeiten im M‐Alarm Container . . . . . . . . . . . . . . . . . . . . . . . . . . . . . . . . . . . . . . . . 8-14 Das Menü Datei . . . . . . . . . . . . . . . . . . . . . . . . . . . . . . . . . . . . . . . . . . . . . . . . . . . 8-15 Das Menü Bearbeiten . . . . . . . . . . . . . . . . . . . . . . . . . . . . . . . . . . . . . . . . . . . . . . . 8-16 Das Menü Ansicht . . . . . . . . . . . . . . . . . . . . . . . . . . . . . . . . . . . . . . . . . . . . . . . . . 8-17 Das Menü Aktionen . . . . . . . . . . . . . . . . . . . . . . . . . . . . . . . . . . . . . . . . . . . . . . . . 8-17 Das Menü Extra (nur im Animationsmodus) . . . . . . . . . . . . . . . . . . . . . . . . . . . . 8-18 Das Menü Fenster . . . . . . . . . . . . . . . . . . . . . . . . . . . . . . . . . . . . . . . . . . . . . . . . . . 8-18 Das Menü Hilfe . . . . . . . . . . . . . . . . . . . . . . . . . . . . . . . . . . . . . . . . . . . . . . . . . . . . 8-19 Das Eigenschaftenfenster des Viewers . . . . . . . . . . . . . . . . . . . . . . . . . . . . . . . . . . . . 8-19 Register Allgemein . . . . . . . . . . . . . . . . . . . . . . . . . . . . . . . . . . . . . . . . . . . . . . . . . 8-20 Register Standard . . . . . . . . . . . . . . . . . . . . . . . . . . . . . . . . . . . . . . . . . . . . . . . . . . 8-21 Register Zeile . . . . . . . . . . . . . . . . . . . . . . . . . . . . . . . . . . . . . . . . . . . . . . . . . . . . . 8-22 Register Spalte . . . . . . . . . . . . . . . . . . . . . . . . . . . . . . . . . . . . . . . . . . . . . . . . . . . . 8-23 Register Subscription (Alarmserveranmeldung) . . . . . . . . . . . . . . . . . . . . . . . . . . 8-24 Register Ansicht . . . . . . . . . . . . . . . . . . . . . . . . . . . . . . . . . . . . . . . . . . . . . . . . . . . 8-25 Register Tooltips . . . . . . . . . . . . . . . . . . . . . . . . . . . . . . . . . . . . . . . . . . . . . . . . . . . 8-26 Register Einstellungen . . . . . . . . . . . . . . . . . . . . . . . . . . . . . . . . . . . . . . . . . . . . . . 8-27 Register Darstellung . . . . . . . . . . . . . . . . . . . . . . . . . . . . . . . . . . . . . . . . . . . . . . . . 8-29 Aktuelle Meldungen anzeigen . . . . . . . . . . . . . . . . . . . . . . . . . . . . . . . . . . . . . . . . . . 8-30 “???” im Viewer . . . . . . . . . . . . . . . . . . . . . . . . . . . . . . . . . . . . . . . . . . . . . . . . . 8-30 Meldungen aktualisieren . . . . . . . . . . . . . . . . . . . . . . . . . . . . . . . . . . . . . . . . . . . . 8-31 Tooltipps in der Meldungsliste . . . . . . . . . . . . . . . . . . . . . . . . . . . . . . . . . . . . . . . . 8-31 Meldungen quittieren und löschen . . . . . . . . . . . . . . . . . . . . . . . . . . . . . . . . . . . . . . . 8-32 Eine oder mehrere Meldungen quittieren . . . . . . . . . . . . . . . . . . . . . . . . . . . . . . . 8-32 Globales Quittieren . . . . . . . . . . . . . . . . . . . . . . . . . . . . . . . . . . . . . . . . . . . . . . . 8-34 Sichtbares Quittieren . . . . . . . . . . . . . . . . . . . . . . . . . . . . . . . . . . . . . . . . . . . . . 8-34 Quittieren gefilterter Meldungen . . . . . . . . . . . . . . . . . . . . . . . . . . . . . . . . . . . . 8-34 Quittieren mit einen Vergleich . . . . . . . . . . . . . . . . . . . . . . . . . . . . . . . . . . . . . . 8-34 Markierte Ereignismeldungen löschen . . . . . . . . . . . . . . . . . . . . . . . . . . . . . . . . 8-35 Alle Ereignismeldungen löschen . . . . . . . . . . . . . . . . . . . . . . . . . . . . . . . . . . . . 8-35 Meldungen sortieren . . . . . . . . . . . . . . . . . . . . . . . . . . . . . . . . . . . . . . . . . . . . . . . . . . 8-36 Das Alarmsymbol in der Menüleiste des Screen Managers konfigurieren . . . . . . . . 8-37 Register Einstellungen . . . . . . . . . . . . . . . . . . . . . . . . . . . . . . . . . . . . . . . . . . . . . . 8-39 Meldungen filtern . . . . . . . . . . . . . . . . . . . . . . . . . . . . . . . . . . . . . . . . . . . . . . . . . . . . 8-45 Den Logger konfigurieren . . . . . . . . . . . . . . . . . . . . . . . . . . . . . . . . . . . . . . . . . . . . . 8-48 Verfahren für die Arbeit mit dem Logger Configurator . . . . . . . . . . . . . . . . . . . . . . 8-52 Reporte für die Ausgabe der Meldungen aus der Logger‐Datenbank . . . . . . . . . . . 8-55 Die Werkzeugleiste bei der Arbeit mit Reporten . . . . . . . . . . . . . . . . . . . . . . . . . . . 8-56 Die Eigenschaften eines neuen Reports bearbeiten . . . . . . . . . . . . . . . . . . . . . . . . . 8-57 Register Allgemein, Verbindung Parameter . . . . . . . . . . . . . . . . . . . . . . . . . . . . . 8-60 Register Gitterkonfiguration . . . . . . . . . . . . . . . . . . . . . . . . . . . . . . . . . . . . . . . . . 8-61 Register Schriftarten . . . . . . . . . . . . . . . . . . . . . . . . . . . . . . . . . . . . . . . . . . . . . . . . 8-62 Benutzerhandbuch Metasys® Bedienstation M3i © 02.2015 Johnson Controls v Benutzerhandbuch Metasys® Bedienstation Register Spalten . . . . . . . . . . . . . . . . . . . . . . . . . . . . . . . . . . . . . . . . . . . . . . . . . . . Register Zusammenfassung . . . . . . . . . . . . . . . . . . . . . . . . . . . . . . . . . . . . . . . . . . Register Datensatzfilterung . . . . . . . . . . . . . . . . . . . . . . . . . . . . . . . . . . . . . . . . . . Register Datensatzsortierung . . . . . . . . . . . . . . . . . . . . . . . . . . . . . . . . . . . . . . . . . Register Diagrammkonfiguration . . . . . . . . . . . . . . . . . . . . . . . . . . . . . . . . . . . . . Register Web Zugriff . . . . . . . . . . . . . . . . . . . . . . . . . . . . . . . . . . . . . . . . . . . . . . . Register Reporte . . . . . . . . . . . . . . . . . . . . . . . . . . . . . . . . . . . . . . . . . . . . . . . . . . . Weitere Verfahren für die Arbeit mit Reporten im Laufzeitmodus . . . . . . . . . . . . . Datenquellen auswählen und konfigurieren . . . . . . . . . . . . . . . . . . . . . . . . . . . . . . . Arbeitsweise des N1 OPC AE Servers . . . . . . . . . . . . . . . . . . . . . . . . . . . . . . . . . . . . Format der Ereignismeldungen . . . . . . . . . . . . . . . . . . . . . . . . . . . . . . . . . . . . . . . Kategorien von Ereignismeldungen . . . . . . . . . . . . . . . . . . . . . . . . . . . . . . . . . . Meldungsgewichtung . . . . . . . . . . . . . . . . . . . . . . . . . . . . . . . . . . . . . . . . . . . . . . Meldungszustände und Meldungsspeicherung . . . . . . . . . . . . . . . . . . . . . . . . . . . Meldungen abonnieren . . . . . . . . . . . . . . . . . . . . . . . . . . . . . . . . . . . . . . . . . . . . Meldungen filtern . . . . . . . . . . . . . . . . . . . . . . . . . . . . . . . . . . . . . . . . . . . . . . . . Den N1 OPC AE Server konfigurieren . . . . . . . . . . . . . . . . . . . . . . . . . . . . . . . . . . . Arbeitsweise des BACnet® OPC AE Servers . . . . . . . . . . . . . . . . . . . . . . . . . . . . . . . Ereignisverarbeitung . . . . . . . . . . . . . . . . . . . . . . . . . . . . . . . . . . . . . . . . . . . . . . Benutzerschnittstelle . . . . . . . . . . . . . . . . . . . . . . . . . . . . . . . . . . . . . . . . . . . . . . Fehlerbehandlung . . . . . . . . . . . . . . . . . . . . . . . . . . . . . . . . . . . . . . . . . . . . . . . . 8-63 8-64 8-65 8-66 8-67 8-68 8-69 8-70 8-72 8-75 8-76 8-77 8-78 8-79 8-80 8-81 8-82 8-88 8-89 8-90 8-90 Kapitel 9 Aufgezeichnete Daten mit M‐Trend anzeigen . . . . . . . . . . . . . . . . . . . . . . . . . . 9-1 Einführung . . . . . . . . . . . . . . . . . . . . . . . . . . . . . . . . . . . . . . . . . . . . . . . . . . . . . . . . . . . 9-1 M‐Trend starten . . . . . . . . . . . . . . . . . . . . . . . . . . . . . . . . . . . . . . . . . . . . . . . . . . . . . . . 9-2 Verbindung zur Datenbank herstellen . . . . . . . . . . . . . . . . . . . . . . . . . . . . . . . . . . . . . 9-3 Das Menü Datei . . . . . . . . . . . . . . . . . . . . . . . . . . . . . . . . . . . . . . . . . . . . . . . . . . . . . . 9-4 Das Menü Bearbeiten . . . . . . . . . . . . . . . . . . . . . . . . . . . . . . . . . . . . . . . . . . . . . . . . . . 9-5 Das Menü Ansicht . . . . . . . . . . . . . . . . . . . . . . . . . . . . . . . . . . . . . . . . . . . . . . . . . . . . . 9-6 Das Menü Anfrage . . . . . . . . . . . . . . . . . . . . . . . . . . . . . . . . . . . . . . . . . . . . . . . . . . . . 9-7 Das Hilfe‐Menü . . . . . . . . . . . . . . . . . . . . . . . . . . . . . . . . . . . . . . . . . . . . . . . . . . . . . . . 9-7 Die Werkzeugleiste . . . . . . . . . . . . . . . . . . . . . . . . . . . . . . . . . . . . . . . . . . . . . . . . . . . . 9-8 Parameter für das Filtern und Anzeigen der aufgezeichneten Daten definieren . . . . 9-9 Grundeinstellungen für die Anzeige . . . . . . . . . . . . . . . . . . . . . . . . . . . . . . . . . . 9-9 Objekte für die Anzeige auswählen . . . . . . . . . . . . . . . . . . . . . . . . . . . . . . . . . . 9-11 Auswertungszeitraum der Daten festlegen . . . . . . . . . . . . . . . . . . . . . . . . . . . . 9-12 Optionen für die Objekte . . . . . . . . . . . . . . . . . . . . . . . . . . . . . . . . . . . . . . . . . . 9-14 Grafische Darstellung der Werte . . . . . . . . . . . . . . . . . . . . . . . . . . . . . . . . . . . . 9-17 Schriften und Farben einstellen . . . . . . . . . . . . . . . . . . . . . . . . . . . . . . . . . . . . . 9-18 Parameter abspeichern . . . . . . . . . . . . . . . . . . . . . . . . . . . . . . . . . . . . . . . . . . . . . . . . 9-19 Name der aktuell verknüpften Datenbank in M‐Trend anzeigen . . . . . . . . . . . . . . . 9-19 vi Benutzerhandbuch Metasys® Bedienstation M3i © 02.2015 Johnson Controls Inhaltsverzeichnis Mit den angezeigten Benutzertrendaten arbeiten . . . . . . . . . . . . . . . . . . . . . . . . . . . 9-20 Anzeigebereich in der Grafik vergrößern . . . . . . . . . . . . . . . . . . . . . . . . . . . . . 9-20 Rechte Maustaste . . . . . . . . . . . . . . . . . . . . . . . . . . . . . . . . . . . . . . . . . . . . . . . . 9-20 Detaillierte Informationen zu den aufgezeichneten Daten anzeigen . . . . . . . . 9-21 M‐Trend und M‐Graphics . . . . . . . . . . . . . . . . . . . . . . . . . . . . . . . . . . . . . . . . . . . . . . 9-22 ODBC‐Datenquelle erstellen . . . . . . . . . . . . . . . . . . . . . . . . . . . . . . . . . . . . . . . . . . . . . . . . 9-23 Kapitel 10 M‐Collector . . . . . . . . . . . . . . . . . . . . . . . . . . . . . . . . . . . . . . . . . . . . . . . . . . . . . . . 10-1 Wiederholung der Trenderfassung bei Fehlern . . . . . . . . . . . . . . . . . . . . . . . . . . . . . 10-3 Logdateien . . . . . . . . . . . . . . . . . . . . . . . . . . . . . . . . . . . . . . . . . . . . . . . . . . . . . . . . . . 10-4 Konfigurationsparameter für M‐Collector . . . . . . . . . . . . . . . . . . . . . . . . . . . . . . . . . 10-5 Die Anzeige von M‐Collector . . . . . . . . . . . . . . . . . . . . . . . . . . . . . . . . . . . . . . . . . . . 10-7 Erfassungsgruppen definieren . . . . . . . . . . . . . . . . . . . . . . . . . . . . . . . . . . . . . . . . . . 10-9 Änderung der Systemzeit des PCs . . . . . . . . . . . . . . . . . . . . . . . . . . . . . . . . . . . . . . 10-11 Weitere Verfahren für die Arbeit mit M‐Collector . . . . . . . . . . . . . . . . . . . . . . . . . 10-12 Kapitel 11 N(otify)‐Collector . . . . . . . . . . . . . . . . . . . . . . . . . . . . . . . . . . . . . . . . . . . . . . . . . . 11-1 Eigenschaften . . . . . . . . . . . . . . . . . . . . . . . . . . . . . . . . . . . . . . . . . . . . . . . . . . . . . . . Die Background Task des N‐Collector . . . . . . . . . . . . . . . . . . . . . . . . . . . . . . . . . . . . Das Protokollfenster des N‐Collector . . . . . . . . . . . . . . . . . . . . . . . . . . . . . . . . . . . . N‐Collector konfigurieren . . . . . . . . . . . . . . . . . . . . . . . . . . . . . . . . . . . . . . . . . . . . . . Wichtige Hinweise . . . . . . . . . . . . . . . . . . . . . . . . . . . . . . . . . . . . . . . . . . . . . . . . . Hinzufügen eines Datenpunktes . . . . . . . . . . . . . . . . . . . . . . . . . . . . . . . . . . . . . . . . . 11-1 11-2 11-4 11-5 11-8 11-9 Kapitel 12 BACnet‐Objekte vom Typ Zeitplan und Kalender . . . . . . . . . . . . . . . . . . . . . . 12-1 Mit Objekten vom Typ Kalender arbeiten . . . . . . . . . . . . . . . . . . . . . . . . . . . . . . . . . 12-2 Ein einzelnes Datum . . . . . . . . . . . . . . . . . . . . . . . . . . . . . . . . . . . . . . . . . . . . . . 12-2 Datumsbereich . . . . . . . . . . . . . . . . . . . . . . . . . . . . . . . . . . . . . . . . . . . . . . . . . . 12-2 Woche und Tag . . . . . . . . . . . . . . . . . . . . . . . . . . . . . . . . . . . . . . . . . . . . . . . . . . 12-2 Verfahren für Kalender‐Objekte . . . . . . . . . . . . . . . . . . . . . . . . . . . . . . . . . . . . . . . . 12-3 Mit Objekten vom Typ Zeitplan arbeiten . . . . . . . . . . . . . . . . . . . . . . . . . . . . . . . . . . 12-5 Farben im Registerblatt M‐Schedule . . . . . . . . . . . . . . . . . . . . . . . . . . . . . . . . . . . . . 12-6 Ausnahmezeiten im Zeitplan . . . . . . . . . . . . . . . . . . . . . . . . . . . . . . . . . . . . . . . . . . . 12-7 Verfahren für Zeitplan‐Objekte . . . . . . . . . . . . . . . . . . . . . . . . . . . . . . . . . . . . . . . . . 12-8 Allgemeine Einstellungen bearbeiten . . . . . . . . . . . . . . . . . . . . . . . . . . . . . . . . . . . 12-10 Objekte in ein Wochenprogramm einfügen . . . . . . . . . . . . . . . . . . . . . . . . . . . . . . . 12-11 Benutzerhandbuch Metasys® Bedienstation M3i © 02.2015 Johnson Controls vii Benutzerhandbuch Metasys® Bedienstation Befehle in ein Wochenprogramm einfügen . . . . . . . . . . . . . . . . . . . . . . . . . . . . . . . Befehl in einen anderen Wochentag kopieren . . . . . . . . . . . . . . . . . . . . . . . . . Ausnahmetage in ein Wochenprogramm einfügen . . . . . . . . . . . . . . . . . . . . . . . . . Objekte vom Typ Zeitplan und Kalender in die Regler laden . . . . . . . . . . . . . . . . . 12-13 12-16 12-17 12-20 Kapitel 13 EDE einrichten und nutzen . . . . . . . . . . . . . . . . . . . . . . . . . . . . . . . . . . . . . . . . . 13-1 Einführung . . . . . . . . . . . . . . . . . . . . . . . . . . . . . . . . . . . . . . . . . . . . . . . . . . . . . . . . . . 13-1 Kommunikation und Hardware . . . . . . . . . . . . . . . . . . . . . . . . . . . . . . . . . . . . . . . . . 13-2 Anforderungen an die Kommunikations‐Komponenten . . . . . . . . . . . . . . . . . . . . . . 13-5 Anschlussbelegung und Verkabelung . . . . . . . . . . . . . . . . . . . . . . . . . . . . . . . . . . . . . 13-7 RS‐232 Schnittstelle . . . . . . . . . . . . . . . . . . . . . . . . . . . . . . . . . . . . . . . . . . . . . . 13-7 RS‐485 Schnittstelle . . . . . . . . . . . . . . . . . . . . . . . . . . . . . . . . . . . . . . . . . . . . . . 13-8 Ethernet Tunneling mit Lantronix UDS‐10 / DS‐100 / UDS‐1100 . . . . . . . . . . 13-9 Ethernet Tunneling mit SECVT . . . . . . . . . . . . . . . . . . . . . . . . . . . . . . . . . . . . 13-10 RS‐4585 Busanschluss . . . . . . . . . . . . . . . . . . . . . . . . . . . . . . . . . . . . . . . . . . . . 13-11 Kabel für den Ethernet Anschluss . . . . . . . . . . . . . . . . . . . . . . . . . . . . . . . . . . 13-12 Schnittstellen einrichten . . . . . . . . . . . . . . . . . . . . . . . . . . . . . . . . . . . . . . . . . . . . . . 13-13 Serielle Schnittstellen . . . . . . . . . . . . . . . . . . . . . . . . . . . . . . . . . . . . . . . . . . . . 13-13 Ethernet Tunneling konfigurieren . . . . . . . . . . . . . . . . . . . . . . . . . . . . . . . . . . 13-14 IP‐Adresse des Lantronix Gerätes ändern . . . . . . . . . . . . . . . . . . . . . . . . . . . . 13-20 Tunneling Konfiguration für Lantronix . . . . . . . . . . . . . . . . . . . . . . . . . . . . . . 13-21 Tunneling Konfiguration für SECVT . . . . . . . . . . . . . . . . . . . . . . . . . . . . . . . . 13-22 N2‐Tunneling‐Variablen in der EDE Datenbasis . . . . . . . . . . . . . . . . . . . . . . . 13-23 Einstellungen für N2Open/Sys91 . . . . . . . . . . . . . . . . . . . . . . . . . . . . . . . . . . . 13-24 Kommunikationsparameter in der Datei EDE.INI . . . . . . . . . . . . . . . . . . . . . . . . . 13-25 Genutzte Protokolle . . . . . . . . . . . . . . . . . . . . . . . . . . . . . . . . . . . . . . . . . . . . . 13-25 Aktualisierungsrate des EDE OPC‐Servers . . . . . . . . . . . . . . . . . . . . . . . . . . . 13-25 EDE starten . . . . . . . . . . . . . . . . . . . . . . . . . . . . . . . . . . . . . . . . . . . . . . . . . . . . . . . . 13-26 EDE registrieren . . . . . . . . . . . . . . . . . . . . . . . . . . . . . . . . . . . . . . . . . . . . . . . . . . . . 13-28 Die Benutzerschnittstelle von EDE . . . . . . . . . . . . . . . . . . . . . . . . . . . . . . . . . . . . . 13-29 Das Menü Datei . . . . . . . . . . . . . . . . . . . . . . . . . . . . . . . . . . . . . . . . . . . . . . . . . . Das Menü Bearbeiten . . . . . . . . . . . . . . . . . . . . . . . . . . . . . . . . . . . . . . . . . . . . . . Das Menü Konfiguration . . . . . . . . . . . . . . . . . . . . . . . . . . . . . . . . . . . . . . . . . . . Das Menü Anzeige . . . . . . . . . . . . . . . . . . . . . . . . . . . . . . . . . . . . . . . . . . . . . . . . Das Menü Hilfe . . . . . . . . . . . . . . . . . . . . . . . . . . . . . . . . . . . . . . . . . . . . . . . . . . . Virtuelle Geräte . . . . . . . . . . . . . . . . . . . . . . . . . . . . . . . . . . . . . . . . . . . . . . . . . . . . 13-31 13-32 13-32 13-32 13-32 13-33 K(ommunikations‐)kanäle und Geräte . . . . . . . . . . . . . . . . . . . . . . . . . . . . . . . . . . Kanal hinzufügen oder löschen . . . . . . . . . . . . . . . . . . . . . . . . . . . . . . . . . . . . . Geräte zu einem Kanal hinzufügen . . . . . . . . . . . . . . . . . . . . . . . . . . . . . . . . . Items der Kanäle . . . . . . . . . . . . . . . . . . . . . . . . . . . . . . . . . . . . . . . . . . . . . . . . . . . . 13-34 13-34 13-34 13-35 viii Benutzerhandbuch Metasys® Bedienstation M3i © 02.2015 Johnson Controls Inhaltsverzeichnis Detaillierte Informationen zu den verschiedenen Kanälen . . . . . . . . . . . . . . . . . . . Kanalstatistik . . . . . . . . . . . . . . . . . . . . . . . . . . . . . . . . . . . . . . . . . . . . . . . . . . . . . Zeilenmonitor . . . . . . . . . . . . . . . . . . . . . . . . . . . . . . . . . . . . . . . . . . . . . . . . . . . . Virtuelle Geräte . . . . . . . . . . . . . . . . . . . . . . . . . . . . . . . . . . . . . . . . . . . . . . . . . . . . Physikalische Geräte . . . . . . . . . . . . . . . . . . . . . . . . . . . . . . . . . . . . . . . . . . . . . . . . . Allgemeine Optionen für EDE konfigurieren . . . . . . . . . . . . . . . . . . . . . . . . . . . . . Importieren einer Datenbasis . . . . . . . . . . . . . . . . . . . . . . . . . . . . . . . . . . . . . . . . . . Importieren einer Gerätedatenbasis (Offline Datenbasisgenerierung) . . . . . . . . . Geräte exportieren . . . . . . . . . . . . . . . . . . . . . . . . . . . . . . . . . . . . . . . . . . . . . . . . . . Vorlage einer Gerätedatei importieren oder exportieren . . . . . . . . . . . . . . . . . . . . ESX‐Konfiguration importieren . . . . . . . . . . . . . . . . . . . . . . . . . . . . . . . . . . . . . . . . 13-36 13-36 13-37 13-38 13-40 13-43 13-47 13-48 13-48 13-49 13-49 Kapitel 14 EDE‐Datentransfer . . . . . . . . . . . . . . . . . . . . . . . . . . . . . . . . . . . . . . . . . . . . . . . . . 14-1 Einführung . . . . . . . . . . . . . . . . . . . . . . . . . . . . . . . . . . . . . . . . . . . . . . . . . . . . . . . . . . 14-1 Datenbasismanagement . . . . . . . . . . . . . . . . . . . . . . . . . . . . . . . . . . . . . . . . . . . . . . . 14-2 Die Variablen in der Datenbasis von EDE . . . . . . . . . . . . . . . . . . . . . . . . . . . . . . . . 14-4 Items der Datenbasis definieren . . . . . . . . . . . . . . . . . . . . . . . . . . . . . . . . . . . . . . . . . 14-5 Eigenschaften . . . . . . . . . . . . . . . . . . . . . . . . . . . . . . . . . . . . . . . . . . . . . . . . . . . 14-6 Register Quelle . . . . . . . . . . . . . . . . . . . . . . . . . . . . . . . . . . . . . . . . . . . . . . . . . . 14-9 Register Ziele . . . . . . . . . . . . . . . . . . . . . . . . . . . . . . . . . . . . . . . . . . . . . . . . . . 14-11 Ausdrücke . . . . . . . . . . . . . . . . . . . . . . . . . . . . . . . . . . . . . . . . . . . . . . . . . . . . . . . . . 14-13 Numerische Werte . . . . . . . . . . . . . . . . . . . . . . . . . . . . . . . . . . . . . . . . . . . . . . . . . 14-13 Referenzen . . . . . . . . . . . . . . . . . . . . . . . . . . . . . . . . . . . . . . . . . . . . . . . . . . . . . . 14-13 Operatoren . . . . . . . . . . . . . . . . . . . . . . . . . . . . . . . . . . . . . . . . . . . . . . . . . . . . . . 14-14 Funktionen . . . . . . . . . . . . . . . . . . . . . . . . . . . . . . . . . . . . . . . . . . . . . . . . . . . . . . 14-15 Variablendefinition aus einer Quelle (Single Source) . . . . . . . . . . . . . . . . . . . . . . . 14-16 Variable für Datenpunkte aus dem Feld (Bus) . . . . . . . . . . . . . . . . . . . . . . . . . . 14-17 Tag aus einem OPC‐Server . . . . . . . . . . . . . . . . . . . . . . . . . . . . . . . . . . . . . . . . . . 14-18 Variablen aus einem DDE‐Server . . . . . . . . . . . . . . . . . . . . . . . . . . . . . . . . . . . . 14-19 Interne Variablen . . . . . . . . . . . . . . . . . . . . . . . . . . . . . . . . . . . . . . . . . . . . . . . . . 14-19 Variablendefinition aus mehrere Quellen (Multiple Source) . . . . . . . . . . . . . . . . . 14-20 Variablendefinition für ein Ausgabeziel (Single Destination) . . . . . . . . . . . . . . . . . 14-21 Variablendefinition für mehrere Ausgabeziele (Multi Destinations) . . . . . . . . . . . 14-24 Tipp: Online‐Hilfe zur Generierung der Datenbasis . . . . . . . . . . . . . . . . . . . . . . . . 14-25 Variablentypen in der Datenbasis . . . . . . . . . . . . . . . . . . . . . . . . . . . . . . . . . . . . . . . 14-26 Tipp: Informationen über den DDE Server im Menü Hilfe . . . . . . . . . . . . . . . . . . 14-28 Benutzerhandbuch Metasys® Bedienstation M3i © 02.2015 Johnson Controls ix Benutzerhandbuch Metasys® Bedienstation Die DDE‐Schnittstelle . . . . . . . . . . . . . . . . . . . . . . . . . . . . . . . . . . . . . . . . . . . . . . . Items einer Schnittstelle . . . . . . . . . . . . . . . . . . . . . . . . . . . . . . . . . . . . . . . . . . . . Thema SYSTEM: Allgemeine Informationen . . . . . . . . . . . . . . . . . . . . . . . . . . . Informationen über ein Thema . . . . . . . . . . . . . . . . . . . . . . . . . . . . . . . . . . . . . . 14-30 14-33 14-34 14-34 Kapitel 15 EDE mit N2‐Geräten . . . . . . . . . . . . . . . . . . . . . . . . . . . . . . . . . . . . . . . . . . . . . . . . 15-1 Einführung . . . . . . . . . . . . . . . . . . . . . . . . . . . . . . . . . . . . . . . . . . . . . . . . . . . . . . . . . . 15-1 Einrichten der Kommunikationsschnittstelle . . . . . . . . . . . . . . . . . . . . . . . . . . . . . . . 15-2 N2 via serieller Datenübertragung . . . . . . . . . . . . . . . . . . . . . . . . . . . . . . . . . . . . . 15-3 N2 über TCP/IP Tunneling . . . . . . . . . . . . . . . . . . . . . . . . . . . . . . . . . . . . . . . . . . . 15-7 Variablendefinition für N2Geräte . . . . . . . . . . . . . . . . . . . . . . . . . . . . . . . . . . . . . . . 15-9 Kommunikationsmanagement für DX‐9100 . . . . . . . . . . . . . . . . . . . . . . . . . . . . . . . 15-9 SSA (Supervisory System Active) . . . . . . . . . . . . . . . . . . . . . . . . . . . . . . . . . . . . 15-9 Freigabe der Ausgänge . . . . . . . . . . . . . . . . . . . . . . . . . . . . . . . . . . . . . . . . . . . . 15-9 Automatisches Schreiben der Bits . . . . . . . . . . . . . . . . . . . . . . . . . . . . . . . . . . 15-10 Kommunikationsmanagement für TC‐9100 . . . . . . . . . . . . . . . . . . . . . . . . . . . . . . . 15-12 SSA und SMC . . . . . . . . . . . . . . . . . . . . . . . . . . . . . . . . . . . . . . . . . . . . . . . . . . 15-12 Freigabe der Ausgänge . . . . . . . . . . . . . . . . . . . . . . . . . . . . . . . . . . . . . . . . . . . 15-12 Automatisches Schreiben der Bits SSA und SMC . . . . . . . . . . . . . . . . . . . . . . 15-12 Spezielle N2Systemitems . . . . . . . . . . . . . . . . . . . . . . . . . . . . . . . . . . . . . . . . . . . . . 15-14 Bit BUS (Kommunikationszustand) . . . . . . . . . . . . . . . . . . . . . . . . . . . . . . . . . . . 15-14 Byte S (Objektzustand) . . . . . . . . . . . . . . . . . . . . . . . . . . . . . . . . . . . . . . . . . . . . . 15-14 Attribut Störung für N2Open . . . . . . . . . . . . . . . . . . . . . . . . . . . . . . . . . . . . . . . . 15-15 Import von Volumenstromreglern VMA . . . . . . . . . . . . . . . . . . . . . . . . . . . . . . . . . 15-16 Beispiele für N2Itemadressen . . . . . . . . . . . . . . . . . . . . . . . . . . . . . . . . . . . . . . . . . . 15-17 Beispiele für Itemadressen im DX‐9100 . . . . . . . . . . . . . . . . . . . . . . . . . . . . . . . 15-17 Beispiele für Itemadressen im TC‐9100 . . . . . . . . . . . . . . . . . . . . . . . . . . . . . . . . 15-18 Beispiele für Itemdadressen im XT‐9100 . . . . . . . . . . . . . . . . . . . . . . . . . . . . . . . 15-19 Bespiele für Itemadressen im XTM‐105 . . . . . . . . . . . . . . . . . . . . . . . . . . . . . . . 15-19 Beispiele für Itemadressen im N2Open‐Gerät . . . . . . . . . . . . . . . . . . . . . . . . . . 15-20 Beispiele für Itemadressen im VMA . . . . . . . . . . . . . . . . . . . . . . . . . . . . . . . . . . 15-21 Adressen der Datenpunkte in einem XT‐9100 . . . . . . . . . . . . . . . . . . . . . . . . . . . . . 15-22 Adressen der Datenpunkte in einem XTM‐105 . . . . . . . . . . . . . . . . . . . . . . . . . . . . 15-27 Adressen der Datenpunkte in einem TC‐9100 . . . . . . . . . . . . . . . . . . . . . . . . . . . . . 15-32 Allgemeine Parameter . . . . . . . . . . . . . . . . . . . . . . . . . . . . . . . . . . . . . . . . . . . . . 15-35 Wirksinnumkehr . . . . . . . . . . . . . . . . . . . . . . . . . . . . . . . . . . . . . . . . . . . . . . . . . . 15-36 Sommer‐Winterkompensation . . . . . . . . . . . . . . . . . . . . . . . . . . . . . . . . . . . . . . . 15-36 Frostschutzbetrieb . . . . . . . . . . . . . . . . . . . . . . . . . . . . . . . . . . . . . . . . . . . . . . . . . 15-37 Programmierbare Funktionsmodule . . . . . . . . . . . . . . . . . . . . . . . . . . . . . . . . . . 15-37 x Benutzerhandbuch Metasys® Bedienstation M3i © 02.2015 Johnson Controls Inhaltsverzeichnis Adressen der Datenpunkte in einem DX‐9100 . . . . . . . . . . . . . . . . . . . . . . . . . . . . Programmierbare Funktionsmodule . . . . . . . . . . . . . . . . . . . . . . . . . . . . . . . . . . Analogeingänge . . . . . . . . . . . . . . . . . . . . . . . . . . . . . . . . . . . . . . . . . . . . . . . . . . . Analogausgänge . . . . . . . . . . . . . . . . . . . . . . . . . . . . . . . . . . . . . . . . . . . . . . . . . . Digitalausgänge . . . . . . . . . . . . . . . . . . . . . . . . . . . . . . . . . . . . . . . . . . . . . . . . . . . E/A‐Erweiterungsmodul . . . . . . . . . . . . . . . . . . . . . . . . . . . . . . . . . . . . . . . . . . . . Zeitprogramme . . . . . . . . . . . . . . . . . . . . . . . . . . . . . . . . . . . . . . . . . . . . . . . . . . . Restwärmemodule . . . . . . . . . . . . . . . . . . . . . . . . . . . . . . . . . . . . . . . . . . . . . . . . Echtzeituhr . . . . . . . . . . . . . . . . . . . . . . . . . . . . . . . . . . . . . . . . . . . . . . . . . . . . . . Sommer‐/Winterumschaltung . . . . . . . . . . . . . . . . . . . . . . . . . . . . . . . . . . . . . . . . Ausnahmetage . . . . . . . . . . . . . . . . . . . . . . . . . . . . . . . . . . . . . . . . . . . . . . . . . . . . Zeitprogramme . . . . . . . . . . . . . . . . . . . . . . . . . . . . . . . . . . . . . . . . . . . . . . . . . . . Datenpunktadressen bei N2Open . . . . . . . . . . . . . . . . . . . . . . . . . . . . . . . . . . . . . . Datenpunktadressen bei VMA . . . . . . . . . . . . . . . . . . . . . . . . . . . . . . . . . . . . . . . . . 15-38 15-44 15-47 15-48 15-49 15-50 15-54 15-55 15-56 15-56 15-57 15-59 15-61 15-62 Kapitel 16 EDE mit Modbus‐Geräten . . . . . . . . . . . . . . . . . . . . . . . . . . . . . . . . . . . . . . . . . . . 16-1 Einrichten der Kommunikationsschnittstelle . . . . . . . . . . . . . . . . . . . . . . . . . . . . . . . 16-2 Modbus via serieller Datenübertragung . . . . . . . . . . . . . . . . . . . . . . . . . . . . . . . . 16-3 Modbus‐Kommunikation über TCP/IP . . . . . . . . . . . . . . . . . . . . . . . . . . . . . . . . . 16-8 Serielle Verbindung über TCP/IP Tunneling . . . . . . . . . . . . . . . . . . . . . . . . . . . . 16-10 Variablendefinition für Modbus‐Geräte . . . . . . . . . . . . . . . . . . . . . . . . . . . . . . . . . . 16-11 Beispiele für Modbus kompatible Itemadressen . . . . . . . . . . . . . . . . . . . . . . . . . . . 16-11 Kapitel 17 EDE mit M‐Bus‐Geräten . . . . . . . . . . . . . . . . . . . . . . . . . . . . . . . . . . . . . . . . . . . . 17-1 Einführung . . . . . . . . . . . . . . . . . . . . . . . . . . . . . . . . . . . . . . . . . . . . . . . . . . . . . . . . . . Einrichten des EDE für eine Kommunikation über M‐Bus . . . . . . . . . . . . . . . . . . . Physikalische und virtuelle Geräte am M‐Bus . . . . . . . . . . . . . . . . . . . . . . . . . . . . . . Variablendefinition für M‐Bus‐Geräte . . . . . . . . . . . . . . . . . . . . . . . . . . . . . . . . . . . . Automatisches Auffinden der Geräte am M‐Bus . . . . . . . . . . . . . . . . . . . . . . . . . . . . Syntax für eine M‐Bus‐Variable . . . . . . . . . . . . . . . . . . . . . . . . . . . . . . . . . . . . . . . . . Benutzerhandbuch Metasys® Bedienstation M3i © 02.2015 Johnson Controls 17-1 17-2 17-5 17-5 17-6 17-7 xi Benutzerhandbuch Metasys® Bedienstation Kapitel 18 Zeitschalten mit ESE . . . . . . . . . . . . . . . . . . . . . . . . . . . . . . . . . . . . . . . . . . . . . . . 18-1 Wichtige Begriffe . . . . . . . . . . . . . . . . . . . . . . . . . . . . . . . . . . . . . . . . . . . . . . . . . . . . . 18-2 Verschiedene Zeitprogramme . . . . . . . . . . . . . . . . . . . . . . . . . . . . . . . . . . . . . . 18-2 Globales Zeitprogramm . . . . . . . . . . . . . . . . . . . . . . . . . . . . . . . . . . . . . . . . . . . 18-2 Gerätezeitprogramm . . . . . . . . . . . . . . . . . . . . . . . . . . . . . . . . . . . . . . . . . . . . . . 18-2 ESE Server / EDE Client . . . . . . . . . . . . . . . . . . . . . . . . . . . . . . . . . . . . . . . . . . 18-3 ESE starten und die Verbindung aufbauen . . . . . . . . . . . . . . . . . . . . . . . . . . . . . . . . 18-4 Der Hauptbildschirm von ESE . . . . . . . . . . . . . . . . . . . . . . . . . . . . . . . . . . . . . . . . . . 18-6 Arbeiten auf dem Konfigurationsbildschirm . . . . . . . . . . . . . . . . . . . . . . . . . . . . . . . 18-7 Kalender . . . . . . . . . . . . . . . . . . . . . . . . . . . . . . . . . . . . . . . . . . . . . . . . . . . . . . . . . . 18-14 Verbindung zwischen dem Zeitprogramm und dem Kalender . . . . . . . . . . . . . . 18-15 Zeitprogramme aus ESX in ESE importieren . . . . . . . . . . . . . . . . . . . . . . . . . . . . . 18-17 Gerätezeitprogramme . . . . . . . . . . . . . . . . . . . . . . . . . . . . . . . . . . . . . . . . . . . . . . . . 18-18 Zeitprogramme für Regler vom Typ Facility Explorer . . . . . . . . . . . . . . . . . . . . 18-18 Gerätezeitprogramme in Reglern der Produktfamilie DX‐9100 . . . . . . . . . . . . 18-27 ESE‐Client als Steuerelement in M‐Graphics . . . . . . . . . . . . . . . . . . . . . . . . . . . . . 18-32 ESE‐Steuerelement starten . . . . . . . . . . . . . . . . . . . . . . . . . . . . . . . . . . . . . . . . . 18-33 Kapitel 19 Arbeiten mit WebHMI . . . . . . . . . . . . . . . . . . . . . . . . . . . . . . . . . . . . . . . . . . . . . . 19-1 Einführung in WebHMI . . . . . . . . . . . . . . . . . . . . . . . . . . . . . . . . . . . . . . . . . . . . . . . 19-1 Grundlegende Konzepte . . . . . . . . . . . . . . . . . . . . . . . . . . . . . . . . . . . . . . . . . . . . . . . 19-2 WebHMI‐Server . . . . . . . . . . . . . . . . . . . . . . . . . . . . . . . . . . . . . . . . . . . . . . . . . 19-2 Publizieren von Webseiten auf dem WebHMI‐Server . . . . . . . . . . . . . . . . . . . . 19-2 Publizieren von M‐Graphics‐ und M‐Alarm‐Dateien . . . . . . . . . . . . . . . . . . . . 19-3 Dateien, die publiziert werden können . . . . . . . . . . . . . . . . . . . . . . . . . . . . . . . 19-3 Installation von WebHMI auf dem Server . . . . . . . . . . . . . . . . . . . . . . . . . . . . . . . . . 19-5 Einrichten des IIS‐Dienstes für das Publizieren über FTP (Windows 7) . . . . . . . . . 19-6 Installieren des IIS‐Dienstes . . . . . . . . . . . . . . . . . . . . . . . . . . . . . . . . . . . . . . . . . . 19-6 Aktivieren des FTP‐Dienstes . . . . . . . . . . . . . . . . . . . . . . . . . . . . . . . . . . . . . . . . . 19-8 FTP‐Dienst als automatischen Dienst einrichten . . . . . . . . . . . . . . . . . . . . . . . . 19-10 Publizieren mit FTP aktivieren . . . . . . . . . . . . . . . . . . . . . . . . . . . . . . . . . . . . . . . 19-11 FTP‐Authentifikation aktivieren . . . . . . . . . . . . . . . . . . . . . . . . . . . . . . . . . . . . . 19-13 Installation von WebHMI . . . . . . . . . . . . . . . . . . . . . . . . . . . . . . . . . . . . . . . . . . . . . 19-14 Bereitstellen der Adresse des Web‐HMI Lizenz‐Servers . . . . . . . . . . . . . . . . 19-15 Publizieren der Dateien . . . . . . . . . . . . . . . . . . . . . . . . . . . . . . . . . . . . . . . . . . . . . . 19-17 Publizierte Dateien am Client‐PC ansehen . . . . . . . . . . . . . . . . . . . . . . . . . . . . . . . 19-21 xii Benutzerhandbuch Metasys® Bedienstation M3i © 02.2015 Johnson Controls Inhaltsverzeichnis Kapitel 20 Datenzugriff und Kommunikation . . . . . . . . . . . . . . . . . . . . . . . . . . . . . . . . . . . . 20-1 Server und Clients . . . . . . . . . . . . . . . . . . . . . . . . . . . . . . . . . . . . . . . . . . . . . . . . . . . . 20-2 Server . . . . . . . . . . . . . . . . . . . . . . . . . . . . . . . . . . . . . . . . . . . . . . . . . . . . . . . . . . 20-2 Client . . . . . . . . . . . . . . . . . . . . . . . . . . . . . . . . . . . . . . . . . . . . . . . . . . . . . . . . . . 20-2 Data Access Server (DA) . . . . . . . . . . . . . . . . . . . . . . . . . . . . . . . . . . . . . . . . . . 20-2 Alarm and Event Server (AE) . . . . . . . . . . . . . . . . . . . . . . . . . . . . . . . . . . . . . . 20-2 OLE, OPC und andere wichtige Begriffe . . . . . . . . . . . . . . . . . . . . . . . . . . . . . . . . . . 20-3 OLE . . . . . . . . . . . . . . . . . . . . . . . . . . . . . . . . . . . . . . . . . . . . . . . . . . . . . . . . . . . 20-3 OPC und OPC‐Server . . . . . . . . . . . . . . . . . . . . . . . . . . . . . . . . . . . . . . . . . . . . . 20-3 OPC‐Tag . . . . . . . . . . . . . . . . . . . . . . . . . . . . . . . . . . . . . . . . . . . . . . . . . . . . . . . . 20-3 Objekt . . . . . . . . . . . . . . . . . . . . . . . . . . . . . . . . . . . . . . . . . . . . . . . . . . . . . . . . . 20-3 Die OPC‐Server . . . . . . . . . . . . . . . . . . . . . . . . . . . . . . . . . . . . . . . . . . . . . . . . . . . . . 20-4 BACnett ‐ OPC‐Server . . . . . . . . . . . . . . . . . . . . . . . . . . . . . . . . . . . . . . . . . . 20-4 EDE OPC‐Server . . . . . . . . . . . . . . . . . . . . . . . . . . . . . . . . . . . . . . . . . . . . . . . . 20-4 N1 OPC‐Server . . . . . . . . . . . . . . . . . . . . . . . . . . . . . . . . . . . . . . . . . . . . . . . . . . 20-4 E0‐OPC‐Server (nicht M3i) . . . . . . . . . . . . . . . . . . . . . . . . . . . . . . . . . . . . . . . . 20-4 Fremd‐OPC‐Server . . . . . . . . . . . . . . . . . . . . . . . . . . . . . . . . . . . . . . . . . . . . . . . 20-4 Explorer und Inspektoren . . . . . . . . . . . . . . . . . . . . . . . . . . . . . . . . . . . . . . . . . . . . . . 20-5 M‐Trend . . . . . . . . . . . . . . . . . . . . . . . . . . . . . . . . . . . . . . . . . . . . . . . . . . . . . . . . . . . . 20-6 M‐Historian . . . . . . . . . . . . . . . . . . . . . . . . . . . . . . . . . . . . . . . . . . . . . . . . . . . . . 20-6 N(otify)‐Collector . . . . . . . . . . . . . . . . . . . . . . . . . . . . . . . . . . . . . . . . . . . . . . . . 20-6 N1‐Trendcollector . . . . . . . . . . . . . . . . . . . . . . . . . . . . . . . . . . . . . . . . . . . . . . . . 20-6 M‐Collector . . . . . . . . . . . . . . . . . . . . . . . . . . . . . . . . . . . . . . . . . . . . . . . . . . . . . 20-7 E0‐Collector (nicht M3i) . . . . . . . . . . . . . . . . . . . . . . . . . . . . . . . . . . . . . . . . . . 20-7 Bedienstationen . . . . . . . . . . . . . . . . . . . . . . . . . . . . . . . . . . . . . . . . . . . . . . . . . . . . . . 20-8 M3i . . . . . . . . . . . . . . . . . . . . . . . . . . . . . . . . . . . . . . . . . . . . . . . . . . . . . . . . . . . . 20-8 M5i . . . . . . . . . . . . . . . . . . . . . . . . . . . . . . . . . . . . . . . . . . . . . . . . . . . . . . . . . . . . 20-8 M5iTS . . . . . . . . . . . . . . . . . . . . . . . . . . . . . . . . . . . . . . . . . . . . . . . . . . . . . . . . . 20-8 M5iN . . . . . . . . . . . . . . . . . . . . . . . . . . . . . . . . . . . . . . . . . . . . . . . . . . . . . . . . . . 20-8 Thin Client Thick Client . . . . . . . . . . . . . . . . . . . . . . . . . . . . . . . . . . . . . . . . . . . 20-9 BACnet®‐Netzwerk . . . . . . . . . . . . . . . . . . . . . . . . . . . . . . . . . . . . . . . . . . . . . . 20-9 (Natives) Subsystem . . . . . . . . . . . . . . . . . . . . . . . . . . . . . . . . . . . . . . . . . . . . . . 20-9 Begriffe zur E0‐Schnittstelle (SDC 8001/16)[nicht M3i] . . . . . . . . . . . . . . . . . . . . . 20-10 SDC 8001/16 . . . . . . . . . . . . . . . . . . . . . . . . . . . . . . . . . . . . . . . . . . . . . . . . . . . 20-10 JCIR‐Bus (E2‐Bus) . . . . . . . . . . . . . . . . . . . . . . . . . . . . . . . . . . . . . . . . . . . . . . 20-10 RBM . . . . . . . . . . . . . . . . . . . . . . . . . . . . . . . . . . . . . . . . . . . . . . . . . . . . . . . . . 20-10 E0‐Netzwerk . . . . . . . . . . . . . . . . . . . . . . . . . . . . . . . . . . . . . . . . . . . . . . . . . . . 20-10 E0‐Server . . . . . . . . . . . . . . . . . . . . . . . . . . . . . . . . . . . . . . . . . . . . . . . . . . . . . . 20-10 E0‐Client . . . . . . . . . . . . . . . . . . . . . . . . . . . . . . . . . . . . . . . . . . . . . . . . . . . . . . 20-10 LALISTnn.dat . . . . . . . . . . . . . . . . . . . . . . . . . . . . . . . . . . . . . . . . . . . . . . . . . . 20-10 SDC‐Benutzeradresse . . . . . . . . . . . . . . . . . . . . . . . . . . . . . . . . . . . . . . . . . . . . 20-10 Datenpunkte, OPC‐Server und Anwendungen . . . . . . . . . . . . . . . . . . . . . . . . . . . . 20-11 Leistungsmerkmale und Datenpunkte . . . . . . . . . . . . . . . . . . . . . . . . . . . . . . . . . . . 20-15 Unified Data Manager UDM und Unified Data Browser UDB . . . . . . . . . . . . . . . 20-16 Benutzerhandbuch Metasys® Bedienstation M3i © 02.2015 Johnson Controls xiii Benutzerhandbuch Metasys® Bedienstation Einführung . . . . . . . . . . . . . . . . . . . . . . . . . . . . . . . . . . . . . . . . . . . . . . . . . . . . . Konfigurator . . . . . . . . . . . . . . . . . . . . . . . . . . . . . . . . . . . . . . . . . . . . . . . . . . . Konfigurationsdatenbank . . . . . . . . . . . . . . . . . . . . . . . . . . . . . . . . . . . . . . . . . Laufzeit . . . . . . . . . . . . . . . . . . . . . . . . . . . . . . . . . . . . . . . . . . . . . . . . . . . . . . . UDB . . . . . . . . . . . . . . . . . . . . . . . . . . . . . . . . . . . . . . . . . . . . . . . . . . . . . . . . . . DA‐ und AE‐Server . . . . . . . . . . . . . . . . . . . . . . . . . . . . . . . . . . . . . . . . . . . . . . Aliasse . . . . . . . . . . . . . . . . . . . . . . . . . . . . . . . . . . . . . . . . . . . . . . . . . . . . . . . . Lokale Aliasse . . . . . . . . . . . . . . . . . . . . . . . . . . . . . . . . . . . . . . . . . . . . . . . . . . Globale Aliasse . . . . . . . . . . . . . . . . . . . . . . . . . . . . . . . . . . . . . . . . . . . . . . . . . Rezepte . . . . . . . . . . . . . . . . . . . . . . . . . . . . . . . . . . . . . . . . . . . . . . . . . . . . . . . Datenbankzugriff . . . . . . . . . . . . . . . . . . . . . . . . . . . . . . . . . . . . . . . . . . . . . . . 20-16 20-16 20-16 20-16 20-16 20-17 20-18 20-18 20-19 20-20 20-21 Stichwortverzeichnis . . . . . . . . . . . . . . . . . . . . . . . . . . . . . . . . . . . . . . . . . . . . . . . . . . . . i xiv Benutzerhandbuch Metasys® Bedienstation M3i © 02.2015 Johnson Controls Kapitel 1 Sicherheit Allgemeine Gefahren bei Nichtbeachten der Sicherheitshinweise Das integrierte Gebäudeleitsystem METASYS® im Gan zen, insbesondere aber die Hardware‐ und Softwarekom ponenten — im folgenden als System bezeichnet — ent sprechen dem Stand der Technik. Dennoch können Ge fahren entstehen, wenn sie unsachgemäss oder zweckent fremdet eingesetzt werden. Hierdurch können S Gefahren für Leib und Leben S Gefahren für das System und weitere Sachwerte und S Gefahren für die effiziente Arbeit des Systems dro hen. Jeder Benutzer, das ist jede autorisierte Person, die mit der Aufstellung, Bedienung, Wartung und Reparatur des Systems befasst ist, muss die Betriebsanleitung und beson ders dieses Kapitel Sicherheit gelesen und verstanden haben. Bestimmungsgemässe Verwendung Das integrierte Gebäudeleitsystem METASYS® und die Automatisierungsgeräte sind für die Überwachung, Steue rung, Regelung und Optimierung von Anlagen der Tech nischen Gebäudeausrüstung bestimmt. Benutzerhandbuch Metasys® Bedienstation M3i © 02.2015 Johnson Controls 1-1 Benutzerhandbuch Metasys® Bedienstation Leistungsgrenzen des Systems METASYS® und die Automatisierungsgeräte ersetzen NICHT Sicherheitseinrichtungen zur Vermeidung von Gesundheitsgefährdungen, Personen‐ und Sachschäden. Entsprechende Sicherheitseinrichtungen sind vorzusehen und hinzuzufügen, wenn Fehler oder Störungen in der Steuerung, der Regelung oder in den Anlagen der Techni schen Gebäudeausrüstung zu schädlichen Auswirkungen auf die Anlagentechnik oder Gesundheit von Personen führen könnten. Sicherheitsbewusstes Arbeiten Die folgenden Regeln müssen beachtet werden. Ihre Ein haltung muss auch unabhängig von speziellen System funktionen wie z.B. Passwortschutz sichergestellt sein: S S S 1-2 Das System darf nur von ausgebildeten und autorisier ten Personen aufgestellt, benutzt, parametriert, appli ziert, gewartet und repariert werden. Dies gilt insbe sondere für Arbeiten an der Hardware in den Be triebstechnischen Anlagen. Die Zuständigkeiten bei der Arbeit mit dem System müssen klar festgelegt und eingehalten werden, damit unter dem Aspekt der Sicherheit keine unklaren Kom petenzen auftreten. Bei allen Arbeiten, die die Aufstellung, den Betrieb, Umstellungen, Anpassungen, Wartungen und Repara tur betreffen, sind die in der Dokumentation angege benen Ausschaltprozeduren zu beachten. Generell muss die Stromversorgung unterbrochen und der Netzstecker gezogen werden, bevor Sie in Geräte ein greifen. Benutzerhandbuch Metasys® Bedienstation M3i © 02.2015 Johnson Controls Sicherheit Einzelne Sicherheitshinweise für den Betreiber und den Benutzer Folgende Sicherheitshinweise sind besonders zu beachten: S S S S S S S Es ist jede Arbeitsweise zu unterlassen, die die Sicher heit des Systems beeinträchtigt. Nur autorisierte Personen dürfen am System arbeiten. Eingetretene Veränderungen des Systems, die die Si cherheit beeinträchtigen oder beinträchtigen könnten, sind sofort zu melden. Das System darf immer nur in einwandfreiem Zustand betrieben werden. Sauberkeit und Sicherheit in den Gewerken und am Aufstellungsort müssen gewährleistet sein. Es dürfen, ohne besondere Vorkehrungen zu treffen, grundsätzlich keine Sicherheitseinrichtungen demon tiert oder ausser Betrieb gesetzt werden. Bei Demontage von Sicherheitseinrichtungen wäh rend der Reparatur und Wartung ist das System genau nach Vorschrift ausser Betrieb zu setzen, bzw. die ge nannten Abschaltprozeduren einzuhalten. Unmittel bar nach Abschluss der Wartungs‐ oder Reparaturar beiten hat die Remontage der Sicherheitseinrichtun gen zu erfolgen. Benutzerhandbuch Metasys® Bedienstation M3i © 02.2015 Johnson Controls 1-3 Benutzerhandbuch Metasys® Bedienstation Besondere Gefahren Strom: Wir weisen nochmals auf Abschaltprozeduren und drohende Lebensgefahr durch Starkstrom hin. Hydraulik: Das Lösen von Druckverschlüssen sowie das Austreten von Flüssigkeit unter Druck erhöht die Verlet zungs‐, Explosions‐ und Brandgefahr. Lärm und Rauch: Bitte beachten Sie die entsprechenden Schutzvorschriften. Verbot eigenmächtiger Umbauten und Veränderungen Jegliche eigenmächtigen Umbauten und Veränderungen des Systems, die über Benutzerfunktionen, Parametrie rung oder Applikation hinausgehen, sind nicht gestattet. Grenzen der Gewährleistung Johnson Controls Systems & Service GmbH übernimmt keine Gewährleistung bei Systemstörungen, die durch unsachgemässe Handhabung oder Missbrauch des Sy stems oder falsche Dateneingaben des Betreibers verur sacht wurden. Johnson Controls Systems & Service GmbH kann nicht für Fehlerzustände oder Schäden, die direkt oder indirekt durch vom Betreiber durchgeführte Änderungen der Dateien und Parameter hervorgerufen wurden, verantwortlich gemacht werden. 1-4 Benutzerhandbuch Metasys® Bedienstation M3i © 02.2015 Johnson Controls Kapitel 2 Vorwort Zu diesem Benutzerhandbuch Die in diesem Handbuch dokumentierte Bedienstation umfasst eine Vielzahl von Funktionen und Komponenten, wie Sie schon auf dem vorne einliegenden Registerblatt erkennen können. Einige dieser Komponenten sind optio nal und unter Umständen auf Ihrem System nicht instal liert. Beachten Sie bitte die entsprechende Kennzeich nung auf dem Registerblatt. Wir gehen davon aus, dass Sie mit dem Betriebssystem Microsoft WindowsR vertraut sind und Ihnen die Termi nologie der Gebäudetechnik sowie Aufbau und Systema tik der Betriebstechnischen Anlagen bekannt sind. HINWEIS: Bitte beachten Sie, dass dieses Handbuch keine technischen Informationen über angeschlossene Automa tionsstationen oder (Feld‐)Geräte enthält. Screenshots Die Screenshots (Bildschirmdarstellungen) sollen typische Situationen illustrieren. Sie erheben keinen Anspruch auf Vollständigkeit oder Funktionalität. Sie können auch, in Abhängigkeit vom Betriebssystem Ihrer Bedienstation, von der Darstellung auf Ihrem Bildschirm abweichen. Korrekturbalken Dies ist eine weitgehende Überarbeitung, nahezu Neu‐er stellung der Dokumentation. Korrekturbalken haben wir dort angebracht, wo sich die Bearbeitung oder die Funk tionalität im Detail geändert haben. Benutzerhandbuch Metasys® Bedienstation M3i © 02.2015 Johnson Controls 2-1 Benutzerhandbuch Metasys® Bedienstation Dokumentation zusätzlicher Komponenten Optionale Komponenten Die meisten der optionalen Komponenten sind in diesem Handbuch beschrieben. Einige, wie z.B. ANX und MMX sind allerdings zu umfangreich, um in diesem Ordner Platz zu finden. Die Benutzerdokumentation für optio nale Funktionen und Komponenten finden Sie auf der Sprach‐CD im Verzeichnis Dokumentation. M‐Graphics Mit großer Wahrscheinlichkeit werden Sie die Betriebs technischen Anlagen grafisch visualisieren. Die Arbeit in diesen animierten Anlagenbildern wird im Benutzerhand buch M‐Graphics (Bestellzeichen Mxi‐BHB‐MGR) be schrieben. 2-2 Benutzerhandbuch Metasys® Bedienstation M3i © 02.2015 Johnson Controls Kapitel 3 Installation der Bedienstation M3i Überblick über die M3i Die Bedienstation M3i ist ein Software‐Paket mit Funk tionen zur Überwachung, Inbetriebnahme und Analyse der Betriebstechnischen Anlagen, die in Ihrem integrier ten Gebäudeautomationssystems angeschlossen sind. Verschiedene OPC‐Server greifen mit ihren unterschiedli chen Kommunikationsprotokollen auf die im Netzwerk angeschlossenen Geräte zu: S Metasys System 91 Geräte, die über einen N2‐OPC‐ Server angeschlossen sind S Standardkommunikationsprotokollen wie BACnet® S Modbus (RTU‐seriell oder über IP) S M‐Bus HINWEIS: Im Kapitel Datenzugriff & Kommunikation finden Sie Hintergrundinformation zum Zusammenwirken der einzelnen Komponenten. Benutzerhandbuch Metasys® Bedienstation M3i © 02.2015 Johnson Controls 3-1 Benutzerhandbuch Metasys® Bedienstation Systemanforderungen Empfohlene PC‐Plattform Personal Computer (PC) mit 3 GHz Pentium® IV oder besser Betriebssystem WindowsR 7 Professional (32‐Bit‐Version) oder WindowsR 7 Professional (64‐Bit‐Version) für alle neuen M3i Installationen Hinweis: ANX ist kompatibel zu WindowsR 7 Arbeitsspeicher 4 Gigabyte (GB) Festplatte Minimum 120 Gigabyte (GB) Festplattenschnittstelle IDE (Integrated Device Electronics) für Desktop und Laptop Rechner. SCSI (Small Computer System Interfache) für Desktop‐Rechner. Netzwerkschnittstelle Ethernet 10/100 MB, zweite Netzwerkkarte empfohlen DVD 4‐fach Geschwindigkeit oder höher; DVD‐RW Laufwerk wird empfohlen, auch zur Datensicherung Monitor, Grafikkarte 17‐Zoll‐Monitor mit einer Auflösung von mindestens 1024 x 768 oder besser 1280 x 1024 Datensicherung Sicherungssoftware muss kompatibel mit dem installierten Betriebssystem sein Serielle Schnittstellen Benutzen Sie die seriellen Schnittstellen COM1 oder COM2 für die Kommunikation mit Automationsgeräten. Serielle USB‐ Anschlüsse werden nicht unterstützt. Drucker und Kabel Müssen vom Windows Betriebssystem unterstützt werden. Schutz vor Viren Optional. Die Software der M3i wurde mit Symantec AntiVirus Corporate Edition getestet. Andere Programme werden nicht offiziell unterstützt. Tabelle 1: Systemanforderungen für die M3i 3-2 Benutzerhandbuch Metasys® Bedienstation M3i © 02.2015 Johnson Controls Installation der Bedienstation M3i Überblick über die Installation Die Installation der Bedienstation M3i besteht aus meh reren Teilen: M3i‐Software Dazu gehören M‐Authorize, M‐Passwort, M‐Graphics, M‐Trend, M‐Historian, M‐Collector, M‐Alarm, Screen Manager, M3i‐Explorer und der BACnet® OPC‐Server Optionale Anwendungen Dazu gehören der OPC‐Server EDE , Zeitschalten ESE, ANX für Pager‐ und SMS‐Dienste sowie z.B. MMX als Multimedia‐Erweiterung für M‐Alarm HINWEIS: Die Anwendung ANX kann mit dem Microsoft Windows 7 Betriebssystem benutzt werden. HINWEIS: Bitte installieren Sie immer nach den folgenden Schritt‐für‐Schritt‐Anleitungen und beachten Sie die wichti gen Hinweise in jeder Anleitung. Installations‐DVD startet nicht automatisch Vverfahren Sie wie folgt: 1. Öffnen Sie in der Task‐Leiste das Startmenü und klik ken Sie auf Ausführen. 2. Tippen Sie x:\setup.exe ein, wobei x der Laufwerks buchstabe des DVD‐Laufwerks Ihres Rechners ist. 3. Übergeben Sie dann diesen Befehl, indem Sie die Re turn‐Taste drücken. Benutzerhandbuch Metasys® Bedienstation M3i © 02.2015 Johnson Controls 3-3 Benutzerhandbuch Metasys® Bedienstation Installation von Microsoft® SQL Server® 2008 Express Edition HINWEIS: Installieren Sie Microsoft SQL Server 2008 Ex press Edition auf den Rechner der Bedienstation, bevor Sie die Bedienstation M3i installieren! Microsoft® SQL Server® 2008 Express Edition ist eine Freeware‐Version des SQL Server 2008, der die Microsoft Desktop Engine (MSDE) ersetzt. Installation unter Windows 7 HINWEIS: Für die Installation von Microsoft SQL Server 2008 Express Edition müssen Sie Administrator‐Rechte besitzen. Lesen Sie die Versionsanmerkungen zu Microsoft SQL Server 2008 Express Edition unter (http://go.microsoft.com/fwlink/?LinkId=147331) und die Infodatei für Microsoft SQL Server 2008 Express Edition unter (http://go.microsoft.com/fwlink/?LinkId=147390) bevor Sie mit der Installation beginnen. Installieren Sie wie folgt: 1. Laden und installieren Sie Microsoft.Net Fremework 3.5 SP1 (http://go.microsoft.com/fwlink/?LinkId=120550). 2. Laden und installieren Sie den Windows Installer 4.5 (http://go.microsoft.com/fwlink/?LinkId=123422). 3. Laden Sie SQL Server 2008 Express Edition. Starten Sie die Installation sofort, oder speichern Sie das Installationsprogramm zunächst, um es später zu installieren. Beachten Sie die nachfolgenden Hinweise… 3-4 Benutzerhandbuch Metasys® Bedienstation M3i © 02.2015 Johnson Controls Installation der Bedienstation M3i Installation von Microsoft® SQL Server® 2008 Express Edition (Fortsetzung) HINWEIS: Microsoft SQL Server 2008 Express Edition enthält die 32‐Bit‐ und die 64‐Bit‐Version. SQLEXPR32_x86 ist ein kleineres Paket,mit dem Sie SQL Server 2008 Express Edition auf einem 32‐Bit‐Betriebssy stem installieren können. Benutzen Sie diese Version für die Bedienstation M3i. HINWEIS: SQLEXPR_x86 ist das gleiche Produkt, unter stützt aber 32‐Bit‐ und 64‐Bit‐Betriebssysteme. SQLEXPR_x64 ist eine native 64‐Bit‐SQL Server 2008 Express Edition Datenbank und kann nur auf einem 64‐Bit‐ Betriebssystem installiert werden. Allgemeine Reihenfolge der Installation HINWEIS: Für die Installation der Bedienstation M3i auf einem Windows 7 Betriebssystem müssen Sie zur Admini strator‐Gruppe gehören. Die Benutzerkontensteuerung (UAC)muss für die Installation deaktiviert sei und der Benutzer kann entweder zur Benutzergruppe Benutzer (User) oder Administrator gehören. Folgende Reihenfolge muss eingehalten werden: 1. Installation des Windows Betriebssystems, des Inter net Explorers (Version 7.0 oder neuer), des Übertra gungsprotokoll TCP/IP und ggf. M‐Tool (zuerst Confi guration Tools, dann System Tools) 2. Installation von Microsoft SQL Server 2008 Express Edition (SQL Server Express). 3. Sie erhalten jetzt eine Meldung, dass die Benutzer kontensteuerung (UAC) an dieser Stelle deaktiviert werden muss.. Benutzerhandbuch Metasys® Bedienstation M3i © 02.2015 Johnson Controls 3-5 Benutzerhandbuch Metasys® Bedienstation Allgemeine Reihenfolge der Installation (Fortsetzung) Abbildung 1: Meldung mit dem Hinweis, dass UAC deaktiviert werden muss Klicken Sie auf OK. Es erscheint ein Dialogfeld mit den Einstellungen für die Benutzerkontensteuerung. Ziehen Sie den Schieberegler nach unten auf die Ein stellung Nie benachrichtigen. Klicken Sie auf OK, um die Einstellung zu überneh men. Bestätigen Sie noch einmal die Einstellung. Jetzt muss der Rechner neu gestartet werden. Nach dem Neustart des Rechners muss auch die In stallation neu gestartet werden. 4. Installieren Sie dann die M3i (s. Seite 3-8). 5. Sie können die Benutzerkontensteuerung (UAC) an dieser Stelle wieder aktivieren. Stellen Sie die Einstel lung über Änderungen an dem Computer wieder auf die alte Einstellung zurück(z. B. Standard). Starten Sie den Rechner neu, damit die Einstellung übernom men wird. Sie können den Rechner aber auch zu ei nem späteren Zeitpunkt neu starten, um vorher z. B. weitere Software bei nicht aktivierter Benutzerkon tensteuerung zu installieren. 3-6 Benutzerhandbuch Metasys® Bedienstation M3i © 02.2015 Johnson Controls Installation der Bedienstation M3i Allgemeine Reihenfolge der Installation (Fortsetzung) HINWEIS: Damit die Benutzerkontensteuerung vor dem Start der M3i aktiviert ist, muss der auf jeden Fall Rech ner neu gestartet werden. 6. Installation der deutschen Sprache (s. Seite 3-17) 7. Autorisierung der M‐Komponenten der Bedienstation M3i mit M‐Authorize 8. Registrierung von EDE und den Komponenten der M3i mit dem Registrierungsprogramm. Benutzerhandbuch Metasys® Bedienstation M3i © 02.2015 Johnson Controls 3-7 Benutzerhandbuch Metasys® Bedienstation Installation der Bedienstation M3i HINWEIS: Beachten Sie auf jeden Fall die Hinweise zur allgemeinen Reihenfolge der Installation auf der Seite 3-5, bevor Sie mit der eigentlichen Installation der M3i starten! HINWEIS: Schließen Sie alle aktiven Programm auf Ihrem PC, bevor Sie mit der Installation beginnen! Die nachfolgend gezeigten Bildschirme (Betriebssystem Windows 7 wird gezeigt) können von den tatsächlich angezeigten abweichen, insbesondere, wenn Sie ein ande res Betriebssystem einsetzen. Verfahren Sie wie folgt: 1. Schließen Sie zunächst alle Anwendungen auf Ihrem PC, bevor Sie mit der Installation beginnen. 2. Legen Sie die Installations‐DVD für die M3i in das DVD‐Laufwerk Ihres Rechners. Nach kurzer Zeit erscheint eine Tabelle mit der englischen Dokumenta tion, die Sie auf der DVD finden. 3. Klicken Sie auf Install. Machen Sie im angezeigen Ver zeichnis einen Doppelklick auf die Startroutine Setup.EXE. 4. Wie auf Seite 3-5 beschrieben, müssen Sie an dieser Stelle zunächst die Benutzerkontensteuerung (UAC) auf Nie benachrichtigen (per Schieberegler) einstel len. Starten Sie anschließend den Rechner neu und beginnen Sie mit der Installation. 5. Die Installationsroutine startet: 3-8 Benutzerhandbuch Metasys® Bedienstation M3i © 02.2015 Johnson Controls Installation der Bedienstation M3i Installation der Bedienstation M3i (Fortsetzung) Abbildung 2: Der Startbildschirm erscheint 6. Quittieren Sie die Anzeige mit Next, um die Lizenz vereinbarung aufzublenden: Abbildung 3: Softwarelizenz Benutzerhandbuch Metasys® Bedienstation M3i © 02.2015 Johnson Controls 3-9 Benutzerhandbuch Metasys® Bedienstation Installation der Bedienstation M3i (Fortsetzung) 7. Klicken Sie auf Yes (Ja), um die Lizenzvereinbarung zu akzeptieren und mit der Installation fortzufahren. Oder klicken Sie auf No, um die Installation abzubre chen. Folgender Bildschirm erscheint: Abbildung 4: In welches Verzeichnissoll installiert werden? 8. Es wird das Standardverzeichnis für die Installation der M3i Software angezeigt. Wir empfehlen, dieses Verzeichnis zu übernehmen. Um es zu ändern, müssen Sie auf die Schaltfläche Browse (Durchsuchen) klicken und ein neues Ver zeichnis auswahlen. 9. Klicken Sie auf Next > (Weiter), um mit der Installa tion fortzufahren, oder klicken Sie auf <Back (Zu rück), um zum vorherigen Bildschirm zurückzukehren, oder klicken Sie auf Cancel (Abbrechen), um die In stallation abzubrechen. 3-10 Benutzerhandbuch Metasys® Bedienstation M3i © 02.2015 Johnson Controls Installation der Bedienstation M3i Installation der Bedienstation M3i (Fortsetzung) Folgender Bildschirm erscheint: Abbildung 5: Welche Komponenten sollen installiert werden? 10. Wählen Sie aus, welche Komponenten Sie installieren wollen. (MCL wird nicht mehr unterstützt.) HINWEIS: Sollten Sie für die Datenaufzeichnung eine SQL Historian basierte Datenbank benutzen und SQL Server Express ist auf Ihrem PC installiert, dann müssen Sie an dieser Stelle auch SQL Historian ganz unten in der Liste auswählen. 11. Klicken Sie auf Next > (Weiter), um mit der Installa tion fortzufahren, oder klicken Sie auf Cancel (Abbre chen), um die Installation abzubrechen. Benutzerhandbuch Metasys® Bedienstation M3i © 02.2015 Johnson Controls 3-11 Benutzerhandbuch Metasys® Bedienstation Installation der Bedienstation M3i (Fortsetzung) Folgender Bildschirm erscheint: Abbildung 6: Wo soll das M‐Data Verzeichnis liegen? 12. Es wird ein Standardverzeichnis für M‐Data (Metasys Daten) angezeigt. Wir empfehlen, dieses Verzeichnis zu übernehmen. Um es zu ändern, müssen Sie auf die Schaltfläche Browse (Durchsuchen) klicken und ein neues Ver zeichnis auswählen. 13. Klicken Sie auf Next > (Weiter), um mit der Installa tion fortzufahren, oder klicken Sie auf <Back (Zu rück), um zum vorherigen Bildschirm zurückzukehren, oder klicken Sie auf Cancel (Abbrechen), um die In stallation abzubrechen. 3-12 Benutzerhandbuch Metasys® Bedienstation M3i © 02.2015 Johnson Controls Installation der Bedienstation M3i Installation der Bedienstation M3i (Fortsetzung) Folgender Bildschirm erscheint: Abbildung 7: Das ausgewählte Verzeichnis für M‐Data 14. Bestätigen Sie noch einmal das ausgewählte Verzeich nis für M‐Data, indem Sie auf die Schaltfläche Ja klik ken. Jetzt erscheint der Bildschirm für den eigentlichen Start der Installation: Abbildung 8: Start der Installation Benutzerhandbuch Metasys® Bedienstation M3i © 02.2015 Johnson Controls 3-13 Benutzerhandbuch Metasys® Bedienstation Installation der Bedienstation M3i (Fortsetzung) 15. Klicken Sie auf Next > (Weiter), um die Installation der Software zu starten. Das Programm AppSetupUtility wird gestartet. Abbildung 9: Eingabe des Benutzernamens und des Passworts der installierenden Person 16. Geben Sie in das Eingabefeld User name Ihren Be nutzernamen und in das Feld Password Ihr Passwort ein. Geben Sie in das Feld Confirm Password noch einmal Ihr Password ein, um es zu bestätigen. HINWEIS: Ändern Sie alle anderen Felder nicht. 17. Klicken Sie auf OK, um die Eingaben zu übernehmen. 3-14 Benutzerhandbuch Metasys® Bedienstation M3i © 02.2015 Johnson Controls Installation der Bedienstation M3i Installation der Bedienstation M3i (Fortsetzung) Anschließend werden die Komponenten der Bedien station installiert. Abbildung 10: Installation der Komponenten Nacheinander werden jetzt M‐Collector, M‐Trend, Access Historian, BACnet® OPC‐Server, M‐Explorer und mehr installiert. Folgender Bildschirm erscheint, wenn die Installation der (englischsprachigen) Bedienstation M3i abge schlossen ist: Abbildung 11: Die Installation der M3i ist abgeschlossen Benutzerhandbuch Metasys® Bedienstation M3i © 02.2015 Johnson Controls 3-15 Benutzerhandbuch Metasys® Bedienstation 18. Klicken Sie auf No, I will restart my computer later., um zunächst noch die deutschen Sprachdateien zu installieren (s. nächsten Abschnitt). 19. Am Ende der Installation erscheint der Hinweis auf die Benutzerkontensteuerung. Abbildung 12: Benutzerkontensteuerung muss wieder auf den Standardwert zurückgestellt werden Klicken Sie auf Nein, da Sie jetzt erst noch die deut schen Sprachdateien installieren wollen. Erst danach werden Sie die Einstellung über Änderungen an dem Computer wieder zurücksetzen und den Rechner neu starten. Bestätigen Sie die Meldung UAC is NOT set to the default value!, indem Sie auf die Schaltfläche OK klik ken. 20. Installieren Sie jetzt die deutschen Sprachdateien (s. nächsten Abschnitt). 3-16 Benutzerhandbuch Metasys® Bedienstation M3i © 02.2015 Johnson Controls Installation der Bedienstation M3i Installation der deutschen Sprache Nach erfolgreicher Installation der Bedienstation M3i und der Integrationskomponenten kann jetzt die deutsche Sprache installiert werden. Verfahren Sie wie folgt: 1. Schließen Sie zunächst alle Anwendungen (auch EDE etc.) auf Ihrem PC, bevor Sie mit der Installation be ginnen. 2. Legen Sie die deutsche Sprach‐CD in das CD‐Lauf werk Ihres Rechners. Entweder startet nach kurzer Zeit automatisch die Datei Index.htm, oder Sie müs sen Sie von Hand aus dem Root‐Verzeichnis der Sprach‐CD starten. Folgender Bildschirm erscheint: Abbildung 13: Inhalt der CD Benutzerhandbuch Metasys® Bedienstation M3i © 02.2015 Johnson Controls 3-17 Benutzerhandbuch Metasys® Bedienstation Installation der deutschen Sprache (Fortsetzung) Sie finden eine Übersicht der vorhandenen deutschen Dokumentation und der Liesmich‐Dateien auf der Sprach‐CD. Für das Öffnen der PDF‐Dateien benöti gen Sie den Adobe® Reader®. Ist er nicht installiert, können Sie dies über den Link PDF Reader Installa tion nachholen. Klicken Sie auf ein Dokument, um es zu öffnen. 3. Klicken Sie in der Tabelle oben auf (LIP 7.1.5) Installa tion starten. Bestätigen Sie, dass Setup.EXE ausge fürht werden soll. Abbildung 14: Willkommensseite 4. Klicken Sie auf die Schaltfläche Next > (Weiter) um fortzufahren, oder auf Cancel (Abbrechen), um die Installation abzubrechen. 3-18 Benutzerhandbuch Metasys® Bedienstation M3i © 02.2015 Johnson Controls Installation der Bedienstation M3i Installation der deutschen Sprache (Fortsetzung) Folgender Bildschirm erscheint: Abbildung 15: Die Software‐Lizenzvereinbarung 5. Übernehmen Sie die Software‐Lizenzvereinbarung, indem Sie auf die Schaltfläche Yes (Ja) klicken. Oder klicken Sie auf die Schaltfläche No (Nein), wenn Sie die Lizenzvereinbarung nicht übernehmen wollen. Die Installation bricht dann ab. Oder klicken Sie auf < Back (Zurück), wenn Sie zum vorherigen Bildschirm zurückblättern wollen. Benutzerhandbuch Metasys® Bedienstation M3i © 02.2015 Johnson Controls 3-19 Benutzerhandbuch Metasys® Bedienstation Installation der deutschen Sprache (Fortsetzung) Folgender Bildschirm erscheint: Abbildung 16: Was wollen Sie tun? 6. Markieren Sie die Auswahl Install language files (Sprachdateien installieren), wie bereits in der oberen Abbildung geschehen. 7. Klicken Sie auf die Schaltfläche Next > (Weiter). Oder klicken Sie auf die Schaltfläche Cancel (Abbre chen), um die Installation abzubrechen. 3-20 Benutzerhandbuch Metasys® Bedienstation M3i © 02.2015 Johnson Controls Installation der Bedienstation M3i Installation der deutschen Sprache (Fortsetzung) Folgender Bildschirm erscheint: Abbildung 17: Welche Sprache soll installiert werden? 8. Markieren Sie die Option German (Deutsch), um die deutsche Sprache, die sich auf der CD befindet, zu installieren. 9. Löschen Sie gegebenenfalls die Markierung bei der Option English. Oder klicken Sie auf die Schaltfläche Cancel (Abbre chen), um die Installation abzubrechen. Oder klicken Sie auf die Schaltlfäche < Back (Zu rück), um zum vorherigen Bildschirm zurückzublät tern. Benutzerhandbuch Metasys® Bedienstation M3i © 02.2015 Johnson Controls 3-21 Benutzerhandbuch Metasys® Bedienstation Installation der deutschen Sprache (Fortsetzung) Folgender Bildschirm erscheint: M3 HCI 7.1.5 BACnet OPC Server 7.1.5 Abbildung 18: Für diese Produkte können die Sprachdateien installiert werden 10. Übernehmen Sie die oben gezeigte Auswahl. Klicken Sie auf die Schaltfläche Next > (Weiter). Oder klicken Sie auf die Schaltfläche Cancel (Abbre chen), um die Installation abzubrechen. Oder klicken Sie auf die Schaltlfäche < Back (Zu rück), um zum vorherigen Bildschirm zurückzublät tern. 3-22 Benutzerhandbuch Metasys® Bedienstation M3i © 02.2015 Johnson Controls Installation der Bedienstation M3i Installation der deutschen Sprache (Fortsetzung) Folgender Bildschirm erscheint: M3 HCI 7.1.5 BACnet OPC Server 7.1.5 Abbildung 19: Dies wird jetzt installiert 11. Auf diesem Bildschirm wird noch einmal angezeigt was jetzt installiert wird. Klicken Sie auf die Schaltfläche Next > (Weiter). Oder klicken Sie auf die Schaltfläche Cancel (Abbre chen), um die Installation abzubrechen. Oder klicken Sie auf die Schaltlfäche < Back (Zu rück), um zum vorherigen Bildschirm zurückzublät tern. Benutzerhandbuch Metasys® Bedienstation M3i © 02.2015 Johnson Controls 3-23 Benutzerhandbuch Metasys® Bedienstation Installation der deutschen Sprache (Fortsetzung) Die Installation der Sprachdateien dauert eine ge wisse Zeit. M3 HCI 7.1.5 German: Copying M‐Data files Abbildung 20: Die Sprachdateien werden kopiert Abschließend erscheint folgender Bildschirm: Abbildung 21: Installation der Sprachdateien ist beendet Die Installation der deutschen Sprache ist abgeschlos sen. 3-24 Benutzerhandbuch Metasys® Bedienstation M3i © 02.2015 Johnson Controls Installation der Bedienstation M3i Installation der deutschen Sprache (Fortsetzung) 12. Klicken Sie auf die Schaltfläche Finish (Beenden). Jetzt startet automatisch das Programm Language Selector (Sprache auswählen) . Es bestimmt, mit wel cher Sprache die Programme ihre Dialogfelder auf dem Bildschirm anzeigen. Zur Zeit würden die Dia logfelder noch in englischer Sprache (der Installa tionssprache) erscheinen. Abbildung 22: Wählen Sie die deutsche Sprache aus 13. Wählen Sie immer in beiden Auswahlfeldern die Spra che Deutsch (Deutschland) aus. Klicken Sie dafür auf den kleinen Pfeil nach unten, um das Listenfeld zu öffen. 14. Klicken Sie auf die Schaltfläche OK (Ok), um die Sprachauswahl abzuschließen. 15. Am Ende der Installation erscheint erneut der Hin weis auf die Benutzerkontensteuerung (UAC). Benutzerhandbuch Metasys® Bedienstation M3i © 02.2015 Johnson Controls 3-25 Benutzerhandbuch Metasys® Bedienstation Installation der deutschen Sprache (Fortsetzung) Abbildung 23: Benutzerkontensteuerung muss wieder auf den Standardwert zurückgestellt werden Klicken Sie auf Ja. Stellen Sie die Einstellung über Änderungen an dem Computer mit Hilfe des Schiebereglers wieder auf die alte Einstellung zurück (z. B. Standard). Starten Sie den Rechner neu, damit die Einstellung übernommen wird. Damit ist die Installation der Bedienstation und das Akti vieren der deutschen Sprache abgeschlossen. 3-26 Benutzerhandbuch Metasys® Bedienstation M3i © 02.2015 Johnson Controls Kapitel 4 Autorisierung der Software Einführung Die Software der Bedienstation und ihrer Komponenten muss lizenziert (registriert und autorisiert) werden, damit sie genutzt werden kann. Nach der Installation der Soft ware auf einem Rechner sind die benutzen Lizenzschlüs sel zunächst deaktiviert. Ablauf Zwei verschiedene Methoden werden für die Lizenzie rung und Autorisierung benutzt: S M‐Authorize S Registrierung verschiedener Komponenten (optional) HINWEIS: Je nach dem, wie die Bedienstation konfiguriert werden soll, kann es sein, das eine oder beide Methoden benutzen werden müssen. Demo‐Modus nach dem Systemstart Die Software der Bedienstation kann ohne Autorisierung für Demonstrationszwecke oder für das Einrichten, Kon figurieren und Inbetriebnehmen des Systems benutzt wer den. Die Software läuft dann für 2 Stunden und muss er neut gestartet werden, wieder für eine Laufzeit von zwei Stunden. Die Neustarts können beliebig oft wiederholt werden. Benutzerhandbuch Metasys® Bedienstation M3i © 02.2015 Johnson Controls 4-1 Benutzerhandbuch Metasys® Bedienstation Konzepte M‐Authorize Das Programm M‐Authorize autorisiert die Software der Bedienstation inklusive der Komponenten wie M‐Trend, BACnet OPC etc. Registrierung mit JCLR Registration Die folgenden Komponenten (falls im Lieferumfang ent halten) müssen mit dem Programm JLR Registration re gistriert werden: S M3i‐Explorer S EDE (OPC‐Server) S ESE (Zeitprogramm) S MRE (Trendberichte erzeugen mit Excel) S MDC (Trenddatenbank archivieren und bereinigen S 4-2 ANX (Weitergabe von Meldungen über SMS, Pager und ESPA) S OPC‐Server Fire (Brandschutz) S OPC‐Server Intrusion (Einbruchsschutz) S OPC‐Server CCTV (Videoüberwachung) Benutzerhandbuch Metasys® Bedienstation M3i © 02.2015 Johnson Controls Autorisierung der Software Das Softwarelizenz‐Aktivierungsformular von Johnson Controls Für die Aktivierung Ihrer Softwarelizenzen müssen Sie das aktuelle Softwarelizenz‐Aktivierungsformular Mxi Software Authorization Form (xxx) Rev x.xlsx ausgefüllen, das Sie (z. B.) auf der deutschen Sprach‐CD im Root‐Verzeichnis unter \_Formulare\Autorisierungsfor mular finden. Folgende Angaben müssen gemacht werden: Eingabefeld Erklärung End User Company Name Tragen Sie hier den Firmennamen des Endbenutzers ein. Site Address Geben Sie hier die vollständige Adresse der Liegenschaft an, in der die Bedienstation installiert wird: Street: City: Post/ZIP‐Code: Country: Large sites only Name der Straße Name der Stadt Postleitzahl Land Diese drei grauen Felder brauchen Sie nur auszufüllen, wenn meh rere Bedienstationen oder Server in der Liegenschaft installiert wer den, denn diese müssen dann einzeln autorisiert werden. Project, Building or Room: Item Code: AOMS Order No. Projektname, Gebäudename oder ein Raumname in dem die Bedienstation/der Server aufgestellt wird. Name der Software, die autorisiert werden soll (z. B. M3i, Server). Dieser Eintrag wird immer benötigt. Tragen Sie hier die AOMS‐ Nummer ein, die Sie mit der gelieferten Installations‐DVD erhalten haben (s. Lieferschein). Hinweis: Die Lizenz basiert auf der PC‐Installation, nicht auf der ausgelieferten DVD. Die DVD kann mehrfach als Demo‐Version in stalliert und erst später lizenziert werden. Benutzerhandbuch Metasys® Bedienstation M3i © 02.2015 Johnson Controls 4-3 Benutzerhandbuch Metasys® Bedienstation Das Softwarelizenz‐Aktivierungsformular (Fortsetzung) Eingabefeld Erklärung Site Code for Mxi Dieser Eintrag wird benötigt, um die Komponenten der Bediensta tion zu autorisieren (MW‐M3i1500‐xE, MW‐M5i5000‐xE und MW‐MxiWEB‐xE). Benutzen Sie M‐Authorize, um den Site‐Code zu bestimmen (s. Seite 4-5 ). Schicken Sie auch einen Screenshot vom Dialog View License, um sicherzustellen, dass alle Software registriert wird. Environment Code/ Registration Key for components Wird benötigt, wenn EDE oder irgendeine andere optionale Kompo nente bestellt wurde (MW‐EDE‐xx‐xx‐xE, MW‐FBI‐xxxx‐oE). Tragen Sie hier den Umgebungscode (EDE) oder weitere Registrierungsschlüssel (FBI) für die optionalen Komponen ten ein (s. Seite 4-13). Product Code / Machine Key for LON Dieser Eintrag nicht benötigt. Migration (Kill Code) Der Kill‐Code ist zusätzlich erforderlich, wenn Sie eine Migration von einer älteren Version der Bedienstationen vom Typ M3i, M3 oder M5 auf die Version Mxi Version 7.x (MW‐M3i1500‐8E, MW‐M5i5000‐8E und MW‐M5iWEB‐8E) machen. Die Datei KILL.TXT muss ebenfalls zurückgesendet werden (s. Seite 4-10). Tabelle 1: Einträge in das Aktivierungsformular Je nachdem, wie Ihre Bedienstation konfiguriert ist, müs sen Sie also mehrere Codes eintragen. Anschließend ist das vollständig ausgefüllte Formular Mxi Workstation Soft ware License Activation Form per E‐Mail an die Adresse [email protected] zu senden. Sie erhalten dann Autorisierungscodes zurück, die dann wiederum in das System eingetragen werden müssen. Wenn keine Internet‐Verbindung zur Verfügung steht, dann können Sie das ausgefüllte (nicht handschriftlich ausgefüllt) Formular auch per Fax an folgende Telefon nummer senden: +49 201 2400 434. Beachten Sie die nachfolgenden Beschreibungen. 4-4 Benutzerhandbuch Metasys® Bedienstation M3i © 02.2015 Johnson Controls Autorisierung der Software Autorisierung mit M‐Authorize In diesem Abschnitt erfahren Sie, wie M‐Authorize funk tioniert, wie Sie damit arbeiten und was Sie auf keinen Fall machen sollten. HINWEIS: Lesen Sie diesen Abschnitt sorgfältig durch, denn durch Verzeichnis‐ und Kopieroperationen kann die Autorisierung zerstört werden. In diesem Fall muss eine neue, kostenpflichtige Autorisierung bei Johnson Controls angefordert werden. Nach der Installation der Software läuft die Bedienstation in einem zweistündigen Demo‐Modus. Wozu dient M‐Authorize? M‐Authorize dient der Lizenzierung der Bedienstation (ohne einiger Komponenten). M‐Authorize verhindert, das unberechtigt Kopien der Software gezogen und auf andere Systeme transferiert werden und somit Johnson Controls ein wirtschaftlicher Schaden zugefügt wird. Wie funktioniert M‐Authorize? Die Installation der Software ist zunächst unabhängig von der Autorisierung der Lizenz. Eine installierte Software ist jedoch ohne die Autorisierung der Lizenz gar nicht oder nur vorübergehend lauffähig. Zu einer Lizenz gehören ein Site‐Code und ein Site‐Key. Beide sind eine Folge von Zeichen und Ziffern. Den Site‐ Code ermittelt M‐Authorize aus der Rechnerhardware (insbesondere der Festplatte), dem Installationsverzeich nis von M‐Authorize und dessen Position auf der Fest platte. Der Site‐Key wird passend zum Site‐Code von Johnson Controls erzeugt. Eine Lizenz autorisieren heißt dann nichts anderes als den zum Site‐Code passenden Site‐Key in M‐Authorize einzugeben. Benutzerhandbuch Metasys® Bedienstation M3i © 02.2015 Johnson Controls 4-5 Benutzerhandbuch Metasys® Bedienstation Autorisierung mit M‐Authorize (Fortsetzung) Was Sie nicht machen sollten! Folgende Konsequenzen ergeben sich daraus: 1. Verwenden Sie auf dem Rechner Ihrer Bedienstation kein Defragmentierungsprogramm. Verwenden Sie kein Programm, das die Position von Verzeichnissen auf der Platte ändert. 2. Sie können das Installationsverzeichnis von M‐Autho rize oder Dateien darin nicht umbenennen, bewegen oder kopieren, ohne die Autorisierung zu zerstören. Genauso zerstört eine Deinstallation von M‐Autho rize die Autorisierung. 3. Nach einer Neu‐Installation von M‐Authorize ist der Site‐Code verändert. Folglich brauchen Sie für eine Re‐Aktivierung einen neuen Site‐Key (s. Seite 4-16). 4. Ist die Autorisierung aktiviert, dürfen Sie weder Da tum noch Uhrzeit des Rechners verändern. M‐Autho rize wertet dies als Betrugsversuch, ist danach nicht mehr aufrufbar und muss mit neuem Site‐Code und neuem Site‐Key neu installiert werden. 4-6 Benutzerhandbuch Metasys® Bedienstation M3i © 02.2015 Johnson Controls Autorisierung der Software Autorisierung mit M‐Authorize (Fortsetzung) Wie Sie den Site‐Key erhalten Für die Aktivierung Ihrer Softwarelizenzen müssen Sie das aktuelle Softwarelizenz‐Aktivierungsformular Mxi Software Authorization Form (xxx) Rev x.xlsx ausgefüllen, das Sie (z. B.) auf der deutschen Sprach‐CD im Root‐Verzeichnis unter \_Formulare\Autorisierungsfor mular finden. Tragen Sie in dieses Formular nun nach der Installation der Software den Site‐Code Ihres Rechners ein. M‐Authorize zeigt diesen Site‐Code an. Senden Sie anschließend das Softwarelizenz‐Aktivierungs formular per E‐Mail an [email protected] Sie erhalten dann per E‐Mail den passenden Site‐Key zurück. Dieser muss dann in M‐Authorize eingegeben werden. Danach ist die Software der Bedienstation (ohne einiger Komponenten) autorisiert. Verfahren In der folgenden Tabelle finden Sie die einzelnen Verfah ren für die Arbeit mit M‐Authorize: HINWEIS: Die Registrierung einer Lizenz über Web Licen sing wird nicht unterstützt. Sie möchten ... Verfahren Sie wie folgt: M‐Authorize starten Klicken Sie in der Task‐Leiste auf Start > Programme Johnson Con trols > Tools > License > M‐Authorize Utility. den Site‐Code er fahren Klicken Sie in der Menüleiste auf Actions > View License. Unten im Dialogfeld finden Sie unter Site Code die benötigte Zeichenkette. eine Lizenz freischalten Klicken Sie in der Menüleiste auf Actions > Authorize License. Ge ben Sie den per E‐Mail erhaltenen Site‐Key ein. Klicken Sie auf Update. Benutzerhandbuch Metasys® Bedienstation M3i © 02.2015 Johnson Controls 4-7 Benutzerhandbuch Metasys® Bedienstation Autorisierung mit M‐Authorize (Fortsetzung) Sie möchten ... Verfahren Sie wie folgt: eine Lizenz transferieren Sorgen Sie dafür, dass beide PCs in erreichbarer Nähe sind und eine Schnittstelle für einen USB‐Stick haben. Stellen Sie sicher, dass der USB‐Stick auf beiden Rechnern den gleichen Laufwerksna men (z.B. Z:\) benutzen kann. Beginnen Sie mit M‐Authorize auf dem Ziel‐PC: Stecken Sie einen leeren Stick in die USB‐Schnittstelle und stellen Sie fest, welches Laufwerk der Stick belegt (z. B. Z:\). Klicken Sie in der Menüleiste von M‐Authorize auf Aktions > Transfer License. Markieren Sie die Auswahl Destination PC which is about to re ceive... (= Ziel‐PC) und den 1. Schritt (Step 1). Stecken Sie Ihren Stick in die Schnittstelle. Diese Schnittstelle muss auf beiden PCs den gleichen Laufwerksnamen haben. Geben Sie bei Step 1 die Schnittstelle ein, die der Stick belegt (z. B. Z:\). Der Stick wird jetzt für das Transferieren der Lizenz vorbereitet. Entfernen Sie anschlie ßend den Stick wieder. Auf dem PC der Quelle, das ist der PC, auf dem sich zur Zeit die Lizenz befindet, starten Sie M‐Authorize, klicken Sie in der Menülei ste auf Aktions > Transfer License und anschließend auf die Aus wahl Source PC which already has... (= Quellen‐PC) und den 2. Schritt (Step 2). Stecken Sie den Stick, den Sie gerade auf den Ziel‐PC beschrieben haben in die Schnittstelle des Quellen‐PCs. Geben Sie bei Step 2 das Laufwerk an, die der Stick belegt. Gehen Sie wieder zum Ziel‐PC. Stecken Sie den Stick ein, starten Sie M‐Authorize und führen Sie unter Aktions > Transfer License den Schritt 3 (Step 3) aus, um die Lizenz einzulesen. Überprüfen Sie abschließend die Lizenz mit Aktions > View License. die Lizenzen anzeigen Klicken Sie in der Menüleiste von M‐Authorize auf Actions > View License. Die angezeigten Daten können nicht bearbeitet werden. Die einzig wichtigen Informationen finden Sie unten: den Site‐Code, den Site‐Key und weitere Informationen zur Lizenzierung. Siehe dazu folgenden Abschnitt: Zusätzliche Informationen in der Lizenzansicht für die Autorisierung auf der Seite 4-9. eine Autorisierung löschen 4-8 Klicken Sie in der Menüleiste von M‐Authorize auf Actions > Kill License. Es erscheinen zwei Warnhinweise. Geben Sie Name, Da tum und als Passwort das Wort itisok [für M3i Version 7.0 und hö her, oder MOK für M3i Version 5.4 und älter (s.a. Seite 4-11)] ein. Die Autorisierung ist nicht mehr gültig. Die Software ist noch instal liert. Sie können jederzeit neu autorisieren. Benutzerhandbuch Metasys® Bedienstation M3i © 02.2015 Johnson Controls Autorisierung der Software Autorisierung mit M‐Authorize (Fortsetzung) Sie möchten ... Verfahren Sie wie folgt: M‐Authorize löschen Deinstallieren Sie M‐Authorize. Löschen Sie alle übriggebliebenen Dateien im M‐Authorize‐Verzeichnis. Die Autorisierung wurde zerstört Sie müssen M‐Authorize löschen. Installieren Sie es neu. Fordern Sie einen neuen Site‐Key an und autorisieren Sie diesen. Tabelle 2: Autorisierung der Bedienstation (ohne ANX, EDE, ESE) Zusätzliche Informationen in der Lizenzansicht für die Autorisierung Ab der Software Version 7.1 werden in der Lizenzansicht weitere Informationen angezeigt: S S PC‐Name Versionsnummer des Lizenzierungsprogramms M‐Au thorize S Benutzername S Betriebssystem Mit der Schaltfläche Kopieren können Sie diese Daten in die Zwischenablage kopieren und von dort in eine Textda tei (*.txt) einfügen. Folgende Informationen werden ein gefügt: A94A 67DB C9AF B30D 4126 9E7A 49CC 8A TEMPORARY AUTHORIZATION M‐Authorize Version 9.14.180.00 Produktlizenz Windows Server 2008 R2 jci 9.15.180.01 Schicken Sie dann diese Informationen ebenfalls per E‐Mail an die Adresse [email protected] Benutzerhandbuch Metasys® Bedienstation M3i © 02.2015 Johnson Controls 4-9 Benutzerhandbuch Metasys® Bedienstation Autorisierung einer Software‐Migration von älteren Bedienstationen Um eine vorhandene Bedienstation M3i, M3 oder M5 auf die Software M3i und M5i der Version 7.1 zu aktualisie ren, ist eine vollständig neue Installation der Software notwendig. Aus diesem Grunde haben die Migrationspa kete den gleichen Inhalt wie die Basispakete für eine Neu installation. Für das Aktivieren der Migrationslizenz muss unterschie den werden, ob Sie das Migrationspaket auf einen neuen Rechner installieren (empfohlen), oder auf dem gleichen Rechner das alte System mit dem Migrationspaket über schreiben (s. Seite 4-12). HINWEIS: Wenn keine Internet‐Verbindung zur Verfügung steht, dann können Sie Ihre Anforderungen (s. nächste Ab schnitte) auch per Fax an folgende Telefonnummer senden: +49 201 2400 434. Installation des Migrationspakets auf einen neuen Rechner Verfahren Sie wie folgt: 1. Installieren Sie die Migrationssoftware auf einen neuen Rechner. Die limitierte Demoversion steht zur Verfügung. 2. Für das Konfigurieren und Testen des neuen Systems können Sie eine kostenfreie voll lauffähige Lizenz, die 30 Tage gültig ist, formlos per E‐Mail an [email protected] anfordern. Bei Bedarf kann diese Lizenz noch einmal (wieder per E‐Mail) für weitere 30 Tage verlängert werden. Sobald Sie diese Migrationslizenz mit M‐Authorize in Ihr System eingeben (s. Seite 4-5), startet die 30‐Ta ge‐Laufzeit. 3. Konfigurieren Sie ihr neues System (Datenbasis, Pass wortsystem etc.). 4-10 Benutzerhandbuch Metasys® Bedienstation M3i © 02.2015 Johnson Controls Autorisierung der Software Autorisierung einer Software‐Migration (Fortsetzung) 4. Jetzt muss die Lizenz Ihrer alten Software zurückge geben werden. Starten Sie dafür auf Ihrem alten Rechner (alte Software) M‐Authorize, indem Sie in der Task‐Leiste auf Start > Programme > Johnson Controls > Tools > License > M‐Authorize Utility klik ken. 5. Klicken Sie in der Menüleiste auf Actions > Kill Li cense. 6. Bestätigen Sie die beiden Warnungen mit OK. 7. Geben Sie im nächsten Dialogfeld Ihren Namen, das Datum und MOK (Großbuchstaben) als Passwort ein. 8. Klicken Sie auf OK. M‐Authorize erzeugt jetzt ein Dialogfeld mit dem Kill‐Code und speichert die Information auch in die Datei KILL.TXT in dem Verzeichnis C:\Programme\ICONICS\SoftLic 9. Schicken Sie die Datei KILL.TXT an [email protected] um einen Bestätigungscode (Kill Confirmation Code) zu erhalten. Jetzt ist Ihre alte Softwarelizenz ungültig geworden. Gleichzeitig erhalten Sie einen neuen Site‐Key, um die Lizenz für Ihr Migrationspaket zu aktivieren. 10. Bevor die temporäre Migrationslizenz abläuft sollten Sie jetzt den neuen Site‐Key mit M‐Authorize einge ben (s. Seite 4-5). Benutzerhandbuch Metasys® Bedienstation M3i © 02.2015 Johnson Controls 4-11 Benutzerhandbuch Metasys® Bedienstation Autorisierung einer Software‐Migration (Fortsetzung) Installation des Migrationspakets auf den Rechner mit der alten System Die Lizenz Ihrer alten Software muss zurückgegeben wer den, damit Sie einen neuen Site‐Key erhalten, mit dem dann die Lizenz der Migrationssoftware aktiviert werden kann. Verfahren Sie wie folgt 1. Starten Sie M‐Authorize, indem Sie in der Task‐Leiste auf Start > Programme > Johnson Controls > Tools > License > M‐Authorize Utility klicken. 2. Klicken Sie in der Menüleiste auf Actions > Kill Li cense. 3. Bestätigen Sie die beiden Warnungen mit OK. 4. Geben Sie im nächsten Dialogfeld Ihren Namen, das Datum und MOK (Großbuchstaben) als Passwort ein. 5. Klicken Sie auf OK. M‐Authorize erzeugt jetzt ein Dialogfeld mit dem Kill‐Code und speichert die Information auch in die Datei KILL.TXT in dem Verzeichnis C:\Programme\ICONICS\SoftLic 6. Schicken Sie die Datei KILL.TXT an [email protected] um einen Bestätigungscode (Kill Confirmation Code) zu erhalten. Jetzt ist Ihre alte Softwarelizenz ungültig geworden. Gleichzeitig erhalten Sie einen neuen Site‐Key, um die Lizenz für Ihr Migrationspakets zu aktivieren. 7. Installieren Sie jetzt Ihr Migrationspaket. Die limi tierte Demoversion steht zur Verfügung. 8. Geben Sie den neuen Site‐Key mit M‐Authorize ein (s. Seite 4-5), damit Ihr System voll lauffähig wird. 4-12 Benutzerhandbuch Metasys® Bedienstation M3i © 02.2015 Johnson Controls Autorisierung der Software Autorisierung der Komponenten ANX, EDE und ESE HINWEIS: Diese Autorisierung ist nur notwendig, wenn die oben genannten Komponenten auf Ihrem System installiert sind. HINWEIS: Wenn EDE nicht installiert ist, dann starten Sie eine andere Komponente und öffnen dort das Dialogfeld Über. Notieren Sie den dort genannten Registrierungsschlüssel. Machen Sie dann mit Punkt 4. weiter. Verfahren Sie wie folgt, um die Komponenten ANX, ESE, und EDE zu autorisieren ‐ wenn die Software EDE instal liert ist: 1. Starten Sie EDE. Klicken Sie dafür z. B. in der Task‐ Leiste auf Start > Programme > Johnson Controls > EDE. 2. Klicken Sie in der Menüleiste auf ? und anschließend auf Über. Folgendes Dialogfeld erscheint: Benutzerhandbuch Metasys® Bedienstation M3i © 02.2015 Johnson Controls 4-13 Benutzerhandbuch Metasys® Bedienstation Autorisierung der Komponenten ANX, EDE, ESE (Fortsetzung) Version 3.0 Build 12 1993‐2010 Johnson Controls Abbildung 24: Dialogfeld Über mit dem Umgebungscode 3. Notieren Sie den Umgebungscode auf dem aktuellen Softwarelizenz‐Aktivierungsformular Mxi Software Authorization Form (xxx) Rev x.xlsx bei Environment Code / Registration Key for components und klicken Sie auf OK. 4-14 Benutzerhandbuch Metasys® Bedienstation M3i © 02.2015 Johnson Controls Autorisierung der Software Autorisierung der Komponenten ANX, EDE, ESE (Fortsetzung) 4. Falls alle Angaben für die Autorisierung abgeschlos sen sind, können Sie jetzt das Softwarelizenz‐Aktivie rungsformular per E‐Mail senden an [email protected]. Sie erhalten dann eine Registrierungsdatei mit dem folgenden Namen: JLR_xxx.exe (xxx = Umgebungscode) zurück. 5. Kopieren Sie die Datei in ein Verzeichnis auf Ihrem Rechner. 6. Starten Sie dann diese Datei wie folgt: Klicken Sie in der Task‐Leiste auf Start > Ausführen. 7. Klicken Sie auf Durchsuchen, um in das Verzeichnis zu gelangen, wo die Datei JLR_xxx.exe liegt. 8. Klicken Sie auf die Datei und anschließend auf Öff nen. Der Name der Datei erscheint jetzt im Dialog feld Ausführen. Abbildung 25: Ausführen der Registrierungsdatei (Beispiel) 9. Klicken Sie auf OK, um die Datei auszuführen. Jetzt ist die Autorisierung der Komponenten ANX, ESE, und EDE abgeschlossen. Die Bedienstation kann jetzt gestartet werden. Benutzerhandbuch Metasys® Bedienstation M3i © 02.2015 Johnson Controls 4-15 Benutzerhandbuch Metasys® Bedienstation Re‐Aktivierung Ihrer Software HINWEIS: Wenn Sie einen neuen Rechner einsetzen möch ten und der alte Rechner ist noch vorhanden, dann sollten Sie immer die Lizenz transferieren oder die Lizenz löschen (Kill License) und neu beantragen (s. Seite 4-8). Es gibt mehrere Gründe, die dazu führen können, dass Sie Ihren Site Key reaktivieren müssen: S S S S Ein Computervirus hat den Rechner befallen Defragmentierung oder ein Defekt der Festplatte, Formatierung der Festplatte ohne Löschen der Lizenz (Kill License) Fehler im Lizenzierungsvorgang, Verlust der Lizenz beim Transfer, Zeitüberschreitung bei Lizenzierung Eingabe eines falschen Site Codes Für die Re‐Aktivierung Ihres Site Keys müssen Sie das Site Key Replacement ‐ Formular Mxi SiteKey Replacement Form (xxx) Rev x.xlsx ausfüllen, das Sie (z. B.) auf der deutschen Sprach‐CD im Root‐Verzeichnis unter \_Formulare\Site_Key_ersetzen finden. Folgende Angaben müssen (rote Felder) gemacht werden: Eingabefeld Erklärung End User Company Name Tragen Sie hier den Firmennamen des Endbenutzers ein. Site Address Geben Sie hier die vollständige Adresse der Liegenschaft an, in der die Bedienstation installiert wird: Street: City: Post/ZIP‐Code: Country: 4-16 Name der Straße Name der Stadt Postleitzahl Land Benutzerhandbuch Metasys® Bedienstation M3i © 02.2015 Johnson Controls Autorisierung der Software Re‐Aktivierung Ihrer Software (Fortsetzung) Eingabefeld Erklärung Large sites only Diese drei grauen Felder brauchen Sie nur auszufüllen, wenn meh rere Bedienstationen oder Server in der Liegenschaft in 2011 oder früher installiert worden sind. Project, Building or Room: Item Code: AOMS Order No.: Projektname, Gebäudename oder ein Raumname in dem die Bedienstation/der Server aufgestellt wird. Name der Software, die autorisiert werden soll (z. B. M3i, Server). AOMS Bestellzeichen (durch “,” getrennt, wenn es mehrere Bestell‐ zeichen gibt. Site Code for Mxi Wird benötigt, wenn eine Mxi‐Software bestellt wurde (MW‐M3i1500xE, MW‐M5i5000‐xE und MW‐MxiWEB‐xE). Sie sehen diesen Site Code in M‐Authorize unter License View. Machen Sie einen Screenshot von dieser Anzeige und senden Sie diesen auch an die unten genannte E‐Mailadresse. Environment Code/ Registration Key for components Wird benötigt, wenn EDE oder irgendeine andere optionale Kompo nente bestellt wurde (MW‐EDE‐xx‐xx‐xE, MW‐FBI‐xxxx‐oE). Benutzen Sie EDE, um den Umgebungscode (Environment Code) zu erhalten, oder FBI für die anderen Registrie rungsschlüssel (Registration Key). Product Code / Machine Key for LON Dieser Eintrag wird nicht benötigt. I declare that.... Tragen Sie den Grund ein, warum Ihr alter Site Key zerstört wurde. My AOMS Order Number.... Tragen Sie hier das AOMS‐Bestellzeichen für die Re‐Aktivierung ein (MW‐RE‐LICENSE, MW‐RE‐LIC‐MXI oder Migration (‐8)). Customer repre sentative JCI representative In diesem Bereich bestätigen Sie, dass für diese Softwarelizenz nur ein Site Key vorhanden ist und das diese Lizenz nur für die angege bene Anwendung benutzt wird. Bestätigen Sie diese Angaben durch den Eintrag von Datum (Date), Name (Name) und E‐Maila dresse (E‐Mail Address), einmal für den Repräsentanten des Kun den (Customer representative) und einmal für einen Repräsentanten von Johnson Controls (JCI representative). Signature for Re questor.... Wenn Sie dieses Formular per Fax senden möchten, dann müssen Sie hier unterschreiben. Beim Senden per E‐Mail ist das nicht erfor derlich. Tabelle 3: Angaben im Formular Site Key Replacement Benutzerhandbuch Metasys® Bedienstation M3i © 02.2015 Johnson Controls 4-17 Benutzerhandbuch Metasys® Bedienstation Re‐Aktivierung Ihrer Software (Fortsetzung) Das vollständig ausgefüllte Formular Site Key Replace ment Form ist dann per E‐Mail an die Adresse [email protected] zu senden. Sie erhalten einen neuen Autorisierungscode zurück, der dann wiederum in das System eingetragen werden muss. Wenn keine Internet‐Verbindung zur Verfügung steht, dann können Sie das ausgefüllte (nicht handschriftlich ausgefüllt) und unterschriebene Formular auch per Fax an folgende Telefonnummer senden: +49 201 2400 434. 4-18 Benutzerhandbuch Metasys® Bedienstation M3i © 02.2015 Johnson Controls Autorisierung der Software Ansicht der aktuellen Lizenzen der Bedienstation Sie können sich die aktuellen Lizenzen Ihrer Bediensta tion mit dem Programm KLMRegister ansehen. Verfahren Sie wie folgt: 1. Öffen Sie den Windows Explorer und gehen Sie in das Verzeichnis C:\Programme\Johnson Controls\Tools\License. Machen Sie dort einen Doppelklick auf die Pro grammdatei KLMRegister.EXE. Abbildung 26: Dialogfeld KLMReg Lizenzansicht Sie können die aktuelle Lizenz einer Anwendung auch sehen, wenn Sie in der geöffneten Anwendung in der Me nüleiste auf Hilfe und anschließend auf Über klicken. Benutzerhandbuch Metasys® Bedienstation M3i © 02.2015 Johnson Controls 4-19 Benutzerhandbuch Metasys® Bedienstation 4-20 Benutzerhandbuch Metasys® Bedienstation M3i © 02.2015 Johnson Controls Kapitel 5 M‐Password Einführung M‐Password wird zunächst dazu verwendet, Benutzer, Gruppen und deren Passwörter und Berechtigungen zu definieren. Zum anderen wird M‐Password aktiv, sobald sich ein Benutzer in die Bedienstation einloggt. Ab so fort werden dann der Zugriff auf Programme, Meldun gen und Datenpunkte überprüft und ggf. verweigert. HINWEIS: Die Funktionalität von Active Directory wird unterstützt. Sicherheits‐ System‐Administrator Neben einem 'normalen' Benutzer gibt es den Sicher heits‐System‐Administrator (im folgenden kurz Admini strator genannt), der für das Einrichten und die Pflege des Passwortsystems zuständig ist. Er definiert Gruppen und die Benutzerrechte. Sobald aber auf dem Eigen schaftenblatt eines Benutzers das Feld Administrator markiert wird, ist damit ein neuer Administrator defi niert. Benutzerhandbuch Metasys® Bedienstation M3i © 02.2015 Johnson Controls 5-1 Benutzerhandbuch Metasys® Bedienstation Einführung (Fortsetzung) Standardgruppe Auf der Bedienstation gibt es eine Standardgruppe, de ren Benutzerrechte gelten, egal ob ein Benutzer einge loggt ist oder nicht. Nach der Installation von M‐Password hat die Standardgruppe alle Rechte. Man sollte später die Berechtigungen der Standardgruppe beschneiden, um den Benutzern und Gruppen, die zu nächst alle zur Standardgruppe gehören, nur die er forderlichen Berechtigungen zu erteilen. Denn es gilt: Benutzer und Gruppen haben alle Rechte der Standard gruppe und zusätzlich ihre eigenen spezifischen Rechte. HINWEIS: Eine Standardgruppe muss definiert sein. Auto‐Logout Sobald sich der Benutzer in die Bedienstation einge loggt hat, startet die Überwachung für das automatische Ausloggen. Bei der Definition des Benutzers wurde im Register Berechtigungsgrundsatz die Zeit in Minuten angegeben werden, die vergehen dürfen, bis der Benut zer automatisch ausgeloggt (Auto Logout) wird. Dabei wird die Aktivität oder Inaktivität des eingeloggten Be nutzers nicht berücksichtigt. Durch ein Erinnerungsfen ster kann der Benutzer kurz vor Ablauf seiner Einlogzeit daran erinnert werden, sich erneut einzuloggen (s. Seite 5-26). Auto‐Login M‐Password unterstützt das automatische Einloggen in M‐Password beim Einloggen in die Bedienstation. Um dieses Leistungsmerkmal benutzen zu können, muss die Bedienstation einer Domäne zugeordnet sein. Überprü fen Sie, ob der Benutzername unter M‐Password der gleiche ist wie in der Datenbasis des Security Account Managers (SAM). Als Administrator können Sie sicher stellen, dass die Benutzernamen unter M‐Password und SAM die gleichen sind. Es ist nicht notwendig, dass auch die Passworte übereinstimmen. 5-2 Benutzerhandbuch Metasys® Bedienstation M3i © 02.2015 Johnson Controls M‐Password Einführung (Fortsetzung) Ausloggen Auto‐Login nach einem Wenn sich ein Benutzer aus der Domäne in eine Be dienstation einloggt und ein passender Benutzer‐ und Domänenname in der M‐Password Datenbank für den Benutzer existiert, dann wird der Benutzer auch auto matisch in M‐Password eingeloggt, wenn er mit der An meldung beginnt und die Anmeldeinformationen eingibt. Sobald Auto‐Login für einen Benutzer freigegeben wurde, muss er sich über die Logout‐Routine des Be triebssystems aus der Bedienstation ausloggen. Wenn in diesem Fall M‐Password benutzt wird, um sich auszuloggen, dann wird Auto‐Login nicht gesperrt. Da durch ist die Bedienstation nicht mehr geschützt und jeder kann sich über das M‐Password Fenster und den Befehl Einloggen im Menü Benutzer einloggen! Ablauf Das Einrichten eines Passwortsystem auf der Bediensta tion sollte in den folgenden Schritte ablaufen: 1. Legen Sie zunächst alle Benutzer fest, die an einer Bedienstation im Netzwerk arbeiten sollen. 2. Bilden Sie Gruppen von Benutzern, die bestimmte Rechte haben sollen. 3. Definieren Sie die Gruppen und Benutzer und deren Rechte und verknüpfen Sie sie miteinander. 4. Ordnen Sie den Gruppen und Benutzern den Zu griff auf Programme und Programmfunktionen zu. 5. Löschen Sie die unerwünschten Rechte aus der Stan dardgruppe. 6. Definieren Sie einen neuen Administrator, damit das Standardpasswort für einen Administrator nicht mehr zur Verfügung steht. Benutzerhandbuch Metasys® Bedienstation M3i © 02.2015 Johnson Controls 5-3 Benutzerhandbuch Metasys® Bedienstation Verschiedene Bearbeitungsmodi in M‐Password Die Arbeit mit M‐Password kann in zwei verschiedenen Modi geschehen: im Basis‐Modus (Basic Mode) und im Erweiterten Modus (Advanced Mode). Als Administra tor können Sie eine neue Sicherheitsdatei (*.SEC) im Basis‐Modus erzeugen und sie anschließend in den Er weiterten Modus konvertieren. Umgekehrt geht das nicht. Die Standardsicherheitsdatei benutzt den Erwei terten Modus. Wichtig: Stellen Sie sicher, dass Sie im Erweiterten Mo dus arbeiten. Wenn Sie den Basis‐Modus ausgewählt haben, sollten Sie über den entsprechenden Befehl im Menü Ansicht in den anderen Modus wechseln. Im Basis‐Modus haben Sie keinen Zugriff auf alle Op tionen des Sicherheitssystems. Im Basis‐Modus können Sie nicht: S S S Die Standardgruppe bearbeiten. Berechtigungen den Benutzern zuordnen. Im Basis‐ Modus können Sie nur Gruppen Rechte zuordnen. Einen Benutzer mehr als einer Gruppe zuordnen. Sie müssen dann das Dialogfeld der Benutzereigen schaften benutzen, um zu definieren, zu welcher Guppe dieser Benutzer zugeordnet sein soll. Im Erweiterten Modus können Sie auf alle Funktionen von M‐Password zugreifen. Um vom Basis‐Modus in den Erweiterten Modus zu gelangen, müssen Sie im Menü Ansicht auf den Befehl Erweiterter Modus klicken. Wenn Sie sich dann einmal in diesem Modus befinden, können Sie nicht mehr zurück zum Basis‐Modus wechseln. 5-4 Benutzerhandbuch Metasys® Bedienstation M3i © 02.2015 Johnson Controls M‐Password Die Sicherheitsdatei von M‐Password Alle Definitionen, die Sie mit M‐Password machen, wer den in einer sogenannten Sicherheitsdatei *.SEC gespei chert. Verfahren Sie wie folgt, um die Sicherheitsdatei zu bear beiten: 1. Klicken Sie in der Task‐Leiste auf Start > Pro gramme > Johnson Controls > M‐Password > Confi gurator. 2. Geben Sie Ihren Benutzernamen und Ihr Passwort ein. 3. Bearbeiten Sie die Benutzer und Gruppen wie Sie es für notwendig halten. 4. Klicken Sie in der Menüleiste auf Datei und anschlie ßend auf Speichern unter. 5. Geben Sie den gewünschten Namen ein und klicken Sie auf Speichern. Wenn Sie die Standard‐Sicherheitsdatei nicht speichern können, müssen Sie eine neue Datei erzeugen: Benutzerhandbuch Metasys® Bedienstation M3i © 02.2015 Johnson Controls 5-5 Benutzerhandbuch Metasys® Bedienstation Die Sicherheitsdatei von M‐Password (Fortsetzung) 1. Klicken Sie in der Menüleiste auf Datei und anschlie ßend auf Neu. 2. Wählen Sie Erweiterter Modus. 3. Entscheiden Sie, ob sie die Option Integrierte NT Security nutzen auswählen wollen. Wenn Ja, müssen Sie weitere Angaben machen: Aktion Dies passiert... Lokaler Rechner Synchronisiert Benutzer und Gruppen zwischen M‐Password und dem Windows Betriebssy stem. Domäne Synchronisiert Benutzer und Gruppen zwischen M‐Password und der Netzwerk‐Domäne, die Sie eingeben. Gruppe zuordnen Sie können auch eine bestimmt Gruppe angeben, die dann von der Netzwerk‐Domäne benutzt wird.. Tabelle 4: Möglichkeiten im Advanced Modus 4. Klicken Sie auf OK, um Ihre Eingaben zu überneh men. 5. Geben Sie den Dateinamen für die Sicherheitsdatei ein und klicken Sie auf Speichern. 5-6 Benutzerhandbuch Metasys® Bedienstation M3i © 02.2015 Johnson Controls M‐Password Wer hat welche Rechte? Die Standardgruppe wird benutzt, um Benutzerrechte zu definieren, die gültig sind, egal ob ein Benutzer einge loggt ist, oder nicht. Nach der Installation von M‐Pass word hat die Standardgruppe alle Zugriffsrechte auf Alles (alle Datenpunkte, Meldungen, Dateien und Pro grammfunktionen). Deshalb ist der erste Schritt bei der Definition von M‐Password das Beschneiden der Rechte dieser Standardgruppe. HINWEIS: Eine Standardgruppe muss definiert sein. Sie sollte zumindest minimale Zugriffsrechte haben, da alle Benutzer und Gruppen die Rechte der Standardgruppe und ihre eigenen spezifischen Rechte haben. Die Rechte der Standardgruppe überschreiben die Rechte der Benutzer und der Gruppen. Wenn Sie zum Beispiel den Zugriff auf einen Datenpunkt für Herrn Meier ausschließen, dann kann er trotzdem auf diesen Datenpunkt zugreifen, wenn die Stan dardgruppe Standardgruppe zugriffsberechtigt ist. Beachten Sie folgendes, wenn Sie Zugriffsberechtigun gen zuweisen: S Die Definitionen in der Exklusivliste überschreiben die Definitionen der Inklusivliste innerhalb der indi viduellen Zuordnungen in einer Gruppe oder bei einem Benutzer. Bespiel: Wenn ein Datenpunkt bei den individuellen Rechten für eine Gruppe oder für einen Benutzer sowohl in der Exklusiv‐ (Schreiben sperren) als auch in der Inklusivliste (Schreiben erlauben) steht, dann wird er vom Zugriff ausgeschlossen. Punkte, die in einer Gruppe in der Inklusivliste stehen, können nicht für einzelne Benutzer der Gruppe ausgeschlos sen werden. Nur Punkte, die bei den Benutzern ei ner Gruppe in der Inklusivliste stehen, können durch die Exklusivliste der Gruppe, zu der der Benutzer gehört, ausgeschlossen werden. Benutzerhandbuch Metasys® Bedienstation M3i © 02.2015 Johnson Controls 5-7 Benutzerhandbuch Metasys® Bedienstation Wer hat welche Rechte? (Fortsetzung) S Die Rechte, die für Gruppen definiert wurden, be treffen nur den Bereich, der nicht durch die Rechte der Standardgruppe überwacht wird. Die Rechte der definierten Benutzer betreffen nur die Bereiche, die nicht von der Standardgruppe und von den anderen definierten Gruppen, zu dem der Benutzer gehört, überwacht werden. Mit anderen Worten: Die Rechte, die von der Stan dardgruppe gegeben werden, können nicht von einer Gruppe oder einem Benutzer wieder weggenommen werden. Die Rechte, die durch eine Gruppe gegeben werden, können nicht durch die Rechte eines Benut zers genommen werden. Beispiel: Wenn in der Standardgruppe der Zugriff auf alle Datenpunkte im Gebäude 1 erlaubt wurde, dann kann dieses Zugriffsrecht nicht durch die Rechte einer benutzerdefinierte Gruppe oder eines individuellen Benutzers aufgehoben werden. S Wenn der Benutzer zu mehreren Gruppen gehört, dann ergeben sich seine Zugriffsrechte aus der Summe der Rechte der einzelnen Gruppen plus den individuellen Rechten des Benutzers für die Berei che, die nicht von diesen Gruppen abgedeckt wer den. Beispiel: Die Standardgruppe hat keine Rechte. Die Rechte für die Gruppe Blau umfassen den Zugriff auf alle Datenpunkte (Schreiben erlauben), schlie ßen aber den Zugriff auf die Punkte in den Gebäu den 2, 3 und 4 aus (Schreiben sperren). Die Rechte für die Gruppe Rot umfassen den Zugriff auf alle Datenpunkte, schließen aber den Zugriff auf die Punkte im Gebäude 1, 3 und 4 aus. Wenn nun ein Benutzer zu Gruppe Rot und Blau gehört, dann hat er seine individuellen Rechte und den Zugriff auf die Datenpunkte in den Gebäuden 1 und 2. 5-8 Benutzerhandbuch Metasys® Bedienstation M3i © 02.2015 Johnson Controls M‐Password M‐Password starten und sich als Administrator einloggen Wenn Sie M‐Password einrichten wollen, müssen Sie sich als Administrator in die Bedienstation einloggen. Verfahren Sie wie folgt: 1. Klicken Sie in der Task‐Leiste auf Start > Pro gramme > Johnson Controls > M‐Password > Confi gurator. Folgendes Fenster erscheint: Abbildung 27: Der Administrator loggt sich ein 2. Lassen Sie den Benutzernamen leer und geben Sie als Passwort JCI (in Großbuchstaben) ein. Dies ist das Standardpasswort. Die angezeigte Nummer ist ohne Bedeutung. 3. Klicken Sie auf OK und Sie sind als Administrator eingeloggt. HINWEIS: Sobald Sie jetzt einen neuen Systemadministra tor definieren, gilt das Standardpasswort nicht mehr. Benutzerhandbuch Metasys® Bedienstation M3i © 02.2015 Johnson Controls 5-9 Benutzerhandbuch Metasys® Bedienstation M‐Password starten und sich einloggen (Fortsetzung) Das Fenster von M‐Password erscheint: Abbildung 28: Das Fenster von M‐Password Wenn Sie sich zum ersten Mal einloggen, um einen neuen Benutzer/Gruppe zu definieren, sind beide Berei che leer. Wenn Sie Ihre Eingaben speichern, so ge schieht dies automatisch in die Sicherheitsdatei Namenlos.SEC. Wir empfehlen, Ihre Definitionen nicht in diese Datei zu speichern, sondern einen eigenen Na men (z.B. den Projektnamen) und vielleicht sogar ein eigenes Dateiverzeichnis einzugeben. Speichern Sie dann die Daten und sichern Sie die Datei auch noch extern. So haben Sie immer eine Kopie der Originalda tei zur Verfügung. Jetzt können Sie Parameter Ihrer Gruppen und Benutzer definieren und speichern. Wenn Sie sich später als Administrator einloggen, öffnet M‐Password gleich diese Datei. Falls die Datei gelöscht werden sollte, dann werden Sie aufgefordert sie wieder neu herzustellen. 5-10 Benutzerhandbuch Metasys® Bedienstation M3i © 02.2015 Johnson Controls M‐Password M‐Password starten und sich einloggen (Fortsetzung) Als Administrator müssen Sie anschließend die Rechte der Standardgruppe jedem Benutzer manuell wieder hinzufügen. Die Datei *.sec sollte deshalb gesichert wer den ‐ auch auf einem externen Speichermedium. Wenn im System mehr als eine Bedienstation vorhanden ist, muss die Datei auf jede Bedienstation kopiert wer den. Jetzt können Sie als Administrator Benutzer und Grup pen definieren und die Standardgruppe Standardgruppe so bearbeiten, dass sie nur noch wenige Rechte hat. Benutzerhandbuch Metasys® Bedienstation M3i © 02.2015 Johnson Controls 5-11 Benutzerhandbuch Metasys® Bedienstation Die Werkzeugleiste im Fenster von M‐Password Im Fenster von M‐Password erscheinen folgende Schalt flächen in der Werkzeugleiste: Bedeutung Öffnet eine neue *.SEC Datei. Öffnet eine bereits vorhanderen *.SEC Datei. Speichert die aktuelle *.SEC Datei. Fügt einen neuen Benutzer hinzu. Fügt eine neue Gruppe hinzu. Verknüpft einen ausgewählten Benutzer und eine ausgewählte Gruppe miteinander. (nicht verfügbar) Konfiguriert die Standardgruppe und Richtlinien. Ordnet den Benutzern und Gruppen Anwendungs aktionen (Programmfunktionen) zu. (nicht verfügbar) Zeigt die Versionsnummer an. Tabelle 5: Schaltflächen von M‐Password HINWEIS: Beachten Sie auch die weiteren Verfahren für die Arbeit mit M‐Password auf der Seite 5-29. Die Parameter, die für einen neuen Benutzer, der Stan dardgruppe oder eine neue Gruppe definiert werden müssen, sind fast gleich. Nur das erste Fenster ‐ Benut zereigenschaften bzw. Gruppeneigenschaften ‐ unter scheidet sich. 5-12 Benutzerhandbuch Metasys® Bedienstation M3i © 02.2015 Johnson Controls M‐Password Einen neuen Benutzer und/oder eine neue Gruppe einfügen HINWEIS: Je nachdem, welche Programme auf Ihrer Be dienstation installiert sind, müssen Sie beachten, das einige Programme ihren eigenen Passwortschutz haben. Der Ein fachheit halber sollten die Passwörter für einen Benutzer bei allen Programme gleich sein. Verfahren Sie wie folgt: 1. Loggen Sie sich zunächst als Administrator ein. 2. Klicken Sie in der Menüleiste auf Einfügen > Neuer Benutzer oder Einfügen > Neue Gruppe. Auf der rechten Seite des Fensters würde dann der neue Be nutzereintrag, auf der linken Seite der neue Gruppe neintrag erscheinen. 3. Geben Sie den Namen des neuen Benutzers/der neuen Gruppe ein. Der Name ist bereits markiert und Sie brauchen die Buchstaben nur einzutippen. 4. Bei der Definition eines neuen Benutzers müssen Sie ihn noch einer Gruppe zuordnen. Klicken Sie abschließend auf die Schaltflächen Übernehmen und Ok, um die Eingabe abzuschließen. 5. Machen Sie einen Doppelklick auf den Namen des Benutzers/der Gruppe oder klicken Sie in der Menü leiste auf Bearbeiten > Bearbeiten. Jetzt können die Eigenschaften des Benutzers bzw. der Gruppe (Be schreibung auf Seite 5-16) geändert werden: Auf diesem Registerblatt Benutzereigenschaften finden Sie Informationen über den Benutzernamen, Passwortänderungen und ob dieser Benutzer ein Sicherheitssystemadministrator ist. Wenn der Administrator einen Benutzer definiert, dann müssen alle Felder ausgefüllt werden. Benutzerhandbuch Metasys® Bedienstation M3i © 02.2015 Johnson Controls 5-13 Benutzerhandbuch Metasys® Bedienstation Einen neuen Benutzer und/oder eine neue Gruppe einfügen (Fortsetzung) Abbildung 29: Eigenschaften eines Benutzers Eingabefeld Beschreibung Benutzer Kurzer Name des Benutzers (ohne Leerzeichen), der beim Einloggen vom Benutzer eingetippt werden muss. Gesamter Name Vollständiger Name des Benutzers. Dieser Name ist nicht zwingend notwendig, er dient nur der Information. Beschreibung Beschreibung des Benutzers (nicht zwingend notwendig) Passwort Passwort des Benutzers. Standard ist ein leer. Es sind keine Leerzeichen erlaubt. Groß‐ und Kleinschreibung wird beach tet. Passwort wiederh. Wenn Sie in das Feld Passwort etwas eingegeben haben, dann müssen Sie es hier zur Bestätigung noch einmal ein geben. NT Domäne Wenn das Sicherheitssystem das automatische Einloggen (Auto‐Login) in den Security Server erlaubt, dann können Sie dieses Feld benutzen, um den Namen der NT Domäne einzugeben, zu der der Benutzer gehört. 5-14 Benutzerhandbuch Metasys® Bedienstation M3i © 02.2015 Johnson Controls M‐Password Einen neuen Benutzer oder eine neue Gruppe einfügen (Fortsetzung) Eingabefeld Beschreibung Gruppe Wählen Sie hier eine bereits definierte Gruppe aus, der der Benutzer dann zugeordnet wird. Benutzer muß Passwort beim nächsten Login ändern Klicken Sie dieses Feld an, damit der Benutzer beim ersten Einloggen ein neues Passwort eingeben muss. Dies wird häufig benutzt, wenn der Administrator zunächst nur ein Standardpasswort vergibt, das dann anschließend vom Benutzer in sein persönliches Passwort verändert wird. Benutzer kann das Passwort nicht ändern Wenn dieses Feld ausgewählt ist, dann kann das Passwort nur über diesen Dialog und vom Administrator geändert werden. Der Benutzer kann sein Passwort nicht ändern. Konto deaktiviert Wenn Sie dieses Feld auswählen, dann verhält es sich so, als ob der Benutzer gelöscht worden wäre. Seine Benutzer definition bleibt jedoch erhalten. Dies ist praktisch, wenn der Benutzer z.B. in Urlaub oder längere Zeit abwesend ist. Konto nicht verfügbar Dieses Feld ist nur verfügbar, wenn das Konto mit dem Pa rameter Konto deaktiviert gesperrt worden ist. Sie können dann mit diesem Parameter das Konto wieder freigeben. Sperren können Sie ein Konto nur mit Konto deaktiviert. Sicherheits System Administrator Wenn Sie dieses Feld markieren, dann wird der Benutzer zum Administrator. Er kann damit alle Aspekte des Sicher heitssystem konfigurieren. Sobald ein Administrator definiert ist, wird das Standardpasswort für den Administrator ungül tig. Es ist erst wieder verfügbar, nachdem auch der letzte Administrator gelöscht wurde. Voreinstellungen Klicken Sie auf diese Schaltfläche, um die Sprache des Be nutzers zu bestimmen oder ein Layout (Datei *.pwf) für den Screen Manager festzulegen, dass angezeigt wird, sobald sich der Benutzer eingeloggt hat. Tabelle 6: Benutzereigenschaften Benutzerhandbuch Metasys® Bedienstation M3i © 02.2015 Johnson Controls 5-15 Benutzerhandbuch Metasys® Bedienstation Einen neuen Benutzer oder eine neue Gruppe einfügen (Fortsetzung) Eigenschaften einer Gruppe Abbildung 30: Eigenschaften einer Gruppe (auch der Standardgruppe) Eingabefeld Beschreibung Gruppenname Kurzer Name der Gruppe (ohne Leerzeichen), der die Gruppe im System eindeutig identifiziert. Gesamter Name Vollständiger Name der Gruppe. Dieser Name ist nicht zwin gend notwendig, er dient nur der Information. Beschreibung Beschreibung der Gruppe (nicht zwingend notwendig) Tabelle 7: Gruppeneigenschaften Die weiteren Register finden Sie ab der Seite 5-17. 5-16 Benutzerhandbuch Metasys® Bedienstation M3i © 02.2015 Johnson Controls M‐Password Einen neuen Benutzer oder eine neue Gruppe einfügen (Fortsetzung) Weitere Register bei der Definition einer Gruppe Register Punkte Auf dem Registerblatt Punkte wird festgelegt, auf wel che Datenpunkte der Benutzer Zugriff wird. Es ist in zwei Bereiche aufgeteilt, der Inklusiv‐ (Schreiben erlau ben) und der Exklusivbereich (Schreiben sperren). Je der Bereich enthält ein Eingabefeld und ein Listenfeld, in das der Inhalt aus dem Eingabefeld übertragen wird, nachdem man auf die Taste Hinzufügen geklickt hat. Geben Sie die Datenpunktnamen oder deren Platzhalter einzeln ein. Klicken Sie auf die Schaltflächen Browsen, um Datenpunkte zu suchen. Klicken Sie auf die Schalt fläche Löschen, wenn Sie einen Datenpunkt aus dem Listenfeld löschen wollen. Abbildung 31: Zugriff auf Datenpunkte festlegen Benutzerhandbuch Metasys® Bedienstation M3i © 02.2015 Johnson Controls 5-17 Benutzerhandbuch Metasys® Bedienstation Einen neuen Benutzer oder eine neue Gruppe einfügen (Fortsetzung) Register Punkte (Fortsetzung) HINWEIS: Wenn Sie die Listenfelder leer lassen, dann gibt es keinen Zugriff auf Datenpunkte. Geben Sie * ein, so ist der Zugriff auf alle Datenpunkte möglich. Geben Sie die Datenpunktnamen oder deren Platzhalter einzeln ein. Es gelten folgende Platzhaltervereinbarun gen für die Eingabe von Punktnamen: Platzhalter Diese Zeichen passen ? Ein beliebiges Zeichen * Null oder mehr beliebige Zeichen # Eine beliebige Ziffer 0 bis 9 [xxx] Jedes Zeichen aus der Liste xxx (Ein !‐Zeichen am Beginn der Liste hat aber eine andere Bedeutung (s. nächste Reihe)). [!xxx] Jedes Zeichen, das nicht in der Liste xxx ist Tabelle 8: Platzhalter für die Eingabe Zeichen Bitte beachten Sie ! Benutzen Sie dieses Zeichen einzeln, nicht innerhalb von [xxx], wenn Sie das Zeichen ! meinen. ‐ Benutzen Sie den Bindestrich am Anfang oder Ende einer Liste xxx, wenn Sie den Bindestrich als Zeichen meinen. In der Mitte einer Liste markiert er einen Bereich von Zeichen (z.B: [A‐Z 1‐9]) Der Bereich von Zeichen muss immer aufsteigend sein ([Z‐A] ist nicht gültig). [] Diese Zeichenkette wird ignoriert. [, ?, #, * Um diese Zeichen als Zeichen und nicht als Platzhalter zu benutzen, müs sen sie einzeln in Klammern () geschrieben werden. ] Dieses Zeichen kann nicht in einer Liste [xxx] benutzt werden, wohl aber als eigenständiges Zeichen in Klammern. Tabelle 9: Beachten Sie diese besonderen Zeichen 5-18 Benutzerhandbuch Metasys® Bedienstation M3i © 02.2015 Johnson Controls M‐Password Einen neuen Benutzer oder eine neue Gruppe einfügen (Fortsetzung) Register Punkte (Fortsetzung) Wenn ein Programm nun den Namen eines Datenpunk tes an M‐Password sendet, um überprüfen zu lassen, ob der eingeloggte Benutzer auf diesen Datenpunkt Zugriff hat, dann wird zunächst überprüft, ob eine Zeichenkette aus dem Inklusivbereich zum Datenpunktnamen passt. Wenn kein Treffer gefunden wurde, wird der Zuriff ver weigert. Wenn ein Treffer im Inklusivbereich gefunden wurde, dann wird der Datenpunktname noch einmal mit jeder Zeichenkette aus dem Exklusivbereich verglichen. Gibt es keinen Treffer, dann kann der Benutzer auf den Da tenpunkt zugreifen. Es gibt dann keine weiteren Über prüfungen auf aktive Gruppen und Benutzer. HINWEIS: Die Exklusivliste kann nur Rechte zurückneh men, die bereits in der zu ihr gehörenden Inklusivliste ver geben wurden. Wenn z.B. der Benutzer Max zur Gruppe der Ausbilder gehört und die Gruppe Ausbilder den Zugriff auf die Datenpunkte xyz haben, dann löscht das Eintragen von xyz in die Exklusivliste von Max die Zugriffsberechtigung auf alle Datenpunkte für Max. In M‐Graphics löscht die Exklusivliste nur den schrei benden Zugriff auf die Datenpunkte. Der lesende Zu griff kann nicht verweigert werden. M‐Explorer kann für einen gesperrten Datenpunkt nicht M‐Inspector starten. Um zu testen, ob der Zugriff auf einen Datenpunkt möglich ist, sollten Sie unten in das Eingabefeld Hier Testzeichenkette eingeben den Namen des Datenpunk tes eingeben. Erscheint in dem Feld Zugriff garantiert ein Häkchen, so ist der Zugriff auf den Datenpunkt entspre chend der Einträge im Inklusiv‐ und Exklusivbereich gewährleistet, andernfalls hat der Benutzer keinen Zu griff auf den Punkt. Beachten Sie, dass die Rechte der Standardgruppe die Rechte der Benutzer und Gruppen überschreiben. Benutzerhandbuch Metasys® Bedienstation M3i © 02.2015 Johnson Controls 5-19 Benutzerhandbuch Metasys® Bedienstation Einen neuen Benutzer oder eine neue Gruppe einfügen (Fortsetzung) Register Alarme Das Register Alarme wird dazu benutzt, um die Berech tigungen für Benutzer zu steuern, die Meldungen quit tieren können. Tragen Sie in den Feldern Quittierung erlauben Meldungsteile ein, die eine Meldung darstel len, die der Benutzer quittieren kann. Tragen Sie in die Felder Quittierung verweigern Meldungsteile ein, die zu Meldungen gehören, die vom Benutzer nicht quittiert werden können. HINWEIS: Wenn Sie diese Felder leer lassen, dann wird der Zugriff verweigert. Wenn Sie ein Sternchen (*) eingeben und auf Hinzufügen klicken, dann wird der Zugriff auf alle Meldungen ermöglicht. Register Dateien Mit diesem Register wird der Zugriff auf Dateien festge legt. Zur Zeit werden diese Eintragungen nur von M‐Graphics im Runtime‐Modus berücksichtigt. Es ist dann nicht möglich, dass der Benutzer eine Datei über den Befehl Datei > Öffnen oder durch eine Dynamik des Typs Bei Klicken öffnen kann. HINWEIS: Wenn Sie die Listenfelder leer lassen, dann gibt es keinen Zugriff auf Dateien. Geben Sie *.* ein, so ist der Zugriff auf alle Dateien möglich. Tragen Sie in den Feldern Zugang erlauben die Namen der Dateien ein, auf die der Benutzer zugreifen kann. Tragen Sie in die Felder Zugang verweigern die Dateina men ein, auf die der Zugriff verweigert wird. Es gelten die gleichen Platzhaltervereinbarungen wie für die Ein gabe von Punktnamen auf der Seite 5-18. Beachten Sie aber, dass bei den Dateinamen die (DOS)‐Platzhalter konventionen eingehalten werden. Ein Dateiname *.* meint alle Dateien. Dateiname und Dateierweiterung werden separat geprüft. Bei Dateinamen, die ohne Ver zeichnispfad eingegeben werden, wird nur der Name überprüft und es spielt keine Rolle in welchem Verzeich nis die Dateien liegen. 5-20 Benutzerhandbuch Metasys® Bedienstation M3i © 02.2015 Johnson Controls M‐Password Einen neuen Benutzer oder eine neue Gruppe einfügen (Fortsetzung) Register Dateien (Fortsetzung) Um zu testen, ob der Zugriff auf eine Datei möglich ist, sollten Sie unten in das Eingabefeld Hier Testzeichen kette eingeben einen Dateinamen eingeben. Erscheint in dem Feld Zugriff garantiert ein Häkchen, so ist der Zugriff auf die Datei entsprechend der Einträge im In klusiv‐ und Exklusivbereich gewährleistet, andernfalls hat der Benutzer keinen Zugriff auf die Datei. Beachten Sie, dass die Rechte der Standardgruppe die Rechte der Benutzer und Gruppen überschreiben. Register Zeitplan Mit dem Register Zeitplan wird festgelegt, wann der Benutzer sich einloggen kann. Damit wird auch die Überprüfung seines Zugriffs auf Datenpunkte und Da teien gestartet. Klicken Sie auf eine Stunde, um zu nächst alle weiteren Stunden zu deaktivieren. Halten Sie dann die Taste <Strg> gedrückt und klicken Sie die einzelnen Stunden an, um sie frei zu gegeben. Benutzerhandbuch Metasys® Bedienstation M3i © 02.2015 Johnson Controls 5-21 Benutzerhandbuch Metasys® Bedienstation Einen neuen Benutzer oder eine neue Gruppe einfügen (Fortsetzung) Register Zeitplan (Fortsetzung) Abbildung 32: Zu diesen Zeiten ist das Einloggen für den Benutzer möglich 5-22 Benutzerhandbuch Metasys® Bedienstation M3i © 02.2015 Johnson Controls M‐Password Einen neuen Benutzer oder eine neue Gruppe einfügen (Fortsetzung) Register Berechtigungsgrundsatz In diesem Register wird festgelegt, wie Passworte von allen Benutzerkonten benutzt werden und ob Konten automatisch gesperrt werden, wenn mehrmals ein feh lerhaftes Einloggen versucht wurde. Der schärfste Berechtigungsgrundsatz wird immer für die Standardgruppe definiert. Für alle anderen Benutzer und Gruppen können die Berechtigungsgrundsätze ein zeln definiert und aktiviert werden. HINWEIS: Wenn mehr als ein Berechtigungsgrundsatz benutzt wird, dann ist immer nur der weniger einschrän kende Berechtigungsgrundsatz gültig. Deshalb muss der Berechtigungsgrundsatz der Standardgruppe immer der restriktivste sein. Individuelle Benutzer und Gruppen kön nen immer weniger einschränkend definiert werden, nie aber mehr restriktiv. Abbildung 33: Parameter eines Berechtigungsgrundsatzes Benutzerhandbuch Metasys® Bedienstation M3i © 02.2015 Johnson Controls 5-23 Benutzerhandbuch Metasys® Bedienstation Einen neuen Benutzer oder eine neue Gruppe einfügen (Fortsetzung) Register Berechtigungsgrundsatz (Fortsetzung) Eingabefeld Beschreibung Maximales Passwortalter Die maximale Lebensdauer eines Passwortes. Danach muß ein neues Passwort eingegeben werden. Der Bereich ist 1 bis 999 Tage. Minimales Passwortalter Die minimale Lebensdauer eines Passwortes. Vorher kann es nicht geändert werden. Der Bereich ist 1 bis 999 Tage. Erlauben Sie nicht die Sofortige Änderung gestattet, wenn Sie eine Passworteindeutigkeit definieren wollen (s.u.). Minimale Passwortlänge Die Mindestanzahl von Zeichen im Passwort. Es sind 1 bis 14 Zeichen möglich. Passwort Eindeutigkeit Anzahl der neuen Passworte die benutzt werden müssen, bevor ein altes Passwort erneut benutzt werden kann. Der Bereich liegt bei 1 bis 24 Passworten. Wenn Sie die Pass worteindeutigkeit vorgeben wollen, dann müssen Sie ein Minimales Passwortalter definieren und nicht die erlauben. Konto Sperre Wenn Sie Konto Sperre anklicken, dann müssen Sie ange ben, nach wie vielen vergeblichen Versuchen sich Einzulog gen das Konto eines Benutzers gesperrt werden soll. Er kann sich dann nicht mehr einloggen. Sie können einen Bereich von 1 bis 999 Versuchen eingeben. Geben Sie bei Zähler zurücks. die Anzahl Minuten an, die zwischen zwei Versuchen sich einzuloggen vergehen müs sen, damit das Zählen der vergeblichen Versuche zurückge setzt wird. Wenn diese Zeit vergangen ist, beginnt das Zäh len von vergeblichen Versuchen sich Einzuloggen erneut. Sie können einen Bereich von 1 bis 99999 Minuten einge ben. Wenn Sie auf Keine Kontosperre klicken, dann wird das Konto niemals gesperrt, egal wie oft sich der Benutzer mit einem falschen Passwort einzuloggen versucht. Logout Dauer: Klicken Sie auf Dauer und geben Sie die Anzahl Minuten ein, die ein gesperrtes Konto gesperrt bleibt, bevor es auto matisch wieder freigegeben wird. Der Bereich liegt bei 1 bis 99999 Minuten. Markieren Sie Für immer, damit nur der Administrator die Sperrung wieder zurücknehmen kann. 5-24 Benutzerhandbuch Metasys® Bedienstation M3i © 02.2015 Johnson Controls M‐Password Einen neuen Benutzer oder eine neue Gruppe einfügen (Fortsetzung) Register Berechtigungsgrundsatz (Fortsetzung) Eingabefeld Beschreibung Passwort Komplexität Diese Option führt dazu, dass sich M‐Password die Komple xität von Passworten überprüft. Wenn Sie die Passwortkomplexität auswählen, dann müs sen die Passworte von Benutzern oder Gruppen folgendes erfüllen: S S S S S S S sie dürfen nicht einen Teil des Benutzernamens enthalten, sie müssen mindestens 6 Zeichen lang sein sie müssen Zeichen aus 3 der folgenden 4 Kategorien enthalten: alphabetische Großbuchstaben (A bis Z) alphabetische Kleinbuchstaben (a bis z) Ziffern 0 bis 9 nicht alphanumerische Zeichen (z.B. !, $,#,%) Auto. Logout Geben Sie hier ein, wie viel Minuten nach seinem Einloggen der Benutzer automatisch wieder aus der Bedienstation ausgeloggt werden soll. Der Bereich liegt bei 1 bis 999 Mi nuten. Beachten Sie bitte, dass nicht die Inaktivität des Be nutzers berücksichtigt wird, sondern nur sein Einloggen (s. auch Seite 5-26). Logout Passwort Wenn Sie diese Option auswählen, muss der Benutzer ein Passwort eingeben, wenn er sich ausloggen will. Abbildung 34: Parameter für den Berechtigungsgrundsatz Register Ext. Appl. Wird zur Zeit nicht benutzt. Register Stationen Wird zur Zeit nicht benutzt. Benutzerhandbuch Metasys® Bedienstation M3i © 02.2015 Johnson Controls 5-25 Benutzerhandbuch Metasys® Bedienstation An das automatische Ausloggen erinnern Bei der Definition des Benutzers wurde im Register Berechtigungsgrundsatz die Zeit in Minuten angegeben werden, die vergehen darf, bis der Benutzer automatisch ausgeloggt wird. Sobald sich der Benutzer in die Be dienstation eingeloggt hat, startet die Überwachung für das automatische Ausloggen. Dabei wird die Aktivität oder Inaktivität des eingeloggten Benutzers nicht be rücksichtigt. Durch ein Erinnerungsfenster kann der Benutzer kurz vor Ablauf seiner Einlogzeit daran erin nert werden, sich erneut einzuloggen: Abbildung 35: Erinnerung an ein neues Einloggen Das Fenster wird in regelmäßigen Abständen aufgeblen det. Eingabefeld Beschreibung Abweisen Schließt den Dialog und der Benutzer wird nicht weiter erin nert. Verlängern Verschiebt das Erinnern um die angegebenen Minuten. Jetzt einloggen Ermöglicht das Einloggen in die Bedienstation und setzt den Timer für das automatische Ausloggen wieder zurück. Betätigen Sie “verlän gern”, um weiter erinnert zu werden Geben Sie die Anzahl Minuten ein, nach denen Sie wieder erinnert werden möchten. Tabelle 10: Mögliche Aktionen bei der Erinnerung 5-26 Benutzerhandbuch Metasys® Bedienstation M3i © 02.2015 Johnson Controls M‐Password Allgemeine Einstellungen Die Allgemeinen Einstellungen definieren das Verhal ten des Sicherheitssystem für alle Benutzer. Sie finden dort drei verschiedene Register: Erweiterte Regeln, Kriti sche Datenpunkte und Kritische Alarme. HINWEIS: Die Register Kritische Datenpunkte und Kriti sche Alarme werden nicht berücksichtigt. Definieren Sie die Erweiterten Regeln wie folgt: 1. Loggen Sie sich zunächst als Administrator ein. 2. Klicken Sie in der Menüleiste auf Bearbeiten > Glo bale Einstellungen. Folgendes Dialogfeld erscheint: Abbildung 36: Registerblatt Erweiterte Regeln Benutzerhandbuch Metasys® Bedienstation M3i © 02.2015 Johnson Controls 5-27 Benutzerhandbuch Metasys® Bedienstation Allgemeine Einstellungen (Fortsetzung) Eingabefeld Beschreibung Auto‐Login zulassen Wenn Sie diese Option markieren, dann kann ein Benutzer, wenn der Benutzer‐ und Domänenname übereinstimmt, automatisch in den Security Server eingeloggt werden, wenn er sich an seinem Rechner einloggt. Das hat den Vor teil, dass sich der Benutzer nicht noch einmal einzuloggen braucht, nachdem er sich an seiner Windows NT Domäne eingeloggt hat, um Zugriff auf M‐Password zu haben. Bediener Liste zulassen Wenn Sie diese Option markieren, dann wird beim Einlog gen die Liste aller Benutzer angezeigt. Der Benutzer kann dann seinen Namen aus dieser Liste auswählen, ohne ihn eintippen zu müssen. Das ist zum Beispiel bei Touch Screen‐Oberflächen sinnvoll. Zeige letzten Bediener Wenn Sie diese Option anzeigen, dann wird der Name des Benutzers angezeigt, der sich als letzter Benutzer erfolg reich eingeloggt hat. Vollen Bedien.‐namen in GenEvent Ereignisse mit aufnehmen Wenn Sie diese Option auswählen, dann wird der vollstän dige Benutzername in der Meldungsdatenbank mit protokol liert. Gleichzeitige Logins Diese Option ermöglicht es, dass sich mehrere Benutzer zur gleichen Zeit vom selben Knoten aus einloggen können. Die Rechte die dann garantiert werden, sind die Summe aller Rechte der eingeloggten Benutzer. Wenn dieses Option nicht gewählt wird, dann wird der be reits eingeloggt Benutzer automatisch ausgeloggt, wenn sich ein neuen Benutzer einloggt. Krit. Werte‐Login Dauer Gibt an, wie lange ein Benutzer Zeit hat, um den Wert eines kritischen Punktes zu ändern. Nach Ablauf dieser Zeit muss sich der Benutzer erneut einloggen. Auto Logout Zeit nach Wenn alle sicherheitsrelevanten Anfragen beendet wurden, weil zum Beispiel ein Client‐Knoten nicht mehr verfügbar ist, dann werden die Benutzer von diesem Konto nach Ablauf dieser Zeit automatisch ausgeloggt. Der Wertebereich liegt bei 0 bis 99 Minuten. Der Standard wert ist 2. Ein Wert von 0 sperrt diese Funktion. Tabelle 11: Erweiterte Regeln in den Globalen Einstellungen 5-28 Benutzerhandbuch Metasys® Bedienstation M3i © 02.2015 Johnson Controls M‐Password Weitere Verfahren für die Arbeit mit M‐Password Neben der Definition der Benutzer und Gruppen gibt es weitere Verfahren für die Arbeit mit M‐Password. Im mer gilt für diese Arbeiten (Ausnahme: Passwort än dern), dass Sie sich zunächst als Systemadministrator in M‐Password > Configurator einloggen müssen. Aktion Beschreibung Passwort ändern (Verfahren für den “normalen” Benutzer) Loggen Sie sich auf der Bedienstation ein. Klicken Sie auf Passwort ändern. Geben Sie zunächst Ihre aktuelles aktives, dann Ihr neues Passwort ein. Wiederholen Sie noch einmal Ihr neues Passwort (zur Bestätigung). Übernehmen Sie die Eingaben mit OK. Layout für den Benutzer auswählen [nur möglich bei der Bedienstation M5i] Machen Sie einen Doppelklick auf den Namen des Benut zers. Klicken Sie auf die Schaltfläche Voreinstellungen. Wählen Sie das Register Screen Manager aus. Geben Sie den Namen des Standardlayouts (*.pwf) ein oder wählen Sie ihn aus. Dieses Layout wird angezeigt, sobald sich der Benutzer in die Bedienstation einloggt. (Dies ist nicht das Standardlayout, das angezeigt wird, wenn kein Benutzer in der Bedienstation eingeloggt ist.) Übernehmen Sie die Ein gaben mit Übernehmen und anschließend mit OK. Sprache des Benutzers festlegen Machen Sie einen Doppelklick auf den Namen des Benut zers. Klicken Sie auf die Schaltfläche Voreinstellungen. Wählen Sie das Register Sprache aus. Klicken Sie auf das Listenfeld und wählen Sie die Sprache Deutsch (Deutsch land) aus. Übernehmen Sie die Eingaben mit Übernehmen und anschließend mit OK. Administrator definieren Machen Sie einen Doppelklick auf den Namen des Benut zers, der Administrator werden soll. Markieren Sie das Feld Administrator. Sobald 1 Administrator definiert ist, gilt das Standardpasswort nicht mehr. Übernehmen Sie die Einga ben mit Übernehmen und anschließend mit OK. Benutzer oder Gruppe löschen Wählen Sie den Benutzer oder die Gruppe aus. Klicken Sie in der Menüleiste auf Bearbeiten > Löschen. Oder drücken Sie die Taste Entf. Hinweis: Wenn Sie einen verknüpften Benutzer in einem Gruppenbaum oder eine verknüpfte Gruppe in einem Benut zerbaum löschen, dann lösen Sie nur die Verknüpfung zwi schen Gruppe und Benutzer, Sie löschen aber nicht die Gruppe oder den Benutzer. Benutzerhandbuch Metasys® Bedienstation M3i © 02.2015 Johnson Controls 5-29 Benutzerhandbuch Metasys® Bedienstation Weitere Verfahren für die Arbeit mit M‐Password (Fortsetzung) Eingabefeld Beschreibung Standardgruppe bearbeiten Sie sollten die Standardgruppe Standardgruppe mit minima len Zugriffsrechten ausstatten. Alle Benutzer und Gruppen haben die Zugriffsrechte der Standardgruppe plus ihren persönlichen Rechten. Klicken Sie auf Bearbeiten > Standard Gruppe. Die Regi ster wie bei der Definition einer Gruppe oder eines Benut zers erscheinen. Nur das Register Zeitplan ist nicht vorhan den, da die Standardgruppe jederzeit gültig ist. Benutzen Sie den Befehl Bearbeiten > Applikationsbezo gene Aktionen, um den Aufruf von Programmen für die Standardgruppe zu beschränken. Benutzer und Gruppe verknüpfen Klicken Sie im linken Fenster auf eine Gruppe und im rech ten Fenster auf einen Benutzer. Klicken Sie in der Menülei ste auf Einfügen > Zuordnung Benutzer & Gruppe oder die entsprechende Schaltfläche. Wenn eine Gruppe und ein Benutzer miteinander verknüpft sind, dann erscheint der Benutzer im linken Fenster unterhalb der Gruppe und die Gruppe im rechten Fenster als Verzweigung unterhalb des Benutzers. Verknüpfung zwischen Benutzer und Gruppe lösen Klicken Sie entweder auf den Benutzer unter der Gruppe im linken Fenster oder auf die Gruppe unter dem Benutzer im rechten Fenster. Drücken Sie dann die Taste Entf. Hinweis: Nur die Verknüpfung wird gelöst, nicht aber die Gruppe oder der Benutzer gelöscht. Auto‐Login für Benutzer freigeben Definieren Sie einen neuen Benutzer. Auf dem Register Be nutzereigenschaften erscheint der Name der NT Domäne im entsprechenden Feld. Stellen Sie sicher, dass der Domä nenname derselbe ist wie im Fenster Identifikationsänderun gen unter der Systemsteuerung / Netzwerk. Geben Sie den Benutzernamen ein. Hinweis: Dieser Name muss mit dem Benutzernamen, der im Betriebssystem definiert wurde, übereinstimmen. Fahren Sie fort, den neuen Benutzer zu definieren und ihn einer Gruppe zuzuordnen. 5-30 Benutzerhandbuch Metasys® Bedienstation M3i © 02.2015 Johnson Controls M‐Password Weitere Verfahren für die Arbeit mit M‐Password (Fortsetzung) Eingabefeld Beschreibung Auto‐Login für die Suchen Sie den Namen der Domäne, in der sich die Bedien Standardgruppe freigeben station befindet in der Systemsteuerung. Klicken Sie an schließend in der Menüleiste von M‐Password auf Bearbei ten > Allgemeine Einstellungen. Die Eigenschaften der Gruppe erscheinen. Klicken Sie auf das Registerblatt Erwei terte Regeln. Markieren Sie die Option Auto‐Login zulas sen. Klicken Sie auf die Schaltfläche Übernehmen und anschließend auf OK. Synchronisieren mit NT Um die Benutzer und Gruppen mit der Security Datenbasis zu synchronisieren, müssen Sie auf Ansicht > Synchroni siere mit NT Benutzerverwaltung klicken. Tabelle 12: Weitere Verfahren Programme und ‐funktionen für Benutzer und Gruppen freigeben Mit Hilfe von M‐Password kann der Administrator den Zugriff auf bestimmte Programme bzw. Programmfunk tionen freigeben oder nicht. Verfahren Sie wie folgt: 1. Loggen Sie sich als Administrator in M‐Password ein. 2. Klicken Sie in der Menüleiste auf Bearbeiten > Ap plikationsbezogene Aktionen. Dieses Fenster er scheint: Benutzerhandbuch Metasys® Bedienstation M3i © 02.2015 Johnson Controls 5-31 Benutzerhandbuch Metasys® Bedienstation Programme‐ und Programmfunktionen freigeben (Fortsetzung) Standard Neuer Benutzer Abbildung 37: Programme freigeben oder nicht Die Namen im linken Bereich Aktionen des Fensters sind JOHNSON CONTROLS Programmnamen. Unter geordnet finden Sie weitere Programmfunktionen, die einzeln geschützt werden können. Unterhalb der Pro grammfunktionen werden die Benutzer und Gruppen angzeigt, für die diese Funktionen freigegeben sind. Klicken Sie auf [+], um die untergeordneten Informa tionen zu sehen. Auf der rechten Seite finden Sie die Benutzer und Gruppen (auch die Standardgruppe Standardgruppe), die bisher mit M‐Password definiert worden sind. Unter halb der Benutzer und Gruppen stehen die Programme, die für den/die Benutzer/Gruppe freigegeben sind. Verfahren Sie wie folgt, um Programme oder nur Pro grammfunktionen für einem Benutzer oder eine Gruppe freizugeben: 5-32 Benutzerhandbuch Metasys® Bedienstation M3i © 02.2015 Johnson Controls M‐Password Programme‐ und Programmfunktionen freigeben (Fortsetzung) 3. Klicken Sie links in der Liste der Programme auf ein Programm oder auf eine Programmfunktion. Klik ken Sie auf [+], um die einzelnen Funktionen eines Programmes zu sehen. 4. Klicken Sie auf der rechten Seite auf einen Benut zer/Gruppe, der/die Zugriff auf diese Programm funktion haben soll. Klicken Sie auf [+], um die bereits erlaubten Programme/‐funktionen zu sehen. 5. Klicken Sie auf die Schaltfläche <<Verschieben>>, um die ausgewählte Programmfunktion freizugeben. Um gleich alle Programmfunktionen hinzuzufügen, müssen Sie mit der rechten Maustaste auf die Gruppe oder den Benutzer klicken. Klicken Sie an schließend auf Alle Aktionen hinzufügen. 6. Geben Sie weitere Programme‐/funktionen frei. 7. Klicken Sie auf Übernehmen und auf OK, um die Freigabe abzuschließen und zu speichern. Freigabe der Programm funktionen löschen Bei diesem Verfahren wird nur die Zuordnung eines Programms oder einer Programmfunktion zu einem Benutzer oder einer Gruppe gelöscht. Benutzer, Grup pen oder Programmfunktionen werden auf diese Weise nicht gelöscht. Verfahren Sie wie folgt: 1. Klicken Sie auf Bearbeiten > Applikationsbezogene Aktionen. 2. Klicken Sie auf den Benutzer, die Gruppe, das Pro gramm oder die Programmfunktion. 3. Drücken Sie auf die Taste Entf. HINWEIS: Um gleich alle Programme und Programm funktionen zu löschen, müssen Sie mit der rechten Mausta ste auf die Gruppe oder den Benutzer klicken und anschließend den Befehl Alle Aktionen entfernen auswäh len. Benutzerhandbuch Metasys® Bedienstation M3i © 02.2015 Johnson Controls 5-33 Benutzerhandbuch Metasys® Bedienstation 5-34 Benutzerhandbuch Metasys® Bedienstation M3i © 02.2015 Johnson Controls Kapitel 6 Screen Manager Einführung Die Bedienstation präsentiert sich mit einer grafischen Benutzeroberfläche. Informieren Sie sich in diesem Kapi tel darüber, wie Sie sich ein‐ bzw. ausloggen (an‐/abmel den), Ihr Paßwort einrichten, Dialoge aufrufen und mit dem Screen Manager arbeiten. Benutzerhandbuch Metasys® Bedienstation M3i © 02.2015 Johnson Controls 6-1 Benutzerhandbuch Metasys® Bedienstation Die Bedienstation starten Starten Sie die Software der Bedienstation wie folgt: 1. Klicken Sie im Start‐Menü auf Programme > Johnson Controls Tools > Screen Manager. Die Menüleiste des Screen Managers erscheint: Abbildung 38: Screen Manager der M3i Abbildung 39: Screen Manager der M5i Abbildung 40: Screen Manager der M5iN Je nach Definition der Eigenschaften mittels Screen Ma nager kann jetzt eine Diashow mit mehreren Bildschirm layouts oder ein spezielles Bildschirmlayout angezeigt werden. Um eine Arbeitssitzung an der Bedienstation zu begin nen, müssen Sie sich jetzt einloggen. Dabei geben Sie Ihren Benutzernamen und ein Passwort ein. Anschließend können Sie im Netzwerk alle Funktionen ausführen, die Ihr Passwort erlaubt. 6-2 Benutzerhandbuch Metasys® Bedienstation M3i © 02.2015 Johnson Controls Screen Manager Einloggen in die Bedienstation HINWEIS: Wenn noch keine Passwortdefinitionen erstellt wurden, gelten die sogenannten Standardrechte (siehe M‐ Passowrd). Verfahren Sie wie folgt, um sich einzuloggen: 1. Klicken Sie im Screen Manager auf das Symbol Login. Das Dialogfeld von M‐Password wird angezeigt. Abbildung 41: Dialogfeld für die Eingabe des Passwortes 2. Oder: Klicken Sie in der Taskleiste auf Start > Pro gramme > Johnson Controls > M‐Password > Login. 3. Geben Sie Ihren Benutzernamen und Ihr Passwort ein. Wenn keine Tastatur am Rechner angeschlossen ist, können Sie auf die Schaltfläche Tastatur klicken. Geben Sie dann per Mausklick die Zeichen ein und klicken Sie zur Übergabe auf die Schaltlfäche Enter. HINWEIS: Beim Eintippen des Passwortes wird aus Sicher heitsgründen für jedes eingegebene Zeichen nur ein Stern chen (*) angezeigt. 4. Klicken Sie auf Log In, um das Passwort zu überge ben. Jetzt erscheint unter der Schaltfläche im Fenster des Screen Manager Ihr Benutzername ‐ Sie sind Wenn Sie ein gültiges Passwort eingegeben haben, können Sie jetzt entsprechend Ihren Berechtigungen auf der Be dienstation arbeiten. Beachten Sie auch die Hinweise zur Fehlerbehandlung, wenn das Einloggen nicht klappt. Benutzerhandbuch Metasys® Bedienstation M3i © 02.2015 Johnson Controls 6-3 Benutzerhandbuch Metasys® Bedienstation Passwort ändern HINWEIS: Beachten Sie bitte: Benutzer können mit M‐Password auch so konfiguriert worden sein, dass sie Ihr Passwort nicht ändern können! Verfahren Sie wie folgt: 1. Klicken Sie im Screen Manager auf Log In. 2. Klicken Sie auf die Schaltfläche Passwort ändern. Abbildung 42: Das Dialogfeld Passwort ändern 3. Geben Sie bei Benutzer Ihren Benutzernamen ein. 4. Geben Sie bei Aktives Passwort Ihr Passwort ein. 5. Geben Sie bei Neues Passwort das neue Passwort ein. 6. Wiederholen Sie die Eingabe des neuen Passwortes im Feld Passwort wiederh.. 7. Klicken Sie auf die Schaltfläche OK. 6-4 Benutzerhandbuch Metasys® Bedienstation M3i © 02.2015 Johnson Controls Screen Manager Ausloggen am Ende einer Arbeitssitzung Am Ende einer Arbeitssitzung sollten Sie sich ausloggen, damit der Zugriff auf die Betriebstechnischen Anlagen nicht mehr möglich ist. Folgendes können Sie tun, um sich abschliessend abzu melden: S S Loggen Sie sich explizit über M‐Password aus. Klicken Sie dafür in der Taskleiste auf Programme > Johnson Controls > M‐Password > Login und im angezeigten Fenster auf die Schaltfläche Log Out. Klicken Sie in der Menüleiste des Screen Managers auf das Log In‐Symbol, unter dem Ihr Benutzername steht und anschließend auf die Schaltfläche Log Out. Die Arbeitssitzung beenden Verfahren Sie wie folgt, um die Arbeitssitzung ordnungs gemäß zu beenden: 1. Loggen Sie sich zunächst in die Bedienstation ein, nur dann kann die Software beendet werden. 2. Klicken Sie mit der rechten Maustaste auf das Symbol des Screen Managers in der Taskleiste. 3. Wählen Sie den Befehl Schließen/Beenden aus. Jetzt ist niemand an dieser Bedienstation eingeloggt. Die Menüleiste des Screen Managers bleibt weiterhin sicht bar. Je nach Einstellung wird jetzt entweder ein Stan dardbildschirmlayout, eine Diashow oder nur die Menü leiste des Screen Managers angezeigt. Benutzerhandbuch Metasys® Bedienstation M3i © 02.2015 Johnson Controls 6-5 Benutzerhandbuch Metasys® Bedienstation Der Screen Manager: Die Benutzerschnittstelle zur Bedienstation Bildschirmlayouts Mit dem Screen Manager definieren Sie Bildschirm layouts, die die Aufteilung des Bildschirms der Bediensta tion in verschiedene Arbeitsflächen (auch Panels genannt) beschreiben. In den Arbeitsflächen können Programme wie M‐Graphics oder M‐Trend gestartet werden. Anwenderprogramme Anwenderprogramme (z.B. M‐Graphics aber auch Micro soft Excel oder Word) können in den Panels der Bild schirmlayouts gestartet werden. Sie ordnen dafür in den Eigenschaften des Screen Managers das Dateiverzeichnis zu, in dem die Programmdatei des Anwenderprogramms zu finden ist. Standardlayout Das Standardlayout definiert die Layoutdatei, die geladen wird, bevor man sich jemand in die Bedienstation ein loggt. Wenn eine Diashow aktiviert wurde, dann ist das Standardlayout deaktiviert. Wenn Sie eine Diashow be nutzen, sollten Sie kein Standardlayout definieren. Mehrere Monitore Der Screen Manager unterstützt auch den Anschluss von mehreren Monitoren an die Bedienstation. Der Screen Manager benötigt dann den ganz linken Monitor als er sten Monitor. Der zweite und dritte Monitor wird dann von links nach rechts konfiguriert ([1], [2], [3]). Alle Mo nitore müssen die gleiche Auflösung haben. 6-6 Benutzerhandbuch Metasys® Bedienstation M3i © 02.2015 Johnson Controls Screen Manager Das Fenster des Screen Managers Hier noch einmal die Schaltflächen im Screen Manager: Abbildung 43: Screen Manager der M3i Abbildung 44: Screen Manager der M5i Abbildung 45: Screen Manager der M5iN HINWEIS: Wenn einige Schaltflächen abgeblendet erschei nen, sind diese durch M‐Password gesperrt. Bereich Beschreibung Bildschirmaufteilung In dieser Anzeige des Fensters können Sie erkennen, welches Layout geladen ist und wie die einzelnen Ar beitsflächen plaziert sind. Belegte Arbeitsflächen er scheinen blau, leere sind weiss. Wenn kein Layout ge laden ist, so ist die Bildschirmaufteilung grau. Unter halb der Anzeige sehen Sie den Namen des Layous. Ein * wird angehängt, wenn das Layout geändert wurde. Machen Sie einen Doppelklick auf diese Schalt fläche, um die Bildschirmaufteilung wieder am Original auszurichten. Schaltfläche Speichern Klicken Sie auf diese Schaltfläche, um das aktuelle Layout der Arbeitsflächen und deren Inhalt in eine Da tei mit der Dateierweiterung PWF zu speichern. Alarmsymbol Wenn eine Alarmmeldung im System erkannt wird, dann blinkt und hupt das Alarmsymbol. Klicken Sie mit der rechten Maustaste auf das Symbol, um z.B. den Sound abzustellen, eine Anwendung (Dokument) zu starten, oder die Eigenschaften des Symbols zu defi nieren (s. unter M‐Alarm auf der Seite 8-37). Ein‐ und Ausloggen, Benutzername Wenn niemand in der Bedienstation eingeloggt ist, dann erscheint Log In unter dem Symbol, andernfalls der Name des eingeloggten Benutzers. Klicken Sie auf das Symbol, um sich ein‐ oder auszuloggen. Benutzerhandbuch Metasys® Bedienstation M3i © 02.2015 Johnson Controls 6-7 Benutzerhandbuch Metasys® Bedienstation Bereich Beschreibung Layouts Liste der verfügbaren Layouts und Vorlagen (leere Lay outs) im Verzeichnis des Screen Managers. Machen Sie einen Doppelklick auf ein/e Layout/Vorlage, um es aufzublenden. Namenskonvention für die ausgeliefer ten Layouts: ”mon” = Monitor, ”pnl” = panel = Arbeits fläche. Hinter pnl kann noch ein anderes Kürzel für die Position des Screen Managers erscheinen: “h” = hori zontal, “v” = vertikal, “b” = unterer Rand, “t” = oberer Rand, “l” = linker Rand, “r” = rechter Rand. Es werden bis zu 3 Monitore unterstützt. Anwendungen Liste von Programmen (max. 100, z.B. M‐Graphics, M‐Trend, Excel), welche in die verfügbaren Arbeitsflä chen gezogen werden können. Historie Liste der 10 zuletzt aufgeblendeten Layouts. Wenn Sie ein Layout oder eine Vorlage aufblenden, wird sein Name an den Anfang dieser Liste gestellt. Klicken Sie auf den Namen des gewünschten Layouts und an schließend auf Öffnen, um es aufblenden. M‐Graphics Klicken Sie auf diese Schaltfläche, um direkt das Gra fikprogramm M‐Graphics mit einer (vielleicht benutzer definierten) Startseite zu starten. M‐Explorer Klicken Sie auf diese Schaltfläche, um einen M‐Explorer zu starten. Scheduler (Zeitprogramm) Das Zeigprogramm ESE (Enhanced Scheduling En gine) ist eine Client‐Anwendung und das Zeitpro gramm auf der Bedienstation M3i. Trend Die Anwendung M‐Trend wird benutzt, um Trenddaten zu sehen, die in der Microsoft Access Datenbank M‐Hi storian gespeichert sind. Weitere Informationen finden Sie im Kapitel M‐Trend (s. 9-1). Hilfe Klicken Sie auf diese Schaltfläche, um die Online‐Hilfe zur Bedienstation zu starten. Tabelle 13: Schaltflächen im Fenster des Screen Managers 6-8 Benutzerhandbuch Metasys® Bedienstation M3i © 02.2015 Johnson Controls Screen Manager Verfahren für die Arbeit mit dem Screen Manager Aktion Verfahren Screen Manager starten Klicken Sie in der Task‐Leiste auf Start > Pro gramme > Johnson Controls Tools > Screen Manager. Einloggen in die Bedienstation via M‐Password Starten Sie den Screen Manager und klicken Sie auf die Schaltfläche Log In. Geben Sie Ihren Benutzer namen und Ihr Passwort ein. Ausloggen aus der Bedienstation via M‐Password Klicken Sie auf die Schaltfäche Log In des Screen Manager Fensters (Ihr Benutzername steht jetzt an stelle von Log In unter der Schaltfläche) und an schließend auf die Schaltfläche Log Out. Software der Bedienstation beenden Sie können die Software der Bedienstation nur be enden, wenn Sie eingeloggt sind. Klicken Sie mit der rechten Maustaste in das Fenster des Screen Managers. Wählen Sie den Befehl Schließen aus. Layouts aufblenden oder Vorlagen auswählen Klicken Sie auf die Schaltfläche Layouts und an schliessen auf das gewünschte Layout oder die gewünschte Vorlage. Verschieben des Screen Managers an den Rand des Bildschirms Klicken Sie mit der linken Maustaste auf die Hinter grundfläche des Screen Managers. Halten Sie die Maustaste gedrückt und ziehen Sie den Cursor an den rechten oder linken Rand des Bildschirms. So bald Sie die Maustaste wieder loslassen, springt das Fenster des Screen Managers an den Rand und ist dort verankert bis sie ihn in der gleichen Art und Weise wieder vom Rand lösen. Am linken oder rech ten Rand wird er vertikal, sonst horizontal angezeigt. Hinweis: Das Verschieben des Fensters kann bei der Definition des Screen Managers verboten wer den. Screen Manager als Symbol anzeigen Klicken Sie mit der rechten Maustaste auf die Hinter grundfläche des Screen Managers. Wählen Sie den Befehl Anzeige minimieren aus. Screen Manager wieder als Fenster anzeigen Klicken Sie mit der linken Maustaste auf das Symbol des Screen Managers, um sein Fenster wieder zu öffnen. Benutzerhandbuch Metasys® Bedienstation M3i © 02.2015 Johnson Controls 6-9 Benutzerhandbuch Metasys® Bedienstation Verfahren für die Arbeit mit dem Screen Manager (Fortsetzung) Aktion Verfahren Arbeitsflächen wieder ausrichten (Mini‐Ansicht) Klicken Sie Sie irgendwo in die Bildschirmaufteilung des Screen Managers. Die originalen Arbeitsflächen mit ihren Inhalten werden wieder angezeigt. Alarmsymbol konfigurieren Klicken Sie mit der rechten Maustaste auf das Alarmsymbol. Wählen Sie den Befehl Eigenschaf ten aus. Bestimmen Sie nun die Parameter für das Blinken und Hupen des Alarmsymbols. Weitere Hin weise dazu finden Sie im Kapitel M‐Alarm ab der Seite 8-37. Tabelle 14: Mit dem Screen Manager arbeiten 6-10 Benutzerhandbuch Metasys® Bedienstation M3i © 02.2015 Johnson Controls Screen Manager Layouts aufrufen oder leere Vorlagen auswählen Verfahren Sie wie folgt: 1. Klicken Sie im Fenster des Screen Manager auf die Schaltfläche für die Layouts. Die Listen der Layouts und Vorlagen erscheinen: Vorlagen Abbildung 46: Listenmit Layouts und Vorlagen 2. Wählen Sie das gewünschte Layout oder die Vorlage aus und klicken Sie auf Öffnen. Wenn das ausgewählte Layout bereits gefüllte Panels (Ar beitsflächen) hat (sie wurden bei der Auswahl blau darge stellt), dann erscheinen die zugeordneten Programme jetzt in ihren Panels. Die Bildschirmaufteilung erkennen Sie jetzt auch im Fenster des Screen Manager. Benutzerhandbuch Metasys® Bedienstation M3i © 02.2015 Johnson Controls 6-11 Benutzerhandbuch Metasys® Bedienstation Layouts aufrufen oder leere Vorlagen auswählen (Fortsetzung) Konventionen für Dateinamen für Vorlagen, Layouts Die Dateien für Vorlagen und Layouts, die mit der Instal lation von M3i verfügbar werden benutzen eine allge meine Namenskonvention, die die Anzahl der Monitore und die Anzahl der Bildschirme umfasst. Um ähnliche Konfigurationen zu unterschieden enthalten einige Datei namen auch noch Buchstaben am Ende des Namens, wie folgt: S h=Horizontal S v=Vertikal S b=Unteren Rand S t=Oberen Rand S l=Links S r=Rechts Zum Beispiel zeigt der Dateiname XmonYpnl.pwf an, das diese Datei für X Monitore und Y Panels konfiguriert ist. Der Dateiname 3mon5pnlh.pwf sagt aus, dass es 3 Moni tor und 5 Panels gibt, horizontal angeordnet. Die Installation der Bedienstation stellt Vorlagen und Layouts für einen, zwei oder drei Monitore bereit. 6-12 Benutzerhandbuch Metasys® Bedienstation M3i © 02.2015 Johnson Controls Screen Manager Bildschirmlayouts definieren Im Verzeichnis des Screen Manager finden Sie die Konfi gurationsdateien und eine Reihe von Vorlagen (leere Lay outs), die für die Definition der Bildschirmlayouts benutzt werden. Definieren Sie ein Bildschirmlayout in diesen Schritten: S S S S S Panel im Bildschirmlayout auswählen Eigenschaften des Panels definieren Programm in das Panel ziehen, falls es noch nicht zu sammen mit den Eigenschaften des Panels definiert wurde Testen des Panels Speichern des Bildschirmlayouts Verfahren Sie wie folgt: 1. Klicken Sie im Fenster des Screen Manager auf die Schaltfläche Layouts. Die Liste der Layouts und Vor lagen erscheint. 2. Klicken Sie auf Neu, um ein benutzerdefiniertes neues Layout zu definieren. Es erscheint ein Layout mit nur einem Panel. Abbildung 47: Layout mit bereits 3geteilten Panels Benutzerhandbuch Metasys® Bedienstation M3i © 02.2015 Johnson Controls 6-13 Benutzerhandbuch Metasys® Bedienstation Bildschirmlayouts definieren (Fortsetzung) 3. Klicken Sie mit der linken Maustaste auf eine Arbeits fläche, um sie zu markieren und auszuwählen. 4. Klicken Sie mit der rechten Maustaste auf die ausge wählte Arbeitsfläche. 5. Wählen Sie aus dem angezeigten Menü aus, ob die Arbeitsfläche horizontal (Rechts und Links aufteilen) oder vertikal (Oben und unten aufteilen) aufgeteilt werden soll. So erhalten Sie mehrere Arbeitsflächen. Sie können auch die markierte Arbeitsfläche löschen (Panel löschen). 6. Wenn mehrere Arbeitsflächen vorhanden sind, kön nen sie neu numeriert werden (nicht möglich bei den vordefinierten Layouts). Klicken Sie dafür auf den Befehl Panels neu durchnummerieren, nachdem sie mit der rechten Maustaste in eine Arbeitsfläche ge klickt haben. Die Nummern in den Arbeitsflächen werden gelöscht. Klicken Sie dann die einzelnen Flä chen in der gewünschten Reihenfolge an (1. Arbeits fläche, 2. Arbeitsfläche etc.). 7. Ändern Sie die Grösse der Arbeitsflächen, indem Sie deren Ränder verschieben. 8. Wenn das Layout vollständig ist, müssen Sie auf Spei chern klicken, um es zu sichern. 6-14 Benutzerhandbuch Metasys® Bedienstation M3i © 02.2015 Johnson Controls Screen Manager Programme in die Arbeitsflächen ziehen Öffnen Sie Ihr neues Layouts oder eine bereits vordefi nierte leere Vorlage. Ziehen Sie die gewünschten Pro gramme wie folgt in die einzelnen Panels: 1. Klicken Sie im Screen Manager auf die Schaltfläche Programme. Folgendes Fenster erscheint: Abbildung 48: Mögliche Programme 2. Klicken und ziehen Sie das gewünschte Programm in das gewünschte Panel. Befindet sich bereits ein Pro gramm im Panel, dann müssen Sie bestätigen, dass das Programm überschrieben werden soll. Beim Ziehen der Maus erkennen Sie die Grenzen der einzelnen Panels auf dem Bildschirm als weiße Linien. Falls es in dem Panel bereits ein Programm gibt, er scheint eine entsprechende Meldung. HINWEIS: Für optimale Resultate sollten Sie die Pro gramme nicht so konfigurieren, dass sie nach dem Start mit maximaler Grösse in einem Panel angezeigt werden. Dies kann zu Irritationen der Bildschirmaufteilung führen. Dies ist besonders bei M‐Graphics zu beachten. Nicht bei allen Programmen kann aber dieses Merkmal konfiguriert wer den. Benutzerhandbuch Metasys® Bedienstation M3i © 02.2015 Johnson Controls 6-15 Benutzerhandbuch Metasys® Bedienstation Ändern der Arbeitsflächeneigenschaften Verfahren Sie wie folgt: 1. Klicken Sie im Screen Manager rechts auf die Bild schirmaufteilung, um sie anzuzeigen. 2. Klicken Sie anschließend mit der linken Maustaste auf das Panel, dessen Eigenschaften Sie ändern wollen. Folgendes Fenster erscheint: Abbildung 49: Eigenschaften eines Panels 3. Passen Sie die einzelnen Eingabefelder an: Eingabefeld Beschreibung Daten Datei Name der ausführbaren Datei (*.EXE) des Pro gramms, das in der Arbeitsfläche (Panel) gestartet werden soll. Klicken Sie rechts auf die Schaltfläche [...], um die Datei zu suchen. Befehlszeile Startparameter für das Programm (z.B. ‐Runtime beim Start von M‐Graphics) Panel Nr. Anzeige der Nummer der ausgewählten Arbeitsflä che (Panels) Standardverzeichnis Standardverzeichnis für das Programm. Klicken Sie rechts auf die Schaltfläche, um die Datei aus der Verzeichnisstruktur herauszusuchen 6-16 Benutzerhandbuch Metasys® Bedienstation M3i © 02.2015 Johnson Controls Screen Manager Ändern der Arbeitsflächeneigenschaften (Fortsetzung) Eingabefeld Beschreibung Standard Panel Die ausgewählte Arbeitsfläche (Panel) wird zur Stan dardarbeitsfläche. D.h., wenn alle Arbeitsflächen mit ihren Programmen gefüllt sind und Sie z.B. per Dop pelklick ein neues Programm auswählen, dann star tet es in dieser Standardarbeitsfläche. Individuelle Fenstereigenschaften aktivieren Die nachfolgenden Parameter für das Fenster des Programms können bearbeitet werden Titel Leist Titelzeile wird angezeigt System Menü Systemmenüfeld des Programms wird angezeigt Minimierung möglich Programmfenster kann zum Symbol verkleinert wer den. Das Symbol erscheint in der Titelzeile des Pro grammfensters. Maximierung möglich Programmfenster kann auf maximale Grösse ver grössert werden. Das Symbol erscheint in der Titelzeile des Pro grammfensters. Transparent wenn leer Wenn der Arbeitsfläche kein Programm zugeordnet wird, können Sie hier bestimmen, ob die Arbeitsflä che leer sein soll und dadurch der Windows‐Bild schirmhintergrund sichtbar ist. Bei einem Platzhalter wird die Fläche farbig gefüllt und der Windows‐Bild schirmhintergrund ist nicht sichtbar. Fenstergröße veränderbar Grösse des Programmfensters kann von Hand ver ändert werden Immer im Vordergrund Programmfenster soll immer oben liegen User Eingabe deaktivieren In die Arbeitsfläche soll nichts eingegeben werden können. Hinweis: Wenn Sie diese Einstellung freigegeben haben, dann kann es passieren, dass einige Pro gramme offen bleiben, wenn der Screen Manager geschlossen wird. In diesem Fall sollten Sie diese Auswahl nicht markieren. Benutzerhandbuch Metasys® Bedienstation M3i © 02.2015 Johnson Controls 6-17 Benutzerhandbuch Metasys® Bedienstation Ändern der Arbeitsflächeneigenschaften (Fortsetzung) Eingabefeld Beschreibung Oben, Links, Rechts, Unten Anzahl Pixel an, um das Fenster des Programms innerhalb seiner Arbeitsfläche neu zu positionieren. Sie können Werte für Oben, Unten, Links und Rechts eingeben. Beispiel: 20 Pixel für Links heisst: Der linke Rand des Programmfensters ist 20 Pixel vom linken Rand der Arbeitsfläche entfernt. Hinweis: Bevor Sie Werte in diese Felder eintragen, sollten Sie die Standardwerte notieren, um sie nicht zu verlieren. Das Programmfenster wird durch das Ändern der Werte auf jeden Fall kleiner. Test Klicken Sie auf diese Schaltfläche, um die Definition des Panels zu testen, bevor Sie sie durch OK ab speichern. Prüfen Sie den Programmstart und die Fenstereigenschaften. Tabelle 15: Eingabefelder für die Eigenschaften Arbeitsfläche HINWEIS: Um die Eigenschaften von Arbeitsflächen zu ändern, sollten Sie immer diesen Dialog benutzen. Wenn Sie die Grösse der Arbeitsfläche nur am Bildschirm ändern, so ändert das nicht die gespeicherte Grösse. Bildschirmlayout speichern 6-18 Nachdem das Bildschirmlayout definiert und die Pro gramme auf die Arbeitsflächen gezogen wurden, können Sie das Layout speichern. Klicken Sie dafür auf die Schaltfläche Speichern im Fenster des Screen Managers. Geben Sie einen neuen Namen für das Layout ein oder wählen Sie einen vorhandenen Dateinamen aus. Benutzerhandbuch Metasys® Bedienstation M3i © 02.2015 Johnson Controls Screen Manager Starteigenschaften der Programme ändern Die Starteigenschaften der Programme, die in der Pro grammliste auftauchen, können direkt im Fenster des Screen Managers bearbeitet werden. Klicken Sie dafür auf die Schaltfläche Anwendungen und wählen Sie mit der rechten Maustaste das gewünschte Programm aus. Folgendes Fenster erscheint: Abbildung 50: Startparameter für ein Programm ändern Parameter Beschreibung Anwendungsname Name des zu startenden Programms (*.EXE) Anwendungs‐Alias Alternativer Name des Programms, der dann immer inner halb des Screen Managers angezeigt wird Datei Spezifikation Vollständiger Dateiname mit Verzeichnis für die auszufüh rende Programmdatei (*.EXE). Klicken Sie auf die Schaltflä che rechts neben dem Eingabefeld, um das Verzeichnis auszuwählen. Sie können auch direkt einen Dateinamen angeben, der dann vom Programm beim Start geöffnet wird. Befehlszeile Startparameter, für das Programm (z.B. ‐Runtime beim Start von M‐Graphics) Standardverzeichnis Standardarbeitsverzeichnis für das zu startende Programm. Klicken Sie auf die Schaltfläche rechts neben dem Eingabe feld, um das Verzeichnis auszuwählen. Test WICHTIG: Klicken Sie auf Test, um den Programmstart zu testen, bevor Sie Eingaben mit OK abspeichern. Tabelle 16: Startparameter für ein Programm Benutzerhandbuch Metasys® Bedienstation M3i © 02.2015 Johnson Controls 6-19 Benutzerhandbuch Metasys® Bedienstation Eigenschaften des Screen Managers ändern, Anwendungen zuordnen Verfahren Sie wie folgt: 1. Klicken Sie mit der rechten Maustaste in den Hinter grund des Screen Manager Fensters. 2. Wählen Sie den Befehl Screen Manager Eigenschaf ten aus. Folgendes Fenster erscheint: Abbildung 51: Eigenschaften des Screen Managers HINWEIS: Die Eingaben zu den Standarddatenverzeich nissen werden erst aktiv, wenn Sie die Software der Bedien station beenden und wieder neu starten. Eingaben zur Funktionalität des Screen Manager Fensters werden sofort gültig. 3. Ändern Sie die Angaben wie folgt: 6-20 Benutzerhandbuch Metasys® Bedienstation M3i © 02.2015 Johnson Controls Screen Manager Eigenschaften des Screen Managers ändern, Anwendungen (Fortsetzung) Parameter Beschreibung Standard Datenverzeichnisse Bis zu 100 Datenverzeichnisse können eingegeben werden, die der Screen Manager nach Programmdateien durch sucht, um sie in einem Panel zu öffnen. Benutzen Sie die Schaltflächen [>>] und [<<], um zu den nächsten Ver zeichnissen zu blättern. Geben Sie neue Programmverzeich nisse über die Schaltfläche [...] ein, oder löschen Sie nicht mehr gebrauchte, indem Sie den Eintrag in einem Feld lö schen. Beenden Sie anschließend Screen Manager und starten Sie ihn neu, damit die Änderungen aktiv werden. Unterverzeichnisse einbinden Diese Option ermöglicht es, auch alle Unterverzeichnisse der möglichen 100 Standarddatenverzeichnisse zu durchsuchen. Beenden Sie anschließend Screen Manager und starten Sie ihn neu, damit die Änderungen aktiv werden. Unbekannte Erweiterungen ignorier. Geben Sie an, welche Dateierweiterungen vom Screen Ma nager ignoriert werden sollen. Trennen Sie die einzelnen Erweiterungen durch ein Komma. Tooltipps Die Tooltipps erscheinen, wenn Sie für kurze Zeit den Cursor über eine Schalfläche in dem Fenster des Screen Manager halten. Überschriften Klicken Sie diese Option an, wenn unter den Schaltflächen im Fenster des Screen Manager auch kurze Bezeichnungen erscheinen sollen. Hinweis: Je nach gewählter Bildschirmauflösung und Anzahl der Schaltflächen kann es sein, dass die Überschriften aus Platzgründen nicht angezeigt werden. Befehlszeilenposition fixieren Klicken Sie diese Option an, wenn die Position des Screen Manager nicht verändert werden kann. Auto(matisch) verbergen Klicken Sie diese Auswahl an, um das Fenster des Screen Manager abzublenden, wenn es nicht gebraucht wird. Um das Fenster wieder anzuzeigen, müssen Sie den Cursor an den Rand des Bildschirms stellen, wo es verankert ist. Diese Eigenschaft ist nur möglich, wenn das Fenster des Screen Manager an einem Rand des Bildschirms verankert ist. Benutzerhandbuch Metasys® Bedienstation M3i © 02.2015 Johnson Controls 6-21 Benutzerhandbuch Metasys® Bedienstation Eigenschaften des Screen Managers ändern, Anwendungen (Fortsetzung) Parameter Beschreibung Immer im Vordergrund Das Fenster des Screen Manager wird immer als oberstes Fenster auf dem Bildschirm angezeigt. Kein anderes Fenster kann es dann überlagern. Button View Markieren Sie diese Option, wenn im Screen Manager Fen ster Schaltflächen angezeigt werden sollen. Ist diese Option markiert, dann ist auch die Option Alarm Indicator Button verfügbar (s.u.). Wenn Sie diese Option nicht markieren, erscheinen statt der Schaltflächen sogenannte Listen: Liste der Layouts, Liste der Anwendungen und zuletzt angezeigten Layouts. Das Alarm symbol ist dann nicht sichtbar. Alarm Indicator Button (Nur verfügbar, wenn die Button View markiert ist.) Markieren Sie diese Option, damit das Alarmsymbol im Screen Manager erscheint. Wenn eine Alarmmeldung im System erkannt wird, dann blinkt und hupt das Alarmsymbol. Standard Layout wenn niemand eingeloggt ist Nach dem Start des Screen Manager wird ein Standard layout angezeigt, bis sich ein Benutzer in die Bedienstation einloggt. Wählen Sie das Layout aus, indem Sie auf die Schaltfläche [...] neben dem Eingabefeld klicken. Wenn Sie ein Standardlayout auswählen, dann ist es nicht möglich, gleichzeitig auch eine Diashow zu starten. Diashow nutzen Nach dem Start des Screen Manager wird eine Diashow angezeigt, bis sich ein Benutzer in die Bedienstation ein loggt. In diesem Fall kann kein Standardlayout angezeigt werden. Weitere Hinweise finden Sie auf der Seite 6-23. Tabelle 17: Eigenschaften des Screen Managers 4. Speichern Sie die Eingaben mit Ok. Die Daten wer den in die Datei ProjInfo.INI gespeichert. HINWEIS: Benutzen Sie immer diesen Dialog, um die An gaben in dieser Datei zu ändern. Abbildung 52: Screen Manager zeigt Listen statt der Symbole an (s. Option Button View) 6-22 Benutzerhandbuch Metasys® Bedienstation M3i © 02.2015 Johnson Controls Screen Manager Eine Dia‐Show für den Screen Manager Sie können eine Diashow definieren, in der nacheinander immer wieder die gleichen Layouts angezeigt werden, wenn kein Benutzer in der Bedienstation über M‐Pass word eingeloggt ist. Wenn Sie bei den Eigenschaften des Screen Managers eine Diashow freigeben, dann kann kein Standardlayout angezeigt werden. Umgekehrt genauso. Wenn weder ein Standardlayout noch eine Diashow freigegeben wurde, dann startet der Screen Manager ohne ein Layout. Die Datei SlideShow.TXT mit der Definition der Diashow muss in das Verzeichnis C:\Dokumente und Einstellungen\All Users\Anwendungs daten\Johnson Controls\M‐Data\Screen Manager abgespeichert werden. Tragen Sie in die Textdatei die Na men der Layouts (*.PWF) und die Anzahl Sekunden, die das Layout angezeigt wird, ein. Hier ein Beispiel: 10 Layout1 ;läd Layout1.pwf für 10 Sekunden 10 Layout2 ;läd Layout2.pwf für 10 Sekunden 30 Layout4 ;läd Layout4.pwf für 30 Sekunden Abbildung 53: Beispiel für eine Diashow Bitte beachten Sie die nachfolgenden Mindestzeiten für die Anzeige der Layouts in einer Diashow: Statische Layouts: mindestens 5 Sekunden Dynamische Layouts: mindestens 30 Sekunden. Testen Sie bei Ihre Diashow, ob alle Layouts vollständig mit allen statischen und dynamischen Daten angezeigt werden. Gegebenenfalls müssen Sie die Anzeigedauer für ein Layout erhöhen. Benutzerhandbuch Metasys® Bedienstation M3i © 02.2015 Johnson Controls 6-23 Benutzerhandbuch Metasys® Bedienstation Kopf‐ und Fußzeile des Screen Managers ändern Die Kopf‐ und Fußzeile des Screen Managers werden im klassischen Design installiert. Es kann deshalb vorkom men, dass diese Logos nicht mit der Hintergrundfarbe des Screen Manager Menüs harmonieren: Abbildung 54: Bitmaps der Kopf‐ und Fußzeile haben unpassende Hintergrundfarben Verfahren Sie wie folgt, um passende Bitmaps für die Kopf‐ und Fußzeile zu installieren: 1. Legen Sie die Produkt‐DVD in ein Laufwerk und starten Sie den Windows Explorer. 2. Finden Sie das Verzeichnis header & footer. Abbildung 55: Verzeichnis mit den Bitmaps 6-24 Benutzerhandbuch Metasys® Bedienstation M3i © 02.2015 Johnson Controls Screen Manager Kopf‐ und Fußzeile des Screen Managers ändern (Fortsetzung) 3. Machen Sie einen Doppelklick auf dieses Verzeichnis, um es zu öffnen. Sie finden darinUnterverzeichnisse für die unterstützen Betriebssysteme. 4. Machen Sie einen Doppelklick auf den Unterordner, der zu Ihrem Betriebssystem passt. Es erscheinen Un terordner mit den Namen der verfügbaren Bediensta tionen: Kopieren Sie diese Bitmaps. Abbildung 56: In den Unterverzeichnissen der Bedienstationen finden Sie die passenden Bitmaps Benutzerhandbuch Metasys® Bedienstation M3i © 02.2015 Johnson Controls 6-25 Benutzerhandbuch Metasys® Bedienstation Kopf‐ und Fußzeile des Screen Managers ändern (Fortsetzung) 5. Öffnen Sie den Unterordner, der zu Ihrer Bediensta tion passt und kopieren Sie die Bitmaps aus dem Un terordner in das Verzeichnis …\Screen Manager, das abhängig vom Betriebssystem in einem Unterver zeichnis liegt: Zum Beispiel für Windows 7: C:\ProgramData\Johnson Controls\M‐Data\Screen Manager HINWEIS: Die Verzeichnisnamen vor Johnson Controls können auf Ihrem System unterschiedlich sein! 6-26 Benutzerhandbuch Metasys® Bedienstation M3i © 02.2015 Johnson Controls Kapitel 7 M3i‐Explorer und M3i‐Inspector Einführung HINWEIS: Nach der Installation der Bedienstation M3i finden Sie sowohl den M3‐Explorer als auch den M3i‐Ex plorer auf Ihrem Rechner. Benutzen Sie nur das Programm M3i‐Explorer für den Zugriff auf die OPC‐Server und damit auf die Daten Ihres Systems. M3i‐Explorer ist ein Programm ähnlich dem Microsoft® Windowst Explorer, mit dem Sie durch die Hierarchie der Liegenschaften, Geräte und Tags in den angeschlosse nen Reglern blättern können. Aber die Tags können nicht nur angesehen werden, sondern Sie haben auch direkten Zugriff auf die Datenpunkte. HINWEIS: Im Kapitel Datenzugriff & Kommunikation finden Sie Hintergrundinformation zum Zusammenwirken der einzelnen Komponenten. M3i‐Explorer erkennt die registrierten OPC‐Server auto matisch beim Systemstart. Benutzerhandbuch Metasys® Bedienstation M3i © 02.2015 Johnson Controls 7-1 Benutzerhandbuch Metasys® Bedienstation Einführung (Fortsetzung) M3i‐Inspector Das Dialogfeld Objekt schreiben (Item schreiben) wird auch als M3i‐Inspector bezeichnet. Dieses Dialogfeld zeigt detaillierte Informationen über ein ausgewähltes Objekt. Starten Sie M3i‐Inspector (Objekt schreiben) in M3i‐Explorer über das Menü Bedienen > Untersuchen oder klicken Sie mit der rechten Maustaste in die Lupen ansicht und wählen Sie dann den Befehl Bearbeiten aus dem Menü aus. Abbildung 57: Dialogfeld für das Schreiben eines Objektes HINWEIS: M3i‐Explorer benutzt ein Dialogfeld für alle Objekte. Es wird vorab nicht geprüft, ob das Objekt verän dert (geschrieben) werden kann, oder nicht, da nicht alle OPC‐Server diese Information zur Verfügung stellen. Die Informationen zum Wertebereich (Range) werden aus dem OPC‐Datentyp abgeleitet (Ganze Zahl, Gleitkommazahl, Zeichenkette und so weiter), da keine andere Information zur Verfügung steht, ohne dass man die Anwendung kennt. Der OPC‐Server stellt in seiner Schnittstelle für den Daten zugriff keine Informationen zum Wertebereich zur Verfü gung. 7-2 Benutzerhandbuch Metasys® Bedienstation M3i © 02.2015 Johnson Controls M3i‐Explorer und M3i‐Inspector M3i‐Explorer starten und einrichten Verfahren Sie wie folgt: 1. Klicken Sie in der Task‐Leiste auf Start > M3i‐Explo rer. Sie finden Das Programm auch unter Start | Programme | Johnson Controls | M3i‐Explorer oder: Klicken Sie im Screen Manager auf 2. Geben Sie jetzt die OPC‐Server bekannt. Klicken Sie im hierarchischen Navigationsbaum (lin ker oberer Bildschirmbereich) auf die Verzweigung Dieser Rechner klicken. Unterhalb dieses Zweiges erscheinen die vorhandenen OPC‐Server. Diese Server müssen nun in die Verzweigung Be kannte Server übernommen werden, damit M3i‐Ex plorer auf sie zugreifen kann. Sie können alle Server oder auch nur bestimmte Server übernehmen. Klicken Sie mit der rechten Maustaste auf Dieser Rechner. Benutzerhandbuch Metasys® Bedienstation M3i © 02.2015 Johnson Controls 7-3 Benutzerhandbuch Metasys® Bedienstation M3i‐Explorer starten und einrichten (Fortsetzung) Folgendes Pop‐Up‐Menü erscheint: Befehl Beschreibung Alle OPC‐Server den Bekannten Servern zuordnen Mit diesem Befehl können Sie alle Server, die Sie unter Die ser Rechner finden in die Liste der bekannten Server über nehmen (s. Verzweigung Bekannte Server). Diesen OPC‐Server den Bekannten Servern zuordnen Markieren Sie zunächst einen Server in der Liste unter Dieser Rechner. Mit diesem Befehl können Sie dann den ausge wählten Server in die Liste der bekannten Server überneh men (s. Verzweigung Bekannte Server). Eintrag des OPC‐Servers löschen [Nur verfügbar in der Verzweigung Bekannte Server.] Klicken Sie auf diesen Befehl, um den markierten OPC‐Ser ver aus der Liste der bekannten Server zu löschen. Tabelle 18: Übernahme der OPC‐Server Jetzt kann M3i‐Explorer (und M3i‐Inspector) auf die bekannten OPC‐Server zugreifen. Falls keine Tags im Hierarchischen Navigationsbaum erscheinen, so kann das folgenden Grund haben: 7-4 Benutzerhandbuch Metasys® Bedienstation M3i © 02.2015 Johnson Controls M3i‐Explorer und M3i‐Inspector M3i‐Explorer starten und einrichten (Fortsetzung) Fehler: Die Tags aus den OPC‐Servern erscheinen nicht im hierarchischen Navigationsbaum Es kann passieren, dass in der hierarchischen Ansicht von M3i‐Explorer die Tags aus den bekannten OPC‐Servern nicht erschienen. Der Grund dafür ist, dass M‐Password nicht korrekt konfiguriert wurde. Konfigurieren Sie M‐Password wie folgt (s. Kapitel 5): 1. Starten Sie M‐Password mit Start > Programme > Johnson Controls > M‐Password > Configurator. 2. Loggen Sie sich als Sicherheitsadministrator ein. 3. Klicken Sie auf Bearbeiten > Standardgruppe. Oder bearbeiten Sie die Parameter individueller Gruppen. 4. Klicken Sie auf das Register Punkte. 5. Geben Sie in das Eingabefeld Inklusive ein * ein, wenn Sie auf alle OPC‐Server zugreifen möchten. Damit können alle Benutzer und Gruppen auf allen OPC‐Servern blättern und es gibt keine Zugriffsbe schränkungen. Oder geben Sie die Namen der OPC‐Server explizit ein, z.B. JC.BNOPC oder JC.EDE.OPCServer.1. Da durch können nur auf die Tags des angegebenen Ser vers zugegriffen werden. 6. Klicken Sie auf Hinzu. Der Name des OPC‐Servers erscheint nun in der Liste unterhalb des Inklusive‐ Eingabefeldes. 7. Geben Sie die Namen weiterer OPC‐Server ein, wenn Sie wünschen. 8. Klicken Sie auf Hinzu. 9. Klicken Sie auf Übernehmen. 10. Klicken Sie auf Ok, um die Daten zu speichern. 11. Klicken Sie auf Datei > Beenden, um M‐Password zu beenden. Benutzerhandbuch Metasys® Bedienstation M3i © 02.2015 Johnson Controls 7-5 Benutzerhandbuch Metasys® Bedienstation Der Hauptbildschirm von M3i‐Explorer Folgende Informationen sehen Sie in dem Hauptbild schirm von M3i‐Explorer: 1 2 3 9 5 4 8 7 6 10 Abbildung 58: Der Hauptbildschirm von M3i‐Explorer 7-6 Benutzerhandbuch Metasys® Bedienstation M3i © 02.2015 Johnson Controls M3i‐Explorer und M3i‐Inspector Der Hauptbildschirm von M3i‐Explorer (Fortsetzung) Bereich Beschreibung 1 Titelzeile Zeigt den Namen der aktuell geöffneten M3i‐Explorer Datei. 2 Menüleiste Ermöglicht den Zugriff auf alle Befehle in den M3i‐Explorer Menüs 3 Werkzeugleiste Ermöglicht den schnellen Zugriff auf häufig benutzte Funktionen (s. Seite 7-10) 4 Hierarchischer Navigations baum für die Lupenansicht Belegt immer die linke obere Seite des Hauptbildschirms von M3i‐Explorer. Dort können Verzweigungen in der Systemhierar chie geöffnet und geschlossen werden, wenn sich weitere Ele mente unterhalb der Verzweigungen befinden ([+], bzw. [‐]). 5 Lupenansicht Belegt die rechte obere Seite des Hauptbildschirms von M3i‐Ex plorer und zeigt den Inhalt der markierten Verzweigung in der hierarchischen Navigationsbaum. Es erscheint ein Rollbalken, wenn die Information nicht in den Bildschirm passt. Per Voreinstellung erscheinen die Daten, wie sie vom OPC‐Server zurückgesendet werden. 6 Navigations baum für die Monitoransich ten Belegt die linke untere Seite des Hauptbildschirms von M3i‐Explo rer und zeigt die bereits definierten Monitoransichten an, die ge öffnet werden können. 7 Monitoransicht Belegt den rechten unteren Bereich des Hauptbildschirms. Es können beliebige Tags aus der Lupenansicht [5] in die Monito ransicht gezogen werden. So kann man mehrere Tags auf einem Blick überwachen, die sonst nur durch Blättern in der Lupenan sicht zu sehen wären, oder sogar aus verschiedenen OPC‐Ser vern stammen. 8 Geschlossene Unterverzwei gung Sie kann sowohl in der Lupenansicht als auch in dem Navigati onsbaum erscheinen und enthält weitere Tags. Machen Sie einen Doppelklick darauf, um die Verzweigung zu öffnen. 9 Einzelner Tag Zeigt einen einzelnen Tag mit seinem Wert an. 10 Statuszeile Die Statuszeile wird nur angezeigt, wenn sie im Menü Ansicht markiert worden ist. Sie zeigt an, wie viele Tags in der aktuellen Lupenansicht angezeigt werden. Se können daran also erken nen, welcher Bildschirmbereich zur Zeit aktiv ist. Weiterhin wer den das aktuelle Datum und die aktuelle Uhrzeit im rechten Be reich angezeigt. Tabelle 19: Verschiedene Bereiche im Hauptbildschirm M3i‐Explorer Benutzerhandbuch Metasys® Bedienstation M3i © 02.2015 Johnson Controls 7-7 Benutzerhandbuch Metasys® Bedienstation Der Hauptbildschirm von M3i‐Explorer (Fortsetzung) Lupenansicht Im rechten oberen Bereich des Hauptbildschirms wird eine Tabelle mit verschiedenen Spalten angezeigt. Die Spaltenbreite kann beliebig angepasst werden, indem Sie per Maus die Spaltenbegrenzung verschieben. Die ange zeigten Tags können neu sortiert werden, indem Sie auf die Überschrift der Spalte klicken, auf der die Sortierrei henfolge basieren soll. Auch die Reihenfolge der Spalten kann geändert werden, indem Sie eine Überschrift per Maus verschieben. Folgende Informationen werden in der Lupenansicht an gezeigt: Spalte Beschreibung Name Zeigt die Namen aller Items, die sich in dem ausgewählten Item (Verzweigung im Navigationsbaum) befinden. Zustand Die Informationen über den Zustand hängen vom OPC‐Da tenserver ab, der diese Daten liefert. Wert Zeigt den aktuellen Wert des Objektes, Attributes oder Punk tes. Typ Zeigt dieselben Informationen an, die auch in der Spalte Beschreibung erscheinen, oder irgendeine zusätzliche Be schreibung für den Punkt. Einheiten Dimension bzw. Maßeinheiten Beschreibung Zeigt dieselben Informationen an, die auch im optionalen Attribut Beschreibung stehen, oder irgendeine zusätzliche Beschreibung für den Punkt. Objektname Zeigt die vollständige Objektreferenz für jedes Item an (Con tainer, Objekte, Attribute, Punkte). Benutzen Sie diese Refe renz für Items, die in Anlagenbildern der Anwendung M‐Gra phics eingebunden werden sollen. Tabelle 20: Spalten in der Lupenansicht 7-8 Benutzerhandbuch Metasys® Bedienstation M3i © 02.2015 Johnson Controls M3i‐Explorer und M3i‐Inspector Der Hauptbildschirm von M3i‐Explorer (Fortsetzung) In der Spalte Bezeichnung wird zusätzlich zu einem Na men auch ein Symbol angezeigt, dass sich je nach Typ des Datenpunktes und des OPC‐Servers, der seine Daten liefert, unterscheidet. Die Farben, die das Symbol zeigt, haben folgende Bedeutung: S Cyan (hellblau) = Zeichenkette S Hellgrün= Ganzzahliges Attribut (Integer) S Schwarz = Logisches Attribut (Boolean) S Rot = Gleitkommazahl (Float) S Blau = Complex Wenn Sie mit der rechten Maustaste auf ein Element in der hierarchischen oder Lupenansicht klicken, dann er scheinen Befehle, die wieder vom OPC‐Server abhängen, der diese Daten zur Verfügung stellt. Das Blättern durch die angezeigte Systemhierarchie ge schieht ähnlich wie beim Microsoft® Windowst Explo rer: Klicken Sie auf [+], um eine untergeordnete Verzwei gung aufzublättern, oder auf [‐], um eine Verzweigung wieder zu schließen. Benutzerhandbuch Metasys® Bedienstation M3i © 02.2015 Johnson Controls 7-9 Benutzerhandbuch Metasys® Bedienstation Die Symbole in der Werkzeugleiste Folgende Symbole gibt es: Name Aktion Eine Ebene nach oben Schließt die aktuelle Ebene in der Hierarchie und springt eine Ebene, und damit auch eine Ansicht, zurück in der Hierarchie. Entfernen Entfernt (eine) ausgewählte(s) Zeile(n) aus der Lu penansicht des Monitors. Kopieren Kopiert den ausgewählten Tag in den Monitor. Untersuchen Öffnet M3i‐Inspector. Diese Schaltfläche erscheint nur, wenn Sie in der hierarchischen oder Lupenan sicht ein Tag markiert haben, dessen Detailinforma tionen mit M3i‐Inspector angezeigt werden können. Drucken Druckt die Informationen aus dem aktuellen Be reichs des Dialogfeldes auf dem Standarddrucker aus. Vergrößern Vergrößert die Schriftgröße um 1 Punkt in der Lu penansicht. Verkleinern Verkleinert die Schriftgröße um 1 Punkt in der Lu penansicht. Über Zeigt Copyright‐Informationen und Versionsnummer an. Ansicht Standardattribute In dieser Ansicht werden die Attribute angezeigt, die für die Anzeige von Objekten in einer Spalte für den OPC‐Server konfiguriert wurden. Diese Attribute wurden vom Benutzer ausgewählt und zeigen typi scherweise Zustand, Wert, Dimension, Beschrei bung und Objekttyp. Ansicht Alle Attribute Jetzt werden alle Attribute eines Objektes ange zeigt, mit Ausnahme der sogenannten Array‐Attri bute (Datenfeld). Der Wert dieses Attributtyps wird als [...] angezeigt. Tabelle 21: Die Werkzeugleiste von M3i‐Explorer 7-10 Benutzerhandbuch Metasys® Bedienstation M3i © 02.2015 Johnson Controls M3i‐Explorer und M3i‐Inspector Die Menüs und ihre Befehle Folgende Menüs und Befehle gibt es im Hauptbildschirm des M3i‐Explorers: Menü Befehl Beschreibung Datei Neu Erzeugt einen neue M3i‐Explorer Datei (s.a. 7-19). Öffnen Öffnet eine vorhandene M3i‐Explorer Datei (*.PXP). Speichern Speichert den aktuellen Zustand von M3i‐Explorer ein eine Datei. Falls vorhanden, wird der aktuelle Datei name benutzt (s. Seite 7-19). Speichern unter Speichert den aktuellen Zustand von M3i‐Explorer in ene Datei unter einem neuen Namen ab (s. Seite 7-19). Monitoransicht speichern Speichert die aktuelle Monitoransicht von M3i‐Explorer ein eine Datei. Falls vorhanden, wird der aktuelle Datei name benutzt. (Hinweise zur Monitoransicht finden Sie auf Seite 7-14.) Monitoransicht speichern unter Speichert die aktuelle Monitoransicht von M3i‐Explorer unter einem neuen Namen ab. (Hinweise zur Monitoransicht finden Sie auf Seite 7-14.) Ansicht Drucken Druckt die Informationen, die in der Lupenansicht er scheinen. Drucker einrich ten Öffnet das Dialogfeld für die Auswahl des Druckers. Dateiliste M3i‐Explorer Dateien, die früher geöffnet wurden er scheinen hier. Klicken Sie auf einen Dateinnamen, um die Datei zu öffnen. Beenden Schließt das Programm M3i‐Explorer. Werkzeugleiste Wenn markiert, wird die Werkzeugleiste angezeigt, andernfalls nicht. Statuszeile Wenn markiert, wird die Statuszeile angezeigt, andern falls nicht. Aktualisieren Liest die Elemente der aktuell angezeigten Verzwei gung neu, um Veränderungen wie neue Tags, ge löschte Tags, anzuzeigen. Benutzerhandbuch Metasys® Bedienstation M3i © 02.2015 Johnson Controls 7-11 Benutzerhandbuch Metasys® Bedienstation Die Menüs und ihre Befehle (Fortsetzung) Menü Befehl Beschreibung Bedienen Untersuchen Öffnet M3i‐Inspector (zeigt das Formular OPC Write Data Form an), wenn Sie in der hierarchischen oder Lupenansicht ein Tag markiert haben, dessen Detailin formationen mit M3i‐Inspector angezeigt werden kön nen. Hilfe Über Zeigt das Copyright und die Versionsinformationen von M3i‐Explorer an. Hilfe Die Online‐Hilfe von M3i‐Explorer ist nicht verfügbar. Bitte schlagen Sie im Benutzerhandbuch der M3i nach. Tabelle 22: Die Menüs und ihre Befehle 7-12 Benutzerhandbuch Metasys® Bedienstation M3i © 02.2015 Johnson Controls M3i‐Explorer und M3i‐Inspector Arbeiten in der Lupenansicht Wenn Sie in der Lupenansicht oben rechts im Hauptbild schirm von M3i‐Explorer mit der rechten Maustaste auf ein Element klicken, dann erscheint folgendes Pop‐Up‐ Menü: HINWEIS: Bitte beachten Sie, dass einige Befehle im Pop‐ Up‐Menü passwortabhängig sind. Nur wenn Sie die erfor derliche Berechtigung haben, können Sie ihn ausführen. Untersuchen Aktualisieren Überwachen Alle überwachen Details anzeigen Abbildung 59: Pop‐Up‐Menü in der Lupenansicht Befehl Beschreibung Untersuchen Startet M3i‐Inspector. Wird auf einen OPC‐Server zugegriffen, der nicht durch M3i‐ Inspector bedient werden kann, so wird ein einfaches Dialog feld für die Eingabe eines Schreibbefehls angezeigt (s. Seite 7-20). Aktualisieren Fordert eine Aktualisierung vom OPC‐Server an. Alle ange zeigten Tags werden neu gelesen. Dieser Befehl kann jeder zeit ausgeführt werden. Überwachen Kopiert den ausgewählten Tag aus der Lupenansicht in die Monitoransicht. Alle überwachen Kopiert alle Tags aus der Lupenansicht in die Monitoransicht. Dieser Befehl kann nur ausgeführt werden, wenn der Benut zer die Erlaubnis hat, die Anzeige zu ändern. Details anzeigen Klicken Sie auf diesen Befehl, um weitere Details in der Moni toransicht aufzublenden. Dieser Befehl kann nur ausgeführt werden, wenn der Benutzer die Erlaubnis hat, die Anzeige zu ändern. Tabelle 23: Befehle für die Lupenansicht Benutzerhandbuch Metasys® Bedienstation M3i © 02.2015 Johnson Controls 7-13 Benutzerhandbuch Metasys® Bedienstation Monitoransichten und Monitorgruppen erzeugen Im Navigationsbaum der Monitoransicht (unten links im Hauptbildschirm von M3i‐Explorer) erscheinen die zuvor gespeicherten Monitoransichten. Zur besseren Übersicht lichkeit können die Ansichten in Gruppen geordnet wer den. Eine Monitorgruppe kann mehrere Ansichten und auch Untergruppen enthalten. HINWEIS: Im Navigationsbaum der Monitoransicht kön nen Sie nicht erkennen, ob ein Tag im Alarmzustand ist, da es keine farbige Kennung dieses Zustandes gibt. Monitoransichten können gespeichert werden, wenn Sie den entsprechenden Befehl im Menü Datei auswählen, oder mit der rechten Maustaste auf den Navigationsbaum der Monitoransicht klicken und den Befehl aus dem Pop‐ Up‐Menü wählen. Folgendes Dialogfeld erscheint: Abbildung 60: Speichern einer Monitoransicht HINWEIS: Dieses Dialogfeld wird auch angezeigt, wenn Sie die Temporäre Ansicht umbenennen wollen. Die Beschreibung dieses Dialogfeldes finden Sie auf der nächsten Seite. 7-14 Benutzerhandbuch Metasys® Bedienstation M3i © 02.2015 Johnson Controls M3i‐Explorer und M3i‐Inspector Monitoransichten und Monitorgruppen erzeugen (Fortsetzung) Folgendes wird angezeigt: Element/Schaltfläche Beschreibung Gruppen In diesem Bereich erscheint der Navigationsbaum der Mo nitoransichten mit Gruppen und Untergruppen von Ansich ten. Temporäre Ansicht Standardansicht, die immer vorhanden ist. Nennen Sie sie um, um eine neue Ansicht zu erzeugen. Dadurch wird auto matisch eine neue Temporäre Ansicht erzeugt. Neue Gruppe Klicken Sie auf diese Schaltfläche, um der geöffneten Gruppe im Navigationsbaum links, eine neue Gruppe hin zuzufügen. Neuer Ansichtsname Geben Sie hier den Namen einer neuen Ansicht ein, die dann in der geöffneten Gruppe im Navigationsbaum links, erzeugt wird. Speichern Klicken Sie auf diese Schaltfläche, um das Dialogfeld zu schließen und die Änderungen zu übernehmen. Abbrechen Klicken Sie auf diese Schaltfläche, um das Dialogfeld zu schließen, ohne Änderungen zu übernehmen. Tabelle 24: Neue Ansicht oder Gruppe erzeugen Wenn es im Navigationsbaum der Monitoransicht noch keine Gruppe gibt, dann wird die erste Ansicht, die er zeugt wird, direkt unter die Gruppe Monitoransichten eingefügt. Abbildung 61: Einfügen der ersten Ansicht Per Voreinstellung werden die Monitoransichten in das Verzeichnis C:\Programme\Johnson Controls\M3iExplorer\MonitorViews gespeichert. Benutzerhandbuch Metasys® Bedienstation M3i © 02.2015 Johnson Controls 7-15 Benutzerhandbuch Metasys® Bedienstation Im Navigationsbaum der Monitoransicht arbeiten Wenn Sie im Navigationsbaum der Monitoransicht unten links im Hauptbildschirm von M3i‐Explorer mit der rech ten Maustaste auf ein Element klicken, dann erscheint folgendes Pop‐Up‐Menü: HINWEIS: Bitte beachten Sie, dass einige Befehle im Pop‐ Up‐Menü passwortabhängig sind. Nur wenn Sie die erfor derliche Berechtigung haben, können Sie ihn ausführen. Gruppe erzeugen Gruppe löschen Gruppe umbenennen Ansicht erzeugen Ansicht löschen Ansicht speichern Speichern unter... Ansicht umbenennen Abbildung 62: Pop‐Up‐Menü im Navigationsbaum der Monitoransicht Befehl Beschreibung Gruppe erzeugen Erzeugt im Navigationsbaum eine neue Gruppe unter dem ausgewählten Knoten. Wenn kein Knoten ausgewählt wurde, dann entsteht die Gruppe unter der Root‐Ebene. Sie werden nach dem Namen der Gruppe gefragt. Später können Sie in die Gruppe Monitoransichten hinzufügen. Gruppe löschen Die ausgewählte Gruppe wird gelöscht. Sie müssen das Löschen noch einmal bestätigen. Gruppe umbenennen Geben Sie der ausgewählten Gruppe einen neuen Namen. Ansicht erzeugen Erzeugt eine neue leere Monitoransicht. Ansicht löschen Die ausgewählte Ansicht wird gelöscht. Sie müssen das Lö schen noch einmal bestätigen. Ansicht speichern Speichert die aktuelle Monitoransicht. Ansicht speichern unter Speichert die aktuelle Monitoransicht unter einem neuen Namen ab. Ansicht umbenennen Geben Sie der aktuellen Monitoransicht einen neuen Namen. Tabelle 25: Befehle im Navigationsbaum 7-16 Benutzerhandbuch Metasys® Bedienstation M3i © 02.2015 Johnson Controls M3i‐Explorer und M3i‐Inspector In der Monitoransicht arbeiten Wenn Sie in der Monitoransicht unten rechts im Haupt bildschirm von M3i‐Explorer mit der rechten Maustaste auf ein Element klicken, dann erscheint folgendes Pop‐ Up‐Menü: HINWEIS: Bitte beachten Sie, dass einige Befehle im Pop‐ UP‐Menü passwortabhängig sind. Nur wenn Sie die erfor derliche Berechtigung haben, können Sie ihn ausführen. Untersuchen Aktualisieren Ansicht speichern Ansicht speichern unter... Zeile löschen Alle Zeilen löschen Abbildung 63: Pop‐Up‐Menü in der Monitoransicht Befehl Beschreibung Untersuchen Startet M3i‐Inspector. Wird auf einen OPC‐Server zugegriffen, der nicht durch M3i‐ Inspector bedient werden kann, so wird ein einfaches Dialog feld für die Eingabe eines Schreibbefehls angezeigt (s. Seite 7-20). Aktualisieren Fordert eine Aktualisierung vom OPC‐Server an. Alle in der Monitoransicht angezeigten Tags werden neu gelesen. Der Befehl kann immer ausgeführt werden. Ansicht speichern Speichert die angezeigten Tags in der zur Zeit geöffneten Anischt. Dieser Befehl ist nur möglich, wenn die Monitoran sicht nicht leer ist. Ansicht speichern unter Speichert die angezeigten Tags in einer neuen Anischt. Die ser Befehl ist nur möglich, wenn die Monitoransicht nicht leer ist. Zeile löschen Löscht die markierte Zeile aus der Monitoransicht. Alle Zeilen löschen Löscht alle Zeilen aus der Monitoransicht (sofern Zeilen ent halten sind). Tabelle 26: Befehle für die Monitoransicht Benutzerhandbuch Metasys® Bedienstation M3i © 02.2015 Johnson Controls 7-17 Benutzerhandbuch Metasys® Bedienstation Aktualisieren der Anzeige Das Merkmal Automatisches Aktualisieren aktualisiert automatisch die Werte aus den Reglern. Voreingestellt ist das manuelle Aktualisieren. Mit dem Befehl Aktualisieren im Menü Ansicht können Sie die Automatische Aktuali sierung einschalten. Es wird aber empfohlen, bei der An zeige einer großen Datenmenge aus Fremdgeräten auf die Automatische Aktualisierung zu verzichten, um den Systemdurchsatz zu verbessern. Dynamische Daten werden vom M3i‐Explorer aktuali siert, sobald der OPC‐Server eine Änderung meldet. Sie sehen diese Änderungen, wenn Sie durch die Anzeige blättern. Sie brauchen die Anzeige eigentlich nur dann selbst aktualisieren, wenn es Änderungen in der Tag hierarchiestruktur innerhalb der OPC‐Server gibt. Farbige Anzeige des Tagstatus Der Status der Tags wird in M3i‐Explorer auch farbig angezeigt. Es werden 5 Stati unterschieden. Den aktuellen Zustand des Tags erkennen Sie dann an der Farbe des Tagnamens und der Hintergrundfarbe. Folgende Farben sind voreingestellt: Status des Tags Buchstaben farbe Hintergrund farbe Kommunikationsfehler Weiss Schwarz Vorgabe/Unbekannt Schwarz Grau Alarm Gelb Rot Warnung Blau Gelb Normal Schwarz Weiß Tabelle 27: Voreingestellte Farben für den Tagzustand 7-18 Benutzerhandbuch Metasys® Bedienstation M3i © 02.2015 Johnson Controls M3i‐Explorer und M3i‐Inspector M3i‐Explorer Dateien speichern und aufrufen HINWEIS: Diese Verfahren funktionieren nur, wenn das Programm M3i‐Explorer über Start in der Task‐Leiste ge startet wurde! Es ist möglich, den aktuellen Status einer M3i‐Explorer Ansicht in einer Datei mit der Erweiterung PXP zu spei chern. Diese Datei kann danach jederzeit wieder aufgeru fen werden. So können z.B. Tags, die jeden Tag angesehen werden müssen, einmal aufgeblendet und in einer Datei abgespeichert werden. Jeden Tag kann dann diese Datei geöffnet werden und man braucht nicht mehr mühsam einzelne Tags in der Verzeichnisstruktur zu suchen. Folgende Informationen werden in einer M3i‐Explorer Datei *.PXP im Verzeichnis Programme\Johnson Controls\M3i‐Explorer gespeichert: S S S S S geöffnete Verzweigungen im hierarchischen Naviga tionsbaum der Lupenansicht und damit auch die be kannten OPC‐Server aktuell ausgewählte Verzweigung, die in der Lupenan sicht angezeigt wird Position und Grenzen des Dialogfeldes M3i‐Explorer offene Ordner im Navigationsbaum der Monitoran sicht aktuell ausgewählte Tags in der Monitoransicht HINWEIS: Nicht gespeichert werden aber die Zuordnungen der Farben zu den Tagzuständen. Diese Einstellungen sind global und der Bedienstation zugeordnet. Geöffnet werden kann eine Datei über den Befehl Datei > Öffnen unter M3i‐Explorer, oder machen Sie einen Doppelklick auf die Datei (*.PXP) im Windowst Explo rer. Benutzerhandbuch Metasys® Bedienstation M3i © 02.2015 Johnson Controls 7-19 Benutzerhandbuch Metasys® Bedienstation Das Dialogfeld M3i‐Inspector M3i‐Inspector erweitert die Funktionalität von M3i‐Ex plorer, indem er die Daten eines Tags detailliert anzeigt und die Übergabe eines Befehls an den Tag ermöglicht. Normalerweise wird auf der Bedienstation M3i der M3i‐ Inspector aufgerufen. Wird jedoch auf einen OPC‐Server zugegriffen, der nicht vom M3i‐Inspector bedient werden kann, so erscheint ein einfaches Dialogfeld für die Über gabe eines Schreibbefehls an das Tag: Abbildung 64: Übergabe eines Befehls an einen “fremden” OPC‐Server Text Beschreibung Name Vollständiger Name des Tags Value Range [Wertebereich] Wertebereich des Tags Numerical or String value [Numerischer Wert oder Zeichenkette] Geben Sie hier einen numerischen Wert oder eine Zeichen kette für den Tag ein. Binary Value [Binärer Wert] Wenn es sich um einen Binären Tag handelt, dann können Sie ihn mit diesen Optionsfeldern ein‐ oder ausschalten. Write [Schreiben] Klicken Sie auf diese Schaltfläche, um den eingegebenen Wert an das Tag zu übergeben. Close [Schließen] Klicken Sie auf diese Schaltfläche, um das Dialogfeld zu schließen. Tabelle 28: Erklärung des Dialogfeldes 7-20 Benutzerhandbuch Metasys® Bedienstation M3i © 02.2015 Johnson Controls M3i‐Explorer und M3i‐Inspector Das Dialogfeld M3i‐Inspector (Fortsetzung) Es wird zuvor nicht überprüft, ob das Objekt einen Be fehle erhalten kann, oder nicht (Objekt schreibbar oder nicht), da nicht alle OPC‐Server diese Information zur Verfügung stellen. Der Wertebereich ergibt sich aus dem OPC‐Datentyp (Ganze Zahl, Gleitkomma, Zeichenkette usw.), da keine andere Information darüber zur Verfü gung steht, wenn man die zugehörige Anwendung unbe kannt ist. OPC stellt keine vollständigen Angaben zum Wertebereich in seiner eingebauten Datenzugriffsschnitt stelle zur Verfügung. Nach der Ausgabe des Befehls wird das Dialogfeld ge schlossen, wenn der OPC‐Server mit einem OK auf den Schreibbefehl antwortet. Wenn die Antwort aber Fehler zeigt, bleibt das Dialogfeld geöffnet und zeigt in roter Farbe eine Fehlermeldung. Benutzerhandbuch Metasys® Bedienstation M3i © 02.2015 Johnson Controls 7-21 Benutzerhandbuch Metasys® Bedienstation OPC‐Konfigurationsdateien Im Installationsverzeichnis von M3i‐Explorer gibt es ein Unterverzeichnis mit dem Namen OPCConfigurations. In diesem Verzeichnis gibt es für jeden OPC‐Server, auf den M3i‐Explorer zugreifen kann, wiederum ein eigenes Unterverzeichnis. Dort finden Sie vorkonfigurierte Definitionen für BACnet und EDE OPC‐Server. Wenn der M3i‐Explorer auch Ob jekte weiterer OPC‐Server anzeigt, dann werden dafür Standarddefinitionen erzeugt. Diese Standardddefinitio nen benutzen die Informationen aus der Datei M3i.XML. Jede OPC‐Server‐Konfiguration besteht aus 3 Textda teien: Datei Inhalt GeneralProperties.ini Diese Datei enthält allgemeine Konfigurationsinfor mationen. ObjectTypeToAttributeMap.csv Diese mit Komma getrennte Tabelle enthält Informa tionen über die Attribute, die zu jeden Objekttyp ge hören. ObjectTypeToIconMap.csv Diese mit Komma getrennte Tabelle enthält Informa tionen über die Symbole (Icons), die für jeden Ob jekttyp benutzt werden. Tabelle 29: Textdateien einer OPC‐Server‐Konfiguration 7-22 Benutzerhandbuch Metasys® Bedienstation M3i © 02.2015 Johnson Controls M3i‐Explorer und M3i‐Inspector OPC‐Konfigurationsdateien (Fortsetzung) Hier die Standardkonfiguration für JC.BNOPC: Datei Hinweis Inhalt GeneralProperties.ini [GeneralProperties] ; options: tagname or objecttype FilterBy=”objecttype” FilterObjectTypeAttribute=”#797,#79” : ; options: 0 (binary) or 8 (textual) filterobjecttypedatatype=0 InspectorPath=”M3iBacNetInspWrapper.exe” BranchSeperator=”:” LeafSeperator=”.” ; ; options 0 = native, 8 = text DataFormat=”8” ObjectTypeToAttributeMap.csv “‐1” ist Platzhalter für Objekttypen, die nicht in der Tabelle gefunden werden. 0 bis 651 sind die binären Namen der Objekttypen. “#xxx” sind die binären Namen der Attribute ObjectTypeToIconMap.csv 0 bis 651 sind die binären Namen der Objekttypen. Es folgt der Name des Symbols. Es folgt ein Kürzel des Objekt‐ typs. Es folgt ein Kommentar. ‐1,#512,#85,,#28,#79 0,,#85,#117,#28,#79 1,,#85,#117,#28,#79 2,,#85,#117,#28,#79 ......... 608,#512,#85,,#28,#797 613,,,,#28,#797 651,,,,#28,#797 0, 1, 2, 3, 7, 8, 9, 13, 14, 15, 17, 19, 129, ...... 608, 613, 651, AI, AI ,analog‐input, AO, AO ,analog‐output, AD, AD ,analog‐value, BI, BI ,binary‐input, Unknown, ‐‐ ,command, DEVDIAG, DEV ,BACnet device, EEO, EE ,Event Enrollment, MSI, MSI ,multistate‐input, MSO, MSO ,multistate‐output, NCO, NCO ,notification‐class, SCHEDULE, SCHEDULE ,schedule, MSD, MSD ,, BACPE, BACPE ,, Protocoll Engine ACM, ACM ,ACM Mapper, DEVDIAG, DEV ,N35 device, DEVDIAG, DEV ,NCE Device , Tabelle 30: Dateien für die JC.BNOPC‐Serverkonfiguration Benutzerhandbuch Metasys® Bedienstation M3i © 02.2015 Johnson Controls 7-23 Benutzerhandbuch Metasys® Bedienstation OPC‐Konfigurationsdateien (Fortsetzung) Hier die Standardkonfiguration für JC.EDE: Datei Hinweis Inhalt GeneralProperties.ini [GeneralProperties] ; options: tagname or objecttype FilterBy=”tagname” FilterObjectTypeAttribute=”” InspectorPath=”” BranchSeperator=”.” LeafSeperator=”.” ; ; options 0 = native, 8 = text DataFormat=”8” ObjectTypeToAttributeMap.csv *,Status,Value,EU Units,Description Die Attribute aller Objekte (*) im EDE OPC‐Server haben diese Namen (keine Zahlen, wie der BACnet OPC‐Server). Die einzelnen Attribute eines Objekts werden also über diesen Namen angesprochen. ObjectTypeToIconMap.csv Platzhalter für den Namen des Objekttypen. Es folgt der Name des Symbols. *Temp*,Fire *Analog*,AD *ai‐*,AI *_TE,AD *_HU,AD *_ALM,BV *Float*,AD *Logic*,BV Tabelle 31: Dateien für die JC.EDE‐Serverkonfiguration 7-24 Benutzerhandbuch Metasys® Bedienstation M3i © 02.2015 Johnson Controls M3i‐Explorer und M3i‐Inspector OPC‐Konfigurationsdateien (Fortsetzung) Die Definitionen für das Abbilden von Attributen hängen ab vom Wert des Parameters FilterBy in der Datei GeneralProperties.ini (entweder FilterBy=”objecttype” oder FilterBy=”tagname”). Wenn als Filter der Objekttyp (objecttype) gewählt wird und der Parameter filterobjecttypedatatype (Datei Gene ralProperties.ini) den Wert 0 hat, dann muss in der ersten Spalte der Tabellen in den Dateien *.csv der Name Ob jektattributs als binärer Wert stehen. Wenn als Filter der Objektname (tagname) definiert wurde oder der Parameter filterobjecttypedatatype den Wert 8 hat, dann muss in der ersten Spalte der Tabellen in den Dateien *.csv der OPC‐Tagnamen stehen, bzw. die textuelle Repräsentation des Objekttyps. In der textuellen Repräsentation sind die Platzhalter * und ? erlaubt. Wenn zum Beispiel in einer EDE OPC‐Serverdefinition der Filter als FilterBy=”tagname” eingetragen ist und sich in der Datei ObjectTypeToAttributeMap.CSV nur eine Zeile wie folgt befindet: *,Status,Value,EU Units, Description dann bedeutet dass, dass der M3i‐Explorer für seine An fragen an den EDE OPC‐Server für alle Objekttypen (*) die Attributenamen Status (Zustand), Value (Wert), EU Units (EU‐Dimension) und Description (Beschreibung) benutzt. Benutzerhandbuch Metasys® Bedienstation M3i © 02.2015 Johnson Controls 7-25 Benutzerhandbuch Metasys® Bedienstation 7-26 Benutzerhandbuch Metasys® Bedienstation M3i © 02.2015 Johnson Controls Kapitel 8 M‐Alarm Einführung M‐Alarm ist eine leistungsfähige Komponente für das ermitteln, sortieren, filtern, anzeigen und aufbereiten von Meldungen aus sogenannten AE‐Servern (AE = Alarm and Event = Meldungen und Ereignisse). Die Bedienstation kann mit verschiedenen Typen von AE‐ Servern kommunizieren (siehe dazu auch das Kapitel Datenzugriff & Kommunikation in diesem Handbuch). Wir erläutern die Begriffe und Funktionen und be schreiben, wie Sie mit M‐Alarm arbeiten. Benutzerhandbuch Metasys® Bedienstation M3i © 02.2015 Johnson Controls 8-1 Benutzerhandbuch Metasys® Bedienstation Komponenten von M‐Alarm M‐Alarm besteht aus verschiedenen Komponenten, die Teilaufgaben der Meldungsverarbeitung übernehmen: Logger Der Logger archiviert Meldungen und Ereignisse, die der Server ihm liefert, in eine Datenbank und/oder auf einen Drucker. Er kann Meldungen von verschiedenen Servern verarbeiten. Alle Informationen, die in der Da tenbank des Loggers vorhanden sind, werden mit Hilfe von Reports angezeigt. Für die Konfiguration des Log gers benutzen Sie ein eigenes Programm, den M‐Alarm Logger Configurator. Mit ihm bestimmen Sie, welche Meldungen und welche Felder der Meldung archiviert werden sollen. Viewer Ein Viewer zeigt aktuelle Meldungen aus den Betriebs technischen Anlagen an und verwaltet ihr Quittieren. Diese Meldungen erhält der Viewer direkt vom Server. Wie die aktuellen Meldungen angezeigt werden, die Sortierreihenfolge, mit welchen Farben und Schriften können Sie selbst definieren. Sie wechseln dafür in den Konfigurationsmodus des Viewers. Reports Ein Report zeigt die aufgezeichneten Meldungen aus der Datenbank an, in die der Logger die Meldungen aus den Betriebstechnischen Anlagen, die er vom Server erhalten hat, speichert. Wie die aufgezeichneten Mel dungen angezeigt werden, die Sortierreihenfolge, wel che Farben und Schriften können Sie selbst definieren. M‐Alarm Container Ein M‐Alarm Container ist ein Fenster, in dem ActiveX‐ Steuerelemente eingefügt werden können. Z. B. kann dort ein M‐Alarm Viewer (AlarmWorkX32 ActiveX‐ Steuerelement) eingefügt werden, um aktuelle Meldun gen aus den Betriebstechnischen Anlagen zu sehen. Fü gen Sie einen Report (Report ActiveX‐Steuerelement) ein, um aufgezeichnete Meldungen aus der Datenbank anzuzeigen. Auch für das Definieren des Viewers oder der Reports brauchen Sie einen M‐Alarm Container. 8-2 Benutzerhandbuch Metasys® Bedienstation M3i © 02.2015 Johnson Controls M‐Alarm M‐Alarm auf der Bedienstation einrichten M‐Password muss benutzt werden, um das Empfangen und Quittieren von Meldungen für einzelne Benutzer freizugeben. Geben Sie dafür die entsprechenden Pro grammfunktionen von M‐Alarm frei. Die eintreffenden Meldungen werden unterschiedlich verarbeitet, je nachdem aus welchem Netzwerk sie kom men. Z.B. Verarbeitung der BACnet®‐Meldungen Ein BACnet® kompatibles Gerät erzeugt eine Meldung. ⇓ Die Mitteilungsklasse (Notification Class) wird in der Automa tionseinheit erkannt. ⇓ Der BACnet® OPC AE Server übernimmt die Meldung. ⇓ Meldung wird in die Archivdatei des Loggers eingetragen. ⇓ Anzeige der Meldung im Viewer auf der Bedienstation Tabelle 32: Verarbeitung einer BACnet®‐Meldung Damit die Meldungen einer BACnet® Automationssta tion von M‐Alarm verarbeitet werden können, sollten folgende Bedingungen erfüllt sein: S S S Der PC muss als Empfänger der Mitteilungsklasse im BACnet® Gerät bekannt sein. Der BACnet® OPC AE Server muss als Datenquelle im Viewer definiert sein. Die Verbindung zur Liegenschaft muss bestehen, und das BACnet® kompatible Gerät online sein. Benutzerhandbuch Metasys® Bedienstation M3i © 02.2015 Johnson Controls 8-3 Benutzerhandbuch Metasys® Bedienstation M‐Alarm auf der Bedienstation einrichten (Fortsetzung) Verfahren Sie wie folgt, um den PC für das Empfangen von Meldungen bekannt zu geben. 1. Klicken Sie im M‐Explorer mit der rechten Mausta ste auf ein Notification Class Objekt in einem BAC net® Gerät. Wählen Sie den Befehl Inspect aus. Folgendes Dialogfeld erscheint: Abbildung 65: Dialogfeld im M‐Inspector für das Objekt Notification 8-4 Benutzerhandbuch Metasys® Bedienstation M3i © 02.2015 Johnson Controls M‐Alarm M‐Alarm auf der Bedienstation einrichten (Fortsetzung) 2. Wählen Sie als Befehl “Empfänger hinzuf.” aus. 3. Geben Sie dann die Parameter für den Befehl wie ein: Parameter Beschreibung Gültige Tage Wochentage, an denen dieser Empfänger gültig ist. Von Zeit, Bis Zeit Zeitfenster, an dem dieser Empfänger gültig ist Empfängerauswahl Der Empfänger (Gerät), der die Meldungen erhält. Es wird empfohlen Adresse auszuwählen, so dass die Adresse des aktuellen PCs als Empfänger benutzt wird. Wollen Sie diese Adresse nach dem Ausführen des Befehls ändern, dann müssen Sie das Register M‐View benutzen. Bestätigte Meldungen Wählen Sie Wahr aus, wenn bestätigte Meldungen gesendet werden sollen, wählen Sie Falsch aus für unbestätigte Mel dungen Verschiedene Wechsel Drei verschiedene Zustandswechsel können für den Emp fänger vorgesehen werden. Tabelle 33: Beschreibung der Eingabefelder 4. Klicken Sie auf die Schaltfläche Ausführen, um den Befehl auszuführen. Benutzerhandbuch Metasys® Bedienstation M3i © 02.2015 Johnson Controls 8-5 Benutzerhandbuch Metasys® Bedienstation M‐Alarm auf der Bedienstation einrichten (Fortsetzung) Verarbeitung der Meldungen aus dem N1‐Netzwerk Der Netzwerkprozessor erzeugt eine Meldung. ⇓ Als Ausgabeziel wird USER_APP erkannt. ⇓ Der N1 OPC AE Server übernimmt die Meldung. ⇓ Meldung wird in die Archivdatei des Loggers eingetragen. ⇓ Anzeige der Meldung im Viewer auf der Bedienstation Tabelle 34: Verarbeitung einer Meldung vom N1‐Netzwerk Damit die Meldungen aus dem N1‐Netzwerk verarbeitet werden können, sollten folgende Bedingungen erfüllt sein: S S 8-6 Das Ausgabeziel USER_APP muss für alle Meldun gen in die relvanten Meldungsgruppen eingetragen werden. USER_APP leitet dann die Meldungen nicht in Meldungsdateien, sondern direkt zum Meta sys Remote Server, der dann den N1 OPC AE Ser ver bedient. Alle Objekte im Netzwerk müssen Meldungen mit folgenden Meldungsarten erzeugen: KRIT1, KRIT2, KRIT3, KRIT4, EREIGNIS und WEITER. Benutzerhandbuch Metasys® Bedienstation M3i © 02.2015 Johnson Controls M‐Alarm M‐Alarm auf der Bedienstation einrichten (Fortsetzung) Verarbeitung der Meldungen vom EDE OPC‐Server Sobald die Geräte oder das Gerätenetzwerk über den EDE OPC‐Server mit den OPC‐Clients verbunden ist, sind die Daten aus den Geräten im Gebäudeautoma tionssystem verfügbar. Es können dann Werteänderun gen überwacht, Befehle zeitabhängig ausgegeben, Trenddaten erfasst und eben auch Meldungen mit M‐ Alarm verarbeitet werden. Bei der Installation von EDE werden automatisch zwei Datenbanken für den M‐Alarm Logger im Verzeichnis C:\Dokumente und Einstellungen\All Users\Anwendungs daten\Johnson Controls\M‐Data\M‐Alarm\Active Data base installiert: EDE and n30baclogcfg_withprinter.mdb und EDE logcfg_withprinter.mdb. Diese Datenbanken werden aktiv, d.h. gefüllt, sobald die Meldungsverarbeitung startet. Benutzerhandbuch Metasys® Bedienstation M3i © 02.2015 Johnson Controls 8-7 Benutzerhandbuch Metasys® Bedienstation Viewer zeigen aktuelle Meldungen Ein Viewer zeigt aktuelle Meldungen aus den Betriebs technischen Anlagen an und verwaltet das Quittieren dieser Meldungen. Ein Viewer kann aus dem Screen Manager gestartet werden. Wählen Sie z.B. ein Layout aus, das bereits ei nen Viewer enthält, oder fügen Sie einen Viewer in das aktuelle Layout ein. Beachten Sie, dass im Screen Ma nager nur mit einem Viewer gearbeitet werden kann. Sie sollten M‐Graphics benutzen, um mehrere Viewer Acti veX‐Steuerelemente (über die OLE‐Schaltfläche) in ein Display einzufügen. Öffnen Sie dieses Display dann im Screen Manager und Sie können auf alle Viewer zugrei fen. Auf der Bedienstation sind bereits Standard‐Viewer vorhanden, die die wichtigsten Ereigniskategorien der Meldungen aus den Betriebstechnischen Anlagen anzei gen. Diese Viewer können (einzeln) im Screen Manager oder auch als ActiveX‐Steuerelement (OLE‐Schaltflä che) in ein M‐Graphics Display eingebunden werden. Das Layout der Viewer dann geändert werden. Sie fin den die Standard‐Viewer im Verzeichnis C:\Dokumente und Einstellungen\All Users\ Anwendungsdaten\Johnson Controls\M‐Data\ M‐Alarm\Views\Deu Folgende Standard‐Viewer (mit Dateinamen) gibt es: S N1 General Alarm Message Regular View.A32 Viewer für aktuelle Meldungen aus dem N1‐Netz werk (s. Seite 8-10), S N1 General Alarm Message Simplified View.A32 Vereinfachter Viewer für aktuelle Meldungen aus dem N1‐Netzwerk (s. Seite 8-11) S N30 BACnet Regular View.A32 Viewer für aktuelle Meldungen aus BACnet® kom patiblen Geräten (s. Seite 8-12) 8-8 Benutzerhandbuch Metasys® Bedienstation M3i © 02.2015 Johnson Controls M‐Alarm Viewer zeigen aktuelle Meldungen (Fortsetzung) EDE (optional) EDE General.a32; s. Seite 8-13 EDE & BACnet, (optional) EDE and JCI BACNET.a32; s. Seite 8-13 Weitere Weitere Viewer können verfügbar sein. Schauen Sie im Verzeichnis C:\Dokumente und Einstellungen\All Users\ Anwendungsdaten\Johnson Controls\M‐Data\ M‐Alarm\Views\Deu nach. Benutzerhandbuch Metasys® Bedienstation M3i © 02.2015 Johnson Controls 8-9 Benutzerhandbuch Metasys® Bedienstation Viewer zeigen aktuelle Meldungen (Fortsetzung) Folgende Felder (Spalten) werden in den einzelnen Vie wern angezeigt: N1 General Alarm Message Regular View.A32 Parameter Beschreibung Zustand Name des Zustandes, der dieses Ereignis ausgelöst hat (z.B. Oberer Grenzwert, Oberer Warnwert) Originalereignis Datum/Uhrzeit, an dem das Objekt in den Zustand Alarm gegangen ist Objekt Name des Objektes, Datenpunktes, dessen Zustandsän derung diese Meldung ausgelöst hat Beschreibung Beschreibungstext zum Objekt Wert Wert des Attributes, der die Meldung ausgelöst hat Einheiten Maßeinheit des Objektattributes Letztes Ereignis Datum/Uhrzeit, an dem das Objekt wieder in den Zustand Normal zurückgegangen ist Benutzer ID Name der Bedienstation/Benutzers, der die Meldung quit tiert hat Quit. Kommentar Kurzer Text, der beim Quittieren der Meldung eingegeben wurde Meldung Infotext, der dem Objekt zugeordnet wurde Spezieller Text Spezieller Text, der diesem Ereignis zugeordnet ist (stammt meist aus einem JC‐Basic‐Programm) Meldungsart Z.B. Alarm, Quittiert, Nicht quittiert Ereigniskategorie Eine der OPC Ereigniskategorien (Allgem. Alarm oder Allgem. Meldung) Tabelle 35: Felder (Spalten) im Viewer N1 General Alarm Message Regular View.A32 8-10 Benutzerhandbuch Metasys® Bedienstation M3i © 02.2015 Johnson Controls M‐Alarm Viewer zeigen aktuelle Meldungen (Fortsetzung) N1 General Alarm Message Simplified View.A32 Parameter Beschreibung Zustand Name des Zustandes, der dieses Ereignis ausgelöst hat (z.B. Oberer Grenzwert, Oberer Warnwert) Originalereignis Datum/Uhrzeit, an dem das Objekt in den Zustand Alarm gegangen ist Objekt Name des Objektes, Datenpunktes, dessen Zustandsän derung diese Meldung ausgelöst hat Beschreibung Beschreibungstext zum Objekt Wert Wert des Attributes, der die Meldung ausgelöst hat Einheiten Maßeinheit des Objektattributes Letztes Ereignis Datum/Uhrzeit, an dem das Objekt wieder in den Zustand Normal zurückgegangen ist Benutzer ID Name der Bedienstation/Benutzers, der die Meldung quit tiert hat Quit. Kommentar Kurzer Text, der beim Quittieren der Meldung eingegeben wurde Beschreibung Infotext, der dem Objekt zugeordnet wurde Spezieller Text Spezieller Text, der diesem Ereignis zugeordnet ist (stammt meist aus einem JC‐Basic‐Programm) Meldungsart Eine der OPC Ereigniskategorien (Allgem. Alarm oder Allgem. Meldung) Tabelle 36: Felder (Spalten) im Viewer N1 General Alarm Message Simplified View.A32 Benutzerhandbuch Metasys® Bedienstation M3i © 02.2015 Johnson Controls 8-11 Benutzerhandbuch Metasys® Bedienstation Viewer zeigen aktuelle Meldungen (Fortsetzung) N30 BACnet Regular View.A32 Parameter Beschreibung Zeit/Datum Datum/Uhrzeit, an dem die Meldung (zum letzten Mal) erzeugt wurde Meldungstyp Z.B. Alarm, Quittiert, Nicht quittiert BACnet Ereignistyp BACnet® spezifischer Ereignistyp Ereignistyp OPC spezifischer Ereignistyp (z.B. Einfach, Verfolgen oder Bedingung) Ereigniskategorie Eine der OPC spezifischen Ereigniskategorien (z.B. All gem. Alarm, Allgem. Meldung) Zustandsname Zustand, der dieses Ereignis ausgelöst hat Zustand noch spezifischere Beschreibung des Zustandes Objekt Name des Objektes, Datenpunktes, dessen Zustandsän derung diese Meldung ausgelöst hat Priorität Priorität der Meldung, des Ereignisses Qualität OPC‐Indikator für die Zuverlässigkeit der Ereignismeldung Beschreibung Beschreibung des Ereignisses Lieferanten ID Identifiziert ein BACnet® Subsystem Bereiche nicht benutzt Attributname Name des Attributes, das das Ereignis ausgelöst hat Von Zustand Letzter Zustand, bevor der Zustandswechsel passierte Attributwert Wert des Attributes, das das Ereignis ausgelöst hat Einheit Maßeinheit für den Wert des Attributes Quit. Kommentar Kurzer Text, der beim Quittieren der Meldung eingegeben wurde Vollst. Quittierung Gibt an, ob das Gerät/die Automationsstation eine voll ständige Quittierung braucht Benutzer ID Name der Bedienstation/Benutzers, der die Meldung quit tiert hat Tabelle 37: Felder (Spalten) im Viewer N30 BACnet Regular View.A32 8-12 Benutzerhandbuch Metasys® Bedienstation M3i © 02.2015 Johnson Controls M‐Alarm Viewer zeigen aktuelle Meldungen (Fortsetzung) EDE and JCI BACNET.A32 Parameter Beschreibung Zustand Name des Zustandes, der dieses Ereignis ausgelöst hat (z.B. Oberer Grenzwert, Oberer Warnwert) Originalereignis Datum/Uhrzeit, an dem das Objekt in den Zustand Alarm gegangen ist Objekt Name des Objektes, Datenpunktes, dessen Zustandsän derung diese Meldung ausgelöst hat Wert Wert des Attributes, der die Meldung ausgelöst hat Einheiten Maßeinheit des Objektattributes Letztes Ereignis Datum/Uhrzeit, an dem das Objekt wieder in den Zustand Normal zurückgegangen ist Benutzer ID Name der Bedienstation/Benutzers, der die Meldung quit tiert hat Quit. Kommentar Kurzer Text, der beim Quittieren der Meldung eingegeben wurde Meldung Infotext, der dem Objekt zugeordnet wurde Spezieller Text Spezieller Text, der diesem Ereignis zugeordnet ist (stammt meist aus einem JC‐Basic‐Programm) Meldungsart Eine der OPC Ereigniskategorien (Allgem. Alarm oder Allgem. Meldung) Ereigniskategorie Eine der OPC spezifischen Ereigniskategorien (z.B. All gem. Alarm, Allgem. Meldung) Neuer Zustand Name des neuen Zustands Qualität OPC‐Indikator für die Zuverlässigkeit des Ereignisses (Gut, Nicht Spezifisch, Schlecht, Fehler) Tabelle 38: Felder (Spalten) im Viewer EDE and JCI BACNET.A32 und EDE General.A32 Die Spalten im Viewer EDE General.A32sind die glei chen wie im oben beschriebenen Viewer EDE and JCI BACNET.A32. Benutzerhandbuch Metasys® Bedienstation M3i © 02.2015 Johnson Controls 8-13 Benutzerhandbuch Metasys® Bedienstation Arbeiten im M‐Alarm Container Um einen Viewer bearbeiten oder anzeigen zu können, müssen Sie zunächst einen M‐Alarm Container öffnen (Start > Programme > Johnson Controls > M‐Alarm > M‐Alarm Container). HINWEIS: Als Container für den Viewer kann auch M‐Graphics funktionieren. Auch in dieses Programm kön nen Sie Steuerelemente vom Typ AlarmWorkX32 ActiveX und auch Reporte ActiveX einfügen. Weitere Informatio nen dazu finden Sie im Benutzerhandbuch von M‐Gra phics. Folgende Werkzeugleiste erscheint im M‐Alarm Contai ner: Neu Speichern Einfügen Ausschneiden Öffnen Drucken Löschen Report Kopieren AlarmWorX Teilen Objekte Start Laufzeit Abbildung 66: Die Werkzeugleiste im M‐Alarm Container Bedeutung Öffnet eine neue *.A32 M‐Alarm Container‐Datei Öffnet eine bereits vorhandere *.A32 M‐Alarm Container‐Datei Speichert die angezeigte Definition des Containers in eine *.A32 Datei Druckt den Inhalt des aktuellen Fensters aus, wie z.B. die Meldungen eines angezeigten Viewers Erzeugt einen Viewer für aktuelle Meldungen (Iconics AlarmWorX32 ActiveX) Erzeugt einen Report für aufgezeichnete Meldun gen (Iconics Report ActiveX) 8-14 Benutzerhandbuch Metasys® Bedienstation M3i © 02.2015 Johnson Controls M‐Alarm Arbeiten im M‐Alarm Container (Fortsetzung) Bedeutung Wird nicht benutzt. Wird nicht benutzt. Klicken Sie auf diese Schaltfläche, um in den Lauf zeitmodus zu wechseln. Mit Hilfe der Tastenkom bination <Strg> <M> kehren Sie aus dem Lauf zeitmodus zurück in den Animationsmodus. Tabelle 39: Schaltflächen in der Werkzeugleiste Folgende Menüs und Befehle sind verfügbar: Das Menü Datei Aktion Beschreibung Neu Erzeugt eine neue M‐Alarm Container‐Datei (*.A32) Öffnen Öffnet eine M‐Alarm Container‐Datei (*.A32) Schliessen Schließt die aktuelle M‐Alarm Container‐Datei (*.A32) Speichern Speichert die Einstellungen im Container in eine Datei *.A32 ab (nur im Enwurfsmodus verfügbar) Speichern unter Speichert die Einstellungen im Container in eine andere Datei ab (nur im Animationsmodus verfügbar) Drucken Druckt den Inhalt des aktuellen Fensters Druckvorschau Zeigt an, wie der Inhalt des aktuellen Fensters ausge druckt wird Drucker einrichten Richtet einen Drucker für die Ausgabe ein Beenden Schließt das Programm M‐Alarm Montainer Tabelle 40: Befehle im Menü Datei Benutzerhandbuch Metasys® Bedienstation M3i © 02.2015 Johnson Controls 8-15 Benutzerhandbuch Metasys® Bedienstation Arbeiten im M‐Alarm Container (Fortsetzung) Das Menü Bearbeiten Aktion Beschreibung Ausschneiden Schneidet eine markierte ActiveX Komponente aus dem Container aus Kopieren Kopiert eine markierte ActiveX Komponente aus dem Con tainer in die Zwischenablage Einfügen Fügt die kopierte ActiveX Komponente aus der Zwischen ablage wieder in den Container ein Einfügen Spezial Fügt die kopierte ActiveX Komponente aus der Zwischen ablage (mit speziellen Optionen) wieder in den Container ein Löschen Objekt Löscht eine ausgewählte ActiveX Komponente aus den Container Einfügen Neues Objekt Fügt eine neue ActiveX Komponente in die Datei ein Verknüpfungen Erzeugt eine Verbindung (Link) zwischen der eingefügten ActiveX Komponente und einer anderen ActiveX Kompo nente oder einer anderen Datei Eigenschaften... Zeigt alle konfigurierbaren Optionen für das ausgewählte AktiveX‐Steuerelement Tabelle 41: Befehle im Menü Bearbeiten 8-16 Benutzerhandbuch Metasys® Bedienstation M3i © 02.2015 Johnson Controls M‐Alarm Arbeiten im M‐Alarm Container (Fortsetzung) Das Menü Ansicht Aktion Beschreibung Eigenschaftsfenster Zeigt das Eigenschaftsfenster für das ausgewählte Objekt im Fenster, s. Seite 8-19 (nur im Animationsmodus verfügbar) Anzeigevoreinstellungen Legt die Eigenschaften der Anzeige fest (nur im Animationsmodus verfügbar) Applikationsvoreinstellun gen Legt fest, wie sich die Anwendung beim Start zeigt, wie sie startet und wie sie im Laufzeitmodus arbeiten wird (nur im Animationsmodus verfügbar) Hauptbearbeitungsleiste Hauptwerkzeugleiste anzeigen oder abblenden (nur im Animationsmodus verfügbar) ActiveX Symbolleiste ActiveX Werkzeugleiste anzeigen oder abblenden (nur im Animationsmodus verfügbar) Statusleiste Statusbalken anzeigen oder abblenden Objekt Layout Definiert, wie die aktuellen ActiveX Komponenten ange zeigt werden sollen (nur im Animationsmodus verfügbar) Maximiert die Größe des ausgewählten Objekts bis zur Fenstergröße (Anpassen an Display), verkleinert die Ob jekte, damit alle in das Fenster passen (Teilen in Display), oder zeigt alle Objekte stufenförmig kaskadiert (Kaskadie ren) an. Gitter Gitter anzeigen oder abblenden (nur im Animationsmodus verfügbar) Sprache wählen Wählt die Sprache für die Anzeige von M‐Alarm aus Tabelle 42: Befehle im Menü Ansicht Das Menü Aktionen Aktion Beschreibung Animationsmodus Wechselt in den Animationsmodus für die aktuelle Datei und wieder zurück Laufzeitmodus Wechselt in den Laufzeitmodus für alle Fenster Tabelle 43: Befehle im Menü Aktionen Benutzerhandbuch Metasys® Bedienstation M3i © 02.2015 Johnson Controls 8-17 Benutzerhandbuch Metasys® Bedienstation Arbeiten im M‐Alarm Container (Fortsetzung) Das Menü Extra (nur im Animationsmodus) Aktion Beschreibung Makros Erzeugt ein Makro, startet den Visual Basic Editor Konfigurator starten Startet das Programm AlarmWorX32 Server Configurator (s. Seite 8-72) für die Konfiguration des OPC‐Servers, von dem die Meldungen empfangen werden Logger Konfigurator Startet das Programm AlarmWorX32 Logger Configurator (s. Seite 8-48) für die Konfiguration des Loggers, der Meldungen vom OPC‐Server in einer Datenbank oder auf dem Drucker speichert, bzw. ausgibt Sicherheit Startet das Programm Security Server Configurator (nur im Animationsmodus verfügbar) Setze Arbeitsverzeichnis Legt das Arbeitsverzeichnis für das Laden und Speichern von Dateien fest. Klicken Sie auf Auswahl, um das Datei verzeichnis auszuwählen. Export nach HTML Exportiert die angezeigte Viewer‐Datei in das HTML‐For mat Windows CE Startet den Konfigurationsmodus von Pocket AlarmWorx (Für Windows CE konfigurieren) Konfiguriert Einstellungen, um die Konfiguration in einen Pocket PC zu laden (Windows CE Präferenzen) Tabelle 44: Befehle im Menü Extra Das Menü Fenster Aktion Beschreibung Schließen Schließt das aktuelle Fenster Alle schließen Schließt alle geöffneten Fenster Kaskadieren Ordnet alle geöffneten Fenster stufenförmig untereinander Teilen Ordnet die geöffneten Fenster nebeneinander an. Die Größe der Fenster wird entsprechend geändert. Sinnvoll, um z.B. Daten in verschiedenen M‐Alarm‐Fenstern zu ver gleichen. Anordnen Icons Legt die einzelnen geöffneten Fenster als Symbole am unteren Bildschirmrand ab Liste der Fenster Zeigt eine Liste mit allen zur Zeit geöffneten Fenster an, das aktive Fenster ist markiert. Klicken Sie auf einen Na men, um das Fenster anzuzeigen. Tabelle 45: Befehle im Menü Fenster 8-18 Benutzerhandbuch Metasys® Bedienstation M3i © 02.2015 Johnson Controls M‐Alarm Arbeiten im M‐Alarm Container (Fortsetzung) Das Menü Hilfe Aktion Beschreibung Hilfethemen Starte die englischsprachige Online‐Hilfe von M‐Alarm Über Zeigt Versionsnummer und Copyright von M‐Alarm Tabelle 46: Befehle im Menü Hilfe Das Eigenschaftenfenster des Viewers Fügen Sie zunächst in den M‐Alarm Container einen Viewer ein, indem Sie auf die entsprechende Schaltflä che klicken. Die konfigurierbaren Eigenschaften eines Viewers wer den auf mehreren Registerblättern angezeigt. Sie er scheinen, wenn Sie in den Animationsmodus wechseln und irgendwo im Viewer einen Doppelklick machen. Drücken Sie gleichzeitig die Tasten <Strg> <M>, um zwischen Animations‐ und Laufzeit‐Modus hin‐ und herzuspringen. Nachfolgend werden die einzelnen Regi sterblätter beschrieben: Benutzerhandbuch Metasys® Bedienstation M3i © 02.2015 Johnson Controls 8-19 Benutzerhandbuch Metasys® Bedienstation Das Eigenschaftenfenster des Viewers (Fortsetzung) Register Allgemein Das Register Allgemein definiert die Überschrift und die Konfigurationsdatei des Viewers. Abbildung 67: Das Register Allgemein Eingabefeld Beschreibung Titel Überschrift des Viewers Konfigurationsdatei Markieren Sie diese Option, um eine andere Konfigurations datei zu laden, oder diese Konfigurationsdatei unter einem anderen Namen zu speichern. Dateiname Dateiname und Verzeichnis der Konfigurationsdatei (*.AWV) URL Pfad (URL = Uniform Resource Locator) Ermöglicht das Abspei chern der Konfiguration in einer Datei mit einem URL‐Pfad. Dies ist sinnvoll, wenn eine gemeinsam genutzte Konfigura tion erzeugt werden soll. Tabelle 47: Eingabefelder im Register Allgemein 8-20 Benutzerhandbuch Metasys® Bedienstation M3i © 02.2015 Johnson Controls M‐Alarm Das Eigenschaftenfenster des Viewers (Fortsetzung) Register Standard Das Register Standard definiert die Anzeige des Vie wers. Abbildung 68: Das Register Standard Eingabefeld Beschreibung Basis Markieren Sie, ob die vertikale und/oder horizontale Bild laufleiste angezeigt werden soll, oder nicht. Markieren Sie, ob der Berechtigungsdialog bei einer Quit tierung angezeigt werden soll. Es wird dadurch überprüft, ob der Benutzer berechtigt ist, die Meldung zu quittieren. Markieren Sie, ob im Laufzeitmodus die Sortierung der Meldungen geändert werden kann (Sortierung erlauben). Markieren Sie, ob numerische Werte in Exponentialdarstel lung angezeigt werden sollen. Zelle Markieren Sie die Auswahl Anzeige Zeilenüberschrift nur dann, wenn Sie die Zeilennummer einblenden wollen. Dies macht eigentlich keinen Sinn. Ändern Sie, falls gewünscht die Zeilenhöhe (Wert zwischen 1 und 10). Tabelle 48: Eingabefelder im Register Standard Benutzerhandbuch Metasys® Bedienstation M3i © 02.2015 Johnson Controls 8-21 Benutzerhandbuch Metasys® Bedienstation Das Eigenschaftenfenster des Viewers (Fortsetzung) Register Zeile Das Register Zeile definiert die Farbe des Textes und des Texthintergrundes für verschiedene Ereignisarten. Abbildung 69: Das Register Zeile Ereignistypen Priorität Text‐ farbe Hinter‐ grund Schrift Blinken Hupe Alarm/Bedingung 0‐1.000 Gelb Rot Arial 8 N N Bestätigen/Bedingung 0‐1.000 Grün Weiß Arial 8 N N Nicht Bestätigen/Bedingung 0‐1.000 Blau Weiß Arial 8 N N Operator/Einfach 0‐1.000 Schwarz Weiß Arial 8 N N Operator/Verfolgen 0‐1.000 Grau Weiß Arial 8 N N Tabelle 49: Standardfarbeinstellungen für Zeilen Eingabefeld Beschreibung Ereignistyp Liste aller verfügbarer Ereignisarten (s. Tabelle 49 oben) Priorität 0 bis 1.000 Farbe Farbe für den ausgewählten Ereignistyp und die ausgewählte Priorität Schrift Zeigt die Schriftgröße und die Schriftart für Meldungen Aktionen Zeigt, ob die Meldung blinken oder ein aktustisches Signal ausgeben soll Konfigurieren Klicken Sie auf Konfigurieren, um die Schriftart/Aktionen zu bearbeiten. Tabelle 50: Eingabefelder im Register Standard 8-22 Benutzerhandbuch Metasys® Bedienstation M3i © 02.2015 Johnson Controls M‐Alarm Das Eigenschaftenfenster des Viewers (Fortsetzung) Register Spalte Das Register Spalte definiert welche Spalten im Viewer erscheinen sollen. Abbildung 70: Das Register Spalte Feld Beschreibung Vorhanden In dieser Liste erscheinen alle verfügbaren Spaltentypen. Auswahl Wählen Sie in der Liste Vorhanden einen Spaltentyp aus. Klicken Sie auf Hinzu‐>, um die gewählte Spalte in diese Liste einzutragen. Die Spalten, die hier erscheinen sind auch im Viewer sichtbar. Klicken Sie auf <‐Entfernen, um eine Spalte abzuwählen. Markieren Sie eine ausgewählte Spalte und klicken Sie auf Konfig., um Schriftart, Farben etc. fest zulegen. Tabelle 51: Eingabefelder im Register Spalte Normalerweise sind in der rechten Liste die Namen in den Spalten Spaltenüberschrift und Beschreibung gleich. Trotzdem wurden aber einige Spaltennamen, besonders die Johnson Controls spezifischen Spalten, umbenannt. Zum Beispiel ist “Attribut 1” in Wirklichkeit “Aktueller Wert”. Um eine Spalte umzubenennen, müssen Sie den Spaltennamen in der Liste Spaltenüberschrift auswählen und mit der rechten Maustaste einmal darauf klicken. Wählen Sie Umbenennen, tippen Sie den neuen Namen ein und drücken Sie die Taste . Benutzerhandbuch Metasys® Bedienstation M3i © 02.2015 Johnson Controls 8-23 Benutzerhandbuch Metasys® Bedienstation Das Eigenschaftenfenster des Viewers (Fortsetzung) Register Subscription (Alarmserveranmeldung) Auf dem Register definieren Sie den OPC AE Server für den Viewer. Dieser Server stellt die Meldungen für die Anzeige im Viewer zur Verfügung. Ändern Sie gege benenfalls den per Voreinstellung eingetragenen Server, damit der Viewer den richtigen Server benutzt. Sobald ein Server definiert ist, kann er mit der Schaltfläche Bearbeiten bearbeitet werden. Abbildung 71: Das Register Subscription Fügen Sie einen Server hinzu, löschen oder nennen Sie ihn um. Weitere Hinweise zum Bestimmen und Bearbeiten von Alarmservern finden Sie ab der Seite 8-72. 8-24 Benutzerhandbuch Metasys® Bedienstation M3i © 02.2015 Johnson Controls M‐Alarm Das Eigenschaftenfenster des Viewers (Fortsetzung) Register Ansicht Auf dem Register Ansicht legen Sie fest, welche Filter‐ und Sortierkriterien für die Anzeige der Meldungen im Viewer benutzt werden sollen. Abbildung 72: Das Register Ansicht Schaltfläche Beschreibung Sortierung Legt die Reihenfolge fest, mit der die Meldungen im Viewer angezeigt werden. Bestimmen Sie anschließend die Spal ten, nach denen sortiert werden soll. Es kann mehrere Sor tierstufen geben. (S. Seite 8-36.) Filter Legt auch ein Filterkriterium fest, um zu bestimmen, welche Meldungen im Viewer angezeigt werden. (S. Seite 8-45.) Datenquelle für Benutzerkommentare Klicken Sie auf Verbinden, um eine Datenbankverbindung zu definieren. Schreibt der Benutzer jetzt im Laufzeitmodus Kommentare zu den Meldungen, so werden diese in die hier ausgewählteKommentardatenbank geschrieben. (Dabei handelt es sich nicht um die Kommentare, die beim Quittieren einer Meldung gemacht werden können. Diese Quittierungskommentare werden immer im Logger abges peichert.) Tabelle 52: Eingabefelder im Register Anzeige Benutzerhandbuch Metasys® Bedienstation M3i © 02.2015 Johnson Controls 8-25 Benutzerhandbuch Metasys® Bedienstation Das Eigenschaftenfenster des Viewers (Fortsetzung) Register Tooltips Im Laufzeitmodus kann der Benutzer bei jeder Meldung einen Tooltipp (Quickinfo) aufrufen. Definieren Sie hier, welche Information aus der Meldung in dem Tool tipp angezeigt werden sollen. Abbildung 73: Das Register Tooltips Option Beschreibung Breite Anzahl Zeichen für die Tooltipp‐Anzeige im Laufzeitmodus Standard Standardanzeige für den Tooltipp Aktivieren Sie zunächst, welche der Optionen Keine, Kon textbezogen, Alarmzeile, Hilfe und Kommentar möglich sein können, um dann im rechten Listenfeld die Standardanzeige für den Tooltipp auswählen zu können. Hilfe Wählen Sie im rechten Listenfeld aus, welche Information aus der Meldung angezeigt werden soll, wenn im Laufzeit modus als Tooltipp der Typ Hilfe ausgewählt wird. Kommentar Wählen Sie im rechten Listenfeld aus, welche Information aus der Meldung angezeigt werden soll, wenn im Laufzeit modus als Tooltipp der Typ Kommentar ausgewählt wird. Tabelle 53: Eingabefelder im Register Tool Tip 8-26 Benutzerhandbuch Metasys® Bedienstation M3i © 02.2015 Johnson Controls M‐Alarm Das Eigenschaftenfenster des Viewers (Fortsetzung) Register Einstellungen Auf dem Register Einstellungen werden verschiedene Optionen für den Viewer definiert. Die Voreinstellun gen werden in den bereits vorhandenen Viewer benutzt. HINWEIS: Stellen Sie sicher, dass die Optionen Auto‐ Start und Ereignis angeklickt ist. Wenn der Viewer in ein M‐Graphics Display eingefügt wird, dann stellen diese Op tionen sicher, dass M‐Graphics diesen Viewer sofort in den Laufzeitmodus schaltet und damit bereit ist, Ereignismel dungen zu empfangen. Abbildung 74: Das Register Einstellungen Feld Beschreibung Runtime‐Interaktion Markieren Sie, welche Änderungen an den Spalten im Vie wer im Laufzeitmodus möglich sind. Wichtig sind diese bei den: Auto‐Start Markieren Sie diese Option, damit der Viewer sofort im Lauf zeitmodus startet, wenn er aktiviert wird. Ereignis Markieren Sie diese Option, damit im Laufzeitmodus sofort die Ereignisverfolgung startet. Meldungen aus dem Server können dann sofort angezeigt werden. Benutzerhandbuch Metasys® Bedienstation M3i © 02.2015 Johnson Controls 8-27 Benutzerhandbuch Metasys® Bedienstation Das Eigenschaftenfenster des Viewers (Fortsetzung) Feld Beschreibung Alarm‐Interaktion Definieren Sie hier, wie im Viewer Meldungen im Laufzeitmo dus angezeigt werden: Millisekunden aktivieren Markieren Sie diese Option, damit im Datum/Uhrzeit‐Feld auch Millisekunden angezeigt werden. Doppelklick aktivieren Markieren Sie diese Option, damit eine Meldung durch ei nen Doppelklick nur dann quittiert wird, wenn die <Strg>‐Taste nicht gedrückt ist. Popup Menu deaktivieren Wenn Sie diese Option markieren, dann werden die Quittie roptionen, durch Drücken der rechten Maustaste, nicht ver fügbar. Immer Quittierdialog benutzen Markieren Sie diese Option, damit der Benutzer gezwungen wird, alle Meldungen über den Quittierdialog zu quittieren. Wenn ein Kommentar zwingend einzugeben ist, so können Sie das hier markieren. Geben Sie bei Priorität an, für wel che Meldungspriorität diese erzwungende Meldungsquittie rung gelten soll. Tabelle 54: Eingabefelder im Register Einstellungen 8-28 Benutzerhandbuch Metasys® Bedienstation M3i © 02.2015 Johnson Controls M‐Alarm Das Eigenschaftenfenster des Viewers (Fortsetzung) Register Darstellung Definieren Sie hier, wie die Meldungen im Viewer ange zeigt werden sollen. Je nach Auswahl des aktuellen Be reichs sind Optionen verfügbar oder nicht. Abbildung 75: Das Register Darstellung Option Beschreibung Vorschau Hier sehen Sie sofort, welche Auswirkungen Ihre Auswahl für die Darstellung im Viewer haben wird. Aktueller Bereich Wählen Sie im Listenfeld aus, welchen Bereich des Viewers Sie vorgeben wollen (Kopfzeile, Zellentext, Hintergrund). Die angezeigten Möglichkeiten werden entsprechend ange passt. Effekt Bestimmen Sie den Farbverlauf des zuvor ausgewählten Aktuellen Bereichs. Ausrichtung Der anzuzeigende Text kann links‐ oder rechtsbündig oder zentriert angezeigt werden. Hintergrund, Vordergrund Bestimmen Sie die Farbe für den Hintergrund des zuvor ausgewählten Aktuellen Bereichs und die Farbe des Textes (Vordergrund). Schrift Bestimmen Sie die Schriftart/Schriftschnitt/Schriftgrad für den aktuellen Bereich. Linienstil Wählen Sie den Stil für vertikale und horizontale Linien im Viewer aus. Tabelle 55: Eingabefelder im Register Darstellung Benutzerhandbuch Metasys® Bedienstation M3i © 02.2015 Johnson Controls 8-29 Benutzerhandbuch Metasys® Bedienstation Aktuelle Meldungen anzeigen In den definierten Viewern werden die aktuell empfan genden Meldungen aus den Betriebstechnischen Anla gen angezeigt. Jede Meldung belegt eine Zeile der Meldungsliste. Die Anzeige der Meldungen kann verän dert werden: Die Sortierreihenfolge kann geändert und ein Filterkriterium für die Meldungen eingegeben wer den. Beim Quittieren einer Meldung kann ein kurzer Text hinzugefügt werden, der ebenfalls in der Meldungs liste erscheint. Quittierte Meldungen werden aus der Liste gelöscht, sobald der Zustand des Objektes, das diese Meldung gesendet hat, wieder Normal ist. Im Hintergrund der Meldungsverarbeitung läuft ein Programm zur Überwachung der angeschlossenen Auto mationsstationen. Geht eine Automationsstation offline, so wird eine entsprechende Meldung an alle Automa tionsstationen gesendet. Diese Meldungen müssen ein zeln für jede Automationsstation quittiert werden. “???” im Viewer Erscheinen im Viewer Fragezeichen (???) als Zustands werte, so wurden diese vom N1 OPC AE Server wäh rend seines Startes erzeugt. Der Server überprüft das N1‐Netzwerk auf Objekte, die sich im Zustand Alarm befinden und generiert für diese Objekte entsprechende Meldungen. Solange der N1 OPC AE Server nicht weiß, welcher Wert den Zustand Alarm ausgelöst hat, zeigt er ??? für den Wert an. Wenn Sie diese Meldungen quittieren, so wird die Quittiermel dung nicht an alle angeschlossenen Bedienstationen weitergegeben. 8-30 Benutzerhandbuch Metasys® Bedienstation M3i © 02.2015 Johnson Controls M‐Alarm Aktuelle Meldungen anzeigen (Fortsetzung) Meldungen aktualisieren Um die angezeigten Meldungen zu aktualisieren, muss der vertikale Rollbalken ganz oben stehen. Schon wenn Sie nur eine Zeile nach unten blättern, wird die Ansicht eingefroren und nicht mehr aktualisiert. Sie können dann durch die Liste der Meldungen blät tern, ohne dass sie sich verändert. Treffen in dieser Zeit Alarmmeldungen ein, so werden Sie (falls so definiert) durch Ton‐ und Blinksignal angezeigt, nicht jedoch in die Liste der Meldungen eingetragen. Zusätzlich blinkt die Titelzeile der Ansicht, um Sie auf anstehende Mel dungen aufmerksam zu machen. Sobald Sie den Rollbalken wieder ganz nach oben schie ben, Sie quasi an den Anfang der Meldungsliste blät tern, erscheinen sofort die neuen Meldungen. Die Ansicht ist damit nicht mehr eingefroren. Tooltipps in der Meldungsliste Wenn Sie im Laufzeit‐Modus mit der rechten Maustaste auf eine Meldung im Viewer klicken, dann können Sie aus dem angezeigten Menü den Befehl Infos auswählen. Ein weiteres Untermenü erscheint. Die dortige Stan dardeinstellung (markiert durch einen Punkt (F)) und das Geschehen hinter den anderen Auswahlmöglichkei ten wird im Eigenschaftenfenster des Viewers auf dem Register Tool Tipps definiert (s. S. 8-26). Befehl Beschreibung Keine Es gibt keinen Tooltipp. Kontext Jenachdem an welcher Stelle der Cursor in der Meldungsli ste stand, wird eine kontextabhängige Information gezeigt. Hilfe Es wird gezeigt, was unter Eigenschaften festgelegt wurde. Kommtar Es wird gezeigt, was im Eigenschaften festgelegt wurde. Alarm Zeile Zeigt die gesamte Meldungzeile an. Tabelle 56: Mögliche Tooltipps im Viewer Benutzerhandbuch Metasys® Bedienstation M3i © 02.2015 Johnson Controls 8-31 Benutzerhandbuch Metasys® Bedienstation Meldungen quittieren und löschen Wenn eine Meldung vom Server an den Viewer gesen det wird, dann bleibt die Meldung solange im Viewer sichtbar, bis sie quittiert ist. Bei diesem Quittieren kom munizieren Viewer und Server miteinander: Wenn Sie die Meldung quittieren, erhält der Server vom Viewer eine Quittier‐Mitteilung. Danach sendet der Server den neuen Zustand der Meldung (”Quittiert”) an den Vie wer. Die entsprechende Zeile in der Meldungsliste des Viewers wird mit dieser neuen Information aktualisiert. Wenn die Meldungen in der Liste der zu quittierenden Meldungen stehen, werden Sie durch die Quittierung aus der Meldungsliste gelöscht. Der Server wird über das Löschen nicht informiert. Die Kopfzeile der Meldungsliste blinkt, wenn es noch nicht quittierte Meldungen gibt, die nicht sichtbar sind. Sie können dieses Blinken ausschalten, wenn Sie in der Datei ICOSETUP.INI im Verzeichnis ...\Programme\gemeinsame Dateien\ICONICS\ WebHMI\Samples den Eintrag NoFlash=1 im Abschnitt [AWXVIEW32] machen. Es gibt erschiedene Verfahren, Meldungen zu quittie ren. Eine oder mehrere Meldungen quittieren Bei diesem Verfahren quittieren Sie die gerade ausge wählten Meldungen. Sie können mehrere Meldungen auswählen durch Halten der Taste <Strg> und anschlie ßendem Klicken auf weiteren Meldungen. Klicken Sie dann mit der rechten Maustaste auf die ausgewählten Meldungen und wählen Sie den Befehl Bestätigen aus und klicken Sie auf OK. Oder halten Sie die Taste <Strg> weiter gedrückt und machen Sie mit der linken Maustaste einen Doppelklick auf die ausgewählten Mel dungen. Oder klicken Sie mit der linken Maustaste auf eine Meldung und ziehen Sie dann den Cursor nach unten für das Auswählen weiterer Meldungen. 8-32 Benutzerhandbuch Metasys® Bedienstation M3i © 02.2015 Johnson Controls M‐Alarm Meldungen quittieren und löschen (Fortsetzung) Wenn auf dem Register Einstellungen die Opiton Dop pelklick aktivieren markiert ist, dann können Sie auch durch einen Doppelklick auf eine Meldung diese sofort quittieren. Die Taste <Strg> darf dabei allerdings nicht gedrückt sein. Wenn Sie mit der rechten Maustaste auf Meldungen klicken und den Befehl Bestätigen auswählen, erscheint folgendes Dialogfeld: Abbildung 76: Quittieren/Bestütigen einer Meldung Feld Beschreibung Listenfeld für die Art der Meldungsquittierung Per Voreinstallung ist die Auswahl Globales Quittieren aus gewählt (s.o.). Die weiteren Auswahlmöglichkeiten werden im Anschluss an diese Tabelle beschrieben. Priorität Geben Sie einen Prioritätsbereich für die Quittierung (1‐1000) an. Nur Meldungen, die in diesem Bereich liegen, werden dann quittiert. Kommentar Tippen Sie Ihren Kommentar in das Eingabefeld ein. Tastatur Öffnet ein Tastaturfenster, damit Sie direkt am Bildschirm Ihren Kommentar eintragen können. Tabelle 57: Parameter für das Quittieren Nachfolgend werden die verschiedenen Möglichkeiten zur Meldungsquittierung beschrieben. Benutzerhandbuch Metasys® Bedienstation M3i © 02.2015 Johnson Controls 8-33 Benutzerhandbuch Metasys® Bedienstation Meldungen quittieren und löschen (Fortsetzung) Globales Quittieren Wählen Sie die Möglichkeit Globales quittieren aus dem Listenfeld aus, um alle Alarmmeldungen bis zu diesem Punkt zu quittieren. Der Vorteil ist, dass dadurch alle Alarmmeldungen aus der aktuellen Ansicht gelöscht werden. Gefilterte Meldungen werden nicht quittiert. Sichtbares Quittieren Wählen Sie die Möglicheit Sichtbare Alarme quittieren, um alle sichtbaren Alarmmeldungen zu quittieren. Wenn im Viewer nur 5 Meldungen angezeigt werden können, aber 8 Alarmmeldungen anstehen, dann wer den durch diesen Befehl nur die sichtbaren 5 Alarmmel dungen quittiert. Das es mehr als die sichtbaren Meldungen gibt, erkennen Sie an dem Rollbalken am rechten Viewer‐Fenster. Quittieren gefilterter Mel dungen Die Möglichkeit Filter quittieren ermöglicht es, alle gefil terten Alarmmeldungen zu quittieren. Quittieren mit einen Ver gleich Mit der Auswahl Vergleich quittieren haben Sie die Mög lichkeit alle Meldungen zu quittieren, die in einer Spalte denselben Wert haben. Wählen Sie die Spalte aus und geben Sie den Wert an, der in dieser Spalte stehen muss, damit die Meldung quittiert wird. Außerdem haben Sie die Möglichkeit alle Meldungen zu quittieren, die zu einem bestimmten Bereich gehören. Dieser Bereich wurde bei der Definition des Viewers auf dem Register Subscription (Alarmserveranmeldung) festgelegt. 8-34 Benutzerhandbuch Metasys® Bedienstation M3i © 02.2015 Johnson Controls M‐Alarm Meldungen quittieren und löschen (Fortsetzung) Abbildung 77: Quittieren mit einen Vergleich Markierte Ereignismeldun gen löschen Wählen Sie Dialogfeld für das Quittieren von Meldun gen die Möglichkeit Ereignisse entfernen, um alle mar kierten Ereignismeldungen aus dem Viewer zu löschen. Alle Ereignismeldungen lö Wählen Sie im Dialogfeld für das Quittieren von Mel schen dungen die Möglichkeit Globale Ereignisse entfernen, um alle Ereignismeldungen aus dem Viewer zu löschen. Benutzerhandbuch Metasys® Bedienstation M3i © 02.2015 Johnson Controls 8-35 Benutzerhandbuch Metasys® Bedienstation Meldungen sortieren Per Voreinstellung werden die Meldungen nach Datum/ Uhrzeit sortiert, um die Meldungen chronologisch anzu zeigen. Jede Spalte der Liste kann als Sortierkriterium benutzt werden. Machen Sie einen Doppelklick in die Überschrift des Viewers, um die Sortierreihenfolge zwischen aufstei gend und absteigend zu wechseln. Wenn Sie aufwendiger sortieren wollen, verfahren Sie wie folgt: 1. Klicken Sie mit der rechten Maustaste irgendwo in den Viewer. 2. Klicken Sie auf den Befehl Sortieren. Folgendes Dialogfeld erscheint: Abbildung 78: Dialogfeld für das Sortieren 3. Bestimmen Sie die Sortierkriterien. Die Listenfelder enthalten die Spaltennamen aus dem Viewer, der angezeigt wird. Bis zu 5 Sortierkriterien können Sie festlegen. 4. Klicken Sie auf die Schaltfläche Rücksetzen, wenn Sie das Sortierkriterium wieder auf die Standardein stellung zurücksetzen wollen. 8-36 Benutzerhandbuch Metasys® Bedienstation M3i © 02.2015 Johnson Controls M‐Alarm Das Alarmsymbol in der Menüleiste des Screen Managers konfigurieren Das Alarmsymbol in der Menüleiste des Screen Mana gers informiert Sie akustisch und farbig über Meldun gen. Welche Meldungen dieses Symbol aktivieren, können Sie sehr genau definieren, wenn Sie mit der rechten Maustaste auf das Symbol klicken und anschlie ßend die Befehl Eigenschaften auswählen (s. Seite 8-38). Dieses Menü erscheint, wenn Sie mit der rechten Mau staste auf das Alarmsysmbol klicken: Befehl Beschreibung Dokument aufrufen Startet das Programm, das bei der Definition der Eigen schaften des Alarmsymbols der Meldung zugeordnet wurde. Z.B. kann Microsoft Excel, Word oder auch ein Viewer ge startet werden. Sound unterdrücken Wurde auch die Ausgabe eines aktustischen Signales bei der eintreffenden Meldung vereinbart, so kann der Ton mit diesem Befehl für eine gewisse definierte Zeit unterdrückt werden. Aktualisieren Das Alarmsymbol überprüft und aktualisiert seine interne Meldungsliste. Dies ist wichtig, wenn z.B. der Rechner neu gebootet wurde und vielleicht Meldungen vom Alarmsymbol während dieser Zeit nicht erfasst wurden. Eigenschaften Definiert die Eigenschaften des Alarmsymbols wie Ausgabe eines Tons, welches Programm soll gestartet werden, Far ben des Symbols und Filter für die Meldungsauswahl. Tabelle 58: Befehle für das Alarmsymbol Klicken Sie auf den Befehl Eigenschaften, um das Alarmsymbol zu konfigurieren. Es erscheint ein Dialog feld mit verschiedenen Registerblättern: Allgemein, Ein stellungen, Bereiche, Subscription und Bilder. Nachfolgend werden die einzelnen Register beschrie ben: Benutzerhandbuch Metasys® Bedienstation M3i © 02.2015 Johnson Controls 8-37 Benutzerhandbuch Metasys® Bedienstation Das Alarmsymbol konfigurieren (Fortsetzung) Register Allgemein Abbildung 79: Register Allgemein Befehl Beschreibung Infos Dieser Text wird angezeigt, wenn Sie mit der Maus über das Alarmsymbol in der Menüleiste des Screen Manager fahren. Wenn Sie im Laufzeitmodus später mehrere Alarmsymbole aktiv haben, dann kann dieser Tooltipp Sie darüber infor mieren, dass er z. B. nur für die Meldungen zur Beleuchtung oder für die Kühlung zuständig ist. Konfigurationsdatei Klicken Sie auf die Schaltfläche Speich. als, um das Datei verzeichnis auszuwählen und den Dateinamen für die Konfi gurationsdatei (*.AWI) einzugeben. Die Eingabe eines URL‐ Verzeichnispfads wird nicht unterstützt. Klicken Sie auf die Schaltfläche Laden, um eine bereits definierte Konfigurationsdatei zu laden. Tabelle 59: Wichtige Felder im Register Allgemein 8-38 Benutzerhandbuch Metasys® Bedienstation M3i © 02.2015 Johnson Controls M‐Alarm Das Alarmsymbol konfigurieren (Fortsetzung) Register Einstellungen Abbildung 80: Register Einstellungen Befehl Beschreibung App aufrufen Programm/Applikation, das/die gestartet wird, wenn z.B. auf das Alarmsymbol und anschließend auf den Befehl Doku ment aufrufen geklickt wird (s. Applikation aufrufen via). Klicken Sie auf Auswahl, um das Programm (z.B. Excel, oder einen Viewer) auszuwählen. Applikation aufrufen via Durch diese Methode kann das ausgewählte Programm/Ap plikation gestartet werden. Möglich sind: Einzelklick, Dop pelklick, Rechtsklick Kontextmenü. Wählen Sie z.B. das Programm Excel und Rechtsklick Kon textmenü aus. Wenn Sie dann später mit der rechten Mau staste auf das Alarmsymbol klicken, erscheint der Befehl Dokument aufrufen. Klicken Sie darauf und Excel wird ge startet. Hinweis: App aufrufen und Sound unterdrücken via kön nen gekoppelt werden. Wählen Sie z.B. für beide Einstellun gen Doppelklick, dann wird im Laufzeitmodus das betref fende Programm gestartet und der Ton unterdrückt, sobald Sie einen Doppelklick auf das Alarmsymbol machen. Benutzerhandbuch Metasys® Bedienstation M3i © 02.2015 Johnson Controls 8-39 Benutzerhandbuch Metasys® Bedienstation Das Alarmsymbol konfigurieren (Fortsetzung) Register Einstellungen (Fortsetzung) Befehl Beschreibung Soundunterdrückung Wenn ein Ton für die Anzeige der Meldung definiert wurde, dann können Sie hier angeben, wie lange (in Sekunden) der Ton ausgeschaltet werden kann. Sound unterdrücken via Durch diese Methode kann der Ton ausgeschaltet werden. Möglich sind: Einzelklick, Doppelklick, Rechtsklick Kontext menü. Hinweis: App aufrufen und Sound unterdrücken via kön nen gekoppelt werden. Wählen Sie z.B. für beide Einstellun gen Doppelklick, dann wird im Laufzeitmodus das betref fende Programm gestartet und der Ton unterdrückt, sobald Sie einen Doppelklick auf das Alarmsymbol machen. Globale Sound‐Unterdrückung Wenn mehrere Ausführungen des Alarmsymbols (z.B. im Screen Manager und in einem Anlagenbild unter M‐Gra phics) gleichzeitig die Meldungen überwachen und alle Alarmsymbole akustische Signale benutzen, dann können Sie durch Anklicken dieses Feldes das aktustische Signal einer neuen Meldung solange unterdrücken, bis das gerade anstehende aktustische Signal nicht mehr ertönt. Unquittierte Alarme ignorieren, die in Normalzustand zurückgekehrt sind Markieren Sie diese Option, damit alle Meldungen, die von Objekten ausgelöst wurden, die vom Zustand Alarm wieder in den Zustand Normal zurückgekehrt sind, automatisch als quittiert betrachtet werden ‐ auch wenn sie nicht quittiert wurden. 8-40 Benutzerhandbuch Metasys® Bedienstation M3i © 02.2015 Johnson Controls M‐Alarm Das Alarmsymbol konfigurieren (Fortsetzung) Register Einstellungen (Fortsetzung) Befehl Beschreibung Farbe bei Alarm Normale Farbe Wenn eine Alarmmeldung erkannt wird, blinkt das Alarm symbol. Zusätzlich kann auch die Farbe des Symbols sich ändern. Wählen Sie aus der Farbpalette die gewünschte Farbe für den Zustand Alarm (Farbe bei Alarm) und den Zustand Normal (keine Alarme) aus. Filter Per Voreinstellung werden lokale Filter für das Alarmsymbol benutzt. Wenn Sie globale Filter benutzen wollen, müssen Sie die Option Global markieren. Es startet dann der Uni fied Data Manager. Die Umstellung auf einen globalen Filter kann zu einer kur zen Verzögerung führen. Während dieser Zeit ist der vorhe rige Filter weiterhin aktiv. Wird der globale Filter nicht gefun den, so werden alle Meldungen durchgelassen. Klicken Sie auf die Schaltfläche Filter, um den Filterassisten ten zu starten und Meldungsfilter für die Auswahl der Mel dungen zu definieren (s. S. 8-45) . Tabelle 60: Register Einstellungen Benutzerhandbuch Metasys® Bedienstation M3i © 02.2015 Johnson Controls 8-41 Benutzerhandbuch Metasys® Bedienstation Das Alarmsymbol konfigurieren (Fortsetzung) Register Bereiche Abbildung 81: Register Bereiche Befehl Beschreibung Prioritätsbereich Wählen Sie den Prioritätsbereich der Meldung aus, für den Sie die weiteren Parameter definieren wollen. Blinkperiode Frequenz für das Blinken (in mSek) für den gewählten Priori tätsbereich. Sound‐Periode Frequenz für den Ton (in mSek) für den gewählten Priori tätsbereich. Farbe Farbe des gewählten Prioritätsbereich im Alarmsymbol. Sound Dateiname Hier erscheint der Name der Sounddatei (*.wav). Klicken Sie auf Konfigurieren, um den Ton zu konfigurieren. Schaltfläche Konfigurieren Klicken Sie auf Konfigurieren, um die Parameter für den Prioritätsbereich oder den Prioritätsbereich selbst zu än dern. In dem angezeigten Dialogfeld geben Sie nur den unteren Wert für den Prioritätsbereich ein. Hinweis: Der Standardprioritätswert 0 kann nicht gelöscht werden. Tabelle 61: Parameter für die Prioritätsbereiche 8-42 Benutzerhandbuch Metasys® Bedienstation M3i © 02.2015 Johnson Controls M‐Alarm Das Alarmsymbol konfigurieren (Fortsetzung) Abbildung 82: Parameter eines Prioritätsbereichs Die Parameter entsprechen den Parametern aus dem Dialogfeld Bereiche (s. Seite 8-42). Hier können sie aber geändert werden. Geben Sie die Blink‐ und Sound periode ein, bestimmen Sie die Farbe und wählen Sie die Sounddatei aus. Wiederholen Sie die Definitionen für die verschiedenen Prioritätsbereiche. Wenn Sie die Definition für einen Prioritätsbereich lö schen wollen, müssen Sie zunächst den Prioritätsbereich markieren. Klicken Sie dann auf Konfigurieren. In ange zeigten Dialogfeld müssen Sie abschließend auf Löschen klicken. Benutzerhandbuch Metasys® Bedienstation M3i © 02.2015 Johnson Controls 8-43 Benutzerhandbuch Metasys® Bedienstation Das Alarmsymbol konfigurieren (Fortsetzung) Register Subscription Abonnieren Sie mit diesem Register die Alarm‐ und Ereignismeldungen, die vom Alarmsymbol aktustisch und optisch gemeldet werden sollen. Klicken Sie auf die Schaltfäche Hinzufügen, um einen neuen OPC‐Server hinzuzufügen. Bearbeiten Sie dann die Neue Subscrip tion. Eine Beschreibung finden Sie ab Seite 8-72. Register Bilder Abbildung 83: Auswahl des Alarmsymbols Wählen Sie das Symbol und die Größe des Symbols für das Alarmsymbol aus. Es werden einige Symbole ange boten, aber können Sie auch eigene Symbole benutzen (*.GIF, *.JPG, *.BMP). Beachten Sie aber, dass die vor definierten Symbole bereits definierte Blinkbereiche enthalten, die einfach farblich zu konfigurieren sind. Unter Vorschau aktiv erscheint dann das Alarmsymbol, das angezeigt wird, wenn Alarmmeldungen vorhanden sind. Entsprechend erscheint unter Vorschau inaktiv das Alarmsymbol, das angezeigt wird, wenn es keine Alarm meldungen gibt. 8-44 Benutzerhandbuch Metasys® Bedienstation M3i © 02.2015 Johnson Controls M‐Alarm Meldungen filtern Wenn Sie bei der Definition des Alarmsymbols auf dem Register Einstellungen auf Filter klicken, oder wenn Sie im Eigenschaftenfenster des Viewers im Register An zeige auf Filter klicken, dann erscheint ein neues Dialog feld für die Eingabe eines Filterkriteriums. Abbildung 84: Der Filter Wizard Feld Beschreibung Alarmtypen Die einzelnen Alarmtypen werden untereinander mit dem logischen ODER verbunden. Möglich sind: Alarm (Meldung mit der Priorität Alarm), Quittiert, Unquittiert, Normal (normale Meldung), Tracking (Verfolgen), Bediener Unterbedingungen Die einzelnen Unterbedingungen werden untereinander mit dem logischen ODER verbunden. Möglich sind: LoLo (Unterer Grenzwert), Lo (Unterer Warnwert), Hi (Obe rer Warnwert), HiHi (Oberer Grenzwert), Veränd.Rate, Digital Priorität Dies ist der OPC‐definierte Wert für die Alarmpriorität (Ge wichtung). Ein gültiger OPC‐Alarmprioritätsbereich liegt bei 1 (niedrigste) und 1000 (höchste Priorität). Tragen Sie in das linke Feld die niedrigste und in das rechte die höchste Prio rität ein. Benutzerhandbuch Metasys® Bedienstation M3i © 02.2015 Johnson Controls 8-45 Benutzerhandbuch Metasys® Bedienstation Meldungen filtern (Fortsetzung) Feld Beschreibung Quelle Name eines OPC‐Tags Nachricht Beschreibung eines OPC‐Tags Knoten Name des PCs, von dem der OPC‐Tag stammt Attribute Wählen Sie das Attribut des OPC‐Tags aus, das im Filte rausdruck erscheinen soll. String Vergleich Hier erscheint ein Vergleichswert, mit dem der Wert des Attributs verglichen wird. Stimmt der Wert überein, wird dieser Wert vom Alarmsymbol überwacht. Erweitert Klicken Sie auf Erweitert, um den Editor für den Filteraus druck aufzurufen und vielleicht einen Vergleichswert zu defi nieren. (Beschreibung s. nächste Seite) Tabelle 62: Parameter für eine Filterdefinition Die Bedingungen unter Alarmtypen, Unterbedingungen, Priorität, Quelle, Nachricht und Knoten und Attribute wer den untereinander mit dem logischen UND verbunden. Alle Eingaben in dieses Dialogfeld werden automatisch in den Editor für den Filterausdruck übernommern. In dem Editor können Sie weitere Bedinungen in den Fil terausdruck aufnehmen, z. B. arithmetische, relationale, logische, mathematische Funktionen. Klicken Sie auf die Schaltfläche Tags, um den Editor für den Filterausdruck zu starten: 8-46 Benutzerhandbuch Metasys® Bedienstation M3i © 02.2015 Johnson Controls M‐Alarm Meldungen filtern (Fortsetzung) Abbildung 85: Der Editor für Filterausdrücke Klicken Sie auf die Schaltfläche Tags und anschließend auf Erweitert. Jetzt können Sie das Attribut des OPC‐ Tags für den Filterausdruck auswählen (Feld Tag Name). Markieren Sie die Option String vergleichen und geben Sie einen Text ein, mit dem der Wert des genannten Attributs verglichen werden soll. Benutzen Sie Platzhal ter (”*” und “?”). Es gibt zwei zusätzliche Attribute für das Filtern: Alarm Typ und Aktuelle Zeit. Wenn Sie für das Attribut Aktuelle Zeit eine Uhrzeit eingeben, dann werden nur die Alarm meldung um diesen Zeitpunkt herum ausgegeben. Übernehmen Sie Ihre Eingaben mit OK. Für einen Filter gilt: S x = 1: Der Filter zeigt alle Meldungen S x = 0: Der Filter zeigt keine Meldungen S Alle Filter ergeben den Wert WAHR oder FALSCH. S Ein Wert ungleich Null ergibt den Wert WAHR. Benutzerhandbuch Metasys® Bedienstation M3i © 02.2015 Johnson Controls 8-47 Benutzerhandbuch Metasys® Bedienstation Den Logger konfigurieren Der Logger archiviert Ereignis‐ und Alarmmeldungen von verschiedenen OPC AE Servern in eine Datenbank und/oder auf Drucker. Eine Alarmmeldung ist eine nicht normale Bedingung. Ein Ereignis eine feststellbare Änderung, die signifikant ist für einen OPC‐Server, das Gerät, das der Server repräsentiert, oder seine ange schlossenen Geräte. Es gibt drei Arten von Ereignissen: Einfach, Verfolgen, Bedingung. Die benötigten Konfigurationsinformationen für die Verarbeitung der Meldungen liest der Logger aus seiner Konfigurationsdatenbank, typischerweise die Micro soft® Access Datenbank AWXLog32.MDB. Mit Hilfe des Programms M‐Alarm Logger Configurator wird der Logger definiert und seine Konfigurationspara meter in einer Datenbank abgespeichert. Beim Start des Alarm Logger Configurators öffnet sich automatisch die aktive Konfiguration. Wenn Sie Meldungen in verschiedene Tabellen der Da tenbank einsortieren oder auch auf verschiedene Druk ker ausgeben wollen, dann müssen Sie entsprechend viele Logger konfigurieren. Im Verzeichnis C:\Dokumente und Einstellungen\All Users\Anwendungsdaten\Johnson Controls\M‐Data\ M‐Alarm\Active Database finden Sie verschiedene Stan dard‐Logger‐Konfigurationen. Kopieren Sie diese Stan dardkonfigurationen unter einem neuen Namen, damit sie nicht überschrieben werden. 8-48 Benutzerhandbuch Metasys® Bedienstation M3i © 02.2015 Johnson Controls M‐Alarm Den Logger konfigurieren (Fortsetzung) Wurde die aktive Konfiguration geändert, so ist sie auto matisch weiterhin aktiv. Andernfalls müssen Sie die Konfiguration über den Befehl Datei > Konfiguration aktivieren freigeben. Abbildung 86: Der Logger Configurator Die Konfigurationen des Loggers enthalten folgende Informationen: S S S S Name des OPC AE Servers, der die Meldungen aus den Betriebstechnischen Anlagen erhält und zur Verfügung stellt. Name der Tabelle in der Konfigurationsdatenbank des Loggers, in der alle Meldungen gespeichert wer den. Per Voreinstellung werden alle Meldungen in die Tabelle EventLog gespeichert. Name des Druckers, auf dem die Meldungen ausge druckt werden sollen. Es kann ein Windowst kom patibler Drucker ausgewählt werden. Liste der Attributnamen und Felder einer Meldung, die in der Datenbank gespeichert oder ausgedruckt werden. Benutzerhandbuch Metasys® Bedienstation M3i © 02.2015 Johnson Controls 8-49 Benutzerhandbuch Metasys® Bedienstation Den Logger konfigurieren (Fortsetzung) Falls freigegeben, sendet der Logger auch Meldungen, sobald sie empfangen werden, zum vorgegebenen Druk ker. Am besten werden Meldungen auf Matrix‐ und Tin tenstrahl‐Druckern ausgegeben. Auch Laser‐Drucker können eingesetzt werden. In diesem Fall wird eine Seite aber erst ausgegeben, wenn sie mit Meldungen gefüllt ist. Bitte beachten Sie die Technische Dokumen tation Ihres Druckers! Bei der Definition eines Druckers für die Ausgabe von Meldungen können Sie auch einen zweiten Drucker angeben, der zum Einsatz kommt, falls der erste Druk ker, z.B. wegen Papiermangels, ausfällt. Zusätzlich müs sen Sie die Anzahl Zeilen pro Seite und die Anzahl Zeichen pro Zeile angeben. Texte für Kopf und Fußzeile können ebenfalls festgelegt werden. Im Dialogfeld des M‐Alarm Logger Configurators fin den Sie auch die Schaltfläche Zuordnung. Mit ihrer Hilfe kann der OPC AE Server ausgewählt und konfigu riert werden, der die Meldungen für den Logger zur Verfügung stellt. Weitere Hinweise dazu finden Sie ab der Seite 8-72. Auf der nächsten Seite sehen Sie die geöffnete Stan dard‐Konfiguration des Loggers, der auf der Bediensta tion vorhanden ist. Sie sollten diese Konfiguration nicht ändern, sondern neue Konfigurationen definieren. 8-50 Benutzerhandbuch Metasys® Bedienstation M3i © 02.2015 Johnson Controls M‐Alarm Den Logger konfigurieren (Fortsetzung) 1 2 3 Abbildung 87: Konfiguration des Standard Loggers Folgende Bereiche gibt es: Bereich Beschreibung 1 Namen der Konfigurationen und Knoten. Klicken Sie auf +, um die Spalten zu sehen, die aus der Meldung vom Logger verarbeitet werden. 2 Hier erscheinen noch einmal die Namen der Spalten aus der ausgewählten Konfiguration. Machen Sie hier einen Doppelklick auf eine Zeile, um die Posi tion der Spalte im Ausdruck auf dem Drucker zu bestimmen. 3 Eigenschaftsfenster der Konfiguration (hier Standard). Die Arbeit in diesem Eigenschaftenfenster wird in der Tabelle Verfahren erläutert. Tabelle 63: Aufteilung des Bildschirms Benutzerhandbuch Metasys® Bedienstation M3i © 02.2015 Johnson Controls 8-51 Benutzerhandbuch Metasys® Bedienstation Verfahren für die Arbeit mit dem Logger Configurator HINWEIS: Wenn Sie einen BACnet® OPC AE Server be nutzen, müssen Sie zunächst die BACnet® kompatible Datenbank aktivieren (s. unten). Aktion Beschreibung M‐Alarm Logger Configurator starten Klicken Sie auf Start > Programme > Johnson Controls > M‐Alarm > M‐Alarm Logger Configurator. Logger aktivieren Öffnen Sie zunächst die richtige Logger‐Konfiguration. Klicken Sie im Logger auf Datei > Konfiguration aktivie ren. Oder klicken Sie auf das Symbol in der Werkzeugleiste. Die Farbe wechselt dann von rot auf grün. Logger deaktivieren Klicken Sie auf das Symbol in der Werkzeugleiste. Die Farbe wechselt von grün auf rot. Konfigurationen des Loggers anzeigen Starten Sie M‐Alarm Logger Configurator. Klicken Sie auf das [+]‐Zeichen links neben Konfiguration. Die Namen der definierten Konfigurationen erscheinen. Klicken Sie auf das [+]‐Zeichen links neben einer bestimmten Konfiguration, um die Parameter anzuzeigen. BACnet® kompatible Datenbank aktivieren Starten Sie M‐Alarm Logger Configurator. Klicken Sie auf Datei > Öffnen. Wählen Sie die BACnet® Logger Daten bank c:\Dokumente&Einstellungen\...\M-Data\MAlarm\ActiveDB\30BACLogCfg.mdb aus. Klicken Sie auf Datei > Konfiguration aktivieren. Hinweis: Der Befehl Konfiguration aktivieren ist abgeblen det, wenn die geöffnete Datenbank bereits die aktive Daten bank ist. 8-52 Benutzerhandbuch Metasys® Bedienstation M3i © 02.2015 Johnson Controls M‐Alarm Verfahren für die Arbeit mit dem Logger Configurator (Fortsetzung) Aktion Beschreibung Konfiguration kopieren Starten Sie M‐Alarm Logger Configurator. Öffnen Sie den Bereich Konfiguration. Markieren Sie die Konfiguration, die Sie kopieren wollen. Klicken Sie auf Bearbeiten > Kopieren Klicken Sie auf den Bereich Konfiguration. Klicken Sie auf Bearbeiten > Einfügen. Vergeben Sie einen neuen Namen. Die Konfiguration Default im Logger für die Bedienstation und den N1 OPC AE Server darf nicht geändert werden. Wenn Sie BACnet OPC AE Server benutzen, müssen Sie vorher zu diesem Server wechseln. Sehen Sie dazu die Hin weise in dieser Tabelle. Attribute und Felder der Meldung bestimmen Starten Sie M‐Alarm Logger Configurator. Öffnen Sie den Bereich Konfiguration. Öffnen Sie eine definierte Konfigura tion. Klicken Sie im oberen Bereich des Dialogfelds auf ein bereits vorhandenes Attribut. Es öffnet sich ein Dialogfeld für die Parameter des Attributes. Jedes Attribut benötigt einen Namen und einen Typ für die Spalte. Benutzen Sie für die Eingabe des Namens beliebige alphanumerisches Zeichen und den Unterstrich. Leer‐ oder Sonderzeichen sind nicht erlaubt. Der (Spalten‐)Typ wird aus einer bereits definierten Liste der verfügbaren OPC‐ oder Johnson Controls Attributen ausge wählt. Position für den Ausdruck bestimmen Bestimmen Sie für den Ausdruck eines Attributes in welcher Zeile(nnummer), ab welcher Startposition und in welcher Max. Breite das Attribut gedruckt werden soll. Enthält eines dieser Felder eine 0, so wird das Attribut nicht gedruckt. Meldungen in eine Datenbank übertragen Starten Sie M‐Alarm Logger Configurator. Öffnen Sie den Bereich Konfiguration. Öffnen Sie eine definierte Konfigura tion. Klicken Sie auf das Register Erfassen in Datenbank. Die Konfiguration Standard im Logger für die Bedienstation und den N1 OPC AE Server darf nicht geändert werden. Wenn Sie BACnet OPC AE Server benutzen, müssen Sie vorher zu diesem Server wechseln. Sehen Sie dazu die Hin weise in dieser Tabelle. Benutzerhandbuch Metasys® Bedienstation M3i © 02.2015 Johnson Controls 8-53 Benutzerhandbuch Metasys® Bedienstation Verfahren für die Arbeit mit dem Logger Configurator (Fortsetzung) Aktion Beschreibung Ausgabe der Meldungen auf einen Drucker definieren Starten Sie M‐Alarm Logger Configurator. Öffnen Sie den Bereich Konfiguration. Öffnen Sie eine definierte Konfigura tion. Klicken Sie auf das Register Ausgabe auf Drucker. Markieren Sie, dass der Drucker aktiviert ist. Jetzt können Sie einen Drucker und sogar einen Backup‐Drucker aus wählen, als Ersatz, wenn der 1. Drucker ausfallen sollte. Definieren Sie unter Seiteneinstellungen die Anzahl Zeilen pro Seite (Höhe) und die Anzahl Zeichen pro Zeile (Breite). Kopf‐ und Fußzeile für den Ausdruck festlegen Starten Sie M‐Alarm Logger Configurator. Definieren Sie einen Drucker auf dem Register Ausgabe auf Drucker. Klicken Sie auf die Schaltfläche Kopf‐ und Fusszeile. Ge ben Sie den Text ein. Folgende Platzhalter werden bei Aus druck automatisch ersetzt: %d Name der Konfiguration %n Name des Rechners, auf dem der Logger aktiv ist %p Seitennummer Beispiel für eine Kopfzeile: M‐Alarm Logger Konfiguration %d Register Übersetzung Seite %p Funktion wird nicht benutzt. Tabelle 64: Verfahren für das Arbeiten mit dem Logger und M‐Alarm Logger Configurator 8-54 Benutzerhandbuch Metasys® Bedienstation M3i © 02.2015 Johnson Controls M‐Alarm Reporte für die Ausgabe der Meldungen aus der Logger‐Datenbank Mit Hilfe von Reporten können die Meldungen, die der Logger gespeichert hat, tabellarisch angezeigt werden. Zwei Standardreports stehen immer zur Verfügung: BACnetReportView.A32 und N1ReportView.A32. Abbildung 88: AlarmReportView im Laufzeitmodus Bei der Arbeit mit einem Report werden zwei verschie dene Bearbeitungsmodi unterschieden: Laufzeitmodus und Konfigurationsmodus. Nur im Laufzeitmodus wer den die Meldungen angezeigt. Es wird empfohlen, die Standard Reports zu benutzen, zusätzlich besteht immer die Möglichkeit, in den Konfigurationsmodus zu wech seln und Format und Inhalt des Reports zu verändern. Abbildung 89: AlarmReportView im Konfigurationsmodus Benutzerhandbuch Metasys® Bedienstation M3i © 02.2015 Johnson Controls 8-55 Benutzerhandbuch Metasys® Bedienstation Die Werkzeugleiste bei der Arbeit mit Reporten Für die Anzeige der Werkzeugleiste, müssen Sie im Laufzeitmodus irgendwo im Report einen Doppelklick machen: Diagrammansicht Balken‐ Kurzer Report diagramm Zusammen‐ fassung Drucken Detaillierter Report Diagrammansicht Tabellarische Torten‐ Ansicht diagramm Vordefinierte Reports Sortieren Aktualisieren Filtern Abbildung 90: Die Werkzeugleiste im Laufzeitmodus Damit Sie die Werkzeugleiste im Laufzeitmodus sehen können, müssen Sie in M‐Password für die Standard gruppe die Zugriffsberechtigung für AWXReport32 setzen. Dies ermöglicht Ihnen, die Werkzeugleiste per Doppelklick auf einem entfernten PC zu öffnen. Schaltfläche Beschreibung In der Tabellarischen Darstellung gibt es zwei Ansichten: Detaillierter Report (Standard): Zeigt alle Spalten des Reports, die in der Konfi guration festgelegt wurde. Kurzer Report Zusammenfassung Zeigt die Häufigkeit des Auftretens der einzelnen Meldungs typen tabellarisch an. Tabellarische Ansicht Klicken Sie auf diese Schaltfläche, um von der Diagramman sicht (Tortendiagramm, Balkendiagramm) wieder in die Tabellarische Ansicht zu wechseln. In der Diagrammdarstellung werden alle Meldungstypen aus dem aktuellen Report angezeigt. Die Anzahl ist abhängig von den gewählten Filteroptionen. Wenn Sie den Standard filter benutzen, wird alles angezeigt. Die Daten werden nach Häufigkeit ihres Auftretens organisiert. Benutzen Sie die Diagrammübersicht, um die Anzahl der Meldungen für jeden Meldungstyp zu sehen. Balkendiagramm 8-56 Der Prozentsatz eines jeden Meldungstyps innerhalb des Reports wird durch einzelne Balken dargestellt. Benutzerhandbuch Metasys® Bedienstation M3i © 02.2015 Johnson Controls M‐Alarm Die Werkzeugleiste bei der Arbeit mit Reporten (Fortsetzung) Schaltfläche Beschreibung Tortendiagramm Der Prozentsatz eines jeden Meldungstyps innerhalb des Reports wird durch ein Stück im Tortendiagramm darge stellt. Drucken Ausdruck der aktuellen Anzeige mit Datum, Uhrzeit, Be schreibung und der Seitennummer am Anfang der Seite Vordefinierte Reports Z.Z. nicht verfügbar Meldungen aktualisieren Aktualisiert die angezeigten Daten mit den neuesten Mel dungen Meldungen sortieren Meldungen können sortiert werden Meldungen filtern Meldungen können gefiltert werden Tabelle 65: Schaltflächen in der Werkzeugleiste Die Eigenschaften eines neuen Reports bearbeiten HINWEIS: Die Einstellungen der zur Verfügung stehenden Standardreporte sollten nicht geändert werden! Verfahren Sie wie folgt: 1. Starten Sie einen Viewer für Reports und zeigen Sie einen bereits definierten Report (z.B. einen Standar dreport) an. Benutzen Sie den Befehl Datei > Öff nen. 2. Speichern Sie diesen Report unter einem anderen Namen ab. Benutzen Sie dafür den Befehl Datei > Speichern unter. Jetzt können die Einstellungen ge ändert werden. 3. Wechseln Sie in den Animationsmodus, indem Sie gleichzeitig die Tasten <Strg> und <m> drücken. 4. Machen Sie einen Doppelklick irgendwo innerhalb des Reports. Das Eigenschaftenfenster mit dem er sten Register Allgemein erscheint. Benutzerhandbuch Metasys® Bedienstation M3i © 02.2015 Johnson Controls 8-57 Benutzerhandbuch Metasys® Bedienstation Die Eigenschaften eines neuen Reports bearbeiten (Fortsetzung) Nachfolgend werden die einzelnen Registerblätter beschrieben. Abbildung 91: Das Eigenschaftenfenster des Reports Parameter Beschreibung Titel Name des Reports Rahmenart Umrandung des Reports Aktiviere Popup‐Menüleiste Markieren Sie diese Option, damit im Laufzeitmodus die Werkzeugleiste verfügbar ist. Auto Update alle Geben Sie die Fequenz in Sekunden an, mit der im Report die Meldungen aus der Logger‐Datenbank aktualisiert wer den. Wenn Sie diese Option aktivieren, wird gleichzeitig das Au tomatische Drucken aktiviert (Druckersymbol). Auch für das automatische Drucken von Meldungen gilt die eingege bene Frequenz. Klicken Sie auf das Druckersymbol, um den Drucker und die Druckerausgabe festzulegen. 8-58 Benutzerhandbuch Metasys® Bedienstation M3i © 02.2015 Johnson Controls M‐Alarm Die Eigenschaften eines neuen Reports bearbeiten (Fortsetzung) Parameter Beschreibung Datenquelle Zeigt den Zustand der Verbindung zur Datenquelle des Loggers. Klicken Sie auf Verbindung Parameter, um die Verbindung aufzubauen, zu beenden und die Parameter zu sehen (s.u.). Konfigurationsdatei Per Voreinstellung werden die Daten als Teil des Containers gespeichert. Sie können die Informationen aber auch in einer separaten .AWR‐Datei speichern. Klicken Sie dafür auf die Schaltfläche Speich. unter. Tabelle 66: Felder im Register Allgemeines Benutzerhandbuch Metasys® Bedienstation M3i © 02.2015 Johnson Controls 8-59 Benutzerhandbuch Metasys® Bedienstation Die Eigenschaften eines neuen Reports bearbeiten (Fortsetzung) Register Allgemein, Verbindung Parameter Wenn Sie im Register Allgemein auf die Schaltfläche Verbindung Parameter klicken, erscheint folgendes Dia logfeld: Abbildung 92: Dialogfeld Datenbankverbindung Parameter Beschreibung Daten Provider Typ der Datenbank, in der Meldungen gespeichert werden Verbindungsstatus Zeigt an, ob der Report Verbindung zur Datenbank hat. Wenn es eine Verbindung gibt. Wenn der Report eine Ver bindung hat, dann sind alle Felder für eine Bearbeitung gesperrt. Um ein Feld im Report bearbeiten zu können, müssen Sie die Verbindung unterbrechen. Klicken Sie dafür auf die Schaltfläche Verbindung beenden. OLEDB Verbindung‐String Vollständige Referenz zur Datenquelle/Datenbank Verbindungs String erstellen Ein neues Dialogfeld erscheint und Sie können jetzt die Verbindungseigenschaften zur Datenquelle/Datenbank defi nieren. Das Dialogfeld unterscheidet sich nach dem Daten Provider. Klicken Sie auf Hilfe, um sich zu informieren. Name Basistabelle Namen der Tabellen in der Datenbank. In der ausgwählten Tabelle werden die Meldungen vom OPC AE Server gespei chert (Voreinstellung: Event.Log). Tabelle 67: Felder Dialogfeld Datenbankverbindung 8-60 Benutzerhandbuch Metasys® Bedienstation M3i © 02.2015 Johnson Controls M‐Alarm Die Eigenschaften eines neuen Reports bearbeiten (Fortsetzung) Register Gitterkonfiguration In diesem Register wird die tabellarischen Anzeige der Meldungen im Report definiert. Abbildung 93: Das Register Gitterkonfiguration Benutzerhandbuch Metasys® Bedienstation M3i © 02.2015 Johnson Controls 8-61 Benutzerhandbuch Metasys® Bedienstation Die Eigenschaften eines neuen Reports bearbeiten (Fortsetzung) Register Schriftarten Definieren Sie in diesem Register, in welcher Schriftart die Meldungen im Report angezeigt werden sollen. Abbildung 94: Das Register Schriftarten 8-62 Benutzerhandbuch Metasys® Bedienstation M3i © 02.2015 Johnson Controls M‐Alarm Die Eigenschaften eines neuen Reports bearbeiten (Fortsetzung) Register Spalten In diesem Register bestimmen Sie, welche Spalten im Report erscheinen sollen. Abbildung 95: Das Register Spalten Klicken Sie auf Hinzu‐> oder <‐Entfernen, um die Spal ten festzulegen. Klicken Sie auf die Pfeiltasten ganz rechts im Registerblatt, um die Reihenfolge der Spalten zu bestimmen. Markieren Sie eine Spale und klicken Sie auf Konfig., um für die Spalte Farbe, Ausrichtung, Schrift, Spalten breite und Aussehen der Zellen zu bestimmen. Klicken Sie auf die SQL, um eine kundenspezifische Spalte (mit einem ein SQL‐Ausdruck) in den Report einzufügen. Anschließend wird ein Editor für den SQL‐ Ausdruck geöffnet. Benutzerhandbuch Metasys® Bedienstation M3i © 02.2015 Johnson Controls 8-63 Benutzerhandbuch Metasys® Bedienstation Die Eigenschaften eines neuen Reports bearbeiten (Fortsetzung) Register Zusammenfassung Das Register Zusammenfassung beschreibt das Erschei nungsbild des kurzen Reports Zusammenfassung. In diesem Report wird die Häufigkeit der Meldungstypen in tabellarischer Form angezeigt. Abbildung 96: Das Register Zusammenfassung Bestimmen Sie die Kategorie einer Meldung (quasi den Meldungstyp), deren Häufigkeit angezeigt werden soll. Überschriften können für diese Kategorie und für den Report definiert werden. Klicken Sie auf Konfiguriere, um Schriften, Farben, Text positionen und mehr zu konfigurieren. 8-64 Benutzerhandbuch Metasys® Bedienstation M3i © 02.2015 Johnson Controls M‐Alarm Die Eigenschaften eines neuen Reports bearbeiten (Fortsetzung) Register Datensatzfilterung In diesem Register können Sie für den Report bereits definierte Filter aktivieren, neue Filter definieren oder Filter löschen. Abbildung 97: Das Register Datensatzfilterung Alle in der Liste der verfügbaren Filter ausgewählten Filter werden als Auswahlkriterium für die anzuzeigen den Meldungen benutzt. Markieren Sie die Option Name(n) der aktiven Filter in der Titelleiste anzeigen, da mit die Namen der markierten Filter in der Laufzeit in den Tabellenüberschriften angezeigt werden. Wenn Sie auf Filter hinzufg. oder Filter Konfig klicken, erscheint ein neues Dialogfeld, um einen neuen Filter zu definieren. Wählen Sie den Filtertyp Kundenfilter aus, um SQL‐Befehle für die Meldungsauswahl festzulegen. Benutzerhandbuch Metasys® Bedienstation M3i © 02.2015 Johnson Controls 8-65 Benutzerhandbuch Metasys® Bedienstation Die Eigenschaften eines neuen Reports bearbeiten (Fortsetzung) Register Datensatzsortierung In diesem Register können Sie für den Report die Sor tierung der anzuzeigenen Datensätze definieren. Per Voreinstellung gibt es keine Sortierung. Abbildung 98: Das Register Datensatzsortierung Klicken Sie auf Sortieren nach, um die Datensatzsortie rung zu definieren. Ein neues Dialogfeld erscheint. Lö schen Sie die Markierung bei Deaktiviere alle Sortierungen, um die Sortierungen zu definieren. Unter Sortierung im Report Zusammenfassung können Sie einstellen, ob der kurze Report Zusammenfassung aufsteigend oder absteigend sortiert werden soll. Falls Sie die Standardeinstellung wieder aktivieren wol len, klicken Sie einfach auf die Schaltfläche Setze Std.. 8-66 Benutzerhandbuch Metasys® Bedienstation M3i © 02.2015 Johnson Controls M‐Alarm Die Eigenschaften eines neuen Reports bearbeiten (Fortsetzung) Register Diagrammkonfiguration In diesem Register können Sie festlegen, wie die grafi sche Darstellung der Meldungen während der Laufzeit aussehen soll. Bestimmen Sie die Überschrift des Dia gramms, den Diagrammtyp, die Hintergrundfarbe, ob eine Legende angezeigt werden soll und vieles mehr. Abbildung 99: Das Register Diagrammkonfiguration Markieren Sie die Option Titel, damit die Überschrift des Diagramms aktualisiert wird, wenn Sie auf eine Da tenserie klicken. Der Name der ausgewählten Serie er scheint dann mit in der Überschrift. Dies ist sehr nützlich, wenn die Legende ausgeblendet ist. Klicken Sie auf Mehr Diagrammoptionen, um das Blät tern (Scrollen) innerhalb eines Balkendiagramms zu ermöglichen, oder zu lange Texte abzuschneiden. Hier können Sie auch die Farben für die einzelnen Daten punkte im Diagramm festlegen (Schaltfläche Serien Farben). Benutzerhandbuch Metasys® Bedienstation M3i © 02.2015 Johnson Controls 8-67 Benutzerhandbuch Metasys® Bedienstation Die Eigenschaften eines neuen Reports bearbeiten (Fortsetzung) Register Web Zugriff In diesem Register können Sie den Zugriff auf eine ent fernte Logger‐Datenbank über das Internet definieren. Der Zugriff ist möglich über RDS (Remote Data Ser ver) oder RDA (Remote Data Agent). Abbildung 100: Das Register Web Zugriff 8-68 Benutzerhandbuch Metasys® Bedienstation M3i © 02.2015 Johnson Controls M‐Alarm Die Eigenschaften eines neuen Reports bearbeiten (Fortsetzung) Register Reporte Mit diesem Register bestimmen Sie das Layout von Meldungsreports, die z.B. ausgedruckt werden können. Abbildung 101: Das Register Reporte Klicken Sie auf Konfig. Vorlage, um Überschrift und Aussehen eines Reports festzulegen. Klicken Sie auf Vorschau, um sich den fertigen Beispiel report am Bildschirm zeigen zu lassen. Benutzerhandbuch Metasys® Bedienstation M3i © 02.2015 Johnson Controls 8-69 Benutzerhandbuch Metasys® Bedienstation Weitere Verfahren für die Arbeit mit Reporten im Laufzeitmodus Aktion Beschreibung Einen Report öffnen Klicken Sie auf Start > Programme Johnson Controls > M‐Alarm > M‐Alarm Container. Klicken Sie auf Datei > Öffnen. Wählen Sie einen der beiden Standard‐Reports aus: N1 Report View.A32 oder BACnet Report View.A32 (Verzeichnis: C:\Documente und Einstellungen\All Users\An wendungsdateien\Johnson Con trols\M‐data\M‐alarm\Views\Deu) Klicken Sie auf Öffnen. Der vordefinierte Report erscheint. Falls keine Meldungen erscheinen, sollten Sie überprüfen, ob der gewählte OPC‐Server aktiv ist. Umschalten zwischen Laufzeitmodus und Konfigurationsmodus Öffnen Sie einen Report. Drücken Sie die Taste <Strg>, halten Sie sie gedrückt und drücken Sie zusätzlich die Taste <M>. Mit dieser Tastenkombination können Sie zwischen den beiden Modi hin‐ und herschalten. Werkzeugleiste aufblenden Öffnen Sie einen Report und wechseln Sie in den Laufzeit modus. Machen Sie einen Doppelklick irgendwo in den Report. Meldungen sortieren Öffnen Sie einen Report und wechseln Sie in den Laufzeit modus. Blenden Sie die Werkzeugleiste auf und klicken Sie auf das richtige Symbol. Bis zu 5 Spalten des Reports kön nen beim Sortieren berücksichtigt werden. In den Listenfel dern erscheinen die Namen der im Report angezeigten Spalten. 8-70 Benutzerhandbuch Metasys® Bedienstation M3i © 02.2015 Johnson Controls M‐Alarm Weitere Verfahren für die Arbeit mit Reporten (Fortsetzung) Aktion Beschreibung Meldungen filtern Öffnen Sie einen Report und wechseln Sie in den Laufzeit modus. Blenden Sie die Werkzeugleiste auf und klicken Sie auf das richtige Symbol. Markieren Sie einen bereits defi nierten Filter (Nur Alarm, Nur Ereignisse oder Nur heutige Meldungen). Sie können Filter hinzufügen löschen oder neu definieren. Der Name der aktiven Filter kann in der tabellari schen Darstellung eingeblendet werden. Filter hinzufügen Öffnen Sie einen Report und wechseln Sie in den Laufzeit modus. Blenden Sie die Werkzeugleiste auf und klicken Sie auf das richtige Symbol. Klicken Sie auf die Schaltfläche Filter hinzufügen. Geben Sie den Namen des Filters und Spalte des Reports an, die gefiltert werden soll. Geben Sie an, welche Zeichen und Zahlen aus der Spalte berücksich tigt werden sollen. Auch der Datumsbereich kann für die Auswahl der Meldungen bestimmt werden. Wenn Sie einen Benutzerfilter definieren wollen, können Sie den entspre chenden SQL‐Befehl eingeben. Tabelle 68: Verfahren Benutzerhandbuch Metasys® Bedienstation M3i © 02.2015 Johnson Controls 8-71 Benutzerhandbuch Metasys® Bedienstation Datenquellen auswählen und konfigurieren Damit die Meldungen aus den Betriebstechnischen An lagen in einem Viewer erscheinen oder vom Logger gespeichert werden können, muss ein OPC‐Server als Datenquelle ausgewählt und konfiguriert werden. Dies geschieht immer in einem Registerblatt Subscription, welches aus verschiedenen Dialogfeldern heraus aufge rufen werden kann, zum Beispiel über die Schaltfläche Zuordnung. Wenn man sich zum Beispiel die Eigenschaften eines Viewers anzeigen läßt, dann gibt es dort das Register blatt Alarmserveranmeldung (Subscription). [Verfahren: Klicken Sie im angezeigten Viewer mit der rechten Maustaste irgendwo in die Anzeige und wählen Sie im angezeigten PopUp‐Menü den Befehl Eigenschaften... Alarm Viewer ActiveX‐Objekt aus.] Im Registerblatt Sub scription können mehr als ein Server als Datenquelle definiert sein. Abbildung 102: Das Register Subscription bei den Eigenschaften des Viewers 8-72 Benutzerhandbuch Metasys® Bedienstation M3i © 02.2015 Johnson Controls M‐Alarm Datenquellen auswählen und konfigurieren (Fortsetzung) HINWEIS: Alle Informationen zur Datenquelle müssen für jeden Client separat definiert werden. In diesem Fall sind der Logger und der Viewer die beiden Clients. Klicken Sie auf die Schaltfläche Bearbeiten, um den aus gewählten Server zu bearbeiten. Das folgende Dialog feld erscheint. Die einzelnen Register werden nachfolgend erläutert. Abbildung 103: Bearbeiten einer Datenqueller Im Register Server wird angegeben, welcher OPC‐Ser ver Meldungen an den Client (Logger oder Viewer) schickt. Auf dem Register Typen können die gewünschten Erei gnistypen und deren Prioritätsbereich ausgewählt wer den. In den vordefinierten Konfigurationsdateien der OPC‐Server wurden bereits die richtigen Ereignisse selektiert. Benutzerhandbuch Metasys® Bedienstation M3i © 02.2015 Johnson Controls 8-73 Benutzerhandbuch Metasys® Bedienstation Datenquellen auswählen und konfigurieren (Fortsetzung) Im Register Kategorien können ein oder mehrere Erei gniskategorien, die der ausgewählte Server zur Verfü gung stellt, ausgewählt werden. In den vordefinierten Konfigurationsdateien wurden bereits die richtigen Ka tegorien ausgewählt. Wenn keine der Ereigniskategorien ausgewählt worden ist, dann werden per Voreinstellung alle Kategorien berücksichtigt. Das Register Alarm Bereiche wird nicht benutzt. Das Register Quelle wird nicht benutzt. Im Register Attribute können für jede ausgewählte Erei gniskategorie ein oder mehrere Attribute ausgewählt werden. Damit M‐Alarm korrekt arbeitet, müssen die Attribute in allen Ereigniskategorien in der gleichen Reihenfolge, sprich an der gleichen Position liegen. Dies ist besonders zu berücksichtigen, wenn Sie verschiedene Attribute aus unterschiedlichen OPC‐Servern in einem Viewer anzeigen wollen. Auffüllen können Sie Positio nen in einer Ereigniskategorie mit dem Attribut {null} als Platzhalter für ein Attribut, dass vielleicht nicht vom OPC‐Server geliefert wird. 8-74 Benutzerhandbuch Metasys® Bedienstation M3i © 02.2015 Johnson Controls M‐Alarm Arbeitsweise des N1 OPC AE Servers Der N1 OPC AE Server unterstützt mehrere Clients, die auf derselben Maschine laufen (COM support). Ent fernte Clients können nicht über DCOM angesprochen werden. Der Zugriff auf bis zu 10 aktive N1‐Netzwerke und bis zu 200 entfernten anwählbaren N1‐Netzwerken ist möglich. Die Meldungen aus dem N1‐Netzwerk werden direkt zum Metasys Remote Server gemeldet, der dann den N1 OPC AE Server bedient. Alle Bedienstationen im N1‐Netzwerk müssen das gleiche Ausgabeziel N1 OPC AE Server haben. Die Meldungen werden nur noch mit M‐Alarm quittiert werden. Beim Systemstart überprüft der N1 OPC AE Server im Netzwerk alle bestehenden Zustände der Objekte. Wenn der Zustand nicht Normal ist, dann speichert er diesen Zustand in seinem Speicher ab. Zusätzlich über prüft er das Attribut REPORT eines jeden Objektes. Hat diese Attribut den Wert 1 (Melden gesperrt), dann werden alle anderen Attribute des Objektes nicht mehr überprüft. Außerdem verbindet sich der Server mit der Bediensta tion, die in der Konfigurationsdatenbank genannt ist. Der Server erhält dann alle Meldungen, die im Netz werk übertragen werden und überprüft selbst von Zeit zu Zeit, ob bereits Meldungen im Netzwerk vorhanden sind. Sobald der N1 OPC AE Server eine zustandsbedingte Meldung erhält, speichert er sie in seinem Speicher. Er löst dann eine Überwachung des Attributes aus, dessen Zustand diese Meldung ausgelöst hat. Benutzerhandbuch Metasys® Bedienstation M3i © 02.2015 Johnson Controls 8-75 Benutzerhandbuch Metasys® Bedienstation Arbeitsweise des N1 OPC AE Servers (Fortsetzung) Wenn das Objekt seinen Zustand wieder verläßt, been det der Server auch die Überwachung und der Zustand wird mit Nicht aktiv markiert. Sobald die Meldung quit tiert wurde, wird sie aus seiner internen Liste gelöscht. Wurde die Meldung quittiert, obwohl der meldungsaus lösende Zustand immer noch anstand, wird die Meldung als Quittiert markiert. Sie bleibt aber im Speicher des Servers, bis der Zustand verlassen wird. Verläßt ein Ob jekt den meldungsauslösende Zustand bevor die Mel dung quittiert wurde, dann bleiben der Zustand und die Meldung im Speicher des Servers, bis die Meldung quit tiert worden ist. Auf der Seite 8-79 finden Sie noch einmal eine Zusammenfassung dieser Meldungszu stände. Wird während des Systemstarts das Netzwerk überprüft, dann kann der N1 OPC AE Server nicht prüfen, ob eine Meldung bereits quittiert wurde. So kann es passieren, dass eine Meldung bereits quittiert wurde, die ange schlossenen Clients (Logger, Viewer) die Meldung aber als nicht quittert sehen. Der N1 OPC AE Server fragt auch die Zustände aller am N1‐Netzwerk angeschlossenen Geräte ab. Sobald der Server die Verbindung aufgebaut hat, bekommt er alle Meldungen aus dem Netzwerk. Der Server meldet den Clients die Ereignisse und speichert (falls notwen dig) die Meldung für spätere Verweise. Format der Ereignismeldungen In der folgenden Tabelle sehen Sie das Format der Mel dungen der Meldungsart KRITISCH, WEITER und EREIGNIS aus dem N1‐Netzwerk: 8-76 Benutzerhandbuch Metasys® Bedienstation M3i © 02.2015 Johnson Controls M‐Alarm Arbeitsweise des N1 OPC AE Servers (Fortsetzung) Information Beschreibung Meldungsart CRITICAL für Zustandasänderungsmeldungen, STATUS, FOLLOWUP Alarmzustand z.B. HI ALARM, LO WARNING Datum Datum, an dem die Meldung erzeugt wurde (z.B. TT.MM.JJJJ) Uhrzeit Uhrzeit, an dem die Meldung erzeugt wurde (z.B. HH/MM/SS) Netzwerk Name des Netzwerkes in dem die Anlage liegt Anlage Name der Anlage zu dem das Objekt gehört Objekt Name des Objektes Wert Wert des Objektes, als die Zustandsänderung eintrat Einheiten Zugeordnete Einheiten für das Objekt (falls vorhanden) Attribut Attribut (falls vorhanden), dessen Zustand sich geändert hat Beschreibungstext Beschreibungstext des Objektes Spezieller Text Spezieller Beschreibungstext, der von bestimmten Anwen dungen ausgegeben wird Infotext Infotext, der diesem Objekt zugeordnet wurde Priorität Priorität der kritischen Alarmmeldung (Prio 1 bis 4) Tabelle 69: Meldungsformat Kategorien von Ereignis meldungen Der N1 OPC AE Server unterteilt für jeden Ereignistyp in verschiedene Ereigniskategorien: Ereignistyp Ereigniskategorie Bedingung HVAC_ALARM, FIRE_ALARM, SERVICES_ALARM, SECURITY_ALARM, ADMINISTRATIVE_ALARM, GENERAL_ALARM Einfach HVAC_MESSAGE, FIRE_MESSAGE, SERVICES_MESSAGE, SECURITY_MESSAGE, ADMINISTRATIVE_MESSAGE, GENERAL_MESSAGE Verfolgen HVAC_TRANSACTION, FIRE_TRANSACTION, SERVICES_TRANSACTION, SECURITY_TRANSACTION, ADMINISTRATIVE_TRANSACTION, GENERAL_TRANSACTION Tabelle 70: Ereigniskategorien Benutzerhandbuch Metasys® Bedienstation M3i © 02.2015 Johnson Controls 8-77 Benutzerhandbuch Metasys® Bedienstation Arbeitsweise des N1 OPC AE Servers (Fortsetzung) Meldungsgewichtung Meldungsart Der N1 OPC AE Server unterstützt eine Priorisierung der Meldung im Bereich von 1 bis 1000, wobei eine nie drige Zahl auch eine niedrige Priorität bedeutet. In der nachfolgenden Tabelle finden Sie die interne Priorisie rung der Meldungsarten aus dem N1‐Netzwerk. Der N1 OPC AE Server errechnet, aus Gründen der Kompatibi lität mit dem BACnet OPC AE Server, aus dieser Ge wichtung die eigene Priorisierungfür die Weiterverarbeitung der Meldungen. Gewichtung des N1 OPC AE Servers Interne Gewichtung von METASYS KRIT1 1000 0 Ausweisleser + Alarm 975 25 KRIT2 950 50 KRIT3 900 100 KRIT4 875 125 Zustand, Weiter + Alarm 850 150 Zustand, Weiter + OGW 825 175 Zustand, Weiter + UGW 800 200 Zustand, Weiter + OWW 775 225 Zustand, Weiter + UWW 745 255 Tabelle 71: Gewichtungsequivalente 8-78 Benutzerhandbuch Metasys® Bedienstation M3i © 02.2015 Johnson Controls M‐Alarm Arbeitsweise des N1 OPC AE Servers (Fortsetzung) Meldungszustände und Meldungsspeicherung Jede Meldung kann einen der folgenden Zustände ha ben: S Aktiv und nicht quittiert Dies ist der Zustand jeder Meldung, die vom N1 OPC AE Server empfangen wird. S Aktiv und quittiert Wenn der Benutzer eine aktive Meldung mit Hilfe von M‐Alarm quittiert, dann hat die Meldung diesen Zustand. S Nicht aktiv und nicht quittiert Wenn der Benutzer eine Meldung nicht quittiert und der N1 OPC AE Server erhält eine neue Meldung für dasselbe Objekt, die angibt, dass der meldungs auslösende Zustand verlassen wurde, dann wird der Zustand der Meldung auf nicht aktiv und nicht quit tiert gesetzt. S Nicht aktiv und quittiert Wenn der Benutzer eine Meldung quittiert und der N1 OPC AE Server erhält eine neue Meldung für dasselbe Objekt, dann wird der Zustand der Mel dung auf Nicht aktiv und quittiert gesetzt. Der Server speichert immer nur einen Eintrag für einen möglichen Zustand eines Objektes. Der Logger spei chert jedoch immer jede Meldung ab. Ein Beispiel: Ein einstufiger Binärausgang sendet die folgenden Ereignismeldungen: LUEFTER 1 AUS ALARM 09:01 LUEFTER 1 EIN NORMAL 09:02 LUEFTER 1 AUS ALARM 09:03 LUEFTER 1 EIN NORMAL 09:04 LUEFTER 1 AUS ALARM 09:05 Benutzerhandbuch Metasys® Bedienstation M3i © 02.2015 Johnson Controls 8-79 Benutzerhandbuch Metasys® Bedienstation Arbeitsweise des N1 OPC AE Servers (Fortsetzung) Die Meldung (ALARM) von 9:03 Uhr überschreibt die Meldung von 9:01 Uhr. Die Meldung (NORMAL) von 9:04 Uhr überschreibt die Meldung von 9:02 Uhr. Letz ten Endes werden diese beiden Meldungen gespeichert: LUEFTER 1 EIN NORMAL 09:04 LUEFTER 1 AUS ALARM 09:05 Die maximale Anzahl der Meldungen, die im Server gespeichert werden, kann mit dem N1 OPC AE Server Configurator eingestellt werden. Wenn z.B. die Anzahl der möglichen Meldungen zu 90 % erreicht ist, dann werden 10 % der Meldungen in eine Microsoft Access Datenbank (Purge.MDB) geschrieben. Dabei werden die Meldungen mit der niedrigsten Priorität ausgelagert: 1. Nicht aktive, nicht quittierte Meldungen 2. Aktive, quittierte Meldungen 3. Aktive, nicht quittierte Meldungen Ein konfigurierbarer Parameter gibt an, wieviele Daten sätze in eine Purge‐Datei geschrieben werden können. Wenn diese Grenze erreicht wird, dann wird diese Datei vom Server geschlossen und in Purge1.MDB umge nannt. Die neuen Meldungen werden dann wieder in eine Datenbank mit dem Namen Purge.MDB gespei chert. Dieser Vorgang kann sich wiederholen, bis 8 Purge‐Dateien erzeugt worden sind. Dann löscht der Server die Datei Purge8.MDB und numeriert die übri gen Dateien neu: Die Datei Purge7.MDB wird zu Purge 6.MDB etc. Es wird anschließend für die neuen Meldun gen eine neue Datei Purge8.MDB erzeugt. Das Ver zeichnis, in dem diese Dateien liegen, kann ebenfalls mit dem N1 OPC AE Server Configurator bestimmt werden. Meldungen abonnieren 8-80 Clients wie der Logger und der Viewer müssen die Mel dungen von Ereignissen abonnieren. Beim Abonnieren von Meldungen können auch Filterkriterien eingegeben werden (s.u.). Benutzerhandbuch Metasys® Bedienstation M3i © 02.2015 Johnson Controls M‐Alarm Arbeitsweise des N1 OPC AE Servers (Fortsetzung) Der N1 OPC AE Server übergibt ein Objekt vom Typ OPCEventSubscription, um das Abonnieren eines Erei gnisses zu bearbeiten. Ein Client kann mehrer Abos haben. Solch ein Abo kann aktiv (Meldungen werden gesendet) oder nicht aktiv (Meldungen werden nicht gesendet) sein. Meldungen filtern Das Filtern von Meldungen reduziert unnötige Kommu nikation und erhöht dadurch den Systemdurchsatz. Mel dungen werden nach den folgenden Kriterien gefiltert: S Ereignistypen (Einfach, Verfolgen oder Bedingung) S Ereigniskategorien S S untere Priorität (Gewichtung) (alle Ereignisse mit einer Priorität größer oder gleich einer angegebenen Priorität) obere Priorität (Gewichtung) (alle Ereignisse mit einer Priorität kleiner oder gleich einer angegebenen Priorität), S Prozessbereich S Ereignisquelle Wenn kein Filter angegeben wurde, werden alle Mel dungen an den Client (Viewer, Logger) weitergegben. Mehrere Filterkriterien können auf ein Ereignis zutref fen. Pro Abo kann immer nur ein Filterkriterium ange geben werden. Benutzerhandbuch Metasys® Bedienstation M3i © 02.2015 Johnson Controls 8-81 Benutzerhandbuch Metasys® Bedienstation Den N1 OPC AE Server konfigurieren Verschiedene Parameter des N1 OPC AE Servers kön nen verändert werden. Anschließend muss immer der Server neu gestartet werden. Die meisten seiner Initiali sierungsparameter speichert der Server in seiner Regis trierungsdatei. Die IP‐Adressen der Liegenschaften und andere liegenschaftbezogene Parameter werden in der Datenbank Alarms.MDB gespeichert. Verfahren Sie wie folgt: 1. Klicken Sie in der Taskleiste auf Start > Programme > N1‐OPC‐AE Configurator. Folgendes Dialogfeld erscheint: Liegens. Verzeichn. Parameter Hinzu Bearbeiten Löschen Hilfe OK Abbrechen Übernehmen Hilfe Abbildung 104: N1 OPC AE Server Configurator 8-82 Benutzerhandbuch Metasys® Bedienstation M3i © 02.2015 Johnson Controls M‐Alarm Den N1 OPC AE Server konfigurieren (Fortsetzung) 2. Klicken Sie auf Hinzu. Es erscheint ein neues Dialog feld mit den Informationen für eine Liegenschaft. Die vordefinierte IP‐Adresse ist 127.0.0.1. Mit dieser Standard Adresse ist der N1 OPC AE Server in der Lage eine Verbindung zum lokalen MRS aufzu bauen. 3. Aktualisieren Sie die die IP‐Adresse mit der aktuel len IP‐Adresse Ihrer Bedienstation. Liegenschaftinformationen Ok Name Abbrechen IP‐Adresse Hilfe Timeout Freigeben Aktualisieren >> <<Löschen Neu scannen Abbildung 105: Informationen über die Liegenschaft HINWEIS: Fügen Sie nicht mehr als eine MRS Verbindung pro Metasys Netzwerk ein. 4. Klicken Sie auf Ok, um das Dialogfeld zu schließen. 5. Klicken Sie auf das Register Verzeichnisse. Folgen des Dialogfeld erscheint: Benutzerhandbuch Metasys® Bedienstation M3i © 02.2015 Johnson Controls 8-83 Benutzerhandbuch Metasys® Bedienstation Den N1 OPC AE Server konfigurieren (Fortsetzung) Liege. Verz. Parameter Fehlerdatei Protokolldatei Datenbank Purge‐Datei Ok Abbrechen Übernehmen Hilfe Abbildung 106: Eingabe der Verzeichnisse HINWEIS: Es wird empfohlen, die voreingestellten Ver zeichnisse zu übernehmen. 8-84 Benutzerhandbuch Metasys® Bedienstation M3i © 02.2015 Johnson Controls M‐Alarm Den N1 OPC AE Server konfigurieren (Fortsetzung) Feld Beschreibung Fehlerdatei Verzeichnis, in dem der Server die Datei Error.LOG erzeugt, in der Serverfehler protokolliert werden. Der N1 OPC AE Server benutzt die Parameter ERRORLOG und TRACELOG in der Registrierung, um eine Fehlerdatei und Fehlerverfolgungsdateien (trace) zu erzeugen. Alle Ser verfehler werden in die Datei Error.LOG im Verzeichnis M‐DATA\N1‐OPC‐AE abgespeichert. Wenn die Größe dieser Datei 16 kB überschreitet, dann werden die Fehlermeldun gen aus der Datei Error.LOG in die Datei Error.OL1 übertra gen. Alle Meldungen aus Error.OL1 werden in Error.OL2 usw. bis Error.OL8 übertragen. Die Meldungen in der Datei Error.OL8 werden überschrieben, da sie die ältesten Mel dungen sind. Protokolldatei Verzeichnis, in dem der Server die Datei Trace.LOG erzeugt, in der die Meldungsquittierungen gespeichert werden. Es gilt die gleiche Dateiverwaltung wie für die Fehlermeldun gen. Hier werden die Dateien Trace.OL1 bis Trace.OL8 be nutzt. Datenbank In diesem Verzeichnis sucht der Server beim Systemstart die Datenbank Alarms.MDB. Wird die Datenbank dort nicht gefunden, startet der N1 OPC AE Server nicht. Purge‐Datei Verzeichnis, in dem der Server die Datei Purge.MDB er zeugt, in die die Meldungen ausgelagert werden, wenn der Speicher des Servers voll ist. (s.a. 8-80) Tabelle 72: Verzeichnisse für den N1 OPC AE Server 6. Klicken Sie dann auf das Register Parameter, um weitere Parameter einzugeben: Benutzerhandbuch Metasys® Bedienstation M3i © 02.2015 Johnson Controls 8-85 Benutzerhandbuch Metasys® Bedienstation Den N1 OPC AE Server konfigurieren (Fortsetzung) LIeg. Verz. Parameter Weitere Parameter Anzahl Meldungen Offset für Gewichtung Max. Anz. Sätze für das Auslagern Anzahl Fehler Max Netzwerke Grad der Gewichtung Initialisierungs‐Scan freigeben Optionen für die Meldungsverarbeitung Verwerfe Vorgabe beim Quittieren Durchsatz Anz. Threads Wartungsmeldungen löschen Ok Abbrechen Übernehmen Hilfe Abbildung 107: Parameter für den N1 OPC AE Server 8-86 Benutzerhandbuch Metasys® Bedienstation M3i © 02.2015 Johnson Controls M‐Alarm Den N1 OPC AE Server konfigurieren (Fortsetzung) Parameter Beschreibung Anz. Meldungen Anzahl Meldungen, die im Speicher des N1 OPC AE Servers ab gespeichert werden können. Erreicht die aktuelle Anzahl der Mel dungen 90 % dieses Wertes, so werden Meldungen in die Datei PurgeX.MDB ausgelagert (s. Seite 8-80) (Wertebereich: 2.000 bis 3.000, Voreinstellung: 3.000) Größe Max. Anzahl Meldungen, die der N1 OPC AE Server in seinem Meldungsspeicher hält. Es erscheint eine Warnung, wenn dieser Wert erreicht wird. (Wertebereich: 100 bis 500, Voreinstellung: 100) Grad der Gewich tung Multiplkator für die Gewichtung (Priorität in M‐Alarm) (Voreinstellung: ‐3,9) Offset für die Ge wichtung Maximalwert für die Gewichtung (Priorität in M‐Alarm) (Voreinstellung: 1000) Max. Anz. Sätze für das Auslagern Anzahl Meldungen, die in einer Datenbank PurgeX.MDB enthalten sein kann. Nachdem diese Anzahl erreicht wird, nennt der Server die aktuelle Datei Purge.MDB um in Purge1.MDB. Dies wird fortge setzt bis zur Datei Purge8.MDB (s. Seite 8-80). Danach löscht der N1 OPC AE Server diese Dateien, beginnend mit der ältesten, Purge8.MDB. (Wertebereich: 500 bis 10.000, Voreinstellung: 500) Max. Netzwerke Reserviert für zukünftige Anwendungen (Wertebereich: 1 bis 20.000, Voreinstellung 200) Initialisierungs‐ Scan freigeben Legt fest, ob beim Startup ein Scan laufen soll. (Voreinstellung: nicht markiert) Verwerfe Vorgabe beim Quittieren Das Ereignis SW OVRD (Vorgabe durch Software) wird nach der Quittierung verworfen (Voreinstellung: nicht markiert) Warungsmeldungen löschen Die Ereignisse H/W Fail (Hardware‐Fehler), INCOMPAT (inkompa tibel), TOTAL (Summe), JCB (JC‐Basic) und DLLR (Höchstlastbe grenzung/Rollierende Lasten) werden nach der Quittierung ver worfen. (Voreinstellung: nicht markiert) Anz. Threads Anzahl der gleichzeitigen Ausführungsstränge, die für das Senden der Alarm‐ und Ereignismeldungen zu den Clients (z.B. Logger und Viewer) benutzt werden sollen. (Wertebereich: 1 bis 32, Voreinstellung: 10) Tabelle 73: Parameter Benutzerhandbuch Metasys® Bedienstation M3i © 02.2015 Johnson Controls 8-87 Benutzerhandbuch Metasys® Bedienstation Arbeitsweise des BACnet® OPC AE Servers Dieser Server ist die Schnittstelle für den Zugriff auf die Meldungen aus den BACnet® kompatiblen Automa tionsstationen . In der nachfolgenden Tabelle sehen Sie die Standardat tribute für den Ereignistyp. Die Attribute werden vom BACnet® OPC AE Server zur Verfügung stellt. Attribut Beschreibung Quelle Vollständiger Name des Objektes mit Liegenschaft, Gerätename und Objektname Beispiel: @Liegenschaft:Gerätename:Objektname Uhrzeit Uhrzeit, an der das Ereignis aufgetreten ist Ereignistyp Meldungstyp und Notwendigkeit eines Quittierens Einfach Der Ereignistyp ist Einfach, wenn der Meldungstyp Ereignis und eine Quittierung nicht notwendig ist. Bedingung Der Ereignistyp ist Bedingung, wenn der Meldungstyp Alarm oder Ereignis und eine Quittierung notwendig ist. Verfolgen (wird vom BACnet® OPC AE Server nicht benutzt) Ereigniskategorie Ereignisklassifizierung, Quittierungsnotwendigkeit und die Katego rie werden auf die OPC Ereigniskategorie abgebildet. Sollte die Ereigniskategorie nicht verfügbar sein, so wird das Er eignis je nach dem Klassifizierungstyp auf Allgem. Alarm, Allgem. Ereignis oder Allgem. Zustand abgebildet. Gewichtung Bereich von 1 bis 1000. Eine höhere Nummer bedeutet eine hö here Gewichtung. Priorität von 0 bis 255. Eine niedrigere Nummer bedeutet eine höhere Priorität. Die BACnet Priorität wird wie folgt in die Gewichtung umgerech net: ‐4 * (Prio) + 1000. Hinweis: Die Konstanten (hier -4 und 1000) können in der Regis try konfiguriert werden. Benutzen Sie dafür REGEDIT. Wenn eine BACnet Meldung von Typ ConfirmedTextMessage oder UnConfirmedTextMessage empfangen wird, ist die Priorität nur Normal oder Kritisch. Meldung Meldungstext aus dem BACnet® kompatiblen Geräten Zustandsname Möglich sind Fehler, Normal und Normal Aus Sub‐Zustandsname Aktueller Zustand. Möglich sind Fehler, Normal, NichtNormal, Obere Grenze oder Untere Grenze Neue Stufe Wird vom Server gesetzt 8-88 Benutzerhandbuch Metasys® Bedienstation M3i © 02.2015 Johnson Controls M‐Alarm Arbeitsweise des BACnet® OPC AE Servers (Fortsetzung) Attribut Beschreibung Signalqualität Die Signalqualität kann Gut, Schlecht oder Unzuverlässig sein. Der Wert wird auf Gut gesetzt, sobald der Server die Meldung erhält. Quittier. notwendig Es wird angezeigt, dass die Meldung quittiert werden muss Aktive Zeit Uhrzeit JCI spez. Attribute Diese Attribute werden hier angezeigt Tabelle 74: Standardattribute für Ereignistypen Ereignisverarbeitung Die Meldungen aus den BACnet® kompatiblen Geräten werden an die Clients weitergeleitet, die diese Meldun gen abonniert haben. Dies sind z.B. für M‐Alarm der Logger und der Viewer. Wenn eine Meldung mit dem Ereignistyp Einfach eintrifft, und es ist kein Client ver fügbar, so wird diese Meldungen vom Server verworfen. Eine Meldung vom Typ Bedingung wird solange im Speicher des Servers gehalten, bis die Meldung nicht aktiv und quittiert ist. Bis zu 10.000 Meldungen können gespeichert werden. Wird diese Grenze erreicht, dann werden Meldungen in eine Datei ausgelagert (s. N1 OPC AE Server auf der Seite 8-80) Der Server speichert immer nur einen Eintrag für einen möglichen Zustand eines Objektes. Ein Beispiel: Ein einstufiger Binärausgang sendet die folgenden Ereignismeldungen: LUEFTER 1 AUS ALARM 09:01 LUEFTER 1 EIN NORMAL 09:02 LUEFTER 1 AUS ALARM 09:03 LUEFTER 1 EIN NORMAL 09:04 LUEFTER 1 AUS ALARM 09:05 Die Meldung (ALARM) von 9:03 Uhr überschreibt die Meldung von 9:01 Uhr. Die Meldung (NORMAL) von 9:04 Uhr überschreibt die Meldung von 9:02 Uhr. Letz ten Endes werden diese beiden Meldungen gespeichert: LUEFTER 1 EIN NORMAL 09:04 LUEFTER 1 AUS ALARM 09:05 Benutzerhandbuch Metasys® Bedienstation M3i © 02.2015 Johnson Controls 8-89 Benutzerhandbuch Metasys® Bedienstation Arbeitsweise des BACnet® OPC AE Servers (Fortsetzung) Benutzerschnittstelle Der BACnet® OPC AE Server hat keine Benutzer schnittstelle. Beim Systemstart kann er (JCBNOPC.EXE) gestartet werden. Er erhält dann alle eintreffenden Meldungen. Wurde der Server beim Sy stemstart gestartet, dann wird er nicht automatisch be endet, auch wenn es keinen Client mehr gibt, der seine Meldungen empfängt. Fehlerbehandlung Der BACnet® OPC AE Server schreibt allgemeine Feh ler in eine Logdatei für Fehler. Füllt sich diese Datei, so erscheint eine Warnung auf jedem Client. Die Datei steht in dem Verzeichnis, in dem auch der Server instal liert wurde. 8-90 Benutzerhandbuch Metasys® Bedienstation M3i © 02.2015 Johnson Controls Kapitel 9 Aufgezeichnete Daten mit M‐Trend anzeigen Einführung Das Programm M‐Trend ermöglicht es, die Daten des Benutzertrends und der (automatischen) Datenauf zeichnung in grafischer oder textueller Form am Bild schirm anzuzeigen. Der Benutzertrend und die Datenaufzeichnung wurden auf der Bedienstation defi niert und gestartet bzw. freigegeben. Aus den aufge zeichneten Daten filtern Sie die gewünschten Daten heraus, indem Sie mit M‐Trend einen Auswertungszei traum und Objektnamen angeben. Für die Darstellung legen Sie Schriften, Farben und die Art des Diagramms fest: Balken‐ oder Liniendiagramm oder als Tabelle. All diese Parameter werden in einer Datei (*.HTV) abgespeichert. Als Standard unterstützt werden Microsoft Access (nur M5i) und Microsoft SQL Express Edition (M5i und M3i) oder als Zusatzkomponente SQL‐Historian auf der Basis von Microsoft SQL Server . HINWEIS: Im Kapitel Datenzugriff & Kommunikation finden Sie Hintergrundinformation zum Zusammenwirken der einzelnen Komponenten. Benutzerhandbuch Metasys® Bedienstation M3i © 02.2015 Johnson Controls 9-1 Benutzerhandbuch Metasys® Bedienstation M‐Trend starten Die M‐Trend‐Dateien, die die Parameter für das Filtern und die Anzeige der aufgezeichneten Daten enthalten werden immer mit dem Programm M‐Trend erzeugt. Verfahren Sie wie folgt, um M‐Trend zu starten: 1. Loggen Sie sich zunächst in die Bedienstation ein. Nur dann haben Sie die Berechtigung, auch M‐Trend zu starten. 2. Klicken Sie in der Menüleiste auf Start > Pro gramme > Johnson Controls und anschließend auf Johnson Controls M‐Trend. Definieren Sie jetzt Parameter für das Filtern und die Anzeige und speichern Sie in einer *.HTV‐Datei ab, oder öffnen Sie eine *.HTV‐Datei, um die Trenddaten anzuzeigen.. HINWEIS: Sie sollten dafür sorgen, dass alle M‐Trend‐Da teien in demselben Dateiverzeichnis abgespeichert werden. 9-2 Benutzerhandbuch Metasys® Bedienstation M3i © 02.2015 Johnson Controls Aufgezeichnete Daten mit M‐Trend anzeigen Verbindung zur Datenbank herstellen Wenn Sie M‐Trend an Ihrer Bedienstation zum ersten Mal starten, oder eine Fehlermeldung besagt, dass die Verbindung zur Datenbank mit den aufgezeichneten Daten nicht mehr besteht, dann müssen Sie diese Ver bindung von Hand aufbauen. Verfahren Sie wie folgt: 1. Starten Sie M‐Trend (s. Seite 9-2). 2. Klicken Sie in der Menüleiste auf Bearbeiten und anschließend auf Verbindung zur Datenbank. Folgen des Fenster erscheint: Abbildung 108: Die Datenbank kann ausgewählt werden 3. Markieren Sie die Art der Datenbank: SQL Express, Access Historian (nur M5i) oder SQL‐Historian (Option, mit Datenbanken vom Typ Microsoft SQL Server). 4. Klicken Sie auf Ok. Sie werden anschließend gefragt, ob dies eine Standardverbindung sein soll. 5. Beantworten Sie die Frage mit Ja. Benutzerhandbuch Metasys® Bedienstation M3i © 02.2015 Johnson Controls 9-3 Benutzerhandbuch Metasys® Bedienstation Das Menü Datei Das Menü Datei zeigt die folgenden Befehle Abbildung 109: Menü Datei Befehl Beschreibung Neu Erzeugt eine neue leere M‐Trend‐Datei *.HTV Öffnen Öffnet eine bereits vorhandene M‐Trend‐Datei *.HTV Speichern Speichert die aktuelle M‐Trend‐Datei (das sind die Para meter für das Filtern und Aufbereiten der aufgezeichneten Daten) (*.HTV) ab. Wurde die Datei bereits gespeichert, überschreiben die neuen Daten die alten. Ist die Datei neu, muss ein Name vergeben werden wie unter Speichern unter. Speichern unter Speichert die aktuelle M‐Trend‐Datei (das sind die Para meter für das Filtern und Aufbereiten der Daten) unter einem neuen Namen (*.HTV) ab. Sie sollten alle M‐Trend‐ Dateien in demselben Dateiverzeichnis abspeichern. Drucken Druckt die aktuelle Ansicht Liste mit Dateinamen Zeigt die zuletzt bearbeiteten und gespeicherten *.HTV‐ Dateien Beenden Beendet das Programm M‐Trend Tabelle 75: Befehle im Menü Datei 9-4 Benutzerhandbuch Metasys® Bedienstation M3i © 02.2015 Johnson Controls Aufgezeichnete Daten mit M‐Trend anzeigen Das Menü Bearbeiten Abbildung 110: Menü Bearbeiten Befehl Beschreibung Trenddarstellung Mit diesem Befehl definieren Sie die Parameter für das Filtern und die Anzeige der aufgezeichnete Daten und legen Optionen für die Datenquelle fest Verbindung zur Datenbank Legt fest oder ändert die Verbindung zur Datenbank mit den aufgezeichneten Daten Zoom zurücknehmen Wenn die aktuelle Anzeige vergrößert wurde, dann können Sie die Vergrößerung mit diesem Befehl wieder zurückneh men Tabelle 76: Befehle im Menü Bearbeiten Benutzerhandbuch Metasys® Bedienstation M3i © 02.2015 Johnson Controls 9-5 Benutzerhandbuch Metasys® Bedienstation Das Menü Ansicht Abbildung 111: Menü Ansicht Befehl Beschreibung Werkzeugleiste anzeigen Mit diesem Befehl können Sie die Anzeige der Werkzeug leiste ein‐ und ausschalten. Statuszeile anzeigen Mit diesem Befehl können Sie die Anzeige der Statusleiste unten am Fensterrand ein‐ und ausschalten. In der Status zeile werden z.B. Informationen über die Schaltflächen angezeigt. Verlauf anzeigen Wenn Sie diesen Befehl markieren, dann werden Sie bei der Abfrage der aufgezeichneten Daten aus der Daten bank über den Verlauf der Abfrage informiert. Als Graph anzeigen Wenn dieser Befehl markiert ist, dann erscheinen die Da ten als Grafik Als Text anzeigen Wenn dieser Befehl markiert ist, dann erscheinen die Da ten in einer Tabelle Werte mit Symbolen markieren Dieser Befehl markiert jeden Datenpunkt in der Grafik mit einem Symbol. Dieser Befehl ist nur verfügbar, wenn die Daten als Grafik angezeigt werden. Werte mit Punkten markie ren Dieser Befehl markiert jeden Datenpunkt in der Grafik mit einem kleinen Punkt. Dieser Befehl ist nur verfügbar, wenn die Daten als Grafik angezeigt werden. Gitterlinien anzeigen Mit diesem Befehl können Sie die Anzeige der Gitterlinien ein‐ oder ausschalten. Dieser Befehl ist nur verfügbar, wenn die Daten in einer Tabelle angezeigt werden. Tabelle 77: Befehle im Menü Ansicht 9-6 Benutzerhandbuch Metasys® Bedienstation M3i © 02.2015 Johnson Controls Aufgezeichnete Daten mit M‐Trend anzeigen Das Menü Anfrage Abbildung 112: Menü Anfrage Befehl Beschreibung Daten aktualisieren Startet eine Anfrage an die Datenbank Anfrage abbrechen Dauert die Anfrage nach den aufgezeichneten Daten zu lange, dann können Sie die Anfrage mit diesem Befehl abbrechen. Tabelle 78: Befehle im Menü Anfrage Das Hilfe‐Menü Abbildung 113: Menü Hilfe Befehl Beschreibung Hilfethemen Zeigt das Inhaltsverzeichnis der Online‐Hilfe an Info Zeigt die Version von M‐Trend und Copyright‐Informatio nen an Tabelle 79: Befehle im Menü Hilfe Benutzerhandbuch Metasys® Bedienstation M3i © 02.2015 Johnson Controls 9-7 Benutzerhandbuch Metasys® Bedienstation Die Werkzeugleiste Name Schaltfläche Verfahren Neu Erzeugt eine neue leere M‐Trend‐Datei (*.HTV) Öffnen Öffnet eine bereits vorhandene M‐Trend‐Datei Speichern Speichert die aktuelle M‐Trend‐Datei ab (das sind die Parameter für das Filtern und Aufbereiten der aufgezeich neten Daten, *.HTV). Wurde die Datei bereits gespeichert, überschreiben die neuen Daten die alten. Kopieren Kopiert den markierten Text in die Zwischenablage Drucken Druckt die aktuelle Ansicht Info Zeigt die Version von M‐Trend und Copyright‐Informatio nen an Grafik Zeigt die Daten als Grafik an Text Zeigt die Daten in einer Tabelle an Aktualisieren Startet eine Abfrage an die Datenbank mit den aufge zeichneten Daten Anfrage abbrechen Beendet eine laufende Abfrage an die Datenbank Bearbeiten Öffnet den Dialog für die Definition der Parameter für das Filtern und die Anzeige der aufgezeichneten Daten und die Optionen für die Datenquelle. Symbole Markiert jeden Datenpunkt in der Grafik mit einem Sym bol. Die Schaltfläche ist nicht verfügbar, wenn die Daten als Text angezeigt werden. Gitterlinien Mit dieser Schaltfläche können Sie die Anzeige der Gitter linien ein‐ oder ausschalten. Die Schaltfläche ist nicht verfügbar, wenn die Daten als Grafik angezeigt werden. Blättern Wenn die Daten automatisch aktualisiert werden und als Text angezeigt werden, dann können Sie mit dieser Schaltfäche direkt zu den aktuellsten Daten springen. Punkte Markiert jeden Datenpunkt in der Grafik mit einem kleinen Punkt. Die Schaltfläche ist nicht verfügbar, wenn die Da ten als Text angezeigt werden. Tabelle 80: Die Schaltflächen von M‐Trend 9-8 Benutzerhandbuch Metasys® Bedienstation M3i © 02.2015 Johnson Controls Aufgezeichnete Daten mit M‐Trend anzeigen Parameter für das Filtern und Anzeigen der aufgezeichneten Daten definieren Klicken Sie für die Definition der verschiedenen Para meter im Menü Bearbeiten auf den Befehl Trenddarstel lung bearbeiten. Klicken Sie auf die verschiedenen Register, um alle Parameter zu definieren: Grundeinstellungen für die Anzeige Klicken Sie auf das Register Einstellungen. Abbildung 114: Register Einstellungen Benutzerhandbuch Metasys® Bedienstation M3i © 02.2015 Johnson Controls 9-9 Benutzerhandbuch Metasys® Bedienstation Parameter für das Filtern und die Anzeige definieren (Fortsetzung) Feld Beschreibung Titel Titel der M‐Trend‐Datei, wenn Sie angezeigt wird. Dieser Name wird Ihnen auch beim Speichern der Datei als Stan darddateinamen angeboten. Untertitel Zusätzliche Titelzeile Gitterlinien: Vertikal Markieren Sie das Feld, wenn vertikale Gitterlinien ange zeigt werden sollen Gitterlinien: Horizontal Markieren Sie das Feld, wenn horizontale Gitterlinien an gezeigt werden sollen Genauigkeit Bestimmt die Anzahl Ziffern nach dem Dezimalpunkt Y‐Achse(n): Eine Y‐Achse Die aufgezeichneten Daten von verschiedenen Objekten können in der gleichen Grafik angezeigt werden Y‐Achse(n): Mehrere Ermöglicht den Vergleich der aufgezeichneten Daten von verschiedenen Objekten, die unterschiedliche Skalierun gen auf der Y‐Achse haben. Bis zu 6 verschiedene Objekte (die ersten 6 in der Liste der Objekte) können so darge stellt werden. Y‐Achse: Max Obere Grenze für die Daten auf der Y‐Achse. Bei Werten, die größer sind als dieser Wert, wird dieser Wert ange zeigt. Wählen Sie Automatik, wenn der Maximalwert durch die Daten bestimmt werden soll. Y‐Achse: Min Untere Grenze für die Daten auf der Y‐Achse. Bei Werten, die kleiner sind als dieser Wert, wird dieser Wert ange zeigt. Wählen Sie Automatik, wenn der Minimalwert durch die Daten bestimmt werden soll. Tabelle beim Start laden Wenn Sie dieses Feld anklicken, wird nicht nur die Grafik, sondern auch die tabellarische Darstellung der aufge zeichneten Daten beim Öffnen der M‐Trend‐Datei geladen. Standardmäßig ist dieses Feld nicht angeklickt, so dass nur die Grafik automatisch geladen wird. Tabelle 81: Felder für die allgemeinen Grundeinstellungen 9-10 Benutzerhandbuch Metasys® Bedienstation M3i © 02.2015 Johnson Controls Aufgezeichnete Daten mit M‐Trend anzeigen Parameter für das Filtern und die Anzeige definieren (Fortsetzung) Objekte für die Anzeige auswählen Klicken Sie auf das Register Objekte auswählen. Abbildung 115: Register Objekte auswählen Feld Beschreibung Name des Objektes Hier erscheinen die ausgewählten Objekte, bis zu 32 Ob jekte sind möglich. Folgende Zeichen werden vom System an den Namen der Objekte angehängt: #valueNum ‐ Wert des Objektes numerisch angezeigt #statDisp ‐ Status des Objektes wird angezeigt. Nur die ersten 6 Objekte können grafisch dargestellt wer den, mehr Objekte nur tabellarisch. Durchsuchen Klicken Sie auf diese Schaltfläche, um die Objekte aus der Liste auszusuchen. Markieren Sie die Objekte. Klicken Sie auf Hinzu, um die Namen in die Liste zu übernehmen, klicken Sie auf Beenden, um die Auswahl zu beenden. Objektnamen können mehrfach eingefügt werden, um Vergleiche desselben Objektes über verschiedene Zeiten zu ermöglichen. Benutzen Sie dazu auch das Feld Versatz im Register Optionen für Objekte. Entfernen Löscht das markierte Objekt aus der Liste (nicht aus der Datenbasis!). Tabelle 82: Registerblatt Objekte auswählen Benutzerhandbuch Metasys® Bedienstation M3i © 02.2015 Johnson Controls 9-11 Benutzerhandbuch Metasys® Bedienstation Parameter für das Filtern und die Anzeige definieren (Fortsetzung) Auswertungszeitraum der Daten festlegen Geben Sie selbst einen Auswertungszeitraum an, oder übernehmen Sie den Standardzeitraum, der von der aktuellen Uhrzeit (Systemzeit) ‐ 8 Stunden bis zur ak tuellen Uhrzeit (Systemzeit) reicht. Sie können auch Platzhalter für die Begrenzung des Zeitraumes benut zen. Klicken Sie auf das Register Auswertungszeitraum. Abbildung 116: Register Auswertungszeitraum 9-12 Benutzerhandbuch Metasys® Bedienstation M3i © 02.2015 Johnson Controls Aufgezeichnete Daten mit M‐Trend anzeigen Parameter für das Filtern und die Anzeige definieren (Fortsetzung) Feld Beschreibung Startzeit, Stopzeit Geben Sie die Startzeit und die Stoppzeit ein. Die aufge zeichneten Daten, die innerhalb dieses Zeitraumes aufge zeichnet wurden, werden später für die Objekte aus der Datenbank mit den aufgezeichneten Daten ausgelesen und angezeigt. Der vordefinierte Standartzeitraum ist Jetzt‐8H bis Jetzt, also die letzten 8 Stunden. Sie können genaue Uhrzeiten angeben, oder folgende Platzhalter ver wenden: Jetzt: Dieser Platzhalter steht für das aktuelle Datum und die aktuelle Uhrzeit. Die Werte werden gesetzt, wenn Sie die Abfrage der aufgezeichneten Daten aus der Datenbank starten. Heute: Dieser Platzhalter steht für das aktuelle Datum. Wenn Sie keine Uhrzeit angeben, dann wird Mitternacht voreingestellt. Beispiel: Heute+10H liefert alle aufgezeichneten Daten von Mitternacht bis um 10:00 Uhr des heutigen Tages. T: Mit diesem Platzhalter können Sie eine bestimmte An zahl von Tagen festlegen. Beispiel: Heute‐8T bestimmt ein Datum, das 8 Tage vor dem heutigen aktuellen Datum liegt H: Mit diesem Platzhalter können Sie eine Anzahl Stunden bestimmen. Beispiel: Jetzt‐3H bestimmt eine Uhrzeit, die 3 Stunden vor der aktuellen Uhrzeit liegt. M: Mit diesem Platzhalter können Sie die Anzahl der Minu ten bestimmen. Beispiel: Jetzt‐3M bestimmt eine Uhrzeit, die 3 Minuten vor der aktuellen Uhrzeit liegt. Aktualisierung Geben Sie ein, nach welcher Zeit Änderungen in der Da tenbank auch auf dem Bildschirm angezeigt werden sol len. Dieses Eingabefeld ist nur verfügbar, wenn Sie beim Aus wertungszeitraum Platzhalter wie Heute und Jetzt eingege ben haben. Die Anzeige am Bildschirm wird nur aktuali siert, wenn nach der letzten Anfrage an die Datenbank neue Erfassungen in die Datenbank eingetragen wurden. Tabelle 83: Felder auf dem Registerblatt Auswertungszeitraum Benutzerhandbuch Metasys® Bedienstation M3i © 02.2015 Johnson Controls 9-13 Benutzerhandbuch Metasys® Bedienstation Parameter für das Filtern und die Anzeige definieren (Fortsetzung) Optionen für die Objekte Klicken Sie auf das Register Optionen für Objekte. Abbildung 117: Register Optionen für Objekte Feld Beschreibung Objekt Klicken Sie auf den Pfeil runter am rechten Rand dieses Feldes, um nacheinander die einzelnen Objekte anzuwäh len. Sie können dann die nachfolgenden Optionen für das Objekt festlegen. Die Objekte wurden zuvor unter dem Register Objekte auswählen bestimmt. Beschreibung In dieses Feld können Sie einen Text eingeben, der später in der Legende der grafischen Anzeige den Namen des Objektes ersetzt. Dimension Geben Sie einen Text für die Dimension oder Einheit des Ob jektwertes ein. Der Text erscheint später in der Überschrift der tabellarischen Darstellung oder als Y‐Achsenbeschrif tung der grafischen Darstellung der aufgezeichneten Daten. 9-14 Benutzerhandbuch Metasys® Bedienstation M3i © 02.2015 Johnson Controls Aufgezeichnete Daten mit M‐Trend anzeigen Parameter für das Filtern und die Anzeige definieren (Fortsetzung) Feld Beschreibung Versatz Um diesen zeitlichen Versatz verschoben, werden die auf gezeichneten Daten des Objektes aus der Datenbank aus gelesen. Sie können dadurch z.B. die heutigen Daten ei nes Objektes mit den gestrigen Daten vergleichen, indem Sie das Objekt zweimal in die Liste der Objekte aufneh men und für ein Objekt einen Versatz von 01:00 (Tag:Stunde) angeben. Strichfarbe Klicken Sie auf das Farbfeld, um die Farbe auszuwählen, mit der die aufgezeichneten Daten dieses Objektes in der Grafik angezeigt wird Strichart Wählen Sie die Dicke des Striches oder eine andere Stri chart aus Sammelfunktion Die Sammelfunktionen, die in der Datenbank unterstützt werden, ermöglichen statistische Auswertungen der aufge zeichneten Daten. Sie müssen ein Zeitintervall bestimmen, um eine Sammelfunktion nutzen zu können. Durch dieses Zeitintervall wird die Anzahl der Erfassungen bestimmt, die mit der Sammelfunktion ausgewertet werden. Folgende Sammelfunktionen werden von M‐Trend unterstützt: Alle Daten – Zeigt alle verfügbaren Daten Mittelwert ‐ Zeigt den arithmetischen Mittelwert der Daten vom ausgewählten Objekt innerhalb des angegebenen Intervalls Maximum ‐ Zeigt den größten Wert der Daten vom ausge wählten Objekt innerhalb des angegebenen Intervalls Minimum ‐ Zeigt den kleinsten Wert der Daten vom ausge wählten Objekt innerhalb des angegebenen Intervalls Differenz ‐ Zeigt die Differenz zwischen dem größten und kleinsten Wert innerhalb des angegebenen Intervalls Standardabweichung ‐ Berechnet die Standardabwei chung eines Wertes vom Mittelwert. Summe ‐ Addiert alle Benutzertrendwerte des Objektes innerhalb des angegebenen Intervalls Varianz ‐ Berechnet die Varianz Benutzerhandbuch Metasys® Bedienstation M3i © 02.2015 Johnson Controls 9-15 Benutzerhandbuch Metasys® Bedienstation Parameter für das Filtern und die Anzeige definieren (Fortsetzung) Feld Beschreibung Intervall für Sammelfunk tion Geben Sie hier die Größe des Intervalls ein, in dem dann die einzelnen Trenddaten liegen, die mit Hilfe einer Sam melfunktion ausgewertet werden. Werrtebereich Y‐Achse: Max Für gestapelte Diagramme; ermöglicht die berechneten Wertebereiche für die Y‐Achse zu überschreiben. Wertebereich Y‐Achse: Min Für gestapelte Diagramme; ermöglicht die berechneten Wertebereiche für die Y‐Achse zu überschreiben. Plot‐Methode Kontinuier lich Zeigt die Änderungen zwischen den einzelnen Trenddaten linear an. Zwischen den einzelnen Werten wird eine ge rade Linie gezeichnet. Plot‐Methode Diskret Bei der diskreten Plot‐Methode wird jeder Wert einzeln betrachtet und er ändert sich erst abrupt mit dem neuen Wert der nächsten Erfassung. Tabelle 84: Felder auf dem Registerblatt Optionen für Objekte 9-16 Benutzerhandbuch Metasys® Bedienstation M3i © 02.2015 Johnson Controls Aufgezeichnete Daten mit M‐Trend anzeigen Parameter für das Filtern und die Anzeige definieren (Fortsetzung) Grafische Darstellung der Werte Klicken Sie auf das Register Darstellung. Abbildung 118: Register Grafische Darstellung der Werte Feld Beschreibung Achsen Bestimmen Sie die Achsen, auf die sich die Wahl der Dia grammart bezieht Diagrammart Wählen Sie die Diagrammart für die Darstellung der Werte und Achsen aus Werte markieren Klicken Sie auf diese Option, wenn alle Werte in dem Dia gramm durch einen Punkt markiert werden sollen Tabelle 85: Felder auf dem Register Darstellung Benutzerhandbuch Metasys® Bedienstation M3i © 02.2015 Johnson Controls 9-17 Benutzerhandbuch Metasys® Bedienstation Parameter für das Filtern und die Anzeige definieren (Fortsetzung) Schriften und Farben einstellen Klicken Sie auf das Register Schriften und Farben. Abbildung 119: Register Schriften und Farben Feld Beschreibung Titel, Untertitel, Punkte und Achsen Klicken Sie auf die Schaltfläche neben dem Textfeld, um eine Schrift aus der Liste der möglichen auszuwählen Fett, Kursiv, Unterstrichen Legen Sie fest, wie die Schrift aussehen soll Farben Klicken Sie auf die farbigen Felder, um anschließend die gewünschte Farbe aus der Farbpalette auszuwählen Tabelle 86: Felder auf dem Register Schriften und Farben 9-18 Benutzerhandbuch Metasys® Bedienstation M3i © 02.2015 Johnson Controls Aufgezeichnete Daten mit M‐Trend anzeigen Parameter abspeichern Die Parameter werden mit dem Befehl Datei > Spei chern in die M‐Trend‐Datei abgespeichert. Sie sollten alle *.HTV‐Dateien immer in dasselbe Dateiverzeichnis abspeichern, das von allen Teilnehmern im Netzwerk angesprochen werden kann. Die aufgezeichneten Daten werden entsprechend Ihrer Filter‐und Anzeigekriterien aus der Datenbank heraus gefiltert und angezeigt. Name der aktuell verknüpften Datenbank in M‐Trend anzeigen 1. Starten Sie M‐Trend. 2. Klicken Sie auf Bearbeiten > Trenddarstellung. 3. Der Dialog mit den verschiedenen Registerblättern erscheint. Der Name der Datenbank, mit der diese M‐Trend‐Datei aktuell verknüpft ist, erscheint in der Titelzeile rechts neben dem Titel M‐Trend ‐ . Benutzerhandbuch Metasys® Bedienstation M3i © 02.2015 Johnson Controls 9-19 Benutzerhandbuch Metasys® Bedienstation Mit den angezeigten Benutzertrendaten arbeiten Anzeigebereich in der Grafik vergrößern Positionieren Sie den Mauscursor in der linken oberen Ecke des Bereiches (Wertebereich, Uhrzeit), den Sie vergrößern wollen. Drücken Sie die linke Maustaste und halten Sie sie gedrückt. Ziehen Sie jetzt die Maus nach rechts und markieren Sie so den Bereich, der vergrößert werden soll. Ein Rechteck erscheint. Lassen Sie die Maustaste wieder los. Der markierte Bereich erscheint jetzt vergrößert. Mit dem Befehl Bearbeiten > Zoom zurücknehmen, können Sie die Vergrößerung wieder zurücknehmen. Rechte Maustaste Folgende Befehle erscheinen, wenn Sie in einer ange zeigten Grafik die rechte Maustaste drücken: Abbildung 120: Die rechte Maustaste wurde gedrückt Befehl Beschreibung Trenddarstellung Mit diesem Befehl definieren Sie die Parameter für das Filtern und die Anzeige der aufgezeichneten Daten und legen Optionen für die Datenquelle fest Zoom zurücknehmen Wenn die aktuelle Anzeige vergrößert wurde, können Sie die Vergrößerung mit diesem Befehl wieder zurücknehmen Werte mit Symbolen mar kieren Jeder Datenpunkt in der Grafik wird mit einem Symbol markiert Werte mit Punkten markie ren Jeder Datenpunkt in der Grafik wird mit einem kleinen Punkt markiert Vergrößern Vergrößert die aktuelle Ansicht auf die volle Bildschirm größe. Drücken Sie die Taste ESC, um wieder zur norma len Darstellung zurückzukehren Drucken Druckt die aktuelle Ansicht Tabelle 87: Befehle nach Drücken der rechten Maustaste 9-20 Benutzerhandbuch Metasys® Bedienstation M3i © 02.2015 Johnson Controls Aufgezeichnete Daten mit M‐Trend anzeigen Mit den angezeigten Benutzertrendaten arbeiten (Fortsetzung) HINWEIS: Die Trenderfassungen, die zu fest vorgegebenen Intervallen erfasst werden, z.B. in jeder Minute, können unterschiedlich sein zu der M‐Trend‐Anzeige, die Daten von der Datenaufzeichung jede halbe Stunde anzeigt. Ob wohl die Werte sehr dicht beieinander liegen, müssen sie nicht gleich sein. Der Grund liegt darin, dass sie durch zwei verschiedene Programme im Netzwerkprozessor NCM er fasst werden. Es kann passieren, dass das Erfassungsintervall größer werden kann, wenn für viele Objekte im NCM die Date naufzeichnung eingeschaltet ist. Der Grund liegt in der hohen Aktivität des NCM am Anfang und am Ende jeder Stunde. Detaillierte Informationen zu den aufgezeichneten Daten anzeigen Bewegen Sie den Mauszeiger über den Datenpunkt. Wird eine Grafik angezeigt, so ändert sich der Mauszei ger zu einer Hand. Bei der Darstellung als Text in einer Tabelle ändert sich der Mauszeiger nicht. Klicken Sie mit der linken Maustaste und es erscheinen detaillierte Informationen über den Datenpunkt, den Sie ausge wählt haben: Feld Beschreibung Datenquelle Name des Objektes, dessen Wert betrachtet wird Wert Erfasster Wert numerisch dargestellt Datum/Urzeit Datum und Uhrzeit, an dem der Wert erfasst wurde Zuverlässigkeit Zeigt an, ob der angezeigt Wert zuverlässig ist, oder nicht Versatz Um diesen zeitlichen Versatz verschoben, wurden die auf gezeichneten Daten des Objektes aus der Datenbank aus gelesen. Sie können dadurch z.B. die heutigen Daten ei nes Objektes mit den gestrigen Daten vergleichen, indem Sie das Objekt zweimal in die Liste der Objekte aufneh men und für ein Objekt einen Versatz von 01:00 (Tag:Stunde) angeben. Tabelle 88: Detaillierte Informationen zu einem Wert Benutzerhandbuch Metasys® Bedienstation M3i © 02.2015 Johnson Controls 9-21 Benutzerhandbuch Metasys® Bedienstation M‐Trend und M‐Graphics Das Grafikprogramm M‐Graphics ermöglicht dem Be nutzer dynamische und animierte Displays zu erzeugen, die den Zustand in den Betriebstechnischen Anlagen angezeigen. In solch einem Display/Anlagenbild können ein oder mehrere M‐Trend‐Diagramme als sogenanntes Steuere lement eingebunden werden. Die Parameter für das Filtern und Anzeigen der M‐Trend‐Daten aus der Da tenbank mit den aufgezeichneten Daten werden dabei in der Displaydatei (*.GDF) des Anlagenbildes gespei chert und können anschließend nur mit Hilfe des Gra fikprogramms M‐Graphics bearbeitet werden. Es gibt also keine separate *.HTV‐Datei für diese Parameter, die dann mit dem Programm M‐Trend bearbeitet werden könnte! 9-22 Benutzerhandbuch Metasys® Bedienstation M3i © 02.2015 Johnson Controls Aufgezeichnete Daten mit M‐Trend anzeigen ODBC‐Datenquelle erstellen Bei der Installation der Datenbank wird die Server‐Soft ware für den Zugriff auf die Datenbank gleich mit in stalliert. Auch bei der Installation der verschiedenen Bedienstationen (PCs) wird die notwendige ODBC‐Da tenquelle für die Kommunikation mit der Datenbank mit eingerichtet. Diese Datenquelle enthält alle notwen digen Informationen, die für die Verbindung zur Daten bank gebraucht werden. Wenn Sie anschließend an Ihrer Bedienstation mit dem Programm M‐Trend zum ersten Mal arbeiten, oder wenn die Verbindung zur Datenbank nicht mehr hergestellt werden kann, dann muss die Verbindung neu aufgebaut werden. Die entsprechenden Befehle dazu finden Sie im Programm. Wenn Sie noch eine weitere Datenquelle für die Arbeit mit der Datenbank definieren wollen, verfahren Sie bitte wie folgt: 1. Starten Sie M‐Trend. 2. Klicken Sie in der Menüleiste auf Bearbeiten und anschließend auf Verbindung zur Datenbank. Benutzerhandbuch Metasys® Bedienstation M3i © 02.2015 Johnson Controls 9-23 Benutzerhandbuch Metasys® Bedienstation ODBC‐Datenquelle erstellen (Fortsetzung) Abbildung 121: Verbindung zur Datenbank 3. Klicken Sie auf Neu... Folgendes Fenster erscheint. Abbildung 122: Der ODBC‐Datenquellen‐Administrator 4. Klicken Sie auf Hinzufügen. Folgendes Fenster er scheint: 9-24 Benutzerhandbuch Metasys® Bedienstation M3i © 02.2015 Johnson Controls Aufgezeichnete Daten mit M‐Trend anzeigen nODBC‐Datenquelle erstellen (Fortsetzung) Abbildung 123: Mögliche ODBC‐Treiber 5. Wählen Sie einen Treiber aus, z.B SQL Express. 6. Klicken Sie auf Fertig stellen... . Folgendes Fenster erscheint: Abbildung 124: Als neue Datenquelle wurde ein SQL‐Server ausgewählt Benutzerhandbuch Metasys® Bedienstation M3i © 02.2015 Johnson Controls 9-25 Benutzerhandbuch Metasys® Bedienstation ODBC‐Datenquelle erstellen (Fortsetzung) 7. Geben Sie einen Namen für die Datenquelle in das Feld Name ein. Dieser Name erscheint in der Liste der möglichen Datenquellen, die Sie nach Auswahl des Befehls Verbindung zur Datenbank im Menü Be arbeiten aufgeblendet wird. 8. In das Feld Beschreibung können Sie einen weiteren Beschreibungstext für die Datenquelle eintragen. 9. Geben Sie im Feld Server den SQL‐Server an, oder wählen Sie ihn aus der Liste aus. 10. Klicken Sie auf Weiter. Das Dialogfeld Neue Daten quelle für SQL Server erstellen erscheint. 11. Machen Sie Ihre Einstellungen und klicken Sie ab schließend auf Weiter. 12. M‐Trend versucht jetzt eine Verbindung zum Server herzustellen. 9-26 Benutzerhandbuch Metasys® Bedienstation M3i © 02.2015 Johnson Controls Kapitel 10 M‐Collector Einführung M‐Collector zeichnet Trenddaten in die M‐Historian Datenbank auf. Die Daten stammen von OPC‐Servern, die mit Geräten eines N2‐Bus, N2Open-, Modbus oder M‐Bus kompatiblen Netzwerks kommunizieren. HINWEIS: Im Kapitel Datenzugriff & Kommunikation finden Sie Hintergrundinformation zum Zusammenwirken der einzelnen Komponenten. Mit M‐Collector kann wahlweise Microsoft Access (nur M5i) oder Microsoft SQL Express installiert werden. HINWEIS: Findet die Installationsroutine SQL Express, wird die Datenbank entsprechend konfiguriert. Ansonsten wird Microsoft Access installiert. M‐Collector kann auch andere Datenbanken verwalten, z.B. SQL-Historian auf der Basis von Microsoft SQL Server (Option). In die Datenbank wird solange geschrieben, wie Platz auf der Festplatte ist. Die Größe einer Microsoft Access Datenbank allerdings ist auf 2 GB beschränkt. Ist kein Speicherplatz mehr vorhanden, bricht die Trenderfas sung mit einer Fehlermeldung ab. Die Kapazität von M‐Collector hängt vom Prozessor, dem Arbeitsspeicher des Rechners und von der Häufigkeit der Trenderfas sung ab. Benutzerhandbuch Metasys® Bedienstation M3i © 02.2015 Johnson Controls 10-1 Benutzerhandbuch Metasys® Bedienstation Einführung (Fortsetzung) Falls neue Gruppen und Datenpunkte hinzugefügt wer den und der Arbeitsspeicher reicht nicht mehr aus, wird ein Fehler in die Logdatei für Fehlermeldungen ge schrieben. Getestete Grenzen liegen z.B. bei 100 Grup pen mit 25 Datenpunkten pro Gruppen, also insgesamt 2400 Datenpunkten. Zwei Arten von Erfassungen werden unterschieden: Schnappschuss ist die Einstellung, die außer bei der Au tomationsstation N30 benötigt wird. Nur für den N30 wird die Einstellung Gepuffert benötigt: Dabei werden die Daten aus dem Puffer (Speicher) des Gerätes gele sen, die dort von der Automationsstation erfasst wur den. Bei der Schnappschuss‐Erfassung werden die aktuellen Daten zu einem bestimmten Zeitpunkt von M‐Collector direkt über den OPC-Server gelesen. Der BACnet® OPC-Server unterstützt beide Erfassungsarten, andere OPC-Server unterstützen nur die Schnappschuss‐Erfas sung. 10-2 Benutzerhandbuch Metasys® Bedienstation M3i © 02.2015 Johnson Controls M‐Collector Wiederholung der Trenderfassung bei Fehlern Wenn M‐Collector keine Daten erfassen kann, dann wird die Erfassung wiederholt. Bei der Definition der Erfassungsgruppen wird die Anzahl der Wiederholun gen und die Zeit zwischen den Wiederholungen festge legt. Als Voreinstellung gelten 3 Wiederholungen mit jeweils 5 minütigem Abstand. Danach endet die Erfas sung und es wird eine Fehlermeldung in eine Logdatei eingetragen. Die Erfassung stoppt wenn einer dieser Punkte auftritt: S S S S S Die Erfassung wurde sooft versucht, wie im Definiti onsdialog für die Erfassungsgruppe angegeben. Die Zeit der Erfassung ist größer oder gleich der Zeit für die nächste ordnungsgemäße Erfassung. Die Uhrzeit, die als Reset Time (s. Konfigurations parameter) angegeben wurde, wird erreicht. Der Benutzer beendet die Trenderfassung. Der Benutzer beendet die Software der Bediensta tion. Benutzerhandbuch Metasys® Bedienstation M3i © 02.2015 Johnson Controls 10-3 Benutzerhandbuch Metasys® Bedienstation Logdateien Die Aktivitäten der Trenderfassung werden in die Log datei M‐Collector.Log.jj.mm.TXT eingetragen, wobei jj die letzten beiden Ziffern der Jah reszahl und mm der Monat der Aktivitäten ist. Die Fehlermeldungen werden in die Logdatei M‐Collector.Error.jj.mm.TXT eingetragen. Per Voreinstellung ist nur der Eintrag in die Fehler‐Log datei freigegeben (s. Konfigurationsparamter auf der nächsten Seite). Die Daten werden mit folgendem Format eingetragen: <datum> <uhrzeit> <merker> <beschreibung> <keine oder mehrere zeilen mit weiteren hinweisen> Unter <merker> werden die folgenden Zustände ange zeigt: Erfolgreich, Fehler oder Abgebrochen. Unter <beschreibung> stehen Informationen über Da tenpunkte, Gruppen, Liegenschaften und ähnlichem. Ein häufig auftretender Fehler ist, dass die Erfassungs rate, die für die Trenderfassung festgelegt wurde, für die OPC Data Server oder für den Eintrag in die Datenbank zu kurz ist. Der BACnet® OPC Data Server kann z.B. nur eine Verbindung zu einer Serviceschnittstelle oder einer Modemschnittstelle herstellen und gleichzeitig zwei Verbindungen über Ethernet haben. 10-4 Benutzerhandbuch Metasys® Bedienstation M3i © 02.2015 Johnson Controls M‐Collector Konfigurationsparameter für M‐Collector Die folgenden Parameter sind globale Parameter und gelten nicht für einen Datenpunkt oder eine Erfassungs gruppe. Es wird empfohlen die voreingestellten Werte zu benutzen. Sie können aber mit dem Registrierungse ditor geändert werden, um sie an die Performance der PC‐Hardware und ‐Software anzupassen. Die Parameter sind gespeichert in der Registrierung unter: HKEY_LOCAL_MACHINE\SOFTWARE\ Johnson Controls\M‐Collector\Settings Aktion Typ Größe Standard Beschreibung Reset Time Datum/ Uhrzeit 4 00:01:00 Die Uhrzeit an jedem Tag, an der M‐Col lector nicht erfolgreiche Erfassungen löscht und die Erfassung wieder neu startet. Format: SS:MM:SS Read Timeout Ganze Zahl 4 60.000 Verzögerung, die gewartet wird, bis die Werte aus einem OPC‐Server gelesen werden. Format: in Millisekunden Dial Timeout Ganze Zahl 4 300.000 Verzögerung, die für einen Anwahlvor gang gewartet wird. Format: in Millisekunden Log Activities Ganze Zahl 4 0 Angabe, ob die Erfassungsaktivitäten in die Logdatei M‐Collector.Log.JJMM.TXT gespeichert werden sollen. Format: 1 = ja, 0 = nein Log Errors Ganze Zahl 4 1 Angabe, ob die Fehlermeldungen in die Logdatei M‐Collector.Error.JJMM.TXT gespeichert werden sollen. Format: 1 = ja, 0 = nein Max Number of Rows for Status Table Ganze Zahl 4 25 Maximale Anzahl Spalten in der Statusta belle Thread Max Number Ganze Zahl 4 100 Maximale Anzahl von Trenderfassungen, die zur gleichen Zeit laufen können Benutzerhandbuch Metasys® Bedienstation M3i © 02.2015 Johnson Controls 10-5 Benutzerhandbuch Metasys® Bedienstation Konfigurationsparameter für M‐Collector (Fortsetzung) Aktion Typ Größe Standard Beschreibung Thread Waiting Time Ganze Zahl 4 10.000 Verzögerungzeit für eine neue Erfassung, nachdem die maximale Anzahl Erfassun gen erreicht worden ist. Format: in Millisekunden Thread Wai ting Time Total Ganze Zahl 4 60.000 Gesamtverzögerungzeit für eine neue Erfassung, nachdem die maximale An zahl Erfassungen erreicht worden ist. Format: in Millisekunden OPC Group Life Time Ganze Zahl 4 2 00:01:00 Lebensdauer von OPC‐Gruppen. Die OPC‐Gruppen werden gelöscht, wenn dieser Wert kleiner ist, als die Erfas sungsrate der Erfassungsgruppe. Format: Tage SS:MM:SS Tabelle 89: Globale Parameter für M‐Collector 10-6 Benutzerhandbuch Metasys® Bedienstation M3i © 02.2015 Johnson Controls M‐Collector Die Anzeige von M‐Collector Wenn M‐Collector aktiv ist, dann werden in seinem Fen ster für jede Gruppe, deren Erfassung am heutigen Tag gestartet ist, eine Zeile angezeigt. Es wird angezeigt ob die Erfassung der Gruppe aktiv ist und ob es eine zykli sche Erfassung ist. Wird die Erfassung erneut gestartet, wird eine neue Zeile im Fenster angezeigt. Abbildung 125: Das Fenster des M‐Collectors In der Spalte Status können folgende Texte angezeigt werden: Benutzerhandbuch Metasys® Bedienstation M3i © 02.2015 Johnson Controls 10-7 Benutzerhandbuch Metasys® Bedienstation Die Anzeige von M‐Collector (Fortsetzung) Status Beschreibung Bereit Die Erfassungsgruppe ist bereit. Sie kann zur vorgegebe nen Zeit ausgeführt werden. Initialisierung Der interne Status wird initialisiert und die benötigten Re sourcen für die Datenaufzeichnung werden reserviert. Aufbau Es wird versucht zu einem Regler, der offline ist, eine Ver bindung aufzunehmen. Z.B. kann auch eine entfernte Lie genschaft angewählt werden. Abbau Verbindungsabbau zu einem Regler Daten Vom Server werden Daten übertragen Speicherung Die Daten werden in die Datenbank M‐Historian gespei chert. Beenden Die Datenaufzeichnung wurde beendet, die Resourcen wieder freigegeben. Tabelle 90: Angezeigte Stati in der Spalte Status 10-8 Benutzerhandbuch Metasys® Bedienstation M3i © 02.2015 Johnson Controls M‐Collector Erfassungsgruppen definieren Verfahren Sie wie folgt: 1. Klicken Sie auf Start > Johnson Controls > Pro gramme > M‐Collector > M‐Collector. M‐Collector startet. 2. Klicken Sie in der Menüleiste auf Konfigurieren > Erfassungsgruppen. Folgendes Fenster erscheint: Abbildung 126: Dialogfeld Erfassungsgruppen 3. Klicken Sie links oben auf Hinzu. 4. Geben Sie einen eindeutigen Gruppennamen ein. 5. Klicken Sie auf Ok. 6. Geben Sie die Parameter ein: Benutzerhandbuch Metasys® Bedienstation M3i © 02.2015 Johnson Controls 10-9 Benutzerhandbuch Metasys® Bedienstation Erfassungsgruppen definieren (Fortsetzung) Feld Beschreibung Datenquelle Name Wählen Sie einen OPC Data Server aus. Möglich sind JC.BNOPC für den BACnet® OPC Data Server oder EDE.OPCServer für Daten aus Geräten, die an einem Bus mit N2‐ oder N2Open‐Protokoll, angeschlossen sind. Datenquelle Typ Wählen Sie den Typ der Datenquelle aus. Der Typ ist ab hängig vom OPC Data Server. Beim Server JC.BNOPC können Sie zwischen BACnet® Trend Log (gepufferte Erfas sung) und Schnappschuss wählen, beim EDE.OPCServer gibt es nur Schnappschuss. Name des Datenspeichers Wählen Sie den Typ eines Datenspeichers aus. Möglich sind z.B. Microsoft® Access Historian oder SQL Historian. Uhrzeit Geben Sie an, in welchem Format die Uhrzeit in die Daten bank gespeichert werden soll. Sie können UTC (Universal Time Coordinated) oder Gerätezeit auswählen. (UTC wird für die Erfassung von Daten aus verschiedenen Zeitzone benutzt). Wiederholungen Anzahl Gibt die maximale Anzahl an Wiederholungen für die Erfas sung einer Trenddate. Wenn nach diesen Wiederholungen der Wert nicht erfasst werden konnte, wird eine Fehlermel dung in die Logdatei für Aktivitäten eingetragen. Die Vorein stellung ist 3 Wiederholungen. Wiederholungen Verzögerung Gibt die Anzahl Minuten zwischen den Wiederholungen an. Es kann 0 bis 1440 Minuten gewartet werden. Die Vorein stellung ist 5 Minuten. Gerätezeitzone Zeigt die verschiedenen Zeitzonen an. Wählen Sie die Zeit zone des Gerätes aus, aus dem die Trenddaten erfasst werden. 10-10 Benutzerhandbuch Metasys® Bedienstation M3i © 02.2015 Johnson Controls M‐Collector Erfassungsgruppen definieren (Fortsetzung) Feld Beschreibung Erfassungszeit Geben Sie die Startzeit ein, an der die Erfassung starten soll (Format: SS:MM:SS). Geben Sie bei der Erfassungsrate an, in welchem Abstand die Trenderfassung stattfinden soll (Format: SS:MM:SS). Geben Sie bei den Tagen an, an welchen Tagen erfasst werden soll. IP‐Namen Zeigt die OPC‐Attribute an, deren Werte in der Trenderfas sung aufgezeichnet werden. Datenpunkte können hinzuge fügt oder gelöscht werden. Beim Bearbeiten seiner Eigen schaften können sein Aliasname und seine Totzone verän dert werden (s. 10-13). Datenpunkte können verschiede nen Gruppen zugeordnet werden. Es ist zu empfehlen, dass die Datenpunkte einer Gruppe in nur einer Liegen schaft liegen. Tabelle 91: Eingabefelder im Dialogfeld für die Erfassungsgruppen 7. Klicken Sie auf Speichern. Alle Erfassungsinforma tionen werden in der Konfigurationsdatenbank M‐Collector.config.MDB gespeichert 8. Klicken Sie auf Ende. Änderung der Systemzeit des PCs Wenn die Uhrzeit auf dem PC zurückgesetzt wird, dann beendet M‐Collector das Speichern der Trenderfassun gen in die Datenbank. Muss das Datum oder die Uhrzeit zurückgesetzt wer den, dann sollten Sie zunächst M‐Collector beenden und dann das Datum / die Uhrzeit ändern. Starten Sie an schließend M‐Collector erneut. Benutzerhandbuch Metasys® Bedienstation M3i © 02.2015 Johnson Controls 10-11 Benutzerhandbuch Metasys® Bedienstation Weitere Verfahren für die Arbeit mit M‐Collector HINWEIS: Alle Parameter und Informationen für die Trenderfassung werden in der Datenbank M‐Collector.config.MDB gespeichert. Aktion Verfahren M‐Collector starten Klicken Sie im Startmenü von Windows auf Programme > Johnson Controls > M‐Collector > M‐Collector. M‐Collector startet. Datenquellen konfigurieren Starten Sie M‐Collector. Klicken Sie in der Menüleiste auf Konfigurieren > Datenquellen. Klicken Sie auf den Na men der Datenquelle, die M‐Collector benutzen soll. Klicken Sie auf <, um eine ausgewählte Datenquelle in die Liste zu bewegen, oder klicken Sie auf <<, um alle Daten quellen zu bewegen. Klicken Sie auf >, um eine Datenquelle wieder zu entfer nen, oder auf >>, um alle Datenquellen aus der Liste der benutzten Datenquellen zu löschen. Klicken Sie auf Speichern. Datenspeicher konfigurieren Starten Sie M‐Collector. Klicken Sie in der Menüleiste auf Konfigurieren > Datenspeicher. Klicken Sie auf den Na men des Datenspeichers, den M‐Collector benutzen soll. Klicken Sie auf <, um einen ausgewählten Datenspeicher in die Liste zu bewegen, oder klicken Sie auf <<, um alle Datenspeicher zu bewegen. Klicken Sie auf >, um einen Datenspeicher wieder zu ent fernen, oder auf >>, um alle Datenspeicher aus der Liste der benutzten Datenspeicher zu löschen. Klicken Sie auf Speichern. Erfassungsgruppen konfigurieren Starten Sie M‐Collector. Klicken Sie in der Menüleiste auf Konfigurieren > Erfassungsgruppen. Klicken Sie auf Hinzu. Geben einen eindeutigen Gruppennamen ein. Klik ken Sie auf Ok. Geben Sie die Parameter der Erfassungs gruppe ein. Klicken Sie auf Speichern und abschließend auf Ende. (s. a. Seite 10-9) IPs aus einer Erfassungsgruppe löschen 10-12 Starten Sie M‐Collector. Klicken Sie in der Menüleiste auf Konfigurieren > Erfassungsgruppen. Klicken Sie unten rechts in der Liste auf einen Datenpunkt. Klicken Sie auf die Schaltfläche IP löschen. Benutzerhandbuch Metasys® Bedienstation M3i © 02.2015 Johnson Controls M‐Collector Weitere Verfahren für die Arbeit mit M‐Collector (Fortsetzung) Aktion Verfahren IPs zu einer Erfassungsgruppe hinzufügen Starten Sie M‐Collector. Klicken Sie in der Menüleiste auf Konfigurieren > Erfassungsgruppen. Klicken Sie auf einen Datenpunkt. Klicken Sie auf die Schaltfläche IP hinzu. Suchen Sie im Verzeichnis den gewünschten Daten punkt. Wählen Sie das gewünschte Attribut für den Daten punkt aus. Klicken Sie auf Ok. Oder klicken Sie auf Hinzu, wenn Sie weitere Datenpunkte/Attribute hinzufügen wollen. Eigenschaften eines IPs ändern Starten Sie M‐Collector. Klicken Sie in der Menüleiste auf Konfigurieren > Erfassungsgruppen. Klicken Sie unten rechts auf die Schaltfläche Eigenschaften. Es wird der Name des Datenpunkts angezeigt. Ändern Sie den Aliasnamen des Datenpunkts (die Erfassung wird dann mit diesem Namen abgespeichert). Ein kürzerer Name für den Datenpunkt erleichtert z. B. die Auswertung der Erfassungen mit M‐Trend. Ändern Sie den Wert für die Totzone. Dieser Wert be stimmt, ob ein neuer Wert gespeichert wird, oder nicht. Wenn z.B. eine Erfassung nur gespeichert werden soll, wenn ihr Wert sich um mehr als 5 vom letzten Erfassungs wert unterscheidet, dann muss der Wert der Totzone auf 5 gesetzt werden. Klicken Sie auf Ok. Die gesamte Erfassung von Trenddaten starten oder stoppen Starten Sie M‐Collector. Klicken Sie in der Menüleiste auf Erfassung > Starten oder Erfassung > Beenden. Trenderfassung einer Erfassungsgruppe starten, stoppen oder ändern Starten Sie M‐Collector. Klicken Sie in der Menüleiste auf Konfigurieren > Erfassungsgruppen. Klicken Sie auf den Namen der Erfassungsgruppe und markieren Sie weitere Tage oder löschen Sie die Markierung an den Tagen, an denen die Erfassung nicht starten soll. Autostart für die Trenderfassung Definieren Sie im Autostart‐Verzeichnis von Windows eine Verknüpfung zum Programm M‐Collector. Klicken Sie mit der rechten Maustaste auf die Verbindung und wählen Sie Eigenschaften aus. Fügen Sie an das Ende der Befehls zeile (Ziel) /C an (mit führendem Leerzeichen). Setzen Sie Programmnamen mit Verzeichnispfad in Anführungszei chen (””). Wählen Sie bei Ausführen Minimiert aus. Wenn der Rechner jetzt neu startet, dann startet auch M‐Collector und sein Symbol erscheint auf dem Bildschirm. Tabelle 92: Weitere Verfahren Benutzerhandbuch Metasys® Bedienstation M3i © 02.2015 Johnson Controls 10-13 Benutzerhandbuch Metasys® Bedienstation 10-14 Benutzerhandbuch Metasys® Bedienstation M3i © 02.2015 Johnson Controls Kapitel 11 N(otify)‐Collector Eigenschaften Bei einer Trenderfassung über den N(otify)‐Collector werden die Trenddaten direkt in den BACnet®‐Geräten erfasst. Für jedes BACnet®‐Objekt, dessen Wert als Trend erfasst werden soll, muss im Gerät ein BAC net®‐Trendlog‐Objekt definiert und zugeordnet sein. Dieses Trendlog‐Objekt steuert die Trenderfassung be züglich Erfassungszyklus und Erfassungsanzahl. Wird die Erfassungsanzahl erreicht, erhält ein weiteres zuge ordnetes Objekt vom Typ Meldungsklasse (Notification Class) eine entsprechende Mitteilung. Dieses Objekt schickt dann eine Benachrichtigung (Notification) an den N(otify)‐Collector, der dann aktiv die Trenddaten aus dem BACnet®‐Gerät ausliest. HINWEIS: Im Kapitel Datenzugriff & Kommunikation finden Sie Hintergrundinformation zum Zusammenwirken der einzelnen Komponenten. HINWEIS: Weitere Hinweise zur Definition der verschiede nen Objekte, die für eine Trenderfassung über den N‐Col lector notwendig sind, finden Sie in der Dokumentation des jeweiligen Reglers. Benutzerhandbuch Metasys® Bedienstation M3i © 02.2015 Johnson Controls 11-1 Benutzerhandbuch Metasys® Bedienstation Die Background Task des N‐Collector Neben dem Dialogfeld für die Konfiguration von N‐Col lector gibt es eine Komponente des N‐Collector, die im Hintergrund mit dem BACnet® OPC‐Server zusammen arbeitet, die Background Task des N‐Collector. Wenn die Background Task aktiv ist, dann erscheint folgendes Symbol in der Taskleiste: Im Normalfall wird die Background Task in das Win dows Startmenü eingetragen, damit sie automatisch nach einem Systemstart aktiviert wird. Wenn Sie mit der rechten Maustaste auf das Symbol in der Taskleiste klicken, erscheint folgendes Menü: Konfiguration Trenderfassung starten Trenderfassung stoppen Protokollfenster beim Start sichtbar Beenden Abbildung 127: Befehle für die Background Task des N‐Collector 11-2 Benutzerhandbuch Metasys® Bedienstation M3i © 02.2015 Johnson Controls N‐Collector Die Background Task des N‐Collector (Fortsetzung) Befehl Beschreibung Konfiguration Öffnet das Dialogfeld für die Konfiguration des N‐Collector (s. 11-5) Trenderfassung starten Startet oder stoppt die Trenderfassung mit N‐Collector. Je nach aktuellen Zustand ist einer der beiden Befehle verfüg bar. Trenderfassung stoppen Der Zustand, der mit einem dieser Befehle aktiviert wurde, wird in der Windows Registrierung gespeichert, so dass bei einem Neustart des N‐Collector (per Befehl oder durch einen Systemstart) der Zustand wiederhergestellt wird: Die Background Task des N‐Collector läuft oder läuft nicht. Protokollfenster beim Start sichtbar Wenn diese Option aktiviert wird (Häkchen erscheint), blen det N‐Collector automatisch nach dem Start der Back ground Task das Ereignisfenster (s. Abbildung 128) des N‐Collector auf. Diese Einstellung bleibt auch nach einem Systemstart er halten. Beenden Beendet die Erfassung der Trenddaten mit dem Programm N‐Collector. Wenn Sie die Erfassung wieder starten wollen, ohne den Rechner neu zu Booten, müssen Sie in der Tas kleiste auf Programme > Autostart > Notify Collector klicken. Tabelle 93: Befehle für N‐Collector Benutzerhandbuch Metasys® Bedienstation M3i © 02.2015 Johnson Controls 11-3 Benutzerhandbuch Metasys® Bedienstation Das Protokollfenster des N‐Collector Das Protokollfenster zeigt eine aktuelle Liste von Erei gnissen, die die Background Task des N‐Collector er zeugt. Die Liste wird permanent fortgeschrieben. Sie öffnen das Fenster, indem Sie einen Doppelklick auf das Symbol des N‐Collector in der Taskleiste machen, oder den entsprechenden Befehl (Protokollfenster beim Start sichtbar) auswählen, wenn Sie mit der rechten Maustaste auf das Symbol klicken. Abbildung 128: Protokollfenster des N‐Collector 11-4 Benutzerhandbuch Metasys® Bedienstation M3i © 02.2015 Johnson Controls N‐Collector N‐Collector konfigurieren Sie öffnen das Dialogfeld für die Konfiguration des N‐ Collector in dem Sie in der Taskleiste das Symbol vom N‐Collector doppelklicken und dann auf den Befehl Konfiguration klicken. Oder klicken Sie in der Taskleiste auf Start > Programme > Johnson Controls > M‐Collector > BACnet® Notify Collector Configurator. Abbildung 129: Das Konfigurationsfenster des N‐Collector Beachten Sie die Wichtigen Hinweise zur Konfiguration auf Seite (11-8) im Anschluss an die Tabelle. Benutzerhandbuch Metasys® Bedienstation M3i © 02.2015 Johnson Controls 11-5 Benutzerhandbuch Metasys® Bedienstation N‐Collector konfigurieren (Fortsetzung) Feld/Schaltfläche Beschreibung Gruppende finition Hinzufügen Fügt eine neue Gruppe in die N‐Collector‐Konfigura tion ein. Der Gruppenname kann frei gewählt werden und bis zu 30 Zeichen lang sein. Jede Gruppe ist eine eigenständige Konfiguration mit unterschiedlichen Parametern und BACnet®‐Datenpunkten (Tags), deren Trenddaten erfasst werden sollen. Jede Gruppe kann separat aktiviert oder deaktiviert werden. Speichern Speichert die Gruppendefinition mit allen Optionen, die in diesem Dialogfeld für die Gruppe definiert wor den sind. Umbenennen Benennt die ausgewählte Gruppe kann um. Löschen Löscht die ausgewählte Gruppe. Hinzufügen Öffnet das Dialogfeld Hinzufügen für den entspre chenden OPC‐Server, der in den Gruppenparametern bestimmt wurde. In dem Dialogfeld können Sie ein oder mehrere Datenpunkte für die Trenderfassung auswählen (s. Seite 11-9). Die Datenpunkte erschei nen dann in der Liste Datenpunktdefinition. Löschen Löscht den ausgewählten Datenpunkt aus der Liste der Datenpunktdefinition. Datenpunkt definition 11-6 Benutzerhandbuch Metasys® Bedienstation M3i © 02.2015 Johnson Controls N‐Collector N‐Collector konfigurieren (Fortsetzung) Feld/Schaltfläche Beschreibung Gruppenpa rameter Wählen Sie den OPC‐Server aus, von dem die Trend daten erfasst werden sollen. Die möglichen Optionen sind: BACnet OPC‐Server (JC.BNOPC) M5iN Name Server (JCI.MPOPC) [nur für M5iN]. OPC‐Server Sobald dann ein Datenpunkt (aus diesem OPC‐Ser ver) in die Datenpunktdefinition eingetragen wurden, kann dieser Parameter nicht mehr geändert werden. Mit anderen Worten: Jede Gruppe enthält nur die Da tenpunkte aus einem OPC‐Server. Trenddaten pro Telegramm Definiert die Anzahl der Trenderfassungen (1 bis 45), die pro Anfragemeldung übertragen werden. Beachten Sie die Wichtigen Hinweise zur Konfigura tion auf Seite (11-8) im Anschluss an dieser Tabelle. Datenbank Wählen Sie aus, in welche Datenbank die Trenddaten der Datenpunkte dieser Gruppe gespeichert werden sollen. Die Datenbanken, die in der Liste angezeigt werden, wurden in Windows als ODBC DSN Daten quelle definiert. Es werden SQL‐ und Microsoft Access Datenbanken unterstützt. Der Typ der ausgewählten Datenbank (SQL oder Access) erscheint in den Klam mern neben dem Parameternamen Datenbank. Jede Gruppe kann eine andere Datenbank benutzen. Zeitzone des Geräts Wählen Sie die Zeitzone aus, in der das Gerät instal liert ist. Gerät nutzt UTC‐Zeit Legt fest, ob das Gerät das UTC‐Zeitformat (Universal Time Coordinated) oder das lokale Zeitformat benutzt. Gruppe ist aktiviert Markieren Sie hier, ob die Gruppe aktiviert ist, oder nicht. Abrechen Schließt das Dialogfeld. Wenn Sie die Eingaben noch nicht gesichert haben, werden Sie entsprechend infor miert. Aktivieren Klicken Sie auf Aktivieren, damit die Background Task des N‐Collector die neuen oder geänderten Konfigura tionsdaten erneut einliest. Tabelle 94: Parameter für die Konfiguration des N‐Collector Benutzerhandbuch Metasys® Bedienstation M3i © 02.2015 Johnson Controls 11-7 Benutzerhandbuch Metasys® Bedienstation N‐Collector konfigurieren (Fortsetzung) Wichtige Hinweise 1. Der Wert bei Trenddaten pro Telegramm hängt von der maximalen Anzahl Bytes ab, die ein Gerät be nutzt, um Meldungen zu übertragen. Um einen pas senden Wert für diesen Parameter zu berechnen, müssen Sie wissen, dass ein typischer Header eine Länge von 17 Bytes und eine typische Datenerfas sung (z.B. Gleitkommazahl) eine Satzlänge von 22 Bytes hat. Wenn zum Beispiel ein Gerät pro Meldung maximal 1024 Bytes unterstützt, dann können maximal 45 Erfassungen pro Meldung übertragen werden. Dies wird wie folgt berechnet: max. Anzahl Erfassungen = (max. Anzahl Bytes pro Meldung ‐17) / 22. In unserem Beispiel wäre das: 1024 ‐ 17 = 1007 / 22 ≈ 45 Wenn die Gruppe die Trenderfassungen von mehr als einem Gerät liest, dann sollte die Berechnung mit der kleinsten unterstützten Meldungsgröße ge macht werden. 2. Jede Gruppe definiert die eigenen Einstellungen für Zeitzone des Geräts und Gerät nutzt UTC‐Zeit. Das führt dazu, dass jede Gruppe nur OPC‐Datenpunkte enthält, die zu Geräten in derselben Zeitzone gehö ren und die die gleiche Zeitstempeldarstellung be nutzen. 3. Es ist möglich, die Trenddaten des gleichen OPC‐ Datenpunktes in mehreren verschiedenen Daten banken zu speichern, indem Sie den Datenpunkt in unterschiedlichen Gruppen definieren, denen dann unterschiedliche Datenbanken zugeordnet sind. 11-8 Benutzerhandbuch Metasys® Bedienstation M3i © 02.2015 Johnson Controls N‐Collector N‐Collector konfigurieren (Fortsetzung) 4. Wenn Sie Konfigurationsdaten geändert haben, dann können Sie die Background Task des N‐Collec tor dazu veranlassen, die Daten neu zu lesen, ohne die Trenderfassung manuell zu stoppen und zu star ten. Klicken Sie dafür im Konfigurationsfenster auf Aktivieren. Dadurch werden alle laufenden Erfas sungen gestoppt und automatisch mit den neuen Daten wieder gestartet. Wenn sich die Objektdatenbasis vom BACnet® OPC‐Server (JC.BNOPC) oder bei der M5iN der Name‐Server (JCI.MPOPC) geändert hat, dann müssen Sie die Trenderfassung mit N‐Collector überprüfen und ggf. Datenpunktnamen löschen oder neu hinzufügen ‐ entsprechend Ihrer Änderungen in der Datenbasis. Hinzufügen eines Datenpunktes Wenn Sie im Konfigurationsfenster des N‐Collector unter Datenpunktdefinition auf die Schaltfläche Hinzu fügen geklickt haben, dann öffnet sich ein neues Dialog feld, um die Datenpunkte für die Trenderfassung durch N‐Collector auszuwählen. Die angezeigten Namen der Datenpunkte sind die Namen, die auch vom ausgewähl ten OPC‐Server benutzt werden. Benutzerhandbuch Metasys® Bedienstation M3i © 02.2015 Johnson Controls 11-9 Benutzerhandbuch Metasys® Bedienstation Hinzufügen eines Datenpunktes (Fortsetzung) Hinzufügen Datenpunktname Abbrechen Übernehmen Abbildung 130: Datenpunkte aus OPC‐Server JC.BNOPC Hinzufügen Datenpunktname Abbrechen Übernehmen Abbildung 131: Datenpunkte aus OPC‐Server JCI.MPOPC 11-10 Benutzerhandbuch Metasys® Bedienstation M3i © 02.2015 Johnson Controls N‐Collector Hinzufügen eines Datenpunktes (Fortsetzung) Option Beschreibung Datenpunktname Zeigt den vollständigen Namen des Datenpunktes, der aus der rechten Datenpunktliste ausgewählt wurde. Verzeichnisbaum Der Verzeichnisbaum auf der linken Seite zeigt die Benen nungsstruktur des ausgewählten OPC‐Servers. Obwohl die Struktur zu Beginn neben jedem Eintrag ein Pluszeichen zeigt, bedeutet das nicht, dass eine neue Hierarchieebene geöffnet wird, wenn Sie auf das Pluszeichen klicken. In diesem Fall verschwindet das Pluszeichen einfach. Liste der Datenpunkte Wenn Sie auf einen Eintrag im Verzeichnisbaum klicken, dann erscheinen in der Liste rechts die Datenpunktnamen aller Objekte, die für die Trenderfassung über eine BAC net®‐Benachrichtigung (Trend Log) im OPC‐Server definiert sind. Wenn der im Verzeichnisbaum ausgewählte Daten punkt keine Trendobjekte definiert hat, dann bleibt die Liste leer. Wenn Sie auf einen Namen in der Liste klicken, dann wird er in das Feld Datenpunktname übertragen und es kann dann durch Klicken auf Übernehmen oder OK in das Konfi gurationsfenster des N‐Collector übernommen werden. Sie können auch direkt einen Doppelklick auf den Namen machen, um ihn in das Fenster zu übernehmen. OK Schließt das Dialogfeld Hinzufügen, und übernimmt den Namen, der unter Datenpunktname erscheint, in das Konfi gurationsfenster des N‐Collector. Abbrechen Schließt das Dialogfeld Hinzufügen, ohne dass der Name, der unter Datenpunktname erscheint, in das Konfigurati onsfenster des N‐Collector übernommen wird. Übernehmen Fügt den Datenpunkt, der im Feld Datenpunktname er scheint in das Konfigurationsfenster des N‐Collector. Das Dialogfeld bleibt dabei geöffnet. Dasselbe erreichen Sie, wenn Sie einen Doppelklick auf den Datenpunktnamen in der rechten Liste machen. Das Dialogfeld bleibt dabei ge öffnet, so dass Sie mehrere Datenpunkte einfügen können. Hinweis: Bei der Bearbeitung wird sichergestellt, dass Sie nicht den gleichen Datenpunktnamen zweimal in die glei che Gruppendefinition übernehmen. Aber Sie können na türlich den gleichen Datenpunkt in verschiedene Gruppen einfügen. Tabelle 95: Optionen bei der Auswahl der Datenpunkte Benutzerhandbuch Metasys® Bedienstation M3i © 02.2015 Johnson Controls 11-11 Benutzerhandbuch Metasys® Bedienstation Hinzufügen eines Datenpunktes (Fortsetzung) HINWEIS: Die Verzeichnisstruktur für den Server JC.BNOPC ist so strukturiert, wie sie in der Site Book Da tenbank definiert ist. Deshalb zeigt die Liste auf der rechten Seite viele Objekte vom Typ Trendaufzeichnung (Trend Log), die in dem Gerät, das auf der linken Seite ausge wählt wurde, definiert sind. Der Server JCI.MPOPC für das System M5iN ist objekt‐ und nicht geräteorientiert, sodass das Objekt, das in der Verzeichnisstruktur ausgewählt wurde, ein Objekt vom Typ Trendaufzeichnung (Trend Log) ist, oder auch nicht. Es kann also sein, das in der Liste auf der rechten Seite ein Eintrag erscheint, oder auch nicht. Der Server zeigt viel leicht auch Objekte von anderen Subsystemen, die den BACnet®‐Trenderfassungsmechanismus über die Benach richtigung gar nicht unterstützen. In diesem Fall bleibt die Liste auf der rechten Seite leer, wenn Sie auf solch ein Ge rät klicken. Sie müssen deshalb vielleicht auf mehrere Ein träge in der Verzeichnisstruktur klicken, bis Sie Ihre Objekte vom Typ Trendaufzeichnung gefunden haben. 11-12 Benutzerhandbuch Metasys® Bedienstation M3i © 02.2015 Johnson Controls Kapitel 12 BACnet‐Objekte vom Typ Zeitplan und Kalender Einführung In BACnet‐Controllern gibt es Objekte vom Typ Zeit plan (Schedule) und Kalender (Calendar). Mit Hilfe eines Zeitplan‐Objektes können Befehl zeitabhängig ausgegeben werden. Dabei sollte immer der gesamte Tag von 24 Stunden durch zeitabhängige Befehle um fasst werden. In einem Kalender‐Objekt werden Aus nahmetage zu den normalen Tagen mit ihren zeitabhängigen Befehlen definiert. Um Parameter dieser Objekte sehen oder auch verän dern zu wollen, nutzen Sie das M‐Schedule, bzw. M‐Ca lendar ActiveX. Im M‐Explorer z. B. in Form des M‐Inspectors. Es ist auch möglich in einem M‐Graphics Anlagenbild ein ActiveX‐Steuerelement für diese beiden M‐Kompo nenten einzubinden, um dann im Laufzeit‐Modus die gewünschten Objekte unter M‐Graphics ansehen und bearbeiten zu können. Benutzerhandbuch Metasys® Bedienstation M3i © 02.2015 Johnson Controls 12-1 Benutzerhandbuch Metasys® Bedienstation Mit Objekten vom Typ Kalender arbeiten Das Kalender‐Objekt verwaltet eine Datumsliste, in der die Ausnahmetage zu den normalen Zeitplänen stehen. Meist arbeitet man mit Kalenderobjekten, wenn meh rere Zeitpläne die gleichen Ausnahmetage berücksichti gen sollen. Ein Zeitplan‐Objekt überprüft dann mit Hilfe seines zugeordneten Kalender‐Objektes, ob der aktuellen Tag ein normaler Tag oder ein Ausnahmetag ist. Als Ausnahmetag werden z.B. Ferientage bezeich net, oder auch einfach nur Tage, an denen die Regelung des Gebäudes anders verlaufen soll als normalerweise. Gründe dafür können z.B. sein, dass sich mehr Men schen im Gebäude aufhalten, oder sich die Aktivitäten im Gebäude verändern. Folgende Ausnahmetage oder ‐zeiten werden unter schieden: Ein einzelnes Datum Dieser Typ beschreibt einen einzelnen Tag als Ausnah metag. Nur an diesem Tag wird die Ausnahme zum Zeit plan ausgeführt. Datumsbereich Dieser Typ beschreibt einen Zeitraum von mehreren Tagen, an denen die Ausnahme zum Zeitplan ausgeführt wird. Woche und Tag Bei diesem Typ können Sie ganz allgemein einen Tag im Monat für den Ausnahmetag bestimmen. Zum Beispiel einen Freitag, der in den letzten 7 Tagen jeden Monats fällt. 12-2 Benutzerhandbuch Metasys® Bedienstation M3i © 02.2015 Johnson Controls BACnet‐Objekte vom Typ Zeitplan und Kalender Verfahren für Kalender‐Objekte Aktion Verfahren Kalender‐Objekt anzeigen Starten Sie M‐Explorer. Markieren Sie ein Kalender‐Objekt. Klicken Sie in der Menüleiste auf Bedienen > Inspect. Klicken Sie auf das Register M‐Calendar. Erweitern Sie das Dialogfeld auf die gesamte Breite. Benutzen Sie die Schalt flächen << und >>, um das Jahr zu ändern und die Schaltflächen < und >, um dem Monat zu ändern. Klicken Sie auf eine Schaltfläche am unteren Rand des Dialogfel des für weitere Arbeiten. Klicken Sie auf Schließen, um M‐Inspector zu beenden. Sie befinden sich jetzt im Anzei gemodus. Kalender‐Objekt bearbeiten Starten Sie M‐Explorer. Markieren Sie ein Kalender‐Objekt. Klicken Sie in der Menüleiste auf Bedienen > Inspect. Klicken Sie auf das Register M‐Calendar. Klicken Sie auf die Schaltfläche Bearbeiten. Jetzt befinden Sie sich im Bearbeitungsmodus. Der Name der Schaltfläche hat sich jetzt zu Ansicht verändert. Damit können Sie jetzt wieder zurück in den Ansichtsmodus springen. Allgemeine Eigenschaften, Beschreibungstext eines Kalenders setzen Bearbeiten Sie ein Kalender‐Objekt. Klicken Sie auf Details. Es erscheinen die Eigenschaften des Kalender‐Objektes auf dem Registerblatt Allgemeines. Füllen Sie die Felder aus und klicken Sie auf Ok. Klicken Sie auf Speichern, um die Änderungen zu sichern. Klicken Sie auf Schließen, um M‐Inspector zu beenden. Benutzerhandbuch Metasys® Bedienstation M3i © 02.2015 Johnson Controls 12-3 Benutzerhandbuch Metasys® Bedienstation Verfahren für Kalender‐Objekte (Fortsetzung) Aktion Verfahren Datumsangaben in den Kalender hinzufügen Zwei Möglichkeiten gibt es: Über das Register M‐Calendar im M‐Inspector Bearbeiten Sie ein Kalender‐Objekt. Klicken Sie auf das Kästchen des ersten Tages des Datumsbereichs. Drücken Sie die Shift‐Taste, halten Sie sie gedrückt und klicken Sie auf den letzten Tag des Datumsbereiches. Oder ziehen Sie mit der gedrückten linken Maustaste die Maus über den Datumsbereich. Klicken Sie auf Speichern, um die Ände rungen zu sichern. Klicken Sie auf Schließen, um M‐In spector zu beenden. Über das Eigenschaftenfenster in M‐Calendar Bearbeiten Sie ein Kalender‐Objekt. Klicken Sie auf Details. Klicken Sie auf das Registerblatt Datumsangaben, wenn Sie einzelne Tage oder einen Datumsbereich definieren wollen. Oder klicken Sie auf Woche und Tag, wenn Sie einen Tag angeben wollen, ohne das Datum zu wissen (z.B. der 3. Dienstag im Januar) oder einen sich wiederho lenden Tag (z.B. den letzten Freitag in jedem Monat). Klik ken Sie bei jedem Datum auf Hinzu. Klicken Sie auf Ok, um das Registerblatt zu verlassen. Klicken Sie auf Speichern, um die Änderungen zu sichern. Klicken Sie auf Schließen, um M‐Inspector zu beenden. Allgemeine Einstellungen bearbeiten, Kalender‐Objekt freigeben Bearbeiten Sie ein Kalender‐Objekt. Klicken Sie auf Details. Klicken Sie auf das Registerblatt Allgemeines. Geben Sie den vollständigen Namen des Kalenderobjektes und einen Beschreibungstext ein. Im unteren Teil des Dialogfensters erscheinen drei Eingabefelder, wenn es sich um ein Kalen der‐Objekt handelt: Geben Sie dann an, ob das Kalender‐ Objekt freigegeben ist, die Priorität der Ausführung und die Objektkategorie. Klicken Sie dafür auf die entsprechenden Listenfelder. Klicken Sie auf Ok, um das Registerblatt zu verlassen. Klicken Sie auf Speichern, um die Änderungen zu sichern. Klicken Sie auf Schließen, um M‐Inspector zu beenden. Tabelle 96: Verfahren für die Arbeit mit Kalender‐Objekten 12-4 Benutzerhandbuch Metasys® Bedienstation M3i © 02.2015 Johnson Controls BACnet‐Objekte vom Typ Zeitplan und Kalender Mit Objekten vom Typ Zeitplan arbeiten Das Zeitplan‐Objekt ermöglicht es, die Werte der Attri bute von Objekten zu bestimmten Zeiten zu ändern. Sie können also Zeitpläne definieren, in denen z.B. jeden Morgen um 7 Uhr Lüfter angeschaltet werden, die dann abends gegen 18 Uhr wieder auszuschalten sind. Dabei sollte immer der gesamte Tag von 24 Stunden durch zeitabhängige Befehle umfasst werden. So kann man vermeiden, dass am Morgen des nächsten Tages die An lagen einen undefinierten Zustand haben. Durch plan mäßiges und rechtzeitiges Ein‐ und Ausschalten von Anlagen können so Wartungs‐ und Verbrauchskosten gesenkt werden. Abbildung 132: Register M‐Schedule mit Wochenprogramm Benutzerhandbuch Metasys® Bedienstation M3i © 02.2015 Johnson Controls 12-5 Benutzerhandbuch Metasys® Bedienstation Farben im Registerblatt M‐Schedule Die Farben der Zeit/Werte‐Balken im Registerblatt M‐Schedule haben eine bestimmte Bedeutung. Es wer den Text‐ und Hintergrundfarbe unterschieden: Farbe Wert schwarz auf cyan Ganze Zahl mit dem Wert 0, oder logischer Wert von Falsch weiß auf blau Ganze Zahl mit dem Wert 1, oder logischer Wert von Wahr schwarz auf grün Ganze Zahl mit dem Wert 2 schwarz auf gelb Ganze Zahl mit dem Wert 3 Tabelle 97: Farben für die Anzeige von Werten Objekt Wert Logische Objekte s. Tabelle 97 für die Werte Wahr und Falsch Zweistufige Objekte (0, 1) s. Tabelle 97 für die Werte 0 und 1, oder deren entspre chenden Zustandstexten MS‐Objekte s. Tabelle 97 für die Werte 0, 1, 2, 3 Analoge Objekte Die Farben der Tabelle 97 wechseln sich nacheinander ab. Ändert sich ein Wert des analogen Objektes, so ändert sich auch die Farbe der Anzeige. Tabelle 98: Farben für die Anzeige von Objekten 12-6 Benutzerhandbuch Metasys® Bedienstation M3i © 02.2015 Johnson Controls BACnet‐Objekte vom Typ Zeitplan und Kalender Ausnahmezeiten im Zeitplan Um Ausnahmezeiten wie Feiertage, Betriebsferien und Wochenenden in einem Zeitplan berücksichtigen zu können, ist die Definition von Ausnahmetagen möglich. Folgende Ausnahmetage werden unterschieden: Ausnahme Beschreibung Einzeldatum Die Ausnahmen zum normalen Zeitplan gelten nur an ei nem Tag. Datumsbereich Die Ausnahmen zum normalen Zeitplan gehen über einen bestimmten Zeitraum. Woche und Tag Bei diesem Ausnahmetyp können bestimmte Tage inner halb einer Woche oder eines Monats angegeben werden. Zum Beispiel jeden letzten Freitag im Monat, oder jeden Montag. Kalenderreferenz Dieser besondere Typ zeigt auf ein Kalender‐Objekt. Mit einem Kalender‐Objekt kann ein detaillierter Ausnahmezei traum definiert werden. Ein Kalender‐Objekt kann von meh reren Zeitplan‐Objekten benutzt werden. Tabelle 99: Verschiedene Typen von Ausnahmetagen Benutzerhandbuch Metasys® Bedienstation M3i © 02.2015 Johnson Controls 12-7 Benutzerhandbuch Metasys® Bedienstation Verfahren für Zeitplan‐Objekte Aktion Verfahren Zeitabhängige Befehle anzeigen Starten Sie M‐Explorer. Markieren Sie ein Zeitplan‐Objekt. Klicken Sie in der Menüleiste auf Bedienen > Inspect. Klicken Sie auf das Register M‐Schedule. Vergrößern Sie das Dialogfeld, damit Sie alles sehen können. Bewegen Sie den Cursor über einen Befehl (=Zeit/Wert‐ Balken), um die Details zu einem Befehl zu sehen. Klicken Sie auf eine Schaltfläche am unteren Rand des Dialogfel des für weitere Arbeiten (s.u.). Zeitabhängige Befehle hinzufügen Zeigen Sie die Zeitabhängigen Befehle an. Bewegen Sie den Cursor auf einen Befehl (=Zeit/Wert‐Bal ken). Klicken Sie mit der linken Maustaste. Wählen Sie im Menü den Befehl Befehl hinzufügen an. Bestimmen Sie dann in dem kleinen Dialogfeld die Uhrzeit und den Befehl der ausgegeben werden soll. Klicken SIe auf die Pfeiltaste, um den Befehl zu übernehmen. Klicken Sie auf Speichern, wenn Sie Änderungen spei chern wollen. Zeitbereich eines Zeitabhängigen Befehles ändern Zeigen Sie die Zeitabhängigen Befehle an. Bewegen Sie den Cursor auf einen Befehl (=Zeit/Wert‐Bal ken). Klicken Sie mit der linken Maustaste. Am linken An fang des Zeitabhängigen Befehls erscheinen zwei Griffe. Bewegen Sie den Cursor darauf. Er ändert sich zu einem Pfeil. Klicken Sie auf den Anfang und schieben Sie die Maus bei geklickter Taste, um den Zeitraum zu verändern. Klicken Sie auf Speichern, wenn Sie Änderungen spei chern wollen. Allgemeine Einstellungen bearbeiten Bearbeiten Sie ein Zeitplan‐Objekt. Klicken Sie auf Details. Machen Sie Ihre Eingaben (s. Seite 12-10). Klicken Sie auf Ok, um das Registerblatt zu verlassen. Klicken Sie auf Speichern, wenn Sie Änderungen spei chern wollen. Klicken Sie auf Schließen, um M‐Inspector zu beenden. 12-8 Benutzerhandbuch Metasys® Bedienstation M3i © 02.2015 Johnson Controls BACnet‐Objekte vom Typ Zeitplan und Kalender Verfahren für Zeitplan‐Objekte (Fortsetzung) Aktion Verfahren Objekte einem Zeitplan hinzufügen Bearbeiten Sie ein Zeitplan‐Objekt. Klicken Sie auf Details. Klicken Sie auf das Registerblatt Objekte. Klicken Sie auf Hinzu und tragen Sie den vollständigen Namen eines Ob jektes ein. Wählen Sie das Attribut des Objektes aus, des sen Wert geändert werden soll. Klicken Sie auf Überneh men. Klicken Sie auf Hinzu, um weitere Objekte hinzuzufü gen. Klicken Sie auf Ok, um das Registerblatt zu verlassen. Klicken Sie auf Speichern, wenn Sie Änderungen spei chern wollen. Klicken Sie auf Schließen, um M‐Inspector zu beenden. Objekte aus einem Zeitplan löschen Bearbeiten Sie ein Zeitplan‐Objekt. Klicken Sie auf Details. Klicken Sie auf das Registerblatt Objekte. Klicken Sie auf ein Objekt, das gelöscht werden soll. Klicken Sie auf Lö schen. Klicken Sie auf Ok, um das Registerblatt zu verlas sen. Klicken Sie auf Speichern, wenn Sie Änderungen spei chern wollen. Klicken Sie auf Schließen, um M‐Inspector zu beenden. Schaltfläche Ausnahme Ist das Wochenprogramm sichtbar, so wird die Schaltfläche Ausnahme angezeigt. Klicken Sie auf die Schaltfläche, um Ausnahmezeiten zu definieren. Schaltfläche Woche Definieren Sie zur Zeit Ausnahmezeiten, dann ist die Schalt fläche Woche zu sehen. Klciken Sie uaf die Schaltfläche, um die Befehle für das normale Wochenprogramm zu bear beiten. Befehle in ein Wochenprogramm einfügen Bitte lesen Sie die nachfolgende detaillierte Beschreibung ab Seite 12-11. Ausnahmetage in ein Wochenprogramm einfügen Bitte lesen Sie die nachfolgende detaillierte Beschreibung ab Seite 12-17. Tabelle 100: Verfahren für Zeitplan‐Objekte Benutzerhandbuch Metasys® Bedienstation M3i © 02.2015 Johnson Controls 12-9 Benutzerhandbuch Metasys® Bedienstation Allgemeine Einstellungen bearbeiten Verfahren Sie wie folgt: 1. Bearbeiten Sie ein Zeitplan‐Objekt. 2. Klicken Sie auf Details. Folgendes Fenster erscheint: Abbildung 133: Registerblatt Allgemeines (Es wird kein Zeitplan‐Objekt angezeigt.) Feld Beschreibung Name des Zeitplan Zeigt den vollständigen Namen des Zeitplan‐Objektes an. Beschreibung Geben Sie einen Beschreibungstext für diesen Zeitplan ein. Geltender Zeitraum Geben Sie das Anfangsdatum (Von) und das Endedatum (Bis) an. In diesem Zeitbereich ist der Zeitplan dann gültig. In der Voreinstellung ist der Zeitplan immer gültig. Freigegeben Wählen Sie aus, ob der Zeitplan freigegeben ist, oder nicht. (Anzeige nur bei Zeitplan‐Objekten.) 12-10 Benutzerhandbuch Metasys® Bedienstation M3i © 02.2015 Johnson Controls BACnet‐Objekte vom Typ Zeitplan und Kalender Allgemeine Einstellungen bearbeiten (Fortsetzung) Feld Beschreibung Ausführungspriorität Wählen Sie die Ausführungspriorität für den Befehl des Zeitplan‐Objektes aus. (Anzeige nur bei Zeitplan‐Objekten.) Objektkategorie Wählen Sie die Objektkategorie aus, zu der dieser Zeitplan gehören soll. (Anzeige nur bei Zeitplan‐Objekten.) Tabelle 101: Eingabefelder im Registerblatt Allgemeines 3. Geben Sie Daten ein. 4. Klicken Sie auf Ok, um das Eigenschaftenfenster zu schließen. 5. Klicken Sie im Registerblatt M‐Schedule auf Spei chern, um die Eingaben zu sichern. 6. Klicken Sie auf Schließen, wenn Sie M‐Inspector beenden wollen. Objekte in ein Wochenprogramm einfügen Verfahren Sie wie folgt: 1. Bearbeiten Sie ein Zeitplan‐Objekt. 2. Klicken Sie auf Details. 3. Klicken Sie auf das Registerblatt Objekt. Folgendes Dialogfeld erscheint: Benutzerhandbuch Metasys® Bedienstation M3i © 02.2015 Johnson Controls 12-11 Benutzerhandbuch Metasys® Bedienstation Objekte in ein Wochenprogramm einfügen (Fortsetzung) Abbildung 134: Registerblatt Objekt Feld Beschreibung Referenzobjekt Name eines Objektes, dessen Attribut vom Zeitplan‐Objekt geändert werden soll. Attribut Attribut des Objektes, das vom Zeitplan‐Objekt geändert werden soll. Objekt im Regler Zeigt den Namen der Automationsstation an, in der das Referenzobjekt liegt, das hier (aktuell) zugeordnet wird. (Nur bei Zeitplan‐Objekt) Tabelle 102: Felder im Registerblatt Objekt 4. Klicken Sie auf Hinzu. 5. Geben Sie den Namen des Objektes ein, dessen At tribut vom Zeitplan‐Objekt geändert werden soll. 12-12 Benutzerhandbuch Metasys® Bedienstation M3i © 02.2015 Johnson Controls BACnet‐Objekte vom Typ Zeitplan und Kalender Objekte in ein Wochenprogramm einfügen (Fortsetzung) HINWEIS: Alle BACnet Objekte, auf die durch ein Zeit plan‐Objekt zugegriffen wird, müssen in einem Regler lie gen. Ein Zeitplan‐Objekt kann dann in den gleichen Regler geladen werden, wo auch seine überwachten Objekte lie gen. Es muss aber nicht dort liegen. Ein BACnet Zeitplan‐ Objekt muss immer im gleichen Regler liegen wie die Ob jekte, die er per Zeitplan anspricht. 6. Wählen Sie das gewünschte Attribut aus dem jetzt angezeigten Listenfeld aus. 7. Klicken Sie auf Hinzu, für weitere Objekte. HINWEIS: Die farbige Anzeige und der Bereich des Zeit plans, wie er im Registerblatt M‐Schedule angezeigt wird, hängt vom ersten zugeordneten Objekt in dieser Liste ab. Die erste Objektreferenz darf nicht gelöscht werden, wenn der Zeitplan gerade aktiv ist. 8. Klicken Sie auf Ok, um das Eigenschaftenfenster zu schließen. 9. Klicken Sie im Registerblatt M‐Schedule auf Spei chern, um die Eingaben zu sichern. 10. Klicken Sie auf Schließen, wenn Sie M‐Inspector beenden wollen. Befehle in ein Wochenprogramm einfügen Zwei Verfahren sind möglich: S Über das Eigenschaftenfenster (s. Seite 12-15) oder S Über das Registerblatt M‐Schedule (nachfolgend) 1. Bearbeiten Sie ein Zeitplan‐Objekt. 2. Klicken Sie auf der linken Seite des Dialogfeldes mit der rechten Maustaste auf einen Wochentag, um für diesen Wochentag Befehle einzugeben. Ein kleines Menü erscheint. Benutzerhandbuch Metasys® Bedienstation M3i © 02.2015 Johnson Controls 12-13 Benutzerhandbuch Metasys® Bedienstation Befehle in ein Wochenprogramm einfügen (Fortsetzung) 3. Wählen Sie Befehl hinzufügen aus. Dadurch wird der Befehl markiert. (Falls der Befehl bereits markiert ist, müssen Sie irgendwo links in das Dialogfeld klik ken, um das kleine Menü wieder zu schließen, oder drücken Sie die Taste <ESC>.) 4. Wenn Sie jetzt mit dem Cursor über den Uhrzeitbal ken fahren, verändert er zu einem +‐Zeichen. Klik ken Sie auf die gewünschte Uhrzeit. Es erscheint jetzt ein kleines Dialogfeld für die Ein gabe der genauen Uhrzeit und des Befehls: 5. Markieren Sie die Stunde und benutzen Sie die Pfeiltasten, um den Wert zu verändern, oder tippen Sie ihn ein. Markieren Sie die Minuten und benut zen Sie die Pfeiltasten, um den Wert zu verändern. Zu diesem Zeitpunkt wird der ausgewählte Befehl (s. 6.) an das Objekt ausgeben. 6. Klicken Sie auf die Pfeil‐nach‐unten‐Taste, um den Befehl für das Objekt zu bestimmen. 7. Klicken Sie Enter oder auf übernehmen. , um die Eingaben zu 8. Wiederholen Sie die Schritte 4. bis 7., um weitere zeitabhängige Befehle für diesen Tag in den Zeitplan einzugeben. Wiederholen Sie die Schritte 2. bis 7., wenn zunächst ein neuer Tag ausgewählt werden muß. 12-14 Benutzerhandbuch Metasys® Bedienstation M3i © 02.2015 Johnson Controls BACnet‐Objekte vom Typ Zeitplan und Kalender Befehle in ein Wochenprogramm einfügen (Fortsetzung) 9. Nachdem alle Befehle eingetragen sind, können Sie im Registerblatt M‐Schedule auf Speichern klicken, um die Eingaben zu sichern. 10. Klicken Sie auf Schließen, wenn Sie M‐Inspector beenden wollen. 2. Verfahren: Über das Eingschaftenfenster 1. Bearbeiten Sie ein Zeitplan‐Objekt. 2. Klicken Sie auf Detail. 3. Klicken Sie auf das Register Wochenprogramm. Fol gendes Dialogfeld erscheint: Abbildung 135: Registerblatt Wochenprogramm 4. Klicken Sie auf einen Wochentag. Hinweis: Befehle können auch in andere Tage ko piert werden (s.u.). Benutzerhandbuch Metasys® Bedienstation M3i © 02.2015 Johnson Controls 12-15 Benutzerhandbuch Metasys® Bedienstation Befehle in ein Wochenprogramm einfügen (Fortsetzung) 5. Klicken Sie auf die Schaltfläche Ereignis hinzufügen. Es erscheint jetzt ein kleines Dialogfeld für die Ein gabe der genauen Uhrzeit und des Befehls: 6. Markieren Sie die Stunde und benutzen Sie die Pfeiltasten, um den Wert zu verändern, oder tippen Sie den Wert ein. Markieren Sie die Minuten und ändern Sie sie mit den Pfeiltasten. Zu diesem Zeit punkt wird der ausgewählte Befehl (s. 7.) an das Ob jekt ausgeben. 7. Klicken Sie auf die Pfeil‐nach‐unten‐Taste, um den Befehl für das Objekt zu bestimmen. 8. Klicken Sie Enter oder auf übernehmen. Befehl in einen anderen Wochentag kopieren , um die Eingaben zu Klicken Sie im Registerblatt M‐Schedule auf den Wochentag mit dem Befehl, den Sie kopieren wol len. Klicken Sie mit der rechten Maustaste auf die linke Seite des Dialogfeldes. Wählen Sie Befehle kopieren aus. Klicken Sie auf den Wochentag, der ebenfalls diesen zeitabhängigen Befehl haben soll. Klicken Sie wieder mit der rechten Maustaste auf die linke Seite des Dialogfeldes. Wählen Sie Befehle einfügen aus. Gab es zu diesem Zeitpunkt an diesem Wochentag bereits einen Befehl, so wird er über schrieben. 9. Nachdem alle Befehle eingetragen sind, können Sie auf im Registerblatt M‐Schedule auf Speichern klik ken, um die Eingaben zu sichern. 10. Klicken Sie auf Schließen, wenn Sie M‐Inspector beenden wollen. 12-16 Benutzerhandbuch Metasys® Bedienstation M3i © 02.2015 Johnson Controls BACnet‐Objekte vom Typ Zeitplan und Kalender Ausnahmetage in ein Wochenprogramm einfügen Zwei Verfahren sind möglich: S Über das Eigenschaftenfenster (s. Seite 12-19) oder S Über das Registerblatt M‐Schedule (nachfolgend) 1. Bearbeiten Sie ein Zeitplan‐Objekt. 2. Klicken Sie auf die Schaltfläche Ausnahme. Es er scheint folgendes Dialogfeld: Abbildung 136: Ausnahmetage im Wochenprogramm Die erste Ausnahme ist ein einzelner Tag, die zweite ein Datumsbereich. 3. Klicken Sie auf die Schaltfläche Neue Ausnahme. Folgendes Dialogfeld erscheint: Benutzerhandbuch Metasys® Bedienstation M3i © 02.2015 Johnson Controls 12-17 Benutzerhandbuch Metasys® Bedienstation Ausnahmetage in ein Wochenprogramm einfügen (Fortsetzung) Abbildung 137: Definition eines Ausnahmetages Feld Beschreibung Priorität Bestimmen Sie die Ausführungspriorität dieser Ausnahme im Vergleich zu anderen Ausnahmen. Art des Zeitraumes Markieren Sie die Art des Zeitraumes und geben Sie unten in das Eingabefeld den Zeitbereich ein. Datum Geben Sie das Datum eines bestimmten Tages ein. Datumsbereich Geben Sie einen Datumsbereich für den Zeitraum ein. Woche und Tag Geben Sie Monat, Woche und Tag ein. Z.B. jeden zweiten Mittwoch im April, den letzten Freitag in jedem Monat. Möglich sind: Jeden Monat, oder Name eines Monats Jede Woche, oder 1., 2., 3., 4., 5., oder Letzte (Woche) Jeden Tag, oder Name eines Tages Kalenderreferenz Geben Sie den Namen eines vorhandenen Kalender‐Objek tes ein. Dieses Objekt bestimmt den Ausnahmezeitraum zum normalen Wochenprogramm. Eingabefeld Geben Sie hier den Zeitbereich ein. Tabelle 103: Eingabefelder 4. Geben Sie die Daten ein. 5. Klicken Sie auf Ok, um das Dialogfeld zu schließen. 6. Fügen Sie weitere Ausnahmetage ein. 12-18 Benutzerhandbuch Metasys® Bedienstation M3i © 02.2015 Johnson Controls BACnet‐Objekte vom Typ Zeitplan und Kalender Ausnahmetage in ein Wochenprogramm einfügen (Fortsetzung) 7. Klicken Sie im Registerblatt M‐Schedule auf Spei chern, um die Daten zu sichern. 8. Klicken Sie auf Schließen, wenn Sie M‐Inspector beenden wollen. 2. Verfahren: Über das Eingschaftenfenster 1. Bearbeiten Sie ein Zeitplan‐Objekt. 2. Klicken Sie auf Details. 3. Klicken Sie auf das Registerblatt Ausnahmetage. Folgendes Dialogfeld erscheint: Abbildung 138: Definition des Ausnahmezeitplanes 4. Klicken Sie auf Hinzu. 5. Definieren Sie den Ausnahmetag oder ‐bereich (s. Abbildung 137 auf der Seite 12-18). Benutzerhandbuch Metasys® Bedienstation M3i © 02.2015 Johnson Controls 12-19 Benutzerhandbuch Metasys® Bedienstation Ausnahmetage in ein Wochenprogramm einfügen (Fortsetzung) 6. Definieren Sie weitere Ausnahmetage. 7. Klicken Sie auf Übernehmen. 8. Klicken Sie im Registerblatt M‐Schedule auf Spei chern, um die Daten zu sichern. 9. Klicken Sie auf Schließen, um M‐Inspector zu been den. Objekte vom Typ Zeitplan und Kalender in die Regler laden Benutzen Sie zum Hinunterladen der Objekte die Kom ponente ProjectBuilder aus M‐Tools. Weitere Hinweise dazu finden Sie in der Technischen Dokumentation von M‐Tools. 12-20 Benutzerhandbuch Metasys® Bedienstation M3i © 02.2015 Johnson Controls Kapitel 13 EDE einrichten und nutzen Einführung EDE steht für Extended Data Engine und bedeutet: S S S EDE ist ein DataAccess (DA)‐OPC‐Server für den Datenzugriff und ein Alarm&Event (AE)‐Server be zogen auf die Meldungsverarbeitung. Kommunikation kann seriell oder via IP erfolgen. EDE sorgt für den Datentransfer zwischen verschie denen OPC‐Datenquellen. Sobald die Geräte oder das Gerätenetzwerk über den EDE‐OPC‐Server mit den OPC‐Clients verbunden sind, werden die Daten aus der Gebäudeautomation verfügbar. Es können dann Werteänderungen überwacht, Meldungen verar beitet, Befehle zeitabhängig ausgegeben und Trendda ten erfasst werden. Über EDE Global Data Transfer lassen sich Daten zwischen verschiedenen Systemintegrationen verknüp fen, skalieren und berechnen. HINWEIS: Der Datentransfer ersetzt nicht die Peer‐to‐Peer Funktionalität von BACnet MS/TP‐Geräten. Es ist zu be rücksichtigen, dass der Transfer immer über die PC‐Hard ware erfolgt, was natürlich dessen Verfügbarkeit voraussetzt. EDE unterstützt N2/N2Open‐kompatible Geräte und kann optional eine Verknüpfung zu Modbus‐Geräten (RTU/seriell oder IP‐basiert) oder M‐Bus‐Geräten her stellen. So bietet er eine effektive Methode der Integra tion von Fremdgeräten. Benutzerhandbuch Metasys® Bedienstation M3i © 02.2015 Johnson Controls 13-1 Benutzerhandbuch Metasys® Bedienstation Kommunikation und Hardware Die Werte der Datenpunkte, Tags und Items kann EDE auf vier verschiedene Arten lesen: S S S S über einen oder mehrere serielle Anschlüsse. In die sem Fall ist der Windows PC, auf dem der OPC‐Ser ver läuft, an das RS‐485‐Gerätenetzwerk über den RS‐485/RS‐232 Schnittstellenkonverter IU‐9100 an geschlossen. unter Verwendung eines Ethernet‐Anschlusses; dann ist der Windows PC, auf dem der OPC‐Server läuft, an das Gerätenetzwerk durch Ethernet‐Adapter ange schlossen (Ethernet ‐ Ethernet ‐ Kommunikation). über ein Ethernet Tunneling. In diesem Fall ist der Windows PC, auf dem OPC‐Server läuft, an das Gerä tenetzwerk durch Lantronix oder SECVT Konverter angeschlossen (serielle Ethernet Kommunikation). über einen oder mehrere serielle Anschlüsse; dann ist der Windows PC, auf dem OPC‐Server läuft, direkt an das RS‐232 Gerät angeschlossen. Ein PC, auf dem der EDE OPC‐Server läuft, hat die fol genden Einschränkungen: maximale Anzahl der seriellen Anschlüsse = 4 maximale Anzahl der Ethernet‐Anschlüsse = 1. Wenn der PC eine geringere Anzahl von seriellen An schlüssen hat, ist es erforderlich, eine zusätzliche Kommu nikationskarte zu installieren. Empfohlene Typen der se riellen Multiportkarten von MOXA sind: S S CP‐102 Serie (2 Anschlüsse) oder CP‐104 Serie (4 Anschlüsse) für die RS‐232 Schnittstelle, CP‐132 Serie (2 Anschlüsse) oder CP‐134 Serie (4 Anschlüsse) für die RS‐485 Schnittstelle. Hinweise zur Installation und zur Einrichtung entnehmen Sie bitte der MOXA Dokumentation. 13-2 Benutzerhandbuch Metasys® Bedienstation M3i © 02.2015 Johnson Controls EDE einrichten und nutzen Kommunikation und Hardware (Fortsetzung) OPC Client auf der M3i Windows PC EDE OPC-Server OPC Schnittstelle OPC Schnittstelle für den Datenfür die Meldungszugriff verarbeitung Konfigurationsdatenbasis Daten-Cache einfacher serieller Treiber RS-232 Bus IU-9100 N2/N2Open/ System 91 kompatible Geräte RS-485 Bus N2/N2Open/ System 91 kompatible Geräte Abbildung 139: Die Hardware‐ und Softwarekomponenten, die für eine Verbindung zwischen den Programmen der M3i Bedienstation und der N2/N2Open kompatiblen Geräten an einem RS‐485 Bus über den EDE OPC‐Server notwendig sind. Benutzerhandbuch Metasys® Bedienstation M3i © 02.2015 Johnson Controls 13-3 Benutzerhandbuch Metasys® Bedienstation Kommunikation und Hardware (Fortsetzung) OPC Client auf der M3i Windows PC EDE OPC-Server OPC Schnittstelle für den Datenzugriff KonfigurationsDatenbasis OPC Schnittstelle für die Meldungsverarbeitung Daten-Cache einfacher Ethernet Treiber Lantronix UDS oder SECVT Ethernet Verbindung RS-232/ RS-485 zu Ethernet N2/N2Open/ System 91 kompatible Geräte Hub Abbildung 140: Die Hardware‐ und Softwarekomponenten, die für eine Verbindung zwischen den Programmen der M3i Bedienstation und der N2/N2Open kompatiblen Geräten durch ein Ethernet Netzwerk‐Tunneling über den EDE OPC‐Server notwendig sind. 13-4 Benutzerhandbuch Metasys® Bedienstation M3i © 02.2015 Johnson Controls EDE einrichten und nutzen Anforderungen an die Kommunikations‐Komponenten Um N2/N2Open kompatible Geräten über einen R‐485 Bus ansprechen zu können, benötigen Sie: S S S ein ordnungsgemäß installiertes und programmiertes N2/N2Open kompatibles Gerätenetzwerk einen RS‐232/RS‐485 Schnittstellenkonverter (z.B. IU‐9100) für den Anschluss des RS‐485 Netzwerkess an den Windows PC, auf dem der Johnson Controls EDE OPC‐Server läuft einen ordnungsgemäß installierten Johnson Controls EDE OPC‐Server. Zur Integration von N2/N2Open kompatiblen Geräten über ein Ethernet Netzwerk (Ethernet Tunneling) benöti gen Sie: S S S S ein ordnungsgemäß installiertes und programmiertes N2/N2Open kompatibles Gerätenetzwerk einen ordnungsgemäß installierten und programmier ten RS‐232/RS‐485/Ethernet‐Konverter, der für den Anschluss des Windows PC, auf dem Johnson Con trols EDE OPC‐Server läuft, an den N2‐Bus (Lantro nix UDS‐10 / UDS‐100 / UDS‐1100 oder SECVT‐ Komponenten werden empfohlen) erforderlich ist. einen ordnungsgemäß installierten und programmier ten Ethernet Hub/Router, um die RS‐232/RX‐485/Ethernet Konvertereinheiten und die N2‐Bus kompatiblen Geräte anzuschließen einen ordnungsgemäß installierten Johnson Controls EDE OPC‐Server Benutzerhandbuch Metasys® Bedienstation M3i © 02.2015 Johnson Controls 13-5 Benutzerhandbuch Metasys® Bedienstation Anforderungen an die Kommunikations‐Komponenten (Fortsetzung) Wenn ein RS‐232 Bus benutzt wird, darf die RS‐232 Kabel länge zwischen dem Windows PC, auf dem der Johnson Controls EDE OPC‐Server läuft, und dem N2/N2Open Gerät maximal 15 m betragen. Wenn ein RS‐485 Bus benutzt wird, dann muss der RS‐232/RS‐485 Schnittstellenkonverter IU‐9100 RS‐232 seitig an den seriellen Anschluss des Windows PCs ange schlossen werden, auf dem Johnson Controls EDE OPC‐ Server läuft. Wenn ein Ethernet Tunneling‐Anschluss benutzt wird, dann muss dass das Lantronix® UDS‐10 / UDS‐100 / UDS‐1100 oder der SECVT‐Konverter (Bestellzeichen MS‐SECVT‐0) ordnungsgemä‐ eingerichtet sein und ord nungsgemäß laufen, bevor Sie versuchen, das Metasys Netzwerk anzuschließen. Weitere Informationen finden Sie in der Lantronix oder SECVT Dokumentation. 13-6 Benutzerhandbuch Metasys® Bedienstation M3i © 02.2015 Johnson Controls EDE einrichten und nutzen Anschlussbelegung und Verkabelung RS‐232 Schnittstelle Benutzen Sie die folgende Kabelanschlussbelegung für den RS‐232 Busanschluss zwischen dem Windows Rech ner, auf dem der EDE OPC‐Server läuft, und dem N2/N2Open kompatiblen Gerät. Serielle Schnittstelle am PC RS‐232 serielle Schnitt‐ stelle am Gerät Schraubklemmen DB−9 Anschluss Signal Pin RTS CTS RD TD GND DCD DTR DSR 7 8 2 3 5 1 4 6 Pin TX RX GND RTS CTS Abbildung 141: Anschluss zwischen dem PC, auf dem der EDE läuft, und dem kompatiblen Gerät, das einen RS‐232 Busanschluss hat HINWEIS: Die maximale Kabellänge hängt von der benut zenBaudrate ab und sollte im Allgemeinen 15 m bei 9.600 Baud nicht überschreiten. Benutzerhandbuch Metasys® Bedienstation M3i © 02.2015 Johnson Controls 13-7 Benutzerhandbuch Metasys® Bedienstation Anschlussbelegung und Verkabelung (Fortsetzung) RS‐485 Schnittstelle Wurde ein Schnittstellenkonverter IU‐9100 installiert (empfohlen), so muss der Windows Rechner, auf dem der EDE OPC‐Server läuft, mit dem dazu gelieferten Kabel an den Konverter angeschlossen werden: Serielle Schnittstelle am PC RS‐232 Schnittstelle IU‐9100 DB−9 Buchse Signal Pin DCD DTR RD TD GND DSR RTS CTS 1 4 2 3 5 6 7 8 DB−9 Stecker Pin 5 3 1 Signal TD RD GND Abbildung 142: Anschluss zwischen PC und Schnittstellenkonverter IU‐9100 HINWEIS: Die maximale Kabellänge hängt von der benutz ten Baudrate ab und sollte im Allgemeinen 15 m bei 9.600 Baud nicht überschreiten. IU-9100 J2 Klemme Schraubklemmen N2/N2Open kompatibles Gerät RS-485 Schnittstelle Schraubklemmen Signal Pin Pin Signal RT+ + RT+ RS485+ RT− −− RT− RS485− GND GND COM COM Abbildung 143: Anschluss zwischen der Konverter IU‐1900 und dem N2/N2Open kompatiblem Gerät bei einem RS‐485 Busanschluss 13-8 Benutzerhandbuch Metasys® Bedienstation M3i © 02.2015 Johnson Controls EDE einrichten und nutzen Anschlussbelegung und Verkabelung (Fortsetzung) Ethernet Tunneling mit Lantronix UDS‐10 / UDS‐100 / UDS‐1100 Bei einem Ethernet Anschluss (N2 Tunneling durch Ethernet) mit Lantronix UDS‐10 / UDS‐100 / UDS‐1100 (empfohlen), schließen Sie den Windows Rechner, auf dem der EDE OPC‐Server läuft, an den Hub/Router mit dem Standardnetzwerkkabel an. Schließen Sie das Lantronix‐Gerät mit einem Standard netzwerkkabel an den Hub/Router an. Schließen Sie das N2‐Bus kompatible Gerät an das Lan tronix‐Gerät mit folgendem Kabel an: (*) Der Geräteserver kann alternativ über die serielle Schnittstelle ange steuert werden, wenn einer dieser Pins benutzt wird. (**) Das Minuszeichen (‐) wird manchmal als A (z.B. TXA) bezeich net. Das Pluszeichen (+) wird manch mal als B (z.B. TXB) bezeichnet. Abbildung 144: Kabelaufbau LANTRONIX UDS−10 14 15 Com + Com − N2 / RS-485 Bus 21 22 Abbildung 145: Anschluss Benutzerhandbuch Metasys® Bedienstation M3i © 02.2015 Johnson Controls 13-9 Benutzerhandbuch Metasys® Bedienstation Anschlussbelegung und Verkabelung (Fortsetzung) Ethernet Tunneling mit SECVT Wird für den Ethernet Anschluss (N2 Tunneling durch Ethernet) SECVT (Bestellzeichen MS‐SECVT‐0) be nutzt, so schließen Sie den Windows Rechner, auf dem der EDE OPC‐Server läuft, an den Hub/Router mit dem Standardnetzwerkkabel an. Schließen Sie das SECVT‐Gerät mit dem Standardnet zwerkkabel an den Hub/Router an. Schließen Sie das N2‐Bus kompatible Gerät an das SECVT‐Gerät mit folgendem Kabel an: SECVT RS-485 Klemmen N2/N2Open kompatible Geräte RS-485 Schnittstelle Schraubklemme Schraubklemme Signal Pin Pin Signal RT+ RT− + −− RT+ RT− RS485+ RS485− COM SH COM Shield COM COM Abbildung 146: Anschluss an SECVT 13-10 Benutzerhandbuch Metasys® Bedienstation M3i © 02.2015 Johnson Controls EDE einrichten und nutzen Anschlussbelegung und Verkabelung (Fortsetzung) RS‐4585 Busanschluss Verbinden Sie die steckbare Seite des Kabels 1 mit dem seriellen Anschluss des Rechners, auf dem der EDE OPC‐Server läuft. Schließen Sie die andere Seite des Ka bels 1 an den RS‐232 Anschluss des RS‐232/RS‐485 Schnittstellenkonverters IU‐9100 an. Schließen Sie das eine Ende von Kabel 2 an den RS‐485 Anschluss des IU‐9100 an und schließen Sie das andere offene Ende von Kabel 2 an die Anschlussklemmen des RS‐485 Anschlusses an den N2/N2Open kompatiblen Geräten an. Kabel 2 Kabel 1 Serielle Schnittstelle am PC N2/N2Open/ System 91 kompatibles Gerät 1 Schnittstellenkonverter RS-232 / RS-483 IU-9100 N2/N2Open/ System 91 kompatibles Gerät n Abbildung 147: RS‐485 Anschluss an N2/N2Open kompatible Geräte Benutzerhandbuch Metasys® Bedienstation M3i © 02.2015 Johnson Controls 13-11 Benutzerhandbuch Metasys® Bedienstation Anschlussbelegung und Verkabelung (Fortsetzung) Kabel für den Ethernet Anschluss Schließen Sie für das Lantronix UDS‐Gerät ein Ende von Kabel 1 an den RS‐232/RS‐485 Anschluss des Lantronix UDS‐Konverters an. Schließen Sie das andere offene Ende von Kabel 1 an die Schraubverbindung mit der Be zeichnung N2/N2Open Bus auf das Gerät an. Schließen Sie für das SECVT Gerät ein Ende von Kabel 1 an den RS‐485 Anschluss des SECVT Konverters an. Schließen Sie das andere offene Ende von Kabel 1 an die Schraubverbindung mit der Bezeichnung N2/N2Open Bus auf das Gerät an. Schließen Sie den Ethernet Anschluss des Lantronix UDS‐10 / UDS‐100 / UDS‐1100 oder SECVT Gerätes an einen Anschluss des Hub/Router unter Verwendung eines geraden Kabels (Steckkabel) an. Schließen Sie den Ethernet Anschluss des Windows Rech ners, auf dem der EDE OPC‐Server läuft, an den An schluss desselben oder eines anderen Hubs/Routers an, unter Verwendung eines direkten Netzwerkkabels (straight network cable). Lantronix UDS oder PC SECVT Ethernet Schnittstelle N2/N2Open/System 91 kompatibles Gerät Kabel 1 Netzwerkkabel (direkt) Netzwerkkabel (direkt) Hub / Router Abbildung 148: Ethernet Anschluss an N2/N2Open kompatible Geräte 13-12 Benutzerhandbuch Metasys® Bedienstation M3i © 02.2015 Johnson Controls EDE einrichten und nutzen Schnittstellen einrichten Serielle Schnittstellen Beim Einrichten der Kommunikationsschnittstelle müssen Sie zunächst den Protokolltyp, d.h. den Treiber der Schnittstelle bestimmen. Klicken Sie dafür im EDE Dia logfeld auf Bearbeiten und anschließend auf Kanal hinzu fügen. In diesem Fall ist das das Protokoll N2Open/Sys91. Im Falle einer seriellen Schnittstellenverbindung für die Kommunikation mit dem Gerät müssen die folgenden Parameter eingestellt werden: S Serielle Schnittstelle (oder IU‐9100 im Falle einer RS‐485‐Verbindung) S Baudrate S Bytegröße (7 oder 8 Bit) S Anzahl Stoppbits (1 oder 2) S Art der Paritätsüberprüfung (Keine, Gerade, Unge rade) Hier eine typische Einstelung: Abbildung 149: Typische Einstellungen für einen seriellen Anschluss Benutzerhandbuch Metasys® Bedienstation M3i © 02.2015 Johnson Controls 13-13 Benutzerhandbuch Metasys® Bedienstation Schnittstellen einrichten (Fortsetzung) Ethernet Tunneling konfigurieren Bei einem Ethernet Anschluss mit Lantronix UDS Kon verter, müssen Sie daran denken, die Parameter der Ethernet Quellenschnittstelle einzurichten (dies ist der Anschluss, den Sie auf dem Lantronix UDS‐10 / UDS‐100 / UDS‐1100 Gerät konfigurieren ). Starten Sie die UDS‐10 Konverterkonfiguration mit dem Lantronix Web‐Manager. Abbildung 150: Lantronix Setup 13-14 Benutzerhandbuch Metasys® Bedienstation M3i © 02.2015 Johnson Controls EDE einrichten und nutzen Schnittstellen einrichten (Fortsetzung) Ethernet Tunneling konfigurieren Die Identifikation der IP‐Adresse können Sie im UDS‐ Konfigurationshandbuch nachschlagen: Einstellungen serieller UDS Anschluss: Serielles Protokoll: RS485‐2 Verdrahtung Geschwindigkeit: 9600 Zeichengröße: 8 Parität: Keine Stoppbit: 1 Flusssteuerung: Keine Einstellungen UDS Verbindungsmodus UDP Datenpaketmodus: Deaktiviert UDP Datenpakettyp: [Leer] Eingehende Verbindung: Bedingungslos akzeptieren Antwort: Nichts (still) Startup: Autostart UDS Standverbindung Fern‐IP‐Adresse: EDE PC Plattform IP‐Adresse Fernanschluss: EDE zugewiesenen UDP Anschluss Lokaler Anschluss: EDE zugewiesenen UDP Anschluss Geben Sie die Werte für diese drei genannten Parameter ein. Alle anderen Parameter behalten ihre Standardwerte. Der EDE wurde mit Firmware Version 5.80 geprüft. Benutzerhandbuch Metasys® Bedienstation M3i © 02.2015 Johnson Controls 13-15 Benutzerhandbuch Metasys® Bedienstation Schnittstellen einrichten (Fortsetzung) Ethernet Tunneling konfigurieren Verfahren Sie wie folgt, um Lantronix Geräte zu konfigu rieren: 1. Laden Sie sich das Geräteinstallationskonfigurations tool von dieser Internetadresse hinunter: http://www.lantronix.com/device‐networking/utilities‐ tools/device‐installer.html oder suchen Sie diese unter der Internetadresse: www.lantronix.com DeviceInstaller.lnk 2. Folgen Sie den Setup‐Anweisungen und platzieren Sie das nebenstehende Symbol auf Ihrem Desktop. HINWEIS: Die nachfolgenden Abbildungen wurden nicht mit der neuesten Version des Programms DeviceInstaller aktualisiert. Trotzdem bleibt die nachfolgende Beschreibung gültig. 3. Machen Sie einen Doppelklick auf das Desktop‐Sym bol. Folgendes Dialogfeld wird angezeigt: Abbildung 151: Geräte können installiert werden 4. Klicken Sie auf das große Symbol Search (Suchen), alle in Ihrem Netzwerk vorhandenen UDS‐Geräte werden automatisch angezeigt. 13-16 Benutzerhandbuch Metasys® Bedienstation M3i © 02.2015 Johnson Controls EDE einrichten und nutzen Schnittstellen einrichten (Fortsetzung) Ethernet Tunneling konfigurieren 5. Schon jetzt ist es möglich, die IP‐Adresse zu konfigu rieren oder zu ändern, einen Ping zu senden, die Firm ware zu aktualisieren usw., dies kann auf jedem Lan tronix UDS‐10 / UDS‐100 / UDS‐1100 Gerät vorge nommen werden. 6. Machen Sie einen Doppelklick auf das Gerät, um die Firmware Version eines Gerätes zu überprüfen. 7. Klicken Sie nun auf das Register Advanced (Erwei tert), um die Firmware Version zu überprüfen. Abbildung 152: Version des Gerätes Benutzen Sie diesen Link, um die aktuelle Firmware Version herauszufinden: www.lantronix.com/support/download/index.html Benutzerhandbuch Metasys® Bedienstation M3i © 02.2015 Johnson Controls 13-17 Benutzerhandbuch Metasys® Bedienstation Schnittstellen einrichten (Fortsetzung) Ethernet Tunneling konfigurieren 8. Prüfen Sie die Reihe UDS‐10 / UDS‐100 / UDS‐1100, um festzustellen, ob das in Ihrem Netzwerk ange schlossenes Lantronix‐Gerät ebenfalls die aktuelle Firmware Version hat. 9. Wenn die Firmware Version nicht übereinstimmt, dann laden Sie die aktuellste Firmware Version herun ter, indem Sie in der Webpage auf die Versionsnum mer für das Gerät UDS‐10 / UDS‐100 / UDS‐1100 in der Spalte Latest Firmware (Aktuelle Firmware) klik ken und die Firmware für Ihr Gerät UDS‐10, UDS‐100 oder UDS‐1100 auswählen. www.lantronix.com/support/download/index.html 10. Speichern Sie diese Datei auf Ihrem PC in folgendem Verzeichnis: C:\Program Files\DeviceInstaller\Firmware 11. Klicken Sie im Dialogfeld DeviceInstaller (Abbildung 151) auf das Symbol Upgrade . Abbildung 153: Wie soll die Firmware aktualisiert werden? 13-18 Benutzerhandbuch Metasys® Bedienstation M3i © 02.2015 Johnson Controls EDE einrichten und nutzen Schnittstellen einrichten (Fortsetzung) Ethernet Tunneling konfigurieren 12. Wählen Sie die Option Create a custom installation by specifying individual files (Benutzerdefinierte Installa tion mit Auswahl von Dateien) und klicken Sie auf Next (Weiter). Abbildung 154: *.ROM Datei suchen 13. Klicken Sie auf Browse (Durchsuchen) und suchen Sie die Datei *.ROM (z.B. LTX520.ROM), die Sie gerade heruntergeladen haben. 14. Überprüfen Sie, ob der Pfad und die Datei korrekt in das Dialogfeld übernommen wurden und klicken Sie auf Next (Weiter). 15. Klicken Sie auf die Option Install files individually (Dateien einzeln installieren). 16. Jetzt kann die Aktualisierung durch einen Klick auf Next (Weiter) ausgeführt werden. Benutzerhandbuch Metasys® Bedienstation M3i © 02.2015 Johnson Controls 13-19 Benutzerhandbuch Metasys® Bedienstation Schnittstellen einrichten (Fortsetzung) IP‐Adresse des Lantronix 1. Klicken Sie im Dialogfeld DeviceInstaller Gerätes ändern (Abbildung 151) auf das Lantronix‐Gerät, dessen IP‐ Adresse Sie ändern möchten. 2. Klicken Sie auf das Symbol Assign IP (IP‐Adresse zu ordnen) in der Werkzeugleiste. 3. Wählen Sie die Option Assign a specific IP address Spezifische IP‐Addresse zuordnen) und klicken Sie auf Next (Weiter). 4. Geben Sie nun die vollständige IP‐Adresse ein und klicken Sie wieder auf Next (Weiter). 5. Wählen Sie die PC Network Class (PC Netzwerk klasse) aus und geben Sie die neue IP‐Adresse ein (es muss sich um eine Adresse in demselben Netzwerk handeln). 6. Senden Sie einen Ping an die neue IP‐Adresse. Klik ken Sie dafür in der Menüleiste des Dialogfeldes De viceInstaller auf Tools und anschließend auf Ping. Abbildung 155: Ping an die neue Geräteadresse senden 7. Klicken Sie auf die Schaltfläche Ping und die Antwort des Geräts wird angezeigt. 13-20 Benutzerhandbuch Metasys® Bedienstation M3i © 02.2015 Johnson Controls EDE einrichten und nutzen Schnittstellen einrichten (Fortsetzung) Tunneling Konfiguration 1. Jetzt ist es Zeit, alle Parameter auf jedem Lantronix für Lantronix UDS‐10 / UDS‐100 UDS‐10 / UDS‐100 Gerät einzu stellen. 2. Klicken Sie im EDE Dialogfeld auf Bearbeiten und anschließend auf Kanal hinzufügen. 3. Für Lantronix UDS‐Geräte wählen Sie im Feld Port TCP/IP aus. 4. Geben Sie die Adresse und die Schnittstelle ein und wählen Sie als Typ TCP aus. 5. Wählen Sie den Treiber aus und geben Sie einen Na men ein, zum Beispiel wie hier: LANTRONIX 10.150.2.242 10022 Abbildung 156: Lantronix Gerät wurde definiert Benutzerhandbuch Metasys® Bedienstation M3i © 02.2015 Johnson Controls 13-21 Benutzerhandbuch Metasys® Bedienstation Schnittstellen einrichten (Fortsetzung) Tunneling Konfiguration 1. Klicken Sie im EDE Dialogfeld auf Bearbeiten und für SECVT anschließend auf Kanal einfügen. 2. Für SECVT Geräte wählen Sie im Feld Port TCP/IP aus. 3. Geben Sie die Adresse und die Schnittstelle ein und wählen Sie als Typ UCP aus. 4. Definieren Sie die Schnittstelle der Quelle im Feld Port Quelle. (Tragen Sie dieselbe Adresse wie beim Zielanschluss (Port) ein.) 5. Wählen Sie den Treiber aus und geben Sie einen Na men ein, zum Beispiel wie hier: SECVT General N2 Master TCP/IP 10.130.0.209 4096 4096 Abbildung 157: SECVT Gerät wurde definiert 13-22 Benutzerhandbuch Metasys® Bedienstation M3i © 02.2015 Johnson Controls EDE einrichten und nutzen Schnittstellen einrichten (Fortsetzung) N2‐Tunneling‐Variablen in der EDE Datenbasis 1. Klicken Sie mit der rechten Maustaste in die Zeile der Datenbasis und wählen Sie den Befehl Item hinzufü gen aus. Die Eigenschaften für Variable erscheinen: Abbildung 158: Eigenschaften 2. Geben Sie im Register Eigenschaften den Namen der neuen Variablen ein (hier AI4). 3. Klicken Sie auf das Register Quelle. 4. Klicken Sie im neuen Dialogfeld auf die Schaltfläche Variable und wählen Sie dann das Register Bus aus. 5. Wählen Sie bei Kanal die passende Schnittstelle aus. 6. Geben Sie die Adresse der Variablen an und klicken Sie auf OK, um die neuen Daten zu speichern. Die Variable erscheint jetzt in der Datenbasis des EDE. Abbildung 159: Die neue Variable Benutzerhandbuch Metasys® Bedienstation M3i © 02.2015 Johnson Controls 13-23 Benutzerhandbuch Metasys® Bedienstation Schnittstellen einrichten (Fortsetzung) Einstellungen für N2Open/Sys91 1. Klicken Sie im EDE Dialogfeld auf Bearbeiten und anschließend auf Kanal hinzufügen. 2. Öffnen Sie die Kommunikationseigenschaften für N2‐Ethernet Tunneling. Abbildung 160: Kommunikationsschnittstelle 3. Klicken Sie auf die Schaltfläche neben der Treiberli ste. Die Protokollparameter erscheinen. 4. Setzen Sie den Timeout für die Antwort auf 400 ms. Abbildung 161: Protokollparameter 13-24 Benutzerhandbuch Metasys® Bedienstation M3i © 02.2015 Johnson Controls EDE einrichten und nutzen Kommunikationsparameter in der Datei EDE.INI Genutzte Protokolle Der Server EDE erkennt die Protokolle, die in der Konfi gurationsdatei EDE.INI unter der Sektion [bus] eingetra gen wurden. Hier ein Beispiel: [bus] General N2 Master=N2ON2.dll N2 SYS91 SLAVE=b9100_s.dll MODBUS MASTER=modbus.dll MODBUS SLAVE=modbus_s.dll N2OPEN SLAVE=n2open_s.dll Die Liste zeigt die Protokoll‐ID, den Namen der Datei, die das DLL‐Modul des Protokolls enthält und optional den Namen der Initialisierungsdatei für das DLL‐Modul, die automatisch vom Installationsprogramm erzeugt wird. Aktualisierungsrate des EDE OPC‐Servers In der Konfigurationsdatei finden Sie unter der Sektion [Options] einen Eintrag zum Anpassen des Timerparame ters des OPC‐Clients. Dieser Parameter wird automatisch erzeugt, wenn zum ersten Mal eine OPC‐Client‐Verbin dung in die EDE‐Datenbasis eingetragen wird: [Options] OPCUpdateRate = x (in ms) Die Aktualisierungsrate beträgt per Voreinstellung 1000 mSek. Abhängig vom benutzen OPC‐Server und der Netzwerkgröße bzw. Anzahl der Geräte im Netzwerk, können Sie eine längere oder kürzere Rate eingeben, um ein Verlieren von Ereignismeldungen zu vermeiden. Benutzerhandbuch Metasys® Bedienstation M3i © 02.2015 Johnson Controls 13-25 Benutzerhandbuch Metasys® Bedienstation EDE starten HINWEIS: Nach der Installation spricht EDE zunächst Englisch. Folgen Sie den Anweisungen auf der Seite 13-43, um die Benutzeroberfläche auf Deutsch umzustellen. Wie jede Windows‐Software, kann EDE aus dem Start menü oder Explorer heraus gestartet werden. Das Pro gramm wird dann im Modus für die Konfiguration der Datenbasis oder der Kommunikationsschnittstelle ange zeigt. Wenn Sie das EDE Symbol auch in die Startup‐Gruppe von Windows stellen, dann startet EDE automatisch beim Systemstart des Rechners. EDE kann auch automatisch, z.B. als Symbol in der Taskleiste von einer DDE/OPC Client‐Anwendung (z.B. M‐Graphics) gestartet werden. EDE kann auch im Hintergrund gestartet werden (s. Dia logfeld Konfiguration/Optionen, dort muss der Parameter Symbol in Taskleiste markiert sein). Das Symbol des EDE erscheint dann unten rechts in der Task‐Leiste. Um den Johnson Controls OPC‐Server EDE einzurich ten, müssen Sie das Programm EDE starten. Folgendes Fenster wird angezeigt: 13-26 Benutzerhandbuch Metasys® Bedienstation M3i © 02.2015 Johnson Controls EDE einrichten und nutzen EDE starten (Fortsetzung) Abbildung 162: Hauptbildschirm des EDE Wenn Sie EDE zum ersten Mal nach der Installation star ten, erscheint eine Meldung, das die Software nur für eine begrenzte Zeit im Demonstrationsmodus läuft. Zwei Demonstrationsmodi sind möglich: 30 Tage oder 60 Mi nuten. Im Modus 30 Tage arbeitet EDE genau so, als würde die Software während der 30 Tage registriert. Damit EDE am Ende der 30 Tage noch benutzt werden kann, muss die Lizenz gekauft werden. Im Modus 60 Minuten läuft die Software EDE für 60 Minuten. Danach wird sie geschlossen. Sie können EDE anschließend neu starten. Klicken Sie auf Abbrechen, um den Modus 60 Minuten zu aktivieren. Benutzerhandbuch Metasys® Bedienstation M3i © 02.2015 Johnson Controls 13-27 Benutzerhandbuch Metasys® Bedienstation EDE registrieren Denken Sie daran, Ihre OPC‐Serveranwendung EDE registrieren zu lassen. Klicken Sie dafür in der Menüleiste von EDE auf Hilfe und anschließend auf Über... Folgendes Dialogfeld er scheint: Abbildung 163: Registrierungsparameter Neben dem Feld Rechnerumgebungscode finden Sie Ihren Umgebungscode, der für die Registrierung an John son Controls geschickt werden muss (Autorisierungsfor mular an [email protected]). Anschließend erhalten Sie den passenden Registrierungs schlüssel als ausführbare Datei zurück. 13-28 Benutzerhandbuch Metasys® Bedienstation M3i © 02.2015 Johnson Controls EDE einrichten und nutzen Die Benutzerschnittstelle von EDE Der Hauptbildschirm von EDE besteht aus 4 Bereichen: 1. Der Verzeichnisbaum repräsentiert die Architektur der EDE‐Datenbasis. Virtuelle Geräte: Hier finden Sie die virtuellen Ge räte, die in EDE erzeugt worden sind. Kanäle: Hier erscheinen die verschiedenen Kanäle, die in EDE benutzt werden (serielle Schnittstelle, TCU/IP‐Verbindungen etc.) Guppen: In Gruppen können die Variablen organisie ren, die in den virtuellen Geräten erzeugt worden sind. 2. Die Liste oben rechts zeigt die Variablen, die sich in der ausgewählten Verzweigung befinden. 3. Die Liste unten links zeigt die Ereignisse, die im EDE aufgetreten sind. 4. Der untere rechte Bereich im Hauptbildschirm zeigt Informationen zu den verschiedenen Kanälen an: Sta tistkdaten und/oder einen Zeilenmonitor. Benutzerhandbuch Metasys® Bedienstation M3i © 02.2015 Johnson Controls 13-29 Benutzerhandbuch Metasys® Bedienstation Die Benutzerschnittstelle von EDE (Fortsetzung) Abbildung 164: Hauptbildschirm von EDE Im normalen Arbeitsmodus kann EDE zu einem Symbol in der Task‐Leiste verkleinert werden. Die Software arbei tet dann im Hintergrund für die DDE/OPC Client/Server‐ Anwendungen, oder als Brücke zwischen den Netz werken. 13-30 Benutzerhandbuch Metasys® Bedienstation M3i © 02.2015 Johnson Controls EDE einrichten und nutzen Die Benutzerschnittstelle von EDE (Fortsetzung) Das Menü Datei Das Menü Datei enthält die Befehle für das Erzeugen, Öffnen, Drucken und Schließen einer Datenbasis: Befehl im Menü Datei Beschreibung Neu Erzeugt eine neue Datenbasis. Öffnen Öffnet eine vorhandene Datenbasis. Speichern Speichert die aktuelle Datenbasis und die Konfiguration der Kommunikationsschnittstellen ab. Speichern unter Speichert die aktuelle Datenbasis und die Konfiguration der Kommunikationsschnittstellen unter einem neuen Namen (d.h. in eine neue Datei) ab. Importieren Importiert eine externe Datei in die Datenbasis (anhängen). Gerät importieren Öffnet eine Datei, die ein Gerät beschreibt und gibt die Mög lichkeit mehrere virtuelle Geräte basierend auf diesem Gerät zu erzeugen. Geräte exportieren Die Gerätedatenbasis von EDE kann in eine *.prn Datei ex portiert werden. ESX‐Konfiguration importieren Die ESX‐Datenbank (Vorläuferprogramm von ESE) mit dem globalen Zeitprogramm kann nach ESE exportiert werden. Konfigurationsdatei importieren Öffnet eine Datei, die ein Gerät beschreibt und gibt die Mög lichkeit mehrere virtuelle Geräte basierend auf diesem Gerät zu erzeugen. Konfigurationsdatei exportieren Erzeugt eine Gerätedatei mit der Konfiguration des aktuellen Geräts. Konfiguration laden Öffnet eine gespeicherte Konfigurationsdatei *.edb (Daten basis, Schnittstellenkonfiguration, Treiberkonfiguration…). Konfiguration speichern Speichert die Konfiguration in einer komprimierten Datei *.edb (Datenbasis, Schnittstellenkonfiguration, Treiberkonfi guration …) ‐ zum Beispiel für eine Datensicherung. Datenbasisinformationen Zeigt Informationen über die Datenbasis an, z.B. die Anzahl der enthaltenen Variablen. Beenden Schließt das Programm EDE. Tabelle 104: Befehle im Menü Datei Benutzerhandbuch Metasys® Bedienstation M3i © 02.2015 Johnson Controls 13-31 Benutzerhandbuch Metasys® Bedienstation Die Benutzerschnittstelle von EDE (Fortsetzung) Das Menü Bearbeiten Das Menü Bearbeiten enthält Befehle zum Löschen, Kopieren und Einfügen von Elementen in die Datenbasis und für das Erzeugen von neuen Elementen (Kanäle, virtuelle Geräte, Gruppen). Das Menü Konfiguration Mit dem Menü Konfiguration haben Sie die Möglichkeit, in den Konfigurationsmodus von EDE zu wechseln, um so die Einstellungen von EDE zu ändern. Befehl im Menü Konfiguration Beschreibung Konfigurationsmodus Hiermit wechseln Sie in den Konfigurationsmodus, oder Sie beenden den Konfigurationsmodus. Für den Konfigurations modus muss ein Passwort eingegeben werden. Das Stan dardpasswort ist “EDE”. Wenn sich EDE im Konfigurations modus befindet, dann ist dieser Befehl markiert. Optionen Optionen der Anwendung EDE können bearbeitet werden. Tabelle 105: Befehle im Menü Konfiguration Das Menü Anzeige Das Menü Anzeige enthält Befehle für die Anzeige oder das Ausblenden der Statuszeile und der Werkzeugleiste. Das Menü Hilfe Das Menü Hilfe enthält Befehle für die Anzeige von In formationen über die Anwendung Befehl im Menü Konfiguration Beschreibung Benutzerhandbuch Zeigt das Benutzerhandbuch. DDE‐Server Zeigt Informationen vom DDE‐Server. Über EDE Zeigt Informationen über EDE wie Copyright, Versionsnum mer und installierter Lizenz. Tabelle 106: Befehle im Menü Hilfe 13-32 Benutzerhandbuch Metasys® Bedienstation M3i © 02.2015 Johnson Controls EDE einrichten und nutzen Virtuelle Geräte Wenn Sie im Navigationsbaum ein virtuelles Gerät aus wählen, dann sehen Sie im rechten Bildschirmbereich die Variablen, die im Gerät definiert sind: Abbildung 165: Variablen in einem virtuellen Gerät Spalte Beschreibung Adr Adresse der Variablen im virtuellen Gerät. Diese Adresse muss ein deutig sein in der Tabelle und mit dem Datentyp der Variablen korre spondieren. Die Adresse kann von einem Master oder überwachen dem Gerät benutzt werden, um den Wert der Variablen durch einen Slave‐Kanal zu lesen. Name Name der Variablen mit dem sie von OPC/DDE‐Clients verwaltet wird Typ Datentyp der Variablen. Repräsentiert auch eine Tabelle des virtuel len Geräts, zu dem die Variable gehört. Wert Aktueller Wert der Variablen Beschreibung Beschreibung der Variablen, wird von anderen OCP‐Clients benutzt. Quelle Ausdruck, dessen Ergebnis den Wert der Variablen angibt. Ziel Zeigt das erste Ziel der Variablen an. Tabelle 107: Spalten in der Ansicht eines virtuellen Geräts Sie können die Anzeige nach Datentypen filtern, wenn Sie direkt aus dem Verzeichnisbaum eine Tabelle auswählen (z.B. nur Analogeingänge). Das Symbol der Variable symbolisiert die Validität ihres Wertes. Wenn alle in den Komponenten des Quellaus drucks zuverlässig sind, dann ist das Symbol grün, andern falls ist das Symbol rot. Benutzerhandbuch Metasys® Bedienstation M3i © 02.2015 Johnson Controls 13-33 Benutzerhandbuch Metasys® Bedienstation K(ommunikations‐)kanäle und Geräte Kanal hinzufügen oder löschen licken Sie mit der rechten Maustaste auf einen Kanal, um ihn zu bearbeiten oder zu löschen. Folgende Farben repräsentieren den Zustand eines Ka nals: Schwarz: Rot: Grün: Geräte zu einem Kanal hinzufügen Nicht angeschlossen Fehler Angeschlossen Unter jedem Kanal finden Sie die physikalischen Geräte, die automatisch oder von Hand erzeugt worden sind: Abbildung 166: Geräte am Kanal COM1: Wenn das Symbol vor dem Gerät ein rotes Kreuz auf weist, dann ist das Gerät offline. Um ein neues Gerät zu erzeugen, müssen Sie mit der rechten Maustaste auf den Kanal klicken und den Befehl Gerät hinzufügen auswählen. HINWEIS: Eine detaillierte Beschreibung finden Sie unter dem jeweiligen Kommunikationsprotokoll, also z.B. N2, Modbus oder M‐Bus in diesem Handbuch. Um Änderungen vorzunehmen, müssen Sie sich im Konfigurationsmodus befinden. 13-34 Benutzerhandbuch Metasys® Bedienstation M3i © 02.2015 Johnson Controls EDE einrichten und nutzen Items der Kanäle Wenn Sie im Navigationsbaum einen Kanal auswählen, dann sehen Sie im rechten Bildschirmbereich die Items/ Tags , die über diesen Kanal angesprochen werden. Die Items können nicht bearbeitet, gelöscht oder hinzugefügt werden, da sie automatisch erzeugt wurden, als ihre Refe renz in die Quelle oder das Ziel einer Variablen in dem virtuellen Gerät hinzugefügt wurde: Abbildung 167: Items in einem Kanal Spalte Beschreibung Typ Bus, OPC, DDE oder Intern Adresse Adresse des Items. Die Syntax hängt vom Typ ab Wert Aktueller Wert des Items. Genutzt Anzahl der Quellen oder Ziele, die dieses Item referenzieren. Tabelle 108: Spalten in der Ansicht eines Kanals Das Symbol beim Item ist grün, wenn das Item zuverlässig ist. Andernfalls ist das Symbol rot. Sie können im Verzeichnisbaum direkt ein Gerät am Ka nal auswählen, um nur die Items aus diesem Gerät zu sehen. HINWEIS: Eine detaillierte Beschreibung finden Sie unter dem jeweiligen Kommunikationsprotokoll, also z.B. N2, Modbus oder M‐Bus in diesem Handbuch. Um Änderungen vorzunehmen, müssen Sie sich im Konfigurationsmodus befinden. Benutzerhandbuch Metasys® Bedienstation M3i © 02.2015 Johnson Controls 13-35 Benutzerhandbuch Metasys® Bedienstation Detaillierte Informationen zu den verschiedenen Kanälen Unten rechts auf dem Hauptbildschirm von EDE sehen Sie Informationen über die benutzen Kanäle. Sie können durch Klicken auf das entsprechende Register einen be stimmten Kanal ansehen. Oben in der Werkzeugleiste des Fensters sehen Sie 4 Schaltflächen mit folgender Bedeutung: S S S S Starten/Stoppen der Kanalüberwachung Anzeige wechseln zwischen einer hexadizimalen und einer ASCII‐Darstellung der Werte Löschen der Werte einer Kanalüberwachung Wechsel des Anzeigemodus zwischen Anzeige der Kanalstatistik und des Zeilenmonitors Kanalstatistik In diesem Modus können Sie Informationen über den Datenaustausch auf den verschiedenen Kanälen sehen. 739 739 738 1 Abbildung 168: Datenaustausch im Kanal COM1: 13-36 Benutzerhandbuch Metasys® Bedienstation M3i © 02.2015 Johnson Controls EDE einrichten und nutzen Detaillierte Informationen zu den verschiedenen Kanälen (Fortsetzung) Für Master‐Kanäle werden folgende Parameter angezeigt: Parameter Beschreibung Gesendete Meldungen Anzahl der Meldungen, die vom EDE übertragen wurden Empfangende Meldungen Anzahl der Meldungen, die von EDE empfangen wurden Positive Antworten Anzahl der Antworten, die korrekt empfangen wurden Negative Antworten Anzahl der Antworten, die zwar korrekt empfangen wurden, aber deren Aktion abgelehnt wurde (Schreiben nicht mög lich, unbekannter Befehl) Timeout bei Antwort Anzahl der erwarteten Antworten, die aber nicht empfangen wurden Fehler bei Antwort Anzahl der empfangenen Antworten, die Fehler enthielten (z.B. ungültiges Format) CRC Fehler Anzahl der empfangenen Anworten, die einen CRC‐ oder Prüfsummenfehler enthielten. Tabelle 109: Parameter der Kanalstatistik Zeilenmonitor In diesem Anzeigemodus können Sie alle Daten sehen, die auf dem Kanal ausgetauscht werden. In der ersten Spalte wird die Zeit angezeigt, die zwischen dem Übertra gen zweier Datenpakete vergangen ist. Rote Zeilen zeigen Daten, die vom EDE gesendet, grüne Zeilen zeigen Da ten, die vom EDE empfangen wurden. Abbildung 169: Anzeige im Zeilenmonitor Benutzerhandbuch Metasys® Bedienstation M3i © 02.2015 Johnson Controls 13-37 Benutzerhandbuch Metasys® Bedienstation Virtuelle Geräte Die virtuellen Geräte, die in EDE erzeugt werden, er scheinen im Navigationsbaum unter der Verzweigung Virtuelle Geräte. Abbildung 170: Virtuelle Geräte Wenn in einem virtuellen Gerät einige Variablen definiert sind, dann können Sie die Anzeige des virtuellen Geräts erweitern und die entsprechenen Tabellen werden ange zeigt. Abbildung 171: Variablen in einem virtuellen Gerät Sie können ein virtuelles Gerät über das Kontextmenü (rechte Maustaste) hinzufügen, löschen und bearbeiten. Die Befehle stehen auch im Menü und in der Werkzeug leiste zur Verfügung. Folgendes Dialogfeld wird ange zeigt, wenn Sie ein virtuelles Gerät bearbeiten: 13-38 Benutzerhandbuch Metasys® Bedienstation M3i © 02.2015 Johnson Controls EDE einrichten und nutzen Virtuelle Geräte (Fortsetzung) Abbildung 172: Eigenschaften eines virtuellen Geräts Eingabefeld Beschreibung Name Name des virtuellen Geräts. Der Name wird im OPC‐Server und DDE‐Server des EDE benutzt und intern als Referenz auf diese Variable. Adresse Adresse des virtuellen Geräts. Diese Adresse wird benutzt, wenn EDE als Slave agiert (Modbus, N2...). Deaktiviert Markieren Sie diese Option, um das virtuelle Gerät und damit alle seine Variablen zu deaktivieren. Deaktivierte Variablen werden für die Lizenzbereitstellung nicht berücksichtigt. Tabelle 110: Eigenschaften eines virtuellen Geräts Benutzerhandbuch Metasys® Bedienstation M3i © 02.2015 Johnson Controls 13-39 Benutzerhandbuch Metasys® Bedienstation Physikalische Geräte Die phylikalischenGeräte, die in EDE benutzt werden, erscheinen im Navigationsbaum unter dem Kanal, dem sie zugeordnet sind. Abbildung 173: Physikalische Geräte Ein rotes Kreuz über dem Symbol des Geräts zeigt an, dass das Gerät offline ist. Wenn der Treiber weitere In formationen zu einem Gerät liefert, dann erscheinen diese in Klammern hinter dem Gerätenamen. Ein physikalisches Gerät kann von Hand erzeugt werden über das Kontextmenü, das Sie erhalten, wenn Sie mit der rechten Maustaste auf den Kanal klicken. Wählen Sie den Befehl Gerät hinzufügen aus. Sie müssen jedoch nicht alle Geräte von Hand definieren, sie werden automatisch erzeugt, wenn es notwendig ist. Wenn Sie zum Beispiel einen Modbus Kanal COM1 defi niert haben und dann die Referenz COM1.4.W_1 benut zen, dann wird das physikalische Gerät mit der Adresse 4 automatisch unter COM1 erzeugt, wenn es bis jetzt noch nicht vorhanden war. Wenn Sie ein physikalisches Geräte bearbeiten möchten erscheint folgendes Dialogfeld (wenn es sich bei dem Ka nal nicht um einen N2‐Bus handelt, sonst s. Abbildung 175): 13-40 Benutzerhandbuch Metasys® Bedienstation M3i © 02.2015 Johnson Controls EDE einrichten und nutzen Physikalische Geräte (Fortsetzung) Abbildung 174: Eigenschaften eines physikalischen Geräts, das nicht an einem N2‐Bus angeschlossen ist Eingabefeld Beschreibung Name Name des physikalischenGeräts. Der Name wird im OPC‐ Server und DDE‐Server des EDE benutzt und intern als Refe renz auf diese Variable. Adresse Adresse des physikalischen Geräts im Netzwerk. Beschreibung Beschreibung des physikalischen Geräts. Tabelle 111: Eigenschaften eines physikalischen Geräts Benutzerhandbuch Metasys® Bedienstation M3i © 02.2015 Johnson Controls 13-41 Benutzerhandbuch Metasys® Bedienstation Physikalische Geräte (Fortsetzung) Abbildung 175: Eigenschaften eines physikalischen Geräts, das an einem N2‐Bus angeschlossen ist Eingabefeld Beschreibung Protokoll Per Voreinstellung wird das Protokoll automatisch erkannt. Sie können aber auch eins vorgeben, um die Geräteerkennung zu beschleunigen. Gerät Per Voreinstellung wird der Gerätetyp automatisch erkannt. Sie können den Gerätetyp eingeben, wenn das Gerät offline ist. Zeit synchroni sieren Per Voreinstellung ist diese Auswahl unbestimmt (graue Markierung, was bedeutet, das die allgemeinen Einstellungen für die Protokollpara meter benutzt werden) Sie können Synchronisierung einschalten, indem Sie in das Feld klik ken und die Markierung (schwarz) setzen. Sie können die Synchronisierung ausschalten, indem Sie in das Feld klicken und die Markierung löschen. Konfigurations datei Konfigurationsdatei (*.APD), die benutzt wurde, um dieses Gerät zu programmieren. Diese Datei wird benutzt, um die Adresse einiger Ob jekte (Zeitprogramme, Kalender) im Gerät zu finden, wenn ein Herauf‐ oder Hinunterladen dieser Objekte angefordert wird. Tabelle 112: Eigenschaften eines phys. Geräts am N2‐Bus 13-42 Benutzerhandbuch Metasys® Bedienstation M3i © 02.2015 Johnson Controls EDE einrichten und nutzen Allgemeine Optionen für EDE konfigurieren Um die allgemeinen Optionen von EDE zu konfigurieren, müssen Sie in der Menüleiste auf Konfiguration und an schließend auf Optionen klicken. Für diese Aktion müssen Sie sich im Konfigurationsmodus befinden. Ist das nicht der Fall, werden Sie aufgefordert das Passwort für diesen Modus einzugeben (voreingestelltes Passwort: EDE). Abbildung 176: Allgemeine Optionen Folgende Optionen können eingestellt werden: Eingabefeld Beschreibung Sprache Wählen Sie die Sprache der Benutzerschnittstelle EDE aus. DDE/OPC Verbindungen Versuche: Anzahl der Versuche zum Aufbau einer DDE/ OPC‐Verbindung im Falle eines Fehlers. Wartezeit zw. Versuchen: Wartezeit nach dem Versuch eines Verbindungsaufbaus, bevor der nächste Versuch startet. DDE‐Servername: Name des EDE DDE‐Servers (Sie müs sen EDE neu starten, wenn eine Änderung in diesem Feld sich auswirken soll!). Benutzerhandbuch Metasys® Bedienstation M3i © 02.2015 Johnson Controls 13-43 Benutzerhandbuch Metasys® Bedienstation Allgemeine Optionen für EDE konfigurieren (Fortsetzung) EDE 1.0 OPC Architektur benutzen Markieren Sie diese Option, um einem OPC‐Client (z.B. M‐Graphics) die gleiche Systemarchitektur wie unter EDE Version 1.1 zur Verfügung zu stellen mit den virtuellen Ge räten und den Variablentabellen. Löschen Sie die Markierung bei dieser Option, wenn Sie die neue Systemarchitektur mit den 3 Verzweigungen Gruppen, Kanäle und Virtuelle Geräte zur Verfügung stellen wollen. In diesem Modus finden Sie nicht die Variablentabellen unter den virtuellen Geräten, son dern direkt die einzelnen Variablen. HINWEIS: Wenn Sie eine Aktualisierung von EDE Version 1.x auf die Verson 2.x machen und eine vorhandene Datenbasis benutzen, dann müssen Sie diese Option immer markieren. 13-44 Benutzerhandbuch Metasys® Bedienstation M3i © 02.2015 Johnson Controls EDE einrichten und nutzen Allgemeine Optionen für EDE konfigurieren (Fortsetzung) Elemente im OPC‐Baum zeigen Markieren Sie diese Option, um die Variablen im Verzeich nisbaum anzuzeigen. In diesem Modus werden die Varia bleneigenschaften als OPC‐Tags angesehen. Das kann sinnvoll sein für OPC‐Clients, die OPC‐Tageigenschaften nicht direkt ansprechen können. Kanäle Gruppen Kanäle Virtuelle Geräte Virtuelle Geräte Gruppen Auf der linken Seite sehen Sie ein Verzeichnisbaum mit dem Tag Modul2.RM02_HU unter der Gruppe AHU1. Auf der rechten Seite sehen Sie denselben OPC‐Verzeichnis baum ohne diesem Tag. Standard OPC‐Eigenschaf tennamen benutzen Markieren Sie diese Option, wenn Sie die Standard OPC‐ Eigenschaftennamen benutzen wollen, bzw. löschen Sie die Markierung, wenn Sie die Johnson Controls spezifi schen Eigenschaftennamen benutzen wollen. Protokollierung Einige Ereignisse werden in der Datei EDE_Log.TXT proto kolliert. Sie können diese Protokollierung in Echtzeit in lin ken unteren Bereich des EDE Hauptfensters verfolgen. Markieren Sie die einzelnen Ereignisse, die protokolliert werden sollen. Die Protokollierung der Kommunikation entspricht dem Zeilenmonitor. Sie wird in einer Datei mit dem Namen der Kommunikationsschnittstelle aufgezeich net (z.B. COM1_Log.TXT). Benutzerhandbuch Metasys® Bedienstation M3i © 02.2015 Johnson Controls 13-45 Benutzerhandbuch Metasys® Bedienstation Allgemeine Optionen für EDE konfigurieren (Fortsetzung) Passwort Konfigurationsmodus: Klicken Sie diese Schaltfläche, um das Passwort zu ändern, das benutzt wird, um in den Kon figurationsmodus zu kommen. Der Wechsel in den Konfi gurationsmodus geschieht jedesmal, wenn Sie einen Konfi gurationsbefehl ausführen. Das Standardpasswort ist “EDE”. Anwendung beenden: Klicken Sie auf diese Schaltfläche, um das Passwort zu ändern, das benutzt wird, um EDE zu schließen. Per Voreinstellung ist dieses Passwort nicht defi niert. Zeit, um den Konfigurati onsmodus automatisch zu verlassen Timeout, das gültig wird, wenn keine Tastaturaktion mehr festgestellt wird Langsames Abfragen Lesezyklus: Zykluszeit für Geräte‐Items, die nur gelegent lich gelesen werden sollen. Wertebereich: 0 bis 9999 Se kunden, wobei der Wert 0 die Funktion des gelegentlichen Lesens sperrt. Diese Funktion erlaubt es, Items, deren Wert sich nur sehr langsam verändert (z.B. Temperaturen) nicht permanent durch den Busprotokolltreiber abzufragen, der seine Abfragen natürlich sehr viel häufiger und schneller ausführt. Schreibzyklus: Zykluszeit für Items, die periodisch ge schrieben werden. Wertebereich: 0 bis 9999 Sekunden, wobei der Wert 0 die periodische Schreibfunktion sperrt. Durch Einrichten eines Schreibzyklus kann der Status von Geräte‐Items periodisch aktualisiert werden (Watchdog‐ Funktion). Symbol in Task‐Leiste Wenn Sie diese Option anklicken, dann startet EDE im Hintergrund und in der Task‐Leiste wird nur ein kleines Symbol angezeigt. Machen Sie einen Doppelklick auf das Symbol, um das Dialogfeld von EDE aufzurufen. Passwort f. Symbolschutz in Task‐Leiste Bestimmen Sie, ob kein Passwort vergeben werden soll, oder das Passwort, das zum Einloggen oder für den Wech sel in den Konfigurationsmodus benutzt wird. Anwendung läuft als Win dows Dienst Diese Option erlaubt den Start von EDE als Dienst. Tabelle 113: Allgemeine Optionen für EDE 13-46 Benutzerhandbuch Metasys® Bedienstation M3i © 02.2015 Johnson Controls EDE einrichten und nutzen Importieren einer Datenbasis Mit dieser Funktion können Sie eine importierte Daten basis in eine vorhandene einffügen. In die EDE Datenba sis kann aus einer EDE Datenbasisdatei oder aus einer Gerätedatei importiert werden: S EDE Datenbasisdatei: *.ede, *.csv, *.txt S EDE Gerätedatei: *.edm Klicken Sie in der Menüleiste von EDE auf Datei und anschließend auf Import. HINWEIS: Wenn vorhandene Geräte in EDE dieselben virtuellen Geräteadressen benutzen wie die Geräte, die im portiert werden, dann überschreiben die importierten Geräte die bereits vorhandenen Geräte im EDE. Benutzerhandbuch Metasys® Bedienstation M3i © 02.2015 Johnson Controls 13-47 Benutzerhandbuch Metasys® Bedienstation Importieren einer Gerätedatenbasis (Offline Datenbasisgenerierung) In die EDE Datenbasis können Daten importiert werden, die von verschiedenen Tools offline erzeugt wurden. Mög liche Dateitypen, die importiert werden können sind: S *.dmo Dateien, vom GX‐9100 Konfigurationstool stammen S *.vct Dateien, aus einer MIG Konfiguration S *.prn Dateien, von FX‐Tools erzeugt. Klicken Sie in der Menüleiste von EDE auf Datei und anschließend auf Gerät importieren. Wählen Sie die Datei aus, die importiert werden soll. Überprüfen und ändern Sie (per Doppelklick) die impor tierte Daten im Dialogfenster Import und markieren Sie sie für den Import. Klicken Sie abschließend auf OK. Geben Sie anschließend im Dialogfenster Gerätedatei importieren im Eingabefeld Erzeuge Geräte von... bis den Adressbereich für die zu erstellenden Geräte ein und wählen Sie im Listenfeld Anschluss den Namen der Schnittstelle aus, mit der auf die Geräte zugegriffen wer den kann. Übergeben Sie Ihre Auswahl mit OK. Anschließend erscheint die Datenbasis im Dialogfeld von EDE. Geräte exportieren Die EDE Gerätedatenbasis kann als *.prn Datei expor tiert werden. Klicken Sie dafür in der Menüleiste von EDE auf Datei und anschließend auf Geräte exportieren. Wählen Sie Geräte aus, die exportiert werden sollen. Das Exportieren der Gerätedatenbasis kann auch dazu benutzt werden, einen Bereich der Datenbasis zu verviel fältigen. 13-48 Benutzerhandbuch Metasys® Bedienstation M3i © 02.2015 Johnson Controls EDE einrichten und nutzen Vorlage einer Gerätedatei importieren oder exportieren Die EDE Datenbasis kann als vollständige Vorlage für eine Gerätedatei importiert oder exportiert werden. Klicken Sie dafür in der Menüleiste von EDE auf Datei und anschließend auf Gerät importieren bzw. Gerät expor tieren und wählen Sie eine Datei mit der Dateierweite rung *.edm aus. Das Exportieren einer Gerätedateivorlage kann auch dazu benutzt werden, einen Bereich der Datenbasis zu vervielfältigen. Konfiguration laden und speichern Die EDE Datenbasis kann als EINE Sicherungsdatei *.edb zu Archivierungs‐ und Wiederherstellzwecken ge speichert bzw. geladen werden. Diese Sicherungsdatei enthält alle Informationen über die EDE Variablendaten basis und den Einstellungen der Kommunikationsschnitt stellen. Klicken Sie dafür in der Menüleiste von EDE auf Datei und anschließend auf Konfiguration laden bzw. Konfigura tion speichern und wählen Sie eine Datei mit der Dateier weiterung *.edb aus. HINWEIS: Wenn Sie eine Aktualisierung von EDE Version 1.x auf Version 2.x ausführen, dann sollten Sie immer eine einzelne Sicherungsdatei *. edb mit dem Befehl Konfigura tion speichern erzeugen. ESX‐Konfiguration importieren Die ESX Datenbasis für globale Zeitprogramme kann nach ESE exportiert werden. Klicken Sie dafür in der Menüleiste von EDE auf Datei und anschließend auf ESX‐ Konfiguration exportieren. Wählen Sie die passende Konfi gurationsdatei aus (Calendar) und klicken Sie auf Öffnen. Das Exportieren startet. Sie erhalten eine Meldung, wenn der Export abgeschlossen ist. Benutzerhandbuch Metasys® Bedienstation M3i © 02.2015 Johnson Controls 13-49 Benutzerhandbuch Metasys® Bedienstation 13-50 Benutzerhandbuch Metasys® Bedienstation M3i © 02.2015 Johnson Controls Kapitel 14 EDE‐Datentransfer Einführung EDE steht für Extended Data Engine. In diesem Kapitel beschreiben wir die Datentransfer‐(oder Bridging‐)Funk tion des EDE. Diese wird z.B. benötigt, wenn im Rahmen einer Integration kein (nativer) Alarm‐ und Event‐Server zur Verfügung steht oder wenn Daten zwischen OPC‐Ser vern geshared werden sollen.. In diesem Fall können Da ten an den EDE übergeben werden. Dieser übernimmt dann das sogenannte Alarm‐ und Event‐Handling. HINWEIS: Im Kapitel Datenzugriff & Kommunikation finden Sie Hintergrundinformation zum Zusammenwirken der einzelnen Komponenten. HINWEIS: Der Datentransfer ersetzt nicht die Peer‐to‐Peer Funktionalität BACnet MS/TP‐Geräten. Es ist zu berück sichtigen, dass der Transfer immer über die PC‐Hardware erfolgt, was natürlich dessen Verfügbarkeit voraussetzt. Benutzerhandbuch Metasys® Bedienstation M3i © 02.2015 Johnson Controls 14-1 Benutzerhandbuch Metasys® Bedienstation Datenbasismanagement Der EDE‐OPC‐Server sorgt für den direkten Datentrans fer zwischen verschiedenen OPC‐Datenquellen. Sobald die Geräte oder das Gerätenetzwerk über den EDE‐ OPC‐Server mit den OPC‐Clients verbunden sind, sind die Daten aus der Gebäudeautomation in der M‐Serie verfügbar. Es können dann Werteänderungen überwacht, Meldungen verarbeitet, Befehle zeitabhängig ausgegeben und Trenddaten erfasst werden. EDE ist aber auch eine Netzwerkübertragungssoftware, die eine Brücke zwischen heterogenen Master‐ oder Slave‐Gerätenetzwerken schlägt, damit diese Netzwerke dann von Windows DDE‐ oder OPC‐Client‐ oder Server‐ Anwendungen angesprochen werden können. Über EDE Global Data Transfer lassen sich Daten zwischen verschie denen Systemintegrationen verknüpfen, skalieren und berechnen. Die EDE‐Datenbasis repräsentiert bis zu 256 virtuelle Geräte, von denen jedes bis zu 65536 Items mit folgen dem Typ enthalten kann: Bits, Bytes, Worte, Doppelworte, Gleitkommazahlen, Analogeingänge, Analogausgänge, Digitaleingänge und Digitalausgänge. HINWEIS: Items bezeichnen Speicherplätze in den Feldge räten. Sie repräsentieren Datenpunkte. Auf einem OPC‐Ser ver werden sie als OPC‐Tags bezeichnet. Jedes Item kann auch von einem externen Client‐System oder einer DDE/OPC Client‐Anwendung gelesen werden. Außerdem werden alle Änderungen eines Items in der Datenbasis auf das Item des Slave‐Geräts oder der DDE Serveranwendung weiterkopiert. Gerade dieser Mecha nismus ermöglicht es, die Brücke zwischen zwei heteroge nen Netzwerken (z.B. Modbus) zu schlagen, oder Berichte über Items zu erzeugen, die in verschiedenen Geräten eines Netzwerkes oder zweier verschiedener Netzwerke liegen. 14-2 Benutzerhandbuch Metasys® Bedienstation M3i © 02.2015 Johnson Controls EDE-Datentransfer Datenbasismanagement (Fortsetzung) Die Items der Datenbasis können die Abbildung von Items aus Slave‐Geräten sein, oder eine Kombination aus beiden. Diese Items können wie folgt gelesen werden: S S Permanent: Die Items wurden einem Abfragezyklus (Polling) zugeordnet, der vom Netzwerktreiber ausge führt wird. Punktuell: nach der EDE‐Initialisierung, oder nach einer Kommunikationsunterbrechung, periodisch (Zy klen zwischen 1 und 9999 Sekunden) oder auf An frage (Lese‐Anfrage von einem externen Master‐Sy stem oder einer DDE/OPC Client‐Anwendung)). Die Items der Datenbasis können auch auf Items in Slave‐ Geräten zurückkopiert werden, wenn sie sich geändert haben, nach einer Initialisierung, nach einer Kommunika tionsunterbrechung oder periodisch. Benutzerhandbuch Metasys® Bedienstation M3i © 02.2015 Johnson Controls 14-3 Benutzerhandbuch Metasys® Bedienstation Die Variablen in der Datenbasis von EDE Die Variablen in der Datenbasis des EDE können die folgenden Formate haben (Details dazu ab Seite 14-26): S Bits, Bytes, Worte, Doppelworte (lang) S Gleitkommaformat (IEEE‐Format) S Analogeingänge, Analogausgänge S Digitaleingänge (LI), Digitalausgänge (LO) Die Variablen in der EDE‐Datenbasis zeigen die Werte der Datenpunkte, die über die Feldbusse abgefragt wur den, externe OPC/DDE‐Variablen in Fremdgeräten, die durch EDE OPC‐Client‐Serververbindungen aktualisiert wurden und EDE internen Verbindungen, die anderen EDE‐Variablen zugeordnet sind. Alle Daten können in mathematischen Berechnungen benutzt und an ein oder mehrere Ziele weitergeleitet wer den, wie z.B. an andere Datenpunkte, OPC/DDE‐Tags in Fremdgeräten oder internen Variablen des EDE. Die Variablen in der EDE‐Datenbasis können die Abbil dung der Items in den Slave‐Geräten sein. Diese Items können wie folgt gelesen werden: S S regelmäßig, indem Sie in den Abfragezyklus (Polling‐ Zyklus) eingetragen werden, der vom Netzwerktreiber ausgeführt wird; gelegentlich, bei der Initialisierung des EDE oder nach einer Kommunikationsunterbrechung, periodisch (langsame Zyklen von 1 bis 9999 Sekunden) oder nur auf Lese‐Anforderung von z.B. einer DDE‐ oder OPC Client‐Anwendung. Die Items der Datenbasis können auch auf Items in Slave‐ Geräten zurückkopiert werden, wenn sie sich geändert haben, nach einer Initialisierung, nach einer Kommunika tionsunterbrechung oder periodisch. 14-4 Benutzerhandbuch Metasys® Bedienstation M3i © 02.2015 Johnson Controls EDE-Datentransfer Items der Datenbasis definieren 1. Um ein Item in einer Datenbasis zu definieren, muss zunächst das virtuelle Gerät im Navigationsbaum aus gewählt werden, in dem das Item liegen soll, oder das Gerät muss als erstes definiert werden. Abbildung 177: Variablen in einem virtuellen Gerät 2. Klicken Sie mit der rechten Maustaste auf das vir tuelle Gerät oder auf die gewünschte Tabelle (Bits, Worte...) und wählen Sie den Befehl Analoges Item hinzufügen oder Logisches Item hinzufügen aus. Abbildung 178: Ein Item auswählen Für diese Aktion müssen Sie sich im Konfigurationsmodus befinden. Ist das nicht der Fall, werden Sie aufgefordert das Passwort für diesen Modus einzugeben (voreingestell tes Passwort: EDE). Das Dialogfeld, das benutzt wird, um ein Datenbasis‐Item zu konfigurieren besteht aus 3 Regi stern: Eigenschaften, Quelle und Ziel. Um das Item dann in der Datenbasis zu erzeugen, brau chen Sie nur die gewünschten Parameter einzugeben und abschließend auf die Schaltfläche Übernehmen zu klicken: Benutzerhandbuch Metasys® Bedienstation M3i © 02.2015 Johnson Controls 14-5 Benutzerhandbuch Metasys® Bedienstation Items der Datenbasis definieren (Fortsetzung) Eigenschaften Definieren Sie zunächst Startwert, Einheit und das Ver halten im Meldungsfall: Adr. im virtuellen Gerät: Zustandsänderungen aktiviert (N2Open) Alarmmeldungen freigegeben Abbildung 179: EDE ‐ Register Eigenschaften 14-6 Benutzerhandbuch Metasys® Bedienstation M3i © 02.2015 Johnson Controls EDE-Datentransfer Items der Datenbasis definieren (Fortsetzung) Register Eigenschaften (Fortsetzung) Parameter Beschreibung Name Hier können Sie eine explizite Bezeichnung für die Variable in der Datenbasis angeben. Dieser Name wird auch von den OPC‐Clients benutzt. Beschreibung Die Beschreibung wird im Fester der Datenbasis angezeigt und ist über die OPC‐Schnittstelle verfügbar als ein Attribut der Variablen. Typ Datentyp der Variablen. Der Wert der Variablen wird ent sprechend des Datentyps intern abgespeichert. Dieser Typ wird auch benutzt, um den Wert der Variablen an andere OPC‐Clients zu übergeben und Kanäle zu verwalten. Adr. im virtuellen Gerät Adresse der Variablen, die in Slave‐Kanälen benutzt wird. Startwert Der Startwert einer Variablen ist der Wert, den die Variable beim Systemstart übernimmt. Dieser Wert kann dann sofort von der Client‐Anwendung (überwachendes Gerät oder DDE/OPC Client) gelesen, oder zu den Zielen übertragen werden. Wenn dieser Wert nicht definiert wird, dann meldet ein Lesen des Items eine Fehlermeldung zurück (Nicht bereit), solange der Itemwert nicht aktualisiert wurde. Einheiten Dieses Eingabefeld für analoge Items ist nur über eine OPC Schnittstelle als Itemattribut verfügbar. Transformation für die An zeige und den DDE/OPC‐ Clients Diese mathematische Formel, die auf den Wert angewen det wird, der im Dialogfeld der Datenbasis angezeigt und zu den DDE und OPC Clients gesendet wird. Diese Trans formation wird weder gebraucht für die Ziele noch für das Lesen eines Masters im Netzwerk. Änderungen aufzeichnen Diese Option erlaubt es, Zustandsänderungen in einen Ereignisspeicher aufzuzeichnen. Ein überwachendes Ge rät, das ein ereignisgesteuertes Busprotokoll vom Typ N2Open benutzt, kann dann mit einer Anfrage alle Items erhalten, die mit dieser Option definiert wurden und die sich seit der letzten Anfrage geändert haben. Diese Option und die Option Melden freigegeben werden auch benutzt, um die Parameter von N2Open Geräten zu konfigurieren, aus denen Quellen‐Items gelesen werden. Benutzerhandbuch Metasys® Bedienstation M3i © 02.2015 Johnson Controls 14-7 Benutzerhandbuch Metasys® Bedienstation Items der Datenbasis definieren (Fortsetzung) Register Eigenschaften (Fortsetzung) Parameter Beschreibung Melden freigeben Für digitale und analoge Items kann die Meldungsverarbei tung für Alarme freigegeben werden. Der Zustand Alarm kann auch einem überwachenen Gerät gemeldet werden, wenn ein Busprotokoll vom Typ N2Open benutzt wird, oder an einen OPC Alarm & Event Client oder bei DDE/OPC mit dem Item Status. Im Fenster der Datenbasis zeigt die Farbe einer Zeile in der ein Item beschreiben wird auch den Zustand des Items: Rot: Alarmzustand aktiv und noch nciht quittiert (oder die Quittierung wurde nicht verarbeitet) Orange: Alarmzustand aktiv, Meldung wurde quittiert Lila: Alarmzustand ist inaktiv und nicht quittiert Schwarz: Alarmzustand ist inaktiv und nicht quittiert (oder die Quittierung wurde nicht verarbeitet) Für digitale Items kann die Option Melden freigeben mar kiert werden. Definieren Sie dann den Normalzustand für das Item. Für analoge Items kann ebenfalls die Option Melden frei geben markiert werden. Definieren Sie dann die Obere Alarmgrenze und Untere Alarmgrenze. Ebenfalls können Sie die Grenzwerte für eine Warnmel dung angeben unter Warnungen freigeben). Gewichtung Diese Felder werden für OPC Alarm & Event Clients be nutzt. Sie gewichten die verschiedenen Alarmstufen des Items. 0 = niedrigste Gewichtung (Priorität) 1000 = höchste Gewichtung (Priorität) Quittieren freigeben Dieses Feld wird für OPC Alarm & Event Clients benutzt. Es definiert, dass ein Quittieren möglich ist. Differential Diese Felder werden nur bei analogen Items benutzt. Tabelle 114: Registerblatt Eigenschaften 14-8 Benutzerhandbuch Metasys® Bedienstation M3i © 02.2015 Johnson Controls EDE-Datentransfer Items der Datenbasis definieren (Fortsetzung) Register Quelle Defiinieren Sie, wie die Variable behandelt werden soll: Abbildung 180: Parameter auf dem Register Quelle Benutzerhandbuch Metasys® Bedienstation M3i © 02.2015 Johnson Controls 14-9 Benutzerhandbuch Metasys® Bedienstation Items der Datenbasis definieren (Fortsetzung) Register Quelle (Fortsetzung) Parameter Beschreibung Ausdruck Hier können mathematische Ausdrücke, bestehend aus BUS/DDE/ OPC Referenzen, Operatoren und Funktionen, definiert werden. Das Ergebnis dieser Ausdrücke ergibt dann den Wert der Variable. Für die Bezeichnung eines DDE‐Items wird folgende Syntax be nutzt: Server|Thema!Item (z.B.: Excel|Tabelle1!R1C1). Die Bezeichnung für ein OPC‐Item benutzt folgende Syntax: Ser ver\Item für ein lokales Item oder \\Computer\Server\Item für ein entferntes Item. Nutzen Sie während der Auswahl der OPC‐Items auch die Schalt fläche Hilfe. Nach der Auswahl des Gerätetyps wird Ihnen dann eine Liste der verfügbaren Datenpunkte für dieses Gerät angezeigt. Schreiben von Master aktivieren Diese Option erlaubt es, dass ein Netzwerk‐Client (überwachendes Gerät oder Master) diese Variable schreiben kann. Wenn diese Option nicht ausgewählt wird, dann werden die Schreibbefehle aus dem Netzwerk für die Variable abgelehnt. Schreiben von DDE/OPC‐Clients aktivieren Diese Option erlaubt, dass eine DDE oder OPC Client‐Anwendung diese Variable schreiben kann. Wenn diese Option nicht ausge wählt wird, dann werden die Schreibbefehle für die Variable abge lehnt. Bereich Lesen Im Bereich Lesen werden die Beschaffungsbedingungen für die ses Geräte‐Item definiert. Folgendes kann ausgewählt werden: S S Entweder ein zyklische Abfragen (Permanent); in diesem Fall wird das Item in eine Abfrageliste des Busproto kolltreibers eingetragen; Oder ein gelegentliches Abfragen (Gelegentlich). In diesem Fall müssen Sie noch die Gründe für eine Abfrage bestimmen: Init + Kom. Neustart (nach dem Systemstart von EDE oder nach einer Kommunikationsunterbrechung auf dem betroffe nen Netzwerk), Periodisch (das Item wird entsprechend der Einstellungen un ter Langsames Abfragen bei den allgemeinen Optionen gele sen) oder Anforderung (das Item wird gelesen, wenn ein DDE/OPC Client oder ein Netzwerk‐Client (Supervisor) anfragt, um das Item in der Datenbasis zu lesen). Tabelle 115: Parameter im Register Quelle 14-10 Benutzerhandbuch Metasys® Bedienstation M3i © 02.2015 Johnson Controls EDE-Datentransfer Items der Datenbasis definieren (Fortsetzung) Register Ziele Definieren Sie, wie die Variable bei einer Zustandsände rung oder beim Systemstart übertragen wird. Die Liste der Ziele enthält ein oder mehrere Ausgabeziele, zu de nen der Wert der Variablen oder das Ergebnis eines Aus drucks übertragen wird. Abbildung 181: Parameter auf dem Register Ziele Benutzerhandbuch Metasys® Bedienstation M3i © 02.2015 Johnson Controls 14-11 Benutzerhandbuch Metasys® Bedienstation Items der Datenbasis definieren (Fortsetzung) Register Ziele (Fortsetzung) Parameter Beschreibung Ziele Diese Liste enthält ein oder mehrere Ziele, zu dem der Wert der Variablen übertragen werden soll. Hinzu Benutzen Sie diese Schaltfläche, um ein neues Ziel zu defi nieren. Ein Ziel besteht aus einer Adresse (Bus/DDE/OPC) und einem Ausdruck bzw. Wert. Beim Bestimmen des Wertes können Sie das Zeichen @ eingeben, wenn Sie in dem Zielwert den Ergebniswert des Quellenausdrucks benutzen möchten (z.B. “@+2”). Jedes Mal, wenn sich der Wert des Quellausdrucks ändert, wird der Ausdruck eines jeden Ziels errechnet und das Resultat an die korrespondierenden Adressen übertragen. Ändern Benutzen Sie diese Schaltfläche, um die Zielparameter zu bearbeiten. Löschen Benutzen Sie diese Schaltfläche, um ein Ziel aus der Liste zu löschen. Hoch, Runter Benutzen Sie diese Schaltflächen, um die Reihenfolge des Schreibens zu ändern. Anfrage, um Gültigkeit zu prüfen Diese Option ermöglicht es, eine Anfrage zu senden, wenn die OPC‐/DDE‐Verbindung aufgebaut wird, um zu prüfen, ob das Item zuverlässig ist. Nur Schreibverbindung Die Option sorgt dafür, dass eine Verbindung zum Server nur dann aufgebaut wird, wenn ein Schreiben notwendig ist. Dadurch wird der DDE‐/OPC‐Server entlastet. Schreiben Dieser Bereich definiert die Bedingungen für das Schreiben der Ziele (betrifft alle eingetragenen Ziele in der Liste Ziele). Das Item kann beim Systemstart der Anwendung geschrie ben werden (Init.), nach einer Kommunikationsunterbrech nung (Kom. Neustart) oder entsprechend der Vorgaben für ein Langsames Abfragen bei den Allgemeinen Optionen (Periodisch). Tabelle 116: Registerblatt Ziele 14-12 Benutzerhandbuch Metasys® Bedienstation M3i © 02.2015 Johnson Controls EDE-Datentransfer Ausdrücke Ausdrücke werden für die Quellen und Ziele einer Varia blen benutzt. Sie sind mathematische Ausdrücke, die aus numerischen Werten, Referenzen, Operatoren, Funktio nen und Klammern bestehen. Zum Beispiel kann eine mittlere Außentemperatur aus zwei verschiedenen Au ßentemperaturen errechnet werden. Geben Sie das Zei chen “@” ein, wenn Sie in einem Zielwert den Ergebnis wert einer Quellausdrucks benutzen wollen. Numerische Werte Dies können sein: Numerische Werte (z.B.: 52), Gleit kommazahlen (z.B.: 12,243) oder hexadezimale Zahlen, die dann den Prefix &h benutzen (z.B.: &h12F5). Beispiele für numerische Werte: 52, @+12,243, @‐&12F5 Referenzen Benutzen Sie die Schaltfläche Variablen, um automatisch eine Referenz dort einzugeben, wo sich der Cursor befin det. Eine Referenz kann sein: Referenz Beschreibung OPC Wählen Sie diese Art von Referenz, wenn die EDE‐Variable von einem OPC‐ Server von Fremdanbietern stammt. Die Syntax für eine lokale Variable ist: Server\Variable (z.B.: VADB.OPCServer.1\Raum1.Temp). Für eine entfernte Variable: ‘\\Computer\Server\Variable’. DDE Wählen Sie diese Art von Referenz, wenn die EDE‐Variable von einem DDE‐Ser ver stammt. Die Syntax ist Server|Thema!Item (z.B.: Excel|Tabelle1!R1C1). Bus Wählen Sie diese Art von Referenz, wenn Sie eine Datenpunktadresse auf ei nem Bus eingeben wollen. Die Syntax ist Kanal.Gerät.Item (z.B.: COM1.FX1.B_1 Intern ModbusNet1_G1.W_1). Wählen Sie diese Art von Referenz, wenn die EDE‐Variable von einer internen EDE‐Variablenstammt. Die Syntax ist $virtuelles Gerät.Item (z.B.: $Geraet1.Temperatur). Tabelle 117: Referenzen Benutzerhandbuch Metasys® Bedienstation M3i © 02.2015 Johnson Controls 14-13 Benutzerhandbuch Metasys® Bedienstation Ausdrücke (Fortsetzung) Es wird empfohlen, eine Referenz in eckigen Klammern zu schreiben, damit Sie auch sicher erkannt wird. Ganz besonders wichtig ist das, wenn die Referenz Operatoren oder Leerzeichen enthält (z.B.: [Excel|Tabelle1!R1C]) Tipp: Klicken Sie auf die Schaltfläche Hilfe, um die Liste der verfügbaren Items für ein Gerät zu sehen. Beispiele für Ausgabeziele: JCI.EDE.OPCServer.1\Medion1.CNT1tan(0,52) COM1.DX_001.AO2 etage[@]+12,1243 Excel|Sheet1|R1C1 @/4 $Nr1.X_6 @^2 Operatoren Positionieren Sie den Cursor auf die Position, an der ein Operator eingefügt werden soll. Klicken Sie dann auf die Schaltfläche Operator. Operator Beschreibung + Addition ‐ Substraktion * Multiplikation / Division ^ Exponentialfunktion. Das Ergebnis von 2^4 ist 16. % Modulus, Teilungsrest. Das Ergebnis von 36%10 ist 6. < Kleiner als. Das Ergebnis von 1<2 ist 1, das Ergebnis von 2<1 ist 0. > Größer als <= Kleiner oder gleich >= Größer oder gleich <> Unterschied. Das Ergebnis von 1<>2 ist 1, das Ergebnis von 1<>1 ist 0. = Gleich. Das Ergebnis von 1=2 ist 0, das Ergebnis von 1=1 ist 1. And Logisches UND. Das Ergebnis von`1 And 0' ist 0 und das Ergebnis von`10 And 2' ist 2 (10=1010 Binär und 2=0010). Or Logisches ODER. Xor Logisches Exklusives ODER. Das Ergebnis von 1 Xor 1 = 0, das Ergebnis von 1 Xor 0 = 1. Tabelle 118: Operatoren 14-14 Benutzerhandbuch Metasys® Bedienstation M3i © 02.2015 Johnson Controls EDE-Datentransfer Ausdrücke (Fortsetzung) Funktionen Positionieren Sie den Cursor auf die Position, an der eine Funktion eingefügt werden soll. Klicken Sie dann auf die Schaltfläche Funktionen. Funktion Beschreibung Cos Cosinus. Z.B: Cos([Excel|Tabelle1!R1C]) Sin Sinus. Sqrt Quadratwurzel. Tan Tangens Asin ArcSinus Acos ArcCosinus Atan ArcTangens Log Logarithmus Ln Natürlicher Logarithmus Exp Exponentialfunktion Abs Absoluter Wert Ceil Ganzzahliger Betrag. Z.B. Ceil(7,49) = 8 Floor Ganzzahliger Betrag. Z.B. Floor(23,1) = 23 BCDToDec Konvertiert ein BCD‐Format nach dezimal. Das Ergebnis von BCDToDec(20) ist 14, weil 20 im Binärformat = 0001 0100 ist. Und binär ist 0001 = 1 und 0100 = 4. DecToBCD Konvertiert einen Wert von dezimal in das BDC‐Format Das Ergebnis von DecToBCD(48) ist 72, weil 48 im Binärformat = 0100 1000 ist. Und 0100 1000 binär = 64 + 8 = 72. Rand Generiert einen zufälligen Wert zwischen 0 und 1 (inklusive) Der zufällige Wert wird beim Systemstart von EDE generiert und ändert sich danach nicht mehr. Trotzdem kann die Funktion in komplexen Ausdrücken benutzt werden. In diesem Fall wird der Wert immer neu generiert, wenn eine Variable sich ändert. Rand() = 0,14 (ein Ausdruck in der Klammer wird nicht berücksichtigt) Not Logisches NICHT. Invertiert jedes Bit des Operanden. Das Ergebnis von Not(&h10) ist &hEF, das Ergebnis von Not(1 > 2) ist 1. Tabelle 119: Funktionen Benutzerhandbuch Metasys® Bedienstation M3i © 02.2015 Johnson Controls 14-15 Benutzerhandbuch Metasys® Bedienstation Variablendefinition aus einer Quelle (Single Source) Quellen für EDE‐Variablen können sein: S Datenpunkte aus dem Feld, S OPC‐Tags, S Variablen aus DDE‐Servern oder S interne Variablen des EDE. 1. Für die Definition einer Variablen in der Datenbasis müssen Sie zunächst das virtuelle Gerät aus dem Na vigationsbaum auswählen. 2. Klicken Sie anschließend mit der rechten Maustaste auf das Gerät, um die auswahlabhängige Befehle für das virtuelle Gerät oder für eine seiner Tabellen (Bits, Worte) aufzurufen. 3. Wählen Sie dann den Befehl Analoges Item hinzufü gen oder Logisches Item hinzufügen. 4. Um eine bereits definierte Variable aus der Variablen liste zu bearbeiten, müssen Sie einen Doppelklick auf die ausgewählte Variable machen. Das Dialogfeld, das angezeigt wird, um ein Item in der Datenbasis zu defi nieren besteht aus 3 Registerblättern: Eigenschaften, Quelle und Ziele. Abbildung 182: Definition einer Variable in der Datenbasis 5. Die weitere Bearbeitung hängt davon ab, 'woher die Daten stammen'. Dies wird auf den Folgeseiten be schrieben: 14-16 Benutzerhandbuch Metasys® Bedienstation M3i © 02.2015 Johnson Controls EDE-Datentransfer Variablendefinition aus einer Quelle (Single Source) (Fortsetzung) Variable für Datenpunkte aus dem Feld (Bus) 1. Klicken Sie auf das Registerblatt Quelle und im Regi sterblatt auf die Schaltfläche Variable. Ein neues Dia logfeld für die Eingabe der Variablen erscheint. 2. Klicken Sie auf das Registerblatt Bus, um die Adres sen der Datenpunkte aus dem Feld einzutragen: Abbildung 183: Datenpunkt aus einem N2‐Bus Eingabefeld Beschreibung Kanal Kommunikationsschnittstelle auf dem PC (COM1, COM2….) Gerät Physikalische Geräteadresse oder physikalischer Geräte name Item Itemadresse (s. a. die obere Schaltfläche Hilfe), oder benut zen Sie die Angaben im Listenfeld Adresse Optional können Sie die alte Syntax aus EDE Version 1.0 benutzen. Geräte‐ und Itemadresse (s. a. die untere Schaltfläche Hilfe) Tabelle 120: Registerblatt Bus HINWEIS: Die Eingaben nach der neuen und der alten Syntaxregel sind miteinander verknüpft. Sobald Sie die Da ten für eine Adressregel eingetragen haben, wird auch die andere Regel entsprechend ergänzt. Benutzerhandbuch Metasys® Bedienstation M3i © 02.2015 Johnson Controls 14-17 Benutzerhandbuch Metasys® Bedienstation Variablendefinition aus einer Quelle (Single Source) (Fortsetzung) Tag aus einem OPC‐Server 1. Für EDE‐Variablen, die ihren Wert aus einem OPC‐ Server erhalten sollen, wählen Sie das Registerblatt OPC aus: Abbildung 184: Auswahl aus einem OPC‐Server 2. Finden Sie den gewünschten OPC‐Server und wählen Sie die OPC‐Tags aus, die in die EDE‐Datenbasis als Variable eingefügt werden sollen. 14-18 Benutzerhandbuch Metasys® Bedienstation M3i © 02.2015 Johnson Controls EDE-Datentransfer Variablendefinition aus einer Quelle (Single Source) (Fortsetzung) Variablen aus einem DDE‐Server 1. Für EDE‐Variable, die ihren Wert aus einem DDE‐ Server erhalten sollen, wählen Sie das Registerblatt DDE aus: Abbildung 185: Variable aus einem DDE‐Server 2. Für eine lokale DDE‐Verbindung müssen Sie die Pa rameter Server, Thema und Item definieren. HINWEIS: Wenn Sie NetDDE einsetzen, wenden Sie sich bitte an Ihren Ansprechpartner bei Johnson Controls. Interne Variablen 1. Für die Definition interner EDE‐Variablen, die Werte aus dem EDE OPC‐Server erhalten, müssen Sie das Register Intern klicken: Virtuelles Gerät: TC_022 Variablen: DO1E Abbildung 186: Interne Variable 2. Wählen Sie das Virtuelle Gerät und die Variablen aus den Listenfeldern aus. Benutzerhandbuch Metasys® Bedienstation M3i © 02.2015 Johnson Controls 14-19 Benutzerhandbuch Metasys® Bedienstation Variablendefinition aus mehrere Quellen (Multiple Source) Eine EDE‐Variable kann auch eine Synthese aus mehre ren Quellen darstellen, die durch einen mathematischen Ausdruck miteinander verknüpft sind. Sie benutzen dasselbe Verfahren wie bei der Variablende finition aus einer Quelle. In diesem Fall fügen Sie aber mehr als eine Variable hinzu und kombinieren diese in einem mathematischen Ausdruck. Für das Erzeugen der mathematischen Funktion können Sie die Schaltfläche Operator oder Funktion benutzen. Um einen mathematischen Operator oder Funktion ein zufügen, müssen Sie den Cursor im Ausdruck an der ge wünschten Stelle positionieren, auf die entsprechende Schaltfläche klicken und den/die gewünschte/n Operator/ Funktion aus der Liste auswählen. Wenn Sie in Ihrem mathematischen Ausdruck Klammern benutzen, so müssen diese Ausdrücke am Ende auch wie der mit einer Klammer geschlossen werden. Nachfolgend zwei Beispiele, das erste für den DX‐9100 am N2‐Bus, das zweite für ein Modbus‐Gerät: Das Beispiel zeigt die Berechnung eines Mittelwertes aus zwei Aussentemperaturen, die am Gerät DX_001 ange schlossen sind und AI1 und AI2 heißen. Das Beispiel zeigt die Berechnung eines Mittelwertes aus zwei analogen Eingängen, die am Gerät Modicon 1 ange schlossen sind und FI_1 und FI_2 heißen. 14-20 Benutzerhandbuch Metasys® Bedienstation M3i © 02.2015 Johnson Controls EDE-Datentransfer Variablendefinition für ein Ausgabeziel (Single Destination) Die EDE‐Variablen aus der Datenbasis können wiederum an folgende Ausgabeziele gesendet werden: S Datenpunkte aus dem Feld, S OPC‐Tags, S Variablen aus DDE‐Servern oder S interne Variablen des EDE. 1. Klicken Sie auf dem Registerblatt Ziele auf die Schalt fläche Hinzufügen. Abbildung 187: Definition eines Ausgabeziels Benutzerhandbuch Metasys® Bedienstation M3i © 02.2015 Johnson Controls 14-21 Benutzerhandbuch Metasys® Bedienstation Variablendefinition für ein Ausgabeziel (Single Destination) (Fortsetzung) Abbildung 188: ... 2. Klicken Sie auf die Schaltfläche [...], um die Adresse zu spezifizieren: Abbildung 189: Eingabe einer Adresse 3. Wählen Sie den benötigten Kanal aus und geben Sie die Itemadresse in die Felder Geräte und Item ein oder in dem Feld Adresse. Klicken Sie abschließend auf OK. 14-22 Benutzerhandbuch Metasys® Bedienstation M3i © 02.2015 Johnson Controls EDE-Datentransfer Variablendefinition für ein Ausgabeziel (Single Destination) (Fortsetzung) AO_9 AO_1_9 Abbildung 190: Beispiel für eine Adresse 4. Nachdem die Adresse definiert worden ist, müssen Sie den Wert eingeben, der gesendet werden soll. 5. Eine Variable kann ausgewählt werden, wenn Sie auf die Schaltfläche Variable klicken. Geben Sie das Zei chen “@” ein, wenn der Ausdruck für das Ziel der Ergebniswert eines Ausdrucks ist. COM1.DX_001.AO9 @+2 Abbildung 191: Ausdruck für ein Ausgabeziel Das Beispiel zeigt an, dass der Analogausgang 9 des Ge rätes DX_001 auf eine Wert gesetzt werden soll, der aus der Summe von (@ + 2) gebildet wird, wobei @ der Wert der Quellvariable ist. Benutzerhandbuch Metasys® Bedienstation M3i © 02.2015 Johnson Controls 14-23 Benutzerhandbuch Metasys® Bedienstation Variablendefinition für mehrere Ausgabeziele (Multi Destinations) Um mehrere Ausgabeziele einzutragen, müssen Sie den gleichen Vorgang benutzen, wie bei der Definition eines einzelnen Ziels. Jedes Ziel kann einen unterschiedlichen Ausdruck senden. Alle Ausdrücke benutzen den Ergebniswert der Glei chung mit den Quellendaten als Hauptparameter, kombi niert mit anderen Variablen und Datenpunkten aus dem Feld und mathematischen Operatoren und Funktionen (s. Seite 14-14). Abbildung 192: Mehrere Ausgabeziele Das obige Beispiel zeigt das Erzeugen von mehreren Be fehlssequenzen: Vier digitale Konstanten (DX_001 bis DX_004 erhalten den Wert der Quellvariablen (@). Die Optionen unter Schreiben gelten für alle Ziele. 14-24 Benutzerhandbuch Metasys® Bedienstation M3i © 02.2015 Johnson Controls EDE-Datentransfer Tipp: Online‐Hilfe zur Generierung der Datenbasis 1. Doppelklicken Sie auf ein Item in der Datenbasis. 2. Klicken Sie im Register Quelle auf die Schaltfläche Variablen. Ein neues Dialogfeld erscheint. 3. Klicken Sie auf das Register Bus, um die Adressen der Datenpunkte aus dem Feld einzugeben. SECVT _0 Abbildung 193: Optionen 4. Klicken Sie auf die Schaltfläche Hilfe und die Online‐ Hilfe erscheint. 5. Wählen Sie den Gerätetyp, z.B. MODBUS aus und eine detaillierte Liste erscheint. 6. Benutzen Sie die Funktionen Kopieren und Einfügen. Benutzerhandbuch Metasys® Bedienstation M3i © 02.2015 Johnson Controls 14-25 Benutzerhandbuch Metasys® Bedienstation Variablentypen in der Datenbasis Sie können bestimmen, ob Standard oder Johnson Con trols spezifische Eigenschaftsnamen in EDE benutzt wer den. Klicken Sie dazu in der Menüleiste von EDE auf Konfiguration > Optionen und wählen Sie folgende Op tion aus: Abbildung 194: Optionen für Bezeichnung Standardname JC‐Name Typ Beschreibung Value Aktueller Wert Log. Wert Aktueller Wert der Variablen Status Zustand Zeichenkette Informationen über den Zustand (Normal, Alarm) Ack Quittiert Log. Wert Hat den Wert Wahr, wenn eine Quit tierung erforderlich ist. Alarm Alarm Log. Wert Hat den Wert Wahr, wenn eine Be dingung für einen Alarm ansteht. Override Vorgabe Log. Wert Hat den Wert Wahr, wenn der Wert vorgegeben wird. Description Beschreibung Zeichenkette Zusätzliche Information, die die Va riable beschreibt. Tabelle 121: Darstellbare binäre Größen in Standard‐ und JC‐Bezeichnung 14-26 Benutzerhandbuch Metasys® Bedienstation M3i © 02.2015 Johnson Controls EDE-Datentransfer Variablentypen in der Datenbasis (Fortsetzung) Standardname JC‐Name Typ Beschreibung Value Aktueller Wert BYTE Repräsentiert den aktuellen Wert der Variablen. Condition Sta tus Zustand Zeichenkette Informiert über den Zustand der Va riablen (Normal, Unt. Grenze, Unt. Warnung, Ob. Grenze, Ob. War nung) Ack Quittiert Log. Wert Hat den Wert Wahr, wenn eine Quit tierung erforderlich ist. Alarm Alarm Log. Wert Hat den Wert Wahr, wenn eine Be dingung für einen Alarm ansteht. Override Vorgabe Log. Wert Hat den Wert Wahr, wenn der Wert vorgegeben wird. Description Beschreibung Zeichenkette Zusätzliche Information, die die Va riable beschreibt. Deadband Differential Doppelwort Wert des Differenzials, der Störmel dungen unterdrücken soll. EU Units Dimension Zeichenkette Zeigt die Maßeinheit für diese Varia ble an. Hi Limit Ob. Warnung Doppelwort Dieser Wert zeigt den aktuellen Grenzwert für die Ob. Warnung an. HiHi Limit Ob. Warnung Doppelwort Dieser Wert zeigt den aktuellen Grenzwert für die Ob. Grenze an. Lo Limit Unt. Warnwert Doppelwort Dieser Wert zeigt den aktuellen Grenzwert für die Unt. Warnung an. LoLo Limit Unt. Grenzwert Doppelwort Dieser Wert zeigt den aktuellen Grenzwert für die Unt. Grenze an. Warning Warnung Log. Wert Hat den Wert Wahr, wenn eine Be dingung für eine Warnung ansteht. Tabelle 122: Darstellbare analoge Größen in Standard‐ und JC‐Bezeichnung Benutzerhandbuch Metasys® Bedienstation M3i © 02.2015 Johnson Controls 14-27 Benutzerhandbuch Metasys® Bedienstation Tipp: Informationen über den DDE Server im Menü Hilfe EDE erzeugt dynamisch eine Liste der verfügbaren Dien ste, Themen und Items, die in einem Dialogfeld angezeigt werden, wenn Sie im Menü Hilfe auf DDE Server klicken. Mit diesem Dialogfeld können Sie auch einige Parameter des DDE‐Servers konfigurieren. Abbildung 195: Informationen über den DDE Server 14-28 Benutzerhandbuch Metasys® Bedienstation M3i © 02.2015 Johnson Controls EDE-Datentransfer Tipp: Informationen über den DDE Server im Menü Hilfe (Fortsetzung) Item Beschreibung Dienst Enthält eine Liste mit den verfügbaren Diensten in EDE. Es wird nur ein Dienst angezeigt und sein Name ist EDE. Thema Enthält eine Liste der verfügbaren Themen. Verfügbar sind System, the DATA (Datenbasis) und eine Liste der in EDE definierten Kommunikati onsschnittstellen, z.B. COM1. Items Zeigt die zählbaren Items, die für das ausgewählte Thema vorhanden sind. Es enthält keine Namen, die mit Geräte‐Items korrespondieren. Kopieren Wenn Sie ein Item auswählen, können Sie auf diese Schaltfläche klicken. Dadurch wird der Informationsblock Service‐Thema‐Item mit dem Link‐Format in die Windows Zwischenablage kopiert. Eine DDE‐ Transaktion kann so automatisch aufgebaut werden zwischen einer Client‐Anwendung und dem ausgewählten Item, indem man den Be fehl PASTE LINK der Client‐Anwendung benutzt (sofern das möglich ist). Akt. Wert sen den bei Advise Diese Option sorgt dafür, dass sofort eine Meldung erzeugt wird über den aktuellen Wert eines Items, wenn dieses Item einen Advise‐Befehl erhalten hat. Diese Option ist per Voreinstellung gültig. Meldung bei DDE‐Fehler Diese Option ermöglicht es, den Antwortmodus des DDE‐Servers zu parametrieren für den Fall eines Transaktionsfehlers (Item konnte nicht identifiziert werden, keine Antwort auf eine Anfrage, Schreiben abge lehnt...) Wenn der Meldungsinhalt leer ist (Standard), dann gibt der Server ei nen Protokollfehler zurück. [Dies wird nicht immer von allen DDE Client‐Anwendungen unterstützt.] Wenn der Meldungsinhalt nicht leer ist, dann wird der Inhalt im Fehler fall bei Abfrage‐ oder Advise‐Transaktionen zurückgegeben. Bei fehler haften Poke‐Transaktionen, wird die Transaktion akzeptiert und kein Fehler zurückgemeldet. Tabelle 123: Informationen über den DDE Server Benutzerhandbuch Metasys® Bedienstation M3i © 02.2015 Johnson Controls 14-29 Benutzerhandbuch Metasys® Bedienstation Die DDE‐Schnittstelle Das Protokoll DDE (Dynamic Data Exchange = Dyna mischer Datenaustausch) ermöglicht Windows Anwen dungen untereinander Daten auszutauschen. Für den Datenaustausch werden Datenblöcke und Befehle ausge tauscht. Eine DDE Sitzung erzeugt eine Client‐Server Verbindung zwischen zwei Windows Anwendungen, die gleichzeitig aktiv sind. Die Server‐Anwendung stellt die Daten zur Verfügung und antwortet auf die Anforderungen aller Client‐Anwendungen, die an diesen Daten interessiert sind. Die Anwendung EDE agiert gleichzeitig als DDE Server und als DDE Client. Sie arbeitet als DDE Server, um den Zugriff auf alle Items in ihrer Datenbasis zu ermöglichen und sie stellt allen interessierten Anwendungen eine nor malisierte Schnittstelle zur Verfügung, um mit Netzwerk geräten zu kommunizieren. Sie arbeitet als DDE Client, wenn Sie die Items in anderen Anwendungen liest oder schreibt. Um eine Kommunikation mit der Datenbasis oder einem Gerät aufzubauen, öffnet die Client Anwendung ein DDE Gespräch mit der Server‐Anwendung. Zwei Namen wer den dabei angegeben: S S 14-30 einen DDE Service‐Namen Name der Server‐Anwendung ‐> EDE einen DDE Thema‐Namen bei der Datenbasis ‐> DATA oder bei einer Kommunikationsschnittstelle ‐> COM1 Benutzerhandbuch Metasys® Bedienstation M3i © 02.2015 Johnson Controls EDE-Datentransfer Die DDE‐Schnittstelle (Fortsetzung) In einem Netzwerk kann die Client‐Anwendung auf ei nem anderen Rechner liegen wie EDE. In diesem Fall muss die Client‐Anwendung folgende NetDDE Syntax benutzen, um ein DDE Gespräch mit einen EDE Server aufzubauen: S Name des DDE Service \\Rechnername\NDDE$ S Name des DDE Themas EDE\DATA, EDE\Kanalname Die Client Anwendung hat dann Zugriff auf diverse In formationen (DDE Items), die die Datenbasis oder die Schnittstelle betreffen, die angefragt wurde. Die Daten werden bei DDE Transaktionen mit dem EDE Server ausgetauscht. Die Anwendung kann die Daten eines Items lesen (Befehl REQUEST), festlegen, dass sie über alle Änderungen der Items informiert wird, (Befehl ADVISE) oder den Wert eines Items schreiben, d.h. ver ändern (POKE). Mit dem Thema DATA gibt EDE den Zugriff auf alle Items, die in der Datenbasis definiert sind. Die Syntax für den Zugriff auf ein Item in der Datenbasis ist folgende: Benutzerhandbuch Metasys® Bedienstation M3i © 02.2015 Johnson Controls 14-31 Benutzerhandbuch Metasys® Bedienstation Die DDE‐Schnittstelle (Fortsetzung) TT_DD_AAAA (oder TTDD_AAAA) oder TT_DD_AAAA_EXT (oder TTDD_AAAA_EXT) mit TT = Itemtyp: B= Bit, C = Byte W = Wort D = Doppelwort F = Geitkommazahl AI = Analogeingang LI = Digitaleingang AO = Analogausgang LO = Digitalausgang DD = Adresse des virtuellen Geräts (1 bis 255) AAAA = Itemadr. in Tabelle TT im Gerät DD EXT = VALUE = Itemwert (Voreinstellung) STATUS = Status des Items (hexadez. Byte) mit Bit 0 = Zuverlässig (0) / Unzuverlässig (1) Bit 1 = Vorgabe aktiv (1) Bit 4 = Normal (0) / Alarm (1) (Digitaleingang) Bit 4‐6 = Alarmzustand (Analogeingang) 0 = Normal 1 = Störung 2 = Alarm 3 = Untere Warngrenze 4 = Unterer Grenzwert 5 = Obere Warngrenze 6 = Oberer Grenzwert SETUP = Konfiguration eines Eingangs‐/Ausgangs‐ Items (hexadez. Byte) mit Bit 0 = Zustandsänderung freigegeben Bit 1 = Normalzustand (Digitaleingang) Bit 3 = Melden freigegeben (Eingänge) Bit 4 = Warnungen freigeg. (Analogeingänge) 14-32 Benutzerhandbuch Metasys® Bedienstation M3i © 02.2015 Johnson Controls EDE-Datentransfer Die DDE‐Schnittstelle (Fortsetzung) Items einer Schnittstelle Für jede verfügbare Schnittstelle (z.B. COM1) und egal welches Protokoll auf der Schnittstelle läuft, stellt EDE folgende Items zur Verfügung: Item Beschreibung BUS Name des ausgewählten Busprotokolls, wie es in der Initialisierungsdatei EDE.INI im Bereich [BUS] angegeben wurde (und auch angezeigt wird in der Liste Protokoll in dem Dialogfenster Anschlussparameter). Wenn kein Busprotokoll ausgewählt wurde (Auswahl Ohne), dann ist die übertragene Datenzeichenfolge. Diese Item kann von der Client‐Anwendung geschrie ben werden, um das Protokoll festzulegen, das benutzt werden soll. MODE Definiert den Kommunikationstyp an der Schnittstelle: [nur Lesen] 00 Schnittstelle wird nicht benutzt 01 Direkter Anschluss 02 Hayes kompatibles Modem COMSTATUS Kommunikationszustand an der Schnittstelle: [nur Lesen] 00 Nicht angeschlossen (alle Typen) 01 Initialisierung läuft (Modem) 02 Modemdialog (Modem) 03 Es kommt ein Anruf herein (Modem) 04 Es geht ein Anruf heraus (Modem) 05 Kommunikation läuft (alle Typen) 06 Verbindung wird beendet (alle Typen) BUSSTATUS Bericht über die Übertragung von Busmeldungen: [nur Lesen] 00 OK 01 Unbekannte Funktion 02 Ungültige Variablenadresse 03 Ungültige Antwortmeldung 04 Gerät ist nicht bereit 33 Time‐out beim Warten auf eine Antwort (Datenverbindung) 34 CRC‐Fehler 53 Übertragungsfehler: Parität, Überlauf... (siehe Item IOERROR) 55 Time‐out beim Warten auf eine Antwort (Anwendung) BUS_0 bis BUS_i bis BUS_255 Abfragezustand für ein bestimmtes Gerät: [nur Lesen] ‐1 Gerät nicht abgefragt 0 Gerät abgefragt, arbeitet normal 1 Gerät abgefragt, quittiert nicht 2 Gerät abgefragt, antwortet nicht Tabelle 124: Items für jeden Kanal, jede Schnittstelle Benutzerhandbuch Metasys® Bedienstation M3i © 02.2015 Johnson Controls 14-33 Benutzerhandbuch Metasys® Bedienstation Die DDE‐Schnittstelle (Fortsetzung) Thema SYSTEM: Allgemeine Informationen EDE stellt auch das Thema SYSTEM zur Verfügung, das allgemeine Informationen über die Anwendung und die DDE Serverschnittstelle sammelt. Dieses Thema enthält folgende Items, die nur gelesen werden können (die ein zelnen Felder in einer Liste werden durch ein Tabulator zeichen getrennt): Item Beschreibung TOPICS Liste der verfügbaren Themen SYSITEMS Itemliste für das Thema SYSTEM STATUS Status der DDE Serverschnittstelle: INI, DEMO oder READY FORMATS Liste der verfügbaren DDE Formate BUSLIST Liste der verfügbaren Busprotokolle CLOSE Befehl zum Beenden der EDE Anwendung Das Item CLOSE ermöglicht einer Client‐Anwendung die EDE Serveran wendung zu beenden, indem einfach ein Wert geschrieben wird: CLOSE = 1 Schließt den Server nur, wenn ein anderer Client eine Verbindung zum Server hat. CLOSE = 2 Schließt die Serveranwendung ohne Vorbehalte. Tabelle 125: Items für das Thema SYSTEM Informationen über ein Thema Für jedes verfügbare Thema (SYSTEM, DATA, COM1 ...) stellt EDE auch Items zur Verfügung, die Informationen über das DDE Gespräch und die Transaktionen geben, die zu dem Thema gehören: Item Beschreibung TOPICITEMLIST Liste der Items für dieses Thema (SYSITEMS für das Thema SYSTEM). CONVCOUNT Anzahl der DDE Gespräche, die mit diesem Thema aufgebaut worden sind ADVISECOUNT Anzahl der Transaktionen (ADVISE) die dieses Thema betreffen Tabelle 126: Items zum DDE Gespräch 14-34 Benutzerhandbuch Metasys® Bedienstation M3i © 02.2015 Johnson Controls Kapitel 15 EDE mit N2‐Geräten Einführung In diesem Abschnitt wird beschrieben, wie EDE zu konfi gurieren ist, damit er direkt mit N2‐Geräten kommunizie ren kann. Folgende Geräte sind N2Bus/System 91kompatibel und können vom EDE bearbeitet werden: S DC‐9100, DR‐9100, TC‐9100, TC‐9102, TC‐9109, SC‐9100, DX‐9100, XT‐9100, XTM‐9100 Folgende Geräte sind N2Open oder N2Bkompatibel und können vom EDE bearbeitet werden: S FXRegler aus der Produktfamilie Facility Explorer, MIG, VMA, VND (von Danfoss) Nutzen Sie dieses Kapitel zusammen mit der Dokumenta tion der N2‐Geräte bezüglich der Inbetriebnahme und Installation der Geräte. Benutzerhandbuch Metasys® Bedienstation M3i © 02.2015 Johnson Controls 15-1 Benutzerhandbuch Metasys® Bedienstation Einrichten der Kommunikationsschnittstelle Damit die Kommunikation mit den N2‐Geräten funktio nieren kann, muss in der Initialisierungsdatei EDE.INI im Bereich [Bus] das Kommunikationsprotokoll N2 Master eingetragen werden. Der EDE OPCServer verwaltet seine direkte Kommuni kation mit den N2‐Geräten über S S eine lokale COM‐Schnittstelle mit einem RS‐232/RS‐485‐Konverter (seriell zu seriell), oder über ein TCP/IP Tunneling mit Lantronix UDS‐10 / UDS‐100 / UDS‐1100 Komponenten oder SECVT Konverter (seriell zu Ethernet). 1. Starten Sie EDE und wechseln Sie in den Konfigurati onsmodus. 2. Klicken Sie mit der rechten Maustaste auf das Symbol Kanäle und wählen Sie den Befehl Kanal hinzufügen aus. Folgendes Dialogfeld erscheint: Eigenschaften des Kommunikationskanals Name Abbrechen Treiber Port Abbildung 196: Eigenschaften des neuen Kanals 3. Geben Sie den Treiber für das Kommunikationsproto koll an (General N2 Master) und die Kommunikati onsschnittstelle im Feld Port (hier: COM1). 15-2 Benutzerhandbuch Metasys® Bedienstation M3i © 02.2015 Johnson Controls EDE mit N2‐Geräten Einrichten der Kommunikationsschnittstelle (Fortsetzung) 4. Klicken Sie auf OK und die hinzugefügte Kommunika tionsschnittstelle erscheint in der Verzeichnisstruktur unter dem Zweig Kanäle. Abbildung 197: Verzeichnisstruktur mit N2Kanal Hier gibt es nun zwei Möglichkeiten, abhängig davon, ob serielle Datenüberragung oder IPTunneling gewählt wird: N2 via serieller Datenübertragung 1. Klicken Sie mit der rechten Maustaste auf die Schnitt stelle COM1 und wählen Sie den Befehl Eigenschaften aus. 2. Klicken Sie im angezeigten Dialogfeld (Eigenschaften des Kanals, siehe Abbildung 196) neben Treiber auf die Schaltfläche [...] und überprüfen Sie die Angaben für Abfrageintervall, Antwort‐Timeout und die ande ren Parameter: Benutzerhandbuch Metasys® Bedienstation M3i © 02.2015 Johnson Controls 15-3 Benutzerhandbuch Metasys® Bedienstation Einrichten der Kommunikationsschnittstelle (Fortsetzung) N2 via serieller Datenübertragung (Forts.) Abbildung 198: N2Protokollparameter Die Parameter, die jeder Kommunikationsschnittstelle zugeordnet sind, lauten: 15-4 Benutzerhandbuch Metasys® Bedienstation M3i © 02.2015 Johnson Controls EDE mit N2‐Geräten Einrichten der Kommunikationsschnittstelle (Fortsetzung) N2 via serieller Datenübertragung (Forts.) Eingabefeld Beschreibung Abfrageintervall (ms) Das Abfrageintervall bestimmt die Zeit zwischen dem Beginn zweier aufeinander folgenden Abfragezyklen. Der Wert wird auf 100 ms gerundet und kann zwischen 100 ms und 99900 ms liegen. Der Standardwert ist 500 ms. Wenn das Abfrageintervall kleiner ist als die Länge eines Abfragezyklus, dann wird der nächste Abfragezyklus inner halb eines 100 ms Intervalls nach dem Ende des aktuellen Zyklus gestartet. Antwort Timeout (ms) Dies ist die maximale Zeitspanne, in der eine Antwort von dem Gerät erwartet wird, das von der Anfrage betroffen ist. Diese Zeit wird gezählt ab dem Ende der Meldungsaussen dung und dem Beginn der Empfangsbereitschaft. Der Wert kann zwischen 0 (kein Timeout) und 9999 ms lie gen. Der Standardwert ist 100 ms. Anzahl Wiederholungen Anzahl der Wiederholungen derselben Anfrage, wenn es keine Antwort gibt, oder die Antwort nicht korrekt ist. Der Wert kann zwischen 0 (keine Wiederholung) und 999 liegen. Der Standardwert ist 2. Verzögerung neue Aktion (ms) Dies ist die maximale Zeit, die am Ende einer gesendeten oder empfangenden Meldung gewartet wird, bevor mit einer neuen Übertragung begonnen wird. Der Wert kann zwischen 1 und 9999 ms liegen. Der Stan dardwert ist 3 ms. Max Anzahl stiller Zeichen in einer Meldung Maximaler Zeitraum der Stille während des Empfangs einer Meldung. Dieser Zeitraum wird in Zeichen gezählt, entspre chend der aktuellen Baudrate. Bei Überschreiten dieser Zeit, wird die empfangende Meldung als nicht korrekt deklariert. Der Standardwert ist 3, der Maximalwert 9999. Anz. Abfragezyklen, wenn keine Antwort Abfrageintervall für Geräte, die nicht antworten. Gezählt wird in Zykluseinheiten von 0 bis 99. Der Standardwert ist 10 und gibt an, dass ein Gerät, das nicht antwortet, für die nächsten 10 Abfragezyklen aus der Abfrageliste genommen wird. Uhrzeitsynchr. im Gerät Wenn diese Option markiert ist, wird jedes Mal, wenn ein Gerät sich online meldet, seine Uhr mit der Uhr des Rechners synchronisiert (sofern diese Funktion im Gerät implementiert ist. Benutzerhandbuch Metasys® Bedienstation M3i © 02.2015 Johnson Controls 15-5 Benutzerhandbuch Metasys® Bedienstation Einrichten der Kommunikationsschnittstelle (Fortsetzung) N2 via serieller Datenübertragung (Forts.) Eingabefeld Beschreibung Abfrageintervall für ana loge Items (COS freigege ben) Abfrageintervall für analoge Items, bei denen COS (Change of State, Zustandsänderung) freigegeben ist. Das Intervall wir in Zykluseinheiten gezählt. Wertebereich: 0 bis 99, Standardwert: 4 Max. Anz. Anfragen zwi schen 2 COS‐Anfragen Wertebereich: 0 bis 9999, Standardwert: 10 Tabelle 127: Protokollparameter für N2 3. Überprüfen Sie die Einstellungen für Abfrageintervall, Antwort‐Timout und der anderen Parameter. überneh men Sie die Parameter durch Klicken auf die Schalt fläche OK. 4. Sie kehren in das Dialogfeld mit den Eigenschaften des Kanals zurück. Klicken Sie auf die Schaltfläche [...] neben dem Parameter Port und überprüfen Sie die Parameter Typ, Baudrate und die übrigen Einstellun gen: Abbildung 199: Schnittstellenparameter 15-6 Benutzerhandbuch Metasys® Bedienstation M3i © 02.2015 Johnson Controls EDE mit N2‐Geräten Einrichten der Kommunikationsschnittstelle (Fortsetzung) N2 über TCP/IP Tunneling 1. Wählen Sie als Treiber für die Kommunikations schnittstelle General N2 Master und als Port TCP/IP aus. Geben Sie die Parameter für Name, Adresse, Schnittstelle und 2. Wählen Sie unter Typ TCP oder UDP aus, je nach dem ob Sie eine serielle Lantronix oder eine Ethernet Serverkonfiguration verwenden. Eigenschaften des Kommunikationskanals Abbrechen Treiber Port Adresse Abbildung 200: Schnittstellenparameter 3. Oder: Wählen Sie unter Typ die Möglichkeit UDP aus, wenn Sie einen SECVT‐Konverter benutzen. Eigenschaften des Kommunikationskanals Name Abbrechen Treiber Port Adresse Port Quelle /Es wird empfohlen, hier 0 einzutragen, um den Anschluss Abbildung 201: UDP als Schnittstellentyp ausgesucht Benutzerhandbuch Metasys® Bedienstation M3i © 02.2015 Johnson Controls 15-7 Benutzerhandbuch Metasys® Bedienstation Einrichten der Kommunikationsschnittstelle (Fortsetzung) N2 über TCP/IP Tunneling (Fortsetzung) 4. Wenn Sie den Schnittstellentyp UDP für SECVT ein stellen, dann müssen Sie auch den Parameter Port Quelle einstellen. Tragen Sie den gleichen Wert ein wie unter Port. 5. Klicken Sie auf die Schaltfläche [...] neben dem Feld Treiber und überprüfen Sie die Einstellungen für Ab frageintervall, Antwort‐Timout und der anderen Para meter. Abbildung 202: Protokollparameter für TCP/IP 15-8 Benutzerhandbuch Metasys® Bedienstation M3i © 02.2015 Johnson Controls EDE mit N2‐Geräten Variablendefinition für N2Geräte Für N2Geräte gelten dieselben Verfahren und Regeln, die im Kapitel EDEDatentransfer, insbesondere ab Seite 14-5 beschrieben wurden. Bitte lesen Sie dort nach. Kommunikationsmanagement für DX‐9100 Der DX‐9100 kann als autonomer, programmierbarer Regler betrieben werden oder mit anderen Reglern als Slave‐Gerät am N2‐Bus interagieren. Bei dieser letztge nannten Konfigurationart benötigt dieser Regler zusätzli che Informationen, um die über den N2‐Bus erhaltenen Befehle anzunehmen oder abzulehnen. SSA (Supervisory System Active) Der DX‐9100 benötigt die Information, wann ein über geordnetes System die Priorität über interne Anwendun gen verlangt. Das Bit SSA gibt dem Regler diese Informa tion. Wenn ein übergeordnetes System die Priorität über die DX‐9100 Anwendung verlangt, muss das Bit SSA auf 1 gesetzt und alle 1:59 Stunden aktualisiert werden. Wenn das Bit SSA nicht vom übergeordneten System nach diesen 1:59 Stunden aktualisiert wird, setzt der Regler das Bit SSA automatisch auf 0 zurück und alle vom über geordneten System vorgegebenen Ausgänge werden frei gegeben und sind wieder von der lokalen Prozessregelung ansprechbar. Freigabe der Ausgänge Alle DX‐9100Ausgänge sind mit einem Bit für die Frei gabe der Ausgänge für das übergeordnete System verse hen. Wenn dieses Bit auf 0 gesetzt ist, werden alle Befehle aus dem übergeordneten System vom Regler abgelehnt. Benutzerhandbuch Metasys® Bedienstation M3i © 02.2015 Johnson Controls 15-9 Benutzerhandbuch Metasys® Bedienstation Kommunikationsmanagement für DX‐9100 (Fortsetzung) Automatisches Schreiben der Bits Vorgabebefehle vom übergeordneten System werden nur akzeptiert, wenn das Bit SSA und das Bit für die Freigabe der Ausgänge (Bit Hold OUH) auf 1 einsetzt sind. Ver fahren Sie wie folgt, um das zyklische Schreiben der zuvor genannte Bits zu definieren: 1. Klicken Sie in der Menüleiste auf Konfiguration und anschließend auf Optionen. Abbildung 203: Optionen 2. Geben Sie im Bereich Langsames Abfragen beim Schreibzyklus den Wert in Sekunden ein (z.B. 3600 für eine Stunde). Dadurch werden die Werte der Ziele, bei denen die Option Periodisch im Bereich Schrei ben markiert wurde (s. Register Ziele), in diesem Schreibzyklus neu gesendet. Die folgende Abbildung zeigt ein Beispiel, wie die Bits SMC und OUH perio disch neu geschrieben werden: 15-10 Benutzerhandbuch Metasys® Bedienstation M3i © 02.2015 Johnson Controls EDE mit N2‐Geräten Kommunikationsmanagement für DX‐9100 (Fortsetzung) Abbildung 204: Ausgabeziele Im obigen Beispiel wird das Ausgangsbit Hold OUH3 in die Stufe 1 (manuell) geschaltet und der Ausgang OU3 aus dem Gerät DX_001 erhält den Wert der Quellvaria blen (@). Benutzerhandbuch Metasys® Bedienstation M3i © 02.2015 Johnson Controls 15-11 Benutzerhandbuch Metasys® Bedienstation Kommunikationsmanagement für TC‐9100 Der TC‐9100 kann als autonomer, programmierbarer Regler betrieben werden oder mit anderen Reglern als Slave‐Gerät am N2‐Bus interagieren. Bei dieser letztge nannten Konfigurationart benötigt dieser Regler zusätzli che Informationen, um die über den N2‐Bus erhaltenen Befehle anzunehmen oder abzulehnen. SSA und SMC [SSA = Supervisory System Active] [SMC = Supervisory Mode Control] Der Regler TC‐9100 benötigt die Information, wann ein übergeordnetes System die Priorität über interne Anwen dungen verlangt. Das Bit SSA gibt dem Regler diese In formation. Zudem akzeptiert der Regler den Befehl des übergeordneten Systems nur, wenn das Bit SMC aktiviert ist. Wenn ein übergeordnetes System die Priorität über die TC‐9100 Anwendung verlangt, muss das Bit SSA auf 1 gesetzt und alle 1:59 Stunden aktualisiert werden. Außer dem muss das Bit SMC auf 1 gesetzt werden, damit der TC‐9100 Befehle vom übergeordneten System akzeptiert. Wenn das Bit SSA nicht vom übergeordneten System nach diesen 1:59 Stunden aktualisiert wird, setzt der Regler das Bit SSA automatisch auf 0 zurück und alle vom über geordneten System vorgegebenen Ausgänge werden frei gegeben und sind wieder von der lokalen Prozessregelung ansprechbar. Freigabe der Ausgänge Alle TC‐9100 Ausgänge sind mit einem Bit für die Frei gabe der Ausgänge für das übergeordnete System verse hen. Wenn dieses Bit auf 0 gesetzt ist, werden alle Befehle vom übergeordneten System vom Regler abgelehnt. Automatisches Schrei ben der Bits SSA und SMC Vorgabebefehle vom übergeordneten System werden nur akzeptiert, wenn die Bits SSA und SMC und das Ausgang bit Hold auf 1 gesetzt sind. VerfahrenSie wie folgt, um das zyklische Schreiben von SSa und SMC zu definieren: 15-12 Benutzerhandbuch Metasys® Bedienstation M3i © 02.2015 Johnson Controls EDE mit N2‐Geräten Kommunikationsmanagement für TC‐9100 (Fortsetzung) 1. Klicken Sie in der Menüleiste auf Einrichten und an schließend auf Optionen. 2. Geben Sie im Bereich Langsames Abfragen beim Schreibzyklus den Wert in Sekunden ein (z.B. 3600 für eine Stunde). Dadurch werden die Werte der Ziele, bei denen die Op tion Periodisch im Bereich Schreiben markiert wurde (s. Register Ziele), in diesem Schreibzyklus neu gesendet. Abbildung 205: SSA und SMC am TC9100 Benutzerhandbuch Metasys® Bedienstation M3i © 02.2015 Johnson Controls 15-13 Benutzerhandbuch Metasys® Bedienstation Spezielle N2Systemitems Zwei spezielle Systemitems werden von EDE benutzt: Bit BUS (Kommunikationszustand) Das Kommunikationsszustandsbit BUS stellt folgenden logischen Wert zur Verfügung: Bit 0 = online (0) / offline (1) MIG Abbildung 206: Bit BUS Byte S (Objektzustand) HINWEIS: Nur für N2Open‐Geräte Das Byte S für den Objektzustand stellt im Byte‐Format den Zustand des Objekts dar: Bit 0 = zuverlässig (0) / unzuverlässig (1) Bit 1 = Vorgabe ist aktiv (1) Bit 2 = nicht benutzt Bit 3 = nicht benutzt Bit 4 = Normal (0) / Alarm (1) Bit 5 = Normal (0) / Störung (1) (Nur von JC benutzt!) Bit 6 = aktueller Zustand Bit 7 = nicht benutzt Nachfolgend einige Beispiele: 15-14 Benutzerhandbuch Metasys® Bedienstation M3i © 02.2015 Johnson Controls EDE mit N2‐Geräten Spezielle N2Systemitems (Fortsetzung) Alte Adressierungssyntax (EDE Rel1.0): LI_Add_n_S Neuer Adressierungsmodus (EDE Rel.2.0): LI_n_S (Die Geräteadresse wird gegeben über den physikalischen Gerätenamen, der zu diesem Digitaleingang gehört.) Attribut Störung für N2Open Aus dem Byte Zustand lässt sich das Attribut Störung herausziehen: 1) Lesen des Bytes Zustand 2) Maske auf Bit 5 legen (0001 0000 B = 32 D): und 32 3) Byte in Bit konvertieren mit der Funktion Equal: = 32 Die folgenden beiden Abbildungen illustrieren dies. Bei spiel für die Definition des Bits Störung: Abbildung 207: Bit BI1_Trouble Nachfolgend die EDE Datenbasis mit einem definierten MIG‐Gerät und zwei Störungsbits (BI3_Trouble und BI4_Trouble). Das Item an der virtuellen Adresse 1 zeigt den Kommunikationsszustand (Bit BUS) für den MIG: Benutzerhandbuch Metasys® Bedienstation M3i © 02.2015 Johnson Controls 15-15 Benutzerhandbuch Metasys® Bedienstation Import von Volumenstromreglern VMA HINWEIS: Beachten Sie, dass die VMA Objektadressen (n) normalerweise innerhalb von EDE in Itemadressen (n‐1) transformiert werden. Erzeugen Sie mit EuroPRO über die Menüauswahl Datei > Drucken eine Druckdatei vom Typ *.prn im Langfor mat. Das Langformat umfasst Projektinformationen, die Frage/Antwort‐Sitzung, detaillierte Informationen über Eingänge und Ausgänge und eine Parameterübersicht. Die importierten Adresse aus der *.prn‐Datei werden automatisch in gültige EDE‐Adressen übertragen: Aus Adresse AI1 in *.prn wird in EDE die Adresse AI0. Aus Adresse AI5 in *.prn wird in EDE die Adresse AI4. 15-16 Benutzerhandbuch Metasys® Bedienstation M3i © 02.2015 Johnson Controls EDE mit N2‐Geräten Beispiele für N2Itemadressen Beispiele für Itemadressen im DX‐9100 Bit‐Variable: DX_5_DO1_OUH = Digitalausgang 1 Bit Hold‐Zustand im DX‐9100‐Gerät 5 DX_5_AO1_AOUH = Analogausgang 1 Bit Hold‐Zu stand im DX‐9100‐Gerät 5 DX_3_PM01_HC2 = Funktionsmodul 1, Bit Hold‐Zu stand für Kanal 2 im DX‐9100‐Gerät 3 Wort‐Variable: DX_3_RTC_YEAR = Lies Item Year (Jahr) von RTC im DX‐9100‐Gerät 3 Digitaleingangsvariable: DX_6_DI2 = Digitaleingang 2 im DX‐9100‐Gerät 6 Analogeingangsvariable: DX_1_AI8_AI = Wert des Analogeingangs 8 im DX‐9100‐Gerät 1 Digitalausgangsvariable: DX_1_DO3_OUT = Wert am Ausgang des Digitalaus gangs 3 im DX‐9100‐Gerät 1 DX_1_DCO3 = Binäre Konstante DCO3 im DX‐9100‐Gerät 1 Analogausgangsvariable: DX_7_AO1_OUT = Wert am Ausgang des Analogaus gangs 1 im DX‐9100‐Gerät 7 DX_1_ACO1 = Analoge Konstante 1 im DX‐9100‐Gerät 1 DX_4_PM01_OU2 = Ausgang 2 im Funktionsmodul 1 im DX‐9100‐Gerät 4 DX_1_PM01_K01 = Modulkonstante K01 im Funktions modul 1 im DX‐9100‐Gerät 1 Benutzerhandbuch Metasys® Bedienstation M3i © 02.2015 Johnson Controls 15-17 Benutzerhandbuch Metasys® Bedienstation Beispiele für N2Itemadressen (Fortsetzung) Beispiele für Itemadressen im TC‐9100 Bit‐Variable: TC_1_SSA = Bit SSA (Übergeordnetes System aktiv) im TC‐9100‐Gerät 1 TC_1_SMC = Bit SMC (Betrieb mit Übergeordnetem System) im TC‐9100‐Gerät 1 TC_5_DO3E = Hold‐Modus beim Digitalausgang 3 im TC‐9100‐Gerät 5 TC_2_HDC1 = Hold‐Modus beim Funktionsmodul 1 im TC‐9100‐Gerät 2 Wort‐Variable: TC_1_WSP1 = Betriebssollwert von Reglermodul 1 im TC‐9100‐Gerät 1 TC_5_XAI1 = Analoge Konstante 1 im TC‐9100‐Gerät 5 Digitaleingangsvariable: TC_5_WIND = Digitaleingang Fensterkontakt im TC‐9100‐Gerät 5 Analogeingangsvariable: TC_3_AI1 = Analogeingang 1 im TC‐9100‐Gerät 3 Digitalausgangsvariable: TC_5_DO3C = Digitalausgang 3 wird vom Übergeordne ten System geschaltet im TC‐9100‐Gerät 5 Analogausgangsvariable: TC_3_XAI1 = Analogkonstante 1im TC‐9100‐Gerät 3 TC_5_OCM1 = Ausgang Funktionsmodul 1 im TC‐9100‐Gerät 5 15-18 Benutzerhandbuch Metasys® Bedienstation M3i © 02.2015 Johnson Controls EDE mit N2‐Geräten Beispiele für N2Itemadressen (Fortsetzung) Beispiele für Itemdadressen im XT‐9100 Bit‐Variable: XT_5_AI1A = Analogeingang 1 Alarmzustand im XT‐9100‐Gerät 5 Wort‐Variable: XT_3_HIA1 = Oberer Grenzwert am Analogeingang 1 im XT‐9100‐Gerät 3 Digitaleingangsvariable: XT_6_XP2IN1 = Digitaleingang 1 im Funktionsmodul 2 im XT‐9100‐Gerät 6 Analogeingangsvariable: XT_1_AI1 = Wert von Analogeingang 1 im XT‐9100‐Ge rät 1 Digitalausgangsvariable: XT_1_XP2OU1 = Digitalausgang 1 im Funktionsmodul 2 im XT‐9100‐Gerät 1 Analogausgangsvariable: XT_7_AO1 = Wert von Analogausgang 1 im XT‐9100‐Gerät 7 Bespiele für Itemadressen im XTM‐105 Bit‐Variable: XTM_5_AI1A = Analogeingang 1 Alarmzustand im XTM‐Gerät 5 Wort‐Variable: XTM_3_HIA1 = Oberer Grenzwert am Analogeingang 1 im XTM‐Gerät 3 Digitaleingangsvariable: XTM_6_XP2IN1 = Digitaleingang 1 beim Funktionsmo dul 2 im XTM‐Gerät 6 Benutzerhandbuch Metasys® Bedienstation M3i © 02.2015 Johnson Controls 15-19 Benutzerhandbuch Metasys® Bedienstation Beispiele für N2Itemadressen (Fortsetzung) Analogeingangsvariable: XTM_1_AI1 = Wert am Analogeingang 1 im XTM‐Ge rät 1 Digitalausgangsvariable: XTM_1_XP2OU1 = Digitalausgang 1 beim Funktions modul 2 im XTM‐Gerät 1 Analogausgangsvariable: XTM_7_AO1 = Wert am Analogausgang 1 im XTM‐Ge rät 7 Beispiele für Itemadressen im N2Open‐Gerät Bit‐Variable: B_5_1 = Binäre Daten 1 (internes Bit) im N2Open‐ 5 Wort‐Variable: W_2_5 = Analoge Daten Ganzzahl 5 im N2Open‐Gerät 2 Digitaleingangsvariable: LI_1_1 = Wert am Digitalausgang 1 im N2Open‐Gerät 1 Analogeingangsvariable: AI_1_1 = Wert am Analogeingang 1 im N2Open‐Gerät 1 Digitalausgangsvariable: LO_1_2 = Wert am Digitalausgang 2 im N2Open‐Gerät 1 Analogausgangsvariable: AO_7_1 = Wert am Analogausgang im N2Open‐Gerät 7 15-20 Benutzerhandbuch Metasys® Bedienstation M3i © 02.2015 Johnson Controls EDE mit N2‐Geräten Beispiele für N2Itemadressen (Fortsetzung) Beispiele für Itemadressen im VMA Die folgenden Beispiele werden in der alten Syntax ange zeigt, die die N2‐Geräteadresse enthält. Objektadressen (n) im VMA‐Gerät werden in EDE auto matisch zu Itemadressen (n‐1) transformiert. Bit‐Variable: B_5_1 = Binäre Daten 2 von N2B (VMA)‐Gerät 5 Wort‐Variable: ADI_2_5 = Analoge Daten Ganzzahl 6 von N2B (VMA)‐Gerät 2 Digitaleingangsvariable: BI_1_1 = Wert am Digitalausgang 2 von N2B (VMA)‐Gerät 1 Analogeingangsvariable: AI_1_1 = Wert am Analogeingang 2 von N2B (VMA)‐Gerät 1 Digitalausgangsvariable: BO_1_2 = Wert am Digitalausgang 3 von N2B (VMA)‐Gerät 1 Analogausgangsvariable: AO_7_1 = Wert am Analogausgang 2 von N2B (VMA)‐Gerät 7 Benutzerhandbuch Metasys® Bedienstation M3i © 02.2015 Johnson Controls 15-21 Benutzerhandbuch Metasys® Bedienstation Adressen der Datenpunkte in einem XT‐9100 Die Itemadresse im XT‐9100 ist wie folgt aufgebaut: XT_n_Item [Gerätetyp_N2 Adresse dezimal oder hexadezimal_Item name] Item name Itemtyp Lesen/ Schrei ben Itema dresse EDE Adresse Beschreibung EINHEIT B L 0 C0 Gerätenummer OPMO Bh L 1 C1 Betriebsmodus (Status) FAIL b‐1 L 1‐6 B6 XT Fehlermodus (=XTS, Bit X2) PWR b‐1 L 1‐7 B7 Netzausfall oder Datenübertra gungsfehler I2CE B L 2 C2 Busfehler DOS1 Bh S 7 C6 Status Digitalausgang XP1 (A/B) XP1OU1 b‐1 S 7‐0 B32 XP1A: Ausgang 1 ist Ein XP1OU2 b‐1 S 7‐1 B33 XP1A: Ausgang 2 ist Ein XP1OU3 b‐1 S 7‐2 B34 XP1A: Ausgang 3 ist Ein XP1OU4 b‐1 S 7‐3 B35 XP1A: Ausgang 4 ist Ein XP1OU5 b‐1 S 7‐4 B36 XP1B: Ausgang 5 ist Ein XP1OU6 b‐1 S 7‐5 B37 XP1B: Ausgang 6 ist Ein XP1OU7 b‐1 S 7‐6 B38 XP1B: Ausgang 7 ist Ein XP1OU8 b‐1 S 7‐7 B39 XP1B: Ausgang 8 ist Ein DOS2 Bh S 8 C7 Status Digitalausgang XP2 (A/B) XP2OU1 b‐1 S 8‐0 B40 XP2A: Ausgang 1 ist Ein XP2OU2 b‐1 S 8‐1 B41 XP2A: Ausgang 2 ist Ein XP2OU3 b‐1 S 8‐2 B42 XP2A: Ausgang 3 ist Ein XP2OU4 b‐1 S 8‐3 B43 XP2A: Ausgang 4 ist Ein XP2OU5 b‐1 S 8‐4 B44 XP2B: Ausgang 5 ist Ein XP2OU6 b‐1 S 8‐5 B45 XP2B: Ausgang 6 ist Ein XP2OU7 b‐1 S 8‐6 B46 XP2B: Ausgang 7 ist Ein XP2OU8 b‐1 S 8‐7 B47 XP2B: Ausgang 8 ist Ein DIS1 Bh L 9 C8 Status Digitaleingang XP1 XP1IN1 b‐1 L 9‐0 B48 XP1: Status Eingang 1 XP1IN2 b‐1 L 9‐1 B49 XP1: Status Eingang 2 XP1IN3 b‐1 L 9‐2 B50 XP1: Status Eingang 3 XP1IN4 b‐1 L 9‐3 B51 XP1: Status Eingang 4 15-22 Benutzerhandbuch Metasys® Bedienstation M3i © 02.2015 Johnson Controls EDE mit N2‐Geräten Item name Itemtyp Lesen/ Schrei ben Itema dresse EDE Adresse Beschreibung XP1IN5 b‐1 L 9‐4 B52 XP1: Status Eingang 5 XP1IN6 b‐1 L 9‐5 B53 XP1: Status Eingang 6 XP1IN7 b‐1 L 9‐6 B54 XP1: Status Eingang 7 XP1IN8 b‐1 L 9‐7 B55 XP1: Status Eingang 8 DIS2 Bh L 10 C9 Status Digitaleingang XP2 XP2IN1 b‐1 L 10‐0 B56 XP2: Status Eingang 1 XP2IN2 b‐1 L 10‐1 B57 XP2: Status Eingang 2 XP2IN3 b‐1 L 10‐2 B58 XP2: Status Eingang 3 XP2IN4 b‐1 L 10‐3 B59 XP2: Status Eingang 4 XP2IN5 b‐1 L 10‐4 B60 XP2: Status Eingang 5 XP2IN6 b‐1 L 10‐5 B61 XP2: Status Eingang 6 XP2IN7 b‐1 L 10‐6 B62 XP2: Status Eingang 7 XP2IN8 b‐1 L 10‐7 B63 XP2: Status Eingang 8 AIS Wh L 11 W0 Status der Analogeingänge AI1A w‐2 L 11‐0 AIH1 w‐1 L 11‐0 B64 Grenzwertüberschreitung bei AI1 AIS Wh L 11 W0 Status der Analogeingänge AI1A w‐2 L 11‐0 AIH1 w‐1 L 11‐0 B64 Grenzwertüberschreitung bei AI1 AIL1 w‐1 L 11‐1 B65 Grenzwertunterschreitung AI2A w‐2 L 11‐2 AIH2 w‐1 L 11‐2 B66 Grenzwertüberschreitung bei AI2 AIL2 w‐1 L 11‐3 B67 Grenzwertunterschreitung AI3A w‐2 L 11‐4 AIH3 w‐1 L 11‐4 B68 Grenzwertüberschreitung bei AI3 AIL3 w‐1 L 11‐5 B69 Grenzwertunterschreitung AI4A w‐2 L 11‐6 AIH4 w‐1 L 11‐6 B70 Grenzwertüberschreitung bei AI4 AIL4 w‐1 L 11‐7 B71 Grenzwertunterschreitung AI5A w‐2 L 11‐8 AIH5 w‐1 L 11‐8 B72 Grenzwertüberschreitung bei AI5 AIL5 w‐1 L 11‐9 B73 Grenzwertunterschreitung AI6A w‐2 L 11‐10 AIH6 w‐1 L 11‐10 B74 Grenzwertüberschreitung bei AI6 AIL6 w‐1 L 11‐11 B75 Grenzwertunterschreitung Benutzerhandbuch Metasys® Bedienstation M3i © 02.2015 Johnson Controls Alarmzustand Alarmzustand Alarmzustand Alarmzustand Alarmzustand Alarmzustand Alarmzustand 15-23 Benutzerhandbuch Metasys® Bedienstation Item name Itemtyp Lesen/ Schrei ben Itema dresse AI7A w‐2 L 11‐12 AIH7 w‐1 L 11‐12 B76 Grenzwertüberschreitung bei AI7 AIL7 w‐1 L 11‐13 B77 Grenzwertunterschreitung AI8A w‐2 L 11‐14 AIH8 w‐1 L 11‐14 B78 Grenzwertüberschreitung bei AI8 AIL8 w‐1 L 11‐15 B79 Grenzwertunterschreitung AI1 F L 12 F0 Wert des Analogeingangs AI1 AI2 F l 13 F1 Wert des Analogeingangs AI2 AI3 F L 14 F2 Wert des Analogeingangs AI3 AI4 F L 15 F3 Wert des Analogeingangs AI4 AI5 F L 16 F4 Wert des Analogeingangs AI 5 AI6 F L 17 F5 Wert des Analogeingangs AI6 AI7 F L 18 F6 Wert des Analogeingangs AI7 AI8 F L 19 F7 Wert des Analogeingangs AI 8 AO1 F S 20 F8 Wert des Analogausgangs AO1 AO2 F S 21 F9 Wert des Analogausgangs AO2 AO3 F S 22 F10 Wert des Analogausgangs AO3 AO4 F S 23 F11 Wert des Analogausgangs AO4 AO5 F S 24 F12 Wert des Analogausgangs AO5 AO6 F S 25 F13 Wert des Analogausgangs AO6 AO7 F S 26 F14 Wert des Analogausgangs AO7 AO8 F S 27 F15 Wert des Analogausgangs AO8 CNTR1 Lc S 32 L0 Wert der Impulszählung bei DI1 ‐ XP1 CNTR2 Lc S 33 L1 Wert der Impulszählung bei DI2 ‐ XP1 CNTR3 Lc S 34 L2 Wert der Impulszählung bei DI3 ‐ XP1 CNTR4 Lc S 35 L3 Wert der Impulszählung bei DI4 ‐ XP1 CNTR5 Lc S 36 L4 Wert der Impulszählung bei DI5 ‐ XP1 CNTR6 Lc S 37 L5 Wert der Impulszählung bei DI6 ‐ XP1 CNTR7 Lc S 38 L6 Wert der Impulszählung bei DI7 ‐ XP1 15-24 EDE Adresse Beschreibung Alarmzustand Alarmzustand Benutzerhandbuch Metasys® Bedienstation M3i © 02.2015 Johnson Controls EDE mit N2‐Geräten Item name Itemtyp Lesen/ Schrei ben Itema dresse EDE Adresse Beschreibung CNTR8 Lc S 39 L7 Wert der Impulszählung bei DI8 ‐ XP1 HIA1 F S (E) 91 F18 Oberer Grenzwert Analogein gang AI1 LOA1 F S (E) 92 F19 Unterer Grenzwert Analogein gang AI1 ADF1 F S (E) 93 F20 Hysterese um Grenzwert HIA2 F S (E) 99 F23 Oberer Grenzwert Analogein gang AI2 LOA2 F S (E) 100 F24 Unterer Grenzwert Analogein gang AI2 ADF2 F S (E) 101 F25 Hysterese um Grenzwert HIA3 F S (E) 107 F28 Oberer Grenzwert Analogein gang AI3 LOA3 F S (E) 108 F29 Unterer Grenzwert Analogein gang AI3 ADF3 F S (E) 109 F30 Hysterese um Grenzwert HIA4 F S (E) 115 F33 Oberer Grenzwert Analogein gang AI4 LOA4 F S (E) 116 F34 Unterer Grenzwert Analogein gang AI4 ADF4 F S (E) 117 F35 Hysterese um Grenzwert HIA5 F S (E) 123 F38 Oberer Grenzwert Analogein gang AI5 LOA5 F S (E) 124 F39 Unterer Grenzwert Analogein gang AI5 ADF5 F S (E) 125 F40 Hysterese um Grenzwert HIA6 F S (E) 131 F43 Oberer Grenzwert Analogein gang AI6 LOA6 F S (E) 132 F44 Unterer Grenzwert Analogein gang AI6 ADF6 F S (E) 133 F45 Hysterese um Grenzwert HIA7 F S (E) 139 F48 Oberer Grenzwert Analogein gang AI7 LOA7 F S (E) 140 F49 Unterer Grenzwert Analogein gang AI7 ADF7 F S (E) 141 F50 Hysterese um Grenzwert HIA8 F S (E) 147 F53 Oberer Grenzwert Analogein gang AI8 Benutzerhandbuch Metasys® Bedienstation M3i © 02.2015 Johnson Controls 15-25 Benutzerhandbuch Metasys® Bedienstation Item name Itemtyp Lesen/ Schrei ben Itema dresse EDE Adresse Beschreibung LOA8 F S (E) 148 F54 Unterer Grenzwert Analogein gang AI8 ADF8 F S (E) 149 F55 Hysterese um Grenzwert Tabelle 128: Datenpunkte im XT‐9100 Voreinstellungen: 15-26 S Oberer Grenzwert Analogeingang: 100 S Unterer Grenzwert Analogeingang: 0 S Hysterese um Grenzwert: 1 Benutzerhandbuch Metasys® Bedienstation M3i © 02.2015 Johnson Controls EDE mit N2‐Geräten Adressen der Datenpunkte in einem XTM‐105 Die Itemadresse im XTM‐105 ist wie folgt aufgebaut: XTM_n_Item [Gerätetyp_N2 Adresse dezimal oder hexadezimal_Item name] Itemname Item typ Lesen/ Schrei ben Itema dresse Beschreibung OPMO B L 1 Betriebsstatus FAIL PWR b‐1 b‐1 L 1‐6 XTM‐Ausfall (= XTS, Bit X2) L 1‐7 Netzausfall oder Datenübertragungsfehler I2CE B L 2 Busfehler DOM1 B L 4 Digitalausgang Manueller Status XP1 (A/B) XP1DOM1 b‐1 L 4‐0 XP1A: DO1 = Automatik / Manuell XP1DOM2 b‐1 L 4‐1 XP1A: DO2 = Automatik / Manuell XP1DOM3 b‐1 L 4‐2 XP1A: DO3 = Automatik / Manuell XP1DOM4 b‐1 L 4‐3 XP1A: DO4 = Automatik / Manuell XP1DOM5 b‐1 L 4‐4 XP1B: DO5 = Automatik / Manuell XP1DOM6 b‐1 L 4‐5 XP1B: DO6 = Automatik / Manuell XP1DOM7 b‐1 L 4‐6 XP1B: DO7 = Automatik / Manuell XP1DOM8 b‐1 L 4‐7 XP1B: DO8 = Automatik / Manuell DOM2 B L 5 Digitalausgang Manueller Status XP2 (A/B) XP2DOM1 b‐1 L 5‐0 XP2A: DO1 = Automatik / Manuell XP2DOM2 b‐1 L 5‐1 XP2A: DO2 = Automatik / Manuell XP2DOM3 b‐1 L 5‐2 XP2A: DO3 = Automatik / Manuell XP2DOM4 b‐1 L 5‐3 XP2A: DO4 = Automatik / Manuell XP2DOM5 b‐1 L 5‐4 XP2B: DO5 = Automatik / Manuell XP2DOM6 b‐1 L 5‐5 XP2B: DO6 = Automatik / Manuell XP2DOM7 b‐1 L 5‐6 XP2B: DO7 = Automatik / Manuell XP2DOM8 b‐1 L 5‐7 XP2B: DO8 = Automatik / Manuell AOM B L 6 Analogausgang Manueller Status XP0 (A/B) XP1AOM1 b‐1 L 6‐0 XP0A: AO1 = Automatik / Manuell XP1AOM2 b‐1 L 6‐1 XP0A: AO2 = Automatik / Manuell XP1AOM3 b‐1 L 6‐2 XP0A: AO3 = Automatik / Manuell XP1AOM4 b‐1 L 6‐3 XP0A: AO4 = Automatik / Manuell XP1AOM5 b‐1 L 6‐4 XP0B: AO5 = Automatik / Manuell Benutzerhandbuch Metasys® Bedienstation M3i © 02.2015 Johnson Controls 15-27 Benutzerhandbuch Metasys® Bedienstation Itemname Item typ Lesen/ Schrei ben Itema dresse Beschreibung XP1AOM6 b‐1 L 6‐5 XP0B: AO6 = Automatik / Manuell XP1AOM7 b‐1 L 6‐6 XP0B: AO7 = Automatik / Manuell XP1AOM8 b‐1 L 6‐7 XP0B: AO8 = Automatik / Manuell DOS1 B S 7 Digitalausgang Status XP1 XP1OU1 b‐1 S 7‐0 XP1A: Ausgang #1 ist Ein XP1OU2 b‐1 S 7‐1 XP1A: Ausgang #2 ist Ein XP1OU3 b‐1 S 7‐2 XP1A: Ausgang #3 ist Ein XP1OU4 b‐1 S 7‐3 XP1A: Ausgang #4 ist Ein XP1OU5 b‐1 S 7‐4 XP1B: Ausgang #5 ist Ein XP1OU6 b‐1 S 7‐5 XP1B: Ausgang #6 ist Ein XP1OU7 b‐1 S 7‐6 XP1B: Ausgang #7 ist Ein XP1OU8 b‐1 S 7‐7 XP1B: Ausgang #8 ist Ein DOS2 B S 8 Digitalausgang Status XP2 XP2OU1 b‐1 S 8‐0 XP2A: Ausgang #1 ist Ein XP2OU2 b‐1 S 8‐1 XP2A: Ausgang #2 ist Ein XP2OU3 b‐1 S 8‐2 XP2A: Ausgang #3 ist Ein XP2OU4 b‐1 S 8‐3 XP2A: Ausgang #4 ist Ein XP2OU5 b‐1 S 8‐4 XP2B: Ausgang #5 ist Ein XP2OU6 b‐1 S 8‐5 XP2B: Ausgang #6 ist Ein XP2OU7 b‐1 S 8‐6 XP2B: Ausgang #7 ist Ein XP2OU8 b‐1 S 8‐7 XP2B: Ausgang #8 ist Ein DIS1 B L 9 Digitaleingang Status XP1 (A/B) XP1IN1 b‐1 L 9‐0 XP1: Digitaleingang #1 ist Ein XP1IN2 b‐1 L 9‐1 XP1: Digitaleingang #2 ist Ein XP1IN3 b‐1 L 9‐2 XP1: Digitaleingang #3 ist Ein XP1IN4 b‐1 L 9‐3 XP1: Digitaleingang #4 ist Ein XP1IN5 b‐1 L 9‐4 XP1: Digitaleingang #5 ist Ein XP1IN6 b‐1 L 9‐5 XP1: Digitaleingang #6 ist Ein XP1IN7 b‐1 L 9‐6 XP1: Digitaleingang #7 ist Ein XP1IN8 b‐1 L 9‐7 XP1: Digitaleingang #8 ist Ein DIS2 B L 10 Digitaleingang Status XP2 (A/B) XP2IN1 b‐1 L 10‐0 XP2: Digitaleingang #1 ist Ein XP2IN2 b‐1 L 10‐1 XP2: Digitaleingang #2 ist Ein XP2IN3 b‐1 L 10‐2 XP2: Digitaleingang #3 ist Ein XP2IN4 b‐1 L 10‐3 XP2: Digitaleingang #4 ist Ein 15-28 Benutzerhandbuch Metasys® Bedienstation M3i © 02.2015 Johnson Controls EDE mit N2‐Geräten Itemname Item typ Lesen/ Schrei ben Itema dresse Beschreibung XP2IN5 b‐1 L 10‐4 XP2: Digitaleingang #5 ist Ein XP2IN6 b‐1 L 10‐5 XP2: Digitaleingang #6 ist Ein XP2IN7 b‐1 L 10‐6 XP2: Digitaleingang #7 ist Ein XP2IN8 b‐1 L 10‐7 XP2: Digitaleingang #8 ist Ein AIS W L 11 Analogeingang Status AI1A w‐2 L 11‐0 Alarmzustand AIH1 w‐1 L 11‐0 Grenzwerküberschreitung AIL1 w‐1 L 11‐1 Grenzwerkunterschreitung AI2A w‐2 L 11‐2 Alarmzustand AIH2 w‐1 L 11‐2 Grenzwerküberschreitung AIL2 w‐1 L 11‐3 Grenzwerkunterschreitung AI3A w‐2 L 11‐4 Alarmzustand AIH3 w‐1 L 11‐4 Grenzwerküberschreitung AIL3 w‐1 L 11‐5 Grenzwerkunterschreitung AI4A w‐2 L 11‐6 Alarmzustand AIH4 w‐1 L 11‐6 Grenzwerküberschreitung AIL4 w‐1 L 11‐7 Grenzwerkunterschreitung AI5A w‐2 L 11‐8 Alarmzustand AIH5 w‐1 L 11‐8 Grenzwerküberschreitung AIL5 w‐1 L 11‐9 Grenzwerkunterschreitung AI6A w‐2 L 11‐10 Alarmzustand AIH6 w‐1 L 11‐10 Grenzwerküberschreitung AIL6 w‐1 L 11‐11 Grenzwerkunterschreitung AI7A w‐2 L 11‐12 Alarmzustand AIH7 w‐1 L 11‐12 Grenzwerküberschreitung AIL7 w‐1 L 11‐13 Grenzwerkunterschreitung AI8A w‐2 L 11‐14 Alarmzustand AIH8 w‐1 L 11‐14 Grenzwerküberschreitung AIL8 w‐1 L 11‐15 Grenzwerkunterschreitung AI1 F L 12 Analogeingang Wert #1 AI2 F L 13 Analogeingang Wert #2 AI3 F L 14 Analogeingang Wert #3 AI4 F L 15 Analogeingang Wert #4 AI5 F L 16 Analogeingang Wert #5 AI6 F L 17 Analogeingang Wert #6 Benutzerhandbuch Metasys® Bedienstation M3i © 02.2015 Johnson Controls 15-29 Benutzerhandbuch Metasys® Bedienstation Itemname Item typ Lesen/ Schrei ben Itema dresse Beschreibung AI7 F L 18 Analogeingang Wert #7 AI8 F L 19 Analogeingang Wert #8 AO1 F S 20 Analogausgang Wert #1 AO2 F S 21 Analogausgang Wert #2 AO3 F S 22 Analogausgang Wert #3 AO4 F S 23 Analogausgang Wert #4 AO5 F S 24 Analogausgang Wert #5 AO6 F S 25 Analogausgang Wert #6 AO7 F S 26 Analogausgang Wert #7 AO8 F S 27 Analogausgang Wert #8 CNTR1 Lc S 32 DI1 Impulszähler ‐ XP1 oder XP2 CNTR2 Lc S 33 DI2 Impulszähler ‐ XP1 oder XP2 CNTR3 Lc S 34 DI3 Impulszähler ‐ XP1 oder XP2 CNTR4 Lc S 35 DI4 Impulszähler ‐ XP1 oder XP2 CNTR5 Lc S 36 DI5 Impulszähler ‐ XP1 oder XP2 CNTR6 Lc S 37 DI6 Impulszähler ‐ XP1 oder XP2 CNTR7 Lc S 38 DI7 Impulszähler ‐ XP1 oder XP2 CNTR8 Lc S 39 DI8 Impulszähler ‐ XP1 oder XP2 AO1 F S 20 Analogausgang Wert #1 AO2 F S 21 Analogausgang Wert #2 AO3 F S 22 Analogausgang Wert #3 AO4 F S 23 Analogausgang Wert #4 AO5 F S 24 Analogausgang Wert #5 AO6 F S 25 Analogausgang Wert #6 AO7 F S 26 Analogausgang Wert #7 AO8 F S 27 Analogausgang Wert #8 CNTR1 Lc S 32 DI1 Impulszähler ‐ XP1 oder XP2 CNTR2 Lc S 33 DI2 Impulszähler ‐ XP1 oder XP2 CNTR3 Lc S 34 DI3 Impulszähler ‐ XP1 oder XP2 CNTR4 Lc S 35 DI4 Impulszähler ‐ XP1 oder XP2 CNTR5 Lc S 36 DI5 Impulszähler ‐ XP1 oder XP2 CNTR6 Lc S 37 DI6 Impulszähler ‐ XP1 oder XP2 CNTR7 Lc S 38 DI7 Impulszähler ‐ XP1 oder XP2 CNTR8 Lc S 39 DI8 Impulszähler ‐ XP1 oder XP2 HIA1 F S (E) 91 Obere Grenze Analogeingang #1 15-30 Benutzerhandbuch Metasys® Bedienstation M3i © 02.2015 Johnson Controls EDE mit N2‐Geräten Itemname Item typ Lesen/ Schrei ben Itema dresse Beschreibung LOA1 F S (E) 92 Untere Grenze Analogeingang #1 ADF1 F S (E) 93 Hysterse um Grenzwert (Standard = 1) HIA2 F S (E) 99 Obere Grenze Analogeingang #2 LOA2 F S (E) 100 Untere Grenze Analogeingang #2 ADF2 F S (E) 101 Hysterse um Grenzwert (Standard = 1) HIA3 F S (E) 107 Obere Grenze Analogeingang #3 LOA3 F S (E) 108 Untere Grenze Analogeingang #3 ADF3 F S (E) 109 Hysterse um Grenzwert (Standard = 1) HIA4 F S (E) 115 Obere Grenze Analogeingang #4 LOA4 F S (E) 116 Untere Grenze Analogeingang #4 ADF4 F S (E) 117 Hysterse um Grenzwert (Standard = 1) HIA5 F S (E) 123 Obere Grenze Analogeingang #5 LOA5 F S (E) 124 Untere Grenze Analogeingang #5 ADF5 F S (E) 125 Hysterse um Grenzwert (Standard = 1) HIA6 F S (E) 131 Obere Grenze Analogeingang #6 LOA6 F S (E) 132 Untere Grenze Analogeingang #6 ADF6 F S (E) 133 Hysterse um Grenzwert (Standard = 1) HIA7 F S (E) 139 Obere Grenze Analogeingang #7 LOA7 F S (E) 140 Untere Grenze Analogeingang #7 ADF7 F S (E) 141 Hysterse um Grenzwert (Standard = 1) HIA8 F S (E) 147 Obere Grenze Analogeingang #8 LOA8 F S (E) 148 Untere Grenze Analogeingang #8 ADF8 F S (E) 149 Hysterse um Grenzwert (Standard = 1) Tabelle 129: Datenpunkte im XTM‐105 Voreinstellungen S Oberer Grenzwert Analogeingang #n: 100 S Unterer Grenzwerk Analogeingang #n (default = 0) S Hysterese um Grenzwert: 1 Benutzerhandbuch Metasys® Bedienstation M3i © 02.2015 Johnson Controls 15-31 Benutzerhandbuch Metasys® Bedienstation Adressen der Datenpunkte in einem TC‐9100 Das TC‐9100 und die das N2‐Protokoll kombinieren den direkten und den indirekten Zugriff auf die Datenpunkte (Items). Beim indirekten Zugriff auf die Items unter Verwendung von Modulreferenzen sieht die Adresse wie folgt aus: TC_n_Item [Gerätetyp_N2 Adresse dezimal oder hexadezimal_Item name] Item name Item typ Itema dresse EDE Adresse Beschreibung B Lesen/ Schrei ben L Unit AI1 0 C0 Gerätenummer F L 1 F0 Wert von Analogeingang 1 AI2 F L 2 F1 Wert von Analogeingang 2 AI3 F L 3 F2 Wert von Analogeingang 3 AI4 F L 4 F3 Wert von Analogeingang 4 SPR1 F L 5 F4 nicht benutzt SPR2 F L 6 F5 nicht benutzt SPR3 F L 7 F6 nicht benutzt SPR4 F L 8 F7 nicht benutzt ADC F L 9 F8 Ausgewählter Analogeingang AD‐Kon verter Zähler (siehe Item 85h, TCS2) OCM1 F S 10 F9 Ausgang von Funktionsmodul 1 OCM2 F S 11 F10 Ausgang von Funktionsmodull 2 OCM3 F S 12 F11 Ausgang von Funktionsmodul 3 OCM4 F S 13 F12 Ausgang von Funktionsmodul 4 OCM5 F S 14 F13 Ausgang von Funktionsmodul 5 OCM6 F S 15 F14 Ausgang von Funktionsmodul 6 WSP1 F S 16 F15 Betriebssollwert von Reglermodul 1 WSP2 F S 17 F16 Betriebssollwert von Reglermodul 2 WSP3 F S 18 F17 Betriebssollwert von Reglermodul 3 WSP4 F S 19 F18 Betriebssollwert von Reglermodul 4 WSP5 F S 20 F19 Betriebssollwert von Reglermodul 5 WSP6 F S 21 F20 Betriebssollwert von Reglermodul 6 XAI1 F S 22 F21 Externer Analogeingang 1 XAI2 F S 23 F22 Externer Analogeingang 2 15-32 Benutzerhandbuch Metasys® Bedienstation M3i © 02.2015 Johnson Controls EDE mit N2‐Geräten Item name Item typ Itema dresse EDE Adresse Beschreibung F Lesen/ Schrei ben S XAI3 24 F23 Externer Analogeingang 3 XAI4 F S 25 F24 Externer Analogeingang 4 XAI5 F S 26 F25 Externer Analogeingang 5 XAI6 F S 27 F26 Externer Analogeingang 6 WAC F L 28 F27 Winterkompensation SAC F L 29 F28 Sommerkompensation ALR W L 30 W30 Meldungszustand Analogeingänge AIH1 w‐1 L 30‐0 B0 Grenzwertüberschreitung bei AI1 AIL1 w‐1 L 30‐1 B1 Grenzwertunterschreitung bei AI1 AIH2 w‐1 L 30‐2 B2 Grenzwertüberschreitung bei AI2 AIL2 w‐1 L 30‐3 B3 Grenzwertunterschreitung bei AI2 AIH3 w‐1 L 30‐4 B4 Grenzwertüberschreitung bei AI3 AIL3 w‐1 L 30‐5 B5 Grenzwertunterschreitung bei AI3 AIH4 w‐1 L 30‐6 B6 Grenzwertüberschreitung bei AI4 AIL4 w‐1 L 30‐7 B7 Grenzwertunterschreitung bei AI4 AWH1 w‐1 L 30‐8 nicht benutzt AWL1 w‐1 L 30‐9 nicht benutzt AWH2 w‐1 L 30‐10 nicht benutzt AWL2 w‐1 L 30‐11 nicht benutzt AWH3 w‐1 L 30‐12 nicht benutzt AWL3 w‐1 L 30‐13 nicht benutzt AWH4 w‐1 L 30‐14 nicht benutzt AWL4 w‐1 L 30‐15 LOS B L 31 C31 Status der Digitalausgänge DO3 b‐1 L 31‐0 B8 Digitalausgänge 3 ist Ein DO4 b‐1 L 31‐1 B9 Digitalausgänge 4 ist Ein DO5 b‐1 L 31‐2 B10 Digitalausgänge 5 ist Ein DO6 b‐1 L 31‐3 B11 Digitalausgänge 6 ist Ein DO7 b‐1 L 31‐4 B12 Digitalausgänge 7 ist Ein DO1 b‐1 L 31‐5 B13 Digitalausgänge 1 ist Ein DO2 b‐1 L 31‐6 B14 Digitalausgänge 2 ist Ein ROS B L 32 C32 Status und Betriebsart MODS b‐2 L 32‐0 B15 Standalone‐Betieb MODT b‐1 L 32‐2 B16 Betriebsart Komfort (zeitbegrenzt) MODA b‐1 L 32‐3 B17 Alternate‐Modus Benutzerhandbuch Metasys® Bedienstation M3i © 02.2015 Johnson Controls nicht benutzt 15-33 Benutzerhandbuch Metasys® Bedienstation Item name Item typ Itema dresse b‐1 Lesen/ Schrei ben L SME WIN b‐1 L 32‐5 B19 Fenster offen OCC b‐1 L 32‐6 B20 Raum belegt AIRQ b‐1 L 32‐7 B21 Schlechte Luftqualität/Vorgabe MSK B S 33 C33 Ausgänge ‐ DOs für Schalten durch übergeordnetes System freigeben DO3E b‐1 S 33‐0 B22 Digitalausgang 3 freigeben DO4E b‐1 S 33‐1 B23 Digitalausgang 4 freigeben DO5E b‐1 S 33‐2 B24 Digitalausgang 5 freigeben DO6E b‐1 S 33‐3 B25 Digitalausgang 6 freigeben DO7E b‐1 S 33‐4 B26 Digitalausgang 7 freigeben DO1E b‐1 S 33‐5 B27 Digitalausgang 1 freigeben DO2E b‐1 S 33‐6 B28 Digitalausgang 2 freigeben ODC B S 34 C34 Ausgänge ‐ DOs vom übergeordneten System schalten DO3C b‐1 S 34‐0 B29 Digitalausgang 3 einschalten DO4C b‐1 S 34‐1 B30 Digitalausgang 4 einschalten DO5C b‐1 S 34‐2 B31 Digitalausgang 5 einschalten DO6C b‐1 S 34‐3 B32 Digitalausgang 6 einschalten DO7C b‐1 S 34‐4 B33 Digitalausgang 7 einschalten DO1C b‐1 S 34‐5 B34 Digitalausgang 1 einschalten DO2C b‐1 S 34‐6 B35 Digitalausgang 2 einschalten HLD B S 35 C35 Funktionsmodul auf Hold setzen HD1C b‐1 S 35‐0 B36 Berechnung von OCM1 anhalten HD2C b‐1 S 35‐1 B37 Berechnung von OCM2 anhalten HD3C b‐1 S 35‐2 B38 Berechnung von OCM3 anhalten HD4C b‐1 S 35‐3 B39 Berechnung von OCM4 anhalten HD5C b‐1 S 35‐4 B40 Berechnung von OCM5 anhalten HD6C b‐1 S 35‐5 B41 Berechnung von OCM6 anhalten CMP B S 36 C36 Computer‐Modus vorgeben CP1C b‐1 S 36‐0 B42 Berechnung WSP 1 angehalten CP2C b‐1 S 36‐1 B43 Berechnung WSP 2 angehalten CP3C b‐1 S 36‐2 B44 Berechnung WSP 3 angehalten CP4C b‐1 S 36‐3 B45 Berechnung WSP 4 angehalten CP5C b‐1 S 36‐4 B46 Berechnung WSP 5 angehalten CP6C b‐1 S 36‐5 B47 Berechnung WSP 6 angehalten 15-34 EDE Adresse 32‐4 Beschreibung Übergeordnetes System aktiv Benutzerhandbuch Metasys® Bedienstation M3i © 02.2015 Johnson Controls EDE mit N2‐Geräten Item name Item typ Itema dresse EDE Adresse Beschreibung B Lesen/ Schrei ben S SUP 37 C37 Betrieb mit übergeordnetem System MODC b‐2 S 37‐0 B48 Betriebsart setzen SOFC b‐1 S 37‐2 B49 Abschaltbetrieb vorgeben SUPC b‐1 S 37‐3 B50 Anfahrbetrieb vorgeben INUT b‐1 S 37‐4 B51 nicht benutzt SMC b‐1 S 37‐5 B52 Betrieb mit übergeordnetem System MAN b‐1 S 37‐6 B53 Manuellen Betrieb setzen SSA b‐1 S 37‐7 B54 Übergeordnetes System aktiv LSC B L 38 C38 Kontrolle und Status MNT1 b‐1 L 38‐0 B55 Wartung/Aktualisierung begonnen MNT0 b‐1 L 38‐1 B56 Wartung/Aktualisierung gestoppt RAS b‐1 L 38‐2 B57 Umkehraktion aktiv L1A b‐1 L 38‐3 B58 Reglermodul 1 aktiv ALM b‐1 L 38‐4 B59 Allgemeine Meldung AFM b‐1 L 38‐5 B60 Frostschutzbetrieb aktiv FOV b‐1 L 38‐6 B61 Ext. Vorrang für 3‐stufige Drehzahlre gelung L3A b‐1 L 38‐7 B62 Reglermodul 3 Aktiv Tabelle 130: Items für den TC‐9100 Allgemeine Parameter Item name Item typ Lesen/ Schrei ben Itema dresse EDE Adresse Beschreibung XST W S 132 W132 Diagnosestatus XST1 w‐1 L 132‐0 B63 nicht benutzt XST2 w‐1 L 132‐1 B64 nicht benutzt XST3 w‐1 L 132‐2 B65 nicht benutzt XST4 w‐1 L 132‐3 B66 nicht benutzt DIAL w‐1 L 132‐4 B67 Wählanforderung bei Liegenschaftsbe trieb XST6 w‐1 L 132‐5 B68 nicht benutzt XST7 w‐1 L 132‐6 B69 nicht benutzt XST8 w‐1 L 132‐7 B70 nicht benutzt XAI1D w‐1 L 132‐8 B71 XAI1 unzuverlässig (kein externes Überschreiben über N2‐Bus oder Ser vicemoduls seit Einschalten) Benutzerhandbuch Metasys® Bedienstation M3i © 02.2015 Johnson Controls 15-35 Benutzerhandbuch Metasys® Bedienstation XAI2D w‐1 L 132‐9 B72 XAI2 Unzuverlässig (kein externes Überschreiben über N2‐Bus oder Ser vicemoduls seit Einschalten) XAI3D w‐1 L 132‐10 B73 XAI3 Unzuverlässig (kein externes Überschreiben über N2‐Bus oder Ser vicemoduls seit Einschalten) XAI4D w‐1 L 132‐11 B74 XAI4 Unzuverlässig (kein externes Überschreiben über N2‐Bus oder Ser vicemoduls seit Einschalten) XST12 w‐1 L 132‐12 B75 EEPROM nicht geschützt (Jumper gesteckt) TCRST w‐1 L 132‐13 B76 Reset nach Oszillatorausfall RSTST w‐2 L 132‐14 B77 Art des Rücksetzens Tabelle 131: Allgemeine Parameter Wirksinnumkehr Item name Item typ Lesen/ Schrei ben Itema dresse EDE Adresse Beschreibung TCS1 B S 135 C135 Regleroptionen 1 REVC b‐1 S 135‐7 B85 Befehl für Wirksinnumkehr Tabelle 132: Items für die Wirksinnumkehr Sommer‐Winterkompensation Item name Item typ Lesen/ Schrei ben Itema dresse EDE Adresse Beschreibung SPW W S 160 F160 Wintersollwert SPS W S 161 F161 Sommersollwert WA W S 162 F162 Winterkompensationsfaktor SA W S 163 F163 Sommerkompensationsfaktor Tabelle 133: Items für Sommer‐/Winterkompensation 15-36 Benutzerhandbuch Metasys® Bedienstation M3i © 02.2015 Johnson Controls EDE mit N2‐Geräten Frostschutzbetrieb Item name Item typ Lesen/ Schrei ben Itema dresse EDE Adresse Beschreibung FSP W S 165 F165 Frostschutzsollwert FDIF W S 166 F166 Ausschaltverzögerung Tabelle 134: Items für Frostschutzbetrieb Programmierbare Funktionsmodule Item name Item typ Lesen/ Schrei ben Itema dresse EDE Adresse Beschreibung PM01 M ‐ 39 M39 Funktionsmodul 1 PM02 M ‐ 50 M50 Funktionsmodul 2 PM03 M ‐ 61 M61 Funktionsmodul 3 PM04 M ‐ 72 M72 Funktionsmodul 4 PM05 M ‐ 83 M83 Funktionsmodul 5 PM06 M ‐ 94 M94 Funktionsmodul 6 K01 F S 0 F0 Konstante K1 K02 F S 5 F1 Konstante K2 K03 F S 6 F2 Konstante K3 K04 F S 7 F3 Konstante K4 K05 F S 8 F4 Konstante K5 K06 F S 9 F5 Konstante K6 K07 F S 10 F6 Konstante K7 Tabelle 135: Programmierbare Funktionsmodule Benutzerhandbuch Metasys® Bedienstation M3i © 02.2015 Johnson Controls 15-37 Benutzerhandbuch Metasys® Bedienstation Adressen der Datenpunkte in einem DX‐9100 Der DX‐9100 und die das N2‐Protokoll kombinieren den direkten und den indirekten Zugriff auf die Datenpunkte (Items). Beim indirekten Zugriff auf die Items unter Verwendung von Modulreferenzen sieht die Adresse wie folgt aus: DX_n_Item [Gerätetyp_N2 Adresse dezimal oder hexadezimal_Item name] Item name Unit Itemtyp Lesen/ Schreiben B L Itema dresse 0 EDE Adresse C0 Beschreibung SUP Wh S 1 W0 Ausgänge u. Betriebsar ten vom Übergeordneten System vorgegeben DO3C w‐1 S 1‐0 B0 Schalte Ausgang DO3 Ein DO4C w‐1 S 1‐1 B1 Schalte Ausgang DO4 Ein DO5C w‐1 S 1‐2 B2 Schalte Ausgang DO5 Ein DO6C w‐1 S 1‐3 B3 Schalte Ausgang DO6 Ein DO7C w‐1 S 1‐4 B4 Schalte Ausgang DO7 Ein DO8C w‐1 S 1‐5 B5 Schalte Ausgang DO8 Ein SOFC w‐1 S 1‐6 B6 Abschaltbetrieb anfordern STAC w‐1 S 1‐7 B7 Anfahrbetrieb anfordern DO3E w‐1 S 1‐8 B8 DO3 vom Übergeordneter System freigeben DO4E w‐1 S 1‐9 B9 DO4 vom Übergeordneter System freigeben DO5E w‐1 S 1‐10 B10 DO5 vom Übergeordneter System freigeben DO6E w‐1 S 1‐11 B11 DO6 vom Übergeordneter System freigeben DO7E w‐1 S 1‐12 B12 DO7 vom Übergeordneter System freigeben DO8E w‐1 S 1‐13 B13 DO8 vom Übergeordneter System freigeben DIAL w‐1 S 1‐14 B14 Anwählen freigeben SSA w‐1 S 1‐15 B15 Übergeordnetes System aktiv 15-38 Gerätenummer Benutzerhandbuch Metasys® Bedienstation M3i © 02.2015 Johnson Controls EDE mit N2‐Geräten Item name MNT Itemtyp Lesen/ Schreiben Bh S Itema dresse 2 EDE Adresse C1 MNTI b‐1 S 2‐0 B16 Wartung gestartet MNTO b‐1 S 2‐1 B17 Wartung gestoppt DIAG Bh L 3 W1 EEPROM Fehler (Version 2.0 oder höher) DIAG1 b‐1 L 3‐0 B24 EEPROM Fehler (Version 2.0 oder höher) DIAG2 b‐1 L 3‐1 B25 Batterieladung zu niedrig DIAG3 b‐1 L 3‐2 B26 EPROM Fehler bei Check summe (Version 2.0 oder höher) DIAG4 b‐1 L 3‐3 B32 Daten für Datenaufzeich nung lesen (Version 1.4 , 2.3 oder höher) DIAG5 b‐1 L 3‐4 B33 Ausfall der seriellen Schnittstelle (nicht aktiv und Computer‐Modus deaktiviert) DIAG6 b‐1 L 3‐5 B34 Download‐Modus ist aktiv DIAG7 b‐1 L 3‐6 B35 Gerät wurde zurückge setzt DIAG8 b‐1 L 3‐7 B36 Passwortschutz ist aktiv DICT Bh L 4 C1 Digitaleingänge als Zähler DIC1 b‐1 L 4‐0 B40 Impulsumrechn.für DI1 DIC2 b‐1 L 4‐1 B41 Impulsumrechn. für DI2 DIC3 b‐1 L 4‐2 B42 Impulsumrechn. für DI3 DIC4 b‐1 L 4‐3 B43 Impulsumrechn. für DI4 DIC5 b‐1 L 4‐4 B44 Impulsumrechn. für DI5 DIC6 b‐1 L 4‐5 B45 Impulsumrechn.g für DI6 DIC7 b‐1 L 4‐6 B46 Impulsumrechn. für DI7 DIC8 b‐1 L 4‐7 B47 Impulsumrechn. für DI8 TOS Bh L 5 C2 Status der Digitalaus gänge DO3 b‐1 L 5‐0 B48 Ausgang DO3 ist Ein DO4 b‐1 L 5‐1 B49 Ausgang DO4 ist Ein DO5 b‐1 L 5‐2 B50 Ausgang DO5 ist Ein DO6 b‐1 L 5‐3 B51 Ausgang DO6 ist Ein Benutzerhandbuch Metasys® Bedienstation M3i © 02.2015 Johnson Controls Beschreibung Lok. Bedienung: Überwa chung des Wartungsbe triebs 15-39 Benutzerhandbuch Metasys® Bedienstation Item name DO7 Itemtyp Lesen/ Schreiben b‐1 L Itema dresse 5‐4 EDE Adresse B52 Ausgang DO7 ist Ein DO8 b‐1 L 5‐5 B53 Ausgang DO8 ist Ein DIS Bh L 6 C3 Status der Digitalein gänge DI1 b‐1 L 6‐0 B56 Digitaleingang DI1 ist Ein DI2 b‐1 L 6‐1 B57 Digitaleingang DI2 ist Ein DI3 b‐1 L 6‐2 B58 Digitaleingang DI3 ist Ein DI4 b‐1 L 6‐3 B59 Digitaleingang DI4 ist Ein DI5 b‐1 L 6‐4 B60 Digitaleingang DI5 ist Ein DI6 b‐1 L 6‐5 B61 Digitaleingang DI6 ist Ein DI7 b‐1 L 6‐6 B62 Digitaleingang DI7 ist Ein DI8 b‐1 L 6‐7 B63 Digitaleingang DI8 ist Ein AIS Wh L 7 W2 Status der Analogein gänge AI1A w‐2 L 7‐0 AIH1 w‐1 L 7‐0 B64 Grenzwertüberschreitung bei AI1 AIL1 w‐1 L 7‐1 B65 Grenzwertunterschreitung bei AI1 AI2A w‐2 L 7‐2 AIH2 w‐1 L 7‐2 B66 Grenzwertübers. bei AI2 AIL2 w‐1 L 7‐3 B67 Grenzwertunters. bei AI2 AI3A w‐2 L 7‐4 AIH3 w‐1 L 7‐4 B68 Grenzwertübers. bei AI3 AIL3 w‐1 L 7‐5 B69 Grenzwertunters. bei AI3 AI4A w‐2 L 7‐6 AIH4 w‐1 L 7‐6 B70 Grenzwertübers. bei AI4 AIL4 w‐1 L 7‐7 B71 Grenzwertunters. bei AI4 AI5A w‐2 L 7‐8 AIH5 w‐1 L 7‐8 B72 Grenzwertübers. bei AI5 AIL5 w‐1 L 7‐9 B73 Grenzwertunters. bei AI5 AI6A w‐2 L 7‐10 AIH6 w‐1 L 7‐10 B74 Grenzwertübers. bei AI6 AIL6 w‐1 L 7‐11 B75 Grenzwertunters. bei AI6 AI7A w‐2 L 7‐12 AIH7 w‐1 L 7‐12 B76 Grenzwertübers. bei AI7 AIL7 w‐1 L 7‐13 B77 Grenzwertunters. bei AI7 15-40 Beschreibung Alarmzustand Alarmzustand Alarmzustand Alarmzustand Alarmzustand Alarmzustand Alarmzustand Benutzerhandbuch Metasys® Bedienstation M3i © 02.2015 Johnson Controls EDE mit N2‐Geräten Item name AI8A Itemtyp Lesen/ Schreiben w‐2 L Itema dresse 7‐14 EDE Adresse AIH8 w‐1 L 7‐14 B78 Grenzwertübers. bei AI8 AIL8 w‐1 L 7‐15 B79 Grenzwertunters. bei AI8 LRST1 Wh S 8 W3 Logisches Ergebnis 1 SPS‐Steuerung LRS1 w‐1 S 8‐0 B80 Logisches Ergebnis 1 LRS2 w‐1 S 8‐1 B81 Logisches Ergebnis 2 LRS3 w‐1 S 8‐2 B82 Logisches Ergebnis 3 LRS4 w‐1 S 8‐3 B83 Logisches Ergebnis 4 LRS5 w‐1 S 8‐4 B84 Logisches Ergebnis 5 LRS6 w‐1 S 8‐5 B85 Logisches Ergebnis 6 LRS7 w‐1 S 8‐6 B86 Logisches Ergebnis 7 LRS8 w‐1 S 8‐7 B87 Logisches Ergebnis 8 LRS9 w‐1 S 8‐8 B88 Logisches Ergebnis 9 LRS10 w‐1 S 8‐9 B89 Logisches Ergebnis 10 LRS11 w‐1 S 8‐10 B90 Logisches Ergebnis 11 LRS12 w‐1 S 8‐11 B91 Logisches Ergebnis 12 LRS13 w‐1 S 8‐12 B92 Logisches Ergebnis 13 LRS14 w‐1 S 8‐13 B93 Logisches Ergebnis 14 LRS15 w‐1 S 8‐14 B94 Logisches Ergebnis 15 LRS16 w‐1 S 8‐15 B95 Logisches Ergebnis 16 LRST2 Wh S 9 W4 Logisches Ergebnis 2 SPS‐Steuerung LRS17 w‐1 S 9‐0 B96 Logisches Ergebnis 17 LRS18 w‐1 S 9‐1 B97 Logisches Ergebnis 18 LRS19 w‐1 S 9‐2 B98 Logisches Ergebnis 19 LRS20 w‐1 S 9‐3 B99 Logisches Ergebnis 20 LRS21 w‐1 S 9‐4 B100 Logisches Ergebnis 21 LRS22 w‐1 S 9‐5 B101 Logisches Ergebnis 22 LRS23 w‐1 S 9‐6 B102 Logisches Ergebnis 23 LRS24 w‐1 S 9‐7 B103 Logisches Ergebnis 24 LRS25 w‐1 S 9‐8 B104 Logisches Ergebnis 25 LRS26 w‐1 S 9‐9 B105 Logisches Ergebnis 26 LRS27 w‐1 S 9‐10 B106 Logisches Ergebnis 27 LRS28 w‐1 S 9‐11 B107 Logisches Ergebnis 28 LRS29 w‐1 S 9‐12 B108 Logisches Ergebnis 29 Benutzerhandbuch Metasys® Bedienstation M3i © 02.2015 Johnson Controls Beschreibung Alarmzustand 15-41 Benutzerhandbuch Metasys® Bedienstation Item name LRS30 Itemtyp Lesen/ Schreiben w‐1 S Itema dresse 9‐13 EDE Adresse B109 Logisches Ergebnis 30 LRS31 w‐1 S 9‐14 B110 Logisches Ergebnis 31 LRS32 w‐1 S 9‐15 B111 Logisches Ergebnis 32 LCOS1 Wh S 10 W5 Digitale Konstanten 1 DCO1 w‐1 S 10‐0 B112 Digitale Konstante 1 DCO2 w‐1 S 10‐1 B113 Digitale Konstante 2 DCO3 w‐1 S 10‐2 B114 Digitale Konstante 3 DCO4 w‐1 S 10‐3 B115 Digitale Konstante 4 DCO5 w‐1 S 10‐4 B116 Digitale Konstante 5 DCO6 w‐1 S 10‐5 B117 Digitale Konstante 6 DCO7 w‐1 S 10‐6 B118 Digitale Konstante 7 DCO8 w‐1 S 10‐7 B119 Digitale Konstante 8 DCO9 w‐1 S 10‐8 B120 Digitale Konstante 9 DCO10 w‐1 S 10‐9 B121 Digitale Konstante 10 DCO11 w‐1 S 10‐10 B122 Digitale Konstante 11 DCO12 w‐1 S 10‐11 B123 Digitale Konstante 12 DCO13 w‐1 S 10‐12 B124 Digitale Konstante 13 DCO14 w‐1 S 10‐13 B125 Digitale Konstante 14 DCO15 w‐1 S 10‐14 B126 Digitale Konstante 15 DCO16 w‐1 S 10‐15 B127 Digitale Konstante 16 LCOS2 Wh S 11 W6 Digitale Konstanten 2 DCO17 w‐1 S 11‐0 B128 Digitale Konstante 17 DCO18 w‐1 S 11‐1 B129 Digitale Konstante 18 DCO19 w‐1 S 11‐2 B130 Digitale Konstante 19 DCO20 w‐1 S 11‐3 B131 Digitale Konstante 20 DCO21 w‐1 S 11‐4 B132 Digitale Konstante 21 DCO22 w‐1 S 11‐5 B133 Digitale Konstante 22 DCO23 w‐1 S 11‐6 B134 Digitale Konstante 23 i DCO24 w‐1 S 11‐7 B135 Digitale Konstante 24 i DCO25 w‐1 S 11‐8 B136 Digitale Konstante 25 i DCO26 w‐1 S 11‐9 B137 Digitale Konstante 26 DCO27 w‐1 S 11‐10 B138 Digitale Konstante 27 DCO28 w‐1 S 11‐11 B139 Digitale Konstante 28 DCO29 w‐1 S 11‐12 B140 Digitale Konstante 29 DCO30 w‐1 S 11‐13 B141 Digitale Konstante 30 DCO31 w‐1 S 11‐14 B142 Digitale Konstante 31 15-42 Beschreibung Benutzerhandbuch Metasys® Bedienstation M3i © 02.2015 Johnson Controls EDE mit N2‐Geräten Item name DCO32 Itemtyp Lesen/ Schreiben w‐1 S Itema dresse 11‐15 EDE Adresse B143 Beschreibung CNTR1 Lc S 13 L1 Wert der Impulszählung bei DI1 CNTR2 Lc S 14 L2 Wert der Impulsz. bei DI2 CNTR3 Lc S 15 L3 Wert der Impulsz. bei DI3 CNTR4 Lc S 16 L4 Wert der Impulsz. bei DI4 CNTR5 Lc S 17 L5 Wert der Impulsz. bei DI5 CNTR6 Lc S 18 L6 Wert der Impulsz. bei DI6 CNTR7 Lc S 19 L7 Wert der Impulsz. bei DI7 CNTR8 Lc S 20 L8 Wert der Impulsz. bei DI8 ACO1 F S 34 F1 Analoge Konstante 1 ACO2 F S 35 F2 Analoge Konstante 2 ACO3 F S 36 F3 Analoge Konstante 3 ACO4 F S 37 F4 Analoge Konstante 4 ACO5 F S 38 F5 Analoge Konstante 5 ACO6 F S 39 F6 Analoge Konstante 6 ACO7 F S 40 F7 Analoge Konstante 7 ACO8 F S 41 F8 Analoge Konstante 8 PLCNT Bh S 42 C4 Status SPS‐Steuerung SHM b‐1 S 42‐0 B144 Hold‐Modus vorgeben SSSM b‐1 S 42‐1 B145 Schritt‐Modus vorgeben EOPS b‐1 S 42‐2 B146 SPS Schritt ausführen PLCPR b‐1 S 42‐7 B151 SPS‐Teilergebnis PLCPC W L 43 W7 Programmzähler für SPS Digitale Konstante 32 Tabelle 136: Items des DX‐9100 Benutzerhandbuch Metasys® Bedienstation M3i © 02.2015 Johnson Controls 15-43 Benutzerhandbuch Metasys® Bedienstation Programmierbare Funktionsmodule DX _n_Modulname Itemname Itemtyp Itema dresse 64 EDE Adresse M160 Beschreibung M Lesen/ Schreiben ‐ PM01 PM02 M ‐ 160 M210 Funktionsmodul 02 PM03 M ‐ 256 M260 Funktionsmodul 03 PM04 M ‐ 352 M310 Funktionsmodul 04 PM05 M ‐ 448 M360 Funktionsmodul 05 PM06 M ‐ 544 M410 Funktionsmodul 06 PM07 M ‐ 640 M460 Funktionsmodul 07 PM08 M ‐ 736 M510 Funktionsmodul 08 PM09 M ‐ 832 M560 Funktionsmodul 09 PM10 M ‐ 928 M610 Funktionsmodul 10 PM11 M ‐ 1024 M710 Funktionsmodul 11 PM12 M ‐ 1120 M760 Funktionsmodul 12 K01 F S 26 F0 Modulkonstante ‐ K1 K02 F S 27 F1 Modulkonstante ‐ K2 K03 F S 28 F2 Modulkonstante ‐ K3 K04 F S 29 F3 Modulkonstante ‐ K4 K05 F S 30 F4 Modulkonstante ‐ K5 K06 F S 31 F5 Modulkonstante ‐ K6 K07 F S 32 F6 Modulkonstante ‐ K7 K08 F S 33 F7 Modulkonstante ‐ K8 K09 F S 34 F8 Modulkonstante ‐ K9 K10 F S 35 F9 Modulkonstante ‐ K10 K11 F S 36 F10 Modulkonstante ‐ K11 K12 F S 37 F11 Modulkonstante ‐ K12 K13 F S 38 F12 Modulkonstante ‐ K13 K14 F S 39 F13 Modulkonstante ‐ K14 K15 F S 40 F14 Modulkonstante ‐ K15 K16 F S 41 F15 Modulkonstante ‐ K16 K17 F S 42 F16 Modulkonstante ‐ K17 K18 F S 43 F17 Modulkonstante ‐ K18 K19 F S 44 F18 Modulkonstante ‐ K19 K20 F S 45 F19 Modulkonstante ‐ K20 K21 F S 46 F20 Modulkonstante ‐ K21 15-44 Funktionsmodul 01 Benutzerhandbuch Metasys® Bedienstation M3i © 02.2015 Johnson Controls EDE mit N2‐Geräten Itemname Itemtyp F Lesen/ Schreiben S Itema dresse 47 EDE Adresse F21 K22 K23 Modulkonstante ‐ K22 F S 48 F22 Modulkonstante ‐ K23 K24 F S 49 F23 Modulkonstante ‐ K24 K25 F S 50 F24 Modulkonstante ‐ K25 K26 F S 51 F25 Modulkonstante ‐ K26 K27 F S 52 F26 Modulkonstante ‐ K27 K28 F S 53 F27 Modulkonstante ‐ K28 K29 F S 54 F28 Modulkonstante ‐ K29 K30 F S 55 F29 Modulkonstante ‐ K33 K31 F S 56 F30 Modulkonstante ‐ K31 K32 F S 57 F31 Modulkonstante ‐ K32 K33 F S 58 F32 Modulkonstante ‐ K33 K34 F S 59 F33 Modulkonstante ‐ K34 OU1 F S 60 F34 Ausgang ‐ Kanal 1 OU2 F S 61 F35 Ausgang ‐ Kanal 2 OU3 F S 62 F36 Ausgang ‐ Kanal 3 OU4 F S 63 F37 Ausgang ‐ Kanal 4 OU5 F S 64 F38 Ausgang ‐ Kanal 5 OU6 F S 65 F39 Ausgang ‐ Kanal 6 OU7 F S 66 F40 Ausgang ‐ Kanal 7 OU8 F S 67 F41 Ausgang ‐ Kanal 8 AX1 F S 68 F42 Zusätzl. Ausgang 1 AX2 F S 69 F43 Zusätzl. Ausgang 2 HDC Bh S 70 C0 Hold‐Status ds Funkti onsmoduls HC1 b‐1 S 70‐0 B0 Modulausg. 1 in Hold HC2 b‐1 S 70‐1 B1 Modulausg. 2 in Hold HC3 b‐1 S 70‐2 B2 Modulausg. 3 in Hold HC4 b‐1 S 70‐3 B3 Modulausg. 4 in Hold HC5 b‐1 S 70‐4 B4 Modulausg. 5 in Hold HC6 b‐1 S 70‐5 B5 Modulausg. 6 in Hold HC7 b‐1 S 70‐6 B6 Modulausg. 7 in Hold HC8 b‐1 S 70‐7 B7 Modulausg. 8 in Hold DO Bh S 71 C1 Log. Ausgänge des Funktionsmoduls DO1 b‐1 S 71‐0 B8 Ausgng, Kanal 1 ist Ein Benutzerhandbuch Metasys® Bedienstation M3i © 02.2015 Johnson Controls Beschreibung 15-45 Benutzerhandbuch Metasys® Bedienstation Itemname Itemtyp b‐1 Lesen/ Schreiben S Itema dresse 71‐1 EDE Adresse B9 DO2 DO3 Beschreibung Ausgng, Kanal 2 ist Ein b‐1 S 71‐2 B10 Ausgng, Kanal 3 ist Ein DO4 b‐1 S 71‐3 B11 Ausgng, Kanall 4 ist Ein DO5 b‐1 S 71‐4 B12 Ausgng, Kanal 5 ist Ein DO6 b‐1 S 71‐5 B13 Ausgng, Kanall 6 ist Ein DO7 b‐1 S 71‐6 B14 Ausgng, Kanal 7 ist Ein DO8 b‐1 S 71‐7 B15 Ausgng, Kanal 8 ist Ein ST W L 72 W0 Status des Funktions moduls ST1 w‐1 L 72‐0 B16 Status des Moduls 1 ST2 w‐1 L 72‐1 B17 Status des Moduls 2 ST3 w‐1 L 72‐2 B18 Status des Moduls 3 ST4 w‐1 L 72‐3 B19 Status des Moduls 4 ST5 w‐1 L 72‐4 B20 Status des Moduls 5 ST6 w‐1 L 72‐5 B21 Status des Moduls 6 ST7 w‐1 L 72‐6 B22 Status des Moduls 7 ST8 w‐1 L 72‐7 B23 Status des Moduls 8 ST9 w‐1 L 72‐8 B24 Status des Moduls 9 ST10 w‐1 L 72‐9 B25 Status des Moduls 10 ST11 w‐1 L 72‐10 B26 Status des Moduls 11 ST12 w‐1 L 72‐11 B27 Status des Moduls 12 ST13 w‐1 L 72‐12 B28 Statusdes Modulsl 13 ST14 w‐1 L 72‐13 B29 Status des Moduls 14 ST15 w‐1 L 72‐14 B30 Status des Moduls 15 ST16 w‐1 L 72‐15 B31 Status des Moduls 16 AC1 Lc S 73 L0 Summenzähler 1 AC2 Lc S 74 L1 Summenzähler 2 AC3 Lc S 75 L2 Summenzähler 3 AC4 Lc S 76 L3 Summenzähler 4 AC5 Lc S 77 L4 Summenzähler 5 AC6 Lc S 78 L5 Summenzähler 6 AC7 Lc S 79 L6 Summenzähler 7 AC8 Lc S 80 L7 Summenzähler 8 Tabelle 137: Programmierbare Funktionsmodule 15-46 Benutzerhandbuch Metasys® Bedienstation M3i © 02.2015 Johnson Controls EDE mit N2‐Geräten Analogeingänge Itemname Itemtyp Itema dresse 1216 EDE Adresse M810 Beschreibung M Lesen/ Schreiben ‐ AI1 AI2 M ‐ 1232 M820 Analogeingang 2 AI3 M ‐ 1248 M830 Analogeingang 3 AI4 M ‐ 1264 M840 Analogeingang 4 AI5 M ‐ 1280 M850 Analogeingang 5 AI6 M ‐ 1296 N860 Analogeingang 6 AI7 M ‐ 1312 M870 Analogeingang 7 AI8 M ‐ 1328 M880 Analogeingang 8 HR F S 1 F0 Endwert des Messbe reichs LR F S 2 F1 Anfangswert des Mess bereichs HIA F S 3 F2 Oberer Grenzwert LOA F S 4 F3 Unterer Grenzwert FTC F S 5 F4 Filterkonstante ADF F S 6 F5 Hysterese um Grenz wert AI F L 7 F6 Wert des Analogein gangs AI% F L 8 F7 Wert in % des Messbe reichs ADC W L 9 W0 numerischer Wert im AD‐Konverter AIST B‐1 L 10 C0 Status des Analogein gangs AIH b‐1 L 10‐0 B0 Grenzwertüberschrei tung AIL b‐1 L 10‐1 B1 Grenzwertunterschrei tung Analogeingang 1 Tabelle 138: Analogeingänge Benutzerhandbuch Metasys® Bedienstation M3i © 02.2015 Johnson Controls 15-47 Benutzerhandbuch Metasys® Bedienstation Analogausgänge Itemname Itemtyp Lesen/ Schreiben Itema dresse EDE Adresse Beschreibung AO1 M ‐ 1344 M900 Analogausgang 1 AO2 M ‐ 1360 M910 Analogausgang 2 AO9 M ‐ 2304 M920 Analogausgang 9 AO10 M ‐ 2320 M930 Analogausgang 10 AO11 M ‐ 2336 M940 Analogausgang 11 AO12 M ‐ 2352 M950 Analogausgang 12 AO13 M ‐ 2368 M960 Analogausgang 13 AO14 M ‐ 2384 M970 Analogausgang 14 OFL F S 5 F0 Wert des Ausgangs in % im Vorrang OUT F S 6 F1 Wert des Ausgangs in % HLO F S 8 F2 Obere Grenze des Aus gangs in % LLO F S 9 F3 Untere Grenze des Aus gangs in % AOC Bh S 7 C0 Status des Analogaus gangs AOUH b‐1 S 7‐0 B0 Ausgang im Hold‐Mo dus AOH b‐1 L 7‐1 B1 Ausgang an der oberen Grenze … 100 % AOL b‐1 L 7‐2 B2 Ausgang an der un teren Grenze … 0 % AOF b‐1 L 7‐3 B3 Ausgang ist im Vorrang Tabelle 139: Analogausgänge 15-48 Benutzerhandbuch Metasys® Bedienstation M3i © 02.2015 Johnson Controls EDE mit N2‐Geräten Digitalausgänge Itemname Itemtyp Lesen/ Schreiben Itema dresse EDE Adresse Beschreibung DO3 M ‐ 1376 M1000 Digitalausgang 3 (DO3) DO4 M ‐ 1392 M1010 Digitalausgang 4 (DO4) DO5 M ‐ 1408 M1020 Digitalausgang 5 (DO5) DO6 M ‐ 1424 M1030 Digitalausgang 6 (DO6) DO7 M ‐ 1440 M1040 Digitalausgang 7 (DO7) DO8 M ‐ 1456 M1050 Digitalausgang 8 (DO8) FST F S 6 F0 Zeit f. vollen Hub (PAT) / Zeitbasis (DAT) DB F S 7 F1 Totzone für PAT/Min destschaltzeit DAT HLO F S 8 F2 Oberer Grenzwert für AUsgang in % LLO F S 9 F3 Untere Grenzwert für Ausgangs in % OFL F S 10 F4 Wert des Ausgangs in % im Vorrang OUT F S 11 F5 Wert des Ausgangs in % DOC Bh S 12 C0 Status des Digitalaus gangs OUH b‐1 S 12‐0 B0 Ausgang im Hold‐Mo dus DOH b‐1 L 12‐1 B1 Ausgang an der oberen Grenze … 100 % DOL b‐1 L 12‐2 B2 Ausgang an der un teren Grenze … 0 % DOF b‐1 L 12‐3 B3 Ausgang im Vorrang AFB b‐1 L 12‐4 B4 Rückmeldung unsinnig Tabelle 140: Digitalausgänge Benutzerhandbuch Metasys® Bedienstation M3i © 02.2015 Johnson Controls 15-49 Benutzerhandbuch Metasys® Bedienstation E/A‐Erweiterungsmodul Itemname Itemtyp Itema dresse 1472 EDE Adresse M1100 Beschreibung M Lesen/ Schreiben ‐ XT1 XT2 M ‐ 1552 M1150 Erweiterungsmodul 2 XT3 M ‐ 1632 M1200 Erweiterungsmodul 3 XT4 M ‐ 1712 M1250 Erweiterungsmodul 4 XT5 M ‐ 1792 M1300 Erweiterungsmodul 5 XT6 M ‐ 1872 M1350 Erweiterungsmodul 6 XT7 M ‐ 1952 M1400 Erweiterungsmodul 7 XT8 M ‐ 2032 M1450 Erweiterungsmodul 8 AHR1 F S 12 F0 Ob. Grenze d. Ansteue rung von Ausgang 1 ALR1 F S 13 F1 Un. Grenze d. Ansteue rung von Ausgang 1 AHR2 F S 14 F2 Ob. ... von Ausgang 2 ALR2 F S 15 F3 Un. ... von Ausgang 2 AHR3 F S 16 F4 Ob. ... von Ausgang 3 ALR3 F S 17 F5 Un. ... von Ausgang 3 AHR4 F S 18 F6 Ob. ... von Ausgang 4 ALR4 F S 19 F7 Un. ... von Ausgang4 AHR5 F S 20 F8 Ob. ... von Ausgang 5 ALR5 F S 21 F9 Un. ... von Ausgang 5 AHR6 F S 22 F10 Ob. ... von Ausgang 6 ALR6 F S 23 F11 Un. ... von Ausgang 6 AHR7 F S 24 F12 Ob. ... von Ausgang 7 ALR7 F S 25 F13 Un. ... von Ausgang 7 AHR8 F S 26 F14 Ob. ... von Ausgang 8 ALR8 F S 27 F15 Un. ... von Ausgang 8 HIA1 F S 28 F16 Oberer Grenzwert für Punkt 1 (*) LOA1 F S 29 F17 Unterer Grenzwert für Punkt 1 (*) HIA2 F S 30 F18 Ob. ... für Punkt 2 (*) LOA2 F S 31 F19 Un. ... für Punkt 2 (*) HIA3 F S 32 F20 Ob. ... für Punkt 3 (*) LOA3 F S 33 F21 Un. ... für Punkt 3 (*) HIA4 F S 34 F22 Ob. ... für Punkt 4 (*) 15-50 Erweiterungsmodul 1 Benutzerhandbuch Metasys® Bedienstation M3i © 02.2015 Johnson Controls EDE mit N2‐Geräten Itemname Itemtyp F Lesen/ Schreiben S Itema dresse 35 EDE Adresse F23 LOA4 HIA5 Un. ... für Punkt 4 (*) F S 36 F24 Ob. ... für Punkt 5 (*) LOA5 F S 37 F25 Un. ... für Punkt5 (*) HIA6 F S 38 F26 Ob. ... für Punkt 6 (*) LOA6 F S 39 F27 Un. ... für Punkt 6 (*) HIA7 F S 40 F28 Ob. ... für Punkt 7 (*) LOA7 F S 41 F29 Un. ... für Punkt 7 (*) HIA8 F S 42 F30 Ob. ... für Punkt 8 (*) LOA8 F S 43 F31 Un. ... für Punkt 8 (*) AIS Wh L 44 W0 Grenzwertverletzung bei E/A‐Modulen AIA1 w‐2 L 44‐0 AIH1 w‐1 L 44‐0 B0 Grenzwertüberschrei tung bei Punkt 1 AIL1 w‐1 L 44‐1 B1 Grenzwertunterschrei tung bei Punkt 1 AIA2 w‐2 L 44‐2 AIH2 w‐1 L 44‐2 B2 Überschreit. b. Punkt 2 AIL2 w‐1 L 44‐3 B3 Unterschreit. b. Punkt 2 AIA3 w‐2 L 44‐4 AIH3 w‐1 L 44‐4 B4 Überschreit. b. Punkt 3 AIL3 w‐1 L 44‐5 B5 Unterschreit. b. 3 AIA4 w‐2 L 44‐6 AIH4 w‐1 L 44‐6 B6 Überschreit. b. Punkt 4 AIL4 w‐1 L 44‐7 B7 Unterschreit. b. 4 AIA5 w‐2 L 44‐8 AIH5 w‐1 L 44‐8 B8 Überschreit. b. Punkt 5 AIL5 w‐1 L 44‐9 B9 Unterschreit. b. 5 AIA6 w‐2 L 44‐10 AIH6 w‐1 L 44‐10 B10 Überschreit. b. Punkt 6 AIL6 w‐1 L 44‐11 B11 Unterschreit. b. 6 AIA7 w‐2 L 44‐12 AIH7 w‐1 L 44‐12 B12 Überschreit. b. Punkt 7 AIL7 w‐1 L 44‐13 B13 Unterschreit. b. 7 AIA8 w‐2 L 44‐14 AIH8 w‐1 L 44‐14 Benutzerhandbuch Metasys® Bedienstation M3i © 02.2015 Johnson Controls Beschreibung Alarmstatus b. Punkt 1 Alarmstatus b. Punkt 2 Alarmstatus b. Punkt 3 Alarmstatus b. Punkt 4 Alarmstatus b. Punkt 5 Alarmstatus b. Punkt 6 Alarmstatus b. Punkt 7 Alarmstatus b. Punkt 8 B14 Überschreit. b. Punkt 8 15-51 Benutzerhandbuch Metasys® Bedienstation Itemname Itemtyp w‐1 Lesen/ Schreiben L Itema dresse 44‐15 EDE Adresse B15 AIL8 AI1 F L 45 F32 Wert des Analogein gangs 1 AI2 F L 46 F33 Wert von Analogein gang 2 AI3 F L 47 F34 Wert von AI3 AI4 F L 48 F35 Wert von AI4 AI5 F L 49 F36 Wert von AI5 AI6 F L 50 F37 Wert von AI6 AI7 F L 51 F38 Wert von AI7 AI8 F L 52 F39 Wert von AI8 AO1 F S 53 F40 Wert von Analogaus gang 1 (*) AO2 F S 54 F41 Wert von AO2 (*) AO3 F S 55 F42 Wert von AO3 (*) AO4 F S 56 F43 Wert von AO4 (*) AO5 F S 57 F44 Wert von AO5 (*) AO6 F S 58 F45 Wert von AO6 (*) AO7 F S 59 F46 Wert von AO7 (*) AO8 F S 60 F47 Wert von AO8 (*) CNT1 Lc S 61 L0 Digitaleingang 1 Im pulszählung (*) CNT2 Lc S 62 L1 DI2 Impulszählung (*) CNT3 Lc S 63 L2 DI3 Impulszählung (*) CNT4 Lc S 64 L3 DI4 Impulszählung (*) CNT5 Lc S 65 L4 DI5 Impulszählung (*) CNT6 Lc S 66 L5 DI6 Impulszählung (*) CNT7 Lc S 67 L6 DI7 Impulszählung (*) CNT8 Lc S 68 L7 DI8 Impulszählung (*) HLD Bh S 69 C0 Erweiterungsmodul Hold‐Modus OUH1 b‐1 S 69‐0 B16 Ausgang 1 im Hold‐Mo dus OUH2 b‐1 S 69‐1 B17 Ausg. 2 im Hold‐Modus OUH3 b‐1 S 69‐2 B18 Ausg. 3 im Hold‐Modus OUH4 b‐1 S 69‐3 B19 Ausg. 4 im Hold‐Modus OUH5 b‐1 S 69‐4 B20 Ausg. 5 im Hold‐Modus 15-52 Beschreibung Unterschreit. b. Punkt 8 Benutzerhandbuch Metasys® Bedienstation M3i © 02.2015 Johnson Controls EDE mit N2‐Geräten Itemname Itemtyp b‐1 Lesen/ Schreiben S Itema dresse 69‐5 EDE Adresse B21 OUH6 OUH7 Beschreibung Ausg. 6 im Hold‐Modus b‐1 S 69‐6 B22 Ausg. 7 im Hold‐Modus OUH8 b‐1 S 69‐7 B23 Ausg. 8 im Hold‐Modus DO Bh S 70 C1 Status der Digitalaus gänge (*) DO1 b‐1 S 70‐0 B24 DO 1 ist Ein DO2 b‐1 S 70‐1 B25 DO 2 ist Ein DO3 b‐1 S 70‐2 B26 DO 3 ist Ein DO4 b‐1 S 70‐3 B27 DO 4 ist Ein DO5 b‐1 S 70‐4 B28 DO 5 ist Ein DO6 b‐1 S 70‐5 B29 DO 6 ist Ein DO7 b‐1 S 70‐6 B30 DO 7 ist Ein DO8 b‐1 S 70‐7 B31 DO 8 ist Ein DI Bh L 71 C2 Status Digitaleingänge DI1 b‐1 L 71‐0 B32 DI 1 ist Ein DI2 b‐1 L 71‐1 B33 DI 2 ist Ein DI3 b‐1 L 71‐2 B34 DI 3 ist Ein DI4 b‐1 L 71‐3 B35 DI 4 ist Ein DI5 b‐1 L 71‐4 B36 DI 5 ist Ein DI6 b‐1 L 71‐5 B37 DI 6 ist Ein DI7 b‐1 L 71‐6 B38 DI 7 ist Ein DI8 b‐1 L 71‐7 B39 DI 8 ist Ein ST Bh L 72 C3 Status des Schnittstel lenmoduls COM b‐1 L 72‐0 B40 Datenübertragung OK SEL b‐1 L 72‐4 B41 Schnittstellenmodul am XT‐Bus ausgewählt ERR b‐1 L 72‐5 B42 Mehrere Fehler am Schnittstellenmodul FAIL b‐1 L 72‐6 B43 Datenübertragung ge stört und Ausgänge auf 0 gesetzt PWR b‐1 L 72‐7 B44 Netzausfall des Schnitt stellenmoduls (nur kurzzeitig gesetzt) (*) Wenn das Item geändert wird, wird der neue Wert an das Erweiterungsmodul zurückge sandt. Tabelle 141: E/A‐Erweiterungsmodule Benutzerhandbuch Metasys® Bedienstation M3i © 02.2015 Johnson Controls 15-53 Benutzerhandbuch Metasys® Bedienstation Zeitprogramme Itemname Itemtyp Lesen/ Schreiben Itema dresse EDE Adresse Beschreibung TS1 M ‐ 2112 M1500 Zeitprogramm 1 TS2 M ‐ 2128 M1510 Zeitprogramm 2 TS3 M ‐ 2144 M1520 Zeitprogramm 3 TS4 M ‐ 2160 M1530 Zeitprogramm 4 TS5 M ‐ 2176 M1540 Zeitprogramm 5 TS6 M ‐ 2192 M1550 Zeitprogramm 6 TS7 M ‐ 2208 M1560 Zeitprogramm 7 TS8 M ‐ 2224 M1570 Zeitprogramm 8 XTM F S 4 F0 Verschieben Schaltzeit punkt (min.) TIM F L 5 F1 Zeit bis nächstes Ein‐/Ausschalten (Min.) STA Bh S 6 C0 Status des Zeitpro gramms HLD b‐1 S 6‐0 B1 in Hold‐Modus OUT b‐1 S 6‐1 B2 Ausgang Ein oder Aus EXT b‐1 S 6‐2 B3 Schaltzeitpunkt ver schieben von Bedien blende/Überg. System NXO b‐1 L 6‐3 B4 Nächster Befehl (Ein oder Aus) EXS b‐1 L 6‐4 B5 Schaltzeitpunkt ver schoben von Bedien blende/Überg. System XDI b‐1 L 6‐5 B6 Schaltzeitpunkt ver schoben via logische Verbindung ONF b‐1 L 6‐6 B7 Ein per Vorrang OFF b‐1 L 6‐7 B8 Aus per Vorrang Tabelle 142: Zeitprogramme 15-54 Benutzerhandbuch Metasys® Bedienstation M3i © 02.2015 Johnson Controls EDE mit N2‐Geräten Restwärmemodule Itemname Itemtyp Lesen/ Schreiben Itema dresse EDE Adresse Beschreibung OS1 M ‐ 2240 M1600 Restwärmemodul 1 OS2 M ‐ 2272 M1610 Restwärmemodul 2 SP F S 21 F0 Verbindung zu Raum temperatursollwert OB F S 22 F1 Verbindung zu Aus‐Ver schiegung TIM F L 23 F2 Verbindung zu Zeit bis nächster Schaltvorgang STA Bh S 24 C0 Status des Restwärme moduls HLD b‐1 S 24‐0 B0 Hold‐Modus vorgege ben OUT b‐1 S 24‐1 B1 Ausgang ist Ein HEAT b‐1 L 24‐2 B2 im Heizbetrieb (0=Kühlbetrieb) PRE b‐1 L 24‐3 B3 Vorheizen aktiv (0=Vor kühlen aktiv) IN b‐1 L 24‐5 B4 letzter Befehl an Rest wärmemodul ADP b‐1 L 24‐6 B5 Adaption gesperrt DAS b‐1 L 24‐7 B6 Restwärmemodul ges perrt Tabelle 143: Restwärmemodule Benutzerhandbuch Metasys® Bedienstation M3i © 02.2015 Johnson Controls 15-55 Benutzerhandbuch Metasys® Bedienstation Echtzeituhr Itemname Itemtyp X Lesen/ Schreiben ‐ Itema dresse 01 RTC CENT EDE Adresse Beschreibung Bb S 0 Jahrhundert YEAR Bb S 1 Jahr MONTH Bb S 2 Monat DAY Bb S 3 Tag DAYW Bb S 4 Wochentag HOUR Bb S 5 Stunde MIN Bb S 6 Minute SEC Bb S 7 Sekunde Echtzeituhr Tabelle 144: Echtzeituhr Sommer‐/Winterumschaltung Itemname Itemtyp Lesen/ Schreiben Itema dresse EDE Adresse Beschreibung DS X ‐ 02 Sommer‐/Winterum schaltung START Wb S 0 Wechsel zur Sommer zeit END Wb S 1 Wechsel zur Winterzeit Tabelle 145: Sommer‐/Winterumschaltung 15-56 Benutzerhandbuch Metasys® Bedienstation M3i © 02.2015 Johnson Controls EDE mit N2‐Geräten Ausnahmetage Itemname Itemtyp Lesen/ Schreiben Itema dresse ED X ‐ 03 Zeitprogramme START1 Wb S 0 Start Ferientag 1 HHMM END1 Wb S 1 Ende Ferientag 1 HHMM START2 Wb S 2 Start F.tag 2 HHMM END2 Wb S 3 Ende F.tag 2 HHMM START3 Wb S 4 Start F.tag 3 HHMM END3 Wb S 5 Ende F.tag 3 HHMM START4 Wb S 6 Start F.tag 4 HHMM END4 Wb S 7 Ende F.tag 4 HHMM START5 Wb S 8 Start F.tag 5 HHMM END5 Wb S 9 Ende F.tag 5 HHMM START6 Wb S 10 Start F.tag 6 HHMM END6 Wb S 11 Ende F.tag 6 HHMM START7 Wb S 12 Start F.tag 7 HHMM END7 Wb S 13 Ende F.tag 7 HHMM START8 Wb S 14 Start F.tag 8 HHMM END8 Wb S 15 Ende F.tag 8 HHMM START9 Wb S 16 Start F.tag 9 HHMM END9 Wb S 17 Ende F.tag 9 HHMM START10 Wb S 18 Start F.tag 10 HHMM END10 Wb S 19 Ende F.tag 10 HHMM START11 Wb S 20 Start F.tag 11 HHMM END11 Wb S 21 Ende F.tag 11 HHMM START12 Wb S 22 Start F.tag 12 HHMM END12 Wb S 23 Ende F.tag 12 HHMM START13 Wb S 24 Start F.tag 13 HHMM END13 Wb S 25 Ende F.tag 13 HHMM START14 Wb S 26 Start F.tag 14 HHMM END14 Wb S 27 Ende F.ag 14 HHMM START15 Wb S 28 Start F.tag 15 HHMM END15 Wb S 29 Ende F.tag 15 HHMM START16 Wb S 30 Start F.tag 16 HHMM END16 Wb S 31 Ende F.tag 16 HHMM Benutzerhandbuch Metasys® Bedienstation M3i © 02.2015 Johnson Controls EDE Adresse Beschreibung 15-57 Benutzerhandbuch Metasys® Bedienstation Itemname Itemtyp Lesen/ Schreiben Itema dresse EDE Adresse Beschreibung START17 Wb S 32 Start F.tag 17 HHMM END17 Wb S 33 Ende F.tag 17 HHMM START18 Wb S 34 Start F.tag 18 HHMM END18 Wb S 35 Ende F.tag 18 HHMM START19 Wb S 36 Start F.tag 19 HHMM END19 Wb S 37 Ende F.tag 19 HHMM START20 Wb S 38 Start F.tag 20 HHMM END20 Wb S 39 Ende F.tag 20 HHMM START21 Wb S 40 Start F.tag 21 HHMM END21 Wb S 41 Ende F.tag 21 HHMM START22 Wb S 42 Start F.tag 22 HHMM END22 Wb S 43 Ende F.tag 22 HHMM START23 Wb S 44 Start F.tag 23 HHMM END23 Wb S 45 Ende F.tag 23 HHMM START24 Wb S 46 Start F.tag 24 HHMM END24 Wb S 47 Ende F.tag 24 HHMM START25 Wb S 48 Start F.tag 25 HHMM END25 Wb S 49 Ende F.tag 25 HHMM START26 Wb S 50 Start F.tag 26 HHMM END26 Wb S 51 Ende F.tag 26 HHMM START27 Wb S 52 Start F.tag 27 HHMM END27 Wb S 53 Ende F.tag 27 HHMM START28 Wb S 54 Start F.tag 28 HHMM END28 Wb S 55 Ende F.tag 28 HHMM START29 Wb S 56 Start F.tag 29 HHMM END29 Wb S 57 Ende F.tag 29 HHMM START30 Wb S 58 Start F.tag 30 HHMM END30 Wb S 59 Ende F.tag 30 HHMM Tabelle 146: Ausnahmetage 15-58 Benutzerhandbuch Metasys® Bedienstation M3i © 02.2015 Johnson Controls EDE mit N2‐Geräten Zeitprogramme Itemname Itemtyp Lesen/ Schreiben Itema dresse TSC1 X ‐ 16‐1 Zeitprogramm 1 TSC2 X ‐ 16‐2 Zeitprogramm 2 TSC3 X ‐ 16‐3 Zeitprogramm 3 TSC4 X ‐ 16‐4 Zeitprogramm 4 TSC5 X ‐ 16‐5 Zeitprogramm 5 TSC6 X ‐ 16‐6 Zeitprogramm 6 TSC7 X ‐ 16‐7 Zeitprogramm 7 TSC8 X ‐ 16‐8 Zeitprogramm 8 OPTION W L 0 Option für Zeitpro gramme CON NECT W L 1 Zeitprogramme ON W L 2 Verbindung zu Ein im Vorrang OFF W L 3 Verbindung zu Aus im Vorrang EXTIME W L 4 Verschieben Schaltzeit punkg START1 Wb S 5 Start Zeitprogramm 1 HHMM END1 Wb S 6 Ende Zeitprogramm 1 HHMM DAYS1 W S 7 Ausgewählte Tage in Zeitprogramm 1 START2 Wb S 8 Start Zeitprogramm 2 HHMM END2 Wb S 9 Ende Zeitprogramm 2 HHMM DAYS2 W S 10 Ausgewählte Tage in Zeitprogramm 2 START3 Wb S 11 Start Zeitprogramm 3 HHMM END3 Wb S 12 Ende Zeitprogramm 3 HHMM DAYS3 W S 13 Ausgewählte Tage in Zeitprogramm 3 START4 Wb S 14 Start Zeitprogramm 4 HHMM Benutzerhandbuch Metasys® Bedienstation M3i © 02.2015 Johnson Controls EDE Adresse Beschreibung 15-59 Benutzerhandbuch Metasys® Bedienstation Itemname Itemtyp Lesen/ Schreiben Itema dresse EDE Adresse Beschreibung END4 Wb S 15 Ende Zeitprogramm 4 HHMM DAYS4 W S 16 Ausgewählte Tage für Zeitprogramm 4 START5 Wb S 17 Start Zeitprogramm 5 HHMM END5 Wb S 18 Ende Zeitprogramm 5 HHMM DAYS5 W S 19 Ausgewählte Tage für Zeitprogramm 5 START6 Wb S 20 Start Zeitprogramm 6 HHMM END6 Wb S 21 Ende Zeitprogramm 6 HHMM DAYS6 W S 22 Ausgewählte Tage für Zeitprogramm 6 START7 Wb S 23 Start Zeitprogramm 7 HHMM END7 Wb S 24 Ende Zeitprogramm 7 HHMM DAYS7 W S 25 Ausgewählte Tage für Zeitprogramm 7 START8 Wb S 26 Start Zeitprogramm 8 HHMM END8 Wb S 27 Ende Zeitprogramm 8 HHMM DAYS8 W S 28 Ausgewählte Tage für Zeitprogramm 8 Tabelle 147: Zeitprogramme 15-60 Benutzerhandbuch Metasys® Bedienstation M3i © 02.2015 Johnson Controls EDE mit N2‐Geräten Datenpunktadressen bei N2Open Der N2Open Protokolltreiber und N2Open Programme benutzen einen direkten Zugriff auf die Datenpunkte. Anzahl Punkttyp Name auf der M3i Name im EDE 256 Analogeingänge AI AI 256 Digitaleingänge BI LI 256 Analogausgänge AO AO 256 Digitalausgänge BO LO 256 Interne Daten, Gleitkommazahl ADF F 256 Interne Daten, Ganzzahl ADI W 256 Interne Daten, Bytes BD B Tabelle 148: Anzahl der Datenpunkttypen Itemname Item typ Lesen/ Schrei ben Itema dresse EDE Adresse Beschreibung AI F L 1‐256 AI Wert des Analogeingangs BI b L 1‐256 LI Wert/Status des Digitaleingangs AO F L/S 1‐256 AO Wert des Analogausgangs BO B L/S 1‐256 LO Wert des Digitalausgangs ADF F L/S 1‐256 F Analoge Daten, Gleitkommazahl (interne Gleitkommazahl) ADI W L/S 1‐256 W Analoge Daten, Ganzzahl (interne Ganzzahl) BD B L/S 1‐256 B Binäre Daten (internes Byte) Tabelle 149: Items Benutzerhandbuch Metasys® Bedienstation M3i © 02.2015 Johnson Controls 15-61 Benutzerhandbuch Metasys® Bedienstation Datenpunktadressen bei VMA Beachten Sie, dass die VMAObjektadressen (n) in EDE normalerweise in Itemadressen (n‐1) übertragen werden. Item name Item typ Lesen/ Schrei ben Itema dresse EDE Adresse Beschreibung AI F L 1‐6 AI (0‐5) Wert des Analogeingangs BI b L 1‐5 BI (0‐4) Wert/Status des Digitaleingangs AO F L/S 1‐8 AO (0‐7) Wert des Analogausgangs BO B L/S 1‐8 BO (0‐7) Wert des Digitalausgangs ADF F L/S 1‐256 ADF (0‐255) Analoge Daten, Gleitkommazahl (interne Gleitkommazahl) ADI W L/S 1‐256 ADI (0‐255) Analoge Daten, Ganzzahl (interne Ganzzahl) BD B L/S 1‐256 BD (0‐255) Binäre Daten (internes Byte) Tabelle 150: Items für VMA 15-62 Benutzerhandbuch Metasys® Bedienstation M3i © 02.2015 Johnson Controls Kapitel 16 EDE mit Modbus‐Geräten Einführung Das Modbus‐Protokoll (Version 4.4) wird für den Datenaustausch auf einem Gerätenetzwerk benutzt. Es gibt zwei Varianten: S S Modbus RTU (RTU: Remote Terminal Unit, ent fernte Terminaleinheit) überträgt die Daten in binärer Form. Bei Modbus‐IP werden TCP/IP‐Pakete verwendet, um die Daten zu übermitteln. Dieses Kapitel beschreibt, wie EDE konfiguriert werden muss, damit er direkt mit Modbus‐Geräten kommunizie ren kann. Benutzerhandbuch Metasys® Bedienstation M3i © 02.2015 Johnson Controls 16-1 Benutzerhandbuch Metasys® Bedienstation Einrichten der Kommunikationsschnittstelle Damit die Kommunikation mit den Modbus‐Geräten funktionieren kann, muss der Modbus Mastertreiber in der Konfigurationsdatei EDE.INI unterhalb des Eintrags [Bus] eingetragen werden. Der EDE OPC‐Server kann die direkte Kommunikation mit den Modbus‐Geräten über folgende Schnittstellen verwalten: S S S Lokale Schnittstelle COM: mit einem RS‐232/RS‐485‐Konverter (Seriell nach Seriell) Modbus IP‐Kommunikation (Ethernet nach Ethernet) TCP/IP‐Tunneling mit Lantronix UDS‐10/USD‐100/USD‐1100 Geräteserver (Seriell nach Ethernet) 1. Starten Sie EDE und wechseln Sie in den Konfigurati onsmodus. 2. Klicken Sie mit der rechten Maustaste auf das Symbol Kanäle und wählen Sie den Befehl Kanal hinzufügen aus. Folgendes Dialogfeld erscheint: Eigenschaften des Kommunikationskanals Abbrechen Treiber Abbildung 208: Kommunikationkanal mit Modbus 3. Geben Sie den Treiber für das Kommunikationsproto koll an (Modbus Master) und die Kommunikations schnittstelle im Feld Port (hier: COM1). 16-2 Benutzerhandbuch Metasys® Bedienstation M3i © 02.2015 Johnson Controls EDE mit Modbus-Geräten Einrichten der Kommunikationsschnittstelle (Fortsetzung) 4. Alle Geräte an dieser Kommunikationsschnittstelle werden per Voreinstellung als Modbus‐Geräte behan delt. Klicken Sie auf OK und die hinzugefügte Kom munikationsschnittstelle erscheint in der Verzeichnis struktur unter dem Zweig Kanäle. Kanäle Allgemein N2 Master Abbildung 209: Verzeichnisstruktur mit Modbus‐Kanal Hier gibt es nun drei Möglichkeiten, abhängig davon, ob serielle Datenübertragung, TCP/IP oder IP‐Tunneling gewählt wird: Modbus via serieller Datenübertragung 1. Klicken Sie in der Verzeichnisstruktur mit der rechten Maustaste auf den Kommunikationskanal COM1 und wählen Sie den Befehl Eigenschaften aus. 2. Klicken Sie im Fenster Eigenschaften neben Treiber auf die Schaltfläche [...] (siehe Abbildung 208) und überprüfen Sie die Angaben für Abfrageintervall, Antwort‐Timeout und die anderen Parameter: Benutzerhandbuch Metasys® Bedienstation M3i © 02.2015 Johnson Controls 16-3 Benutzerhandbuch Metasys® Bedienstation Einrichten der Kommunikationsschnittstelle (Fortsetzung) Modbus via serieller Datenübertragung (Forts.) 4.4 Abbildung 210: Protokollparameter für Modbus Folgende Parameter sind für die Kommunikation über das Modbus‐Protokoll verfügbar: 16-4 Benutzerhandbuch Metasys® Bedienstation M3i © 02.2015 Johnson Controls EDE mit Modbus-Geräten Einrichten der Kommunikationsschnittstelle (Fortsetzung) Modbus via serieller Datenübertragung (Forts.) Eingabefeld Beschreibung Funktionsmodus Binär ASCII Meldungen werden im Binärformat übertragen (Voreinstellung) Meldungen werden im ASCII‐Format übertragen Schreiben mit Funktion 15/16 erzwingen Erzwingt den Gebrauch von Funktion 15 (Schreibe n Bits) oder 16 (Schreibe n Worte), um 1 Bit (anstelle von Funktion 5) oder 1 Wort (anstelle von Funktion 6) zu schreiben. Abfrageintervall (ms) Zeitintervall zwischen dem Beginn von zwei aufeinander folgenden Abfragezyklen. Dieser Wert wird auf 100 ms ge rundet und kann zwischen 100 und 99900 ms liegen. Der Standardwert ist 500 ms. Wenn das Abfrageintervall kleiner ist als die Länge eines Abfragezyklus, dann wird der nächste Abfragezyklus inner halb eines 100 ms Intervalls nach dem Ende des aktuellen Zyklus gestartet. Prüfen Sie diesen Wert bei der seriellen Verbindung. Antwort‐Timeout (ms) Dies ist die maximale Zeitspanne, in der eine Antwort von dem Gerät erwartet wird, das von der Anfrage betroffen ist. Diese Zeit wird gezählt ab dem Ende der Meldungsaussen dung und dem Beginn der Empfangsbereitschaft. Der Wert kann zwischen 0 (kein Timout) und 9999 ms liegen. Der Standardwert ist 100 ms. Prüfen Sie diesen Wert bei der seriellen Verbindung. Anzahl Wiederholungen Anzahl der Wiederholungen derselben Anfrage, wenn es keine Antwort gibt, oder die Antwort nicht korrekt ist. Der Wert kann zwischen 0 (keine Wiederholung) und 999 liegen. Der Standardwert ist 2. MBAP Header (TCP) hinzufügen Markieren Sie diese Option bei einer Modbus IP Kommunika tion oder bei einer TCP/IP Tunneling Verbindung (TCP). Wenn der Typ der TCP/IP Tunneling Verbindung UCP ist, dann darf diese Option nicht markiert sein. Anzahl stiller Zeichen, für Meldungsende Wartezeit ohne Zeichenempfang, um eine empfangene Mel dung als gültig zu erachten. Diese Zeit wird in Zeichen ge zählt (entsprechend der aktuellen Baudrate). Der Standardwert ist 3, der maximale Wert 9999. Benutzerhandbuch Metasys® Bedienstation M3i © 02.2015 Johnson Controls 16-5 Benutzerhandbuch Metasys® Bedienstation Einrichten der Kommunikationsschnittstelle (Fortsetzung) Modbus via serieller Datenübertragung (Forts.) Eingabefeld Beschreibung Anzahl Abfragezyklen, wenn keine Antwort [abhängig von der benut zen Kommunikationsschnitt stelle] Abfrageintervall für Geräte, die nicht antworten. Das Intervall wird in Zykluseinheiten von 0 bis 99 gezählt. Der Standard wert ist 10, und gibt an, dass ein Gerät, das nicht antwortet, für die nächsten 10 Abfragezyklen aus der Abfrageliste ge nommen wird. Maximale Adresslücke in derselben Meldung [abhängig von der benut zen Kommunikationsschnitt stelle] Dies ist die maximale Adresslücke, die in derselben Meldung noch akzeptiert wird, wenn mehrere Worte gelesen werden müssen. Wenn der Wert zum Beispiel 10 ist, dann werden die Worte 0 und 10 von derselben Anfragemeldung (Lese 11 Worte von 0) gelesen. Die Werte dazwischen werden igno riert. Die Worte 0 und 11 werden von zwei verschiedenen Anfragemeldungen gelesen. Der Wert für die Lücke kann zwischen 0 und 999 liegen. Der Standardwert ist 10. Standardübertragungsfor mat für ganze Zeichen (DDE) [abhängig von der benut zen Kommunikationsschnitt stelle] Format, das benutzt wird, um in den Antwort‐DDE‐Textblök ken die ganzen Zahlen in ASCII‐Format zu konvertieren. Dieses Format wird nur benutzt, wenn in der Anfragemel dung kein Format angegeben worden ist. Dezimal: Daten werden in ein Dezimalformat ohne Vorzei chen umgewandelt (Voreinstellung) M. Vorzeichen: Daten werden in ein Dezimalformat mit Vor zeichen umgewandelt Hexa: Daten werden in ein Hexadezimalformat umgewandelt Tabelle 151: Protokollparameter für Modbus 3. Überprüfen Sie die Einstellungen für Abfrageintervall, Antwort‐Timout und der anderen Parameter. überneh men Sie die Parameter durch Klicken auf die Schalt fläche OK. 16-6 Benutzerhandbuch Metasys® Bedienstation M3i © 02.2015 Johnson Controls EDE mit Modbus-Geräten Einrichten der Kommunikationsschnittstelle (Fortsetzung) Modbus via serieller Datenübertragung (Forts.) 4. Sie kehren in das Dialogfeld mit den Eigenschaften des Kanals zurück. Klicken Sie im Fenster Eigenschaf ten neben Port auf die Schaltfläche [...] und prüfen Sie die Angaben unter Typ, Baudrate und den anderen Parametern. Abbildung 211: Schnittstellenparameter Benutzerhandbuch Metasys® Bedienstation M3i © 02.2015 Johnson Controls 16-7 Benutzerhandbuch Metasys® Bedienstation Einrichten der Kommunikationsschnittstelle (Fortsetzung) Modbus‐Kommunikation über TCP/IP 1. Wählen Sie den Treiber Modbus Master aus und wäh len Sie als Kommunikationsschnittstelle beim Feld Port die Auswahl TCP/IP aus. Eigenschaften des Kommunikationskanals Abbrechen Treiber Adresse Abbildung 212: Kommunikationsschnittstelle 2. Geben Sie Name und Adresse ein. 3. Geben Sie in das Feld Port den Wert 502 ein und wäh len Sie im Feld Typ die Option TCP aus. 4. Klicken Sie neben dem Feld Treiber auf die Schaltflä che [...] und markieren Sie im angezeigten Dialogfeld die Option MBAP Header (TCP) hinzufügen. 16-8 Benutzerhandbuch Metasys® Bedienstation M3i © 02.2015 Johnson Controls EDE mit Modbus-Geräten Einrichten der Kommunikationsschnittstelle (Fortsetzung) Modbus‐Kommunikation über TCP/IP (Fortsetzung) Abbildung 213: TCP/IP‐Kommunikation Benutzerhandbuch Metasys® Bedienstation M3i © 02.2015 Johnson Controls 16-9 Benutzerhandbuch Metasys® Bedienstation Einrichten der Kommunikationsschnittstelle (Fortsetzung) Serielle Verbindung über TCP/IP Tunneling 1. Wählen Sie das Kommunikationsprotokoll Modbus Master aus und wählen Sie beim Feld Port als Kom munikationsschnittstelle TCP/IP aus. Geben Sie einen Namen, eine Adresse und die Nummer des Ports ein. Wählen Sie bei Typ die Option TCP oder UDP aus, entsprechend der Lantronix Serverkonfiguration Se riell nach Ethernet. Abbildung 214: Kanal mit TCP oder UDP 2. Klicken Sie neben dem Feld Treiber auf die Schaltflä che [...]. 3. Markieren Sie im angezeigten Dialogfeld Konfigura tion Master Modbus (s. Abbildung 213) die Option MBAP Header hinzufügen für den Typ TCP oder löschen Sie die Markierung MBAP Header hinzu fügen für den Typ UDP. 16-10 Benutzerhandbuch Metasys® Bedienstation M3i © 02.2015 Johnson Controls EDE mit Modbus-Geräten Variablendefinition für Modbus‐Geräte Für Modbus‐Geräte gelten dieselben Verfahren und Re geln, die im Kapitel EDE‐Datentransfer, insbesondere ab Seite 14-5 beschrieben wurden. Bitte lesen Sie dort nach. Beispiele für Modbus kompatible Itemadressen Verfahren Sie wie folgt, um Datenpunktadressen für das Modbus‐Format zu erzeugen, die gelesen und geschrieben werden können: Bit‐Format, Lesen/Schreiben: BI_1_1 = Lese Bit‐Eingang 1 von Modbus‐Slave 1 Interner Bit‐Ausgang, Bit‐Ausgang, Lesen/Schreiben: BO_1_1 = Lese/Schreibe den internen Bit‐Ausgang 1 oder Bit‐Ausgang 1 von Modbus‐Slave 1 Wort‐Format, Lesen/Schreiben: WI_1_1 = Lese Wort‐Eingang 1 von Modbus‐Slave 1 Interner Wort‐Ausgang, Wort‐Ausgang, Lesen/Schreiben: WO_1_1 = Lese/Schreibe den internen Wort‐Ausgang 1 oder Wort‐Ausgang 1 von Modbus‐Slave 1 Alle anderen Befehle konvertieren automatisch PLC Worte in EDE‐Datenbasisformate, entsprechend der Quellformate. Benutzerhandbuch Metasys® Bedienstation M3i © 02.2015 Johnson Controls 16-11 Benutzerhandbuch Metasys® Bedienstation 16-12 Benutzerhandbuch Metasys® Bedienstation M3i © 02.2015 Johnson Controls Kapitel 17 EDE mit M‐Bus‐Geräten Einführung Das Kommunikationsprotokoll M‐Bus ist ein Standard protokoll für die Verbrauchserfassung. M‐Bus ist mit der Norm EN 13757 beschreiben. Viele Hersteller von Mess geräten haben das M‐Bus‐Protokoll in ihre Geräte imple mentiert. Der physikalische Layer unterstützt sowohl die Daten übertragung als auch die Stromversorgung der Slave‐Ge räte über eine Zweidrahtleitung. Der Datenaustausch folgt dem Master/Slave‐Prinzip, bei dem der Master ein eigenständiges Gerät oder PC sein kann und alle Messge räte als Slaves angesprochen werden. Mehr über den M‐Bus finden Sie im Internet unter www.m‐bus.com. Dieses Kapitel beschreibt, wie EDE konfiguriert werden muss, damit er direkt mit M‐Bus‐Geräten kommunizieren kann. Benutzerhandbuch Metasys® Bedienstation M3i © 02.2015 Johnson Controls 17-1 Benutzerhandbuch Metasys® Bedienstation Einrichten des EDE für eine Kommunikation über M‐Bus Damit die Kommunikation mit den M‐Bus‐Geräten funk tionieren kann, muss der M‐Bus‐Treiber in der Konfigura tionsdatei EDE.INI interhalb des Eintrags [Bus] eingetra gen werden. Der EDE OPC‐Server kann die direkte Kommunikation mit den M‐Bus‐Geräten über die folgende Schnittstelle verwalten: S Lokale Schnittstelle COM: mit einem RS‐232/M‐Bus‐ Konverter 1. Starten Sie EDE und wechseln Sie in den Konfigurati onsmodus. 2. Klicken Sie mit der rechten Maustaste auf das Symbol Kanäle und wählen Sie den Befehl Kanal hinzufügen aus. Folgendes Dialogfeld erscheint: Eigenschaften des Kommunikationskanals Abbrechen Treiber MBUS Abbildung 215: Kommunikationkanal mit M‐Bus 3. Geben Sie den Treiber für das Kommunikationsproto koll an (M‐Bus) und die Kommunikationsschnittstelle im Feld Port (hier: COM1). 17-2 Benutzerhandbuch Metasys® Bedienstation M3i © 02.2015 Johnson Controls EDE mit M-Bus kompatiblen Geräten Einrichten der Kommunikationsschnittstelle (Fortsetzung) 4. Alle Geräte an dieser Kommunikationsschnittstelle werden per Voreinstellung als M‐Bus‐Geräte behan delt. Klicken Sie auf OK und die hinzugefügte Kom munikationsschnittstelle erscheint in der Verzeichnis struktur unter dem Zweig Kanäle. Virtuelle Geräte Kanäle Gruppen Abbildung 216: Verzeichnisstruktur mit M‐Bus‐Kanal 5. Klicken Sie in der Verzeichnisstruktur mit der rechten Maustaste auf den Kommunikationskanal COM1 und wählen Sie den Befehl Eigenschaften aus. 6. Klicken im Fenster Eigenschaften neben Treiber auf die Schaltfläche [...] und überprüfen Sie die Angaben für Baud‐Rate und die anderen Parameter: 2400 Abbildung 217: Schnittstellenparameter für M‐Bus Die Standardübertragungsrate für das M‐Bus‐Protokoll liegt bei 2400 Bit pro Sekunde. Benutzerhandbuch Metasys® Bedienstation M3i © 02.2015 Johnson Controls 17-3 Benutzerhandbuch Metasys® Bedienstation Einrichten der Kommunikationsschnittstelle (Fortsetzung) 7. Klicken Sie im Fenster Eigenschaften neben Port auf die Schaltfläche [...] und überprüfen Sie die Angaben zum Abfragezeitraum und den Parameter Timout für Antwort: M‐Bus Protokollparameter: COM1 Version: 1.07 Abfragezeitraum (s): 60 Timeout für Antwort (mSek): 5000 Abbildung 218: Protokollparameter für M‐Bus Eingabefeld Beschreibung Abfragezeitraum (s) Standardzeitintervall für das Abfragen der überwachten Ge räte. Für die definierten M‐Bus‐Geräte können die Abfragezei träume für jedes Gerät separat definiert werden. Klicken Sie dafür auf die Schaltfläche [...]. Ein Standardabfragezeitraum ist ebenfalls möglich. Timeout für Antwort (ms) Maximale Zeitspanne, die auf eine Antwort von dem Gerät erwartet wird, das angefragt wurde. Nach Ablauf dieser Zeit spanne wird eine neue M‐Bus‐Anfrage gesendet. Tabelle 152: Eingaben für das Protokoll M‐Bus Damit sind die Parameter der Schnittstelle für M‐Bus‐Ge räte definiert. 17-4 Benutzerhandbuch Metasys® Bedienstation M3i © 02.2015 Johnson Controls EDE mit M-Bus kompatiblen Geräten Physikalische und virtuelle Geräte am M‐Bus 1. Klicken Sie in der Verzeichnisstruktur mit der rechten Maustaste auf COM1 und wählen Sie den Befehl Ge rät hinzufügen aus. Geräteeigenschaften Name Warm101 Adresse Abbrechen Beschreibung Wärmezähler in Raum 101 Abbildung 219: Eigenschaften eines Gerätes Eingabefeld Beschreibung Name Benutzerdefinierter Name des Gerätes Adresse Adresse des Gerätes am M‐Bus. Beschreibung Beschreibungstext für das Gerät Tabelle 153: Eigenschaften eines Gerätes 2. Definieren Sie entsprechend auch die virtuellen Ge räte. Variablendefinition für M‐Bus‐Geräte Für M‐Bus‐Geräte gelten dieselben Verfahren und Re geln, die im Kapitel EDE‐Datentransfer, insbesondere ab Seite 14-5 beschrieben wurden. Bitte lesen Sie dort nach. Benutzerhandbuch Metasys® Bedienstation M3i © 02.2015 Johnson Controls 17-5 Benutzerhandbuch Metasys® Bedienstation Automatisches Auffinden der Geräte am M‐Bus Nach der Definition des Kanals durch Eingabe der seriel len Schnittstelle und der anderen Parameter, können die am M‐Bus angeschlossenen Geräte automatisch gefunden werden. 1. Klicken Sie in der Verzeichnisstruktur mit der rechten Maustaste auf den Kanal des M‐Busses (COM1) und wählen Sie den Befehl Erkunden aus. Während des Durchsuchens erscheinen die ange schlossenen Geräte in der Verzeichnisstruktur unter dem ausgewählten Kanal. Der Parameter Timeout für Antwort wird berücksichtigt, was bedeutet, das das Durchsuchen um so länger dauert, je länger dieser Timeout ist. Virtuelle Geräte 3 ‐ Warm03 Kanäle Gruppen Abbildung 220: M‐Bus‐Geräte wurden automatisch gefunden 2. Klicken Sie mit der rechten Maustaste auf ein gefun denes Gerät und wählen Sie den Befehl Eigenschaften aus. 3. Definieren Sie den Namen und die Beschreibung für das Gerät. 17-6 Benutzerhandbuch Metasys® Bedienstation M3i © 02.2015 Johnson Controls EDE mit M-Bus kompatiblen Geräten Automatisches Auffinden der Geräte am M‐Bus (Fortsetzung) 4. Klicken Sie auf die Schaltfläche Info. Es erscheinen ausführliche Informationen über das Gerät mit allen von EDE gelesenen und in EDE ver fügbaren Parametern. Beachten Sie, das einige Para meter vielleicht etwas zeitversetzt aktualisiert werden. 5. Wählen Sie einen oder mehrere Parameter aus und klicken Sie auf die Schaltfläche Ausgewählte Items importieren. Bestimmen Sie das gewünschte virtuelle Gerät und klicken Sie auf OK. Die ausgewählten Items werden in der EDE Datenbasis unter dem virtuellen Gerät abgelegt. Syntax für eine M‐Bus‐Variable Um eine M‐Bus‐Variable im EDE zu bestimmen, benut zen Sie bitte folgende Syntax:: [Name]_u[Einheit]_t[Tarif]_s[Speicher]_[Feld]_[Funktion] Eingabefeld Beschreibung [Name] Name des Dateninhaltes (z. B: Durchfluss, Volumenstrom, Stromverbrauch) [Einheit] (optional) Nummer der Einheit im Gerät (0 ‐ 1023). [Tarif] (optional) Nummer des Tarifs (0‐1048575) [Speicher] (optional) Nummer des Speichers (0 ‐ 2199023255551) [Feld] 0, 1, 2... wird bei einigen Datentypen verwendet (Uhrzeit, Datum...), um auf einen Teil oder eine Art von Daten zugreifen zu können (Stunde, Minute, Tag...) . [Funktion] (optional) Max oder Min (per Voreinstellung wird der momentane Wert zu rückgegeben) Tabelle 154: Variablensyntax Beispiele: Volumenstrom_t1 Volumenstrom_t2_Max, Stromverbrauch_u1_s2 Ablufttemperatur OnTime_2 Benutzerhandbuch Metasys® Bedienstation M3i © 02.2015 Johnson Controls 17-7 Benutzerhandbuch Metasys® Bedienstation 17-8 Benutzerhandbuch Metasys® Bedienstation M3i © 02.2015 Johnson Controls Kapitel 18 Zeitschalten mit ESE Einführung Dieses Kapitel beschreibt den Einsatz der Anwendung ESE (Extended Scheduling Engine) aus Benutzersicht. Sie finden hier eine umfassende Beschreibung der Funk tionen und Detailinformationen über die Bedeutung aller Daten, die eingegeben werden müssen. Benutzerhandbuch Metasys® Bedienstation M3i © 02.2015 Johnson Controls 18-1 Benutzerhandbuch Metasys® Bedienstation Wichtige Begriffe Verschiedene Zeitprogramme Globales Zeitprogramm Die Anwendung ESE (Extended Schedule Engine) ist eine Client/Server‐Anwendung und verwaltet zwei Arten von Zeitprogrammen: S Globales Zeitprogramm S Gerätezeitprogramm Das Globale Zeitprogramm wird benutzt für das zeitab hängige Befehlen der Objekte vom Typ OPC‐Tags (EDE OPC, BACnet OPC, …) Sie können für jeden Wochentag mehrere Intervalle defi nieren und jedem Intervall einen bestimmten Zustand zuordnen. Jeder Zustand definiert einen Satz von Befeh len, d.h. Werte, die an bestimmte OPC‐Tags geschrieben werden. An spezifischen Tagen (die in Objekten definiert werden, die man Kalender nennt) können andere Zu stände zugewiesen werden. Gerätezeitprogramm Ein Gerätezeitprogramm benutzt die Zeitprogramme und Kalender, die in einem der folgenden Geräte liegen: Regler der Produktfamilie Facility Explorer Regler der Produktfamilie DX‐9100 Sie können die Zeitprogramme und Kalender aus einem Gerät heraufladen, sie ändern und wieder hinunterladen. Die Anwendung ESE benutzt die verschiedensten Eigen schaften der Gerätezeitprogramme, immer abhängig vom im Gerät implementierten Zeitprogramm. 18-2 Benutzerhandbuch Metasys® Bedienstation M3i © 02.2015 Johnson Controls Zeitschalten mit ESE Wichtige Begriffe (Fortsetzung) ESE Server / EDE Client Die ESE Anwendung besteht aus zwei Teilen – dem ESE Server und dem ESE Client. Der ESE Server ist in EDE eingebaut und wird während der Installation von EDE ebenfalls installiert. Der ESE Server startet gleichzeitig mit EDE. Starten Sie deshalb EDE, bevor Sie ESE starten. Die ESE Client‐Anwendung (ESE.exe) wird als eine Be nutzerschnittstelle für die Konfiguration des ESE Servers benutzt. Es ist möglich mehrere ESE Clients anzuschlie ßen, aber nur der erste angeschlossene Client befindet sich im Konfigurationsmodus. Sobald die Konfiguration der Anwendung ESE abge schlossen ist, können Sie den ESE Client schließen, denn: S S Globale Zeitprogramme werden durch den Server verwaltet = EDE Gerätezeitprogramme werden innerhalb der Geräte selbst verwaltet Zum ESE Client gehört auch eine ActiveX‐Komponente (ESE.ocx). Diese Komponente wird innerhalb anderer Client‐Anwendungen benutzt, z.B. in M‐Graphics, MS Excel, usw. Die Konfigurationsdatei für ESE finden Sie unter: C:\Documents and Settings\All Users\Application Data\ Johnson Controls\M‐Data\EDE\name.ESE Dabei ist name derselbe Name wie der Name der EDE‐ Datenbasis. Benutzerhandbuch Metasys® Bedienstation M3i © 02.2015 Johnson Controls 18-3 Benutzerhandbuch Metasys® Bedienstation ESE starten und die Verbindung aufbauen Verfahren Sie wie folgt: 1. Klicken Sie in der Task‐Leiste auf Start und klicken Sie auf Programme > Johnson Controls > ESE client. Abbildung 221: ESE startet HINWEIS: Starten Sie das Programm EDE vor oder nach dem Sie ESE Client gestartet haben. 2. Nach dem Start von ESE wird der Hauptbildschirm geöffnet. 3. Klicken Sie in der Symbolleiste auf das Computersym bol, um eine Verbindung zum Server (Einloggen in den Server) aufzubauen: 18-4 Benutzerhandbuch Metasys® Bedienstation M3i © 02.2015 Johnson Controls Zeitschalten mit ESE ESE starten und eine Verbindung aufbauen (Fortsetzung) Abbildung 222: Verbindungsaufbau Eingabefeld Beschreibung Name ede = Standard (s. EDE Globale Daten) Passwort ede = Standard (s. EDE Globale Daten) Server Name des Computers, auf dem EDE installiert ist Tabelle 155: Angaben zum Verbindungsaufbau 4. Klicken Sie auf OK. Benutzerhandbuch Metasys® Bedienstation M3i © 02.2015 Johnson Controls 18-5 Benutzerhandbuch Metasys® Bedienstation Der Hauptbildschirm von ESE Abbildung 223: Hauptbildschirm von ESE Anzeige Beschreibung Eingeloggt in den Server Global Speicherort ist die Datenbasis auf dem Server‐PC OPC‐Serverattribute können Befehle enthalten Geräte Speicherort ist ein Gerät Regler aus der Produktfamilie Facility Explorer Regler aus der Produktfamilie DX‐9100 Verbunden Mit dem Server verbunden Lesen/Schreiben Konfigurationsmodus Tabelle 156: Elemente des Hauptbildschirms 18-6 Benutzerhandbuch Metasys® Bedienstation M3i © 02.2015 Johnson Controls Zeitschalten mit ESE Arbeiten auf dem Konfigurationsbildschirm Im Konfigurationsbildschirm können Sie: S S Ein neues Zeitprogramm definieren, ein vorhandenes bearbeiten oder löschen Einen neuen Kalender definieren, einen vorhandenen bearbeiten oder löschen Um ein neues Zeitprogramm zu definieren, müssen Sie im Navigationsbaum mit der rechten Maustaste auf Wochen programme klicken und dann den Befehl Neues Zeitpro gramm hinzufügen auswählen. Das Dialogfeld Eigenschaften des Zeitprogramms er scheint: Benutzerhandbuch Metasys® Bedienstation M3i © 02.2015 Johnson Controls 18-7 Benutzerhandbuch Metasys® Bedienstation Arbeiten auf dem Konfigurationsbildschirm (Fortsetzung) Abbildung 224: Die Eigenschaften eines Zeitprogramms Klicken Sie unterhalb von Zustände auf die Schaltfläche Hinzufügen und geben Sie Daten in das Dialogfeld ein. 18-8 Benutzerhandbuch Metasys® Bedienstation M3i © 02.2015 Johnson Controls Zeitschalten mit ESE Arbeiten auf dem Konfigurationsbildschirm (Fortsetzung) Abbildung 225: Eigenschaften des Zustands Geben Sie in das Feld Name den Namen des Zustands ein und klicken Sie auf Hinzufügen, um die Befehlsliste zu erzeugen. Das Dialogfeld Befehl erscheint: Benutzerhandbuch Metasys® Bedienstation M3i © 02.2015 Johnson Controls 18-9 Benutzerhandbuch Metasys® Bedienstation Arbeiten auf dem Konfigurationsbildschirm (Fortsetzung) Abbildung 226: Eingabe eines Befehls Klicken Sie auf die Schaltfläche [...], um die OPC‐Tags nach der gewünschten Variablen zu durchsuchen: Der OPC‐Tagbrowser erscheint. Klicken Sie auf OK , um die Variable zu übernehmen und geben Sie anschließend bei den Feldern Wert und Verzö gerung die gewünschten Werte ein. Klicken Sie zum Ab schluss auf OK. Abbildung 227: Vollständige Eingabe eines Befehls Fügen Sie weitere Befehl für den Zustand Komfort hinzu, wenn Sie das wünschen... Fügen Sie weitere Zustände in das Zeitprogramm Mein Zeitpgm 1 ein, wenn Sie das wünschen... Erzeugen Sie die notwendigen Zustände mit ihren Befeh len. 18-10 Benutzerhandbuch Metasys® Bedienstation M3i © 02.2015 Johnson Controls Zeitschalten mit ESE Arbeiten auf dem Konfigurationsbildschirm (Fortsetzung) Abbildung 228: Zeitprogramm Mein Zeitpgm 1 im Wochenprogramm Nachdem die Zustände definiert wurden, können auch die Zeiträume definiert werden. Klicken Sie dafür auf das Register Zeiträume. Klicken Sie dann mit der rechten Maustaste in das Raster und wählen Sie den Befehl Zeit raum hinzufügen aus. Benutzerhandbuch Metasys® Bedienstation M3i © 02.2015 Johnson Controls 18-11 Benutzerhandbuch Metasys® Bedienstation Arbeiten auf dem Konfigurationsbildschirm (Fortsetzung) Abbildung 229: Zeiträume im Zeitprogramm Mein Zeitpgm 1 Abbildung 230: Definition der Zeiträume 18-12 Benutzerhandbuch Metasys® Bedienstation M3i © 02.2015 Johnson Controls Zeitschalten mit ESE Arbeiten auf dem Konfigurationsbildschirm (Fortsetzung) Klicken Sie mit der rechten Maustaste auf ein Zeitpro gramm, um folgende Befehle auszuführen: Anzeige Beschreibung Kopieren Kopiert den Inhalt des Zeitprogramms in die Zwischenab lage. Mit der rechten Maustaste kann es dann in das Wo chenprogramm kopiert werden. Löschen Löscht das ausgewählte Zeitprogramm Befehle senden Befehle des Zeitprogramms werden sofort ausgeführt Eigenschaften... Eigenschaften des Zeitprogramms erscheinen Tabelle 157: Befehle für ein Zeitprogramm Benutzerhandbuch Metasys® Bedienstation M3i © 02.2015 Johnson Controls 18-13 Benutzerhandbuch Metasys® Bedienstation Kalender Ein Kalender ist lediglich ein Satz von Tagen. Zum Bei spiel können Sie einen Kalender für die Winterferien defi nieren. Kalender sind nützlich, wenn ein Zeitprogramm während dieser Tage spezielle, das heißt andere Befehle ausführen soll. In dem Konfigurationsbildschirm von ESE müssen Sie im Navigationsbaum mit der rechten Maustaste auf Kalender klicken und den Befehl Neuen Kalender hinzufügen0 aus wählen. Jetzt können Sie einen neuen Kalender definie ren. Abbildung 231: Definition eines Kalenders Hier wurden zwei Kaldender definiert: 18-14 Benutzerhandbuch Metasys® Bedienstation M3i © 02.2015 Johnson Controls Zeitschalten mit ESE Kalender (Fortsetzung) Abbildung 232: Zwei Kalender Verbindung zwischen dem Zeitprogramm und dem Kalender Um eine Verbindung zwischen einem Zeitprogramm und einen Kalender herzustellen, doppelklicken Sie im Na vigationsbaum auf das Zeitprogramm. Das Dialogfeld Eigenschaften der Zeitprogramme erscheint. Klicken Sie unten unter Ausnahmetage auf die Schaltfläche Hinzufü gen. Das Dialogfeld Eigenschaften der Ausnahmetage erscheint. Benutzerhandbuch Metasys® Bedienstation M3i © 02.2015 Johnson Controls 18-15 Benutzerhandbuch Metasys® Bedienstation Kalender (Fortsetzung) Abbildung 233: Parameter für die Ausnahmetage Wählen Sie den passenden Kalender aus der Liste Kalen der aus und klicken Sie auf OK. Das Register Zeitpro gramm wird dadurch um die Spalte Kalender erweitert. 18-16 Benutzerhandbuch Metasys® Bedienstation M3i © 02.2015 Johnson Controls Zeitschalten mit ESE Zeitprogramme aus ESX in ESE importieren HINWEIS: Der Import der ESX‐Konfigurationsdatenbank ersetzt die möglicherweise vorhandene ESE‐Datenbank! Sie sollten deshalb zunächst den Import starten und erst danach die Änderungen und Erweiterungen mit ESE ma chen. Wenn Sie Zeitprogramme in ESE benutzen wollen, die zuvor mit dem Programm ESX definiert worden sind, dann müssen Sie die Zeitprogramme in EDE mit dem Befehl ESX‐Konfiguration importieren im Menü Datei im portieren. Wählen Sie die ESX‐Konfigurationsdatenbank aus dem ESX‐Programmverzeichnis aus und klicken Sie auf Öff nen. Nach dem erfolgreichen Importieren erscheint eine ent sprechende Meldung: Import war erfolgreich - 1 Kalender - 1 Zeitprogramme - 1 Sharing(s) Abbildung 234: Import war erfolgreich Benutzerhandbuch Metasys® Bedienstation M3i © 02.2015 Johnson Controls 18-17 Benutzerhandbuch Metasys® Bedienstation Gerätezeitprogramme Mithilfe der Gerätezeitprogramme können Sie Zeitpro gramme und Kalender, die sich in Reglern befinden defi nieren und benutzen. Folgende Reglerfamilien werden unterstützt: S Produktfamilie Facility Explorer S Produktfamilie DX‐9x00 Die Zeitprogramme und Kalender können aus dem Ge räte heraufgeladen, geändert und wieder hinuntergeladen werden. Die Zeitprogrammeigenschaften, die ESE jeweils benutzt, hängt ab vom Zeitprogramm, das im jeweiligen Gerät implementiert ist. Zeitprogramme für Regler vom Typ Facility Explorer Erzeugen Sie zunächst mit FX‐Builder eine FX‐Datei vom Typ *.apd, die Zeitprogramme enthält: S Define Schedulers S Define Calendar Abbildung 235: FX‐Builder Punkte einer Anwendung 18-18 Benutzerhandbuch Metasys® Bedienstation M3i © 02.2015 Johnson Controls Zeitschalten mit ESE Gerätezeitprogramme (Facility Explorer) (Fortsetzung) N2 Open Protokoll Options > Show Custom Points Wählen Sie die Markierungen in der Spalte On The Net work für Zeitprogramme (Schedules) und Kalender (Ca lendar). Abbildung 236: Optionen beim N2Open‐Protokoll Laden Sie die Datei *.APD in den FX‐Regler mithilfe des Programms FX CommPro N2Open. Benutzerhandbuch Metasys® Bedienstation M3i © 02.2015 Johnson Controls 18-19 Benutzerhandbuch Metasys® Bedienstation Gerätezeitprogramme (Facility Explorer) (Fortsetzung) Abbildung 237: FX CommPro N2Open 1. Starten Sie EDE. 2. Definieren oder importieren Sie den FX‐Regler. 3. Öffnen Sie die Eigenschaften des Gerätes (FX Device Properties). 4. Wählen Sie das Protokoll aus: N2Open. 5. Suchen Sie die *.APD‐Datei. Sie können die Kalender und/oder Zeitprogramme sehen, die sich in der *.APD‐Datei befinden. 18-20 Benutzerhandbuch Metasys® Bedienstation M3i © 02.2015 Johnson Controls Zeitschalten mit ESE Gerätezeitprogramme (Facility Explorer) (Fortsetzung) Abbildung 238: EDE ‐ N2Open Konfigurationsdatei 6. Starten Sie EDE. Benutzerhandbuch Metasys® Bedienstation M3i © 02.2015 Johnson Controls 18-21 Benutzerhandbuch Metasys® Bedienstation Gerätezeitprogramme (Facility Explorer) (Fortsetzung) 7. Starten Sie ESE. 8. Loggen Sie sich beim Server ein. Abbildung 239: ESE ‐ Einloggen beim Server 9. Klicken Sie im Navigationsbaum auf Geräte. Sie kön nen jetzt alle gefundenen Geräte sehen, die Kalender und Zeitprogramme enthalten. 10. Klicken Sie mit der rechten Maustaste auf einen FX‐ Regler. Sie können jetzt den Kalender und das Zeit programm aus dem Gerät heraufladen (Heraufladen vom Gerät). 18-22 Benutzerhandbuch Metasys® Bedienstation M3i © 02.2015 Johnson Controls Zeitschalten mit ESE Gerätezeitprogramme (Facility Explorer) (Fortsetzung) Abbildung 240: Heraufladen aus dem Gerät Abbildung 241: Das heraufgeladene Zeitprogramm Benutzerhandbuch Metasys® Bedienstation M3i © 02.2015 Johnson Controls 18-23 Benutzerhandbuch Metasys® Bedienstation Gerätezeitprogramme (Facility Explorer) (Fortsetzung) 11. Öffnen Sie die Registerkarte Zeiträume. Abbildung 242: Eigenschaften eines bestimmten Zeitraums 18-24 Benutzerhandbuch Metasys® Bedienstation M3i © 02.2015 Johnson Controls Zeitschalten mit ESE Gerätezeitprogramme (Facility Explorer) (Fortsetzung) Abbildung 243: Hinzufügen eines neuen Zeitraums Benutzerhandbuch Metasys® Bedienstation M3i © 02.2015 Johnson Controls 18-25 Benutzerhandbuch Metasys® Bedienstation Gerätezeitprogramme (Facility Explorer) (Fortsetzung) Abbildung 244: Ferien in einem heraufgeladenen Kalender Abbildung 245: Ausnahmen 18-26 Benutzerhandbuch Metasys® Bedienstation M3i © 02.2015 Johnson Controls Zeitschalten mit ESE Gerätezeitprogramme (DX‐9100) (Fortsetzung) Gerätezeitprogramme in Reglern der Produktfamilie DX‐9100 Verfahren Sie wie folgt, um ein Zeitprogramm aus einem DX‐9100 zu bearbeiten: 1. Definieren Sie die DX‐Konfiguration inklusive eines Zeitprogramms und eines Kalenders mit Ausnahmeta gen. 2. Laden Sie das Zeitprogramm in einen Regler vom Typ DX‐9100. Abbildung 246: Eigenschaften eines bestimmten Zeitraums 3. Starten Sie EDE. 4. Definieren oder importieren Sie ein DX‐Gerät. Benutzerhandbuch Metasys® Bedienstation M3i © 02.2015 Johnson Controls 18-27 Benutzerhandbuch Metasys® Bedienstation Gerätezeitprogramme (DX‐9100) (Fortsetzung) Abbildung 247: DX‐9200 Definition in EDE 5. Starten Sie ESE und loggen Sie sich in einen Server ein Abbildung 248: Einloggen in ESE 18-28 Benutzerhandbuch Metasys® Bedienstation M3i © 02.2015 Johnson Controls Zeitschalten mit ESE Gerätezeitprogramme (DX‐9100) (Fortsetzung) 6. Klicken Sie im Navigationsbaum auf Geräte. Sie kön nen jetzt alle gefundenen Geräte sehen, die Kalender und Zeitprogramme enthalten. Klicken Sie mit der rechten Maustaste auf einen DX‐9100. Sie können jetzt den Kalender und das Zeitprogramm aus dem Gerät heraufladen (Heraufladen vom Gerät) und Ereignisse neu hinzufügen, bearbeiten und löschen. ESE überprüft die Gültigkeit der Ereignisse. Ungül tige Ereignisse werden grau markiert. Abbildung 249: Zeitprogramm aus dem DX‐9100 mit einem ungültigen Eintrag 7. Benutzen Sie die Registerkarte Zeiträume, um kleine Zeiträume detailliert anzuzeigen. Benutzerhandbuch Metasys® Bedienstation M3i © 02.2015 Johnson Controls 18-29 Benutzerhandbuch Metasys® Bedienstation Gerätezeitprogramme (DX‐9100) (Fortsetzung) Abbildung 250: ESE ‐ Anzeige der Zeiträume 8. Nach der Bearbeitung müssen Sie das Zeitprogramm in das DX‐Gerät hinunterladen. 18-30 Benutzerhandbuch Metasys® Bedienstation M3i © 02.2015 Johnson Controls Zeitschalten mit ESE Gerätezeitprogramme (DX‐9100) (Fortsetzung) Abbildung 251: Laden in einen Regler DX‐9100 Benutzerhandbuch Metasys® Bedienstation M3i © 02.2015 Johnson Controls 18-31 Benutzerhandbuch Metasys® Bedienstation ESE‐Client als Steuerelement in M‐Graphics 1. Starten Sie M‐Graphics. 2. Öffnen Sie eine neue Grafikdatei. 3. Klicken Sie in der Menüleiste auf Bearbeiten > Neues Objekt einfügen. 4. Wählen Sie das Steuerelement ESE aus. 5. Vergrößern Sie das Steuerelement wie gewünscht und bearbeiten Sie dann seine Eigenschaften. Klicken Sie dafür mit der rechten Maustaste auf das Steuerele ment undwählen Sie den Befehl Eigenschaften aus. Abbildung 252: Parameter eines ESE‐Steuerelementes 18-32 Benutzerhandbuch Metasys® Bedienstation M3i © 02.2015 Johnson Controls Zeitschalten mit ESE ESE‐Client als Steuerelement in M‐Graphics (Fortsetzung) Eingabefeld Beschreibung Automatische Verbindung Das ESE‐Steuerelement versucht sofort, nachdem es geladen wurde eine Verbindung zum ESE Server aufzubauen mithilfe der Angaben unter Name, Passwort und Server. Wenn die Verbindung nicht zu stande kommt versucht das Steuerelement alle 5 Sekunden erneut, die Verbindung aufzubauen. Name Information für das Einloggen bei einer automatischen Verbindung. Passwort Information für das Einloggen bei einer automatischen Verbindung. Server Name des Computers, auf dem die Anwendung ESE Server läuft. Diese Angabe wird für den Aufbau einer automatischen Verbindung benutzt. Root Gibt das Verzeichnis an, das bei der Verbindung ausgewählt werden soll. Dies ist sinnvoll, wenn die Verzeichnisstruktur versteckt ist, oder wenn Sie nur einen bestimmten Kalender oder Zeitprogramm zeigen wollen. Die Syntax ist wie folgt: \Global\Schedules\<name des zeitprogramms> \Global\Calendars\<name des kalenders> \Devices\<gerätname>\Schedules\<name zeitprogramm> \Devices\<gerätname >\Calendars\<name kalender> \Devices\<gerätname >\Calendars\* für alle Kalender Beispiel: \Devices\DX8\Schedules\Wochbelegung0 Bearbeitung erlaubt Zeigt an, ob die Zeitprogramm und Kalender bearbeitet werden kön nen. Wenn Sie diese Option markieren, dann kann nur dann eine Bear beitung stattfinden, wenn der Name und das Passwort, das bei der Verbindung (automatisch oder manuell) benutzt wurde, mit den An gaben in diesem Dialogfeld übereinstimmen Tabelle 158: Parameter beim ESE‐Steuerelement ESE‐Steuerelement starten Klicken Sie in M‐Graphics in der Menüleiste auf Run time. Der Hauptbildschirm von ESE erscheint in der Ar beitsfläche von M‐Graphics. Benutzerhandbuch Metasys® Bedienstation M3i © 02.2015 Johnson Controls 18-33 Benutzerhandbuch Metasys® Bedienstation 18-34 Benutzerhandbuch Metasys® Bedienstation M3i © 02.2015 Johnson Controls Kapitel 19 Arbeiten mit WebHMI Einführung in WebHMI WebHMI ermöglicht dem Nutzer, von einem (Client‐)PC mit Microsoft® Internet Explorer als Web browser über ein lokales Netzwerk (LAN) auf Daten der Gebäudeautomation zuzugreifen. Die aktuellen Daten aus dem System werden als Webseite im Browser prä sentiert und der Nutzer kann diese Daten ansehen und bei Bedarf auf entsprechende Objekte zugreifen. Basierend auf einer Client/Server‐Struktur und unter Nutzung der ActiveX®‐Technologie, stellt WebHMI ein mächtiges und flexibles Werkzeug für Nutzer an entfern ten Bedienplätzen dar. Dazu muss keine weitere Soft ware außer dem Internet Explorer installiert sein. Wenn ein Nutzer eine WebHMI‐Seite zum ersten Mal aufruft, werden die zur Anzeige und Bedienung erforderlichen ActiveX‐Controls automatisch auf den Rechner übertra gen. Die später im Browser angezeigten Web‐Seiten werden erzeugt, indem sie aus den Anwendungen M‐Graphics und M‐Alarm auf den M3i/M5i WebHMI Bedienstatio nen als HTML‐Dateien gespeichert oder 'publiziert' werden. Dieses Handbuch beschreibt folgende Funktionen: S S S Installieren der WebHMI‐Server Komponenten Publizieren von M‐Graphics und M‐Alarm Viewer‐ Dateien als WebHMI‐Seiten auf dem Server Zugriff auf WebHMI‐Seiten von einem Client‐PC Benutzerhandbuch Metasys® Bedienstation M3i © 02.2015 Johnson Controls 19-1 Benutzerhandbuch Metasys® Bedienstation Grundlegende Konzepte WebHMI‐Server Die Software für den WebHMI‐Server kommt auf einer Installations‐DVD zusammen mit der Software für die M3i oder M5i Bedienstation. Sie wird auf einem PC installiert, der als WebHMI‐Server dient. Die erforderlichen ActiveX‐Controls für den Client‐PC werden ebenfalls von der WebHMI‐Serversoftware be reitgestellt. Diese Controls werden vom WebHMI‐Ser ver zum Webbrowser auf dem Client‐PC geladen, sobald der Browser geöffnet wird. Sie bleiben auf dem Client‐ PC gespeichert und brauchen kein zweites Mal geladen zu werden. Publizieren von Webseiten auf dem WebHMI‐Server M‐Graphics and M‐Alarm Viewer auf dem WebHMI‐ Server verfügen über ein spezielles Menu, das den Web Publishing Wizard startet. Dieser Assistent ermöglicht Ihnen, die HTML‐Dateien aus M‐Graphics (*.gdf) oder M‐Alarm Viewer (*.a32) zu erzeugen und direkt im rich tigen Verzeichnis des WebHMI‐Server zu publizieren. Es sind diese Dateien, die, mit aktuellen Daten verse hen, später vom Nutzer bedient werden können, ohne dass die ursprünglichen Anwendungen (M‐Graphics oder M‐Alarm Viewer) auf dem Client‐PC installiert sein müssten. Der Web Publishing Wizard übernimmt die Konvertie rung der *.gdf‐ oder *.a32‐Datei in HTML, und er sorgt dafür, das die richtigen ActiveX‐Controls zur Arbeit in der Webseite aufgerufen werden. 19-2 Benutzerhandbuch Metasys® Bedienstation M3i © 02.2015 Johnson Controls WebHMI Grundlegende Konzepte (Fortsetzung) Publizieren von M‐Graphics‐ und M‐Alarm‐Dateien Dieser Vorgang besteht im wesentlichen aus den folgen den Schritten: 1. Auf der M3i/M5i, auf der der WebHMI‐Server läuft, erzeugen oder öffnen Sie eine M‐Graphics‐ (*.gdf) oder eine M‐Alarm‐Reportdatei (*.a32). 2. Im Tools‐Menu von M‐Graphics, bzw. M‐Alarm Vie wer, wählen Sie Als HTML veröffentlichen..., um den Web Publishing Wizard zu starten, anschließend HTML‐Dateien aus den angezeigten Dateien zu erzeugen, und diese am richtigen Platz (URL) auf dem WebHMI‐Server zu speichern. HINWEIS: Sind (viele) Dateien zu publizieren und sind diese als Folgebilder organisiert, genügt es die Startseite zu publizieren. Über das ActiveX 'findet' WebHMI dann die Folgebilder, ohne das diese alle einzeln publiziert werden müßten. Dateien, die publiziert werden können S S S M‐Alarm‐Viewer‐Dateien zur Anzeige aktueller Meldungen M‐Alarm‐Reports zur Anzeige der in einer Daten bank gespeicherten Meldungen M‐Graphics‐Dateien zur Visualisierung dynamischer Elemente sowie ActiveX‐Objekte und ‐Controls HINWEIS: Der WebHMI‐Server stellt die erforderlichen ActiveX‐Controls bereit, allerdings unterstützen diese keine Visual Basic for Applications (VBA) Makros. Wenn Sie versuchen, eine M‐Graphics‐Datei, die VBA‐Makros ent hält, zu publizieren, erscheint eine Meldung, die Sie dazu auffordert, die Datei unter neuen Namen zu speichern, die keinen VBA‐Code mehr enthält. HINWEIS: WebHMI unterstützt keinen Johnson Controls M‐Inspektor sondern nur in M‐Graphics selbst erstellte Inspektoren. Benutzerhandbuch Metasys® Bedienstation M3i © 02.2015 Johnson Controls 19-3 Benutzerhandbuch Metasys® Bedienstation Grundlegende Konzepte (Fortsetzung) Abbildung 253: Anlagengrafik, die als Webseite am Client‐PC angezeigt wird 19-4 Benutzerhandbuch Metasys® Bedienstation M3i © 02.2015 Johnson Controls WebHMI Installation von WebHMI auf dem Server WebHMI erfordert, das die Standard‐Windows Kompo nente Internet Information Server (IIS) auf der M3i/M5i Bedienstation installiert ist, bevor WebHMI installiert werden kann. IIS ist eine optionale Windows Kompo nente, und sie ist auf der Windows Installations‐CD ver fügbar. Sollte IIS bereits installiert sein, verfahren Sie bitte trotzdem wie unten beschrieben, denn nur so wer den auch alle erforderlichen IIS‐Funktionen für WebHMI installiert und konfiguriert. Sobald IIS voll ständig installiert ist, fahren Sie bitte mit der Installation von WebHMI fort (s. Seite 19-14). Abbildung 254: Fehlermeldung bei unvollständigem IIS Das Einrichten des IIS‐Dienstes zum Beispiel unter Windows 7 wird im Kapitel Einrichten des IIS‐Dienstes für das Publizieren über FTP (Windows 7) ab der nächs ten Seite 19-6 beschrieben. Benutzerhandbuch Metasys® Bedienstation M3i © 02.2015 Johnson Controls 19-5 Benutzerhandbuch Metasys® Bedienstation Einrichten des IIS‐Dienstes für das Publizieren über FTP (Windows 7) Wenn der WebHMI‐Server mit dem Betriebssystem Windows 7 arbeitet, dann muss für das Publizieren von M‐Graphics‐Dateien FTP als Netzwerkprotokoll für die Datenübertragung benutzt werden. Voraussetzung für das Einrichten des Publizierens über FTP ist, dass IIS (Internet Information Services) und WebHMI bereits auf dem WebHMI‐Server installiert sind. Administratorrechte für den Zugriff auf den Server müssen ebenfalls verfügbar sein. Das Einrichten geschieht in 5 Schritten, die nachfolgend beschrieben werden: S Installieren des IIS‐Dienstes S Aktivieren des FTP‐Dienstes S FTP‐Dienst als automatischen Dienst einrichten S Publizieren mit FTP einrichten S FTP‐Authentifikation aktivieren Installieren des IIS‐Dienstes 1. Klicken Sie mit der linken Maustaste auf die Start‐ Kugel. 2. Klicken Sie auf Systemsteuerung. 3. Klicken Sie auf Programme. 4. Klicken Sie auf Programme und Funktionen. 5. Klicken Sie im linken Bereich des sich öffnenden Dialogfeldes auf den Befehl Windows Funktionen aktivieren oder deaktivieren. 19-6 Benutzerhandbuch Metasys® Bedienstation M3i © 02.2015 Johnson Controls WebHMI Einrichten des IIS‐Dienstes und FTP (Windows 7) (Fortsetzung) Abbildung 255: Windows Funktion aktivieren 6. Nach kurzer Zeit erscheint ein neues Dialogfeld mit einer Liste der verfügbaren Windows Funktionen. 7. Blättern Sie durch die Liste, bis Sie die Funktion Internetinformationsdienste finden. 8. Klicken Sie auf das Kontrollkästchen neben dem Namen. HINWEIS: Wenn das Kontrollkästchen bei Internetinfor mationsdienste bereits markiert ist, so ist IIS bereits auf Ihrem Rechner installiert. Fahren Sie trotzdem mit den nächsten Schritten fort, um sicherzustellen, dass auch alle IIS‐Unterkomponenten für WebHMI ebenfalls installiert sind. 9. Das Kontrollkästchen ändert die Farbe. Benutzerhandbuch Metasys® Bedienstation M3i © 02.2015 Johnson Controls 19-7 Benutzerhandbuch Metasys® Bedienstation Einrichten des IIS‐Dienstes und FTP (Windows 7) (Fortsetzung) Abbildung 256: Windows Funktion Internetinformationsdienste (IIS) ist aktiviert Aktivieren des FTP‐Dienstes 1. Klicken Sie mit der linken Maustaste auf die Start‐ Kugel. 2. Klicken Sie auf Systemsteuerung. 3. Klicken Sie in der oberen rechten Ecke auf Katego rie, um die nachfolgend gezeigten Befehle aufzublen den. 19-8 Benutzerhandbuch Metasys® Bedienstation M3i © 02.2015 Johnson Controls WebHMI Einrichten des IIS‐Dienstes und FTP (Windows 7) (Fortsetzung) Abbildung 257: Ansicht des Fensters Anzeige > Kategorie 4. Wählen Sie Große Symbole aus. 5. Klicken Sie im mittleren Bereich auf das Symbol Programme und Funktionen. Abbildung 258: Symbol Programme und Funktionen 6. Ein neues Fenster wird aufgeblendet. Klicken Sie im linken Bereich auf Windows Funktionen aktivieren oder deaktivieren. Abbildung 259: Windows Funktionen aktivieren oder deaktivieren 7. Erweitern Sie in dem neuen Fenster die Option In ternetinformationsdienste. Abbildung 260: Internetinformationsdienste 8. Markieren Sie FTP‐Server. 9. Erweitern Sie die Option WWW‐Dienste. Benutzerhandbuch Metasys® Bedienstation M3i © 02.2015 Johnson Controls 19-9 Benutzerhandbuch Metasys® Bedienstation Einrichten des IIS‐Dienstes und FTP (Windows 7) (Fortsetzung) 10. Erweitern Sie die Option Sicherheit. Abbildung 261: Optionen unter Sicherheit 11. Stellen Sie sicher, dass die Optionen Anforderungsfil terung, Standardauthentifizierung und Windows Au thentifizierung markiert sind. 12. Klicken Sie auf OK, um diese Funktionen zu aktivie ren. 13. Schließen Sie das Fenster Systemsteuerung. FTP‐Dienst als automatischen Dienst einrichten Verfahren Sie wie folgt: 1. Klicken Sie auf die Start‐Kugel. 2. Klicken Sie auf Systemsteuerung. 3. Klicken Sie auf Verwaltung. 4. Machen Sie einen Doppelklick auf Dienste. 5. Suchen Sie den Dienst Microsoft‐FTP‐Dienst. 6. Klicken Sie mit der rechten Maustaste auf diesen Dienst und wählen Sie Eigenschaften aus. 19-10 Benutzerhandbuch Metasys® Bedienstation M3i © 02.2015 Johnson Controls WebHMI Einrichten des IIS‐Dienstes und FTP (Windows 7) (Fortsetzung) 7. Ändern Sie den Starttyp auf Automatisch. 8. Klicken Sie auf OK. 9. Schließen Sie das Fenster Systemsteuerung. Publizieren mit FTP aktivieren Verfahren Sie wie folgt: 1. Klicken Sie mit der linken Maustaste auf die Start‐ Kugel. 2. Klicken Sie auf Systemsteuerung. 3. Klicken Sie auf Verwaltung. 4. Klicken Sie auf Internetinformationsdienste (IIS)‐Ma nager. 5. Erweitern Sie in dem neuen Fenster im linken Be reich die Option Sites. 6. Klicken Sie mit der rechten Maustaste auf Default Web Site. 7. Klicken Sie auf den Befehl FTP‐Publishing hinzufü gen. Benutzerhandbuch Metasys® Bedienstation M3i © 02.2015 Johnson Controls 19-11 Benutzerhandbuch Metasys® Bedienstation Einrichten des IIS‐Dienstes und FTP (Windows 7) (Fortsetzung) Abbildung 262: Publizieren mit FTP 8. Ein neues Dialogfeld erscheint. Setzten Sie die Op tion SSL auf Kein SSL. 9. Klicken Sie auf Weiter. 10. Ein neues Dialogfeld erscheint. Markieren Sie unter Authentifizierung die Optionen Anonym und Stan dard. 11. Wählen Sie unter Authorisierung bei Zugriff zulassen für die Option Alle Benutzer aus. 12. Markieren Sie die Berechtigungen Lesen und Schrei ben. 13. Klicken Sie auf Fertig stellen. 19-12 Benutzerhandbuch Metasys® Bedienstation M3i © 02.2015 Johnson Controls WebHMI Einrichten des IIS‐Dienstes und FTP (Windows 7) (Fortsetzung) FTP‐Authentifikation aktivieren Verfahren Sie wie folgt: 1. Klicken Sie mit der linken Maustaste auf die Start‐ Kugel. 2. Klicken Sie anschließend auf Systemsteuerung und Verwaltung. 3. Machen Sie einen Doppelklick auf Internetinforma tionsdienste (IIS)‐Manager. 4. Klicken Sie im linken Bereich auf Ihren WebHMI‐ Server (hier z. B. CC‐06). Anwendungspools Sites Default Web Site Abbildung 263: Beispiel für einen Server 5. Machen Sie im aktualisierten rechten Bereich des Dialogfeldes unter FTP einen Doppelklick auf FTP‐ Authentifizierung. 6. Klicken Sie auf Standardauthentifizierung. 7. Klicken Sie im rechten Bereich auf Aktivieren. Ihr IIS WebHMI‐Server ist jetzt für das Publizieren über FTP eingerichtet. Benutzerhandbuch Metasys® Bedienstation M3i © 02.2015 Johnson Controls 19-13 Benutzerhandbuch Metasys® Bedienstation Installation von WebHMI HINWEIS: Zuvor muss der Internet Information Server (IIS) installiert sein (s. Beschreibungen ab der Seite 19-6). HINWEIS: Der Name des Servers sollte möglichst vorher festgelegt werden. Es ist möglich, den Namen des Servers nachträg lich zu ändern; dann müssen jedoch: ‐ mittels Client Configuration die GenBroker‐Konfiguration in Default.gbx für WebHMI ‐ mittels Change Host Utility auch alle Verweise in den Anlagengrafiken oder Reports rechnergestützt aktualisiert werden. Die Software der M3i/M5i Bedienstation wird in 2 Aus führungen auf 2 verschiedenen DVDs bereitgestellt: Eine enthält lediglich die Software der M3i oder M5i Bedienstation, die andere installiert die Software der M3i oder M5i Bedienstation zusammen mit der WebHMI Software. Die Installation ist in beiden Fällen gleich, da die Version mit WebHMI die WebHMI Soft ware zusammen mit der Software der M3i oder M5i Bedienstation im Hintergrund erstellt. Eine separate DVD oder CD nur für WebHMI ist nicht erforderlich. Die DVD für eine WebHMI Workstation installlieren Sie bitte nur auf der Maschine, die als Webserver einge richtet werden soll. Für alle anderen Bedienplätze nut zen Sie bitte eine DVD ohne WebHMI. Verfahren Sie wie folgt: 1. Legen Sie am WebHMI‐Server die Installations‐ DVD ein. Ist AutoRun auf dem PC aktiviert, startet die Installation nach wenigen Sekunden automa tisch. Falls nicht, öffnen Sie bitte den Windows Ex plorer, gehen ins Hauptverzeichnis der DVD und doppelklicken auf Setup.exe. Der Willkommens‐ Screen für die Johnson Controls M3i oder M5i WebHMI Workstation sollte erscheinen. 19-14 Benutzerhandbuch Metasys® Bedienstation M3i © 02.2015 Johnson Controls WebHMI Installation von WebHMI (Fortsetzung) Abbildung 264: Willkommensbildschirm für WebHMI 2. Klicken Sie Weiter, um fortzufahren. 3. Folgen Sie nun einfach den Anweisungen auf dem Bildschirm. Bereitstellen der Adresse des Web‐HMI Lizenz‐Servers Der Client‐PC beim WebHMI muss die Adresse des Lizenz‐Servers im Netzwerk kennen, auf dem die Lizen zierung von WebHMI hinterlegt ist. Diese Information ist in der Konfigurationsdatei Default.gbx beim WebHMI‐Server in dem Verzeichnis, in dem die Da teien publiziert werden, verfügbar. Wenn während einer Arbeitssitzung der Internet Explorer im Client‐PC zum ersten Mal eine Datei auf dem WebHMI‐Server öffnen will, dann wird diese Datei auf den Client‐Rechner über tragen. Benutzerhandbuch Metasys® Bedienstation M3i © 02.2015 Johnson Controls 19-15 Benutzerhandbuch Metasys® Bedienstation Installation von WebHMI (Fortsetzung) Wenn Sie jedoch in der Arbeitssitzung eine Lizenz‐Feh lermeldung erhalten, dann konnte der Lizenz‐Server nicht gefunden werden. Verfahren Sie wie folgt, um auf dem WebHMI‐Server die Angaben zum Lizenz‐Server zu konfigurieren: 1. Starten Sie Windows Explorer und öffnen Sie das Verzeichnis, in dem die Dateien von M‐Graphics und M‐Alarm publiziert werden. 2. In diesem Verzeichnis finden Sie die Datei Default.gbx. 3. Öffnen Sie die Datei mit einen Doppelklick. 4. Klicken Sie im linken Bereich des Dialogfelds auf Administrative Servers. Im rechten Bereich erschei nen 5 Server (Security, Licensing, Global Aliasing, Language, Event). 5. Wählen Sie alle Server aus und drücken Sie gleich zeitig die Tasten Shift und Return. 6. Ein neues Dialogfeld erscheint mit den beiden Ein gabefeldern Primary und Secondary. 7. Klicken Sie auf den Pfeil nach unten beim Listenfeld Primary. Eine Liste mit den im Netzwerk vorhande nen Rechnern erscheint. 8. Klicken Sie auf den Namen des Lizenz‐Rechners, der die Lizenzierung für WebHMI enthält. 9. Drücken Sie Return und der Name wird in das Feld Primary übernommen. 10. Im Feld Secondary muss None ausgewählt werden. 11. Klicken Sie auf OK. 19-16 Benutzerhandbuch Metasys® Bedienstation M3i © 02.2015 Johnson Controls WebHMI Installation von WebHMI (Fortsetzung) 12. Schließen Sie das Fenster Default.gbx über die Schaltfläche X oben rechts in der Titelzeile. 13. Starten Sie auf dem WebHMI‐Client den Internet Explorer und öffnen Sie eine beliebige Grafik auf dem WebHMI‐Server. Die neue Konfigurationsdatei Default.gbx wird zum Client‐Server übertragen und der Lizenz‐Server wird damit erkannt. Publizieren der Dateien Der Web Publishing Wizard assistiert Ihnen bei folgen den Funktionen: Er erzeugt eine HTML‐Datei auf der Basis einer M‐Graphics Anlagengrafik oder eines M‐ Alarm‐Reports. Er publiziert (speichert) die HTML‐ Datei im richtigen Verzeichnis auf dem Webserver. HINWEIS: Im weiteren wird der Vorgang an einer M‐Gra phics‐Datei gezeigt, die Vorgehensweise ist aber dieselbe, wenn Sie mit einer M‐Alarm‐Datei arbeiten. Um den Assistenten in M‐Graphics zu starten: 1. Erzeugen oder öffnen Sie eine M‐Graphics‐Datei (*.gdf) . 2. Wählen Sie Speichern unter im Datei‐Menü. Geben Sie an, wo und unter welchem Namen die Datei ge speichert werden soll. Geben Sie den Namen für die neue Datei im Feld Dateiname ein. Beim Speichern einer Anlagengrafik ist es wichtig, die Option M‐Gra phics ohne VBA (*.gdf) unter Speichern als auszu wählen. HINWEIS: Der Assistent unterstützt keine Makros aus Mi crosoft Visual Basic for Applications (VBA), die in einer M‐Graphics‐Datei eingebunden sein können. Klicken Sie auf die Schaltfläche Speichern, um die Änderungen zu speichern. Benutzerhandbuch Metasys® Bedienstation M3i © 02.2015 Johnson Controls 19-17 Benutzerhandbuch Metasys® Bedienstation Publizieren der Dateien (Fortsetzung) HINWEIS: Sind (viele) Dateien zu publizieren und sind diese als Folgebilder organisiert, genügt es die Startseite zu publizieren. Über das ActiveX 'findet' WebHMI dann die Folgebilder, ohne das diese alle einzeln publiziert werden müßten. Abbildung 265: Die Anlagengrafik ohne VBA speichern 3. Im Werkzeuge‐Menü wählen Sie Als HTML veröffent lichen, wie folgt: Abbildung 266: Publizieren/Veröffentlichen der Webseite HINWEIS: Sollte die M‐Graphics‐Datei VBA‐Code enthal ten, erscheint eine Warnmeldung. Klicken Sie Ja, damit der Assistent die Grafik ohne VBA‐Code unter dem angezeig ten Namen speichert. Wenn Sie Nein anklicken, wird der Vorgang abgebrochen. 19-18 Benutzerhandbuch Metasys® Bedienstation M3i © 02.2015 Johnson Controls WebHMI Publizieren der Dateien (Fortsetzung) Abbildung 267: Warnmeldung für Grafiken mit VBA 4. Der Web Publishing Wizard erscheint: Abbildung 268: Der Assistent (Web Publishing Wizard) für das Veröffentlichen/Publizieren der Inhalte auf dem WebServer Benutzerhandbuch Metasys® Bedienstation M3i © 02.2015 Johnson Controls 19-19 Benutzerhandbuch Metasys® Bedienstation Publizieren der Dateien (Fortsetzung) 5. Das Feld Basierend auf Quelldatei zeigt automatisch den Namen der zugrundeliegenden M‐Graphics‐Da tei (.gdf). Wenn Sie eine andere als die gerade geöff nete Datei speichern wollen, klicken sie die Schaltfläche neben Durchsuchen an. Wählen Sie eine Datei und klicken Sie Öffnen. Pfad und Datei name werden eingeblendet. 6. Im Feld Publish Webseite geben Sie den Namen an, unter dem die HTML‐Datei gespeichert werden soll. Per Default wird der Name der Anlagengrafik .gdf mit der Endung .htm versehen, aber Sie können die HTML‐Datei auch frei benennen. 7. Markieren Sie unter Publishing Optionen die Option Publishing auf Web Server. Per Voreinstellung wird die URL des WebHMI‐Server Verzeichnisses auf der M3i/M5i Bedienstation angezeigt. Es muss ein FTP‐Pfad anstelle des HTTP‐Pfads ein gegeben werden. Klicken Sie in diesem Fall auf die untere Schaltfläche Erweitert. Ein neues Dialogfeld erscheint. Klicken Sie dann auf das Register Publishing Kanal und markieren Sie die Option FTP‐Kanal. Klicken Sie auf OK, um die Auswahl zu übernehmen. Geben Sie dann in das Eingabefeld unter Publishing Optionen den FTP‐Pfad (nicht HTTP) wie folgt ein: ftp://M3iWebServer/WebHMI (s. Abbildung 268). 8. Klicken Sie Ok, um die HTML‐Datei zu erzeugen. Die HTML‐Datei wird am angegebenen Ort gespei chert. 19-20 Benutzerhandbuch Metasys® Bedienstation M3i © 02.2015 Johnson Controls WebHMI Publizierte Dateien am Client‐PC ansehen 1. Rufen Sie den Browser auf und geben Sie die URL‐ Adresse im Adressen‐Feld ein. Eine vollständige Adresse kann z.B. wie folgt aussehen: http://M3iWebServer/WebHMI/JCI_BACNET.htm HINWEIS: Stellen Sie sicher, den Dateinamen und die Erweiterung .htm anzugeben. Abbildung 269: Öffnen einer Datei im Webbrowser Benutzerhandbuch Metasys® Bedienstation M3i © 02.2015 Johnson Controls 19-21 Benutzerhandbuch Metasys® Bedienstation Publizierte Dateien am Client‐PC ansehen (Fortsetzung) 2. Klicken Sie Go oder drücken Sie Return, um die Webseite vom WebHMI‐Server über das Internet/In tranet zu laden. Danach sollte die Seite im Browser erscheinen. Sollten ActiveX‐Controls benötigt wer den, um die Seite anzuzeigen, werden Sie bei jedem Control einzeln aufgefordert, den Download zu be stätigen. Klicken Sie auf Ok oder Ja, um den Down load zu starten. Sobald alle benötigten ActiveX‐Controls auf dem Client verfügbar sind, erscheinen in der Webseite Objekte mit ihren ak tuellen Daten, die in diese Seite eingebunden sind. Diese Objekte werden automatisch aktualisiert, so bald sich die Daten verändern. HINWEIS: Die ActiveX‐Controls werden automatisch hin untergeladen, sobald sie zum ersten Mal benötigt werden. Sie bleiben dann lokal auf dem Client‐PC gespeichert und brauchen nicht wieder geladen zu werden, wenn dieselbe oder Webseiten mit ähnlicher Funktionalität angezeigt wer den sollen. HINWEIS: Der Client muss so eingerichtet sein, dass Acti veX‐Controls geladen und auf dem PC gespeichert werden können (entsprechende IT‐Vorgaben sind dabei zu berück sichtigen und einzuholen). 19-22 Benutzerhandbuch Metasys® Bedienstation M3i © 02.2015 Johnson Controls Kapitel 20 Datenzugriff und Kommunikation Einführung In diesem Kapitel geben wir Ihnen einen kompakten Überblick über S S S S die (Software‐)Komponenten, die ‐ je nach Bedienstation ‐ auf Ihrem System instal liert sein können, über die der Zugriff auf Datenpunkte in den BTA erfolgt und wie diese mit den wichtigsten Anwendungen der Bedienstation 'kommunizieren'. Dieses Kapitel ist somit auch eine Art Glossar, in dem vor allem die technischen Begriffe und das Zusammen wirken der Komponenten erklärt sind. Benutzerhandbuch Metasys® Bedienstation M3i © 02.2015 Johnson Controls 20-1 Benutzerhandbuch Metasys® Bedienstation Server und Clients Wenn Sie hier bereits über Kenntnisse verfügen, können Sie direkt zu den Illustrationen auf Seite 20-11 vorblät tern. Server Server (engl. für Diener) bezeichnet entweder eine Soft ware (Programm) oder eine Hardware (Computer), auf der diese Software abläuft. Ein (Software)‐Server kom muniziert mit einem anderen Programm, dem Client (engl. = Kunde), um ihm Zugang zu sogenannten Dien sten zu verschaffen. Ein (Hardware)‐Server ist ein Com puter, auf dem ein oder mehrere (Software)‐Server laufen. Client Client (engl. client = Kunde) bezeichnet ein Programm, das Kontakt zu einem anderen Programm, dem Server, aufnimmt, um dessen Dienstleistung zu nutzen. Ein Client löst eine Aufgabe nicht selbst, sondern lässt sie vom Server erledigen, der dafür einen Dienst bereithält. Data Access Server (DA) dient der Bereistellung von Echtzeitwerten. Die Daten werden vom Server bereitgestellt und vom Client 'gele sen' und weiterverarbeitet. Alarm and Event Server (AE) dient der Übertragung von Alarmen und Ereignissen. Die Daten werden vom Server an den Client 'geschickt' und dort weitervearbeitet. 20-2 Benutzerhandbuch Metasys® Bedienstation M3i © 02.2015 Johnson Controls Datenzugriff und Kommunikation OLE, OPC und andere wichtige Begriffe OLE Mit Hilfe von OLE (Object Linking and Embedding – Verknüpfen und Einbetten von Objekten) kann der Be nutzer Dokumente erstellen und bearbeiten, die Ele mente enthalten, welche von mehreren Anwendungen erstellt wurden. OPC und OPC‐Server OPC (OLE for Process Controls) ist ein Standard zur herstellerunabhängigen Kommunikation in der Automa tisierungstechnik. Dabei kommt OPC‐Servern eine Schlüsselrolle zu. Sie kontrollieren die Interaktion und Kommunikation zwischen den Clients, die Informatio nen anfordern und den physikalischen Datenlieferanten (Hard‐ oder Software). Beispielsweise kommunizieren die Anwendungen für Bedienstationen der M‐Serie (die Clients) mit OPC‐Servern und diese wiederum mit dem Subsystem (BACnet, Metasys N1, SDC‐E0 (nicht M3i)). OPC‐Tag Ein OPC‐Tag ist ein namentlich benanntes Element in einer OPC‐Server‐Datenbank, auf das über einen OPC‐ Client, z.B. M‐Graphics oder M‐Explorer, zugegriffen werden kann. Objekt Ein Element, mit dem der Benutzer arbeiten oder das er sich anzeigen lassen kann. In einigen Fällen wird dieser Begriff in gleicher Weise wie OPC‐Tag verwendet. Benutzerhandbuch Metasys® Bedienstation M3i © 02.2015 Johnson Controls 20-3 Benutzerhandbuch Metasys® Bedienstation Die OPC‐Server BACnett ‐ OPC‐Server Dieser Server ist die Schnittstelle für den Zugriff auf Daten aus BACnet‐kompatiblen Geräten. Er unterstützt alle BACnet‐Dienste des B‐OWS Profils gemäß DIN EN ISO 16484‐5 sowie zusätzlich COV und Zeit‐syn chronisation. Zur Automationsebene hin werden ‐neben BACnet‐Fremdgeräten ‐ alle aktuell verfügbaren John son Controls Geräte unterstützt. Erwähnenswert ist der Trend‐Dienst, der es ermöglicht Trends in der Automa tionsstation laufen zu lassen und (event‐)ereignisgesteu ert über den N‐Collector in die M‐Historian‐Datenbank zu bringen. EDE OPC‐Server EDE ist eine Netzwerkübertragungssoftware, die eine Brücke zwischen heterogenen Master‐ oder Slave‐Gerä tenetzwerken schlägt. Folgende Protokolle werden un terstützt: N2‐Bus, N2Open, Modbus (RTU und IP) und M‐Bus. Der EDE‐OPC‐Server stellt Daten und Meldun gen aus diesen Geräten bereit. N1 OPC‐Server Dieser Server stellt Daten und Meldungen aus dem METASYS® N1‐Netzwerk zur Weiterverarbeitung zur Verfügung. E0‐OPC‐Server (nicht M3i) Dieser Server stellt Daten und Meldungen aus dem Ge bäudeleitsystem SDC 8001/16 bereit. Fremd‐ OPC‐Server Diese Server dienen der Anbindung von Systemen z.B. zur Objektsicherung oder ermöglichen die Integration von Gebäudeautomationskomponenetn von Fremdher stellern. 20-4 Benutzerhandbuch Metasys® Bedienstation M3i © 02.2015 Johnson Controls Datenzugriff und Kommunikation Explorer und Inspektoren Der Nutzerzugriff auf die OPC‐Server erfolgt über M‐ Explorer, hinter denen als Softwarebausteine soge nannte Inspektoren aufgerufen werden. Dabei sind einem OPC‐Server 'seine' Inspektoren zuge ordnet. So 'spricht' der BACnet‐Inspektor mit dem BACnet‐OPC, der N1‐Inspektor mit dem N1‐OPC und der der E0‐Inspektor mit dem E0‐OPC. Sind keine spe ziellen Inspektoren verfügbar (wie evtl. für spezielle Integrationen) so kann über eine Befehlszeile auf Daten zugegriffen und über die Funktion Download Value/ Write Item Werte vorgegeben werden. Es ist dieselbe Funktion, die Sie in M‐Grahics nutzen, falls für eine Sollwertvorgabe oder einen Schaltbefehl kein graphisches AxtiveX (Schieberegler oder Schalter) angelegt wurde. Das Zusammenwirken können Sie am besten den Abbil dungen ab Seite 20-11 entnehmen. Benutzerhandbuch Metasys® Bedienstation M3i © 02.2015 Johnson Controls 20-5 Benutzerhandbuch Metasys® Bedienstation M‐Trend M‐Trend ist ein leistungsstarkes Werkzeug zur Analyse einer Vielzahl erfasster Daten im bisherigen Betriebs verlauf der Anlage. Mittels tabellarischer oder grafi scher Trendansichten kann der Benutzer auf jede beliebige Kombination von Datenquellen aus der inte grierten Datenbank zurückgreifen und sie betrachten. Die Grafiken zeigen einzelne oder übereinander lie gende Kurven an, wobei die Eigenschaften der Anzeige ausgewählt werden können. Zusätzlich enthält jede Gra fikdarstellung detaillierte Trend‐Quelldaten und unter stützt die Zoomfunktion für genaue Analysen. M‐Historian Für die Archivierung in der M‐Historian‐Datenbank werden Microsoft Access (nur M5i) sowie die folgenden SQL‐Datenbanken unterstützt: Microsoft® SQL Ex press (M5i und M3i), Microsoft® SQL Server (als Option) . Verschiedene 'Datensammler' können für M‐ Trend aktiv sein: N(otify)‐Collector Hier handelt es sich um einem Collector, der das BAC net Trendlog Object einer Automationsstation NAE oder NCE Controller nutzt. Je nach Einstellung wird eine Mitteilung an den N‐Collector gesendet (deshalb Notification), der dann die Trenddaten aus dem Con troller abholt. Das dezentrale Sammeln von Trenddaten bietet Performance‐Vorteile. Es sind der: BACnet OPC‐Server = JC.BNOPC M5iN Name Server (JCI.MPOPC) bei M5iN N1‐Trendcollector für N1‐Trenddaten aus dem NCM, wie folgt: Auf der METASYS®‐Bedienstation werden die Daten des Be nutzertrends und der Datenaufzeichnung aus dem NCM in Meldungsdateien aufgezeichnet. Um diese Daten mit dem Programm M‐Trend auswerten zu können, müssen sie in M‐Historian übertragen werden. Dafür zuständig ist das Programm N1‐Trendcollector. N1‐Trendcollector erhält die Daten von METASYS über den Metasys Re mote Server (MRS). 20-6 Benutzerhandbuch Metasys® Bedienstation M3i © 02.2015 Johnson Controls Datenzugriff und Kommunikation M‐Trend (Fortsetzung) M‐Collector M‐Collector zeichnet die Trenddaten aus lokalen OPC‐ Servern in die M‐Historian Datenbank auf. Die Daten stammen aus Fremdgeräten, oder N2‐Bus, N2Open, Modbus oder M‐Bus kompatiblen Feldgeräten, die über den EDE OPC Server angeschlossen sind. M‐Collector unterstützt Verbindungen zu entfernten Liegenschaften. Wenn zum Erfassungszeitpunkt die Verbindung zur Lie genschaft nicht besteht, dann baut M‐Collector die Ver bindung auf, erfasst die Daten und beendet abschließend die Verbindung wieder. M‐Collector kann zur gleichen Zeit eine Verbindung zu zwei entfernten Liegenschaften über den OPC Data Server aufbauen. E0‐Collector (nicht M3i) für Trenddaten aus dem E0‐Netzwerk (auch TrndCon verter). Der E0‐Collector nimmt die Daten, die ein Dienst aus dem E0‐Server in eine Datei einträgt und 'schiebt' diese in die M‐Historian Datenbank. Die Daten werden aus der SDC‐Datenbank Trend Auf Platte ausge lesen. Daher ist wichtig, das Trend Auf Platte auf der SDC 8001/16 installiert und korrekt konfiguriert ist. Benutzerhandbuch Metasys® Bedienstation M3i © 02.2015 Johnson Controls 20-7 Benutzerhandbuch Metasys® Bedienstation Bedienstationen M3i Die Bedienstation M3i ist ein universelles Management system für Kleinsysteme und Integrationen. Bis zu 4 Bedienstationen und zusätzlich zusätzlich 7 WebHMI‐ Clients sind möglich. Neben dem BACnet‐OPC wird auch der N2‐OPC Server unterstützt. Modbus‐ und M‐ Bus‐Geräte können mittels EDE angeschlossen werden. M5i Die M5i ist ein universelles SCADA‐basiertes Manage mentystem für alle BACnet‐, Integrations‐ und Migrati onslösungen. Neben dem BACnet‐OPC gemäß B‐OWS‐Profil und inklusive neuem N(otify)‐Collector gemäß BACnet‐Standard wird ein N1 ‐OPC‐Server un terstützt. Zahlreiche Bedienplätze (siehe aber auch M5iTS) und zusätzlich WebHMI‐Clients (mit max. 17 Usern) sind möglich. M5iTS Die M5iTS (früher MWA) ist eine Client‐/Server‐Lö sung für bis zu 10 gleichzeitige Zugriffe über einen Stan dardwebbrowser. Die M5iTS bietet dieselbe Darstellung und Nutzerfunktionalität wie eine Bedienstation M5i. M5iN Das Software‐Paket M5iN ist eine für M5i und M5iTS verfügbare Erweiterungs‐ und Integrationslösung, um unterschiedliche Subsysteme über eine homogene Ober fläche bearbeiten zu können. Es setzt auf einem Stan dard‐M5i‐/M5iTS‐System auf. Zur M5iN gehören insbesondere der M5iN‐NameServer, der für ein ein heitliches Benennungssystems in allen angeschlossenen Subsystemen sorgt und der M5iN‐Explorer, der die Ob jekte all dieser Subsysteme in einer gemeinsamen, ho mogenen Ansicht darstellt. Darüber hinaus stellt M5iN einen Satz Komponenten bereit, die SDC 8001/16‐Sy steme über das E0‐Protokoll unterstützen. 20-8 Benutzerhandbuch Metasys® Bedienstation M3i © 02.2015 Johnson Controls Datenzugriff und Kommunikation Bedienstationen (Fortsetzung) Thin Client Thick Client Als Thin Client wird ein Computer mit minimalen Hardware‐Anforderungen bezeichnet, auf dem es ledig lich möglich sein muss, den Microsoft Internet Explorer und den RDP‐Client auszuführen. Die zu einer M5iTS gehörenden Terminal‐Bedienplätze greifen auf M‐Gra phics, den M‐Explorer mit seinen Inspektoren sowie die von M‐Trend und M‐Alarm bereitgestellten Daten zu. Diese heißen deshalb 'Thin Client'. Als 'Thick Client' wird der Rechner bezeichnet, der diese Anwendungen bereitstellt. BACnet[‐Netzwerk Das BACnet‐Netzwerk ist ein Subsystem nach DIN‐EN‐ ISO‐16484‐5, das zwischen Automationsgeräten und Bedienstationen ein IP‐ oder MS/TP‐basiertes BACnet‐ Kommunikationsprotokoll einsetzt. (Natives) Subsystem Ein Netzwerk mit BACnet‐Geräten, Geräten aus der Metasys‐(N1‐) oder SDC 8001/16‐(E0)‐Familie. Benutzerhandbuch Metasys® Bedienstation M3i © 02.2015 Johnson Controls 20-9 Benutzerhandbuch Metasys® Bedienstation Begriffe zur E0‐Schnittstelle (SDC 8001/16)[nicht M3i] SDC 8001/16 Das Gebäudeleitsystem SDC 8001/16 dient als Feldser ver für ein Netzwerk von Automationsstationen am JCIR‐Bus (E2‐Bus). Die PDP/Osprey‐basierte Software unterstützt das E0‐Protokoll der Bedienstation M5iN ebenso wie das JCIR‐Bus‐Protokoll (E2‐Bus‐Protokoll) von Automationsstationen SMT16/NMT16. JCIR‐Bus (E2‐Bus) Der JCIR‐Bus (auch E2‐Bus genannt) ist das Netzwerk der mit dem SDC 8001/16‐Feldserver verbundenen Au tomationsstationen. RBM Das Gebäudefernmanagement einer SDC 8001/16, das per Einwahlverbindung auf die zugehörigen entfernten Automationsstationen zugreift. E0‐Netzwerk Das E0‐Netzwerk verwendet für die Kommunikation zwischen der SDC 8001/16 und der M5iN ein IP‐basier tes Protokoll. Der Einfachheit halber wird dieser Begriff für das gesamte Netzwerk der mit der SDC 8001/16 ver bundenen Automationsstationen benutzt. E0‐Server Der E0‐Server ist eine auf der SDC 8001/16 laufende Software‐Komponente, die Verfahren für die E0‐Kom munikation bereitstellt (nicht zu verwechseln mit dem E0‐OPC‐Server). E0‐Client Der E0‐Client ist eine Software‐Komponente innerhalb des E0‐OPC‐Servers, die mit dem auf dem SDC 8001/16‐Computer laufenden E0‐Server kommuni ziert (nicht zu verwechseln mit einem OPC‐Client). LALISTnn.dat Hierbei handelt es sich um die nativen SDC‐8001/16‐Quelldateien, die zur Erstellung einer Datenbank für den E0‐OPC‐Server importiert werden. SDC‐ Benutzeradresse Mit Benutzeradresse ist im SDC‐System ein Objekt‐ oder Feldpunktname gemeint. 20-10 Benutzerhandbuch Metasys® Bedienstation M3i © 02.2015 Johnson Controls Datenzugriff und Kommunikation Datenpunkte, OPC‐Server und Anwendungen Abbildung 270: Bedienstation M3i Benutzerhandbuch Metasys® Bedienstation M3i © 02.2015 Johnson Controls 20-11 Benutzerhandbuch Metasys® Bedienstation Datenpunkte, OPC‐Server und Anwendungen (Fortsetzung) Abbildung 271: Bedienstation M5i 20-12 Benutzerhandbuch Metasys® Bedienstation M3i © 02.2015 Johnson Controls Datenzugriff und Kommunikation Datenpunkte, OPC‐Server und Anwendungen (Fortsetzung) Abbildung 272: Bedienstation M5iTS (Terminal Server) Benutzerhandbuch Metasys® Bedienstation M3i © 02.2015 Johnson Controls 20-13 Benutzerhandbuch Metasys® Bedienstation Datenpunkte, OPC‐Server und Anwendungen (Fortsetzung) Abbildung 273: Bedienstation M5iN(NameServer) 20-14 Benutzerhandbuch Metasys® Bedienstation M3i © 02.2015 Johnson Controls Datenzugriff und Kommunikation Leistungsmerkmale und Datenpunkte Die nachfolgende Tabelle listet die Leistungsmerkmale und ‐komponenten der Mxi‐Serie und gibt an, welche OPC‐Server diese jeweils unterstützen. Leistungsmerkmal OPC‐Server BACnet N1 E0 (nicht M3i) Name Server Fremd F F F F M‐Alarm F F F F F Multimedia‐Erw. MMX F F F F F M‐Historian F F F F F M‐Trend F F F F F N‐Collector F M‐Collector F3 Zugriff und Sicherheit M‐Password Überwachen & Melden Datenaufzeichnung F2 F3 F3 F3 F3 F E0‐Collector Bearbeiten von Datenpunkten M3i‐Explorer F M‐Explorer F f F f F M5iN‐Explorer 1 2 3 f M‐Graphics F F M‐Schedule, M‐Calendar F F Name‐Server F F F F F F F bei Fa. Neuron nur für BACnet‐OPC für alle lokalen OPC Tabelle 159: Unterstützte Komponenten der M‐Serie Benutzerhandbuch Metasys® Bedienstation M3i © 02.2015 Johnson Controls 20-15 Benutzerhandbuch Metasys® Bedienstation Unified Data Manager UDM und Unified Data Browser UDB Einführung Um Ihnen die Suche nach Datenpunkten und OPC‐Tags zu erleichtern, verfügen M‐Graphics und M‐Alarm über ein leicht zu bedienendes Tool: den Unified Data Man ger UDM und darin den Unified Data Browser UDB. Der UDM besteht aus 3 Komponenten: Konfigurator Benutzerschnittstelle für die Konfiguration von Einstel lungen, Werten und Formeln, die dann in M‐Alarm und M‐Graphics benutzt werden können. Konfigurations‐ datenbank Access oder SQL‐Datenbank, in der die Konfiguration des UDM gespeichert ist. Der Konfigurator liest aus und schreibt in diese(r) Datenbank. Laufzeit Satz von Kommunikationsdiensten, die M‐Alarm und M‐Graphics nutzen können, um Informationen vom UDM zu erhalten. UDB Der UDB ist das Bindeglied zu den OPC‐Servern und Datenbasen, in denen die Datenpunkte stehen, deren Wert im Display von M‐Graphics angezeigt, oder deren Meldungen von M‐Alarm verarbeitet werden sollen. Mit dem Browser kann nach S OPC‐Tags (DA und AE) S Datenbanken S Aliasse S Variablen S Netzwerkknoten gesucht werden. Angezeigt werden können auch Global Data Tags wie Ausdrücke, Wertesätze und Rezepte (Sze narien). HINWEIS: Ausführliche Information finden Sie in der englischsprachigen Iconics‐Dokumentation. 20-16 Benutzerhandbuch Metasys® Bedienstation M3i © 02.2015 Johnson Controls Datenzugriff und Kommunikation Unified Data Manager UDM und Unified Data Browser UDB (Fortsetzung) DA‐ und AE‐Server Die Register OPC DA (Data Access) und OPC AE (Alarm & Event) dienen dazu, OPC‐Tags aufzurufen und weiterzunutzen. Dazu wird das Tag in geschweifte Klammern gesetzt, wie folgt: x={{ICONICS.Simulator.1\SimulatePLC.PumpSpeed}} Abbildung 274: UDB ‐ OPC Data Access Abbildung 275: UDB ‐ OPC AE Benutzerhandbuch Metasys® Bedienstation M3i © 02.2015 Johnson Controls 20-17 Benutzerhandbuch Metasys® Bedienstation Unified Data Manager UDM und Unified Data Browser UDB (Fortsetzung) Aliasse Ein Alias ist eine Zeichenfolge (gewöhnlich eine Be teichnung) als Platzhalter für eine andere Zeichenfolge (gewöhnlich eine Adresse oder ein Teil einer Adresse). Für die Weiterverarbeitung in Ausdrücken usw. interes sieren insbesondere Lokale, bzw. Globale Aliasse. Lokale Aliasse Aliasse können als Variable betrachtet werden: Statt 5 Anlagenbilder für die RLT‐Anlagen 1 bis 5 zu erstellen und separat zu pflegen, ließe sich der Anlagenname, z.B. RLT# als Aliaszeichenfolge in einer Datei definieren, und in der Grafik für die RLT‐Anlage 5 würde dieser Platzhalter durch den konkreten Namen, also z.B. RLT5 ersetzt. Ähnliche Anwendungen bestehen in der Zuord nung von Etagen, Gebäudeteilen oder Einzelräumen. Lokale Aliasse sind solche Zeichenfolgen, sie gelten in Anlagenbildern (Displays) von M‐Graphics. Die Namen lokaler Aliasse sind in spitzen Klammern eingebettet, z.B. x=<<RLT#>> Abbildung 276: Gültigkeitsbereich von Aliassen 20-18 Benutzerhandbuch Metasys® Bedienstation M3i © 02.2015 Johnson Controls Datenzugriff und Kommunikation Unified Data Manager UDM und Unified Data Browser UDB (Fortsetzung) Globale Aliasse Globale Aliasse verhalten sich ähnlich, lediglich ihr Gül tigkeitsbereich ist nicht auf M‐Graphics beschränkt. Es sind Zeichenfolgen, um Datenquellen anwendungsüber greifend (z.B. einen Trendschreiber und den zugehöri gen Wert in einem Anlagenbild) unter einem Namen anzusprechen, z.B. x=<#Raumtemperatur#> . Sie kön nen auf verschiedenen Ebenen definiert sein: S S S Maschine: Aliasse gelten auf dem Computer Prozess: Aliasse gelten für einen Prozess, also GraphWorX32, TrendWorX32 oder AlarmWorX32. Dokument: Alias gilt in einem M‐Graphics‐Anlagen bild. Jedem Globalen Alias kann ein Thema zugeordnet wer den. Ein Thema verbindet also einen Globalen Alias mit einem oder meheren OPC‐Tags. Abbildung 277: UDB ‐ Globale Aliasse Benutzerhandbuch Metasys® Bedienstation M3i © 02.2015 Johnson Controls 20-19 Benutzerhandbuch Metasys® Bedienstation Unified Data Manager UDM und Unified Data Browser UDB (Fortsetzung) Rezepte Ein Rezept ist eine Liste von Zutaten, aus denen ein 'Produkt' erzeugt wird. Rezepte können insbesondere zur Einstellung von Szenarien (Beleuchtung, Sollwerte) genutzt werden. Diese Rezepte stehen dann z.B. in M‐ Graphics als ActiveX zur Verfügung. Abbildung 278: UDB ‐ Rezepte 20-20 Benutzerhandbuch Metasys® Bedienstation M3i © 02.2015 Johnson Controls Datenzugriff und Kommunikation Unified Data Manager UDM und Unified Data Browser UDB (Fortsetzung) Datenbankzugriff Das Register Datenbankzugriff dient dazu, Datenban ken aufzurufen und anzulegen. Die Suche nach offenen Datenbanken unterstützt alle gängigen Formate wie Microsoft Access, SQL‐Datenbanken von Microsoft, Microsoft Excel, Oracle sowie ODBC‐Verbindungen. Abbildung 279: UDB ‐ Datenbankzugriff Benutzerhandbuch Metasys® Bedienstation M3i © 02.2015 Johnson Controls 20-21 Benutzerhandbuch Metasys® Bedienstation 20-22 Benutzerhandbuch Metasys® Bedienstation M3i © 02.2015 Johnson Controls Stichwortverzeichnis Zeichen *.A32, 8‐8 *.HTV, 9‐1 *.SEC, 5‐5, 5‐10 A ActiveX, 20‐20 Advanced Mode, 5‐4 AE, 20‐2 AE‐Server, 8‐1 AE‐Server, 13‐1 Alarm and Event Server, 20‐2 Alias, 20‐18 Anschlussbelegung, 13‐7 ANX, 2‐2 Anzeigekriterien, HTV, 9‐9 Arbeitssitzung, beenden, 6‐5 Aufzeichnen von Daten. Siehe M‐Collector Ausloggen, 6‐5 Ausnahmetage, 12‐17 Autom. Ausloggen, 5‐26 Autorisierung, 4‐1, 4‐5 Verfahren, 4‐9 B BACnet, M‐Collector, 9‐1 BACnet OPC AE Server Arbeitsweise, 8‐88 Ereignisverarbeitung, 8‐89 Fehlerbehandlung, 8‐90 Objektattribute, 8‐88 BACnet OPC Server , 20‐4 Benutzerhandbuch Metasys® Bedienstation M3i © 06.2012 Johnson Controls Basic Mode, 5‐4 Basis‐Modus, 5‐4 Beenden, 6‐5 Benutzer definieren, 5‐13 Benutzeradresse, 20‐10 Benutzergruppe, 5‐13 Berechtigung. Siehe M‐Password Bildschirmlayouts definieren, 6‐13 Bridging, 14‐1 C Client, 20‐2 Container, M‐Alarm, 8‐14 D DA, 20‐2 DA‐Server, 13‐1 Data Access Server, 20‐2 Datei *.HTV, 9‐1 EDE and JCI BACNET.A32, 8‐13 EDE General.A32, 8‐13 M‐Collector.Error.jj.mm.TXT, 9‐4 M‐Collector.Log.jj.mm.TXT, 9‐4 M3i‐Explorer, 7‐19 Mxi SiteKey Replacement Form.xlsx, 4‐16 Mxi Software Authorization Form.xlsx, 4‐3 N1 General Alarm Message Regular View.A32, 8‐10 N1 General Alarm Message Simpli fied View.A32, 8‐11 N30 BACnet Regular View.A32, 8‐12 Namenlos.SEC, 5‐10 i Benutzerhandbuch Metasys® Bedienstation Datei (Fortsetzung) SlideShow.TXT, 6‐23 Datenaufzeichnung. Siehe M‐Collector Datenbankzugriff, 20‐21 Datenbasismanagement, 14‐2 Datenbasis importieren, 13‐47 Gerätedatenbasis exportieren, 13‐48 Gerätedatenbasis importieren, 13‐48 Items definieren, 14‐5 Datenquellen für M‐Alarm, 8‐72 DDE Infos zum Server, 14‐28 Protokoll, 14‐30 Schnittstelle, 14‐30 Default Gruppe, 5‐2, 5‐30 Deutsche Sprache, 3‐17 Dia‐Show, 6‐23 Download Value, 20‐5 DX‐9100, 15‐17 EDE Datenpunkte, 15‐38 E E0‐Collector, 20‐7 EDE Allg. Optionen, 13‐43 Ausdrücke, 14‐13 Benutzerschnittstelle, 13‐29 Bridge, 14‐1 Datenbasismanagement, 14‐2 Datentransfer, 14‐1 einrichten, 13‐1 Kanäle, 13‐35 Konfiguration laden/speichern, 13‐49 M‐Bus einrichten, 17‐2 Menüs, 13‐31 Modbus einrichten, 16‐2 Modbus Protokoll, 16‐1 N2‐Bus Protokoll, 15‐1 ii EDE (Fortsetzung) physikalische Geräte, 13‐40 registrieren, 13‐28 starten, 13‐26 Tunneling, 13‐21 Virtuelle Geräte, 13‐33, 13‐38 EDE and JCI BACNET.A32, 8‐13 EDE General.A32, 8‐13 EDE OPC Server, 20‐4 EDE.INI, 13‐25 Einloggen, 6‐3 mit M‐Password, 5‐9 Sicherheitsadministrator, 5‐9 Erinnerung, 5‐26 ESE, 18‐1 Konfigurationsdatei, 18‐3 ESE exportieren, 13‐49 ESX, nach ESE, 18‐17 Ethernet, 13‐2 Tunneling, 13‐9, 13‐14 Ethernet Tunneling, 13‐2 Explorer, 20‐5 F Fortgeschrittenen‐Modus, 5‐4 Fußzeile, 6‐24 G Gepuffert, 9‐2 Gerätedatenbasis, 13‐48 Gerätevorlage, importieren/ex portieren, 13‐49 Globale Aliasse, 20‐19 Glossar, 20‐1 Grafikprogramm, 2‐2 Gruppe definieren, 5‐13 H Handbuch, Aufbau. Siehe Vorwort Hilfe, DDE Server, 14‐28 Benutzerhandbuch Metasys® Bedienstation M3i © 06.2012 Johnson Controls Stichwortverzeichnis I Import, ESX, 18‐17 Importieren, Datenbasis, 13‐47 Inspektor, 20‐5 Installation, Sprache, 3‐17 Items definieren, 14‐5 K Kalender‐Objekt. Siehe M‐Calendar Kalender‐Objekt freigeben, 12‐4 Kanäle, 13‐35, 13‐36 Kommunikationsparameter, 13‐13 Komponenten, 13‐3 Kopfzeile, 6‐24 L Lantronix, 13‐20 Layouts definieren, 6‐13 Lizenz ansehen, 4‐19 reaktivieren, 4‐16 reautorisieren, 4‐16 Lizenzierung. Siehe Autorisierung Logdateien, 9‐4 Logger Einführung, 8‐2 konfigurieren, 8‐48 Verfahren, 8‐52 Lokale Aliasse, 20‐18 M M‐Alarm Container, 8‐14 Datenquellen auswählen, 8‐72 Einrichten, 8‐3 Logger konfigurieren, 8‐48 Reporte, 8‐55 M‐Alarm Logger Configurator, 8‐48 M‐Authorize, 4‐5 Benutzerhandbuch Metasys® Bedienstation M3i © 06.2012 Johnson Controls M‐Bus, EDE einrichten, 17‐2 M‐Calendar, 12‐1 Verfahren, 12‐3 M‐Collector, 9‐1, 20‐7 Erfassungsarten, 9‐2 Erfassungsgruppen, 9‐9 Fehler, 9‐3 Fenster, 9‐7 Konfigurationsparameter, 9‐5 Systemzeit ändern, 9‐11 Trenddateien, 9‐4 Verfahren, 9‐12 M‐Collector.Error.jj.mm.TXT, 9‐4 M‐Collector.Log.jj.mm.TXT, 9‐4 M‐Graphics, 2‐2, 20‐16, 20‐20 M‐Trend, 9‐22 M‐Historian, 20‐6 Name anzeigen, 9‐19 ODBC‐Datenquelle, 9‐23 M‐Password Default Gruppe, 5‐30 Definition, 5‐13 Verfahren, 5‐29 Layout zuordnen, 5‐29 Modus, 5‐4 neue Gruppe, 5‐13 neuer Benutzer, 5‐13 Passwort ändern, 5‐29 Platzhalter, 5‐18 Programme freigeben, 5‐31 Rechte, 5‐7 Sicherheitsadministrator definieren, 5‐29 Sprache, 5‐29 Standardgruppe, 5‐30 starten, 5‐9 Verfahren, 5‐29 M‐Schedule, 12‐1, 12‐5 Ausnahmetage einfügen, 12‐17 Ausnahmezeiten, 12‐7 Befehle einfügen, 12‐13 Befehle kopieren, 12‐16 Farben, 12‐6 Objekte einfügen, 12‐11 Register Allgemeines, 12‐10 iii Benutzerhandbuch Metasys® Bedienstation M‐Schedule (Fortsetzung) Register Ausnahme, 12‐17 Register Objekt, 12‐11 Register Wochenprogramm, 12‐15 Verfahren, 12‐8 M‐Trend, 9‐1, 20‐6 arbeiten mit, 9‐20 detaillierte Informationen sehen, 9‐21 Einführung, 9‐1 M‐Graphics, 9‐22 Menüs, 9‐4 Schaltflächen, 9‐8 speichern, 9‐19 starten, 9‐2 Trenddarstellung, 9‐9 Werkzeugleiste, 9‐8 M3i, 20‐8 Installation, 3‐8 M3i‐Explorer Aktualisierung, 7‐18 Dateien, 7‐19 Farben, 7‐9, 7‐18 Hauptbildschirm, 7‐6 Menüs, 7‐11 Monitoransicht, 7‐14 Starten, 7‐3 Symbole, 7‐10 M3i‐Inspector, 7‐20 M5i, 20‐8 M5i starten, 6‐2 Meldungen aktualisieren, 8‐30 anzeigen, 8‐30 aus BACnet, 8‐3 aus dem N1‐Netzwerk, 8‐6 ausdrucken, 8‐48 Reporte, 8‐55 sortieren, 8‐36 vom EDE, 8‐7 Menüs EDE, 13‐31 M‐Trend, 9‐4 MMX, 2‐2 iv Modbus, 16‐1 EDE einrichten, 16‐2 IP, 16‐1 RTU, 16‐1 Modbus Protokoll, 16‐1 Monitoransicht, 7‐14 Mxi SiteKey Replacement Form.xlsx, 4‐16 Mxi Software Authorization Form.xlsx, 4‐3 N N(otify )‐Collector, 20‐6 N1 General Alarm Message Regular View.A32, 8‐10 N1 General Alarm Message Simplified View.A32, 8‐11 N1 OPC AE Server, 8‐75, 8‐80, 20‐4 Ereigniskategorien, 8‐77 Fehlerbehandlung, 8‐85 konfigurieren, 8‐82 Meldungen abonnieren, 8‐80 Meldungen filtern, 8‐81 Meldungsformat, 8‐76 Meldungsgewichtung, 8‐78 Meldungsspeicherung, 8‐79 N1 OPC Server , 20‐4 N1‐Trendcollector, 20‐6 N2‐Bus Protokoll, 15‐1 N2Open, 15‐1, 15‐20 N30 BACnet Regular View.A32, 8‐12 Natives Subsystem, 20‐9 Netzwerk, Anforderungen, 13‐5 Notify Collector, definieren, 11‐5 O Objekt, 20‐3 Objekte, in Regler laden, 12‐20 ODBC‐Datenquelle, 9‐23 OLE, 20‐3 OPC, 20‐3 Benutzerhandbuch Metasys® Bedienstation M3i © 06.2012 Johnson Controls Stichwortverzeichnis OPC‐Server, 20‐3, 20‐5 OPC‐Tags, 20‐16 Optionale Komponenten, 3‐3 P Passwort, definieren. Siehe M‐Passw ord Physikalische Geräte, 13‐40 Programme freigeben. Siehe M‐Passw ord Protokoll, DDE, 14‐30 Protokolle Modbus, 16‐1 N2‐Bus, 15‐1 R Reporte, 8‐55 Eigenschaften, 8‐57 Einführung, 8‐2 Verfahren, 8‐70 Werkzeugleiste, 8‐56 Rezepte, 20‐16, 20‐20 RS‐232, 13‐7 RS‐485, 13‐8, 13‐11 RTU, 16‐1 S Schnappschuss, 9‐2 Schnittstellen, seriell, 13‐13 Screen Manager Dia‐Show, 6‐23 Eigenschaften ändern, 6‐20 Fensteraufbau, 6‐7 Fußzeile, 6‐24 Kopfzeile, 6‐24 Layouts definieren, 6‐13 Programmparameter ändern, 6‐19 starten, 6‐9 Verfahren, 6‐9 SECVT, 13‐10, 13‐22 seriell, 13‐2 Benutzerhandbuch Metasys® Bedienstation M3i © 06.2012 Johnson Controls Server, 20‐2 BACnet OPC AE Server, 8‐88 N1 OPC AE Server, 8‐75 Sicherheits System Administrator, 5‐1 Sicherheitsadministrator, 5‐1, 5‐9 definieren, 5‐29 Site Key reaktivieren, 4‐16 reautorisieren, 4‐16 Site‐Code, 4‐5 Site‐Key, 4‐5 SlideShow.TXT, 6‐23 Softwarekomponenten, 13‐3 Sprache, 3‐17 Sprache des Benutzers, 5‐29 Standardgruppe, 5‐30 Starten, 6‐2 M3i‐Explorer, 7‐3 Systemanforderungen, 3‐2 Systemzeit ändern, 9‐11 Szenarien, 20‐20 T TC‐9100, 15‐18 EDE Datenpunkte, 15‐32 Thema, 20‐19 Thick Client, 20‐9 Thin Client, 20‐9 Trend. Siehe M‐Trend Trend Auf Platte, 20‐7 Trendaufzeichnung. Siehe M‐Collector TrndConverter, 20‐7 Tunneling, 13‐9 konfigurieren, 13‐14 U UD, 20‐16 UDM, 20‐16 UDS‐xxxx, 13‐9 Uhrzeit ändern, 9‐11 v Benutzerhandbuch Metasys® Bedienstation Unified Data Browser UDB, 20‐16 Unified Data Manger UDM, 20‐16 UTC, 9‐10 V Verbindung zur Datenbank, 9‐3 Verfahren Logger (M‐Alarm), 8‐52 M‐Calendar, 12‐3 M‐Collector, 9‐12 M‐Password, 5‐29 M‐Schedule, 12‐8 Reporte, 8‐70 Screen Manager, 6‐9 Viewer, 8‐8 Eigenschaftenfenster, 8‐19 Einführung, 8‐2 Virtuelle Geräte, 13‐33, 13‐38 VMA, 15‐16, 15‐21, 15‐62 W Werkzeugleiste vi M‐Trend, 9‐8 Reporte, 8‐56 Wochenprogramm, 12‐11 Ausnahmetage einfügen, 12‐17 Befehl einfügen, 12‐13 Befehle kopieren, 12‐16 Write Item, 20‐5 X XT‐9100, 15‐19 EDE Datenpunkte, 15‐22 XTM‐105, EDE Datenpunkte, 15‐27 Z Zeitabhängig BefehlenSiehe auch M‐Schedule, M‐Calendar ESE, 18‐1 Zeitplan‐Objekte. Siehe M‐Schedule Zutrittsschutz. Siehe M‐Password Benutzerhandbuch Metasys® Bedienstation M3i © 06.2012 Johnson Controls