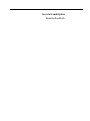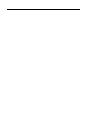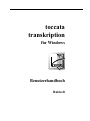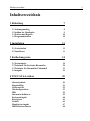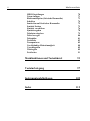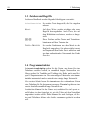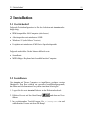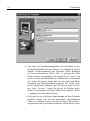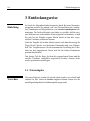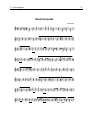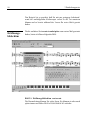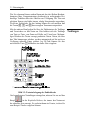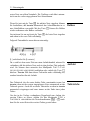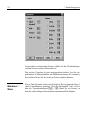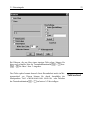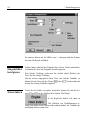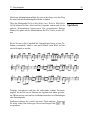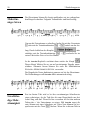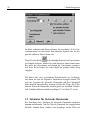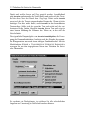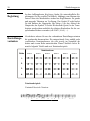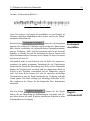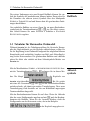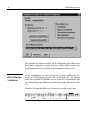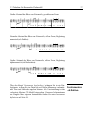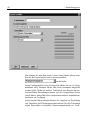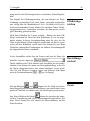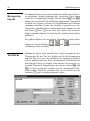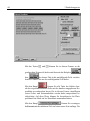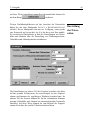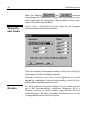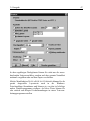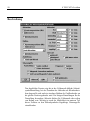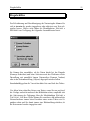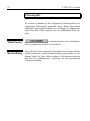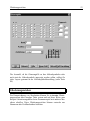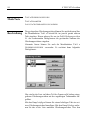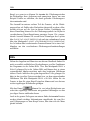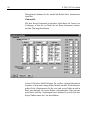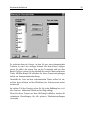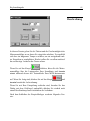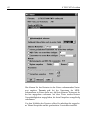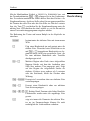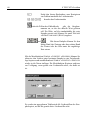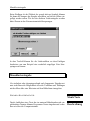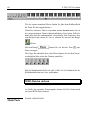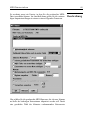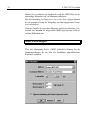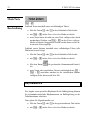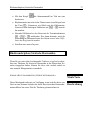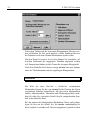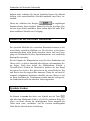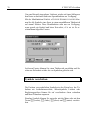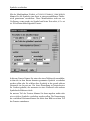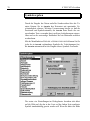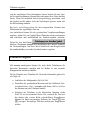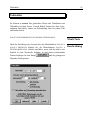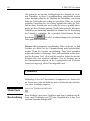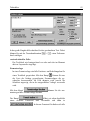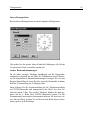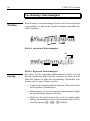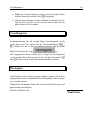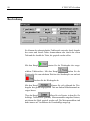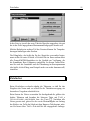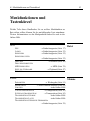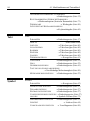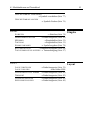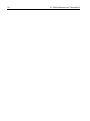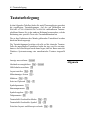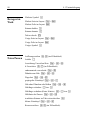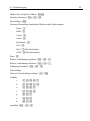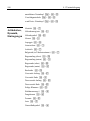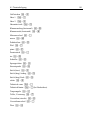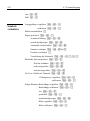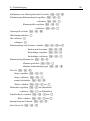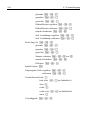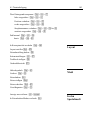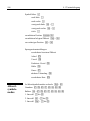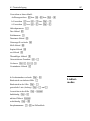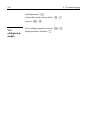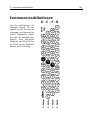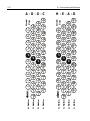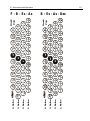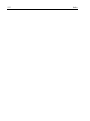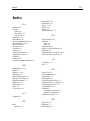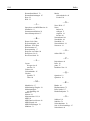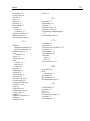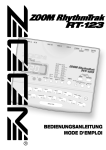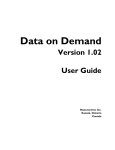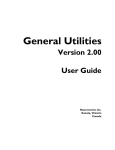Download toccata transkription Benutzerhandbuch
Transcript
toccata transkription Benutzerhandbuch toccata transkription für Windows Benutzerhandbuch Rubisoft Recht so! Jede Vervielfältigung dieses Handbuchs oder der Software TOCCATA TRANSKRIPTION für Windows ist strafbar. Sämtliche Eigentumsrechte an diesem Programm, dem mitgelieferten CANTABO-Notenfont sowie der gesamten dazugehörigen Dokumentation liegen bei der Rubisoft Software GmbH. Der rechtmäßige Erwerb der Programmdisketten und der Dokumentation berechtigen den Lizenznehmer nur zur Nutzung auf einem Computersystem gleichzeitig. Die Disketten dürfen nur zum Zweck der Datensicherung kopiert werden. Die in diesem Handbuch angegebenen Daten dienen nur der Produktbeschreibung und können keinesfalls als zugesicherte Eigenschaften im rechtlichen Sinne gelten. Schadensersatzansprüche sind ausgeschlossen, wenn nicht Vorsatz oder grobe Fahrlässigkeit geltend gemacht werden können. Windows und MS-DOS sind eingetragene Warenzeichen der Microsoft Corporation. Garantie Die Garantiefrist beträgt 90 Tage. Während dieser Zeit erhalten Sie für fehlerhafte Originaldisketten kostenlosen Ersatz. Für den Inhalt des Handbuches sowie aller übrigen Dokumentation kann keine Garantie übernommen werden. Hinweise auf Fehler oder Verbesserungsvorschläge werden stets dankbar entgegengenommen. 5 Inhaltsverzeichnis Inhaltsverzeichnis 1 Einleitung 1.1 Leistungsumfang 1.2 Aufbau des Handbuchs 1.3 Zeichen und Begriffe 1.4 Programmstruktur 2 Installation 2.1 Gerätebedarf 2.2 Installieren 3 Entdeckungsreise 3.1 Noteneingabe 3.2 Tabulatur für Steirische Harmonika 3.3 Tabulatur für Harmonika Clubmodell 3.4 Ausgabe 7 8 9 10 10 11 11 11 14 14 28 33 39 4 TOCCATA-Lexikon 49 Akkordsymbole Eingabehilfen Gitarrengriffe Gliederungszeichen Hilfe Instrument definieren Keyboardeingabe Korrigieren Liedtext Mausklaviereingabe MIDI-Dateien einlesen 49 51 52 53 55 55 60 63 64 67 68 6 Inhaltsverzeichnis MIDI-Einstellungen Noten einfügen Rücktranskription (Steirische Harmonika) Schriften Sondertöne auf Steirischer Harmonika Symbole löschen Symbole verschieben Symbolvorgaben Tabulatur eingeben Takte bewegen Taktzahlen Textblöcke Transponieren Unvollständige Mehrstimmigkeit Vorschlagnoten Wiedergabe Zwiefacher 70 71 73 74 75 75 76 78 79 80 81 82 85 88 89 89 91 Menüfunktionen und Tastenkürzel 93 Tastaturbelegung 97 Instrumentendefinitionen 109 Index 112 1.1 Leistungsumfang 1 Einleitung Herzlichen Glückwunsch zum Kauf von toccata transkription. Ihnen steht damit ein hervorragendes Werkzeug zur Verfügung, mit dem Sie in kürzester Zeit aus einer normalen Klangnotation Tabulaturen (Griffschriftdarstellung) für steirische Harmonika und Harmonika Clubmodell, sowie für Gitarre und Laute erzeugen können. Als Endprodukt Ihrer Arbeit erhalten Sie sowohl die eingegebene Klangnotation als auch die automatisch erzeugte Griffschriftnotation in perfekter Druckqualität. Damit sind die Zeiten vorbei, in denen das Erstellen von Tabulaturen für neue Stücke mühsame, zähe Handarbeit bedeutete und tiefergreifende Kenntnisse voraussetzte. Bei der Eingabe und Darstellung der Noten stützt sich das Programm auf die für das professionelle Notensatzprogramm toccata entwikkelten bewährten Funktionen. Dies bedeutet, daß Sie auch mit toccata transkription Noten und alle Sonderzeichen in Rekordzeit eingeben können und das Erscheinungsbild der Noten dem hochgelobten Satzbild von toccata professional entspricht. Durch sinnvolle Vereinfachungen und Automatisierungen wurde versucht den weitgefächerten Funktionsumfang der großen toccataVersion soweit zu straffen, daß auch weniger erfahrene Computernutzer schnell und problemlos zu den gewünschten Resultaten kommen können. Das vorliegende Handbuch soll Ihnen helfen, gleich von Beginn an die Möglichkeiten und Vorzüge von toccata transkription ausschöpfen zu können. In Ergänzung zur ausführlichen Online-Hilfe soll es Ihnen als Einarbeitungshilfe und Nachschlagemöglichkeit dienen. 7 8 1 Einleitung 1.1 Leistungsumfang toccata transkription ist ein Spezialprogramm zur Erzeugung von Tabulaturen (Griffschriftdarstellung) für Steirische Harmonika, Harmonika Clubmodell, Gitarre und Laute. Die folgende Auflistung gibt einen Überblick über die wichtigsten Funktionen von toccata transkription: Ú Noteneingabe über Computertastatur, Keyboard oder Mausklavier Ú Import von MIDI-Dateien, Capella 2.x -Dateien (Anbindung an das Erkennungsprogramm für gedruckte Noten Capella Scan) Ú Automatische Erzeugung von Tabulaturen für Steirische Harmonika, Harmonika Clubmodell, Gitarre und Laute Ú Rücktranskription von eingegebenen Tabulaturen für Steirische Harmonika Ú Abspielen der eingegebenen Klangnotation über die Soundkarte Ú Transpositionen der eingegebenen Klangnotation Ú Ausdruck der Noten und Tabulaturen in maximaler Qualität (Lichtsatzreife) Ú Übernahme von Notenseiten in andere Windows-Programme mit Hilfe der Windows-Zwischenablage 1.2 Aufbau des Handbuchs 1.2 Aufbau des Handbuchs Das Handbuch zu toccata transkription besteht aus folgenden Kapiteln: Kapitel 1 enthält einen Überblick über die Leistungsmöglichkeiten von toccata transkription und über den Aufbau des vorliegenden Handbuchs. Außerdem finden Sie hier eine Erklärung der im folgenden verwendeten Zeichenkonventionen. Kapitel 2 enthält eine Beschreibung der benötigten HardwareAusstattung und alles Wissenswerte zur Installation von toccata transkription auf Ihrem Computer. Kapitel 3 bietet Ihnen die Möglichkeit anhand eines Beispiels die Grundlagen des Programms kennenzulernen. Sie werden dabei Schritt für Schritt in die Arbeit mit toccata transkription eingeführt und erhalten das nötige Rüstzeug, um selbständig auch kompliziertere Aufgaben bewältigen zu können. Kapitel 4 liefert in alphabetischer Reihenfolge Antworten und Lösungen zu den am häufigsten gestellten Fragen. Sie finden hier aber auch generelle Tips und Tricks, die die Arbeit mit toccata transkription schneller und effizienter machen. Anhang A gibt für jede Menüfunktion an, an welcher Stelle im Handbuch Sie die zugehörige Beschreibung finden. Anhang B liefert einen vollständigen Überblick über alle Tastaturbelegungen. Anhang C zeigt die auf den verschiedenen vordefinierten Steirischen Harmonikas vorhandenen Töne. 9 10 1 Einleitung 1.3 Zeichen und Begriffe In diesem Handbuch werden folgende Schrifttypen verwendet: Schreibmaschine So werden Texte dargestellt, die Sie eingeben müssen. Kursiv Auf diese Weise werden wichtige oder neue Begriffe hervorgehoben. Auch Texte, die auf dem Bildschirm erscheinen, werden so dargestellt. y+A Diese Zeichen stellen Tasten und Tastenkombinationen auf Ihrer Tastatur dar. DATEI : DRUCKEN So werden Funktionen aus dem Menü in der Kopfzeile angegeben. Sie müssen dabei zuerst im Hauptmenü den Punkt Datei anklicken und im dann auftauchenden Untermenü den Punkt Drucken. 1.4 Programmstruktur In toccata transkription geben Sie die Noten, aus denen Sie eine Tabulatur erstellen wollen, in unendlich langen Notenzeilen ein. Hierzu geben Sie Tonhöhe und Tonlänge der Reihe nach zum Beispiel Computertastatur ein. Die notwendigen Taktstriche setzt toccata dabei automatisch und es entsteht eine einzige lange Notenzeile. Als zweiten Schritt lassen Sie toccata aus den vorhandenen Noten eine Tabulatur für Ihr Instrument erzeugen. Toccata legt hierzu eine zweite ebenfalls unendlich lange Notenzeile an. Ausdrucken können Sie das Ganze erst, nachdem Sie ein Layout erstellt haben, in dem festgelegt ist, wie die Takte auf dem Notenblatt angeordnet werden sollen. Dabei können Sie auch festlegen, ob Noten und Tabulatur alleine oder beides zusammen gedruckt werden soll. 11 2.1 Gerätebedarf 2 Installation 2.1 Gerätebedarf Folgende Gerätekonfiguration ist für das Arbeiten mit toccata unbedingt nötig: • IBM-kompatibler 486-Computer (oder besser) • Arbeitsspeicher mit mindestens 8 MB • Windows 95 (oder höhere Version) • Festplatte mit mindestens 4 MB freier Speicherkapazität Folgende zusätzliche Geräte können hilfreich sein: • Soundkarte • MIDI-fähiges Keyboard mit Anschluß an den Computer 2.2 Installieren Um toccata auf Ihrem Computer zu installieren, genügen wenige Handgriffe. Den Rest erledigt ein spezielles Installationsprogramm, das Ihnen auch Informationen zu jedem einzelnen Schritt gibt. 1. Legen Sie die erste toccata-Diskette in das Diskettenlaufwerk. 2. Klicken Sie erst auf den Start-Knopf führen. und dann auf Aus- 3. Im erscheinenden Textfeld tragen Sie a:\setup.exe ein und schließen das Fenster mit dem Ok-Knopf. 12 2 Installation 4. Nun startet das Installationsprogramm und zeigt Ihnen in zwei aufeinanderfolgenden Fenstern Hinweise zur Installation und die aktuelle Lizenzvereinbarung zum Programm. Durch Bestätigen der Texte mit dem Knopf ‘Weiter’ bzw. ‘Ja’ gelangen Sie in das Fenster mit den Lizenzangaben. Hier tragen Sie bei ‘Name:’ den auf der zweiten Installationsdiskette aufgedruckten Lizenznamen ein. Achten Sie hierbei darauf, daß auch die Groß- und Kleinschreibung dem Diskettenaufdruck entspricht. Bei ‘Firma:’ können Sie irgendetwas eintragen, das Feld darf nur nicht leer bleiben. Unter ‘Seriennr.:’ tragen Sie die auf der Diskette aufgedruckte Lizenznummer ein. Durch Drücken des Knopfes ‘Weiter >’ gelangen Sie in das nächste Fenster. 5. Hier legen Sie fest in welchen Ordner toccata auf Ihrer Festplatte installiert werden soll. Um den automatisch vorgeschlagenen Ordner zu verändern, klicken Sie auf den Knopf ‘Durchsuchen’ und geben dort den gewünschten Ordner an. Durch direkte Einga- 2.2 Installieren be eines Ordnernamens im dabei erscheinenden Textfeld können Sie dabei auch einen neuen Ordner für das Programm erzeugen. 6. Nach der Bestätigung des gewünschten Programmordners mit dem Knopf ‘Weiter >’ beginnt das Installationsprogramm damit die Dateien von der Diskette auf Ihre Festplatte zu kopieren. Nach einiger Zeit fordert Sie das Installationsprogramm auf die Diskette Nr. 2 einzulegen. Nach erfolgreichem Abschluß der Installation einscheint ein Fenster, in dem Sie auswählen können, ob toccata gleich gestartet werden soll. Sie können Sie zusätzlich auch die Liesmich-Datei mit den neuesten Informationen zum Programm anzeigen lassen. 13 14 3 Entdeckungsreise 3 Entdeckungsreise Einleitung Im Laufe der folgenden Entdeckungsreise durch Ihr neues Notensatzprogramm werden Sie anhand von zwei Beispielsätzen die wichtigsten Funktionen und Möglichkeiten von toccata transkription kennenlernen. Die beiden Beispiele sind dabei so gewählt, daß die meisten üblicherweise auftretenden Schwierigkeiten vorkommen, so daß Sie sich bei der Eingabe eigener Stücke direkt an den hier vorgestellten Verfahren orientieren können. Nach der Eingabe der beiden Stücke trennen sich dann kurzzeitig die Wege für die Spieler von Steirischer Harmonika und vom Clubmodell. Die Vorgehensweise für die automatische Erstellung der Tabulatur aus den eingegebenen Noten wird für die beiden Instrumente getrennt beschrieben. Den letzten Teil der Reise, bei dem die eingegebenen Noten und die erstellte Tabulatur schließlich ausgedruckt werden, können beide wieder gemeinsam zurücklegen. 3.1 Noteneingabe Vorschau Als erstes Beispiel, an dem Sie gleich sehen werden, wie schnell und einfach Sie Ihre Noten in toccata eingeben können, haben wir die nachfolgend abgedruckte Studentenpolka ausgesucht. 3.1 Noteneingabe 15 Studentenpolka Volksweise |Ï . lk 3 MMM MM Ï älÏ . ÏlÏ MÏMÏ ==\=Ò]================== lú lÏ lÏ |Ï . lÏ lÏlÏ ==\=================== lÏ_ ==\ Ï lÏ . _lÏlk Ï = \============ =&4 ====== = ========= _lÏlk _lú _lÏlÏ lÏ lÏ = \================= lÏ |Ï|Ï .. |Ï|K 2 |Ï Ï lÏlÏ = \================= lúlú lÏlÏ =Ó}================== Ï älÏlÏ .. lk lÏ lÏlÏ lÏlÏ \ 4== lÏ_ lÏlÏ |Ï ==\=============== lÏk ÏlÏ = \============== =& ==================== lÏ 1. 2. |Ï |Ï |Ï MM MM 2 lk ÏlÏ älÏ lÏ lÏ lÏ |Ï Ï| |Ï ==\=============== lÏ_ lÏ_ ==\ lÏ lÏ ===\Ò]================ =&4 ====== = ============== lÏ lÏ lÏ = \================== lÏ_lÏ MlÏÏ ÏlÏ l_lÏÏ ==\============ lÏ lÏ 1. 2. MM MM MM MM MMMÏ ÏMMM 3 MM MM ÏMM MM Ï | Ï | Ï | N Ï N Ï Ï Ï | Ï Ï l M M Ï l N N & Ï l M Ï l Ï Ï Ï l Ï M M MÏ MÏ lÏ lÏ \ 4== M N N ==================== ==\================\================= lÏ lÏ =Ó}==================== lÏÏ lÏ lÏ lÏ = \============== _|Ï . |K MMÏ |Ï |Ï . Ï lú b lÏ 3 Ï l |Ï . Ï |Ï|Ï Ï | Î l Ï l Ï Ï l Ï | Ï | Ï l &4 lÏlÏ |Ï . lÏlk Ï l Ï l lú lÏ ==\ = \=========== lÏ ==\===================\================\================= ======= = ================= 1. 2. |Ï|Ï .. |Ï|K |Ï|Ï b Ï|ÏKä .. b lk |Ï|Ï |Ï|Ï Ï Ï | ú | Ï | |Ï b |Ï|Ï |Ï|Ï 24 b Ï l b Ï | Ï ú | Ï | lÏ ==\==============Ó}=================== =& ==================== lÏ ==\================ \================= \ == _|Ï _|Ï _|Ï MM MMÏ |Ï |Ï |Ï |Ï|Ï ä|Ï 2 Ï N Ï N Ï | lÏ b lÏ Ï | | Ï Ï | Ï l Ï K | Ï | N N lÏ MlÏÏ MÏM MllMÏÏ = \=========== N N =&4 ====== = =================\Ò]=============== ==\================\==================== lÏ lÏ ==\ 1. 2. NÏ|ÏNN NNNÏ|Ï |Ï|Ï |ÏNÏN |ÏÏN |Ï|Ï b ÏMMM b lÏMMMÏb |ÏNÏ b Ï|ÏN b Ï|Ï b Ï|Ï bNNÏ NNÏ b |ÏNÏ NN|ÏÏ 3 |Ï|Ï|Ï Î lÏ NN NN = =\ ============Ó}================ NN NN NN NN \ 4=============Y N NN =& ====================\============= ==\=============== 16 3 Entdeckungsreise Das Beispiel ist so gestaltet, daß Sie mit nur geringem Arbeitsaufwand die nachfolgenden Kochrezepte sofort in die Tat umsetzen können und so bereits während des Lesens Ihr erstes Stück gesetzt haben. Eröffnungsbildschirm Direkt nachdem Sie toccata transkription zum ersten Mal gestartet haben, bietet sich Ihnen folgendes Bild: Bild 3.1: Eröffnungsbildschirm von toccata Die Kurzanleitung können Sie sofort lesen, Sie können sie aber auch später immer noch über HILFE : KURZÜBERSICHT aufrufen. 3.1 Noteneingabe 17 Toccata lädt nach dem Starten immer automatisch das zuletzt bearbeitete Werk. Wenn das Programm neu installiert wurde, handelt es sich dabei -wie abgebildet- um die Hiatamadl-Polka. Wenn Sie mit den Cursortasten e, s, x und d etwas herumspielen, werden Sie zuerst feststellen, daß immer ein Zeichen rot dargestellt wird. Dieses Zeichen ist dann aktiv. Das heißt, es kann über Tastendruck, Mausklick oder in seinem zugehörigen Parameterfenster (Aufruf mit l oder über SYMBOL : PARAMETER) verändert werden. Die nächste Entdeckung erwartet Sie, wenn Sie in einer Notenzeile über den Bildschirmrand hinauslaufen. Die Zeilen werden dann einfach weitergeschoben, sie sind also praktisch unendlich lang, solange Sie sich in der momentan angezeigten Konzeptansicht von toccata befinden. Um nun eigene Großtaten zu vollbringen, müssen Sie zuerst ein neues Werk anlegen. Hierzu klicken Sie mit der Maus auf DATEI und in dem dann erscheinenden Untermenü auf NEU. In Zukunft ist so etwas immer in der Form DATEI : NEU beschrieben. Daraufhin erscheint ein Fenster in dem Sie die Grundeinstellungen für den ersten Takt eingeben können. Neues Werk anlegen Taktparameter 18 3 Entdeckungsreise Hierzu gehört neben Taktart und Tonart auch der verwendete Notenschlüssel und Angaben zur Taktzählung bzw. Gliederungszeichen. Für unser Beispiel müssen Sie hier nur bei Metrum ¾ eintragen und die Vorzeichen unverändert auf ‘Keines’ stehen lassen. Diese Vorgaben übernimmt toccata dann unverändert von Takt zu Takt solange Sie nicht von Hand einen Takt- oder Vorzeichenwechsel einfügen. Über die Menüfunktion TAKT : PARAMETER können Sie diese Einstellung später jederzeit noch verändern. Noten eingeben So, jetzt können wir endlich mit dem Noteneingeben anfangen. Dabei gibt es drei verschiedene Möglichkeiten: Mit der Computertastatur, mit der Maus auf der Bildschirmklaviatur und über ein angeschlossenes MIDI-Keyboard. Als einfachste und vielfach auch schnellste Eingabevariante wird im Rahmen dieser Entdeckungsreise die Eingabe über die Computertastatur beschrieben. Einziger Nachteil dieser Eingabevariante ist, daß Sie sich merken müssen, welche Taste welcher Notenhöhe entspricht. Doch dafür gibt es glücklicherweise die am Bildschirm eingeblendete Tastaturschablonen und ein paar Eselsbrücken. Bild 3.2: Notenhöhen bei der Standard-Tastaturbelegung 3.1 Noteneingabe 19 Wie Sie erkennen können stehen Ihnen mit den drei Reihen Buchstabentasten Ihrer Computertastatur gleichzeitig in aufsteigender Reihenfolge Tonhöhen über drei Oktaven zur Verfügung. Die Töne mit gleichem Namen sind dabei immer schräg übereinander angeordnet. Als kleine Eselsbrücke für den Anfang können Sie sich merken, daß die Tasten E, F und G den erzeugten Tonnamen entsprechen. Mit der anderen Hand geben Sie über die Zahlentasten die Tonlänge und Vorzeichen vor den Noten an. Hier halbiert sich die Tonlänge von Taste zu Taste, von Ganze auf Halbe, auf Viertel usw. Mehrmaliges Drücken der Tasten erzeugt punktierte Noten. Noten, die über den Takt hinausragen würden, werden automatisch auf die noch zur Verfügung stehende Länge gekürzt. Im 2/4-Takt können Sie also auch mit der Taste 1 höchstens eine halbe Note eingeben. * Bild 3.3: Tastaturbelegung des Zahlenblocks Um kompliziertere Notenlängen einzugeben, müssen Sie nur auf den Knopf in der Kopfzeile klicken, der immer den Notenwert der aktuellen Note anzeigt. Es erscheint dann ein Fenster, in dem Sie zum Beispiel Triolen vorgeben können. Tonlängen 20 Vorzeichen 3 Entdeckungsreise Zur Eingabe von Vorzeichen dienen die Tasten # für das Kreuzvorzeichen, zweimal drücken liefert ein Doppelkreuz, dreimal löscht das Vorzeichen wieder. Ä für ein Auflösungszeichen, zweimal drücken entfernt das Zeichen. Ö für ein b, zweimal drücken liefert ein Doppel-b, dreimal löscht das Vorzeichen wieder. Die Vorzeichen können genauso auch über die Tasten des Zahlenblocks eingegeben werden. 7 erzeugt dann ein b, 8 ein Auflösungszeichen und 9 ein Kreuzvorzeichen. Pausen Mit der Taste 0 erzeugen Sie eine Pause. Die Länge der Pause wird wie bei den Noten mit den übrigen Zahlentasten eingestellt. Akkorde Mit der Leertaste geben Sie toccata zu verstehen, daß die nächste eingegebene Note als weitere Akkordnote auf die gleiche Zählzeit gesetzt werden soll. Schon nach wenigen Eingewöhnungsminuten werden Sie den enormen Geschwindigkeitsgewinn im Vergleich zu einer Eingabe mit der Maus bemerken. Da sich auch alle übrigen Sonderzeichen und Symbole sehr effizient über die Tastatur eingeben lassen, beschränken sich die meisten erfahrenen Setzer fast ausschließlich auf die Computertastatur, was ihnen den zeitraubenden Wechsel zwischen Keyboard, Maus und Tastatur erspart. Es lohnt sich daher in jedem Fall sich die Zeit zu nehmen, um diese Eingabeform etwas zu üben. Sie werden damit schon bald zu erstaunlichen Resultaten kommen. Nun kann es also endlich losgehen: Noten löschen Zuerst sollten Sie mit der Taste f alle beim Ausprobieren eingefügten Noten und Takte wieder herauslöschen. Dann können Sie mit der Taste G die erste Note einfügen, das g’. Mit der Taste 4 verwandeln Sie die Note in eine Achtelnote. Als nächstes Drücken Sie die Leertaste um die zweite Akkordnote einzugeben. Nach Drücken der Taste D erscheint diese unterhalb der 3.1 Noteneingabe 21 ersten Note am selben Notenhals. Die Tonlänge wird dabei automatisch von der vorher eingegebenen Note übernommen. Wenn Sie jetzt mit der Taste S die nächste Note eingeben, können Sie beobachten, daß toccata automatisch das Achtelfähnchen in einen Achtelbalken verwandelt. Mit der Taste ^ können Sie Balken wieder auftrennen oder Balken verbinden. Balken Jetzt müssen Sie nur noch mit der Taste F die letzte Note eingeben und schon ist der erste Takt vollständig. Folgende Tastendrücke waren hierzu notwendig: MM MM 3 &4 Ï ÏMlÏ ======= = ====================== lÏ ==\ d [L] g s [L] f [L] steht hierbei für [Leertaste] Da es sich bei dem ersten Takt um einen Auftakt handelt, müssen Sie verhindern, daß die nächste Note noch in den gleichen Takt gedruckt wird. Sie können dazu entweder den Menüpunkt TAKT : TAKT UNVOLLSTÄNDIG ABSCHLIEßEN anklicken oder einfach die Taste . drücken. Toccata füllt dann diesen Takt nicht mehr vollständig auf, sondern betrachtet ihn als Auftakt. Den Taktstrich, der die ersten beiden Takte voneinander trennt, hat toccata schon mit der ersten eingegebenen Note automatisch an das Taktende gesetzt. Auch alle weiteren Taktstriche werden in toccata automatisch eingetragen und zwar immer an das Ende eines jeden Taktes. Um den in der Vorlage vorhandenen Doppelstrich am Anfang des zweiten Taktes zu setzen, wählen Sie den Menüpunkt TAKT : TAKTSTRICH oder drücken die Tastenkombination c + T nachdem Sie die ersten Noten des zweiten Taktes gesetzt haben. Auftakt Taktstriche 22 3 Entdeckungsreise In dem dabei erscheinenden Fenster wählen Sie das Wiederholungszeichen für den vorderen Taktstrich aus. Das weitere Vorgehen ist jetzt ausgesprochen einfach: Aus der eingeblendeten Tastaturschablone am Bildschirm können Sie erkennen, mit welchen Tasten Sie die weiteren Noten eingeben können. Klammer/ Haus Erst in Takt 8 kommt wieder eine Neuigkeit: Hier beginnt das Haus 1 (auch Voltenklammer genannt). Über den Menüpunkt TAKT : HAUS oder die Tastenkombination c + H öffnen Sie ein Fenster, in dem Sie sich beliebige Hausvarianten zusammenstellen können. 3.1 Noteneingabe 23 Bei Häusern, die nur über einen einzigen Takt gehen, können Sie diese noch schneller über die Tastenkombinationen c + 1 bzw. c + 2 für Haus 1 bzw. 2 eingeben. Drei Takte später kommt dann als letzte Besonderheit noch ein Metrumwechsel vor. Diesen können Sie durch Auswählen des Menüpunktes TAKT : METRUMWECHSEL EINFÜGEN oder Drücken der Tastenkombination y + , im letzten ¾-Takt einfügen. Taktwechsel 24 3 Entdeckungsreise Sie müssen hierzu nur bei Zähler eine 2 eintragen und das Fenster mit dem Ok-Knopf schließen. Eingabefehler korrigieren Sollten Ihnen während der Eingabe Ihrer Noten Fehler unterlaufen, so können Sie diese auf folgende Arten korrigieren. Eine falsche Tonlänge verbessern Sie einfach durch Drücken der Taste für die richtige Tonlänge. Hat die soeben eingegebene letzte Note eine falsche Tonhöhe, so können Sie die Note mit den Tasten f oder o löschen und statt dessen die richtige Tonhöhe eingeben. Noten ändern Wenn Sie den Fehler erst später feststellen, können Sie mit den Tasten s und d zu der falschen Note laufen. Der Knopf in der Kopfzeile ändert sich dann in . Das Drücken von Tonhöhentasten erzeugt jetzt keine neuen Noten mehr sondern ändert die Tonhöhe der momentan aktiven roten Note. 3.1 Noteneingabe 25 Mit diesen Informationen müßten Sie jetzt in der Lage sein, den Weg bis zum Ende der Studentenpolka alleine zu finden. Über den Menüpunkt DATEI : SPEICHERN bzw. DATEI : SPEICHERN UNTER können Sie Ihre Arbeit auf der Festplatte sichern und so ein späteres Weiterarbeiten konservieren. Die gespeicherten Dateien können Sie später mit der Menüfunktion DATEI : LADEN wieder öffnen. Speichern Bevor Sie nun voller Ungeduld die eingegebenen Noten in eine Tabulatur verwandeln, lohnt es sich noch schnell einen Blick auf das zweite Beispiel zu werfen. / MMM MM MMM / MM/ MÏMM / MM/ MMM MMÏM MMMÏ MÏMM Ïl MMÏM / MMMÏ Ï Ï M 2 Ï Ïl Ïl Ï l|Ï MÏ Ïl|Ï ==\=|Ï========== ||Ï ||lÏÏ |lÏÏ |lÏlÏ==\=Ï|l========== |Ïl NÏ= \=Ïl|Ï========== NÏNl NNÏMÏ= \=Ïl|Ï============== Ï | =&4 ========Ï|l========== = = \ |Ï========== ÏNN = \ N N NN N MM MM MM MM MM MM MM MMM MM lÏ ä # lÏ lÏ lÏ Ï Ï M Ï Ï l Ï M Ï M Ï M M M M Ï N | | | | Ï N M Ï Ï Ï | l Ï Ï Ï | l Ï Ï Ï N Ï l Ï Ï NN NN = \============== NN ÏNNN lÏNÏN Ï|Ï = \ NÏNl ÏNN = \=========== NNÏ NNÏ |Ï Y= ====== ==\============== ==\============== =& ==== ============= N N |Ï N N N / / MM MM MM MM MM MM M än # MM MM l ÏMMM MMÏM lÏ M M|ÏÏ ÏMÏ| MÏNÏN MÏÏN MMÏ Ï M Ï Ï l M Ï M Ï | | Ï Ï | l Ï Ï Ï Ï | l Ï | | Ï . & Ï | Ï N Ï N Ï Ï l l ======= ================ = \============== = \============== =Y===== \ NN NN N NN NÏN lÏÏN_ = \========= ÏNN _|Ï | | ==\============== NN NN _|Ï . N Wichtige Neuigkeiten sind hier die auftretende richtige Zweistimmigkeit, bei der die zweite Stimme mit eigenen nach unten gerichteten Hälsen notiert wird und die Artikulationszeichen wie Bindebogen oder Staccatopunkt. Zuallererst müssen Sie wieder ein neues Werk anlegen. Vergessen Sie nicht vorher Ihre bisherigen Taten zum Beispiel mit c + S zu speichern. 26 3 Entdeckungsreise Die Oberstimme können Sie bereits problemlos wie im vorhergehenden Beispiel schreiben. Folgende Tastendrücke sind hierfür nötig: Mehrstimmiges Setzen MM |Ï Ï| MM Ï| MM MMÏ |Ï NÏ Ï| MMÏ Ï| MMM NÏ Ï| |Ï |Ï 2 Ï NÏN NÏNN lÏ Ï NÏN lÏ MÏ |Ï ä Ï N Ï N Ï Ï | | N N Ï | | l l l l NN = \=N ======== Ï = \=N =============\=Ï======== Ï = \=NN ======== N = \==========\=N =========\===== =&4 ========Ï======== =\ g k j l q e g k j l g j q e w5 q j h g4 k j l q e g k j l g j k3 04 Um nun die Unterstimme zu schreiben, laufen Sie mit der Cursortaste s oder mit der Tastenkombination c + t zurück an den Anoder fang. Durch Anklicken des Knopfes einfacher mit der Tastenkombination c + E wechseln Sie im ersten Takt in den Noten schreiben-Modus. In der toccata-Kopfzeile erscheint dann wieder der Knopf . Diesen Knopf klicken Sie an, um auf zweistimmige Eingabe umzuschalten. Alternativ hierzu können Sie auch die Menüfunktion EINGABE : MEHRSTIMMIGES SETZEN verwenden. Die Eingabe der Noten funktioniert genauso wie bei der Oberstimme. Die Halsrichtungen stellt toccata dabei automatisch richtig. MMMÏ MMÏM lÏ MMÏM MMMÏ MÏMM MM lÏ MMÏM MMMÏ| lÏ lÏ l MMMÏ MMMÏ lÏ MMÏM MMMÏ MÏMM MM lÏ ä 2 lÏ|Ï = \=|Ï======== Ï| |Ï| |Ï ÏlÏ| ==\=lÏ|======== lÏ|Ï = \=|Ï======== l|Ï ÏN = \=lÏ|Ï======== NÏNl NNÏMÏ= \=|Ï==== lNÏNN ÏMÏNN = \=|Ï=========== |Ïl NNÏ= \=lÏ|Ï======== =&4 ========lÏ|======== =\ NN N N N N g3 Unvollständige Mehrstimmigkeit f d g4 d f3 g4 f d3 j5 h g f g3 f d g4 d f3 g4 f d3 Erst im letzten Takt wird es bei der zweistimmigen Schreibweise etwas schwieriger, da der Takt hier bis zum Doppelstrich nur drei Achtel lang sein darf. Wenn Sie hier versuchen wie bei den anderen Takten das e’ der Unterstimme zu setzen, füllt toccata zuerst die erste Stimme mit einer Achtelnote auf. Diese Note können Sie beispielsweise mit der Taste f löschen. Wenn Sie in diesem Takt in 3.1 Noteneingabe 27 den Noten schreiben-Modus wechseln, müssen Sie toccata zuerst mit der Taste q angeben, daß die Oberstimme bereits vollständig ist. Die nächste eingegebene Note wird dann automatisch in die Unterstimme gesetzt. Für die fehlenden Artikulationszeichen müssen Sie wieder ganz an den Anfang des Stückes zurücklaufen und dort die Symbole mit den entsprechenden Tastenkombinationen einfügen. Bei gedrückter yTaste zeigt die Tastaturschablone am Bildschirm welches Symbol mit der Tastenkombination y + [Taste] auf der momentan aktiven roten Note eingefügt wird. Für den Bogenanfang auf der ersten Note drükken Sie beispielsweise y + Q. Wenn sich die Maus über einer Taste der Tastaturschablone am Bildschirm befindet, wird in der Fußzeile die entsprechende Taste und eine kurze Beschreibung des damit erreichbaren Symbols angegeben. Durch mehrfaches Drücken der Tastenkombination lassen sich oftmals verschiedene Formen eines Symbols durchprobieren. Um den Bogenanfang an den Notenhals zu setzen, tasten Sie mit der Taste , die voreingestellten Bogenpositionen durch. Selbstverständlich können Sie den Bogenanfang, genauso wie alle anderen Symbole, auch mit der Maus oder mit den Taste + (nach rechts), - (links), * (oben) und / (unten) an beliebige Positionen verschieben. Artikulationssymbole Symbole verschieben Für das Bogenende steht Ihnen die Tastenkombination y + W zur Verfügung und für den Staccataopunkt y + A. Mit diesen Informationen können Sie dann den ersten Teil des Stückes fertigstellen. Falls Sie später einmal die gesuchten Symbole in der Tastaturschablone nicht finden, können Sie auch unter dem Menüpunkt SYMBOL : ARTIKULATION EINFÜGEN, SYMBOL : DYNAMIK EINFÜGEN oder SYMBOL : EINTRAGUNGEN EINFÜGEN suchen. Für den zweiten Teil müssen Sie nur noch wissen, daß Sie den notwendigen Vorzeichenwechsel mit der Menüfunktion SYMBOL : VORZEICHENWECHSEL EINFÜGEN oder mit der Tastenkombination y + . setzen können. Vorzeichenwechsel 28 3 Entdeckungsreise Im dabei auftauchenden Fenster können Sie auswählen, ob der Vorzeichenwechsel vor oder hinter dem aktuellen Symbol oder am Beginn des nächsten Taktes stehen soll. Wenn Sie den Knopf in der toccata-Kopfzeile auf zweistimmiger Eingabe belassen, können Sie auch taktweise immer hintereinander zuerst die Oberstimme und danach die Unterstimme eingeben. Auf diese Weise können Sie sehr schnell das gesamte Stück fertig eingeben. Wir haben jetzt zwei verschiedene Notenbeispiele zur Verfügung, aus denen wir nun im folgenden Tabulaturen erzeugen können. Da sich das Vorgehen für Steirische Harmonika und das Clubmodell dabei deutlich unterscheiden, trennen sich hier die Wege. Die Tabulatur für Steirische Harmonika entsteht gleich im Anschluß, Clubmodell-Liebhaber blättern einfach zum Kapitel 3.3 auf Seite 33 weiter. 3.2 Tabulatur für Steirische Harmonika Zur Erstellung einer Tabulatur für Steirische Harmonika analysiert toccata nacheinander Takt für Takt die Harmonik der eingegebenen Melodie. Anhand dieser Analyse wird festgelegt, welche Takte auf 3.2 Tabulatur für Steirische Harmonika Druck und welche besser auf Zug gespielt werden. Anschließend geht toccata nacheinander die Noten durch und sucht sich die Taste, auf der diese Note bei Druck bzw. Zug liegt. Dabei sucht toccata zuerst auf der der Tonart entsprechenden Hauptreihe. Wenn sich der benötigte Ton hier nicht findet, sucht toccata in den benachbarten Tastenreihen. Sollte sich der gesuchte Ton auch nicht auf der entferntesten Reihe finden, übergeht toccata diesen Ton und zeigt in einer kurzen Meldung die Nummer des Taktes an, in der sich die Note befindet. Die eigentliche Hauptaufgabe von toccata transkription, die Erzeugung der Harmonikatabulatur, benötigt nach der Eingabe der normalen Klangnotation nur noch einen einzigen Funktionsaufruf. Mit der Menüfunktion STIMME : TRANSKRIPTION STEIRISCHE HARMONIKA erzeugen Sie aus den eingegebenen Noten eine Tabulatur für Steirische Harmonika. Es erscheint ein Dialogfenster, in welchem Sie alle erforderlichen Angaben zur Umsetzung in Griffschrift machen können. 29 30 3 Entdeckungsreise In dem Aufklappfenster Begleitung finden Sie unterschiedliche Begleitmuster für die erstellte Griffschrift. Abhängig vom Metrum des ersten Taktes des Musikstückes stehen hier Begleitmuster für gerade und ungerade Taktarten zur Verfügung. Das Symbol X steht hierbei für den Baßton der Hauptreihe, das kleine x für den Akkord der Hauptreihe, das Symbol Y für den Wechselbaß (Quint). In der Transkription werden dann natürlich die richtigen Buchstaben für die entsprechenden Reihen verwendet (z.B. B b b | A b b | ...). Begleitung Darstellungsvarianten Reihe 1. 2. 3. 4. Als nächstes müssen Sie aus den vorhandenen Darstellungsvarianten die gewünschte heraussuchen. Die entsprechende Liste enthält sechs verschiedene Notationsformen, die sich jeweils im Notenbild der dritten und vierten Reihe unterscheiden. Einen Überblick liefert Ihnen die folgende Tabelle und zwei Notationsbeispiele: Ï ú –––– –––– Ï ú –––– ÜÏ Üú –––– –––– ÜÏ Üú –––– klassisch Notationsform Ï ú –––– –––– Ï ú –––– Ñ Ð –––– –––– Ñ Ð –––– Modern 1 Notationsbeispiele Ï ú –––– –––– Ï ú –––– Ü Üú –––– –––– Ü Üú –––– Ï ú –––– –––– Ï ú –––– Ü ß –––– –––– Ü ß –––– Modern 2 Modern 3 Ï ú –––– –––– Ï ú –––– Ü ß –––– –––– Ñ Ð –––– Modern 4 Ï ú –––– –––– Ï ú –––– Öé –––– –––– Öé –––– Modern 5 Variante Klassische Notation: 34 MMMÏlÏ lÏ ÏMMM ÏMMM MMMlÏÏ Ü MMMÏ |ÏNNÏ Ü ÏNNNÏ |Ï|K Ï ä|Ï|Ï .. Ü |Ï|K |Ï|K Ï ä|Ï|Ï .. |Ï|K Ï = \================ Ï = \=========== lú_lú |Ï = \ Ü lÏ N NN = \================= =•====== = ======== lÏ = \========================= lÏ Ü Ï ää A b b B b b A b b A b b 3.2 Tabulatur für Steirische Harmonika 31 Variante: Notationsform Modern 5: 34 MMMÏlÏ lÏ ÏMMM MMÏM MMMlÏÏ MMÖN|ÏÏ ÏNNÖ |Ï|K Ï ä|Ï|Ï .. |Ï|K |Ï|K Ï ä|Ï|Ï .. |Ï|K |Ï = \ Ö Ï = \============ lú_lú =•====== = ======== lÏ = \======================= lÏ Ö lÖNN NNN = \================ = \================ ää A b b B b b A b b A b b Unter Übernehmen von können Sie auswählen, ob zum Beispiel im Notentext enthaltene Bindebögen oder Liedtext auch in der Tabulaturstimme auftauchen soll. Mit dem Knopf können Sie das Instrument angeben, für welches die Tabulatur erstellt werden soll. Ihnen stehen dabei bereits vordefiniert die gebräuchlichsten Harmonikastimmungen zur Verfügung. Sollte sich Ihr Instrument nicht in der Auswahl befinden, so können Sie sich Ihr Instrument in diesem Fenster auch selbst zusammenstellen. Hinweise hierzu finden Sie unter Instrument definieren auf Seite 56. Instrument auswählen Gelegentlich kann es auch hilfreich sein, an Stelle des eigenen Instruments ein anders gestimmtes Instrument für die Transkription heranzuziehen. Durch die Einstellung einer B-Es-As-Des-Harmonika können Sie beispielsweise erreichen, daß ein eingegebenes Stück in Es-Dur in der Tabulatur vornehmlich auf die Hauptreihe gespielt wird. Auf diese Weise können Sie sich die ansonsten notwendige Transposition in eine auf Ihrem Instrument zur Verfügung stehende Tonart sparen. Das Stück erklingt jetzt allerdings nicht mehr in EsDur, sondern in der Tonart, die der Hauptreihe Ihres Instrumentes entspricht. Mit dem Knopf können Sie die Schrift ändern, die zur Darstellung der Baßbuchstaben verwendet wird. Ihnen stehen hierzu alle unter Windows installierten Schriften in allen Schriftgrößen zur Verfügung. Begleitzeichenschrift 32 3 Entdeckungsreise Durch Schließen des Dialoges mit dem Ok-Schalter beginnt die Transkription. Falls ein Ton in der Vorlagenstimme auf der eingestellten Harmonika nicht verfügbar ist, so erfolgt eine entsprechende Meldung. Ansonsten wird die von toccata erstellte Transkriptionsstimme unter der vorhandenen Stimme am Bildschirm angezeigt. Balgführung Bei der Transkription bestimmt toccata aufgrund der Töne die Harmonien und ermittelt daraus die Balgführung (Zug und Druck). Je nach Komplexität des Musikstückes kann es vorkommen, daß die Harmonien nicht eindeutig sind und die Balgführung nicht richtig erkannt wurde. Die Melodietöne wären dann trotzdem richtig, lediglich die Baßbegleitung wäre falsch. In diesem Fall und auch aus anderen, spieltechnischen Gründen kann eine Änderung der Balgführung sinnvoll sein. Um nachträglich die Balgführung taktweise zu wechseln, stehen Ihnen zwei Tastenkombinationen zur Verfügung: Wenn Sie in der Griffschriftstimme stehen und die Tasten y + c + Z drücken wird der aktuelle Takt der Stimme auf Zug gespielt. Drücken Sie statt des Z ein D so wird der Takt auf Druck umgesetzt. Es ändern sich jeweils die Griffschriftnoten und der Balgstrich unter dem Takt. Den gleichen Effekt können Sie auch mit den Knöpfen und in der Kopfzeile erzeugen. Um die Balgführung für die aktuelle Note bzw. den Akkord auf dieser Zählzeit zu ändern, können Sie entweder die beiden Knöpfe daneben und verwenden oder Sie benutzen die Tastenkombinationen v + y + c + Z bzw. D. Manchmal kann es spieltechnisch vorteilhaft sein an Stelle des von toccata vorgeschlagenen Griffs einen Ton auf einer anderen Reihe zu spielen. Über den Knopf können Sie die verschiedenen auf dem eingestellten Instrument vorhandenen Griffalternativen durchprobieren und sich so für die günstigste entscheiden. Verändert wird dabei die aktive, rote Note. Gibt es keine Alternative, so ist die Funktion ohne Wirkung. 3.3 Tabulatur für Harmonika Clubmodell 33 Für weitere Änderungen wie zum Beispiel Baßläufe können Sie einfach die Symbole der transkribierten Stimme ändern. Dazu rufen Sie die Parameter des aktiven (roten) Symbols über den Menüpunkt SYMBOL : PARAMETER auf und können dort alle gewünschten Änderungen durchführen. Baßläufe Um zusätzliche Baßtöne zu setzen, fügen Sie ein neues Buchstabensymbol mit der Tastenkombination y + O ein. Die dabei verwendete Schrift können Sie unter EINGABE : Schriften : STANDARD BUCHSTABEN vorgeben. 3.3 Tabulatur für Harmonika Clubmodell Während toccata bei der Tabulaturerstellung für Steirische Harmonika die Begleitakkorde aus der Melodie ermitteln kann, sollten Sie für die Begleitung beim Clubmodell aufgrund der möglichen höheren Komplexität noch zusätzliche Angaben zur Baß- und Akkordbegleitung in den Noten machen. Die gewünschten Baßtöne und -akkorde geben Sie dabei sehr einfach mit dem Akkordsymbole-Modus von toccata ein. Mit der Menüfunktion SYMBOL : AKKORDSYMBOLE EINFÜGEN bzw. mit der Tastenkombination c + K gelangen Sie in diesen Modus. Der Knopf in der Kopfzeile von toccata zeigt daraufhin . Bis Sie wieder mit einer der Cursortasten s oder d in den Noten ändern-Modus zurückwechseln, gilt damit eine andere Tastenbelegung. Diese neue Tastenbelegung wird ebenfalls auf der am Bildschirm angezeigten Tastaturschablone dargestellt. Mit den Buchstabentasten können Sie auf diese Weise die Akkorde über der roten Einfügemarke angeben und mit y und den Buchstabentasten die Baßtöne. Wenn Sie die Leertaste drücken, rückt die Einfügemarke um den Notenwert weiter, der in den Knöpfen in der Kopfzeile angegeben ist. Akkordsymbole 34 3 Entdeckungsreise |ÏNÏ.. |ÏÏN MMÏ MMÏ 2 |Ï|K Ï | . . Ï | Ï l Ï K Ï = \========== |Ï . lk lÏlÏ .. ==\ ÏlÏ = \========== NNN NN ÏM lÏ = \====== lÏ . =&4 ============ = \================ F f m m C c 7 C c mm m 7 D E F usw. Mit der Taste X können Sie die Akkordsymbole aus dem vorhergehenden Takt übernehmen und so sehr schnell sich wiederholende Begleitungen eingeben. Darstellung der Akkordsymbole Die Darstellung der Akkordsymbole können Sie beeinflussen, wenn Sie mit der l - Taste das Parameterfenster des aktiven, rot dargestellten Akkordsymboles aufrufen. In diesem Fenster können Sie neben vielen Einstellungen zum aktuellen Akkordsymbol auch über den Knopf Akkord/Griff-Darstellung ein Fenster aufrufen, in dem Sie die Darstellungsart der Akkordsymbole verändern können. Näheres hierzu finden Sie unter Akkordsymbole auf Seite 49. Zur Eingabe der Akkordsymbole in das Beispiel des vorherigen Kapitels sind nur wenige Tastendrücke notwendig. Im nachfolgenden Bild sind anfangs die erforderlichen Tasten jeweils unter der Note angegeben. Zum Nachvollziehen des Beispiels müssen Sie zu Beginn mit dem Knopf oder mit der Funktionstaste § die Schrittweite für das Weiterrücken auf Achtel stellen. Durch Drücken der Leertaste oder der Taste q springen Sie danach jeweils um eine Achtel weiter zur nächsten Eingabeposition. Mit der Taste X können Sie die Begleitung des vorhergehenden Taktes in den aktuellen Takt übernehmen. 3.3 Tabulatur für Harmonika Clubmodell 35 g C c C c G g G g C c G C c G g C c G c MM MM MM / M/ M / / MM / M/ M MM M 2 l MÏ lÏ MÏ lÏ Ï l MÏ lÏ MÏ l MMÏ lÏ Ï ÏÏ|M ÏÏl| lÏ lÏl l MMÏ Ïl ÏMM lÏ MÏ l MMÏ |Ï NNÏ==\=|Ï========== |Ï NNÏ==\ NNÏN NNÏ= \=|Ï============== | | |Ï Ï| = \=Ï|========== |Ï ==\=|Ï========== ÏNN ==\=ÏNN========== =&4 ====== = =ÏNNN========== N N N N C c G g7 C c C c G g 7 7 7 7 7 usw. MM MM lÏ ä # Ïl lÏ lÏ l ÏMMM MMMÏ lÏ l ÏMMM MMMÏ ÏMMM MMMÏ MMÏ M Ï l M N | | | | Ï Ï Ï Ï Ï N Ï Ï | Ï Ï Ï | Ï Ï Ï N N | Ï Ï l N & N l Ï Ï N N Ï N N |Ï N N = \============== N NN NÏNN Ï ==\ ===== ============= NN NNNÏ ==\=========== NN NN |Ï Y======== ==\============== = \============= / / G g 7 G g 7 C c C Gg D g Gg D g A d 7 D d 7 MM MM MM MM MM MM # MM MM l ÏMMM MMMÏ lÏ n M M M M MNÏÏ MÏÏN ÏMM Ï Ï Ï l Ï | | Ï M Ï | | Ï Ï l Ï Ï l Ï | Ï Ï | Ï M |Ï NÏÏ Ïl NN NN ÏN lÏ ==\========== NÏN NÏN | ÏÏ| ==\============= lÏ . ä Y= = ====\ =& ====== ================ = = = \ ============= = = = \ ============= = N N NN |_Ï | | NN ÏN_NN _|Ï . G d 7 D g Gg D g Gg D g A d 7 D d 7 Gg G Nachdem nun alle erforderlichen Vorarbeiten geleistet sind, müssen Sie nur noch mit der Menüfunktion STIMME : TRANSKRIPTION HARMONIKA CLUBMODELL die automatische Transkriptionsfunktion aufrufen. Transkription 36 3 Entdeckungsreise Hier können Sie dann einstellen, ob die Begleitung mit Zahlen oder Buchstaben angegeben werden soll und welche Sonderzeichen aus der Klangschrift in die Griffschrift übernommen werden sollen. Darstellungsvarianten In der Aufklappbox am unteren Ende des Fensters wählen Sie zwischen drei Darstellungsvarianten der Griffschrift aus. Sie können dabei den Abstand der Baßlinie zu der Notenzeile beeinflussen oder eine Darstellung ohne Baßlinie und durchgezogene Taktstriche wählen. Normaler Abstand der Bässe zur Notenzeile, geschlossene Form: Ï| lú |Ï MMMÏ MMÏM lú 2 Ï | N Ï Ï ä lk lÏ lÏ Ïl MMMÏ MMÏ | Î 4 = =========== lú lÏ lÏ lÏ lÏ lÏ lÏ = \ \=•====== NÏNN | = =\ ===== lú ===\ ============= = =\ ========= = Ò]=\ ================== NNNNÏ ||Ï lÏ lÏ = =\ ========= \ \ \ A A A \ A a G a \ A a Ga Ò\ A a G a \ \ \ \ \ \ Ò\ \ 7 3.3 Tabulatur für Harmonika Clubmodell 37 Großer Abstand der Bässe zur Notenzeile, geschlossene Form: Ï|| |Ï MMMÏ MMÏ 2 lúlú ÏlÏ ä lk lÏlÏ lÏlÏ ÏllÏ MMÏlÏ MMMlÏÏ Ï ú l N | Ï Î = Ò]=\ ================== NNNÏ ||Ï lÏ lÏ = =\ ========= 4 = =========== \=\ •====== NÏN = =\ ===== lú ===\ ============= = \ = ========= =\ N \ \ NN \ \ Ò\ \ \ \\ \\ A D A \\ A a G a \\ A a Ga Ò\Ò\ A a G a \\ \ 7 Normaler Abstand der Bässe zur Notenzeile, offene Form, Begleitung numerisch (als Zahlen): ||Ï |Ï MMMÏ MMÏ 2 Ï | ÏlÏ äÎ lk lÏlÏ lÏlÏ ÏllÏ ÏlMMÏ MMMÏlÏ ú l N lúlú Ï NNNÏ Ï|| lÏ lÏ = \====== 4 = ============ =•====== NÏN = \======= = \ ========== = = \ ] Ò =================== =\ lú = \=============== = NN N 1 1' 12 2 1 2 2 1 2 2 Großer Abstand der Bässe zur Notenzeile, offene Form, Begleitung alphanumerich (als Buchstaben): Ï|| |Ï MMÏ MMMÏ 2 Ï | lúlú ÏlÏ ä lk lÏlÏ lÏlÏ ÏllÏ MMMÏlÏ MMMlÏÏ ú l N Ï Î = Ò]\=================== N 4 = =========== =•====== NÏN = \====== = \========== =\ lú ==\============== NÏN Ï|| lÏ lÏ = \========== N N A 7 A A A a G a A a Ga A a G a Über den Knopf ‘Instrument beschreiben’ gelangen Sie in ein Dialogfenster, in dem Sie im Detail die auf Ihrem Instrument vorhandenen Töne und Akkorde angeben können. Als Voreinstellung ist das verbreitete Morino CF-Modell eingegeben. Genauere Informationen zur Eingabe Ihres eigenen Instrumentes finden Sie unter Instrument definieren auf Seite 56. Instrumenten -definition 38 Begleitzeichenschrift 3 Entdeckungsreise Mit dem Knopf können Sie die Schrift ändern, die zur Darstellung der Baßbuchstaben verwendet wird. Ihnen stehen hierzu alle unter Windows installierten Schriften in allen Schriftgrößen zur Verfügung. Durch Schließen des Dialoges mit dem Ok-Schalter beginnt die Transkription. Falls ein Ton in der Vorlagenstimme auf der eingestellten Harmonika nicht verfügbar ist, so wird dieser Ton in der Tabulatur grau angezeigt. Ansonsten wird die von toccata erstellte Transkriptionsstimme unter der vorhandenen Stimme am Bildschirm angezeigt. Balgführung Bei der Transkription bestimmt toccata aufgrund der als Akkordsymbole angegebenen Töne und Akkorde die Harmonien und ermittelt daraus die Balgführung (Zug und Druck). Falls Sie aus spieltechnischen Gründen die Balgführung nachträglich ändern wollen, genügen wenige Tastendrücke. Um nachträglich die Balgführung taktweise zu wechseln, stehen Ihnen zwei Tastenkombinationen zur Verfügung: Wenn Sie in der Griffschriftstimme stehen und die Tasten y + c + Z drücken wird der aktuelle Takt der Stimme auf Zug gespielt. Drücken Sie statt des Z ein D so wird der Takt auf Druck umgesetzt. Es ändern sich jeweils die Griffschriftnoten und der Balgstrich unter dem Takt. Den gleichen Effekt können Sie auch mit den Knöpfen und in der Kopfzeile erzeugen. Um die Balgführung für die aktuelle Note bzw. den Akkord auf dieser Zählzeit zu ändern, können Sie entweder die beiden Knöpfe daneben und verwenden oder Sie benutzen die Tastenkombinationen v + y + c + Z bzw. D. Baßläufe Für weitere Änderungen wie zum Beispiel Baßläufe, die Sie noch nicht in der Originalstimme als Akkordsymbole eingetragen hatten, können Sie einfach die Symbole der transkribierten Stimme ändern. Dazu rufen Sie die Parameter des aktiven (roten) Symbols über den 3.4 Ausgabe 39 Menüpunkt SYMBOL : PARAMETER auf und können dort alle gewünschten Änderungen durchführen. Um zusätzliche Baßtöne zu setzen, fügen Sie ein neues Buchstabensymbol mit der Tastenkombination y + O ein. Die dabei verwendete Schrift können Sie unter EINGABE : Schriften : STANDARD BUCHSTABEN vorgeben. 3.4 Ausgabe Nachdem Sie nun am Bildschirm in zwei beliebig langen Notenzeilen übereinander die Originalnotation und die zugehörige Tabulatur für Ihr Instrument erzeugt haben, können wir uns als letztem Schritt dem Ausdrucken zuwenden. Dazu müssen wir ein Layout erstellen. Das heißt, wir müssen die Takte auf der Seite anordnen, vielleicht noch eine Überschrift oder Seitenzahlen einfügen. Dazu müssen Sie den Menüpunkt LAYOUT : LAYOUT ERSTELLEN anwählen. Layout erstellen 40 3 Entdeckungsreise Hier können Sie nun dem neuen Layout einen Namen geben, unter dem Sie das Layout später in der Layoutauswahlbox wiederfinden. In dem Aufklappfeld bei Erscheinungsbild wählen Sie aus, ob Originalstimme oder Tabulatur alleine oder beide zusammen dargestellt werden sollen. Wenn Sie mehrere Tabulaturen zum Beispiel mit unterschiedlichen Darstellungsvarianten aus den eingegebenen Noten erstellt haben, stehen Ihnen hier entsprechend mehrere Stimmenkombinationen zur Verfügung. In den beiden Feldern darunter können Sie Angaben zur Darstellung von Taktzahlen und Gliederungszeichen machen. Bei den Taktzahlen stehen Ihnen dabei verschiedene Numerierungsabstände zur Verfü- 3.4 Ausgabe 41 gung und bei den Gliederungszeichen verschiedene Darstellungsformen. Die Eingabe der Gliederungszeichen, die zum Beispiel zur Kennzeichnung verschiedener Teile eines Tanzes verwendet werden können, erfolgt über die Menüfunktion TAKT : GLIEDERUNGSZEICHEN. In dem auftauchenden Fenster können Sie einzelnen Takten Gliederungsnummern bzw. -buchstaben zuordnen, die dann an den jeweiligen Taktanfang gedruckt werden. Gliederungszeichen Nach dem Schließen des Layout erstellen - Dialogs mit dem OKKnopf erscheinen die Noten auf dem Bildschirm, so wie sie ausgedruckt würden. In dieser Layoutdarstellung sehen Sie jetzt, wie die Takte in gleich lange Zeilen aufgeteilt werden und wie diese Layoutzeilen auf dem Notenblatt verteilt sind. Hier können Sie jetzt Ihren Wünschen entsprechend Änderungen am äußeren Erscheinungsbild der eingegebenen Noten vornehmen. In der Auswahlbox rechts oben im Fenster wird jetzt der Name des aktuellen Layouts angezeigt: Durch Anklicken des Pfeils daneben und Auswählen aus der auftauchenden Liste können Sie immer zur Konzeptdarstellung, in der Sie die Noten eingegeben hatten, oder einem beliebigen Layout wechseln. Für den Wechsel zwischen Layout und Konzept steht Ihnen auch die Tastenkombination c + W zur Verfügung. Mit den Knöpfen und können Sie die Größe der Notendarstellung auf dem Bildschirm beeinflussen, um zum Beispiel einen größeren Überblick zu erhalten oder sich Details ganz genau anzusehen. Durch Drücken des Knopf können Sie zwischen der eingestellten Vergrößerung und einer Ganzseitenansicht umschalten. Auf diese Weise können Sie sehr schnell die Platzverhältnisse auf der Seite beurteilen. Darstellungswechsel Zoom 42 Bewegen im Layout 3 Entdeckungsreise Sie können auch hier im Layout herumlaufen und das jeweils aktive, rot gezeichnete Symbol verändern oder verschieben. Dazu dienen wieder die Cursortasten d und s. Mit den Tasten z und h können Sie zwischen den mit Strichlinien abgegrenzten Layoutzeilen wechseln. Bei Layouts, in denen Sie Originalstimme und Tabulatur zusammen darstellen, besteht eine derartige Layoutzeile aus zwei Notenzeilen. Innerhalb dieses Notenzeilensystems können Sie mit den Tasten e bzw. x in die obere bzw. untere Zeile wechseln. Selbstverständlich können Sie auch hier alle Symbole mit der Maus anklicken. Bei größeren Stücken, die auf mehrere Notenblätter verteilt werden, können Sie mit den Knöpfen vorhandenen Seiten wechseln. Textblöcke , und zwischen den Toccata hat bereits beim Erstellen des Layouts automatisch zwei Überschriften für den Titel des Stückes und für den Komponisten angelegt. Bevor wir uns jetzt tatsächlich ans Ausdrucken machen, wäre es natürlich noch gut, diese vorformatierten Überschriften mit den richtigen Texten zu versehen. Dazu müssen Sie nur auf die gewünschte Überschrift Doppelklicken oder mit den Tasten z und h zu den Layoutzeilen wechseln, die die entsprechende Überschrift enthält. Sobald die passende Zeile rot ist, drücken Sie die Entertaste l und es erscheint folgendes Fenster: 3.4 Ausgabe 43 Hier können Sie nun im linken oberen Eingabefeld den Text der Überschrift ändern. Mit der Tastenkombination c + l können Sie hier einen Zeilenumbruch einfügen. Der gesamte restliche Teil des Fensters bezieht sich auf das Aussehen des Textblocks. Die Angaben im rechten Teil des Fensters zu den horizontalen und vertikalen Abständen, zu Ausrichtung, Zeilenhöhe und Schrift können Sie mit dem Knopf als Formatvorlage speichern abspeichern. Auf diese Weise können Sie sich zum Beispiel einige Standardüberschriftenformate zusammenstellen, die Sie dann nur noch in dem Listenfeld unter Formate aufrufen müssen. Genauere Informationen hierzu finden Sie unter Textblöcke auf Seite 82. Sie können die vorgefertigten Überschriften natürlich auch vollständig löschen. Dazu klicken Sie den Text mit der Maus an oder drücken so lange die Tasten z bzw. h bis die Überschrift rot d.h. aktiv ist. Mit der Taste f können Sie diese Überschrift dann nach einer nochmaligen Sicherheitsabfrage löschen. Neue Überschriften oder Texte können Sie mit der Menüfunktion LAYOUT : TEXTBLOCK EINFÜGEN oder mit der Taste ( setzen. Es erscheint wieder das oben abgebildete Fenster, in dem Sie zusätzlich noch angeben können, ob die neue Überschrift vor oder nach der momentan aktiven Notenzeile oder Überschrift eingefügt werden soll. Falls die Aufteilung der Takte auf die einzelnen Zeilen im Layout nicht Ihren Wünschen entspricht, können Sie dies ganz einfach richtigstellen. Mit der Menüfunktion LAYOUT : ÜBERSICHT bzw. mit der Taste ? rufen Sie ein Übersichtsfenster auf, in dem die Anordnung der vorhandenen Takte und Textblöcke schematisch dargestellt ist. Umbruch 44 3 Entdeckungsreise Mit den Tasten e und x können Sie in diesem Fenster zu der gewünschten Notenzeile laufen und dort mit den Knöpfen bzw. den letzten Takt in die nachfolgende Zeile verschieben bzw. einen Takt aus der nachfolgenden Zeile holen. können Sie alle Takte des Stückes bzw. Mit dem Knopf ab der rot gekennzeichneten Zeile mit der daneben angegebenen Notendichte neu umbrechen lassen. Die in diesem Fenster einstellbaren festen Zeilen- und Seitenumbrüche werden dabei entsprechend berücksichtigt. Auf diese Weise können Sie beispielsweise bei Platzproblemen ein Stück auf ein Notenblatt zusammenschieben. Mit dem Knopf können Sie erzwingen, daß toccata mit der nächsten Zeile auf einer neuen Seite anfängt. Die 3.4 Ausgabe 45 auf diese Weise eingefügten manuellen Seitenumbrüche können Sie mit dem Knopf entfernen. Weitere Einflußmöglichkeiten auf das Aussehen der Notenzeilen haben Sie mit dem Menüpunkt LAYOUT : NOTENDARSTELLUNG ÄNDERN. Dieser Menüpunkt steht nur zur Verfügung, wenn gerade eine Notenzeile im Layout aktiv ist, d. h. die aktive rote Note enthält. Es erscheint ein Dialogfenster in dem Sie Einstellungen wie Zeilenhöhe und Abstände oder die Darstellung von Gliederungszeichen, Taktzahlen und Akkordsymbolen beeinflussen. Die Einstellungen im oberen Teil des Fensters beziehen sich dabei auf das gesamte Zeilensystem, das zum Beispiel aus der Originalstimme und darunter der zugehörigen Tabulatur bestehen kann. Im unteren Teil des Fensters können Sie für die vorhandenen Stimmen getrennt Zeilenhöhe und Abstand zur darunterliegenden Notenzeile einstellen. Auf diese Weise können Sie zum Beispiel die Originalstimme klein über die erstellte Tabulatur drucken lassen. Darstellung der Notenzeilen 46 3 Entdeckungsreise Hinter den Knöpfen und verbergen sich umfangreiche Dialogfenster, in denen Sie Einstellungen zur genauen Darstellung der eingegebenen Akkordsymbole und der angezeigten Taktzahlen machen können. Blattgröße und -ränder Unter LAYOUT : SEITENEINSTELLUNGEN finden Sie die Vorgaben zum Seitenformat und den Seitenrändern. Neben den üblichen Seitenformaten können Sie hier auch völlig freie Abmessungen für Ihre Notenblätter angeben. Wenn das Feld Zeilen über Seite verteilen angekreuzt ist, verteilt toccata die vorhandenen Notenzeilen gleichmäßig so über die Seite, daß das Blatt vollständig ausgenutzt wird. Drucken Die fertig gestalteten Notenseiten können Sie nun endlich mit dem nur in der Layoutdarstellung verfügbaren Menüpunkt DATEI : DRUCKEN auf dem an Ihrem Computer angeschlossenen Drucker ausdrucken lassen. Die dabei verwendete Auflösung ist nur von der Leistungsfähigkeit Ihres Druckers begrenzt. 3.4 Ausgabe In dem zugehörigen Dialogfenster können Sie nicht nur die auszudruckenden Seiten auswählen, sondern auch das gesamte Notenblatt nochmals vergrößern oder auf dem Papier verschieben. Mit der Menüfunktion DATEI : SEITE INS CLIPBOARD können Sie die gerade dargestellte Layoutseite auch in die WindowsZwischenablage übernehmen und können sie von dort in beliebige andere Windowsprogramme einfügen. Auf diese Weise können Sie sehr einfach zum Beispiel Liedersammlungen in einem Textverarbeitungsprogramm erstellen. 47 48 3 Entdeckungsreise Wenn Ihr Drucker mit seiner Arbeit fertig ist, sind Sie am Ziel dieser ersten Einführung angelangt und können sich nun aufmachen aus all den Noten, die Sie schon immer einmal spielen wollten, Tabulaturen zu erzeugen. Bei Fragen oder Problemen zu denen Sie in dieser Einführung keine Lösung finden, lohnt es sich einen Blick in die OnlineHilfe zu werfen. Sie können diese zum Beispiel über den Menüpunkt HILFE : SUCHEN oder über die Hilfeknöpfe in den Dialogfenstern aufrufen und erhalten dort zielgerichtet Hilfe zu einem speziellen Thema oder dem gerade geöffneten Dialogfenster. Akkordsymbole 49 4 TOCCATA-Lexikon In diesem Teil sind in alphabetischer Reihenfolge häufig auftretende Fragen und Problemstellungen mit den zugehörigen Antworten und Lösungen aufgelistet. Noch ausführlichere Informationen finden Sie in den meisten Fällen in der Online-Hilfe. Akkordsymbole Es gibt in toccata eine Vielzahl an Möglichkeiten die im Akkordsymbole-Modus eingegebenen Akkordsymbole darzustellen. Ob beispielsweise ein Mollakkord durch einen Kleinbuchstaben oder ein hinzugefügtes kleines m oder ein ‘-Moll’ gekennzeichnet wird, ist stark davon abhängig, wofür man die Noten setzen will. Die Einstellungen können in toccata für jedes Layout und die Konzeptdarstellung getrennt vorgenommen werden. Die vorgenommenen Änderungen beziehen sich immer nur auf das gerade dargestellte Layout bzw. die dargestellte Konzeptansicht. im Parameterfenster jedes Akkordsymbols (erreichbar über SYMBOL : PARAMETER) oder im Fenster von LAYOUT : NOTENDARSTELLUNG ÄNDERN Menü/Tasten 50 4 TOCCATA-Lexikon Beschreibung Das abgebildete Fenster zeigt die in der Volksmusik übliche Akkordsymboldarstellung, bei der Grundton des Akkordes als Kleinbuchstaben dargestellt wird und ein einzelner Baßton als Großbuchstabe an die gleiche Position gedruckt wird. Die übrigen Einstellungen für die Darstellung besonderer Akkorde dürften für Volksmusik eher selten von Belang sein. Wichtig ist noch die Möglichkeit im unteren Teil dieses Fensters zu den Akkordsymbolen zugehörige Gitarrengriffe einzublenden. Eingabehilfen Eingabehilfen Zur Erleichterung und Beschleunigung der Noteneingabe können Sie sich in toccata die gerade eingegebene oder aktivierte rote Note abspielen lassen. Hierzu steht Ihnen die Menüfunktion EINGABE : MITHÖREN zur Verfügung, die folgendes Auswahlfenster bietet: Sie können hier auswählen, ob die Noten direkt bei der Eingabe (Konzept Schreiben) und beim Aktivieren mit den Pfeiltasten in der Darstellung mit unendlich langen Notenzeilen (Konzept Ändern) oder in der Seitendarstellung (Layout) abgespielt werden sollen. Standardmäßig gelten die Vorzeichen dabei bis zum Ende des Taktes. Vor allem beim schnellen Setzen von Noten, wenn Sie nur noch auf die Vorlage und nicht mehr auf den Bildschirm sehen, empfiehlt sich die Aktivierung des Taktgongs über die Menüfunktion EINGABE : TAKTGONG. Auf diese Weise können Sie erreichen, daß während des Notenschreibens immer beim Erreichen eines neuen Taktes ein Signalton ertönt und Sie damit immer eine Rückmeldung erhalten, ob die Notenwerte korrekt eingegeben sind. 51 52 4 TOCCATA-Lexikon Gitarrengriffe Sie können in toccata zu den eingegebenen Akkordsymbolen die zugehörigen Gitarrengriffe einblenden lassen. Dabei stehen Ihnen zahlreiche vorgefertigte Griffmuster zur Verfügung, Sie können aber auch selbst neue Griffe eingeben oder die vorhandenen Griffe ändern. Menü/Tasten Beschreibung im Parameterfenster jedes Akkordsymbols (erreichbar über SYMBOL : PARAMETER) Der in diesem Fenster eingestellte Gitarrengriff wird zu dem Akkordsymbol gespeichert, dessen Parameterfenster gerade geöffnet ist. Sie können hierbei für jeden Akkord mehrere Griffvarianten speichern und über das Aufklappfenster Ausführung aus den gespeicherten Varianten auswählen. Gliederungszeichen Die Auswahl, ob die Gitarrengriffe zu den Akkordsymbolen oder auch statt der Akkordsymbole angezeigt werden sollen, erfolgt für jedes Layout getrennt in der Akkordsymboldarstellung (siehe Seite 49). Gliederungszeichen Zur Kennzeichnung von Abschnitten können Sie in toccata Gliederungszeichen über einzelne Takte setzen und auf diese Weise zum Beispiel Orientierungshilfen beim Zusammenspiel mit anderen Musikern schaffen. Diese Gliederungszeichen können entweder aus Nummern oder Großbuchstaben bestehen. 53 54 Menü/Taste 4 TOCCATA-Lexikon TAKT : GLIEDERUNGSZEICHEN TAKT : PARAMETER LAYOUT : NOTENDARSTELLUNG ÄNDERN Beschreibung Die gewünschten Gliederungszeichen können Sie am direktesten über die Menüfunktion TAKT : PARAMETER im jeweils gerade aktiven Takt eingeben. Hierzu müssen Sie nur im Feld Gliederungszeichen Nr. des erscheinenden Dialogfensters die gewünschte Nummer des Gliederungszeichens eingeben. Alternativ hierzu können Sie auch die Menüfunktion TAKT : GLIEDERUNGSZEICHEN verwenden. Es erscheint dann folgendes Dialogfenster: Hier sind in der Liste im linken Teil des Fensters alle bislang eingegebenen Gliederungszeichen mit der zugehörigen Taktnummer aufgeführt. Mit dem Knopf einfügen können Sie einem beliebigen Takt ein weiteres Gliederungszeichen hinzufügen. Mit dem Knopf löschen entfernen Sie das in der Liste markierte Gliederungszeichen. Über den Hilfe Knopf neu numerieren können Sie toccata die Gliederungszeichen der Reihenfolge ihres Auftretens nach numerieren lassen, um zum Beispiel Lücken zu schließen, die durch gelöschte Gliederungszeichen entstanden sind. Die Auswahl im unteren rechten Teil des Fensters, ob die Gliederungszeichen als Zahlen oder Buchstaben dargestellt werden sollen, bezieht sich nur auf die Liste in diesem Fenster. Unabhängig von dieser Einstellung können Sie die Gliederungssymbole im Layout in verschiedensten Darstellungsformen anzeigen lassen. Die entsprechende Auswahl können Sie sowohl beim Neuanlegen des Layouts über LAYOUT : LAYOUT ERSTELLEN als auch im vorhandenen Layout über den Menüpunkt LAYOUT : NOTENDARSTELLUNG ÄNDERN treffen. In beiden dabei erscheinenden Fenstern können Sie in einer Aufklappbox aus den verschiedenen Gliederungszeichendarstellungen auswählen. Hilfe Neben den Angaben und Hinweisen aus diesem Handbuch finden Sie noch wesentlich ausführlichere Beschreibungen zu allen Funktionen des Programms in der Online-Hilfe. Über den Menüpunkt HILFE : INHALT gelangen Sie in die Online-Hilfe und können dort in einem systematischen Inhaltsverzeichnis nach dem benötigten Hilfethema suchen. Durch Anklicken der grün dargestellten Texte gelangen Sie dabei in das jeweilige Unterverzeichnis bzw. zu dem entsprechenden Hilfethema. Mit dem Menüpunkt HILFE : SUCHEN öffnen Sie ein Fenster, in dem Sie einen Begriff eingeben können und von dort aus zu den zugehörigen Hilfethemen gelangen. Mit dem Knopf können Sie von jedem Dialogfenster aus sofort das zugehörige Hilfsfenster mit genauen Erklärungen zu dem jeweiligen Fenster einblenden lassen. Auch in der grauen Zeile ganz am unteren Ende des toccata-Fensters werden oftmals wichtige Informationen eingeblendet, die zum Beispiel Erläuterungen zu dem Knopf bieten, über dem sich die Maus gerade befindet. 55 56 4 TOCCATA-Lexikon Instrument definieren Neben Änderungen an den voreingestellten Instrumenten können Sie hier auch ein völlig neues eigenes Instrument definieren, für das toccata Tabulaturen aus den eingegebenen Noten erzeugen soll. Änderungen in den voreingestellten Instrumenten setzen voraus, daß Sie die auf dem neuen Instrument auf Druck und auf Zug vorkommenden Töne im Detail kennen. Bei fehlerhaften Instrumentendefinitionen werden zwangsläufig auch die Ergebnisse der Tabulaturtranskription fehlerhaft. In solchen Fällen besteht oftmals der einfachste Weg in einer Neuinstallation von toccata. Die genaue Lage der Töne bei den vordefinierten Instrumenten können Sie auch den Abbildungen im Anhang dieses Handbuches entnehmen. Über den Knopf Instrument beschreiben können Sie Änderungen an der Instrumentendefinition durchführen. Das heißt, Sie können hier im Detail einstellen, welche Töne in den verschiedenen Reihen auf Ihrer Harmonika vorhanden sind. Menü/Taste im Dialogfenster von TRANSKRIPTION STEIRISCHE HARMONIKA bzw. TRANSKRIPTION HARMONIKA CLUBMODELL STIMME STIMME : : Instrument definieren Steirische Harmonika: In dem Aufklappfeld bei Modell können Sie aus den vordefinierten Instrumenten das gewünschte Modell auswählen. Um ein völlig neues Instrument zu definieren, wählen Sie hier Leer aus. Bei Beschreibung geben Sie dann den Text an, der später unter Modell erscheinen soll. In der nächsten Zeile darunter wählen Sie für jede vorhandene Reihe die Grundtonart aus. In den Listen darunter sind die auf Druck bzw. Zug vorhandenen Töne der einzelnen Reihen farbig hervorgehoben. Durch Anklicken mit der Maus können Sie diese Töne verändern. Das Ändern in diesen Liste erfordert besondere Sorgfalt, da Fehler in diesen Listen zu Fehlern in der erstellten Griffschrift führen. Unter diesen Listen geben Sie an, der wievielte der markierten Töne der Gleichton bzw. Orientierungston ist. Diese Angabe ist nötig, da die verschiedenen Ziehharmonikamodelle eine unterschiedliche Anzahl an Knöpfen pro Reihe haben. Auf der linken Seite des 57 Beschreibung 58 4 TOCCATA-Lexikon Dialogfensters können Sie die Anzahl der Reihen Ihres Instrumentes einstellen. Clubmodell: Mit dem Knopf Instrument beschreiben steht Ihnen ein Fenster zur Verfügung, in dem Sie im Detail die auf Ihrem Instrument vorkommenden Töne angeben können. In dem Feld neben Modell können Sie zu Ihrer eigenen Information Angaben zu dem unten eingestellten Modell machen. Direkt darunter geben Sie die Haupttonarten für die erste und zweite Reihe an und in den Listen darunter die in den Reihen vorkommenden Töne getrennt nach Druck und Zug. Änderungen hierzu können Sie jeweils mit dem Knopf Ändern unter der Liste durchführen. Instrument definieren Es erscheint dann ein Fenster, in dem Sie aus einer chromatischen Tonleiter in eine Liste einfügen können. Mit dem Knopf Anfügen setzen Sie dabei den neuen Ton an das Listenende und mit dem Knopf Einfügen setzen Sie ihn oberhalb des mit der Maus markierten Tones. Mit dem Knopf OK schließen Sie dieses Fenster und gelangen zurück zur Instrumentenbeschreibung. Unterhalb der Liste mit den vorkommenden Tönen stellen Sie ein, welcher dieser Knöpfe auf der Mittellinie des Zeilensystems notiert werden soll. Im rechten Teil des Fensters geben Sie für jeden Baßknopf an, welcher Ton bzw. Akkord auf Druck und auf Zug erklingt. Wenn Sie dieses Fenster mit dem OK-Knopf schließen, werden die veränderten Einstellungen für alle späteren Tabulaturerstellungen verwendet. 59 60 4 TOCCATA-Lexikon Keyboardeingabe Wenn Sie ein Keyboard oder eine Harmonika besitzen, die mit einem MIDI-Kabel an Ihren Computer angeschlossen sind, können Sie zusätzlich auf zwei verschiedene Arten Noten eingeben. Zum einen können Sie mit dem Keyboard oder der Harmonika die Notenhöhen genauso eingeben, wie über die Computertastatur oder die Bildschirmtastatur. Enharmonisch verwechselte Töne (zum Beispiel cis statt des) können Sie dabei einfach mit der Tastenkombination c + B richtigstellen. Zum anderen haben Sie die Möglichkeit, eine Stimme in Echtzeit einzuspielen. Dabei spielen Sie zu den Schlägen eines Metronoms, und toccata zeichnet die Tastendrücke auf. Die so aufgenommenen Noten werden als MIDI-File gespeichert, das dann als neue Stimme importiert wird. Dabei können Sie nachträglich kleine Abweichungen von den richtigen Notenlängen, wie sie bei dieser Eingabevariante unvermeidlich sind, korrigieren. Beim Einspielen mit einer MIDI-fähigen Harmonika werden ebenso wie beim Keyboard nur die Tonhöhen und der Rhythmus aufgezeichnet. Weitere Informationen wie Balgführung oder Griffvarianten sind in den MIDI-Informationen nicht enthalten. Menü/Taste STIMME : IN ECHTZEIT MIT KEYBOARD EINSPIELEN Keyboardeingabe 61 Beschreibung In diesem Fenster geben Sie die Taktart und die Geschwindigkeit der Metronomschläge an zu denen Sie einspielen möchten. Es empfiehlt sich eher ein langsames Tempo zu wählen, um ein weitgehend exaktes Einspielen zu ermöglichen. Hierbei sollten Sie vor allem auch auf das rechtzeitige Loslassen der Tasten achten. Wenn Sie auf den Knopf drücken, hören Sie die Metronomschläge über die Lautsprecher Ihrer Soundkarte und toccata nimmt während dessen alle Tastendrücke Ihres MIDI-Instrumentes auf. Wenn Sie fertig sind, drücken Sie auf den Knopf toccata beendet die Aufzeichnung. und Wenn Sie mit Ihrer Einspielung zufrieden sind, beenden Sie den Dialog mit dem Ok-Knopf, andernfalls drücken Sie einfach noch einmal den Startknopf und wiederholen die Aufnahme. Nach dem Schließen des Einspieldialoges erscheint folgendes Fenster: 62 4 TOCCATA-Lexikon Hier können Sie den kleinsten in den Noten vorkommenden Notenwert angeben. Toccata geht bei der Umsetzung der MIDIInformationen in Noten davon aus, daß kein kleinerer Notenwert als der hier angegebene vorkommt. Auf diese Weise werden kleinere Unregelmäßigkeiten ausgeglichen, die beim Einspielen zwangsläufig vorkommen. Vor dem Schließen des Fensters sollten Sie unbedingt die angegebene Taktart überprüfen und die gewünschten Vorzeichen einstellen. Korrigieren 63 Toccata zeigt nach dem Beenden des Dialoges die eingelesenen Noten an Stelle der bisherigen Notenstimme auf dem Bildschirm an. Wenn Sie jetzt feststellen, daß Sie beim Einlesen zum Beispiel besser einen anderen kleinsten Notenwert verwendet hätten, so können Sie dies ganz einfach richtigstellen. Sie rufen hierzu noch einmal die Funktion auf und beenden den Einspieldialog mit dem Ok-Knopf ohne noch einmal den Startknopf gedrückt zu haben. Toccata hat sich die vorhergehende Einspielung gemerkt und Sie können die Aufnahme einfach mit geänderten Einstellungen einlesen lassen. Korrigieren Für das Korrigieren oder Ändern von eingegebenen Noten stehen Ihnen in toccata mehrere Varianten zur Verfügung. SYMBOL : PARAMETER f Menü/Taste TAKT : WIEDERHERSTELLEN TAKT : FORMATIEREN Als einfachste Variante wandern Sie mit den Cursortasten d oder s zu der falschen Note und ändern dort, da sich toccata automatisch im Noten ändern-Modus befindet, die Note durch das Eintippen der richtigen Tonhöhe oder Notenlänge. Wenn auch die Anzahl der Noten nicht stimmt können Sie mit der Taste f Noten entfernen und an dieser Stelle zum Beispiel mit der Tastenkombination c + E in den Noten schreiben-Modus wechseln. Auf diese Weise können Sie direkt hinter der gerade aktiven roten Note weitere Noten einfügen. Genaueres hierzu finden Sie in diesem Handbuch unter Noten einfügen. Zum Ändern von eingegebenen Symbolen verwenden Sie am einfachsten die Menüfunktion SYMBOL : PARAMETER. Im dabei er- Beschreibung 64 4 TOCCATA-Lexikon scheinenden Dialogfenster finden Sie eine Zusammenstellung aller Einstellungsmöglichkeiten für das gerade aktive Symbol. Wenn Sie nur die Symbolvariante ändern wollen, also zum Beispiel einen Staccatokeil an Stelle des Staccatopunktes verwenden wollen, können Sie alternativ hierzu während das Symbol aktiv ist auch einfach noch einmal die Tastenkombination drücken, mit der Sie das Symbol erzeugt hatten. Auf diese Weise können Sie durch mehrfaches Drücken die verschiedenen zur Verfügung stehenden Symbolvarianten durchgehen. Falls Sie beim Bearbeiten eines Taktes aus Versehen Eingaben gelöscht haben, die Sie noch benötigen, können Sie die Menüfunktion TAKT : WIEDERHERSTELLEN einsetzen. Mit Hilfe dieser Funktion können Sie einen Takt in den Zustand zurückversetzen, den er hatte bevor Sie ein Symbol darin aktiv d.h. rot gemacht hatten. Falls das Aussehen eines Taktes durch Umstellungen und Änderungen gelitten hat, können Sie mit der Funktion TAKT : FORMATIEREN Abhilfe schaffen. Toccata setzt dann Abstände, Halsrichtungen und dergleichen wieder auf ihre Standardwerte zurück. Liedtext Für das Eingeben von Liedtexten steht Ihnen ein eigener Eingabemodus zur Verfügung. Dieser Modus ermöglicht es Ihnen, nachdem alle Noten fertig eingegeben sind, auf sehr einfache Art und Weise mehrstrophige Liedtexte einzugeben. Die Textsilben werden dabei immer den entsprechenden Noten zugeordnet. Die vertikale Position, auf die die erste Strophe gesetzt wird, können Sie unter EINGABE : SYMBOLVORGABEN (WORT) einstellen. Menü/Taste SYMBOL : LIEDTEXT c+U Liedtext 65 Mit der Menüfunktion SYMBOL : LIEDTEXT : SCHREIBEN bzw. mit der Tastenkombination c + U gelangen Sie in den Liedtextmodus. Es erscheint unterhalb der vorher aktiven Note das Zeichen ∼ als Eingabemarkierung. An dieser Stelle geben Sie nun ganz normal über die Tastatur das erste Wort oder die erste Silbe ein. Mit der Leertaste bzw. der Taste - verschieben Sie die Eingabemarkierung unter die nächste Note. Sie schreiben also den Liedtext so, wie Sie ihn auch in einem Textverarbeitungsprogramm eingeben würden. Die Bedeutung der Tasten und neuen Knöpfe in der Kopfzeile im einzelnen: m beginnt unter der nächsten Note mit einem neuen Wort - Fügt einen Bindestrich ein und springt unter die nächste Note. Wenn das letzte Zeichen davor ein mit c + - eingegebener Bindestrich war, beginnt an dieser Stelle eine gestrichelte Linie, die bis zum nächsten Bindestrich oder Textsilbe durchgezogen wird. y+- Markiert Beginn oder Ende eines tiefgestellten längeren Strichs, mit dem das Aushalten einer Silbe über mehrere Töne angezeigt wird. Folgt auf den Beginn des tiefgestellten Strichs als nächstes Zeichen etwas anderes als Leertasten oder das Strichende, bleibt das Zeichen ohne Wirkung. c + m Erzeugt ein Leerzeichen ohne zur nächsten Note weiterzuspringen. c+- Erzeugt einen Bindestrich ohne zur nächsten Note weiterzuspringen. c + R, Z, L Rechter Rand, Zentrum oder linker Rand der Liedtextsilbe werden unter die zugehörige Note gesetzt. l zeigt wie immer die Parameter des aktiven Wortes an, im Parameterfenster können Sie auch nachträglich die Liedtextsilben verändern Beschreibung 66 4 TOCCATA-Lexikon o löscht den letzten Buchstaben, zum Korrigieren von Fehlern innerhalb des Liedtextmodus s, d, e, x beenden den Liedtextmodus oder die Ziffern des Zahlenblocks gibt die Strophennummer an, zu der das aktuelle Wort gehören soll. Die Höhe, auf die standardmäßig die erste Strophe gesetzt wird, können Sie unter EINGABE : SYMBOLVORGABEN (WORT) angeben. , und Mit diesen Knöpfen können Sie den linken Rand, das Zentrum oder den rechten Rand des Wortes oder der Silbe unter die zugehörige Note setzen. Mit der Menüfunktion SYMBOL : LIEDTEXT : KOPIEREN können Sie taktweise den Liedtext einer bestimten Strophe in eine Zwischenablage kopieren und anschließend mit SYMBOL : LIEDTEXT : EINFÜGEN wieder in die Noten einfügen. Die Menüfunktion Kopieren steht nur zur Verfügung, wenn gerade eine Liedtextsilbe aktiv, das heißt rot ist. Es werden im angegebenen Taktbereich alle Liedtextsilben der Strophe kopiert, auf der die gerade aktive Liedtextsilbe steht. Mausklaviereingabe 67 Beim Einfügen ab der Zählzeit des gerade aktiven Symbols können Sie dann die Nummer der Strophe auswählen, auf der die Silben eingefügt werden sollen. Wie bei der direkten Liedtexteingabe werden dabei Pausen in den Noten automatisch übersprungen. In dem Textfeld können Sie die Liedtextsilben vor dem Einfügen bearbeiten, um zum Beispiel eine zusätzlich eingefügte Note überspringen zu können. Mausklaviereingabe Als einfachste aber dementsprechend auch langsamste Eingabevariante steht Ihnen die Möglichkeit offen die Tonhöhen und Tonlängen mit der Maus über eine Klaviatur auf dem Bildschirm einzugeben. EINGABE : KLAVIERTASTATUR Durch Anklicken einer Taste der im unteren Bildschirmbereich eingeblendeten Tastatur können Sie genauso Noten eingeben und verändern wie über die Computertastatur. Menü/Taste Beschreibung 68 4 TOCCATA-Lexikon Wie bei einem normalen Klavier finden Sie über dem Schlüsselloch die Taste für das eingestrichene c. Wenn Sie schwarze Tasten verwenden, nimmt toccata immer die in der vorgezeichneten Tonart wahrscheinlichsten Vorzeichen. Falls Sie dann aber doch die enharmonisch verwechselte Note brauchen, also zum Beispiel statt einem des ein cis, müssen Sie nur auf den Knopf klicken. Mit dem Knopf Pause erzeugen. können Sie wie mit der Taste 0 eine Die Länge der aktuellen Note oder Pause können Sie mit den Notenwertknöpfen links neben der Tastatur einstellen. Mit der Menüfunktion EINGABE : KLAVIERTASTATUR können Sie die Bildschirmklaviatur ein- bzw. ausblenden. MIDI-Dateien einlesen An Stelle der normalen Noteneingabe können Sie Ihre Noten auch aus einer MIDI-Datei einlesen. Menü/Taste STIMME : IMPORTIEREN MIDI-Dateien einlesen Es erscheint zuerst ein Fenster, in dem Sie die gewünschte MIDIDatei auswählen können. Im Anschluß daran geben Sie die notwendigen Importeinstellungen in einem weiteren folgenden Fenster an. Hier wählen Sie die gewünschte MIDI-Spur aus, die als neue Stimme an Stelle der bisherigen Notenstimme importiert werden soll. Durch eine geschickte Wahl des kleinsten vorkommenden Notenwertes 69 Beschreibung 70 4 TOCCATA-Lexikon können Sie je nachdem wie rhythmisch exakt die MIDI-Datei ist die notwendige Nacharbeit auf ein Minimum reduzieren. Mit der Einstellung bei Pausenwert vor erster Note einfügen können Sie die gesamten Noten im Taktgefüge um den angegebenen Notenwert verschieben. Nach der Angabe des korrekten Metrums und der gewünschten Vorzeichen liest toccata die ausgewählte MIDI-Spur ein und stellt sie auf dem Bildschirm dar. MIDI-Einstellungen Über den Menüpunkt DATEI : MIDI EINRICHTEN können Sie die Grundeinstellungen für ein über die Soundkarte angeschlossenes Keyboard verändern. Noten einfügen Unter MIDI In geben Sie den Treiber Ihrer Soundkarte an, der für das Einspielen mit dem angeschlossenen Keyboard unter toccata genutzt werden soll. Falls Sie Ihr Keyboard mit anderen Windowsprogrammen bereits nutzen können, aber toccata noch nicht auf die Keyboardeingaben reagiert lohnt es sich hier mit Hilfe des Aufklappfensters einen anderen Treiber auszuprobieren. Die dabei zur Auswahl stehenden Treiber wurden in der Windows-Systemsteuerung im allgemeinen beim Einbau der Soundkarte installiert. Bei Instrument MIDI In können Sie die Klangfarbe angeben, die für das Keyboardeinspielen verwendet werden soll. Vor allem beim Echtzeiteinspielen zu einem Metronom ist es sinnvoll hier einen lang andauernden Klang wie zum Beispiel Orgel zu verwenden, um eine möglichst exakte Kontrolle zu erhalten, wann genau die Taste losgelassen wurde. Mit dem Schieberegler darunter können Sie die Lautstärke des Instrumentes vor allem im Verhältnis zum Metronomklang einstellen. Im nächsten Feld geben Sie bei Metronom ein welche Schlagzeugklänge für den Metronom verwendet werden sollen, zu dem Sie bei der Echtzeiteingabe spielen. Da sich die geeignetsten Klänge von Soundkarte zu Soundkarte unterscheiden können, kann sich das Herumprobieren hier lohnen. Falls gar kein Metronomklang zu hören ist, sind hier eventuell Klangnummern angegeben, die auf Ihrer Soundkarte nicht geeignet belegt sind. Noten einfügen Wenn Sie nachträglich feststellen, daß Sie mitten in den eingegebenen Noten einige Noten oder ganze Takte vergessen hatten können Sie das auf folgende Weise korrigieren. Fehlerhafte Noten lassen sich meistens einfacher durch das eingeben der richtigen Tonhöhe und -länge korrigieren als durch Löschen und Neueingeben. 71 72 4 TOCCATA-Lexikon Menü/Taste c+E Beschreibung Fehlende Noten innerhalb eines unvollständigen Taktes: • Mit den Tasten s oder d in den fehlerhaften Takt laufen • mit c + E in den Noten schreiben-Modus wechseln • neue Noten hinter der aktiven roten Note einfügen oder durch nochmaliges Drücken von c + E in den Noten einfügenModus wechseln. Eingegebene Noten werden dann vor der aktiven roten Note eingefügt. Fehlende zweite Stimme innerhalb eines vollständigen Taktes (alle Zählzeiten bereits belegt) • Mit den Tasten s oder d in den fehlerhaften Takt laufen • mit c + E in den Noten schreiben-Modus wechseln • Mit dem Knopf len die gewünschte Stimmenanzahl einstel- • neue Noten oder unsichtbare Pausen (nachträglich mit y + c + U unsichtbar machen) in der zusätzlichen Stimme einfügen (Siehe hierzu auch Seite 88). Rhythmusnoten Zur Angabe eines speziellen Rhythmus für die Baßbegleitung können Sie in toccata zusätzliche Rhythmusnoten zur Baßbegleitung in der Tabulaturstimme schreiben. Dazu gehen Sie folgendermaßen vor: • Mit den Tasten s oder d in den gewünschtenen Takt laufen • mit c + E in den Noten schreiben-Modus wechseln Rücktranskription (Steirische Harmonika) • Mit dem Knopf hochsetzen 73 die Stimmenanzahl im Takt um eine • Rhythmusnoten mit sehr tiefen Tönen setzen (zum Beispiel mit der Taste Y), Notenwerte wie üblich mit den Zahlentasten, Noten auf nicht benötigten Zählzeiten mit c + U unsichtbar machen. • Störende Hilfslinien bei den Noten mit der Tastenkombination y + c + O ausblenden. Dies kann alternativ auch die Einstellung im Parameterfenster der Noten normal ohne Hilfslinien bei Kopf erreicht werden. • Erstellen eines neuen Layouts Rücktranskription (Steirische Harmonika) Wenn Sie wie unter dem Lexikonpunkt Tabulatur eingeben beschrieben eine Tabulatur für Steirische Harmonika in der klassischen Notation eingegeben haben, können Sie diese sehr einfach zurück in eine normale Klangnotation verwandeln. STIMME : RÜCKTRANSKRIPTION STEIRISCHE HARMONIKA Dieser Menüpunkt steht nur zur Verfügung, wenn sich die aktive rote Note in einer Stimme befindet die durch den steirischen Harmonikanotenschlüssel im ersten Takt als Tabulatur gekennzeichnet ist. Menü/Taste Beschreibung 74 4 TOCCATA-Lexikon Neben dem Taktbereich der in normale Klangnotation übersetzt werden soll können Sie hier noch angeben, welche Sonderzeichen aus der Tabulatur in die neue Stimme übernommen werden sollen. Mit dem Knopf Instrument beschreiben können Sie auswählen, auf welchem Instrument die eingegebene Tabulatur abgespielt werden soll. Entsprechend ändert sich die Tonart der erzeugten Klangschrift. Nach dem Schließen des Fensters erzeugt toccata eine neue Stimme unter der Tabulaturstimme mit der zugehörigen Klangnotation. Schriften Mit Hilfe der unter EINGABE : SCHRIFTEN versammelten Menüpunkte können Sie die von toccata für das Drucken der Noten verwendeten Schriften kontrollieren. Mit den ersten Menüpunkten Zahlen, Akkordsymbole, Taktzahlen und Gliederungszeichen verändern Sie dabei die verwendete Schrift für alle entsprechenden Symbole in der aktuellen Datei. Bei den unteren drei Menüpunkten Buchstaben, Worte und Liedtext legen Sie hier nur die Schrift fest, die toccata standardmäßig für diese Symbole verwenden soll. Bereits eingegebene Symbole werden Sondertöne auf Steirischer Harmonika dadurch nicht verändert. Bei diesen Symbolen können Sie dadurch beliebig viele unterschiedliche Schriften innerhalb einer Datei verwenden. Durch das Anklicken des Knopfes im zugehörigen Parameterfenster dieser Symbole können Sie für das jeweilige Symbol eine neue Schrift auswählen. Ihnen stehen dabei alle unter Windows installierte Schriften zur Verfügung. Sondertöne auf Steirischer Harmonika Bei speziellen Modellen der steirischen Harmonika kommen in der ersten Reihe zusätzliche Halbtöne vor. Da sich diese in der Instrumentenbeschreibung nicht direkt einstellen lassen, sind zur Erzeugung von Tabulaturen für diese Spezialinstrumente zwei zusätzliche Kunstgriffe notwendig. Bei der Eingabe der Klangnotation setzen Sie diese Sondertöne eine Oktave tiefer, so daß sie unterhalb aller übrigen vorkommenden Noten liegen. Nach dem Aufruf der Menüfunktion STIMME : TRANSKRIPTION STEIRISCHE HARMONIKA drücken Sie den Knopf Instrument beschreiben. Hier geben Sie in der ersten Reihe bei Zug und Druck statt den eingestellten untersten Tönen die auf dem Instrument vorhandenen Sondertöne ebenfalls um eine Oktave zu tief an. Beim Ausführen der Transkription werden dann die tiefergesetzten Sondertöne korrekt den untersten Tasten zugeordnet. Symbole löschen Sie können in toccata das aktive rote Symbol mit der Taste f oder über den Menüpunkt SYMBOL : LÖSCHEN entfernen. Beim Löschen von Noten werden die nachfolgenden Noten innerhalb des Taktes nach vorne verschoben. Auf die weiteren nachfolgenden Takte hat das Löschen keine Auswirkung. 75 76 4 TOCCATA-Lexikon Um zum Beispiel eingegebene Liedtexte wieder auf einen Schlag aus den Noten zu entfernen steht eine Spezialfunktion zur Verfügung. Mit der Menüfunktion SYMBOL : GLEICHE SYMBOLE LÖSCHEN können Sie alle Symbole einer Sorte in einem auswählbaren Taktbereich auf einmal löschen. Diese Menüfunktion steht nur zur Verfügung, wenn gerade ein Symbol und keine Note aktiv, d. h. rot ist. Es erscheint dann folgendes Fenster: In diesem Fenster können Sie einen Taktbereich auswählen und Sie sehen zur Sicherheit welche Art von Symbolen gelöscht wird. Symbole verschieben Die Position von zusätzlichen Symbolen in den Noten bzw. der Tabulatur wie Artikulationszeichen, Akkordsymbole, Liedtext oder Begleitungszeichen können Sie auf verschiedene Arten verändern und Ihren Wünschen anpassen. Einzelne Symbole können Sie entweder mit der Maus oder mit den Tasten + (rechts), - (links), * (oben) und / (unten) verschieben. Symbole verschieben Mit der Menüfunktion SYMBOL : GLEICHE SYMBOLE VERSCHIEBEN können Sie alle Symbole einer Sorte in einem auswählbaren Taktbereich gemeinsam verschieben. Diese Menüfunktion steht nur zur Verfügung, wenn gerade ein Symbol und keine Note aktiv, d. h. rot ist. Es erscheint dann folgendes Fenster: In diesem Fenster können Sie entweder einen Taktbereich auswählen, in dem die in dem Kasten darunter genannten Symbole verschoben werden sollen oder Sie wählen diese Symbole in der gerade aktiven Notenzeile im Layout aus. Die letzte Einstellung ist beispielsweise für Liedtext gedacht, der ansonsten in einer Notenzeile mit anderen Symbolen kollidieren würde. Im unteren Teil des Fensters können Sie dann angeben wohin oder wie weit diese Symbole verschoben werden sollen. Die Numerierung der vertikalen Positionen können Sie dabei dem Bild im rechten Teil des Fensters entnehmen. 77 78 4 TOCCATA-Lexikon Symbolvorgaben Durch die Eingabe der Noten und aller Sonderzeichen über die Tastatur können Sie in toccata den Notentext mit maximaler Geschwindigkeit erfassen. Wichtige Voraussetzung hierfür ist, daß die Positionen und Symbolvarianten, die toccata beim Druck der entsprechenden Taste verwendet den jeweiligen Anforderungen entsprechen und so die notwendige Nacharbeit auf ein Minimum reduziert werden kann. Mit der Menüfunktion EINGABE : SYMBOLVORGABEN können Sie für jedes der in toccata vorhandenen Symbole die Vorbelegungen fest, die toccata automatisch bei der Eingabe dieses Symbols verwendet. Die ersten vier Einstellungen im Dialogfenster beziehen sich dabei auf die Höhe auf die das in der Liste auf der linken Seite markierte Symbol standardmäßig gesetzt werden soll. Wenn Sie dabei die Höhe Tabulatur eingeben von der zugehörigen Note übernehmen lassen, können Sie das Symbol in einem bestimmten Abstand über oder unter diese Note drucken lassen. Wenn Sie zusätzlich halsrichtungsabhängig auswählen, wird das Symbol auf die andere Seite des Notenkopfes gesetzt, wenn sich die Halsrichtung umdreht. Bei horiz. Ausrichtung geben Sie den waagerechten Abstand zum Mittelpunkt der zugehörigen Note an. Am einfachsten können Sie die gewünschten Vorgabeeinstellungen angeben, indem Sie ein Symbol Ihren Wünschen nach positionieren und einrichten und anschließend die Symbolvorgaben aufrufen. Wenn Sie jetzt den Knopf drücken, übernimmt toccata die Einstellungen des aktiven Symbols als Voreinstellungen. Auf diese Weise können Sie zum Beispiel auch die standardmäßig verwendete Symbolvariante vorgeben. Tabulatur eingeben Mit toccata transkription können Sie auch direkt Tabulaturen für Steirische Harmonika eingeben und bei Bedarf in eine normale Klangnotation zurückverwandeln. Für die Eingabe einer Tabulatur für Steirische Harmonika gehen Sie wie folgt vor: • Anklicken des Menüpunktes DATEI : NEU • Einstellen des gewünschten Metrums und des Schlüssels Harmonikatabulatur (Steir.). toccata weiß damit, daß es sich bei der Stimme um eine Tabulatur handelt. • Eingeben der Tabulatur in der klassischen Notation (siehe Seite 30) wie bei normalen Noten. Die eventuell für Töne auf der dritten oder vierten Reihe erforderlichen Doppelkreuze können Sie durch zweimaliges Drücken der Tasten # oder 9 erzeugen. Dreimaliges Drücken entfernt das Doppelkreuz wieder. 79 80 4 TOCCATA-Lexikon • Eingabe der Balgstriche unter den Noten mit der Tastenkombination y + 7. Der Balgstrich wird dabei immer unter die aktuelle Note gesetzt und bis zur nächsten besetzten Zählzeit gezogen. Die Standardhöhe auf die der Balgstrich gesetzt wird können Sie unter EINGABE : SYMBOLVORGABEN (BALGSTRICH) angeben. • Die Baßbegleitung wird als Buchstaben mit der Tastenkombination y + O eingegeben. Die Standardposition, auf die die Buchstaben gesetzt werden kann, dafür unter EINGABE : SYMBOLVORGABEN (BUCHSTABE) verändert werden. Für das Umsetzen der Tabulatur in eine normale Notation ist das Eingeben der Baßbegleitung nicht erforderlich. Sie wird beim Umsetzen in Klangschrift nicht übernommen. Takte bewegen Mit den Menüfunktionen TAKT : ANFÜGEN TAKT : AUSSCHNEIDEN TAKT : KOPIEREN TAKT : EINFÜGEN TAKT : LÖSCHEN können Sie einzelne Takte oder ganze Taktgruppen vervielfältigen, umstellen oder löschen. Die Funktionen entsprechen dabei den gleichnamigen Funktionen der Textverarbeitungsprogramme. Mit der Funktion Anfügen können Sie zusätzlich in einem Schritt einen bestimmten Taktbereich an das Ende der aktiven Stimme kopieren. Taktzahlen 81 Taktzahlen Sie können in toccata Ihre gedruckten Noten oder Tabulaturen mit Taktzahlen versehen lassen. Je nach Bedarf können Sie diese in bestimmten Intervallen, immer am Zeilenanfang oder bei jedem Takt einblenden lassen. LAYOUT : NOTENDARSTELLUNG ÄNDERN (TAKTZAHLEN) Nach der Erstellung eines Layouts über die Menüfunktion LAYOUT : LAYOUT ERSTELLEN können Sie die Menüfunktion LAYOUT : NOTENDARSTELLUNG ÄNDERN anwählen, wenn sich das aktive rote Symbol in einer Notenzeile befindet. In dem dann erscheinenden Fenster betätigen Sie den Knopf folgendes Dialogfenster: und Sie gelangen in Menü/Taste Beschreibung 82 4 TOCCATA-Lexikon Hier geben Sie im obersten Aufklappfenster die Abstände an, in denen Taktzahlen in dieser Layoutdarstellung eingeblendet werden sollen. Darunter geben Sie die Abstände der Taktzahlen vom oberen Ende des Taktstriches am Anfang des jeweiligen Taktes an. Je nach gewählter Einstellung bei Ausrichtung beginnt oder endet die Taktzahl an dieser Position oder wird, wenn Sie zentriert gewählt haben, mittig auf diese Position gedruckt. Durch Ankreuzen des Kästchens Taktzahlen am Satzanfang unterdrücken können Sie die Darstellung der Taktzahl 1 verhindern. Die verwendete Schrift können Sie mit für alle Layoutdarstellungen der geöffneten dem Knopf Datei gemeinsam einstellen. Toccata zählt automatisch unvollständige Takte nicht mit, so daß Auftakte wie üblich bei der Taktnumerierung nicht berücksichtigt werden. Wenn Sie einzelne unvollständige Takte doch mitzählen wollen oder andere vollständige Takte nicht mitzählen wollen, können Sie dies unter TAKT : PARAMETER einstellen, indem Sie dort das Kästchen Takt nicht mitzählen anklicken. Dies ist allerdings nur in der Konzeptansicht möglich, in der Layoutansicht wird in diesem Fenster nur angezeigt, ob der Takt mitgezählt wird. Textblöcke Mehrzeilige Texte für Überschriften, Strophentexte etc. können Sie im Layout ober- oder unterhalb der aktiven Notenzeile oder des aktiven, roten Textblocks eingeben. Menü/Taste Beschreibung LAYOUT : TEXTBLOCK EINFÜGEN ( Beim Einfügen eines neuen Textblocks und beim Verändern des aktiven, roten Textblocks (mit l oder Doppelklicken in den Text) erscheint folgendes Dialogfenster: Taktzahlen 83 In das große Eingabefeld schreiben Sie den gewünschten Text. Dabei können Sie mit der Tastenkombination c + l einen Zeilenumbruch einfügen. vor/nach aktueller Zeile: Der Textblock wird entsprechend vor oder nach der im Moment aktiven Layoutzeile eingefügt. Formatvorlage: In einer Formatvorlage sind alle Positions- und Schriftangaben für einen Textblock gespeichert. Mit dem Knopf können Sie aus der Liste der bislang gespeicherten Formatvorlagen die gewünschte heraussuchen. Im Feld darunter wird jeweils die Schriftart angezeigt, die in der ausgewählten Vorlage verwendet wird. Mit dem Knopf mentan gewählte Formatvorlage löschen. Der Knopf einen weiteren Fensterteil und können Sie die mo- öffnet wie oben abgebildet verwandelt sich dann in . In diesem Fensterteil befinden sich alle 84 4 TOCCATA-Lexikon Einstellungen zu Rändern, Zeilenabstand und Schrift, die jeweils in einer Formatvorlage gespeichert sind: Abstände: Vertikaler Abstand von der Ober- bzw. Unterkante des Textblocks zur darüber bzw. darunterliegenden Zeile in points. Die Höhe des Textblocks selbst wird durch die Schriftgröße und die Zeilenabstände bestimmt. Ausrichtung: Die Textzeilen können am linken oder rechten Rand ausgerichtet werden oder in der Mitte zwischen beiden Rändern zentriert werden. Einrückung: Hier können Sie für den bearbeiteten Textblock die unter LAYOUT : SEITENEINSTELLUNGEN angegebenen seitlichen Ränder nach innen oder außen verschieben. Positive Werte bedeuten dabei immer eine Verschiebung der Ränder nach innen. Die Einrückung bei erste bezieht sich nur auf den linken Rand der ersten Zeile im Textblock. Alle Angaben werden hier in points gemacht. Zeilenhöhe: Hier geben Sie den Abstand der einzelnen Zeilen voneinander im Textblock an. Sie können dabei entweder die vorgegebenen 1-, 1.5- oder 2-zeiligen Abstände wählen, oder Sie geben den Abstand der Zeilengrundlinien direkt an. Bei 0 points werden die Zeilen also vollständig übereinandergedruckt. Mit dem Knopf können Sie Schriftart, Schriftstil und Schriftgröße für den aktuellen Textblock festlegen. Alle diese Einstellungen können Sie mit dem Knopf in einer neuen Formatvorlage abspeichern. Der Name der Formatvorlage, den Sie dabei angeben müssen, muß mindestens vier Zeichen lang sein. Der Knopf bewirkt, daß beim Einfügen eines neuen Textblocks immer die momentanen Einstellungen vorgeschlagen werden. Transponieren 85 Transponieren Falls in Ihrer Vorlage das Stück, für das Sie eine Tabulatur erstellen wollen, in einer Tonart notiert ist, welche Ihnen auf Ihrer Harmonika nicht oder nur schlecht zur Verfügung steht, können Sie dies von toccata ändern lassen. Ihnen stehen hierzu zwei Funktionen zur Verfügung. Bei der Tonarttransposition geben Sie die neue Tonart des Stückes an. Bei der Intervalltransposition geben Sie direkt das Intervall an, um welches alle Noten verschoben werden sollen. STIMME : TONARTTRANSPOSITION STIMME : INTERVALLTRANSPOSITION Tonarttransposition: Bei der Tonarttransposition erscheint folgendes Dialogfenster: Menü/Taste Beschreibung 86 4 TOCCATA-Lexikon Hier wird angezeigt, in welcher Tonart die Stimme bisher steht und Sie wählen aus den angezeigten Zieltonarten die gewünschte zu Ihrem Instrument passende Tonart aus. Nach dem Schließen des Fensters wird der angegebene Taktbereich in die neue Tonart versetzt dargestellt. Wenn Sie also beispielsweise ein Stück in D-Dur (zwei Kreuzvorzeichen) eingegeben haben, welches Sie gerne auf Ihrer steirischen GCFB-Harmonika auf der 2. Reihe spielen möchten, müssen Sie hier C-Dur/a-moll einstellen. toccata transponiert das Stück dann nach CDur und verwendet später bei der Erstellung der Tabulatur für das eingestellte GCFB-Instrument dementsprechend bevorzugt die Knöpfe der 2. Reihe. Vorkommende Vorzeichenwechsel werden bei der Transposition berücksichtigt. Ein Mittelteil, der in der Oberquint steht, steht nach der Transposition dann in der Oberquint der neuen Tonart. Transponieren Intervalltransposition: Bei der Intervalltransposition erscheint folgendes Dialogfenster: Hier geben Sie das genaue Intervall und die Richtung an, die für das Versetzen der Noten verwendet werden soll. Andere Harmonikastimmungen Da die später erzeugte Tabulatur unabhängig von der Harmonikastimmung ist, können Sie mit Hilfe der Transposition auch Tabulaturen für ausgefallenere Harmonikastimmungen erzeugen. Dies ist zum Beispiel dann hilfreich, wenn für diese spezielle Harmonika in toccata keine Voreinstellung zur Verfügung steht. Dazu belassen Sie die Grundeinstellung für die Tabulaturerstellung auf GCFB-Harmonika und transponieren das Stück wie oben beschrieben nach C-Dur. Die erstellte Tabulatur können Sie dann genauso auf der 2. Reihe Ihrer FisHEA-Harmonika spielen. Für das Zusammenspiel mit anderen Instrumenten müssen Sie dazu nur wissen, daß ein Stück, welches Sie auf der zweiten Reihe dieses Instruments spielen, in H-Dur klingt. 87 88 4 TOCCATA-Lexikon Unvollständige Mehrstimmigkeit Problem Beim Schreiben von mehrstimmigen Noten in eine Notenzeile kommt es gelegentlich vor, daß sich die Anzahl der Stimmen innerhalb eines Taktes verändern. MM MMÏ n MMÏM lÏ lÏ l Ïl ÏMM l l ÏMM #### Ï|Ï |Ï| ÏNN ÏNN lÏNÏN ÏN Ï Ï #c l============================ =& =========== = =Ïä ==\ NN NN NN NN Bild 4.4: Auslaufende Mehrstimmigkeit ` lÏ__ . |K n l_Ï_ l__Ï Ï | | Ï Ï # ÏNNN ÏNN Ï| Ï| ÏNN ?#### cÏNNN Ï ä NN lk NN ============ = =========================== ä ==\ Bild 4.5: Beginnende Mehrstimmigkeit Lösung Bei mitten im Takt beginnender Mehrstimmigkeit können Sie sich hier mit unsichtbaren Noten behelfen. Stimmen, die mitten im Takt abbrechen können Sie durch das unvollständige Abschließen einer Stimme oder des ganzen Taktes erreichen. • Anpassen der Stimmenanzahl im aktuellen Takt auf die Stelle mit der größten Vielstimmigkeit. • Hintereinander wie bei der normalen mehrstimmigen Eingabe die durchlaufenden Stimmen schreiben. • Zählzeiten, die nicht besetzt werden, weil eine Stimme später anfängt, mit unsichtbaren Noten (im Parameterfenster der Note einstellen oder mit y + c + U) auffüllen. Vorschlagnoten 89 • Zählzeiten, die nicht besetzt werden, weil eine Stimme früher aufhört, können Sie mit der Taste q übergehen. • Hört die letzte Stimme vor dem Taktende auf, können Sie einfach mit TAKT : TAKT UNVOLLSTÄNDIG ABSCHLIEßEN die Eingabe in diesem Takt beenden. Vorschlagnoten In toccata können Sie sehr einfach kleine Vorschlagnoten vor die gerade aktive rote Note setzen. Mit der Tastenkombination c + V schalten Sie um in den Vorschlagnotenmodus und der große Knopf in der Kopfzeile zeigt an. Alle eingegebenen Noten werden jetzt so lange als Vorschlagnoten vor die gerade aktive Note gesetzt bis Sie mit den Cursortasten s oder d wieder zurück in den Noten ändern-Modus wechseln. Wiedergabe Zur Kontrolle, ob das bislang Gesetzte richtig ist, können Sie sich die eingegebenen Noten von toccata über die Soundkarte Ihres Computers vorspielen lassen. Während der Wiedergabe können Sie sich frei im Werk bewegen und ganz normal weiterarbeiten. STIMME : WIEDERGABE Menü/Taste 90 4 TOCCATA-Lexikon Beschreibung Sie können den abzuspielenden Taktbereich entweder durch Angabe des ersten und letzten Taktes kennzeichnen oder durch den ersten Takt und die Anzahl der Takte, die gespielt werden sollen. Mit dem Knopf starten Sie die Wiedergabe des ausge- wählten Taktbereiches. Mit dem Knopf halten Sie die Wiedergabe bis zum nächsten Drücken des Startknopfes an und mit brechen Sie die Wiedergabe ab. Mit dem Knopf können Sie sich während der Wiedergabe den gerade abgespielten Takt am linken Bildschirmrand anzeigen lassen. öffnen Sie ein Fenster, in dem Sie, für Über den Knopf beliebige Taktbereiche getrennt, Metronomzahlen angeben können, mit denen das Stück gespielt werden soll. Die Metronomzahlen sind dabei immer auf Viertelnoten als Grundschläge ausgelegt. Zwiefacher In der Liste ist jeweils der erste Takt des Bereichs angegeben, der mit der in der Zeile angegebenen Metronomzahl abgespielt werden soll. Mit den Knöpfen im rechten Teil des Fensters können Sie Tempoänderungen hinzufügen oder löschen. Die Klangfarbe, das heißt das für das Abspielen verwendete Instrument stellen Sie unter STIMME : PARAMETER ein. Ihnen stehen dabei alle General-MIDI-Klangfarben in der Qualität zur Verfügung, die die Soundkarte Ihres Computers ermöglicht. In diesem Fenster können Sie auch die Lautstärke und die Einordnung im Stereopanorama (das heißt, ob der Klang zum Beispiel mehr von rechts kommen soll) einstellen. Zwiefacher Beim Zwiefachen wechseln ständig die Taktarten, so daß für das Eingeben der Noten und vor allem für die Tabulaturerzeugung ein besonderes Vorgehen erforderlich ist: Beim Setzen der Noten verwenden Sie durchgehend die größere der beiden Taktarten und beenden die kürzeren Takte mit TAKT : UNVOLLSTÄNDIG ABSCHLIEßEN bzw. der Taste .. Nachdem alle Noten gesetzt sind, geben Sie die zweite Metrumangabe am Anfang des Stückes ein. Falls das Stück mit dem längeren Takt beginnt, müssen Sie hierzu über TAKT : PARAMETER das eingegebene Anfangs- 91 92 4 TOCCATA-Lexikon metrum auf die kürzere Taktart umändern. Anschließend fügen Sie mit TAKT : METRUMWECHSEL EINFÜGEN die Taktart des Taktes ein, mit dem das Stück beginnt. Dabei sollten Sie im zugehörigen Parameterfenster die Einstellung am Taktanfang wählen. Durch die beiden aufeinanderfolgenden Metrumwechsel erkennt toccata, daß es sich um einen Zwiefachen handelt. Im Dialogfenster, welches nach dem Aufrufen der Funktion STIMME : TRANSKRIPTION STEIRISCHE HARMONIKA erscheint, stehen Ihnen dann spezielle Begleitungsschemata zur Verfügung. 4.1 Menüfunktionen und Tastenkürzel 93 Menüfunktionen und Tastenkürzel Welche Teile dieses Handbuches Sie zu welcher Menüfunktion zu Rate ziehen sollten, können Sie der nachfolgenden Liste entnehmen. Weitere Informationen zu den Menüpunkten finden Sie auch in der Online-Hilfe. DATEI NEU LADEN SPEICHERN SPEICHERN UNTER DRUCKEN DRUCKER EINRICHTEN MIDI EINRICHTEN SEITE INS CLIPBOARD BEENDEN → Entdeckungsreise (Seite 17) → Entdeckungsreise (Seite 25) → Entdeckungsreise (Seite 25) Datei → Entdeckungsreise (Seite 25) → Drucken (Seite 46) → MIDI (Seite 70) → Clipboard (Seite 47) STIMME PARAMETER → Wiedergabe (Seite 91) IMPORTIEREN → MIDI-Dateien einlesen (Seite 68) LÖSCHEN siehe Online-Hilfe TONARTTRANSPOSITION → Transposition (Seite 85) INTERVALLTRANSPOSITION → Transposition (Seite 85) TRANSKRIPTION GITARRE siehe Online-Hilfe TRANSKRIPTION LAUTE siehe Online-Hilfe TRANSKRIPTION STEIRISCHE HARMONIKA → Entdeckungsreise (Seite 29) Stimme 94 4.1 Menüfunktionen und Tastenkürzel TRANSKRIPTION HARMONIKA CLUBMODELL → Entdeckungsreise (Seite 35) RÜCKTRANSKRIPTION STEIRISCHE HARMONIKA → Rücktranskription (Steirische Harmonika) (Seite 73) WIEDERGABE → Wiedergabe (Seite 89) IN ECHTZEIT MIT KEYBOARD EINSPIELEN → Keyboardeingabe (Seite 60) Takt TAKT Symbol SYMBOL PARAMETER → Entdeckungsreise (Seite 17) GEHE ZU siehe Online-Hilfe ANFÜGEN → Takte bewegen (Seite 80) AUSSCHNEIDEN → Takte bewegen (Seite 80) KOPIEREN → Takte bewegen (Seite 80) EINFÜGEN → Takte bewegen (Seite 80) LÖSCHEN → Takte bewegen (Seite 80) WIEDERHERSTELLEN → Korrigieren (Seite 63) TAKTSTRICH → Entdeckungsreise (Seite 21) HAUS → Entdeckungsreise (Seite 22) GLIEDERUNGSZEICHEN → Entdeckungsreise (Seite 41) TAKT UNVOLLSTÄNDIG ABSCHLIEßEN → Unvollständige Mehrstimmigkeit (Seite 89) METRUMWECHSEL EINFÜGEN → Entdeckungsreise (Seite 23) PARAMETER → Korrigieren (Seite 63) ARTIKULATION EINFÜGEN → Entdeckungsreise (Seite 27) DYNAMIK EINFÜGEN → Entdeckungsreise (Seite 27) EINTRAGUNGEN EINFÜGEN → Entdeckungsreise (Seite 27) VORZEICHENWECHSEL EINFÜGEN → Entdeckungsreise (Seite 27) LÖSCHEN → Symbole löschen (Seite 75) AKKORDSYMBOLE EINFÜGEN → Entdeckungsreise (Seite 33) LIEDTEXT → Liedtext (Seite 64) VORSCHLAGNOTEN EINFÜGEN → Vorschlagnoten (Seite 89) 4.1 Menüfunktionen und Tastenkürzel 95 GLEICHE SYMBOLE VERSCHIEBEN → Symbole verschieben (Seite 77) GLEICHE SYMBOLE LÖSCHEN → Symbole löschen (Seite 76) EINGABE SCHRIFTEN → Schriften (Seite 74) MEHRSTIMMIGES SETZEN → Entdeckungsreise (Seite 26) MITHÖREN → Eingabehilfen (Seite 51) TAKTGONG → Eingabehilfen (Seite 51) SYMBOLVORGABEN → Symbolvorgaben (Seite 78) KLAVIERTASTATUR → Mausklaviereingabe (Seite 68) TASTATURBELEGUNG ANZEIGEN → Tastaturbelegung (Seite 97) LAYOUT LAYOUT ERSTELLEN LAYOUT LÖSCHEN NOTENDARSTELLUNG ÄNDERN ÜBERSICHT TEXTBLOCK EINFÜGEN SEITENEINSTELLUNGEN → Entdeckungsreise (Seite 39) siehe Online-Hilfe → Entdeckungsreise (Seite 45) → Entdeckungsreise (Seite 43) → Entdeckungsreise (Seite 42) → Entdeckungsreise (Seite 46) Eingabe Layout 96 4.1 Menüfunktionen und Tastenkürzel 4.1 Tastaturbelegung 97 Tastaturbelegung In den folgenden Tabellen finden Sie nach Themengebieten geordnet die zugehörigen Tastenbelegungen. Auf der am Bildschirm mit EINGABE : TASTATURBELEGUNG ANZEIGEN einblendbaren Tastaturschablone können Sie in der anderen Richtung heraussuchen, welche Bedeutung eine spezielle Taste oder Tastenkombination hat. Die zu den Funktionen des Menüs gehörenden Tastenkürzel werden direkt im Menü angezeigt. Die Tastenbelegungen beziehen sich alle auf die deutsche Tastatur. Falls die angegebenen Tastenkürzel nicht das tun, was Sie erwarten, kann es also zum Beispiel auch daran liegen, daß bei Ihnen unter der Windows Systemsteuerung eine amerikanische Tastatur eingestellt ist. Anzeige neu zeichnen m Abstände neu ausgleichen c + m Hilfe-Inhaltsverzeichnis ! Layout erstellen c + % Mehrstimmiges Setzen y + „ Mithören c + § Seite ins Clipboard c + C Symbolparameter l Stimmenparameter % Symbolvorgaben y + $ Taktparameter & Tastaturhilfe für aktuellen Modus c + ! Tastaturhilfe für aktuelles Symbol y + ! Zwischen Layout- und Konzept wechseln c + W Allgemein 98 Bewegen im Werk 4.1 Tastaturbelegung Nächstes Symbol d Nächste Seite im Layout c + h Nächste Zeile im Layout h Stimme darüber e Stimme darunter x Takt wechseln § Vorige Seite im Layout c + z Vorige Zeile im Layout z Voriges Symbol s Noten/Pausen Auflösungszeichen Ä, 8 (im Ziffernblock) Auftakt . Ausrichtung Vorzeichen/Note c + y + # b-Vorzeichen Ö, 7 (im Ziffernblock) enharmonisch verwechseln c + B Fähnchen am Hals c + y + Ä Flageolett c + y + G gespiegelter Notenkopf c + y + I Hals ohne Fähnchen oder Balken c + y + H Halslänge verändern / bzw. * Halslänge verändern (kleine Schritte) y + / bzw. * Hilfslinien bei Pausen c + y + H in nächster Stimme im Takt weiterschreiben q kleiner Notenkopf c + y + K Kreuzvorzeichen #, 9 (im Ziffernblock) 4.1 Tastaturbelegung Nächste Note auf gleiche Zählzeit m Normaler Notenkopf c + y + N Note einfügen r Notenwert/Pausenlänge (mehrfaches Drücken ergibt Punktierungen): Ganze 1 Halbe 2 Viertel 3 Achtel 4 Sechzehntel 5 32tel 6 64tel 7 (über Buchstaben) 128tel 8 (über Buchstaben) Pause 0 Relative Ausdehnung vergrößern c + y + + Relative Ausdehnung verkleinern c + y + Schlagzeug-Notenkopf c + y + S Takte anfügen „ Takte aus Zwischenablage einfügen y + r Tonhöhe: c Y, A, Q, K, I d X, S, W, L, O e C, D, E, P f V, F, R, Ü g B, G, T a N, H, Z h M, J, U unsichtbar c + y + U 99 100 4.1 Tastaturbelegung unsichtbarer Notenkopf c + y + Ü Vorschlagnotenhals c + y + Ö x mit Kreis -Notenkopf c + y + O Artikulation, Dynamik, Eintragungen Abstrich y + 7 Akkordeonregister y + L Akkordsymbol y + K Akzent y + < Arpeggio y + H Atemzeichen y + 1 Aufstrich y + 7 Balgstrich (in Tabulaturstimme) y + 7 Bogenanfang (oben) y + Q Bogenanfang (unten) y + Y Bogenende (oben) y + W Bogenende (unten) y + X Buchstabe y + O Crescendo Anfang y + C Crescendo Ende y + V Decrescendo Anfang y + D Decrescendo Ende y + G Eckige Klammer y + 9 Einklammerung ( ) y + 8 Fangelement y + # Fermate y + E forte y + F Generalbaßsymbol y + Ä 4.1 Tastaturbelegung Griffzeichen y + 5 Haus 1. c + 1 Haus 2. c + 2 Hausmitte/ende c + 3 Klammeranfang (horizontal) y + B Klammerende (horizontal) y + N Metrumwechsel y + , mezzo y + M Pedalzeichen y + Ü Pfeil y + ^ piano y + P Portatostrich y + rin y + R Schraffur y + 6 Sprungzeichen y + 4 Staccatopunkt y + A Strich (kurz) y + 2 Strich (lang) Anfang y + 0 Strich (lang) Ende y + ß subito y + S Taktstrich vorne c + . Taktstrich hinten c + - (bei Buchstaben) Tempoangabe y + J Triller, Verzierung y + T Vorzeichen (einzeln) y + Ö Vorzeichenwechsel y + . Wort y + U 101 102 4.1 Tastaturbelegung zato y + Z Zahl y + I Symbole verändern Arpeggiolänge vergrößern c + y + * Arpeggiolänge verkleinern c + y + / Balken trennen/kitten ^ Bogen gestrichelt c + y + , Bogen in andere Richtung c + y + O Bogen normal durchgezogen c + y + N Bogen Automatik ein/ausschalten c + y + M Bogen Nummer verändern c + y + 0 bis 7 Bogen Position verschieben , Bogen Verschiebung der Stützstelle c + y + +, -, *, / Buchstabe links ausgerichtet c + y + L Buchstabe Position verändern c + y + P Buchstabe rechts ausgerichtet c + y + R Buchstabe zentriert ausgerichtet c + y + Z De/Cresc.-Gabeln ans Taktende c + y + P De/Cresc.-Gabeln Öffnungsweite vergrößern c + y + * De/Cresc.-Gabeln Öffnungsweite verkleinern c + y + / Eckige Klammer Backenlänge vergrößern c + y + + Eckige Klammer Backenlänge verkleinern c + y + Eckige Klammer fett c + y + F Eckige Klammer gestrichelt c + y + , Eckige Klammer normal durchgezogen c + y + N Eckige Klammer Höhe vergrößern c + y + * Eckige Klammer Höhe verkleinern c + y + / 4.1 Tastaturbelegung Einklammern von Akkordsymbol und Vorzeichen c + y + E Einklammerung Klammerabstand vergrößern c + y + + Einklammerung Klammerabstand verkleinern c + y + Einklammerung Klammergröße vergrößern c + y + * Einklammerung Klammergröße verkleinern c + y + / Gitarrengriff wechseln c + y + W Halsrichtung umdrehen , Hals verkürzen / Hals verlängern * Klammeranfang/-ende Nummer verändern c + y + 0 bis 7 Klammeranfang/-ende Backen nach oben/unten c + y + O Klammeranfang/-ende Backenlänge vergrößern c + y + * Klammeranfang/-ende Backenlänge verkleinern c + y + / Klammeranfang Klammer fett c + y + F Klammeranfang Klammer gestrichelt c + y + , Klammeranfang Klammer normal durchgezogen c + y + N Pfeil fett c + y + F Pfeil Länge vergrößern c + y + + Pfeil Länge verkleinern c + y + Pfeil normale Strichstärke c + y + N Pfeil Winkel verändern c + y + * bzw. / Platzbedarf vergrößern c + + (im Zahlenblock) Platzbedarf verkleinern c + - (im Zahlenblock) Schraffur Breite verändern c + y + + bzw. Schraffur Höhe verändern c + y + * bzw. / Sprungzeichen ans Taktende c + y + P Strich (kurz) fett c + y + F 103 104 4.1 Tastaturbelegung Strich (kurz) glissando c + y + ^ Strich (kurz) gepunktet c + y + . Strich (kurz) gestrichelt c + y + , Strich (kurz) Höhendifferenz vergrößern c + y + * Strich (kurz) Höhendifferenz verkleinern c + y + / Strich (kurz) normale Strichstärke c + y + N Strich (kurz) Seitl. Ausdehnung vergrößern c + y + + Strich (kurz) Seitl. Ausdehnung verkleinern c + y + Strich (lang) fett c + y + F Strich (lang) glissando c + y + ^ Strich (lang) gepunktet c + y + . Strich (lang) gestrichelt c + y + , Strich (lang) Nummer verändern c + y + 0 bzw. 9 Strich (lang) normale Strichstärke c + y + N Strich (lang) Pfeilspitze c + y + < Symbol löschen f Tempoangabe Größe vergrößern c + y + * Tempoangabe Größe verkleinern c + y + / Verschieben nach links Verschieben nach links (fein) y + - (im Zahlenblock) Verschieben nach oben * Verschieben nach rechts + Verschieben nach rechts (fein) y + + (im Zahlenblock) Verschieben nach unten / Vorschlaggröße c + y + V 4.1 Tastaturbelegung 105 Wort Hintergrund transparent c + y + T Wort links ausgerichtet c + y + L Wort Position verändern c + y + P Wort rechts ausgerichtet c + y + R Wort Strophennummer verändern c + y + 0 bis 9 Wort zentriert ausgerichtet c + y + Z Zahl normal c + y + N Zahl kursiv c + y + K In Konzeptansicht wechseln c + W Layout erstellen c + % Layout Notendarstellung ändern ) Seiteneinstellungen y + u Textblock einfügen ( Umbruchübersicht ? Akkordsymbole c + K Liedtext c + U Modi Noten ändern w Noten einfügen r Noten schreiben c + E Vorschlagnoten c + V Anzeige neu zeichnen y + m In Noten ändern-Modus wechseln w In den Spezialmodi 106 4.1 Tastaturbelegung Symbol höher * Symbol nach links Symbol nach rechts + Symbol wenig nach links y + Symbol wenig nach rechts y + + Symbol tiefer / zur nächsten Position m, q zur nächsten belegten Zählzeit c + q zur vorherigen Position y + q Sprungweiteneinstellungen: zur nächsten besetzten Zählzeit „ Achtel § Viertel $ Punktierte Viertel % Halbe & Ganze u nächster Taktanfang ( zur nächsten Note ) Akkordsymbolemodus In Akkordsymbolemodus wechseln c + K Grundton C, D, E, F, G, A, H, B Baßton y + C, D, E, F, G, A, H, B 1. Intervall 1 bis 9 2. Intervall y + 1 bis 9 3. Intervall c + 1 bis 9 4.1 Tastaturbelegung 107 Vorzeichen zu Intervallzahl: Auflösungszeichen K bzw. y + K bzw. c + K b-Vorzeichen J bzw. y + J bzw. c + J #-Vorzeichen L bzw. y + L bzw. c + L Akkordparameter l Dur-Akkord R Einklammern I Dominant-Akkord O Gitarrengriff wechseln W Moll-Akkord M Septim-Akkord N sus-Akkord S Übermäßiger Akkord Ü Unterstrichener Grundton y + Verlassen w, e, s, d, x Verminderter Akkord V In Liedtextmodus wechseln c + U Bindestrich zur nächsten Silbe Bindestrich in der Silbe c + gestrichelte Linie (Anfang) c + - und Leerzeichen in der Silbe c + m linksbündig c + L nächste Zählzeit m rechtsbündig c + R Strophennummer 1 - 6 im Ziffernblock Liedtextmodus 108 4.1 Tastaturbelegung Symbolparameter l tiefgestellter Strich (Anfang, Ende) y + zentriert c + Z Vorschlagnotenmodus In Vorschlagnotenmodus wechseln c + V durchgestrichenes Fähnchen . 4.1 Instrumentendefinitionen 109 Instrumentendefinitionen g’’’ c’’’ d’’’ a’’ g’’’ d’’’ h’’ fis’’ e’’’ h’’’ a’’’ e’’’ f’’’ d’’’ b’’’ g’’’ f’’ e’’ h’’ a’ e’’ d’’ d’’ c’’ a’’’ g’’’ g’’ f’ g’’ e’’ c’’’ b’’’ c’’’ a’’ f’’’ es’’’ d’’’ c’’’ b’’ a’’ c’’ g’ fis’ c’’ h’ f’’ a’ b’ d’ e’ g’ d’’ es’’ c’ d’ h c’ f’ g’ e’ f’ b’ c’’ a c’ d fis g h g a c’ e’ f’ a’ d’ f’ 1. Reihe 2. Reihe 3. Reihe es c c f f b H d e g b’ es’ oben 4. Reihe Aus den nachfolgenden Abbildungen können Sie entnehmen, welche Töne auf den in toccata vordefinierten Steirischen Harmonikas vorhanden sind. Der innerhalb eines Knopfes oben angegebene Buchstabe gibt dabei den Ton auf Druck an, der Buchstabe darunter den Ton auf Zug. Druck Zug G-C-F-B 1. Reihe 2. Reihe 3. Reihe d g g gis e a oben f fis oben dis fis a d’ cis e g c’ gis h d’ g’ fis a c’ f’ fis ais cis’ e’ e gis h d’ h dis’ fis’ a’ a cis e’ g’ h cis’ e’ gis’ a h d’ fis’ e’ fis’ a’ cis’’ d’ e’ g’ h’ dis’ e’ a’ h’ cis’ d’ g’ a’ gis’ a’ d’’ e’’ fis’ g’ c’’ d’’ fis’ gis’ cis’’ d’’ e’ fis’ h’ c’’ h’ fis’’ g’’ a’ e’’ f’’ h’ ais’ e’’ a’ gis’ d’’ e’’ dis’’ a’’ d’’ cis’’ g’’ dis’’ cis’’ e’’ d’’ h’’ a’’ fis’’ e’’ a’’ g’’ e’’’ d’’’ h’’ a’’ fis’’’ e’’’ cis’’’ h’’ gis’’ fis’’ d’’’ fis’’ e’’ cis’’’ a’’ gis’’ cis’’ h’ g’’ fis’’ c’’’ h’’ h’’ gis’’ e’’’ d’’’ a’’ fis’’ d’’’ c’’’ g’’’ e’’’ c’’’’ a’’’ gis’’’ dis’’’ ais’’ a’’’ d’’’ fis’’’ cis’’’ h’’’ fis’’’ h’’’ e’’’ Druck Zug cis’’’’ gis’’’ dis’’’ a’’’ fis’’’ d’’’’ h’’’ e’’’ h’’ a’’’ e’’’ Druck Zug h’’’ fis’’’ fis’’’ cis’’’ cis’’’ gis’’ e’’’ cis’’ a’’’ g’’’ d’’’ h’’ g’’’ f’’’ A-D-G-C 4. Reihe 1. Reihe 2. Reihe 3. Reihe 4. Reihe 110 4.1 Instrumentendefinitionen H-E-A-D 1. Reihe 2. Reihe 3. Reihe B es ges g es as A c es as d f as des’ oben des d oben g b des’ ges’ d f as des’ f a c’ es’ c e g b b d’ f’ as’ f a c’ es’ b c’ es’ g’ f g b d’ es’ f’ as’ c’’ b c’ es’ g’ d’ es’ as’ b’ a b es’ f’ g’ as’ c’ d’ g’ as’ f’ g’ b’ f’ e’ b’ b’ a’ es’’ d’’ as’’ b’ a’ es’’ es’’ f’’ ges’’ f’ c’’ des’’ c’’ des’’ des’’ es’’ d’ es’ as’ b’ d’’ c’’ as’’ g’’ a’ g’ es’’ d’’ g’’ f’’ c’’’ des’’’ d’’ c’’ g’’ as’’’ f’’ es’’ c’’’ b’’ c’’ b’ g’’ f’’ b’’ as’’ f’’ d’’ b’’ as’’ b’’ g’’ es’’’ c’’ a’’ e’’ d’’’ a’’ g’’’ d’’’ b’’’ a’’ d’’’ f’’’ as’’’ des’’’’ as’’’ f’’’ as’’’ ges’’’ b’’ g’’ es’’’ c’’’ es’’’ des’’’ es’’’ des’’’ f’’’ es’’’ f’’ es’’ c’’’ b’’ f’’’ c’’’ f’’’ b’’ f’’’ c’’’ c’’’’ g’’’ b’’’ f’’’ b’’’ es’’’ Druck Zug c’’’ g’’ g’’’ d’’’ Druck Zug F - B - Es - As 4. Reihe 1. Reihe 2. Reihe 3. Reihe 4. Reihe 4.1 Instrumentendefinitionen 111 B - Es - As - Des 112 Index Index 113 Index —A— Abhören 89 Abstand Noten 44 Notenlinien 45 Notenzeilen 45 Achtelnote 19 Akkordnoten 20 Akkordsymboldarstellung 46 Akkordsymbole 33; 49 Aktives Symbol 17 Akzidenzien 20 Alteration 20 Anhören 89 Artikulationszeichen 27 Auflösungszeichen 20 Auftakt 21 Ausdruck 46 Auslaufende Mehrstimmigkeit 88 —B— Balgführung 32; 38 Balken 21 Baßläufe 32; 38 Begleitung 30 Begleitungsrhythmus 72 Bewegen von Takten 80 Bildschirmtastatur 67 Bindebogen 27 Blattformat 46 Bogen 27 b-Vorzeichen 20 —C— Doppelkreuz 20 Doppelstrich 21 Druck 32; 38 Drucken 46 Duolen 19 Dynamiksymbole 27 —E— Echtzeiteingabe 60 Einfügen Noten 71 Takte 80 Eingabehilfen 51 Einlesen von MIDI-Dateien 68 Einspielen 60 Enharmonisch verwechseln 60; 67 Export in Textverarbeitung 47 —F— Formatieren 63 forte 27 —G— Ganze Note 19 Ganzseitenansicht 41 Gerätebedarf 11 Gitarrengriffe 52 Gleiche Symbole löschen 76 Gleiche Symbole verschieben 77 Gliederungszeichen 41; 53 Griffalternativen 32 Griffschrift Harmonika Clubmodell 33 Steirische Harmonika 28 Griffschrift eingeben 79 Clipboard 47 —D— Datei speichern 25 —H— Halbe Note 19 Halslänge 19 Halsrichtung 19 114 Index Harmonikaschlüssel 79 Harmonikastimmungen 87 Haus 22 Hilfe 55 —I— Importieren von MIDI-Dateien 68 Installation 11 Instrumentendefinition 56 Intervalltransposition 87 —K— Kasten Siehe Haus Keyboardeingabe 60 Klammer Siehe Haus Klaviertastatur 67 Konzeptansicht 17 Kopieren von Takten 80 Korrigieren 24; 63 Kreuzvorzeichen 20 —L— Layout bewegen im 42 erstellen 39 Liedtext 64 Linienabstände 45 Löschen Symbole 75 Takte 80 —M— Mausklavier 67 Mehrstimmige Eingabe 26 Mehrstimmigkeit unvollständige 88 Menü 93 Metrum 18 Metrumwechsel 23; 91 MIDI 89 MIDI-Dateien einlesen 68 MIDI-Eingabe 60 MIDI-Einstellungen 70 Mithören 51 Modus Akkordsymbole 49 Liedtext 64 —N— Neues Werk 17 Noten ändern 24 einfügen 71 eingeben 18 löschen 20 Notenabstand 44 Notendichte 44 Notenhöhe 19 Notenschlüssel 18 Notenwert 19 —O— Online-Hilfe 55 —P— Papierformat 46 Pause 20 piano 27 Punktierte Note 19 —Q— Quartolen 19 Quintolen 19 —R— Ränder 46 Rhythmusnoten 72 Rotes Symbol 17 Rücktranskription 73 —S— Schlüssel 18 Schriften 74 Sechzehntelnote 19 Seite in Zwischenablage 47 Seitenformat 46 Index 115 Seitenränder 46 Seitenwechsel 44 Sextolen 19 Sichern 25 Sondertöne 75 Speichern 25 Staccatopunkt 27 Symbole löschen 75 verschieben 76 Symbole verschieben 27 Symbolvorgaben 78 Systemvoraussetzungen 11 —T— Tabulatur Harmonika Clubmodell 33 Steirische Harmonika 28 Tabulatur eingeben 79 Takt verschieben 43 Taktart 18 Taktartwechsel 91 Takte bewegen 80 kopieren 80 löschen 80 Taktgong 51 Taktparameter 17 Taktstrich 21 Taktverteilung 43 Taktwechsel 23 Taktzahlen 40; 46; 81 Tastaturbelegung 97 Tempoeinstellungen 90 Textblock 42; 82 Tonart 18 Tonart ändern 85 Tonarttransposition 85 Tonartwechsel 27 Tonhöhe 19 Tonhöhen verschieben 85 Tonlänge 19 Transponieren 85 Triolen 19 —U— Überschrift 82 Überschriften 42 Umbruch 43 Unsichtbare Note 88 Unsichtbare Noten 88 Unvollständige Mehrstimmigkeit 88 Unvollständiger Takt 21 —V— Verbalkung 21 Verbessern 63 Verschieben von Symbolen 27; 76 Viertelnote 19 Voltenklammer 22 Vorschlagnoten 89 Vorzeichen global 18 lokal 20 Vorzeichenwechsel 27 —W— Wechselbaß 30 Werk neues anlegen 17 Wiedergabe 89 Wiederherstellen 63 Wiederholungszeichen 22 —Z— Zeilenabstände 45 Zeilenhöhe 45 Zoom 41 Zug 32; 38 Zweistimmige Eingabe 26 Zwiefacher 91 Zwischenablage 47