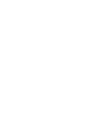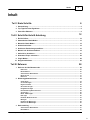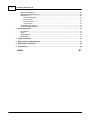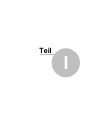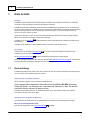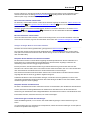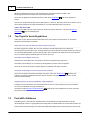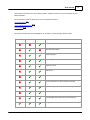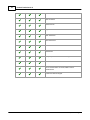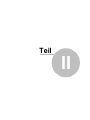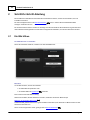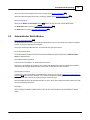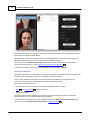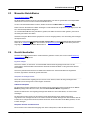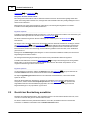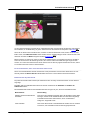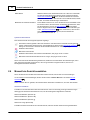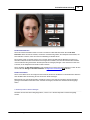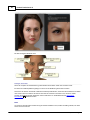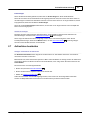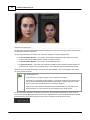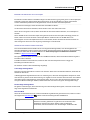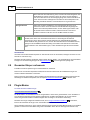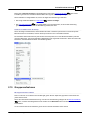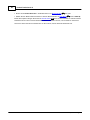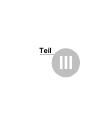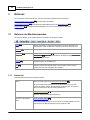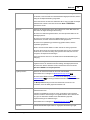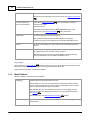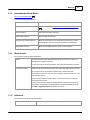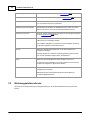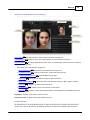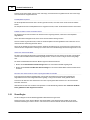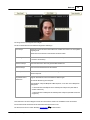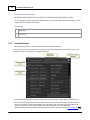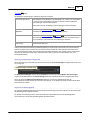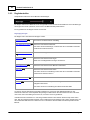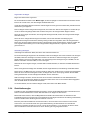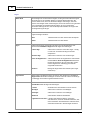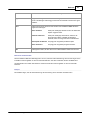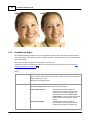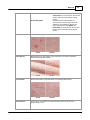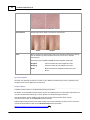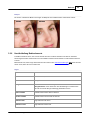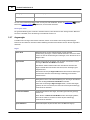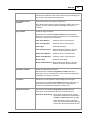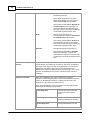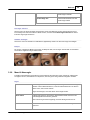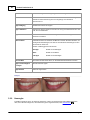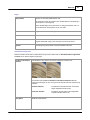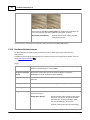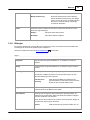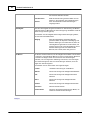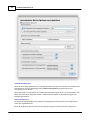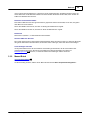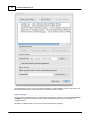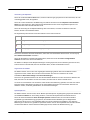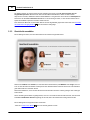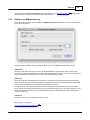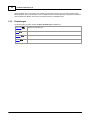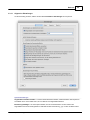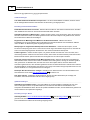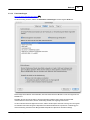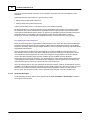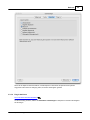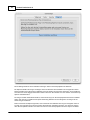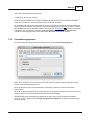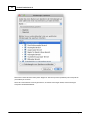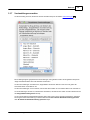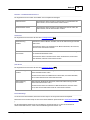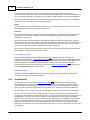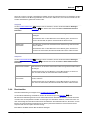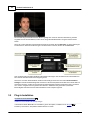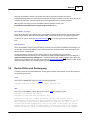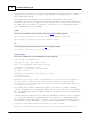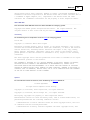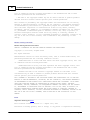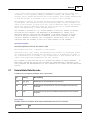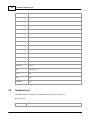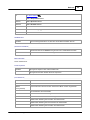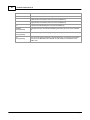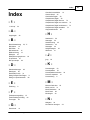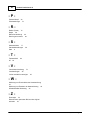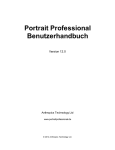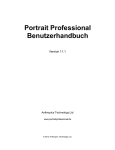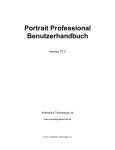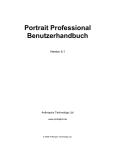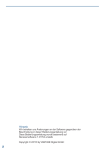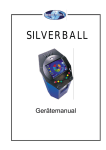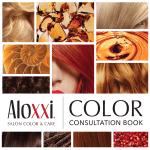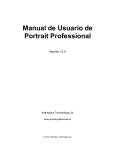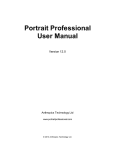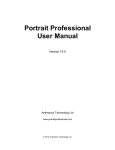Download Handbuch (Mac) - Portrait Professional
Transcript
Portrait Professional
Benutzerhandbuch
Version 12.0
Anthropics Technology Ltd
www.portraitprofessional.de
© 2014 Anthropics Technology Ltd.
Inhalt
3
Inhalt
Teil I Erste Schritte
6
1 Kurzanleitung
................................................................................................................................... 6
2 Top Tipps
...................................................................................................................................
für beste Ergebnisse
8
3 PortraitPro
...................................................................................................................................
Editionen
8
Teil II Schritt-für-Schritt Anleitung
12
1 Ein Bild
...................................................................................................................................
öffnen
12
2 Automatischer
...................................................................................................................................
Batch-Modus
13
3 Manueller
...................................................................................................................................
Batch-Modus
15
4 Gesicht
...................................................................................................................................
bearbeiten
15
5 Gesicht
...................................................................................................................................
zur Bearbeitung auswählen
16
6 Manuell
...................................................................................................................................
ein Gesicht auswählen
18
7 Außenlinien
...................................................................................................................................
bearbeiten
21
8 Gesamten
...................................................................................................................................
Körper verbessern
24
9 Plugin-Modus
................................................................................................................................... 24
10 Gruppenaufnahmen
................................................................................................................................... 25
Teil III Referenz
28
1 Referenz
...................................................................................................................................
der Menükommandos
28
Dateim enü .......................................................................................................................................................... 28
Menü Editieren
.......................................................................................................................................................... 30
Autom atischer
..........................................................................................................................................................
Batch-Modus
31
Menü Ansicht.......................................................................................................................................................... 31
Hilfem enü
.......................................................................................................................................................... 31
2 Werkzeugpalettenreferenz
................................................................................................................................... 32
Zoom -Regler .......................................................................................................................................................... 34
Voreinstellungen
.......................................................................................................................................................... 36
Reglerkontrollen
.......................................................................................................................................................... 38
Gesichtsform..........................................................................................................................................................
regler
39
Hautglättende..........................................................................................................................................................
Regler
42
Haut-Aufhellung
..........................................................................................................................................................
Bedienelem ente
45
Augenregler .......................................................................................................................................................... 46
Mund- & Naseregler
.......................................................................................................................................................... 49
Haarregler
.......................................................................................................................................................... 50
Hautfarbe Bedienelem
..........................................................................................................................................................
ente
52
Bildregler
.......................................................................................................................................................... 53
Hautausw ahl-Werkzeuge
.......................................................................................................................................................... 55
Haarausw ahl-Werkzeuge
.......................................................................................................................................................... 56
3 Referenzdialog
................................................................................................................................... 56
Autom atischer
..........................................................................................................................................................
Batch-Modus
57
Manual Batch .......................................................................................................................................................... 59
© 2014 Anthropics Technology Ltd.
3
4
Portrait Professional 12
Geschlecht ausw
..........................................................................................................................................................
ählen
62
Optionen zur Bildspeicherung
.......................................................................................................................................................... 63
Einstellungen.......................................................................................................................................................... 64
Allgemeine.........................................................................................................................................................
Einstellungen
65
Farbeinstellungen
......................................................................................................................................................... 67
Spracheinstellungen
......................................................................................................................................................... 68
Plug-In aktivieren
......................................................................................................................................................... 69
Voreinstellung
..........................................................................................................................................................
speichern
71
Voreinstellungen
..........................................................................................................................................................
verw alten
73
4 Werkzeugreferenz
................................................................................................................................... 74
Verschieben .......................................................................................................................................................... 74
Pinsel
.......................................................................................................................................................... 74
Ausw ahlpinsel
.......................................................................................................................................................... 76
Beschneiden .......................................................................................................................................................... 77
5 Plug-In
...................................................................................................................................
Installation
78
6 Rechte
...................................................................................................................................
Dritter und Danksagung
79
7 Unterstützte
...................................................................................................................................
Dateiformate
83
8 Tastaturkürzel
................................................................................................................................... 84
Index
87
© 2014 Anthropics Technology Ltd.
Teil
I
6
1
Portrait Professional 12
Erste Schritte
Einleitung
PortraitPro ist der einfachste und schnellste Weg um Porträts in vier Schritten zu retuschieren, sodass Sie
innerhalb von wenigen Minuten professionelle Ergebnisse erzielen.
PortraitPro arbeitet dabei vollständig anders als bekannte Bildbearbeitungsprogramme, die normalerweise
von Profis verwendet werden. PortraitPro wurde mit hunderten von Beispielen menschlicher Schönheitsideale
gefüttert, weswegen Sie nur über die Verwendung von Schiebereglern so viel oder wenig Veränderung
vornehmen können, wie Sie möchten.
Aufgrund des Wissens um das menschliche Schönheitsideal in PortraitPro kann jeder innerhalb weniger
Minuten eine qualitativ hochwertige Fotoretusche anfertigen.
PortraitPro ist in drei Editionen
alle Editionen.
8
erhältlich Standard, Studio und Studio64. Das Handbuch bezieht sich auf
PortraitPro ist für Windows und Mac erhältlich. Dieses Handbuch ist für die Mac Version.
Erste Schritte
Schauen Sie sich das Kapitel Erste Schritte
PortraitPro am besten nutzen.
Die Schritt-für-Schritt Anleitung
12
6
an, um einen schnellen Überblick zu erhalten wie Sie
gibt Ihnen detailliertere Informationen zu jedem Schritt.
Wenn Sie zusätzliche Hilfe benötigen, besuchen Sie bitte www.portraitprofessional.de/support, dort finden Sie
die neuesten FAQs und erhalten Zugang zu unserem Hilfebereich.
1.1
Kurzanleitung
PortraitPro begleitet Sie bei jedem Schritt, aber schauen Sie sich doch einmal das Kapitel Schnelleinstieg an,
um sich selbst mit den Schritten vertraut zu machen.
Wählen Sie das zu bearbeitende Bild aus
Wenn PortraitPro geladen wurde, erscheint der Startbildschirm.
Um Ihr eigenes Bild zu bearbeiten, klicken Sie auf die Schaltfläche Ein Bild öffnen oder
wählen Sie Öffnen... im Dateimenü aus. Dies öffnet das Dateimenü, in dem Sie das Bild
auswählen können, welches Sie laden möchten.
PortraitPro lädt Ihr Bild und zeigt es in der Bearbeitungsfläche an. Anschließend erkennt die Software
automatisch die Gesichter in Ihrem Bild.
Auswählen des zu bearbeitenden Gesichtes
Der nächste Schritt hängt davon ab, wie viele Gesichter automatisch in Ihrem Bild gefunden wurden.
Wenn nur ein Gesicht gefunden wurde
Das Gesicht wird geladen und in Gesicht bearbeiten
15
angezeigt.
© 2014 Anthropics Technology Ltd.
Erste Schritte
7
Es kann vorkommen, dass die automatische Geschlechtserkennung Probleme bei der Feststellung hat. In
diesem Fall wird Ihnen der Dialog Geschlecht auswählen 62 angezeigt. Klicken Sie auf Männlich oder
Weiblich (oder Junge oder Mädchen, bei jüngeren Gesichtern).
Wenn mehr als ein Gesicht erkannt wurde
Die Gesichter, welche erkannt wurden, werden Ihnen zunächst angezeigt. Im Anschluss, wählen Sie eines zur
Bearbeitung aus 16 , oder legen Sie selbst die Gesichter im Bild fest 18 , wenn eines der Gesichter nicht
automatisch erkannt wurde.
Nachdem Sie das erste Gesicht bearbeitet haben, klicken sie auf 'Andere Gesichter' in der Phase Gesicht
bearbeiten 15 , um zu Gesicht auswählen 16 zurückzukehren und das nächste Bild zur Bearbeitung
auszuwählen. Wenn kein
Wenn keine Gesichter erkannt wurden
Wenn keine Gesichter erkannt wurden, öffnet sich ein Dialog-Fenster, um Ihnen dies mitzuteilen. Wenn Sie
dieses Fenster schließen, beginnen Sie automatisch den Prozess des manuellen Festlegen des Gesichts
.
18
Anzeigen des fertigen Bildes und Feinheiten bearbeiten.
Nachdem Sie ein Gesicht ausgewählt haben, gelangen Sie zur Gesicht bearbeiten
15
Phase.
Sie sehen das Original auf der linken Seite des Bildschirmes und die bearbeitete Version auf der rechten
Seite (Sie können diese Ansicht ändern indem Sie die Anzeige Vorher und Nachher und Nur Nachher-Tabs
über dem Bild nutzen).
Überprüfen Sie die Außenlinien und das Geschlecht/Alter
Die Außenlinien werden im Vorher-Modus angezeigt. Die Kontrollpunkte können Sie durch Anklicken und
Ziehen bewegen. Im Nachher-Modus wird jede Bewegung der Außenlinien angezeigt, sodass Sie die
Veränderung sofort einsehen und ggf. korrigieren können.
Es kann passieren, dass die Gesichtserkennung Punkte einzeichnet wo gar keine Haut oder Teile des
Gesichts sind. In diesem Falle, können Sie einfach auf das weiße Kreuz klicken, das sich in dem Header über
dem Gesicht befindet. Anschließend können Sie die Gesichtslinien manuell einfügen.
Das Geschlecht und Alter werden automatisch erkannt und im Vorher-Modus in der Zeile über dem Gesicht
angezeigt. Dort können Sie auch ggf. falsche Angaben korrigieren.
Sobald Sie die Maus aus dem Vorher-Modus bewegen, werden die Linien ausgeblendet, um Ihnen einen
ungestörten Vorher/Nachher-Vergleich zu bieten. Durch das Bewegen der Maus in den Vorher-Modus, werden
die Steuerungslinien wieder angezeigt.
Überprüfen der Haut- und Haarbereiche
Die Haut- und Haarbereiche werden automatisch erkannt. Um festzustellen, dass die Bereiche korrekt erkannt
wurden, klicken Sie auf Anzeigen/Bearbeiten der Hautbereiche. Ebenfalls können Sie die automatische
Anzeichnung der Haarbereiche über Anzeigen/Bearbeiten der Haarbereiche einsehen. Falls die Bereiche nicht
korrekt erkannt wurden, nutzen Sie die Pinsel, um Fehler zu beseitigen.
Feinheiten korrigieren mit Hilfe der Schieberegler
Halten Sie ENTER gedrückt, um vom Vorher- zum Nachher-Bild zu gelangen und die Verbesserungen zu
sehen.
Um verschiedene Arten von Veränderungen auszuprobieren, klicken Sie auf Voreinstellungen um die Optionen
zu öffnen und probieren Sie einige aus.
© 2014 Anthropics Technology Ltd.
8
Portrait Professional 12
Mit Hilfe der Regler können Sie nun alle Veränderungen nach Ihrem Belieben einstellen. Die
Steuerungselemente hierzu finden Sie rechts auf dem Bildschirm.
Sie können die Ergebnisse jederzeit speichern, indem Sie im Datei-Menü
wählen.
28
(links oben) "Speichern"
Auch können Sie jederzeit das gesamte Projekt speichern, indem sie "Speichern der Session" wählen, was es
Ihnen erlaubt, jederzeit zum Projekt zurückzukehren, um weitere Bearbeitungen vorzunehmen.
Andere Gesichter im Bild
Wenn in einem Bild mehr als ein Gesicht wurde, klicken Sie "Andere Gesichter" , um zurück zur Gesicht
auswählen 16 Phase zurückzugelangen.
1.2
Top Tipps für beste Ergebnisse
Sollten Sie nur eine Seite des Nutzerhandbuches lesen, dann sollten Sie diese wählen, um die besten
Ergebnisse mit PortraitPro zu erhalten.
Stellen Sie sicher, dass die Außenlinien akkurat angezeichnet sind.
Die besten Ergebnisse erzielen Sie, wenn die Außenlinien korrekt angezeichnet sind. Obwohl die
Gesichtserkennung automatisch alles meist korrekt erkennt, können kleinere manuelle Korrekturen nötig sein,
um das Gesamtbild perfekt zu machen. Wichtig ist hier, dass besonders die Außenlinien am Gesicht korrekt
sind, um nicht das gesamt Hautbild größer zu machen, als es ist.
Verschieben Sie die Regler nicht zu weit
Häufig können Sie ein Bild schon sehr stark mit nur kleinen Veränderungen verbessern.
Verschieben Sie die Regler nur so weit bis Sie die Ergebnisse erhalten, die Ihnen gefallen.
Wenn Sie sie zu weit verschieben, wird das Ergebnis unnatürlich oder falsch aussehen.
Verwenden Sie die Regler nicht zum Korrigieren kleiner Flecken
Sie können zu starkes Verschieben der Regler vermeiden, indem Sie das Retusche 42 -Werkzeug zum
Entfernen von Flecken und Makel verwenden. Dies ist viel besser als die Regler zu verwenden, die das
gesamte Gesicht betreffen.
Vergewissern Sie sich dass der Hautbereich richtig selektiert ist
PortraitPro erkennt automatisch bei welchen Bereichen es sich um Haut handelt. Es kann jedoch hilfreich
sein, diese zu überprüfen und ggf. auszubessern.
Verwenden Sie die Erweitern und Einschränken
zugeordnet wurden.
1.3
55 -Werkzeuge
um über Hautbereiche zu malen, die falsch
PortraitPro Editionen
PortraitPro gibt es in drei Editionen: Standard, Studio und Studio Max. Die Standard Edition ist für den
Amateurfotograf und den nur gelegentlichen Einsatz gedacht. Die Studio Edition ist auf Foto-Enthusiasten und
professionelle Anwender ausgerichtet. Die Edition Studio Max verfügt über die gleichen Features wie auch die
© 2014 Anthropics Technology Ltd.
Erste Schritte
Studio Edition, bietet aber auch einen Speicher-Modus, der Bilder zusammen legt, für Fotografe, die viele
Bilder bearbeiten.
Dieses Handbuch deckt alle Editionen ab, auch mit speziellen Features.
Studio Max Edition
8
Studio & Studio Max Editions
Studio Edition
8
8
Die folgende Tabelle zeigt die Hauptaufgaben von PortraitPro und die jeweiligen Editionen dazu.
Standard
Studio
Studio Max
Automatischer Batch-Modus
Manueller Batch-Modus
Photoshop plug-in
Aperture plug-in
Lightroom plug-in
RAW format
Liest Adobe DNG format
Lesen & Schreiben von TIFFs & PNGs mit 48 Bits
Unterstützung von JPEG, PNG und TIFF Farbprofilen
Unterstützung von verschiedenen Farbplätzen
Unterstützt Monitoreinstellungen und Farbanzeigen
Haut glätten
© 2014 Anthropics Technology Ltd.
9
10
Portrait Professional 12
Haut neu belichten
Haut neu färben
Gesicht formen
Augen verbessern
Haar verbessern
Mund verbessern
Manuelles Ausbessern
Bildkontrolle
Komplett personalisierte Voreinstellungen
Mehr als eine Person im Bild bearbeiten
Lesen und Schreiben von JPEG, PNG und TIFFDateiformaten
Kostenloser Online-Support
© 2014 Anthropics Technology Ltd.
Teil
II
12
2
Portrait Professional 12
Schritt-für-Schritt Anleitung
Diese Sektion des Handbuches beschreibt die verschiedenen Phasen, welche Sie durchlaufen, wenn sie
PortraitPro anwenden.
Die wohl wichtigste Phase ist die Gesicht bearbeiten
anzeigen und ändern können.
15
Phase, in welcher Sie die bearbeiteten Bilder
Die meisten anderen Phasen werden nur benötigt, wenn die automatische Gesichtserkennung das Gesicht in
Ihrem Bild nicht korrekt gefunden hat oder Sie ein Gruppenfoto bearbeiten, mit mehreren Gesichtern im Bild.
2.1
Ein Bild öffnen
Der Startbildschirm von PortraitPro
Wenn Sie PortraitPro ausführen, startet es mit dem Start-Bildschirm:
Bild öffnen
Um ein Bild zu öffnen, können Sie entweder
· den Bild öffnen-Knopf klicken oder
· den Befehl Öffnen im Dateimenü
28
verwenden.
Dann erscheint der Datei-Öffnen-Dialog.
Wählen Sie die Datei, die Sie verbessern möchten, und klicken Sie auf den Öffnen-Knopf.
Bildtypen, die PortraitPro öffnen kann.
83
Sobald das Bild geöffnet wurden ist, beginnt PortraitPro automatisch, alle Gesichter im Bild zu finden und das
Geschlecht zu bestimmen.
Wenn ein Gesicht gefunden wurde, gelangen Sie zu Gesicht bearbeiten
15
.
© 2014 Anthropics Technology Ltd.
Schritt-für-Schritt Anleitung
Wenn mehr als ein Gesicht gefunden wurde, gelangen Sie zu Gesicht auswählen
13
16 .
Wenn keine Gesichter gefunden wurden, werden Sie gebeten, diese manuell festzulegen
18
.
Mehrere Bilder öffnen
Wenn Sie die Studio oder Studio Max edition
8
besitzen, können Sie auch mehrere Bilder öffnen.
Die Studio Max edition hat einen automatischen Batch-Modus
Die Studio edition hat einen manuellen Batch-Modus
2.2
13
.
15 .
Automatischer Batch-Modus
Nur in der Studio Max Edition
8
Die Studio Max Edition hat einen automatischen Batch-Modus, der es Ihnen erlaubt, einen Stapel von Bildern
zu laden und diese automatisch zu bearbeiten.
Sie können hierbei jedes Bild einsehen, um weitere Änderungen vorzunehmen.
Einen Stapel Bidler öffnen
Um mehrere Bilder zu öffnen und diese automatisch bearbeiten zu lassen, klicken Sie auf Mehrere Bilder
öffnen im Startbildschirm.
Eine Dateiauswahl wird geöffnet.
Suchen Sie nach den Bildern, die bearbeitet werden sollen.
Sie können mehrere Bilder auswählen, indem Sie die Taste Befehlstaste auf Ihrer Tastatur gedrückt halten,
während Sie die jeweiligen Bilder anklicken oder einfach mit der Maus mehrere markieren.
Speicheroptionen wählen
Sobald Sie ein oder mehrere Bilder ausgewählt haben, öffnet sich ein Fenster: Optionen zum automatischen
Speichern 57 . Hier können Sie einstellen, wo und wie Ihre bearbeiteten Bilder gespeichert werden sollen und
den Standard für Alter, Geschlecht und die jeweiligen Voreinstellungen.
Klicken Sie OK und fahren Sie fort. Bitte beachten Sie, wenn Sie an dieser Stelle "Schließen" klicken wird auch
der den Auto-Batch geschlossen.
Bearbeiten
Wenn ein Stapel von Bildern geöffnet wurde, sehen Sie eine Liste mit Kacheln von Ihren Bildern in diesem
Stapel.
© 2014 Anthropics Technology Ltd.
14
Portrait Professional 12
Der Screenshot zeigt die Liste links. Auch sehen Sie hier eine Zusammenfassung im Hauptfenster sowie die
Steuerungselemente für den Batch-Modus
Die Bilder werden automatisch bearbeitet. Dies geschieht in zwei Phasen. In der ersten Phase werden die
Gesichter in jedem Bild gefunden. In der zweiten werden die Bilder bearbeitet.
Wenn Sie auch das automatische Speichern gewählt haben, werden alle Bilder in einer dritten Phase
gespeichert. (Auto Speichern im Dialog Optionen zum automatischen Speichern 57 .)
In der Zusammenfassung können Sie immer den Status eines jeden Bildes einsehen.
Überprüfen der Ergebnisse
Klicken Sie auf ein Bild, um es auszuwählen. Dann sehen Sie ein Bild im Hauptfenster. Wenn das Bild bereits
bearbeitet wurde, können Sie es heir sehen und weitere Feinheiten bearbeiten.
Es ist sinnvoll, jedes Bild zu überprüfen, da die automatische Gesichtserkennung möglichweise die
Außenlinien nicht ganz korrekt angezeichnet hat, was zu Problemen führen kann.
Das Wichtigste zur Überprüfung ist:
· Korrekte Außenlinien um das Gesicht und die Gesichtszüge (besonders am Kinn)
· Haut
55
- und Haarbereiche
56
müssen korrekt sein
· Alter und Geschlecht
Wenn Sie mit dem Ergebnis zufrieden sind, klicken Sie auf ein weiteres Bild oder gehen Sie zurück zur
Zusammenfassung und Ihr bearbeitetes Bild wird gespeichert.
Um zurück zur Zusammenfassung zu gehen, klicken Sie einfach aus Zusammenfassung anzeigen, ganz
oben oder wählen Sie Zusammenfassung anzeigen im Auto-Batch-Menü 31 .
© 2014 Anthropics Technology Ltd.
Schritt-für-Schritt Anleitung
2.3
15
Manueller Batch-Modus
Nur in der Studio Edition
8
Die Studio Edition bietet Ihnen einen manuellen Batch-Modus, mit dem Sie ganz einfach einen Stapel Bilder
laden können und eins nach dem anderen bearbeiten können.
Um den manuellen Batch-Modus zu öffnen, klicken Sie einfach auf Batch öffnen im Dateimenü
28 .
Dadurch können Sie Dateien zum Batch hinzufügen und die Dateiformate zur Speicherung festlegen, wenn Sie
zum nächsten Stapel Bilder übergehen.
Im manuellen Batch-Modus wird jedes Bild so geöffnet, als hätten Sie dieses einzeln geladen, jedoch ohne
den Dialog zum Öffnen einer Datei.
Außerdem wird jedes Bild sofort dort gespeichert wo Sie es festgelegt haben, ohne den Dialog zum Festlegen
des Speicherortes.
Klicken Sie hierzu einfach auf Speichern und zum nächsten Bild nach jedem bearbeiteten Bild. Diesen Befehl
finden Sie im Dateimenü 28 oder in der Toolbar in der Bearbeitungsphase 15 . Dies wird Ihnen jedoch nur
angezeigt, wenn der manuelle Batch-Modus aktiv ist.
2.4
Gesicht bearbeiten
Nachdem Sie ein Bild geöffnet haben und die Gesichter gefunden wurden, können Sie mit der Bearbeitung
eines Gesichtes 32 beginnen.
Ergebnis anzeigen
Sie können wählen, ob das Vorher- und Nachherbild nebeneinander angezeigt werden oder nur das
größtmögliche verbesserte Bild. Verwenden Sie die Reiter oberhalb des Bilds um die gewünschte Ansicht
auszuwählen.
Sie können jederzeit durch Drücken und Halten der Entertaste vom verbesserten Bild zum Originalbild
wechseln, egal welche Ansicht Sie gerade verwenden.
Überprüfen der wichtigen Punkte
Wenn Sie in dieser Phase angelangt sind, mit einem neuen Gesicht, sollten Sie einige wichtige Punkte
überprüfen, bevor Sie beginnen mit den Reglern zu arbeiten.
Außenlinien überprüfen
Die Außenlinien werden automatisch um das Gesicht herum angezeichnet. Diese werden Ihnen im VorherModus angezeigt, stellen Sie also sicher, dass der Vorher-Nachher-Modus ausgewählt ist.
Werden die Außenlinien nicht angezeigt, bewegen Sie die Maus in den Vorher-Modus, um diese wieder
anzuzeigen.
Die Außenlinien sollten genau um das Gesicht und die Gesichtszüge gehen. Sollten diese falsch
angezeichnet sein, bewegen Sie die Linien einfach mit Hilfe der Punkte. Bewegen Sie dazu die Maus über die
Punkte, bis ein oranges Kreuz erscheint, klicken Sie auf den Punkt und halten Sie die Maus gedrückt, um den
Punkt zu bewegen.
Überprüfen der Haut- und Haarbereiche
Diese werden immer automatisch festgelegt. Um diese zu überprüfen, nutzen Sie bitte die Tools in
© 2014 Anthropics Technology Ltd.
16
Portrait Professional 12
Haarbereich
55
und Hautbereich
56
.
Überprüfen Sie Alter und Geschlecht
Dies wird generell automatisch erkannt. Über dem Gesicht wird Ihnen die Auswahl angezeigt. Sollte dies
jedoch nicht richtig erkannt wurden sein, bewegen Sie einfach die Maus über die jeweilige Kategorie und es
öffnet sich eine Auswahl.
Bitte beachten Sie, dass diese Festlegung notwendig ist, um bestmögliche Ergebnisse zu erzielen.
PortraitPro wird Ihr Bild jetzt automatisch verbessern.
Ergebnis anpassen
PortraitPro wird Ihr Bild jetzt automatisch verbessern. Lesen Sie für weitere Informationen zur Veränderung der
Standardeinstellungen bitte den Teil zum Thema Voreinstellungen. 36
Die Art der Verbesserung können Sie durch Bewegen der Schieberegler in der Kontrollpalette
beeinflussen.
32
Die Regler sind in Gruppen unterteilt, die verschiedene Teile des Gesichts beeinflussen. Zu Beginn, werden
die Gesichtsformregler 39 und die Haut-Elemente 42 geöffnet, während die anderen Regler geschlossen
bleiben. Die Gruppen können durch einen Klick auf den Namen geöffnet werden. Dort findet sich auch ein
kleines Dreieck, welche nach unten zeigt, wenn der Bereich geöffnet ist und nach oben, wenn der Bereich
geschlossen ist.
Bewegen Sie den Masterregler jeder Kategorie um einen Eindruck der Effekte zu erhalten, die durch diese
Reglerkategorie beeinflusst werden.
Die untergeordneten Regler jeder Kategorie erlauben Ihnen jeden Effekt im Detail zu regulieren.
PortraitPro beinhaltet auch eine Reihe Voreinstellungen 36 , die einige oder alle Regler auf voreingestellte
Werte setzen um einen bestimmten Effekt zu erzielen. Diese können Sie einfach ausprobieren um die
möglichen Veränderungen Ihres Fotos zu sehen.
Ergebnis speichern
Um das Ergebnis zu speichern, wählen Sie Speichern aus dem Dateimenü 28 oder gehen Sie über die
Schaltfläche Weiter oben links. Dadurch können Sie Ihr bearbeitetes Bild speicher.
Die Option Jpg/Tiff/Png speichern bietet Ihnen eine Auswahl an Dateiformaten, in denen Sie Ihr Bild
speichern können.
Wenn Sie alle Einstellungen abspeichern möchten um das Bild zu einem späteren Zeitpunkt erneut
anzupassen, wählen Sie den Befehl Projekt speichern aus dem Menü Datei 28 . Dies speichert das
Originalbild zusammen mit allen Markierungspunkten, den Haut- und Haarmarkierungen sowie die
Reglereinstellungen in ein proprietäres ".ppx"-Format.
2.5
Gesicht zur Bearbeitung auswählen
Nachdem Sie ein Bild geöffnet haben, zeigt PortraitPro dieses in der 'Gesicht auswählen'-Phase an, wenn
mehr als ein Gesicht oder gar kein Gesicht erkannt wurden.
Zu diesem Schritt können Sie jederzeit zurückkehren, indem Sie „Ein weiteres Gesicht in diesem Bild
b earb eiten“ im Dateimenü auswählen oder auf Andere Gesichter klicken.
© 2014 Anthropics Technology Ltd.
Schritt-für-Schritt Anleitung
17
Um das Gesicht befinden sich Außenlinien. Überprüfen Sie Alter und Geschlecht des Gesichts, dann klicken
Sie auf Weiter, um zur Bearbeitung zu gehen. Hier können Sie die Außenlinien überprüfen und ändern 21 .
Wenn Sie zu dieser Phase zurückkommen, nachdem ein Gesicht bearbeitet wurde, werden Sie einen extra
Button sehen, der Außenlinien ändern heißt. Klicken Sie hier und Sie gelangen zurück und können die Linien
verändern. Ein Klick auf Weiter bringt Sie direkt zur Bearbeitung 15 .
Manchmal kann es vorkommen, dass ein Gesicht da entdeckt wurde, wo eigentlich kein Gesicht im Bild zu
sehen ist. Diese können Sie einfach ignorieren, da in diesen Teilen keine Veränderungen vorgenommen
werden, es sei denn Sie wählen dieses 'leere' Gesicht aus. Sie können jegliche Außenlinien löschen, indem
sie auf das Kreuz oben rechts im Gesicht klicken.
Ein Gesicht bearbeiten, dass nicht automatisch erkannt wurde.
Wenn ein zu bearbeitendes Gesicht nicht erkannt wurde (es befinden sich also keine Außenlinien um das
Gesicht), klicken Sie Neues Gesicht im Bedienfeld. Sie können nun das Gesicht manuell auswählen.
Bedienelemente für jedes Gesicht
Für jedes Gesicht das erkannt wurde (ob automatisch oder manuell), werden Außenlinien um das Gesicht
angezeigt.
Zusätzlich gibt es eine Bedienleiste über dem Gesicht und darunter die Auswählen und Ändern der
Außenlinien -Buttons.
Diese Bedienleiste ist blau für unbearbeitete Gesichter und grün für jene, die schon bearbeitet wurden.
Bedienelement
Beschreibung
Indikator Geschlecht/ Geschlecht
auswählen
Dies wird in der Kopfzeile angezeigt. Wenn Sie die Maus in diese Zeile
bewegen, wird Ihnen die Auswahl für Alter und Geschlecht angezeigt.
PortraitPro braucht diese Informationen, da es auf bestimmte
Kategorien eingestellt wurde.
Löschen-Button
Das ist das Kreuz rechts in der Bedienleiste. Klicken Sie hier und alles
zu löschen, was PortraitPro für dieses Gesicht gespeichert hat.
© 2014 Anthropics Technology Ltd.
18
Portrait Professional 12
Weiter Button
Wählt das Gesicht, das bearbeitet werden soll. Wenn zum ersten Mal
ein Gesicht ausgewählt wird, gelangen Sie im Anschluss direkt zur
Außenlinien bearbeiten 21 Phase, wo Sie die Außenlinien einsehen
und ändern können. Wenn das Gesicht schon bearbeitet wurde, klicken
Sie hier, um weitere Veränderungen vorzunehmen.
Bearbeiten der Außenlinien-Button
Dieser Button erscheint nur, wenn das Gesicht schon bearbeitet wurde.
Es erlaubt es Ihnen, die Außenlinien zu verändern. Beachten Sie, dass
Sie die Außenlinien auch in der Bild bearbeiten 15 Phase ändern
können. Möglicherweise ziehen Sie es aber vor, diese Veränderungen
in der Außenlinien bearbeiten 21 Phase vorzunehmen, da Ihnen hier
auch in einem Beispielbild gezeigt wird, wie die Außenlinien
positioniert werden sollten in.
Symbole für Geschlechter
Das Geschlecht wird durch folgende Symbole angezeigt:
Geschlecht nicht ausgewählt. Wenn die Auswählen- oder Außenlinien bearbeiten-Felder gedrückt
werden, während das Geschlecht noch nicht festgelegt ist, öffnet sich der Geschlecht auswählen 62 Dialog. Sie müssen dann zunächst das Geschlecht auswählen um weiter zu gelangen.
Weiblichen Geschlechts.
Männlichen Geschlechts.
Weiblichen Geschlechts. Das Gesicht eines Mädchen, das jünger ist als 12 Jahre.
Männlichen Geschlechts.Das Gesicht eines Jungen, der jünger ist als 12 Jahre.
Wenn eines der Kinder-Geschlechter gewählt wird, reduzieren sich automatisch die Veränderungen, die in
dem Gesicht angewendet werden können, da es für gewöhnlich nicht gewünscht ist, die Form ein
Kindergesichtes stark zu verändern.
2.6
Manuell ein Gesicht auswählen
Wenn das Gesicht in Ihrem Bild nicht automatisch erkannt wurde, können Sie es manuell festlegen.
Um ein Gesicht manuell festzulegen, klicken Sie als erstes auf Neues Gesicht in der Phase Gesicht
auswählen 16 .
Dadurch werden Sie nun gebeten, das Geschlecht des Gesichtes zu bestimmen, wie unten beschrieben.
Geschlecht auswählen
PortraitPro muss das Geschlecht des Gesichtes kennen. Dies ist notwendig, da einige Verbesserungen
abhängig vom Geschlecht des Gesichtes sind, um die bestmöglichen Ergebnisse zu erzielen.
Wählen Sie Weiblich. (Shortcut: w).
Wählen Sie Männlich. (Shortcut: m).
Wählen Sie Mädchen (Shortcut: g).
Wählen Sie Junge (Shortcut:b).
PortraitPro führt Sie automatisch zum nächsten Schritt, nachdem Sie das Geschlecht ausgewählt haben.
© 2014 Anthropics Technology Ltd.
Schritt-für-Schritt Anleitung
19
Nur die Haut bearbeiten
Wenn kein Gesicht bearbeitet werden soll oder sich keines im Bild befindet, klicken Sie auf Nur Haut
bearbeiten. Wenn Sie dies auswählen, werden Sie anschließend gebeten, die Hautpartie auszuwählen, die
Sie bearbeiten möchten, indem Sie mit Pinsel-Werkzeugen darüber fahren.
Diese Option sollte nur genutzt werden, wenn sich kein Gesicht im Bild befindet. Befindet sich jedoch ein
Gesicht im Bild, können Sie wesentlich bessere Ergebnisse erzielen, wenn Sie das Geschlecht auswählen
und anschließend die gewöhnlichen Schritte (Außenlinien festlegen) befolgen. Dies funktioniert meist auch
schneller, da die Hautpartien automatisch erkannt werden.
Wenn der Button für 'Nur Haut bearbeiten' nicht angezeigt wird, müssen Sie diesen aktivieren, indem Sie den
die Checkbox für Anzeigen "Nur Haut bearbeiten" in Allgemeine Einstellungen 65 anklicken.
Rotation Ihres Bildes
Wenn sich Ihr Bild nicht in der richtigen Position befindet, klicken Sie die Buttons in der Bedienleiste. Dadurch
wird das Bild rotiert. Die Richtung können Sie mit den Pfeilen festlegen.
Bitte beachten Sie, das Sie die Rotation auswählen müssen, bevor Sie zum Festlegen des Geschlechtes
gelangen da PortraitPro automatisch zum nächsten Schritt geht, nachdem Sie das Geschlecht festgelegt
haben.
5 Schlüsselpunkte im Gesicht festlegen
Nachdem Sie das Geschlecht festgelegt haben, müssen nun 5 Schlüsselpunkte im Gesicht festgelegt
werden.
© 2014 Anthropics Technology Ltd.
20
Portrait Professional 12
Die fünf wichtigsten Merkmale sind:
Festlegen der Punkte
Wenn Sie auf jeden der Punkte klicken, geht PortraitPro automatisch weiter zum nächsten Punkt.
Es wird Ihnen ein Beispielbild angezeigt, um Ihnen bei der Platzierung der Punkte zu helfen.
Sie können die Postion der bereits markierten Schlüsselpunkte ändern, indem Sie diese anklicken und dabei
nach außen oder innen ziehen. Der Kursor hat hierzu einen kleinen Text neben sich, der Ihnen mitteilt,
welchen Punkt Sie momentan bearbeiten. Diese Texte können in der Bedienleiste der Allgemeinen
Einstellungen 65 deaktiviert werden.
Zoom
Um Ihnen bei der akkuraten Positionierung der Punkte behilflich zu sein, halten Sie CMD gedrückt, um näher
heran zoomen zu können.
© 2014 Anthropics Technology Ltd.
Schritt-für-Schritt Anleitung
21
Profil anzeigen
Wenn das Gesicht zur Seite gedreht ist, klicken Sie auf Profil anzeigen am Ende der Bedienleiste.
Wenn Sie nicht sicher sind, ob das Bild im Profil angezeigt wird oder nicht, können Sie dies daran erkennen,
ob beide Augen im Gesicht auf dem Bild zu erkennen sind oder nicht. Wenn nur ein Auge sichtbar ist, weil der
Kopf gedreht ist, klicken Sie den Button: Profil anzeigen.
Wenn Sie auf den Profil anzeigen- Button klicken, müssen Sie nur ein Auge markieren sowie die Spitze der
Nase und einen Augenpunkt.
Außenlinien festlegen
Nachdem Sie die 5 Schlüsselpunkte festgelegt haben, wird PortraitPro automatisch die Außenlinien im
Gesicht festlegen und diese in der Außenlinien bearbeiten 21 Phase anzeigen.
Wenn einige der Außenlinien falsche festgelegt wurden, können Sie diese korrigieren, indem Sie die
Kontrollpunkte bewegen, bevor Sie auf Weiter klicken, um zum Gesicht bearbeiten 15 Schritt zu gelangen.
Hier können Sie das Bild einsehen und bearbeiten.
2.7
Außenlinien bearbeiten
Anzeigen und verändern der Außenlinien
Die Außenlinien bearbeiten Phase zeigt Ihnen die Außenlinien um das aktuelle Gesicht an und erlaubt es
Ihnen deren Position zu verändern.
Bitte beachten Sie, dass diese Phase optional ist. Beim Laden des Bildes am Anfang, werden die Außenlinien
automatisch erkannt und Sie können diese manuell bearbeiten, wenn nötig. Gehen Sie hierzu einfach in den
Vorher-Modus.
Diese können Sie auch wie folgt bearbeiten:
· Klicken Sie „Zurück“ bei Gesicht bearbeiten
15
· Klicken Sie Außenlinien anpassen über einem Gesicht oder
· Wählen Sie Gesicht manuell finden
18
.
Sollten die Außenlinien nicht korrekt angezeigt werden, müssen diese an die richtige Stelle verschoben
werden. Ein Beispielbild demonstriert Ihnen wie die Außenlinien positioniert werden sollten.
© 2014 Anthropics Technology Ltd.
22
Portrait Professional 12
Bearbeiten der Außenlinien
Die Außenlinie wird im Bearbeitungsfenster blau angezeigt. Die Linien können bewegt werden, indem Sie die
Kontrollpunkte anklicken und ziehen.
Die Kontrollpunkte sehen verschieden aus, was davon abhängt, wie diese eingestellt sind:
· Die kleinen gelben Kästchen - sind Punkte, die automatisch festgelegt wurden. Sollten sich diese
Punkte an der falschen Stelle befinden, bewegen Sie diese manuell.
· Die kleinen blauen Kästchen - sind Punkte, die Sie festgelegt haben.
· Die grünlichen Kreise - sind Punkte, die automatisch platziert wurden, basierend auf der Angabe der
anderen Punkte. Jegliche dieser Punkte bewegen sich, sobald die anderen Punkte bewegt werden.
Wenn Sie einen Kontrollpunkt bewegen, wird dieser sich blau verfärben, um Ihnen anzuzeigen, dass dieser
von Ihnen positioniert wurde.
Für beste Ergebnisse:
· Versuchen Sie, so wenig wie möglich an den Außenlinien zu ändern.
· Versuchen Sie, alle Punkte, die Sie bewegen, so wenig wie möglich zu verschieben. Wenn
Sie viel Zeit in das Bearbeiten der einzelnen Punkte stecken, verlieren Sie nicht nur Zeit
sondern bekommen vermutlich auch ein schlechteres Ergebnis.
· Beginnen Sie, indem Sie die Punkte bewegen, die bereits fixiert sind - die gelben oder
blauen Kästchen. Je mehr Punkte sie als grüne Kreise lassen, desto besser.
Um die Außenlinien akkurater zu bearbeiten, klicken Sie in die gepunkteten Rechtecke um näher heran zu
zoomen. Ein weiteres Mal klicken zoomt wieder heraus. Sobald die Außenlinien korrekt positioniert sind (oder
keine Bearbeitung der Punkte nötig ist), drücken Sie die Leertaste oder klicken Sie auf weiter.
© 2014 Anthropics Technology Ltd.
Schritt-für-Schritt Anleitung
23
Bearbeiten der Außenlinien von Iris und Pupille
Es befinden sich zwei Kreise innerhalb des Auges. Der kleinere Kreis (grün) passt genau um die Pupille (das
Schwarze in Auge). Der größere Kreis (blau) passt genau um die Iris (das Bunte im Auge). Diese Kreise
wurden automatisch positioniert und für gewöhnlich, müssen Sie diese nicht extra anpassen.
Um die Kreise zu bewegen, ziehen Sie die Punkte in die Mitte der Kreise.
Um die Größe der Kreise zu verändern, ziehen Sie die Linien nach außen oder innen.
Wenn die Iris nicht genau rund ist, ziehen Sie einfach die vier kleinen blauen Kästchen, um eine Ellipse zu
erhalten.
Wenn die Mitte der Iris und die der Pupille nicht gleich sind, können Sie die Pupille unabhängig von der Iris
ziehen, indem sie erst auf den Kreis in der Pupille klicken und diesen dann in die Mitte ziehen. Um
zurückzugehen und Iris und Pupillle zusammen zu verschieben, klicken Sie entweder auf den Kreis der Iris
oder bewegen Sie den Kursor vom Auge weg und bewegen nochmal zurück.
Außenlinien der einzelnen Feature verschieben
Für bessere Exaktheit kann PortraitPro Ihnen eine vergrößerte Anzeige bieten, was die Hauptpartien der
Gesichtes betrifft. Das macht es leichter, die Postionen der Außenlinie besser zu erkennen. Diese Einstellung
erreichen Sie indem Sie die Checkbox entfernen in Zoom überspringen wenn Außenlinien bearbeitet
werden in Allgemeine Einstellungen 65 .
Dies geschieht automatisch wenn Sie sich im Profil-Modus befinden, da die automatische Erkennung keine
Profil-Ansichten unterstützt.
PortraitPro führt Sie zu allen Features, sodass Sie alle nochmals überprüfen können und ggf. die
Einstellungen verändern können.
Die Features werden in dieser Reihenfolge angezeigt:
Linkes Auge und Augenbraue
Das linke Auge wird automatisch mit einer Linie versehen. Wenn dies nicht korrekt funktioniert, stellen Sie die
Außenlinie manuell ein.
In Abhängigkeit der Augenbrauenform kann es schwierig sein, die Kontur der Augenbraue anzupassen. Falls
dies der Fall ist, passen Sie die Positionierung nur ungefähr an. Auch wenn Sie die Kontur durch eine stärkere
Verschiebung der Punkte halbwegs gut angepasst haben, kann es sein, dass Sie bessere Ergebnisse mit
weniger Punkteverschiebungen erzielen, obwohl die Kontur dann nicht mehr genau der Augenbraue folgt.
Rechtes Auge und Augenbraue
Die gleichen Anmerkungen, die für das linke Auge und die linke Augenbraue gelten, sind auch auf das rechte
Auge samt Augenbraue anzuwenden.
Nase und Mund
Wenn Sie an diese Stelle kommen, erscheint das Mund ist geöffnet oder geschlossen-Feld, sofern es nicht in
den allgemeinen Einstellungen 65 blockiert wurde. Dieser Dialog hat zwei Schaltflächen
Mund geöffnet
© 2014 Anthropics Technology Ltd.
Klicken Sie auf diese Schaltfläche, wenn der Mund in dem Gesicht, das Sie
verbessern möchten, geöffnet ist. Es gibt vier Linien die zwischen den
Mundwinkeln verlaufen. Die oberen beiden sollten die Oberlippe
umschließen, die unteren beiden Linien die Unterlippe. Vertauschen Sie
24
Portrait Professional 12
diese Linien bei der Positionierung nicht, sonst könnte das Endergebnis nach
der Bearbeitung seltsam aussehen. Wenn die untere Linie der Oberlippe
sehr nah an die obere Linie der Unterlippe gelegt wird, verschwindet die Linie
für den oberen Teil der Unterlippe und es bleibt nur der Kontrollpunkt in der
Mitte übrig. Der Mund wird dann so behandelt, als sei er geschlossen.
Mund geschlossen
Klicken Sie auf diese Schaltfläche, wenn der Mund geschlossen ist. Es
werden Ihnen dann drei Linien zwischen den Mundwinkeln angezeigt. Die
mittlere Linie sollte dort platziert werden, wo sich beide Lippen treffen. Falls
Sie den Mund nicht schließen wollten, verwenden Sie den noch immer
sichtbaren mittleren Punkt der Linie um den Mund wieder zu öffnen.
Wenn Sie die Leertaste verwenden um schnell zum nächsten Schritt zu gelangen, beachten
Sie bitte, dass diese auch verwendet werden kann um den Dialog für den Mund zu
überspringen. Wenn dies geschieht, wird der Mund wie ein geöffneter Mund behandelt.
Sollte der Mund aber geschlossen sein, können Sie entweder über die Schaltfläche Zurück,
gefolgt von der Schaltfläche Weiter den Dialog erneut öffnen oder Sie können einfach die
beiden mittleren Linien aufeinander legen, so dass der Mund als geschlossen behandelt
wird.
Gesichtskontur
Vermeiden Sie die Gesichtskonturpunkte um das Gesicht herum zu verschieben, bewegen Sie diese nur zum
Gesicht hin oder davon weg.
Nachdem Sie alle Features durchlaufen haben, klicken Sie auf „Weiter“., um die Bearbeitung durch PortraitPro
zu beginnen. Anschließend gelangen Sie zu Bild bearbeiten 15 und hier beginnt der spaßige Teil!
2.8
Gesamten Körper verbessern
PortraitPro wurde zur Optimierung von Porträtaufnahmen entwickelt.
Falls Ihr Foto auch andere Körperteile enthält, können Sie zumindest auch die Hautverbesserungen auf
weitere sichtbare Hautbereiche anwenden.
Dafür müssen Sie sicherstellen, dass PortraitPro alle Hautbereiche korrekt erkennt. Dies geschieht über die
Werkzeuge der Hautbereichspalette, was im Kapitel Auswahl des Hautbereichs 55 beschrieben wird.
2.9
Plugin-Modus
So nutzen Sie das PortraitPro Plugin
Nur in der Studio & Studio Max Edition
8
Die Studio Edition von PortraitPro hat einen "Plugin-Modus". Dieser kann genutzt werden, wenn PortraitPro in
einer anderen Anwendung (wie Photoshop) geöffnet wird, um Bilder zu bearbeiten, die von der anderen
Anwendung verwaltet werden. PortraitPro fungiert dann als Plugin in der anderen Anwendung.
Nachdem das Plugin erfolgreich installiert wurde, wie im Plugin-Installation Handbuch
können Sie PortraitPro als Plugin in den unterstützen Editiersoftwares anwenden.
78
beschrieben,
Wenn PortraitPro als Plugin in einer anderen Anwendung genutzt wird, wird das Bild automatisch in PortraitPro
geladen und Sie können dann Bilder wie gewohnt bearbeiten. Wenn Sie mit dem Ergebnis zufrieden sind,
© 2014 Anthropics Technology Ltd.
Schritt-für-Schritt Anleitung
25
klicken Sie auf Zurück von Plugin in der Bedienleiste in der Phase: Gesicht bearbeiten 15 . Dadurch wird
PortraitPro geschlossen und das bearbeitete Bild in die originale Anwendung zurückgeschickt.
Wenn PortraitPro im Plugin-Modus ist, können die folgenden Veränderungen auftreten:
· Der einzig ausführbare Befehl im Datei-Menü
28
ist Zurück von Plugin.
· Das Schneide-Werkzeug 77 kann im Plugin-Modus nicht genutzt werden, da die andere Anwendung
generell die gleiche Größe nach der Bearbeitung erwartet, wie zuvor.
Nutzen von PortraitPro durch Photoshop
Wenn das Plugin installiert wurde, wird PortraitPro als Filter in Photoshop erscheinen. Im Photoshop FilterMenü finden Sie ein Unter-Menü, welches Anthropics heißt und sich in PortraitPro befindet.
Der PortraitPro-Filter funktioniert wie jeder andere Photoshop-Filter, der in der aktuellen Selektion (oder des
gesamten Bereiches, wenn keine Selektion stattgefunden hat) angewandt werden kann. Wenn Sie einen Filter
auswählen, wird das Bild automatisch in PortraitPro geöffnet.
2.10
Gruppenaufnahmen
Mit Gruppenaufnahmen arbeiten
Falls es mehr als nur ein Gesicht in Ihrem Bild gibt, gehen Sie den Optimierungsprozess nacheinander mit
jedem Gesicht durch.
Wenn die automatische Gesichtserkennung mehr als ein Gesicht findet, gelangen Sie zur Gesicht auswählen
16 Phase, nachdem das Bild geöffnet wurde. Klicken Sie auf Auswählen über eines der Gesichter um dieses
zu bearbeiten.
Um ein weiteres Gesicht zu bearbeiten, gehen Sie zur 'Gesicht Auswählen' Phase zurück:
© 2014 Anthropics Technology Ltd.
26
Portrait Professional 12
· Klicken Sie auf Andere Gesichter in der Bedienleiste in der Bild bearbeiten
15 Phase
· Wählen Sie den Befehl "Weiteres Gesicht in diesem Bild bearbeiten" im Datei Menü
oder
28
(Shortcut CTRL+E)
Beide diese Optionen bringen Sie zurück zur Gesicht wählen 16 Phase, wo Sie entweder ein weiteres Gesicht
bearbeiten können oder ein bereits bearbeitetes Gesicht auswählen können, um Feinheiten zu verbessern.
Sie können diesen Schritt sooft wiederholen wie Sie möchten, bis alle Gesichter bearbeitet sind.
© 2014 Anthropics Technology Ltd.
Teil
III
28
3
Portrait Professional 12
Referenz
Dieser Abschnitt enthält Informationen über die verschiedenen Menübefehle in PortraitPro.
Referenz der Menükommandos
Referenz der Kontrollen
Referenzdialog
3.1
56
32
28
beschreibt jeden Menübefehl.
beschreibt die Einstellmöglichkeiten bei der Bildoptimierung
15
.
beschreibt die Hauptdialogfelder, die in der Anwendung verwendet werden.
Referenz der Menükommandos
Dies sind die Befehle die in der Menüleiste von PortraitPro zur Verfügung stehen.
Datei
Befehle zum Öffnen und Speichern der Dateien, Drucken oder Ändern der
Einstellungen sowie ein Befehl zum Verbessern eines weiteren Gesichts
28
Editieren
30
Auto Batch
Ansicht
Hilfe
3.1.1
31
31
31
Rückgängig machen und Wiederherstellen
Nur in der Edition Studio Max 8 .Wird nur angezeigt, wenn der automatische
Batch-Modus 13 aktiv ist. Beinhaltet Befehle, die Bilder hinzufügt oder entfernt
und Einstellungen ändert
Befehlskontrollen für die Bildansicht
Befehle mit denen Sie die Hilfe starten, nach Updates suchen, Support
erhalten oder die „Über PortraitPro“-Box anzeigen
Dateimenü
Das Menü Datei beinhaltet die folgenden Befehle:
Öffnen...
Öffnet eine Datei (siehe auch Unterstützte Dateiformate
83 ).
Wenn eine Datei bereits geöffnet ist, bei der die Änderungen noch nicht
gespeichert wurden, werden Sie aufgefordert die Änderungen zu speichern
oder zu verwerfen bevor die neue Datei geöffnet wird.
Stapel öffnen…
Nur in der Studio Edition
8
Öffnet den Dialog für die Stapelverarbeitung.
Speichern und nächstes
öffnen
Nur in der Studio Edition
8
Dieses Kommando erscheint nur, wenn Sie an einem Bild arbeiten, das aus
dem Dialog für die Stapelverarbeitung heraus geöffnet wurde.
© 2014 Anthropics Technology Ltd.
Referenz
29
Das aktuelle Bild wird gespeichert und das nächste in der Liste geöffnet.
Der Ordner, in dem die Datei und das Dateiformat abgespeichert wird, wird im
Dialog für die Stapelverarbeitung eingestellt.
Dieses Kommando erscheint als "Nächstes öffnen" wenn ein Bild vom Stapel
geöffnet wurde und dann über das Kommando Datei > Schließen
geschlossen wurde.
Speichern
Speichert die aktuelle Datei. Wenn dieser Befehl zum ersten Mal verwendet
wird, finden die folgenden Regeln Anwendung:
Wenn Sie eine JPG-Datei geöffnet haben, wird das optimierte Bild auch als
JPG abgespeichert.
Wenn Sie eine TIFF-Datei oder einen RAW-Dateityp (nur in der Studio Edition)
geöffnet haben, wird das verbesserte Bild als TIFF gespeichert.
Wenn Sie eine Projektdatei (.pp Erweiterung) geöffnet haben, wird die
Projektdatei gespeichert.
Ab dann wird die nächste Datei im selben Format wie zuvor gespeichert.
Wenn das Kommando zum ersten Mal verwendet wird und eine neue Datei
erstellt wurde, erscheint ein Dialog zum Speichern der Datei, der es Ihnen
ermöglicht, den Speicherort festzulegen.
Dieses Kommando steht nur in der letzten Phase der Bildbearbeitung zur
Verfügung.
Speichern als
Öffnet einen Dialog, in dem Sie den Speicherort für die aktuelle Datei
eingeben können. Es verändert nicht den Dateityp, der abgespeichert wird.
Wenn Sie auch diesen verändern wollen, benutzen Sie die Kommandos
Speichere JPG/TIFF oder Projekt speichern.
Jpg/Tiff speichern...
Speichert die verbesserte Datei als JPG oder TIFF Bilddatei.
Dieser Befehl ist nur verfügbar im Bildverbesserungsmodus
15 .
Wenn Sie diesen Befehl auswählen, erscheint der Dialog Optionen zur
Bildspeicherung 63 , der Sie fragt, ob Sie die Datei als JPEG oder TIFF-Datei
speichern möchten.
Der Bild speichern-Dialog erscheint anschließend, hier können Sie
auswählen, wohin die Datei gespeichert werden soll.
Projekt speichern
Speichert das aktuelle Projekt, sodass es jederzeit in PortraitPro wieder
geöffnet werden kann.
PortraitPro Projektdateien werden in einem proprietären Format geöffnet,
welches in anderen Anwendungen nicht geöffnet werden kann. Datei endet
auf „.ppx“. Sie beinhalten das Bild sowie alle Markierungspunkte,
Reglereinstellungen und Maskierungen.
Dieser Befehl ist nur verfügbar im Bildverbesserungsmodus
Schließen
© 2014 Anthropics Technology Ltd.
15 .
Schließt das aktuelle Projekt. Falls es ungespeicherte Änderungen gibt,
30
Portrait Professional 12
werden Sie aufgefordert diese zu speichern oder zu verwerfen.
Mit dem Kommando Schließen kommen Sie zurück zum Willkommensschirm
12 .
Ein weiteres Gesicht in
diesem Foto bearbeiten
Gehen Sie zur Gesicht auswählen
Gesicht aus dem Bild
16
Phase, sodass Sie ein weiteres
bearbeiten können.
Derselbe Befehl ist ebenso über den Andere Gesichter-Button in der
Bedienleiste, in der Gesicht bearbeiten 15 Phase, ausführbar.
Einstellungen...
Blendet den Dialog für die Einstellungen ein.
Bitte beachten Sie: Auf dem Mac wird dieser Befehl "Einstellungen
(Preferences)" gennant und befindet sich im PortraitPro Applikationsmenu.
Drucken...
Blendet den Druckdialog ein mit dem Sie das verbesserte Bild ausdrucken
können.
Ende
Schließt die Anwendung. Falls es ungespeicherte Änderungen gibt, werden
Sie aufgefordert diese zu speichern oder zu verwerfen.
Bitte beachten Sie: Auf dem Mac wird dieser Befehl "PortraitPro beenden"
genannt und befindet sich im PortraitPro Applikationsmenu.
Plug-In Modus
Wenn PortraitPro im Plug-In-Modus 24 genutzt wird, dann gibt es nur einen funktionierenden Befehl im DateiMenü. Dieser heißt Von Plug-In zurückkehren und bring das bearbeitete Bild in die
Original-Anwendung zurück und schließt PortraitPro.
3.1.2
Menü Editieren
Das Menü Editieren enthält die folgenden Befehle:
Rückgängig
Setzt die Werte der Reglereinstellungen zurück.
Das bedeutet, dass Sie ruhig mit verschiedenen Einstellungen experimentieren
können, da Sie jederzeit zu Ihrem früheren Ergebnis zurückkehren können, sollten
Ihnen die gemachten Änderungen nicht gefallen.
Bitte beachten Sie, dass dieser Befehl Pinselstriche nicht rückgängig machen
kann. Um Pinselstriche rückgängig zu machen, lesen Sie bitte den Abschnitt zu
den Pinseln 74 .
Dieser Befehl ist nur im Bildverbesserungsmodus
Wiederherstellen
15
verfügbar.
Damit können Sie wiederherstellen, was Sie mit dem Befehl Rückgängig zurück
gesetzt haben.
© 2014 Anthropics Technology Ltd.
Referenz
3.1.3
31
Automatischer Batch-Modus
Nur in der Studio Max Edition
8
Das Menü enthält folgende Befehle:
Zusammenfassung
Zeigt Informationen zu allen Bildern an.
Einstellungen ändern
Bringt Sie zum Dialog: Automatischer Batch-Modus Einstellungen
57
3.1.4
Bilder hinzufügen
Lässt Sie mehr Bilder hinzufügen
Aktuelles Bild entfernen
Aktuelles Bild wird gelöscht.
Fehlgeschlagene Bilder entfernen
Bilder die nicht entsprechend bearbeitet werden konnten, werden
entfernt (Bilder, ohne Gesichter oder Probleme im Dateiformat)
Fertige Bilder entfernen
Bilder, die komplett bearbeitet wurden, werden entfernt
Menü Ansicht
Diese Ansicht enthält die folgenden Befehle:
Vollbild
Lässt die Anwendung das Gesamtbild des Monitors verwenden, sodass der
Arbeitsbereich möglichst groß wird.
Um die Fenstergröße wiederherzustellen, wählen Sie diesen Befehl erneut aus.
Schnelleres rendern
Verbessert die Geschwindigkeit mit der das verbesserte Bild neuberechnet wird.
Dies geschieht durch die Reduzierung der Pixel im verbesserten Bild.
Diese Option ist dann sinnvoll, wenn sich die Regler auf Ihrem Rechner nur sehr
träge bewegen lassen.
Falls Ihnen das verbesserte Bild zu weich und unscharf erscheint, sollten Sie
diese Option ausschalten.
Achtung: Diese Funktion ändert nur die Bildansicht innerhalb der Anwendung.
Sie hat keine Auswirkungen auf die Qualität des gespeicherten Bilds wenn Sie
den Datei > Jpg/Tiff speichern Menübefehl verwenden.
3.1.5
Hilfemenü
Das Hilfemenü enthält die folgenden Befehle:
Inhalt
© 2014 Anthropics Technology Ltd.
Startet die Online-Hilfe, deren Inhalt angezeigt wird.
32
Portrait Professional 12
Kurzanleitung
Startet die Online-Hilfe mit der Anzeige Erste Schritte
Tastaturkürzel
Startet die Online-Hilfe mit der Anzeige der Tastaturkürzel
Alle Pop-ups schließen Hilfe
Schließt alle Nachrichten zur Hilfe von Pop-ups. Dieser Befehl erscheint
nur, wenn Hilfe für Pop-ups eingestellt ist.
Reaktivierung der Pop-Up Hilfe
Schaltet alle Pop-Up Hilfen, die deaktiviert wurden, wieder ein. Dieser
Befehl erscheint nur, wenn eine Pop-Up Hilfe deaktiviert wurde.
Kurzanleitung ansehen
Öffnet ein Tutorial, welches Ihnen die Arbeit mit den verfügbaren Reglern
bei der Bildoptimierung 15 anzeigt.
Nach Updates suchen...
Startet den Standard-Internetbrowser um zu überprüfen, ob Sie über die
letzte Version von PortraitPro verfügen.
6
.
84 .
Falls Updates verfügbar sind, werden Ihnen Downloadlinks angezeigt,
wo Sie diese Updates herunterladen können.
Support...
Startet den Standard-Internetbrowser um die Support-Seiten von
PortraitPro anzuzeigen.
Benutzen Sie dies um Antworten auf häufig gestellte Fragen zu finden
oder um das PortraitPro Support-Team zu kontaktieren.
Forum...
Startet in Ihrem Standardbrowser das PortraitPro User Forum.
Hier können Sie die PortraitPro Community in Diskussionen über das
Produkt und Fotografie im allgemeinen erleben.
Über PortraitPro
Zeigt die "Über PortraitPro"-Box an, die angibt, welche Version von
PortraitPro Sie verwenden.
Bitte beachten Sie: auf dem Mac befindet sich dieser Befehl im
PortraitPro Applikationsmenu.
3.2
Werkzeugpalettenreferenz
Hier finden Sie eine Beschreibung der Haupteinstellungen, die Sie bei der Bildverbesserung verwenden
können.
© 2014 Anthropics Technology Ltd.
Referenz
33
Überblick über die Bildverbesserungseinstellungen
Zoom-Regler
34
Voreinstellungen
- lässt Sie auswählen, welcher Gesichtsbereich angezeigt wird.
36 -
Erlaubt es Ihnen, verschiedene Regler als Voreinstellung zu speichern.
Reglerkontrollen 38 - Die Hauptreglerkontrollen geben Ihnen die vollständige Kontrolle über die Art und Weise
wie Ihr Bild verbessert wird.
Diese teilen sich in die folgenden Gruppen ein:
· Gesichtsformregler
39
- damit können Sie die Gesichtsform anpassen.
· Hautglättungsregler
42
- hiermit kontrollieren Sie, wie die Haut verbessert wird.
·
Belichtungsregler für Haut
· Augenregler
46
50
- regelt die Belichtung der Haut
- lassen Sie die Verbesserung der Augen kontrollieren.
· Mund- und Nase-Regler
· Haarregler
45
49
- damit kontrollieren Sie die Verbesserung von Mund, Lippen und Nase.
- damit können Sie das Haar verbessern.
· Hautfarberegler
52
– erlaubt es Ihnen, die Farbe der Haut zu ändern
· Bildregler 53 - Kontrollen, die das gesamte Bild betreffen, wie beispielsweise Helligkeit/Kontrast oder
der Bildbeschnitt.
Originalfoto - zeigt das ursprüngliche ("Vorher") Foto an.
Verbessertes Foto - zeigt das verbesserte ("Nachher") Foto an.
Kontrollen anzeigen
Die Hauptbereiche in der Kontrollpalette (rechts im obigen Screenshot) können geöffnet oder geschlossen
werden, indem Sie auf die Knöpfe in der Kopfzeile des Bereichs klicken. Diese Knöpfe haben ein kleines
© 2014 Anthropics Technology Ltd.
34
Portrait Professional 12
Dreieck auf der linken Seite, welches nach unten zeigt, wenn der Bereich eingeblendet und nach rechts zeigt,
wenn der Bereich ausgeblendet wird.
Kontrollpalette anpassen
Die Kontrollpalette kann breiter oder schmaler gemacht werden, wenn Sie an der rechten Ecke der Palette
ziehen.
Die Hauptbereiche der Kontrollpalette können angepasst werden, indem Sie die Zwischenräume verschieben.
Paletten andocken und frei schweben lassen
Die Paletten können frei schwebend als zweites Fenster angezeigt werden, indem Sie auf die Kopfzeile
doppelklicken.
Wenn die Palette entkoppelt wurde, kann Sie frei auf dem Monitor bewegt werden.
Sie kann wieder angedockt werden, indem Sie auf die Kopfzeile erneut doppelklicken oder indem Sie sie zur
linken Ecke des Anwendungsfensters ziehen.
Wenn Sie die Palette zum Andocken bewegen, beachten Sie bitte, dass es nicht ausreicht nur das Fenster zur
linken Ecke des Hauptfensters zu bewegen, sondern dass auch der Mauszeiger dorthin bewegt werden muss.
Ansicht des verbesserten Bilds
Die beim ersten Start der Anwendung ausgewählte Voreinstellung ist eine Ansicht, bei der das ursprüngliche
und das verbesserte Bild nebeneinander angezeigt werden, so wie es auch im obigen Screenshot gezeigt
wird.
Die beiden Karteikartenreiter über den Bildern legen die Arbeitsansicht fest:
· Klicken Sie auf Nur Nachher-Ansicht anzeigen damit nur das verbesserte Bild angezeigt wird.
· Klicken Sie auf Vorher- und Nachher-Ansicht anzeigen um zur Ansicht beider Bilder nebeneinander zurück
zu kehren.
Zwischen dem verbesserten und dem ursprünglichen Bild umschalten
Egal welche Ansicht Sie ausgewählt haben, können Sie durch drücken der Enter-Taste jederzeit zum
Originalbild wechseln. Das Originalbild wird angezeigt, so lange Sie die Enter-Taste gedrückt halten.
So können Sie zwischen dem verbesserten und dem ursprünglichen Bild wechseln um die Unterschiede
beurteilen zu können.
Alternativ können Sie auch auf diesen Knopf klicken und die Maustaste gedrückt halten. Halten Sie die EnterTaste gedrückt um zum Original zu wechseln.
3.2.1
Zoom-Regler
Der Zoom-Regler ist Teil der Werkzeugpalette im Bildverbesserungsmodus.
Damit können Sie sehen welcher Bereich des Gesamtbilds in der Arbeitsansicht sichtbar ist. Es bietet
außerdem Werkzeuge mit denen Sie ein- oder auszoomen oder die aktuelle Ansicht verschieben können.
© 2014 Anthropics Technology Ltd.
Referenz
35
Der obige Screenshot zeigt die Zoom-Regler.
Der Zoom-Kontrollbereich beinhaltet die folgenden Werkzeuge:
Zoom-Knopf
Damit können Sie den Zoom-Kontrollbereich ausblenden sodass nur die Kopfzeile
angezeigt wird.
Klicken Sie erneut darauf um den Bereich wieder zu öffnen.
Zoom-Regler
Damit können Sie einzoomen (nach rechts verschieben) oder herauszoomen
(nach links verschieben).
"Passend"-Knopf
Zoomt die Ansicht so dass das gesamte Bild sichtbar ist.
"Gesicht"-Knopf
Zoomt den Ansichtsbereich auf das Gesicht.
"1:1"-Knopf
Setzt den Zoomfaktor so, dass ein Pixel im Originalbild einem Pixel auf dem
Monitor entspricht.
Knopf Einzoomen/
Auszoomen
Zeigt ein Auswahlmenü mit verschiedenen Skalierungen.
Die aktuelle Skalierung wird überprüft.
Das Verhältnis entspricht Bildpixel zu Monitorpixeln, so wie dies in den Beispielen
gezeigt wird:
· 4:1 bedeutet dass vier Bildpixel einem Monitorpixel entsprechen (das Bild ist
vierfach verkleinert).
· 1:4 bedeutet dass ein Bildpixel vier Monitorpixeln entspricht (das Bild ist vierfach
vergrößert).
Das Rechteck in der Zoom-Regler-Ansicht kann verschoben werden um die Bildansicht zu verschieben.
Ein Klick außerhalb des Rechtecks zentriert die Ansicht auf diesen Punkt.
Die Ansicht kann auch mit dem Werkzeug Verschieben
© 2014 Anthropics Technology Ltd.
74
geändert werden..
36
Portrait Professional 12
Zoom-Regler in der Größe ändern
Die gesamte Werkzeugpalette kann durch Ziehen der rechten Ecke der Palette vergrößert werden.
Der Zoom-Regler können verlängert oder verkürzt werden, indem Sie den Platz zwischen den Reglern und der
Palette Gespeicherte Regler verschieben.
Tastaturkürzel
3.2.2
+
Einzoomen
-
Auszoomen
Voreinstellungen
Mit Voreinstellungen können Sie schnell die Werte mehrerer Regler anpassen.
Klicken Sie auf einen der Knöpfe der Voreinstellungen um diese Einstellungen zu übernehmen und um den
Effekt zu erhalten, den der Name des Reglers beschreibt.
Wenn PortraitPro installiert ist, enthält es bereits einige Voreinstellungen, die Sie gleich verwenden können.
Eine der Voreinstellungen wird für die erste Verbesserung des Gesichts verwendet. Die Voreinstellung kann
variieren, je nachdem ob das Gesicht weiblich oder männlich ist, was durch das Symbol für weiblich oder
männlich definiert wird, wie im oben gezeigten Screenshot erkennbar ist. Um die verwendete
Standardeinstellung auf eine andere Voreinstellungenen zu ändern, verwenden Sie den Voreinstellungen 73
© 2014 Anthropics Technology Ltd.
Referenz
verwalten
73
37
Dialog.
Die Kategorie Voreinstellungen enthält die folgenden Kontrollen:
Voreinstellungen-Knopf
Damit klappen Sie die Kategorie Voreinstellungen ein, sodass nur die Kopfzeile
zu sehen ist. Wenn die Kategorie versteckt ist, ändert sich die Kopfzeile der
Voreinstellungen wie unten beschrieben.
Klicken Sie erneut um die Kategorie Voreinstellungen wieder anzuzeigen.
Knopf "Voreinstellungen
speichern"
Ruft den Dialog Voreinstellungen 71 speichern 71 auf. Damit speichern Sie
die aktuellen Reglereinstellungen als neue Voreinstellung.
"Verwalten"-Knopf
Ruft den Dialog Voreinstellungen 73 verwalten 73 auf. Damit können Sie
Voreinstellungen umbenennen, umsortieren oder löschen. Außerdem können
Sie die weiblichen und männlichen Voreinstellungen verändern.
"Hilfe"-Knopf
Ruft diese Hilfe-Datei auf.
Achtung: Nicht jede Voreinstellung betrifft zwangsläufig auch alle Regler. Falls Sie also eine Voreinstellung
wählen, anschließend eine andere und im Anschluss daran wieder die erste, heißt das nicht automatisch
dass auch alle Regler wieder auf die ersten Werte zurückgesetzt werden. Dies hat damit zu tun, dass Regler,
die durch die zweite Voreinstellungen verändert wurden, aber von der ersten nicht betroffen sind, nicht
zurückgesetzt werden.
Steuerung Voreinstellungen ausgeblendet
Wenn die Palette der Voreinstellungen durch Klick auf den Knopf Voreinstellungen ausgeblendet wurde, sieht
es wie folgt aus:
Der Knopf Voreinstellungen und der Knopf Verwalten sind durch einen Knopf Wählen Voreinstellungen
wählen ersetzt. Damit können Sie Voreinstellungen aufrufen, obwohl dieser Bereich ausgeblendet wurde.
Wenn Sie den Knopf Wählen Voreinstellungen anklicken, erscheint ein Auswahlmenü das die
Voreinstellungen anzeigt. Klicken Sie auf eine Voreinstellung um die Regler automatisch auf die Werte dieser
Voreinstellung zu setzen.
Vergrößern der Werkzeugpalette
Die gesamte Werkzeugpalette (inklusive der Palette Voreinstellungen) kann durch Ziehen an der rechten Ecke
der Werkzeugpalette vergrößert werden.
Die Palette Voreinstellungen kann durch Verschieben des Abstandes zwischen der Werkzeugpalette
Voreinstellungen und der Hauptwerkzeugpalette verändert werden.
© 2014 Anthropics Technology Ltd.
38
3.2.3
Portrait Professional 12
Reglerkontrollen
Hauptsächlich verbessern Sie Ihr Bild über Schieberegler.
Die Regler haben keinen Effekt wenn sie auf 0 gestellt sind. Ein zunehmender Effekt kann durch das Bewegen
der Regler nach rechts (oder links, wenn sich 0 in der Mitte befindet) erzielt werden.
Ein Doppelklick auf den Regler setzt ihn auf 0 zurück.
Reglergruppierungen
Die Regler sind in verschiedenen Gruppen sortiert.
Gesichtsformregler
Verschönern die Gesichtsform unauffällig.
39
Haut glättende Controller
42
Verbessern die Hautbeschaffenheit.
Hier finden Sie auch Werkzeuge, mit denen Sie die von PortraitPro erkannten
Hautbereiche verfeinern können.
Haut aufhellende Kontroller
Bearbeiten der Helligkeit der Haut.
45
Augenregler
Verbessern das Aussehen der Augen.
46
Bietet auch eine Möglichkeit rote Augen zu entfernen.
Mund & Naseregler
Haarregler
Verbessern das Aussehen des Munds und der Nase.
49
Verbessern das Aussehen der Haare.
50
Hier finden Sie auch ein Werkzeug mit dem Sie die von PortraitPro erkannten
Haarbereiche verfeinern können.
Hautfarben-Kontroller
Bildregler
53
52
Nach der Farbe der Haut..
Kontrollieren verschiedene Aspekte die das gesamte Bild beeinflussen, z.B.
Helligkeit und Kontrast.
Hier finden Sie auch ein Werkzeug zum Beschneiden des Bilds.
Um nicht zu viel auf dem Monitor angezeigt zu bekommen, können Sie jede Werkzeugpalette ein oder
ausblenden indem Sie auf die Kopfzeile der jeweiligen Palette klicken. Der Pfeil links neben dem Titel weist
nach rechts wenn die Palette geschlossen ist, nach unten wenn sie geöffnet ist.
Jeder Bereich kann außerdem ein- oder ausgeschaltet werden indem Sie den An/Aus-Knopf rechts neben
dem Titel der jeweiligen Palette anklicken. Wenn ein Bereich ausgeschaltet ist, hat er keine Auswirkungen auf
das verbesserte Bild. Dies kann nützlich sein um zu beurteilen welchen Effekt eine Bereichspalette auf das
Bild hat.
© 2014 Anthropics Technology Ltd.
Referenz
39
Organisation der Regler
Regler sind hierarchisch organisiert.
Die meisten Bereiche haben einen Masterregler, der alle Hauptregler in diesem Bereich kontrolliert. Hiermit
können Sie schnell sehen, wie diese Regler Ihr Bild beeinflussen.
Unterhalb jedes Master-Reglers finden Sie weitere Regler die Ihnen genaue Kontrolle über jeden Bereich der
Verbesserung ermöglichen.
Falls ein Regler weitere untergeordnete Regler hat, wird neben dem Namen des Reglers ein weiterer Knopf
mit einem Dreieck angezeigt. Klicken Sie auf diesen Knopf um die untergeordneten Regler zu öffnen.
Wenn Sie einen Regler verschieben, der untergeordnete Regler besitzt, werden die untergeordneten Regler
ebenfalls bewegt.
Wenn Sie einen untergeordneten Regler verschieben, können Sie ebenfalls eine Bewegung des
übergeordneten Reglers beobachten, allerdings weniger stark. Dies liegt daran, dass die übergeordneten
Regler eine durchschnittliche Gewichtung der untergeordneten Regler wiederspiegeln. Dadurch erhalten Sie
eine ungefähre Einschätzung wo sich die untergeordneten Regler befinden, sogar wenn diese Palette
geschlossen ist.
Verwendung der Regler
Jeder Regler kontrolliert den Effekt, der neben dem Label beschrieben ist.
Für die meisten Regler vergrössern Sie den Effekt, indem Sie die Regler nach rechts schieben und verringern
den Effekt, indem Sie den Regler nach links schieben. Die Ausnahme stellen die Regler dar, die negative
Werte erlauben und eine 0 in der Mitte haben. Für diese bewegen Sie die Regler weg von der Mitte, um den
Effekt zu verstärken und hin zur Mitte, um ihn zu verringern.
Während Sie einen Regler bewegen, wird das Bild in Echtzeit verändert, so dass Sie den Effekt direkt sehen
können.
Wenn ein Reglerwert 0 beträgt, wird der Effekt, den der Regler bestimmt, keine Wirkung auf das Bild haben.
Regler mit 0 in der Mitte "springen" auf 0, das heißt sie stellen sich auf Null, wenn sie gegen 0 bewegt werden.
Wenn Sie einen Wert nahe 0 eingeben wollen, der Regler aber immer auf 0 springt, können Sie die STRGTaste gedrückt halten um das ständige Zurückstellen auf 0 zu verhindern.
Statt einen Regler zu ziehen, können Sie auch den numerischen Wert klicken und die Auf/Ab Kontrollen
verwenden um die Position des Reglers zu verändern. Zudem kann auch ein numerischer Wert eingegeben
oder die Auf/Ab Pfeile der Tastatur benutzt werden.
Um herauszufinden, was ein einzelner Regler macht, fahren Sie mit der Maus darüber.
3.2.4
Gesichtsformregler
PortraitPro ist das einzige Bildbearbeitungsprogramm mit dem Sie die Möglichkeit haben Gesichtsformen zu
ändern und Gesichtsbereiche nur durch das Verschieben von Reglern zu verschönern.
Manche Menschen denken, dass die Möglichkeit mit PortraitPro die Gesichtsform zu verändern bei der
Portraitverbesserung zu weit geht. Für solche Fälle können die Regler natürlich auf den Wert 0 gesetzt werden,
sodass PortraitPro keine Änderung der Gesichtsform vornimmt.
Bevor Sie jedoch diesen Effekt als "Schummelei" abtun, versuchen Sie es doch einfach mal. Sie werden
erstaunt sein, wie manchmal bereits eine ganz subtile Änderung der Gesichtsform eine dramatische
Verbesserung bewirkt. Sinnvoll ist es immer, nicht zu viel zu verändern - nur so viel dass die Person etwas
dünner wirkt oder aussieht als wäre Sie an einem wirklich guten Tag fotografiert worden!
© 2014 Anthropics Technology Ltd.
40
Portrait Professional 12
Regler
Master Fade
Dieser Regler ist mit den anderen Reglern, für die generelle Verbesserung der
Gesichter, bis hin zu speziellen Reglern in diesem Absatz verbunden. Sie
können daher sehen, wie sich die anderen Regler mit bewegen, wenn Sie
diesen einen Regler nutzen. Andere Regler, die nicht an diesen einen gebunden
sind, sind Regler die spezielle Features haben, die nur in bestimmten
Gesichtern wirkungsvoll sind, wie zum Beispiel das Auffüllen der Lippen oder
die Vergrößerung der Augen.
Gesichtsform
Verbessert die Form des Gesichtes. Klicken Sie Gesichtsform, um die
folgenden Regler zu öffnen:
Augen
Stirn
Verbessert die Form des oberen Teils des Kopfes.
Kiefer
Verbessert die Form des Kiefers.
Verbessert die Form und Position der Augen und der Augenbrauen. Das
Drücken der Schaltfläche Augen öffnet die folgenden Untterregler:
Linkes Auge
Verbessert nur die Form des linken Auges - wichtig
um die Form und Größe der Augen einander
anzupassen.
Rechtes Auge
Verbessert nur die Form des rechten Auges.
Form der Augenbrauen
Verbessert die Form der Augenbrauen. Das Drücken
der Schaltfläche Form der Augenbrauen öffnet zwei
Unterregler mit denen die Form der linken und der
rechten Augenbraue unabhängig voneinander
eingestellt werden kann.
Schielen
Bewegt die Augen weiter auseinander (oder enger
zusammen).
Augen weiten
Weitet (oder schmälert) die Augen der Person. Das Drücken der Schaltfläche
Augen weiten öffnet zwei Unterregler mit denen das linke und das rechte Auge
unabhängig voneinander eingestellt werden können.
Form des Mundes
Verbessert die Gesamtform des Mundes. Das Drücken der Schaltfläche Form
des Mundes öffnet die folgenden Unterregler:
Lächeln
Ändert die Form des Mundes zu einem Lächeln.
Oberlippe
Verbessert nur die Form der Oberlippe.
Unterlippe
Verbessert nur die Form der Unterlippe.
Ausdruck
Verändert den Ausdruck des Mundes.
Lippenumriss unscharf
Läßt die Linie zwischen Zähnen und Lippen
verschwimmen, womit ein verzerrtes Aussehen, das
durch das Ändern der Gesichtsform entstehen kann,
vermieden werden kann. Dieser Regler erscheint
© 2014 Anthropics Technology Ltd.
Referenz
41
nicht, wenn der Mund geschlossen ist.
Lippen auffüllen
Vergrößert die Lippen. Es öffnen sich zwei Regler, die es Ihnen erlauben, die
Unter-und Oberlippe unabhängig voneinander zu bearbeiten. Klicken Sie Lippen
auffüllen.
Nase
Verbessert die Form der Nase. Das Drücken der Schaltfläche Nase öffnet die
folgenden Unterregler:
Nase verkürzen
Kürzt (oder verlängert) die Nase indem die Größe des
Kopfes angepasst wird.
Philtrum verkleinern
Kürzt (oder verlängert) das Philtrum, welches die
Rinne zwischen Nase und Mitte der Oberlippe
darstellt, indem die Länge der Nase verändert wird.
Nasenspitze verkleinern Verjüngt (oder vergrößert) die Nasenspitze.
Nase verkleinern
Hals
Verjüngt (oder vergrößert) die gesamte Nase.
Verlängert den Hals, da dies die Person im Bild attraktiver wirken lassen kann.
Brillenform wiederherstellen
Wenn Ihr Modell in Bild eine Brille trägt, kann es sein, dass durch die Veränderung der Form der Augen durch
PortraitPro Unstimmigkeiten in der Form der Brille auftreten. Um dies zu beheben, klicken Sie Brillenform
wiederherstellen und setzen das Häkchen. Dadurch werden die Unstimmigkeiten in der Form der Brille
behoben.
Beispiel
Diese Bilder zeigen, wie die Gesichtsformung die Erscheinung eines Gesichtes verändern kann.
© 2014 Anthropics Technology Ltd.
42
3.2.5
Portrait Professional 12
Hautglättende Regler
Die hautglättenden Regler erlauben es Ihnen, ausgewählte Fältchen, Pickel oder andere Unebenheiten der
Haut auszugleichen, ohne dabei die Textur der Haut zu verändern. All diese können Sie nur mit dem Schieben
der Regler erwirken.
Auch können Sie kleine Schatten und Glanz auf der Haut entfernen.
PortraitPro bestimmt den Hautbereich automatisch, aber Sie erhalten bessere Ergebnisse wenn Sie die
Hautauswahl prüfen und anpassen 55 .
Regler
Master Fade
Dieser Regler ist mit den anderen Reglern, für die generelle Verbesserung der
Haut, in diesem Absatz verbunden. Sie können daher sehen, wie sich die anderen
Regler mit bewegen, wenn
Sie diesen einen Regler nutzen.
Um die Augen
Reduziert Tränensäcke und Krähenfüße (kleine Fältchen um die Augen). Wenn
Sie Um die Augen klicken, öffnen sich die folgenden Regler:
Tränensäcke aufhellen
Tränensäcke glätten
Reduziert das Erscheinungsbild von
Tränensäcken unter den Augen durch die
Aufhellung der Hautfarbe im Bereich der
Tränensäcke. Klicken Sie, Aufhellen der
Tränensäcke und schon können Sie mit zwei
Reglern das linke & rechte Auge separat
steuern..
Reduziert das Erscheinungsbild von
Tränensäcken unter den Augen durch die
Aufhellung der Hautfarbe im Bereich der
© 2014 Anthropics Technology Ltd.
Referenz
Krähenfüße glätten
Imperfections
Kleine Fältchen
© 2014 Anthropics Technology Ltd.
Nachher
Entfernt feine Falten und dunkle Stellen innerhalb der Hautauswahl.
Vorher
Poren entfernen
Nachher
Macht Fältchen weniger auffällig in dem Sie kleiner uns heller innerhalb der
Hautauswahl dargestellt werden.
Vorher
Feine Schatten
Tränensäcke. Klicken Sie, Glätten der
Tränensäcke und schon können Sie mit zwei
Reglern das linke & rechte Auge separat
steuern..
Reduziert das Erscheinungsbild von
Tränensäcken unter den Augen durch die
Aufhellung der Hautfarbe im Bereich der
Tränensäcke. Klicken Sie, Glätten der
Krähenfüße und schon können Sie mit zwei
Reglern das linke & rechte Auge separat
steuern.
Entfernt sanft Rötungen oder kleine Hautflecken innerhalb der Hautauswahl..
Vorher
43
Nachher
Entfernt Poren und glättet die Haut innerhalb der Hautauswahl, für einen
gleichmäßigen Teint.
44
Portrait Professional 12
Vorher
Glanz entfernen
Nachher
Reduziert glänzende Stellen innerhalb der Hautauswahl.
Vorher
Textur
Nachher
Beim Korrigieren der Haut wird die Textur meist über die Pinselstriche eingefügt.
Um die Auswirkung auf die Hauttextur zu sehen müssen Sie in das Bild
hineinzoomen.
Das Drücken der Schaltfläche Textur öffnet die folgenden Unterregler:
Helligkeit
Feinere Kontrolle über die Helligkeit der Textur.
Sättigung
Feinere Kontrolle über die Sättigung der Textur.
Größe
Macht das künstliche Hauttexturmuster größer oder
kleiner.
Typen der Hauttextur
Sie finden eine Auswahl an Texturen von Haut. Um den Effekt der Veränderung zu sehen, empfiehlt es sich,
den Bereich der Haut zu vergrößern mit dem Zoom.
Flecken entfernen
PortraitPro entfernt Flecken in der Standardeinstellung automatisch.
Die Stärke, mit der PortraitPro Flecken entfernt, können Sie selbst bestimmen, indem Sie das Auswahlmenü
unter dem Punkt Fleckenentfernung im oberen Bereich der Hautkontrollregler verwenden.
Falls Sie feststellen, dass PortraitPro nicht alle Flecken entfernt hat, können Sie diese manuell
nachretuschieren indem Sie den Retusche-Pinsel verwenden.
Sollte Portait Professional einen Fleck entfernt haben, den Sie gerne behalten möchten, können Sie diesen
manuell wiederherstellen indem Sie den Wiederherstellen-Pinsel verwenden.
Weitere Informationen über die Verwendung der Pinsel
74 .
© 2014 Anthropics Technology Ltd.
Referenz
45
Beispiel
Die Vorher- und Nachher-Bilder unten zeigen ein Beispiel wie PortraitPro Falten automatisch entfernt:
3.2.6
Haut-Aufhellung Bedienelemente
PortraitPro erlaubt es Ihnen, das Licht im Gesicht der Person subtil zu verändern mit Hilfe von einfachen
Steuerungselementen. Dadurch kann ein hoher Effekt im Gesicht erreicht werden und das Gesicht erscheint
schöner.
Bitte beachten Sie, dass einige dieser Element sehr stark von den Außenlinien abhängen
vorher sicher, dass die Linien korrekt sind.
21 . Stellen
Sie also
Regler
Kontrast
Verändert den Kontrast des Lichts.
Modellieren
Justiert Licht so, dass die Person attraktiver wirkt.
Schönheit
Korrigiert falsches Licht im Gesicht.
Wangenknochen
Gibt mehr Definition an den Wangenknochen. Klicken Sie die
Wangenknochen und es öffnen sich zwei Schieberegler mit welchen Sie
die linke und rechte Wange unabhängig bearbeiten können.
Linker Schatten
Schatten auf der linken Seite im Gesicht.
Rechter Schatten
Schatten auf der rechten Seite im Gesicht.
Grübchen links
Fügt Grübchen links hinzu.
Grübchen rechts
Fügt Grübchen rechts hinzu.
© 2014 Anthropics Technology Ltd.
46
Portrait Professional 12
Smokey Eyes
Subtile Smokey Eyes.
Schmollmund
Macht einen leichten Schmollmund.
Hinweis: Diese Aufhellungseffekte wirken nur auf jene Teile des Bildes, die sich im Hautbereich
Klicken Sie Anzeigen / Ändern 55 Hautbereich, um die Fläche zu ändern.
55
befinden.
Richtung des Lichts
Die generelle Richtung des Lichts kann verändert werden, indem die Kreise oben bewegt werden. Belassen
Sie diese in der Mitte, wenn die Richtung nicht verändert werden soll.
3.2.7
Augenregler
PortraitPro kann die Augen automatisch aufhellen, weißen und schärfen. Über die Augenkontrollregler
bestimmen Sie selbst wie stark der einzelne Effekt angewendet wird. Außerdem können Sie die Augenfarbe
verändern.
Regler
Master Fade
Dieser Regler ist mit den anderen Reglern, für die generelle
Verbesserung der Augen, in diesem Absatz verbunden. Sie können daher
sehen, wie sich die anderen Regler mit bewegen, wenn Sie diesen einen
Regler nutzen.
Augen weißen
Erhellt und beleuchtet den weißen Teil der Augen. Der Bereich ist durch
den Regler Bereiche zum Weißen kontrolliert.
Das Weißen entfernt andere Farben aus dem Bereich des Weiß der
Augen und läßt diese als leichtes Grau zurück, wenn der Regler ganz
aufgedreht wird.
Das Klicken des Knopfs Augen weißen öffnet zwei weitere Schieberegler,
mit denen Sie das linke und rechte Auge unabhängig voneinandern
weißen können.
Augen reinigen
Reinigt kleine Venen und andere Verfärbungen in den Augen. Der Bereich
ist durch den Regler Bereiche zum Weißen kontrolliert.
Indem Sie auf den Regler Augen reinigen klicken, werden zwei Regler
geöffnet, die es Ihnen erlauben, die linke und rechte Pupille unabhängig
voneinander zu verändern..
Bereiche zum Weißen
Verändert den Bereich des Auges, der weißer gemacht oder gereinigt
werden soll.
Durch Klicken auf Bereiche zum Weißen werden zwei Regler geöffnet,
die es Ihnen erlauben, die linke und rechte Pupille unabhängig
voneinander zu verändern.
Pupille abdunkeln
Dunkelt die Pupille ab (den dunklen Teil in der Mitte des Auges).
© 2014 Anthropics Technology Ltd.
Referenz
47
Das Drücken der Schaltfläche Pupille abdunkeln öffnet zwei Unterregler,
mit denen die Pupille des linken und des rechten Auges unabhängig von
dem anderen Auge abgedunkelt werden kann.
Pupille abdunkeln beim
Vergrößern
Verändert die Größe der Pupille beim Abdunkeln.
Augen schärfen
Schärft die Augen der Person.
Durch Klicken dieses Buttons werden zwei Regler geöffnet, die es Ihnen
erlauben, die linke und rechte Pupille unabhängig voneinander zu
verändern.
Das Drücken der Schaltfläche Augen schärfen öffnet die folgenden
Unterregler, mit denen Sie die Menge der Schärfe in den verschiedenen
Bereichen des Auges bestimmen können.
Linke obere Wimpern
Schärft die oberen, linken Wimpern.
Linke untere Wimpern
Schärft die unteren, linken Wimpern.
Linkes Auge
Schärft das linke Auge.
Linker Wimpernbereich
Ändert die Größe des Bereichs, den das
Schärfen des linken Auges beeinflußt.
Rechte obere Wimpern
Schärft die oberen, rechten Wimpern.
Rechte untere Wimpern
Schärft die unteren, rechten Wimpern.
Rechtes Auge
Schärft das rechte Auge.
Rechter Wimpernbereich Ändert die Größe des Bereichs, den das
Schärfen des rechten Auges beeinflußt.
Augenbrauen schärfen
Schärft die Augenbrauen der Person.
Das Drücken der Schaltfläche Augenbrauen schärfen öffnet zwei
Unterregler, die es Ihnen erlauben, die rechte und die linke Augenbraue
unabhängig voneinender zu verändern.
Iris aufhellen
Hellt die Iris auf oder dunkelt sie ab (den farbige Teil des Auges).
Das Drücken der Schaltfläche Iris aufhellen öffnet zwei Unterregler, mit
denen die Iris des linken und des rechten Auges unabhängig vom
anderen Auge aufgehellt oder abgedunkelt werden kann.
Augenfarbe verändern
Das Drücken der Schaltfläche Augenfarbe verändern öffnet die
Unterregler, mit denen Sie die Farbe der Iris verändern können.
Ausmaß der Veränderung
Wenn dieser Regler auf 0 steht, wird die
Augenfarbe nicht verändert (und die Regler
für Farbe und Internsität werden ignoriert).
Setzen Sie diesen auf 100 um die unter
Farbe und Intensität ausgewählte Änderung
anzuwenden. Bei kleineren Werten wird die
© 2014 Anthropics Technology Ltd.
48
Portrait Professional 12
ausgewählte Farbe mit der originalen
Augenfarbe vermischt.
Wenn dieser Regler auf 0 steht, wird er
automatisch aktiviert, wenn die Regler für
Farbe oder Intensität bewegt werden.
Das Drücken der Schaltfläche Ausmaß der
Veränderung öffnet zwei Unterregler, mit
denen das Ausmaß der Veränderung für
das linke und das rechte Auge unabhängig
voneinander eingestellt werden kann.
Farbe
Stellt die Farbe der Augen ein
(vorausgesetzt, der Regler für das Ausmaß
der Veränderung steht nicht auf 0).
Das Drücken der Schaltfläche Farbe öffnet
zwei Unterregler, mit denen die Farbe für
das rechte und das linke Auge unabhängig
voneinander eingestellt werden kann.
Intensität
Stellt die Intensität der Augenfarbe ein.
Das Drücken der Schaltfläche Intensität
öffnet zwei Unterregler, mit denen die
Intensität für das rechte und das linke Auge
unabhängig voneinander eingestellt werden
kann.
Reflektion auf der Pupille
entfernen
Reflektion auf der Pupille entfernen- Dieser Schieberegler schwärzt den
Pupillenbereich, um Reflexionen zu entfernen. Dies kann mit Reflektion
hinzufügen, einer Dropdown-Liste verwendet werden, um neue AugenReflexionen hinzuzufügen. Durch das Drücken der Entfernen der
Reflektion der Pupille- Schaltfläche öffnen sich zwei Regler, die es Ihnen
erlauben, die Reflektionen des rechten und linken Auges separat zu
bearbeiten.
Reflektion verschieben
Wenn Sie eine Reflexion des Auges mit Reflektion hinzufügen
(Dropdown-Liste) hinzugefügt haben, können Sie Reflektion verschieben
nutzen, um Schieberegler zu öffnen, mit denen Sie die Position der
Reflexionen in den Augen verschieben können.
Wenn Sie keine Reflexion aus der Dropdown-Liste hinzugefügt haben,
haben diese Schieberegler keine Wirkung.
Linkes Auge Horiz.
Verschiebt die Reflexion auf dem
linken Auge horizontal (links &
rechts).
Linkes Auge Vert.
Verschiebt die Reflexion auf dem
linken Auge vertikal (hoch & runter).
Rechtes Auge Horiz.
Verschiebt die Reflexion auf dem
© 2014 Anthropics Technology Ltd.
Referenz
49
rechten Auge horizontal.
Rechtes Auge Vert.
Verschiebt die Reflexion auf dem
rechten Auge vertikal.
Rote Augen entfernen
Wenn Ihr Foto rote Augen aufweist (hervorgerufen durch einen Blitz, der auf den Augenhintergrund einer
Person fällt), kann dies automatisch entfernt werden, wenn Sie die Box Rote Augen entfernen am oberen
Ende der Augenregler markieren.
Reflektion hinzufügen
Sie können aus einer Auswahl von Reflektionen (Spitzlichter) wählen um diese dem Auge hinzuzufügen.
Beispiel
Die Vorher- und Nachher-Bilder unten zeigen ein Beispiel dafür, wie die Augen des Modells von PortraitPro
automatisch aufgehellt und geschärft wurden.
3.2.8
Mund- & Naseregler
PortraitPro hellt die Zähne automatisch auf und verbessert die Farbe der Lippen. Die Mund- & Naseregler
ermöglichen Ihnen, diese Effekte so anzupassen, dass Sie genau das gewünschte Ergebnis erhalten.
Regler
Master Fade
Dieser Regler ist mit den anderen Reglern, für die generelle Verbesserung des
Mundes und des Nasenbereiches, in diesem Absatz verbunden. Sie können
daher sehen, wie sich die anderen
Regler mit bewegen, wenn Sie diesen einen Regler nutzen.
Zähne weißen
Entfernt jede Farbe aus den Zähnen. Das betroffene Stelle wird durch den
Schieberegler Bereich Weißen gesteuert.
Diese Steuerung wird nicht angezeigt, wenn der Mund geschlossen ist.
Zähne säubern
© 2014 Anthropics Technology Ltd.
Das betroffene Gebiet wird durch den Bereich Weißen -Schieberegler
gesteuert.
50
Portrait Professional 12
Diese Steuerung wird nicht angezeigt, wenn der Mund geschlossen ist.
Aufhellbereich
Ändert den Zahnbereich der vom Zähne Weißen & Säubern -Schieberegler
betroffen ist. Diese Steuerung wird nicht angezeigt, wenn der Mund
geschlossen ist.
Lippensättigung
Verstärkt den Farbton der Lippen.
Lippen abdunkeln
Bewegen Sie diesen Regler nach rechts um die Lippen abzudunkeln oder nach
links, um sie aufzuhellen.
Lippenkontrast
Verstärkt den Kontrast innerhalb des Lippenbereichs um den Lippen mehr
Ausdruck zu verleihen.
Mund schärfen
Schärft die Konturen und Details des Mundes. Drücken Sie Mund Schärfen, um
die folgenden Schieberegler, mit dem Sie verschiedenen Schärfungen an den
verschiedenen Teilen des
Mundes unabhängig anwenden können.
Oberlippe
Schärft nur die Oberlippe.
Zähne
Schärft nur die Zähne.
Unterlippe
Schärft nur die Unterlippe.
Kontrast Nase
Erhöht den Kontrast in der Nase, um die Aufmerksamkeit darauf zu lenken.
Lippen mit Feuchtigkeit
versorgen
Gibt Glanz auf die Lippen.
Lippenfarbton
Ändert die Lippenfarbe.
Beispiel
3.2.9
Haarregler
PortraitPro erlaubt es Ihnen, die Haare zu verbessern, indem sie die Regler benutzen. Bitte beachten Sie,
dass, bevor Sie damit beginnen, der Haarbereich genau angezeichnet ist, siehe Haarbereich. 56
© 2014 Anthropics Technology Ltd.
Referenz
51
Regler
Menge Färben
Steuert, wie viel Haar gefärbt werden soll.
Die Farbe wird durch die Auswahl eines der Beispiele zur Haarfärbung in
der Dropdown-Liste festgelegt.
Dieser Schieberegler wird automatisch auf 100 gesetzt werden, wenn er,
bei der Auswahl in der Dropdown-Liste, auf 0 steht.
Glanz
Fügt dem Haar mehr oder weniger Glanz hinzu.
Aufhellen
Macht das Haar heller oder dunkler.
Rot einfärben
Verändert die Farbe des Haars. Höhere Werte sind rötlicher, während
negative Werte dazu neigen, das Haar grau erscheinen zu lassen.
Dynamik
Eine Stiegerung der Dynamik macht die Haarfarbe intensiver.
Haarverbesserungsmodus
Weitere Kontrollen finden Sie im Haarverbesserungsmodus. Klicken Sie auf Zum Haarverbeserungsmodus
wechseln um zu diesen Reglern zu gelangen.
Schatten in den Haaren
aufhellen
Füllt Schatten in den Haaren, die z.B. durch Strähnen entstehen auf.
Vorher
Nachher
Das Drücken der Schaltfläche Schatten in den Haaren aufhellen öffnet die
folgenden Unterregler, die eine noch genauere Kontrolle über die Verbesserung
erlauben:
Haar glätten
© 2014 Anthropics Technology Ltd.
Schatten aufhellen
Kontrolliert wie stark die Schatten von diesem
Regler aufgehellt werden sollen.
Textur der Schatten
Kontrolliert, wie viel Textur inden aufgehellten
Schatten erhalten bleiben soll.
Glättet die Haarsträhnen.
52
Portrait Professional 12
Vorher
Nachher
Drücken Sie die Schaltfläche Haare glätten um die folgenden Unterregler, die
Ihnen mehr Kontrolle über das zu glättende Haar geben, zu öffnen:
Weichzeichnende Glättung
Verändert das Ausmaß mit dem das Haar
weichgezeichnet wird.
Verlassen Sie den haarverbesserungsmodus indem Sie auf die Schaltfläche OK drücken.
3.2.10 Hautfarbe Bedienelemente
Die Steuerelemente zur Färbung der Haut erlauben es Ihnen, Änderungen an der Farbe der Haut
vorzunehmen.
PortraitPro legt automatisch die Hautpartien fest, aber Sie werden bessere Ergebnisse erhalten, wenn Sie
diese prüfen und verbessern. 55
Regler
Farbkorrektur
Korrigiert die Hautfarbe zu einem natürlichen Ton. Wenn die Hat bereits eine gute
Farbe hat, hat diese Regler nur wenig Effekt.
Korrigieren außerhalb
Gesicht
Kopiert die Lichteinstellungen auf den Rest des Bildes. Korrigiert die
Weißbalance mit Hilfe der Anpassung der Hautfarbe.
Temperatur
Passt die Farbe der Haut an, um jede Temperatur (rot-blau)(Farbstich) zu
entfernen.
Tönung
Passt die Farbe der Haut, um jede Tönung (grün-violett) (Farbstich) zu entfernen.
Belichtung
Passt die Belichtung der Haut.
Wangen-Farbe
Bringt Farbe auf die Wangen. Durch Klicken der Wangen-Farbe -Schaltfläche
öffnen diese Regler:
Sättigung der Wangen
Dieser ist direkt mit dem Wangen-Farbe-Regler
verbunden und bietet so die gleiche Kontrolle.
Durch Drücken von Wangen Sättigen, öffnen
sich zwei Schieberegler, die es Ihnen
erlauben, Farbe in die linke und rechte Wange
© 2014 Anthropics Technology Ltd.
Referenz
53
unabhängig voneinander zu bringen.
Wangen Nuancierung
Bräune
Ändert die Farbtemperatur auf den Wangen.
Klicken Sie Wangen Nuancierung, zwei Regler
öffnen sich und Sie können die Farbtemperatur
der linken und rechten Wange unabhängig
voneinander bearbeiten.
Verleiht der Haut ein gebräuntes Aussehen. Drücken Sie die Bräunen und es
öffnen sich folgende Regler:
Sättigen
Verleiht der Haut sattere Farben.
Abdunkeln
Verdunkelt subtil die Hautpartie.
3.2.11 Bildregler
Diese Regler betreffen das gesamte Bild und ermöglichen es Ihnen, den Gesamteindruck des Bilds über
Kontrollregler für Kontrast und Farbtemperatur anzupassen.
Sie können das Bild auch über das Beschnitt-Werkzeug
77
beschneiden.
Regler
Temperatur
Passt die Farbe des gesamten Bildes an, um Farbstiche (rot-blau) zu
entfernen.
Tönung
Passt die Farbe des gesamten Bildes an, um Farbstiche (grün-violett) zu
entfernen.
Belichtung
Ändert die generelle Belichtung (Helligkeit) des gesamten Bilds.
Durch klicken auf Belichtung öffnet sich der folgenden Regler, der eine
alternative Belichtungssteuerung bietet.
Farbe bewahren
Belichtung
Stellt die Gesamt-Belichtung (Helligkeit) des
gesamten Bildes in einer Weise ein, die die Farbe
ändert, da dies vereinzelt auftreten kann.
Helligkeit
Passt die Helligkeit des gesamten Bildes an. Diese Steuerung hat den
größten Einfluss auf die Mitteltöne des Bildes.
Smart Kontrast
Erhöhung oder Verringerung des Kontrastes des gesamten Bildes, um
Details besser hervorzuheben. Dabei wird die durchschnittliche Helligkeit
und Farbe des Bildes nicht verändert.
Klicken Sie die Smart Kontrast und es öffnen sich die folgenden Regler, für
eine alternative Steuerung des Kontrasts:
Kontrast
© 2014 Anthropics Technology Ltd.
Stellt den Kontrast des gesamten Bildes ein, mit
54
Portrait Professional 12
der einfachen Standard-Technik.
Farbe bewahren
Kontrast
Lebendigkeit
Stellt den Kontrast des gesamten Bildes in einer
Weise ein, die verhindert, dass Farbänderungen,
durch den Standard-Kontrast-Schieberegler
eingefügt wurden.
Passt die Lebendigkeit des gesamten Bildes an. Die Erhöhung der Brillanz
macht die Farben im Bild intensiver. Eine Verringerung der Brillanz macht die
Farben weniger intensiv (grauer).
Durch Klicken von Lebendigkeit wird der folgende Schieberegler geöffnet,
der einen ähnlichen Effekt bietet:
Sättigung
Ton-Kurven
Passt die Farbsättigung (Farbintensität) das
gesamten Bildes an. Dynamik und Sättigung sind
ähnliche Wirkungen, der Unterschied ist, dass die
Lebendigkeit weniger Einfluss auf die Farben, die
weniger intensiv sind, hat als die Sättigung. Keiner
dieser Schieberegler hat einen Effekt auf die
Bereiche, die schwarz, weiß oder grau sind.
Ton-Kurven werden verwendet, um die Helligkeit eines Bildes in einer Weise
zu verändern, unterschiedliche Mengen an Licht in verschiedenen Bereichen
zu erhalten. Der Regler hierfür ist mit mehreren Sub-Schiebereglern
verbunden, um eine allgemeine Aufhellung zu erreichen, wenn der Regler
nach rechts bewegt wird, oder eine Verdunkelung zu bewirken, wenn der
Regler nach links bewegt wird.
Durch Klicken von Ton-Kurve öffnen sich folgende Regler:
Fix Flash
Verstärken oder Verringern von Blitzlicht.
Blitzlicht
Erhöht oder verringert die Helligkeit des Blitzlichts.
Licht
Erhöht oder verringert die Helligkeit der hellen
Bereiche.
Dunkel
Erhöht oder verringert die Helligkeit dunkler
Bereiche.
Schatten
Erhöht oder verringert die Helligkeit der Schatten.
Schwärzen
Betont schwarze Flächen.
Schatten Füllen
Erhellt nur die dunkleren Bereiche des Bildes, um
Details in Schatten herauszubringen.
Beispiel
© 2014 Anthropics Technology Ltd.
Referenz
55
3.2.12 Hautauswahl-Werkzeuge
PortraitPro findet automatisch in Ihrem Bild die Bereiche, die Haut sind. In diesem Bereich kommen die
Hautregler zum Einsatz. Es ist wichtig diesen Bereich relativ genau anzulegen, da die Hautregler sonst nicht
richtig arbeiten können. Es kann sein, dass PortraitPro bei einigen Bildern die Hautauswahl nicht richtig
festlegt, deshalb sollten Sie diese immer prüfen und eventuell anpassen.
Um den Hautbereich zu überprüfen und ggf. zu ändern, klicken Sie auf Ansicht / Bearbeiten Hautbereich, dies
befindet sich oben in jedem Absatz mit Schiebereglern für die Bearbeitung der Haut. Diese Abschnitte sind:
Haut glätten,
42
Hautfarbe
52
und Belichtung
45
der Haut.
Dadurch wird auf die Werkzeuge zur Auswahl der Hautpartien gewechselt. Die Hautpartie wird standardmäßig
als durchscheinend blaue Fläche angezeigt und liegt über der Haut. Wenn diese Farbe nicht günstig ist, um
den Hautbereich in Ihrem Bild zu erkennen, können Sie eine andere Farbe aus der Dropdown-Liste wählen.
Wenn der Hautbereich falsch ist, können Sie diesen manuell über das Einstellen der Hautauswahl-Pinsel
ändern.
76
Sie können auch PortraitPro über die Schaltfläche Hautauswahl neu berechnen den Bereich neu kalkulieren
© 2014 Anthropics Technology Ltd.
56
Portrait Professional 12
lassen.
Drücken Sie OK um zu den Hautreglern zurück zu kehren.
3.2.13 Haarauswahl-Werkzeuge
PortraitPro findet automatisch die Bereiche in Ihrem Bild, die Haare sind. In diesem Bereich kommen die
Haarregler zum Einsatz. Es ist wichtig diesen Bereich relativ genau anzulegen, da die Haarregler sonst nicht
richtig arbeiten können.
Die Haarauswahl prüfen und anpassen:
Das Drücken der Schaltfläche Haarregler anzeigen öffnet den Bereich Haarregler
50 .
Klicken Sie auf die Schaltfläche Haarauswahl anzeigen/bearbeiten für die Haarregler. So gelangen Sie zu den
Haarauswahl-Werkzeugen. Die Haarauswahl wird als durchscheinend pinke Maske über dem verbesserten
Bild angezeigt. Wenn es für Sie schwierig ist mit dieser Farbe den Bereich zu erkennen, können Sie eine
andere Farbe aus der Auswahlliste dafür bestimmen.
Wenn der Haarbereich falsch ist, können Sie diesen maunell über das Einstellen der Haarauswahlpinsel
ändern.
76
Drücken Sie OK um zu den Haarreglern zurück zu kehren.
3.3
Referenzdialog
Dieser Abschnitt beschreibt die Dialoge in PortraitPro.
Automatische Batch-Speicher
Optionen 57
Nur in der Studio Max Edition
8
mit automatischen Batch-Modus
© 2014 Anthropics Technology Ltd.
Referenz
Manueller Batch-Modus
59
Nur in der Studio Edition
Geschlecht auswählen
62
Manuelle Auswahl von Alter und Geschlecht
Speichern der Bildoptionen
Allgemeine Einstellungen
Farbeinstellungen
Sprache
3.3.1
8
57
Steuerung für manuellen Batch-Modus
Optionen bei der Speicherung von Bildern als JPEG, TIFF oder PNG.
63
Einstellungen, die verschiedene Teile von PortraitPro kontrollieren.
65
Farbprofileinstellungen (nur in der Studio-Version).
67
Spracheinstellung der Benutzeroberlfäche (nur bei multilingualen
Versionen).
68
Reglereinstellungen speichern
71
Wird verwendet um die aktuellen Reglereinstellungen zu speichern.
Gespeicherte Regler verwalten
73
Die gespeicherten Reglereinstellungen verwalten (umbenennen,
umsortieren oder löschen).
Automatischer Batch-Modus
Nur in der Studio Max Edition
8
Dieser Dialog erscheint, wenn ein neuer Batch-Modus automatisch
13
gestartet wird.
Dies kann auch ausgewählt werden, nachdem der Batch-Modus gestartet hat:
· Wählen Sie Einstellungen ändern im Menü des Batch-Modus.
· Klicken Sie auf Einstellungen ändern, wenn Sie die Zusammenfassung einsehen.
© 2014 Anthropics Technology Ltd.
58
Portrait Professional 12
Automatisches Speichern
Wenn Sie diese Option gewählt haben, wir das Bild automatisch gespeichert, nachdem es bearbeitet wurde.
Das Bild wird im von Ihnen festgelegten Ordner (Ordner zum Speichern) gesichert und mit einer
Voreinstellung für den Namen.
Wenn diese Option nicht gewählt ist, wird das Bild nicht automatisch gespeichert. Um sicherzustellten, dass
Bilder nicht automatisch gespeichert werden, entfernen Sie das Häkchen an dieser Box zu Beginn des
Bearbeitungsprozesses.
Ordner zum Speichern
Der Ordner für bearbeitete Bilder wird entweder neu festgelegt oder aber Sie richten einen Unterordner im
Ordner der Originaldateien ein.
Wenn Sie die Bilder im gleichen Ordner wie die Originale speichern möchten, wählen Sie „Speichern in
© 2014 Anthropics Technology Ltd.
Referenz
59
neuem Ordner des Originalordners“ und löschen Sie die Textbox daneben. PortraitPro erlaubt es nicht, die
Vorher-Aufnahme mit der Nachher-Aufnahme zu überschreiben. Bedenken Sie also bitte, dass Sie hier die
Suffixe oder Präfixe ändern müssen.
Dateiname des bearbeiteten Bildes
Das Nachher-Bild wird unter dem gleichen Namen gespeichert wie das Vorher-Bild, es sei denn, Sie geben
dem Bild einen neuen Namen.
Wenn die Präfix-Box nicht leer ist, wird dies am Anfang des Dateinamens ergänzt.
Wenn die Suffix-Box nicht leer ist, wird dies am Ende des Dateinamens ergänzt.
Dateiformat
Klicken Sie auf „Ändern“, um das Dateiformat auszuwählen.
Geschlecht/Alter der Gesichter
Dies sollte möglichst immer automatisch festgelegt werden.Wenn Sie jedoch sicher sind, dass alle Gesichter
das gleiche Geschlecht oder Alter haben, können Sie Fehlern vorbeugen, indem Sie dies für alle festlegen.
Voreinstellungen anwenden
Im Dropdown-Menü können Sie verschiedene Voreinstellungen auswählen, die Sie nach weiblich oder
männlich bestimmen können. Sie können anschließend ein Gesicht auswählen und dieses im
Bearbeitungsmodus 15 ansehen, um eventuell andere Voreinstellungen wählen zu können.
3.3.2
Manual Batch
Nur in der Studio Edition
8
Um diesen Dialog zu öffnen, wählen Sie im Menü das Kommando Datei > Stapelverarbeitung öffnen....
© 2014 Anthropics Technology Ltd.
60
Portrait Professional 12
Der Dialog erlaubt es Ihnen, eine List der Dateien aufzustellen, die Sie bearbeiten möchten. Hier können Sie
zudem die Speicheroptionen für das Speichern der einzelnen Dateien einstellen.
Dateien hinzufügen
Um der Liste für die Stapelverarbeitung weitere Dateien hinzuzufügen, klicken Sie auf die Schaltfläche Dateien
hinzufügen. Es öffnet sich ein Dialog, aus dem heraus Sie die gewünschten Dateien auswählen und
hinzufügen können.
Die Dateien im Stapel werden in der Liste im oberen Teil des Dialogs angezeigt.
© 2014 Anthropics Technology Ltd.
Referenz
61
Verwendung der Stapelliste
Wenn Sie auf die Schaltfläche OK drücken, werden Ihre Änderungen gespeichert und die erste Datei, die noch
nicht fertiggestellt wurde, wird geöffnet.
Wenn Sie mit dem Verbessern des Bilds fertig sind, wählen Sie das Kommando Speichern und nächstes
öffnen aus dem Dateimenü. Dies speichert das aktuelle Bild mit den vorher ausgewählten Optionen und
öffnet automatisch die nächste Datei Ihrer Liste.
Wenn Sie den Dialog für die Stapelverarbeitung dann erneut öffnen, erscheint ein Häkchen neben den
Dateien, die Sie schon bearbeitet haben.
Die folgenden Symbole können neben den Dateien in Ihrer Liste erscheinen:
Ausstehend – Die Datei wartet darauf, verarbeitet zu werden
Fertig – Datei wurde verbessert und gespeichert
Fehlgeschlagen – Datei konnte nicht geöffnet werden
Übersprungen – Datei wurde ungespeichert geschlossen
Sie können den Status der Datei zurücksetzen, indem Sie einen Rechtsklick darauf machen und im Pop-Up
Menü Status zurücksetzen auswählen.
Wenn Sie alle Dateien im Stapel fertiggestellt haben, klicken Sie auf die Schaltfläche Fertige Dateien
entfernen um diese von der Liste zu entfernen.
Die Dateien im Stapel und die Stapeleinstellungen werden gespeichert, wenn PortraitPro geschlossen wird,
sodass Sie beim nächsten Mal, wenn Sie PortraitPro öffnen, einfach weiterarbeiten können.
Organisieren der Dateien
Die Dateien werden in der in der Liste angezeigten Reihenfolge geöffnet. Wenn Sie die Dateien anders
organisieren wollen, wählen Sie eine oder mehrere Dateien der Liste aus und klicken Sie auf die
Schaltflächen Nach unten bewegen oder Nach oben bewegen.
Sie können die gewählten Dateien auch über die Schaltfläche Entfernen von der Liste löschen. Beachten Sie
bitte, dass dies nur die Dateien von der Liste entfernt, sie aber nicht von Ihrem Laufwerk löscht.
Um mehr als eine Datei der Liste zu wählen, halten Sie die Taste Steuerung gedrückt, wenn Sie eine weitere
Datei auswählen. Alternativ können Sie auch die Umschalttaste verwenden um alle Dateien zwischen der
aktuellen und der, auf die Sie geklickt haben, der Auswahl hinzuzufügen.
Speicheroptionen
Die Dateien werden in dem Format, das im Bereich Speicheroptionen angezeigt wird, gespeichert. Klicken Sie
die Schaltfläche Ändern um einen Dialog zu öffnen, in dem Sie das Speicherformat einstellen können.
Wenn Sie das Kontrollkästchen Auch das Projekt speichern aktiviert haben, wird auch die PortraitPro
Projektdatei (.pp Dateierweiterung) gespeichert, die das Bild mit allen Markierungen und Reglerwerten
abspeichert. Sie können so eine Projektdatei öffnen und mit der Verbesserung fortfahren, ohne dass die
Markierungen im Gesicht neu gesetzt und positioniert weden müssen. Die Projektdatei wird imselben Ordner
mit demselben Namen wie die verbesserte Datei gespeichert, hat aber die Dateierweiterung .pp.
© 2014 Anthropics Technology Ltd.
62
Portrait Professional 12
Die Dateien werden im selben Ordner wie die Originale gespeichert, wenn Im gleichen Ordner wie die
Originaldatei speichern aktiviert wurde. Wenn Sie die verbesserten Bilder in einem anderen Ordner
abspeichern möchten, deaktivieren Sie das Kontrollkästchen und geben Sie einen Pfad im Feld Dateipfad ein.
Sie können die Schaltfäche Durchsuchen wählen um einen Dialog zu öffnen, in dem Sie den Pfad für die zu
speichernden Bilder speichern möchten, wählen können.
Das verbesserte Bild wird mit demselben Namen wie die Originaldatei gespeichert. Wenn Sie einen Zusatz für
den Dateinamen festgelget haben 65 , wird auch dieser hinzugefügt.
3.3.3
Geschlecht auswählen
Dieser Dialog erscheint, wenn kein Geschlecht für ein Gesicht ausgewählt wurde.
Wählen Sie weiblich oder männlich, um das Geschlecht auszuwählen (oder Mädchen oder Junge, wenn es
sich um das Gesicht eines Kindes handelt). Dies wird die Bedienleiste verschwinden lassen und PortraitPro
geht direkt weiter zum nächsten Schritt.
Klicken Sie Abbrechen, wenn Sie das Geschlecht nicht einstellen möchten und Sie gelangen zum vorherigen
Schritt zurück.
Wenn der Dialog automatisch angezeigt wurde, wenn nur ein einzelnes Gesicht erkannt wurde, wird auch die
Schaltfläche Außenlinien löschen angezeigt, für den Fall, dass das Gesicht nicht richtig erkannt wurde.
Dieser Dialog kann zu folgenden Zeiten erscheinen:
· Nach dem Laden eines Bildes
12
, wenn ein Gesicht gefunden wurde.
© 2014 Anthropics Technology Ltd.
Referenz
· Beim klicken der Schaltfläche Auswählen über einem Gesicht, in der Gesicht auswählen
das Geschlecht für dieses Gesicht nicht bereits eingestellt wurde.
3.3.4
16
63
– Phase, wenn
Optionen zur Bildspeicherung
Wenn Sie ein Bild speichern indem Sie Datei > JPG/TIFF/Png speichern auswählen, erscheint das Dialogfeld
zu den Speicheroptionen.
Hier können Sie auswählen, ob Sie das Bild als JPEG- ,TIFF- oder PNG-Datei abspeichern möchten.
JPEG-Format
Falls Sie sich für JPEG entscheiden, können Sie die Bildqualität des gespeicherten Fotos festlegen. Der
Vorteil einer niedrigeren Qualität ist die wesentlich kleinere Dateigröße. JPEG ist meist dann die richtige Wahl,
wenn Sie das Bild nach dem Abspeichern nicht mehr weiterbearbeiten möchten.
TIFF-Format
Wenn Sie ein Bild als TIFF abspeichern, erhalten Sie normalerweise eine größere Datei als als JPEG. TIFF
speichert jedoch das genaue Bild ohne jeglichen Qualitätsverlust. Dies ist die beste Wahl, wenn Sie das Bild
in einem anderen Bildbearbeitungsprogramm weiterbearbeiten möchten.
TIFF Bilder können entweder unkomprimiert oder verlustfrei komprimiert gespeichert werden. Der einzige
Grund, warum Sie die verlustfreie Komprimierung nicht auswählen sollten, wäre, wenn das Programm in dem
Sie die TIFF-Datei erneut öffnen möchten, komprimierte TIFFs nicht unterstützt (wobei dies heutzutage eher
unwahrscheinlich ist).
PNG-Format
PNG ist ein Format, das verlustfreie Kompression nutzt.
Bits pro Farbe – Einstellung
Nur in der Studio & Studio Max Edition
© 2014 Anthropics Technology Ltd.
8
64
Portrait Professional 12
TIFFs und PNGs können entweder 8 oder 16 Bits pro Farbmuster speichern (24 oder 48 pro Pixel gesamt).
Bildqualität kann durch das Verändern von 8 auf 16 Bits verbessert werden. Allerdings verdoppelt sich dadurch
auch die Größe des Bildes. Auch können nicht alle Programme 16 Bit-Bilder lesen.
3.3.5
Einstellungen
Um diesen Dialog zu öffnen wählen Sie Datei > Einstellungen im Dateimenü.
Allgemein
Farbe
65
Farbeinstellungen
67
Sprache
Plug-In
Allgemeine Einstellungen
68
69
Spracheinstellungen
Ermgölicht Ihnen die Installation von PortraitPro als Plug-In in Photoshop.
© 2014 Anthropics Technology Ltd.
Referenz
3.3.5.1
65
Allgemeine Einstellungen
Um diesen Dialog zu öffnen, wählen Sie den Befehl PortraitPro > Einstellungen im Hauptmenü.
Speichereinstellungen
Originaldatei nicht überschreiben – ist dieses Kontrollkästchen aktiviert, erstellt PortraitPro beim Speichern
eines Bilds einen neuen Dateinamen, der vom Namen der Originaldatei abweicht.
Erweiterung hinzufügen – ist diese Option aktiviert, wird der neue Dateiname aus dem Namen der
Originaldatei und einem Zusatz gebildet. Im Standard ist diese Erweiterung "_pp" so dass ein Bild mit dem
© 2014 Anthropics Technology Ltd.
66
Portrait Professional 12
Namen foto.jpg später als foto_pp.jpg gespeichert wird.
Letzte Einstellungen
Liste letzter Dateien beim Beenden nicht speichern – ist dieses Kontrollkästchen aktiviert, wird kein Verlauf
für die zuletzt geöffneten Dateien beim Beenden der Anwendung mit abgespeichert.
Einstellungen der Benutzeroberfläche
Dunkle Benutzeroberfläche verwenden - aktivieren Sie diese Box um das dunklere Farbschema zu benutzen
oder deaktivieren Sie diese um den konventionelleren Mac Stil zu benutzen.
Automatisch Gesichter in Bildern finden – wählen Sie diese Option, wenn Sie möchten, dass das Programm
Gesichter automatisch findet, wenn Bilder geöffnet werden. Wenn diese Option nicht gewählt wurde, müssen
Sie die Gesichter im Bild manuell festlegen.
Zeige Hinweis am Mauszeiger beim Markieren der Gesichtsmerkmale - aktivieren Sie dieses
Kontrollkästchen um beim Platzieren der fünf Punkte für die Gesichtsmerkmale einen zusätzlichen Hilfetext
neben der Maus als Bearbeitungshilfe angezeigt zu bekommen.
Überspringen von eingezoomten Arbeitsprozessen bei Außenlinien – wählen Sie diese Option, um die
Prozesse zu überspringe, bei denen in das linke und rechte Auge, Nase & Mund eingezoomt ist, nachdem die
erstem 5 Punkte festgelegt wurden. Beachten Sie: dies hat keinen Effekt auf Seitenprofile.
Punkte eingrenzen – wählen Sie diese Option, um gewisse Punkte an bestimmten Linien zu halten, wenn
diese bewegt werden. Dadurch kann vermieden werden, dass Punkte an falschen Stellen positioniert werden.
Erfahrene Nutzer werden jedoch vermutlich bessere Ergebnisse ohne diese Option erhalten.
Frage beim Justieren der Konturen ob der Mund geschlossen ist - aktivieren Sie dieses Kontrollkästchen
wird PortraitPro beim Justieren der Punkte um den Mund einen Dialog öffnen, der fragt, ob der Mund geöffnet
oder geschlossen ist. Beachten Sie, dass Sie auch wenn diese Option aktiv ist, durch das Drücken der
Leertaste angeben können, dass der Mund geöffnet ist. So können Sie direkt mit dem Justieren der Punkte für
den Mund fortfahren. Sollte der Mund geschlossen sein, bringen Sie einfach die Lippenpunkte zusammen und
sodass der Mund so in eine geschlossene Form übergeht.
Den Knopf "Nur Haut verbessern" anzeigen - diese Box muss aktiviert werden wenn die Schaltfläche "Nur
Haut verbessern" beim Schritt Geschlecht auswählen 62 erscheinen soll.
Tool-Tipps anzeigen - deaktivieren Sie diese Box um alle Pop-Up Hilfen abzustellen (die Tooltipps, die
erscheinen, wenn Sie mit der Maus z.B. über einen Regler gehen).
Update Einstellungen
Automatisch nach Updates suchen - wenn dies aktiviert ist, schaut PortraitPro regelmäßig ob eine neue
Version verfügbar ist. Wenn ein Update erhältlich ist, erscheint auf dem Willkommensbildschirm eine
entsprechende Schaltfläche. Wenn Sie auf die Update-Schaltfläche drücken, wird Ihr Webbrowser geöffnet und
die Informationen zum Update dort angezeigt.
Einstellungen Plug-In Modus
Auto Plug-In Modus - Nur in der Studio & Studio Max Edition 8 Wenn der Plug-In Modus 24 auf automatisch
gesetzt wurde, öffnet sich PortraitPro in diesem Modus, sofern ein bestimmter Pfad dafür in der
Kommandozeile beim Öffnen der Anwendung festgelegt wurde.
© 2014 Anthropics Technology Ltd.
Referenz
3.3.5.2
67
Farbeinstellungen
Nur in der Studio & Studio Max Edition
8
Um diesen Dialog zu öffnen, wählen Sie PortraitPro > Einstellungen und das Register Farbe aus.
Farbmanagement hilft Ihnen sicherzustellen, dass die Farben auf Ihrem Monitor so nah wie möglich an der
Realität sind.
Zusätzlich können Sie hier einstellen, welches Farbprofil PortraitPro intern verwendet. Dies betrifft
insbesondere den Farb Gamut, der den Farbumfang darstellt, der angezeigt werden kann.
Um die maximale Geschwindigkeit zu erreichen, wählen Sie die Option "Höchste Leistung". Dies ermöglicht
es PortraitPro die Verwendung der Farbprofile für die Arbeit am Bildschirm zu optimieren. Unabhängig von
dieser Einstellung wird das für das Bild gewählte Farbprofil beim Speichern der Datei hinterlegt.
© 2014 Anthropics Technology Ltd.
68
Portrait Professional 12
Sie können auch die Farb tiefe einstellen, die von PortraitPro verwendet wird. Dies ist die Bitgröße jedes
Farbkanals.
Jeder Pixel besteht aus drei Farben (rot, grün und blau), sodass
· 8 Bit pro Farbe 24 bit je Pixel entsprechen.
· 16 Bit pro Farbe 48 bit je Pixel entsprechen.
Achtung: Dieser Dialog wird nur in der Studio-Version von PortraitPro angezeigt.
Die Standard Edition von PortraitPro arbeitet mit einem deaktivierten Farbmanagement und 8-Bit pro Farbe.
Dies bedeutet, dass die auf dem Bildschirm dargestellten Farben möglicherweise nicht korrekt sind. Das
ursprüngliche Farbprofil bleibt jedoch erhalten, so dass die mit PortraitPro gespeicherten Bilder das gleiche
Farbprofil aufweisen, wie die Bilder, die zuvor geladen wurden. Wenn Sie diese Bilder in anderen
Programmen mit einer Unterstützung für Farbprofile verwenden, wird die Farbe dort richtig angezeigt.
Eine Erklärung zum Farbmanagement
Wenn das Farbmanagement eingeschaltet ist, stellt PortraitPro sicher, dass die Farben auf Ihrem Bildschirm
entsprechend dem Monitorprofil und den Angaben im Bild selber korrekt dargestellt werden. Um die besten
Ergebnisse zu erzielen, sollten Sie Ihren Monitor kalibrieren und sich nicht allein auf das vom Monitorhersteller
mitgelieferte Profil verlassen.
Wenn Sie zum Beispiel ein Bild auf Ihrer Festplatte haben, für das ein sRGB Profil hinterlegt wurde und
dasselbe Bild noch einmal mit einem Adobe (1998) Profil gespeichert wurde, dann werden diese mit leicht
unterschiedlichen Farben dargestellt, wenn das Farbmanagement ausgeschaltet ist. Ist es aber aktiviert,
werden die Farben der Bilder gleich aussehen. Natürlich können die Bilder auch bei aktiviertem
Farbmanagement leicht anders aussehen, was daran liegen kann, dass Farben während des Konvertierens
in verschiedene Profile und daraus resultierenden Rundungsfehlern verloren gehen können.Trotzdem sind
diese Veränderungen nur sehr klein und normalerweise nicht zu erkennen.
Wenn Sie häufig Drucken ist eine gute Faustregel der Einsatz von Adobe (1998) als Ihr Arbeitsprofil, wenn Sie
die Bilder eher am Monitor betrachten empfiehlt sich eher sRGB. In jedem Fall sollte nicht grundlos von einem
Farbprofil in ein anderes konvertiert werden, da während des Konvertierens Farben aus dem Spektrum
verloren gehen können (wenn sie z.B. in einem neuen kleineren Farbraum nicht mehr enthalten sind).
3.3.5.3
Spracheinstellungen
Um diesen Dialog zu öffnen, wählen Sie im Hauptmenü den Befehl PortraitPro > Einstellungen und wählen
Sie die gewünschte Sprache.
© 2014 Anthropics Technology Ltd.
Referenz
69
Wenn Sie die Option Automatisch wählen, wird die Sprache automatisch der Sprache Ihres Systems
angepasst sofern diese zur Verfügung steht, ansonsten wird Englisch gewählt.
3.3.5.4
Plug-In aktivieren
Nur in der Studio & Studio Max Edition
8
Um diesen Dialog zu öffnen, wählen Sie PortraitPro > Einstellungen im Hauptmenü und dann das Register
für das Plug-In.
© 2014 Anthropics Technology Ltd.
70
Portrait Professional 12
Dieser Dialog erlaubt es Ihnen PortraitPro als Plug-In Filter in Photoshop/Aperture zu aktivieren.
Die Option PortraitPro als Plug-In anzulegen wird Ihnen direkt bei der Installation schon angeboten. Dieser
Dialog erlaubt es Ihnen die Plug-In Installation erneut zu starten. So können Sie das Plug-in auch installieren,
wenn Sie sich vorher dagegen entschieden haben oder wenn Sie seitdem eine neue Version von Photoshop/
Aperture installiert haben.
Der Plug-In Installer entdeckt automatisch, welche Version(en) von Photoshop/Aperture Sie bereits installiert
haben. Sie müssen nur die Box neben jeder Anwendung aktivieren um das Programm als Plug-In für die
Anwendung zu installieren.
Zudem wird Ihnen die Option angeboten, einen Ordner für die Installation des Plug-Ins anzugeben. Dies ist
sinnvoll, wenn Sie das Plug-In auch für andere Anwendungen installieren möchten, von denen Sie wissen,
dass Sie kompatibel sind oder wenn Sie eine Version von Photoshop/Aperture auf Ihrem System installiert
© 2014 Anthropics Technology Ltd.
Referenz
71
haben, die nicht automatisch entdeckt wurde.
PortraitPro aus Photoshop verwenden
Wenn das Plug-In installiert wurde, erscheint PortraitPro als Filter in Photoshop. Im Photoshop Filter Menu
sollten Sie ein Untermenü namens Anthropics finden und darunter PortraitPro.
Der PortraitPro Filter arbeitet wie andere Photoshop Filter und wird auf eine aktuelle Auswahl auf die aktuelle
Ebene angewendet (oder den ganzen Bereich, wenn es keine Auswahl gibt). Wenn Sie den Filter auswählen,
wird das Bild automatisch in PortraitPro geöffnet, welches dann im Plug-In Modus 24 läuft. Wenn Sie das Bild
in PortraitPro verschönert haben, wählen Sie den Befehl Speichern & Schliessen aus dem Datei-Menü.
PortraitPro wird damit geschlossen und Ihr verbessertes Bild zurück zu Photoshop überführt.
3.3.6
Voreinstellung speichern
Um diesen Dialog angezeigt zu bekommen, klicken Sie auf den Knopf Voreinstellung speichern.
Geben Sie einen Namen an und mit einem Klick auf OK werden die aktuellen Reglereinstellungen bei den
anderen Voreinstellungen abgespeichert.
Wenn Sie den Namen einer bereits existierenden Voreinstellung speichern, werden die alten Werte
überschrieben.
Wenn Sie die aktuellen Reglerwerte als Voreinstellung für ein weibliches oder männliches Gesicht verwenden
möchten, aktivieren Sie die entsprechende Box bevor Sie mit OK bestätigen.
Standardmäßig werden alle Reglerwerte abgespeichert. Wenn Sie nur einige der Reglereinstellungen
speichern möchten, klicken Sie auf den Regler zum Speichern auswählen Knopf. Dies erweitert den Dialog
wie unten gezeigt.
© 2014 Anthropics Technology Ltd.
72
Portrait Professional 12
Klicken Sie auf das Kästchen neben jedem Regler um zwischen speichern (selektiert) und nicht speichern
(unselektiert) zu wechseln.
Wenn Sie in das Kästchen eines Reglers klicken, der weitere Unter-Regler besitzt, werden alle Regler
entsprechend aktiviert/deaktiviert.
© 2014 Anthropics Technology Ltd.
Referenz
3.3.7
73
Voreinstellungen verwalten
Um diesen Dialog zu sehen, klicken Sie auf den Verwalten-Knopf in der Sektion Voreinstellungen
36 .
Dieser Dialog zeigt alle gespeichterten Voreinstellungen, dies gilt aber nicht für den eingebauten Knopf zum
"Original wiederherstellen" der nicht verändert werden kann.
Um die Voreinstellungen umzubenennen, doppelklicken Sie auf den Namen in der Liste und geben Sie
anschließend den neuen Namen ein.
Um die Voreinstellungen neu zu sortieren, können Sie diese einfach an eine andere Stelle in der Liste ziehen.
Um Voreinstellungen zu löschen, markieren Sie den Namen, den Sie löschen wollen und dann klicken Sie auf
den Ausgewählten Eintrag löschen-Knopf.
Um eine Voreinstellung als Standardeinstellung beim Laden eines neuen Gesichts auszuwählen, markieren
Sie die gewünschte Voreinstellung und klicken Sie entweder Als weibliche Standardeinstellung speichern
oder Als männliche Standardeinstellung speichern-Knopf.
© 2014 Anthropics Technology Ltd.
74
3.4
Portrait Professional 12
Werkzeugreferenz
Dieser Abschnitt beschreibt die in PortraitPro verfügbaren Werkzeuge.
Diese Werkzeuge sind verfügbar, wenn ein Bild verbessert wird
Bildverbesserungsansicht.
15
und funktionieren außerdem in der
Wenn Sie das Werkzeug wechseln verändert sich auch der Effekt wenn Sie in das optimierte Bild klicken.
Jedes Werkzeug hat eine eigene Mauszeigerform sodass Sie erkennen können, welches Werkzeug Sie
selektiert haben.
Verschieben
Pinsel
74
Erlaubt das Zeichnen im verbesserten Bild um weitere Details zu retuschieren oder
wiederherzustellen.
74
Auswahlpinsel
Beschneiden
3.4.1
Verschiebt den Ansichtsbereich. Dies ist das Standardwerkzeug falls kein anderes
selektiert wurde.
76
77
Ermöglicht das Zeichnen im verbesserten Bild um Haut- und Haarauswahlen zu
verändern.
Wird zum Schneiden des Bilds verwendet.
Verschieben
Das Verschieben-Werkzeug ist verfügbar wenn ein Bild verbessert wird
15
.
Das Verschieben-Werkzeug ist das Standard-Werkzeug wenn kein anderes ausgewählt wurde.
Um das Verschieben-Werkzeug zu verwenden, klicken und ziehen Sie im sichtbaren Bereich des optimierten
Bilds.
Das Verschieben-Werkzeug kann alternativ zum Zoom-Regler
34
verwendet werden.
Das Verschieben-Werkzeug ist das einzige Werkzeug, das auch in der ursprünglichen Bildansicht funktioniert,
falls Sie das Layout aktiviert haben, welches die beiden Bilder nebeneinander anzeigt.
3.4.2
Pinsel
Die Pinselwerkzeuge sind während dem Verbessern des Bilds 15 verfügbar. Sie nennen sich Pinsel, da Sie
wie ein Zeichenwerkzeug arbeiten. Bewegen Sie den Mauszeiger über den Bereich, in dem mit dem Pinsel
"gezeichnet" werden soll, dann drücken und halten Sie die linke Maustaste während Sie über den Bereich
gehen, in dem die Änderungen angewendet werden sollen.
Es gibt zwei verschiedene Typen von Pinseln. Diese Seite beschreibt die Standardpinsel, die eingesetzt
werden, um Änderungen an der Art wie die Haut in bestimmten Bereichen verbessert wird, zu ermöglichen.
Das andere Werkzeug sind die Auswahlpinsel 76 , die Bereiche anpassen können, an denen Haut- oder
Haarkorrekturen vorgenommen werden.
© 2014 Anthropics Technology Ltd.
Referenz
75
Retusche- und Wiederherstellen-Pinsel
Die folgenden Pinsel sind über einen Balken in der Hauptansicht verfügbar.
Retusche-Pinsel
Verwenden Sie diesen Pinsel um über Flecken und Unreinheiten der
Haut zu malen, die nicht automatisch entfernt wurden.
Wiederherstellen-Pinsel
Verwenden Sie diesen Pinsel um über Stellen der Haut zu malen, die
entfernt wurden, die Sie aber behalten möchten.
Haut-Pinsel
Die folgenden Pinsel erreichen Sie aus dem Hautregler-Bereich
Hautmaskierung
erweitern
42
.
Damit können Sie den Bereich erweitern, der für die Verbesserungen als Haut
erkannt wird.
Verwenden Sie diesen um Hautbereiche im Bild zu übermalen, die Haut sind,
aber als solche nicht erkannt wurden.
Hautauswahl
einschränken
Damit können Sie Bereiche deselektieren, die während der Verbesserung nicht
als Haut behandelt werden sollen.
Verwenden Sie diesen um Bereiche des Fotos zu übermalen, welche keine
Haut darstellen, aber als solche erkannt wurden.
Haar-Pinsel
Die folgenden Pinsel erreichen Sie aus dem Haarregler-Bereich
Haarmaskierung
erweitern
50
.
Damit können Sie Bereiche hinzufügen, die während der Verbesserung als
Haar behandelt werden sollen.
Verwenden Sie diesen um Bildbereiche zu übermalen, die Haare darstellen,
aber nicht automatisch als Haare erkannt wurden.
Haarmaskierung
einschränken
Damit können Sie Bereiche korrigieren, die bei der Verbesserung nicht als
Haare behandelt werden sollen.
Verwenden Sie diesen um Bereiche im Bild zu übermalen, die keine Haare
sind, aber durch Potrait Professional als solche erkannt wurden.
Pinsel-Werkzeuge
Um einen Pinsel auszuwählen, klicken Sie auf den Knopf in der entsprechenden Kontrollpalette.
Klicken Sie erneut auf den Knopf um den Pinsel zu deselektieren (führt zurück zum Verschieben-Werkzeug
).
Die Pinselwerkzeuge funktionieren wie ein Malpinsel. Verwenden Sie sie um über einen Bereich im
verbesserten Bild zu malen, auf den der Pinseleffekt angewendet werden soll.
© 2014 Anthropics Technology Ltd.
74
76
Portrait Professional 12
Um einen Pinsel zu verwenden, drücken Sie die linke Maustaste während der Mauszeiger sich im
verbesserten Bild befindet. Ziehen Sie dann die Maus bei gedrückter Maustaste. Lassen Sie die Maustaste los
um den Pinselstrich auszuführen. Der Bereich, den Ihre Maus im Bild berührt hat, ist der "übermalte" Bereich.
Wenn ein Pinselwerkzeug ausgewählt ist, finden Sie Einstellmöglichkeiten für den Radius und die Deckkraft
neben dem Knopf mit dem Sie den Pinsel ausgewählt haben.
Radius
Der Pinselradius kontrolliert die Größe des Bereichs, der vom Pinsel betroffen wird. Sie können anhand des
Mauszeigerkreises beurteilen, wie groß dieser Bereich ist.
Deckkraft
Die Pinseldeckkraft kontrolliert die Stärke des gemalten Pinseleffekts. Eine Deckkraft von 100 bedeutet, dass
der Effekt mit nur einem Strich vollständig angewendet wird. Mit einer geringeren Deckkraft erhalten Sie
stufenweise Veränderungen.
Wenn Sie beispielsweise die Deckkraft bei der Verwendung des Retuschepinsels auf 50 setzen, wird beim
Übermalen eines Flecks nur die Hälfte des maximalen Effekts angewendet. Lassen Sie nun die Maustaste los
und malen erneut über den Fleck, werden weitere 50% des Effekts angewendet. So können Sie den Effekt
genau dosieren ohne den umgebenden Bereich zu stark weich zu zeichnen.
Wenn ein Pinselwerkzeug ausgewählt wurde, erscheinen Kontrollen für den Radius und die Deckkraft neben
der Schaltfläche, die Sie zur Auswahl verwendet haben.
Pinsel rückgängig machen
Bei jedem Pinselwerkzeug können Sie den letzten Pinselstrich rückgängig machen, wenn Sie das
entsprechende Kommando im Menü für die Bearbeitung 30 auswählen oder indem Sie Steuerung-Z auf Ihrer
Tastatur drücken. Weiteres Rückgängigmachen wird weitere vorhergehende Pinselstriche und Aktionen des
aktuellen Projektes in der Reihenfolge Ihres Erscheinens entfernen. Sie können aber auch Aktionen
wiederherstellen, indem Sie das entsprechende Komando im Menü für die Bearbeitung 30 auswählen oder
indem Sie Steuerung-Y auf Ihrer Tastatur drücken.
Tablett-Unterstützung
PortraitPro unterstützt ein Stifttablett. Wenn Sie mit einem Tablett und einem Stift arbeiten werden Sie es
normalerweise einfacher finden damit zu zeichnen.
3.4.3
Auswahlpinsel
Die Auswahlpinsel sind während dem Verbessern des Bilds 15 verfügbar. Die Auswahlpinsel werden
eingesetzt um die Bereiche für die Haut- und Haarverbesserung besser einzustellen. PortraitPro wählt die
Haut- und Haarbereiche automatisch aus, aber je nach Bild kann diese Auswahl der Bereiche nicht exakt
genug sein. Die Auswahlpinsel stehen Ihnen hier zur Verfügung um diese Bereiche manuell anzupassen.
Die Auswahlpinsel sind "clevere" Pinsel, sie entdecken Kanten und Ränder in den Bereichen automatisch.
Wenn Sie einen Auswahlpinsel für einen Bereich wählen, sehen Sie, dass dieser Pinsel mit zwei Kreisen
angezeigt wird. Der äußere Kreis stellt die Region dar, in dem der Pinsel eingesetzt wird. Die innere Region ist
die "Messregion". Wenn Sie mit dem Pinsel zeichnen, wird die Messregion normal zeichnen. Der Bereich
zwischen dem inneren und dem äußeren Kreis wird nur dann überzeichnet, wenn die Bereiche eine ähnliche
Farbe wie in der Messregion haben. Wenn Sie also an einem Rand entlang zeichnen, müssen Sie nichts
weiter tun als die Messregion im zu verändernden Bereich zu halten und der Pinsel wird automatisch den
Bereich bis zur Kante füllen. Er wird aber nicht darüber hinaus gehen, auch wenn der äußere Kreis schon über
die Kante ragt.
© 2014 Anthropics Technology Ltd.
Referenz
77
Wenn Sie mit einem "cleveren" Auswahlpinsel arbeiten können Sie über das Drücken und Festhalten der ALT
Taste die Position für die Messung feststellen. Dies kann sehr nützlich sein, wenn sehr feine Details wie z.B.
einzelne Haarsträhnen gezeichnet werden sollen.
Hautpinsel
Um den Hautauswahlbereich 55 anzuzeigen oder zu verändern, drücken Sie die Schaltfläche Hautregler
anzeigen und öffnen Sie die Hautregler 42 . Nun drücken Sie auf die Schaltfläche Hautauswahl ansehen/
bearbeiten.
Hautauswahl erweitern
Kann Bereiche, die als Haut während der Verbesserung erkannt werden sollen,
hinzufügen.
Verwenden Sie dies um über Bereiche in Ihrem Bild zu gehen, bei denen es
sich um Haut handelt, die jedoch nicht automatisch erkannt wurde.
Hautauswahl
einschränken
Kann Bereiche, die nicht als Haut während der Verbesserung erkannt werden
sollen, entfernen.
Verwenden Sie dies um über Bereiche in Ihrem Bild zu gehen, bei denen es
sich nicht um Haut handelt, die aber automatisch als solche erkannt wurden.
Haarpinsel
Um den Haarauswahlbereich 56 anzuzeigen oder zu verändern, drücken Sie die Schaltfläche Haarregler
anzeigen und öffnen Sie die Haarregler 50 . Nun drücken Sie auf die Schaltfläche Haarauswahl ansehen/
bearbeiten.
Haarauswahl erweitern
Kann Bereiche, die als Haar während der Verbesserung erkannt werden sollen
hinzufügen.
Verwenden Sie dies um über Bereiche in Ihrem Bild zu gehen, bei denen es
sich um Haar handelt, die nicht automatisch erkannt wurde.
Haarauswahl
einschränken
Kann Bereiche, die nicht als Haar während der Verbesserung erkannt werden
sollen, entfernen.
Verwenden Sie dies um über Bereiche in Ihrem Bild zu gehen, bei denen es
sich nicht um Haar handelt, die aber automatisch als solche erkannt wurden.
3.4.4
Beschneiden
Das Beschnittwerkzeug ist verfügbar wenn ein Bild verbessert wird
15
.
Um das Beschnittwerkzeug auszuwählen, klicken Sie auf den Knopf in der Bildregler-
53 Palette.
Mit dem Beschnittwerkzeug bestimmen Sie welchen Bereich des Gesamtbilds Sie für Ihr Porträt verwenden
möchten. Dies ist beispielsweise nützlich um Störungen aus dem Bild zu entfernen, sodass der Fokus auf
dem Gesicht liegt. Bei einem Beschnitt verlieren Sie tatsächlich keine Bildinformationen, Sie ändern nur den
Bereich, der auf dem Monitor angezeigt wird. Sie können jederzeit zurückkehren und Ihren Beschnitt neu
anpassen falls er Ihnen später nicht mehr zusagt.
Beim Öffnen des Bilds wird das Beschnittraster überlagert.
© 2014 Anthropics Technology Ltd.
78
Portrait Professional 12
Dieses Gitter zeigt, welcher Bereich des Bilds angezeigt wird und ist zur besseren Orientierung in Drittel
eingeteilt. Passen Sie das Gitter an, indem Sie es bei gedrückter Maustaste in die gewünschte Position
ziehen.
Wenn Sie mit dem Ergebnis des Beschnitts zufrieden sind, klicken Sie auf Anwenden um diese Änderungen
zu übernehmen. Wenn Sie die Änderungen nicht übernehmen möchten, klicken Sie auf Verwerfen.
TIPP: Professionelle Fotografen platzieren üblicherweise die Augen oder den Mund auf eine der Drittellinien.
Dies verleiht dem Bild eine bessere Ausgewogenheit.
Sie können auch das Seitenverhältnis des Beschnitts festlegen indem Sie die Funktion Seitenverhältnis
festlegen in der Beschnittwerkzeugleiste auswählen. Falls Sie beispielsweise ein Bild in der Größe 6x9 inch
ausdrucken möchten, sollten Sie auch mit diesem Seitenverhältnis arbeiten. Dafür klicken Sie in die Felder
Von: und Zu: und geben dort den gewünschten Wert ein. Sobald Sie dies getan haben, behält das
Beschnittgitter automatisch dieses Seitenverhältnis bei Ihren Anpassungen bei.
3.5
Plug-In Installation
Nur Studio & Studio Max Editionen
8
Installieren des PortraitPro Photoshop-Plug-In
In der Studio & Studio Max Edition von PortraitPro, gibt es die Option, PortraitPro als ein Plug-In
Photoshop und anderen, kompatiblen Editiersoftwares zu nutzen.
24
von
© 2014 Anthropics Technology Ltd.
Referenz
79
Während der Installation, werden vom Installer automatisch passende Anwendungen erkannt.
Sobald Sie bestätigt haben, für welche Anwendungen Sie das Plug-In installieren möchten, fahren Sie mit der
Installtion fort wie üblich und Portrait Professinal und die gewählten Plug-Ins werden installiert.
(Bitte beachten: Das Plug-In kann von PortraitPro jederzeit installiert werden, unter
PortraitProfessional>Präferenzen> Plug-In> Plug-in Installer öffnen)
Re-Installation von Plug-In
Wenn Sie die Plug-Ins nicht installiert haben, als PortraitPro installiert wurde, vielleicht, weil Sie keine andere
Anwendung zu diesem Zeitpunkt bereits installiert hatten, können Sie das Plug-in auch später installieren.
Um dies zu tun, gehen Sie zu den Plug-In-Einstellungen
kann.
69 , von
wo aus man erneut den Installer starten
Fehlerbehebung
Wenn das PortraitPro- Plug-In nicht in Photoshop erscheint (oder in anderen kompatiblen Anwendungen), ist
es vermutlich nicht korrekt installiert wurden. Dies kann dadurch verursacht werden, dass das Plug-in in die
falschen Ordner installier wurde.
Um dies zu beheben, müssen Sie den richtigen Ordner für die Installation des Plug-In finden.
Normalerweise findet man das Plug-In hier "/Applications/<APPLICATION-NAME>/Plug-Ins" zum Beispiel, "/
Application/Adobe Photoshop CS5/Plug-ins/". Sobald Sie den richtigen Ordner gefunden haben, führen Sie
die den Plug-In-Installer erneut aus. Dies können Sie über Plug-In-Einstellungen 69 ausführen, indem Sie die
Option Manuelles Wählen des Installationspfades auswählen.
3.6
Rechte Dritter und Danksagung
PortraitPro verwendet eine Anzahl Drittrechte, die hier genannt werden. Wir bedanken uns bei den Autoren für
die wertvollen Ressourcen.
dcraw
Das Lesen von RAW Bildern wurde von dcraw zur Verfügung gestellt.
Copyright 1997-2012 by Dave Coffin, dcoffin a cybercom o net
tifflib
Das Lesen von TIFF Bildern und das Speichern wurde von libtiff zur Verfügung gestellt.
Copyright (c) 1988-1997 Sam Leffler
Copyright (c) 1991-1997 Silicon Graphics, Inc.
Permission to use, copy, modify, distribute, and sell this software and its
documentation for any purpose is hereby granted without fee, provided that (i) the
above copyright notices and this permission notice appear in all copies of the
software and related documentation, and (ii) the names of Sam Leffler and Silicon
Graphics may not be used in any advertising or publicity relating to the software
without the specific, prior written permission of Sam Leffler and Silicon Graphics.
© 2014 Anthropics Technology Ltd.
80
Portrait Professional 12
THE SOFTWARE IS PROVIDED "AS-IS" AND WITHOUT WARRANTY OF ANY KIND, EXPRESS, IMPLIED OR
OTHERWISE, INCLUDING WITHOUT LIMITATION, ANY WARRANTY OF MERCHANTABILITY OR FITNESS
FOR A PARTICULAR PURPOSE.
IN NO EVENT SHALL SAM LEFFLER OR SILICON GRAPHICS BE LIABLE FOR ANY SPECIAL,
INCIDENTAL, INDIRECT OR CONSEQUENTIAL DAMAGES OF ANY KIND, OR ANY DAMAGES WHATSOEVER
RESULTING FROM LOSS OF USE, DATA OR PROFITS, WHETHER OR NOT ADVISED OF THE POSSIBILITY
OF DAMAGE, AND ON ANY THEORY OF LIABILITY, ARISING OUT OF OR IN CONNECTION WITH THE
USE OR PERFORMANCE OF THIS SOFTWARE.
jpeglib
Das Lesen von JPG Bildern und das Speichern wurde von jpegtiff zur Verfügung gestellt.
This software is based in part on the work of the Independent JPEG Group.
This software is copyright (C) 1991-2011, Thomas G. Lane.
zlib
Die Zlib Komprimierungsunterstützung wurde von zlib zur Verfügung gestellt.
(C) 1995-2002 Jean-loup Gailly and Mark Adler
Adobe DNG SDK
Das Lesen von DNG wurde von Adobe DNG SDK zur Verfügung gestellt.
Lossless JPEG code adapted from:
Copyright (C) 1991, 1992, Thomas G. Lane.
Part of the Independent JPEG Group's software.
Copyright (c) 1993 Brian C. Smith,
The Regents of the University of California
All rights reserved.
Copyright (c) 1994 Kongji Huang and Brian C. Smith.
Cornell University
All rights reserved.
Permission to use, copy, modify, and distribute this software and its documentation
for any purpose, without fee, and without written agreement is hereby granted,
provided that the above copyright notice and the following two paragraphs appear in
all copies of this software.
IN NO EVENT SHALL CORNELL UNIVERSITY BE LIABLE TO ANY PARTY FOR DIRECT, INDIRECT,
SPECIAL, INCIDENTAL, OR CONSEQUENTIAL DAMAGES ARISING OUT OF THE USE OF THIS SOFTWARE
AND ITS DOCUMENTATION, EVEN IF CORNELL UNIVERSITY HAS BEEN ADVISED OF THE POSSIBILITY
OF SUCH DAMAGE.
CORNELL UNIVERSITY SPECIFICALLY DISCLAIMS ANY WARRANTIES, INCLUDING, BUT NOT LIMITED
TO, THE IMPLIED WARRANTIES OF MERCHANTABILITY AND FITNESS FOR A PARTICULAR PURPOSE.
THE SOFTWARE PROVIDED HEREUNDER IS ON AN "AS IS" BASIS, AND CORNELL UNIVERSITY HAS NO
OBLIGATION TO PROVIDE MAINTENANCE, SUPPORT, UPDATES, ENHANCEMENTS, OR MODIFICATIONS.
Copyright © 2006 Adobe Systems Incorporated. All rights reserved.
Adobe is a registered trademark or trademark of Adobe Systems Incorporated in the
© 2014 Anthropics Technology Ltd.
Referenz
81
United States and/or other countries. Windows is either a registered trademark or a
trademark of Microsoft Corporation in The United States and/or other countries. Mac is
a trademark of Apple Computer, Inc., registered in the United States and other
countries. All trademarks noted herein are the property of their respective owners.
Adobe XMP SDK
Das verwendete Adobe XMP SDK wurde von Adobe DNG SDK zur Verfügung gestellt.
Copyright 2009 Adobe Systems Incorporated and others. All rights reserved.
original version of this source code may be found at http://adobe.com.
The
lcms library
Die Verarbeitung von ICC Farbprofilen wurde von lcms zur Verfügung gestellt.
Little CMS
Copyright (c) 1998-2007 Marti Maria Saguer
Permission is hereby granted, free of charge, to any person obtaining a copy of this
software and associated documentation files (the "Software"), to deal in the Software
without restriction, including without limitation the rights to use, copy, modify,
merge, publish, distribute, sublicense, and/or sell copies of the Software, and to
permit persons to whom the Software is furnished to do so, subject to the following
conditions:
The above copyright notice and this permission notice shall be included in all copies
or substantial portions of the Software.
THE SOFTWARE IS PROVIDED "AS IS", WITHOUT WARRANTY OF ANY KIND, EXPRESS OR IMPLIED,
INCLUDING BUT NOT LIMITED TO THE WARRANTIES OF MERCHANTABILITY, FITNESS FOR A
PARTICULAR PURPOSE AND NONINFRINGEMENT. IN NO EVENT SHALL THE AUTHORS OR COPYRIGHT
HOLDERS BE LIABLE FOR ANY CLAIM, DAMAGES OR OTHER LIABILITY, WHETHER IN AN ACTION OF
CONTRACT, TORT OR OTHERWISE, ARISING FROM, OUT OF OR IN CONNECTION WITH THE SOFTWARE
OR THE USE OR OTHER DEALINGS IN THE SOFTWARE.
OpenCV
Ein automatisches Finden der Features, durch die Nutzung der OpenCV Bibliothek.
License Agreement
For Open Source Computer Vision Library
Copyright (C) 2000-2008, Intel Corporation, all rights reserved.
Copyright (C) 2008-2011, Willow Garage Inc., all rights reserved.
Third party copyrights are property of their respective owners.
Redistribution and use in source and binary forms, with or without modification, are
permitted provided that the following conditions are met:
* Redistributions of source code must retain the above copyright notice, this list
of conditions and the following disclaimer.
* Redistributions in binary form must reproduce the above copyright notice, this
© 2014 Anthropics Technology Ltd.
82
Portrait Professional 12
list of conditions and the following disclaimer in the documentation and/or other
materials provided with the distribution.
* The name of the copyright holders may not be used to endorse or promote products
derived from this software without specific prior written permission.
This software is provided by the copyright holders and contributors "as is" and any
express or implied warranties, including, but not limited to, the implied warranties
of merchantability and fitness for a particular purpose are disclaimed. In no event
shall the Intel Corporation or contributors be liable for any direct, indirect,
incidental, special, exemplary, or consequential damages (including, but not limited
to, procurement of substitute goods or services; loss of use, data, or profits; or
business interruption) however caused and on any theory of liability, whether in
contract, strict liability, or tort (including negligence or otherwise) arising in any
way out of the use of this software, even if advised of the possibility of such
damage.
Machine Learning Framework
Machine learning framework von Darwin.
DARWIN: A FRAMEWORK FOR MACHINE LEARNING RESEARCH AND DEVELOPMENT
Copyright (c) 2007-2012, Stephen Gould
All rights reserved.
Redistribution and use in source and binary forms, with or without modification, are
permitted provided that the following conditions are met:
* Redistributions of source code must retain the above copyright notice, this list
of conditions and the following disclaimer.
* Redistributions in binary form must reproduce the above copyright notice, this
list of conditions and the following disclaimer in the documentation and/or other
materials provided with the distribution.
* Neither the name of the software's copyright holders nor the names of its
contributors may be used to endorse or promote products derived from this software
without specific prior written permission.
THIS SOFTWARE IS PROVIDED BY THE COPYRIGHT HOLDERS AND CONTRIBUTORS "AS IS" AND ANY
EXPRESS OR IMPLIED WARRANTIES, INCLUDING, BUT NOT LIMITED TO, THE IMPLIED WARRANTIES
OF MERCHANTABILITY AND FITNESS FOR A PARTICULAR PURPOSE ARE DISCLAIMED. IN NO EVENT
SHALL THE COPYRIGHT HOLDER OR CONTRIBUTORS BE LIABLE FOR ANY DIRECT, INDIRECT,
INCIDENTAL, SPECIAL, EXEMPLARY, OR CONSEQUENTIAL DAMAGES (INCLUDING, BUT NOT LIMITED
TO, PROCUREMENT OF SUBSTITUTE GOODS OR SERVICES; LOSS OF USE, DATA, OR PROFITS; OR
BUSINESS INTERRUPTION) HOWEVER CAUSED AND ON ANY THEORY OF LIABILITY, WHETHER IN
CONTRACT, STRICT LIABILITY, OR TORT (INCLUDING NEGLIGENCE OR OTHERWISE) ARISING IN ANY
WAY OUT OF THE USE OF THIS SOFTWARE, EVEN IF ADVISED OF THE POSSIBILITY OF SUCH
DAMAGE.
Boost
Allgemeine Schulung von boost.
Boost Software License - Version 1.0 - August 17th, 2003
Permission is hereby granted, free of charge, to any person or organization obtaining
© 2014 Anthropics Technology Ltd.
Referenz
83
a copy of the software and accompanying documentation covered by this license (the
"Software") to use, reproduce, display, distribute, execute, and transmit the
Software, and to prepare derivative works of the Software, and to permit third-parties
to whom the Software is furnished to do so, all subject to the following:
The copyright notices in the Software and this entire statement, including the above
license grant, this restriction and the following disclaimer, must be included in all
copies of the Software, in whole or in part, and all derivative works of the Software,
unless such copies or derivative works are solely in the form of machine-executable
object code generated by a source language processor.
THE SOFTWARE IS PROVIDED "AS IS", WITHOUT WARRANTY OF ANY KIND, EXPRESS OR IMPLIED,
INCLUDING BUT NOT LIMITED TO THE WARRANTIES OF MERCHANTABILITY, FITNESS FOR A
PARTICULAR PURPOSE, TITLE AND NON-INFRINGEMENT. IN NO EVENT SHALL THE COPYRIGHT
HOLDERS OR ANYONE DISTRIBUTING THE SOFTWARE BE LIABLE FOR ANY DAMAGES OR OTHER
LIABILITY, WHETHER IN CONTRACT, TORT OR OTHERWISE, ARISING FROM, OUT OF OR IN
CONNECTION WITH THE SOFTWARE OR THE USE OR OTHER DEALINGS IN THE SOFTWARE.
Delaunay Triangulation
Delaunay triangulation function von Ken Clarkson, AT&T
Ken Clarkson wrote this.
Copyright (c) 1995 by AT&T.
Permission to use, copy, modify, and distribute this software for any purpose without
fee is hereby granted, provided that this entire notice is included in all copies of
any software which is or includes a copy or modification of this software and in all
copies of the supporting documentation for such software.
THIS SOFTWARE IS BEING PROVIDED "AS IS", WITHOUT ANY EXPRESS OR IMPLIED WARRANTY. IN
PARTICULAR, NEITHER THE AUTHORS NOR AT&T MAKE ANY REPRESENTATION OR WARRANTY OF ANY
KIND CONCERNING THE MERCHANTABILITY OF THIS SOFTWARE OR ITS FITNESS FOR ANY PARTICULAR
PURPOSE.
3.7
Unterstützte Dateiformate
PortraitPro kann die folgenden Dateitypen lesen und schreiben:
Typ
Endung
Beschreibung
JPEG
.jpg; .jpeg
Bilddateityp mit verlustbehafteter Komprimierung.
TIFF
.tif; .tiff
Bidldateityp der unkomprimiert ist, oder eine verlustfreie Komprimierung
verwendet.
PPX
.ppx
Proprietäres Format, das von PortraitPro verwendet wird um ein Projekt zu
speichern.
Studio Version
Zusätzlich werden von PortraitPro Studio folgende RAW-Dateien der Kameras unterstützt:
Hersteller
© 2014 Anthropics Technology Ltd.
Typ
84
3.8
Portrait Professional 12
Adobe
.dng
ARRI
.ari
Canon
.crw; .cr2
Epson
.erf
Fuji
.raf
Imacon
.fff
Kodak
.tif; .kdc; .dcr
Mamiya
.mef; .mos
Minolta
.mrw
Nikon
.nef
Olympus
.orf
Panasonic
.raw; .rw2
Pentax
.ptx; .pef
Phase One
.tif; .iiq
Sony
.arw; .srf; .sr2
Sigma
.x3f
Red
.r3d
QuickTake
.qtk
Tastaturkürzel
PortraitPro arbeitet mit den folgenden Tastaturkürzeln, die jederzeit anwendbar sind.
Menükommandos
STRG+O
Datei > Öffnen Befehl.
© 2014 Anthropics Technology Ltd.
Referenz
F4
Nur Studio Edition
8
Datei > Stapel Öffnen Befehl.
STRG+S
Datei > Speichern Befehl.
STRG+W
Datei > Schließen Befehl.
STRG+E
Datei > Ein anderes Gesicht in diesem Foto verbessern Befehl.
STRG+Z
Bearbeiten > Rückgängig Befehl.
STRG+Y
Bearbeiten > Wiederherstellen Befehl.
Startbildschirm
Leertaste
Ruft den Dialog Datei öffnen auf, über den Sie ein Bild auswählen können.
Geschlecht auswählen
w
Markiert das Gesicht als weiblich und geht dann zum Schritt Merkmale finden
m
Markiert das Gesicht als männlich und geht dann zum Schritt Merkmale finden
Merkmale finden
Keine Tastaturkürzel
Kontur anpassen
Leertaste
Springt zum Anpassen des nächsten Merkmals
.
Springt zum Ende des Schritts "Konturen anpassen".
Foto verbessern
+
Einzoomen
-
Auszoomen
ENTER
(wenn gedrückt)
Wechselt zwischen der Ansicht des verbesserten Bilds und des Originalbilds
a
Ein-/Ausblenden der Hautauswahl
t
Selektiert das Retusche-Werkzeug
r
Selektiert das Wiederherstellen-Werkzeug
s
Selektiert das Werkzeug zum Erweitern der Hautauswahl
d
Selektiert das Werkzeug zum Einschränken der Hautauswahl
h
Selektiert das Werkzeug zum Erweitern der Haarauswahl
© 2014 Anthropics Technology Ltd.
85
86
Portrait Professional 12
j
Selektiert das Werkzeug zum Einschränken der Haarauswahl
c
Selektiert das Beschneiden-Werkzeug
[
Verkleinert den Pinselradius (wenn ein Pinsel selektiert ist)
]
Vergrößert den Pinselradius (wenn ein Pinsel selektiert ist)
0-9
Ändert die Pinseldeckkraft (wenn ein Pinsel selektiert ist)
Leertaste
(wenn gedrückt)
Vorübergehend zum Verschieben-Werkzeug wechseln (wenn ein Pinsel selektiert
ist)
SHIFT
(wenn gedrückt)
Wechselt vorübergehend zum gegenteiligen Pinsel (wenn ein Pinsel selektiert ist)
ALT
(wenn gedrückt)
Wenn ein clever Pinsel gewählt ist, wird die Messregion so temporär festgehalten.
Dies kann beim Markieren feiner Details wie z.B. einzelnen Haarsträhnen sehr
nützlich sein.
© 2014 Anthropics Technology Ltd.
Index
Index
-11:1-Knopf
34
-AAugenregler
46
-BBeschnittwerkzeug
53, 77
Bild drehen
12
Bild öffnen
12
Bild verbessern
15
Bildausrichtung
12
Bildregler
53
Bildspeicherungsoptionen
63
bit pro Kanal
67
Bits pro sample
64
Dateierweiterungen
83
Dateitypen
83
Deckkraft (Pinsel)
74
Dialog Gespeicherte Regler
71
Dialog zur Sprachauswahl
68
Haarbereich
50
Haarregler
50
Hautbelichtung
45
Hautbereich
42
Hautregler
42
Helligkeitsregler
53
Hilfemenü
31
-Jjpeg
63
Kontrastregler
53
Kontrollpalette
32
Kontrollpalette andocken
Konturen anpassen
21
Kurzanleitung
6
32
-M-
-E-
Mehrere Gesichter
25
Menü Ansicht
31
Menü Bearbeiten
30
Menü Datei
28
Mundregler
49
6
-FFarbanpassungsdialog
67
Farbeinstellungen Dialog
64
Formregler
39
-NNavigator
34
Nur Nachher anzeigen
-GGeschlecht
-H-
-K-
-D-
Einleitung
Geschlecht auswählen
12
Gesicht-Knopf 34
Gesichtsformregler
39
Gespeicherte Regler
36
Gespeicherte Regler löschen
73
Gespeicherte Regler neu sortieren
73
Gespeicherte Regler umbenennen
73
Gespeicherte Regler verwalten
73
Gruppenaufnahmen
25
12
© 2014 Anthropics Technology Ltd.
32
87
88
Portrait Professional 12
-PPassend-Knopf 34
Pinselwerkzeuge
74
-RRadius (Pinsel)
74
Regler
38
Retusche-Werkzeug
42
Rote Augen Korrektur
46
-SSeitenverhältnis
77
Standardeinstellungen
Start
6
36
-TTastaturkürzel
tiff 63
84
-VVerschieben-Werkzeug
74
Voreinstellungen
36
Vorher und Nachher anzeigen
32
-WWerkzeug zum Einschränken der Hautmaskierung
42
Werkzeug zum Erweitern der Hautmaskierung
42
Wiederherstellen-Werkzeug
42
-ZZoomregler
34
Zwischen dem optimierten Bild und den Original
wechseln
32
© 2014 Anthropics Technology Ltd.