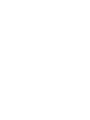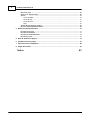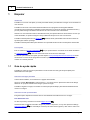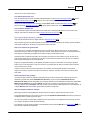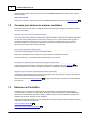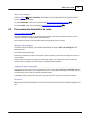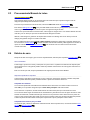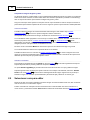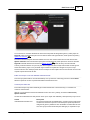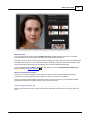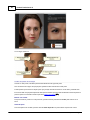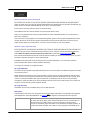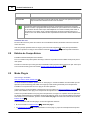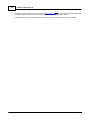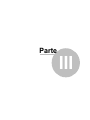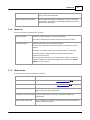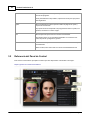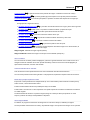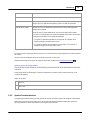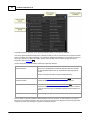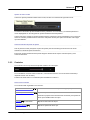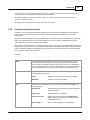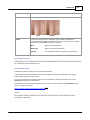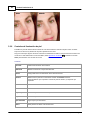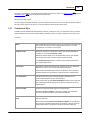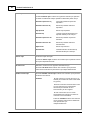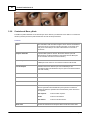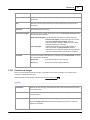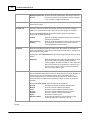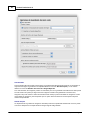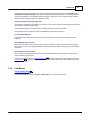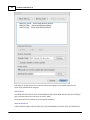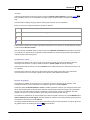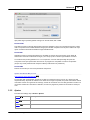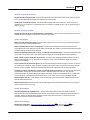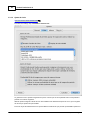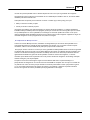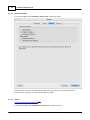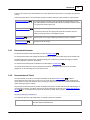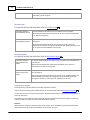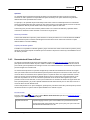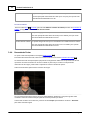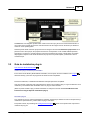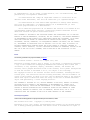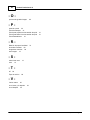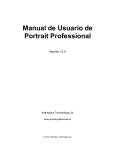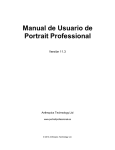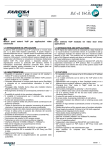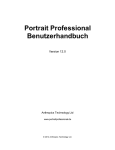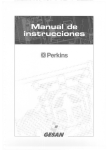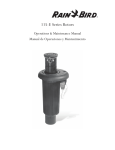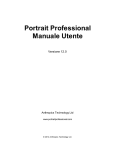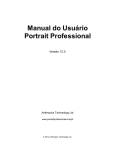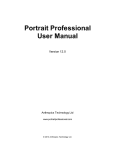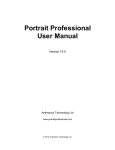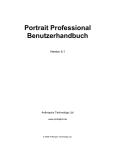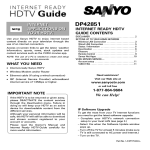Download Manual de usuario - Portrait Professional
Transcript
Manual de Usuario de
Portrait Professional
Versión 12.0
Anthropics Technology Ltd
www.portraitprofessional.es
© 2014 Anthropics Technology Ltd.
Tabla de Contenidos
3
Tabla de Contenidos
Parte I Empezar
6
1 Guía de
...................................................................................................................................
ayuda rápida
6
2 Consejos
...................................................................................................................................
para obtener los mejores resultados
8
3 Ediciones
...................................................................................................................................
de PortraitPro
8
Parte II Guía Paso a Paso
12
1 Abrir ...................................................................................................................................
Imagen
12
2 Procesamiento
...................................................................................................................................
Automático de Lotes
13
3 Procesamiento
...................................................................................................................................
Manual de Lotes
15
4 Edición
...................................................................................................................................
de cara
15
5 Seleccionar
...................................................................................................................................
cara para editar
16
6 Localizar
...................................................................................................................................
manualmente una cara
18
7 Ajustar
...................................................................................................................................
Contornos
21
8 Edición
...................................................................................................................................
de Cuerpo Entero
24
9 Modo...................................................................................................................................
Plug-in
24
10 Imágenes
...................................................................................................................................
de Grupo
25
Parte III Referencia
28
1 Referencia
...................................................................................................................................
del Menú de Comandos
28
Menú Archivo.......................................................................................................................................................... 28
Menú Edición .......................................................................................................................................................... 30
Auto Batch .......................................................................................................................................................... 30
Menú Ver
.......................................................................................................................................................... 31
Menú Ayuda .......................................................................................................................................................... 31
2 Referencia
...................................................................................................................................
del Panel de Control
32
Control Zoom.......................................................................................................................................................... 34
Ajustes Predeterm
..........................................................................................................................................................
inados
35
Controles
.......................................................................................................................................................... 37
Controles de ..........................................................................................................................................................
Estructura Facial
39
Controles para
..........................................................................................................................................................
suavizar la piel
41
Controles de ..........................................................................................................................................................
ilum inación de piel
44
Controles de ..........................................................................................................................................................
Ojos
45
Controles de ..........................................................................................................................................................
Boca y Nariz
48
Controles del..........................................................................................................................................................
Cabello
49
Controles de ..........................................................................................................................................................
coloración de piel
50
Controles de ..........................................................................................................................................................
Im agen
51
Herram ienta del
..........................................................................................................................................................
Área de Piel
53
Herram ienta del
..........................................................................................................................................................
Área de Cabello
54
3 Referencia
...................................................................................................................................
de Diálogos
54
Lote Autom ático
.......................................................................................................................................................... 55
Lote Manual .......................................................................................................................................................... 57
© 2014 Anthropics Technology Ltd.
3
4
Portrait Professional 12
Seleccionar Sexo
.......................................................................................................................................................... 60
Opciones de Guardar
..........................................................................................................................................................
Im agen
60
Ajustes
.......................................................................................................................................................... 61
Ajustes generales
......................................................................................................................................................... 62
Ajustes de.........................................................................................................................................................
Color
64
Ajustes de.........................................................................................................................................................
Idioma
66
Plug-in
......................................................................................................................................................... 66
Guardar Ajustes
..........................................................................................................................................................
Predeterm inados
68
Gestionar Ajustes
..........................................................................................................................................................
Predeterm inados
69
4 Referencia
...................................................................................................................................
de Herramientas
70
Herram ienta Arrastrar
.......................................................................................................................................................... 71
Herram ientas..........................................................................................................................................................
de Pincel
71
Herram ienta del
..........................................................................................................................................................
Area de Pincel
73
Herram ienta Cortar
.......................................................................................................................................................... 74
5 Guía de
...................................................................................................................................
instalación plug-in
75
6 Créditos
...................................................................................................................................
a terceras partes
76
7 Tipos...................................................................................................................................
de archivo compatibles
80
8 Atajos...................................................................................................................................
del teclado
81
Índice
83
© 2014 Anthropics Technology Ltd.
Parte
I
6
1
Portrait Professional 12
Empezar
Introducción
PortraitPro es el modo más rápido y sencillo para editar retratos, permitiéndole conseguir unos resultados en
unos minutos.
PortraitPro funciona de una manera totalmente diferente a los programas de aerografía utilizados
normalmente por profesionales. PortraitPro ha sido entrenado con miles de ejemplos de belleza humana y
por ello podrá conseguir resultados asombrosos tan sólo moviendo unos controladores.
Gracias a los conocimientos internos de belleza humana y las expertas técnicas de iluminación con las que
cuenta PortraitPro, se puede conseguir la mayor calidad de retoque en tan sólo unos minutos.
PortraitPro está disponible en tres ediciones
ayuda tenga la edición que tenga.
8
, Standard, Studio y Studio Max. Este manual le servirá de
PortraitPro está disponible tanto para Windows como para Mac. Este manual le servirá para la versión Mac.
Para empezar
Eche un vistazo a la Guía de ayuda rápida
La Guía Paso a Paso
12
6
para que pueda hacerse una idea de cómo utilizar PortraitPro.
le dará más información sobre cómo funciona cada etapa.
En caso de que necesiste más ayuda, por favor diríjase a www.portraitprofessional.com/es/soporte donde
tendrá acceso a la sección de preguntas frecuentes o podrá crear una tarjeta de ayuda para ponerse en
contacto con nuestro personal.
1.1
Guía de ayuda rápida
PortraitPro le guiará en el proceso para editar una cara. Puede usar esta guía de ayuda rápida para
familiarizarse con cada paso.
Seleccionar la imagen para editar
Cuando abra PortraitPro, se encontrará en la página de bienvenida.
Clique en el botón Abrir Imagen o seleccione Ab rir... en el menú Archivo. Aparecerá el archivo de diálogo
abierto en el que podrá seleccionar la imagen que desea cargar.
PortraitPro cargará su imagen, la mostrará en la zona principal de trabajo y buscará automáticamente las
caras en su imagen.
Seleccionar la cara que desea editar
El siguiente paso depende de cuántas caras se han detectado automáticamente en su imagen.
Si se detecta una cara
La cara se procesa y muestra en la sección Mejora de Cara
15
.
Ocasionalmente, el detector automático de género puede ser impreciso, en cuyo caso aparece el diálogo
Seleccionar Género 60 .Pulse sobre Mujer u Hombre para seleccionar el género (o bien Chica o Chico si la
© 2014 Anthropics Technology Ltd.
Empezar
7
cara es de un niño o adolescente).
Si se detecta más de una cara
Se le mostrará todas las caras que hayan sido detectadas. Puede seleccionar una para editar
localizar manualmente una cara 18 si alguna no ha sido detectada automáticamente.
16
o puede
Después de editar la primera cara, presione el botón Otras caras en la fase de Edición de cara 15 para
volver a la fase de Seleccionar una cara 16 en la que puede seleccionar la siguiente cara para editar.
Si no se detecta ninguna cara
Si no se detecta ninguna cara automáticamente, aparecerá un diálogo para avisarle. Cuando cierre este
diálogo, estará al inicio del proceso para localizar manualmente una cara. 18
Ver la imagen editada y ajustar los resultados
Una vez seleccionada la cara se dirigirá a la fase de Edición de cara
15 .
Verá el retrato original en la parte izquierda de la pantalla y la versión editada en la derecha (puede cambiarlo
usando las pestañas de Ver antes y Ver después encima de la foto).
Revise los contornos de género/edad
Los contornos se mostrarán alrededor de la cara en la vista antes. Mueva los puntos de control clicando y
arrastrando si alguno está en el lugar equivocado. Cuando mueva el punto de control, la cara mejorada en la
vista después se actualiza para ayudar a encontrar la mejor posición para el punto.
Ocasionalmente, el detector automático de cara podría encontrar una cara donde no la hay. Si esto ocurre,
simplemente haga clic en la cruz blanca en la parte superior derecha sobre la cara y elimine los contornos.
Esto le permitirá localizar la cara manualmente.
El género y edad selecionados por el detector automático de genero se muestra en la barra que aparece
sobre la cara, en la vista antes. si esto es incorrecto, use los botones de radio en la parte superior sobre la
cara y seleccione el correcto.
Cuando mueva el cursor fuera de la vista antes, los controles se ocultan para ayudarle a comprar las
imágenes de antes y después. Para volver a mostrar los controles, mueva el cursor de nuevo dentro de la
vista antes.
Revise las áreas de piel y cabello
Las áreas de piel y cabello se detectan automáticamente. Puede comprobar que el área de la piel se ha
detectado correctamente desde Ver/Editar Área de la Piel y en las secciones Suavizado de la Piel e
Iluminación de la Piel. Puede comprobar que el área del cabello ha sido detectada correctamente desde Ver/
Editar Área del Cabello en la sección Cabello. Si el área es incorrecta, se pueden usar los pinceles para
corregir el área. Si el pincel Ampliar está seleccionado, puede ampliar el área pintando en la vista después. Si
el pincel Reducir está seleccionado, puede eliminar partes de esta área.
Afine los retoques usando los controles
Mantenga pulsada la tecla ENTER para cambiar a la foto de antes y después para ver las mejoras.
Para probar diferentes tipos de mejoras, pulse en el botón Ajustes Predeterminados para abrir la sección de
predeterminados y probar algunos de ellos.
De este modo puede conseguir fácil y rápidamente ser más preciso con cualquiera de las mejoras, usando
los controles situados a la derecha de la pantalla.
En cualquier momento, puede guardar su retrato editado seleccionando Guardar en el Menú Archivo
parte superior izquierda de la pantalla.
© 2014 Anthropics Technology Ltd.
28
en la
8
Portrait Professional 12
También puede guardar el proyecto entero seleccionando Guardar sesión. Esto le permite volver y editar el
retrato más tarde.
Otras caras en la foto
Si hay más de una cara en la foto, presione el botón Otras caras para volver al paso de Seleccionar cara
1.2
16 .
Consejos para obtener los mejores resultados
Si solamente tiene pensado leerse una página de éste manual que sea la página que le ayudará a obtener
los mejores resultados.
Asegúrese de que los contornos están bien situados
Con unos contornos bien situados conseguirá los mejores resultados. A pesar de que el detector automático
de cara hace un buen trabajo fijando los contornos, puede que en un momento dado necesite mejorar los
resultados ajustando las posiciones de los contornos. En particular, asegúrese de que los contornos
alrededor del exterior de la cara siguen el borde de la cara. Esto es especialmente importante si va a
aplicarse algún cambio en la iluminación de la piel.
No mueva los controladores hasta el límite.
A menudo conseguirá grandes mejoras con cambios sutiles.
Deslice los controladores sólo lo suficiente como para obtener los resultados que busca.
Si va demasiado lejos, el resultado puede que parezca falso o poco natural.
No utilice los controladores para solucionar las pequeñas imperfecciones.
Puede evitar tener que deslizar los controladores hasta el límite, utilizando el pincel de Retoque 41 para
eliminar imperfecciones y manchas. Es mejor que utilizar los controladores que afectarán a todo el rostro.
Asegúrese de que el área de la piel está seleccionada correctamente.
Portrait detecta automáticamente qué areas de la fotografía son piel. Sin embargo, a veces puede mejorar el
resultando ajustando el área de piel seleccionada.
Utilice los pinceles de piel Ampliar y Reducir
erroneamente.
1.3
53
para pintar sobre las áreas de piel que han sido detectadas
Ediciones de PortraitPro
PortraitPro viene en tres ediciones , Standard, Studio y Studio Max. La edición Standard está dirigida a
usuarios amateur o casuales. La edición Studio se dirige a usuarios profesionales. La edición Studio Max
tiene todas las características de la edición Studio, y añade una función de lote automático que ayuda a los
fotógrafos que necesitan procesar muchas imágenes.
Este manual cubre todas las ediciones, con características que están solo disponibles en algunas ediciones
indicándolo en cada caso de este modo:
Solo en la edición Studio Max
8
Solo en las ediciones Studio & Studio Max
8
© 2014 Anthropics Technology Ltd.
Empezar
Solo en la edición Studio
9
8
La siguiente tabla muestra las principales características de PortraitPro y en qué ediciones se encuentran .
Standard
Studio
Studio Max
Función lote automático
Función lote manual
Disponible como plug-in en Photoshop
Disponible como plug-in en Aperture
Disponible como plug-in en Lightroom
Lectura del formato RAW
Lectura del formato Adobe DNG
Lectura y escritura de TIFFs y PNGs a 48 bits por color.
Soporta JPEG, PNG y TIFF con colores de perfil
incorporados.
Soporta conversión entre diferentes espacios de color
Soporta ajustes de monitor y trabajo en espacios de color
Suavizado de la piel
Iluminación de la piel
Coloración de la piel
© 2014 Anthropics Technology Ltd.
10
Portrait Professional 12
Modelado de la cara
Mejora de los Ojos
Mejora del Cabello
Mejora de la Boca
Pincel de retoque manual
Controles de imagen
Ajustes predeterminados completamente personalizados
e ilimitados.
Mejora de más de una persona en una foto
Escritura y lectura de los formatos de imagen JPEG, PNG
y TIFF
Soporte online gratuito
© 2014 Anthropics Technology Ltd.
Parte
II
12
2
Portrait Professional 12
Guía Paso a Paso
Esta sección del manual describe las diferentes fases por las que deberá pasar al usar PortraitPro.
La fase más importante es la de Edición de cara
15
, en la cual puede ver y ajustar la imagen editada.
Gran parte de las otras fases sólo son necesarias si el detector automático de cara no ha encontrado
correctamente la cara de la imagen, o si está editando una imagen con varias caras.
2.1
Abrir Imagen
Pantalla de Bienvenida de PortraitPro
Cuando ejecute PortraitPro, la primera pantalla es la de bienvenida:
Abrir una sola imagen
Para seleccionar la imagen que desea editar puede:
· Seleccionar el botón Abrir Imagen
· Seleccionar Ab rir en el Menú Archivo
28
.
De esta manera aparecerá el diálogo Seleccione archivo para ab rir:
Seleccione el archivo que quiera editar y presione el botón Abrir.
Tipo de imágenes que puede abrir PortraitPro
80
.
Una vez que la imagen ha sido abierta, PortraitPro detectará automáticamente todas las caras de la imagen y
determinará el género.
Si se detecta una cara, entonces le llevará a la sección Mejora de la Cara
15 .
Si no se encuentran caras, se le preguntará por la localización manual de la cara
18
.
© 2014 Anthropics Technology Ltd.
Guía Paso a Paso
13
Abrir un lote de imágenes
Si tiene la edición 8 Studio o Studio Max de PortraitPro, se le permitirá abrir lotes de imágenes para un
proceso de trabajo más rápido.
La edición Studio Max cuenta con la característica de procesamiento automático de lotes
La edición Studio cuenta con la característica procesamiento manual de lotes
2.2
13
57
Procesamiento Automático de Lotes
Solo en la edición Studio Max
8
La edición Studio Max cuenta con el procesamiento automático de lotes que le permite cargar un lote de
imágenes y tenerlas todas procesadas automáticamente.
Esto le permite ver cada una de ellas para realizar cualquier ajuste que se necesite.
Abriendo un lote de imágenes
Para abrir un lote de imágenes y procesarlas automáticamente, clique en Abrir Lote de Imágenes en la
pantalla de inicio.
Esto abrirá el panel Abrir Imagen.
Seleccione la carpeta que contiene los archivos que desea mejorar y seleccione las imágenes con las que
quiere trabajar.
Puede seleccionar más de una imagen en el panel Abrir Imagen con el siguiente comando Command
mientras clica en la imagen que desea añadir o arrastrando varias imágenes.
Configurar las opciones de guardado
Una vez haya seleccionado una o más imágenes para abrir, verá el diálogo Opciones de Guardado de Lote
Automático. Use esta opción para configurar dónde y cómo se guardarán las imágenes retocadas, así como
los defectos por género, edad y los ajustes preseleccionados.
Pulse OK en este panel para continuar. Nota, si cancela el panel en este punto, el auto-lote se cerrará.
Procesando
Mientras el lote automático está abierto, verá una secuencia de miniaturas que le mostrará las imágenes del
lote.
© 2014 Anthropics Technology Ltd.
14
Portrait Professional 12
La captura de pantalla de arriba muestra la secuencia a la izquierda. También muestra la vista resumen en la
ventana principal y los controles auto-lote en el panel de control.
Las imágenes se procesarán automáticamente. El procesamiento se realiza en dos fases: la primera
simplemente detecta todas las caras en cada imagen; la segunda fase mejora cada cara.
Si la opción Auto Guardado está marcada en el Opciones de Guardado de Lote Automático
se guardará durante la tercera fase.
55
, cada imagen
En todo momento, la vista resumen muestra el estado de cada imagen.
Comprobando los resultados
Clique en la imagen para seleccionarla y entonces la verá en la ventana principal. Si la imagen ha sido
procesada, podrá ver y ajustar la cara mejorada (o caras mejoradas, en el caso de que haya más de una).
Es altamente recomendado que compruebe cada imagen, puesto que el detector automático de caras puede
colocar erróneamente los contornos, pudiendo causar problemas en la mejora de la imagen.
Los aspectos principales a comprobar en cada cara y en cada imagen son:
· Comprobar que los contornos siguen el borde de cada característica y el borde de la cara (especialmente
la barbilla).
· Comprobar que las áreas de la piel
53
y el cabello
54
son correctas.
· Comprobar que el género y edad son correctos.
Cuando esté satisfecho con el resultado para una imagen, clicando sobre otra imagen o volviendo a la vista
resumen, la imagen se guardará automáticamente.
Para volver a la vista resumen que se muestra en la captura de pantalla más arriba, clique en el botón
Mostrar Resumen al inicio de la secuencia o seleccione Mostrar Resumen en el menú comando del Menu
Auto Lote 30
© 2014 Anthropics Technology Ltd.
Guía Paso a Paso
2.3
15
Procesamiento Manual de Lotes
Solo en la edición Studio
8
Solo la edición Studio cuenta con el procesamiento manual de lotes que le permite cargar un lote de
imágenes para trabajar más fácilmente con ellas.
Para usar el procesamiento manual de lotes, seleccione Abrir Lote desde el menú Archivo
28
.
Esto abrirá el diálogo de Lotes 57 que le permitirá añadir archivos al lote y configurar las opciones sobre
cómo se guardarán las imágenes cuando se pase a la siguente imagen del lote.
Cuando use el procesamiento manual de lotes, cada imagen se cargará como si se hubiera abierto de modo
ordinario, pero sin tener que que abrir continuamente el diálogo de archivos.
Además, cada imagen se guarda en la carpeta seleccionada en el dialogo de Lote sin tener que usar el
diálogo para guardar imagen con cada una de ellas.
Esto se realiza usando la opción Guardar y Abrir Siguiente después de cada imagen mejorada. Esta opción
se encuentra en el Menú Archivo 28 y también seleccionando el botón Guardar y Abrir Siguiente en la barra de
opciones cuando se está mejorando una cara 15 . Este comando solo se muestra si la sesión de lote
manual está activa.
2.4
Edición de cara
Después de abrir una imagen y que la cara se haya detectado, está listo para empezar a mejorar la cara
32
.
Ver los resultados
Puede elegir si quiere ver el antes y el después uno junto al otro o si prefiere ver solamente el después para
que la imagen sea lo más grande posible. Utilice las pestañas sobre la Zona de Trab ajo para seleccionar lo
que prefiera.
Esté en el modo que esté, siempre podrá alternar al original presionando la tecla ENTER.
Aspectos importantes a comprobar
Cuando llegue a esta fase por primera vez con una nueva cara, hay algunos aspectos que debe comprobar
antes de probar diferentes ajustes predeterminados o ajustar los controles. Estos son:
Comprobar los contornos
Los contornos aparecerán automáticamente alrededor de la cara. Estos se muestran sobre la cara en la
vista antes, por lo que debe asegurarse que la Vista Antes y Después está seleccionada.
Si los contornos no aparecen, mueva el ratón dentro de la vista antes para que se muestren de nuevo.
Los contornos deben seguir los bordes de las características y el borde de la cara. Si alguno de ellos no está
situado correctamente, muévalo hasta el lugar correcto con los puntos de control. Para mover los puntos de
control, mueva el ratón sobre ellos hasta que vea una cruz naranja. Haga clic y arrastre manteniendo pulsado
el botón izquierdo del ratón. Mueva el ratón para reposicionar el punto y después suelte el botón.
Compruebe las áreas de la piel y el cabello
Las áreas de piel y cabello se detectarán automáticamente. Para comprobar esto, use las herramientas área
de piel 53 y área de cabello 54 .
© 2014 Anthropics Technology Ltd.
16
Portrait Professional 12
Compruebe la categoría de género y edad
La categoría de género y edad (adulto o niño) se detectará automáticamente. Esto se muestra en la cabecera
sobre la cara. Si es incorrecto, mueva el ratón dentro de la cabecera para abrirlo (si todavía no está abierto) y
verá un conjunto de botones para cambiar la categoría de género y edad.
Tenga en cuenta que estos ajustes se usan para crear el mejor resultando cuando se mejora la cara. No se
puede utilizar para cambiar la apariencia de la cara en el género opuesto o para cambiar la edad aparentada.
Cambiar el resultado
PortraitPro editará su imagen de manera automática cuando llegue a este estado. Vaya a ajustes
preseleccionados 35 para ver cómo puede configurar la edición automática.
Usted puede decidir la edición de la imagen, moviendo los controles del Panel de Control
32
.
Los controladores están agrupados en secciones que controlan varios aspectos del rostro. Cuando entre en
esta fase por primera vez, los Controles de Estructura Facial 39 y los Controles de Piel 41 estarán
desplegados y las demás secciones estarán plegadas. Puede abrir o cerrar los controles seleccionando el
triángulo que tienen a la izquierda del encabezado de sección.
Pruebe a mover el controlador Máster de cada sección para ver cómo afecta a la imagen en general
Los controles dentro de cada sección le permitén afinar en los detalles.
PortraitPro también viene con una serie de ajustes preseleccionados 35 , los cuales configuran una o más
opciones con valores pre-definidos para conseguir un efecto concreto. Puede ir a través de ellos para ver los
diferentes tipos de mejoras que pueden aplicar a su foto.
Guardar los resultados
Para guardar el resultado seleccione Guardar en el menú Archivo 28 o en el botón Siguiente de la esquina
superior izquierda. Esto le permite guardar las mejoras en la imagen.
La opción Guardar Jpg/Tiff/Png le permite seleccionar el formato de archivo en el que guardar la imagen.
Si prefiere guardar todos los datos para poder continuar con el retoque más adelante, seleccione Guardar
Sesión en el menú Archivo 28 . De esta manera estará guardando la imagen original más los puntos que
señalan los ragos, los controles que esté utilizando y las áreas de piel y cabello en un archivo .ppx.
2.5
Seleccionar cara para editar
Después de abrir una imagen, PortraitPro muestra la imagen en la fase de Seleccionar cara, bien se detecte
más de una cara o no se encuentre ninguna.
Puede ir a esta fase en cualquier momento seleccionando el comando Editar otra cara en esta foto en el
menú Archivo, o presionando el botón Otras caras en la barra de herramientas de la fase Edición de cara
.
15
© 2014 Anthropics Technology Ltd.
Guía Paso a Paso
17
Los contornos se muestran alrededor de cada cara. Compruebe la categoría de género y edad y clique en
Siguiente sobre la cara para mejorar esa cara. Esto le llevará a la siguiente fase, donde podrá comprobar y
ajustar los contornos 21 .
Si vuelve a esta fase después de haber editado una cara, verá un botón extra sobre la cara denominado
Ajustar contornos. Presione este botón para pasar a la etapa donde puede ajustar los contornos. El botón
Siguiente le llevará directamente a la fase de Edición de cara 15 cuando la cara ya ha sido retocada.
A veces, puede encontrarse con que una parte de la imagen sin cara se haya seleccionado. Puede ignorar
estas caras extras, ya que no se producirá ningún cambio en la parte de la imagen en la que no haya
seleccionado una cara. Siempre puede eliminar cualquier contorno fijado sobre la cara clicando en la cruz de
la parte superior derecha de la cara.
Editar una cara que no ha sido detectada automáticamente
Si la cara que quiere editar no ha sido detectada (si no hay contornos sobre ella), presione el botón Nueva
cara en el panel de control. Le premitirá localizar manualmente la cara.
Controles para cada cara
Para cada cara que haya sido localizada (ya sea automáticamente o manualmente), se mostrarán los
contornos sobre la ésta.
Además, se mostrará una barra de encabezado encima de la cara y, debajo, los botones Seleccionar y
Ajustar contornos.
La barra de encabezado será azul para las caras que no hayan sido editadas y verde para las que ya lo sean.
Control
Indicador/Seleccionador sexo
© 2014 Anthropics Technology Ltd.
Descripción
Se muestra a la barra de encabezamiento. Cuando mueva el ratón sobre
la cabecera, la barra de opciones se mostrará para poder especificar la
categoría de género y edad de la cara. PortraitPro necesita saber el sexo
de la cara ya que ha sido entrenado para distinguir por separado lo que
18
Portrait Professional 12
Botón Eliminar
Botón Siguiente
Botón Ajustar contornos
hace una cara femenina o masculina atractiva.
Es la cruz a la derecha de la barra de encabezamiento. Presione para
eliminar todos los datos que PortraitPro haya almacenado.
La primera vez que seleccione una cara, será dirigido a la fase de Ajustar
contornos 21 donde podrá ver y ajustar los contornos. Si la cara ya ha
sido editada, puede presionar este botón para realizar más cambios.
Este botón sólo aparece si ya se ha editado la cara. Le permite realizar
cambios en los contornos sobre los rasgos. Tenga en cuenta que
también puede ajustar los contornos en la fase de Edición de imagen 15
, pero puede que prefiera hacer estos cambios en la fase de Ajustar
contornos 21 en la que también se le muestra dónde deberían
posicionarse los contornos en una imagen de referencia.
Símbolos del sexo
El sexo se muestra con los siguientes símbolos:
Sexo no determinado. Si los botones de Seleccionar o Ajustar contornos se presionan cuando el sexo
no está determinado, se mostrará el diálogo de Seleccionar sexo 60 para que pueda determinar el
sexo antes de pasar a la fase solicitada.
El sexo es de mujer.
El sexo es de hombre.
Es sexo es femenino y la cara es la de una niña de menos de 12 años.
El sexo es masculino y la cara es la de un niño de menos de 12 años.
Cuando se selecciona el sexo de uno de los niños, se reducen los cambios que se pueden aplicar a la forma
de la cara, ya que en general no es deseable cambiar la forma de la cara de un niño.
2.6
Localizar manualmente una cara
Si la cara en su imagen no se ha detectado automáticamente, deberá localizarla manualmente.
Para localizar manualmente una cara, debe presionar primero el botón Nueva cara en la fase de Seleccionar
cara 16 .
Se le pedirá primero establecer el sexo de la nueva cara, como se describe más abajo.
Seleccionar el sexo
PortraitPro necesita saber el sexo de la cara que quiere editar. Esto se debe a que algunas de las mejoras
dependen del sexo para obtener mejores resultados.
Presione la casilla Mujer si la cara es de mujer (atajo del teclado: f).
Presione la casilla Hombre si la cara es de hombre (atajo del teclado: m).
Presione la casilla Chica si la cara es una chica (atajo del teclado: g).
Presione la casilla Hombre si la cara es de un niño (atajo del teclado: b).
PortraitPro avanzará automáticamente al paso siguiente una vez que haya seleccionado el sexo.
© 2014 Anthropics Technology Ltd.
Guía Paso a Paso
19
Editar solo la piel
Si no hay cara en la foto, presione el botón Editar solo la piel. Cuando presione este botón, se le pedirá
seleccionar el área de la piel pintando sobre ésta con las herramientas de pincel.
Esta opción se usa si quiere mejorar la piel cuando no haya cara en la foto. Si hay una cara, obtendrá mejores
resultados seleccionando el sexo y siguiendo los pasos habituales para posicionar las líneas sobre la cara.
Será normalmente más rápido ya que el área de la piel se seleccionará automáticamente.
Si no se muestra el botón de Editar solo la piel, debe activarlo con la casilla Mostrar botón "Editar solo la
piel" en el diálogo de Ajustes generales 62 .
Ajustar la orientación de la imagen
Si la imagen no está en el sentido correcto, clique uno de los botones en la parte inferior del panel de
controles. De esta manera podrá rotar la imagen en la dirección mostrada por las flechas.
Tenga en cuenta que debe cambiar la orientación antes de seleccionar el sexo, ya que PortraitPro avanza
automáticamente hacia las siguientes fases cuando selecciona el sexo.
Localice 5 rasgos clave en la cara
Después de seleccionar el sexo, la siguiente fase es la de localizar las posiciones de 5 rasgos clave en la
cara.
© 2014 Anthropics Technology Ltd.
20
Portrait Professional 12
Los 5 rasgos clave son:
Localice los puntos de los rasgos
Al clicar en cada punto, PortraitPro pasará automáticamente al siguiente punto.
Se le mostrará una imagen de ejemplo para ayudarle a saber dónde situar cada punto.
Puede ajustar la posición de cualquier punto que ya haya marcado clicando en uno de ellos y arrastrándolo.
El cursor tendrá una pequeña etiqueta de texto para recordarle qué punto está localizando. Estas etiquetas se
pueden quitar si le molestan usando el panel de Ajustes generales 62 .
Enfocar con el zoom
Para posicionar los puntos con más precisión, puede mantener pulsada la teclaCMD para enfocar con el
zoom.
Vistas del perfil
Si la cara aparece de costado, presione el botón Vista del perfil en la parte inferior del panel de control.
© 2014 Anthropics Technology Ltd.
Guía Paso a Paso
21
Si no está seguro de que la foto se vea de perfil, la mejor manera para saberlo es comprobando si se ven
ambos ojos. Si no puede ver uno de los ojos debido a que la cabeza esté girada, presione el botón Vista del
perfil.
Cuando presione el botón Vista del perfil, solo necesitará localizar un punto del ojo, la punta de la nariz o un
punto de la boca.
Ajustar los contornos
Después de haber localizado los 5 rasgos clave, PortraitPro situará automáticamente los contornos sobre la
cara y le mostrará estos en la fase de Ajustar contornos 21 .
Si alguno de los contornos está mal colocado, corríjalo moviendo los puntos de control, antes de presionar el
botón Siguiente para ir a la fase de Edición de cara 15 en la que puede ver y ajustar la imagen editada.
2.7
Ajustar Contornos
Ver y mover la línea azul para ajustar los contornos
La etapa de Ajustar contornos muestra los contornos sobre la cara actual y le permite ajustar las posiciones.
Tenga en cuenta que esta fase es opcional, puesto que los contornos se fijarán de forma automática
alrededor de cada cara cuando se agregue una imagen. Si alguno de los contornos no está bien colocado,
puede moverlo en la fase de mejora de la imagen 15 en la visa antes. Sin embargo, si el detector de
imágenes falla encontrando una cara en la imagen, esta fase le permite reubicar los contornos
manualmente.
A esta fase se puede llegar de las siguientes formas:
· Presionando el botón Atrás en la fase de Mejora de la Cara
15 .
· Presionando el botón Ajustes de Contornos sobre la cara en la fase de seleccionar cara
· Mientras se localiza manualmente una cara
16
.
18 .
Si alguno de los contornos no se muestra correctamente sobre los rasgos de la cara, se deben mover en el
lugar correcto. Una imagen de referencia en el panel de control muestra cómo se deberían colocar los
contornos.
© 2014 Anthropics Technology Ltd.
22
Portrait Professional 12
Ajustar el contorno
El contorno se muestra con líneas azules colocadas sobre su imagen en la vista principal de trabajo. Se
pueden mover estas líneas arrastrando los puntos de control.
Los puntos de control se muestran diferentemente dependiendo de cómo se hayan fijado:
· Los cuadraditos amarillos - son puntos que se han colocado con el buscador de rasgos automático.
Si alguno de esos puntos está mal colocado, deberá moverlo manualmente al sitio correcto.
· Los cuadraditos azules - son los puntos que ha colocado.
· Los círculos en verde claro - son los puntos que se han colocado automáticamente basándose en
dónde están los demás puntos. Cualquiera de estos puntos puede moverse si se mueven los otros.
Siempre que arrastre un punto de control, se convertirá en un cuadradito azul para hacerle saber que es un
punto que ha colocado.
Para mejores resultados:
· Intente mover los puntos lo menos posible para colocar el contorno.
· Cada punto que mueva, intente moverlo lo menos posible. Si pasa mucho tiempo
ajustando cada punto, estará perdiendo tiempo, además de acabar con un peor
resultado.,
· Comience moviendo puntos que ya han sido fijados - aquellos que se muestran como
cuadraditos amarillos o azules. Cuanto más deje puntos como circulitos verdes, mejor
será.
Para ajustar con más precisión los contornos sobre los ojos o la boca, clique en los rectángulos de puntos
para enfocar con el zoom el rasgo. Clique de nuevo para quitar el zoom.
Una vez que se hayan colocado los contornos correctamente (o si no se necesita ningún ajuste), presione la
barra espaciadora o el botón Siguiente.
© 2014 Anthropics Technology Ltd.
Guía Paso a Paso
23
Ajustar los contornos del iris y de la pupila
Se muestran dos círculos en el ojo. El más pequeño (verde) debería caber alrededor de la pupila (la parte
negra en medio de los ojos). El más grande (azul) debería caber alrededor del iris (la parte coloreada del ojo).
Estos círculos se colocan automáticamente, por lo que no se suelen ajustar.
Para mover los círculos, arrastre el punto en medio de éstos.
Para redimensionar los círculos, arrastre el contorno hacia dentro o fuera.
Si el iris no es perfectamente circular, puede arrastrar los cuatro cuadraditos azules en el contorno del iris
para hacer una elipse.
Si el centro del iris y de la pupila no son exactamente iguales, puede mover la pupila separadamente del iris
clicando primero en el círculo de la pupila y arrastrando al punto del centro. Para volver a mover el iris y la
pupila a la vez, clique en el círculo del iris o mueva el cursor fuera del ojo y de nuevo adentro.
Ajustar el contorno para cada rasgo
Para más precisión, puede pedirle a PortraitPro que muestre las partes principales de la cara enfocadas con
el zoom para que se vean más fácilmente las posiciones de los contornos. Puede hacerlo desactivando la
casilla Saltar el enfoque con zoom al ajustar los contornos en el panel de Ajustes generales 62 .
Esto ocurrirá automáticamente para las caras de perfil (de costado) sin tener en cuenta este ajuste, ya que el
buscador automático de rasgos no tiene vistas de perfil.
PortraitPro le llevará a cada uno de los rasgos para que pueda verificarlos y, si es necesario, ajustar el
posicionamiento del contorno seleccionado de cada rasgo.
Los rasgos se muestran en el siguiente orden.
Ojo y ceja izquierdos
El contorno del ojo izquierdo se fija automáticamente. Si no se ha colocado correctamente, ajústelo moviendo
los puntos de control.
Dependiendo de la forma de la ceja, puede ser difícil conseguir que se coloque alrededor de ésta. En estos
casos, es mejor no preocuparse y simplemente conseguir una posición aproximada. Aunque consiga que el
contorno se coloque alrededor de la ceja correctamente, si ha tenido que mover mucho los puntos para
conseguirlo, puede que obtenga un mejor resultado moviendo menos esos puntos incluso si el contorno de
la ceja no se sitúa de forma precisa alrdedor de ella.
Ojo y ceja derechos
Son válidos los mismos procedimientos que con el lado izquierdo.
Nariz y boca
Cuando llegue a este punto se le preguntará si la boca del retrato está abierta o cerrada (para que aparezca
este diálogo tiene que estar habilitado en los Ajustes 62 del programa). Este panel tiene dos opciones.
Boca abierta
© 2014 Anthropics Technology Ltd.
Seleccione este botón si la boca de la imagen que está editando está abierta. De
las comisuras de los labios salen cuatro líneas azules que se corresponden: las
dos superiores con el labio superior y las dos inferiores con el labio inferor.
Procure no mezclarlas ya que esto dará un mal resultado en la etapa siguiente. Si
junta las dos líneas centrales se fundirán en una y el programa entenderá que la
24
Portrait Professional 12
boca está cerrada.
Boca cerrada
Seleccione este botón si la boca está cerrada. Verá que sólo aparecen tres líneas
ya que la del medio deberá colocarse entre los labios.
Si ha presionado la barra espaciadora sin tiempo a seleccionar si la boca se encuentra
abierta o cerrada, el programa entenderá por defecto de que se trata de una boca abierta. Si
por el contrario la boca sobre la que está trabajando se encuentra cerrada puede volver al
paso anterior con el botón Volver o puede arrastar las dos líneas centrales para que se
fundan en una sola. Puede utilizar la barra espaciadora directamente si desea saltarse este
paso.
Contornos de la cara
Procure evitar mover los puntos de contorno de la cara alrededor de ésta, muévalos solo hacia o fuera del
centro de la cara.
Una vez que haya repasado todos los rasgos, presione el botón Siguiente de nuevo para que PortraitPro
comience a procesar su imagen. Se le llevará a la fase de Editar imagen 15 , ¡dónde empieza la diversión!
2.8
Edición de Cuerpo Entero
PortraitPro está diseñado para retocar retratos.
Pero si su retrato incluye otras partes del cuerpo, entonces es posible al menos utilizar el retoque de piel en
otras partes.
Para ello es necesario que se asegure de que PortraitPro sabe qué partes de la imagen son piel. Tiene que ir
a los Controles de Piel y presionar el botón Ajustar el Área de Piel Seleccionada 53 .
2.9
Modo Plug-in
Usar el Plug-in PortraitPro
Sólo en la edición Studio & Studio Max
8
La versión Studio de PortraitPro puede tener un "modo plug-in". Cuando PortraitPro ha sido lanzado por otra
aplicación (como Photoshop) para editar una imagen que está siendo gestionada por la otra aplicación.
PortraitPro se comporta entonces como plug-in de la otra aplicación.
Cuando el plug-in se haya instalado correctamente como se indica en la Guía de instalación de plug-in
podrá usar PortraitPro como plug-in en cualquiera de las aplicaciones compatibles de edición de foto.
75 ,
Cuando se ejecuta PortraitPro como plug-in de otra aplicación, la imagen o la superficie de la otra aplicación
se cargará automáticamente en PortraitPro donde podrá editar las caras con la manera habitual. Una vez que
esté contento con los resultados, presione el botón Volver del plug-in en la barra de herramientas de la fase
Edición de cara 15 .
Cuando PortraitPro está en modo plug-in, ocurren los siguientes cambios:
· El único comando en el Menú Archivo
· La herramienta recortar
74
28
es Volver del plug-in.
no está disponible en el modo plug-in, ya que las otras aplicaciones esperan
© 2014 Anthropics Technology Ltd.
Guía Paso a Paso
25
generalmente a que la imagen sea del mismo tamaño después de haber sido editada con PortraitPro.
Usar PortraitPro desde Photoshop
Cuando el plug-in se haya instalado, PortraitPro aparecerá como un filtro en Photoshop. En el menú Filtro de
Photoshop, verá un submenú llamado Anthropics en el que podrá encontrar PortraitPro.
El filtro PortraitPro funciona como otros filtros de Photoshop en los que se aplica la selección en curso (o el
área entera si no hay selección) en la superficie en curso. Cuando selecciona el filtro, la imagen que se filtra
se abrirá automáticamente en PortraitPro.
Ubicación de Plug-in: Filtro> Antrhopics>PortraitPro
2.10
Imágenes de Grupo
Trabajar con fotografías de grupo
Si hay más de una cara en su imagen, simplemente necesita atravesar el proceso de retoque tantas veces
como personas quiera retocar.
Si el detector automático de cara ha encontrado más de una cara, llegará a la fase de Seleccionar cara 16
después de abrir la imagen. Presione el botón Seleccionar sobre una de las caras para editar en la fase de
Edición de cara 15 .
Para editar otra cara en la imagen, vuelva a la fase de Seleccionar cara:
· Presionando el botón Otras caras de la barra de herramientas en la fase de Editar imagen
· Seleccionando el comando del menú "Editar otra cara en esta foto" del Menú Archivo
CTRL+E)
© 2014 Anthropics Technology Ltd.
28
15
o
(atajo del teclado
26
Portrait Professional 12
Cualquiera de estas acciones le lleva a la fase de Seleccionar cara 16 , en la que puede empezar a editar otra
cara de la imagen o seleccionar una cara que ya haya editada para realizar más ajustes.
Puede repetir este proceso todas las veces necesarias hasta que cada cara de la imagen sea editada.
© 2014 Anthropics Technology Ltd.
Parte
III
28
3
Portrait Professional 12
Referencia
Esta sección le dará información sobre los diferentes comandos y controles de PortraitPro.
Las Referencias del Menú de Comandos
3.1
28 describen
cada comando del menú.
Las Referencias de Controles
32
La Referencia de Diálogos
describe los diálogos principales utilizados por el programa.
54
le describe los controles disponibles en la fase de Editar Imagen
15 .
Referencia del Menú de Comandos
Estos son los comandos disponibles en la barra del menú de PortraitPro.
Menú Archivo
28
Los comandos abrir y guardar archivos, imprimir o cambiar ajustes
Menú Edición
30
Los comandos deshacer, rehacer.
Auto Lote
30
Solo en la edición Studio Max 8 . Esta opción solo aparece cuando hay un lote
automático 13 está activo. Este contiene comandos para añadir y eliminar
imágenes del lote y cambiar ajustes.
Menú Ver
31
Comandos que le permiten cambiar la forma de ver la imagen.
Menú Ayuda
3.1.1
31
Comandos para abrir los diálogos de ayuda, soporte, buscar actualizaciones e
información sobre la versión del programa que esté utilizando.
Menú Archivo
El menú Archivo contiene los siguientes comandos:
Abrir...
Abre un archivo (vea Archivos compatibles
80
).
Si ya tiene un archivo abierto, tendrá que decidir si lo quiere guardar o no antes de
abrir el siguiente.
Abrir grupo...
Guardar y abrir
siguiente
Sólo en la edición Studio
8
Abre el diálogo de Lotes
57 .
Sólo en la edición Studio
8
Este comando sólo aparece cuando esté trabajando con una imágen de un grupo
o Lote 57 .
Guarda la imagen actual y abre una nueva de ese grupo.
© 2014 Anthropics Technology Ltd.
Referencia
29
La carpeta en la que se guarda y el nombre del archivo se determina en el diálogo
de lotes.
Este comando aparecerá como Ab rir siguiente si una imagen del lote es abierta
pero se guarda con Archivo > Guardar.
Guardar
Guarda el fichero actual. La primera vez que utilice este comando después de
abrir un archivo ocurrirán los siguientes casos:
Si había abierto un JPEG, la imagen editada se guardará en JPEG.
Si había abierto un TIFF o un RAW (sólo en la versión Studio) el archivo se
guardará como TIFF.
Si está trabajando con un fichero de sesión (.pp) se guardará la misma sesión.
Desde ese momento este comando guardará manteniendo el tipo de archivo que
haya guardado previamente.
Cuando utilice este comando por primera vez aparecerá un diálogo que le
permitirá elegir la ubicación donde quiere guardar el archivo.
Este comando sólo está disponible en la fase de Editar imagen.
Guardar como...
Guarda el archivo actual. Es similar al comando Guardar pero con Guardar como
siempre podrá elegir el directorio donde desea almacenar la imagen.
Este comando sólo está disponible en la fase de Editar imagen.
Guardar Jpg/Tiff...
15
15
Cuando seleccione este comando, aparecerá el diálogo Opciones de Guardar
Imagen 60 preguntando si quiere guardar la imagen en JPEG o en TIFF.
Aparecerá un diálogo de Guardar Archivo para que seleccione dónde quiere
guardar la imagen.
Este comando sólo aparece en la fase de Editar Imagen
Guardar sesión...
15 .
Guarda la sesión actual para que pueda seguir editándose en PortraitPro.
Los archivos de las sesiones de PortraitPro se guardan con una extensión ".ppx"
que no puede ser leída por ningún otro porgrama. Incluyen la imagen con todas
las las posiciones, máscaras y los ajustes de controles.
Este comando sólo aparece en la fase de Editar Imagen
Cerrar
Cierra la sesión actual. Si hay cambios que no han sido guardados aparecerá un
diálogo que le permitirá guardar, descargar o cancelar.
El programa volverá a la pantalla de Bienvenida
Editar otro rostro en
esta imagen...
15 .
Va a la fase de Seleccionar cara
misma imagen.
16
12
para que se pueda editar otra cara en la
El mismo comando está disponible en el botón Otras caras en la barra de
herramienta de la fase de mejora de imagen 15 .
Ajustes ...
© 2014 Anthropics Technology Ltd.
Abre un diálogo de Ajustes
64
30
Portrait Professional 12
Nota: En Macs, este control se llama "Preferencias" y está en el menú de
PortraitProfessional .
Imprimir...
Abre el diálogo Imprimir que le permite imprimir la imagen.
Salir
Cierra la aplicación. Si hay cambios no guardados, le será preguntado si quiere o
no guardarlos.
Nota: En Macs, este control se llama "Salir de PortraitPro" y está en el menú de
PortraitProfessional.
Modo Plug-in
Si el programa está en modo plug-in 24 , el único comando que aparecerá en el menú Archivo es el de Volver
del plug-in, que vuelve la imagen editada a la aplicación llamada y cierra PortraitPro.
3.1.2
Menú Edición
El menú Edición contiene los siguientes comandos:
Deshacer
Le permite deshacer cambios realizados en los controles y con los pinceles
Gracias a esto es seguro experimentar con los controles ya que es posible deshacer
aquellos cambios que no le satisfagan.
Este comando sólo aparece en la fase de Editar Imagen
Rehacer
3.1.3
15 .
Le permite volver a hacer una operación que haya deshecho con el comando Deshacer.
Auto Batch
Solo en la edición Studio Max Edition
8
El menú de Auto Lote contiene los siguientes comandos::
Mostrar Resumen
Cambia a la vista sumario que muestra información sobre las
imágenes en el lote.
Ajustes de Cambio
Muestra el diálogo Ajustes de Guardado de Auto Lote
Añadir Imágenes
Muestra un diálogo de abrir archivo que le permite añadir más
imágenes al lote.
Eliminar Imagen Actual
Elimina la imagen actual del lote.
Eliminar Imágenes Fallidas
Elimina todas las imágenes fallidas (en el caso de que las haya) del
lote. Las imágenes fallidas son aquellas que no se han podido
55 .
© 2014 Anthropics Technology Ltd.
Referencia
31
cargar debido a problemas con el tipo de imagen, o aquellas en las
que no se han encontrado fotos.
Eliminar Imágenes Completadas
3.1.4
Elimina todas las imágenes completadas (en el caso de que las
haya) del lote. Son imágenes completadas aquellas que han sido
procesadas y guardadas.
Menú Ver
El menú Ver contiene los siguientes comandos:
Pantalla completa
Maximiza el programa para que ocupe toda la pantalla.
Para volver al estado anterior, vuelva a seleccionar el mismo comando.
Renderizado rápido
Mejora la velocidad a la que se renderiza la imagen
Esto se realiza reduciendo el número de píxeles en la imagen que se está
editando.
Esta opción es útil para controles que le cueste ejecutar a su ordenador.
Si cree que la imagen editada aparece demasiado borrosa deberá
deseleccionar dicha opción.
Nota: esta opción solo afecta a cómo se reproduce la imagen en la Zona de
Trab ajo. No afectará a la calidad de la imagen cuando seleccione Guardar
Jpg/Tiff en el menú Archivo.
3.1.5
Menú Ayuda
El menú Ayuda contiene los siguientes comandos:
Contenido
Abre la tabla de contenidos de la ayuda online.
Guía de ayuda rápida
Abre la ayuda online y muestra la Guía de ayuda rápida
Atajos del teclado
Abre la ayuda online y muestra los Atajos del teclados
Desactivar el Pop-Up de Ayuda
Desactiva todos los mensajes de ayuda. Este comando solo aparece si
algún mensaje de ayuda está activado.
Reestablecer cuadros de ayuda
Vuelve a activar todas los mensajes de ayuda que habían sido
desactivados.
Mostrar tutorial del fase final
Abre un tutorial que le guiará en las diferentes opciones disponibles en
la fase de Edición de Imagen.
© 2014 Anthropics Technology Ltd.
6
81
.
.
32
Portrait Professional 12
Buscar actualizaciones...
Abre el navegador de Internet para comprobar si está utilizando la última
versión del programa.
Si hay actualizaciones disponibles, le aparecerá un link para que pueda
descargárselas.
Ayuda...
Abre el explorador de Internet para mostrarle las páginas de ayuda y
soporte de nuestra web.
Aquí podrá encontrar respuesta a las preguntas frecuentes o podrá, si lo
prefiere, contactar con nuestro equipo.
Foro
Abre la aplicación para el foro de usuarios de PortraitPro.
Aquí puede unirse a la comunidad de PortraitPro en conversaciones
sobre el producto y fotografía en general.
Sobre PortraitPro
Abre una ventana que le informa de cuál es la versión de PortraitPro que
está utilizando.
Nota: en Macs, este control está en el menú de PortraitProfessional.
3.2
Referencia del Panel de Control
Esta sección le describe los principales controles que tiene disponibles cuando edite una imagen.
Repaso general a los Controles de Edición
© 2014 Anthropics Technology Ltd.
Referencia
Control de Zoom
34
33
- Le permite seleccionar la parte de la imagen mostrada en la Zona de Trab ajo.
Ajustes Preseleccionados
Controles de Edición
separado.
37
35
- Le permite guardar grupos de ajustes como ajustes preseleccionados.
- Los controles principales, le permiten controlar cada aspecto de la imagen por
Se agrupan de la siguiente manera:
· Controles de Estructura facial
· Controles para
41
- Le permiten controlar la forma de los rasgos y de la cara en general.
Suavizar la Piel - Le permiten controlar la edición y mejorar de la piel.
· Controles de Iluminación
· Controles de Ojos
39
45
- Le permiten ajustar la iluminación de la piel.
- Le permiten controlar la edición de los ojos.
· Controles de Boca y Nariz
· Controles del Cabello
44
49
48
- Le permiten controlar la edición de la boca y de la nariz.
- Le permiten controlar la edición del cabello.
· Controles de Coloración de la Piel
50
- Le permiten ajustar el color de la piel.
· Controles de imagen 51 - Le permiten controlar aspectos de toda la imagen como la iluminación, el
contraste e incluso también, recortar la imagen.
Imagen original - Muestra la imagen original ("Antes")
Imagen modificada - Muestra la imagen una vez que ha sido editada. ("Después")
Ver los controles
Las secciones de controles pueden desplegarse y volverse a guardar haciendo clic en cada sección. Si el
triángulo al lado de cada título de sección apunta hacia abajo, entonces la sección esta desplegada y si
apunta hacia la derecha, entonces está cerrada.
Cambiar el tamaño de los controles
Todo el Panel de Control puede hacerse más ancho arrastrando el borde hacia la derecha.
Las secciones pueden hacerse más grandes o más pequeñas, separando el espacio entre las secciones.
Desencajar y encajar el panel de control
El panel de control puede hacerse independiente (en una nueva ventana) seleccionando la casilla que hay
sobre el zoom, a mano derecha del control.
Puede moverse libremente sobre la pantalla para mayor comodidad.
Puede volver a colocarse en su sitio cliqueando en la parte superior de la ventana o arrastrando la ventana a
su estado original.
Si intenta arrastrar la ventana a su posición original, tenga en cuenta que tiene que aparecer un nuevo
espacio y la Zona de Trab ajo se desplazará a la izquierda.
Ver la imagen editada
Por defecto, el programa muestra las dos imágenes en la Zona de Trab ajo, la editada y la original.
Las dos pestañas sobre la Zona de Trab ajo, le permitirán elegir si sólo quiere ver la imagen con la que está
© 2014 Anthropics Technology Ltd.
34
Portrait Professional 12
trabajando.
· Seleccione Ver el despúes para que sólo se muestre la imagen con la que está trabajando.
· Seleccione Ver el antes y el después para que se muestren las dos imágenes.
Alternar entre la imagen original y la retocada
Se encuentre en el modo que se encuentre, puede presionar ENTER en cualquier momento para ver la
imagen original. La imagen sólo se muestra mientras presiona la tecla ENTER.
Esto le permite alternar entre la imagen original y la retocada, lo cual es una manera excelente de ver los
cambios.
Si lo prefiere, puede seleccionar con el ratón en la pestaña superior derecha donde pone Mantenga pulsado
el botón Enter para ver el original .
3.2.1
Control Zoom
En Control de Zoom es parte del panel de control en la fase de edición de imagen.
Le muestra que parte de la imagen es visible en la zona de trabajo. También le permite hacer zoom in y out
par ampliar o reducir la visión de la zona con la que está trabajando.
La captura superior le muestra el Control de Zoom
El encabezado del Control de Zoom contiene los siguientes elementos:
Botón Zoom
Muestra u oculta el Visor de Zoom
Haga clic otra vez para ver el Visor de Zoom
Deslizador de Zoom
Le permite agrandar o reducir la visión de la imagen en la zona de trabajo.
Acerca a la derecha y aleja a la izquierda.
© 2014 Anthropics Technology Ltd.
Referencia
35
Botón "Encajar"
Encaja toda la imagen en la Zona de Trabajo
Botón "Rostro"
Encaja el rostro en la Zona de Trabajo
Botón "1:1"
Iguala la proporcionalidad a 1:1 de manera que se vea el tamaño original de la
imagen ya que un píxel de la fotografía es igual a un píxel de la pantalla.
Botón de Zoom In/Out
Muestra un menú con diferentes proporcines que usted puede elegir para
trabajar como prefiera.
El tipo de zoom que esté utilizando en ese momento aparecerá marcado.
Los ratios se corresponden con la proporcionalidad entre píxeles de la imagen
y píxeles de la pantalla; ver los siguientes ejemplos:
· 1:4 significa 1 píxel de la pantalla se corresponde con 4 píxeles de la
imagen (la imagen se aleja cuatro veces).
· 4:1 significa 4 píxeles de la pantalla se corresponden con 1 píxel de la
imagen (la imagen se acerca cuatro veces).
Es posible mover el rectángulo del Visor de Zoom y a consecuencia la imagen también se moverá en la Zona
de Trab ajo.
Cliquear fuera del rectángulo situará el centro de la selección en ese punto.
También podrá cambiar el trozo de la imagen seleccionado, a través de la Herramienta Arrastrar
71
.
Ajustar el tamaño del Control de Zoom
Todo el panel de control (incluido el Control de Zoom) puede hacerse más ancho arrastrando el borde hacia
la derecha.
El Control de Zoom puede alargarse o reducirse arrastrando el espacio entre el Control de Zoom y el de
Controles Guardados.
Atajos del Teclado
3.2.2
+
Zoom in.
-
Zoom out.
Ajustes Predeterminados
Los ajustes preseleccionados le permite guardar de manera sencilla los valores de múltiples controladores.
Seleccione uno de los botones bajo el menú de Controles de ajustes predeterminados para aplicar los
valores guardados a varios controladores y conseguir el efecto descrito.
© 2014 Anthropics Technology Ltd.
36
Portrait Professional 12
Al instalar PortraitPro, aparecen varios ajustes predeterminados y listos para ser utilizados.
Uno de los ajustes predeterminados viene marcado por defecto como el que selecciona el programa cuando
edita una imágen de manera automática. Los ajustes son diferentes dependiendo si se trata de un hombre o
una mujer y para ello se utlizan los síbolos de sexo. Para cambiar cómo se edita la imagen de manera
automática, vaya a Gestionar 69 .
La barra de ajustes predeterminados contiene los siguientes botones:
Botón "Ajustes
Predeterminados"
Muestra u oculta los Ajustes Predeterminados. Cuando estén ocultos
aparecerá un desplegable a la derecha de Ajustes Preseleccionados
que le permitirá acceder a ellos sin necesidad de desplegar toda la
sección.
Vuelva a clicar para expandir los Ajustes Predeterminados.
Botón "Guardar Ajustes
Preseleccionados"
Abre el diálogo Guardar Ajustes Predeterminados 68 . Le permite
guardar los valores de los controles en una nueva categoría.
Botón "Gestionar"
Abre el diálogo Gestionar Ajustes Predeterminados 69 . Esto le permite
renombrar, reorganizar y borrar los Ajustes Predeterminados. También
le permite seleccionar que contorladores aparecen seleccionados por
defecto.
Botón "Ayuda"
Abre esta página de ayuda.
Nota: no todos los ajustes predeterminados afectan a todos los controles. En cada categoría, (ej. Drama o
Glamour) unos controles cambian y otros no por lo que si selecciona una categoría, luego otra y luego vuelve
a la primera, puede que la imagen no cambie a la situación anterior.
© 2014 Anthropics Technology Ltd.
Referencia
37
Ajustes de control ocultos
Cuando los ajustes predeterminados estén ocultos, la barra se mostrará de la siguiente manera:
Los botones de Guardar Ajustes Predeterminados y Gestionar no se mostrarán y en cambio aparecerá un
menú desplegable con las categorías de Ajustes Predeterminados disponibles.
Cuando seleccione el botón de Ajustes Predeterminados, aparecerá un menú desplegable con el nombre de
todos los controles predeterminados. Seleccione cualquiera de ellos para aplicar los cambios a la imagen
que esté utilizando.
Cambiar el tamaño del panel de Ajustes
Todo el panel de control (incluyendo el panel de ajustes preseleccionados) puede hacerse más ancho
arastrando el borde del panel a la derecha.
El panel de Ajustes Predeterminados puede alargarse arrastrando el espacio entre éste panel y el de
Controles de Edición.
3.2.3
Controles
Los controles son la mejor manera de ajustar la edición de una imagen.
Los controladores no tienen efecto si están al 0, e incrementa el efecto si se mueven hacia la derecha (e
izquierda si tienen 0 en el centro).
Puede hacer doble click en un controlador para reestablecer su valor a 0.
Secciones de Controles
Los controles están organizados en secciones.
Controles de Estuctura Facial
Controles para suavizar la piel
39
41
Reestructuran la forma de la cara y de los rasgos principales.
Mejoran la apariencia de la piel
También le proporciona las herramientas necesarias para ajustar las
áreas que PortraitPro trata como piel.
Controles
44
de Iluminación
Controles de Ojos
45
© 2014 Anthropics Technology Ltd.
Mejoran la iluminación de la piel
Mejoran la apariencia de los ojos.
38
Portrait Professional 12
También tendrá la posibilidad de eliminar los ojos rojos en ésta
sección.
Controles de Boca y Nariz
Controles del Cabello
Mejoran la apariencia de la boca y la nariz.
48
Mejoran la apariencia del cabello.
49
También le proporciona las herramientas necesarias para ajustar las
áreas que PortraitPro trata como cabello.
Controles para colorear la piel
Controles de Imagen
51
50
Altera el color de la piel.
Controlan varios aspectos de la imagen como el brillo y el contraste.
También le permiten cortar y ajustar las proporciones de la imagen.
Para evitar que el Panel de Control aparezca abarrotado, puede ir cerrando cada sección haciendo clic en el
encabezado de la misma. De esta manera se mostrarán o se ocultarán todos los subcontroles.
Cada sección puede activarse o desactivarse atraves de la casilla de ON / OFF que hay al lado de cada
encabezado. Cuando una sección esté en OFF ninguno de los subcontroles afectarán a la imágen. Esto es
útil para ver el efecto de las secciones por separado.
Organización de Controles
Los controles están organizados por jerarquía.
La mayoría de las secciones tienen un control de Máster que controla los botones de esa sección y que le
permite hacerse una idea de los efectos que puede lograr en esa sección.
Debajo del Máster podrá ver los subcontroles organizados de manera jerárquica y que le permiten ajustar el
retoque como usted prefiera.
Cuando un subcontrol tenga controles dependientes, seleccione la flecha que tiene al lado de su nombre
para que sean mostrados.
Cuando mueva un control que a su vez tenga controles dependientes, estará modificando también sus
valores.
Cuando esté ajustando un subcontrolador, podrá observar cómo el controlador superior y el Máster también
sufren alteraciones aunque en un grado menor. Esto es porque los controladores superiores representan
una media de los inferiores. Esto le proporciona una idea de los valores de los subcontroladores aunque
estos estén ocultos.
Usar los Controladores
Cada control controla los efectos descritos en su etiqueta.
Para la mayoría de los controles, se incrementa el efecto moviendo el controlador hacia la derecha y se
disminuye hacia la izquierda. La excepción son los controles para valores negativos y que tienen 0 en el
centro. Para ésos, mueva el control lejos del centro para aumentar el efecto o cerca del centro para
disminuirlo.
Cuando arrastra un control, la imagen editada se actualiza en tiempo real para que vea el efecto.
Si un control está a 0, el control no hará ningún cambio a la imagen.
© 2014 Anthropics Technology Ltd.
Referencia
39
Controles con 0 en el centro irán rápidamente a 0 si se mueven cerca de él. Si quiere conseguir un valor
cercano a 0, pero el control salta a 0, presione CTRL para evitarlo.
En lugar de arrastrar un control, puede hacer click en su número y usar los cursores para cambiar la
posición, o escribir un número.
Para saber lo que cada control hace, pase por encima con el ratón.
3.2.4
Controles de Estructura Facial
PortraitPro es el único software de edición fotográfica que le proporciona las habilidades necesarias para
estructurar sutilmente los contrornos y los rasgos de la cara. Símplemente deslizando unos sencillos
controladores.
Algunas personas consideran que esta posibilidad única de PortraitPro va demasiado lejos en la edición del
rostro. Para aquellas personas que no deseen alterar los contornos, existe la posibilidad de dejar estos
controladores a 0 o en OFF y no realizar cambio alguno.
Sin embargo, antes de pensar que se está haciendo "trampas", le animamos a que utilice esta opción ya que
algunas veces es increible cómo un sutil cambio puede mejorar el resultado general de la imagen. Simplente
intente no realizar modificaciones dramáticas. ¡De esta manera el modelo parecerá que ha sido fotografiado
en su mejor día o desde el mejor ángulo!
Controles
Máster
Este controlador está conectado a los demás controladores de esta sección,
creando una mejora general de la forma de la cara y de los rasgos faciales.
Verá los otros controladores moverse a la vez que lo mueva. Los controladores
que no están conectados son los que controlan efectos que funcionan más bien
en caras específicas, como el aumento de los labios y la ampliación de ojos.
Forma de la cara
Mejora la cara de la cara. Presionando el botón Forma de la cara abrirá los
subcontroladores siguientes:
Ojos
© 2014 Anthropics Technology Ltd.
Frente
Editar la forma de la parte superior de la cabeza.
Mandíbula
Editar la forma de la mandíbula.
Editar la forma y la posición de los ojos y las cejas. Pulsar el botón Ojos para
abrir lo siguiente:
Ojo izquierdo
.Editar la forma del ojo izquierdo- útil para modificar el
tamaño y la forma.
Ojo derecho
.Editar la forma del ojo derecho.
Forma de las cejas
Editar la forma de las cejas. Pulsar Forma de las
cejas para abrir dos controles y modificar la forma
independientemente.
Ojos cruzados
Mover los ojos hacia afuera o hacia adentro.
40
Portrait Professional 12
Agrande de los ojos
Agranda (o estrecha) los ojos. Presionando Agrande de los ojos abre los
subcontroladores que le permiten agrandar el ojos izquierdo y el derecho por
separado.
Forma de la boca
Editar la forma de la boca . Pulsar Forma de la boca para abrir lo siguiente:
Sonrisa
Cambia la forma de la boca para que parezca una
sonrisa.
Labio superior
Edita la forma del labio superior
Labio inferior
Edita la forma del labio inferior
Expresión
Cambia la expresión de la boca.
Suavizar línea del labio
Suaviza la línea entre los dientes y los labios para
evitar una mandíbula muy grande. El control no
aparece si la boca está cerrada.
Aumentar labios
Hace los labios más gordos. Presionando el botón Aumentar labios abrirá los
subcontroladores que le permiten manejar el labio superior y el inferior por
separado.
Naríz
Editar la forma de la naríz. Pulsar el botón Naríz para abrir lo siguiente:
Cuello
Acortar Naríz
Acortar (o alargar) la naríz cambiando el tamaño de la
cabeza.
Acortar Philtrum
Acortar (o alargar) el philtrum, es decir la parte entre
la parte baja de la naríz y el labio superior,
cambiando la longitud de la naríz.
Adelgazar la punta
Estrechar (o alargar) la punta de la naríz.
Adelagazar la naríz
Estrechar (o ensanchar) la naríz entera.
Alargar el cuello.
Restaurar forma de gafas
Si el sujeto lleva gafas, puede que haya distorsiones visibles de la forma de las gafas debido a los cambios
que hace PortraitPro en los ojos. Para solucionarlo, seleccione la casilla Restaurar forma de gafas, así se
reducirá cualquier cambio de forma para que las gafas no estén distorsionadas.
Ejemplo
Estas imágenes muestran cómo la modelación de la cara puede mejorar su apariencia.
© 2014 Anthropics Technology Ltd.
Referencia
3.2.5
41
Controles para suavizar la piel
Los controles para suavizar la piel le permiten eliminar o reducir selectivamente arrugas e imperfecciones de
la piel pero manteniendo la textura original. Todo esto se realiza deslizando simples controladores.
También podrá reducir las finas sombras y brillos.
PortraitPro determina automáticamente el área de piel, pero conseguirá mejores resultados si revisa y arregla
el área de piel.
Controles
Máster
Este controlador está conectado a los demás controladores de esta sección que
producen mejoras generales en la piel. Los otros controladores se moverán si
mueve éste.
Alrededor de los ojos
Reduce las ojeras y reduce las "patas de gallo", esas arrugas que aparecen justo
en la esquina de los ojos. Presionando Alrededor de los ojos abrirá los
siguientes subcontroladores que le permiten majenar las mejoras por separado.
Aclarar ojeras
Suavizar ojeras
Suavizar patas de gallo
© 2014 Anthropics Technology Ltd.
Reduce la aparición de ojeras esclareciendo
el color de la piel en el área donde aparecen.
Presionando Aclarar ojeras abrirá los
subcontroladores que le permiten manejar el
ojo izquierdo y el derecho por separado.
Reduce la aparición de ojeras esclareciendo
el color de la piel en el área donde aparecen.
Presionando Suavizar ojeras abrirá los
subcontroladores que le permiten manejar el
ojo izquierdo y el derecho por separado.
Suaviza las áreas de la izquierda a la
izquierda del ojo y de derecha a derecha del
42
Portrait Professional 12
ojo donde aparecen las patas de gallo.
Presione Suavizar patas de gallo para abrir
los subcontroladores que le permiten abrir
los subcontroladores para manejar el ojo
derecho e izquierdo por separado.
Imperfecciones
Elimina rojeces y pequeñas marcas en el área de la piel.
Antes
Arrugas delgadas
Quitar énfasis a arrugas haciéndolas delgadas.
Antes
Perfeccionar sombras
Después
Desvaneces cualquier aspecto oscuro y arrugas.
Antes
Quitar poros
Después
Después
Quitar poros y alisar la piel, dando una apariencia lisa.
© 2014 Anthropics Technology Ltd.
Referencia
Antes
Eliminar Brillos
Después
Suaviza las partes brillantes en el área de la piel, haciéndolas más roseadas.
Antes
Textura
43
Después
Cuando se corrige la piel, cuanta textura volver a añadir, esta textura va
normalmente en pinceladas. Necesitará el zoom en la imagen para ver el efecto
del cambio. Pulse Textura para abrir lo siguiente:
Brillo
Mejor control sobre el brillo.
Saturación
Mejor control sobre la saturación.
Tamaño
Hace la textura sintética más grande o más pequeña.
Tipo de textura de la piel
Puede elegir entre una selección de texturas de piel. Necesitará enfocar con el zoom en el área de la piel para
ver el efecto del cambio de textura de piel.
Eliminar Imperfecciones
PortraitPro elimina las imprefecciones de manera automática.
Puede ajustar el grado de eliminación en el menú desplegable de Eliminar Imperfecciones en la parte
superior de la sección Controles de Piel.
Si no se han eliminado las imprefecciones de manera automática, siempre puede utilizar el pincel de
Retoque para repasar las áreas difíciles.
Si PortraitPro ha eliminado alguna imperfección que quiere conservar, utilice el pincel Reestablecer para
eliminar o suavizar el retoque.
Más información sobre las herramientas de pincel
71 .
Ejemplo
Las imagenes de antes y después son un ejemplo de cómo las arrugas son eliminadas de manera
automática por PortraitPro:
© 2014 Anthropics Technology Ltd.
44
3.2.6
Portrait Professional 12
Controles de iluminación de piel
PortraitPro le permite cambiar la iluminación de una cara a través de controles simples. Estos controles
suponen una forma muy efectiva de mejorar la apariencia de la cara.
Tenga en cuenta que algunos de estos controles son bastantes sensible en las posiciones del contorno de
la cara. Si no está obteniendo un buen resultado, intente ajustar los contornos 15 mostrados en la vista
antes para alinearlos con el borde de la cara.
Controles
Contraste
Cambia la iluminación del contraste.
Modelando
Reilumina haciendo al sujeto más atractivo.
Belleza
Corrige defectos en la iluminación de la cara únicamente.
Pómulos
Define más los pómulos. Presionando el botón de Pómulos abrirá los
subcontroladores que le permiten cambiar el pómulo derecho y el izquierdo por
separado.
Left Shadow
Shadows the left side of the face.
Sombra Derecha
Sombras en el lado derecho de la cara.
Toque Izquierdo
Añade un toque de luz en el lado izquierdo de la cara.
Toque Derecho
Añade un toque de luz en el lado derecho de la cara.
Ojos ahumados
Ligero toque ojos ahumados.
Labios
Hace parecer los labios más voluminosos.
© 2014 Anthropics Technology Ltd.
Referencia
Nota: Estos controladores solo afectan aquellas partes de la foto que están en el área de la piel
Ver/Editar el área 53 de piel para cambiar el área de la piel.
45
53 . Presione
Dirección de la Iluminación
La dirección general de la iluminación se puede cambiar moviendo el círculo en el control de la parte superior
de esta sección. Déjelo en el centro si no quiere cambiar la dirección de la iluminación.
3.2.7
Controles de Ojos
PortraitPro puede automáticamente blanquear, iluminar y enfocar los ojos. Los controles de ojos le permiten
ajustar exactamente cuánto efecto desea obtener. También puede, si lo desea, cambiar el color de los ojos.
Controles
Máster
Este controlador está conectado a alguno de los demás controladores de
esta sección que produce una mejora general de los ojos. Los otros
controladores se moverán si mueve éste.
Blanqueo de ojos
Blanquea y da brillo a la parte blanca de los ojos. El área afectada se
controla con el controlador Iluminar el área.
Blanquear quita cualquier color de la parte blanca de los ojos dejando
una sombre gris cuando el control está en la parte de arriba.
Pulsar Blanquear ojos abre dos controles que permiten blanquear los
ojos independientemente.
Brillo de Ojos
Aclara venas y otras imperfecciones en el blanco de los ojos. Esta área
afectada se controla con la herramienta Área de Blanqueo.
Presionando el botón Blanqueo de Ojos se abren dos sub-menús que
permiten blanquear el ojo izquierdo y derecho de forma independiente.
Zona de Blanqueo
Cambia el área del ojo que será blanqueada o aclarada con las
herramientas Blanqueo de ojos o Brillo de Ojos.
Presionando sobre el botón Zona de Blanqueo aparecen dos sub-menús
que le permitirán cambiar el área del ojo derecho e izquierdo de forma
independiente.
Oscurecer Pupila
Oscurecer la pupila (la parte negra en el medio del ojo).
Pulsando Oscurecer pupila se abren dos controles que le permiten
oscurecer la pupila de ambos ojos independientemente
Oscurecer Tamaño de la
Pupila
Use esta herramienta para cambiar el tamaño de la pupila cuando se
está oscureciendo.
Presionando el botón Oscurecer Tamaño de la Pupila, se se abren dos
sub-menús que permiten blanquear el ojo izquierdo y derecho de forma
independiente.Use to change the size of the pupil when darkening.
© 2014 Anthropics Technology Ltd.
46
Portrait Professional 12
Enfocar ojos
Enfoca los ojos del sujeto.
Pulsando Enfocar ojos se abren los siguientes controles que permiten
controlar la cantidad de enfoque aplicado en diferentes partes del ojo.
Enfocar cejas
Pestañas superiores izq
Enfoca las pestañas superiores
izquierdas.
Pestañas inferiores izq
Enfoca las pestañas inferiores
izquierdas.
Ojo izquierdo
Enfoca el ojo izquierdo.
Pestañas izq
Cambia el tamaño del área del ojo
izquierdo influída por el enfoque.
Pestañas superiores der
Enfoca las pestañas superiores
derechas.
Pestañas inferiores der
Enfoca las pestañas inferiores
derechas.Zion
Ojo derecho
Enfoca el ojo derecho.
Pestañas der
Cambia el tamaño del área del ojo
derecha influída por el enfoque.
Enfoca las cejas del sujeto.
Pulsando Enfocar cejas se abren dos controles que le permiten enfocar
las cejas independientemente.
Dar brillo al iris
Dar brillo u oscurecer el iris (la parte coloreada del ojo).
Pulsando Dar brillo al iris se abren dos controles que le permiten
seleccionar el brillo del iris para ambos ojos independientemente.
Cambiar color de ojos
Pulsando Cambiar color de ojos se abren dos controles que le permiten
cambiar el color del iris.
Cantidad
Si este control es 0, el color de ojos no se
cambia (los controles de Color e Intensidad
se ignoran).
Seleccione 100 tener seleccionado el color
con los controles Color e Intensidad.
Valores bajos mezclarán el color
seleccionado y el color original.
Si este control está a 0, se va a 100
automáticamente cuando se mueven los
controles Color e Intensidad.
Pulsando Cantidad se abren dos controles
que le permiten seleccionar la cantidad de
color para ambos ojos
independientemente.
© 2014 Anthropics Technology Ltd.
Referencia
Color
47
Selecciona el color de ojos (tenga en
cuenta que el control Cantidad no es 0)
Pulsando Color se abren dos controles que
le permiten seleccionar el color para ambos
ojos independientemente
Intensidad
Selecciona la intensidad de color.
Pulsando Intensidad se abren dos
controles que le permiten seleccionar la
intensidad de color para ambos ojos
independientemente
Quitar el reflejo de la pupila
Este controlador oscurece el área de la pupila para eliminar reflejos. Se
puede usar con la lista desplegable Añadir reflejo para añadir nuevos
reflejos de ojos.
Presionando Quitar el reflejo de la pupila abrirá los subcontroladores
que le permiten eliminar refelejos en el ojo izquierdo y derecho por
separado.
Mover reflejos
Si ha añadido un refelejo en el ojo usando la lista desplegable Añadir
reflejo, puede presionar el botón Mover reflejos para abrir los
subcontroladores que le permiten mover la posición de los reflejos en
los ojos.
Si no ha añadido un refelejo, estos controladores no tendrán efecto.
Ojo izquierdo Horiz.
Ojo izquierdo Vert.
Ojo derecho Horiz.
Ojo derecho Vert.
Mueve el reflejo del ojo izquierdo
horizontalmente (izquierda y derecha).
Mueve el reflejo del ojo izquierdo
horizontalmente (arriba y abajo).
Mueve el reflejo del ojo derecho
horizontalmente.
Mueve el reflejo del ojo derecho
horizontalmente.
Eliminar ojos rojos
Si en su imagen aparecen "ojos-rojos" (causados por un exceso de flash que ha iluminado el interior de los
ojos), esto puede ser automáticamente eliminado seleccionando la casilla de Eliminar ojos rojos al
comienzo de los Controles de Ojos.
Añadir reflejo
Puede elegir de entre uno de los muchos reflejos propuestos.
Ejemplo
Las imágenes de Antes y Después mostradas a continuación son un ejemplo de cómo los ojos son
blanqueados y retocados por PortraitPro.
© 2014 Anthropics Technology Ltd.
48
3.2.8
Portrait Professional 12
Controles de Boca y Nariz
PortraitPro ajusta automática el nivel de blanqueo de los dientes y la saturación de los labios. Los Controles
de Boca y Nariz le permiten ajustar exactamente el nivel de retoque deseado.
Controles
Máster
Este controlador está conectado a alguno de los demás controladores
de esta sección que producen mejoras generales en las áreas de la
boca y de la nariz. Verá que los otros controladores se moverán si
mueve éste.
Blanqueo de dientes
Le permite blanquear los dientes. El tamaño del área que será
blanqueada se modifica mediante el controlador Área de Blanqueo.
(No se mostrará cuando la boca esté cerrada.)
Dientes limpios
Aclara los dientes. El área afectada se controla con el comando Zona
de Blanqueo. Este control no se muestra si la boca está cerrada.
Área de blanqueo
Cambia el área de los dientes que será modificada por los
controladores Blanqueo & Dientes Limpios. (No se mostrará cuando la
boca esté cerrada)
Saturación de los labios
Da color a los labios.
Oscurecer labios
Permite aclarar u oscurecer los labios
Contraste de labios
Añade o reduce el contraste en los labios.
Definir boca
Define el contorno y los detalles de la boca. Presione Definir boca para
abrir los siguientes subcontroladores que le permiten controlar la
cantidad de definición aplicada sobre las diferentes partes de la boca
por separado.
Definir nariz
Labio superior
Enfoca el labio superior.
Dientes
Enfoca en los dientes.
Labio inferior
Enfoca en el labio inferior.
Aumenta el contraste de la nariz para llamar la atención sobre ésta.
© 2014 Anthropics Technology Ltd.
Referencia
Labios humedecidos
Añade cierto brillo a los labios.
Tono de labios
Modifica el color de los labios
49
Ejemplo
3.2.9
Controles del Cabello
PortraitPro le permite el cabello del sujeto moviendo los controles. Por favor tenga en cuenta que antes de
hacer esto, es importante tener el área del cabello razonablemente apropiada- vea Área del cabello 54 .
Controles
Cantidad de tinte de
cabello
Controla cuánto tinte se aplica.
El color se fija seleccionando una muestra de pelo de la lista desplegable Tinte de
pelo.
Este controlador se pondrá automáticamente a 100 si se selecciona un tinte de
pelo a 0.
Brillo
Hace el cabello más o menos brillante.
Iluminar
Hace el cabello más o menos iluminado.
Enrojecer
Altera el color del cabello. Valores más altos son rojo, mientrar que valores
negativos son grises.
Vibración
Aumenta la vibración haciendo el color del cabello más intenso.
Modo colocar cabello
Más controles están localizados en el Modo Colocar Cabello. Haga click en Ir a Modo Colocar Cabello para
acceder a ellos.
Rellenar sombras del
cabello
© 2014 Anthropics Technology Ltd.
Rellenar sombras del cabello causadas por una mata de cabello.
50
Portrait Professional 12
Antes
Después
Pulse Rellenar sombras del cabello para abrir los controles siguientes para
dar mejor control a la edición:
Alisador del cabello
Brillo de la sombra
Controla cómo de brillante hacer la sombra con
el control de "Rellenar sombras del Cabello"
Textura de la sombra
Controla cuánta textura revelar con el control de
"Rellenar sombras del Cabello"
Alisar cabello
Antes
Después
Pulse Alisador del cabello para abrir los controles siguientes para controlar la
forma en que el cabello es alisado:
Suavidad del alisado
Altera el grado en que el alisador del cabello
hace parecer más suave al mismo.
Salga del Modo colocar Cabello pulsando OK.
3.2.10 Controles de coloración de piel
Los controles de coloración de piel le permiten hacer cambios de forma selectiva sobre el color de la piel.
PortraitPro determina automáticamente el área de la piel, pero obtendrá mejores resultados si verifica y fija el
área de piel 53 .
Controles
Corregir Color
Corrige el color de la piel a un color natural. Si el color de la piel ya se ve bien,
este comando tendrá poco o ningún efecto.
Corrige el Exterior de
la Cara
Copia la iluminación que se aplicó a la cara para el resto de la imagen. Esto
corregirá el balance de blancos de la imagen usando el conocimiento del
© 2014 Anthropics Technology Ltd.
Referencia
51
corrector de colores de la piel.
Temperatura
Ajusta el color de la piel para eliminar cualquier temperatura (rojo-azul) de color
dominante.
Tinte
Ajusta el color de la piel para eliminar cualquier tinte (verde-morado) de color
dominante.
Exposición
Ajusta la exposición de la piel.
Coloración de mejillas
Añade color en las mejilas. Al presionar el botón de Coloración de mejillas abrirá
los subcontroles siguientes:
Saturación de mejillas Está directamente conectado al control principal de
Coloración de mejillas, así que ofrece el mismo control.
Al presionar Saturación de mejillas, abrirá los
subcontroles que le permiten añadir color a la mejilla
izquierda y derecha por separado.
Tono de mejillas
Cambia la temperatura de color de las mejillas. Al
presionar el botón de Tono de mejillas, abrirá los
subcontroles que le permiten cambiar la temperatura de
color de la mejillas derecha e izquierda por separado.
Bronceado
Le da un bronceado al área de la piel. Al presionar el botón Bronceado, se abren
los subcontroles siguientes:
Saturación
Le da al área de piel un color más vivo.
Oscurecer
Oscurece el área de la piel ligeramente.
3.2.11 Controles de Imagen
Estos controles afectan al total de la imagen y le permiten hacer ajustes generales como determinar el
contraste o la temperatura de color.
También puede cortar la imagen seleccionando la Herramienta Cortar
74 .
Controles
Temperatura
Ajusta el color de la imagen entera para eliminar cualquier temperatura (rojo-azul)
de color dominante.
Tinte
Ajusta el color de la imagen entera para eliminar cualquier tinte (verde-morado) de
color dominante
Exposición
Ajusta la exposición global (brillo) de la imagen entera.
Al presionar Exposición, abrirá el subcontrol siguiente que ofrece un control de
exposición alternativo.
© 2014 Anthropics Technology Ltd.
52
Portrait Professional 12
Exposición protección Ajusta la exposición global (brillo) de la imagen entera de
de color
manera que protege de los cambios de color que pueden
ocurrir cuando los reflejos desaparecen.
Brillo
Ajusta el brillo de la imagen entera. Este control tiene más efecto en los tonos
medios de la imagen.
Contraste vivo
Aumenta o reduce el contraste de la imagen entera de manera que resalta el
detalle, pero manteniendo el brillo medio y el color de la imagen sin modificar.
Al presionar Contraste vivo, abrirá los subcontroles siguientes que ofrecen
controles de contraste alternativos:
Contrast
Color Preserving
Contrast
Intensidad
Ajusta el contraste general de la imagen entera usando la
simple técnica estándar.
Ajusta el contraste general de la imagen entera de manera
que protege de los cambios de color que el control de
contraste estándar puede introducir.
Ajusta la intensidad general de la imagen entera. Aumentando la intensidad, los
colores de la foto serán más intensos. Reduciendo la intensidad, los colores serán
menos intensos (más grises).
Al presionar el botón Intensidad, abrirá el subcontrol siguiente que ofrece un efecto
similar:
Saturación
Curva de tono
Ajusta la saturación general de color (intensidad del color)
de la imagen entera. Intensidad y Saturación tienen
efectos similares, la diferencia reside en que la intensidad
tiene menos efecto que la saturación en colores que son
menos intensos. Ninguno de los controles afecta áreas
que son en negro, blanco y gris.
Las curvas de tono se usan para cambiar el brillo de una imagen de manera que
permite cantidades diferentes de cambio en áreas que tienen un brillo diferente. El
control Curva de tono está conectado a varios de los subcontroles que se
combinan para producir un efecto de brillo general cuando se mueve el control
hacia la derecha o un efecto de oscurecimiento cuando se mueve el control a la
izquierda.
Al presionar Curva de tono, abrirá los subcontroles siguientes:
Flash fijo
Reflejos
Luces
Oscuros
Sombras
Negros
Rellenar sombras
Recupera los detalles en reflejos desaparecidos.
Aumenta o reduce el brillo de los reflejos.
Aumenta o reduce el brillo de las áreas de luz.
Aumenta o reduce el brillo de las áreas oscuras.
Aumenta o reduce el brillo de las sombras.
Acentúa las áreas en negro.
Ilumina sólo las áreas en negro de la imagen, para
resaltar el detalle en las áreas de sombra.
Ejemplo
© 2014 Anthropics Technology Ltd.
Referencia
53
3.2.12 Herramienta del Área de Piel
PortraitPro determina inmediatamente qué áreas de la imagen son piel. Éstas son las áreas que se verán
afectadas por los controles de piel e iluminadores de piel. En algunas imágenes, PortraitPro puede que no
seleccione estas áreas correctamente, por lo que siempre debe revisar la zona y arreglarlo si es necesario.
Para verificar y ajustar el área de la piel, clique el botón Ver/Editar el área de piel que está en la parte superior
de esta sección que contiene los controladores para editar la piel. Estas secciones son: Suavizar la piel 41 ,
Colorear la piel 50 , e Iluminar la piel 44 .
Esto cambiará a las herramientas de selección del área de la piel. El área de la piel se mostrará por defecto
como una línea azul transluciente sobre la imagen editada. Si este color no le facilita ver el área de la piel en
su foto, puede elegir otro color desde la lista desplegable de Color.
Si el área de piel es equivocada, puede ajustarla manualmente usando los Pinceles de área de Piel.
Además puede hacer que PortraitPro vuelva a calcular el área de piel haciendo click en el botón Volver a
Calcular área de piel.
Pulse el botón OK para volver a los controles.
© 2014 Anthropics Technology Ltd.
54
Portrait Professional 12
3.2.13 Herramienta del Área de Cabello
PortraitPro encuentra automáticamente el área de la imagen que es cabello. Éste es el área que se verá
afectada por los controles de cabello. Es importante seleccionar el área adecuadamente o los controles de
cabello no funcionarán correctamente.
Para revisar y arreglar el área de cabello:
Pulse el botón Mostrar Controles de Cabello para abrir la sección Controles de Cabello.
Haga click en Ver/Editar área de cabello en la parte superior de los Controladores de Cabello. Esto abrirá las
herramientas de selección del cabello. El área de cabello se mostrará en color rosa en la imagen editada. Si
este color no hace fácil ver el área de piel en la imagen, puede elegir otro color de la lista.
Si el área de cabello es equivocada, puede ajustarla manualmente usando los Pinceles de área de Cabello.
Pulse el botón OK para volver a los controles de Cabello.
3.3
Referencia de Diálogos
Esta sección describe las opciones generales de PortraitPro
Opciones de Guardado de
Lote Automático 55
Solo en la edición Studio Max
automático de lotes.
Lote Manual
Solo en la Edición Studio
de lotes.
57
Seleccionar Género
60
8
8
Opciones cuando se usa el procesamiento
Controles para usar el procesamiento manual
Selección manual del género y edad de una cara.
© 2014 Anthropics Technology Ltd.
Referencia
Opciones de guardardar
imágenes 60
Opciones al guardar imágenes en JPEG, TIFF o PNG .
Ajustes Generales
Ajustes que controlan varias funciones de PortraitPro
Ajustes de Color
62
Ajustes de perfiles de color (sólo en la edición Studio)
64
Idioma
Guardar Controles
Ajustes del idioma de la interfaz (sólo para las versiones multi-idioma).
68
Gestión de controles
guardados 69
3.3.1
55
Le permite guardar los valores de los controles que está utilizando.
Ajustar los controles guardados (renombrar, reorganizar o borrar).
Lote Automático
Solo en la edición Studio Max
8
Este diálogo aparece cuando empieza un nuevo lote automático.
Puede además abrirlo después de que el lote haya empezado:
· Seleccione Ajustes de Cambio en el comando menú desde el menú Auto Lote.
· Clique en Ajustes de Cambio en el panel de control cuando esté en la vista resumen del lote automático.
© 2014 Anthropics Technology Ltd.
56
Portrait Professional 12
Auto Guardado
Si esta casilla está seleccionada, cada imagen se guardará automáticamente después de ser mejorada. La
mejora de la imagen se guardará en la carpeta definida en la sección Guardar Carpeta y con el nombre
definido en la sección Nombre del archivo de la Imagen Mejorada.
Si no está marcado, las imágenes pueden ser retocadas pero no se guardarán automáticamente. Esto puede
ser últil cuando solo quiere que algunas de las imágenes subidas sean guardadas. Para hacer esto,
asegúrese de que la casilla no está seleccionada cuando suba por primera vez todas las imágenes. Puede
revisar todas las imágenes y borrar aquellas que no quiera. Para mostrar de nuevo este panel marque la
casilla correspondiente.
Guardar Carpeta
La carpeta donde se guardan las imágenes retocadas puede ser especificada exactamente o bien se puede
crear una subcarpeta en la carpeta donde la imagen original está guardada.
© 2014 Anthropics Technology Ltd.
Referencia
57
Para guardar la imagen mejorada en la misma carpeta que la imagen original, seleccione Guardar en la
Subcarpeta de la Carpeta Original y desmarque la casilla después de esta opción. Sin embargo, tenga en
cuenta que PortraitPro no le permitirá reescribir la imagen original, por lo que si elige esta opción, deberá
además añadir un prefijo o sufijo en la siguiente sección.
Nombre del Archivo de la Imagen Mejorada
Las imágenes mejoradas se guardarán con el mismo nombre que la imagen original excepto el texto que se
inserte en las casillas de prefijo y sufijo.
Si el la casilla de prefijo no esta vacía, esto se añadirá al inicio del nombre del archivo.
Si la casilla del sufijo no está vacía, esto se añadirá al final del nombre del archivo.
Tipo de Imagen Guardada
Pulse el boton de Cambiar para seleccionar el formato del archio a usar cuando se guarde la imagen
mejorada.
Género/Edad de todas las Caras
Esto debe normalmente usarse de modo automático. Sin embargo, si sabe que todas las caras tienen el
mismo género o la misma categoría de edad, puede definir esto para evitar el riesgo de error en el detector
automático.
Aplicar Ajustes Predeterminados
Use el control desplegable para seleccionar el ajuste predeterminado que desea aplicar a cada cara de
mujer u hombre que se mejora.
Puede seleccionar una cara en la vista en miniatura 13 después de haber procesado la vista en la fase de
mejora de cara 15 y después cambiar los ajustes predeterminados aplicados si quiere diferentes ajustes
para diferentes caras.
3.3.2
Lote Manual
Sólo en la edición Studio
8
Para abrir este diálogo seleccione Archivo > Abrir Grupo... en el menú de comandos.
© 2014 Anthropics Technology Ltd.
58
Portrait Professional 12
Este diálogo le permite seleccionar una lista de archivos para trabajar. Puede además determinar las
opciones de guardado de las imágenes.
Añadir archivos
Para añadir archivos al lote con el que se esté trabajando vaya al botón Añadir Archivos. Esto abre un diálogo
para que pueda seleccionar los archivos que quiere añadir.
Los archivos del lote se muestran en la parte superior del diálogo.
Utilizar la lista del lote
Cuando presione aceptar, el primer archivo con el que podrá trabajar es el archivo que se encuentra primero
© 2014 Anthropics Technology Ltd.
Referencia
59
en la lista.
Cuando haya terminado de retocar la imagen, seleccione Guardar y abrir siguiente en el menú Archivo 28 .
Esto guardará el archivo con la configuración escogida y abrirá automáticamente el siguiente archivo de la
lista.
Si vuelve a abrir el diálogo de grupo verá una marca junto al archivo que ha completado.
Estos son los iconos que pueden aparecer junto a los archivos:
Pendiente - el archivo está pendiente de ser editado
Completado - el archivo ha sido retocado y guardado
Error - el archivo no ha podido abrirse
Omitido - el archivo se ha cerrado sin haberse guardado
Pude resetear el estado de un archivo a "pendiente" haciendo clic en el archivo con el botón derecho del ratón
y seleccionando Resetear estatus.
Una vez que haya completado todos los archivos seleccione Eliminar terminados para eliminarlos de la lista.
Los archivos y los ajustes de lote se guardan cuando PortraitPro se cierra para que pueda seguir trabajando
la próxima vez que abra el programa.
Reorganizar los archivos
Los archivos se abrirán en el orden en el que se muestran en la lista. Si desea reorganizar los archivos
tendrá que seleccionarlos en la lista y utilizar los botones de Subir y Bajar situados en el diálogo.
También podrá eliminar archivos con el botón Eliminar. Sólo estará eliminando los archivos de la lista no de
su ordenador.
Para seleccionar más de un archivo de la lista mantenga la tecla CTRL presionada. Si va a seleccionar
muchos archivos que se encuentran seguidos unos de otros puede utilizar la tecla SHIFT.
Opciones de guardado
Los archivos se guardan en el formato que se muestra en la sección de Opciones de guardado. Para
cambiar el formato en el que se guardan sus imágenes haga clic en el botón Cambiar.
Si activa la casilla de Guardar también la sesión, PortraitPro guardará un archivo que contenga la información
de los controladores para que pueda seguir retocando. Podrá seguir retocando la imagen sin necesidad de
volver a tener que seleccionar los rasgos ni ajustar los contornos. Este archivo se guardará en la misma
carpeta y con el mismo nombre de archivo que la imagen pero tendrá una extensión .pp.
Los archivos se guardarán en la misma carpeta que el archivo original si hace clic en la casilla Guardar en la
misma carpeta que el archivo original. Si desea guardar los archivos en un fichero diferente puede introducir
una dirección o buscarla con el botón Buscar.
La imagen retocada tendrá el mismo nombre que el archivo original. Puede especificar un sufijo en Opciones
de guardar archivos en el diálogo de Ajustes 62 del menú Archivo.
© 2014 Anthropics Technology Ltd.
60
3.3.3
Portrait Professional 12
Seleccionar Sexo
Este diálogo aparece cuando el sexo de una cara no ha sido seleccionado.
Presione Mujer o Hombre para determinar el sexo (o Niña o Niño si la cara es la de un niño).
Esto anulará el panel y permitirá a PortraitPro seguir al paso siguiente.
Presione el botón Cancelar si no quiere ver el sexo y así volverá al paso anterior.
Si el diálogo se mostraba automáticamente cuando una cara fue detectada, aparecerá también el botón
Deshacer contorno, en el caso de que la cara no fuese detectada correctamente.
Este diálogo puede aparecer en los siguientes casos:
· Después de cargar una imagen
12 , cuando
una cara se ha encontrado.
· Cuando se presione Seleccionar en una cara en la fase de Seleccionar cara
se ha determinado.
3.3.4
16
, si el sexo de esta cara no
Opciones de Guardar Imagen
Cuando este guardando una imagen a través del comando Guardar Jpg/Tiff/Png, aparecerá el diálogo
Opciones de Guardar Imagen.
© 2014 Anthropics Technology Ltd.
Referencia
61
Aquí podrá elegir si prefiere guardar la imagen en formato JPEG, TIFF o PNG.
Formato JPEG
Si guarda la imagen en formato JPEG podrá controlar la calidad a la que el se comprimirá el archivo. Cuanto
más lo comprima menos calidad tendrá la imagen pero también ocupará menos espacio. JPEG es la mejor
opción cuando ha terminado de editar la imagen definitivamente.
Formato TIFF
Guardar la imagen en formato TIFF dará como resultado un archivo de mayor tamaño que en JPEG. El
formato TIFF conserva la calidad de la imagen y es la mejor opción si desea seguir editando el archivo.
Los archivos TIFF pueden guardarse con o sin compresión. La única razón para elegir la opción Sin
Compresión sería que quisiera abrir el archivo en un programa no compatible con TIFFs comprimidos
(aunque hoy en día prácticamente cualquier software podrá leerlos sin problemas).
Formato PNG
PNG es otro formato que usa menor pérdida de compresión
Ajustes de la Muestra Bits por Color
Solo la edición Studio & Studio Max
8
Los formatos TIFF y PNG pueden guardar 8 y 16 bits por muestra de color (lo que es 24 o 48 bits por píxel
respectivamente). Si puede ver cambios como líneas en la imagen mejorada, esto puede solucinarse usando
la muestra a 16 bits en lugar de 8. Sin embargo, usando la muestra de color a 16 bits generará un archivo con
un tamaño el doble de la muestra a 8. Además, no todos los programas pueden leer muestras a 16 bits por
color
3.3.5
Ajustes
Para abrir este diálogo vaya a Archivo > Ajustes.
General
Color
62
64
Idioma
66
© 2014 Anthropics Technology Ltd.
Ajustes generales
Ajustes de color
Ajustes de idioma
62
Portrait Professional 12
Plug-in
3.3.5.1
66
Le permite instalar el plug-in the Photoshop con el que podrá utilizar PortraitPro
como un filtro de Photoshop.
Ajustes generales
Para abrir este diálogo vaya a PortraitPro > Preferencias.
© 2014 Anthropics Technology Ltd.
Referencia
63
Opciones de guardado de archivos
No guardar sobre imagen original - seleccione esta casilla para que Portrait Professional guarde el archivo
con un nombre diferente del original y así evitar que se sobreescriba
Añadir sufijo al nombre de archivo - cuando la casilla anterior esté seleccionada, los nuevos ficheros se
guardarán con el nombre que se especifique aquí. Por defecto se añadirá el sufijo "-pp" (ej. de imagen.jpg a
imagen_pp.jpg).
Opciones de archivos recientes
No guardar una lista de los archivos utilizados recientemente - seleccione esta casilla para que se borre el
historial de archivos utlizados cada vez que se cierre el programa.
Ajustes de la Interface
Estilo oscuro de interfaz de usuario-seleccione esta caja para usar un color oscuro, o deselecciónela para
tener un color más convencional Mac estilo.
Buscar automáticamente caras en imágenes- seleccione esta casilla para que se busquen las caras
automáticamente en las imáganes cuando éstas son abiertas. Si la casilla no está marcada, deberá localizar
manualmente las caraas antes de editarlas.
Mostrar etiqueta explicativa junto al cursor en la fase de selección de rasgos - seleccione esta casilla para
que cuando coloque los 5 puntos que determinan los rasgos del rostro le aparezca un texto explicativo.
Saltar al zoom en pasos de ajustes de contornos- seleccione esta casilla para saltar los pasos donde la
imagen está enfocada en el ojo izquierdo, el ojo derecho, la nariz y la boca después de que los 5 puntos
hayan sido localizados.
Usar restricciones de posición de punto- seleccione esta casilla para forzar que algunos puntos se queden
en ciertas líneas cuando se están moviendo. Puede ayudar a prevenir que se posicionen puntos en el lugar
erróneo, aunque usuarios experimentados deberían desmarcar esta opción para mejores resultados.
Preguntar si la boca está abierta o cerrada en la fase de ajuste de contornos - seleccione esta casilla para
que PortraitPro le pregunte si la boca está cerrada o abierta al ajustar los contornos. Con la barra
espaciadora podrá cerrar este diálogo y el software entenderá que la boca está abierta; de no ser así podrá
unir las dos líneas centrales para que se fundan en una y funcionar como si la boca estuviera cerrada.
Mostrar "Editar sólo piel" - esto debe ser seleccionado para que muestre el botón "Editar sólo piel" de la
parte de Seleccionar Género .
Mostrar Herramientas -Deseleccionar esta caja para apagar la ayuda sobre herramientas (lo que aparece
cuando pasa el ratón por encima).
Ajustes de actualización
Revisión automática de actualizaciones - . Si esto está seleccionado, entonces PortraitPro revisará
periódicamente en busca de actualizaciones de una nueva versión. Si una actualización está disponible, se
mostrará un botón de bienvenida en la pantall. Cuando haga click en el botón, se abrirá una ventana
mostrando información sobre la actualización.
Ajustes del modo plug-in
Modo plug-in automático - [sólo en la edición Studio & Studio Max 8 ] Si el modo plug-in 24 está
seleccionado, PortraitPro entrará en este modo si se especifica una ruta al iniciar la aplicación.
© 2014 Anthropics Technology Ltd.
64
3.3.5.2
Portrait Professional 12
Ajustes de Color
Sólo en la versión Studio & Studio Max
8
Para abrir este diálogo vaya a PortraitPro > Preferencias.
La gestión de color le permite asegurarse de que los colores que vea en la pantalla sean lo más parecidos
posible a sus valores originales.
Además puede configurar el Perfil de Color de PortraitPro. Esto afectará al espectro de color, que es la gama
de colores que puede ser representada.
Para una mayor velocidad seleccione la opción "Máximo rendimiento" que permite que PortraitPro optimice el
© 2014 Anthropics Technology Ltd.
Referencia
65
uso del color para la pantalla. Esto no afectará al perfil de color con el que se guardarán las imágenes.
Usted también puede configurar la profundidad del color utilizada por PortraitPro. Esto es, el número de Bits
utilizados para cada canal de color.
Cada píxel está compuesto por la mezcla de 3 colores o canales (rojo, verde y azul), por lo que:
· 8 bits por canal son 24 bits por píxel.
· 16 bits por canal son 48 bits por píxel .
Importante: este diálogo sólo está disponible en la versión Studio de PortraitPro. La edición Standard de
PortraitPro trabaja con Manejo del Color apagado y 8 bits por muestra de color. Esto significa que los colores
en la pantalla pueden no ser muy definidos, sin embargo se conservan perfiles de colores con lo que la
imagen guardada desde PortraitPro tendrá el mismo perfil de color que las imágenes cargadas en origen. Si
usa estas imágenes en otros programas de color, éste se corregirá.
Una explicación de "Manejo del color"
Cuando se conecta "Manejo del color", PortraitPro se asegurará de que los colores de la pantalla se ven
correctamente acorde con el perfil de color especificado en la imagen y en su monitor. Para los mejores
resultados, calibre su monitor utilizando el perfil que le proporciona su fabricante.
Por ejemplo, si tiene una foto en su disco que se ha guardado en RGB y también tiene la misma foto guardad
con Adobe 1998, entonces se verá con una ligera diferencia de colores con "Manejo del color" apagado, pero
cuando lo encienda funcionará igual. De heho con Manejo del Color en las dos fotos podría verse aún una
ligera diferencia debido a la gama de colores perdidos cuando se crearon las imágenes, o a errores
causados por la diferencia en el perfil del color en el proceso de abrir las imágenes. Sin embargo cualquier
cambio será ligero y casi imperceptible.
Si imprime mucho una buena regla a seguir sería usar Adobe 1998 como su perfil de trabajo, o si
principalmente ve imágenes en su monitor entonces sería RGB. En cualquier caso es mejor no convertir de
un perfil de color a otro sin razón, porque durante la conversión puede haber colores que pierdan su gama.
(i.e. no se pueden representar en el espacio de colores) y se perderían, y además se pueden introducir
errores como gamas de colores prohibidas por bajos gradientes en la imagen.
© 2014 Anthropics Technology Ltd.
66
3.3.5.3
Portrait Professional 12
Ajustes de Idioma
Para ver éste diálogo vaya a PortraitPro > Preferencias y seleccione Idioma
Si selecciona la opción Automático el lenguaje será el mismo que tenga en su sistema operativo si
disponemos de ese idioma, o se seleccionará Ingles por defecto.
3.3.5.4
Plug-in
Sólo en la versión Studio & Studio Max
8
Para abrir este diálogo vaya a PortraitPro > Preferencias y seleccione Plug-in.
© 2014 Anthropics Technology Ltd.
Referencia
67
Este diálogo permite instalar un filtro de plug-ins que hace PortraitPro disponible en Photoshop/Aperture.
Se le mostrará la opción de instalar el plug-in cuando PortraitPro sea instalado. Este panel le permite volver
a usar la instalación del plug-in. Esto le permite instalar el plug-in si elige no instalarlo al mismo tiempo que
PortraitPro, o si ya ha instalado una versión nueva de Photoshop/Aperture.
la instalación del plug-in detectará automáticamente qué versión de Photoshop/Aperture ha instalado. Sólo
tiene que seleccionar la caja al lado de cada aplicación que se ha detectado al instalar el plug-in.
También se le ofrecerá la opción de seleccionar una carpeta para instalar el plugin. Esto es útil si quiere
instalar el plug-in para otras aplicaciones que sean compatibles, o si tiene instalado Photoshop/Aperture que
no fue detectado automáticamente por alguna razón.
© 2014 Anthropics Technology Ltd.
68
Portrait Professional 12
Usando PortraitPro como Photoshop
. Cuando el plug-in ha sido instalado, PortraitPro aparecerá como un filtro en Photoshop. En el menú Filtro de
Photoshop, debería encontrar un menú llamado Anthropics, y alli PortraitPro.
El filtro de PortraitPro trabaja como cualquier otro filtro de Photoshop que se aplique a la actual seleccion (o
al área completa si no hay selección) de la plantilla actual. Cuando seleccione el filtro, la imagen filtrada se
abrirá automáticamente en PortraitPro, en modo plug-in. Una vez que haya editado la imagen en PortraitPro,
seleccione Guardar&Cerra en el menú de archivo, y se cerrará la imagen editada transferida a Photoshop.
3.3.6
Guardar Ajustes Predeterminados
Para abrir este diálogo seleccione Guardar Ajustes Predeterminados en la zona de Controles de Ajustes
Predeterminados 35 .
Introduzca un nombre y presione OK para guardar los valores de los controles en una nueva categoría.
Si introduce un nombre ya existente, los valores serán sustituidos por los actuales.
Si además quiere convertir los valores actuales del menú en predefinidos para caras de hombre o mujer,
marque la casilla adecuada antes de pulsar Aceptar.
If you also want to make the current slider values the default for female or male faces, then check the
appropriate box before pressing OK.
Por defecto, todos los controles serán guardados en dicha categoría. Para elegir qué controles desea
guardar, presione el botón Seleccionar Controles para Guardar. De esta manera se desplegará un diálogo
tal y como se muestra abajo.
© 2014 Anthropics Technology Ltd.
Referencia
69
Haga clic sobre las casillas correspondientes para marcar, o no, los controles que quiera guardar.
Si selecciona una casilla en una categoría que esté formada por varias opciones, todas estas opciones serán
también seleccionadas.
3.3.7
Gestionar Ajustes Predeterminados
Para abir el diálogo, seleccione Gestionar en el cuadro de Ajustes Predeterminados
Control.
© 2014 Anthropics Technology Ltd.
35
en el Panel de
70
Portrait Professional 12
Este diálogo muestra los ajustes de los ajustes predeterminados menos el de "Volver a imagen original" que
no puede ser cambiado.
Para renombrarlos haga doble clic sobre uno de los nombres y escriba el nuevo nombre.
Para reordenarlos, selecione uno de ellos y arrástrelo con el ratón a la posición elegida.
Para borrar un ajuste predeterminado, haga click sobre el que quiere borrar hasta que se muestre como
seleccionado y después seleccione el botón Borrar.
Para determinar un grupo de controladores como los activados por defecto al editar una imagen, haga click
en él y después seleccione Determinar controles de mujer por defecto o Determinar controles de hombre
por defecto.
3.4
Referencia de Herramientas
Esta sección le describe las Herramientas de PortraitPro.
Estas herramientas están disponibles cuando se encuentre en la fase de Editar Imagen
15 .
© 2014 Anthropics Technology Ltd.
Referencia
71
Puede ver los cambios que este realizando con los las diferentes herramientas, en la imagen de la Zona de
Trab ajo.
Cada herramienta tiene un cursor diferente para que pueda ver cuál tiene seleccionada en cada momento.
Herramienta Arrastrar
Le permite arrastrar la imágen para que pueda ver aquellas áreas con las
que está trabajando. Esta herramienta está seleccionada por defecto cuando
no haya seleccionado ninguna otra.
71
Herramientas de Pincel
Permite pintar en la imagen editada para retocar o restaurar.
71
Le permiten pintar sobre la imagen para ajustar las máscaras de piel o
cabello y le permiten retocar o reestablecer la piel.
Herramientas
73
de pincel
Herramienta Cortar
3.4.1
Permite pintar en la imagen editada para redefinir la piel o el cabello.
Sirve para cortar la imagen.
74
Herramienta Arrastrar
La herramienta Arrastrar está disponible en la fase de Editar Imagen
15 .
La herramienta Arrastrar está activada por defecto cuando no tenga seleccionada ninguna otra herramienta.
Para utilizar la herramienta Arrastrar, simplemente haga clic y selecione la parte de la imagen que desea
arrastrar y diríjala a la posición que prefiera.
La herramienta Arrastar puede ser utilizada como alternativa al Control Zoom
34 .
La herramienta Arrastrar es la única que también funciona en la imagen original cuando se encuentre
trabajando con las dos imágenes una al lado de la otra.
3.4.2
Herramientas de Pincel
Las herramientas de pincel se encuentran disponibles en la fase de Editar Imagen 15 . Se llaman
herramientas de pincel porque funcionan como un pincel de pintar. Tiene que mover sobre el área donde
quiere "pintar" con el pincel, después pulse y mantenga el botón derecho del ratón mientras arrastra el ratón
sobre el área que quiere modificar.
Hay dos tipos de herramientas de pinceles. Esta página describe la herramienta de pincel estándard que se
usa para hacer cambios a la edición de la piel en áreas específicas. El otro tipo es la herramienta de pincel
de área 73 , que se usa para seleccionar las áreas donde se editan la piel y el pelo.
Pinceles de Retoque y Reestablecer
Los siguientes pinceles están disponibles en la parte superior de la pantalla.
Pincel de Retoque
© 2014 Anthropics Technology Ltd.
Utilice este pincel para pintar sobre imperfecciones de la piel que no hayan
sido eliminadas automáticamente.
72
Portrait Professional 12
Pincel para Reestablecer
Utilice este pincel para pintar sobre imprefecciones de la piel que haya sido
eliminadas y quiera recuperar.
Pinceles de Piel
Los siguientes pinceles están disponibles desde los controles de piel
41
.
Pincel para Ampliar el
Área de Máscara de Piel
Le permite añadir al área de piel que será editada con los controles.
Pincel para Reducir el
Área de Máscara de Piel
Le permite deseleccionar áreas que no quiere que sean tratadas como piel por
el programa.
Utilice este pincel para seleccionar áreas de piel que no han sido detectadas
como piel por el programa.
Utilice este pincel para pintar áreas que aunque no son piel, han sido
detectadas como piel por el programa. O para aquellas partes que aunque son
piel, no quiere que sean tratadas como el resto.
Pinceles de Cabello
Los siguientes pinceles están disponibles desde los Controles de cabello
49 .
Pincel para Ampliar el
Área de Máscara del
Cabello
Le permite añadir zonas de la imagen al área de cabello que será editada con
los controles.
Pincel para Reducir el
área de máscara del
cabello
Le permite deseleccionar áreas que no quiere que sean tratadas como cabello
por el programa.
Utilice este pincel para seleccionar áreas del cabello que no han sido
detectadas como piel por el programa.
Utilice este pincel para pintar áreas que aunque no son parte del cabello, han
sido detectadas como tales por el programa. O para aquellas partes que
aunque son cabello, no quiere que sean tratadas como el resto.
Controles de los pinceles
Para seleccionar un pincel, seleccione el botón que lleva su nombre.
Vuelva a presionar el botón para deseleccionarlo. El cursor volverá al estado de Herramienta Arrastrar
71 ).
Los pinceles funcionan como pinceles de pintura. Aquellas zonas sobre las que pintemos se les aplicará el
efecto de cada pincel.
Para utilizar un pincel, presione el botón izquierdo del ratón mientras pinta sobre la imagen en la Zona de
Trabajo. El área por el que pase será el área afectada por el pincel.
Diámetro
Afecta al tamaño del pincel y por tanto al área de la imagen que se modificará con cada pincelada. Podrá
saber el tamaño del pincel que esta utilizando por el tamaño del cursor.
© 2014 Anthropics Technology Ltd.
Referencia
73
Opacidad
La opacidad del pincel afectará a la dureza del efecto que esté aplicando sobre la imagen. Cuando se
encuentre en 100% aplicará una capa totalmente opaca mientras que si quiere cambios más graduales
deberá seleccionar opacidades más suaves.
Por ejemplo, si la opacidad del pincel de Retoque está a 50% entonces estará aplicando solo la mitad del
efecto que podría aplicar.Si vuelve a pintar otro 50% sobre el 50% que ya había pintado, entonces los efectos
se multiplicarán. Ésto le permite decidir cuanto retoque quiere aplicar en cada caso.
Cuando tenga los pinceles seleccionados podrá acceder a los controels de Diámetro y Opacidad. Estos
controles se mantienen ocultos mientras no seleccione ningún pincel.
Deshacer pinceladas
Cuando esté utilizando los pinceles, podrá deshacer su última pincelada con el comando deshacer controlZ. Para deshacer previos cambios debe dirigirse al historial de la sesión. Para volver a rehacer un paso
deberá utilizar el comando control-y.
Soporte para tabletas gráficas
PortraitPro es compatible con tabletas gráficas y stylus. Normalmente estas herramientas le ayudan a pintar y
dibujar de manera más rápida. Una tableta que sea sensible a la presión le dará mayor versatilidad a la hora
de usar los pinceles.
3.4.3
Herramienta del Area de Pincel
La parte de herramientas de pinceles está disponible cuando está editando una imagen. Este área se usa
para ajustar las zonas de edición de piel o cabello. PortraitPro seleccionará automáticamente las zonas de
piel o cabello, pero dependiendo de la imagen a veces no lo hará del todo bien. La herramienta de pinceles le
permite arreglar esto manualmente.
La herramienta de pinceles son pinceles inteligentes que detectan automáticamente el borde de la región.
Verá que cuando seleccione la herramienta de pincel la posición del pincel se muestra con dos círculos. El
círculo de afuera es el área donde se aplicará el pincel. La parte de dentro es la región a detectar. Cuando
pinte con el pincel, la zona a detectar se pintará de forma normal. La zona entre el círculo de dentro y el de
fuera sólo se pintará si es de un color similar a la parte del círculo de dentro. Esto significa que si está
pintando una zona cerca del borde, lo único que necesita hacer es mantener el detector de región dentro del
área que está pintando, y el pincel la pintará automáticamente hasta el borde pero no más allá, incluso si el
círculo de afuera va más allá del borde.
Cuando está pintado con un pincel inteligente, puede pulsar y mantener la tecla ALT para bloquear la posición
del detector. Esto es muy útil cuando se pintan detalles como cabello muy fino.
Pinceles de Piel
Para ver o editar área 53 de piel, pulse el botón Mostrar Controles de Piel para abrir los Controles de Piel, y
luego pulse el botón Ver/Editar área de piel.
Ampliar área de Piel
Le permite agregar al área que va a ser tratada como piel durante la edición.
Use esto para pintar sobre áreas de la foto que son piel, pero que no han sido
automáticamente detectadas como tal.
© 2014 Anthropics Technology Ltd.
74
Portrait Professional 12
Recortar Área de Piel
.Le permite arreglar al área que va a ser tratada como piel durante la edición.
Use esto para pintar sobre áreas de la foto que no son piel, pero que han sido
automáticamente detectadas como tal
Pinceles de Cabello
.Para ver o editar área 53 de cabello, pulse el botón Mostrar Controles de Cabello para abrir los Controles de
Cabello, y luego pulse el botón Ver/Editar área de cabello.
Ampliar área de Cabello
Le permite agregar al área que va a ser tratada como cabello durante la edición.
Use esto para pintar sobre áreas de la foto que son cabello, pero que no han
sido automáticamente detectadas como tal.
Recortar Área de Cabello
Le permite arreglar al área que va a ser tratada como cabello durante la edición.
Use esto para pintar sobre áreas de la foto que no son cabello, pero que han
sido automáticamente detectadas como tal
3.4.4
Herramienta Cortar
La opción cortar está disponible en la etapa de Editar Imagen
15 .
Para activar la herramienta cortar, seleccione el icono cortar en la sección de Controles de Imagen
51
.
La herramienta cortar sirve para ajustar qué parte de la image desea utilizar en la composicón final. Puede
que desee concentrar la atención en el rostro o utilizar un plano mayor. Al cortar no está perdiendo
información de la imagen, puede volver a reajustar los bordes si cambia de opinión.
Al abrir la herramienta, aparecerá una red sobre la imagen.
La red muestra la parte de la imagen con la que está trabajando, dividida en nueve partes iguales. Para
modificar la selección arrastre cualquier parte de la red a la posición que desee.
Cuando esté contento con la selección, presione el botón Aceptar para realizar los cambios o Descartar
para volver al estado original.
© 2014 Anthropics Technology Ltd.
Referencia
75
SUGERENCIA: Los fotógrafos profesionales suelen colocar los ojos y la boca en la las líneas divisoras. Lo
que se denomina la regla de los tercios cuando la tensión de la imagen recae en las líneas que dividen el
cuadro en nueve partes iguales.
También puede decidir sobre las proporciones de la imagen seleccionando Determinar proporciones en el
panel de control. Por ejemplo, las proporcinones 6x9 se corresponden con la medida estándar (6x9 inch,
equivalente a 15,2x22 cm). Cuando elija una proporción escribiendo los valores o eligiéndolos en la tabla
desplegable al cliquear en la casilla de flechas; las proporciones quedan fijadas y al arrastrar la red se
mantienen fijas.
3.5
Guía de instalación plug-in
Solo versiones Studio & Studio Max
8
Instalando el plug-in Photoshop de PortraitPro
En las versiones de Studio y Studio Max de PortraitPro, tiene la opción de usar PortraitPro como plug-in
desde Photoshop y otra serie de programas de edición de foto compatibles.
24
Durante la instalación, el instalador autodetectará cualquier aplicación compatible.
Una vez que haya confirmado para qué aplicaciones desea que se instale el plug-in, siga normalmente con la
instalación y se instalarán tanto PortraitPro como los plug-ins seleccionados.
(Nota: Se puede instalar el plug-in desde PortraitPro en cualquier momento desde PortraitProfessional>
Preferencias> Plug-in> Ejecutar instalador de plug-in).
Reinstalar plug-ins
Si no instaló los plug-ins cuando PortraitPro fue instalado, quizás porque todavía no tenía la otra aplicación ya
instalada en aquel momento, puede instalar el plug-in más tarde.
Para poder hacerlo, vaya al diálogo de Configuraciones Plug-in
instalador de plug-ins.
© 2014 Anthropics Technology Ltd.
66 , desde
el cual puede volver a ejecutar el
76
Portrait Professional 12
Solución de problemas
Si el plug-in de PortraitPro no aparece en Photoshop (u otra aplicación compatible), puede que no se haya
instalado correctamente. Se puede deber a que el plug-in haya sido instalado en la carpeta errónea.
Para solucionarlo, debe encontrar la carpeta correcta en la que se instala el plug-in La ubicación de
instalación de plug-in suele ser "/Applications/<APPLICATION-NAME>/Plug-Ins" por ejemplo, "/Application/
Adobe Photoshop CS5/Plug-ins/". Una vez que haya encontrado la carpeta correcta, ejecute el Instalador de
plug-in desde el diálogo Configuración plug-in 66 y seleccione la opción "Elegir manualmente la ruta de
instalación".
3.6
Créditos a terceras partes
PortraitPro utiliza un número de elementos de terceras partes que son reconocidos aquí. Damos las gracias
a los autores de tan valiosos recursos.
dcraw
La lectura de los archivos RAW es proporcionada por dcraw.
Copyright 1997-2012 by Dave Coffin, dcoffin a cybercom o net
tifflib
La lectura de los archivos TIFF es proporcionada por libtiff.
Copyright (c) 1988-1997 Sam Leffler
Copyright (c) 1991-1997 Silicon Graphics, Inc.
Se permite el uso, copia, modificación, distribución y venta de este software y su
documentación con cualquier propósito y sin tasa, siempre y cuando (i) aparezca la
información relativa al copyright en todas las copias del software y (ii) los nombres
de San Leffler y Silicon Graphics no sean utilizados de manera publicitaria sin el
permiso escrito de San Leffler y Silicom Graphics.
EL SOFTWARE SE ENTREGA "TAL Y COMO SE MUESTRA" SIN QUE SUPONGA O PRESENTE NINGÚN TIPO
DE GARANTÍA PARA NINGÚN TIPO DE USO EN PARTICULAR.
EN NINGÚN CASO PODRÁN SAN LEFFLER O SILICON GRAPHICS SER RESPONSABLES DIRECTOS O
INDIRECTOS DE DAÑOS O PÉRDIDAS DERIVADAS DEL USO DEL SOFTWARE.
jpeglib
La lectura de los archivos JPEG es proporcionada por jpegtiff.
Este software se basa en parte en el trabajo de Independent JPEG Group.
Este software está protegido por las leyes del Copyright (C) 1991-2011, Thomas G.
Lane, Guido Vollbeding.
zlib
La compresión Zlib es proporcionada por zlib.
(C) 1995-2012 Jean-loup Gailly y Mark Adler
© 2014 Anthropics Technology Ltd.
Referencia
77
Adobe DNG SDK
La lectura de los archivos DNG es proporcionada por DNG SDK.
Código JPEG sin pérdidas adaptado de:
Copyright (C) 1991, 1992, Thomas G. Lane.
Como parte de Independent JPEG Group's software.
Copyright (c) 1993 Brian C. Smith,
Universidad de California
Todos los derechos reservados.
Copyright (c) 1994 Kongji Huang y Brian C. Smith.
Cornell University
Todos los derechos reservados.
Se permite el uso, copia, modificación, distribución y venta de este software y su
documentación con cualquier propósito y sin tasa, siempre y cuando aparezca la
información relativa al copyright y los siguientes dos párrafos aparezcan en todas las
copias del software.
EN NINGÚN CASO PODRÁ LA LA UNIVERSIDAD CORNELL SER RESPONSABLE DIRECTOS O INDIRECTO DE
DAÑOS O PÉRDIDAS DERIVADAS DEL USO DEL SOFTWARE,INCLUSO AUNQUE LA UNIVERSIDAD HAYA
SIDO AVISADA DE LOS POSIBLES DAÑOS.EL SOFTWARE SE ENTREGA "TAL Y COMO ESTÁ" SIN QUE
SUPONGA O PRESENTE NINGÚN TIPO DE GARANTÍA PARA NINGÚN TIPO USO PARTICULAR. CORNELL NO
TIENE OBLIGACIÓN DE PROVEER MANTENIMIENTO, ACTUALIZACIONES, MEJORAS O MODIFICACIONES A
ESTE SOFTWARE.
Copyright © 2006 Adobe Systems Incorporated. Todos los derechos reservados.
Adobe es una marca registrada de Adobe Systems Incorporated en los Estados Unidos y/u
otros países. Windows es una marca registrada de Microsoft Corporations en los Estados
Unidos y/u otros países. Mac es una marca registrada de Apple Computer, Inc.,
registrada en los Estados Unidos y en otros países. Todas las marcas registradas son
propiedad de sus respectivos propietarios.
Adobe XMP SDK
Adobe XMP SDK es utilizado por Adobe DNG SDK
Copyright 2009 Adobe Systems Incorporado. Todos los derechos reservados. La versión
original de este código puede encontrarse en http://adobe.com.
lcms library
El manejo de los perfiles de color ICC es proporcionado por lcms.
Little CMS
Copyright (c) 1998-2007 Marti Maria Saguer
Se le permite de forma gratuita a cualquier persona que obtenga una copia del software
© 2014 Anthropics Technology Ltd.
78
Portrait Professional 12
y los documentos asociados con él, trabajar con el programa sin restricciones, sin
limitaciones de derechos de uso: copiar, modificar, minupular, integrar, distribuir,
sublicenciar, y/o vender copias del Software y permitir a otras personas hacer lo
mismo bajo las siguientes condiciones:
La nota de copyright y esta nota de permiso deben ser incluidas en todas las copias o
porciones del software.
EL SOFTWARE SE ENTREGA "TAL Y COMO SE MUESTRA" SIN QUE SUPONGA O PRESENTE NINGÚN TIPO
DE GARANTÍA PARA NINGÚN TIPO USO PARTICULAR.EN NINGÚN CASO PODRÁN LOS AUTORES SER
RESPONSABLES DIRECTOS O INDIRECTOS DE DAÑOS O PÉRDIDAS DERIVADAS DEL USO DEL
SOFTWARE.
OpenCV
El buscador de opciones automático usa OpenCV library.
License Agreement
For Open Source Computer Vision Library
Copyright (C) 2000-2008, Intel Corporation, all rights reserved.
Copyright (C) 2008-2011, Willow Garage Inc., all rights reserved.
Third party copyrights are property of their respective owners.
Redistribution and use in source and binary forms, with or without modification, are
permitted provided that the following conditions are met:
* Redistributions of source code must retain the above copyright notice, this list
of conditions and the following disclaimer.
* Redistributions in binary form must reproduce the above copyright notice, this
list of conditions and the following disclaimer in the documentation and/or other
materials provided with the distribution.
* The name of the copyright holders may not be used to endorse or promote products
derived from this software without specific prior written permission.
This software is provided by the copyright holders and contributors "as is" and any
express or implied warranties, including, but not limited to, the implied warranties
of merchantability and fitness for a particular purpose are disclaimed. In no event
shall the Intel Corporation or contributors be liable for any direct, indirect,
incidental, special, exemplary, or consequential damages (including, but not limited
to, procurement of substitute goods or services; loss of use, data, or profits; or
business interruption) however caused and on any theory of liability, whether in
contract, strict liability, or tort (including negligence or otherwise) arising in any
way out of the use of this software, even if advised of the possibility of such
damage.
Machine Learning Framework
Un marco de aprendizaje automático proporcionado por Darwin.
DARWIN: A FRAMEWORK FOR MACHINE LEARNING RESEARCH AND DEVELOPMENT
Copyright (c) 2007-2012, Stephen Gould
All rights reserved.
© 2014 Anthropics Technology Ltd.
Referencia
79
La redistribución y uso en origen y formas binarias, con o sin modificación, está
permitida bajo las siguientes condiciones:
* La redistribución del código de origen debe retener la notificación de los
derechos arriba mencionados, esta lista de condiciones y el siguiente mensaje.
* La redistribución en forma binaria debe reproducir el mensaje sobre derechos,
esta lista de condiciones y la siguiente mensaje en la documentación y/u otros
materiales proporcionados con la distribución.
* Ni el nombre del propietario de los derechos del software o los nombres de sus
contribuidores podrán usarse ratificar o promocionar productos derivados de ellos
desde este software sin previa autorización escrita.
THIS SOFTWARE IS PROVIDED BY THE COPYRIGHT HOLDERS AND CONTRIBUTORS "AS IS" AND ANY
EXPRESS OR IMPLIED WARRANTIES, INCLUDING, BUT NOT LIMITED TO, THE IMPLIED WARRANTIES
OF MERCHANTABILITY AND FITNESS FOR A PARTICULAR PURPOSE ARE DISCLAIMED. IN NO EVENT
SHALL THE COPYRIGHT HOLDER OR CONTRIBUTORS BE LIABLE FOR ANY DIRECT, INDIRECT,
INCIDENTAL, SPECIAL, EXEMPLARY, OR CONSEQUENTIAL DAMAGES (INCLUDING, BUT NOT LIMITED
TO, PROCUREMENT OF SUBSTITUTE GOODS OR SERVICES; LOSS OF USE, DATA, OR PROFITS; OR
BUSINESS INTERRUPTION) HOWEVER CAUSED AND ON ANY THEORY OF LIABILITY, WHETHER IN
CONTRACT, STRICT LIABILITY, OR TORT (INCLUDING NEGLIGENCE OR OTHERWISE) ARISING IN ANY
WAY OUT OF THE USE OF THIS SOFTWARE, EVEN IF ADVISED OF THE POSSIBILITY OF SUCH
DAMAGE.
Boost
Las clases generales son proporcionadas por boost.
Boost Software License - Version 1.0 - August 17th, 2003
Permission is hereby granted, free of charge, to any person or organization obtaining
a copy of the software and accompanying documentation covered by this license (the
"Software") to use, reproduce, display, distribute, execute, and transmit the
Software, and to prepare derivative works of the Software, and to permit third-parties
to whom the Software is furnished to do so, all subject to the following:
The copyright notices in the Software and this entire statement, including the above
license grant, this restriction and the following disclaimer, must be included in all
copies of the Software, in whole or in part, and all derivative works of the Software,
unless such copies or derivative works are solely in the form of machine-executable
object code generated by a source language processor.
THE SOFTWARE IS PROVIDED "AS IS", WITHOUT WARRANTY OF ANY KIND, EXPRESS OR IMPLIED,
INCLUDING BUT NOT LIMITED TO THE WARRANTIES OF MERCHANTABILITY, FITNESS FOR A
PARTICULAR PURPOSE, TITLE AND NON-INFRINGEMENT. IN NO EVENT SHALL THE COPYRIGHT
HOLDERS OR ANYONE DISTRIBUTING THE SOFTWARE BE LIABLE FOR ANY DAMAGES OR OTHER
LIABILITY, WHETHER IN CONTRACT, TORT OR OTHERWISE, ARISING FROM, OUT OF OR IN
CONNECTION WITH THE SOFTWARE OR THE USE OR OTHER DEALINGS IN THE SOFTWARE.
Delaunay Triangulation
Una función de triangulación es proporcionada por Ken Clarkson, AT&T
Ken Clarkson wrote this.
Copyright (c) 1995 by AT&T.
Permission to use, copy, modify, and distribute this software for any purpose without
fee is hereby granted, provided that this entire notice is included in all copies of
© 2014 Anthropics Technology Ltd.
80
Portrait Professional 12
any software which is or includes a copy or modification of this software and in all
copies of the supporting documentation for such software.
THIS SOFTWARE IS BEING PROVIDED "AS IS", WITHOUT ANY EXPRESS OR IMPLIED WARRANTY. IN
PARTICULAR, NEITHER THE AUTHORS NOR AT&T MAKE ANY REPRESENTATION OR WARRANTY OF ANY
KIND CONCERNING THE MERCHANTABILITY OF THIS SOFTWARE OR ITS FITNESS FOR ANY PARTICULAR
PURPOSE.
3.7
Tipos de archivo compatibles
PortraitPro puede leer y escribir en los siguientes tipos de archivo:
Tipo
Extensión
Descripción
JPEG
.jpg; .jpeg
Tipo de archivo donde se pierde información al ser comprimido.
TIFF
.tif; .tiff
Tipo de archivo que no se comprime o que no pierde información al ser
comprimido.
PPX
.ppx
Extensión de archivo para las sesiones de PortraitPro.
Edición Studio.
Además de los archivos JPEG y TIFF, PortraitPro Studio es compatible con los siguientes formatos RAW:
Proveedor
Tipo
Adobe
.dng
ARRI
.ari
Canon
.crw; .cr2
Epson
.erf
Fuji
.raf
Imacon
.fff
Kodak
.tif; .kdc; .dcr
Mamiya
.mef; .mos
Minolta
.mrw
Nikon
.nef
© 2014 Anthropics Technology Ltd.
Referencia
3.8
Olympus
.orf
Panasonic
.raw; .rw2
Pentax
.ptx; .pef
Phase One
.tif; .iiq
Red
.r3d
QuickTake
.qtk
Sigma
.x3f
Sony
.arw; .srf; .sr2
81
Atajos del teclado
PortraitPro le informará de éstos atajos en varias etapas del proceso.
Comandos del menú
CTRL+O
Archivo > Abrir comando
F4
Studio Edition sólo
8
Archivo > Abrir todos los comandos
CTRL+S
Archivo > guardar
CTRL+W
Archivo> cerrar
CTRL+E
Archivo > editar otra cara.
CTRL+Z
Archivo> deshacer
CTRL+Y
Archivo > Rehacer
Pantalla de Comienzo
BARRA ESPACIADORA
Abre el diálogo Abrir Archivo para que seleccione el archivo que desea
abrir.
Seleccionar sexo
m
© 2014 Anthropics Technology Ltd.
Determina la cara como perteneciente a una mujer, y le lleva a la
siguiente fase de Seleccionar Rasgos.
82
Portrait Professional 12
h
Determina la cara como perteneciente a un hombre, y le lleva a la
siguiente fase de Seleccionar Rasgos.
Seleccionar Rasgos
No hay atajos del teclado
Ajustar Contornos
BARRA ESPACIADORA
Le dirige al siguiente rasgo.
.
Saltar hasta el final de la línea de ajuste
Editar imagen
+
Zoom in.
-
Zoom out.
ENTER
Alterna entre la imagen editada y la original.
(mientras se mantiene pulsado)
a
Mostrar/ocultar área de piel
t
Selecciona la herramienta de Retoque.
r
Selecciona la herramienta Reestablecer
s
Selecciona la herramienta Ampliar área de piel
d
Selecciona la herramienta Reducir área de piel
h
Selecciona la herramienta Ampliar área del cabello
j
Selecciona la herramienta Reducir área del cabello.
c
Selecciona herramienta cortar
[
Reduce el diámetro de un pincel cuando haya uno seleccionado.
]
Amplía el diámetro de un pincel cuando haya uno seleccionado.
0-9
Modifica la opacidad de un pincel cuando haya uno seleccionado.
BARRA ESPACIADORA
Cambia temporalmente (mientras se mantiene pulsado) a la
(mientras se mantiene pulsado) Herramienta Arrastrar.
SHIFT
Cambia temporalemente al pincel opuesto cuando haya uno
(mientras se mantiene pulsado) seleccionado.
ALT
(presionada)
. Cuando se selecciona un pincel, el detector se bloquea temporalmente.
Esto es útil cuando queremos perfeccionar detalles como el cabello.
© 2014 Anthropics Technology Ltd.
Índice
Índice
-Eeditar imagen
15
elementos predeterminados
Eliminar ojos rojos
45
extensiones de archivo
80
-Aabrir imagen
12
ajustar contornos
21
ajustes por defecto
35
alternar entre la imagen original y la retocada
área de piel
41
área del cabello
49
atajos del teclado
81
32
bits per sample
61
Bits por por canal de color (profundidad del píxel)
64
borrar controles guardados
69
botón 1:1
34
Botón para encajar
34
Botón rostro
34
-C-
herramienta arrastrar
71
herramienta cortar
51, 74
herramientas de pincel
71
-IIluminación de la piel
44
Imágenes de grupo
25
introducción
6
-Jjpeg
60
-L39
-Ddesencajar el panel de control
32
Diálogo de Ajsutes de Color
64
diálogo de gestión de controles
69
diálogo guardar controles
68
diámetro (pincel)
71
© 2014 Anthropics Technology Ltd.
guardar controles
35
guía de ayuda rápida
6
-H-
-B-
color settings dialog
61
comenzar
6
control de contraste
51
control de exposición
51
control de zoom
34
controles
37
controles de boca
48
controles de estructura facial
controles de estuctura
39
controles de imagen
51
controles de ojos
45
controles de piel
41
controles del cabello
49
-G-
language dialog
66
-Mmenú archivo
28
Menú Ayuda
31
menú edición
30
menú ver
31
-Nnavegador
34
35
83
84
Portrait Professional 12
-Oopciones de guardar imagen
60
-Ppanel de control
32
Pincel de Retoque
41
Pincel para Ampliar la máscara del área piel
Pincel para Reducir la máscara del área piel
Pincel Reestablecer
41
41
41
-RRelación de proporcionalidad
renombrar controles
69
reorganizar controles
69
rotar imagen
12
74
-Sseleccionar sexo
sexo
12
12
-Ttiff 60
Tipos de archivo
80
-VVarios rostros
25
ver el antes y el después
ver el después
32
32
© 2014 Anthropics Technology Ltd.