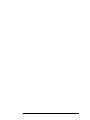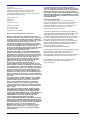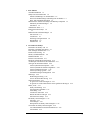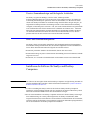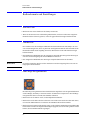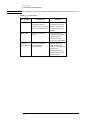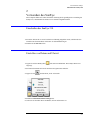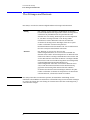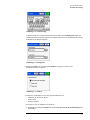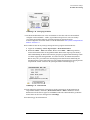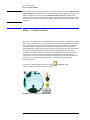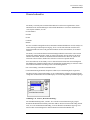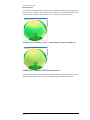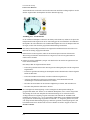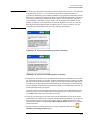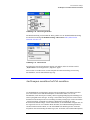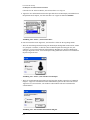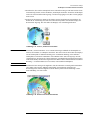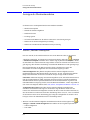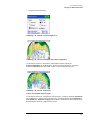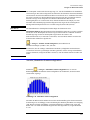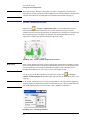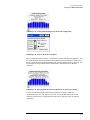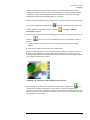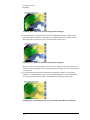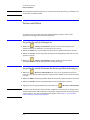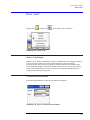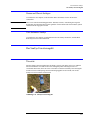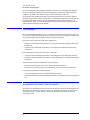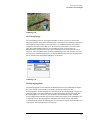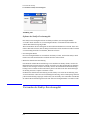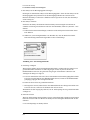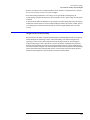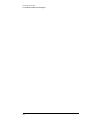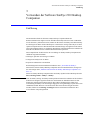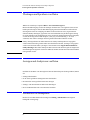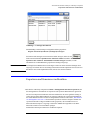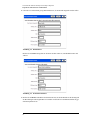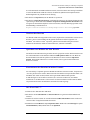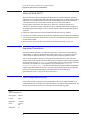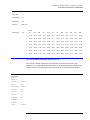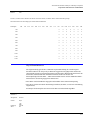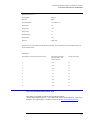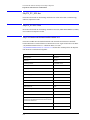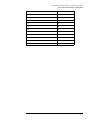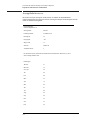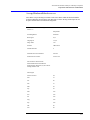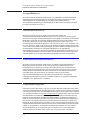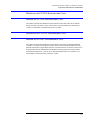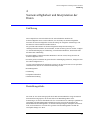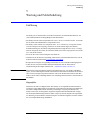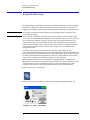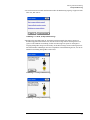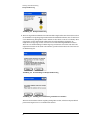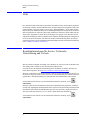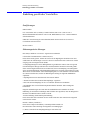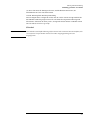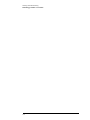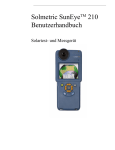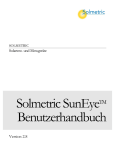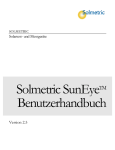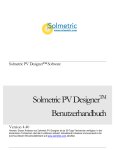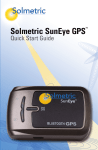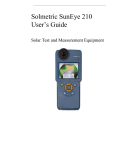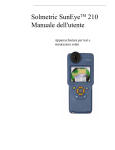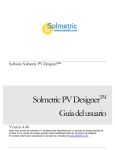Download 3 - Solmetric
Transcript
Solmetric SunEye 210 Benutzerhandbuch Solartest- und Messgerät 2 © Copyright Solmetric Corporation, 2011 Alle Rechte vorbehalten. Sofern nicht laut geltenden urheberrechtlichen Bestimmungen zulässig, ist die Vervielfältigung, Änderung oder Übersetzung ohne vorherige schriftliche Zustimmung untersagt. Teilenr. 5000-0210 Version 4.55 Februar 2011 Gedruckt in den USA Solmetric Corporation www.solmetric.com Tel.: (707) 823-4600 Gebührenfrei: (877) 263-5026 Begrenzte Garantie für Hardware und Software Für diese Solmetric-Software und die Solmetric SunEyeTMHardware („Hardware“) gilt eine auf zwei Jahre beschränkte Garantie auf Material- und Herstellungsfehler. Während des Garantiezeitraums werden schadhafte Produkte von Solmetric nach eigenem Ermessen repariert oder ersetzt . Der Garantiezeitraum beginnt mit dem Datum der Lieferung. Für die Inanspruchnahme von Garantieleistungen (Wartung oder Reparatur im Rahmen dieser Garantie) muss das Produkt an die zuständige autorisierte Reparaturwerkstatt, die im Solmetric SunEye Benutzerhandbuch aufgelistet ist, gesendet werden. Rücksendungen ohne Warenrücksendenummer (vom Technischen Kundendienst erhältlich) werden nicht akzeptiert. Die Versandkosten für Rücksendungen an die Reparaturwerkstatt trägt der Käufer, die Kosten des Versands von der Reparaturwerkstatt an den Käufer trägt die Reparaturwerkstatt. Sendet jedoch der Käufer das Produkt an die Reparaturwerkstatt aus einem Land außerhalb der USA, so trägt der Käufer sämtliche anfallenden Versandgebühren, Zölle und Steuern. Diese Garantie gilt nicht für Defekte, die sich aus unsachgemäßem Gebrauch oder unsachgemäßer Wartung durch den Käufer, unbefugte Modifizierung oder Missbrauch oder den Betrieb unter Umgebungsbedingungen außerhalb der Produktspezifikationen ergeben. Als unbefugte Änderungen gelten das Zerlegen der Solmetric SunEye-Hardware, das Entfernen von Teilen der Solmetric SunEye-Hardware, das Modifizieren des Betriebssystems oder der Einstellungen des Betriebssystems des Solmetric SunEye sowie die Installation einer anderen Software als der Solmetric SunEye-Software auf dem Gerät. Für architektonische Entwürfe und Bauten, die der Käufer erstellt und realisiert, ist einzig der Käufer verantwortlich. Solmetric haftet nicht für die Systeme oder Produkte des Käufers oder für Funktionsstörungen der Systeme oder Produkte des Käufers. Ferner haftet Solmetric nicht für Schäden, die sich aus Systemen oder Produkten des Käufers oder aus der Benutzung von Solmetric-Produkten durch den Käufer ergeben. Sofern nach geltendem Recht zulässig, ERSETZT DIESE BESCHRÄNKTE GARANTIE SÄMTLICHE ANDEREN AUSDRÜCKLICHEN ODER STILLSCHWEIGENDEN GARANTIEN ODER BEDINGUNGEN. WIR SCHLIESSEN SÄMTLICHE STILLSCHWEIGENDEN GARANTIEN ODER BEDINGUNGEN AUS, EINSCHLIESSLICH STILLSCHWEIGENDER GARANTIEN DER EIGENTUMSRECHTE, DER NICHTVERLETZUNG DER RECHTE DRITTER, DER MARKTGÄNGIGKEIT ODER DER EIGNUNG FÜR EINEN BESTIMMTEN ZWECK, und zwar unabhängig davon, ob uns Ihre besonderen Bedürfnisse bekannt waren oder wir Grund zur Kenntnis Ihrer Bedürfnisse hatten. Keiner unserer Mitarbeiter, Vertreter, Händler oder Vertriebspartner ist zur Änderung dieser beschränkten Garantie oder zur Gewährung zusätzlicher Garantien befugt. 3 IN EINIGEN BUNDESSTAATEN DER USA BZW. IN EINIGEN ANDEREN LÄNDERN IST DER AUSSCHLUSS STILLSCHWEIGENDER GARANTIEN NICHT ZULÄSSIG. DIESER AUSSCHLUSS GILT FÜR SIE ALSO UNTER UMSTÄNDEN NICHT. DIESE GARANTIE RÄUMT IHNEN BESTIMMTE RECHTE EIN. DARÜBER HINAUS HABEN SIE JE NACH BUNDESSTAAT ODER LAND EVENTUELL WEITERE RECHTE. Beschränkter Rechtsbehelf Unsere vollumfängliche Haftung und Ihr ausschließlicher Rechtsbehelf im Rahmen unserer eingeschränkten Garantie auf Hardware und Software ist der Ersatz oder die Reparatur mangelhafter Hardware oder Software von Solmetric, welche zuvor samt einer Rechnungskopie an eine autorisierte Reparaturwerkstatt eingeschickt wurde. WIR SIND IN KEINEM FALL HAFTBAR FÜR SCHÄDEN, EINSCHLIESSLICH GEWINNEINBUSSEN, ENTGANGENER EINSPARUNGEN ODER SONSTIGER ZUFÄLLIGER SCHÄDEN ODER FOLGESCHÄDEN, DIE SICH AUS DER NUTZUNG ODER DER UNMÖGLICHKEIT DER NUTZUNG DER SOLMETRIC-SOFTWARE ODER HARDWARE ERGEBEN (SELBST DANN, WENN EIN AUTORISIERTER HÄNDLER, VERTRIEBSPARTNER ODER WIR ÜBER DIE MÖGLICHKEIT SOLCHER SCHÄDEN IN KENNTNIS GESETZT WURDEN), ODER FÜR SCHADENSERSATZANSPRÜCHE DRITTER. IN EINIGEN BUNDESSTAATEN ODER LÄNDERN SIND DIE BESCHRÄNKUNG ODER DER AUSSCHLUSS DER HAFTUNG FÜR ZUFÄLLIGE SCHÄDEN ODER FOLGESCHÄDEN NICHT ZULÄSSIG, SODASS DIE OBIGE BESCHRÄNKUNG FÜR SIE EVENTUELL NICHT GILT. BITTE WENDEN SIE SICH AN DEN TECHNISCHEN KUNDENDIENST, BEVOR SIE EIN PRODUKT ZURÜCKSENDEN. 4 1 Erste Schritte Vorsichtsmaßnahmen 1-1 SunEye und seine Funktionen 1-2 Entwurf und Montage von Solarmodulen 1-2 Passives Sonnenhausdesign und ökologische Architektur 1-3 Haus- und Grundstücksinspektion 1-3 Installieren der Software für SunEye und Desktop Companion 1-3 Mindest-Systemanforderungen: 1-4 Installation 1-4 Aufladen des Akkus 1-5 Kennenlernen des SunEye 1-6 1-7 Bedienelemente und Einstellungen 1-8 Ein/Aus-Taste 1-8 Touchscreen 1-8 Fünf-Wege-Navigationstaste 1-8 Handschlaufe 1-9 Zurücksetzen 1-9 2 Verwenden des SunEye Einschalten des SunEye 210 2-1 Einstellen von Datum und Uhrzeit 2-1 Über Sitzungen und Horizonte 2-2 Erstellen einer Sitzung 2-3 Modus „Geländeaufnahme“ 2-8 Himmelscharakter 2-9 Erfassen eines Horizonts 2-11 Modus für schnelle Horizonterfassung 2-16 Am Kompass ausrichten/Auf Ziel ausrichten 2-17 Anzeigen der Horizontmessdaten 2-20 Ansicht „Jährliche Sonnenpfade“ 2-20 Ansicht „Monatliche Sonnenverfügbarkeit“ 2-23 Ansicht „Hinderniselevation“ 2-24 Ansicht „Fischauge gesamt“ 2-26 Zusammenfassungen Sitzungsdaten 2-26 Werkzeuge 2-28 Bearbeitungswerkzeug 2-28 Zoom- und Schwenkwerkzeug 2-31 Suchen nach Daten 2-32 So greifen Sie auf die Sitzungen zu 2-32 So greifen Sie auf die Horizonte der derzeit geöffneten Sitzung zu 2-32 Menü „Tools“ 2-33 SunEye-Einrichtung 2-33 Gebietsschema auswählen 2-33 Ausrichtung 2-34 Touchscreen ausrichten 2-34 Datum und Uhrzeit festlegen 2-35 Über Solmetric SunEye 2-35 Das SunEye Erweiterungskit 2-35 Übersicht 2-35 Anwendungen 2-36 Komponenten des SunEye Erweiterungskit 2-36 Verwenden des SunEye Erweiterungskit 2-38 Vorsichtsmaßnahmen und Sicherheitshinweise 2-39 Arbeitsablauf 2-39 5 Bildverarbeitung 2-42 Alternative Messmethode 2-42 Magnetische Beeinflussung 2-43 3 Verwenden der Software SunEye 210 Desktop Companion Einführung 3-1 Übertragen und Speichern von Daten 3-2 Anzeigen und Analysieren von Daten 3-2 Durchsuchen von Sitzungsdaten 3-2 Exportieren und Generieren von Berichten 3-3 Drucken des Berichts 3-7 Speichern von Bildern aus dem Bericht 3-7 Konvertieren des Berichts in andere Formate 3-7 MS Word 2003™ 3-7 Microsoft Word 2007™ 3-8 Exportierte Datendateien 3-8 SkyXXDailySolarAccess.csv 3-8 SkyXXWindowedDailySolarAccess.csv 3-9 SkyXXShading.csv 3-10 SkyXXInsolation.csv 3-11 SkyXXObstructionElevations.csv 3-12 SkyXXObstructionElevation.xml 3-13 SkyXX_PV_SOL.hor 3-14 SkyXX_PVSYST.hor 3-14 SkyXXWindowedObstructionElevations.csv 3-14 AverageSolarAccess.csv 3-16 AverageWindowedSolarAccess.csv 3-17 AverageShading.csv 3-18 ObstructionElevations.csv 3-18 WindowedObstructionElevations.csv 3-18 GoogleEarthGeotags.kmz 3-18 Mittelwerte der PV*SOL-Horizontwinkel (.hor) 3-19 Maxima der PV*SOL-Horizontwinkel (.hor) 3-19 Mittelwerte der PVSYST-Horizontwinkel (.hor) 3-19 Maxima der PVSYST-Horizontwinkel (.hor) 3-19 4 Sonnenverfügbarkeit und Interpretation der Daten Einführung 4-1 Bestrahlungsstärke 4-1 Abschattung 4-2 Wetter, Luftqualität und Wolken 4-3 Oberflächenausrichtung 4-4 Numerische Berechnungen 4-5 5 Wartung und Fehlerbehebung Einführung 5-1 Kompasskalibrierung 5-2 Neuere oder ältere Softwareversionen 5-5 Reset 5-5 Akku 5-6 Kontaktinformationen für Service, Technische Unterstützung und Vertrieb 5-6 Kontaktdaten des Unternehmens: 5-7 Technische Daten 5-7 Einhaltung gesetzlicher Vorschriften 5-8 6 Erste Schritte Vorsichtsmaßnahmen 1 Erste Schritte Vorsichtsmaßnahmen Magnetfelder Meiden Sie die Nähe von Magnetfeldern. Das SunEye ist ein empfindliches Messinstrument. Von Eisen erzeugte Magnetfelder in der Nähe des Geräts können die Messungen beeinträchtigen und stärkere Magnetfelder können das SunEye beschädigen. Lagerung und Transport des SunEye sollten stets im beiliegenden, magnetisch abgeschirmten Hartschalenkoffer erfolgen, um die Kompasskalibrierung konstant zu halten. Lagern Sie niemals magnetische Gegenstände wie Werkzeug in diesem Koffer. Temperatur Das SunEye darf nicht bei Temperaturen außerhalb des angegebenen Bereichs für Betrieb und Lagerung betrieben oder solchen Temperaturen ausgesetzt werden. Diese Angaben finden Sie im Benutzerhandbuch und in der Kurzanleitung unter „Wartung und Fehlerbehebung“. Feuchtigkeit Wenn das SunEye Regen oder Kondenswasser ausgesetzt wird, kann es beschädigt werden. Schützen Sie das Gerät vor Regen. Wenn der Taupunkt die Gehäusetemperatur übersteigt, bildet sich auf dem Gehäuse Kondenswasser. Dieser Fall kann eintreten, wenn das SunEye aus einem kalten Außenbereich in einen geheizten Innenraum, z. B. ein Büro, transportiert wird. Wenn das SunEye nicht verwendet wird, lagern Sie das Gerät im dafür vorgesehen Koffer, damit es geschützt und abgeschirmt bleibt. Schmutz und Staub Eine der Hauptkomponenten des SunEye ist sein präzises Fischaugenobjektiv. Schützen Sie es vor Staub und Schmutz. Setzen Sie den Objektivdeckel auf, wenn das Gerät nicht verwendet wird. Reinigen Sie das Objektiv regelmäßig mit einem weichen Putztuch für Objektive. 1-1 Erste Schritte SunEye und seine Funktionen Akku ACHTUNG Das SunEye enthält einen Lithium-Akku und darf daher nicht mit dem Hausmüll entsorgt werden. Befolgen Sie bei der Entsorgung des SunEye die geltenden Vorschriften für Produkte, die Lithium-Akkus enthalten. Näheres erfahren Sie von der zuständigen Umweltbehörde oder von einem Wertstoffhof in Ihrer Nähe. WA R N U N G Verwenden Sie ausschließlich das mitgelieferte Netzteil oder ein Netzteil mit UL-Zertifikat, 5 V DC Ausgangsspannung und 2,6 A Ausgangsstrom. SunEye und seine Funktionen Das SunEye (Patent angemeldet) bietet in einem integrierten, leistungsstarken und tragbaren Gerät eine umfassende Analyse von Sonnenverfügbarkeit und Abschattung für die folgenden Anwendungen: • Entwurf und Installation von Solarmodulsystemen • Entwurf von Passivsolarhäusern und ökologische Architektur • Landschaftsdesign und Landschaftsarchitektur • Wohnungs-/Haus- und Grundstücksinspektion Entwurf und Montage von Solarmodulen Das SunEye ist ein unverzichtbares Werkzeug für den professionellen PV-Monteur, das Zeit und Geld spart und dabei hilft, leistungsoptimierte Systeme zu entwerfen. Haus- und Firmenbesitzer, denen die Leistung und Amortisation ihres Systems wichtig sind, stellen Monteure ein, die das SunEye einsetzen. Es ist gleichermaßen für Photovoltaik- (PV) und passive Heißwassersysteme sowie Dach- oder Bodenmontage geeignet. Verwendungszwecke des SunEye: • Optimieren neuer Systeme für eine maximale Produktion. • Analysieren bestehender Installationen zur Lösung von Problemen in Bezug auf Unterproduktion. • Bestimmen von Abschattung verursachenden Hindernissen, um sofort den Betrag an zusätzlicher Energie zu bestimmen, der sich durch Entfernen der Hindernisse erzielen lässt. 1-2 Erste Schritte Installieren der Software für SunEye und Desktop Companion Passives Sonnenhausdesign und ökologische Architektur Das SunEye ist genau das Richtige, wenn Sie exakte, standortspezifische Sonnenverfügbarkeitsdaten für ein neues Haus oder einen Umbau benötigen. Sie können die Ausrichtung eines Baukörpers optimieren, indem Sie herausfinden, wo und wann die Sonne scheint. Das SunEye hilft Ihnen bei der Beantwortung unterschiedlicher Fragen. Beispiel: „Ist aufgrund der standortspezifischen Abschattung im Winter ausreichend Sonneneinstrahlung verfügbar, um das Haus passiv zu heizen?“ oder „Wie wirkt sich das Entfernen der großen Eiche in der südwestlichen Ecke auf das Erwärmen bzw. Abkühlen des Gebäudes aus?“ Außerdem können Sie durch das Sammeln von Daten innerhalb eines bestehendes Gebäudes die Menge von direktem Sonnenlicht, das durch ein Fenster oder ein Oberlicht fällt, messen, oder die perfekte Stelle für ein neues Fenster oder ein neues Oberlicht bestimmen. Haus- und Grundstücksinspektion Das SunEye bietet professionellen Immobilien- und Grundstücksgutachtern die Möglichkeit, ihren Kunden wichtige Informationen über die Sonnenverfügbarkeit auf einem Grundstück zu liefern. Diese Informationen können für folgende Zwecke hilfreich sein: • Bestimmen potenzieller Standorte für Solarmodule, Gärten oder neue Fenster. • Bestimmen der Menge an passiver Sonnenwärme oder Kühlung, denen ein bestimmtes Gebäude ausgesetzt sein wird. • Bestimmen, wie viel direktes Sonnenlicht durch ein bestimmtes Fenster oder Oberlicht fällt. Installieren der Software für SunEye und Desktop Companion HINWEIS Die Software für das tragbare Gerät und für Desktop Companion wird gleichzeitig mit Hilfe der gleichen Installationsdatei installiert. Weitere Informationen finden Sie in „Neuere oder ältere Softwareversionen“ auf Seite 5-5. 1 Vor der Verwendung des SunEye sollten Sie die Software SunEye Desktop Companion installieren. Auf dem Desktop befinden sich zwar noch keine zu analysierenden Daten, jedoch können Sie das Benutzerhandbuch erst nach der Installation anzeigen. 2 Bei der ersten Installation von Desktop Companion auf dem PC erfordert SunEye in der Regel keine Aktualisierung. Sie werden jedoch aufgefordert, das SunEye anzuschließen, damit festgestellt werden kann, ob die aktuelle Version installiert ist. Danach können Sie entscheiden, ob Sie die Software für das SunEye erneut installieren oder diesen Schritt überspringen möchten, um mit der Installation von Desktop Companion fortzufahren. 1-3 Erste Schritte Installieren der Software für SunEye und Desktop Companion Mindest-Systemanforderungen: • Betriebssystem: Windows 7, Windows Vista oder Windows XP SP2 (Professional, Home oder Media Center) • Prozessorgeschwindigkeit: mindestens 1 GHz • RAM: mindestens 1 GB, 2 GB empfohlen • Verfügbarer Festplattenspeicher: 200 MB oder mehr • MS Internet Explorer 7.0 oder höher • Bildschirmauflösung: 1280 x 1024 oder höher Auf Systemen, die diesen Anforderungen nicht entsprechen, funktioniert das Programm möglicherweise nicht einwandfrei. Installation 1 Bei der Installation der Software müssen Sie am PC als Administrator angemeldet sein. Unter Windows können Sie dies unter „Start > Systemsteuerung > Benutzerkonten“ überprüfen. 2 Legen Sie die SunEye-DVD in das DVD-Laufwerk Ihres Windows-Computers ein. 3 Falls der Begrüßungsbildschirm nicht automatisch angezeigt wird, klicken Sie auf Start, Arbeitsplatz und doppelklicken Sie anschließend auf das DVD-Laufwerk. Doppelklicken Sie dann auf die Datei setup.exe. Sie können die Installationsdatei auch von www.solmetric.com herunterladen. 4 Folgen Sie zur Installation der Software SunEye Desktop Companion und der Software für das SunEye-Gerät den Anweisungen auf dem Begrüßungsbildschirm. Zur Kommunikation mit dem SunEye-Gerät werden bei Bedarf Microsoft ActiveSync (für Windows XP) oder das Windows Mobile-Gerätecenter (für Windows Vista und Windows 7) und Microsoft .NET Framework installiert. 5 Auf dem Begrüßungsbildschirm können Sie über den Link „SunEye Benutzerhandbuch anzeigen“ auf das Benutzerhandbuch zugreifen. Wenn der Solmetric-Begrüßungsbildschirm nicht angezeigt wird, klicken Sie auf der Taskleiste unten auf dem Bildschirm auf das Symbol für das Solmetric-Installationsprogramm. Falls der Begrüßungsbildschirm versehentlich geschlossen wurde, klicken Sie auf die Datei setup.exe auf der DVD, wie in Schritt 3 beschrieben, oder legen Sie die DVD erneut ein, um sie automatisch zu starten. Während der Installation versucht die Verbindungssoftware für das Gerät, eine Verbindung mit dem SunEye herzustellen. 6 Jetzt können Sie SunEye Desktop Companion über das SunEye-Symbol auf dem Desktop oder im Startmenü unter Start > Alle Programme > SunEye > SunEye starten. Wenn Sie SunEye Desktop Companion zum ersten Mal starten oder noch nie Daten vom tragbaren SunEye-Gerät übertragen haben, können Sie zu diesem Zeitpunkt nur das Benutzerhandbuch anzeigen. Der Bildschirm sieht folgendermaßen aus: 1-4 Erste Schritte Aufladen des Akkus Abbildung 1-1. Sitzungseigenschaften 7 Sie können das Benutzerhandbuch anzeigen, indem Sie Hilfe > SunEye Benutzerhandbuch auswählen. HINWEIS Um das Benutzerhandbuch anzuzeigen, muss auf Ihrem Computer das Programm Adobe Reader® installiert sein. Adobe Reader kann über den Begrüßungsbildschirm der DVD (setup.htm) installiert werden. Klicken Sie dazu auf Adobe Reader installieren. 8 Klicken Sie zum Beenden der Anwendung auf Datei > Beenden. Aufladen des Akkus • Der Akku des SunEye kann nicht aus dem Gerät entnommen werden. Sie können ihn entweder über den Netzstecker (AC-Ladegerät) oder mit dem separat erhältlichen Kfz-Ladegerät über den Stromanschluss rechts am Gerät aufladen. Wenn das SunEye über die USB-Schnittstelle mit einem PC verbunden ist, erfolgt eine Erhaltungsladung. Allerdings benötigt das SunEye bis zu 33 Stunden, bis es mittels Erhaltungsladung vollständig aufgeladen ist. Wenn das SunEye lediglich an der USB-Schnittstelle angeschlossen ist und gleichzeitig verwendet wird, verbraucht das Gerät mehr Strom, als von der USB-Schnittstelle geliefert wird. Daher kann sich der Akku entladen, wenn das Gerät im eingeschalteten Zustand an der USB-Schnittstelle angeschlossen ist. • Falls der Akku vollständig entladen ist, müssen Sie ihn mit dem AC-Ladegerät aufladen, um das Gerät während des Aufladens zu verwenden. Das USB-Kabel und das Kfz-Ladegerät liefern nicht genügend Strom, um einen vollständig entladenen Akku aufzuladen und das Gerät gleichzeitig zu verwenden. 1-5 Erste Schritte Kennenlernen des SunEye • Das Aufladen des Akkus kann bis zu 2,5 Stunden dauern. Sobald der Akku aufgeladen wurde, kann das Gerät ohne externen Stromanschluss ca. 6 Stunden lang ununterbrochen verwendet werden. • Status-LED-Anzeige: • Grün = SunEye ist mit Akkustrom in Betrieb. • Rot blinkend = SunEye bezieht externen Strom und der Akku wird aufgeladen. • Rot leuchtend = SunEye bezieht externen Strom und der Akku ist vollständig aufgeladen. • Um den aktuellen Akkustand des SunEye zu überprüfen, tippen Sie auf das Menüsymbol, dann auf das Symbol „Tools“ und danach auf „Über SunEye“. • Das Gerät kann ohne Probleme dauerhaft am Stromnetz oder an einem Computer angeschlossen bleiben. Das Gerät und Ihre Daten bleiben auch dann intakt, wenn der Akku vollständig entladen wird. Kennenlernen des SunEye Dank der folgenden Funktionen ist die Arbeit mit dem SunEye einfach und effizient. • Datenerfassung durch Point-and-Click • Sofortige Messergebnisse • Grafische Darstellung der Sonnenpfade für den Breiten- und Längengrad des Standorts • Bestimmung der jährlichen, jahreszeitlichen, monatlichen und viertelstündlichen Abschattung in Prozent • Automatische Anpassung der Daten entsprechend der magnetischen Deklination eines bestimmten Standorts • Speicherung von über 100 Standortmessungen im tragbaren Gerät • Übertragung der Daten auf einen Desktop-PC zur späteren Überprüfung • Software Desktop Companion für PCs zum automatischen Generieren von Berichten und Exportieren von Datendateien • Ein tragbares All-in-One-Tool mit integrierter Fischaugenkamera und Verarbeitungssoftware • Einfach mit dem Finger zu bedienende Benutzeroberfläche mit Touchscreen 1-6 Erste Schritte Kennenlernen des SunEye SunEye™ 210 1 Digitalkamera mit Fischaugenobjektiv 6 Integrierter Stift 2 VGA Touchscreen-Display 7 Resettaste, Netzteilanschluss, USB-Anschluss 3 Genormte Stativhalterung (Rückseite) 8 Home-/Hauptmenü-Taste 4 Ein/Aus-Taste 9 Fünf-Wege-Navigationstasten 5 Befestigungspunkt für Handschlaufe 10 Tasten für Schnelleinrichtung 1-7 Erste Schritte Bedienelemente und Einstellungen Bedienelemente und Einstellungen Ein/Aus-Taste • Mit der Ein/Aus-Taste schalten Sie das SunEye ein und aus. • Wenn Sie die Ein/Aus-Taste 6 Sekunden gedrückt halten, wird ein weiches Reset eingeleitet. Dadurch wird das Gerät neu gestartet, wobei alle gespeicherten Sitzungen erhalten bleiben. Touchscreen Der Touchscreen ist die wichtigste Schnittstelle für die Interaktion mit dem SunEye. Es wird zwar ein Stift mitgeliefert, dieser ist jedoch für den allgemeinen Betrieb nicht erforderlich. Die Benutzeroberfläche wurde sorgfältig entworfen, damit Sie das Gerät einfach mit dem Finger bedienen können. • Das Berühren des Bildschirms mit der Fingerspitze entspricht dem Bewegen des Mauszeigers oder eines anderen Eingabegeräts auf dem Bildschirm eines PCs. • Das Antippen des Bildschirms mit dem Finger entspricht dem Klicken mit der Maus. HINWEIS Sie werden feststellen, dass Sie auf dem Touchscreen mit dem Fingernagel besser als mit der Fingerspitze arbeiten können. Fünf-Wege-Navigationstaste Die Fünf-Wege-Navigationstaste kann ebenfalls für den Zugriff auf viele Navigationsfunktionen auf dem Display des SunEye verwendet werden. So können Sie beispielsweise die Fünf-WegeNavigationstaste dazu verwenden, durch Menüs zu blättern. • Drücken Sie auf die mittlere Taste, um das Hauptmenü aufzurufen. • Drücken Sie auf die linke oder die rechte Taste oder auf die Taste Nach oben oder Nach unten, um zwischen Menüelementen zu wechseln. Die Menüauswahl wird blau markiert. • Drücken Sie noch einmal auf die mittlere Taste, um die markierte Menüoption auszuwählen. Mit kleinen Pfeilen werden die möglichen Richtungen angegeben, die auf der Taste gedrückt werden können, um zum nächsten Menü zu gelangen. 1-8 Erste Schritte Bedienelemente und Einstellungen In den folgenden Abschnitten und Kapiteln werden weitere, spezielle Anwendungen der 5-Wege-Navigationstaste erläutert. Home-Taste Zeigt das Fenster „Sitzungseigenschaften“ an. Stern-Taste Wechselt in den Modus „Geländeaufnahme“ und bereitet das SunEye für eine Aufnahme des Horizonts vor. Taste „Ausrichtung“ Wechselt sofort in die Ansicht „Ausrichtung“. Mit dieser Funktion wird die Richtung (das Azimut) des Solararrays sowie die Neigung des Arrays oder Daches gemessen. Handschlaufe Die beiliegende Handschlaufe sorgt für mehr Sicherheit und ermöglicht eine einfachere Bedienung mit nur einer Hand. Führen Sie einfach die Schlinge am Ende der Handschlaufe durch eine der Befestigungen (je nachdem, ob Sie Rechts- oder Linkshänder sind) und anschließend die Spange durch die Schlinge. Zurücksetzen Auf der rechten Seite unter der Anschlussabdeckung befindet sich eine grüne Taste. Die ResetFunktionen des SunEye sind in der folgenden Tabelle beschrieben: 1-9 Erste Schritte Bedienelemente und Einstellungen HINWEIS Bei allen Resets bleiben die Sitzungsdaten intakt und können nach dem Reset übertragen werden. Tabelle 1-1. Art des Resets Art des Resets Vorgehensweise Verhalten Weiches Reset Ein/Aus-Taste 6 Sekunden lang gedrückt halten. 5 Sekunden warten. Ein/AusTaste erneut kurz drücken. Das Gerät wird in ca. 50 Sekunden neu gestartet. Datum, Uhrzeit und alle Benutzerdaten bleiben erhalten. Hartes Reset Grüne Taste seitlich am Gerät. Hardware-Reset. Das Gerät wird neu gestartet und die Uhr wird zurückgesetzt. Dies dauert etwa 50 Sekunden. Reset mit Neuinstallation Grüne Taste seitlich am Gerät und mittlere Navigationstaste. Führt ein hartes Reset durch, installiert die SunEye-Anwendung neu und löscht die Benutzereinstellungen (Benutzerdaten bleiben jedoch erhalten). 1-10 Verwenden des SunEye Einschalten des SunEye 210 2 Verwenden des SunEye Dieses Kapitel enthält eine Schritt-für-Schritt-Anleitung für die grundlegende Verwendung des SunEye 210, einschließlich des Erfassens von Sonnenverfügbarkeitsdaten. Einschalten des SunEye 210 1 Wenn der Akku nicht wie zuvor beschrieben vollständig aufgeladen wurde, schließen Sie das Netzkabel am Stromanschluss rechts unter der Gummiabdeckung an. 2 Drücken Sie die Ein-/Aus-Taste. Einstellen von Datum und Uhrzeit 1 Tippen Sie auf das Menüsymbol angezeigt. links unten am Bildschirm. Das SunEye-Menü wird 2 Sie können das Menü auch mit der mittleren Navigationstaste aufrufen. 3 Tippen Sie auf , um das Menü „Tools“ aufzurufen. 4 Wählen Sie Datum und Uhrzeit festlegen aus. 5 Geben Sie die korrekten Werte für Datum, Uhrzeit und Zeitzone ein. 2-1 Verwenden des SunEye Über Sitzungen und Horizonte Über Sitzungen und Horizonte Das SunEye verwaltet die Sonnenverfügbarkeitsdaten in Sitzungen und Horizonten. Sitzung Eine „Sitzung“ ist eine Sammlung von Messdaten, die für einen bestimmten Standortbesuch aufgezeichnet wurden. Im Allgemeinen erstellen Sie für jeden Kunden oder bei jedem Besuch eines Standorts eine neue Sitzung. Ein Beispiel für einen Sitzungsnamen ist „Das Haus von Holger Schmidt“. Eine Sitzung enthält normalerweise mehrere Datensätze und Fotos für Horizonte. Sie können der Sitzung Notizen hinzufügen, damit Sie sie später leichter wiederfinden. Sie können beispielsweise Kontaktinformationen über den Kunden oder weitere Informationen über den zu analysierenden Standort einbeziehen. Horizont Ein „Horizont“ ist ein einzelner Datensatz mit Sonnenverfügbarkeitsdaten, die an einer Position innerhalb des Standorts erfasst wurden. So kann beispielsweise ein Horizont an der Nordseite des Daches von Holger Schmidts Haus erfasst werden. Ein weiterer Horizont kann in der Mitte des Daches von Holger Schmidts Haus erfasst werden. Zu einem Horizont gehören ein Fischaugenbild, ein Sonnenpfad-Diagramm und Berechnungen zur Sonnenverfügbarkeit. Jedes Mal, wenn ein neuer Horizont erfasst wird, werden diese Daten zusammen mit der aktuellen Sitzung gespeichert. Eine Sitzung kann mehrere Horizonte enthalten. Sie können dem Horizont Notizen hinzufügen, damit Sie ihn später leichter wiederfinden. So können Sie beispielsweise die Position der erfassten Daten mit „Nordseite des Dachs“ bezeichnen. HINWEIS Das SunEye kann über 100 Horizonte speichern (die tatsächliche Anzahl hängt von den individuell erfassten Bildern ab und kann bis zu 200 Bilder betragen). Die Anzahl der Sitzungen ist variabel. Sie können über eine Sitzung mit 100 Horizonten oder über 100 Sitzungen mit je einem Horizont verfügen. 2-2 Verwenden des SunEye Erstellen einer Sitzung Erstellen einer Sitzung Eine Sitzung entspricht dem Besuch eines Standorts. Im Allgemeinen erstellen Sie für jeden neuen Kunden eine neue Sitzung. Jede Sitzung besteht normalerweise aus mehreren Datensätzen für Horizonte. Das Menü „Sitzung“ enthält die folgenden Optionen: • Wettereigenschaften – zeigt die Eigenschaften für das ausgewählte Wettermodell an. siehe „Wetter, Luftqualität und Wolken“ auf Seite 4-3. • Zusammenfassungen Sitzungsdaten – ermöglicht das Auswählen der Horizonte für die Berechnung der durchschnittlichen monatlichen Sonnenverfügbarkeit oder der Durchschnittsoder Maximalwerte der Hinderniselevation in der Sitzung. siehe „Zusammenfassungen Sitzungsdaten“ auf Seite 2-26. • Sitzungseigenschaften – zeigt die Eigenschaften der aktuellen Sitzung an. • Durchsuchen – ermöglicht Ihnen die Anzeige und Auswahl einer früher erstellten Sitzung. • Neu – erstellt eine neue Sitzung. 1 Wählen Sie das Menüsymbol und dann Sitzung aus, um das Menü „Sitzung“ anzuzeigen. Abbildung 2-1. Sitzungseigenschaften 2 Wählen Sie Neu aus. Das Dialogfeld Neue Sitzung wird angezeigt. Abbildung 2-2. Neue Sitzung 2-3 Verwenden des SunEye Erstellen einer Sitzung 3 Sie können den Standardnamen (zum Beispiel „Sitzung 1“) übernehmen oder das Tastatursymbol (neben dem Textfeld „Sitzungsname“) auswählen und einen anderen Namen eingeben. 4 Wenn Sie auf das Tastatursymbol getippt haben: a Sie können den aktuellen Namen löschen, indem Sie in das Textfeld und danach auf „Text löschen“ tippen. b Verwenden Sie die Tastatur, um einen Sitzungsnamen einzugeben. c Tippen Sie auf „Eingabe“. Wenn Sie beispielsweise eine Sitzung für das Haus von Holger Schmidt erstellen, können Sie den Namen eingeben, der dann angezeigt wird. Abbildung 2-3. Sitzungsname Das Dialogfeld für die Tastatureingabe bietet einige Funktionen, mit denen die Eingabe und Änderung von Text rasch und einfach vonstatten geht. Tippen Sie auf die Tastaturschaltfläche, um zwischen einer alphabetischen und einer QWERTZ-Tastatur zu wechseln. (Entspricht einer gewöhnlichen Tastatur.) Außerdem vervollständigt das SunEye Ihre Texteingaben. Um das erkannte Wort auszuwählen, klicken Sie auf das Wort, sobald es über dem Textbereich angezeigt wird. Siehe das nachstehende Beispiel. Mit dieser Funktion wird die Menge an einzugebendem Text verringert. Abbildung 2-4. Auto-Vervollständigen des Sitzungsnamens 5 Tippen Sie in das Textfeld (in dem die eingegebenen Buchstaben angezeigt werden), um die Scrollpfeile einzublenden. Mit der Scrollsteuerung (Pfeil nach links und rechts) können Sie den Cursor innerhalb des Textbereiches verschieben und Buchstaben hinzufügen oder löschen. • Verwenden Sie die Pfeiltasten zum Verschieben des Cursors. • Tippen Sie auf Text löschen, um den gesamten Text zu löschen. • Tippen Sie auf eine beliebige Stelle außerhalb der Scrollsteuerung, um diese auszublenden. 2-4 Verwenden des SunEye Erstellen einer Sitzung Abbildung 2-5. Scrollsteuerung Außerdem können Sie auf das Tastatursymbol neben dem Textfeld Sitzungsnotiz tippen und eine Beschreibung der Sitzung eingeben. Sie können beispielsweise die Standortadresse oder die Kontaktdaten des Kunden eingeben. Abbildung 2-6. Sitzungsnotiz 6 Wählen Sie Weiter, um zum Dialogfeld Standort zu gelangen, in dem Sie die Standortinformationen eingeben. Abbildung 2-7. Standort 7 Wählen Sie den Standort mit einer der folgenden Methoden aus: • Städteliste für die aktuelle Region • SunEye GPS • Manuelle Eingabe • So wählen Sie aus der Städteliste eine Stadt aus. a Wählen Sie im Dialogfeld Standort die Option Liste der Orte für die aktuelle Region und dann Weiter. 2-5 Verwenden des SunEye Erstellen einer Sitzung b Wählen Sie das Bundesland des Standorts. c Klicken Sie auf Weiter und wählen Sie die Stadt mit der geringsten Entfernung zum Standort. Abbildung 2-8. Stadt auswählen Das SunEye bestimmt automatisch den richtigen Breitengrad, Längengrad und die magnetische Deklination der ausgewählten Stadt. Es ist nicht erforderlich, die genaue Stadt einzugeben, da der Breiten- und Längengrad für nahegelegene Städte sehr ähnlich sind. Die Liste der verfügbaren Bundesländer und Städte hängt von der aktuell ausgewählten Region ab (siehe „Gebietsschema auswählen“ auf Seite 2-33). Der Breiten- und Längengrad der Stadt wird von www.geonames.org abgerufen. • Optional: Benutzen Sie das SunEye GPS, um Ihre aktuelle Position zu erfassen. a Wählen Sie im Dialogfeld Standort die Option SunEye GPS und dann Weiter. Abbildung 2-9. Neuen GPS-Standort erfassen b Klicken Sie auf Sitzungsstandort erfassen und der Breitengrad, der Längengrad und die berechnete magnetische Deklination werden erfasst. Wenn das GPS die Position für jeden neuen Horizont erfassen soll, markieren Sie die Option Neuen GPS-Standort für jeden Horizont abrufen. • Alternativ können Sie den Standort manuell eingeben. a Wählen Sie im Dialogfeld Standort die Option Manuelle Eingabe. b Geben Sie den Breitengrad, den Längengrad und die magnetische Deklination ein. (Wenn Sie vorher eine Stadt ausgewählt haben, werden der entsprechende Breitengrad, Längengrad und die magnetische Deklination für die ausgewählte Stadt in den Textfeldern angezeigt). Mit der Schaltfläche „Berechnen“ wird die magnetische Deklination für den eingegebenen Breitenund Längengrad neu berechnet. 8 Wählen Sie Erledigt aus. Es werden nun die Eigenschaften der Sitzung mit den von Ihnen für diese Sitzung eingegebenen Informationen angezeigt. 2-6 Verwenden des SunEye Erstellen einer Sitzung Abbildung 2-10. Sitzungseigenschaften 9 Das Wettermodell ändern (nur USA). Für Standorte in den USA sind zwei Wettermodelle verfügbar: NASA und NREL – TMY3 (Typical Meteorological Year). Das vom SunEye verwendete Wettermodell kann sich auf die Berechnung der Insolation und der Sonnenverfügbarkeit auswirken. Näheres zu den Wettermodellen siehe „Wetter, Luftqualität und Wolken“ auf Seite 4-3. 10 So wählen Sie das für die jeweilige Sitzung am besten geeignete Wettermodell aus: a Tippen Sie auf Sitzung > Wetter Eigenschaften > Wettermodell ändern. b Wählen Sie NREL – TMY3 oder NASA – Kt aus. Wenn NREL – TMY3 ausgewählt ist, werden Informationen über die ausgewählte NREL-Wetterstation angezeigt. Das SunEye wählt standardmäßig die Wetterstation mit der geringsten geographischen Entfernung zu dem von Ihnen eingegeben Sitzungsstandort. Es werden der Name, die WBAN-ID (Weather Bureau Army Navy) sowie Breiten- und Längengrad der Station und die Entfernung des Sitzungsstandorts von der Station angezeigt. Die optimale abschattungsfreie Neigung und das entsprechende Azimut werden für den jeweiligen Standort ebenfalls angezeigt. Abbildung 2-11. Wettermodell 11 Zum Ändern der Wetterstation, beispielsweise für die Anpassung an die Wettermuster am ausgewählten Standort, wählen Sie „Wetterstation ändern“ >Weiter. Wählen Sie den USBundesstaat oder das Gebiet, tippen Sie auf Weiter, wählen Sie anschließend die gewünschte Wetterstation aus der Liste und tippen Sie auf Erledigt. 12 Ändern Sie ggf. die Informationen. 2-7 Verwenden des SunEye Modus „Geländeaufnahme“ HINWEIS Die Zeitzone, die einer Sitzung zugeordnet ist, ist immer die (über das Dialogfeld Datum und Uhrzeit festlegen) zum Zeitpunkt der Erstellung der Sitzung zuletzt eingestellte Zeitzone. Das Ändern der Zeitzone (über das Dialogfeld Datum und Uhrzeit festlegen) ändert nicht die Zeitzonen von bereits bestehenden Sitzungen. Klicken Sie auf den blauen Zeitzonenlink, um die Sitzungszeitzone zu ändern. Bereits erfasste Daten (Horizonte) werden mit der neuen Zeitzone aktualisiert. Modus „Geländeaufnahme“ Das SunEye 210 verfügt über einen Betriebsmodus für die Erstanalyse eines Standorts. Anhand dieser Analyse können Sie bewerten, wo genau auf einem Dach oder innerhalb einer geplanten Array-Anordnung die besten Stellen für Solarmodule sind. In diesem Modus wird durch das Fischaugenobjektiv eine Echtzeitvorschau angezeigt und gleichzeitig wird der berechnete Sonnenpfad auf dem Display überlagert angezeigt. Die Sonnenpfade werden automatisch gemäß Neigung und Ausrichtung korrigiert, damit Sie einfach den Standort abschreiten können, während Sie das SunEye möglichst waagrecht und nach Süden gerichtet halten und auf dem Gerät ablesen, wo und wann im Jahresverlauf mögliche Hindernisse eine Abschattung verursachen werden. Achten Sie auf magnetische (eisenhaltige) Gegenstände in der Nähe des Geräts, die – wie im nächsten Kapitel besprochen – die Messungen der Ausrichtung beeinflussen können. Den Modus „Geländeaufnahme“ aktivieren Sie mit Alternativ können Sie auch die Stern-Taste drücken. Abbildung 2-12. Modus „Geländeaufnahme“ 2-8 > Horizont > Neu Verwenden des SunEye Himmelscharakter Himmelscharakter Das SunEye 210 analysiert automatisch das Bild und versucht einen ungehinderten, freien Himmelsbereich und Abschattungen verursachende Hindernisse zu erfassen. Das Bild kann viele Objekte enthalten, wie z.B.: • Freien Himmel • Wolken • Sonne • Gebäude • Bäume Bei einer Vielzahl an möglichen Farben, Intensitäten und Beschaffenheiten wird die Analyse zu einem schwierigen und komplexen Vorgang. So ist etwa das Unterscheiden zwischen einer hellweißen Wolke und einer weiß gestrichenen Mauer nur eines der Probleme, die eventuell auftreten. Das SunEye 210 wendet modernste Bildverarbeitungsmethoden an und liefert in den meisten Situationen optimale Ergebnisse. Sollte es einmal vorkommen, dass die Software den freien Himmel nicht erkennt, können Sie das Bild manuell nachbearbeiten. Wenn Sie jedoch viele Horizonte erfassen müssen, können diese Arbeiten viel Zeit in Anspruch nehmen. Eine neue Funktion, die das SunEye 210 vor dem Erfassen des Horizonts einen Farbabgleich durchführen lässt, kann Ihnen dabei helfen, die Genauigkeit der Erkennung zu verbessern. Diese neue Funktion behandelt zwei häufige Arten von Erkennungsfehlern: • Die Verwechslung von Wolken und Hindernissen • Genaue Bestimmung der Ränder komplexer Schatten (z.B. Abschattung durch Vegetation) Das Steuerelement „Horizonterkennung“ ist im Vorschaumodus verfügbar. Der Zugriff darauf erfolgt über den Pfeil links oben auf dem Display. Es wird das folgende Popout-Menü angezeigt: Abbildung 2-13. Fenster „Horizonterkennung“ Die Standardeinstellung lautet „Normal“. Sie ist für die meisten Situationen gut geeignet. Bestimmte Konstellationen können jedoch dazu führen, dass der Horizont nicht richtig erkannt wird, wie in der nachstehenden Abbildung, in der der Himmel als Hindernis angezeigt wird. Dieser Fehler tritt am häufigsten bei blauem Himmel mit hellweißen Wolken auf. 2-9 Verwenden des SunEye Himmelscharakter Sie können das Problem beheben, indem Sie im Vorschaumodus die Einstellung „Wolken und blauer Himmel“ auswählen. In den meisten Fällen werden bei der anschließenden Analyse die richtigen Schlüsse gezogen. Drücken Sie auf das ?-Symbol, um die Hilfe aufzurufen. Abbildung 2-14. Einstellung „Normal“ – Fehlerkennung von Himmel als Hindernis Abbildung 2-15. Einstellung „Wolken und blauer Himmel“ In anderen Fällen können Abschattung verursachende Hindernisse fälschlicherweise als freier Himmel erkannt werden. Siehe dazu etwa die Baumzweige im Detailbild weiter unten. 2-10 Verwenden des SunEye Erfassen eines Horizonts In diesem Fall können Sie die Abschattungserkennung eventuell durch die Auswahl der Einstellung „Abgeschattet“ verbessern. Sie können durch Experimentieren herausfinden, welche Einstellung für die jeweilige Sitzung am besten geeignet ist, wodurch die erforderliche manuelle Nachbearbeitung reduziert wird. Abbildung 2-16. Einstellung „Normal“ – Baumrand falsch erkannt Abbildung 2-17. Einstellung „Abgeschattet“ Erfassen eines Horizonts Ein Horizont ist der grundlegende Datensatz, der die Sonnenverfügbarkeit für einen bestimmten Standort innerhalb einer Sitzung oder eines Standortbesuchs darstellt. Im Allgemeinen erfassen Sie für jede Sitzung mehrere Horizonte. Wenn Sie beispielsweise eine Position für eine neue Solarmodulinstallation auf einem Dach analysieren, möchten Sie möglicherweise an jeder Ecke sowie im Zentrum des Daches einen Horizont erfassen. Ein Horizont besteht aus einem Fischaugenbild mit überlagerten Sonnenpfaden sowie den berechneten Werten für Sonnenverfügbarkeit und Hinderniselevation. 2-11 Verwenden des SunEye Erfassen eines Horizonts HINWEIS Das SunEye 210 verfügt über einen integrierten elektronischen Kompass. Es ist allerdings zu berücksichtigen, dass alle magnetischen Kompasse anfällig sind gegen Störungen durch magnetische Felder, die von Magneten oder eisenhaltigen Gegenständen wie Dächern oder Schornsteinen aus Metall erzeugt werden. Da die Sonnenpfade im Modus „Geländeaufnahme“ relativ zu den Messwerten des elektronischen Kompasses berechnet werden, ist es unbedingt erforderlich, sich beim Untersuchen eines potenziellen Standorts für ein Solar-Array von Gegenständen aus Metall fernzuhalten. Bei der Horizontaufnahme ist die Funktionsweise anders. Wenn es nicht möglich ist, eine ausreichende Entfernung zu metallischen Objekten einzuhalten, kann die Einstellung Auf Ziel ausrichten Abhilfe schaffen. 1 Wählen Sie > Horizont > Neu. Vor dem Erfassen des ersten Horizonts in einer neuen Sitzung müssen Sie im Dialogfeld „Modulausrichtung“ die Standard-Modulausrichtung für die Sitzung festlegen. Abbildung 2-18. Modulausrichtung Wählen Sie die Standard-Modulausrichtung aus, die bei der Sitzung verwendet werden soll. Wählen Sie als erstes den Modultyp Starr, 1Achse oder 2 Achsen aus der Dropdownliste aus. Für jeden Modultyp werden die erforderlichen Azimut- und Neigungsparameter angepasst. Eine Beschreibung dieser Werte finden Sie in der PVWatts-Dokumentation auf: http://www.nrel.gov/rredc/pvwatts/changing_parameters.html#array_type. • Starr. Bei einem starr aufgestellten Modul geben Sie die Ausrichtung ein, indem Sie auf das Zahlenfeld Azim tippen, das Azimut eingeben (geografisch oder magnetisch), auf Neig tippen und die Neigung eingeben. • 1Achse. Bei einachsiger Nachführung füllen Sie die Zahlenfelder Azim und Neig wie oben beschrieben aus. Geben Sie außerdem den +/-Bereich der Rotation der Nachführmechanik um die Rotationsachse ein. 2-12 Verwenden des SunEye Erfassen eines Horizonts Abbildung 2-19. Einachsige Modulausrichtung • 2Achsen. Bei zweiachsiger Nachführung wird davon ausgegangen, dass das Modul über das Azimut und die Neigung stets zur Sonne ausgerichtet ist. Daher sind für Azimut und Neigung keine Angaben erforderlich. Abbildung 2-20. Zweiachsige Modulausrichtung HINWEIS Beim Azimut des Moduls gilt: 0° ist Norden, 90° ist Osten, 180° ist Süden und 270° ist Westen. Für die Neigung des Moduls gilt: 0° ist horizontal, 90° ist vertikal. Tippen Sie auf die Schaltfläche „Neigung=BG, Azimut=180°(S) setzen“, um die Ausrichtung auf die Standardeinstellung zurückzusetzen, die folgendermaßen lautet: Neigung = Breitengrad, Azimut = 180° (in der nördlichen Hemisphäre) oder 0° (in der südlichen Hemisphäre). HINWEIS Beim Erstellen des ersten Horizonts in einer neuen Sitzung wird die Panelausrichtung des Horizonts auf die Standardpanelausrichtung für den Horizont festgelegt. Modulazimut und Modulneigungswinkel können später über Horizont > Eigenschaften geändert werden. Wenn ein neuer Horizont erstellt wird, stellt sich die Modulausrichtung standardmäßig immer auf die Ausrichtung des letzten Horizonts ein. Näheres zum Messen von Ausrichtung und Neigung mit dem im SunEye integrierten Neigungsmesser und dem elektronischen Kompass siehe „Ausrichtung“ auf Seite 2-34.. HINWEIS Bei jedem Erstellen einer neuen Sitzung werden Standardmodulazumit und -neigung auf Süden (in der nördlichen Hemisphäre) und Breitengradneigung eingestellt Wenn das SunEye einen anderen Standardwert verwenden soll, können Sie den letzten eingegebenen Wert als Standardwert konfigurieren. Dies ist hilfreich, wenn Sie normalerweise für Azimut und Neigung den gleichen Wert verwenden, z. B. bei auf Gestellen montierten Panelen auf Flachdächern. Dies kann in „SunEye-Einrichtung“ im Menü „Extras“ festgelegt werden. 2 Legen Sie das Standardpanelazimut und den Standardpanelneigungswinkel für den Horizont fest, und wählen Sie dann OK. 2-13 Verwenden des SunEye Erfassen eines Horizonts Anschließend wird eine aktuelle Vorschau des Horizonts durch das Fischaugenobjektiv mit den darüber eingeblendeten Sonnenpfaden für diesen Standort angezeigt. Abbildung 2-21. Vorschaumodus In der nördlichen Hemisphäre richten Sie das SunEye nach Süden aus, indem Sie die Spitze der Kompassnadel auf S zeigen lassen. Diese Ausrichtung gilt für einen Standort in der nördlichen Hemisphäre. Bei einem Standort in der südlichen Hemisphäre lassen Sie die Kompassnadel auf N zeigen, um das Gerät nach der geografischen Nordrichtung auszurichten. HINWEIS Das SunEye berücksichtigt automatisch die magnetische Deklination basierend auf dem von Ihnen für die Sitzung eingegebenen Standort. 3 Halten Sie das Gerät waagerecht, indem Sie die Position anpassen und die elektronische Wasserwaage beobachten. Das Instrument ist waagerecht, wenn sich der grüne Punkt im mittleren Kreis befindet. 4 Klicken Sie auf die Schaltfläche „Fangen“ oder drücken Sie die mittlere Navigationstaste (am besten mit dem Daumen). Das SunEye führt die folgenden Schritte durch: • Erfasst den gesamten Horizont mit dem integrierten Fischaugenobjektiv und der integrierten Digitalkamera. • Erstellt eine grafische Darstellung der Sonnenpfade auf der Oberfläche des erfassten digitalen Bildes des Horizonts. • Erfasst den Standort mit dem GPS, wenn diese Funktion eingerichtet ist. • Analysiert das Bild und versucht einen ungehinderten, freien Himmelsbereich und Abschattungen verursachende Hindernisse zu erfassen. • Berechnet die Prozentsätze für die Sonnenverfügbarkeit pro Monat, Jahr und Jahreszeit. • Berechnet den jährlichen Solaranteil in Prozent. HINWEIS Die Genauigkeit der Messung hängt von der Genauigkeit der Kompassausrichtung am geografischen Süden (bzw. Norden, in der südlichen Hemisphäre) sowie von der waagrechten Ausrichtung des Geräts zum Zeitpunkt der Horizonterfassung ab. Sie sollten bei diesem wichtigen Schritt sehr sorgfältig vorgehen. Wenn das Gerät während der Aufnahme nicht innerhalb einer Toleranz von +/-30° in geografischer Südrichtung (in der südlichen Hemisphäre in geografischer Nordrichtung) ausgerichtet ist und nicht +/-5° waagrecht gehalten wird, wird eine entsprechende Warnmeldung angezeigt. Wenn dies geschieht, wird dringend geraten, den betreffenden Horizont zu löschen und eine neue Aufnahme zu machen. Tippen Sie dazu auf Erneut versuchen. 2-14 Verwenden des SunEye Erfassen eines Horizonts HINWEIS Das SunEye passt den Horizont automatisch an einen Azimutversatz von bis zu +/-30° und einen Neigungsversatz von bis zu +/-5° an. Richten Sie das Gerät für optimale Ergebnisse in geografischer Südrichtung (in der südlichen Hemisphäre in geografischer Nordrichtung) aus und halten Sie es so waagrecht wie möglich. Das SunEye weist den Benutzer darauf hin, wenn Azimut oder Neigung nicht korrigiert werden kann, und erzwingt eine weitere Messung. Das SunEye weist den Benutzer darauf hin, wenn die Azimut- oder Neigungskorrektur erheblich ist und geändert werden kann, wenn der Benutzer dies wünscht. Tippen Sie auf „Weiter“, um mit der Messung und automatischen Korrektur fortzufahren, oder auf „Erneut versuchen“, um zum Vorschaumodus zurückzukehren und eine weitere Messung durchzuführen. Abbildung 2-22. SunEye-Warnmeldung waagrechte Ausrichtung Abbildung 2-23. SunEye-Warnmeldung südliche Ausrichtung 5 Überprüfen Sie, ob die Software die freien Himmelsbereiche und die Hindernisse korrekt erkannt hat. Sie können überprüfen, ob die gelbe und grüne Schattierung korrekt ist, indem Sie das Bild durch die schattierten Farben betrachten. Vergewissern Sie sich, dass Hindernisse grün und der freie Himmel gelb dargestellt sind. Eine Fehlerkennung hat Auswirkungen auf die Genauigkeit der Berechnungen. Bei Bedarf können Sie die Schattierungen, wie nachstehend beschrieben, mit dem Bearbeitungswerkzeug korrigieren. Horizonte werden bei jeder Aufnahme automatisch gespeichert. Um die Horizontdaten, die Sie eben erfasst haben, zu löschen, drücken Sie die linke Navigationstaste. Alternativ können Sie mit der Stern-Taste sofort einen neuen Horizont erfassen. 6 Tippen Sie mit dem Finger auf die rechte obere Ecke des Bildschirms, um eine Notiz für den erfassten Horizont einzugeben. Die Notiz kann eine Beschreibung des Standorts sein, an dem der Horizont erfasst wurde. Sie können beispielsweise eingeben: „Südöstliche Dachecke“. Eine Horizontnotiz können Sie auch im Dialogfeld Horizonteigenschaften eingeben, wie im nächsten Schritt beschrieben. 7 Die Eigenschaften eines Horizonts können Sie anzeigen und ändern, indem Sie auf Horizont > Horizonteigenschaften tippen. > 2-15 Verwenden des SunEye Modus für schnelle Horizonterfassung Das Dialogfeld Horizonteigenschaften enthält zwei Registerkarten: „Modul“ und „Allgemein“. Die Modulausrichtung für einen Horizont kann auf der Registerkarte „Modul“ geändert werden. Auf der Registerkarte „Allgemein“ können Sie auf weitere Horizonteigenschaften zugreifen. Modus für schnelle Horizonterfassung Wenn an einem Standort viele SunEye-Messungen vorgenommen werden, kann die Verarbeitungszeit zwischen Horizonten verkürzt werden, um die Datenerfassung zu beschleunigen. Die Verarbeitung für die Horizontanalyse (Erkennung von freiem Himmel und Hindernissen) und die Berechnungen der Sonnenverfügbarkeit werden auf einen günstigeren Zeitpunkt verschoben. Die Verarbeitung kann später manuell am Gerät oder automatisch, wenn die Sitzung vom Gerät auf den Computer übertragen wird, berechnet werden. Abbildung 2-24. Modus für schnelle Horizonterfassung Um in der Vorschau den Modus für schnelle Horizonterfassung zu aktivieren, tippen Sie unten links auf den Pfeil, um das Menü aufzurufen. Markieren Sie „Modus für schnelle Horizonterfassung“. In diesem Modus wird die Verarbeitung zeitlich verschoben, und wenn ein Horizont erfasst wird, wechselt das SunEye automatisch zur nächsten Vorschau. Um das Fenster zu schließen, ohne einen Horizont zu erfassen, tippen Sie auf „Abbrechen“. Beachten Sie, dass der Horizont noch nicht verarbeitet ist. Daher werden die grüne und gelbe Überlagerung noch nicht angezeigt, und es werden keine Sonnenverfügbarkeitswerte angezeigt. Wählen Sie „Jetzt verarbeiten“ aus, um den aktiven Horizont zu verarbeiten, oder wählen Sie „Alle Horizonte in der Sitzung verarbeiten“ aus, um alle Horizonte zu verarbeiten. Abbildung 2-25. Nicht verarbeiteter Horizont 2-16 Verwenden des SunEye Am Kompass ausrichten/Auf Ziel ausrichten Abbildung 2-26. Horizonteigenschaften Die Modulausrichtung wird auf ähnliche Weise geändert wie die Standard-Modulausrichtung des Horizonts im Dialogfeld Modulausrichtung. Näheres dazu siehe „Erfassen eines Horizonts“ auf Seite 2-11. Abbildung 2-27. Horizontnotiz Sie können die Notiz für den Horizont eingeben oder ändern, indem Sie auf das Textfeld „SkyXX-Notiz“ auf der Registerkarte „Allgemein“ tippen. Falls ein GPS verwendet wurde, um zum Zeitpunkt der Horizonterstellung eine Messung durchzuführen, wird der GPS-Standort angezeigt. Am Kompass ausrichten/Auf Ziel ausrichten Als Standardmethode wird das SunEye mit dem integrierten Kompass nach Süden ausgerichtet (bzw. nach Norden, in der südlichen Hemisphäre). In bestimmten Fällen, wie z.B. auf Metalldächern, kann der Kompass im SunEye durch Umgebungsbedingungen beeinträchtigt sein und nur sprunghafte Werte anzeigen. Als Folge werden falsche Werte gemessen. In einer solchen Situation kann der Kompass nicht zur Ausrichtung des SunEye herangezogen werden. Der Modus „Auf Ziel ausrichten“ ermöglicht eine alternative Methode der Ausrichtung an einem Referenzazimut anhand sonstiger visueller Informationen, die an dem Standort verfügbar sind. Als Ziel eignen sich etwa ein weit entfernter Baum oder Mast, dessen Himmelsrichtung bekannt ist, oder Referenzlinien auf dem Dach, wie z.B. Schweißnähte oder Dachziegeln. Das Azimut des Zielpunktes muss nicht unbedingt im Süden liegen (bzw. im Norden, in der südlichen Hemisphäre). 2-17 Verwenden des SunEye Am Kompass ausrichten/Auf Ziel ausrichten Gehen Sie bei der Arbeit im Modus „Auf Ziel ausrichten“ wie folgt vor. 1 Tippen Sie im Vorschaumodus auf den Pfeil ganz links oben auf dem Display und wählen Sie im Dropdownmenü die Option „Auf Ziel ausrichten“ aus. Tippen Sie dann auf Schließen. Abbildung 2-28. Fenster „Auf Ziel ausrichten“ 2 Das Ziel einstellen. Durch Tippen auf „Ziel einstellen“ öffnen Sie das zugehörige Menü. • Wenn die Ausrichtung und Zielerfassung mit dem Kompass durchgeführt werden sollen, wählen Sie „Kompass verwenden“, richten das Gerät am Referenzpunkt aus und tippen auf „Ziel einstellen“, um zum Vorschaumodus zurückzukehren. Beachten Sie, dass diese Methode nur dann gute Ergebnisse liefert, wenn der Kompass richtig funktioniert und nicht von metallischen Objekten abgelenkt wird. Abbildung 2-29. Fenster „Ziel einstellen“ mit Kompass • Wenn Sie ein bekanntes Referenzazimut als Ziel eingeben möchten, tippen Sie auf „Manuelle Eingabe“. Tippen Sie anschließend auf das Zahlenfeld und geben Sie das Azimut in Grad ein. Tippen Sie auf „Ziel einstellen“, um den Wert zu übernehmen und zum Vorschaumodus zurückzukehren. Abbildung 2-30. Ziel einstellen mit manueller Eingabe 2-18 Verwenden des SunEye Am Kompass ausrichten/Auf Ziel ausrichten 3 Beachten Sie, dass nun die Sonnenpfade fixiert sind und beim Neigen oder Rotieren des Geräts nicht mitbewegt werden, wie dies im Modus „Am Kompass ausrichten“ der Fall ist. Der Kompass wird in der Vorschau nicht mehr angezeigt, weil davon ausgegangen wird, dass er keine gültigen Werte liefert. 4 Erfassen Sie den Horizont, indem Sie das SunEye am Ziel ausrichten und gerade halten. Als Behelf für die Ausrichtung des Geräts am Azimut des Zielpunktes wird auf dem Display eine Referenzlinie angezeigt. Die obere Mitte des Displays weist in Richtung Zielazimut. Abbildung 2-31. Fenster „Zielhorizont einstellen“ HINWEIS Im Modus „Auf Ziel ausrichten“ ist es eventuell schwieriger, außerhalb der Sonnenpfade zu bleiben, als im Modus „Am Kompass ausrichten“. Das Ziel ist nun die obere Mitte des Displays und die Sonnenpfade in südlicher Richtung (bzw. in nördlicher Richtung, in der südlichen Hemisphäre) werden unter Umständen in einem Winkel relativ zum Ziel angezeigt. Es kann erforderlich sein, die Position des Geräts anzupassen, um außerhalb der Sonnenpfade zu bleiben, während das SunEye am Horizont ausgerichtet wird. Daher sollte sich das Zielazimut in südlicher Richtung +/- 45 Grad befinden (bzw. im Norden, in der südlichen Hemisphäre). HINWEIS Beachten Sie beim Anzeigen der Ergebnisse, dass die Horizonte eventuell gedreht sind und die obere Mitte in der Ansicht „Jährliche Sonnenpfade“ dem Zielazimut entspricht. Die Berechnungen der Sonnenverfügbarkeit sollten dadurch jedoch nicht beeinträchtigt werden. Siehe Abbildung 2-30 weiter unten. Abbildung 2-32. Rotierter Horizont im Zielmodus 2-19 Verwenden des SunEye Anzeigen der Horizontmessdaten Anzeigen der Horizontmessdaten Sie können unter vier Hauptansichten der Horizontdaten auswählen: • Jährliche Sonnenpfade • Monatliche Sonnenverfügbarkeit • Hinderniselevation • Fischauge gesamt • Sie können auch Mittelwerte für mehrere Horizonte in einer Sitzung anzeigen: • Mittelwerte der Sonnenverfügbarkeit pro Sitzung • Mittelwerte oder Maxima der Hinderniselevation pro Sitzung Ansicht „Jährliche Sonnenpfade“ Die erste Ansicht, die Sie nach dem Erfassen eines neuen Horizonts sehen, ist die Ansicht „Jährlicher Sonnenpfad“. Sie können diese Ansicht auch aufrufen, indem Sie > Anzeigen > Jährliche Sonnenpfade auswählen. Diese Ansicht zeigt die jährlichen Sonnenpfade, die auf der Oberfläche des erfassten Horizonts eingezeichnet werden. Der erkannte freie Himmel wird gelb angezeigt. Die erkannten Abschattung verursachenden Hindernisse werden grün angezeigt. Das Ergebnisfeld unten in der Mitte des Displays kann so konfiguriert werden, dass Prozentsätze der Sonnenverfügbarkeit oder des Solaranteils angezeigt werden. Sonnenverfügbarkeit: Die jährliche und jahreszeitliche Sonnenverfügbarkeit wird im Ergebnisfeld angezeigt. Die Monate Mai bis Okt. und Nov. bis Apr. entsprechen der üblichen Haupt- und Nebensaison. Eventuell verwendet Ihr Energieversorger andere Zeiträume. Solaranteil: Anhand des Neigungs- und Orientierungsfaktors (TOF, Tilt and Orientation Factor) und des Gesamtsolaranteils (TSRF, Total Solar Resource Fraction) werden die tatsächlichen Standortmerkmale mit den optimalen Merkmalen am betreffenden Standort verglichen. TOF und TSRF können nur angezeigt werden, wenn das Wettermodell NREL – TMY3 ausgewählt ist (nur in den USA möglich). Näheres dazu siehe „Wetter, Luftqualität und Wolken“ auf Seite 4-3. Verfügbarkeit des Fensters: Berechnet nur die Sonnenverfügbarkeit innerhalb eines Zeitfensters nach Monaten und Tageszeit. Der Benutzer legt die Monate und die Zeit des Fensters fest und die Sonnenverfügbarkeit wird nur für dieses Fenster berechnet. Beachten Sie, dass die Insolation sowohl mit als auch ohne Abschattung erfasst wird, d. h., wenn es innerhalb des definierten Fensters keine Abschattung gibt, beträgt die Verfügbarkeit des Fensters 100 % betragen, selbst wenn außerhalb des Fensters Abschattung auftritt. • Wenn Sie zwischen Sonnenverfügbarkeit und Solaranteil wechseln wollen, tippen sie auf > Anzeigen > Aktuelle Ansicht konfigurieren und wählen eine der folgenden Optionen aus: • Sonnenverfügbarkeit • TOF/TSRF 2-20 Verwenden des SunEye Anzeigen der Horizontmessdaten • Verfügbarkeit nach Zeitfenster Abbildung 2-33. Aktuelle Ansicht konfigurieren Abbildung 2-34. Ansicht Sonnenpfade mit Sonnenverfügbarkeit Um die aktuelle Ansicht in „Solaranteil“ (TOF/TSRF) zu ändern, wählen Sie Sonnenverfügbarkeit, um den Bildschirm „Aktuelle Ansicht konfigurieren“ aufzurufen. Wählen Sie Solaranteil, und TOF/TSRF werden wie unten dargestellt angezeigt. Abbildung 2-35. Ansicht „Solaranteil“ Ansicht „Sonnenpfade mit Solaranteil“ Um die aktuelle Ansicht in „Verfügbarkeit nach Zeitfenster“ zu ändern, wählen Sie Solaranteil, um den Bildschirm „Aktuelle Ansicht konfigurieren“ aufzurufen. Wählen Sie Verfügbarkeit nach Zeitfenster > Zeitfenster festlegen, um die Monate und Stunden zu definieren, die für die Berechnungen in das Fenster aufgenommen werden. 2-21 Verwenden des SunEye Anzeigen der Horizontmessdaten Abbildung 2-36. Dialogfeld für Einstellungen zur Verfügbarkeit nach Zeitfenster Die Zahlen zur Sonnenverfügbarkeit der Fenster werden wie in der Abbildung dargestellt angezeigt. Zusätzlich wird das Fenster rot dargestellt, um es besser sichtbar zu machen. Abbildung 2-37. Ansicht „Verfügbarkeit nach Zeitfenster“ Wenn Sie den Modus „Verfügbarkeit nach Zeitfenster“ verwenden, werden auch die Fenstermarkierungen in Rot dargestellt. Dies ermöglicht eine dynamische Vorschau auf Abschattung verursachende Hindernisse in Relation zum benutzerdefinierten Fenster. Nachstehend ist ein Beispiel abgebildet. Abbildung 2-38. Echtzeitvorschau – Ansicht „Verfügbarkeit nach Zeitfenster“ HINWEIS Im Bearbeitungsmodus können Sie den Bildschirm mit dem Zoomwerkzeug vergrößern. Siehe „Zoom- und Schwenkwerkzeug“ auf Seite 2-31. Das Ergebnisfenster mit den Zahlen zu Sonnenverfügbarkeit/Solaranteil und der Schaltfläche „Bearbeiten“ kann mithilfe der entsprechenden Pfeiltaste nach unten verschoben werden, damit das Bild dahinter sichtbar wird. Drücken Sie auf die Taste „Pfeil nach oben“, um es wieder nach oben zu verschieben. 2-22 Verwenden des SunEye Anzeigen der Horizontmessdaten HINWEIS Die Sonnenpfade werden nach Uhrzeit angezeigt, d. h., dass die Stundenlinien die tatsächliche Uhrzeit anzeigen. Dies steht im Gegensatz zur Sonnenzeit. Die Sonnenzeit basiert ausschließlich auf der Position der Sonne am Himmel und kann von der Uhrzeit um ca. 30 Minuten abweichen. Sie stellen eventuell fest, dass das Bild invertiert angezeigt wird. Dies geschieht mit Absicht, damit die Anzeige mit der Perspektive des Benutzers übereinstimmt. Die Sicht des Fischaugenobjektivs ist von unten nach oben, während der Benutzer das Display von oben betrachtet. Indem das Bild spiegelverkehrt dargestellt wird, folgen die das Fischaugenbild überlagernden Sonnenpfade einer Linie von links (morgens) nach rechts (abends). HINWEIS Die Stundenlinien des Sonnenpfades berücksichtigen die Sommerzeit nicht. Monatsbezeichnungen. Die Monatslinien stellen den Pfad der Sonne am 21. Tag des jeweiligen Monats dar. Da die Sonnenpfade die Uhrzeit zeigen, können nicht alle 12 Monate des Jahres deutlich angezeigt werden. Die Sonnenpfade zeigen immer die Sommer- und Wintersonnenwende an (21. Juni und 21. Dezember). Zur Auswahl der Monate zwischen den Sonnenwenden wählen Sie Folgendes aus: > Anzeigen > Aktuelle Ansicht konfigurieren, und wählen Sie als Monatsbezeichnungen „Jun-Dez“ oder „Dez-Jun“. HINWEIS Beachten Sie, dass die Anfangs- und Endzeiten im Modus „Verfügbarkeit nach Zeitfenster“ eventuell in Form einer 8 geschwungen sind. Dies geschieht, weil die Anzeige in Standardzeit (nicht in Sonnenzeit) erfolgt und die Kurve anders ist, wenn die Monate Jun-Dez statt Dez-Jun lauten. Ansicht „Monatliche Sonnenverfügbarkeit“ Wählen Sie > Anzeigen > Monatliche Sonnenverfügbarkeit aus. Es wird ein Balkendiagramm der monatlichen Sonnenverfügbarkeit für den Standort, für den Sie Daten erfasst haben, angezeigt. Abbildung 2-39. Monatliche Sonnenverfügbarkeit Die Höhe der Balken und die Zahlen oben auf den einzelnen Balken geben den Prozentsatz der Sonnenenergie an, der abhängig von der Abschattung des Standorts jeden Monat zur Verfügung steht. Wenn keine durch Abschattung verursachten Hindernisse vorhanden sind, zeigen alle Balken 100 % an. Wenn der Standort das ganze Jahr über abgeschattet ist, zeigen alle Balken 0 % an. 2-23 Verwenden des SunEye Anzeigen der Horizontmessdaten HINWEIS Wenn in der Ansicht „Jährliche Sonnenpfade“ die Option „Verfügbarkeit nach Zeitfenster“ ausgewählt ist, wird die monatliche Sonnenverfügbarkeit mit demselben Monats- und Zeitfenster ermittelt, das im Menü für die Konfiguration des jährlichen Sonnenpfads festgelegt ist. Ansicht „Hinderniselevation“ Tippen Sie auf > Anzeigen > Hinderniselevation. Es wird das Diagramm mit dem Elevationswinkel des höchsten Hindernisses bei jedem Azimut angezeigt. Die Ansicht „Hinderniselevation“ kann für einen Bereich von Azimutwerten so konfiguriert werden, dass die Elevationsdatenspur pro Grad, Balken mit Maximal- oder Durchschnittsdatenwerten der angegebenen Azimutfenster und die Sonnenpfade angezeigt werden. Abbildung 2-40. Ansicht „Winkel der Hinderniselevation“ HINWEIS In der Ansicht „Hinderniselevation“ gehen eventuell einige Informationen des SunEye verloren. Die Elevationsdaten beziehen sich auf die höchste Hinderniselevation. Freie Himmelsbereiche unter dem Hindernis sind in der Horizontansicht nicht sichtbar. Dies ist üblicherweise bei überhängenden Hindernissen, z.B. einem Ast oder Laternenpfahl, der Fall. Um die Anzeige für die Horizontansicht zu konfigurieren, wählen Sie > Anzeigen > Aktuelle Ansicht konfigurieren. Das Dialogfeld „Eigenschaften der Hinderniselevation“ wird angezeigt. HINWEIS In der Ansicht „Hinderniselevation“ werden eventuell Spitzen oder ungewöhnliche Ergebnisse angezeigt. Prüfen Sie das Bild auf Artefakte von Hindernissen (grün). Gegebenenfalls können Sie diese im Bearbeitungsmodus entfernen (in der Ansicht „Jährliche Sonnenpfade“). Abbildung 2-41. Ansichtseigenschaften 2-24 Verwenden des SunEye Anzeigen der Horizontmessdaten Wählen Sie auf der Registerkarte „Anzeige“ die im Diagramm angezeigten Daten: • Hindernis – Elevationsdaten mit einer Auflösung von einem Grad. • Azimutfenster – Überlagertes Balkendiagramm mit maximalen (oder durchschnittlichen) Azimutwerten. • Sonnenpfade. Legen Sie außerdem fest, welche Monatsbezeichnung auf den Sonnenpfaden angezeigt wird, „Jun - Dez“ oder „Dez - Jun“. Abbildung 2-42. Azimutbereich Wählen Sie auf der Registerkarte Azimutbereich das Azimutzentrum aus. Diese Angabe erfolgt in Grad, z.B. 180° für Süden. Der Wert entspricht dem Mittelpunkt der X-Achse im Diagramm. Wählen Sie anschließend die anzuzeigende Anzahl Fenster und die Azimutfenstergröße in Grad. Beachten Sie, dass es sich bei der Anzahl der Azimutfenster um eine ungerade Zahl handeln muss, da ein mittleres Fenster um das Azimutzentrum zentriert ist und sich auf beiden Seiten des mittleren Fensters eine gleiche Anzahl von Azimutfenstern befindet. Der Anfangs- und End-Azimutwert wird automatisch anhand der oben genannten Werte berechnet. Legen Sie schließlich mit Maximal oder Durchschnitt fest, ob der maximale bzw. der Durchschnittswert für jedes Azimutfenster angezeigt wird. Klicken Sie auf OK, und das Diagramm wird mit den neuen Einstellungen aktualisiert. Tippen Sie auf > Anzeigen > Hinderniselevation > Elevationstabelle, um eine Tabelle mit den angegebenen Elevationswerten in den Azimutfenstern anzuzeigen. Ein Beispiel hierfür sehen Sie nachstehend. Wählen Sie OK, um zum Diagramm zurückzukehren. Abbildung 2-43. Elevationstabelle 2-25 Verwenden des SunEye Anzeigen der Horizontmessdaten Ansicht „Fischauge gesamt“ Wählen Sie > Anzeigen > Fischauge gesamt. Mit dieser Anzeigeoption wird die Gesamtansicht des Standorts, der durch das Fischaugenobjektiv der Kamera erfasst wurde, angezeigt. Abbildung 2-44. Ansicht „Fischauge gesamt“ Mit dem Zoomwerkzeug können Sie den Bildschirm vergrößern. Näheres dazu Siehe „Zoomund Schwenkwerkzeug“ auf Seite 2-31. Zusammenfassungen Sitzungsdaten Daten für mehrere Horizonte in einer Sitzung können gemeinsam verarbeitet und als durchschnittliche Sonnenverfügbarkeit oder als Mittelwerte oder Maxima der Hinderniselevationswinkel angezeigt werden. Wählen Sie > Sitzung > Zusammenfassungen Sitzungsdaten aus. Wählen Sie „Sonnenverfügbarkeit“ oder „Hinderniselevation“, und wählen Sie die Horizonte aus, die Sie in die Zusammenfassung einschließen möchten. Wählen Sie für Sitzungs-Durchschnittswerte für Sonnenverfügbarkeit die Option „Sonnenverfügbarkeit“ aus, tippen Sie auf „OK“ und die Sitzungs-Durchschnittswerte für Sonnenverfügbarkeit werden angezeigt. In dieser Ansicht werden die durchschnittlichen jährlichen, jahreszeitlichen und monatlichen Sonnenverfügbarkeitswerte für die ausgewählten Horizonte in der gegenwärtig geöffneten Sitzung berechnet. 2-26 Verwenden des SunEye Anzeigen der Horizontmessdaten Abbildung 2-45. Sitzungs-Durchschnittswerte für Sonnenverfügbarkeit Abbildung 2-46. Fenster „Horizonte auswählen“ Wenn „Verfügbarkeit nach Zeitfenster“ ausgewählt ist (Ansicht „Jährliche Sonnenpfade“), wird die durchschnittliche Sonnenverfügbarkeit mit denselben Fenstereinstellungen ermittelt. Hier wird die durchschnittliche Sonnenverfügbarkeit für alle ausgewählten Horizonte angezeigt, aber nur innerhalb der ausgewählten Monats- und Zeitfenster. Nachstehend ist ein Beispiel abgebildet. Abbildung 2-47. Durchschnittliche Sonnenverfügbarkeit der Fenster pro Sitzung Um eine Zusammenfassung der Hinderniselevationsdaten zu erhalten, wählen Sie „Hinderniselevation“ aus, und tippen Sie auf „OK“. Die ausgewählten Horizonte werden verarbeitet und im Fenster „Sitzungselevation und Azimut“ angezeigt (siehe die folgende Abbildung). 2-27 Verwenden des SunEye Werkzeuge Abbildung 2-48. Fenster „Sitzungselevation und Azimut“ Beachten Sie, dass die Ansicht wie beim Anzeigen der Hinderniselevation eines einzelnen Horizonts konfiguriert werden kann. Tippen Sie auf „Konfigurieren“, um „Eigenschaften anzeigen“ aufzurufen. Tippen Sie auf die Registerkarte „Azimutbereich“, um „Maximal“ oder „Durchschnitt“ auszuwählen. Bei Auswahl von „Maximal“ wird die ungünstigste (größte) Hinderniselevation für alle ausgewählten Horizonte mit einer Auflösung von einem Grad angezeigt. Außerdem wird in der Sitzungselevationstabelle die ungünstigste Hinderniselevation für alle Horizonte innerhalb der einzelnen definierten Azimutfenster angezeigt. Dies ist daher der Maximalwert im Fenster für alle Horizonte. Bei Auswahl von „Durchschnitt“ wird die durchschnittliche Hinderniselevation für alle ausgewählten Horizonte mit einer Auflösung von einem Grad angezeigt. Außerdem wird in der Sitzungselevationstabelle die durchschnittliche Hinderniselevation für alle Horizonte innerhalb der einzelnen definierten Azimutfenster angezeigt. Dies ist daher der Durchschnittswert im Fenster für alle Horizonte. Werkzeuge Dieser Abschnitt beschreibt die Werkzeuge „Bearbeiten“, „Zoomen“ und „Schwenken“. Bearbeitungswerkzeug Mit dem Bearbeitungswerkzeug können Sie in den nachstehend beschriebenen Fällen den freien Himmel (gelb) bzw. Abschattung verursachende Hindernisse (grün) bearbeiten: • Um zu erkennen, welche Auswirkungen das Hinzufügen bzw. das Entfernen eines Abschattung verursachenden Hindernisses hätte. So kann beispielsweise ein Baum oder ein Teil eines Baumes entfernt werden, um die Auswirkungen zu sehen, die das Fällen oder Trimmen des Baumes hätte. Es kann auch der Bereich zwischen Messstangen ausgefüllt werden, um zu sehen, welche Auswirkungen ein Neubau in der Umgebung hätte. • Korrigieren des freien Himmels (der gelb schattierte Bereich), falls die Software den freien Himmel oder Hindernisse falsch erkannt hat. 2-28 Verwenden des SunEye Werkzeuge Nachdem Ihre Bearbeitungen zum eingezeichneten freien Himmel und den Hindernissen erledigt sind, berechnet das SunEye die Sonnenverfügbarkeit neu. Diese neuen Berechnungen ermöglichen es Ihnen, die unterschiedliche Sonnenverfügbarkeit zwischen den derzeitigen Bedingungen und hypothetischen Bedingungen zu vergleichen. 1 Öffnen Sie das Bearbeitungswerkzeug, indem Sie in der unteren rechten Ecke des Ergebnisfelds in der Ansicht „Jährliche Sonnenpfade“ auf tippen. Eventuell müssen Sie zunächst die Ansicht „Jährliche Sonnenpfade“ aufrufen, indem Sie Sonnenpfade auswählen. > Anzeigen > Jährliche 2 Wenn Sie einen freien Himmelsbereich hinzufügen wollen, wählen Sie den gelben Pinsel „Freier Himmel“, ( können: ) mit dem Sie den freien Himmelsbereich des erfassten Bildes bearbeiten a Tippen Sie im Bild auf die Stelle, an der Sie einen freien Himmelsbereich hinzufügen möchten. b Zeichnen Sie, indem Sie Ihren Finger über das Bild ziehen. Mit Ihrem Fingernagel haben Sie die beste Kontrolle beim Zeichnen. Versuchen Sie immer in Kontakt mit dem Bildschirm zu bleiben, während Sie den Pinsel hin- und herbewegen. Sie können den Pinsel überall in dem großen Rechteck führen, der das kleine gelbe Quadrat umgibt. Nur im gelben Quadrat wird gezeichnet. Abbildung 2-49. Hindernisse im Bearbeitungsmodus entfernen 3 Zum Hinzufügen von Hindernissen wählen Sie den grünen Pinsel „Hindernisse“ , um Abschattung verursachende Hindernisse einzuzeichnen. So wollen Sie möglicherweise bestimmen, wie die Sonnenverfügbarkeit aussieht, wenn ein schnell wachsender Baum ein paar Meter gewachsen ist oder wenn ein neues Gebäude errichtet wird. Dies erreichen Sie, indem Sie das neue Hindernis einzeichnen. 2-29 Verwenden des SunEye Werkzeuge Abbildung 2-50. Hindernisse im Bearbeitungsmodus hinzufügen 4 Um mit dem Pinsel einen großen Bereich auf dem Bildschirm abzudecken, wählen Sie das Pinselsymbol noch einmal aus, um den Pinsel zu vergrößern. Durch zwei Quadrate auf dem Werkzeugsymbol wird angezeigt, dass ein großer Pinsel verwendet wird. Abbildung 2-51. Hindernisse im Bearbeitungsmodus hinzufügen Wenn Sie wieder einen kleinen Pinsel verwenden wollen, wählen Sie das Pinselsymbol noch einmal aus. Durch ein Quadrat auf dem Werkzeugsymbol wird angezeigt, dass ein kleiner Pinsel verwendet wird. 5 Um die Bearbeitung der äußeren Sonnenpfade zu ermöglichen, wählen Sie „Abschattung außerhalb von Sonnenpfaden anzeigen“ (oben im Bearbeitungsfenster). Auf dem Bildschirm wird jetzt das gesamte Bild statt nur des Sonnenpfadbereichs angezeigt (siehe unten): Abbildung 2-52. Bearbeitungsmodus zeigt Abschattung außerhalb der Sonnenpfade 2-30 Verwenden des SunEye Werkzeuge 6 Tippen Sie auf das Symbol X und anschließend auf Neues Szenario (SkyXX-N). Dadurch wird die bearbeitete Version als neues Szenario gespeichert. Ein neues Horizont-Szenario mit Ihren Änderungen wird angelegt und der ursprüngliche, unbearbeitete Horizont bleibt erhalten. Mit dieser Szenario-Funktion können Sie mehrere Horizont-Szenarien anzeigen und vergleichen. Abbildung 2-53. Speicheroptionen im Bearbeitungsmodus 7 Wenn Sie Ihre Änderungen nach der Bearbeitung beibehalten möchten, tippen Sie auf „Änderungen übernehmen“. Dadurch wird der ursprüngliche, nicht bearbeitete Horizont ersetzt und ist anschließend nicht mehr verfügbar. 8 Wenn Sie die aktuelle Abschattung (gelb und grün) des freien Himmels und der Hindernisse beibehalten möchten, tippen Sie auf Änderungen verwerfen. Mit dem Zoomwerkzeug können Sie das Bild vergrößern, wie unter „Zoom- und Schwenkwerkzeug“ auf Seite 2-31 beschrieben. Zoom- und Schwenkwerkzeug Mi dem Zoomwerkzeug können Sie das Horizontbild vergrößern und mit dem Schwenkwerkzeug können Sie den Bildschirm schwenken. Diese Werkzeuge stehen in den folgenden Anzeigemodi und Ansichten zur Verfügung: • Anzeigen > Jährliche Sonnenpfade • Horizont-Menü • Ansicht „Fischauge gesamt“ (nur mit Desktopsoftware) • Horizont-Menü > Freien Himmel bearbeiten (nur mit Desktopsoftware) In der Ansicht „Jährliche Sonnenpfade“ oder „Fischauge gesamt“ können Sie über die Auswahl >Anzeigen > Zoom auf die Zoom- und Schwenkwerkzeuge zugreifen. Im Bearbeitungsmodus sind die Zoom- und Schwenkwerkzeuge ein Teil der Symbolleiste auf der rechten Seite der Anzeige. • Mit den Werkzeugen zum Vergrößern ( angezeigte Bild vergrößern oder verkleinern. ) und Verkleinern ( ) können Sie das • Mit dem Schwenkwerkzeug ( ) verschieben Sie das Bild der Horizontdaten, indem Sie ihren Finger über den Bildschirm gleiten lassen. Mit dem Fingernagel können Sie besser arbeiten als mit der Fingerspitze. 2-31 Verwenden des SunEye Suchen nach Daten HINWEIS Wenn das Bearbeitungswerkzeug aktiv ist, müssen Sie das Schwenkwerkzeug auswählen, bevor Sie das Bild verschieben können. Suchen nach Daten Sie können zuvor gespeicherte Sitzungen und Horizontdaten anzeigen, indem Sie die gespeicherten Sitzungen oder Horizonte durchsuchen. So greifen Sie auf die Sitzungen zu 1 Wählen Sie > Sitzung > Durchsuchen, um eine Liste aller aktuell gespeicherten Sitzungen anzuzeigen. Wählen Sie eine Sitzung aus der Liste aus. 2 Wählen Sie Öffnen, um die ausgewählte Sitzung zur derzeit geöffneten Sitzung zu machen. 3 Wählen Sie Löschen, um die ausgewählte Sitzung und alle dazugehörigen Horizonte aus dem Speicher zu löschen. 4 Wählen Sie > Sitzung > Eigenschaften, um den Namen, die Notizen und die Standortinformationen für die derzeit geöffnete Sitzung anzuzeigen. So greifen Sie auf die Horizonte der derzeit geöffneten Sitzung zu 1 Wählen Sie > Horizont > Durchsuchen, um eine Liste der gespeicherten Horizonte anzuzeigen, aus denen die aktuell geöffnete Sitzung besteht. Wählen Sie einen Horizont aus der Liste aus. 2 Wählen Sie Öffnen, um den ausgewählten Horizont zum derzeit geöffneten Horizont zu machen. 3 Wählen Sie Löschen, um den ausgewählten Horizont aus dem Speicher zu löschen. 4 Tippen Sie zum Anzeigen und Ändern der Horizontnotiz auf HINWEIS > Horizont > Horizontnotiz. Sie können auch die Software SunEye Desktop Companion verwenden, um die Sitzungen und die Horizontdaten über USB auf Ihren PC zu übertragen. Danach können Sie die Daten speichern, weiter analysieren bzw. Notizen hinzufügen oder ändern. Siehe Kapitel 3, „Verwenden der Software SunEye 210 Desktop Companion“. 2-32 Verwenden des SunEye Menü „Tools“ Menü „Tools“ Tippen Sie auf und dann auf , um das Menü „Tools“ aufzurufen. Abbildung 2-54. Menü „Tools“ SunEye-Einrichtung Markieren Sie in „SunEye-Einrichtung“ die Option „Standardazimut und -neigung beibehalten“, wenn Sie Systeme normalerweise mit dem gleichen Wert für Azimut und Neigung konfigurieren. Bei Aktivierung dieser Option werden Standardazimut und -neigung seit der letzten Änderung beibehalten. Wenn dieser Modus nicht aktiviert ist, wird eine neue Sitzung erstellt und der Standardazimut wird auf 180 Grad (in der nördlichen Hemisphäre) und die Neigung auf den Breitengrad eingestellt. Gebietsschema auswählen In diesem Dialogfeld können Sie Ihre Sprache und Ihr Land angeben. Abbildung 2-55. Fenster „Gebietsschema auswählen“ 2-33 Verwenden des SunEye Menü „Tools“ Ausrichtung Zeigt das aktuelle Azimut, die aktuelle Neigung und die aktuellen GPS-Koordinaten des SunEye 210 an. Mit diesem Tool können Sie die Modulausrichtung bestimmen. Die Werte können anschließend manuell im Fenster „Moduleinrichtung“ eingegeben werden, wie unter „Bedienelemente und Einstellungen“ auf Seite 1-8 beschrieben. Eine Kompasskalibrierung kann mit dem Menü „Ausrichtung“ durchgeführt werden. Die Kalibrierung des elektronischen Kompasses ist nur dann erforderlich, wenn die Genauigkeit nachlässt bzw. aufgrund sonstiger Referenzmessungen als fragwürdig erscheint. Wann und wie Sie eine Kompasskalibrierung durchführen sollten, können Sie dem Abschnitt „Kompasskalibrierung“ auf Seite 5-2 entnehmen. Indem das SunEye auf das Dach oder das Array gelegt wird, wobei das obere Ende in die gleiche Richtung weist, wie später die Module, können Neigung und Azimut gemessen und danach im Fenster „Moduleinrichtung“ eingegeben werden. Beachten Sie, dass der Ausrichtungsmesser sowohl das geografische als auch das magnetische Azimut anzeigen kann. Vergewissern Sie sich, dass diese Auswahloption mit Ihrer Eingabe im Dialogfeld „Moduleinrichtung“ übereinstimmt. HINWEIS Hinweis zum Kurzbefehl: Wenn Sie den Ausrichtungsmesser schnell aufrufen möchten, drücken Sie einfach auf die Taste „Ausrichtung“ vorn auf dem SunEye. Diese Funktion wird sich als praktisch erweisen, wann immer Sie die Neigung oder Ausrichtung eines Dachs messen möchten. Abbildung 2-56. Hinweis: Die GPS-Koordinaten werden nur dann angezeigt, wenn die GPS-Option vorhanden und aktiviert ist. Touchscreen ausrichten • Verwenden Sie diese Funktion, um den Touchscreen neu zu kalibrieren, wenn Berührungspunkt und Klickpunkt nicht übereinstimmen. • Verwenden Sie bei der Touchscreenkalibrierung den Stift oder ein spitzes (aber nicht scharfes) Werkzeug. Sie müssen die Zielpunkte genau treffen und dürfen nicht abrutschen. Der Vorgang wird solange wiederholt, bis eine Reihe gültiger Berührungspunkte aufgezeichnet wurde. 2-34 Verwenden des SunEye Das SunEye Erweiterungskit Datum und Uhrzeit festlegen Verwenden Sie diese Option, um die aktuellen Werte für Datum, Uhrzeit und Zeitzone einzustellen. HINWEIS Dies ist ein zentraler Einrichtungsparameter. Standort, Zeitzone, Ausrichtung und sogar die Bearbeitung des Horizonts können später geändert werden. Datum und Uhrzeit müssen jedoch zunächst korrekt eingegeben werden. Über Solmetric SunEye Verwenden Sie diese Option, um Informationen über das SunEye abzurufen, einschließlich Betriebssystemversion und Akkustand. Das SunEye Erweiterungskit Übersicht Mit dem SunEye Erweiterungskit kann das SunEye jetzt in einer Höhe von bis zu 5,4 Metern über dem Erdboden verwendet werden. Dies ermöglicht präzise Messungen schwer zu erreichender Positionen, ohne eine Leiter verwenden zu müssen. Das SunEye Erweiterungskit besteht aus einer Teleskopstange und einer Befestigungsplatte an deren Ende, mit der das SunEye 210 sicher montiert werden kann. Abbildung 2-57. SunEye Erweiterungskit 2-35 Verwenden des SunEye Das SunEye Erweiterungskit Bei Verwendung des Erweiterungskits können Sie im SunEye Erweiterungskit-Modus durch Drehen der Stange die Messung von Horizonten auslösen. Der Benutzer erhält akustisches Feedback vom SunEye. Das SunEye korrigiert dann automatisch Azimut- und Neigungsmesswerte anhand der Eingabe von den integrierten Sensoren. Es können mehrere Horizonte erfasst werden, ohne dass die Stange ein- und wieder herausgezogen werden muss. Im Erweiterungskit-Modus wird die Messung beschleunigt, indem die Bildverarbeitung von Horizonten erst erfolgt, wenn die Sitzung abgeschlossen ist und die Daten angezeigt oder auf einen Computer übertragen werden können. Anwendungen Bei vielen Standortüberprüfungen ist es aus mehreren Gründen eventuell schwierig, die genaue Position eines vorgeschlagenen Solararrays zu analysieren. Durch Verwendung des SunEye mit dem Erweiterungskit kann der Benutzer folgende Aktionen ausführen: • Analysieren einer Position, die nicht leicht zugänglich ist • Analysieren der Abschattung eines Daches, das aufgrund zu starker Neigung nicht betreten werden kann • Analysieren der Abschattung eines Daches, das aufgrund seines Materials nicht betreten werden kann • Analysieren einer Position, die nicht betreten werden darf • Analysieren der Abschattung eines Daches, dessen Betreten eine Genehmigung erfordert • Analysieren der Abschattung eines Daches, wenn keine angemessene Sicherheitsausrüstung verfügbar ist • Abschätzen eines potenziellen Baukörpers für ein Solararray • Beurteilen eines Parkplatzes unter einem potenziellen Solarschutzdach • Bestimmen der optimalen Position und Ausrichtung für ein neu entworfenes Solardach • Vermeiden von gefährlicheren Messmethoden • Leitern sind möglicherweise nicht stabil oder nicht groß genug • Scherenhebebühnen und Auslegerhebebühnen können kostspielig und schwierig zu bedienen sein Komponenten des SunEye Erweiterungskit Das SunEye Erweiterungskit besteht aus einer Teleskopstange und einer Befestigungsplatte für das SunEye 210. Das Erweiterungskit wird mit zwei Funktionen der SunEye-Software für die Horizonterfassung verwendet, dem Erweiterungskit-Modus und dem Modus für schnelle Horizonterfassung. 2-36 Verwenden des SunEye Das SunEye Erweiterungskit Abbildung 2-58. Die Teleskopstange Die Teleskopstange misst im eingezogenen Zustand 1,5 Meter, so dass sie in den meisten Fahrzeugen bequem untergebracht und transportiert werden kann. Die vollständig ausgezogene Teleskopstange misst 5,4 Meter, so dass das SunEye an vielfältigen Standorten, die schwer zugänglich sind, oder in einer Höhe, bis zu der noch nicht gebaut wurde, verwendet werden kann. Die Teleskopstange besteht aus vier ausziehbaren Teilen, mit einer Reihe von Rändelschrauben, die gelöst oder festgezogen werden können, um den betreffenden Teil zu arretieren. Jeder Teil enthält zudem ein internes Befestigungssystem, das verhindert, dass sich die Teile lösen. Das Befestigungssystem verlangsamt außerdem das Einziehen der Stangenteile, um die Sicherheit und Anwenderfreundlichkeit zu optimieren. Abbildung 2-59. Die Befestigungsplatte Die Befestigungsplatte ist eine Plattform aus Hartkunststoff mit einer Standardstativschraube, die in das Gewinde auf der Rückseite des SunEye geschraubt werden kann. Die Befestigungsplatte des Erweiterungskits ist am oberen Ende der Teleskopstange befestigt. Sie schützt das SunEye 210 und gewährleistet die sichere Befestigung am Erweiterungskit. Die Befestigungsplatte ist so bemessen, dass das SunEye nicht den Boden berührt, wenn das Erweiterungskit auf dem Boden abgesetzt wird, und die Ecken fungieren als Stoßdämpfer. Drei Aussparungen an der Befestigungsplatte verhindern, dass sich das SunEye während der Verwendung dreht und löst. Die Montageplatte ist von geringem Gewicht, damit das SunEye bei ausgezogener Teleskopstange leicht zu bewegen ist. 2-37 Verwenden des SunEye Verwenden des SunEye Erweiterungskit Abbildung 2-60. Software des SunEye Erweiterungskit Das SunEye Erweiterungskit wird mit der SunEye-Funktion „Erweiterungskit-Modus“ verwendet. Durch Auswahl von „Erweiterungskit-Modus“ wird automatisch der Modus für schnelle Horizonterfassung ausgewählt. Wenn der Bediener das Erweiterungskit mit diesen Softwarefunktionen verwendet, lassen sich mehrere Horizonte erfassen, ohne die Stange einziehen und wieder ausziehen zu müssen. Details zur Verwendung finden Sie im Abschnitt „Horizonte erfassen“. • Erweiterungskit-Modus Der Erweiterungskit-Modus ist eine Funktion des SunEye-Geräts, mit dem das SunEye durch Drehen des Geräts und akustisches Feedback Horizonte erfassen kann. • Modus für schnelle Horizonterfassung Der Modus für schnelle Horizonterfassung ist eine Funktion des SunEye-Geräts, mit dem die Bildverarbeitung erfasster Horizonte zeitlich verschoben wird. Dies beschleunigt die Messung, indem die Zeit verringert wird, die das SunEye 210 für die anschließende Horizonterfassung benötigt. Nicht verarbeitete Horizonte können jederzeit auf dem Gerät oder durch Übertragen der Sitzung auf einen Computer verarbeitet werden. Im Modus für schnelle Horizonterfassung wird das SunEye 210 sofort für die Erfassung eines weiteren Horizonts vorbereitet. Dies beschleunigt die Messung, da die Teleskopstange nicht für jede Horizonterfassung eingezogen werden muss, um das SunEye 210 einzurichten. Der Modus für schnelle Horizonterfassung kann auch ohne den Erweiterungskit-Modus verwendet werden. Verwenden des SunEye Erweiterungskit 2-38 Verwenden des SunEye Verwenden des SunEye Erweiterungskit Vorsichtsmaßnahmen und Sicherheitshinweise Solmetric legt großen Wert auf Sicherheit, und der Bediener wird aufgefordert, bei Verwendung des SunEye Erweiterungskits Vorsicht walten zu lassen. ACHTUNG Verwenden Sie das Erweiterungskit nicht in der Nähe von Kabeln, Stromleitungen oder Telefonleitungen. Halten Sie einen Mindestabstand von 3 Metern zu allen Stromleitungen ein, obwohl das Erweiterungskit aus nicht leitenden Materialien gefertigt ist. • Stellen Sie stets sicher, dass das SunEye auf die Befestigungsplatte geschraubt ist und dass die Befestigungsplatte sicher am oberen Ende der Teleskopstange befestigt ist. • Stützen Sie das untere Ende der Stange am Boden ab, damit nicht das Gewicht des gesamten Erweiterungskits gehalten werden muss. Dies erleichtert außerdem die Messung, da das SunEye 210 dann gleichmäßiger gehalten wird. • Wenn der Bediener das Erweiterungskit eine Weile hält, kann Erschöpfung auftreten und das Erweiterungskit schwer erscheinen. Legen Sie ggf. eine Pause ein, oder lassen Sie sich von einer zweiten Person helfen. Arbeitsablauf Die Verwendung des SunEye Erweiterungskit wird im folgenden Ablaufdiagramm zusammengefasst. Jeder Schritt wird anschließend erläutert. Attach the SunEye to the Mounting Plate Set up the SunEye Extend the Pole Capture Skylines Collapse the Pole View Skylines 2-39 Verwenden des SunEye Verwenden des SunEye Erweiterungskit 1 Das SunEye auf der Befestigungsplatte befestigen Befestigen Sie zunächst das SunEye auf der Befestigungsplatte. Setzen Sie das SunEye auf die Befestigungsplatte und positionieren Sie die Befestigungsschraube am Gewinde auf der Rückseite des SunEye. Ziehen Sie es handfest an und vergewissern Sie sich, dass das SunEye sicher befestigt ist. 2 Das SunEye einrichten Stellen Sie das SunEye für den Betrieb mit dem SunEye Erweiterungskit ein. Richten Sie zunächst eine Sitzung ein und aktivieren Sie den Vorschaumodus, indem Sie „Horizont – Neu“ drücken. a Öffnen Sie die Horizonteinstellungen, indem Sie auf das Pfeilsymbol in der linken oberen Ecke drücken. b Wählen Sie „Erweiterungskit-Modus“ aus. Beachten Sie, dass der Modus für schnelle Horizonterfassung automatisch ausgewählt ist. Dies ist beabsichtigt. Abbildung 2-61. Erweiterungskit-Modus 3 Die Stange verlängern Wenn sich das SunEye im Erweiterungskit-Modus befindet, verlängern Sie die Stange bis zur gewünschten Höhe. Es können vier Teile ausgezogen werden, die jeweils ein Paar von Rändelschrauben aufweisen, die gelöst oder festgezogen werden können. Gehen Sie zum Verlängern der Stange wie folgt vor: a Lösen Sie zunächst den oberen Teil, der sich am nächsten an der Befestigungsplatte befindet. Lösen Sie mit jeder Hand an einer Rändelschraube den Teil, indem Sie die Rändelschraube geringfügig entgegen dem Uhrzeigersinn drehen. b Heben Sie den Teil bis zur gewünschten Höhe an. c Befestigen Sie den Teil, indem Sie die obere Rändelschraube im Uhrzeigersinn drehen. Der Teil muss fest sein, ziehen Sie die Schraube aber nicht zu fest an. Wiederholen Sie den Vorgang für jeden Teil, bis die Teleskopstange bis zur gewünschten Höhe verlängert ist. 4 Horizonte erfassen Wenn die Teleskopstange mit dem SunEye bis zur gewünschten Höhe verlängert wurde, können Horizonte erfasst werden. Der Betrieb des SunEye im Erweiterungskit-Modus besteht aus drei Schritten: a Die Teleskopstange des SunEye drehen 2-40 Verwenden des SunEye Verwenden des SunEye Erweiterungskit Drehen Sie die Stange (und somit das Gerät) innerhalb von zwei Sekunden in beliebiger Richtung um 360 Grad. Nach der Drehung wird auf dem SunEye folgende Meldung angezeigt: „Hold Steady“ (Nicht wackeln). b Gerät ruhig halten, um einen Horizont zu erfassen Wenn das SunEye vorbereitet ist, richten Sie es auf den gewünschten Azimut, sorgen Sie dafür, dass das SunEye einigermaßen waagrecht ausgerichtet ist, und warten Sie einige Sekunden. Das SunEye erfasst automatisch einen Horizont und gibt an, dass eine Messung ausgeführt wurde: „Skyline Captured“ (Horizont erfasst). HINWEIS Wenn das Gerät um mehr als 5 Grad geneigt ist, zeigt das SunEye erneut die Meldung an, dass das Gerät zum Erfassen eines Horizonts bereit ist. Das SunEye erfasst erst einen Horizont, wenn die Neigung um nicht mehr als 5 Grad von der Waagrechten abweicht. c Warten, bis das SunEye bereit ist Nachdem ein Horizont erfasst wurde, gehen Sie zur nächsten Messposition. Nach 10-15 Sekunden zeigt das SunEye 210 an, dass es für die nächste Messung bereit ist: „Rotate to snap“ (Zum Aufnehmen drehen). Wiederholen Sie die Schritte, um alle gewünschten Horizonte mit dem SunEye Erweiterungskit zu erfassen. 5 Die Stange einziehen So ziehen Sie die Teleskopstange ein: a Beginnen Sie mit dem untersten Teil, der sich am nächsten am Boden befindet. Lösen Sie mit jeder Hand an einer Rändelschraube den Teil, indem Sie die Rändelschraube geringfügig entgegen dem Uhrzeigersinn drehen. b Ziehen Sie den Teil so weit wie möglich ein. c Befestigen Sie den Teil, indem Sie die obere Rändelschraube im Uhrzeigersinn drehen. Der Teil muss fest sein, ziehen Sie die Schraube aber nicht zu fest an. Wiederholen Sie den Vorgang für jeden Teil, bis die Teleskopstange vollständig eingezogen ist. 6 Horizonte anzeigen Nachdem das SunEye Erweiterungskit eingezogen ist, können die Horizonte auf dem SunEye überprüft werden. Beachten Sie, dass keine Farben und Prozentwerte für die Sonnenverfügbarkeit angezeigt werden. Der Grund hierfür ist, dass noch keine Bildverarbeitung erfolgt ist. Abbildung 2-62. 2-41 Verwenden des SunEye Verwenden des SunEye Erweiterungskit Bildverarbeitung Erinnern Sie sich, dass bei Auswahl des Erweiterungskit-Modus automatisch der Modus für schnelle Horizonterfassung ausgewählt wurde. In diesem Modus wurde die Bildverarbeitung zeitlich verschoben. • Öffnen Sie für die Bildverarbeitung auf dem Gerät den nicht verarbeiteten Horizont und tippen Sie auf „Jetzt verarbeiten“ oder auf „Alle Horizonte in der Sitzung verarbeiten“. • Um ein Bild auf einem Computer zu verarbeiten, schließen Sie das SunEye über das USB-Kabel an und öffnen Sie die SunEye-Desktopsoftware. Wählen Sie im Menü „Datei“ die Option „Übertragung von Gerät“ aus. Horizonte werden während der Übertragung automatisch verarbeitet. Beachten Sie, dass in diesem Fall die Horizonte vom Gerät gelöscht werden. Horizonte werden automatisch entsprechend dem Azimut und Neigungswinkel des Geräts, mit dem das Bild erfasst wurde, korrigiert. Die obere Seite der Ansicht des jährlichen Sonnenpfads befindet sich immer in der Richtung, in die das Gerät gezeigt hat, als das Bild erfasst wurde. Die Azimutkorrektur verursacht eventuell eine Drehung und Verzerrung des Bildes, da es automatisch an die Größe des Displays auf dem Gerät angepasst wird. Dies wirkt sich nicht auf die Genauigkeit der Azimutwerte und Berechnungen der Sonnenverfügbarkeit aus. Abbildung 2-63. Alternative Messmethode Eine alternative Methode für die Nutzung des SunEye Erweiterungskit ist das Steuern des SunEye mit einem portablen Computer, während die Teleskopstange verlängert ist. Diese Methode erfordert zwei Bediener – eine Person, die die Stange hält, und eine Person, die das SunEye mit dem Computer steuert. Der portable Computer wird über ein langes USB-Kabel mit dem SunEye verbunden. Auf dem Computerbildschirm wird das Display des SunEye in Echtzeit angezeigt. Das SunEye kann mit der Maus oder der Tastatur des Computers gesteuert werden. Für diese Methode darf nicht der Erweiterungskit-Modus verwendet werden, jedoch kann der Modus für schnelle Horizonterfassung verwendet werden, um die Messung zu beschleunigen. HINWEIS Dieser Modus ist möglicherweise zu bevorzugen, wenn der SunEye Kompass durch Metall auf dem Dach beeinträchtigt wird. Bei dieser alternativen Konfiguration kann der SunEye-Modus „Auf Ziel ausrichten“ verwendet und der Kompass ignoriert werden. Für diese Betriebsart sind folgende Elemente erforderlich: • Ein Tablet, Netbook oder Laptop mit Windows XP oder Windows 7. 2-42 Verwenden des SunEye Verwenden des SunEye Erweiterungskit • Software zum Steuern eines mobilen Windows-Geräts. Solmetric empfiehlt Pocket Controller Pro. Auf www.soti.net ist eine Testversion verfügbar. • Ein USB-Verlängerungskabel in einer Länge, die der gewünschten Verlängerung der Teleskopstange entspricht. Beachten Sie, dass USB-Kabel erst ab 5 Meter Länge einen Repeater erfordern. In diesem Modus haben die Bediener bei ausgezogener Teleskopstange Zugriff auf alle SunEyeFunktionen, können Horizonte erfassen und Einstellungen ändern. Wie bereits erwähnt, darf bei Verwendung dieser alternativen Messmethode der Erweiterungskit-Modus nicht verwendet werden. Magnetische Beeinflussung Bei Positionen in der Nähe von großen Metallobjekten oder Metalldächern kann der integrierte SunEye Kompass beeinträchtigt werden, sodass unbeständige oder falsche Kompasswerte angezeigt werden. In einer solchen Situation kann der Kompass nicht zur Ausrichtung des SunEye herangezogen werden. Der Modus „Auf Ziel ausrichten“ ermöglicht eine alternative Methode der Ausrichtung an einem Referenzazimut anhand sonstiger visueller Informationen, die an dem Standort verfügbar sind. In diesem Modus können trotz magnetischer Beeinflussung präzise Horizontmessungen durchgeführt werden. Verwenden Sie für diesen Modus mit dem SunEye Erweiterungskit die oben beschriebene alternative Messmethode. 2-43 Verwenden des SunEye Verwenden des SunEye Erweiterungskit 2-44 Verwenden der Software SunEye 210 Desktop Companion Einführung 3 Verwenden der Software SunEye 210 Desktop Companion Einführung Die Benutzeroberfläche der Software SunEye Desktop Companion ähnelt der Benutzeroberfläche des tragbaren Geräts. Nachdem das SunEye über das Geräte-/USB-Kabel mit der Software synchronisiert wurde, können Sie Ihre Daten vom SunEye auf Ihren DesktopPC übertragen. Die Daten auf dem Desktop-PC werden für die Anzeige und Analyse zu einem späteren Zeitpunkt archiviert. Die Datenansichten und Werkzeuge des tragbaren Geräts stehen auch in der Desktopsoftware zur Verfügung. Mit Desktop Companion können Sie außerdem die Messdaten als Bericht in einer Vielzahl von Dateiformaten exportieren. Dieses Kapitel dient als Referenz für die Verwendung von SunEye Desktop Companion und enthält die folgenden Abschnitte: • Übertragen, Speichern und Anzeigen von Daten • Anzeigen und Analysieren von Daten • Exportieren und Erstellen von Berichten Beschreibungen aller anderen Funktionen finden Sie unter „Verwenden des SunEye“. Wenn Sie die Software SunEye Desktop Companion noch nicht installiert haben, befolgen Sie die Anweisungen unter „Installieren der Software für SunEye und Desktop Companion“ auf Seite 1-3. Starten Sie SunEye Desktop Companion über das SunEye-Symbol auf dem Desktop oder über Start, Alle Programme > SunEye > SunEye. HINWEIS Über das Menü „Sitzung“ der SunEye-Desktopsoftware können Sie außerdem auf die Software Solmetric PV Designer zugreifen. Mit diesem Tool können Sie anhand der Daten aus dem SunEye PV-Anlagen planen und layoutieren. Die SunEye-Desktopsoftware gehört zum Lieferumfang des SunEye. Der PV Designer dagegen ist ein eigenständiges, separat mit Lizenz erhältliches Produkt. Wenn Sie eine Demoversion aktivieren oder PV Designer bestellen möchten, klicken Sie auf Sitzung, PV Designer. Weitere Informationen finden Sie unter www.solmetric.com/pvdesigner.html 3-1 Verwenden der Software SunEye 210 Desktop Companion Übertragen und Speichern von Daten Übertragen und Speichern von Daten Wählen Sie in Desktop Companion Datei > Von Gerät übertragen aus. Mit der Datenübertragung werden alle Sitzungen und Horizonte vom tragbaren Gerät auf den Desktop-PC übertragen. Nach der Datenübertragung stehen die Datendateien nicht mehr auf dem tragbaren Gerät zur Verfügung. Die Daten werden auf dem PC unter „Eigene Dateien/ Solmetric/SunEye/Sitzungen“ gespeichert. Der Verzeichnisname für jede übertragene Sitzung ist eine Kombination des Sitzungsnamens sowie der Uhrzeit und des Datums für den Zeitpunkt, zu dem die Sitzung erstellt wurde. Beispiel: „2009_08_16.222016;Sitzung 1“. So wird verhindert, dass mehrere Sitzungen mit dem gleichen Namen überschrieben werden. HINWEIS SunEye-Sitzungen können für andere Benutzer der SunEye-Desktopsoftware freigegeben werden. Dazu müssen der gesamte Ordner und sein Inhalt im Ordner „Sitzungen“ freigegeben werden. Der Pfad zum Ordner „Sitzungen“ lautet normalerweise Eigene Dateien/Solmetric/ SunEye/Sitzungen. Der Ordner kann per E-Mail versendet oder durch Freigabe des Zugriffs auf den Datenträger bereitgestellt werden. Der Inhalt des Ordners und die Namen der Dateien dürfen nicht geändert werden. Anzeigen und Analysieren von Daten Nachdem Sie die Daten von dem tragbaren Gerät auf den Desktop-PC übertragen haben, können Sie: • Sitzungen durchsuchen • In der derzeit geöffneten Sitzung Horizonte durchsuchen • Die Daten des derzeit geöffneten Horizonts anzeigen • Sitzungs- oder Horizontnotizen ändern oder hinzufügen • Die freien Himmelsbereiche eines Horizonts bearbeiten Durchsuchen von Sitzungsdaten Klicken Sie zum Durchsuchen der Sitzungen auf Sitzung > Durchsuchen. Das folgende Dialogfeld wird angezeigt: 3-2 Verwenden der Software SunEye 210 Desktop Companion Exportieren und Generieren von Berichten Abbildung 3-1. Sitzungen durchsuchen Standardmäßig werden Sitzungen in folgendem Ordner gespeichert: Eigene Dateien\Solmetric\SunEye\Sitzungen Sie können auch Sitzungen in einem anderen Ordner anzeigen, indem Sie auf klicken und anschließend Speicherort für ‘Suchen in’ ändern auswählen. Wenn Sie Speicherort für ‘Suchen in’ auf Standardverzeichnis festlegen auswählen, werden automatisch die im Standardordner gespeicherten Sitzungen angezeigt. HINWEIS Im Dialogfeld zum Durchsuchen von Sitzungen werden die zuletzt erstellten Sitzungen oben angezeigt. Sie können die Liste der Sitzungen basierend auf anderen Spaltenwerten neu sortieren. Klicken Sie dazu auf die Spaltenüberschrift, nach der Sie sortieren möchten. Exportieren und Generieren von Berichten 1 Klicken Sie in Desktop Companion auf Datei > Sitzungsbericht und -daten exportieren, um die Sitzungsdaten in einen Bericht zu exportieren und exportierte Datendateien zu generieren. Das Tool zum Exportieren kombiniert alle Horizontdaten für die derzeit geöffnete Sitzung in einem einzigen übersichtlichen Bericht. Es generiert außerdem die exportierten Datendateien, die nachstehend beschrieben werden. Die Originaldateien bleiben an dem unter „Durchsuchen von Sitzungsdaten“ auf Seite 3-2 beschriebenen Speicherort auf dem Computer erhalten. Die exportierten Berichte werden im HTML-Format gespeichert, das mit Webbrowsern wie Microsoft Internet Explorer® angezeigt werden kann. Mithilfe der Hyperlinks in der Datei können Sie schnell zu relevanten Daten springen. Während des Datenexports können Sie den Bericht anpassen. 3-3 Verwenden der Software SunEye 210 Desktop Companion Exportieren und Generieren von Berichten 2 Geben Sie wie nachstehend gezeigt Kundendaten ein, die im Bericht dargestellt werden sollen. Abbildung 3-2. Kundendaten Klicken Sie auf Weiter und geben Sie die Daten zu Ihrer Firma ein, einschließlich Name und Adresse. Abbildung 3-3. Firmeninformationen 3 Klicken Sie auf Weiter und wählen Sie die Horizonte aus, die für die Mittelwerte der Sitzung und für Berechnungen und Ausgabedateien verwendet werden sollen. Anschließend wählen Sie ggf. Zeitfensterparameter aus. 3-4 Verwenden der Software SunEye 210 Desktop Companion Exportieren und Generieren von Berichten Abbildung 3-4. Berichtparameter auswählen • Wenn Sie „Hinderniselevation“ ausgewählt haben, klicken Sie auf Weiter und definieren Sie die Azimutgradeinteilung für die Datendatei der Hinderniselevationen nach Zeitfenster, wie unten gezeigt. Diese Daten werden nur für die Datendatei der Hinderniselevationen nach Zeitfenster benötigt. Die Standardwerte sind in den meisten Fällen ausreichend. Abbildung 3-5. Parameter der Hinderniselevation Standardmäßig werden die zuvor unter Anzeigen > Hinderniselevation am tragbaren Gerät eingegebenen Werte automatisch geladen. Für den Bericht können sie jedoch geändert werden. Weitere Informationen zu diesen Werten siehe „Ansicht „Hinderniselevation““ auf Seite 2-24. 3-5 Verwenden der Software SunEye 210 Desktop Companion Exportieren und Generieren von Berichten Abbildung 3-6. Parameter für Verfügbarkeit nach Zeitfenster konfigurieren • Wenn Sie „Sonnenverfügbarkeit“ ausgewählt haben, klicken Sie auf Weiter und definieren Sie das Anfangs- und Enddatum, wie oben gezeigt. Diese Daten sind nur für die Datendateien mit den Durchschnittswerten für Sonnenverfügbarkeit nach Zeitfenster und die Datendateien vom Typ Tägliche SkyXX Sonnenverfügbarkeit erforderlich. 4 Anschließend können Sie mit dem Export-Tool einen bestimmten Speicherort für den Bericht angeben und Ihr Firmenlogo auswählen, das im Bericht angezeigt wird. Abbildung 3-7. Angegebener Zielspeicherort 3-6 Verwenden der Software SunEye 210 Desktop Companion Exportieren und Generieren von Berichten Es wird automatisch ein HTML-Dokument erstellt, in dem die Daten einer Sitzung konsolidiert werden. Das Dokument enthält die Notizen, die Bilder der jährlichen Sonnenpfade und die Balkendiagramme für jeden Horizont der Sitzung. 5 Klicken Sie auf Exportieren, um den Bericht zu exportieren. 6 Klicken Sie auf Bericht jetzt anzeigen, um den Bericht anzuzeigen. Sie können den Bericht auch später anzeigen. Klicken Sie dazu auf Datei > Exportierte Sitzungsberichte durchsuchen oder navigieren Sie mit Windows Explorer zu dem Verzeichnis, in dem der Bericht gespeichert wurde. Standardmäßig werden Berichte in Eigene Dateien\Solmetric\SunEye\Exportierte Berichte gespeichert. Drucken des Berichts Der Bericht enthält einen Hyperlink mit dem Titel „Importierbare und druckbare Version dieses Berichts“. Diese Version enthält keine Hyperlinks und kann in andere Programme wie MS Word® oder Adobe Acrobat® importiert, gedruckt und an Kunden übergeben werden. Drucken Sie den Bericht, indem Sie in Ihrem Browser „Drucken“ auswählen. Speichern von Bildern aus dem Bericht Die Bilder im Bericht können für gesonderte Zwecke gespeichert werden. Klicken Sie dazu mit der rechten Maustaste auf das Bild und wählen Sie Bild speichern unter aus. Die Bilder im Bericht befinden sich auch am Speicherort des Berichts im Unterverzeichnis Exportierte Dateien. Diese Bilder können dazu verwendet werden, einen eigenen benutzerdefinierten Bericht zu erstellen. Konvertieren des Berichts in andere Formate Der von Desktop Companion generierte HTML-Bericht kann in andere Formate, beispielsweise .doc oder .pdf, konvertiert werden. Dazu müssen Sie den Bericht im entsprechenden Editor (z.B. MS Word oder Adobe Acrobat) öffnen und im gewünschten Dateiformat speichern. In MS Word gibt es ein besonderes Verfahren, das verwendet werden muss, um HTMLDokumente in .doc-Dokumente zu konvertieren. In diesem Dokument werden dann die Bilder als permanente Elemente des Dokuments und nicht als Links angezeigt: MS Word 2003™ 1 Öffnen Sie den .htm-Bericht in MS Word. 2 Klicken Sie im Menü Bearbeiten auf Alles markieren. Der gesamte Dokumentinhalt wird markiert. 3 Drücken Sie auf der Tastatur die Tastenkombination STRG-Umschalt-F9. Damit werden alle externen Links in eingebetteten Inhalt konvertiert. 4 Wählen Sie im Menü Datei die Option Speichern unter. Wählen Sie unter Dateityp die Option Word-Dokument (*.doc) und klicken Sie auf Speichern. 3-7 Verwenden der Software SunEye 210 Desktop Companion Exportieren und Generieren von Berichten Microsoft Word 2007™ Wenn Sie den SunEye-Bericht mit Microsoft Word 2007 als einzelnes Dokument speichern, empfehlen wir als Ausgabeformat PDF. Die Funktion zum Speichern von Word-Dokumenten als PDF-Datei wird von Microsoft Word 2007 nicht standardmäßig unterstützt. Microsoft bietet jedoch für diesen Zweck ein kostenloses Add-In, das von der Microsoft-Website heruntergeladen werden kann. Sein Name lautet „Microsoft – Speichern als PDF“ bzw. „'Microsoft – Speichern als XPS“. Nachdem Sie dieses Add-In installiert haben, befolgen Sie die nachstehenden Anweisungen, um den exportierten SunEye-Bericht als PDF-Dokument zu speichern. 1 Öffnen Sie in Microsoft Word 2007 das Hauptmenü und klicken Sie auf „Öffnen“. 2 Navigieren Sie zu dem Verzeichnis, in das Sie den .htm-Bericht exportiert haben. Dort finden Sie zwei Versionen des Berichts. Öffnen Sie die Version, die „kann importiert und gedruckt werden“ im Dateinamen enthält. 3 Klicken Sie auf „Speichern unter“ und wählen Sie als Dateiformat „PDF (*.pdf)“ aus. Exportierte Datendateien Der Bericht enthält außerdem eine Tabelle mit Hyperlinks zu einer Reihe von Datendateien, einschließlich .csv-Dateien (durch Komma getrennte Werte). Diese .csv-Dateien können für weitere Analysen direkt mit MS Excel® oder einem anderen Programm geöffnet werden. Jede .csv-Datei enthält am Anfang einen Abschnitt mit Informationen wie dem Namen der Sitzung und des Horizonts. Das Ende der Informationen im Kopftext und der Beginn der Daten sind jeweils mit dem Text Datenbeginn gekennzeichnet. Die erste Zeile der Datei beschreibt den Datentyp und enthält eine Versionsnummer. So gibt beispielsweise Tägliche Sonnenverfügbarkeit 1.0 an, dass die Datei Daten zur täglichen Sonnenverfügbarkeit enthält und das Dateiformat die Version 1.0 hat. Eine Beschreibung und ein Beispiel für jeden Dateityp sind nachstehend aufgeführt. In jedem Dateinamen steht das XX für die Horizontnummer (z.B. 01, 02 usw. für Sky01, Sky02 usw.). SkyXXDailySolarAccess.csv Diese Tabelle enthält die tägliche Sonnenverfügbarkeit in Prozent für jeden Kalendertag. Sie enthält außerdem die Prozentsätze der Sonnenverfügbarkeit pro Monat, Jahr und Jahreszeit. Ein Beispiel für den Kopftext und einen Teil der Daten ist nachstehend aufgeführt: Tägliche Sonnenverfügbarkeit 2.1 Sitzungsname: Session1 Horizont: Sky01 Erstellungsdatum: 11/3/2009 10:43:00 AM Breitengrad: 37 3-8 Verwenden der Software SunEye 210 Desktop Companion Exportieren und Generieren von Berichten Längengrad: -122 Magn. Dekl.: 14 Modulneigung: 37 Modulazimut: 180 Zeitzone: GMT-8:00 Monat Datenbeginn Tag Jan Feb Mär Apr Mai Jun Jul Aug Sep Okt Nov Dez 1 35,16 36,72 38,16 55,61 64,65 85,11 95,29 77,34 54,97 47,97 40,07 29,13 2 35,16 36,72 38,16 55,61 64,65 85,11 95,29 77,34 54,97 47,97 40,07 29,13 3 35,16 36,72 38,16 55,61 64,65 85,11 95,29 77,34 54,97 47,97 40,07 29,13 4 35,16 36,72 38,16 55,61 64,65 85,11 95,29 77,34 54,97 47,97 40,07 29,13 5 29,36 40,23 41,05 55,11 67,64 85,14 92,22 69,85 54,87 45,17 36,68 29,35 6 29,36 40,23 41,05 55,11 67,64 85,14 92,22 69,85 54,87 45,17 36,68 29,35 7 29,36 40,23 41,05 55,11 67,64 85,14 92,22 69,85 54,87 45,17 36,68 29,35 SkyXXWindowedDailySolarAccess.csv Diese Tabelle enthält die tägliche Sonnenverfügbarkeit der Fenster in Prozent für jeden Kalendertag. Sie enthält außerdem die Prozentsätze der Sonnenverfügbarkeit pro Monat und pro Fenster. Ein Beispiel für den Kopftext und einen Teil der Daten ist nachstehend aufgeführt: Tägliche Sonnenverfügb arkeit der Fenster 1.0 Sitzungsname: Hauptstraße Horizont: Sky01 Erstellungsdatum: ######## Breitengrad: 38,4 Längengrad: -122,8 Magn. Dekl.: 14,6 Nachführmodus: Starr Modulneigung: 38 Modulazimut: 180 Zeitzone: GMT-08:00 3-9 Verwenden der Software SunEye 210 Desktop Companion Exportieren und Generieren von Berichten Monatsbereich des Zeitfensters: Dez-Nov Zeitbereich des Fensters: 10:00-15:00 Monat Datenbeginn Tag Dez Jan Feb Mär Apr Mai Jun Jul Aug Sep Okt Nov 1 46,56 45,26 100 100 100 100 100 100 100 100 100 100 2 46,56 45,26 100 100 100 100 100 100 100 100 100 100 3 46,56 45,26 100 100 100 100 100 100 100 100 100 100 4 46,56 45,26 100 100 100 100 100 100 100 100 100 100 5 46,54 50,59 100 100 100 100 100 100 100 100 100 100 6 46,54 50,59 100 100 100 100 100 100 100 100 100 100 7 46,54 50,59 100 100 100 100 100 100 100 100 100 100 SkyXXShading.csv Diese Tabelle zeigt für alle 15 Minuten an jedem Kalendertag eine 1 oder eine 0 an. 1 bedeutet, dass an diesem Datum zu dieser Uhrzeit keine Abschattung vorliegt; 0 bedeutet, dass Abschattung vorhanden ist. Diese Tabelle ist besonders nützlich für zeitvariable Analysen (TOU – Time of Use). • Diese Daten sind in Standardzeit angegeben und enthalten keine Sommerzeitanpassung. • Diese Daten werden nicht durch die Neigung oder Azimutausrichtung des Moduls beeinflusst. Diese Datendatei kann in verschiedene Analyseprogramme importiert werden, z.B. OnGrid (siehe: http://www.ongrid.net), PVOptimize (siehe: http://www.PVOptimize.com), Solar Advisory Model (SAM) (siehe: https://www.nrel.gov/analysis/sam/), CPF-Tools (siehe: https://tools.cleanpowerfinance.com/) und SolarNexus (siehe: http://www.solarnexus.com). Ein Beispiel für den Kopftext und einen Teil der Abschattungsdaten ist nachstehend aufgeführt: Abschattung 1.1 Sitzungsname: Sessi on1 Horizont: Sky01 Erstellungsdatum: 11/3/ 2009 10:43: 00 AM Breitengrad: 37 Längengrad: -122 Magn. Dekl.: 14 Modulneigung: 37 Modulazimut: 180 3-10 Verwenden der Software SunEye 210 Desktop Companion Exportieren und Generieren von Berichten GMT8:00 Zeitzone: Der Wert „1“ bedeutet, dass im Zeitraum freier Himmel vorherrscht. Der Wert „0“ bedeutet, dass im Zeitraum Abschattung vorliegt. Diese Werte werden nicht durch Neigung oder Azimut des Moduls beeinflusst. Datenbeginn 5:00 5:15 5:30 5:45 6:00 6:15 6:30 6:45 7:00 7:15 7:30 7:45 8:00 8:15 8:30 8:45 9:00 1. Jan 0 0 0 0 0 0 0 2. Jan 0 0 0 0 0 0 0 3. Jan 0 0 0 0 0 0 0 4. Jan 0 0 0 0 0 0 0 5. Jan 0 0 1 1 0 0 0 6. Jan 0 0 1 1 0 0 0 7. Jan 0 0 1 1 0 0 0 8. Jan 0 0 1 1 0 0 0 9. Jan 0 0 1 1 1 0 0 10. Jan 0 0 1 1 1 0 0 11. Jan 0 0 1 1 1 0 0 12. Jan 0 0 1 1 1 0 0 SkyXXInsolation.csv Die folgende Tabelle gibt für alle 15 Minuten an jedem Kalendertag die wetterkorrigierte Insolation in Wh/m2 für den jeweils per Horizont angegebenen Neigungswinkel und und das entsprechende Azimut an. Die Wetteranpassungen für das NASA-Wettermodell basieren auf den historischen, durchschnittlichen monatlichen Clearness-Indizes der NASA. Die Wetteranpassungen für das NREL – TMY3-Wettermodell basieren auf den stündlichen NRELDaten für die in der Sitzung angegebene Wetterstation. • Diese Daten sind in Standardzeit angegeben und enthalten keine Sommerzeitanpassung. • Diese Werte werden nicht durch Abschattung beeinflusst (das heißt, es wird keine Abschattung angenommen). Ein Beispiel für den Kopftext und einen Teil der Daten ist nachstehend aufgeführt: Insolation 1.1 Sitzungsname: Session1 Horizont: Sky01 Erstellungsdatum: 11/3/ 2009 10:43:00 AM 3-11 Verwenden der Software SunEye 210 Desktop Companion Exportieren und Generieren von Berichten Breitengrad: 37 Längengrad: -122 Magn. Dekl.: 14 Modulneigung: 37 Modulazimut: 180 Zeitzone: GMT8:00 Die Zahlen in jeder Datenreihe sind viertelstündliche Insolationswerte (Wh/m²) des entsprechenden Zeitraums. Es wird vorausgesetzt, dass keine Abschattung vorliegt und dass die oben aufgeführten Werte für Modulneigungswinkel und Azimut verwendet werden. Die monatlichen Clearness-Indizes wurden angewendet. ClearnessIndizes: Jan Feb Mär Apr Mai Jun Jul Aug Sep Okt Nov Dez 0,53 0,6 0,6 0,6 0,6 0,6 0,6 0,6 0,7 0,6 0,6 0,5 5:00 5:15 5:30 5:45 6:00 6:15 6:30 6:45 7:00 7:15 7:30 7:45 8:00 8:15 8:30 8:45 9:00 1. Jan 20 36 48 59 70 80 90 2. Jan 20 36 48 59 70 80 90 3. Jan 20 36 48 59 70 80 90 4. Jan 20 36 48 59 70 80 90 5. Jan 19 36 47 58 69 80 90 6. Jan 19 36 47 58 69 80 90 Datenbeginn SkyXXObstructionElevations.csv In der folgenden Tabelle wird für jeden Azimutgrad (Kompasskurs) die Elevation des höchsten Abschattung verursachenden Hindernisses angegeben. Das Azimut wird in zwei verschiedenen Bereichsformaten angegeben. 0 bis 360° und -180° bis +180°. Im Format -180° bis +180° bedeutet 0° Süden, wenn es sich um die nördliche Hemisphäre handelt, und Norden, wenn es sich um die südliche Hemisphäre handelt. Die Daten enthalten Informationen über den gesamten Himmel und Horizont, einschließlich Hindernissen, die außerhalb des Sonnenpfadbereichs auftreten. Der Bereich außerhalb der Sonnenpfade ist möglicherweise für eine Umgebungslichtanalyse relevant. Die Daten der Hinderniselevation in dieser Datei sind ebenfalls nützlich, da sie in andere Designanalyseprogramme importiert werden können. Ein Beispiel für den Kopftext und einen Teil der Daten ist nachstehend aufgeführt: 3-12 Verwenden der Software SunEye 210 Desktop Companion Exportieren und Generieren von Berichten Hinderniselevationen 1.1 Sitzungsname: Session1 Horizont: Sky01 Erstellungsdatum: 12/12/2009 0:16 Breitengrad: 39 Längengrad: -123 Magn. Dekl.: 15 Modulneigung: 37 Modulazimut: 180 Zeitzone: GMT-8:00 Die Elevation für jeden Azimut stellt den höchsten Punkt dar, an dem ein Schatten verursachendes Hindernis an diesem Azimut auftritt. Datenbeginn Kompasskurs (0-360 Grad; Nord=0; Ost=90) Nach Süden gerichtetes Azimut (-180 to +180; Süd=0; Ost=90) Elevation (0 bis 90) 0 -180 55 1 -179 56 2 -178 56 3 -177 56 4 -176 56 5 -175 56 6 -174 56 7 -173 56 8 -172 57 SkyXXObstructionElevation.xml Diese Datei ist eine XML-Version der oben beschriebenen Datei „SkyXXObstructionElevations.csv“. Diese Datei kann in die Analyseprogramme „Clean Power Estimator“ und „Quick Quotes“ importiert werden (siehe http://www.clean-power.com). 3-13 Verwenden der Software SunEye 210 Desktop Companion Exportieren und Generieren von Berichten SkyXX_PV_SOL.hor Diese Datei beschreibt die Abschattung und kann in PV*SOL und T*SOL (Valentin Energy Software) importiert werden. SkyXX_PVSYST.hor Diese Datei beschreibt die Abschattung und kann in PVSYST (GROUPE ENERGIE (CUEPE), Universität Genf) importiert werden. SkyXXWindowedObstructionElevations.csv Diese Datei enthält entweder durchschnittliche oder maximale Elevationswerte innerhalb benutzerdefinierter Azimutzeitfenster. Es handelt sich um eine eigene Ansicht der in der Datei „SkyXXObstructionElevation.csv“ enthaltenen Daten, wie unter „SkyXXObstructionElevations.csv“ auf Seite 3-12 beschrieben. Ein Beispiel für den Kopftext und die Daten ist nachstehend aufgeführt: Hinderniselevationen der Fenster 1.0 Sitzungsname: Session1 Horizont: Sky01 Erstellungsdatum: 12/1/2009 15:48 Breitengrad: 38,4 Längengrad: -122,7 Magn. Dekl.: 14,7 Modulneigung: 0 Modulazimut: 180 Zeitzone: GMT-08:00 Azimutzentrum: 180 Azimutfenstergröße: 22,5 Anzahl Fenster: 11 Die für jedes Azimutzeitfensterzentrum angegebene Elevation ist das Maximum aller Elevationen in dem betreffenden Zeitfenster. Datenbeginn 3-14 Verwenden der Software SunEye 210 Desktop Companion Exportieren und Generieren von Berichten Azimutfensterzentrum (Nord=0; Ost=90) Maximale Elevation (0-90) 67,5 22 90 19 112,5 27 135 36 157,5 50 180 55 202,5 52 225 51 247,5 51 270 48 292,5 37 3-15 Verwenden der Software SunEye 210 Desktop Companion Exportieren und Generieren von Berichten AverageSolarAccess.csv Diese Datei wird pro Sitzung nur einmal erstellt. Sie enthält die durchschnittliche Sonnenverfügbarkeit aller Horizonte in dieser Sitzung. Ein Beispiel für den Kopftext und die Daten ist nachstehend aufgeführt: Durchschnittliche Sonnenverfügbarkeit 1.0 Sitzungsname: Session1 Erstellungsdatum: 2/16/2009 17:02 Breitengrad: 39 Längengrad: -123 Magn. Dekl.: 15 Zeitzone: GMT-8:00 Anzahl Horizonte: 3 Die berichteten Werte sind die durchschnittlichen Prozentsätze aller Horizonte (3), die in dieser Sitzung enthalten sind. Datenbeginn Jährlich: 67 Mai-Okt: 76 Nov-Apr: 54 Jan: 40 Feb: 48 Mär: 56 Apr: 76 Mai: 84 Jun: 87 Jul: 84 Aug: 82 Sep: 60 Okt: 56 Nov: 39 Dez: 49 3-16 Verwenden der Software SunEye 210 Desktop Companion Exportieren und Generieren von Berichten AverageWindowedSolarAccess.csv Diese Datei wird pro Sitzung nur einmal erstellt. Diese Datei enthält die durchschnittliche Sonnenverfügbarkeit der Zeitfenster aller Horizonte in dieser Sitzung. Ein Beispiel für den Kopftext und die Daten ist nachstehend aufgeführt: Durchschnittliche Sonnenverfügbarkeit der Fenster 1.0 Hauptstraße Erstellungsdatum: ######## Breitengrad: 38,4 Längengrad: -122,8 Magn. Dekl.: 14.6 Zeitzone: GMT-08:00 Anzahl Horizonte: 4 Monatsbereich des Zeitfensters: Dez-Nov Zeitbereich des Fensters: 10:00-15:00 Die berichteten Werte sind die durchschnittlichen Prozentsätze der Zeitfenster aller Horizonte (4), die in dieser Sitzung enthalten sind. Datenbeginn Fenster Dez-Nov: 84 Dez: 35 Jan: 40 Feb: 67 Mär: 98 Apr: 99 Mai: 100 Jun: 100 Jul: 100 Aug: 100 Sep: 100 Okt: 86 Nov: 48 3-17 Verwenden der Software SunEye 210 Desktop Companion Exportieren und Generieren von Berichten AverageShading.csv Diese Datei wird pro Sitzung nur einmal erstellt. Sie enthält Daten zur durchschnittlichen Abschattung aller Horizonte pro Sitzung. Das Format dieser Datei entspricht in etwa den Abschattungsdateien SkyXXShading.csv; jeder Dateneintrag enthält jedoch die durchschnittliche Abschattung pro Zeitabschnitt für alle Horizonte in der Sitzung. Die Werte bewegen sich im Bereich von 0 bis 1. ObstructionElevations.csv Diese Datei wird pro Sitzung nur einmal erstellt. Diese Datei enthält eine Sitzungszusammenfassung der Hinderniselevationen für alle Horizonte in der Sitzung. Die Elevation wird für jeden Azimutgrad (Kompasskurs) des höchsten Abschattung verursachenden Hindernisses angegeben. Die maximale und durchschnittliche Elevation für alle Horizonte in der Sitzung wird für jede einzelne Gradeinteilung angezeigt Das Azimut wird in zwei verschiedenen Bereichsformaten angegeben. 0° bis 360° und -180° bis +180°. Im Format -180° bis +180° bedeutet 0° Süden, wenn es sich um die nördliche Hemisphäre handelt, und Norden, wenn es sich um die südliche Hemisphäre handelt. Die Daten enthalten Informationen über den gesamten Himmel und Horizont, einschließlich Hindernissen, die außerhalb des Sonnenpfadbereichs auftreten. Der Bereich außerhalb der Sonnenpfade ist möglicherweise für eine Umgebungslichtanalyse relevant. Die Daten der Hinderniselevation in dieser Datei sind ebenfalls nützlich, da sie in andere Designanalyseprogramme importiert werden können. WindowedObstructionElevations.csv Diese Datei wird pro Sitzung nur einmal erstellt. Sie enthält eine Zusammenfassung der Hinderniselevationen der Fenster für alle in der Sitzung ausgewählten Horizonte, mit benutzerdefinierten Azimutfenstern. Wenn in einem Horizont für jedes Azimutfenster die maximale Elevation ausgewählt wurde, gilt dieser Wert für alle Horizonte in der jeweiligen Sitzung. Wenn in einem Horizont für jedes Azimutfenster die durchschnittliche Elevation ausgewählt wurde, gilt dieser Wert für alle Horizonte in der jeweiligen Sitzung. Tipp: Die durchschnittliche oder die maximale Elevation können Sie im Dialogfeld „Sitzungsbericht und -daten exportieren“ auswählen, indem Sie die gewünschte Einstellung („Maximal“ oder „Durchschnitt“) vornehmen. GoogleEarthGeotags.kmz Diese Datei wird nur dann erstellt, wenn alle exportierten Horizonte im Bericht mit der Option „Einen neuen GPS-Standort für jeden Horizont abrufen“ erstellt wurden. In diesem Fall wird nur eine Datei pro Sitzung erstellt. Um die KMZ-Datei anzuzeigen, muss Google EarthTM installiert sein. Google Earth können Sie von http://earth.google.com herunterladen. Jeder Horizont mit GPS-Koordinaten in dem Bericht wird in Google Earth als interaktives Placemark angezeigt. Die Position jedes Placemark wird durch die GPS-Koordinate des Horizonts festgelegt. Ein Klick auf ein Horizont-Placemark öffnet ein Fenster mit Berichtsinformationen und Bildern zu dem Horizont. Die GPS-Koordinaten für einen Horizont können in Desktop Companion im Dialogfeld „Horizonteigenschaften“ bearbeitet werden. Eine Placemark-Position kann auch in Google Earth bearbeitet werden. Klicken Sie dazu mit der rechten Maustaste auf das Placemark, wählen Sie „Eigenschaften“ aus und ziehen Sie dann das Placemark an eine neue Position. Anschließend können Sie in Google Earth jede neue Position in einer neuen KMZ-Datei speichern, indem Sie das Menü „Datei“ öffnen und „Ort speichern unter“ auswählen. 3-18 Verwenden der Software SunEye 210 Desktop Companion Exportieren und Generieren von Berichten Mittelwerte der PV*SOL-Horizontwinkel (.hor) Maxima der PV*SOL-Horizontwinkel (.hor) Diese Datei beschreibt die Hinderniselevation und kann in PV*SOL und T*SOL (Valentin Energy Software) importiert werden. In dieser Datei werden die Mittelwerte oder Maxima mehrerer vom Benutzer ausgewählter Horizonte verwendet. Mittelwerte der PVSYST-Horizontwinkel (.hor) Maxima der PVSYST-Horizontwinkel (.hor) Diese Datei beschreibt die Hinderniselevation und kann in PVSYST (GROUPE ENERGIE (CUEPE), Universität Genf) importiert werden. In dieser Datei werden die Mittelwerte oder Maxima vom Benutzer ausgewählter Horizonte verwendet. Hinweis: In neueren Versionen von PVSYST kann auch die Standarddatei für Hinderniselevationen importiert werden. Weitere Informationen erhalten Sie, wenn Sie unsere Wissensdatenbank unter www.solmetric.com/ knowledgebase aufrufen und nach „PVSYST“ suchen. 3-19 Verwenden der Software SunEye 210 Desktop Companion Exportieren und Generieren von Berichten 3-20 Sonnenverfügbarkeit und Interpretation der Daten Einführung 4 Sonnenverfügbarkeit und Interpretation der Daten Einführung Dieses Kapitel bietet einen Überblick über die unterschiedlichen Variablen der Sonnenverfügbarkeit und es wird beschrieben, wie das SunEye die Sonnenverfügbarkeit berechnet. Die Sonnenverfügbarkeit wird als die Menge an verfügbarer Sonnenenergie oder Insolation an einem bestimmten Standort definiert. Die gemeldeten Prozentsätze der Sonnenverfügbarkeit entsprechen der Menge an standortspezifischer Insolation, die am Standort, an dem die Daten gemessen wurden, verfügbar ist, unter Berücksichtigung der Abschattung verursachenden Hindernisse, dividiert durch die Insolation ohne Abschattung. • Wenn alle Bäume, Gebäude und andere Hindernisse entfernt werden, beträgt der Wert der Sonnenverfügbarkeit 100 % • Wenn der gemessene Standort das ganze Jahr über vollständig abgeschattet ist, beträgt der Wert der Sonnenverfügbarkeit 0 % Um eine genaue Schätzung der Insolation zu erzielen, die im Lauf der Zeit auf eine spezifische Oberfläche trifft, müssen vier Variablen berücksichtigt werden. • Bestrahlungsstärke • Abschattung • Luftqualität und Wolken • Oberflächenausrichtung Bestrahlungsstärke Die Sonne ist eine enorme Energiequelle für die Erde und tatsächlich die einzige bedeutende direkt nutzbare Energiequelle, die die Erde besitzt. Die Bestrahlungsstärke ist die Sonnenenergie, die auf eine Oberfläche trifft. Sie wird normalerweise in Watt pro Quadratmeter ausgedrückt. Die Bestrahlungsstärke multipliziert mit der Zeit ergibt die Insolation. Die durchschnittliche Bestrahlungsstärke, die nach der Durchquerung der Atmosphäre auf die Erde trifft, wird normalerweise auf 1000 W/m2 geschätzt. Die Bestrahlungsstärke oberhalb der Atmosphäre beträgt 1367 W/m2. 4-1 Sonnenverfügbarkeit und Interpretation der Daten Abschattung Aufgrund der Neigung der Erdachse befindet sich die Sonne in den Sommermonaten höher und in den Wintermonaten niedriger über dem Horizont. Die Sonne scheint für den Betrachter höher am Himmel zu stehen, wenn sich der Breitengrad näher am Äquator befindet (0° Breitengrad); sie erscheint niedriger am Horizont, wenn sich der Breitengrad des Betrachters näher am Nordoder Südpol befindet (±90° Breitengrad). Die Höhe der Sonne am Himmel wird nicht vom Längengrad oder der Ost-West-Position des Betrachters auf der Erde beeinflusst. Die Elevation der Sonne ist der Winkel, der durch den Betrachter, den Horizont und die Sonne oberhalb des Horizonts gebildet wird. Das Azimut ist der Winkel, der durch die Abweichung der Sonne vom geografischen Norden in Bezug auf den Betrachter gebildet wird. Die Sonne folgt einem Pfad über den Himmel, der sich basierend auf der Tageszeit, dem Kalendertag sowie dem Breitengrad, an dem sich der Beobachter befindet, berechnen lässt. Die Elevation und der Azimutwinkel der Sonne können daher für jede Uhrzeit, jedes Datum und jeden Breitengrad berechnet werden. Die Liste der Sonnenbahnen für das gesamte Jahr wird als Sonnenpfaddiagramm bezeichnet. Als Beispiel ist nachstehend ein vom SunEye erstellter Sonnenpfad für San Francisco in Kalifornien abgebildet: Abbildung 4-1. Das SunEye generiert automatisch das Sonnenpfaddiagramm für einen bestimmten Breitengrad, an dem die Daten gesammelt werden. Dieses Diagramm wird über dem erfassten Horizontbild eingezeichnet. HINWEIS Die jährlichen Sonnenpfade werden in Standardzeit gezeichnet und die *.csv-Datendateien werden ebenfalls unter Verwendung der Standardzeit generiert. Sommerzeitanpassungen müssen ggf. manuell eingegeben werden. Abschattung Die Abschattung ist ein wichtiger Entwurfsparameter, der hinsichtlich der Leistung einer Solaranlage, der Aufstellung eines Gebäudes oder bei der landschaftlichen Gestaltung berücksichtigt werden muss. Das Buch Solar Living Source von John Schaeffer erläutert die Abschattung von kristallinen Photovoltaik-Kollektoren: „Die Reduzierung der Leistung eines Photovoltaikmoduls durch harte Schatten kommt fast der physikalischen Zerstörung des Moduls gleich“. 4-2 Sonnenverfügbarkeit und Interpretation der Daten Wetter, Luftqualität und Wolken Die Abschattung kann durch geologische Formationen, Pflanzenwuchs und künstliche Objekte wie Gebäude entstehen. Eine geringe Abschattung kann zu einem deutlichen Energieverlust führen. Das liegt daran, dass die Solarzelle mit der geringsten Beleuchtungsstärke den Betriebsstrom des in Reihe geschalteten Strangs (String), an dem es angeschlossen ist, bestimmt. Die Spannungsabgabe kann gleich bleiben, der Strom wird jedoch deutlich reduziert. Das SunEye liefert automatisch eine genaue Analyse der Abschattung am gewünschten Standort. Wetter, Luftqualität und Wolken Feuchtigkeit, Luftverschmutzung, Wolken und Partikel in der Atmosphäre verhindern, dass die Sonnenenergie vollständig die Erde erreicht. Dies kann sich auf die Berechnung der Insolation und Sonnenverfügbarkeit durch SunEye auswirken. Im SunEye sind zwei Wettermodelle integriert: NASA und (nur in den USA verfügbar) NREL – TMY3. NASA-Wettermodell Der Clearness Index (KT) ist eine Zahl von 0 bis 1, die die Menge an Sonnenstrahlung beschreibt, die die Atmosphäre durchquert. Historische Daten zum Clearness Index nach Region und Insolation sind auf der folgenden NASA-Website verfügbar: http://earth-www.larc.nasa.gov/cgi-bin/cgiwrap/solar/sse.cgi. Wenn das NASA-Wettermodell ausgewählt ist, verwendet das SunEye die Daten des NASA Clearness Index. Der SunEye enthält eine interne Datenbank mit Clearness-Indizes nach Breiten- und Längengrad für die gesamte Welt. Die SunEye-Software berücksichtigt beim Berechnen der Sonnenverfügbarkeit automatisch den ungefähren durchschnittlichen Clearness Index der von Ihnen während der Sitzung angegebenen Region. NREL – TMY3-Wettermodell: Das United States National Renewable Energy Laboratory (NREL) veröffentlicht Wetterdaten für 1.020 Standorte in den USA. Jede Station verfügt über eine WBAN-ID (Weather Bureau Army Navy). Bei diesen Daten handelt es sich um TMY3Daten („Typical Meteorological Year“, typisches meteorologisches Jahr) und Daten zur Insolation während aller Stunden des Jahres. Weitere Informationen finden Sie auf http://rredc.nrel.gov/solar/old_data/nsrdb/1991-2005/tmy3/. Das SunEye verwendet stündliche TMY3-Insolationsdaten, wenn das NREL – TMY3-Wettermodell ausgewählt ist. Bei Verwendung dieses Modells muss die NREL-Wetterstation ausgewählt werden, normalerweise die Wetterstation mit der geringsten Entfernung zu dem Standort, an dem die SunEye-Sitzung erstellt wird. Bei Verwendung des NREL – TMY3-Wettermodells verfügt das SunEye zudem über vorab berechnete Werte für die optimale Modulausrichtung (Neigung und Azimut) zur maximalen jährlichen Insolation für alle ausgewählten Wetterstationen. Die optimale Ausrichtung ist wetterabhängig und ermöglicht die Berechnung von TOF und TSRF, die wie folgt definiert sind: • Neigungs- und Ausrichtungsfaktor (TOF, Tilt and Orientation Factor). Der TOF-Faktor entspricht der Insolation bei tatsächlicher Neigung und Ausrichtung, dividiert durch die Insolation bei optimaler Neigung und Ausrichtung, ausgedrückt in Prozent. Beachten Sie, dass der TOF bei ein- oder zweiachsiger Nachführung mehr als 100% betragen kann, da die Insolation gegenüber einem starr aufgestellten Modul höher sein kann. 4-3 Sonnenverfügbarkeit und Interpretation der Daten Oberflächenausrichtung • Gesamtsolaranteil (TSRF, Total Solar Resource Fraction). TSRF ist das Verhältnis der verfügbaren Insolation unter Berücksichtigung von Abschattung, Neigung und Ausrichtung der Oberfläche, dividiert durch die gesamte Insolation ohne angenommene Abschattung und unter der Annahme einer optimalen Neigung und Ausrichtung der Oberfläche. Der TSRF wird in Prozent gemäß der folgenden Gleichung ausgedrückt: TSRF = Sonnenverfügbarkeit x TOF. Beachten Sie, dass der TSRF bei ein- oder zweiachsiger Nachführung mehr als 100% betragen kann, da ein Vergleich mit einem starr aufgestellten Modul angestellt wird. Wenn das NREL – TMY3-Wettermodell ausgewählt ist, kann das SunEye TOF/TSRF für jeden Horizont berechnen und anzeigen. In den exportierten Berichten wird auch der durchschnittliche TSRF für alle in einer Sitzung ausgewählten Horizonte angezeigt. Um Wh/m2-Werte oder die tägliche Sonnenscheindauer zu ermitteln, multiplizieren Sie die Sonnenverfügbarkeits-Prozentwerte des SunEye mit der durchschnittlichen Insolation in Ihrer Region. Oberflächenausrichtung Die Energiemenge, die von der Sonne absorbiert wird, hängt vom Winkel und der Ausrichtung der Oberfläche ab, auf die die Strahlung auftrifft. So haben beispielsweise die magnetische Ausrichtung und Neigung von Solarmodulen Auswirkungen auf die Energie, die von diesen Modulen aufgenommen wird. Der Unterschied an Sonnenenergie, die bei 38,07 Nord mit einer Neigung von 0 gegenüber einer Neigung von 35 gesammelt wird, beträgt ungefähr 11 %. Standardmäßig basieren die Sonnenverfügbarkeitsergebnisse im SunEye auf der folgenden angenommenen Konfiguration: • Die Oberfläche (z.B. ein Solarmodul) wird gegen Süden ausgerichtet, wenn Sie sich in der nördlichen Hemisphäre befinden, und gegen Norden, wenn Sie sich in der südlichen Hemisphäre befinden. • Die Neigung ist gleich dem Breitengrad des Standorts. Wenn beispielsweise der Breitengrad des analysierten Standorts 37° beträgt, wird für die im SunEye durchgeführten Berechnungen zur Sonnenverfügbarkeit standardmäßig eine Oberflächenneigung von 37° horizontal angenommen. Der Modulneigungswinkel und das Modulazimut können vom Benutzer angepasst werden, um die Energieerzeugung zu optimieren bzw. die Parameter an eine Dachkonstruktion anzupassen. Die zur Berechnung der Sonnenverfügbarkeit verwendete Ausrichtung kann im Dialogfeld Horizonteigenschaften geändert werden. Näheres dazu Siehe „Erfassen eines Horizonts“ auf Seite 2-11. Die Abschattung kann größere Auswirkungen auf die Energieabgabe haben als die Neigung und Ausrichtung eines Systems. Das Verschieben eines Modularrays zur Vermeidung von Abschattung oder die Ausrichtung von Modulen zur Optimierung während der schattenlosen Tageszeiten und Kalendertage ist einer der wichtigsten Schritte bei der Planung von Solaranlagen. Weitere Informationen zur Planung und Montage einer Solaranlage erhalten Sie hier: http://www.sandia.gov/pv/docs/Design_and_Installation_of_PV_Systems.htm. 4-4 Sonnenverfügbarkeit und Interpretation der Daten Numerische Berechnungen Numerische Berechnungen Bei Verwendung von NREL - TMY3 werden die Daten zur stündlichen Insolation direkt aus der Datenbank für die angegebene Wetterstation ausgelesen. Bei Verwendung der NASA-Daten gelten in der SunEye-Software für die Ergebnisberechnung die folgenden numerischen Annahmen: • Solarkonstante (Bestrahlungsstärke oberhalb der Atmosphäre): 1367 W/m2 • Atmosphärischer Druck: 1013 mbar • Lufttemperatur: 15 °C • Modulausrichtung: südlich, mit Neigung gleich Breitengrad • Clearness-Index (KT): Historische monatliche Durchschnittswerte nach Breiten- und Längengrad der NASA Für jedes Wettermodell sind die vom SunEye gemeldeten Sonnenverfügbarkeitswerte Prozentwerte, die ermittelt werden, indem zunächst die Insolation (Wh/m2) für jedes 15minütige Zeitintervall, für alle vier Tage und für das gesamte Jahr berechnet wird. Dieser Insolationswert umfasst durchschnittliche historische Wetterdaten für den in der Sitzung festgelegten Breiten- und Längengrad (NASA-Modell) oder stündliche TMY3-Wetterdaten für die nächstgelegene NREL-Station (NREL – TMY3-Modell, nur USA). Anschließend werden die Horizontdaten analysiert, um zu bestimmen, während welcher 15-minütigen Intervalle im Jahresverlauf Abschattung vorliegt. Die Summe der abschattungsfreien 15-minütigen Insolationswerte für einen vorgegebenen Zeitraum (z.B. 1 Monat), dividiert durch die insgesamt mögliche Insolation (ohne angenommene Abschattung) für den gleichen Zeitraum, multipliziert mit 100 ergibt den Prozentsatz von Sonnenverfügbarkeit für diesen Zeitraum. 4-5 Sonnenverfügbarkeit und Interpretation der Daten Numerische Berechnungen 4-6 Wartung und Fehlerbehebung Einführung 5 Wartung und Fehlerbehebung Einführung Das SunEye ist ein elektronisches Gerät. Bitte beachten Sie die nachstehenden Hinweise, um seine Funktionalität und Leistungsfähigkeit aufrechtzuerhalten: • Das SunEye kann in einem Temperaturbereich von 0 °C bis 45 °C betrieben werden. Verwenden Sie das Gerät nicht außerhalb dieses Temperaturbereichs. • Das SunEye sollte niemals einer Temperatur unter –20 °C oder über 60 °C ausgesetzt werden (etwa bei Transport oder Lagerung). Setzen Sie das Gerät niemals längere Zeit direkter Sonnenbestrahlung aus. Obwohl die Umgebungstemperatur möglicherweise nur 27 °C beträgt, kann die Temperatur des Geräts, das eine halbe Stunde in der Sonne liegen gelassen wird, leicht 54 °C oder mehr erreichen. • Setzen Sie das Gerät weder Feuchtigkeit noch Staub aus. • Aktualisieren Sie die Software regelmäßig, indem Sie die neueste Installationssoftware von der Solmetric-Website herunterladen: www.solmetric.com/support. • Reinigen Sie das Objektiv in regelmäßigen Abständen mit einem fusselfreien Reinigungstuch. • Achten Sie auf einen ausreichenden Akkustand und darauf, dass der Akku auch bei Nichtbenutzung nicht komplett entladen wird. „Aufladen des Akkus“ auf Seite 1-5. HINWEIS Wenn Sie das Gerät ausgeschaltet und ohne angeschlossenes Netz- oder Geräte-/USB-Kabel lagern, wird der Akku langsam entladen. Das Gerät kann ohne Probleme dauerhaft am Stromnetz oder an einem Computer angeschlossen bleiben. Das Gerät und Ihre Daten bleiben auch dann intakt, wenn der Akku vollständig entladen wird. Allerdings müssen Sie dann eventuell ein Reset durchführen. Magnetfelder Meiden Sie die Nähe von Magnetfeldern. Das SunEye ist ein empfindliches Messinstrument. Von Eisen erzeugte Magnetfelder in der Nähe des Geräts können die Messungen beeinträchtigen und stärkere Magnetfelder können das SunEye beschädigen. Lagerung und Transport des SunEye sollten stets im beiliegenden, magnetisch abgeschirmten Hartschalenkoffer erfolgen, um die Kompasskalibrierung konstant zu halten. Lagern Sie niemals magnetische Gegenstände wie Werkzeug in diesem Koffer. Sollte der Kompass versehentlich magnetisiert werden, können Sie eine Kompasskalibrierung durchführen. 5-1 Wartung und Fehlerbehebung Kompasskalibrierung Kompasskalibrierung Die Kalibrierung des elektronischen Kompasses ist nur dann erforderlich, wenn die Genauigkeit nachlässt bzw. aufgrund von Referenzmessungen als fragwürdig erscheint. Es sind mehrere sorgfältige Messungen erforderlich, damit die Messgenauigkeit des SunEye gewährleistet bleibt. HINWEIS In der Nähe von metallischen oder magnetischen Gegenständen liefert ein Kompass keine verlässlichen Messungen. Wenn im Menü „Ausrichtung“ festgestellt wird, dass der Kompass nicht das richtige Azimut misst, kann eine Feldkalibrierung durchgeführt werden. Zunächst sollten Sie sich vergewissern, dass der Kompass tatsächlich ein falsches Azimut anzeigt. Der Kompass muss dazu in der entsprechenden magnetischen Deklination korrekt an der magnetischen oder geografischen Nordrichtung ausgerichtet werden. Wenn Sie sich an einer Stelle ohne magnetische Störfelder befinden und der Kompass weiterhin falsche Werte anzeigt, sollte eine Feldkalibrierung durchgeführt werden. Zur Kalibrierung wird der Kompass gemäß den angezeigten Anweisungen in sechs unterschiedlichen Richtungen ausgerichtet. Bei der Durchführung dieser Messungen dürfen sich keine magnetischen oder metallischen Objekte in der Nähe befinden. Wenn die Kalibrierung in der Nähe solcher Materialien durchgeführt wird, führt eine solche Feldkalibrierung eventuell sogar zu einer Verringerung der Kompassgenauigkeit. Es wird empfohlen, Kalibrierungsmessungen im Freien durchzuführen. Metallgegenstände wie Schlüssel oder Mobiltelefone sollten dabei in einiger Entfernung (und nicht in der Tasche) aufbewahrt werden. Außerdem sollten sich keine metallischen Objekte wie Autos oder Gebäude in der Nähe befinden. Generell wird von einer Kompasskalibrierung in einem Gebäude abgeraten. 1 Drücken Sie die Taste „Ausrichtung“. 2 Wählen Sie rechts unten im Menü „Ausrichtung“ den Punkt „Kompasskalibrierung“ aus. Abbildung 5-1. Menü „Ausrichtung“ 5-2 Wartung und Fehlerbehebung Kompasskalibrierung 3 Es wird ein Fenster mit Links zu Informationen über die Kalibrierung angezeigt. Tippen Sie links unten auf „Kal. starten“. Abbildung 5-2. Menü „Kompasskalibrierung“ 4 Befolgen Sie zur Kalibrierung die Anweisungen auf dem Display des SunEye. Damit ein Kalibrierungspunkt übernommen wird, muss die Wasserwaage zentriert und eingerastet sein (gelb). Für die nördliche Ausrichtung werden zwei Messungen mit positiver und negativer Neigung durchgeführt. Neigen Sie das SunEye, bis die Wasserwaage zentriert und eingerastet ist. Die nachstehenden Abbildungen sind eine beispielhafte Veranschaulichung dessen, was für die nördliche Ausrichtung durchgeführt werden muss. Abbildung 5-3. Kompasskalibrierung Abbildung 5-4. Kompasskalibrierung 5-3 Wartung und Fehlerbehebung Kompasskalibrierung Abbildung 5-5. Kompasskalibrierung 5 Wenn der Algorithmus anhand der berechneten Kalibrierungskoeffizienten feststellt, dass sich in der unmittelbaren Umgebung magnetisches Material befunden haben könnte, muss eventuell eine zweite Kalibrierung durchgeführt werden. Führen Sie diese durch, wenn Sie vom SunEye dazu aufgefordert werden. Nachstehend sind Beispiele für Fehlermeldungen abgebildet, die möglicherweise angezeigt werden, wenn Sie eine zweite Kalibrierung durchführen müssen. Wenn die erste Fehlermeldung wiederholt angezeigt wird und Sie sich sicher sind, dass keine magnetischen Felder auf das Gerät wirken können, speichern Sie die Messwerte und setzen Sie die Kalibrierung fort. Abbildung 5-6. Warnmeldung bei Kompasskalibrierung Abbildung 5-7. Meldung, dass Kalibrierung wiederholt werden muss Wenn alle beschriebenen Schritte sorgfältig durchgeführt werden, sollte der Kompass ähnlich präzise Messungen liefern wie im fabrikneuen Zustand. 5-4 Wartung und Fehlerbehebung Neuere oder ältere Softwareversionen Neuere oder ältere Softwareversionen Solmetric veröffentlicht in regelmäßigen Abständen Softwareupdates. Die neueste Version der SunEye-Software finden Sie auf der Website http://www.solmetric.com/supportdownloads.html. Die Software für das tragbare Gerät und für den Desktop wird gleichzeitig von der gleichen Installationsdatei installiert. • Um die Software zu aktualisieren, starten Sie einfach das Installationsprogramm, indem Sie auf die neue Setupdatei klicken, die Sie von der Website heruntergeladen haben. • Um eine ältere Softwareversion zu installieren, müssen Sie zunächst die aktuelle Version wie folgt deinstallieren: 1 Navigieren Sie auf dem Desktopcomputer zu Start > Systemsteuerung. 2 Doppelklicken Sie auf Programme. 3 Suchen Sie den Eintrag SunEye und markieren Sie diesen. 4 Klicken Sie auf Entfernen. 5 Schließen Sie das Fenster Programme. 6 Installieren Sie die ältere Version ebenso wie jede andere Version, indem Sie auf die .exe-Datei der gewünschten Version klicken oder die DVD mit der alten Software einlegen. HINWEIS Die Installation einer neueren Softwareversion hat keine Auswirkungen auf Ihre gespeicherten Sitzungs- und Horizontdaten. Alle Daten stehen weiterhin zur Verfügung. Die Installation einer älteren Softwareversion hat zwar keine Auswirkungen auf die gespeicherten Sitzungs- und Horizontdaten, die Sitzungen oder Horizonte, die mit der neueren Softwareversion erstellt wurden, können aber mit der älteren Version eventuell nicht angezeigt werden. Reset Bei instabilem oder unerwartetem Verhalten ist eventuell ein Reset des Geräts erforderlich. Informationen zu den Verfahren für ein Reset finden Sie unter „Zurücksetzen“ auf Seite 1-9. 5-5 Wartung und Fehlerbehebung Akku Akku • Der Akku des SunEye kann nicht aus dem Gerät entnommen werden. Er kann durch Anschluss des Geräts an einen PC mit dem USB-Kabel oder mit dem Ladegerät neu aufgeladen werden. Der USB-Anschluss versorgt das SunEye 210 mit einer „Erhaltungsladung“, die allerdings für den Betrieb des Geräts nicht ausreichend ist. Die Erhaltungsladung liefert weniger Strom, als für den Betrieb erforderlich ist. Damit das Gerät richtig funktioniert, müssen Sie darauf achten, dass der Akku immer aufgeladen ist. Wenn das Gerät für längere Zeit gelagert wird, führt dies zu einer langsamen Entladung des Akkus. Schließen Sie nach längerer Nichtbenutzung das Ladegerät an, bevor Sie das Gerät einschalten. Sie sollten das Gerät bei Nichtbenutzung immer am Netzteil angeschlossen lassen, um die Akkuladung aufrechtzuerhalten. Weitere Informationen finden Sie unter „Aufladen des Akkus“ auf Seite 1-5. Kontaktinformationen für Service, Technische Unterstützung und Vertrieb Wir bei Solmetric bemühen uns ständig, unsere Produkte zu verbessern. Falls Sie Probleme mit dem SunEye haben, würden wir uns sehr über Ihr Feedback freuen. Um rund um die Uhr technische Unterstützung für die Selbsthilfe zu erhalten, besuchen Sie unsere Knowledge Base unter http://www.solmetric.com/knowledgebase.html. Wenn Sie ein Problem mit der Software haben, teilen Sie uns bitte alle Meldungen mit, die von der Software angezeigt wurden, sowie eine Liste der einzelnen Schritte, die zu diesem Problem geführt haben. Zusätzlich benötigen wir Informationen zum Akkustand des Geräts und die Versionsnummer der Software. Die Versionsnummer finden Sie im Menü „Tools“ Über SunEye. > Wenn Sie Fehler bei der automatischen Ortung freier Himmelsbereiche feststellen, senden Sie uns bitte das ursprüngliche Fischaugenbild. Hierzu exportieren Sie die Sitzung und suchen nach dem Bild mit dem Namen SkyXXFullFishEye.jpg im Unterverzeichnis „Exportierte Dateien“. XX ist der Name des Horizonts (z. B. 01, 02 usw.). Bitte melden Sie außerdem die Versionsnummer der Software. Die Versionsnummer finden Sie im Menü „Tools“ Über SunEye. 5-6 > Wartung und Fehlerbehebung Technische Daten Kontaktdaten des Unternehmens: Solmetric Corporation 117 Morris Street, Suite 100 Sebastopol, CA 95472 USA Tel.: +1-707- 823-4600 Fax: +1-877-263-5026 Gebührenfrei in den USA: +1-877-263-5026 E-Mail: [email protected] Internet: http://www.solmetric.com/ Technische Daten Temperatur Betrieb: 0 °C bis 45 °C Lagerung und Transport: -20 °C bis 65 °C Gewicht 0,45 kg Bildschirmauflösung 640 x 480 VGA Akkubetriebsdauer Durchschnittlich 6 Stunden mit eingeschalteter Hintergrundbeleuchtung Durchschnittlich 120 Tage in ausgeschaltetem Zustand Hintergrundbeleuchtung Nach fünf Minuten Inaktivität schaltet sich das SunEye automatisch ab, um Strom zu sparen. Mit der Ein/Aus-Taste können Sie das Gerät wieder einschalten. 5-7 Wartung und Fehlerbehebung Einhaltung gesetzlicher Vorschriften Einhaltung gesetzlicher Vorschriften Zertifizierungen EMV-konform: FCC-Vorschriften Teil 15, Industry Canada ICES-003, EN 61326-1, IEC 613326-1 Bluetooth-Identifikationsnummern: TX FCC ID: ED9LMX9838, TX IC: 1520A-LMX9838 Sicherheitskonform: NRTL/SCC-Zertifizierung des TÜV Rheinland North America nach UL/CSA 61010-1 CE-konform nach EN 61010-1 IEC/EN 61010-1 Elektromagnetische Störungen Das SunEye enthält ein von der FCC zugelassenes Funkmodul. USA-Federal Communications Commission (FCC) Dieses Gerät wurde getestet. Es hält die Grenzwerte für Digitalgeräte der Klasse B ein und erfüllt somit die Anforderungen von Teil 15 der FCC-Vorschriften. Diese Grenzwerte wurden festgelegt, um einen angemessenen Schutz vor Empfangsstörungen in einem Wohngebäude zu gewährleisten. Dieses Gerät erzeugt und nutzt hochfrequente Energie und kann diese auch ausstrahlen. Wenn das Gerät nicht gemäß diesen Anweisungen installiert und verwendet wird, kann es den Empfang von Funksignalen stören. Im Einzelfall können jedoch Empfangsstörungen nie zur Gänze ausgeschlossen werden. Wenn dieses Gerät den Radio- oder Fernsehempfang stört, was sich durch Ein- und Ausschalten des Geräts feststellen lässt, werden zur Behebung der Störung die folgenden Maßnahmen empfohlen: • Empfängerantenne neu ausrichten oder ihre Position ändern. • Abstand zwischen dem Gerät und dem Empfänger vergrößern. • Das Gerät und den Empfänger an zwei verschiedene Stromkreise anschließen. • Den Händler oder einen erfahrenen Reparaturtechniker für Radio- und Fernsehgeräte hinzuziehen. Eingriffe und Änderungen am Gerät ohne das ausdrückliche Einverständnis der für die Einhaltung der Vorschriften zuständigen Partei können zur Folge haben, dass die Befugnis des Benutzers zum Betreiben dieses Gerätes erlischt. Vorsicht: Belastung durch Hochfrequenzstrahlung. Dieses Gerät darf nicht zusammen mit einer anderen Antenne oder einem Sender aufgestellt oder betrieben werden. Kanada – Industry Canada (IC) Dieses Gerät entspricht der Industry Canada-Spezifikation RSS 210. Der Betrieb des Geräts unterliegt den folgenden zwei Bedingungen: (1) Dieses Gerät darf keine Empfangsstörungen verursachen und 5-8 Wartung und Fehlerbehebung Einhaltung gesetzlicher Vorschriften (2) dieses Gerät muss alle Störungen tolerieren, einschließlich der Interferenzen, die Fehlfunktionen im Gerät verursachen können. Vorsicht: Belastung durch Hochfrequenzstrahlung. Dieses Funkgerät muss so aufgestellt werden, dass das von der Antenne erzeugte Funkfeld die durch Health Canada festgelegten Grenzwerte zum Schutz der Allgemeinbevölkerung nicht überschreitet. Siehe dazu den Safety Code 6, bereitgestellt auf der Website von Health Canada unter der Adresse www.hc-sc.gc.ca/rpb. Sicherheit ACHTUNG Verwenden Sie ausschließlich das mitgelieferte Netzteil oder ein Netzteil mit UL-Zertifikat (oder ein zertifiziertes entsprechendes Netzteil) mit 5V DC Ausgangsspannung und 2,6A Ausgangsstrom. 5-9 Wartung und Fehlerbehebung Einhaltung gesetzlicher Vorschriften 5-10