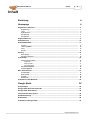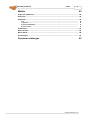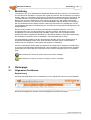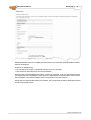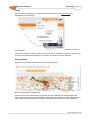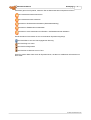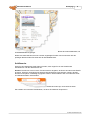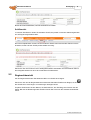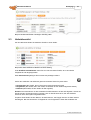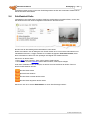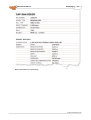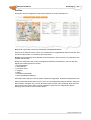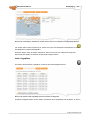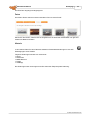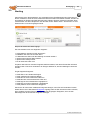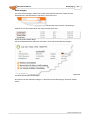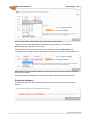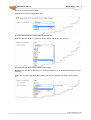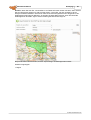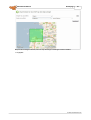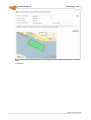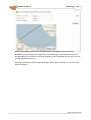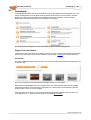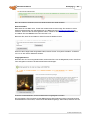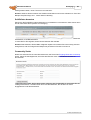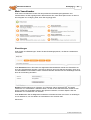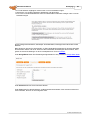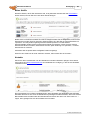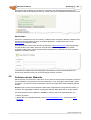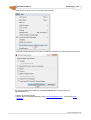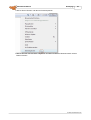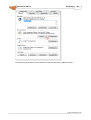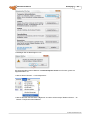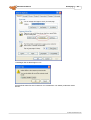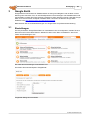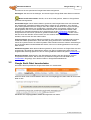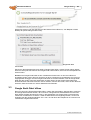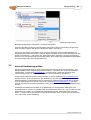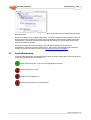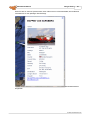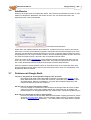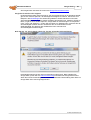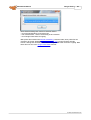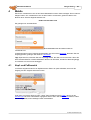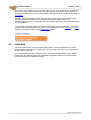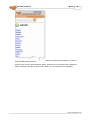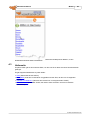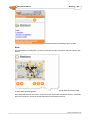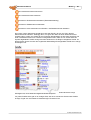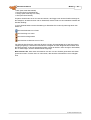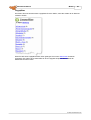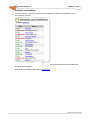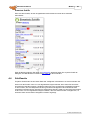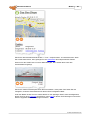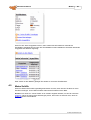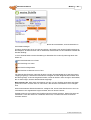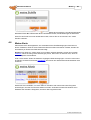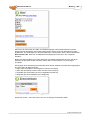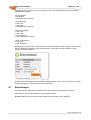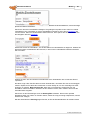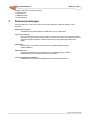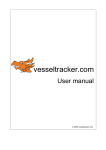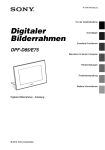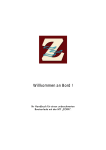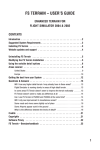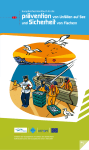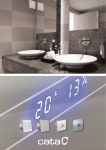Download 2 Homepage - VesselTracker
Transcript
vesseltracker.com Benutzerhandbuch © 2009 vesseltracker.com Benutzerhandbuch Inhalt 2 Inhalt Einleitung 4 Homepage 4 Allgemeine ................................................................................................................................... Funktionen 4 Registrierung ......................................................................................................................................................... Login ......................................................................................................................................................... Kartenansicht ......................................................................................................................................................... Schiffssuche ......................................................................................................................................................... Schiffsarchiv ......................................................................................................................................................... 4 6 6 8 9 Regionsübersicht ................................................................................................................................... 9 Hafenübersicht ................................................................................................................................... 10 Schiffsdetail-Seite ................................................................................................................................... 11 Position ......................................................................................................................................................... letzte Liegeplätze ......................................................................................................................................................... Fotos ......................................................................................................................................................... Historie ......................................................................................................................................................... 13 14 15 15 Alerting ................................................................................................................................... 16 Alert anlegen ......................................................................................................................................................... Ereignisse ......................................................................................................................................................... definieren 17 18 Community ................................................................................................................................... 24 Eigene Fotos ......................................................................................................................................................... hochladen Schiffsseite .................................................................................................................................................. Datei hochladen .................................................................................................................................................. Copyrighthinweise .................................................................................................................................................. Schiffsfotos ......................................................................................................................................................... bewerten Community ......................................................................................................................................................... Suche 24 24 25 25 26 26 Mein Vesseltracker ................................................................................................................................... 27 Einstellungen ......................................................................................................................................................... Meine Schiffe ......................................................................................................................................................... Kontakte ......................................................................................................................................................... Nachrichten ......................................................................................................................................................... 27 29 29 30 Probleme................................................................................................................................... mit der Webseite 30 36 Google Earth Einstellungen ................................................................................................................................... 36 Google Earth ................................................................................................................................... Datei herunterladen 37 Google Earth ................................................................................................................................... Datei öffnen 38 Internet-Verbindung ................................................................................................................................... prüfen 39 Symbolbedeutung ................................................................................................................................... 40 Schiffsuche ................................................................................................................................... 42 Probleme................................................................................................................................... mit Google Earth 42 © 2009 vesseltracker.com Benutzerhandbuch Inhalt 3 45 Mobile Kopf- und ................................................................................................................................... Fußbereich 45 Hafenliste ................................................................................................................................... 46 Hafenseite ................................................................................................................................... 48 Karte ......................................................................................................................................................... Liegeplätze ......................................................................................................................................................... Ankünfte ......................................................................................................................................................... und Abfahrten Erwartete......................................................................................................................................................... Schiffe 49 52 53 54 Schiffsseite ................................................................................................................................... 54 Meine Schiffe ................................................................................................................................... 56 Meine Alerts ................................................................................................................................... 58 Einstellungen ................................................................................................................................... 60 62 Premium-Leistungen © 2009 vesseltracker.com Benutzerhandbuch 1 Einleitung 4 Einleitung vesseltracker.com ist ein Webportal für aktuelle Schiffsinformationen, welches von Unternehmen aus den Bereichen Schifffahrt, Transport und Logistik genutzt wird. Die vesseltracker.com GmbH wurde in 2006 von 3 Hamburger Unternehmern gegründet und wächst seit dem kontinuierlich. Der Informationsbereich für den professionellen Nutzer wird mit einem zeitverzögerten öffentlichen Bereich und mit einer umfangreichen Foto Community abgerundet. Ein ständig wachsendes Schiffsarchiv mit heute schon mehr als 150.000 Schiffsbildern steht den Nutzern zur Verfügung. Mit rund 25.000 Besuchern täglich und über 6 Mio Page Impressions ist vesseltracker.com die zugriffsstärkste Webseite im maritimen Bereich und bietet auch interessierten Werbepartnern die richtige Plattform. Da nahezu alle Schiffe heute mit einem automatischen Identifikationssystem – kurz AIS – ausgerüstet sind, kann man die Fahrtrouten in Echtzeit verfolgen. Alle Schiffe, die mit AIS ausgestattet sind, das sind Schiffe größer 300 BRZ, senden via Funk verschiedene Daten (Rufzeichen/ Name, Länge/Breite, Schiffstyp und die aktuelle Position). Sogar Servicefahrzeuge, wie Schlepper und natürlich auch die Passagier- und Fährschiffe sind zu sehen. Alle Schiffsbewegungsdaten sind über die Webseiten abrufbar und können zusätzlich auch in Google Earth dargestellt werden. Dem professionellen Anwender stehen unterschiedliche Webservices zur Integration in das eigene ERP System zur Verfügung. Auf den nachfolgenden Seiten finden Sie Nützliches zum allgemeinen Angebot und Erklärungen zu unseren kostenpflichtigen Dienstleistungen. Diese Angebote sind sind jeweils durch Symbole gekennzeichnet, so dass Sie sofort erkennen können, welche Leistungen für Sie von Interesse sind. Diese Dienste sind erst ab unserem "Personal Account" verfügbar Diese Dienste sind erst ab unserem "Company Account" verfügbar 2 Homepage 2.1 Allgemeine Funktionen Registrierung Sie finden die Möglichkeit sich bei vesseltracker.com zu registrieren oben auf unserer Webseite. Klicken Sie auf "Registrieren", wenn Sie noch keinen Zugang bei vesseltracker.com haben. © 2009 vesseltracker.com Benutzerhandbuch Homepage 5 Selbstverständlich gehen wir sorgfältig mit Ihren Daten um und werden diese keinesfalls an dritte Parteien weitergeben. Hinweise zur Registrierung: · Die Länderliste ist englisch, Deutschland finden Sie unter "Germany" · Den Gutschein-Code brauchen Sie nicht auszufüllen Wenn Sie das Formular abgeschickt haben, erhalten Sie eine Mail, in der Sie aufgefordert werden, Ihre E-Mail-Adresse zu bestätigen. Wenn Sie Ihre E-Mail-Adresse verifiziert haben, dann erhalten Sie automatisch eine weitere E-Mail mit Ihrem Usernamen und Ihrem Passwort. Sollten Sie eine dieser beiden Mails nicht erhalten, dann überprüfen Sie bitte unbedingt den SpamOrdner Ihres E-Mail-Kontos. © 2009 vesseltracker.com Benutzerhandbuch Homepage 6 Login Wenn Sie bereits registriert sind, finden Sie neben dem Knopf für die Registrierung die Möglichkeit, sich einzuloggen. Klicken Sie auf Login, um sich anzumelden. Falls Sie Ihr Passwort vergessen haben, dann nutzen Sie die "Passwort vergessen?"-Funktion. Sie können Ihre E-Mail-Adresse eintragen und erhalten automatisch ein neues Passwort. Kartenansicht Sie finden verschiedene Kartenansichten auf unserer Webseite. Beispiel: Karte der Region "Hamburg / Elbe" Sie können den Kartenausschnitt durch Drücken der linken Maustaste und die Bewegung der Maus, während Sie die Taste gedrückt halten, verschieben, falls Sie einen anderen Bereich sehen möchten. Mit Ihrem Mausrad können Sie den Kartenausschnitt heranzoomen oder verkleinern. © 2009 vesseltracker.com Benutzerhandbuch Homepage 7 Außerdem gibt es fünf Symbole, mit denen Sie die Kartenansichten manipulieren können. Den Kartenausschnitt heranzoomen Den Kartenausschnitt verkleinern Die Karte in Straßenansicht darstellen (Standardeinstellung) Die Karte in Satellitenansicht darstellen Die Karte in einer Kombination aus Straßen- und Satellitenansicht darstellen Schiffe werden auf den Karten mit vier verschiedenen Symbolen angezeigt: Das Schiff fährt in die vom Pfeil angegebene Richtung Das Schiff liegt vor Anker Das Schiff ist festgemacht Das Schiff ist im Moment nicht in Fahrt Wenn Sie mit der Maus über eines der Symbole fahren, erhalten sie zusätzliche Informationen zu dem Schiff. © 2009 vesseltracker.com Benutzerhandbuch Homepage 8 Klicken Sie auf den Schiffsnamen, um zur Schiffsdetail-Seite zu gelangen. Neben der Karte befindet sich eine Liste der angezeigten Schiffe. Durch einen Klick auf den jeweiligen Namen landen Sie direkt auf der Schiffsdetail-Seite. Schiffssuche Wenn Sie ein bestimmtes Schiff finden möchten, dann tragen Sie in das Suchfeld den Schiffsnamen oder die IMO-Nummer ein. Hinweis: Sie können auch nur einen Teil des Namens eingeben, die Suche wird Ihnen alle Schiffe anzeigen, bei denen zumindest eine teilweise Übereinstimmung des Namens vorliegt, die IMONummer muss jedoch vollständig eingegeben werden. Bei den Namen wird nicht zwischen Großund Kleinbuchstaben unterschieden. Klicken Sie auf die Lupe, um die Suche zu starten. Sie erhalten eine Liste aller Schiffsnamen, die Ihren Suchkriterien entsprechen. © 2009 vesseltracker.com Benutzerhandbuch Homepage 9 Klicken Sie auf den Schiffsnamen, um mehr Informationen zu erhalten. Schiffsarchiv In unserem Schiffsarchiv finden Sie sämtliche Schiffe, die jemals in unserem Abdeckungsbereich ein AIS Signal ausgesendet haben. Die Liste ist alphabetisch sortiert. Da die Anzahl der Schiffe mit zunehmendem Zeitraum enorm anwächst, ist die Liste der Schiffe pro Buchstabe sehr lang. Sie können sich zum einen für einen Anfangsbuchstaben entscheiden und zum anderen dann in der Navigationsleiste sich durch die vorhandenen Schiffe klicken. 2.2 Regionsübersicht Auf der Regionsseite finden Sie sämtliche Häfen und Schiffe einer Region. Sie können sich auf der Regionsübersicht sowohl alle fahrenden Schiffe einer Region, als auch alle Schiffe die in einer Region vor Anker liegen anzeigen lassen. Zu jedem Schiff sehen Sie den Namen, die IMO-Nummer, den Schiffstyp, die Position und den Zielort. Bei den auf Reede liegenden Schiffen können Sie auch noch die erwartete Ankunftszeit sehen. © 2009 vesseltracker.com Benutzerhandbuch Homepage 10 Beispiel: Alle fahrenden Schiffe in der Region "Hamburg / Elbe". 2.3 Hafenübersicht Auf der Hafenseite finden Sie sämtliche Schiffe in einem Hafen. Beispiel: Die letzten Ankünfte und Abfahrten im Hafen Hamburg Unter Ankünfte und Abfahrten sehen Sie ein Liste der letzten Schiffe, die in dem Hafen festgemacht oder abgelegt haben. Über Kartenansicht gelangen Sie zur Karte des jeweiligen Hafens. Außer den Ankünften und Abfahrten gibt es drei weitere Seiten für jeden Hafen: · Festgemacht (alle Schiffe, die zur Zeit in dem Hafen festgemacht sind) · Eingelaufen (alle Schiffe, die in den letzten 24 Stunden in dem Hafen festgemacht haben) · Erwartet (alle Schiffe, die den Hafen als Ziel angeben) Hinweis: Die Informationen zu den erwarteten Schiffen basieren auf den AIS-Signalen, welche die Schiffe senden. Deswegen können in dieser Liste nur Schiffe erscheinen, die den Zielhafen korrekt in ihrem AIS System eingestellt haben. Zu jedem Schiff finden Sie den Namen, die IMO-Nummer, die Flagge unter der es fährt und den Schiffstypen. Bei den Übersichten "Festgemacht" und "Eingelaufen" finden Sie zusätzlich den © 2009 vesseltracker.com Benutzerhandbuch Homepage 11 Liegeplatz und die Uhrzeit, zu der das Schiff festgemacht hat. Bei den erwarteten Schiffen sehen Sie die erwartete Ankunftszeit. 2.4 Schiffsdetail-Seite vesseltracker.com bietet Ihnen zu jedem Schiff eine ausführliche Informations-Seite, von der aus Sie sämtliche über das Schiff verfügbaren Informationen abrufen können. Der obere Teil der Seite enthält generelle Informationen zu dem Schiff. Neben dem Namen und der Kategorie des Schiffs werden auch noch weitere Informationen wie Identifikationsnummern, Flagge, Rufzeichen und Maße angegeben. Beachten Sie bitte, dass diese Informationen direkt von dem jeweiligen AIS-Signal des Schiffes kommen. Sie können an dieser Stelle: · Einen Alert (siehe "Alerting", Seite 16) für dieses Schiff anlegen · Dieses Schiff zu Ihren Favoriten (siehe "Meine Schiffe", Seite 29) hinzufügen Unter dem Schiffsfoto finden Sie Knöpfe, mit denen Sie eine Dia-Show der besten Fotos zu diesem Schiff bedienen können. Die Dia-Show starten Die Dia-Show anhalten Die Dia-Show schneller laufen lassen Die Dia-Show langsamer laufen lassen Sie können sich auch weitere Stammdaten zu einem Schiff anzeigen lassen: © 2009 vesseltracker.com Benutzerhandbuch Homepage 12 Weitere Stammdaten zur Cap San Diego. © 2009 vesseltracker.com Benutzerhandbuch Homepage 13 Position Hier finden Sie alle verfügbaren Positionsinformationen an einem zentralen Ort. Beispiel: Die "Triton" fährt in einem von vesseltracker.com abgedeckten Bereich. Wenn sich ein Schiff zur Zeit in einem von vesseltracker.com abgedeckten Bereich befindet, dann können Sie die Position in Echtzeit auf der Karte sehen. Hinweis: Die Darstellung ist für Benutzer eines kostenlosen "Free Account" um mindestens zwei Stunden zeitverzögert. Neben der Karte finden Sie je nach Verfügbarkeit zusätzliche Informationen, die aus dem AISSignal des Schiffes gewonnen werden: · Geschwindigkeit · Kompasskurs · Kurs über Grund · Tiefgang · Zielort · Erwartete Ankunftszeit · Letzte empfangene Meldung Außerdem sehen Sie eine Liste der letzten markanten Wegpunkte, die dieses Schiff passiert hat. Sollte sich das Schiff zwar aktuell nicht in einer von uns abgedeckten Region befinden, aber eine ältere Position verfügbar sein, so wird die letzte Position auf der Karte angezeigt. Dies erkennen Sie auch an einem grauen Anker-Symbol. Außerdem sehen Sie den Zeitpunkt der letzten Meldung, den Kurs über Grund und den Zielort. © 2009 vesseltracker.com Benutzerhandbuch Homepage 14 Beispiel: Die "Queen Mary 2" befindet sich zur Zeit nicht in einem von vesseltracker.com abgedeckten Bereich. Für Schiffe, deren Zielort "Hamburg" ist, finden Sie in der Liste außerdem Informationen zu dem Schiffsagenten und dem Zielliegeplatz. Wenn der Knopf "Track anzeigen" aktiviert ist, dann können Sie sich mit diesem Knopf den Kursverlauf der letzten 24 Stunden auf der Karte anzeigen lassen. letzte Liegeplätze Hier finden Sie die letzten Liegeplätze, an denen das Schiff festgemacht hat. Beispiel: Die "Atlantis" fährt regelmäßig zwischen Cuxhaven und Helgoland. Zu jedem Liegeplatz sehen Sie den Hafen, den Namen des Liegeplatzes und die Zeiten, zu denen © 2009 vesseltracker.com Benutzerhandbuch Homepage 15 das Schiff hier angelegt und abgelegt hat. Fotos Hier finden Sie die zehn am besten bewerteten Fotos zu einem Schiff. Sie können hier sehen, wieviel Fotos es insgesamt für ein Schiff bei vesseltracker.com gibt und selbst neue Bilder hochladen. Historie In der Historie finden Sie eine Übersicht sämtlicher Stammdatenänderungen in den AISÜbertragungen eines Schiffes. Folgende Änderungen werden hier verzeichnet: · Name · Rufzeichen · MMSI-Nummer · Flagge · Schiffstyp Die Änderungen sind chronologisch und Sie sehen den Zeitpunkt jeder Änderung. © 2009 vesseltracker.com Benutzerhandbuch 2.5 Homepage 16 Alerting Alerts bieten Ihnen die Möglichkeit, sich automatisch über Schiffsbewegungen informieren zu lassen. Sobald ein Schiff in einen bestimmten Bereich einfährt oder diesen verlässt, werden Sie automatisch per E-Mail oder SMS benachrichtigt. Wählen Sie dazu nachdem anmelden "Mein Vesseltracker" aus dem Hauptmenü und dann den Punkt "Meine Alerts". Sie kommen zu einer Übersicht der von Ihnen angelegten Alerts. Beispiel: Hier wurden zwei Alerts angelegt. Ein Alert besteht immer aus folgenden Angaben: · · · · · · Anfangsdatum: Ab wann ist der Alert aktiv? Enddatum: Bis wann ist der Alert aktiv? E-Mail-Adresse: Wohin soll die Meldung verschickt werden? optional eine weitere E-Mail-Adresse optional eine Handynummer Ist der Alert aktiv oder nicht Zu jedem Alert können mehrere Ereignisse definiert werden, über deren Eintritt Sie informiert werden wollen. Erst wenn mindestens ein Ereignis definiert ist, können Meldungen verschickt werden. Es gibt folgende Ereignisse: · · · · · · · Schiff fährt in eine bestimmte Region Schiff verlässt eine bestimmte Region Schiff läuft in einen bestimmten Hafen ein Schiff läuft aus einem bestimmten Hafen aus Schiff legt an einem bestimmten Liegeplatz an Schiff legt von einem bestimmten Liegeplatz ab Schiff passiert einen bestimmten Wegpunkt Sie können für einen Alert zusätzliche Ereignisse anlegen, wenn Sie auf "bearbeiten" klicken. Haben Sie für einen Alert bereits Ereignisse angelegt, über die Sie informiert werden möchten, dann erhalten Sie einen kurzen Überblick über alle angelegten Ereignisse, wenn sie den Mauszeiger auf die Anzahl der Ereignisse bewegen. © 2009 vesseltracker.com Benutzerhandbuch Homepage 17 Alert anlegen Um einen Alert anzulegen, wählen Sie zunächst das gewünschte Schiff. Geben Sie den Schiffsnamen in das Suchfeld ein und klicken Sie auf die Lupe. Beispiel: Wir suchen nach der "Cap San Diego". Wählen Sie aus der Ergebnisliste das entsprechende Schiff aus. Klicken Sie auf die "Cap San Diego". Auf der Schiffsdetail-Seite finden Sie die Option, einen Alert für das Schiff anzulegen. Klicken Sie auf "Neuen Alert für dieses Schiff anlegen". Nun können Sie den Zeitraum festlegen, in dem Sie über die Bewegungen informiert werden wollen. © 2009 vesseltracker.com Benutzerhandbuch Homepage 18 Wir wollen während des Jahres 2009 über die "Cap San Diego" informiert werden. Tragen Sie bis zu zwei E-Mail-Adressen und eine Handy-Nummer ein, an welche die Benachrichtigungen geschickt werden sollen. Zusätzlich können Sie auch eine Telefonnummer eintragen, wenn Sie Weckanrufe von vesseltracker.com erhalten möchten. Das System ruft Sie dann bei einem Alert automatisch an. Wählen Sie Ihr Land aus dem Drop-Down-Menu aus und tragen Sie Ihre Telefonnummer (inklusive Vorwahl) in das vorgesehene Feld ein. Sobald sie sämtliche Einstellungen vorgenommen haben, können Sie den Alert speichern. Ereignisse definieren Zu einem Alert brauchen Sie noch mindestens ein Ereignis, über das Sie informiert werden möchten. © 2009 vesseltracker.com Benutzerhandbuch Homepage 19 Klicken Sie auf "Neues Ereignis anlegen". Wählen Sie zuerst den Ereignistypen aus. Wir wollen über Bewegungen in einem Hafen informiert werden. Nachdem Sie sich für einen Typen entschieden haben, wählen Sie das Land aus. Wir wollen über einen Hafen in Deutschland informiert werden. Hinweis: Die Liste der Länder liegt nur in englischer Sprache vor, für Deutschland wählen Sie also Germany. Haben Sie ein Land ausgewählt, dann wählen Sie bitte den gewünschten Hafen und die Aktion aus. © 2009 vesseltracker.com Benutzerhandbuch Homepage 20 Hinweis: Wenn Sie über Ein- und Ausfahrt in ein Gebiet informiert werden möchten, dann müssen Sie zwei Ereignisse anlegen. Es gibt nicht die Option, sowohl Ein- als auch Ausfahrt in einem Ereignis zusammenzufassen. Sie können aber als Ausweichmöglichkeit einen Wegpunkt an der Gebietsgrenze als Ereignis definieren. So werden Sie jedes Mal informiert, wenn das Schiff die Gebietsgrenzen überfährt, egal in welche Richtung das Schiff unterwegs ist. Beispiel: Wir wollen informiert werden, wenn die "Cap San Diego" den Hamburger Hafen verlässt. Weitere Ereignistypen: · Region © 2009 vesseltracker.com Benutzerhandbuch Homepage 21 Beispiel: Dieses Ereignis informiert, wenn die "Cap San Diego" in die Region Cuxhaven einfährt. · Liegeplatz © 2009 vesseltracker.com Benutzerhandbuch Homepage 22 Beispiel: Dieses Ereignis informiert, wenn die "Cap San Diego" in die am Liegeplatz Ueberseebrücke in Hamburg anlegt. · Wegpunkt © 2009 vesseltracker.com Benutzerhandbuch Homepage 23 Beispiel: Dieses Ereignis informiert, wenn die "Cap San Diego" in den Wegpunkt Cuxhaven passiert. Hinweis: Über die Passage eines Wegpunktes wird unabhängig von der Richtung informiert, in die das Schiff fährt. Fehlt Ihnen ein wichtiger Wegpunkt, dann kontaktieren Sie uns und wir richten ihn nach Möglichkeit für Sie ein. Sobald Sie Ihr Ereignis komplett ausgewählt haben, klicken Sie auf "Speichern", um es zu Ihrem Alert hinzuzufügen. © 2009 vesseltracker.com Benutzerhandbuch 2.6 Homepage 24 Community In diesem Bereich finden Sie alle Informationen rund um Schiffsfotos bei vesseltracker.com. Sie haben die Möglichkeit, sich die Bilder anderer Nutzer anzuschauen und zu bewerten, einzelne Nutzer zu suchen und eigene Bilder hochzuladen. Sie können außerdem anderen Nutzern Nachrichten schreiben und diese zu Ihren Kontakten hinzufügen. Die Community-Suche ermöglicht es Ihnen, andere Nutzer zu finden, wenn Sie eingeloggt sind. Eigene Fotos hochladen vesseltracker.com bietet Ihnen eine Plattform, auf der Sie Ihre schönsten Schiffsfotos präsentieren können. Um eines Ihrer Fotos mit den anderen Usern zu teilen, melden Sie sich bitte zuerst an. Schiffsseite Auf jeder Schiffsdetail-Seite finden Sie die Fotos zu einem Schiff, die bereits bei vesseltracker.com im System sind. Unter "Fotos" finden Sie eine Auswahl der bisher verfügbaren Fotos von einem Schiff. Bitte nutzen Sie diese Bilder auch als Vergleichswert, um sicherzustellen, dass Sie das richtige Schiff erwischt haben. Es kommt immer mal wieder vor, dass es hier Verwechslungen gibt und insofern bitten wir Sie um große Sorgfalt. Wenn Sie sicher sind, dass es sich um das richtige Schiff handelt, gelangen Sie über den Link "Zum Bilderupload ..." direkt zu der Möglichkeit, Ihre Datei hochzuladen. © 2009 vesseltracker.com Benutzerhandbuch Homepage 25 Wenn Sie auf diesen Link klicken, können Sie direkt ein Bild zu dem Schiff hochladen. Datei hochladen Bitte laden Sie nur Bilder hoch, für die das Urheberrecht bei Ihnen liegt. Sie erhalten in einem späteren Arbeitsschritt noch die Möglichkeit, Ihre Bilder mit einem Urheberrechtshinweis zu versehen. Wenn Sie die Hinweise gelesen haben, markieren Sie das entsprechende Kästchen und wählen Sie Ihre Bilddatei über "Durchsuchen" aus. Beachten Sie, dass Sie nur Bilder im JPEG-Format hochladen können. Wenn Sie die richtige Datei ausgewählt haben, klicken Sie auf "Foto jetzt hochladen". Ihr Bild ist von nun an auf unserer Webseite sichtbar. Copyrighthinweise Nachdem Sie ein Foto hochgeladen haben, bekommen Sie noch die Möglichkeit, einen Titel für Ihr Foto anzugeben und einen Urheberrechtshinweis einzutragen. Sie können auf das Bild klicken, um eine Kontrollansicht in Originalgröße zu erhalten. Der eingegebene Titel erscheint bei der Bildansicht als Beschreibung und der Copyright-Hinweis wird automatisch in der linken, unteren Ecke des Bildes angezeigt. Vielen Dank, dass Sie sich die © 2009 vesseltracker.com Benutzerhandbuch Homepage 26 Arbeit gemacht haben, unser Foto-Archiv zu bereichern. Hinweis: Notieren Sie den Namen des Schiffes sowie Datum und Ort der Aufnahme im Titel. Zum Beispiel: Cap San Diego am 1. Januar 2009 in Hamburg. Schiffsfotos bewerten Sie können die Schiffsfotos anderer Benutzer bei vesseltracker.com bewerten. Dazu stehen Ihnen auf der Foto-Seite Stern-Symbole zur Verfügung. Klicken Sie auf die Sterne, um ein Bild zu bewerten. Je mehr Sterne Sie vergeben, desto besser bewerten Sie das Bild. Hinweis: Bitte bewerten Sie die Bilder möglichst objektiv und verteilen Sie nicht unnötig viel oder wenig Sterne, weil der Fotograf zum Beispiel ein persönlicher Freund von Ihnen ist. Community Suche Neben der einfachen Suche nach Benutzernamen, die Sie auf der Eingangs-Seite der Community finden, haben Sie die Möglichkeit, die Profile der Benutzer nach verschiedenen Kriterien zu durchsuchen. Tragen Sie in die Felder, die Sie durchsuchen möchten, Ihre Suchbegriffe ein und klicken Sie auf "Anfrage abschicken!". Sie bekommen eine Liste aller Benutzer, die mit dem von Ihnen angegebenen Profil übereinstimmen. © 2009 vesseltracker.com Benutzerhandbuch 2.7 Homepage 27 Mein Vesseltracker Unter "Mein Vesseltracker" finden Sie alle persönlichen Einstellungsmöglichkeiten und Favoritenlisten, die Sie angelegt haben. Bitte beachten Sie, dass diese Option Ihnen nur dann in der Navigation zur Verfügung steht, wenn Sie eingeloggt sind. Einstellungen Unter "Daten und Einstellungen" finden Sie alle Einstellungsoptionen, die Sie bei vesseltracker. com haben. Unter Adressen können Sie neben den allgemeinen Benutzerdaten sowohl eine Geschäfts- als auch eine Privatadresse angeben. Hier können Sie auch eine neue Adresse eintragen, wenn sich Ihre Kontaktdaten einmal ändern sollten. Selbstverständlich behalten Sie die vollständige Kontrolle über die Verwendung der Daten. Hinweis: Die Einstellungen für "Sprache" und "Zeitzone" haben Auswirkungen, auf andere Funktionen von vesseltracker. Sämtliche Zeiten, die Sie auf der Webseite sehen, beziehen sich immer auf die hier eingestellte Zeitzone. Die Sprache bestimmt, in welcher Sprache Sie den Newsletter von vesseltracker.com erhalten. Unter Profil haben Sie die Möglichkeit zusätzliche Informationen über Ihre Person zu hinterlegen und zu bestimmen, wer Ihre Daten auf vesseltracker.com einsehen darf. Sie können: © 2009 vesseltracker.com Benutzerhandbuch Homepage 28 · Ihr Profil öffentlich zugänglich machen oder nur Ihren Kontakten zeigen · Nachrichten von anderen Benutzen akzeptieren oder blockieren · Ihre Privat- und Geschäftsadresse sowie Ihr Geburtsdatum öffentlich anzeigen oder nur Ihren Kontakten zeigen Um die jeweilige Profil-Information, zum Beispiel das Geburtsdatum, anzuzeigen, klicken Sie einfach auf das Kästchen. Beim Speichern können Sie entscheiden, ob Sie individuelle Einstellungen für einzelne Kontakte überschreiben wollen oder nicht. Wenn Sie die individuellen Einstellungen überschreiben, dann gelten die neuen Einstellungen zu Ihrer Privatsphäre auch für Ihre Kontakte. Unter GoogleEarth finden Sie Einstellungsmöglichkeiten für Ihre persönliche Google Earth Datei. Unter Passwort können Sie Ihr Passwort ändern. Unter Foto haben Sie die Möglichkeit, ein Benutzerbild hochzuladen. Dies erscheint sowohl auf Ihrer Profilseite, als auch in der Fotografen-Liste. © 2009 vesseltracker.com Benutzerhandbuch Homepage 29 Meine Schiffe Damit Sie Schiffe, die für Sie interessant sind, nicht jedes Mal mühsam über die Suchfunktion finden müssen, können Sie eine Liste dieser Schiffe anlegen. Neben einer Vorschau des Schiffes und seiner Kategorie haben Sie die Möglichkeit, einen kurzen Kommentar zu jedem Schiff zu speichern. Bitte beachten Sie, dass Sie mit einem Mausklick auf "speichern" nur das jeweils zugehörige Kommentarfeld speichern und alle anderen Kommentarfelder wieder auf den gespeicherten Stand zurücksetzen. Wenn Sie also mehrere Kommentare ändern möchten, dann klicken Sie nach jeder Änderung auf "speichern", um keine Kommentare zu verlieren. Außerdem wird die jeweils letzte verfügbare Position angezeigt. Wenn Sie ein Schiff aus der Liste entfernen möchten, dann klicken Sie auf "löschen". Kontakte Sie können über vesseltracker.com Ihre Kontakte mit anderen Benutzern pflegen. Dazu stehen Ihnen neben dem Nachrichtenaustausch ein Kontaktliste zur Verfügung, in der Sie Ihre Kontakte verwalten können. Die Liste gliedert sich in offene Kontaktanfragen, aktive Kontakte und abgelehnte oder beendete Kontakte. Sie können sich auch die Kontakte Ihrer jeweiligen Kontakte ansehen. Wenn Sie auf das Benutzerbild eines Kontakts oder den Benutzernamen klicken oder dem Link "Zum Profil von ..." folgen, dann gelangen Sie auf die Profilseite Ihres Kontakts. © 2009 vesseltracker.com Benutzerhandbuch Homepage 30 Hier erhalten Sie zusätzlich zu den üblichen Funktionen noch Einstellungsmöglichkeiten für Kontakte, mit denen Sie bestimmen können, welche Teile Ihres Profils dieser Kontakt sehen kann. Nachrichten Sie können vesseltracker.com auch nutzen, um Nachrichten mit anderen Nutzern auszutauschen, sowohl mit Ihren Kontakten als auch mit weiteren Benutzern, solange diese dies in ihren Einstellungen zugelassen haben. Neue Nachrichten werden Ihnen auf Ihrer persönlichen "Mein Vesseltracker"-Seite angekündigt und Sie erhalten eine E-Mail, dass eine neue Nachricht für Sie vorliegt. Zusätzlich werden ungelesene Nachrichten auf der Übersichtsseite fett gedruckt, so dass Sie sich einen schnellen Überblick verschaffen können. Jede Nachricht enthält neben dem Empfänger einen Betreff sowie die Nachricht selbst. Sie können eine Nachricht immer nur einem Empfänger zugleich schicken. 2.8 Probleme mit der Webseite Manchmal kann es vorkommen, dass durch einen Fehler im Browsercache bestimmte Funktionen von vesseltracker.com plötzlich nicht mehr funktionieren. (z.B. Ausloggen, Alerts anlegen, Fotos hochladen...) Um diesen Fehler zu beseitigen, müssen die temporären Internet-Dateien gelöscht werden. Hinweis: Das Löschen der temporären Dateien kann möglicherweise einige Minuten dauern, je nachdem, wie regelmäßig Sie diesen Vorgang durchführen. Bitte haben Sie ein wenig Geduld. Um die temporären Internet-Dateien in Firefox zu löschen, gehen sie folgendermaßen vor: · Öffnen Sie Firefox · Wählen Sie eine beliebige Webseite, außer "www.vesseltracker.com" - zum Beispiel www. google.de © 2009 vesseltracker.com Benutzerhandbuch Homepage 31 · Klicken Sie im Menü "Extras" auf "private Daten löschen" · Entfernen Sie alle Haken bis auf "Cache" und klicken Sie dann auf "Private Daten jetzt löschen" Um die temporären Internet-Dateien im Internet Explorer 8 zu löschen, gehen sie folgendermaßen vor: · Öffnen Sie Internet Explorer · Wählen Sie eine beliebige Webseite, außer "www.vesseltracker.com" - zum Beispiel www. google.de © 2009 vesseltracker.com Benutzerhandbuch Homepage 32 · Klicken Sie auf "Extras" und dann auf Internetoptionen. · Klicken Sie oben auf den Reiter "Allgemein" und dann im Bereich "Browserverlauf" auf den Button "löschen" © 2009 vesseltracker.com Benutzerhandbuch Homepage 33 · Es öffnet sich ein weiteres Fenster. Klicken Sie dort auf den Button "Dateien löschen" © 2009 vesseltracker.com Benutzerhandbuch Homepage 34 · Bestätigen Sie die Nachfrage mit "Ja" Um die temporären Internet-Dateien im Internet Explorer 6 oder 7 zu löschen, gehen sie folgendermaßen vor: · Klicken Sie auf "Extras" -> "Internetoptionen" · Klicken Sie oben auf den Reiter "Allgemein" und dann auf den Knopf "Dateien löschen..." im Bereich "Temporäre Internetdateien" © 2009 vesseltracker.com Benutzerhandbuch Homepage 35 · Bestätigen Sie die Nachfrage mit "Ja" Anschließend sollten Sie alle Funktionen von vesseltracker.com wieder problemlos nutzen können. © 2009 vesseltracker.com Benutzerhandbuch 3 Homepage 36 Google Earth Google Earth ist ein Browser für Satellitenkarten mit sehr guter Navigation und ist daher unserer Meinung nach das beste Tool, um AIS Schiffspositionen live anzuzeigen. Die Satellitenkarten sind sehr detailliert, so dass Sie sogar einzelne Container im Hafen erkennen können. Falls Sie Google Earth noch nicht auf Ihrem Computer installiert haben, besuchen Sie bitte die Google Earth Webseite unter http://earth.google.com/download-earth.html. Bitte beachten Sie die Lizenzbestimmungen von Google Earth zur professionellen Nutzung. 3.1 Einstellungen Um Ihre persönliche Google Earth Datei von vesseltracker.com zu konfigurieren, melden Sie sich bitte zuerst auf unserer Web-Seite an. Wählen Sie dann unter "Mein Vesseltracker" den Punkt "Daten und Einstellungen" aus. Hier finden Sie Ihre Einstellungen auf vesseltracker.com Hier finden Sie einen Menüpunkt "GoogleEarth". Google Earth Settings bei vesseltracker © 2009 vesseltracker.com Benutzerhandbuch Google Earth 37 Hier können Sie Ihre persönliche Google Earth Datei konfigurieren. Startregion: Hier können Sie festlegen, auf welche Region Google Earth beim Start einschwenkt. Meine Schiffe hervorheben: Schiffe, die zu Ihrer Flotte gehören, werden in Google Earth gesondert hervorgehoben. Alle Schiffe zeigen: Wenn dieses Häkchen gesetzt ist, lädt Google Earth immer alle momentan bei vesseltracker verfügbaren Schiffe. Diese Option sollten Sie nur auswählen, wenn Sie über einen leistungsstarken Rechner verfügen, denn die Anzahl der Schiffe ist enorm groß und steigt mit wachsender Reichweite von vesseltracker. Ist dieser Haken nicht gesetzt, werden nur die Schiffe geladen, die sich in dem aktuellen Kartenausschnitt von Google Earth befinden. Bitte beachten Sie, dass diese Einstellung auch Auswirkungen auf die Suchfunktion innerhalb von Google Earth hat: Sie können jeweils nur geladene Schiffe über die Suchfunktion finden. Wenn Sie also auch nach Schiffen suchen wollen, die sich deutlich außerhalb Ihres Kartenausschnitts befinden, dann müssen Sie den Haken setzen. Polygone zeigen: Wenn dieses Häkchen gesetzt ist, dann sehen Sie in Google Earth Polygone, welche die Schiffe repräsentieren, wenn Sie nahe genug heranzoomen. Ohne diesen Haken, sehen Sie in jedem Fall nur die runden Symbole. Diese Funktion hat keine weiteren Auswirkungen auf die Funktionalität und sollte deaktiviert werden, wenn es zu Leistungsproblemen mit Google Earth kommt. Aktualisierungszeit: Wenn dieses Häkchen gesetzt ist, dann wird Ihnen in Google Earth eine Uhr eingeblendet, die jeweils den Zeitpunkt der letzten vom Server empfangenen Daten zeigt. Die eingeblendete Zeit hängt jeweils von der von Ihnen gewählten Zeitzone ab (siehe "Einstellungen"). Wichtiger Hinweis: Änderungen in den Einstellungen werden nach dem Speichern sofort in Google Earth übernommen, Sie müssen Ihr persönliches Google Earth File nicht erneut herunterladen. Es genügt, wenn Sie den Ordner in Google Earth aktualisieren. 3.2 Google Earth Datei herunterladen Hier finden Sie Ihre persönliche Google Earth Datei von vesseltracker: Wenn Sie einen Free Account besitzen oder noch nicht eingeloggt sind, dann sieht der Link zu der Datei so aus: Sobald Sie sich eingeloggt haben, sollten Sie folgenden Link sehen: © 2009 vesseltracker.com Benutzerhandbuch Google Earth 38 Klicken Sie auf den Link und speichern Sie die Datei auf Ihrem Rechner, zum Beispiel auf dem Desktop ab (siehe Dialog-Fenster unten). Google Earth Datei herunterladen Sie können die Datei alternativ auch direkt in Google Earth öffnen. Achten Sie hier jedoch darauf, dass Sie vorher jede alte Version aus Google Earth entfernt haben, da es sonst zu Komplikationen kommen kann. Hinweis: Die Google Earth Datei mit den vesseltracker-Daten kann nur auf einem Rechner ausgeführt werden. Wenn Sie sich mit einem an deren Computer bei vesseltracker.com mit Ihren Zugangsdaten einloggen und die Google Earth Datei erneut herunterladen, wird die Google Earth Datei auf dem ersten Computer automatisch ungültig. Wenn Sie die Google Earth Daten also abwechselnd auf mehreren Rechnern nutzen möchten, müssen Sie immer, wenn Sie den Rechner wechseln, diese zunächst von unserer Webseite herunterladen. 3.3 Google Earth Datei öffnen Bevor Sie eine neue Google Earth Datei öffnen, sollten Sie sicherstellen, dass alle alten Versionen aus Google Earth entfernt wurden, da es sonst zu unangenehmen Seiteneffekten kommen kann. Dazu prüfen Sie bitte den Abschnitt "Orte" in der Seitenleiste von Google Earth und löschen alle Inhalte mit "vesseltracker" im Namen. Sollte die Seitenleiste nicht angezeigt werden, so kann sie entweder über die Tastenkombination "Ctrl + Alt + B" oder über das Hauptmenü mit "Ansicht" und "Seitenleiste" eingeblendet werden. © 2009 vesseltracker.com Benutzerhandbuch Google Earth 39 Klicken Sie mit der rechten Maustaste auf die Einträge "vesseltracker..." und wählen Sie Löschen. Wenn Sie alle alten Versionen gelöscht haben, dann können Sie Ihre persönliche Google Earth Datei neu laden. Wählen Sie dazu im Hauptmenü "Datei" und "Öffnen". Sie können den Ordner unter "Meine Orte" speichern, damit Sie nicht bei jedem Neustart von Google Earth die Datei erneut öffnen müssen. Klicken Sie dazu mit der rechten Maustaste auf den Ordner "vesseltracker..." und wählen Sie "Unter "Meine Orte" speichern" aus dem Kontextmenü. Wenn Sie nun Google Earth das nächste Mal starten, dann werden die Schiffsdaten direkt geladen und sie benötigen kein neues Google Earth File. 3.4 Internet-Verbindung prüfen Um Ihre Internet-Verbindung zu prüfen, öffnen Sie bitte zunächst einen Internet-Browser - zum Beispiel Mozilla Firefox oder Microsoft Internet Explorer - und prüfen Sie, ob Sie eine beliebige Internet-Seite - zum Beispiel www.google.de - aufrufen können. Sollte dies bereits zu einer Fehlermeldung führen, so ist wahrscheinlich Ihre Internet-Verbindung unterbrochen. Ist die Internet-Verbindung intakt, prüfen Sie bitte, ob Sie die Webseite www.vesseltracker.com aufrufen können. Ab und zu erscheint dort die Meldung, dass die Webseite wegen Wartungsarbeiten vorübergehend nicht zu erreichen ist. In diesem Fall probieren Sie es einfach nach ein paar Minuten noch einmal. Ist auch die Webseite www.vesseltracker.com erreichbar, kann ein Problem mit der Internet-Verbindung oder mit dem Vesseltracker-Server ausgeschlossen werden. Werfen Sie anschließend einen Blick in die Seitenleiste von Google Earth. Sollte diese nicht angezeigt werden, so kann sie entweder über die Tastenkombination "Ctrl + Alt + B" oder über das Hauptmenü mit "Ansicht" und "Seitenleiste" eingeblendet werden. Klicken Sie danach auf das kleine "+"-Symbol neben den Dateien, bis Sie die Unterordner "AIS Live Data" und "vesseltracker. com Logo" sehen (siehe Abbildung). © 2009 vesseltracker.com Benutzerhandbuch Google Earth 40 Das Icon neben AIS Live Data zeigt Ihnen den Status Ihrer Netzverbindung an Neben dem Namen "AIS Live Data" befindet sich ein Ordner-Symbol mit einem farbigen Punkt. Ist dieser Punkt rot, dann klicken Sie mit der rechten Maustaste auf das Ordner-Symbol und wählen "Aktualisieren". Der Punkt wird dann kurzzeitig gelb und bewegt sich, was anzeigt, dass Google Earth versucht Daten zu laden. Wechselt die Farbe anschließend auf grün, dann ist alles in Ordnung und Sie können weiterarbeiten. Wechselt sie jedoch wieder auf rot, dann ist Ihre Google Earth Datei vermutlich ungültig. In diesem Fall sollten Sie eine neue Google Earth Datei herunterladen. 3.5 Symbolbedeutung In Google Earth werden die vorhandenen Schiffe durch Symbole repräsentiert. Die Symbole geben jeweils den aktuellen Status des Schiffes an. Dieses Schiff bewegt sich in die vom Pfeil angegebene Richtung. Dieses Schiff liegt vor Anker. Dieses Schiff ist festgemacht. Dieses Schiff befindet sich in Warteposition. © 2009 vesseltracker.com Benutzerhandbuch Google Earth 41 Wenn Sie auf ein solches Symbol klicken, dann öffnet sich ein Informationsblatt, das zusätzliche Informationen zu dem jeweiligen Schiff anzeigt. Ein Informationsblatt in Google Earth © 2009 vesseltracker.com Benutzerhandbuch 3.6 Google Earth 42 Schiffsuche Wenn Sie in Google Earth ein Schiff finden wollen, dann drücken Sie entweder die Taste "F" oder wählen im Hauptmenü "Bearbeiten" den Punkt "Suchen" aus. Ein Suchfenster wird in der Seitenleiste unter "Orte" eingeblendet. Das Suchfeld in der Seitenleiste Geben Sie in das Feld den Namen des Schiffes ein, nachdem Sie suchen möchten. Sie können dabei auch nur einen Teil des Namens angeben. Die beiden Pfeil-Symbole ermöglichen es Ihnen, zwischen den gefundenen Übereinstimmungen hin und her zu springen. Bitte beachten Sie, dass Google Earth nur in der Lage ist Schiffe zu finden, die auch tatsächlich geladen wurden. Wenn Sie ein Schiff nicht finden können, dann kann das verschiedene Gründe haben. Prüfen Sie zuerst in den Einstellungen, ob Sie sämtliche Schiffe in Google Earth laden oder nur einen Teil. Wenn Sie nur einen Teil der Schiffe laden, dann findet Google Earth nur Schiffe, die sich in dem aktuell betrachteten Kartenausschnitt oder in dessen Nähe befinden. Wenn Sie sämtliche Schiffe geladen haben, Ihr Schiff aber immer noch nicht finden, dann liegt dies höchstwahrscheinlich daran, dass es sich im Moment nicht in einem von vesseltracker.com abgedeckten Bereich befindet. 3.7 Probleme mit Google Earth Ich sehe in Google Earth die Schiffsnamen doppelt oder dreifach! Die Google Earth Datei wurde offensichtlich mehrfach in Google Earth geöffnet. In der linken Seitenleiste unter "Orte" finden Sie im Ordner "temporäre Orte" oder "meine Orte" die überflüssigen Dateien (vesseltracker_xxxx.kmz oder vesseltrackerlight.kmz). Sie müssen alle Dateien bis auf eine entfernen. Warum sehe ich in Google Earth keine Schiffe? Für AIS-Tracking mit vesseltracker.com benötigen Sie Google Earth ab Version 4! Bitte prüfen Sie, welche Version Sie installiert haben und machen Sie ggf. ein Update. Die Update-Funktion von Google Earth findet sich im Menü Hilfe, "auf Online-Updates prüfen". Beim Start von Google Earth sehe ich keine Schiffe! Es kann sein, dass Ihre Google Earth Datei zwischenzeitlich ungültig geworden ist, da Sie sie erneut heruntergeladen haben. Um eine aktuelle, gültige Version zu erhalten, löschen Sie alle Vorkommen von "vesseltracker..." aus "Meine Orte" in der Seitenleiste, schließen © 2009 vesseltracker.com Benutzerhandbuch Google Earth 43 Sie Google Earth und laden Sie erneut eine Google Earth Datei herunter. Google Earth arbeitet sehr langsam! Da Google Earth relativ anspruchsvoll ist, was die Anforderungen an die Hardware betrifft, gibt es hier mehrere Optionen, die Arbeitsgeschwindigkeit zu erhöhen. Sie können zum Beispiel in den Einstellungen die Anzahl der geladenen Schiffe reduzieren und so den Speicherbedarf deutlich senken. Sollten Sie darauf angewiesen sein, sämtliche Schiffe zu laden, so gibt es noch andere Optionen, Google Earth zu beschleunigen. Im Hauptmenü unter "Tools" und "Optionen..." finden Sie eine Reihe von Einstellungen, mit denen Sie die Geschwindigkeit erhöhen können. Reduzieren Sie die Texturfarben und die Geländequalität. Ein Wechsel des Grafikmodus kann eventuell auch Geschwindigkeitsvorteile bringen. Beim Starten von Google Earth erhalte ich eine der folgenden Fehlermeldungen: Höchstwahrscheinlich ist Ihre Internet-Verbindung unterbrochen. Bitte schließen Sie Google Earth, prüfen Sie Ihre Internet-Verbindung und starten Sie Google Earth erneut. Wenn die Internet-Verbindung wieder funktioniert, sollte die Fehlermeldung beim Start von Google Earth nicht mehr angezeigt werden. © 2009 vesseltracker.com Benutzerhandbuch Google Earth 44 Diese Fehlermeldung kann mehrere Ursachen haben: · Ihre Internetverbindung ist unterbrochen · Der Vesseltracker - Server ist kurzzeitig nicht erreichbar · Ihre Google Earth Datei ist ungültig. Bitte prüfen Sie zunächst die Internet-Verbindung. Ist diese intakt, dann prüfen Sie als nächstes, ob Sie die Webseite www.vesseltracker.com in Ihrem Browser aufrufen können. Gelingt dies ebenfalls, dann ist Ihre Google Earth Datei vermutlich ungültig. Bitte laden Sie sich eine neue Google Earth Datei herunter. © 2009 vesseltracker.com Benutzerhandbuch 4 Google Earth 45 Mobile Sie können vesseltracker.com auf auf Ihrem Mobiltelefon nutzen. Dazu benötigen Sie ein Internetfähiges Telefon. Um vesseltracker.com mit dem Telefon zu benutzen, geben Sie bitte in den Browser Ihres Telefons folgende Adresse ein: mobile.vesseltracker.com Sie gelangen zur Anmelde-Seite: Der Anmelde-Bildschirm des mobilen Portals von vesseltracker.com Ihr Benutzername und Ihr Passwort sind dasselbe, wie auf unserer Webseite. Nachdem Sie sich eingeloggt haben, gelangen Sie direkt zur Länderliste. Tipp: Speichern Sie, nachdem Sie sich eingeloggt haben, die URL in Ihren Favoriten. Wenn Sie beim nächsten Besuch mit dem Mobiltelefon diesen Link benutzen, werden Sie direkt eingeloggt und müssen sich nicht erneut einloggen. 4.1 Kopf- und Fußbereich Im mobilen Angebot finden Sie im Kopfbereich der Seiten ein paar Hilfsmittel, die Ihnen den Umgang mit dem Angebot erleichtern sollen. Unter dem Logo finden Sie drei Links. "Home" führt Sie dabei zu dem Hafen, den Sie in den Einstellungen als Ihren Heimathafen angegeben haben. Wenn Sie auf Hafenliste klicken, haben Sie die Möglichkeit, einen beliebigen Hafen auszuwählen. © 2009 vesseltracker.com Benutzerhandbuch Mobile 46 Unter diesen Links befindet sich ein Suchfeld. Wenn Sie hier einen Schiffsnamen eingeben und auf die Lupe klicken, dann werden Ihnen alle Schiffe gezeigt, deren Name den eingegebenen Suchbegriff enthält. Gibt es nur ein Schiff mit dem eingegebenen Namen, gelangen Sie direkt zur Schiffsseite. Damit Sie schneller navigieren können, speichert das System außerdem Ihre jeweils zuletzt besuchten Seiten. Diese finden Sie unterhalb des Suchfeldes. Klicken Sie hier, um schnellstmöglich zurück zu Ihrem letzten Hafen, der zuletzt angesehenen Karte oder dem letzten Schiff zu gelangen. Im Fußbereich sind neben einem Link zu Ihrem Heimathafen, oder der Hafenliste, noch weitere nützliche Links zusammengefasst. Sie können von hier aus direkt zu Ihren Schiffen oder Alerts gelangen und außerdem Ihre mobilen Einstellungen ändern. 4.2 Hafenliste Auf dieser Seite erhalten Sie eine Übersicht aller Länder, in denen vesseltracker.com Ihnen Schiffspositionen anzeigen kann. Wählen Sie einen der Ländernamen aus, um zu den Häfen in diesem Land zu gelangen. Sie gelangen jederzeit wieder zu dieser Ansicht, wenn Sie in der Steuerleiste "Home" klicken. Haben Sie in den Einstellungen einen Heimathafen angegeben, dann kommen Sie zu dieser Auswahl, indem Sie auf "Hafenliste" klicken. © 2009 vesseltracker.com Benutzerhandbuch Mobile 47 Klicken Sie zum Beispiel auf "Germany", um sich alle deutschen Häfen anzeigen zu lassen. Wenn Sie sich für ein Land entschieden haben, gelangen Sie zur Übersicht aller verfügbaren Häfen in diesem Land. Klicken Sie auf einen Hafen, um zur Detail-Ansicht zu gelangen. © 2009 vesseltracker.com Benutzerhandbuch Mobile 48 Klicken Sie zum Beispiel auf "Bremen", um den Schiffsverkehr im Bremer Hafen zu beobachten. 4.3 Hafenseite Zu jedem Hafen gibt es eine zentrale Seite, von der aus Sie zu allen einzelnen Übersichtsseiten gelangen. Es gibt folgende Detailseiten zu jedem Hafen: · Karte (Kartenansicht des Hafens) · Liegeplätze (Liste aller vorhandenen Liegeplätze und der Zahl, der dort vor Ort liegenden Schiffe) · Ankünfte und Abfahrten (Übersicht der zuletzt fest- und losgemachten Schiffe) · Erwartete Schiffe (Liste aller Schiffe, die diesen Hafen ansteuern und ihrer erwarteten Ankunftszeit) © 2009 vesseltracker.com Benutzerhandbuch Mobile 49 Die Übersichtsseite des Hamburger Hafens im Detail. Karte Die Kartenansicht ist zweigeteilt. Im oberen Teil finden Sie neben der Karte selbst den Namen des Hafens. Auf der Karte sehen Sie die Schiffe in diesem Hafen als farbige Symbole. Am Kartenrand befinden sich Pfeile, mit denen Sie den Ausschnitt verschieben können. Außerdem gibt es fünf Symbole, mit denen Sie die Kartenansicht manipulieren können. © 2009 vesseltracker.com Benutzerhandbuch Mobile 50 Den Kartenausschnitt heranzoomen Den Kartenausschnitt verkleinern Die Karte in Straßenansicht darstellen (Standardeinstellung) Die Karte in Satellitenansicht darstellen Die Karte in einer Kombination aus Straßen- und Satellitenansicht darstellen Der untere Teil der Kartenseite enthält eine Liste aller Schiffe, die sich zur Zeit in diesem Kartenausschnitt aufhalten. Abhängig davon, wie groß oder klein Sie einen Kartenausschnitt gewählt haben, werden nur Schiffe ab einer gewissen Mindestlänge auf der Karte angezeigt. Die Liste unterhalb der Karte kann entweder so eingestellt werden, dass sie nur auf der Karte als Symbol abgebildeten Schiffe anzeigt oder aber sämtliche für die Region verfügbaren Schiffe. Zu diesem Zweck finden Sie unter der Angabe der Mindestlänge für dargestellte Schiffe einen orange hinterlegten Link. Klicken Sie auf den orange hinterlegten Text, um die Anzahl der aufgelisteten Schiffe anzupassen. Vor jedem Schiffsnamen gibt es ein farbiges Feld, das Ihnen schnell den Zustand des Schiffes anzeigt. Es gibt vier verschiedene Farbkodierungen für dieses Feld: © 2009 vesseltracker.com Benutzerhandbuch · · · · Mobile 51 Blau (Das Schiff fährt aktuell) Rot (Das Schiff ist festgemacht) Orange (Das Schiff liegt vor Anker) Grau (Das Schiff wartet) Zu jedem Schiff finden Sie in der Liste den Namen, die Flagge unter der das Schiff unterwegs ist, die Kategorie, die IMO-Nummer und ein Statusfeld, dessen Inhalt von dem aktuellen Zustand des Schiffes abhängt. Je nach Zustand ändert sich die Darstellung im Statusfeld. Ein rundes Symbol zeigt Ihnen den Status an: Das Schiff befindet sich in Fahrt Das Schiff liegt vor Anker Das Schiff ist festgemacht Das Schiff ist im Moment nicht in Fahrt Für fahrende Schiff werden neben der Richtung und der Geschwindigkeit auch das Ziel und der Tiefgang angezeigt, soweit diese Informationen verfügbar sind. Bei festgemachten Schiffen wird die Zeit angezeigt, zu der sie festgemacht haben, sowie der Hafen in dem sie liegen. Bei Schiffen, die vor Anker liegen, wird die aktuelle Reede angezeigt. Bitte beachten Sie, dass diese Informationen aus den von den Schiffen gesendeten AIS Daten gewonnen werden. Insofern kann es vorkommen, dass einzelne Informationen nicht verfügbar sind. © 2009 vesseltracker.com Benutzerhandbuch Mobile 52 Liegeplätze Hier finden Sie eine Übersicht aller Liegeplätze für einen Hafen, sowie die Anzahl der im Moment vertäuten Schiffe. Wenn Sie auf einen Liegeplatz klicken, dann gelangen Sie zu einer Kartenseite für diesen Liegeplatz. Der Aufbau einer Kartenseite für einen Liegeplatz entspricht dem Aufbau der Kartenseite für einen Hafen. © 2009 vesseltracker.com Benutzerhandbuch Mobile 53 Ankünfte und Abfahrten Hier finden Sie die Schiffe, die zuletzt im Hafen festgemacht haben oder losgefahren sind, chronologisch geordnet. Neben dem Zeitpunkt finden Sie den Namen des Schiffs sowie den Liegeplatz. Über die Namen gelangen Sie direkt zur Schiffsseite. © 2009 vesseltracker.com Benutzerhandbuch Mobile 54 Erwartete Schiffe Eine Liste aller Schiffe, die den ausgewählten Hafen ansteuern sowie deren erwartete Ankunftszeit. Über die Namen gelangen Sie direkt zur Schiffsseite. Weiterhin finden Sie zu jedem Schiff die Kategorie, die IMO-Nummer und die Flagge, unter der das Schiff fährt. 4.4 Schiffsseite Zu jedem Schiff finden Sie auf dieser Seite alle verfügbaren Informationen an einem zentralen Ort. Wenn sich das Schiff in einer von uns abgedeckten Region befindet, dann sehen Sie als erstes eine Karte der aktuellen Position. Zusätzlich finden Sie unter der Karte alle verfügbaren Angaben zu der Position, wie zum Beispiel die Richtung und Geschwindigkeit für fahrende Schiffe oder Liegeplatz und Zeitpunkt des Anlegens für festgemachte Schiffe. Sollte sich das Schiff zwar aktuell nicht in einer von uns abgedeckten Region befinden, aber eine ältere Position verfügbar sein, so wird eine Karte mit der letzten verfügbaren Position angezeigt. © 2009 vesseltracker.com Benutzerhandbuch Mobile 55 Sie können den Kartenausschnitt mit den "+" und "-" Knöpfen heran- und herauszoomen. Wenn Sie auf die Karte klicken, dann gelangen Sie zur Kartenseite des entsprechenden Gebiets. Wenn es für das Schiff Fotos in unserer Datenbank gibt, dann werden diese unter den Positionsdaten angezeigt. Sie können mit den Pfeil-Knöpfen durch die Fotos blättern. Unter jedem Foto finden Sie den Fotografen, sowie die Gesamtzahl der für dieses Schiff verfügbaren Bilder. Unter den Bildern finden Sie noch weitere Daten zu dem jeweiligen Schiff, sowie die Möglichkeit, dieses Schiff zu Ihren Favoriten hinzuzufügen, einen Alert für dieses Schiff anzulegen und sich die letzten Liegeplätze des Schiffs anzeigen zu lassen. © 2009 vesseltracker.com Benutzerhandbuch Mobile 56 Wenn Sie auf "letzte Liegeplätze" klicken, dann werden alle Informationen oberhalb der Schiffsdaten ausgeblendet und unter den Schhiffsdaten werden tabellarisch die letzten bekannten Liegeplätze des Schiffes angezeigt. Über "zurück zu den Details" gelangen Sie wieder zur normalen Schiffsansicht. 4.5 Meine Schiffe Wenn Sie bestimmte Schiffe regelmäßig beobachten möchten, dann können Sie diese zu Ihren Schiffen hinzufügen. Unter "Meine Schiffe" finden diese Schiffe auf einen Blick. Hinweis: Der Inhalt von "meine Schiffe" ist im mobilen Angebot derselbe, wie auf der normalen Webseite. Wenn Sie also größere Änderungen planen, dann kann es einfacher sein, diese an einem Computer durchzuführen. © 2009 vesseltracker.com Benutzerhandbuch Mobile 57 Klicken Sie auf "bearbeiten", um einen Kommentar zu einem Schiff einzutragen. Zu jedem Schiff finden Sie in der Liste den Namen, die Flagge unter der das Schiff unterwegs ist, die Kategorie, die IMO-Nummer und ein Statusfeld, dessen Inhalt von dem aktuellen Zustand des Schiffes abhängt. Je nach Zustand ändert sich die Darstellung im Statusfeld. Ein rundes Symbol zeigt Ihnen den Status an: Das Schiff befindet sich in Fahrt Das Schiff liegt vor Anker Das Schiff ist festgemacht Das Schiff ist im Moment nicht in Fahrt Für fahrende Schiff werden neben der Richtung und der Geschwindigkeit auch das Ziel und der Tiefgang angezeigt, soweit diese Informationen verfügbar sind. Bei festgemachten Schiffen wird die Zeit angezeigt, zu der sie festgemacht haben, sowie der Hafen in dem sie liegen. Bei Schiffen, die vor Anker liegen, wird die aktuelle Reede angezeigt. Bitte beachten Sie, dass diese Informationen aus den von den Schiffen gesendeten AIS Daten gewonnen werden. Insofern kann es vorkommen, dass einzelne Informationen nicht verfügbar sind. Wenn keine aktuellen Statusinformationen verfügbar sind, weil sich das Schiff nicht in einer von vesseltracker.com abgedeckten Region befindet, dann ist dieses Feld leer. Zusätzlich können Sie zu jedem Ihrer Schiffe einen Kommentar speichern. Klicken Sie dazu auf "bearbeiten" unter dem Schiff. Ein Textfenster öffnet sich, in welches Sie Ihren Kommentar schreiben können. © 2009 vesseltracker.com Benutzerhandbuch Mobile 58 Klicken Sie auf "speichern", wenn Sie den Kommentar übernehmen wollen. Mit "zurück" kehren Sie zu "meine Schiffe" zurück, ohne die Änderungen zu übernehmen. Wenn Sie ein Schiff nicht mehr beobachten wollen, können Sie es mit "löschen" aus "meine Schiffe" entfernen. 4.6 Meine Alerts Alerts bieten Ihnen die Möglichkeit, sich automatisch über Schiffsbewegungen informieren zu lassen. Sobald ein Schiff in einen bestimmten Bereich einfährt oder diesen verlässt, werden Sie automatisch per E-Mail oder SMS benachrichtigt. Hinweis: Der Inhalt von "meine Alerts" ist im mobilen Angebot derselbe, wie auf der normalen Webseite. Wenn Sie also größere Änderungen planen, dann kann es einfacher sein, diese an einem Computer durchzuführen. Unter "meine Alerts" finden Sie sämtliche angelegten Benachrichtigungen. Um einen neuen Alert anzulegen, benutzen Sie bitte die Schiffsseite. Sie können hier bestehende Alerts bearbeiten oder entfernen. Klicken Sie auf "bearbeiten", um einen Alert zu verändern oder einem Alert neue Ereignisse hinzuzufügen, über die Sie informiert werden möchten. Außerdem erhalten Sie dadurch einen Überblick über sämtliche Ereignisse, die einem Alert zugeordnet sind. © 2009 vesseltracker.com Benutzerhandbuch Mobile 59 Sie können für einen Alert eine Start- und Endzeit festlegen, zwei E-Mail-Adressen und eine Handy-Nummer hinterlegen, die benachrichtigt werden sollen, sowie den Alert aktivieren oder deaktivieren. Um Änderungen an diesen Einstellungen vorzunehmen, klicken Sie auf "bearbeiten". Bitte beachten Sie, dass sich die SMS-Benachrichtigungen im Moment in der Testphase befinden. Neben den Rahmendaten eines Alerts brauchen Sie zusätzlich Ereignisse (Events), bei deren Eintreten Sie informiert werden möchten. Klicken Sie auf "neues Event", um ein Ereignis anzulegen. Das Anlegen eines Ereignisses geschieht Schritt für Schritt. Wählen Sie zuerst den Ereignistypen aus. Sie haben die Wahl zwischen: · Region (Ein Schiff fährt in eine Region ein oder aus ihr hinaus) · Hafen (Ein Schiff fährt in einen Hafen ein oder aus ihm hinaus) · Liegeplatz (Ein Schiff macht an einem Liegeplatz fest oder los) · Wegpunkt (Ein Schiff überfährt einen Wegpunkt) Klicken Sie "weiter", wenn Sie sich für eine Art von Ereignis entschieden haben. © 2009 vesseltracker.com Benutzerhandbuch Mobile 60 Abhängig davon, für welchen Typ von Ereignis sie sich entschieden haben, müssen Sie weitere Einstellungen festlegen. Für eine Region: · Die Region · Einfahren oder Ausfahren Für einen Hafen: · Das Land · Den Hafen · Einfahren oder Ausfahren Für einen Liegeplatz: · Das Land · Den Hafen · Den Liegeplatz · Festmachen oder Ablegen Für einen Wegpunkt: · Das Land · Den Wegpunkt Hinweis: Wenn Sie über Ein- und Ausfahrt in ein Gebiet informiert werden möchten, dann müssen Sie zwei Ereignisse anlegen. Es gibt nicht die Option, sowohl Ein- als auch Ausfahrt in einem Ereignis zusammenzufassen. Wenn Sie alle Einstellungen für das Ereignis festgelegt haben, klicken Sie auf "speichern", um das Ereignis einzutragen und zu Ihrem Alert zurückzukehren. 4.7 Einstellungen Hier haben Sie die Möglichkeit, Einstellungen für den Umgang mit dem System zu treffen. Sie können Ihre bevorzugte Sprache und Ihre Zeitzone wählen. Hinweis: Wählen Sie Ihre Zeitzone wenn möglich über die Angabe einer Stadt aus. © 2009 vesseltracker.com Benutzerhandbuch Mobile 61 Benutzen Sie die Auswahlmenüs, um Ihre bevorzugte Sprache und Zeitzone einzustellen. Sie können hier Ihren Heimathafen festlegen. Sie gelangen bei jedem neuen Aufruf von mobile. vesseltracker.com automatisch zu Ihrem Heimathafen und ebenso wenn Sie im Seitenkopf auf "Home" klicken. Wenn Sie oft denselben Hafen brauchen, dann sparen Sie auf diese Weise also die Navigation über die Hafenliste. Klicken Sie zuerst auf "auswählen", um mit der Wahl Ihres Heimathafens zu beginnen. Wählen Sie danach aus dem Auswahlmenü das Land aus, in dem sich Ihr Heimathafen befindet und klicken Sie auf "weiter". Wählen Sie dann aus dem weiteren Auswahlmenü Ihren Heimathafen aus und klicken Sie auf "speichern". Die Quick-Login-URL führt Sie direkt zu Ihrem Heimathafen, ohne dass Sie sich erneut einloggen müssen. Speichern Sie diese als Lesezeichen in Ihrem Handy ab, um sich zukünftig nicht mehr einloggen zu müssen. Bitte beachten Sie, dass dies nur funktioniert, solange Sie sich mit demselben Telefon anmelden. Benutzen Sie ein anderes Telefon, dann müssen Sie erneut die Anmelde-Daten eingeben. Sie können in den Einstellungen auch die Kartengröße verändern. Da hier eine optimale Darstellung stark von Telefon zu Telefon variiert, sollten Sie ruhig ein wenig ausprobieren, welche Werte Ihnen zusagen. Mit dem Auswahlmenu Kartentyp legen Sie fest, ob Sie die Standardansicht der mobilen Karten © 2009 vesseltracker.com Benutzerhandbuch Mobile 62 festlegen. Sie haben die Wahl zwischen: · Straßenansicht · Hybridansicht · Satellitenansicht · Geländeansicht 5 Premium-Leistungen Auf Ihren Wunsch hin, können wir Ihnen auch diverse zusätzliche Dienste anbieten. Unter anderem: Authority Integration Schnittstellen und Verkehrsdaten von Behörden und Port Authorities Long Term Tracking Bei uns gehen keine Daten verloren. Wenn ein Schiff von unserem AIS-Netzwerk erfasst wird, dann finden Sie es auch Jahre später noch bei uns im Archiv. So haben Sie nicht nur Zugriff auf aktuelle Positionen, sondern auch auf eine stetig wachsende Historie an Daten. Statistiken Auswertungen von Ankunft- und Liegezeiten, Verkehrsdichtemessungen, Sonderstatistiken XML Webservice Umfangreiche Webservicemöglichkeiten um die Verkehrsdaten in anderen Softwaresystemen anzuzeigen und weiterzuverarbeiten Zoll und Gefahrgutanmeldungen Anmeldung von Zoll und Gefahrgutladungen bei diversen Drittsystemen © 2009 vesseltracker.com