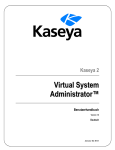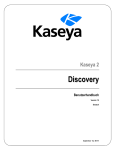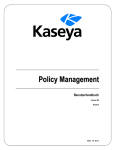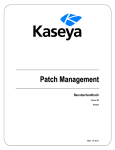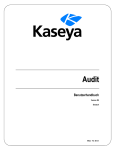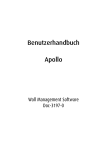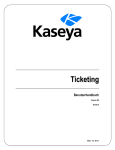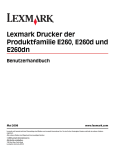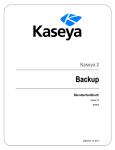Download Agent - Kaseya R9.1 Documentation
Transcript
Agent
Benutzerhandbuch
Version R9
Deutsch
März 19, 2015
Agreement
The purchase and use of all Software and Services is subject to the Agreement as defined in Kaseya’s
“Click-Accept” EULATOS as updated from time to time by Kaseya at
http://www.kaseya.com/legal.aspx. If Customer does not agree with the Agreement, please do not
install, use or purchase any Software and Services from Kaseya as continued use of the Software or
Services indicates Customer’s acceptance of the Agreement.”
©2015 Kaseya. All rights reserved. | www.kaseya.com
Inhalt
Agent-Übersicht ........................................................................................................................................... 1
Agents ................................................................................................................................................... 2
Agent-Symbole .................................................................................................................................... 3
Rechner-ID-/Rechnergruppen-Filter .................................................................................................. 5
Ansichtdefinitionen ..................................................................................................................... 6
Zusammengeführte Tabelle filtern ............................................................................................. 9
Erweiterte Filterung ..................................................................................................................... 9
Agentstatus ................................................................................................................................................ 11
Agentprotokolle ......................................................................................................................................... 14
Protokollhistorie ........................................................................................................................................ 15
Ereignisprotokolleinstellungen ................................................................................................................ 17
Agents verteilen ......................................................................................................................................... 19
Agent-Installationspaket erstellen ................................................................................................... 20
Manuelle Installation des Agents ..................................................................................................... 21
Automatisieren der Agent-Installation ............................................................................................ 23
Agent-Installationspakete pflegen ................................................................................................... 24
Agent-Einstellungen konfigurieren.................................................................................................. 24
Konfigurieren von Agent-Einstellungen mit Richtlinien ........................................................ 25
Konfigurieren von Agent-Einstellungen mit Vorlagen ........................................................... 26
Befehlszeilenschalter für Agent-Installation................................................................................... 27
Probleme und Fehler bei der Installation ........................................................................................ 29
Mehrere Agents installieren ............................................................................................................. 29
Installation von Linux Agents .......................................................................................................... 31
Unterstützte Linux Funktionen ......................................................................................................... 33
Unterstützte Apple-Funktionen ........................................................................................................ 33
Erstellen...................................................................................................................................................... 34
Löschen ...................................................................................................................................................... 38
Umbenennen .............................................................................................................................................. 39
Gruppe ändern ........................................................................................................................................... 41
Einstellungen kopieren ............................................................................................................................. 42
Import/Export ............................................................................................................................................. 43
Aussetzen ................................................................................................................................................... 44
Agent-Menü ................................................................................................................................................ 45
Check-in-Kontrolle .................................................................................................................................... 48
Arbeitsverzeichnis..................................................................................................................................... 51
Profil bearbeiten ........................................................................................................................................ 52
Portalzugriff ............................................................................................................................................... 54
Ticketing für Portalzugriffbenutzer auf nicht unterstützten Browsern aktivieren. ..................... 56
Anmeldedaten eingeben ........................................................................................................................... 56
i
LAN-Cache ................................................................................................................................................. 58
LAN-Cache zuweisen ................................................................................................................................ 60
Agent aktualisieren ................................................................................................................................... 61
Dateizugriff ................................................................................................................................................. 62
Netzwerkzugriff .......................................................................................................................................... 64
Anwendungsblocker ................................................................................................................................. 67
Inhaltsverzeichnis ..................................................................................................................................... 69
ii
Agent-Übersicht
Agent-Übersicht
Agent
Mithilfe der Funktionen im Modul Agent können Benutzer Rechner-IDs erstellen, bearbeiten und
löschen, das Aussehen des Agent-Symbols auf dem Rechner
in der Systemablage ändern, die
Häufigkeit der Agent-Anmeldung steuern und die Version der auf verwalteten Rechnern gespeicherten
Agent-Software aktualisieren.
Hinweis: Wenn Sie sich mit der Agent-Installation noch nicht auskennen, beziehen Sie sich auf die
Schnellstartanleitung Agent-Konfiguration und Verteilung
(http://help.kaseya.com/webhelp/DE/VSA/9000000/DE_RCtools_R9.pdf#zoom=70&navpanes=0).
Funktionen
Beschreibung
Agentstatus (siehe 11) Zeigt aktive Benutzerkonten, IP-Adressen und die letzten
Check-in-Zeiten an.
Agentprotokolle (siehe Zeigt die folgenden Protokolle an:
14)
Agent-System- und Fehlermeldungen
Ausführung der Agent-Verfahren, ob erfolgreich
oder fehlgeschlagen.
Von einem Benutzer vorgenommene
Konfigurationsänderungen.
Senden/Empfangen von Daten für Anwendungen,
die auf das Netzwerk zugreifen.
Anwendungs-, System- und Sicherheitsdaten im
Ereignisprotokoll, die vom verwalteten Rechner
erfasst wurden.
Alarmprotokoll
Fernsteuerungsprotokoll
Protokollüberwachung
Protokollhistorie
(siehe 15)
Gibt an, wie lange die Protokolldaten gespeichert werden
sollen.
Ereignisprotokolleins Gibt die in Ereignisprotokollen enthaltenen Protokolltypen
tellungen (siehe 15)
und -kategorien an.
Agents verteilen
(siehe 19)
Erstellt Agent-Installationspakete zum Installieren von
Agents auf mehreren Rechnern.
Erstellen (siehe 34)
Erstellt Rechner-ID-Konten und/oder Installationspakete
zum Installieren von Agents auf einzelnen Rechnern.
Löschen (siehe 38)
Löscht Rechner-ID-Konten.
Umbenennen (siehe
39)
Benennt vorhandene Rechner-ID-Konten um.
Gruppe ändern (siehe
41)
Weist Rechner einer anderen Rechnergruppe oder
Untergruppe zu.
Einstellungen
kopieren (siehe 42)
Kopiert Einstellungen von einem Rechnerkonto auf
andere Rechnerkonten per Massenkopie.
Import/Export (siehe
43)
Importiert und exportiert Agent-Einstellungen,
einschließlich geplanter Agent-Verfahren, zugewiesener
Monitor-Sets und Ereignissätze als XML-Dateien.
Aussetzen (siehe 44)
Setzt alle Agent-Operationen, z. B. Agent-Verfahren,
1
Agent-Übersicht
Monitoring und Patching aus, ohne die Einstellungen des
Agents zu ändern.
Agent-Menü (siehe 45) Passt das Agent-Menü auf verwalteten Rechnern an.
Check-in-Kontrolle
(siehe 48)
Kontrolliert, wie oft Agents sich auf Agent-Rechnern
anmelden.
Arbeitsverzeichnis
(siehe 51)
Stellt einen Pfad zum Verzeichnis her, das vom Agent
zum Speichern der Arbeitsdateien verwendet wird.
Profil bearbeiten
(siehe 52)
Bearbeitet Rechnerkontodaten.
Portalzugriff (siehe 54) Richtet Konten ein, um Rechnerbenutzern Fernzugriff auf
ihre eigenen Rechner zu gestatten.
Anmeldedaten
eingeben (siehe 56)
Stellt Anmeldedaten ein, die der Agent im
Patch-Management, dem Verfahrensbefehl
"Anmeldedaten verwenden", Endpoint Security und
Desktop Management verwendet.
LAN-Cache (siehe 58)
Designiert einen Rechner so, dass er als Dateiquelle für
andere Rechner auf dem gleichen LAN agiert.
LAN-Cache zuweisen Weist Rechner einem ausgewählten
(siehe 60)
LAN-Cache-Rechner zu bzw. entfernt sie daraus.
Agent aktualisieren
(siehe 61)
Aktualisiert die Agent-Software auf verwalteten
Rechnern.
Dateizugriff (siehe 62)
Verhindert unberechtigten Zugriff auf Dateien auf
verwalteten Rechnern durch Rogue-Anwendungen oder
Benutzer.
Netzwerkzugriff (siehe Ermöglicht Ihnen, den Netzwerkzugriff auf
64)
Anwendungsbasis zu gestatten oder abzulehnen.
Anwendungsblocker
(siehe 67)
Anwendungsblocker verhindert, dass beliebige
Anwendungen auf einem verwalteten Rechner ausgeführt
werden.
Agents
Die Verwaltung der Rechner über den VSA erfolgt durch Installieren eines Software-Clients auf einem
verwalteten Rechner, der als ein Agent bezeichnet wird. Bei dem Agent handelt es sich um einen
Systemdienst, bei dem der Benutzer nicht angemeldet sein muss, damit der Agent funktioniert, und der
auch keinen Neustart erfordert, damit der Agent installiert werden kann. Der Agent ist konfigurierbar
und kann für den Benutzer völlig unsichtbar sein. Der einzige Zweck des Agents ist es, die vom
VSA-Benutzer angeforderten Aufgaben auszuführen. Nach der Installation:
In der Systemablage des verwalteten Rechners wird ein Agent-Symbol, wie beispielsweise das
Agent-Symbol
angezeigt. Bei Agent-Symbolen (siehe 3) kann es sich um benutzerdefinierte
Bilder handeln. Sie können jedoch auch ganz entfernt werden.
Jedem installierten Agent wird eine eindeutige VSA Rechner-ID/Gruppen-ID/Organisation-ID
zugewiesen. Rechner-IDs können automatisch bei der Installation des Agents oder einzeln vor
der Installation des Agents erstellt werden.
Jeder installierte Agent verbraucht eine der verfügbaren Agent-Lizenzen, die vom
Service-Provider erworben wurden.
Agents werden in der Regel über Pakete installiert, die mit Agent > Agents bereitstellen (siehe 19)
im VSA erstellt werden.
2
Agent-Übersicht
Auf einem Rechner können mehrere Agents (siehe 29) installiert werden, die jeweils auf einen
anderen Server verweisen.
Neben jeder Rechner-ID im VSA wird ein Check-in-Symbol angezeigt, das den Gesamtstatus des
verwalteten Rechners angibt. Das Anmeldsymbol
weist beispielsweise darauf hin, dass der
Agent online und der Benutzer momentan angemeldet ist.
Wenn Sie auf ein Anmeldesymbol klicken, wird eine einzelne Rechneroberfläche für den
verwalteten Rechner namens Live-Connect angezeigt. Live-Connect bietet sofortigen Zugriff auf
umfassende Daten und Tools, die Sie für das Arbeiten auf diesem spezifischen Rechner
benötigen.
Wenn Sie den Cursor über ein Anmeldesymbol bewegen, wird das Agent-Schnellansichtsfenster
angezeigt. Über das Agent-Schnellansichtsfenster können Sie ein Agent-Verfahren starten,
Protokolle anzeigen oder Live-Connect starten.
Agent-Symbole
Nachdem der Agent auf einem Rechner installiert wurde, wird er durch ein Symbol in der
Systemablage des Rechners angezeigt. Dieses Symbol stellt die Schnittstelle des Rechnerbenutzers
zum Agent dar. Das Symbol kann auf Wunsch des VSA-Benutzers über die Seite Agent >
Agent-Menü (siehe 45) deaktiviert werden.
Hinweis: Über System > Site-Anpassung können Sie Agent-Symbole vollständig anpassen. Siehe
Benutzerdefinierte Agent-Symbole erstellen. Dies gilt auch für eindeutige Symbole für Apple- und
Linux-Rechner.
Hintergrund des Agent-Symbols ist blau
Wenn der Agent ausgeführt wird und erfolgreich in den VSA eincheckt, wird der Hintergrund des
Agent-Symbols blau dargestellt.
Hinweis: Durch Doppelklicken auf das Agent-Symbol wird die Willkommensseite für den Portal-Zugang
angezeigt.
Hintergrund des Agent-Symbols ist grau
Ein ausgeführter Agent, der nicht in den VSA einchecken kann, wird als graues Symbol dargestellt. Dies
zeigt an, dass entweder die Netzwerkverbindung ausgefallen ist oder der Agent an die falsche
Adresse für den VSA verwiesen wird.
Bei einem grauen Agent-Symbol überprüfen Sie Folgendes:
1. Vergewissern Sie sich, dass dieser Rechner über Internetzugang verfügt.
2. Prüfen Sie, ob eine Firewall den ausgehenden Port blockiert, der vom Agent für die Verbindung mit
dem VSA verwendet wird. Der Standard-Port ist 5721.
3. Vergewissern Sie sich, dass die Einstellungen für die Check-in-Kontrolle (siehe 48) für dieses
Rechnerkonto korrekt sind.
3
Agent-Übersicht
4. Stellen Sie die VSA-Server-Adresse im Agent manuell ein, indem Sie mit der rechten Maustaste
auf das Agentmenü klicken, Konto einrichten... auswählen und die richtige Adresse in das Formular
eingeben.
Hintergrund des Agent-Symbols ist rot
Das Agent-Symbol wechselt zu rot, wenn ein Rechnerbenutzer die Fernsteuerung manuell deaktiviert.
VSA-Benutzer verhindern die Fernsteuerung ihres Rechners durch andere Personen, indem sie mit
der rechten Maustaste auf das Agent-Menü klicken und Fernsteuerung deaktivieren auswählen.
Hintergrund des Agent-Symbols blinkt abwechselnd weiß und blau
Das Agent-Symbol blinkt abwechselnd mit einem weißen Hintergrund und seinem normalen
Hintergrund, wenn eine Nachricht darauf wartet gelesen zu werden. Die Nachricht wird durch Klicken
auf das Symbol angezeigt.
Hinweis: Eine Erläuterung dazu, wie das Senden von Nachrichten eingerichtet wird, finden Sie unter
Fernsteuerung > Nachricht senden.
Optionen im Agent-Menü
Durch das Klicken mit der rechten Maustaste auf das Agent-Symbol wird ein Menü mit Optionen
angezeigt, die dem Rechnerbenutzer zur Verfügung stehen.
Hinweis: Wie diese Optionen aktiviert oder deaktiviert werden, wird unter Agent > Agent-Menü (siehe 45)
beschrieben.
Agent-Menü deaktivieren
VSA-Benutzer können das Agent-Menü deaktivieren (siehe 45) und das Symbol vom Desktop des
Rechners entfernen.
4
Agent-Übersicht
Rechner-ID-/Rechnergruppen-Filter
Der Rechner-ID-/Rechnergruppen-ID-Filter steht auf allen Registerkarten und in allen Funktionen zur
Verfügung. Mit seiner Hilfe können Sie anstelle eines Administrators die auf allen Funktionsseiten
angezeigten Rechner beschränken. Über das Fenster Definitionen anzeigen können Sie einen
Rechner-ID-/Rechnergruppen-Filter basierend auf den auf jedem Rechner enthaltenen Attributen (wie
beispielsweise dem Betriebssystemtyp) weiter verfeinern. Nachdem Sie die Filterparameter
angegeben haben, klicken Sie auf die Schaltfläche Anwenden, um die Filtereinstellungen auf alle
Funktionsseiten anzuwenden. Der Rechner-ID-/Rechnergruppen-ID-Filter zeigt standardmäßig alle
Rechner-IDs in <All Groups> an, die vom gegenwärtig angemeldeten VSA-Benutzer verwaltet
werden.
Hinweis: Selbst wenn ein VSA-Benutzer <All Groups> auswählt, werden nur Gruppen angezeigt, auf die
dem VSA-Benutzer über System > Benutzersicherheit > Scopes Zugriff gewährt wurde.
Rechner-ID – Beschränkt die Anzeige von Daten auf allen Funktionsseiten nach
Rechner-ID-Zeichenfolge. Schließend Sie ein Sternchen (*) in den eingegebenen Text ein, um
Übereinstimmungen mit mehreren Datensätzen zu finden. Beispiel: Durch die Eingabe der
Zeichenfolge ABC* wird die Anzeige der Rechner-IDs auf allen Funktionsseiten auf Rechner-IDs
beschränkt, die mit den Buchstaben ABC beginnen.
Filtert die Anzeige von Rechnern nach Rechner-ID. Geben Sie den Anfang einer Zeichenfolge
ein, um alle Rechner-IDs anzuzeigen, die mit dieser Zeichenfolge übereinstimmen. Fügen Sie ein
Sternchen am Anfang einer Zeichenfolge ein, um alle Geräte zu finden, die mit der Zeichenfolge
an einer beliebigen Stelle in der Rechner-ID übereinstimmen. Durch Eingabe der Zeichenfolge
*ABC werden beispielsweise alle Rechner-IDs gesucht, die ABC an einer beliebigen Stelle in der
Rechner-ID haben.
Anwenden – Klicken Sie auf die Schaltfläche Anwenden, um die Filtereinstellungen auf alle
Funktionsseiten anzuwenden.
Rechnergruppe – Beschränkt die Anzeige von Daten auf allen Funktionsseiten nach Gruppen-ID
oder Organisation. Eine Organisation mit nur einer Rechnergruppe zeigt nur die Rechnergruppe
in der Drop-Down-Liste Rechergruppe an, nicht die Organisation. Organisationen mit mehreren
Rechnergruppen zeigen die Organisation und alle Rechnergruppe für diese Organisation an.
Dadurch kann die Organisation optional ausgewählt werden, um alle Rechnergruppen mit
einzuschließen.
Anzeigen – Ändern Sie die Ansichten, indem Sie eine andere Ansichtsdefinition auswählen. Über
das Fenster Definitionen anzeigen können Sie einen Rechner-ID-/Rechnergruppen-Filter basierend
auf den auf jedem Rechner enthaltenen Attributen (wie beispielsweise dem Betriebssystemtyp)
weiter verfeinern.
Bearbeiten... – Klicken Sie auf diese Option, um die Seite Ansichtsdefinitionen (siehe 6)
anzuzeigen.
Zurücksetzen – Löscht alle Filterungen.
Gehe zu – Wenn mehr Datenzeilen ausgewählt werden, als auf einer einzigen Seite angezeigt
werden können, klicken Sie auf die Schaltflächen
und
, um die vorherige und nächste
Seite anzuzeigen. Die Dropdown-Liste führt alphabetisch den ersten Datensatz jeder Seite mit
Daten auf.
Anzeigen – Wählen Sie die Anzahl der Rechner-IDs aus, die auf jeder Seite angezeigt werden.
(Rechnerzahl) – Zeigt die Rechnerzahl basierend auf den Filtereinstellungen an.
5
Agent-Übersicht
Ansichtdefinitionen
Rechner-ID-/Gruppen-ID-Filter > Bearbeiten...
Über das Fenster Definitionen anzeigen können Sie einen Rechner-ID-/Rechnergruppen-Filter basierend
auf den auf jedem Rechner enthaltenen Attributen (wie beispielsweise dem Betriebssystemtyp) weiter
verfeinern. Sie können mehrere Ansichten erstellen und benennen. Die Ansichtsfilterung wird auf alle
Funktionsseiten angewendet, indem Sie eine Ansicht aus der Dropdown-Liste im Feld
Rechner-ID/Rechnergruppenfilter (siehe 5) auswählen und auf das Symbol Anwenden
klicken.
Optionen werden nach Abschnitten organisiert, die nach Bedarf erweitert und reduziert werden
können. Wenn eine Option eingestellt ist, bleibt der Abschnitt erweitert.
Kopfzeilenoptionen
Speichern – Speichern Sie die ausgewählte Ansicht.
Speichern unter – Speichern Sie die ausgewählte Ansicht unter einem neuen Namen.
Löschen – Löschen Sie die ausgewählte Ansicht.
Ansicht auswählen – Wählen Sie eine Ansicht aus.
Titel bearbeiten – Bearbeiten Sie den Titel einer Ansicht.
Freigabe.... – Sie können eine Ansicht mit ausgewählten VSA-Benutzern und Benutzerrollen
gemeinsam nutzen oder für alle VSA-Benutzer und Benutzerrollen freigeben.
So erstellen oder bearbeiten Sie eine neue Ansicht:
1. Klicken Sie auf die Schaltfläche Bearbeiten... rechts neben der Dropdown-Liste Ansicht im Feld für
den Rechner-ID-/Gruppen-ID-Filter, um den Editor Ansichtdefinitionen zu öffnen.
2. Klicken Sie auf die Schaltfläche Speichern unter und geben Sie einen Namen für die neue Ansicht
ein.
3. Geben Sie die gewünschten Filterspezifikationen ein.
4. Klicken Sie auf die Schaltfläche Speichern.
Rechnerfilter
Rechner-ID einstellen – Durch Aktivieren dieses Kontrollkästchens wird jeder Wert, der für das Feld
Rechner-ID unter Rechner-ID-/Gruppen-ID-Filter eingestellt wurde, durch den hier eingegebenen
Wert überschrieben. Das Feld Rechner-ID ist auf der Filterleiste Rechner-ID-/Gruppen-ID
deaktiviert, um unabsichtliche Änderungen zu verhindern, wenn eine Ansicht angezeigt wird, bei
der Rechner-ID einrichten ausgewählt ist.
Gruppen-ID einstellen – Durch Aktivieren dieses Kontrollkästchens wird der Gruppen-ID-Filter im Feld
für den Rechner-ID-/Gruppen-ID-Filter durch den hier eingegebenen Wert überschrieben. Das
Feld Gruppen-ID ist auf der Filterleiste Rechner-ID-/Gruppen-ID deaktiviert, um unabsichtliche
Änderungen zu verhindern, wenn eine Ansicht angezeigt wird, bei der Gruppen-ID einstellen
ausgewählt ist.
Nur ausgewählte Rechner-IDs anzeigen – Speichern Sie eine Ansicht zuerst, bevor Sie mit dieser
Option Rechner-IDs auswählen. Sobald eine Ansicht gespeichert wurde, wird rechts von dieser
Option ein Link <N> Rechner ausgewählt angezeigt. Klicken Sie auf diesen Link, um das Fenster
Sammlung definieren anzuzeigen, in dem Sie mithilfe einer freien Sammlung von Rechner-IDs eine
Ansicht erstellen können.
Rechnerstatus
Rechner zeigen, die in den letzen N Perioden online waren/nicht online waren/niemals online waren –
Aktivieren Sie dieses Kontrollkästchen, um diejenigen Rechner aufzulisten, deren Agents
innerhalb des angegebenen Zeitraums am Kaseya Server angemeldet oder nicht angemeldet
waren. Verwenden Sie die Option nie, um Rechner-ID-Vorlagenkonten zu filtern, da diese Konten
sich nie anmelden.
Rechner zeigen, die ausgesetzt/nicht ausgesetzt sind – Aktivieren Sie dieses Kontrollkästchen, um
ausgesetzte oder nicht ausgesetzte Rechner aufzulisten.
6
Agent-Übersicht
Rechner zeigen, die in den letzten N Periode neu gestartet/nicht neu gestartet wurden – Aktivieren Sie
dieses Kontrollkästchen, um Rechner aufzulisten, die während des angegebenen Zeitraums
keinen Neustart ausgeführt haben.
Rechner mit dem Anmeldestatus – Aktivieren Sie dieses Kontrollkästchen, um Rechner mit dem
ausgewählten Status der Anmeldedaten aufzulisten.
Connection Gateway-Filter – Aktivieren Sie dieses Kontrollkästchen, um nur Rechner aufzulisten,
deren Connection-Gateway mit dem angegebenen Filter übereinstimmt. Schließend Sie ein
Sternchen (*) in den eingegebenen Text ein, um Übereinstimmungen mit mehreren Datensätzen
zu finden. Beispielsweise entspricht 66.221.11.* allen Connection-Gateway-Adressen von
66.221.11.1 bis 66.221.11.254.
IP-Adressenfilter – Aktivieren Sie dieses Kontrollkästchen, um nur Rechner aufzulisten, deren
IP-Adresse mit dem angegebenen Filter übereinstimmt. Schließend Sie ein Sternchen (*) in den
eingegebenen Text ein, um Übereinstimmungen mit mehreren Datensätzen zu finden.
Beispielsweise entspricht 66.221.11.* allen IP-Adressen von 66.221.11.1 bis
66.221.11.254.
Betriebssystem-Info
BS-Typ – Aktivieren Sie dieses Kontrollkästchen, um nur die Rechner aufzulisten, die nach dem
letzten Audit das ausgewählte Betriebssystem haben.
BS-Version – Aktivieren Sie dieses Kontrollkästchen, um nur die Rechner aufzulisten, die nach
dem letzten Audit die Betriebssystemzeichenfolge haben. Mit diesem Filter können Sie Rechner
nach Service Pack identifizieren.
Skripting
Mit geplantem/nicht geplantem Agent-Verfahren – Aktivieren Sie dieses Kontrollkästchen, um nur
Rechner aufzulisten, für die eine Ausführung des angegebenen Agen-Verfahrens geplant oder
nicht geplant ist.
Hinweis: Klicken Sie auf den Link Agent-Verfahren auswählen, um das Agent-Verfahren namentlich zu
bezeichnen.
Letzter Ausführungsstatus erfolgreich/fehlgeschlagen – Aktivieren Sie dieses Kontrollkästchen, um nur
Rechner aufzulisten, auf denen das ausgewählte Agent-Verfahren bereits ausgeführt wurde.
Wählen Sie das entsprechende Optionsfeld, um Rechner aufzulisten, auf denen das
Agent-Verfahren erfolgreich ausgeführt wurde oder fehlschlug.
Agent-Verfahren wurde in den letzten N Tagen ausgeführt/nicht ausgeführt – Aktivieren Sie dieses
Kontrollkästchen, um nur Rechner aufzulisten, auf denen das Agent-Verfahren während des
angegebenen Zeitraums nicht ausgeführt wurde.
Anwendungen
Enthält Anwendung/Anwendung fehlt – Aktivieren Sie dieses Kontrollkästchen, um unter
Verwendung des angegebenen Filters nur die Rechner aufzulisten, auf denen eine Anwendung
installiert oder nicht installiert ist. Schließend Sie ein Sternchen (*) in den eingegebenen Text ein,
um Übereinstimmungen mit mehreren Datensätzen zu finden.
Versionszeichenfolge ist > < = N – Aktivieren Sie dieses Kontrollkästchen, um den Anwendungsfilter
durch eine Versionsnummer größer als, kleiner als oder gleich einem angegebenen Wert noch
weiter zu verfeinern.
Rechner mit folgendem installierten Modul anzeigen
Anti-Malware
Anti-Virus
Zusatzmodule
Filtern Sie Rechner basierend darauf, ob eine Client-Software für ausgewählte Zusatzmodule
installiert ist.
7
Agent-Übersicht
Bezeichnung
Rechner mit allen oder einem beliebigen der folgenden Zeichen anzeigen – Filtert Rechner über alle oder
beliebige ausgewählte Zeichen.
Eine Reihe von Schlüsseln in der lokalen Registrierung eines Rechners wird überprüft, um zu
identifizieren, ob der Rechner als bestimmter Rechnertyp "gekennzeichnet" werden kann.
Beispiele für Zeichen umfassen: DNS Server, Domain Controller, POP3 Server, SMTP Server
und SQL Server. Die Kennzeichnung erfolgt automatisch. Jeder Agent-Rechner wird periodisch
(in der Regel einmal pro Stunde) auf Konfigurationsänderungen überprüft, die die Kennzeichnung
des Rechners beeinflussen könnten.
Patch-Verwaltung
Mitglieder der Patch-Richtlinie ein-/ausblenden – Durch Aktivieren dieses Kontrollkästchens
gemeinsam mit den Filtern Rechner-ID- und Gruppen-ID werden nur bestimmte Rechner
aufgelistet, die zu einer spezifischen Patch-Richtlinie (Einblenden) oder nicht (Ausblenden)
gehören.
Rechner ohne Patch-Scanergebnisse (nicht gescannt) – Aktivieren Sie dieses Kontrollkästchen, um nur
Rechner aufzulisten, die nicht auf fehlende Patches gescannt wurden.
Rechner, auf denen mehr als oder gleich N Patches fehlen – Aktivieren Sie dieses Kontrollkästchen, um
nur Rechner aufzulisten, auf denen eine angegebene Anzahl von Microsoft-Patches fehlt.
Patch-Richtlinie verwenden – Aktivieren Sie dieses Kontrollkästchen, um nur Rechner aufzulisten,
auf denen eine angegebene Anzahl von bestätigten fehlenden Microsoft-Patches fehlen.
Patch-Scan geplant/nicht geplant – Aktivieren Sie dieses Kontrollkästchen, um nur Rechner
aufzulisten, auf denen ein Patch geplant ist oder nicht.
Letzter Ausführungsstatus erfolgreich/fehlgeschlagen – Aktivieren Sie dieses Kontrollkästchen, um nur
Rechner aufzulisten, deren Patch-Scan erfolgreich war oder fehlschlug.
Patch-Scan wurde in den letzten <N> <Perioden> ausgeführt / nicht ausgeführt – Aktivieren Sie dieses
Kontrollkästchen, um nur Rechner aufzulisten, deren Patch-Scan innerhalb eines angegebenen
Zeitraums ausgeführt oder nicht ausgeführt wurden.
Rechner mit 'Neustart anstehend' für Patch-Installationen – Aktivieren Sie dieses Kontrollkästchen,
um Rechner aufzulisten, auf denen ein Neustart für Patch-Installationen ansteht.
Rechner mit Patch-Testergebnissen – Aktivieren Sie dieses Kontrollkästchen, um nur Rechner mit
dem ausgewählten Patch-Testergebnis aufzulisten.
Rechner mit automatischer Patch-Aktualisierungskonfiguration – Aktivieren Sie dieses
Kontrollkästchen, um nur Rechner mit der ausgewählten Konfiguration Automatische
Aktualisierung aufzulisten.
Rechner mit Konfiguration für Patch-Neustartaktion – Aktivieren Sie dieses Kontrollkästchen, um nur
Rechner mit der ausgewählten Konfiguration für einen Neutstart aufzulisten.
Rechner mit Patch-Dateiquellenkonfiguration – Aktivieren Sie dieses Kontrollkästchen, um nur
Rechner mit der ausgewählten Konfiguration für eine Patch-Dateiquelle aufzulisten.
Auf Rechnern fehlt ein spezifisches Patch (KB-Artikel-ID verwenden – nur Ziffern) – Aktivieren Sie dieses
Kontrollkästchen, um nur die Rechner aufzulisten, bei denen ein spezifisches Patch fehlt.
Rechner mit installiertem Patch (KB-Artikel-ID verwenden – nur Ziffern) – Aktivieren Sie dieses
Kontrollkästchen, um nur die Rechner mit einem installierten Patch, das von KB-Artikel
identifiziert wurde, aufzulisten.
Als Dateifreigabe verwendete Rechner – Aktivieren Sie dieses Kontrollkästchen, um nur Rechner
aufzulisten, die als Dateifreigabe mit Dateiquelle konfiguriert wurden.
Rechner mit Dateifreigabe auf ausgewähltem Rechner – Aktivieren Sie dieses Kontrollkästchen, um nur
Rechner mit Dateifreigabe, die mit Dateiquelle konfiguriert wurde, auszuwählen.
Rechner mit Patch-Scan-Quelle auf online festgelegt, Offline-Scan wurde jedoch zuletzt ausgeführt –
Aktivieren Sie dieses Kontrollkästchen, um nur Rechner aufzulisten, deren
Standard-Scan-Quelle auf online festgelegt ist, die jedoch zuletzt einen Offline-Scan ausgeführt
haben.
8
Agent-Übersicht
Standard-Patch-Scan-Quelle Offline/Online. – Aktivieren Sie dieses Kontrollkästchen, um nur Rechner
mit einer Offline- oder Online-Standard-Patch-Scan-Quelle aufzulisten.
Automatische Windows-Aktualisierung aktiviert/deaktiviert – Aktivieren Sie dieses Kontrollkästchen,
um nur Rechner aufzulisten, bei denen die automatische Windows-Aktualisierung
aktiviert/deaktiviert ist.
Monitoring
Nur Rechner mit zugeordneten Monitor-Sets anzeigen <Monitor-Set auswählen> – Wählen Sie diese
Option, um alle Rechner, denen dieses Monitor-Set zugeordnet ist, aufzulisten.
Nur Rechner mit zugeordneten Monitor-Sets anzeigen <SNMP-Set auswählen> – Wählen Sie diese Option,
um alle Rechner, denen dieses Monitor-Set zugeordnet ist, aufzulisten.
Erweiterte Filterung
Erweiterter Datenfilter für Agents – Aktivieren Sie dieses Kontrollkästchen und klicken Sie auf die
Schaltfläche Filter definieren..., um die Ansicht mithilfe von Filter-Gesamttabelle (siehe 9) noch
weiter zu verfeinern.
Warnung: Sie müssen ein Leerzeichen eingeben, um den Operator in einem Filtereintrag von den Daten
zu trennen. Der Filtereintrag >= 500 enthält beispielsweise ein Leerzeichen genau nach dem
Gleich-Zeichen.
Zusammengeführte Tabelle filtern
Rechner-ID-/Gruppen-ID-Filter > Bearbeiten... > Filter definieren...
Filter Gesamttabelle führt mehr als 75 Attribute für Agents und verwaltete Rechner auf, mit deren Hilfe
eine Ansichtsdefinition unter Verwendung der Option Erweiterte Filterung (siehe 9) noch weiter
verfeinert werden kann.
Hinweis: Kollektionen stellen eine alternative Methode zur Auswahl von Rechner-IDs für eine
Ansichtsdefinition (siehe 6) dar. Dabei kommt es nicht darauf an, ob sie irgendwelche Attribute
gemeinsam nutzen.
Benutzerdefinierte Attribute
Über die Seite Audit > Systeminformation können Sie benutzerspezifische Attribute für Filter
Gesamttabelle hinzufügen. Erstellen Sie dann Ansichtdefinitionen, die Rechner-IDs auswählen, die auf
diesen benutzerdefinierten Attributen basieren.
Erweiterte Filterung
Erweiterte Filterung lässt Sie komplexe Suchvorgänge erstellen, um Daten auf nur die von Ihnen
gewünschten Werte zu beschränken. Geben Sie Filterzeichenfolgen in dieselben Bearbeitungsfelder
ein, in die Sie Filtertext eingeben.
Warnung: Sie müssen ein Leerzeichen eingeben, um den Operator in einem Filtereintrag von den Daten zu
trennen. Der Filtereintrag >= 500 enthält beispielsweise ein Leerzeichen genau nach dem Gleich-Zeichen.
Erweiterte Filterung unterstützt die folgenden Operationen:
Leerzeichen
Schließen Sie die Zeichenfolge in Anführungszeichen ein, um darin nach Leerzeichen zu suchen.
Zum Beispiel: "Microsoft Office*" oder "* Adobe *"
9
Agent-Übersicht
Verschachtelte Operatoren
Alle Gleichungen werden von links nach rechts verarbeitet. Mit Klammern kann diese
Standardeinstellung außer Kraft gesetzt werden.
Zum Beispiel: (("* adobe " OR *a*) AND *c*) OR NOT *d* AND < m
AND
Mit dem logischen Operator AND können Sie nach Daten suchen, die mehrere Werte enthalten
müssen, aber an verschiedenen Stellen in der Zeichenfolge erscheinen können.
Zum Beispiel: Microsoft* AND *Office* gibt alle Elemente zurück, die sowohl Microsoft als auch
Office in einer beliebigen Reihenfolge enthalten.
oder
Verwenden Sie den logischen Operator OR für die Suche nach Daten, die zwar mehrere Werte
enthalten können, aber zumindest einen Wert enthalten müssen.
Zum Beispiel: *Microsoft* OR *MS* gibt alle Elemente zurück, die entweder Microsoft oder MS in
beliebiger Reihenfolge enthalten.
NOT
Suchen Sie nach einer Zeichenfolge, die die Übereinstimmungsdaten nicht enthält.
Zum Beispiel: NOT *Microsoft* gibt alle Nicht-Microsoft-Anwendungen zurück.
Zum Beispiel: NOT *Windows* AND NOT *update* gibt alle Elemente zurück, die nicht entweder die
Zeichenfolgen Windows oder update enthalten.
<, <= (Kleiner als oder kleiner als oder gleich)
Führt einen Zeichenfolgenvergleich aus, um alle Daten zurückzugeben, deren Wert weniger als der
eingegebene Wert ist.
Zum Beispiel: < G* gibt alle Anwendungen aus, die mit einem Buchstaben kleiner als G beginnen.
Zum Beispiel: < 3 gibt die Werte 2, 21 und 287 zurück.
Hinweis: Es kann auch nach Datumsangaben gesucht werden, aber dies muss im folgenden Format
erfolgen: YYYYMMDD HH:MM:SS wobei YYYY das Jahr in 4-stelliger Schreibweise, MM den Monat in
2-stelliger Schreibweise (01 bis 12), DD den Tag in 2-stelliger Schreibweise (01–31), HH die Stunde in
2-stelliger Schreibweise (00–23), MM die Minute in 2-stelliger Schreibweise (00–59) und SS die Sekunde
in 2-stelliger Schreibweise (00–59) angibt. HH:MM:SS ist optional. Datum und Uhrzeit werden durch eine
Leerstelle getrennt.
Zum Beispiel: < 20040607 07:00:00 oder < "20040607 07:00:00" gibt alle Daten vor 7 Uhr am
7. Juni 2004 zurück. Stellen Sie sicher, dass nach dem <-Operator ein Leerzeichen gesetzt ist.
>, >= (Kleiner als oder kleiner als oder gleich)
Führt einen Zeichenfolgenvergleich aus, um alle Daten zurückzugeben, deren Wert mehr als der
eingegebene Wert ist.
Zum Beispiel: > G* gibt alle Anwendungen aus, die mit einem Buchstaben größer als G beginnen.
Zum Beispiel: > 3 gibt die Werte 3, 3abc und 30.129.101.76 zurück.
Agent-Version
Gibt alle Rechner mit einer angegebenen Agent-Version (siehe 61) zurück. Beispielsweise ist
Agent-Version 6.2.1.1 als 6020101 angegeben.
10
Agentstatus
Agentstatus
Agent > Rechnerstatus > Agent-Status
Agent-Status-Meldungen können über Monitoring > Benachrichtungen > Agent-Status definiert werden.
Die Seite Agent-Status stellt eine Übersicht über eine Vielzahl von Agent-Daten bereit. Sie können alle
Datenspalten selbst auswählen, um die Ansicht vollständig anzupassen. Spalten- und Filterauswahl
gelten individuell für jeden VSA-Benutzer. Seitenzeilen können sortiert werden, indem Sie auf die
Links der Spaltenüberschriften klicken.
Über die Seite Audit > Systeminformation können benutzerdefinierten Datenspalten hinzugefüt
werden. Nachdem sie hinzugefügt wurden, können Sie sie auf dieser Seite und im Bericht
Gesamttabelle anzeigen.
Verwenden Sie die Option Rechner zeigen, die in den letzten N Perioden nicht online / niemals online
waren in Ansichtdefinitionen (siehe 6), um die Anzeige von Rechner-IDs auf jeder Agent-Seite zu
filtern.
Spalten auswählen...
Geben Sie die Datenspalten an und die Reihenfolge, in der sie angezeigt werden sollen.
Filter...
Klicken Sie auf Filter... , um eine Filtergesamttabelle anzuzeigen. Geben Sie Zeichenfolgen ein, um die
Anzeige der Zeilen im Seitenbereich zu filtern. Wenn Sie beispielsweise nach der Rechner-ID suchen
möchten, bei der "jsmith" angemeldet ist, geben Sie jsmith in das Bearbeitungsfeld neben Aktueller
Benutzer ein. Schließend Sie ein Sternchen (*) in den eingegebenen Text ein, um Übereinstimmungen
mit mehreren Datensätzen zu finden.
Filter zurücksetzen
Dies wird nur angezeigt, wenn ein erweiterter Filter eingestellt ist. Klicken Sie auf Filter zurücksetzen, um
alle Zeichenfolgen zu löschen.
Spaltendefinitionen
Spalten werden in der standardmäßigen Reihenfolge beschrieben, in der sie auf dieser Seite
angezeigt werden.
Rechner-D – Rechner-ID-Bezeichnung, die im ganzen System verwendet wird
Aktueller Benutzer – Anmeldename des gegebenenfalls aktuell am Rechner angemeldeten
Benutzers
Letzter Neustartzeitpunkt – Zeitpunkt des zuletzt bekannten Zeitpunkts des Rechnerneustarts
Letzter Check-in-Zeitpunkt – Der letzte Zeitpunkt, an dem ein Rechner beim Kaseya Server
eingecheckt war.
Gruppen-ID – Gruppen-ID-Teil der Rechner-ID
Erster Anmeldezeitpunkt – Der Zeitpunkt, zu dem ein Rechner sich zum ersten Mal am Kaseya
Server angemeldet hat.
Zeitzone – Vom Rechner verwendete Zeitzone
Computername – Dem Rechner zugewiesener Computername.
Domäne/Arbeitsgruppe – Arbeitsgruppe oder Domäne, zu der der Rechner gehört.
Arbeitsverzeichnis – Das Verzeichnis auf dem verwalteten Rechner, das der Agent nutzt, um
temporäre Dateien zu speichern.
DNS-Rechnername – Vollständig qualifizierter DNS-Rechnername für den Rechner, der den
Computernamen und den Domänennamen umfasst. Zum Beispiel: jsmithxp.acme.com. Der
Rechnername wird nur angezeigt, wenn der Rechner Mitglied einer Arbeitsgruppe ist.
11
Agentstatus
Agent-GUID – Ein global eindeutiger Bezeichner eines Rechner-ID/Gruppen-ID-Kontos und seines
entsprechenden Agents.
Betriebssystem – Typ des Betriebssystems, das auf dem Rechner ausgeführt wird
BS-Version – Versionsreihe des Betriebssystems.
IP-Adresse – Dem Rechner zugewiesene IP-Adresse im Format Version 4.
Subnetz-Maske – Dem Rechner zugewiesenes Netzwerksubnetz.
Standard-Gateway – Dem Rechner zugewiesener Standard-Gateway.
Connection-Gateway – Die vom Kaseya Server erkannte IP-Adresse, wenn dieser Rechner sich
anmeldet. Befindet sich der Rechner hinter einem DHCP-Server, ist dies die öffentliche
IP-Adresse des Subnetzes.
Land – Mit dem Connection-Gateway verknüpftes Land.
IPv6 Adresse – Dem Rechner zugewiesene IP-Adresse im Format Version 6.
MAC-Adresse – MAC-Adresse der LAN-Karte, die zur Kommunikation mit dem Kaseya Server
verwendet wird.
DNS-Server 1, 2 – IP-Adresse des dem Rechner zugewiesenen DNS-Servers.
DHCP-Server – IP-Adresse des von diesem Rechner verwendeten DHCP-Servers.
Primärer/Sekundärer WINS – WINS-Einstellungen.
CPU-Typ – Prozessorversion und -modell.
CPU-Geschwindigkeit – Taktgeschwindigkeit des Prozessors.
Prozessorzahl – Anzahl der Prozessoren.
RAM-Größe – MByte an RAM auf dem Rechner.
Agent-Version – Versionsnummer des auf dem Rechner geladenen Kaseya-Agents.
Letzter angemeldeter Benutzer – Anmeldename des zuletzt am Rechner angemeldeten Benutzers.
Portalzugriffsanmeldung – Der einem Rechnerbenutzer zugewiesene Anmeldename zur
Anmeldung am Kaseya Server.
Portalzugriff-Fernsteuerung – Dies ist aktiviert, wenn sich dieser Rechnerbenutzer anmelden und
die Fernsteuerung zu seinem eigenen Rechner von einem anderen Rechner aus aktivieren kann.
Deaktiviert, wenn der Zugriff verweigert wurde.
Portalzugriff-Ticketing – Dies ist aktiviert, wenn sich dieser Rechnerbenutzer anmelden und Tickets
eingeben kann. Deaktiviert, wenn der Zugriff verweigert wurde.
Portalzugriff-Chat – Dies ist aktiviert, wenn dieser Rechnerbenutzer Chat-Sitzungen mit einem
VSA-Benutzer einleiten kann. Deaktiviert, wenn der Zugriff verweigert wurde.
Primärer/Sekundärer KServer – Vom Rechner verwendete IP-Adresse und Name zur
Kommunikation mit dem Kaseya Server.
Intervall für Schnellanmeldung – Zeiteinstellung für Schnellanmeldung in Sekunden.
Kontaktname – Unter Profil bearbeiten (siehe 52) eingegebener Rechnerbenutzername.
Kontakt E-Mail – E-Mail-Adresse wie in "Profil bearbeiten" eingegeben.
Kontakt-Telefon – In "Profil bearbeiten" eingegebene Telefonnummer.
Kontakthinweise – In "Profil bearbeiten" eingegebene Anmerkungen.
Hersteller – Systemhersteller.
Produktname – Produktname des Systems.
Systemversion – Versionsnummer des Produkts.
System-Seriennummer – Seriennummer des Systems.
Gehäuse-Seriennummer – Seriennummer auf dem Gehäuse.
Gehäuse-Bestandsetikett – Bestandsetikett auf dem Gehäuse.
Externe Busgeschwindigkeit – Busgeschwindigkeit des Motherboards.
Max. Speichergröße – Maximale Speichergröße des Motherboards.
Max. Speichersteckplätze – Gesamtzahl der verfügbaren Speichermodulsteckplätze.
Gehäusehersteller – Hersteller des Gehäuses.
12
Agentstatus
Gehäusetyp – Typ des Gehäuses.
Gehäuseversion – Versionsnummer des Gehäuses.
Motherboard-Hersteller – Hersteller des Motherboards.
Motherboard-Produkt-ID – Produkt-ID des Motherboards
Motherboard-Version – Versionsnummer des Motherboards.
Motherboard-Seriennummer – Seriennummer des Motherboards.
Prozessorfamilie – Installierter Prozessortyp.
Prozessorhersteller – Hersteller des Prozessors.
Prozessorversion – Versions-ID des Prozessors.
Max. CPU-Geschwindigkeit – Maximal unterstützte Prozessorgeschwindigkeit.
Aktuelle CPU-Geschwindigkeit – Aktuelle Geschwindigkeit des Prozessors
vPro-Hostname – Von der vPro-Konfiguration eingestellter Name des vPro-fähigen Rechners.
vPro-Computername – Vom Betriebssystem eingestellter Name des vPro-fähigen Rechners.
vPro-Modell – Modell des vPro-fähigen Rechners.
vPro-Hersteller – Hersteller des vPro-fähigen Rechners.
vPro-Version – Version des vPro-fähigen Rechners.
vPro-Seriennummer – Seriennummer des vPro-fähigen Rechners.
vPro-Bestandsnummer – Identifikator zur Bestandsverwaltung, der dem vPro-fähigen Rechner
zugewiesen wurde.
Hersteller des vPro-Motherboards – Hersteller des Motherboards auf dem vPro-fähigen Rechner.
Produktname des vPro-Motherboards – Produktname des Motherboards auf dem vPro-fähigen
Rechner.
Version der vPro-Motherboards – Versionsnummer des Motherboards auf dem vPro-fähigen
Rechner.
Seriennummer der vPro-Motherboards – Seriennummer des Motherboards auf dem vPro-fähigen
Rechner.
Bestandsetikett der vPro-Motherboards – Identifikator zur Bestandsverwaltung, der dem
Motherboards des vPro-fähigen Rechners zugewiesen wurde.
Anbieter des vPro-Bios – Anbieter des BIOS des vPro-fähigen Rechners.
Version des vPro-Bios – Version des BIOS des vPro-fähigen Rechners.
Freigabedatum des vPro-Bios – BIOS-Freigabedatum des vPro-fähigen Rechners
Check-in-Status
Diese Symbole geben den Agent-Anmeldestatus jedes verwalteten Rechners an. Wenn Sie den
Cursor über ein Anmeldesymbol bewegen, wird das Agent-Quick View-Fenster angezeigt.
Online, aber in Wartestellung bis zum Abschluss des ersten Audits
Agent online
Agent online und Benutzer gegenwärtig angemeldet.
Agent online und Benutzer gegenwärtig angemeldet, doch Benutzer seit mehr als 10 Minuten
nicht aktiv
Agent ist gegenwärtig offline
Agent hat nie eingecheckt.
Agent ist online, aber die Fernsteuerung wurde deaktiviert.
Agent wurde ausgesetzt.
13
Agentprotokolle
Agentprotokolle
Agent > Rechnerstatus > Agent-Protokolle
Die Seite Agent-Protokolle zeigt Protokolldaten zu verwalteten Rechnern an. Für jede Art des Protokolls
gibt es entsprechende Protokollberichte.
Hinweis: Das System begrenzt die Anzahl der Protokolleinträge pro Protokolltyp pro Rechner automatisch
auf 1.000. Sobald das Limit erreicht wird, werden die darüber liegenden Protokolleinträge archiviert
(falls die Archivierung aktiviert ist) und aus dem System gelöscht. Die Archivoption wird in
Protokollverlauf (siehe 15) eingestellt.
Rechner-ID
Klicken Sie auf den Hyperlink einer Rechner-ID, um alle Protokolle dieser Rechner-ID zu listen.
Protokoll auswählen
Wählen Sie ein Protokoll aus der Dropdown-Liste Protokoll auswählen. Es gibt folgende Protokollarten:
Alarmprotokoll – Listet alle ausgelösten Alarme für den ausgewählten Rechner auf.
Monitor-Aktionsprotokoll – Das Protokoll der Meldungsbedingungen sowie die entsprechenden
Aktionen, die als Antwort darauf ergriffen wurden.
Hinweis: Ein Zählerwert von -008 in den Kontrollprotokollen gibt an, dass der Monitorset keine
Daten zurückgibt. Überprüfen Sie, dass der Performance Logs & Alerts-Dienst in Windows
ausgeführt wird. Dies ist eine Voraussetzung für die Überwachung der Leistungszähler.
Agent-Protokoll – Zeigt ein Protokoll der Agent-, System- und Fehlermeldungen an.
Konfigurationsänderungen – Zeigt Änderungen an den VSA-Einstellungen für den ausgewählten
Rechner an.
Netzwerkstatistiken – Zeigt ein Protokoll vpn Daten senden/empfangen für Netzwerkanwendungen
an.
Hinweis: Für dieses Protokoll muss der Treiber Audit > Netzwerkzugriff (siehe 64) aktiviert sein.
Dieser Treiber fügt sich in den TCP/IP-Stapel ein, um den auf dem TCP/IP-Protokoll basierenden
Datenverkehr nach Anwendung zu messen. Er ist standardmäßig deaktiviert.
Ereignisprotokolle – Zeigt die von Windows gesammelten Ereignisprotokolldaten an. Dies ist nicht
für Win9x verfügbar. In der Dropdown-Liste des Ereignisprotokolls werden nur Ereignisprotokolle
angezeigt, die auf den ausgewählten Rechner zutreffen. Ein
gibt einen als Warnung
klassifizierten Protokolleintrag an. Ein
gibt einen als Fehler klassifizierten Protokolleintrag an.
Ein
gibt einen als Information klassifizierten Protokolleintrag an.
Ein Monitorassistent- -Symbol wird neben dem Ereignisprotokolleintrag im VSA und in Live
Connect angezeigt. Durch Klicken auf das Monitor-Assistent-Symbol eines Protokolleintrags wird
ein Assistent angezeigt. Der Assistent ermöglicht Ihnen auf Basis dieses Protokolleintrags ein
neues Kriterium für den Ereignissatz zu erstellen. Das neue Ereignissatz-Kriterium kann zu
jedem neuen oder bestehenden Ereignissatz hinzugefügt werden. Der neue oder geänderte
Ereignissatz wird sofort auf den Rechner angewendet, der die Quelle dieses Protokolleintrags
war. Wird ein bestehender Ereignissatz geändert, so sind alle Rechner davon betroffen, denen
dieser Ereignissatz zugeordnet ist. Das Monitorassistent-Symbol wird angezeigt in:
Agent>Agent-Protokolle
Live Connect > Ereignisanzeige
Live Connect > Agent-Daten > Ereignisprotokoll
14
Protokollhistorie
Unter Monitor > Ereignisprotokoll-Meldungen finden Sie eine Beschreibung der jeweiligen Felder,
die im Assistenten angezeigt werden.
Agent-Verfahrensprotokoll – Protokoll der erfolgreichen/fehlgeschlagenen Agent-Verfahren.
Legacy-Remote-Control-Protokoll – Zeigt ein Protokoll der Remote-Control-Sitzungen unter
Verwendung des Moduls Remote Control an.
Kaseya-Remote-Control-Protokoll – Zeigt ein Protokoll der Remote-Control-Sitzungen unter
Verwendung von Kaseya Remote Control an.
Protokoll-Monitoring – Zeigt Einträge des Protokoll-Monitoring an.
Ereignisse pro Seite
Wählen Sie die Anzahl der Zeilen aus, die pro Seite angezeigt werden sollen.
Startdatum/ Enddatum/Aktualisieren
Wählen Sie einen Datumsbereich zum Filtern der Protokolldaten aus und klicken Sie dann auf die
Schaltfläche Aktualisieren.
Filter...
Gilt nur für Ereignisprotokolle. Klicken Sie auf Filter..., um die Menge der angezeigten Daten
einzuschränken. Für jede angezeigte Ereigniskategorie und Datenspalte kann ein anderer erweiterter
Filter angegeben werden.
Ereignisprotokollfilter anwenden
Gilt nur für Ereignisprotokolle. Der Ereignisprotokollfilter enthält Optionen, die über die
Schaltfläche Filter... definiert werden. Wenn Ereignisprotokollfilter anwenden aktiviert ist, wird die Filterung
angewendet.
Seite wählen
Wenn mehr Datenzeilen ausgewählt werden, als auf einer einzigen Seite angezeigt werden können,
klicken Sie auf die Schaltflächen
und
, um die vorherige und nächste Seite anzuzeigen. Die
Dropdown-Liste führt alphabetisch den ersten Datensatz jeder Seite mit Daten auf.
Protokollhistorie
Agent > Rechnerstatus > Protokollverlauf
Auf der Seite Protokollverlauf wird die Anzahl der Tage festgelegt, für die Protokolldaten auf einer
Pro-Protokoll-Basis für jede Rechner-ID in der Datenbank gespeichert werden. Protokolldaten werden
über Agent-Protokolle (siehe 14) angezeigt oder mit Info Center > Reporting > Protokolle ausgedruckt.
Außerdem wird auf dieser Seite festgelegt, ob Agent-Protokolldaten später in Textdateien in einem
Netzwerkverzeichnis archiviert werden. Das Verzeichnis wird mit System > Serververwaltung >
Konfigurieren bezeichnet. Mithilfe dieser Seite vorgenommene Änderungen werden beim nächsten
Agent-Check-in wirksam und bis dahin als roter Text angezeigt.
Protokolleinstellungen können auch mithilfe der Registerkarte Agent-Einstellungen von Live-Connect
> Agentdaten oder der Seite Rechnerübersicht gepflegt werden.
System > Systemeinstellungen > Check-in-Richtlinie kann die Anzahl der Tage einschränken, für
die Benutzer die Protokolleinträge behalten können, um eine unnötige Last auf den Servern zu
vermeiden, auf denen der Kaseya Server-Dienst ausgeführt wird.
Diese Einstellungen werden standardmäßig aus dem Agent-Installationspaket übernommen.
Agent-Installationspakete werden über Agent > Agent einrichten (siehe 19) erstellt.
Größenanforderungen der Datenbank schätzen
Je mehr Daten Sie protokollieren, desto größer wird die Datenbank. Die Größenanforderungen der
15
Protokollhistorie
Datenbank können unterschiedlich sein. Es kommt auf die Anzahl der bereitgestellten Agents und die
aktivierte Protokollierungsstufe an. Um die Größenanforderungen der Datenbank für Protokolldaten zu
schätzen, erstellen Sie einen Auszug der nteventlog-Tabelle der Datenbank. Legen Sie fest, wie
viele Daten pro Tag protokolliert werden und schätzen Sie dann anhand dieses Werts den
zusätzlichen Speicherplatz ein, der für ein längeres Speichern der Protokolle erforderlich ist.
Anzahl Tage festlegen, die Protokolleinträge aufbewahrt werden sollen. Markieren, um
Einträge in Datei zu archivieren
Legen Sie die Anzahl der Tage fest, für die Protokolleinträge für jede Art von Protokoll aufbewahrt
werden sollen. Aktivieren Sie das Kontrollkästchen für jedes Protokoll, um Protokolldateien nach ihrem
Enddatum zu archivieren.
Konfigurationsänderungen – Protokoll der von jedem Benutzer vorgenommenen
Konfigurationsänderungen.
Netzwerkstatistiken – Protokoll der ein- und ausgehenden Paketzahlinformationen und der
Anwendung oder des Prozesses, die/der solche Pakete überträgt und/oder empfängt. Die
Informationen können im Detail über Agent > Agent-Protokolle (siehe 14) > Netzwerk-Statistik
angezeigt werden.
Agent-Verfahrensprotokoll – Protokoll der erfolgreichen/fehlgeschlagenen Agent-Verfahren.
Legacy-Remote-Control-Protokoll – Zeigt ein Protokoll der Remote-Control-Sitzungen unter
Verwendung des Moduls Remote Control an.
Kaseya-Remote-Control-Protokoll – Zeigt ein Protokoll der Remote-Control-Sitzungen unter
Verwendung von Kaseya Remote Control an.
Alarmprotokoll – Protokoll aller ausgegebener Alarme.
Monitoring-Aktion – Protokoll der aufgetretenen Meldungsbedingungen sowie die entsprechenden
Aktionen, die als Reaktion darauf ergriffen wurden.
SYS-Protokoll – Das Protokoll "Protokollüberwachung".
Agent-Betriebszeitprotokoll – Protokolliert den Betriebsverlauf von Agents. Anzahl der Tage muss
auf 1 oder höher gesetzt sein, um eine genaue Zeiterfassung des letzten Neustarts zu erhalten.
Siehe Erfassen der letzten Neustartzeiten für den Agent
(https://helpdesk.kaseya.com/entries/35994418) und Schaltfläche "Jetzt neu starten" bleibt und/oder
Endbenutzer meldet fortlaufenden Reboot-Nag nach Neustart
(https://helpdesk.kaseya.com/entries/33901207).
Hinweis: Alle oben aufgelisteten Agent-Protokollarchive werden in dem vom Feld System >
Serververwaltung > Konfigurieren > Pfad des Protokolldateiarchivs angegebenen Verzeichnis gespeichert.
Festlegen, wie viele Tage die Monitor-Protokolle für alle Rechner aufbewahrt werden sollen
Die folgenden Monitoring-Protokolleinstellungen werden systemweit angewendet.
Ereignisprotokoll – Protokoll aller Ereignisse. Die erfassten Ereignisse werden detaillierter über
Agent > Ereignisprotokolleinstellungen (siehe 17) angegeben.
Monitoring-Protokoll – Protokoll der von Monitor-Sets erfassten Daten
SNMP-Protokoll – Protokoll aller von SNMP-Sets erfassten Daten.
Agent-Protokoll – Protokoll der Agent-, System- und Fehlermeldungen
Hinweis: Die Protokollarchive der Monitoring-Daten auf der Seite "Agent > Protokollhistorie (siehe 15)"
werden im Verzeichnis <KaseyaRoot>\UserProfiles\@dbBackup gespeichert. Damit soll die Leistung von
Systemen verbessert werden, bei denen sich die Datenbank auf einem anderen Server befindet. Alle
anderen Agent-Protokollarchive werden in dem im Feld "System > Konfigurieren > Pfad des
Protokolldateiarchivs" angegebenen Verzeichnis gespeichert.
Alle Tage festlegen
Klicken Sie auf Alle Tage festlegen, um alle Tag-Felder auf denselben Wert einzustellen.
16
Ereignisprotokolleinstellungen
Alle Archive auswählen/Alle Archive abwählen
Klicken Sie auf den Link Alle Archive auswählen, um alle Archiv-Kontrollkästchen auf der Seite zu
markieren. Klicken Sie auf den Link Alle Archive abwählen, um alle Archiv-Kontrollkästchen auf der Seite
zu deaktivieren.
Aktualisieren
Klicken Sie auf Aktualisieren, um ausgewählte Rechner-IDs mit AgentProtokolleinstellungen zu
aktualisieren.
Alle auswählen/Alle abwählen
Klicken Sie auf den Link Alle auswählen, um alle Zeilen auf der Seite zu markieren. Klicken Sie auf dem
Link Alle abwählen, um die Markierung aller Zeilen auf der Seite rückgängig zu machen.
Check-in-Status
Diese Symbole geben den Agent-Anmeldestatus jedes verwalteten Rechners an. Wenn Sie den
Cursor über ein Anmeldesymbol bewegen, wird das Agent-Quick View-Fenster angezeigt.
Online, aber in Wartestellung bis zum Abschluss des ersten Audits
Agent online
Agent online und Benutzer gegenwärtig angemeldet.
Agent online und Benutzer gegenwärtig angemeldet, doch Benutzer seit mehr als 10 Minuten
nicht aktiv
Agent ist gegenwärtig offline
Agent hat nie eingecheckt.
Agent ist online, aber die Fernsteuerung wurde deaktiviert.
Agent wurde ausgesetzt.
Rechner.Gruppen-ID
Die Liste der angezeigten Rechner.Gruppen-IDs basiert auf dem Rechner-ID-/Gruppen-ID-Filter
(siehe 5) und den Rechnergruppen, die der Benutzer befugt ist, mithilfe von System >
Benutzersicherheit > Scopes anzuzeigen.
Ereignisprotokolleinstellungen
Agent > Rechnerstatus > Ereignisprotokolleinstellungen
Die Seite Ereignisprotokolleinstellungen gibt die Kombination von Ereignisprotokoll-Typen und
-Kategorien an, die vom VSA erfasst werden.
Hinweis: Meldungen können mit Monitoring > Ereignisprotokollmeldungen separat für Ereignisse
angegeben werden. Ereignisprotokollmeldungen werden auch noch erstellt, wenn Ereignisprotokolle nicht vom VSA
erfasst werden.
So legen Sie Ereignisprotokolleinstellungen fest:
1. Klicken Sie im Listenfeld Ereignisprotokolltypen auf einen Ereignisprotokolltyp. Halten Sie die
[Strg]-Taste gedrückt, um mehrere Ereignisprotokolltypen auszuwählen.
2. Klicken Sie auf Hinzufügen>, um Ereignisprotokolltypen zum Listenfeld Zugewiesene Ereignistypen
hinzuzufügen. Klicken Sie auf << Entfernen oder << Alle entfernen, um Ereignisprotokolltypen aus
dem Listenfeld Zugewiesene Ereignistypen zu entfernen.
3. Markieren Sie eine oder mehrere Ereigniskategorien: Fehler, Warnung, Informationen, Audit
erfolgreich, Audit fehlgeschlagen, Kritisch, Verbose.
4. Wählen Sie eine oder mehrere Rechner-IDs aus.
17
Ereignisprotokolleinstellungen
5. Klicken Sie auf Aktualisieren oder Ersetzen, um diese Einstellungen auf ausgewählte Rechner-IDs
anzuwenden.
Globale Ereignisprotokolllisten
Jeder Agent verarbeitet zwar alle Ereignisse, die auf einer "Blacklist" aufgeführten Ereignisse werden
jedoch nicht auf den VSA-Server hochgeladen. Es gibt zwei "Blacklists". Eine wird periodisch von
Kaseya aktualisiert und trägt die Bezeichnung EvLogBlkList.xml.. Die zweite mit dem Namen
EvLogBlkListEx.xml kann vom Dienstanbieter verwaltet werden und wird nicht von Kaseya
aktualisiert. Beide befinden sich im Verzeichnis
\Kaseya\WebPages\ManagedFiles\VSAHiddenFiles. Die Alarmermittlung und
-verarbeitung werden fortgesetzt, ungeachtet dessen, ob sich die Einträge in der Erfassungs-Blacklist
befinden oder nicht.
Fluterkennung
Wenn 1000 Ereignisse (ohne Zählung der Blacklist-Ereignisse) von einem Agent innerhalb einer
Stunde auf den Kaseya Server hochgeladen werden, wird die weitere Erfassung von Ereignissen
dieses Protokolltyps für den Rest der Stunde angehalten. Ein neues Ereignis wird in das
Ereignisprotokoll eingefügt, um die Aussetzung der Erfassung zu verzeichnen. An Ende der Stunde
wird die Erfassung automatisch wieder aufgenommen. Dies verhindert, dass der Kaseya Server von
kurzfristigen Schwerlasten überschwemmt wird. Die Alarmermittlung und -verarbeitung wird
ungeachtet einer ausgesetzten Erfassung fortgesetzt.
Aktualisieren
Fügt die im Listenfeld Zugewiesene Ereignistypen aufgeführten Ereignisprotokolltypen zum Satz der
Ereignisprotokolltypen hinzu, die bereits ausgewählten Rechner-IDs zugewiesen wurden.
Ersetzen
Ersetzt alle den ausgewählten Rechner-IDs zugewiesenen Ereignisprotokolltypen durch die
Ereignisprotokolltypen, die in der Liste Zugewiesene Ereignistypen aufgeführt werden.
Alle löschen
Löscht alle Ereignisprotokolltypen, die ausgewählten Rechner-IDs zugewiesen wurden.
Alle auswählen/Alle abwählen
Klicken Sie auf den Link Alle auswählen, um alle Zeilen auf der Seite zu markieren. Klicken Sie auf dem
Link Alle abwählen, um die Markierung aller Zeilen auf der Seite rückgängig zu machen.
Check-in-Status
Diese Symbole geben den Agent-Anmeldestatus jedes verwalteten Rechners an. Wenn Sie den
Cursor über ein Anmeldesymbol bewegen, wird das Agent-Quick View-Fenster angezeigt.
Online, aber in Wartestellung bis zum Abschluss des ersten Audits
Agent online
Agent online und Benutzer gegenwärtig angemeldet.
Agent online und Benutzer gegenwärtig angemeldet, doch Benutzer seit mehr als 10 Minuten
nicht aktiv
Agent ist gegenwärtig offline
Agent hat nie eingecheckt.
Agent ist online, aber die Fernsteuerung wurde deaktiviert.
Agent wurde ausgesetzt.
Rechner.Gruppen-ID
Die Liste der angezeigten Rechner.Gruppen-IDs basiert auf dem Rechner-ID-/Gruppen-ID-Filter
(siehe 5) und den Rechnergruppen, die der Benutzer befugt ist, mithilfe von System >
18
Agents verteilen
Benutzersicherheit > Scopes anzuzeigen.
Löschen-Symbol
Klicken Sie auf das Löschen-Symbol
, um diesen Datensatz zu löschen.
Bearbeitungssymbol
Klicken Sie auf das Bearbeitungssymbol
neben einer Rechner-ID, um automatisch
Kopfzeilenparameter einzustellen, die mit denjenigen der ausgewählten Rechner-ID übereinstimmen.
Zugewiesene Kategorien
Dies sind die Ereigniskategorien, die vom VSA für diese Rechner-ID und das Ereignisprotokoll
gespeichert werden:
Fehler
Warnung
Informationen
Audit erfolgreich
Audit fehlgeschlagen
Kritisch – betrifft nur Vista, Windows 7 und Windows Server 2008
Verbose – betrifft nur Vista, Windows 7 und Windows Server 2008
Agents verteilen
Agent > Agents installieren > Agents bereitstellen
Auf der Seite Agent bereitstellen wird ein Agent-Installationspaket erstellt und auf mehreren Rechnern
bereitgestellt.
Agent-Installationspakete
Agents werden auf verwalteten Rechnern über ein Agent-Installationspaket installiert. Ein
Agent-Installationspaket enthält alle Einstellungen, mit denen ein Agent auf einem Zielrechner
funktionieren soll.
Die Seite Agent > Agent bereitstellen zeigt die in Ihrem VSA verfügbaren Agent-Installationspakete an.
Ein Default Install-Paket wird mit dem VSA bereitgestellt. Es werden möglicherweise andere
Agent-Installationspakete angezeigt, die bereits erstellt und auf dieser Seite aufgelistet wurden.
Ein Agent-Installationspaket wird über den Assistenten Automatische Kontenerstellung konfigurieren
erstellt. Der Assistent kopiert Agent-Einstellungen von einer vorhandenen Rechner-ID oder
Rechner-ID-Vorlage und erstellt ein Installationspaket mit der Bezeichnung KcsSetup.. Alle
Einstellungen und ausstehenden Agent-Verfahren für die Rechner-ID, von der Sie kopieren –
abgesehen von Rechner-ID, Gruppen-ID und Organisations-ID – werden auf jede neue Rechner-ID
angewendet, die mit dem Paket erstellt wird.
Hinweis: Weitere Hinweise finden Sie in der PDF-Schnellstartanleitung Agent-Konfiguration und
Verteilung (http://help.kaseya.com/webhelp/DE/VSA/9000000/DE_agentdeployment_R9.pdf#zoom=70&navpanes=0).
Weitere Themen
Agent-Installationspaket erstellen (siehe 20)
Manuelle Installation des Agents (siehe 21)
Automatisieren der Agent-Installation (siehe 23)
Agent-Installationspakete pflegen (siehe 24)
Agent-Einstellungen konfigurieren (siehe 24)
19
Agents verteilen
Befehlszeilenschalter für Agent-Installation (siehe 27)
Probleme und Fehler bei der Installation (siehe 29)
Mehrere Agents installieren (siehe 29)
Installation von Linux Agents (siehe 31)
Unterstützte Linux Funktionen (siehe 33)
Unterstützte Apple-Funktionen (siehe 33)
Aktionen
Hier klicken, um den Standard-Agent herunterzuladen – Klicken Sie auf diesen Link, um das
Standardpaket des aktuellen VSA-Benutzers direkt von dieser Seite herunterzuladen.
Benutzer können Agents herunterladen von – Fügen Sie diesen Hyperlink in eine E-Mail-Nachricht
ein. Die eindeutige ID-Nummer stellt sicher, dass beim Klicken auf den Link in der
E-Mail-Nachricht das Standard-Installationspaket ausgewählt und heruntergeladen wird. Stellen
Sie ein anderes Installationspaket als Standard ein, um den Link für dieses Installationspaket
anzuzeigen.
Pakete aller Administratoren verwalten – Aktivieren Sie dieses Kontrollkästchen, um alle von allen
VSA-Benutzern erstellten Pakete anzuzeigen. Nachdem ein verborgenes Paket angezeigt
wurde, können Sie es verwenden oder öffentlich machen. Diese Option wird nur für
Masterrollenbenutzer angezeigt.
Tabellenspalten
Standard einrichten – Geben Sie Ihr eigenes Standard-Installationspaket an, indem Sie das
Optionsfeld links neben dem Paketnamen in der Spalte Standard einrichten auswählen.
Löschen-Symbol – Klicken Sie auf das Löschen-Symbol , um ein Paket aus dem Seitenbereich
zu entfernen. Wenn das Paket von Ihnen erstellt wurde, wird es ebenfalls aus dem System
gelöscht und aus allen Listen der VSA-Benutzer entfernt.
Bearbeitungssymbol – Klicken Sie auf das Bearbeitungssymbol
neben einem Paket, um mithilfe
des Assistenten Automatische Kontenerstellung konfigurieren die Parameter für dieses Paket zu
ändern.
Paketname – Listet den Namen des Pakets auf.
Öffentliches Paket – Die Zeilen in öffentlichen Paketen werden mit einem braunen Hintergrund
angezeigt. Die Zeilen in privaten Paketen werden mit einem grauen Hintergrund angezeigt.
Gemeinsam nutzen – Klicken Sie auf Gemeinsam nutzen, damit Sie ein privates Paket mit anderen
Benutzern und Benutzerrollen gemeinsam nutzen oder das Paket öffentlich machen können.
Liste in dl.asp – Klicken Sie auf den Link dl.asp im Spaltenkopf, um die Webseite anzuzeigen, die
Rechnerbenutzer beim Installieren eines Agents auf ihrem Rechner sehen. Aktivieren Sie ein
Kontrollkästchen in dieser Spalte, um ihr Paket in die Liste der verfügbaren Download-Pakete auf
der Seite dl.asp aufzunehmen.
Beschreibung – Zeigt die Beschreibung des Pakets an.
Agent-Installationspaket erstellen
Klicken Sie auf der Seite Agent > Agents bereitstellen (siehe 19) auf Paket erstellen, um den Assistenten
Automatische Kontenerstellung konfigurieren zu starten. Der Assistent ist ein Verfahren mit 7 Schritten.
1. Definieren Sie Regeln für die Benennung der Rechner-ID.
Fordern Sie den Benutzer auf, eine Rechner-ID einzugeben.
Verwenden Sie den Rechnernamen als Rechner-ID.
Stellen Sie den Benutzernamen des gegenwärtig angemeldeten Benutzers als Rechner-ID
ein.
Geben Sie eine feste Rechner-ID für dieses Installationspaket an.
20
Agents verteilen
2. Definieren Sie Regeln für die Benennung der Gruppen-ID.
Bestehende Gruppe – Wählen Sie eine vorhandene Gruppen-ID aus einer Dropdown-Liste
aus.
Domänen-Name – Verwenden Sie den Domänen-Namen des Benutzers.
Neue Gruppe – Geben Sie eine neue Gruppen-ID an. Diese Option wird nur für
Masterrollenbenutzer angezeigt.
Benutzer auffordern – Der Benutzer wird zur Eingabe einer Gruppen-ID aufgefordert. Diese
Option wird nur für Masterrollenbenutzer angezeigt.
3. Geben Sie Befehlszeilenschalter (siehe 27) für das Agent-Installationspaket an, einschließlich der
Möglichkeit, die Installation automatisch ohne Taskleisten oder Dialogfelder auszuführen.
4. Geben Sie die Rechner-ID an, von der Einstellungen und anstehende Agent-Verfahren kopiert
werden sollen. Sämtliche Einstellungen und anstehenden Agent-Verfahren (außer der
Rechner-ID, Gruppen-ID und Organisations-ID) werden auf jede neue, mit dem Paket erstellte
Rechner-ID angewendet.
Hinweis: Die Anweisung Copy settings from unknown.root.unnamed if nothing selected basiert
auf der Rechner-ID oder -Vorlage, die vom Standard-Installationspaket ausgewählt wurde.
5. Wählen Sie das Betriebssystem aus, für das Sie das Installationspaket erstellen: Automatically
choose OS of downloading computer: Windows, Macintosh oder Linux.
6. Binden Sie optional die Anmeldedaten eines Benutzers an das Installationspaket. Füllen Sie das
Formular Administratoranmeldedaten aus, um die Benutzerrechte sicher an das
Installationsformular zu binden.
Benutzer ohne Administratorrechte können das Installationspaket erfolgreich installieren,
ohne Administrator-Anmeldedaten eingeben zu müssen.
Wenn die Administrator-Anmeldedaten leer gelassen werden und der Benutzer keine
Administratorrechte zum Installieren von Software hat, wird er während der Installation vom
Installationspaket zur Eingabe von Administrator-Anmeldedaten aufgefordert. Falls das Paket
automatisch installiert wird, schlägt KcsSetup fehl, ohne dass die Gründe hierfür in irgendwelchen
Dialogmeldungen angezeigt werden.
Administratoranmeldedaten – Gegebenenfalls kann ein Agent-Installationspaket erstellt werden, das
Anmeldedaten eines Administrators für den Zugriff auf ein Kundennetzwerk enthält.
Anmeldedaten sind nur erforderlich, wenn Benutzer Pakete auf Rechnern installieren und keinen
Administratorzugriff auf ihr Netzwerk haben. Die Anmeldedaten des Administrators sind
verschlüsselt, niemals als Klartext verfügbar und an das Installationspaket gebunden.
7. Benennen Sie das Installationspaket, damit später leicht darauf verwiesen werden kann. Dieser
Name wird auf der Seite Agents bereitstellen und der Download-Seite dl.asp angezeigt.
Manuelle Installation des Agents
Installationspakete von der Seite "Agent bereitstellen" manuell herunterladen
Auf der Seite Agent bereitstellen werden drei Arten von Links zum Herunterladen von
Agent-Installationspaketen zur Verfügung gestellt:
Klicken Sie auf den Link "Standard-Agent herunterladen" – Jeder Benutzer besitzt sein eigenes
Standard-Agent-Installationspaket. Klicken Sie auf diesen Link, um Ihren eigenen
Benutzer-Standard-Agent herunterzuladen.
Klicken Sie auf den Link "Paket" – Die vollständige Liste von verfügbaren Agent-Installationspaketen
wird auf der Seite Agents bereitstellen angezeigt. Klicken sie auf einen dieser Links, um das
Agent-Installationspaket herunterzuladen.
21
Agents verteilen
Klicken Sie auf den Link "dl.asp" – Auf der dl.asp-Webseite werden alle öffentlich verfügbaren
Agent-Installationspakete aufgelistet. Klicken Sie auf ein beliebiges Paket auf der
"dl.asp"-Webseite, um es herunterzuladen.
Mit jeder dieser Methoden wird die gleiche KcsSetup-Datei zum Installieren des Agents
heruntergeladen.
Installieren eines Agents mithilfe der dl.asp Page
Die folgende ist die schnellste Methode für die manuelle Installation eines Agents.
1. Melden Sie sich bei dem Rechner an, auf dem der Agent installiert werden soll.
2. Geben Sie die folgende URL in den Browser des Rechners ein:
http://<YourVSAaddress>/dl.asp
3. Klicken Sie auf das Paket Default Install, um die Installation des Agent auf dem Rechner zu
starten.
Falls noch andere Installationspakete aufgeführt sind, wählen Sie Ihr bevorzugtes Paket
aus.
Im Verlauf der Installation müssen Sie möglicherweise eine Bestätigung eingeben, damit der
Vorgang abgeschlossen werden kann.
4. Melden Sie sich bei VSA an:
http://<YourVSAaddress>
5. Wählen Sie im VSA die Seite Agent > Agent-Status
(http://help.kaseya.com/webhelp/DE/VSA/9000000/index.asp#250.htm).
Auf der Seite sollte jetzt ein neues Rechnerkonto für den soeben erstellten Agent angezeigt werden.
Ausführen des Agent-Installationspakets auf dem Endpunktrechner
Benutzer können das KcsSetup-Installationsprogramm auf dem Endpunktrechner auf folgende Arten
ausführen:
Fenster
Doppelklicken Sie auf KcsSetup, um es zu starten.
Öffnen Sie ein Befehlszeilenfenster und geben Sie KcsSetup gefolgt von jeden gewünschten
Befehlszeilenschaltern (siehe 27) ein.
Wählen Sie Ausführen... im Windows-Startmenü und geben Sie KcsSetup gefolgt von jeden
gewünschten Befehlszeilenschaltern ein.
Apple und Linux
Doppelklicken Sie auf KcsSetup, um es zu starten.
Der vollständige Dateiname für ein Macintosh-Agent-Installationspaket lautet
KcsSetup.app. KcsSetup.app wird als ein KcsSetup.zip heruntergeladen, was
KcsSetup.app innerhalb eines Ordners mit dem Titel Agent enthält. Klicken Sie auf die
KcsSetup.zip-Datei, um sie zu erweitern, klicken Sie dann auf den Ordner Agent und
anschließend auf die Datei KcsSetup.app, um diese auszuführen.
Hinweis: Bei Apple können Befehlszeilenschalter (siehe 27) nur für die Erstellung des
Agent-Installationspaketes verwenden werden.
Hinweis: Bei Linux erhalten Sie weitere Informationen unter Installation von Linux Agents (siehe 31).
Neuinstallieren von Agents
Auf der Seite Erstellen (siehe 34) können Sie einen Agent für ein vorhandenes Rechner-ID-Konto neu
installieren.
22
Agents verteilen
Automatisieren der Agent-Installation
Mithilfe der folgenden Methoden können Sie die Installation von Agent-Installationspaketen
automatisieren:
Login
Windows – Richten Sie ein NT-Anmeldeverfahren ein, um das Installationspaket jedes Mal
auszuführen, wenn sich ein Benutzer am Netzwerk anmeldet. Siehe Systemveraussetzungen.
Apple – Richten Sie ein Apple OS X Login Hook-Verfahren ein, um das Installationspaket jedes Mal
auszuführen, wenn sich ein Benutzer am Netzwerk anmeldet. Siehe Kaseya KB-Artikel HT2420
(http://support.apple.com/kb/HT2420).
Verfahren
1. Erstellen Sie das Bereitstellungspaket mithilfe des Assistenten Agent > Agents bereitstellen.
Das KcsSetup-Installationsprogramm überspringt die Installation, wenn es feststellt, dass
sich bereits ein Agent auf einem Rechner befindet, falls der Schalter /e im Installationspaket
vorliegt.
Sie werden wahrscheinlich die Option der automatischen Installation wählen.
Falls Benutzer, die das Anmeldeverfahren ausführen, keine Benutzerrechte haben, müssen
gegebenenfalls Administrator-Anmeldedaten eingebunden werden.
2. Laden Sie über die Seite dl.asp das entsprechende KcsSetup-Installationspaket herunter und
kopieren Sie es in eine Netzwerkfreigabe, von der aus Benutzer Programme ausführen können.
3. Fügen Sie die Datei KcsSetup mit ihrem Netzwerkpfad zum Anmeldeverfahren hinzu.
E-Mail
Senden Sie KcsSetup per E-Mail an alle Benutzer im Netzwerk. Laden Sie das entsprechende
Installationspaket von der Seite Agents bereitstellen herunter und hängen Sie es an eine E-Mail auf
Ihrem lokalen Rechner an. Sie können den Link des Standard-Installationspakets auch kopieren und in
eine E-Mail-Nachricht einfügen. Fügen Sie Anleitungen zum Starten des Pakets ein, wie im
nachstehenden Aufzählungspunkt Manuell beschrieben.
Ermittlung nach Netzwerk oder Domain
Verwenden Sie das Discovery-Modul, um Rechner in Netzwerken
(http://help.kaseya.com/webhelp/DE/KDIS/9000000/index.asp#1944.htm) und Domains
(http://help.kaseya.com/webhelp/DE/KDIS/9000000/index.asp#10750.htm) zu ermitteln. Installieren Sie dann die
Agents manuell oder automatisch auf ermittelten Rechnern.
Automatische Kontenerstellung
Die automatische Kontenerstellung muss über System > Check-in-Richtlinie aktiviert werden, damit Sie
automatisch ein Rechner-ID-Konto erstellen können, wenn ein Agent-Installationspaket installiert wird.
Diese Option wird beim Installieren des VSA standardmäßig aktiviert.
Rechnergruppen neue Rechner-IDs nach IP-Adresse zuweisen
Sie können auch ein generisches Installationspaket erstellen, mit dem alle neuen Rechnerkonten zu
der unnamed Gruppen-ID hinzugefügt werden. Wenn sich der Agent das erste Mal anmeldet wird ihm
mit System > Benennungsrichtlinie die korrekte Gruppen-ID bzw. Untergruppen-ID unter Verwendung
der IP-Adresse des verwalteten Rechners zugewiesen. Agent-Einstellungen können anschließend
nach Richtlinie oder Vorlage konfiguriert werden. Siehe:
Konfigurieren von Agent-Einstellungen mit Richtlinien (siehe 25)
Konfigurieren von Agent-Einstellungen mit Vorlagen (siehe 26)
23
Agents verteilen
Agent-Installationspakete pflegen
Aktualisieren der Agent-Software
Ein Agent-Installationspaket lädt immer einen KcsSetup.exe herunter, der die neueste verfügbare
Version der Agent-Software verwendet. Sobald die Datei KcsSetup.exe erstellt ist, bleibt ihre Version
der Agent-Software innerhalb der exe-Datei fest. Erwägen Sie, KcsSetup.exe-Dateien zu ersetzen,
die vor einer Weile erstellt und dann für eine einfache Verteilung in Netzwerkverzeichnissen
gespeichert oder zu CDs hinzugefügt wurden. Auf gleiche Weise bleibt die auf dem Rechner
installierte Version der Agent-Software immer fest, bis Sie sie über die Seite Agent aktualisieren (siehe
61) aktualisieren.
Standard-Installationspaket bearbeiten
Das Default Install-Paket stellt die Standardwerte ein, die beim Erstellen eines neuen Pakets
angezeigt werden. Normalerweise kann das Default Install-Paket nicht geändert werden. Die
Schaltfläche Speichern ist deaktiviert. Um die Schaltfläche Speichern für das Default Install-Paket zu
aktivieren, führen Sie Folgendes als Benutzer mit Master-Rolle aus:
1. Klicken Sie in Agent > Agents bereitstellen auf die Schaltfläche Gemeinsam nutzen neben dem
Default Install-Paket.
2. Aktivieren Sie Anderen Benutzern Änderungen gestatten.
3. Klicken Sie auf Speichern.
4. Klicken Sie auf das Bearbeitungssymbol
neben dem Default Install-Paket.
Wenn Sie das Default Install-Paket bearbeiten, ist die Schaltfläche Speichern aktiviert.
Hinweis: Falls Sie das Default Install-Paket löschen, wird es sofort neu erstellt.
Agent-Einstellungen konfigurieren
Agent-Einstellungen
Agent-Einstellungen bestimmen das Verhalten des Agents auf dem verwalteten Rechner. Obgleich
jeder Agent einzeln konfiguriert werden kann, wird das Verwalten von Rechnern vereinfacht, wenn Sie
ähnliche Einstellungen für jeden Typ von verwaltetem Rechner festlegen. So können beispielsweise
für Laptops, Desktops und Server Einstellungen festgelegt werden, die typisch für diesen Rechnertyp
sind. Entsprechend können auch die Rechner eines Kunden eindeutige Merkmale aufweisen, die sich
von denjenigen auf Rechnern anderer Kunden unterscheiden. Zu den Agent-Einstellungstypen
zählen:
Anmeldedaten (siehe 56)
Agent-Menü (siehe 45)
Check-in-Kontrolle (siehe 48)
Arbeitsverzeichnis (siehe 51)
Protokolle (siehe 15)
Profil bearbeiten (siehe 52)
Sammlungen ansehen
Portalzugriff (siehe 54)
Remote-Control-Richtlinie
Patch-Einstellungen
Patchdateiquelle
Zugehörigkeit zu Patch-Richtlinien
24
Agents verteilen
Meldungen
Ereignisprotokoll-Meldungen
Monitor-Sets
Dateien verteilen
Geplante Agent-Verfahren
Richtlinien im Vergleich zu Vorlagen
Es gibt zwei allgemeine Methoden für die Verwaltung von Agent-Einstellungen auf mehreren
Rechnern.
Konfigurieren von Agent-Einstellungen mit Richtlinien (siehe 25) – Dies ist die bevorzugte
dynamische Methode für die Verwaltung von Agent-Einstellungen auf Hunderten, wenn nicht
sogar Tausenden von Rechnern. Sobald eine Richtlinie auf einen Zielrechner angewendet wird,
erfolgt die Übertragung automatisch.
Konfigurieren von Agent-Einstellungen mit Vorlagen (siehe 26) – Dies ist die veraltete
statische Methode für die Verwaltung von Agent-Einstellungen auf mehreren Rechnern.
Agent-Einstellungen müssen bei jeder Änderung manuell auf die jeweiligen Zielrechner kopiert
werden.
Konfigurieren von Agent-Einstellungen mit Richtlinien
Das Policy Management(KPM)-Modul im VSA verwaltet Agent-Einstellungen nach Richtlinie. Sobald
den Rechnern, Rechnergruppen oder Organisationen Richtlinien zugewiesen wurden, werden diese
automatisch übertragen, ohne dass der Benutzer weiter eingreifen muss.
Der Systemmanagement-Assistent
Es befindet sich ein Richtlinieninstallationsassistent auf der Registerkarte System >
Orgn./Gruppen/Abtlg./Personal > Verwalten > Systemmanagement.
Mit dem Einrichtungsassistenten können Sie schnell Rechnerverwaltungsrichtlinien für eine bestimmte
Organisation konfigurieren und anwenden. Sind die Richtlinien konfiguriert, werden diese auf alle
Rechner angewandt, die Sie im Auftrag der betreffenden Organisation verwalten. Richtlinien
bestimmen viele verschiedene Aspekte der Rechnerverwaltung:
Audit-Planung
Monitoring
Benachrichtigungen
Patch-Verwaltung
Rechner-Routinewartung mithilfe von Agentverfahren
Dank der Richtlinien müssen Sie nicht mehr jeden Rechner einzeln verwalten. Sie müssen nur eine
Richtlinie zuweisen oder ändern. Eine Richtlinienzuweisung oder -änderung im Rahmen einer
zugewiesenen Richtlinie wird innerhalb von 30 Minuten an alle beteiligten Rechner verteilt, ohne dass
Sie in die Planung eingreifen müssen. Danach können Sie leicht feststellen, ob ein verwalteter
Rechner die zugewiesenen Richtlinien erfüllt oder nicht. Die Verfolgung der Erfüllung jeder einzelnen
Richtlinie liefert Ihnen die Informationen, die Sie für die zuverlässige Bereitstellung von IT-Diensten für
die gesamte von Ihnen betreute Organisation benötigen.
Hinweis: Eine detaillierte Erklärung jeder Option im Installationsassistenten
(http://help.kaseya.com/webhelp/DE/SSP/9000000/index.asp#11220.htm) finden Sie im Standard Solution
Package.
25
Agents verteilen
Konfigurieren von Agent-Einstellungen mit Vorlagen
Rechner-ID-Vorlagen
Eine Rechner-ID-Vorlage ist ein Rechner-ID-Datensatz ohne Agent. Da sich ein Agent niemals an
einem Rechner-ID-Vorlagenkonto anmeldet, wird er nicht in die Gesamtzahl Ihrer Lizenzen
eingerechnet. Sie können kostenlos so viele Rechner-ID-Vorlagen erstellen, wie Sie wünschen. Beim
Erstellen eines Agent-Installationspakets werden die Paketeinstellungen normalerweise von einer
ausgewählten Rechner-ID-Vorlage kopiert. Für gewöhnlich werden Rechner-ID-Vorlagen für
bestimmte Rechnertypen erstellt und konfiguriert. Rechnertypen umfassen Desktops, Autocad,
QuickBooks, Small-Business-Server, Exchange-Server, SQL-Servers usw. Basierend auf der von Ihnen
definierten Rechner-ID-Vorlage kann ein entsprechendes Installationspaket erstellt werden.
Erstellen Sie Rechner-ID-Vorlagen über Agent > Erstellen (siehe 34).
Importieren Sie eine Rechner-ID-Vorlage über Agent Import/Export (siehe 43).
Erstellen Sie ein Agent-Installationspaket basierend auf einer Rechner-ID-Vorlage über Agent >
Agents bereitstellen (siehe 19).
Kopieren Sie ausgewählte Einstellungen von Rechner-ID-Vorlagen auf vorhandene
Rechner-ID-Konten über Agent > Einstellungen kopieren (siehe 42).
Bestimmen Sie die Gesamtzahl der Rechner-ID-Vorlagenkonten in Ihrem VSA über System >
Statistiken.
Konfigurieren Sie Einstellungen für die Rechner-ID-Vorlage mithilfe der
Standard-VSA-Funktionen, genau wie Sie ein Rechner-ID-Konto ohne Agent konfigurieren
würden.
Für Windows-, Apple- und Linux-Rechner werden separate Rechner-ID-Vorlagen empfohlen.
Alternativ können Sie ein Paket erstellen, das das entsprechende Betriebssystem automatisch
auswählt und Einstellungen von einer Vorlage kopiert, die ein Agent-Verfahren mit bestimmten
Schritten das für das jeweilige Betriebssystemt enthält.
So wenden Sie eine Rechner-ID-Vorlage auf ein Paket an:
1. Legen Sie mithilfe des Paket erstellen-Assistenten in Agent bereitstellen die Vorlage als die
Quellrechner-ID fest, von der die Einstellungen kopiert werden sollen, wenn Sie das zu
installierende Paket erstellen.
2. Fügen Sie mithilfe des gleichen Assistenten Attribute zu dem Paket hinzu. Diese zusätzlichen
Attribute sind für gewöhnlich von Kunde zu Kunde verschieden und sollten daher nicht in der
Vorlage gespeichert werden.
Agent-Einstellungen kopieren
Rechner-ID-Vorlagen werden anfänglich dazu verwendet, um ein Agent-Installationspaket zu
erstellen. Dabei wird die Vorlage als Quelle verwendet, um Einstellungen zu kopieren. Aber selbst
nach der Installation der Agents auf verwalteten Rechnern müssen Sie die Einstellungen auf
vorhandenen Rechner-ID-Konten aktualisieren, da sich die Anforderungen Ihrer Kunden ändern und
Sie sich immer besser mit dem VSA auskennen. Verwenden Sie in diesem Fall Agent > Einstellungen
kopieren, um diese Änderungen auf alle Rechner-IDs zu kopieren, für die Sie Zugriffsberechtigungen
haben. Achten Sie darauf, Do Not Copy für jede Einstellung auszuwählen, die Sie nicht überschreiben
möchten. Verwenden Sie Add, um Einstellungen zu kopieren, ohne vorhandene Einstellungen zu
entfernen. Kaseya empfiehlt, zuerst die Änderungen an einer ausgewählten Vorlage vorzunehmen
und diese Vorlage dann als Quellrechner-ID zum Kopieren zu verwenden. Auf diese Weise wird
sichergestellt, dass Ihre Rechner-ID-Vorlagen die "Master-Repositories" aller Ihrer
Agent-Einstellungen bleiben und als Quelle für die Agent-Installationspakete und vorhandenen
Rechner-ID-Konten dienen können.
Vorlagen und gefilterte Ansichten
Es besteht eine sinngemäße Beziehung zwischen den Rechner-ID-Vorlagen und dem Filtern Ihrer
Ansicht von ausgewählten Rechnern mit der Ansichtdefinitionsoption Nur ausgewählte Rechner-IDs
anzeigen. (Ansichtsdefinitionen werden in Arbeiten mit Agents im VSA) beschrieben.) Beim Definieren
26
Agents verteilen
einer Rechner-ID-Vorlage namens "Laptops" ist es beispielsweise einfacher, Einstellungen auf alle
"Laptops" anzuwenden, für die Ihrer Verantwortung unterliegen, wenn Sie eine gefilterte Ansicht mit
Namen "Laptops" besitzen. Wählen Sie ganz einfach die Ansicht für "Laptops" aus. Daraufhin werden
auf jeder Funktionsseite nur Laptops angezeigt, egal zu welcher Rechnergruppe sie gehören.
Entsprechendes gilt auch für "Desktops", "Workstations", Exchange-Server" usw.
Gefilterte Ansichten ausgewählter Rechner sind besonders dann nützlich, wenn Sie die Einstellungen
von einer Rechner-ID-Vorlage mithilfe der oben beschriebenen Funktion Einstellungen kopieren auf
bestehende Agents kopieren möchten.
Basis-Vorlagen und Inventarisierungen
Da Sie sich nie ganz sicher sein können, welche Einstellungen auf einen Rechner angewendet werden
sollten, bis Sie eine Inventarisierung dieses Rechners durchführen, sollten Sie ein Agent-Paket
installieren, das von einer "Basis"-Vorlage erstellt wurde, auf der die meisten Agent-Einstellungen
deaktiviert sind. Sobald Sie die Inventarisierung durchgeführt haben, können Sie entscheiden, welche
Einstellungen auf welchen Rechner angewendet werden sollen. Mit der Funktion Einstellungen kopieren
können Sie Einstellungen von der entsprechenden Vorlage auf den neuen Agent kopieren.
Befehlszeilenschalter für Agent-Installation
In Befehlszeilenschaltern für Agent-Installationen für KcsSetup muss weder die
Groß-/Kleinschreibung noch die Reihenfolge beachtet werden. Trennen Sie die Schalter durch eine
Leerstelle. Zum Beispiel: KcsSetup /e /g=root.unnamed /c
Hinweis: Bei Apple-Agents können Befehlszeilenschalter nur für die Erstellung des
Agent-Installationspaketes verwenden werden.
/b – Das System wird nach Abschluss der Installation neu gestartet. Die Agent-Installation erfordert
einen Neustart, damit die Treiber geladen werden können. Verwenden Sie diesen Schalter bei
Paketen, die Benutzern gegeben wurden, die keine Rechte zum Abschalten des Rechners haben.
/c – Verwendet den Computernamen als Rechner-ID für das neue Konto. Falls der Computername
nicht durch das Programm festgestellt werden kann, wird der Rechnerbenutzer zur Eingabe einer
Rechner-ID aufgefordert. Die Ausnahme bildet der automatische Modus (/s). In diesem Fall wird die
Installation angehalten und ein Fehler im Installationsprotokoll verzeichnet.
/d – Verwendet den aktuellen Domänennamen als Gruppen-ID für das neue Konto. Falls der
Domänenname nicht durch das Programm festgestellt werden kann, wird der Rechnerbenutzer zur
Eingabe der Gruppen-ID aufgefordert. Die Ausnahme bildet der automatische Modus (/s). In diesem
Fall wird die Installation angehalten und ein Fehler im Installationsprotokoll verzeichnet.
/e – Die Installation wird sofort beendet, wenn das Installationsprogramm ermittelt, dass bereits ein
Agent installiert ist. Verwenden Sie /e am Ende der Anmeldeverfahren. /k oder /r überschreibt /e.
/f "Publisher" – Gibt den vollen Namen des Dienstanbieters oder Tenant an. Nur Windows.
/g=xxx – Gibt die Gruppen-ID für das neue Konto an. xxx muss eine alphanumerische Zeichenfolge
sein und darf keine Leerstellen oder Satzzeichen enthalten.
/h – Zeigt den Hilfedialog an, der alle Befehlszeilenschalter auflistet, es sei denn, der Schalter /s ist
eingestellt. In diesem Fall wird die Anwendung beendet.
/i – Nicht kritische Fehler, z. B. falsche oder unbestimmte Versionen von WinSock2 oder
unbestimmte Versionen des Betriebssystems werden ignoriert und das Fortsetzen der Installation wird
erzwungen.
/j – Es wird kein Agent-Shortcut zum Menü Start > Alle Programme installiert. Nur Windows.
/k – Der Benutzer wird über ein Dialogfeld gefragt, ob eine Neuinstallation OK ist, wenn der Agent
bereits auf dem Rechner ermittelt wurde. Ohne diesen Schalter wird das Installationsprogramm
beendet, falls ein Agent bereits vorhanden ist.
27
Agents verteilen
/m=xxx – Gibt die Rechner-ID für das neue Konto an. xxx muss eine alphanumerische Zeichenfolge
sein und darf keine Leerstellen oder Satzzeichen enthalten.
/n = partitionId – Gibt die Partition-ID der Tenant-Partition an, zu der das installierte
Agent-/Rechner-ID-Konto gehört.
/o "Company Title" – Gibt den Firmentitel des Dienstanbieters oder Tenant an. Nur Windows.
/p "install_path" – Überschreibt den Standard-Installationspfad, indem der vollständige
Verzeichnispfad (einschließlich des Laufwerksbuchstabens) angegeben wird, in dem der Agent
installiert werden soll.
Unter Windows erstellt die Agent-Installation standardmäßig ein Verzeichnis unter Verwendung
des %ProgramFiles%-Variablenpfads als \<company>\<Agent-Instance-Guid>.
Unter Linux erstellt die Agent-Installation standardmäßig ein Verzeichnis mit dem Namen
/opt/Kaseya/<Agent-Instance-Guid>.
Unter Apple wird der /p-Schalter nicht unterstützt und ignoriert.
Warnung: Kaseya unterstützt die Installation von Agents im %windir% (normalerweise
c:\windows)-Verzeichnis nicht.
/r – Führt das Installationsverzeichnis aus und installiert den Agent neu, selbst wenn bereits ein Agent
auf dem Rechner vorhanden ist.
/s – Die Installation wird im automatischen Modus ausgeführt. Alle Dialogfelder werden unterdrückt.
/t "Title" – Gibt den Titel jedes Dialogfeldes an, das dem Benutzer während der Installation
angezeigt wird. Der Standardtitel lautet: "Kaseya Agent".
/u – Verwendet den aktuellen Rechnerbenutzernamen als Rechner-ID für das neue Konto. Falls der
Rechnerbenutzername nicht durch das Programm festgestellt werden kann, wird der Benutzer zur
Eingabe einer Rechner-ID aufgefordert. Die Ausnahme bildet der automatische Modus (/s). In diesem
Fall wird die Installation angehalten und ein Fehler im Installationsprotokoll verzeichnet.
/v – Ordnet diesen Agent einem bestehenden Agent-Konto im VSA zu, wenn Rechnername,
Agent-Name und Organisation die gleichen für die gleiche Partition sind. Ignoriert das Erstellen eines
neuen Agent-Kontos, wenn eine MAC-Adresse ermittelt wird. Geeignet für die Wiederverwendung von
vorhandenen Agent-Konten, die für rückgängig gemachte VDI-Ressourcen erstellt wurden.
/w – Überschreibt die vorhandene Konfigurationsdatei mit einer in der Agent-Installation enthaltenen
Konfigurationsdatei. Verwenden Sie dies mit dem Schalter /r, um einen Agent mit neuen
Servereinstellungen zu installieren. Dies ist für einen bestehenden Agent beabsichtigt, der versucht,
eine Verbindung mit einem nicht mehr existierenden Server herzustellen.
/x – Deaktiviert die Fernsteuerung, nachdem der Agent erfolgreich installiert wurde. Bei einer
Aktualisierung oder Neuinstallation wird diese Option ignoriert. Die Fernsteuerung dieses Rechners
kann erst erfolgen, wenn der Benutzer Fernsteuerung aktivieren auswählt, indem er mit der rechten
Maustaste auf das K-Symbol
in der Systemablage klickt.
/z “Message” – Gibt die Meldung an, die dem Benutzer nach Abschluss der Installation angezeigt
wird. Die Ausnahme bildet der automatische Modus (/s). In diesem Fall wird die Installation
abgeschlossen und die Statusmeldung in das Installationsprotokoll geschrieben. Die
Standardmeldung lautet: "The Agent has been installed successfully on your computer.”
/? – Zeigt den Hilfedialog an, der alle Befehlszeilenschalter auflistet, es sei denn, der Schalter /s ist
eingestellt. In diesem Fall wird die Anwendung beendet. Nur Windows.
Installationsschalter nur für Linux
Siehe Installation von Linux-Agents (siehe 31).
28
Agents verteilen
Probleme und Fehler bei der Installation
Beim Installieren von Agents können die folgenden Probleme und Fehlschläge eintreten:
Ungültige Anmeldedaten – Die an das Paket gebundenen Anmeldedaten müssen über
Administratorrechte auf dem lokalen Rechner verfügen. Der Agent wird als Systemdienst
installiert und benötigt volle Benutzerberechtigungen, um erfolgreich installiert werden zu
können. Der Administratorname kann ein Domänenbenutzer der Form domain\administrator
oder administrator@domain sein. Stellen Sie bei Vista, 7 und 2008 Rechnern sicher, dass die
Benutzerkontensteuerung (UAC) deaktiviert ist, damit Administrator-Anmeldedaten verwendet
werden können.
Angegebene Domäne für einen Rechner ist nicht die Domäne – Falls in Schritt 2 der Paketerstellung in
Agent bereitstellen die Option Domänenname ausgewählt wird und der Computer nicht Teil einer
Domäne ist, setzt ein Installationspaket den Prozessor bei 100 % fest. Es wird jedoch schließlich
installiert.
Durch Anti-Virus-Programm blockiert – Manche Anti-Virus-Programme können die Agent-Installation
als Sicherheitsbedrohung klassifizieren und ihre Ausführung blockieren.
Durch Sicherheitsrichtlinie blockiert – Lokale oder Domänen-Sicherheitsrichtlinien können den
Zugriff auf das Installationsverzeichnis (normalerweise das Verzeichnis Program Files)
verhindern.
Ungenügende Lizenzen – Falls nicht genügend VSA-Lizenzen verfügbar sind, kann der Agent daran
gehindert werden, sich zum ersten Mal anzumelden und ein Konto zu erstellen. Sollte dies
geschehen, wird nach der Installation des Agents auf dem Rechner ein graues K-Symbol in der
Systemablage angezeigt, das niemals zu blau wechselt. Wenn der Cursor auf das graue
Agent-Symbol gesetzt wird, meldet ein angezeigter Tooltip "'Rechner-ID.Gruppen-ID' nicht vom
Kaseya Server erkannt".
Apple
Macintosh Agents können nicht ohne einen gültigen Benutzernamen und gültiges Kennwort
bereitgestellt werden.
Mehrere Agents installieren
Es können mehrere Agents auf dem gleichen verwalteten Rechner installiert werden, wobei sich jeder
bei verschiedenen Kaseya Servers anmeldet. Führen Sie das v6-Agent-Installationsprogramm von
einem anderen Kaseya Server aus und Sie erhalten einen zusätzlichen Agent.
Gilt für Windows- und Linux-Agents. Die Installation mehrerer Macintosh-Agents wird nicht
unterstützt.
Ein v6-Agent kann mit anderen v6-Agents koexistieren.
Nur für Windows:
Ein v6-Agent kann mit v5.1- oder älteren Agents koexistieren.
Jeder verwaltete Rechner mit einem Domain-Controller-Anmeldeverfahren, auf dem das
Agent-Installationsverfahren automatisch ausgeführt wird, muss die Datei KcsSetup aus der
v5.1-Version oder einer älteren Version mit dem v6-Agent aktualisieren. Das v5.1- oder
ältere Installationsprogramm erkennt den neueren v6-Agent nicht und wird neu installiert,
selbst wenn der v6-Agent vorhanden ist.
Treibernutzung – nur Windows-Agents
Wenn mehrere Agents auf einem Rechner installiert sind, kontrolliert jeweils nur ein Agent die Treiber,
die zur Verwendung von Dateizugriff (siehe 62), Netzwerkzugriff (siehe 64) und Anwendungsblocker
(siehe 67) erforderlich sind. Diese Funktionen können nur von dem Agent ausgeführt werden, der diese
29
Agents verteilen
Treiber kontrolliert.
Die Treiber werden ursprünglich vom zuerst installierten Agent kontrolliert.
Wenn der erste Agent, der die Treiber kontrolliert, deinstalliert wird, werden diese Treiber
ebenfalls deinstalliert und diese drei Funktionen können von keinem Agent mehr ausgeführt
werden.
Diese Treiber werden durch eins der folgenden Ereignisse neu installiert:
Einer der vorhandenen Agents auf dem Rechner wird aktualisiert. Der aktualisierte Agent
übernimmt die Kontrolle über die Treiber und kann diese drei Funktionen ausführen.
Ein neuer Agent wird installiert. Der neu installierte Agent übernimmt die Kontrolle über die
Treiber und kann diese drei Funktionen ausführen.
Informationen darüber, wie Sie ermitteln, welcher Agent die Kontrolle über die Treiber hat, finden
Sie unter Registrierung weiter unten.
Agents auf verwalteten Rechnern identifizieren
Bei der Installation eines Kaseya-Agents wird ein eindeutiger Identifikator für ihn erstellt, der aus der
6-stelligen Kunden-ID des Kaseya Server und einer willkürlich erzeugten 14-stelligen Zahl besteht.
Dieser eindeutige Identifikator wird als Agent-GUID bezeichnet. Er wird dazu verwendet, separate
Unterordner zum Speichern von Agent-Programmdateien zu erstellen, und dient als Unterschlüssel für
Agent-Registrierungswerte.
In den unten stehenden Beispielen zeigen Agents spezifische Informationen über die folgenden
Platzhalter an:
<GUID> – Die Agent-Instanz GUID.
<company> – Das Installationsverzeichnis des Agents
<serveraddress> – Die Kaseya Server-Adresse, bei der sich der Agent anmeldet.
<machineID.groupID.orgID> – Die Rechner-ID, Gruppen-ID und Organisations-ID des Agents
auf dem Kaseya Server.
<shortcutname> – Der Name des Shortcut. Beispiel: Kaseya Agent #2.
Shortcuts
Wenn Sie den Mauszeiger über einem Shortcut für einen Kaseya-Agent bewegen, z. B. ein Shortcut im
Windows-Startmenü, zeigt ein Tooltip Folgendes an:
Start Agent service. (machine.GroupID:<machineID.groupID.orgID>
Address:<serveraddress>)
Wenn Sie mit der rechten Maustaste auf einen Shortcut klicken, wird dieser Text ebenfalls im
Kommentarfeld der Shortcut-Eigenschaftsseite angezeigt.
Info zu Agent
Klicken Sie mit der rechten Maustaste auf das K-Symbol
in der Systemablage eines verwalteten
Rechners und wählen Sie die Option Info zu Agent aus, um die folgenden Informationen anzuzeigen:
Agentversion
Serveradresse – <serveraddress>
Produkt-ID – <GUID>
Programmtitel – <shortcutname>
30
Agents verteilen
Windows-Agents
Hinzufügen/Entfernen
Agents werden folgendermaßen angezeigt:
Kaseya Agent (<machineID.groupID.orgID> - <serveraddress>)
Kaseya Agent #2 (<machineID.groupID.orgID> - <serveraddress>)
Kaseya Agent #3 (<machineID.groupID.orgID> - <serveraddress>)
Dienste
Im Beschreibungsfeld des Dienstes wird derselbe Text wie im oben stehenden Agent-Shortcut
angezeigt.
Registry
Die Registrierungseinstellungen des Agents werden folgendermaßen angezeigt:
HKLM\Software\Kaseya\Agent
DriverControl - The agent that controls driver usage.
KES_Owned_By - The agent that manages the KES client.
HKLM\Software\Kaseya\Agent\<GUID>
Title - <shortcutname>
Path - C:\Program Files\<company>\<GUID>
ServAddr - <serveraddress>
machineID - <machineID.groupID.orgID>
DriverControl - The agent that controls driver usage.
KES_Owned - The agent that manages the KES client.
Standard-Agent-Installationsordner
Siehe den /p-Schalter in Befehlszeilenschalter für Agent-Installation (siehe 27).
Installation von Linux Agents
Hinweis: Siehe Systemvoraussetzungen
(http://help.kaseya.com/WebHelp/EN/VSA/9000000/reqs/index.asp#home.htm) für Angaben zu unterstützten
Linux-Betriebssystemen und Browsern.
Manuelle Installation von Linux Agents
1. Öffnen Sie einen Firefox oder Chrome Browser auf Ihrem Linux Rechner in einer Gnome-Sitzung
und melden Sie sich am VSA an.
2. Zeigen Sie die Seite Agent > Agents installieren > Agents verteilen (siehe 19) an.
3. Klicken Sie auf den Hyperlink Hier klicken um Standard-Agent herunterzuladen und starten Sie den
Download des Standard-Agent-Installationspaketes. Ein Linux Agent-Installationspaket wird
heruntergeladen.
Hinweis: Alternativ können Sie Ihr eigenes Linux-Paket erstellen, indem Sie auf Paket erstellen
drücken und sich durch den Installationsassistenten führen lassen.
4. Wenn der Download vollständig ist, suchen Sie die Datei KcsSetup.sh im Download-Verzeichnis
des Linux Rechners.
31
Agents verteilen
Hinweis: Wenn Sie KcsSetup.exe oder KcsSetup.zip heruntergeladen haben, haben Sie die falsche
Installationsdatei heruntergeladen, weil das ausgewählte Installationspaket nur für Windows oder
Macintosh gilt.
5. Führen Sie die folgenden Befehle als Stammverzeichnis aus:
# chmod +x KcsSetup.sh
# ./KcsSetup.sh
Der Agent wird installiert und startet. Melden Sie sich am VSA an und prüfen Sie den
Agent-Status.
Weitere Informationen finden Sie in der Installationsprotokolldatei unter:
/tmp/KASetup_<pid>.log
, wobei <pid> die Prozess-ID der ./KcsSetup.sh-Ausführung ist.
Hinweis: Führen Sie KcsSetup.sh -V -D für Verbose-Terminalausgabe aus.
Hinweis: Führen Sie KcsSetup.sh -X aus, um die in der /tmp-Datei erstellten temporären Dateien
auszuführen. Das Speichern dieser Dateien ist nützlich, wenn eine fehlgeschlagene Installation
behoben wird.
6. Nachdem der Linux-Agent installiert ist, melden Sie sich an und wieder ab, damit Sie das Kaseya
Agent-Symbol im Gnome-Panel sehen.
Installation von Linux Agents über LAN-Watch und Agents installieren
1. Planen Sie einen Discovery > LAN-Watch
(http://help.kaseya.com/webhelp/DE/KDIS/9000000/index.asp#1944.htm)-Scan und nutzen Sie dafür einen
bestehenden Linux-Agent als Ermittlungsrechner.
2. Installieren Sie einen Linux-Agent auf einem ermittelten Linux-Rechner mit einer der Discovery >
Ermittelte Geräte-Seiten.
Geben Sie root in das Feld Admin-Anmeldung ein.
Geben Sie das Kennwort für den root-Benutzer der anvisierten Linux Rechner im Feld
Kennwort ein.
Wählen Sie ein Agent-Installationspaket aus dem Feld Agent-Paket zur Installation wählen aus.
Kreuzen Sie die Kontrollkästchen neben einem oder mehreren anvisierten Linux Rechnern
an oder geben Sie die IP-Adresse oder den Namen des anvisierten Linux Rechner in das
Feld nicht gefundener Rechner ein.
Klicken Sie auf die Schaltfläche Abschicken.
Hinweis: Die Seite Agents installieren unterscheidet aktuell nicht zwischen Linux und anderen
Systemen. Die Person, die den Agent installiert, muss darauf achten, dass nur Linux Systeme
ausgewählt werden.
Einen Linux Agent manuell deinstallieren
Ein <install-dir>/bin/KcsUninstaller wird immer mit dem Agent installiert und entfernt den
Agent. Agents werden üblicherweise in das Verzeichnis /opt installiert.
Führen Sie die folgenden Befehle als Stammverzeichnis aus:
# ./KcsUninstaller
Hinweis: Führen Sie den Befehl ./KcsUninstaller -D -V aus, um den Agent mit Verbose-Terminalausgabe
zu deinstallieren.
32
Agents verteilen
Fehlerbehebung bei Linux-Agent-Installationen
Siehe die Community-Seite Fehlerbehebung bei Linux-Agent-Installationen
(https://helpdesk.kaseya.com/entries/36223968).
Unterstützte Linux Funktionen
Linux Agents unterstützen die folgenden Funktionen:
Agent-Verfahren
Letzte Audits, Basis-Audits und System-Audits
Remote Control und FTP mit VNC
SSH
Kennwort zurücksetzen
LAN-Watch und Agents installieren – Siehe Linux Agents installieren (siehe 31).
Meldungen
Überwachung der Prozesse
Überwachung von SNMP
Log-Parser
Benutzerspezifische Site-Anpassung – Die Registerkarte Agent-Symbole bietet jetzt einen
Symbolsatz für Linux Agents, die Sie anpassen können.
Nur auf bestimmte nicht-pluginfähige Elemente kann über einen Linux-basierten Browser oder
beim Browsen auf einen Linux Agent-Rechner zugegriffen werden. Dazu gehören:
Live-Connect – Nur auf bestimmte nicht-pluginfähige Elemente kann über einen Linux-basierten
Browser oder beim Browsen auf einen Linux Agent-Rechner zugegriffen werden. Unterstützte
Menüoptionen wie folgt:
Startseite
Agent-Daten
Audit-Information
Ticketing (oder Service-Desk-Ticketing)
Chat
Video-Chat
Siehe Systemanforderungen (http://help.kaseya.com/WebHelp/EN/VSA/9000000/reqs/index.asp#home.htm).
Unterstützte Apple-Funktionen
Apple-Agents unterstützen die folgenden Funktionen:
Audits – Ausgewählte Hardware- und Software-Attribute
Agent-Verfahren
Remote Control
FTP
SSH
Kennwort zurücksetzen
Task-Manager
Live-Connect mit Desktopzugriff.
Auf Apple Leopard (Intel) und höher, einschließlich Lion und Mountain Lion, können Sie
Desktopzugriff in Live-Connect nutzen, um ein Windows System, das Firefox oder Safari
verwendet, remote zu steuern.
33
Erstellen
Unter Verwendung einer unserer unterstützten Browser können Sie unter Windows
Desktop-Zugriff verwenden, um Apple Leopard (Intel) und höher, einschließlich Lion und
Mountain Lion, remote zu steuern.
LAN-Watch über Ermittlung
Monitoring wurde unterstützt:
SNMP-Monitoring
Monitoring in Monitor-Sets verarbeiten
Systemprüfung
Log-Parser
Siehe Systemanforderungen (http://help.kaseya.com/WebHelp/EN/VSA/9000000/reqs/index.asp#home.htm).
Erstellen
Agent > Agents installieren > Erstellen
Auf der Seite Erstellen werden ein Rechner-ID-Konto und Agent-Installationspaket für einen einzigen
Rechner erstellt. Sie erstellen zuerst das Rechner-ID-Konto und dann ein Installationspaket für den
Rechner. Normalerweise gilt die Seite Erstellen für Folgendes:
Rechner-ID-Vorlagen – In diesem Fall braucht kein Installationspaket erstellt zu werden, da
Rechner-ID-Vorlagen nicht zur Installation auf einem Rechner gedacht sind.
Neuinstallieren von Agents für ein vorhandenes Konto – Da die Installationspakete Erstellen nicht
automatisch ein neues Rechner-ID-Konto erstellen, können Sie die Seite Erstellen verwenden, um
Agents auf verwalteten Rechnern für vorhandene Konten neu zu installieren.
Gesicherte Umgebungen – Gesicherte Umgebungen erfordern eventuell eine manuelle Einrichtung
jedes Rechners. Vielleicht müssen Sie beispielsweise ein neues Rechner-ID-Konto manuell
benennen und/oder ein Agent-Installationspaket mit eindeutigen Anmeldedaten für einen
einzelnen Rechner erstellen. Ein Benutzer muss lokal bei einem Zielrechner angemeldet sein, um
das Paket zu installieren.
Hinweis: Verwenden Sie Agent > Agents erstellen (siehe 19), um Agent-Installationspakete zu erstellen und
auf verschiedenen Rechnern zu installieren. Das Installationspaket Agents bereitstellen erstellt
automatisch ein Rechner-ID-Konto, wenn es installiert wird. Dazu muss jedoch die automatische
Kontenerstellung über System > Check-in Policy aktiviert worden sein.
Hinweis: Verwenden Sie Discovery, um Agents auf Remote-Systemen zu installieren.
Rechner-IDs vs. Agents
Bei der Erläuterung von Agents ist es nützlich, zwischen der Rechner-ID/Gruppen-ID/Organisations-ID
und dem Agent zu unterscheiden. Die Rechner-ID/Gruppen-ID/Organisations-ID ist der Kontoname für
einen verwalteten Rechner in der VSA-Datenbank. Der Agent ist die Clientsoftware, die auf dem
verwalteten Rechner installiert ist. Zwischen dem Agent auf einem verwalteten Rechner und seinem
Kontonamen auf dem VSA besteht eine Eins-zu-Eins-Beziehung. Die Agent-Aktionen auf dem
verwalteten Rechner werden von den Aufgaben geleitet, die einer Rechner-ID von VSA-Benutzern
zugewiesen wurden.
Agent-Lizenzzahlen
Die folgenden Ereignisse wirken sich auf Agent-Lizenzzahlen aus:
Eine "nicht verwendete" Agent-Lizenz wird in "verwendet" geändert, wenn ein Rechner-ID-Konto
erstellt und der Agent installiert wird.
Falls der Agent, aber nicht das Konto, gelöscht wird, wird die Agent-Lizenz dennoch als
"verwendet" betrachtet.
34
Erstellen
Wenn das Konto gelöscht wird (ungeachtet dessen, was mit dem Agent geschieht), erhält die
Agent-Lizenz wieder den Status "nicht verwendet".
Falls ein Konto erstellt wird, der Agent jedoch noch nicht zum ersten Mal installiert ist, wird das
Konto als Rechner-ID-Vorlage bezeichnet. Rechner-ID-Kontovorlagen werden erst als
"verwendet" gezählt, wenn Sie den Agent installieren.
Anmeldedaten in Agent-Installationspakete einschließen
Gegebenenfalls kann ein Agent-Installationspaket erstellt werden, das Anmeldedaten eines
Administrators für den Zugriff auf ein Kundennetzwerk enthält. Anmeldedaten sind nur erforderlich,
wenn Benutzer Pakete auf Rechnern installieren und keinen Administratorzugriff auf ihr Netzwerk
haben. Die Anmeldedaten des Administrators sind verschlüsselt, niemals als Klartext verfügbar und an
das Installationspaket gebunden.
Auswahl des Betriebssystems
Agent-Pakete können erstellt werden, um Agents auf Rechnern zu installieren, auf denen Windows-,
Apple- oder Linux-Betriebssysteme laufen. Es kann jedoch auch automatisch das Betriebssystem des
Rechners, der den Agent herunterlädt, gewählt werden.
Rechner-ID-Vorlagen
Eine Rechner-ID-Vorlage ist ein Rechner-ID-Datensatz ohne Agent. Da sich ein Agent niemals an
einem Rechner-ID-Vorlagenkonto anmeldet, wird er nicht in die Gesamtzahl Ihrer Lizenzen
eingerechnet. Sie können kostenlos so viele Rechner-ID-Vorlagen erstellen, wie Sie wünschen. Beim
Erstellen eines Agent-Installationspakets werden die Paketeinstellungen normalerweise von einer
ausgewählten Rechner-ID-Vorlage kopiert. Für gewöhnlich werden Rechner-ID-Vorlagen für
bestimmte Rechnertypen erstellt und konfiguriert. Rechnertypen umfassen Desktops, Autocad,
QuickBooks, Small-Business-Server, Exchange-Server, SQL-Servers usw. Basierend auf der von Ihnen
definierten Rechner-ID-Vorlage kann ein entsprechendes Installationspaket erstellt werden.
Erstellen Sie Rechner-ID-Vorlagen über Agent > Erstellen (siehe 34).
Importieren Sie eine Rechner-ID-Vorlage über Agent Import/Export (siehe 43).
Erstellen Sie ein Agent-Installationspaket basierend auf einer Rechner-ID-Vorlage über Agent >
Agents bereitstellen (siehe 19).
Kopieren Sie ausgewählte Einstellungen von Rechner-ID-Vorlagen auf vorhandene
Rechner-ID-Konten über Agent > Einstellungen kopieren (siehe 42).
Bestimmen Sie die Gesamtzahl der Rechner-ID-Vorlagenkonten in Ihrem VSA über System >
Statistiken.
Konfigurieren Sie Einstellungen für die Rechner-ID-Vorlage mithilfe der
Standard-VSA-Funktionen, genau wie Sie ein Rechner-ID-Konto ohne Agent konfigurieren
würden.
Für Windows-, Apple- und Linux-Rechner werden separate Rechner-ID-Vorlagen empfohlen.
Alternativ können Sie ein Paket erstellen, das das entsprechende Betriebssystem automatisch
auswählt und Einstellungen von einer Vorlage kopiert, die ein Agent-Verfahren mit bestimmten
Schritten das für das jeweilige Betriebssystemt enthält.
Vordefinierte Meldungen
Wenn Sie über Agent > Erstellen ein Rechner-ID-Konto erstellen und Einstellungen nicht von einem
anderen Rechner kopieren, werden verschiedene typische Benachrichtungen für das
Rechner-ID-Konto standardmäßig erstellt.
Neue Konten-Einstellungen kopieren aus
Klicken Sie auf ein Optionsfeld neben einer im Seitenbereich aufgeführten Rechner-ID.
Agent-Einstellungen werden von dieser Rechner-ID kopiert.
35
Erstellen
Hinweis: Wenn Sie keine Rechner-ID angeben, von der kopiert werden soll, und auf Erstellen klicken, wird
ein neues, verwendbares Rechner-ID-Konto mit den Kaseya Server-Standardwerten erstellt.
Neue Rechner-ID
Geben Sie einen eindeutigen Namen für die neue Rechner-ID ein, die Sie erstellen.
Gruppen-ID
Wählen Sie eine vorhandene Gruppen-ID für die neue Rechner-ID aus, die Sie erstellen. Der Standard
ist root.unnamed. Gruppen-IDs werden von einem VSA-Benutzer über System > Org. / Gruppen /
Abtlg.> Verwalten erstellt.
Erstellen
Klicken Sie auf Erstellen, um die neue Rechner-ID für die ausgewählte Gruppen-ID zu erstellen.
Neue Konten einrichten/löschen, die in Gruppen-ID <Gruppen-ID>, Einstellungen kopieren von
<Rechner-ID> erstellt wurden
Sie können für jede Gruppen-ID eine andere Standard-Rechner-ID angeben, von der die
Einstellungen kopiert werden sollen.
1. Wählen Sie eine Rechner-ID aus, von der Einstellungen kopiert werden sollen, indem Sie auf das
Optionsfeld neben einer im Seitenbereich aufgeführten Rechner-ID klicken.
2. Wählen Sie eine Gruppen-ID aus der Dropdown-Liste mit den Gruppen-IDs aus.
3. Klicken Sie auf Einrichten, um sicherzustellen, dass die neue, für die ausgewählte Gruppen-ID
erstellte Rechner-ID die Einstellungen von der ausgewählten Standard-Rechner-ID kopiert.
4. Klicken Sie auf den Link Löschen, um diese Zuweisung zu entfernen.
Konten einrichten/löschen, die in nicht zugewiesenen Gruppen-ID-Kopiereinstellungen von
<Rechner-ID> erstellt wurden
Diese Option gibt die Standard-Rechner-ID an, von der Einstellungen kopiert werden sollen, falls keine
Standard-Rechner-ID für eine Gruppen-ID eingestellt wurde. Diese Option wird nur für
Masterrollenbenutzer angezeigt.
1. Wählen Sie eine Rechner-ID aus, von der Einstellungen kopiert werden sollen, indem Sie auf das
Optionsfeld neben einer im Seitenbereich aufgeführten Rechner-ID klicken. Anfangs ist dieser
Wert auf nicht zugewiesen eingestellt.
2. Klicken Sie auf Einrichten, um sicherzustellen, dass neue, ohne Gruppen-Standard-Rechner-ID
erstellte Rechner-IDs die Einstellung von der Standard-Rechner-ID des Benutzers mit
Master-Rolle kopieren. Anfänglich ist dieser Wert auf nicht zugewiesen eingestellt.
3. Klicken Sie auf den Link Löschen, um diese Zuweisung zu entfernen.
Kontaktinformationen eingeben
Wenn Sie auf dieser Seite Kontaktinformationen für ein neues Rechner-ID-Konto eingeben und dieses
neue Konto dann durch Klicken auf die Schaltfläche Erstellen anlegen, werden dieselben
Kontaktinformationen auf die Seite Agent > Profil bearbeiten (siehe 52) übertragen. Die
Kontaktinformationen umfassen Folgendes:
Kontakt-E-Mail – Geben Sie die E-Mail-Adresse der Person ein, die den verwalteten Rechner
benutzt.
Auto – Aktivieren Sie Auto, um das Feld Kontakt-E-Mail automatisch mit einer E-Mail-Adresse im
folgenden Format auszufüllen: [email protected]. Diese Funktion setzt voraus, dass Sie
Rechner-IDs und Gruppen-IDs erstellen, die sich an die E-Mail-Adressen der Benutzer
anpassen.
Kontaktname – Geben Sie den Namen der Person ein, die den verwalteten Rechner benutzt.
36
Erstellen
Kontakt Telefon – Geben Sie die Telefonnummer der Person ein, die den verwalteten Rechner
benutzt.
E-Mail Administrator – Geben Sie die E-Mail-Adresse der Person ein, die für den IT-Support für den
verwalteten Rechner zuständig ist.
Check-in-Status
Diese Symbole geben den Agent-Anmeldestatus jedes verwalteten Rechners an. Wenn Sie den
Cursor über ein Anmeldesymbol bewegen, wird das Agent-Quick View-Fenster angezeigt.
Online, aber in Wartestellung bis zum Abschluss des ersten Audits
Agent online
Agent online und Benutzer gegenwärtig angemeldet.
Agent online und Benutzer gegenwärtig angemeldet, doch Benutzer seit mehr als 10 Minuten
nicht aktiv
Agent ist gegenwärtig offline
Agent hat nie eingecheckt.
Agent ist online, aber die Fernsteuerung wurde deaktiviert.
Agent wurde ausgesetzt.
Einstellungen kopieren
Klicken Sie auf ein Optionsfeld neben einer im Seitenbereich aufgeführten Rechner-ID. Die
Einstellungen der Rechner-ID werden von dieser Rechner-ID kopiert.
Agent-Installation herunterladen/per E-Mail versenden
Klicken Sie auf einen Link für eine Rechner-ID, um mithilfe des Assistenten Agent herunterladen ein
Installationspaket für ein vorhandenes Rechner-ID-Konto zu erstellen und zu verteilen.
Hinweis: Ein mit dieser Seite erstelltes Installationspaket gilt für spezifische Rechner-ID-Konten.
Verwenden Sie Agent verteilen (siehe 19), um Installationspakete für mehrere Rechner zu erstellen.
1. Wählen Sie das Betriebssystem aus, für das Sie das Installationspaket erstellen: Windows,
Macintosh oder Linux.
2. Binden Sie optional die Anmeldedaten eines Benutzers an das Installationspaket. Füllen Sie das
Formular mit den Administratoranmeldedaten aus, um die Benutzerrechte sicher an das
Installationsformular zu binden.
Benutzer ohne Benutzerrechte können das Installationspaket erfolgreich installieren, ohne
Administrator-Anmeldedaten eingeben zu müssen.
Wenn die Administrator-Anmeldedaten leer gelassen werden und der Benutzer keine
Rechte zum Installieren von Software hat, wird er während der Installation vom
Installationspaket zur Eingabe von Administrator-Anmeldedaten aufgefordert.
3. Wählen Sie die Verteilungsmethode aus.
Herunterladen – Laden Sie das Installationspaket sofort auf den gegenwärtig von Ihnen
benutzten Rechner herunter. Der Name des Installationspakets lautet stets KcsSetup.
E-Mail – Senden Sie eine Textnachricht per E-Mail, die einen Link zum Herunterladen des
Installationspakets enthält.
Typ
Dies ist der Typ des auf dem verwalteten Rechner verwendeten Betriebssystems:
Fenster
Macintosh
Linux
37
Löschen
Erstes Check-in
Listet die Uhrzeit auf, zu der jeder Agent sich zum ersten Mal am Kaseya Server angemeldet hat.
Löschen
Agent > Agents installieren > Löschen
Auf der Seite Löschen können drei verschiedene Kombinationen von Rechner-ID-Konten und Agents
gelöscht werden.
Rechner-IDs vs. Agents
Bei der Erläuterung von Agents ist es nützlich, zwischen der Rechner-ID/Gruppen-ID/Organisations-ID
und dem Agent zu unterscheiden. Die Rechner-ID/Gruppen-ID/Organisations-ID ist der Kontoname für
einen verwalteten Rechner in der VSA-Datenbank. Der Agent ist die Clientsoftware, die auf dem
verwalteten Rechner installiert ist. Zwischen dem Agent auf einem verwalteten Rechner und seinem
Kontonamen auf dem VSA besteht eine Eins-zu-Eins-Beziehung. Die Agent-Aktionen auf dem
verwalteten Rechner werden von den Aufgaben geleitet, die einer Rechner-ID von VSA-Benutzern
zugewiesen wurden.
Agent-Lizenzzahlen
Die folgenden Ereignisse wirken sich auf Agent-Lizenzzahlen aus:
Eine "nicht verwendete" Agent-Lizenz wird in "verwendet" geändert, wenn ein Rechner-ID-Konto
erstellt und der Agent installiert wird.
Falls der Agent, aber nicht das Konto, gelöscht wird, wird die Agent-Lizenz dennoch als
"verwendet" betrachtet.
Wenn das Konto gelöscht wird (ungeachtet dessen, was mit dem Agent geschieht), erhält die
Agent-Lizenz wieder den Status "nicht verwendet".
Falls ein Konto erstellt wird, der Agent jedoch noch nicht zum ersten Mal installiert ist, wird das
Konto als Rechner-ID-Vorlage bezeichnet. Rechner-ID-Kontovorlagen werden erst als
"verwendet" gezählt, wenn Sie den Agent installieren.
Löschen von Agents mit Tickets
Durch Löschen eines Rechnerkontos werden alle Service Desk-Tickets oder Ticketing-Tickets der
Rechnergruppe oder Organisation, zu der das Rechnerkonto gehört hat, erneut zugeordnet.
Verfahren
1. Wählen Sie im Seitenbereich eine oder mehrere Rechner-IDs aus.
2. Klicken Sie auf eins der folgenden Optionsfelder:
Agents erst bei der nächsten Anmeldung deinstallieren – Deinstallieren Sie den Agent vom
Rechner und entfernen Sie das Rechner-ID-Konto vom Kaseya Server. Das Konto wird erst
bei der nächsten erfolgreichen Anmeldung des Agents gelöscht.
Konto jetzt löschen, ohne den Agent zu deinstallieren – Der Agent bleibt installiert und das
Rechner-ID-Konto wird vom Kaseya Server entfernt.
Agent deinstallieren und Konto beibehalten – Deinstallieren Sie den Agent vom Rechner, ohne
das Rechner-ID-Konto vom Kaseya Server zu entfernen.
3. Klicken Sie auf die Schaltfläche Konten löschen.
Hinweis: Durch die Deinstallation eines Agents wird K-VNC oder der KBU-Client, KES-Client oder
KDPM-Client nicht entfernt. Vor dem Löschen des Agents verwenden Sie Fernsteuerung > Fernsteuerung
deinstallieren, um K-VNC auf den verwalteten Rechnern zu deinstallieren. Deinstallieren Sie ebenfalls
alle Clients des Zusatzmoduls.
38
Umbenennen
Wählen Sie alte Konten aus, die seit<Datum> nicht mehr angemeldet waren.
Klicken Sie auf den Hyperlink Alte auswählen, um alle Rechner-IDs im Seitenbereich zu markieren, die
seit dem angegebenen Datum nicht mehr angemeldet waren. Dies stellt eine einfache Methode zum
Identifizieren und Entfernen veralteter Rechner-IDs dar.
Datenbank bereinigen
Das Entfernen eines Rechner-Kontos über diese Seite Löschen markiert das Rechnerkonto für den
Löschvorgang. Der tatsächliche Löschvorgang findet normalerweise außerhalb der Arbeitsstunden
statt, um die Ressourcen während des Arbeitstages zu schonen. In einigen Fällen ist es nützlich,
Rechnerkonten sofort zu bereinigen. Beispielsweise könnte der Kaseya Server die Agent-Lizenzzahl
überschreiten. Klicken Sie auf Datenbank bereinigen, um Rechnerkonten sofort zu löschen, die bereits
für den Löschvorgang markiert wurden.
Alle auswählen/Alle abwählen
Klicken Sie auf den Link Alle auswählen, um alle Zeilen auf der Seite zu markieren. Klicken Sie auf dem
Link Alle abwählen, um die Markierung aller Zeilen auf der Seite rückgängig zu machen.
Check-in-Status
Diese Symbole geben den Agent-Anmeldestatus jedes verwalteten Rechners an. Wenn Sie den
Cursor über ein Anmeldesymbol bewegen, wird das Agent-Quick View-Fenster angezeigt.
Online, aber in Wartestellung bis zum Abschluss des ersten Audits
Agent online
Agent online und Benutzer gegenwärtig angemeldet.
Agent online und Benutzer gegenwärtig angemeldet, doch Benutzer seit mehr als 10 Minuten
nicht aktiv
Agent ist gegenwärtig offline
Agent hat nie eingecheckt.
Agent ist online, aber die Fernsteuerung wurde deaktiviert.
Agent wurde ausgesetzt.
Rechner.Gruppen-ID
Die Liste der angezeigten Rechner.Gruppen-IDs basiert auf dem Rechner-ID-/Gruppen-ID-Filter
(siehe 5) und den Rechnergruppen, die der Benutzer befugt ist, mithilfe von System >
Benutzersicherheit > Scopes anzuzeigen.
Letzter Check-in
Zeigt die Uhrzeit an, zu der der Rechner-Agent zum letzten Mal am Kaseya Server angemeldet waren.
Bei Agents, die länger nicht angemeldet waren, werden diese Informationen als roter Text angezeigt.
Umbenennen
Agent > Agents installieren > Umbenennen
Auf der Seite Umbenennen werden vorhandene Rechner-ID-Konten umbenannt. Sie können die
Rechner-ID ändern und/oder einer anderen Gruppen-ID zuweisen.
Agents werden durch eine eindeutige GUID-Nummer identifiziert. Durch ein Umbenennen des Agents
wird nur der Anzeigename des Agenta geändert, und zwar sowohl auf dem Kaseya Server als auch in
der Option Konto festlegen... im Agent-Menü des verwalteten Rechners.
Hinweis:Informationen über das Zuweisen mehrerer Rechner zu einer anderen Gruppen-ID finden Sie
unter Agent > Gruppe ändern (siehe 41).
39
Umbenennen
Verfahren
1. Wählen Sie im Seitenbereich eine Rechner-ID aus.
2. Klicken Sie auf eins der folgenden Optionsfelder:
Konto umbenennen – Wählen Sie diese Option aus, um ein ausgewähltes Rechner-ID-Konto
umzubenennen.
Offline Konto zusammenführen <Offline Rechner-ID> in <Rechner-ID auswählen> <Offline
Rechner-ID>nach Zusammenführung löschen – Verwenden Sie die Zusammenführung, um
Protokolldaten von zwei verschiedenen Konten auf demselben Rechner zu kombinieren.
Dies könnte notwendig sein, wenn ein Agent deinstalliert und dann unter einem anderen
Kontonamen neu installiert wurde. Bei einer Zusammenführung werden die Konten wie folgt
kombiniert:
Protokolldaten von beiden Konten werden kombiniert.
Daten des Basis-Audits vom alten Offline Konto ersetzen alle Ausgangsdaten im
ausgewählten Konto.
Meldungseinstellungen vom ausgewählten Konto bleiben erhalten.
Anstehende Agent-Verfahren vom ausgewählten Konto bleiben erhalten. Anstehende
Agent-Verfahren vom alten Offline-Konto werden verworfen.
Das alte Konto wird nach der Zusammenführung gelöscht.
Hinweis: Da der Rechner nur auf einem einzigen Konto aktiv sein kann, werden nur
Offline-Konten zur Zusammenführung in der Dropdown-Liste angezeigt.
3. Geben Sie optional einen Neuen Namen für das Rechner-ID-Konto ein.
4. Wählen Sie optional eine andere Gruppen-ID für das Rechner-ID-Konto aus.
5. Klicken Sie auf die Schaltfläche Umbenennen.
Umbenennen
Klicken Sie auf Umbenennen, um den Namen eines ausgewählten Rechner-ID-Kontos mithilfe der
früher ausgewählten Optionen zu ändern.
Neuer Name
Geben Sie den Neuen Namen für die ausgewählte Rechner-ID ein.
Gruppen-ID
Wählen Sie die Gruppen-ID aus, die dem ausgewählten Rechner-ID-Konto zugewiesen werden soll. Bei
Wahl des Standardwerts bleibt die Gruppen-ID unverändert.
Check-in-Status
Diese Symbole geben den Agent-Anmeldestatus jedes verwalteten Rechners an. Wenn Sie den
Cursor über ein Anmeldesymbol bewegen, wird das Agent-Quick View-Fenster angezeigt.
Online, aber in Wartestellung bis zum Abschluss des ersten Audits
Agent online
Agent online und Benutzer gegenwärtig angemeldet.
Agent online und Benutzer gegenwärtig angemeldet, doch Benutzer seit mehr als 10 Minuten
nicht aktiv
Agent ist gegenwärtig offline
Agent hat nie eingecheckt.
Agent ist online, aber die Fernsteuerung wurde deaktiviert.
Agent wurde ausgesetzt.
40
Gruppe ändern
Rechner.Gruppen-ID
Die Liste der angezeigten Rechner.Gruppen-IDs basiert auf dem Rechner-ID-/Gruppen-ID-Filter
(siehe 5) und den Rechnergruppen, die der Benutzer befugt ist, mithilfe von System >
Benutzersicherheit > Scopes anzuzeigen. Klicken Sie auf das Optionsfeld links von dem
Rechnerkonto, das Sie umbenennen möchten.
Neuer Name beim nächsten Check-in
Listet den neuen Namen auf, auf den das Konto bei der nächsten Anmeldung des Agents umbenannt
wird. Hier werden nur anstehende Umbenennungen angezeigt.
Gruppe ändern
Agent > Agents installieren > Gruppe ändern
Auf der Seite Gruppe ändern werden mehrere Rechner-IDs zu verschiedenen Gruppen-IDs
zugewiesen. Rechner, die gegenwärtig offline sind, werden bei ihrem nächsten Check-in zugewiesen.
Rechner-ID in eine andere Gruppe verschieben
1. Wählen Sie im Seitenbereich eine oder mehrere Rechner-IDs aus.
2. Wählen Sie eine Gruppen-ID aus dem Dropdown-Menü Neue Gruppen-ID auswählen aus.
3. Klicken Sie auf die Schaltfläche Verschieben.
Verschieben
Weist ausgewählte Rechner-IDs zur ausgewählten Gruppen-ID zu.
Neue Gruppen-ID auswählen
Geben Sie die neue Gruppen-ID an, die jeder ausgewählten Rechner-ID zugewiesen werden soll.
Hinweis: Erstellen Sie über System > Benutzersicherheit > Scopes eine neue Rechnergruppen-ID oder
Untergruppen-ID.
Alle auswählen/Alle abwählen
Klicken Sie auf den Link Alle auswählen, um alle Zeilen auf der Seite zu markieren. Klicken Sie auf dem
Link Alle abwählen, um die Markierung aller Zeilen auf der Seite rückgängig zu machen.
Check-in-Status
Diese Symbole geben den Agent-Anmeldestatus jedes verwalteten Rechners an. Wenn Sie den
Cursor über ein Anmeldesymbol bewegen, wird das Agent-Quick View-Fenster angezeigt.
Online, aber in Wartestellung bis zum Abschluss des ersten Audits
Agent online
Agent online und Benutzer gegenwärtig angemeldet.
Agent online und Benutzer gegenwärtig angemeldet, doch Benutzer seit mehr als 10 Minuten
nicht aktiv
Agent ist gegenwärtig offline
Agent hat nie eingecheckt.
Agent ist online, aber die Fernsteuerung wurde deaktiviert.
Agent wurde ausgesetzt.
Rechner.Gruppen-ID
Die Liste der angezeigten Rechner.Gruppen-IDs basiert auf dem Rechner-ID-/Gruppen-ID-Filter
41
Einstellungen kopieren
(siehe 5) und den Rechnergruppen, die der Benutzer befugt ist, mithilfe von System >
Benutzersicherheit > Scopes anzuzeigen.
Einstellungen kopieren
Agent > Agent konfigurieren > Einstellungen kopieren
Auf der Seite Einstellungen kopieren können Sie ausgewählte Einstellungen von einer einzigen
Quellrechner-ID auf mehrere Rechner-IDs kopieren. Sie können Einstellungen jeweils von nur einer
Quellrechner-ID oder -Vorlage kopieren. Aber Sie können verschiedene Einstellungstypen von
verschiedenen Quellrechner-IDs oder -Vorlagen in Folge kopieren.
Einstellungen und Vorlagen kopieren
Rechner-ID-Vorlagen werden anfänglich dazu verwendet, um ein Agent-Installationspaket zu
erstellen. Dabei wird die Vorlage als Quelle verwendet, um Einstellungen zu kopieren. Aber selbst
nach der Installation der Agents auf verwalteten Rechnern müssen Sie die Einstellungen auf
vorhandenen Rechner-ID-Konten aktualisieren, da sich die Anforderungen Ihrer Kunden ändern und
Sie sich immer besser mit dem VSA auskennen. Verwenden Sie in diesem Fall Agent > Einstellungen
kopieren, um diese Änderungen auf alle Rechner-IDs zu kopieren, für die Sie Zugriffsberechtigungen
haben. Achten Sie darauf, Do Not Copy für jede Einstellung auszuwählen, die Sie nicht überschreiben
möchten. Verwenden Sie Add, um Einstellungen zu kopieren, ohne vorhandene Einstellungen zu
entfernen. Kaseya empfiehlt, zuerst die Änderungen an einer ausgewählten Vorlage vorzunehmen
und diese Vorlage dann als Quellrechner-ID zum Kopieren zu verwenden. Auf diese Weise wird
sichergestellt, dass Ihre Rechner-ID-Vorlagen die "Master-Repositories" aller Ihrer
Agent-Einstellungen bleiben und als Quelle für die Agent-Installationspakete und vorhandenen
Rechner-ID-Konten dienen können.
Kopie
Klicken Sie auf Kopieren, um einen Quellrechner auszuwählen. Nach Auswahl des Quellrechners
werden die Einstellungstypen, die Sie kopieren können, in einem zweiten Fenster angezeigt.
Indem Sie nur bestimmte Typen von Einstellungen zum Kopieren auswählen, können Sie verhindern,
dass kundenspezifische Einstellungen überschrieben werden, die Sie beibehalten möchten. Dazu
zählt z. B. die Patch File Source, die für jeden Kunden unterschiedlich ist.
Wählen Sie die Option Add aus, um Einstellungen zu Zielrechnern hinzuzufügen, ohne vorhandene
Einstellungen zu ersetzen.
Es können folgende Typen von Agent-Einstellungen kopiert werden:
Anmeldedaten
Agent-Menü
Check-in-Kontrolle
Arbeitsverzeichnis
Protokolle
Rechnerprofil – Verweist auf Einstellungen in Inventarisierung > Profil bearbeiten (siehe 52).
Sammlungen ansehen
Portalzugriff
Remote-Control-Richtlinie
Patch-Einstellungen
Patchdateiquelle
Zugehörigkeit zu Patch-Richtlinien
Feste Meldungen – Diese Meldungstypen werden alle auf der Seite Monitor > Meldungen
angezeigt, mit Ausnahme von Event Log-Meldungen und System-Meldungen.
Ereignisprotokoll-Meldungen
42
Import/Export
Monitor-Sets
Dateien verteilen
Schutz
Geplante Skripte
Wählen Sie die Rechner-ID aus
Klicken Sie auf den Link Rechner-ID auswählen, um anzugeben, von welcher Rechner-ID die
Einstellungen kopiert werden sollen.
Verteilen Sie die geplanten Skripte auf unterschiedliche Zeiten, wenn Sie sie auf mehrere
Rechner kopieren
Sie können die Last auf das Netzwerk verteilen, indem Sie diese Aufgabe staffeln. Wenn Sie diesen
Parameter auf 5 Minuten einstellen, wird der Scan auf jeder Rechner-ID um 5 Minuten versetzt.
Beispiel: Rechner 1 läuft um 10:00, Rechner 2 läuft um 10:05, Rechner 3 läuft um 10:10.
Alle auswählen/Alle abwählen
Klicken Sie auf den Link Alle auswählen, um alle Zeilen auf der Seite zu markieren. Klicken Sie auf dem
Link Alle abwählen, um die Markierung aller Zeilen auf der Seite rückgängig zu machen.
Check-in-Status
Diese Symbole geben den Agent-Anmeldestatus jedes verwalteten Rechners an. Wenn Sie den
Cursor über ein Anmeldesymbol bewegen, wird das Agent-Quick View-Fenster angezeigt.
Online, aber in Wartestellung bis zum Abschluss des ersten Audits
Agent online
Agent online und Benutzer gegenwärtig angemeldet.
Agent online und Benutzer gegenwärtig angemeldet, doch Benutzer seit mehr als 10 Minuten
nicht aktiv
Agent ist gegenwärtig offline
Agent hat nie eingecheckt.
Agent ist online, aber die Fernsteuerung wurde deaktiviert.
Agent wurde ausgesetzt.
Rechner.Gruppen-ID
Die Liste der angezeigten Rechner.Gruppen-IDs basiert auf dem Rechner-ID-/Gruppen-ID-Filter
(siehe 5) und den Rechnergruppen, die der Benutzer befugt ist, mithilfe von System >
Benutzersicherheit > Scopes anzuzeigen.
Status
Zeigt den Rechnernamen, von dem die Einstellungen kopiert wurden und die Uhrzeit des
Kopiervorgangs.
Import/Export
Agent > Agent konfigurieren > Import/Export
Auf der Seite Import/Export können Einstellungen für Rechner-ID-Konten als XML-Dateien importiert
und exportiert werden, einschließlich geplanter Agent-Verfahren, zugewiesener Monitor-Sets und
Ereignissätze. Protokolldaten sind nicht im Import oder Export eingeschlossen. Mit Import/Export
können Sie Einstellungen für Rechner-ID-Konten, darunter Rechner-ID-Vorlagen, von einem Kaseya
Server zum nächsten migrieren.
43
Aussetzen
Stellen Sie beim Importieren einer XML-Datei sicher, dass die Verschlüsselung der Datei
ISO-8859-1 lautet.
Eine Liste der mit einem Rechner-ID-Konto verknüpften Einstellungstypen finden Sie unter
Einstellungen kopieren (siehe 42).
Die neuesten Anweisungen zur Migration eines vorhandenen Kaseya Server auf einen neuen
Rechner finden Sie im Abschnitt Verschieben des Kaseya Server in den aktuellen Kaseya
Server-Installationsanweisungen
(http://help.kaseya.com/webhelp/DE/VSA/9000000/Install/index.asp#home.htm).
Beispielvorlagen für bestimmte Rechnertypen können Sie von unserer Website aus dem Kaseya
Forum Kaseya Connections unter http://community.kaseya.com (http://community.kaseya.com)
kopieren.
So exportieren Sie Rechner-ID-Einstellungen:
1. Klicken Sie auf den Link Rechner auswählen. Es wird ein Dialogfeld zur Auswahl des Rechners
angezeigt.
2. Filtern Sie optional die Anzeige der aufgelisteten Rechner-IDs unter Verwendung des
Rechner-ID/Gruppen-ID-Filters.
3. Klicken Sie auf einen Rechner-ID-Link für den Export. Die ausgewählte Rechner-ID wird nun auf
der Seite Import/Export angezeigt.
4. Klicken Sie auf Export. Die Seite zeigt einen XML-Auszug der exportierten Agent-Einstellungen
an.
5. Exportieren Sie die XML-Anweisung wie folgt:
Kopieren Sie den XML-Text in die Zwischenablage.
Klicken Sie mit der rechten Maustaste auf den Link Herunterladen und wählen Sie die Option
Ziel speichern unter, um den XML-Text als XML-Datei auf Ihrem lokalen Computer zu
speichern.
So importieren Sie Rechner-ID-Einstellungen:
1. Stellen Sie beim Importieren einer XML-Datei sicher, dass die Verschlüsselung der Datei
ISO-8859-1 lautet.
2. Klicken Sie auf Blättern, um eine XML-Datei auszuwählen, die die Einstellungen eines
Rechner-ID-Kontos darstellt. Normalerweise werden diese XML-Dateien durch den Export von
einem anderen Kaseya Server erstellt.
3. Klicken Sie auf Import. Es wird ein Satz zusätzlicher Optionen angezeigt.
4. Akzeptieren Sie den Namen der Rechner-ID oder geben Sie einen an. Wenn dieser Name noch
nicht auf dem Kaseya Server vorhanden ist, wird ein neuer Name erstellt.
5. Akzeptieren Sie oder wählen Sie eine andere Gruppen-ID aus.
6. Aktivieren Sie optional das Kontrollkästchen neben Bestehende Daten ersetzen, falls diese Rechner-ID
bereits existiert.
7. Ändern Sie optional die E-Mail-Benachrichtigungsadresse für alle Meldungen, die für dieses
Rechner-ID-Konto definiert sind.
8. Klicken Sie auf Fertig stellen, um den Import abzuschließen.
Aussetzen
Agent > Agent konfigurieren > Aussetzen
Auf der Seite Aussetzen werden alle Agent-Operationen, z. B. Agent-Verfahren, Monitoring und
Patching ausgesetzt, ohne die Einstellungen des Agents zu ändern. Wenn eine Aktion ausgesetzt
wird, erscheint neben der Rechner-ID wird das Symbol Aussetzen . Wenn ein Rechner-ID-Konto
44
Agent-Menü
ausgesetzt ist, wird auf dem verwalteten Rechner ein graues Agent-Symbol
in der
Systemablageangezeigt.
Mit der Option Rechner zeigen, die ausgesetzt/nicht ausgesetzt sind in Ansichtdefinitionen (siehe 6) können
Sie die Anzeige der Rechner-IDs auf jeder Agent-Seite filtern.
Aussetzen
Klicken Sie auf Aussetzen, um Agent-Operationen auf ausgewählten Rechner-IDs auszusetzen.
Fortsetzen
Klicken Sie auf Fortsetzen, um Agent-Operationen auf ausgewählten Rechner-IDs fortzusetzen.
Alle auswählen/Alle abwählen
Klicken Sie auf den Link Alle auswählen, um alle Zeilen auf der Seite zu markieren. Klicken Sie auf dem
Link Alle abwählen, um die Markierung aller Zeilen auf der Seite rückgängig zu machen.
Check-in-Status
Diese Symbole geben den Agent-Anmeldestatus jedes verwalteten Rechners an. Wenn Sie den
Cursor über ein Anmeldesymbol bewegen, wird das Agent-Quick View-Fenster angezeigt.
Online, aber in Wartestellung bis zum Abschluss des ersten Audits
Agent online
Agent online und Benutzer gegenwärtig angemeldet.
Agent online und Benutzer gegenwärtig angemeldet, doch Benutzer seit mehr als 10 Minuten
nicht aktiv
Agent ist gegenwärtig offline
Agent hat nie eingecheckt.
Agent ist online, aber die Fernsteuerung wurde deaktiviert.
Agent wurde ausgesetzt.
Rechner.Gruppen-ID
Die Liste der angezeigten Rechner.Gruppen-IDs basiert auf dem Rechner-ID-/Gruppen-ID-Filter
(siehe 5) und den Rechnergruppen, die der Benutzer befugt ist, mithilfe von System >
Benutzersicherheit > Scopes anzuzeigen.
Ausgesetzt
Zeigt Suspended an, wenn die Rechner-ID ausgesetzt ist.
Agent-Menü
Agent > Agent konfigurieren > Agent-Menü
Auf der Seite Agent-Menü werden die Optionen festgelegt, die im Agent-Menü des Rechners eines
Benutzers angezeigt werden. Der Benutzer zeigt das Agent-Menü an, indem er mit der rechten
Maustaste auf das Agent-Symbol
in der Systemablagedes verwalteten Rechners klickt. Über
diese Seite kann außerdem verhindert werden, dass das Agent-Symbol
auf dem Rechner des
Benutzers angezeigt wird. Mithilfe dieser Seite vorgenommene Änderungen werden beim nächsten
Agent-Check-in wirksam und bis dahin als roter Text angezeigt.
Hinweis: Eine allgemeine Erläuterung der Anzeige von Agent-Symbolen auf dem Rechner des Benutzers
finden Sie unter Agent-Symbole (siehe 3).
45
Agent-Menü
Agent-Symbol auf dem Rechner des Benutzers ausblenden
So blenden Sie das Agent-Symbol vollkommen aus:
1. Wählen Sie eine oder mehrere Rechner-IDs aus.
2. Deaktivieren Sie das Kontrollkästchen Agent-Symbol aktivieren.
3. Klicken Sie auf Aktualisieren.
Alle anderen Kontrollkästchen-Einstellungen werden abgeblendet angezeigt. Dies bedeutet, dass alle
Optionen des Agent-Menüs deaktiviert wurden.
Benutzer daran hindern, den Agent-Dienst auf dem Rechner zu beenden
Falls die Option Beenden auf dem verwalteten Rechner eines Benutzers aktiviert ist, kann er den
Agent-Dienst auf dem Rechner durch Auswahl dieser Option beenden. Wenn der Agent-Dienst
angehalten wird, wird der verwaltete Rechner für VSA-Benutzer als offline angezeigt und kann keine
Befehle mehr vom Kaseya Server empfangen.
So entfernen Sie die Option Beenden aus Agent-Menüs auf verwalteten Rechnern:
1. Wählen Sie eine oder mehrere Rechner-IDs aus.
2. Deaktivieren Sie das Kontrollkästchen Beenden.
3. Klicken Sie auf Aktualisieren.
Kontrollkästchen
Agent-Symbol aktivieren – Aktivieren Sie dieses Kontrollkästchen, um das Agent-Symbol in der
Systemablage des verwalteten Rechners anzuzeigen. Deaktivieren Sie dieses Kontrollkästchen,
um das Agent-Symbol auszublenden und die Verwendung von Agent-Menü-Optionen zu
verhindern.
Über<Agent> – Aktivieren Sie dies, damit der Rechnerbenutzer auf diese Option klicken kann, um
das Feld Info für den installierten Agent anzuzeigen. Die Standard-Optionsbezeichnung Agent
kann angepasst werden.
<Administrator kontaktieren…> – Aktivieren Sie dieses Kontrollkästchen, damit der
Rechnerbenutzer auf diese Option klicken kann, um entweder die Seite Portal-Zugang oder eine
andere URL anzuzeigen. Die Standard-Optionsbezeichnung Contact Administrator... kann
angepasst werden.
<URL Ihres Unternehmens...> – Aktivieren Sie dieses Kontrollkästchen, damit der Rechnerbenutzer
auf diese Option klicken kann, um die im entsprechenden URL-Feld angegebene URL
anzuzeigen.
Fernsteuerung deaktivieren – Aktvieren Sie dieses Kontrollkästchen, damit der Rechnerbenutzer auf
diese Option klicken kann, um die Fernsteuerung auf dem verwalteten Rechner des Benutzers zu
deaktivieren.
Konto festlegen… – Aktivieren Sie dieses Kontrollkästchen, damit der Rechnerbenutzer auf diese
Option klicken kann, um seine Rechner-ID.Gruppen-ID.Organisations-ID anzuzeigen und die
Kaseya Server-Adresse für die Agent-Anmeldung zu ändern. Die von Ihnen eingegebene, neue
IP-Adrresse muss auf einen funktionierenden VSA verweisen. Ansonsten tritt die Änderung der
IP-Adresse nicht in Kraft.
Aktualisieren – Aktivieren Sie dieses Kontrollkästchen, damit der Rechnerbenutzer eine sofortige
vollständige Anmeldung einleiten kann.
Beenden – Aktivieren Sie dieses Kontrollkästchen, damit der Rechnerbenutzer den Agent-Dienst
auf dem verwalteten Rechner beenden kann.
Aktualisieren
Klicken Sie auf Aktualisieren, um Einstellungen des Agent-Menüs auf ausgewählte Rechner-IDs
anzuwenden.
Alle auswählen/Alle abwählen
Klicken Sie auf den Link Alle auswählen, um alle Zeilen auf der Seite zu markieren. Klicken Sie auf dem
46
Agent-Menü
Link Alle abwählen, um die Markierung aller Zeilen auf der Seite rückgängig zu machen.
Check-in-Status
Diese Symbole geben den Agent-Anmeldestatus jedes verwalteten Rechners an. Wenn Sie den
Cursor über ein Anmeldesymbol bewegen, wird das Agent-Quick View-Fenster angezeigt.
Online, aber in Wartestellung bis zum Abschluss des ersten Audits
Agent online
Agent online und Benutzer gegenwärtig angemeldet.
Agent online und Benutzer gegenwärtig angemeldet, doch Benutzer seit mehr als 10 Minuten
nicht aktiv
Agent ist gegenwärtig offline
Agent hat nie eingecheckt.
Agent ist online, aber die Fernsteuerung wurde deaktiviert.
Agent wurde ausgesetzt.
Rechner.Gruppen-ID
Die Liste der angezeigten Rechner.Gruppen-IDs basiert auf dem Rechner-ID-/Gruppen-ID-Filter
(siehe 5) und den Rechnergruppen, die der Benutzer befugt ist, mithilfe von System >
Benutzersicherheit > Scopes anzuzeigen.
ACObSRx
Diese Spalte fasst die aktivierten Optionen des Agent-Menüs für eine Rechner-ID zusammen.
ÜBOtKAe steht für die Tastaturkürzel, mit denen auf jede Option im Agent-Menü zugegriffen werden
kann.
Ein Buchstabe deutet darauf hin, dass diese Option im Agent-Menü angezeigt wird. Ein "-" weist darauf
hin, dass diese Menüoption nicht im Agent-Menü angezeigt wird.
Ü = Über Agent
B = Benutzer kontaktieren
O = Startet die im URL-Feld angegebene URL. Der Agent zeigt den Text aus dem Feld links vom
URL-Feld an.
t = Fernsteuerung deaktivieren
K = Konto einrichten...
A = Aktualisieren
e = Beenden
Über den Titel
Der Text, der der Bezeichnung für die Option Info im Agent-Menü angehängt wurde. Wenn
beispielsweise der Info-Titel Agent lautet, wird die Bezeichnung der Option Über als About Agent
angezeigt.
Kontakttitel
Der Text, der im Agent-Menü als Kontakt für einen VSA-Benutzer angezeigt wird
Benutzerdefinierter Titel
Der Text, der im Agent-Menü als Kontakt für eine benutzerdefinierte URL angezeigt wird.
Kontakt-URL
Die URL, die angezeigt werden soll, wenn die Option Contact Administrator... vom
Rechnerbenutzer ausgewählt wird. Die Standard-URL ist die Seite Portalzugriff (siehe 54). Es kann
eine andere URL eingegeben werden.
47
Check-in-Kontrolle
Benutzerdefinierte URL
Die URL, die angezeigt wird, wenn der Benutzer diese Option im Agent-Menü auswählt.
Check-in-Kontrolle
Agent > Agent konfigurieren > Check-in-Kontrolle
Auf der Seite Check-in-Kontrolle wird angegeben, wann und wo jeder Agent sich an einem Kaseya
Server anmelden sollte. Sie können die primären und sekundären Kaseya Server-Namen/IP-Adressen
für die Agent-Anmeldung, die von einem Agent zur Ausführung einer Aufgabe verbrauchte Bandbreite
und den Anmeldungszeitraum festlegen.
Der Agent meldet sich nur beim primären und nicht beim sekundären Server an, es sei denn, der
primäre Server geht offline.
Die primären und sekundären Kaseya Server-Werte und minimalen und maximalen
Anmeldeperioden unterliegen den Richtlinien, die über System > Anmelderichtlinie eingerichtet
wurden. Dies hindert Benutzer daran, Einstellungen auszuwählen, die den Servern, auf denen
der Kaseya Server-Dienst ausgeführt wird, eine unnötige Last auferlegen.
Mithilfe dieser Seite vorgenommene Änderungen werden beim nächsten Agent-Check-in
wirksam und bis dahin als roter Text angezeigt.
Daten zur Check-in-Kontrolle können auch über die Registerkarte Agent-Einstellungen der Seiten
Live Connect (siehe 39) und Rechnerübersicht gepflegt werden.
Beschränkungen des sekundären Servers
Legacy-Remote-Control-Funktionen werden über die primäre Kaseya Server-Adresse übermittelt.
Wenn sich ein Agent bei der sekundären Kaseya Server-Adresse anmeldet, stellen
Legacy-Remote-Control-Sitzungen keine Verbindung her, da sie an die falsche
VSA-Übermittlungs-Serveradresse geleitet werden. Alle anderen Funktionen, einschließlich Kaseya
Remote Control-Funktionen, werden unterstützt und vom sekundären Kaseya Server auf gleiche
Weise wie die primäre Kaseya Server-Adresse geplant.
Agents zwischen Kaseya Server migrieren
Eventuell entscheiden Sie sich aus Gründen der Leistung oder Logistik, verwaltete Rechner auf einen
neuen Kaseya Server zu migrieren. Dies kann jederzeit ausgeführt werden und es kommt nicht darauf
an, ob die Agents gegenwärtig angemeldet sind.
1. Stellen Sie auf dem Original-Kaseya Server die primäre Kaseya Server-Einstellung so ein, dass sie
auf die neue Kaseya Server-Adresse verweist.
2. Stellen Sie auf dem Original-Kaseya Server die sekundäre Kaseya Server-Einstellung so ein, dass
sie auf die Original-Kaseya Server-Adresse verweist.
3. Stellen Sie auf dem neuen Kaseya Server sowohl die primäre als auch die sekundäre Kaseya
Server-Einstellung so ein, dass sie auf den neuen Kaseya Server verweist.
4. Warten Sie darauf, dass sich alle Agents erfolgreich am neuen Kaseya Server anmelden. Zu
diesem Zeitpunkt kann der Original-Kaseya Server offline gesetzt werden.
Hinweis: Die neuesten Anweisungen zur Migration eines vorhandenen Kaseya Server auf einen neuen
Rechner finden Sie im Abschnitt Verschieben des Kaseya Server in den aktuellen Kaseya
Server-Installationsanweisungen (http://help.kaseya.com/webhelp/DE/VSA/9000000/Install/index.asp#home.htm).
Port ändern, der von Agents für die Anmeldung am Kaseya Server verwendet wird
1. Stellen Sie den primären Port auf den neuen Port ein.
2. Stellen Sie den sekundären Port auf den alten Port ein.
3. Warten Sie darauf, dass die neuen Einstellungen für alle Agents wirksam werden.
48
Check-in-Kontrolle
4. Zeigen Sie die Seite System > Konfigurieren an. Geben Sie die neue Portnummer in das
Bearbeitungsfeld Serverport angeben, über den die Agents einchecken ein und klicken Sie auf die
Schaltfläche Port ändern.
Hinweis: Falls Agents vor dem Wechsel des Kaseya Server noch nicht zum neuen Port migriert sind,
müssen Sie den Port manuell auf den verwalteten Rechnern ändern. Klicken Sie mit der rechten
Maustaste auf das Agent-Symbol
in der Systemablage, um das Agent-Menü auf dem verwalteten
Rechner anzuzeigen, und wählen Sie die Option Konto festlegen... aus. Geben Sie die Serveradresse und den
Serverport ein. Zum Beispiel: 192.168.1.7:1234.
Primärer KServer
Geben Sie die IP-Adresse oder den vollständig qualifizierten Hostnamen des primären Kaseya Server
der Rechner-ID ein. Diese Einstellung wird in der Spalte Primärer Kaseya Server angezeigt.
Kaseya-Agents leiten sämtliche Kommunikationen mit dem Kaseya Server ein. Aus diesem Grund
müssen sie immer in der Lage sein, den Domänennamen oder die IP-Adresse (Internet Protocol) zu
erreichen, der/die dem Kaseya Server zugewiesen wurde. Wählen Sie eine IP-Adresse oder einen
Domänennamen, der von allen gewünschten Netzwerken (sowohl im lokalen LAN und im Internet) aus
aufgelöst werden kann.
Best Practices: Obwohl eine öffentliche IP-Adresse verwendet werden kann, empfiehlt Kaseya die
Verwendung eines Domain Name Server (DNS)-Namens für Kaseya Server. Dies wird als Vorsichtsmaßnahme
empfohlen, falls die IP-Adresse geändert werden muss. Es ist einfacher, den DNS-Eintrag zu ändern, als
verwaiste Agents umzuleiten.
Primärer Port
Geben Sie die Portnummer des primären Kaseya Server oder eines virtuellen Systemservers ein.
Diese Einstellung wird in der Spalte Primärer KServer angezeigt.
Warnung: Verwenden Sie KEINEN Rechnernamen für Ihren Server. Der Agent verwendet standardmäß
WinSock-Aufrufe, um einen vollständig qualifizierten Hostnamen in eine IP-Adresse aufzulösen, die für
alle Agent-Verbindungen verwendet wird. Der Rechnername wird von NETBIOS in eine IP-Adresse
aufgelöst. Dies ist eventuell nicht auf jedem Rechner aktiviert. NETBIOS ist eine optionale letzte
Methode, die Windows zum Auflösen eines Namens einsetzt. Daher werden nur vollständig qualifizierte
Namen oder IP-Adressen unterstützt.
Sekundärer KServer
Geben Sie die IP-Adresse oder den vollständig qualifizierten Hostnamen des sekundären Kaseya
Server der Rechner-ID ein. Diese Einstellung wird in der Spalte Sekundärer KServer angezeigt. Der
Agent meldet sich nur beim primären und nicht beim sekundären Server an, es sei denn, der primäre
Server geht offline.
Sekundärer Port
Geben Sie die Portnummer des sekundären Kaseya Server oder eines virtuellen Systemservers ein.
Diese Einstellung wird in der Spalte Sekundärer KServer angezeigt.
Check-in-Periode
Geben Sie das Zeitintervall ein, wie lange ein Agent warten soll, bevor er eine Schnellanmeldung mit
dem Kaseya Server ausführt. Eine Anmeldung nimmt eine Prüfung im Hinblick auf eine neue
Aktualisierung des Rechner-ID-Kontos vor. Wenn eine neue Aktualisierung von einem VSA-Benutzer
eingestellt wurde, beginnt der Agent mit der Aufgabe bei der nächsten Anmeldung. Diese Einstellung
wird in der Spalte Anmeldezeitraum angezeigt. Die minimal und maximal zulässigen Check-in-Perioden
werden über System > Anmelderichtlinie eingerichtet.
49
Check-in-Kontrolle
Best Practices: Der Agent erhält eine ständige Verbindung mit dem Kaseya Server aufrecht. Daher wirken
sich Schnellanmeldungszeiten nicht auf die Reaktionszeiten des Agents aus. Die Schnellanmeldungszeit
legt die maximale Wartezeit fest, bevor eine ausgefallene Verbindung wiederhergestellt wird. Die
Einrichtung der Schnellanmeldung der Rechner auf 30 Sekunden garantiert, dass sich jeder Agent
innerhalb von 30 Sekunden von einer ausgefallenen Verbindung erholt. Dabei wird vorausgesetzt, dass
die Verbindung erfolgreich ist.
An Kserver binden
Wenn as Kontrollkästchen aktiviert ist, ist der Agent an eine eindeutige Kaseya Server-ID gebunden.
Gebundene Agents können erst dann einchecken, wenn die eindeutige Kaseya Server-ID, an die sie
über "Agent > Check-in-Kontrolle (siehe 48)" gebunden wurden, der eindeutigen ID des Kaseya Server
unter "System > Konfigurieren > ID ändern" entspricht. Dadurch wird das Spoofing der IP-Adresse
durch Umleitung von Agent-Check-ins verhindert. Ein Schloss- symbol im Seitenbereich zeigt, dass
der Agent gebunden ist. Um Agents zu lösen, wählen die Rechner-IDs aus, entfernen das Häkchen bei
An Kserver binden und klicken auf Aktualisieren. Das Schloss- symbol wird die ausgewählten Rechner
nicht mehr angezeigt.
Bandbreitendrosselung
Mit dieser Funktion beschränken Sie den Agent auf den Verbrauch einer Höchstmenge an Bandbreite
im System. Standardmäßig teilt sich der Agent die Bandbreite mit allen anderen laufenden
Anwendungen, sodass normalerweise keine Bandbreitendrosselung aktiviert werden muss.
Deaktivieren Sie die Bandbreitendrosselung, indem Sie eine 0 eingeben.
Warnen, wenn mehrere Agents das gleiche Konto verwenden
Der Kaseya Server kann ermitteln, wenn mehr als ein Agent eine Verbindung mit dem Kaseya Server
herstellt und dieselbe Rechner-ID.Gruppen-ID.Organisations-ID verwendet. Dieses Problem könnte
durch das Installieren eines mit der Rechner-ID vorkonfigurierten Agent-Installationspakets auf mehr
als einem Rechner verursacht werden. Markieren Sie dieses Kontrollkästchen, um jedes Mal, wenn
Sie sich als Benutzer beim Kaseya Server anmelden, Benachrichtigungen über mehrere Agents zu
erhalten, die das gleiche Konto verwenden.
Warnen, wenn Agent im selben LAN wie KServer über ein Gateway verbunden ist
Wenn Sie Rechner verwalten, die das gleiche LAN nutzen wie Ihr Kaseya Server, erhalten Sie
möglicherweise diese Warnung. Standardgemäß verbinden sich alle Agents mit dem/der gleichen
externen Namen/IP-Adresse zurück zum Kaseya Server. TCP/IP-Meldungen dieser Agents werden
über Ihr internes LAN an Ihren Router und anschließend zurück zum Kaseya Server geleitet. Einige
Router leiten internen Verkehr mehr schlecht als recht durch sich selbst zurück. Markieren Sie dieses
Kontrollkästchen, um eine Meldung zu erhalten, wenn der Kaseya Server einen Agent im selben LAN
ermittelt, der über den Router verbunden ist.
Hinweis: Agents im selben LAN wie der Kaseya Server sollten die gemeinsame interne IP-Adresse des
Agents und des Kaseya Server angeben, die auf der Seite Anmeldesteuerung (siehe 48) festgelegt wurde.
Aktualisieren
Klicken Sie auf Aktualisieren, um alle ausgewählten Rechner-IDs mit den vorher ausgewählten
Optionen zu aktualisieren.
Check-in-Status
Diese Symbole geben den Agent-Anmeldestatus jedes verwalteten Rechners an. Wenn Sie den
Cursor über ein Anmeldesymbol bewegen, wird das Agent-Quick View-Fenster angezeigt.
Online, aber in Wartestellung bis zum Abschluss des ersten Audits
Agent online
50
Arbeitsverzeichnis
Agent online und Benutzer gegenwärtig angemeldet.
Agent online und Benutzer gegenwärtig angemeldet, doch Benutzer seit mehr als 10 Minuten
nicht aktiv
Agent ist gegenwärtig offline
Agent hat nie eingecheckt.
Agent ist online, aber die Fernsteuerung wurde deaktiviert.
Agent wurde ausgesetzt.
Alle auswählen/Alle abwählen
Klicken Sie auf den Link Alle auswählen, um alle Zeilen auf der Seite zu markieren. Klicken Sie auf dem
Link Alle abwählen, um die Markierung aller Zeilen auf der Seite rückgängig zu machen.
Rechner.Gruppen-ID
Die Liste der angezeigten Rechner.Gruppen-IDs basiert auf dem Rechner-ID-/Gruppen-ID-Filter
(siehe 5) und den Rechnergruppen, die der Benutzer befugt ist, mithilfe von System >
Benutzersicherheit > Scopes anzuzeigen.
Arbeitsverzeichnis
Agent > Agent konfigurieren > Arbeitsverzeichnis
Auf der Seite Arbeitsverzeichnis wird ein Pfad zu einem Verzeichnis auf dem verwalteten Rechner
eingestellt, das vom Agent zum Speichern der Arbeitsdateien verwendet wird.
Je nach der anliegenden Aufgabe verwendet der Agent mehrere zusätzliche Dateien. Der Server
überträgt diese Dateien in ein Arbeitsverzeichnis, das vom Agent auf dem verwalteten Rechner
verwendet wird. Bei ausgewählten Rechner-IDs können Sie das Standard-Arbeitsverzeichnis von
C:\kworking in einen anderen Speicherort ändern.
Warnung: Löschen Sie keine Dateien und Ordner im Arbeitsverzeichnis. Der Agent verwendet die im
Arbeitsverzeichnis gespeicherten Daten, um verschiedene Aufgaben auszuführen.
Sie können dieses Verzeichnis in Sicherheitsprogrammen (z. B. Virenprüfprogramme) bestätigen, um
zu verhindern, dass Vorgänge wie etwa die Fernsteuerung blockiert werden.
Hinweis: Ein Arbeitsverzeichnis kann auch über die Registerkarte Agent-Einstellungen der Seiten
Live-Connect und Rechnerübersicht gepflegt werden. Mithilfe des Befehls getVariable() in
Agent-Verfahren kann in das Arbeitsverzeichnis geschrieben werden.
Übernehmen
Klicken Sie auf Einrichten, damit ausgewählte Rechner-IDs das vorher eingegebene Arbeitsverzeichnis
verwenden.
Stellen Sie einen Pfad zum Verzeichnis her, das vom Agent für die Speicherung der
Arbeitsdateien verwendet wird
Geben Sie den Pfad des Arbeitsverzeichnisses ein, das vom Agent auf dem verwalteten Rechner
verwendet wird.
Als Systemstandard einstellen
Klicken Sie auf Als Systemstandard einstellen, um einen systemweiten Standard für das
Agent-Arbeitsverzeichnis festzulegen. Diese Option wird nur für Masterrollenbenutzer angezeigt.
51
Profil bearbeiten
Alle auswählen/Alle abwählen
Klicken Sie auf den Link Alle auswählen, um alle Zeilen auf der Seite zu markieren. Klicken Sie auf dem
Link Alle abwählen, um die Markierung aller Zeilen auf der Seite rückgängig zu machen.
Check-in-Status
Diese Symbole geben den Agent-Anmeldestatus jedes verwalteten Rechners an. Wenn Sie den
Cursor über ein Anmeldesymbol bewegen, wird das Agent-Quick View-Fenster angezeigt.
Online, aber in Wartestellung bis zum Abschluss des ersten Audits
Agent online
Agent online und Benutzer gegenwärtig angemeldet.
Agent online und Benutzer gegenwärtig angemeldet, doch Benutzer seit mehr als 10 Minuten
nicht aktiv
Agent ist gegenwärtig offline
Agent hat nie eingecheckt.
Agent ist online, aber die Fernsteuerung wurde deaktiviert.
Agent wurde ausgesetzt.
Rechner.Gruppen-ID
Die Liste der angezeigten Rechner.Gruppen-IDs basiert auf dem Rechner-ID-/Gruppen-ID-Filter
(siehe 5) und den Rechnergruppen, die der Benutzer befugt ist, mithilfe von System >
Benutzersicherheit > Scopes anzuzeigen.
Pfad für Arbeitsverzeichnis
Der Pfad des Arbeitsverzeichnisses, das dieser Rechner-ID zugewiesen wurde. Auf einem Apple OS
X-System muss dem Pfad ein Schrägstrich vorangestellt werden, wenn er eine Leerstelle enthält. Zum
Beispiel: /tmp/name\ with\ three\ spaces
Profil bearbeiten
Agent > Agent konfigurieren > Profil bearbeiten
Auf der Seite Profil bearbeiten werden Kontaktinformationen, die Sprache des Agent-Menüs auf dem
Rechner des Benutzers und Anmerkungen zu jedem Rechner-ID-/Gruppen-ID-Konto gepflegt. Die
Profilinformationen können an drei anderen Stellen gepflegt werden:
Die Kontaktinformationen auf der Seite Profil bearbeiten können automatisch ausgefüllt werden,
wenn über die Seite Agent > Erstellen (siehe 34) ein neues Konto erstellt wird.
Sowohl VSA-Benutzer als auch Rechnerbenutzer können Kontaktinformationen über die
Registerkarte Startseite > Profil ändern im Fenster Live-Connect oder Portalzugriff (siehe 54)
ändern.
Nur VSA-Benutzer können Anmerkungen und Kontaktinformationen auch über die Registerkarte
Agent-Einstellungen der Seiten Live-Connect und Rechnerübersicht pflegen.
So ändern Sie die Einstellungen der Benutzerkonten:
1. Wählen Sie im Seitenbereich eine Rechner-ID aus.
2. Geben Sie die Informationen für Anmerkungen, Admin-E-Mail, Kontaktname, Kontakt-E-Mail und
Kontakt Telefon ein.
3. Klicken Sie auf Aktualisieren.
Spezielle Anweisungen
Geben Sie Anmerkungen zu einem Rechner-ID-Konto ein. Hilfreiche Daten sind zum Beispiel Standort
des Rechners, Rechnertyp, Firma oder sonstige Erkennungsdaten zum verwalteten Rechner. Diese
52
Profil bearbeiten
speziellen Anweisungen werden angezeigt, wenn Sie den Cursor über ein Agent-Statussymbol mit
einem Zeichen bewegen. Im Fenster Schnellansicht wird der Text mit den speziellen Anweisungen unten
im Fenster angezeigt.
Symbol-Abzeichen
Fügen Sie Zeichen zur unteren rechten Ecke des Agentstatussymbols hinzu, wie
.
Diese Zeichen werden überall angezeigt, wo das Agent-Symbol in der Benutzeroberfläche erscheint.
Sie können beispielsweise einen Rechner mit einem -Zeichen versehen, um anzugeben, dass der
Kunde einen Telefonanruf bekommen muss, bevor jemand an diesem Rechner arbeitet. Sie können
einen Server auch mit einem -Zeichen markieren, damit dieser erst nach Betriebsschluss verwendet
wird.
Wählen Sie auf der Seite Agent > Profil bearbeiten (siehe 52) mindestens einen Rechner aus. Klicken
Sie anschließend auf den Link Symbol-Abzeichen oben auf der Seite und wählen Sie eines der
verfügbaren Zeichen aus. Sie können eine Textnachricht mit speziellen Anweisungen für jedes Zeichen
definieren. Klicken Sie auf die Schaltfläche Aktualisieren, um das Zeichen ausgewählten Rechnern
zuzuweisen.
Wenn Sie den Cursor über ein Agent-Statussymbol mit einem Zeichen bewegen, wird das Fenster
Schnellansicht im Text mit den speziellen Anweisungen unten im Fenster angezeigt.
Tickets automatisch zuweisen
Weisen Sie automatisch ein Ticket zu dieser Rechner-ID zu, wenn der Ticketing-E-Mail-Reader oder
ein Service-Desk-E-Mail-Reader eine E-Mail von der gleichen E-Mail-Adresse wie das Feld
Kontakt-E-Mail von Profil bearbeiten. Gilt dann, wenn neue E-Mails in den Ticketing-E-Mail-Reader
kommen, die sich nicht einer der E-Mail-Mapping zuordnen lassen, oder wie für Service-Desk im
Abschnitt "Ticketverknüpfungen" des Themas Registerkarte "Leseprogramme"
(http://help.kaseya.com/webhelp/DE/KSD/9000000/index.asp#7560.htm) in der Online-Hilfe beschrieben.
Hinweis: Wenn mehrere Rechner-IDs dieselbe Kontakt-E-Mail haben, kann dieses Kontrollkästchen nur auf
einem einzigen Rechner aktiviert sein.
Ansprechpartner
Geben Sie den Namen der Person ein, die den verwalteten Rechner benutzt. Diese Einstellung wird in
der Spalte Kontaktname angezeigt.
Kontakt-E-Mail
Geben Sie die E-Mail-Adresse der Person ein, die den verwalteten Rechner benutzt. Diese Einstellung
wird in der Spalte Kontakt-E-Mail angezeigt.
Telefon
Geben Sie die Telefonnummer der Person ein, die den verwalteten Rechner benutzt. Diese
Einstellung wird in der Spalte Kontakt-Telefon angezeigt.
E-Mail-Administrator
Geben Sie die E-Mail-Adresse ein, unter der dieser verwaltete Rechner Administrator-Support erhält.
Diese Einstellunge wird in der Spalte Admin-E-Mail angezeigt.
Spracheinstellungen
Die in der Dropdown-Liste Spracheinstellungen ausgewählte Sprache legt die Sprache fest, die in einem
Agent-Menü (siehe 45) auf einem verwalteten Rechner angezeigt wird. Die verfügbaren Sprachen
werden von den über System > Voreinstellungen installierten Sprachpaketen bestimmt.
Rechnerrolle
Die Rechnerrolle, die auf ausgewählte Rechner-IDs angewendet wird. Rechnerrollen legen die
53
Portalzugriff
Funktionen für den Portalzugriff (siehe 54) fest, die dem Rechnerbenutzer zur Verfügung stehen.
Aktualisieren
Klicken Sie auf Aktualisieren, um ausgewählte Rechner-IDs mit den vorher eingegebenen
Profilinformationen zu aktualisieren.
Alle auswählen/Alle abwählen
Klicken Sie auf den Link Alle auswählen, um alle Zeilen auf der Seite zu markieren. Klicken Sie auf dem
Link Alle abwählen, um die Markierung aller Zeilen auf der Seite rückgängig zu machen.
Check-in-Status
Diese Symbole geben den Agent-Anmeldestatus jedes verwalteten Rechners an. Wenn Sie den
Cursor über ein Anmeldesymbol bewegen, wird das Agent-Quick View-Fenster angezeigt.
Online, aber in Wartestellung bis zum Abschluss des ersten Audits
Agent online
Agent online und Benutzer gegenwärtig angemeldet.
Agent online und Benutzer gegenwärtig angemeldet, doch Benutzer seit mehr als 10 Minuten
nicht aktiv
Agent ist gegenwärtig offline
Agent hat nie eingecheckt.
Agent ist online, aber die Fernsteuerung wurde deaktiviert.
Agent wurde ausgesetzt.
Rechner.Gruppen-ID
Die Liste der angezeigten Rechner.Gruppen-IDs basiert auf dem Rechner-ID-/Gruppen-ID-Filter
(siehe 5) und den Rechnergruppen, die der Benutzer befugt ist, mithilfe von System >
Benutzersicherheit > Scopes anzuzeigen.
Portalzugriff
Agent > Agent konfigurieren> Portalzugriff
Auf der Seite Portalzugriff werden der Anmeldename und das Kennwort nach Rechner-ID definiert,
damit Live-Connect von einem Rechnerbenutzer remote verwendet werden kann. Eine von einem
Rechnerbenutzer ausgeführte Live-Connect-Sitzung wird als Portalzugriff bezeichnet. Die über
Portalzugriff angezeigten Funktionen werden auf der Seite System > Rechnnerrollen > Zugriffsrechte
festgelegt.
Hinweis: Unter dem ersten Thema der Online-Hilfe können Sie eine Live-Connect
(http://help.kaseya.com/webhelp/DE/VSA/9000000/DE_RCtools_R9.pdf#zoom=70&navpanes=0)-PDF
herunterladen.
Hinweis: Lesen Sie Ticketing für Portalzugriffbenutzer auf nicht unterstützten Browsern aktivieren
(siehe 56).
Lokaler Zugriff auf den Portalzugriff
Rechnerbenutzer brauchen sich nicht lokal am Portalzugriff anmelden. Durch Klicken auf das
Agent-Symbol in der Systemablage Ihres Rechners wird die Portalzugriffs-Sitzung ohne Anmeldung
eingeleitet.
Remote Zugriff auf die Anmeldeseite des Portalzugriffs
Ein Rechnerbenutzer kann die Anmeldeseite des Portalzugriffs für seinen eigenen Rechner von einem
54
Portalzugriff
anderen Rechner wie folgt anzeigen:
1. Blättern Sie zur Seite http://your_KServer_address/access/ und ersetzen Sie
your_KServer_address durch den entsprechenden Ziel-Kaseya Server-Namen im URL-Text.
Hinweis: Dies ist die gleiche Seite wie die, die VSA-Benutzer zur Anmeldung am VSA verwenden.
2. Melden Sie sich an, indem Sie den Benutzernamen und das Kennwort für den Rechner eingeben.
Der Benutzername und das Kennwort werden über die Seite Agent > Portalzugriff festgelegt.
Die Seite Portalzugriff wird angezeigt. Der Rechnerbenutzer kann auf jede Menüoption klicken, so
als ob er von seinem eigenen verwalteten Rechner aus angemeldet wäre. Er kann auf die
Menüoptionen Desktop oder Dateiübertragung klicken, um eine Remote Verbindung zu seinem
eigenen Rechner einzuleiten, ein Ticket zu erstellen oder anzuzeigen oder einen Chat zu
beginnen, wenn diese Optionen von der Rechnerrolle aktiviert wurden.
Benutzeranmeldungen neu aktivieren
Anmeldungen von Rechnerbenutzern folgen der gleichen Anmelderichtlinie wie
VSA-Benutzeranmeldungen. Wenn ein Benutzer versucht, sich zu oft mit dem falschen Kennwort
anzumelden, wird sein Konto automatisch deaktiviert. Sie können die Anmeldung neu aktivieren,
indem Sie ein neues Kennwort festlegen oder darauf warten, dass die Deaktivierungszeit für das
Konto verstrichen ist.
Portalzugriff anpassen
Portalzugriff-Sitzungen können über System > Anpassen > Live-Connect angepasst werden. Es
können auch ein Logo, eine Startseite und Links zu anderen URLs hinzugefügt werden.
Login-Name
Geben Sie den Anmeldenamen ein, mit dem sich der Benutzer beim VSA anmelden muss, um
Chat-Sitzungen einzuleiten, Tickets einzugeben oder anzuzeigen und/oder Fernzugriff auf seinen
Rechner zu erhalten. Bei Anmeldenamen und Kennwörtern muss die Groß-/Kleinschreibung beachtet
werden. Kennwörter müssen mindestens sechs Zeichen lang sein. Der Anmeldename wird
standardmäßig als Rechner-ID.Gruppen-ID-Name übernommen.
Kennwort erstellen, Kennwort bestätigen
Definieren Sie ein Kennwort für die Anmeldung des Rechnerbenutzers. Kennwörter müssen aus
mindestens 6 Zeichen bestehen. Der Rechnerbenutzer kann das Kennwort ändern, nachdem der
VSA-Benutzer eins zugewiesen hat.
Anwenden
Klicken Sie auf Anwenden, um den Anmeldenamen und das Kennwort für den Portalzugriff auf die
ausgewählte Rechner-ID anzuwenden.
Löschen
Entfernen Sie die Anmeldedaten für den Portalzugriff endgültig von der ausgewählten Rechner-ID.
Rechner.Gruppen-ID
Die Liste der angezeigten Rechner.Gruppen-IDs basiert auf dem Rechner-ID-/Gruppen-ID-Filter
(siehe 5) und den Rechnergruppen, die der Benutzer befugt ist, mithilfe von System >
Benutzersicherheit > Scopes anzuzeigen.
Login-Name
Der dieser Rechner-ID zugewiesene Anmeldename für den Portalzugriff
Benutzer-Webanmeldung
Zeigt Enabled an, wenn dieser Rechner-ID ein Anmeldename und Kennwort für den Portalzugriff
55
Anmeldedaten eingeben
zugewiesen wurden. Es zeigt an, dass sich ein Rechnerbenutzer über einen Webbrowser auf einem
anderen Rechner remote bei der Seite Portalzugriff für seinen eigenen Rechner anmelden kann.
Ticketing für Portalzugriffbenutzer auf nicht
unterstützten Browsern aktivieren.
Live-Connect und Portalzugriff werden auf bestimmten Browsern, die z.B. älter als IE8 oder Firefox 3.5
sind, nicht unterstützt. Rechnerbenutzer, die mit nicht unterstützten Browsern arbeiten müssen,
können auf folgendem Weg Ticketing-Tickets erstellen und anzeigen:
1. Erstellen Sie eine eigene Rechnerrolle für Benutzer mit nicht unterstützten Browsern in System >
Rechnerrollen. Erstellen Sie zum Beispiel eine Rechnerrolle Tickets Only.
2. Für die neue Rechnerrolle, die Sie soeben erstellt haben, deaktivieren Sie das Kontrollkästchen
Live-Connect auf der Registerkarte System > Rechnerrollen > Zugriffsberechtigungen.
3. Weisen Sie Rechner mit nicht unterstützten Browsern dieser neuen Rechnerrolle zu.
4. Wenn die Rechnerbenutzer ihr Agent-Symbol anklicken, erscheint ein einziges Ticketing-Fenster
anstelle des Fensters Portalzugriff.
Hinweis: Wenn diese Option aktiviert ist, gilt sie für alle Benutzer, die den gleichen verwalteten Rechner
verwenden.
Anmeldedaten eingeben
Agent > Agent konfigurieren > Anmeldedaten einstellen
Auf der Seite Anmeldeinformationen einrichten werden die erforderlichen Anmeldedaten registriert, damit
ein Agent Aufgaben auf Benutzerebene auf einem verwalteten Rechner ausführen kann. Als
Anmeldeinformationen bezeichnet man den Anmeldenamen und das Kennwort, die zur
Authentifizierung des Zugriffs auf einen Rechner, ein Netzwerk oder eine andere Ressource durch
einen Benutzer oder einen Prozess verwendet werden. Die meisten Agent-Aufgaben erfordern keine
Anmeldeinformationen. Anmeldeinformationen sind insbesondere erforderlich oder es wird auf sie
verwiesen bei:
Patch-Management – Wenn Anmeldedaten für eine Rechner-ID definiert wurden, installiert
Patch-Management alle neuen Patches unter Verwendung dieser Anmeldedaten. Daher sollte
Anmeldedaten einstellen (siehe 56) immer ein Benutzer mit Administratorrechten sein.
Patch-Status – Patch-Status setzt die Testergebnisse jedes Mal zurück, wenn festgelegte
Anmeldeinformationen einer Rechner-ID geändert werden.
Dateiquelle – Dateiquelle erfordert eventuell, dass festgelegte Anmeldeinformationen als
Dateifreigabe für die Rechner-ID definiert werden.
Patch-Meldung – Richten Sie eine Meldung ein, damit Sie benachrichtigt werden, wenn die
Anmeldeinformationen einer Rechner-ID fehlen oder ungültig sind.
Office-Quelle – Der Agent muss über Anmeldedaten verfügen, um auf den alternativen
Office-Speicherort zuzugreifen, falls ein Patch installiert wird, ohne dass ein Benutzer am
Rechner angemeldet ist.
IF-THEN-ELSE – Der Befehl useCredential() im Agent-Verfahren-Editor erfordert zur
erfolgreichen Ausführung, dass Anmeldedaten in Anmeldedaten einrichten definiert wurden.
Backup > Abbildspeicherort (http://help.kaseya.com/webhelp/DE/KSD/9000000/index.asp#7948.htm)–
Wenn in Abbildspeicherort ein UNC-Pfad angegeben wurde, müssen über Anmeldedaten einrichten
Anmeldeinformationen definiert werden, die Zugriff auf diesen UNC-Pfad bereitstellen. Ohne die
Anmeldedaten hat der Rechner keinen Zugriff auf den Abbildspeicherort und die Sicherung
56
Anmeldedaten eingeben
schlägt fehl. Stellen Sie beim Angeben eines UNC-Pfads für eine Freigabe, auf die von einem
Agent-Rechner zugegriffen wird – zum Beispiel \\machinename\share – sicher, dass die
Berechtigung der Freigabe Lese-/Schreibzugriff unter Verwendung der Anmeldedaten für diesen
Agent-Rechner in > Anmeldedaten einstellen (siehe 56) zulässt.
Ansichtdefinitionen (siehe 6) – Enthält die Option Rechner mit dem Anmeldestatus, mit deren Hilfe
Sie die Anzeige der Rechner-IDs auf jeder Agent-Seite nach ihrem Anmeldestatus filtern können.
Desktop Management – Für die Installation des Clients für dieses Modul müssen
Anmeldeinformationen definiert sein.
Leere Kennwörter
Leere Kennwörter können verwendet werden, wenn die lokale Sicherheitsrichlinie des verwalteten
Rechners dies gestattet. Öffnen Sie auf dem verwalteten Rechner in "Verwaltung" das Tool "Lokale
Sicherheitsrichtlinie". Navigieren Sie zu "Lokale Richtlinien – Sicherheitsoptionen". Suchen Sie nach
einer Richtlinie namens Accounts: Limit local account use of blank passwords to console
logon only: Die Standardeinstellung ist aktiviert. Wenn Sie sie in "deaktiviert" ändern, kann ein leeres
Kennwort verwendet werden.
Benutzername
Geben Sie den Benutzernamen für die Anmeldeinformationen ein. Normalerweise ist dies ein
Benutzerkonto.
Kennwort
Geben Sie das Kennwort ein, das mit dem oben genannten Benutzernamen verknüpft ist.
Domäne
Lokales Benutzerkonto – Wählen Sie diese Option aus, um Anmeldeinformationen für eine lokale
Anmeldung an diesem Rechner ohne Verweis auf eine Domäne zu verwenden.
Aktuelle Domäne des Rechners verwenden – Erstellen Sie Anmeldeinformationen unter Verwendung des
Namens der Domäne, deren Mitglied dieser Rechner ist. Dies wird vom letzten Audit bestimmt. Alles
markieren erlaubt schnell und einfach einen gemeinsamen Benutzernamen / ein gemeinsames
Kennwort auf mehreren Rechnern einzurichten, selbst wenn ausgewählte Rechner verschiedenen
Domänen angehören.
Domäne angeben – Geben Sie den Domänennamen manuell an, der für diese Anmeldeinformationen
verwendet werden soll.
Anwenden
Weisen Sie die Anmeldeinformationen allen markierten Rechner-IDs zu. Rechner-IDs mit
zugewiesenen Anmeldeinformationen zeigen den Benutzernamen und die Domäne in den
entsprechenden Tabellenspalten an.
Löschen
Entfernen Sie die Anmeldeinformationen von allen markierten Rechner-IDs.
Test
Klicken Sie auf Test, um zu überprüfen, ob Benutzername/Kennwort/Domänen-Anmeldedaten
funktionieren, bevor Sie sie einer Rechner-ID zuweisen.
Abbrechen
Klicken Sie auf Abbrechen, um das Testen der Benutzername/Kennwort/Domänen-Anmeldedaten
abzubrechen.
57
LAN-Cache
LAN-Cache
Agent > Agent konfigurieren > LAN-Cache
Die Seite LAN-Cache designiert einen Rechner so, dass er als Dateiquelle für andere Rechner auf dem
gleichen LAN agiert. Wenn ein LAN-Cache aktiviert ist und ein Rechner im gleichen LAN zum ersten
Mal einen Download vom Kaseya Server anfordert, werden die Dateien auf den LAN-Cache-Rechner
heruntergeladen und dann auf den anfordernden Rechner kopiert. Ab dem Zeitpunkt muss die Datei
nicht mehr vom Kaseya Server heruntergeladen werden. Andere Rechner – auf dem gleichen LAN mit
dem gleichen LAN-Cache – kopieren die Datei aus dem LAN-Cache-Rechner. Dadurch werden die
Zustellung an mehrere Rechner im gleichen LAN beschleunigt und Probleme mit der
Netzwerkbandbreite reduziert.
Hintergrund
LAN-Cache konfiguriert eine Dateiquelle wie folgt:
Erstellt automatisch ein lokales Administrator- oder Domänen-Administratorkonto oder
ermöglicht Ihnen, die Anmeldedaten für einen vorhandenen Domänen-Administrator manuell
anzugeben. Erstellte Konten erhalten einen eindeutigen Namen (FSAdminxxxxxxxxx, wobei x
eine Ziffer ist) mit einem automatisch generierten starken Kennwort. Das generierte Kennwort
enthält 15 zufällig ausgewählte Zeichen, davon mindestens eines der folgenden Zeichen:
Großbuchstaben
Kleinbuchstaben
Zahlen (0–9)
Nicht-alphanumerische Zeichen
Sobald das Kennwort erstellt wurde, wird es mit dem Adminnamen verglichen, um
sicherzustellen, dass keine zwei Zeichenkombinationen im Kennwort mit zwei
Zeichenkombinationen im Adminnamen übereinstimmen. Durch diese Logik wird sichergestellt,
dass die generierten Kennwörter jeder Komplexitätslogik für Windows-Kennwörter entsprechen.
Die Anmeldedaten für das Konto werden mit diesem LAN-Cache innerhalb von Kaseya
verbunden und bei Bedarf anstatt von zugeordneten Agent-Anmeldedaten verwendet.
LAN-Cache erfordert und unterstützt nicht die Verwendung der auf der Seite "Anmeldedaten
erstellen" angegebenen Anmeldedaten.
Erstellen des angegebenen Kundenfreigabeverzeichnisses auf dem angegebenen festen
Laufwerk, das als Windows-Verwaltungsfreigabe konfiguriert ist. Das Verzeichnis und die
Freigabe werden erstellt, ohne dass die Seite LAN-Cache verlassen werden muss. Das für den
LAN-Cache angegebene Verzeichnis ist ausschließlich für die Kundenverwendung gedacht.
Kaseya verwendet dieses vom Kunden angegebene Verzeichnis/diese Freigabe nie.
Erstellen eines speziellen Kaseya-Verzeichnisses – immer VSAFileShare als Unterverzeichnis
unter dem Kundenverzeichnis – auf dem angegebenen festen Laufwerk, das als
Windows-Verwaltungsfreigabe konfiguriert ist.
Verfahren – Allgemein
1. Wählen Sie einen LAN-Cache-Rechner.
2. Weisen Sie Rechner über die Seite LAN-Cache zuweisen (siehe 60) dem LAN-Cache zu.
Verfahren – Für writeFile()- und getURL()-Schritte in Agent-Verfahren
Mit diesen Befehlen können Dateien von einem LAN-Cache anstatt von einem VSA oder einer URL
heruntergeladen werden. Die Dateien müssen größer als 4 kB sein.
1. Wählen Sie einen LAN-Cache-Rechner.
2. Weisen Sie Rechner über die Seite LAN-Cache zuweisen (siehe 60) dem LAN-Cache zu.
3. Laden Sie nur beim writeFile()-Befehl die Dateien hoch, die Sie auf zugeordnete Rechner auf den
Kaseya Server mit dem Ordner Agent-Verfahren > Verfahren verwalten > Planen/Erstellen >
58
LAN-Cache
Dateien verwalten > Gemeinsam genutzt herunterladen möchten. Die Dateien müssen größer als
4 kB sein.
4. Erstellen und führen Sie ein Agent-Verfahren aus, das einen writeFile()- oder getURL()-Schritt
enthält.
Wenn ein Agent den Schritt writeFile() oder getURL() eines Agent-Verfahrens zum ersten Mal
ausführt, wird die Datei vom KServer oder der URL heruntergeladen und dann wird der
zugeordnete LAN-Cache mit der Datei aktualisiert.
Für nachfolgende Anforderungen für die gleiche Datei von einem beliebigen Agent wird die
Datei vom LAN-Cache und nicht von ihrer ursprünglichen Quelle heruntergeladen.
Um den Caching-Mechanismus vollständig nutzen zu können, führen Sie zuerst das
Agent-Verfahren aus, das die Datei auf einen Agent verweist. Nachdem dieser Agent die
Datei in den zugeordneten LAN-Cache hochgeladen hat, führen Sie dieses Verfahren mit
anderen Agents aus, die dem gleichen LAN-Cache zugeordnet sind.
Aktionen
LAN-Cache hinzufügen – Gibt einen LAN-Cache auf einem ausgewählten Rechner an.
1. LAN-Cache-Name – Geben Sie einen Namen auf dem LAN-Cache an, wie er in LAN-Cache
zuordnen angezeigt wird.
2. Verzeichnisname – Geben Sie nur den Namen des Verzeichnisses an, ohne den Namen
des Rechners oder den Laufwerksbuchstaben anzugeben. Das Verzeichnis muss nicht
bereits vorhanden sein. Der LAN-Cache erstellt das Verzeichnis und die erforderlichen
Freigabeeinstellungen für Sie.
3. Wählen Sie die UNC-Servernamenauflösung – Verwenden Sie den Computernamen oder die
Computer-IP-Adresse. Gibt das für den Zugriff auf die Freigabe verwendete
UNC-Namenauflösungsformat an. Beispiel: \\computername\sharename$ oder
\\10.10.10.118\sharename$.
Hinweis: Der nächste Schritt, die Auswahl des Anmeldetypen, wird nicht angezeigt, wenn die
Option System > Standardeinstellung > LAN-Cache – Automatisch erstellte Administrator-Anmeldedaten
verwenden auf "Ja" gesetzt ist.
4. Wählen Sie den zu verwendenden Typ der LAN-Cache-Administrator-Anmeldedaten aus.
Automatisch erstellte Administrator-Anmeldedaten verwenden – Wenn diese Option
aktiviert ist, werden Administrator-Anmeldedaten für Sie erstellt, wenn der LAN-Cache
erstellt wird. Es werden lokale Administrator-Anmeldedaten erstellt, es sei denn, der
Rechner ist ein Domain-Controller. Wenn der Rechner ein Domain-Controller ist,
werden Domänen-Administratoranmeldedaten erstellt.
Vorhandene Domänen-Administratoranmeldedaten verwenden – Wenn diese Option aktiviert
ist, geben Sie die Domäne, den Benutzernamen und das Kennwort vorhandener
Domänen-Anmeldedaten ein. Die Domänen-Anmeldedaten werden nicht erstellt.
5. Wählen Sie ein festes Laufwerk aus, auf dem der LAN-Cache erstellt wird. – Wählen Sie das
Laufwerk aus, auf dem die Freigabe erstellt wird.
LAN-Cache entfernen – Entfernt den LAN-Cache aus einem ausgewählten Rechner.
Ausstehendes löschen – Storniert die ausstehende Erstellung eines LAN-Cache auf einem
ausgewählten Rechner.
Generierte Cache-Anmeldedaten testen – Klicken Sie auf diese Option, um die von einem
ausgewählten Rechner verwendeten Anmeldedaten zu testen. Das Ergebnis wird in der Spalte
Teststatus der Anmeldedaten angezeigt.
Spalten
(Check-in-Symbol) – Diese Symbole geben den Agent-Anmeldestatus jedes verwalteten Rechners
an. Wenn Sie den Cursor über ein Anmeldesymbol bewegen, wird das
Agent-Schnellansichtsfenster angezeigt.
59
LAN-Cache zuweisen
Online, aber in Wartestellung bis zum Abschluss des ersten Audits
Agent online
Agent online und Benutzer gegenwärtig angemeldet.
Agent online und Benutzer gegenwärtig angemeldet, doch Benutzer seit mehr als 10
Minuten nicht aktiv
Agent ist gegenwärtig offline
Agent hat nie eingecheckt.
Agent ist online, aber die Fernsteuerung wurde deaktiviert.
Agent wurde ausgesetzt.
Rechner.Gruppen-ID – Ein eindeutiger Rechner-ID/Gruppen-ID-/Organisations-ID-Name für einen
Rechner im VSA.
Cache-Name – Der Name des LAN-Cache, wie mit dem VSA angezeigt.
Cache-Pfad – Der für den LAN-Cache angegebene Pfad.
Cache-UNC – Der für die Lokalisierung des LAN-Cache im Netzwerk verwendete UNC.
Cache erstellt – Datum/Uhrzeit, an dem bzw. zu der der LAN-Cache erstellt wurde.
Cache-Administrator – Das für den Zugriff auf den LAN-Cache verwendete Administratorkonto.
Teststatus der Anmeldedaten – Zeigt die Ergebnisse der Tests der
Administrator-Kontoanmeldedaten an, die für den Zugriff auf den LAN-Cache verwendet werden.
Anmeldedaten können über die Schaltfläche Generierte Cache-Anmeldedaten testen oben auf der
Seite getestet werden.
LAN-Cache zuweisen
Agent > Agent konfigurieren > LAN-Cache zuweisen
Auf der Seite LAN-Cache zuweisen werden Rechner einem ausgewählten LAN-Cache (siehe 58)-Rechner
zugewiesen bzw. daraus entfernt.
Aktionen
Zuweisen – Weist einen aus der Dropdown-Liste ausgewählten LAN-Cache ausgewählten
Rechnern zu.
Zuweisen aufheben – Hebt die Zuweisung eines LAN-Cache zu ausgewählten Rechnern auf.
Ausstehendes löschen – Storniert die ausstehende Zuweisung eines LAN-Cache zu einem
ausgewählten Rechner.
Generierte Cache-Anmeldedaten testen – Klicken Sie auf diese Option, um die von einem
ausgewählten Rechner verwendeten Anmeldedaten zu testen. Das Ergebnis wird in der Spalte
Teststatus der Anmeldedaten angezeigt.
Spalten
Alle auswählen/Alle abwählen – Klicken Sie auf den Link Alle auswählen, um alle Zeilen auf der Seite
zu markieren. Klicken Sie auf dem Link Alle abwählen, um die Markierung aller Zeilen auf der Seite
rückgängig zu machen.
Rechner.Gruppen-ID – Ein eindeutiger Rechner-ID/Gruppen-ID-/Organisations-ID-Name für einen
Rechner im VSA.
Zugewiesener LAN-Cache – Zeigt den LAN-Cache an, dem ein Rechner zugewiesen ist.
Zugewiesen – Das Datum/die Uhrzeit, an dem ein Rechner einem LAN-Cache zugewiesen wurde.
Teststatus – Test Status der Anmeldedaten – Zeigt die Ergebnisse der Tests der
Administrator-Kontoanmeldedaten an, die für den Zugriff auf den LAN-Cache verwendet werden.
Anmeldedaten können über die Schaltfläche Generierte Cache-Anmeldedaten testen oben auf der
Seite getestet werden.
60
Agent aktualisieren
Agent aktualisieren
Agent > Version aufrüsten > Agent aktualisieren
Auf der Seite Agent aktualisieren wird geplant, verwaltete Rechner mit der neuesten Version der
Agent-Software beider nächsten Anmeldung des Agents zu aktualisieren. Die für jeden Agent
definierten Agent-Einstellungen werden durch diese Aktualisierung nicht geändert.
Hinweis: Alle für die Überwachung verwendeten Agents müssen über die Seite Agent > Agent
aktualisieren aktualisiert werden.
Agent aktualisieren
Klicken Sie auf Agent aktualisieren, um die Aktualisierung ausgewählter Rechner zu planen.
Beim Login daran erinnern, wenn Agents ein Update benötigen
Wenn dies markiert ist, wird bei der Anmeldung von VSA-Benutzern ein Popup-Fenster angezeigt,
wenn verwaltete Rechner unter ihrer Kontrolle mit der letzten Version der Agent-Software aktualisiert
werden müssen. Diese Erinnerungsmeldung wird nur angezeigt, wenn mindestens ein Agent
innerhalb des Scopes des VSA-Benutzers aktualisiert werden muss. Benutzer können diese Funktion
zum Zeitpunkt der Anmeldung deaktivieren und durch Markieren dieses Kontrollkästchens erneut
aktivieren.
Update erzwingen, selbst wenn Agent-Version x.x.x.x. ist
Wenn dies aktiviert ist, werden die für die Aktualisierung ausgewählten Rechner mit neuen Dateien
aktualisiert, die die Agent-Dateien auf dem verwalteten Rechner ersetzen, selbst wenn die
Agent-Version gegenwärtig aktuell ist. Es wird eine "saubere" Installation der Agent-Dateien
ausgeführt.
Nach der Aktualisierung über <Agent-Verfahren auswählen> Agent-Verrfahren ausführen
Wählen Sie ein Agent-Verfahren aus, das sofort nach Abschluss der Fertigstellung eines Agents
ausgeführt werden soll. Mit dieser Funktion können Sie Anpassungen erneut auf einen Agent
anwenden, die eventuell nach der Agent-Aktualisierung verloren gehen. Normalerweise umfassen
diese Anpassungen das Ausblenden oder Umbenennen von Agent-Bezeichnern auf verwalteten
Rechnern, damit Benutzer nicht erkennen, dass der Agent überhaupt installiert ist.
Update abbrechen
Klicken Sie auf Update abbrechen, um eine anstehende Aktualisierung auf ausgewählten verwalteten
Rechnern abzubrechen.
Herunterladen des Live Connect-Plugin-Installationsprogramms für Windows-Browser
Bei allen Versionen von Windows, die von Live Connect unterstützt werden, wird durch Klicken auf
diesen Link ein eigenständiges Installationsprogramm auf den lokalen Rechner des VSA-Benutzers
heruntergeladen. Das Installationsprogramm installiert den Live Connect-Plugin Manager und alle Live
Connect-Plugins für Chrome, Firefox und Internet Explorer.
Alle auswählen/Alle abwählen
Klicken Sie auf den Link Alle auswählen, um alle Zeilen auf der Seite zu markieren. Klicken Sie auf dem
Link Alle abwählen, um die Markierung aller Zeilen auf der Seite rückgängig zu machen.
Check-in-Status
Diese Symbole geben den Agent-Anmeldestatus jedes verwalteten Rechners an. Wenn Sie den
Cursor über ein Anmeldesymbol bewegen, wird das Agent-Quick View-Fenster angezeigt.
Online, aber in Wartestellung bis zum Abschluss des ersten Audits
61
Dateizugriff
Agent online
Agent online und Benutzer gegenwärtig angemeldet.
Agent online und Benutzer gegenwärtig angemeldet, doch Benutzer seit mehr als 10 Minuten
nicht aktiv
Agent ist gegenwärtig offline
Agent hat nie eingecheckt.
Agent ist online, aber die Fernsteuerung wurde deaktiviert.
Agent wurde ausgesetzt.
Rechner.Gruppen-ID
Die Liste der angezeigten Rechner.Gruppen-IDs basiert auf dem Rechner-ID-/Gruppen-ID-Filter
(siehe 5) und den Rechnergruppen, die der Benutzer befugt ist, mithilfe von System >
Benutzersicherheit > Scopes anzuzeigen.
Agentversion
Die Version der Agent-Software, die auf dem verwalteten Rechner ausgeführt wird. Versionsnummern
in rot deuten darauf hin, dass die Version auf dem Agent-Rechner nicht dieselbe wie die aktuellste
verfügbare Version ist.
Agent-Verfahren aktualisieren
Dies ist das Agent-Verfahren, das bei der Aktualisierung des Agents ausgeführt werden soll.
Letztes Update
Das Datum, an dem der Agent zuletzt auf dem verwalteten Rechner aktualisiert wurde. Da der Server
auf einen Check-in des verwalteten Rechners warten muss (wie in Agent > Check-in-Kontrolle (siehe
48) angegeben), wird Pending in der Spalte Letztes Update angezeigt, bis der nächste Check-in eintritt.
Dateizugriff
Agent > Schutz > Dateizugriff
Über die Seite Dateizugriff kann der unautorisierte Zugriff auf Dateien auf verwalteten Rechnern durch
Rogue-Anwendungen oder Benutzer verhindert werden. Jeder Anwendung kann der Zugriff auf die
Datei gewährt oder verweigert werden.
Hinweis: Sie können auch den Betriebssystemzugriff auf die geschützte Datei blockieren, indem Sie den
Zugriff auf explorer.exe und/oder cmd.exe blockieren. Dadurch wird verhindert, dass die Datei
umbenannt, verschoben oder gelöscht wird und damit jede Verfälschung der Datei unterbunden wird.
Mehrere Agents
Wenn mehrere Agents (siehe 29) auf einem Rechner installiert sind, kontrolliert jeweils nur ein Agent
die Treiber, die zur Verwendung von Dateizugriff (siehe 62), Netzwerkzugriff (siehe 64) und
Anwendungsblocker (siehe 67) erforderlich sind. Diese Funktionen können nur von dem Agent
ausgeführt werden, der diese Treiber kontrolliert.
Blockieren
Wenn Sie den unautorisierten Zugriff auf eine Datei durch Rogue-Anwendungen verhindern wollen,
geben Sie den Dateinamen ein und klicken Sie auf die Schaltfläche Blockieren . Dadurch wird das
Popup-Fenster Dateizugriff eingeblendet.
In diesem Dialog kann der Benutzer zwischen folgenden Optionen wählen:
62
Dateizugriff
Dateiname für Zugriffskontrolle – Geben Sie den Dateinamen und/oder einen Teil des vollständigen Pfads
ein. Wenn Sie beispielsweise den Dateinamen protectme.doc zu der Liste hinzufügen, werden
alle Vorkommnisse von protectme.doc in allen Verzeichnissen und auf jedem Laufwerk
geschützt. Durch Hinzufügen von myfolder\protectme.doc werden alle Vorkommnisse der
Datei in allen Verzeichnissen namens myfolder geschützt.
Neu – Fügen Sie eine neue Anwendung zu der Zugriffsliste hinzu. Sie können die Anwendungen
manuell eingeben oder mithilfe der Schaltfläche Suchen... einen Anwendungsnamen auswählen.
Entfernen – Entfernen Sie eine Anwendung aus der Zugriffsliste.
Suchen – Wählen Sie eine Rechner-ID aus, um die Liste der auf dieser Rechner-ID installierten
Anwendungen zu durchsuchen, und wählen Sie anschließend einen Anwendungsnamen aus.
Diese Liste basiert auf der letzten Inventarisierung, die für diese Rechner-ID durchgeführt wurde.
Sie durchsuchen nicht wirklich den verwalteten Rechner.
Benutzer fragen, die nicht aufgelisteten freizugeben – Damit wird dem Benutzer die Möglichkeit
gegeben, den Zugriff auf die Datei auf Anwendungsbasis jedes Mal zu gewähren oder zu
verweigern, wenn eine neue Anwendung versucht, auf diese Datei zuzugreifen. Anhand dieser
Funktion können Sie die Zugriffsliste basierend auf der normalen Nutzung aufbauen.
Alle nicht aufgelisteten ablehnen – Blockiert alle Anwendungen vom Zugriff auf die Datei. Wählen Sie
diese Option, wenn Sie sich nicht sicher sind, für welche Dateien Zugriff benötigt wird und für
welche nicht.
Entsperren
Entfernen Sie eine Anwendung aus der Schutzliste, indem Sie auf die Schaltfläche Entsperren klicken.
Dadurch wird ein neues Dialogfeld geöffnet, in dem alle geschützten Dateien für die ausgewählten
Rechner-IDs ausgewählt werden. Sie können Dateien von dem ausgewählten Rechner oder von allen
Rechnern mit diesem Dateipfad entfernen.
Alle auswählen/Alle abwählen
Klicken Sie auf den Link Alle auswählen, um alle Zeilen auf der Seite zu markieren. Klicken Sie auf dem
Link Alle abwählen, um die Markierung aller Zeilen auf der Seite rückgängig zu machen.
Check-in-Status
Diese Symbole geben den Agent-Anmeldestatus jedes verwalteten Rechners an. Wenn Sie den
Cursor über ein Anmeldesymbol bewegen, wird das Agent-Quick View-Fenster angezeigt.
Online, aber in Wartestellung bis zum Abschluss des ersten Audits
Agent online
Agent online und Benutzer gegenwärtig angemeldet.
Agent online und Benutzer gegenwärtig angemeldet, doch Benutzer seit mehr als 10 Minuten
nicht aktiv
Agent ist gegenwärtig offline
Agent hat nie eingecheckt.
Agent ist online, aber die Fernsteuerung wurde deaktiviert.
Agent wurde ausgesetzt.
Rechner.Gruppen-ID
Die Liste der angezeigten Rechner.Gruppen-IDs basiert auf dem Rechner-ID-/Gruppen-ID-Filter
(siehe 5) und den Rechnergruppen, die der Benutzer befugt ist, mithilfe von System >
Benutzersicherheit > Scopes anzuzeigen.
Dateiname
Dateiname der zu blockierenden Datei. Klicken Sie auf das Bearbeitungssymbol
neben einem
Dateinamen, um die Dateizugriffsberechtigungen für diesen Dateinamen zu ändern.
63
Netzwerkzugriff
Bestätigte Anwendungen
Hier werden die Anwendungen aufgelistet, für die der Zugriff auf die Datei auf dieser Rechner-ID
bestätigt wurde.
Benutzer um Bestätigung bitten
Wenn diese Option aktiviert ist, wird der Benutzer einer Rechner-ID gefragt, ob er den Dateizugriff
bestätigen will, wenn eine nicht zugelassene Anwendung versucht, auf die Datei zuzugreifen.
Netzwerkzugriff
Agent > Schutz > Netzwerkzugriff
Über die Seite Netzwerkzugriff können Sie den TCP/IP-Protokoll-basierten Netzwerkzugriff auf
Anwendungsbasis bestätigen oder verweigern. Benutzer können ebenfalls benachrichtigt werden,
wenn nicht eine aufgelistete Anwendung auf das Netzwerk zugreift, und dieser Anwendung den
Netzwerkzugriff bestätigen oder verweigern. Über diese Funktion wird in der Regel der Zugriff auf
interne und externe Internet-Sites gesteuert. Dies kann jedoch auch internen LAN-Verkehr, der das
TCP/IP-Protokoll verwendet, einschließen.
Treiber
Diese Funktion erfordert, dass der Treiber aktiviertwird, den Netzwerkzugriff zu blockieren und die
Bandbreitenstatistiken des Netzwerks zu überwachen. Dieser Treiber ist standardmäßig deaktiviert.
Dieser Treiber fügt sich in den TCP/IP-Stapel ein, um den auf dem TCP/IP-Protokoll basierenden
Datenverkehr nach Anwendung zu messen. Bei Windows-Rechnern, die mit einem älteren
Betriebssystem als Vista laufen, wird ein aktivierter Rechner erst nach einem Neustart des Rechners
aktiv.
Hinweis: Um festzustellen, welchen Anwendungen der Netzwerkzugriff bestätigt oder verweigert werden
soll, zeigen Sie über den Bericht Netzwerkstatistiken die Netzwerkbandbreitennutzung während eines
bestimmten Zeitraums an. Klicken Sie auf die Datenpunkte des Diagramms, um weitere Details
anzuzeigen und die Top-Verbraucher von Bandbreite zu identifizieren. Stellen Sie fest, welche
Anwendung und welcher Rechner zu einem gegebenen Zeitpunkt Bandbreite verbraucht.
Warnung: Anwendungen, die den Windows TCP/IP-Stapel nicht auf normale Weise verwenden, können
Konflikte mit dem Treiber verursachen, der zum Erfassen von Informationen und Blockieren des
Zugriffs verwendet wird. Dies gilt insbesondere für ältere Anwendungen.
Mehrere Agents
Wenn mehrere Agents (siehe 29) auf einem Rechner installiert sind, kontrolliert jeweils nur ein Agent
die Treiber, die zur Verwendung von Dateizugriff (siehe 62), Netzwerkzugriff (siehe 64) und
Anwendungsblocker (siehe 67) erforderlich sind. Diese Funktionen können nur von dem Agent
ausgeführt werden, der diese Treiber kontrolliert.
So bestätigen oder verweigern Sie den Netzwerkzugriff für eine oder mehrere Anwendungen
1. Aktivieren Sie das Kontrollkästchen neben einer oder mehreren Rechner-IDs in der Spalte
Rechner.Gruppen-ID.
2. Klicken Sie auf den Link einer beliebigen Rechner-ID in der Spalte Rechner.Gruppen-ID. Dies
braucht nicht unbedingt die Rechner-ID zu sein, die Sie markiert haben. Dadurch wird das
Popup-Fenster Anwendungsliste mit allen auf dieser Rechner-ID installierten Anwendungen
eingeblendet. Diese Liste basiert auf der letzten Inventarisierung, die für diese Rechner-ID
durchgeführt wurde.
64
Netzwerkzugriff
3. Da die im Fenster Anwendungsliste angezeigte Liste sehr umfangreich sein kann, sollten Sie sie
durch Klicken auf Filter filtern und so die Anzeige der Dateien besser steuern.
4. Aktivieren Sie die Kontrollkästchen neben dem Namen der Anwendung, der Sie Netzwerkzugriff
bestätigen oder verweigern möchten.
5. Sie können auch Anwendungsnamen in das Bearbeitungsfeld Anwendungen, die bei Audit nicht
gefunden wurden, hier hinzufügen eingeben, um nicht aufgelistete Anwendungen zu identifizieren.
6. Klicken Sie auf die Schaltfläche Auswählen, um Ihre Auswahlen zu bestätigen und das Fenster
Anwendungsliste zu schließen. Die ausgewählten Anwendungen werden jetzt am Anfang der Seite
angezeigt.
7. Klicken Sie auf Anwendungen bestätigen oder Anwendungen ablehnen. Die im Fenster Anwendungsliste
ausgewählten Anwendungen werden zur Spalte Bestätigte/Abgelehnte Anwendungen hinzugefügt.
So entfernen Sie die Einstellungen für Bestätigung und Ablehnung für eine oder mehrere
Rechner-IDs
1. Aktivieren Sie das Kontrollkästchen neben einer oder mehreren Rechner-IDs in der Spalte
Rechner.Gruppen-ID.
2. Klicken Sie auf die Schaltfläche Anwendungen entfernen.
Optionen für Netzwerkzugriff
Benutzer benachrichtigen, wenn Anwendung geblockt ist – Benutzer benachrichtigen, wenn eine
geblockte Anwendung auf das Netzwerk zugreifen will. Anhand dieser Funktion können Sie die
Zugriffsliste basierend auf der normalen Nutzung aufbauen. Auf diese Weise können Sie sehen,
welche Anwendungen auf Ihrem System auf das Netzwerk zugreifen und wann. Der
Rechnerbenutzer ist aufgefordert eine von vier Antworten zu wählen, wenn eine Anwendung
geblockt ist:
Immer – Gewährt der Anwendung unbegrenzt den Zugriff auf das Netzwerk. Die Benutzer
werden nicht erneut aufgefordert.
Ja – Der Anwendung wird der Zugriff auf das Netzwerk für die Dauer der Sitzung gewährt.
Die Benutzer werden erneut aufgefordert.
Nein – Der Anwendung wird der Zugriff auf das Netzwerk für die Dauer der Sitzung
verweigert. Die Benutzer werden erneut aufgefordert.
Nie – Verweigert der Anwendung immer den Zugriff auf das Netzwerk. Die Benutzer werden
nicht erneut aufgefordert.
Treiber bei nächstem Neustart aktivieren/deaktivieren – den Netzwerkzugriff-Protection-Treiber für
einen Agent Aktivieren/Deaktivieren. Anwendungen, die den Windows TCP/IP-Stapel nicht auf
normale Weise verwenden, können Konflikte mit diesem Treiber verursachen. Dies gilt
insbesondere für ältere Anwendungen. Der Agent kann keine Netzwerkstatistiken überwachen oder den
Netzwerkzugriff blockieren, wenn der Treiber deaktiviert ist. Bei Windows-Rechnern, die mit einem
älteren Betriebssystem als Vista laufen, wird ein aktivierter Rechner erst nach einem Neustart
des Rechners aktiv.
Nicht gelistete Aktion anwenden – Bei einer nicht gelisteten Anwendung handelt es sich um eine
Anwendung, für die der Zugriff auf das Netzwerk nicht ausdrücklich gewährt oder verweigert
wurde. Geben Sie an, was unternommen werden soll, wenn eine nicht gelistete Anwendung
versucht, auf das Netzwerk zuzugreifen.
Benutzer bitten, die nicht gelisteten freizugeben – Ein Bestätigungsdialogfeld wird angezeigt,
wenn eine nicht gelistete Anwendung versucht, auf das Netzwerk zuzugreifen.
Alle nicht gelisteten freigeben – Der nicht gelisteten Anwendung wird der Zugriff auf das
Netzwerk gewährt.
Alle nicht gelisteten ablehnen – Der nicht gelisteten Anwendung wird der Zugriff auf das
Netzwerk verweigert, und die Anwendung wird auf dem verwalteten Rechner geschlossen.
65
Netzwerkzugriff
Alle auswählen/Alle abwählen
Klicken Sie auf den Link Alle auswählen, um alle Zeilen auf der Seite zu markieren. Klicken Sie auf dem
Link Alle abwählen, um die Markierung aller Zeilen auf der Seite rückgängig zu machen.
Check-in-Status
Diese Symbole geben den Agent-Anmeldestatus jedes verwalteten Rechners an. Wenn Sie den
Cursor über ein Anmeldesymbol bewegen, wird das Agent-Quick View-Fenster angezeigt.
Online, aber in Wartestellung bis zum Abschluss des ersten Audits
Agent online
Agent online und Benutzer gegenwärtig angemeldet.
Agent online und Benutzer gegenwärtig angemeldet, doch Benutzer seit mehr als 10 Minuten
nicht aktiv
Agent ist gegenwärtig offline
Agent hat nie eingecheckt.
Agent ist online, aber die Fernsteuerung wurde deaktiviert.
Agent wurde ausgesetzt.
Rechner.Gruppen-ID
Die Liste der angezeigten Rechner.Gruppen-IDs basiert auf dem Rechner-ID-/Gruppen-ID-Filter
(siehe 5) und den Rechnergruppen, die der Benutzer befugt ist, mithilfe von System >
Benutzersicherheit > Scopes anzuzeigen.
Benutzer benachrichtigen
Ein grünes Häkchen
in der Spalte Benutzer benachrichtigen weist darauf hin, dass der Benutzer des
verwalteten Rechners benachrichtigt wird, wenn eine Anwendung versucht, auf das Netzwerk
zuzugreifen, der der Netzwerkzugriff verweigert wurde.
So benachrichtigen Sie den Benutzer, wenn eine Anwendung abgelehnt wurde:
1. Wählen Sie die Rechner-IDs aus.
2. Klicken Sie auf die Schaltfläche Aktivieren für Benutzer benachrichtigen, wenn die Anwendung blockiert
ist.
So entfernen Sie diese Benachrichtigung:
1. Wählen Sie die Rechner-IDs aus, für die
in der Spalte Benachrichtigen ein grünes Häkchen
angezeigt wird.
2. Klicken Sie auf die Schaltfläche Deaktivieren für Benutzer benachrichtigen, wenn die Anwendung
blockiert ist.
Treiber aktivieren
Identifiziert auf Rechner-ID-Basis, für welche Rechner der Netzwerkschutztreiber aktiviert wurde oder
nicht. Bei Windows-Rechnern, die mit einem älteren Betriebssystem als Vista laufen, wird ein
aktivierter Rechner erst nach einem Neustart des Rechners aktiv.
Nicht aufgelistete Aktion
Zeigt die nicht gelistete Aktion an, die ausgeführt werden soll, wenn eine nicht gelistete Anwendung
versucht, auf das Netzwerk zuzugreifen. Siehe Nicht gelistete Aktion anwenden weiter oben.
Bestätigte Anwendungen / Lehnt Anwendungen ab / Anwendungen entfernen / Alle entfernen
Diese Einstellungen können erst angewendet werden, wenn der Treiber aktiviert ist.
Bestätigte Anwendungen werden in der ersten Zeile gelistet.
Abgelehnte Anwendungen werden in der zweiten Zeile gelistet.
66
Anwendungsblocker
Falls das Optionsfeld Alle nicht gelisteten bestätigen ausgewählt ist und auf eine Rechner-ID
angewendet wurde, wird die Liste der bestätigten Anwendungen durch den Ausdruck Approve
All Unlisted ersetzt.
Falls das Optionsfeld Alle nicht aufgelisteten ablehnen ausgewählt ist und auf eine Rechner-ID
angewendet wurde, wird die Liste der bestätigten Anwendungen durch den Ausdruck Deny All
Unlisted ersetzt.
Klicken Sie auf Anwendungen entfernen, um ausgewählte Anwendungen von ausgewählten
Rechner zu entfernen.
Klicken Sie auf Anwendungen entfernen, um ausgewählte Anwendungen von ausgewählten
Rechner zu entfernen.
Anwendungsblocker
Agent > Schutz > Anwendungsblocker
Über die Seite Anwendungsblocker kann verhindert werden, dass beliebige Anwendungen auf einer
Rechner-ID ausgeführt werden. Blockierte Anwendungen können weder umbenannt noch verschoben
oder vom System gelöscht werden. Dateizugriff (siehe 62) kann auch Anwendungen blockieren,
Anwendungsblocker kann jedoch schneller konfiguriert werden, wenn Sie Anwendungen einfach nur
blockieren bzw. die Blockierung aufheben möchten.
Mehrere Agents
Wenn mehrere Agents (siehe 29) auf einem Rechner installiert sind, kontrolliert jeweils nur ein Agent
die Treiber, die zur Verwendung von Dateizugriff (siehe 62), Netzwerkzugriff (siehe 64) und
Anwendungsblocker (siehe 67) erforderlich sind. Diese Funktionen können nur von dem Agent
ausgeführt werden, der diese Treiber kontrolliert.
Blockieren
So blockieren Sie das Ausführen einer Anwendung auf einem Rechner:
1. Wählen Sie eine oder mehrere Rechner-IDs aus. Nur Rechner-IDs, die aktuell dem
Rechner-ID/Gruppen-ID-Filter (siehe 5) entsprechen, werden angezeigt.
2. Geben Sie den Dateinamen der Anwendung in das Bearbeitungsfeld ein.
Die Anwendung kann durch ihren Dateinamen und/oder einen Teil des vollständigen Pfads referenziert
werden. Beispiel: Durch Hinzufügen einer Anwendung namens blockme.exe zu der Liste wird die
Ausführung aller Vorkommnisse von blockme.exe in jedem Verzeichnis und auf jedem Laufwerk
verhindert. Wenn Sie myfolder\blockme.exe hinzufügen, wird die Ausführung aller
Vorkommnisse der Anwendung in allen Verzeichnissen namens myfolder verhindert.
3. Klicken Sie auf die Schaltfläche Blockieren .
4. Die blockierte Anwendung wird in der Spalte Anwendung neben den ausgewählten Rechner-IDs
angezeigt.
Entsperren
So entsperren Sie eine Anwendung in der Liste der blockierten Anwendungen:
1. Wählen Sie eine oder mehrere Rechner-IDs aus, die blockierte Anwendungen in der Spalte
Anwendung aufführen.
2. Klicken Sie auf die Schaltfläche Entsperren. Ein Popup-Fenster Dateizugriff wird geöffnet, in dem
alle blockierten Anwendungen für die ausgewählten Rechner-IDs aufgelistet sind.
3. Klicken Sie auf eine oder mehrere blockierte Anwendungen.
4. Klicken Sie auf die Schaltfläche Entsperren. Das Fenster wird geschlossen.
5. Die blockierte Anwendung wird nicht länger in der Spalte Anwendung neben den ausgewählten
Rechner-IDs angezeigt.
67
Anwendungsblocker
Check-in-Status
Diese Symbole geben den Agent-Anmeldestatus jedes verwalteten Rechners an. Wenn Sie den
Cursor über ein Anmeldesymbol bewegen, wird das Agent-Quick View-Fenster angezeigt.
Online, aber in Wartestellung bis zum Abschluss des ersten Audits
Agent online
Agent online und Benutzer gegenwärtig angemeldet.
Agent online und Benutzer gegenwärtig angemeldet, doch Benutzer seit mehr als 10 Minuten
nicht aktiv
Agent ist gegenwärtig offline
Agent hat nie eingecheckt.
Agent ist online, aber die Fernsteuerung wurde deaktiviert.
Agent wurde ausgesetzt.
Rechner.Gruppen-ID
Die Liste der angezeigten Rechner.Gruppen-IDs basiert auf dem Rechner-ID-/Gruppen-ID-Filter
(siehe 5) und den Rechnergruppen, die der Benutzer befugt ist, mithilfe von System >
Benutzersicherheit > Scopes anzuzeigen.
Anwendung
Der Dateiname der blockierten Anwendung.
68
Inhaltsverzeichnis
M
Inhaltsverzeichnis
A
Macintosh • 19, 51
Manuelle Installation des Agents • 21
Mehrere Agents installieren • 29
Migrieren • 43, 48
Agent aktualisieren • 61
Agent Logs • 14
Agent-Einstellungen konfigurieren • 24
Agent-Installationspaket erstellen • 20
Agent-Installationspakete pflegen • 24
Agent-Menü • 45
Agents • 2
Agents verteilen • 19
Agentstatus • 11
Agent-Symbole • 3
Agent-Übersicht • 1
Anmeldedaten eingeben • 56
Ansichtdefinitionen • 6
Anwendungsblocker • 67
Arbeitsverzeichnis • 51
Aussetzen • 44
Automatisieren der Agent-Installation • 23
N
B
Umbenennen • 39
Unterstützte Apple-Funktionen • 33
Unterstützte Linux Funktionen • 33
Befehlszeilenschalter für Agent-Installation • 27
C
Check-in-Kontrolle • 48
Netzwerkzugriff • 64
P
Portalzugriff • 54
Probleme und Fehler bei der Installation • 29
Profil bearbeiten • 52
R
Rechner-ID-/Rechnergruppen-Filter • 5
T
Ticketing für Portalzugriffbenutzer auf nicht
unterstützten Browsern aktivieren. • 56
U
Z
Zusammengeführte Tabelle filtern • 9
D
Dateizugriff • 62
E
Einstellungen kopieren • 42
Ereignisprotokolleinstellungen • 17
Erstellen • 34
Erweiterte Filterung • 9
G
Gruppe ändern • 41
I
Import/Export • 43
Installation von Linux Agents • 31
K
Konfigurieren von Agent-Einstellungen mit Richtlinien •
25
Konfigurieren von Agent-Einstellungen mit Vorlagen •
26
L
LAN-Cache • 58
LAN-Cache zuweisen • 60
Log History • 15
Löschen • 38
69