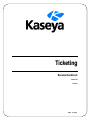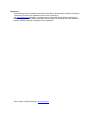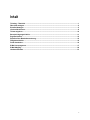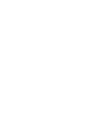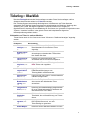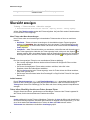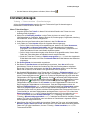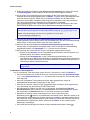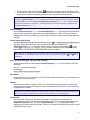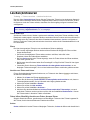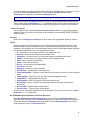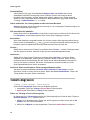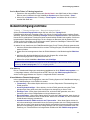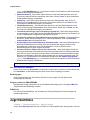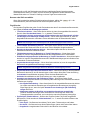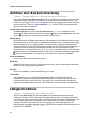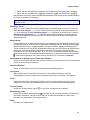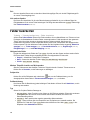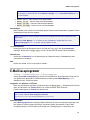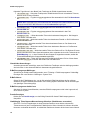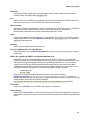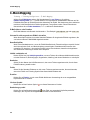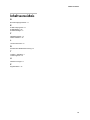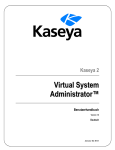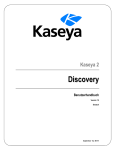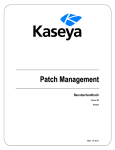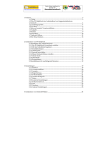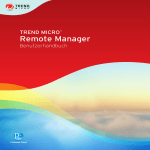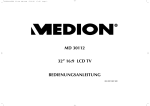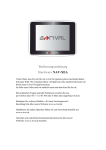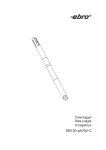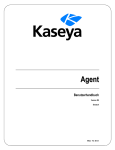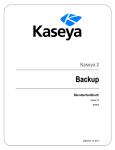Download Ticketing - Kaseya R9.1 Documentation
Transcript
Ticketing
Benutzerhandbuch
Version R9
Deutsch
März 19, 2015
Agreement
The purchase and use of all Software and Services is subject to the Agreement as defined in Kaseya’s
“Click-Accept” EULATOS as updated from time to time by Kaseya at
http://www.kaseya.com/legal.aspx. If Customer does not agree with the Agreement, please do not
install, use or purchase any Software and Services from Kaseya as continued use of the Software or
Services indicates Customer’s acceptance of the Agreement.”
©2015 Kaseya. All rights reserved. | www.kaseya.com
Inhalt
Ticketing – Überblick .................................................................................................................................. 1
Übersicht anzeigen...................................................................................................................................... 2
Erstellen/Anzeigen ...................................................................................................................................... 5
Löschen/Archivieren ................................................................................................................................... 8
Tickets migrieren ....................................................................................................................................... 10
Benachrichtigungsrichtlinie ..................................................................................................................... 11
Zugriffsrichtlinie ........................................................................................................................................ 12
Richtlinie über Bearbeiterzuordnung ...................................................................................................... 14
Fälligkeitsrichtlinie .................................................................................................................................... 14
Felder bearbeiten....................................................................................................................................... 16
E-Mail-Leseprogramm ............................................................................................................................... 17
E-Mail-Mapping .......................................................................................................................................... 20
Inhaltsverzeichnis ..................................................................................................................................... 21
i
Ticketing – Überblick
Ticketing – Überblick
Über das Ticketing-Modul werden Serviceanfragen verwaltet. Diese Serviceanfragen und Ihre
Antworten darauf werden anhand von Tickets dokumentiert.
Das Ticketing-System benachrichtigt die designierten VSA-Benutzer und Ticket-Absender
automatisch per E-Mail bei Systemereignissen wie beispielsweise der Erstellung, Änderung oder
Auflösung von Tickets. Das System organisiert Tickets nach Rechner-ID, Gruppen-ID,
Organisations-ID, Abteilungs-ID oder Mitarbeiter-ID. Sie können eine "generische" Organisation unter
"System > Verwalten" erstellen, in der globale Tickets wie beispielsweise allgemeine
Netzwerkprobleme gehalten werden.
Sichtbarkeit von Tickets in anderen Modulen
Tickets können auch mit Live-Connect und unter "Infocenter > Dashboard anzeigen" angezeigt
werden.
Funktionen
Übersicht
anzeigen (siehe
2)
Beschreibung
Listet alle Tickets auf. Auf jeder Zeile werden
Übersichtsdaten für ein einzelnes Ticket
angezeigt.
Erstellen/Anze
igen (siehe 5)
Erstellen Sie neue Tickets oder fügen Sie
Anmerkungen zu bestehenden Tickets hinzu
bzw. ändern Sie diese.
Löschen/Archi
vieren (siehe 8)
Löschen Sie Tickets permanent oder
verschieben Sie sie in einen Archivspeicher.
Tickets
migrieren (siehe
Migrieren Sie Tickets aus Ticketing zu Service
Desk-Tickets und umgekehrt.
10)
(siehe 11)
Legen Sie fest, wann
E-Mail-Benachrichtigungen vom
Ticketing-Modul versendet werden.
Zugriffsrichtli
nie (siehe 12)
Legen Sie fest, wer Felder in Tickets bearbeiten
und/oder anzeigen kann.
Richtlinie über
Bearbeiterzuo
rdnung (siehe
Erstellen Sie Regeln, um Benutzer automatisch
einem neuen oder bestehenden Ticket
zuzuweisen.
Benachrichtig
ungsrichtlinie
14)
Fälligkeitsrich
tlinie (siehe 14)
Definieren Sie standardmäßige Fälligkeitsdaten
für neue Tickets basierend auf Feldwerten und
den Betreff-Zeilen von E-Mails.
Felder
bearbeiten
Definieren, ändern oder erstellen Sie
Ticketfelder, die zur Klassifizierung von Tickets
dienen.
(siehe 16)
17)
Richten Sie automatisches Polling eines
POP3-E-Mail-Servers ein, um neue
Ticket-Einträge zu generieren.
E-Mail-Mappin
Definieren Sie die Standard-Feldwerte für neue
E-Mail-Lesepr
ogramm (siehe
1
Übersicht anzeigen
g (siehe 20)
Tickets, die mit dem E-Mail-Leseprogramm
erhalten werden.
Übersicht anzeigen
Ticketing > Tickets verwalten > Übersicht anzeigen
Ähnliche Informationen werden auch unter "Infocenter > Reporting > Berichte > Ticketing" angezeigt.
Auf der Seite Übersicht anzeigen werden alle Tickets aufgelistet. Auf jeder Zeile werden Übersichtsdaten
für ein einzelnes Ticket angezeigt.
Neue Tickets oder Neue Anmerkungen
Neue Tickets order neue Anmerkungen in bestehenden Tickets werden auf eine von zwei Arten
markiert.
Nach Datum – Tickets mit neuen Anmerkungen, die innerhalb des letzten Tages eingegeben
wurden, sind rot markiert. Neue Anmerkungen, die in den letzten 7 Tagen eingegeben wurden,
sind gelb markiert. Sie können diese Zeiten und Farben durch Klicken auf den Link Markierung
ändern anpassen.
Lesen-Marker – Jedes Ticket wird markiert, um anzudeuten, ob der Benutzer alle Anmerkungen in
dem Ticket angezeigt hat. Nachdem ein Ticket angezeigt wurde, wird es mit dem Symbol
als
gelesen markiert. Wenn ein anderer Benutzer oder der ursprüngliche Benutzer eine Anmerkung
hinzufügt oder ändert, wird das Ticket wieder mithilfe des Symbols
als ungelesen markiert.
Filtern
Die Liste der angezeigten Tickets ist von verschiedenen Faktoren abhängig:
Die Liste der angezeigten Rechner basiert auf dem Rechner-ID-/Gruppen-ID-Filter und dem
Scope des Benutzers.
Sie können die aufgelisteten Tickets weiter sortieren und filtern, indem Sie in den
Dropdown-Listen des Feldes Werte auswählen.
Bei einer Suche werden keine Tickets angezeigt, wenn die Tickets keines der Wörter enthalten,
nach denen gesucht wird.
Die Benutzer eines Rechners haben über Portalzugriff nur Zugriff auf die Tickets für ihre eigene
Rechner-ID.
Administratoren
Die mit Übersicht anzeigen (siehe 2) und Erstellen/Anzeigen (siehe 5) angezeigte Administratorenliste
basiert auf dem Umfang des gegenwärtig angemeldeten Benutzers. Über die Ticketzuweisung im
Ticketing-Modul können Sie unabhängig von Ihrer Rolle oder Ihrem Umfang stets die Haupt-Benutzer
anzeigen.
Tickets öffnen, Überfällig, Geschlossene Tickets, Gesamte Tickets
Zeigt die Anzahl der offenen, geschlossenen und überfälligen Tickets und der Tickets insgesamt für
alle Tickets, die die oben beschriebenen Filterkriterien erfüllen.
Suchen
Suchen schränkt die Liste der Tickets auf diejenigen Tickets ein, die eines der Wörter oder Ausdrücke in
der Suchzeichenfolge enthalten. Schließen Sie Ausdrücke in doppelte Anführungszeichen (") ein. Bei
einer Suche werden die Übersichtszeile des Tickets, der Name, die E-Mail-Adresse und die
Telefonnummer des Absenders und sämtliche Anmerkungen geprüft.
2
Übersicht anzeigen
Hinweis: Ein Sternchen (*) im Suchfeld findet nur Tickets mit einem Sternchen.
Beim Klicken auf einen der Übersichts-Links des Tickets im Seitenbereich werden die Details dieses
Tickets auf der Seite Ticket anzeigen (siehe 5) eingeblendet. Wörter in den Ticket-Anmerkungen, die
mit einem der Suchbegriffe übereinstimmen, werden mit einem grünen Hintergrund hervorgehoben.
<Letzte 10 Suchen>
In der Dropdown-Liste unterhalb des Bearbeitungsfelds Suchen werden Ihre <last 10 searches>
aufgeführt. Wenn Sie ein Element aus dieser Liste auswählen, wird automatisch erneut nach diesen
Wörtern gesucht.
Sortieren
Klicken Sie auf aufsteigend oder absteigend, um die Tickets in der ausgewählten Spalte zu sortieren.
Felder...
Mit dieser Option kann jeder Benutzer die in der Tabelle angezeigten Spalten organisieren. Durch
Klicken auf Felder... wird ein Dialogfeld in einem neuen Browser-Fenster geöffnet. Hier können Sie
auswählen, welche Spalten ein- oder ausgeblendet werden und ihre Reihenfolge festlegen. Beliebige
der folgenden Spalten können ein- oder ausgeblendet werden:
ID – Eindeutige ID, die automatisch jedem Ticket zugewiesen wird.
Rechner-ID – Das auf diesen Rechner angewendete Ticket.
Administrator – Der Name des für die Lösung des Problems zuständigen Benutzers.
Kategorie – Art des Problems, auf das in diesem Ticket eingegangen wird.
Status – Offen, Warteliste, Geschlossen
Priorität – Hoch, Normal, Niedrig
SLA-Typ – Art des Service-Level-Agreements
Tech. senden – Ja, Nein
Bestätigung – Erforderlich, Nicht erforderlich
Arbeitsstunden – Arbeitsstunden im Dezimalformat.
Letztes Änderungsdatum – Zeitpunkt, zu dem zuletzt eine Anmerkung zu diesem Ticket hinzugefügt
wurde.
Erstellungsdatum – Zeitpunkt, zu dem das Ticket erstmals eingegeben wurde.
Fälligkeitsdatum – Fälligkeitsdatum des Tickets.
Auflösungsdatum – Datum, an dem das Ticket geschlossen wurde.
Absendername – Person, die das Ticket eingesendet hat: Benutzer, Benutzername oder
Rechner-ID.
Absender-E-Mail – E-Mail-Adresse des Absenders.
Absender-Telefon – Telefonnummer des Absenders.
Sie können auch weitere benutzerdefinierte Felder auswählen, die Sie zuvor mit "Ticketing > Felder
bearbeiten (siehe 16)" erstellt haben.
Bei Feldänderungen automatisch einreichen/Einreichen
Wenn Bei Feldänderungen automatisch einreichen aktiviert ist, wird die Seite Übersicht anzeigen erneut
angezeigt, wann immer ein Feld im Listenfeld-Filter geändert wird. Wenn diese Option nicht aktiviert ist,
können Sie mehrere Listenfeld-Filter gleichzeitig ändern. Die Seite Übersicht anzeigen wird erst dann
wieder angezeigt, wenn Sie auf Einreichen klicken.
(Listenfeld-Filter)
Jedes Feld des Typs List, wie beispielsweise Kategorie, Status oder Priorität, wird auch als
auswählbare Dropdown-Liste angezeigt. Wenn Sie Werte aus einer oder mehreren dieser
Dropdown-Listen auswählen, wird der Seitenbereich gefiltert, sodass nur die Tickets angezeigt
3
Übersicht anzeigen
werden, die den ausgewählten Werten entsprechen. Benutzerdefinierte List-Felder werden unter
"Ticketing > Felder bearbeiten (siehe 16)" erstellt.
Alle gelesenen markieren
Klicken Sie, um alle Tickets als gelesen zu markieren Für gelesene Tickets wird ein Symbol
angezeigt. Bei Änderungen oder Anmerkungsergänzungen, die von anderen Benutzern eingefügt
werden, wird das Ticket wieder auf ungelesen zurückgesetzt. Für ungelesene Tickets wird ein Symbol
angezeigt.
Feld festlegen…
Mit Feld einstellen... können Sie mehrere Feldwerte auf mehreren Tickets gleichzeitig ändern. Markieren
Sie dieses Feld für alle Tickets, für die Sie einen Feldwert ändern wollen. Klicken Sie anschließend auf
Feld einstellen... Ein Dialogfeld wird angezeigt, über das Sie einen neuen Wert für beliebige der Felder
festlegen können.
Seite wählen
Wenn mehr Datenzeilen ausgewählt werden, als auf einer einzigen Seite angezeigt werden können,
klicken Sie auf die Schaltflächen
und
, um die vorherige und nächste Seite anzuzeigen. Die
Dropdown-Liste führt alphabetisch den ersten Datensatz jeder Seite mit Daten auf.
Zusammenführen...
Um Tickets zusammenzuführen, markieren Sie das Feld für zwei beliebige aufgelistete Tickets und
klicken Sie dann auf Zusammenführen.... Das resultierende zusammengeführte Ticket enthält alle
Anmerkungen und Anhänge von beiden Tickets. Sie werden gefragt, welche Feldwerte Sie in dem
Ticket für alle Feldwerte verwenden möchten, die in den beiden Tickets verschieden sind.
Markierung ändern
Klicken Sie auf Markierung ändern, um die Zeilenmarkierung basierend auf dem Datum einzustellen
und/oder zu ändern. Sie können Tickets auf zweierlei Weisen markieren. Tickets mit einem Datum
innerhalb von 1 Tag der aktuellen Uhrzeit sind rot markiert. Tickets mit einem Datum innerhalb von 7
Tagen sind gelb markiert. Sie können nach freiem Ermessen die Anzahl der Tage und die
Markierungsfarbe anpassen. Um die Markierung nach Datum zu deaktivieren, setzen Sie die Anzahl
der Tage für alle Tickets auf Null. Als Markierungsdatum kann das letzte Änderungsdatum, das
Fälligkeitsdatum oder das Erstellungsdatum dienen.
Alle auswählen/Alle abwählen
Klicken Sie auf den Link Alle auswählen, um alle Zeilen auf der Seite zu markieren. Klicken Sie auf dem
Link Alle abwählen, um die Markierung aller Zeilen auf der Seite rückgängig zu machen.
Spaltenüberschriften
Durch Klicken auf eine Spaltenüberschrift wird die Tabelle unter Verwendung dieser Spalte als
Sortierkriterium neu geordnet.
Datentabelle
Auf jeder Zeile der Tabelle werden Übersichtsdaten für ein einzelnes Ticket angezeigt.
Um die Details des Tickets in einem neuen Fenster anzuzeigen, klicken Sie auf das Symbol für
ein neues Fenster
. Wenn Sie den Mauszeiger über das Symbol
eines Tickets halten, wird
ein Vorschaufenster der aktuellen Anmerkungen für dieses Ticket angezeigt. Darin können Sie
die Tickets in Ihrer Warteschlange schnell überprüfen. Die Anzahl der Millisekunden, die der
Cursor sich über einem Symbol befinden muss, kann unter "System > Voreinstellungen"
festgelegt werden.
Um die Details des Tickets im gleichen Fenster anzuzeigen, klicken Sie auf den Link für die
Übersichtszeile.
Um den Status zu Gelesen zu ändern, klicken Sie auf .
4
Erstellen/Anzeigen
Um den Status zu Nicht gelesen zu ändern, klicken Sie auf
.
Erstellen/Anzeigen
Ticketing > Tickets verwalten > Erstellen/Anzeigen
Auf der Seite Erstellen/Anzeigen erstellen Sie neue Tickets oder fügen Sie Anmerkungen zu
bestehenden Tickets hinzu bzw. ändern sie.
Neues Ticket hinzufügen
1. Umgehen Sie das Feld Ticket-ID. In dieses Feld wird beim Erstellen des Tickets eine neue
eindeutige Zahl eingetragen.
2. Klicken Sie auf Verknüpfung auswählen, um das Ticket mit einem von sechs Typen von
VSA-Datensätzen zu verknüpfen: Bestand, Rechner-ID, Rechnergruppe, Organisation, Abteilung
oder Mitarbeiter. Dieser Schritt ist obligatorisch.
3. Geben Sie eine kurze Beschreibung des Problems in das Feld Übersicht ein.
4. In die Felder der Ticket-Absender werden die folgenden Werte eingetragen:
Falls in Schritt 2 eine Rechner-ID ausgewählt wurde, werden in die Felder Benutzername,
Benutzer-E-Mail und Benutzer-Telefonnummer des Ticket-Absenders die Kontaktdaten
eingegeben, die für diese Rechner-ID unter "Agent > Profil bearbeiten" gespeichert sind.
Diese Informationen können nach Bedarf aktualisiert werden.
Falls in Schritt 2 eine andere Angabe außer Rechner-ID ausgewählt wurde, können diese
Felder des Ticket-Absenders nach Bedarf manuell ausgefüllt werden.
Wurde ein Ticket über "Ticketing > E-Mail-Leseprogramm (siehe 17)" durch eine eingehende
E-Mail-Nachricht erstellt, wird in das Feld Absender-E-Mail die E-Mail-Adresse des Absenders
eingetragen.
5. Das Erstellungsdatum wird automatisch zugewiesen.
6. Das Datum für Alter/Geschlossen wird automatisch zugewiesen. Unter Alter wird für nicht
geschlossene Tickets die Anzahl der Stunden/Tage seit dem Erstellungsdatum aufgelistet.
Wurde das Ticket bereits geschlossen, wird Alter durch Geschlossen ersetzt, und es wird das
Datum und die Uhrzeit, zu der dieses Ticket geschlossen wurde, angezeigt.
7. Das Standard-Fälligkeitsdatum eines Tickets wird mit "Ticketing > Fälligkeitsrichtlinie (siehe 14)"
bestimmt. Das Fälligkeitsdatum ergibt sich aus den Ticketattributen, die beim Eingeben eines
neuen Tickets angegeben wurden. Falls für ein Ticket eine Fälligkeitsregel gilt, wird neben dem
Fälligkeitsdatum ein Regelsymbol
angezeigt. Sie können das bestehende Fälligkeitsdatum
überschreiben, indem Sie auf das Bearbeitungssymbol
neben dem Fälligkeitsdatum klicken.
Das Regelsymbol
wird durch ein Symbol für manuelles Überschreiben
neben dem
Fälligkeitsdatum ersetzt. Klicken Sie auf Anwenden, um das Fälligkeitsdatum auf das durch die
Regel festgelegte Fälligkeitsdatum zurückzusetzen. Falls das Fälligkeitsdatum keiner der
definierten Fälligkeitsregeln (siehe 14) entspricht, wird die Bezeichnung Fälligkeitsdatum markiert.
Falls keine Fälligkeitsregeln definiert sind, wird das Standard-Fälligkeitsdatum des Systems
verwendet. Dieses ist auf eine Woche nach dem Erstellungsdatum des Tickets gesetzt. Wenn ein
Ticket überfällig ist, wird das Fälligkeitsdatum als fettgedruckter dunkelroter Text auf der Seite
Übersicht anzeigen (siehe 2) und in Ticketing-Berichten angezeigt. Es wird außerdem als roter
Text in der Kopfzeile der Seite Erstellen/Anzeigen (siehe 5) angezeigt. Sie können unter
"Ticketing > Benachrichtigungsrichtlinie (siehe 11)" wahlweise eine E-Mail für überfällige Tickets
senden. Ein Ticket gilt als aufgelöst, wenn sein Status auf 'Geschlossen' eingestellt und das
Auflösungsdatum aufgezeichnet wird.
8. Klassifizieren Sie das Ticket mithilfe der integrierten Felder des Typs List, wie beispielsweise
Bearbeiter, Kategorie, Status oder Priorität. Sie können das Ticket auch unter Verwendung weiterer
Felder des Typs List klassifizieren, die unter "Ticketing > Felder bearbeiten (siehe 16)" für
Tickets erstellt wurden.
5
Erstellen/Anzeigen
9. Geben Sie Details des Problems in das Bearbeitungsfeld Anmerkungen ein. Klicken Sie auf den
Link Anmerkungsgröße, um die Anzahl der Zeilen für Ihren Anmerkungstext zu ändern.
10.Um eine Datei, wie beispielsweise einen Screenshot an das Ticket anzuhängen, klicken Sie
unterhalb des Anmerkungseingabebereichs auf Blättern.... Ermitteln Sie die anzuhängende Datei
auf Ihrem lokalen Computer. Klicken Sie im Suchfenster auf Öffnen, um die Datei auf den
VSA-Server hochzuladen. Sobald die Datei erfolgreich hochgeladen wurde, wird automatisch
Tag-Text in die Anmerkung im folgenden Format eingegeben: <attached
file:filename.ext>. Dieser Tag erscheint als Hyperlink in einer Anmerkung für das Ticket.
Durch Klicken auf diesen Link können Sie die Datei jederzeit anzeigen/herunterladen.
Hinweis: Die folgende Liste von Dateinamenerweiterungen wird in der Anmerkung als Grafiken oder
Text anstelle eines mit Hyperlink versehenen Dateinamens angezeigt: gif, jpg, png, bmp, txt, sql.
Hinweis: Ticket-Dateianhänge befinden sich für gewöhnlich im Verzeichnis
C:\Kaseya\WebPages\ManagedFiles.
11.Aktivieren Sie das Kontrollkästchen E-Mail-Benachrichtigung unterdrücken, falls keine
E-Mail-Empfänger (weder VSA-Benutzer noch Rechnerbenutzer) über das Ticket benachrichtigt
werden sollen. In den meisten Fällen lassen Sie diese Angabe leer.
12.Aktivieren Sie das Kontrollkästchen Automatische Anmerkungserstellung unterdrücken, falls
Anmerkungen nicht automatisch hinzugefügt werden sollen. Diese Option ist standardmäßig
ausgeblendet. Mithilfe von Zugriffsregel (siehe 12) können Sie sie einblenden.
13.Die Erstellung des Tickets kann auf eine von zwei Weisen abgeschlossen werden:
Klicken Sie auf Abschicken, um die Ticketerstellung abzuschließen und VSA-Benutzer und
Rechnerbenutzer per E-Mail zu benachrichtigen.
Klicken Sie auf Neu ausgeblendet, um die Ticketerstellung abzuschließen und nur
VSA-Benutzer per E-Mail zu benachrichtigen. In ausgeblendeten Anmerkungen können Sie
Daten oder Analysen aufzeichnen, die für Rechnerbenutzer zu detailliert oder verwirrend, für
VSA-Benutzer jedoch hilfreich sein können.
Hinweis: Ausgeblendete Anmerkungen werden niemals in E-Mail-Benachrichtigungen
aufgenommen.
Vorhandenes Ticket bearbeiten
Um ein vorhandenes Ticket anzuzeigen, geben Sie eine Ticketnummer in das Feld Ticket-ID ein.
Wenn Sie die Nummer des Tickets nicht kennen, ermitteln Sie dieses über Übersicht anzeigen
(siehe 2) oder Löschen/Archivieren (siehe 8) und wählen das Ticket aus. Das Ticket wird auf dieser
Seite angezeigt.
Wenn ein vorhandenes Ticket erstmals auf dieser Seite angezeigt wird, zeigen die
Kopfzeilenfelder die aktuellen Einstellungen für das Ticket.
Wenn Sie an einem der Felder des Typs Liste Änderungen vornehmen, wird umgehend eine
neue Anmerkung über die Änderung für das Ticket erstellt.
Bei Änderungen an Feldern, die nicht vom Typ Liste sind, wie beispielsweise Übersicht,
Absenderinformationen oder Felder, die Freiformtexteingaben oder Zahlen akzeptieren, müssen
Sie anschließend auf Aktualisieren klicken, um eine neue Anmerkung zu erstellen.
Bearbeiten Sie etwaige frühere Anmerkungen für ein Ticket, indem Sie auf das
Bearbeiten-Symbol
neben der zu bearbeitenden Anmerkung klicken. Daraufhin werden in die
Kopfzeilenfelder die Einstellungen für diese Anmerkung eingetragen. Außerdem wird die Zeile in
der Anmerkung, die Sie gerade bearbeiten, gelb markiert. Sie können den Inhalt der Anmerkung,
einschließlich ihres Zeitstempels, ändern. Klicken Sie auf Ändern, um die vorgenommenen
Änderungen zu bestätigen.
Sie löschen die Anmerkung durch Klicken auf das nebenstehende Symbol Löschen .
6
Erstellen/Anzeigen
Durch Klicken auf das Symbol Trennen
neben einer Anmerkung können Sie diese in zwei
Tickets trennen. Das neue Ticket enthält diese Anmerkung und alle jüngeren Anmerkungen. Das
ursprüngliche Ticket kann entweder geschlossen oder unverändert belassen werden.
Hinweis: Die Berechtigungen zum Anzeigen, Bearbeiten und Löschen von Tickets und Feldern werden über
"Ticketing > Zugriffsrichtlinie (siehe 12)" festgelegt. VSA-Benutzer und Rechnerbenutzer werden anhand
der Einstellungen in "Ticketing > Benachrichtigungsrichtliniesrichtlinie (siehe 11)" über Ticketänderungen
benachrichtigt. Ändern Sie die Nummer, die dem nächsten neuen Ticket automatisch zugewiesen wird,
über Felder bearbeiten (siehe 16).
Administratoren
Die mit Übersicht anzeigen (siehe 2) und Erstellen/Anzeigen (siehe 5) angezeigte Administratorenliste
basiert auf dem Umfang des gegenwärtig angemeldeten Benutzers. Über die Ticketzuweisung im
Ticketing-Modul können Sie unabhängig von Ihrer Rolle oder Ihrem Umfang stets die Haupt-Benutzer
anzeigen.
Administratorregel-Symbol
Standardmäßig wird neben dem Bearbeiterfeld das Symbol
für always enforce assignee policy
angezeigt. Dieses weist darauf hin, dass die Administratornamen automatisch über
Administratorregel (siehe 14) ausgewählt werden. Klicken Sie einmal auf das Symbol , um zum
Symbol
für override the assignee policy wechseln. Dadurch wird die Administratorregel
überschrieben, und Sie können manuell einen Administrator auswählen.
Hinweis: Falls für die Kombination der ausgewählten Werte in den Feldern des Typs List keine Richtlinie
über die Bearbeiterzuordnung definiert ist, hat der Wechsel zwischen den Symbolen
und
keine
Auswirkung.
Seite "Erstellen/Anzeigen" über eine URL anzeigen
Mit der folgenden URL wird die Webseite Erstellen/Anzeigen (siehe 5) für eine bestimmte Ticket-ID
angezeigt.
http://...?ticid=<TicketID>
Zum Beispiel:
http://demo.kaseya.com?ticid=1234
Zeit/Admin
Listet die Zeit auf, zu der eine Änderung an einem Ticket vorgenommen wurde, und den Benutzer, der
die Änderung vorgenommen hat.
Hinweis
Listet alle Anmerkungen zu diesem Ticket in auf- oder absteigender Reihenfolge nach Uhrzeit auf.
Jede Anmerkung ist mit einem Zeitstempel und dem Anmeldenamen der Person, die die Anmerkung
eingegeben hat, versehen.
Hinweis: Von einem Benutzer eingegebene Anmerkungen werden mit der Rechner-ID gekennzeichnet, mit
der sich der Benutzer angemeldet hat. Weitere Hinweise finden Sie unter Portalzugriff.
Ausblenden
Falls diese Option aktiviert ist, wird diese Anmerkung für VSA-Benutzer ausgeblendet, für
Rechnerbenutzer jedoch nicht. Die Standardeinstellung richtet sich nach dem Kontrollkästchen Als
ausgeblendete Anmerkung unter "Ticketing > Zugriffsrichtlinie (siehe 12)". Zugriffsregeln werden
abhängig von der Benutzerrolle zugewiesen. Falls Sie zu mehr als einer Benutzerrolle gehören, hat die
restriktivste Regel Vorrang.
7
Löschen/Archivieren
Löschen/Archivieren
Ticketing > Tickets verwalten > Löschen/Archivieren
Über die Seite Löschen/Archivieren können Sie alte Tickets oder Tickets in einer bestimmten Kategorie
oder mit einem bestimmten Status löschen. Möglicherweise haben Sie einen Punkt erreicht, an dem
Ihr System so viele alte Tickets aufweist, dass diese Ihre Suchvorgänge aufgrund veralteter Daten
verlangsamen.
Hinweis: Die Berechtigungen zum Anzeigen, Bearbeiten und Löschen von Tickets und Feldern werden
unter "Ticketing > Zugriffsrichtlinie (siehe 12)" festgelegt.
Tickets archivieren
Sie können Tickets nicht nur löschen, sondern auch archivieren. Archivierte Tickets verbleiben in der
Datenbank, werden jedoch in separate Tabellen verschoben. Mit der Funktion Archivieren können Sie
überflüssige oder alte Tickets aus der aktiven Datenbank herausnehmen, ohne sie vom System zu
löschen. Sie können Tickets jederzeit zwischen der aktiven und der Archiv-Datenbanktabelle hin und
her verschieben.
Filtern
Die Liste der angezeigten Tickets ist von verschiedenen Faktoren abhängig:
Die Liste der angezeigten Rechner basiert auf dem Rechner-ID-/Gruppen-ID-Filter und dem
Scope des Benutzers.
Sie können die aufgelisteten Tickets weiter sortieren und filtern, indem Sie in den
Dropdown-Listen des Feldes Werte auswählen.
Bei einer Suche werden keine Tickets angezeigt, wenn die Tickets keines der Wörter enthalten,
nach denen gesucht wird.
Die Benutzer eines Rechners haben über Portalzugriff nur Zugriff auf die Tickets für ihre eigene
Rechner-ID.
Verwenden Sie die Steuerung Tickets ausblenden, die zuletzt geändert wurden nach dem, um nur
diejenigen Tickets anzuzeigen, die vor einem bestimmten Datum erstellt oder geändert wurden.
Geschlossene Tickets archivieren
Führen Sie beispielsweise folgende Schritte aus, um Tickets mit dem Status Closed zu archivieren,
die älter als 6 Monate sind:
1. Wählen Sie in Status den Eintrag Geschlossen aus.
2. Stellen Sie die Steuerung Tickets ausblenden, die zuletzt geändert wurden nach dem so ein, dass nur
Tickets aufgelistet werden, die vor 6 Monaten oder länger geändert wurden.
3. Klicken Sie auf die Schaltfläche Einstellen.
4. Klicken Sie auf den Link Alle auswählen.
5. Klicken Sie auf die Schaltfläche Archivieren....
6. Aktivieren Sie das Kontrollkästchen Archivierte Tickets anstelle aktiver Tickets anzeigen, um nach
archivierten Tickets zu suchen und sie zu prüfen. Mit der Schaltfläche Wiederherstellen... können
Sie Tickets wieder in die aktive Tabelle verschieben.
Tickets öffnen, Überfällig, Geschlossene Tickets, Gesamte Tickets
Zeigt die Anzahl der offenen, geschlossenen und überfälligen Tickets und der Tickets insgesamt für
alle Tickets, die die oben beschriebenen Filterkriterien erfüllen.
Suchen
Suchen schränkt die Liste der Tickets auf diejenigen Tickets ein, die eines der Wörter oder Ausdrücke in
8
Löschen/Archivieren
der Suchzeichenfolge enthalten. Schließen Sie Ausdrücke in doppelte Anführungszeichen (") ein. Bei
einer Suche werden die Übersichtszeile des Tickets, der Name, die E-Mail-Adresse und die
Telefonnummer des Absenders und sämtliche Anmerkungen geprüft.
Hinweis: Ein Sternchen (*) im Suchfeld findet nur Tickets mit einem Sternchen.
Beim Klicken auf einen der Übersichts-Links des Tickets im Seitenbereich werden die Details dieses
Tickets auf der Seite Ticket anzeigen (siehe 5) eingeblendet. Wörter in den Ticket-Anmerkungen, die
mit einem der Suchbegriffe übereinstimmen, werden mit einem grünen Hintergrund hervorgehoben.
<Letzte 10 Suchen>
In der Dropdown-Liste unterhalb des Bearbeitungsfelds Suchen werden Ihre <last 10 searches>
aufgeführt. Wenn Sie ein Element aus dieser Liste auswählen, wird automatisch erneut nach diesen
Wörtern gesucht.
Sortieren
Klicken Sie auf aufsteigend oder absteigend, um die Tickets in der ausgewählten Spalte zu sortieren.
Felder...
Mit dieser Option kann jeder Benutzer die in der Tabelle angezeigten Spalten organisieren. Durch
Klicken auf Felder... wird ein Dialogfeld in einem neuen Browser-Fenster geöffnet. Hier können Sie
auswählen, welche Spalten ein- oder ausgeblendet werden und ihre Reihenfolge festlegen. Beliebige
der folgenden Spalten können ein- oder ausgeblendet werden:
ID – Eindeutige ID, die automatisch jedem Ticket zugewiesen wird.
Rechner-ID – Das auf diesen Rechner angewendete Ticket.
Administrator – Der Name des für die Lösung des Problems zuständigen Benutzers.
Kategorie – Art des Problems, auf das in diesem Ticket eingegangen wird.
Status – Offen, Warteliste, Geschlossen
Priorität – Hoch, Normal, Niedrig
SLA-Typ – Art des Service-Level-Agreements
Tech. senden – Ja, Nein
Bestätigung – Erforderlich, Nicht erforderlich
Arbeitsstunden – Arbeitsstunden im Dezimalformat.
Letztes Änderungsdatum – Zeitpunkt, zu dem zuletzt eine Anmerkung zu diesem Ticket hinzugefügt
wurde.
Erstellungsdatum – Zeitpunkt, zu dem das Ticket erstmals eingegeben wurde.
Fälligkeitsdatum – Fälligkeitsdatum des Tickets.
Auflösungsdatum – Datum, an dem das Ticket geschlossen wurde.
Absendername – Person, die das Ticket eingesendet hat: Benutzer, Benutzername oder
Rechner-ID.
Absender-E-Mail – E-Mail-Adresse des Absenders.
Absender-Telefon – Telefonnummer des Absenders.
Sie können auch weitere benutzerdefinierte Felder auswählen, die Sie zuvor mit "Ticketing > Felder
bearbeiten (siehe 16)" erstellt haben.
Bei Feldänderungen automatisch einreichen/Einreichen
Wenn Bei Feldänderungen automatisch einreichen aktiviert ist, wird die Seite Übersicht anzeigen erneut
angezeigt, wann immer ein Feld im Listenfeld-Filter geändert wird. Wenn diese Option nicht aktiviert ist,
können Sie mehrere Listenfeld-Filter gleichzeitig ändern. Die Seite Übersicht anzeigen wird erst dann
wieder angezeigt, wenn Sie auf Einreichen klicken.
9
Tickets migrieren
(Listenfeld-Filter)
Jedes Feld des Typs List, wie beispielsweise Kategorie, Status oder Priorität, wird auch als
auswählbare Dropdown-Liste angezeigt. Wenn Sie Werte aus einer oder mehreren dieser
Dropdown-Listen auswählen, wird der Seitenbereich gefiltert, sodass nur die Tickets angezeigt
werden, die den ausgewählten Werten entsprechen. Benutzerdefinierte List-Felder werden unter
"Ticketing > Felder bearbeiten (siehe 16)" erstellt.
Tickets ausblenden, die zuletzt geändert wurden nach dem/Einstellen
Stellen Sie das Datum und die Uhrzeit dieser Steuerung ein, um nur diejenigen Tickets anzuzeigen, die
vor einem bestimmten Datum liegen.
Alle auswählen/Alle abwählen
Klicken Sie auf den Link Alle auswählen, um alle Zeilen auf der Seite zu markieren. Klicken Sie auf dem
Link Alle abwählen, um die Markierung aller Zeilen auf der Seite rückgängig zu machen.
Seite wählen
Wenn mehr Datenzeilen ausgewählt werden, als auf einer einzigen Seite angezeigt werden können,
klicken Sie auf die Schaltflächen
und
, um die vorherige und nächste Seite anzuzeigen. Die
Dropdown-Liste führt alphabetisch den ersten Datensatz jeder Seite mit Daten auf.
Löschen...
Wählen Sie ein oder mehrere Tickets aus und klicken Sie auf Löschen..., um diese Tickets permanent
aus dem System zu löschen. Gelöschte Tickets können nicht wiederhergestellt werden.
Archivieren...
Wählen Sie ein oder mehrere Tickets aus und klicken Sie auf Archivieren.... Archivierte Tickets
verbleiben in der Datenbank, werden jedoch in separate Tabellen verschoben. Mit der Funktion
Archivieren können Sie überflüssige oder alte Tickets aus der aktiven Datenbank herausnehmen,
ohne sie vom System zu löschen. Sie können Tickets jederzeit zwischen der aktiven und der
Archiv-Datenbanktabelle hin und her verschieben.
Archivierte Tickets anstelle aktiver Tickets anzeigen/Wiederherstellen
Aktivieren Sie das Kontrollkästchen Archivierte Tickets anstelle aktiver Tickets anzeigen, um nach
archivierten Tickets zu suchen und sie zu prüfen. Mit der Schaltfläche Wiederherstellen... können Sie
Tickets wieder in die aktive Tabelle verschieben.
Tickets migrieren
Ticketing > Tickets verwalten > Tickets migrieren
Auf der Seite Tickets migrieren können Sie zwei Aufgaben ausführen:
Ausgewählte Tickets aus Ticketing zu Service Desk-Tickets migrieren
Service Desk-Ticket-XMLs zu Ticketing-Tickets migrieren
Tickets aus Ticketing in Service Desk migrieren
Im Seitenbereich von Tickets migrieren werden alle Tickets angezeigt, die Sie auf der Seite "Ticketing >
Übersicht anzeigen (siehe 2)" einsehen können.
1. Wählen Sie im Seitenbereich die Tickets aus, die Sie migrieren möchten. Klicken Sie auf Alle
auswählen, um alle Tickets auszuwählen.
2. Klicken Sie auf Migrieren, um alle ausgewählten Tickets nach Service Desk zu migrieren.
10
Benachrichtigungsrichtlinie
Service Desk-Tickets in Ticketing importieren
1. Exportieren Sie ausgewählte Tickets nach Service Desk in eine XML-Datei auf Ihrem lokalen
Rechner oder im Netzwerk über die Schaltfläche Exportieren unter "Service-Desk > Tickets".
2. Klicken Sie auf Importieren unter "Ticketing > Tickets migrieren" und wählen Sie die in Schritt 1
erstellte XML-Datei aus.
Benachrichtigungsrichtlinie
Ticketing > Ticketing konfigurieren > Benachrichtigungsrichtlinie
Auf der Seite Benachrichtigungsrichtlinie legen Sie fest, wann vom Ticketing-Modul
E-Mail-Benachrichtigungen versendet werden. Sie können für jede Rechnergruppe mehrere Regeln
definieren, indem Sie auf die Schaltfläche Hinzufügen anstelle von Aktualisieren klicken. Auf diese Weise
können Sie für verschiedene Ticketing-Ereignisse unterschiedliche E-Mail-Listen erstellen. Sie können
beispielsweise E-Mail-Benachrichtigungen an eine Gruppe von Benutzern bei der Erstellung von
Tickets und beim Hinzufügen von Anmerkungen senden, jedoch bei überfälligen Tickets eine E-Mail
an eine andere Liste von Benutzern versenden.
So stellen Sie ein, dass Ihnen eine E-Mail-Benachrichtigung für ein Ticketing-Ereignis gesendet wird:
1. Aktivieren Sie das Kontrollkästchen links von dem Ticketing-Ereignis, über das Sie benachrichtigt
werden möchten.
2. Geben Sie eine kommagetrennte Liste der E-Mail-Adressen in das Bearbeitungsfeld E-Mail-Liste
ein.
3. Aktivieren Sie das Kontrollkästchen links von den Gruppen-IDs, auf die diese
Benachrichtigungsrichtlinie angewendet werden soll.
4. Klicken Sie auf die Schaltfläche Aktualisieren oder Hinzufügen.
Hinweis: Sie können keine Benachrichtigungen an die Ticket-Empfänger-E-Mail-Adresse senden, die unter
"Ticketing > E-Mail-Leseprogramm (siehe 17)" festgelegt wurde.
Von-Adresse
Die von Ticketbenachrichtigungen verwendete From-Adresse ist die im E-Mail-Leseprogramm (siehe
17) festgelegte Adresse, sofern eine definiert wurde. Falls noch kein E-Mail-Leseprogramm definiert
wurde, wird die From-Adresse aus "System > Ausgehende E-Mail" verwendet.
Kontrollkästchen 'Benachrichtigungstyp'
In der nachstehenden Liste ist angegeben, wann das Ticketing-System eine E-Mail-Benachrichtigung
an alle E-Mail-Empfänger in der E-Mail-Liste sendet.
Ticketerstellung – Wenn diese Option aktiviert ist, wird zum Zeitpunkt der Ticketerstellung eine
E-Mail gesendet.
Anmerkung ändern/hinzufügen – Wenn aktiviert, wird eine E-Mail gesendet, wenn das Ticket
geändert wird. Dazu gehört auch das Hinzufügen einer Anmerkung zu einem Ticket.
Überfälliges Ticket – Wenn diese Option aktiviert ist, wird eine E-Mail gesendet, wenn eine
Anmerkung bis zu ihrem Fälligkeitsdatum nicht geschlossen wurde.
Übersicht bearbeiten – Wenn diese Option aktiviert ist, wird eine E-Mail gesendet, wann immer ein
Benutzer die Übersichtszeile eines Tickets ändert. Klicken Sie auf Format, um das Format dieser
E-Mail-Benachrichtigung zu bearbeiten.
Automatische Antwort an E-Mails senden, die neue Tickets erstellen – Wenn diese Option aktiviert ist,
wird eine automatische Antwortnachricht an die Person gesendet, die eine E-Mail gesendet hat,
durch die ein neues Ticket generiert wurde. Mithilfe automatischer Antwortnachrichten erhalten
Benutzer eine Bestätigung, dass ihre Anfrage erhalten und vom System verarbeitet wurde. Die
Erstellung von Tickets basierend auf eingehenden E-Mails wird über E-Mail-Leseprogramm
11
Zugriffsrichtlinie
(siehe 17) und E-Mail-Mapping (siehe 20) konfiguriert. Klicken Sie auf Format, um das Format dieser
E-Mail-Benachrichtigung zu bearbeiten.
Administrator-Änderung – Wenn diese Option aktiviert ist, wird eine E-Mail gesendet, wenn ein
Ticket einem anderen Benutzer zugewiesen wird. Klicken Sie auf Format, um das Format dieser
E-Mail-Benachrichtigung zu bearbeiten.
Feldänderung – Wenn diese Option aktiviert ist, wird eine E-Mail gesendet, wann immer ein
Benutzer ein benutzerdefiniertes Feld in einem Ticket ändert. Klicken Sie auf Format, um das
Format dieser E-Mail-Benachrichtigung zu bearbeiten.
Fälligkeitsdatumsänderung – Wenn diese Option aktiviert ist, wird eine E-Mail gesendet, wann
immer ein Benutzer das Fälligkeitsdatum eines Tickets ändert. Klicken Sie auf Format, um das
Format dieser E-Mail-Benachrichtigung zu bearbeiten.
Ticketabsender benachrichtigen, wenn eine Anmerkung hinzugefügt wird – Wenn diese Option aktiviert
ist, wird zusätzlich zu der E-Mail-Liste für alle E-Mail-Benachrichtigungen auch eine E-Mail an die
für den Ticketabsender eingegebene E-Mail-Adresse gesendet.
Alle öffentlichen Anmerkungen in Ändern/Benachrichtigung hinzufügen einschließen – Wenn diese Option
aktiviert ist, werden alle Anmerkungen für ein Ticket eingeschlossen, wenn eine Anmerkung
ändern/hinzufügen-Nachricht abgesendet wird
Benachrichtigungen über erhaltene E-Mails immer an Bearbeiter senden – Wenn diese Option aktiviert ist,
erhält der Ticketbearbeiter eine E-Mail, wenn eine Antwort-E-Mail eingeht und dem Ticket
hinzugefügt wird, selbst dann, wenn sich der Bearbeiter nicht in der E-Mail-Liste für
Benachrichtigungen für diese Gruppen-ID befindet.
Automatische Antwort an E-Mails senden, die neue Tickets erstellen – Wenn diese Option aktiviert ist,
wird eine automatische Antwortnachricht an die Person gesendet, die eine E-Mail gesendet hat,
durch die ein neues Ticket generiert wurde. Mithilfe automatischer Antwortnachrichten erhalten
Benutzer eine Bestätigung, dass ihre Anfrage erhalten und vom System verarbeitet wurde. Die
Erstellung von Tickets basierend auf eingehenden E-Mails wird über E-Mail-Leseprogramm
(siehe 17) und E-Mail-Mapping (siehe 20) konfiguriert. Klicken Sie auf Format, um das Format dieser
E-Mail-Benachrichtigung zu bearbeiten.
Hinweis: Die Schaltflächen E-Mail formatieren werden nur für Benutzer mit Masterrolle angezeigt.
Alle auswählen/Alle abwählen
Klicken Sie auf den Link Alle auswählen, um alle Zeilen auf der Seite zu markieren. Klicken Sie auf dem
Link Alle abwählen, um die Markierung aller Zeilen auf der Seite rückgängig zu machen.
Rechnergruppe
Listet Rechnergruppen auf. Alle Rechner-IDs sind mit einer Gruppen-ID und optional einer
Untergruppen-ID verknüpft.
Ereignisse aktivieren TMOAFEDNIRS
Identifiziert die Ticketing-Ereignisse, die eine E-Mail-Benachrichtigung der in der Spalte E-Mail-Liste
aufgeführten E-Mail-Empfänger auslösen.
E-Mail-Liste
Die Liste der E-Mail-Empfänger, die bei bestimmten Ticketing-Ereignissen für diese Gruppen-ID
benachrichtigt werden.
Zugriffsrichtlinie
Ticketing > Ticketing konfigurieren > Zugriffsrichtlinie
Auf der Seite Zugriffsregel legen Sie fest, wer Felder in Tickets bearbeiten bzw. anzeigen kann. Für jede
12
Zugriffsrichtlinie
Benutzerrolle und für alle Rechnerbenutzer können unabhängige Regeln festgelegt werden.
Rechnerbenutzer sehen nur Tickets, die ihrer Rechner-ID zugewiesen wurden. Benutzer ohne
Master-Rolle sehen nur Tickets für Umfänge, zu deren Zugriff sie autorisiert sind.
Benutzer oder Rolle auswählen
Bevor Sie irgendwelche anderen Richtlinienoptionen festlegen, wählen Sie <Users> (d. h. alle
Rechnerbenutzer) oder eine Benutzerrolle aus der Dropdown-Liste aus.
Zugriffsrechte
Die folgenden Zugriffsrechte gelten für alle Rechnerbenutzer oder für eine bestimmte Benutzerrolle,
laut Angabe in Benutzer oder Benutzergruppe auswählen.
'Ticket löschen' aktivieren – Wenn diese Option aktiviert ist, kann die ausgewählte Benutzerrolle
über die Seite Löschen/Archivieren (siehe 8) gesamte Tickets löschen.
'Ticket bearbeiten' aktivieren, um Anmerkungen zu ändern/entfernen oder um die Übersichtszeile zu ändern
(Das Hinzufügen neuer Anmerkungen ist immer aktiviert) – Wenn diese Option aktiviert ist, kann die
ausgewählte Benutzerrolle vorhandene Tickets bearbeiten oder die Übersichtszeile ändern.
Hinweis: Das Hinzufügen neuer Anmerkungen ist für alle Benutzergruppen immer aktiviert.
'Ticket verknüpfen mit'-Bearbeitung aktivieren – Wenn diese Option aktiviert ist, kann die ausgewählte
Benutzerrolle die Rechner-ID oder die mit einem Ticket verknüpfte Gruppe bearbeiten.
Bearbeiten der Absenderinformationen aktivieren – Wenn diese Option aktiviert ist, können die
Absenderinformationen bearbeitet werden.
'Fälligkeitsdatum bearbeiten' bei Bearbeitung von Trouble-Tickets aktivieren – Wenn diese Option
aktiviert ist, kann die ausgewählte Benutzerrolle das Fälligkeitsdatum des Tickets ändern.
'E-Mail-Benachrichtigungen abstellen' bei Bearbeitung von Trouble-Tickets aktivieren – Wenn diese Option
aktiviert ist, kann die ausgewählte Benutzerrolle E-Mail-Benachrichtigungen beim Ändern eines
vorhandenen Tickets unterdrücken.
Ausgeblendete Anmerkungen anzeigen – Wenn diese Option aktiviert ist, kann die ausgewählte
Benutzerrolle ausgeblendete Anmerkungen anzeigen.
Hinweis: Ausgeblendete Anmerkungen können von Benutzern niemals angezeigt werden.
Ausgeblendete Anmerkungen-Status-Kontrollkästchen ändern – Wenn diese Option für die ausgewählte
Benutzerrolle aktiviert ist, wird für Anmerkungen auf der rechten Seite jeder Ticket-Anmerkung
ein Ausblenden-Kontrollkästchen angezeigt. Durch Aktvieren/Deaktivieren des
Ausblenden-Kontrollkästchens wird die Anmerkung aus- oder eingeblendet.
Automatisch neue Anmerkung bei jeder Feldänderung einfügen – Wenn diese Option für die
ausgewählte Benutzerrolle aktiviert ist, werden bei jeder Änderung eines Ticketfelds automatisch
Anmerkungen eingefügt.
Als ausgeblendete Anmerkung – Wenn diese Option für die ausgewählte Benutzerrolle aktiviert
ist, werden automatische Anmerkungen als ausgeblendete Anmerkungen hinzugefügt.
Diese Regel gilt nur, wenn die Option Automatisch neue Anmerkung bei jeder Feldänderung
einfügen aktiviert ist.
Administrator gestatten, das Hinzufügen von automatischen Anmerkungen zu unterdrücken –
Hierdurch wird das Hinzufügen einer automatischen Anmerkung beim Ändern der
Ticketeigenschaften unterdrückt, und es wird keine manuelle Anmerkung hinzugefügt.
Zugriff auf jedes Ticketfeld definieren – Definiert den Zugriff auf jedes Feld für die ausgewählte
Benutzerrolle. Felder werden mit Felder bearbeiten (siehe 16) erstellt. Es sind drei Ebenen des
Zugriffs möglich:
Voller Zugriff – Der Benutzer kann dieses Feld in jedem Ticket anzeigen und ändern.
Nur Ansicht – Der Benutzer kann dieses Feld anzeigen, jedoch nicht seinen Wert ändern.
Ausgeblendet –Ausgeblendete Felder sind für den Benutzer nicht sichtbar.
13
Richtlinie über Bearbeiterzuordnung
Richtlinie über Bearbeiterzuordnung
Ticketing > Ticketing konfigurieren > Richtlinie über Bearbeiterzuordnung
Über die Seite Richtlinie über Bearbeiterzuordnung wird ein VSA-Benutzer automatisch einem neuen oder
vorhandenen Ticket zugewiesen. Die Zuweisung erfolgt anhand der Kombination der Werte in den
Feldern des Typs List, die für ein Ticket eingegeben wurden. Die Listen-Felder und ihre möglichen
Werte werden über "Ticketing > Felder bearbeiten (siehe 16)" definiert. Diese Regel wird bei jedem
Speichern des Tickets durchgesetzt.
Administratorregel überschreiben
Die Administratorregel kann auf der Seite Erstellen/Anzeigen (siehe 5) für ein bestimmtes Ticket
überschrieben werden. Hierzu wechseln Sie das Symbol
neben dem Feld Administrator, damit das
Symbol
angezeigt wird, und weisen dann manuell einen Benutzer zu.
Rangordnung
Die Rangordnung für die Regelauswahl basiert auf der alphabetischen Sortierfolge des Regelnamens.
Dieser bestimmt auch, wie die Regeln im Seitenbereich aufgelistet werden. Eine Regel namens AAA
wird beispielsweise immer vor BBB ausgewählt, solange alle Felder in AAA den Einstellungen des
Tickets entsprechen. Sie können die Regelauswahl zwingen, die von Ihnen bevorzugte Sortierfolge zu
verwenden, indem Sie die Regeln entsprechend benennen. Sie können beispielsweise jedem
Regelnamen ein numerisches Präfix wie z. B. 01, 02, 03 usw. voranstellen und dann die Sortierfolge
entsprechend ändern. Um bestehende Regeln umzubenennen, wählen Sie das Bearbeitungssymbol
neben einem Regelnamen aus, geben einen neuen Namen ein und klicken auf Anwenden.
Name der Richtlinie
Geben Sie den Namen der Administratorregel ein
Bearbeiter
Wählen Sie den Benutzer aus, dem Tickets zugewiesen werden, die der ausgewählten Kombination
der Werte in den Listen-Feldern entsprechen.
Erstellen
Klicken Sie auf Erstellen, um die Administratorregel zu erstellen.
Listenfelder
Jedes Feld des Typs List, wie beispielsweise Kategorie, Status oder Priorität, wird auch als
auswählbare Dropdown-Liste angezeigt. Wählen Sie Werte für ein oder mehrere Felder aus. Die
Kombination der Werte in den Feldern des Typs Liste, die mit einem Bearbeiter verknüpft sind,
bestimmt, welcher Bearbeiter einem neuen oder vorhandenen Ticket automatisch zugewiesen wird.
Fälligkeitsrichtlinie
Ticketing > Ticketing konfigurieren > Fälligkeitsrichtlinie
Über die Seite Fälligkeitsregel wird das Fälligkeitsdatum jedes neuen Tickets basierend auf den
Feldwerten festgelegt. Für die Festlegung eines Fälligkeitsdatums kann eine beliebige Kombination
von Feldern des Typs List definiert werden. Auf diese Weise können Sie das Fälligkeitsdatum eines
neuen Tickets basierend auf der Dringlichkeit des Tickets und dem garantierten Diensteniveau
festlegen. Definieren Sie beispielsweise ein neues Listen-Feld namens Service-Level mit den
folgenden Werten: Premium, Standard, Economy. Erstellen Sie verschiedene Fälligkeitsregeln für jede
Kombination. Zum Beispiel:
14
Fälligkeitsrichtlinie
Setzen Sie die Lösungszeit auf 1 Stunde, wenn Priorität = Hoch und Service-Level = Premium.
Setzen Sie die Lösungszeit auf 7 Tage, wenn Priorität = Normal und Service-Level = Economy.
Beim Erstellen eines neuen Tickets wird das Fälligkeitsdatum durch Hinzufügen der Anzahl Stunden in
der Regel zur aktuellen Zeit festgelegt.
Hinweis: Das Fälligkeitsdatum eines bestehenden Tickets kann manuell mit Erstellen/Anzeigen (siehe 5)
geändert werden.
Überfällige Tickets
Wenn ein Ticket überfällig ist, wird das Fälligkeitsdatum als fettgedruckter dunkelroter Text auf der
Seite Übersicht anzeigen (siehe 2) und in Ticketing-Berichten angezeigt. Es wird außerdem als roter
Text in der Kopfzeile der Seite Erstellen/Anzeigen (siehe 5) angezeigt. Sie können unter "Ticketing >
Benachrichtigungsrichtlinie (siehe 11)" wahlweise eine E-Mail für überfällige Tickets senden. Ein
Ticket gilt als aufgelöst, wenn sein Status auf 'Geschlossen' eingestellt und das Auflösungsdatum
aufgezeichnet wird.
Rangordnung
Die Rangordnung für die Regelauswahl basiert auf der alphabetischen Sortierfolge des Regelnamens.
Dieser bestimmt auch, wie die Regeln im Seitenbereich aufgelistet werden. Eine Regel namens AAA
wird beispielsweise immer vor BBB ausgewählt, solange alle Felder in AAA den Einstellungen des
Tickets entsprechen. Sie können die Regelauswahl zwingen, die von Ihnen bevorzugte Sortierfolge zu
verwenden, indem Sie die Regeln entsprechend benennen. Sie können beispielsweise jedem
Regelnamen ein numerisches Präfix wie z. B. 01, 02, 03 usw. voranstellen und dann die Sortierfolge
entsprechend ändern. Um bestehende Regeln umzubenennen, wählen Sie das Bearbeitungssymbol
neben einem Regelnamen aus, geben einen neuen Namen ein und klicken auf Anwenden.
Standarddauer zur Behebung von Tickets ohne Richtlinie
Geben Sie die Anzahl der Stunden oder Tage zum Auflösen von Tickets ein, wenn neue Tickets erstellt
werden, die keiner Regel entsprechen.
Name der Richtlinie
Geben Sie einen Namen für eine neue oder ausgewählte Fälligkeitsregel ein.
Lösungszeit
Beim Erstellen neuer Tickets, die den Feldwerten in dieser Regel entsprechen, wird das
Fälligkeitsdatum durch Hinzufügen der Anzahl Stunden oder Tage zur aktuellen Zeit festgelegt.
Felder
Wählen Sie Werte für ein oder mehrere Feld(er) des Typs Liste aus, denen ein neues Ticket
entsprechen muss, damit das Fälligkeitsdatum für das neue Ticket automatisch festgelegt wird.
Löschen-Symbol
Klicken Sie auf das Löschen-Symbol
, um eine Zeile im Seitenbereich zu löschen.
Bearbeitungssymbol
Klicken Sie auf das Bearbeitungssymbol
einer Zeile, um die Kopfzeilenparameter mit Werten aus
dieser Zeile auszufüllen. Sie können diese Werte in der Kopfzeile bearbeiten und dann erneut
anwenden. Die ausgewählte Zeile ist gelb markiert.
Name
Der Name der Fälligkeitsregel.
15
Felder bearbeiten
Zeit
Die zum aktuellen Datum und zur aktuellen Uhrzeit hinzugefügte Zeit, mit der die Fälligkeitsregel für
ein neues Ticket festgelegt wird.
Alle anderen Spalten
Die Werte der Listenfelder, für die eine Übereinstimmung erforderlich ist, um mit dieser Regel ein
Fälligkeitsdatum für ein neues Ticket festzulegen. Die Pflege benutzerdefinierter Listen-Felder erfolgt
über Felder bearbeiten (siehe 16).
Felder bearbeiten
Ticketing > Ticketing konfigurieren > Felder bearbeiten
Auf der Seite Felder bearbeiten können Sie Felder erstellen, die zum Klassifizieren von Tickets und zum
Festlegen der Standardwerte für diese Felder verwendet werden. Felder werden mit dem gesamten
Ticket, und nicht mit den einzelnen Anmerkungen des Tickets verknüpft. Sie können die
Feldbezeichnung ebenso wie die zutreffenden Werte jedes Felds, einschließlich der obligatorischen
Felder anpassen. Die hier definierten Felder werden auf den folgenden Seiten angezeigt: Übersicht
anzeigen (siehe 2), Ticket anzeigen (siehe 5), Löschen/Archivieren (siehe 8), Zugriffsregel (siehe 12),
Fälligkeitsregel (siehe 14) und E-Mail-Mapping (siehe 20).
Obligatorische Felder
Es gibt drei obligatorische Felder des Typs Liste, die nicht aus dem System entfernt werden dürfen.
Die Werte dieser Felder können angepasst werden. Die obligatorischen Felder sind:
Kategorie – Klassifiziert Tickets nach IT-Kategorie.
Status – Status des aktuellen Tickets: Offen, In Bearbeitung, Geschlossen
Priorität – Hoch, Normal, Niedrig
Nächste Ticket-ID einstellen auf N/Anwenden
Gibt die Ticketnummer des nächsten Tickets an. Zeigt die aktuelle "nächste" Ticketnummer an.
Klicken Sie auf Anwenden, um die Änderungen zu bestätigen.
Feldposition
Klicken Sie auf die Pfeiltasten nach oben/unten
links von der Feldbezeichnung, um die
Anzeigeposition dieses Felds in Tickets erstellen/anzeigen (siehe 5) zu ändern.
Feldbezeichnung
Hier können Sie die Bezeichnung jedes beliebigen Felds ändern. Klicken Sie auf Aktualisieren, um die
Änderung anzuwenden.
Typ
Geben Sie für jedes Feld den Datentyp an.
Zeichenfolge – Kann Text bis zu einer Länge von 500 Zeichen enthalten. Eignet sich am besten
für Angaben, wie die Position eines Problems oder andere Variablen, die nicht in die
Übersichtszeile gehören.
Ganzzahl – Kann positive oder negative ganzzahlige Werte enthalten.
Liste – Hiermit können Sie eine Dropdown-Liste mit Optionen zur Auswahl erstellen. Die
Optionen für Felder des Typs Liste werden durch Klicken auf den Wert <Edit List> in der
Dropdown-Liste Standardwert bearbeitet.
16
E-Mail-Leseprogramm
Hinweis: Nur Feldes des Typs Liste werden als auswählbare Dropdown-Liste angezeigt, in der Sie
die Anzeige von Tickets auf den Seiten Übersicht anzeigen (siehe 2) und Löschen/Archivieren (siehe
8) filtern können.
Number
Number
Number
Number
(nn.d) – Zahl mit immer einer Dezimalstelle
(nn.dd) – Zahl mit immer zwei Dezimalstellen
(nn.ddd) – Zahl mit immer drei Dezimalstellen
(nn.dddd) – Zahl mit immer vier Dezimalstellen
Standardwert
Beim Erstellen eines Tickets wird automatisch jedes Feld auf seinen Standardwert eingestellt. Diesen
Standardwert können Sie hier angeben.
Hinweis: Standardwerte gelten systemweit und sind für alle Rechnergruppen-IDs und Benutzerrollen
immer gleich.
Hinweis: Mit E-Mail-Mapping (siehe 20) können die hier ausgewählten Standardwerte für unter
E-Mail-Leseprogramm (siehe 17) erstellte Tickets geändert werden.
<Liste bearbeiten>
Dieser Wert wird in der Dropdown-Liste für ein Feld des Typs List in der Spalte Standardwert
angezeigt. Klicken Sie auf <Edit List>, um die Liste der Werte für dieses Feld zu bearbeiten.
Aktualisieren
Klicken Sie auf Aktualisieren, um die Änderungen an Feldbezeichnungen, Standardwerten oder
List-Werten zu bestätigen.
Neu
Klicken Sie auf Neu, um ein neues Feld zu erstellen.
E-Mail-Leseprogramm
Ticketing > Ticketing konfigurieren > E-Mail-Leseprogramm
Auf der Seite E-Mail-Leseprogramm legen Sie ein POP3-E-Mail-Konto für periodisches Polling fest. Die
vom POP3-Server abgerufenen E-Mail-Nachrichten werden gemäß E-Mail-Mapping (siehe 20)
klassifiziert und in Tickets konvertiert.
Integration von Alarmen und Tickets
Wenn ein VSA-Benutzer irgendwo im System auf den Link New Ticket... (üblicherweise für Alarme)
klickt, wird die Aktion vom Ticketing-Modul in ein Ticket konvertiert. Dazu muss das
E-Mail-Leseprogramm für Ticketing nicht aktiviert sein.
Hinweis: Wenn das Service Desk-Modul installiert ist, finden Sie weitere Informationen unter
"Service-Desk > Service-Desk-Integration aktivieren
(http://help.kaseya.com/webhelp/DE/KSD/9000000/index.asp#5478.htm)".
Inhalt der E-Mail
Das E-Mail-Leseprogramm kann beliebige E-Mail-Nachrichten mit oder ohne Anhänge empfangen und
ihre Inhalte im Ticketing-System hinzufügen. Es können weitere Informationen zu der E-Mail
hinzugefügt werden, um die Zuordnung der E-Mail zum Ticketing-System zu verbessern. Die
17
E-Mail-Leseprogramm
folgenden Tags können in den Betreff oder Textkörper der E-Mail eingeschlossen werden.
~ticrefid='xxx' – Hängt den Textkörper der E-Mail-Nachricht an ein vorhandenes Ticket an,
statt ein neues Ticket zu erstellen.
~username=’xxx’ – Fügt den mit xxx angegebenen Wert automatisch in das Feld Absendername
ein.
Hinweis: Wenn ~username=’xxx’ nicht im Betreff oder Textkörper der E-Mail vorhanden ist, wird
die From-Adresse des E-Mail-Absenders in das Feld Absendername eingetragen.
~useremail=’xxx’ – Fügt den mit xxx angegebenen Wert automatisch in das Feld
Absender-E-Mail ein.
~userphone=’xxx – Fügt den mit xxx angegebenen Wert automatisch in das Feld
Absender-Telefon ein.
~category=’xxx’ – Weist das erstellte Ticket einer bestimmten Kategorie zu. Die Kategorie
muss bereits vorhanden sein.
~priority=’xxx’ – Weist das erstellte Ticket einer bestimmten Priorität zu. Die Priorität muss
bereits vorhanden sein.
~status=’xxx’ – Weist das erstellte Ticket einem bestimmten Status zu. Der Status muss
bereits vorhanden sein.
~assignee=’xxx’ – Weist das erstellte Ticket einem bestimmten Benutzer zu. Der Benutzer
muss bereits vorhanden sein.
~machineid=’xxx.xxx’ – Weist das erstellte Ticket einer Rechner-ID zu. Die Rechner-ID muss
bereits vorhanden sein. Wenn diese Informationen nicht vorhanden sind und die Tickets nicht mit
E-Mail-Mapping (siehe 20) einer Rechner-ID oder Gruppen-ID zugewiesen werden, werden die
Tickets standardmäßig der Gruppe unnamed zugewiesen.
~fieldName=’xxx’ – Weist den Wert xxx einem beliebigen definierten Feld zu. Wenn dieses
Feld vom Typ List ist, muss der Wert in der Liste vorhanden sein.
Unterdrückte Anmerkungen
Anmerkungen werden unterdrückt, wenn eine E-Mail ohne Textkörper und ohne Anhänge gesendet
wird oder wenn in eine Antwort-E-Mail kein Antworttext eingeschlossen ist.
E-Mail-Leseprogramm-Meldungen
Sie können per E-Mail benachrichtigt werden, wenn "Ticketing > E-Mail-Leseprogramm" fehlschlägt.
Dies legen Sie unter "Monitor > Meldungen – System" fest.
E-Mail-Adresse
Geben Sie die E-Mail-Adresse ein, von der Sie periodisch E-Mail-Nachrichten abrufen möchten.
Antworten an diese E-Mail-Adresse werden vom Ticketing-System verarbeitet und als Anmerkungen
zum jeweiligen Ticket hinzugefügt.
E-Mail-Leseprogramm deaktivieren
Aktivieren Sie dieses Kontrollkästchen, wenn das E-Mail-Leseprogramm nicht in der Lage sein soll,
einen Server zu pollen.
Protokoll anzeigen
Klicken Sie auf Protokoll anzeigen, um das Polling-Protokoll für dieses E-Mail-Leseprogramm zu
überprüfen.
Unabhängige Ticket-Sequenz-Nummerierung abbrechen (Identitätswert verwenden)
Gilt nur für "Vor-Ort"-Umgebungen mit einer einzelnen Partition; wenn aktiviert, stimmen die
Ticketnummern mit jenen in ausgehenden E-Mails überein. Wenn nicht aktiviert, können die beiden
Nummern voneinander abweichen. In zusätzlichen Partitionen stimmen die Nummern immer überein.
18
E-Mail-Leseprogramm
Hostname
Der Name des POP3-Hostdienstes muss angegeben werden. POP3 ist das einzige unterstützte
E-Mail-Protokoll. Ein Beispiel wäre pop.gmail.com.
Port
Geben Sie die vom POP3-Dienst verwendete Portnummer an. Normalerweise haben die Nicht-SSL
POP3-Ports die Nummer 110 und die SSL POP3-Ports die Nummer 995.
SSL verwenden
Aktivieren Sie dieses Kontrollkästchen, um SSL-Verbindungen mit Ihrem POP-Server zu ermöglichen
Damit diese Funktion verwendet werden kann, muss Ihr POP-Server SSL unterstützen.
Normalerweise verwenden POP3-Server mit aktiviertem SSL den Port 995.
Login
Geben Sie den Namen des E-Mail-Kontos ein. Der @ Domain-Name sollte nicht in den Kontonamen
eingeschlossen werden. Falls die E-Mail-Adresse beispielsweise [email protected] lautet, geben Sie
jsmith als Kontonamen ein.
Passwort
Geben Sie das Passwort des E-Mail-Kontos ein.
Auf neue E-Mails prüfen alle <N> Minuten
Die Anzahl Minuten, die das E-Mail-Leseprogramm warten sollte, bevor es den POP3-Server auf neue
E-Mails pollt.
Lehnen Sie eingehende E-Mails mit folgender Betreffzeile ab
Diese Option wird nur für Masterrollenbenutzer angezeigt. Geben Sie Text ein, um eingehende
E-Mails, die diesen Text in der Betreffzeile enthalten, zu ignorieren. Hierbei wird nicht zwischen Großund Kleinschreibung unterschieden. Anführungs- und Platzhalterzeichen, wie * und ? werden im
wörtlichen Sinn als Teil des Zeichenfolgeninhalts interpretiert.Erstellen Sie mehrere Filter durch
Verwendung mehrerer Zeilen. Mehrere Filter werden als ODER-Anweisungen interpretiert. Vor und
nach ganzen Wörtern sollte jeweils ein Leerzeichen eingegeben werden. Beispiel:
Undeliverable
Do not reply
Diese Liste der zu ignorierenden Ausdrücke kann auch auf der Seite "Ticketing >
E-Mail-Leseprogramm (http://help.kaseya.com/webhelp/DE/VSA/9000000/index.asp#434.htm)" und auf der
Registerkarte "Service-Desk > Einstellungen für eingehende E-Mails und Alarme > Allgemein" gepflegt
werden. Manuell können Sie die Liste über die Datei
<Kaseya_Installation_Directory>\Kaseya\KServer\ignoreSubject.txt bearbeiten.
Anwenden
Klicken Sie auf Anwenden, um das E-Mail-Leseprogramm zu verwenden
Jetzt verbinden
Klicken Sie auf Jetzt verbinden, um sofort eine Verbindung zum POP3-Server herzustellen, anstatt bis
zur nächsten Pollingzeit zu warten. Hiermit können Sie die Konfiguration des E-Mail-Leseprogramms
testen.
19
E-Mail-Mapping
E-Mail-Mapping
Ticketing > Ticketing konfigurieren > E-Mail-Mapping
Auf der Seite E-Mail-Mapping weisen Sie Standardwerte für neue Tickets zu, die mit dem
E-Mail-Leseprogramm (siehe 17) erstellt wurden. Die zugewiesenen Standardwerte basieren auf der
E-Mail-Adresse oder der E-Mail-Domain des Absenders der E-Mail. Die Abstimmung kann wahlweise
nach dem in die Betreffzeile der E-Mail eingegebenen Text gefiltert werden. Diese Informationen
überschreiben die mit Felder bearbeiten (siehe 16) definierten Standardwerte.
E-Mail-Adresse oder Domäne
Die E-Mail-Adresse oder Domain des Absenders. Zum Beispiel: [email protected] oder acme.com.
Schema für nicht zugewiesene E-Mails einstellen
Wenn diese Option aktiviert ist, werden Standard-Feldwerte für eingehende E-Mails zugewiesen, die
von keinem anderen E-Mail-Abbild abgedeckt werden
Betreffzeilenfilter
Weist Ticket-Standardwerte zu, wenn die E-Mail-Betreffzeile der Filterzeichenfolge entspricht. Hierbei
wird nicht zwischen Groß- und Kleinschreibung unterschieden. Platzhalterzeichen werden nicht
unterstützt. Ein einzelnes * ohne andere Zeichen in dem Filter bedeutet, dass alles durchgelassen
wird. Boolesche Anweisungen werden nicht akzeptiert.
Abbild verknüpfen mit
Klicken Sie auf den Link Verknüpfung auswählen, um neue Tickets, die mit diesem Abbild erstellt wurden,
mit einer Rechner-ID, Rechnergruppe, Organisation, Abteilung oder einem Mitarbeiter zu verknüpfen.
Bearbeiter
Geben Sie den Namen des VSA-Benutzers ein, der neuen Tickets zugewiesen wird, die mit dieser
E-Mail-Zuordnung erstellt wurden.
Felder
Geben Sie die Standard-Feldwerte an, die neuen Tickets zugewiesen werden, die erstellt werden,
wenn eine E-Mail vom Ticketing-System über dieses Abbild erhalten wird.
Erstellen
Klicken Sie auf Erstellen, um ein neues E-Mail-Abbild unter Verwendung der zuvor ausgewählten
Kopfzeilenwerte zu erstellen.
Löschen-Symbol
Klicken Sie auf das Löschen-Symbol
, um diesen Datensatz zu löschen.
Bearbeitungssymbol
Klicken Sie auf das Bearbeitungssymbol
einer Zeile, um automatisch Kopfzeilenparameter
festzulegen, die mit jenen der ausgewählten Rechner-ID übereinstimmen.
20
Inhaltsverzeichnis
Inhaltsverzeichnis
B
Benachrichtigungsrichtlinie • 11
E
E-Mail-Leseprogramm • 17
E-Mail-Mapping • 20
Erstellen/Anzeigen • 5
F
Fälligkeitsrichtlinie • 14
Felder bearbeiten • 16
L
Löschen/Archivieren • 8
R
Richtlinie über Bearbeiterzuordnung • 14
T
Ticketing – Überblick • 1
Tickets migrieren • 10
U
Übersicht anzeigen • 2
Z
Zugriffsrichtlinie • 12
21