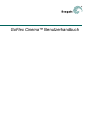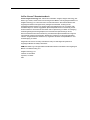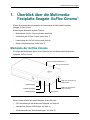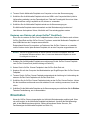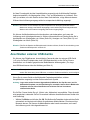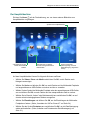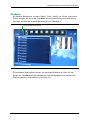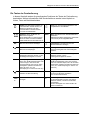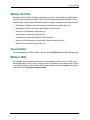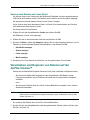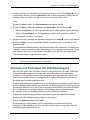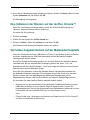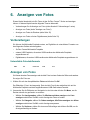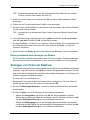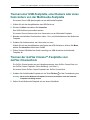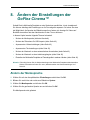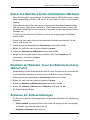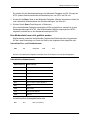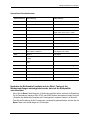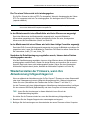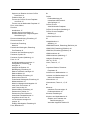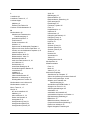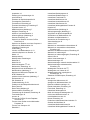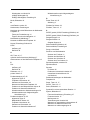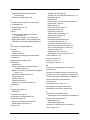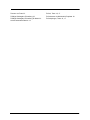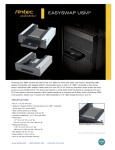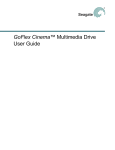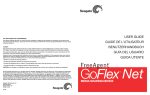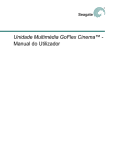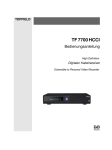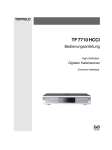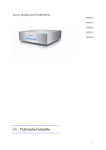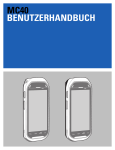Download GoFlex Cinema™ Benutzerhandbuch
Transcript
GoFlex Cinema™ Benutzerhandbuch GoFlex Cinema™ Benutzerhandbuch © 2011 Seagate Technology LLC. Alle Rechte vorbehalten. Seagate, Seagate Technology, das Wave-Logo, GoFlex, GoFlex Cinema und FreeAgent sind Marken oder eingetragene Marken von Seagate Technology LLC oder einem seiner Tochterunternehmen. Alle anderen Marken oder eingetragenen Marken sind Eigentum der jeweiligen Rechtsinhaber. In Bezug auf die Festplattenkapazität entspricht ein Gigabyte (GB) einer Milliarde Byte und ein Terabyte (TB) einer Billion Byte. Ein Teil der angegebenen Speicherkapazität wird zur Formatierung und für andere Funktionen verwendet und steht daher nicht zur Speicherung von Daten zur Verfügung. Anwendungsbezogene Nutzungsbeispiele, die eine bestimmte Speichermenge nennen, dienen ausschließlich der Veranschaulichung. Der tatsächliche Speicherbedarf kann aufgrund verschiedener Faktoren wie Dateigröße, Dateiformat, Funktionen und Anwendungssoftware variieren. Seagate behält sich das Recht vor, angebotene Produkte und Spezifikationen ohne Vorankündigung zu ändern. Hergestellt unter Lizenz von Dolby Laboratories. Dolby und das Doppel-D-Symbol sind eingetragene Marken der Dolby Laboratories. HDMI, das HDMI-Logo und High-Definition Multimedia Interface sind Marken oder eingetragene Marken von HDMI Licensing LLC. Seagate Technology LLC 10200 S. De Anza Blvd. Cupertino, CA 95014 USA Inhalt Überblick über die Multimedia-Festplatte Seagate GoFlex Cinema™ . . . . 6 Merkmale der GoFlex Cinema . . . . . . . . . . . . . . . . . . . . . . . . . . . . . . . . . . . 6 Verwendung der GoFlex Cinema™ . . . . . . . . . . . . . . . . . . . . . . . . . . . . . . . 7 Lieferumfang . . . . . . . . . . . . . . . . . . . . . . . . . . . . . . . . . . . . . . . . . . . . . . . . . 8 Weitere Voraussetzungen . . . . . . . . . . . . . . . . . . . . . . . . . . . . . . . . . . . . . . . 8 Erste Schritte . . . . . . . . . . . . . . . . . . . . . . . . . . . . . . . . . . . . . . . . . . . . . . 9 Kopieren von Dateien auf die GoFlex Cinema™ . . . . . . . . . . . . . . . . . . . . . 9 Einschalten . . . . . . . . . . . . . . . . . . . . . . . . . . . . . . . . . . . . . . . . . . . . . . . . . 10 Anschließen externer USB-Geräte . . . . . . . . . . . . . . . . . . . . . . . . . . . . . . . 11 Navigieren der GoFlex Cinema™-Benutzeroberfläche . . . . . . . . . . . . . . . . 12 Weitere Schritte . . . . . . . . . . . . . . . . . . . . . . . . . . . . . . . . . . . . . . . . . . . . . . 18 Ausschalten . . . . . . . . . . . . . . . . . . . . . . . . . . . . . . . . . . . . . . . . . . . . . . . . . 18 Weitere Hilfe . . . . . . . . . . . . . . . . . . . . . . . . . . . . . . . . . . . . . . . . . . . . . . . . 18 Verwalten der Dateien auf der GoFlex Cinema™ . . . . . . . . . . . . . . . . 19 Suchen nach Dateien . . . . . . . . . . . . . . . . . . . . . . . . . . . . . . . . . . . . . . . . . 19 Verschieben und Kopieren von Dateien auf der GoFlex Cinema™ . . . . . . 20 Anhalten und Fortsetzen der Dateiübertragung . . . . . . . . . . . . . . . . . . . . . 21 Neu Indizieren der Dateien auf der GoFlex Cinema™ . . . . . . . . . . . . . . . . 22 Vermeiden doppelter Dateien auf der Multimedia-Festplatte . . . . . . . . . . . 22 Löschen von Dateien von der Multimedia-Festplatte . . . . . . . . . . . . . . . . . 23 Wiedergeben von Videos . . . . . . . . . . . . . . . . . . . . . . . . . . . . . . . . . . . 24 Vorbereitungen . . . . . . . . . . . . . . . . . . . . . . . . . . . . . . . . . . . . . . . . . . . . . . 24 Wiedergeben eines Videos . . . . . . . . . . . . . . . . . . . . . . . . . . . . . . . . . . . . . 25 Verwenden der DVD-Funktionen eines Videos . . . . . . . . . . . . . . . . . . . . . . 26 Anzeigen von Miniaturansichten auf dem Bildschirm „Videos“ . . . . . . . . . . 27 Wiedergeben privater Videos von einem digitalen Camcorder . . . . . . . . . . 27 GoFlex Cinema™ Benutzerhandbuch 3 Wiedergeben von Musik . . . . . . . . . . . . . . . . . . . . . . . . . . . . . . . . . . . . 28 Vorbereitungen . . . . . . . . . . . . . . . . . . . . . . . . . . . . . . . . . . . . . . . . . . . . . . 28 Wiedergeben von Musikdateien . . . . . . . . . . . . . . . . . . . . . . . . . . . . . . . . . 29 Verwenden der fortlaufenden und zufälligen Wiedergabe . . . . . . . . . . . . . 29 Anzeigen des Albumcovers auf dem Bildschirm „Musik“ . . . . . . . . . . . . . . . 30 Anzeigen von Fotos . . . . . . . . . . . . . . . . . . . . . . . . . . . . . . . . . . . . . . . 31 Vorbereitungen . . . . . . . . . . . . . . . . . . . . . . . . . . . . . . . . . . . . . . . . . . . . . . 31 Anzeigen von Fotos . . . . . . . . . . . . . . . . . . . . . . . . . . . . . . . . . . . . . . . . . . . 31 Anzeigen von Fotos als Diashow . . . . . . . . . . . . . . . . . . . . . . . . . . . . . . . . 32 Anzeigen von Fotos auf einer Digitalkamera . . . . . . . . . . . . . . . . . . . . . . . . 33 Verwalten der GoFlex Cinema™ . . . . . . . . . . . . . . . . . . . . . . . . . . . . . 34 Die Leuchtanzeigen der Multimedia-Festplatte . . . . . . . . . . . . . . . . . . . . . . 34 Trennen einer USB-Festplatte, einer Kamera oder eines Camcorders von der Multimedia-Festplatte . . . . . . . . . . . . . . . . . . . . . . . . . . . . . . . . . . . 35 Trennen der GoFlex Cinema™-Festplatte vom GoFlex Cinema-Dock . . . . 35 Trennen der Multimedia-Festplatte von einem Fernsehgerät . . . . . . . . . . . 36 Trennen der Multimedia-Festplatte von einem Computer . . . . . . . . . . . . . . 36 Aktualisieren der Firmware der GoFlex Cinema™ . . . . . . . . . . . . . . . . . . . 37 Erweitern der Speicherkapazität der GoFlex Cinema™ . . . . . . . . . . . . . . . 38 Neustart der Multimedia-Festplatte . . . . . . . . . . . . . . . . . . . . . . . . . . . . . . . 38 Wiederherstellen der Werkseinstellungen . . . . . . . . . . . . . . . . . . . . . . . . . . 39 Ändern der Einstellungen der GoFlex Cinema™ . . . . . . . . . . . . . . . . 41 Ändern der Menüsprache . . . . . . . . . . . . . . . . . . . . . . . . . . . . . . . . . . . . . . 41 Ändern des Zielordners für den automatischen USB-Import . . . . . . . . . . . . 42 Einstellen der Wartezeit, bevor der Bildschirmschoner aktiviert wird . . . . . 42 Anpassen der Videoeinstellungen . . . . . . . . . . . . . . . . . . . . . . . . . . . . . . . . 42 Anpassen der Toneinstellungen . . . . . . . . . . . . . . . . . . . . . . . . . . . . . . . . . 43 Ändern der Wartezeit vor dem automatischem Ausschalten . . . . . . . . . . . 45 Ändern der Wartezeit vor dem Indizierungsbeginn . . . . . . . . . . . . . . . . . . . 45 Einstellen der Multimedia-Festplatte auf Fernsehgeräte in anderen Ländern . . . . . . . . . . . . . . . . . . . . . . . . . . . . . . . . . . . . . . . . . . . 45 GoFlex Cinema™ Benutzerhandbuch 4 Beheben von Problemen . . . . . . . . . . . . . . . . . . . . . . . . . . . . . . . . . . . 47 Allgemeine Tipps zur Problembehebung . . . . . . . . . . . . . . . . . . . . . . . . . . 47 Häufige Probleme und Lösungen . . . . . . . . . . . . . . . . . . . . . . . . . . . . . . . . 47 Wiederherstellen der Firmware, wenn ihre Aktualisierung fehlgeschlagen ist . . . . . . . . . . . . . . . . . . . . . . . . . . . . . . . . . . . . . . . . . . . . 51 Manuelles Wiederherstellen der Werkseinstellungen . . . . . . . . . . . . . . . . . 52 Weitere Hilfe . . . . . . . . . . . . . . . . . . . . . . . . . . . . . . . . . . . . . . . . . . . . . . . . 52 Index . . . . . . . . . . . . . . . . . . . . . . . . . . . . . . . . . . . . . . . . . . . . . . . . . . . . 53 GoFlex Cinema™ Benutzerhandbuch 5 Merkmale der GoFlex Cinema 1. Überblick über die MultimediaFestplatte Seagate GoFlex Cinema™ Dieses Benutzerhandbuch beschreibt die Verwendung der Multimedia-Festplatte Seagate GoFlex Cinema. Dieses Kapitel behandelt folgende Themen: • Merkmale der GoFlex Cinema (nächster Abschnitt) • Verwendung der GoFlex Cinema (siehe Seite 7) • Lieferumfang der GoFlex Cinema (siehe Seite 8) • Weitere Voraussetzungen (siehe Seite 8) Merkmale der GoFlex Cinema Die folgenden Abbildungen geben einen Überblick über die Merkmale der MultimediaFestplatte GoFlex Cinema. GoFlex Cinema-Festplatte am ... ...GoFlex Cinema-Dock USB: zum Anschluss von USB-Geräten Betriebsanzeige USB: zum Anschluss an einen Computer Verbindungsanzeige Infrarotempfänger Abbildung 1: Reset-Taste GoFlex Cinema-Multimedia-Festplatte – Vorderseite Weitere Informationen über diese Merkmale finden Sie unter: • „Die Leuchtanzeigen der Multimedia-Festplatte“ auf Seite 34. • „Anschließen externer USB-Geräte“ auf Seite 11. • „Wiederherstellen der Werkseinstellungen“ auf Seite 39. GoFlex Cinema™ Benutzerhandbuch 6 Verwendung der GoFlex Cinema™ GoFlex Cinema-Festplatte am ... ...GoFlex Cinema-Dock Abbildung 2: Netzanschluss Audio-Anschluss (optisch) HDMI-Anschluss Composite-Anschlüsse (3) GoFlex Cinema-Multimedia-Festplatte – Rückseite Achtung: Legen oder stellen Sie keine Gegenstände (USB-Gerät, Set-Top-Box usw.) auf die Multimedia-Festplatte, um eine Überhitzung zu vermeiden. Stellen Sie die Multimedia-Festplatte auf eine ebene Oberfläche und auf keinen Fall auf ein anderes elektronisches Gerät. Verwendung der GoFlex Cinema™ Mit der Multimedia-Festplatte GoFlex Cinema können Sie: • Ihre Videos, Fotos und Musikdateien auf einem Fernsehgerät wiedergeben • Mediendateien wiedergeben, die auf einem externen USB-Speichergerät (z. B. einem USB-Speicherstick) gespeichert sind • digitale Fotos und Videos direkt von einer Kamera bzw. einem Camcorder wiedergeben • Ihre Mediendateien von einem zentralen Ort aus durchsuchen GoFlex Cinema™ Benutzerhandbuch 7 Lieferumfang Lieferumfang Die folgenden Komponenten sind im Lieferumfang der GoFlex Cinema™ enthalten: • GoFlex Cinema-Multimedia-Festplatte • Fernbedienung mit zwei AAA-Batterien • Netzteil mit austauschbaren Steckern • USB-Kabel • zusätzliche Gummipads, die genutzt werden können, wenn die Speicherkapazität der GoFlex Cinema erweitert wird (siehe „Erweitern der Speicherkapazität der GoFlex Cinema™“ auf Seite 38) • Kurzanleitung und Garantie Achtung: Verwenden Sie für die GoFlex Cinema ausschließlich das mitgelieferte Netzteil. Weitere Voraussetzungen Neben den im vorstehenden Abschnitt aufgeführten Komponenten benötigen Sie ferner: • • Fernsehgerät mit: • HDMI- oder Composite-Anschluss • Videoauflösung: PAL 576i/576p, 720p, 1080i/1080p oder NTSC 480i/480p Computer mit USB-Anschluss und: • Windows® XP, Windows Vista oder Windows 7 ODER • Mac® OS X 10.5.6+, Mac OS X 10.5.8+ oder Mac OS X 10.6.7+ oder höher • Audio-/Videokabel (HDMI, Composite oder optisch) • Video-, Musik- oder Fotodateien in den unterstützten Formaten (eine vollständige Liste finden Sie auf Seite 49) • (optional) eine GoFlex®-Festplatte oder ein anderes externes USB-Speichergerät (z. B. einen USB-Speicherstick) mit Video-, Musik- oder Fotodateien • (optional) eine Digitalkamera oder einen Camcorder mit Fotos oder Videos GoFlex Cinema™ Benutzerhandbuch 8 Kopieren von Dateien auf die GoFlex Cinema™ 2. Erste Schritte Dieses Kapitel beschreibt die ersten Schritte mit der Multimedia-Festplatte GoFlex Cinema und behandelt folgende Themen: • Kopieren von Mediendateien von einem Computer auf die Multimedia-Festplatte (nächster Abschnitt) • Einschalten der GoFlex Cinema (siehe Seite 10) • Anschließen eines externen USB-Geräts (siehe Seite 11) • Navigieren in den Bildschirmen und Menüs der GoFlex Cinema (siehe Seite 12) • Übersicht über die nächsten Schritte (siehe Seite 18) • Zugreifen auf weitere Hilfe (siehe Seite 18) Kopieren von Dateien auf die GoFlex Cinema™ In diesem Abschnitt wird beschrieben, wie Sie Mediendateien von einem Computer auf die Multimedia-Festplatte kopieren. Entsprechend können Sie vorgehen, um Dateien auf der GoFlex Cinema so zu verwalten und zu löschen wie bei jeder anderen Festplatte, die an den Computer angeschlossen ist. Hinweis: Trennen Sie gegebenenfalls die GoFlex Cinema von Ihrem Fernsehgerät, bevor Sie die folgenden Schritte ausführen. Siehe „Trennen der Multimedia-Festplatte von einem Fernsehgerät“ auf Seite 36. 1. Schließen Sie die GoFlex Cinema mit dem mitgelieferten USB-Kabel an den Computer und anschließend mit dem Netzteil und dem korrekten Stecker an das Stromnetz an. Hinweis: Sie können auch ein Seagate GoFlex® Desk-Dock verwenden, um Dateien auf die Multimedia-Festplatte zu kopieren. Siehe „Kopieren von Dateien mit einem GoFlex® Desk-Dock“ auf Seite 10. Die Verbindungsanzeige leuchtet auf. Achtung: Legen oder stellen Sie keine Gegenstände (USB-Gerät, Set-Top-Box usw.) auf die Multimedia-Festplatte, um die Überhitzung zu vermeiden. Stellen Sie die MultimediaFestplatte auf eine ebene Oberfläche und auf keinen Fall auf ein anderes elektronisches Gerät. 2. Kopieren Sie auf dem Computer Ihre Mediendateien per Drag&Drop auf die Multimedia-Festplatte. 3. Entfernen Sie auf dem Computer die Multimedia-Festplatte entsprechend der korrekten Vorgehensweise für Ihr Betriebssystem. GoFlex Cinema™ Benutzerhandbuch 9 Einschalten 4. Trennen Sie die Multimedia-Festplatte vom Computer und von der Stromversorgung. 5. Schließen Sie die Multimedia-Festplatte mit einem HDMI- oder Composite-Kabel (nicht im Lieferumfang enthalten) an das Fernsehgerät an. Falls das Fernsehgerät über einen freien HDMI-Anschluss verfügt, empfiehlt es sich, diesen zu verwenden. 6. Schließen Sie die Multimedia-Festplatte wieder an die Stromversorgung an. Die Multimedia-Festplatte startet automatisch und die Betriebsanzeige leuchtet auf. Jetzt können die kopierten Videos, Musiktitel und Fotos wiedergegeben werden. Kopieren von Dateien mit einem GoFlex® Desk-Dock Wenn Sie eine externe GoFlex Desk-Festplatte besitzen, können Sie Dateien auch mit dem GoFlex Desk-Dock auf die GoFlex Cinema™ kopieren, anstatt die Multimedia-Festplatte mit dem USB-Kabel an den Computer anzuschließen. Entsprechend können Sie vorgehen, um Dateien auf der GoFlex Cinema so zu verwalten und zu löschen wie bei jeder anderen Festplatte, die an den Computer angeschlossen ist. Hinweis: Trennen Sie gegebenenfalls die GoFlex Cinema von Ihrem Fernsehgerät, bevor Sie die folgenden Schritte ausführen. Siehe „Trennen der Multimedia-Festplatte von einem Fernsehgerät“ auf Seite 36. 1. Schalten Sie die Multimedia-Festplatte aus und trennen Sie die GoFlex Cinema-Festplatte vom GoFlex Cinema-Dock (siehe Anleitung auf Seite 35). 2. Setzen Sie die GoFlex Cinema-Festplatte in das GoFlex Desk-Dock ein. 3. Kopieren Sie auf dem Computer Ihre Mediendateien per Drag&Drop auf die GoFlex CinemaFestplatte. 4. Trennen Sie die GoFlex Cinema-Festplatte entsprechend der Anleitung im Lieferumfang der externen GoFlex Desk-Festplatte vom GoFlex Desk-Dock. 5. Schließen Sie die GoFlex Cinema-Festplatte wieder an das GoFlex Cinema-Dock an: richten Sie die Anschlüsse aufeinander aus und schieben Sie sie vorsichtig zusammen, bis sie fest sitzen. 6. Schließen Sie die Multimedia-Festplatte an die Stromversorgung an und drücken Sie die Ein/AusTaste der Fernbedienung, um sie einzuschalten. Einschalten Wenn die GoFlex Cinema eingeschaltet wird, blinkt die Betriebsanzeige zunächst gelb. Wenn sie weiß leuchtet, ist die Multimedia-Festplatte betriebsbereit. (Leuchtet die Betriebsanzeige gelb, ist der Bildschirmschoner aktiviert. Weitere Informationen finden Sie unter „Die Leuchtanzeigen der Multimedia-Festplatte“ auf Seite 34.) GoFlex Cinema™ Benutzerhandbuch 10 Anschließen externer USB-Geräte Auf dem Fernsehgerät wird der Hauptbildschirm angezeigt und die Multimedia-Festplatte beginnt automatisch, die übertragenen Video-, Foto- und Musikdateien zu indizieren. Dies kann je nachdem, wie viele Dateien sich auf dem Gerät befinden, einige Momente dauern. Während des Indizierungsvorgangs wird eine entsprechende Meldung angezeigt. Hinweis: Die GoFlex Cinema indiziert bei jedem Einschalten neu hinzugefügte Mediendateien. Wurden nur wenige neue Dateien hinzugefügt, ist die Indizierung schnell abgeschlossen. Wurden viele neue Dateien hinzugefügt, dauert der Vorgang länger. Sie können die Mediendateien sofort durchsuchen und wiedergeben, auch wenn die Indizierung noch nicht abgeschlossen ist. Weitere Informationen zum Einstieg finden Sie in den Kapiteln zum Wiedergeben von Videos (Seite 24), Anzeigen von Fotos (Seite 31) und Wiedergeben von Musik (Seite 28). Hinweis: Falls Sie die Sprache der Bildschirmmenüs ändern möchten, finden Sie eine Anleitung unter „Ändern der Menüsprache“ auf Seite 41. Anschließen externer USB-Geräte Sie können eine Digitalkamera, einen digitalen Camcorder oder ein externes USB-Gerät (z. B. eine GoFlex®-Festplatte oder einen USB-Speicherstick) an die GoFlex Cinema anschließen, um die darauf gespeicherten Mediendateien wiederzugeben. (Zur Lage des USB-Anschlusses siehe die Abbildung auf Seite 6.) Hinweis: Es kann jeweils nur ein externes USB-Gerät an die Multimedia-Festplatte angeschlossen werden. Die Verwendung eines USB-Hubs, um mehrere Geräte anzuschließen, ist nicht möglich. Wenn Sie ein neues Gerät an die Multimedia-Festplatte anschließen, wird der Hauptbildschirm angezeigt und das Gerät erscheint als Symbol. Achtung: Legen oder stellen Sie keine Gegenstände (USB-Gerät, Set-Top-Box usw.) auf die Multimedia-Festplatte, um die Überhitzung zu vermeiden. Stellen Sie die MultimediaFestplatte auf eine ebene Oberfläche und auf keinen Fall auf ein anderes elektronisches Gerät. Die GoFlex Cinema fordert Sie auf, „Weiter“ oder „Abbrechen“ auszuwählen. Diese Auswahl wird gespeichert, sodass die GoFlex Cinema beim nächsten Anschließen dieses Geräts nicht mehr nachfragt. • Wählen Sie Weiter und drücken Sie OK. Die Multimedia-Festplatte durchsucht das Gerät automatisch und kopiert und indiziert die gefundenen Mediendateien. Dies kann einige Momente dauern, Sie können die Mediendateien aber bereits verwenden, auch wenn die Indizierung noch nicht abgeschlossen ist. GoFlex Cinema™ Benutzerhandbuch 11 Navigieren der GoFlex Cinema™-Benutzeroberfläche Hinweis: Die GoFlex Cinema berücksichtigt nicht, ob bereits Dateien mit demselben Namen vorhanden sind. Weitere Informationen finden Sie auf „Vermeiden doppelter Dateien auf der MultimediaFestplatte“ auf Seite 22.) Die Dateien werden nach Videos, Fotos und Musik sortiert in einem neuen Unterordner des Zielordners für USB-Importe abgelegt. Der Name des Ordners setzt sich aus Erstellungsdatum und -uhrzeit der neuesten Datei zusammen. Die Ordnerstruktur sieht folgendermaßen aus: USB Imports > [Ordnername aus Datum und Uhrzeit] > Videos > [kopierte Videodateien] USB Imports > [Ordnername aus Datum und Uhrzeit] > Music > [kopierte Musikdateien] USB Imports > [Ordnername aus Datum und Uhrzeit] > Photos > [kopierte Fotodateien] Beispiel: USB Imports > 2011-07-01 12:00 > Videos > Afrikareise.mpg • Wählen Sie Abbrechen und drücken Sie OK, um die Dateien manuell mit der Kopierund Verschiebefunktion der Multimedia-Festplatte zu übertragen. Damit können Sie die ursprüngliche Ordnerstruktur beibehalten, sodass die Dateien genauso organisiert sind wie auf dem USB-Gerät (z. B. Videos und Fotos im selben Ordner). Weitere Informationen finden Sie unter „Verschieben und Kopieren von Dateien auf der GoFlex Cinema™“ Normalerweise empfiehlt es sich, bei Digitalkameras und Camcordern die automatische Übertragung zu verwenden und bei externen USB-Festplatten die manuelle. Informationen zum Anzeigen von Fotos und Videos, die auf einer Digitalkamera oder einem Camcorder gespeichert sind, finden Sie unter „Wiedergeben privater Videos von einem digitalen Camcorder“ auf Seite 27 oder „Anzeigen von Fotos auf einer Digitalkamera“ auf Seite 33. Navigieren der GoFlex Cinema™-Benutzeroberfläche Mit der mitgelieferten Fernbedienung lässt sich die Benutzeroberfläche der GoFlex Cinema ganz einfach navigieren. In diesem Abschnitt werden die Hauptbildschirme, die Verwendung der Fernbedienung und das Auffinden der gewünschten Bildschirme beschrieben. Hinweis: Alle Anweisungen in diesem Benutzerhandbuch beziehen sich auf die Fernbedienung. „Drücken Sie Menu, wählen Sie Fotos aus und drücken Sie dann OK“ bedeutet beispielsweise, dass Sie die Taste „Menu“ auf der Fernbedienung drücken, mit den Pfeiltasten im Bildschirmmenü die Option „Bilder“ auswählen und dann die Taste „OK“ auf der Fernbedienung drücken müssen. GoFlex Cinema™ Benutzerhandbuch 12 Navigieren der GoFlex Cinema™-Benutzeroberfläche Der Hauptbildschirm Drücken Sie Home auf der Fernbedienung, um von einem anderen Bildschirm zum Hauptbildschirm zu gelangen. Symbole des Hauptbildschirms Verknüpfungen zu den zuletzt verwendeten Dateien Abbildung 3: Verknüpfungen zur GoFlex Cinema und angeschlossenen USB-Geräten Symbol „Fortsetzen“ (wird angezeigt, wenn die Dateiübertragung angehalten wurde) Hauptbildschirm der Multimedia-Festplatte Auf dem Hauptbildschirm können Sie folgende Aktionen ausführen: • Wählen Sie Videos, Fotos oder Musik und drücken Sie OK, um die Dateien nach Kategorie anzuzeigen. • Wählen Sie Suche und drücken Sie OK, um nach Dateien auf der Multimedia-Festplatte und angeschlossenen USB-Geräten zu suchen und sie zu verwalten. • Wählen Sie das Symbol der Multimedia-Festplatte oder des angeschlossenen USB-Geräts aus und drücken Sie OK, um nach Dateien auf dem entsprechenden Gerät zu suchen. • Wählen Sie im Bereich „Verlauf“ eine Miniaturansicht aus und drücken Sie OK, um auf eine der zuletzt wiedergegebenen Dateien zuzugreifen. • Wählen Sie Einstellungen und drücken Sie OK, um die Einstellungen der MultimediaFestplatte zu ändern. (Siehe „Verwalten der GoFlex Cinema™“ auf Seite 34.) • Wählen Sie das Symbol Fortsetzen aus und drücken Sie OK, um die Dateiübertragung wieder aufzunehmen. (Siehe „Anhalten und Fortsetzen der Dateiübertragung“ auf Seite 21.) GoFlex Cinema™ Benutzerhandbuch 13 Navigieren der GoFlex Cinema™-Benutzeroberfläche Die Menüs Bei manchen Bildschirmen, wie etwa „Videos“, „Fotos“, „Musik“ und „Suche“, sind weitere Menüs verfügbar, die Sie mit der Taste Menu auf der Fernbedienung einblenden können. Das Menü erscheint am oberen Bildschirmrand wie in Abbildung 4. Menü des Bildschirms „Suche“ Abbildung 4: Bildschirm „Suche“ mit eingeblendetem Menü. Die verfügbaren Menüoptionen hängen vom jeweiligen Bildschirm ab. Wenn Sie zum Beispiel die Taste Menu drücken, während ein Foto wiedergegeben wird, wird das FotoMenü eingeblendet (siehe Abbildung 5 auf Seite 15). GoFlex Cinema™ Benutzerhandbuch 14 Navigieren der GoFlex Cinema™-Benutzeroberfläche Foto-Menü Abbildung 5: Foto-Menü (Beispiel) Aufrufen der Online-Informationen Auf den meisten Bildschirmen der GoFlex Cinema finden Sie in der rechten oberen Ecke das Symbol Informationen . Drücken Sie , um Online-Informationen für den aktuellen Bildschirm anzuzeigen. GoFlex Cinema™ Benutzerhandbuch 15 Navigieren der GoFlex Cinema™-Benutzeroberfläche Verwenden der Fernbedienung Zum Navigieren der GoFlex Cinema-Bildschirme benötigen Sie die mitgelieferte Fernbedienung. In diesem Abschnitt werden die Funktionen der Fernbedienung beschrieben. Ein/Aus OK Home Pfeiltasten Menu Zurück Rücklauf Informationen Vorlauf Wiedergabe/Pause Zurückspringen Vorspringen Stopp Lautstärke Zoomen Stumm Abbildung 6: Fernbedienung der Multimedia-Festplatte Tipps für die schnelle Navigation So navigieren Sie durch die Bildschirme und Menüs der GoFlex Cinema: • Verwenden Sie die Pfeiltasten, um sich durch die Menüs und Bildschirme zu bewegen. • Drücken Sie die Taste OK, um einen ausgewählten Vorgang auszuführen oder einen ausgewählten Bildschirm zu öffnen. • Drücken Sie die Taste Stopp , um auf dem Bildschirm „Suche“ Dateien auszuwählen bzw. die Auswahl aufzuheben. • Drücken Sie die Taste Menu, um das Menü für den aktuellen Bildschirm einzublenden (soweit vorhanden). Drücken Sie erneut Menu, um das Menü wieder auszublenden. GoFlex Cinema™ Benutzerhandbuch 16 Navigieren der GoFlex Cinema™-Benutzeroberfläche Die Tasten der Fernbedienung In diesem Abschnitt werden die grundlegenden Funktionen der Tasten der Fernbedienung beschrieben. Weitere Informationen über Sonderfunktionen werden in den Kapiteln zu Videos, Fotos und Musik beschrieben. Ein/Aus: Die Multimedia-Festplatte einund ausschalten. Einmal drücken, um Dateien zu optimieren und dann herunterzufahren. Zweimal drücken, um sofort herunterzufahren. Pfeiltasten: Durch die Menüs und Bildschirme navigieren. Bei der Wiedergabe von Videos springen Sie mit der linken und rechten Pfeiltaste jeweils 20 Minuten im Film zurück bzw. vor. OK OK: Eine Menüauswahl bestätigen. Home: Von einem beliebigen Bildschirm zum Hauptbildschirm zurückkehren. Menu Menu: Das Menü für den aktuellen Bildschirm einblenden. Wählen Sie eine Aktion (wie Kopieren, Verschieben oder Löschen) für die ausgewählte Datei. Informationen: Informationen über den aktuellen Bildschirm anzeigen. Zurück: Zum zuletzt angezeigten Bildschirm zurückspringen. Wiedergabe/Pause: Videos, Musik oder eine Diashow wiedergeben bzw. die Wiedergabe anhalten. Rücklauf: Rücklauf der aktuellen Wiedergabe. Mehrfach drücken, um die Rücklaufgeschwindigkeit zu erhöhen. Vorlauf: Vorlauf der aktuellen Wiedergabe. Mehrfach drücken, um die Vorlaufgeschwindigkeit zu erhöhen. Zurückspringen: Zurück zur vorherigen Datei, wenn Sie Musik wiedergeben oder Fotos anzeigen, oder zurück zum vorherigen Kapitel, wenn Sie ein Video wiedergeben. (Weitere Informationen finden Sie unter „Vor- und Zurückspringen in Videos“ auf Seite 26.) Vorspringen: Weiter zur nächsten Datei, wenn Sie Musik wiedergeben oder Fotos anzeigen, oder zum nächsten Kapitel, wenn Sie ein Video wiedergeben. (Weitere Informationen finden Sie unter „Vor- und Zurückspringen in Videos“ auf Seite 26.) Stumm: Stummschalten des Tons bzw. Aufheben der Stummschaltung. Stopp: Wiedergabe beenden. Beim Durchsuchen Elemente auswählen bzw. die Auswahl aufheben. Lautstärke: Lautstärke erhöhen oder verringern. Zoomen Zoom: Vergrößern oder Verkleinern der Ansicht bei der Wiedergabe von Fotos oder Videos. Mehrfach drücken, um höhere Zoomstufen auszuwählen. Bei der Wiedergabe von Videos Ändern des Seitenverhältnisses. Lautstärke +- GoFlex Cinema™ Benutzerhandbuch +- 17 Weitere Schritte Weitere Schritte Nachdem Sie die GoFlex Cinema eingerichtet und sich mit der Navigation der Bildschirme und Menüs vertraut gemacht haben, können Sie Ihre Mediendateien wiedergeben. In den verbleibenden Kapiteln dieses Benutzerhandbuchs werden folgende Aktionen beschrieben: • Übertragen, Verwalten und Durchsuchen der Mediendateien (siehe Seite 19) • Wiedergeben von Filmen und privaten Videos (siehe Seite 24) • Anzeigen von Digitalfotos (siehe Seite 31) • Wiedergeben von Musik (siehe Seite 28) • Verwalten der Multimedia-Festplatte (siehe Seite 34) • Ändern der Einstellungen der Multimedia-Festplatte (siehe Seite 41) • Beheben von Problemen (siehe Seite 47) Ausschalten Zum Ausschalten der GoFlex Cinema™ drücken Sie die Ein/Aus-Taste auf der Fernbedienung. Weitere Hilfe Der Seagate-Support bietet Informationen in verschiedenen Formen an (u. a. FAQs, eine Knowledge Base und ein Forum), mit deren Hilfe Sie Probleme bei der Nutzung der GoFlex Cinema lösen können. Besuchen Sie die Seagate-Website unter www.seagate.com/support und klicken Sie auf Support und Downloads. GoFlex Cinema™ Benutzerhandbuch 18 Suchen nach Dateien 3. Verwalten der Dateien auf der GoFlex Cinema™ Nachdem Sie Dateien auf die Multimedia-Festplatte kopiert haben (von einem Computer oder einem externen USB-Gerät), können Sie die Dateien durchsuchen und verwalten. In diesem Kapitel werden folgende Themen behandelt: • Suchen nach Dateien (nächster Abschnitt) • Verschieben und Kopieren von Dateien auf der Multimedia-Festplatte (siehe Seite 20) • Anhalten und Fortsetzen der Dateiübertragung auf die Multimedia-Festplatte (siehe Seite 21) • Neu Indizieren der Dateien auf der Multimedia-Festplatte (siehe Seite 22) • Vermeiden des mehrfachen Kopierens derselben Dateien (siehe Seite 22) • Löschen von Dateien von der Multimedia-Festplatte (siehe Seite 23) Suchen nach Dateien Es gibt drei Möglichkeiten, Mediendateien zu finden: • Durchsuchen der gesamten Liste von Videos (siehe Seite 25), Fotos (siehe Seite 31) oder Musiktitel (siehe Seite 29) • Durchsuchen der Dateien auf der Multimedia-Festplatte und einem angeschlossenen USB-Gerät (siehe Seite 20) • Durchsuchen des von der Multimedia-Festplatte erstellten Index (nächster Abschnitt) Suchen nach einer bestimmten Datei 1. Wählen Sie auf dem Hauptbildschirm Suche und drücken Sie OK. 2. Drücken Sie Menu, wählen Sie Suche und drücken Sie OK. Der Bildschirm Suche wird angezeigt. 3. Geben Sie über die Bildschirmtastatur den Namen der gesuchten Datei ein. (Wählen Sie einen Buchstaben aus und drücken Sie OK, um ihn einzugeben.) Sie müssen nicht den vollständigen Dateinamen eingeben, ein Teil des Namens ist ausreichend. 4. Wählen Sie Fertig und drücken Sie OK. Die Multimedia-Festplatte listet alle Dateien mit passendem Titel auf. Werden keine Dateien in der Liste angezeigt, enthält kein Dateiname die eingegebenen Begriffe. GoFlex Cinema™ Benutzerhandbuch 19 Verschieben und Kopieren von Dateien auf der GoFlex Cinema™ Suchen nach Dateien auf einem Gerät Sie können direkt in den Ordnern auf der Multimedia-Festplatte und dem angeschlossenen USB-Gerät nach Dateien suchen. Die Dateien sind in Ordnern und Unterordnern abgelegt, die genauso durchsucht werden können wie auf einem Computer. Unter „Suchen nach einer bestimmten Datei“ auf Seite 19 wird beschrieben, wie Sie nach einer bestimmten Datei suchen können. So durchsuchen Sie Ihre Dateien: 1. Wählen Sie auf dem Hauptbildschirm Suche und drücken Sie OK. Der Bildschirm „Suche“ wird angezeigt. 2. Wählen Sie das zu durchsuchende Gerät aus und drücken Sie OK. 3. Drücken Sie Menu, wählen Sie Kategorie, wählen Sie eine der folgenden Optionen, um die Zahl der zu durchsuchenden Dateien einzuschränken, und drücken Sie OK: • Alle Medien anzeigen • Videos anzeigen • Fotos anzeigen • Musik anzeigen 4. Navigieren Sie in den Dateien und Ordnern, um den gewünschten Film zu finden. Verschieben und Kopieren von Dateien auf der GoFlex Cinema™ Dateien auf der Multimedia-Festplatte können auf zwei Arten verschoben und kopiert werden: • Sie können die Multimedia-Festplatte mit dem mitgelieferten USB-Kabel an einen Computer anschließen und die Dateien und Ordner wie bei jeder anderen Festplatte verwalten. ODER • Sie können die Dateien über die GoFlex Cinema-Bildschirme verwalten, wie in diesem Abschnitt beschrieben. Hinweis: Mit dem hier beschriebenen Verfahren können Sie außerdem Dateien manuell von einem USB-Gerät auf die Multimedia-Festplatte übertragen (siehe „Anschließen externer USBGeräte“ auf Seite 11). So verwalten Sie Dateien über die GoFlex Cinema-Bildschirme: 1. Suchen Sie auf dem Hauptbildschirm nach den gewünschten Dateien (siehe „Suchen nach Dateien“ auf Seite 19). GoFlex Cinema™ Benutzerhandbuch 20 Anhalten und Fortsetzen der Dateiübertragung 2. Navigieren Sie mit den Pfeiltasten zu einer Datei und drücken Sie die Taste Stopp , um sie auszuwählen. (Drücken Sie erneut Stopp , um die Auswahl aufzuheben.) Wählen Sie auf dieselbe Weise alle Dateien aus, die verschoben oder kopiert werden sollen. ODER Drücken Sie Menu, wählen Sie Alles markieren und drücken Sie OK. 3. Drücken Sie Menu, wählen Sie Kopieren oder Verschieben und drücken Sie OK. • Wählen Sie Kopieren, um eine Kopie der Datei(en) in einem anderen Ordner abzulegen. • Wählen Sie Verschieben, um die ausgewählte(n) Datei(en) vom aktuellen Ordner in einen anderen Ordner zu verschieben. 4. Navigieren Sie zum gewünschten Zielordner und drücken Sie Stopp , um ihn auszuwählen. 5. Drücken Sie Menu, um die ausgewählten Dateien zu kopieren bzw. zu verschieben, und drücken Sie OK. Die ausgewählten Dateien werden in den Zielordner kopiert bzw. verschoben. Die MultimediaFestplatte beginnt automatisch mit der Indizierung der auf ihr gespeicherten Dateien, um die Änderungen in den Index zu übernehmen. Dies kann je nach der Zahl der kopierten bzw. verschobenen Dateien einige Momente dauern. Hinweis: Benutzer sind dafür verantwortlich, die geltenden Urheberrechtsgesetze einzuhalten und die Eigentumsrechte an den Inhalten zu respektieren. Anhalten und Fortsetzen der Dateiübertragung Wenn Sie eine große Zahl von Dateien (oder eine sehr große Datei) von einem USB-Gerät auf die Multimedia-Festplatte übertragen oder von einem Ordner auf der MultimediaFestplatte in einen anderen kopieren oder verschieben, kann es vorkommen, dass Sie die Übertragung anhalten müssen, zum Beispiel weil ein anderer Benutzer auf eine Datei auf der Multimedia-Festplatte zugreifen möchte. Wird die Dateiübertragung angehalten, merkt sich die Multimedia-Festplatte, welche Dateien bereits vollständig kopiert wurden, und fährt nach der Wiederaufnahme der Übertragung mit der nächsten Datei fort. Wenn eine Datei zum Zeitpunkt des Anhaltens erst teilweise kopiert war, wird diese nach der Wiederaufnahme der Übertragung erneut vollständig kopiert. Es verbleiben keine unvollständigen Dateien auf der Multimedia-Festplatte. Während der Dateiübertragung wird eine Statusmeldung auf dem Bildschirm angezeigt. So können Sie die Dateiübertragung anhalten und fortsetzen: 1. Wählen Sie Anhalten und drücken Sie OK. Die Übertragung wird angehalten. Auf dem Hauptbildschirm erscheint das Symbol „Fortsetzen“ (siehe Abbildung auf Seite 13). Dieses Symbol wird nur angezeigt, wenn die Datenübertragung angehalten wurde. GoFlex Cinema™ Benutzerhandbuch 21 Neu Indizieren der Dateien auf der GoFlex Cinema™ 2. Wenn Sie die Übertragung wieder aufnehmen möchten, drücken Sie Home, wählen Sie das Symbol Fortsetzen aus und drücken Sie OK. Die Übertragung wird fortgesetzt. Neu Indizieren der Dateien auf der GoFlex Cinema™ Wenn Sie viele Dateien verschoben haben, sollten Sie die Multimedia-Festplatte neu indizieren, damit alle Dateien leicht zu finden sind. So starten Sie die Indizierung: 1. Drücken Sie Home. 2. Wählen Sie das Symbol der GoFlex Cinema aus. 3. Drücken Sie Menu, wählen Sie Indizieren und drücken Sie OK. Alle Dateien auf der Multimedia-Festplatte werden neu indiziert. Vermeiden doppelter Dateien auf der Multimedia-Festplatte Wie unter „Anschließen externer USB-Geräte“ auf Seite 11 beschrieben können die Dateien auf einem angeschlossenen USB-Gerät automatisch auf die Multimedia-Festplatte übertragen und indiziert werden. Die GoFlex Cinema berücksichtigt jedoch nicht, ob bereits Dateien mit demselben Namen vorhanden sind. Bei der automatischen Übertragung werden alle Video-, Foto- und Musikdateien auf dem Gerät übertragen – auch wenn einige der Dateien zu einem früheren Zeitpunkt schon einmal übertragen wurden. Wenn Sie nicht aufpassen, könnten Sie dieselben Dateien unbeabsichtigt mehrfach auf die Multimedia-Festplatte übertragen. Dies erschwert nicht nur die Suche nach einzelnen Dateien, sondern kann den Speicherplatz der Multimedia-Festplatte rasch an die Kapazitätsgrenze bringen, falls Sie große Dateien wie Videos in Spielfilmlänge kopieren. So vermeiden Sie, dass dieselben Dateien mehrfach kopiert werden: • Entfernen Sie vor dem Anschließen an die Multimedia-Festplatte alle Dateien von dem USB-Gerät, die bereits zu einem früheren Zeitpunkt kopiert wurden. Löschen Sie beispielsweise alte Fotos von der Speicherkarte Ihrer Digitalkamera, sodass sie nur neue Fotos enthält und nicht zusätzlich 300 Fotos von Ihrem letzten Urlaub. ODER • Führen Sie die unter „Verschieben und Kopieren von Dateien auf der GoFlex Cinema™“ auf Seite 20 beschriebenen Schritte aus. GoFlex Cinema™ Benutzerhandbuch 22 Löschen von Dateien von der Multimedia-Festplatte Löschen von Dateien von der Multimedia-Festplatte Es gibt zwei Möglichkeiten, Dateien von der Multimedia-Festplatte zu löschen: • Sie können die Multimedia-Festplatte mit dem mitgelieferten USB-Kabel an einen Computer anschließen und die Dateien wie bei jeder anderen Festplatte löschen. • Sie können die Dateien über die GoFlex Cinema-Bildschirme löschen, wie in diesem Abschnitt beschrieben. Hinweis: Wenn Sie eine Datei löschen, wird sie dauerhaft von der Multimedia-Festplatte entfernt. Diese Aktion kann nicht rückgängig gemacht werden, doch solange die Datei noch auf Ihrem Computer oder USB-Gerät gespeichert ist, können Sie sie jederzeit wieder auf die Multimedia-Festplatte kopieren. Achten Sie darauf, keine wichtigen Dateien zu löschen, von denen Sie keine Kopie auf einem anderen Gerät haben. So löschen Sie Dateien von der Multimedia-Festplatte: 1. Suchen Sie auf dem Hauptbildschirm nach den gewünschten Dateien (siehe „Suchen nach Dateien“ auf Seite 19). 2. Navigieren Sie zu einer Datei und drücken Sie die Taste Stop , um sie auszuwählen. (Drücken Sie erneut Stopp , um die Auswahl aufzuheben.) Wählen Sie auf dieselbe Weise alle Dateien aus, die gelöscht werden sollen. oder Drücken Sie Menu, wählen Sie Alles markieren und drücken Sie OK. Achtung: Achten Sie darauf, nicht die einzige Version einer wichtigen Datei zu löschen. 3. Drücken Sie Menu, wählen Sie Löschen und drücken Sie OK. Sie werden aufgefordert, den Löschvorgang zu bestätigen. 4. Wählen Sie zur Bestätigung OK und drücken Sie dann OK. Die ausgewählten Dateien werden gelöscht. Die Multimedia-Festplatte beginnt automatisch mit der Indizierung der auf ihr gespeicherten Dateien, um die Änderungen in den Index zu übernehmen. Dies kann je nach der Zahl der gelöschten Dateien einige Momente dauern. GoFlex Cinema™ Benutzerhandbuch 23 Vorbereitungen 4. Wiedergeben von Videos VideosWiedergeben von VideossieheVideosFilmesieheVideosMultimediaFestplatteVideosMultimedia-FestplatteWiedergeben von VideosDieses Kapitel beschreibt, wie Sie Videos mit der GoFlex Cinema™ finden und wiedergeben können. In diesem Kapitel werden folgende Themen behandelt: • Vorbereitungen für die Wiedergabe von Videos (siehe Abschnitt "Vorbereitungen" unten) • Wiedergeben von Videos (siehe Seite 25) • Verwenden der DVD-Funktionen eines Videos (siehe Seite 26) • Anzeigen von Miniaturansichten auf dem Bildschirm „Videos“ (siehe Seite 27) • Wiedergeben privater Videos von einem digitalen Camcorder (siehe Seite 27) Vorbereitungen Sie können die Multimedia-Festplatte nutzen, um Videos und DVD-Dateien in unterstützten Formaten von den folgenden Geräten wiederzugeben: • GoFlex Cinema-Multimedia-Festplatte • externe USB-Festplatte, die an den USB-Anschluss der Multimedia-Festplatte angeschlossen ist • Digitalkamera oder Camcorder, die an den USB-Anschluss der Multimedia-Festplatte angeschlossen sind Unterstützte Videoformate Die Multimedia-Festplatte unterstützt Videos in den folgenden Formaten: 3G2 (3GPP2) FLV MOD VOB 3GP (3GPP) H.264 MOV ASF ISO M4V MP4 AVI MKV MPEG TRP DAT M2TS MPG TS TP Hinweis: Die GoFlex Cinema ist nicht mit DTS®-Ton kompatibel. Zur Wiedergabe von Videos, die DTS-Ton verwenden, benötigen Sie einen externen DTS-Decoder. Eine Liste der unterstützten Dateierweiterungen und Codecs finden Sie unter „Unterstützte Videodateiformate:“ auf Seite 50. GoFlex Cinema™ Benutzerhandbuch 24 Wiedergeben eines Videos Unterstützte Formate für Videountertitel Die Multimedia-Festplatte unterstützt Untertitel in den folgenden Formaten: ASS SAMI SSA SUB SRT Damit die Untertitel eines Videos angezeigt werden, müssen Video- und Untertiteldatei den gleichen Namen haben. Vergewissern Sie sich, dass Video- und Untertiteldatei im selben Ordner gespeichert sind. Wiedergeben eines Videos 1. Wählen Sie auf dem Hauptbildschirm Videos und drücken Sie OK. Der Bildschirm „Videos“ wird angezeigt. Dort sind alle Videos aufgelistet, die auf der Multimedia-Festplatte und dem angeschlossenen USB-Gerät erkannt wurden. Hinweis: Sie können auch die Multimedia-Festplatte und das angeschlossene USB-Gerät durchsuchen, um Videos zu finden. Weitere Informationen finden Sie unter „Suchen nach Dateien“ auf Seite 19. 2. Navigieren Sie mit den Pfeiltasten in der Liste oder drücken Sie Menu, um die Videodateien schnell wie gewünscht zu sortieren: • Wählen Sie Anzeigemodus, wählen Sie Miniaturansichten anzeigen oder Liste anzeigen und drücken Sie OK, um die Anzeige der Videos zu ändern. • Wählen Sie Sortieren, wählen Sie eine neue Reihenfolge und drücken Sie OK, um die Anzeigereihenfolge zu ändern. • Falls Sie nur DVD-Dateien anzeigen möchten, wählen Sie DVDs anzeigen und drücken Sie OK. TIPP: Weitere Informationen dazu, wie Sie ein bestimmtes Video finden können, erhalten Sie unter „Suchen nach Dateien“ auf Seite 19. 3. Wählen Sie das gewünschte Video aus und drücken Sie Wiedergabe/Pause (), um die Wiedergabe zu starten. Das Video wird wiedergegeben. TIPP: Während der Wiedergabe von Videos können Sie Informationen drücken, um den Videotitel und eine Statusanzeige einzublenden. Drücken Sie erneut , um die Informationen auszublenden. 4. Die Fernbedienungstasten zum Steuern der Wiedergabe haben die gleichen Funktionen wie die Tasten eines DVD-Players. (Weitere Informationen finden Sie unter „Verwenden der Fernbedienung“ auf Seite 16.) GoFlex Cinema™ Benutzerhandbuch 25 Verwenden der DVD-Funktionen eines Videos Vor- und Zurückspringen in Videos Drücken Sie die rechte Pfeiltaste, um in einem Video jeweils 20 Minuten vorzuspringen. Drücken Sie die linke Pfeiltaste, um in einem Video jeweils 20 Minuten zurückzuspringen. Verwenden der DVD-Funktionen eines Videos Während der Wiedergabe einer DVD-Datei haben Sie, sofern die entsprechenden Funktionen verfügbar sind, die Möglichkeit, die Untertitel ein- und auszublenden oder das Video in einer anderen Sprache wiederzugeben. Hinweis: Funktionen für Blu-ray-Videos können mit der Multimedia-Festplatte nicht verwendet werden. Anzeigen von Untertiteln So zeigen Sie die Untertitel eines Videos an: 1. Drücken Sie während der Wiedergabe Menu. Das Video wird angehalten und das Menü „Videos“ wird eingeblendet. 2. Wählen Sie Untertitel. 3. Wählen Sie die gewünschte Sprache aus und drücken Sie OK. Um die Untertitel auszublenden, wiederholen Sie Schritt 1 und 2, wählen Sie Aus und drücken Sie OK. Wiedergeben von Videos in einer anderen Sprache So wählen Sie eine andere Sprache für den Videodialog aus: 1. Drücken Sie während der Wiedergabe Menu. Das Video wird angehalten und das Menü „Videos“ wird eingeblendet. 2. Wählen Sie Audio. 3. Wählen Sie die gewünschte Sprache aus und drücken Sie OK. GoFlex Cinema™ Benutzerhandbuch 26 Anzeigen von Miniaturansichten auf dem Bildschirm „Videos“ Anzeigen von Miniaturansichten auf dem Bildschirm „Videos“ Die Multimedia-Festplatte verwendet für die Miniaturansicht Bilder von der DVD bzw. Blu-ray Disc, sofern diese sich am richtigen Ort befinden. Falls kein Bild verfügbar ist, wird stattdessen das erste Bild der Vorschau verwendet. So zeigen Sie in der Miniaturansicht Bilder für Videos an: 1. Suchen Sie auf Ihrem Computer nach dem gewünschten Bild. Ziehen Sie das Bild in den Ordner, der das entsprechende DVD- oder Blu-ray-Video enthält. Legen Sie die Bilddatei im Ordner des Videos im selben Ordner ab wie die Unterordner „Audio_TS“ und „Video_TS“. 2. Ziehen Sie den Video-Ordner auf ein externes USB-Gerät, schließen sie dieses an die Multimedia-Festplatte an und übertragen Sie dann den Ordner vom USB-Gerät auf die Multimedia-Festplatte. (Weitere Informationen finden Sie unter „Anschließen externer USB-Geräte“ auf Seite 11.) 3. Navigieren Sie zum Bildschirm „Videos“ (siehe „Wiedergeben eines Videos“ auf Seite 25). Das Bild wird in der Miniaturansicht auf dem Bildschirm „Videos“ angezeigt. Wiedergeben privater Videos von einem digitalen Camcorder Wenn Sie einen digitalen Camcorder (oder eine Digitalkamera) besitzen, können Sie diesen möglicherweise an die Multimedia-Festplatte anschließen, um private Videos wiederzugeben. So geben Sie private Videos wieder: 1. Schließen Sie den Camcorder mit dem USB-Kabel des Camcorders an die MultimediaFestplatte an. 2. Schalten Sie den Camcorder ein. Auf dem Hauptbildschirm erscheint ein Symbol für den Camcorder und Sie können wählen, ob die Dateien automatisch oder manuell übertragen werden sollen. Weitere Informationen finden Sie unter „Anschließen externer USB-Geräte“ auf Seite 11. (Wird der Camcorder nicht in der Geräteliste angezeigt, ist er nicht mit der Multimedia-Festplatte kompatibel.) 3. Nachdem die Dateien übertragen wurden, wählen Sie auf dem Hauptbildschirm den Camcorder aus und drücken Sie OK. 4. Navigieren Sie zu dem gewünschten Video und drücken Sie Wiedergabe/Pause () oder OK, um die Wiedergabe zu starten. (Kann eine Datei auf dem Camcorder nicht geöffnet werden, wird ihr Format nicht unterstützt.) GoFlex Cinema™ Benutzerhandbuch 27 Vorbereitungen 5. Wiedergeben von Musik Dieses Kapitel beschreibt, wie Sie Musiktitel mit der GoFlex Cinema™ finden und wiedergeben können. In diesem Kapitel werden folgende Themen behandelt: • Vorbereitungen für die Wiedergabe von Musik (siehe Abschnitt „Vorbereitungen“ unten) • Wiedergeben von Musik (siehe Seite 29) • Verwenden der fortlaufenden und zufälligen Wiedergabe (siehe Seite 29) • Anzeigen des Albumcovers auf dem Bildschirm „Musik“ (siehe Seite 30) Vorbereitungen Sie können die Multimedia-Festplatte nutzen, um Musikdateien in unterstützten Formaten von den folgenden Geräten wiederzugeben: • GoFlex Cinema-Multimedia-Festplatte • externe USB-Festplatte, die an den USB-Anschluss der Multimedia-Festplatte angeschlossen ist Unterstützte Audiodateiformate Die Multimedia-Festplatte unterstützt Musikdateien in den folgenden Formaten: AAC M4A MP2 OGG APE M4R MP3 WAV FLAC MKA MPA WMA Hinweis: Manche Inhalte mit DRM-Kopierschutz werden von der GoFlex Cinema nicht unterstützt. Eine Liste der unterstützten Dateierweiterungen und Codecs finden Sie unter „Unterstützte Audiodateiformate:“ auf Seite 49. Unterstützte Wiedergabelisten-Formate Die Multimedia-Festplatte unterstützt Wiedergabelisten in den folgenden Formaten: M3U PLS GoFlex Cinema™ Benutzerhandbuch WPL (nur statisch) 28 Wiedergeben von Musikdateien Wiedergeben von Musikdateien 1. Wählen Sie auf dem Hauptbildschirm Musik und drücken Sie OK. Der Bildschirm „Musik“ wird angezeigt. Dort sind alle Musikdateien aufgelistet, die auf der Multimedia-Festplatte und dem angeschlossenen USB-Gerät erkannt wurden. 2. Verwenden Sie die Pfeiltasten zur Navigation in der Liste oder drücken Sie Menu, um die Musikdateien schnell wie gewünscht zu sortieren. • Wählen Sie Kategorie, wählen Sie eine der Menüoptionen und drücken Sie OK, um die Musikdateien in einer anderen Reihenfolge anzuzeigen. • Wählen Sie Anzeigemodus, wählen Sie Miniaturansichten anzeigen oder Liste anzeigen und drücken Sie OK, um die Anzeige der Musikdateien zu ändern. Hinweis: Die Multimedia-Festplatte verwendet für die Miniaturansicht das Albumcover, sofern das Bild sich am richtigen Ort befinden. Weitere Informationen finden Sie unter „Anzeigen des Albumcovers auf dem Bildschirm „Musik““ auf Seite 30. • Wählen Sie Sortieren, wählen Sie eine neue Reihenfolge und drücken Sie OK, um die Anzeigereihenfolge zu ändern. TIPP: Weitere Informationen dazu, wie Sie einen bestimmten Musiktitel finden können, erhalten Sie unter „Suchen nach Dateien“ auf Seite 19. 3. Wählen Sie den gewünschten Titel aus und drücken Sie Wiedergabe/Pause () oder OK, um die Wiedergabe zu starten. 4. Die Fernbedienungstasten zum Steuern der Wiedergabe haben die gleichen Funktionen wie die Tasten eines CD- oder Musik-Players. (Weitere Informationen finden Sie unter „Verwenden der Fernbedienung“ auf Seite 16.) 5. Die Lautstärke regeln Sie mit den Lautstärke-Tasten der Fernbedienung. Verwenden der fortlaufenden und zufälligen Wiedergabe Während der Musikwiedergabe können Sie einstellen, dass die Titel fortlaufend oder in zufälliger Reihenfolge wiedergegeben werden oder dass derselbe Titel wiederholt abgespielt wird. So passen Sie die Wiedergabe an: 1. Navigieren Sie zur gewünschten Musikdatei (siehe „Wiedergeben von Musikdateien“ auf Seite 29). 2. Drücken Sie Wiedergabe/Pause () oder OK, um die Wiedergabe zu starten. 3. Drücken Sie Menu, wählen Sie Wiedergabemodus und drücken Sie OK. • Wählen Sie Einmal wiederholen und drücken Sie OK, um denselben Titel wiederholt wiederzugeben. GoFlex Cinema™ Benutzerhandbuch 29 Anzeigen des Albumcovers auf dem Bildschirm „Musik“ • Wählen Sie Normal und drücken Sie OK, um alle Titel im Ordner einmal wiederzugeben. • Wählen Sie Fortlaufend und drücken Sie OK, um alle Titel im Ordner fortlaufend wiederzugeben. • Wählen Sie Zufällige Wiedergabe und drücken Sie OK, um alle Titel in zufälliger Reihenfolge wiederzugeben. Anzeigen des Albumcovers auf dem Bildschirm „Musik“ Die Multimedia-Festplatte verwendet für die Miniaturansicht auf dem Bildschirm „Musik“ das Albumcover, das in die Musikdatei eingebettet ist. Ist kein Bild in der Datei eingebettet, wird das Bild verwendet, das mit der Datei gespeichert ist, sofern es sich am richtigen Ort befindet. So zeigen Sie ein Albumcover in der Miniaturansicht an: 1. Suchen Sie auf Ihrem Computer nach dem Albumcover. 2. Ziehen Sie das Bild in den Ordner, der das entsprechende Album enthält. 3. Ziehen Sie den Album-Ordner auf ein externes USB-Gerät, schließen sie dieses an die Multimedia-Festplatte an und übertragen Sie dann die Dateien vom USB-Gerät auf die Multimedia-Festplatte. (Weitere Informationen finden Sie unter „Anschließen externer USBGeräte“ auf Seite 11.) 4. Navigieren Sie zum Bildschirm „Musik“ (siehe „Wiedergeben von Musikdateien“ auf Seite 29). Das Albumcover wird in der Miniaturansicht auf dem Bildschirm „Musik“ angezeigt. GoFlex Cinema™ Benutzerhandbuch 30 Vorbereitungen 6. Anzeigen von Fotos Dieses Kapitel beschreibt, wie Sie Fotos mit der GoFlex Cinema™ finden und anzeigen können. In diesem Kapitel werden folgende Themen behandelt: • Vorbereitungen für die Anzeige von Fotos (siehe Abschnitt "Vorbereitungen" unten) • Anzeigen von Fotos (siehe "Anzeigen von Fotos") • Anzeigen von Fotos als Diashow (siehe Seite 32) • Anzeigen von Fotos auf einer Digitalkamera (siehe Seite 33) Vorbereitungen Sie können die Multimedia-Festplatte nutzen, um Digitalfotos in unterstützten Formaten von den folgenden Geräten wiederzugeben: • GoFlex Cinema-Multimedia-Festplatte • externe USB-Festplatte, die an den USB-Anschluss der Multimedia-Festplatte angeschlossen ist • Digitalkamera, die an den USB-Anschluss der Multimedia-Festplatte angeschlossen ist Unterstützte Fotodateiformate BMP GIF JPEG/JPG PNG TIFF Anzeigen von Fotos Sie können einzelne Fotos anzeigen oder sich die Fotos in einem Ordner der Reihe nach ansehen. So zeigen Sie Fotos an: 1. Wählen Sie auf dem Hauptbildschirm Fotos und drücken Sie OK. Der Bildschirm „Fotos“ wird angezeigt. Dort sind alle Foto-Ordner aufgelistet, die auf der Multimedia-Festplatte und dem angeschlossenen USB-Gerät erkannt wurden. 2. Verwenden Sie die Pfeiltasten zur Navigation in der Liste oder drücken Sie Menu, um die Dateien schnell wie gewünscht zu sortieren: • Wählen Sie Anzeigemodus, wählen Sie Miniaturansichten anzeigen oder Liste anzeigen und drücken Sie OK, um die Anzeige der Fotos zu ändern. • Wählen Sie Kategorie, wählen Sie Ordner anzeigen, Alle Fotos anzeigen oder Alben anzeigen und drücken Sie OK, um die Anzeige anzupassen. • Wählen Sie Sortieren, wählen Sie eine neue Reihenfolge und drücken Sie OK, um die Anzeigereihenfolge zu ändern. GoFlex Cinema™ Benutzerhandbuch 31 Anzeigen von Fotos als Diashow TIPP: Weitere Informationen dazu, wie Sie ein bestimmtes Foto finden können, erhalten Sie unter „Suchen nach Dateien“ auf Seite 19. 3. Wählen Sie einen Ordner aus und drücken Sie OK, um die im Ordner enthaltenen Fotos anzuzeigen. 4. Wählen Sie ein Foto aus und drücken Sie OK, um es anzuzeigen. 5. Drücken Sie die rechte Pfeiltaste, um das nächste Foto anzuzeigen, oder die linke Pfeiltaste, um das vorige Foto anzuzeigen. TIPP: Informationen zum Anzeigen der Fotos in einem Ordner als Diashow finden Sie auf Seite 32. 6. Ist ein Bild nicht richtig ausgerichtet, drücken Sie Menu und wählen Sie 90° nach rechts oder 90° nach links. Drücken Sie OK, um das Bild zu drehen. 7. Drücken Sie Zoom +, um das Foto zu vergrößern, und verschieben Sie es anschließend mit den Pfeiltasten nach rechts, links, oben oder unten. Drücken Sie Zoom -, um das Foto wieder zu verkleinern. 8. Durch Drücken von Zurück können Sie jederzeit zum Bildschirm „Fotos“ zurückkehren. Hintergrundmusik beim Anzeigen von Bildern Es ist nicht nötig, die Musik auszuschalten, bevor Sie Fotos anzeigen. Die Musikwiedergabe wird auch beim Wechsel zum Bildschirm „Fotos“ und beim Anzeigen von Fotos fortgesetzt. Anzeigen von Fotos als Diashow Fotos können auch als Diashow wiedergegeben werden. Sie können die Diashow nach Bedarf anpassen. Legen Sie hierzu die Anzeigedauer und den Übergangseffekt zwischen Fotos fest oder richten Sie eine Diashow für fortlaufende oder zufällige Wiedergabe ein. Sie können eine Diashow außerdem mit Musik hinterlegen. So zeigen Sie Fotos als Diashow an: 1. Navigieren Sie zum gewünschten Foto-Ordner (siehe „Anzeigen von Fotos“ auf Seite 31), wählen Sie das erste Foto in der Liste aus und drücken Sie OK. 2. Drücken Sie Wiedergabe/Pause (), um alle im Ordner enthaltenen Fotos als Diashow wiederzugeben. 3. Drücken Sie Menu, um die Einstellungen für die Diashow anzupassen. • Wählen Sie Anzeigedauer und drücken Sie OK, um die Anzeigedauer zu ändern. Wählen Sie die gewünschte Dauer aus (zwischen 2 und 20 Sekunden), drücken Sie OK und dann Wiedergabe/Pause (), um die Diashow fortzusetzen. • Wählen Sie Bildübergang aus, um den Übergang zwischen den Bildern einzustellen, und drücken Sie OK. Wählen Sie den gewünschten Übergangsstil aus, drücken Sie OK und dann Wiedergabe/Pause (), um die Diashow fortzusetzen. GoFlex Cinema™ Benutzerhandbuch 32 Anzeigen von Fotos auf einer Digitalkamera • Zur fortlaufenden Wiedergabe der Diashow wählen Sie Diashow-Modus, wählen Sie Fortlaufende Wiedergabe, drücken Sie OK und dann Play/Pause (), um die Diashow fortzusetzen. • Zur zufälligen Wiedergabe der Fotos in einer fortlaufenden Diashow wählen Sie Diashow-Modus, wählen Sie Zufällige Wiedergabe, drücken Sie OK und dann Play/ Pause (), um die Diashow fortzusetzen. 4. Drücken Sie Stopp , um die Diashow zu beenden und zum Bildschirm „Fotos“ zurückzukehren. Hintergrundmusik zu einer Diashow 1. Starten Sie die Musikwiedergabe auf der Multimedia-Festplatte (siehe Seite 29). 2. Starten Sie die Diashow (siehe voriger Abschnitt). Anzeigen von Fotos auf einer Digitalkamera Wenn Sie eine Digitalkamera besitzen, können Sie diese möglicherweise an die MultimediaFestplatte anschließen, um Fotos anzuzeigen. So zeigen Sie auf einer Kamera enthaltene Fotos an: 1. Schließen Sie die Digitalkamera mit einem USB-Kabel an die Multimedia-Festplatte an. 2. Schalten Sie die Kamera ein. Auf dem Hauptbildschirm erscheint ein Symbol für die Kamera und Sie können wählen, ob die Dateien automatisch oder manuell übertragen werden sollen. Weitere Informationen finden Sie unter „Anschließen externer USB-Geräte“ auf Seite 11. 3. Wählen Sie auf dem Hauptbildschirm die Kamera aus und drücken Sie OK. 4. Navigieren Sie zu den gewünschten Fotos und drücken Sie OK, um ein einzelnes Bild anzuzeigen, oder Wiedergabe/Pause (), um eine Diashow zu starten. (Kann eine Datei auf der Digitalkamera nicht geöffnet werden, wird ihr Format nicht unterstützt.) GoFlex Cinema™ Benutzerhandbuch 33 Die Leuchtanzeigen der Multimedia-Festplatte 7. Verwalten der GoFlex Cinema™ Dieses Kapitel beschreibt die Verwaltung der Multimedia-Festplatte und angeschlossener USB-Geräte. In diesem Kapitel werden folgende Themen behandelt: • Interpretieren der Leuchtanzeigen an der Multimedia-Festplatte (siehe nächster Abschnitt) • Trennen einer USB-Festplatte, einer Kamera oder eines Camcorders von der MultimediaFestplatte (siehe Seite 35) • Trennen der GoFlex-Festplatte vom GoFlex Cinema™-Dock (siehe Seite 35) • Trennen der Multimedia-Festplatte von einem Fernsehgerät (siehe Seite 36) • Trennen der Multimedia-Festplatte von einem Computer (siehe Seite 36) • Aktualisieren der Firmware der GoFlex Cinema (siehe Seite 37) • Erweitern der Speicherkapazität der GoFlex Cinema (siehe Seite 38) • Neustart der Multimedia-Festplatte (siehe Seite 38) • Wiederherstellen der Werkseinstellungen der Multimedia-Festplatte (siehe Seite 39) Die Leuchtanzeigen der Multimedia-Festplatte Dieser Abschnitt beschreibt, wie die Leuchtanzeigen der Multimedia-Festplatte (siehe Abbildung 1 auf Seite 6) Informationen über den Status geben. • • Die Betriebsanzeige informiert über den Status der Multimedia-Festplatte. Betriebsanzeige Multimedia-Festplatte blinkt gelb wird gestartet leuchtet gelb Standby/betriebsbereit leuchtet weiß eingeschaltet ausgeschaltet aus Die Verbindungsanzeige informiert über den Status des angeschlossenen USB-Geräts. Verbindungsanzeige USB-Gerät leuchtet weiß angeschlossen und betriebsbereit aus ausgeschaltet/nicht angeschlossen GoFlex Cinema™ Benutzerhandbuch 34 Trennen einer USB-Festplatte, einer Kamera oder eines Camcorders von der Multimedia-Festplatte Trennen einer USB-Festplatte, einer Kamera oder eines Camcorders von der Multimedia-Festplatte So trennen Sie ein USB-Speichergerät von der Multimedia-Festplatte: 1. Wählen Sie auf dem Hauptbildschirm das USB-Gerät aus. 2. Drücken Sie Menu und wählen Sie Auswerfen. Das USB-Gerät kann jetzt entfernt werden. So trennen Sie eine Kamera oder einen Camcorder von der Multimedia-Festplatte: 1. Beenden und schließen Sie alle aktiven Video-, Foto- oder Musikdateien auf der MultimediaFestplatte. 2. Schalten Sie die Kamera bzw. den Camcorder aus ODER Wählen Sie auf dem Hauptbildschirm das Symbol des USB-Geräts aus, drücken Sie Menu, wählen Sie Auswerfen und drücken Sie OK. 3. Ziehen Sie das USB-Kabel des Geräts vorsichtig vom USB-Anschluss der MultimediaFestplatte ab. Trennen der GoFlex Cinema™-Festplatte vom GoFlex Cinema-Dock Die GoFlex Cinema besteht aus zwei Hauptkomponenten: dem GoFlex Cinema-Dock und der GoFlex Cinema-Festplatte. (Siehe Abbildung 1 auf Seite 6.) So trennen Sie die GoFlex Cinema-Festplatte vom GoFlex Cinema-Dock: 1. Schalten Sie die Multimedia-Festplatte mit der Taste Ein/Aus auf der Fernbedienung aus. Achtung: Wenn Sie die Multimedia-Festplatte nicht zuerst ausschalten, kann der Inhalt der Festplatte beschädigt werden. 2. Stellen Sie die Multimedia-Festplatte auf eine ebene Oberfläche. GoFlex Cinema™ Benutzerhandbuch 35 Trennen der Multimedia-Festplatte von einem Fernsehgerät 3. Trennen Sie die beiden Komponenten, indem Sie das GoFlex Cinema-Dock vorsichtig von der GoFlex Cinema-Festplatte abziehen. Abbildung 7: Trennen des GoFlex Cinema-Docks von der GoFlex Cinema-Festplatte Um die GoFlex Cinema-Festplatte wieder an das GoFlex Cinema-Dock anzuschließen, richten Sie die Anschlüsse aufeinander aus und schieben Sie sie vorsichtig zusammen, bis sie fest sitzen. Trennen der Multimedia-Festplatte von einem Fernsehgerät 1. Schalten Sie die Multimedia-Festplatte mit der Taste Ein/Aus auf der Fernbedienung aus. 2. Ziehen Sie die Kabel vom Fernsehgerät ab. 3. Ziehen Sie das Netzkabel ab. Informationen dazu, wie Sie die Multimedia-Festplatte wieder anschließen, finden Sie unter „Kopieren von Dateien auf die GoFlex Cinema™“ auf Seite 9. Trennen der Multimedia-Festplatte von einem Computer 1. Entfernen Sie auf dem Computer das Multimedia-Laufwerk entsprechend der korrekten Vorgehensweise für Ihr Betriebssystem. 2. Schalten Sie die Multimedia-Festplatte mit der Taste Ein/Aus auf der Fernbedienung aus. 3. Entfernen Sie das USB-Kabel vom Computer und von der Multimedia-Festplatte. 4. Ziehen Sie das Netzkabel ab. Informationen dazu, wie Sie die Multimedia-Festplatte wieder anschließen, finden Sie unter „Kopieren von Dateien auf die GoFlex Cinema™“ auf Seite 9. GoFlex Cinema™ Benutzerhandbuch 36 Aktualisieren der Firmware der GoFlex Cinema™ Aktualisieren der Firmware der GoFlex Cinema™ Folgen Sie der Anleitung in diesem Abschnitt, um die Firmware der GoFlex Cinema zu aktualisieren. Es empfiehlt sich, die Firmware zu aktualisieren, sobald eine neue Version verfügbar wird, um optimale Leistung zu erzielen. Besuchen Sie den Seagate-Support unter www.seagate.com/support, um herauszufinden, ob Firmware-Updates verfügbar sind. Überprüfen der aktuellen Firmware-Version So finden Sie heraus, welche Firmware-Version die Multimedia-Festplatte derzeit verwendet: 1. Wählen Sie auf dem Hauptbildschirm Einstellungen und drücken Sie OK. 2. Blättern Sie nach links oder rechts zum Bildschirm System. 3. Wählen Sie Firmware-Version und drücken Sie OK. Die Versionsnummer der Firmware wird angezeigt. 4. Drücken Sie zum Schließen auf OK. Aktualisieren der Firmware Zum Aktualisieren der Firmware benötigen Sie eine externe USB-Festplatte im Format FAT32 und einen Computer mit Internetverbindung. So aktualisieren Sie die Firmware: 1. Besuchen Sie den Seagate-Support unter www.seagate.com/support. 2. Befolgen Sie die Anleitung zum Herunterladen der neuen Firmware auf den Computer. 3. Kopieren Sie die neue Firmware auf eine externe USB-Festplatte und entfernen Sie diese anschließend ordnungsgemäß vom Computer. Hinweis: Legen Sie die Firmware-Datei auf der obersten Ebene (im Stammverzeichnis) des USB-Geräts ab, nicht in einem Ordner. 4. Schließen Sie die USB-Festplatte an den USB-Anschluss der Multimedia-Festplatte an. 5. Wählen Sie auf dem Hauptbildschirm Einstellungen und drücken Sie OK. 6. Blättern Sie nach links oder rechts zum Bildschirm System. 7. Wählen Sie Firmware-Aktualisierung und drücken Sie OK. Die Multimedia-Festplatte erkennt die neue Firmware-Datei. 8. Wählen Sie zur Bestätigung OK und drücken Sie dann OK. Die Firmware wird aktualisiert. Dies kann einige Minuten dauern. Achtung: Schalten Sie die Multimedia-Festplatte nicht aus, während der Aktualisierungsvorgang läuft. 9. Wenn Sie dazu aufgefordert werden, drücken Sie OK, um die Multimedia-Festplatte neu zu starten. GoFlex Cinema™ Benutzerhandbuch 37 Erweitern der Speicherkapazität der GoFlex Cinema™ Erweitern der Speicherkapazität der GoFlex Cinema™ Falls Sie eines Tages mehr Speicherplatz auf der Multimedia-Festplatte GoFlex Cinema benötigen, können Sie auf eine neue oder größere GoFlex® Desk-Festplatte aufrüsten. So ersetzen Sie die GoFlex Cinema-Festplatte durch eine neue oder größere GoFlex DeskFestplatte: 1. Trennen Sie das GoFlex Cinema-Dock von der GoFlex Cinema-Festplatte und schließen Sie das Dock wie unter „Trennen der GoFlex Cinema™-Festplatte vom GoFlex Cinema-Dock“ auf Seite 35 beschrieben an die neue Festplatte an. 2. Die Multimedia-Festplatte GoFlex Cinema wird mit zusätzlichen Gummipads geliefert (siehe „Lieferumfang“ auf Seite 8). Bringen Sie diese an der neuen GoFlex Desk-Festplatte an, um sicherzustellen, dass sie waagerecht steht und sich nicht vom GoFlex Cinema-Dock löst. 3. Nachdem Sie Ihre Mediendateien wie unter „Kopieren von Dateien auf die GoFlex Cinema™“ auf Seite 9 beschrieben kopiert haben, können Sie die Multimedia-Festplatte wie gewohnt weiter nutzen. TIPP: Sie können die ursprüngliche GoFlex Cinema™-Festplatte als Archiv Ihrer Mediendateien aufbewahren. Weitere Informationen zu zusätzlichen GoFlex Desk-Festplatten für Ihre GoFlex Cinema finden Sie auf der Seagate-Website unter www.seagate.com. Neustart der Multimedia-Festplatte Kleinere Problemen mit der Multimedia-Festplatte – wenn zum Beispiel der Bildschirm einfriert – können häufig durch einen Neustart behoben werden. So starten Sie die Multimedia-Festplatte neu: 1. Entfernen Sie bei eingeschalteter Multimedia-Festplatte das Netzteil. 2. Warten Sie einige Sekunden, bis die Multimedia-Festplatte vollständig heruntergefahren ist, und schließen Sie das Netzteil wieder an. Die Multimedia-Festplatte wird neu gestartet. GoFlex Cinema™ Benutzerhandbuch 38 Wiederherstellen der Werkseinstellungen Wiederherstellen der Werkseinstellungen Falls nötig können Sie die Werkseinstellungen der Multimedia-Festplatte (siehe unten) wiederherstellen, zum Beispiel bei anders nicht lösbaren Problemen oder wenn Sie alle benutzerdefinierten Einstellungen verwerfen möchten. Systemeinstellungen Toneinstellungen Anzeigeeinstellungen Menüsprache Englisch Lautstärke 100% Seitenverhältnis Original Textcodierung der Untertitel Unicode Nachtmodus aus Helligkeit 50% Wartezeit vor Bildschirmschoner 5 Minuten Digitale Ausgabe HDMI PCM Kontrast 50% Zielordner für USB-Importe FreeAgent GoFlexFestplatte Fernsehnorm HDMI Auto Wartezeit vor Indizierungsbeginn 5 Sekunden Wartezeit vor automatischem Ausschalten 30 Minuten Hinweis: Wenn Sie die Multimedia-Festplatte auf die Werkseinstellungen zurücksetzen, gehen alle benutzerdefinierten Einstellungen verloren. Die Dateien auf der Multimedia-Festplatte bleiben unberührt. Sie können die Werkseinstellungen der Multimedia-Festplatte auf zwei Arten wiederherstellen: • über die GoFlex Cinema™-Menüs (siehe Seite 39) • mit der RESET-Taste der GoFlex Cinema (siehe Seite 40) Wiederherstellen der Werkseinstellungen über die Menüs 1. Wählen Sie auf dem Hauptbildschirm Einstellungen und drücken Sie OK. 2. Blättern Sie nach links oder rechts zum Bildschirm System. 3. Wählen Sie Werkseinstellungen wiederherstellen und drücken Sie OK. Sie werden aufgefordert, den Vorgang zu bestätigen. Beachten Sie, dass beim Zurücksetzen der Multimedia-Festplatte auf die Werkseinstellungen alle benutzerdefinierten Einstellungen verloren gehen. Die gespeicherten Dateien bleiben unberührt. 4. Wählen Sie Weiter und drücken Sie dann OK. Die Werkseinstellungen werden wiederhergestellt. GoFlex Cinema™ Benutzerhandbuch 39 Wiederherstellen der Werkseinstellungen Manuelles Wiederherstellen der Werkseinstellungen 1. Suchen Sie die RESET-Taste an der Multimedia-Festplatte. Die RESET-Taste befindet sich links neben den USB-Anschlüssen. Siehe Abbildung 1 auf Seite 6. Verwenden Sie eine Büroklammer, um die RESET-Taste 5 bis 8 Sekunden lang zu drücken. Die Werkseinstellungen werden wiederhergestellt. Hinweis: Wenn Sie die RESET-Taste länger als 10 Sekunden gedrückt halten, wechselt die Einstellung für das TV-System zwischen PAL, NTSC und HDMI. Weitere Informationen finden Sie unter „Einstellen der Multimedia-Festplatte auf Fernsehgeräte in anderen Ländern“ auf Seite 45. Falls Sie die Einstellung für das TV-System versehentlich geändert haben, drücken Sie die RESET-Taste noch einmal länger als 10 Sekunden. GoFlex Cinema™ Benutzerhandbuch 40 Ändern der Menüsprache 8. Ändern der Einstellungen der GoFlex Cinema™ Sobald Sie die Multimedia-Festplatte an eine Steckdose anschließen, ist sie einsatzbereit. Sie können allerdings die Einstellungen an Ihr Fernsehgerät anpassen. So haben Sie etwa die Möglichkeit, die Sprache der Bildschirmmenüs zu ändern, die Anzeige für Videos auf Breitbild einzustellen oder den Nachtmodus für den Ton zu aktivieren. In diesem Kapitel werden folgende Themen behandelt: • Ändern der Menüsprache (nächster Abschnitt) • Ändern des Zielordners für USB-Importe (siehe Seite 42) • Anpassen der Videoeinstellungen (siehe Seite 42) • Anpassen der Toneinstellungen (siehe Seite 43) • Ändern der Wartezeit vor dem automatischem Ausschalten (siehe Seite 45) • Ändern der Wartezeit vor dem Indizierungsbeginn (siehe Seite 45) • Einstellen der Multimedia-Festplatte auf Fernsehgeräte in anderen Ländern (siehe Seite 45) Hinweis: Falls nötig können Sie die Werkseinstellungen der Multimedia-Festplatte wiederherstellen. Weitere Informationen finden Sie unter „Wiederherstellen der Werkseinstellungen“ auf Seite 39. Ändern der Menüsprache 1. Wählen Sie auf dem Hauptbildschirm Einstellungen und drücken Sie OK. 2. Blättern Sie nach links oder rechts zum Bildschirm System. 3. Wählen Sie Menüsprache und drücken Sie OK. 4. Wählen Sie die gewünschte Sprache aus und drücken Sie OK. Die Menüsprache wird geändert GoFlex Cinema™ Benutzerhandbuch 41 Ändern des Zielordners für den automatischen USB-Import Ändern des Zielordners für den automatischen USB-Import Wenn die Multimedia-Festplatte Dateien von angeschlossenen USB-Geräten kopiert, werden diese standardmäßig im Ordner „USB Imports“ in Unterordnern für Videos, Fotos und Musik abgelegt. Falls gewünscht können Sie einen anderen Ordner auf der Multimedia-Festplatte erstellen oder den Ordner „USB Imports“ umbenennen. (Zum Erstellen neuer Ordner schließen Sie die Multimedia-Festplatte an einen Computer an und gehen Sie dann wie bei jeder anderen Festplatte vor.) So ändern Sie den Zielordner für Dateien, die von einem angeschlossenen USB-Gerät kopiert werden: 1. Erstellen Sie einen neuen Ordner auf der Multimedia-Festplatte oder benennen Sie den Ordner „USB Imports“ um. 2. Wählen Sie auf dem Hauptbildschirm Einstellungen und drücken Sie OK. 3. Blättern Sie nach links oder rechts zum Bildschirm System. 4. Wählen Sie Zielordner für USB-Importe und drücken Sie OK. 5. Navigieren Sie zum gewünschten Ordner, drücken Sie die Taste Stopp , um ihn auszuwählen, und drücken Sie Menu. Der Zielordner wird geändert. Einstellen der Wartezeit, bevor der Bildschirmschoner aktiviert wird Standardmäßig wird der Bildschirmschoner aktiviert, wenn fünf Minuten lang keine Aktivität auf der Multimedia-Festplatte verzeichnet wurde. So ändern Sie diese Einstellung: 1. Wählen Sie auf dem Hauptbildschirm Einstellungen und drücken Sie OK. 2. Blättern Sie nach links oder rechts zum Bildschirm System. 3. Wählen Sie Wartezeit vor Bildschirmschoner und drücken Sie OK. 4. Wählen Sie 2 Minuten, 5 Minuten oder 10 Minuten und drücken Sie OK. Die Einstellung wird geändert. Anpassen der Videoeinstellungen Sie können die folgenden Videoeinstellungen der Multimedia-Festplatte an Ihre Bedürfnisse anpassen: • Seitenverhältnis: proportionale Größe und Format der Anzeige auf dem Fernsehgerät, wie Breitbild oder Standard (siehe Seite 43) • Helligkeit und Kontrast (siehe Seite 43) GoFlex Cinema™ Benutzerhandbuch 42 Anpassen der Toneinstellungen Anpassen des Seitenverhältnisses So passen Sie das Seitenverhältnis an: 1. Wählen Sie auf dem Hauptbildschirm Einstellungen und drücken Sie OK. 2. Blättern Sie nach links oder rechts zum Bildschirm Anzeige. 3. Wählen Sie Seitenverhältnis und drücken Sie dann OK. 4. Wählen Sie eine der folgenden Optionen aus: • Original: das Video wird mit dem ursprünglichen Seitenverhältnis angezeigt. • 16:9: bietet den gleichen sichtbaren Bereich wie eine Kinoleinwand. • Letter Box: das Video wird mit dem ursprünglichen Breitbildseitenverhältnis in Standardbreite angezeigt, mit schwarzen Balken am oberen und unteren Rand. • Pan Scan: das Breitbildvideo wird für die Anzeige auf einem SD-Fernsehgerät mit 4:3Seitenverhältnis angepasst. Hinweis: Das Seitenverhältnis beträgt bei Fernsehgeräten mit Standardauflösung 4:3, bei HDFernsehgeräten 16:9. 5. Drücken Sie OK. Das Seitenverhältnis wird geändert. Anpassen von Helligkeit und Kontrast 1. Wählen Sie auf dem Hauptbildschirm Einstellungen und drücken Sie OK. 2. Blättern Sie nach links oder rechts zum Bildschirm Anzeige. 3. Wählen Sie Helligkeit und drücken Sie dann OK. 4. Passen Sie die Einstellung mit der oberen und unteren Pfeiltaste an und drücken Sie OK. 5. Wählen Sie Kontrast und drücken Sie dann OK. 6. Passen Sie die Einstellung mit der oberen und unteren Pfeiltaste an und drücken Sie OK. Die Einstellungen werden geändert. Anpassen der Toneinstellungen Sie können die folgenden Toneinstellungen der Multimedia-Festplatte an Ihre Bedürfnisse anpassen: • Lautstärke: zur Einstellungen der oberen Lautstärkegrenze für die Multimedia-Festplatte. • Nachtmodus: die Intensität von Basstönen wird automatisch verringert, damit andere durch die Multimedia-Festplatte nicht gestört werden. • Digitale Ausgabe: legt fest, wie der Ton an die Lautsprecher ausgegeben wird. GoFlex Cinema™ Benutzerhandbuch 43 Anpassen der Toneinstellungen Regeln der Lautstärke der Multimedia-Festplatte 1. Wählen Sie auf dem Hauptbildschirm Einstellungen und drücken Sie OK. 2. Blättern Sie nach links oder rechts zum Bildschirm Ton. 3. Wählen Sie Lautstärke und drücken Sie dann OK. 4. Passen Sie die Einstellung mit der oberen und unteren Pfeiltaste an und drücken Sie OK. Die Lautstärke wird geändert. Der Nachtmodus So stellen Sie einen leiseren Ton in der Nacht sicher: 1. Wählen Sie auf dem Hauptbildschirm Einstellungen und drücken Sie OK. 2. Blättern Sie nach links oder rechts zum Bildschirm Ton. 3. Wählen Sie Nachtmodus und drücken Sie dann OK. 4. Wählen Sie Ein, um den Nachtmodus zu aktivieren, und drücken Sie OK. Der Nachtmodus wird aktiviert. Anpassen der digitalen Ausgabeeinstellungen So stellen Sie die digitalen Ausgabeeinstellungen passend zu den verwendeten Audiogeräten ein: 1. Wählen Sie auf dem Hauptbildschirm Einstellungen und drücken Sie OK. 2. Blättern Sie nach links oder rechts zum Bildschirm Ton. 3. Wählen Sie Digitale Ausgabe und drücken Sie dann OK. 4. Wählen Sie die gewünschte Einstellung aus: • HDMI PCM: unterstützt Digitalton und -video einschließlich Standard-, Enhanced- und HD-Video • HDMI RAW: wird von der Multimedia-Festplatte nicht decodiert; zur Verwendung dieser Einstellung müssen Sie die Multimedia-Festplatte an einen Receiver mit entsprechender Decodierungsfunktion anschließen • S/PDIF LPCM: Mehrkanalton wird in Stereo umgewandelt • S/PDIF (optisch) RAW: der Digitalton wird ohne Decodierung wiedergegeben Die Einstellung wird geändert. GoFlex Cinema™ Benutzerhandbuch 44 Ändern der Wartezeit vor dem automatischem Ausschalten Ändern der Wartezeit vor dem automatischem Ausschalten Standardmäßig schaltet sich die Multimedia-Festplatte nach 60 Minuten Inaktivität aus. So ändern Sie die Wartezeit vor dem automatischem Ausschalten: 1. Wählen Sie auf dem Hauptbildschirm Einstellungen und drücken Sie OK. 2. Blättern Sie nach links oder rechts zum Bildschirm System. 3. Wählen Sie Wartezeit vor automatischem Ausschalten und drücken Sie OK. 4. Wählen Sie 30 Minuten, 60 Minuten oder Nie und drücken Sie OK. Die Wartezeit wird geändert. Ändern der Wartezeit vor dem Indizierungsbeginn Standardmäßig beginnt die Multimedia-Festplatte nach 5 Sekunden mit der automatischen Indizierung. So ändern Sie die Wartezeit vor dem Indizierungsbeginn: 1. Wählen Sie auf dem Hauptbildschirm Einstellungen und drücken Sie OK. 2. Blättern Sie nach links oder rechts zum Bildschirm System. 3. Wählen Sie Wartezeit vor Indizierungsbeginn und drücken Sie OK. 4. Wählen Sie die gewünschte Dauer und drücken Sie OK. Die Wartezeit wird geändert. Einstellen der Multimedia-Festplatte auf Fernsehgeräte in anderen Ländern Fernsehgeräte in unterschiedlichen Ländern verwenden verschiedene Bildauflösungsstandards. Ändern Sie die Einstellung unter „Fernsehnorm“, wenn Sie die Multimedia-Festplatte in einer anderen Region verwenden oder die aktuelle Bildauflösung nicht die erwartete Qualität bietet. So passen Sie den Einstellungen an die Auflösung des Fernsehgeräts an: 1. Wählen Sie auf dem Hauptbildschirm Einstellungen und drücken Sie OK. 2. Blättern Sie nach links oder rechts zum Bildschirm Anzeige. 3. Wählen Sie Fernsehnorm und drücken Sie dann OK. GoFlex Cinema™ Benutzerhandbuch 45 Einstellen der Multimedia-Festplatte auf Fernsehgeräte in anderen Ländern 4. Wählen Sie die gewünschte Einstellung aus. Die nachstehende Tabelle zeigt, welche Auflösungen von welchen Anschlüssen unterstützt werden: HDMI-Anschluss Composite-Anschluss 480i 576i 720i 1080i 480i (NTSC) 576i (PAL) 480p 576p 720p 1080p Hinweis: PAL (576i 50 Hz): europäischer Fernsehstandard NTSC (480i, 60 Hz): nordamerikanischer Fernsehstandard 5. Drücken Sie OK, um die Einstellung zu ändern. Hinweis: Falls die Fernsehnorm-Einstellungen nicht geändert werden können, können Sie zwischen PAL, NTSC und HDMI umschalten, indem Sie die RESET-Taste länger als 10 Sekunden gedrückt halten. GoFlex Cinema™ Benutzerhandbuch 46 Allgemeine Tipps zur Problembehebung 9. Beheben von Problemen Dieses Kapitel beschreibt Lösungen für die häufigsten Probleme bei der Einrichtung und Nutzung der GoFlex Cinema™. Allgemeine Tipps zur Problembehebung Sollten beim Einrichten oder Verwenden der Multimedia-Festplatte Probleme auftreten, prüfen Sie zuerst Folgendes: • Sind die Batterien der Fernbedienung leer? • Wird der Signalempfänger an der Vorderseite der Multimedia-Festplatte durch Gegenstände blockiert? • Sind alle Kabel der Multimedia-Festplatte richtig angeschlossen? Sind die MultimediaFestplatte und das Fernsehgerät an eine funktionierende Steckdose angeschlossen? Sind Kabel beschädigt oder defekt? • Ist die Multimedia-Festplatte gleichzeitig an einen Computer und ein Fernsehgerät angeschlossen? (Die Medienplayer-Funktion ist nicht verfügbar, wenn die MultimediaFestplatte an einen Computer angeschlossen ist.) • Steht die Multimedia-Festplatte auf oder unter einem anderen elektronischen Gerät? Achtung: Legen oder stellen Sie keine Gegenstände (USB-Gerät, Set-Top-Box usw.) auf die Multimedia-Festplatte, um eine Überhitzung zu vermeiden. Stellen Sie die Multimedia-Festplatte auf eine ebene Oberfläche und auf keinen Fall auf ein anderes elektronisches Gerät. • Ist die Lautstärke am Fernsehgerät/Receiver sehr leise eingestellt oder stumm geschaltet? Ist die Lautstärke an der Multimedia-Festplatte sehr leise eingestellt oder stumm geschaltet (siehe Seite 44)? • Ist am Fernsehgerät der falsche Eingabetyp eingestellt? • Befinden sich Video-, Foto- oder Musikdateien auf dem angeschlossenen Gerät? Häufige Probleme und Lösungen Dieser Abschnitt bietet Lösungen zu einigen gängigen Problemen, die beim Verwenden der Multimedia-Festplatte auftreten können. Die Untertitel des Videos werden nicht angezeigt Vergewissern Sie sich, dass Video- und Untertiteldatei denselben Namen haben. Vergewissern Sie sich, dass Video- und Untertiteldatei im selben Ordner gespeichert sind. GoFlex Cinema™ Benutzerhandbuch 47 Häufige Probleme und Lösungen Werden die Untertitel immer noch nicht angezeigt, wird das Dateiformat der Untertitel möglicherweise von der Multimedia-Festplatte nicht unterstützt. Die Multimedia-Festplatte unterstützt Untertitel in den folgenden Formaten: ASS SAMI SSA SUB SRT Die Untertitel des Videos sind nicht lesbar Möglicherweise ist die Multimedia-Festplatte nicht auf den richtigen Zeichensatz für die gewählte Untertitelsprache eingestellt. So stellen Sie die Multimedia-Festplatte auf den richtigen Zeichensatz ein: 1. Wählen Sie auf dem Hauptbildschirm Einstellungen und drücken Sie OK. 2. Blättern Sie nach links oder rechts zum Bildschirm System. 3. Wählen Sie Textcodierung der Untertitel und drücken Sie OK. 4. Wählen Sie den richtigen Zeichensatz für die Untertitelsprache aus und drücken Sie OK. Falls Sie zum Beispiel russische Untertitel verwenden, wählen Sie Kyrillisch und drücken Sie OK. Jetzt sollten die Untertitel lesbar sein. Ein Blu-ray-Video wird auf dem Bildschirm „Videos“ mit einem DVD-Symbol angezeigt. Wird es trotzdem als Blu-ray-Video wiedergegeben (in HD)? Das Blu-ray-Video wird als Blu-ray-Video in HD wiedergegeben, auch wenn es mit einem DVD-Symbol angezeigt wird. Die Multimedia-Festplatte erkennt eine externe USB-Festplatte nicht Die USB-Festplatte ist möglicherweise nicht richtig formatiert. Die Multimedia-Festplatte unterstützt nur externe USB-Geräte mit folgenden Formaten: FAT, FAT32, NTFS und Mac HFS+. Die Multimedia-Festplatte erkennt eine Digitalkamera oder einen Camcorder nicht Die Digitalkamera bzw. der Camcorder ist möglicherweise nicht mit der Multimedia-Festplatte kompatibel. Wenn eine Kamera oder ein Camcorder nicht in der Liste der Geräte auf dem Hauptbildschirm angezeigt werden, nachdem Sie sie mit der Multimedia-Festplatte verbunden haben, sind sie nicht kompatibel. Seit ich die Multimedia-Festplatte in einem anderen Land verwende, lässt die Bildqualität zu wünschen übrig Fernsehgeräte in unterschiedlichen Ländern verwenden verschiedene Bildauflösungsstandards. Wenn Sie die Multimedia-Festplatte in einer anderen Region verwenden, können Sie sie auf die Standardeinstellungen für den neuen Standort zurücksetzen. (Weitere Informationen finden Sie unter „Einstellen der Multimedia-Festplatte auf Fernsehgeräte in anderen Ländern“ auf Seite 45.) GoFlex Cinema™ Benutzerhandbuch 48 Häufige Probleme und Lösungen So schalten Sie die Standardeinstellungen der Multimedia-Festplatte von PAL (Europa) auf NTSC (andere Gebiete einschließlich Nordamerika) bzw. von NTSC auf PAL um: 1. Suchen Sie die RESET-Taste an der Multimedia-Festplatte. (Weitere Informationen finden Sie unter „Manuelles Wiederherstellen der Werkseinstellungen“ auf Seite 40.) 2. Drücken Sie die RESET-Taste länger als 10 Sekunden. Wenn die Multimedia-Festplatte ursprünglich auf PAL eingestellt war, wechselt sie zu den Standardeinstellungen für NTSC. War die Multimedia-Festplatte ursprünglich auf NTSC eingestellt, wechselt sie zu den Standardeinstellungen für PAL. Eine Mediendatei kann nicht geöffnet werden Möglicherweise unterstützt die Multimedia-Festplatte das Dateiformat nicht. Vergewissern Sie sich, dass Erweiterung und Codec der Datei in den folgenden Listen aufgeführt sind. Unterstützte Foto- und Fotodateiformate: BMP GIF JPEG/JPG PNG TIFF Hinweis: Die Multimedia-Festplatte unterstützt keine JPG-Dateien mit mehr als 20 Megapixel. Unterstützte Audiodateiformate: Dateierweiterung Audio-Codec(s) AAC AAC-LC APE Monkey’s Audio FLAC FLAC M4A AAC-LC M4B AAC-LC MP3 Layer1, Layer2, Layer3, MPEG2.5 MPA Layer2 OGG OGG, Vorbis WAV PCM, LPCM, ADPCM WMA WMA v2 Unterstützte Musik-Wiedergabelistenformate: M3U PLS GoFlex Cinema™ Benutzerhandbuch WPL (nur statisch) 49 Häufige Probleme und Lösungen Unterstützte Videodateiformate: Dateierweiterung Video-Codec(s) Audio-Codec(s) 3G2 (3GPP2) MPEG-4 AAC 3GP MPEG-4, H.263 AMR NB ASF WMV3, WVC1 WMA, WMAPRO AVI Xvid, MPG1, MPG2, AVC (H.264), MJPEG-A MPEG, MP2, MP3, LPCM, PCM, Dolby Digital, Vorbis, AAC, AAC-LC, WMA DAT MPEG-1 MPEG FLV H.263, FLV4 (VP6F/VP6A), AVC MP3, AAC ISO MPEG-2 (DVD) MPEG, LPCM, PCM, Dolby Digital M2TS MPEG-2 PCM, Dolby Digital M4V AVC Dolby Digital MKV Xvid, RV40 (RealVideo), AVC (H.264), AVC1, MPEG-4, MPEG-2 AAC, AAC-LC, MP3, Cooker, Vorbis, Dolby Digital, FLAC, WMA MOD MPEG-2 Dolby Digital MOV MJPEG-A/MJPA, MJPG, H.263, AVC (H.264) ADPCM, U-LAW, AAC-LC, AAC, PCM MP4 MPEG-1, MPEG-4, MP4V, AVC (H.264), S263 AAC-LC MPG, MPEG MPEG-1, MPEG-2 MPEG, MP3, MP2, PCM, Dolby Digital TP MPEG-2 MP2, Dolby Digital TRP MPEG-2 MP2 TS MPEG-2, AVC (H.264), WVC1 MPEG, MP3, MP2, PCM, Dolby Digital VOB MPEG-2 (DVD) MPEG, LPCM, PCM, Dolby Digital Nachdem die Multimedia-Festplatte mit der RESET-Taste auf die Werkseinstellungen zurückgesetzt wurde, hat sich die Bildqualität verschlechtert. Wenn Sie die RESET-Taste länger als 10 Sekunden gedrückt halten, wechselt die Einstellung für die Fernsehnorm zwischen PAL, NTSC und HDMI. Weitere Informationen finden Sie unter „Einstellen der Multimedia-Festplatte auf Fernsehgeräte in anderen Ländern“ auf Seite 45. Falls Sie die Einstellung für die Fernsehnorm versehentlich geändert haben, drücken Sie die RESET-Taste noch einmal länger als 10 Sekunden. GoFlex Cinema™ Benutzerhandbuch 50 Wiederherstellen der Firmware, wenn ihre Aktualisierung fehlgeschlagen ist Der Ton eines Videos wird nicht wiedergegeben Die GoFlex Cinema ist nicht mit DTS-Ton kompatibel. Wenn die Hauptsprache des Videos DTS-Ton verwendet, wird kein Ton wiedergegeben. Sie benötigen einen DTS-Decoder (separat erhältlich). Hinweis: Für den Ton anderer Sprachen als der Hauptsprache wird häufig Dolby Digital verwendet, was mit der Multimedia-Festplatte kompatibel ist. In der Miniaturansicht eines Musiktitels wird kein Albumcover angezeigt Damit das Albumcover als Miniaturansicht angezeigt wird, muss die Bilddatei im Albumordner gespeichert sein. Weitere Informationen finden Sie unter „Anzeigen des Albumcovers auf dem Bildschirm „Musik““ auf Seite 30. In der Miniaturansicht eines Videos wird nicht das richtige Coverfoto angezeigt Damit das DVD-Cover als Miniaturansicht angezeigt wird, muss die Bilddatei am richtigen Ort gespeichert sein. Legen Sie die Bilddatei im Ordner der DVD-Datei im selben Ordner ab wie die Unterordner „Audio_TS“ und „Video_TS“. Nachdem die Dateiübertragung angehalten wurde, können keine Dateien wiedergegeben werden Wird die Dateiübertragung angehalten, kann es einige Minuten dauern, bis Mediendateien wiedergegeben werden können. Warten Sie einige Minuten und versuchen Sie es erneut. Kann die Datei noch immer nicht wiedergegeben werden, führen Sie einen Neustart der Multimedia-Festplatte durch (siehe „Neustart der Multimedia-Festplatte“ auf Seite 38). Wiederherstellen der Firmware, wenn ihre Aktualisierung fehlgeschlagen ist Wenn es während der Aktualisierung der GoFlex Cinema™-Firmware zu einem Stromausfall oder einer Überspannung kommt, schlägt die Aktualisierung fehl. (Weitere Informationen finden Sie unter „Aktualisieren der Firmware der GoFlex Cinema™“ auf Seite 37.) Um die Firmware nach einer fehlgeschlagenen Aktualisierung wiederherzustellen, benötigen Sie ein externes USB-Gerät (Speicherstick) und einen Computer mit Internetverbindung. TIPP: Lesen Sie alle Anweisungen in diesem Abschnitt, bevor Sie mit der Wiederherstellung beginnen. So stellen Sie die Firmware wieder her, wenn die Aktualisierung fehlgeschlagen ist: 1. Besuchen Sie den Seagate-Support unter www.seagate.com/support. 2. Befolgen Sie die Anweisungen zum Herunterladen der neuen Firmware auf den Computer. GoFlex Cinema™ Benutzerhandbuch 51 Manuelles Wiederherstellen der Werkseinstellungen 3. Kopieren Sie die neue Firmware auf das USB-Gerät und trennen Sie dieses anschließend ordnungsgemäß vom Computer. Hinweis: Legen Sie die Firmware-Datei auf der obersten Ebene (im Stammverzeichnis) des USBGeräts ab, nicht in einem Ordner. 4. Ziehen Sie das Netzkabel der Multimedia-Festplatte ab. 5. Schließen Sie das USB-Gerät an die Multimedia-Festplatte an. 6. Schalten Sie das Fernsehgerät ein. 7. Drücken Sie die RESET-Taste der Multimedia-Festplatte. Sie dürfen die RESET-Taste nicht loslassen. 8. Stecken Sie das Netzkabel der Multimedia-Festplatte ein. 9. Lassen Sie die RESET-Taste los, wenn das Seagate-Logo auf dem Bildschirm des Fernsehgeräts angezeigt wird. Der Bildschirm „Updating“ (Aktualisierung läuft) wird angezeigt. Benutzen Sie die MultimediaFestplatte erst wieder, wenn die Aktualisierung abgeschlossen ist. Manuelles Wiederherstellen der Werkseinstellungen Wenn das Problem mit dem obigen Verfahren nicht behoben wurde, können Sie versuchen, die Werkseinstellungen der Multimedia-Festplatte wiederherzustellen. Eine ausführliche Anleitung finden Sie unter „Manuelles Wiederherstellen der Werkseinstellungen“ auf Seite 40. Weitere Hilfe Der Seagate-Support bietet Informationen in verschiedenen Formen an (u. a. FAQs, eine Knowledge Base und ein Forum), mit deren Hilfe Sie Probleme bei der Nutzung der GoFlex Cinema lösen können. Besuchen Sie die Seagate-Website unter www.seagate.com. GoFlex Cinema™ Benutzerhandbuch 52 Index Diashow-Modus 33 Diashow-Modus, Einstellung 33 Digitale Ausgabe, Einstellung 44 digitale Camcorder A Problembehebung 48 Videos von einem Camcorder wiedergeben 27 Aktualisieren der Firmware 37 Wiederherstellen nach fehlgeschlagener Aktualisierung 51 digitalisierte DVDs 26 Albumcover 30, 51 Digitalkameras Anhalten der Dateiübertragung 21 enthaltene Fotos anzeigen 33 Problembehebung 48 Anschließen eines USB-Geräts 11 Anschlüsse für Komponenten 46 doppelte Mediendateien vermeiden 22 Anzeige, Bildschirm Drehen von Fotos 32 Fernsehnorm, Einstellung 45 Helligkeit, Einstellung 43 Kontrast, Einstellung 43 Seitenverhältnis, Einstellung 43 Anzeigedauer, Einstellung 32 ausschalten 18 ausschalten bei Inaktivität 45 DRM-Kopierschutz 28 DTS-Ton 24 E Ein/Aus, Taste 16, 17 Einmal wiederholen, Einstellung für Musik 29 einschalten 10 automatisches Kopieren von Dateien 11 Einstellungen der Multimedia-Festplatte ändern 41–46 B Einstellungen, Symbol 37 Betriebsanzeige 34 Abbildung 6 Erweitern der Speicherkapazität 38 Bildschirmsymbole (Abbildung) 13 externe USB-Geräte 8 Dateien automatisch auf die MultimediaFestplatte kopieren 11 Dateien manuell auf die Multimedia-Festplatte kopieren 12 Ordnerstruktur 12 Probleme lösen 48 Bildübergang, Einstellung 32 F C Fernbedienung Betriebssysteme 8 Bildauflösungen (Bildschirm) 8, 46 Bilder, siehe Fotos Bildschirme 12 Camcorder Probleme beheben 48 Videos wiedergeben 27 Composite-Anschluss 46 Composite-Anschlüsse (Abbildung) 7 D Abbildung 16 Beschreibung der Tasten 17 Home, Taste 13 Infrarotempfänger (Abbildung) 6 Navigieren durch die Bildschirme 12 Tasten 16 Fernsehgerät, Anschlüsse 8 Dateien manuell auf die Multimedia-Festplatte kopieren 12 Dateien, siehe Mediendateien Diashow 32 Hintergrundmusik 33 GoFlex Cinema™ Benutzerhandbuch unterstützte Bildauflösungen 46 Fernsehnorm, Einstellung 45 Festplatten Anschließen an die Multimedia-Festplatte 9 53 Kopieren von Dateien mit einem GoFlex Desk-Dock 10 Probleme lösen 48 Trennen der GoFlex Cinema-Festplatte vom Dock 35 Trennen von der Multimedia-Festplatte 35 Filme, siehe Videos Firmware aktualisieren 37 aktuelle Version herausfinden 37 Wiederherstellen nach fehlgeschlagener Aktualisierung 51 G Geräte Problembehebung 48 unterstützte USB-Geräte 8 Verknüpfungen 13 GoFlex Cinema siehe Multimedia-Festplatte GoFlex Cinema-Dock (Abbildung) 6 GoFlex Cinema-Festplatte Abbildung 6 GoFlex Desk-Dock 10 Firmware-Aktualisierung, Einstellung 37 H Firmware-Version 37 Hauptbildschirm 11 Fortlaufend, Einstellung Musik 30 Fortlaufende Wiedergabe, Einstellung Foto-Diashow 33 Fortsetzen der Dateiübertragung 21 Fortsetzen, Symbol 22 Fortsetzen, Symbol (Abbildung) 13 Fotos 31–33 als Miniaturansichten anzeigen 31 Anzeigedauer, Einstellung 32 anzeigen 31 Anzeigen als Diashow 32 Bildübergang, Einstellung 32 Diashow mit Musik unterlegen 33 Diashow-Modus 33 Diashow-Modus, Einstellung 33 Drehen eines Fotos 32 Fortlaufende Wiedergabe, Einstellung 33 Miniaturansichten 31 Musik im Hintergrund wiedergeben 32 nach einem Foto suchen 19 nach Fotos suchen 20 Seitenverhältnis, Einstellung 43 Sortieren der Fotoliste 31 Sortieren des Foto-Ordners 31 unterstützte Fotodateiformate 31 Vergrößern eines Fotos 32 von der Kamera anzeigen 33 zoomen 32 Zufällige Wiedergabe, Einstellung 33 Abbildung 13 HDMI MultiChannel, Einstellung (Definition) 44 HDMI PCM, Einstellung (Definition) 44 HDMI Raw, Einstellung (Definition) 44 HDMI-Anschluss 46 HDMI-Anschluss (Abbildung) 7 Helligkeit, Einstellung 43 Hilfe 18, 47–52 Home, Taste 16, 17 I importierte Dateien, Zielordner Festplatten 42 Indizieren von Mediendateien 11 indizieren von Mediendateien 22 ändern der Wartezeit 45 Informationen 15 Informationen, Taste 16, 17, 25 K Kameras enthaltene Fotos anzeigen 33 Probleme beheben 48 Kontrast, Einstellung 43 Kopieren von Mediendateien 20 Anhalten und Fortsetzen der Dateiübertragung 21 Vermeiden doppelter Dateien 22 Fotos, Bildschirm 31 GoFlex Cinema™ Benutzerhandbuch 54 L Lautstärke 44 Lautstärke, Tasten 16, 17 Leuchtanzeigen Abbildung 6 Erklärung der Farben 34 Löschen von Mediendateien 23 M Mediendateien 20 Anhalten und Fortsetzen der Dateiübertragung 21 automatisch kopieren 11 Fotoformate 31 Geräte durchsuchen 20 indizieren 11 Kopieren auf die Multimedia-Festplatte 9 Kopieren mit einem GoFlex Desk-Dock 10 Löschen von der Multimedia-Festplatte 9, 23 manuell kopieren 12 Miniaturansicht, Musik 51 Miniaturansicht, Video 51 Musikdateiformate 28 nach einer Datei suchen 19, 20 neu indizieren 22 Ordnerstruktur 12 unterstützte Dateitypen 49 Vermeiden doppelter Dateien 22 verschieben 20 verwalten 9 Videoformate 24 Videountertitelformate 25 Wartezeit vor Indizierung 45 Wiedergabelisten-Formate 28 Mediendateien neu indizieren 22 Mediendateien suchen 19 Menu, Taste 16, 17 Menüs 12 90° nach rechts/links 32 Abbildung 14 Alles markieren 21, 23 Ändern der Sprache 41 Anzeigedauer 32 Anzeigemodus (Fotos) 31 Anzeigemodus (Musik) 29 Anzeigemodus (Videos) 25 GoFlex Cinema™ Benutzerhandbuch Audio 26 Bildübergang 32 Diashow-Modus 33 Diashow-Modus, Einstellung 33 DVDs anzeigen 25 Einstellungen 37 Fortsetzen, Symbol 22 Fotos 31 Hauptbildschirm 13 Indizieren 22 Informationen 15 Kategorie (alle Dateien) 20 Kategorie (Fotos) 31 Kategorie (Musik) 29 Kopieren 21 Musik 29 Sortieren (Fotos) 31 Sortieren (Musik) 29 Sortieren (Videos) 25 Suche 19 Untertitel 26 Verschieben 21 Videos 25 Wiedergabemodus 29 Menüsprache 41 Miniaturansichten Fotos 31 Musik 30 Videos 25, 27, 29 Multimedia-Festplatte Aktualisieren der Firmware 37 ändern der Auflösung für andere Länder 45 Ändern der Einstellungen 41–46 Anhalten und Fortsetzen der Dateiübertragung 21 Anschließen eines USB-Geräts 11 Anzeigen von Fotos 31–33 Auflösungseinstellungen 45 ausschalten 18 ausschalten bei Inaktivität 45 automatisches Kopieren von Dateien 11 Betriebsanzeige (Abbildung) 6 Bildschirme 12 Bildschirmschoner, Wartezeit 42 Composite-Anschlüsse (Abbildung) 7 Dateien neu indizieren 22 Digitale Ausgabe, Einstellung 44 55 einschalten 10 Erklärung der Leuchtanzeigen 34 erste Schritte 9 Erweitern der Speicherkapazität 38 Fernsehgerät, Anschlüsse 8 Fernsehnorm, Einstellung 45 Firmware-Aktualisierung, Einstellung 37 Firmware-Version 37 HDMI-Anschluss (Abbildung) 7 Helligkeit, Einstellung 43 Indizieren von Mediendateien 11 Infrarotempfänger (Abbildung) 6 Kontrast, Einstellung 43 Kopieren von Dateien mit einem GoFlex Desk-Dock 10 Kopieren von Dateien von einem Computer 9 Kopieren von Mediendateien 20 Lautstärke, Einstellung 44 Lieferumfang 8 Löschen von Mediendateien 9, 23 manuelles Kopieren von Dateien 12 Menüs 12 Menüsprache 41 Menüsprache, Einstellung 41 Merkmale 6 Musik 28–30 Musik wiedergeben ??–30 Nachtmodus, Einstellung 44 Navigieren durch die Bildschirme 12 Netzanschluss (Abbildung) 7 Neustart der Multimedia-Festplatte 38 NTSC-Standard 45 optischer Audio-Anschluss (Abbildung) 7 Ordnerstruktur 12 PAL-Standard 45 Problembehebung 47–52 Probleme mit der Bildqualität beheben 48 Reset-Taste 52 Reset-Taste (Abbildung) 6 Seitenverhältnis, Einstellung 43 Textcodierung der Untertitel, Einstellung 48 Toneinstellungen 43 trennen 36 Trennen der GoFlex Cinema-Festplatte vom Dock 35 Trennen eines Geräts von der MultimediaFestplatte 35 Trennen vom Computer 36 Überblick 6 GoFlex Cinema™ Benutzerhandbuch unterstützte Betriebssysteme 8 unterstützte Bildauflösungen 8 unterstützte Fotoformate 31 unterstützte Musikformate 28 unterstützte Untertitelformate 25 unterstützte Videoformate 24 unterstützte Wiedergabelisten-Formate 28 Untertitel 47 USB-Anschlüsse (Abbildung) 6 Verbindungsanzeige (Abbildung) 6 Vergrößern der Speicherkapazität 38 Verschieben von Mediendateien 20 Verwalten von Mediendateien 9 Verwenden der Fernbedienung 12 Videoeinstellungen 42 Videos 24–27 Wartezeit vor automatischem Ausschalten 45 Wartezeit vor automatischem Ausschalten, Einstellung 45 Wartezeit vor Bildschirmschoner, Einstellung 42 Wartezeit vor Indizierung 45 Wartezeit vor Indizierungsbeginn, Einstellung 45 weitere Hilfe 18 weitere Voraussetzungen 8 Werkseinstellungen 39 Werkseinstellungen manuell wiederherstellen 52 Werkseinstellungen wiederherstellen, Einstellung 39 Wiedergeben von Musik 28–?? Wiedergeben von Videos 24–27 Wiederherstellen der ursprünglichen Einstellungen 39 Zielordner für USB-Importe, Einstellung 42 Musik 28–30 Anzeigen des Albumcovers 30 Anzeigen von Miniaturansichten 29 Diashow mit Musik unterlegen 33 Einmal wiederholen, Einstellung 29 Fortlaufend, Einstellung 30 fortlaufende Wiedergabe 29 Musik im Hintergrund wiedergeben 32 nach einem Musiktitel suchen 19 nach Musiktiteln suchen 20 Normal, Einstellung 30 Probleme mit Miniaturansichten beheben 51 Sortieren der Musikliste 29 unterstützte Musikdateiformate 28 unterstützte Wiedergabelisten-Formate 28 56 Wiedergeben von Musik 29 zufällige Wiedergabe 29 Zufällige Wiedergabe, Einstellung 30 Musik, Bildschirm 29 Wiederherstellen nach fehlgeschlagener Aktualisierung 51 R Reset-Taste 40, 52 N Abbildung 6 nach Dateien suchen 20 Rücklauf bei Videos 26 Nachtmodus, Einstellung 44 Rücklauf, Taste 16, 17 Navigieren durch die Bildschirme der MultimediaFestplatte 12 S Tasten der Fernbedienung 16 Tipps für die schnelle Navigation 16 Netzanschluss (Abbildung) 7 Neustart der Multimedia-Festplatte 38 Normal, Einstellung für Musik 30 NTSC Auflösung 45 Definition 46 S/PDIF (optisch) PCM, Einstellung (Definition) 44 S/PDIF (optisch) RAW, Einstellung (Definition) 44 Seagate-Support 18 Seagate-Website 18 Seagate-Support 18 Seitenverhältnis (Definition) 42 Seitenverhältnis, Einstellung 43 Songs, siehe Musik Sortieren von Mediendateien O OK, Taste 16, 17 optischer Audio-Anschluss (Abbildung) 7 Ordnerstruktur auf der Multimedia-Festplatte 12 Sortieren der Fotoliste 31 Sortieren der Musikliste 29 Sortieren der Videoliste 25 Sortieren des Foto-Ordners 31 P Speicherkapazität, erweitern 38 PAL Speichersticks 8 Auflösung 45 Definition 46 Pfeiltasten 16, 17 private Videos 27 Problembehebung 47–52 allgemeine Tipps 47 Festplatte nicht erkannt 48 Kameras und Camcorder 48 Neustart der Multimedia-Festplatte 38 Probleme mit der Bildqualität bei Videos 48 Probleme mit Untertiteln beheben 47 Wiederherstellen der Werkseinstellungen 39 Wiederherstellen nach fehlgeschlagener Aktualisierung 51 Probleme beheben 47–52 allgemeine Tipps 47 Bildqualität bei Videos 48 Festplatte nicht erkannt 48 Kameras und Camcorder 48 Probleme mit Untertiteln beheben 47 GoFlex Cinema™ Benutzerhandbuch Sprache für Videos 26 Probleme mit Untertiteln beheben 47 unterstützte Untertitelformate 24 von Menüs 41 Standardeinstellungen der MultimediaFestplatte 39 Stopp, Taste 16, 17 Stumm, Taste 16, 17 Suche, Bildschirm 19 Symbole für zuletzt verwendeten Dateien 13 System, Bildschirm 37 Firmware-Aktualisierung, Einstellung 37 Firmware-Version 37 Menüsprache 41 Textcodierung der Untertitel 48 Wartezeit vor automatischem Ausschalten 45 Wartezeit vor Bildschirmschoner 42 Wartezeit vor Indizierungsbeginn 45 57 Werkseinstellungen wiederherstellen, Einstellung 39 Zielordner für USB-Importe 42 Anzeigen von Untertiteln 26 Anzeigen von Video-Miniaturansichten 25, 27 Bildauflösungen 46 Bildqualität 48 Informationen zu einem Video einblenden 25 Informationen, Taste 25 Miniaturansicht 51 nach einem Video suchen 19 nach Videos suchen 20 Rücklauf bei Videos 26 Seitenverhältnis, Einstellung 43 Sortieren der Videoliste 25 Sprachoptionen 26 unterstützte Untertitelformate 25 unterstützte Videoformate 24 Verwenden der DVD-Funktionen 26 Videos vom Camcorder wiedergeben 27 Vor- und Zurückspringen in Videos 26 Vorlauf bei Videos 26 Wiedergeben eines Videos 25 Wiedergeben in anderen Sprachen 26 T Textcodierung der Untertitel, Einstellung 48 Ton, Bildschirm 44 Toneinstellungen 43, 44 anpassen 44 trennen GoFlex Cinema-Festplatte vom GoFlex Cinema-Dock 35 Multimedia-Festplatte vom Computer 36 Multimedia-Festplatte vom Fernsehgerät 36 USB-Gerät von der Multimedia-Festplatte 35 U Übertragen von Mediendateien 21 Untertitel anzeigen 26 Probleme lösen 47 Videos, Bildschirm 25 ursprüngliche Einstellungen der MultimediaFestplatte 39 Vorlauf bei Videos 26 USB-Anschlüsse (Abbildung) 6 Vorlauf, Taste 16, 17 USB-Geräte Vorspringen, Taste 16, 17 anschließen 11 Dateien automatisch auf die MultimediaFestplatte kopieren 11 Dateien manuell auf die Multimedia-Festplatte kopieren 12 Kopieren von Mediendateien 42 Ordnerstruktur 12 Probleme lösen 48 unterstützte Geräte 8 Zielordner für importierte Dateien 42 USB-Sticks 8 V Verbindungsanzeige 34 Abbildung 6 Vergrößern von Fotos 32 Verschieben von Mediendateien 20 Videoeinstellungen 42 Helligkeit und Kontrast anpassen 43 Seitenverhältnis anpassen 43 Videos 24–27 GoFlex Cinema™ Benutzerhandbuch W Wartezeit vor automatischem Ausschalten, Einstellung 45 Wartezeit vor Bildschirmschoner, Einstellung 42 Wartezeit vor Indizierungsbeginn, Einstellung 45 Werkseinstellungen der Multimedia-Festplatte 39 Werkseinstellungen wiederherstellen, Einstellung 39 Wiedergabe/Pause, Taste 16, 17 Wiedergeben von Musik, siehe Musik Wiedergeben von Videos. siehe Videos Z Zielordner für importierte Dateien Ordnerstruktur auf der Multimedia-Festplatte 42 Zielordner für USB-Importe 42 Mediendateien 42 Multimedia-Festplatte 42 Zielordner für USB-Importe, Einstellung 42 Zoom, Tasten 16, 17 58 Zoomen von Fotos 32 Zurück, Taste 16, 17 Zufällige Wiedergabe, Einstellung 33 Zurücksetzen der Multimedia-Festplatte 39 Zufällige Wiedergabe, Einstellung für Musik 30 Zurückspringen, Taste 16, 17 zuletzt verwendete Dateien 13 GoFlex Cinema™ Benutzerhandbuch 59