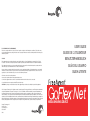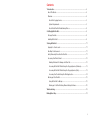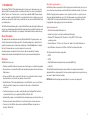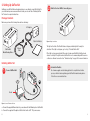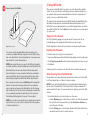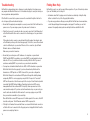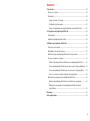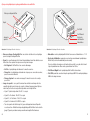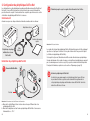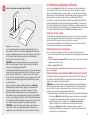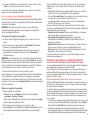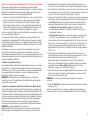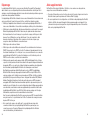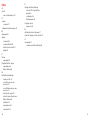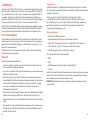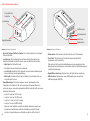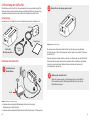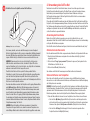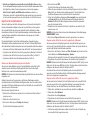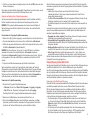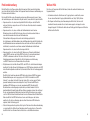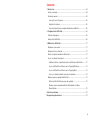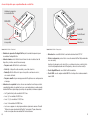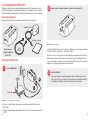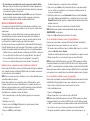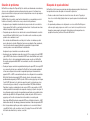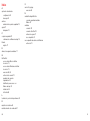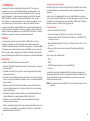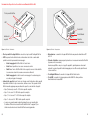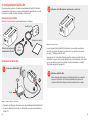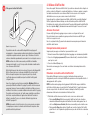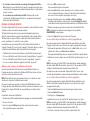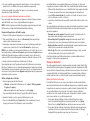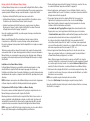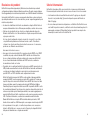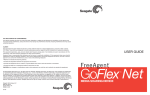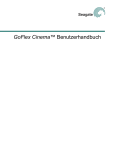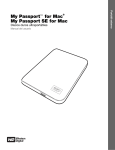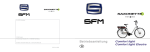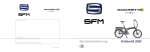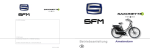Download Seagate STAK200
Transcript
USER GUIDE
FCC DECLARATION OF CONFORMANCE
This device complies with Part 15 of the FCC Rules. Operation is subject to the following two conditions: (1) this device may
not cause harmful interference, and (2) this device must accept any interference received, including interference that may cause
undesired operation.
CLASS B
This equipment has been tested and found to comply with the limits for a Class B digital device, pursuant to Part 15 of the
FCC Rules. These limits are designed to provide reasonable protection against harmful interference in residential installation.
GUIDE DE L’UTILISATEUR
BENUTZERHANDBUCH
GUÍA DEL USUARIO
This equipment generates, uses, and can radiate radio frequency energy and, if not installed and used in accordance with the
instructions, may cause harmful interference to radio communications.
However, there is no guarantee that interference will not occur in a particular installation. If this equipment does cause harmful
interference to radio or television reception, which can be determined by turning the equipment off and on, the user is encouraged to try to correct the interference by one or more of the following measures:
GUIDA UTENTE
• Reorient or relocate the receiving antenna.
• Increase the separation between the equipment and receiver.
• Connect the equipment into an outlet on a circuit different from that to which the receiver is connected.
• Consult the dealer or an experienced radio/TV technician for help.
CAUTION: Any changes or modifications made to this equipment may void the user’s authority to operate this equipment.
© 2010 Seagate Technology LLC. All rights reserved. Seagate, Seagate Technology, the Wave logo, and FreeAgent are trademarks
or registered trademarks of Seagate Technology LLC, or one of its affiliates. All other trademarks or registered trademarks are
the property of their respective owners. When referring to hard drive capacity, one gigabyte, or GB, equals one billion bytes
and one terabyte, or TB, equals one thousand billion bytes when referring to hard drive capacity. In addition, some of the listed
capacity is used for formatting and other functions, and thus will not be available for data storage. Quantitative usage examples for
various applications are for illustrative purposes. Actual quantities will vary based on various factors including file size, file format,
features, and application software. Seagate reserves the right to change, without notice, product offerings or specifications.
Seagate Technology LLC
920 Disc Drive
Scotts Valley, CA
95066 U.S.A.
04/10
MEDIA SHARING DEVICE
Net
Contents
1. Introduction....................................................................................................................4
About This Guide.............................................................................................................4
Overview..........................................................................................................................4
About the Pogoplug Service.......................................................................................5
System Requirements.................................................................................................5
About the GoFlex Net Media Sharing Device.............................................................6
2. Setting Up GoFlex Net...................................................................................................8
Package Contents...........................................................................................................8
Installing GoFlex Net.......................................................................................................8
3. Using GoFlex Net...........................................................................................................11
Signing In to Your Account..............................................................................................11
Resetting Your Password................................................................................................11
Safely Removing Drives From GoFlex Net......................................................................11
Accessing Your Drive Content.........................................................................................12
Enabling Windows File Sharing on GoFlex Net..........................................................12
Accessing GoFlex Net Without Using the Pogoplug Service (Windows)...................13
Accessing GoFlex Net Without Using the Pogoplug Service (Mac)...........................13
Accessing Your Content Using the Drive Application.................................................14
Backing up to GoFlex Net...............................................................................................15
Using GoFlex Net for Backup.....................................................................................15
Backing up to GoFlex Net Using Memeo Backup Software......................................16
Troubleshooting.................................................................................................................18
Finding More Help..............................................................................................................19
2
3
1. Introduction
About the Pogoplug Service
The FreeAgent® GoFlex™ Net media sharing device allows you to share and access your
digital content from anywhere (inside or outside your home). You can dock a FreeAgent®
GoFlex™ drive in one of the drive slots, or connect any compatible USB 2.0 mass storage
device. You simply connect GoFlex Net to your router, attach a drive, activate your account,
and then access your files either locally or remotely. You can even access GoFlex Net from
your mobile phone.
While the Pogoplug service enables access to your drive content, no copies from your
drives are retained during the process. All of the data remains on your drives attached
to GoFlex Net. The only personal information stored is your e-mail address. See the
Pogoplug Web site (pogoplug.com) for more information.
The GoFlex Net media sharing device is part of the GoFlex storage family, which delivers an
easy-to-use, plug-and-play external hard drive experience. Keep your GoFlex drive docked
in GoFlex Net, connect it directly to your computer, or take the drive with you while on the go.
About This Guide
This guide provides information about using GoFlex Net with the Pogoplug service, and
includes information about features specific to the media sharing device. Instructions for
using the Pogoplug service’s features are available by clicking the Help button located at
the top of the menu bar once you have signed in to your account.
GoFlex Net includes a subscription to the Pogoplug service, which allows you to access
your content remotely, and share your files with friends and family outside of your home.
System Requirements
• Router with an available Ethernet port
• Internet connection for activation and Internet file sharing
• Windows® XP, Windows Vista®, Windows 7, or Mac OS® X 10.4.9 or later
operating system
• Internet Explorer® 7, Firefox® 3.x, Chrome 4.x, Safari® 3.0 or later Web browser
• Any USB mass storage device, GoFlex or GoFlex Pro ultra-portable drive
See www.seagate.com/support for the most up to date documentation, including
frequently asked questions and helpful articles about your new media sharing device.
The following drive formats are supported:
Overview
• FAT32
With GoFlex Net, you can:
• Mac OS Extended Journaled and non-Journaled (HFS Plus)
• Transform your GoFlex drive into your personal cloud storage, accessible from anywhere
• ext2/ext3
• Share pictures, movies and files with friends and family anywhere in the world using a
Web browser
The GoFlex Net media sharing device works with most consumer home network
equipment with no setup required. If you have a business-grade router in your home, you
may need to adjust its network settings.
• Set up each GoFlex drive connected to the device as a logical drive letter for simple
drag-and-drop access and for easy backup of new content
• NTFS
NOTE: USB drives that require password entry for access are not supported.
• Enable Windows® file sharing (Samba) and access GoFlex Net on your local network
without using the Pogoplug service, beneficial in the event of a failed Internet
connection
• Continue backing up to your drive content whether your FreeAgent GoFlex drive is
connected directly to your computer (via USB) or to GoFlex Net
• Integrate with popular social media Web sites and always keep your friends in the loop
• Create and securely share slideshows of your favorite photos, videos and music
• Connect up to two GoFlex drives and one additional USB mass storage device
directly to GoFlex Net
4
5
About the GoFlex Net Media Sharing Device
GoFlex Drive Docks
LED
USB Port
Ethernet Port
Capacity
Gauges
Reset
Power
Figure 1: GoFlex Net - Front View
Figure 2: GoFlex Net - Rear View
• FreeAgent GoFlex drive docks: Convenient dock for your FreeAgent GoFlex drives.
• Power: Connects GoFlex Net to a DC 12V power source.
• LED: The light on the front provides information about the device’s current state and
notifies you when you have a message.
• Reset button: Press this button if you need to restart GoFlex Net (normally not
necessary).
– Green blinking: GoFlex Net is starting up.
– Green solid: the device is on and connected to the service.
– Amber solid: GoFlex Net started but failed to connect to the service;
no Internet connection.
– Yellow blinking: There is a message for you. Sign in to your account to read
the message.
Insert a paper clip or other narrow device, and then press and release the button.
The light on the front blinks for about 40 seconds and then returns to solid green.
• Gigabit Ethernet port: Connects GoFlex Net to your router.
• USB port: Connect any USB 2.0 drive or other USB mass storage device.
• Capacity gauges: The lights provide a real-time display of available drive capacity.
The lights turn on, from bottom to top, when the docked GoFlex drive reaches a
percentage of capacity, as follows:
– Light 1 (bottom) is on: 0–25% full
– Lights 1 and 2 on: 26–50% full
– Lights 1, 2 and 3 on: 51–85% full
– Lights 1–4 on: 86–100% full
– The lights are off if there is no drive docked in one of the slots. See “Safely
Removing Drives From GoFlex Net” on page 11 for instructions on removing a
GoFlex drive from a slot.
6
7
2. Setting Up GoFlex Net
Setting up your GoFlex Net media sharing device is easy. Simply connect GoFlex Net to
your router and a power source and then activate your account. See “Installing GoFlex
Net” below for complete instructions.
2
Wait for the front LED to turn solid green.
Package Contents
Make sure you have the following items before continuing:
AC Adapter
Quick Start Guide
GoFlex Net
Media Sharing Device
The light on the front of GoFlex Net turns solid green, indicating that it is ready for
activation. If the light is solid green, go to step 3, “Activate GoFlex Net.”
Ethernet
Cable
If the light is not green, wait about 60 seconds to make sure that GoFlex Net has had a
chance to start up. If the light is amber, GoFlex Net is not communicating with the service
or there is no Internet connection. See “Troubleshooting” on page 18 for more information.
Installing GoFlex Net
1
Figure 4: Ready for activation
3
Connect GoFlex Net.
Activate GoFlex Net.
Go to www.seagate.com/activatemygoflexnet to complete the activation
process, which includes registering your GoFlex Net media sharing device.
Follow the on-screen instructions.
a
Router
b
Figure 3: Connect Ethernet and Power
a. Connect the supplied Ethernet cable to your router and to the Ethernet port on GoFlex Net.
b. Connect the supplied AC adapter to GoFlex Net and to a DC 12V power source.
8
9
4
3. Using GoFlex Net
Connect a drive to GoFlex Net.
Once you have activated GoFlex Net, you have access to its attached drives and their
content. You can access the drive content using your home computer, mobile phone, or
any computer outside your home using a Web browser. Your home computer does not
need to be on to access GoFlex Net remotely.
This chapter provides information about using GoFlex Net with a FreeAgent GoFlex drive,
the Memeo® backup application, and includes information about features specific to
GoFlex Net. For more complete instructions on using the Pogoplug features—all of which
are available to GoFlex Net—click the Help button on the menu bar once you have signed
in to your account.
Signing In to Your Account
Go to http://goflexnet.pogoplug.com to sign into and out of your account. You can
bookmark the page to avoid entering the URL each time you want to sign in.
Figure 5: Connect a drive
You can dock up to two FreeAgent GoFlex drives in the drive slots or
connect any compatible USB mass storage device to the USB port at any
time—even after activation. If your external drive has its own power source,
make sure that it is connected and turned on.
NOTE: Make sure that the drive you connect to the USB port is formatted
(most drives are). Drives cannot be formatted while connected to GoFlex Net.
GoFlex Net has two drive docks specifically for GoFlex ultra-portable
drives. Each drive dock can accommodate a GoFlex drive, including the
larger capacity GoFlex drive. If you have the larger GoFlex drive, simply
remove the plastic adapter from GoFlex Net and then attach the drive.
Once connected, your drives show up in My library in the Pogoplug Web
interface. (You may need to refresh your browser.) You can change the
name of your drive as it appears in the Web interface. (See the Pogoplug
help for instructions.) You can also have your drive appear as a drive letter
on your computer by using the drive application. See “Accessing Your
Content Using the Drive Application” on page 14 for more details.
NOTE: Since your drive is now networked, your computer does not need to
be powered on to access the content on your drive from other computers
or Internet-enabled devices.
10
Click the Help button located on the top menu bar if you need help using the features.
Resetting Your Password
Follow these steps if you forget your account password.
1. Launch your Web browser and type http://goflexnet.pogoplug.com into the address bar.
2. Click Forgot your password? and then enter the email address used for your account.
3. Click Reset.
A message is sent to your email account, with instructions for resetting your password.
Safely Removing Drives From GoFlex Net
It is important to eject a drive safely before removing it from a drive slot or from the USB
port. This will prevent any loss of data or file system corruption.
NOTE: Drives docked in the GoFlex Net drive slots are identified in the Web interface by
the drive name (“FreeAgent GoFlex”) followed by the drive’s 8-digit serial number. The
number is printed on the drive. You can rename the drive to whatever you like in the Web
interface.
1. From the Web interface, eject a drive safely in one of two ways:
• From the My library page: Locate the drive you want to eject in the drive navigation
bar on the left side of the page and then click the Safely remove this drive icon
next to the name of the drive.
• From the Settings page: Locate the drives attached to GoFlex Net and then click
the eject link next to the drive you want to remove.
11
2. If you are ejecting a drive from one of GoFlex Net’s drive slots, wait for the
capacity gauge lights to turn off before removing the drive. It may take longer for the
lights to turn off if the drive is currently busy.
If you are ejecting a drive from the USB port, allow about 30 seconds for the drive
to complete any activity (or wait for its light to turn off) before removing the drive from
GoFlex Net.
Accessing Your Drive Content
4. Click WFS in the left pane.
The Windows File Sharing page opens.
5. Select Active next to the device to which you want to allow access. Refresh your
browser if you don’t see the menu for setting access permission (in the following step).
6. Set the access permission to Read and write or Read only. (You can also disable
file sharing be selecting Disabled.) Your permissions are set automatically once you
make your selection.
With your drive connected to GoFlex Net, you’re free to share what’s on the drive with
friends and family, and to access your content from anywhere.
7. Repeat the steps above for each drive attached to GoFlex Net.
All the drives connected to GoFlex Net are viewable by anyone in your home network who
accesses your drive using the drive application or Web browser. However, the people you
share with outside of your home network can see only the contents you choose to share.
8. Click Sign out to exit the Pogoplug service.
The simplest way to access GoFlex Net is to use the Pogoplug Web interface. (See
“Signing In to Your Account” on page 11.) You can, however, access the content on your
drives using other methods, described in the following sections:
You can access the drives connected to GoFlex Net without using the Pogoplug Web
interface. Follow these steps to set up local network access.
NOTE: You can also change the default workgroup name, SEAGATEGROUP, on this page.
Accessing GoFlex Net Without Using the Pogoplug Service (Windows)
• “Enabling Windows File Sharing on GoFlex Net” below
1. On the Windows taskbar, click Start > Network or right-click My Network Places >
Explore.
• “Accessing GoFlex Net Without Using the Pogoplug Service (Windows)” on page 13
• “Accessing GoFlex Net Without Using the Pogoplug Service (Mac)” on page 13
2. Locate and then double-click the computer name associated with GoFlex Net.
• “Accessing Your Content Using the Drive Application” on page 14
NOTE: Your GoFlex Net name starts with the letters “FADS” followed by the last six
alphanumeric characters of its MAC address. This 12 digit address, preceded by “MAC:”,
is printed on the label on the bottom of GoFlex Net.
Enabling Windows File Sharing on GoFlex Net
You can access GoFlex Net on your local network without using the Pogoplug interface
by setting up Windows File Sharing (WFS). This method is also beneficial in the event of a
failed Internet connection.
NOTE: All users on your local network will have access to the content that is enabled for
file sharing using this method.
You must first set up file sharing (WFS) using the Pogoplug service. Thereafter, you can
use Windows file sharing without having to sign in to your account. Each drive attached to
GoFlex Net must be enabled for Windows file sharing.
An Explorer window opens showing all computers on your network.
You can now access each drive connected to GoFlex Net. Access is regulated by the file
sharing permissions you set using the Pogoplug service.
Accessing GoFlex Net Without Using the Pogoplug Service (Mac)
You can access the drives connected to GoFlex Net from the Network window (without
using the Pogoplug Web interface). Follow these steps to set up local network access.
1. Select Go from the menu bar at the top of the desktop.
2. Select Network from the menu.
To enable Windows File Sharing:
3. Double-click Seagategroup.
1. Launch your Web browser and type http://goflexnet.pogoplug.com in the address bar.
4. Locate and then double-click the name associated with your GoFlex Net.
2. Sign in to your account.
NOTE: Your GoFlex Net name starts with the letters “FADS” followed by the last six
alphanumeric characters of its MAC address. This 12 digit address, preceded by “MAC:”,
is printed on the label on the bottom of GoFlex Net.
3. Click the Settings button on the menu at the top.
12
The Settings page opens.
5. If prompted, select the volume for the drive connected to GoFlex Net.
13
6. If an authentication screen displays asking for a password, click OK (you do not need
to enter a password).
An Explorer window opens if you are using Windows. Double-click the Pogoplug icon on
your desktop if you are using a Mac. The following is shown:
The volume is added to your desktop. Double-click the volume to access the devices
connected to GoFlex Net.
• (Windows) In the Explorer window, your GoFlex Net mapped to drive letter P: (unless
this drive letter is already mapped to another device).
Accessing Your Content Using the Drive Application
• The Files shared with me folder, which provides access to the files that others have
shared with you.
A convenient downloadable application is available that makes each drive connected to
your GoFlex Net look just like a drive that is directly connected to your computer.
NOTE: The Pogoplug drive application is required if you want to back up to a GoFlex drive
while it’s connected to GoFlex Net using Memeo Backup.
Downloading the Pogoplug Drive Application
1. Go to http://goflexnet.pogoplug.com and sign in to your account.
2. Once signed in to your account, click Downloads in the upper right corner of the menu bar.
3. On the Downloads page, select the appropriate software version for your computer
and then click the Download for ... button.
NOTE: If you are unsure if your Windows operating system is 32 or 64 bit, right-click
My Computer and then select Properties on the menu. In the System Properties window,
look at the information under System. If your system is 64 bits, it will say so. Otherwise,
your system is 32 bits.
4. Follow the on-screen instructions to install the software.
A Pogoplug icon appears in your system tray (Windows) or on your desktop (Mac)
following installation. If updates are available for the drive application, a yellow exclamation
point is shown over the icon. Right-click the icon and then select Upgrade Now to update
the application to the new version.
• The USB mass storage devices connected to your GoFlex Net, shown as folders.
You can use this window to access the files stored on the devices connected to GoFlex
Net. The preferences dialog also provides these optional settings:
• Remember me on this computer: maintains email address and password settings
• Automatically start Pogoplug Drive on login: starts the drive application each time
your computer starts
• Enable multi-drive mode: maps a drive letter to each drive connected to GoFlex Net
• Active Copy: automatically copy your pictures, videos, music and other files to your
drive whenever a file changes
See the Pogoplug help or the community forum at pogoplugged.com for more information
about using Preferences.
Backing up to GoFlex Net
You can back up your important content to drives connected to GoFlex Net—either GoFlex
drives docked in the drive slots or a drive connected to the USB port.
If you don’t use backup software, you can simply drag and drop files to a drive connected
to GoFlex Net. If you are using a GoFlex drive, you can install and use the backup software
that comes with the drive. Both methods are described below.
Using the Drive Application
Using GoFlex Net for Backup
1. Start the Pogoplug drive application:
Since GoFlex Net provides local and remote access to your drives, you can also use this
networked storage space to back up new content from your computer.
• Windows: On the Windows Start menu, click Start > All Programs > Pogoplug >
Pogoplug.
• Mac: Open Applications and then double-click the Pogoplug application.
The Pogoplug Drive dialog box displays.
2. Enter the e-mail address and password used for your account.
3. Click Sign in (Windows) or Save (Mac). A Pogoplug icon appears in your system tray
(Windows) or on your desktop (Mac).
14
The following methods allow you to create new folders on your drive(s) connected to
GoFlex Net, which you can use solely for backup. If later you decide to share your backed up
content, it’s available. Your content is secure and can only be shared if you choose to do so.
• To back up using the Pogoplug Web interface, sign in to your account, open My
library and then click the Upload button. Click New Folder to create a new folder.
• To back up using the drive application, open the drive application, navigate to the
drive to which you want to back up (for example, P:\Seagate FreeAgent GoFlex) and
then drag and drop your files onto the drive.
15
Backing up to GoFlex Net Using Memeo Backup Software
Memeo Backup software is included with every FreeAgent GoFlex drive. This backup
software provides automatic and continuous backup of your important data. There are a few
things you have to do before you can back up to a drive while its connected to GoFlex Net:
• Register and activate your GoFlex Net and create a user account.
• Install Memeo Backup software on your computer from a GoFlex drive. See “Installing
Memeo Backup Software” below.
• Install the Pogoplug drive application on your computer so Memeo Backup can
“see” the drives connected to GoFlex Net. See “Downloading the Pogoplug Drive
Application” on page 14.
Once you complete these tasks, you can back up to a drive while it’s connected to GoFlex Net.
When a FreeAgent GoFlex drive that is configured for backup is moved back and forth
between your computer and GoFlex Net, the backup automatically continues to work. You
can configure backup while the FreeAgent GoFlex drive is connected to your computer or
to GoFlex Net.
However, you can’t access backed up files stored in an encrypted folder. If your backup
plan includes encryption, you must delete it in Memeo backup and then create a new
backup plan without encryption to continue to back up data on the FreeAgent GoFlex
drive when it’s connected to GoFlex Net.
Installing Memeo Backup Software
Memeo Backup software can be automatically installed when you connect a GoFlex drive
to your computer. Simply follow the on-screen steps to install the software. Once installed,
you can either begin a backup instantly from your computer, or connect a drive to GoFlex
Net and then set up your backup plan.
NOTE: Install the latest version of Memeo Backup if you are prompted to update the
software. This will ensure that GoFlex Net has the latest features.
1. Download the Pogoplug drive application. See “Accessing Your Content Using the
Drive Application” on page 14 for instructions.
2. Launch the drive application an then sign in using the e-mail address and password
used for your account. See “Using the Drive Application” on page 14 for instructions.
3. The Pogoplug drive application must be running for backups to occur on drives
connected to GoFlex Net. Click the Settings tab and then select the following options
to ensure that backups continue to the destination drive you select:
• Automatically start Pogoplug Drive on login: starts the drive application each
time your computer starts.
• Enable multi-drive mode: maps a drive letter to each mass storage device
connected to GoFlex Net.
If you have a drive connected to GoFlex Net, it is assigned to your P: drive (if that
drive letter is available). If the P: drive is not free, the drive is assigned the next
available drive letter after that. If you have more than one drive connected to GoFlex
Net, each is assigned a drive letter, for example, P, Q:, R,: etc.
4. Launch the Memeo Backup application and then click the drop-down arrow to select
the drive to which you want to back up. (Install the latest Memeo Backup software if
prompted.)
Memeo Backup automatically scans your computer’s C drive and shows what will be
backed up. You can change what will be backed up by clicking the Advanced Options
button. See the Memeo Help for more information.
5. Select the drive connected to GoFlex Net to which you want to back up. Click the
drop-down arrow to select a different drive if the destination drive is not shown.
NOTE: You cannot back up to read-only drives.
6. Click Start Backup to back up to your drive.
Once your backup is completed, your content continues backing up to your drive, whether
it’s connected to GoFlex Net or your computer.
Setting up GoFlex Net for Use With Memeo Backup
You must download and install the Pogoplug drive application on your computer so
Memeo Backup can see the drives connected to GoFlex Net.
This drive application software displays all drives attached to GoFlex Net the same way
it displays directly attached, or logical, drives. If you have two GoFlex drives docked in
GoFlex Net and one drive connected to the USB port, you can back up to any one of these
drives from the Memeo Backup application.
NOTE: You must have already connected GoFlex Net to your router and activated your
account. Go to http://www.seagate.com/activatemygoflexnet to activate.
16
17
Troubleshooting
Finding More Help
GoFlex Net is a plug and play device. However, in certain situations, the setup process
may require extra attention. Below is a list of troubleshooting tips to assist you should you
have any problems during installation.
GoFlex Net is easy to use, but you may still have questions. Try one of these help locations
if you can’t find what you’re looking for:
If GoFlex Net is connected to a power source and to a router but the light on the front is
not solid green, try these troubleshooting tips:
• Ensure that the supplied power adapter is securely connected to GoFlex Net and to a
power source. If you are using a power strip, make sure it is turned on.
• Information about the Pogoplug service’s features is available by clicking the Help
button located at the top of the Pogoplug Web interface.
• If you have any problems setting up or using GoFlex Net that are not answered here,
contact Seagate Support at www.seagate.com/support. From there you can find
answers to frequently asked questions and helpful articles about GoFlex Net.
• Check that one end of your network cable is securely connected to the Ethernet port
on GoFlex Net and the other end is connected to a functioning port on your network
router.
If the network cable is securely connected and the light is amber, the network cable
or the Ethernet port may not be functioning properly. To test this, connect the network
cable to a different port on your router. If there is still no connection, try a different
Ethernet cable or a different network.
Make sure your router is turned on.
• Ensure that your router gives out IP addresses to computers on your network
(DHCP) and that DHCP is enabled on your router. DHCP is usually enabled on home
networks. If it is not, you will have trouble connecting to GoFlex Net. If you need
assistance enabling DHCP on your router, see your router documentation.
• You may have a firewall installed that blocks UDP, or UDP is disabled on your router.
GoFlex Net will not function properly if you have a firewall setup that blocks the
transmission of UDP packets or if UDP is turned off in your router configuration.
GoFlex Net attempts to send outbound UDP packets through the default gateway
assigned by DHCP to service.pogoplug.com port 4365. It expects to “hear back”
UDP from the same host from the same port to the local port it sent them from (which
is random). Most NAT (Network Address Translation) routers have UDP session
management that allows outbound UDP to implicitly allow responses back to the
source machine and port. If you have custom firewall rules set up on your router, you
need to add a rule from GoFlex Net in and out to service.pogoplug.com port 4365.
See your router documentation if you need help.
Once GoFlex Net receives UDP responses to its initial request to the service, the LED
should be solid green. The LED remains amber if UDP responses fail.
• If the light is still amber, this means that there is an issue with the Internet connection
or GoFlex Net is not connected to the Pogoplug service. Unplug GoFlex Net from the
power source and plug it back in.
18
19
Index
A
Account
signing in 11
B
backup 15
continuing with Memeo backup 16
D
drive application
downloading 14
setting up 14
drives
connecting 10
connecting GoFlex 10
safely removing 11
sharing 12
F
files
backing up 15
FreeAgent GoFlex drive
backing up using Memeo 16
G
GoFlex Net
about 4, 6
accessing from Mac without using
service 13
accessing from Windows without
using service 13
activating account 9
backing up to 15
enabling for use with Memeo
backup 16
front light 6
installing 8
20
H
help 11
finding 19
P
Pogoplug service
about 5
R
Resetting password 11
S
safely removing drives 11
system requirements 5
T
troubleshooting 18
W
Windows File Sharing
enabling 12
21
Sommaire
1. Introduction....................................................................................................................24
À propos de ce guide......................................................................................................24
Présentation.....................................................................................................................24
À propos du service Pogoplug....................................................................................25
Configuration système requise...................................................................................25
À propos du périphérique de partage multimédia en réseau GoFlex Net..................26
2. Configuration du périphérique GoFlex Net.................................................................28
Contenu du kit.................................................................................................................28
Installation du périphérique GoFlex Net..........................................................................28
3. Utilisation du périphérique GoFlex Net.......................................................................31
Connexion à votre compte..............................................................................................31
Réinitialisation de votre mot de passe............................................................................31
Retrait d'un disque du périphérique GoFlex Net en toute sécurité................................31
Accès au contenu de vos disques..................................................................................32
Activation du partage de fichiers Windows sur le périphérique GoFlex Net..............32
Accès au périphérique GoFlex Net sans recours au service Pogoplug (Windows)......33
Accès au périphérique GoFlex Net sans recours au service Pogoplug (Mac)...........33
Accès à vos données à l'aide de l'application Pogoplug Drive.................................34
Réalisation de sauvegardes sur le périphérique GoFlex Net..........................................35
Utilisation du périphérique GoFlex Net pour effectuer des sauvegardes..................35
Réalisation de sauvegardes sur le périphérique GoFlex Net à l'aide du
logiciel Memeo............................................................................................................36
Dépannage..........................................................................................................................38
Aide supplémentaire..........................................................................................................39
22
23
1. Introduction
Le périphérique de partage multimédia en réseau FreeAgent® GoFlex™ Net vous permet de
partager votre contenu numérique et d'y accéder où que vous soyez, chez vous comme
à l'extérieur. Vous pouvez insérer un disque FreeAgent® GoFlex™ dans l'une des baies
disponibles ou connecter n'importe quel périphérique USB 2.0 de stockage de masse
compatible. Il vous suffit de brancher le périphérique GoFlex Net à votre routeur, de connecter
un disque et d'activer votre compte pour pouvoir instantanément accéder à vos fichiers en
local aussi bien qu'à distance. Vous pouvez même y accéder depuis votre téléphone portable.
Le périphérique de partage multimédia en réseau GoFlex Net fait partie de la gamme de produits
de stockage GoFlex, des disques durs externes Plug-and-Play très simples d'utilisation. Vous
pouvez aussi bien laisser votre disque GoFlex dans l'une des baies du périphérique GoFlex Net
que le connecter directement à votre ordinateur ou l'emmener partout avec vous.
À propos de ce guide
Ce guide vous fournit des informations sur l'utilisation du périphérique GoFlex Net avec le
service Pogoplug et sur les fonctions du périphérique lui-même. Pour plus d'informations
sur l'utilisation des fonctions du service Pogoplug, connectez-vous à votre compte et
cliquez sur le bouton Aide situé dans la partie supérieure de la barre de menus.
Visitez le site www.seagate.com/support pour consulter la dernière version de la
documentation, notamment des réponses aux questions les plus fréquemment
posées et des articles utiles sur votre nouveau périphérique de partage multimédia.
Présentation
Avec le périphérique GoFlex Net, vous pouvez :
• transformer votre disque GoFlex en unité de stockage sur Internet, accessible depuis
n'importe où ;
• partager des photos, des vidéos et des fichiers avec votre famille et vos amis partout
dans le monde à l'aide d'un simple navigateur Web ;
• configurer chacun des disques GoFlex connectés au périphérique pour lui affecter
une lettre de lecteur logique, ce qui permet de gérer les transferts par simple glisserdéposer et de faciliter les sauvegardes ;
• activer le partage de fichiers Windows® (Samba) et accéder au périphérique
GoFlex Net via votre réseau local sans utiliser le service Pogoplug, ce qui peut
s'avérer utile en cas de problème de connexion à Internet ;
• effectuer des sauvegardes sur votre disque FreeAgent GoFlex en toutes circonstances,
que celui-ci soit connecté directement à votre ordinateur (par USB) ou au périphérique
GoFlex Net ;
• l'intégrer à vos réseaux sociaux préférés pour renforcer vos liens avec vos amis ;
• créer des diaporamas à partir de vos photos, vidéos et musiques préférées, et les
partager en toute sécurité ;
• connecter deux disques GoFlex et un périphérique USB de stockage de masse
supplémentaire directement au périphérique GoFlex Net.
24
À propos du service Pogoplug
Le périphérique GoFlex Net est accompagné d'un abonnement d'un an au service
Pogoplug, qui vous permet d'accéder à votre contenu à distance et de partager vos
fichiers avec votre famille et vos amis, où qu'ils soient.
Le service Pogoplug permet d'accéder au contenu de vos disques, mais aucune copie de
vos fichiers n'est conservée au cours du processus. Toutes vos données restent sur vos
disques connectés au périphérique GoFlex Net. La seule information personnelle qui est
stockée est votre adresse e-mail. Pour plus d'informations, consultez le site Web Pogoplug
(www.pogoplug.com).
Configuration système requise
• Un routeur avec un port Ethernet disponible
• Une connexion à Internet (pour l'activation et le partage de fichiers par Internet)
• Un système d'exploitation Windows® XP, Windows Vista®, Windows 7,
ou Mac OS® X 10.4.9 ou ultérieur
• Un navigateur Web Internet Explorer® 7, Firefox® 3.x, Chrome 4.x, ou Safari® 3.0
(ou une version ultérieure)
• Un disque ultraportable GoFlex ou GoFlex Pro, ou n'importe quel périphérique USB
de stockage de masse
Les formats de disque suivants sont pris en charge :
• NTFS
• FAT32
• Mac OS Étendu journalisé et non journalisé (HFS Plus)
• ext2/ext3
Le périphérique de partage multimédia en réseau GoFlex Net fonctionne avec la plupart
des équipements réseau domestiques sans nécessiter de configuration. Si vous utilisez un
routeur d'entreprise à votre domicile, vous devrez peut-être modifier ses paramètres réseau.
REMARQUE : les disques USB nécessitant la saisie d'un mot de passe d'accès ne sont
pas pris en charge.
25
À propos du périphérique de partage multimédia en réseau GoFlex
Baies pour disques GoFlex
Voyant
Port USB
Port Ethernet
Bouton de
réinitialisation
Alimentation
Jauges de
capacité
Illustration 1 : Périphérique GoFlex Net – Vue de face
Illustration 2 : Périphérique GoFlex Net – Vue arrière
• Baies pour disques FreeAgent GoFlex : une solution de station d'accueil pratique
pour vos disques FreeAgent GoFlex.
• Voyant : le voyant lumineux situé à l’avant du périphérique fournit des détails sur son
état actuel et vous prévient lorsque vous avez reçu un message.
– Vert clignotant : GoFlex Net est en cours de démarrage.
– Vert fixe : le périphérique est démarré et connecté au service.
– Orange fixe : le périphérique a démarré mais n'a pas pu se connecter au service ;
pas de connexion à Internet.
– Orange clignotant : vous avez un message. Connectez-vous à votre compte
pour le lire.
• Jauges de capacité : ces voyants fournissent une indication en temps réel de la
capacité disponible sur le disque. Les voyants s'allument progressivement (du bas
vers le haut) en fonction de capacité la disponible sur le disque GoFlex :
– Voyant 1 (celui du bas) allumé : 0 à 25 % occupés
– Voyants 1 et 2 allumés : 26 à 50 % occupés
– Voyants 1, 2 et 3 allumés : 51 à 85 % occupés
– Voyants 1 à 4 allumés : 86 à 100 % occupés
–Tous les voyants sont éteints lorsqu'il n'y a pas de disque dans la baie. Reportezvous à la section « Retrait d'un disque du périphérique GoFlex Net en toute sécurité »
(page 31) pour la procédure à suivre pour retirer un disque GoFlex d'une baie.
• Alimentation : relie le périphérique GoFlex Net à une source d'alimentation c.c. 12 V.
26
• Bouton de réinitialisation : appuyez sur ce bouton pour redémarrer le périphérique
GoFlex Net (cela n'est normalement pas nécessaire).
Pour cela, utilisez un trombone ou tout autre objet assez fin. Le voyant situé à l'avant
clignote pendant environ 40 secondes, puis redevient vert et fixe.
• Port Ethernet Gigabit : relie le périphérique GoFlex Net à votre routeur.
• Port USB : permet de connecter n'importe quel disque USB 2.0 ou autre périphérique
USB de stockage de masse.
27
2. Configuration du périphérique GoFlex Net
La configuration de votre périphérique de partage multimédia en réseau GoFlex Net est
très facile. Il vous suffit de le brancher à votre routeur et à une source d'alimentation,
puis d'activer votre compte. Pour des instructions complètes, reportez-vous à la section
« Installation du périphérique GoFlex Net » ci-dessous.
2
Patientez jusqu’à ce que le voyant situé à l’avant soit vert et fixe.
Contenu du kit
Assurez-vous que vous disposez bien des éléments suivants avant de continuer :
Adaptateur secteur
Guide de démarrage
rapide
Illustration 4 : Prêt pour l'activation
Périphérique de partage
multimédia en réseau
GoFlex Net
Câble
Ethernet
Le voyant situé à l'avant du périphérique GoFlex Net devrait devenir vert et fixe, indiquant
que celui-ci est prêt pour l'activation. Si le voyant est bien vert et fixe, passez à l'étape 3
(« Activation du périphérique GoFlex Net »).
Si le voyant n'est pas vert, attendez environ 60 secondes afin de laisser au périphérique
le temps de démarrer. Si le voyant est orange, cela signifie que le périphérique ne parvient
pas à communiquer avec le service ou qu'il n'y a pas de connexion à Internet disponible.
Pour plus d'informations, reportez-vous à la section « Dépannage » (page 38).
Installation du périphérique GoFlex Net
1
Branchez GoFlex Net.
3
a
b
Activez le périphérique GoFlex Net.
Accédez à la page www.seagate.com/activatemygoflexnet pour effectuer
la procédure d'activation, qui nécessite notamment l'enregistrement de
votre périphérique de partage multimédia en réseau GoFlex Net. Suivez les
instructions affichées à l'écran.
Routeur
Illustration 3 : Branchement des câbles Ethernet et d'alimentation
a. Branchez le câble Ethernet fourni à votre routeur et au port Ethernet de votre
périphérique GoFlex Net.
b. Branchez l'adaptateur secteur fourni au périphérique GoFlex Net et à une source
d'alimentation c.c. 12 V.
28
29
4
3. Utilisation du périphérique GoFlex Net
Connectez un disque au périphérique GoFlex Net.
Une fois votre périphérique GoFlex Net activé, vous pouvez accéder aux disques qui
y sont connectés et à leur contenu. Vous pouvez accéder au contenu de vos disques
depuis votre ordinateur personnel ou votre téléphone, ou encore depuis n'importe quel
ordinateur équipé d'un navigateur Web. Votre ordinateur personnel n'a pas besoin d'être
allumé pour que vous puissiez accéder à distance au périphérique GoFlex Net.
Ce chapitre vous fournit des informations sur l'utilisation du périphérique GoFlex Net avec
un disque FreeAgent GoFlex et sur l'application de sauvegarde Memeo®, ainsi que sur les
fonctions du périphérique lui-même. Pour plus d'informations sur l'utilisation des fonctions
du service Pogoplug (qui sont toutes utilisables avec le périphérique GoFlex Net), connectezvous à votre compte et cliquez sur le bouton Aide situé dans la barre de menus.
Connexion à votre compte
Illustration 5 : Connexion d’un disque
Vous pouvez insérer jusqu'à deux disques FreeAgent GoFlex dans les
baies prévues à cet effet ou connecter un périphérique USB de stockage
de masse compatible quelconque à tout moment, même après l'activation.
Si votre disque externe dispose de sa propre source d'alimentation,
assurez-vous qu'il est branché et allumé.
REMARQUE : assurez-vous que le disque que vous connectez au port
USB est formaté (la plupart le sont). Il n'est pas possible de formater un
disque connecté au périphérique GoFlex Net.
Le périphérique GoFlex Net possède deux baies conçues spécifiquement
pour accueillir des disques ultraportables GoFlex. Chacune de ces baies
peut accueillir un disque GoFlex, y compris la version haute capacité.
Si c'est cette version de disque GoFlex que vous possédez, il vous suffit
de retirer le raccord plastique du périphérique GoFlex Net pour pouvoir
connecter le disque.
Une fois connectés, vos disques s'affichent dans la section My library
(Ma bibliothèque) de l'interface Web Pogoplug (il vous faudra peut-être
actualiser la page Web). Vous pouvez modifier le nom associé à votre
disque dans l'interface Web (reportez-vous à l'aide Pogoplug pour plus
d'informations). Vous pouvez également utiliser l'application Pogoplug Drive
pour associer votre disque à une lettre de lecteur s'affichant directement sur
votre ordinateur. Pour plus d'informations, reportez-vous à la section « Accès
à vos données à l'aide de l'application Pogoplug Drive » (page 34).
REMARQUE : comme votre disque est désormais connecté au réseau,
vous pouvez accéder à son contenu depuis d'autres ordinateurs ou
périphériques connectés à Internet sans que votre ordinateur soit allumé.
30
Accédez à l’adresse http://goflexnet.pogoplug.com pour vous connecter à votre compte
ou vous en déconnecter. Vous pouvez créer un signet associé à cette page pour éviter
d'avoir à saisir l'URL à chaque fois que vous voulez vous connecter.
Si vous avez besoin d'explications sur l'utilisation des fonctions du service, cliquez sur
le bouton Aide situé dans la barre de menus supérieure.
Réinitialisation de votre mot de passe
En cas d’oubli du mot de passe associé à votre compte, procédez comme suit :
1. Lancez votre navigateur Web et saisissez http://goflexnet.pogoplug.com dans la barre
d'adresse.
2. Cliquez sur Forgot your password? (Mot de passe oublié ?), puis saisissez l'adresse
e-mail associée à votre compte.
3. Cliquez sur Reset (Réinitialiser).
Un message expliquant comment réinitialiser votre mot de passe est envoyé sur votre
adresse de messagerie.
Retrait d'un disque du périphérique GoFlex Net en toute sécurité
Il est important d'éjecter un disque de manière sécurisée avant de le retirer d'une baie ou
de le débrancher du port USB. Cette procédure permet d'éviter tout risque de perte de
données ou de corruption du système de fichiers.
REMARQUE : dans l'interface Web, les disques insérés dans les baies du périphérique
GoFlex Net sont identifiés par leur nom (« FreeAgent GoFlex ») suivi de leur numéro de
série à 8 chiffres. Ce numéro est imprimé sur le disque. Vous pouvez à tout moment
modifier le nom associé à votre disque dans l'interface Web.
1. Il existe deux manières d’éjecter un disque en toute sécurité à partir de l’interface Web :
•Dans la page My library (Ma bibliothèque) : repérez le disque que vous souhaitez
éjecter dans la barre de navigation parmi les disques qui se trouve sur le côté
gauche de la page. Ensuite, cliquez sur l'icône Safely remove this drive
(Retirer ce disque en toute sécurité) située en regard du nom du disque.
•Dans la page Settings (Paramètres) : repérez les disques connectés au
périphérique GoFlex Net, puis cliquez sur le lien eject (éjecter) situé en regard
du disque que vous souhaitez retirer.
31
2. Si le disque que vous souhaitez éjecter se trouve dans l’une des baies du
périphérique GoFlex Net, attendez l’extinction des voyants des jauges de capacité avant
de retirer le disque. L’extinction des voyants peut prendre plus longtemps si le disque est
occupé.
Si le disque que vous souhaitez éjecter est connecté au port USB, laissez environ
30 secondes au disque pour terminer les opérations en cours (ou attendez que ses
voyants s'éteignent) avant de le retirer du périphérique GoFlex Net.
Accès au contenu de vos disques
Une fois votre disque connecté au périphérique GoFlex Net, vous pouvez partager son
contenu en toute liberté avec vos amis et votre famille, et y accéder où que vous soyez.
N’importe quel utilisateur de votre réseau domestique peut accéder au contenu de l’ensemble
des disques connectés au périphérique GoFlex Net via l'application Pogoplug Drive ou un
navigateur Web. En revanche, les utilisateurs ne se trouvant pas sur votre réseau domestique
ne peuvent accéder qu'aux données que vous choisissez de partager.
La manière la plus simple d'accéder au périphérique GoFlex Net est d'utiliser l'interface
Web Pogoplug (reportez-vous à la section « Connexion à votre compte », page 31).
Toutefois, il existe d'autres méthodes pour accéder au contenu de vos disques. Celles-ci
sont décrites dans les sections suivantes :
• « Activation du partage de fichiers Windows sur le périphérique GoFlex Net » (ci-après)
• « Accès au périphérique GoFlex Net sans recours au service Pogoplug (Windows) »
(page 33)
• « Accès au périphérique GoFlex Net sans recours au service Pogoplug (Mac) » (page 33)
• « Accès à vos données à l'aide de l'application Pogoplug Drive » (page 34)
Activation du partage de fichiers Windows sur le périphérique GoFlex Net
Vous pouvez accéder au périphérique GoFlex Net via votre réseau local sans utiliser
l'interface Pogoplug en activant le partage de fichiers Windows (WFS). Cette méthode
peut également se révéler utile en cas de problème au niveau de la connexion à Internet.
REMARQUE : tous les utilisateurs de votre réseau local ont accès aux données partagées
à l'aide de cette méthode.
Vous devez commencer par configurer le service de partage de fichiers (WFS) en utilisant
le service Pogoplug. Vous pourrez par la suite utiliser le partage de fichiers Windows sans
avoir à vous connecter à votre compte. Le partage de fichiers Windows doit être activé
indépendamment pour chacun des disques connectés au périphérique GoFlex Net.
Pour activer le partage de fichiers Windows :
1. Lancez votre navigateur Web et saisissez http://goflexnet.pogoplug.com dans la
barre d'adresse.
2. Connectez-vous à votre compte.
3. Dans le menu supérieur, cliquez sur le bouton Settings (Paramètres).
Le menu Settings (Paramètres) s'ouvre.
32
4. Cliquez sur WFS dans le volet de gauche.
La page Windows File Sharing (Partage de fichiers Windows) s'ouvre.
5. Sélectionnez l'option Active (Activé) située en regard du disque auquel vous voulez
autoriser l'accès. Si le menu de configuration des autorisations d'accès ne s'affiche
pas (voir l'étape suivante), actualisez la page Web.
6. Définissez les autorisations d'accès souhaitées : Read and write (Lecture/écriture)
ou Read only (Lecture seule). Vous pouvez également désactiver le partage de
fichiers en sélectionnant l'option Disabled (Désactivé). Une fois que vous avez fait
votre choix, les autorisations d'accès spécifiées sont définies automatiquement.
7. Répétez les opérations précédentes pour chacun des disques connectés au
périphérique GoFlex Net.
REMARQUE : cette page permet également de modifier le nom du groupe de travail par
défaut (SEAGATEGROUP).
8. Cliquez sur Sign out (Se déconnecter) pour quitter le service Pogoplug.
Accès au périphérique GoFlex Net sans recours au service Pogoplug (Windows)
Vous pouvez accéder aux disques connectés à votre périphérique GoFlex Net sans
utiliser l'interface Web Pogoplug. Pour configurer l'accès au périphérique par le réseau
local, procédez comme suit :
1. Dans la barre des tâches de Windows, cliquez sur Démarrer > Réseau ou cliquez
avec le bouton droit de la souris sur Favoris réseau > Explorer.
Une fenêtre de l'Explorateur Windows s'ouvre et affiche tous les ordinateurs présents
sur votre réseau.
2. Localisez le nom d'ordinateur associé au périphérique GoFlex Net et double-cliquez
dessus.
REMARQUE : le nom du périphérique GoFlex Net commence par les lettres « FADS »,
suivies des six derniers caractères alphanumériques de son adresse MAC. Cet identifiant
(comportant 12 caractères alphanumériques précédés de la mention « MAC : ») est
imprimé sous le périphérique.
Vous pouvez à présent accéder à tous les disques connectés au périphérique
GoFlex Net. Les accès sont contrôlés par les autorisations que vous avez spécifiées
pendant la configuration du partage de fichiers en utilisant le service Pogoplug.
Accès au périphérique GoFlex Net sans recours au service Pogoplug (Mac)
Vous pouvez accéder aux disques connectés à votre périphérique GoFlex Net à partir
de la fenêtre Réseau (sans utiliser l'interface Web Pogoplug). Pour configurer l'accès au
périphérique par le réseau local, procédez comme suit :
1. Dans la barre de menus située dans la partie supérieure du bureau, sélectionnez Aller.
2. Sélectionnez Réseau dans le menu.
3. Double-cliquez sur Seagategroup.
4. Localisez le nom associé au périphérique GoFlex Net et double-cliquez dessus.
REMARQUE : le nom du périphérique GoFlex Net commence par les lettres « FADS »,
suivies des six derniers caractères alphanumériques de son adresse MAC. Cet identifiant
(comportant 12 caractères alphanumériques précédés de la mention « MAC : ») est
imprimé sous le périphérique.
5. Si vous y êtes invité, sélectionnez le volume correspondant au disque connecté au
périphérique GoFlex Net.
33
6. Si un écran d'authentification vous demandant un mot de passe s'affiche, cliquez
sur OK (vous n'avez pas besoin de saisir de mot de passe).
Le volume est ajouté à votre bureau. Double-cliquez sur ce volume pour accéder aux
disques connectés au périphérique GoFlex Net.
Accès à vos données à l'aide de l'application Pogoplug Drive
Vous avez la possibilité de télécharger une application très pratique permettant d'afficher
chacun des disques connectés à votre périphérique GoFlex Net comme s'il était branché
directement à votre ordinateur.
REMARQUE : l'application Pogoplug Drive est requise si vous souhaitez utiliser
l'application Memeo Backup pour effectuer des sauvegardes sur un disque GoFlex
connecté au périphérique GoFlex Net.
Téléchargement de l'application Pogoplug Drive
1. Accédez à l’adresse http://goflexnet.pogoplug.com et connectez-vous à votre
compte.
2. Une fois connecté à votre compte, cliquez sur l’option Downloads (Téléchargements)
située dans le coin supérieur droit de la barre de menus.
3. Dans la page Downloads (Téléchargements), sélectionnez la version du logiciel
correspondant à votre ordinateur, puis cliquez sur le bouton Download for ...
(Téléchargement pour...).
REMARQUE : si vous hésitez entre les versions 32 et 64 bits du système d'exploitation
Windows, cliquez avec le bouton droit de la souris sur Poste de travail, puis sélectionnez
Propriétés dans le menu. Dans la fenêtre Propriétés système, examinez les informations
de la section Système. Si votre ordinateur est équipé d'une version 64 bits de Windows,
cela sera indiqué ici. Dans le cas contraire, il s'agit d'une version 32 bits.
4. Suivez les instructions affichées à l’écran pour installer le logiciel.
Après l'installation, une icône Pogoplug apparaît dans la barre d'état système (Windows)
ou sur le bureau (Mac). Lorsque des mises à jour sont disponibles pour l'application
Pogoplug Drive, un point d'exclamation s'affiche sur l'icône. Cliquez avec le bouton droit
de la souris sur l'icône, puis sélectionnez Upgrade Now (Mettre à niveau maintenant) pour
mettre à jour l'application.
Utilisation de l'application Pogoplug Drive
1. Démarrez l'application Pogoplug Drive :
•Windows : dans le menu Démarrer de Windows, sélectionnez Tous les
programmes > Pogoplug > Pogoplug.
•Mac : ouvrez le menu Applications, puis double-cliquez sur l'application Pogoplug.
La boîte de dialogue Pogoplug Drive s'affiche.
2. Entrez l'adresse e-mail et le mot de passe associés à votre compte.
3. Cliquez sur Sign In (Se connecter) (Windows) ou sur Save (Enregistrer) (Mac). Une icône
Pogoplug apparaît dans la barre d'état système (Windows) ou sur le bureau (Mac).
34
Si vous utilisez Windows, une fenêtre de l'Explorateur s'ouvre. Si vous utilisez un Mac,
double-cliquez sur l'icône Pogoplug située sur votre bureau. Les éléments suivants
s’affichent :
• (Windows) Dans l'Explorateur, votre périphérique GoFlex Net associé à la lettre de
lecteur P: (sauf si celle-ci est déjà affectée à un autre périphérique).
• Le dossier Files shared with me (Fichiers partagés avec moi), qui permet d'accéder
aux fichiers que les autres utilisateurs ont partagés avec vous.
• Les périphériques USB de stockage de masse connectés à votre périphérique
GoFlex Net, affichés sous la forme de dossiers.
Vous pouvez utiliser cette fenêtre pour accéder aux fichiers stockés sur les disques
connectés à votre périphérique GoFlex Net. La boîte de dialogue Preferences (Préférences)
fournit les paramètres optionnels suivants :
• Remember me on this computer (Mémoriser mes identifiants sur cet ordinateur) :
mémorise votre adresse e-mail et votre mot de passe.
• Automatically start Pogoplug Drive on login (Lancer Pogoplug Drive
automatiquement au démarrage) : l'application Pogoplug Drive est lancée au
démarrage de l'ordinateur.
• Enable multi-drive mode (Activer le mode multi-disques) : une lettre de lecteur est
affectée à chacun des disques connectés au périphérique GoFlex Net.
• Active Copy (Copie active) : tout fichier modifié est automatiquement copié sur le
disque (photos, vidéos, musique et autres fichiers).
Pour plus d'informations sur les préférences, consultez l'aide Pogoplug ou le forum
communautaire pogoplugged.com.
Réalisation de sauvegardes sur le périphérique GoFlex Net
Vous avez la possibilité de sauvegarder vos données importantes sur les disques
connectés au périphérique GoFlex Net, qu'il s'agisse des disques GoFlex insérés dans les
baies du périphérique ou d'un disque connecté au port USB.
Si vous n'utilisez pas de logiciel de sauvegarde, vous pouvez copier des fichiers sur le
périphérique GoFlex Net par simple glisser-déposer. Si vous utilisez un disque GoFlex,
vous pouvez également installer et utiliser le logiciel de sauvegarde fourni avec. Ces deux
méthodes sont décrites ci-après.
Utilisation du périphérique GoFlex Net pour effectuer des sauvegardes
Du fait que le périphérique GoFlex Net permet d'accéder à vos disques aussi bien en local
qu'à distance, vous pouvez utiliser cet espace de stockage en réseau pour sauvegarder
des données depuis votre ordinateur.
Les méthodes suivantes vous permettent de créer de nouveaux dossiers sur les disques
connectés au périphérique GoFlex Net, lequel peut être réservé aux sauvegardes. Si vous
décidez ultérieurement de partager vos données sauvegardées, celles-ci seront à portée
de main. Ces données sont stockées de manière sécurisée et ne sont partagées que si
vous le souhaitez.
• Pour effectuer une sauvegarde en utilisant l'interface Web Pogoplug, connectez-vous à votre
compte, ouvrez la section My library (Ma bibliothèque), puis cliquez sur le bouton Upload
(Envoyer). Cliquez sur New Folder (Nouveau dossier) pour créer un nouveau dossier.
• Pour effectuer la sauvegarde à l'aide de l'application Pogoplug Drive, ouvrez celle-ci,
recherchez le disque sur lequel vous voulez effectuer la sauvegarde (par exemple P:\Seagate
FreeAgent GoFlex), puis utilisez le glisser-déposer pour placer vos fichiers sur le disque.
35
Réalisation de sauvegardes sur le périphérique GoFlex Net à l'aide du logiciel Memeo
Chaque disque FreeAgent GoFlex est accompagné du logiciel Memeo Backup.
Ce logiciel permet d’effectuer des sauvegardes automatiques et en continu de vos données
importantes. Vous devez effectuer certaines opérations avant de pouvoir effectuer des
sauvegardes sur un disque connecté à un périphérique GoFlex Net :
• enregistrer et activer votre périphérique GoFlex Net, puis créer un compte utilisateur ;
• installer le logiciel Memeo Backup sur votre ordinateur depuis un disque GoFlex
(reportez-vous à la section « Installation du logiciel Memeo Backup » ci-après) ;
• installer l'application Pogoplug Drive sur votre ordinateur afin que Memeo Backup
puisse détecter les disques connectés au périphérique GoFlex Net (reportez-vous
à la section « Téléchargement de l'application Pogoplug Drive », page 34).
Une fois ces opérations effectuées, vous pouvez effectuer des sauvegardes sur un disque
connecté au périphérique GoFlex Net.
Lorsqu'un disque FreeAgent GoFlex configuré pour la sauvegarde est déplacé entre
votre ordinateur et le périphérique GoFlex Net, les opérations de sauvegarde continuent
à être effectuées normalement. Vous pouvez configurer la sauvegarde aussi bien lorsque
le disque FreeAgent GoFlex est branché à votre ordinateur que lorsqu'il est connecté au
périphérique GoFlex Net.
Cependant, vous ne pouvez pas accéder aux fichiers sauvegardés stockés dans un
dossier crypté. Si votre plan de sauvegarde inclut une opération de cryptage, vous
devez le supprimer dans Memeo Backup et en créer un autre sans cryptage pour pouvoir
continuer à sauvegarder des données sur le disque FreeAgent GoFlex lorsque celui-ci est
connecté au périphérique GoFlex Net.
Installation du logiciel Memeo Backup
Le logiciel Memeo Backup peut être installé automatiquement lorsque vous connectez un
disque GoFlex à votre ordinateur. Suivez simplement les instructions affichées à l'écran
afin d'installer le logiciel. Une fois le logiciel installé, vous pouvez lancer immédiatement
une sauvegarde depuis votre ordinateur, ou connecter un disque au périphérique
GoFlex Net et configurer votre plan de sauvegarde.
REMARQUE : installez la dernière version de Memeo Backup si vous êtes invité
à mettre à jour le logiciel. Votre périphérique GoFlex Net bénéficiera ainsi toujours des
fonctionnalités les plus récentes.
Configuration du périphérique GoFlex Net pour utilisation avec Memeo Backup
Vous devez télécharger et installer l'application Pogoplug Drive sur votre ordinateur afin
que Memeo Backup puisse détecter les disques connectés au périphérique GoFlex Net.
Cette application affiche l’ensemble des disques connectés au périphérique GoFlex Net
de la même manière que les disques reliés directement à votre ordinateur et les disques
logiques. Lorsque deux disques GoFlex sont insérés dans les baies du périphérique
GoFlex Net et qu'un disque est connecté au port USB, vous pouvez effectuer des
sauvegardes sur n'importe lequel de ces disques depuis l'application Memeo Backup.
REMARQUE : vous devez préalablement avoir connecté le
périphérique GoFlex Net à votre routeur et activé votre compte. Accédez à l'adresse
http://www.seagate.com/activatemygoflexnet pour effectuer la procédure d'activation.
36
1. Téléchargez l'application Pogoplug Drive. Pour plus d'informations, reportez-vous
à la section « Accès à vos données à l'aide de l'application Pogoplug Drive » (page 34).
2. Lancez l'application Pogoplug Drive, puis connectez-vous à l'aide de l'adresse e-mail
et du mot de passe associés à votre compte. Pour plus d'informations, reportez-vous
à la section « Utilisation de l'application Pogoplug Drive » (page 34).
3. L'application Pogoplug Drive doit être en cours d'exécution pour que les sauvegardes
sur les disques connectés au périphérique GoFlex Net soient effectuées. Cliquez sur
l'onglet Settings (Paramètres), puis sélectionnez les options suivantes pour vous
assurer que les sauvegardes seront effectuées sur le disque de destination choisi :
•Automatically start Pogoplug Drive on login (Lancer Pogoplug Drive
automatiquement au démarrage) : l'application Pogoplug Drive est lancée au
démarrage de l'ordinateur.
•Enable multi-drive mode (Activer le mode multi-disques) : une lettre de lecteur
est affectée à chacun des disques connectés au périphérique GoFlex Net.
Lorsqu'un disque est connecté au périphérique GoFlex Net, il est associé à la lettre
de lecteur P: (si celle-ci est disponible). Si ce n’est pas le cas, le disque est associé
à la lettre de lecteur disponible suivante. Si plusieurs disques sont connectés au
périphérique GoFlex Net, chacun se voit attribuer une lettre de lecteur (par exemple
P:, Q:, R:, etc.).
4. Lancez l'application Memeo Backup, puis cliquez sur la flèche vers le bas pour
sélectionner le disque sur lequel vous voulez effectuer la sauvegarde (si vous y êtes
invité, installez la dernière version du logiciel Memeo Backup).
Memeo Backup analyse automatiquement le disque C de votre ordinateur et
affiche ce qui va être sauvegardé. Vous pouvez modifier les éléments à sauvegarder
en cliquant sur le bouton Advanced Options (Options avancées). Pour plus
d'informations, reportez-vous à l'aide de Memeo Backup.
5. Sélectionnez le disque connecté au périphérique GoFlex Net sur lequel vous voulez
effectuer la sauvegarde. Si le disque souhaité n'apparaît pas, cliquez sur la flèche
vers le bas pour en sélectionner un autre.
REMARQUE : vous ne pouvez pas effectuer de sauvegarde sur les disques en
lecture seule.
6. Cliquez sur Start Backup (Commencer la sauvegarde) pour effectuer la sauvegarde
sur le disque choisi.
Une fois la sauvegarde effectuée, vos données continueront à être sauvegardées sur
ce disque, que celui-ci soit connecté au périphérique GoFlex Net ou à votre ordinateur.
37
Dépannage
Aide supplémentaire
Le périphérique GoFlex Net est conçu pour une utilisation Plug-and-Play. Cependant,
dans certains cas, sa configuration peut nécessiter une intervention de votre part. Voici
quelques conseils de dépannage destinés à vous aider à résoudre les problèmes que vous
pourriez rencontrer pendant l’installation.
Si le périphérique GoFlex Net est branché à une source d'alimentation et à un routeur mais
que le voyant situé à l'avant n'est pas vert et fixe, contrôlez les éléments suivants :
• Vérifiez que l'adaptateur fourni est branché correctement au périphérique GoFlex Net et
à une source d'alimentation. Si vous utilisez une multiprise, vérifiez qu'elle est bien allumée.
• Vérifiez que les deux extrémités du câble réseau sont branchées correctement, l’une au port
Ethernet du périphérique GoFlex Net et l’autre à un port opérationnel du routeur réseau.
Si le branchement est correct mais que le voyant reste orange, vérifiez que le câble
réseau et le port Ethernet ne sont pas défectueux. Pour cela, branchez le câble
réseau à un autre port du routeur. Si la connexion ne fonctionne toujours pas,
essayez un autre câble Ethernet ou un autre réseau.
Vérifiez que votre routeur est allumé.
• Vérifiez que votre routeur attribue des adresses IP aux ordinateurs de votre réseau
(DHCP) et que le protocole DHCP est activé. Ce dernier est généralement activé sur
les réseaux domestiques. Si ce n’est pas le cas, vous aurez du mal à vous connecter
au périphérique GoFlex Net. Pour plus d'informations sur l’activation du protocole
DHCP sur votre routeur, consultez sa documentation.
• Vérifiez que votre pare-feu ne bloque pas le trafic UDP (User Datagram Protocol) et que
ce protocole n'est pas désactivé sur votre routeur. Si votre pare-feu bloque la transmission
des paquets UDP ou si ce protocole est désactivé dans les paramètres de configuration
de votre routeur, le périphérique GoFlex Net ne fonctionnera pas correctement.
En utilisant la passerelle par défaut affectée par le protocole DHCP, le périphérique
GoFlex Net tente d’envoyer des paquets de données UDP sur le port 4365 de l’hôte
service.pogoplug.com. Il s'attend à recevoir une réponse UDP de cet hôte sur le même
port (aléatoire) local que celui utilisé pour l'envoi. La plupart des routeurs NAT (Network
Address Translation) incluent une fonction de gestion des sessions UDP, qui permet
aux paquets UDP sortants d’autoriser de manière implicite les réponses renvoyées à la
machine et au port d'origine. Si vous avez configuré des règles de filtrage personnalisées
sur votre routeur, vous devrez en créer une supplémentaire pour autoriser le trafic entre
le périphérique GoFlex Net et le port 4365 de l'hôte service.pogoplug.com. Pour plus
d'informations, reportez-vous à la documentation de votre routeur.
Une fois que le périphérique GoFlex Net a reçu une réponse UDP à la requête initiale
envoyée au service, le voyant devient vert et fixe. Ce dernier reste orange si aucune
réponse UDP n'est reçue.
• Si le voyant reste orange, cela signifie qu'il y a un problème au niveau de la
connexion à Internet ou que le périphérique GoFlex Net ne parvient pas à se
connecter au service Pogoplug. Débranchez le périphérique GoFlex Net de la
source d'alimentation, puis rebranchez-le.
GoFlex Net est très simple d'utilisation. Toutefois, si vous avez encore des questions,
essayez les sources d'informations suivantes :
• Pour plus d'informations sur les fonctions du service Pogoplug, cliquez sur le bouton
Aide situé dans la partie supérieure de l'interface Web Pogoplug.
• En cas de problème lié à la configuration ou à l'utilisation du périphérique GoFlex Net,
visitez le site Web du support Seagate à l’adresse www.seagate.com/support. Vous
y trouverez des réponses aux questions les plus fréquemment posées et des articles
utiles sur le périphérique GoFlex Net.
38
39
Index
A
aide 31
sources d’informations 39
C
compte
connexion 31
configuration système requise 25
D
dépannage 38
disques
connexion 30
connexion GoFlex 30
retrait en toute sécurité 31
partage 32
F
fichiers
sauvegarde 35
FreeAgent GoFlex, disque
sauvegarde avec
Memeo Backup 36
G
GoFlex Net, périphérique
à propos de 24, 26
accès Mac sans recours
au service 33
accès Windows sans recours
au service 33
activation du compte 29
activation pour utilisation avec
Memeo Backup 36
installation 28
sauvegarde sur 35
voyant avant 26
40
P
Partage de fichiers Windows
activation 32 Pogoplug Drive,
application
configuration 34
téléchargement 34
Pogoplug, service
à propos de 25
R
réinitialisation du mot de passe 31
retrait des disques en toute sécurité 31
S
sauvegarde 35
continuer avec Memeo Backup 36
41
Inhalt
1. Einführung..................................................................................................................44
Inhalt dieses Handbuchs.............................................................................................44
Übersicht.....................................................................................................................44
Pogoplug-Service....................................................................................................45
Systemanforderungen.............................................................................................45
GoFlex Net Media Sharing Device..........................................................................46
2. Einrichtung des GoFlex Net......................................................................................48
Lieferumfang...............................................................................................................48
Installation des GoFlex Net.........................................................................................48
3. Verwendung des GoFlex Net....................................................................................51
Anmeldung bei Ihrem Konto........................................................................................51
Zurücksetzen des Kennworts......................................................................................51
Sicheres Entfernen von Festplatten............................................................................51
Zugriff auf die Festplatteninhalte.................................................................................52
Aktivieren der Windows-Dateifreigabe für das GoFlex Net.....................................52
Zugreifen auf das GoFlex Net ohne den Pogoplug-Service (Windows)..................53
Zugreifen auf das GoFlex Net ohne den Pogoplug-Service (Mac)..........................53
Zugreifen auf Inhalte mit der Festplattenanwendung..............................................54
Datensicherung auf das GoFlex Net...........................................................................55
Verwenden des GoFlex Net zur Sicherung.............................................................55
Datensicherung auf das GoFlex Net mit Memeo Backup.......................................56
Fehlerbehebung.............................................................................................................58
Weitere Hilfe...................................................................................................................59
42
43
1. Einführung
Mit dem FreeAgent® GoFlex™ Net können Sie von überall auf Ihre digitalen Inhalte zugreifen
und sie für andere verfügbar machen. Sie können eine FreeAgent® GoFlex™-Festplatte in
eines der Festplattendocks einsetzen oder ein kompatibles Speichergerät über USB 2.0
anschließen. Verbinden Sie das GoFlex Net einfach mit dem Router, schließen Sie eine
Festplatte an und aktivieren Sie Ihr Konto, um lokal oder über das Internet auf Ihre Dateien
zuzugreifen. Der Zugriff auf das GoFlex Net ist sogar mit einem Handy möglich.
GoFlex Net ist Teil der GoFlex-Produktfamilie, die benutzerfreundliche Plug&Play-Lösungen
für externe Festplatten bietet. Sie können die GoFlex-Festplatte am GoFlex Net angedockt
lassen, direkt an den Computer anschließen oder mitnehmen, wenn Sie unterwegs sind.
Pogoplug-Service
Zum GoFlex Net gehört ein einjähriges Abonnement für den Pogoplug-Service, mit dem
Sie über das Internet auf Ihre Inhalte zugreifen und Ihre Dateien für Freunde und Verwandte
verfügbar machen können.
Der Pogoplug-Service ermöglicht den Zugriff auf die Inhalte Ihrer Festplatte,
es werden dabei aber keine Kopien Ihrer Daten erstellt. Die Daten bleiben auf der an
das GoFlex Net angeschlossenen Festplatte. Außer Ihrer E-Mail-Adresse werden keine
persönlichen Informationen gespeichert. Weitere Informationen finden Sie auf der
Pogoplug-Website (www.pogoplug.com).
Systemanforderungen
Inhalt dieses Handbuchs
• Router mit freiem Ethernetanschluss
Dieses Handbuch enthält Informationen über die Funktionen des GoFlex Net und seine
Verwendung mit dem Pogoplug-Service. Hilfe zu den Funktionen des Pogoplug-Service
erhalten Sie über die Schaltfläche Help oben in der Menüleiste, nachdem Sie sich bei
Ihrem Konto angemeldet haben.
• Internetverbindung zur Aktivierung und Dateifreigabe im Internet
Aktuelle Informationen wie häufige gestellte Fragen und Artikel über das Gerät finden
Sie unter www.seagate.com/support.
• USB-Speichergerät, GoFlex- oder GoFlex Pro-Festplatte
Übersicht
• Windows® XP, Windows Vista®, Windows 7 oder Mac OS® X 10.4.9 oder höher
• Internet Explorer® 7, Firefox® 3.x, Chrome 4.x, Safari® 3.0 oder höher
Die folgenden Dateisysteme werden unterstützt:
• NTFS
GoFlex Net bietet folgende Möglichkeiten:
• FAT32
• Sie können die GoFlex-Festplatte als persönlichen Speicher im Internet nutzen, auf
den von jedem Ort zugegriffen werden kann
• Mac OS Extended Journaled und Non-Journaled (HFS Plus)
• Fotos, Videos und Dateien für Freunde und Verwandte auf der ganzen Welt über einen
Webbrowser verfügbar machen
• Weisen Sie angeschlossenen GoFlex-Festplatten einen Laufwerksbuchstaben zu,
um den Drag&Drop-Zugriff und die bequeme Sicherung neuer Inhalte zu ermöglichen
• Aktivieren Sie die Dateifreigabe unter Windows® (Samba), um ohne den PogoplugService im lokalen Netzwerk auf das GoFlex Net zugreifen zu können, wenn
die Internetverbindung ausfällt
• ext2/ext3
Das GoFlex Net kann in die meisten Heimnetzwerke ohne weitere Einrichtung eingebunden
werden. Falls Sie einen auf Unternehmensanforderungen ausgelegten Router verwenden,
kann eine Änderung der Netzwerkeinstellungen nötig sein.
HINWEIS: USB-Festplatten, bei denen zum Zugriff ein Kennwort benötigt wird, werden
nicht unterstützt.
• Sichern Sie Ihre Festplatteninhalte fortlaufend, wenn die FreeAgent GoFlex-Festplatte
direkt an den Computer (über USB) oder an das GoFlex Net angeschlossen ist
• Durch die Integration von Social-Media-Websites Freunde immer auf dem Laufenden
halten
• Diashows mit Fotos, Videos und Musik erstellen und für andere sicher verfügbar machen
• Schließen Sie bis zu zwei GoFlex-Festplatten und ein weiteres USB-Speichergerät
direkt an das GoFlex Net an
44
45
GoFlex Net Media Sharing Device
Docks für GoFlexFestplatten
Leuchtanzeige
USB-Anschluss
Ethernetanschluss
Reset-Taste
Kapazitätsanzeigen
Netzanschluss
Abbildung 1: GoFlex Net – Vorderansicht
• Docks für FreeAgent GoFlex-Festplatten: Docks zum Anschließen von FreeAgent
GoFlex-Festplatten.
• Leuchtanzeige: Die Leuchtanzeige an der Vorderseite gibt Informationen über
den Status des Geräts und lässt Sie wissen, wenn eine Nachricht auf Sie wartet.
– Blinkt grün: Das GoFlex Net startet.
– Das Gerät ist an und mit dem Service verbunden.
–Leuchtet gelb: Das GoFlex Net ist gestartet, konnte aber keine Verbindung zum
Service herstellen; keine Internetverbindung.
–Blinkt gelb: Eine Nachricht wartet auf Sie. Melden Sie sich bei Ihrem Konto an,
um die Nachricht zu lesen.
• Kapazitätsanzeigen: Die Leuchten zeigen an, wie viel Speicherplatz auf den
Festplatten noch verfügbar ist. Die Leuchten gehen nach folgendem Muster von
unten nach oben an, wenn der Speicherplatz der GoFlex-Festplatte im Dock zu einem
bestimmten Teil belegt ist:
– Leuchte 1 (unten) an: 0–25 % belegt
– Leuchten 1 und 2 an: 26–50% belegt
– Leuchten 1, 2 und 3 an: 51–85% belegt
– Leuchten 1 bis 4 an: 86–100% belegt
–Wenn sich keine Festplatten in den Docks befinden, bleiben die Leuchten aus.
Informationen zum Entfernen von GoFlex-Festplatten aus dem Dock finden
Sie unter „Sicheres Entfernen einer Festplatte vom GoFlex Net“ auf Seite 51.
46
Abbildung 2: GoFlex Net – Rückansicht
• Netzanschluss: Zum Anschluss des GoFlex Net an eine 12-V-Stromquelle.
• Reset-Taste: Drücken Sie diese Taste zum Neustarten des GoFlex Net
(normalerweise nicht erforderlich).
Drücken Sie die Taste kurz mit einer Büroklammer oder einem anderen spitzen
Gegenstand. Die Leuchtanzeige an der Vorderseite blinkt ca. 40 Sekunden lang und
leuchtet dann wieder grün.
• Gigabit-Ethernetanschluss: Zum Anschluss des GoFlex Net an einen Router.
• USB-Anschluss: Zum Anschluss einer USB-Festplatte oder eines anderen
USB-Speichergeräts (USB 2.0).
47
2. Einrichtung des GoFlex Net
2
Das Einrichten des GoFlex Net ist völlig unkompliziert. Sie müssen lediglich das GoFlex
Net an den Router und die Stromversorgung anschließen und Ihr Konto aktivieren. Eine
ausführliche Anleitung finden Sie unten im Abschnitt „Installieren des GoFlex Net“.
Warten Sie, bis die Anzeige grün leuchtet.
Lieferumfang
Vergewissern Sie sich zunächst, dass die folgenden Komponenten vorhanden sind:
Netzteil
Kurzanleitung

Abbildung 4: Bereit zur Aktivierung
GoFlex Net
Media Sharing Device
Ethernetkabel
Die Anzeige an der Vorderseite des GoFlex Net leuchtet grün, wenn das Gerät zur
Aktivierung bereit ist. Wenn die Anzeige grün leuchtet, gehen Sie zu Schritt 3 „Aktivieren
des GoFlex Net“.
Wenn die Anzeige nicht grün leuchtet, warten Sie ca. 60 Sekunden, um dem GoFlex Net
Zeit zum Starten zu geben. Wenn die Anzeige gelb leuchtet, besteht keine Verbindung
zum Service oder zum Internet. Weitere Informationen finden Sie im Abschnitt
„Fehlerbehebung“ auf Seite 58.
Installation des GoFlex Net
1
Schließen Sie das
GoFlex Net an.
3
a
b
Router
Aktivieren Sie das GoFlex Net.
Gehen Sie zu www.seagate.com/activatemygoflexnet, um das GoFlex
Net zu registrieren und die Aktivierung durchzuführen. Folgen Sie den
Bildschirmanweisungen.


Abbildung 3: Ethernet- und Stromanschluss
a. Verbinden Sie das mitgelieferte Ethernetkabel mit dem Router und dem
Ethernetanschluss des GoFlex Net.
b. Verbinden Sie das mitgelieferte Netzteil mit dem GoFlex Net und einer 12-V-Stromquelle.
48
49
4
3. Verwendung des GoFlex Net
Schließen Sie eine Festplatte an das GoFlex Net an.
Nachdem Sie das GoFlex Net aktiviert haben, können Sie auf die angeschlossenen
Festplatten und ihre Inhalte zugreifen. Der Zugriff kann von Ihrem Computer zuhause,
Ihrem Handy oder einem beliebigen Computer mit einem Webbrowser erfolgen.
Ihr Computer zuhause braucht für den Zugriff auf das GoFlex Net von einem anderen
Gerät nicht eingeschaltet zu sein.
Dieser Abschnitt enthält Informationen über die Nutzung des GoFlex Net mit einer GoFlexFestplatte, die Sicherungsanwendung Memeo® Backup sowie über Funktionen des GoFlex
Net. Umfassende Informationen über die Pogoplug-Funktionen (die alle für das GoFlex Net
verfügbar sind) erhalten Sie über die Schaltfläche Help in der Menüleiste, nachdem Sie
sich bei Ihrem Konto angemeldet haben.
Anmeldung bei Ihrem Konto
Gehen Sie zu http://goflexnet.pogoplug.com, um sich bei Ihrem Konto an- und
abzumelden. Wenn Sie die Seite zu Ihren Favoriten hinzufügen, müssen Sie zur Anmeldung
nicht jedes Mal die Adresse eingeben.
Abbildung 5: Anschluss einer Festplatte
Sie können jederzeit, auch nach der Aktivierung, bis zu zwei FreeAgent
GoFlex-Festplatten über die Docks oder ein kompatibles USB-Speichergerät
über den USB-Anschluss anschließen. Wenn die externe Festplatte über ein
eigenes Netzteil verfügt, schließen Sie dieses an und schalten Sie es ein.
HINWEIS: Vergewissern Sie sich, dass die Festplatte, die Sie an den
USB-Anschluss anschließen möchten, formatiert ist (dies trifft auf die
meisten Festplatten zu). Es ist nicht möglich, eine Festplatte zu formatieren,
während sie an das GoFlex Net angeschlossen ist.
Das GoFlex Net hat zwei Docks speziell für ultra-portable GoFlexFestplatten. In jedes Dock kann eine GoFlex-Festplatte eingesetzt werden,
auch das Modell mit größerer Kapazität. Wenn Sie die größere GoFlexFestplatte verwenden, entfernen Sie einfach den Plastikadapter des GoFlex
Net, bevor Sie die Festplatte einsetzen
Nach dem Anschließen erscheint die Festplatte in der Pogoplug-Weboberfläche
unter My library (Eigene Bibliothek). (Möglicherweise müssen Sie zunächst
die Browseransicht aktualisieren.) Sie können die Bezeichnung ändern, unter
der die Festplatte in der Weboberfläche angezeigt wird. (Informationen dazu
finden Sie in der Hilfe von Pogoplug.) Mit der Festplattenanwendung können
Sie außerdem der Festplatte einen Laufwerksbuchstaben auf Ihrem Computer
zuweisen. Weitere Informationen finden Sie unter „Zugreifen auf Inhalte mit der
Festplattenanwendung“ auf Seite 54.
HINWEIS: Da die Festplatte ins Netzwerk eingebunden ist, braucht der
Computer nicht eingeschaltet zu sein, damit von anderen Computern oder
internetfähigen Geräten auf die Inhalte der Festplatte zugegriffen werden kann.
50
Falls Sie Hilfe zu den Funktionen benötigen, klicken Sie in der oberen Menüleiste auf „Help“.
Zurücksetzen des Kennworts
Falls Sie das Kennwort für Ihr Konto vergessen haben, führen Sie die folgenden Schritte aus.
1. Starten Sie den Webbrowser und geben Sie in der Adressleiste http://goflexnet.
pogoplug.com ein.
2. Klicken Sie auf Forgot your password? (Kennwort vergessen?) und geben Sie die
E-Mail-Adresse für Ihr Konto ein.
3. Klicken Sie auf Reset (Zurücksetzen).
Sie erhalten eine E-Mail mit Anweisungen zum Zurücksetzen des Kennworts.
Sicheres Entfernen von Festplatten
Bevor Sie eine Festplatte aus dem Dock nehmen oder vom USB-Anschluss trennen,
müssen Sie sie in der Software korrekt entfernen, um Datenverluste und die Beschädigung
des Dateisystems zu vermeiden.
HINWEIS: Festplatten in den Docks des GoFlex Net werden in der Weboberfläche mit dem
Festplattennamen („FreeAgent GoFlex“) und der 8-stelligen Seriennummer der Festplatte
gekennzeichnet. Die Seriennummer ist auf der Festplatte aufgedruckt. Sie können die
Bezeichnung ändern, unter der die Festplatte auf der Weboberfläche angezeigt wird.
1. Über die Weboberfläche können Sie eine Festplatte auf zwei Arten sicher entfernen:
• Auf der Seite My library (Eigene Bibliothek): Suchen Sie in der Navigationsleiste auf der linken Seite nach der gewünschten Festplatte und klicken Sie neben ihrem Namen auf das Symbol Safely remove this drive (Festplatte sicher entfernen).
• Auf der Seite Settings (Einstellungen): Klicken Sie neben der gewünschten Festplatte auf den Link Eject (Entfernen).
51
2. Wenn Sie eine Festplatte aus einem der Docks des GoFlex Net entfernen, warten
Sie, bis die Kapazitätsanzeigen ausgehen, bevor Sie die Festplatte herausnehmen. Wenn
die Festplatte noch aktiv ist, kann es länger dauern, bis die Leuchten ausgehen.
Wenn Sie eine Festplatte am USB-Anschluss entfernen, warten Sie ca.
30 Sekunden, damit die Festplattenaktivität beendet werden kann (oder warten Sie,
bis die Leuchtanzeige ausgeht), bevor Sie die Festplatte vom GoFlex Net trennen.
Zugriff auf die Festplatteninhalte
Wenn die Festplatte an das GoFlex Net angeschlossen ist, können Sie ihre Inhalte für
Freunde und Verwandte verfügbar machen und von jedem Ort aus auf sie zugreifen.
Alle an das GoFlex Net angeschlossenen Festplatten sind für alle Benutzer in Ihrem
Heimnetzwerk sichtbar, die mit der Festplattenanwendung oder ihrem Browser darauf
zugreifen. Benutzer außerhalb Ihres Heimnetzwerks sehen dagegen nur die Inhalte,
die Sie freigegeben haben.
Die einfachste Möglichkeit, auf das GoFlex Net zuzugreifen, ist über die PogoplugWeboberfläche. (Siehe „Anmelden bei Ihrem Konto“ auf Seite 51.) Weitere Möglichkeiten,
auf die Inhalte Ihrer Festplatten zuzugreifen, sind in den folgenden Abschnitten beschrieben:
• „Aktivieren der Windows-Dateifreigabe für das GoFlex Net“ im folgenden Abschnitt
• „Zugreifen auf das GoFlex Net ohne den Pogoplug-Service (Windows)“ auf Seite 53
• „Zugreifen auf das GoFlex Net ohne den Pogoplug-Service (Mac)“ auf Seite 53
• „Zugreifen auf Inhalte mit der Festplattenanwendung“ auf Seite 54
Aktivieren der Windows-Dateifreigabe für das GoFlex Net
Sie können im lokalen Netzwerk ohne die Pogoplug-Oberfläche auf das GoFlex Net
zugreifen, wenn Sie die Windows-Dateifreigabe einrichten. Diese Art des Zugriffs
funktioniert auch, wenn die Internetverbindung ausfällt.
HINWEIS: Alle Benutzer im lokalen Netzwerk haben Zugriff auf Inhalte, die auf diese Weise
freigegeben sind.
Zunächst müssen Sie im Pogoplug-Service die Windows-Dateifreigabe einrichten.
Anschließend können Sie die Windows-Dateifreigabe nutzen, ohne sich bei Ihrem Konto
anzumelden. Die Windows-Dateifreigabe muss für jede Festplatte, die an das GoFlex Net
angeschlossen ist, aktiviert werden.
Führen Sie dazu folgende Schritte aus:
1. Starten Sie Ihren Webbrowser und geben Sie in der Adressleiste http://goflexnet.
pogoplug.com ein.
2. Melden Sie sich bei Ihrem Konto an.
3. Klicken Sie im Menü oben auf Settings (Einstellungen).
Die Seite für die Einstellungen wird geöffnet.
52
4. Klicken Sie links auf WFS.
Die Seite für die Windows-Dateifreigabe wird geöffnet.
5. Wählen Sie neben dem Gerät, auf das Sie den Zugriff freigeben möchten, die Option
Active (Aktiv) aus. Aktualisieren Sie die Browseransicht, falls das Menü für die
Zugriffsberechtigungen (siehe nächster Schritt) nicht angezeigt wird.
6. Setzen Sie die Zugriffsberechtigungen auf Read and write (Lesen und Schreiben)
oder Read only (Nur Lesen). (Zur Deaktivierung der Dateifreigabe wählen Sie
Disabled (Deaktiviert).) Die Berechtigungen werden automatisch angewendet,
wenn Sie Ihre Auswahl treffen.
7. Wiederholen Sie die obigen Schritte für alle Festplatten, die an das GoFlex Net
angeschlossen sind.
HINWEIS: Auf dieser Seite können Sie auch den Standardnamen für die Arbeitsgruppe,
SEAGATEGROUP, ändern.
8. Klicken Sie auf Sign out (Abmelden), um den Pogoplug-Service zu verlassen.
Zugreifen auf das GoFlex Net ohne den Pogoplug-Service (Windows)
Sie können auch auf die Festplatten zugreifen, die an das GoFlex Net angeschlossen
sind, ohne die Pogoplug-Weboberfläche zu verwenden. Führen Sie folgende Schritte aus,
um den Zugriff über das lokale Netzwerk einzurichten.
1. Klicken Sie in der Windows-Taskleiste auf Start > Netzwerk oder klicken Sie mit der
rechten Maustaste auf Netzwerkumgebung > Explorer.
Ein Explorer-Fenster wird geöffnet, in dem alle Computer im Netzwerk aufgeführt sind.
2. Doppelklicken Sie auf den Computernamen, der dem GoFlex Net zugeordnet ist.
HINWEIS: Der Name des GoFlex Net beginnt mit den Buchstaben „FADS“ gefolgt von den
letzten sechs Zeichen seiner MAC-Adresse. Diese 12-stellige Adresse finden Sie auf dem
Aufkleber an der Unterseite des GoFlex Net (hinter „MAC:“).
Anschließend können Sie auf alle Festplatten zugreifen, die an das GoFlex Net
angeschlossen sind. Der Zugriff wird durch die Dateifreigabe-Berechtigungen geregelt,
die Sie im Pogoplug-Service vergeben haben.
Zugreifen auf das GoFlex Net ohne den Pogoplug-Service (Mac)
Sie können im Fenster „Netzwerk“ auf die Festplatten zugreifen, die an das GoFlex Net
angeschlossen sind (ohne die Pogoplug-Weboberfläche zu verwenden). Führen Sie
folgende Schritte aus, um den Zugriff über das lokale Netzwerk einzurichten.
1. Wählen Sie in der Menüleiste am oberen Rand des Schreibtisches Gehe zu.
2. Wählen Sie im Menü Netzwerk.
3. Doppelklicken Sie auf Seagategroup.
4. Doppelklicken Sie auf den Namen, der dem GoFlex Net zugeordnet ist.
HINWEIS: Der Name des GoFlex Net beginnt mit den Buchstaben „FADS“ gefolgt von den
letzten sechs Zeichen seiner MAC-Adresse. Diese 12-stellige Adresse finden Sie auf dem
Aufkleber an der Unterseite des GoFlex Net (hinter „MAC:“).
5. Falls Sie dazu aufgefordert werden, wählen Sie das Volume für die Festplatte aus,
die an das GoFlex Net angeschlossen sind.
53
6. Falls Sie nach einem Kennwort gefragt werden, klicken Sie auf OK (Sie brauchen kein
Kennwort einzugeben).
Das Volume wird zum Schreibtisch hinzugefügt. Doppelklicken Sie auf das Volume, um auf
die Geräte zuzugreifen, die an das GoFlex Net angeschlossen sind.
Herunterladen der Pogoplug-Festplattenanwendung
1. Gehen Sie zu http://goflexnet.pogoplug.com und melden Sie sich bei Ihrem Konto an.
2. Nach der Anmeldung klicken Sie oben rechts in der Menüleiste auf Downloads.
3. Wählen Sie die passende Softwareversion für Ihren Computer und klicken Sie auf die
Schaltfläche Download for (Herunterladen für).
HINWEIS: Falls Sie nicht wissen, ob Sie eine 32- oder 64-Bit-Version von Windows
verwenden, klicken Sie mit der rechten Maustaste auf Computer und dann im
Kontextmenü auf Eigenschaften. Überprüfen Sie die Angaben unter „System“. Falls dort
nicht angegeben ist, dass Sie ein 64-Bit-System verwenden, besitzen Sie ein 32-BitSystem.
Wenn Sie Windows verwenden, wird ein Explorer-Fenster geöffnet. Wenn Sie einen Mac
verwenden, doppelklicken Sie auf das Pogoplug-Symbol auf dem Schreibtisch. Folgendes
wird angezeigt:
• (Windows) Im Explorer-Fenster erscheint das GoFlex Net mit dem
Laufwerksbuchstaben P: (falls dieser Laufwerksbuchstabe nicht bereits für ein
anderes Gerät verwendet wird).
• Der Ordner Files shared with me (Für mich freigegebene Dateien), über den Sie auf
die Dateien zugreifen können, die andere für Sie freigegeben haben.
• Die USB-Speichergeräte, die an das GoFlex Net angeschlossen sind, dargestellt als
Ordner.
In diesem Fenster können Sie auf die Dateien zugreifen, die auf den an das GoFlex Net
angeschlossenen Geräten gespeichert sind. Im Dialogfeld mit den Einstellungen sind
außerdem folgende Optionen verfügbar:
• Remember me on this computer (Informationen auf diesem Computer speichern):
E-Mail-Adresse und Kennwort werden gespeichert.
• Automatically start Pogoplug Drive on login (Pogoplug-Festplattenanwendung
bei Anmeldung automatisch starten): Die Festplattenanwendung wird beim Start des
Computers gestartet.
• Enable multi-drive mode (Modus für mehrere Festplatten): Jeder Festplatte, die an
das GoFlex Net angeschlossen ist, wird ein Laufwerksbuchstabe zugewiesen.
• Active Copy (Aktives Kopieren): Bei Änderungen an Foto-, Video-, Musik- und
anderen Dateien wird die betroffene Datei automatisch auf die Festplatte kopiert.
Weitere Informationen über die Einstellungen erhalten Sie in der Pogoplug-Hilfe oder im
Community Forum auf pogoplugged.com.
4. Folgen Sie den Bildschirmanweisungen zur Installation der Software.
Nach der Installation erscheint ein Pogoplug-Symbol im Infobereich der Taskleiste
(Windows) bzw. auf dem Schreibtisch (Mac). Wenn Updates für die Pogoplug-Software
verfügbar sind, wird dies durch ein gelbes Ausrufezeichen auf dem Symbol angezeigt.
Klicken Sie mit der rechten Maustaste auf das Symbol und wählen Sie Upgrade Now
(Jetzt aktualisieren), um die Software auf die neueste Version zu aktualisieren.
Sie können wichtige Inhalte auf Festplatten sichern, die an das GoFlex Net angeschlossen
sind (GoFlex-Festplatten im Dock oder über USB angeschlossene Festplatten).
Falls Sie keine Sicherungssoftware verwenden, können Sie Dateien einfach per Drag&Drop
auf eine Festplatte am GoFlex Net kopieren. Wenn Sie eine GoFlex-Festplatte verwenden,
können Sie die Sicherungssoftware installieren und nutzen, die mit der Festplatte geliefert
wird. Beide Verfahren werden im Folgenden beschrieben.
Zugreifen auf Inhalte mit der Festplattenanwendung
Sie können eine praktische Anwendung herunterladen, mit der Festplatten am GoFlex
Net wie Festplatten erscheinen, die direkt an den Computer angeschlossen sind.
HINWEIS: Die Pogoplug-Festplattenanwendung ist erforderlich, wenn Sie Daten mit
Memeo Backup auf eine GoFlex-Festplatte sichern möchten, die an das GoFlex Net
angeschlossen ist.
Verwenden der Festplattenanwendung
1. Starten Sie die Pogoplug-Festplattenanwendung.
• Windows: Klicken Sie auf Start > Alle Programme > Pogoplug > Pogoplug.
• Mac: Öffnen Sie „Programme“ und doppelklicken Sie auf Pogoplug.
Das Dialogfeld für die Pogoplug-Festplattenanwendung wird angezeigt.
2. Geben Sie die E-Mail-Adresse und das Kennwort für Ihr Konto ein.
3. Klicken Sie auf Sign in (Anmelden), wenn Sie Windows verwenden, oder Save
(Speichern), wenn Sie einen Mac verwenden. Ein Pogoplug-Symbol erscheint im
Infobereich der Taskleiste (Windows) bzw. auf dem Schreibtisch (Mac).
54
Datensicherung auf das GoFlex Net
Verwenden des GoFlex Net zur Sicherung
Da das GoFlex Net lokalen und Fernzugriff auf Ihre Festplatten ermöglicht, können Sie diesen
vernetzten Speicherplatz auch nutzen, um neue Daten auf Ihrem Computer zu sichern.
Mit den folgenden Verfahren können Sie neue Ordner auf den Festplatten am GoFlex
Net erstellen, die nur für die Sicherung verwendet werden. Falls Sie zu einem späteren
Zeitpunkt die gesicherten Inhalte freigeben möchten, sind sie verfügbar. Die Inhalte sind
sicher und können nur freigegeben werden, wenn Sie es möchten.
• Zur Sicherung über die Pogoplug-Weboberfläche melden Sie sich bei Ihrem Konto
an, öffnen Sie „My library“ (Eigene Bibliothek) und klicken Sie auf die Schaltfläche
Upload (Hochladen). Klicken Sie auf New Folder (Neuer Ordner), um einen neuen
Ordner zu erstellen
• Zur Sicherung mit der Festplattenanwendung öffnen Sie die Anwendung, gehen
Sie zu der Festplatte, auf die Sie sichern möchten (z. B. P:\Seagate FreeAgent
GoFlex) und kopieren Sie Ihre Dateien per Drag&Drop auf die Festplatte.
55
Datensicherung auf das GoFlex Net mit Memeo Backup
Die Software Memeo Backup wird mit der FreeAgent GoFlex-Festplatte geliefert. Diese
Sicherungssoftware erlaubt die automatische und fortlaufende Sicherung wichtiger Daten.
Bevor Sie auf eine Festplatte sichern können, die an das GoFlex Net angeschlossen ist,
müssen Sie folgende Schritte ausführen:
• Registrieren und aktivieren Sie das GoFlex Net und richten Sie ein Benutzerkonto ein.
• Installieren Sie Memeo Backup von einer GoFlex-Festplatte auf Ihrem Computer.
Siehe „Installieren von Memeo Backup“ weiter unten.
• Installieren Sie die Pogoplug-Festplattenanwendung auf Ihrem Computer, damit
Memeo Backup die Festplatten „sehen“ kann, die an das GoFlex Net angeschlossen
sind. Siehe „Herunterladen der Pogoplug-Festplattenanwendung“ auf Seite 54.
Anschließend können Sie auf eine Festplatte sichern, die an das GoFlex Net
angeschlossen ist.
Wenn eine FreeAgent GoFlex-Festplatte, die für die Sicherung konfiguriert ist,
abwechselnd an den Computer und das GoFlex Net angeschlossen wird, wird die
Sicherung automatisch fortgeführt. Sie können die Sicherung konfigurieren, während die
FreeAgent GoFlex-Festplatte an den Computer oder das GoFlex Net angeschlossen ist.
Sie können allerdings nicht auf gesicherte Dateien in verschlüsselten Ordnern zugreifen.
Falls Ihr Sicherungsplan Verschlüsselung beinhaltet, müssen Sie ihn in Memeo Backup
löschen und einen neuen Sicherungsplan ohne Verschlüsselung erstellen, damit die
Datensicherung auf die FreeAgent GoFlex-Festplatte fortgeführt wird, wenn diese an das
GoFlex Net angeschlossen ist.
Installieren von Memeo Backup
Memeo Backup kann automatisch installiert werden, wenn eine GoFlex-Festplatte an
den Computer angeschlossen wird. Folgen Sie einfach den Bildschirmanweisungen
zur Installation der Software. Nach der Installation können Sie entweder sofort eine
Sicherung starten oder eine Festplatte an das GoFlex Net anschließen und einen
Sicherungsplan erstellen.
HINWEIS: Installieren Sie die aktuelle Version von Memeo Backup, wenn Sie zur
Aktualisierung der Software aufgefordert werden. Dies stellt sicher, dass das GoFlex Net
die aktuellen Funktionen verwenden kann.
Einrichten des GoFlex Net für Memeo Backup
Sie müssen die Pogoplug-Festplattenanwendung herunterladen und auf dem Computer
installieren, damit Memeo Backup die Festplatten erkennen kann, die an das GoFlex Net
angeschlossen sind.
Mit dieser Anwendung werden alle an das GoFlex Net angeschlossenen Festplatten genau
wie direkt angeschlossene Festplatten oder logische Laufwerke angezeigt. Falls sich zwei
GoFlex-Festplatten in den Docks des GoFlex Net befinden und eine weitere Festplatte an
den USB-Anschluss angeschlossen ist, können Sie mit Memeo Backup Daten auf jede der
drei Festplatten sichern.
HINWEIS: Zunächst müssen Sie das GoFlex Net an den Router anschließen und Ihr Konto
aktivieren. Gehen Sie zur Aktivierung zu http://www.seagate.com/activatemygoflexnet.
56
1. Laden Sie die Pogoplug-Festplattenanwendung herunter. Informationen dazu finden
Sie unter „Zugreifen auf Inhalte mit der Festplattenanwendung“ auf Seite 54.
2. Starten Sie die Festplattenanwendung und melden Sie sich mit der E-Mail-Adresse
und dem Kennwort für Ihr Konto an. Informationen dazu finden Sie unter „Verwenden
der Festplattenanwendung“ auf Seite 54.
3. Die Pogoplug-Festplattenanwendung muss aktiv sein, damit Daten auf eine Festplatte
gesichert werden können, die an das GoFlex Net angeschlossen ist. Klicken auf die
Registerkarte Settings (Einstellungen) und wählen Sie die folgenden Optionen aus,
um sicherzustellen, dass Sicherungen auf die gewählte Festplatte fortgeführt werden:
•Automatically start Pogoplug Drive on login (PogoplugFestplattenanwendung bei Anmeldung automatisch starten):
Die Festplattenanwendung wird beim Start des Computers gestartet.
•Enable multi-drive mode (Modus für mehrere Festplatten): Jeder Festplatte,
die an das GoFlex Net angeschlossen ist, wird ein Laufwerksbuchstabe
zugeordnet.
Wenn eine Festplatte an das GoFlex Net angeschlossen ist, wird ihr der
Laufwerksbuchstabe P: zugewiesen (falls verfügbar). Falls dieser bereits
vergeben ist, wird der nächste verfügbare Laufwerksbuchstabe verwendet.
Wenn mehrere Festplatten an das GoFlex Net angeschlossen sind, wird jeder
ein Laufwerksbuchstabe zugewiesen, z. B. P:, Q:, R: usw.
4. Starten Sie Memeo Backup und wählen Sie in der Dropdownliste die Festplatte
aus, auf die Daten gesichert werden sollen. (Installieren Sie die aktuelle Version von
Memeo Backup, falls Sie dazu aufgefordert werden.)
Memeo Backup überprüft automatisch das Laufwerk C: des Computers und zeigt an,
was gesichert wird. Klicken Sie auf die Schaltfläche Advanced Options (Erweiterte
Optionen), wenn Sie ändern möchten, welche Inhalte gesichert werden. Weitere
Informationen finden Sie in der Hilfe von Memeo Backup.
5. Wählen Sie die Festplatte am GoFlex Net aus, auf die die Daten gesichert werden
sollen. Klicken Sie auf die Dropdownliste, um eine andere Festplatte auszuwählen,
falls die gewünschte Festplatte nicht angezeigt wird.
HINWEIS: Die Sicherung auf Festplatten mit reinem Lesezugriff ist nicht möglich.
6. Klicken Sie auf Start Backup (Sicherung starten), um die Daten auf die Festplatte zu
sichern.
Nachdem die Sicherung abgeschlossen ist, werden die Daten fortlaufend auf die Festplatte
gesichert, ob sie nun an das GoFlex Net oder an den Computer angeschlossen ist.
57
Problembehandlung
Weitere Hilfe
Das GoFlex Net ist ein Plug-and-play-Gerät. In manchen Fällen kann die Einrichtung
jedoch zusätzliche Schritte erfordern. Im Folgenden finden Sie Hinweise zur Behebung von
Problemen bei der Installation.
Falls das GoFlex Net an eine Stromquelle und an einen Router angeschlossen ist, aber
die Leuchtanzeige an der Vorderseite nicht grün leuchtet, versuchen Sie folgende Schritte:
• Vergewissern Sie sich, dass das mitgelieferte Netzteil richtig an das GoFlex Net
und eine Steckdose angeschlossen ist. Falls Sie eine Steckdosenleiste verwenden,
schalten Sie sie ein.
• Vergewissern Sie sich, dass ein Ende des Netzwerkkabels korrekt an den
Ethernetanschluss des GoFlex Net angeschlossen ist und das andere Ende an
einen funktionierenden Anschluss am Netzwerkrouter.
Falls das Kabel richtig angeschlossen ist und die Anzeige gelb leuchtet,
ist möglicherweise das Netzwerkkabel oder der Ethernetanschluss defekt. Schließen Sie
das Netzwerkkabel an einen anderen Anschluss am Router an. Falls dies das Problem
nicht behebt, versuchen Sie es mit einem anderen Netzwerkkabel oder Netzwerk.
Vergewissern Sie sich, dass der Router eingeschaltet ist.
• Vergewissern Sie sich, dass der Router IP-Adressen an Computer im Netzwerk
vergibt (DHCP) und dass am Router DHCP aktiviert ist. In einem Heimnetzwerk
ist DHCP normalerweise aktiviert. Ist dies nicht der Fall, kommt es zu
Verbindungsproblemen mit dem GoFlex Net. Informationen zur Aktivierung
von DHCP finden Sie in der Dokumentation Ihres Routers.
• Möglicherweise blockiert Ihre Firewall UDP, oder UDP ist in den Routereinstellungen
deaktiviert. Falls Ihre Firewall die Übertragung von UDP-Paketen verhindert oder UDP
in der Routerkonfiguration deaktiviert ist, kann das GoFlex Net nicht ordnungsgemäß
arbeiten.
Das GoFlex Net sendet ausgehende UDP-Pakete durch den per DHCP bezogenen
Standard-Gateway an service.pogoplug.com Port 4365. Es erwartet eine UDP„Antwort“ vom selben Host und Port an den lokalen Port, von dem aus die Pakete
gesendet wurden (dies kann ein beliebiger Port sein). Die meisten NAT-Router
handhaben UDP-Sitzungen so, dass bei ausgehenden UDP-Paketen implizit
Rückantworten an den Ausgangscomputer und -port erlaubt werden. Falls Sie
benutzerdefinierte Firewall-Regeln für Ihren Router verwenden, müssen Sie eine Regel
für ein- und ausgehenden Verkehr zwischen dem GoFlex Net und service.pogoplug.
com Port 4365 erstellen. Einzelheiten finden Sie in der Dokumentation für Ihren Router.
Wenn das GoFlex Net UDP-Antworten auf seine erste Anfrage an den Service
empfängt, sollte die Leuchtanzeige grün leuchten. Wenn keine UDP-Antworten
eingehen, bleibt die Anzeige gelb.
• Falls die Anzeige weiterhin gelb leuchtet, liegt ein Problem mit der Internetverbindung
vor oder das GoFlex Net hat keine Verbindung zum Pogoplug-Service. Trennen Sie
das GoFlex Net vom Stromnetz und schließen sie es anschließend wieder an.
Falls Sie noch Fragen zum GoFlex Net haben, finden Sie weitere Informationen an
folgenden Stellen:
58
• Informationen über die Funktionen des Pogoplug-Service erhalten Sie, wenn
Sie am oberen Rand der Pogoplug-Weboberfläche auf „Help“ (Hilfe) klicken.
• Bei Fragen zur Einrichtung oder Verwendung des GoFlex Net, die hier nicht
beantwortet wurden, wenden Sie sich unter www.seagate.com/support an den
Seagate-Support. Dort finden Sie Antworten auf häufig gestellte Fragen und hilfreiche
Artikel zum GoFlex Net.
59
Index
D
Dateien
sichern 55
F
Fehlerbehebung 58
Festplatten
anschließen 50
anschließen, GoFlex 50
sicher entfernen 51
freigeben 52
Festplattenanwendung
herunterladen 54
einrichten 54
FreeAgent GoFlex-Festplatte
sichern mit Memeo 56
G
GoFlex Net
Übersicht 44, 46
Zugriff unter Mac ohne Verwendung
des Service 52
Zugriff unter Windows ohne
Verwendung des Service 52
Konto aktivieren 49
sichern auf 55
einrichten für Memeo Backup 56
Leuchtanzeige 46
installieren 48
H
Hilfe 51
finden 59
60
K
Kennwort zurücksetzen 51
Konto
anmelden 51
P
Pogoplug-Service
Übersicht 45
S
Sicheres Entfernen von Festplatten 51
Sicherung 55
fortlaufende Sicherung mit Memeo
Backup 56
Systemanforderungen 45
W
Windows-Dateifreigabe
aktivieren 52
61
Contenido
1. Introducción...............................................................................................................64
Acerca de esta guía.....................................................................................................64
Información general.....................................................................................................64
Acerca del servicio Pogoplug..................................................................................65
Requisitos del sistema............................................................................................65
Acerca del dispositivo para compartir multimedia en red GoFlex..........................66
2. Configuración de GoFlex Net...................................................................................68
Contenido del paquete................................................................................................68
Instalación de GoFlex Net...........................................................................................68
3. Utilización de GoFlex Net.........................................................................................71
Registrarse en una cuenta..........................................................................................71
Restauración de la contraseña....................................................................................71
Extracción segura de unidades de GoFlex Net...........................................................71
Acceso al contenido de la unidad...............................................................................72
Habilitación del uso compartido de archivos de Windows en GoFlex Net.............72
Acceso a GoFlex Net sin utilizar el servicio Pogoplug (Windows)..........................73
Acceso a GoFlex Net sin utilizar el servicio Pogoplug (Mac)..................................73
Acceso al contenido mediante la aplicación de unidades......................................74
Guardar copias de seguridad en GoFlex Net..............................................................75
Utilización de GoFlex Net para copias de seguridad..............................................75
Guardar copias de seguridad en GoFlex Net mediante el software
Memeo Backup.......................................................................................................76
Solución de problemas ................................................................................................78
Búsqueda de ayuda adicional......................................................................................79
62
63
1. Introducción
Acerca del servicio Pogoplug
El dispositivo para compartir multimedia en red FreeAgent GoFlex Net le permite
compartir y acceder al contenido almacenado desde cualquier parte (dentro o fuera
de casa). Puede acoplar una unidad FreeAgent® GoFlex™ en una de las ranuras de
unidad o conectar cualquier dispositivo de almacenamiento masivo USB 2.0. Sólo tiene
que conectar GoFlex Net con el enrutador, vincular una unidad, activar la cuenta y,
a continuación, acceder a los archivos de forma local o remota. Puede incluso acceder
a GoFlex Net desde su teléfono móvil.
El dispositivo para compartir multimedia en red GoFlex forma parte de la familia de
almacenamiento GoFlex, que ofrece una experiencia de unidad de disco duro externa
fácil de usar y Plug-and-play. Mantenga su unidad GoFlex acoplada en GoFlex Net,
conéctelo directamente al equipo o lléveselo de viaje con usted.
®
™
Acerca de esta guía
En esta guía se proporciona información sobre el uso de GoFlex Net con el servicio
Pogoplug e incluye información sobre funciones específicas del dispositivo para compartir
multimedia. Las instrucciones para la utilización de las funciones del servicio Pogoplug
están disponibles haciendo clic en el botón Help (Ayuda) que aparece en la parte superior
de la barra de menú tras haberse registrado en su cuenta.
Consulte www.seagate.com/support para la documentación más actualizada, incluyendo
las preguntas frecuentes más realizadas y artículos útiles sobre su nuevo dispositivo para
compartir multimedia.
Información general
Con GoFlex Net, podrá:
• Transformar su unidad GoFlex en su almacenamiento en nube personal, accesible
desde cualquier lugar
• Compartir fotos, películas y archivos con amigos y familia en cualquier parte del
mundo a través de un navegador web
• Configurar cada unidad GoFlex conectada con el dispositivo como unidad lógica
para un acceso sencillo (arrastrar y soltar) y para la realización de copias de
seguridad del contenido nuevo de forma fácil
• Permitir el uso compartido de archivos de Windows® (Samba) y acceder a GoFlex Net
en la red local sin usar el servicio Pogoplug, funcionalidad muy conveniente en caso
de un fallo en la conexión de Internet
• Seguir guardando copias de seguridad en su contenido de unidad si su unidad FreeAgent
GoFlex está conectada directamente al equipo (mediante USB) o a GoFlex Net
• Integrarse con las redes sociales más populares y mantener a sus amigos siempre
informados
• Crear y compartir de forma segura carruseles de diapositivas de sus fotos, vídeos
y música favoritos
• Conectar directamente a GoFlex Net hasta dos unidades GoFlex y un dispositivo de
almacenamiento masivo USB
64
GoFlex Net incluye una suscripción de un año con el servicio Pogoplug, que le permite
acceder al contenido de forma remota y compartir los archivos con amigos y familia fuera
de casa.
Aunque el servicio Pogoplug permite acceso al contenido de la unidad, no se retienen
copias de las unidades durante el proceso. Todos los datos permanecen en las unidades
vinculadas con GoFlex Net. La única información personal almacenada es la dirección
de correo electrónico. Consulte la página web de Pogoplug (pogoplug.com) para obtener
más información.
Requisitos del sistema
• Enrutador con un puerto Ethernet disponible
• Conexión a Internet para la activación y el uso compartido de archivos en Internet
• Windows® XP, Windows Vista®, Windows 7 o Mac OS® X 10.4.9 o sistemas operativos
posteriores
• Internet Explorer® 7, Firefox® 3.x, Chrome 4.x, Safari® 3.0 o navegadores web posteriores
• Cualquier dispositivo de almacenamiento masivo USB, unidad ultraportátil GoFlex
o GoFlex Pro
Los siguientes formatos de unidad son compatibles:
• NTFS
• FAT32
• Mac OS Extended Journaled (Mac OS Extendido con diario) y non-Journaled
(sin diario) (HFS Plus)
• ext2/ext3
El dispositivo para compartir multimedia en red GoFlex funciona con la mayoría de los
equipos de red de consumo doméstico sin necesitar ninguna configuración. Si dispone
de un enrutador de calidad empresarial en su casa, puede que necesite ajustar sus
configuraciones de red.
NOTA: no admite unidades USB que necesiten la introducción de contraseña para acceder.
65
Acerca del dispositivo para compartir multimedia en red GoFlex
Unidades de expansión
de la unidad GoFlex
INDICADOR
Puerto USB
Puerto Ethernet
Restaurar
Indicadores
de capacidad
Alimentación
Ilustración 1: GoFlex Net – Vista frontal
Ilustración 2: GoFlex Net – Vista posterior
• Unidades de expansión FreeAgent GoFlex: práctica unidad de expansión para
las unidades FreeAgent GoFlex.
• Alimentación: conecta GoFlex Net a una fuente de alimentación CC 12V.
• Indicador luminoso: la luz frontal ofrece información sobre el estado actual del
dispositivo y le indica cuando tiene un mensaje.
– Parpadeo verde: GoFlex Net se está iniciando.
– Verde fijo: el dispositivo está encendido y conectado al servicio.
– Ámbar fijo: GoFlex Net se inició pero no ha podido conectarse al servicio;
sin conexión a Internet.
– Parpadeo amarillo: hay un mensaje para usted. Regístrese en su cuenta para leer
el mensaje.
• Botón de restauración: pulse el botón si necesita reiniciar GoFlex Net (normalmente
no es necesario).
Inserte un clip de papel un otro objeto fino y, a continuación, pulse y suelte el botón.
La luz frontal parpadea durante unos 40 segundos y entonces vuelve a verde fijo.
• Puerto Gigabit Ethernet: conecta GoFlex Net al enrutador.
• Puerto USB: conecta cualquier unidad USB 2.0 u otro dispositivo de almacenamiento
masivo USB.
• Indicadores de capacidad: las luces ofrecen una visualización en tiempo real de la
capacidad disponible en la unidad. Las luces se encienden de abajo a arriba cuando
la unidad GoFlex acoplada llega al porcentaje de capacidad, de la manera siguiente:
– Luz 1 (parte inferior) está encendida: 0–25% lleno
– Luces 1 y 2 encendidas: 26–50% lleno
– Luces 1, 2 y 3 encendidas: 51–85% lleno
– Luces 1-4 encendidas: 86–100% lleno
–Las luces se apagan si no hay ninguna unidad acoplada en las ranuras. Consulte
“Extracción segura de unidades GoFlex Net” en la página 71 para obtener más
instrucciones para extraer una unidad GoFlex de una ranura.
66
67
2. Configuración de GoFlex Net
2
Configurar el dispositivo para compartir multimedia en red es fácil. Simplemente conecte
GoFlex Net al enrutador y a una fuente de alimentación y, a continuación, active su cuenta.
Consulte “Instalación de GoFlex Net” a continuación para obtener instrucciones completas.
Espere a que el indicador luminoso frontal se vuelva verde fijo.
Contenido del paquete
Asegúrese de que dispone de los siguientes elementos antes de continuar:
Adaptador de CA
Guía de inicio rápido

Ilustración 4: Listo para activarse
Dispositivo para
compartir multimedia
GoFlex Net
Cable
Ethernet
La luz frontal de GoFlex Net se vuelve verde fijo, indicando que ya está listo para activarse.
Si la luz es verde fijo, vaya al paso 3, “Activar GoFlex Net”.
Si la luz no es de color verde, espere unos 60 segundos para asegurarse de que GoFlex
Net ha tenido el tiempo suficiente para iniciarse. Si la luz es de color ámbar, GoFlex Net
se está comunicando con el servicio o no hay conexión a Internet. Consulte “Solución de
problemas” en la página 78 para obtener más información.
Instalación de GoFlex Net
1
Conecte GoFlex Net.
3
a
b
Active GoFlex Net.
Vaya a www.seagate.com/activatemygoflexnet para completar el proceso de
activación, que incluye el registro de su dispositivo para compartir multimedia
en red GoFlex Net. Siga las instrucciones que aparecen en pantalla.

Enrutador

Ilustración 3: conexiones Ethernet y de alimentación
a. Conecte el cable Ethernet suministrado al enrutador y al puerto Ethernet de su
GoFlex Net.
b. Conecte el adaptador CA suministrado a GoFlex Net y a una fuente de alimentación
CC 12V.
68
69
4
3. Utilización de GoFlex Net
Conectar una unidad a GoFlex Net.
Una vez que haya activado GoFlex Net, dispondrá de acceso a sus unidades conectadas
y a su contenido. Puede acceder al contenido de la unidad utilizando su equipo doméstico,
su teléfono móvil o cualquier equipo que se encuentre fuera de su hogar utilizando un
navegador web. Su equipo doméstico no necesita estar encendido para acceder a GoFlex
Net de forma remota.
Este capítulo proporciona información sobre la utilización de GoFlex Net con una unidad
FreeAgent GoFlex, la aplicación de copia de seguridad Memeo®, e incluye información
sobre las funciones específicas de GoFlex Net. Para obtener más instrucciones completas
para la utilización de las funciones de Pogoplug, las cuales están disponibles para
GoFlex Net, haga clic en el botón Help (Ayuda) en la barra de menú una vez que se
haya registrado en su cuenta.
Registrarse en una cuenta
Ilustración 5: Conexión de una unidad
Puede acoplar hasta dos unidades FreeAgent en las ranuras de unidad
o conectar en cualquier momento cualquier dispositivo de almacenamiento
masivo USB, incluso tras la activación. Si su unidad externa cuenta con
su propia fuente de alimentación, asegúrese de que esté conectada
y encendida.
NOTA: Asegúrese de que la unidad que conecta al puerto USB está
formateada (la mayoría suele estarlo). Las unidades no se pueden
formatear mientras están conectadas a GoFlex Net.
GoFlex Net tiene dos unidades de expansión específicas para unidades
ultraportátiles GoFlex. Cada unidad de expansión puede alojar una unidad
GoFlex, incluyendo una unidad GoFlex de mayor capacidad. Si dispone de
una unidad GoFlex mayor, sólo tiene que quitar el adaptador de plástico
de GoFlex Net y, a continuación, conectar la unidad.
Una vez conectada, las unidades aparecerán en My library (Mi biblioteca) en
la interfaz web de Pogoplug. (Puede que tenga que actualizar el explorador)
Puede cambiar el nombre de la unidad tal y como se muestra en la interfaz
web. (Consulte la ayuda de Pogoplug para obtener instrucciones sobre
cómo hacerlo.) También puede hacer que su unidad se muestre como una
letra de unidad en el equipo mediante el uso de la aplicación de la unidad.
Consulte “Acceso a su contenido mediante la aplicación de unidades” en
la página 74 para obtener más información.
NOTA: Como ahora su unidad está conectada a la red, no necesitará
encender su equipo para acceder al contenido desde otros equipos
o dispositivos habilitados para Internet.
70
Vaya a http://goflexnet.pogoplug.com para registrarse y salir de su cuenta. Puede marcar
la página para no tener que introducir la dirección URL cada vez que quiera registrarse.
Si necesita ayuda para la utilización de las funciones haga clic en el botón Ayuda que se
encuentra en la parte superior de la barra de menú.
Restauración de la contraseña
Siga estos pasos si ha olvidado la contraseña de su cuenta.
1. Inicie el navegador web y escriba http://goflexnet.pogoplug.com en la barra de
direcciones.
2. Haga clic en Forgot your password (¿Olvidó la contraseña?) y, a continuación,
introduzca la dirección de correo electrónico utilizada para su cuenta.
3. Haga clic en Restablecer.
Se enviará un mensaje a su cuenta de correo electrónico con las instrucciones para el
restablecimiento de su contraseña.
Extracción segura de unidades de GoFlex Net
Es importante expulsar una unidad de forma segura antes de extraerla de una ranura de
unidad o del puerto USB. De esta manera se evitará cualquier posible pérdida de datos
o daños en el sistema de archivos.
NOTA: Las unidades expandidas en ranuras de unidad GoFlex Net se identifican en la
interfaz Web por el nombre de unidad (“FreeAgent GoFlex”) seguido del número de serie
de 8 dígitos de la misma. El número se encuentra impreso en la unidad. Puede cambiar
el nombre de la unidad al que desee en la interfaz Web.
1. En la interfaz Web, expulse una unidad de forma segura en una de las dos siguientes
formas:
•Desde la página My Library (Mi biblioteca): Localice la unidad que desea expulsar
mediante la barra de exploración de unidades de la parte izquierda de la página
y haga clic en el icono Safely remove this drive (Quitar esta unidad de forma
segura) situado junto al nombre de la unidad.
•Desde la página Settings (Configuración): Localice las unidades conectadas
a GoFlex Net y, a continuación, haga clic en el vínculo de expulsión situado
junto a la unidad que desea extraer.
71
2. Si está extrayendo una unidad desde una de las ranuras de unidad de GoFlex
Net, espere a que los indicadores de capacidad de dicha unidad se apaguen antes
de extraerla. Puede que los indicadores tarden más tiempo del previsto en apagarse
si la unidad está ocupada en ese momento.
Si está extrayendo una unidad desde un puerto USB, espere unos 30 segundos
para que la unidad complete cualquier actividad (o espere que los indicadores
luminosos se apaguen) ante de extraer la unidad desde GoFlex Net.
Acceso al contenido de la unidad
Con su unidad conectada a GoFlex Net, tiene total libertad para compartir todo lo que
se encuentra en la unidad con amigos y familia, así como acceder a su contenido desde
cualquier lugar.
Todas las unidades conectadas a GoFlex Net son visibles para cualquier persona de
su red doméstica que acceda a su unidad a través de la aplicación de unidades o el
navegador Web. Sin embargo, las personas con las que comparta contenidos fuera de
su red doméstica sólo podrán ver aquellos que usted decida compartir.
El método más sencillo para acceder a GoFlex Net es utilizar la interfaz Web de Pogoplug.
(Consulte “Registrarse en una cuenta” en la página 71.) Sin embargo, es posible acceder al
contenido de sus unidades mediante otros métodos descritos en los siguientes apartados:
• “Habilitación del uso compartido de archivos de Windows en GoFlex Net” a continuación
• “Acceso a GoFlex Net sin utilizar el servicio Pogoplug (Windows)” en la página 73
• “Acceso a GoFlex Net sin utilizar el servicio Pogoplug (Mac)” en la página 73
• “Acceso a su contenido mediante la aplicación de unidades” en la página 74
Habilitación del uso compartido de archivos de Windows en GoFlex Net
Puede acceder a GoFlex Net en su red local sin utilizar la interfaz de Pogoplug configurando
el uso compartido de archivos de Windows (WFS) Este método es también conveniente en
caso de un fallo en la conexión de Internet.
NOTA: Todos los usuarios de su red local tendrán acceso al contenido habilitado para uso
compartido mediante este método.
Primero, debe configurar el uso compartido de archivos (WFS) mediante el servicio
Pogoplug. A partir de ese momento, podrá utilizar el uso compartido de archivos de
Windows sin tener que registrarse en su cuenta. Cada unidad conectada a GoFlex Net
debe estar habilitada para el uso compartido de archivos de Windows.
Para habilitar el uso compartido de archivos de Windows:
1. Inicie el navegador web y escriba http://goflexnet.pogoplug.com en la barra de
direcciones.
2. Regístrese en su cuenta.
3. Haga clic en el botón Settings (Configuración) en la parte superior del menú.
Se abrirá la página de configuración.
4. Haga clic en WFS en el panel izquierdo.
72
Se abrirá la página de uso compartido de archivos de Windows.
5. Seleccione la opción Active (Activo) situada junto dispositivo al que desea permitir
el acceso. Actualice su navegador si no ve el menú para configurar el permiso de
acceso (en el siguiente paso).
6. Establezca el permiso de acceso en Read and write (Lectura y escritura) o Read only
(Solo lectura). (También puede deshabilitar el uso compartido de archivos seleccionando
Disabled (Deshabilitado)). Sus permisos se establecen automáticamente una vez que ha
realizado su selección.
7. Repita los pasos anteriores en cada unidad conectada a GoFlex Net.
NOTA: También puede cambiar el nombre predeterminado del grupo de trabajo,
SEAGATEGROUP, en esta página.
8. Haga clic en Sign out (Salir) para salir del servicio Pogoplug.
Acceso a GoFlex Net sin utilizar el servicio Pogoplug (Windows)
Puede acceder a las unidades conectadas a GoFlex Net sin utilizar la interfaz Web de
Pogoplug. Siga estos pasos para configurar el acceso a la red local.
1. En la barra de tareas de Windows, haga clic en Inicio > Red o haga clic con el botón
derecho en Mis sitios de red > Explorar.
Se abrirá una ventana del explorador en el que se mostrarán todos los equipos de su red.
2. Busque y haga doble clic en el nombre del equipo asociado a GoFlex Net.
NOTA: Su nombre en GoFlex Net empieza con las letras “FADS” seguidas de los últimos
6 caracteres alfanuméricos de su dirección MAC. Esta dirección de 12 dígitos, precedida
por “MAC:”, se encuentra impresa en la etiqueta situada en la parte inferior de GoFlex Net.
Ahora podrá acceder a todas las unidades conectadas a GoFlex Net. El acceso está regulado
por los permisos de uso compartido de archivos establecidos mediante el servicio Pogoplug.
Acceso a GoFlex Net sin utilizar el servicio Pogoplug (Mac)
Puede acceder a las unidades conectadas a GoFlex Net desde la ventana de red (sin utilizar
la interfaz Web de Pogoplug). Siga estos pasos para configurar el acceso a la red local.
1. Seleccione Ir en la barra de menú en la parte superior del escritorio.
2. Seleccione Red en el menú.
3. Haga clic en Seagategroup.
4. Busque y haga doble clic en el nombre asociado a GoFlex Net.
NOTA: Su nombre en GoFlex Net empieza con las letras “FADS” seguidas de los últimos
6 caracteres alfanuméricos de su dirección MAC. Esta dirección de 12 dígitos, precedida
por “MAC:”, se encuentra impresa en la etiqueta situada en la parte inferior de GoFlex Net.
5. Si se le indica, seleccione el volumen para la unidad conectada a GoFlex Net.
6. Si aparece una pantalla de autenticación pidiendo una contraseña, haga clic en
73
Aceptar (no necesita introducir ninguna contraseña).
El volumen se ha añadido a su escritorio. Haga doble clic en el volumen para acceder
a los dispositivos conectados a GoFlex Net.
Acceso a su contenido mediante la aplicación de unidades
Está disponible para descargar una aplicación muy práctica que hace que cada unidad
conectada a su GoFlex Net aparezca como una unidad directamente conectada a su equipo.
NOTA: Se necesita la aplicación de unidades Pogoplug si desea guardar copias de seguridad
en una unidad GoFlex estando conectada a GoFlex Net mediante Memeo Backup.
Descarga de la aplicación de unidades Pogoplug
1. Vaya a http://goflexnet.pogoplug.com y regístrese en su cuenta.
2. Una vez que se haya registrado en su cuenta, haga clic en Downloads (Descargas)
en la esquina superior derecha de la barra de menú.
3. En la página Download (Descargas), seleccione la versión adecuada del software
para su equipo y haga clic en el botón Download for (Descargar para...).
NOTA: Si no está seguro de si el sistema operativo Windows es de 32 o 64 bits, haga clic
con el botón derecho en Mi PC y a continuación seleccione Propiedades en el menú. En la
ventana Propiedades del sistema, consulte la información bajo el encabezado Sistema. Si su
sistema es de 64 bits, aparecerá reflejado. De lo contrario, su sistema es de 32 bits.
4. Siga las instrucciones que aparecen en pantalla para instalar el software.
Aparece el icono de Pogoplug en la bandeja del sistema (Windows) o en la siguiente
instalación del escritorio (Mac). Si hay actualizaciones de la aplicación de unidades
disponibles, aparecerá un signo de exclamación amarillo encima del icono. Haga
clic con el botón derecho en el icono y seleccione Upgrade Now (Actualizar ya) para
actualizar la aplicación a la nueva versión.
Utilización de la aplicación de unidades
1. Inicie la aplicación de unidades Pogoplug:
•Windows: En el menú Inicio de Windows, haga clic en Inicio > Todos los
programas > Pogoplug > Pogoplug.
• Mac: Abra Aplicaciones y haga doble clic en la aplicación Pogoplug.
Se muestra el cuadro de diálogo de unidad Popolog.
2. Introduzca el correo electrónico y la contraseña utilizada para su cuenta.
3. Haga clic en Registrarse (Windows) o Guardar (Mac). Aparecerá el icono de
Pogoplug en la bandeja del sistema (Windows) o en el escritorio (Mac).
Si utiliza Windows se abrirá una ventana del explorador. Si utiliza un Mac haga doble clic
74
en el icono de Pogoplug en el escritorio. Se muestra la siguiente pantalla:
• (Windows) En la ventana del explorador, su GoFlex Net asignado a la letra de unidad
P: (salvo que ya se haya asignado esta letra de unidad a otro dispositivo).
• La carpeta Files shared with me (Archivos compartidos conmigo), que proporciona
acceso a los archivos que otros han compartido con usted.
• Los dispositivos de almacenamiento masivo USB conectados a su GoFlex Net,
que se muestran como carpetas.
Puede utilizar esta ventana para acceder a los archivos almacenados en los dispositivos
conectados a GoFlex Net. El cuadro de diálogo de preferencias también proporciona estas
configuraciones opcionales:
• Remember me on this computer (Recordarme en este equipo): conserva las
configuraciones de correo electrónico y de contraseña
• Automatically start Pogoplug Drive on login (Iniciar automáticamente la unidad
Pogoplug al iniciar sesión): inicia la aplicación de unidades siempre que inicia su equipo
• Enable multi-drive mode (Habilitar modo de varias unidades): asigna una letra de
unidad a cada unidad conectada a GoFlex Net
• Active Copy (Activar copia): copia automáticamente fotos, vídeos, música y otros
archivos a su unidad cada vez que cambia un archivo
Consulte la ayuda de Pogoplug o el foro para la comunidad en pogoplugged.com para
obtener más información acerca de las preferencias.
Guardar copias de seguridad en GoFlex Net
Puede guardar copias de seguridad del contenido importante en sus unidades conectadas
a GoFlex Net: tanto unidades GoFlex expandidas a ranuras de unidad, como una unidad
conectada al puerto USB.
Si no utiliza software de copia de seguridad, simplemente puede arrastrar y soltar los
archivos en la unidad conectada a GoFlex Net. Si está utilizando una unidad GoFlex,
puede instalar y usar el software de copia de seguridad que viene con la unidad. Ambos
métodos se describen a continuación.
Utilización de GoFlex Net para copias de seguridad
Dado que GoFlex Net permite acceso remoto y local a las unidades, también puede usar
este espacio de almacenamiento en red para realizar copias de seguridad de contenido
nuevo desde el equipo.
Los siguientes métodos permiten crear nuevas carpetas en las unidades conectadas a
GoFlex Net, que solamente puede utilizar para realizar copias de seguridad. El contenido
de copia de seguridad está disponible si más tarde decide compartirlo. El contenido está
protegido y sólo se puede compartir si elige hacerlo.
• Para realizar copias de seguridad mediante la interfaz web de Pogoplug, regístrese
en la cuenta, abra My library (Mi biblioteca) y haga clic en el botón Upload (Cargar).
Haga clic en New Folder (Nueva carpeta) para crear una nueva carpeta.
• Para realizar copias de seguridad mediante la aplicación de unidades, abra la aplicación
de unidades, localice la unidad en la que desea guardar la copia de seguridad (por
ejemplo, P:\Seagate FreeAgent GoFlex) y arrastre y suelte los archivos en la unidad.
75
Guardar copias de seguridad en GoFlex Net mediante el software Memeo Backup
El software Memeo Backup está incluido en las unidades FreeAgent GoFlex. Este software
de copia de seguridad proporciona copia de seguridad automática y continua de datos
importantes. Hay algunas cosas que tiene que hacer antes de poder guardar copias de
seguridad en una unidad mientras está conectada a GoFlex Net:
• Registre y active su GoFlex Net y cree una cuenta de usuario.
• Instale el software Memeo Backup en su equipo desde una unidad GoFlex. Consulte
“Instale el software Memeo Backup” a continuación.
• Instale la aplicación de unidades Pogoplug en su equipo de modo que Memeo Backup
pueda “ver” las unidades conectadas a GoFlex Net. Consulte “Descarga de la aplicación
de unidades Pogoplug” en la página 74.
Una vez que haya completado estas tareas, puede guardar copias de seguridad en una
unidad estando conectada a GoFlex Net.
Cuando una unidad FreeAgent GoFlex que está configurada para realizar copias de
seguridad se traslada entre un equipo y GoFlex Net y viceversa, la copia de seguridad
continua funcionando automáticamente. Puede configurar la copia de seguridad
estando la unidad FreeAgent GoFlex conectada al equipo o a GoFlex Net.
Sin embargo, no puede acceder a los archivos de copia de seguridad almacenados en
una carpeta cifrada. Si el plan de copia de seguridad incluye cifrado, debe eliminarlo en
Memeo backup y crear uno nuevo sin cifrado para continuar con la copia de seguridad
de los datos en la unidad FreeAgent GoFlex cuando esté conectada a GoFlex Net.
Instalación del software Memeo Backup
El software Memeo Backup se puede instalar automáticamente cuando conecta una
unidad GoFlex al equipo. Simplemente siga las instrucciones que aparecen en pantalla
para instalar el software. Una vez instalado, puede iniciar inmediatamente una copia de
seguridad o conectar una unidad a GoFlex Net y configurar su plan de copia de seguridad.
NOTA: Instale la versión más reciente de Memeo Backup si se le solicita actualizar el
software. Esto garantizará que GoFlex Net disponga de las funciones más recientes.
Configuración de GoFlex Net para utilizarlo con Memeo Backup
Debe descargar e instalar la aplicación de unidades Pogoplug en su equipo de modo que
Memeo Backup pueda ver las unidades conectadas a GoFlex Net.
Esta aplicación de software muestra todas las unidades conectadas a GoFlex Net de
la misma forma que se muestran todas las unidades lógicas o que están conectadas
directamente. Si tiene dos unidades GoFlex expandidas en GoFlex Net y una unidad
conectada al puerto USB, puede guardar copias de seguridad en cualquiera de estas
unidades desde la aplicación Memeo Backup.
NOTA: Ya debe haber conectado GoFlex Net al enrutador y activado su cuenta. Visite
http://www.seagate.com/activatemygoflexnet para activarla.
76
1. Descargue la aplicación de unidades Pogoplug Consulte “Acceso a su contenido
mediante la aplicación de unidades” en la página 74 para obtener instrucciones.
2. Inicie la aplicación de unidades y regístrese mediante la dirección de correo
electrónico y la contraseña utilizada para la cuenta. Consulte “Utilización de la
aplicación de unidades” en la página 74 para obtener instrucciones.
3. La aplicación de unidades Pogoplug debe estar ejecutándose para que las copias de
seguridad se realicen en las unidades conectadas a GoFlex Net. Haga clic en la ficha
Settings (Configuración) y seleccione las siguientes opciones para asegurar que las
copias de seguridad continúen en la unidad destino que seleccione:
•Automatically start Pogoplug Drive on login (Iniciar automáticamente la unidad
Pogoplug al iniciar sesión): inicia la aplicación de unidades siempre que inicia su
equipo.
•Enable multi-drive mode (Habilitar modo de varias unidades): asigna una letra de
unidad a cada unidad conectada a GoFlex Net.
Si tiene una unidad conectada a GoFlex Net, se asigna a su unidad P: (siempre que
esa letra de unidad esté disponible). Si la unidad P: no está disponible, se le asigna la
siguiente letra de unidad que esté libre. Si tiene más de una unidad conectada a GoFlex
Net, cada una de ellas se asignan a una letra de unidad, por ejemplo, P, Q:, R,: etc.
4. Inicie la aplicación Memeo Backup y haga clic en la flecha desplegable para
seleccionar la unidad en la que desea guardar la copia de seguridad. (Instale el
software Memeo Backup más reciente si se le solicita.)
Memeo Backup analiza automáticamente la unidad C del equipo y muestra aquello
de lo que se realizará una copia de seguridad. Puede cambiar esto último haciendo
clic en el botón Advanced Options (Opciones avanzadas). Consulte la ayuda de
Memeo para obtener más información.
5. Seleccione la unidad conectada a GoFlex Net en la que desea guardar la copia de
seguridad. Haga clic en la flecha desplegable para seleccionar una unidad diferente
si no se muestra la unidad de destino.
NOTA: No puede guardar copias de seguridad en unidades de sólo lectura.
6. Haga clic en Start Backup (Iniciar copia de seguridad) para guardar una copia de
seguridad en su unidad.
Una vez finalice la copia de seguridad, se siguen guardando copias de seguridad del
contenido en la unidad, tanto si está conectada a GoFlex Net o al equipo.
77
Solución de problemas
Búsqueda de ayuda adicional
GoFlex Net es un dispositivo Plug and Play. No obstante, en determinadas circunstancias,
el proceso de configuración puede necesitar una atención especial. A continuación se
proporciona una lista de consejos para la solución de problemas en caso de que surgiese
alguno durante la instalación.
Si GoFlex Net está conectado a una fuente de alimentación y a un enrutador pero la luz
frontal no está verde fijo, intente estos consejos de solución de problemas:
• Asegúrese de que el adaptador de alimentación proporcionado esté conectado de
forma segura a GoFlex Net y a una fuente de alimentación. Si está usando una toma
múltiple, asegúrese de que está encendida.
• Compruebe que un extremo de su cable de red se encuentra firmemente conectado
al puerto Ethernet de GoFlex Net y que el otro extremo está conectado a un puerto
operativo de su enrutador de red.
Si el cable de red está firmemente conectado y la luz está en color ámbar, es posible
que el cable de red o el puerto Ethernet no funcionen correctamente. Para comprobarlo,
conecte el cable de red a un puerto diferente de su enrutador. Si sigue sin haber
conexión, pruebe con un cable de Ethernet o red diferentes.
Asegúrese de que el enrutador se encuentra encendido.
• Asegúrese de que el enrutador asigna direcciones de IP a los equipos de la red (DHCP)
y que el DHCP está activado en el enrutador. DHCP suele estar habilitado en las redes
domésticas. Si no lo está, experimentará problemas para conectar con GoFlex Net.
Si necesita ayuda para habilitar DHCP en su enrutador, consulte la documentación de
su enrutador.
• Puede que tenga un servidor de seguridad instalado que bloquee UDP, o bien que UDP
no se encuentre activado en su enrutador. GoFlex Net no funcionará adecuadamente
si tiene una configuración de servidor de seguridad que bloquee la transmisión de
paquetes UDP o si UDP se encuentra desactivado en la configuración de su enrutador.
GoFlex Net intenta enviar paquetes UDP salientes a través de la puerta de enlace
predeterminada asignada por DHCP al puerto 4365 de service.pogoplug.com. Espera
“recibir” UDP del mismo host y del mismo puerto al puerto local desde que el que
los ha enviado (que es aleatorio). La mayoría de enrutador NAT (Network Address
Translation) cuentan con administración de sesiones UDP, lo que permite a los UDP
salientes permitir de forma implícita las respuestas al equipo y al puerto de origen. Si
ha configurado reglas de servidor de seguridad personalizadas en el enrutador, debe
añadir una regla de GoFlex Net para entradas y salidas del puerto 4365 de service.
pogoplug.com. Consulte la documentación del enrutador si necesita ayuda.
Una vez que GoFlex Net reciba las respuestas UDP a su solicitud inicial al servicio, el LED
debería estar verde fijo. Sin embargo, permanecerá en ámbar si fallan las respuestas UDP.
• Si la luz sigue ámbar, significa que existe un problema con la conexión de Internet
o que GoFlex Net no está conectado al servicio Pogoplug. Desconecte GoFlex Net
de la fuente de alimentación y vuelva a conectarlo.
GoFlex Net es fácil de usar, pero puede que aún tenga algunas preguntas. Intente una de
las siguientes ubicaciones de ayuda si no encuentra lo que busca:
78
• Puede acceder a más información sobre las funciones del servicio Pogoplug si
hace clic en el botón Help (Ayuda) situado en la parte superior de la interfaz web de
Pogoplug.
• Si experimenta problemas en la configuración o en el uso de GoFlex Net que no
estén recogidos aquí, póngase en contacto con el servicio de soporte técnico de
Seagate en www.seagate.com/support. Aquí podrá encontrar respuestas a las
preguntas frecuentes y artículos útiles sobre GoFlex Net.
79
Índice
A
aplicación de unidades
configuración 74
descarga 74
archivos
realización de copia de seguridad 75
ayuda 71
búsqueda 79
C
copia de seguridad 75
continuación con Memeo backup 76
Cuenta
registro 71
E
extracción segura de unidades 71
G
GoFlex Net
acceso desde Mac sin utilizar
el servicio 73
acceso desde Windows sin utilizar
el servicio 73
acerca de 64, 66
activación de cuenta 79
guardado de copia de
seguridad en 75
habilitación para su uso con
Memeo backup 76
instalación 68
luz frontal 66
L
localización y solución de problemas 78
R
requisitos de sistema 65
restablecimiento de contraseña 71
80
S
servicio Pogoplug
acerca de 65
U
unidad FreeAgent GoFlex
copia de seguridad mediante
Memeo 76
unidades
conexión 70
conexión a GoFlex 70
extracción segura 71
uso compartido 72
uso compartido de archivos de Windows
activación 72
81
Sommario
1. Introduzione...............................................................................................................84
Prefazione....................................................................................................................84
Panoramica.................................................................................................................84
Informazioni sul servizio Pogoplug..........................................................................85
Requisiti di sistema.................................................................................................85
Informazioni sulla periferica di condivisione multimediale GoFlex Net...................86
2. Configurazione di GoFlex Net..................................................................................88
Contenuto del pacchetto............................................................................................88
Installazione di GoFlex Net..........................................................................................88
3. Utilizzo di GoFlex Net................................................................................................91
Accesso all'account....................................................................................................91
Reimpostazione della password.................................................................................91
Rimozione sicura delle unità da GoFlex Net...............................................................91
Accesso al contenuto dell'unità..................................................................................92
Abilitazione della condivisione file di Windows su GoFlex Net...............................92
Accesso a GoFlex Net senza l'utilizzo del servizio Pogoplug (Windows)...............93
Accesso a GoFlex Net senza l'utilizzo del servizio Pogoplug (Mac).......................93
Accesso al contenuto utilizzando l'applicazione dell'unità.....................................94
Backup su GoFlex Net................................................................................................95
Utilizzo di GoFlex Net per il backup........................................................................95
Backup su GoFlex Net utilizzando Memeo Backup................................................96
Risoluzione dei problemi..............................................................................................98
Ulteriori informazioni....................................................................................................99
82
83
1. Introduzione
La periferica di condivisione multimediale FreeAgent® GoFlex™ Net consente la
condivisione e l'accesso ai contenuti digitali da qualsiasi postazione (dentro o fuori
le mura domestiche). È possibile inserire un'unità FreeAgent® GoFlex™ in uno degli
appositi alloggiamenti o collegare una qualsiasi periferica di archiviazione di massa
USB 2.0 compatibile. Connettere semplicemente GoFlex Net al router, collegare
un'unità, attivare l'account, quindi eseguire l'accesso ai file dal computer locale o da
una postazione remota. È possibile persino accedere a GoFlex Net dal telefonino.
La periferica di condivisione multimediale GoFlex Net fa parte della famiglia di prodotti
di archiviazione GoFlex che garantisce soluzioni plug-and-play e di facile utilizzo per le
unità disco rigido esterne. Mantenere inserita l'unità GoFlex in GoFlex Net, connetterla
direttamente al computer o portarla con se durante gli spostamenti.
Prefazione
La presente guida contiene informazioni sull'utilizzo di GoFlex Net con il servizio
Pogoplug e sulle funzioni specifiche della periferica di condivisione multimediale.
Per istruzioni sull'utilizzo delle funzioni del servizio Pogoplug, fare clic sul pulsante Help
(?) nella parte superiore della barra dei menu una volta effettuato l'accesso all'account.
Visitare il sito www.seagate.com/support per consultare la documentazione più aggiornata,
incluse le domande frequenti e utili articoli sulla nuova periferica di condivisione multimediale.
Panoramica
Con GoFlex Net è possibile effettuare le seguenti operazioni:
• Trasformare l'unità GoFlex nell'unità di archiviazione cloud personale, accessibile da
qualsiasi postazione
• Condividere foto, filmati e file con gli amici e parenti in qualunque parte del mondo
tramite un browser Web
• Impostare ciascuna unità GoFlex connessa alla periferica come lettera di unità logica
per un accesso semplice mediante trascinamento e rilascio e un backup semplificato
di nuovi contenuti
• Abilitare la condivisione file di Windows® (Samba) e accedere a GoFlex Net sulla
rete locale senza utilizzare il servizio Pogoplug, condizione utile in caso di mancata
connessione ad Internet
• Continuare il backup del contenuto dell'unità sia che l'unità FreeAgent GoFlex sia
collegata direttamente al computer (mediante USB) o a GoFlex Net
• Integrarsi con i più popolari siti Web di condivisione multimediale per rimanere
sempre in contatto con gli amici
• Creare e condividere presentazioni di foto, video e brani musicali preferiti in modo sicuro
• Collegare fino a due unità GoFlex e una periferica di archiviazione di massa USB
aggiuntiva direttamente a GoFlex Net
84
Informazioni sul servizio Pogoplug
GoFlex Net include la sottoscrizione al servizio Pogoplug che permette l'accesso remoto
ai contenuti dell'utente e la condivisione dei file con amici e parenti fuori dalle mura
domestiche.
Sebbene il servizio Pogoplug permetta l'accesso ai contenuti dell'unità, non vengono
conservate copie delle unità durante il processo. Tutti i dati rimangono sulle unità collegate
a GoFlex Net. L'unica informazione personale archiviata è l'indirizzo e-mail. Per ulteriori
informazioni, visitare il sito Web Pogoplug (pogoplug.com).
Requisiti di sistema
• Router con porta Ethernet disponibile
• Connessione Internet per l'attivazione e la condivisione di file su Internet
• Sistema operativo Windows® XP, Windows Vista®, Windows 7 o Mac OS® X 10.4.9
o versione successiva
• Browser Web Internet Explorer® 7, Firefox® 3.x, Chrome 4.x, Safari® 3.0 o versione
successiva
• Qualsiasi periferica di archiviazione di massa USB, unità ultraportatile GoFlex
o GoFlex Pro
Vengono supportati i seguenti formati:
• NTFS
• FAT32
• Mac OS Extended Journaled e non Journaled (HFS Plus)
• ext2/ext3
La periferica di condivisione multimediale GoFlex Net si integra con la maggior parte
delle apparecchiature di rete domestica consumer senza richiedere configurazione. Se si
dispone di un router di livello business nell'abitazione, è possibile che sia necessario
modificare le impostazioni di rete.
NOTA: non vengono supportate le unità USB il cui accesso richiede l'immissione di una
password.
85
Informazioni sulla periferica di condivisione multimediale GoFlex Net
Dock per unità GoFlex
LED
Porta USB
Porta Ethernet
Indicatori di
capacità
Ripristino
Alimentazione
Figura 1: GoFlex Net - Vista frontale
Figura 2: GoFlex Net - Vista posteriore
• Dock per unità FreeAgent GoFlex: comodo dock per le unità FreeAgent GoFlex.
• LED: la spia sulla vista frontale fornisce informazioni sullo stato corrente della
periferica e indica la presenza di un messaggio.
– Verde lampeggiante: GoFlex Net è in fase di avvio.
– Verde fisso: la periferica è accesa e connessa al servizio.
–Giallo fisso: l'avvio di GoFlex Net è stato eseguito, ma non è stata stabilita
la connessione al servizio; nessuna connessione a Internet.
–Giallo lampeggiante: è stato ricevuto un messaggio. Accedere al proprio
account per leggere il messaggio.
• Indicatori di capacità: le spie forniscono in tempo reale l'indicazione della capacità
disponibile dell'unità. Le spie si accendono, dal basso verso l'alto, quando l'unità
GoFlex inserita raggiunge una percentuale di capacità, come indicato di seguito:
– Spia 1 (in basso) accesa: 0 – 25% della capacità completa
– Spie 1 e 2 accese: 26 – 50% della capacità completa
– Spie 1, 2 e 3 accese: 51 – 85% della capacità completa
– Spie 1 – 4 accese: 86 – 100% della capacità completa
–Le spie sono spente quando negli alloggiamenti non sono inserite unità.
Consultare "Rimozione sicura delle unità da GoFlex Net" a pagina 91 per
istruzioni≈sulla rimozione di un'unità GoFlex da un alloggiamento.
• Alimentazione: consente di collegare GoFlex Net a una presa di alimentazione CC
da 12 V.
• Pulsante di ripristino: premere questo pulsante se è necessario riavviare GoFlex Net
(in genere, non è necessario).
Inserire una graffetta o un piccolo oggetto appuntito, quindi premere e rilasciare il
pulsante. La spia sulla parte frontale lampeggia per circa 40 secondi, quindi torna al
colore verde fisso.
• Porta Gigabit Ethernet: consente di collegare GoFlex Net al router.
• Porta USB: consente di collegare qualsiasi unità USB 2.0 o altra periferica
di archiviazione di massa USB.
86
87
2. Configurazione di GoFlex Net
2
È facile impostare la periferica di condivisione multimediale GoFlex Net. È sufficiente
collegare GoFlex Net al router e a una presa di alimentazione, quindi attivare l'account.
Per istruzioni complete, consultare "Installazione di GoFlex Net".
Attendere che il LED anteriore emetta una luce verde fissa.
Contenuto del pacchetto
Verificare che siano presenti i seguenti elementi prima di continuare:
Adattatore CA
Guida di avvio rapido

Figura 4: pronta per l'attivazione
Periferica di condivisione
multimediale GoFlex Net
Cavo
Ethernet
La spia sulla parte frontale di GoFlex Net diventa di colore verde fisso per indicare
che l'unità è pronta per l'attivazione. Se la spia è di colore verde fisso, procedere al
passaggio 3 "Attivazione di GoFlex Net".
Se la spia non è di colore verde, attendere circa 60 secondi per consentire l'avvio di
GoFlex Net. Se la spia è di colore giallo, GoFlex Net non sta comunicando con il servizio
o non è disponibile una connessione Internet. Per ulteriori informazioni, consultare
"Risoluzione dei problemi" a pagina 98.
Installazione di GoFlex Net
1
Connessione GoFlex Net.
3
a
b
Attivazione di GoFlex Net.
Andare alla pagina www.seagate.com/activatemygoflexnet per completare
il provesso di attivazione, che include la registrazione alla periferica di
condivisione GoFlex Net. Seguire le istruzioni visualizzate sullo schermo.

Router

Figura 3: collegamento Ethernet e alimentazione
a. Collegare il cavo Ethernet in dotazione al router e alla porta Ethernet dell'unità GoFlex Net.
b. Collegare l'adattatore CA in dotazione a GoFlex Net e a una presa di alimentazione
CC da 12 V.
88
89
4
3. Utilizzo di GoFlex Net
Collegare un'unità a GoFlex Net.
Una volta eseguita l'attivazione di GoFlex Net, è possibile accedere alle unità collegate e al
relativo contenuto, utilizzando il computer dell'abitazione, il cellulare o qualsiasi computer
fuori dalla mure domestiche con un browser Web. Non è necessario che il computer
dell'abitazione sia acceso per accedere in remoto a GoFlex Net.
Il presente capitolo contiene informazioni sull'utilizzo di GoFlex Net con un'unità FreeAgent
GoFlex, l'applicazione Memeo® Backup, nonché sulle funzioni specifiche di GoFlex Net.
Per istruzioni più complete sull'uso delle funzioni di Pogoplug, tutte disponibili per GoFlex Net,
fare clic sul pulsante Help (?) della barra dei menu una volta eseguito l'accesso all'account.
Accesso all'account
Passare a http://goflexnet.pogoplug.com per accedere e scollegarsi dall'account.
È possibile inserire come segnalibro la pagina per evitare l'immissione dell'URL ogni
volta che si esegue l'accesso.
Fare clic sul pulsante Help (?) presente sulla barra dei menu superiore per informazioni
sull'utilizzo delle funzioni.
Figura 5: collegamento unità
È possibile inserire fino a due unità FreeAgent GoFlex negli appositi
alloggiamenti o collegare qualsiasi periferica di archiviazione di massa USB
compatibile in qualsiasi momento, persino dopo l'attivazione. Se l'unità
esterna è alimentata separatamente, assicurarsi che sia collegata e accesa.
NOTA: verificare che l'unità connessa alla porta USB sia formattata
(la maggior delle unità lo sono). Non è possibile formattare le unità mentre
sono connesse a GoFlex Net.
GoFlex Net dispone di due dock in modo specifico per le unità ultraportatili
GoFlex. Ciascun dock può contenere un'unità GoFlex, inclusa l'unità
GoFlex di capacità superiore. Se si dispone di questo tipo di unità,
è sufficiente rimuovere l'adattatore in plastica da GoFlex Net, quindi
collegare l'unità.
Una volta collegate, per le unità viene visualizzato My library (Biblioteca
personale) nell'interfaccia Web di Pogoplug. È possibile che sia necessario
aggiornare il browser. Il nome visualizzato nell'interfaccia Web può essere
modificato. Per istruzioni, consultare la Guida in linea del servizio Pogoplug.
È possibile anche fare in modo che l'unità venga visualizzata come lettera
di unità sul computer utilizzando l'applicazione dell'unità. Per ulteriori
dettagli, consultare "Accesso al contenuto utilizzando l'applicazione
dell'unità" a pagina 94.
NOTA: dal momento che l'unità ora è in rete, non è necessario accendere
il computer per accedere al contenuto sull'unità da altri computer o altre
periferiche abilitate per Internet.
90
Reimpostazione della password
Seguire questi passaggi se si dimentica la password dell'account.
1. Avviare il browser Web e digitare http://goflexnet.pogoplug.com sulla barra degli indirizzi.
2. Fare clic su Forgot your password? (Password dimenticata?) e immettere l'indirizzo
email per l'account.
3. Fare clic su Reset (Reimposta).
Viene inviato un messaggio all'account email con istruzioni sulla reimpostazione della
password.
Rimozione sicura delle unità da GoFlex Net
È importante effettuare la rimozione sicura di un'unità prima di rimuoverla da un
alloggiamento per unità o dalla porta USB. Questa operazione eviterà la perdita di dati o il
danneggiamento del file system.
NOTA: le unità inserita negli appositi alloggiamenti di GoFlex Net vengono identificate
nell'interfaccia Web in base al nome dell'unità ("FreeAgent GoFlex"), seguito dal numero
di serie composto da 8 cifre dell'unità. Il numero è stampato sull'unità. È possibile
ridenominare l'unità nel modo desiderato nell'interfaccia Web.
1. Dall'interfaccia Web rimuovere un'unità in modo sicuro in uno dei due modi:
•Dalla pagina My library (Biblioteca personale): Identificare l'unità che si desidera
rimuovere nella barra di navigazione dell'unità sul lato sinistro della pagina e fare clic
sull'icona Safely remove this drive (Rimozione sicura unità) accanto al relativo nome.
•Dalla pagina Settings (Impostazioni): identificare le unità collegate a GoFlex Net,
quindi fare clic sul collegamento eject (rimuovere) accanto all'unità che si desidera
rimuovere.
91
2. Se si desidera estrarre un’unità da uno degli appositi alloggiamenti di GoFlex
Net, attendere che le spie dell’indicatore di capacità si spengano prima di procedere
con la rimozione. Tale spegnimento potrebbe richiedere più tempo se l’unità risulta al
momento occupata.
Se si sta rimuovendo un'unità dalla porta USB, attendere per 30 secondi il
completamento dell'attività da parte dell'unità (o lo spegnimento della spia) prima
di rimuovere l'unità da GoFlex Net.
Accesso al contenuto dell'unità
Con l'unità collegata a GoFlex Net, è possibile condividere il contenuto dell'unità con amici
e familiari e accedere al contenuto da un punto qualsiasi.
Tutti gli utenti della rete domestica che accedono all'unità mediante l'applicazione
dell'unità o il browser Web sono in grado di visualizzare tutte le unità collegate a GoFlex.
Tuttavia gli utenti con i quali si effettua la condivisione all'esterno della rete domestica
possono visualizzare solo il contenuto che viene condiviso.
La modalità di accesso più semplice a GoFlex Net è l'utilizzo dell'interfaccia Web di
Pogoplug. Consultare "Accesso all'account" a pagina 91. È possibile, tuttavia, accedere al
contenuto delle unità utilizzando altri metodi, descritti nelle sezioni seguenti:
•
•
•
•
"Abilitazione della condivisione file di Windows su GoFlex Net" riportata di seguito
"Accesso a GoFlex Net senza l'utilizzo del servizio Pogoplug (Windows)" a pagina 93
"Accesso a GoFlex Net senza l'utilizzo del servizio Pogoplug (Mac)" a pagina 93
"Accesso al contenuto utilizzando l'applicazione dell'unità" a pagina 94
Abilitazione della condivisione file di Windows su GoFlex Net
È possibile accedere a GoFlex Net sulla rete locale senza utilizzare l'interfaccia di
Pogoplug impostando la condivisione file di Windows (WFS). Questo metodo è utile nel
caso di una connessione Internet non riuscita.
NOTA: tutti gli utenti sulla rete locale disporranno del'accesso al contenuto che viene
attivato per la condivisione file utilizzando questo metodo.
È necessario in primo luogo impostare la condivisione file (WFS) utilizzando il servizio
Pogoplug, quindi è possibile utilizzare tale condivisione senza dover accedere all'account.
Ciascuna unità collegata a GoFlex Net deve essere abilitata per la condivisione file di
Windows.
Per abilitare la condivisione file di Windows:
1. Avviare il browser Web e digitare http://goflexnet.pogoplug.com sulla barra degli indirizzi.
2. Accesso all'account.
3. Fare clic sul pulsante Settings (Impostazioni) sul menu nella parte superiore.
92
Viene visualizzata la pagina corrispondente.
4. Fare clic su WFS nel riquadro sinistro.
Viene avisualizzata la pagina corrispondente.
5. Selezionare Active (Attiva) accanto alla periferica a cui si desidera consentire
l'accesso. Aggiornare il browser se il menu per l'impostazione dell'autorizzazione
di accesso non viene visualizzato (nel passaggio successivo).
6. Impostare l'autorizzazione di accesso su lettura e scrittura o sola lettura.
È possibile anche disabilitare la condivisione file selezionando Disabled (Disabilitata).
Le autorizzazioni vengono impostate automaticamente una volta effettuata la selezione.
7. Ripetere i passaggi sopra riportati per ciascuna unità collegata a GoFlex Net.
NOTA: è possibile anche cambiare il nome del gruppo di lavoro predefinito,
SEAGATEGROUP, in questa pagina.
8. Fare clic su Sign out (Esci) per uscire dal servizio Pogoplug.
Accesso a GoFlex Net senza l'utilizzo del servizio Pogoplug (Windows)
È possibile accedere alle unità collegate a GoFlex Net senza utilizzare il servizio Web
Pogoplug. Per impostare l'accesso alla rete locale, seguire i passaggi indicati di seguito.
1. Sulla barra delle applicazioni di Windows, fare clic su Start > Rete o fare clic con il
pulsante destro del mouse su Risorse di rete > Esplora.
Viene aperta una finestra Esplora risorse in cui vengono elencati tutti i computer della rete.
2. Individuare il nome del computer associato a GoFlex Net, quindi fare doppio clic su di
esso.
NOTA: il nome inizia con le lettere "FADS", seguite dagli ultimi sei caratteri alfanumerici
del relativo indirizzo MAC. Questo indirizzo composto da 12 cifre, preceduto da "MAC:",
è stampato sull'etichetta presente sulla parte inferiore di GoFlex Net.
È possibile ora accedere a ciascuna unità collegata a GoFlex Net. L'accesso viene
consentito dalle autorizzazioni di condivisione file impostate utilizzando il servizio Pogoplug.
Accesso a GoFlex Net senza l'utilizzo del servizio Pogoplug (Mac)
È possibile accedere alle unità collegate a GoFlex Net dalla finestra Network, senza
utilizzare il servizio Web Pogoplug. Per impostare l'accesso alla rete locale, seguire
i passaggi indicati di seguito.
1. Selezionare Vai dalla barra dei menu nella parte superiore della scrivania.
2. Selezionare Network dal menu.
3. Fare doppio clic su Seagategroup.
4. Individuare il nome associato a GoFlex Net, quindi fare doppio clic su di esso.
NOTA: il nome inizia con le lettere "FADS", seguite dagli ultimi sei caratteri alfanumerici
del relativo indirizzo MAC. Questo indirizzo composto da 12 cifre, preceduto da "MAC:",
è stampato sull'etichetta presente sulla parte inferiore di GoFlex Net.
5. Se richiesto, selezionare il volume per l'unità collegata a GoFlex Net.
93
6. Se viene visualizzata una schermata di autenticazione in cui viene richiesta una
password, fare clic su OK (non è necessario immettere una password).
Il volume viene aggiunto alla scrivania. Fare doppio clic sul volume per accedere
alle periferiche collegate a GoFlex Net.
Accesso al contenuto utilizzando l'applicazione dell'unità
Una comoda applicazione, disponibile per il download, consente di collegare ciascuna
unità a GoFlex Net come se fosse collegata direttamente al computer.
NOTA: è richiesta l'applicazione dell'unità Pogoplug per eseguire il backup su un'unità
GoFlex mentre è collegata a GoFlex Net utilizzando Memeo Backup.
Download dell'applicazione dell'unità Pogoplug
1. Visitare il sito http://goflexnet.pogoplug.com e accedere all'account.
2. Dopo aver effettuato l'accesso, fare clic su Downloads (Download) nell'angolo
superiore destro della barra dei menu.
3. Nella pagina corrispondente selezionare la versione del software appropriata per il
computer in uso, quindi fare clic sul pulsante Download for... (Scarica per...)
NOTA: in caso di dubbio se il sistema operativo Windows sia a 32 o 64 bit, fare clic con il
tasto destro del mouse su Risorse del computer, quindi selezionare Proprietà dal menu.
Nella finestra Proprietà del sistema consultare le informazioni alla voce Sistema. Se il
sistema è a 64 bit verrà visualizzata questa informazione, altrimenti il sistema è a 32 bit.
4. Seguire le istruzioni visualizzate per l'installazione del software.
Viene visualizzata un'icona di Pogoplug nell'area di notifica (Windows) o sulla scrivania
(Mac) dopo l'installazione. Se sono disponibili aggiornamenti per l'applicazione dell'unità
verrà visualizzato un punto esclamativo sopra l'icona. Fare clic con il pulsante destro del
mouse sopra l'icona, quindi selezionare Upgrade now (Aggiorna adesso) per aggiornare
l'applicazione alla nuova versione.
Utilizzo dell'applicazione dell'unità
1. Avviare l'applicazione dell'unità Pogoplug:
•Windows: dal menu Start di Windows, fare clic su Start > Tutti i programmi >
Pogoplug > Pogoplug.
• Mac: aprire Applicazioni, quindi fare doppio clic su Pogoplug.
Viene visualizzata la finestra di dialogo Pogoplug Drive (Unità Pogoplug).
2. Immettere l'indirizzo e-mail e la password utilizzata per l'account.
3. Fare clic su Accedi (Windows) o Registra (Mac). Viene visualizzata un'icona di
Pogoplug nell'area di notifica (Windows) o sulla scrivania (Mac).
94
Se si utilizza Windows, viene visualizzato Esplora risorse. Fare doppio clic sull'icona di
Pogoplug sulla scrivania se si utilizza un Mac. Viene visualizzato quanto riportato di seguito.
• (Windows) Nella finestra Esplora risorse, l'unità GoFlex Net viene mappata alla lettera
P: (a meno che questa lettera non sia stata già mappata a un'altra periferica).
• La cartella Files shared with me (File condivisi con l'utente) che fornisce l'accesso
ai file che altri hanno condiviso con l'utente.
• Le periferiche di archiviazione di massa USB collegate a GoFlex Net, mostrate come
cartelle.
È possibile utilizzare questa finestra per accedere ai file archiviati sulle periferiche collegate
a GoFlex Net. Nella finestra di dialogo delle preferenze sono disponibili anche queste
impostazioni aggiuntive:
• Remember me on this computer (Memorizza su questo computer): gestisce le
impostazioni relative all'indirizzo e-mail e alla password
• Automatically start Pogoplug Drive on login (Avvia automaticamente l'unità
Pogoplug all'accesso): avvia l'applicazione dell'unità ad ogni avvio del sistema
• Enable multi-drive mode (Abilita modalità multiunità): esegue la mappatura di una
lettera di unità a ciascuna unità collegata a GoFlex Net
• Active Copy (Attiva copia): copia automaticamente le immagini, i video, la musica
e altri file sull'unità ogni volta che viene modificato un file
Per ulteriori informazioni sull'utilizzo delle preferenze, consultare la Guida in linea di
Pogoplug o il forum sul sito pogoplugged.com.
Backup su GoFlex Net
È possibile eseguire il backup del contenuto importante sulle unità collegate a GoFlex Net,
sia le unità GoFlex inserite negli appositi alloggiamenti sia un'unità collegata alla porta USB.
Se non si utilizza il software di backup, è sufficiente trascinare e rilasciare i file su un'unità
collegata a GoFlex Net. Se si utilizza un'unità GoFlex, è possibile installare e utilizzare il
software di backup fornito con l'unità. Di seguito vengono descritti entrambi i metodi.
Utilizzo di GoFlex Net per il backup
Poiché GoFlex Net fornisce accesso locale e remoto all'unità, è inoltre possibile utilizzare
questo spazio di archiviazione di rete per effettuare il backup di nuovi contenuti dal computer.
I seguenti metodi consentono di creare nuove cartelle sulle unità collegate a GoFlex Net,
che è possibile utilizzare solo per il backup. Se in seguito si decide condividere il
contenuto di cui è stato eseguito il backup, questo è disponibile. Il contenuto è protetto
e può essere condiviso solo se si effettua questa scelta.
• Per eseguire il backup utilizzando l'interfaccia Web di Pogoplug, accedere
all'account, aprire My library (Biblioteca personale), quindi fare clic su Upload
(Carica). Fare clic su New Folder (Nuova cartella) per creare una nuova cartella.
• Per eseguire il backup utilizzando l'applicazione dell'unità, aprire tale applicazione,
selezionare l'unità in cui si desidera eseguire il backup (ad esempio, P:\Seagate
FreeAgent GoFlex), quindi trascinare e rilasciare i file su di essa.
95
Backup su GoFlex Net utilizzando Memeo Backup
Il software Memeo Backup è incluso in ciascuna unità FreeAgent GoFlex. Questo software
fornisce il backup automatico e costante dei dati importanti. È necessario eseguire alcune
operazioni prima di effettuare il backup su un'unità mentre è collegata a GoFlex Net:
• Registrare e attivare GoFlex Net, quindi creare un account utente.
• Installare Memeo Backup sul computer da un'unità GoFlex. Consultare la sezione
"Installazione del software Memeo Backup" riportata di seguito.
• Installare l'applicazione dell'unità Pogoplug sul computer in modo che Memeo
Backup possa "rilevare" le unità collegate a GoFlex Net. Consultare "Download
dell'applicazione dell'unità Pogoplug" a pagina 94.
Una volta completate queste attività, è possibile eseguire il backup su un'unità mentre
è collegata a GoFlex Net.
Quando un'unità FreeAgent GoFlex configurata per il backup viene spostata tra
il computer in uso e GoFlex Net e viceversa, il backup continua automaticamente.
È possibile configurare il backup mentre l'unità FreeAgent GoFlex è collegata al computer
o a GoFlex Net.
Tuttavia non sarà possibile accedere ai file dei quali è stato eseguito il backup archiviati
in una cartella cifrata. Se il piano di backup prevede la cifratura, è necessario eliminarla in
Memeo Backup e successivamente creare un nuovo piano di backup senza cifratura per
proseguire con il backup dei dati presenti sull'unità FreeAgent GoFlex questa è collegata
a GoFlex Net.
Installazione del software Memeo Backup
Il software Memeo Backup può essere installato automaticamente quando si collega
un'unità GoFlex al computer. È sufficiente seguire i passaggi sullo schermo per
l'installazione del software. Una volta eseguita l'installazione, è possibile iniziare un backup
immediatamente dal computer o collegare un'unità a GoFlex Net, quindi impostare il piano
di backup.
NOTA: installare la versione più recente di Memeo Backup se viene richiesto di aggiornare
il software. In questo modo GoFlex Net disporrà delle funzioni più aggiornate.
Configurazione di GoFlex Net per l'utilizzo con Memeo Backup
È necessario scaricare e installare l'applicazione Pogoplug sul computer in modo che
Memeo Backup possa rilevare le unità collegate a GoFlex Net.
1. Download dell'applicazione dell'unità Pogoplug. Per istruzioni, consultare "Accesso
al contenuto utilizzando l'applicazione dell'unità" a pagina 94.
2. Avviare l'applicazione, quindi eseguire l'accesso utilizzando l'indirizzo e-mail e la
password utilizzati per l'account. Per istruzioni, consultare le informazioni sull'utilizzo
dell'applicazione dell'unità a pagina 94.
3. Per eseguire il backup sulle unità collegate a GoFlex Net, è necessario che
l'applicazione Pogoplug sia in esecuzione. Fare clic sulla scheda Settings
(Impostazioni), quindi selezionare le seguenti opzioni per garantire che i backup
continuino nell'unità di destinazione selezionata:
• Automatically start Pogoplug Drive on login (Avvia automaticamente l'unità
Pogoplug all'accesso): avvia l'applicazione dell'unità ad ogni avvio del sistema
• Enable multi-drive mode (Abilita modalità multiunità): mappa una lettera di unità
a ciascuna periferica di archiviazione di massa collegata a GoFlex Net.
Se si dispone di un'unità collegata a GoFlex Net, viene assegnata all'unità P:
se tale lettera di unità è disponibile. Se l'unità P: non è libera, viene assegnata alla
successiva lettera disponibile. Se più unità sono collegate a GoFlex Net, a ciascuna
unità viene assegnata a una lettera, ad esempio P, Q:, R,: ecc.
4. Avviare l'applicazione Memeo Backup, quindi fare clic sulla freccia rivolta verso
il basso per selezionare l'unità per cui si desidera eseguire il backup. Installare il
software Memeo Backup più aggiornato, se richiesto.
Memeo Backup esegue automaticamente la scansione sull'unità C del computer
e mostra gli elementi di cui verrà eseguito il backup. È possibile cambiare gli elementi
di cui verrà eseguito il backup facendo clic sul pulsante Advanced Options (Opzioni
avanzate). Per ulteriori informazioni, consultare la Guida in linea di Memeo Backup .
5. Selezionare l'unità collegata a GoFlex Net in cui si desidera eseguire il backup. Fare
clic sulla freccia rivolta verso il basso per selezionare un'unità differente, se l'unità di
destinazione non viene indicata.
NOTA: non è possibile eseguire il backup di unità a sola lettura.
6. Fare clic su Start Backup (Avvia backup) per eseguire il backup sull'unità.
Una volta completato il backup, il backup dei contenuti continua sull'unità se è connessa
a GoFlex Net o al computer.
Questa applicazione mostra tutte le unità collegate a GoFlex Net allo stesso modo in cui
vengono visualizzate le unità direttamente collegate o le unità logiche. Se si dispone di
due unità GoFlex inserite in GoFlex Net e un'unità collegata alla porta USB, è possibile
eseguire il backup su una qualsiasi di queste unità dall'applicazione Memeo Backup.
NOTA: è necessario che GoFlex Net sia già collegato al router e che l'account sia attivato.
Passare a http://www.seagate.com/activatemygoflexnet per l'attivazione.
96
97
Risoluzione dei problemi
Ulteriori informazioni
GoFlex Net è una periferica plug-and-play. Tuttavia in alcune situazioni la procedura di
configurazione potrebbe richiedere un'attenzione particolare. Di seguito viene riportata una
lista di suggerimenti per la risoluzione dei problemi in caso di difficoltà durante l'installazione.
GoFlex Net è di semplice utilizzo, ma è possibile che vi siano ancora delle domande.
Provare una di queste sezioni di aiuto se non si riesce a trovare ciò che si sta cercando:
Se la periferica GoFlex Net è connessa a una presa di alimentazione e ad un router ma la
spia sulla parte anteriore non è di colore verde fisso, provare i seguenti suggerimenti per la
risoluzione dei problemi:
• Accertarsi che l'adattatore di rete fornito sia saldamente collegato a GoFlex Net e ad
una presa di alimentazione. Se si utilizza una presa multipla, accertarsi che sia accesa.
• Verificare che un'estremità del cavo di rete sia collegata saldamente alla porta
Ethernet su GoFlex Net e che l'altra estremità sia collegata a una porta funzionante
sul proprio router di rete.
Se il cavo di rete è saldamente collegato e la spia è di colore giallo, il cavo di rete
o la porta Ethernet potrebbero non funzionare in modo corretto. Per verificarlo
collegare il cavo di rete a un'altra porta sul router. Se ancora non c'è connessione,
provare un cavo Ethernet o una rete diversi.
Assicurarsi che il router sia acceso.
• Assicurarsi che il router invii indirizzi IP ai computer sulla rete (DHCP) e che il DHCP
sia abilitato sul proprio router. Solitamente DHCP è abilitato su reti domestiche.
In caso contrario potrebbero verificarsi problemi nella connessione a GoFlex Net.
In caso di assistenza durante l'abilitazione del DHCP sul router, consultare la
documentazione fornita con il router.
• È possibile che ci sia un firewall installato che blocca la porta UDP oppure il protocollo
UDP potrebbe essere disattivato sul router. GoFlex Net non funzionerà correttamente
se si dispone di un firewall configurato in modo da bloccare la trasmissione dei
pacchetti UDP o se l'UDP è disattivato nella configurazione del router.
GoFlex Net tenta di inviare pacchetti UDP in uscita mediante il gateway predefinito
assegnato da DHCP a service.pogoplug.com porta 4365 e prevede di "ricevere una
risposta" sulla porta locale da cui ha effettuato l'invio dall'UDP dello stesso host dalla
stessa porta (ordine casuale). La maggior parte dei router NAT (Network Address
Translation) dispone di una gestione delle sessioni UDP che permette all'UDP in uscita
di consentire implicitamente l'invio di risposte al computer e alla porta di origine. Se sul
router sono impostate regole di firewall personalizzate, è necessario aggiungere una
regola da GoFlex Net per il traffico in entrata e in uscita su service.pogoplug.com porta
4365. Per ulteriori informazioni, consultare la documentazione relativa al router.
Quando GoFlex Net riceve le risposte UDP alla richiesta iniziale per il servizio, il LED
diventa di colore verde fisso. Il LED rimane giallo se non vengono ricevute le risposte UDP.
• Se la spia rimane di colore giallo, si è verificato un problema con la connessione
Internet o GoFlex Net non è connesso al servizio Pogoplug. Scollegare GoFlex Net
dalla presa di alimentazione e collegarla nuovamente.
98
• Le informazioni relative alle caratteristiche del servizio Pogoplug sono disponibili
facendo clic sul pulsante Help (?) presente nella parte superiore dell'interfaccia
Web di Pogoplug.
• Se si riscontrano problemi nella configurazione o nell'utilizzo di GoFlex Net che non
sono trattati in questo documento, contattare il servizio di assistenza Seagate al sito
www.seagate.com/support. Dalla relativa finestra è possibile trovare risposte alle
domande più comuni e articoli utili su GoFlex Net.
99
Indice
A
account
accesso 92
applicazione dell’unità
configurazione 95
download 95
B
backup 96
continuazione con
Memeo Backup 97
C
condivisione file di Windows
abilitazione 93
F
file
backup 96
G
GoFlex Net
abilitazione per l’uso con Memeo
Backup 96
accesso da Mac senza utilizzare il
servizio 93
accesso da Windows senza
utilizzare il servizio 93
attivazione dell’account 89
backup 96
informazioni 85, 86
installazione 99
spia frontale 87
pulsante Help 92
ricerca 99
100
R
requisiti di sistema 86
reimpostazione della password 92
rimozione sicura delle unità 91
risoluzione dei problemi 98
S
servizio Pogoplug
informazioni 85
U
unità
condivisione 93
connessione 90
connessione GoFlex 90
rimozione sicura 91
unità FreeAgent GoFlex
backup con Memeo Backup 97
101
This document in other languages
- français: Seagate STAK200
- español: Seagate STAK200
- Deutsch: Seagate STAK200
- italiano: Seagate STAK200