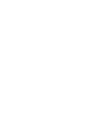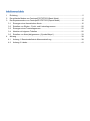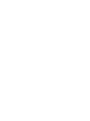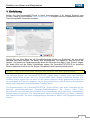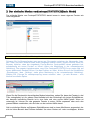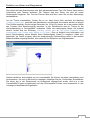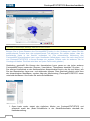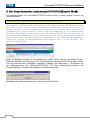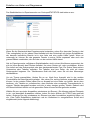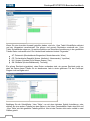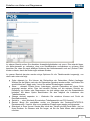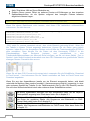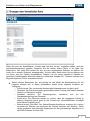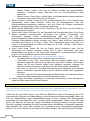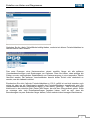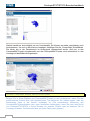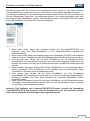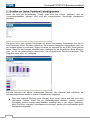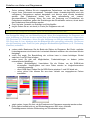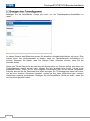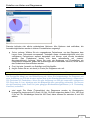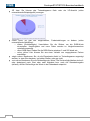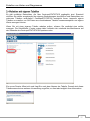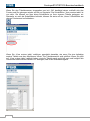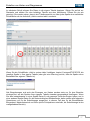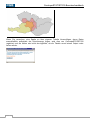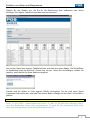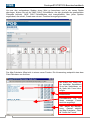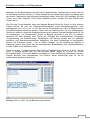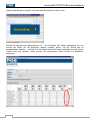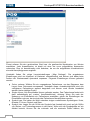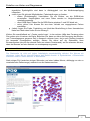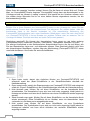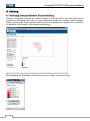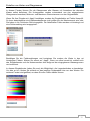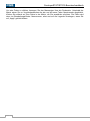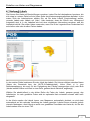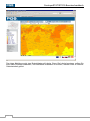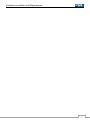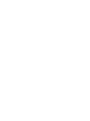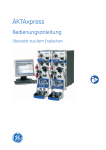Download Deutsch - Centrope MAP
Transcript
1 Einleitung............................................................................................................................... 5 2 Der einfache Modus von CentropeSTATISTICS (Basic Mode) ............................................. 6 3 Der Expertenmodus von CentropeSTATISTICS (Expert Mode) .......................................... 10 4 3.1 Erzeugen einer thematischen Karte .............................................................................. 15 3.2 Erstellen von Säulen-, Punkt- und Liniendiagrammen .................................................. 20 3.3 Erzeugen eines Tortendiagramms ................................................................................ 22 3.4 Arbeiten mit eigenen Tabellen ...................................................................................... 25 3.5 Erstellen von Karto(dia)grammen („Symbol Maps“) ...................................................... 33 Anhang ................................................................................................................................ 38 4.1 Anhang 1: Benutzerdefinierte Klasseneinteilung .......................................................... 38 4.2 Anhang 2: Labels .......................................................................................................... 41 Erstellen von Karten und Diagrammen Öffnen Sie das CentropeMAP-Portal in Ihrem Internetbrowser (z. B. Internet Explorer oder Firefox), indem Sie die Adresse map.centropemap.org eintippen und die Eingabetaste drücken. Das CentropeMAP-Geoportal erscheint. Werfen Sie nun einen Blick auf die Schaltflächenleiste (Reihe von Symbolen), die sich direkt oberhalb der Karte befindet. Sie sehen zwei Schaltflächen, die doppelt so breit sind wie die übrigen, und jeweils ein Diagrammsymbol sowie die Bezeichnung „Basic“ oder „Expert“ tragen. Mit einem Klick auf die „Basic“-Schaltfläche starten Sie CentropeSTATISTICS im einfachen Modus, während ein Klick auf die „Expert“-Schaltfläche den Expertenmodus aufruft. Moment… was ist der Unterschied zwischen dem einfachen und dem Expertenmodus? Der einfache Modus von CentropeSTATISTICS („Basic Mode“) erlaubt Ihnen das Erstellen einiger thematischer Karten, die vom CentropeMAP-Team bereits vordefiniert wurden. Der einfache Modus eignet sich vor allem für das rasche Abfragen häufig gebrauchter Inhalte und ist vorwiegend für Personen gedacht, die nur wenig Erfahrung mit der Erstellung thematischer Karten oder Diagramme aus statistischen Tabellen haben. Der Expertenmodus von CentropeSTATISTICS („Expert Mode“) gibt Ihnen Vollzugriff auf die gesamte grenzüberschreitende Centrope-Statistikdatenbank. Sie können diese Daten herunterladen und während des Erstellens Ihrer thematischen Karte sämtliche veränderbaren Einstellungen konfigurieren. Der Expertenmodus richtet sich hauptsächlich an Planer, Statistiker und andere Experten, die damit aussagekräftige thematische Karten und Diagramme erstellen können. 5 5 CentropeSTATISTICS-Benutzerhandbuch Der einfache Modus von CentropeSTATISTICS startet immer in einem eigenen Fenster wie unten abgebildet. Ich habe auf die „Basic“-Schaltfläche geklickt, aber es tut sich nichts! Schauen Sie Ihr Browserfenster ganz genau an, Sie werden zwischen der Adresszeile (bzw. den Tabs) und dem Website-Inhalt einen hellgelben Balken sehen. Hiermit möchte Ihnen Ihr Browser mitteilen, dass der eingebaute Pop-up-Blocker CentropeMAP daran gehindert hat, selbstständig ein neues Fenster zu öffnen (siehe rote Markierung in der untenstehenden Abbildung). Das passiert typischerweise, wenn Sie CentropeSTATISTICS zum ersten Mal auf einem bestimmten Rechner öffnen. Um das Problem zu lösen, klicken Sie auf die Schaltfläche „Einstellungen“ (bzw. „Settings“, siehe grüne Markierung in der untenstehenden Abbildung). Wählen Sie „Pop-ups für centropemap.org immer erlauben“ oder – je nach Browser – eine ähnlich formulierte Option. Wenn Sie die Startansicht des einfachen Modus betrachten, sehen Sie, dass das Fenster in drei Teile untergliedert ist. Am oberen Rand befindet sich der Seitenkopf mit einigen Schaltflächen, der darunter befindliche Bereich ist in eine linke und eine rechte Hälfte geteilt. Wenn es notwendig ist, können Sie das gesamte Fenster in seiner Größe anpassen oder auch den grauen Balken verschieben, der die linke von der rechten Hälfte trennt. Alle im einfachen Modus verfügbaren Statistikthemen sind in einem Menübaum angeordnet, der sich im linken Bereich des Fensters befindet. Um einen Ordner auf- oder zuzuklappen, klicken 6 Erstellen von Karten und Diagrammen Sie einfach auf das Ordnersymbol oder den danebenstehenden Text. Ein Ordner kann weitere Unterordner oder Themen enthalten. Die Themen sind jene Zeilen, die nicht mit einem Ordnersymbol beginnen. Der Text der Themen färbt sich blau, wenn Sie mit dem Mauszeiger darüberfahren. Um ein Thema auszuwählen, klicken Sie es an. Nach Ihrem Klick erscheint die Meldung „Loading, please wait“ unterhalb des Menübaums und während des Ladens werden an diesen Text Punkte angefügt. Es wird einige Sekunden (ca. 10 bis 20) dauern, bis in der rechten Hälfte des Fensters eine Kartenvorschau erscheint. In der Zwischenzeit wird Ihr Thema für die Kartendarstellung in CentropeMAP vorbereitet. Sollte der Ladevorgang länger als erwartet dauern, ändert sich der Schritzug „Loading, please wait“ in „The server response takes unexpectedly long. Please keep waiting or try again“. Dies ist lediglich eine Information und keine Fehlermeldung, daher besteht keine Notwendigkeit, darauf zu reagieren. Hätte sich tatsächlich ein Fehler ereignet, wäre die entsprechende Fehlermeldung sofort in der rechten Bildschirmhälfte angezeigt worden. Nun sollte sich Ihr Bildschirm wie folgt darstellen: Hierbei handelt es sich lediglich um ein Vorschaubild. Sie können es weder verschieben noch hineinzoomen. Um sich in der Karte zu bewegen, betätigen Sie die „Create Map“-Schaltfläche. Die Karte, die in der Zwischenzeit im Hintergrund vorberechnet wurde, wird nun in das CentropeMAP-Fenster eingeblendet und das CentropeMAP-Fenster wird automatisch in den Vordergrund des Bildschirms gebracht. 7 7 CentropeSTATISTICS-Benutzerhandbuch Ich habe „Create Map“ betätigt, aber es tut sich nichts! Bringen Sie in Ihrem Browser das CentropeMAP-Fenster in den Vordergrund, indem Sie das entsprechende Fenster bzw. das entsprechende Tab aktivieren. Sie werden sehen, dass die thematische Karte in der Ansicht vorhanden ist. (Die automatische Aktivierung des CentropeMAP-Kartenfensters kann unter Umständen fehlschlagen, wenn Sie nach dem Aufruf von CentropeSTATISTICS in Ihrem Browser ein anderes Fenster oder ein anderes Tab im Vordergrund hatten. Die Karte wird aber auf jeden Fall korrekt geladen.) Gratulation, geschafft! Sie können den thematischen Layer genau so wie jeden anderen CentropeMAP-Layer verwenden (Zoomen, Verschieben, Transparenz einstellen, Drucken, …). Der einzige Unterschied zu den herkömmlichen Karteninhalten liegt in der Art und Weise, wie Sie den thematischen Layer aus- und einblenden können. Dies geschieht nämlich nicht über den hierarchischen Menübaum, sondern über den Menüeintrag „CentropeSTATISTICS“ etwas unterhalb des Baums. Hier finden Sie sechs Schaltflächen: 1. Open basic mode: startet den einfachen Modus von CentropeSTATISTICS und entspricht exakt der „Basic“-Schaltfläche in der Schaltflächenleiste oberhalb der Kartendarstellung. 8 Erstellen von Karten und Diagrammen 2. Open expert mode: startet den Expertenmodus von CentropeSTATISTICS und entspricht exakt der „Expert“-Schaltfläche in der Schaltflächenleiste oberhalb der Kartendarstellung. 3. Hide thematic map: Klicken Sie auf diese Schaltfläche, um die thematische Karte auszublenden. Der thematische Layer wird nun nicht mehr angezeigt, bleibt jedoch im Hintergrund erhalten und kann durch Anklicken der vierten Schaltfläche wieder angezeigt werden. 4. Show thematic map again: Klicken Sie auf diese Schaltfläche, um die thematische Karte wieder anzuzeigen. Diese Schaltfläche ist nur klickbar, wenn ein thematischer Layer vorhanden ist und dieser zuvor ausgeblendet wurde. 5. Hide symbol map: Klicken Sie auf diese Schaltfläche, um eine Symbolkarte auszublenden. Der Symbolkarten-Layer wird nun nicht mehr angezeigt, bleibt jedoch im Hintergrund erhalten und kann durch Anklicken der sechsten Schaltfläche wieder angezeigt werden. 6. Show symbol map again: Klicken Sie auf diese Schaltfläche, um die Symbolkarte wieder anzuzeigen. Diese Schaltfläche ist nur klickbar, wenn ein Symbolkarten-Layer vorhanden ist und dieser zuvor ausgeblendet wurde. Achtung: Das Schließen des CentropeSTATISTICS-Fensters beendet die Anwendung CentropeSTATISTICS. Das bedeutet, dass der thematische Layer aus der Karte entfernt wird und alle temporären Einstellungen zurückgesetzt werden. 9 9 CentropeSTATISTICS-Benutzerhandbuch Der Expertenmodus von CentropeSTATISTICS startet immer in einem eigenen Fenster wie unten abgebildet. Ich habe auf die „Expert“-Schaltfläche geklickt, aber es tut sich nichts! Schauen Sie Ihr Browserfenster ganz genau an, Sie werden zwischen der Adresszeile (bzw. den Tabs) und dem Website-Inhalt einen hellgelben Balken sehen. Hiermit möchte Ihnen Ihr Browser mitteilen, dass der eingebaute Pop-up-Blocker CentropeMAP daran gehindert hat, selbstständig ein neues Fenster zu öffnen (siehe rote Markierung in der untenstehenden Abbildung). Das passiert typischerweise, wenn Sie CentropeSTATISTICS zum ersten Mal auf einem bestimmten Rechner öffnen. Um das Problem zu lösen, klicken Sie auf die Schaltfläche „Einstellungen“ (bzw. „Settings“, siehe grüne Markierung in der untenstehenden Abbildung). Wählen Sie „Pop-ups für centropemap.org immer erlauben“ oder – je nach Browser – eine ähnlich formulierte Option. Wenn Ihr Browser pup-ups für centropemap.org erlaubt, öffnet sich nun ein neues Fenster. Einleitend erscheint eine Warnung: „You are entering the CentropeSTATISTICS expert mode. This tool requires basic knowledge in statistics, mapping, and cartography.“ („Sie starten nun den Expertenmodus von CentropeSTATISTICS. Für diese Anwendung benötigen Sie Grundkenntnisse in Statistik, Kartographie und Kartenerstellung.“) Bestätigen Sie diese Meldung einfach, indem Sie auf OK klicken. 10 Erstellen von Karten und Diagrammen Der Startbildschirm im Expertenmodus von CentropeSTATISTICS sieht stets so aus: Wenn Sie die Startansicht des Expertenmodus betrachten, sehen Sie, dass das Fenster in drei Teile untergliedert ist. Am oberen Rand befindet sich der Seitenkopf mit einigen Schaltflächen, der darunter befindliche Bereich ist in eine linke und eine rechte Hälfte geteilt. Wenn es notwendig ist, können Sie das gesamte Fenster in seiner Größe anpassen oder auch den grauen Balken verschieben, der die linke von der rechten Hälfte trennt. Alle im Expertenmodus verfügbaren Statistiktabellen sind in einem Menübaum angeordnet, der sich im linken Bereich des Fensters befindet. Um einen Ordner auf- oder zuzuklappen, klicken Sie einfach auf das Ordnersymbol oder den danebenstehenden Text. Ein Ordner kann weitere Unterordner oder Tabellen enthalten. Die Tabellen sind jene Zeilen, die nicht mit einem Ordnersymbol beginnen. Der Tabellenname färbt sich blau, wenn Sie mit dem Mauszeiger darüberfahren. Um ein Thema auszuwählen, klicken Sie es an. Nach Ihrer Auswahl wird in der rechten Fensterhälfte die Datenübersicht geladen. Hier sehen Sie, welche Attribute ausgewählt werden können. In den meisten Fällen haben Sie zur Auswahl nur eine Reihe von Jahren, da wir dazu tendieren, die Tabellen so aufzubereiten, dass ähnliche oder verwandte Themenbereiche in eigenen Tabellen dargestellt werden und nicht in einer einzigen großen Tabelle. Dadurch wird die Übersichtlichkeit erhöht und die gesuchten Daten können leichter gefunden werden. Wählen Sie nun aus jeder Auswahlbox mindestens ein Element. (Sie können mehrere Elemente in ein- und derselben Auswahlbox wählen, indem Sie beim Klicken die STRG-Taste gedrückt halten.) Solange Sie nicht mindestens ein Element aus jeder Auswahlbox angeklickt haben, ist die „View Table“-Schaltfläche deaktiviert und ein Hinweistext in orangefarbener Schrift wird eingeblendet (siehe folgende Abbildung). 11 11 CentropeSTATISTICS-Benutzerhandbuch Wenn Sie eine korrekte Auswahl getroffen haben, wird die „View Table“-Schaltfläche aktiviert und der Hinweistext verschwindet. Die grünen und grauen Rechtecke unterhalb der „View Table“-Schaltfläche zeigen an, für welche zeitliche und räumliche Ausdehnung in der gewählten Tabelle Daten vorhanden sind. Die Länderkürzel bedeuten hierbei Folgendes: AT: Österreich (Bundesländer Burgenland, Niederösterreich, Wien) CZ: Tschechische Republik (Kreise Jihočeský, Jihomoravský, Vysočina) HU: Ungarn (Komitate Győr-Moson-Sopron, Vas) SK: Slowakei (Kreise Bratislavský, Trnavský) Ein grünes Rechteck signalisiert, dass Daten vorhanden sind; ein graues Rechteck zeigt an, dass die Daten dieser Tabelle für ein bestimmtes Jahr in einem gewissen Teil der CentropeRegion nicht verfügbar sind. Betätigen Sie die Schaltfläche „View Table“, um mit dem nächsten Schritt fortzufahren, oder wählen Sie eine andere Tabelle aus dem Baum in der linken Fensterhälfte. Nach dem Klick auf „View Table“ wird die gewählte Tabelle geöffnet. Nun ist das Fenster nicht mehr vertikal in zwei Hälften geteilt. 12 Erstellen von Karten und Diagrammen Im oberen Bereich sehen Sie dieselben Auswahlmöglichkeiten wie zuvor. Dies erlaubt Ihnen, die Attributauswahl zu verändern, ohne zum Startbildschirm zurückkehren zu müssen. Bitte beachten Sie, dass Sie nach allfälliger Änderung der Attributauswahl noch auf „Reload Table“ klicken müssen, damit die Änderungen wirksam werden. Im grauen Bereich darunter werden einige Optionen für die Tabellenansicht angezeigt, von oben nach unten wie folgt: Order datasets by: Sie können die Reihenfolge der Datensätze (Zeilen) festlegen. Wählen Sie die Spalte, nach der die Datensätze geordnet werden sollen, und klicken Sie anschließend auf „Apply order“, bevor Sie weitere Einstellungen vornehmen. Show … datasets: Erlaubt Ihnen, festzulegen, wieviele Datensätze auf dieser Seite angezeigt werden sollen. Dies hat keinerlei Einfluss auf die weiteren Schritte zur Erstellung von Karten oder Diagrammen, da sich selbige stets auf die Gesamttabelle beziehen. Mit dieser Option beeinflussen Sie also lediglich die Ladedauer des Tabellenfensters. Change decimal separator to…: Wechseln Sie zwischen Komma und Punkt als Dezimaltrennstelle. Switch to … view: Wechseln Sie zwischen Tabellenansicht und CSV-Ansicht. Restart: Bringt Sie unmittelbar zurück zur Startseite des CentropeSTATISTICSExpertenmodus. Vorsicht: Alle zuvor gewählten Einstellungen werden zurückgesetzt. Download in Excel format: Sendet den Inhalt der Tabelle als MS-Excel-Datei (.xls) an Ihren Rechner. Ihr Browser wird Sie fragen, ob Sie die Datei öffnen oder speichern möchten. 13 13 CentropeSTATISTICS-Benutzerhandbuch Help: Zeigt diese Hilfe auf Ihrem Bildschirm an. Explain column names: Öffnet ein weiteres Fenster mit Erklärungen zu den einzelnen Spaltenüberschriften, da die Spalten aufgrund des beengten Platzes teilweise abgekürzte Namen tragen. Was? CSV? Das habe ich noch nie gehört, außerdem sieht es komisch aus. Wenn Sie dieses Dateiformat nicht kennen, wird Ihnen CSV tatsächlich unübersichtlich vorkommen. So sieht das aus: "code","name","xyear","population_abs","population_density_sqkm" "CZ592935","Brezina","2004",3,0.019 "CZ545422","Boletice","2004",256,1.207 "CZ550523","Stožec","2004",222,2.019 "CZ545716","Prední Výton","2004",255,3.121 "CZ535915","Vlkov","2004",21,3.585 "CZ550337","Kvilda","2004",166,3.633 „CSV“ steht für „comma separated values“, also „durch Beistrich getrennte Werte“. Wenn Sie die Tabelle in diesem Format angezeigt bekommen, können Sie die Daten ganz einfach kopieren, indem Sie in die Ausgabebox klicken und mit Hilfe der Tastenkombination STRG+A alles auswählen. Dann können Sie die Daten mit dem Kommando STRG+C in die Zwischenablage Ihres Rechners kopieren und anschließend in eine Tabellenkalkulationssoftware wie Microsoft Excel einfügen, wo Sie mit einem Befehl „Text in Spalten“ (oder ähnlich lautend) automatisch aus dem CSV-Datensatz eine gewöhnliche Tabelle erzeugen können. Das sieht dann so aus: Wenn Sie mit dem CSV-Format nicht vertraut sind, verwenden Sie die Schaltfläche „Download in Excel format“ – hier bekommen Sie die Tabelle unmittelbar als Datei im Excel-Format zum Download angeboten. Wenn Sie aus den Auswahlboxen jeweils nur ein Element ausgesucht haben, wird direkt unterhalb die Meldung „Map creation possible“ („Kartenerzeugung möglich“) angezeigt. In einer oder mehreren Spalten der Tabelle (in der Tabellenansicht, nicht in der CSV-Ansicht!) werden Sie mit hoher Wahrscheinlichkeit einen oder mehrere dieser Schaltflächen sehen: Mit dieser Schaltfläche erzeugen Sie eine thematische Karte, die als Layer in CentropeMAP angezeigt wird. Mehr dazu finden Sie in Kapitel 3.1. Mit dieser Schaltfläche erzeugen Sie Säulen-, Punkt- oder den Daten der gewählten Spalte. Alle Diagramme sind Format. Mehr dazu finden Sie in Kapitel 3.2. Mit dieser Schaltfläche erzeugen Sie Tortendiagramme Tabelle. Alle Diagramme sind Bilddateien im PNG-Format. in Kapitel 3.3. 14 Liniendiagramme aus Bilddateien im PNGaus den Daten der Mehr dazu finden Sie Erstellen von Karten und Diagrammen Wenn Sie eine der Schaltflächen „Create map from this column“ angeklickt haben, wird das Kartenerstellungsmenü geladen. Beachten Sie die beiden dicken Pfeile in der Mitte des Bildschirms. Der obere Pfeil fordert Sie auf, aus den angebotenen Optionen zu wählen, der untere ist zu diesem Zeitpunkt „ausgeschaltet“. Auf der linken Seite sehen Sie den Namen des von Ihnen aus der Tabelle ausgewählten Themas und ein wenig deskriptive Statistik zur gewählten Tabellenspalte (Minimum, Maximum, Mittelwert, Median etc.). Darunter befinden sich folgende Optionen für Ihre thematische Karte: Select method: Bestimmen Sie, auf welche Art und Weise die Klassenbildung für die Legende erfolgen soll. In dieser Auswahlbox stehen Ihnen folgende Varianten zur Verfügung: o Equal interval: Der numerische Abstand aller Klassengrenzen ist gleich groß. o Quantiles: Die Elemente werden gleichmäßig verteilt, sodass jede Klasse dieselbe Anzahl von Elementen enthält. o Standard deviation: Die Klassengrenzen orientieren sich an der Standardabweichung der Elemente. o Equal area: Die Elemente werden so verteilt, dass die aggregierte Fläche je Klasse (möglichst) gleich groß ist (die Summe der Gemeindeflächen innerhalb jeder Klasse ist gleich groß). o Natural breaks (ArcView): Der Natural-Breaks-Algorithmus minimiert die Varianz innerhalb der Klassen und maximiert die Varianz zwischen den Klassen. Diese Option produziert sehr ähnliche Ergebnisse wie der gleichnamige Algorithmus in der ESRI-Software ArcView GIS. 15 15 CentropeSTATISTICS-Benutzerhandbuch o Natural breaks (Jenks): Hier wird ein anderer Ansatz des Natural-BreaksAlorithmus verwendet, dessen Resultate von der Arc-View-Methode leicht abweichen. o Manual choice: Diese Option erlaubt Ihnen, die Klassengrenzen benutzerdefiniert festzulegen. Mehr dazu finden Sie im Anhang 1. Select number of classes: Legen Sie fest, wieviele Klassen Sie in der Legende Ihrer thematischen Karte haben möchten. Wenn Sie die Klassengrenzen nach der Standardabweichungsmethode definieren, wird die Anzahl der Klassen automatisch festgelegt und diese Option daher automatisch deaktiviert. Select outline width/Select outline colour: Bestimmen Sie die Dicke und die Farbe der Gemeindepolygon-Umrisse. Select colour ramp: Definieren Sie die Farbskala Ihrer thematischen Karte. Sie können wählen zwischen monochromatic, dichromatic und gradient (Farbverlauf). Der Unterschied zwischen diesen Wahlmöglichkeiten stellt sich wie folgt dar: Monochromatische Skalen verwenden verschiedene Helligkeitsstufen ein- und desselben Farbtons. Dichromatische Skalen verlaufen von Farbe 1 nach Weiß und anschließend von Weiß nach Farbe 2 (z. B. Grau – Weiß – Rot). Farbverläufe gehen von Farbe 1 zu Farbe 2 und anschließend von Farbe 2 zu Farbe 3 (z. B. Gelb – Orange – Rot). Farbe 2 ist hierbei niemals Weiß. Invert colour ramp: Setzen Sie hier ein Hakerl (durch Anklicken), wenn Sie die Reihenfolge der Farben umkehren wollen (red to green dichromatic wird dann beispielsweise als green to red dichromatic interpretiert, monochromatische Skalen beginnn mit der dunkelsten statt mit der hellsten Farbe). Define zero handling (nur verfügbar bei dichromatischen Skalen): o No special zero handling: keine Veränderungen vornehmen o Treat white as zero only: Jene Klasse, die den Nullwert enthält, wird in zwei Klassen aufgesplittet, die die Werte über bzw. unter Null enthalten. Eine weitere Klasse, die nur den Nullwert enthält, wird zusätzlich eingefügt. Achtung: Die effektive Anzahl der Klassen ist hierdurch um zwei höher als die vorgewählte. o Use white for class incl. 0: Die Klasseneinteilung wird beibehalten, die Farbskala aber so verschoben, dass die Klasse, die den Nullwert enthält, Weiß zugewiesen bekommt. o No white in legend: Die Klasseneinteilung wird beibehalten, die Farbskala aber so berechnet, dass keine Klasse durch Weiß repräsentiert wird. Labels: Legen Sie Farbe, Freistellung und Inhalt der Beschriftung in Ihrer thematischen Karte fest. Mehr dazu finden Sie im Anhang 2. Hmm, ich glaube, ich habe die meisten dieser Optionen schon irgendwo gesehen … Die Menüführung lehnt sich so weit wie möglich an den Legend Editor von ArcView an. Es ist daher sicher keine Einbildung, wenn Ihnen diese Dinge bekannt vorkommen. Haben Sie die zwei dicken Pfeile in der Mitte des Bildschirms noch in Erinnerung? Wenn Sie zumindest eine Methode zur Klassenbildung und die Anzahl der Klassen ausgewählt haben (im Fall der Klassenbildung nach Standardabweichung ist keine Auswahl der Klassenanzahl notwendig), wird der obere Pfeil „aus-“ und der untere „eingeschaltet“. Dieser untere Pfeil sagt Ihnen nun, dass Sie mit Hilfe der „Apply“-Schaltfläche die Kartenvorschau erzeugen können. Die dafür ungefähr notwendige Zeit wird unterhalb dieser Schaltfläche in Sekunden angezeigt. Bitte beachten Sie, dass diese Ladezeit bei Anwendung eines Natural-Breaks-Algorithmus höher ist, da es sich hierbei um ein iteratives Verfahren handelt, das mehr Rechenzeit benötigt. 16 Erstellen von Karten und Diagrammen Nachdem Sie die „Apply“-Schaltfläche betätigt haben, erscheint ein blauer Fortschrittsbalken im oberen Bereich des Fensters. Das erste Erzeugen einer Kartenvorschau dauert merklich länger als alle späteren Vorschauberechnungen nach Änderungen von Optionen. Dies rührt daher, dass anfangs die Zahlen aus der urspünglichen Statistiktabelle zur Kartenerzeugung in eine temporäre Tabelle überführt werden. Bei weiteren Vorschaubildern braucht dieser Schritt nicht wiederholt zu werden, was die Ladezeit verkürzt. Erschrecken Sie nicht, falls der Fortschrittsbalken zu 100 % gefüllt ist und sich trotzdem noch nichts tut oder gar ein Warnhinweis anstelle des Fortschrittsbalkens eingeblendet wird. Die Statistiktabellen werden automatisiert täglich (in der Nacht) „gereinigt“ – wie im echten Leben bleibt auch in der virtuellen Welt (Daten-)Müll liegen, der aus dem Weg geräumt gehört. Sollte es untertags sehr viele Datenbankanfragen gegeben haben, kann es sein, dass die Berechnungen ein paar Sekunden länger dauern, somit erscheint dann besagter Warnhinweis. 17 17 CentropeSTATISTICS-Benutzerhandbuch Hierbei handelt es sich lediglich um ein Vorschaubild. Sie können es weder verschieben noch hineinzoomen. Um sich in der Karte zu bewegen, betätigen Sie die „Create Map“-Schaltfläche. Die Karte, die in der Zwischenzeit im Hintergrund vorberechnet wurde, wird nun in das CentropeMAP-Fenster eingeblendet und das CentropeMAP-Fenster wird automatisch in den Vordergrund des Bildschirms gebracht. Ich habe „Create Map“ betätigt, aber es tut sich nichts! Bringen Sie in Ihrem Browser das CentropeMAP-Fenster in den Vordergrund, indem Sie das entsprechende Fenster bzw. das entsprechende Tab aktivieren. Sie werden sehen, dass die thematische Karte in der Ansicht vorhanden ist. (Die automatische Aktivierung des CentropeMAP-Kartenfensters kann unter Umständen fehlschlagen, wenn Sie nach dem Aufruf von CentropeSTATISTICS in Ihrem Browser ein anderes Fenster oder ein anderes Tab im Vordergrund hatten. Die Karte wird aber auf jeden Fall korrekt geladen.) 18 Erstellen von Karten und Diagrammen Gratulation, geschafft! Sie können den thematischen Layer genau so wie jeden anderen CentropeMAP-Layer verwenden (Zoomen, Verschieben, Transparenz einstellen, Drucken, …). Der einzige Unterschied zu den herkömmlichen Karteninhalten liegt in der Art und Weise, wie Sie den thematischen Layer aus- und einblenden können. Dies geschieht nämlich nicht über den hierarchischen Menübaum, sondern über den Menüeintrag „CentropeSTATISTICS“ etwas unterhalb des Baums. Hier finden Sie sechs Schaltflächen: 1. Open basic mode: startet den einfachen Modus von CentropeSTATISTICS und entspricht exakt der „Basic“-Schaltfläche in der Schaltflächenleiste oberhalb der Kartendarstellung. 2. Open expert mode: startet den Expertenmodus von CentropeSTATISTICS und entspricht exakt der „Expert“-Schaltfläche in der Schaltflächenleiste oberhalb der Kartendarstellung. 3. Hide thematic map: Klicken Sie auf diese Schaltfläche, um die thematische Karte auszublenden. Der thematische Layer wird nun nicht mehr angezeigt, bleibt jedoch im Hintergrund erhalten und kann durch Anklicken der vierten Schaltfläche wieder angezeigt werden. 4. Show thematic map again: Klicken Sie auf diese Schaltfläche, um die thematische Karte wieder anzuzeigen. Diese Schaltfläche ist nur klickbar, wenn ein thematischer Layer vorhanden ist und dieser zuvor ausgeblendet wurde. 5. Hide symbol map: Klicken Sie auf diese Schaltfläche, um eine Symbolkarte auszublenden. Der Symbolkarten-Layer wird nun nicht mehr angezeigt, bleibt jedoch im Hintergrund erhalten und kann durch Anklicken der sechsten Schaltfläche wieder angezeigt werden. 6. Show symbol map again: Klicken Sie auf diese Schaltfläche, um die Symbolkarte wieder anzuzeigen. Diese Schaltfläche ist nur klickbar, wenn ein Symbolkarten-Layer vorhanden ist und dieser zuvor ausgeblendet wurde. Achtung: Das Schließen des CentropeSTATISTICS-Fensters beendet die Anwendung CentropeSTATISTICS. Das bedeutet, dass der thematische Layer aus der Karte entfernt wird und alle temporären Einstellungen zurückgesetzt werden. 19 19 CentropeSTATISTICS-Benutzerhandbuch Wenn Sie eine der Schaltflächen „Create chart from this column“ betätigen, wird die Gemeindeauswahlbox geladen. Hier sind alle vorkommenden Gemeinden alphabetisch geordnet: Sie können eine oder mehrere Gemeinden von dieser Liste wählen. Entscheiden Sie sich für eine Gemeinde, klicken Sie diese einfach an. Um mehrere Gemeinden auszuwählen (oder aus der Auswahl wieder zu entfernen), klicken Sie diese an, während Sie die STRG-Taste gedrückt halten. Wenn Sie Ihre Auswahl getroffen haben, betätigen Sie die Schaltfläche „Show values by year“, um für die gewünschte(n) Gemeinde(n) die entsprechende Zeitreihe anzuzeigen. Das Diagramm steht sofort zur Verfügung: Darunter befinden sich etliche veränderbare Optionen. Alle Optionen sind anklickbar, die Auswahlmöglichkeiten werden in kleinen Zusatzfenstern angezeigt. Chart type: columns (Säulen), points (Punkte), lines (Linien), points with lines (mit Linien verbundene Punkte). Wenn Sie ein Säulendiagramm erstellen, werden mehrere Gemeinden jeweils separat nebeneinander angezeigt (wie in der obigen Abbildung). Wenn Sie Punkt- und/oder Liniendiagramme erzeugen, werden die verschiedenen Werte überlappend dargestellt. 20 Erstellen von Karten und Diagrammen Colour scheme: Wählen Sie ein vorgegebenes Farbschema, um das Diagramm dem Layout Ihres Dokuments anzupassen. Unterhalb dieser Auswahlmöglichkeit sind alle verfügbaren Farboptionen separat dargestellt und können auch einzeln bearbeitet werden. Das Farbschema ändert sich dann selbstständig auf „custom“ (benutzerdefiniert). Achtung: Wenn Sie nach der Änderung von Einzelfarben ein Farbschema auswählen, gehen die Einstellungen der Einzelfarben verloren, da sie durch das Farbschema überschrieben werden. Font, font size: Auswahl von Schriftart und Schriftgröße height: Geben Sie an, wie hoch (in Pixeln) Ihr Diagramm sein soll. Wie soll ich die Pixelgröße einstellen, wenn ich das Diagramm drucken will? Die Druckgröße hängt von der Bildauflösung ab. Wenn Sie beispielsweise Ihr Diagramm mit einer Auflösung von 300 dpi drucken wollen (das ist die Standarddruckauflösung), entsprechen 500 Pixel etwa 4,2 Zentimetern. Wenn Sie eine Auflösung von 200 dpi verwenden, entsprechen 500 Pixel etwa 6,4 cm; allerdings wird die Bildqualität dann geringfügig schlechter. Sie können die dpi-Einstellung jeder Grafik mit jeder gängigen Bildbearbeitungssoftware (z. B. Photoshop, IrfanView) verändern. column width: Bestimmen Sie die Breite der Säulen im Diagramm. Bei Punkt- und/oder Liniendiagrammen wird hiermit der horizontale Abstand zwischen den einzelnen Werten festgelegt. x-axis font angle: Die Beschriftung der x-Achse kann in einem beliebigen Winkel zwischen 0 und 90 Grad erfolgen. colour input: Es gibt drei Möglichkeiten, Farbeinstellungen zu ändern (siehe untenstehende Abbildung): o sliders (Schieberegler): Verschieben Sie die Sliders, um die RGB-Werte einzustellen. Ursprüngliche und neue Farbe werden zu Vergleichszwecken unterhalb angezeigt. o direct RGB input: Geben Sie die RGB-Werte zwischen 0 und 255 direkt ein. o colour picker: Hier können Sie aus einer Vielzahl von vorgegebenen Farben auswählen. single values: Legen Sie fest, ob die Einzelwerte im Diagramm angezeigt werden sollen. Diese Option bezieht sich nur auf Säulendiagramme. Bei Linien- und/oder Punktdiagrammen ist keine Einblendung von Einzelwerten möglich. 21 21 CentropeSTATISTICS-Benutzerhandbuch Betätigen Sie die Schaltfläche „Create pie chart“, um die Tortendiagramm-Auswahlbox zu laden: Im oberen Bereich des Bildschirms sehen Sie dieselben Auswahlmöglichkeiten wie zuvor. Dies erlaubt Ihnen, Ihre Attributauswahl zu ändern, ohne zur Tabellenansicht zurückkehren zu müssen. Beachten Sie jedoch, dass Sie „Reload Table“ anklicken müssen, wenn Sie die Auswahl ändern. Wenn eine Tabelle über mehr als eine sinnvolle Kombination von Werten verfügt, aus denen ein Tortendiagramm erstellt werden kann, können Sie Ihre Auswahl beim Punkt „Values to be displayed“ treffen. Wenn es nur eine mögliche Kombination gibt, ist sie bereits vorgewählt. Darunter können Sie die Gemeinde Ihrer Wahl anzeigen. Ein Tortendiagramm kann sich immer nur auf eine einzelne Gemeinde beziehen, sodass es hier keine Möglichkeit gibt, mehrere Gemeinden zugleich auszuwählen. Betätigen Sie die Schaltfläche „Show pie chart“, wenn Sie die Gemeinde gewählt haben. 22 Erstellen von Karten und Diagrammen Darunter befinden sich etliche veränderbare Optionen. Alle Optionen sind anklickbar, die Auswahlmöglichkeiten werden in kleinen Zusatzfenstern angezeigt. Colour scheme: Wählen Sie ein vorgegebenes Farbschema, um das Diagramm dem Layout Ihres Dokuments anzupassen. Unterhalb dieser Auswahlmöglichkeit sind alle verfügbaren Farboptionen separat dargestellt und können auch einzeln bearbeitet werden. Das Farbschema ändert sich dann selbstständig auf „custom“ (benutzerdefiniert). Achtung: Wenn Sie nach der Änderung von Einzelfarben ein Farbschema auswählen, gehen die Einstellungen der Einzelfarben verloren, da sie durch das Farbschema überschrieben werden. Font, font size: Auswahl von Schriftart und Schriftgröße height: Geben Sie an, wie hoch (in Pixeln) Ihr Diagramm sein soll. Wie soll ich die Pixelgröße einstellen, wenn ich das Diagramm drucken will? Die Druckgröße hängt von der Bildauflösung ab. Wenn Sie beispielsweise Ihr Diagramm mit einer Auflösung von 300 dpi drucken wollen (das ist die Standarddruckauflösung), entsprechen 500 Pixel etwa 4,2 Zentimetern. Wenn Sie eine Auflösung von 200 dpi verwenden, entsprechen 500 Pixel etwa 6,4 cm; allerdings wird die Bildqualität dann geringfügig schlechter. Sie können die dpi-Einstellung jeder Grafik mit jeder gängigen Bildbearbeitungssoftware (z. B. Photoshop, IrfanView) verändern. start angle: Die Werte (Tortenstücke) des Diagramms werden im Uhrzeigersinn hinzugefügt, beginnend mit 0 Grad (12 Uhr). 90 Grad entsprehen daher 3 Uhr, 180 Grad 6 Uhr etc. Ein vollständiger Kreis hat 360 Grad, daher können Sie zwischen 0 und 359 wählen. 23 23 CentropeSTATISTICS-Benutzerhandbuch 3D view: Sie können das Tortendiagramm flach oder als 3-D-Ansicht (siehe untenstehende Beispielgrafik) erzeugen. colour input: Es gibt drei Möglichkeiten, Farbeinstellungen zu ändern (siehe untenstehende Abbildung): o sliders (Schieberegler): Verschieben Sie die Sliders, um die RGB-Werte einzustellen. Ursprüngliche und neue Farbe werden zu Vergleichszwecken unterhalb angezeigt. o direct RGB input: Geben Sie die RGB-Werte zwischen 0 und 255 direkt ein. o colour picker: Hier können Sie aus einer Vielzahl von vorgegebenen Farben auswählen. single values: Bestimmen Sie, ob die Einzelwerte direkt im Tortendiagramm angezeigt werden, in einer Box daneben, an beiden Stellen oder gar nicht. sort values: Bestimmen Sie die Reihenfolge der Werte. Die Sortiermöglichkeiten sind aufoder absteigend nach Wert oder nach Alphabet bzw. nach der Standardvorgabe (default), die der Reihenfolge der Werte in der Datenbank entspricht. 24 Erstellen von Karten und Diagrammen Es gibt unzählige Datensätze, die über CentropeSTATISTICS zugänglich sind. Eventuell möchten Sie davon ausgehende Ihre eigenen Berechnungen durchführen und Datensätze aus mehreren Tabellen verknüpfen? CentropsSTATISTICS ermöglicht Ihnen, temporär eigene Tabellen zu erstellen, wo Sie Daten aus verschiedenen Tabellen zusammenspielen und eigene Werte erzeugen können. Wenn Sie mit einer eigenen Tabelle arbeiten wollen, müssen Sie zunächst eine solche erzeugen. Die Schaltfläche „Create custom table“ befindet sich unterhalb des Menübaums auf der Startseite des CentropeSTATISTICS-Expertenmodus. Ein neues Fenster öffnet sich und fragt Sie nach dem Namen der Tabelle. Derzeit wird dieser Tabellenname keiner weiteren Verwendung zugeführt, er dient also lediglich Ihrer Information. 25 25 CentropeSTATISTICS-Benutzerhandbuch Wenn Sie den Tabellennamen eingegeben und mit „OK“ bestätigt haben, schließt sich das Fenster und Sie gelangen wieder zurück zur Startseite. Die Schaltfläche „View custom table“ ist nun aktiv. Sie können nur über diese Schaltfläche zu Ihrer eigenen Tabelle gelangen; zur Startseite, wo sich die Schaltfläche befindet, können Sie stets mit der „Home“-Schaltfläche am oberen Fensterrand zurückkehren: Wenn Sie „View custom table“ anklicken, geschieht dasselbe, wie wenn Sie eine beliebige andere Tabelle aus dem Menübaum öffnen: Die Tabellenansicht wird geöffnet. Wenn Sie jetzt auf „View custom table“ geklickt haben, wird die Tabelle noch recht leer sein und lediglich die Gemeinden sowie deren Fläche in m² anzeigen; das ist die Standardvorgabe. 26 Erstellen von Karten und Diagrammen Im nächsten Schritt müssen Sie Daten in die eigene Tabelle kopieren. Gehen Sie zurück zur Startseite und wählen Sie eine beliebige Tabelle aus dem Menübaum. Öffnen Sie sie wie gewohnt; Sie werden sehen, dass in der Tabellenansicht nun über jeder Spalte eine zusätzliche Schaltfläche mit der Aufschrift „Add to custom table“ erscheint. Wenn Sie die Schaltfläche „Add to custom table“ betätigen, kopiert CentropeSTATISTICS die jeweilige Spalte in Ihre eigene Tabelle (oder gibt eine Warnung zurück, falls die Spalte schon Bestandteil der eigenen Tabelle ist). Alle Berechnungen und auch das Erzeugen von Karten werden stets nur für jene Bereiche durchgeführt, wo alle Spalten Ihrer eigenen Tabelle einander geographisch überlagern. Wenn Sie also beispielsweise in einer Spalte Daten für die gesamte Centrope-Region haben und in einer anderen Spalte Daten für alle österreichischen Bundesländer, dann werden alle folgenden Operationen nur für die Schnittmenge ausgeführt, in diesem Fall also für die Bundesländer Burgenland, Niederösterreich und Wien (siehe Prinzipskizze unterhalb, die Schnittmenge ist der orangefarbene Bereich): 27 27 CentropeSTATISTICS-Benutzerhandbuch Wenn Sie versuchen, eine Spalte zu Ihrer eigenen Tabelle hinzuzufügen, deren Daten ausschließlich außerhalb der Schnittmenge liegen, wird dies von CentropeSTATISTICS registriert und die Aktion wird nicht durchgeführt, da die Tabelle sonst keinen Output mehr liefern würde: 28 Erstellen von Karten und Diagrammen Wählen Sie alle Spalten aus, die Sie für die Berechnung Ihrer Indikatoren oder Werte benötigen. Ihre eigene Tabelle könnte dann etwa so aussehen: Am rechten Rand Ihrer eigenen Tabelle befindet sich stets eine leere Spalte. Die Schaltfläche im Spaltenkopf trägt die Aufschrift „Create new column“. Wenn Sie sie betätigen, werden Sie gebeten, einen Namen für diese Spalte einzugeben. Danach wird die Spalte zu Ihrer eigenen Tabelle hinzugefügt. Da sie noch keine Werte zugewiesen bekommen hat, wird jede Zelle dieser Spalte anfangs auf den Wert 0 (nicht NULL) gesetzt. 0 und NULL? Da ist doch gar kein Unterschied! Doch, „0“ und „NULL“ unterscheiden sich schon. „0“ steht für die Zahl Null, während „NULL“ (aus dem Englischen, daher [nall] ausgesprochen, oft auch als NIL bezeichnet) dafür steht, dass eine Zelle gar keinen Inhalt hat (also komplett leer ist). 29 29 CentropeSTATISTICS-Benutzerhandbuch Um aus den vorhandenen Spalten einen Wert zu berechnen und in der neuen Spalte abzulegen, klicken Sie auf die „MAP CALC“-Schaltfläche, die sich oberhalb der gewünschten Zielspalte befindet. „MAP CALC“-Schaltflächen sind ausschließlich über jenen Spalten angeordnet, die mit der „Create new column“-Funktion hinzugefügt wurden. Der Map Calculator öffnet sich in einem neuen Fenster. Die Verwendung entspricht etwa dem Field Calculator von ArcView. Alle Spalten Ihrer Tabelle sind hier auswählbar. Doppelklicken Sie auf den Spaltennamen, um die Spalte Ihrer Formel hinzuzufügen. Bedientasten Formelbereich: Die von Ihnen erzeugte Formel wird hier angezeigt. „OK“ startet die Berechnung. „Cancel“ schließt den Map Calculator, „Clear all“ löscht die Formel. 30 Erstellen von Karten und Diagrammen Betätigen Sie die Bedientasten wie beim einem gewöhnlichen Taschenrechner, indem Sie sie mit der Maus anklicken. Mit der „C“-Taste machen Sie die jeweils letzte Aktion rückgängig, also den letzten Tastendruck oder die letzte hinzugefügte Spalte. Wenn Sie „OK“ betätigen, wird die Formel auf Fehler überprüft. Falls Fehler entdeckt wurden, erhalten Sie den Warnhinweis „Syntax error!“. Wie Sie eine Formel erstellen, zeigt das folgende Beispiel Schritt für Schritt: In Ihrer eigenen Tabelle haben Sie hier die Gesamtbevölkerungszahl sowie Bevölkerungszahlen nach Altersgruppen (0-4, 5-9, 10-14, 15-19). Nun soll der Prozentanteil der 0-bis-19-Jährigen an der Gesamtbevölkerung berechnet werden. Hierzu wird es notwendig sein, die vier AltersgruppenSpalten zu addieren, durch die Gesamtbevölkerung zu dividieren und das Resultat noch mit 100 zu multiplizieren, um Prozentanteile (Werte im Bereich zwischen 0 und 100) zu erhalten. Beachten Sie beim Erstellen Ihrer Formel die Gültigkeit der mathematischen Grundregel „Punktrechnung vor Strichrechnung“. Multiplikation und Division werden also vor allfälligen Additions- und Subtraktionsoperationen ausgeführt. Um diese Reihenfolge zu beeinflussen, können Sie Klammern setzen – wie in diesem Beispiel, wo die Addition der Spalten in Klammern gesetzt wird, damit sich die nachfolgenden Multiplikations- bzw. Divisionsoperation auf das Ergebnis der Addition bezieht. Zuerst muss also „(“ betätigt werden, dann folgt ein Doppelklick auf „age0_to_4_2010“, danach muss „+“ betätigt werden usw., bis Sie als letzte Spalte „age15_to_19_2010“ zur Formel hinzugefügt haben. Da nun die Addition vollständig ist, kann die Klammer geschlossen werden. Danach kommen noch Multiplikation und Division, deren Reihenfolge egal ist, da sie mathematisch gleichberechtigt sind. Betätigen Sie nun „OK“, um die Berechnung zu starten. 31 31 CentropeSTATISTICS-Benutzerhandbuch Während die Berechnung läuft, sieht das Map-Calculator-Fenster so aus: Sobald die Berechnung abgeschlossen ist – die benötigte Zeit hängt maßgeblich von der Anzahl der Zellen ab, die berechnet werden müssen, sprich, von der Größe des zu bearbeitenden Gebiets –, schließt sich das Map-Calculator-Fenster selbsttätig und die eigene Tabelle wird neu geladen; dabei werden die berechneten Werte bereits am Bildschirm angezeigt. 32 Erstellen von Karten und Diagrammen Mit CentropeSTATISTICS können Sie nicht nur Chloroplethenkarten (Farbflächendarstellung) erzeugen, sondern auch Karto(dia)gramme in verschiedenen Ausführungen: (1) Dot maps (Karte mit Punktsymbolen): für Daten auf Nominal- oder Ordinalskalenniveau. Jeder Punkt symbolisiert, dass ein bestimmtes Attribut vorhanden ist. Die Attributausprägungen unterscheiden sich durch die Symbolfarbe. Es können verschiedene Symbolformen benutzt werden (je Karte jedoch nur eines). (2) Bubble maps (Karte mit unterschiedlich skalierten Punktsymbolen): für eine Datenspalte der Tabelle auf Intervall- oder Ratioskalenniveau, z. B. Anzahl der Schüler pro Gemeinde. Die Symbolgröße gibt die Größe des Zellwerts wieder, Symbolfarbe und Symbolform sind für alle Ausprägungen gleich. (3) Bar chart maps (Säulenkartodiagramm): zwei oder mehr thematisch zusammenhängende Spalten werden je Gemeinde als Säulendiagramm dargestellt, z. B. die Anzahl der Lebendgeburten und Sterbefälle. Die Farben je Säule können separat geändert werden, es stehen auch vordefinierte Farbschemata zur Verfügung. (4) Pie chart maps (Tortenkartodiagramm): zwei oder mehr thematisch zusammenhängende Spalten werden je Gemeinde als Tortendiagramm dargestellt. Voraussetzung ist, dass diese zusammenhängenden Spalten in Summe 100 % ergeben, z. B. Anteil von männlicher und weiblicher Bevölkerung. Die Farben je „Tortenstück“ können separat geändert werden, es stehen auch vordefinierte Farbschemata zur Verfügung. (5) Pie chart maps with variable pie size (Tortenkartodiagramm mit unterschiedlicher Tortengröße): zwei oder mehr thematisch zusammenhängende Spalten werden je Gemeinde als Tortendiagramm dargestellt. Voraussetzung ist, dass diese zusammenhängenden Spalten in Summe 100 % ergeben, z. B. Anteil von männlicher und weiblicher Bevölkerung. Die Größe der Torte hängt von einer weiteren Spalte ab, z. B. Gesamtbevölkerung. Die Farben je „Tortenstück“ können separat geändert werden, es stehen auch vordefinierte Farbschemata zur Verfügung. Diese Schaltfläche wird oberhalb jeder Spalte angezeigt, für die das Erstellen von Karto(dia)grammen möglich ist. Klicken Sie auf die Schaltfläche, um die Kartenerstellung zu starten. 33 33 CentropeSTATISTICS-Benutzerhandbuch Zuerst müssen Sie den gewünschten Wert bzw. die gewünschte Kombination von Werten auswählen. Jede Auswahloption ist direkt mit einer der zuvor aufgezählten Kartenarten verbunden. Dies ist benutzerseitig nicht änderbar, da nur die aufgelisteten Kombinationen sinnvolle Karto(dia)gramme ergeben. Unterhalb finden Sie einige Layouteinstellungen („Map Settings“). Die angebotenen Einstellungen sind von Kartenart zu Kartenart unterschiedlich und können sich daher beim Ändern der Werteauswahl dynamisch anpassen. Folgende Einstellungen können geändert werden: Colour scheme: Wählen Sie ein vorgegebenes Farbschema, um das Diagramm dem Layout Ihres Dokuments anzupassen. Unterhalb dieser Auswahlmöglichkeit sind alle verfügbaren Farboptionen separat dargestellt und können auch einzeln bearbeitet werden (siehe nächster Punkt). Single colours: Alle Einzelfarben können geändert werden. Das Farbschema ändert sich dann selbstständig auf „custom“ (benutzerdefiniert). Achtung: Wenn Sie nach der Änderung von Einzelfarben ein Farbschema auswählen, gehen die Einstellungen der Einzelfarben verloren, da sie durch das Farbschema überschrieben werden. Symbol type: Sie haben die Wahl zwischen einigen vordefinierten Symboltypen: Kreis, Quadrat, X, Kreuz, Dreieck und Stern. Symbol size: Legen Sie die Größe der Symbole fest (bezieht sich auch auf die Größe von Säulen- und Tortendiagrammen in der Karte). Wenn sich die Symbolgröße auf ein Attribut bezieht, können Sie die minimale und die maximale Größe wählen; die 34 Erstellen von Karten und Diagrammen eigentliche Symbolgröße wird dann in Abhängigkeit von der Attributausprägung interpoliert. colour input: Es gibt drei Möglichkeiten, Farbeinstellungen zu ändern: o sliders (Schieberegler): Verschieben Sie die Sliders, um die RGB-Werte einzustellen. Ursprüngliche und neue Farbe werden zu Vergleichszwecken unterhalb angezeigt. o direct RGB input: Geben Sie die RGB-Werte zwischen 0 und 255 direkt ein. o colour picker: Hier können Sie aus einer Vielzahl von vorgegebenen Farben auswählen. Labels: Legen Sie Farbe, Freistellung und Inhalt der Beschriftung in Ihrer thematischen Karte fest. Mehr dazu finden Sie im Anhang 2. Klicken Sie anschließend auf „Create symbol map“. In der rechten Jälfte des Fensters sehen Sie sodann eine Vorschau der Karte. Beachten Sie, dass vor allem die Erzeugung der Säulenund Tortendiagramme geraume Zeit in Anspruch nehmen kann, da je nach Umfang hunderte bis tausende Einzelgrafiken anfallen. Achten Sie daher auf die Statuszeile Ihres Browserfensters (das ist die schmale Zeile am unteren Fensterrand), wo Sie erkennen können, dass der Browser auf eine Antwort von centropemap.org wartet. Am unteren Fensterrand ist gar keine Statuszeile! Die Statuszeile ist nicht auf jedem Arbeitsplatz standardmäßig aktiviert. Sie können sie aktivieren, indem Sie im Internet Explorer den Befehl Ansicht Symbolleisten Statusleiste ausführen und im Firefox Ansicht Statusleiste. Nach einiger Zeit (zwischen einigen Sekunden und einer halben Minute, abhängig von der zu verarbeitenden Datenmenge) erscheint nun die Kartenvorschau. 35 35 CentropeSTATISTICS-Benutzerhandbuch Wenn Ihnen die gezeigte Vorschau zusagt, können Sie die Karte mit einem Klick auf „Create Map“ ins CentropeMAP-Fenster kopieren. CentropeMAP bringt dann das Kartenfenster in der Vordergrund und der Hinweis „Loading“ erscheint. Wie bereits bei der Vorschau müssen auch hier wieder einige Sekunden bis hin zu einer halben Minute eingerechnet werden, bis die Kartendarstellung erfolgt. Ich habe „Create Map“ betätigt, aber es tut sich nichts! Bringen Sie in Ihrem Browser das CentropeMAP-Fenster in den Vordergrund, indem Sie das entsprechende Fenster bzw. das entsprechende Tab aktivieren. Sie werden sehen, dass die thematische Karte in der Ansicht vorhanden ist. (Die automatische Aktivierung des CentropeMAP-Kartenfensters kann unter Umständen fehlschlagen, wenn Sie nach dem Aufruf von CentropeSTATISTICS in Ihrem Browser ein anderes Fenster oder ein anderes Tab im Vordergrund hatten. Die Karte wird aber auf jeden Fall korrekt geladen.) Gratulation, geschafft! Sie können den thematischen Layer genau so wie jeden anderen CentropeMAP-Layer verwenden (Zoomen, Verschieben, Transparenz einstellen, Drucken, …). Der einzige Unterschied zu den herkömmlichen Karteninhalten liegt in der Art und Weise, wie Sie den thematischen Layer aus- und einblenden können. Dies geschieht nämlich nicht über den hierarchischen Menübaum, sondern über den Menüeintrag „CentropeSTATISTICS“ etwas unterhalb des Baums. Hier finden Sie sechs Schaltflächen: 1. Open basic mode: startet den einfachen Modus von CentropeSTATISTICS und entspricht exakt der „Basic“-Schaltfläche in der Schaltflächenleiste oberhalb der Kartendarstellung. 2. Open expert mode: startet den Expertenmodus von CentropeSTATISTICS und entspricht exakt der „Expert“-Schaltfläche in der Schaltflächenleiste oberhalb der Kartendarstellung. 3. Hide thematic map: Klicken Sie auf diese Schaltfläche, um die thematische Karte auszublenden. Der thematische Layer wird nun nicht mehr angezeigt, bleibt jedoch im Hintergrund erhalten und kann durch Anklicken der vierten Schaltfläche wieder angezeigt werden. 4. Show thematic map again: Klicken Sie auf diese Schaltfläche, um die thematische Karte wieder anzuzeigen. Diese Schaltfläche ist nur klickbar, wenn ein thematischer Layer vorhanden ist und dieser zuvor ausgeblendet wurde. 5. Hide symbol map: Klicken Sie auf diese Schaltfläche, um eine Symbolkarte auszublenden. Der Symbolkarten-Layer wird nun nicht mehr angezeigt, bleibt jedoch im Hintergrund erhalten und kann durch Anklicken der sechsten Schaltfläche wieder angezeigt werden. 36 Erstellen von Karten und Diagrammen 6. Show symbol map again: Klicken Sie auf diese Schaltfläche, um die Symbolkarte wieder anzuzeigen. Diese Schaltfläche ist nur klickbar, wenn ein Symbolkarten-Layer vorhanden ist und dieser zuvor ausgeblendet wurde. Achtung: Das Schließen des CentropeSTATISTICS-Fensters beendet die Anwendung CentropeSTATISTICS. Das bedeutet, dass der thematische Layer aus der Karte entfernt wird und alle temporären Einstellungen zurückgesetzt werden. 37 37 CentropeSTATISTICS-Benutzerhandbuch Eine der verfügbaren Optionen bei „Select method“ ist „Manual choice“. Mit Hilfe dieser Option können Sie die Obergrenzen der von Ihnen gewählten Anzahl der Klassen selbst festlegen. Wenn Sie also diese Option gewählt haben, erscheint unterhalb der Legende eine zusätzliche Schaltfläche „Edit Classes“ (siehe folgende Abbildung): Bei Betätigung der Schaltfläche öffnet sich ein neues Fenster mit diesem Inhalt: 38 Erstellen von Karten und Diagrammen In diesem Fenster können Sie die Obergrenzen aller Klassen mit Ausnahme der obersten Klasse selbst definieren. Die Untergrenzen werden automatisch aus den eingegebenen Obergrenzen berechnet, Minimum- und Maximum-Werte stammen von den Originaldaten. Wenn Sie Ihre Eingabe mit „Apply“ bestätigen, werden die Eingabefelder auf Fehler überprüft. So kann beispielsweise eine Klassenobergrenze nicht größer als der Maximumwert sein oder Sie haben in ein Feld keine Zahl eingegeben. Die fehlerhaften Felder werden rot hinterlegt und eine Fehlermeldung wird ausgegeben: Bestätigen Sie die Fehlermeldungen und korrigieren Sie sodann die Werte in den rot hinterlegten Feldern. Klicken Sie erneut auf „Apply“. Wenn nun alles korrekt ist, schließt sich das Eingabefenster und die Kartenvorschau wird aufgrund der eingegebenen Klassengrenzen neu berechnet. In diesem Eingabfenster haben Sie auch die Möglichkeit, die Legendenfarben zu bearbeiten. Um dies zu tun, klicken Sie einfach auf das jeweilige Farbquadrat links von den Werten. Ein weiteres Fenster wird geöffnet, aus dem Sie eine Farbe wählen können. 39 39 CentropeSTATISTICS-Benutzerhandbuch Um eine Farbe zu wählen, bewegen Sie den Mauszeiger über die Farbmatrix. Unterhalb der Matrix sehen Sie zu Vergleichszwecken die alte und die neue Farbe übereinander abgebildet. Klicken Sie einfach auf jene Farbe in der Matrix, die Sie auswählen möchten. Die Farbe wird dann ins Bearbeitungsfenster übernommen, aber erst auf die Legende übertragen, wenn Sie auf „Apply“ geklickt haben. 40 Erstellen von Karten und Diagrammen Sie können Ihre Karte mit Beschriftungen versehen, indem Sie die Labeloptionen benutzen, die sich etwa im unteren Drittel auf der linken Seite des Kartenerzeugungsfensters befindet. In der ersten Zeile der Labeloptionen wählen Sie, ob Sie keine Labels (Voreinstellung) wollen, normale Labels oder Labels mit „Halo“. Halo bedeutet, dass die Schrift vom Hintergrund freigestellt wird, d. h. der Labeltext wird mit einer einfarbigen Umrandung versehen, was die Lesbarkeit erhöht. Sie sollten Halos verwenden, wenn Sie in der Legende einen Farbverlauf mit sehr hellen oder sehr dunklen Farben haben. In der zweiten Reihe bestimmen Sie den Inhalt der Labels. Sie können wählen zwischen Name (Name der Gemeinde bzw. der NUTS-3-Gebietseinheit), Value (Wert, d. h. jene Attributausprägung, die auch für die Farbgebung der Fläche herangezogen wird) oder Both (hierbei werden Name und Wert in einer Zeile, getrennt durch Beistrich, angezeigt). Wählen Sie abschließend in der dritten Reihe die Farbe der Labels, genauer gesagt, des Labeltextes. Je nach gewählter Farbe wird ein optionaler Halo entweder schwarz oder weiß dargestellt. In der Karte werden die Labels immer vom Mapserver automatisch platziert; es wird stets automatisch auf die optimale Verteilung der Labels geachtet. Labels können einander jedoch niemals überlappen, somit hängt es auch vom gewählten Zoomfaktor der Karte ab, ob Sie alle Labels sehen oder nur einen Teil. 41 41 CentropeSTATISTICS-Benutzerhandbuch Die obige Abbildung zeigt eine Beispielkarte mit Labels. Wenn Sie Labels benutzen, sollten Sie auch stets Outlines verwenden, um zweifelsfrei feststellen zu können, welcher Wert zu welcher Gebietseinheit gehört. 42 Erstellen von Karten und Diagrammen 43 43