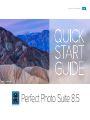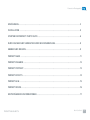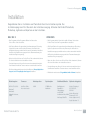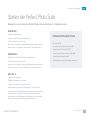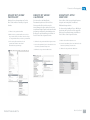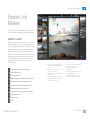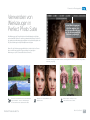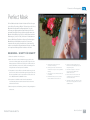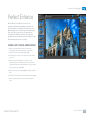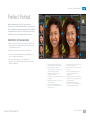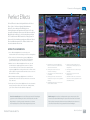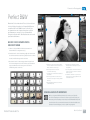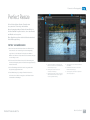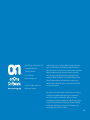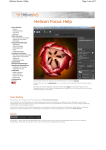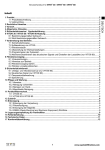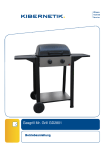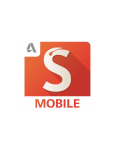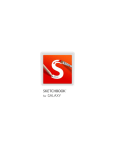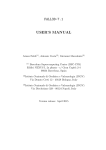Download Perfect Photo Suite 8.5
Transcript
Focused on Photography® IMAGE © COLBY BROWN Perfect Photo Suite 8.5 Focused on Photography® EINFÜHRUNG.. .............................................................................................................................. 3 INSTALLATION.............................................................................................................................. 5 STARTEN DER PERFECT PHOTO SUITE.. ....................................................................................... 6 DURCHSUCHEN UND VERWALTEN IHRER BILDERSAMMLUNG.................................................... 8 EBENEN UND MASKEN................................................................................................................. 9 PERFECT MASK............................................................................................................................ 11 PERFECT ENHANCE...................................................................................................................... 12 PERFECT PORTRAIT.. .................................................................................................................... 13 PERFECT EFFECTS.. ...................................................................................................................... 14 PERFECT B&W.............................................................................................................................. 15 PERFECT RESIZE.......................................................................................................................... 16 WEITERFÜHRENDE INFORMATIONEN.. ......................................................................................... 17 Perfect Photo Suite 8.5 Quick Start Guide 2 Focused on Photography® Perfect Photo Suite 8.5 Mit Perfect Photo Suite können Sie außergewöhnliche Bilder kreieren, Ihrer Kreativität freien Lauf lassen und die gängigsten Fotoprobleme mit einem Mausklick beheben. Dieses umfassende Fotobearbeitungsprogramm lässt Ihre Bilder im besten Licht erstrahlen. Von Fotografen, für Fotografen – für Einsteiger und Fortgeschrittene und alle Genres. Die Funktionen für Farbkorrektur, Schärfung und Bildkomposition verbessern Ihre Fotos essentiell: Langweilige Hintergründe ersetzen, dem Foto mit Effekten den finalen Touch verpassen, Bilder in Schwarz-Weiß konvertieren, Porträts retuschieren und vieles mehr. Ihrer Kreativität werden keine Grenzen mehr gesetzt. Aufgaben, die in Adobe® Photoshop® oder Photoshop Elements zu zeitraubend sind oder nicht allein in Lightroom® bzw. Apple® Aperture® durchgeführt werden können, werden zum Kinderspiel. Selbst aus diesen Host-Anwendungen heraus können Sie Fotos bearbeiten, Bilder mit Effekten gestalten, Hintergründe ersetzen und Fotos praktisch verlustfrei vergrößern. Unsere minimalistische Benutzeroberfläche befreit die Nachbearbeitung von überflüssiger Unordnung. Mit jedem unserer Module können Sie sich auf eine spezifische Aufgabe konzentrieren. Durch diesen modularen Aufbau bewältigen Sie die Aufgaben leichter, da keine überflüssigen Werkzeuge im Weg sind und Sie nur Zugriff auf die Dinge haben, die Sie für die jeweilige Aufgabe wirklich benötigen. EFFECTS Perfect Photo Suite 8.5 ENHANCE PORTRAIT RESIZE B&W BROWSE LAYERS MASK Quick Start Guide 3 Focused on Photography® Unsere Module BROWSE Schneller und einfacher Zugriff auf die Bilder, die Sie bearbeiten möchten – egal, wo sie gespeichert sind: auf dem Computer, im Netzwerk oder bei einem Cloud-Speicherdienst. Mit der übersichtlichen Rastervorschau oder in der größeren, detaillierteren Einzelansicht, in der auch die wichtigsten Metadaten angezeigt werden, verlieren Sie nie den Überblick. Intuitive Tastenkürzel beschleunigen die Navigation. LAYERS Mit dem ebenenbasierten Workflow können Sie Bilder ohne Adobe Photoshop zusammenführen und mehrfach belichten. Gesichter austauschen, Belichtungen ausgleichen, Porträts und Landschaften retuschieren, Collagen erstellen oder Bilder zusammenführen – das alles und vieles mehr steigert Ihre kreativen Möglichkeiten ins Unendliche. ENHANCE Enthält alle wichtigen Werkzeuge, mit denen aus Ihren guten Fotos Meisterwerke werden. Hier finden Sie Werkzeuge zur Verbesserung von Farben, Tonung und Details sowie Retuschepinsel für kleine Korrekturen, gegen rote Augen und (mit der inhaltsanalysierenden Fülltechnologie von Perfect Eraser) zur Entfernung von Objekten. PORTRAIT Mit Perfect Portrait können Sie sich auf die Kunst der Porträtfotografie konzentrieren, denn die zeitaufwändigsten Retuschieraufgaben werden hier einfach automatisiert. Mit der Korrektur von Textur und Farbton der Haut, durch die Entfernung von Makeln, die Herausarbeitung von Augen, Zähnen und Lippen entstehen perfekte Porträts, bei denen die natürliche und realistische Hautstruktur erhalten bleibt. Perfect Photo Suite 8.5 EFFECTS Mit Hunderten von leistungsstarken, anpassbaren Effekten machen Sie in Perfect Effects 8.5 mit einem Mausklick das Beste aus Ihren Fotos. Dank der einfach einsetzbaren, vielseitigen Werkzeugen können Sie Ihren Fotos entweder sofort den finalen Touch verleihen oder jederzeit die künstlerische Kontrolle behalten, indem Sie subtile oder knallige Verbesserungen auf Ihre Fotos anwenden. Erwecken Sie Ihre fotografische Vision zum Leben und tauchen Sie in die unbegrenzten kreativen Möglichkeiten von Perfect Effects ein. B&W Entwickeln Sie beeindruckende Fotos, die den zeitlosen Look der Meisterfotografen der Schwarz-Weiß-Ära neu erschaffen. Mit Perfect B&W können Sie Ihren Fotos ein dramatisches und elegantes Aussehen verleihen und Stimmungen erzeugen, die nur Schwarz-Weiß-Fotografie erwecken kann. Das Resultat sind schöne und provokative Aufnahmen. MASK Mit Perfect Mask können Sie schnell und einfach hochwertige Masken erstellen. Mit hochentwickelten Automatisierungsfunktionen und leistungsstarken Werkzeugen stellen Sie Objekte mit außergewöhnlich genauen Ergebnissen frei und Hintergründe auswählen. RESIZE Mit Perfect Resize, das die Technologie Genuine Fractals® verwendet, vergößern Sie Fotos in hoher Qualität – ohne die normalerweise erwarteten Schärfe- oder Detailverluste. Auf diese Technik verlassen sich nicht nur Branchenprofis – auch Sie können hochwertige Vergrößerungen anfertigen und Ihre Fotos in bestem Licht präsentieren, selbst wenn sie nur mit dem Handy aufgenommen wurden. Quick Start Guide 4 Focused on Photography® Installation Doppelklicken Sie zur Installation von Photo Suite 8 auf das Installationssymbol. Das Installationsprogramm führt Sie durch den Installationsvorgang. Schließen Sie Perfect Photo Suite, Photoshop, Lightroom und Aperture vor der Installation. MAC OS X WINDOWS • Das Programm wird im Programme-Ordner im Unterordner Perfect Photo Suite 8 installiert. • Das Programm wird im Verzeichnis onOne Software, Unterordner Perfect Photo Suite 8 im Programme-Ordner installiert. • Alle Plug-in-Dateien für unterstützte Host-Anwendungen (Photoshop, Lightroom, Aperture und Photoshop Elements), die während des Installationsvorgangs ermittelt werden, werden automatisch installiert. Am Ende des Installationsvorgangs wird eine Zusammenfassung der installierten Plug-ins angezeigt. • Alle Plug-in-Dateien für unterstützte Host-Anwendungen (Photoshop, Lightroom, Aperture und Photoshop Elements), die während des Installationsvorgangs ermittelt werden, werden automatisch installiert. Am Ende des Installationsvorgangs wird eine Zusammenfassung der installierten Plug-ins angezeigt. • Wenn eine ältere Version von Perfect Photo Suite erkannt wird, können Sie diese beibehalten oder deinstallieren lassen. • Voreinstellungen aus älteren Versionen werden automatisch migriert. Vom Benutzer installierte Texturen müssen erneut installiert werden. • Die Unterstützungsdateien werden in den Ordnern /Library/Application Support/ und ~/Library/Application Support/ installiert. • Wenn eine ältere Version von Perfect Photo Suite erkannt wird, können Sie diese beibehalten oder deinstallieren lassen. • Voreinstellungen aus älteren Versionen werden automatisch migriert. Vom Benutzer installierte Texturen müssen erneut installiert werden. • Hilfsdateien werden unter \ProgramData\onOne Software\ installiert. Betriebssystem Prozessor Arbeitsspeicher Speicherplatz Grafikkarte/Monitor Optionale Integration OS X 10.7, 10.8, 10.9 Intel Core 2 Duo, Xeon oder besser 8 GB 1,5 GB für die Installation Grafikkarte mit OpenGL-2.0Unterstützung und 256 MB dediziertem Video‑RAM Adobe® Photoshop® CS5, CS6, CC, CC 2014 Auflösung 1280x720 Adobe Lightroom® 4, 5 Windows 7 Windows 8 (Aktuelle Versionen, 64 Bit) Adobe Photoshop® Elements 10, 11, 12 Apple® Aperture® 3 Perfect Photo Suite 8.5 Quick Start Guide 5 Focused on Photography® Starten der Perfect Photo Suite Befolgen Sie zum Aufrufen der Perfect Photo Suite die Anleitung für Ihr Betriebssystem. WINDOWS 7 1. Gehen Sie zum Startmenü. 2. Klicken Sie auf die Gruppe „onOne Software“. 3. Klicken Sie auf Perfect Photo Suite. Wenn Sie bei der Installation „Symbol zum Desktop hinzufügen“ aktiviert haben, können Sie Perfect Photo Suite auch über den Desktop öffnen. UNTERSTÜTZTE DATEITYPEN • Photoshop (PSD) • Photoshop, großes Dokumentformat (PSB) • Tagged Image File Format, TIFF (TIF) WINDOWS 8 1. Öffnen Sie mit der Windows-Taste den Startbildschirm. 2. Klicken Sie auf Perfect Photo Suite. • Joint Photographic Experts Group, JPEG (JPG) • Portable Network Graphic (PNG) • RAW-Dateien von mehr als 200 digitalen Kameras Wenn Sie bei der Installation „Symbol zum Desktop hinzufügen“ aktiviert haben, können Sie Perfect Photo Suite auch über den Desktop öffnen. MAC OS X 1. Öffnen Sie die Festplatte. 2. Gehen Sie zum Ordner „Programme“. 3. Gehen Sie zum Ordner „Perfect Photo Suite“. 4. Doppelklicken Sie auf das Programmsymbol „Perfect Photo Suite“. Sie können Perfect Photo Suite zum Dock hinzufügen, um einfach darauf zugreifen zu können. Klicken Sie auf das entsprechende Symbol im Dock und halten Sie die Maustaste gedrückt. Wählen Sie dann „Im Dock behalten“. Im Launchpad ist das Symbol ebenfalls zu finden. Perfect Photo Suite 8.5 Quick Start Guide 6 Focused on Photography® EINSATZ MIT ADOBE® PHOTOSHOP® EINSATZ MIT ADOBE® LIGHTROOM® EINSATZ MIT APPLE® APERTURE® Befolgen Sie zur Verwendung von Perfect Photo Suite in Adobe Photoshop folgende Schritte: Sie können über das Menü Datei > Zusatzmoduloptionen auf Perfect Photo Suite zugreifen. Dies ist die beste Art, darauf zuzugreifen. Hier erhalten Sie auf alle installierten Module Zugriff und können flexibel bestimmen, wie Dateien gehandhabt werden. Befolgen Sie zur Bearbeitung eines Bildes in Perfect Photo Suite folgende Schritte. Perfect Photo Suite ist eng in Apple Aperture integriert und ermöglicht ein nahtloses Bildbearbeitungserlebnis. 1. Öffnen Sie das gewünschte Bild. 2. Wählen Sie die gewünschte Ebene aus. In der Regel bearbeitet Perfect Photo Suite eine Kopie der ausgewählten Ebene, nicht das gesamte Bild. 3. In Photoshop Elements finden Sie die gewünschte Funktion unter Datei > Automatisierungswerkzeuge. 1. Wählen Sie das gewünschte Bild in Lightroom aus. 2. Gehen Sie zum Menü „Datei“ und wählen Sie das Untermenü „Zusatzmoduloptionen“. 3. Wählen Sie das gewünschte Modul aus. Perfect Photo Suite 8.5 Sie können über das Menü Fotos > Mit Plug-in bearbeiten auf Perfect Photo Suite zugreifen. Befolgen Sie zur Bearbeitung eines Bildes in Perfect Photo Suite folgende Schritte. 1. Wählen Sie das Bild in Aperture aus. 2. Gehen Sie zum Menü „Datei“ und wählen Sie das Untermenü „Mit Plug-in bearbeiten“. 3. Wählen Sie das gewünschte Modul aus. Quick Start Guide 7 Focused on Photography® Durchsuchen und Verwalten Ihrer Bildersammlung E B G Perfect Photo Suite verfügt über einen einfachen und extrem schnellen Browser, mit dem Sie Ihre Bilder finden und verwalten können. Das Modul „Browse“ ist perfekt für die Suche nach Bildern geeignet, die Sie in Perfect Photo Suite bearbeiten möchten. Hier haben Sie einfachen Zugriff auf alle Ihre Fotos – egal, ob sie auf dem Computer, im Netzwerk oder bei einem Cloud-Speicherdienst gespeichert sind. Sie können alle Dateitypen anzeigen und suchen, die unterstützt werden. Lassen Sie sich Ihre Bilder in der Übersicht oder zusammen mit den wichtigsten Metadaten in der Einzelansicht anzeigen. Sie können Bilder und Ordner außerdem kopieren, verschieben oder löschen, damit Ihre Fotosammlung jederzeit gut organisiert bleibt. Dateien suchen und öffnen 1. Wählen Sie zunächst links im Bereich „Quellen“ (B) eine Quelle für die Bilder aus. Alle internen und externen Festplatten des Computers werden als Festplatten angezeigt. 2. Gehen Sie nach der Auswahl der Quelle im Bereich „Ordner“ (C) zum gewünschten Ordner mit den Bildern. Wenn Sie eine Datei gefunden haben, die Sie bearbeiten möchten, klicken Sie einfach auf die Datei, um diese auszuwählen. Das Miniaturbild wird markiert. 3. Klicken Sie in der Modulauswahl (E) auf das gewünschte Modul. 4. D as Dialogfeld mit den Dateioptionen wird geöffnet: Eine Kopie bearbeiten: Es wird eine Kopie der Originaldatei mit den darunter ausgewählten Kopieroptionen angelegt und im gleichen Ordner wie das Original gespeichert. F A C D H I J K A.I nformationsbereich: In diesem Bereich finden Sie detaillierte Informationen zum Bild (falls verfügbar). G.Das Vorschaufenster, in dem Sie Miniaturansichten der Bilder (als Raster) oder das Einzelbild anzeigen können. B.B ereich „Quellen“: Hier finden Sie eine Liste häufig genutzter Speicherorte, z. B. Festplatten, Favoriten und Cloud-Speicherdienste. H.Mit dieser Schaltfläche können Sie zwischen Miniaturbildraster und Einzelansicht umschalten. C.B ereich „Ordner“: Hier wird eine hierarchische Ordnerstruktur der ausgewählten Quelle angezeigt. I.Mit diesem Schieberegler stellen Sie die Größe der Miniaturbilder im Vorschaufenster ein. D.B ereich „Letzte Dateien“: Übersicht über die zuletzt geöffneten Dateien und Ordner. E.M odulauswahl: Liste der verfügbaren Module. F.Die Anzahl der angezeigten Dateien und Ordner; mit den Pfeiltasten können Sie von Element zu Element wechseln. J.Mit diesem Pop-up-Menü können Sie die Bilder im Vorschaufenster nach Dateinamen oder nach Änderungsdatum sortieren. K.Mit diesem Suchfeld suchen Sie im aktuellen Ordner nach Dateinamen. Original bearbeiten: Die Originaldatei wird direkt bearbeitet. Dadurch wird die Originaldatei mit Ihren Änderungen überschrieben. Diese Option steht für RAWund schreibgeschützte Dateien nicht zur Verfügung. Als Ebene hinzufügen: Die Originaldatei wird als Ebene zum aktuellen Bild in Perfect Layers hinzugefügt. Wenn noch kein Bild geöffnet wurde, wird eine Kopie des ersten Bildes in der Auswahl erstellt. 5. Klicken Sie nach dem Abschluss der Bearbeitung in den einzelnen Modulen jeweils auf die Schaltfläche „Speichern & Schließen“. Perfect Photo Suite 8.5 Quick Start Guide 8 Focused on Photography® Ebenen und Masken Perfect Photo Suite enthält zwei Module für die Erstellung und Bearbeitung von Dateien mit Ebenen und Masken. D G E C A B F PERFECT LAYERS Perfect Layers ist auch allein sehr hilfreich, insbesondere wenn Sie Adobe Photoshop nicht besitzen. Nutzen Sie es um Bilder zusammen zu fügen (z.B. um den Himmel auszutauschen) oder verwenden Sie es für normale Retuschearbeit. Transformieren, Größe und Winkel anpassen Leinwand beschneiden Ebenen beschneiden Mit Maskierungspinsel Objekte entfernen/hinzufügen BILD © DAN HARLACHER Mit Perfect Layers können Sie die Vorteile eines EbenenWorkflows nutzen, ohne zu Adobe Photoshop wechseln zu müssen. Wenn Sie mit Photoshop und Plug-in-basierten Workflows vertraut sind, kann Perfect Layers auch als Angelpunkt des Perfect Photo Suite-Workflows dienen. H A. Browserleiste: Diese Leiste befindet sich links im Fenster. Hier können Sie Bilder suchen und auswählen. B. Werkzeugbereich: Hier finden Sie die verschiedenen Werkzeuge. C. Vorschaufenster: In diesem Bereich bearbeiten Sie die Bilder. D. Werkzeugeigenschaften: In dieser Leiste über dem Vorschaufenster finden Sie die Optionen für das ausgewählte Werkzeug. E. Navigator, Lupe, Histogramm und Infobereich. F. Ebenenbereich: Hier steuern Sie die Reihenfolge der Ebenen und die Überblendmodi. G. Modulauswahl: Hier wählen Sie die anderen Module zur Bearbeitung aus. H. Schaltflächen „Speichern“ und „Schließen“: Speichert oder schließt das aktuelle Bild. Verlaufsmasken mit dem Masking Bug erstellen Unterwünschte Objekte aus dem Bild entfernen Kleine Makel und Staubflecken entfernen Bildteile klonen und an eine andere Stelle kopieren Rote Augen entfernen Bild verschieben Zoom Perfect Photo Suite 8.5 Quick Start Guide 9 Focused on Photography® Verwenden von Werkzeugen in Perfect Photo Suite In den Werkzeugeigenschaften werden alle verfügbaren Einstellungen für das ausgewählte Werkzeug angezeigt. BILD © KRISTI SHERK Alle Werkzeuge und Pinsel befinden sich im Werkzeugbereich links neben dem Bild. Klicken Sie auf das gewünschte Werkzeug. Stellen Sie die gewünschten Werkzeugeigenschaften in dieser Werkzeugleiste ein. Für jedes Werkzeug sind spezielle Optionen verfügbar. Wenn Sie ein Werkzeug ausgewählt haben, ändert sich der Cursor über dem Bild und zeigt die Eigenschaften des jeweiligen Werkzeugs an (z. B. Form und Größe des Pinsels). Fahren Sie mit dem Pinsel über unerwünschte Objekte im Bild – nach der Inhaltsanalyse werden die Bereiche automatisch befüllt. Perfect Photo Suite 8.5 BILD © NATHAN KEUDELL BILD © KRISTI SHERK BILD © DAN HARLACHER In den Werkzeugeigenschaften werden alle verfügbaren Einstellungen für das ausgewählte Werkzeug angezeigt. Retusche von kleinen Makeln und Staubflecken. Bildteil durch eine Kopie eines anderen Bereichs ersetzen. Quick Start Guide 10 Focused on Photography® Perfect Mask Perfect Mask arbeitet in Hand in Hand mit Perfect Layers (oder Adobe Photoshop). Mit der Technologie von Perfect Mask wird die Auswahl von Gegenständen oder die Isolierung von Hintergründen zum Kinderspiel. Bei der automatischen Entfernung von Hintergründen wird eine Maske auf das Bild gelegt, die Sie anschließend mit den Werkzeugen „Löschen“ und „Verfeinern“ feinabstimmen können. Mit diesen Funktionen können Sie mit wenigen Mausklicks perfekte Masken erstellen. Sie werden erstaunt sein wie gut dies funktioniert, selbst wenn Sie schwer zu erfassende Gegenstände wie Haare oder Glas vor komplexen Hintergründen maskieren möchten. D B E F C A A G B MASKIEREN – SCHRITT FÜR SCHRITT H 1. Öffnen Sie das Bild in Perfect Layers. 2. Wenn Sie eine Vorschau der Maskierungsergebnisse mit einem neuen Hintergrund anzeigen möchten, fügen Sie den Hintergrund unter das Bild als neue Ebene ein. Wenn Sie ein weiteres Bild öffnen, müssen Sie „Als Ebene hinzufügen“ im Dialogfeld mit den Dateioptionen auswählen. 3. Überprüfen Sie ob das Bild, aus dem Informationen gelöscht werden sollen, auf dem neuen Hintergrund liegt und dass die Ebene ausgewählt ist, die Sie bearbeiten möchten, bevor Sie in der Modulauswahl auf „MASK“ klicken. 4.Verwenden Sie bei Bildern mit hohen Kontrastwerten oder Farbunterschieden den Verwerfen-Pinsel auf den zu entfernenden Flächen. A. Werkzeugbereich: Hier finden Sie die verschiedenen Werkzeuge. B. Werkzeugeigenschaften: Hier befinden sich Informationen und Optionen zum ausgewählten Werkzeug. C. Vorschaufenster: In diesem Bereich bearbeiten Sie die Bilder. D. Modulauswahl: Hier legen Sie fest, welches Software-Modul verwendet werden soll. E. Navigator, Lupe, Histogramm: In diesem Bereich können Sie auf Navigator, Lupe und Histogramm zugreifen. F. Bereich „Maske anpassen“: Hier können Sie die verschiedenen Maskier- und Überblendmodi steuern. G. Bereich „Farben“: Hier wird eine Liste der der Farben angezeigt, die behalten oder verworfen werden sollen. H. Schaltflächen „Abbrechen“/„Anwenden“: Hier können Sie den Vorgang abbrechen oder auf das Bild anwenden. 5. Mit dem „Verfeinern“-Werkzeug können Sie Ungenauigkeiten ausbessern. Perfect Photo Suite 8.5 Quick Start Guide 11 Focused on Photography® Perfect Enhance Mit dem Modul „Perfect Enhance“ können Sie die grundlegenden Bearbeitungsfunktionen ausführen, die für jedes digitale Foto notwendig sind. Beginnen Sie den Entwicklungsprozess hier und korrigieren Sie Weißabgleich, Farbe und Tonung, fügen Sie ggf. eine Vignette hinzu und schärfen Sie das Bild. Sie können den Vorgang mit automatischen Korrekturwerkzeugen beschleunigen und mit Pinselwerkzeugen Retuschen vornehmen. C D A B E F G 1. Ö ffnen Sie das Bild. Wählen Sie links die werkseitige Voreinstellung onOne-Voreinstellungen > Korrekturen > Automatisch Tonwert- und Farbkorrekturen (A). BILD © TED VIRAMONTE FARBE UND TONUNG KORRIGIEREN H 2. Die Schieberegler auf der rechten Seite werden automatisch angepasst. I 3. Verfeinern Sie die Einstellungen rechts weiter, bis das gewünschte Ergebnis erzielt wird. Klicken Sie einfach unter „Schnelle Reparaturen“ auf die Schaltfläche -/+ (E) oder nutzen Sie die Schieberegler darunter (F). 4. Fügen Sie mit einer Voreinstellung (G) eine Vignette zum Bild hinzu. 5. Schärfen Sie das Bild, um weitere Details hervorzubringen (H). 6. Verfeinern Sie das Bild ggf. mit den erweiterten Optionen weiter. Perfect Photo Suite 8.5 Quick Start Guide 12 Focused on Photography® Perfect Portrait Mit diesem Modul können Sie den Farbton der Haut korrigieren sowie die Hautstruktur und den Teint verbessern. Da die aufwändigsten Retuschieraufgaben im Portrait-Modul automatisiert wurden, können Sie sich voll und ganz auf die künstlerische Seite der Porträtfotografie konzentrieren. E B F A C G D H PORTRÄTS RETUSCHIEREN 1. Wenn Sie Perfect Portrait öffnen, werden alle Gesichter im Bild automatisch erkannt. Alle Gesichter werden mit einem grünen Rahmen versehen. K I 2. Klicken Sie auf das erste zu retuschierende Gesicht. 3. Passen Sie die Kontrollpunkte für Augen und Mund so an, dass sie richtig ausgerichtet sind. 4. Stellen Sie mit den Reglern rechts die Stärke der Hautretusche, die Farbkorrektur und Verbesserungen für Augen und Mund ein. J A. Voreinstellungs-Browser: Hier können Sie Voreinstellungen auswählen und anwenden. G. Bereich „Hautbearbeitung“: Hier können Sie Haut glätten und retuschieren. B. Werkzeugeigenschaften: Hier werden Informationen angezeigt und Optionen für die einzelnen Werkzeuge ausgewählt. H. Bereich „Farbkorrektur“: Hier korrigieren Sie die Farben. C. Werkzeugbereich: Hier finden Sie die verschiedenen Werkzeuge. D. Vorschaufenster: In diesem Bereich bearbeiten Sie die Bilder. E. Modulauswahl: Hier wählen Sie die einzelnen Software-Module aus. F. Navigator, Lupe, Histogramm: In diesem Bereich können Sie auf Navigator, Lupe und Histogramm zugreifen. Perfect Photo Suite 8.5 I. Bereich „Augen und Mund“: Hier nehmen Sie Verbesserungen an Mund- und Augenpartien vor. J. Schaltflächen „Abbrechen“ und „Anwenden“: Hier können Sie den Vorgang abbrechen oder auf das Bild anwenden. K. Kontrollpunkte für Mund und Augen: Verschieben Sie diese Kontrollpunkte, um die Mund- und Augenpartien zu definieren. Quick Start Guide 13 Focused on Photography® Perfect Effects E D A F B Perfect Effects ist das vielseitigste Modul von Perfect Photo Suite 8. In dieser digitalen Dunkelkammer finden Sie eine umfangreiche Bibliothek von Voreinstellungen und anpassbaren Filtern, die Sie mit einem Klick anwenden können und die Ihnen unendliche Möglichkeiten eröffnen. In den Voreinstellungen finden Sie Fotoeffekte wie HDR, Unschärfen, Vintage usw. Sie können alle Voreinstellungen weiter modifizieren. Durch Pinsel und Masken wenden Sie Effekte flexibel nur in einem bestimmten Bereich an. G C K BILD © JEFF ALLEN H EFFEKTE ANWENDEN 1. In der Bibliothek (A) finden Sie werksseitige und benutzerdefinierte Voreinstellungen sowie Ihre Lieblingsfilter. I 2.Filter werden bei der Anwendung gestapelt (G). Mit den Deckkraft-Schiebereglern können Sie die Deckkraft des gesamten Filterstapels oder einzelner Filter einstellen. 3.Wählen Sie in der Bibliothek (A) einen Filter aus, der auf den Arbeitsbereich (C) angewendet werden soll. Wenn Sie einmal klicken, wird der Filter auf die aktuelle Ebene angewendet (G). Mit einem Doppelklick wird der Filter auf die aktuelle Ebene angewendet und automatisch eine neue leere Ebene für Filter erstellt. 4. M it den Maskenwerkzeugen (B) können Sie den Filter in bestimmten Bereichen auf das Foto anwenden oder aus dem Foto entfernen. 5. Im Dropdown „Filteroptionen“ (H) können Sie eine alternative Herangehensweise nutzen. Hier haben Sie die Möglichkeit, jeden der 23 Filter an Ihre Bedürfnisse anzupassen. A. Effekte-Browser: In dieser Filter-Bibliothek links im Fenster können Sie die Filter einfach durchsuchen und auswählen. F. Navigator, Lupe, Histogramm: In diesem Bereich greifen Sie auf Navigator, Lupe und Histogramm zu. B. Werkzeugbereich: Hier finden Sie die verschiedenen Werkzeuge. G. Filterstapel: Hier können Sie Filter anzeigen und stapeln. C. Vorschaufenster: In diesem Bereich bearbeiten Sie die Bilder. H. Filteroptionen: Hier greifen Sie auf die Filteroptionen zu. D. Werkzeugeigenschaften: Hier befinden sich Informationen und Optionen zum ausgewählten Werkzeug. I. Schaltflächen „Abbrechen“ und „Anwenden“: Hier können Sie den Vorgang abbrechen oder auf das Bild anwenden. E. Modulauswahl: Hier können Sie die einzelnen Software-Module auswählen. Unter Voreinstellungen werden der Filterstapel und alle Einstellungen Maskierungen können über das Hauptmenü vorgenommen werden. Hier gespeichert. Voreinstellungen sind die einfachste und schnellste können Sie komplexe Maskierungen kopieren und schnell auf den nächsten Möglichkeit, Ihr „Lieblingsrezept“ anzuwenden. Sie können Filter im Stapel anwenden. Außerdem können Sie Masken invertieren und Voreinstellungen über das Voreinstellungsmenü speichern. einen Filter mit dem Pinsel in begrenzten Bereichen hinzufügen. Perfect Photo Suite 8.5 Quick Start Guide 14 Focused on Photography® Perfect B&W Entwickeln Sie beeindruckende Fotos, die den zeitlosen Look der Meisterfotografen der Schwarz-Weiß-Ära neu erschaffen. Mit Perfect B&W können Sie Ihren Fotos ein dramatisches und elegantes Aussehen verleihen und Stimmungen erzeugen, die nur Schwarz-WeißFotografie erwecken kann. Das Resultat sind schöne und provokative Aufnahmen. BILDER IN SCHWARZ-WEISS KONVERTIEREN E D A F B G C 1. Öffnen Sie Perfect B&W. Das Bild wird automatisch in Schwarz-Weiß-Töne umgewandelt. (C) 2.Durchstöbern Sie die Voreinstellungen (A) nach Ideen. Wenn Sie ein Aussehen finden das Ihnen gefällt, klicken Sie einfach darauf, um die Änderungen zu übernehmen. 3.Beachten Sie auch die Steuerungspaletten links (G). Durch die Voreinstellungen werden die Schieberegler automatisch angepasst. Mit diesen Schiebereglern können Sie die Umwandlung weiter verfeinern. H A. B rowserleiste: Diese Leiste befindet sich links im Fenster. Hier können Sie die verschiedenen Effekte durchsuchen und anzeigen. F. N avigator, Lupe, Histogramm: In diesem Bereich greifen Sie auf Navigator, Lupe und Histogramm zu. B. Werkzeugbereich: Hier finden Sie die verschiedenen Werkzeuge. G. S teuerungspaletten: Die Paletten befinden sich rechts. Hier können Sie auf zehn verschiedene Paletten zugreifen. C. Vorschaufenster: In diesem Bereich bearbeiten Sie die Bilder. D. Werkzeugeigenschaften: Hier befinden sich Informationen und Optionen zum ausgewählten Werkzeug. H. Schaltflächen „Abbrechen“ und „Anwenden“: Hier können Sie den Vorgang abbrechen oder auf das Bild anwenden. E. M odulauswahl: Hier wählen Sie die einzelnen Software-Module aus. SCHNELLANSICHT-BROWSER: Mit dieser eleganten Vollbildansicht haben Sie einen besseren Überblick über die Voreinstellungen und können sie leichter vergleichen. Klicken Sie zur Anwendung der Voreinstellung auf das entsprechende Miniaturbild. Mit „Zurück“ oben links kehren Sie zur normalen Ansicht zurück. Der Schnellansicht-Browser steht überall dort zur Verfügung, wo dieses Symbol angezeigt wird. Perfect Photo Suite 8.5 Quick Start Guide 15 Focused on Photography® Perfect Resize Perfect Resize (früher: Genuine Fractals) nutzt eine patentierte Technologie mit fraktalen Interpolierungsalgorithmen. Dadurch können Bilder in höchster Qualität vergrößert werden, ohne dass Klarheit und Details verloren gehen. Diese Algorithmen gelten weithin als Branchenstandard für die Bildvergrößerung. C E A F B D BILD © TED VIRAMONTE FOTOS VERGRÖSSERN 1. Am schnellsten und einfachsten können Sie Bilder für den Druck mit einer der werksseitigen Voreinstellungen (A) vergrößern, die beliebtesten Druckoptionen enthalten. Wählen Sie einfach die Papierart und die Druckabmessungen aus der Kategorie aus. 2.Sie können die Pixel-Dimensionen, die Dokumentengröße und andere Ausgabeoptionen mit den Steuerungspaletten (F) manuell einstellen. 3.In den Einstellungen wählen Sie auch den gewünschten Vergrößerungsalgorithmus aus. 4.Durch Aktivierung der jeweiligen Funktion können Sie die Datei auch als Kacheln ausgeben oder Kanten für den Leinwanddruck hinzufügen. Perfect Photo Suite 8.5 A. Voreinstellungs-Browser: In diesem Bereich links im Fenster können Sie eine Bibliothek mit Voreinstellungen anzeigen. B. Werkzeugbereich: Hier finden Sie die verschiedenen Werkzeuge. C. Werkzeugeigenschaften: In dieser Leiste über dem Vorschaufenster finden Sie die Optionen für das ausgewählte Werkzeug. D. Vorschaufenster: In diesem Bereich bearbeiten Sie die Bilder. E. Modulauswahl: Hier wählen Sie die anderen Module zur Bearbeitung aus. F. Steuerungspalette: Hier haben Sie Zugriff auf die Steuerungsoptionen. Quick Start Guide 16 Focused on Photography® Weiterführende Informationen onOne Software hat es sich zum Ziel gesetzt, erstklassigen Support und herausragende Schulungen für seine Produkte anzubieten. Wir bieten unseren Anwendern umfangreiche Wissensressourcen, damit sie das Beste aus unseren Programmen herausholen können. ERSTKLASSIGER SUPPORT TASTATURKÜRZEL Unser kostenloser und schneller professioneller Kunden- und TechnikSupport ist per Telefon und E-Mail zu erreichen. Unsere Support-Zentren befinden sich an der US-Westküste und in Großbritannien. Vorgang Mac Windows Ö f fnen CMD o Strg o www.onOnesoftware.com/support » Speichern CMD s Strg s Beenden CMD q Strg q Rückgängig CMD z Strg z Support für Europa und den Rest der Welt Wiederholen CMD Umschalt z Strg Umschalt z Kopieren CMD c Strg c +44 01604 881735 Einfügen CMD v Strg v Hinzufügen/Ent fernen x x Maske inver tieren CMD i Strg i Schwenk werk zeug h h Zoomwerk zeug z z Vergrößern CMD + Strg + Verkleinern CMD - Strg - Beschnit t anzeigen Wahl j Alt j Pinselgröße Vergrößern: ] Verkleinern: [ Vergrößern: ] Verkleinern: [ Pinselkante Weicher: Umschalt ] Här ter: Umschalt [ Weicher: Umschalt ] Här ter: Umschalt [ Support für Nordamerika +1 503-968-1468 Benutzerhandbuch Im Benutzerhandbuch werden alle Funktionen und Leistungsmerkmale von Perfect Photo Suite detailliert beschrieben. Link zum Benutzerhandbuch » Video-Anleitungen In mehreren Hundert Stunden kostenloser Video-Anleitungen lernen Sie, wie Sie onOne Software-Produkte einsetzen und verwenden. Link zu Video-Anleitungen » Kostenlose Webinare Unsere eigenen Experten und eingeladene Gäste führen Ihnen die onOneProdukte in Echtzeit vor. Webinar-Link » Perfect Photo Suite 8.5 Quick Start Guide 17 Focused on Photography® 15333 SW Sequoia Parkway Suite 150 Portland, OR 97224, USA Telefon 503-968-1468 Fax: 503-968-1469 www.ononesoftware.com © 2007-2014 onOne Software, Inc. Alle Rechte vorbehalten. onOne Software ist eine eingetragene Marke von onOne Software, Inc. Das Logo „onOne Software“ ist eine Marke von onOne Software, Inc. Adobe, Photoshop, Photoshop Elements und Lightroom sind eingetragene Marken oder Marken von Adobe Systems, Incorporated in den USA und anderen Ländern. Mac OS X, das Mac-Logo und Aperture sind eingetragene Marken von Apple, Inc. in den USA und anderen Ländern. Microsoft, Windows, Windows 8 und Windows 8 sind eingetragene Marken der Microsoft Corporation. Alle anderen Marken sind Eigentum der jeweiligen Eigentümer. Die enthaltenen Informationen werden in gutem Glauben zur Verfügung gestellt und zum Zeitpunkt der Weitergabe für genau, angemessen und verlässlich gehalten; ihre Genauigkeit, Angemessenheit und Verlässlichkeit wird jedoch nicht gewährleistet. onOne Software haftet im gesetzlich zulässigen Rahmen nicht für Verluste, die durch die Nutzung der Ratschläge, Empfehlungen, Informationen, Hilfestellungen oder Dienstleistungen durch den Leser entstehen. Perfect Photo Suite 8.5 Quick Start Guide 18