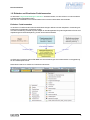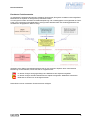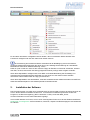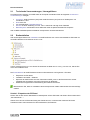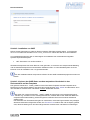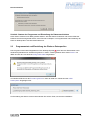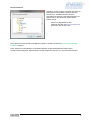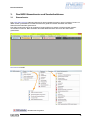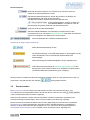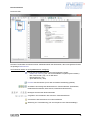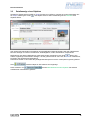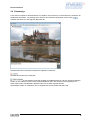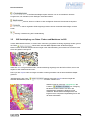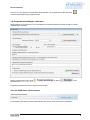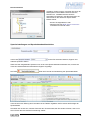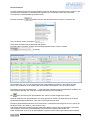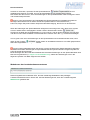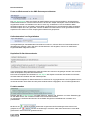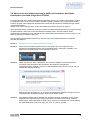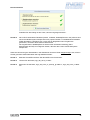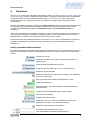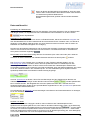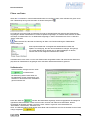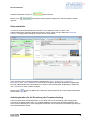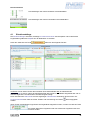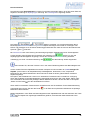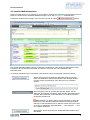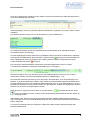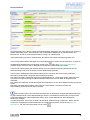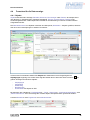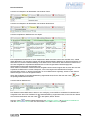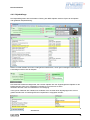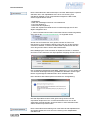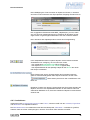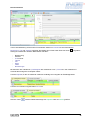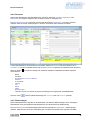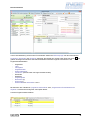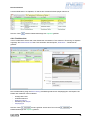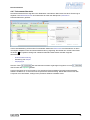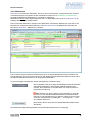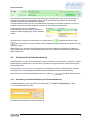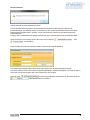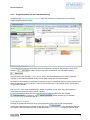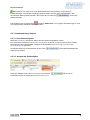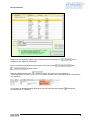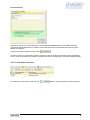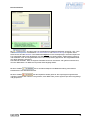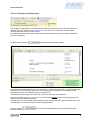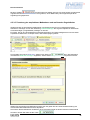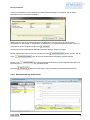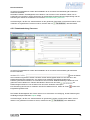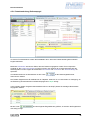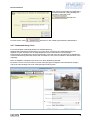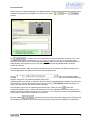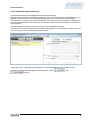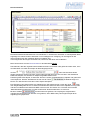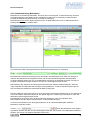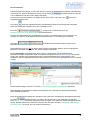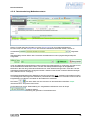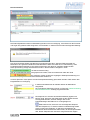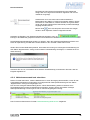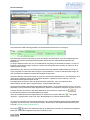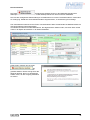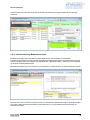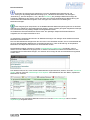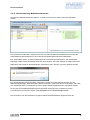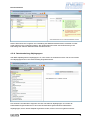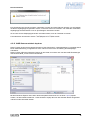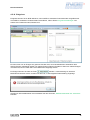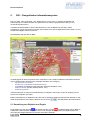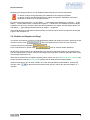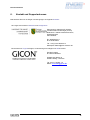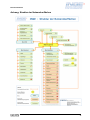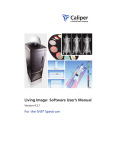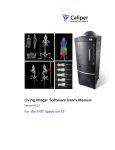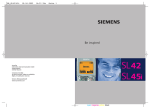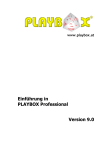Download INGE Benutzerhandbuch
Transcript
Benutzerhandbuch Titelseite . Benutzerhandbuch Oktober 2014 1 Benutzerhandbuch 1. Allgemeines zu INGE Die Hochwasserereignisse von 2002 haben in dramatischer Form gezeigt, dass in vielen Bereichen weitere Verbesserungen beim vorsorgenden Hochwasserschutz notwendig sind. Dazu waren neben zahlreichen Maßnahmen in den Zuständigkeiten von Wasserwirtschaft, Land- und Forstwirtschaft auch Strategien für Organisation von Hochwasserwarnung und Katastrophenabwehr zu entwickeln. Im Rahmen des INTERREG III B Projektes 'ELLA' wurde im Jahr 2006 INGE (INteraktive GEfahrenkarte für den kommunalen Hochwasserschutz) entwickelt. Dies ist eine Hochwasser-Informationssoftware zur Visualisierung der Alarmierungsunterlagen von Städten und zur Ermittlung gefährdeter Objekte in Abhängigkeit von der Höhe der aktuellen bzw. der zu erwartenden Wasserstände. INGE soll für die örtlichen Behörden und Einsatzleitungen als Instrument für Entscheidungen bei der Planung und Durchführung der Katastrophenabwehr dienen. Im Jahr 2008 erfuhr die Software INGE im Rahmen des INTERREG III B Projektes 'MOSES' eine Weiterentwicklung hinsichtlich ihrer operativen Funktionen und bekam die Versionsnummer 2.0. So wurden z.B. eine Maßnahmenverfolgung und Maßnahmenplanung sowie Exportmöglichkeiten der INGE-Daten für andere Programme des Hochwasserschutzes eingebaut. Im Herbst 2008 wurde die Möglichkeit eingebaut, die Nutzeroberflächen mehrsprachig anzuzeigen und INGE somit international einzusetzen. Weiterhin wurde die Legende im GIS deutlich verbessert. Die Versionsnummer dieser Ausgabe lautete 3.0. Im Herbst 2012 wurde die GIS-Komponente gegen eine linzenzfreie Komponente ausgetauscht und um die Einbindung von WMS-Diensten erweitert. Des Weiteren wurde der automatische Datenabruf von Pegelständen sowie die Verwaltung von Ereignissen und der durchgeführten Maßnahmen dem jeweiligen Ereignis integriert. Die Versionsnummer dieser Ausgabe lautete 4.0. Im Sommer 2014 wurde das GIS technisch überarbeitet und die im folgenden Abschnitt beschriebenen Änderungen vorgenommen. Die aktuelle Versionsnummer ist die 5.0. 1.1 Was ist neu in INGE 2014? Die Version INGE 2014 mit der internen Versionsnummer ab 5.0 ist die vierte Erweiterung der Software seit ihrer Entstehung im Jahr 2006. Die Version 5.0 umfasst im Wesentlichen die folgenden Funktionen: Umrechnung von Koordinaten der Objekte vom Gauß Krüger-System nach UTM ETRS89. Die Nutzeroberfläche wurde zusätzlich in die tschechische Sprache übersetzt. Die Darstellung der Maßnahmestati eines Objekts im GIS wurde überarbeitet. Nach Abschluss aller Maßnahmen am Objekt wird das Objekt nicht mehr Grün sondern wieder Weiß gekennzeichnet, da sich im weiteren Hochwasserverlauf noch weitere Maßnahmen für das Objekt erforderlich werden könnten und das GIS mit als grün dargestellten, "abgeschlossenen" Objekten ein falsches Lagebild wiedergeben würde. Das Koordinatensystem UTM ETRS89 kann im GIS verwendet werden. Im GIS können Kartenausschnitte als Favoriten deklariert und benutzt werden. Im Fenster der Situationsabfrage kann im 'erweiterten Modus' gewählt werden, ob die „noch auszuführenden Maßnahmen“ oder „alle Maßnahmen“ des markierten Objekts angezeigt werden. Am Referenzpegel wurden die unnötigen Informationen „Lage am Wasserlauf“, „Lage des Pegels“ und „Kartenblatt“ entfernt. Wenn im GIS die Karte aktualisiert wird, so werden auch die Objekte sowie deren aktuelle Maßnahmestati aus der INGE-Datenbank geladen, sodass die Lagedarstellung im GIS immer auf dem aktuellen Stand ist. 2 Benutzerhandbuch 1.2 Einfacher und Erweiterter Funktionsmodus Im Abschnitt "Programmeinstellungen verändern" wird beschrieben, wie der einfache und der erweiterte Funktionsmodus eingestellt werden. Hier soll zum Verständnis zuvor erklärt werden worin sich die beiden Modi unterscheiden. Einfacher Funktionsmodus Im einfachen Funktionsmodus können Maßnahmevorlagen definiert und den Objekten in Verbindung mit bestimmten Pegelständen zugeordnet werden. Aus dieser Zuordnung entsteht für jedes Objekt ein Handlungsbedarf für jeden Pegelstand im Sinne einer objektbezogenen Maßnahmeplanung für den Hochwasserschutzfall. Im Einfachen Funktionsmodus erfüllt INGE also die Anforderungen einer strukturierten Vorsorgeplanung für den Katastrophenschutz. Diese Menüs stehen im einfachen Funktionsmodus bereit: 3 Benutzerhandbuch Erweiterter Funktionsmodus Im erweiterten Funktionsmodus können zusätzlich (Hochwasser-)Ereignisse verwaltet und durchgeführte Maßnahmen an Objekten zu Ereignissen protokolliert werden. Vom Programm werden auf Basis der Maßnahmeplanung und in Abhängigkeit vom Pegelstand die ToDoListen noch nicht begonnener Maßnahmen erzeugt sowie Statusberichte und Handlungsprotokolle auf der Basis der eingegebenen Daten erzeugt. Weiterhin ist der Status des Maßnahmefortschritts an den einzelnen Objekten durch eine farbliche Markierung im GIS ablesbar, womit das GIS zur Lagekarte wird: Im aktiven Ereignis wird gegenwärtig keine Maßnahme am Objekt durchgeführt. Im aktiven Ereignis werden Maßnahmen am Objekt durchgeführt. Mindestens eine dieser Maßnahmen wurde noch nicht abgeschlossen. Diese Menüs sind im erweiterten Funktionsmodus verfügbar: 4 Benutzerhandbuch Es wird allein anhand der verfügbaren Menüs deutlich, dass im erweiterten Modus deutlich mehr Funktionen verfügbar sind und auch beherrscht werden müssen. Die Verwendung des erweiterten Modus setzt während der Bewältigung eines Hochwassers, sonstigen Katastrophenereignisses oder einer Übung eine ständige Protokollierung der veranlassten Maßnahmen sowie deren Statusentwicklung voraus. Dafür ist (rund um die Uhr und evtl. über mehrere Tage) der Einsatz von Personal erforderlich, welches über Zeit, Technik, Kenntnisse und Übung (möglichst Routine!) verfügt, diese Aufgabe zu leisten. Wenn diese Kapazitäten verfügbar sind, kann INGE zur Echtzeit-Beurteilung der Einsatzlage, zur rechtssicheren Protokollierung aller Aktivitäten, für den Abruf von todo-Listen und die zeitnahe Information anderer Stellen über die Lage genutzt werden. Wenn diese Kapazitäten nicht bereitstellen, sollte der erweiterte Modus deaktiviert bleiben und INGE als statischer Maßnahmeplan für den Katastrophenfall verwendet werden. 2. Installation der Software Das Programmsystem von INGE ist so entwickelt, dass es sowohl lokal auf einem einzelnen Rechner als auch in einem Netzwerk installiert werden kann. Im Verlauf des Installationsprozesses werden das Programm, die Runtimeumgebung (.NET Framework 3.5 SP1) sowie die INGE_HomeVerzeichnisstruktur und eine leere Datenbank angelegt. Um mit INGE arbeiten zu können, sind in einem nachfolgenden Schritt noch die das Gebiet betreffenden Kartenlayer zu konfigurieren sowie Institutionen, Personen, Objekte und Referenzpegel in der Datenbank zu erfassen. 5 Benutzerhandbuch 2.1 Technische Voraussetzungen, Lizenzgebühren Zur erfolgreichen Nutzung von INGE sollte der Computer mindestens über die folgenden technischen Voraussetzungen verfügen: Prozessor: 32-Bit-Prozessor (x86) oder 64-Bit-Prozessor (x64) mit einer Taktfrequenz von mindestens 1 GHz RAM: ab 2 GB min. 500 MB freier Festplattenspeicher Monitor mit einer Auflösung von min. 1024 x 768 Pixel und High Color Farbtiefe Betriebssystem: ab Windows Vista 32bit oder 64bit mit jeweils aktuellen Servicepacks Alle im INGE-Installationspaket enthaltenen Komponenten sind lizenzkostenfrei. 2.2 Erstinstallation Alle notwendigen Dateien zur Installation von INGE befinden sich in der herunterladbaren ZIP-Datei von der INGE-Website im Verzeichnis INSTALLATION: In dem Verzeichnis INSTALLATION finden Sie weiterhin die Datei INSTALLATION_STARTEN.HTM, welche Sie durch die Installation führt. Die Erstinstallation der INGE-Software besteht im Wesentlichen aus folgenden 4 Schritten: Entpacken der ZIP-Datei Installation der INGE – Software Kopieren der INGE-Daten aus dem Verzeichnis INGE_HOME in das Zielverzeichnis auf der Festplatte des Computers oder eines Fileservers im Netzwerk. Starten des Programmes und Einstellung der Datenverzeichnisse Bitte beachten Sie, dass zur Installation dieser Komponenten lokale Administratorenrechte benötigt werden. Schritt 1: Entpacken der ZIP-Datei Klicken Sie mit der rechten Maustaste im Dateiexplorer auf die ZIP-Datei und wählen Sie aus dem Menü „Alle extrahieren…“. Geben Sie in dem sich öffnenden Dialog das Verzeichnis an, in welches der Inhalt der ZIP-Datei extrahiert werden soll und klicken Sie anschließend auf „Extrahieren“. 6 Benutzerhandbuch Schritt 2: Installation von INGE Öffnen Sie das Verzeichnis in welches Sie den Inhalt der ZIP-Datei entpackt haben. Im Verzeichnis INSTALLATION finden Sie die Datei INSTALLATION_STARTEN.HTM. Diese führt Sie durch die Installation. Vom Installationsprogramm wird vor dem Beginn der Installation das Vorhandensein folgender Systemkomponente überprüft: .NET Framework 3.5 mit ServicePack 1 Wird diese Komponente auf Ihrem Rechner nicht gefunden, so erscheint eine entsprechende Meldung und die fehlende Komponente muss daraufhin installiert werden. Je nach Betriebssystem muss der Rechner nach der Installation evtl. neu gestartet werden. Nach der Installation dieser Komponente müssen Sie das INGE-Installationsprogramm wieder neu starten! Schritt 3: Kopieren der INGE-Daten aus dem entpackten Verzeichnis in das Zielverzeichnis auf der Festplatte Das gesamte Verzeichnis .../INGE_HOME muss auf die lokale Festplatte oder die Festplatte eines Fileservers im Netz kopiert werden. Der Name des Verzeichnisses INGE_HOME und die Namen der in ihm enthaltenen Verzeichnisse und Dateien müssen beibehalten werden. Bitte prüfen Sie, ob das Verzeichnis .../INGE_HOME nach der Kopie nicht schreibgeschützt ist. Sollte das o.g. Verzeichnis noch schreibgeschützt sein, erhalten Sie bei der Arbeit mit INGE eine entsprechende Fehlermeldung, da das Programm in diesem Falle nicht mit seiner Datenbank arbeiten kann. Das Aufheben des Schreibschutzes geht am einfachsten, indem die Eigenschaften des jeweiligen Wurzelverzeichnisses aufgerufen werden, der Schreibschutz entfernt wird und die Option gewählt wird, diese Einstellung auch auf alle untergeordneten Verzeichnisse und Dateien zu übertragen. 7 Benutzerhandbuch Schritt 4: Starten des Programms und Einstellung der Datenverzeichnisse Nach diesen Schritten kann INGE gestartet werden. Wie das Starten funktioniert und wie die Pfade der Datenverzeichnisse eingestellt werden, lesen Sie bitte im Kapitel "2.3 Programmstart und Einstellung der Pfade zu Datenquellen" des Benutzerhandbuches. 2.3 Programmstart und Einstellung der Pfade zu Datenquellen Das Programm wird mittels Doppelklick auf sein Desktop-Symbol oder über den Startschalter in der Windows-Symbolleiste mit Auswahl Programme INGE INGE gestartet. Beim ersten Starten von INGE wird auf die noch fehlende Konfigurationsdatei hingewiesen: Anschließend öffnet sich das Einstellungsfenster in dem der Pfad zum Verzeichnis der INGEDatenquellen eingetragen wird: Zur Einstellung des Home-Verzeichnisses klicken Sie auf die Taste „Verzeichnis auswählen“: 8 Benutzerhandbuch Im Dialog „Ordner suchen“ navigieren Sie durch Ihr Dateisystem zu dem INGE-Home-Verzeichnis, welches im 3. Installationsschritt aus dem entpackten Verzeichnis in das Zielverzeichnis auf Ihren Rechner oder Fileserver kopiert wurde. Diesen Ordner - können Sie doppelklicken oder markieren Sie das INGE-Home-Verzeichnis und klicken auf die OK-Taste. Die in diesem Fenster weiterhin einstellbaren Optionen werden im Abschnitt Programmeinstellungen verändern erläutert. Nach „Speichern und Schließen“ im Einstellungsfenster ist die Pfadeingabe des INGE-HomeVerzeichnisses erfolgreich abgeschlossen und das Programm weiß nun, wo sich die Daten befinden. 9 Benutzerhandbuch 3. Das INGE-Stammfenster und Sonderfunktionen 3.1 Stammfenster Das INGE-Stammfenster bildet den Rahmen für das komplette Programm. Neue Funktions-Fenster von INGE werden grundsätzlich im INGE-Stammfenster geöffnet und beim Schließen des INGEStammfensters ebenfalls geschlossen. Das GIS-Fenster wird jedoch als separates Fenster geöffnet um dieses auf einem zweiten Monitor verschieben zu können. Beim Schließen des INGE-Stammfensters wird auch das GIS-Fenster geschlossen. Menüleiste von INGE Beendet das Programm. 10 Benutzerhandbuch Bietet die gewohnten Optionen zur Anordnung von Fenstern sowie die Übersicht der aktuell geöffneten Fenster. Öffnet dieses Benutzerhandbuch, dessen Druckversion, die Struktur der Nutzeroberflächen oder zeigt die Programminfo. Das Benutzerhandbuch wird bei Klick auf das Menüelement mit dem Kapitel geöffnet, welches die Hilfe zum aktiven Fenster beinhaltet. Somit entfällt das Blättern im Handbuch, falls die Beschreibung des gerade geöffneten Fensters benötigt wird. Zeigt den Inhalt der Datenbanktabellen. Öffnet die Datenbanktabellen zur Datenpflege, konfiguriert die im GIS anzuzeigenden Layer, öffnet das Konfigurationsmenü oder öffnet den WindowsExplorer zum Kopieren des INGE-Home-Verzeichnisses. öffnet die Webseite des Landeshochwasserzentrums Schalter für wichtige Programmfunktionen Öffnet die Kartendarstellung im GIS. Die 'Situationsabfrage' sucht gefährdete Objekte in Abhängigkeit von der Höhe des aktuellen oder zu erwartenden Wasserstandes der Referenzpegel. Öffnet die Anzeige der Datenbankobjekte in einem 'Objektbrowser'. Öffnet die Zusammenstellung der aktuellen Statusmeldungen für alle Maßnahmen. Diese Funktion steht nur im erweiterten Funktionsmodus (zusätzliche Maßnahmeprotokollierung) zur Verfügung. Mit dem Öffnen von INGE wird das GIS automatisch gestartet. Wenn es nicht gebraucht wird, kann es geschlossen und jederzeit über den Schalter 3.2 wieder geöffnet werden. Druckvorschau Die Druckvorschau ist eine Funktion fast aller INGE-Formulare. Sie beinhaltet die Druck- und Exportfunktionen für Datenbankformulare sowie für das GIS und wird mit der Taste in der Funktionsleiste jedes Formulars aufgerufen. Sollte ein zu druckendes Formular mehr als 500 Zeilen enthalten und damit die Aufbereitung der Druckansicht längere Zeit benötigen, wird vor deren Erstellung eine Warnung angezeigt. Die Druckvorschau formatiert die Seiten immer für den gegenwärtig an Ihrem Rechner eingestellten Standarddrucker. Dessen Einstellungen erreichen Sie über: Windows Startmenü / Einstellungen / Drucker. In dieser Liste finden Sie alle verfügbaren Drucker und können deren Eigenschaften wie Druckqualität, Seitenausrichtung usw. einstellen, bevor die Druckvorschau angezeigt wird. 11 Benutzerhandbuch Druckvorschau: Die linke Fensterseite der Druckvorschau enthält Miniaturen der Druckseiten, das rechte größere Fenster die jeweilige Seitenansicht. Als Funktionen stehen in der Symbolleiste zur Verfügung: - Export des Druckdokuments in eines der folgenden Formate: Adobe PDF-Format (*.pdf - mit Acrobat Reader auf jedem System lesbar!) Rich Text Format (*.rtf), u.a. für MS Word Microsoft Excel (*.xls) Open XML Excel (*.xlsx) Drucken des Dokuments (zuvor wird der übliche Druckdialog geöffnet) Auswählen der Anzeige des Dokumentes im Vorschaubereich (Einzelseiten, fortlaufende Einzelseiten, Buchansicht, fortlaufende Buchansicht) Bewegen zwischen den Dokumentseiten Vergrößern und Verkleinern der Ansicht im Voransichtsfenster Verschieben des Dokuments im Voransichtsfenster Werkzeug zur Textmarkierung (z.B. zum Kopieren in die Zwischenablage) 12 Benutzerhandbuch 3.3 Detailanzeige eines Objektes Speziell für Objekte steht in INGE ein Detail-Fenster zur Verfügung, welches sich nach Doppelklick auf ein Objekt, Nutzung der Taste des Objekts oder im GIS in Verbindung mit der ClickInfo eines Objektes öffnet: Hier werden alle relevanten Informationen zum betreffenden Objekt angezeigt. Über die Tabellenreiter kann die Anzeige im unteren Teil zwischen Zuständigkeiten, Fotos, Dokumenten, empfohlenen Maßnahmen und aktiven Maßnahmen gewechselt werden. Mit Nutzung der Taste lassen sich weitere zugehörige Informationen anzeigen, wie die größere Ansicht von Fotos, Details von Institutionen, Personen und empfohlenen Maßnahmen. Dokumente werden in dem über das jeweilige Betriebssystem mit ihnen verknüpfte Programm geöffnet. Über wird das Objekt im GIS markiert und angezeigt. Nach Anklicken von ausführlichen Informationen geöffnet. wird die Datenbankansicht des Objektes mit weiteren 13 Benutzerhandbuch 3.4 Fotoanzeige Fotos dienen in INGE zur Dokumentation von Objekten und erscheinen in verschiedenen Formularen als zusätzliche Information. Die Anzeige eines Fotos in der Vollansicht wird immer mit der Taste geöffnet und bietet sich wie folgt dem Benutzer dar: Die Menüleiste der Fotovollansicht bietet die folgenden Funktionen: Schließt das Fenster der Fotoansicht. Das Foto, der Name des Objektes sowie die Angaben zur Bildbeschreibung und zum Aufnahmezeitraum werden in einem Bericht im A4-Format zusammengefasst und in der Druckvorschau angezeigt. Aus dieser heraus kann das Blatt dann gedruckt oder z.B. als PDF exportiert werden. Große Bilder werden so verkleinert, das sie komplett auf der Druckseite enthalten sind. 14 Benutzerhandbuch Das Foto wird als Grafik in die Zwischenablage kopiert und kann nun in verschiedenen anderen Programmen, z.B. MS Word, nach Einfügen verwendet werden. Das Foto wird so gezoomt, dass es in Gänze in den verfügbaren Platz der Fotoansicht hineinpasst. Das Foto wird in seiner originalen Größe angezeigt. Diese hat eine maximale Kantenlänge von 800 Pixeln. Vergrößerung / Verkleinerung der Fotodarstellung 3.5 GIS-Verknüpfung von Daten: Finden und Markieren im GIS In allen Datenbankformularen, in denen Daten mit einem geografischen Bezug angezeigt werden, gibt es die Taste . Diese Daten sind die INGE-Objekte sowie die Referenzpegel. Diese Funktion findet das Objekt oder den Pegel in der GIS-Darstellung und markiert es mit einem roten Kreuz auf gelbem Hintergrund: Sollte das GIS noch geschlossen sein, wird eine Meldung angezeigt erst das GIS zu öffnen, bevor das Objekt im GIS markiert werden kann. Das Layer der Objekte oder der Pegel wird dafür sichtbar geschaltet und auf das betreffende Objekt gezoomt. Jede Benutzung der Taste markiert immer das Objekt oder den Pegel des aktuellen Datensatzes, unabhängig davon, ob noch weitere markiert sind. Weiterhin steht im Formular 'Objektabfrage' die Funktion zur Verfügung. Mit dieser Funktion lassen sich alle in der Objektabfrage enthaltenen Objekte im GIS markieren. Damit besteht die Möglichkeit, das Ergebnis einer komplexen Objektabfrage auch auf der Karte abzubilden. 15 Benutzerhandbuch Die Markierungen bleiben im GIS beliebig lange erhalten, bis es geschlossen oder die Taste (Löschen aller Markierungen) gedrückt wird. 3.6 Programmeinstellungen verändern Die Einstellungen zur Steuerung von verschiedenen Programmfunktionen werden zentral im Fenster 'Einstellungen' verwaltet. Dieses Fenster wird mit der Taste Menüleiste des INGE Stammfensters geöffnet. im Menü in der Folgende Einstellungen können vorgenommen werden: Pfad des INGE-Home-Verzeichnisses Zur Einstellung des Home-Verzeichnisses klicken Sie auf die Taste „Verzeichnis auswählen“: 16 Benutzerhandbuch Im Dialog „Ordner suchen“ navigieren Sie durch Ihr Dateisystem zu dem INGE-Home-Verzeichnis, welches im 3. Installationsschritt aus dem entpackten Verzeichnis in das Zielverzeichnis auf Ihren Rechner oder Fileserver kopiert wurde. Diesen Ordner - können Sie doppelklicken oder - markieren Sie das INGE-Home-Verzeichnis und klicken auf die OK-Taste. Spracheinstellungen und Sprachdatenbank bearbeiten In der Liste anderen Sprachen wählen. können Sie zwischen Deutsch, Englisch und Sollte eine der ausgewählten Sprachen noch nicht in der Sprachdatenbank enthalten sein, werden die Texte der Nutzeroberflächen automatisch Englisch angezeigt. Die Taste öffnet das Formular zur Bearbeitung der Sprachdatenbank: In der Ansicht nach Öffnung des Formulares ist die Tabelle ungefiltert und Sie sehen alle Einträge der Sprachtabelle. Sie sollten sich sicher sein, welches Formular den Text beinhaltet, den Sie ändern möchten, weil er z.B. einen Fehler oder eine falsche Formulierung enthält. 17 Benutzerhandbuch Zu diesem Zweck können Sie die Sprachtabelle nach dem Namen des Formulares filtern, welcher in der Titelzeile des betreffenden Formularfensters angezeigt wird. Im Beispiel weiter unten würde der Formularname 'Datenbearbeitung Objekte' lauten. Wird das Listenfeld geöffnet, können Sie das gewünschte Formular, in welchem Sie den Text ändern wollen, auswählen: Nach dieser Auswahl wird die Sprachtabelle gefiltert. Der Name des Formulares, dessen Spracheinträge gefiltert wurden, wird im Textfeld angezeigt. Nun befinden sich nur noch die Texteinträge des ausgewählten Formulares in der Tabelle und Sie können den Texteintrag in der Spalte ganz rechts finden und bearbeiten, den Sie ändern wollten. Die Spalten mit grauer Schriftfarbe (ID … Hashcode) sind schreibgeschützt und beinhalten die Daten, die das Programm benötigt, die Texte den richtigen Steuerelementen zuzuweisen. Mit kann die Filterung der Sprachtabelle nach einem Formular aufgehoben werden. Nach der Änderung der Sprachtabelle muss diese gespeichert werden. Die Speicherung in die aktive Sprachtabelle erfolgt automatisch, wenn das Formular geschlossen wird. Die aktive Sprachtabelle befindet sich im Verzeichnis C:\USERS\[NUTZERNAME]\APPDATA\LOCAL\INGE (ab Windows Vista) in der Datei DB_SPRACHDIENST.TDBD. Falls dieses Verzeichnis gelöscht werden sollte (jeder Nutzer hat dort volle Schreibrechte), stellt INGE das komplette Verzeichnis mit Standarddaten beim nächsten Programmstart wieder her. Dabei würden aber auch die in der Sprachtabelle vorgenommenen Änderungen überschrieben werden. 18 Benutzerhandbuch Um dies zu verhindern, speichern Sie die Sprachtabelle mit auch im Installationsverzeichnis von INGE, wo sich die Originaldatei der Sprachdatenbank befindet. Dies sollten Sie aber erst tun, wenn die Änderungen an der Sprachdatenbank wirklich erfolgreich waren und Sie dies überprüft haben. Achtung: zum Überschreiben der Originaldatei der Sprachdatenbank im Installationsverzeichnis benötigen Sie Schreibrechte in diesem Verzeichnis (üblicherweise C:\PROGRAMME\IINGE ). Falls nicht, fragen Sie jemand mit der entsprechenden Berechtigung, dies für Sie zu übernehmen. Wenn die Änderungen der Sprachdatenbank erfolgreich und wichtig waren, kann diese neue Version auch an andere Nutzer weitergegeben werden. Nutzen Sie dafür die Funktion . Sie können die Datei der Sprachdatenbank DB_SPRACHDIENST.TDBD an einem beliebigen Ort speichern und dann mit den üblichen Mitteln auf andere Rechner verteilen und in die o.g. Verzeichnisse ablegen. Und zu guter Letzt: wenn die Änderungen an der Sprachtabelle nicht verwendet werden sollen, kann diese mit der Funktion auf den letzten im Installationsverzeichnis von INGE gespeicherten Stand der Originaldatei zurückgesetzt werden. Da mit Programmaktualisierungen fast immer auch der Austausch der Sprachdatenbank verbunden ist, werden die lokalen Änderungen der Sprachdatenbank beim jeweils nächsten Programmupdate mit hoher Sicherheit überschrieben. Benachrichtigen Sie darum bei allen erforderlichen relevanten Änderungen an der Sprachdatenbank auch bitte den Programmierer (s. Support und Kontaktadressen), sodass Ihre Änderungen auch in die folgenden Updates von INGE aufgenommen werden. Webadresse des Landeshochwasserzentrums Dieses Eingabefenster enthält den URL, also die vollständige Webadresse des jeweiligen Landeshochwasserzentrums. Dieser URL wird als Startseite genutzt, wenn der in INGE integrierte Webbrowser gestartet wird. 19 Benutzerhandbuch Fotos und Dokumente in den XML-Datenexport einbetten Der XML-Datenexport dient zum Export der INGE-Objekte und ihrer Eigenschaften in ein allgemeines Datenaustauschformat. In dieses Format können die mit dem Objekt verknüpften Fotos und Dokumente eingebunden werden und befinden sich dann in einer sog. serialisierten Form innerhalb der Datei. Wird diese Option auf 'ja' geschaltet, werden Bilder und Dokumente in die entstehende XML eingebettet. Wird diese Option auf 'nein' geschaltet, werden die Bilder und Dokumente in einen gesonderten Ordner exportiert und in diesem in ihrem ursprünglichen Dateiformat gespeichert. Onlinedatenabruf von Pegelständen Um Pegelstände per Onlinedatenabruf durchführen zu können, müssen Sie Ihren Gemeindenamen zur Identifizierung eintragen. Wenn Sie Ihren Gemeindenamen nicht angeben, können von INGE keine Pegelstandsdaten abgerufen werden. Kopfzeilen für Berichtsausdrucke In die Kopfzeile der Berichtsausdrucke sollte der Name der Kommune eingetragen werden und erscheint damit als Kopfzeile auf jedem Berichtsausdruck. Der Inhalt der Kopfzeile wird weiterhin im XML-Export der Objekte verwendet und bezeichnet innerhalb der XML-Datei den Ersteller des XML-Datenexportes. Die zusätzliche Kopfzeile für Kartenausdrucke im GIS kann für Copyrightvermerke und Freigabenummern verwendet werden. Diese Zeile wird auf jeden Kartenausdruck ausgegeben, der im GIS hergestellt wird. Funktionsmodus Schalten Sie den Funktionsmodus von INGE zwischen ‚Einfach‘ und ‚Erweitert‘ um. Diese Einstellung gilt für alle INGE-Clients, die mit diesem INGE-Home-Verzeichnis arbeiten. Im erweiterten Funktionsmodus können Sie zusätzlich Eregnisse und Maßnahmen verwalten und protokollieren. Mit Druck auf werden die vorgenommenen Einstellungen übernommen und gespeichert, mit werden die Änderungen verworfen. Nach dem Übernehmen muss INGE geschlossen und manuell neu gestartet werden. 20 Benutzerhandbuch 3.8 Wechsel des Koordinatensystems in INGE und Umrechnen der ObjektKoordinaten von Gauß Krüger nach ETRS89 Für einen Wechsel des in INGE verwendeten Koordinatensystems vom veralteten Gauß-Krüger System auf ETRS89 müssen nicht nur die benutzten Geodaten (Karten, Luftbilder usw.) ausgetauscht werden, sondern auch die in der Datenbank gespeicherten Koordinaten der Objekte und Referenzpegel müssen umgerechnet werden. Gehen Sie für einen Wechsel des in INGE verwendeten Koordinatensystems wie folgt vor. Wenn das INGE-Home-Verzeichnis auf einem Fileserver im Netzwerk gespeichert ist und mehrere Nutzer mit INGE arbeiten, stellen Sie vor der Koordinatenumstellung sicher, dass alle anderen INGEAnwendungen im Netzwerk vorher beendet wurden. Während der Koordinatenumrechnung darf nur eine INGE-Anwendung im Netzwerk aktiv sein. Die Umstellung des Koordinatensystems von Gauß Krüger nach UTM ETRS89 wird in folgenden Schritten durchgeführt: Schritt 1: Melden Sie sich zur Datenbearbeitung an INGE an. Schritt 2: Öffnen Sie anschließend das GIS Fenster und wählen Sie in den Optionen unter „ kartesisches Koordinatensystem“ das Koordinatensystem „UTM-Grid / ETRS89 N“ aus. Stellen Sie anschließend die auf Sie zutreffende Zone ein. Schritt 3: Öffnen Sie aus dem Menü „Basisdaten“ das Formular „Objekte“. Bei dem Öffnen des Formulares wird überprüft ob die Koordinaten der Objekte in dem gleichen Koordinatensystem vorliegen, welches im GIS eingestellt wurde. Ist dies nicht der Fall, so erhalten Sie folgende Meldung: Beantworten Sie die Frage mit „Ja“, wenn die Koordinaten der Objekte und Pegel in das im GIS eingestellten Koordinatensystem umgerechnet werden sollen. Schritt 4: Anschließend werden die Koordinaten der Objekte und Pegel automatisch in das im GIS eingestellte Koordinatensystem umgerechnet. Bevor die Umrechnung erfolgt, wird eine Sicherung der INGE-Datenbank im INGE-Home-Verzeichnis vorgenommen. Die Sicherung der INGE-Datenbank heißt immer inge_dat_2012_01_backup_gk.tdbd. 21 Benutzerhandbuch Schließen Sie den Dialog mit der Taste „Umrechnung abgeschlossen“. Schritt 5: Alle im GIS verwendeten Geodaten (Karten, Luftbilder, WebMapServices usw) müssen dem neuen Koordinatensystem entsprechend neu projiziert werden. Für dateibasierte Geodaten (ESRI-Shapefiles, CAD-Daten usw.) muss dies im Regelfall mit den Programmen geschehen, mit denen diese Karten erstellt wurden. Die eingebundenen WebMapServices können über die Kartenverwaltung (siehe Benutzerhilfe des GIS) so konfiguriert werden, dass sie dem neuen Koordinatensystem entsprechen. Sollte die Umrechnung der Koordinaten in der Datenbank mit einem Fehler fehlgeschlagen sein, können Sie die gesicherte INGE-Datenbank wie folgt wiederherstellen: Schritt 1: Beenden Sie INGE und öffnen Sie das INGE-Home-Verzeichnis. Schritt 2: Löschen Sie die Datei „inge_dat_2012_01.tdbd“. Schritt 3: Benennen Sie die Datei „inge_dat_2012_01_backup_gk.tdbd“ in „inge_dat_2012_01.tdbd“ um. 22 Benutzerhandbuch 4. Datenbank Die Datenbank ist eines der wichtigsten Arbeitsmittel in INGE. In ihr sind Objekte, Personen, Institutionen und Referenzpegel mit allen notwendigen Eigenschaften und Datenverknüpfungen sowie die Metadaten (charakterisierende und beschreibende Informationen) von Fotos und Dokumenten gespeichert. Datenänderungen und -ergänzungen sind auch für Nutzer mit weniger EDV-Erfahrungen einfach vorzunehmen. Eine der wichtigsten Funktionen in INGE ist die Situationsabfrage. Mit ihr können Hochwasserszenarien durchgespielt, die jeweils betroffenen Objekte ermittelt und in der Karte dargestellt werden. Für die Anzeige der Datenbankobjekte stehen die Objektübersicht und die Datenbankansichten zur Verfügung. Alle Datenbankformulare sind einheitlich aufgebaut, es gibt eine Reihe von allgemeinen Funktionen, die in der gesamten Datenbank von INGE zur Verfügung stehen. In den Tabellen stecken viele nützliche Möglichkeiten zur Arbeit mit den enthaltenen Daten, die Sie nutzen sollten! Auf der linken Seite der Datenbankformulare wird oft eine Übersicht der in der Datenbank vorhandenen Datensätze angezeigt und im rechten Teil des Formulars die Details des aktuellen (markierten) Datensatzes. Häufig verwendete Steuerelemente Die fogende Aufstellung enthält die häufig verwendeten Steuerelemente, die im Wesentlichem immer die gleiche Funktion besitzen und bei der Erläuterung der einzelnen Formulare nicht mehr vertieft erläutert werden. schließt das Fenster aktualisiert die Daten des Fensters, indem die Datenbank neu abgefragt wird druckt die Übersichtstabelle des Fensters druckt den aktuellen Datensatz, hier z.B. eine Maßnahme Steuerung der Fenstergröße weitere Informationen zum Sachverhalt anzeigen, z.B. Detaildaten oder Fotos, Dokumente zeige und markiere das Objekt des Datensatzes im GIS startet die Volltextsuche Filterung beenden, alle daten anzeigen oder Standardfilterung wiederherstellen Anzeige, dass die angezeigten Daten gefiltert wurden neuen Datensatz anlegen aktuellen Datensatz löschen Koordinaten, die zuvor mit rechtem Mausklick aus dem GIS abgenommen wurden, in den Datensatz einfügen Eingabe im nebenstehenden Feld löschen bearbeitbares Datenfeld (weiße Füllung) nicht bearbeitbares Datenfeld (hellgraue Füllung) 23 Benutzerhandbuch Wenn der Nutzer als Datenpfleger angemeldet ist, erscheint diese Taste in allen Leseformularen. Beim Klick auf diese Taste wird der im Leseformular geöffnete Datensatz im Datenbearbeitungsformular geöffnet und kann direkt bearbeitet werden. Datensatzübersicht Einstellung der Tabellenbreite Die Tabellenbreite ist an die Fensterbreite des jeweiligen Formulares gebunden. Soll die Tabelle breiter oder länger werden, so vergrößern Sie das Formularfenster oder maximieren es mit der Funktion aus der Symbolleiste. Navigation in den Datensätzen Bei Datenübersichten handelt es sich immer um Endlosformulare, welche zur einfachen Navigation mit dem Schiebebalken am rechten Tabellenrand durchrollt werden können. Weiterhin kann, wie überall in Windows, auf den Balken geklickt werden um einen Seitenvorschub zu erreichen oder es stehen die Pfeiltasten zur satzweisen Navigation zur Verfügung. Die Nummer des aktuellen Datensatzes und die Anzahl der insgesamt vorhandenen Datensätze wird immer in der Form # DATENSATZNUMMER / DATENSATZANZAHL im Filterbereich oder im Tastenbereich eines jeden Formulares angezeigt: Die Auswahl eines Datensatzes erfolgt über die Cursortasten (nach oben oder unten) bzw. direkt mit Anklicken der linken Maustaste. Der aktuelle Datensatz wird links mit dem Symbol markiert. Das Spaltenlayout der Tabellen kann vom Nutzer in vielen Tabellen verändert werden. Um die Reihenfolge der Spalten zu ändern, fassen Sie eine Spaltenüberschrift im Tabellenkopf mit dem Mauszeiger an und verschieben Sie diese horizontal innerhalb des Tabellenkopfes. Während des Verschiebens wird die neue Position als roter Pfeil eingeblendet, wenn die Spalte losgelassen wird, rastet sie an der markierten Stelle in den Tabellenkopf ein. Je nach Grafikleistung Ihres Systems wird der Spaltenkopf während des Verschiebens halbdurchsichtig angezeigt: Um eine Spaltenbreite zu ändern, führen Sie den Mauszeiger auf den Spaltenrand im Bereich des Tabellenkopfes. Der Mauszeiger ändert daraufhin sein Aussehen und die Spaltenbreite kann verändert werden. Das Doppelklicken auf einen Spaltenrand führt dazu, dass die links vom Spaltenrand befindliche Spalte auf ihre optimale Breite eingestellt wird. In die optimale Breite passen alle vorkommenden Dateninhalte hinein. Zur Veränderung der Zeilenhöhe ist der Mauszeiger in den Bereich der Datensatzmarkierer zu bewegen, bis er sein Aussehen ändert: Sortieren von Daten Das Sortieren von Daten erfolgt ganz einfach, indem im Bereich des Tabellenkopfes auf den Spaltennamen der Spalte geklickt wird, nach welcher die Daten sortiert werden sollen. Ist die Sortierung erfolgt, erscheint neben dem Spaltennamen ein kleines plastisches Dreieck . Ist eine Spalte zu schmal, um neben den Spaltennamen klicken zu können, ziehen Sie die Spalte zuerst etwas breiter . Klickt man wiederholt auf dieses Dreieck, so kehrt es sich die Sortierungsrichtung (auf- oder absteigend) um. Es kann dabei immer nur nach einer Spalte sortiert werden. 24 Benutzerhandbuch Filtern von Daten Wenn die Filterfunktion in einem Datenbankformular zur Verfügung steht, dann befindet sich gleich unter dem Tabellenkopf eine grüne Filterzeile mit einem Filtersymbol : Zur Filterung wird in das Feld der Filterzeile für jede zu filternde Spalte das gewünschte Filterkriterium eingetragen. Werden Filterkriterien in mehreren Spalten eingetragen, so werden diese Kriterien mit UND verknüpft. Es werden also z.B. nur Datensätze angezeigt, in denen die Kriterien aus 'Feld 1' UND aus 'Feld 2' erfüllt sind. Bitte beachten Sie, dass bei der Filterung die Klein- und Großschreibung der Filterkriterien berücksichtigt wird. Eine bequeme Methode zur Eingabe des Filterkriteriums stellen die Spalten zur Verfügung, die über ein Auswahlmenü verfügen: Hier genügt es, auf den Menüknopf zu klicken um ein Menü aufklappen zu lassen, welches die sinnvoll möglichen Filterkriterien enthält. In diesem Menü muss dann nur noch das Gewünschte ausgewählt werden. Bei Auswahl des Kriteriums (All) wird kein Filterkriterium eingetragen bzw. das bisher bestehende Kriterium gelöscht. Volltextsuche Viele Formulare verfügen über die Taste im Filterbereich. Die Benutzung dieser Taste öffnet ein Eingabefenster für den Suchbegriff, nach welchem in den bezeichneten Textfeldern gesucht werden soll: Nach dem Klick auf werden alle Datensätze angezeigt, die den angegebenen Suchbegriff in irgendeiner Weise enthalten. Diese Suche ist sehr unscharf und findet auch Datensätze, die den Suchbegriff als Wortteil einhalten. Die Suche nach "wasser" ergibt z.B. auch Datensätze mit 'Hochwasser', 'Wasserstoff', 'Abwasser' usw. Groß- und Kleinschreibung spielt hierbei keine Rolle. Nach Ausführen einer Suche wird die Suchen-Taste orange eingefärbt: . 25 Benutzerhandbuch Gefilterte Datenlisten werden mit Mit der Taste gelöscht. gekennzeichnet. wird jegliche Filterung wieder aufgehoben, alle Filterkriterien werden Datensatzdetails Im rechten Teil des Datenbankfensters werden Details angezeigt, welche zu dem in der Datenbankübersicht markierten Datensatz gehören. Gibt es weitere mit dem Datensatz verknüpfte Tabellen, so erfolgt deren Anzeige im rechten unteren Formularteil: Durch Anklicken der im Beispiel gezeigten Tabellenreiter „Fotos“, „Dokumente“, „empfohlene Maßnahmen“ oder „Aktive Maßnahmen“ wird auf die Anzeige der jeweiligen Datensätze umgeschaltet. Die unter Datensatzübersicht beschriebenen Funktionen wie Einstellung der Spaltenbreite, Zeilenhöhe usw., sind auch für diese Tabellen verfügbar. Mit der Taste werden bei Bildern die Fotoansicht, bei Dokumenten der Inhalt und bei Datensätzen deren Details angezeigt. Aufteilungsbalken für die Einstellung der Formularaufteilung Viele Formulare bieten Aufteilungsbalken an, mit denen durch ihre Verschiebung die Aufteilung des Formulares eingestellt werden kann. Die Aufteilungsbalken erscheinen als dunkelgrüne Balken, über denen sich der Mauszeiger in einen Doppelpfeil verwandelt, der die möglichen Verschiebungsrichtungen des Aufteilungsbalken angibt. 26 Benutzerhandbuch Der Mauszeiger über einem vertikalen Verschiebebalken. Der Mauszeiger über einem horizontalen Verschiebebalken. 4.1 Situationsabfrage Die Situationsabfrage dient dazu, beliebige Hochwasserszenarien durchzuspielen und bei definierten Pegelständen gefährdete Objekte aus der Datenbank zu ermitteln. Nach dem Anklicken der Taste öffnet sich das folgende Fenster: Als Erstes sind im linken Fenster die simulierten Hochwasserstände aller einzubeziehenden Referenzpegel zu setzen, indem die betreffende Zeile des Pegels in der Tabelle ausgewählt wird und im darunter liegenden Formularteil dann die Dateneingabe erfolgt. Durch Auswahl einer Alarmstufe wird der zugehörigen Wasserstand automatisch übernommen. Der Pegelwasserstand kann aber auch über Tastatur oder mit Nutzung der Tasten werden. direkt eingegeben Wenn für den ausgewählten Pegel Online die Pegelstände abgerufen werden, so kann mit Hilfe der Taste der zuletzt abgerufene Pegelstand oder ein historischer Pegelstand aus einer Liste ausgewählt und übernommen werden. 27 Benutzerhandbuch Die Übernahme der Daten in die Tabelle der Referenzpegel erfolgt mit der Taste , wenn nicht bereits eine automatische Datenübernahme erfolgte. Mit den Tasten oder können alle oder einzelne Pegelstände wieder auf Null zurückgesetzt werden. Es ist nicht notwendig, in einer Situationsabfrage immer alle Pegelstände zu setzen - nicht gesetzte Referenzpegel (Wasserstand=0) werden in der Objektsuche ignoriert. Nach der Vorgabe der Referenzpegel können mittels Taste alle gefährdeten Objekte aus der Datenbank ermittelt werden. Die Liste auf der rechten Seite zeigt dann die Objekte an, bei denen der zugeordnete Referenzpegel zu einer empfohlenen Maßnahme am Objekt mit einem in der Simulation gesetzten Pegel identisch ist und deren kritischer Wasserstand vom Wasserstand des Referenzpegels überschritten wird. Über die Taste lassen sich Details zu den jeweiligen Referenzpegeln bzw. Objekten anzeigen. Mit werden in dem geöffneten GIS, die betroffenen Objekte mit einem roten Kreuz auf gelben Grund markiert und möglichst weit an die Objekte herangezoomt: Wenn INGE im erweiterten Funktionsmodus (zusätzliche Maßnahmeprotokollierung) ausgeführt wird, kann die Liste der betroffenen Objekte über die Filterzeile eingeschränkt werden. Diese Filterung bestimmt, ob nur die Objekte aufgelistet werden, bei denen vorgesehene Maßnahmen noch nicht abgearbeitet wurden. Mit der Option „nur Objekte mit offenen Maßnahmen“ werden nur die Objekte aufgelistet, die von den in der Simulation gesetzten Pegelständen betroffen sind und im aktiven Ereignis noch nicht begonnene auszuführende Maßnahmen enthalten. 28 Benutzerhandbuch Die Auflistung nur der wird von INGE auf der Basis der während des Ereignisses bereits eingegebenen Daten (An welchen Objekten wurden welche Maßnahmen abgeschlossen?) erzeugt. Sind dieses Daten falsch oder unvollständig, kann auch die von INGE erzeugte Liste nicht vollständig korrekt sein. Weiterhin geht INGE von einem Szenario eines linear verlaufenden Hochwasserereignisses aus, also bis zum Höchststand nur steigendem Pegel. Ist der Hochwasserverlauf nicht linear, z.B. durch Phasen steigender und fallender Wasserstände gekennzeichnet, so kann es durchaus sein, dass bestimmte Maßnahmen an Objekten nochmals durchgeführt werden müssen, die schon als "Beendet" gespeichert sind und somit in der Liste nicht erscheinen. In einem solchen Fall sollte die Option benutzt werden, um eine vollständige Liste aller mit Handlungserfordernis versehenen Objekte für die eingegebenen Wasserständen zu erhalten. Unterhalb der Tabelle mit den betroffenen Objekten werden im erweiterten Funktionsmodus die noch auszuführenden Maßnahmen zum markierten Objekt angezeigt. Wenn Sie für die Datenbearbeitung an INGE angemeldet sind, können Sie direkt über die Taste die jeweilige Maßnahmevorlage aktivieren und in eine laufende Maßnahme umwandeln. Wenn INGE im einfachen Funktionsmodus (nur Hochwassermaßnahmeplan) ausgeführt wird, werden immer alle betroffenen Objekte für die jeweiligen simulierten Pegelstände angezeigt. Die Tabelle unterhalb der betroffenen Objekte enthält dann die jeweils empfohlenen Maßnahmen für jedes Objekt. 4.2 Objektübersicht Die Objektübersicht ermöglicht ein übersichtliches, einfaches und komfortables Browsen durch die Objekt-Datenbank und wird mit Anklicken von geöffnet: 29 Benutzerhandbuch Die Aktivierung des Anzeigemodus im oberen Formularteil entscheidet dabei, ob auf der linken Seite die Objekte in Zuordnung zu Objektgruppen oder bzgl. der Zuständigkeiten angezeigt werden: Die Tasten und werden verwendet, um mit einem Mausklick alle im Baumdiagramm der linken Seite untergliederten Objekte anzuzeigen oder wieder zu verbergen. Das Öffnen und Schließen eines einzelnen Gliederungspunktes lässt sich aber auch durch das Anklicken der Symbole und erreichen. Mit Volltextsuche kann eine Filterung der linksseitig angezeigten Objektgruppen bzw. Zuständigkeiten erreicht werden. Nach Eingabe des Suchtextes und Anklicken von werden nur noch die Objektgruppen/Zuständigkeiten angezeigt, welche den Suchtext in ihrer Bezeichnung enthalten, unabhängig von Groß- und Kleinschreibung. Mit wird die Filterung wieder aufgehoben. Bitte beachten Sie, dass die Textsuche nur in der ersten Gliederungsebene des Baumdiagrammes erfolgt. Auf der rechten Seite der Objektübersicht werden entsprechend der Auswahl der „Detailanzeigen für Objekte“ (rechts oben in der Objektübersicht) Zuständigkeiten, Dokumente, Fotos, empfohlene Maßnahmen oder Aktive Maßnahmen des auf der linken Seite mit einem gelben Balken markierten Objekts angezeigt. Die Option „Aktive Maßnahmen“ steht nur im erweiterten Funktionsmodus von INGE zur Verfügung. Wenn Sie zusätzlich für die Datenbearbeitung angemeldet sind, können Sie in der Spalte „Status“ über eine Auswahlbox den Status der jeweiligen aktiven Maßnahme ändern. Klicken Sie dazu in der Spalte „Status“ auf die Taste um das Auswahlmenü zu öffnen. Wenn INGE im erweiterten Funktionmodus ausgeführt wird und Sie zusätzlich für die Datenbearbeitung angemeldet sind, können Sie über die Taste Maßnahme direkt einleiten. in der Zeile der empfohlenen Maßnahme die jeweilige Mittels Doppelklick in einer Zeile des Baumdiagrammes der Objektübersicht oder das Anklicken der Taste wird für Objekte das zugehörige Detailfenster geöffnet, ansonsten die Datensatzansicht in der Datenbank. 30 Benutzerhandbuch 4.3 aktueller Maßnahmestatus Dieses Formular steht nur zur Verfügung, wenn INGE im erweiterten Funktionsmodus ausgeführt wird. Es bietet eine Übersicht der aktuellsten Statusmeldungen, die zu den Maßnahmen innerhalb eines bestimmten Zeitbereiches vorliegen. Das Formular wird mit der Taste geöffnet. Der aktuelle Maßnahmestatus verfügt im obersten Fensterbereich über die übliche Menüleiste mit den Funktionen der Fenstersteuerung sowie der Taste für den Druck bzw. den Dateiexport des Statusberichtes. Im darunter befindlichen grau unterlegten Tastenbereich stehen die folgenden Funktionen bereit: Startet den Export des angezeigten Statusberichtes in eine PDFDatei. Als Dateiname wird eine Kombination des aktuellen Datums und der Uhrzeit vorgeschlagen, kann aber hier noch verändert werden: Wenn angehakt, wird die Anzeige des aktuellen Status aller 60 Sekunden automatisch aktualisiert. Damit werden Statusänderungen sichtbar, die unterdessen in der Datenbank von anderen Personen gespeichert worden sind. Bitte beachten: ist diese Funktion nicht ausgewählt, so zeigt das Formular nur den aktuellen Maßnahmestatus zum Zeitpunkt seiner Öffnung an und aktualisiert sich im weiteren Verlauf nicht mehr. Dies ist an den unveränderten Uhrzeitangaben "... zum Zeitpunkt ... " über den Tabellen erkennbar. Beim Klicken dieser Taste wird der aktuelle Maßnahmestatus sofort aktualisiert. 31 Benutzerhandbuch Unter dem Tastenbereich befindet sich die Tabelle, welche den summarischen Status der Maßnahmen für gesamte Objektgruppen anzeigt: Jede Objektgruppe, für die im gewählten Zeitraum Maßnahmen vorgesehen sind, wird in dieser Tabelle aufgeführt. Der gewählte Zeitraum ergibt sich aus der Einstellung im grünen Filterbereich: Im vorliegenden Beispiel werden also alle Maßnahmen berücksichtigt, deren Maßnahmenbeginn innerhalb der letzten 30 Tage liegt. Für jede Objektgruppe wird die Anzahl der im gewählten Zeitraum begonnenen Maßnahmen angezeigt. In der Spalte 'alle Maßnahmen abgeschlossen?' wird das Symbol angezeigt, wenn alle Maßnahmen dieser Objektgruppe zum in der Titelleiste der Tabelle genannten Zeitpunkt abgeschlossen waren. Anderenfalls wird das Symbol angezeigt. Der unter dieser Tabelle befindliche Filterbereich stellt Filtermöglichkeiten für die im unteren Formularbereich befindliche Tabelle der Statusmeldungen zur Verfügung: Wie bereits erwähnt, wirkt sich die Filterung nach dem Maßnahmebeginn aber auch auf die oben beschriebene Tabelle 'summarischer Maßnahmestatus für Objektgruppen...' aus. Der Filterbereich erlaubt eine Filterung nach dem Beginn der Maßnahme, nach der Objektgruppe der Objekte, an denen die Maßnahmen wirken sollen, sowie nach dem Bearbeitungsstatus der Maßnahme. Im obigen Beispiel werden in der Tabelle der Statusmeldungen also nur noch Statusmeldungen zu den Maßnahmen angezeigt, die innerhalb der letzten 30 Tage begannen, Objekte der Objektgruppe 'Brücken' betrafen und die noch nicht abgeschlossen wurden. Wenn der Filter in irgend einer Weise aktiv ist, wird das Zeichen eingeblendet. Mit der Taste lassen sich alle Filter löschen, sodass wieder standardmäßig die Maßnahmenstati der 'letzten 30 Tage' angezeigt werden. Bitte beachten Sie, dass auch bei Öffnung des Formulares der Zeitfilter standardmäßig auf 'letzte 30 Tage' eingestellt ist, um die zu ladende Datenmenge auf das voraussichtlich tatsächlich interessierende Maß zu begrenzen. Im unteren Formularteil findet sich letztlich die Tabelle der jeweils jüngsten Statusmeldungen aller gefilterten Maßnahmen. 32 Benutzerhandbuch Die Statusmeldungen in dieser Tabelle sind standardmäßig absteigend nach dem Datum ihrer Erstellung (Spalte 'Zeitpunkt') sortiert. Somit befinden sich die aktuellsten Meldungen am Tabellenanfang und Maßnahmen, für die noch keine Statusmeldung vorliegt, am Tabellenende. Jede Statusmeldung benutzt 2 Tabellenzeilen, die abwechselnd weiß und beige eingefärbt sind. In der ersten Spalte werden das Objekt und seine Objektgruppe in blauer Schrift bezeichnet, an welchen die Maßnahme stattgefunden hat. Mit Klick auf die Taste kann das Formular der Maßnahme geöffnet werden, das auch alle zur Maßnahme vorliegenden Statusmeldungen enthält. In der oberen Tabellenzeile jeder Statusmeldung wird in dunkelroter Schrift die Maßnahme und der Maßnahmebeginn benannt, auf welche sich die Statusmeldung bezieht. In der unteren Tabellenzeile jeder Statusmeldung wird in schwarzer Schrift die zu der genannten Maßnahme jeweils letzte vorliegende Statusmeldung angezeigt. Das erste Feld 'Status' enthält die allgemeine Statusbezeichnung. Lautet dieser Status 'abgeschlossen', wird dieses Feld grün hinterlegt und die betreffende Maßnahme wird von INGE als abgeschlossen behandelt. Das zweite Feld 'Zeitpunkt' enthält die Angabe des Zeitpunktes, an dem diese Statusmeldung empfangen wurde. Das dritte Feld 'Statusbeschreibung' kann weiteren Text enthalten, welches den Status der Statusmeldung weiter beschreibt oder untersetzt. Bitte beachten: Dieses Formular stellt eine Sicht auf die aktuellsten vorliegenden Statusmeldungen zu jeder Maßnahme dar. Diese Statusmeldungen können verschiedenen Datums sein, es können also wochenalte Meldungen neben topaktuellen stehen, wenn zu den Maßnahmen keine aktuelleren Meldungen vorliegen. Zu jeder Maßnahme wird immer nur EINE, die aktuellste, Statusmeldung sichtbar sein. Wollen Sie den Verlauf der eingegangenen Statusmeldungen einer Maßnahme ansehen, öffnen Sie das Formular Maßnahmen, z.B. wie oben beschrieben mit der Taste . 33 Benutzerhandbuch 4.4 Formulare für die Datenanzeige 4.4.1 Objekte Objekte sind besonders wichtige Gebäude, Bauwerke, Einrichtungen oder Gebiete, die entsprechend ihrer Nutzung, in Objektgruppen (Verwaltungsgebäude, Schulen, Krankenhäuser, Brücken usw.) zusammengefasst sind. Jedes Objekt kann in INGE für die Darstellung im GIS mit Punktkoordinaten ausgestattet werden. Die Datenbankansicht von Objekten wird über den Menüpunkt „Datenbank – Objekte“ geöffnet, teilweise aber auch über Verknüpfungen in anderen Formularen: Auf der linken Formularseite werden alle Objekte der Datenbank mit ihrer Zugehörigkeit zur Objektgruppe angezeigt. Die rechte Seite zeigt die Details des auf der linken Seite mit einem gelbem Hintergrund markierten Objekts: - und Objektgruppe Objektname Gefährdung Bemerkungen Koordinaten des Objekts im GIS Mit Anklicken der Tabulatoren „Zuständigkeiten“, „Fotos“, „Dokumente“, „empfohlene Maßnahmen“ oder „Aktive Maßnahmen“ kann die Anzeige der mit dem Objekt verknüpften Daten gewechselt werden: Liste der Betroffenen bzw. Eigentümer und Verantwortlichen: 34 Benutzerhandbuch Liste der zum Objekt in der Datenbank vorhandenen Fotos: Liste der zum Objekt in der Datenbank vorhandenen Dokumente: Liste der empfohlenen Maßnahmen am Objekt: Eine empfohlene Maßnahme zu einem Objekt kann dabei mehrmals in der Liste enthalten sein, sobald diese Maßnahme von mehreren Pegeln und dessen Wasserständen abhängig ist. Beim Durchspielen von Szenarien im Formular 'Situationsabfrage' ist es dabei schon ausreichend, wenn bereits bei einem der in der Liste aufgeführten empfohlenen Maßnahmen und dem zugeordneten Referenzpegel der Wasserstand erreicht oder überschritten wird. Wenn INGE im erweiterten Funktionsmodus ausgeführt wird und ein Ereignis aktiv ist, kann die Liste der empfohlenen Maßnahmen mit der Filteroption „noch nicht begonnene Maßnahmen anzeigen“ eingeschränkt werden. In diesem Fall werden nur noch Maßnahmen angezeigt, welche in dem derzeit aktiven Ereignis noch nicht ausgelöst wurden. Wenn Sie zusätzlich für die Datenbearbeitung angemeldet sind, können Sie über die Taste die jeweilige Maßnahme auslösen. direkt Liste der aktiven Maßnahmen Der Tabulator Aktive Maßnahmen steht nur zur Verfügung, wenn INGE im erweiterten Funktionsmodus ausgeführt wird. Wenn Sie zusätzlich für die Datenbearbeitung angemeldet sind, können Sie den Status einer aktiven Maßnahme über die Taste in der Spalte „Status“ ändern. Über die Taste wird die Datenbankanzeige der Institution, Person, der empfohlenen Maßnahme oder der aktiven Maßnahmen bzw. die Ansicht des Fotos oder Dokuments geöffnet. 35 Benutzerhandbuch 4.4.2 Objektabfrage Die Objektabfrage dient der komfortablen Filterung der INGE-Objekte und dem Export der kompletten oder gefilterten Objektauflistung. Dieses Formular besteht aus einem umfangreichen Filterbereich, einem grau unterlegten Tastenfeld mit Fotoanzeige und der Liste der Objekte. Der Filterbereich bietet die Möglichkeit, die Liste der Objekte nach der Zugehörigkeit der Objekte zu den Referenzpegeln sowie nach zuständigen Institutionen und Personen zu filtern. Weiterhin steht die Taste zur Volltextsuche zur Verfügung. In der grünen Filterzeile der Tabelle kann zusätzlich durch Auswahl einer Objektgruppe nach solcher gefiltert werden oder ein Filterbegriff für den Objektnamen eingegeben werden: Mit dieser Taste lässt sich die Objektabfrage aus den Daten der Datenbank aktualisieren. 36 Benutzerhandbuch Diese Taste startet den XML-Datenexport. Der XML-Datenexport exportiert alle Daten der in der Objekttabelle nach einer evtl. Filterung noch enthaltenen Objekte in eine computerlesbare allgemeine XML-Datei, welche folgende Daten enthält: - Objektdaten - Daten der zuständigen Personen und Institutionen - Fotos des Objektes )* - Dokumente des Objektes )* - Daten der empfohlenen Maßnahmen und Referenzpegel, die für das Objekt maßgeblich sind )* : Fotos und Dokumente werden in das XML-Dokument direkt eingebettet, wenn dies in den 'Programmeinstellungen' so eingestellt wurde: Wurde dort der Schalter auf 'nein' gesetzt, werden die Fotos und Dokumente in einen separaten Ordner kopiert, der sich in dem gleichen Verzeichnis befindet, in welches die XML-Datei exportiert wird und dort auch den gleichen Namen wie die XML-Datei besitzt. Nach Betätigung der Taste erscheint ein Speichern-Fenster, in welchem der Pfad und der Dateiname des Exportpaketes festgelegt werden können: Der vorgegebene Dateiname lautet INGE_Datenexport_xxx.xml, wobei sich xxx aus einer eindeutigen Kennung auf Basis der aktuellen Uhrzeit ergibt. Dieser vorgeschlagene Dateiname kann aber verändert werden. Nach Abschluss des Datenexportes erscheint eine Fertigmeldung: Die XML-Exportdatei sowie evtl.der gleichnamige Ordner mit den exportierten Kopien der Foto- und Dokumentdaten kann nun an den Adressaten versandt werden, der diese Daten in seine Datenbank oder andere Software importieren kann. Diese Taste startet die Erstellung einer PDF-Datei die alle Objektberichte der Objekte enthält, die nach einer evtl. Filterung in der Objekttabelle enthalten sind. 37 Benutzerhandbuch Nach Betätigung der Taste erscheint ein Speichern-Fenster, in welchem der Pfad und der Dateiname des Exportpaketes festgelegt werden können: Der vorgegebene Dateiname lautet INGE_Objektexport_xxx.xml, wobei sich xxx aus einer eindeutigen Kennung auf Basis der aktuellen Uhrzeit ergibt. Dieser vorgeschlagene Dateiname kann aber verändert werden. Nach Abschluss des Objektexportes erscheint eine Fertigmeldung: In der Objekttabelle stehen zu jedem Objekt in seiner Zeile drei weitere Schaltflächen zur Verfügung, die von links nach rechts - den vollständigen Objektdatensatz öffnen (Spalte Info) - das Objekt im GIS aufsuchen und markieren (Spalte GIS) - das Objektdatenblatt für das jeweilige Objekt für den Druck oder einen PDF-Export vorbereiten. Diese Funktion der oberen Funktionsleiste des Formulares stellt den gleichen zusammenhängenden PDF-Report zusammen wie die Taste , bietet diesen jedoch auch wie in INGE üblich zum Druck an. Mit dieser Funktion der oberen Funktionsleiste des Formulares werden alle Objekte, die sich in der Objekttabelle befinden im GIS markiert. Das GIS stellt seinen Maßstab so ein, dass alle markierten Objekte im Kartenfenster sichtbar sind. 4.4.3 Institutionen Institutionen sind Verwaltungseinrichtungen oder Firmen, welche in INGE z.B. als Verwalter, Eigentümer oder Betroffener von Objekten auftreten. Die Datenbankansicht von Institutionen wird über den Menüpunkt „Datenbank – Institutionen“ geöffnet, weiterhin aber auch über Verknüpfungen in anderen Formularen beim Arbeiten mit INGE: 38 Benutzerhandbuch In der Listendarstellung auf der linken Formularseite werden zu Institutionen die Informationen Bezeichnung, Ort und Adresse angezeigt. Die Details des auf der linken Seite mit einem Hintergrund markierten aktuellen Datensatzes enthalten: - und gelbem Bezeichnung Adresse PLZ und Ort Telefon Fax Mobil eMail Bemerkungen Mit Anklicken der Tabulatoren „Zuständigkeit der Institutionen“ bzw. „Personen in den Institutionen“ wechselt die Anzeige der verknüpften Daten: Liste der Objekte, für die die markierte Institution zuständig ist mit Angabe der Zuständigkeitsart: Liste der zur Institution zugehörenden Personen: Über die Taste wird die Datenbankanzeige des Objektes oder der Person geöffnet. 39 Benutzerhandbuch 4.4.4 Personen Diese Datenbankansicht zeigt Einzelpersonen, welche in INGE als Verwalter, Eigentümer oder Betroffener von Objekten auftreten oder für diese Funktionen verfügbar sind. Die Datenbankansicht von Personen wird über den Menüpunkt „Datenbank – Personen“ geöffnet, weiterhin aber auch über Verknüpfungen in anderen Formularen beim Arbeiten mit INGE: In der Listendarstellung auf der linken Formularseite werden zu Personen die Informationen Name, Vorname, Ort und die eventuelle Zuordnung zu einer Institution angezeigt. Die Details des auf der linken Seite mit einem Informationen: - und gelbem Hintergrund markierten aktuellen Datensatzes enthalten folgende Name Vorname Zugehörigkeit zu einer Institution Adresse PLZ und Ort Telefon Fax Mobil eMail Bemerkungen Liste der Objekte, für welche die Person zuständig ist mit Angabe der Zuständigkeitsart. Über die Taste wird die Datenbankanzeige der Institution oder des Objektes geöffnet. 4.4.5 Referenzpegel Diese Datenbankansicht zeigt alle in der Datenbank vorhandenen Referenzpegel, deren wichtigsten Stammdaten sowie die Pegelhochwasserstände mit der Jährlichkeit ihrer Wiederholung. Die Datenbankansicht der Referenzpegel wird über den Menüpunkt „Datenbank – Referenzpegel“ geöffnet, weiterhin aber auch über Verknüpfungen in anderen Formularen beim Arbeiten mit INGE: 40 Benutzerhandbuch In der Listendarstellung auf der linken Formularseite werden die Referenzpegel mit den Informationen Pegelname, Gemeinde und Gewässer angezeigt. Die Details des auf der linken Seite mit einem gelbem Hintergrund markierten aktuellen Datensatzes enthalten folgende Informationen des Pegelstammdatenblattes: - und Pegelname Land Flussgebiet Pegelkennziffer Online Datenabruf Funktionen (welche Daten mit Pegel ermittelt werden) Gemeinde Gewässer Pegelnullpunkt Rechtswert (x) Hochwert (y) Wasserstand für Alarmstufen 1 bis 4 Mit Anklicken der Tabulatoren „Pegelhochwasserständ“ bzw. „Pegelrelevanz für Maßnahmen an Objekten“ wechselt die Anzeige der verknüpften Daten: Liste der Pegelhochwasserstände: 41 Benutzerhandbuch Liste der Maßnahmen an Objekten, für welche der markierte Referenzpegel relevant ist: Über die Taste wird die Datenbankanzeige des Objektes geöffnet. 4.4.6 Fotoübersicht In der Fotoübersicht werden alle in der Datenbank vorhandenen Fotos mit deren Zuordnung zu Objekten angezeigt. Die Datenbankansicht der Fotos wird über den Menüpunkt „Datenbank – Fotoübersicht“ geöffnet: Die Listendarstellung zeigt die Beschreibung der Fotos geordnet nach Objektgruppen und Objekte. Die Details des markierten Fotos enthalten: - Anzeige des Fotos Aufnahmezeitraum Bildbeschreibung Zuordnung zum Objekt Objektgruppe Über die Taste wird eine größere Ansicht des Fotos und mit Datenbankanzeige des Objektes geöffnet. die 42 Benutzerhandbuch 4.4.7 Dokumentenübersicht Die Dokumentenübersicht zeigt alle in der Datenbank vorhandenen Dokumente mit deren Zuordnung zu Objekten. Die Datenbankansicht der Dokumente wird über den Menüpunkt „Datenbank – Dokumentübersicht“ geöffnet: In der Listendarstellung auf der linken Formularseite werden die Dokumente mit Informationen zu ihren verknüpften Objekten sowie der Dokumentbeschreibung angezeigt. Die Details des auf der linken Seite mit einem und gelbem Hintergrund markierten aktuellen Datensatzes enthalten folgende Informationen: - Dokumentbeschreibung Zuordnung zum Objekt Objektgruppe Über die Taste wird das Dokument mit dem zugehörigen Programm und mit das Formular des Objektes geöffnet. Liegt ein Dokument in einem Format vor, für welches auf dem jeweiligen Computer keine passende Software installiert ist, so erscheint eine entsprechende Fehlermeldung. Dieses Dokument ist auf dem Computer nicht verwendbar, solange keine passende Software installiert wurde. 43 Benutzerhandbuch 4.4.8 Maßnahmen Maßnahmen sind bestimmte Aktivitäten, die meist, aber nicht zwingend, im Zusammenhang mit einem Hochwasserereignis durchgeführt werden. Maßnahmen stehen nur im erweiterten Funktionsmodus (zusätzliche Maßnahmeprotokollierung) von INGE zur Verfügung. Maßnahmen können einem Objekt zugeordnet sein. Zu jeder Maßnahme kann ein Statusprotokoll mit beliebig vielen Einträgen erstellt werden. Das Formular der Maßnahmen zeigt die in der Datenbank vorhandenen Maßnahmen sowie die zu den Maßnahmen vorliegenden Statusmeldungen. Die Datenbankansicht der Maßnahmen wird über den Menüpunkt „Datenbank – Maßnahmen“ geöffnet: Das Formular verfügt im obersten Fensterbereich über die übliche Menüleiste mit den Funktionen der Fenstersteuerung, der Taste für den Druck bzw. den Dateiexport der Maßnahmenübersicht sowie eines formatierten Maßnahmeberichtes für die ausgewählte Maßnahme. Im grau unterlegten Tastenbereich stehen die folgenden Funktionen bereit: Wenn angehakt, wird die Anzeige der Maßnahmen aller 60 Sekunden automatisch aktualisiert. Damit werden Maßnahmeänderungen sichtbar, die unterdessen in der Datenbank von anderen Personen gespeichert worden sind. Bitte beachten: ist diese Funktion nicht ausgewählt, so zeigt das Formular nur den aktuellen Maßnahmestatus zum Zeitpunkt seiner Öffnung an und aktualisiert sich im weiteren Verlauf nicht mehr. Dies ist an der unveränderten Uhrzeitangabe "... zum Zeitpunkt ... " über den Tabellen erkennbar. Beim Klicken dieser Taste wird der aktuelle Maßnahmestatus sofort aktualisiert. Der Filterbereich stellt Filtermöglichkeiten für die Maßnahmenübersicht zur Verfügung: 44 Benutzerhandbuch Der Filterbereich erlaubt eine Filterung nach dem Beginn der Maßnahme sowie nach dem Ereignis, in welchem die Maßnahmen durchgeführt wurden und nach dem Bearbeitungsstatus der Maßnahme. Weiterhin ist natürlich die Volltextsuche vorhanden. Im obigen Beispiel werden also nur noch Maßnahmen angezeigt, die innerhalb der letzten 30 Tage im Ereignis ‚Hochwasservorsorge‘ begannen und die noch nicht abgeschlossen wurden. Diese Filterung kann dann mit Hilfe der Auswahlfenster in der Filterzeile der Tabelle für Objekte und/oder Objektgruppen weiter untersetzt werden. Wenn der Filter in irgend einer Weise aktiv ist, wird das Zeichen eingeblendet. Mit der Taste lassen sich alle Filter löschen, sodass wieder standardmäßig die Maßnahmen der 'letzten 30 Tage' angezeigt werden. Bitte beachten Sie, dass auch bei Öffnung des Formulares der Zeitfilter standardmäßig auf 'letzte 30 Tage' eingestellt ist, um die zu ladende Datenmenge auf das voraussichtlich tatsächlich interessierende Maß zu begrenzen. 4.5 Formulare für die Datenbearbeitung Die Bearbeitung von Daten in der Datenbank und das Hinzufügen neuer Institutionen, Personen, Objekte, Referenzpegel und Maßnahmen sind nur dafür vorgesehenen Programmnutzern erlaubt und mit einem Passwort geschützt. Die Formulare zur Datenbearbeitung entsprechen im Wesentlichen denen der Datenanzeige. Deshalb beschränkt sich die nachfolgend Beschreibung auf Besonderheiten bei der Datenbearbeitung. Alle Funktionen für die Datenbearbeitung finden sich im Menü 4.5.1 des INGE Stammfensters. Anmeldung zur Datenbearbeitung und Passwortänderung Die Datenbearbeitung muss zuerst über den Menüpunkt Passworteingabe aktiviert werden. mittels Bei fehlerhafter Anmeldung erscheint die Meldung 45 Benutzerhandbuch und die Anmeldung muss wiederholt werden. Für die Datenbearbeitung wird nur ein gemeinsames Passwort für alle Personen benutzt, die Datenänderungen durchführen dürfen. Es handelt sich also um kein persönliches Passwort für jeden änderungsberechtigten Nutzer, sondern um ein gemeinsames Passwort für die Nutzergruppe der Datenbearbeiter. Erfragen Sie im Bedarfsfalle das gültige Passwort bei Ihrem Verantwortlichen für die Software INGE. Nach erfolgreicher Anmeldung stehen dann auch die Funktionen oder zur Verfügung. Nach Auswahl der Funktion 'Passwort ändern' erscheint die folgende Meldung: Zur Änderung des bestehenden Passwortes muss dieses noch einmal eingegeben werden. Das neue Passwort wird in den beiden unteren Eingabefeldern zweimal eingegeben um sicher zu gehen, dass man sich bei der Eingabe des neuen Passwortes nicht vertippt. Nach Klick auf wird die Passwortänderung übernommen, bei einem Klick auf bleibt das alte Passwort erhalten. 46 Benutzerhandbuch 4.5.2 Vorgehensweise bei der Datenbearbeitung Am Beispiel der „Datenbearbeitung Objekte“ sollen die wesentlichen Unterschiede zur einfachen Datenanzeige dargestellt werden. In der Datenansicht auf der linken Seite gibt es 2 zusätzliche Schalter für das Einfügen eines neuen Objektes und das Löschen nicht mehr vorhandener oder benötigter Objekte . Nach Benutzung des Schalters „neues Objekt“ wird in der Datensatzübersicht ein neuer Datensatz angefügt, in den Datensatzdetails auf der rechten Seite erfolgt dann die Dateneingabe. Bei bereits in der Datenbank vorhandenen Objekten ist das zu editierende Objekt zunächst auf der linken Seite mit Mausklick gelb zu markieren. Dann können Änderungen in den Details auf der rechten Seite vorgenommen werden. Das Speichern nach Datensatzänderungen erfolgt automatisch immer dann, wenn der Datensatz gewechselt wird (Anklicken eines anderen Objekts). Für zwischenzeitliches Speichern bei umfangreicheren Dateneingaben steht der Schalter zur Verfügung, mit werden Änderungen im aktuellen Datensatz ebenfalls gespeichert und das Formular geschlossen. Änderungen zurücknehmen: Solange ein geänderter Datensatz noch nicht gespeichert wurde, können alle durchgeführten Änderungen zurückgenommen werden, indem die Taste in der Menüleiste gedrückt wird. Diese Funktion bewirkt, dass der unveränderte Datensatz aus der Datenbank neu geladen wird. 47 Benutzerhandbuch Bitte beachten Sie, dass nach einem Datensatzwechsel auch irrtümlich vorgenommene Datenänderungen nicht wieder rückgängig gemacht werden können. Wenn Sie feststellen, dass versehentlich Daten geändert wurden, dann sofort das Formular mit Datenbank füllen. neu aus der Das Schließen des Formulars über entspricht „Abbrechen“ und es gehen alle Änderungen im noch nicht gespeicherten aktuellen Datensatz verloren. 4.5.3 Datenbearbeitung Objekte 4.5.3.1 Koordinateneingaben Bekannte Koordinaten können als Ziffern über die Tastatur eingegeben werden. Eine bequemere Variante ist, die Position des Objektes im GIS zu suchen und mit Klick der rechten Maustaste auf den festzulegenden Objektort die Koordinaten Rechtswert und Hochwert in der Zwischenablage zu speichern. Anschließend können die Koordinaten mit der Taste übernommen werden. in das Dateneingabeformular 4.5.3.2 Auswahl der Zuständigkeit Nach dem Einfügen einer neuen Zuständigkeit mit Klick auf Auswahlfenster für die zuständige Institution oder Person: öffnet sich ein 48 Benutzerhandbuch Wählen Sie die zuständige Person oder Körperschaft aus und drücken Sie Auswahl für das Objekt zu übernehmen. Nicht vorhandene Institutionen/Personen können über die Schalter , um die bzw. ergänzt werden. Nach der Datenübernahme mit sind für das Objekt noch die Angabe zur „Zuständigkeitsart“ zu setzen. Diese Angaben nehmen Sie bitte in der rot gefärbten Spalte "Zust.keitsart" der Tabelle vor: Zur Auswahl der Zuständigkeitsart steht Ihnen nach Klick auf den Öffnungspfeil Auswahlmaske zur Verfügung: die folgende 49 Benutzerhandbuch Die Liste im oberen Teil enthält alle bisher verwendeten Zuständigkeitsarten zur Auswahl. Sollte die gewünschte Zuständigkeitsart noch fehlen, können Sie diese auch im Textfenster des unteren grünen Bereiches eintippen. Übernehmen Sie die Eingabe mit der Taste . Personen können zu Institutionen gehören, müssen es aber nicht. Bei der Zuweisung der Zuständigkeit kann je nach Sachverhalt eine Institution und/oder eine Person unabhängig voneinander gewählt werden. 4.5.3.3 Verknüpfen mit Fotos Zum Einfügen eines neuen Fotos wird auf geklickt und das folgende Formular geöffnet: 50 Benutzerhandbuch Mit wird das neue Foto ausgewählt (im Dateiauswahlfenster als JPEG-, GIF-, TIFFoder BMP-Datei) sowie nach Belieben Aufnahmezeitraum und Bildbeschreibung einzugeben. Beim Übernehmen wird die Bilddatei in die Datenbank kopiert und eine Verknüpfungen zwischen Objekt und Foto hergestellt. Dabei wird das Bild auf eine Kantenlänge von 800px skaliert, sobald dieses größer ist und zusätzlich in ein JPG umgewandelt und mit 70% Kompression gespeichert. Die Originaldatei bleibt von dieser Änderung unberührt. Das bedeutet weiterhin, dass die originale Fotodatei durchaus verschoben oder gelöscht werden kann, da in der Datenbank von INGE eine Kopie der Datei abgelegt wurde. Mit dem Schalter können Aufnahmezeitpunkt und Bildbeschreibung eines bereits bestehenden Fotos bearbeitet werden. Mit dem Schalter wird das Objektfoto wieder gelöscht. Die ursprünglich eingebundene originale Fotodatei wird natürlich nicht gelöscht, denn INGE hatte ja eine eigene Kopie davon angefertigt und gespeichert. 51 Benutzerhandbuch 4.5.3.4 Verknüpfen mit Dokumenten Das Einfügen und Bearbeiten von Dokumenten erfolgt auf ähnliche Weise wie die Verknüpfung von Objekten mit Fotos. Neben der Dokumentendatei muss hier nur die zusätzliche Textinformation „Dokumentenbeschreibung“ erfasst werden. Als verwendbare Dateitypen stehen Adobe PDF, MS Word, MS Excel und unformatierte Textdateien (TXT) zur Verfügung. Mit Klick auf den Schalter wird die Dokumentauswahl geöffnet: Die Dokumentauswahl beinhaltet ein Vorschaufenster, in welchem der Inhalt der zu verknüpfenden Datei angezeigt wird. Diese Funktion steht aber nur für Dateitypen zur Verfügung, für die Plugins für den Internet Explorer auf dem jeweiligen Rechner installiert sind. In der Regel sind das Plugins für Adobe PDF, MS Excel, MS Word und Textdateien. Beim Übernehmen wird die Dokumentdatei in die Datenbank kopiert und eine Verknüpfung zwischen Objekt und Dokumentdatei hergestellt. Das bedeutet, dass die originale Dokumentdatei durchaus verschoben oder gelöscht werden kann, da in der Datenbank von INGE eine Kopie der Datei abgelegt wurde. Mit dem Schalter Dokuments bearbeitet werden. kann die Dokumentbeschreibung eines bereits bestehenden 52 Benutzerhandbuch Mit dem Schalter wird das Dokument wieder gelöscht. Die ursprünglich eingebundene originale Dokumentdatei wird natürlich nicht gelöscht, denn INGE hatte ja eine eigene Kopie davon angefertigt und gespeichert. 4.5.3.5 Zuordnung der empfohlenen Maßnahmen und auslösenden Pegelständen Objekte werden mit empfohlenen Maßnahmen und Pegeln an den für sie hochwasserrelevanten Gewässern verknüpft, um mit dem Werkzeug 'Situationsabfrage' die Lage der Objekte bei bestimmten Hochwasserlagen (=Pegelständen) abfragen zu können. Ein Pegel, der für eine einzuleitende empfohlene Maßnahme am Objekt maßgeblich ist und mit dieser empfohlenen Maßnahme verknüpft wurde, wird Referenzpegel genannt. Zur Auswahl einer neuen Maßnahme werden nach Klick auf alle in der Datenbank vorhandenen Maßnahmevorlagen angeboten, welche diesem Objekt noch nicht zugeordnet wurden: Wählen Sie die gewünschte Maßnahmevorlage aus und geben Sie eine konkrete Beschreibung der durchzuführenden Maßnahme an dem Objekt ein. Sie müssen dieser Maßnahme mindestens einen relevanten Pegel mit einem kritischen Wasserstand zuordnen. Klicken Sie dafür auf die Taste . 53 Benutzerhandbuch In dem sich öffnenden Fenster stehen alle in INGE definierten Pegel zur Verfügung, welche dieser Maßnahme noch nicht zugeordnet wurden. Wählen Sie den relevanten Referenzpegel für die Maßnahme aus und geben Sie den kritischen Wasserstand an dem Pegel an, ab welchem die Maßnahme am Objekt durchgeführt werden muss und übernehmen Sie Ihre Eingabe mit der Taste . Sie können einer durchzuführende Maßnahme weitere relevante Pegel hinzufügen. Bereits zugeordnete Pegel können Sie mit Hilfe der Taste Taste wieder löschen. Mit der kann der kritische Wasserstand nachträglich geändert werden. Mit der Taste kann die empfohlene Maßnahme mit Ihren Pegelverknüpfungen und kritischen Wasserständen nachträglich geändert werden. Die Taste 4.5.4 löscht die Verknüpfung zwischen Objekt und empfohlener Maßnahme. Datenbearbeitung Institutionen 54 Benutzerhandbuch Im rechten Formularbereich werden die Detaildaten der in der linken Übersichtsliste gelb markierten Institution bearbeitet. Die beiden Tabellen 'Zuständigkeiten der Institution' und 'Personen in der Institution' stehen nur im Lesemodus zur Verfügung, da die Zuweisung der zuständigen Körperschaft beim Objekt erfolgt und die Zuweisung der Person zu Institutionen im Formular 'Datenbearbeitung Personen'. Um Änderungen, die Sie evtl. zwischenzeitlich in den genannten Formularen vorgenommen haben, auch in diesem noch geöffneten Formular zu sehen, drücken Sie auf in der Menüleiste. 4.5.5 Datenbearbeitung Personen Im rechten Formularbereich werden die Detaildaten der in der linken Übersichtsliste gelb markierten Person bearbeitet. Im Feld kann die Person einer Institution zugewiesen werden. Bei Klick auf den Öffnungspfeil öffnet sich die Liste der in der Datenbank bekannten Institutionen, aus welcher eine Institution ausgewählt werden kann. Fehlt die gewünschte Institution, so wechseln Sie zum Formular 'Datenbearbeitung Institutionen' und geben die neue Institution ein. Danach aktualisieren Sie hier mit der Taste die Datenanzeige und können nun die Person mit der neuen Institution verknüpfen. Eine Zuordnung der Person zur Institution können Sie wieder löschen, indem die Taste Eingabefeld gedrückt wird. neben dem Die Tabelle 'Zuständigkeiten der Person' steht nur im Lesemodus zur Verfügung, da die Zuweisung der zuständigen Körperschaft beim Objekt erfolgt. Um Änderungen, die Sie evtl. zwischenzeitlich im genannten Formular vorgenommen haben, auch in diesem noch geöffneten Formular zu sehen, drücken Sie auf in der Menüleiste. 55 Benutzerhandbuch 4.5.6 Datenbearbeitung Referenzpegel Im rechten Formularbereich werden die Detaildaten des in der linken Übersichtsliste gelb markierten Pegels bearbeitet. Bekannte Koordinaten können als Ziffern über die Tastatur eingegeben werden. Eine bequemere Variante ist, die Position des Pegels im GIS zu suchen und mit Klick der rechten Maustaste auf den festzulegenden Ort des Pegels die Koordinaten Rechtswert und Hochwert in der Zwischenablage zu speichern. Anschließend können die Koordinaten mit der Taste übernommen werden. in das Dateneingabeformular Die Tabelle 'Pegelrelevanz für Maßnahmen an Objekten' steht hier nur im Lesemodus zur Verfügung, da die Zuweisung der Maßnahmen und Referenzpegel beim Objekt erfolgt. In der zweiten Tabelle 'Pegelhochwasserstände' können die HW(T)-Werte für beliebige Jährlichkeiten eingegeben werden: Mit der Taste des HW(T) erfolgt: wird das folgende Eingabefenster geöffnet, in welchem die Eingabe des 56 Benutzerhandbuch Das gleiche Fenster steht zur Bearbeitung bereits bestehender HW(T)-Einträge zur Verfügung, wenn die Taste gedrückt wird. Ein Klick auf die Taste löscht den in der Tabelle gelb markierten Wasserstand. 4.5.7 Datenbearbeitung Fotos Für Fotos bestehen zwei Möglichkeiten zur Datenbearbeitung. Während die Neueingabe und Zuordnung von Fotos auch im Rahmen der 'Datenbearbeitung von Objekten' möglich ist, bietet sich die 'Datenbearbeitung Fotos' besonders für durchgängige Überprüfungen und Änderungen der beschreibenden Texte oder auch der Zuordnungen zu Objekten an. In diesem Bearbeitungsformular werden alle vorhandenen Fotos mit ihren Details in übersichtlicher Form angezeigt. Nicht mit Objekten verknüpfte Fotos sind nur in dieser Darstellung sichtbar. Es lassen sich hier auch neue Fotos mit ihren Verknüpfungen zu Objekten in die Datenbank einfügen oder nicht mehr benötigte inkl. ihrer Verknüpfungen wieder löschen. 57 Benutzerhandbuch Änderungen der verknüpften Bilddatei, der Bildbeschreibung und dem Aufnahmezeitraum werden in einer separaten Eingabemaske durchgeführt, die man mit den Tasten erreicht: oder Mit wird das neue Foto ausgewählt (im Dateiauswahlfenster als JPEG-, GIF-, TIFFoder BMP-Datei) sowie nach Belieben Aufnahmezeitraum und Bildbeschreibung einzugeben. Beim Übernehmen wird die Bilddatei in die Datenbank kopiert. Dabei wird das Bild auf eine Kantenlänge von 800px skaliert, fall es größer ist, und in ein JPG umgewandelt. Die Originaldatei bleibt von dieser Änderung unberührt. Das bedeutet weiterhin, dass die originale Fotodatei durchaus verschoben oder gelöscht werden kann, da in der Datenbank von INGE eine Kopie der Datei abgelegt wurde. Im Feld kann das Foto einem Objekt zugewiesen werden. Bei Klick auf den Öffnungspfeil öffnet sich die Liste der in der Datenbank bekannten Objekte, aus welcher ein Objekt ausgewählt werden kann. Fehlt das gewünschte Objekt, so wechseln Sie zum Formular 'Datenbearbeitung Objekte' und geben das neue Objekt ein. Danach aktualisieren Sie hier mit der Taste die Datenanzeige und können nun das Foto mit dem neuen Objekt verknüpfen. Eine Zuordnung des Fotos zum Objekt können Sie löschen, indem die Taste neben dem Eingabefeld gedrückt wird. In diesem Fall besitzt das Foto keine Objektzuordnung mehr und taucht im Rahmen der Arbeit mit INGE nicht mehr auf. Es ist dann nur noch über die Formulare 'Datenbearbeitung Foto' und das Leseformular 'Fotoübersicht' zu erreichen. Mit dem Schalter wird das Foto gelöscht. Das ursprünglich eingebundene originale Foto wird natürlich nicht gelöscht, denn INGE hatte ja eine eigene Kopie davon angefertigt und gespeichert. 58 Benutzerhandbuch 4.5.8 Datenbearbeitung Dokumente Für Dokumente bestehen zwei Möglichkeiten der Datenbearbeitung. Während die Neueingabe und Zuordnung von Dokumenten auch im Rahmen der 'Datenbearbeitung von Objekten' möglich ist, bietet sich die 'Datenbearbeitung Dokumente' besonders für durchgängige Überprüfungen und Änderungen der beschreibenden Texte oder auch der Zuordnungen zu Objekten an. In diesem Bearbeitungsformular werden alle vorhandenen Dokumente mit ihren Details in übersichtlicher Form angezeigt. Nicht mit Objekten verknüpfte Dokumente sind nur in dieser Darstellung sichtbar. Es lassen sich hier auch neue Dokumente mit ihren Verknüpfungen in die Datenbank einfügen oder nicht mehr benötigte incl. ihrer Verknüpfungen wieder löschen. Änderungen an der verknüpften Dokumentdatei und der Dokumentbeschreibung werden in einer separaten Eingabemaske durchgeführt, die man mit den Tasten oder erreicht: 59 Benutzerhandbuch Die Dokumentauswahl beinhaltet ein Vorschaufenster, in welchem der Inhalt der zu verknüpfenden Datei angezeigt wird. Diese Funktion steht aber nur für Dateitypen zur Verfügung, für die Plugins für den Internet Explorer auf dem jeweiligen Rechner installiert sind. In der Regel sind das Plugins für Adobe PDF, MS Excel, MS Word und Textdateien. Beim Übernehmen wird die Dokumentdatei in die Datenbank kopiert. Das bedeutet, dass die originale Dokumentdatei durchaus verschoben oder gelöscht werden kann, da in der Datenbank von INGE eine Kopie der Datei abgelegt wurde. Im Feld kann das Dokument einem Objekt zugewiesen werden. Bei Klick auf den Öffnungspfeil öffnet sich die Liste der in der Datenbank bekannten Objekte, aus welcher ein Objekt ausgewählt werden kann. Fehlt das gewünschte Objekt, so wechseln Sie zum Formular 'Datenbearbeitung Objekte' und geben das neue Objekt ein. Danach aktualisieren Sie hier mit der Taste die Datenanzeige und können nun das Dokument mit dem neuen Objekt verknüpfen. Eine Zuordnung des Dokumentes zum Objekt können Sie wieder löschen, indem die Taste neben dem Eingabefeld gedrückt wird. In diesem Fall besitzt das Dokument dann keine Objektzuordnung mehr und taucht im Rahmen der Arbeit mit INGE nicht mehr auf. Es ist dann nur noch über die Formulare 'Datenbearbeitung Dokumente' und das Leseformular 'Dokumentübersicht' zu erreichen. Mit dem Schalter wird das Dokument gelöscht. Die ursprünglich eingebundene originale Dokumentdatei wird natürlich nicht gelöscht, denn INGE hatte ja eine eigene Kopie davon angefertigt und gespeichert. 60 Benutzerhandbuch 4.5.9 Datenbearbeitung Maßnahmen Maßnahmen sind bestimmte Aktivitäten, die meist, aber nicht zwingend, im Zusammenhang mit einem Hochwasserereignis durchgeführt werden. Maßnahmen stehen nur im erweiterten Funktionsmodus (zusätzliche Maßnahmeprotokollierung) von INGE zur Verfügung. Maßnahmen können einem Objekt zugeordnet sein. Zu jeder Maßnahme kann ein Statusprotokoll mit beliebig vielen Einträgen erstellt werden. Der Filterbereich stellt Filtermöglichkeiten für die Maßnahmenübersicht zur Verfügung: Der Filterbereich erlaubt eine Filterung nach dem Beginn der Maßnahme sowie nach dem Ereignis in welchem die Maßnahmen durchgeführt wurden und nach dem Bearbeitungsstatus der Maßnahme. Im obigen Beispiel werden also nur noch Maßnahmen angezeigt, die innerhalb der letzten 30 Tage im Ereignis ‚Hochwasservorsorge‘ begannen und die noch nicht abgeschlossen wurden. Bitte beachten Sie, dass auch bei Öffnung des Formulares der Zeitfilter standardmäßig auf 'letzte 30 Tage' eingestellt und das letzte aktive Ereignis vorausgewählt ist, um die zu ladende Datenmenge auf das voraussichtlich tatsächlich interessierende Maß zu begrenzen. Die linke Hälfte des Formulares nimmt die Liste der bereits vorhandenen Maßnahmen ein, die absteigend nach ihrem Beginn-Zeitpunkt sortiert sind. Die Spalte 'abgeschl.' enthält ein grünes Häkchen, wenn die Maßnahme bereits abgeschlossen wurde. Eine Maßnahme wird immer dann als abgeschlossen angesehen, wenn es mindestens eine Statusmeldung mit dem Status 'abgeschlossen' zu dieser Maßnahme gibt. Im rechten Formularteil können die Eigenschaften der in der Übersichtstabelle gelb markierten Maßnahme verändert werden. Im Feld kann die Maßnahme einem Objekt zugewiesen werden. Bei Klick auf den Öffnungspfeil öffnet sich die Liste der in der Datenbank bekannten Objekte, aus welcher ein Objekt ausgewählt werden kann. 61 Benutzerhandbuch Fehlt das gewünschte Objekt, so wechseln Sie zum Formular 'Datenbearbeitung Objekte' und geben das neue Objekt ein. Danach aktualisieren Sie hier mit der Taste nun die Maßnahme mit dem neuen Objekt verknüpfen. die Datenanzeige und können Eine Zuordnung der Maßnahme zum Objekt können Sie löschen, indem die Taste Eingabefeld gedrückt wird. neben dem Die Tasten neben der Objektverknüpfung der Maßnahme erlauben die Anzeige der kompletten Daten des verknüpften Objektes sowie seine Anzeige im GIS. Die Taste ermöglicht den direkten Sprung in den Bearbeitungsmodus des Statusprotokolles dieser Maßnahme. Die Liste der Statusmeldungen zur Maßnahme im rechten Formularteil steht nur im Lesemodus zur Verfügung. Enthält sie einen Maßnahmestatus 'abgeschlossen', so wird dieser grün hinterlegt. Die Tasten Maßnahme. erlauben die Neueingabe und das Löschen einer Neue Maßnahmen können nur bei einem aktiven Ereignis eingegeben werden. Die neu eingegebene Maßnahme wird dabei automatisch dem aktiven Ereignis zugeordnet. Bei der Neueingabe einer Maßnahme wird im grauen Tastenbereich das Auswahlfenster für Maßnahmevorlagen eingeblendet. Wird eine dieser dort angebotenen Maßnahmevorlagen ausgewählt, werden die Angaben dieser Maßnahmevorlage zu Maßnahmenbezeichnung, Beschreibung und Zielobjekt in die neu angelegte Maßnahme übernommen und können dort verwendet bzw. auch verändert werden: Die Maßnahmevorlagen werden im Formular 'Datenbearbeitung Maßnahmevorlagen' bearbeitet. Beim Löschen einer Maßnahme werden gleichzeitig alle evtl. vorhandenen Statusprotokolleinträge dieser Maßnahme gelöscht. Wenn eine Maßnahme angelegt oder geändert wurde, sollte nach Fertigstellung des Maßnahmeeintrags die Taste gedrückt werden, um wirklich alle Änderungen in der Datenbank zu speichern. Denn im Falle eines Hochwasserereignisses kann es möglich sein, dass sich andere Datenbankbenutzer zeitnah über das Geschehen informieren möchten und dazu die Formulare 'Maßnahmen' und 'aktueller Maßnahmestatus' benutzen, die sich minütlich aktualisieren. 62 Benutzerhandbuch 4.5.10 Datenbearbeitung Maßnahmenstatus Dieses Formular dient der Eingabe von neuen Statusmeldungen für einzelne Maßnahmen. Es kann immer nur das Statusprotokoll der einzelnen Maßnahme bearbeitet werden, welche im Auswahlfeld ausgewählt wird. Standardmäßig ist beim Öffnen des Formulares die Maßnahme mit dem jüngsten Beginnzeitpunkt ausgewählt. Unter dem Maßnahmeauswahlfenster stehen weitere Filtermöglichkeiten zur Verfügung, die jedoch nicht die auszuwählenden Maßnahmen filtern, sondern die Statusprotokolleinträge der ausgewählten Maßnahme. Bei sehr lang laufenden Maßnahmen mit vielen Statusmeldungen kann somit die Liste der angezeigten Statusmeldungen eingegrenzt werden. Weiterhin steht für den Inhalt der Statusmeldungen eine Volltextsuche zur Verfügung. Die Statusprotokolleinträge einer Maßnahme können nachträglich nicht verändert oder gelöscht werden, um nachträgliche Änderungen des tatsächlich protokollierten Geschehens zu verhindern. Darum sind die Eingabefelder im mittleren Formularteil im Normalfall auch deaktiviert. Die Tasten , mit deren Hilfe man sich über das von der Maßnahme betroffene Objekt informieren kann, sind jedoch immer aktiv. Zur Eingabe einer neuen Statusmeldung zur ausgewählten Maßnahme muss der Knopf angeklickt werden. Dieser bewirkt eine Umschaltung der gesamten Formularfunktionen: 63 Benutzerhandbuch Die Filtermöglichkeiten stehen im Bearbeitungsmodus nicht zur Verfügung, auch lässt sich das Formular und sogar das gesamte INGE-Programm nicht schließen. In diesem Fall erscheint die folgende Meldung: Der Grund für dieses strikte Verhalten des Programmes liegt darin, dass das Statusprotokoll der Maßnahme eine gewisse belastbare Protokollfunktion haben soll. Dafür ist es Voraussetzung, dass Protokolleinträge ausdrücklich vom Nutzer gespeichert und damit für zutreffend erklärt werden. Diese Speicherung erfolgt ausschließlich mit der in diesem Modus verfügbaren Taste , auf keinem anderen Weg. Soll der Protokolleintrag doch nicht gespeichert werden, steht zum Abbrechen allein die Taste zur Verfügung. Diese verwirft den angelegten Statusprotokolleintrag und stellt den ursprünglichen Zustand des Protokolles wieder her. Vor dem Speichern muss jedoch erst der Statusprotokolleintrag geschrieben werden. Dafür stehen drei Eingabefelder zur Verfügung: In diesem Pflichtfeld wird der aktuelle Status der Maßnahme ausgewählt. Die verfügbaren Statusarten können im Formular 'Datenbearbeitung Maßnahmestatusarten' beliebig eingestellt werden. Der Zeitpunkt, an welchem der Maßnahmestatus gegolten hat. Mit der Taste 'jetzt' kann die Zeitangabe auf die aktuelle Uhrzeit zurückgestellt werden, die beim Anlegen des neuen Protokolleintrages ebenfalls schon voreingetragen ist. Bitte beachten Sie, dass der hier einzutragende Zeitpunkt nicht der Zeitpunkt ist, an welchem dieser Protokolleintrag erstellt wurde, sondern der Zeitpunkt, an welchem laut Meldung die Maßnahme diesen bestimmten Status hatte, der hiermit protokolliert wird. Dieser Zeitpunkt kann durchaus einige Zeit zurück liegen! 64 Benutzerhandbuch Der Zeitpunkt, wann dieser Protokolleintrag in die Datenbank erfolgt, wird vom Programm automatisch registriert und im Feld 'erstellt am' angezeigt. Letztlich kann noch eine mehr oder minder ausführliche Beschreibung des Status in Textform eingegeben werden. Dieses Feld fasst ca. 2.000 Zeichen, sodass hier also auch ganze eMailTexte oder andere elektronische Dokumente per Zwischenablage eingefügt werden können. Mit der Taste kann eine bequeme Ansicht des evtl. langen Textes in einer separaten Textbox aufgerufen werden. Nachdem die Eingaben zum Statusprotokolleintrag erfolgten, kann mit der Eintrag in die Datenbank gespeichert werden und ist danach für alle Beobachter der Maßnahme sichtbar. Die Maßnahmeprotokolleinträge werden nur gelöscht, wenn die zugehörige Maßnahme gelöscht wird. Nach der Speicherung schaltet das Formular wieder in den normalen Lesemodus zurück. Wollen Sie zu einem Maßnahmeprotokoll, das bereits über einen grün unterlegten Protokolleintrag mit dem Status 'abgeschlossen' verfügt, einen weiteren Protokolleintrag hinzufügen, so erhalten Sie zuvor diese Warnung: Antworten Sie mit 'Ja', um trotzdem einen weiteren Protokolleintrag vorzunehmen. Mit 'Nein' wird die Eingabe abgebrochen. 4.5.11 Maßnahmenauswahl und –abschluss Dieses Formular dient dazu, mehrere Maßnahmen in einem Durchgang abzuschließen, indem für alle ausgewählten Maßnahmen automatisch ein entsprechender Statusprotokolleintrag mit dem Status 'abgeschlossen' erzeugt und eingetragen wird. Der Text der erzeugten Statusmeldung lautet: "Diese Statusmeldung wurde im Rahmen eines Sammelabschlusses mehrerer Maßnahmen automatisch erstellt." Dieser automatisch erzeugte Statusprotokolleintrag erscheint genau wie ein manuell eingetragener Eintrag: Das Formular ist ähnlich dem Formular 'Datenbearbeitung Maßnahmen' aufgebaut: 65 Benutzerhandbuch Der Filterbereich stellt Filtermöglichkeiten für die Maßnahmenübersicht zur Verfügung: Der Filterbereich erlaubt eine Filterung nach dem Beginn der Maßnahme, nach der Objektgruppe des Objektes, an welchem die Maßnahme ausgeführt wird sowie nach dem Bearbeitungsstatus der Maßnahme. Im obigen Beispiel werden also nur noch Maßnahmen angezeigt, die innerhalb der letzten 14 Tage im Ereignis ‚Hochwasservorsorge‘ begannen, Objekte der Gruppe 'Brücken' betreffen und die noch nicht abgeschlossen wurden. Bitte beachten Sie, dass auch bei Öffnung des Formulares der Zeitfilter standardmäßig auf 'letzte 30 Tage' eingestellt und das letzte aktive Ereignis vorausgewählt ist, um die zu ladende Datenmenge auf das voraussichtlich tatsächlich interessierende Maß zu begrenzen. Die linke Hälfte des Formulares nimmt die Liste der vorhandenen Maßnahmen ein, die absteigend nach ihrem Beginn-Zeitpunkt sortiert sind. Die Spalte 'abgeschl.' enthält ein grünes Häkchen, wenn die Maßnahme bereits abgeschlossen wurde. Eine Maßnahme wird immer dann als abgeschlossen angesehen, wenn es mindestens eine Statusmeldung mit dem Status 'abgeschlossen' zu dieser Maßnahme gibt. Die Spalte 'abschließen' der Maßnahmentabelle enthält Tasten, die angeklickt werden können, wenn die Maßnahme in der betreffenden Zeile abgeschlossen werden soll. Nach dem Anklicken zeigt die Taste ein oranges Häkchen als Zeichen, dass diese Maßnahme zum Abschluss vorgesehen ist: Ein wiederholtes Klicken löscht diese Markierung wieder. Wenn eine Maßnahme bereits abgeschlossen ist, erkennbar am grünen Häkchen in der Spalte 'abgeschl.', regagiert diese Taste nicht, denn die Maßnahme ist ja bereits abgeschlossen. Im rechten Formularteil sind die Eigenschaften der in der Übersichtstabelle gelb markierten Maßnahme angezeigt, können hier aber nicht verändert werden. Nutzen Sie für eine Maßnahmenbearbeitung das Formular 'Datenbearbeitung Maßnahmen'. Die Tasten neben der Objektverknüpfung der Maßnahme erlauben die Anzeige der kompletten Daten des verknüpften Objektes sowie seine Anzeige im GIS. 66 Benutzerhandbuch Die Taste ermöglicht den direkten Sprung in den Bearbeitungsmodus des Statusprotokolles dieser Maßnahme, um das Statusprotokoll evtl. doch manuell zu bearbeiten. Die Liste der vorliegenden Statusmeldungen zur Maßnahme im rechten Formularteil steht im Lesemodus zur Verfügung. Enthält sie einen Maßnahmestatus 'abgeschlossen', so wird dieser grün hinterlegt. Zum automatischen Abschluss einer Reihe von Maßnahmen filtern Sie bei Bedarf die Maßnahmeliste mit den beschriebenen Filtermöglichkeiten. Anschließend markieren Sie alle Maßnahmen, die abgeschlossen werden sollen, mit einem Klick auf die Taste in der Spalte 'abschließen' in der Übersichtstabelle: Danach kann mit Klick auf die Taste der automatische Maßnahmeabschluss gestartet werden. Dieser erzeugt zuvor die folgende Abfrage, die mit 'ja' beantwortet werden muss, um den Vorgang tatsächlich zu starten: 67 Benutzerhandbuch Nach erfolgtem Durchlauf des Programmes würde das Szenario der obigen Abbildung also wie folgt aussehen: 4.5.12 Datenbearbeitung Maßnahmevorlagen Maßnahmevorlagen sind vorbereitete, inaktive Maßnahmen, die bei Bedarf im erweiterten Funktionsmodus aktiviert und als Vorlage für tatsächliche aktive Maßnahmen verwendet werden können. Sie können dabei mehreren Objekten und Pegelständen zugeordnet werden, sodass sich im Ereignisfall ein direkter Handlungsablauf ergibt. Maßnahmevorlagen können im einfachen und erweiterten Funktionsmodus von INGE verwendet werden. Die linke Seite des Formulares enthält die Liste der vorhandenen Maßnahmevorlagen, die Eingabefelder der rechten Seite erlauben die Einstellung der Bezeichnung und eine allgemeine Beschreibung der Maßnahmenvorlage. 68 Benutzerhandbuch Verwenden Sie möglichst eine allgemeine und nicht objektbezogene Bezeichnung und Beschreibung für die jeweilige Maßnahmevorlage (z.B. „Haustechnik abschalten und versiegeln“, „Evakuierung“, „Brücke absperren“, usw.). Bei der Zuordnung der jeweiligen Maßnahmevorlage als empfohlene Maßnahme am Objekt, können Sie dann eine konkrete objektbezogene Beschreibung der durchzuführenden Maßnahme eingeben. Dies verringert den Aufwand zur Verwaltung der Maßnahmevorlagen. Nutzer mit geringeren Ansprüchen an die Detailliertheit der Maßnahmeplanung können als einfache Alternative pro Objekt eine Sammelmaßnahme anlegen, welche mit dem geringsten Pegelstand verknüpft wird, ab welchem für das jeweilige Objekt Handlungsbedarf besteht. Innerhalb dieser Sammelmaßnahme werden dann zum jeweiligen Objekt die Einzelmaßnahmen aufgelistet, die am Objekt auszuführen sind. Im erweiterten Funktionsmodus können die Maßnahmevorlagen zum Anlegen einer tatsächlich aktiven Maßnahme benutzt werden. Die Liste der Maßnahmevorlagen kann als eine to do-Liste verstanden werden, die im Hochwasserfall als die Liste abzuarbeitender Maßnahmen verwendet werden kann. Über die Zuordnung als empfohlene Maßnahme am Objekt können diese noch konkretiesiert werden. Die Maßnahmevorlagen werden im Formular 'Datenbearbeitung Maßnahmen' angeboten, wenn in diesem eine neue Maßnahme angelegt wird. In diesem Fall erscheint im oberen Formularbereich das Auswahlfenster für Maßnahmevorlagen, aus welchem eine Vorlage für die neue Maßnahme ausgewählt werden kann: Des Weiteren können Sie, wenn Sie als Datenbearbeiter angemeldet sind, direkt im Formular ‚Datenbank Objekt‘ sowie im Formular ‚Detailanzeige eines Objektes‘ eine Maßnahme über den Reiter ‚empfohlene Maßnahmen‘ auslösen. Zusätzlich kann eine empfohlene Maßnahme auch im Formular Situationsabfrage und im Formular Objektabfrage ausgelöst werden. 69 Benutzerhandbuch 4.5.13 Datenbearbeitung Maßnahmestatusarten Die Arten der Maßnahmestati wie 'geplant', 'in Arbeit' usw. können in diesem Formular angepasst werden. Der einfache Formularaufbau zeigt links die Liste vorhandener Maßnahmestatusarten und rechts die bearbeitbaren Eigenschaften des in der linken Übersichtsliste gelb markierten Datensatzes. Der 'Sortierindex' steuert, in welcher Reihenfolge die verschiedenen Statusarten in der Auswahlliste angezeigt werden. Diese Reihenfolge sollte der 'technologisch' sinnvollen Abfolge der Stati entsprechen. Statusarten, die bereits für Statusmeldungen verwendet wurden, können nicht mehr gelöscht werden: Eine Umbenennung ist jedoch möglich, sollte aber in einem sinnvollen Rahmen erfolgen, um die Statusprotokolleinträge, die diesen Status bereits verwenden, nicht ihres Sinnes zu berauben. Z.B. sollte der vorhandene Status 'in Vorbereitung' nicht in 'wegen Misserfolg abgebrochen' umbenannt werden. Ob und wie oft ein Maßnahmestatus bereits verwendet wurde, kann der Textzeile im rechten Formularbereich entnommen werden: Eine Ausnahme vom beschriebenen Vorgehen stellt der Maßnahmestatus 'abgeschlossen' dar: 70 Benutzerhandbuch Dieser Status wird vom Programm zur Feststellung des Maßnahmeabschlusses verwendet und darf weder gelöscht noch umbenannt werden. Sein Sortierindex kann aber zwecks Einordnung in die Reihenfolge der anderen Maßnahmestati verändert werden. 4.5.14 Datenbearbeitung Objektgruppen Alle INGE-Objekte gehören Objektgruppen an, nach denen sie strukturiert werden. Die Art und Anzahl der Objektgruppen kann vom Nutzer beliebig eingestellt werden. Der einfache Formularaufbau zeigt links die Liste vorhandener Objektgruppen und rechts die bearbeitbaren Eigenschaften des in der linken Übersichtsliste gelb markierten Datensatzes. Objektgruppen, denen bereits Objekte zugeordnet wurden, können nicht mehr gelöscht werden: 71 Benutzerhandbuch Eine Umbenennung ist jedoch möglich, sollte aber in einem sinnvollen Rahmen erfolgen, um die Objekte, die dieser Objektgruppe zugewiesen wurden, nicht ihres Sinnes zu berauben. Z.B. sollte die vorhandene Objektgruppe 'Krankenhäuser' nicht in 'Sportanlagen' umbenannt werden. Ob und wie oft eine Objektgruppe bereits verwendet wurde, kann der Textzeile im rechten Formularbereich entnommen werden: 4.5.15 INGE-Datenverzeichnis kopieren Diese Funktion findet sich als letztes Element im Drop-Down-Menü 'Datenbearbeitung', beinhaltet jedoch keine Datenbearbeitung im eigentlichen Sinne. Darum ist auch keine Anmeldung als Datenpfleger erforderlich. Diese Funktion öffnet den Windows-Explorer an der Stelle, an welcher sich laut den INGE-Einstellungen das benutzte INGE_home-Verzeichnis befindet: Mit dem Windows Explorer kann dann dieses komplette Verzeichnis z.B. auf einen Laptop kopiert werden, auf dem INGE installiert ist. Damit ist dieser Laptop dann mit den aktuellen Daten ausgerüstet und kann mobil verwendet werden. 72 Benutzerhandbuch 4.5.16 Ereignisse Ereignisse können Sie in INGE definieren, wenn INGE im erweiterten Funktionsmodus ausgeführt wird. Um INGE im erweiterten Funktionsmodus auszuführen, öffnen Sie die Programmeinstellungen und wählen den Funktionsmodus ‚Erweitert‘ aus. Es kann immer nur ein Ereignis zur gleichen Zeit aktiv sein, da neue Maßnahmen automatisch dem aktiven Ereignis zugeordnet werden. Ein aktives Ereignis hat kein Enddatum. Wenn kein aktives Ereignis vorhanden ist, kann in INGE keine neue Maßnahme eingefügt werden. Ein Ereignis können Sie über die Taste beenden. Vorraussetzung ist, dass alle Maßnahmen beendet wurden. Ist dies nicht der Fall, so wird folgende Fehlermeldung angezeigt: Sie können offene Maßnahmen am schnellsten über das Formular „Maßnahmeauswahl und –abschluss“ beenden. 73 Benutzerhandbuch 5. GIS – Geografisches Informationssystem Das GIS stellt - stark vereinfacht - eine elektronische Landkarte dar, in welcher die Objekte und Referenzpegel von INGE betrachtet und gemeinsam mit weiteren geografischen Daten (Karten) verwendet werden können. In diesem Benutzerhandbuch wird im Wesentlichen nur auf die Bedienung des GIS in INGE eingegangen. Wenn Sie Fragen zu Ansatz und Funktion eines GIS im allgemeinen Sinne haben, so wird auf die einschlägige Literatur verwiesen. Die Abbildung zeigt das GIS in INGE: In Abhängigkeit der beim Programmnutzer vorhandenen und in INGE installierten GIS-Karten stehen für das zu beobachtende Gebiet z.B. die folgenden Geodaten zur Verfügung: - topografische Grundkarten - Orthophotos (Luftbilddaten und Satellitenfotos) - Objektkarten (medizinische Einrichtungen, öffentliche Gebäude, usw.) - Stadtgrundkarten (Kanäle, Straßennamen, usw.) - Überflutungsgebiete In dieser Hilfe wird nur näher auf die Darstellung von Objekten und Pegeln, sowie der Umgang mit der Click-Info auf Objekte und Pegel. Nähere Informationen zur Bedienung des GIS und zur Kartenverwaltung entnehmen Sie bitte der im GIS direkt eingebundenen Hilfe. Klicken Sie dazu auf die Taste in der Menüleiste des GIS-Fensters. 5.1 Darstellung von Objekten und Pegeln Pegel werden mit dem Symbol und Objekte mit dem Symbol im GIS dargestellt. Wenn INGE im erweiterten Funktionsmodus ausgeführt wird und ein Ereignis aktiv ist, werden die Objektsymbole mit einem kleinen farbigen Rahmen um die linke obere Ecke erweitert. 74 Benutzerhandbuch Bedeutung der farbigen Rahmen um die Objektsymbole während eines aktiven Ereignisses: Im aktiven Ereignis wird gegenwärtig keine Maßnahme am Objekt durchgeführt. Im aktiven Ereignis werden Maßnahmen am Objekt durchgeführt. Mindestens eine dieser Maßnahmen wurde noch nicht abgeschlossen. Ein Objekt wechselt automatisch von dem Status „…gegenwärtig keine Maßnahme am Objekt…“ in den Status „…werden Maßnahmen am Objekt durchgeführt…“, sobald eine neue Maßnahme an dem Objekt ausgelöst wird. Erst nach erneutem Abschluss aller Maßnahmen am Objekt, wird das Objekt wieder mit dem Status „…gegenwärtig keine Maßnahme am Objekt…“ dargestellt. Damit stellt das GIS im erweiterten Funktionsmodus und während eines aktiven Ereignisses die aktuelle Lage an allen Objekten dar. 5.2 ClickInfo auf Objekte und Pegel Um nähere Informationen zu einem im GIS dargestellten Objekt oder Pegel zu erhalten, aktivieren Sie die ClickInfo über die Taste . Wenn die ClickInfo aktiv ist, wird die Taste mit einem orangen Hintergrund dargestellt ( Durch erneutes Klicken auf die Taste ). , wird die ClickInfo wieder deaktivert. Mit aktivierter ClickInfo haben Sie die Möglichkeit, mit der linken Maustaste direkt auf ein Objektsymbol oder ein Pegelsymbol zu klicken. Wenn Sie ein Objekt oder Pegel durch Anklicken getroffen haben, blinkt das jeweilige Symbol kurz auf. Wenn Sie die ClickInfo für ein Objekt ausgeführt haben, öffnet sich die Detailanzeige eines Objektes. Bei Pegeln wird die Ansicht der Referenzpegel geöffnet und der Datensatz des Pegels gefiltert. Weitere Informationen zur ClickInfo erhalten Sie in dem GICON.GIS-Benutzerhandbuch, welches Sie über die Taste ClickInfo. im Menü des GIS-Fensters öffnen können. Öffnen Sie darin das Kapitel 1.5.1 75 Benutzerhandbuch 6. Kontakt und Supportadressen Bitte wenden Sie sich mit Fragen und Anregungen an folgende Kontakte: Zu Fragen der fachlichen Methodik und Verfügbarkeit: Sächsisches Landesamt für Umwelt, Landwirtschaft und Geologie (LfULG) Referat 45: Landeshochwasserzentrum, Gewässerkunde Petra Walther Zur Wetterwarte 11 D 01109 Dresden Tel.: +49 (0) 351 8928-4514 eMail:[email protected] Bei technischen Supportanfragen, Verbesserungsvorschlägen und Hilfeersuchen: GICON Freiberg Dr. Michael Reichert Halsbrücker Straße 34 09599 Freiberg / Sachsen Tel.: 03731 / 20782 - 12 eMail: [email protected] 76 Benutzerhandbuch Anhang: Struktur der Nutzeroberflächen 77