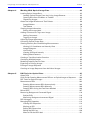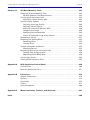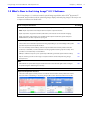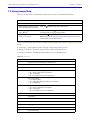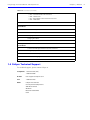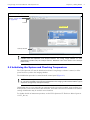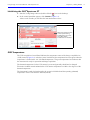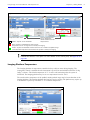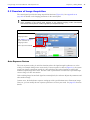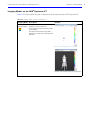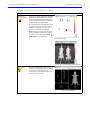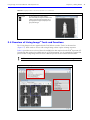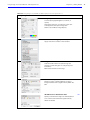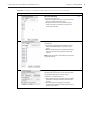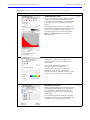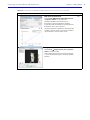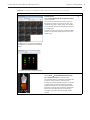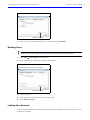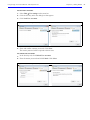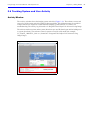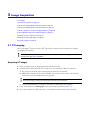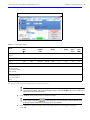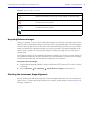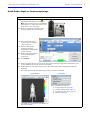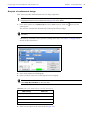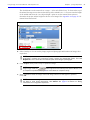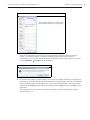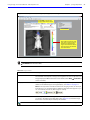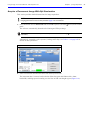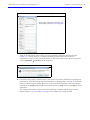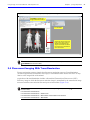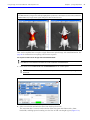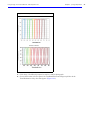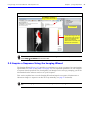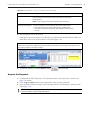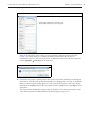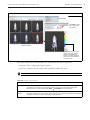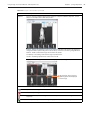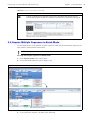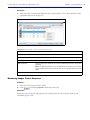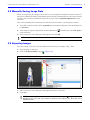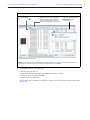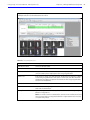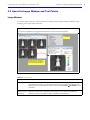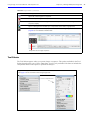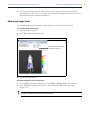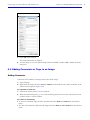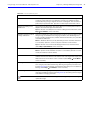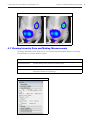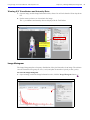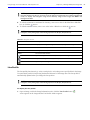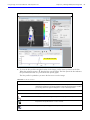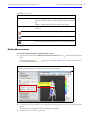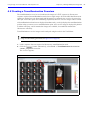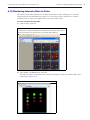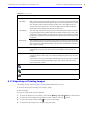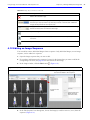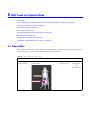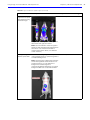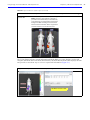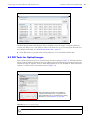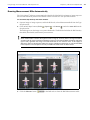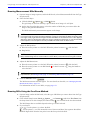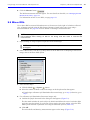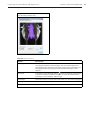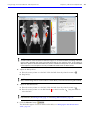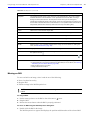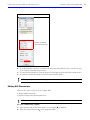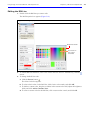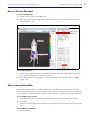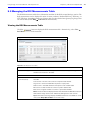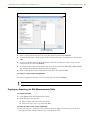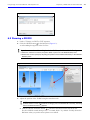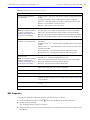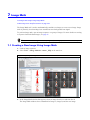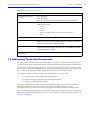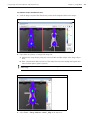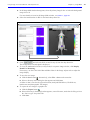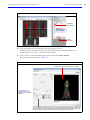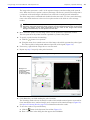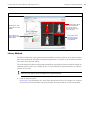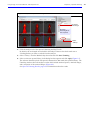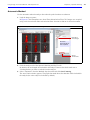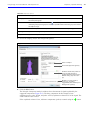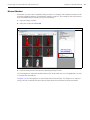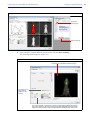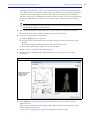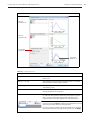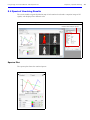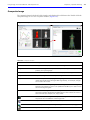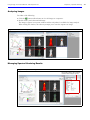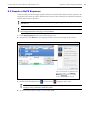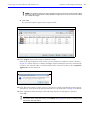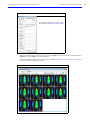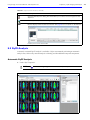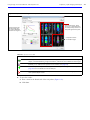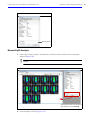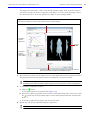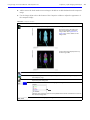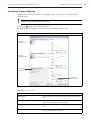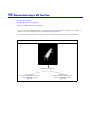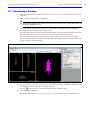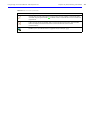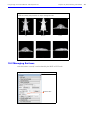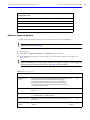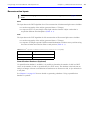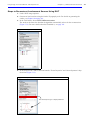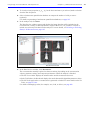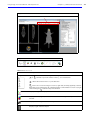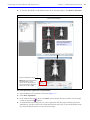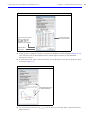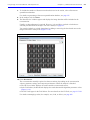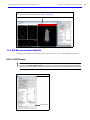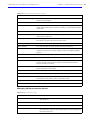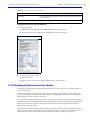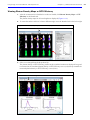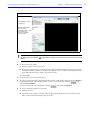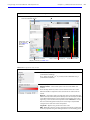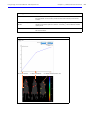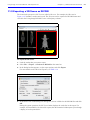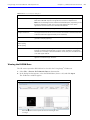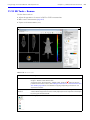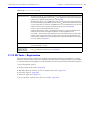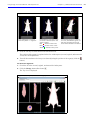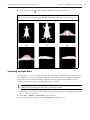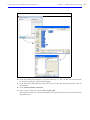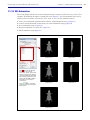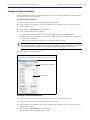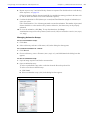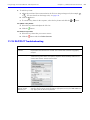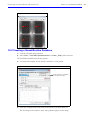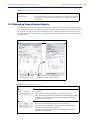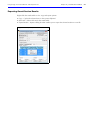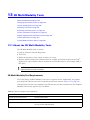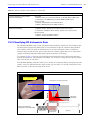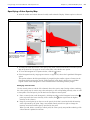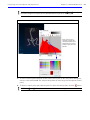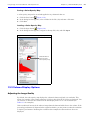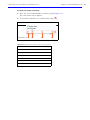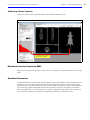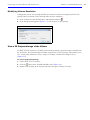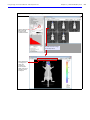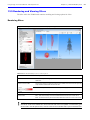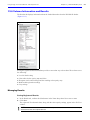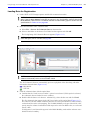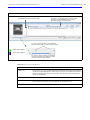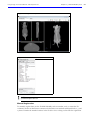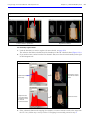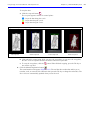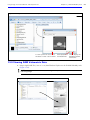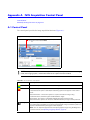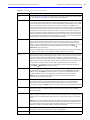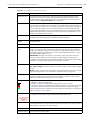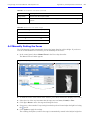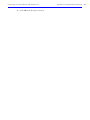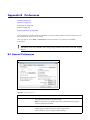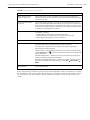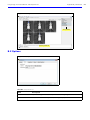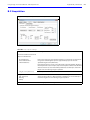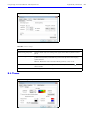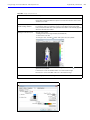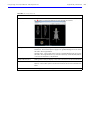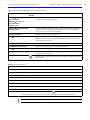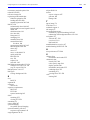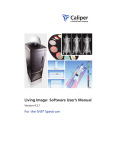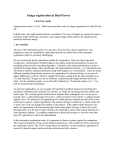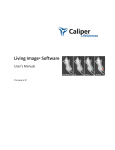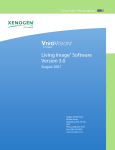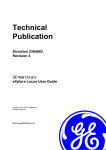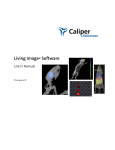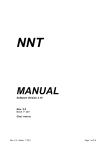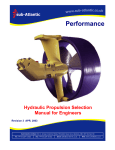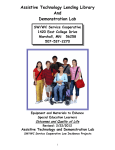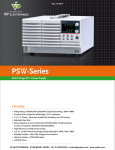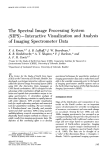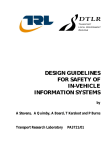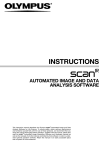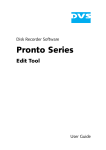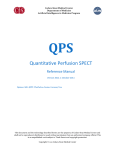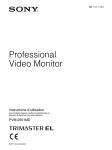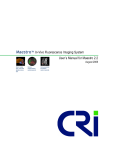Download IVIS Spectrum CT manual
Transcript
Living Image Software User’s Manual ® Version 4.3.1 For the IVIS® Spectrum CT © 2012 Caliper Corporation. All rights reserved. PN CLS135292 Caliper Life Sciences US Corporate Headquarters 940 Winter Street Waltham Massachusetts 02451 USA 1.877.522.2447 (US) 1.508.435.9500 Fax: 1.508.435.3439 E-mail: [email protected] Discovery in the Living Organism, IVIS Imaging System, Living Image, DLIT, and FLIT are either registered trademarks or trademarks of Caliper Life Sciences, Inc. The names of companies and products mentioned herein may be the trademarks of their respective owners. Apple, Macintosh and QuickTime are registered trademarks of Apple Computer, Inc. Living Image® 4.3.1 User’s Manual – IVIS® Spectrum CT Contents Chapter 1 Welcome . . . . . . . . . . . . . . . . . . . . . . . . . . . . . . . . . . . . . . . . . . . . . . 1 About This Manual . . . . . . . . . . . . . . . . . . . . . . . . . . . . . . . . . . . . . . . . . . . . . . . . . 1 What’s New in the Living Image® 4.3.1 Software . . . . . . . . . . . . . . . . . . . . . . . . . . . . .2 Living Image Help . . . . . . . . . . . . . . . . . . . . . . . . . . . . . . . . . . . . . . . . . . . . . . . . . . . . . . .3 Caliper Technical Support . . . . . . . . . . . . . . . . . . . . . . . . . . . . . . . . . . . . . . . . . . . 4 Chapter 2 Getting Started . . . . . . . . . . . . . . . . . . . . . . . . . . . . . . . . . . . . . . . . . 5 Starting the Living Image® Software . . . . . . . . . . . . . . . . . . . . . . . . . . . . . . . . . . . 5 Initializing the System and Checking Temperature . . . . . . . . . . . . . . . . . . . . . . . 7 Initializing the IVIS® Spectrum CT . . . . . . . . . . . . . . . . . . . . . . . . . . . . . . . . . . . . . . .8 CCD Temperature . . . . . . . . . . . . . . . . . . . . . . . . . . . . . . . . . . . . . . . . . . . . . . . 8 Imaging Platform Temperature . . . . . . . . . . . . . . . . . . . . . . . . . . . . . . . . . . . . 9 Overview of Image Acquisition . . . . . . . . . . . . . . . . . . . . . . . . . . . . . . . . . . . . . . 10 Auto Exposure Feature . . . . . . . . . . . . . . . . . . . . . . . . . . . . . . . . . . . . . . . . . . 10 Imaging Modes on the IVIS® Spectrum CT . . . . . . . . . . . . . . . . . . . . . . . . . . . . . .11 Overview of Living Image® Tools and Functions . . . . . . . . . . . . . . . . . . . . . . . . 13 Managing User Accounts . . . . . . . . . . . . . . . . . . . . . . . . . . . . . . . . . . . . . . . . . . . 20 Adding Users . . . . . . . . . . . . . . . . . . . . . . . . . . . . . . . . . . . . . . . . . . . . . . . . . 20 Changing or Adding Passwords . . . . . . . . . . . . . . . . . . . . . . . . . . . . . . . . . . . 20 Deleting Users . . . . . . . . . . . . . . . . . . . . . . . . . . . . . . . . . . . . . . . . . . . . . . . . . 21 Locking User Accounts . . . . . . . . . . . . . . . . . . . . . . . . . . . . . . . . . . . . . . . . . . 21 Tracking System and User Activity . . . . . . . . . . . . . . . . . . . . . . . . . . . . . . . . . . . . . . . .23 Activity Window . . . . . . . . . . . . . . . . . . . . . . . . . . . . . . . . . . . . . . . . . . . . . . . 23 Chapter 3 Image Acquisition . . . . . . . . . . . . . . . . . . . . . . . . . . . . . . . . . . . . . . 24 CT Imaging . . . . . . . . . . . . . . . . . . . . . . . . . . . . . . . . . . . . . . . . . . . . . . . . . . . . . . 24 Acquiring CT Images . . . . . . . . . . . . . . . . . . . . . . . . . . . . . . . . . . . . . . . . . . . 24 Acquiring Reference Images . . . . . . . . . . . . . . . . . . . . . . . . . . . . . . . . . . . . . 28 Checking the Instrument Stage Alignment . . . . . . . . . . . . . . . . . . . . . . . . . . 28 Luminescent Imaging . . . . . . . . . . . . . . . . . . . . . . . . . . . . . . . . . . . . . . . . . . . . . . 30 Quick Guide: Acquire a Luminescent Image . . . . . . . . . . . . . . . . . . . . . . . . . 31 Acquire a Luminescent Image . . . . . . . . . . . . . . . . . . . . . . . . . . . . . . . . . . . . . . . . .32 Fluorescent Imaging With Epi-Illumination . . . . . . . . . . . . . . . . . . . . . . . . . . . . . 36 Quick Guide: Acquire a Fluorescent Image With Epi-Illumination . . . . . . . . 37 Acquire a Fluorescent Image With Epi-Illumination . . . . . . . . . . . . . . . . . . . . . . .38 Fluorescent Imaging With Transillumination . . . . . . . . . . . . . . . . . . . . . . . . . . . 42 Acquire a Sequence Using the Imaging Wizard . . . . . . . . . . . . . . . . . . . . . . . . . 48 Set Up a Sequence . . . . . . . . . . . . . . . . . . . . . . . . . . . . . . . . . . . . . . . . . . . . . 49 Acquire the Sequence . . . . . . . . . . . . . . . . . . . . . . . . . . . . . . . . . . . . . . . . . . . 51 Acquire Multiple Sequences in Batch Mode . . . . . . . . . . . . . . . . . . . . . . . . . . . . 55 Manually Set Up a Sequence . . . . . . . . . . . . . . . . . . . . . . . . . . . . . . . . . . . . . . . . . . . .57 Editing Image Parameters . . . . . . . . . . . . . . . . . . . . . . . . . . . . . . . . . . . . . . . 59 Inserting Images in a Sequence . . . . . . . . . . . . . . . . . . . . . . . . . . . . . . . . . . . 59 Removing Images From a Sequence . . . . . . . . . . . . . . . . . . . . . . . . . . . . . . . 60 Manually Saving Image Data . . . . . . . . . . . . . . . . . . . . . . . . . . . . . . . . . . . . . . . . . . . .61 Exporting Images . . . . . . . . . . . . . . . . . . . . . . . . . . . . . . . . . . . . . . . . . . . . . . . . . 61 i Living Image® 4.3.1 User’s Manual – IVIS® Spectrum CT Contents Chapter 4 Working With Optical Image Data . . . . . . . . . . . . . . . . . . . . . . . . . . 62 Loading Optical Image Data . . . . . . . . . . . . . . . . . . . . . . . . . . . . . . . . . . . . . . . . . 62 Loading Optical Images From the Living Image Browser . . . . . . . . . . . . . . . 62 Opening Data from the Menu or Toolbar . . . . . . . . . . . . . . . . . . . . . . . . . . . 66 Organizing Images . . . . . . . . . . . . . . . . . . . . . . . . . . . . . . . . . . . . . . . . . . . . . 67 About the Image Window and Tool Palette . . . . . . . . . . . . . . . . . . . . . . . . . . . . . 68 Image Window . . . . . . . . . . . . . . . . . . . . . . . . . . . . . . . . . . . . . . . . . . . . . . . . 68 Tool Palette . . . . . . . . . . . . . . . . . . . . . . . . . . . . . . . . . . . . . . . . . . . . . . . . . . . 70 Viewing Image Information . . . . . . . . . . . . . . . . . . . . . . . . . . . . . . . . . . . . . . . . . 71 Editing the Image Label . . . . . . . . . . . . . . . . . . . . . . . . . . . . . . . . . . . . . . . . . 72 Adding Comments or Tags to an Image . . . . . . . . . . . . . . . . . . . . . . . . . . . . . . . 73 Adding Comments . . . . . . . . . . . . . . . . . . . . . . . . . . . . . . . . . . . . . . . . . . . . . 73 Tagging an Image . . . . . . . . . . . . . . . . . . . . . . . . . . . . . . . . . . . . . . . . . . . . . . 74 Adjusting Image Appearance . . . . . . . . . . . . . . . . . . . . . . . . . . . . . . . . . . . . . . . . 75 Correcting Optical Image Data . . . . . . . . . . . . . . . . . . . . . . . . . . . . . . . . . . . . . . . 77 Viewing Intensity Data and Making Measurements . . . . . . . . . . . . . . . . . . . . . . 79 Viewing X,Y Coordinates and Intensity Data . . . . . . . . . . . . . . . . . . . . . . . . . . . . .81 Image Histogram . . . . . . . . . . . . . . . . . . . . . . . . . . . . . . . . . . . . . . . . . . . . . . 81 Line Profile . . . . . . . . . . . . . . . . . . . . . . . . . . . . . . . . . . . . . . . . . . . . . . . . . . . 82 Viewing 3D Signal Intensity . . . . . . . . . . . . . . . . . . . . . . . . . . . . . . . . . . . . . . 84 Making Measurements . . . . . . . . . . . . . . . . . . . . . . . . . . . . . . . . . . . . . . . . . . 85 Creating a Transillumination Overview . . . . . . . . . . . . . . . . . . . . . . . . . . . . . . . . . . . .87 Overlaying Multiple Images . . . . . . . . . . . . . . . . . . . . . . . . . . . . . . . . . . . . . . . . . . . . .88 Rendering Intensity Data in Color . . . . . . . . . . . . . . . . . . . . . . . . . . . . . . . . . . . . . . . . .91 Exporting or Printing Images . . . . . . . . . . . . . . . . . . . . . . . . . . . . . . . . . . . . . . . . 92 Editing an Image Sequence . . . . . . . . . . . . . . . . . . . . . . . . . . . . . . . . . . . . . . . . . 94 Creating an Image Sequence from Individual Images . . . . . . . . . . . . . . . . . . . . 95 Chapter 5 ROI Tools for Optical Data . . . . . . . . . . . . . . . . . . . . . . . . . . . . . . . . 97 About ROIs . . . . . . . . . . . . . . . . . . . . . . . . . . . . . . . . . . . . . . . . . . . . . . . . . . . . . . 97 Quick Guide: Drawing Measurement ROIs on an Optical Image or Sequence . . . .100 ROI Tools for Optical Images . . . . . . . . . . . . . . . . . . . . . . . . . . . . . . . . . . . . . . . 101 Measurement ROIs . . . . . . . . . . . . . . . . . . . . . . . . . . . . . . . . . . . . . . . . . . . . . . . 103 Drawing Measurement ROIs Automatically . . . . . . . . . . . . . . . . . . . . . . . . . 104 Drawing Measurement ROIs Manually . . . . . . . . . . . . . . . . . . . . . . . . . . . . 106 Drawing ROIs Using the Free Draw Method . . . . . . . . . . . . . . . . . . . . . . . . 106 Mirror ROIs . . . . . . . . . . . . . . . . . . . . . . . . . . . . . . . . . . . . . . . . . . . . . . . . . . . . . 107 Measuring Background-Corrected Signal . . . . . . . . . . . . . . . . . . . . . . . . . . . . . 110 Subject ROIs . . . . . . . . . . . . . . . . . . . . . . . . . . . . . . . . . . . . . . . . . . . . . . . . . 110 Measuring Background-corrected Signal . . . . . . . . . . . . . . . . . . . . . . . . . . 110 ROI Histogram . . . . . . . . . . . . . . . . . . . . . . . . . . . . . . . . . . . . . . . . . . . . . . . . . . 113 Managing ROI Properties . . . . . . . . . . . . . . . . . . . . . . . . . . . . . . . . . . . . . . . . . . . . . . .114 Viewing ROI Properties . . . . . . . . . . . . . . . . . . . . . . . . . . . . . . . . . . . . . . . . . 114 Moving an ROI . . . . . . . . . . . . . . . . . . . . . . . . . . . . . . . . . . . . . . . . . . . . . . . 117 Editing ROI Dimensions . . . . . . . . . . . . . . . . . . . . . . . . . . . . . . . . . . . . . . . . 118 Editing the ROI Line . . . . . . . . . . . . . . . . . . . . . . . . . . . . . . . . . . . . . . . . . . . . . . . .120 Move or Edit the ROI Label . . . . . . . . . . . . . . . . . . . . . . . . . . . . . . . . . . . . . . . . . .121 ii Living Image® 4.3.1 User’s Manual – IVIS® Spectrum CT Contents Save, Load, or Delete ROIs . . . . . . . . . . . . . . . . . . . . . . . . . . . . . . . . . . . . . . 121 Managing the ROI Measurements Table . . . . . . . . . . . . . . . . . . . . . . . . . . . . . . . . . .123 Viewing the ROI Measurements Table . . . . . . . . . . . . . . . . . . . . . . . . . . . . . 123 Configuring the ROI Measurements Table . . . . . . . . . . . . . . . . . . . . . . . . . 125 Copying or Exporting the ROI Measurements Table . . . . . . . . . . . . . . . . . . 126 Chapter 6 3D ROI Tools for Volumetric Data . . . . . . . . . . . . . . . . . . . . . . . . . 128 About 3D ROIs . . . . . . . . . . . . . . . . . . . . . . . . . . . . . . . . . . . . . . . . . . . . . . . . . . 128 Drawing a 3D ROI . . . . . . . . . . . . . . . . . . . . . . . . . . . . . . . . . . . . . . . . . . . . . . . . 129 ROI Properties . . . . . . . . . . . . . . . . . . . . . . . . . . . . . . . . . . . . . . . . . . . . . . . . 132 Managing the 3D ROI Measurements Table . . . . . . . . . . . . . . . . . . . . . . . . . . . . . . .134 Configuring the 3D ROI Measurements Table . . . . . . . . . . . . . . . . . . . . . . . 134 Copying or Exporting the ROI Measurements Table . . . . . . . . . . . . . . . . . . 136 Chapter 7 Image Math . . . . . . . . . . . . . . . . . . . . . . . . . . . . . . . . . . . . . . . . . . 137 Creating a New Image Using Image Math . . . . . . . . . . . . . . . . . . . . . . . . . . . . . 137 Subtracting Tissue Autofluorescence . . . . . . . . . . . . . . . . . . . . . . . . . . . . . . . . 139 Chapter 8 Spectral Unmixing . . . . . . . . . . . . . . . . . . . . . . . . . . . . . . . . . . . . . 142 About Spectral Unmixing . . . . . . . . . . . . . . . . . . . . . . . . . . . . . . . . . . . . . . . . . . 142 Image Requirements . . . . . . . . . . . . . . . . . . . . . . . . . . . . . . . . . . . . . . . . . . . 142 Spectral Unmixing Methods . . . . . . . . . . . . . . . . . . . . . . . . . . . . . . . . . . . . . . . 143 Guided Method . . . . . . . . . . . . . . . . . . . . . . . . . . . . . . . . . . . . . . . . . . . . . . . 143 Library Method . . . . . . . . . . . . . . . . . . . . . . . . . . . . . . . . . . . . . . . . . . . . . . . 146 Automatic Method . . . . . . . . . . . . . . . . . . . . . . . . . . . . . . . . . . . . . . . . . . . . . . . . .149 Manual Method . . . . . . . . . . . . . . . . . . . . . . . . . . . . . . . . . . . . . . . . . . . . . . . . . . .153 Correcting Spectra . . . . . . . . . . . . . . . . . . . . . . . . . . . . . . . . . . . . . . . . . . . . . . . 156 Spectral Unmixing Results . . . . . . . . . . . . . . . . . . . . . . . . . . . . . . . . . . . . . . . . . 158 Spectra Plot . . . . . . . . . . . . . . . . . . . . . . . . . . . . . . . . . . . . . . . . . . . . . . . . . . 158 Analyzing Images . . . . . . . . . . . . . . . . . . . . . . . . . . . . . . . . . . . . . . . . . . . . . 161 Managing Spectral Unmixing Results . . . . . . . . . . . . . . . . . . . . . . . . . . . . . 161 Chapter 9 DyCE Imaging and Analysis . . . . . . . . . . . . . . . . . . . . . . . . . . . . . . 163 About DyCE (Dynamic Contrast Enhancement) . . . . . . . . . . . . . . . . . . . . . . . . 163 Acquire a DyCE Sequence . . . . . . . . . . . . . . . . . . . . . . . . . . . . . . . . . . . . . . . . . . . . . .164 DyCE Analysis . . . . . . . . . . . . . . . . . . . . . . . . . . . . . . . . . . . . . . . . . . . . . . . . . . . 170 Automatic DyCE Analysis . . . . . . . . . . . . . . . . . . . . . . . . . . . . . . . . . . . . . . . 170 Manual DyCE Analysis . . . . . . . . . . . . . . . . . . . . . . . . . . . . . . . . . . . . . . . . . 173 DyCE Results . . . . . . . . . . . . . . . . . . . . . . . . . . . . . . . . . . . . . . . . . . . . . . . . . . . . . . . . .176 Viewing Unmixed Images . . . . . . . . . . . . . . . . . . . . . . . . . . . . . . . . . . . . . . 176 Viewing the Composite Image . . . . . . . . . . . . . . . . . . . . . . . . . . . . . . . . . . . 177 Correcting Temporal Spectra . . . . . . . . . . . . . . . . . . . . . . . . . . . . . . . . . . . . . . . .179 Chapter 10 Reconstructing a 3D Surface . . . . . . . . . . . . . . . . . . . . . . . . . . . . . 181 Generating a Surface . . . . . . . . . . . . . . . . . . . . . . . . . . . . . . . . . . . . . . . . . . . . . . . . . .182 iii Living Image® 4.3.1 User’s Manual – IVIS® Spectrum CT Contents Managing Surfaces . . . . . . . . . . . . . . . . . . . . . . . . . . . . . . . . . . . . . . . . . . . . . . . 186 Export or Import a Surface . . . . . . . . . . . . . . . . . . . . . . . . . . . . . . . . . . . . . . 187 Chapter 11 3D Reconstruction of Sources . . . . . . . . . . . . . . . . . . . . . . . . . . . . 188 Overview of Reconstructing Sources . . . . . . . . . . . . . . . . . . . . . . . . . . . . . . . . 188 Overview of Workflow for 3D Reconstruction of Sources . . . . . . . . . . . . . 190 Reconstructing Luminescent Sources . . . . . . . . . . . . . . . . . . . . . . . . . . . . . . . . 191 General Considerations . . . . . . . . . . . . . . . . . . . . . . . . . . . . . . . . . . . . . . . . 191 DLIT Image Sequence Requirements . . . . . . . . . . . . . . . . . . . . . . . . . . . . . . 191 Steps to Reconstruct Luminescent Sources Using DLIT . . . . . . . . . . . . . . . . . . .192 Including or Excluding Data for 3D Reconstruction . . . . . . . . . . . . . . . . . . 195 Reconstructing Fluorescent Sources . . . . . . . . . . . . . . . . . . . . . . . . . . . . . . . . . . . . .198 Image Sequence Requirements . . . . . . . . . . . . . . . . . . . . . . . . . . . . . . . . . . 198 Steps to Reconstruct Fluorescent Sources . . . . . . . . . . . . . . . . . . . . . . . . . 198 3D Reconstruction Results . . . . . . . . . . . . . . . . . . . . . . . . . . . . . . . . . . . . . . . . . 201 DLIT or FLIT Results . . . . . . . . . . . . . . . . . . . . . . . . . . . . . . . . . . . . . . . . . . . 201 Checking the Reconstruction Quality . . . . . . . . . . . . . . . . . . . . . . . . . . . . . . . . . 203 Viewing Photon Density Maps or NTF Efficiency . . . . . . . . . . . . . . . . . . . . 204 Measuring Sources . . . . . . . . . . . . . . . . . . . . . . . . . . . . . . . . . . . . . . . . . . . . . . . 205 Determining the Source Center of Mass . . . . . . . . . . . . . . . . . . . . . . . . . . . . . . .206 Measuring Source Depth . . . . . . . . . . . . . . . . . . . . . . . . . . . . . . . . . . . . . . . 207 Viewing Location Coordinates . . . . . . . . . . . . . . . . . . . . . . . . . . . . . . . . . . . . . . .208 Displaying Slices Through a Reconstruction . . . . . . . . . . . . . . . . . . . . . . . . . . . .209 Viewing Luminescent and Fluorescent Sources in One Surface . . . . . . . . . . . . . . .210 Comparing Reconstruction Results . . . . . . . . . . . . . . . . . . . . . . . . . . . . . . . . . . 210 Viewing Results in the Longitudinal Study Window . . . . . . . . . . . . . . . . . . 210 Measuring Intensity . . . . . . . . . . . . . . . . . . . . . . . . . . . . . . . . . . . . . . . . . . . 213 Viewing Plots . . . . . . . . . . . . . . . . . . . . . . . . . . . . . . . . . . . . . . . . . . . . . . . . 213 Exporting a 3D Scene as DICOM . . . . . . . . . . . . . . . . . . . . . . . . . . . . . . . . . . . . . . . . .215 Viewing the DICOM Data . . . . . . . . . . . . . . . . . . . . . . . . . . . . . . . . . . . . . . . 216 3D Tools Overview . . . . . . . . . . . . . . . . . . . . . . . . . . . . . . . . . . . . . . . . . . . . . . . 217 3D Tools – Surface . . . . . . . . . . . . . . . . . . . . . . . . . . . . . . . . . . . . . . . . . . . . . . . . . . . .218 3D Tools – Source . . . . . . . . . . . . . . . . . . . . . . . . . . . . . . . . . . . . . . . . . . . . . . . . . . . . .220 3D Tools – Registration . . . . . . . . . . . . . . . . . . . . . . . . . . . . . . . . . . . . . . . . . . . 222 Displaying Organs With the Reconstruction . . . . . . . . . . . . . . . . . . . . . . . . 224 Importing an Organ Atlas . . . . . . . . . . . . . . . . . . . . . . . . . . . . . . . . . . . . . . . 227 3D Animation . . . . . . . . . . . . . . . . . . . . . . . . . . . . . . . . . . . . . . . . . . . . . . . . . . . . . . . .229 Viewing a Preset Animation . . . . . . . . . . . . . . . . . . . . . . . . . . . . . . . . . . . . . 231 DLIT/FLIT Troubleshooting . . . . . . . . . . . . . . . . . . . . . . . . . . . . . . . . . . . . . . . . . 234 Chapter 12 Quantification Database . . . . . . . . Preparing and Imaging the Samples . . . Creating a Quantification Database . . . . Managing Quantification Results . . . . . . Exporting Quantification Results . . . ......... ........... ........... ........... ........... ..... ...... ...... ...... ...... .... ..... ..... ..... ..... ..... ...... ...... ...... ...... . 235 . . 235 . . 236 . . 240 . . 241 iv Living Image® 4.3.1 User’s Manual – IVIS® Spectrum CT Contents Chapter 13 3D Multi-Modality Tools . . . . . . . . . . . . . . . . . . . . . . . . . . . . . . . . 242 About the 3D Multi-Modality Tools . . . . . . . . . . . . . . . . . . . . . . . . . . . . . . . . . . 242 3D Multi-Modality Tool Requirements . . . . . . . . . . . . . . . . . . . . . . . . . . . . . 242 Classifying 3D Volumetric Data . . . . . . . . . . . . . . . . . . . . . . . . . . . . . . . . . . . . . 243 Specifying a Color-Opacity Map . . . . . . . . . . . . . . . . . . . . . . . . . . . . . . . . . 244 Volume Display Options . . . . . . . . . . . . . . . . . . . . . . . . . . . . . . . . . . . . . . . . . . . 246 Adjusting the Image Quality . . . . . . . . . . . . . . . . . . . . . . . . . . . . . . . . . . . . . 246 Adjusting Volume Opacity . . . . . . . . . . . . . . . . . . . . . . . . . . . . . . . . . . . . . . . . . . .248 Maximum Intensity Projection (MIP) . . . . . . . . . . . . . . . . . . . . . . . . . . . . . . 248 Gradient Illumination . . . . . . . . . . . . . . . . . . . . . . . . . . . . . . . . . . . . . . . . . . 248 Modifying Volume Resolution . . . . . . . . . . . . . . . . . . . . . . . . . . . . . . . . . . . . . . .249 View a 2D Projected Image of the Volume . . . . . . . . . . . . . . . . . . . . . . . . . 249 Smoothing a Volume . . . . . . . . . . . . . . . . . . . . . . . . . . . . . . . . . . . . . . . . . . . . . . . . . .251 Rendering and Viewing Slices . . . . . . . . . . . . . . . . . . . . . . . . . . . . . . . . . . . . . . . . . . .252 Rendering Slices . . . . . . . . . . . . . . . . . . . . . . . . . . . . . . . . . . . . . . . . . . . . . . 252 Viewing Slices . . . . . . . . . . . . . . . . . . . . . . . . . . . . . . . . . . . . . . . . . . . . . . . . 253 Volume Information and Results . . . . . . . . . . . . . . . . . . . . . . . . . . . . . . . . . . . . . . . .255 Managing Results . . . . . . . . . . . . . . . . . . . . . . . . . . . . . . . . . . . . . . . . . . . . . 255 Registering Optical and Volumetric Data . . . . . . . . . . . . . . . . . . . . . . . . . . . . . 256 Loading Data for Registration . . . . . . . . . . . . . . . . . . . . . . . . . . . . . . . . . . . 258 Registering Multi-Modal Data . . . . . . . . . . . . . . . . . . . . . . . . . . . . . . . . . . . 260 Volume Data Viewer . . . . . . . . . . . . . . . . . . . . . . . . . . . . . . . . . . . . . . . . . . . . . . 264 Viewing RAW Volumetric Data . . . . . . . . . . . . . . . . . . . . . . . . . . . . . . . . . . . . . 265 Appendix A IVIS Acquisition Control Panel . . . . . . . . . . . . . . . . . . . . . . . . . . . . . . . . 268 Control Panel . . . . . . . . . . . . . . . . . . . . . . . . . . . . . . . . . . . . . . . . . . . . . . . . . . . 268 Manually Setting the Focus . . . . . . . . . . . . . . . . . . . . . . . . . . . . . . . . . . . . . . . . 271 Appendix B Preferences . . . . . . . . . . . . . General Preferences . . . . . . . . Options . . . . . . . . . . . . . . . . . . Acquisition . . . . . . . . . . . . . . . Theme . . . . . . . . . . . . . . . . . . . Optical Properties . . . . . . . . . . Appendix C Menu Commands, Toolbars, and Shortcuts . . . . . . . . . . . . . . . . . . . . . . 281 Index . . . . . . . . . . . . . . . . . . . . . . . . . . . . . . . . . . . . . . . . . . . . . . . . . . . . . . . . . 285 ................. ................... ................... ................... ................... ................... . . . . . . . . . . . . . . . . . 273 . . . . . . . . . . . . . . . . . . . 273 . . . . . . . . . . . . . . . . . . . 275 . . . . . . . . . . . . . . . . . . . 276 . . . . . . . . . . . . . . . . . . . 277 . . . . . . . . . . . . . . . . . . . 280 v 1 Welcome About This Manual What’s New in the Living Image® 4.3.1 Software on page 2 Living Image Help on page 3 Caliper Technical Support on page 4 1.1 About This Manual NOTE: This Living Image® Software 4.3.1 User’s Manual (part no. CLS135292) is only for use with the IVIS® Spectrum CT instrument. This user manual explains how to acquire optical and volumetric image data on the IVIS® Spectrum CT and analyze the data using the Living Image® software. The manual provides detailed instructions and screenshots. Sometimes the screenshots in the manual may not exactly match those displayed on your screen. When analyzing data acquired on a different type of IVIS instrument, say for example the IVIS Kinetic, please see the Living Image Software User’s Manual specific for the IVIS Kinetic. Table 1.1 Living Image 4.3.1 software manuals Living Image Software Manual for the: Part No. IVIS Lumina II CLS135289 IVIS Lumina XR CLS135290 IVIS Kinetic CLS135288 IVIS 200 CLS135287 IVIS Spectrum CLS135291 IVIS Spectrum CT CLS135292 Please see the IVIS Spectrum CT Hardware Manual (part no. 133557 Rev. 00) for information on the IVIS Spectrum CT instrument, Living Image® 4.3.1 User’s Manual – IVIS® Spectrum CT Chapter 1 | Welcome 1.2 What’s New in the Living Image® 4.3.1 Software The Living Image 4.3.1 software controls optical image acquisition on the IVIS® Spectrum CT instrument, and provides tools for optimizing image display and analyzing images. The major new or improved features are listed below. New or Improved Features New DyCE (Dynamic Contrast Enhancement) Acquisition and Analysis Tools See Page 163 Note: DyCE acquisition and analysis features require a separate license. DyCE acquisition supports Cerenkov (radioactive, luminescent or fluorescent imaging). DyCE acquisition and analysis tools enable real-time pharmacokinetic (spatio-temporal biodistribution) studies of probe or dye signal. Improved Spectral Unmixing Tools Choose from four methods of spectral unmixing, depending on your knowledge of the probe spectral response and the probe location. 142 143 If a user-created spectrum library (reference spectral data from known probes at known locations) is available, it can be selected in the Imaging Wizard during sequence setup. This provides a convenient way to select filters. Ability to subtract compute "pure" spectra by subtracting unmixed spectra which overlap 156 Export unmixing results as an image or sequence which can be analyzed using image analysis tools. 161 ROIs Mirror ROIs for optical data support measurements on the left and right views of images acquired using the Side Imager accessory. 107 View a histogram of measurement ROI pixel intensities. 113 Improved Acquisition Features The color of the upper control panel is an indicator of instrument activity. Red color means the instrument is initializing or acquiring images; blue color means the instrument is idle. Save a batch sequence setup (.xsq). 56 2 Living Image® 4.3.1 User’s Manual – IVIS® Spectrum CT Chapter 1 | Welcome 1.3 Living Image Help There are several ways to obtain help on the software features and related information. To view: Do this: A tooltip about a button function Put the mouse cursor over the button. A brief description about an item in the Living Image user interface Click the The Living Image Software User’s Manual Press F1 or select Help → User Guide on the menu bar and select the manual specific for your imaging system. Living Image technical notes (see Table 1.2 on page 3) Select Help → Tech Notes on the menu bar. toolbar button, then click the item. Note: Please see the IVIS University download page for the most recent collection of technical notes. Table 1.2 lists the tech notes that are available under the Help menu. There are three types of tech notes: Tech Notes – Quick guides for tasks using the Living Image software tools. Biology Tech Notes – Protocols and procedures related to animal subjects. Concept Tech Notes – Background information on in vivo imaging topics. Table 1.2 Tech Notes Tech Notes Title 1 Adaptive Fluorescence Background Subtraction 2 Auto-Exposure 3 Determine Saturation 4 Bioluminescence Tomography (DLIT) 4a – Setup and Sequence Acquisition 4b – Topography 4c – Source Reconstruction and Analysis 5 ROIs (optical data) 5a – Drawing ROIs 5b – Subtracting Background ROI from Sequence 5c – Subject ROIs 6 Fluorescence Tomography (FLIT) 6a – Setup and Sequence Acquisition 6b – Topography 6c – Source Reconstruction and Analysis 7 High Resolution Images 8 Image Math 9 Image Overlay – 2D 10 Image OVerlay – 3D 11 Imaging Wizard 12 Load Groups of Images 13 Spectral Unmixing 3 Living Image® 4.3.1 User’s Manual – IVIS® Spectrum CT Table 1.2 Tech Notes (continued) 14 Transillumination 14a – Transillumination Fluorescence 14b – Raster Scan 14c – Normalized Transmission Fluorescence 14d – Well Plates 15 Well Plate Quantification Biology Tech Notes Title 1 d-luciferin Prep Sheet 2 Kinetic Analysis of Bioluminescent Sources 3 Imaging Protocol Guide 4 Imaging Procedure 5 Intraperitoneal Injections Concept Tech Notes Title 1 Luminescent Background Sources and Corrections 2 Image Display and Measurement 3 Detection Sensitivity 4 Fluorescent Imaging 5 DLIT and FLIT Reconstruction of Sources 1.4 Caliper Technical Support For technical support, please contact Caliper at: Telephone 1.877.522.2447 (US) 1.508.435.9500 E-mail [email protected] Fax 1.508.435.3439 Mail Caliper Life Sciences US Corporate Headquarters 940 Winter Street Waltham Massachusetts 02451 USA Chapter 1 | Welcome 4 2 Getting Started Starting the Living Image® Software Initializing the System and Checking Temperature on page 7 Overview of Image Acquisition on page 10 Overview of Living Image® Tools and Functions on page 13 Managing User Accounts on page 20 Tracking System and User Activity on page 23 2.1 Starting the Living Image® Software The Living Image software on the PC workstation that controls the IVIS® Spectrum CT includes both the acquisition and analysis features. The Living Image software on other workstations includes only the analysis features. For information on installing the software, see the Installation Guide included on the Living Image CD ROM. Table 2.1 shows the default software installation locations. Table 2.1 Living Image software installation locations Living Image Software Operating System Installation Location 32-bit version 32-bit Windows C:\Program Files\Caliper Life Sciences\Living Image 64-bit Windows C:\Program Files(x86)\Caliper Life Sciences \Living Image 64-bit Windows C:\Program Files\Caliper Life Sciences\Living Image 64-bit version NOTE: All components of the IVIS Spectrum CT imaging system should be left on at all times due to the long cooling time required to reach operating (demand) temperature. It is also important to leave the system on to enable automatic overnight electronic background measurements. Periodically rebooting the computer is permissible and does not affect the camera operation. Living Image® 4.3.1 User’s Manual – IVIS® Spectrum CT Chapter 2 | Getting Started To start the software: 1. PC Users: Double-click the Living Image software icon Windows Start button on the desktop. Alternatively, click the and select All Programs → Caliper Life Sciences → Living Image. Macintosh Users: Double-click the Living Image icon the application folder. The main window appears (Figure 2.1). on the desktop or run the software from Figure 2.1 Living Image main window at startup Select a user Add a new user 2. In the dialog box that appears, select a user ID from the drop-down list. If the user ID is password protected, enter the password and click OK. Alternatively, create a new user ID: a. In the Select/Add User ID box, click the button. b. Enter a user ID. c. Enter and confirm a password. This is optional. d. Click Add and OK. The control panel appears if the workstation controls the IVIS® Spectrum CT (Figure 2.2). For more details on the control panel, see Appendix A on page 268. NOTE: The Living Image® software has optional password protection for user accounts. See page 20 for more details. 6 Living Image® 4.3.1 User’s Manual – IVIS® Spectrum CT Chapter 2 | Getting Started Figure 2.2 Living Image® main window and IVIS Acquisition Control Panel Menu bar (for more details, see Appendix C on page 281). Toolbar Control panel Activity window NOTE: The Living Image software on the PC workstation that controls the IVIS® Spectrum CT includes both the acquisition and analysis features. The Living Image software on other workstations includes only the analysis features. Macintosh users have access to the analysis features only. 2.2 Initializing the System and Checking Temperature The IVIS® Spectrum CT must be initialized each time Living Image® software is started, or if the power has been cycled to the imaging chamber. The initialization procedure is started from the control panel (Figure 2.3). NOTE: The control panel is only available on the PC workstation that controls the IVIS Spectrum CT. The items available in the control panel depend on the imaging mode selected and the type of acquisition (Image Setup or Sequence Setup). Initialization moves every motor-driven component in the system (for example, stage and lens) to a home position, resets all electronics and controllers, and restores all software variables to the default settings. Initialization may be useful in error situations. For further details on instrument operation, see the IVIS® Spectrum CT Hardware Manual (part no. 133577_Rev A). 7 Living Image® 4.3.1 User’s Manual – IVIS® Spectrum CT Chapter 2 | Getting Started Initializing the IVIS® Spectrum CT 1. Start the Living Image software (double-click the icon on the desktop). 2. In the control panel that appears, click Initialize (Figure 2.3). After several seconds you will hear the instrument motors move. Figure 2.3 IVIS® Acquisition Control Panel Red color appears in the control panel during initialization. The color turns blue when initialization is finished. CCD Temperature The IVIS Acquisition Control Panel indicates the temperature status of the charge coupled device (CCD) camera (Figure 2.4). After the system is initialized, the temperature box turns green when the temperature is locked at the -90 °C demand temperature. The green temperature box indicates that the instrument is ready for operation and image acquisition. The demand temperature for the CCD camera is preset and generally should not be changed. Electronic feedback control maintains the CCD camera temperature to within a few degrees of the demand temperature. The instrument is ready for imaging after the system is initialized and the operating (demand) temperature of the CCD camera is reached (locked). 8 Living Image® 4.3.1 User’s Manual – IVIS® Spectrum CT Chapter 2 | Getting Started Figure 2.4 Instrument temperature status in the control panel Temperature box color: White – System is not initialized. Click the temperature box to display the demand and measured temperatures Red – System is initialized, but CCD camera temperature is out of range and not ready for imaging. Green – System is initialized and CCD camera is at or within acceptable range of the demand temperature and locked. The system is ready for imaging. NOTE: The options available in the control panel depend on the selected imaging mode and the installed filter wheel or lens option. For more details on the control panel, see Appendix A on page 268. Imaging Platform Temperature The imaging platform is temperature-controlled to keep subjects warm during imaging. The temperature control is enabled after the instrument is powered on and initialized from the Living Image® software. The default temperature is 37 °C and is self-monitoring after the system is initialized. The imaging platform may be set to a temperature from 20 - 40 °C. The actual surface temperature of the padded, rotating animal stage may be lower than that of the imaging platform. The imaging platform does not have active cooling. The platform may require up to 20 minutes to passively cool from 37 °C to ambient temperature. Figure 2.5 Set the imaging platform temperature in the control panel 9 Living Image® 4.3.1 User’s Manual – IVIS® Spectrum CT Chapter 2 | Getting Started 2.3 Overview of Image Acquisition The control panel provides the image acquisition functions (Figure 2.6). See Appendix A on page 268 for details on the imaging parameters in the control panel. NOTE: The control panel is only available on the PC workstation that controls the instrument.The items available in the control panel depend on the selected imaging mode (luminescent, fluorescent) and acquisition mode (Image Setup or Sequence Setup). Figure 2.6 IVIS Acquisition Control Panel Imaging modes See Table 2.1 on page 11 for an overview of imaging modes. Auto exposure selected Auto Exposure Feature The Auto exposure setting is useful in situations where the signal strength is unknown or varies widely, for example during a time course study. If Auto exposure is chosen (Figure 2.6), the system acquires an image at maximum sensitivity, then calculates the required settings to achieve the minimal required target max count. The max count is permitted to exceed the user-specified target count as long as it does not saturate. If the resulting image has too little signal or saturated pixels, the software adjusts the parameters and takes another image. In most cases, the default auto exposure settings provide a good luminescent or fluorescent image. However, you can modify the auto exposure preferences to meet your needs. See page 276 for more details. 10 Living Image® 4.3.1 User’s Manual – IVIS® Spectrum CT Chapter 2 | Getting Started Imaging Modes on the IVIS® Spectrum CT Table 2.1 briefly explains the types of images that can be acquired on the IVIS® Spectrum CT. Table 2.1 Imaging modes on the IVIS® Spectrum CT Imaging Mode Description Luminescent optical imaging A longer exposure of the subject taken in darkness to capture low level luminescence emission from the surface of the subject. Example The optical luminescent image data is displayed in pseudocolor that represents intensity. Luminescent image Overlay: Luminescent image on photograph 11 Living Image® 4.3.1 User’s Manual – IVIS® Spectrum CT Chapter 2 | Getting Started Table 2.1 Imaging modes on the IVIS® Spectrum CT (continued) Imaging Mode Description Fluorescent optical imaging An exposure of the subject illuminated by filtered light. The light source is located above the stage (epi-illumination). The target fluorophore emission is captured and focused on the CCD camera. Example The optical fluorescent image data can be displayed in units of counts or photons (absolute, calibrated), or in terms of efficiency (calibrated, normalized). Note: See the concept tech note Image Display and Measurement for more on quantifying image data (select Help → Tech Notes on the menu bar). Fluorescent image Overlay: Fluorescent image on photograph CT imaging A series of radiographic exposures of the subject (acquired using the X-ray energy source on the IVIS® Spectrum CT) analyzed by computed tomography (CT) to generate a 3D volume. CT volume (classified) 12 Living Image® 4.3.1 User’s Manual – IVIS® Spectrum CT Chapter 2 | Getting Started Table 2.1 Imaging modes on the IVIS® Spectrum CT (continued) Imaging Mode Description Photograph A short exposure of the subject illuminated by the lights located in the ceiling of the imaging chamber. The photographic image is displayed as a grayscale image. Example 2.4 Overview of Living Image® Tools and Functions The Living Image tools are organized in the Tool Palette or under "Tools" in the menu bar (Figure 2.7). Some tools are for use with a single image, others require an image sequence. Table 2.2 provides an overview of the tools available for data acquired on the IVIS® Spectrum CT. If analyzing data acquired on a different type of IVIS instrument, say for example the Lumina XR, please see the Living Image Software User’s Manual specific for the Lumina XR instrument. NOTE: The tools available in the Tool Palette or menu bar depend on the active image data. Figure 2.7 Living Image tools are located in the menu bar and Tool Palette 13 Living Image® 4.3.1 User’s Manual – IVIS® Spectrum CT Chapter 2 | Getting Started w Table 2.2 Living Image tools available for data acquired on the IVIS Spectrum CT Living Image Tools and Functions See Page Image Adjust 75 Tune the photograph brightness, contrast, or opacity. Change the minimum or maximum of the color scale applied to the optical image data. Select a color table for image display. Corrections/Filtering (Optical Data) 77 Apply corrections or filters to the raw data. Image Information 71 View information about an optical image (for example, a pixel histogram or a 3D plot of pixel intensities). Make measurements in the image. ROI Tools for Optical Data 97 Specify a region of interest (ROI) in an optical image and measure the signal intensity within the ROI. 3D ROI Tools for Volumetric Data Specify a 3-dimensional region of interest (ROI) in a CT volume and measure the signal intensity within the 3D ROI. 128 14 Living Image® 4.3.1 User’s Manual – IVIS® Spectrum CT Chapter 2 | Getting Started Table 2.2 Living Image tools available for data acquired on the IVIS Spectrum CT (continued) Living Image Tools and Functions See Page Spectral Unmixing 119 Use spectral unmixing to: Extract the signal of one or more fluorophores from the tissue autofluorescence Analyze luminescent or fluorescent images when more than one reporter is used in the same animal model DyCE (Dynamic Contrast Enhancement) 163 Use DyCE to: Determine real-time pharmacokinetic (spatiotemporal biodistribution) of a probe or dye signal Extract “temporal spectra” (signal intensity as a function of time) from particular anatomical regions. Note: DyCE acquisition and analysis tools require a separate license. Surface Topography Generate 3D reconstruction of the animal surface (topography) derived from the CT image. A surface is a required input for: DLIT (diffuse light tomography) analysis which generates a 3D reconstruction of luminescent sources FLIT (fluorescence imaging tomography) analysis which generates a 3D reconstruction of fluorescent sources 181 15 Living Image® 4.3.1 User’s Manual – IVIS® Spectrum CT Chapter 2 | Getting Started Table 2.2 Living Image tools available for data acquired on the IVIS Spectrum CT (continued) Living Image Tools and Functions See Page 3D Multi-Modality Tools 242 Set color and opacity values for different intensity ranges of a CT volume so that the color-opacity map shows the volume regions you are interested in (opaque in the map) and hides unimportant regions. Co-register 3D reconstructions of luminescent or fluorescent sources (biological information) with a CT volume to provide anatomical context for interpreting biological (functional) information. Note: The 3D Multi-Modality tools require a separate license. 3D Optical Tools 217 Surface tools – Adjust the appearance of the reconstructed animal surface and the photon density maps. Source tools – Adjust the appearance of reconstructed sources, make source measurements, export voxel measurements. Registration tools – Display organs on the reconstructed surface, adjust the location or scale of organs on the surface, import an organ atlas. DLIT 3D Reconstruction Diffuse light tomography (DLIT) analysis provides a complete 3D reconstruction of the luminescent source distribution within the subject. The 3D reconstruction is presented as volume elements called voxels. If a luminescent calibration database is available, the number of cells per source can be determined in addition to source intensity (photons/ sec). 191 16 Living Image® 4.3.1 User’s Manual – IVIS® Spectrum CT Chapter 2 | Getting Started Table 2.2 Living Image tools available for data acquired on the IVIS Spectrum CT (continued) Living Image Tools and Functions See Page FLIT 3D Reconstruction 198 Fluorescent imaging tomography (FLIT) analysis provides a complete 3D reconstruction of the fluorescent source distribution within the subject. The 3D reconstruction is presented as volume elements called voxels. If a fluorescent calibration database is available, the number of fluorophore molecules or cells per source can be determined in addition to the total fluorescence yield. 3D Animation Tools 229 Select Tools → 3D Animation on the menu bar. Creates an animation from a sequence of 3D views (keyframes). For example, an animation can depict a rotating 3D scene. The animation (series of key frames) can be recorded to a movie file. Longitudinal Study Select Tools → Longitudinal Study on the menu bar. Multiple DLIT and/or FLIT reconstruction results can be viewed side-by-side in the Longitudinal Study window. The Longitudinal Study window provides a convenient way to compare different results, for example, results obtained at different time points or results from different types of reporters. Voxel intensity within the entire surface or a userselected area can be measured in all results in the Longitudinal Study window. 210 17 Living Image® 4.3.1 User’s Manual – IVIS® Spectrum CT Chapter 2 | Getting Started Table 2.2 Living Image tools available for data acquired on the IVIS Spectrum CT (continued) Living Image Tools and Functions See Page Well Plate Quantification 235 Select Tools → Well Plate Quantification for <sequence name> on the menu bar. Generate a database of luminescence or fluorescence signal intensities by analyzing images of known serial dilutions of luminescent or fluorescent cells or dye molecules. Use the quantification database to extrapolate the number of cells in a DLIT source or the number of dye molecules or cells in a FLIT source. Image Overlay Window Select Tools → Image Overlay for <sequence name> on the menu bar. View multiple fluorescent or luminescent signals in one 2-dimensional image in the Image Overlay window. 62 18 Living Image® 4.3.1 User’s Manual – IVIS® Spectrum CT Chapter 2 | Getting Started Table 2.2 Living Image tools available for data acquired on the IVIS Spectrum CT (continued) Living Image Tools and Functions See Page Colorize View 91 Select Tools → Colorize for <sequence name> on the menu bar. The colorize tool renders each luminescence or fluorescence image of a sequence in color, and combines them into a single image. This enables you to see both intensity and spectral information in a single view. The tool provides a useful way to visualize multiple probes or scale probe signals that are not in the visible range. Images of Quantum dot nanocrystals (700 or 800 nm) were acquired using different combinations of excitation and emission filters. Colorize view of the combined images Transillumination Overview Select Tools → Transillumination Overview for <sequence name> on the menu bar. The transillumination overview tool combines the images of a FLIT sequence (a fluorescence sequence acquired in transillumination mode) into a single image. All of the individual fluorescent signals are stacked over one photograph and the intensity is summed. One overview is created per filter pair. If two filter pairs were used during acquisition, then two overview images will be created 87 19 Living Image® 4.3.1 User’s Manual – IVIS® Spectrum CT Chapter 2 | Getting Started Table 2.2 Living Image tools available for data acquired on the IVIS Spectrum CT (continued) Living Image Tools and Functions See Page Image Math Window Select Tools → Image Math for <sequence name> on the menu bar. Mathematically combine (add, multiply, subtract, or divide) two user-selected images. For example, subtract a blue-shifted background filter image from the primary excitation filter image to remove tissue autofluorescence signal. 2.5 Managing User Accounts Adding Users New users can be created in the: Main window at startup (see page 6). User Settings dialog box (Figure 2.8). 1. Select Edit → User settings on the menu bar. 2. Click the Add User tab in the dialog box that appears. Figure 2.8 User Settings – Add User Deletes all entries 3. Enter a user ID. 4. Optional: enter and confirm a password. 5. Click Add. Changing or Adding Passwords 1. Select Edit → User settings on the menu bar. 2. Click the Change Password tab in the dialog box that appears. 137 20 Living Image® 4.3.1 User’s Manual – IVIS® Spectrum CT Chapter 2 | Getting Started Figure 2.9 User Settings – Change Password Deletes all entries 3. Select a User ID, enter and confirm a new password, and click Submit. Deleting Users NOTE: User accounts can be locked. If this security is applied, a master password is required to delete users from the system. See page 21 for more details on locking user accounts. 1. Select Edit → User settings on the menu bar. 2. Click the Delete User tab in the dialog box that appears. Figure 2.10 User Settings – Delete User In this example, user accounts are locked. Deletes all entries 3. Select a User ID. 4. If the accounts are locked, enter the master password. 5. Click Delete and Close. Locking User Accounts If user accounts are locked, a master password is required to change user passwords, delete users, or unlock user accounts. 21 Living Image® 4.3.1 User’s Manual – IVIS® Spectrum CT To lock user accounts: 1. Select Edit → User settings on the menu bar. 2. Click the Security tab in the dialog box that appears. 3. Click Lock User Accounts. Figure 2.11 User Settings – Security 4. Enter and confirm a master password. Click Close. The master password will be required to delete users. To unlock user accounts: 1. In the Security tab, click Unlock User Accounts. 2. Enter the master password and click Unlock. Click Close. Figure 2.12 User Settings – Security Chapter 2 | Getting Started 22 Living Image® 4.3.1 User’s Manual – IVIS® Spectrum CT Chapter 2 | Getting Started 2.6 Tracking System and User Activity Activity Window The Activity window shows the imaging system activities (Figure 2.13). The software creates and saves a log of the system activities related to data acquisition. This information may be useful for Caliper field service engineers to understand the imaging system behavior over time or for troubleshooting. The activity log is located at C:\Program Files\Caliper Life Sciences\Living Image. The software tracks user time on the system (hr/min/sec per user ID) from logon until switching users or system shut down. The software creates a separate record for each month (for example, LI_USAGE_<MONTH>_2011.csv) located at C:\Program Files\Caliper Life Sciences\Living Image\Usage). Figure 2.13 Activity window Activity window 23 3 Image Acquisition CT Imaging Luminescent Imaging on page 30 Fluorescent Imaging With Epi-Illumination on page 36 Fluorescent Imaging With Transillumination on page 42 Acquire a Sequence Using the Imaging Wizard on page 48 Acquire Multiple Sequences in Batch Mode on page 55 Manually Set Up a Sequence on page 57 Manually Saving Image Data on page 61 Exporting Images on page 61 3.1 CT Imaging The Living Image® software for the IVIS® Spectrum CT acquires and reconstructs CT images representing 3D volumes. NOTE: The IVIS Spectrum CT should be initialized before setting the imaging parameters in the control panel. See page 7 for details. Acquiring CT Images 1. Place the subject(s) in the imaging chamber and close the door. 2. Confirm that the IVIS Spectrum CT is ready for X-ray acquisition. Make sure that the: a. Key switch on the front of the instrument is turned to the ON position. b. EMERGENCY Stop switch is in the READY (out) position. If necessary, turn the knob clockwise to reset it to the READY (out) position. NOTE: Pushing in the EMERGENCY Stop switch cuts off power to the entire instrument so that all functions stop, including the camera and motor-driven components. c. X-RAY ARMED button is pushed in. The button is illuminated when engaged. 3. Put a check mark next to Photograph in the control panel (optional) (Figure 3.1). 4. Put a check mark next to CT and select a CT acquisition mode from the drop-down list. Living Image® 4.3.1 User’s Manual – IVIS® Spectrum CT Chapter 3 | Image Acquisition 25 Figure 3.1 Control panel Table 3.1 CT acquisition modes Voxel Size (μm) Resolution FOV LxWxH (cm) Filter Standard-One Mouse 150 425 12x12x13 440 Al 720 4 Standard-Two Mice 150 425 12x12x13 120 Cu 720 Fast 300 850 12x12x13 440 Al Medium Res 75 225 6x6x3 High Res (for imaging the bottom 2 cm of the field of view) 40 150 High Res Top (for imaging the top 2 cm of the field of view) 40 150 CT Acquisition Mode 1Times No. of Binning Est. Dose Views (mGv) Total Time1 (sec) File Size (MB) 52.8 140 256 4 23 150 256 360 4 13.2 90 32 440 Al 720 2 13.2 210 512 2.4x2.4x2.0 120 Cu 1440 1 46 300 360 2.4x2.4x2.0 120 Cu 1440 1 46 300 360 are approximate and include overhead, acquisition, and reconstruction time. NOTE: If you want to check the subjects inside the chamber before acquisition, take a photograph— uncheck the CT option, choose the Photograph option, and click Acquire. Be sure to select the CT option after taking the photograph. 5. Click Acquire when you are ready to capture the image. NOTE: If necessary click in the control panel to operate in single image mode. In single image mode, the button appears in the control panel. Use this button to set up optical sequence acquisition (see page 48 for more details). 6. Enter information about the image in the Edit Image Labels box that appears (optional). Click OK. Living Image® 4.3.1 User’s Manual – IVIS® Spectrum CT Chapter 3 | Image Acquisition NOTE: You can enter image label information at any time during or after acquisition. If you do not want to enter image information, click Cancel. See page 72 for details on adding information to an image after acquisition. Figure 3.2 Enter information to include with the image (optional) Information entered here appears in the image label (see Figure 3.11 on page 35). If this is the first image of the session, you are prompted to enable the autosave function (Figure 3.10). When Autosave is enabled, all images acquired during the session are automatically saved to a user-selected location. A different location can be chosen at any time (select Acquisition → Auto-Save on the menu bar). 7. Click Yes in the prompt to enable autosave, then choose a location in the dialog box that appears. Alternatively, click No in the prompt and manually save the image data. See page 61 for details. Image acquisition begins and the upper area of the control panel changes to red color. During acquisition, the Acquire button in the control panel becomes a Stop button. Click Stop to cancel acquisition. The control panel returns to blue color when acquisition is finished. The 3D View and Tool Palette appear when acquisition is completed (Figure 3.3). NOTE: See Chapter 13 on page 242 for information on viewing and classifying 3D volumetric data using the 3D Multi-Modality tools. The 3D Multi-Modality tools require a separate license. 26 Living Image® 4.3.1 User’s Manual – IVIS® Spectrum CT Chapter 3 | Image Acquisition Figure 3.3 CT image 3D View toolbar Tool Palette Table 3.2 3D View toolbar Item Description Image Tools A drop-down list of tools for viewing and working with the surface or DLIT results. or – Rotates or spins the surface in the x, y, or z-axis direction. – Moves the surface in the x or y-axis direction. – Zooms in or out on the image. To zoom in, right-click (Cmd key (apple toward the bottom of the key) + click for Macintosh users) and drag the window. To zoom out, right-click and drag the toward the top of the window. Displays the x,y,z-axis display in the 3D view window. Displays coronal, sagittal, and transaxial cross-sections through the subject in the 3D view window. Displays a bounding box around the subject. Displays a grid under the subject. Select this tool from the drop-down list to change the view perspective (top, bottom, left, right, front, back, or perspective view). For examples of the views, see Figure 11.36 on page 227. Select this tool from the drop-down list to display the perspective view. Rotates the 3D reconstruction results in the 3D view window (3D scene). Click the + or - key to increase or decrease the rotation speed.To stop the rotation, click the 3D scene or the button. 27 Living Image® 4.3.1 User’s Manual – IVIS® Spectrum CT Chapter 3 | Image Acquisition Table 3.2 3D View toolbar (continued) Item Description Displays measurement cursors in the coronal, sagittal, or transaxial views. Not available for volumetric data. Reserved for use with DLIT or FLIT reconstruction results (voxels). Not available for volumetric data. Reserved for use with DLIT or FLIT reconstruction results (voxels). Enables you to save the 3D view to a graphic file (for example, .jpg). Acquiring Reference Images During CT imaging, a series of X-ray transmission images is acquired as a specimen rotates on the stage. Each X-ray transmission image is associated with a corresponding angle. The Living Image® software subtracts dark bias (no X-ray) from each transmission image, then uses an X-ray reference image to normalize the transmission image on a pixel by pixel basis. The natural logarithm of the result is used to produce the CT projections images, the final processing step before the series is reconstructed. Fresh reference images (X-ray and dark bias) must be acquired every five days to ensure that the Xray transmission images are correctly normalized. The system prompts you acquire reference images. Acquisition cannot proceed until the reference images have been acquired. To acquire reference images: 1. Confirm that the imaging chamber is empty and that the IVIS® Spectrum CT is ready to acquire a CT image. 2. Select Acquisition → CT Acquisition → Acquire Reference Images on the menu bar. Checking the Instrument Stage Alignment On rare occasion, the instrument stage may become misaligned with the X-ray source and detector. If this occurs, CT images may display artifacts (for example, double images as shown in Figure 3.4, blurring, or shadows). 28 Living Image® 4.3.1 User’s Manual – IVIS® Spectrum CT Chapter 3 | Image Acquisition Figure 3.4 Example of image artifacts To check stage alignment: 1. Remove all objects from the imaging chamber. 2. Insert the alignment tool into the rotating stage. See the Rotation Stage Alignment Kit instructions for details (part no. 134379). 3. Select Acquisition → CT Acquisition → Generate Alignment data on the menu bar. 4. Click Update Alignment Database in the dialog box that appears (Figure 3.5). The Y-FIT curve (blue) and Y-Intensity curve (red) should be closely superimposed. If not, contact Caliper technical support for assistance with instrument alignment (see page 4). Figure 3.5 Alignment results plot 29 Living Image® 4.3.1 User’s Manual – IVIS® Spectrum CT Chapter 3 | Image Acquisition 3.2 Luminescent Imaging Luminescent imaging captures signals from luminescent molecular reporters. This section explains how to acquire a single luminescent optical image: Quick guide – See Figure 3.6 on page 31. Detailed instructions – See page 32. See page 48 for information on acquiring a luminescent sequence. 30 Living Image® 4.3.1 User’s Manual – IVIS® Spectrum CT Chapter 3 | Image Acquisition Quick Guide: Acquire a Luminescent Image Figure 3.6 Quick Guide: Acquire a luminescent image 1. Start the Living Image® software and initialize the IVIS® Spectrum CT (page 5). Note: See the IVIS Spectrum CT Hardware Manual (part no. 133577 Rev XX) for more information on the instrument. 2. Place the anesthetized subjects in the imaging chamber and close the door. 3. Put a check mark next to “Luminescent” and select “Auto” exposure. 4. Choose “Photograph” (optional). Selecting “Photograph” automatically selects “Overlay”. 5. Select “Use subject height” and enter the height in centimeters. 6. Click Acquire. 7. When prompted, select a location for the image data (optional). Image data acquired during the session will be automatically saved to this location. 8. Enter experiment and subject information in the "Edit Image Labels” dialog box that appears (optional). The image window and tool palette appear when acquisition is finished. Image Window Tool Palette The Tool Palette includes the: Image Adjust tools (page 75) Corrections/Filter tools (page 77) Image Information tools (page 71) ROI Tools (page 97) See Table 3.4 on page 35 for more details on the image window. 31 Living Image® 4.3.1 User’s Manual – IVIS® Spectrum CT Chapter 3 | Image Acquisition Acquire a Luminescent Image This section provides detailed instructions for image acquisition. NOTE: The IVIS® Spectrum CT should be initialized and the temperature locked before setting the imaging parameters in the control panel. See page 7 for more details. 1. Put a check mark next to Luminescent and select Auto exposure (click the arrows) in the control panel. The software automatically determines the binning and F/Stop settings. TIP: See the tech note Auto-Exposure for helpful information (select Help → Tech Notes on the menu bar). Alternatively, manually set the exposure, binning, and F/Stop. See Table A.1 on page 268 for details on these parameters. Figure 3.7 Control panel 2. Put a check mark next to Photograph. 3. Select a Field of View (size of the stage area to be imaged). TIP: See the technical note Detection Sensitivity for more information about the Field of View (select Help → Tech Notes on the menu bar). Table 3.3 Field of View (FOV) settings on the IVIS Spectrum CT FOV Setting FOV (cm) A 4 B 6.5 C 13 D 19.5 4. Select a focus option in the control panel (Figure 3.8). 32 Living Image® 4.3.1 User’s Manual – IVIS® Spectrum CT Chapter 3 | Image Acquisition The focal distance to the camera is set a stage z = 0 for each field of view. To focus at the top of the animal, the stage moves down so that the top of the animal is at z = 0. You can enter the height of the animal and select the “use subject height” option or use the manual focus option to determine the proper subject height for the area to be imaged. See Appendix A on page 211 for manual focus instructions. Figure 3.8 Choose a focus option in the control panel 5. Select Overlay to view an overlay image (registered photograph and luminescent image) after acquisition. NOTE: If you want to check the subject inside the chamber before acquisition, take a photograph—uncheck the Luminescent option, choose the Photograph option, and click Acquire. Be sure to select the Luminescent option after taking the photograph. 6. Click Acquire when you are ready to capture the image. NOTE: If necessary click in the control panel to operate in single image mode. In single image mode, the button appears in the control panel. Use this button to set up sequence acquisition (see page 48 for more details on sequence setup). 7. Enter information about the image in the Edit Image Labels box that appears (optional). Click OK. NOTE: You can enter image label information at any time during or after acquisition. If you do not want to enter image information, click Cancel. See page 72 for details on adding information to an image after acquisition. 33 Living Image® 4.3.1 User’s Manual – IVIS® Spectrum CT Chapter 3 | Image Acquisition Figure 3.9 Enter information to include with the image (optional) Information entered here appears in the image label (see Figure 3.11 on page 35). If this is the first image of the session, you are prompted to enable the autosave function (Figure 3.10). When Autosave is enabled, all images acquired during the session are automatically saved to a user-selected location. A different location can be chosen at any time (select Acquisition → Auto-Save on the menu bar). Figure 3.10 Autosave prompt 8. Click Yes in the prompt to enable autosave, then choose a location in the dialog box that appears. Alternatively, click No in the prompt and manually save the image data. See page 61 for details. Image acquisition begins and the upper area of the control panel changes to red color. During acquisition, the Acquire button in the control panel becomes a Stop button. Click Stop to cancel acquisition. The control panel returns to blue color when acquisition is finished and the image window appears (Figure 3.11). 34 Living Image® 4.3.1 User’s Manual – IVIS® Spectrum CT Chapter 3 | Image Acquisition Figure 3.11 Overlay (luminescent image on photograph) in the image window Click Info to show the Image Label information Tool Palette Check the image min and max in the color scale to determine whether the signal of interest is above the noise level and below CCD saturation. TIP: See the tech note Determine Saturation for information on pixel measurements (select Help → Tech Notes on the menu bar). Table 3.4 Image window Item Description Units Select the measurement units for the image display from this drop-down list. The available units depend on the type of image data. See the concept tech note Image Display and Measurement for more details (select Help → Tech Notes on the menu bar). Display A list of image types available for display, for example, overlay. For more details on the different types of image displays, see Table 2.1 on page 11. Note: If the acquisition included more than two imaging modes (for example, luminescent, x-ray, and photograph), additional drop-down lists appear so you can conveniently choose any two images to overlay. Info Click to display or hide the image label. The image label includes information you enter in the Edit Image Labels dialog box (Figure 3.11) and other image information automatically recorded by the software. Opens a dialog box that enables you to export the active view as a graphic file. 35 Living Image® 4.3.1 User’s Manual – IVIS® Spectrum CT Chapter 3 | Image Acquisition Table 3.4 Image window Item Description Creates a preview picture (snapshot) of the image or thumbnails that the Living Image Browser displays when the data are selected in the browser. For more details on the browser, see page 62. Preview picture of the data selected in the browser (blue row) Color Scale Provides a reference for the pixel intensities in a luminescent or fluorescent image. Pixels less than the color scale minimum do not appear in the image. Pixels greater than the color scale maximum are displayed in the maximum color. 3.3 Fluorescent Imaging With Epi-Illumination Fluorescent imaging captures signals from fluorescent molecular reporters. This section explains how to acquire a single fluorescent optical image with epi-illumination (excitation light source located above the stage): Quick guide – See Figure 3.12 on page 37. Detailed instructions – See page 32. See page 48 for information on acquiring a fluorescent sequence. TIP: See the concept tech note Fluorescent Imaging for more about fluorescence imaging theory (select Help → Tech Notes on the menu bar). 36 Living Image® 4.3.1 User’s Manual – IVIS® Spectrum CT Chapter 3 | Image Acquisition Quick Guide: Acquire a Fluorescent Image With Epi-Illumination Figure 3.12 Quick Guide – Acquire a fluorescent image with epi-illumination 1. Start the Living Image® software and initialize the IVIS® Spectrum CT (page 5). Note: See the IVIS Spectrum CT Hardware Manual (part no. 133577 Rev 00) for more information on the instrument. 2. Place the anesthetized subjects in the imaging chamber and close the door. 3. Put a check mark next to “Fluorescent” and select “Auto” exposure. 4. Select an excitation and emission filter. 5. Choose “Photograph” and “Overlay”. 6. Select “Use subject height” and enter the height in centimeters. 7. Click Acquire. 8. When prompted, select a location for the image data (optional). Image data acquired during the session will be automatically saved to this location. 9. Enter experiment and subject information in the "Edit Image Labels" dialog box that appears (optional). The image window and tool palette appear when acquisition is finished. Image Window Tool Palette The Tool Palette includes the: Image Adjust tools (page 75) Corrections/Filter tools (page 77) Image Information tools (page 71) ROI Tools (page 97) See Table 3.4 on page 35 for more details on the image window. 37 Living Image® 4.3.1 User’s Manual – IVIS® Spectrum CT Chapter 3 | Image Acquisition Acquire a Fluorescent Image With Epi-Illumination This section provides detailed instructions for image acquisition. NOTE: The IVIS® Spectrum CT should be initialized and the temperature locked before setting the imaging parameters in the control panel See page 7 for more details. 1. Put a check mark next to Fluorescent and select Auto exposure (click the arrows) in the control panel. The software automatically determines the binning and F/Stop settings. TIP: See the tech note Auto-Exposure for helpful information (select Help → Tech Notes on the menu bar). Alternatively, manually set the exposure, binning, and F/Stop. See Table A.1 on page 268 for details on these parameters. Figure 3.13 Control panel 2. Select an excitation and emission filter from the drop-down lists. The instrument has 18 narrow band excitation filters that span 490-850nm with a 20nm bandwidth, enabling spectral scanning over the blue to NIR wavelength region (Figure 3.14). 38 Living Image® 4.3.1 User’s Manual – IVIS® Spectrum CT Chapter 3 | Image Acquisition Figure 3.14 IVIS® Spectrum excitation and emission filters Excitation Filters Emission Filters 3. Select a Field of View (size of the stage area to be imaged). TIP: See the concept tech note Detection Sensitivity for more information about the Field of View (select Help → Tech Notes on the menu bar). Table 3.5 Field of View (FOV) settings on the IVIS Spectrum CT FOV Setting FOV (cm) A 4 B 6.5 C 13 D 19.5 4. Select a focus option (Figure 3.15). 39 Living Image® 4.3.1 User’s Manual – IVIS® Spectrum CT Chapter 3 | Image Acquisition The focal distance to the camera is set a stage z = 0 for each field of view. To focus at the top of the animal, the stage moves down so that the top of the animal is at z = 0. You can enter the height of the animal and select the “use subject height” option or use the manual focus option to determine the proper subject height for the area to be imaged. See Appendix A on page 211 for manual focus instructions. Figure 3.15 Choose a focus option in the control panel 5. Select Overlay to view an overlay image (registered photograph and fluorescent image) after acquisition. NOTE: If you want to check the subject inside the chamber before acquisition, take a photograph—uncheck the Fluorescent option, choose the Photograph option, and click Acquire. Be sure to check the Fluorescent option after taking the photograph. 6. Click Acquire when you are ready to capture the image. NOTE: If necessary click in the control panel to operate in single image mode. In single image mode, the button appears in the control panel. Use this button to set up sequence acquisition (see page page 48 for more details on sequence setup). 7. Enter information about the image in the Edit Image Labels box that appears (optional). Click OK. NOTE: You can enter image label information at any time during or after acquisition. If you do not want to enter image information, click Cancel. See page 72 for details on adding information to an image after acquisition. 40 Living Image® 4.3.1 User’s Manual – IVIS® Spectrum CT Chapter 3 | Image Acquisition Figure 3.16 Enter information to include with the image (optional) Information entered here appears in the image label (see Figure 3.18 on page 42). If this is the first image of the session, you are prompted to enable the autosave function (Figure 3.17). When Autosave is enabled, all images acquired during the session are automatically saved to a user-selected location. A different location can be chosen at any time (select Acquisition → Auto-Save on the menu bar). Figure 3.17 Autosave prompt 8. Click Yes in the prompt to enable autosave, then choose a location in the dialog box that appears. Alternatively, click No in the prompt and manually save the image data. See page 61 for details. Image acquisition begins and the upper area of the control panel changes to red color. During acquisition, the Acquire button in the control panel becomes a Stop button. Click Stop to cancel acquisition. The control panel returns to blue color when acquisition is finished and the image window appears (Figure 3.18). See Table 3.4 on page 35 for details on the image window. 41 Living Image® 4.3.1 User’s Manual – IVIS® Spectrum CT Chapter 3 | Image Acquisition Figure 3.18 Overlay (fluorescent image on photograph) in the image window Click Info to show the Image Label information Tool Palette Check the image min and max in the color scale to determine whether the signal of interest is above the noise level and below CCD saturation. TIP: See the tech note Determine Saturation for information on pixel measurements (select Help → Tech Notes on the menu bar). 3.4 Fluorescent Imaging With Transillumination Fluorescent imaging captures signals from fluorescent molecular reporters. Transillumination (excitation light source located below the stage) is recommended if the fluorescent source is deep relative to the imaged side of the animal. Acquisition with transillumination includes a Normalized Transmission Fluorescence (NTF) Efficiency image in which the fluorescent emission image is normalized by the transmission image measured with the same emission filter and open excitation filter (Figure 3.19). TIP: See these tech notes for helpful information and quick guides (select Help → Tech Notes on the menu bar): Transmission Fluorescence Transmission Fluorescence – Raster Scan Transmission Fluorescence – Normalized Transmission Fluorescence Transmission Fluorescence – Well Plates 42 Living Image® 4.3.1 User’s Manual – IVIS® Spectrum CT Chapter 3 | Image Acquisition Figure 3.19 Fluorescent images acquired with transillumination The NTF Efficiency image in this example highlights the presence of fluorescence in the animal, while the Radiant Efficiency image shows signal ambiguous with autofluorescence. This section explains how to acquire a single fluorescent optical image with transillumination. See page 48 for information on acquiring a fluorescent sequence. To acquire a fluorescent image with transillumination: NOTE: Use only the Single Mouse Anesthesia Manifold when imaging with transillumination. The Dual Mouse or Five Mouse manifolds cannot be used with transillumination. 1. Put a check next to Fluorescent and Transillumination in the control panel. NOTE: The Normalization option is selected by default so that NTF Efficiency images can be produced. Figure 3.20 Control panel 2. Select an excitation and emission filter from the drop-down lists. The instrument has 18 narrow band excitation filters that span 490-850nm with a 20nm bandwidth, enabling spectral scanning over the blue to NIR wavelength region (Figure 3.21). 43 Living Image® 4.3.1 User’s Manual – IVIS® Spectrum CT Chapter 3 | Image Acquisition Figure 3.21 IVIS® Spectrum excitation and emission filters Excitation Filters Emission Filters 3. Click Setup. Click Yes if prompted to acquire a subject photograph. 4. Choose the location (click a square) for transillumination and image acquisition in the Transillumination Setup box that appears (Figure 3.22). 44 Living Image® 4.3.1 User’s Manual – IVIS® Spectrum CT Chapter 3 | Image Acquisition Figure 3.22 Open the Transillumination Setup dialog box Single location mode acquires one image at the location marked by a green square . Table 3.6 Transillumination Setup box Item Description Move Motors to Selected Spot Transillumination motors will move the excitation light source to the grid location selected in the Transillumination Setup dialog box. Mask Grid points To Subject When setting up a transillumination sequence, choose this option to automatically select only the grid locations within the subject boundaries. Grid locations outside the subject are masked out. The mask prevents the transillumination excitation source from selecting an uncovered hole. Projecting light through an open hole would saturate the camera. Raster Scan If this option is not selected, the software generates one image per transillumination location per filter pair. For example, a sequence setup that includes 20 locations using two filters will generate 20 images. If the raster scan option is selected, the software takes all of the images from the transillumination locations and adds them together into one image. The raster scan option may be helpful when trying to determine the optimal excitation and emission filters for a particular fluorescent probe. Grid Type 9x19 grid Update Photograph Click to acquire a new photographic image. If the chamber door is opened during transillumination setup, you are prompted to acquire a new photograph. Clear Selections Clears selected/ highlighted transillumination locations on the grid. 5. Confirm that the Lamp Level is set to High in the control panel. 45 Living Image® 4.3.1 User’s Manual – IVIS® Spectrum CT Chapter 3 | Image Acquisition NOTE: The lamp may be set to Low for certain applications, such as long wavelength data through thin tissue. 6. Select a Field of View (size of the area to be imaged). Table 3.7 Field of View (FOV) settings on the IVIS Spectrum CT FOV Setting FOV (cm) A 4 B 6.5 C 13 D 19.5 7. Select a focus option (Figure 3.15). The focal distance to the camera is set a stage z = 0 for each field of view. To focus at the top of the animal, the stage moves down so that the top of the animal is at z = 0. You can enter the height of the animal and select the “use subject height” option or use the manual focus option to determine the proper subject height for the area to be imaged. See Appendix A on page 211 for manual focus instructions. Figure 3.23 Choose a focus option in the control panel 8. Select Overlay to view an overlay image (registered photograph and fluorescent image) after acquisition. NOTE: If you want to check the subjects inside the chamber before image acquisition, take a photograph (uncheck the Luminescent option, choose the Photograph and Auto options, and click Acquire). 9. Click Acquire when you are ready to capture the image. NOTE: If necessary click in the control panel to operate in single image mode. In button appears in the control panel. Use this button to set single image mode, the up sequence acquisition (see page 48 for more details on sequence setup). 10. Enter information about the image in the Edit Image Labels box that appears (optional) (Figure 3.24). Click OK. 46 Living Image® 4.3.1 User’s Manual – IVIS® Spectrum CT Chapter 3 | Image Acquisition NOTE: You can enter image label information at any time during or after acquisition. If you do not want to enter image information, click Cancel. See page 72 for details on adding information to an image after acquisition. Figure 3.24 Enter information to include with the image (optional) Information entered here appears in the image label (see Figure 3.26 on page 48). If this is the first image of the session, you are prompted to enable the autosave function (Figure 3.25). When Autosave is enabled, all images acquired during the session are automatically saved to a user-selected location. A different location can be chosen at any time (select Acquisition → Auto-Save on the menu bar). Figure 3.25 Autosave prompt 11. Click Yes in the prompt to enable autosave, then choose a location in the dialog box that appears. Alternatively, click No in the prompt and manually save the image data. See page 61 for details. Image acquisition begins and the upper area of the control panel changes to red color. During acquisition, the Acquire button in the control panel becomes a Stop button. Click Stop to cancel acquisition. The control panel returns to blue color when acquisition is finished and the image window appears (Figure 3.26). See Table 3.4 on page 35 for details on the image window. 47 Living Image® 4.3.1 User’s Manual – IVIS® Spectrum CT Chapter 3 | Image Acquisition Figure 3.26 Overlay (fluorescent image on photograph) in the image window Click Info to show the Image Label information Tool Palette Check the image min and max in the color scale to determine whether the signal of interest is above the noise level and below CCD saturation. TIP: See the tech note Identify Saturated Pixels in an Image for information on pixel measurements (select Help → Tech Notes on the menu bar. 3.5 Acquire a Sequence Using the Imaging Wizard The Imaging Wizard (Figure 3.27) provides a convenient way to set up a sequence for some imaging applications (see Table 3.8 and Table 3.9 on page 50). The acquisition parameters for each image in a sequence must be specified. The wizard guides you through a series of steps, prompting you for the information that the software needs to set up the sequence. This section explains how to use the Imaging Wizard and acquire a sequence of luminescent or fluorescent images. A sequence can also be set up manually (see page 57 for details). TIP: See the Imaging Wizard tech note for a quick guide (select Help → Tech Notes on the menu bar). 48 Living Image® 4.3.1 User’s Manual – IVIS® Spectrum CT Chapter 3 | Image Acquisition Figure 3.27 Imaging Wizard Set Up a Sequence NOTE: The IVIS® Spectrum CT should be initialized and the temperature locked before setting up the imaging parameters. See page 7 for more details. 1. Click Imaging Wizard in the control Panel (Figure 3.28). 2. If necessary, click Restart in the Imaging Wizard to show the first page of the wizard. 3. Double-click Bioluminescence or Fluorescence imaging. Figure 3.28 Opening the Imaging Wizard If this screen does not appear when the wizard starts, click (on Restart Wizard the wizard screen) to restart the wizard. 4. Click Next in the wizard and choose the type of image sequence to acquire. See Table 3.8 and Table 3.9 on page 50 for more information on the imaging options. 49 Living Image® 4.3.1 User’s Manual – IVIS® Spectrum CT Chapter 3 | Image Acquisition Figure 3.29 Choose the type of image sequence Imaging Wizard – Bioluminescence options Imaging Wizard – Fluorescence options Table 3.8 Imaging Wizard – bioluminescence imaging options See Page Option Description Open Filter Acquires a luminescent image at maximum sensitivity. Spectral Unmixing Acquires an image sequence for analysis using the Spectral Unmixing tools to analyze luminescent or fluorescent images when more than one reporter is used in the same animal model. 142 DyCE Acquires a time series of optical images following a bolus injection of radiotracer to enable detection of radiotracer distribution by tracking Cerenkov emission from charged decay products. 163 Note: DyCE imaging and analysis requires a separate license. DLIT (Diffuse Light Imaging Tomography) Acquires: A CT image that is used to segment the surface of the animal. An image sequence for analysis with the DLIT algorithm that reconstructs the position, geometry, and strength of 3D luminescent sources. 191 Table 3.9 Imaging Wizard – fluorescence imaging options Option Description Filter Pair Choose this option to acquire measurements of one or more fluorescent probes. Spectral Unmixing/ Filter Scan Acquires an image sequence for analysis with the Spectral Unmixing tools to: Extract the signal of one or more fluorophores from the tissue autofluorescence. Determine the optimum excitation and emission filter for a probe. See Page 142 50 Living Image® 4.3.1 User’s Manual – IVIS® Spectrum CT Chapter 3 | Image Acquisition Table 3.9 Imaging Wizard – fluorescence imaging options (continued) See Page Option Description DyCE Acquires a time series of optical images following a bolus injection of probe (radiotracer, bioluminescent, or fluorescent) to track probe biodistribution. 163 Note: DyCE imaging and analysis requires a separate license. FLIT (Fluorescence Imaging Tomography) Acquires: A CT image that is used to segment the surface of the animal. An image sequence for analysis with the FLIT algorithm that reconstructs the position, geometry, and strength of 3D fluorescent sources. 198 5. Step through the rest of the wizard. Each page of the wizard guides you with step-by-step instructions and descriptions. When you finish the wizard, it sets up the sequence to acquire (Figure 3.30). Figure 3.30 Control panel and sequence setup Each row in the sequence table specifies the acquisition parameters for one image in the sequence. See page 58 for details on the sequence table. Sequence table 6. To clear the sequence, click the Remove button and select All. Acquire the Sequence 1. Confirm that the IVIS® Spectrum CT is initialized and the CCD temperature is locked. (See page 7 for details.) 2. Click Acquire Sequence in the control panel when ready to begin acquisition. 3. Enter information about the image in the Edit Image Labels box that appears (optional). Click OK (Figure 3.31). NOTE: You can enter image label information at any time during or after acquisition. Click Cancel if you do not want to enter image information. 51 Living Image® 4.3.1 User’s Manual – IVIS® Spectrum CT Chapter 3 | Image Acquisition Figure 3.31 Enter information to include with the image (optional) Information entered here appears in the image label (see Figure 3.33 on page 53). If this is the first image of the session, you are prompted to enable the autosave function (Figure 3.32). When Autosave is enabled, all images acquired during the session are automatically saved to a user-selected location. A different location can be chosen at any time (select Acquisition → Auto-Save on the menu bar). Figure 3.32 Autosave prompt 4. Click Yes in the prompt to enable autosave, then choose a location in the dialog box that appears. Alternatively, click No in the prompt and manually save the image data. See page 61 for details. Image acquisition begins and the upper area of the control panel changes to red color. During acquisition, the Acquire button in the control panel becomes a Stop button. Click Stop to cancel acquisition. The image window displays the images as they are acquired. The control panel returns to blue color when acquisition is finished and the Tool Palette appears (Figure 3.33). 52 Living Image® 4.3.1 User’s Manual – IVIS® Spectrum CT Chapter 3 | Image Acquisition Figure 3.33 Image window and Tool Palette Tool Palette Click Info to show the Image Label information Sequence View Check the image min and max in the color scale to determine whether the signal of interest is above the noise level and below CCD saturation. The Image window may include multiple tabs, depending on the type of acquisition: Sequence View – Displays the image sequence. 3D View – Displays the 3D volume if the acquisition included CT mode. TIP: See the tech note Saturated Pixels In an Image for information on pixel measurements. Table 3.10 Sequence View window Item Description Units Select the measurement units for the image display from this drop-down list. The available units depend on the type of image data. See the concept tech note Image Display and Measurement for more details (select Help → Tech Notes on the menu bar). Use Saved Colors Choose this option to display the image data using the color table that was specified in the Preferences at the time of acquisition. If this option is not selected, image data are displayed using the color table currently specified in the Preferences. 53 Living Image® 4.3.1 User’s Manual – IVIS® Spectrum CT Chapter 3 | Image Acquisition Table 3.10 Sequence View window (continued) Item Description Options Layout - Choose a display option for the images in a sequence (Default, Dynamic, or Film Strip). For example, here is Film Strip mode: Sort by - Options for ordering images in the sequence window. This option only applies to images that were opened using the “Load as Group” function in the Living Image browser. Default - Order in which the images are stored in the folder. TimeStamp - Ascending order of the image acquisition time. UserID - Ascending alphanumeric order of the user ID Display - Choose the types of information to display with each image. In this example, exposure time and binning factor are displayed on each image Info Click to show or hide the image label information (Figure 3.33). Opens all of the images in the sequence. Closes all open images. Opens the Edit Sequence dialog box that enables you to add or remove images from the sequence. Enables you to export the active image as a graphic file (for example, .png, .dcm). 54 Living Image® 4.3.1 User’s Manual – IVIS® Spectrum CT Chapter 3 | Image Acquisition Table 3.10 Sequence View window (continued) Item Description Creates a preview picture (snapshot) of the image or thumbnails that the Living Image Browser displays when the data are selected. For more details on the browser, see page 62. Preview picture of the selected data 3.6 Acquire Multiple Sequences in Batch Mode Use the batch mode to set up multiple, separate sequences which will be automatically acquired, one after another, without manual intervention. NOTE: CT image acquisition is not available in batch mode. To setup and acquire sequences in batch mode: 1. Click Sequence Setup in the control panel. 2. Choose the Batch Sequences option (Figure 3.34). Figure 3.34 Control panel Batch Sequences option 3. To set up the first sequence, do either of the following: 55 Living Image® 4.3.1 User’s Manual – IVIS® Spectrum CT Chapter 3 | Image Acquisition Click Imaging Wizard and step through the wizard (see page 48 for details). OR Set up the sequence manually (see page 57 for details). 4. To set up the next sequence: If using the Imaging Wizard, repeat step step 3. Each sequence is displayed in a separate tab. If setting up the sequence manually, click the button then proceed with manual setup in the new tab. in the sequence table to add a new tab, NOTE: Sequence tabs can be renamed. Double-click a tab name to edit it. Alternatively, rightclick the selected name to view a shortcut menu of edit commands (for example, Cut, Copy, Paste). Figure 3.35 Multiple sequence tabs Three sequences are specified in this example. Adds a new tab (use with manual sequence setup) Sequence tabs Removes the active tab and its sequence Sequence table 5. To remove a sequence, click the sequence tab and then click the button. 6. Click Acquire Sequence when you are ready to capture the sequences. Image acquisition proceeds with no intervening time delay between sequences. The upper area of the control panel changes to red color during acquisition. The control panel returns to blue color when acquisition is finished NOTE: If the check mark is removed next to the Batch Sequences option in the control panel (Figure 3.34), only the sequence in the active tab will be acquired. To save the batch sequence setup: 1. Click the Save button . 2. Enter a file name (.xsq) and choose a location for the file in the dialog box that appears. 56 Living Image® 4.3.1 User’s Manual – IVIS® Spectrum CT Chapter 3 | Image Acquisition 3.7 Manually Set Up a Sequence This section explains how to set up an image sequence if you do not use the Imaging Wizard. The sequence parameters in the sequence table can be saved as a Living Image Sequence Setup file (.xsq). For details on image acquisition, see Acquire the Sequence on page 51. TIP: It may be convenient to create an image sequence by editing a sequence setup generated with the Imaging Wizard or an existing sequence setup (.xsq). Save the modified sequence setup to a new name. 1. Click Sequence Setup in the control panel (Figure 4.30). The sequence table appears. 2. If necessary, click the Remove button and select All to clear the sequence table. Figure 3.36 Opening the sequence table 3. Choose a subject and probe from the drop-down lists (Figure 3.37) Figure 3.37 Choose a subject and probe 57 Living Image® 4.3.1 User’s Manual – IVIS® Spectrum CT Chapter 3 | Image Acquisition 4. Specify the imaging settings for the first image in the sequence. (See Appendix A on page 268 for details on the imaging parameters in the control panel.) NOTE: If you selected Photograph and the photograph Reuse option in the control panel (Figure 3.38), the IVIS® Spectrum CT acquires only one photograph for the entire sequence. If this option is not chosen, the system acquires a photograph for each image in the sequence. 5. Click the Add button . The acquisition parameters appear in the sequence table (Figure 3.38). 6. Repeat step 4 to step 5 for each image in the sequence. 7. To set a time delay between each acquisition, enter a time (minutes) in the Delay box in the sequence table. 8. To save the sequence setup information (.xsq): a. Click the Save button in the sequence table. b. Select a directory, enter a file name, and click Save in the dialog box that appears. Figure 3.38 Control panel and sequence table with image settings Table 3.11 Sequence table Item Description Starts the Imaging Wizard. Displays a dialog box that enables you to select and open a sequence setup (.xsq), sequenceinfo.txt, or clickinfo.txt file. Displays a dialog box that enables you to save the information in the sequence table to a sequence setup file (.xsq). Display Photographic Settings Choose this option to include the photograph exposure time, binning, and F/Stop in the sequence table. If a subject and probe are specified (optional), the software uses the information to automatically set parameters in the Surface Topography, DLIT, FLIT, Spectral Unmixing, and Planar Spectral Imaging tools. If a subject or probe is not selected here, the default parameters appear in the Tool Palette. Number of Segments The sequence specified in the sequence table is called a segment. Choose this option to set the number of segments to acquire and the time delay between segments. This is useful for acquiring data for kinetic analysis. Delay Specifies a time delay between each segment acquisition. 58 Living Image® 4.3.1 User’s Manual – IVIS® Spectrum CT Chapter 3 | Image Acquisition Table 3.11 Sequence table Item Description Applies the selected cell value to all cells in the same column. Remove Selected - Deletes the selected row from the sequence table. Remove All - Removes all rows from the sequence table. Updates the selected row in the sequence table with the acquisition parameters in the control panel. Inserts a row above the currently selected row using the information from the control panel. Adds a new row at the end of the sequence setup list. Editing Image Parameters You can edit imaging parameters in the sequence table or in the control panel. To edit a parameter in the sequence table: 1. Double-click the cell that you want to edit (Figure 3.39). Figure 3.39 Control panel and sequence table 2. Enter a new value in the cell or make a selection from the drop-down list. To apply the new value to all of the cells in the same column, click . 3. Click outside the cell to lose focus. To edit a parameter in the control panel: 1. Select the row that you want to modify in the sequence table. 2. Set new parameter values and/or imaging mode in the control panel. 3. Click in the sequence table. Inserting Images in a Sequence Method 1: 1. Select the sequence table row that is below where you want to insert a new image (row). 2. Set the imaging mode and parameters in the control panel. 3. Click to insert the new image above the selected row, 59 Living Image® 4.3.1 User’s Manual – IVIS® Spectrum CT Chapter 3 | Image Acquisition Method 2: 1. Select the row(s) of interest and right-click the sequence table to view a shortcut menu of edit commands (Figure 4.34 on page 57). Figure 3.40 Sequence table – edit commands in the shortcut menu Table 3.12 Sequence table – shortcut menu edit commands Command Description Copy row(s) Copies the selected row(s) to the system clipboard. Select All Selects all rows in the sequence table. Delete row(s) Deletes the selected row(s) from the sequence table. Replace Row(s) Replaces the row(s) selected in the sequence table with the rows in the system clipboard. Note: The Replace function is only available when the number of rows in the system clipboard is the same as the number of rows selected in the sequence table. Paste Row(s) Adds copied rows to end of the sequence. Removing Images From a Sequence Method 1: 1. Select the row(s) that you want to delete. 2. Click and choose Selected from the drop-down list. Method 2: Select the row(s) of interest and right-click the sequence table to view a shortcut menu of edit commands (Figure 3.40). 60 Living Image® 4.3.1 User’s Manual – IVIS® Spectrum CT Chapter 3 | Image Acquisition 3.8 Manually Saving Image Data When you acquire the first image(s) of a session, you are prompted to enable the autosave feature. If autosave is enabled, all images acquired during the session are automatically saved to a user-selected location. You can choose a different location at any time (select Acquisition → Auto-Save on the menu bar). This section explains how to manually save data if you do not want to use the autosave feature. 1. Turn off the autosave feature (select Acquisition on the menu bar and remove the check mark next to Auto Save). 2. After image or sequence acquisition, click the Save button . Alternatively, select File → Save on the menu bar. 3. Select a directory in the dialog box that appears, and click OK. NOTE: The software automatically includes the user ID, and a data and time stamp with the data. 3.9 Exporting Images The active image view can be saved in different file formats (for example, .bmp, .dcm). 1. Open an image or sequence. 2. Click the Export Graphics button (Figure 3.41). Figure 3.41 Exporting an image to a graphic file 3. Select a directory in the dialog box that appears and enter a file name. 4. Click Save. NOTE: To export a sequence to DICOM (.dcm) format, select Export → Image/Sequence as DICOM on the menu bar. This creates a directory that contains the .dcm files and a SequenceInfo.txt. 61 4 Working With Optical Image Data Loading Optical Image Data About the Image Window and Tool Palette on page 68 Viewing Image Information on page 71 Adding Comments or Tags to an Image on page 73 Adjusting Image Appearance on page 75 Correcting Optical Image Data on page 77 Viewing Intensity Data and Making Measurements on page 79 Creating a Transillumination Overview on page 87 Overlaying Multiple Images on page 88 Rendering Intensity Data in Color on page 91 Exporting or Printing Images on page 92 Editing an Image Sequence on page 94 Creating an Image Sequence from Individual Images on page 95 4.1 Loading Optical Image Data You can load (open) optical images from the: Living Image Browser (see below) Toolbar or menu bar (page 66) Multiple data sets can be open at the same time. NOTE: Select File → Recent Files on the menu bar to view recently opened files. Loading Optical Images From the Living Image Browser The Living Image Browser provides a convenient way to browse and preview optical data, view information about the data, and load the data. To start the browser: 1. Click the Browse button . Alternatively, select File → Browse on the menu bar. 2. In the dialog box that appears, select the folder of interest and click OK. The Living Image Browser appears (Figure 4.1). It displays all Living Image data located in the folder and its subfolders, along with the user ID, label information, and camera configuration information. NOTE: The next time you start the Living Image software and open the Browse For Folder box, the software automatically returns to the last folder visited. Living Image® 4.3.1 User’s Manual – IVIS® Spectrum CT Figure 4.1 Opening the Living Image Browser Living Image Browser – Image – Image sequence – Image exported as DICOM file – DyCE image sequence Chapter 4 | Working With Optical Image Data 63 Living Image® 4.3.1 User’s Manual – IVIS® Spectrum CT Chapter 4 | Working With Optical Image Data Figure 4.2 Living Image Browser To expand a sequence, click the arrow next to . Click a column header to sort the browser contents in ascending alpha numeric order. Click the column header again to sort in descending alpha numeric order. To view data properties, right-click a row and select Properties on the shortcut menu. To preview data, click a row. Note: A preview snapshot is automatically taken at the time of image or sequence acquisition. A snapshot can also be captured manually (see page 36 for more details). 3. To load data, do one of the following: Double-click the data row. Right-click the data name and select Load on the shortcut menu. Select the data row and click Load. Double-click the thumbnail. The image(s) and Tool Palette are displayed. Green rows in the browser indicate loaded data (Figure 4.3). 64 Living Image® 4.3.1 User’s Manual – IVIS® Spectrum CT Chapter 4 | Working With Optical Image Data Figure 4.3 Image sequences opened (“loaded”) Multiple data sets can be loaded at the same time. Table 4.1 Living Image Browser Item Description Hide Browse View Closes the browser table. Close Preview Closes the image preview box. Label Set A drop-down list of the available label sets which specify image information (column headers) that is displayed in the Living Image Browser. Add to List If this option is chosen, the data selected in the Browse for Folder box is added to the Living Image Browser. If this option is not chosen, the data selected in the Browse for Folder box replaces the contents of the Living Image Browser, except for the loaded data. Browse Opens the Browse For Folder box. View The name of the Living Image Browser configuration (the column headers and their order in the browser). Configure Opens a dialog box that enables you create and save custom Living Image Browser configurations. Note: To reorder a column in the browser, click the column header, then press the mouse key while you drag the header left or right. Release the mouse key to set the new position. 65 Living Image® 4.3.1 User’s Manual – IVIS® Spectrum CT Chapter 4 | Working With Optical Image Data Table 4.1 Living Image Browser (continued) Item Description Load as Group Enables you to select particular images that you want to view as a sequence. The images may be acquired during different sessions. To select adjacent images in the browser, press and hold the Shift key while you click the first and last file in the selection. To select non-adjacent images in the browser: PC users: Press and hold the Ctrl key while you click the images in the browser Macintosh users: Press and hold the Cmd key (apple key) while you click the images in the browser. Note: The Load as Group option is only available when two or more images (non-kinetic) are selected in the browser. Tip: See the tech note Loading Groups of Images for a quick guide (select Help → Tech Notes on the menu bar). Load Opens the selected image or image sequence. Remove Removes a user-selected image sequence(s) from the browser. Close Closes the Living Image Browser. Opening Data from the Menu or Toolbar NOTE: To open a recently viewed file, select File → Recent Files on the menu bar. 1. Click the Open button on the toolbar. Alternatively, select File → Open on the menu bar. 2. In the box that appears, choose a file type filter from the drop-down list (Figure 4.4). Figure 4.4 Opening data from the toolbar or menu bar Select the file type(s) 66 Living Image® 4.3.1 User’s Manual – IVIS® Spectrum CT Chapter 4 | Working With Optical Image Data Table 4.2 File filters File Type Filter Shows: Living Image files Click*.txt – an image (Living Image file format). Sequence*.txt – an image sequence (Living Image file format). *.dcm – kinetic data or an image that was exported to a DICOM file. TIFF Image Files Graphic files (*.tif, *.tiff). All Files (*.*) All file types. 3. Navigate to the file and click double-click it. Alternatively, select the data and click Open. Organizing Images When multiple image windows are open, you can organize them in a cascade or tile arrangement. Choose Window → Cascade or Window→ Tile on the menu bar. Figure 4.5 Image windows: cascade (top) or tiled (bottom) 67 Living Image® 4.3.1 User’s Manual – IVIS® Spectrum CT Chapter 4 | Working With Optical Image Data 4.2 About the Image Window and Tool Palette Image Window An image, image sequence, or kinetic data set is displayed in an image window. Multiple image windows can be open at the same time. Figure 4.6 Image windows, sequence view and single image The options available in the image window depend on the type of active image data. Tool palette Double-click an image in the sequence to view it in a separate image window Table 4.3 Image window Item Description Units Select the measurement units for the image display from this drop-down list. The available units depend on the type of image data. See the concept tech note Image Display and Measurement for more details on measurement units (select Help → Tech Notes on the menu bar). Use Saved Colors (image sequence) Choose this option to display the image data using the color table that was specified in the Preferences at the time of acquisition. If this option is not selected, image data are displayed using the color table currently specified in the Preferences. 68 Living Image® 4.3.1 User’s Manual – IVIS® Spectrum CT Chapter 4 | Working With Optical Image Data Table 4.3 Image window (continued) Item Description Options Layout – Choose a display option for the images in a sequence (Default, Dynamic, or Film Strip). For example, here is Film Strip mode: (image sequence) Sort by – Options for ordering images in the sequence window: Default – Order in which the images are stored in the folder. TimeStamp – Ascending order of the image acquisition time. UserID – Ascending alphanumeric order of the user ID. Display - Choose the types of information to display with each image. In this example, exposure time and binning factor are displayed on each image Labels – Enables you to select the information to include in the image label. Image label Info Click to show or hide the image label. The image label includes information you enter in the Edit Image Labels dialog box (see page 26) and other information automatically recorded by the software. 69 Living Image® 4.3.1 User’s Manual – IVIS® Spectrum CT Chapter 4 | Working With Optical Image Data Table 4.3 Image window (continued) Item Description Opens all of the images in a sequence. Closes all open images of a sequence. Opens the Edit Sequence dialog box that enables you to add or remove images from the sequence display. Opens a dialog box that enables you to export the active view as a graphic file. Takes a “snapshot” that is displayed with the data in the Living Image Browser. See page 62 for more details on the browser. Snapshots of an image sequence Tool Palette The Tool Palette appears when you open an image or sequence. The options available in the Tool Palette depend on the type of active image data. A tool is only available if the data set includes the components that the tool requires to perform the analysis. Figure 4.7 Tool palette See page 13 for an overview of the Living Image tools. Click to expand a tool 70 Living Image® 4.3.1 User’s Manual – IVIS® Spectrum CT Chapter 4 | Working With Optical Image Data 4.3 Viewing Image Information At acquisition, the software captures image information that includes all of the text information that is associated with an image, for example, camera parameters and any image label information you enter at acquisition time (Figure 4.8). Figure 4.8 Image window displaying image information Click Info to display the image label and acquisition information Image label Another way to view information about images is available in the View menu. 1. Open an image or sequence. 2. Select View → Image Information on the menu bar. The Image Information window appears. 3. Choose an image by making a selection from the Sequences drop-down list and the Images drop- down list (Figure 4.9). Figure 4.9 Viewing image information Drop-down list of open sequences. Choose Individual Images from the list to show the open single images in the Images drop-down list. Choose the Show All Sections option to display all categories of image information. Drop-down list of images in the selected sequence. Or a list of single images if “Individual Images” is selected in the Sequences drop-down list. 71 Living Image® 4.3.1 User’s Manual – IVIS® Spectrum CT Chapter 4 | Working With Optical Image Data 4. To view particular information, select a category in the upper box to show the associated information in the lower box. For example, select luminescent image in the upper box to show the luminescent image acquisition parameters. Editing the Image Label You can edit image label information or add information to the label after acquisition. To edit the image information: 1. Open an image or sequence. 2. Click Info to display the image label. Figure 4.10 Image information Edit an entry. For example, revise the comment. 3. Edit the label information. To add information to the image label: 1. Click the toolbar button. Alternatively, select Edit → Image Labels on the menu bar. 2. In the Edit Image Labels box that appears, select information and/or enter a comment (Figure 4.11). NOTE: If a single image is active, changes are applied to that image only. If a sequence is active, changes are applied to each image of the sequence. 72 Living Image® 4.3.1 User’s Manual – IVIS® Spectrum CT Chapter 4 | Working With Optical Image Data Figure 4.11 Edit Image Labels 3. Click OK when finished. The image information is updated. 4. Save the image to save the updated image label (select File → Save or File → Save As on the menu bar). 4.4 Adding Comments or Tags to an Image Adding Comments Comments can be added to an image and saved with the image. 1. Open an image. 2. Right-click the image and select Insert Comment on the shortcut menu. Enter comments in the yellow box that appears (Figure 4.12). To reposition a comment: 1. Position the mouse pointer over the comment. 2. When the hand tool appears , use a click-and-drag operation to move the comment box, then click the mouse to set the location. To remove a comment(s): To remove a comment, right-click the comment and select Remove Comment on the shortcut menu. To remove all comments, right-click the image and select Remove All Comments on the shortcut menu. 73 Living Image® 4.3.1 User’s Manual – IVIS® Spectrum CT Chapter 4 | Working With Optical Image Data Figure 4.12 Add a comment to an image Tagging an Image An image tag displays the x,y pixel coordinates of the location, and the pixel intensity (z, counts or photons). You can apply a tag at a user-selected location in an image. To apply a tag: 1. Right-click a location in the image. 2. Select Insert Tag on the short cut menu. Figure 4.13 Insert a tag on an image (left), move the tag label (right) 74 Living Image® 4.3.1 User’s Manual – IVIS® Spectrum CT Chapter 4 | Working With Optical Image Data To move a tag: 1. Position the mouse pointer over the tag. 2. When the hand tool appears , use a click-and-drag operation to move the tag, then click the mouse to set the tag location. 3. A line between the pixel and the tag identifies the location associated with the tag. 4.5 Adjusting Image Appearance Use the Image Adjust tools to adjust the appearance of an image (Figure 5.14). NOTE: Not all tools are available for all image display modes. Figure 4.14 Tool Palette, Image Adjust tools Color scale Min and Max Table 4.4 Image Adjust tools Item Description Click this button to incrementally zoom out on the image (reduces the image dimensions in the image window). Note: The zoom tools are also available in the shortcut menu when you right-click the image (Cmd-click for Macintosh users). Click this button to incrementally zoom in on the image (incrementally magnifies the image in the image window). 75 Living Image® 4.3.1 User’s Manual – IVIS® Spectrum CT Chapter 4 | Working With Optical Image Data Table 4.4 Image Adjust tools (continued) Item Description Click this button to magnify the area inside a rectangle that you draw using a click-anddrag operation. (Sets the dimensions of the magnified area equal to image window dimensions.) Click this button to return the image to the default display magnification. Click this button to move a magnified image (pan) in the image window. For more details, see page 77. Click this button to hide or display the image min/max information in the image window Click this button to hide or display the color scale in the image window Click this button to hide or display the color scale min/max information in the image window Photo Adjustment Brightness – Click and move the slider left or right to adjust the brightness of an image displayed in overlay or photograph mode. Alternatively, enter a brightness value. Contrast – Click and move the slider left or right to adjust the gamma of an image displayed in overlay mode. Alternatively, enter a gamma value. (Gamma is related to image contrast.) Opacity – Click and move the slider left or right to adjust the opacity of the pseudocolor luminescent data of an image displayed in overlay mode. Alternatively, enter an opacity value. Color Scale Min – The minimum pixel intensity associated with the color scale for an image. Pixels less than the minimum value are not displayed. Max – The maximum pixel intensity associated with the color scale for an image. Pixels greater than the maximum value are displayed in the maximum color. Color Scale Limits Auto – If this option is chosen, the software sets the Min and Max values to optimize image display and suppress background noise. The Min and Max settings can be manually adjusted to further optimize the image display for your needs. Full – Choose this option to set the Max and Min values to the maximum and minimum data values in the image. Manual – Choose this option to enter Max and Min values for the image display. Individual – Applies a separate color table to each image in a sequence. Note: This option is only available when an image sequence is active. Color Table Click the drop-down arrow to select a color table for the image data. See the concept tech note Image Display and Measurement for more details on color tables (select Help → Tech Notes on the menu bar). Reverse – Choose this option to reverse the selected color table. Logarithmic Scale – Choose this option to apply a log scale to the relationship between numerical data and the color range in the color table. A log scale improves the visibility of dark areas in an image. 76 Living Image® 4.3.1 User’s Manual – IVIS® Spectrum CT Chapter 4 | Working With Optical Image Data Magnifying or Panning in the Image Window To incrementally zoom in or out on an image: Click the or button. Alternatively, right-click the image and select Zoom In or Zoom Out on the shortcut menu. To magnify a selected area in an image: 1. Click the button. Alternatively, right-click the image and select Area Zoom on the shortcut menu. 2. When the pointer becomes a +, draw a rectangle around the area that you want to magnify. The selected area is magnified when you release the mouse button. To reset the magnification (remove magnification): Click the menu. button. Alternatively, right-click the image and select Reset Zoom on the shortcut To pan the image window: NOTE: Panning helps you view different areas of a magnified image. If the image has not been magnified, you cannot pan the image. 1. Click the button. 2. When the pointer becomes a , click and hold the pointer while you move the mouse. 4.6 Correcting Optical Image Data Use the Corrections/Filtering tools to subtract background or apply corrections to the optical image data. You can also apply smoothing and soft binning to the image data. TIP: See these technical notes for helpful information (select Help → Tech Notes on the menu bar). Detection Sensitivity (includes information about binning and smoothing). Luminescent Background Sources and Corrections. Fluorescent Imaging for more about fluorescent background. Figure 4.15 Tool Palette, Corrections/Filtering tools Note: Read Bias Subtraction and Flat Field Correction are default mandatory corrections in Radiance units mode. In counts mode, these corrections can be cleared. 77 Living Image® 4.3.1 User’s Manual – IVIS® Spectrum CT Chapter 4 | Working With Optical Image Data Table 4.5 Corrections/Filtering tools Item Description Lens Distortion Correction Select this option to correct for distortion at the perimeter of an image due to curvature of the CCD lens. Lens distortion correction is available for data acquired by Living Image® software version 4.3 and higher. The correction is particularly important for IVIS® Spectrum CT data acquired for DLIT or FLIT. Adaptive FL Background Subtraction Opens the Photo Mask Setup box that enables you to set the photo mask for adaptive fluorescent background subtraction. Tip: See the tech note Adaptive Fluorescence Background Subtraction (select Help → Tech Notes on the menu bar). Read Bias Subtraction/Dark Charge Subtraction Select this check box to subtract dark background from the image data. If a dark charge image is available for the imaging conditions, the dark background image, including read bias noise, will be subtracted. Otherwise, only read bias noise will be subtracted. Note: In Radiance (Photons) mode, dark background or read bias subtraction is a mandatory default. In counts mode, the check box can be cleared. Tip: See the tech note Luminescent Background Sources and Corrections (select Help → Tech Notes on the menu bar). Flat Field Correction Select this check box to apply flat field correction to the image data. Note: In photons mode, flat field correction is a mandatory default. In counts mode, the check box can be cleared. Cosmic Correction Select this check box to correct image data for cosmic rays or other ionizing radiation that interact with the CCD. See the tech note Image Data Display and Measurement for more about cosmic correction (select Help → Tech Notes on the menu bar). Binning Specifies the number of pixels in the image data that are grouped together to form a larger pixel (called soft binning). Binning changes the pixel size in the image (Figure 4.16). See the tech note Detection Sensitivity for more details on binning (select Help → Tech Notes on the menu bar). Smoothing Computes the average signal of the specified number of pixels and replaces the original signal with the average signal (Figure 4.16). Smoothing removes signal noise without changing pixel size. Click this button to return the binning or smoothing to the previous setting and update the image. 78 Living Image® 4.3.1 User’s Manual – IVIS® Spectrum CT Chapter 4 | Working With Optical Image Data Figure 4.16 Example of binning and smoothing image data Binning at acquisition = 8, no smoothing Binning = 2, smoothing = 5x5 4.7 Viewing Intensity Data and Making Measurements The Image Information tools enable you to view intensity data and measure distance on an image. Pixel data can be viewed in different formats: See Page Image Information Description x,y coordinates and associated intensity The x,y pixel coordinates of the mouse pointer location in the image and the intensity (counts or photons) at that location. 81 Histogram Histogram of pixel intensities in an image. 81 Line profile Plots a line graph of intensity data at each pixel along a user-specified horizontal or vertical line in the image. 82 Figure 4.17 Tool Palette, Image Information tools 79 Living Image® 4.3.1 User’s Manual – IVIS® Spectrum CT Chapter 4 | Working With Optical Image Data Table 4.6 Image Information tools Item Description Click this button to display a histogram of pixel intensity (see page 81). Click this button to display a line profile (see page 82.) Click this button to display a 3D representation of signal intensity (see page 84). Click this button to display the distance measurement cursor in the image window (see page 85). Click this button to draw and measure a rectangle on an image (see page 86). Click this button to display/hide a scale on the x and y-axis of the image window. Click this button to display/hide a grid the image window. Units Choose the units (cm or pixels) for distance measurements in the image window. Image Binning – The binning applied to the image. Note: If soft binning is applied to the image data, and the binning level is changed from 8 to 16, the new binning is indicated as 8x2. Width/Height – The FOV dimensions. Note: If “Pixels” is selected from the Units drop-down list, the dimensions are provided in terms of binned pixels. Image X,Y – The x,y pixel coordinates of the mouse pointer location in the image. Image Data – The intensity (counts or photons) at the pixel location of the mouse pointer. Crop/Distance The x,y pixel coordinates at the upper left corner of the crop tool. OR The x,y pixel coordinates at the “A” end of the distance. The x,y pixel coordinates at the lower right corner of the crop tool. OR The x,y pixel coordinates at the “B” end of the distance. The width and height of the image crop tool. OR Δx, Δy from the A to B end of the distance measurement cursor. For more details, see page 85 and 86. 80 Living Image® 4.3.1 User’s Manual – IVIS® Spectrum CT Chapter 4 | Working With Optical Image Data Viewing X,Y Coordinates and Intensity Data 1. Open an image, and the Image Information tools, choose Cm or Pixels from the Units drop-down list. 2. Put the mouse pointer over a location in the image. The x,y coordinates and intensity data are displayed in the Tool Palette. Figure 4.18 x,y coordinates and intensity data at the mouse pointer location x,y coordinates and intensity data at the pointer location Image Histogram The image histogram plots a frequency distribution of the pixel intensities in an image. The software sorts the intensities into groups or bins (x-axis) and plots the number of pixels per bin (y-axis). To view the image histogram: 1. Open an image, and in the Image Information tools, click the Image Histogram button Figure 4.19 View a histogram of pixel intensities . 81 Living Image® 4.3.1 User’s Manual – IVIS® Spectrum CT Chapter 4 | Working With Optical Image Data NOTE: By default the Auto min/max range of the image data determines the histogram range and bins (the software sets the min and max values to optimize image display and suppress background noise). To display the histogram using the full intensity range of the image, click Full in the Histogram window. 2. To edit the minimum or maximum bin intensity, enter a new value in the Min Bin or Max Bin box, or click the arrows. 3. To edit the number of bins, enter a new value in the # Bins box or click the arrows. NOTE: In the Overlay display mode, the histogram plots the luminescent data. To obtain a histogram of the photograph, select Photograph from the Display drop-down list. Table 4.7 Histogram window Item Description Full Displays the histogram using the full intensity range of the image. Min Bin The lowest intensity bin. Max Bin The highest intensity bin. # Bins The total number of bins. Opens a dialog box that enables you to export the histogram (.csv). Copies the histogram to the system clipboard. Opens the print dialog box. Line Profile The line profile plots intensity (y-axis) at each pixel (x-axis) along a user-specified line in the image. It is particularly useful for inspecting the detailed character of the image data. The line profile is automatically updated when you change the line position. NOTE: In the Overlay display mode, the line profile plots the luminescent data. To obtain a histogram of the photograph, select Photograph from the Display drop-down list. To display the line profile: 1. Open an image, and in the Image Information tools, click the Line Profile button A line appears on the image and the Line Profile window appears. . 82 Living Image® 4.3.1 User’s Manual – IVIS® Spectrum CT Chapter 4 | Working With Optical Image Data Figure 4.20 View a line profile of pixel intensities Line Profile window 2. To view the line profile at another location in the image, put the mouse pointer over the line. When the pointer becomes a , drag the line over the image. The blue part of the line indicates the pixel intensities that are plotted in the line profile graph. The line profile is updated as you move the line move over the image. Table 4.8 Line Profile window Item Description Line Orientation Choose Vertical, Horizontal, or Free Hand from the drop-down list to set the orientation of the line in the image window. The Free Hand orientation enables you to drag each line segment endpoint to a user- selected position. Width Sets the line width. Position Line position (pixels). Enables you to choose the grid line pattern to display in the line profile window. Exports the line profile data to a .csv or .txt file. Copies the line profile graph to the system clipboard. 83 Living Image® 4.3.1 User’s Manual – IVIS® Spectrum CT Chapter 4 | Working With Optical Image Data Table 4.8 Line Profile window Item Description Opens the Print dialog box. X Min Displays the minimum and maximum value of the x-axis. Use the arrows to change the x-axis min or max. If a calibrated unit such as “radiance” is selected in the image window, the x-axis units = cm. If “counts” is selected in the image window, the x-axis units = pixels. To display the range available for the Min or Max, place the mouse pointer over the Min or Max edit box. X Max Y Min Displays the minimum and maximum value of the y-axis. Use the arrows to change the y-axis min or max. To display the range available for the Y Min or Y Max, place the mouse pointer over the Min or Max edit box. Y Max Click to reset the X and Y Min and Max values to the defaults. Full Scale Select this option to display the full X and Y-axis scales. Logarithmic Scale Select this option to apply a log scale to the y-axis. Viewing 3D Signal Intensity 1. Open an image and then click the Plot 3D button in the Image Information tools. A 3D representation of all signals in the image is displayed in the 3D Plot window (Figure 4.21). Figure 4.21 3D intensity signal 2. To change the display, make a selection from the Plot drop-down list and click the Refresh button . 84 Living Image® 4.3.1 User’s Manual – IVIS® Spectrum CT Chapter 4 | Working With Optical Image Data Table 4.9 3D Plot window Item Description Plot Full Image – Displays all signals in the image. ROI <ROI number or name> – Displays the signal within the selected ROI. All ROIs – Displays the signal within all ROIs in the image. Z Max Height of the z-axis. Use the up/down arrows to change the height of the z-axis. Click to reset the z-axis to the default setting. Copies the 3D window to the system clipboard. Opens a Print dialog box that enables you to print the 3D window. Making Measurements To measure distance with the measurement cursor: 1. Open an image and click the Distance Measurement Cursor button in the Image Information tools. A measurement cursor ( ) appears on the image (Figure 4.22). The Tool Palette shows the position and length of the cursor. Figure 4.22 Measurement cursor The Tool Palette displays the measurement cursor position and length. Measurement cursor position and length 2. To change the cursor position or size, drag the A or B end of the cursor to a new location on the image. The measurement information in the Tool Palette is updated. 3. To hide the cursor, click the button. 85 Living Image® 4.3.1 User’s Manual – IVIS® Spectrum CT Chapter 4 | Working With Optical Image Data Table 4.10 Measurement cursor position and length Item Description* Pixel x,y coordinates of position A on the cursor. Note: Measurements are report in pixels or cm, whichever is selected from the Units dropdown list in the Image Information tools (Figure 4.23). Pixel x,y coordinates of position B on the cursor. Length of the cursor from A to B (number of pixels), vertical distance from A to B (number of pixels). Distance Length of the cursor from A to B (number of pixels). *Measurements are report in pixels or cm, whichever is selected from the Units drop-down list in the Image Information tools (Figure 4.23). To measure distance using the crop box: 1. Open an image, and in the Image Information tools, click the Image Crop button . Figure 4.23 Using a crop box to make measurements Crop box position and dimensions 2. When the mouse pointer changes to a +, draw a rectangle on the area of interest. 3. To change the size or position of the crop box, drag a handle 4. To delete the crop box from the image, click the at a corner or side of the box. button. Table 4.11 Crop box position and dimensions Item Description x,y coordinates at the upper left corner of the box. x,y coordinates of lower right corner of the box. Box width and height. Distance Length of the diagonal from the upper left to lower right corner of the box. 86 Living Image® 4.3.1 User’s Manual – IVIS® Spectrum CT Chapter 4 | Working With Optical Image Data 4.8 Creating a Transillumination Overview The transillumination overview tool combines the images of a FLIT sequence (a fluorescence sequence acquired in transillumination mode) into a single image. All of the individual fluorescent signals are stacked over one photograph and the intensity is summed. One overview is created per filter pair. If two filter pairs were used during acquisition, then two overview images will be created. All transillumination locations are displayed simultaneously; a tool tip displays the transillumination position when you mouse over a transillumination point. An overview image is displayed by default in radiant efficiency, and if transmission images are available, in normalized transmission fluorescence efficiency Transillumination overview images can be analyzed using the tools in the Tool Palette. NOTE: If you choose the Raster Scan option in the Transillumination Setup box, the overview image is automatically generated (see Figure 3.22 on page 45). 1. Load a sequence that was acquired in fluorescence transillumination mode. button. Alternatively, select Tools → Transillumination Overview for <name>_SEQ on the menu bar. The overview appears. 2. Click the Figure 4.24 Transillumination overview 87 Living Image® 4.3.1 User’s Manual – IVIS® Spectrum CT Chapter 4 | Working With Optical Image Data 4.9 Overlaying Multiple Images The image overlay tool provides a convenient way to view multiple reporters in one image. You can use the image overlay tool to display multiple luminescence or fluorescence images on one photographic image. TIP: See the technical note Image Overlay – 2D for a quick guide (select Help → Tech Notes on the menu bar). To coregister multiple images: 1. Acquire an image sequence using the appropriate filters for each reporter. Alternatively, create a sequence from images acquired during different sessions. (For more details, see page 95.) 2. Load the image sequence. Figure 4.25 Image sequence 3. Open one of the images and optimize the image display using the color scale Min and Max sliders in the Image Adjust tools. To view all images in the sequence, click the Display All button mode) in a separate image window. to open each image (overlay 4. Select Tools→ Image Overlay for <sequence name>_SEQ on the menu bar. The image overlay window appears and shows the first photograph in the sequence.To view a different photograph, make a selection from the photograph drop-down list. 88 Living Image® 4.3.1 User’s Manual – IVIS® Spectrum CT Chapter 4 | Working With Optical Image Data Figure 4.26 Image Overlay window 5. To overlay all images, click the button. The overlay appears. The photograph is at the bottom of the stack and the last fluorescent or luminescent image in the list is at the top of the stack. Figure 4.27 Generated overlay Table 4.12 Image Overlay window Item Description Units Choose the type of units for displaying the fluorescent or luminescent image. See the concept tech note Image Display and Measurement for more details on measurement units (select Help → Tech Notes on the menu bar). 89 Living Image® 4.3.1 User’s Manual – IVIS® Spectrum CT Chapter 4 | Working With Optical Image Data Table 4.12 Image Overlay window (continued) Item Description Photograph A drop-down list of the photographs in the image sequence. Fluorescent or Luminescent Images The sequence images. Copies the overlay to the system clipboard. Click to export the overlay to a graphic file. Click to include all fluorescent or luminescent images in the overlay. Click to remove all fluorescent or luminescent images from the photograph. Image Adjust Tools for adjusting the appearance of the highlighted fluorescent or luminescent image. Adjustments can only be made on one image at a time. Min – The minimum pixel intensity associated with the color scale for an image. Pixels less than the minimum value are not displayed. Max – The maximum pixel intensity associated with the color scale for an image. Pixels greater than the maximum value are displayed in the maximum color. Opacity – Controls the opacity of the fluorescent or luminescent image. Color Table Tools selecting and modifying the color scale associated with an image. Color Scale Type – Choose BlackLevel to show black at the low end of the color scale. Choose WhiteLevel to show white at the low end of the color scale. Click the drop-down arrow to select a color table for the image data. See the concept tech note Image Display and Measurement for more details on measurement units (select Help → Tech Notes on the menu bar). Reverse – Choose this option to reverse the selected color table. Logarithmic – Choose this option to apply a log scale to the relationship between numerical data and the color range in the color table. A log scale improves the visibility of dark areas in an image. Palette label To include a brief line of text next to the color scale, enter text in the palette label box, then press the Enter key. To remove the text from the image window, delete the text in the palette label box and press Enter. Scales per Column Sets the number of color scales to display in a column. 90 Living Image® 4.3.1 User’s Manual – IVIS® Spectrum CT Chapter 4 | Working With Optical Image Data 4.10 Rendering Intensity Data in Color The colorize tool renders luminescence or fluorescence data in color, enabling you to see both intensity and spectral information in a single view. The tool provides a useful way to visualize multiple probes or scale probe signals that are not in the visible range. To view colorized intensity data: 1. Load an image sequence. Figure 4.28 Microplate images Images were acquired using different combinations of excitation and emission filters. The samples are quantum dot nanocrystals (700 or 800 nm). 2. Select Tools → Colorize on the menu bar. The software renders each luminescent or fluorescent image in color and combines them into a single image (Figure 4.29). Figure 4.29 Colorize view 91 Living Image® 4.3.1 User’s Manual – IVIS® Spectrum CT Chapter 4 | Working With Optical Image Data Table 4.13 Colorize tools Item Description Colorize View Color Map NIR – A special camera setup that extends the color response into the near infrared range. Near infrared fluorophores appear red to purple using the NIR camera setup. VIS – Regular camera setup that mainly renders color in the visible range. It is similar to the color response of a commercial digital camera. NIR fluorophores appear dark red to invisible using the VIS camera setup. Color Range The color map indicates the color range of the selected camera setup from short to long wavelength. The two sliders determine the lower and upper limits of the color range that is used to render color. The parts of the color map outside the selected range are not used in the color rendering process. By default, the entire color range is selected. Filter Range The wavelength range of the luminescent images in the sequence. The two sliders determine the lower and upper end of the filter range. Only the parts of the image that are within the selected wavelength range are colorized. By default, the entire filter range is selected. Log Scale If this option is chosen, the dynamic range of the brightness in the image is compressed using a log scale. This improves the visibility of dark areas in the image. Real Color If this option is chosen, the colors are rendered using the wavelengths that directly correspond to the camera setup. For example, GFP appears green using real color rendering. If this option is not chosen, the original wavelength range of the image is modified to include the entire visible wavelength range of the camera setup. This helps improve the color contrast. Click this button to copy the colorize view to the system clipboard. Click this button to export the colorize view as a graphic file (for example, .jpg). Click this button to print the colorize view. 4.11 Exporting or Printing Images The Image Layout window (Figure 4.30) provides an alternative way to: Annotate and export an image (for example, .bmp) Print an image Copy an image to the system clipboard 1. To open the Image Layout window, select View → Image Layout Window on the menu bar. 2. To paste the active image into the Image Layout window, click the 3. To resize the image, drag a handle at a corner of the image. 4. To reposition the image in the window, drag the image. button. 92 Living Image® 4.3.1 User’s Manual – IVIS® Spectrum CT Chapter 4 | Working With Optical Image Data Figure 4.30 Image Layout window Table 4.14 Image Layout window Item Description Clears the Image Layout window. Note: If you do not clear the layout (click the button) before you close the Image Layout window, the same window contents are displayed the next time the window is opened Opens a dialog box that enables you to save the Image Layout window contents to a graphic file. Pastes an image of the active data in the Image Layout window. Copies the contents of the Image Layout window to the system clipboard. Pastes the contents of the system clipboard to the Image Layout window. Rectangle drawing tool Ellipse drawing tool Pointer tool Arrow and line drawing tool Select an the item in the Image Layout window. To move the item to the front or back in the window, choose an option from the drop-down list. 93 Living Image® 4.3.1 User’s Manual – IVIS® Spectrum CT Chapter 4 | Working With Optical Image Data Table 4.14 Image Layout window (continued) Item Description Deletes the selected image. A drop-down list of formatting options for the Image Layout window. For example, the 2x2 layout style provides 4 separate layout areas in the window. A different image can be pasted into each layout area. To apply notes to an image, enter text in the annotation box and press Enter. Drag the text to the location of interest in the image. Opens a dialog box that enables you to select a font or edit the font style and size. Opens a color palette that enables you to select a font color or specify a custom font color. Opens a text editor that enables you to edit the selected text. 4.12 Editing an Image Sequence You can add or remove individual images from a sequence. Only individual images, not an image sequence, can be added to a sequence. 1. Open the image sequence that you want to edit. 2. If you plan to add images to the sequence, browse for the images that you want to add in the Living Image® browser. (See page 62 for more details on browsing.) 3. In the image window, click the Edit button (Figure 4.31). Figure 4.31 Opening the Edit Sequence dialog box Single images in the Living Image Browser that can be added to the sequence Images in the active Images that have been removed from the active 4. In the Edit Sequence box that appears, choose the image(s) to add or remove (retire) from the sequence (Figure 4.31). 94 Living Image® 4.3.1 User’s Manual – IVIS® Spectrum CT Chapter 4 | Working With Optical Image Data To add an image to the sequence, select an image from the “Browser Images” and click Copy. To remove an image from the sequence, choose an image from “Sequence Clicks” and click Retire. 5. To restore a retired image to the sequence, select the retired image and click Reactivate. 6. To reorder the sequence, select an image and click Move Up or Move Down. NOTE: The Move Up and Move Down buttons are only available when the sequence view window displays images in the default sort order. If the TimeStamp or UserID sort order is selected, the images cannot be reordered. 7. When you are finished editing the sequence, click Close. The updated image sequence is displayed. 4.13 Creating an Image Sequence from Individual Images You can create a sequence from images acquired during different sessions. 1. In the Living Image Browser, browse for the images of interest. (See page 62 for more details on browsing.) NOTE: Browse for individual images (which may or may not be part of a sequence), not image sequences. Figure 4.32 Living Image Browser Individual images (highlighted blue in this example) that may or may not be part of a sequence can be selected for grouping into a new sequence. Images loaded in the browser as part of a sequence (highlighted yellow in this example). These images can also be selected for grouping into another sequence. 2. In the browser, select the images that you want to group together. To select adjacent images in the browser, press and hold the Shift key while you click the first and last file in the selection. To select non-adjacent images in the browser: PC users - Press and hold the Ctrl key while you click the images of interest in the browser. 95 Living Image® 4.3.1 User’s Manual – IVIS® Spectrum CT Chapter 4 | Working With Optical Image Data Macintosh users - Press and hold the Cmd key (apple key) while you click the images of interest in the browser. 3. Click Load as Group. The image thumbnails are displayed together in an image window. 4. To save the images as a sequence: a. Click the Save button . Alternatively, select File → Save on the menu bar. a. In the dialog box that appears, select a folder and click OK. 96 5 ROI Tools for Optical Data About ROIs Quick Guide: Drawing Measurement ROIs on an Optical Image or Sequence on page 100 ROI Tools for Optical Images on page 101 Measurement ROIs on page 103 Mirror ROIs on page 107 Measuring Background-Corrected Signal on page 110 ROI Histogram on page 113 Managing ROI Properties on page 114 Managing the ROI Measurements Table on page 123 5.1 About ROIs This chapter explains how to draw and measure signal within a region of interest (ROI) on an optical image. Four types of ROIs are available for optical data (Table 5.2). Table 5.1 Types of ROIs for optical images ROI Name Description Shape Measurement ROI for optical data Measures the signal intensity in an area of an optical image. Circle, square, grid, or contour See Page 100 (Quick Guide) 103 (detailed steps) Living Image® 4.3.1 User’s Manual – IVIS® Spectrum CT Chapter 5 | ROI Tools for Optical Data Table 5.1 Types of ROIs for optical images (continued) ROI Name Description Mirror ROI for left or right views of optical data obtained using the Side Imager Shape See Page Circle or square 107 Circle or square 110 Images acquired using the Side Imager have three views: left, right, and center. Note: Use mirror ROIs to measure signal in the left or right views which are reflected from the mirrors . Use measurement ROIs to measure signal in the direct, non-reflected center view only. Average Background ROI for optical data Measures the average signal intensity in a user-specified area of an optical image that is considered background. Note: Using this type of ROI is optional. If the animal has significant autoluminescence or autofluorescence, you can determine a background-corrected signal in a measurement ROI by subtracting an average background ROI from a measurement ROI. 98 Living Image® 4.3.1 User’s Manual – IVIS® Spectrum CT Chapter 5 | ROI Tools for Optical Data Table 5.1 Types of ROIs for optical images (continued) ROI Name Description Shape See Page Subject ROI for optical data Identifies a subject animal in an optical image. Square 110 Note: Using this type of ROI is optional. It provides a convenient way to automatically associate (link) a measurement and average background ROI for background-corrected ROI measurements when there is significant autoluminescence or autofluorescence. The Living Image software records information about the ROIs you create during a session and computes statistical data for the ROI measurements. The ROI Measurements table displays the data and provides a convenient way to review or export ROI information (Figure 5.1). Figure 5.1 Example measurement ROIs on an optical image and the ROI measurements table ROI Measurements table 99 Living Image® 4.3.1 User’s Manual – IVIS® Spectrum CT Chapter 5 | ROI Tools for Optical Data 5.2 Quick Guide: Drawing Measurement ROIs on an Optical Image or Sequence These steps provide a quick guide on how to apply a measurement ROI on an optical image or image sequence. See page 103 for details on measurement ROIs. 1. Open an image or sequence and click ROI Tools in the Tool Palette. 2. Select Measurement ROI from the Type drop-down list. 3. Click the button and select Auto All on the drop-down list. The software automatically draws measurement ROIs on all images. The ROI label shows the total intensity in the ROI and the Threshold % (Figure 5.2). NOTE: Auto ROIs are created and numbered in order from highest to lowest maximum signal within the ROI (ROI 1 contains the highest maximum signal). You may want to arrange the ROIs in a known order for easier comparison between images.To renumber the ROIs (ascending order from right to left), right-click the image and select Sort ROIs on the shortcut menu. If the "Apply to Sequence" option is selected in the ROI tools, choose "Sort ROIs in Sequence" to sort all of the ROIs in the sequence. The sort options are only available if the ROIs have not been sorted. Figure 5.2 ROI intensity measurements 4. Use the Threshold % slider or arrows to adjust the ROI boundaries. NOTE: After the ROIs have been created, right-click an ROI to view a shortcut menu of ROI commands (Ctrl-click for Macintosh users). The shortcut menu provides easy access to many functions for managing ROIs and viewing ROI properties. 5. Click the Measure button in the ROI tools to show the ROI Measurements table. 100 Living Image® 4.3.1 User’s Manual – IVIS® Spectrum CT Chapter 5 | ROI Tools for Optical Data Figure 5.3 ROI Measurements table The ROI Measurements table displays data for all ROIs created in images or sequences during a session (one ROI per row). The table provides a convenient way to review and export ROI data. For more details on the table, see “ROI Measurements table,” page 123. 6. Click Yes in the save prompt when closing a data set, to save the ROIs with the data. 5.3 ROI Tools for Optical Images This section provides an overview of the ROI tools for optical images (Table 5.2). The ROI tools that appear in the Tool Palette depend on the type of ROI selected from the ROI Type drop-down list, and whether an image or sequence is active. Some ROI parameters are only available if “Show Advanced Options” is selected in the General Preferences (Figure 5.4). Figure 5.4 ROI tools for optical images These Auto ROI parameters are available if “Show Advanced Options” is selected in the General Preferences. For more details on setting Preferences, see Appendix C on page 168. Table 5.2 ROI tools for optical images Item Description Click to select the number of circle ROIs to add to the active image. 101 Living Image® 4.3.1 User’s Manual – IVIS® Spectrum CT Chapter 5 | ROI Tools for Optical Data Table 5.2 ROI tools for optical images (continued) Item Description Click to select the number of square ROIs to add to the active image. Click to specify the grid pattern for a measurement ROI that you want to add to the active image. This tool is useful for an image of a multi-well culture plate or microplate. Click and select Auto All to automatically draw ROIs in the image using the auto ROI parameters. Click and select Auto 1 to automatically draw one ROI at a user-selected location using the auto ROI parameters. For more details on using the auto ROI features, see page 104. Click to display the ROI Measurements table or compute intensity signal in an ROI. Click to display a drop-down list of options to delete an ROI(s) in the active image. For more details, see page 122. Note: These commands do not delete the ROIs that are saved to the system (listed in the Menu Name drop-down list). Apply to Sequence Choose this option to apply the selected ROI to all images in a sequence. Type Choose the ROI type from the drop-down list: Measurement – Measures the signal intensity in an area of an image. Average Bkg – Measures the average signal intensity in a user-specified area of the image that is considered background. Subject ROI – Identifies a subject animal in an image. The software automatically associates a measurement and an average bkg ROI that are included in the same subject ROI. Using this type of ROI is optional. Mirror ROI – Measures the signal intensity in an area of an image acquired using the Side Imager, taking mirror reflection effects into account Save ROIs Creates a file that includes the ROI parameters (for example, the X,Y coordinates, type of ROI, color, shape, width/height). ROIs that have been saved to file can be recalled and applied for another image at any time. Name – The name of the selected ROI set or the default name for a new ROI set. Delete – Deletes the selected ROI set from the system. Note: This permanently removes the ROI from the system. Load – Applies the ROI set selected from the Name drop-down list to the active image. Save – Saves the ROI set in the active image. Note: This is a global save (the ROI is saved to the system) and the ROI set can be loaded onto any image. If you use the File → Save commands to save an image that includes an ROI, the ROI is saved with the image only (not a global save) and is not available for loading onto other images. For more details, see Save, Load, or Delete ROIs, page 121. Auto ROI Parameters Parameters that specify how the auto ROI tool draws an ROI. Threshold % – If the Auto All or Auto 1 method is selected, the Threshold % specifies the minimum percent of peak pixel intensity that a pixel must have to be included in an ROI identified by the software. After ROIs are drawn on an image, if you modify the Threshold% (move the slider or enter a new value), the software automatically updates the ROIs. 102 Living Image® 4.3.1 User’s Manual – IVIS® Spectrum CT Chapter 5 | ROI Tools for Optical Data Table 5.2 ROI tools for optical images (continued) Item Description Note: The following Auto ROI parameters are only available if “Show Advanced Options” is selected in the general preferences. For more details on setting Preferences, see Appendix C, page 168. Lower Limit – Specifies a multiple (1 to 10) of the color scale minimum that sets the lower threshold for identifying an ROI. For example, if the lower limit = 2 and the color scale minimum = 1000 counts, then the auto ROI tool will only draw an ROI on areas of 2000 counts or greater. This helps create ROIs only within pixels visible on the image. Minimum Size – Sets the minimum size of an ROI (measured in pixels). For example if the minimum size is set at 50, then ROIs created on the image must be greater than 50 pixels in size. Preview – If this option is chosen, the software draws the ROI each time a parameter is changed. ROI parameters can be saved without drawing the ROI. Use Bkg Offset – Choose this option to measure background-corrected signal. This is typically used to remove natural animal background luminescence, and should not be confused with the dark-charge and read-bias 'background' corrections that are applied (by default) to the raw CCD data to remove electronic noise before any measurements. For more details, see page 110. Replace ROIs – If this option is chosen, all auto ROIs are replaced when new ROI(s) are created. Restore Defaults – Restores the factory-set defaults for the auto ROI parameters. Save/Load Click to display or hide the tools that enable you to save, load, or delete auto ROIs in the active data. Note: The save function saves parameters, the not actual ROIs. This means that when you load saved auto ROI parameters, the software draws a new ROI using the saved values (Threshold%, Lower Limit, Minimum Size). 5.4 Measurement ROIs This section explains in detail how to draw a measurement ROI on an optical image to obtain the intensity signal in a user-specified area. Table 5.3 lists the three methods for drawing measurement ROIs on an image. NOTE: See page 100 for a quick guide to drawing measurement ROIs on an optical image or sequence. Table 5.3 Methods for drawing a measurement ROI Drawing Method Description See Page Automatic The software automatically locates and draws an ROI(s) on the image. To do this, the software locates the peak pixel intensities in the image and searches the neighborhood around a peak pixel. A pixel is included in the ROI if the pixel intensity is greater than the threshold%, a user-specified percentage of the peak pixel intensity. 104 Manual Places one or more ROIs (circular, square, or grid shape) on the image. 100 Free draw Draw line segments that define the ROI. 106 103 Living Image® 4.3.1 User’s Manual – IVIS® Spectrum CT Chapter 5 | ROI Tools for Optical Data Drawing Measurement ROIs Automatically The Living Image® software can automatically identify all of the ROIs in an image or image sequence that meet the auto ROI parameter thresholds or draw one ROI at a user-specified location. To automatically identify and draw all ROIs: 1. Open an image or image sequence, and in the ROI tools, select Measurement ROI from the Type drop-down list. 2. Click an ROI shape button (Circle , Square , or Contour ) and select Auto All from the drop-down list. The ROIs appear on the image or sequence thumbnails. The ROI label includes the ROI intensity threshold (Threshold%) and intensity measurement. NOTE: Auto ROIs are created and numbered in order from highest to lowest maximum signal within the ROI (ROI 1 contains the highest maximum signal). You may want to arrange the ROIs in a known order for easier comparison between images.To renumber the ROIs (ascending order from right to left), right-click the image and select Sort ROIs on the shortcut menu. If the "Apply to Sequence" option is selected in the ROI tools, choose "Sort ROIs in Sequence" to sort all of the ROIs in the sequence. The sort options are only available if the ROIs have not been sorted. Figure 5.5 Automatically drawing measurement ROIs detected by the software 3. Click the Measure button in the ROI tools to show the ROI Measurements table. 104 Living Image® 4.3.1 User’s Manual – IVIS® Spectrum CT Chapter 5 | ROI Tools for Optical Data Figure 5.6 ROI Measurements table The ROI Measurements table displays data for all ROIs created in images or sequences during a session (one ROI per row). The table provides a convenient way to review and export ROI data. For more details on the table, see “Managing the ROI Measurements Table,” page 123 To automatically draw an ROI at a user-specified location: 1. Open an image. 2. Click an ROI shape button (Circle , Square , or Contour ) and select Auto 1 from the drop-down list. The create tool appears on the image. Figure 5.7 ROI create tool 3. Use the ring to move the create tool to the area where you want to draw the ROI, then click Create. The ROI appears on the image and the ROI label displays the intensity signal. 4. To draw another ROI on the image, repeat step 2. to step 3. For information on how to save ROIs, see page 121. 105 Living Image® 4.3.1 User’s Manual – IVIS® Spectrum CT Chapter 5 | ROI Tools for Optical Data Drawing Measurement ROIs Manually 1. Open an image or image sequence, and in the ROI tools, select Measurement ROI from the Type drop-down list. 2. Select the ROI shape: a. Click the Circle , Square , or Grid button. The grid shape is useful for drawing a grid of ROIs on an image of a well plate. b. On the drop-down list that appears, select the number of ROIs that you want to add to the image or the grid ROI dimensions. The ROIs and intensity measurements appear on the image. NOTE: Manual ROIs are numbered in the order they are created. You may want to arrange the ROIs in a known order for easier comparison between images.To renumber the ROIs (ascending order from right to left), right-click the image and select Sort ROIs on the shortcut menu. If the "Apply to Sequence" option is selected in the ROI tools, choose "Sort ROIs in Sequence" to sort all of the ROIs in the sequence. The sort options are only available if the ROIs have not been sorted. 3. Adjust the ROI position: a. Place the mouse pointer over the ROI. When the pointer becomes a , click the ROI. b. Drag ROI(s). NOTE: To move multiple ROIs at the same time, press and hold the Shift key while you click the ROIs, and then drag them to a new location. Contour ROIs () cannot be moved using this method. 4. Adjust the ROI dimensions: a. Place the mouse pointer over the ROI. When the pointer becomes a , click the ROI. b. Place the mouse pointer over an ROI handle . Drag the handle to so that it becomes a resize the ROI. NOTE: You can also change the ROI position or size using the adjustment controls in the ROI Properties box (see Moving an ROI, page 117 and Editing ROI Dimensions, page 118. 5. Click the Measure button . The ROI measurements and table appear. For more details on the table, see “Managing the ROI Measurements Table,” page 123. For information on how to save ROIs, see page page 121. Drawing ROIs Using the Free Draw Method 1. Open an image, and in the ROI tools, select the type of ROI that you want to draw from the Type drop-down list. 2. Click an ROI shape button (Circle , Square , or Contour ) and select Free Draw from the drop-down list. In this example, the Contour shape was selected for the free draw method. The ROI shapes that are available depend on the type of ROI selected. 3. If you selected: or - Use the pointer (+) to draw the ROI. - Use the pointer (+) to click around the area of interest and draw line segments that define the ROI. Right-click when the last point is near the first point in the ROI. 106 Living Image® 4.3.1 User’s Manual – IVIS® Spectrum CT Chapter 5 | ROI Tools for Optical Data 4. Click the Measure button . The ROI measurements and table appear. For more details on the table, see “Managing the ROI Measurements Table,” page 123. For information on how to save ROIs, see page page 121. 5.5 Mirror ROIs Use a mirror ROI to measure bioluminescence or fluorescence in the right or left mirror-reflected view of images acquired using the Side Imager. Measure signals in the center view using a measurement ROI. See page 103 for more details on drawing a measurement ROI. NOTE: Do not apply mirror ROIs on the center view or measurement ROIs on the left or right mirror-reflected views. Placing an ROI on the wrong view will result in incorrect ROI measurements. 1. Open an image or image sequence acquired with the Side Imager. NOTE: Fluorescent image data acquired in reflectance/epi-illumination mode must include a photograph. 2. Select "Mirror ROI" from the Type drop-down list in the ROI tools. If analyzing a fluorescent image, choose the Photo Mask option. Figure 5.8 ROI tools 3. Select the ROI shape: a. Click the Circle , or Square , button. b. Select the number of ROIs to add to the image on the drop-down list that appears. If analyzing a reflectance/epi-illumination fluorescent image, go to step 4; otherwise, go to step 5. 4. For reflectance/epi-illumination fluorescent images only: a. Confirm the purple data mask in the dialog box that appears (Figure 5.9). The data mask includes the entire subject by default and defines the area of excitation light projection onto the animal. If you do not want to analyze the entire subject, select the Data Mask option and mask a particular area using the data mask options (Table 5.4). b. Click OK. The mirror ROIs and intensity measurements appear on the image (Figure 5.10). 107 Living Image® 4.3.1 User’s Manual – IVIS® Spectrum CT Chapter 5 | ROI Tools for Optical Data Figure 5.9 Excitation Projection Setup dialog box (For fluorescent images only.) Table 5.4 Data mask options Option Description Photograph If this option is chosen, the software automatically draws the data mask by using higher intensities in the photograph. The mask selects high-valued photograph image pixels which are located continuously and centrally in the photograph image. The photograph mask works best with light-colored subjects. Threshold If necessary use the threshold slider or arrows to adjust the mask so that it matches the underlying subject photograph as closely as possible without including any area outside the subject image. Draw Mask Choose this option to manually draw a data mask on an area of the photograph. Rectangle Specifies a rectangular shape for the manual data mask. Ellipse Specifies an elliptical shape for the manual data mask. 108 Living Image® 4.3.1 User’s Manual – IVIS® Spectrum CT Chapter 5 | ROI Tools for Optical Data Figure 5.10 Mirror ROIs on a fluorescent image acquired with the Side Imager NOTE: The ROIs are numbered in the order they are created. You may want to arrange the ROIs in a known order for easier comparison between images. To renumber the ROIs (ascending order from right to left), right-click the image and select Sort ROIs on the shortcut menu. If the "Apply to Sequence" option is selected in the ROI tools, choose "Sort ROIs in Sequence" to sort all of the ROIs in the sequence. The sort options are only available if the ROIs have not been sorted. 5. Adjust the ROI position: a. Place the mouse pointer over the ROI. Click the ROI when the pointer becomes a . b. Drag ROI(s). NOTE: To move multiple ROIs at the same time, press and hold the Shift key while you click the ROIs, and then drag them to a new location. Contour ROIs () cannot be moved using this method. 6. Adjust the ROI dimensions: a. Place the mouse pointer over the ROI. Click the ROI when the pointer becomes a b. Place the mouse pointer over an ROI handle so that it becomes a . . Drag the handle to resize the ROI. NOTE: You can also change the ROI position or size using the adjustment controls in the ROI Properties box (see Moving an ROI, page 117 and Editing ROI Dimensions, page 118. 7. Click the Measure button . The ROI table appears. For more details on the table, see “Managing the ROI Measurements Table,” page 123. 109 Living Image® 4.3.1 User’s Manual – IVIS® Spectrum CT Chapter 5 | ROI Tools for Optical Data 5.6 Measuring Background-Corrected Signal If a subject has significant autoluminescence or autofluorescence, you can obtain a backgroundcorrected ROI measurement by subtracting an average background ROI from a measurement ROI. The software computes: Background-corrected intensity signal = Signal in the measurement ROI - Average signal in the average background ROI NOTE: This is an optional "background" correction that is applied in addition to the electronic darkcharge and read-bias corrections that are applied to the raw CCD data. The Image Adjust tools and zoom feature are helpful for selecting an appropriate area for an ROI. By setting the image minimum close to zero and zooming in on a background area in the image, you can determine where naturally occurring background luminescence or autofluorescence is present. For more details on the Image Adjust tools and the zoom feature, see Adjusting Image Appearance, page 75 and Magnifying or Panning in the Image Window, page 77. Subject ROIs A subject ROI identifies a subject animal in an image. It provides a convenient way to automatically associate (link) a measurement and average background ROI for background-corrected ROI measurements when there is significant autoluminescence or autofluorescence. Using a subject ROI is optional. To draw a subject ROI using the auto ROI feature: 1. Select Subject ROI from the Type drop-down list. 2. Click the button. 3. Select Auto All. To manually draw a subject ROI: NOTE: If the image was acquired using the Side Imager, draw three subject ROIs, one for each view. 1. Select Subject ROI from the Type drop-down list. 2. Click the button, and select 1. 3. Position the subject ROI so that it includes the measurement ROI(s) and the associated average background ROI. Measuring Background-corrected Signal Draw one or more measurement ROIs on the subject (see page 103 for more details). 4. Draw an average background ROI on the subject. a. Select Average Bkg ROI from the Type drop-down list. b. Click the Square or Circle button and select 1. The ROI is added to the image.For more details on adjusting the ROI position or dimensions, see page 117 and page 118. 110 Living Image® 4.3.1 User’s Manual – IVIS® Spectrum CT Chapter 5 | ROI Tools for Optical Data NOTE: The average background ROI and measurement ROI do not need to be the same shape or size because the software computes the average intensity signal in each ROI. NOTE: If the image was acquired using the Side Imager, draw a background ROI on each view (Figure 5.11). Figure 5.11 Draw a background ROI on each view in an image acquired using the Side Imager 5. Associate each background ROI with a measurement ROI(s) or mirror ROI(s) using one of the: methods in Table 5.5. 111 Living Image® 4.3.1 User’s Manual – IVIS® Spectrum CT Table 5.5 Methods for associating measurement or mirror ROIs with a background ROI Method Draw a subject ROI See page 110 for details. Right-click a measurement ROI and select an average background ROI from the shortcut menu. 1. Right-click a background ROI and select Properties on the shortcut menu. 2. In the ROI Properties box that appears, click the Background ROI tab and put a check mark next to Use as BKG for future ROIs in. 3. Choose the image name or the Entire sequence option. Description Chapter 5 | ROI Tools for Optical Data 112 Living Image® 4.3.1 User’s Manual – IVIS® Spectrum CT Chapter 5 | ROI Tools for Optical Data 5.7 ROI Histogram The ROI histogram plots a frequency distribution of pixel intensity. The histogram sorts the pixels into groups or bins (x-axis coordinate) and plots the number of pixels in each bin (y-axis coordinate). To view the ROI histogram: 1. Open an image that includes measurement ROIs. 2. Click the histogram button in the Image Information tools. 3. Select an ROI or “All ROIs” from the Plot drop-down list of the histogram that appears. Figure 5.12 Viewing the ROI histogram Select an ROI or all ROIs from the drop-down list 113 Living Image® 4.3.1 User’s Manual – IVIS® Spectrum CT Chapter 5 | ROI Tools for Optical Data 5.8 Managing ROI Properties In the ROI Properties box, you can view information about an ROI, change the position of the ROI on the image, and edit the ROI label or line characteristics. Viewing ROI Properties 1. To view ROI properties, do one of the following: Double-click an ROI in the image. Right-click the ROI and select Properties from shortcut menu that appears. Select the ROI, then select View → Properties on the menu bar. The ROI Properties box appears (for more details see Figure 5.15). 2. To view properties for another ROI, click the ROI in the image. Alternatively, select an ROI from the ROI drop-down list in the ROI Properties dialog box (Figure 5.13). Figure 5.13 Opening the ROI Properties dialog box ROI selected in the image. To view properties for another ROI, select another ROI from the drop-down list or click an ROI in the image. 114 Living Image® 4.3.1 User’s Manual – IVIS® Spectrum CT Chapter 5 | ROI Tools for Optical Data Figure 5.14 ROI Properties, Background ROI tab The items in the ROI Properties box depend on the type of ROI selected in the image. For more details see Table 5.6, page 116. ROI selected in the image Background ROI selected Label of the ROI selected in the image. Double-click to edit. Selected image Measurement ROI selected 115 Living Image® 4.3.1 User’s Manual – IVIS® Spectrum CT Chapter 5 | ROI Tools for Optical Data Figure 5.15 ROI properties, Subject tab The items in the ROI Properties box depend on the type of ROI selected in the image. For more details see Table 5.6, page 116. Subj ROI tab Drop-down list of subject ROIs in the image ROI label name. Edit the label here. Enter information about the selected ROI (optional) Table 5.6 ROI Properties Item Description ROI A drop-down list of ROIs in the active image or image sequence. To select an ROI, double-click the ROI in the image or make a selection from the drop-down list. Shape – The shape of the ROI (circle, square, grid, or contour) selected in the image. Type – Indicates the method that was used to draw the selected ROI (automatic, manual, or free draw). ROI Label Click to edit the selected ROI label name. Image Number A drop-down list of open images. Background ROI tab The Background ROI tab shows a drop-down list shows all average background ROIs in active image that can be linked to a user-specified measurement ROI or subject ROI (selected from the drop-down list at the top of the dialog box). 116 Living Image® 4.3.1 User’s Manual – IVIS® Spectrum CT Chapter 5 | ROI Tools for Optical Data Table 5.6 ROI Properties (continued) Item Description Subj ROI The Subject ROI tab shows a drop-down list of all subject ROIs in the image number selected above that can be linked to a user-specified measurement ROI or average background ROI (selected from the drop-down list at the top of the dialog box). The Background ROI tab shows a drop-down list of all average background ROIs in the click number selected above that can be linked to a user-specified measurement ROI or subject ROI (selected from the drop-down list at the top of the dialog box). ID User-entered information about a subject ROI. Label Label name of the selected subject ROI. Lock Position Choose this option to lock the position of the ROI selected in the image. Xc x-axis coordinate at the center of the ROI selected in the image. Yc y-axis coordinate at the center of the ROI selected in the image. Lock Size Choose this option to lock the dimensions of the ROI selected in the image. Width Width (pixels or cm) of the ROI selected in the image (for more details on setting the units, see ROI Dimensions, page 124). Height Height (pixels or cm) of the ROI selected in the image. Line Size Specifies the ROI line thickness. To change the line thickness, enter a new value or click the up/down arrows . Line Color Specifies the color of the ROI line. To select a line color, click the Browse button Done Click to close the ROI Properties box and apply any new settings, including: Linkage between a measurement ROI and subject ROI (for more details, see Drawing ROIs Using the Free Draw Method, page 106). ROI size dimensions or position Subject ROI ID information . Moving an ROI To move an ROI on an image, select it and do one of the following: Press a keyboard arrow key Drag the ROI Edit the settings in the ROI Properties box NOTE: An ROI cannot be moved if it was created using the auto ROI tool or if the ROI position is locked. To drag an ROI: 1. Put the mouse pointer over the ROI so that it becomes a arrow. 2. Drag the ROI. 3. Release the mouse button when the ROI is properly positioned. To move an ROI using the ROI Properties dialog box: 1. Double-click the ROI in the image. The ROI Properties box appears and displays the position and dimensions of the selected ROI. 117 Living Image® 4.3.1 User’s Manual – IVIS® Spectrum CT Chapter 5 | ROI Tools for Optical Data Figure 5.16 ROI Properties dialog box Position of the ROI selected in the image 2. To set ROI position, enter new coordinates for the center of the ROI (Xc (pix or cm) and Yc (pix or cm values)) in the ROI Properties box. 3. To rotate the ROI clockwise, enter the degrees in the Angle (deg) box and click outside the box. 4. To lock the current ROI position, choose the Lock Position option. NOTE: The ROI position cannot be changed until the Lock Position option is cleared. Editing ROI Dimensions There are two ways to resize a circle or square ROI: Drag a handle on the ROI Edit the settings in the ROI Properties box NOTE: You cannot change the size of an ROI that was created using the auto ROI or free draw tool. To resize an ROI using a handle: 1. Select the ROI and put the mouse pointer over a handle ( 2. When the pointer becomes a arrow, drag the handle. ) on the ROI. 118 Living Image® 4.3.1 User’s Manual – IVIS® Spectrum CT Chapter 5 | ROI Tools for Optical Data To resize an ROI using the ROI Properties box: 1. Double-click the ROI in the image. The ROI Properties box appears and displays the positions and dimensions of the selected ROI. Figure 5.17 ROI Properties dialog box Dimensions of the ROI selected in the image 2. Enter a new width or height value in the ROI Properties box. 3. To lock the current ROI size, choose the Lock Size option. NOTE: The ROI size cannot be changed until the Lock Size option is cleared. 119 Living Image® 4.3.1 User’s Manual – IVIS® Spectrum CT Chapter 5 | ROI Tools for Optical Data Editing the ROI Line 1. Double-click the ROI that you want to edit. The ROI Properties box appears (Figure 5.18). Figure 5.18 Editing ROI properties Brightness slider Cross hairs in the custom color field 2. To edit the ROI line thickness, enter a new value in the Line Size box. Alternatively, click the arrows. 3. To change the ROI line color: a. Click the Browse button . The Select Color box appears. b. To select a basic color for the ROI line, click a basic color swatch, and click OK. c. To define a custom color, drag the crosshairs in the custom color field, adjust the brightness slider, and click Add to Custom Colors. d. To select a custom color for the ROI line, click a custom color swatch, and click OK. 120 Living Image® 4.3.1 User’s Manual – IVIS® Spectrum CT Chapter 5 | ROI Tools for Optical Data Move or Edit the ROI Label To move the ROI label: 1. Put the mouse pointer over the ROI label. 2. When the pointer becomes a , drag the label, and then click to release the label at the new location (Figure 5.19). Figure 5.19 Move or edit the ROI label Edit the ROI label here To edit the ROI label: 1. Double-click the ROI of interest. Alternatively, right-click the ROI (Ctrl-click for Macintosh users) and select Properties on the shortcut menu. 2. In the ROI Properties box that appears, edit the name in the ROI Label box and click Done (Figure 5.19). Save, Load, or Delete ROIs The software automatically saves ROIs with an image. The ROI measurements are saved in the AnalyzedClickInfo.txt file associated with the image. ROIs are saved per user and can be applied to other sequences. Additionally, ROI parameters can be saved per user and applied to other sequences. To save ROIs to the system: 1. In the Name drop-down list, confirm the default name or enter a new name for the ROI(s). 2. Click Save. The ROI(s) from the image are saved to the system and can be selected from the Name drop-down list. To load ROIs on an image: 1. Open an image. 121 Living Image® 4.3.1 User’s Manual – IVIS® Spectrum CT Chapter 5 | ROI Tools for Optical Data 2. In the ROI tools, make a selection from the Name drop-down list and click Load. NOTE: If you load ROI(s) onto an image, then draw additional ROIs, the Save button changes to Overwrite. If you want to save this collection of ROIs using the existing name, click Overwrite. To delete ROIs from an image: NOTE: This does not delete ROIs saved to the system (global save). Select the ROI and press the Delete key. OR Click the button in the ROI tools and select a delete command from the drop-down list. Figure 5.20 Delete ROIs from an image To permanently delete ROIs from the system: 1. Select the ROI(s) that you want to delete from the drop-down list of saved ROIs. 2. Click Delete. Figure 5.21 Delete ROIs from the system 122 Living Image® 4.3.1 User’s Manual – IVIS® Spectrum CT Chapter 5 | ROI Tools for Optical Data 5.9 Managing the ROI Measurements Table The ROI Measurements table shows information and data for the ROIs created during a session. The ROI measurements can be displayed in units of counts, radiance, Radiant Efficiency, Efficiency, or NTF Efficiency, depending on the type of image data. See the technical note Quantifying Image Data for more details (select Help → Tech Notes on the menu bar). Viewing the ROI Measurements Table Click the button to display the ROI measurement table. Alternatively, select View → ROI Measurements on the menu bar. Figure 5.22 ROI Measurements table Table 5.7 ROI Measurements table Item Description Measurement Types Make a selection from the this drop-down list to select the type of image unit for the ROI measurements in the table. None Excludes ROI measurements from the table. Counts (luminescence) Includes Total Counts, Avg Counts, Stdev Counts, Min Counts, and Max Counts in the table. Total Counts = the sum of all counts for all pixels inside the ROI. Avg Counts = Total Counts/Number of pixels or super pixels. Stdev Counts = standard deviation of the pixel counts inside the ROI Min Counts = lowest number of counts in a pixel inside the ROI. Max counts = highest number of counts in a pixel inside the ROI. Note: These numbers are displayed if the units selected in the ROI Measurements table and the image are the same. Otherwise, N/A appears in each column. Tip: See the tech note Image Display and Measurement for more details on count units (select Help → Tech Notes on the menu bar). 123 Living Image® 4.3.1 User’s Manual – IVIS® Spectrum CT Chapter 5 | ROI Tools for Optical Data Table 5.7 ROI Measurements table (continued) Item Radiance (Photons) (fluorescence) Description Total Flux (photons/sec) = the radiance (photons/sec/cm2/steradian) in each pixel summed or integrated over the ROI area (cm2) x 4π. Average Radiance = the sum of the radiance from each pixel inside the ROI/ number of pixels or super pixels (photons/sec/cm2/sr). Stdev Radiance = standard deviation of the pixel radiance inside the ROI Min Radiance = lowest radiance for a pixel inside the ROI. Max Radiance = highest radiance for a pixel inside the ROI. Tip: See the tech note Image Display and Measurement for more details on photon units (select Help → Tech Notes on the menu bar). Radiant Efficiency (fluorescence) Epi-fluorescence - Fluorescence emission radiance per incident excitation intensity: p/sec/cm2/sr/μW/cm2 Transillumination fluorescence - Fluorescence emission radiance per incident excitation power: p/sec/cm2/sr/mW Efficiency (epi-fluorescence) Fluorescent emission yield normalized to the incident excitation intensity (radiance of the subject/illumination intensity) NTF Efficiency (transillumination fluorescence) Fluorescent emission image normalized by the transmission image which is measured with the same emission filter and open excitation filter. Image Attributes Make a selection from the drop-down list to specify the click number (image file) information to include in the table. Click attributes include label name settings and camera settings. None Excludes image attributes from the table. All Possible Values Includes all of the image attributes (for example, label name settings and camera settings) in the table. All Populated Values Includes only the image attributes with values in the table. Living Image Universal Includes all Living Image Universal label name settings in the table. ROI Dimensions Make a selection from the drop-down list to specify the ROI dimensions to include in the table. None Excludes the ROI area, x,y-coordinates, and dimensions from the table. Pixels Includes ROI area, x,y-coordinates, and dimensions (in pixels) in the table. cm Includes ROI area, x,y-coordinates, and dimensions (in cm) in the table. Copy Copies the selected row(s) in the table to the system clipboard. Select All Copies all rows in the table to the system clipboard. Refresh Updates the ROI Measurements table (for example, after you draw new ROIs, move an ROI, and close or open image data). Configure Displays the Configure Measurements box that enables you to specify and organize the data categories (column headers) for the table. Export Displays the Save Measurements box so that the data can be saved to a .txt or .csv file. Note: Grid ROI measurements exported to a .csv file can be opened in a spreadsheet application like Microsoft® Excel®. Close Closes the ROI Measurements table. 124 Living Image® 4.3.1 User’s Manual – IVIS® Spectrum CT Chapter 5 | ROI Tools for Optical Data Configuring the ROI Measurements Table You can customize the data and information (column headers) in the ROI Measurements table. Several preset categories are available in the Measurement Types, Click Attributes, and ROI Dimensions drop-down lists. 1. Drag a column header (left or right) in the table to reorder the columns. 2. Make a selection from the Measurement Types drop-down list to change the measurement units. Figure 5.23 ROI Measurements table 3. Make a selection from the Image Attributes drop-down list to include image information in the ROI table. 4. Select units (Pixels or cm) from the ROI Dimensions drop-down list to include ROI dimensions in the table. Creating a Custom ROI Table Configuration A table configuration specifies the column headers in the ROI table. Several preset configurations are available (selected from the Measurements Types drop-down list in the ROI table, Figure 5.23). You can also create a custom table configuration. NOTE: Preset table configurations cannot be edited. You can modify a preset configuration and save it to a new name. 1. In the ROI Measurements table, click Configure. The Configure Measurements box appears. 125 Living Image® 4.3.1 User’s Manual – IVIS® Spectrum CT Chapter 5 | ROI Tools for Optical Data Figure 5.24 Configure Measurements dialog box Column headers in the active ROI table 2. Select a configuration from the User Lists drop-down list and click Customize. 3. To add column header to the ROI table, make a selection from the “Available Item” list and click Add. 4. To remove column header from the ROI table, select the item that you want to remove in the Selected Items list, and click Remove. 5. To reorder an item in the Selected Items list, select the item and click Move Up or Move Down. The columns in the ROI Measurements table are updated. 6. Enter a name for the custom configuration in the Name box and click Save. To delete a custom table configuration: Select the configuration from the User Lists drop-down list and click Delete. NOTE: Preset table configurations cannot be deleted. Copying or Exporting the ROI Measurements Table To export the table: 1. Click Export in the ROI Measurements table. 2. In the dialog box that appears: a. Select a folder and enter a name for the file. b. Select a file type (.txt or ,csv) and click Save. To copy the table to the system clipboard: Copy selected rows – Select the rows of interest and click Copy. Alternatively, select the rows, then right-click the table and choose Copy on the shortcut menu. 126 Living Image® 4.3.1 User’s Manual – IVIS® Spectrum CT Chapter 5 | ROI Tools for Optical Data Copy all rows – Click Select All and click Copy. Alternatively, press Ctrl+A, then right-click the table and choose Copy on the shortcut menu. Figure 5.25 Copy all rows in the ROI Measurements table to the system clipboard 127 6 3D ROI Tools for Volumetric Data About 3D ROIs Drawing a 3D ROI on page 129 Managing the 3D ROI Measurements Table on page 134 6.1 About 3D ROIs A 3D region of interest (ROI) can be drawn on a: CT volume DLIT reconstruction of a luminescent source FLIT reconstruction of a fluorescent source A 3D ROI measures the signal intensity within a user-specified bounding box. Figure 6.1 Example 3D ROI The Living Image software records information about the ROIs you create during a session and computes statistical data for the ROI measurements. The ROI Measurements table displays the data and provides a convenient way to review or export ROI information (Figure 6.2). If a data set includes ROIs on both optical and volumetric data, the measurements for the two types of ROIs are displayed in separate tabs of the ROI table. Living Image® 4.3.1 User’s Manual – IVIS® Spectrum CT Chapter 6 | 3D ROI Tools for Volumetric Data Figure 6.2 3D ROI measurements table 6.2 Drawing a 3D ROI 1. Load a CT image or a DLIT or FLIT sequence. 2. Click the 3D ROI button in the ROI tools (Figure 6.3). A red bounding box appears in the 3D View. If you do not see the red bounding box in the 3D View, do either of the following: Select the “Maximum Intensity Projection (MIP)” option in the 3D Multi-Modality tools Reduce the volume opacity by adjusting the position of the Air/Noise Boundary in the 3D MultiModality tools. Figure 6.3 3D ROI 3. Adjust the position of the 3D ROI using the transform tools: NOTE: It may be helpful to view the CT image from different perspectives to check the 3D ROI position and size. To turn and rotate the CT image, press and hold the left mouse key, then drag the mouse when the hand appears. a. Click the 3D ROI Transform button and select the ROI from the drop-down list. The first 3D ROI created during a session is named “ROI 1” by default. A tooltip shows the ROI name when you put the mouse pointer over an ROI. 129 Living Image® 4.3.1 User’s Manual – IVIS® Spectrum CT Chapter 6 | 3D ROI Tools for Volumetric Data b. Click the 3D ROI to begin using the transform tools. Figure 6.4 explains the tool functions. The ROI position is updated in the slice windowpanes (coronal, sagittal, and transaxial views) after each adjustment. c. Press the Tab key to switch between the transformations tools. d. Turn off the transform tool when you finish positioning the ROI (click the 3D ROI Transform button ). Figure 6.4 3D ROI transformation tools Click and drag the 3D ROI when the yellow “+” appears. Click and drag a handle to scale (increase or decrease) the ROI size. Red – Scales on the z-axis. Blue – Scales on the x-axis. Green – Scales on the y-axis. To rotate the 3D ROI on the x,y, or z-axis, click the blue, green, or red circle and drag the mouse arrow in the direction of interest. NOTE: The 3D ROI location (x, y, or z-coordinates) and dimensions (width, height, or depth) can be viewed and modified in the 3D ROI Properties dialog box. See page 132 for details. 4. Click the 3D ROI Measurement button measurements (Figure 6.5). Figure 6.5 3D ROI measurements in the tool palette to view the intensity 130 Living Image® 4.3.1 User’s Manual – IVIS® Spectrum CT Chapter 6 | 3D ROI Tools for Volumetric Data Table 6.1 3D ROI Measurements table Item Description Data Types 3D Volumetric Data – Select this data type to measure the grayscale values of the source voxels of a 3D optical image. Source Voxels – Choose this option to measure the source intensity of the voxels of a 3D optical image. Measurement Types 3D Volumetric Data: Counts – A measurement of a voxel grayscale value. The scale is image specific and may not be consistent between images. Absorption – A measurement of the amount of X-rays absorbed by the voxels. Hounsfield – A measurement of voxel grayscale value in Hounsfield units. Source Voxels: photons/sec – The radiance in each voxel summed or integrated over the 3D ROI. cells – Fluorescence yield for calibrated sources. pmol M-1 cm-1 – Fluorescence yield for uncalibrated sources. pmol – Fluorescence yield of calibrated sources. Sequence Number The identifier of the active image data. ROI Name of the 3D ROI. Voxels The number of voxels within the 3D ROI. 3D Volumetric Data: Counts measurements (16-bit scale with values that change from image to image) Total Counts – the sum of all counts for all voxels inside the 3D ROI. Average Counts – Total Counts/Number of voxels in the 3D ROI. Stdev Counts – Standard deviation of the count values for all voxels inside the ROI. Min Counts – The smallest number of counts in a voxel within the 3D ROI. Max Counts –The largest number of counts in a voxel within the 3D ROI. 3D Volumetric Data: Absorption Measurements (Fixed 32-bit scale with values that are consistent between images.) Total Value – The sum of the absorption measurements of all voxels in the 3D ROI. Average Value – Total Value/Number of voxels in the 3D ROI. Stdev Value – Standard deviation of the absorption values for all voxels inside the ROI. Min Value – The smallest absorption value for any single voxel in the 3D ROI. Max Value – The largest absorption value for any single voxel in the 3D ROI. 3D Volumetric Data: Hounsfield measurements (Calibrated CT scale. Fixed from image to image.) Total Hounsfield – The sum of the Hounsfield unit values for all of the voxels in the 3D ROI. Average Hounsfield – Total Hounsfield unit value/Number of voxels in the 3D ROI. Stdev Hounsfield – Standard deviation of the Hounsfield unit values for all voxels inside the ROI. Min Hounsfield – The minimum Hounsfield unit value for any single voxel in the 3D ROI. Max Hounsfield – The maximum Hounsfield unit value for any single voxel in the 3D ROI. 131 Living Image® 4.3.1 User’s Manual – IVIS® Spectrum CT Chapter 6 | 3D ROI Tools for Volumetric Data Table 6.1 3D ROI Measurements table (continued) Item Description Source Voxels: photons/sec measurements Total Flux [ph/s] – The flux in each voxel summed or integrated over the 3D ROI. Average Flux [ph/sec] – Total flux/Number of voxels in the 3D ROI. Stdev Flux – Standard deviation of the flux of the voxels inside the ROI. Min Flux – The smallest flux value of a voxel. Max Flux – The largest flux value of a voxel. Source Voxels: cells Total Cells – The number of cells in the 3D ROI. Note: This measurement type requires a quantification database. See Chapter 12 on page 235 for more details. Average Cells – Total number of cells/Number of voxels in the 3D ROI. Stdev Cells – Standard deviation of the number of cells in the 3D ROI. Min Cell – The smallest number of cells in a voxel included in the 3D ROI. Max Cell – The largest number of cells in a voxel included in the 3D ROI. Source Voxels: pmol M-1 cm-1 measurements Total pmol M-1 cm-1 – The fluorescence yield summed or integrated over the 3D ROI. Average pmol M-1 cm-1 – Total fluorescence yield/Number of voxels in the 3D ROI. Stdev pmol M-1 cm-1 – Standard deviation of the fluorescence yield of the voxels in the 3D ROI. Min pmol M-1 cm-1 – The smallest fluorescence yield in the 3D ROI. Max pmol M-1 cm-1 – The largest fluorescence yield in the 3D ROI. Source Voxels: pmol measurements Note: This measurement type requires a quantification database. See Chapter 12 on page 235 for more details. Total pmol – Total picomoles of fluorescent probe within the 3D ROI. Refresh Updates the ROI Measurements table (for example, after you draw new ROIs, move an ROI, and close or open image data). Copy Copies the selected row(s) in the table to the system clipboard. Select All Copies all rows in the table to the system clipboard. Configure Displays the Configure Measurements box that enables you to specify and organize the data categories (column headers) for the table. See page 134 for more details. Export Opens a dialog box that enables you to export the ROI measurements (.txt or .csv). Close Closes the ROI Measurements table. Average pmol – Total picomoles/Number of voxels. Stdev pmol – Standard deviation of the picomole values in the 3D ROI. Min pmol – Smallest picomole value in the 3D ROI. Max pmol – Largest picomole value in the 3D ROI. ROI Properties You can view information about the location and dimensions of a 3D ROI. 1. Click the 3D ROI Transform button and select an ROI from the drop-down list. 2. Double-click the 3D ROI. The 3D ROI Properties dialog box appears. 3. Enter new values or use the arrows in the dialog box to modify the location and/or dimensions of the 3D ROI. 132 Living Image® 4.3.1 User’s Manual – IVIS® Spectrum CT Chapter 6 | 3D ROI Tools for Volumetric Data Figure 6.6 3D ROI Properties 4. To change the color of the 3D ROI: a. Click the Browse button . The Select Color box appears. Figure 6.7 Select a 3D ROI color Brightness slider Cross hairs in the custom color field b. To select a basic color for the ROI line, click a basic color swatch, and click OK. c. To define a custom color, drag the crosshairs in the custom color field, adjust the brightness slider, and click Add to Custom Colors. d. To select a custom color for the ROI line, click a custom color swatch, and click OK. 133 Living Image® 4.3.1 User’s Manual – IVIS® Spectrum CT Chapter 6 | 3D ROI Tools for Volumetric Data 6.3 Managing the 3D ROI Measurements Table Configuring the 3D ROI Measurements Table You can customize the data and information (column headers) in the 3D ROI Measurements table. Several preset categories are available in the Measurement Types drop-down list. Figure 6.8 3D ROI Measurements table 1. Drag a column header (left or right) in the table to reorder the columns. 2. Click a column header to sort the table in ascending or descending alphanumeric order. 3. Make a selection from the Data Types and Measurement Types drop-down lists to change the data and measurements displayed in the table. Creating a Custom 3D ROI Table Configuration A table configuration specifies the column headers in the 3D ROI table. Several preset configurations are available (selected from the Measurements Types drop-down list in the ROI table (Figure 6.8). You can also create a custom table configuration. NOTE: Preset table configurations cannot be edited. You can modify a preset configuration and save it to a new name. 1. In the ROI Measurements table, click Configure. The Configure Measurements box appears. 134 Living Image® 4.3.1 User’s Manual – IVIS® Spectrum CT Chapter 6 | 3D ROI Tools for Volumetric Data Figure 6.9 Configure Measurements dialog box Column headers in the active ROI table 2. Select a configuration from the User Lists drop-down list and click Customize. 3. To add column header to the ROI table, make a selection from the “Available Item” list and click Add. 4. To remove column header from the ROI table, select the item that you want to remove in the Selected Items list, and click Remove. 5. To reorder an item in the Selected Items list, select the item and click Move Up or Move Down. The columns in the ROI Measurements table are updated. 6. Enter a name for the custom configuration in the Name box and click Save. 7. Select the custom configuration from the Measurements Unit drop-down list (Figure 6.10). Figure 6.10 Select a custom configuration for the 3D ROI Measurements table To delete a custom table configuration: Select the configuration from the User Lists drop-down list and click Delete. 135 Living Image® 4.3.1 User’s Manual – IVIS® Spectrum CT Chapter 6 | 3D ROI Tools for Volumetric Data NOTE: Preset table configurations cannot be deleted. Copying or Exporting the ROI Measurements Table To export the table: 1. In the ROI Measurements table, click Export. 2. In the dialog box that appears: a. Select a folder and file type (.txt or .csv). b. Enter a name file and click Save. To copy the table to the system clipboard: Copy selected rows - Select the rows of interest and click Copy. Alternatively, select the rows, then right-click the table and choose Copy on the shortcut menu. Copy all rows - Click Select All and click Copy. Alternatively, press Ctrl+A, then right-click the table and choose Copy on the shortcut menu. Figure 6.11 3D ROI table shortcut menu 136 7 Image Math Creating a New Image Using Image Math Subtracting Tissue Autofluorescence on page 139 The Image Math tool is used to mathematically combine two images to create a new image. Image math is primarily for subtracting tissue autofluorescence background from signal. To perform image math, open an image sequence or a group of images. For more details on creating a sequence from individual images, see page 95. TIP: See the tech note Image Math for a quick guide (select Help → Tech Notes on the Help menu. 7.1 Creating a New Image Using Image Math 1. Load an image sequence. 2. Select Tools → Image Math for <name>_SEQ on the menu bar. Figure 7.1 Opening the Image Math window 3. In the Image Math window that appears, select an image from box A and from box B. The Image Math window shows a thumbnail of image A, image B, and the new image. Living Image® 4.3.1 User’s Manual – IVIS® Spectrum CT Chapter 7 | Image Math Figure 7.2 Image Math window and new image Click to export the image to a graphic file NOTE: For more details on items in the Image Math window, see Table 7.1, page 138 4. Select a mathematical function from the Result drop-down list. 5. To include a scaling factor (k) in the function, enter a value for k. 6. To view the new image, click Display Result for Measuring. 7. To save the new image: . Alternatively, select File → Save on the menu bar. a. Click the Save button b. In the dialog box that appears, select a directory, and click Save. A folder of data is saved to the selected location (AnalyzedClickInfo.txt, ClickInfo.txt, luminescent and photographic TIF images). 8. To export the image to a graphic file: a. Click the Export button (Figure 7.2). b. Select a directory in the dialog box that appears, enter a file name, and select the file type from the “Save as type” drop-down list. c. Click Save. Table 7.1 Image Math window Item Color Ranges for A and B Description Full - Choose this option to set the Max and Min values to the maximum and minimum data values in the image. Auto - When this option is chosen, the software sets the Min and Max values to optimize image display and suppress background noise. The Min and Max settings can be manually adjusted to further optimize the image display for your needs. Note: The color scale does not affect the image math result. 138 Living Image® 4.3.1 User’s Manual – IVIS® Spectrum CT Chapter 7 | Image Math Table 7.1 Image Math window (continued) Item Description Color Ranges for Result Image Full - See above. Auto - See above. Min = 0 - Choose this option to set the minimum data value to zero. Results Drop-down list of mathematical functions that can be used to generate the new image, including: A - B*k A + B*k A * B*k A/B if Counts(B)>k (Useful for fluorescence tomography.) (A/B)*k k, Image Math window A user-specified scaling factor applied in the results function. Compute ‘k’ from ROI This option is useful for subtracting fluorescence background. Draw one ROI in an image on an area considered background. In the “Compute ‘k’ from ROI” drop-down list, select the this ROI. with Photo from Choose this option to display the new image in overlay mode using the selected photographic image. (This option is only available if one of the selected images is an overlay. Display Result for Measuring Opens the image generated by image math in an image window. 7.2 Subtracting Tissue Autofluorescence To remove tissue autofluorescence from image data, you can use a subtraction method that uses a second excitation filter which is blue-shifted (a background filter) from the primary excitation filter. The objective of using a background filter is to excite the tissue autofluorescence without exciting the fluorophore. To reduce autofluorescence signal in the primary image data, use the image math tool to subtract the background filter image from the primary excitation filter image. The software computes the signal corrected for background: (A - B) × k, where: A = primary image (acquired using the excitation filter) B = background image (acquired using the background filter) k = (primary signal/background signal) The background signal is obtained from a measurement ROI that is located in an area where no fluorophore signal is present. The scale factor k accounts for different levels of tissue autofluorescence due to different excitation wavelengths and filter transmission characteristics. After you acquire an image sequence that includes a primary and background image, use the image math tool to subtract tissue autofluorescence. (For more details on acquiring an image sequence, see Chapter 3 on page 48.) 139 Living Image® 4.3.1 User’s Manual – IVIS® Spectrum CT Chapter 7 | Image Math To subtract tissue autofluorescence: 1. Load the image sequence that includes the primary and background fluorescent images. Figure 7.3 Image sequence 2. Open either the primary or background image and: a. Optimize the image display using the color scale Min and Max sliders in the Image Adjust tools. b. Draw a measurement ROI on an area of the animal that represents background signal (area where no fluorophore signal is present). NOTE: You only need to draw the ROI on one of the images. The software copies the ROI to the other image. Figure 7.4 Draw measurement ROI on an area that represents background signal 3. Select Tools → Image Math for <name>_SEQ on the menu bar. 140 Living Image® 4.3.1 User’s Manual – IVIS® Spectrum CT Chapter 7 | Image Math 4. In the Image Math window that appears, select the primary image in box A. Select the background image in box B. For more details on items in the Image Math window, see Table 7.1, page 138. 5. Select the math function 'A-B*k' in the Result drop-down list. Figure 7.5 Select a math function and view the mathematical result 6. Click and select the ROI (created in step 2) from the drop-down list. The background-corrected signal is displayed. 7. To view the mathematical result (overlay mode) in a separate image window, click Display Result For Measuring. If necessary, use the Color Scale Min and Max sliders in the Image Adjust tools to adjust the image display. 8. To save the new image: a. Click the Save button . Alternatively, select File → Save on the menu bar. b. Select a directory in the dialog box that appears and click Save. A folder of data is saved to the selected location (AnalyzedClickInfo.txt, ClickInfo.txt, luminescent and photographic TIF images). 9. To export the new image to a graphic file: a. Click the Export button . b. Select a directory in the dialog box that appears, enter a file name, and select the file type from the “Save as type” drop-down list. c. Click Save. 141 8 Spectral Unmixing About Spectral Unmixing Spectral Unmixing Methods on page 143 Correcting Spectra on page 156 Spectral Unmixing Results on page 158 8.1 About Spectral Unmixing The Living Image software applies spectral unmixing to distinguish the spectral signatures of different fluorescent or luminescent reporters and calculate the respective contribution of each on every pixel of an image. Use spectral unmixing to: Extract the signal of one or more fluorophores from the tissue autofluorescence. Images are acquired using epi-illumination (excitation light above the stage) or transillumination (excitation light below the stage) Analyze luminescent or fluorescent images when more than one reporter is used in the same animal model Image Requirements Use the Imaging Wizard to set up an image sequence for spectral unmixing. See page 33 for more details on the wizard. If you generated a spectrum library, you can select it in the Imaging Wizard (Figure 8.1). Figure 8.1 Select a spectrum library in the Imaging Wizard Open the Filter Section Configuration dialog box Click "Select by Spectrum Library" and choose a spectrum library in the dialog box that appears. Living Image® 4.3.1 User’s Manual – IVIS® Spectrum CT Chapter 8 | Spectral Unmixing TIP: See the Imaging Wizard tech note for a quick guide on sequence acquisition (select Help → Tech Notes on the menu bar. If you do not use the Imaging Wizard to set up the image sequence, it is recommended that the sequence include images acquired using several filters that sample the emission and/or excitation spectra at multiple points across the entire range. Make sure that the band gap between the excitation and emission filters is sufficiently large (for example, >35 nm) so that the excitation light does not leak through the emission filter where it can be detected by the CCD. If a data set includes multiple excitation and emission filter scans, the software automatically unmixes signal according to the filter type with the most entries. For example, a data set acquired using three excitation filters and four emission filters will be unmixed by emission wavelength. 8.2 Spectral Unmixing Methods The Living Image software provides four spectral unmixing methods (Table 8.1). Table 8.1 Spectral unmixing methods Method Description Guided Use this method when: Probe locations are known. Probe signals are mixed with background signal, but not other probe signals. See Page 143 Note: This method is not recommended if probe signals are overlapping. Use this method to generate a spectrum library (a set of reference spectra) for probes with known spectra and known locations. Library This method requires a user-generated spectrum library. The library method identifies pixels in the data with spectral characteristics that match the spectrum library. 143 Note: The data being analyzed must be acquired using the same, or a subset of, the excitation/emission filter pairs of the spectrum library. The probe depth in the data being analyzed and the spectrum library data set should be similar for optimum analysis results. For example, do not use a spectrum library generated from in vivo data to analyze in vitro data and vice versa. Automatic Use this method when the probe locations are unknown. 149 Manual If necessary, perform a manual analysis after an automatic analysis to identify additional probe locations. 153 Guided Method Use the guided method: When the probe locations are known and probe signals do not overlap. To generate a spectrum library for probes with known spectra and known locations 1. Load the image sequence. In Figure 8.2, the fluorophores are Alexa Fluor 680 and Alexa Fluor 750. Images were acquired using a 605 nm excitation filter and emission filters from 660 to 800 nm in 20 nm increments. 143 Living Image® 4.3.1 User’s Manual – IVIS® Spectrum CT Chapter 8 | Spectral Unmixing Figure 8.2 Sequence for spectral unmixing Excitation wavelength Emission wavelengths of the sequence Select "Guided” 2. Click the Analyze tab of the Spectral Unmixing and DyCE tools. By default, all wavelengths are included in the analysis. Remove the check mark next to wavelengths that you want to exclude from the analysis. 3. Select "Guided" from the Methods drop-down list and click Start Unmixing. The Unmixing window appears (Figure 8.3). Figure 8.3 Unmixing window Image cube shows a pseudo color image composite of colorized sequence images. See Table 8.3 on page 159 for more details on the toolbar buttons. List of the spectral components to unmix. If the Imaging wizard was used to set up the sequence, the list includes the probes selected in the wizard. The default list also includes a tissue autofluorescence background component. 144 Living Image® 4.3.1 User’s Manual – IVIS® Spectrum CT Chapter 8 | Spectral Unmixing The image cube represents a “stack” of the sequence images (sorted according to the spectral axis). When the Overview option is selected, the image cube shows a pseudo color image that is a composite of the stack images which have been colorized to encode spectral information. The entire image cube is calibrated and visualized on the same scale. To view a particular image, remove the check mark next to the Overview option and move the slider or enter an image number. NOTE: In the Guided method, the Tissue AF component is preset as background. After you define the Tissue AF component (mark a region of tissue autofluorescence only on the image cube), the spectra of the other components that you mark on the image cube will be background-subtracted, not raw spectra from the data. 4. Move the mouse pointer over the image cube to see the spectrum at a particular location. The raw spectrum at the pointer location is updated as you move the pointer. 5. To specify a probe location for unmixing: a. Click the button for a spectrum. b. Using the mouse, draw a mark on an area of the image cube which represents the probe signal. The software plots a background-subtracted spectrum of the signal (Figure 8.4). 6. If necessary, right-click the image cube to erase the mark. 7. Repeat step step 5 to specify other probe locations. Figure 8.4 Mark the probe locations for unmixing on the image cube Backgroundsubtracted spectra at the probe locations marked on the image cube 8. Click Next after you finish marking the probe locations. The Unmixing window shows the analysis results which include unmixed spectra corrected for tissue autofluorescence, unmixed images, and a composite of the unmixed images (Figure 8.8). See Spectral Unmixing Results, page 158 for information about the results. 9. To save the results as a spectrum library: a. Click the button in the Spectrum List toolbar (Figure 8.5). b. Enter a file name in the dialog box that appears and click Save. 145 Living Image® 4.3.1 User’s Manual – IVIS® Spectrum CT Chapter 8 | Spectral Unmixing Figure 8.5 Spectral unmixing results Unmixed images show the extracted signal. See page 161 for details on analyzing these images. Spectra plot. See page 158 for more details. See Table 8.3 on page 159 for details on this toolbar. Composite of the unmixed images. See page 160 for more details. Library Method The library method uses a user-generated spectrum library to analyze a data set. If you plan to analyze data by this method, the data must be acquired using the same, or a subset of, the excitation/emission filter pairs of the spectrum library. The probe depth in the data set being analyzed and the spectrum library data set should be similar for optimum analysis results. For example, do not use a spectrum library generated from in vivo data to analyze in vitro data. NOTE: Use the "guided" method to generate a spectrum library of known probes with known locations (see page 143 for more details on the guided method). 1. Load the image sequence. In Figure 8.6, the fluorophores are Alexa Fluor 680 and Alexa Fluor 750. Images were acquired using a 605 nm excitation filter and emission filters from 660 to 800 nm in 20 nm increments. 146 Living Image® 4.3.1 User’s Manual – IVIS® Spectrum CT Chapter 8 | Spectral Unmixing Figure 8.6 Sequence for spectral unmixing Excitation wavelength Emission wavelengths of the sequence Select "Library” 2. Click the Analyze tab of the Spectral Unmixing and DyCE tools. By default, all wavelengths are included in the analysis. Remove the check mark next to wavelengths that you want to exclude from the analysis. 3. Select "Library" from the Methods drop-down list and click Start Unmixing. 4. Select a reference spectral library in the dialog box that appears and click Apply (Figure 8.7). The software identifies pixels with spectral characteristics that match the spectrum library. The Unmixing window shows the analysis results which include unmixed spectra, unmixed images, and a composite of the unmixed images (Figure 8.8). See Spectral Unmixing Results, page 158 for information about the results. 147 Living Image® 4.3.1 User’s Manual – IVIS® Spectrum CT Chapter 8 | Spectral Unmixing Figure 8.7 Select a reference spectral library Choose this option to show only spectrum libraries with excitation/ emission filters that match the data set being analyzed Available spectrum libraries Use these controls to include or exclude spectra from the analysis, rename a spectrum, or change the spectrum plot color Figure 8.8 Spectral unmixing results Spectra plot. See page 158 for more details. See Table 8.3 on page 159 for details on this toolbar. Unmixed images show the extracted signal. See page 161 for details on analyzing these images. Composite of the unmixed images. See page 160 for more details. 148 Living Image® 4.3.1 User’s Manual – IVIS® Spectrum CT Chapter 8 | Spectral Unmixing Automatic Method Use the automatic method to analyze data when the probe locations are unknown. 1. Load the image sequence. In Figure 8.9, the fluorophores are Alexa Fluor 680 and Alexa Fluor 750. Images were acquired using a 605 nm excitation filter and emission filters from 660 to 800 nm in 20 nm increments. Figure 8.9 Sequence for spectral unmixing Excitation wavelength Emission wavelengths of the sequence Select "Automatic" 2. Click the Analyze tab of the Spectral Unmixing and DyCE tools. By default, all wavelengths are included in the analysis. Remove the check mark next to wavelengths that you want to exclude from the analysis. 3. Select "Automatic" from the Methods drop-down list and click Start Unmixing. The Auto Unmix window appears. The purple data mask shows the data that will be included in the analysis (the entire subject is included by default). 149 Living Image® 4.3.1 User’s Manual – IVIS® Spectrum CT Chapter 8 | Spectral Unmixing Figure 8.10 Auto Unmix window Data mask 4. If you do not want to analyze the entire subject, draw a mask on a particular area (Figure 8.11). Figure 8.11 Drawing a data mask See Table 8.2 on page 151 for more details on the data mask options. Select the Data Mask option, and the Rectangle or Ellipse option. Draw a mask on a particular area using the mouse. 150 Living Image® 4.3.1 User’s Manual – IVIS® Spectrum CT Chapter 8 | Spectral Unmixing Table 8.2 Data mask options Option Description Photograph If this option is chosen, the software automatically draws the data mask so that it includes the entire photograph. Threshold If necessary use the threshold slider or arrows to adjust the mask so that it matches the underlying subject photograph as closely as possible without including any area outside the subject image. Draw Mask Choose this option to manually draw a data mask on an area of the photograph. Rectangle Specifies a rectangular shape for the manual data mask. Ellipse Specifies an elliptical shape for the manual data mask. 5. Choose an imaging subject and background signal(s). Figure 8.12 Auto Unmix window Select a subject Choose background signal(s) Probe list shows the probes to unmix (initially based on probes selected in the Imaging Wizard during sequence set up) Number of components to unmix (no. of probes suggested by the software plus background signal(s)) 6. Click the PCA button. The Principle Component Analysis window shows the amount of signal explained by the suggested components (Figure 8.13). The three components in this example (tissue autofluorescence, probe AF680, and probe AF750) explain more than 99.5% of the signal. The small residual is due to noise. If the explained variance is low, add more components (probes) to unmix using the button. 151 Living Image® 4.3.1 User’s Manual – IVIS® Spectrum CT Chapter 8 | Spectral Unmixing Figure 8.13 Principle component analysis 7. Click Finish. The Unmixing window shows the analysis results which include unmixed spectra, unmixed images, and a composite of the unmixed images (Figure 8.8). See Spectral Unmixing Results, page 158 for information about the results. Figure 8.14 Spectral unmixing results Spectra plot. See page 158 for more details. See Table 8.3 on page 159 for details on this toolbar. Unmixed images show the extracted signal. See page 161 for details on analyzing these images. Composite of the unmixed images. See page 160 for more details. 152 Living Image® 4.3.1 User’s Manual – IVIS® Spectrum CT Chapter 8 | Spectral Unmixing Manual Method Sometimes you may want to manually analyze results, for example, if the explained variance of the principle component analysis of an automatic analysis seems low. The example in this section shows how to manually analyze results from a previous analysis. 1. Open the image sequence. 2. Select the results and click Load. Figure 8.15 Open a sequence and select results to load Select the results and click Load 3. Click the Analyze tab of the Spectral Unmixing and DyCE tools. All wavelengths are selected by default. Remove the check mark next to wavelengths that you want to exclude from the analysis. In Figure 8.16, the fluorophores are Alexa Fluor 680 and Alexa Fluor 750. Images were acquired using a 605 nm excitation filter and emission filters from 660 to 800 nm in 20 nm increments. 153 Living Image® 4.3.1 User’s Manual – IVIS® Spectrum CT Chapter 8 | Spectral Unmixing Figure 8.16 Unmixing window showing loaded results Excitation wavelength Emission wavelengths of the sequence Select "Manual" 4. Select "Manual" from the Methods drop-down list and click Start Unmixing. The Unmixing window appears (Figure 8.3). Figure 8.17 Unmixing window Image cube showing a pseudo color image composite of colorized sequence images. See Table 8.3 on page 159 for details on this toolbar. List of the spectral components to unmix. If the Imaging wizard was used to set up the sequence, the list includes the probes selected in the wizard. The default list also includes a tissue autofluorescence background component. 154 Living Image® 4.3.1 User’s Manual – IVIS® Spectrum CT Chapter 8 | Spectral Unmixing The image cube represents a “stack” of the sequence images (sorted according to the spectral axis). When the Overview option is selected, the image cube shows a pseudo color image that is a composite of the stack images which have been colorized to encode spectral information. The entire image cube is calibrated and visualized on the same scale. To view a particular image, remove the check mark next to the Overview option and move the slider or enter an image number. NOTE: Mark a region of tissue autofluorescence only on the image cube for the Tissue AF component. The spectra of components that you mark on the image cube are raw spectra from the data when using the manual method. 5. Move the mouse pointer over the image cube to see the spectrum at a particular location. The spectrum at the pointer location is updated as you move the pointer. 6. To specify a probe location for unmixing: a. Click the button for a spectrum. b. Using the mouse, draw a mark on an area of the image cube which represents the probe location. The software plots a normalized spectrum of the signal (Figure 8.18). c. If necessary, right-click the image cube to erase the mark. 7. Repeat step step 5 to specify other probe locations. 8. Manually subtract autofluorescence background. See Correcting Spectra, page 156for instructions. Figure 8.18 Mark the probe locations for unmixing on the image cube Raw spectra at the probe locations marked on the image cube 9. Click Unmix after you finish marking the probe locations and correct spectra for tissue autofluorescence. The Unmixing window shows the analysis results, unmixed images, and a composite of the unmixed images (Figure 8.19). See Spectral Unmixing Results, page 158 for information about the results. 155 Living Image® 4.3.1 User’s Manual – IVIS® Spectrum CT Chapter 8 | Spectral Unmixing Figure 8.19 Spectral unmixing results Spectra plot. See page 158 for more details. Unmixed images show the extracted signal. See page 161 for details on analyzing these images. See Table 8.3 on page 159 for details on this toolbar. Composite of the unmixed images. See page 160 for more details. 8.3 Correcting Spectra Spectra can be corrected for overlapping signal by subtracting one spectrum from another. 1. Click the button in the Unmix window. 2. Choose the spectra to subtract in the dialog box that appears. (Figure 8.20). 3. Click Apply to add the computed spectrum to the spectrum plot and list in the Unmixing window. Alternatively, select an existing spectrum from the Name drop-down list and click Apply to overwrite the results. 156 Living Image® 4.3.1 User’s Manual – IVIS® Spectrum CT Chapter 8 | Spectral Unmixing Figure 8.20 Choose spectra to subtract: A - x*B = C Choose spectrum “A” Choose spectrum “B” Computed spectrum “C” Computed spectrum "C" Table 8.1 Computed spectrum Item Description Normalized Choose this option to display spectra normalized on a scale from zero to one. Result: C = A - x*B The subtraction performed by the software where "x" is a factor that ensures the residual signal is positive. Autoscaling Choose this option to display computed results on a normalized scale starting a zero. Fit Offset If this option is chosen, the software computes and removes an intensity baseline from the spectra. Error Tolerance The software computes a default error tolerance (the factor "x" for A - x*B) such that signal B is maximally removed from signal A with no negative result. Moving the slider adjusts the error tolerance and automatically updates the computed spectrum. Choose ”New” to save computed spectrum with the specified name and color. Click Apply to add the computed spectrum to the spectrum plot and list in the Unmixing window. Choose a spectrum number from the drop-down list to overwrite that spectrum with the computed spectrum when you click Apply. 157 Living Image® 4.3.1 User’s Manual – IVIS® Spectrum CT Chapter 8 | Spectral Unmixing 8.4 Spectral Unmixing Results The results include a signal distribution map of each unmixed result and a composite image of all signals, each displayed in a different color. Figure 8.21 Spectral unmixing results Information about the analysis method and analysis inputs. Spectra Plot The spectra plots shows the unmixed spectra. Figure 8.22 Spectra window 158 Living Image® 4.3.1 User’s Manual – IVIS® Spectrum CT Chapter 8 | Spectral Unmixing Table 8.3 Spectra window Item Description Normalized Choose this option to display signals normalized on a scale from zero to one. Legend Choose this option to display a key for the spectra plot. Opens a dialog box that enables you to export the spectra plot data to a .csv file. Opens a dialog box that enables you to select and load a spectrum library. Opens a dialog box that enables you so save spectral unmixing results as a reference spectrum library for use with the "library" method of spectral unmixing. See page 146 for more details on the library method. Enables you to view and save the unmixed images as a sequence data set which can be analyzed using the tool palette. Opens a dialog box that enables you to correct a spectrum for overlapping signal by subtracting one spectrum from another (see page 156). Adds a component to the spectrum list. Deletes the last spectrum in the spectrum list. Adding Spectra to the Plot To Add: Do This: A spectrum library Click the button and select a spectrum library in the dialog box that appears. Note: A spectrum library is a user-created set of reference spectra generated by analyzing probes with known spectra and known locations. A spectrum from a userdefined region Add a new spectrum to the list in the Unmix window and identify the region by drawing a mark on the image cube. See page 154 for more details. 159 Living Image® 4.3.1 User’s Manual – IVIS® Spectrum CT Chapter 8 | Spectral Unmixing Composite Image The composite image includes all of the signals, each displayed in a different color. Double-click the composite image to view it in a separate window (Figure 8.23). Figure 8.23 Composite window Table 8.2 Composite window Item Description Units The type of data displayed in the composite image. Image list A list of the images that comprise the composite (background component(s), probe(s), and a photograph). Min/Max Sets the minimum and maximum count to display in the image. Brightness Adjusts the brightness of the component signals. Logarithmic Scale Choose this option to display signals using a logarithmic scale. This may be useful when probe signal strengths differ significantly, for example, a bright source and a dim source. Color Shows the color of the figure legend for the image selected in the image list. Click the color swatch to open a color palette that enables you to select a new color for the figure legend. Label The name of the image selected in the image list. To edit the name, double-click the name in this box. Right-click the label name to show a short-cut menu of edit commands (for example, Cut, Copy, Paste). Sends the composite image to the “top” of the image cube. This helps improve the pseudo color visualization of the image cube. Copies the composite image to the system clipboard. Click to export the composite image to a graphic file (for example, .jpg). Opens the Print dialog box. 160 Living Image® 4.3.1 User’s Manual – IVIS® Spectrum CT Chapter 8 | Spectral Unmixing Analyzing Images Do either of the following: Click the button toolbar button to view all images as a sequence. Double-click a particular unmixed image. The image(s) appear in a separate window and the tool palette is available for image analysis. When closing the window, the software prompts you to save the sequence or image. Figure 8.24 View unmixed images as a sequence Managing Spectral Unmixing Results Figure 8.25 Spectral unmixing results Information about the analysis method and analysis inputs. 161 Living Image® 4.3.1 User’s Manual – IVIS® Spectrum CT Chapter 8 | Spectral Unmixing Items in the Results Tab Description Name The name for the active spectral unmixing results. Select results from this drop-down list. Delete Deletes the selected results. Load Opens the selected results in the Unmixing window. Save Saves the active results using the selected name. The results are saved to the sequence click number folder and are available in the Name dropdown list. Overwrite If you reanalyze results, saves the new results and overwrites the previous results. 162 9 DyCE Imaging and Analysis About DyCE (Dynamic Contrast Enhancement) Acquire a DyCE Sequence on page 164 DyCE Analysis on page 170 DyCE Results on page 176 9.1 About DyCE (Dynamic Contrast Enhancement) NOTE: The DyCE acquisition and analysis features of the Living Image® software require a separate license. DyCE imaging and analysis is intended for biodistribution studies. DyCE imaging captures a time series of optical images immediately following a bolus injection of a probe or dye. The Living Image® software “temporally unmixes” the data on a pixel-by-pixel basis for each image of the time series and determines real-time spatio-temporal distribution of the probe or dye signal. The Living Image® software presents the spatio-temporal information as: Temporal spectra – Line plots of signal intensity as a function of time. Each line plot represents the signal time course within a particular anatomical region. An unmixed image – An image that represents the peak signal time point for a particular temporal spectrum. A composite image – An overlay of the unmixed images. Figure 9.1 Example DyCE results Images were obtained using the Mouse Side Imaging Kit. Temporal spectra show signal time course of different anatomical regions Unmixed images. Each image is a representation of a temporal spectrum at the peak signal time point. Composite of the unmixed images Living Image® 4.3.1 User’s Manual – IVIS® Spectrum CT Chapter 9 | DyCE Imaging and Analysis 9.2 Acquire a DyCE Sequence A DyCE sequence includes images acquired with a user-specified time delay between exposures. An acquisition can include up to three different time intervals where each interval is defined by duration and the delay between exposures. NOTE: For optimum DyCE analysis results, acquire images using the Side Imager accessory (PN CLS135111). NOTE: The IVIS® Spectrum CT should be initialized and the temperature locked before setting up the imaging parameters. See page 7 for more details. 1. Click Imaging Wizard in the control Panel (Figure 9.2). 2. If necessary, click Restart in the Imaging Wizard to show the first page of the wizard. Figure 9.2 Opening the Imaging Wizard If this screen does not appear when the wizard starts, click Restart (on the wizard Wizard screen) to restart the wizard. 3. Double-click Bioluminescence or Fluorescence imaging in the wizard. NOTE: Choose Fluorescence imaging if using near infrared probes. Choose Bioluminescence imaging if using a Cerenkov radioactive probe. 4. Choose the DyCE option (Figure 9.3) and click Next. 164 Living Image® 4.3.1 User’s Manual – IVIS® Spectrum CT Chapter 9 | DyCE Imaging and Analysis . Figure 9.3 Choose the DyCE option Imaging Wizard – Bioluminescence options Imaging Wizard – Fluorescence options 5. For fluorescence DyCE only: select a probe from the Name drop-down list. For bioluminescence DyCE go to step 6. If your fluorescent probe is not in the list, select “Input” and enter the fluorescence excitation and emission peak wavelengths. Click Next. Figure 9.4 Select the probe (fluorescence DyCE only) 6. Select the type of imaging subject (Figure 9.5). 165 Living Image® 4.3.1 User’s Manual – IVIS® Spectrum CT Chapter 9 | DyCE Imaging and Analysis Figure 9.5 Imaging Wizard Bioluminescence DyCE Fluorescence DyCE 7. Set the exposure parameters: Bioluminescence DyCE: Choose “Manual Settings” and set appropriate exposure parameter values for your probe. Fluorescence DyCE: Choose the Auto Settings option. 8. Select a field of view from the drop-down list. 9. Set the focus by doing either of the following: Enter a subject height and choose the “use subject height” focus option. OR Choose the “manual focus” option from the Focus drop-down list and set the focus parameters in the Manual Focus Window that appears. NOTE: If using the Side Imaging accessory for bioluminescence DyCE, set the subject height = 0.0 cm and FStop = 4 (or larger). If using the Side Imaging accessory for fluorescence DyCE, choose the Manual Settings options and set the subject height = 0.0 cm and FStop = 2 (or larger). 10. Specify the time series: NOTE: A time series can include up to three intervals. Each interval is defined by duration (minutes) and delay between images (seconds). The time series can include a maximum of 100 images. a. Enter the number of intervals. b. Enter the duration of the first interval and the delay between images. The software computes the number of images to acquire during the interval. c. Repeat step b for each interval. 166 Living Image® 4.3.1 User’s Manual – IVIS® Spectrum CT Chapter 9 | DyCE Imaging and Analysis NOTE: The software alerts you if the number of images in the time series exceeds 100. If necessary, adjust the duration or delay between images of one or more intervals to reduce the number of images. d. Click Next. The specified sequence appears in the sequence table. Figure 9.6 Example DyCE sequence 11. Click Acquire when you are ready to capture the image. If this is the first acquisition of the session, you are prompted to enable the autosave function (Figure 9.7). When Autosave is enabled, all images acquired during the session are automatically saved to a user-selected folder. A different folder can be chosen at any time (select Acquisition → Auto-Save on the menu bar). Figure 9.7 Autosave prompt 12. Click Yes in the prompt to enable autosave, then choose a folder in the dialog box that appears. Alternatively, click No in the prompt and manually save the image data. See page 46 for details. 13. Enter information about the image in the Edit Image Labels box that appears (optional). Click OK. NOTE: You can enter image label information at any time during or after acquisition. If you do not want to enter image information, click Cancel. See page 58 for details on adding image information after acquisition. 167 Living Image® 4.3.1 User’s Manual – IVIS® Spectrum CT Chapter 9 | DyCE Imaging and Analysis Figure 9.8 Enter information to include with the image (optional) Information entered here appears in the image label (see Figure 9.9 on page 168). Image acquisition begins. During acquisition, the Acquire button in the control panel becomes a Stop button. Click Stop to cancel acquisition. The image window appears when acquisition is completed (Figure 9.9). See Table 3.2 on page 25 for more details on the image window. Figure 9.9 DyCE sequence acquired using the Side Imager accessory 168 Living Image® 4.3.1 User’s Manual – IVIS® Spectrum CT Chapter 9 | DyCE Imaging and Analysis Table 9.1 Sequence View window Item Description Units Select the measurement units for the image display from this drop-down list. The available units depend on the type of image data. See the concept tech note Image Display and Measurement for more details (select Help → Tech Notes on the menu bar). Use Saved Colors Choose this option to display the image data using the color table that was specified in the Preferences at the time of acquisition. If this option is not selected, image data are displayed using the color table currently specified in the Preferences. Options Layout - Choose a display option for the images in a sequence (Default, Dynamic, or Film Strip). For example, here is Film Strip mode: Sort by - Options for ordering images in the sequence window. This option only applies to images that were opened using the “Load as Group” function in the Living Image browser. Default - Order in which the images are stored in the folder. TimeStamp - Ascending order of the image acquisition time. UserID - Ascending alphanumeric order of the user ID Display - Choose the types of information to display with each image. In this example, exposure time and binning factor are displayed on each image Info Click to show or hide the image label information. Opens all of the images in the sequence. Closes all open images. 169 Living Image® 4.3.1 User’s Manual – IVIS® Spectrum CT Chapter 9 | DyCE Imaging and Analysis Table 9.1 Sequence View window (continued) Item Description Opens the Edit Sequence dialog box that enables you to add or remove images from the sequence. Enables you to export the active image as a graphic file (for example, .png, .dcm). Creates a preview picture (snapshot) of the image or thumbnails that the Living Image Browser displays when the data are selected. See page 48 for more details on the browser. Preview picture of the selected data 9.3 DyCE Analysis Automatic or manual DyCE analysis is available. Caliper recommends performing an automatic analysis first, followed by manual analysis to identify possible additional temporal components. Automatic DyCE Analysis 1. Load a DyCE sequence. NOTE: The icon in the Living Image browser indicates a DyCE sequence. Figure 9.10 Load a DyCE sequence 170 Living Image® 4.3.1 User’s Manual – IVIS® Spectrum CT Chapter 9 | DyCE Imaging and Analysis 2. Click the Analyze tab in the Spectral Unmixing/DyCE tools. 3. Select Automatic from the Methods drop-down list and click Start Unmixing. The Auto Unmix Wizard appears and shows the purple data mask that specifies the analysis area (Figure 9.11). The data mask includes the entire subject by default. 4. If necessary, change the threshold level to adjust the mask so that it matches the underlying subject photograph as closely as possible without including any area outside the subject image. Figure 9.11 Auto unmix wizard Click to add or remove components to unmix 5. If you do not want to analyze the entire subject, draw a data mask on a particular area using the data mask options. a. Select Draw Mask and choose the Rectangle or Ellipse option. b. Draw a mask over an area using the mouse. If necessary, click the mask to discard it, and redraw the mask. 6. Select a subject type from the drop-down list. 7. Click the button to add components to unmix. NOTE: Two or three components are recommended for the initial automatic analysis. The DyCE results obtained from the automatic analysis can be manually analyzed to identify possible additional components (see page 173 for details on manual analysis). 8. Click Finish. The Unmixing window shows a time plot of the temporal spectra, unmixed images, and a composite of the unmixed images (Figure 9.12). 171 Living Image® 4.3.1 User’s Manual – IVIS® Spectrum CT Chapter 9 | DyCE Imaging and Analysis Figure 9.12 DyCE results showing three temporal components Unmixed images. Each image is a representation of a temporal spectrum at the peak signal time point. Temporal spectra show signal time course of different anatomical regions Composite of the unmixed images Table 9.1 Spectrum list toolbar Item Description Enables you to view and save the unmixed images as a sequence data set. The image adjust, corrections/filtering, image information, or ROI tools are available for the images. Enables you to subtract one spectrum from another (see page 179). Adds a temporal component to the spectrum list when performing a manual analysis. See page 173 for more details on manual analysis. Deletes the last component in the spectrum list. Click Unmix after deleting a spectrum to view updated DyCE results. 9. To save the results: a. Enter a name in the Results tab of the tool palette (Figure 9.13). b. Click Save. 172 Living Image® 4.3.1 User’s Manual – IVIS® Spectrum CT Chapter 9 | DyCE Imaging and Analysis Figure 9.13 DyCE results Results name Manual DyCE Analysis 1. Load a DyCE image sequence. Alternatively, load DyCE results obtained from an automatic analysis (Figure 9.14). NOTE: This section illustrates manual analysis of DyCE results obtained from an automatic analysis. Figure 9.14 Load DyCE results Select DyCE results from the Name drop-down list and click Load. 2. Click the Image Cube tab (Figure 9.15). 173 Living Image® 4.3.1 User’s Manual – IVIS® Spectrum CT Chapter 9 | DyCE Imaging and Analysis The image cube represents a “stack” of the DyCE sequence images. If the Overview option is selected, the image cube shows a composite of all images. To view a particular image, remove the check mark next to Overview and move the slider or enter an image number. Figure 9.15 Image cube The temporal spectrum at the mouse pointer location is shown in gray. Image cube tab Temporal spectra time plots Image cube Temporal spectra names and color codes Overview shows a composite of all images in the DyCE data set. Remove the check mark to view individual images. 3. Move the mouse pointer over the image cube to see the temporal spectrum at a particular location. The temporal spectrum at the pointer location is updated as you move the pointer. NOTE: If analyzing DyCE results, the Normalized option for the spectrum plot must be checked to see all of the temporal spectra when the mouse pointer is over the image cube. T 4. To add another component to unmix: a. Click the button. A new name appears in the spectrum list (Figure 9.16) b. Specify the region by using the mouse to draw a mark on the image cube. If necessary, click the button next to the spectrum name to select a different line thickness from the dropdown list. c. If necessary, right-click the image cube to erase the mark. 5. Repeat step 4 to specify additional temporal components. NOTE: A maximum of 10 components can be unmixed. 174 Living Image® 4.3.1 User’s Manual – IVIS® Spectrum CT Chapter 9 | DyCE Imaging and Analysis Figure 9.16 Mark the area of a temporal component on the image cube Mark a region Double-click to edit a name. Change the line thickness (optional) 6. Click Unmix after you finish marking the regions. The software generates unmixed images for the new temporal spectra and updates the composite image with these components. Table 9.2 Spectrum list toolbar Item Description Enables you to view and save the unmixed images as a sequence data set. The image adjust, corrections/filtering, image information, or ROI tools are available for the images. Enables you to subtract one spectrum from another (see page 179). Adds a component to the spectrum list. Deletes the last spectrum in the spectrum list. 175 Living Image® 4.3.1 User’s Manual – IVIS® Spectrum CT Chapter 9 | DyCE Imaging and Analysis 9.4 DyCE Results The Unmixing window shows the DyCE results. The example in Figure 9.17 shows three “temporal spectra” (signal as a function of time). Figure 9.17 DyCE results showing three temporal spectra Temporal spectra show signal time course of different anatomical regions Unmixed images. Each image is a representation of a temporal spectrum at the peak signal time point. Composite of the temporal spectra Viewing Unmixed Images An unmixed image shows the maximum signal for a temporal spectrum. Double-click an unmixed image to view it in an image window (Figure 9.18). The tool palette is available for viewing and analyzing the image. Click the button to view the unmixed images as a sequence(Figure 9.18). The tool palette is available for viewing and analyzing the sequence. The software prompts you to save the sequence when closing the Sequence View window. 176 Living Image® 4.3.1 User’s Manual – IVIS® Spectrum CT Chapter 9 | DyCE Imaging and Analysis Figure 9.18 View an unmixed image in an image window or view all unmixed images as a sequence Viewing the Composite Image 1. Double-click the composite thumbnail. The Composite window opens. Figure 9.19 Open the Composite window Select the unmixed images to include in the composite image 177 Living Image® 4.3.1 User’s Manual – IVIS® Spectrum CT Chapter 9 | DyCE Imaging and Analysis 2. Add or remove the check mark next to an image to include or exclude the data from the composite image. 3. Use the image adjust tools at the bottom of the Composite window to adjust the appearance of the composite image. Table 9.3 Composite window Item Description Sends the composite image to the “top” of the image cube. Click the Image Cube tab in the Unmixing window to view the image cube. See Figure 9.15 on page 174 for more details on the image cube. Composite image displayed on top of the image cube. \\\ Copies the Composite window to the system clipboard. Opens a dialog box that enables you to export the composite image to a graphic file (for example, .png). Opens the print dialog box. Shows the color of the data for the highlighted image. Click the color swatch to open the color palette which can be used choose a color for the selected image data. Data name for the highlighted image. Double-click the name to edit it. 178 Living Image® 4.3.1 User’s Manual – IVIS® Spectrum CT Chapter 9 | DyCE Imaging and Analysis Correcting Temporal Spectra Temporal spectra can be corrected for overlapping spectra, for example, correcting for tissue autofluorescence. NOTE: If correcting for tissue autofluorescence, one of the unmixed components of the data set should be tissue autofluorescence signal only. 1. Click the button in the Unmixing window. 2. In the dialog box that appears, choose the spectra to subtract (Figure 9.20). Figure 9.20 Choose temporal spectra to subtract: A - x*B = C Choose spectrum “A” Choose spectrum “B” Computed spectrum “C” Computed spectrum ("C") Table 9.4 Computed spectrum Item Description Normalized Choose this option to normalize the spectra with respect to time zero. Result: C = A - x*B The subtraction performed by the software where "x" is a factor that ensures the residual signal is positive. Autoscaling Choose this option to normalize spectra signal on a scale of zero to one. Fit Offset If this option is chosen, the software computes and removes an intensity baseline from the spectra. 179 Living Image® 4.3.1 User’s Manual – IVIS® Spectrum CT Chapter 9 | DyCE Imaging and Analysis Table 9.4 Computed spectrum (continued) Item Description Error Tolerance The software computes a default error tolerance (the factor "x" for A - x*B) such that signal B is maximally removed from signal A with no negative result. Moving the slider adjusts the error tolerance and automatically updates the computed spectrum. Choose ”New” to save computed spectrum with the specified name and color. Click Apply to add the computed spectrum to the line plot and spectrum list in the Unmixing window. Choose a spectrum number from the drop-down list to overwrite that spectrum with the computed spectrum when you click Apply. 180 10 Reconstructing a 3D Surface Generating a Surface Managing Surfaces on page 186 Export or Import a Surface on page 187 A surface is a 3D reconstruction of the animal surface (topography) derived from X-ray images. A surface is a required input to DLIT or FLIT analyses (Figure 10.1). You can also import a surface or export a surface for viewing in other 3D viewer applications Figure 10.1 Example surface Generate a surface for: DLIT Analysis 3D reconstruction of luminescent sources displayed as voxels (page 191) FLIT Analysis 3D reconstruction of fluorescent sources displayed as voxels (page 198) Living Image® 4.3.1 User’s Manual – IVIS® Spectrum CT Chapter 10 | Reconstructing a 3D Surface 10.1 Generating a Surface 1. Load the image sequence for the reconstruction (a sequence that was acquired for DLIT or FLIT analysis). 2. Select a subject (Nude Mouse or Phantom). NOTE: Furred mice are not recommended for DLIT or FLIT. The Surface Topography tool can appropriately generate the surface of a furred mouse. However, the optical data pattern can be grossly shifted by the fur. 3. Select the data for surface reconstruction by adjusting the "Threshold" slider or entering a threshold value in the adjacent box (Figure 10.2). Hover the mouse cursor over the Threshold slider handle. Left-click when the handle turns blue. The pink mask indicates the CT volume intensity data that is above the threshold. The Surface Topography tool will generally provide a surface that very closely resembles a surface "shrink-wrapped" around the pink mask. Slide the handle to larger or smaller values until you are satisfied with the selection. Figure 10.2 Data selected for surface reconstruction (pink) 4. To apply surface smoothing (optional), select a smoothing level (low, medium, or high) and enter the number of times to apply the smoothing operation. Click the button to remove smoothing and restore the original surface. 5. Click Generate a Surface. The surface appears in the 3D View. See page 217 for more details on the 3D Optical Tools. 182 Living Image® 4.3.1 User’s Manual – IVIS® Spectrum CT Chapter 10 | Reconstructing a 3D Surface Figure 10.3 3D view and 3D tools in the toolbar and Tool Palette 3D View toolbar Surface Figure 10.4 3D View toolbar f Table 10.1 3D view tools Tool Image Tools Description A drop-down list of tools for viewing and working with the surface. Select to: Click and display measurement dimensions in the coronal, sagittal, or transaxial view (in the 3D view window). Drag a measurement cursor in the coronal, sagittal, or transaxial view and display measurement dimensions. (See page 207 for details on measurement cursors.) Select to zoom in or out on the image (use a click-and-drag operation). Select to move the subject in the window (use a click-and-drag operation). Select to rotate the subject around the x, y, or z axis (use a click-and-drag operation). Click to hide or show the x,y,z-axis display in the 3D view window. Click to hide or show coronal, sagittal, and transaxial planes through the surface in the 3D view window. Click to show or hide a bounding box around the surface. Click to show or hide a grid under the surface. Select this tool from the drop-down list to change the view perspective (top, bottom, left, right, front, back, or perspective view). For examples of the views, see Figure 10.6. Select this tool from the drop-down list to display the perspective view. 183 Living Image® 4.3.1 User’s Manual – IVIS® Spectrum CT Chapter 10 | Reconstructing a 3D Surface Table 10.1 3D view tools (continued) Tool Description Click to show or hide measurement cursors in the coronal, sagittal, or transaxial views. Click and drag the green handle ( ) at either end of a measurement cursor to resize and reposition it. If DLIT or FLIT results are loaded, click a voxel in the 3D reconstruction, then click this button to display measurements for the voxel in the 3D tools (source voxel measurements). Enables you to save the 3D view to a graphic file (for example, .jpg). 184 Living Image® 4.3.1 User’s Manual – IVIS® Spectrum CT Chapter 10 | Reconstructing a 3D Surface Changing the View Perspective You can click and drag the surface to view it from different perspectives. Alternatively, do one of the following: Select to change the view (Figure 10.5) Click the surface in the 3D View window, then press the V key to cycle through the different views of the surface Figure 10.6 shows examples of the available views. You can view the surface from different perspectives by doing one of the following: Figure 10.5 Surface, perspective view View name 185 Living Image® 4.3.1 User’s Manual – IVIS® Spectrum CT Chapter 10 | Reconstructing a 3D Surface Figure 10.6 Alternate views of a surface Click the surface, then press the “V” key to change the view. Top Bottom Front Back Left Right 10.2 Managing Surfaces After the surface is saved, it can be shared by the DLIT or FLIT tools. Figure 10.7 Tool palette, Surface topography tools Surface name 186 Living Image® 4.3.1 User’s Manual – IVIS® Spectrum CT Chapter 10 | Reconstructing a 3D Surface Item in the Surface Topography Tools Description Name Name of the selected surface. Delete Removes the selected surface from the system. Load Opens the selected surface. Save Saves a surface to the selected name. Overwrite Saves the surface and overwrites the previous surface results. Export or Import a Surface A surface can be shared with other users or viewed in other 3D viewer applications. NOTE: Surface import capability is only available if “Show Advanced Options” is selected in the general preferences (see page 273). 1. Load a surface. 2. Select File → Export (or Import) → 3D Surface on the menu bar. 3. In the dialog box that appears, select a folder, enter a file name, and select a file type (see Table 10.2). NOTE: Importing a surface by this method is for viewing purposes only, not for registration with optical reconstructions in Living Image software. To import a surface or other organs for registration purposes, import an organ atlas. See page 227 for more details. Table 10.2 Surface file types Export Option Description Export Import Surface mesh (.xmh) A native file format of the Living Image software that is used to exchange 3D surface information between Living Image software and other third party analysis tools. It is based on a basic indexed face set format which stores all of the vertex information first, then stores the triangle information in terms of indexes into the vertex list. yes yes AutoCAD DXF (.dxf) Drawing exchange format that is compatible with most DXF file viewers. yes yes VRML 1.0 (.wrl) VRML 1.0 (.wrl) - Virtual reality modeling language format that is compatible with most VRML viewers. yes no Open Inventor (.iv) The ASCII version of the IV file format which is supported by all IV viewers. yes yes STL (.stl or ASCII format) Stereo lithography binary format compatible with most STL viewers. yes yes (binary) 187 11 3D Reconstruction of Sources Overview of Reconstructing Sources Reconstructing Luminescent Sources on page 191 Reconstructing Fluorescent Sources on page 198 3D Reconstruction Results on page 201 Checking the Reconstruction Quality on page 203 Measuring Sources on page 205 Viewing Luminescent and Fluorescent Sources in One Surface on page 210 Comparing Reconstruction Results on page 210 Exporting a 3D Scene as DICOM on page 215 3D Tools Overview on page 217 3D Tools – Surface on page 218 3D Tools – Source on page 220 3D Tools – Registration on page 222 3D Animation on page 229 DLIT/FLIT Troubleshooting on page 234 11.1 Overview of Reconstructing Sources The Living Image® software provides algorithms which analyze 2-dimensional optical image data to reconstruct 3-dimensional (3D) luminescent or fluorescent sources located inside an animal (tomographic analysis). TIP: See the technical note DLIT and FLIT Reconstruction of Sources for more details on the DLIT or FLIT algorithm (select Help → Tech Notes on the menu bar). 3D Reconstruction Algorithm Description See Page Diffuse Tomography (DLIT) DLIT provides a complete 3D reconstruction of the luminescent source distribution within the subject. DLIT places no constraints on the geometry or spatial variation of the source strength throughout the volume. DLIT is well-suited for analyzing complex and spatially extended luminescent sources. The 3D reconstruction is presented as voxels. If a luminescent quantification database is available, the number of cells per source can be determined in addition to source intensity (photons/sec). 192 Fluorescent Tomography (FLIT) FLIT provides a complete 3D reconstruction of the fluorescent source distribution within the subject.The 3D reconstruction is presented as voxels. If a fluorescent quantification database is available, the number of fluorophore molecules or cells per source can be determined in addition to the total fluorescence yield. 198 Living Image® 4.3.1 User’s Manual – IVIS® Spectrum CT Chapter 11 | 3D Reconstruction of Sources Reconstruction Inputs NOTE: Use the Imaging Wizard to set up the DLIT or FLIT image sequence. See page 48 for more details. DLIT The input data to the DLIT algorithm for a 3D reconstruction of luminescent light sources includes: A surface topography of the subject (generated from a CT image). A sequence of two or more images of the light emission from the subject surface that is acquired at different filter bandpasses (Table 11.1). FLIT The input data to the FLIT algorithm for 3D reconstruction of fluorescent light sources includes: A surface topography of the subject (generated from a CT image). A sequence of images acquired at different transillumination excitation source positions using the same excitation and emission filter at each position (Table 11.1). Table 11.1 IVIS® Spectrum CT filters for luminescence or fluorescence tomography Filters Range Bandwidth 10 excitation filters 415-760 nm 30 nm 18 emission filters 490-850 nm 20 nm Quantification Database (Optional) If a quantification database is available, it is possible to determine the number of cells in a DLIT source or the number of cells or dye molecules in a FLIT source. The database is derived from an analysis of images of known serial dilutions of luminescent or fluorescent cells, or dye molecules in a well plate. See Chapter 12 on page 235 for more details on generating a database. Using a quantification database is optional. 189 Living Image® 4.3.1 User’s Manual – IVIS® Spectrum CT Chapter 11 | 3D Reconstruction of Sources Overview of Workflow for 3D Reconstruction of Sources Figure 11.1 Basic 3D reconstruction workflow 1. Set up a DLIT or FLIT sequence using the Imaging Wizard (see page 48). Acquire and load the sequence. 2. Generate or load a surface using the Surface Topography tools. See Chapter 10 on page 181 for more details. 3. In the DLIT or FLIT 3D Reconstruction tools, select the: Wavelengths or excitation point images to analyze Tissue and source properties 4. Reconstruct sources. See page 192 for detailed DLIT steps. See page 198 for detailed FLIT steps. 5. View source measurements (see page 205). 190 Living Image® 4.3.1 User’s Manual – IVIS® Spectrum CT Chapter 11 | 3D Reconstruction of Sources 11.2 Reconstructing Luminescent Sources General Considerations Animal Requirements The best surface topography reconstruction is obtained from nude mice. It is possible to perform 3D imaging on white or light-colored furred mice if the fur is reasonably smooth over the mouse surface. Therefore it is recommended that you comb the fur before imaging to eliminate any "fluffy" areas that may alter the light emission pattern and/or trigger artifacts during the surface topography reconstruction. In this case, it is recommended that you shave the animals or apply a depilatory. 3D reconstructions are currently not possible on black or dark-colored furred mice. Luminescent Exposure vs. Luciferin Kinetic Profile It is important to consider the luciferin kinetic profile when you plan the image sequence acquisition. The DLIT algorithm currently assumes a stable luciferin kinetic profile. Therefore, to optimize the signal for DLIT 3D reconstruction, carefully plan the start and finish of image acquisition and ration the exposure time at each emission filter so that the sequence is acquired during the flattest region of the luciferin kinetic profile. DLIT Image Sequence Requirements Use the Imaging Wizard to set up the image sequence required for DLIT analysis. See page 48 for more details on the Imaging Wizard. If you plan to manually set up the sequence, the sequence must include: A CT image Optical data from at least two different emission filters (560 - 660 nm), at a minimum: Emission filter #1: Photographic, luminescent Emission filter #2: Luminescent image Analyzing more optical images usually produces more accurate results. Table 11.2 shows the recommended optical image sequence. Table 11.2 Recommended DLIT optical image sequence (for manual sequence setup) Image Type Emission Filter Options 560 Photograph ✓ Luminescent ✓ 580 600 620 640 660 Select the Reuse option in the control panel. ✓ ✓ ✓ ✓ ✓ NOTE: It is recommended that the binning level be the same for all of the luminescent images. 191 Living Image® 4.3.1 User’s Manual – IVIS® Spectrum CT Chapter 11 | 3D Reconstruction of Sources Steps to Reconstruct Luminescent Sources Using DLIT 1. Load a DLIT image sequence. 2. Generate or load a surface using the Surface Topography tools. For details on generating the surface, see Chapter 10 on page 181. 3. In the Tool Palette, choose DLIT 3D Reconstruction. The Analyze tab shows the data that the algorithm automatically selects for the reconstruction (Figure 11.2). For more details about the Threshold %, see page 195. Figure 11.2 Analyze tab 4. In the Properties tab, make a selection from the “Tissue Properties” and “Source Spectrum” drop- down lists (Figure 11.3). Figure 11.3 Properties tab The selected plot type is displayed below. 192 Living Image® 4.3.1 User’s Manual – IVIS® Spectrum CT Chapter 11 | 3D Reconstruction of Sources 5. To view the tissue properties (μa, μeff, μ's) for the tissue and source you selected, make a selection from the Plot drop-down. 6. Select a luminescent quantification database to compute the number of cells per source (optional). For details on generating a luminescent quantification database, see page 235. 7. In the Analyze tab, click Start. The Data Preview window appears and displays the image data that will be included in the reconstruction. Usually, no data adjustment is required. However, it is possible to exclude or include user-selected pixel data from the analysis. For more details, see Including or Excluding Data for 3D Reconstruction, page 195. Figure 11.4 Data Preview window Data Preview window 8. In the Data Preview window, click Reconstruct. The reconstruction normally requires less than one minute, depending on the reconstruction volume, parameter settings, and computer performance. When the analysis is finished: The 3D View window displays the animal surface and the reconstructed sources. In the Tool Palette, the Results tab displays the results data and the algorithm parameter values. The 3D Tools appear after a reconstruction is generated or loaded. For more details on the 3D Tools, see page 217-229. For details on managing results (for example, save, load, or delete), see page 202. 193 Living Image® 4.3.1 User’s Manual – IVIS® Spectrum CT Chapter 11 | 3D Reconstruction of Sources Figure 11.5 DLIT reconstruction results 3D View toolbar Figure 11.6 3D View toolbar f Table 11.3 3D View tools Tool Description Image Tools A drop-down list of tools for viewing and working with the surface or DLIT results. or - Rotates or spins the surface in the x, y, or z-axis direction. - Moves the surface in the x or y-axis direction. - Zooms in or out on the image. To zoom in, right-click (Cmd key (apple key) +click for toward the bottom of the window. To zoom out, rightMacintosh users) and drag the click and drag the toward the top of the window. Displays the x,y,z-axis display in the 3D view window. Displays coronal, sagittal, and transaxial cross-sections through the subject in the 3D view window. Displays a bounding box around the subject. Displays a grid under the subject. 194 Living Image® 4.3.1 User’s Manual – IVIS® Spectrum CT Chapter 11 | 3D Reconstruction of Sources Table 11.3 3D View tools (continued) Tool Description Select this tool from the drop-down list to change the view perspective (top, bottom, left, right, front, back, or perspective view). For examples of the views, see Figure 11.36, page 227. Select this tool from the drop-down list to display the perspective view. Rotates the 3D reconstruction results in the 3D view window (3D scene). Click the + or key to increase or decrease the rotation speed.To stop the rotation, click the 3D scene or the button. Displays measurement cursors in the coronal, sagittal, or transaxial views. Click this button, then select a source or a point in a source to obtain source measurements (total flux, volume, center of mass, host organ) in the 3D tools (Source tab). For more details, see page 205. Copies or pastes voxels or a source surface so that DLIT and FLIT reconstructions can be displayed on one surface. For more details, see page 210. Enables you to save the 3D view to a graphic file (for example, .jpg). Including or Excluding Data for 3D Reconstruction The Data Preview window shows the image data that are automatically selected for reconstruction (Figure 11.7). In special cases, you may want to include or exclude particular data from this default selection. There are two ways to do this: Change the Threshold % value (see below) – Applying a Threshold % value excludes or includes some pixels from the reconstruction. The software computes the minimum and maximum pixel values of an image based on an histogram of pixel intensities. If Threshold % = 0.5%, then pixels with intensity less than 0.5% of the maximum intensity value are excluded from the reconstruction. The Threshold % can be edited for individual images. The Data Preview window is updated when you change the Threshold % value. Min Counts translates the Threshold % to the minimum counts required for reconstruction. Keep the minimum counts > 200. Region selection (see page 196) – Use the pencil tool to mark particular regions to include in the reconstruction. This may be useful for noisy images with high intensity pixels where changing the Threshold % value is not helpful. You can also use this method to focus on particular sources to reconstruct and ignore others. To change the Threshold % for a selected image: 1. Click Start in the Analyze tab (Figure 11.7). The Data Preview window appears. 2. Click an image in the Data Preview window. NOTE: Changes to Threshold % are applied to the selected image only. To apply the change to all images, choose the Select All option. 3. Click Data Adjustment. 4. In the window that appears, enter a new Threshold % value. The new Threshold % appears in the Analyze tab. 195 Living Image® 4.3.1 User’s Manual – IVIS® Spectrum CT Chapter 11 | 3D Reconstruction of Sources 5. To reset the Threshold % to the default value (for the selected images), click Restore Threshold. Figure 11.7 Adjusting the Threshold % Data Preview window The red outline indicates the image selected for data adjustment Set the Threshold % here Note: Min Counts translates the Threshold % to the minimum counts required for reconstruction. Keep the minimum counts > 200. To select particular regions for reconstruction: 1. Open the Data Preview window as shown in Figure 11.7. 2. Click Data Adjustment. 3. In the window that appears, choose the Draw option and put the mouse pointer over the image so that the pencil tool appears. 4. To automatically select all pixels in a source, right-click with the region with the pencil tool. Alternatively, put the pencil over the image and click the mouse key or press and hold the mouse key while moving the pencil over an area of the image. 196 Living Image® 4.3.1 User’s Manual – IVIS® Spectrum CT Chapter 11 | 3D Reconstruction of Sources NOTE: If the pencil tool markings are applied to the image, only the marked pixels are included in the analysis. Figure 11.8 Selecting regions to include in reconstruction Use these tools to select particular image data to include in the analysis. See Table 11.4 for details on the tools. Choose the "Draw" option then mark the area to include in the reconstruction using the pencil tool . In this example, the green area marked with the pencil tool is will be reconstructed. Table 11.4 Region Selection Tools Item Description Draw Choose this option to display the pencil tool . Use this tool to apply markings that select regions to include in the reconstruction. Erase Choose this option to display the eraser tool. Use the eraser to remove pencil tool markings (exclude pixels from the image). Painting size Adjusts the width of the pencil tool mark or the eraser tool. Segment Colors available for the pencil tool. Opacity Adjusts the opacity of the pencil tool markings. Reset Removes all pencil tool markings. 197 Living Image® 4.3.1 User’s Manual – IVIS® Spectrum CT Chapter 11 | 3D Reconstruction of Sources 11.3 Reconstructing Fluorescent Sources Image Sequence Requirements Use the Imaging Wizard to set up the image sequence required for FLIT analysis. For more details on the Imaging Wizard, see page 48. If you plan to manually set up the sequence, use transillumination on the IVIS® Spectrum CT and the same excitation and emission filters from at least four source locations that form a rectangle. Acquire the following: Fluorescent image and photograph at the first transillumination location Fluorescent image at the remaining transillumination locations CT image Figure 11.9 shows an example image sequence. Figure 11.9 Example sequence setup for FLIT Steps to Reconstruct Fluorescent Sources 1. Load a FLIT image sequence. 2. Generate or load a surface in the Surface Topography tools. For details on generating the surface, see Chapter 10 on page 181. 3. In the Tool Palette, choose FLIT 3D Reconstruction. The Analyze tab shows the images that the algorithm automatically selects for the reconstruction based on an appropriate signal level (Figure 11.2). For more details about the Threshold %, see page 195. 198 Living Image® 4.3.1 User’s Manual – IVIS® Spectrum CT Chapter 11 | 3D Reconstruction of Sources Figure 11.10 FLIT 3D Reconstruction tools, Analyze tab Images selected for reconstruction Type of image used in the reconstruction. If no NTF data are available, only Radiance is available. Optimization algorithm 4. Select the type of image used in the reconstruction: Radiance or NTF Efficiency (Figure 11.10). NTF Efficiency data is the default because it affords higher sensitivity to the embedded fluorescence sources. 5. In the Properties tab, make a selection from the “Tissue Properties” and “Source Spectrum” drop- down lists (Figure 11.3). Figure 11.11 FLIT 3D Reconstruction tools, Properties tab The selected plot type is displayed below. 6. To view the tissue properties (μa, μeff, μ's) for the tissue you selected, make a selection from the Plot drop-down. 199 Living Image® 4.3.1 User’s Manual – IVIS® Spectrum CT Chapter 11 | 3D Reconstruction of Sources 7. To include the number of fluorescent molecules/source in the results, select a fluorescent quantification database. For details on generating a fluorescent quantification database, see page 235. 8. In the Analyze tab, click Start. 9. The Data Preview window appears and displays the image data that will be included in the reconstruction. Usually, no data adjustment is required. However, it is possible to exclude or include userselected pixel data from the analysis. For more details, see page 195. You can also include or exclude image data by adding or removing the check mark next to the images listed in the Analyze tab (Figure 11.10). Figure 11.12 Data Preview window 10. Click Reconstruct. The reconstruction normally requires less than one minute, depending on the reconstruction volume, parameter settings, and computer performance. When the analysis is finished: The 3D View window displays the surface and the reconstructed sources. In the Tool Palette, the Results tab displays the results data and the algorithm parameter values (Figure 11.14). The 3D Tools appear in the Tool Palette. For more details on the 3D Tools, see page 217-229. For details on managing results (for example, save, load, or delete), see page 202. 200 Living Image® 4.3.1 User’s Manual – IVIS® Spectrum CT Chapter 11 | 3D Reconstruction of Sources Figure 11.13 FLIT results: 3D View window and Results tab For details on the 3D View toolbar, see Table 11.3, page 194. 3D View toolbar 11.4 3D Reconstruction Results The Results tab displays information about the photon density, voxels, and algorithm parameters. DLIT or FLIT Results NOTE: For more details on DLIT, see the see the reference article DLIT and FLIT Reconstruction of Sources (select Help → References on the menu bar). Sometimes adjusting the DLIT algorithm parameters improves the fit of the simulated photon density to the measured photon density data. Figure 11.14 Example DLIT 3D reconstruction results Results name 201 Living Image® 4.3.1 User’s Manual – IVIS® Spectrum CT Chapter 11 | 3D Reconstruction of Sources Table 11.5 DLIT or FLIT 3D reconstruction results Item Description Final voxel size (mm) The voxel size (length of a side, mm) that produces the optimum solution to the DLIT or FLIT analysis. Number of voxels The number of voxels that describe the light source(s). Reduced Chi2 A measure of the difference between the computed and measured photon density maps at the optimum solution. A smaller χ2 value indicates a better quality of fit. Index of Refraction Refractive index of light for the imaged subject. Angle Limit(deg) Angle limit of surface normal to optical axis, above which data will not be used in the reconstruction. Damping reduce The damping parameter is calculated from this reduction factor, relative to the maximum singular value of the system matrix. Data range For multi-view data, the image views used in the reconstruction. Mirror XOffset For multi-view data, the mirror location from the x center line. Starting voxel size The voxel size at the start of the analysis. The length of the side of the voxel cube in mm units for the coarsest initial grid size in the adaptive gridding scheme. Total # of data pts The total number of data points used in the reconstruction. Median Filter Indicates whether or not a median filter was applied to the data. Image Threshold The percentage of the minimum radiance at each wavelength (DLIT) or source location (FLIT) is of the maximum radiance. This defines the minimum intensity included in the data. Samples of Image The data in each image is sampled. This parameter shows the number of pixels sampled from each image. Tissue Properties The tissue properties for modeling the photon propagation. Source Spectrum The emission spectrum of the type of luminescent source. Quantification Selection A user-selected quantification database used in the reconstruction to convert reconstruction voxel units to 'cells' or 'picomoles' units. Sequence name Image data sequence name. Version Living Image® software version Managing 3D Reconstruction Results Table 11.6 Reconstruction results Item Description Name The name for the active DLIT or FLIT results. Select results from this drop-down list. Delete Deletes the selected DLIT or FLIT results. Load Opens the selected reconstruction results in the 3D View. Save Saves the active DLIT or FLIT results to the selected name. The results are saved to the sequence click number folder and are available in the Name drop-down list. 202 Living Image® 4.3.1 User’s Manual – IVIS® Spectrum CT Chapter 11 | 3D Reconstruction of Sources Table 11.6 Reconstruction results (continued) Item Description Overwrite If you reanalyze saved results, saves the new results and overwrites the previous results. Export Results Saves the results to a .csv file. Copying Results to the System Clipboard 1. To copy all results: a. Right-click the results and chose Select All from the shortcut menu. b. Right-click the results again and select Copy from the shortcut menu. Figure 11.15 Select and copy results 2. To copy user-selected results: a. Select the results. b. Right-click the selection and choose Copy from the shortcut menu. 11.5 Checking the Reconstruction Quality Comparing the measured and simulated photon density plots is a useful way to check the quality of a 3D reconstruction. The photon density is closely related to the measured radiance. Photon density is the steady state measure of the number of photons in a cubic millimeter. Light sources inside the tissue contribute to photon density in other portions of the tissue. The reconstruction algorithm first converts the luminescent or fluorescent image of surface radiance to photon density just inside the animal surface because this is what can be observed. The algorithm then solves for intensity values at locations inside the tissue which would produce the observed photon density near the surface. For fluorescence reconstructions using NTF Efficiency data, the photon density of the fluorescence image is divided by the photon density of the transmission image, giving the NTF Efficiency. The NTF Efficiency values are the data just inside the animal surface for this type of data set. 203 Living Image® 4.3.1 User’s Manual – IVIS® Spectrum CT Chapter 11 | 3D Reconstruction of Sources Viewing Photon Density Maps or NTF Efficiency 1. After the reconstruction is finished or results are loaded, click Photon Density Maps or NTF Efficiency in the Results tab. The photon density maps for all wavelengths are displayed (Figure 11.16). 2. To rotate the surface and view it from a different angle, move the thumb wheel to the left or right Figure 11.16 Photon density maps (or NTF Efficiency maps for fluorescence) Use the thumb wheel to rotate the surfaces 3. Select a wavelength from the drop-down list The photon density or NTF Efficiency profiles at the crosshairs location are displayed. In a good reconstruction, the simulated photon density or NTF Efficiency curves (red) closely resemble the measured photon density or NTF Efficiency curves (blue). Figure 11.17 Simulated (red) and measured (blue) photon density (or NTF Efficiency) plots 640 nm wavelength selected 204 Living Image® 4.3.1 User’s Manual – IVIS® Spectrum CT Chapter 11 | 3D Reconstruction of Sources 4. To view the photon density or NTF Efficiency profile at another location on the animal surface, drag the cross hairs or click a point on the photon density or NTF Efficiency map. Table 11.7 Photon Density Maps window Item Description Image sources A list of images used in the reconstruction. Select all images or a particular image number to display. Angle of View The thumb wheel position. Turn the thumb wheel to rotate the surface on the vertical axis. Log Scale Choose this option to display the photon density or NTF Efficiency using a log scale. Simulated The photon density or NTF Efficiency computed from DLIT or FLIT source solutions which best fit the measured photon density. Measured The photon density or NTF Efficiency determined from the image measurements of surface radiance. Horizontal Profile The photon density or NTF Efficiency line profile at the horizontal plane through the subject at the crosshairs location. Vertical Profile The photon density or NTF Efficiency line profile at the vertical plane through the subject at the crosshairs location. Position (mm) Horizontal Profile: The y-axis position of the crosshairs horizontal line. Vertical Profile: The x-axis position of the crosshairs vertical line.The x-y positions are relative to the center of the FOV (where x = 0 and y = 0). 11.6 Measuring Sources This section presents a convenient way to measure the source (voxels): total flux or total florescence yield, or if calibrated, the abundance in cells or picomoles after the reconstruction is finished or results are loaded. The volume, center of mass, and depth at the center of mass are also reported in the 3D Tools Source tab. NOTE: If the surface contains voxels pasted from other reconstruction results, choose a source in the 3D Source tools (Figure 11.18). For more details on pasting voxels, see page 210. 205 Living Image® 4.3.1 User’s Manual – IVIS® Spectrum CT Chapter 11 | 3D Reconstruction of Sources Determining the Source Center of Mass Follow the steps in Figure 11.18 after reconstruction is finished or results are loaded to determine the source center of mass. Alternatively, use the 3D ROI tool for more precise measurements. See page 128 for more details on 3D ROIs. Figure 11.18 Select and measure source voxels in the 3D View window 1. If the surface includes voxels pasted from other 3. Click the Measure Source button results, select a source from the drop-down list. , then draw a box around the source. 2. Confirm that “Display Voxels” is selected, not “Display Source Surface”. 4. Click Center of Mass to obtain the measured source information. Note: The coronal, sagittal, and transaxial planes intersect at the center of mass of the selected source (see Figure 11.19 on page 207). Source Measurement Description Quantification The integrated intensity within the selected sources. Volume The total volume of the selected sources. 206 Living Image® 4.3.1 User’s Manual – IVIS® Spectrum CT Chapter 11 | 3D Reconstruction of Sources Source Measurement Description Depth The perpendicular distance from the source center of mass to dorsal surface. Center of Mass The weighted average x, y, and z-coordinates of the selected voxels, where the weights are the flux of each highlighted voxel. Host Organ The reference atlas organ in which the selected sources are located. This information is available if organs are displayed with the reconstruction. For more details on displaying organs, see 3D Tools – Registration, page 222. Measuring Source Depth Follow the steps below after reconstruction is finished or results are loaded to measure source depth. 1. If the surface includes voxels pasted from other results, select a source from the drop-down list. 2. Confirm that “Display Voxels” is selected, not “Display Source Surface”. 3. Click the Measurement Cursor button . The distance from the center of mass to the surface is measured in the three planes. Coronal and transaxial planes display the shortest distance from the center of mass to the surface. The sagittal plane displays the distance from the center of mass to the bottom of the subject. 4. Click the button to display slice planes through the center of mass. See page 209 for more information on planes. Figure 11.19 Slice planes This example shows slice planes through a selected source center of mass and distance measurements from the source center of mass to the surface. Shortest distance from the center of mass to the surface = 4.0 mm 207 Living Image® 4.3.1 User’s Manual – IVIS® Spectrum CT Chapter 11 | 3D Reconstruction of Sources Viewing Location Coordinates Click a location in the reconstruction slice in the Coronal, Sagittal, or Transaxial windowpane. The coordinates (mm) of the position are displayed (Figure 11.20). The coordinates are updated when you press and hold the mouse button while you drag the cursor. Slice Plane Displays... Coronal The x-y coordinates of a position. Sagittal The y-z coordinates of a position. Transaxial The x-z coordinates of a position. Figure 11.20 Viewing y,z coordinates in the sagittal plane 208 Living Image® 4.3.1 User’s Manual – IVIS® Spectrum CT Chapter 11 | 3D Reconstruction of Sources Displaying Slices Through a Reconstruction 1. Click a location on a source. Alternatively, click the toolbar button, draw a box around a source, then click Center of mass in the 3D Source tools. 2. Click the toolbar button. The Coronal, Sagittal, and Transaxial windowpanes show a slice through the surface taken by the associated plane. Figure 11.21 Planes cutting a reconstruction Coronal plane Sagittal plane Transaxial plane 3. To move a plane, put the mouse cursor over a line in the coronal, sagittal, or transaxial arrow, drag the line. windowpane. When the cursor becomes a or The view is updated in the windowpanes as you move the line. Figure 11.22 Moving the transaxial plane 209 Living Image® 4.3.1 User’s Manual – IVIS® Spectrum CT Chapter 11 | 3D Reconstruction of Sources 11.7 Viewing Luminescent and Fluorescent Sources in One Surface When an experiment includes luminescent and fluorescent reporters, DLIT and FLIT reconstructions can be displayed in one surface if the luminescent and fluorescent imaging is done in the same imaging session, without moving the animal. NOTE: If the DLIT and FLIT image sequences are acquired during the same session, the generated surfaces are nearly identical. 1. Load a DLIT reconstruction and a FLIT reconstruction. 2. Choose one of the reconstructions, click the 3. In the other reconstruction, click the button and select Copy source voxels. button and choose Paste source voxels. NOTE: Pasted voxels can be measured. For more details on measuring sources, see page 205. 11.8 Comparing Reconstruction Results Multiple DLIT or FLIT reconstruction results can be viewed side-by-side in the Longitudinal Study window. Voxel intensity within the entire surface or a user-selected area can be measured in all results in the Longitudinal Study window. The Longitudinal Study window provides a convenient way to compare different results, for example, results obtained at different time points or results from different types of reporters. Viewing Results in the Longitudinal Study Window Multiple DLIT or FLIT reconstruction results can be viewed side-by-side in the Longitudinal Study window. Voxel intensity within the entire surface or a user-selected area can be measured in all results in the Longitudinal Study window. The Longitudinal Study window provides a convenient way to compare different results, for example, results obtained at different time points or results from different types of reporters. NOTE: The FLIT results selected for display in the Longitudinal Study window must have the same type of units. The DLIT results selected for display in the Longitudinal Study window must have the same type of units. 1. Load the DLIT or FLIT sequences with the results that you want to display. Select Tools → Longitudinal Study on the menu bar. The Longitudinal Study window appears. 210 Living Image® 4.3.1 User’s Manual – IVIS® Spectrum CT Chapter 11 | 3D Reconstruction of Sources Figure 11.23 Longitudinal Study window (no results displayed) Loaded DLIT or FLIT sequences Results saved with the sequence selected in the upper box. Select the results to display from this list. NOTE: After the Longitudinal Study window is open, more sequences can be added to the window by clicking the Open button and selecting sequenceinfo.txt files (found in the sequence data folder). 2. To show particular results: a. Select a sequence in the upper box. b. Select one or more analysis results in the lower box. To choose multiple adjacent results, press and hold the Shift key while you click the first and last result. To choose non-adjacent results, press and hold the Ctrl key while you click the results. c. Click Load. 3. To show more results, repeat step step 2 4. To remove results from the Longitudinal Study window, right-click a surface and select Remove on the shortcut menu. Alternatively, select a surface, click the Remove button choose Selected Result. To remove all results, click the Remove button and choose All Results. and 5. To view a particular image in a sequence: a. Click the surface. b. For DLIT results, make a selection from the Wavelength drop-down list. For FLIT results, make a selection from the Image drop-down list. 211 Living Image® 4.3.1 User’s Manual – IVIS® Spectrum CT Chapter 11 | 3D Reconstruction of Sources Figure 11.24 DLIT and FLIT results in the Longitudinal Study window Choose an image to display from the selected results Use the thumb wheel to rotate the surfaces Select the units of the results. See Table 11.8 for more details. For more details on these Click a surface to select it display controls, see Table 11.8. Voxel color scale Table 11.8 Longitudinal Study window Item Description DLIT – Select photons/sec or cells (results calibrated using a quantification database) FLIT – Select pmole M-1 cm-1 or pmoles (results calibrated using a quantification database) Voxel display controls: Display Voxels – Choose this option to show voxels within the surface. From the drop-down list, select a color scheme for the color scale. Move the sliders to adjust the color scale minimum and maximum values. Reverse – Choose this option to apply the colors of the selected color table in reverse order to the photon density scale. For example, the Red color table represents the source intensity (photons/sec) from low to high using a color scale from transparent to red. If Reverse is chosen, the source intensity (photons/sec) from low to high is represented using the color scale from red to transparent. Log Scale – Applies a log scale to the color scale. MIP – When this option is chosen, all maximum intensity voxels in the view are projected along the viewing direction into the viewing plane. 212 Living Image® 4.3.1 User’s Manual – IVIS® Spectrum CT Chapter 11 | 3D Reconstruction of Sources Table 11.8 Longitudinal Study window Item Description Copies the 3D View tab in the Longitudinal Study window to the system clipboard. Opens a dialog box that enables you to export the 3D View tab to a graphic file (for example, .png). Enables you to select voxels for measurement. Measurements are displayed in the Plots tab. Measuring Intensity 1. Load 3D reconstruction results and click the button. By default, a selection box appears around each surface (Figure 11.25). This means that measurements for the entire surface will be computed. 2. To select a particular region of the surface for measurements, draw a box (by clicking and dragging the mouse) around the area. The same box is applied to the other surfaces in the Longitudinal Study window. 3. To clear boxes, click the button again. Figure 11.25 Selection boxes around each surface Viewing Plots To view a graph, make a selection from the Analysis Type and Plot drop-down lists in the Plots tab (Figure 11.26). The following graphs are available in the Plots tab: 213 Living Image® 4.3.1 User’s Manual – IVIS® Spectrum CT Chapter 11 | 3D Reconstruction of Sources Plot Type Description Quantification Profile Plots the measured intensity within the user-selected area on the surface. If no box was drawn on the surface, measures the total intensity for the entire surface. Reduced Chi-Squared Profile A measure of the difference between the computed and measured photon density maps at the optimum solution. A smaller χ2 value indicates a better quality of fit. Voxel Size Plots the voxel size at the start of the 3D reconstruction and at the end of the 3D reconstruction. Figure 11.26 Example Quantification plot 0 = First surface 1= Second surface 2 = Third surface (and so on) 214 Living Image® 4.3.1 User’s Manual – IVIS® Spectrum CT Chapter 11 | 3D Reconstruction of Sources 11.9 Exporting a 3D Scene as DICOM The items in the perspective 3D View are called a 3D scene. For example, the 3D scene in Figure 11.27 includes a surface and voxels. The 3D scene can be exported to DICOM format and viewed in the Living Image DICOM Viewer or third party software. Figure 11.27 3D scene 3D scene To export the 3D scene: 1. Load the results that you want to export. 2. Select File → Export → 3D Scene as DICOM on the menu bar. 3. In the dialog box that appears, set the export options, and click Export. For more details on the 3D Scene Exporter, see Table 11.9. Figure 11.28 3D Scene Exporter dialog box 4. In the Browse For Folder dialog box that appears, choose a folder for the DICOM files and click OK. During the export operation, the 3D View window displays the each slice in the export. For example, if Transaxial Slice is selected for export, then the transaxial windowpane cycles through a display of each exported slice. 215 Living Image® 4.3.1 User’s Manual – IVIS® Spectrum CT Chapter 11 | 3D Reconstruction of Sources Table 11.9 3D Scene Exporter dialog box Item Description Save DICOM as: Single-Frame DICOMs - Exports multiple files that contain a single frame each. Multi-Frame DICOM - Exports a single file that contains multiple frames. Note: Choose the Single-Frame or Multi-Frame DICOM option, depending on the third party software you will use to import and view the 3D scene. Some applications cannot reconstruct multi-frame DICOM files. Slice Orientation Choose transaxial, coronal, or sagittal slices for the export. Export voxels using original resolution Choose this option to export source voxels without any smoothing or binning. The original resolution of the source voxels is the resolution obtained after DLIT or FLIT reconstruction (approximately 1mm resolution). Slice Resolution Sets the number of slices required to accommodate the slice orientation with good slice sampling/spacing. Total Slices Parameters that determine the number and resolution of the slices to export. Slice spacing Pixel spacing Solid mesh If this option is chosen, voxels generated inside the hollow mesh are assigned an intensity so that they are displayed as “tissue” when loaded into visualization software. If no intensity is associated with the voxels, they are considered noise or air and appear hollow. Hollow mesh The intensity of pixels inside the surface is set to zero so that the exported surface appears as a hollow empty structure. Viewing the DICOM Data The 3D scenes exported to DICOM can be viewed in the Living Image® 3D Browser. 1. Select File → Browse 3D Volumetric Data on the menu bar. 2. In the dialog box that appears, select the DICOM data (.dcm or .dc3) and click Open. The 3D Browser window appears. Figure 11.29 Living Image 3D Browser Move the slider to select a particular slice for viewing or click an image. 216 Living Image® 4.3.1 User’s Manual – IVIS® Spectrum CT Chapter 11 | 3D Reconstruction of Sources Table 11.10 Living Image 3D Browser DICOM viewing controls Item Description Start Index Specifies the first image (slice) for viewing. Auto Preview Select this option to automatically play back the images. End Index Specifies the last image (slice) for viewing. Load Opens the DICOM data in a 3D View window. Load data in new window If this option is selected, DICOM data are opened in a new 3D View window when you click Load. If this option is not selected, DICOM data are loaded in the active 3D View window. 11.10 3D Tools Overview After you reconstruct or load a surface or 3D sources, the Tool Palette includes the 3D Tools which are used to modify the source display parameters. 3D Tools Functions See Page Surface Tools Adjust the appearance of the reconstructed animal surface and photon density or NTF Efficiency maps See below Source Tools Adjust the appearance of reconstructed sources, make source measurements, export voxel measurements 220 Registration Tools Display organs on the reconstructed surface, adjust the location or scale of organs on the surface, import an organ atlas 222 Animate Tools Display preset animations of the 3D View scene. Enables you to create custom animations and record an animation to a movie file. 229 217 Living Image® 4.3.1 User’s Manual – IVIS® Spectrum CT Chapter 11 | 3D Reconstruction of Sources 11.11 3D Tools – Surface Use the Surface tools to adjust the appearance of the reconstructed animal surface and photon density maps. Figure 11.30 Surface tools and example DLIT reconstruction with photon density or NTF Efficiency maps Table 11.11 3D Surface tools Item Description Display Subject Surface Choose this option to display the surface in the 3D View window. Drawing styles for the surface. Point cloud Wire frame Surface face Wire frame & surface face 218 Living Image® 4.3.1 User’s Manual – IVIS® Spectrum CT Chapter 11 | 3D Reconstruction of Sources Table 11.11 3D Surface tools (continued) Item Description Shading styles for the surface. Surface face Smooth surface xxxxface Reflect surface xxxxface Reflect smooth surface face Click to open the color palette from which you can select a display color for the surface and the cross section views. Opacity Adjusts the surface opacity. Display Photon Density or NTF Efficiency Map Choose this option to display the photon density or NTF Efficiency on the surface. Apply Choose measured or simulated photon density or NTF Efficiency maps for display. Wavelengths (DLIT) Choose the data to display in the photon density or NTF Efficiency map. Images (FLIT) Intensity Set the maximum intensity of the photon density or NTF Efficiency map using the slider or by entering a value. Color Table Color scheme for the photon density or NTF Efficiency map. Reverse Choose this option to apply the colors of the selected color table in reverse order. For example, the Red color table represents the mapped intensity from low to high using a color scale from transparent to red. If Reverse is chosen, the mapped intensity from low to high is represented using the color scale from red to transparent. Log Scale Choose this option to apply a logarithmic scale to the photon density or NTF Efficiency scale. 219 Living Image® 4.3.1 User’s Manual – IVIS® Spectrum CT Chapter 11 | 3D Reconstruction of Sources 11.12 3D Tools – Source Use the Source tools to: Adjust the appearance of sources in DLIT or FLIT reconstructions Make source measurements (page 205) Export voxel measurements (.csv) Figure 11.31 Source tools and example DLIT reconstruction Table 11.12 3D Source tools Item Description Select Source A drop-down list of available sources. Original – Results saved with the data. <sequence name...SourceVoxels> – Pasted voxels. (Click the button to remove pasted voxels from the surface.) See Viewing Luminescent and Fluorescent Sources in One Surface, page 210 for more details on copying and pasting sources from one sequence to another. Display Source Surface Choose this option to display the source surfaces reconstructed using DLIT or FLIT. A surface will be wrapped around the currently displayed voxels. Adjust the voxel display by moving the Threshold slider. Drawing styles for the source surface (see “Display Source Surface”). 220 Living Image® 4.3.1 User’s Manual – IVIS® Spectrum CT Chapter 11 | 3D Reconstruction of Sources Table 11.12 3D Source tools (continued) Item Description Shading styles for the source surface (see “Display Source Surface”). Click to open the color palette from which you can select a display color for the source surface. Opacity Adjusts the source surface opacity. Display Voxels Choose this option to display the sources reconstructed using DLIT or FLIT. Maximum Intensity Projection Choose this option to project all maximum intensity voxels in the view along the viewing direction into the viewing plane. Threshold Choose this option to apply a minimum threshold intensity to the voxel display. (DLIT/FLIT) Gradation (DLIT or FLIT) Use this slider to set a threshold for the percentage voxel intensity above which voxels are opaque and below which voxels will gradually face to transparent. The percentage voxel intensity is the percentage relative to the maximum intensity. Voxel size The 3D grid-spacing size for interpolation of the reconstructed source. Smoothing The smoothing box filter size. Display voxels as The voxel display mode (cubes, spheres, points, or texture). Color Scale Min: Use the slider or up/down arrows to set the minimum value of the source color scale. Voxels with intensities less than the color scale minimum are not displayed in the reconstruction. Color Table – Color scheme for voxel display. Use the left and right sliders to set the minimum and maximum colors. Reverse – Choose this option to apply the colors of the selected color table in reverse order to the source voxel scale. For example, the Red color table represents the source intensity from low to high using a color scale from transparent to red. If Reverse is chosen, the source intensity from low to high is represented using the color scale from red to transparent. Log scale – Choose this option to apply a logarithmic scale to the color table. 221 Living Image® 4.3.1 User’s Manual – IVIS® Spectrum CT Chapter 11 | 3D Reconstruction of Sources Table 11.12 3D Source tools (continued) Item Description Measured Sources Quantification (DLIT) – For uncalibrated sources, the total flux measured for the sources selected using the Measure Source tool . For calibrated sources, this unit will be in [cell] units. For details on using this tool, see page 205. Quantification (FLIT) – For uncalibrated sources, the fluorescence yield measured for the voxels selected using the Measure Source tool . Fluorescence yield is expressed in units of [pmol M-1cm-1] here for uncalibrated sources. For calibrated sources, this unit will be in either [cells] or [pmol]. For details using this tool, see page 205. Volume – Volume of the selected source (mm3). Center of Mass (DLIT or FLIT) – The weighted average x, y, and z-coordinates of the selected voxels, where the weights are the flux of each highlighted voxel. Host Organ – The location of the selected source can be referenced to an organ atlas, and the organ from the atlas that is closest to the source will be reported here. This information is available if you select and register an organ atlas with the reconstruction. For more details, see page 227. Export Voxels Enables you to export the voxel measurements in their x-, y-, and z-coordinates and source intensities (.csv file). Click to compute the center of mass for the source selected with the Measure Source tool . For details using this tool, see page 205. 11.13 3D Tools – Registration Mouse anatomy reference atlases are available for registration with 3D reconstructions. A mouse anatomy reference atlas is used when volumetric data from another imaging modality is not available. A reference atlas provides guidance for the bioluminescent or fluorescent source anatomical location. Use the Registration tools to: Display organs in the surface (page 224) Manually adjust the location or scale of organs in the surface (page 225) Check the organ fit (page 226) Import an organ atlas (page 227) You can check the organ fit in the 3D View window (page 226) 222 Living Image® 4.3.1 User’s Manual – IVIS® Spectrum CT Chapter 11 | 3D Reconstruction of Sources Figure 11.32 3D registration tools and surface with fitted organs (“skin” not displayed) Table 11.13 3D Registration tools Item Description Use this tool to manually adjust the scale of location of organs. For more details, see page 225. Fits the organs to the surface using a linear transformation that keeps the shape of the atlas surface. Fits the organs to the surface using linear transformation and volume deformation. After fitting organs to the surface using the this button to restore the default fit. Display Organs or tool, if necessary, you can click Choose this option to display the organs on the surface. Organs that are check marked will be displayed. For more details, see page 224. Drawing styles for the organs (see “Display Organs”). 223 Living Image® 4.3.1 User’s Manual – IVIS® Spectrum CT Chapter 11 | 3D Reconstruction of Sources Table 11.13 3D Registration tools (continued) Item Description Shading styles for the organs (see “Display Organs”). Opacity Adjusts the opacity of the organ display. Organ Atlas Choose a type of organ atlas. Click to select all organs in the database and display them on the surface. Click to clear the selected organs and remove all organ diagrams from the surface. Displaying Organs With the Reconstruction 1. Load reconstruction results and confirm that the surface is in the perspective view (click the toolbar button in the 3D View window or press the R key). 2. In the 3D registration tools, choose the Display Organs option and select an organ atlas. The organs in the selected atlas appear on the surface. 3. To fit the organs to the surface, click a registration tool: Rigid registration: Performs linear transformation, but keeps the shape of the atlas surface. Full registration: Performs linear transformation and volume deformation. NOTE: For an optimum fit when there is a large difference between the orientation or size of the atlas organs and surface, first use the transformation tool to manually register the surface and atlas organs, then click a registration tool to automatically fit the organs. (See Manually Adjusting the Scale or Location of Organs, page 225 for more details.) 4. If necessary, adjust the opacity of the organs using the slider or enter a number in the box. The organs are easier to view if you uncheck Skin in the Organs list. 5. To clear all organs from the surface, click the Deselect All button . To hide a particular organ, remove the check mark next to the organ name. 6. To display a specific organ(s), choose the organ name. To display all organs on the surface, click the Select All button . NOTE: After fitting organs to the surface using the button to restore the default fit. or tool, if necessary, you can click Reset 224 Living Image® 4.3.1 User’s Manual – IVIS® Spectrum CT Chapter 11 | 3D Reconstruction of Sources Manually Adjusting the Scale or Location of Organs 1. Load reconstruction results and confirm that the surface is in the perspective view (click the toolbar button in the 3D View window or press the R key). NOTE: It may be helpful to view the 3D image from different perspectives to check the organ position and size. To turn and rotate the 3D image, press and hold the left mouse key, then drag the mouse when the hand appears. 2. In the 3D registration tools, choose the Display Organs option and select an organ atlas. The organs in the selected atlas appear on the surface. Only “Skin” is selected in Figure 11.33. 3. Click the Transform tool button . The transform tool appears. Figure 11.34 explains the tool functions. Figure 11.33 Displaying the transform tool Transform tool Gray = surface of the imaged mouse Pink = skin surface from the organ atlas Use the transform tools to match atlas organs (pink skin in this example) as closely as possible to the mouse surface (gray) 225 Living Image® 4.3.1 User’s Manual – IVIS® Spectrum CT Chapter 11 | 3D Reconstruction of Sources Figure 11.34 Transform tools Click and drag the organ(s) when the yellow “+” appears. Click and drag a handle to scale (increase or decrease) the size of the organ(s). Red – Scales on the z-axis. Blue – Scales on the x-axis. Green – Scales on the y-axis. To rotate the organ(s) on the x,y, or z-axis, click the blue, green, or red circle and drag the mouse arrow in the direction of interest. 4. Press the Tab key to switch between the transform tools. The position of the organ(s) is updated in the slice windowpanes (coronal, sagittal, and transaxial views) after each adjustment. 5. Turn off the transform tool when you are done adjusting the position of the organ(s) (click the button). To check the organ fit: 1. Check the fit in the coronal, sagittal, and transaxial windowpanes. 2. Click the Change view toolbar button The Top view is displayed. Figure 11.35 Skin (pink) fitted to surface (gray) . 226 Living Image® 4.3.1 User’s Manual – IVIS® Spectrum CT 3. Press the V key or the Chapter 11 | 3D Reconstruction of Sources button to display alternative views of the surface. Figure 11.36 Alternate views of the surface In this example, “skin” is selected from the organ atlas (pink surface). The mouse surface is gray. Top Bottom Front Back Left Right Importing an Organ Atlas An organ atlas (.iv, .dxf, or .stl, one organ per file) consisting of segmented organ surfaces derived from an MRI or CT scan can be imported into the Living Image software for registration with the animal surfaces derived from IVIS data. Organ files must be segmented from MRI or CT 3D volumetric data in third party medical imaging analysis software. NOTE: The imported atlas must include a surface (skin) file which delineates the animal surface. The file name must include the word “skin”, for example rat skin.iv. 1. Load a DLIT or FLIT image sequence that is associated with the mouse comprising the organ files in *.iv, *.dxf or *.stl format. 2. Select File → Import → Organ Atlas on the menu bar. 3. In the dialog box that appears, click Add Organ Files (Figure 11.37). 227 Living Image® 4.3.1 User’s Manual – IVIS® Spectrum CT Chapter 11 | 3D Reconstruction of Sources Figure 11.37 Import Organ Atlas dialog box 4. In the next dialog box that appears, select all of the files (.iv, .dxf, .stl) that you want to include in the atlas (one file per organ) and click Open. 5. In the Select Skin Mesh drop-down list, select the skin organ file, which must include ‘skin’ in the file name. 6. Click Generate Mesh Coefficients. 7. Enter a name for the atlas and click Save Organ Atlas. The organ atlas (.atlas) is created and is added to the Organ Atlas drop-down list (in the 3D tools, Registration tab). 228 Living Image® 4.3.1 User’s Manual – IVIS® Spectrum CT Chapter 11 | 3D Reconstruction of Sources 11.14 3D Animation The Living Image software can create an animation from a sequence of 3D views (key frames). For example, an animation can depict a rotating 3D scene (Figure 11.38). The animation (series of key frames) can be recorded to a movie file (.mov, .mp4, or .avi). Use the animation tools to: View a preset animation (generated from a factory-loaded animation setup) (page 231) Create a custom animation (created from your custom animation setup) (page 234) Save an animation setup (page 233) Record an animation to a movie file (page 233) Edit an animation setup (page 233) Figure 11.38 Individual 3D views (key frames) in the preset animation “Spin CW on Y-Axis” Keyframe 1 Keyframe 2 Keyframe 3 Keyframe 4 The box shows the key frames in the current animation setup. Click a key frame in this box to display the associated 3D view and time stamp (position in the time scale (0-100) at which the frame occurs in the animation). Click to view the animation composed of the key frames. Keyframe 5 229 Living Image® 4.3.1 User’s Manual – IVIS® Spectrum CT Chapter 11 | 3D Reconstruction of Sources Table 11.14 3D animation tools Item Description Time Scale% The time stamp of a key frame in the animation on a time scale of 0-100. For example, if the animation is 10 sec long and includes five key frames: Key frame 1: Time stamp= 0; first frame of the animation. Key frame 2: Time stamp = 25%; frame occurs 2.5 seconds after the start of animation. Key frame 3: Time stamp = 50%; frame occurs 5.0 seconds after the start of animation. Key frame 4: Time stamp = 75%; frame occurs 7.5 seconds after the start of animation. Key frame 5: Time stamp = 100%; last frame of the animation. Presets A drop-down list of predefined animation setups. Key frame A 3D view. The software interpolates the key frames to create intermediate frames in real time, then generates an animated sequence from all of the frames. Each successive key frame in a sequence should differ slightly from the preceding one, so that motion is smoothly depicted when the frames are shown at a proper frame rate (frames/second). The Living Image software provides preset key frames or you can specify the 3D views for the key frames. Preset Key Frame Factor Determines how many key frames are used to generate one revolution in a spinning animation (No. of frames = (4 x Key Frame Factor) + 1). Increasing the key frame factor reduces the time period between key frames and creates the appearance of finer movement. Decreasing the key frame factor increases the time period between key frames and creates the appearance of coarser movement. FPS Frames displayed per second in the animation sequence. Creates a new key frame from the current 3D view. Updates the selected key frame to the current 3D view. Deletes a selected or all key frames from the key frame box. Moves a selected key frame up in the key frame box. Moves the selected key frame down in the key frame box. Total Duration The total time of the animation sequence. Play Click to view the animation sequence defined by the current key frames and animation parameters. Record Displays a dialog box that enables you to save the current animation to a movie (.mov, .mp4, or .avi, .mpg). Animation Setup Load Displays a dialog box that enables you to open an animation setup (.xml). Save Displays a dialog box that enables you to save the current key frames and animation parameters to an animation setup (.xkf). 230 Living Image® 4.3.1 User’s Manual – IVIS® Spectrum CT Chapter 11 | 3D Reconstruction of Sources Viewing a Preset Animation Preset animations are factory-loaded animation setups. They include predefined key frames which are used to generate the animation. To view a preset animation: 1. Open an image sequence and load 3D reconstruction results. 2. Select properties to display in the 3D View window (for example, organs, sources, surface, or photon density maps). 3. Select View → 3D Animation on the menu bar. 4. In the 3D Animation tools that appear: a. Clear the key frame box if necessary (click the button and select Delete All). b. Make a selection from the Presets drop-down list. See Table 11.14, page 230 for a description of the preset animations. After a preset animation is selected, a list of the key frames appears. NOTE: You can view multiple animations sequentially. For example, if you select Spin CW on XAxis and Spin CW on Y-axis from the Presets drop-down list, the animation shows the 3D reconstruction spinning clockwise on the x-axis, then spinning clockwise on the y-axis. 5. Click Play to view the animation. Figure 11.39 3D Animation tools\ See Table 11.14, page 230 for details on the animation tools. Select a preset animation Keyframes box Creating a Custom Animation To create an animation, specify a custom animation setup or edit an existing setup. 1. Open an image sequence and load 3D reconstruction results. 2. Select properties to display in the 3D View window (for example, organs, sources, surface, or photon density maps). 3. Select View → 3D Animation on the menu bar. The 3D Animation tools appear (Figure 11.40). 231 Living Image® 4.3.1 User’s Manual – IVIS® Spectrum CT 4. Chapter 11 | 3D Reconstruction of Sources Clear the key frame box if necessary (click the button and select Delete All). Figure 11.40 5. To capture the first key frame, click the button. The first key frame is added to the key frame box. 6. Adjust the position of the reconstruction in the 3D View using an image tool (for example, or ). For more details on the image tools, see page 194. 7. Click the button. The second key frame is added to the key frame box. Figure 11.41 Example key frames for a custom animation Key Frame 1 Key Frame 2 Key Frame 3 Key Frame 4 , 232 Living Image® 4.3.1 User’s Manual – IVIS® Spectrum CT Chapter 11 | 3D Reconstruction of Sources 8. Repeat step 6 to step 7 until all of the key frames are captured. For details on how to edit the key frame sequence, see page 233. Click a key frame to display the associated 3D view and the time stamp (position in the time scale (0-100) at which the frame occurs in the animated sequence). 9. Confirm the defaults for FPS (frames per second) and Total Duration (length of animation) or enter new values. FPS x Total Duration = No. of frames generated to create the animation. The number of generated frames should be ≥ to the number of key frames. Otherwise, the frames may not be properly animated. 10. To view the animation, click Play. To stop the animation, click Stop. An animation setup (series of key frames) can be saved (.xkf) or recorded to a movie (.mov, mp4, .avi, mpg). Managing Animation Setups To save an animation setup: 1. Click Save. 2. Select a directory and enter a file name (.xkf) in the dialog box that appears. To record the animation to a movie: 1. Click Record. 2. Choose a directory, enter a file name (.mov, mp4, .avi), and click Save in the dialog box that appears. To edit an animation setup: 1. Open an image sequence and load a reconstruction. 2. Open an animation setup: To select a predefined setup, make a selection from the Preset drop-down list. To select a saved user-defined setup: a. Click Load. b. Select an animation setup (.xkf) in the dialog box that appears. Figure 11.42 List of key frames in the selected animation 233 Living Image® 4.3.1 User’s Manual – IVIS® Spectrum CT Chapter 11 | 3D Reconstruction of Sources 3. To add a key frame: a. Adjust the position of the reconstruction in the 3D view using an image tool (for example, or ). For more details on the image tools, see page 194. b. Click the button. c. To reorder a key frame in the sequence, select the key frame and click the or arrow. To update a key frame: a. Select the key frame and adjust the 3D view. b. Click the button. To delete a key frame: a. Select the key frame that you want to remove. b. Click the button and select Delete Current. 11.15 DLIT/FLIT Troubleshooting Issue Solution No sources in solution This can occur in DLIT or FLIT if the surface is not correct. For example, if a surface is imported into the 3D View from another source other than a Surface Topography analysis. Surface has spikes Metallic objects can scatter the x-rays, resulting in noisy CT images. To avoid the scattered x-ray paths which cause spikes, adjust the threshold that specifies the CT volume data used for surface reconstruction. Bad Photon Density of NTF Efficiency fit The optical properties or source spectrum may have been incorrectly chosen. For example, 'Mouse Tissue' optical property is appropriate or mice, but 'XPM-2/XFM-2' is only appropriate for the mouse phantom. , 234 12 Quantification Database Preparing and Imaging the Samples Creating a Quantification Database on page 236 Managing Quantification Results on page 240 It is possible to determine the number of cells in a DLIT source or the number of dye molecules or cells in a FLIT source if a quantification database is available. The database is derived from an analysis of images of known serial dilutions of luminescent cells or fluorescent cells or dye molecules. 12.1 Preparing and Imaging the Samples 1. Prepare a well plate (4 x 6, 6 x 4, 8 x 12, or 12 x 8 well format) that contains a dilution series of luminescent cells or fluorescent dye at four or more concentrations. 2. Include at least four background wells that contain diluent only. 3. Place the well plate on the IVIS stage, positioning it so that it is centered and square in the field of view. NOTE: All of the wells must be within view in the image. For wells containing fluorophores, FOV D is recommended to reduce shadows from well walls and ensure more uniform excitation of the wells. 4. Acquire the images: Bioluminescent samples – Acquire one 'Open' filter image of the well plate. Fluorescent samples – Acquire reflectance-illumination Filter Scan images using the appropriate excitation and emission bandpass filters. The well plate in Figure 14.1 contains a dilution series of a sample at four concentrations. The image sequence is a filter scan set of images with the excitation filter centered at 465 nm for all the images, and emission filter images centered at 520 nm, 540 nm, 560 nm, and 580 nm. Living Image® 4.3.1 User’s Manual – IVIS® Spectrum CT Chapter 12 | Quantification Database Figure 12.1 Well plate data 12.2 Creating a Quantification Database 1. Load the well plate image sequence. 2. Select Tools → Well Plate Quantification for “<name>_SEQ” on the menu bar. The Well Plate Quantification window appears. 3. For fluorescent samples, choose the Dye molecules or Cells option. Figure 12.2 Well Plate Quantification window These options only available for fluorescence data. 4. Select the well plate dimensions from the Well Plate Type drop-down list. The first image in the sequence opens and a grid ROI appears on the image. 236 Living Image® 4.3.1 User’s Manual – IVIS® Spectrum CT Chapter 12 | Quantification Database Figure 12.3 Well plate image with grid ROI 5. Adjust the grid ROI to closely fit the plate wells. 6. In the well plate table, select the sample cells, and click Set (Figure 12.4). Clicking a row or column header selects the entire row or column. 7. To remove the “sample” designations from table cells, select the cells and click the button. 8. To apply a color to table cells: a. Select the table cells and click the button. Alternatively, right-click the selected table cells and choose Background Color on the shortcut menu. b. Choose a color from the color palette that appears. Figure 12.4 Select the sample wells and enter the number of cells or molecules 9. Enter the concentration values in the table cells in nanomolar units, if calibrating fluorescent dyes. Enter the cell values in dimensionless units if calibrating cells. 237 Living Image® 4.3.1 User’s Manual – IVIS® Spectrum CT Chapter 12 | Quantification Database 10. To delete a concentration or cell value, select the table cell and press the Delete key. Alternatively, right-click a selected value to view a shortcut menu of edit commands (for example, cut, copy, paste). 11. Enter the fluid volume (microliters) for the highlighted wells. The highlighted well volumes must be equal. 12. Choose the Apply to Sequence option. 13. Choose the Background Wells option. 14. In the well plate table, select the background wells and click Set. Clicking a row or column header selects the entire row or column. To remove the “background” well designations, click the button. Figure 12.5 Set the background wells 15. Click Quantify. The results are displayed 238 Living Image® 4.3.1 User’s Manual – IVIS® Spectrum CT Chapter 12 | Quantification Database Figure 12.6 Example fluorescence quantification plot and results 16. Check the linear fit of the data for each image in the quantification plot. A good fit to the straight line gives confidence to the results values. Large deviations of individual points from a straight line could indicate possible issues with the dilution series or errors when entering sample dilution values. 17. To export the quantification plot values: a. Click the button. b. In the dialog box that appears, select a folder for the file (.csv) and click Save. 18. To copy the quantification plot values to the system clipboard, click the button. Table 12.1 Quantification results Item Description Fluorescence Excitation (nm) Emission (nm) The excitation and emission filter wavelengths for the image. 'Excitation' and 'Emission' filters will be specified for fluorescent images, and the 'Open' filter for 'Emission' will be specified for bioluminescent images. Extinction Coeff A measure of excitation photon absorption interaction with the well plate samples based on a base-10 logarithmic derivation. The quantum efficiency factor of the conversion of the absorbed photon to the emission wavelength is also included. Cross Section A measure of excitation photon absorption interaction with the well plate samples based on a natural logarithmic derivation. The quantum efficiency factor of the conversion of the absorbed photon to the emission wavelength is also included. Bioluminescence 239 Living Image® 4.3.1 User’s Manual – IVIS® Spectrum CT Chapter 12 | Quantification Database Table 12.1 Quantification results (continued) Item Description Total Flux/cell A measure of total flux (photon/sec) emitted from a single cell. This number can be used to estimate the number of cells from the total flux in the 3D quantification. 12.3 Managing Quantification Results The quantification results can be saved with the image sequence and as a calibration database that is made available in the DLIT or FLIT 3D reconstruction tools (in the Properties tab). When you define the properties for performing a 3D reconstruction and a calibration database is specified, the 3D reconstruction results will be displayed in calibrated units for cell numbers or molecule quantities in picomole units. Figure 12.7 Save the quantification results Saves the results with the image sequence Saves the results to a database that is available for DLIT or FLIT analyses Table 12.2 Managing quantification results Item Description Delete - Removes the active quantification results from the image sequence. Load - Opens quantification results from the sequence path. Save - Saves the quantification results with the selected image sequence. Overwrite - Saves the results with the selected image sequence and overwrites previous results. Delete - Deletes the database from the system. Load - Opens quantification results from the system path. Save - Saves the quantification results to a system database that is available for DLIT or FLIT reconstruction. Overwrite - Saves the results to the selected database name and overwrites previous results. 240 Living Image® 4.3.1 User’s Manual – IVIS® Spectrum CT Chapter 12 | Quantification Database Exporting Quantification Results Right-click the results table to view copy and export options. Copy – Copies the selected rows to the system clipboard Select All – Selects all rows in the results table Export Results – Opens a dialog box that enables you to export the selected results to a text file Figure 12.8 Well plate quantification results 241 13 3D Multi-Modality Tools About the 3D Multi-Modality Tools Classifying 3D Volumetric Data on page 243 Volume Display Options on page 246 Smoothing a Volume on page 251 Rendering and Viewing Slices on page 252 Volume Information and Results on page 255 Registering Optical and Volumetric Data on page 256 Volume Data Viewer on page 264 Viewing RAW Volumetric Data on page 265 13.1 About the 3D Multi-Modality Tools The 3D Multi-Modality tools are used to: Classify volumetric data (3D image data) View slices Refine the appearance of the volume (volume processing) Register optical and imported volumetric data (for example, optical data acquired on the IVIS® Spectrum CT with volumetric data not acquired on the IVIS Spectrum CT (for example, MRI or PET data) NOTE: Optical and volumetric CT data acquired on the IVIS® Spectrum CT are automatically registered when the data are loaded. 3D Multi-Modality Tool Requirements The Living Image 3D Multi-Modality tools require a separate license. Additionally, the graphics processing unit (GPU) must meet the minimum specifications shown in Table 13.1 on page 242. If the appropriate license is not installed or the GPU does not meet these specifications, the 3D MultiModality tools will not appear in the Tool Palette. Table 13.1 Minimum graphics card specifications Specification Description OpenGL Version Requirement* OpenGL 2.0 and above OpenGL Extension Requirement* GL-EXT-texture3D Graphics Card Memory Minimum: 256MB (Dedicated + Shared) Recommended: 1GB (Dedicated) Living Image® 4.3.1 User’s Manual – IVIS® Spectrum CT Chapter 13 | 3D Multi-Modality Tools Table 13.1 Minimum graphics card specifications (continued) Specification Description Consumer Graphics Cards (Desktop/ Mobile, Windows/Mac) Supported: NVIDIA® GeForce® 8 Series and above (8, 9, 100, 200, 300 and 400 series) ATI Radeon™ HD 4000 Series and above (4000 and 5000 series) Recommended: Desktop - NVIDIA GeForce GT 240 and above Mobile - NVIDIA GeForce GT 230M and above Workstation Graphics Cards (Desktop/ Mobile, Windows/Mac) Supported: NVIDIA® Quadro® NVS Series and Above (NVS and FX series) ATI FireGL™ V5600 and Above (FireGL, FirePro and CrossFire series) Recommended: Desktop - Quadro FX 1800 and above Mobile - Quadro FX 880M and above *If these specifications are not met, the 3D Multi-Modality tools do not appear in the Tool Palette. 13.2 Classifying 3D Volumetric Data The 3D Multi-Modality tools provide a histogram-based method to classify the 3D volumetric data. The histogram represents the distribution of voxel intensities in the 3D volumetric data and their color-opacity values. The goal of classification is to set color and opacity values for different intensity ranges so that the color-opacity map shows the volume regions that you are interested in (opaque in the map) and hides unimportant regions (transparent in the map). For example, Figure 13.1 shows how the histogram tool designed a color-opacity map that shows both the skin and bone. The histogram tool enables you to easily re-design the color-opacity map to show only the skin or only bone. The 3D Multi-Modality tools also enable you to classify the volumetric data by specifying color and opacity values for different intensity ranges so that you can easily view or hide certain parts of the data as needed. A color-opacity map can be saved. Figure 13.1 Histogram tool specifies the opacity for different voxel intensities Color-opacity map Opacity Histogram of voxel intensities Air-tissue boundary Colors and opacities assigned to voxel intensities Transparent Opaque to 60% transparent Opaque 243 Living Image® 4.3.1 User’s Manual – IVIS® Spectrum CT Chapter 13 | 3D Multi-Modality Tools Specifying a Color-Opacity Map After the surface and volume data are loaded, confirm that the Display Volume option is selected. Figure 13.2 3D Multi-Modality tools Autofit air/noise boundary. Voxels below this threshold are not displayed. The color table is mapped to voxels above threshold. Logarithmic Histogram option selected Select Counts, Absorption, or Hounsfield units for the histogram display To change the color table for the color-opacity map, make a selection from the Color table-Opacity Map drop-down list. To apply the reverse color table, select the Reverse option. To view the histogram in a separate window, click the button. If the histogram intensity range appears narrow or suppressed, choose the Logarithmic Histogram option. This option enhances the histogram display by magnifying the smaller regions of interest in the histogram while keeping noise and air-related intensity peaks high. It helps bring out hidden regions visible in the histogram for easier identification of interesting intensity ranges. Managing Control Points Use the control points to edit the 3D volumetric data color-opacity map. During volume rendering, the color-opacity map is used to map color and opacity to the corresponding intensity value as well as interpolate color and opacity for all data between adjacent control points. 1. Place a control point on the histogram by clicking anywhere on the histogram between the point (represents the lowest intensity in the volume) and intensity in the volume). point (represents the highest 2. Drag any control point up or down to set the opacity level that is associated with the intensity value represented by the point. Drag a user-added control point left or right to change the intensity associated with the opacity specified by the point. When you add, delete, or modify a control point, the color-opacity map and the rendering of the volume data are updated in real-time. 244 Living Image® 4.3.1 User’s Manual – IVIS® Spectrum CT Chapter 13 | 3D Multi-Modality Tools NOTE: The minimum and maximum intensity levels associated with the and control points cannot be changed. The opacity level associated with these points can be changed. Figure 13.3 Histogram tool Each control point specifies a particular opacity/intensity/color. Double-click a control point to open the color palette. 3. To select a color for particular data, double-click a control point. In the color palette that appears, choose a color and click OK. The software interpolates the color range between adjacent control points. 4. To delete a control point, right-click the point. To delete all control points, click the NOTE: The and control points cannot be deleted from the histogram. button. 245 Living Image® 4.3.1 User’s Manual – IVIS® Spectrum CT Chapter 13 | 3D Multi-Modality Tools Saving a Color-Opacity Map A color-opacity map can be saved and applied to any volumetric data set. 1. Click the Save button (Figure 13.4). 2. In the dialog box that appears, select a folder for the file (.tfn) and enter a file name. 3. Click Save. Loading a Color-Opacity Map 1. Click the Open button (Figure 13.4). 2. In the dialog box that appears, navigate to the map file (.tfn), and click Open. Figure 13.4 Save or load a color-opacity map Click a button to save or load a color-opacity map 13.3 Volume Display Options Adjusting the Image Quality By default, the color-opacity map displays the volumetric data at original (1×) resolution. This means, for example, if the volume comprises 512 slices, then all of the 512 slices are displayed. You can increase or decrease the resolution of the data display from 0.5× to 3.0× resolution (see Table 13.2 for examples). If the resolution is increased, the software interpolates the data and adds slices to the volume. If the processing performance is impacted at the original resolution, you may want to reduce the resolution to improve performance. Reducing the resolution down-samples the data and fewer slices are displayed. 246 Living Image® 4.3.1 User’s Manual – IVIS® Spectrum CT Chapter 13 | 3D Multi-Modality Tools To adjust the image resolution: 1. Move the “Level of Detail Slider” to the left or right (Figure 13.5). The color-opacity map is updated. 2. To return the resolution to 1×, click the Reset button Figure 13.5 Level of Detail slider Resolution 0.5x 1x 2x Table 13.2 Example volume with 512 slices at 1x resolution Volume Resolution No. of Slices Displayed 0.5× 256 1× (original resolution) 512 1.5× 768 2× 1024 2.5× 1280 3× 1536 3x . 247 Living Image® 4.3.1 User’s Manual – IVIS® Spectrum CT Chapter 13 | 3D Multi-Modality Tools Adjusting Volume Opacity Adjust the volume opacity using the slider in the 3D Multi-Modality tools. Figure 13.6 Adjusting the volume opacity Use the slider to adjust the volume opacity. Maximum Intensity Projection (MIP) MIP projects all maximum intensity voxels in the view along the viewing direction into the viewing plane. Gradient Illumination Gradient Illumination is based on the idea that light is reflected at boundaries between different voxel intensities, but is not affected when passing through homogeneous regions. Choosing this option illuminates the voxels at boundaries more than voxels within a homogeneous region. The boundaries are based on the gradient magnitude between heterogeneous regions or the change in intensities between neighboring voxels in heterogeneous regions. Using this option enhances the variation in tissue properties and may be helpful for visualizing the boundaries of different tissues. 248 Living Image® 4.3.1 User’s Manual – IVIS® Spectrum CT Chapter 13 | 3D Multi-Modality Tools Modifying Volume Resolution Changing the pixel or slice spacing modifies the volume resolution. Increasing the pixel or slice spacing reduces resolution, while reducing either increases resolution. 1. In the Volume tab, click the Edit Space and Orientation button . 2. In the dialog box that appears (Figure 13.7), edit the pixel or slice spacing. Figure 13.7 Volume Information dialog box View a 2D Projected Image of the Volume For DLIT or FLIT sequences, a 2D image of the maximum intensity projection can be extracted from the 3D volume. The extracted image is similar in appearance to an X-ray image. This enables you to view overlays that include the “X-ray” image, for example, a luminescent image on X-ray (Figure 13.8). To view a 2D projected image: 1. Load a DLIT or FLIT sequence. 2. Click the button in the 3D Multi-Modality tools (Figure 13.8). 3. Double-click an image in the sequence and select the types of image to overlay. 249 Living Image® 4.3.1 User’s Manual – IVIS® Spectrum CT Chapter 13 | 3D Multi-Modality Tools Figure 13.8 Viewing a 2D projected image Click to extract a 2D projected image of the volumetric data Double-click an image in the sequence. Choose the type of images to view. An overlay of luminescent data on X-ray is shown in this example. 250 Living Image® 4.3.1 User’s Manual – IVIS® Spectrum CT Chapter 13 | 3D Multi-Modality Tools 13.4 Smoothing a Volume Smoothing can be applied to a volume to reduce noise in a CT, MRI, or PET image such as excessive variation in voxel grayscale values. Smoothing computes the average grayscale value of a group of voxels (for example, a 3x3 group) and applies the average value to the central voxel of the group. To apply smoothing: 1. Load the volumetric data. 2. Choose the type of smoothing and group size in the Process tab of the 3D Multi-Modality tools (Figure 13.9). 3. Click the button to remove the smoothing. Figure 13.9 3D Multi-Modality tools, Process tab 251 Living Image® 4.3.1 User’s Manual – IVIS® Spectrum CT Chapter 13 | 3D Multi-Modality Tools 13.5 Rendering and Viewing Slices The Slice tab in the 3D MM tools contains rendering and viewing options for slices. Rendering Slices Figure 13.10 Perspective view and slice views displayed using different color tables Table 13.3 3D Multi-Modality tools for rendering slices Item Description Slice Color Table Choose this option to apply the color table selected from the Color Table dropdown list. Volume Color Table Choose this option to apply the volume color table of the volume color-opacity map that was selected in the Volume tab. Color table options. Choose the Reverse option to apply the inverse color table. Opacity Move the slider to adjust the color opacity. Color Scale Min – Sets the intensity level associated with the lowest color scale value. Max – Sets the intensity level associated with the maximum color scale value. NOTE: Black areas that appear around the optical sources in the overlay with the 3D volumetric data slices are due to the black color level at the low end of the color palette. To correct this, go to Sources tab in the 3D Optical Tools, and move the low end colorbar slider up from the black level. 252 Living Image® 4.3.1 User’s Manual – IVIS® Spectrum CT Chapter 13 | 3D Multi-Modality Tools Viewing Slices Figure 13.11 Viewing slices Volume Slice Viewer Choose a slice orientation Click the button to view the slices in a separate window. See Figure 13.12 on page 253 for more details on the Volume Slice Viewer. Use the slider to move through the selected slices Figure 13.12 Volume Slice Viewer Multi View Single View Double-click a slice to display the single view 253 Living Image® 4.3.1 User’s Manual – IVIS® Spectrum CT Chapter 13 | 3D Multi-Modality Tools Table 13.4 Volume Slice Viewer Item Description Orientation Select a slice orientation from the drop-down list. Slice Spacing The distance between each slice in the Volume Slice Viewer. Enter a smaller value to increase the number of slices in the viewer or a larger value to decrease the number of slices in the viewer. Total Slices The number of slices shown in the viewer. Render Thick Slice This option is used to create a sequence of 3D or maximum intensity projection (MIP) renderings from the image stack. When this option is selected, “Slice Spacing” changes to “Slice Thickness”. Increasing the slice thickness causes more slices to be extracted from the volume before creating the rendering. Gradient Illumination Gradient Illumination is based on the idea that light is reflected at boundaries between different voxel intensities, but is not affected when passing through homogeneous regions. Choosing this option illuminates the voxels at boundaries more than voxels within a homogeneous region. The boundaries are based on the gradient magnitude between heterogeneous regions or the change in intensities between neighboring voxels in heterogeneous regions. Using this option enhances the variation in tissue properties and may be helpful for visualizing the boundaries of different tissues. Maximum Intensity Projection (MIP) Projects all maximum intensity voxels in the view along the viewing direction into the viewing plane. Min – The slice coordinate of the first slice being viewed. Zero is defined as the center plane of the image. Max – The slice coordinate of the last slice being viewed. Specify the position range to include in the viewer using the Min and Max sliders or enter values. Slice position Click to show the single view of the active slice in the multi view. Alternatively, double-click a slice in the multi view to show the single view. Click to show the multi view. If the single view has been magnified, click this button to zoom out incrementally. Magnifies the single view. Resets the single view to the default magnification. Click to export the slice view as a graphic file (for example, .bmp) 254 Living Image® 4.3.1 User’s Manual – IVIS® Spectrum CT Chapter 13 | 3D Multi-Modality Tools 13.6 Volume Information and Results The Results tab displays information about the loaded data taken from the DICOM file header (Figure 13.13). Figure 13.13 Volume information Saving the registered and classified data provides a convenient way to share data. The software saves the following: Level of detail setting Color tables for the opacity map and slices Histogram tool control settings and the resulting color-opacity map Multi-modal registration settings Crop settings Managing Results Saving Registered Results 1. In the Results tab, confirm the default name in the Name drop-down list or enter a name. 2. Click Save. The registered 3D volumetric data, along with the color-opacity settings, appear in the 3D View window. NOTE: The results are saved in XML format in the optical data set location. The results can only be accessed from the same optical data set. 255 Living Image® 4.3.1 User’s Manual – IVIS® Spectrum CT Chapter 13 | 3D Multi-Modality Tools Loading Results 1. Select the results from the Name drop-down list. 2. Click Load. Deleting Results 1. Select the results from the Name drop-down list. 2. Click Delete. 3. Click Yes in the confirmation message that appears. 13.7 Registering Optical and Volumetric Data Registering multi-modal data (optical and volumetric data) provides an anatomical context for interpreting biological (functional) information. Optical and volumetric CT data acquired on the IVIS® Spectrum CT are automatically co-registered when the SequenceInfo file is loaded in the Living Image® software. This section explains how to register optical data with volumetric data not acquired on the IVIS Spectrum CT. Two methods are available: Automatic fiducial registration – For experiments in which the optical data are acquired on the IVIS® Spectrum CT and the CT data are acquired on the Quantum FX µCT instrument. The subject must be contained in the Mouse Imaging Shuttle during both optical and CT imaging, and the CT data must be exported to DICOM format. See page 260 for more details. Manual registration – Use the 3D Multi-Modality tools to register a 3D surface reconstruction with 3D volumetric data acquired on a third party instrument. See page 261 for more details. Figure 13.14 shows an overview of the steps to register these types of multi-modal data. After registration, classify the 3D volumetric data to help identify and separate objects (see page 243). 256 Living Image® 4.3.1 User’s Manual – IVIS® Spectrum CT Chapter 13 | 3D Multi-Modality Tools Figure 13.14 Steps to register multi-modal data (volumetric data not acquired on the IVIS® Spectrum CT) 1. Load the optical data: Bioluminescence or fluorescence image sequence and structured light surface 3D source reconstruction (DLIT or FLIT results) (page 191 or page 198) 2. Load 3D volumetric data (CT or MRI) (page 258). 3. Register the 3D source reconstruction and the 3D volumetric data by performing either: Automatic fiducial registration– Available for data acquired on the Quantum FX µCT instrument using the Mouse Imaging Shuttle (page 256) or Manual registration–Match animal surface representations using the Manual Registration tool (page 261) 4. Classify the 3D volumetric data to help identify and separate objects (page 243). Save the color-opacity map (optional). 5. Save the registered 3D multi-modality results (page 255). 257 Living Image® 4.3.1 User’s Manual – IVIS® Spectrum CT Chapter 13 | 3D Multi-Modality Tools Loading Data for Registration 1. Load a DLIT or FLIT image sequence and the 3D reconstruction results. NOTE: The 3D Multi-Modality tools appear in the Tool Palette after you load optical image data. If the 3D Multi-Modality tools do not appear in the Tool Palette, confirm that the 3D Multi-Modality Tools license is installed and that the workstation graphics card meets the specifications in Table 13.1 on page 242. 2. Select the DICOM or TIFF volumetric data a. Select File → Browse 3D Volumetric Data on the menu bar. b. Select a data folder in the Browse For Folder box that appears and click OK. The Living Image 3D Volumetric Browser appears (Figure 13.15). NOTE: Only DICOM or TIFF data can be added to the 3D Volumetric browser. For details on loading other data types (.raw or .vox files) see page 264. Figure 13.15 Opening the 3D Volumetric Browser 3D Volumetric Browser NOTE: The next time you start the Living Image software and open the Browse For Folder box, the software automatically returns to the last folder visited. The 3D Volumetric Browser automatically previews a playback of the data along with other information about the data (Figure 13.16). - DICOM file - TIFF file 3. Load the volumetric data with the optical data: a. Confirm that the “Load in a new window” option is not selected. (If this option is selected, the volumetric data are loaded in a new window.) b. Double-click the data row in browser. Alternatively, select the data row and click Load. The 3D volumetric data appears in the 3D View window of the optical data (Figure 13.17). The software converts loaded volumetric data into an 8-bit representation to reduce memory overhead and for easier color mapping. The 3D Multi-Modality tools provide an 8-bit coloropacity map for volume visualization which maps each voxel to an RGB color, or a color and opacity value. A histogram of voxel intensities appears in the Multi-Modality tools and the software sets a default air/noise boundary. 258 Living Image® 4.3.1 User’s Manual – IVIS® Spectrum CT Chapter 13 | 3D Multi-Modality Tools Figure 13.16 3D Volumetric Data Browser Click a row to preview data playback. Double-click a row to load the data. Click a column header to sort the browser contents in ascending alpha numeric order. Click the column header again to sort in descending alpha numeric order. To view a particular slice, stop playback, then move the slider or enter a slice number. Starts data playback Stops data playback To select a range of slices for playback, move the left and right sliders or enter the first and last slice numbers. Table 13.5 3D Volumetric Data Browser Item Description Add to List If this option is chosen, the data selected in the Browse for Folder box is added to the 3D Volumetric Data Browser. If this option is not chosen, the data selected in the Browse for Folder box replaces the contents of the 3D Volumetric Data Browser, except for loaded data. Browse Opens the Browse For Folder box. Load in a new window If this option is chosen, multiple data sets can be loaded, each in a separate window. If this option is not chosen, only one data set can loaded at a time. Load Click to open the data selected in the 3D Volumetric Data Browser. 259 Living Image® 4.3.1 User’s Manual – IVIS® Spectrum CT Chapter 13 | 3D Multi-Modality Tools Figure 13.17 3D optical and 3D volumetric data loaded, but not registered Surface Color-opacity map Histogram of voxel intensities Registering Multi-Modal Data Automatic Fiducial Registration About the Mouse Imaging Shuttle The Mouse Imaging Shuttle (Caliper part no. 127744) contains the subject during imaging and enables the subject to be transferred between an IVIS® Imaging System and the Quantum FX µCT instrument without disrupting the subject’s position. The Mouse Imaging Shuttle must be correctly docked to the docking station in the IVIS Imaging System and the Quantum FX µCT instrument. The docking station in the Quantum FX µCT system is marked with a triangle-shaped fiducial pattern under the plane where the Mouse Imaging Shuttle docks. Automatic fiducial registration is available if both sides of the triangle fiducial pattern are included in the CT images. For more details on using the Mouse Imaging Shuttle, see the Mouse Imaging Shuttle Instructions (Caliper part no. 127820_RevA). To perform automatic fiducial registration: 1. Load the data that you want to register (see page 258). 2. Click the Fiducial Registration button . The multi-modal data are automatically registered and cropped (Figure 13.18). 3. To undo the registration, click the Reset Registration button . 4. To save the registration information: a. Confirm the default name or enter a name for the results in the Results tab. b. Click Save. 260 Living Image® 4.3.1 User’s Manual – IVIS® Spectrum CT Chapter 13 | 3D Multi-Modality Tools Figure 13.18 Registered 3D optical and 3D volumetric data Figure 13.19 3D Multi-Modality tools, Results NOTE: Registration information is saved with the results for the volumetric data and is specific for a particular optical data set. Manual Registration To manually register data, use the 3D Multi-Modality tools to translate, scale, or rotate the 3D volumetric surface so that features common to both surfaces are matched and aligned in the x, y, and z planes. Examine the matched surfaces in the 3D slice views to help you fine tune the registration. 261 Living Image® 4.3.1 User’s Manual – IVIS® Spectrum CT Chapter 13 | 3D Multi-Modality Tools Figure 13.20 Example surfaces before and after registration 3D v olum etric s urfac e 3D s tructured light s ur fac e Surfaces before registration Registered surfaces To manually register data: 1. Load the data that you want to register (for more details, see page 258). The software determines a default air/noise boundary for the 3D volumetric data (Figure 13.21). 2. If you need to remove noise from the 3D volumetric data, move the air/noise boundary to the right in the histogram tool. Figure 13.21 Adjusting the air/noise boundary in the histogram tool Default air/noise boundary Adjust the air/ noise boundary to reduce noise in the 3D volumetric data Example noise in the 3D volumetric data Reduced noise 3. If the volumetric data needs cropping (for example, to remove structures such as the stage from the CT view), follow step a to step c below. If cropping is not needed, proceed to step 4. 262 Living Image® 4.3.1 User’s Manual – IVIS® Spectrum CT Chapter 13 | 3D Multi-Modality Tools To crop the data: a. Click the crop tool button . The crop tool appears and has six control points: – Crops the data along the x-axis. – Crops data along the y-axis. – Crops data along the z-axis. Figure 13.22 Crop data along the x, y, or z-axis No crop tool X-axis crop tool Y-axis crop tool Z-axis crop tool b. Click and hold a control point while you move the crop plane. As you move the crop plane, the slice views are updated. Release the mouse button to crop the data. c. To reset the crop planes, click the button. When finished cropping, press the Tab key to turn off the crop tool. 4. Click the Manual Registration button . The transformation tool appears (Figure 13.23). The tool has three modes that enable you to translate, scale, or rotate the 3D volumetric data (press the Tab key to change the tool mode). The slice views are automatically updated when you use the tool. 263 Living Image® 4.3.1 User’s Manual – IVIS® Spectrum CT Chapter 13 | 3D Multi-Modality Tools Figure 13.23 Manual registration tool: transformation modes Translate—Moves the volume in the x, y, or z-axis. Drag the tool to adjust the position of the volume. Scale—Increases or decreases (scale the size of the volume, drag a red cube at a corner of the volume. To restrict scaling to a particular axis, press the X, Y, or Z key, then drag a red cube. Rotate—To rotate the volume on the x, y, or z-axis, click the blue, green, or red circle and drag the mouse arrow in the direction of interest. NOTE: Make sure that you click the transformation tool so that it is highlighted before you use it. Otherwise the dragging operation is applied to the optical data (structured light surface). 5. To return the 3D volumetric data to the default position and size, click the Reset Registration button . 6. Save the registration information (see page 260). NOTE: Registration information is saved with the results for the volumetric data and is specific for a particular optical data set. 13.8 Volume Data Viewer The Living Image software provides a viewer for volumetric data. The 3D Multi-Modality tools are not required to view DICOM or TIFF data. 1. Select View → Volume Data Viewer on the menu bar. The Volume Data Viewer appears. 2. Select volume data by doing either of the following: Drag the data file (DICOM, TIFF) from Windows Explorer to the Volume Data Viewer window or In the Volume Data Viewer, click the Open button , and in the dialog box that appears, select a DICOM or TIFF file, and click Open. 3. To clear the Volume Data Viewer, click the button. 264 Living Image® 4.3.1 User’s Manual – IVIS® Spectrum CT Chapter 13 | 3D Multi-Modality Tools Figure 13.24 Drag volume data from Windows Explorer to the Volume Data Viewer To view a particular slice, move the slider or enter a slice number. Starts playback of the DICOM files Click to display the DICOM file header information 13.9 Viewing RAW Volumetric Data 1. Drag a single RAW file (*.raw or *.vox) from Windows Explorer to the 3D Multi-Modality tools (Figure 13.25). NOTE: Only single *.raw or *.vox files consisting of multiple slices of a 3D volume can be loaded into Living Image. Figure 13.25 Opening RAW volumetric data 265 Living Image® 4.3.1 User’s Manual – IVIS® Spectrum CT Chapter 13 | 3D Multi-Modality Tools 2. In the Volume Information dialog box that appears (Figure 13.26), enter the: Data width, height, and the number of slices. Slice row, column pixel size, and the slice spacing in millimeters. Figure 13.26 Volume information Select a data type. Enter the: Width, height, and number of slices Slice row, column pixel spacing, and the slice spacing in millimeters 3. If loading the data will cause low memory, you are prompted to down-sample the data (Figure 13.27). Decrease the slice resolution by moving the Slice Resolution slider to the left until the Memory Requirement Status is “Good”. Figure 13.27 Down-sample 3D volumetric data to improve memory and performance Changing the Orientation of RAW Volumetric Data Occasionally, RAW files (*.raw or *.vox) may be loaded with the orientation “flipped” or reversed along the x, y, or z-axis. As a result, the slice views (transaxial, coronal, sagittal) may be flipped or rotated so that the actual view that is displayed does not match the 3D View windowpane name (for example, the Sagittal windowpane does not display a sagittal slice), or the data appears flipped with respect to the surface derived from the IVIS® Spectrum. In such cases, you can: Invert the data along the x, y, or z-axis Manually rotate the data using the Transformation tool (for more details, see page 264). 266 Living Image® 4.3.1 User’s Manual – IVIS® Spectrum CT Chapter 13 | 3D Multi-Modality Tools To invert the subject orientation: 1. Click the Edit Spacing & Orientation button . 2. In the dialog box that appears, choose a “Subject Orientation” option and click OK. Figure 13.28 Volume Information dialog box 267 Appendix A IVIS Acquisition Control Panel Control Panel Manually Setting the Focus on page 271 A.1 Control Panel The control panel provides the image acquisition functions (Figure A.1). Figure A.1 IVIS acquisition control panel, auto exposure selected To acquire an image using auto exposure, click the arrow and select Auto. NOTE: The options available in the IVIS acquisition control panel depend on the selected imaging mode, the imaging system, and the filter wheel or lens option that are installed. Table A.1 IVIS acquisition control panel Item Luminescent Fluorescent Description Choose this option to acquire a luminescent image. Choose this option to acquire a fluorescent image. If the Fluorescent option is selected, the following options also appear in the control panel: Transillumination - Choose this option to acquire a fluorescent image using transillumination (excitation light located below the stage). Normalized - This option is selected by default when the Fluorescent and Transillumination options are chosen so that NTF Efficiency images can be produced. Photograph Choose this option to automatically acquire a photograph. The illumination lights at the top of the imaging chamber are on during a photographic image so that the system can acquire a black and white photograph of the sample(s). Note: You can adjust the appearance of the photographic image using the Bright and Contrast controls (see Adjusting Image Appearance, page 75). Living Image® 4.3.1 User’s Manual – IVIS® Spectrum CT Appendix A | IVIS Acquisition Control Panel Table A.1 IVIS acquisition control panel (continued) Item Description CT Choose this option to acquire a CT image. Select a CT imaging mode from the drop-down list. See Table 3.1 on page 25 for details on the imaging modes. Exposure time The length of time that the shutter is open during acquisition of an image. The luminescent or fluorescent signal level is directly proportional to the exposure time. The goal is to adjust the exposure time to produce a signal that is well above the noise (>600 counts recommended), but less than the CCD camera saturation of ~60,000 counts. Luminescent exposure time is measured in seconds or minutes. The minimum calibrated exposure time is 0.5 seconds. The exposure time for fluorescent images is limited to 60 seconds to prevent saturation of the CCD. There is no limit on the maximum exposure time for luminescent images; however, there is little benefit to exposure times greater than five minutes.The signal is linear with respect to exposure time over the range from 0.5 sec to 10 minutes. Integration times less than 0.5 seconds are not recommended due to the finite time required to open and close the lens shutter. Binning Controls the pixel size on the CCD camera. Increasing the binning increases the pixel size and the sensitivity, but reduces spatial resolution. Binning a luminescent image can significantly improve the signal-to-noise ratio. The loss of spatial resolution at high binning is often acceptable for in vivo images where light emission is diffuse. For more details on binning, see the reference article Detection Sensitivity (select Help → References on the menu bar). Recommended binning: 1-4 for imaging of cells or tissue sections, 4-8 for in vivo imaging of subjects, and 8-16 for in vivo imaging of subjects with very dim sources. F/stop Sets the size of the camera lens aperture.The aperture size controls the amount of light detected and the depth of field. A larger f/stop number corresponds to a smaller aperture size and results in lower sensitivity because less light is collected for the image. However, a smaller aperture usually results in better image sharpness and depth of field. A photographic image is taken with a small aperture (f/8 or f/16) to produce the sharpest image and a luminescent image is taken with a large aperture (f/1) to maximize sensitivity. For more details on f/stop, see the reference article Detection Sensitivity (select Help → References on the menu bar). Excitation Filter A drop-down list of fluorescence excitation filters. For fluorescent imaging, choose the appropriate filter for your application. For luminescent imaging, Block is selected by default. If you select Open, no filter is present. For systems equipped with spectral imaging capability, choose the appropriate emission filter for your application. Note: On some models with standard filter sets, the excitation filter selection automatically sets the emission filter. Emission Filter A drop-down list of fluorescence emission filters located in front of the CCD lens. The emission filter wheel is equipped with filters for fluorescence or spectral imaging applications. The number of filter positions (6 to 24) depends on the system. For luminescent imaging, the Open position (no filter) is automatically selected by default. Transillumination Choose this option to display the transillumination setup window that enables you to select the locations for image acquisition using bottom illumination that originates beneath the stage. Lamp Level Sets the illumination intensity level of the excitation lamp used in fluorescent imaging (Off, Low, High, and Inspect). The Low setting is approximately 18% of the High setting. Inspect turns on the illumination lamp so that you can manually inspect the excitation lamp. Note: Make sure that the filters of interest are selected in the filter drop-down lists before you select Inspect. The Inspect operation automatically positions the selected filters in the system before turning on the lamp. Subsequent changes to the filter popup menus will have no effect until another Inspect operation is performed. Overlay If this option is chosen, the system automatically displays the overlay after acquisition is completed (for example, luminescent image on photograph). Lights Turns on the lights located at the top of the imaging chamber. 269 Living Image® 4.3.1 User’s Manual – IVIS® Spectrum CT Appendix A | IVIS Acquisition Control Panel Table A.1 IVIS acquisition control panel (continued) Item Description Alignment Grid Choose this option to illuminate an alignment grid on the stage when the imaging chamber door is opened. The alignment grid shows the sizes and positions of the possible fields of view. If subject alignment is not completed in two minutes, place a check mark next to Alignment Grid to turn on the grid. Field of View Sets the size of the stage area to be imaged by adjusting the position of the stage and lens. The FOV is the width of the square area (cm) to be imaged. A smaller FOV gives a higher sensitivity measurement, so it is best to set the FOV no larger than necessary to accommodate the subject or area of interest. The FOV also affects the depth of field (range in which the subject is in focus). A smaller FOV results in a narrower depth of field. Select the FOV by choosing a setting from the drop-down list. See Table A.2 for more details on the calibrated FOV positions. Service Moves the stage to a position for cleaning the imaging chamber below the stage. Only available on the IVIS Imaging System 200 Series and IVIS Spectrum. Mouse Imaging Shuttle Choose this option if the subject will be contained in the Mouse Imaging Shuttle during image acquisition. Load Moves the stage from the cleaning position back to the home position. Subject height (cm) Sets the position of the focal plane of the lens/CCD system by adjusting the stage position. The subject height is the distance above the stage that you are interested in imaging. For example, to image a mouse leg joint, set the subject height to a few mm. To image the uppermost dorsal side of a mouse, set the subject height to the 1.5 - 2.0 cm. The default subject height is 1.5 cm. IMPORTANT: The IVIS® instrument has a protection system to prevent instrument damage, however always pay close attention to subject height. For example, it is possible for a large subject (10 cm ventral-dorsal height) to contact the top of the imaging chamber if you set the subject height = 0 and choose a small FOV. Focus Drop-down list of focusing methods available: Use subject height – Choose this option to set the focal plane at the specified subject height. Manual – Choose this option to open the Focus Image window so that you can manually adjust the stage position. For more details on manual focusing, see page 271. Batch Sequences Choose this option if you want to specify multiple, separate image sequences for batch acquisition (multiple image sequences are automatically acquired, one after another, without user intervention). See page 55 for more details. Temperature The temperature box color indicates the temperature and status of the system: White box – System not initialized. Red box – System initialized, but the CCD temperature is out of range. Green box – System is initialized and the CCD temperature is at or within acceptable range of the demand temperature and locked. The system is ready for imaging. Click the temperature box to display the actual and demand temperature of the CCD and stage. See page 8 for more details. Acquire or Click to acquire an image using the settings and options selected in the control panel or to acquire an image sequence specified in the Sequential Setup table. Sequence Setup Click to display the sequence table so that you can specify and manage sequence acquisition parameters, or open sequence acquisition parameters (xsq). See page 48 for more details on setting up an image sequence,. Imaging Wizard Click to start the Imaging Wizard Sequence Setup Click to open the sequence table. 270 Living Image® 4.3.1 User’s Manual – IVIS® Spectrum CT Appendix A | IVIS Acquisition Control Panel Table A.1 IVIS acquisition control panel (continued) Item Description Image Setup Click to close the sequence table. Initialize Click to initialize the IVIS® Spectrum CT. See page 7 for more details on initializing the system. w Table A.2 Optical field of view (FOV) settings FOV Setting FOV (cm) A 4 B 6.5 C 13 D 22.5 A.2 Manually Setting the Focus The IVIS Imaging System automatically focuses the image based on subject height. If you do not want to use the automatic focus feature, you can manually set the focus. 1. In the control panel, choose Manual Focus in the Focus drop-down list. The Manual Focus window appears. Figure A.2 Opening the Manual Focus window 2. To mark the center of the camera in the window, put a check mark next to Display CCD Center. 3. Select the size of the step increment that the stage moves: Coarse, Normal, or Fine. 4. Click Up or Down to move the stage and change the focus. 5. If necessary, select another F/stop setting from the drop-down list and adjust the light level using the arrows. 6. Click Update to apply the settings. The resulting focal plane (cm above the stage) is automatically entered in the Subject height box. 271 Living Image® 4.3.1 User’s Manual – IVIS® Spectrum CT 7. Click OK when the image is focused. Appendix A | IVIS Acquisition Control Panel 272 Appendix B Preferences General Preferences Options on page 275 Acquisition on page 276 Theme on page 277 Optical Properties on page 280 You can manage user IDs and specify defaults for some parameters that are associated with the user ID selected at the start of a new session. After you log on, select Edit → Preferences on the menu bar to view the user-modifiable preferences. NOTE: Any changes made to the Preferences are implemented at the start of the next session. The Acquisition tab is only available in the Living Image software that controls the IVIS Imaging System. B.1 General Preferences Figure B.1 General preferences Table B.1 General preferences Item Description Start Up Defaults Dock Tool Palette - Choose this option to set the position of the Tool Palette in the application window. Choose left or right. Note: To undock the Tool Palette, click on the palette title bar and drag it a distance greater than its width. Window Size Specifies the dimensions of the main application window. Width, Height - Sets the dimensions of the image window. Restore Defaults - Click to apply the default settings. Living Image® 4.3.1 User’s Manual – IVIS® Spectrum CT Appendix B | Preferences Table B.1 General preferences (continued) Item Description Apply Individual Color Scale for Sequences Choose this option to apply a separate color scale to each thumbnail of a sequence. If this option is not chosen, all of the thumbnails are displayed using the same color scale. Show Transillumination Locations Choose this option to display a cross hair at each transillumination location when you load transillumination data. When you mouse over a cross hair, a tool tip displays the transillumination coordinates. If this option is not chosen, you can choose the Transillumination Location option in the sequence view window to display the transillumination locations. Show Advanced Options If this option is selected, advanced features are available in the menu bar and Tool Palette, including: Additional ROI functionality for Auto ROI parameters. Additional export and import option for 3D surfaces and voxels. Planar Spectral Imaging tools in the Tool Palette. Show Activity Window on: A drop-down list of options for when to display the activity log (Figure B.2). Save Settings Save float-corrected image - Saves an image after all corrections are applied (read bias subtraction, flat field correction, cosmic correction). Color Selections - Applies the color settings of the active image data to subsequently opened image data. Folder Locations - Sets the default folder path to the current folder path setting. Click the Export button in the image window to view the current folder path setting (Figure B.2). Window Size & Position - Applies the active image window size and position settings to subsequently opened image data. Most Recently Used Dataset History - Defines the number of recently opened data sets to remember and display when you select File → Recent Files → Menu. Display ROI Label As Measurement Sets the type of measurement in counts, radiance (photons), or efficiency to show in the ROI label Some of the general preferences specify how the main application window is organized. To undock the Tool Palette, click on the palette title bar and drag it a distance greater than its width. To dock the Tool Palette in the main window, drag the palette to the right or left side of the window and release. 274 Living Image® 4.3.1 User’s Manual – IVIS® Spectrum CT Appendix B | Preferences Figure B.2 Main application window Tool palette Activity window B.2 Options Figure B.3 User preferences Table B.2 User preferences Item Description Edit label Choices Opens a dialog box that enables you to edit the Living Image Universal label set. Default Units Choose counts or radiance (photons) for image display. 275 Living Image® 4.3.1 User’s Manual – IVIS® Spectrum CT Appendix B | Preferences B.3 Acquisition Figure B.4 Acquisition preferences – Auto Exposure Table B.3 Auto exposure settings Item Description Luminescent/Fluorescent Auto Exposure Preferences First Preference Second Preference Third Preference During auto exposure, the software acquires a luminescent or fluorescent image so that the brightest pixel is approximately equal to the userspecified Target Count (Minimum). If the target minimum count cannot be closely approximated by adjusting the first preference (for example, exposure time), the software uses the first and second or first, second and third preferences to attempt to reach the target max count during image acquisition. Target Count (Minimum) A user-specified intensity. Range Values Exp Time (sec) Binning F/Stop The minimum and maximum values define the range of values for exposure time, F/Stop, or binning that the software can use to attempt to reach the target max count during image acquisition. Restore Defaults Click to apply default settings. 276 Living Image® 4.3.1 User’s Manual – IVIS® Spectrum CT Appendix B | Preferences Figure B.5 Acquisition preferences – Camera Settings Table B.4 Camera settings Item Description Default Image Exposure Sets the default exposure settings that appear in the IVIS acquisition control panel. Default Image Binning Standard - Binning choices include Small, Medium and Large. These are predetermined, factory-loaded binning values that depend on the imaging system camera. Manual - Allows the user to choose a binning value (1, 2, 4, 8 or 16) Auto Save Specifies the folder where images are automatically saved. Click the select a folder. Restore Defaults Click to apply the default settings. B.4 Theme Figure B.6 Image view preferences button to 277 Living Image® 4.3.1 User’s Manual – IVIS® Spectrum CT Appendix B | Preferences Table B.5 Image view preferences Item Description Color Palette Use these controls to select a color table for luminescent and fluorescent image data. Choose the Reverse option to reverse the min/max colors of the selected color table. Use saved color palette while loading datasets If this option is chosen, data are displayed using a user-specified color palette. For example, after you load data, specify a color table in the Image Adjust tools, and save the data. The user-specified color table is automatically applied whenever the data are loaded. Background & Text Color Sets the color of the: Background in the image window (shown below) Text for the color bar To change a color, click the ROI Color button that opens the color palette. Sets the colors for the ROI outline. To change a color, click the opens the color palette. Luminescent - Color of the ROI outline on a luminescent image. Fluorescent - Color of the ROI outline on a fluorescent image. Restore Defaults Click to apply the default settings. Figure B.7 3D view preferences button that 278 Living Image® 4.3.1 User’s Manual – IVIS® Spectrum CT Appendix B | Preferences Table B.6 3D view preferences Item Description Color Theme Predefined color schemes available for the 3D View window shown here. Click the button to restore the defaults for the selected color theme. Background Color Settings that modify the appearance of the background in the 3D View window. Solid Color - Choose this option to apply a non-gradient background color to the 3D view in the image window. Gradient Color - Choose this option to apply a gradient background color to the 3D view in the image window. Top = the color at the top of the window; Bottom = the color at the bottom of the window. Surface & Text Color Settings that modify the display of the surface and text in the 3D View window. Color Palette Source voxels - Choose a color table for voxel display. Reverse - Choose this option to reverse the min/max colors of the selected color table. Restore Defaults Click to apply the default settings. 279 Living Image® 4.3.1 User’s Manual – IVIS® Spectrum CT Appendix B | Preferences B.5 Optical Properties Figure B.8 Set the default optical properties preferences (left) for the Properties tab in the Planar Spectral Imaging, DLIT, or FLIT tools Table B.7 Tissue properties preferences Item Description Tissue Properties Choose a default tissue type that is most representative of the area of interest. This tissue type will be used if a Subject Type is not selected in the Imaging Wizard and saved during acquisition. Source Spectrum Choose the default luminescent source spectrum. This Source Spectrum will be used if a Subject Type is not selected in the Imaging Wizard and saved during acquisition for DLIT sequences. Plot Tissue Properties - Choose this option to display a graph of the absorption coefficient (μa), effective attenuation coefficient (μeff), and reduced scattering coefficient (μ’s or μsp). Source Spectrum - Choose this option to display the source spectrum for DLIT reconstructions. Bioluminescent Spectrum - Choose this option to display the spectrum of the bioluminescent source (available for DLIT reconstructions only). Fluorescent Spectrum - Choose this option to display the spectrum of the fluorescent source (available for FLIT reconstructions only). Restore Defaults Click to restore the defaults in the Optical Properties tab. 280 Appendix C Menu Commands, Toolbars, and Shortcuts Figure C.1 Living Image toolbar Table C.1 Menu bar commands and toolbar buttons Menu Bar Command Toolbar Description Button File → Open Displays the Open box so that you can select and open an image data file. Double-click a SequenceInfo.txt file or ClickInfo.txt file to open the image data file (see page 66). File → Browse Displays the Browse For Folder box so that you can select and an image data folder. The selected folder is displayed in the Living Image Browser. File → Browse 3D Volumetric Data Displays the Browse For Folder box so that you can select a volumetric data folder (for example, DICOM format, TIF data). The selected folder is displayed in the 3D Browser. File → Save Saves (overwrites) the AnalyzedClickInfo text file to update the analysis parameters, but the original image data files are not altered. File → Save As Displays the Browse For Folder box so that you can specify a folder in which to save the image data. The original data is not overwritten. File → Import → 3D Surface Opens a dialog box that enables you to import a surface. Note: This menu item is only available if “Show Advanced Options” is selected in the Preferences (see page 273). File → Import → 3D Voxels Opens a dialog box that enables you to import a source volume. Note: This menu item is only available if “Show Advanced Options” is selected in the Preferences (see page 273). File → Import → Atlas Opens a dialog box that enables you to import an organ atlas (.iv, .dxf, .stl). File → Export → Image/ Sequence as DICOM Opens the Browse for Folder dialog box that enables you to export the active image data to DICOM format (.dcm). File → Export → 3D Surface Opens a dialog box that enables you to save the 3D surface of the active data to a file such as Open Inventor format (.iv). File → Export → 3D Voxels Opens a dialog box that enables you to save the voxel information from the active data. File → Export → 3D Scene as DICOM Opens a dialog box that enables you to save a 3D reconstruction and/or surface in DICOM format. The Multi-Frame DICOM option supports 3D CT reconstruction in third party software. File → Print Displays the Print box. File → Print Preview Displays the Print Preview box that shows what will be printed. Living Image® 4.3.1 User’s Manual – IVIS® Spectrum CT Appendix C | Menu Commands, Toolbars, and Shortcuts Table C.1 Menu bar commands and toolbar buttons (continued) Menu Bar Command File → Recent Files Toolbar Description Button Shows recently opened data sets. Note: The number of files displayed can be set in the Preferences box (select Edit → Preferences and click the General tab). File → Logout Opens the Select/Add User ID dialog box so that another user can logon or a new user ID can be added to the system. File → Exit Closes the Living Image software. Edit → Copy Copies the active image window to the system clipboard. Edit → Image Labels Opens the Edit Image Labels dialog box that enables you to edit the label set information for the active data (see page Figure 4.11 on page 73). Edit → Preferences Opens the Preferences box (see page 273). View → Tool Bar Choose this option to display the toolbar. View → Status Bar Choose this option to display the status bar at the bottom of the main window. View → Tool Palette Choose this option to display the Tool Palette. View → Activity Window Displays the Activity window at the bottom of the main application window. The Activity window shows a log of the system activity. View → Image Information Displays the Image Information box that shows the label set and image acquisition information for the active data. View → ROI Properties Displays the ROI Properties dialog box (see page 114). View → 3D ROI Properties Displays the 3D ROI Properties dialog box (see page 132). View → ROI Measurements Displays the ROI Measurements table. View → Volume Data Viewer Enables you to open and view DICOM data. View → Image Layout Window Opens the Image Layout window that enables you to paste an image of the active data in the window. Tools → 3D Animation Opens the 3D Animation window that enables you to view a preset animation or create an animation. Tools → Longitudinal Study Opens the Longitudinal Study window for side-by-side comparisons of DLIT or FLIT results. Tools → Well Plate Quantification for ... Opens the Well Plate Quantification window. Tools → Image Overlay for... Opens the Image Overlay window for the active data. Tools → Colorize Opens the Colorized View tab for the active sequence. Tools → Image Math for... Opens the Image Math window for the active data. Acquisition → Background → Measure Dark Charge Opens a dialog box that enables you to acquire a dark charge measurement. Acquisition → Background → Add or Replace Dark Charge Opens a dialog box that enables you to select an instrument luminescent background. This background measurement is subtracted from luminescent images. 282 Living Image® 4.3.1 User’s Manual – IVIS® Spectrum CT Appendix C | Menu Commands, Toolbars, and Shortcuts Table C.1 Menu bar commands and toolbar buttons (continued) Menu Bar Command Toolbar Description Button Acquisition → Background → Measure and Replace Dark Charge Measures the dark charge under the same conditions as the currently selected image. When the measurement is complete, the newly acquired dark charge image will be included in the dataset of the current image, replacing any existing dark charge image that may be present in the dataset. Acquisition → Background → View Available Dark Charge Opens a dialog box that enables you to view the dark charge measurements for the system. Acquisition → Background → Clear Available Dark Charge Clears all dark charge images from the system. Acquisition → Background → Auto Background Setup Opens a dialog box that enables you to acquire background images, or schedule or disable automatic background acquisition. Acquisition → Fluorescent Background → Measure Fluorescent Background Starts a measurement of the instrument fluorescent background. Acquisition → Fluorescent Background → Add or Replace Fluorescent Background Opens a dialog box that enables you to select an instrument fluorescent background measurement for the active image data. If the “Fluorescent Background” Subtraction option is chosen in the Corrections/Filtering tool palette, the background measurement is subtracted from the image data. Acquisition → Fluorescent Background → Measure and Replace Fluorescent Background Measures fluorescent background under the same conditions as the currently selected image. When the measurement is complete, the newly acquired background image will be included in the data set of the current image, replacing any existing background image that may be present in the data set. Acquisition → Fluorescent Background → View Available Fluorescent Background Opens a dialog box that displays the fluorescent background measurements for the system. If a fluorescent background is selected, the “Fluorescent Background Subtraction” option appears in the Corrections/Filtering tool palette. Choose the “Fluorescent Background Subtraction” option to subtract the user-specified background measurement from the image data. Acquisition → Fluorescent Background → Clear Available Fluorescent Background Opens a dialog box that enables you to remove the fluorescent background measurements from the system. Acquisition → Auto-Save If Auto-Save is selected, all images are automatically saved to a user-selected folder. Acquisition → CT → Generate Alignment data Acquires images of the Rotation Stage Alignment tool that are used to generate alignment data for the IVIS® Spectrum CT. Acquisition → CT → Acquire Reference images Acquires dark and bright reference images that are used to determine corrections that are applied to the raw projection images during the CT reconstruction process. Acquisition → Auto-Save To Opens a dialog box that enables you to select a folder where images will be saved to automatically. Window → Close Closes the active image window. Window → Close All Closes all image windows. Window → Cascade Organizes the open image windows in a cascade arrangement (see page 67). Window → Tile Organizes the open image windows in a tiled arrangement (see page 67). 283 Living Image® 4.3.1 User’s Manual – IVIS® Spectrum CT Appendix C | Menu Commands, Toolbars, and Shortcuts Table C.1 Menu bar commands and toolbar buttons (continued) Menu Bar Command Toolbar Description Button Window → 1. <Image or Sequence name> A list of the open image windows. Click a window in the list to make it the active window (indicated by a check mark). Window → 2. <Image or Sequence name> Window → etc. Window → Other Windows → <window name> Lists other windows that are open. For example, If the Living Image Browser is open, use these commands to make the browser the active window and display it on top of all other open windows. Help → User Guide Displays the Living Image User Manual. Help → Tech Notes Displays a folder of technical notes. Note: For the most recent collection of technical notes, please see the IVIS University download page. Help → License information Displays the license information. Help → Plug-in Information Displays a list of tool plug-ins and Tool Palette plug-ins. Help → IVIS Reagents Opens the Caliper LS web page for In Vivo Imaging Reagents. Help → About Living Image Displays information about the Living Image software and Caliper technical support contact information. Click this button, then click an item in the user interface to display information about the item. Table C.2 Keyboard shortcuts Keys Shortcut Description Ctrl + B Opens the Living Image Browser. Ctrl + C Copies the active image to the system clipboard. Ctrl + D Arranges open windows in a cascade. Ctrl + O Displays a dialog box that enables you to open data. Ctrl + P Open the Print dialog box. Ctrl + S Saves the active file or window. Ctrl + T Tiles the open windows. Ctrl + W Closes the active window. Shift + F1 Changes the mouse pointer to the “What’s This” tool . Click this button, then click an item in the user-interface to display information about the item. NOTE: Macintosh users use the Cmd key (apple key) instead of the Ctrl key. 284 Index Symbols B 3D Multi-Modality tools adjusting image resolution 247 classifying 3D volumetric data 243 color-opacity map 244 control points 244 fiducial registration 256 gradient illumination 248 loading data 258–260 manual registration 261–264 maximum intensity projection 248 requirements 242, 242–243 volume display options 246 3D quantification database 235–240 create 236–239 manage results 240 samples 235 3D reconstruction fluorescent sources 198–201 luminescent sources 191–197 reconstruct particular regions 196 3D reconstruction results DLIT or FLIT 201–203 3D ROI draw 129–132 Measurements table 134–136 properties 132–133 3D signal intensity 84 3D tools 217–234 Animate tab 229–234 Registration 222–228 Source tab 220–222 Surface tab 218–219 3D Volumetric Browser 258 background-corrected signal 110–112 batch mode 55–56 binning 78 browse optical image data 62–66 browser optical image data 65 volumetric data 258 A acquire a sequence (batch mode) 55–56 acquire a sequence (manual) 57–60 acquire a sequence) 48–55 animation 229–234 custom 231–233 edit an animation setup 233–234 preset 231 animation tools 229–234 autofluorescence 110 See tissue autofluorescence. autoluminescence 110 automatically draw ROIs 104–105 average background ROI 110 C Caliper Corporation technical support 4 cascade images 67 classifying 3D volumetric data 243 control points 244 colorize data 91–92 color-opacity map 244 composite image 137–139 control panel 268–269 copy ROI measurements 124 correction/filtering tools binning 78 cosmic correction 78 dark background subtraction 78 flat field correction 78 smoothing 78 cosmic correction 78 crop box 86 CT imaging 24–28 reference images 28 D dark background subtraction 78 Data Preview window 195–197 DICOM Viewer 216, 264 DLIT sequence requirements 191 DLIT results 201–203 manage 202 DLIT/FLIT troubleshooting 234 DyCE 163–180 E edit image label 72 sequence 59–60, 94–95 export images 61, 92–94 surface 187 Living Image® 4.3.1 User’s Manual – IVIS® Spectrum CT F fiducial registration 256, 261–264 flat field correction 78 FLIT sequence requirements 198 FLIT results 201–203 manage 202 fluorescence reconstruct 3D sources 198–201 fluorescent imaging quick guide (epi-illumination) 37 fluorescent imaging (epi-illumination) 36–42 fluorescent imaging (transillumination) 42–48 focus manually 271–272 G gradient illumination 248 H histogram ROI 113 I image adjust appearance 75–76 cascade 67 export 61, 92–94 information 71 measurements 85 print 92–94 tag 74 tile 67 image data colorize 91–92 open 66 image histogram 81 image layout window 93–94 image math 137–139 image overlay tool 88–90 image sequence create from individual images 95–96 edit 94–95 image window 68 imaging acquire a sequence 48–55 acquire a sequence (batch mode) 55–56 acquire a sequence (manual) 57–60 CT 24–28 fluorescent (epi-illumination) 36–42 fluorescent (transillumination) 42–48 fluorescent quick guide (epi-illumination) 37 luminescent 30–36 luminescent quick guide 31 imaging modes 11–13 import Index organ atlas 227 surface 187 information about an image 71 L line profile 82 Living Image browser 65 Longitudinal Study window 211 luminescence reconstruct 3D sources 191–197 luminescent imaging 30–36 quick guide 31 M manual focusing 271–272 maximum intensity projection 248 measurement ROI automatically draw 104–105 measurement ROIs 103–105 free draw 106 measurements 85 mirror ROI 107 Mouse Imaging Shuttle 260 multiple reporters per photograph 88–90 N NTF Efficiency 124, 268 O open image data 66 optical image data browse 62–66 organ atlas - import 227 organ display 224–227 organ registration tools 222–228 overlaying images 88–90 P photon density 203 photon density map measured 205 simulated 205 photon density maps 204 preferences 273–280 print images 92–94 Q quantification database 235–240 create 236–239 manage results 240 samples 235 R RAW volumetric data 265–267 reconstruct 3D fluorescent sources 198–201 reconstruct 3D luminescent sources 191–197 286 Living Image® 4.3.1 User’s Manual – IVIS® Spectrum CT reconstruct particular pixels 196 reduced Chi2 202 reference images 28 registering multi-modal data fiducial registration 256 loading data 258–260 manual registration 261–264 ROI 97, 128 automatically draw 104–105 background-corrected signal 110–112 delete 122 edit dimensions 118 free draw 106 histogram 113 managing 114 manually draw 106 measurement ROI free draw 106 measurement ROIs 103–105 Measurements table 101 mirror 107 move 117 move or edit label 121 quick guide 100 ROI line 120 save 121 subject 110 tools 101–102 ROI Measurements table 123–124 configure 125–126, 134–136 copy or export 126, 136 ROI properties 114–117 ROI types average background 110 S save ROI 121 segment 58 sequence edit 59–60 sequence requirements DLIT 191 FLIT 198 spectral unmixing 142 slices rendering 252 viewing 253–254 smoothing 78 source depth 207 spectral imaging See planar spectral imaging. spectral unmixing 142–162 sequence requirements 142 stage alignment 28–29 Index subject ROI 110 surface export or import 187 generate 182 manage 186 T tag an image 74 Tech Notes 3–4 technical support 4 tile images 67 tissue autofluorescence eliminate by spectral unmixing 142–162 subtracting with background filters 139–141 tool palette 70 3D tools 217–234 overview 13–18 ROI tools 101 transillumination overview 87 troubleshooting DLIT/FLIT 234 U user preferences 273–280 V volume slices information and results 255 volumetric data classify 243, 244 color-opacity map 244 display options 246 information and results 255 rendering slices 252 smoothing 251 viewing slices 253–254 vsize starting 202 287