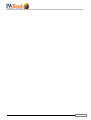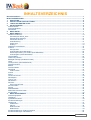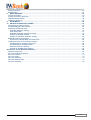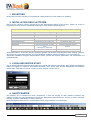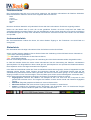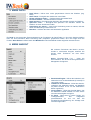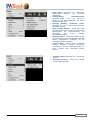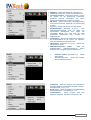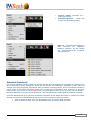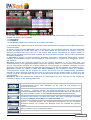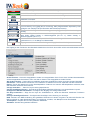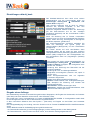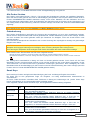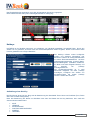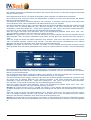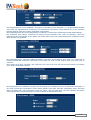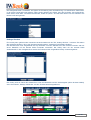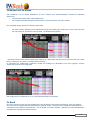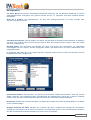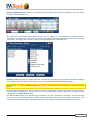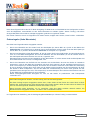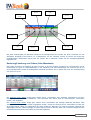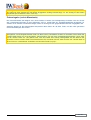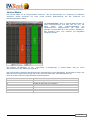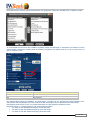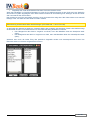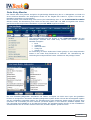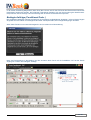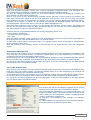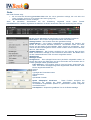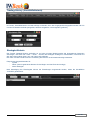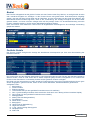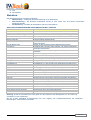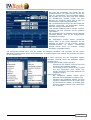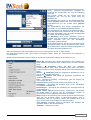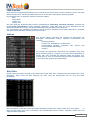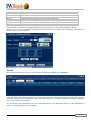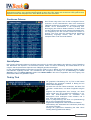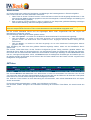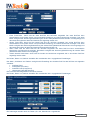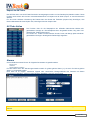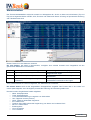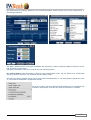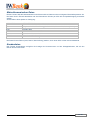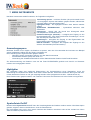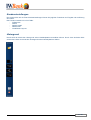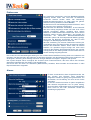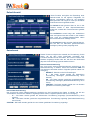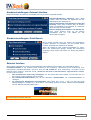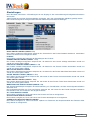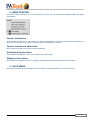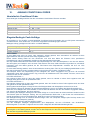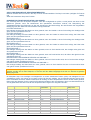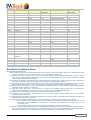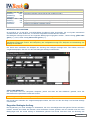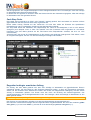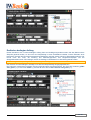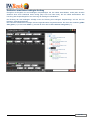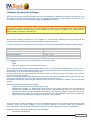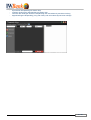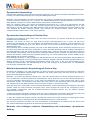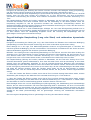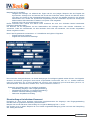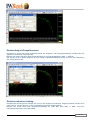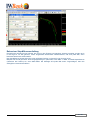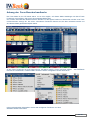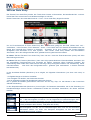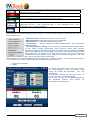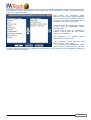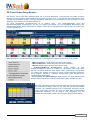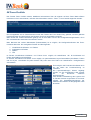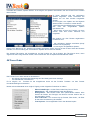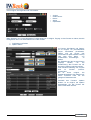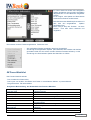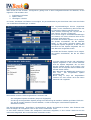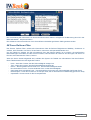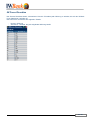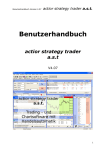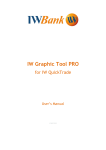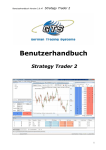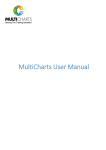Download Benutzerhandbuch
Transcript
Benutzerhandbuch 1 / 80 2 / 80 INHALTSVERZEICHNIS Benutzerhandbuch ..................................................................................................................................................... 1 INHALTSVERZEICHNIS .............................................................................................................................................. 3 1. EINLEITUNG ........................................................................................................................................................ 5 2. INSTALLATION DER PLATTFORM.................................................................................................................... 5 3. LOGIN UND ERSTER START ............................................................................................................................. 5 4. HAUPTFENSTER................................................................................................................................................. 5 Funktionsleiste .......................................................................................................................................................... 6 Instrumentenleiste ..................................................................................................................................................... 6 Statusleiste................................................................................................................................................................ 6 5. MENÜ DATEI........................................................................................................................................................ 7 6. MENÜ ANSICHT .................................................................................................................................................. 7 Standard Orderbuch................................................................................................................................................ 10 Einstellungen default_book................................................................................................................................. 13 Eingabe eines Auftrags....................................................................................................................................... 13 Alle Orders löschen............................................................................................................................................. 14 Orderänderung.................................................................................................................................................... 14 Smart Keys.......................................................................................................................................................... 14 Hotkeys ............................................................................................................................................................... 15 Orderbuch mit 20 Ebene ......................................................................................................................................... 19 Fc Book ................................................................................................................................................................... 19 Konfiguration....................................................................................................................................................... 20 Ordereingabe (linke Maustaste) ......................................................................................................................... 22 Änderung/Löschung von Orders (linke Maustaste) ............................................................................................ 23 Ordereingabe (rechte Maustaste)....................................................................................................................... 24 Vertical Matrix.......................................................................................................................................................... 25 Order Entry Monitor................................................................................................................................................. 28 Bedingte Aufträge (Conditional Order )................................................................................................................... 29 Order ....................................................................................................................................................................... 31 Trading-History (Geschäftshistorie) ........................................................................................................................ 32 Strategie-Historie..................................................................................................................................................... 32 Basket ..................................................................................................................................................................... 33 Portfolio Details ....................................................................................................................................................... 33 Watchliste................................................................................................................................................................ 34 LINK-Funktion ..................................................................................................................................................... 37 Indices ..................................................................................................................................................................... 37 Suche ...................................................................................................................................................................... 38 Continuos Futures ................................................................................................................................................... 39 QuickOption............................................................................................................................................................. 39 Tick by Tick ............................................................................................................................................................. 39 Nachrichten ............................................................................................................................................................. 40 IWTicker .................................................................................................................................................................. 40 Export der IWTicker ............................................................................................................................................ 42 All Ticks Italien ........................................................................................................................................................ 42 Alarme ..................................................................................................................................................................... 42 Marktstatistiken ....................................................................................................................................................... 43 Makroökonomischen Daten .................................................................................................................................... 45 Kundendaten ........................................................................................................................................................... 45 7. MENÜ INSTRUMENTE ...................................................................................................................................... 46 Anwendungssperre ................................................................................................................................................. 46 Highlighter ............................................................................................................................................................... 46 Symbolleiste On/Off ................................................................................................................................................ 46 Kundeneinstellungen............................................................................................................................................... 47 Hintergrund.............................................................................................................................................................. 47 Präferenzen ........................................................................................................................................................ 48 Alarme................................................................................................................................................................. 48 Default-Anzahl .................................................................................................................................................... 49 Datenformat ........................................................................................................................................................ 49 Kundeneinstellungen: External Interface ................................................................................................................ 50 Kundeneinstellungen: QuickSearch ........................................................................................................................ 50 3 / 80 External Interface .................................................................................................................................................... 50 Einstellungen........................................................................................................................................................... 51 8. MENÜ FENSTER................................................................................................................................................ 52 Fenster ikonisieren .................................................................................................................................................. 52 Fenster ikonisieren abbrechen................................................................................................................................ 52 Kaskadenartig anordnen ......................................................................................................................................... 52 Waagrecht anordnen............................................................................................................................................... 52 9. HILFE-MENÜ ...................................................................................................................................................... 52 10. ANHANG CONDITIONAL ORDER .................................................................................................................... 53 Vereinfachte Conditional Order............................................................................................................................... 53 Eingabe Bedingte Cash-Aufträge............................................................................................................................ 53 Erweiterte Conditional Order................................................................................................................................... 55 Doppelter Bedingter Auftrag ............................................................................................................................... 56 Cash Stop Order ................................................................................................................................................. 57 Doppelter bedingter erweiterter Auftrag.............................................................................................................. 57 Dreifacher bedingter Auftrag............................................................................................................................... 58 Dreifacher erweiterter bedingter Auftrag............................................................................................................. 59 Bedingte dynamische Aufträge ............................................................................................................................... 60 Dynamischer Hauptauftrag mit Festem Stop...................................................................................................... 62 Conditional Order mit Technischer Analyse............................................................................................................ 64 Einzelauftrag mit einfachem Kennwert ............................................................................................................... 65 Einzelauftrag mit Doppelkennwert ...................................................................................................................... 66 Einfacher rekursiver Auftrag ............................................................................................................................... 66 Rekursiver Stop&Reverse-Auftrag...................................................................................................................... 67 Anhang des Forex Benutzerhandbuchs................................................................................................................ 68 IWForex Order Entry ............................................................................................................................................... 69 IW Forex Order Entry Monitor ................................................................................................................................. 72 IW Forex Portfolio.................................................................................................................................................... 73 IW Forex Order........................................................................................................................................................ 74 IW Forex Watchlist .................................................................................................................................................. 76 IW Forex Rollover-Filter .......................................................................................................................................... 79 IW Forex Zinssätze ................................................................................................................................................. 80 4 / 80 1. EINLEITUNG QuickTrade 2.0 ist die schnelle und zuverlässige Trading-Plattform in Push-Modus von IW Bank. 2. INSTALLATION DER PLATTFORM Damit Sie die Leistung unserer Instrumente auf die bestmögliche Weise nutzen können, weisen wir Ihnen im Folgenden auf die technischen Mindestanforderungen sowie unsere Empfehlungen auf. IW QuickTrade Revolution – Systemanforderungen PROZESSOR RAM SPEICHERPLATZ FESTPLATTE BILDSCHIRM INTERNETANSCHLUSS BETRIEBSSYSTEM JAVA-UMGEBUNG BROWSER JAVA WEBSTART Mindestanforderungen Pentium III 256 MByte 50 MByte 1024x768 Modem 56k MS Windows NT4.0/ 2000 / XP Sun Java 1.5 MS Internet Explorer 5.0 oder höher Netscape 4.7 oder höher Version 1.5 Empfohlene Anforderungen Pentium IV 512 MByte 300 MByte 1024x768 Modem 56k MS Windows 2000 / XP Sun Java 1.5 Letztes Release MS Internet Explorer Version 1.5 Wird QuickTrade im Jump-menü auf der Homepage gewählt oder wird die entsprechende Taste “Zugang” gedrückt, die sich auf der Login-Seite befindet, wird Java WEB Start installiert, falls die Installation noch nicht erfolgt ist. Sobald die Installation erfolgreich abgeschlossen wurde, müssen alle Fenster geschlossen und der Browser neu gestartet werden. 3. LOGIN UND ERSTER START Auf der ersten Bildschirmseite wird die Eingabe Ihrer UserID und Passwort nachgefragt. Nach einigen Augenblicken haben Sie Zugang zur Plattform QuickTrade Revolution. Beim ersten Start sind die Hauptfenster der Plattform bereits offen, damit Sie sich besser mit allen Fenstern vertraut machen können. 4. HAUPTFENSTER Die Plattform QT 2.0 besteht aus einem Hauptfenster, in dem der Zugang zu allen anderen Funktionen der Plattform möglich ist. Das Hauptfenster ist durch eine Befehlsleiste gekennzeichnet, die sich im oberen Abschnitt befindet, und einer Statusleiste im unteren Abschnitt. Die Befehlsleiste besteht aus zwei verschiedenen Teilen: Funktionsleiste und Instrumente. 5 / 80 Funktionsleiste Die Funktionsleiste setzt sich aus Jump-menüs zusammen, die sämtliche Informationen der Plattform beinhalten. Die Befehlsleiste der Plattform setzt sich aus folgenden Menüs zusammen: Datei Ansicht Instrumente Fenster Hilfe Mit einem einfachen Mausklick auf jedes Menü können alle damit verbundenen Funktionen angezeigt werden. Rechts von den Menüs kann je nach der Art der gewählten Funktion mit einem Jump-menü der Saldo des verfügbaren Betrags angezeigt werden. Die zwei Schaltflächen auf der rechten Seite des Jump-menüs ermöglichen die Aktualisierung der im Jump-menü enthaltenen Informationen sowie das Aufrufen des Fensters mit den Details zur Liquidität. Instrumentenleiste Die Instrumentenleiste umfasst die Ikonen, die einen direkten Zugang zu den Funktionen von QuickTrade 2.0 ermöglichen. Statusleiste Die Statusleiste liefert wichtige Informationen über die Performance der QuickTrade. Auf der rechten Seite der Plattform können Sie den Status der Verbindung mit den IW Bank-Servern überwachen: - grün keine Verbindungsprobleme; - gelb die Plattform kommuniziert mit dem Remote Server; - rot Verbindungsprobleme. Bei einer Verbindungsunterbrechung kann die Verbindung durch die Rechtmaustaste wieder hergestellt werden. Im Feld link daneben liefert eine zweite Leiste Informationen über die Verwendung der Plattform vorbehaltenen Speicherplatzes. Ein Doppelklick auf diese Leiste gibt den Speicherplatz frei und optimiert die Plattformfunktionen. Diese Operation wird in der Regel automatisch durchgeführt. In der Mitte der Statusleiste werden die Titeln der aktuellsten Nachrichten angezeigt, die durch Doppelklick komplett angezeigt werden können. Diese Funktion wird besonders während der „Fast Market“-Phasen oder bei der Veröffentlichung makroökonomischer Daten geschätzt, bei denen ein rascher Blick genügt, um zur letzten Meldung Zugang zu haben und den Text anzuzeigen, indem die Maus ganz einfach auf den Meldungstext verschoben wird. Auf der linken Seite der Statusleiste ist hingegen der Zugang zu folgenden Funktionen möglich: • Zugangssperre: Blockiert die Plattform zum Beispiel für den Fall, dass man den Computer für eine gewisse Zeit verlassen muss. Zur Freigabe der Plattform müssen erneut UserId und Passwort eingegeben werden. • Multidesk: Zeigt alle gespeicherte Desks mit einem einfachen Klick. • Minimierte Fenster: Gibt einen raschen Zugang zu den Fenstern im Ikonenformat. • Alarme: ermöglicht die Einstellung eines akustischen und Sichtsignals, wenn ein bestimmtes Ereignis auftritt, was in diesem Handbuch später noch näher behandelt wird. 6 / 80 5. MENÜ DATEI Desk öffnen – Öffnet einer vorher gespeicherten Version der Plattform (sog. Desk) Neuer Desk – Ermöglicht den Aufbau ein neues Desk Zuletzt geöffnetes Desks... – Ruft das letzte verwendete Desk Fenster schließen – Schließt sämtlicher Fenster Desk speichern – Ermöglicht das Speichern der aktuellen Version der Plattform Speichern unter… – Ermöglicht das Speichern der aktuellen Version der Plattform in einem bestimmten Folder Verbindung neu starten – Versucht die Verbindung erneut zu starten, falls der Client die Verbindung unterbrochen hat Beenden – Schließt das Client und beendet die Applikation Ein Desk ist eine besondere Zusammensetzung der Funktionen der QuickTrade 2.0. Durch die Speicherfunktion kann z.B. eine besondere „Book“-Anordnung oder „Graphiken“ gespeichert werden, die in der Folge durch die Funktion Desk Öffnen im Menü Datei oder Multidesk auf der Statusleiste wieder aufgerufen werden können. 6. MENÜ ANSICHT Die meistens Funktionen des Menüs „Ansicht“ wurden in verschieden Gruppen unterteilt. Sie können diese Funktionen mit Ihrer Maus aufrufen. Suche (Kurzwahl-Taste F11) - öffnet die Suchmaschine, die die Suche des gewünschten Wertpapiers ermöglichen. Book/OrderEingabe - Öffnet das Orderbuch; als Alternative kann die Kurzwahltaste (Kurzwahl) F2 verwendet werden Orderbuch mit 20 Ebenen - Öffnet das SonderOrderbuch der italienische Börse mit Markttiefe 20 (diese Funktion ist nur von der italienischen Börse angeboten) Vertical Matrix - Öffnet das Vertical Matrix, das die Markttiefe vertikal darstellt und eine extrem schnelle Ordereingabe ermöglicht FC Book - Öffnet das FC Book Fenster, ein Tradinginstrument, das weitgehend personalisierbar ist und mit dem die Eingabe/Löschung/Änderung der Aufträge sehr schnell erfolgen kann 7 / 80 Order Details (Kurzwahl F3) - Öffnet das Orderfenster bezüglich den laufenden Handelstag Trading-History, Geschäftshistorie (Kurzwahl STRG + ALT + F3) - Öffnet ein Fenster mit der Geschäftshistorie, die zeitlich begrenzt werden kann Bedingte Aufträge, Conditional Orders (Kurzwahl ALT + F11) - Öffnet das Fenster der bedingten Aufträge. Order Eingabe Monitor - Öffnet das Order Eingabe Monitor, diese Funktion ermöglicht die Überwachung der Kursentwicklung und gleichzeitig eine extrem schnelle Transaktionsfähigkeit Strategie-History - Öffnet ein Fenster mit der Strategienübersicht, das die Überwachung aller bereits eingegebenen Strategien für die bedingten Aufträge ermöglicht Orders Basket - Diese Funktion ermöglicht Aufträge bezüglich mehrerer Instrumente vorzubereiten, die dem Markt gleichzeitig mit einem einzigen Klick übermittelt werden können Portfolio Details (Kurzwahl F4) - Öffnet das Portfolio Simulationsportfolio – Öffnet das Fenster des Simulationsportfolio. 8 / 80 Watchlist - Öffnet das Watchlist - Kurzwahl F6 Indizes (Kurzwahl F9) - Öffnet das Fenster Index Continuos Futures - Öffnet das Fenster, in dem es möglich ist die Entwicklung bestimmter gewählter Futures anzuzeigen und deren graphische Entwicklung sichtbar zu machen IW Ticker – Öffnet ein Fenster, dass Nachrichten und Real-Time-Kurse außerhalb die QuickTrade anzeigt Alle Ticks - Öffnet das Fenster All Ticks Italien Marktstatistiken (Kurzwahl ALT+F6) - Das Marktstatistiken-Fenster stellt die beste und schlechteste Wertpapiere des Tages der wichtigsten Börsen und noch dazu die meist gehandelte Wertpapiere bzgl. Umsatz und Gegenwert dar QuickOption - Öffnet eine Sonder-Suchmaschine, die ausschließlich für die Suche von Optionen nach dem Basiswert entwickelt wurde Nachrichten (Kurzwahl ALT+F10) - Öffnet das Nachrichten-Fenster Makroökonomischen Daten - Stellt die bedeutsamsten makroökonomischen Daten bezüglich die wichtigsten Wirtschaftssysteme Portfolio Details (Kurzwahl F4) - Öffnet das Portfolio Simulationsportfolio – Öffnet das Fenster des Simulationsportfolios. TickbyTick - Stellt die tägliche Kursentwicklung eines Wertpapiers mit Zeit-Intervall jedes Tick dar Kurzwahl CTRL + ALT + F9 Grafik Tool - Stellt die tägliche Kursentwicklung eines Wertpapiers - Kurzwahl ALT + F9 TimeAndSales - Diese Funktion stellt den täglichen Tickdaten, best Bid und best Ask, dar 9 / 80 Portfolio Details (Kurzwahl F4) Öffnet das Portfolio Simulationsportfolio – Öffnet das Fenster des Simulationsportfolio. IWForex… - Ermöglicht den Zugang zu allen Funktionen der integrierten Plattform "IWForex", die den Handel am Spot-Devisenhandel ermöglicht (siehe Anhang 2) Standard Orderbuch Das Fenster Standard Orderbuch bildet die aktuelle Situation eines Wertpapiers und ermöglicht die Überwachung der Kursentwicklung eines Wertpapiers, indem die fünf Niveaus des Orderbuchs (Markttiefe 5) beim Kauf und Verkauf sowie die fünfzig letzten ausgeführte Order (Tickdaten) angezeigt werden. Durch das Standard Orderbuch können Order an den Markt übermittelt werden. Die vom Benutzer eingegebener Order erscheinen im Book mit roten Zeichen, wenn es sich um einen Kauf handelt, und grüne Zeichen, wenn es sich um einen Verkauf handelt. Mit einem Mausklick auf ein Niveau des Orderbuchs, wird das Preisfeld der Ordereingabe automatisch ausgefüllt. Unten die Marktiefe wird die so genannte Druckleiste dargestellt, die die Stärke des Geldes im Verhältnis zum Brief darstellt. Verwendet man die Mittellinie als Bezug, können zwei Aspekte ausgemacht werden: • Geld ist stärker als Brief, wenn sich die Mittellinie mehr in Richtung Brief verschiebt • Brief ist stärker als Geld, wenn sich die Mittellinie mehr in Richtung Geld verschiebt 10 / 80 Zur Eingabe eines Wertpapiers in das Book ist das entsprechende Feld in den Fenstern WATCHLISTE, SUCHEN, ORDER oder PORTFOLIO zu wählen: - per Doppelklick, - per Drag&Drop - mit der Rechten Taste, unter Verwendung der Funktion Book Öffnen In der Kopfzeile des Orderbuchs wird die Uhrzeit der letzten Aktualisierung angezeigt, sowie die Beschreibung des Finanzinstruments. Im oberen Teil des Fensters (Abschnitt 1) wird der letzte Preis, die prozentuelle Änderung, der letzte gehandelte Umsatz, der Markttrend und die Taste „QR“, um den Market Maker um die Notierung zu ersuchen, wenn das gewählte Finanzinstrument eine Option ist. In der zweiten Zeile sind die Informationen zur eigenen Position in Bezug auf das gewählte Finanzinstrument enthalten: der durchschnittliche Kaufpreis, die im Portfolio-Stuckanzahl, der aktuelle Profit&Loss. Im Abschnitt 2 werden die Kursinformationen dargestellt: Schlusskurs, theoretische Auktionspreis, Volumen (Umsatz), prozentmäßigen Variation des theoretischen Auktionspreises im Verhältnis zum Bezugspreis, Höchstund Tiefstkurs. Abschnitt 3 enthält das eigentliche Orderbuch mit fünf Niveaus (Markttiefe 5), wo die besten Kauf- und Verkaufsangebote in zwei gegenübergestellten Abschnitten angezeigt werden. Für jede einzelne Orderbuchszeile sind die Informationen bezüglich des zu jenem bestimmten Preis eingegebenen Umsatzes vorhanden sowie die Anzahl der Order (außer für Derivate, bei denen die Informationen zur Anzahl der Angebote nicht vorhanden sind). Abschnitt 4 enthält den Ticker für Time and Sales (Tickdaten). Alle ausgeführte Orders des gewählten Finanzinstruments werden mit der Eingabe der Uhrzeit, des Preises und des entsprechenden gehandelten Volumens in diesem Abschnitt angezeigt. Der Ticker ist rot bei down-tick (der Handel erfolgte zu einem Preis, der niedriger ist als der vorhergehende) und grün bei up-tick (der Handel erfolgte zu einem Preis, der höher ist als der vorhergehende). Abschnitt 5 enthält den Abschnitt des Orderbuchs zur Ordereingabe, d.h. jenen Abschnitt, der der Eingabe der Parameter in Bezug auf den Auftrag gewidmet ist. Kästchen für die Eingabe des Reuters-Codes (so genannte Ticker) des Finanzinstruments. Durch einen Mausklick auf die Lupe hat man Zugang zum Suchmaschinenfenster. Kästchen für die Eingabe der Order-Stuckanzahl (zur Eingabe von drei Nullen ‚000’ kann das Symbol ‘*’ verwendet werden). Zur Erhöhung/Verringerung der Anzahl auf die rechte/linke Maustaste drücken. Die voreingestellte Anzahl kann durch die Verwendung der entsprechenden Funktion im Menü Kundeneinstellungen eingestellt werden. Kästchen für die Wahl des Mengenparameters. Verwendbare Parameter: Eoc (Ausführen oder löschen), Ton (alles oder nichts), Spz (Teile), GezMenge (angezeigte Anzahl) für Aufträge, die mit Sternchen gekennzeichnet sind. Kästchen für die Eingabe des Preises (zur Eingabe von drei Nullen ‚000’ kann das Symbol ‘*’ verwendet werden). Zur Tickerhöhung/-verringerung auf die rechte/linke Maustaste drücken. Für Aufträge zum Bestpreis muss das Preisfeld leer gelassen werden. Kästchen für die Auswahl des Preisparameters. Verwendbare Parameter: Zum Bestpreis (Best), Preislimit und IST (institutionelle Order). Ermöglicht die Löschung aller Orders des gewählten Instruments. 11 / 80 Kauf-Taste. Ermöglicht es, dem Markt einen Kaufauftrag zu senden. Verkauf-Taste. Ermöglicht es, dem Markt einen Verkaufsauftrag zu senden. Schließt alle offenen Positionen eines Instruments, durch die Eingabe einer Best-Order. Schließt alle Positionen eines Instruments, durch die Eingabe einer vom Benutzer definierte Limit-Order. Kästchen für die Eingabe der Gültigkeit einer Orders. Kästchen für die Wahl Gültigkeitsparameter. Verwendbare Parameter: heute, VSD (gültig bis zum Datum), VAC (gültig bis zur Löschung), EDF (aufgeschobene Exposition), VSS (gültig bis zum Verfall), ESP (bei Erreichen des Preises exponieren). Kästchen für die Eingabe des Aktivierungspreises (Trigger-Preis) für einen bedingten Auftrag. Zelle für die Eingabe des Parameters des bedingten Auftrags. Verwendbare Parameter: Stop Order, letzter Vertrag >= Aktivierungspreis (Ult Ctr >=), letzter Vertrag <= Aktivierungspreis (Ult Ctr <=). Menü zur Auswahl der Operativität. Es kann z.B. gewählt werden zwischen: gewöhnlicher O., O. mit Marge und Steuerschild. Zugang zur erweiterten Funktion Bedingte Aufträge (Conditional Order). Der Zugang zu den Funktionen des Standard-Orderbuches wird durch einen Klick auf die rechte Maustaste erreicht. Orders löschen - Löscht die eingegebenen Orders zum ausgewählten Preis. Durch einen rechten Maustastenklick auf das ausgewählte Preisniveau, kann man alle zu diesem Preis eingegebenen Orders löschen. Alle Orders löschen – Löscht alle zum gewählten Instrument eingegebener Order mit einem einzigen Mausklick. Extrahieren – Erlaubt andere Funktionen vom Orderbuch zu starten und in einem separaten Fenster anzusehen Export –Trennt das Orderbuch von der Handelsplattform. Dadurch wird man die Handelsplattform schließen, aber das Orderbuch weiterhin sehen können. Vorlage anwenden… - Setzt ein Layout vorher gespeichert an. Vorlage hinzufügen/Löschen – Ermöglicht die Hinzufügung/Änderung/Löschung von gespeicherten Layouts. Konfigurieren Standard Orderbuch – Ermöglicht den Zugang zum Konfigurationsmenü. Hot Keys einblenden – Zeigt die Hot Keys der Schaltflächen an, denen der Benutzer bestimmte Funktionen zuweist. Hot Keys Hinzufügen/Löschen – Ermöglicht das Hinzufügen oder Löschung von Hot Keys. DDE –Aktiviert eine DDE-Verbindung des gewählten Kästchens mit einem Programm der Microsoft-Familie. Der DDE ermöglicht es, stets aktualisierte Daten zur Verfügung zu haben, zum Beispiel in einer Exceltabelle. Text kopieren – Kopiert den Text des gewählten Kästchens. Schließen –Schließt das gewählte Orderbuch. 12 / 80 Einstellungen default_book Das Standard-Orderbuch kann durch einen rechten Maustastenklick und die entsprechende Wahl von Einstellungen default_book Æ Schriftarten und Farben Book konfiguriert. Jede einzelne Änderung wird im Book im unteren Abschnitt des Fensters vorgestellt, in dem eine Vorschau des Endresultats angezeigt wird. Persönlich eingestellt werden können der Zeichentyp (für den Book-Abschnitt und für den Verträgen gewidmeten Abschnitt) und die verschiedenen Farben für das Fenster. Durch die Änderung des im Fenster verwendeten Zeichens kann sich auch der Raumbedarf des Zeichens ändern, indem das Flag „Fenstergröße an Schriftgröße des Books anpassen“ gewählt wird. Das Konfigurationsfenster ermöglicht außerdem die Wahl von Zeichentyp und –größe (Size), die Hintergrundfarbe (Background) und die Zeichenfarbe (Foreground). Die Farben können auf zwei verschiedene Arten eingestellt werden: Mit der ersten Art kann zwischen voreingestellten Farben (Swatches) gewählt werden; die andere (HSB) ermöglicht es, den Lieblingsfarbton aus drei verschiedenen Arten von „Regenbögen“ (Paletten) zu kreieren. Die Auswahl mit einem rechten Maustastenklick von Einstellungen default_book Æ Schriftarten und Farben Tickdaten ermöglicht die Konfiguration dem Bereich der Tickdaten. Änderung dem Zeichentyp der Überschrift und der Ausführungstabelle. Änderung der Text- und Hintergrundsfarben. Möglichkeit zur Anzeige der „downtick“ und „uptick“ in rot bzw. grün. Beide Konfigurationsfenster sind mit folgenden Funktionen ausgerichtet: Reset: löscht die durchgeführte Änderungen Default: ruft die Defaults-, bzw. Anfangseinstellung ab OK: akzeptiert die Änderung und schließt das Konfigurationsfenster Übernehmen: setzt die Änderungen durch Abbrechen: schließt das Konfigurationsfenster, aber übernimmt die Änderungen nicht. Eingabe eines Auftrags Die Ordererteilung erfordert die Auswahl des gewünschten Wertpapiers, die Eingabe der Stuckanzahl, der Preislimit (oder Best) und einen Mausklick auf den KAUF- oder VERKAUF-Taste. Die Anzahl kann in den Voreinstellungen im Fenster KUNDENEINSTELLUNGEN Æ Voreingestellte Anzahl direkt für den Bezugsmarkt oder für das Finanzinstrument eingestellt werden. In allen numerischen Kästchen kann das Symbol ‘*’ (Sternchen) zur Eingabe von drei Nullen ‚000’ verwendet werden. Die Auftragsbestätigung wird verlangt, wenn die Funktion nicht im Fenster KUNDENEINSTELLUNGEN deaktiviert wurde. Auf der Bildschirmseite für die Bestätigung kann geklickt werden auf: - die Taste Kaufen/verkaufen (je nach Auftragstypologie), und der Auftrag werden an den Markt gesandt. - die Taste Abbrechen, und man kehrt zum Book zurück, ohne dass der Auftrag abgesendet wird. 13 / 80 - die Taste Drucken, und die Bildschirmseite mit der Auftragsbestätigung wird gedruckt. Alle Orders löschen Die Funktion “Alle Orders löschen“ (Umsch + F8) storniert alle eingegebenen Aufträge zum gewählten Wertpapier. Bevor die offene Order gelöscht wird, wird um die Bestätigung der Operation ersucht (wenn diese Funktion nicht im Fenster KUNDENEINSTELLUNGEN deaktiviert wurde). Durch einen Mausklick auf das OK-Button wird eine Löschungsanfrage weitergeleitet; durch einen Mausklick auf Abbrechen wird die Löschung nicht vorgenommen und der Auftrag wartet auf die Ausführung. Falls keine offenen Aufträge vorhanden sind, wird eine FEHLERMELDUNG angezeigt. Die Aufträge können auch im Fenster Aufträge und Aktive Aufträge gelöscht werden. Orderänderung Die Funktion Orderänderung ermöglicht die Löschung des eingegebenen und noch nicht ausgeführten Auftrags, dessen Preis im entsprechenden Feld im Book gewählt wurde, und die Weiterleitung eines neuen Auftrags, bei dem der Preis und/oder die Anzahl geändert wurde (die Parameter für Gültigkeit, Preis und Anzahl können nicht geändert werden). Vom technischen Standpunkt aus handelt es sich um eine Löschung des ursprünglichen Auftrags mit gleichzeitiger Eingabe neuer Werte. ACHTUNG: nur vom Markt akzeptierte und in Ausführung befindliche Aufträge können geändert werden; nicht akzeptiert sind hingegen Änderungen an Aufträgen, deren Löschung akzeptiert oder verlangt wurde. Die Änderung der Hauptorder einer bedingten Order löscht automatisch alle damit verbundenen Aufträge. Diese Funktion kann über das Book auf drei Arten ausgeführt werden: die Zeile im Book markieren, auf der ein Auftrag vorhanden ist und die Funktionstaste F7 drücken, das Kästchen markieren, in dem der Auftrag zum Book angezeigt wird und warten, bis der Cursor zu einer Hand wird. Der Auftrag kann ausschließlich in Bezug auf Preis und Anzahl geändert werden. Durch Druck auf die Taste Bearbeiten wird der vorherige Auftrag gelöscht und es wird der Auftrag mit den neuen Werten eingegeben, mit der Taste Abbrechen wird das Fenster ohne irgendwelche Änderungen geschlossen. Nach Betätigung der Taste Bearbeiten liefert IW eine Bestätigung für die Prozedur und eine Zusammenfassung des neuen Auftrags (wenn die Funktion nicht im Fenster KUNDENEINSTELLUNGEN geändert wurde). Smart Keys Die Smart Keys-Funktion ermöglicht die Beschleunigung der Preis- und Mengen-Eingabe eines Orders. Ein Smart Key ist eine gespeicherte Folge von Eingaben, um häufig wiederkehrende Arbeitsschritte zu automatisieren. IW Quick Trade Revolution unterstützt diese Funktionen in Bezug auf Ordermenge und –preise. Smart Keys können ausschließlich in der Ordereingabemaske verwendet werden. In der folgenden Tabelle werden die Smart Keys, ihre Eingabefeld und Beschreibung aufgelistet. Eingabe Feld Smart Key Ordermenge k Orderpreis a b p Beschreibung Drückt die Menge in Tausend aus. Z.B. 5k bedeutet 5.000 Stück Entspricht dem aktuellen besten Geld-Kurs. Dazu ist es möglich Tickwerte hinzurechnen und hinterziehen. Z.B. „a+2“ drückt den aktuellen besten Geld-Kurs zzgl. 2 Ticks aus. Im Gegenteil „a-3“ drückt den aktuellen besten Geld-Kurs weniger 3 Ticks aus. Entspricht dem aktuellen besten Brief-Kurs. Dazu ist es möglich Tickwerte hinzurechnen und hinterziehen. Z.B. „b+2“ drückt den aktuellen besten Brief-Kurs zzgl. 2 Ticks aus. Im Gegenteil „b-3“ drückt den aktuellen besten Brief-Kurs weniger 3 Ticks aus. Entspricht dem letzten gehandelten Preis. Dazu ist es möglich Tickwerte hinzurechnen und hinterziehen. Z.B. „p+2“ drückt letzten gehandelten Preis zzgl. 2 Ticks aus. Im Gegenteil „b-3“ drückt letzten gehandelten Preis weniger 3 Ticks aus. 14 / 80 Das Eingabefeld wird automatisch nach dem eingetragenen Smart Key angepasst. Diese Funktionsweise steht jeder Ordereingabemaske zur Verfügung. Hotkeys HOTKEYS ist ein flexibles Instrument zur Aufstellung von individuell gestalteten „Kurzbefehl-Taste“. Durch den Aufbau von so genannte „shortcuts“ kann der Kunde Beispielweise Order eingeben, ändern und löschen sowie Position glattstellen mit wenigen Mausklick. Die Hotkeys müssen zuerst konfiguriert werden und zweitens hinzugefügt. Der Benutzter eröffnet die Konfigurationsmaske mit einem Rechtmaustastenklick auf dem Ordereingabe-Instrumente (Vertical Matrix, Book/OrderEingabe, Vertikales Orderbuch, FC Book und Order Eingabe Monitor) und die Auswahl von „Hotkeys hinzufügen/löschen“. Die Konfigurationsmaske ist in zwei Abschnitte aufgeteilt: die erste „Hotkeys hinzufügen“ ermöglicht den Aufbau von Kurzbefehl-Taste, die zweite „Hotkeys löschen“ entfernt die shortcuts. Aufstellung eines Hot Key Die Einrichtung eines Hot Key fängt mit der Bestimmung der Kurzbefehl-Taste: Name und Schriftart (Font, Farbe des Fonts und des Hintergrunds). Nach der Bestimmung der Name und Schriftart muss man die Klasse der Hot Key definieren, bzw. wofür die shortcut benutzt werden kann: KAUF VERKAUF KAUF/VERKAUF POSITION ABSCHLIESSEN ÄNDERN LÖSCHEN 15 / 80 Die Auswahl der Kategorie aktualisiert automatisch das Unterteil des Fensters, so dass die bezüglichen Parameter definiert werden können. Die Kategorieauswahl „KAUF“ ermöglicht die Einstellung einer Kauforder mit vordefinierten Parametern. Die Kaufmenge einer Order kann durch drei Möglichkeiten vordefiniert: mit einer fixen Stückanzahl, der DefaultMenge und der Portfolio-Menge. Der Kaufpreis kann ebenso vordefiniert als Best- oder Limitorder, im Fall einer Limitorder kann man letzter Preis, durchschnittlicher Preis, Geld- und Briefkurs oder deren Abweichung in Tick eingeben. Der letzte Parameter ist der Trigger. In diesem Fall können Sie als entscheidende Parameter der Letzte Preis oder die Suche nach ein relatives Maximum, bzw. Minimum eingeben. In der ersten Combo-Box wird der Trigger ausgewählt: „Letzter Preis größer als“, „Letzter Preis niedriger als“ oder „Suche“ nach einem relativen Maximum, bzw. Minimum. In der zweiten Combo-Box wird diese Bedingung genauer definiert. Wenn der Trigger den letzten Preis betrachtet, kann er mit der Bedingung aktueller „letzter Preis“, „Bid“, „Ask“, „durchschnittlicher Kaufpreis“ oder eine Abweichung davon verglichen. Beispiel: der Trigger wird als „Ltz Prs>=, Prs Ask, mit Varianz +3 Ticks“ definiert, das heißt eine Kauforder wird am Markt gesendet, wenn der letzten gehandelten Preis größer als oder gleich den aktuellen Ask-Preis zuzüglich 3 Ticks. Wenn der Trigger die Suche des relativen Maximum, bzw. Minimum, setzt man in der ersten Combo-Box „Suche“ und in der zweiten entweder „Rel Max“ oder „Rel Min“; noch dazu kann man die Tick-Abweichung vom relativen Maximum oder Minimum auswählen, deren Erreichens die Order auslösen wird. Beispiel: der Trigger wird als „Suche, Rel Min, mit Varianz +4 Ticks“ definiert, das heißt eine Kauforder wird am Markt gesendet, wenn der letzten gehandelten Preis nach einer relativen Minimum mindest 4 Ticks widergestiegen ist. Die Kategorieauswahl „VERKAUF“ ermöglicht die Einstellung einer Verkauforder mit vordefinierten Parametern. Die Verkaufmenge einer Order kann durch drei Möglichkeiten vordefiniert: mit einer fixen Stückanzahl, der DefaultMenge und der Portfolio-Menge. Der Verkaufpreis kann ebenso vordefiniert als Best- oder Limitorder, im Fall einer Limitorder kann man letzter Preis, durchschnittlicher Preis, Geld- und Briefkurs oder deren Abweichung in Tick eingeben. Der letzte Parameter ist der Trigger. In diesem Fall können Sie als entscheidende Parameter der Letzte Preis oder die Suche nach ein relatives Maximum, bzw. Minimum eingeben. In der ersten Combo-Box wird der Trigger ausgewählt: „Letzter Preis größer als“, „Letzter Preis niedriger als“ oder „Suche“ nach einem relativen Maximum, bzw. Minimum. In der zweiten Combo-Box wird diese Bedingung genauer definiert. Wenn der Trigger den letzten Preis betrachtet, kann er mit der Bedingung aktueller „letzter Preis“, „Bid“, „Ask“, „durchschnittlicher Kaufpreis“ oder eine Abweichung davon verglichen. Beispiel: der Trigger wird als „Ltz Prs>=, Prs Bid, mit Varianz -3 Ticks“ definiert, das heißt eine Verkauforder wird am Markt gesendet, wenn der letzten gehandelten Preis niedriger als oder gleich den aktuellen Bid-Preis weniger 3 Ticks. Wenn der Trigger die Suche des relativen Maximum, bzw. Minimum, setzt man in der ersten Combo-Box „Suche“ und in der zweiten entweder „Rel Max“ oder „Rel Min“; noch dazu kann man die Tick-Abweichung vom relativen Maximum oder Minimum auswählen, deren Erreichens die Order auslösen wird. Beispiel: der Trigger wird als „Suche, Rel Max, mit Varianz -4 Ticks“ definiert, das heißt eine Verkauforder wird am Markt gesendet, wenn der letzten gehandelten Preis nach einer relativen Maximum mindest 4 Ticks zurückgefallen ist. 16 / 80 Die Kategorieauswahl „KAUF/VERKAUF“ ermöglicht die Einstellung einer Orderpaar, d.h. die gleichzeitige Eingabe zwei Order mit gegensätzlicher Ausführung, mit vordefinierten Parametern. Diese Orderart ist nur für erfahrene Händler geeignet, aber sehr nützlich mit illiquiden Instrumenten. Die Ordermenge kann durch zwei Möglichkeiten vordefiniert: mit einer fixen Stückanzahl und der Default-Menge. Der Orderpreis kann ebenso vordefiniert mit Bezug auf den aktuellen Preis, Geld- und Briefkurs. Wenn die generierte Order inkompatibel mit ein andere sein sollten (Bid>=Ask), eine Fehlermeldung wird visualisiert und die Order werden nicht gesendet. Die Kategorieauswahl „POSITION ABSCHLIESSEN“ ermöglicht die Einstellung einer Order zur Schließung im Portfolio bestehenden Positionen. Noch dazu ist es möglich nur einen Teil der Position (25%, 50% oder 75%) zu schließen. Die Position kann durch eine Best- oder Limitorder. Das Limit kann durch die Abweichung (Varianz) vom letzten Preis, Geld- und Briefkurs definiert. Die Kategorieauswahl „ÄNDERN“ ermöglicht die Einstellung einer Orderänderung mit vordefinierten Parametern. In der ersten Combo-Box wird definiert, welche Order geändert sein sollte: die letzte eingegebene Order, die beste Order, die beste Kauf- und Verkauforder, wobei mit „beste“ wird die Order deren Limit am nahesten zum letzten Preis steht gemeint. Die Änderung kann der Preis und/oder die Menge anbetreffen. 17 / 80 Die Kategorieauswahl „LÖSCHEN“ ermöglicht die Einstellung einer Orderlöschung mit vordefinierten Parametern. In der ersten Combo-Box wird definiert, welche Order gelöscht sein sollten: Alle, Alle Kauforder, Alle Verkauforder, beste Order, beste Kauf- und beste Verkauforder, wobei mit „beste“ wird die Order deren Limit am nahesten zum letzten Preis steht gemeint. Hotkeys löschen Ein Hot Key kann gelöscht oder momentan versteckt werden mit der Tab „Hotkeys löschen“. In diesem Tab stehen alle verfügbare Hotkeys, die in zwei Gruppe eingeteilt wurden: Versteckte und Sichtbare Hotkeys. Der Benutzer kann eine ausgewählte Hot Key entweder mit einem Mausklick auf der Korb-Ikon löschen oder mit einem Mausklick auf die oberste Pfeile momentan verstecken. Der Hotkey kann mit der unterste Pfeile wiederherstellt. In der niedrigsten Box werden die Funktionen der ausgewählte Hotkey zusammengefasst. Der Hotkey wird am Rand des Orderbuches unten die Markttiefe und die Ordereingabe (siehe nächstes Abbild), wenn die Funktion „Hotkeys einblenden“ mit dem Funktionstaste ausgewählt ist. 18 / 80 Orderbuch mit 20 Ebene Das Orderbuch mit 20 Ebene (Markttiefe) ist eine Variante des standardmäßigen Orderbuchs (Standard Orderbuch): Es stellt die 20 beste Geld- und Briefebene dar Es ermöglicht die Darstellung des 20 beste Kauf- und Verkauforder. Die Order werden Hier in Details werden die zwei Funktionen geschildert: - die erste Funktion (Default) ist die Weiterentwicklung des traditionellen Orderbuchs. Durch einen Klick auf das Tab „Book 20“ werden die beste 20 Geld- und Briefkurse dargestellt - die zweite Funktion stellt jede einzelne Order separat vor. Jede Order wird durch einen Klick auf das Tab „Order Book“ in Bezug auf Ihre Preis- und Zeitpriorität aussortiert. Im Gegenteil zum traditionellen Orderbuch werden die Aufträge mit demselben Limit nicht gruppiert, sondern werden die einzelne Order dargestellt. Das Orderbuch mit 20 Ebenen ist nur von der italienischen Börse Unterstützt. Fc Book Zum IW FC Book hat man über die spezielle Ikone auf der Quick Trade Instrumente Zugang; wenn sie gewählt wird, kann eine der gespeicherten Konfigurationen geöffnet werden. Anfänglich sind vordefinierte Konfigurationen vorhanden (Large, Medium und Small), die – wie wir später noch sehen werden – geändert und mit personalisierten Konfigurationen gespeichert werden können. 19 / 80 Konfiguration Das IW FC Book setzt sich aus verschiedenen Elementen zusammen, die vom Benutzer ausgehend von seinen Trading-Bedürfnissen hinzugefügt oder gelöscht werden können. Im Folgenden wird jedes einzelne Element beschrieben. Book mit 5 Niveaus. Das Mindestniveau, auf dem alle Trading-Operationen mit einem einzigen Klick vorgenommen werden können. Titel Book mit 5 Niveaus. Titel der Spalten, aus denen sich das Book mit 5 Niveaus zusammensetzt; sie bestehen aus einer roten Zeile für Geld und einer grünen Zeile für Brief. Die Funktion ist sehr nützlich, wenn die Tabelle „Stock/PF“ angezeigt wird. Stock/PF-Tabelle. Der informative Teil befindet sich oben; dort können die Informationen zur angezeigten Finanztätigkeit und zum eigenen Portfolio eingegeben werden. Die Daten können aus einer vordefinierten Liste ausgewählt werden. Im Folgenden alle Daten, die in der Tabelle Stock/PF angezeigt werden können und die der Benutzer über die Konfigurationsfunktion einfügen kann. Titel Stock/PF-Tabelle. Titel der Felder, aus denen sich die Stock/PF-Tabelle zusammensetzt. Wenn die Titel der Tabelle „Stock/PF“ nicht angezeigt werden (normalerweise aus Platzgründen), können die „Captions“ angezeigt werden, indem die Maus auf das entsprechende Feld verschoben wird. Siehe folgende Abbildung. Druckleiste. Befindet sich unterhalb des Book, ermöglicht die Anzeige der Anzahl der Kaufaufträge im Verhältnis zu den Verkaufaufträgen. Aufträge außerhalb des Book. Befindet sich unterhalb des Book, ermöglicht die Anzeige der vorhandenen Aufträge auf Preisniveaus, die im Book mit 5 Niveaus nicht angezeigt werden. In der untenstehenden Abbildung wird das Vorhandensein eines Kaufauftrags zum Preis von 23,30 angezeigt. 20 / 80 Auftragseingabeleiste. Befindet sich unterhalb des Book, ermöglicht die Eingabe von Aufträgen, wenn die “Mouse Trading”-Funktion deaktiviert ist. Die Leiste kann vollkommen personalisiert werden, da es möglich ist, neue Elemente hinzufügen oder die vorhandenen zu löschen bzw. ihre Position zu ändern. Die folgende Abbildung zeigt die Elemente, die in die Leiste „Order Entry“ eingefügt werden können, indem die Konfigurationsfunktion verwendet wird. Verträge (Ticker). Befindet sich seitlich des Book, ermöglicht die Anzeige der auf dem Markt gehandelten Verträge. Auch in diesem Fall kann der Titel der Spalten mit den Konfigurationsinstrumenten gelöscht werden. Alle Elemente, aus denen das IW FC Book besteht, können durch die Konfigurationsfunktionen eingefügt/gelöscht werden. Zu den Konfigurationsfunktionen hat man über die Funktion „Instrumente“ auf der Quick Trade Instrumente Zugang, oder über das „Kurzwahlmenü“, das per Klick auf die rechte Maustaste erscheint, wenn sich der Zeiger auf der „Caption Bar“ des IW FC Book befindet. Das IW FC Book regelt seine Abmessungen ausgehend von den vorhandenen Elementen, die Abmessungen können jedoch auch beliebig geändert werden, so dass das Book vollkommen personalisiert werden kann. Die untenstehende Abbildung zeigt, wie die Abmessungen je nach persönlichem Bedarf eingestellt werden können. 21 / 80 Dank dieser Eigenschaft ist das IW FC Book einzigartig: Es bietet nicht nur Flexibilität bei der Konfiguration sondern auch die Möglichkeit, ausschließlich mit der linken Maustaste zu arbeiten (Option “Mouse Trading”). Mit einem einzigen Mausklick können daher Aufträge eingegeben, geändert und gelöscht werden. Der rechten Taste ist, wie wir im Folgenden noch sehen werden, lediglich die Funktion „Close Position“ vorbehalten. Ordereingabe (linke Maustaste) Die Order kann folgendermaßen eingegeben werden: • Durch einen Mausklick auf den ersten Preis der Geld-Spalte (im oberen Bild: 40,14) wird an den Markt eine Verkaufsorder mit Limitpreis 40,14 gesandt. Durch einen Mausklick auf den ersten Preis der Brief-Spalte (im oberen Bild: 40,17) wird an den Markt eine Kauforder mit Limitpreis 40,17 gesandt. • Durch einen Mausklick auf den Buchstaben “B” auf der ersten Stufe in der Geld-Spalte, wird eine Kauforder mit Limit 40,14 am Markt weitergeleitet; durch einen Mausklick auf den Buchstaben „B“ auf der zweiten Stufe in der Geld-Spalte wird eine Kauforder mit Limit 40,13 gesandt, usw.. Demetsprechend wird durch einen Mausklick auf den Buchstaben “S” auf der ersten Stufe der Brief-Spalte wird eine Verkaufsorder mit Limit 40,17 weitergeleitet, usw.. • Durch einen Mausklick auf die Zelle mit den Anzahlen auf der Kaufseite, die einer der Stufen im Orderbuch entsprechen, wird an den Markt ein Kaufauftrag mit einem Preis genannt, der der gewählten Stufe erhöht um einen Tick entspricht (in unserem Beispiel: durch Klick auf die Anzahl 1.296 wird an den Markt ein Kaufauftrag für 40,15 gesandt). Analog dazu: Durch Klick auf die Spalte mit den Anzahlen auf der Verkaufsseite, die einer der Stufen im Book entsprechen, wird an den Markt ein Verkaufsauftrag mit einem Preis gesandt, der der gewählten Stufe verringert um einen Tick entspricht (in unserem Beispiel: durch Klick auf die Anzahl 2.500 wird an den Markt ein Verkaufsauftrag für 40,16 gesandt). Dieser Auftragseingabemodus ermöglicht es, sich vor alle Stufen zu positionieren, falls Preisspreads vorhanden sind. Achtung! Wenn auf die Anzahlen der ersten Stufe geklickt wird und kein Preisspread zwischen den Kauf/Verkaufsangeboten besteht, wird der Auftrag nicht an den Markt gesandt. Da dieser Auftrag bequem eingegeben werden kann, indem direkt auf die Preise der ersten Stufe im Book geklickt wird, wird angenommen, dass der Benutzer einen Fehler begeht; daher wird der Auftrag in diesem Fall nicht an den Markt gesandt. Überdies erscheint kein Fehler-„Pop-Up“. Diese Kontrolle wurde eingeführt, um zu vermeiden, dass dem Markt Aufträge gesandt werden, die fälschlicherweise eingegeben wurden, vor allem in den “Fast Market”-Phasen. Im Folgenden eine Darstellung, die die Auftragseingabemodalitäten per “Mouse Trading” zusammenfasst. 22 / 80 Verkaufsauftrag für 7,03 Kaufauftrag für 7,08 Kaufauftrag für 7,04 Verkaufsauftrag für 7,07 Kaufauftrag für 7,01 Kaufauftrag für 7,02 Verkaufsauftrag für 7,10 Verkaufsauftrag für 7,01 Kaufauftrag für 7,10 Verkaufsauftrag für 7,09 Bei jeder Ordereingabe per Mausklick entspricht die Auftragsmenge der Anzahl, die durch Parameter für das Wertpapier festgelegt wurde (bisher nur 5 Wertpapiere, mit der nächsten Version ist jedoch die Anzahl der parametrierbaren Wertpapiere höher) oder der Anzahl, die im Kästchen Anzahl auf der Auftragseingabeleiste angegeben ist. Änderung/Löschung von Orders (linke Maustaste) Eine Order wird durch die Färbung der Stufe im Book, in dem der Auftrag vorhanden ist, hervorgehoben (rot für Kaufaufträge und grün für Verkaufsaufträge). In der Abbildung sind zwei Kaufaufträge zum Preis von 23,32 und 23,25 hervorgehoben (siehe die Auftragsleiste außerhalb des Book, die rot gefärbt ist) sowie ein Verkaufsauftrag zum Preis von 23,38. Die Änderung einer Orders erfolgt ganz einfach durch „Verschieben“ des gefärbten Preisniveaus auf einen beliebigen anderen Preis des Orderbuchs. Eine Kauforder kann daher auch zu Verkaufspreise „verschoben“ werden, und umgekehrt. Die Löschung einer Orders erfolgt ganz einfach durch Verschieben des Auftrags außerhalb des Book. Falls Aufträge auf nicht angezeigten Stufen eingegeben wurden, erfolgt die Löschung durch Verschieben per Klick auf die entsprechende Leiste und Verschieben aus dem Orderbuch. Befinden sich mehrere Aufträge außerhalb der angezeigten Niveaus, werden Aufträge mit einem höheren Preis für die Buy-Seite und mit einem niedrigeren Preis für die Sell-Seite bei jedem Verschieben aus dem Book gelöscht. 23 / 80 Achtung! Wenn mehrere Aufträge zum gleichen Preis vorhanden sind, wird sowohl bei der Löschung als auch bei der Änderung eines Auftrags der als letztes eingegebene Auftrag berücksichtigt, d.h. der Auftrag mit der letzten Eingabezeit (LIFO-Methode, Last In First Out). Ordereingabe (rechte Maustaste) Die rechte Maustaste hat lediglich eine „Close Position“-Funktion. Die Auftragsmenge ist daher nicht die, die auf dem Parametrierungsniveau für das Wertpapier oder im Anzahl-Feld der Auftragseingabeleiste angegeben ist, sondern die im Portfolio vorhandene Menge, indem ein Auftrag mit dem gegensätzlichen Zeichen eingegeben wird. Sämtliche Regeln für die Ordereingabe entsprechen daher denen für die linke Taste, mit dem oben genannten Unterschied bezüglich der Anzahl. Achtung! Da die Hauptfunktion der rechten Taste im „Close Position“ besteht, werden Übereinstimmungskontrollen durchgeführt, um die Eingabe falscher Order vor allem in den „Fast Market“ Phasen zu vermeiden. Wenn daher der Portfolio-Saldo positiv ist, muss der Befehl „Close Position“ sich auf einen Verkaufsauftrag beziehen, wenn somit mit der rechten Taste auf 7,08 geklickt wird, wird dem Markt kein Auftrag weitergeleitet, da das Zeichen der Operation mit dem Portfolio-Saldo nicht übereinstimmt. Es wird daran erinnert, dass ein Klick auf 7,08 den Kauf zu einem Preis von 7,08 bedeutet. Außerdem erscheint kein Fehler-„Pop-Up“. 24 / 80 Vertical Matrix Das Vertical Matrix ist ein fortgeschrittene Orderbuch, das die Ordereingabe und –Änderung per Mausklick ermöglicht. Dieses Instrument hat einen höchst flexiblen Datenabschnitt, der das Orderbuch und Ordereingabemaske umfasst. Der Datenabschnitt, oben im Vertical Matrix-Fenster, ist einen Informationen-Box (z.B. Max, Min, Vol, etc.), der durch seinen hohe Anpassungsfähigkeit die Händlerwünschen entgegenkommt. Der Inhalt kann geändert und aussortiert durch den Funktion „Einstellung“. Das Orderbuch kann noch einfacher per Drag&Drop konfiguriert werden. Die Funktion „Einstellungen“ ist von „Instrumente Æ Einstellungen Æ Vertical Matrix“ oder per rechte Maustastenklick an den Elementen zugänglich. Das Vertical Matrix vereinfacht das Monitoring der Preisentwicklung eines Wertpapiers. Das Orderbuch zeigt in der Mitte alle Ticks (mindest Abweichung) und an den Seiten die Geld- (link) und Briefeingabe (recht). Genauer ist das Orderbuch folgendermaßen zusammengesetzt. BESCHREIBUNG PL Ord N Bid Zentrieren Ask N BEDEUTUNG Profit&Loss bzgl. der Tick an der selben Zeile Eingegebene Order Anzahl der Kauforder zum Geldkurs Geldkurs Tick Briefkurs Anzahl der Verkaufsorder zum Briefkurs 25 / 80 Die Spalte können versteckt oder aussortiert durch den geeigneten TAB unten „Einstellungen Æ Spalten“ werden. Im Vertical Matrix können auch die Tickdaten eingestellt werden (Einstellungen Æ Schriftarten und Farben) und drei weitere Spalten werden am rechten Rand der Tabelle hinzugefügt. Die Spalten sind rot im Fall von down-tick und grün im Fall von up-tick. BESCHREIBUNG Zeit Prs Stk BEDEUTUNG Uhrzeit der letzten gehandelten Stück Letzte gehandelten Kurs Stückanzahl Die Ordereingabe erfolgt per Mausklick zur gewünschten Tick-Zeile an der gewünschten Spalte (Bid/Kauf bzw. Ask/Verkauf). Die Stückanzahl wird in die Order Entry Bar eingetragen oder die Default-Anzahl wird benutzt. Eingegebene Order können in die „ord“ Spalte beobachtet und per drag&drop geändert werden. Die Order können in 4 verschiedene Art und Weise gelöscht werden: • Per Klick auf der Bid-Spalte-Eintragung: löscht Bid-Order • Per Klick auf der Ask-Spalte-Eintragung: löscht Ask-Order • Per Klick auf der Ord-Spalte-Eintragung: löscht alle Order 26 / 80 • Drag&Drop der Order außerhalb des Fensters: löscht der einzelne Order Wenn das Wertpapier im Portfolio eingetragen ist, wird die PL-Spalte angezeigt mit den Profit and Loss bezüglich der Position zu jedem angezeigten Kurs. Diese Funktion erlaubt die Formulierung eine Strategie, die auf den Profit and Loss statt auf den Preis basiert. Das Orderbuch wird nicht automatisch zentriert, wenn der letzten Kurs steigt bzw. fällt. Diese Aktion muss manuell betätigt. In der Tick-Zeile wird der letzte Kurs blau markiert. Achtung! Wenn mehrere Order zum Selben Preis eingegeben wurde, die Funktion Orderänderung und Orderlöschung wird die letzte Order berücksichtigen (LIFO-Methode – Last In First Out) An der Basis des Orderbuchs stellt eine Leiste die Stärke des Angebots und Nachfrage. Diese Leiste berücksichtigt die Quantität der Kauf- und Verkaufsorder um die Preisentwicklung feststellen zu können. • Das Übergewicht das Geld im Vergleich zum Brief, wenn die Mittellinie näher die Kaufpreise steht (links); • Das Übergewicht der Brief im Vergleich zum Geld, wenn die Mittellinie näher die Verkaufspreise steht (links); Weiterhin kann auch die Order Entry Bar persönlich eingestellt werden und dementsprechend können ihre Elemente selbst vom Kunden aufgestellt sein können. 27 / 80 Order Entry Monitor Das Fenster Order Entry Monitor ermöglicht die gleichzeitige Überwachung bis zu 10 Wertpapiere und Order mit einem einfachen Mausklick. Die Wertpapieren werden mit der Eingabe des Codes im „Symbol“ Feld oder per Drag&Drop (auswählen und verschieben). Die Stuck-Anzahl wird Defaultmässig übernommen (die Default-Menge kann in den KUNDENEINSTELLUNGEN definiert werden). Die Weiterleitung einer Order wird durch die Tasten „KF“ und „VKF“ durchgeführt oder können, gemäß den bereits besprochenen Modalitäten, eigene HOT KEYS eingerichtet werden. Die rechte Maustaste gibt den Zugang zu den LINK-FUNKTIONEN, die eine Verbindungen zwischen dem Order Entry Fenster und anderen Fenstern herstellen ermöglicht: • Book • Tickdaten • Wartende Order • TickByTick • Graphic Tool Zur Verbindung mit einem bestimmten Fenster genügt es, den entsprechenden Posten in den Order Entry-Funktionen zu markieren. Zur Unterbrechung der Verbindung den entsprechenden Posten schließt man das jeweilige Fenster. Die erste Einstellung-Möglichkeit “Schriftarten und Farben” ermöglicht wie üblich das Layout des gewählten Fensters zu konfigurieren. Die zweiten Einstellung-Möglichkeit „Spalten ändern“ können die anzuzeigenden Spalten aus den verfügbaren ausgewählt werden. Zur Sichtbarmachung einer bestimmte Spalte genügt ein Drag & Drop (markieren und verschieben) aus dem Abschnitt „Versteckte Spalten“ in den Abschnitt „Sichtbare Spalten“ oder man verwendet die Schaltflächen in der Mitte des Fensters. Die gewählten Spalten können mit den Schaltflächen Aufwärts/Abwärts auf der rechten Seite des Abschnitts „Sichtbare Spalten“ geordnet werden. 28 / 80 In der letzten Einstellung-Möglichkeit „Order Entry Bar“ können wie für das FC Book alle Elemente des Abschnitts Kauf/Verkauf konfiguriert werden. Die möglichen Operationen beziehen sich auf die Anordnung der Kauf/VerkaufKomponenten und die Anzeige oder Nicht-Anzeige der einzelnen Kauf/Verkauf-Komponente. Bedingte Aufträge (Conditional Order ) Die erweiterten bedingten Aufträge ermöglichen die Verwaltung aufgegliederter Strategien, indem einfache Regeln eingestellt und eine Reihe von Aufträgen miteinander verknüpft werden, wenn einige Bedingungen eintreten. Wenn diese Funktion zum ersten Mal aufgerufen wird, erscheint eine Warnmeldung. Nach der Einsichtnahme in die Meldung und der Annahme durch Druck auf die Schaltfläche ‘OK’ hat der Kunde Zugang zur Funktion der bedingten Aufträge. 29 / 80 Bevor eine Strategie eingegeben werden kann, muss ein Wertpapier ausgewählt werden. Das Wertpapier kann durch Verwendung der speziellen Suchfunktion oder durch Drag&Drop eingegeben werden. Nun kann die Strategie eingestellt werden. Der erste Schritt besteht in der Wahl der Bedingung (Condition), bei deren Eintreten die Order aktiviert werden soll. Mit dem Jump-menü (8) kann die Bedingung eingestellt werden: Sie kann in einem Preislimit (9) bestehen, das höher oder niedriger oder gleich ist wie der letzte gehandelte Preis (Ult Ctl>= oder Ult Ctr<=) oder zum bid/ask Kurs. Die Bedingung kann für den laufenden Tag aktiviert oder mit einer zeitlichen Begrenzung eingegeben werden; außerdem ist es möglich zu wählen, ob der Auftrag nur während der Negotiationsphase oder während der Negotiationsphase und beim After Hours Trading an den Markt weitergeleitet wird. Bei Eintritt dieser Bedingung kann im Menü (11) das Zeichen der Operation gewählt werden, die aktiviert wird (Kaufen oder Verkaufen), die Anzahl der Teile, der Aktivierungspreis und der Preis, zu dem der Auftrag effektiv an den Markt gesandt wird (bei beschränkten Aufträgen). Außerdem können auch Qualitätsparameter zum Auftrag eingegeben werden, wie: - EOC ausführen oder löschen - TON alles oder nichts ausführen - SPZ Teile Wenn alle Felder ausgefüllt wurde, genügt es, auf die Schaltfläche Hinzufügen zu klicken. Damit die Strategie von IW übernommen wird, muss die SENDEN-Taste (17) gedrückt werden. Überdies kann jeder einzelnen Strategie ein Name (19) gegeben werden, damit die Strategie im Auftragsfenster leichter gefunden werden kann. Nach der Einstellung einer Strategie können die Einstellungen mit der entsprechenden Ikone (20) gespeichert werden. TAKE PROFIT EINSTELLUNG Zur Fortsetzung der Strategie muss der registrierte Auftrag gewählt und auf die entsprechende Schaltfläche Take Profit oder Stop Loss geklickt werden. Im folgenden Beispiel fahren wir mit der Registrierung der Strategie fort nachdem auf die Take Profit Schaltfläche geklickt wurde. Zur Einstellung einer Take Profit-Strategie, die vom Hauptauftrag abhängt, muss der Hauptauftrag gewählt werden, an den das Take Profit „angehängt“ wird und danach auf die TAKE PROFIT-Schaltfläche (2) geklickt werden. Nun genügt es, den Aktivierungspreis und den Preis anzugeben, zu dem der Auftrag effektiv an den Markt gesandt wird. Die Anzahl kann nicht geändert werden. STOP LOSS EINSTELLUNG Zur Fortsetzung der Strategie muss der registrierte Auftrag gewählt und auf die entsprechende Schaltfläche Take Profit oder Stop Loss geklickt werden. Im folgenden Beispiel fahren wir mit der Registrierung der Strategie fort nachdem auf die Stop Loss Schaltfläche geklickt wurde. Zur Einstellung einer Stop Loss Strategie, die vom Hauptauftrag abhängt, muss der Hauptauftrag gewählt werden, an den das Take Profit „angehängt“ wird und danach auf die STOP LOSS-Schaltfläche (3) geklickt werden. Nun genügt es, den Aktivierungspreis und den Preis anzugeben, zu dem der Auftrag effektiv an den Markt gesandt wird. Die Anzahl kann nicht geändert werden. ACHTUNG – Bevor die Aufträge übernommen werden, können sie geändert oder gelöscht werden. Erst nachdem die ‘Senden’-Schaltfläche angeklickt wurde, wird die Strategie zur Verwaltung an die IW Zentralserver gesandt. Alle vorhergehenden Maßnahmen sind vorbereitender Natur und erfolgen auf lokaler Ebene; alle entsprechenden Kontrollen, außer jenen in Bezug auf die Verfügbarkeit, werden nach Betätigung der ‚Senden’-Schaltfläche vorgenommen. Im Folgenden die Bestätigung einer Strategie mit bedingten Aufträgen. Für nähere Details zu den erweiterten und dynamischen bedingten Aufträgen siehe auch Anhang Conditional Order. 30 / 80 Order Das Order-Fenster zeigt: • die am laufenden Börsentag gesendete Order oder der vorher gesandten Aufträge, die noch aktiv sind (z.Bsp. Aufträge, die bis zu einem bestimmten Datum gültig sind) • der Informationen zu diesen Aufträgen. Wenn die akustische Alarmfunktion bei der Ausführung eingestellt wurde (siehe Fenster KUNDENEINSTELLUNGEN), signalisiert die Plattform mit einem akustischen Alarm die Ausführung der Aufträge. Mit der rechten Maustaste hat man Zugang zu den folgenden Funktionen: Book öffnen – Die Funktion ermöglicht das Öffnen des Orderbuch. Auftrag löschen – Die Funktion löscht den gewählten Auftrag. Orderänderung – Die Funktion Orderänderung entspricht der Funktion, die bereits für das Fenster Standard Orderbuch beschrieben wurde. Die Order können ab jetzt direkt auf den Märkten, deren System es ermöglichen, ohne Verlust der Zeit-Priorität geführt werden. Diese Funktion wird mit einem Klick auf das Icon „Mkt“ aktiviert. Globaler Widerruf – Die Funktion ermöglicht es, die Löschung aller auf dem Markt vorhandenen Aufträge für alle Instrumente anzuordnen. Der Befehl kann mit der Tastenkombination CTRL+F8 rasch ausgeführt werden. Aktualisieren Strategie suchen Konfigurieren - Das Auftrags-Fenster kann persönlich eingestellt werden: es können die Farben, der Zeichentyp und auch die Anzahl und die Position der im Fenster gezeigten Felder geändert werden. Filter Anzeigen – Die Funktion zeigt ein Pop-Up-Fenster “Orders filter” an, dank dem auf die Auftragsanzeige Filter angewendet werden können. Filter können angewandt werden für: Symbol Markt Typologie des Finanzinstruments Auftragsnummer Status Operativität / Dossier Spalte “Wertpapier” blockieren - Diese Funktion ermöglicht die Blockierung der Anzeige der Spalte ‘Wertpapier’; man kann die verschiedenen eingestellten Spalten im gewünschten Fenster waagrecht durchlaufen lassen. Text kopieren – Kopiert den gewählten Text in die Zwischenablage. 31 / 80 Trading-History (Geschäftshistorie) Im Fenster „Geschäftshistorie“ sind alle Aufträge vorhanden, die in der Vergangenheit eingegeben wurden und sich in einem Endstadium befindet (ausgeführt, teilweise ausgeführt, nicht ausgeführt, gelöscht). Strategie-Historie Das Fenster Strategie-Historie ermöglicht es, auf einer einzigen Bildschirmseite alle eingegebenen Strategien anzuzeigen, und somit das “Vater” – “Sohn” - Schema der bedingten Aufträge zu rekonstruieren, zusammen mit den damit verbundenen Stop Loss- und Take Profit-Aufträgen. Der obere Teil des Fensters wird zur Anwendung der Filter für die Informationsanzeige verwendet. Filter können eingestellt werden für: - Symbol - Datum (unter Angabe eines Datums für den Beginn und das Ende der Anzeige) - Aktive Strategien Nach Beendigung der Filtereingabe können die Einstellungen angewendet werden, indem die Schaltfläche “SUCHEN” gewählt wird. 32 / 80 Basket Das Fenster Auftragskorb hat die gleiche Funktion wie das Fenster Order Entry Monitor, es ermöglicht die einzelne oder mehrfache Eingabe von Aufträgen. In das Fenster können alle gewünschten Finanzinstrumente eingefügt werden, und zwar per Drag & Drop direkt aus der Watchliste, aus der Suche oder aus dem Order Entry Monitor. Die Besonderheit dieses Fensters liegt darin, dass es die „Vorbereitung“ der Aufträge ermöglicht, die an den Markt gesandt werden, und zwar mit einem einzigen Klick auf die jeweilige Taste. Für die Mehrfachsendung muss die Funktion „Mehrfachsendung“ mit der rechten Maustaste freigegeben werden. Nach dem Aufbau einer bestimmten Liste können die angewandten Einstellungen für die zukünftige Verwendung gespeichert werden. Portfolio Details Das Fenster Portfolio ermöglicht die Anzeige der aktualisierten Kundenposition per Push unter Hervorhebung der Detailinformationen. Durch einen Klick auf das Kästchen Beschreibung oder Wertpapiercode kann das Fenster des Standard Orderbuch aktiviert werden, wobei im Feld Anzahl die zu diesem Zeitpunkt gültige Anzahl voreingestellt ist. Im Unterteil des Fenster ist das theoretische- und intraday-Profit&Loss des gesamten Portfolio verfügbar. Die Felder mit den Informationen zu jedem einzelnen Finanzinstrument, das sich im Portfolio befindet, können ganz einfach eingegeben / gelöscht werden, indem mit der rechten Maustaste „KONFIGURIEREN“ gewählt wird. Verfügbare Felder: 1. Beschreibung 2. Anzahl Portfolio 3. Einbuchungspreis 4. Theoretisches P&L (für das gewählte Finanzinstrument nicht realisiert) 5. P&L % (prozentmäßige Variation des theoretischen Profit and Loss in Bezug auf das investierte Kapital). 6. P&L Intraday (für das gewählte Finanzinstrument realisiert) 7. Marktgegenwert 8. Markt (Code des Bezugsmarktes) 9. Fremdwährung 10. Detail Gewinn / Verlust 11. Bezugspreis 12. Letzter Preis in Marktwährung 13. Gegenwert Position 14. % Var. Letzter Vertrag / Bezugspreis 15. Wertpapiercode 16. ISIN-Code 33 / 80 17. Tick 18. Wechselkurs Watchliste Das Watchliste-Fenster ermöglicht Folgendes: Überwachung – Verfolgung der Kursentwicklung eines Wertpapiers Personalisierung – die einzelnen Watchlisten können je nach Inhalt, Font und Farben verschieden konfiguriert werden Voreinstellung – Auswahl der Wertpapiere, die einen interessieren ANALYTISCHE BESCHREIBUNG DER ELEMENTE IM WTL-FENSTER BESCHREIBUNG BEDEUTUNG Letzter Preis Letzter Preis Wertpapiercode Reuters-Code des Wertpapiers % Var. Letzter Preis/Bezugspreis Variation zwischen dem letzten Vertrag und dem Bezugspreis Trend Entwicklung des Titels im Verhältnis zum letzten Preis Bester Verkaufspreis Preis des besten Verkaufsangebots Bester Kaufpreis Preis des besten Kaufangebots Spread Unterschied zwischen dem besten Verkaufspreis und dem besten Kaufpreis Uhrzeit letzter Preis Uhrzeit, zu der der letzte Vertrag abgeschlossen wurde Löschikone Ermöglicht die Löschung aller Aufträge, die einem bestimmten Wertpapier entsprechen Zeile löschen Ermöglicht die Löschung des gewählten Wertpapiers von der Watchliste Maximaler Preis Bei der Sitzung registrierter Höchstpreis Segment Segment, in dem das Wertpapier notiert ist Markt Markt, auf dem das Wertpapier notiert ist Vertragsanzahl Anzahl der gehandelten Verträge zum Wertpapier Bezugspreis Bezugspreis für das Wertpapier Anzahl bester Kauf Menge der besten Kaufangebote Fremdwährung Fremdwährung, in der der Wert des Wertpapiers ausgedrückt ist Anzahl bester Verkauf Menge der besten Verkaufsangebote Gegenwert Gesamtgegenwert der gehandelten Verträge Eröffnungspreis Bei der Sitzung registrierter Eröffnungspreis Minimaler Preis Bei der Sitzung registrierter Mindestpreis Beschreibung Name des Wertpapiers Verfalldatum Eventuelles Verfalldatum der Wertpapiere Tick Mindest-Preisabweichung Volumen Gesamtvolumen eines bei der Sitzung gehandelten Wertpapiers ISIN-Code ISIN-Code des Wertpapiers Strike Price Basispreis der Derivate (einschließlich CW) Mindestansatzgröße Mindestmenge, die gehandelt werden kann Alpha-Code Alpha-Code des Wertpapiers Basiswert Basiswert eines Derivats (einschließlich CW) Anzahl letzter Preis Im letzten ausgeführten Vertrag gehandelte Anzahl Theoretischer Eröffnungspreis Theoretischer Preis der Eröffnungsauktion Theoretische Eröffnungsanzahl Theoretische Anzahl der Eröffnungsauktion Achtung: Anzahl und theoretischer Preis gelten für alle Auktionen des Wertpapiers (vor der Eröffnung, Vorauktion vor der Schließung). Mit der rechten Maustaste (Funktionstaste) hat man Zugang zum Konfigurationsfenster der Watchliste – Einstellungen Æ Schriftarten und Farben. 34 / 80 Hier kann die Schriftarten und Farben der WL eingestellt werden. Für jedes einzelne Tab der WL kann ein verschiedenes Layout eingestellt werden. Bei der Wahl des Layout kann unter einer Vielzahl von Einstellungen gewählt werden, die dem Benutzer zur Verfügung stehen oder es kann ein personalisiertes Layout eingestellt werden. Die Layouteinstellungen können auf alle Fenster der Plattform QuickTrade 2.0 angewendet werden, damit die Anzeige vereinheitlicht wird. Jede einzelne Änderung wird im Fenster “Preview” angezeigt, das eine Vorschau auf das gewählte Layout bietet. Die Voreinstellungen der Plattform können jederzeit verwendet werden, dazu ist die entsprechende Schaltfläche zu drücken. Die eingegebene Vorlage können gespeichert werden, dazu ist die rechte Maustaste auf das Watchlist zu klicken und die Funktion „Vorlage hinzufügen/löschen“ zu wählen. Gespeicherte Vorlage können durch die Funktion „Vorlage anwenden“ ausgewählt werden. Das Konfigurationsfenster kann auch die Spalten des Watchlist auswählen und einordnen. Mit der rechten Maustaste (Funktionstaste) wählen Sie Einstellungen Æ Spalten aendern und waehlen Sie di Spalten aus denen die WL bestehen soll. Im linken Abschnitt sind alle verfügbaren Spalten enthalten, während rechts alle gewählten Spalten aufgeführt sind. Zur Wahl einer Spalte genügt Folgendes: - Auswahl mit der mittleren Taste mit dem Pfeil in Richtung der gewählten Spalten - mit der Drag & Drop Funktion ist die Auswahl und das Verschieben einer Spalte vom rechten Abschnitt in den linken Abschnitt und umgekehrt möglich Weitere Funktionen: - alle verfügbaren Spalten wählen (durch Markieren des Doppelpfeils im mittleren Teil) - Anordnung der gewählten Spalten (mit dem Aufwärts / Abwärts-Pfeil auf der rechten Seite des Fensters ist es möglich, die Position jeder einzelnen Spalte innerhalb einer bestimmten WL zu wählen) 35 / 80 Unten “Watchlist anlegen/löschen“ ermöglicht die Änderung der bestehenden WL oder die Erstellung neuer WL. Das Fenster enthält auf der rechten Seite die verfügbaren WL und auf der linken Seite die gewählten WL. Die gewählten WL können mit den Aufwärts/AbwärtsPfeilen geordnet werden oder unter Verwendung der Papierkorb-Ikone auf der rechten Seite gelöscht werden. Als Voreinstellung sind einige vorgegebene WL vorhanden, die von IWBank beibehalten werden. Die vorgegebenen WL können nicht gelöscht werden. Durch die Wahl einer bestimmten WL aus der Spalte „sichtbare Watchlisten“ kann der Inhalt der Watchliste im unteren Teil angezeigt werden. Zur Erstellung einer neuen Watchliste muss im Textfeld unter den sichtbaren Watchlisten ein neuer Name eingestellt und auf die Schaltfläche „Hinzufügen“ geklickt werden. Nach Erstellung der WL können die Finanzinstrumente hinzugefügt werden, die zur WL gehören sollen, indem der entsprechende Code im Textfeld eingegeben und die Taste Hinzufügen gedrückt wird. Sollte der Wertpapiercode nicht bekannt sein, kann man die Funktion “Suche” zu Hilfe nehmen. Ein Wertpapierverzeichnis kann ganz einfach hinzugefügt werden, indem als Trennelement ein Strickpunkt (;) verwendet wird. Mit der rechten Maustaste hat man Zugang zu bestimmten Funktionen in Bezug auf die Watchlist, wie: Öffnen WL (ermöglicht den raschen Übergang zu einer anderen WL. Diese Funktion ist besonders dann nützlich, wenn die Tabs versteckt sind). Öffnen… Æ Orderbuch (öffnet das Book des gewählten Finanzinstruments, wenn damit gehandelt werden kann. Die gleiche Funktion erzielt man durch doppelten Mausklick auf die entsprechende Zeile). Öffnen… Æ TickByTick (öffnet der graphischen Darstellung Tick by Tick für das gewählte Instrument) Öffnen… Æ Graphic Tool (öffnet die graphische Darstellung des gewählten Instrument) Link… Verbindung herstellen / unterbrechen (gibt den Zugang zur Link-Funktion der WL) Zeilen sortieren (ermöglicht die sortierung der Zeilen der WL) Hinzufügen… (ermöglicht die Eingabe eines neuen Wertpapiers innerhalb der gewählten WL) Einstellungen… (ermöglicht die Einstellung des Anzeigefensters für die gewählte WL) Spalte “Name” sperren (diese Funktion ermöglicht es, die Anzeige der Spalte ‘Name zu sperren und die verschiedenen Spalten im gewünschten Fenster waagrecht durchlaufen zu lassen) DDE ermöglicht die Aktivierung der Funktion Dynamic Data Exchange, dank der die gewählten Daten in Microsoft-Umgebung stets in aktualisierter Form zur Verfügung stehen. Die Funktion kann auch durch die Kurzwahl CTRL+UMSCH+C aktiviert werden. Text kopieren (Kurzwahl CTRL+C) ermöglicht das Kopieren der gewählten Daten in die Zwischenablage. Schließen - schließt das Fenster. 36 / 80 LINK-Funktion Diese Funktion ermöglicht die Erstellung einer Verbindung des WL Fensters mit einem anderen Fenster. Auf diese Weise wird das im WL Fenster gewähltes Symbol auch in den damit verbundenen Fenstern gewählt. Die Watchliste kann mit folgenden Fenstern verbunden werden: - Book - Aktive Order - Tick By Tick - Graphic Tool Durch die Wahl der entsprechenden Funktion, beispielsweise Verbindung zum Book herstellen, erscheint das Fenster Book Kauf/Verkauf mit dem gewählten Wertpapier. Jedes Mal, wenn ein neues Wertpapier aus der Watchliste gewählt wird, scheint das gleiche Wertpapier im Fenster Book Kauf/Verkauf auf. Zur Unterbrechung der Verbindung zum Book muss die Funktion „Verbindung zum Book unterbrechen“ verwendet oder ganz einfach das Book-Fenster geschlossen werden. Indices Das Fenster Indices ermöglicht die Anzeige der Entwicklung der wichtigsten internationalen Indices. Folgende Informationen sind enthalten: - Indexbeschreibung - Letzter Preis, ausgedrückt in Indexpunkten - Prozentmäßige Variation gegenüber dem Schluss des vorhergehenden Börsentags - Tendenz Zur Anzeige der graphischen Darstellung des gewählten Index über dieses Fenster genügt es, “Graphic Tool” mit der rechten Maustaste zu wählen oder, wenn innerhalb der Plattform bereits ein Graphic ToolFenster aktiv ist, durch ein einfaches Drag & Drop des gewählten Index in das Fenster der graphischen Darstellungen. Alle Ticks Dieses Instrument erlaubt die Analyse der Historie der besten Kauf- bzw. Verkaufspreise (best bid/best ask ) einer Wertpapier. Jedes Trade und jede Änderung der erste Level des Orderbuches wird ins Time and Sales eingetragen. Die Informationen im Fenster werden als Tabelle dargestellt und die neuen Daten werden oben hinzugefügt, so dass die alte Daten nach unten verschieben. Die Tabellenfelder können einzeln aufgestellt werden und sind folgendermaßen aufgelistet: 37 / 80 BESCHREIBUNG Zeit Krs Stk Bid-Stk Geldkrs Briefkrs Ask-Stk BEDEUTUNG Zeitpunkt der Änderung Letzte gehandelten Kurs Letzte gehandleten Menge Menge des besten Kaufkurs zum angezeigten Zeitpunkt Preis des besten Bid-Kurs zum angezeigten Zeitpunkt Preis des besten Ask-Kurs zum angezeigten Zeitpunkt Menge des besten Verkaufskurs zum angezeigten Zeitpunkt Time and Sales unterstützt die drag&drop Modalitaet. Das Layout kann auch individuell gestalten werden. Klicken Sie mit rechten Maustasten innerhalb das AlleTicks-Fenster und wählen Sie Schriftarten und Farben um dieses Fenster zu personlasieren. Suche Durch das Suchfenster kann man die verschiedenen Wertpapiere suchen bzw. auswählen. Nach dem Öffnen des Fensters genügt es, aus dem oben befindlichen Tab den Bezugsmarkt auszuwählen oder die erweiterte Suchfunktion zu verwenden, indem mindestens einer der vom Markt verlangten Parameter eingegeben wird, und die Suche vorzunehmen. Zur Übertragung eines Wertpapiers aus dem SUCHEN-Fenster in die Watchliste genügt es, das Wertpapier zu wählen und in die Watchliste zu verschieben. 38 / 80 Die Suche kann auch nur durch die Eingabe von Teilen des Symbols oder der Beschreibung des gesuchten Wertpapiers erfolgen; wenn das Beschreibungsfeld mit dem Wort “tele” belegt und die Suchen-Taste gedrückt wird, zeigt das Fenster alle Wertpapiere an, deren Name das Wort “tele” beinhaltet. Continuos Futures Das Fenster zeigt eine Liste mit den wichtigsten FutureContracts mit der Besonderheit, dass keine bestimmte Fälligkeit sondern die so genannten „continuos“ verwendet werden, die im Wesentlichen in der Anpassung bzw. Berichtigung der früheren Daten bestehen, so dass diese mit den Preisniveaus des neuen Vertrags kompatibel sind. Per Drag&Drop aus dem Fenster Continuos Futures im Graphic Tool kann sofort die entsprechende graphische Darstellung angezeigt werden, oder es kann der entsprechende Code verwendet werden. QuickOption Das Fenster QuickOption bietet ein flexibles Instrument für die rasche Konsultation der Optionen. Durch Einstellung des Basiswerts der Optionen, die überwacht werden sollen und durch Einstellung des Strike-Bereichs ist es möglich, alle entsprechenden Optionen nach Fälligkeit geordnet anzuzeigen. In zwei gegenübergestellten Abschnitten können die Calls in Puts in Bezug auf einen bestimmten Strike mit allen Informationen angezeigt werden. Die Schaltfläche QR ermöglicht die Anfrage um die Notierung von IndexOptionen und von Aktien-Optionen direkt beim Market Maker. Mit einem Doppelklick hat man Zugang zum Kauf/Verkauf-Book der gewählten Option. Tick by Tick Die graphische Darstellung Tick by Tick ist die lineare Darstellung des gesamten Handels in Bezug auf ein bestimmtes Wertpapiers. Sie setzt sich aus zwei Teilen zusammen, der obere Teil „Tool Bar“ enthält Ikone, mit denen Folgendes möglich ist: Eingabe des Bezugspreises des Vortags; auf diese Weise erhält man eine graphische Darstellung in rot, wenn das Finanzinstrument im Verhältnis zum Bezugspreis einen niedrigeren Preis aufweist, und in grün, wenn der Preis höher ist. Zoom in (Vergrößerung) und Zoom out (Verkleinerung) bis zu einem ausgeführten Einzelwert Eingabe des waagrechten oder senkrechten Rasters Verschiebung der Werteskala der Preisachse (Ordinate) von rechts nach links Anzeige der graphischen Darstellung der After Hours Trading Sitzung (italienischer Markt). 39 / 80 Nachrichten Im Fenster Nachrichten werden die Neuigkeiten und Meldungen der Presseagenturen in Echtzeit aufgeführt. Das Fenster setzt sich aus zwei Abschnitten zusammen: News-Ticker im oberen Teil des Fensters, in dem das Datum und die Uhrzeit angezeigt werden kann, in der eine bestimmte Meldung bekannt gegeben wurde, die Presseagentur, eventuelle Anlagen zur Meldung und der Titel der Meldung (Header). Body im unteren Teil des Fensters, in dem es möglich ist, den Korpus der gewählten Meldung anzuzeigen oder die letzte Meldung, falls keine Neuigkeit gewählt wurde. Die letzte bekannt gegebene Meldung kann direkt auf der Statusleiste der QuickTrade-Plattform angezeigt werden, indem die entsprechende Funktion mit der rechten Maustaste auf der Statusleiste freigegeben wird. Mit der rechten Maustaste können auf die angezeigten News “Filter” angewendet oder das Layout des Newsfensters “konfiguriert” werden. Die Newsanzeige kann folgendermaßen gefiltert werden: Nach dem Symbol – es werden nur die News für dieses bestimmte Finanzinstrument angezeigt. Nach dem Datum – es werden nur die News angezeigt, die in diesem bestimmten Zeitabschnitt bekannt gegeben wurden. Das Datenformat muss TT/MM/JJJJ sein. Zugänglich sind die News in Bezug auf das letzte Monat. Nach der Quelle – es werden nur die News angezeigt, die von einer bestimmten Presseagentur bekannt gegeben wurden Nach Einstellung der Filter kann das gefilterte Resultat angezeigt werden, indem auf die Schaltfläche “filtern” geklickt wird. Das Fenster Ticker News kann mit der Funktion Konfigurieren (rechte Taste) persönlich gestaltet werden: Die Graphik der Fonts, Wahl von Zeichengröße und –typ und Wahl der Farben für Hintergrund und Zeilen des Fensters. Durch Klick auf die Taste Anwenden werden die verschiedenen Änderungen bestätigt, mit dem Reset-Befehl kehrt man zur vorherigen Konfiguration zurück, mit Default werden die anfänglichen Einstellungen der Plattform (die von IW geliefert werden) angewendet, durch Klick auf die OK-Taste schließt sich das Fenster und die vorgenommene Konfiguration wird gespeichert. IWTicker Das Fenster IWTicker stellt Marktdaten und –Nachrichten in Leiste mit horizontalem Text rollen dar. Der Text rollt von rechts nach links und seine Geschwindigkeit ist durch einen Klick auf die Pfeilen an der Seite der Leiste (linker Pfeile höhere und rechter Pfeile niedrigere Geschwindigkeit) einstellbar. Der Inhalt der Ticker-Leisten ist durch Benutzung der Kontextmenüs, also rechten-Maustaste-Klick auf Objekt, einfach einzustellen. Es gibt zwei Konfigurationsfenstern: „Inhalte“ und „Schriftarten und Farben“. Der Abschnitt „Inhalte“ ermöglicht die individuelle Einstellung der einzelnen Ticker-Zeilen, die Anzahl sowie den Inhalt. 40 / 80 o o o o Erste Ticker-Zeile: damit wird der erste Roll-Text des IWTickers eingestellt. Der erste Roll-Text kann ausschließlich Kurse (letzte Preise und prozentuelle Änderung) und keine Nachrichten anzeigen. Das erste Menü ermöglicht die Aktivierung/Deaktivierung der ersten Zeile (deaktivierte Zeile werden nicht angezeigt) und das zweite ermöglicht die Wahl der Watchlist, die angezeigt werden soll. Zweite Ticker-Zeile: damit wird der zweite Roll-Text der IWTicker eingestellt. Der zweite Roll-Text kann ausschließlich Kurse (letzte Preise und prozentuelle Änderung) und keine Nachrichten anzeigen. Das erste Menü ermöglicht die Aktivierung/Deaktivierung der zweiten Zeile (deaktivierte Zeile werden nicht angezeigt) und das zweite ermöglicht die Wahl der Watchlist die angezeigt werden soll. News: damit wird der dritte Roll-Text der IWTicker eingestellt. Der dritte Roll-Text kann ausschließlich Nachrichten und keine Kurse anzeigen. Das Menü ermöglicht die Aktivierung/Deaktivierung der zweiten Zeile (deaktivierte Zeile werden nicht angezeigt). Anzahl aktuelle Nachrichten: damit wird die Anzahl der Nachrichten eingestellt, die in dem dritten Roll-Text angezeigt werden sollen. Die Tasten „Reset“ und „Default“ herstellen die vorstehenden bzw. vorgegebenen Einstellungen. Das Menü „Schriftarten und Farben“ ermöglicht die Einstellung der einzelnen Roll-Text der IWTicker mit folgenden Variabeln: • Schriftart (Font) • Schriftgröße (Font Size) • Schriftart Farbe (Foreground) • Hintergrund Farbe (Background) Eine Vorschau wird dargestellt im Abschnitt „Preview“. Die Tasten „Reset“ und „Default“ herstellen die vorstehenden bzw. vorgegebenen Einstellungen. Die Änderungen werden durch die Tasten „Ok“ und „Übernehmen“ angewendet. 41 / 80 Export der IWTicker Der IWTicker kann von QuickTrade Revolution herausgezogen werden und am Desktop frei platziert werden. Diese Funktion wird einfach durch einen rechte-Maustaste-Klick auf Objekt und die Wahl „Export“ in dem Kontextmenü aktiviert. Für eine mehr effiziente Verwaltung des Platzes kann der Kunde die Titelleiste (Caption Bar) hinzufügen, also Rechte-Maustaste-Klick auf Objekt und „Hinzufügen/Löschen Caption Bar“. All Ticks Italien Die Funktion führt für die Wertpapiere der offiziellen italienischen Märkte alle gehandelten Verträge an. Die Marktphase kann eingestellt werden, Neg oder TAH (Handel oder Trading After Hours). Im Fenster ALL TICKS ITALIEN werden Uhrzeit, Preis und Menge jedes einzelnen gehandelten Vertrags in absteigender Reihenfolge angeführt. Alarme Unterschiedliche Alarme können für folgende Parametern eingestellt werden: letzter Preis Volumen prozentmäßige Variation Für alle Alarme kann die Aktivierungsschwelle sowohl für größer-gleiche Werte (>=) als auch für kleiner-gleiche Werte (<=) eingestellt werden. Noch dazu ist es möglich, akustische Signale oder verschieden Hintergrundfarbe des Fensters mit diesen Ereignisse zu verbinden, sowohl in kontinuierlicher Modalität (Loop) als auch einzeln. Unten links scheint eine Ikone auf, die an das Vorhandensein oder Nichtvorhandensein eingestellter Alarme erinnert. 42 / 80 Marktstatistiken Das Fenster Marktstatistiken stellt eine Auswahl von Wertpapiere dar, die die 10 beste und schlechteste (Top und Flop) einer folgenden Märkte: XETRA, USA, Euronext und italienische Boerse in Bezug auf prozentuelle Änderung oder Handelsumsatz sind. Dieses Fenster ist in drei Sektionen unterteilt. Die linke Sektion, das Menü in Baumstruktur, ermöglicht eine schnelle Auswahl durch Doppelklick auf den gewünschten Marktindex und Parameter. Kode GGW Parameterbeschreibung Täglicher gehandelter Gegenwert Umsatz Täglicher Umsatz (Volume) Var% Prozentuelle Änderung im vergleich zum Schlusskurs Angezeichnete Wertpapiere 10 Wertpapiere mit dem höchsten gehandelten Gegenwert des Tages. 10 Wertpapiere mit der höchsten gehandelten Stückanzahl. 10 Wertpapiere mit der besten, bzw. schlechtesten Performance des Tages. Unter „Italienische Börse“ sind alle Segmente, inkl. Marktsektoren vorhanden. Die mittlere Sektion wird mit der ausgewählten Wertpapierliste ausgefüllt. Das Fenster wird in eine obere und untere Spalte abgeteilt, wenn die tägliche prozentuelle Änderung als Parameter gewählt wird. Hierunter werden die gelieferten Details aufgelistet: o Name: Wertpapiername o Ticker: Wertpapierkode o %: Prozentuelle Änderung im vergleich zum Schlusskurs o Ums: Täglicher Umsatz (Volume) o GGW: Täglicher gehandelter Gegenwert o Krs: Letzter Preis o Tendenz: diese Pfeile erfasst die Vergleichung vom letzten und vorletzten Preis o Ref. Prs.: Referenzkurs o Eröffnungskurs o H.krs: Höchstkurs o T.krs: Tiefstkurs 43 / 80 Die Detailansicht ist jederzeit änderbar in der Einstellungsmaske. Dieses Fenster ist aus dem Kontextmenü Æ Einstellungen abrufbar. Das Menü „Spalten Ändern“ ermöglicht die Spalten des Fensters zu wählen (Sichtbare Spalten) und durch die auf und ab Pfeilen auszusortieren. Das Menü „Schriftarten und Farben“ wird der Styl des Fensters gesetzt. Die niedrige Sektion zeigt die Details in Bezug auf den ausgewählten Index, wie z.B. letzter Preis, prozentuelle Änderung, Umsatz, Hoechst- und Tiefstkurs und der Intraday-Chart. Die linke und niedrige Sektion können durch einen Rechtemaustastenklick Æ „Verzeichnisbaum ausblenden“ oder Æ „Informationen ausblenden“ ausgeblendet werden. Es ist auch möglich mit einem Rechtemaustastenklick auf ein Wertpapier das Orderbuch, das Graphik Tool oder die Tickby Tick-Funktion zu eröffnen. 44 / 80 Makroökonomischen Daten Dieses Fenster stellt die bedeutsamsten makroökonomischen Daten aus den wichtigsten Wirtschaftssystemen dar. Die Daten sind in Echtzeit aktualisiert und die Informationen können per Klick auf der Spalteeintragung aussortiert werden. Zurzeit stehen diese Spalte zur Verfügung: INDIKATOR Staat Fr. Rif. Last 1M 3M Einschätzung Next BESCHREIBUNG Der Indikator bezieht sich auf diesem Land Rhythmus der Veröffentlichung (S-wöchentlich; M-monatlich; Q-vierteljährlich) Beobachtungszeitraum Letzten Wert Wert des Indikator vor ein Monat Wert des Indikator vor drei Monat Einschätzung nächstes Monat Nächste Veröffentlichung Die Daten können filtriert (Land, Datum, Beschreibung) werden, durch einen Klick mit der rechten Maustaste. Kundendaten Das Fenster Kundendaten ermöglicht die Anzeige der Kontonummern und der Wertpapierkonten, die auf den Namen des Kunden lauten. 45 / 80 7. MENÜ INSTRUMENTE Das Menü Instrumente enthält Funktionen, die Folgendes ermöglichen: Anwendung sperren – mit dieser Funktion (die per Kurzwahl Umsch + F12 zugänglich ist) kann die Plattform gesperrt werden, während der Computer weiter verwendet werden kann. Highlighter Setup – die Highlighter-Funktion kann dadurch aktiviert werden Symbolleiste EIN/AUSblenden - Symbolleiste aktivieren oder deaktivieren Hintergrund - Hiermit wird der Kunde den Hintergrund seiner Handelsplattform auswählen können. Kundeneinstellungen (Auswahl) – ermöglicht den Zugang zu den Kundeneinstellungen, eine Reihe persönlicher Einstellungen, die mit dem Kundenprofil verbunden sind. Einstellungen – ermöglicht den Zugang zu den Eigenschaften der Personalisierung/Konfiguration der Fenster. External Interface – ermöglicht die Freigabe des Zugangs zu den externen Schnittstellen (External Interface). Anwendungssperre Mit dieser Funktion ist es möglich, die Plattform zu sperren, wenn sie nicht verwendet wird und man zum Beispiel seinen Arbeitsplatz verlässt und den Zugang verhindern will. Die Anwendung kann folgendermaßen gesperrt werden: - Wahl der Funktion „Anwendung sperren“ aus dem Menü Instrumente - Kurzwahltaste UMSCH (Shift) und Taste F12 - Verwendung der Schaltfläche Blockieren auf der Statusleiste der Plattform QuickTrade Revolution Zur Widerverwendung der Plattform muss auf die Taste ENTSPERREN gedrückt und User-ID und Passwort müssen erneut eingegeben werden. Highlighter Der Highlighter bietet eine einfachere Überwachung der Preisentwicklung eines Wertpapiers, durch die Beleuchtung der Variationen der Daten. Wird diese Funktion aktiviert, können die Variationen alle in gelb oder bzw. mit den klassischen Farben rot und grün angezeigt werden sollen (steigende Kurse Grün - fallende Kurse rot). Diese Funktion kann gesperrt werden, und in diesem Fall werden die Variationen mit keiner Farbe hervorgehoben. Symbolleiste On/Off Mit dem Befehl Symbolleiste ON/OFF kann die Verwaltungsleiste der Plattform entfernt werden. Wird diese Option gewählt, zeigt die Leiste nur die Menüs an, ohne die Fensterikonen. Die Symbolleiste kann auch in den unteren Abschnitt der Plattform verschoben oder auf der rechten bzw. linken Seite der Plattform positioniert werden. 46 / 80 Kundeneinstellungen Durch einen Klick auf die Taste Kundeneinstellungen können Sie jeglichen Funktionen zur Eingabe und Ausführung der Orders. Das Fenster unterteilt sich in fünf TABs: - Präferenzen - Alarme - Default-Anzahl - Datenformat - Vordefinierte Layouts Hintergrund Hiermit wird der Kunde den Hintergrund seiner Handelsplattform auswählen können. Durch einen einfachen Klick auf der Ikone kann der Kunde den Hintergrund seiner Handelsplattform ändern. 47 / 80 Präferenzen Der Kunde kann entscheiden, ob einige Bestätigungsfenster angezeigt werden sollen oder nicht bzw. ob bestimmte Funktionen aktiviert werden sollen. Der Aktivierung/Deaktivierungsmechanismus ist dabei stets der gleiche: Kästchen mit Flag bedeutet Funktion aktiviert. Der Benutzer kann das Bestätigungsfenster aktivieren, wenn die Löschung eines Auftrags verlangt wird. Ebenfalls kann der Benutzer entscheiden, ob die Übersicht über den Auftrag angezeigt werden soll oder nicht. Wenn Aufträge eingegeben werden, bezüglich derer seitens IWBank ein Interessenskonflikt besteht oder wenn Alarme angezeigt werden müssen (Börsenfilter), wird gemäß den Vorschriften der italienische Börsenaufsichtsbehörde CONSOB in jedem Fall die entsprechende Meldung gezeigt, auch wenn der Benutzer entschieden hat, dass er keine Anzeigen von Bestätigungsmasken haben will. Wird die Verbindung mit externen Plattformen benützt (z.B. TradeStation) kann die Übersicht über die externen Aufträge aktiviert oder deaktiviert werden. Wenn daher die externe Plattform ein operatives Signal erzeugt und somit einen Auftrag für die Plattform QuickTrade Revolution hat, wird der Auftrag direkt an den Markt gesandt und sein Status kann im Fenster Aufträge angezeigt werden. Der Kunde kann die Bearbeitungseinstellung für den auf dem Markt befindlichen Auftrag direkt vom Orderbuch aus freigeben. Der Benutzer kann die Änderung mit der Maus freigeben und das DOM des senkrechten Orderbuch, das die Eingabe / Änderung eines Auftrags mit einem einzigen Mausklick ermöglicht, freigeben oder sperren. Das Symbol Graphik öffnen ermöglicht die Auswahl eines Finanzinstruments, das beim Öffnen des Fensters Graphische Darstellungen des Graphic Tool angeführt wird. Der Kunde kann ein Konto als vordefiniert (Default-Konto) einstellen; diese Auswahl wird automatisch in allen Dispositionsfenstern eingestellt. Alarme Es kann ein akustischer Alarm eingestellt werden, der dem Kunden das Eintreten eines bestimmten Ereignisses meldet: Es genügt, den gewünschten Ton einzustellen; bei Einstellung auf none ist kein Alarm vorhanden. Es können akustische Alarme für jeden ausgeführten oder teilweise ausgeführten bzw. für jeden Auftrag, der an die Bank weitergeleitet wird, eingestellt werden. Durch Klick auf „OK“ oder „Anwenden“ werden die Einstellungen gespeichert. 48 / 80 Default-Anzahl Diese Funktion ermöglicht die Einstellung einer Default-Anzahl für die eigenen Tätigkeiten. Es können verschiedene Werte für die jeweiligen Bezugsmärkte oder sogar ein Wert pro einzelnes Finanzinstrument eingestellt werden. Die Default-Anzahl gibt den Wert an, der in der Textbox Anzahl in allen Dispositionsfenstern aufscheint, sobald das Finanzinstrument gewählt wurde. Die zusätzliche Anzahl zeigt den zusätzlichen oder verringerten Wert der Anzahl an, der erhalten wird, wenn die Aufwärts-/Abwärts-Pfeile neben den Anzahl-Kästchen betätigt werden. Die angezeigte Anzahl zeigt den Default-Wert an, der bei den mit Sternchen gekennzeichneten Aufträgen (Iceberg-Order) angezeigt wird. Datenformat Dieses Fenster ermöglicht die Auswahl der Formatierung für die Daten, die auf dem Client QuickTrade vorhanden sind. Formatiert werden können die Daten, die auf den Fenstern der Plattform angezeigt werden oder die, die über den DDE-Kanal (Dynamic Data Exchange) genutzt werden können. Externe Datenformatierung Das Jump-menü externe Datenformatierung ermöglicht es, die Datenformatierung zu wählen, indem die Funktionen DDE und Text kopieren verwendet werden. Folgende Optionen stehen zur Verfügung: - DEFAULT- Übernimmt die PC-Einstellungen - IT – Die Daten werden gemäß der italienischen Formatierung übertragen (Tausendertrennung durch Komma) - US – Die Daten werden gemäß der angelsächsischen Formatierung übertragen (Dezimalzahlentrennung durch Punkt) - CUSTOM – Die Daten werden gemäß der vom Kunden gewählten Formatierung übertragen. Interne Datenformatierung Das Jump-menü interne Datenformatierung ermöglicht es, die Formatierung der Daten zu wählen, die auf den verschiedenen Fenstern der Plattform angezeigt werden sollen. Folgende Optionen stehen zur Verfügung. - IT – Die Daten werden gemäß der italienischen Formatierung angezeigt (Tausendertrennung durch Komma) - US – Die Daten werden gemäß der angelsächsischen Formatierung angezeigt (Dezimalzahlentrennung durch Punkt) CUSTOM – Die Daten werden gemäß der vom Kunden gewählten Formatierung angezeigt 49 / 80 Kundeneinstellungen: External Interface Einige Parametern der externen Schnittstelle können persönlich eingestellt werden: Passwort-Bestätigung anfordern: wenn diese Funktion aktiv ist, fordert die Applikation bei der Beglaubigung das Passwort an. Externe Schnittstelle nicht starten zur Login (bei Neustart): wenn diese Funktion aktiv ist, werden externe Schnittstelle nicht gestartet im Anschluss daran des Start der QuickTrade. Externer Zugang ausschließlich von diesem PC: wenn diese Funktion aktiv ist, die externe Schnittstelle wird nur vom selben PC der QuickTrade ermöglicht. Kundeneinstellungen: QuickSearch Durch dieses Fenster kann der Kunde die QuickSearch Funktion aktivieren und einstellen, die die schnelle Suche Funktion innerhalb des Orderbuches darstellt. Wenn der Kunde ein oder mehrere Buchstaben im TickerMenü des Orderbuches eintippt, werden alle Instrumente angezeigt, deren Kode oder Name mit diesen Buchstaben starten. External Interface Die Funktion ermöglicht es, einen Kommunikationsport der Plattform QT Revolution zur Außenwelt zu öffnen. TradeStation®2000i ist die weltweit beste Software für die Erstellung, Überwachung und Realisierung auch komplexester Operationsstrategien und kann über den IW LinkServer, einer Anwendung, die eigens für die IWBank-eigene Plattform entwickelt wurde, perfekt an IW Quick Trade Revolution angeschlossen werden. Hierdurch ist es möglich: • Den automatischen Order Entry freizugeben, um dem Markt direkt die Aufträge zu übermitteln, die von den Trading System-Signalen erzeugt wurden. • Die Echtzeit-Informationsflüsse von IW QT Revolution anzuschließen, um TradeStation®2000i zu versorgen. • Die historischen Datenflüsse herunterzuladen (time frame day, 5 min, 1 min), um über eine gute Datengrundlage zu verfügen und – auch offline – die Trading-Systeme zu testen, damit ihre Zuverlässigkeit mit P&L-Reports bewertet werden kann. Um die automatische Sendung der von TradeStation®2000i kommenden Aufträge zu ermöglichen, muss das Fenster External Interface aktiv sein. 50 / 80 Einstellungen Über das Menü Instrumente Æ Einstellungen hat man Zugang zu den Personalisierungs-/Konfigurationsfunktionen der Fenster. Jedes Fenster ist auch über die Kurzwahltasten zugänglich, die in der untenstehenden Abbildung gezeigt werden. Das Fenster Konfigurieren ermöglicht dem Benutzer zahlreiche persönliche Einstellungen. BOOK EINSTELLUNGEN (UMSCH + F2) Die Funktion Orderbuch konfigurieren entspricht der, die bereits für das Fenster Standard Orderbuch beschrieben wurde und verhält sich auf die gleiche Weise. FCBOOK Die Funktion ermöglicht die Änderung der Einstellungen des FC Book. ORDERS-EINSTELLUNGEN (UMSCH + F3) Die Funktion Aufträge konfigurieren entspricht der, die bereits für das Fenster Aufträge beschrieben wurde und verhält sich auf die gleiche Weise. PORTFOLIO- EINSTELLUNGEN (UMSCH + F4) Die Funktion Portfolio konfigurieren entspricht der, die bereits für das Fenster Portfolio beschrieben wurde und verhält sich auf die gleiche Weise. WATCHLISTE EINSTELLUNGEN Die Funktion Watchliste konfigurieren entspricht der, die bereits für das Fenster Watchliste beschrieben wurde und verhält sich auf die gleiche Weise. SUCHE- EINSTELLUNGEN (UMSCH + F11) Die Funktion Suche konfigurieren entspricht der, die bereits für das Fenster Suche beschrieben wurde und verhält sich auf die gleiche Weise. NEWS EINSTELLUNGEN (UMSCH + F10) Die Funktion News konfigurieren entspricht der, die bereits für das Fenster Ticker News beschrieben wurde und verhält sich auf die gleiche Weise. MARKTANALYSE EINSTELLUNGEN (UMSCH + F6) Das Fenster Marktanalyse ermöglicht die Personalisierung von Fonts&Farben, die über die Konfigurationsfunktion aktivierbar sind. Die Konfigurationsfunktion für Fonts und Farben entspricht der, die bereits für das Fenster Standard Orderbuch beschrieben wurde und verhält sich auf die gleiche Weise. ALL TICKS EINSTELLUNGEN Die Funktion ermöglicht es, Fonts und Farben des Fensters All Ticks zu konfigurieren. QUICKOPTIONS EINSTELLUNGEN Die Funktion ermöglicht es, Fonts und Farben des Fensters QuickOptions zu konfigurieren. ORDER ENTRY MONITOR EINSTELLUNGEN Die Funktion ermöglicht es, Fonts und Farben, Spalten und Funktionen der Dispositionsleiste des Fensters Order Entry Monitor zu konfigurieren. 51 / 80 8. MENÜ FENSTER Das Menü Fenster ermöglicht es, die Anordnung der Fenster aus den verschiedenen Möglichkeiten des Menüs auszuwählen. Fenster ikonisieren Diese Funktion ermöglicht es, alle Fenster im unteren Seitenabschnitt mit einem einfachen Klick anzuzeigen und als Ikonen anzuordnen, ohne auf den manuellen Modus zurückgreifen zu müssen. Fenster ikonisieren abbrechen Diese Funktion annulliert die Funktion Fenster ikonisieren. Kaskadenartig anordnen Diese Funktion ermöglicht es, die Fenster kaskadenartig anzuordnen. Waagrecht anordnen Diese Funktion ermöglicht es, alle zum jeweiligen Zeitpunkt geöffneten Fenster waagrecht anzuordnen. 9. HILFE-MENÜ Durch diese Funktion hat man Zugang zum Online-Führer, zu diesem Handbuch und zu den Tutorials. 52 / 80 10. ANHANG CONDITIONAL ORDER Vereinfachte Conditional Order Diese bedingten Aufträge werden über die vorhandenen Kauf/Verkauf-Fenster verwaltet. Art der Bedingung: “Preis letzter Vertrag” “Bestpreis Ask” “Bestpreis Bid” “Durchschnitt Bid/Ask” “Stop Order” Kauf/Verkauf-Fenster >= Ctr, <= Ctr >= Ask, <= Ask >= Bid, <= Bid >= Avg, <= Avg St Ord Eingabe Bedingte Cash-Aufträge IW ermöglicht es, für die MTA- und MCW-Märkte Conditional Order einzustellen, die vom IW-System automatisch verwaltet werden, wenn bestimmte, vom Kunden eingestellte Preisbedingungen auftreten. Bedingter Auftrag (verfügbar auf den MTA- und MCW-Märkten): Art der Bedingung: Kauf/Verkauf-Fenster “Stop Order” St Ord “Letzter Vertrag <=” Ctr <= “Letzter Vertrag >=” Ctr >= STOP ORDER An den Markt wird sofort ein (Kauf- oder Verkaufs-) Auftrag gesandt, dem automatisch ein anderer mit dem gegensätzlichen Zeichen (Verkauf oder Kauf) zugewiesen wird. Dieser zweite Auftrag bleibt auf den IW-Servern und wird dem Markt bei Eintreten einer spezifischen Preisbedingung und bei vollständiger Ausführung des Hauptauftrags übermittelt. Die Stop Order behält sämtliche Parameter des Hauptauftrags bei, wenn die Marktphase, in der sie sich aktiviert, dies ermöglicht (zum Beispiel: wenn sie beim TAH aktiviert und einem VSD-Parameter zugeordnet ist, wird dieser Parameter nicht dem Markt gesandt, da die TAH-Phase keine Zeitparameter verwaltet, die sich von VSC unterscheiden). Es muss berücksichtigt werden, dass die automatische Sendung beim TAH für jene Aufträge gewährleistet ist, die über die Kauf/Verkauf-Fenster verwaltet werden und nicht über die Funktion ‚Conditional Order’. Zum Beispiel: Wenn der Hauptauftrag mit der Gültigkeit ‚Nur heute’ eingegeben wird, gilt auch die eventuell zugewiesene Stop Order für den ganzen Tag, und wenn der Mobiliarwert den TAH-Handel vornimmt, wird er auch in dieser Phase von IW verwaltet. LETZTER VERTRAG <= Der bedingte Auftrag wird nur dann dem Markt gesandt, wenn ein Handel zu einem Preis registriert wird, der niedriger oder gleich ist wie der spezifizierte Preis. LETZTER VERTRAG >= Der bedingte Auftrag wird nur dann dem Markt gesandt, wenn ein Handel zu einem Preis registriert wird, der höher oder gleich ist wie der spezifizierte Preis. Die Eingabe eines Bedingten Auftrags blockiert die flüssigen Mittel oder Wertpapiere auf dem Konto nicht. Die Kontrollen erfolgen bei Eintreten der spezifizierten Bedingung, bevor der Auftrag dem Markt übermittelt wird. Diese Art von Aufträgen kann ausschließlich in den Phasen der Handel und den TAH-Phasen eingegeben werden, und zwar für die Wertpapiere, die hierzu gehören. Die Sendung der Bedingten Aufträge an den Markt erfolgt nur in den Phasen der Kontinuierlichen Handel und den TAH-Phasen (NB: Ein Bedingter Auftrag, der bei geschlossenem Markt oder in der Phase der kontinuierlichen Handel eingegeben und nicht ausgeführt wird, bleibt auch in den TAH-Phasen gültig). Der Bedingte Auftrag kann ein Preislimit berücksichtigen oder zum ‚Bestpreis’ erfolgen (NB: Die Stop Order wird dem Markt nur zum ‚Bestpreis’ gesandt). Conditional Order können jederzeit gelöscht werden. Von den bedingten Aufträgen ausgeschlossen sind Wertpapiere, die zum OTC-Markt, zum Ordentlichen Börsensegment 2, zum MTF 1 Segment und zum MTF 2 Segment des Offiziellen Marktes gehören. NB: Wenn der Vergleichspreis bereits festgelegt wurde, werden der Bedingte Auftrag und die Stop Order nicht unverzüglich an den Markt gesandt, sondern erst zu dem Zeitpunkt, an dem der auf dem Markt festgelegte Preis die vom Kunden eingestellte Bedingung erfüllt. 53 / 80 STOP LOSS-EINGABE AUF DEN DERIVATMÄRKTEN IWBank verwaltet auf ihren Servern die Stop Loss für die Derivatmärkte. Die Stop Loss Order (verfügbar für Futures und MIBO): Wahl des Parameters Stop Loss-Funktion: HINWEISE ZUR FUNKTION DER STOP LOSS ORDER Der Vorschlag wird vom IW-System akzeptiert, ohne die Verfügbarkeit zu prüfen, er wird jedoch erst dann an das Orderbuch gesandt, wenn der Mobiliarwert das spezifizierte Preisniveau erreicht. Die Überprüfung der Verfügbarkeit erfolgt zum Zeitpunkt, an dem die Sendung an den Markt erfolgt. Nur bei Eintreten der eingestellten Bedingung wird dem Markt ein Kauf/Verkaufs-Auftrag übersandt. LETZTER VERTRAG <= Der bedingte Auftrag wird dem Markt nur dann gesandt, wenn ein Handel zu einem Preis erfolgt, der niedriger oder gleich wie der spezifizierte Preis ist. LETZTER VERTRAG >= Der bedingte Auftrag wird dem Markt nur dann gesandt, wenn ein Handel zu einem Preis erfolgt, der höher oder gleich wie der spezifizierte Preis ist. BESTPREIS ASK <= Der bedingte Auftrag wird dem Markt nur dann gesandt, wenn ein Handel zu einem Preis erfolgt, der niedriger oder gleich wie der spezifizierte Preis ist. BESTPREIS ASK >= Der bedingte Auftrag wird dem Markt nur dann gesandt, wenn ein Handel zu einem Preis erfolgt, der höher oder gleich wie der spezifizierte Preis ist. BESTPREIS BID <= Der bedingte Auftrag wird dem Markt nur dann gesandt, wenn ein Preis berührt wird, der niedriger oder gleich wie der spezifizierte Preis ist. BESTPREIS BID >= Der bedingte Auftrag wird dem Markt nur dann gesandt, wenn ein Preis berührt wird, der höher oder gleich wie der spezifizierte Preis ist. DURCHSCHNITT ZWISCHEN BESTPREIS ASK UND BID <= Der bedingte Auftrag wird dem Markt nur dann gesandt, wenn ein Preis berührt wird, der im Durchschnitt niedriger oder gleich wie der spezifizierte Preis ist. DURCHSCHNITT ZWISCHEN BESTPREIS ASK UND BID >= Der bedingte Auftrag wird dem Markt nur dann gesandt, wenn ein Preis berührt wird, der im Durchschnitt höher oder gleich wie der spezifizierte Preis ist. NB: Wenn der Vergleichspreis bereits festgelegt wurde, wird die Stop Order nicht unverzüglich an den Markt gesandt, sondern erst zu dem Zeitpunkt, an dem der auf dem Markt festgelegte Preis die vom Kunden eingestellte Bedingung erfüllt. IW akzeptiert Stop Loss Aufträge mit Gültigkeit bis zu einem bestimmten Datum (VSD) und Gültigkeit bis zum Verfalldatum (VSS); der Auftrag ist so lange auf den IW-Servern resident, bis der Aktivierungspreis erreicht wird; beim eventuellen Erreichen dieses Preises wird der Auftrag mit dem Zeitparameter HEUTE an den Markt gesandt. Daher sorgt der Benutzer für die neuerliche Eingabe des Auftrags, falls die zulässigen Stop Loss-Kombinationen für auf IW gehandelte Derivate innerhalb des entsprechenden Tages nicht ausgeführt wurden. Markt Instrument Zeitparameter IDEM Futures Heute Heute VSS VSD VSS VSD Heute Heute VSS VSD VSS VSD Heute Heute IDEM IDEM Stock Futures Mibo AnzahlParameter Ton Ton Ton Ton Ton Ton Ton Preistyp Limit/Zum Bestpreis Limit Limit Limit Limit/Zum Bestpreis Limit/Zum Bestpreis Limit/Zum Bestpreis Limit Limit Limit Limit/Zum Bestpreis Limit/Zum Bestpreis Limit/Zum Bestpreis Limit Zulässige Stop Loss Ja Ja Ja Ja Ja Ja Ja Ja Ja Ja Ja Ja Ja Ja 54 / 80 Markt IDEM Instrument Futures Eurex Futures Eurex Option Liffe Futures Universal Futures Limit Limit Limit/Zum Bestpreis Limit/Zum Bestpreis Limit/Zum Bestpreis Limit Limit Limit Limit/Zum Bestpreis Limit/Zum Bestpreis Limit Limit Limit Limit Limit Limit Limit Limit Limit Zulässige Stop Loss Ja Ja Ja Ja Nein Nein Nein Nein Nein Nein Ja Ja Ja Ja Ja Ja Ja Ja Ja Heute VSS VSD Limit Limit Limit Ja Ja Ja Heute Limit Ja VSS VSD Heute VSS VSD Limit Limit Limit Limit Limit Ja Ja Ja Ja Ja VSS VSD VSS VSD Heute Heute VSS VSD VSS VSD Heute VSS VSD Heute VSS VSD Heute VSS VSD Isoalpha CME C.B.O.T. Zeitparameter Stock Futures AnzahlParameter Ton Ton Ton Ton Ton Preistyp Erweiterte Conditional Order Gemeinsame Anforderungen Falls der Aktivierungspreis dem letzten festgelegten Preis entspricht, wird der bedingte Auftrag nicht unmittelbar dem Markt gesandt, sondern er wird archiviert, bis der Preis erneut vom Markt festgelegt wird. Conditional Order können auch auf einem anderen Wertpapier aktiviert werden (Vergleichswertpapier), bei dem es sich nicht um das gegenständliche Wertpapier handelt, jedoch notwendigerweise auf dem gleichen Wertpapier zwischen Hauptauftrag und verbundenen Aufträgen. Das Zeichen des bedingten Hauptauftrags kann ohne Unterschied als Kauf oder Verkauf eingestellt werden, während die verbundenen Aufträge immer auf das gegensätzliche Zeichen eingestellt werden müssen. Die Kontrolle der Preise der verbundenen Aufträge muss immer und auf folgende Weise vorgenommen werden: Der Preis der Bedingung größer gleich (>=) muss immer größer (>) sein als der Preis der Bedingung kleiner gleich (<=). Die Wahl der Option ‘gültig beim TAH’ kann nur während des Offiziellen Marktes und für Aufträge mit einer Gültigkeitsdauer eingestellt werden, die länger ist als heute. Die Wahl der Option ‘gültig beim TAH’ bestimmt die Sendung des bedingten Auftrags beim TAH bei Eintreten der Bedingungen; diese Operation erfolgt durch Sendung eines Auftrags ohne Gültigkeitsparameter. Die Löschung des Hauptauftrags bestimmt die Löschung der verbundenen Aufträge. Die Löschung eines ‘verbundenen’ Auftrags führt nicht zur Löschung etwaiger anderer Aufträge, die mit dem gleichen Hauptauftrag verbunden sind. Für alle Aufträge, die auf Aktien und Derivate eingestellt sind, erfolgt die Prüfung des Bestands des bedingten Auftrags zum Zeitpunkt seiner Sendung an den Markt. Die Typologie des bedingten Auftrags kann nicht geändert werden, da sie sich in einem ‘Warte’-Status befindet. o Nicht vergessen: Eine etwaige Änderung auf dem Markt vorhandener Hauptaufträge führt aufgrund der von IW verwalteten Änderungsmodalität automatisch zur Löschung aller verbundenen Verträge, die noch im Wartestatus sind. o Die IW-Änderung sieht die Löschung und darauf folgende Neueingabe des Auftrags vor. Der Kunde erhält eine ganz präzise Meldung zum Zeitpunkt der Bestätigung, bevor die Reihe bedingter Aufträge registriert wird. Diese Meldung nimmt ausdrücklich auf die Tatsache Bezug, dass der/die gegensätzliche/n Auftrag/Aufträge bei Eintreten einer Bedingung - der Sendung eines Auftrags an den Markt - von IW gelöscht wird/werden. 55 / 80 TYPOLOGIE Aufträge nur für die Eröffnung (oder Schließung) von Positionen. Aufträge für die Eröffnung und Schließung von Positionen. BEDINGTER AUFTRAG Bedingter Auftrag Doppelter bedingter Auftrag (Advanced conditional order) Stop Order Doppelter bedingter erweiterter Auftrag (Double conditional order) Dreifacher bedingter Auftrag (Double advanced conditional order) Dreifacher erweiterter bedingter Auftrag BEDINGTER CASH-AUFTRAG IW ermöglicht es, für die MTA- und MCW-Märkte Conditional Order einzustellen, die vom System automatisch verwaltet werden, wenn bestimmte, vom Kunden eingestellte Preiskonditionen auftreten. Die bedingten Aufträge können mit den folgenden Bedingungen eingegeben werden: „Letzter Vertrag größer oder gleich (<=)“ und „Letzter Vertrag kleiner oder gleich (>=)“. Ein vom IW-System akzeptierter Vorschlag wird erst dann an das Orderbuch gesandt, wenn der Mobiliarwert das spezifizierte Preisniveau erreicht. Die Überprüfung der Verfügbarkeit erfolgt zum Zeitpunkt der Weiterleitung des Auftrags an den Markt. Der Kunde kann außerdem die Gültigkeit der Sendung des bedingten Auftrags beim TAH wählen, sowie ein Vergleichswertpapier, das sich von dem des bedingten Auftrags unterscheidet. STOP LOSS DERIVATE Der Stop-Order wird vom IW-System akzeptiert, jedoch erst dann auf das Orderbuch gesandt, wenn der Mobiliarwert das spezifizierte Preisniveau erreicht. Die Prüfung der Verfügbarkeit erfolgt zum Zeitpunkt der Weiterleitung an den Markt. Der Kunde kann außerdem ein Vergleichswertpapier wählen, das sich von dem des Stop Loss Derivate-Auftrags unterscheidet. Doppelter Bedingter Auftrag Die Registrierung von zwei Aufträgen im Wartestatus, die nicht notwendigerweise das gleiche Zeichen aufweisen müssen, werden dem Markt bei Eintreten eines bestimmten Preises gesandt, und bei Auftreten einer der zwei Bedingungen wird der zweite Auftrag im Wartestatus gelöscht. Der Kunde muss den Preis, die Richtung des 56 / 80 Aktivierungspreises, das Vergleichswertpapier und die Gültigkeitskondition beim TAH festlegen, damit die Aufträge im Wartestatus dem Markt übermittelt werden. In diesem Fall ist Folgendes zu beachten: Wird das Zeichen Kaufen oder Verkaufen eingegeben, fallen die Aufträge im Wartestatus unter das gewählte Zeichen. Cash Stop Order Dem Markt wird unverzüglich ein (Kauf- oder Verkaufs-) Auftrag gesandt, dem automatisch ein anderer mit dem gegensätzlichen Zeichen (Verkauf oder Kauf) zugeordnet wird. Dieser zweite Auftrag verbleibt auf den IW-Servern und wird dem Markt bei Eintreten der spezifizierten Preisbedingung und bei vollständiger Ausführung des Hauptauftrags gesandt. Die Stop Order behält alle Parameter des Hauptauftrags bei, wenn es die Marktphase, in der er sich aktiviert, ermöglicht (zum Beispiel: wenn er beim TAH aktiviert und dem Parameter VSD zugeordnet ist, wird dieser Parameter nicht dem Markt gesandt, da die TAH-Phase keine Zeitparameter verwaltet, die sich von VSC unterscheiden). Außerdem kann der Kunde die Gültigkeitsdauer für die Sendung des bedingten Auftrags beim TAH wählen, sowie ein Vergleichswertpapier, das sich von dem des bedingten Auftrags unterscheidet. Doppelter bedingter erweiterter Auftrag Ein Auftrag, der dem Markt gesandt wird, dem zwei Aufträge im Wartestatus mit gegensätzlichem Zeichen zugeordnet werden, die dem Markt zu dem Zeitpunkt übersandt werden, zu dem der Hauptauftrag ausgeführt wurde und bei Eintreten eines bestimmten Preises. Bei Eintritt der letztgenannten Bedingung wird der zweite Auftrag im Wartestatus gelöscht. Der Kunde muss den Preis, die Richtung des Aktivierungspreises, das Vergleichswertpapier und die Gültigkeitskondition beim TAH festlegen, damit die Aufträge im Wartestatus an den Markt gesandt werden. Die Löschung des Hauptauftrags führt zur Löschung der Aufträge im Wartestatus. Das Zeichen der zwei bedingten Aufträge muss dem des Hauptauftrags entgegengesetzt sein. Die Preise der verbundenen Aufträge müssen folgendermaßen eingestellt werden: Der Preis der Kondition größer oder gleich (>=) muss immer höher (>) sein als der Preis der Bedingung kleiner oder gleich (>=). 57 / 80 Dreifacher bedingter Auftrag Hierbei handelt es sich um einen bedingten Auftrag, dem zwei Aufträge zugeordnet werden, die dem Markt zu dem Zeitpunkt gesandt werden, zu dem sich der Hauptauftrag in einem Endstadium befindet, und bei Eintreten eines bestimmten Preises. Bei Eintritt der letztgenannten Bedingung wird der zweite Auftrag im Wartestatus gelöscht. Der Kunde muss den Preis, die Richtung des Aktivierungspreises, das Vergleichswertpapier und die Gültigkeitskondition beim TAH festlegen, damit die Aufträge im Wartestatus an den Markt gesandt werden. Die Löschung des Hauptauftrags führt zur Löschung der Aufträge im Wartestatus. Das Zeichen der zwei bedingten Aufträge muss dem des Hauptauftrags entgegengesetzt sein. Die Preise der verbundenen Aufträge müssen folgendermaßen eingestellt werden: Der Preis der Kondition größer oder gleich (>=) muss immer höher (>) sein als der Preis der Kondition kleiner oder gleich (>=). 58 / 80 Dreifacher erweiterter bedingter Auftrag Ermöglicht die Eingabe von zwei bedingten Hauptaufträgen, die sich selbst ausschließen, wobei jeder einzelne wiederum über zwei Conditional Order verfügt (Stop Loss und Take Profit), die sich selbst ausschließen. Die Löschung des Hauptauftrags führt zur Löschung der Aufträge im Wartestatus. Die Richtung der zwei bedingten Aufträge muss der Richtung des bedingten Hauptauftrags, auf den sie sich beziehen, entgegengesetzt sein. Die Preise der verbundenen Aufträge müssen folgendermaßen eingestellt werden: Der Preis der Kondition größer oder gleich (>=) muss immer höher (>) sein als der Preis der Kondition kleiner oder gleich (>=). 59 / 80 Bedingte dynamische Aufträge Wenn die vom Kunden festgelegte Kondition sicher ist (zum Beispiel: der letzte Preis ist größer oder gleich 20), wird der bedingte Auftrag als fest bezeichnet, wenn die Kondition dynamisch ist (zum Beispiel: Abweichung vom Höchstwert um 5 Ticks), wird der bedingte Auftrag als dynamisch bezeichnet. Wir möchten daran erinnern, dass die Eingabe eines bedingten Auftrags Bargeld oder Wertpapiere nicht auf dem Konto blockiert; solange die Kondition nicht eintritt, verbleibt der Auftrag auf den IWBank-Servern, bei Eintreten der spezifizierten Kondition prüft das System vor der Weiterleitung des Auftrags an den Markt, ob im Portfolio flüssige Mittel und/oder Wertpapiere vorhanden sind. Die bedingten Aufträge ermöglichen es, die Tätigkeit von der konstanten Marktüberwachung abzukoppeln; die Aufträge werden dem Markt auch bei ausgeschaltetem Computer übermittelt. Folgende Konditionen, die untereinander kombinierbar sind, können für die bedingten Aufträge eingestellt werden: Konditionstyp Preis letzter Vertrag Bestpreis Ask Bestpreis Bid Durchschnitt Bid/Ask Stop Order Code Kauf/Verkauf-Fenster >=Ctr, <=Ctr >=Ask, <=Ask >=Bid, <=Bid >=Avg, <=Avg St Ord (nur für Cash-Markt gültig) Conditional Order können auf den folgenden Märkten eingestellt werden: - MTA - IDEM - After Hour Trading (nur für feste Conditional Order) Der bedingte Auftrag, dessen Aktivierungspreis gleich hoch ist wie der letzte festgelegte Preis und der sich zu diesem Zeitpunkt auf dem Markt befindet, wird nicht unverzüglich gesandt, sondern auf der Datenbank archiviert, in der Erwartung, dass der Preis erneut “festgelegt” wird. Conditional Order können jederzeit gelöscht, sie können jedoch nicht geändert werden: Der Auftrag muss gelöscht und erneut eingegeben werden. Bei der Löschung des Hauptauftrags werden auch die mit ihm verbundenen Aufträge gelöscht; die Löschung eines verbundenen Auftrags führt nicht zur Löschung eines Auftrags der gleichen Stufe. Bei teilweiser Ausführung eines bedingten Auftrags werden die mit ihm verbundenen Aufträge nicht an den Markt gesandt. Merkmale der bedingten dynamischen Aufträge: - Preiskennwert: limitiert oder zum bestmöglichen Preis - Gültigkeit des Auftrags: nur während des Tages oder bis zum jetzigen Zeitpunkt. Bei der Eingabe des dynamischen Auftrags kann der Benutzer die Uhrzeit des Schlusses wählen (Stunde und Minuten dürfen nicht über der Uhrzeit für den Wertpapierhandel liegen), und wenn die gewählte Uhrzeit für den Schluss überschritten wird, werden der dynamische Hauptauftrag und der verbundene dynamische Auftrag dem Markt trotzdem übermittelt oder sie werden vom System nicht ausgeführt. Wenn der Kunde zum Margin befähigt ist, kann der eingestellte dynamische Auftrag die Position abschließen oder umkehren. Wenn der Kunde hingegen nicht zum Margin befähigt ist und die Anzahl der dynamischen Abschlussaufträge höher ist als die Wertpapiere im Portfolio, wird der Auftrag vom System nicht ausgeführt. Angeboten werden verschiedene Arten dynamischer Aufträge: - dynamischer Hauptauftrag 60 / 80 - dynamischer Hauptauftrag mit festem Stop mehrfach-dynamischer Hauptauftrag mit festem Stop normaler oder bedingter einfacher Hauptauftrag und verbundener dynamischer Auftrag doppelt-bedingter Hauptauftrag (Long oder Short) und verbundene dynamische Aufträge 61 / 80 Dynamischer Hauptauftrag Ermöglicht die Festlegung eines maximalen Abweichungsanteils vom relativen Höchstwert (Mindestwert bei ShortPosition), bei dessen Überschreitung der Auftrag dem Markt gesandt wird. BEISPIEL: Der Kunde besitzt 100 STM im Portfolio (Long-Position) und stellt einen dynamischen Verkaufsauftrag mit einer maximalen Abweichung von 5 Ticks ein. Der Verkaufsauftrag wird im Standby gehalten und nicht an den Markt gesandt, solange der Preis der STM weiterhin eine positive Tendenz aufweist. Wenn die Tendenz negativ wird, jedoch die festgelegte Abweichung von 5 Ticks nicht überschreitet, wird der Auftrag im Wartestatus gehalten. Wenn die Tendenz negativ wird und die maximale Abweichung von 5 Ticks überschreitet, wird der Auftrag an den Markt gesandt. Diese dynamische Preiskontrolle lässt dem Gewinn freien Lauf, während die Risiken minimiert werden; wenn nämlich die Tendenz plötzlich negativ wird, wird der Verkaufsauftrag höchstens nach 5 Ticks Verlust gesandt. Dynamischer Hauptauftrag mit Festem Stop Ermöglicht die Festlegung eines festen Stop und eines Preisniveaus, bei dessen Erreichen die dynamische Preiskontrolle zu aktivieren ist. BEISPIEL: Der Kunde ist Short um 1000 STM mit einem Einbuchungspreis von 21 Euro und gibt einen dynamischen Kaufauftrag ein, der es ermöglicht, die bestehende Position zu schließen (oder umzukehren), mit einer maximalen Abweichung von 5 Ticks, die bei Erreichen von 20,5 Euro und einem festen Stop über 21,5 Euro aktiviert werden kann. Der Kaufauftrag wird im Standby gehalten (und nicht an den Markt gesandt), bis der STM-Preis zwischen 20,5 und 21,5 Euro liegt. Wenn der Preis beim Anstieg die 21,5 Euro-Schwelle übersteigt, wird der Auftrag unverzüglich an den Markt gesandt, wobei der Verlust minimiert wird (fester Stop). Wenn der Preis bei der Verringerung die 20,5 Euro-Schwelle unterschreitet, wird die dynamische Kontrolle aktiviert, die der negativen Tendenz folgt. Wenn die Tendenz das Zeichen umkehrt und die maximale Abweichung von 5 Ticks überschreitet, wird der Auftrag an den Markt gesandt und der Gewinn maximiert. Diese Strategie drückt sich in zwei Aufträgen mit Selbstausschluss aus. Der erste Auftrag (fester Stop) befindet sich bei der Überschreitung der 21,5 Euro-Schwelle beim Anstieg im Standby, während der zweite (dynamische) sich im Standby befindet, bis der entsprechende Mindestwert erreicht wird, wenn er die 20,5 Euro-Schwelle bei der Verringerung unterschreitet. Die Weiterleitung eines der zwei Aufträge an den Markt führt zur unmittelbaren Löschung des verbleibenden Auftrags. Mehrfach-dynamischer Hauptauftrag mit Festem Stop Ermöglicht die Festlegung von zwei Preisstufen, bei deren Erreichen die dynamische Preiskontrolle zu aktivieren ist, mit zwei verschiedenen anteilsmäßigen Korrekturen und einem festen Stop, über den hinaus der Auftrag in jedem Fall an den Markt zu senden ist. BEISPIEL: Im Portfolio des Kunden befinden sich -1000 Fiat (Short-Position) mit einem Einbuchungspreis von 6 Euro. Er stellt einen mehrfach-dynamischen Kaufauftrag ein, der bei Erreichen von 5,5, Euro aktiviert werden kann, mit einer maximalen Abweichung von 5 Ticks, wobei die Abweichung auf 3 Ticks korrigiert wird, wenn 5 Euro überschritten werden, und außerdem einen festen Stop über 6,8 Euro. Der Kaufauftrag wird im Standby gehalten und solange nicht an den Markt gesandt, bis der FIAT-Preis zwischen 5,5 und 6,8 Euro liegt. Wenn der Preis beim Anstieg die 6,8 Euro-Schwelle überschreitet, wird der Kaufauftrag unverzüglich an den Markt gesandt, wobei der Verlust minimiert wird (fester Stop). Wenn hingegen der Preis bei der Verringerung die 5,5 Euro-Schwelle unterschreitet, wird die mehrfach-dynamische Kontrolle aktiviert, die die negative Tendenz folgendermaßen verfolgt: 1. Wenn die Tendenz das Zeichen umkehrt, bevor das 5 Euro-Limit bei der Verringerung unterschritten wurde, wird die Weiterleitung des Auftrags an den Markt durch die maximale Abweichung um 5 Ticks bestimmt. 2. Wenn die Tendenz das Zeichen umkehrt, nachdem das 5 Euro-Limit bei der Verringerung unterschritten wurde, wird die Weiterleitung an den Markt durch die maximale Abweichung um 3 Ticks bestimmt. Die mehrfach-dynamische Kondition mit zwei verschiedenen Tick-Korrekturen ist effizienter bei der Suche nach dem relativen Mindestwert gegenüber der einfachen dynamischen Kondition. Normaler oder bedingter einfacher Hauptauftrag und verbundener dynamischer Auftrag 62 / 80 Ermöglicht die Verwaltung der Eröffnung der Position mit einem normalen oder bedingten Auftrag (Hauptauftrag), und den Schluss (oder die Umkehrung) der Position mit einem dynamischen verbundenen Auftrag. BEISPIEL: Der Kunde gibt einen Hauptauftrag ein (an den Markt oder bedingt), der sich auf den Kauf von 100 STM bezieht, wenn der Preis beim Anstieg eine Schwelle von 21 Euro überschreitet, und einen dynamischen verbundenen Schlussauftrag bei Erreichen eines relativen Höchstwerts mit einer maximalen Abweichung um 5 Ticks. Der Hauptkaufauftrag (Öffnung der Position) verbleibt im Wartestatus, bis der Preis beim Anstieg die 21 EuroSchwelle überschreitet, über diese Schwelle hinaus wird der Kaufauftrag an den Markt gesandt. Wenn der Hauptauftrag ausgeführt ist, wird die dynamische Kondition des verbundenen Schlussauftrags aktiviert. Die dynamische Kondition folgt der positiven Tendenz mit einer maximalen Abweichung um 5 Ticks, über die hinaus ein Schluss-Verkaufsauftrag an den Markt gesandt wird. Diese Strategie drückt sich in zwei kaskadenartigen Aufträgen aus. Der erste Öffnungsauftrag befindet sich im Standby bis die 21 Euro-Schwelle im Anstieg überschritten wird. Der zweite Schlussauftrag (der dynamisch ist) wird nur dann aktiviert, wenn der Hauptauftrag ausgeführt wurde. Die Löschung des Hauptauftrags führt zur gleichzeitigen Löschung des verbundenen Auftrags. Doppelt-bedingter Hauptauftrag (Long oder Short) und verbundene dynamische Aufträge Ermöglicht die Verwaltung der Öffnung der Long- oder Short-Position bei Eintreten einer bestimmten Bedingung (Hauptauftrag) und deren Schluss (oder Umkehrung) durch einen verbundenen dynamischen Auftrag. Diese Strategie ist in der Lage, eine Markt-Anstiegstendenz autonom und gewinnbringend zu verwalten. Die mehrfach-dynamische Bedingung mit zwei verschiedenen Tick-Korrekturen ist effizienter bei der Suche nach dem relativen Mindestwert gegenüber der einfachen dynamischen Bedingung. BEISPIEL: Der Kunde gibt einen Haupt-Öffnungskaufauftrag von 100 STM ein, wenn der Preis beim Anstieg eine Schwelle von 21 Euro überschreitet und einen mehrfach-dynamischen Verkaufsauftrag, der bei Erreichen von 22 Euro aktiviert werden kann, mit einer maximalen Abweichung um 5 Ticks, wobei die Abweichung auf 3 Ticks korrigiert wird, wenn 23 Euro überschritten werden, und außerdem einen festen Stop unter 20,5 Euro. Der Hauptkaufauftrag (Öffnung der Position) verbleibt im Wartestatus, bis der Preis beim Anstieg die 21 EuroSchwelle überschreitet (positive Markttendenz), über diese Schwelle hinaus wird der Kaufauftrag an den Markt gesandt. Wenn der Hauptauftrag ausgeführt ist, wird die mehrfach-dynamische Bedingung des verbundenen Schlussauftrags und der feste Stop aktiviert. Wenn die Tendenz das Zeichen umkehrt, bis die 20,5 Euro-Schwelle bei der Verringerung unterschritten wird, kommt es zum festen Stop, der den Verkaufsauftrag an den Markt sendet und dabei die Verluste minimiert. Wenn die Tendenz positiv bleibt, bis die 22 Euro-Schwelle im Anstieg überschritten wird, wird die mehrfach-dynamische Kontrolle aktiviert, die die positive Tendenz folgendermaßen verfolgt: 1 – Wenn die Tendenz das Zeichen umkehrt, bevor das 23 Euro-Limit beim Anstieg überschritten wurde, wird die Weiterleitung des Auftrags an den Markt durch die maximale Abweichung um 5 Ticks bestimmt. 2 – Wenn die Tendenz das Zeichen umkehrt, bevor das 23 Euro-Limit beim Anstieg überschritten wurde, wird die Weiterleitung des Auftrags an den Markt durch die maximale Abweichung um 3 Ticks bestimmt. In beiden Fällen wird dem Markt ein Schluss-Verkaufsauftrag gesandt, wobei der Gewinn maximiert wird. Diese Strategie drückt sich in einem Hauptauftrag aus (Öffnungsauftrag), der kaskadenartig zwei Schlussaufträge aktiviert, die sich selbst ausschließen. Der erste Öffnungsauftrag bleibt im Wartestatus, bis die 21 Euro-Schwelle bei der Verringerung unterschritten wird. Die zwei verbundenen Schlussaufträge (mehrfach-dynamisch und Stop) werden nur dann aktiviert, wenn der Hauptauftrag ausgeführt wurde. Die Übermittlung eines der zwei verbundenen Aufträge an den Markt (Schlussaufträge) führt zur gleichzeitigen Löschung des verbleibenden verbundenen Auftrags. Die Löschung des Hauptauftrags führt zur gleichzeitigen Löschung der verbundenen Aufträge. 63 / 80 Conditional Order mit Technischer Analyse Aufträge mit technischer Analyse (oder TA) sind Conditional Order, die an technische Analysekennwerte gebunden sind und dem Markt übersandt werden, wenn die für den gewählten Kennwert eingestellte Bedingung eintritt. Da die Bedingungen für die „Aktivierung“ des Auftrags an technische Analysekennwerte gebunden sind, wird der Auftrag gemäß der zeitlichen graphischen Entwicklung eines Wertpapiers eingestellt. Diese Aufträge können ganz einfach und schnell direkt über das graphische Tool (IW Graphic Tool) eingestellt werden, das in der operativen Plattform (IW Quick Trade) integriert ist. Die Eingabemaske für den TA-Auftrag kann durch die Schaltfläche auf der Tool Bar der graphischen Darstellung aktiviert werden. Für die Festlegung der Indikatoren kann die Funktion „Mouse Trading“ verwendet werden oder man „klickt“ ganz einfach auf den gewünschten Indikator. In der untenstehenden Abbildung ist die Schaltfläche „Eingabemaske öffnen“ rot umrandet. Die Eingabemaske sieht folgendermaßen aus: 64 / 80 Merkmale der TA-Aufträge: - Gültigkeit des Auftrags: nur während des Tages oder bis zum jetzigen Zeitpunkt. Bei der Eingabe des dynamischen Auftrags kann der Benutzer die Uhrzeit des Schlusses wählen (Stunde und Minuten dürfen nicht über der Uhrzeit für den Wertpapierhandel liegen), und wenn die gewählte Uhrzeit für den Schluss überschritten wird, werden der dynamische Hauptauftrag und der verbundene dynamische Auftrag dem Markt trotzdem übermittelt oder sie werden vom System nicht ausgeführt. - limitierter Preis oder zum bestmöglichen Preis Dieses Instrument kann sowohl zum Öffnen neuer Positionen als auch zum Schließen bereits bestehender Positionen verwendet werden. Der Benutzer hat die Möglichkeit, bei der Startkondition des Auftrags einen oder mehrere Indikatoren zu verwenden, indem sie untereinander, mit dem laufenden Preis oder mit konstanten, vom Kunden eingestellten Werten verglichen werden. Die auf der Eingabemaske vorhandenen “+”-Schaltflächen ermöglichen Folgendes: - Eingabe mehrerer Positionen - Eingabe des Positionsschlussauftrags Die technischen Analyseindikatoren, für die die Bedingungen für Aufträge eingestellt werden können, sind folgende: einfacher Durchschnitt, gewogener Durchschnitt, exponentieller Durchschnitt, adx, atr, cci, chande trendscore, macd, mfi, momentum, obv, p-ciclica, parabolic-sar, pivot line, price channel up, price channel down, price roc, rsi, standard devition, stochastic fast, stocastic slow, volume, william a/d, william %. Es werden verschiedene Arten von Aufträgen angeboten: - Einzelauftrag (Eingangs- oder Ausgangseinstellung) - Doppelauftrag (Eingangs- und Ausgangseinstellung) - Einfacher rekursiver Auftrag (Intraday Loop) - Rekursiver Stop&Reverse-Auftrag Einzelauftrag mit einfachem Kennwert Ermöglicht es, durch einen einzelnen technischen Analysekennwert die Ausgangs- oder Eingangseinstellung interaktiv über die graphische Darstellung herauszufinden. Beispiel: Der Kunde stellt einen Short-auftrag ein und gibt als Bedingung RSI <= 70 ein Das System muss zu jedem Zeitpunkt die vom Kunden eingestellte Bedingung prüfen und nach der Überprüfung den Auftrag übersenden. 65 / 80 Einzelauftrag mit Doppelkennwert Ermöglicht es, durch technische Analysekennwerte die Ausgangs- oder Eingangseinstellung interaktiv über die graphische Darstellung herauszufinden. Beispiel: Der Kunde stellt einen Short-Eingangsauftrag ein und gibt als Bedingung MM1 <= MM2 ein Das System muss zu jedem Zeitpunkt die vom Kunden eingestellte Bedingung prüfen und nach der Überprüfung den Auftrag übersenden. Einfacher rekursiver Auftrag Ermöglicht die Sendung eines Auftrags, der nicht nur den Eingang und etwaigen Ausgang verwaltet, sondern auch in der Lage ist, mit den gleichen, vorher eingestellten Kennwerten wiederzukehren. Beispiel: Der Kunde stellt einen Short-Eingangsauftrag ein, jedes Mal, wenn MM1 <= MM2, und einen Positionsschlussauftrag, wenn MM1>MM2. 66 / 80 Rekursiver Stop&Reverse-Auftrag Ermöglicht die Sendung eines Auftrags, der nicht nur den Eingang und etwaigen Ausgang verwaltet, sondern auch in der Lage ist, mit den gleichen, vorher eingestellten Kennwerten wiederzukehren, und zwar jedes Mal, wenn bestimmte Kennwerte erfüllt werden. Der Stop&Reverse-Auftrag kehrt die vorher geöffnete Position um (sowohl Long als auch Short). Beispiel: Der Kunde gibt einen Short-Eingangsauftrag ein, jedes Mal, wenn MM1 <= MM2, und stellt Stop&Reverse (Umkehren der Position) ein, wenn MM1>MM2. Die Strategie wird jedes Mal erneut vorgeschlagen, wenn die anfänglichen Kennwerte auftreten. 67 / 80 Anhang des Forex Benutzerhandbuchs Der Forex Markt ist ein OTC Markt, daher ist es nicht möglich, auf diesem Markt Handlungen mit Quick Trade Funktionen durchzuführen, die typisch der geregelten Märkte sind. Um auf dem internationalen Devisenmarkt zu handeln und die eigene Position zu überwachen wurden neue Tools mit Kennzeichen erzeugt, die den schon vorhandenen Funktionen ähnlich sind, die aber verbessert wurden und eine diesem Markt gewidmete Graphik haben. Zu den Forex Funktionen hat man Zugang durch das Menü Ansicht > Forex oder beim Klicken Feld auf die Toolbarleiste. In beiden Fällen wird die Liste der verfügbaren Fenster erscheinen. das betreffende In den nachstehenden Abschnitten werden alle verfügbaren Funktionen auf eine detaillierte Weise beschrieben. 68 / 80 IWForex Order Entry Das Fenster Forex Order Entry erlaubt, den Trend eines Crosses zu überwachen, die betreffenden Bid - und AskPreise Real-Time anzuschauen und Handelsvorschläge zu schicken. Dieses Fenster kann durch das Menü Ansicht – Forex – Forex Order Entry abgerufen werden. Um ein Finanzinstrument im Forex Order Entry Box anzuschauen genügt es, das Feld „Öffnen Kauf- und – Verkaufsbox „ in den Fenstern Forex Watchlist – Suche – Forex Order und Forex Portfolio auszuwählen oder das Drag& Drop innerhalb des Fensters zu benutzen. Ansonsten ist es auch möglich, das Symbol händisch einzugeben, beim Schreiben es im Feld „Symbol“. Das Fenster „Order Entry“ besteht aus verschiedenen Abschnitten, die in dem anliegenden Bild durch gefärbte Nummer gekennzeichnet werden. Im oberen Teil des Fensters Forex Order Entry kann man der Kode des Finanzinstruments (Cross) und seine Beschreibung anschauen. Im oberen Teil des Fensters (Abschnitts 1) kann man einige personalisierbare Informationsfelder anschauen, die das ausgewählte Finanzinstrument und eventuelle auf diesem Instrument offene Positionen betreffen. Die Verschiebung dieser Felder kann einfach durch das Drag & Drop durchgeführt werden. Die Visualisierung dieser Informationsfelder wird durch das Konfigurationsmenü gesteuert (das nachstehend in diesem Abschnitt beschrieben wird). In den Abschnitten Bid/Ask (Abschnitt 2) ist es möglich, die folgenden Informationen (von oben nach unten) zu lesen: - Verfügbare Menge zu Kaufen/zu Verkaufen - Der wichtigste Teil des Bid / Ask Preises des Crosses - Der am wenigsten wichtige Teil des Bid/Ask Preises des Crosses. Die in grossen Buchstaben geschriebenen Nummern sind die sog. Pips, d.h. die kleinste in dem Cross-Preis erlaubte Schwankung. In dem Dispositionsabschnitt (Abschnitt 3) ist es möglich, die Parameter festzustellen, die für die Zusendung von Handelsvorschlägen benutzt werden. Nachstehend werden die Kontrollen beschrieben, die diesen Abschnitt betreffen. Feld, wo man der Kode des Finanzinstruments/ des Crosses eingeben kann. Feld, wo man der Gegenwert eingeben kann. Es ist möglich, das Symbol * zu benutzen, um 3 Null 000 eingeben zu können. Um der Gegenwert zu erhöhen/verringern kann man auf die rechte/linke Mausetaste oder auf die Pfeile klicken, die sich seitlich finden. Kästchen für die Auswahl des Gegenwertsparameters. Die benutzbaren Parameter sind : EOC (Ausführen oder Löschen), TON (alles oder nichts). Feld für die Eingabe des Preises. Es ist möglich, das Symbol * zu benutzen, um 3 Null 000 einzugeben. Um das Tick zu erhöhen/verringern kann man auf die rechte/linke Mausetaste klicken. Um Order zum Bestpreis einzugeben, ist das den Preis betreffendem Feld leer zu lassen. 69 / 80 Feld für die Auswahl des Preisparameters. Die benutzbaren Parameter sind: „Zum Bestpreis“ und „Zum Preislimit“. Die Taste Kaufen erlaubt, ein Kaufauftrag auf den Markt zu schicken. Die Taste Verkaufen erlaubt, ein Verkaufsauftrag auf den Markt zu schicken. Feld für die Eingabe des Triggerpreises einer bedingten Order. Feld für die Eingabe des die bedingte Order betreffenden Parameters. Die benutzbaren Parameter sind: Bid > = dem Triggerspreis, Bid < = dem Triggerpreis, Ask > = dem Triggerpreis, Ask < = dem Triggerpreis. Menü, wo man die Operativität auswählen kann. Beim Benutzen der rechten Mausetaste ist es möglich, zu den Funktionen Zugang zu haben, die dem Forex Order Entry gewidmet sind. - IWForex-Portfolio - Startet das Instrument Forex Portfolio - IWForex Watchlist - Startet das Instrument Forex Watchlist - IWForex Orders - Startet das Instrument Forex Order - Einstellungen… - Erlaubt Zugang zum Konfigurationsfenster, das nachstehend beschrieben wird. - Freischaltung Mouse Trading - beim Klicken auf diese Menüfunktion wird die Option für das Mouse Trading freigeschaltet. Wenn aktiviert, erlaubt diese Funktion, Handelsvorschläge mit einem einfachen Klick auf das Feld Bid (für Verkaufsvorschläge) oder auf das Feld Ask (für Kaufvorschläge) zu schicken. Der Handelsvorschlag wird mit einem Parameter von Limitpreis und einem Wert geschickt, der dem auf dem Book erscheinenden Wert entspricht. Es ist möglich, der investierte Gegenwert und seine betreffenden Parameter in dem unteren Teil des Fensters einzurichten. Beim Benutzen der rechten Mausetaste (Funktionstaste) ist es möglich, Zugang zum Konfigurationsmenü des Forex Order Entry zu haben, das die folgenden Auswahlmöglichkeiten enthält: 1. Schriftarten und Farben 2. Spalten Im Fenster „Schriftarten und Farben“ ist es möglich, ein personalisiertes Layout einzurichten, beim Ändern der Farben der Schriftarten und des Hintergrunds. Jede einzelne Veränderung des Layouts kann im Fenster „Preview“ vorgeschaut werden. Es ist immer möglich, die Standardkonfigurationen der Quicktrade Plattform beim Klicken der betreffenden Taste abzurufen. 70 / 80 Innerhalb des Fensters „Spalten Ändern“ ist es möglich, die Felder auszuwählen, die den Informationsabschnitt (Abschnitt 1) des Books bilden. Links werden alle verfügbaren Felder aufgelistet, rechts sind die Felder dargestellt, die von dem Kunden ausgewählt wurden. Es ist möglich, ein Feld auf die folgende Weise sichtbar/ nicht sichtbar werden lassen: - Beim Benutzen des Mittelknopfs versehen mit dem nach den ausgewählten Spalten gerichteten Pfeil; - Durch Drag & Drop der gewünschten Funktion von dem linken nach dem rechten Abschnitt und umgekehrt. Die zusätzlichen von diesem angebotenen Funktionen sind: Fenster - alle verfügbaren Felder auswählen (der Knopf versehen mit Doppelpfeil) - Die Anordnung der ausgewählten Felder (beim Benutzen der auf der rechten Seite des Fensters vorhandenen aufwärts und abwärts gerichteten Pfeile, um die Anordnung der verschiedenen Felder des Forex Order Entry auszuwählen). 71 / 80 IW Forex Order Entry Monitor Das Fenster Forex Order Entry Monitor erlaubt, bis zu 9 Cross gleichzeitig zu überwachen und Order mit einem einfachen Klick einzugeben. Das Fenster kann von Menü Ansicht – Forex - Forex Monitor abgerufen werden. Neue Titel können eingegeben werden, durch das Drag&Drop (auswählen und verschieben) aus den Fenstern von Forex Watchlist, Forex Portfolio, Forex Order oder Suche. Für jedes ausgewählte Finanzinstrument ist es möglich, Kauf - und Verkaufstätigkeiten durch den Dispositionsabschnitt durchzuführen, der sich im unteren Teil befindet. Um eine detaillierte Beschreibung der Dispositionskontrollen dieses Abschnitts zu erhalten, siehe den vorangegangenen Abschnitt (der der Order Entry Funktion gewidmet ist). Beim Benutzen der rechten Maustaste gelangt man zu den folgenden Funktionen vom Order Entry Monitor. - IWForex Portfolio: startet das Instrument Forex Portfolio - IWForex Watchlist : startet das Instrument Forex Watchlist - IWForex Order: startet das Instrument Forex Order. - OrderEingabeMonitor Einstellungen: erlaubt Zugang zu dem Konfigurationsfenster, damit es möglich ist, die Grösse des Order Entry Monitors mit einem einfachen Klick auf ein Gitter festzustellen. Die Nummer von Leisten und Spalten wird sofort im unteren Teil des Fensters erscheinen. Es ist möglich, maximal 9 Kästchen anzuschauen, jedes behaltende ein einzelnes Finanzinstrument. - Freischaltung des Mausetradings: Beim Klicken auf diese Menüauswahl wird die Option des Mouse Tradings freigeschaltet. Wenn aktiviert kann der Benutzer, Handelsvorschläge mit einem einfachen Klick auf das Feld Bid (für Verkaufsvorschläge) oder auf das Feld Ask (für Kaufvorschläge) schicken. Der Handelsvorschlag wird mit Parameter Limitpreis und mit einem Gegenwert geschickt, der dem auf dem Book erscheinenden Gegenwert entspricht. Es ist möglich, den Gegenwert und die betreffenden Parameter in dem unteren Teil des Fensters festzusetzen. 72 / 80 IW Forex Portfolio Das Fenster Forex Portfolio erlaubt, detaillierte Informationen über die eigenen auf dem Forex Markt offenen Positionen in Push anzuschauen, und kann durch das Menu Ansicht – Forex – Forex Portfolio abgerufen werden. Durch Doppelklick auf ein Finanzinstrument wird das Fenster des Forex Order Entry geöffnet, und das geklickte Finanzinstrument wird beim Öffnen des Fensters als schon ausgewählt erscheinen. Beim Klicken der rechten Mausetaste gelangt man an dem Menü und an den Konfigurationsmöglichkeiten, die in den nachstehenden Abschnitten beschrieben werden. Beim Benutzen der rechten Mausetaste (Funktionstaste) ist es möglich, die Konfigurationsfenster des ForexPortfolios abzurufen. Die verfügbaren Fenster sind die folgenden: 1. 2. 3. 4. Vordefinierte Schriftarten und Farben. Schriftarten und Farben Spalten Tab Im Fenster „Vordefinierte Schriftarten und Farben ist es möglich, ein vordefinierter Stil für Schriftarten und Farben auszuwählen und anzulegen. Im Fenster „Schriftarten und Farben“ ist es möglich, ein personalisiertes Layout festzustellen (Schriftarten, Farben und ein Layout verschieden für jedes einzelne Tab) oder unter einer Reihe von vordefinierten Konfigurationen auszuwählen. Es ist möglich, die Farbe des Schriftarten auch auf der Basis der Positionsrichtung zu verändern. Die Layouteinstellungen können angelegt werden, um die Visualisierung aller Fenster der QT Revolution –Plattform gleichzumachen. Jede einzelne Veränderung des Layouts wird im Fenster Preview vorgeschaut. Es ist immer möglich, die Standardkonfigurationen der Plattform beim Klicken auf die geeignete Taste abzurufen. 73 / 80 Innerhalb des Fensters „Spalten Ändern“ ist es möglich, die Spalten auszuwählen, die das Fenster Forex Portfolio bilden werden. Im linken Abschnitt sind alle verfügbaren Spalten aufgelistet, rechts erscheinen die Spalten, die von dem Kunden ausgewählt wurden. Es ist möglich, eine Spalten auf die folgende Weise sichtbar / unsichtbar werden lassen: - Beim Benutzen des Mittelknopfs versehen mit dem nach den ausgewählten Spalten gerichteten Pfeil. - Durch Drag & Drop der Funktion von dem rechten nach dem linken Abschnitt und umgekehrt. Die anderen von dem Fenster angebotenen Funktionen sind: - Alle verfügbaren Spalten auswählen (Knopf versehen mit Doppelpfeil); - Anordnung der ausgewählten Spalten: Erfolgt durch Benutzung der aufwärts und abwärts gerichteten Pfeile, die sich auf der rechten Seite des Fensters befinden, um die Anordnung der verschiedenen Spalten des Portfolios zu wählen. Die Auswahl Tab erlaubt, die Visualisierung und die Position der Tab zu ändern. Die Tab können oben, unten angeschaut oder völlig versteckt werden, beim Ausblenden des die Operativität betreffenden Filters. IW Forex Order Das Fenster Forex Order erlaubt zu überwachen: - Die während des laufenden Börsentags auf den Markt geschickten Aufträge - Ihre betreffenden Informationen. Es ist möglich, ein Tonalarm für die ausgeführten Order mit der Funktion Tonalarm von dem Fenster Kundeneinstellungen einzusetzen. Mit der rechten Maustaste ist es möglich, Zugang zu den folgenden Funktionen zu haben: - Öffnen OrderEingae - um das Forex Order Entry Box zu öffnen. Aktualisieren Alle visualisierbaren Daten aktualisieren. Konfiguration - Das Fenster Order kann personalisiert werden, beim Ändern der Farben, des Fonttyps, der Nummer und der Position der zu anschauenden Felder. Filter einblenden - Um von dem Pop-up Fenster „Filter Order „ die Filter für die Order Visualisierung einzustellen. Text Kopieren - Der ausgewählte Text in den Notizen kopiert. 74 / 80 Es ist möglich, die folgenden Filter einzustellen: o o o o o Symbol Ordernummer Datum Status Operativität Beim Benutzen der rechten Maustaste (Funktionstaste) ist es möglich, Zugang zu dem Fenster zu haben, das die Konfiguration der Forex Order betrifft und 2 Tabs enthält: 1. Schriftarten und Farben 2. Spalten ändern Im Fenster „Schriftarten und Farben“ ist es möglich, ein personalisiertes Layout einzustellen (Schriftarten, Farben und ein Layout, das verschieden für jedes einzelne Tab ist) oder unter einer Reihe von vordefinierten Einstellungen zu wählen. Die Einstellungen des Layouts können angelegt werden, um die Visualisierung aller Fenster der QT Revolution Plattform gleichzumachen. Jede einzelne Änderung des Layouts wird im Fenster „Preview“ vorgeschaut. Es ist immer möglich, die Standardeinstellugen der Plattform mit einem einfachen Klick auf die geeignete Taste abzurufen. Innerhalb des Fensters „Spalten Ändern“ ist es möglich, die Spalten auszuwählen, die das Fenster der Forex Order bilden werden. 75 / 80 Im linken Abschnitt werden alle verfügbaren Spalten aufgelistet, rechts werden die Spalten dargestellt, die von dem Benutzer ausgewählt wurden. Es ist möglich, eine Spalten auf diese Weise sichtbar/nicht sichtbar werden lassen: Beim Benutzen des Mittelknopfs versehen mit dem nach den ausgewählten Spalten gerichteten Pfeil Durch Drag & Drop der Funktion von dem rechten nach dem linken Abschnitt und umgekehrt. Die weiteren von dem Fenster angebotenen Funktionen sind: - Alle verfügbaren Spalten auswählen (Knopf mit Doppelpfeil). Anordnung der ausgewählten Spalten (beim Benutzen der aufwärts und abwärts gerichteten Pfeile, die sich auf der rechten Seite des Fensters befinden), um die Anordnung der verschiedenen Spalten der Watchlist zu wählen. IW Forex Watchlist Das Fenster Watchlist erlaubt: - Der Crosstrend zu überwachen; - Das Layout von Inhalten, Schriftarten und Farben in verschiedenen Weisen zu personalisieren. - Die gewünschten Titel auszuwählen Analytische Beschreibung der Bestandteile des Fensters Watchlist Beschreibung Kode des Titels Bestverkaufspreis Bestkaufpreis Uhrzeit des letzten Preises Die Zeile löschen Bestkaufmenge Basiswährung Beschreibung Bestverkaufsmenge Bedeutung Kode des Crosses Preis des besten Verkaufsvorschlags Preis des besten Kaufvorschlags Uhrzeit des Abschließens des letzten Vertrags Erlaubt, der gewählte Titel von der Watchlist herauszunehmen Menge des besten Kaufvorschlags Basiswährung des Crosses Bedeutung Menge des besten Verkaufsvorschlags 76 / 80 Beschreibung Alphakode Ausführliche Beschreibung des Crosses Alphakode des Titels Tick Mindeste erlaubte Schwankung (Pip) Referenzwährung Notierte Währung (oder Zähler) Beim Benutzen der rechten Maustaste ist es möglich, Zugang zu den folgenden die Watchlist betreffenden Funktionen zu haben: Öffnen OrderEingabe - Öffnet das ausgewählte Finanzinstrument innerhalb des Fensters von Forex Order Entry. Öffnen Tick by Tick - Erlaubt, das Graphik Tool Tick by Tick anzuschauen. Öffnen Graphic Tool – Erlaubt, das Graphik Tool anzuschauen. Suche - Erlaubt, das Suchefenster zu eröffnen. Zeile loeschen – Erlaubt, den ausgewählten Cross von der Watchlist herauszunehmen. Zeilen sortieren – Erlaubt, die Zeilen in alphabetischer Reihenfolge anzuordnen Einstellungen - Erlaubt Zugang zu den Konfigurationsfenstern Text kopieren – Erlaubt, die ausgewählten Daten (shortcut Ctrl+C) in den Notizen zu kopieren. 77 / 80 Beim Klicken auf die Auswahl „Konfigurieren“ gelangt man zu dem Konfigurationsfenster der Watchlist, wo die folgenden 3 Tab enthalten sind: 1. Schriftarten und Farben 2. Spalten ändern 3. Hinzufügen / Löschen Im Fenster „Schriftarten und Farben“ ist es möglich, ein personalisiertes Layout einzurichten oder unter einer Reihe von vordefinierten Einstellungen zu wählen. Die Layouteinstellungen können eingerichtet werden, um die Visualisierung aller Fenster der QT Revolution Plattform gleichzumachen. Jede einzelne Änderung des Layouts wird in dem Fenster „Preview“ vorgeschaut. Es ist immer möglich, die Standardeinstellungen der Plattform mit einem einfachen Klick auf die geeignete Taste abzurufen. Innerhalb des Fensters „Spalten“ ist es möglich, die Spalten auszuwählen, die die Watchlist bilden. In dem linken Abschnitt werden alle verfügbaren Spalten aufgelistet, in dem rechten Abschnitt sind die Spalten dargestellt, die von dem Benutzer ausgewählt wurden. Innerhalb des Fensters „Spalten“ ist es möglich, die Spalten auszuwählen, die die WL bilden werden. Im linken Abschnitt werden alle verfügbaren Spalten aufgelistet, in dem rechten Abschnitt sind die Spalten dargestellt, die von dem Kunden gewählt wurden. Es ist möglich, eine Spalten auf die folgende Weise sichtbar/nicht sichtbar werden lassen: Beim Benutzen des Mittelknopfs versehen mit dem nach den ausgewählten Spalten gerichteten Pfeil. Durch Drag & Drop der ausgewählten Funktion von dem rechten nach dem linken Abschnitt und umgekehrt. Die weiteren von dem Fenster angebotenen Funktionen sind: - Alle verfügbaren Spalten auswählen (Knopf mit Doppelpfeil) Anordnung der ausgewählten Spalten (erfolgt durch Benutzung der aufwärts / abwärts gerichteten Pfeile, die sich auf der rechten Seite des Fensters befinden, um die Anordnung der verschiedenen Spalten der Watchlist zu wählen). Das Konfigurationsfenster „Hinzufügen / Herausnehmen“ erlaubt, die Watchlist zu ändern, beim Entfernen oder beim Hinzufügen der verfügbaren Cross zu den schon visualisierten Cross. In dem linken Abschnitt werden alle verfügbaren Instrumente aufgelistet, in dem rechten Abschnitt sind die Instrumente dargestellt, die von dem Benutzer aussortiert wurden. 78 / 80 Die Verschiebung der Instrumente von einem Abschnitt zu dem anderen erfolgt durch die Benutzung der sich in der Mitte befindenden Knöpfe mit Pfeilen. Die sichtbaren Instrumente können durch die aufwärts und abwärts gerichteten Pfeile geordnet werden. IW Forex Rollover-Filter Das Fenster „Rollover Filter“ erlaubt, alle Informationen über die Rollover-Tätigkeiten auf Multiday –Positionen zu erhalten, beim Einstellen von Filtern, die auf Datum, Instrument und Operativität basiert sind. Um die Tabelle zu erhalten, die die Informationen über das Rollover betrifft, ist es möglich, die gewünschten Beschränkungen einzustellen und die Suche zu starten, beim Benutzen der Taste Ok. Es ist möglich, die Suche zu löschen, beim Benutzen der Taste „Löschen“. Wenn die Suche korrekt eingestellt wird, schildert das System die Tabelle der Informationen über das Rollover. Diese Tabelle besteht aus den folgenden Feldern: - Kode – Kode des Crosses, das die Rollovertätigkeit ertragen hat. Titel – Name des Crosses, das die Rollovertätigkeit ertragen hat. Datum – Buchungsdatum des Profit & Loss , das die Rollovertätigkeit betrifft. Durchschnittlicher Preis – Durchschnittlicher Preis vor der Rollovertätigkeit Gerichteter Durchschnittliche Preis - Durchschnittlicher Preis nach der Rollovertätigkeit (gerichteter Preis) Referenzpreis - Preis des Crosses um 23.40h (der Preis, der für das Rollover in Betrachtung genommen wird) Operativität - Kontonummer für die Forexoperativität 79 / 80 IW Forex Zinssätze Das Fenster Zinssätze erlaubt, Informationen über die Zinssätze jeder Währung zu erhalten, die auf den IW Bank Forex Plattformen verfügbar ist. Das Instrument besteht aus der folgenden Tabelle: - Devisen: Währung Zinssatz % - Zinssatz, die jede aufgelistete Währung betrifft. 80 / 80