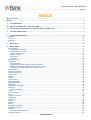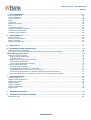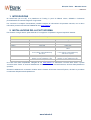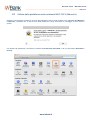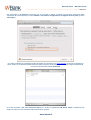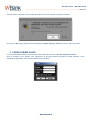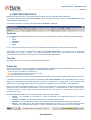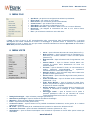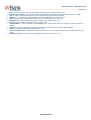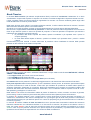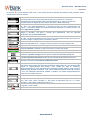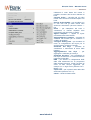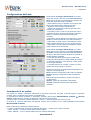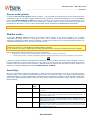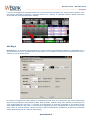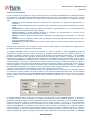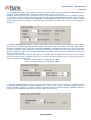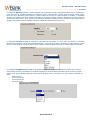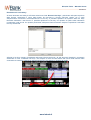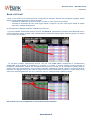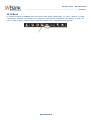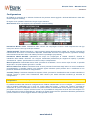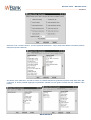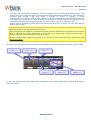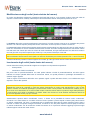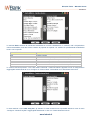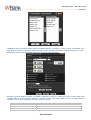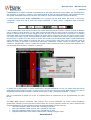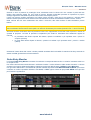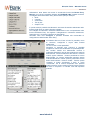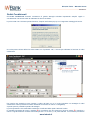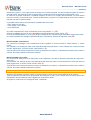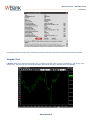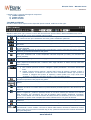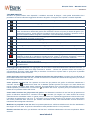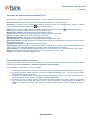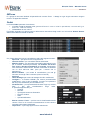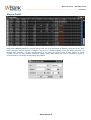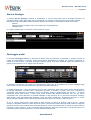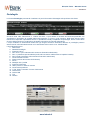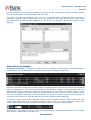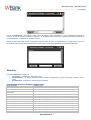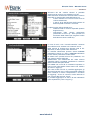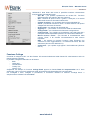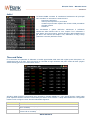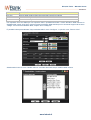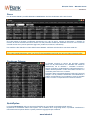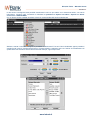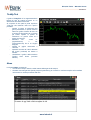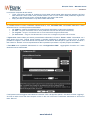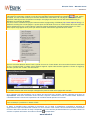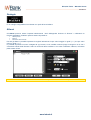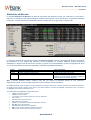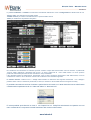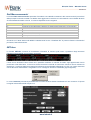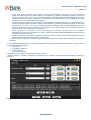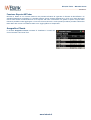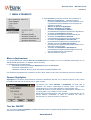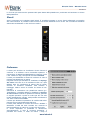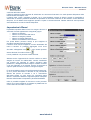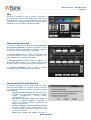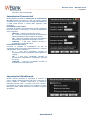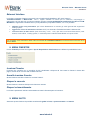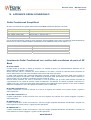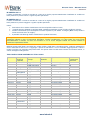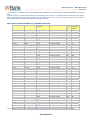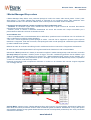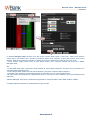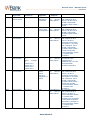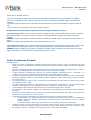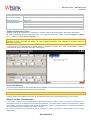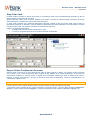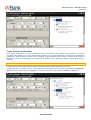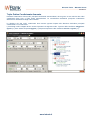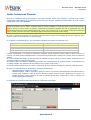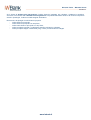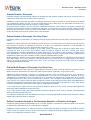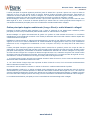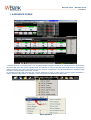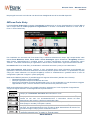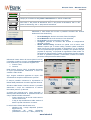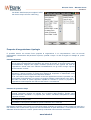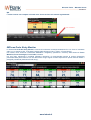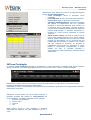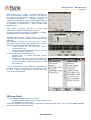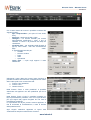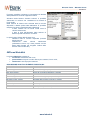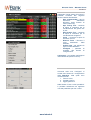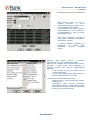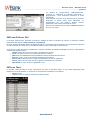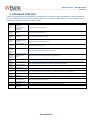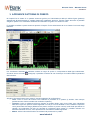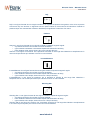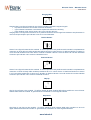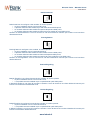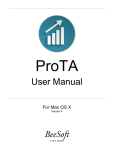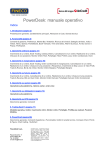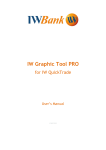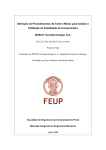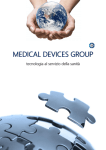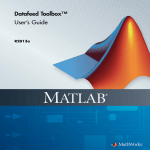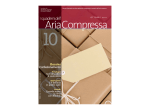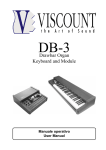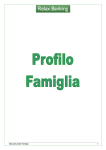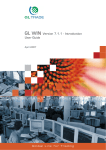Download Manuale Utente
Transcript
Manuale Utente v. 25/05/15 www.iwbank.it IW Quick Trade – Manuale Utente PAG 2/102 INDICE Manuale Utente ............................................................................................................................................................1 INDICE ...........................................................................................................................................................................2 1. INTRODUZIONE....................................................................................................................................................4 2. INSTALLAZIONE DELLA PIATTAFORMA ..........................................................................................................4 2.1 Utilizzo della piattaforma sotto ambiente MAC OS X (Maverick) ....................................................................5 3. LOGIN E PRIMO AVVIO .......................................................................................................................................7 4. FINESTRA PRINCIPALE ......................................................................................................................................8 Desk bar .................................................................................................................................................................... 8 Tool bar ..................................................................................................................................................................... 8 Status bar .................................................................................................................................................................. 8 5. MENU FILE ............................................................................................................................................................9 6. MENU VISTE .........................................................................................................................................................9 Book Classico.......................................................................................................................................................... 11 Configurazione del book ..................................................................................................................................... 14 Inserimento di un ordine ..................................................................................................................................... 14 Revoca ordini globale ......................................................................................................................................... 15 Modifica ordine.................................................................................................................................................... 15 Smart Keys ......................................................................................................................................................... 15 Hot Keys ............................................................................................................................................................. 16 Book a 20 livelli ....................................................................................................................................................... 21 IW FCBook .............................................................................................................................................................. 22 Configurazione .................................................................................................................................................... 23 Inserimento degli ordini (tasto sinistro del mouse) ............................................................................................. 25 Modifica/revoca degli ordini (tasto sinistro del mouse) ....................................................................................... 27 Inserimento degli ordini (tasto destro del mouse) ............................................................................................... 27 Vertical Matrix.......................................................................................................................................................... 28 Order Entry Monitor ................................................................................................................................................. 32 Ordini Condizionati .................................................................................................................................................. 34 Graphic Tool ............................................................................................................................................................ 36 IWForex ................................................................................................................................................................... 40 Ordini ....................................................................................................................................................................... 40 Storico Ordini........................................................................................................................................................... 41 Storico Strategie ...................................................................................................................................................... 42 Parcheggio ordini .................................................................................................................................................... 42 Portafoglio ............................................................................................................................................................... 44 Simulazione portafoglio ........................................................................................................................................... 45 Watchlist .................................................................................................................................................................. 47 Funzione Collega ................................................................................................................................................ 50 Indici ........................................................................................................................................................................ 51 Time and Sales ....................................................................................................................................................... 51 Cerca ....................................................................................................................................................................... 53 Continuos Futures ................................................................................................................................................... 53 QuickOption............................................................................................................................................................. 53 TickByTick ............................................................................................................................................................... 55 News ....................................................................................................................................................................... 55 Orologio ................................................................................................................................................................... 58 Allarmi ..................................................................................................................................................................... 58 Statistiche di Mercato .............................................................................................................................................. 59 Dati Macroeconomici ............................................................................................................................................... 61 IWTicker .................................................................................................................................................................. 61 Funzione Esporta IWTicker ................................................................................................................................ 63 Anagrafica Cliente ................................................................................................................................................... 63 www.iwbank.it IW Quick Trade – Manuale Utente PAG 3/102 7. MENU STRUMENTI ............................................................................................................................................64 Blocco Applicazione ................................................................................................................................................ 64 Opzioni Highlighter .................................................................................................................................................. 64 Tool bar ON/OFF..................................................................................................................................................... 64 Sfondi ...................................................................................................................................................................... 65 Preferenze ............................................................................................................................................................... 65 Impostazioni Allarmi ................................................................................................................................................ 66 Skin ......................................................................................................................................................................... 67 Impostazioni Quantità ............................................................................................................................................. 67 Impostazioni External Interface ............................................................................................................................... 67 Impostazioni Formato dati ....................................................................................................................................... 68 Impostazioni QuickSearch ...................................................................................................................................... 68 8. MENU FINESTRE................................................................................................................................................69 Iconizza Finestre ..................................................................................................................................................... 69 Annulla iconizza finestre ......................................................................................................................................... 69 Disponi a cascata .................................................................................................................................................... 69 Disponi orizzontalmente .......................................................................................................................................... 69 9. MENU AIUTO ......................................................................................................................................................69 10. APPENDICE ORDINI CONDIZIONATI ...............................................................................................................70 Ordini Condizionati Semplificati .............................................................................................................................. 70 Inserimento Ordini Condizionati con verifica della condizione da parte di IW Bank ............................................... 70 I Market Managed Stop orders .................................................................................................................................73 Ordini Condizionati Avanzati ................................................................................................................................... 76 Doppio Ordine Condizionato ............................................................................................................................... 77 Stop Order Cash ................................................................................................................................................. 78 Doppio Ordine Condizionato Avanzato............................................................................................................... 78 Triplo Ordine Condizionato ................................................................................................................................. 79 Triplo Ordine Condizionato Avanzato ................................................................................................................. 80 Ordini Condizionati Dinamici ................................................................................................................................... 81 Ordine Dinamico Principale ................................................................................................................................ 83 Ordine Dinamico Principale Con Stop Fisso....................................................................................................... 83 Ordine Multi-Dinamico Principale Con Stop Fisso .............................................................................................. 83 Ordine Principale Normale o Condizionato Semplice e Dinamico Collegato ..................................................... 83 Ordine principale doppio-condizionato (Long o Short) e ordini dinamici collegati .............................................. 84 1. APPENDICE FOREX...........................................................................................................................................85 IWForex Order Entry ............................................................................................................................................... 86 IWForex Order Entry Monitor .................................................................................................................................. 89 IWForex Portafoglio................................................................................................................................................. 90 IWForex Ordini ........................................................................................................................................................ 91 IWForex Watchlist ................................................................................................................................................... 93 IWForex Rollover flitri .............................................................................................................................................. 96 IWForex Tassi ......................................................................................................................................................... 96 2. APPENDICE FEED RSS .....................................................................................................................................97 3. APPENDICE PATTERNS DI PREZZO ...............................................................................................................98 Candlestick chart ..................................................................................................................................................... 99 www.iwbank.it IW Quick Trade – Manuale Utente PAG 4/102 1. INTRODUZIONE IW QuickTrade (da ora QT) è la piattaforma di Trading in push di IWBank veloce, affidabile e facilmente personalizzabile in base alle esigenze di ogni trader. Per conoscere le molteplici funzionalità è possibile integrare le informazioni del presente manuale, con le demo informative presenti nella sezione Tutorial del sito www.iwbank.it. 2. INSTALLAZIONE DELLA PIATTAFORMA Per sfruttare al meglio tutte le potenzialità di QT consigliamo di rispettare i seguenti requisiti di sistema: IW Quick Trade - Requisiti di sistema PROCESSORE RAM SPAZIO HARD DISK VIDEO CONNESSIONE INTERNET SISTEMA OPERATIVO AMBIENTE JAVA BROWSER JAVA WEBSTART Minimi Intel® CoreTM 2 Duo (o equivalente) Consigliati Intel® Quad CoreTM i7 1 GB 3 GB 400 MB 100 MB 1024x768 Connessione ADSL 2 MB MS Windows 2000 / XP / Vista / Seven Linux (Ubuntu e altre ditribuzioni) Mac Os X Sun Java 1.6 MS Internet Explorer 6.0 o sup. FireFox 4 o sup, Chrome 5 o sup. versione 1.6 update 6 1280x1024 Connessione ADSL > 2 MB o fibra ottica MS Windows 2000 / XP / Vista / Seven Linux (Ubuntu e altre ditribuzioni) Mac Os X Leopard Sun Java 1.7 MS Internet Explorer 8.0 o sup. FireFox 4 o sup, Chrome 5 o sup. versione 1.7 Una volta certi della compatibilità, collegarsi al sito www.iwbank.it e selezionare “Accesso area clienti” e quindi “Accedi a Quick Trade”. Si avvierà l’installazione di Java WEB Start e, successivamente, del client della piattaforma operativa. Ultimata l’installazione è necessario chiudere tutte le finestre del browser Internet Explorer, riavviarlo e procedere nuovamente all’apertura della piattaforma. www.iwbank.it IW Quick Trade – Manuale Utente PAG 5/102 2.1 Utilizzo della piattaforma sotto ambiente MAC OS X (Maverick) Qualora si riscontrassero problemi di accesso alla piattaforma Quick Trade da MAC OS X (versioni 10.9 Maverick e superiori) è possibile che, in fase di avvio della piattaforma, venga riscontrato un messaggio di errore simile a questo: Per utilizzare la piattaforma è necessario accedere alle Preferenze di Sistema e, da qui, alla sezione Sicurezza e Privacy. www.iwbank.it IW Quick Trade – Manuale Utente PAG 6/102 Qui selezionate il tab Generali, sbloccate (clic su lucchetto in basso a sinistra ed eventuale inserimento delle credenziali da amministratore) ed infine abilitate l’esecuzione di applicazioni sviluppate da terze parti (opzione “Dovunque”). Una volta modificate le impostazioni potete accedere nuovamente al sito www.iwbank.it ed avviare la piattaforma Quick Trade. Se si utilizza il Browser SAFARI tenete presente che la piattaforma non viene eseguita direttamente, ma viene scaricata nella cartella Download. Una volta scaricato il file con estensione.JNLP, per avviare la piattaforma IW Quick Trade è sufficiente fare doppio clic sull’icona che visualizzi nella finestra sopra riportata. www.iwbank.it IW Quick Trade – Manuale Utente PAG 7/102 A questo punto, lanciando il file scaricato dal nostro sito ti verrà richiesta un’ulteriore conferma: Cliccando su Apri sarà possibile avviare la piattaforma Quick Trade per Java7 ed inserire i codici di accesso. 3. LOGIN E PRIMO AVVIO La prima schermata richiede l’inserimento dei codici personali di accesso, User ID, Password e Token. Dopo la conferma con il bottone “OK”, appariranno le principali finestre già aperte sul desk operativo, come impostazione predefinita, che potrai successivamente cambiare. www.iwbank.it IW Quick Trade – Manuale Utente PAG 8/102 4. FINESTRA PRINCIPALE Dalla finestra principale di QT è possibile accedere a tutte le altre funzionalità della piattaforma. La finestra è delimitata dalla barra dei comandi, posta nella parte alta dello schermo, e dalla Status bar, posta nella parte bassa dello schermo. La barra dei comandi si compone di due parti distinte: Desk bar e Tool bar. Desk bar E’ la barra degli strumenti composta da menu a tendina che permettono di accedere alle funzioni della piattaforma: File Viste Strumenti Finestre Aiuto Con un solo click del mouse su ciascun menu, è possibile visualizzare tutte le funzioni ad esso associate. Sulla destra è poi possibile visualizzare il saldo della liquidità disponibile, a seconda del tipo di operatività selezionata con il menu a tendina. I due bottoni posizionati a fianco del menu consentono di aggiornare manualmente le informazioni e di richiamare la finestra di dettaglio della liquidità. Tool bar Raccoglie tutte le icone di accesso rapido alle funzionalità di QT. Status bar Contiene una sezione informativa posizionata sul lato destro della piattaforma dove è possibile monitorare lo stato della connessione con i server di IWBank, a seconda del colore del led: - verde non ci sono problemi di connessione; - giallo la piattaforma comunica con il server remoto; - rosso ci sono problemi di connessione. Nel caso di mancata connessione è possibile attivare nuovamente i flussi di dati cliccando il tasto destro del mouse. L’indicatore successivo fornisce informazioni sull’utilizzo della memoria RAM riservato alla piattaforma QT. Con un doppio click sull’indicatore è possibile ottimizzare l’utilizzo di memoria e, di conseguenza, il funzionamento della piattaforma. Prima di raggiungere livelli limite, l’operazione è eseguita anche in automatico dalla piattaforma. Nella zona centrale è possibile abilitare con il tasto destro del mouse la visualizzazione dell’ultima news battuta. Questa funzione, particolarmente apprezzata in fasi di “fast market” o di pubblicazione di dati macroeconomici, consente di avere un veloce colpo d’occhio sulle news dei titoli che scorrono e di visualizzare l’intero testo al passaggio del mouse. Sul lato sinistro della Status bar è invece possibile accedere alle funzionalità: Allarmi – per impostare un alert sonoro e visivo al verificarsi di un determinato evento (cfr. paragrafo dedicato). Finestre iconizzate – per muoversi rapidamente tra le finestre ridotte a icona. Multi Desk – per visualizzare e variare con un semplice click i desk (ambienti di lavoro) personalizzati. Blocca – per evitare che un altro utente utilizzi la piattaforma, nel caso in cui ci si dovesse assentare dalla postazione. Per procedere allo sblocco è, infatti, necessario inserire nuovamente User ID e Password. www.iwbank.it IW Quick Trade – Manuale Utente PAG 9/102 5. MENU FILE Apri Desk – per aprire una configurazione salvata in precedenza; Nuovo Desk – per creare un nuovo Desk; Desk recenti – per richiamare gli ultimi Desk utilizzati; Chiudi finestre – per chiudere tutte le finestre; Salva Desk – per salvare la configurazione in uso; Salva Desk con nome – per salvare il Desk in uso con un nome differente; Riconnetti – per eseguire la connessione nel caso in cui il client si fosse disconnesso; Esci – per chiudere la sessione e uscire dal client. Il Desk è l’area di lavoro di QT personalizzabile nella composizione delle finestre/funzionalità, a seconda dell’esigenza del trader. Mediante la funzione di salvataggio è possibile tenere in memoria una particolare disposizione di “book” o “grafici” che può poi essere richiamata utilizzando la funzione Apri Desk del menu File o Multi Desk presente nella Status bar. 6. MENU VISTE Cerca – Apre la finestra del motore di ricerca (Shortcut F11). Book Classico – Apre la finestra book di negoziazione, in alternativa può essere utilizzato il tasto di scelta rapida (Shortcut F2). Book 20 livelli – Apre la finestra book di negoziazione a 20 livelli. Vertical Matrix – Apre la finestra Vertical Matrix che consente di inserire ordini direttamente sul book con estrema rapidità. FC Book – Apre la finestra FC book, un utile strumento di trading altamente personalizzabile e rapidissimo nell’inserimento/revoca/modifica degli ordini. Dettaglio Ordini – Apre la finestra degli ordini relativi alla giornata corrente (Shortcut F3). Storico Ordini – Apre la finestra degli ordini storici (Shortcut Ctrl + Alt + F3). Ordini Condizionati – Apre la finestra Ordini Condizionati (Shortcut Alt + F11). Order Entry Monitor – Apre la finestra di Order Entry Monitor che permette di seguire l'andamento del mercato e di operare con estrema rapidità. Storico Strategie – Apre la finestra Storico Strategie che consente di monitorare le strategie di ordini condizionati impostate. Parcheggio Ordini – Apre la finestra con la quale è possibile predisporre ordini su più strumenti da inviare contemporaneamente a mercato con un solo click. Dettaglio Portafoglio – Apre la finestra portafoglio (Shortcut F4). Simulazione portafoglio – Apre la finestra di Simulazione Portafoglio. Watchlist – Apre la finestra Watchlist (Shortcut F6). Indici – Apre la finestra Indici (Shortcut F9). Continuos Futures – Apre la finestra ove è possibile visualizzare l’andamento, anche grafico, di un insieme selezionato di futures. IW Ticker – Apre la finestra per la visualizzazione di quotazioni e news anche all’esterno di QT. Statistiche di mercato – Apre la finestra di Statistiche di mercato (Shortcut Alt + F6). QuickOption – Apre la finestra QuickOption che consente di impostare la ricerca delle opzioni mirata per sottostante. www.iwbank.it IW Quick Trade – Manuale Utente PAG 10/102 News – Apre la finestra che raccoglie tutte le notizie del giorno (Shortcut Alt + F10). Dati Macroeconomici – Apre la finestra dei principali dati macroeconomici relativi alle economie mondiali. Tassi – Apre una tabella dove sono riportati i principali tassi di interesse mondiali. IWForex… – permette di accedere agli strumenti per l’operatiità sul mercato Forex. Tick by Tick – Apre la finestra del grafico Tick by Tick (Shortcut Ctrl + Alt + F9). Graphic Tool – Apre la finestra del grafico Graphic Tool (Shortcut Alt + F9). GT Pro – Apre la finestra del grafico GT Pro (opzionale). TimeAndSales – Apre la finestra TimeAndSales per l’analisi della storia dei migliori prezzi di acquisto e vendita. Orologio – Apre la finestra che visualizza un orologio sincronizzato con quello di Borsa Italiana. Allarmi – Apre la finestra Allarmi (Shortcut Alt + F3). Informativa Real Time – Visualizza la lista di mercati per cui è prevista un’informativa ritardata di almeno 20 minuti. Anagrafica Cliente – Apre la finestra Anagrafica Cliente (Shortcut Alt + F12). www.iwbank.it IW Quick Trade – Manuale Utente PAG 11/102 Book Classico La finestra Book Classico (da adesso semplicemente Book) consente di monitorare l’andamento di un titolo visualizzando i cinque livelli di prezzo in acquisto e in vendita, con evidenza degli ultimi cinquanta contratti conclusi. Il book consente inoltre di inviare proposte di negoziazione a mercato e di ricevere evidenza grafica degli ordini inviati direttamente sui livelli di prezzo relativi. Nella barra del titolo sono indicati: l’ora relativa all’ultimo scambio, il codice relativo alla fase di mercato, il simbolo dello strumento finanziario aperto e la sua descrizione. Cliccando su un livello di prezzo nel book si compila automaticamente il campo prezzo dell’area dispositiva. Nel book sono rappresentate delle barre di pressione. La barra di pressione interna rappresenta con una linea la forza di ogni livello di prezzo in termini di quantità di proposte. La barra di pressione complessiva può aiutare a individuare due andamenti opposti di mercato: la prevalenza del denaro rispetto alla lettera, quando la mediana è più spostata verso i prezzi in acquisto (sinistra); la forza della lettera rispetto al denaro, quando la mediana è più spostata verso i prezzi in vendita (destra). Posizionando per pochi secondi il mouse sulla barra di pressione viene visualizzata la somma delle quantità presenti nel lato del book a cui la barra corrisponde. Per visualizzare un titolo nel book è sufficiente selezionare il campo relativo nelle finestre WATCHLIST, CERCA, ORDINI e PORTAFOGLIO: - con il Doppio Click, apre il book come nuova finestra; - con il Drag&Drop sulla finestra di book; - con il Tasto Destro utilizzando la funzione Apri book (nuova finestra). Nel testalino del book è presente l’ora dell’ultimo aggiornamento e la descrizione dello strumento finanziario. Nella parte superiore della finestra (sezione 1) sono visualizzati: l’ultimo prezzo, la variazione percentuale rispetto al prezzo di riferimento, il trend di mercato, il tasto “QR” per richiedere la quotazione al market maker quando lo strumento finanziario selezionato è un’opzione. Nella riga sottostante sono presenti le informazioni relative alla posizione dell’utente sullo strumento finanziario selezionato, con le indicazioni relative al prezzo medio di carico, alla quantità in portafoglio e a Profit & Loss. Nella sezione 2 si trovano le informazioni relative al prezzo di riferimento, volume, massimo e minimo di giornata, prezzo teorico d’asta e variazione percentuale del prezzo teorico d’asta rispetto al prezzo di riferimento. La sezione 3 a sinistra contiene il vero e proprio book a cinque livelli dove le migliori proposte in acquisto e in vendita sono visualizzate in due sezioni contrapposte. Per ogni singola riga del book sono presenti le informazioni sulla quantità immessa per quel livello di prezzo e il numero di proposte (per gli strumenti derivati non è rilevato il numero di proposte). La sezione 4 contiene il ticker del time and sales dove sono riportate tutte le transazioni relative allo strumento finanziario selezionato con l’indicazione dell’ora in cui è avvenuto lo scambio, del prezzo e del relativo volume. Il ticker è di colore rosso in caso di down-tick (scambio avvenuto ad un prezzo inferiore al precedente) e di colore verde in caso di up-tick (scambio avvenuto ad un prezzo superiore al precedente). In questa sezione viene inoltre riportata la comunicazione di sospensione di uno strumento dalle contrattazioni. www.iwbank.it IW Quick Trade – Manuale Utente PAG 12/102 La sezione 5 è l’area dispositiva del book, ovvero quella porzione dedicata all’inserimento dei parametri relativi all’ordine da inviare sul mercato. Campo per l’inserimento del codice RIC dello strumento finanziario. Cliccando sulla lente d’ingrandimento si accede alla finestra del motore di ricerca. La funzione QuickSearch permette di selezionare il titolo desiderato da un menù a cascata che compare dopo aver digitato le prime lettere del codice o della descrizione. Cella per l’inserimento della quantità. È possibile utilizzare il simbolo ‘*’ per inserire tre zeri ‘000’. Per aumentare/diminuire la quantità cliccare sul tasto destro/sinistro del mouse. La quantità di default può essere impostata utilizzando la relativa funzione nel menu Impostazioni Cliente. Cella per la selezione del parametro di quantità. I parametri utilizzabili sono: Eoc (esegui o cancella), Ton (tutto o niente), Spz (spezzature), Q.ta Vis (quantità visualizzata) per gli ordini asteriscati. Cella per l’inserimento del prezzo. E’ possibile utilizzare il simbolo ‘*’ per inserire tre zeri ‘000’. Per aumentare/diminuire il tick cliccare sul tasto destro/sinistro del mouse. Per gli ordini al meglio il campo prezzo va lasciato in bianco. Cella per la selezione del parametro di prezzo. I parametri utilizzabili sono: “al meglio”, limite di prezzo e IST (ordini istituzionali). Consente di revocare rapidamente tutti gli ordini sullo strumento selezionato. Pulsante acquista. Consente di inviare a mercato un ordine di acquisto. Pulsante vendi. Consente di inviare a mercato un ordine di vendita. Chiude tutte le posizioni su uno strumento inviando proposte di negoziazione con parametro di prezzo al meglio relativo al titolo rispetto all’operatività selezionata. Chiude tutte le posizioni su uno strumento inviando proposte di negoziazione con limite di prezzo impostato dall’utente relativo al titolo rispetto all’operatività selezionata. Cella per l’inserimento della data di validità dell’ordine. Cella per la selezione o del parametro di validità. I parametri utilizzabili sono: Oggi, VSD (Valido Sino a Data), Edf (Esposizione differita) VSS (Valido Sino a Scadenza) ESP (Esponi al raggiungimento del Prezzo), VAC (Valido per Asta di Chiusura). Nell’eventualità che un titolo (generalmente negoziato su Borsa Italiana) vada in asta di volatilità prima dell’asta di chiusura, in tal caso la validità dell’ordine cessa nel momento in cui vi è la validazione dell’asta di volatilità e, pertanto, può essere eseguito/ineseguito prima che inizi l’asta di chiusura. Cella per l’inserimento del prezzo d’attivazione di un ordine condizionato. Cella per l’inserimento del parametro dell’ordine condizionato. I parametri utilizzabili sono: stop order, ultimo Contratto >= del prezzo di attivazione (Ult Ctr >=), ultimo Contratto <= del prezzo di attivazione (Ult Ctr <=). Menu di scelta dell’operatività. Es.: è possibile scegliere tra operatività ordinaria, marginata e scudo fiscale. Pulsante per accedere alla funzionalità avanzata Ordini Condizionati. www.iwbank.it IW Quick Trade – Manuale Utente PAG 13/102 Utilizzando il tasto destro del mouse è possibile accedere alle funzioni dedicate al book. Cancella Ordini – cancella tutti gli ordini inseriti sullo strumento finanziario aperto nel book. Revoca Ordini Globale – per cancellare con un solo click tutti gli ordini inseriti sullo strumento selezionato (Shortcut Maiusc + F8). Estrai – per estrapolare dal book e visualizzare in finestra separata altre informazioni sullo strumento in analisi. Applica template… – applica un layout precedentemente memorizzato. Aggiungi/Rimuovi template – permette di accedere alla finestra per la creazione e modifica di template. Configura default_book – per accedere al menu di configurazione del layout per la sezione Book e la sezione Contratti. Visualizza Hot Keys – permette di visualizzare o nascondere la barra delle HotKeys Aggiungi/Rimuovi Hot Keys – per aggiungere o eliminare gli Hot Keys. Visualizza Hot Keys – per visualizzare le Hot Keys dei bottoni a cui l’utente attribuisce particolari funzionalità. DDE – per attivare un collegamento DDE della cella selezionata con un programma della famiglia Microsoft. Il DDE consente di avere un dato sempre aggiornato, per esempio su un foglio excel (Shortcut Ctrl + Maiusc + C). Copia testo – per copiare il testo della cella selezionata (Shortcut Ctrl + C). Chiudi – chiude la finestra book. www.iwbank.it IW Quick Trade – Manuale Utente PAG 14/102 Configurazione del book Selezionando Configura Default Book con il tasto destro del mouse e quindi la voce Fonts and Colors Book si accede alla maschera delle impostazioni del layout del book nella quale è possibile: - personalizzare il tipo di carattere del contenuto del book, della sezione Bid e della sezione Ask. - cambiare i colori del testo e dello sfondo. - scegliere di visualizzare le barre di pressione, sia interne che complessive. - impostare il book in modo che le dimensioni siano proporzionali alla grandezza del carattere (soluzione ideale in un’ottica di ottimizzazione degli spazi occupati). - impostare lo sfondo del book in modo che le colonne abbiano la stessa tonalità di colore dell’intestazione. - evidenziare i livelli di prezzo dove abbiamo inserito ordini accettati dal mercato ma non ancora eseguiti. - evidenziare i livelli di prezzo dove abbiamo inserito ordini attualmente in esecuzione. Selezionando Configura Default Book con il tasto destro del mouse e quindi la voce Fonts and Colors Contratti si accede alla maschera delle impostazioni del layout della parte del book dedicata ai contratti. In questa finestra è possibile: - è possibile personalizzare il tipo di carattere del contenuto dell’intestazione e della tabella dei contratti. - è possibile cambiare i colori del testo e dello sfondo, anche a righe alternate. - è possibile indicare se colorare in verde e in rosso rispettivamente gli uptick e i downtick. Entrambe le finestre di configurazione dispongono del seguenti comandi generali: Reset: riporta la configurazione allo stato precedente. Default: riporta la configurazione alle impostazioni iniziali. OK: accetta le impostazioni e chiude la finestra di configurazione. Applica: applica le impostazioni selezionate. Annulla: Chiude la finestra senza apportare le modifiche. Inserimento di un ordine Per inserire un ordine è sufficiente selezionare lo strumento finanziario sul quale si intende operare, impostare quantità, prezzo e selezionare il bottone “Acquista/Vendi”. La quantità può essere impostata in automatico (default) nella finestra IMPOSTAZIONI CLIENTE Quantità default, direttamente per mercato di riferimento o per strumento finanziario. In tutte le celle numeriche è possibile utilizzare il simbolo ‘*’ (asterisco) per inserire tre zeri ‘000’. È richiesta la conferma dell’ordine nell’apposita finestra (se la funzione non è stata disabilitata nella finestra IMPOSTAZIONI CLIENTE). Nella schermata di conferma è possibile cliccare: - sul tasto “Acquista/Vendi” (secondo la tipologia dell’ordine) – l’ordine sarà inviato a mercato; - il tasto “Annulla” – si ritorna al book senza inviare l’ordine; - il tasto “Stampa” – invio in stampa della finestra di conferma dell’ordine. www.iwbank.it IW Quick Trade – Manuale Utente PAG 15/102 Revoca ordini globale La funzione Revoca ordini globale (Shortcut Maiusc + F8) consente di annullare tutti gli ordini immessi sul titolo selezionato. Prima di cancellare l’ordine pendente verrà richiesta la conferma dell’operazione (se non disabilitata nella finestra IMPOSTAZIONI CLIENTE). Cliccando il pulsante “OK è inviata una richiesta di cancellazione; se si clicca “Annulla” la cancellazione non viene effettuata e l’ordine rimane in attesa di esecuzione (proposta di negoziazione). Nel caso in cui non ci siano ordini pendenti sarà visualizzato un MESSAGGIO DI ERRORE. Gli ordini possono essere revocati anche dalla finestra Ordini e Ordini attivi. Modifica ordine La funzione Modifica ordine consente di annullare l’ordine inserito, e non ancora eseguito, con il prezzo selezionato nel campo del book, e di inviarne un altro con la modifica di prezzo e/o quantità (non è possibile modificare i parametri di validità, prezzo e quantità). Tecnicamente si tratta di una revoca del precedente ordine con contestuale immissione di un nuovo ordine con valori mutati. N.B: Possono essere modificati solo ordini accettati dal mercato e in esecuzione, mentre non sono accettate modifiche su ordini la cui cancellazione è stata accettata o richiesta. Con la modifica di un ordine condizionato principale, automaticamente vengono cancellati tutti gli ordini collegati. Per eseguire questa funzione dal book ci sono due opportunità: selezionare la riga del book ove risulti presente un ordine e digitare il tasto funzionale “F7”; selezionare la cella in cui risulta visualizzato l’ordine sul book ed attendere che il cursore si trasformi in una manina. L’ordine può essere modificato esclusivamente riguardo al prezzo e quantità. Cliccando il tasto “Modifica” si revoca l’ordine precedente e si inserisce l’ordine con i nuovi valori; con il tasto “Annulla” si chiude la finestra senza alcuna modifica. Dopo aver premuto il tasto “Modifica”, IWBank fornisce il riepilogo dei dati relativi al nuovo ordine (se la funzione non è stata disabilitata nella finestra IMPOSTAZIONI CLIENTE). Smart Keys Al fine di velocizzare l’inserimento del prezzo e della quantità di negoziazione nel book e negli altri strumenti dispositivi,Quick Trade mette a disposizione Smart Keys, un insieme di codici che vengono automaticamente tradotti dal sistema nei valori corrispondenti. Gli Smart keys si differenziano Smat Keys per la quantità e Smart keys per il prezzo. Nella seguente tabella si elencano gli smart key completi di significato e campo valore in cui possono essere utilizzati. Campo Smart Key Significato QUANTITA’ k Indica che la cifra è espressa in migliaia. ES. 5K viene sostituito automaticamente con 5.000 PREZZO a Indica il prezzo di best ask. E’ inoltre possibile sottrarre o sommare dei tick. Es. A+2 indica il prezzo di ask incrementato di due tick mentre A-3 indica il prezzo di Ask decrementato di 3 tick. b Indica il prezzo di best bid. E’ inoltre possibile sottrarre o sommare dei tick. Es. B+2 indica il prezzo di bid incrementato di due tick mentre b-3 indica il prezzo di bid decrementato di 3 tick. p Indica il prezzo ultimo battuto. E’ inoltre possibile sottrarre o sommare dei tick. Es. P+2 indica il prezzo ultimo incrementato di due tick mentre P-3 indica il prezzo ultimo decrementato di 3 tick. www.iwbank.it IW Quick Trade – Manuale Utente PAG 16/102 Il campo viene aggiornato automaticamente con il valore associato allo Smart Key inserito quando perde il focus (ad esempio premendo il tasto tab o cliccando altrove con il mouse). E’ possibile utilizzare questa funzionalità anche negli altri strumenti dispositivi di IWBank. Hot Keys HOT KEYS è uno strumento molto flessibile per creare comandi personalizzabili dall’utente e richiamabili con un singolo click del mouse. E’ possibile creare comandi per l’invio, la modifica, la chiusura e la cancellazione di ordini a mercato con pochi semplici passi. La finestra di configurazione delle Hotkeys è richiamabile facendo click con il tasto destro del mouse sulle finestre degli strumenti dispositivi (Vertical Matrix, Book, Book Verticale, FCBook, Order Entry Monitor) e selezionando la voce “Aggiungi/Rimuovi Hot Keys”. La finestra di configurazione si presenta organizzata in due distinte sezioni selezionabili utilizzando i tab in alto. La prima sezione “Aggiungi Hot Keys” è deputata alla creazione di nuove Hot Keys mentre la seconda sezione “Rimuovi Hot Keys” alla loro eliminazione. Analizziamo di seguito le potenzialità offerte dall’interfaccia per la creazione delle hotkeys. www.iwbank.it IW Quick Trade – Manuale Utente PAG 17/102 Creazione di una Hotkeys Le prime operazioni da svolgere per creare una Hot Key sono l’assegnazione del Nome che comparirà sul pulsante ad essa relativo e l’assegnazione dello Stile del pulsante stesso (font, colore del carattere e dello sfondo). Il passo successivo è la scelta della categoria in cui rientra l’azione che la Hot Key dovrà svolgere. Le categorie disponibili sono: o Compra: in questa categoria rientrano le operazioni che comportano una proposta di negoziazione con segno long. o Vendi: in questa categoria rientrano le operazioni che comportano una proposta di negoziazione con segno short. o Compra/Vendi: in questa categoria rientrano le operazioni che presuppongono un invio contemporaneo di due proposte di negoziazione di segno opposto. o Chiudi posizione: in questa categoria rientrano le operazioni che presuppongono la chiusura di una proposta di negoziazione precedentemente inserita. o Modifica: in questa categoria rientrano tutte le operazioni che presuppongono la modifica di un ordine già inserito. o Cancella: in questa categoria rientrano tutte le operazioni che presuppongono la cancellazione di uno o più ordini precedentemente inseriti. o Stop&Reverse: consente di inserire un ordine di segno opposto e quantità doppia rispetto alla quantità in portafoglio. Quando viene selezionata una categoria la parte inferiore della finestra è automaticamente aggiornata per permettere di selezionare i parametri ad essa relativi. La categoria Compra contiene i campi per impostare un ordine in acquisto. Il campo Quantità permette di selezionare la quantità che deve essere acquistata. E’ possibile selezionare anche la quantità di default o la quantità in portafoglio mettendo il segno di spunta negli appositi campi posizionati sulla destra. Il campo Prezzo permette, tramite apposito menù a tendina, di selezionare se l’ordine è di tipo “Limitato” o “Al meglio”. In caso venga scelta l’opzione “Limitato” è possibile indicare la deviazione in tick rispetto all’ultimo prezzo battuto. L’ultimo campo è relativo alla Condizione. E’ possibile indicare, nel primo menù a tendina, se impostare una condizione sull’ultimo contratto battuto o se cercare un massimo/minimo relativo. Nel caso si scelga la condizione sull’ultimo contratto si potranno scegliere nel secondo menù parametri di riferimento quali l’ultimo prezzo, il prezzo di bid, di ask o di carico e quindi impostare la correzione rispetto al riferimento scelto. Selezionando ad esempio Ult. Contr. >= , Pzo Ask, con correzione di +3 tick, verrà inserito un ordine di acquisto quando il prezzo dell’ultimo contratto battuto sarà maggiore o uguale della somma dell’attuale prezzo di ask e dei tre tick di correzione. Inserendo invece nel primo menù a tendina la voce cerca è possibile indicare, nel secondo, se si desidera ricercare un massimo o un minimo relativo e quindi la correzione in tick, rispetto al massimo/minimo trovato, che farà scattare l’ordine. Selezionando ad esempio Cerca, Min Rel, con correzione di +4 tick verrà inserito un ordine di acquisto quando il prezzo, dopo aver segnato un minimo relativo, crescerà nuovamente di un numero di tick maggiore o uguale a 4. La categoria Vendi contiene i campi per impostare un ordine in vendita. Il campo Quantità permette di selezionare la quantità che deve essere acquistata. E’ possibile selezionare anche la quantità di default o la quantità in portafoglio mettendo il segno di spunta negli appositi campi posizionati sulla destra. Il campo Prezzo permette, tramite apposito menù a tendina, di selezionare se l’ordine è di tipo “Limitato” o “Al meglio”. In caso venga scelta l’opzione “Limitato” è possibile indicare la deviazione in tick rispetto all’ultimo prezzo battuto. L’ultimo campo è relativo alla Condizione. E’ possibile indicare, nel primo menù a tendina, se impostare una condizione sull’ultimo contratto battuto o se cercare un massimo/minimo relativo. Nel caso si scelga la condizione sull’ultimo contratto si potranno scegliere nel secondo menù parametri di riferimento quali l’ultimo prezzo, il prezzo di bid, di ask o di carico e quindi impostare la correzione rispetto al riferimento scelto. Selezionando ad esempio Ult. Contr. >=, Pzo Bid, www.iwbank.it IW Quick Trade – Manuale Utente PAG 18/102 con correzione di -3 tick, verrà inserito un ordine di acquisto quando il prezzo dell’ultimo contratto battuto sarà maggiore o uguale della differenza fra l’attuale prezzo di bid e i tre tick di correzione. Inserendo invece nel primo menù a tendina la voce cerca è possibile indicare, nel secondo, se si desidera ricercare un massimo o un minimo relativo e quindi la correzione in tick, rispetto al massimo/minimo trovato, che farà scattare l’ordine. Selezionando ad esempio Cerca, Max Rel, con correzione di -4 tick verrà inserito un ordine di vendita quando il prezzo, dopo aver segnato un massimo relativo, decrescerà nuovamente di un numero di tick maggiore o uguale a 4. La categoria Compra/Vendi contiene i campi per impostare una coppia di ordini di segno opposto sul book. Questo tipo di ordine è consigliato solo agli utenti più esperti e può essere utile su strumenti poco liquidi. Nella sezione apposita è possibile anche in questo caso impostare la quantità. E’ possibile inoltre impostare il prezzo di vendita e di acquisto utilizzando come riferimento i prezzi Ultimo, Bid e Ask. Se quando la macro viene eseguita gli ordini generati risulteranno avere limiti di prezzo incompatibili (Bid>=Ask) verrà generato un messaggio di errore e gli ordini non verranno inviati. Supponiamo di lavorare sul titolo XXX che presenta uno spread, ossia una differenza tra il prezzo di ask e il prezzo di bid, di 10 tick. Possiamo utilizzare una macro che inserisca due ordini migliorando di un tick gli attuali livelli di acquisto e vendita in questo modo: - Prezzo di vendita corretto di -1 ticks rispetto a Ask - Prezzo di acquisto corretto di +1 tick rispetto a Bid La categoria Chiudi Posizione contiene i campi per impostare la chiusura di una posizione. E’ possibile chiudere una percentuale della posizione aperta a scelta fra il 25%, il 50%, il 75% e il 100%. E’ inoltre possibile indicare un prezzo di vendita “Al meglio” o “Limitato”. Nel caso si decida se inserire un prezzo limitato è possibile scegliere la correzione in tick rispetto al prezzo ultimo, il prezzo di Bid o il prezzo di Ask. www.iwbank.it IW Quick Trade – Manuale Utente PAG 19/102 La categoria Modifica contiene i campi necessari per modificare un ordine precedentemente inserito. Attraverso il menù a tendina, è possibile decidere se modificare l’ultimo ordine inserito, l’ordine migliore (ordine avente prezzo limite più vicino all’ultimo prezzo battuto), l’ordine migliore di acquisto e l’ordine migliore di vendita. E’ possibile decidere se l’ordine scelto deve essere modificato per quantità, prezzo o entrambi i parametri ponendo il segno di spunta negli appositi box. Se si decide di modificare la quantità è possibile indicare il delta che può essere anche negativo. Allo stesso modo è possibile indicare il delta della variazione di prezzo in tick. La categoria Cancella permette di impostare i parametri per cancellare uno o più ordini già inseriti. E’ possibile decidere se cancellare Tutti gli ordini indifferentemente, Tutti quelli d’acquisto o di vendita, l’ordine migliore (ordine avente prezzo limite più vicino all’ultimo prezzo battuto), l’ordine migliore di acquisto e l’ordine migliore di vendita. La categoria Stop&Reverse permette di impostare un ordine che consente all’utente di invertire velocemente il segno della posizione in portafoglio.E’ possibile scegliere se l’inversione della posizione deve avvenire al meglio oppure ad un prezzo limitato calcolato in base ad uno di questi valori, aumentato o no di un numero predefinito di ticks: - Ultimo prezzo - Prezzo primo Bid - Prezzo primo ask - Prezzo di carico www.iwbank.it IW Quick Trade – Manuale Utente PAG 20/102 Eliminazione di una Hotkey Al fine di eliminare una hotkey è sufficiente selezionare il tab “Rimuovi Hot Keys”, posizionato nella parte superiore della finestra, selezionare il nome della hotkey da rimuovere e cliccare sull’icona cestino. Se si vuole semplicemente nascondere momentaneamente la Hot Key è possibile spostarla nel riquadro delle Hot Keys Nascoste utilizzando i tasti freccia. E’ possibile ripristinare la Hot Key nel riquadro di quelle visibili utilizzando nuovamente i tasti freccia. Un riquadro posizionato nella parte inferiore riassume sempre le operazioni svolte dalla Hot Key selezionata. Affinché le hot keys vengano visualizzate nella parte inferiore del book o di altri strumenti dispositivi è necessario selezionare la voce “Visualizza Hot Keys” che compare al click del tasto destro del mouse sulla finestra. Nello screenshot successivo è presente un esempio di Hot Key che esegue un acquisto al meglio. www.iwbank.it IW Quick Trade – Manuale Utente PAG 21/102 Book a 20 livelli Il book a venti livelli è una variante del book di negoziazione standard, descritto nel precedente paragrafo, dotata delle due particolarità aggiuntive di seguito descritte: o Permette di visualizzare i primi venti livelli in acquisto e i primi venti livelli di vendita. o Permette di visualizzare le prime venti migliori offerte in acquisto e le prime venti migliori offerte di vendita del book in modalità disaggregata. Si riporta quindi un dettaglio delle due modalità sopra elencate: - La prima modalità, selezionabile facendo click sul TAB Book 20, rappresenta l’evoluzione del tradizionale book a 5 livelli. Attraverso questa modalità è ora possibile seguire l’andamento dei 20 migliori livelli di acquisto e di vendita di uno strumento finanziario. - La seconda modalità, selezionabile facendo click sul TAB Order Book, rappresenta la visualizzazione disaggregata delle proposte di negoziazione in acquisto e in vendita. In questa modalità vengono elencate le proposte di negoziazione ordinate per precedenza decrescente (si ricorda che la precedenza è determinata da prezzo limite e ora di inserimento). Ad ogni ordine è associato il dettaglio di quantità e prezzo. Al contrario del book standard, che aggrega tutti gli ordini aventi lo stesso livello di prezzo sommando le quantità, in questo book tutti gli ordini sono visibili singolarmente fino ad un massimo di 20 con il dettaglio delle rispettive quantità. N.B. Il book a 20 livelli è supportato esclusivamente da Borsa Italiana. www.iwbank.it IW Quick Trade – Manuale Utente PAG 22/102 IW FCBook E’ possibile accedere ad FCBook dall’icona presente nella toolbar selezionando, con menu a tendina, una delle configurazioni disponibili. Inizialmente sono presenti le configurazioni predefinite (Large, Medium e Small) che, come si vedrà di seguito, possono essere modificate e salvate come configurazioni personalizzate. www.iwbank.it IW Quick Trade – Manuale Utente PAG 23/102 Configurazione IW FCBook è composto da un insieme di elementi che possono essere aggiunti o eliminati dall’utente in base alle diverse esigenze di trading. Di seguito sono riportate le descrizioni di ogni singolo elemento. Book 5 livelli. Book con supporto per le operazioni di mouse trading. Intestazione Book 5 livelli. Intestazione delle colonne che compongono il book 5 livelli composta da una riga rossa per il denaro e una riga verde per la lettera. Tabella Stock/PF. Tabella informativa. I campi possono essere ridimensionati e traslati con semplici movimenti di trascinamento del mouse. Le informazioni disponibili, selezionabili dal menù di configurazione, riguardano i dettagli sullo strumento finanziario attivo e la relativa posizione in portafoglio (se presente). Intestazioni tabella Stock/PF. Intestazione dei campi che compongono la Tabella “Stock/PF”. Quando le intestazioni della tabella “Stock/PF” non vengono visualizzate (solitamente per esigenze di spazio) è possibile visualizzare le “caption” posizionando il mouse sul campo corrispondente. Barra di pressione. Posizionata sotto al book, permette di visualizzare, con un veloce colpo d’occhio, la quantità degli ordini in acquisto rispetto agli ordini in vendita. Barra di immissione ordine. Posizionata sotto al book, permette l’inserimento degli ordini. La barra è totalmente personalizzabile: è possibile inserire nuovi elementi oppure eliminare quelli presenti oltre a modificare la loro posizione utilizzando la funzione di configurazione. Contratti (Ticker). Posizionato lateralmente rispetto al book, permette la visualizzazione dei contratti scambiati sul mercato. Anche in questo caso l’intestazione delle colonne può essere eliminata mediante gli strumenti di configurazione. Tutti gli elementi che compongono IW FCBook possono essere inseriti/eliminati mediante le funzioni di configurazione. E’ possibile accedere alla finestra di configurazione di FCBook selezionando la voce “Configura …” presente nel menù a tendina richiamabile con un click con il tasto destro del mouse. Il primo tab, “Options”, permette di selezionare le opzioni visualizzate nel book. Da questa sezione è selezionabile anche l’opzione “mouse trading”, per operare sul book con semplici click del mouse, con la possibilità di configurare anche le azioni da compiere con il tasto destro del mouse (scheda Mouse). All’interno di questa finestra è anche possibile evidenziare graficamente il prezzo massimo e minimo raggiunti dal titolo nella giornata in corso. www.iwbank.it IW Quick Trade – Manuale Utente PAG 24/102 Attraverso il tab “Cambia colonne”, è invece possibile selezionare i campi visibili nella tabella informativa presente nella parte superiore del book. Allo stesso modo, attraverso i due tab successivi, è possibile selezionare gli elementi presenti nella Order Entry Bar e nel Book. E’ anche possibile aggiungere il parametro quantità al fine di gestire l’inserimento dei cosiddetti ordini iceberg. www.iwbank.it IW Quick Trade – Manuale Utente PAG 25/102 Attraverso il tab è possibile invece rimuovere i template disponibili, mentre tramite l’ultimo tab possiamo configurare le azioni da compiere tramite il tasto destro del mouse. IW FCBook si dimensiona automaticamente in base agli elementi presenti, ma è possibile cambiare le dimensioni a piacimento in modo da rendere il book totalmente personalizzato. Dopo aver impostato la propria configurazione ideale è possibile salvare il template selezionando la voce apposita nel menù contestuale. La figura sottostante mostra come si possano personalizzare le dimensioni secondo le proprie esigenze. La caratteristica che rende unico l’IW FCBook, oltre alla flessibilità di configurazione, è la possibilità di operare (inserire, modificare e revocare ordini) utilizzando esclusivamente il tasto sinistro del mouse (opzione “mouse trading”). Al tasto destro, come si vedrà in seguito, è riservata la sola operatività di “Close Position”. Utilizzando il tasto destro del mouse è possibile accedere alla funzionalità di creazione Hot Keys secondo le stesse modalità già descritte nel book standard. Inserimento degli ordini (tasto sinistro del mouse) L’inserimento dell’ordine può avvenire nei seguenti modi: Cliccando sul primo prezzo in denaro (nell’esempio 31,27), sarà inviato a mercato un ordine di vendita al prezzo di 31,27. Cliccando sul primo prezzo in lettera (nell’esempio 31,29) sarà inviato un ordine di acquisto al prezzo 31,29. Cliccando sulla lettera “B” presente sul primo livello in denaro sarà inviato a mercato un ordine di acquisto a 31,27; cliccando sulla lettera “B” sul secondo livello in denaro verrà inviato un ordine di acquisto a 31,26. Analogamente, se si clicca sulla lettera “S” presente sul primo livello della lettera è inviato a mercato un ordine di vendita a 31,29 e così via fino alla vendita a 31,33 (cliccando su “S” della quinta riga). www.iwbank.it IW Quick Trade – Manuale Utente PAG 26/102 Cliccando sulla colonna delle quantità lato acquisto, corrispondenti ad uno dei livelli presenti nel book, sarà inviato a mercato un ordine di acquisto con prezzo pari al livello selezionato aumentato di un tick (nell’esempio cliccando sulla quantità 1.466 sarà inviato a mercato un ordine di acquisto a 31,28). Analogamente, cliccando sulla colonna delle quantità lato vendita corrispondenti ad uno dei livelli presenti nel book, sarà inviato a mercato un ordine di vendita con prezzo pari al livello selezionato diminuito di un tick (nell’esempio cliccando sulla quantità 1.672 verrà inviato a mercato un ordine di vendita a 31,28). Questo modo di immettere gli ordini permette di posizionarsi davanti in ogni livello, nel caso siano presenti degli spread di prezzo. Attenzione! Se si clicca sulle quantità del primo livello e non esiste spread di prezzo tra proposte di acquisto/vendita, l’ordine non sarà inviato a mercato. Poiché tale ordine può essere più comodamente inserito cliccando direttamente sui prezzi del primo livello del book, si presume che l’utente stia facendo un errore per cui, in questo caso, l’ordine non sarà inviato a mercato. Non sarà neanche mostrata la “pop-up” di errore. Questo controllo è stato realizzato per evitare l’invio a mercato di ordini inseriti per errore, specialmente nelle fasi di “fast market”. Di seguito viene proposta una figura che riassume le modalità di immissione degli ordini mediante “mouse trading”. In tutti i casi di inserimento ordine tramite click, la quantità è quella indicata nella casella ”Quantità” della barra di inserimento ordine. www.iwbank.it IW Quick Trade – Manuale Utente PAG 27/102 Modifica/revoca degli ordini (tasto sinistro del mouse) Un ordine è evidenziato mediante la colorazione del livello del book su cui è presente l’ordine (rosso per ordini di acquisto e verde ordini di vendita). Nell’esempio viene evidenziato l’ordine di acquisto al prezzo di 31,22. La modifica dell’ordine avverrà semplicemente “trascinando” il livello di prezzo colorato su un qualsiasi altro prezzo del book. Un ordine d’acquisto potrà quindi essere “trascinato” anche su prezzi in vendita e viceversa. La revoca dell’ordine potrà essere eseguita semplicemente trascinandolo fuori dal book. Nel caso di ordini inseriti a livelli non visualizzati, la revoca mediante trascinamento avverrà cliccando sull’apposita barra e trascinando il titolo fuori dal book. Nel caso di più ordini al di fuori dei livelli visualizzati, ad ogni trascinamento fuori dal book verranno revocati gli ordini con prezzo superiore per il lato buy e con prezzo inferiore per il lato sell. Attenzione! Se sono presenti più ordini allo stesso prezzo, sia nel caso di revoca che nel caso di modifica ordine, sarà considerato l’ultimo inserito ossia quello con orario di immissione più recente (metodo LIFO – Last In First Out) Tramite il tab Mouse possiamo inoltre scegliere di revocare gli ordini già inseriti tramite il tasto destro del mouse. Inserimento degli ordini (tasto destro del mouse) Il tasto destro del mouse permette di scegliere se compiere una di queste due operazioni: - Close position; - Inserimento di ordini condizionati. Nel primo caso la quantità dell’ordine non sarà quella indicata a livello di parametrizzazione sul titolo oppure indicata nel campo quantità della barra di immissione ordine, ma quella presente in portafoglio immettendo un ordine di segno opposto. Tutte le regole di immissione dell’ordine sono pertanto uguali a quelle del tasto sinistro, con la differenza sopra esposta in merito alla quantità. Attenzione! Poiché la funzione principale del tasto destro è quella di effettuare il “Close position”, vengono effettuati dei controlli di congruità in modo da evitare l’inserimento di ordini errati specialmente in fasi di “fast market”. Pertanto se il saldo di portafoglio è positivo allora l’ordine “Close position” dovrà essere di vendita, per cui se si clicca con il tasto destro su 31,29 non sarà inviato a mercato nessun ordine in quanto il segno dell’operazione è incongruente con il saldo in portafoglio. Si ricorda, infatti, che cliccare su 31,29 significa acquistare al prezzo di 31,29. Non apparirà alcuna “pop-up” di errore. Selezionando l’opzione Ordini Condizionati, invece, il cliente ha la possibilità di inserire ordini condizionati. Cliccando con il tasto destro su una delle colonne ove sono presenti i prezzi esposti in lettera (Ask) viene inserito un ordine condizionato “IW” dove, al raggiungimento o superamento del livello di prezzo prescelto viene inviato a mercato un ordine di Acquisto al meglio. Viceversa, cliccando su uno dei prezzi esposti in denaro (Bid) si inserisce un ordine condizionato “IW” di vendita che scatta al momento in cui il prezzo di mercato raggiunge il prezzo-soglia indicato oppure scende al di sotto di esso. www.iwbank.it IW Quick Trade – Manuale Utente PAG 28/102 Vertical Matrix Vertical Matrix è un book verticale evoluto che permette di inviare e modificare ordini utilizzando esclusivamente il tasto sinistro del mouse. Lo strumento è composto da una sezione dati configurabile, una sezione contenente il book e una sezione per l’order entry. Cliccando con il tasto destro del mouse sulla parte dell’Order Entry bar non contenente i parametri dell’ordine (evidenziata in giallo) è possibile accedere ad un menu tramite cui modificare le opzioni del Vertical Matrix. Da qui è anche possibile richiedere che l’ultimo prezzo registrato dallo strumento (il prezzo LAST) resti sempre al centro della finestra (Autocentramento) oppure vada al centro della finestra non appena il puntatore del mouse viene portato all’esterno di quel Vertical Matrix (Autocentramento Smart). La sezione Dati è un contenitore di informazioni (Es. Max, Min, Rif, Vol, etc…) totalmente configurabile secondo le esigenze di trading ed è posizionata nella parte alta della finestra. I contenuti possono essere aggiunti, rimossi e ordinati tramite la funzione “Configura Colonne” raggiungibile tramite click con il tasto destro del mouse. L’ordinamento dei contenuti può anche essere effettuato più semplicemente tramite drag&drop degli elementi direttamente nella finestra principale. www.iwbank.it IW Quick Trade – Manuale Utente PAG 29/102 La sezione Book consente di monitorare l’andamento di un titolo visualizzando, in verticale, tutti i tick(variazione minima ammissibile) e sul lato sinistro e destro le proposte in acquisto e in vendita. Più precisamente la tabella del book è così composta: DESCRIZIONE PL Ord N Bid Centra Ask N SIGNIFICATO Profit&Loss relativo al tick indicato sulla stessa riga Ordine inserito Numero ordini di acquisto presenti sul livello di prezzo Quantità totale disponibile in acquisto sul livello di prezzo Tick Quantità totale disponibile in vendita sul livello di prezzo Numero ordini di vendita presenti sul livello di prezzo Le colonne del book possono a loro volta essere nascoste o riordinate tramite l’apposito menù di configurazione raggiungibile selezionando la voce “Configura Colonne Book” richiamabile con il tasto destro del mouse. La terza sezione è una Order entry bar, gli elementi in essa contenuti sono impostabili tramite la voce di menù “Configura Order Entry Bar” raggiungibile effettuando un click con il tasto destro del mouse. www.iwbank.it IW Quick Trade – Manuale Utente PAG 30/102 Il Layout del book può inoltre essere variato accedendo alla voce “Configura Fonts e Colori” richiamabile con il tasto destro del mouse. In questa finestra di configurazione è possibile impostare le caratteristiche di font e colori. Nella parte in basso è inoltre possibile selezionare le opzioni di Vertical Matrix. Attaverso l’opzione “Mostra contratti” è possibile configurare il book per visualizzare anche il ticker degli ultimi contratti battuti. A tal fine vengono aggiunte 3 ulteriori colonne sulla parte destra del book. Le righe vengono colorate in rosso in caso di down-tick e in verde in caso di up-tick. DESCRIZIONE Ora Pzo Qta SIGNIFICATO Ora di chiusura contratto Prezzo di chiusura contratto Quantità del contratto www.iwbank.it IW Quick Trade – Manuale Utente PAG 31/102 L’inserimento di un ordine a mercato avviene tramite un click sulla cella avente colonna Bid o Ask, rispettivamente per operazioni di acquisto o vendita, e riga corrispondente al livello di prezzo desiderato. La quantità dell’ordine sarà quella visualizzata nella barra order entry (se la barra è chiusa viene utilizzata la quantità di default). E’ inoltre possibile inserire ordini condizionati con un singolo click del tasto destro del mouse. A tale scopo configuriamo l’order entry bar in modo che venga visualizzato il “Campo prezzo”, evidenziato nello screenshot successivo. L’ordine condizionato viene inserito cliccando con il tasto destro del mouse sul livello di prezzo al quale si desidera che la condizione venga attivata. Un click sulla colonna Bid permette di inserire ordini di acquisto che si attivano quando lo strumento batte un prezzo maggiore-uguale al livello di prezzo selezionato. Ovviamente è necessario selezionare livelli di prezzo strettamente maggiori del prezzo ultimo al momento del click. Allo stesso modo un click con il tasto destro sulla colonna di Ask permette di inserire ordini di vendita che si attivano quando il prezzo ultimo diventa minore o uguale di un certo livello. In questo caso i livelli di prezzo selezionabili saranno quelli strettamente minori dell’ultimo prezzo battuto al momento del click. Il campo prezzo nella order entry bar permette invece di stabilire di quanto si discosta il prezzo limite dell’ordine condizionato inserito rispetto al prezzo soglia della condizione. Selezionando il valore “+2 ticks” ad esempio l’ordine condizionato avrà un prezzo limite superiore di 2 tick alla soglia della condizione. Vediamo un esempio. In questo caso è stato inserito un ordine condizionato in acquisto effettuando un click con il tasto destro del mouse nella posizione del puntatore in figura. Il prezzo limite è di due tick superiore al prezzo della soglia come si evince dal dettaglio riportato nella finestra di conferma (Prezzo EUR: 7,665 – Condizione (STM.MI): >= 7,655 ). N.B. Lo scostamento di default è di 0 tick. E’ possibile inserire lo scostamento in tick esclusivamente per ordini limitati. Gli ordini attivi vengono visualizzati nella colonna “ord” e sono modificabili nel prezzo tramite drag&drop (posizionarsi sull’ordine e tenere premuto il tasto sinistro sino a che il puntatore diventa una mano, traslare quindi sul livello desiderato). Gli ordini possono essere cancellati utilizzando 4 diverse tecniche: Click sull’intestazione della colonna “Bid”: cancella gli ordini Bid Click sull’intestazione della colonna “Ask”: cancella gli ordini Ask Click sull’intestazione della colonna “Ord”: cancella tutti gli ordini Drag&Drop dell’ordine verso l’esterno della finestra: cancella il singolo ordine www.iwbank.it IW Quick Trade – Manuale Utente PAG 32/102 Quando un titolo è presente in portafoglio viene valorizzata anche la colonna PL che contiene il profit and loss relativo alla posizione aperta per ogni livello di prezzo. Questa funzionalità permette di impostare le proprie strategie ragionando sull’effettivo profit and loss invece del semplice prezzo. Il book non esegue scrolling automatico se l’ultimo prezzo scende o sale oltre il tick superiore o inferiore della finestra. Questa operazione deve essere svolta manualmente cliccando sull’intestazione della colonna “Centra”. Nella colonna dei tick viene evidenziata una cella in colore blu, tale cella contiene il valore dell’ultimo prezzo battuto. Attenzione! Se sono presenti più ordini allo stesso prezzo, sia nel caso di revoca che nel caso di modifica ordine, sarà considerato l’ultimo inserito ossia quello con orario di immissione più recente (metodo LIFO – Last In First Out) Alla base del book è situata la barra di pressione interna che rappresenta la forza dei livelli di prezzo in termini di quantità di proposte. La barra di pressione complessiva può aiutare a individuare due andamenti opposti di mercato: la prevalenza del denaro rispetto alla lettera, quando la mediana è più spostata verso i prezzi in acquisto (sinistra); la forza della lettera rispetto al denaro, quando la mediana è più spostata verso i prezzi in vendita (destra). Utilizzando il tasto destro del mouse è inoltre possibile accedere alla funzionalità di creazione Hot Keys secondo le stesse modalità già descritte nel book standard. Order Entry Monitor La finestra Order Entry Monitor consente di monitorare contemporaneamente fino a 10 titoli e immettere ordini con un semplice click. Per inserire titoli all’interno della finestra è sufficiente inserire il codice all’interno della casella “Simbolo” e cliccare sul tasto invio oppure effettuare drag&drop (seleziona e trascina) dalla finestra di CERCA o dalla Watchlist. Per ogni titolo selezionato è visualizzata la quantità di default impostata nelle IMPOSTAZIONI CLIENTE; per inviare a mercato un ordine è possibile utilizzare i tasti “ACQ” e “VEN” oppure creare dei propri HOT KEYS come già visto per il Book di negoziazione. www.iwbank.it IW Quick Trade – Manuale Utente PAG 33/102 Utilizzando il tasto destro del mouse si accede alle funzioni dell’Order Entry Monitor con le quali è possibile utilizzare la FUNZIONE LINK. Questa consente di collegare alla finestra Order Entry altre finestre quali per esempio: Book Contratti Ordini attivi Tick by tick Graphic Tool In questo modo è possibile visualizzare lo strumento finanziario selezionato nella finestra Order Entry su tutte le finestre collegate. Per collegare una finestra è sufficiente selezionare la voce corrispondente nelle funzioni dell’Order Entry. Per togliere il collegamento è necessario selezionare l’apposita voce o chiudere la finestra corrispondente. Cliccando sulla voce Configura è possibile accedere alle funzionalità di configurazione della finestra Order Entry. Accedendo alla voce “Fonts e Colori” è possibile, come di consueto, configurare il layout della finestra selezionata. La voce “Fonts e colori predefiniti” Attraverso la seconda voce “Colonne” è possibile scegliere le colonne da visualizzare tra quelle disponibili. Per rendere visibile una determinata colonna è sufficiente effettuare il drag & drop (seleziona e trascina) dalla sezione “Colonne Nascoste” alla sezione “Colonne Visibili” oppure utilizzare i bottoni posizionati al centro della finestra. Le colonne selezionate potranno essere ordinate utilizzando i bottoni up/down posizionati sul lato destro della sezione “Colonne visibili”. Tramite questo comando è inoltre visualizzare il book in modo “orizzontale”. Tra le colonne disponibili sono presenti quelle inerenti ai cinque migliori livelli di prezzo presenti nel book in acquisto e in vendita, oltre alle rispettive quantità. www.iwbank.it IW Quick Trade – Manuale Utente PAG 34/102 Ordini Condizionati Gli Ordini Condizionati avanzati consentono di gestire strategie articolate impostando semplici regole e concatenando una serie di ordini al realizzarsi di alcune condizioni. La prima volta che si richiama questa funzione, si aprirà una finestra pop up con il seguente messaggio di avviso. Una volta presa visione dell’avviso ed accettato con il pulsante “OK”, il cliente può utilizzare la funzione di ordini condizionati. Per inserire una strategia occorre inserire il codice del titolo su cui si vuole impostare una strategia di ordini condizionati. Il titolo può essere inserito utilizzando la funzione di ricerca o il drag&drop. A questo punto è possibile impostare la strategia. La prima operazione è la scelta della condizione al verificarsi della quale si attiverà l’ordine. E’ possibile impostare dal menu a tendina (8) la condizione che può essere un limite di prezzo (9) maggiore o minore e uguale all’ultimo contratto scambiato (Ult Ctr>= o Ult Ctr<=) o ai prezzi bid/ask. La condizione può essere www.iwbank.it IW Quick Trade – Manuale Utente PAG 35/102 attivata per il giorno in corso oppure essere inserita con un limite temporale; è inoltre possibile scegliere se inviare a mercato l’ordine solo durante la fase di negoziazione o durante la fase di negoziazione e trading after hours. Al verificarsi di questa condizione, è possibile scegliere nel menu (11) il segno dell’operazione che sarà attivata (Compra o Vendi), la quantità di pezzi, il prezzo di attivazione e il prezzo a cui effettivamente verrà inviato l’ordine a mercato (nel caso di ordine limitato). E’ possibile inoltre inserire anche parametri qualitativi dell’ordine quali: - EOC: Esegui O Cancella; - TON: esegui Tutto O Niente; - SPZ: Spezzature. Una volta completati tutti i campi è sufficiente cliccare sul pulsante “>>” (16). Affinché la strategia sia presa in carico da IWBank bisogna selezionare il tasto “INVIA” (17). E’ anche possibile attribuire un nome (19) ad ogni strategia al fine di poterla meglio individuare nella finestra ordini. Una volta impostata una strategia è possibile salvare le impostazioni utilizzando l’apposita icona (20). IMPOSTAZIONE TAKE PROFIT Per continuare la strategia occorre selezionare l’ordine registrato e cliccare sul tab di “TAKE PROFIT” o “STOP LOSS”. Per impostare una strategia di Take Profit dipendente dall’ordine principale, occorre selezionare l’ordine principale al quale “agganciarlo” e cliccare sul tab “TAKE PROFIT” (2). A questo punto sarà sufficiente indicare il prezzo di attivazione e il prezzo a cui effettivamente sarà inviato l’ordine a mercato. Non sarà possibile modificare la quantità. IMPOSTAZIONE STOP LOSS Per continuare la strategia occorre selezionare l’ordine registrato e cliccare sul pulsante interessato di Take Profit o Stop Loss. Per impostare una strategia di Stop Loss dipendente dall’ordine principale occorre selezionare l’ordine principale al quale “agganciarlo” e cliccare sul tab “STOP LOSS” (3). A questo punto sarà sufficiente indicare il prezzo di attivazione e il prezzo a cui effettivamente sarà inviato l’ordine a mercato. Non sarà possibile modificare la quantità. NOTA BENE – Prima di essere presi in carico possono essere modificati o cancellati. Solo dopo aver digitato il pulsante “INVIA” la strategia sarà inviata ai server centrali IWBank per la gestione. Tutte le operazioni precedenti sono preparatorie ed avvengono in locale; tutti i controlli di merito, tranne quelli sulla disponibilità, saranno effettuati dopo la digitazione del pulsante “INVIA”. Di seguito la conferma di una strategia di ordini condizionati. www.iwbank.it IW Quick Trade – Manuale Utente PAG 36/102 Per approfondimenti circa gli ordini condizionati avanzati e dinamici vedere anche l’appendice Ordini condizionati. Graphic Tool Il Graphic Tool è un utilissimo strumento che ti consente di tenere sotto controllo l’andamento – sia storico sia in tempo reale - dei prezzi di uno strumento finanziario disponibile all’interno dell’anagrafica titoli IWBank. www.iwbank.it IW Quick Trade – Manuale Utente PAG 37/102 Il graphic Tool è composto dai seguenti componenti: 1) Toolbar superiore 2) Toolbar sinistra 3) Grafico centrale TOOLBAR SUPERIORE All’interno della toolbar superiore sono disponibili questi comandi, suddivisa su due righe: All’interno della prima riga è presente il nome dello strumento ed i pulsanti Riduci, Massimizza/Minimizza, Chiudi. All’interno della seconda riga, invece, sono presenti questi comandi: Menu degli indicatori. Consente di richiamare l’elenco degli indicatori di analisi tecnica disponibili. Per ciascuno di essi puoi visualizzare una breve guida o modificare i parametri. Zoom orizzontale in/out. Consente di aumentare oppure ridurre lo spazio tra una barra e l’altra. Zoom verticale in/out. Consente di aumentare oppure ridurre il livello di dettaglio relativo all’asse dei prezzi. Reset zoom. Consente di visualizzare, con riferimento al timeframe selezionato (Frequency), tutte le barre disponibili. Zoom Y Reset. Permette di ridimensionare verticalmetne il grafico sulla base del valore minimo e massimo già visualizzato all’interno del grafico. Show Cross. Permette di visualizzare/nascondere il cross, ossia una coppia di barre incrociate dove puoi visualizzare sia il valore disponibile nell’asse temporale (in basso), sia nell’asse dei prezzi (a destra). X/Y Grid. Per aggiungere/nascondere la griglia dalla tabella dei prezzi. Show data. Attivando questo comando puoi visualizzare, in alto, una barra dove sono riportati i valori (Apertura,Chiusura,Min,Max, eventuali valori degli indicatori di analisi tecnica) riferiti alla barra selezionata. Tipo di grafico. E’ possibile visualizzare uno di questi tre tipi di grafico: 1) Line. Ciascun prezzo di chisura è collegato a quello precedente o successivo tramite una linea. 2) Candle. Ciascuna barra contiene i seguenti dati: Prezzo di apertura, chiusura, minimo e massimo relativo. Le candele con corpo nero sono considerate “rialziste” (qui il prezzo di chiusura è maggiore del prezzo di apertura), mentre quelle con corpo verde sono “ribassiste”. E’ comunque possibile cambiare i colori di queste candele. Configure. Cliccando su questo comando si apre una finestra nella quale l’utente può modificare numerose impostazioni del proprio tool grafico. Timeframe. Cliccando su Range e Frequency è possibile modificare i parametri temporali del grafico. Show series data. Permette di aprire una tabella dove i prezzi del grafico sono mostrati in formato tabellare. Cliccando con il tasto destro su questa tabella è possibile esportare i dati all’interno di un file Excel. Salva/carica preferiti o template. Permette di definire delle impostazioni personalizzate per il grafico. Scegliendo i preferiti è possibile salvare un set dove l’utente può indicare sia il simbolo dello strumento, sia il timeframe, sia il set di indicatori grafici preferiti. Scegliendo il template, invece, viene salvato solo il set di indicatori di analisi tecnica ed il timeframe, ma non lo strumento finanziario. In questo modo il template può essere utilizzata anche con grafici di altri titoli. Aggiorna. Cn questo comando è possibile richiedere il ricaricamento manuale del grafico dello strumento. Book. Apre il book dello strumento visualizzato all’interno del grafico. Simbolo dello strumento visualizzato. Per visualizzare un altro strumento è possibile immettere manualmente il nuovo simbolo e cliccare su INVIO dalla tastiera, utilizzare la funzione di ricerca (tasto Lente) oppure tramite funzionalità drag & drop (ossia trascinamento del simbolo nella tabella principale del grafico. www.iwbank.it IW Quick Trade – Manuale Utente PAG 38/102 TOOLBAR SINISTRA All’interno di questa toolbar sono disponibili i cosiddetti “strumenti di disegno”, ossia quelle funzionalità che ti permettono di inserire indicazioni aggiuntive all’interno del grafico. Di seguito sono riportati i comandi disponibili: Free line. Permette di tracciare una linea all’interno del grafico. Horizontal line. Consente di aggiungere una linea orizzontale all’interno del grafico. Channel. Serve a tracciare un canale, ossia due linee parallele. Fibonacci lines. Con questo strumento puoi aggiungere le linee di ritracciamento di Fibonacci. In caso di andamento rialzista del grafico sarà sufficiente cliccare sul punto più basso del grafico (clic sinistro del mouse) e, senza rilasciare il pulsante sinistro del mouse, trascinare il puntatore verso il punto di massimo relativo del grafico. Viceversa in caso di andamento ribassista. Fibonacci Time Period. Permette di aggiungere una variante alle linee di Fibonacci non basata sull’andamento dei prezzi ma sul tempo. Fan Gann lines. Ti consente di aggiungere un nuovo ventaglio di Gann. Fan Fibonacci lines. Ti consente di aggiungere un nuovo ventaglio di Fibonacci. Rectangle. Con questo comando puoi aggiungere un nuovo rettangolo all’interno del grafico. Ellipse. Cliccando su questo comando puoi aggiungere una nuova ellisse all’interno del grafico. Annotation. Per immettere un commento testuale all’interno del grafico. Change color. Per cambiare il colore delle linee che vuoi aggiungere all’interno del grafico. Per cambiare il colore di un indicatore di analisi tecnica, invece, è necessario richiamare il menu di configurazione dell’indicatore stesso e procedere con l’applicazione del colore desiderato. Delete selected. Permette di eliminare la linea di disegno da se selezionata (di default è l’ultima linea aggiunta all’interno del grafico. Delete all. Per eliminare tutte le linee disegnate all’interno del grafico, ad eccezione degli indicatori di analisi tenica. Come aggiungere una free line. Per aggiungere una nuova linea è sufficiente selezionare l’indicatore Free line - è la prima icona presente nella barra degli strumenti a sinistra - cliccare sul pulsante sinistro del mouse (in corrispondenza del punto iniziale della linea) e trascinare il mouse fino al punto finale. A quel punto è possibile rilasciare il pulsante sinistro del mouse. Come aggiungere una nuova free line collegata ad una free line già tracciata. In questo caso è sufficiente, al termine del tracciamento della free line, cliccare nuovamente su una delle due estremità del segmento (clic sinistro del mouse) per tracciare la nuova linea. Come spostare una free line. Per spostare una free line già presente nel grafico è sufficiente selezionare il comando “free line” e selezionare la linea che si desidera spostare (tramite clic singolo con il tasto sinistro del mouse, seguito dal rilascio dello stesso pulsante). Successivamente clicca una seconda volta sulla linea che si il puntatore del mouse, a questo punto puoi trascinare la linea intende spostare per trasformare in una manina tramite clic sul pulsante sinistro del mouse. Come ruotare una free line già presente nel grafico. Per effettuare la rotazione di una free line già presente nel grafico è sufficiente selezionare il comando Free line e cliccare (clic singolo con il tasto sinistro del mouse) sull’estremità che si desidera ruotare. A questo punto puoi notare che, spostando leggermente la freccia del mouse, il puntatore si trasformerà in una croce . Cliccando di nuovo (sempre tramite un clic singolo con il tasto sinistro del mouse) l’estremità della “free line” per rendere trascinabile la linea, tale trascinamento avverrà cliccando e trascinando la linea appena selezionata. Modificare le proprietà di una free line. Per questa operazione è sufficiente selezionare la free line desiderata e fare doppio clic su di essa. Si aprirà una finestra dove sarà possibile inserire i nuovi parametri. Eliminare una free line Infine, per eliminare una free line è sufficiente selezionarla e cliccare sul pulsante “Delete selected”. www.iwbank.it IW Quick Trade – Manuale Utente PAG 39/102 Clic destro del mouse all’interno del Graphic Tool Cliccando con il pulsante destro del mouse si apre un menu contenente le seguenti funzionalità: Nascondi toolbar. Serve a nascondere/visualizzare la barra superiore e quella a sinistra. Apri Book. Per aprire il book di negoziazione dello strumento del quale si sta visualizzando il grafico. La stessa funzionalità è richiamabile tramite l’icona della toolbar superiore. della toolbar superiore. Aggiorna. Per richiedere l’aggiornamento manuale del grafico. Equivale al comando Cerca. Apre una nuova maschera di Ricerca Titoli di Quick Trade; Mostra menu indicatori. Permette di aprire la barra degli strumenti; Preferiti. Serve ad applicare una delle impostazioni grafiche preferite da te create; Salva. Permette di salvare una nuova configurazione preferita; Salva/Rimuovi preferiti. Per gestire le tue configurazioni preferite; Applica template. Serve ad applicare uno dei template precedentemente creati; Salva come default. Permette di definire un template grafico che sarà visualizzato ogni volta che aprirai una nuova finestra del Graphic Tool; Salva/Rimuovi template. Per gestire i tuoi template preferiti; Esporta grafico. Questo comando ti permette di aprire un grafico da una finestra esterna alla piattaforma Quick Trade. In caso di chiusura della piattaforma principale, anche questa finestra verrà chiusa; Salva immagine. E’ possibile salvare l’immagine in bianco e nero oppure a colori. Formati ammessi: JPG e PNG; Stampa. E’ possibile richiedere la stampa del grafico a colori oppure in bianco e nero. Chiudi. Per chiudere la finestra del Graphic Tool. Come visualizzare il grafico di un titolo Ogni volta che si apre una nuova finestra del Graphic Tool visualizzerai il titolo predefinito, esso può essere indicato all’interno della sezione Strumenti > Preferenze > Simbolo apertura grafico. Per visualizzare un altro grafico, invece, è possibile: 1) Inserire il simbolo del nuovo strumento e cliccare sul pulsante INVIO all’interno della tastiera del computer; 2) Da un’altra finestra di Quick Trade (es: Ricerca titolo, Watchlist,Portafoglio, etc…), cliccando su una cella e trascinandola all’interno del grafico; 3) Cliccando con il tasto destro in corrispondenza del titolo di proprio interesse, e cliccando sul comando che ti consente di aprire un nuovo grafico (es: Apri… > Apri Graphic Tool); 4) Iniziando a scrivere il simbolo oppure il nome dello strumento all’interno del campo “Simbolo” del Graphic Tool. In questo modo, grazie alla “Ricerca veloce”, potrai visualizzare i risultati suggeriti da IWBank. Se nessuno di questi fosse esatto, potrai sempre immettere manualmente il simbolo corretto e cliccare su INVIO. www.iwbank.it IW Quick Trade – Manuale Utente PAG 40/102 IWForex E’ il gruppo di strumenti dedicati all’operatività sul mercato Forex. I dettagli su ogni singolo strumento vengono forniti in un’appendice dedicata. Ordini La finestra Ordini permette di monitorare: gli ordini inviati a mercato nella giornata di Borsa in corso o inviati in precedenza, e ancora attivi (p.e. ordini vsd - validi sino a data); l’informativa ad essi relativa. È possibile impostare un allarme sonoro dell’avvenuta esecuzione degli ordini con la funzione Allarme Sonoro dalla finestra IMPOSTAZIONI CLIENTE. Con il tasto destro del mouse è possibile accedere alle seguenti funzioni: - Apri book – per aprire il book di negoziazione. - Cancella Ordine – per cancellare l’ordine selezionato. - Modifica Ordine – per procedere alla modifica dell’ordine (come per la finestra book/compravendita). La modifica dell’ordine può essere delegata direttamente al mercato aumentando così l’efficienza di esecuzione. Questa funzionalità è attivabile con un click sull’icona “Mkt” (solo per i mercati che lo permettono). - Revoca Globale – per inviare la cancellazione, per tutti gli strumenti, di tutti gli ordini a mercato (shortcut Ctrl+F8). - Aggiorna. - Cerca Strategia: per trovare le strategie di ordini condizionati; - Configura – la finestra ORDINI può essere personalizzata modificando i colori, il tipo di carattere, il numero e la posizione dei campi da visualizzare (shortcut Maiusc+F3). - Visualizza filtri – per impostare dalla finestra di pop-up “Orders filter”, i filtri alla visualizzazione degli ordini. E’ possibile applicare filtri per: o Simbolo. o Mercato. o Tipologia di strumento finanziario. o Numero d’ordine . o Stato. o Operatività/Dossier. - - Blocca colonna “Titolo” – per bloccare la visualizzazione della colonna “Titolo” e far scorrere orizzontalmente le varie colonne impostate sulla finestra desiderata. Copia testo – copia negli appunti il testo selezionato. www.iwbank.it IW Quick Trade – Manuale Utente PAG 41/102 Storico Ordini Nella finestra Storico Ordini sono presenti tutti gli ordini che sono stati inseriti nel passato e si trovano in uno “stato finale” (eseguito, eseguito parziale, ineseguito, revocato). E’ possibile applicare anche filtri basati sulla data, sul simbolo dello strumento, sul segno dell’operazione e sul dossier sul quale l’ordine è stato inserito. E’ inoltre possibile cliccare sul tasto presente nell’angolo inferiore destro della finestra per avere la possibilità di creare e, successivamente, richiamare dei template di filtri preferiti. www.iwbank.it IW Quick Trade – Manuale Utente PAG 42/102 Storico Strategie La finestra Storico Strategie consente di visualizzare, in un'unica schermata, tutte le strategie immesse e di ricostruire l’albero “padre–figlio” degli ordini condizionati con i rispettivi ordini di stop loss e take profit collegati. Utilizzando la parte alta della finestra è possibile applicare dei filtri per la visualizzazione delle informazioni: - Simbolo. - Data (indicando una data di inizio e una data di fine visualizzazione). - Strategie attive. Una volta impostati i filtri è necessario cliccare il bottone “Cerca”. Parcheggio ordini La finestra Parcheggio ordini è lo strumento di Quick Trade che permette di preparare un gruppo di ordini da inviare successivamente a mercato. Grazie all’interfaccia appositamente studiata per facilitare l’operatività in condizioni di fast market, è possibile eseguire modifiche globali sugli ordini preparati oppure richiederne l’invio globale contemporaneo con un singolo click del mouse. La finestra si compone di una toolbar per la preparazione degli ordini, di una tabella che fornisce il dettaglio degli ordini inseriti e di una barra dei bottoni per le principali operazioni dispositive. La toolbar contiene tutti i campi necessari per una corretta compilazione degli ordini quali il codice dello strumento, la quantità desiderata, il prezzo limite, il parametro di prezzo, il dossier e il segno. Dopo aver completato la compilazione dei parametri è necessario cliccare sul bottone Aggiungi, rappresentato dal simbolo “+”, presente all’estrema destra della toolbar. L’ordine verrà quindi inserito nella tabella sottostante. Per una più veloce compilazione dei campi dell’ordine è possibile effettuare il drag and drop di uno strumento finanziario all’interno della finestra. Verrà automaticamente preparato, pronto per essere modificato o direttamente aggiunto, un ordine avente quantità di default, limite di prezzo impostato sull’ultimo prezzo di mercato e segno positivo. Al fine di caricare velocemente ordini all’interno della finestra è presente la funzione “Carica da WL”. Questa funzione, richiamabile attraverso il tasto destro del mouse, permette di accedere alla lista delle watchlist configurate all’interno di Quick Trade e selezionare quella desiderata per creare automaticamente un ordine per ogni strumento finanziario in essa contenuto. Al fine di escludere dall’importazione strumenti quali gli indici, solo gli strumenti su cui è possibile operare potranno generare un ordine all’interno della finestra. www.iwbank.it IW Quick Trade – Manuale Utente PAG 43/102 Direttamente sotto la toolbar è posizionata la finestra degli ordini. La finestra permette di tenere sotto controllo la lista degli ordini inseriti e di apportarvi modifiche. La prima colonna contiene le caselle di spunta per selezionare i titoli che si desidera inviare a mercato in modo massivo alla pressione del tasto invia. La seconda colonna contiene il nome dello strumento finanziario mentre le successive contengono i parametri dell’ordine precedentemente inseriti. Ogni parametro è modificabile cliccando sopra di esso con il tasto sinistro del mouse. Le ultime due colonne contengono il pulsante per inviare l’ordine a mercato singolarmente oppure cancellarlo dal parcheggio ordini. Cliccando con il tasto destro del mouse sulla finestra si accede al menù contestuale. Si fornisce quindi una breve descrizione di ogni singola voce dello stesso: o Invio multiplo abilitato: se il segno di spunta è presente abilità l’invio multiplo degli ordini selezionati a mercato tramite la pressione del bottone invia. o Carica WL: permette di scegliere la watchlist da caricare secondo le modalità già descritte in questo paragrafo. o Seleziona tutto/Deseleziona tutto: queste voci permettono di selezionare o deselezionare tutti gli ordini nella lista. o Nascondi filtri: permette di nascondere i filtri impostati. o Rimuovi ordine: rimuove l’ordine selezionato dalla lista. o Modifica globale Qtà: questa voce permette di modificare tutte le quantità degli ordini nella tabella moltiplicandole per un comune coefficiente. Se il coefficiente desiderato non è presente nella lista di quelli predefiniti è possibile inserirne uno personalizzato cliccando sulla voce personalizza. o Applica Template: applica un template grafico salvato. o Salva: salva lo stato del parcheggio ordini. o Salva/Rimuovi template: per salvare rimuovere i template. o Chiudi: per chiudere la finestra. Nella parte inferiore della finestra è presente la barra dispositiva attraverso la quale è possibile eseguire operazioni globali sugli ordini inseriti in tabella. Il primo pulsante “Invia” permette di inviare contemporaneamente gli ordini a mercato. Il pulsante “Al meglio” converte tutti gli ordini in ordini al meglio mentre il pulsante “Reset” pulisce completamente la tabella. Il pulsante “Salva” permette infine di salvare lo stato. www.iwbank.it IW Quick Trade – Manuale Utente PAG 44/102 Portafoglio La finestra Portafoglio permette di visualizzare in push informazioni di dettaglio sulla posizione del cliente. Cliccando sulla cella “Descrizione” o “Codice del titolo”, si può attivare la finestra del book/compravendita che visualizzerà in automatico la quantità relativa alla posizione in carico in quel momento. Nella parte inferiore della finestra sono disponibili il profit&loss teorico e il profit&loss intraday complessivi del portafoglio, oltre al controvalore di carico della posizione in portafoglio e all’attuale controvalore di mercato della stessa. I campi contenenti le informazioni relative ad ogni singolo strumento finanziario detenuto in portafoglio possono essere inseriti / eliminati selezionando con il tasto destro del mouse la voce “CONFIGURA”. I campi disponibili sono: 1. Descrizione 2. Quantità Portafoglio 3. Prezzo di Carico 4. P&L Teorico (non realizzato sullo strumento finanziario selezionato) 5. P&L % (variazione percentuale del profit and loss teorico relativamente al capitale investito) 6. P&L Intraday (realizzato sullo strumento finanziario selezionato) 7. Controvalore di mercato 8. Piazza (codice del mercato di riferimento) 9. Divisa 10. Dettaglio utile / perdita 11. Prezzo di riferimento 12. Ultimo prezzo in valuta di mercato 13. Controvalore posizione 14. % Var. Ultimo Contratto / Prezzo di riferimento 15. Codice titolo 16. Codice ISIN 17. Tick 18. Cambio www.iwbank.it IW Quick Trade – Manuale Utente PAG 45/102 E’ inoltre possibile creare viste diverse aggregando i titoli per mercato. Per impostare questa funzionalità accedere al menu “CONFIGURA” e quindi selezionare il tab “Crea Filtro”. Per inserire un nuovo filtro selezionare uno o più conti, i mercati desiderati, lo stato delle posizioni presenti in portafoglio: Portafoglio totale, le sole posizioni Long, solo quelle Short, solo quelle aperte (Long + Short) oppure solo quelle chiuse. E’ inoltre possibile assegnare un nome al filtro e per applicare il filtro occorre cliccare sul tasto Aggiungi. Simulazione portafoglio Simulazione portafoglio è lo strumento di Quick Trade che permette di aprire posizioni virtuali impostando il prezzo di carico e la quantità desiderata e seguire l’andamento del profit&loss in tempo reale. Attraverso Simulazione portafoglio è possibile creare più portafogli simulati e selezionarli sfruttando i tab posizionati in alto. Per aggiungere un nuovo strumento finanziario ad un portafoglio è necessario cliccare sulla prima riga vuota disponibile ed inserire le informazioni necessarie negli appositi spazi. In particolare è necessario inserire il codice dello strumento finanziario (seconda colonna), la quantità (terza colonna) e il prezzo di carico (quarta colonna). Dopo aver completato l’inserimento è necessario cliccare sul simbolo di modifica terminata (prima colonna) e le informazioni sullo strumento e i valori di profit and loss verranno automaticamente aggiornati. Le posizioni inserite possono essere modificate cliccando sull’icona modifica (simbolo “matita”) situata sulla prima colonna della tabella. Dopo aver modificato la quantità, il prezzo di carico o il codice strumento cliccando sulle relative celle è possibile accettare le modifiche effettuate cliccando nuovamente sull’icona modifica. Cliccando con il tasto destro del mouse su di uno strumento finanziario e selezionando le relative voci è possibile aprire, il Book, il Vertical Matrix e il Graphic tool. www.iwbank.it IW Quick Trade – Manuale Utente PAG 46/102 E’ inoltre possibile, selezionando “Configura” , accedere alle voci relative alle finestre di configurazioni di seguito descritte. La “Fonts e colori” permette di cambiare il layout della finestra secondo le stesse modalità previste nelle altre finestre di Quick Trade. La voce “Colonne” permette di decidere quali informazioni, fra quelle disponibili, devono essere visualizzate o nascoste. Per spostare una colonna dall’insieme di quelle nascoste all’insieme di quelle visibili e viceversa è sufficiente utilizzare i tasti freccia posizionati centralmente. I tasti “doppia freccia” spostano tutte le colonne disponibili da una sezione all’altra. www.iwbank.it IW Quick Trade – Manuale Utente PAG 47/102 Il Tab “Crea/Cancella” permette di creare nuovi portafogli virtuali scrivendone il nome nell’apposita sezione in basso e cliccando quindi sul pulsante “Aggiungi”. E’ possibile inoltre rimuovere i portafogli esistenti selezionando quello desiderato e cliccando sul pulsante rimuovi. Grazie al tasto destro del mouse è possibile inoltre accedere al menù di configurazione “Configura tab” con cui è possibile decidere se spostare la barra dei tab nella parte inferiore della finestra o nasconderla totalmente. Watchlist La finestra Watchlist consente di: monitorare – l’andamento delle liste di titoli; personalizzare – le singole watchlist possono essere configurate in modo diverso per contenuti, font e colori; preimpostare - selezionare i titoli di proprio interesse. DESCRIZIONE ANALITICA ELEMENTI FINESTRA WL DESCRIZIONE SIGNIFICATO Ultimo prezzo Ultimo prezzo Codice titolo Codice Reuters del titolo %var. Ultimo prezzo/prezzo di Variazione tra ultimo contratto e prezzo di riferimento riferimento Trend Andamento del titolo rispetto all’ultimo prezzo Prezzo miglior vendita Prezzo della migliore proposta in vendita Prezzo miglior compera Prezzo della migliore proposta in acquisto Spread Differenza tra il miglior prezzo in vendita e in acquisto Ora ultimo prezzo Orario di conclusione dell’ultimo contratto Icona cancellazione Consente la cancellazione degli ordini corrispondenti ad un titolo Cancella riga Prezzo massimo Segmento Mercato Consente di cancellare il titolo selezionato dalla Watchlist. Prezzo massimo registrato nella seduta Segmento in cui è quotato il titolo Mercato in cui è quotato il titolo www.iwbank.it IW Quick Trade – Manuale Utente PAG 48/102 DESCRIZIONE Numero contratti Prezzo di riferimento Quantità miglior compera Divisa Quantità miglior vendita Controvalore Prezzo di apertura Prezzo minimo Descrizione Data scadenza Tick Volume ISIN code Strike price Lotto minimo Codice Alpha Sottostante Quantità ultimo prezzo Teorico d’asta apertura Quantità teorica d’apertura SIGNIFICATO Numero dei contratti sul titolo negoziati Prezzo di riferimento del titolo Quantità della migliore proposta in acquisto Divisa in cui è espresso il valore del titolo Quantità della migliore proposta in vendita Controvalore totale dei contratti scambiati Prezzo di apertura registrato nella seduta Prezzo minimo registrato nella seduta Nome del titolo Eventuale scadenza dei titoli Scostamento minimo del prezzo Volume complessivo di un titolo scambiato nella seduta Codice ISIN del titolo Strike price dei titoli derivati (compresi i CW) Quantità minima negoziabile Codice Alpha del titolo Sottostante ad uno strumento derivato (compresi CW) Quantità scambiata nell’ultimo contratto eseguito Prezzo teorico dell’asta di apertura Quantità teorica dell’asta di apertura N.B.: La quantità e il prezzo teorico valgono per tutte le aste del titolo (preapertura, pre-asta di chiusura). Utilizzando il tasto destro del mouse (tasto funzione) è possibile accedere alle finestre di configurazione della Watchlist: 1. Fonts e Colori; 2. Cambia Colonne; 3. Crea / Cancella Watchlist. Nella finestra “Fonts e Colori” è possibile impostare un layout personalizzato (carattere, colori e un layout diverso per ogni singolo tab) oppure scegliere tra una rosa di impostazioni predefinite. Le impostazioni del layout possono essere applicate, al fine di uniformare la visualizzazione, a tutte le finestre della piattaforma QT. Ogni singola variazione apportata al layout sarà visualizzata in anteprima nella finestra “preview”. È sempre possibile richiamare le impostazioni di Default della piattaforma cliccando l’apposito bottone. E’ inoltre possibile salvare i template delle impostazioni. Per effettuare tale operazione cliccare con il tasto destro sulla watchlist e selezionare la funzione “Aggiungi/Rimuovi template”. Per caricare un template salvato selezionare la funzione “Applica template”. www.iwbank.it IW Quick Trade – Manuale Utente PAG 49/102 All’interno del tab “cambia colonne” è possibile selezionare le colonne che costituiranno la WL. Nella sezione di sinistra sono elencate tutte le colonne disponibili, a destra quelle scelte dall’utente con: - il tasto centrale con la freccia rivolta verso le colonne selezionate; - il drag & drop dell’elemento dalla sezione di destra a quella di sinistra e viceversa. Le altre funzioni offerte dal tab sono: - seleziona tutte le colonne disponibili (bottone doppia freccia); - ordinamento delle colonne selezionate (utilizzando le frecce up / down presenti sul lato destro della finestra per scegliere l’ordine delle diverse colonne nella WL). La voce di menù “crea / cancella watchlist” consente di modificare le WL esistenti o di crearne di nuove. Nella sezione di sinistra sono elencate tutte le WL disponibili, a destra quelle scelte dall’utente. Le watchlist selezionate possono essere ordinate utilizzando le frecce up / down o eliminate utilizzando l’icona cestino posizionata sul lato destro. Di default sono presenti alcune WL predefinite, che non possono essere eliminate. Selezionando una determinata WL dalla colonna “watchlist visibili” è possibile visualizzare il contenuto della watchlist nella parte bassa. Per creare una nuova WL è necessario impostare un nuovo nome nella casella di testo sotto le WL visibili e cliccare su “Aggiungi”. Una volta creata una WL è possibile aggiungere gli strumenti finanziari che ne fanno parte dalla casella di testo inserendo il codice corrispondente e cliccando su “Aggiungi”. Se non si conosce il codice del titolo si può ricorrere alla funzione “Cerca”. E’ possibile aggiungere un elenco di titoli utilizzando come separatore il punto e virgola (;). www.iwbank.it IW Quick Trade – Manuale Utente PAG 50/102 Utilizzando il tasto destro del mouse è possibile accedere a determinate funzioni relative alla watchlist quali: - Apri WL – per passare rapidamente ad un’altra WL. Funzione particolarmente utile quando i tab sono nascosti. - Apri– consente di aprire il book, il grafico, il tickbytick, o la vertical matrix dello strumento finanziario selezionato. - Collega / Scollega – per accedere alla funzione Link della WL. - Cerca – permette di ricercare le news, i covered warrants e le opzioni collegate allo strumento finanziario. - Ordina righe – per ordinare le righe della WL. - Aggiungi a… – per inserire un nuovo titolo nella WL selezionata. - Configura WL – per visualizzare la finestra di configurazione. - Configura Tab – per scegliere se visualizzare i tab nella parte alta o nella parte bassa della tabella piuttosto che nasconderli totalmente. - Blocca colonna “Titolo” – per bloccare la visualizzazione della colonna “Titolo”, e far scorrere orizzontalmente le altre colonne impostate. - DDE – per attivare la funzione Dynamic Data Exchange che consente di avere aggiornamento, in ambiente Microsoft, dei dati selezionati (Shortcut Ctrl+MAIUSC+C). - Copia testo – per copiare negli appunti i dati selezionati (Shortcut Ctrl+C). Funzione Collega Consente di collegare la WL con altre finestre. Gli strumenti selezionati nella finestra WL valorizzeranno anche le finestre ad essa collegate. E’ possibile collegare la watchlist con le finestre: - Book. - Ordini attivi. - Vertical Matrix - Tick By Tick. - Graphic Tool. Scegliendo ad esempio la funzione Collega Book appare la finestra Book di compravendita con il titolo selezionato. Ogni nuovo titolo selezionato nella WL apparirà nella finestra Book di compravendita. Per scollegare il book, collegato in precedenza, è necessario utilizzare la funzione “Scollega Book” o semplicemente chiudere la finestra Book. www.iwbank.it IW Quick Trade – Manuale Utente PAG 51/102 Indici La finestra Indici consente di visualizzare l’andamento dei principali indici mondiali. Le informazioni contenute sono: - Descrizione dell’indice - Ultimo prezzo espresso in punti indice - Variazione percentuale rispetto alla chiusura della precedente giornata di borsa - Tendenza Per visualizzare il grafico dell’indice selezionato è sufficiente selezionare dalla finestra indici la voce “Graphic Tool” utilizzando il tasto destro del mouse oppure, qualora all’interno della piattaforma sia già attiva una finestra del Graphic Tool, effettuando il drag & drop (seleziona e trascina) dell’indice scelto. Time and Sales E’ lo strumento che permette di effettuare un’analisi approfondita della storia dei migliori prezzi d’acquisto e di vendita del book di un titolo. Ogni chiusura di un contratto ed ogni variazione del primo livello del book (migliori offerte bid/ask) genera una nuova linea di storico. All’interno della finestra le informazioni sono riportate in formato tabellare e i nuovi eventi vengono inseriti nella parte superiore facendo scorrere le informazioni più antiche verso il basso. I campi della tabella sono configurabili tramite il menù configura e sono elencati nella tabella seguente: DESCRIZIONE Ora Pzo Qta SIGNIFICATO Ora della variazione Prezzo del contratto (compilato solo se la variazione del book è dovuta alla chiusura di un contratto) Quantità del contratto (compilato solo se la variazione del book è dovuta alla chiusura di un contratto) www.iwbank.it IW Quick Trade – Manuale Utente PAG 52/102 DESCRIZIONE Qta Acq Pzo Acq Pzo Ven Qta Ven SIGNIFICATO Quantità della migliore offerta d’acquisto del book all’ora indicata Prezzo della migliore offerta d’acquisto del book all’ora indicata Prezzo della migliore offerta di vendita del book all’ora indicata Quantità della migliore offerta di vendita del book all’ora indicata Per impostare Time and Sales per uno specifico titolo è possibile trascinare il codice all’interno della finestra via drag&drop del mouse (a tal fine il codice può essere prelevato dalla watchlist) ma lo strumento supporta la funzione “collega” con le stesse modalità di Book, Graphic tool e TickByTick. E’ possibile inoltre personalizzare il layout selezionando il menù “Configura..” e quindi la voce “Fonts e Colori”. Selezionando invece la voce “Cambia colonne” si accede alla maschera per modifica delle colonne. www.iwbank.it IW Quick Trade – Manuale Utente PAG 53/102 Cerca Con la finestra Cerca è possibile Cercare o Selezionare i titoli da visualizzare nelle varie finestre. Una volta aperta la finestra è sufficiente selezionare con i tab (in alto) il mercato di riferimento o utilizzare la funzione di ricerca avanzata ed inserire almeno uno dei parametri richiesti per effettuare la ricerca. Per la ricerca di covered warrant sono previsti parametri aggiuntivi (scadenza, emittente, sottostante). Per trasferire nella Watchlist un titolo dalla finestra Cerca è sufficiente selezionarlo e trascinarlo nella WL. Si può effettuare la ricerca inserendo solo una parte del simbolo o della descrizione del titolo. Se, ad esempio, si scrive nella casella descrizione “tele” e si clicca su Cerca appaiono tutti i titoli che nel nome hanno la parola “tele”. Continuos Futures La finestra propone un elenco dei principali contratti future con la particolarità di non utilizzare una scadenza determinata, ma di utilizzare i cosiddetti “continuos”. Questi consistono sostanzialmente nell'aggiustamento o rettifica dei dati passati in modo che risultino coerenti con i livelli dei prezzi del nuovo contratto. Facendo il drag & drop dalla finestra Continuos Futures al Graphic Tool è possibile visualizzare immediatamente il grafico corrispondente. Per il medesimo scopo è possibile inserire il codice corrispondente al Continuos Futures. QuickOption La finestra QuickOption offre uno strumento flessibile per una rapida consultazione delle opzioni. Impostando il sottostante relativo alle opzioni che si desidera ed il range degli strike, è possibile visualizzare e monitorare tutte le opzioni relative a questi parametri raggruppate per scadenza. www.iwbank.it IW Quick Trade – Manuale Utente PAG 54/102 In due sezioni contrapposte sarà possibile visualizzare le call e le put relative a un determinato strike, con tutte le informazioni. Il bottone “QR” consentirà di richiedere la quotazione di Opzioni su Indice e Opzioni su Azioni direttamente al Market Maker. Con un doppio click è possibile accedere al book di compravendita dell’opzione selezionata. Abbiamo, tramite il comando Configura, la possibilità di selezionare il Font ed i Colori visualizzare oppure possiamo scegliere quali colonne visualizzare all’interno di questa tabella, scegliendo anche se l’ordine di visualizzazione di queste ultime lato Call deve essere identico dal lato delle put, oppure speculare. www.iwbank.it IW Quick Trade – Manuale Utente PAG 55/102 TickByTick Il grafico TickbyTick è la rappresentazione lineare di tutti gli scambi avvenuti su un determinato strumento finanziario. Si compone di due parti la parte superiore “Tool bar” che contiene i tasti con i quali è possibile: - inserire il prezzo di riferimento del giorno precedente; in questo modo si otterrà un grafico colorato di rosso se lo strumento finanziario ha un prezzo più basso rispetto al prezzo di riferimento, un grafico verde se il prezzo è superiore; - effettuare uno “zoom in” (ingrandimento) o out (rimpicciolimento) fino a un singolo eseguito; - inserire la griglia orizzontale o verticale; - spostare la scala dei valori dell’asse dei prezzi (ordinate) da destra a sinistra; - visualizzare il grafico della sessione Trading After Hours (mercato italiano). News La finestra News consente di: o monitorare in tempo reale le notizie battute dalle agenzie di stampa; o sfruttare la tecnologia RSS (Really Simple Syndacation) per ricevere in maniera semplice ed immediata informazioni e notizie provenienti dal web. www.iwbank.it IW Quick Trade – Manuale Utente PAG 56/102 La finestra è composta da due sezioni: Ticker delle news: permette di visualizzare il titolo delle notizie battute dalle agenzie di stampa e dei feed RSS sottoscritti. Oltre al titolo sono presenti la data e l’ora in cui la notizia è stata pubblicata, l’agenzia di stampa o il sito internet di origine, eventuali allegati o link esterni alla notizia. Body: permette di visualizzare il corpo della notizia selezionata. L’ultima news battuta viene visualizzata direttamente nella status bar della piattaforma QT. E’ possibile filtrare le news visualizzate selezionando la voce “Visualizza filtri” richiamabile attraverso il tasto destro del mouse. Le news possono essere filtrate: per simbolo - vengono visualizzate solo le news facenti riferimento ad strumento finanziario; per data - vengono visualizzate solo le news pubblicate nell’intervallo temporale selezionato; per sorgente - vengono visualizzate solo le news batute dalla sorgente selezionata; per descrizione – vengono visualizzate solo le news che contengano la parola chiave inserita. Il layout della finestra News può essere personalizzato utilizzando la funzione “Fonts e colori” richiamabile con il tasto destro del mouse. Tramite questa finestra è possibile modificare la grandezza e il tipo di font. E’ inoltre possibile e scegliere i colori dello sfondo ed impostare la colorazione alternata per le righe del ticker. Cliccando i tasti “Reset” e “Default” si ritorna rispettivamente alle impostazioni precedenti o a quelle proposte da IWBank. I Feed RSS sono impostabili selezionando la voce “Configurazione RSS” raggiungibile cliccando con il tasto destro del mouse sulla finestra. I feed possono essere aggiunti manualmente inserendo il link nell’apposito spazio e cliccando sul tasto “Aggiungi”. Se il link è valido il titolo del feed compare nel box in alto. Per rimuoverlo è sufficiente selezionarlo e cliccare sul tasto “Rimuovi”. www.iwbank.it IW Quick Trade – Manuale Utente PAG 57/102 La tecnologia RSS è ormai uno standard molto diffuso e gran parte dei siti che pubblicano periodicamente notizie o informazioni la supportano. Quando un sito fornisce feed RSS riporta generalmente il simbolo nella pagina principale. Un click su tale simbolo può condurre direttamente al link RSS o ad una pagina di dettaglio dei feed disponibili. Nella figura sotto è riportato un esempio che spiega come ottenere il link del feed RSS del blog di IWPlanet, la community di IWBank. Per prima cosa si visualizza nel proprio internet browser la pagina blog di IWPlanet (http://www.iwplanet.it/blog) e si effettua lo scrolling fino a fondo-pagina. A questo punto è sufficiente cliccare con il tasto destro del mouse sull’icona RSS e selezionare la voce “Copia indirizzo” (esempio eseguito utilizzando l’internet browser Firefox 2.0). Il link viene copiato negli appunti ed è pronto per essere incollato nella sezione apposita di Quick Trade. Aprire lo strumento News di Quick Trade e quindi cliccare con il tasto destro del mouse sulla finestra e selezionare la voce “Configura RSS”. Incollare quindi l’indirizzo appena copiato nella sezione apposita e cliccare su aggiungi. Cliccare quindi su OK. Il feed è ora funzionante. E’ possibile ottenere altri link d’esempio nell’appendice presente nelle ultime pagine del manuale. Se si utilizzano già altri applicativi per la lettura dei feed RSS può risultare comodo utilizzare la funzione di importazione. A tal fine è necessario cliccare sul tasto “Importa” e selezionare un file in formato OPML. Questo file è ottenibile tramite la funzione di esportazione di molti RSS Reader presenti sul mercato. L'OPML è un formato XML che si è diffuso come formato per l'importazione/esportazione di elenchi di feed ed URL, come ad esempio i preferiti di un lettore di RSS. In basso è possibile inoltre impostare la frequenza con la quale la piattaforma controllerà la presenza di aggiornamenti negli RSS selezionati. Quando un nuovo articolo viene rilevato viene automaticamente visualizzato nel ticker delle news. Quando nel body è disponibile solo una versione parziale dell’articolo è possibile caricare la corrispondente. versione completa nel browser cliccando sul simbolo www.iwbank.it IW Quick Trade – Manuale Utente PAG 58/102 Orologio E’ un orologio configurabile sincronizzato con quello di borsa italiana. Allarmi Gli Allarmi possono essere impostati selezionando i titoli dall’apposita funzione di “Ricerca” o utilizzando la funzione drag&drop. Gli allarmi possono essere impostati su: Ultimo prezzo Volume Variazione Percentuale Per tutti gli allarmi è possibile impostare la soglia di attivazione sia per valori maggiori o uguali ( >= ) che per valori minori o uguali ( <= ). E’ possibile impostare un suono collegato ad ogni evento, sia in modalità continua (loop) sia singolo o far sì che il colore dello sfondo della finestra si attivi al verificarsi della condizione. Una volta visualizzato l’allarme, la finestra potrà essere chiusa. In basso sulla sinistra sarà evidenziata un’icona che ricorda la presenza o meno di allarmi impostati. www.iwbank.it IW Quick Trade – Manuale Utente PAG 59/102 Statistiche di Mercato La finestra Statistiche di Mercato consente di richiamare una selezione di titoli che, all’interno di un mercato o segmento, si distinguono per migliore/peggiore variazione percentuale, volumi più elevati o controvalore scambiato più elevato. Tutte le informazioni visualizzate relative ai singoli titoli sono aggiornate in tempo reale. La finestra è costituita da tre sezioni principali. La sezione a sinistra contiene una struttura ad albero che consente di selezionare la voce relativa alla selezione di titoli desiderata. E’ possibile effettuare questa operazione effettuando un doppio click del mouse sul mercato (o gruppo di mercati) desiderato, quindi sul segmento ed infine su uno dei tre parametri di selezione disponibili (ricapitolati nella tabella sottostante). Codice CtrVal Volume Var% Descrizione parametro Controvalore scambiato nella sessione Volume scambiato nella sessione Variazione percentuale rispetto al prezzo di riferimento Titoli visualizzati 10 titoli aventi controvalore scambiato più elevato 10 titoli aventi volume più elevato 10 titoli aventi variazione positiva più elevata (migliori) e 10 titoli aventi variazione negativa in valore assoluto più elevata (peggiori). N.B. Il mercato “BORSA ITALIA” contiene, oltre alle voci relative ai segmenti ufficiali, la voce “Settoriali”. Espandendo questa voce è possibile selezionare i titoli anche per settore industriale. La sezione centrale viene compilata con i titoli appartenenti al gruppo selezionato. Quando il parametro di selezione utilizzato è la variazione percentuale la finestra viene divisa in due sezioni distinte: la sezione dei Migliori, posizionata in alto, e la sezione dei Peggiori, posizionata direttamente sotto. Le informazioni visualizzate per ogni titolo sono: Titolo: descrizione del titolo. Codice: codice del titolo. %: variazione percentuale rispetto al prezzo di riferimento. Vol: volume. Ctr Val: controvalore scambiato. Pzo: ultimo prezzo battuto. Trend: freccia indicante la direzione dell’ultimo scambio. Pzo Rif: prezzo di riferimento. Pzo Teorico: prezzo teorico di apertura. Max: prezzo massimo battuto durante la sessione. Min: prezzo minimo battuto durante la sessione. www.iwbank.it IW Quick Trade – Manuale Utente PAG 60/102 E’ possibile modificare o riordinare le informazioni visualizzate utilizzando il menù di configurazione e selezionando le voci: -Fonts e colori: per cambiare il layout della finestra -Cambia colonne: per variare la visualizzazione e la posizione delle colonne -Chart: per modificare le impostazioni del grafico Per visualizzare un’informazione è sufficiente spostare il relativo campo dalla sezione delle “colonne nascoste” a quella delle “colonne visibili” utilizzando il drag&drop del mouse o le frecce posizionate al centro della finestra. Le frecce up/down posizionate sulla destra permettono inoltre di riordinare i campi visualizzati. L’altro tab della finestra di configurazione, denominato “Fonts e colori” permette di selezionare lo stile della finestra, ovvero la combinazione di fonts e colori. Cliccando sul tasto OK accettiamo tutte le modifiche apportate. La sezione inferiore contiene invece i dettagli relativi all’indice di riferimento del segmento selezionato. Fra i dettagli è presente l’ultimo valore, la variazione percentuale, il volume, il massimo e minimo della sessione ed il grafico intraday. E’ possibile nascondere la sezione di sinistra e quella inferiore cliccando con il tasto destro del mouse sulla finestra e selezionando rispettivamente le voci “Nascondi Albero” o “Nascondi Info”. E’ inoltre possibile aprire Book di un titolo, il suo GraphicTool o il TickByTick selezionando la rispettiva voce nel menù contestuale che compare al click del tasto destro del mouse sul titolo stesso. www.iwbank.it IW Quick Trade – Manuale Utente PAG 61/102 Dati Macroeconomici La finestra Dati macroeconomici permette di accedere a una tabella contenente i dati macroeconomici provenienti dalle principali economie mondiali. La tabella viene aggiornata in real-time e le informazioni sono ordinabili facendo click sull’intestazione delle colonne. Le colonne disponibili sono le seguenti: Indicatore Paese Fr. Rif. Last 1M 3M Stima Next Descrizione dell’indicatore Macroeconomico Paese di riferimento dell’indicatore Frequenza di pubblicazione del dato (S-Settimanale; M-Mensile; Q-Trimestrale) Periodo di riferimento del dato Ultimo valore Rilevazione al mese precedente Rilevazione al trimestre precedente Stima prossimo valore Data prossima pubblicazione Cliccando con il tasto destro sulla tabella e selezionando la voce “Visualizza filtri” si possono filtrare le informazioni per Paese, Data e descrizione. IWTicker La finestra IWTicker consente di visualizzare informative di mercato quali news e quotazioni degli strumenti finanziari in barre testuali a scorrimento orizzontale. Il testo scorre da destra verso sinistra ed è possibile modificare la velocità cliccando sugli appositi tasti freccia posizionati ai lati delle barre. La freccia a sinistra aumenta la velocità di scorrimento mentre la freccia a destra la diminuisce. Il contenuto delle barre testuali è facilmente personalizzabile effettuando un click con il tasto destro del mouse all’interno della finestra e scegliendo la voce “Configura” dal menù contestuale (figura seguente). La voce Contenuto permette di personalizzare il numero di barre testuali visualizzate e il loro contenuto. Si riporta in seguito la descrizione delle singole voci: www.iwbank.it IW Quick Trade – Manuale Utente PAG 62/102 Prima linea prezzi: permette di configurare la prima barra testuale di IWTicker. La prima barra può contenere esclusivamente quotazioni (ultimo prezzo battuto e variazione percentuale rispetto al prezzo di riferimento) e non news. I due menù a tendina permettono rispettivamente di abilitare/disabilitare la barra (le barre disabilitate vengono nascoste) e di scegliere il nome della watchlist che contiene gli strumenti finanziari di cui si vuole visualizzare le quotazioni. o Seconda linea prezzi: permette di configurare la seconda barra testuale di IWTicker. La seconda barra può contenere esclusivamente quotazioni (ultimo prezzo battuto e variazione percentuale rispetto al prezzo di riferimento) e non news. I due menù a tendina permettono rispettivamente di abilitare/disabilitare la barra (le barre disabilitate vengono nascoste) e di scegliere il nome della watchlist che contiene gli strumenti finanziari di cui si vuole visualizzare le quotazioni. o News: permette di configurare la terza barra testuale di IWTicker. La terza barra può contenere esclusivamente news e non quotazioni. Il menù a tendina permette di abilitare/disabilitare la barra (le barre disabilitate vengono nascoste). o Numero ultime news: permette di impostare il numero di news, fra le ultime battute dalle agenzie, che deve essere visualizzato all’interno della barra a scorrimento. I pulsanti “Reset” e “Default” permettono rispettivamente di riportare la finestra alle impostazioni precedenti o standard. o La voce Fonts e Colori permette di configurare l’aspetto di ogni singola barra testuale di IWTicker. Per ogni barra è possibile selezionare nell’ordine: o il tipo di font; o la dimensione del font; o il colore del font; o il colore dello sfondo. E’ possibile ottenere subito un’anteprima nell’area “Preview”. I pulsanti “Reset” e “Default” permettono rispettivamente di riportare la finestra alle impostazioni precedenti o standard. E’ possibile accettare le modifiche utilizzando i pulsanti “OK” e “Applica”. www.iwbank.it IW Quick Trade – Manuale Utente PAG 63/102 Funzione Esporta IWTicker IWTicker è dotato di una comoda funzione che permette all’utente di sganciare la finestra da QuickTrade e di spostarla liberamente sul desktop. E’ possibile ottenere questo risultato effettuando un click con il tasto destro del mouse sulla finestra e selezionando la voce “Esporta” dal menù contestuale. Per gestire lo spazio occupato dalla finestra è possibile inoltre aggiungere o rimuovere la barra del titolo. Anche questa procedura prevede l’utilizzo del tasto destro del mouse e le selezione della voce “Aggiungi/Rimuovi Captionbar”. Anagrafica Cliente La finestra Anagrafica Cliente consente di visualizzare i numeri del Conto Corrente e del Conto Titoli. www.iwbank.it IW Quick Trade – Manuale Utente PAG 64/102 7. MENU STRUMENTI Il menu Strumenti contiene le funzioni che consentono di: Bloccare l’applicazione – utilizzando questa funzione (accessibile tramite lo shortcut Maiusc+F12) è possibile bloccare la piattaforma e continuare ad utilizzare il computer. Attivare le opzioni di Highlighter. Attivare o disattivare la Toolbar. Accedere alle Impostazioni Allarmi – personalizzazioni legate all’impostazione degli allarmi. Accedere alle Impostazioni Layout – personalizzazioni legate al layout dell’interfaccia. Accedere alle Impostazioni Quantità – personalizzazioni legate al layout dell’interfaccia. Accedere alle Impostazioni Formato Dati – personalizzazioni legate al layout dell’interfaccia. Abilitare l’accesso alle External Interface – personalizzazioni legate all’utilizzo dell’interfaccia con applicazioni esterne (API). Accedere alle Impostazioni QuickSearch – personalizzazioni legate all’utilizzo della funzione di autocompletamento per l’inserimento . Attivare l’intefaccia esterna Blocco Applicazione Con questa funzione è possibile bloccare la piattaforma nel momento in cui non è utilizzata (ad esempio se ci si allontana dalla postazione e si desidera inibire l’accesso). E’ possibile bloccare l’applicazione: - Selezionando la funzione Blocco Applicazione dal menu Strumenti. - Premendo il tasto Maiusc+F12. - Utilizzando il bottone “Blocca” posto sulla status bar della piattaforma QT. Per riutilizzare la piattaforma è necessario cliccare il tasto “Sblocca” ed inserire nuovamente User ID e Password. Opzioni Highlighter Highlighter è la funzione che permette di monitorare l’andamento dei titoli con un semplice colpo d’occhio, poiché le variazioni dei dati sono illuminate con un flash di colore. La funzione può essere Abilitata o Disabilitata; nel qual caso le variazioni non saranno evidenziate da nessun colore, ma si vedrà semplicemente un nuovo valore all’interno d’ogni singola cella. Attivando la funzione si potrà decidere se visualizzare le variazioni con un colore giallo o con il classico rosso e verde. Quest’ultima personalizzazione offre all’utente un’informazione in più, poiché saranno evidenziate in rosso le variazioni del dato in diminuzione e in verde le variazioni in aumento. Tool bar ON/OFF Con il comando Tool bar ON/OFF è possibile eliminare la barra di gestione della piattaforma e visualizzare i menu senza le icone delle finestre. www.iwbank.it IW Quick Trade – Manuale Utente PAG 65/102 La Tool bar può essere anche spostata nella parte bassa della piattaforma o posizionata sul lato destro o sinistro della piattaforma. Sfondi Apre lo strumento per la selezione degli sfondi. E’ possibile impostare un nuovo sfondo effettuando un semplice click sulla miniatura. E’ possibile inoltre caricare nuovi sfondi utilizzando l’icona in alto. Per cancellarli è sufficiente selezionarli ed effettuare un click sull’icona cestino. Preferenze Il cliente può decidere se visualizzare alcune finestre di conferma o se abilitare nuove funzionalità operative. Il meccanismo di abilitazione/disabilitazione è identico in tutti i casi: casella con flag, corrisponde la funzione abilitata. L’utente può disabilitare la finestra di conferma in caso di richiesta cancellazione di un ordine. Parimenti l’utente può decidere se visualizzare il riepilogo dell’ordine. Nel caso in cui si immettano ordini con i quali IWBank deve far visualizzare gli allarmi (filtri di borsa) secondo la normativa CONSOB, sarà mostrato il messaggio relativo anche se l’utente ha chiesto di non riceverlo. Utilizzando la connessione con piattaforme esterne (p.e. TradeStation), è possibile abilitare o disabilitare il riepilogo di ordini esterni. Quando la piattaforma esterna genererà un segnale operativo e quindi un ordine per QT che sarà inviato direttamente a mercato, sarà possibile visualizzare il suo “stato” nella finestra Ordini. Il cliente può abilitare l’impostazione di modifica dell’ordine presente sul mercato direttamente dal book. L’utente potrà abilitare la modifica da mouse e abilitare o disabilitare il DOM del book verticale che consente di inserire/modificare un ordine con un solo click del mouse. E’ anche disponibile la possibilità di ridirezionare automaticamente, in fase di conferma dell’ordine, il puntatore del mouse, in modo da ridurre i tempi di www.iwbank.it IW Quick Trade – Manuale Utente PAG 66/102 conferma dell’ordine stesso. Il Simbolo apertura grafico permette di selezionare uno strumento finanziario che sarà riportato all’apertura della finestra Grafici del Graphic Tool. Il Cliente potrà, inoltre, impostare il dossier con il quale desidera operare di default, avendo la possibilità di selezionare un dossier predefinito destinato all’operatività su strumenti CASH ed un altro dossier, anche differente dal primo, che di default viene applicato quando si opera in strumenti derivati. Questa selezione sarà impostata automaticamente su tutte le finestre dispositive. Impostazioni Allarmi È possibile impostare allarmi sonori che vengono lanciati al verificarsi di eventi appartenenti al seguente gruppo: o Allarme su eseguito o Allarme su invio ordine alla banca o Allarme su eseguito parziale o Allarme su rifiutato dalla banca o Allarme su Piattaforma disconnessa Per questi allarmi (eccetto l’ultimo) si può scegliere di escludere eventuali eseguiti parziali. L’allarme viene inserito scegliendo il suono desiderato dal menù a tendina. E’ possibile aggiungere nuovi suoni cliccando sull’apposita icona . I suoni inseriti possono essere eliminati cliccando sull’icona . I suoni predefiniti non possono essere eliminati. Abbiamo anche l’opportunità di ricevere notifiche su ordini eseguiti da inviarsi via mail/sms/fax, nonché visualizzare una finestra che permette di vedere, all’interno della piattaforma, i dettagli dell’ultimo eseguito. Questo consente a chi sta operando su un elevato numero di strumenti di capire a quale strumento si riferisce il singolo eseguito. E’ anche possibile ricevere una notifica tramite finestra popup se il prezzo dell’ordine si discosta di una percentuale definita dal prezzo di mercato o se il controvalore dell’ordine supera un certo limite. Per impostare questi allarmi è necessario abilitare le apposite opzioni nella parte inferiore della finestra ed impostare i parametri desiderati. Infine, è possibile scegliere di ricevere un avviso (a mezzo popup) se si sta procedendo a chiudere la piattaforma ma vi sono ordini ancora attivi a mercato. www.iwbank.it IW Quick Trade – Manuale Utente PAG 67/102 Skin Permette di impostare lo stile di finestre e background. Sono disponibili 4 stili principali selezionabili cliccando sui tab posizionati in alto. E’ possibile modificare lo stile di tutta l’interfaccia (ALL BLACK), solo delle finestre (ONLY WINDOW) o solo del background (BACKGOUND) Impostazioni Quantità La funzione consente di impostare una quantità di default per la propria operatività. E’ possibile impostare un valore diverso per mercato di riferimento o addirittura impostare un valore per ogni singolo strumento finanziario. La quantità default indica il valore che comparirà nella “text box quantità” di tutte le finestre dispositive, non appena selezionato lo strumento finanziario. La quantità aggiuntiva indica il valore in aggiunta o in diminuzione della quantità che si ottiene agendo sulle freccette up/down posizionate accanto alla cella quantità. La quantità visualizzata indica il valore di default visualizzato negli ordini asteriscati (ordini iceberg). Impostazioni External Interface E’ possibile modificare alcune impostazioni che fanno riferimento alle modalità con cui Quick Trade si interfaccia con le applicazioni esterne. Si riporta in seguito i parametri personalizzabili: - Chiedi conferma password: se l’opzione è attiva, la piattaforma rinnova la richiesta della password quando un’applicazione esterna esegue l’autenticazione. - Non avviare interfacce esterne alla Login: se l’opzione è abilitata, disabilita la possibilità di avviare le interfacce esterne contestualmente all’avvio di QuickTrade. - Accesso permesso solo da questa macchina: se attiva, questa opzione limita l’utilizzo delle interfacce esterne solo sulla macchina su cui sta girando Quick Trade. - Abilita invio dossier da socket. Permette di www.iwbank.it IW Quick Trade – Manuale Utente PAG 68/102 esportare i dati del portafoglio. Impostazioni Formato dati Questa finestra permette di selezionare la formattazione dei dati presenti sul client QT. I dati che possono essere formattati sono quelli visibili sulle finestre della piattaforma o quelli fruibili tramite il canale DDE (Dynamic Data Exchange). Formattazione dati esterna Consente di scegliere la formattazione dei dati, utilizzando le funzioni “DDE” e “Copia testo”. Le opzioni a disposizione sono le seguenti: - DEFAULT – adotta le impostazioni del PC. - IT – i dati sono trasferiti secondo la formattazione italiana (separatore delle migliaia è la virgola). - US – i dati sono trasferiti secondo la formattazione anglosassone (separatore decimale è il punto). - CUSTOM – i dati sono trasferiti secondo la formattazione scelta dal cliente. Formattazione dati interna Consente di scegliere la formattazione dei dati da visualizzare sulle varie finestre della piattaforma. Le opzioni a disposizione sono le seguenti: - IT – i dati sono visualizzati secondo la formattazione italiana (separatore delle migliaia è la virgola). - US – i dati sono visualizzati secondo la formattazione anglosassone (separatore decimale è il punto). - CUSTOM – i dati sono visualizzati secondo la formattazione scelta dal cliente. Impostazioni QuickSearch Questa finestra permette di impostare la funzione di ricerca rapida presente all’interno del book. Attraverso la ricerca rapida è possibile selezionare lo strumento finanziario tramite menù a cascata. Nel menù verranno visualizzati gli strumenti finanziari che abbiano le prime lettere del codice o della descrizione coincidenti con quelle già digitate. www.iwbank.it IW Quick Trade – Manuale Utente PAG 69/102 External Interface La funzione consente di aprire una porta di comunicazione della piattaforma QT verso l’esterno. TradeStation®2000i e Metastock® sono i migliori software al mondo per la creazione, monitoraggio e realizzazione anche delle più complesse strategie operative e sono perfettamente interfacciati con QT tramite IW WimServer, l’applicazione studiata ad hoc per la piattaforma proprietaria IWBank, con cui è possibile: abilitare l'order entry automatico per inviare direttamente a mercato gli ordini generati dai segnali dei trading system; agganciare i flussi di informativa real time di QT per alimentare TradeStation®2000i e Metastock®; scaricare flussi di dati storici (time frame day, 5 min, 1 min) per avere una buona base dati e poter testare, anche offline, i trading system, in modo da poterne valutare l'attendibilità con report di P&L. Per consentire l’invio automatico degli ordini provenienti da TradeStation®2000i la finestra External Interface dovrà essere attiva. 8. MENU FINESTRE Il menu Finestre permette di scegliere il tipo di disposizione delle finestre tra le differenti possibilità del menu. Iconizza Finestre Funzione che consente con un semplice click di visualizzare e disporre ad icone tutte le finestre in basso alla pagina, senza dover ricorrere alla modalità manuale. Annulla iconizza finestre Questa funzione annulla la funzione “Iconizza finestre”. Disponi a cascata Questa funzione consente di disporre le finestre a cascata. Disponi orizzontalmente La funzione permette di ordinare orizzontalmente tutte le finestre aperte al momento. 9. MENU AIUTO Attraverso questa funzione è possibile accedere alla guida in linea, a questo manuale e ai tutorial. www.iwbank.it IW Quick Trade – Manuale Utente PAG 70/102 10. APPENDICE ORDINI CONDIZIONATI Ordini Condizionati Semplificati Gli ordini condizionati sono gestiti dalla maschera del Book standard e del Book a 20 livelli. Tipo Condizione: “IW - Stop Order” “IW - Prezzo ultimo contratto” “IW - Miglior prezzo Ask” “IW - Miglior prezzo Bid” Finestra Order Entry bar IW Stop Order IW-Ult Ctr >=, IW-Ult Ctr <= IW-Pzo Ask >=, IW-Pzo Ask <= IW-Pzo Bid >=, IW-Pzo Bid <= Per gli strumenti finanziari quotati su alcuni mercati è anche possibile inserire ordini condizionati gestiti direttamente dal mercato (si veda il capitolo MARKET MANAGED STOP ORDERS presente nel capitolo 11). Tipo Condizione: “Market - Prezzo ultimo contratto” “Market - Miglior prezzo Ask” “Market - Miglior prezzo Bid” “Market - Stop Order” Finestra Order Entry bar M.Ult Ctr >=, M.Ult Ctr <= M.Pzo Ask >=, M.Pzo Ask <= M.Pzo Bid >=, M.Pzo Bid <= M. Stop Order Inserimento Ordini Condizionati con verifica della condizione da parte di IW Bank IW STOP ORDER È subito inviato a mercato un ordine (di acquisto o di vendita) al quale ne è automaticamente associato uno di segno opposto (di vendita o di acquisto). Questo secondo ordine è residente sui server IWBank ed è inviato a mercato al verificarsi della condizione di prezzo specificata e solo una volta completata l’esecuzione dell’ordine principale. Lo Stop Order mantiene tutti i parametri dell'ordine principale, qualora la fase di mercato nella quale si attiva lo permetta (ad esempio se attivato in TAH ed abbinato a parametro VSD, quest’ultimo non sarà inviato a Mercato in quanto la fase TAH non gestisce i parametri di tempo diversi da VSC). Occorre tenere presente, che l’invio in automatico in TAH è garantito per gli ordini gestiti tramite le finestre di compravendita e non tramite la funzione “Ordini Condizionati”. Ad esempio, se l'ordine principale è immesso con validità “solo oggi”, anche l'eventuale Stop Order associato avrà validità per tutta la giornata, e se il valore mobiliare effettua la contrattazione TAH, sarà gestito da IWBank anche in detta fase. IW ULTIMO CONTRATTO <= L'ordine condizionato è inviato a mercato se e solo se si registra uno scambio ad un prezzo minore o uguale a quello specificato. IW ULTIMO CONTRATTO >= L'ordine condizionato è inviato a mercato se e solo se si registra uno scambio ad un prezzo maggiore o uguale a quello specificato. IW PREZZO BID <= L'ordine condizionato è inviato a mercato se e solo se la miglior proposta attualmente visualizzata in acquisto nel book presenta un prezzo minore o uguale a quello specificato. IW PREZZO BID >= L'ordine condizionato è inviato a mercato se e solo se la miglior proposta attualmente visualizzata in acquisto nel book presenta un prezzo maggiore o uguale a quello specificato. www.iwbank.it IW Quick Trade – Manuale Utente PAG 71/102 IW PREZZO ASK <= L'ordine condizionato è inviato a mercato se e solo se la miglior proposta attualmente visualizzata in vendita nel book presenta un prezzo minore o uguale a quello specificato. IW PREZZO ASK >= L'ordine condizionato è inviato a mercato se e solo se la miglior proposta attualmente visualizzata in vendita nel book presenta un prezzo maggiore o uguale a quello specificato. Inoltre: l'immissione di un Ordine Condizionato non blocca liquidità o titoli sul conto; i controlli saranno effettuati al verificarsi della condizione specificata, prima di inviare l'ordine a mercato; l'Ordine Condizionato può contemplare un limite di prezzo o può essere “Al meglio” (N.B: lo Stop Order è inviato a mercato solo “Al meglio”); è possibile cancellare gli Ordini Condizionati in qualsiasi momento; N.B.: quando viene inserita una condizione di tipo “IW”, se il prezzo di confronto (prezzo Last) soddisfa già la condizione indicata in fase di inserimento dell’ordine, l’Ordine Condizionato e lo Stop Order non sono inviati immediatamente a mercato, ma solo nel momento in cui un nuovo eseguito battuto sul mercato soddisfi la condizione impostata dal cliente. IWBank accetta ordini Stop Loss Validi Sino a Data (VSD) e Validi Sino a Scadenza (VSS); l’ordine è residente sui server della Banca finché non si raggiunge il prezzo di attivazione; al suo eventuale raggiungimento l’ordine è inviato a mercato con parametro temporale OGGI. Per questo sarà cura dell’utente inserire nuovamente l’ordine, in caso di ineseguito nella giornata. TIPOLOGIE DI ORDINI INSERIBILI SU TITOLI CASH: Mercato MTA Principali strumenti negoziati Azioni, ETF MOT Obbligazioni TLX Azioni / Obbligazioni Hi-MTF Obbligazioni CHI-X Azioni Euronext Azioni Xetra Azioni LSE Cash USA Cash USA Stoccarda Euwax Azioni Azioni Azioni Azioni Warrant, CW, Certificates Azioni Azioni Azioni Madrid Virt-X Smi Parametro Tempo Parametro Quantità Tipo Prezzo Oggi - TAH Oggi - TAH VSD (max 30gg) Oggi VSD (max 30gg) Oggi Ton/Eoc Qta Vis. Limite/Al meglio Limite Limite * Limite/Al meglio Limite Limite/Meglio Oggi Oggi Oggi Oggi Oggi Oggi Oggi Oggi VSD (max 90gg) Oggi VSD (max 90gg) Oggi Oggi Oggi Oggi Oggi Ton Limite/Al meglio Limite/Al meglio ** Limite/Al meglio ** Limite/Al meglio Limite/Al meglio Limite/Al meglio Limite/Al meglio Limite Limite/Al meglio Limite/Al meglio Limite/Al meglio Limite/Al meglio Limite/Al meglio Limite/Al meglio Limite Limite No Si Si No No Si Si Limite/Al meglio Limite/Al meglio Limite/Al meglio No No No Oggi Oggi Oggi Ton/Eoc Ton/Eoc Ton/Eoc Qta Vis. www.iwbank.it Ordini condizionati ammessi: Si Si Si Si Si No Si Si Si No No No No No IW Quick Trade – Manuale Utente PAG 72/102 * Al momento è possibile, sui mercati gestiti da Borsa Italiana, solo l’inserimento di ordini condizionati con prezzo limite. ** Questo mercato non permette l’inserimento di ordini limite in senso stretto. E’ possibile inserire solo ordini al meglio oppure ordini che presentano un prezzo pari o maggiore (per gli acquisti) oppure pari o minore (per ordini di vendita) a quelli esposti in quel momento dalla controparte (rispettivamente, in lettera e denaro). TIPOLOGIE DI ORDINI INSERIBILI SU STRUMENTI DERIVATI: Mercato Strumento Parametro Tipo Prezzo Tempo Stop Market Loss managed IW orders IDEM Futures * Oggi Limite/Al meglio Si Si Oggi Limite/Al meglio Si Si VSD Limite/Al meglio Si No VSD Limite/Al meglio Si No IDEM Stock Futures Oggi Limite/Al meglio Si Si Oggi Limite Si Si VSD Limite Si No VSD Limite/Al meglio Si No IDEM Mibo Oggi Limite/Al meglio Si Si Oggi Limite Si Si VSD Limite Si No VSD Limite/Al meglio Si No IDEM Isoalpha Oggi Limite/Al meglio No Si Oggi Limite No Si VSD Limite No No VSD Limite/Al meglio No No CME Futures Oggi Limite/Al meglio Si Si VSS Limite/Al meglio Si No VSD Limite/Al meglio Si No CME Options Oggi Limite/Al meglio No No VSS Limite/Al meglio No No VSD Limite/Al meglio No No Eurex Futures Oggi Limite/Al meglio Si Si *** VSS Limite/Al meglio Si No VSD Limite/Al meglio Si No Eurex Option Oggi Limite/Al meglio Si No VSS Limite/Al meglio Si No VSD Limite/Al meglio Si No Euronext.Liffe Futures Oggi Limite/Al meglio Si No VSS Limite/Al meglio Si No VSD Limite/Al meglio Si No Euronext.Liffe Options Oggi Limite/Al meglio Si No VSS Limite/Al meglio Si No VSD Limite/Al meglio Si No CBOT Futures Oggi Limite/Al meglio Si Si VSS Limite/Al meglio Si No VSD Limite/Al meglio Si No CBOT Options Oggi Limite/Al meglio No No VSS Limite/Al meglio No No VSD Limite/Al meglio No No OCC Options Oggi Limite/Al meglio No Si VSS Limite/Al meglio No No VSD Limite/Al meglio No No MEFF Futures Oggi Limite Si Si VSS Limite Si No VSD Limite Si No *** E’ possibile inserire ordini condizionati market managed solo con prezzo di esecuzione “Al meglio”. www.iwbank.it IW Quick Trade – Manuale Utente PAG 73/102 I Market Managed Stop orders I Market Managed Stop Orders sono particolari tipologie di ordini che creano ordini aventi prezzo "Limite" (Limit Stop Orders) o "Al meglio" (Market Stop Orders) al verificarsi di una condizione logica. Tale condizione viene verificata dal mercato e non dai server IWBank come avviene per la funzionalità "Ordini condizionati". I vantaggi di questa soluzione rispetto al semplice ordine condizionato sono: - Affidabilità: la condizione logica viene verificata dal mercato ed è quindi immune ad eventuali discontinuità nell'informativa fornita dal mercato stesso. - Velocità: poiché la verifica è effettuata direttamente sui server del mercato ed il tempo necessario per il posizionamento dell'ordine sul book è virtualmente nullo. Va considerato che: - Il blocco liquidità avviene contestualmente all'invio dell'ordine, quando ancora la condizione non si è verificata. Gli ordini condizionati non soffrono questo problema. - Non tutti i mercati supportano questa tipologia di ordine. I mercati che la supportano possono inoltre imporre restrizioni sui segmenti, sulle fasi di mercato, sulle tipologie di ordini e sulle tipologie di condizione logica utilizzabili (si veda la tabella sotto riportata). IWBank ha scelto di continuare ad offrire gli ordini condizionati anche sui mercati che li supportano nativamente. Gli ordini stop sono stati implementati in QT negli strumenti Book Classico/20 Livelli e Vertical Matrix Utilizzando il Book (screenshot in basso) è necessario scegliere il market managed stop order dal menù a tendina (M. Stop Order)ed impostare il relativo prezzo di trigger. Gli ordini condizionati (gestiti dai server IWBank e già offerti in passato) vengono ora indicati con il prefisso “IW”. I Market Managed Stop vengono invece indicato con il prefisso “M.”. Impostando come parametro di prezzo "Al Meglio" verranno inviati Market Stop Orders, impostando "Limite Pzo" verranno inviati Limit stop orders. Eventuali incongruenze nella compilazione dell'ordine o conflitti con le limitazioni del mercato vengono segnalati con messaggi di errore. Vertical Matrix supporta invece i Market Managed Stop nella funzione di mouse trading. Attualmente l'utilizzo del tasto destro del mouse permette di inserire ordini condizionati gestiti da IWBank. Modificando un flag nelle opzioni sarà possibile utilizzare gli stop gestiti direttamente dal mercato dove disponibili (screenshot). Non sono previsti altri cambiamenti nell'utilizzo. www.iwbank.it IW Quick Trade – Manuale Utente PAG 74/102 La finestra Dettaglio ordini contiene ora le due nuove colonne "Stato Cond" e "Ora cond". "Stato Cond" assume valore "Cond. non attivata" fino a quando la condizione logica viene verificata. In quel caso assume valore "Cond attivata". Quando la condizione è attivata è possibile vedere l'ora di attivazione nella colonna "Ora Cond". I campi "Prezzo Trigger ordine cond." e "Tipo prezzo ordine cond." vengono utilizzati ora anche per i Market Managed Order. NB: -Lo stato dello Stop order è ACM sia in fase di attesa di verifica della condizione, sia dopo che la condizione si è verificata (prima dell’esecuzione). -L'ordine stop diventa visibile sul book esclusivamente in seguito al verificarsi della condizione. -La liquidità viene trattenuta contestualmente all'invio dell'ordine come un normale ordine limite. -Gli ordini inseriti fuori dall'orario di negoziazione vanno in raccolta sui server IWBank e poi inviati all'apertura del segmento. Il Market Managed Stop Order è attualmente supportato sui mercati EUREX, CME, IDEM, ECBOT e MEFF. La tabella seguente riassume le caratteristiche su ogni mercato. www.iwbank.it IW Quick Trade – Manuale Utente PAG 75/102 Mercato Ordini supportati Al Meglio, Prezzo Limite Tipo di condizione Stop Order Strumenti supportati Azioni ed Obbligazioni Convertibili Vincoli temporali Cancellazione al termine della seduta EUREX Al Meglio Stop Order Future su indici, Future su obbligazioni Cancellazione al termine della seduta CME Al Meglio, Prezzo limite Stop Order Tutti Cancellazione al termine della seduta IDEM Al Meglio, Prezzo limite Tutti Cancellazione al termine della seduta CBOT Al Meglio, Prezzo limite Ultimo contratto >= Ultimo contratto <= Prezzo bid >= Prezzo bid <= Prezzo ask >= Prezzo ask <= Stop Order Future su indici e opzioni, Future su obbligazioni e opzioni Cancellazione al termine della seduta MEFF Prezzo limite Stop Order Tutti Cancellazione al termine della seduta MTA www.iwbank.it Note Per l'acquisto il valore della condizione deve essere > del last. Per la vendita il valore della condizione deve essere < del last Per l'acquisto il valore della condizione deve essere > del last. Per la vendita il valore della condizione deve essere < del last Per l'acquisto il valore della condizione deve essere > del last e l'eventuale prezzo limite deve essere >= al valore della condizione. Per la vendita il valore della condizione deve essere < del last e l'eventuale prezzo limite deve essere <= al valore della condizione L'ultimo prezzo battuto dal mercato prima dell'inserimento dell'ordine stop, concorre alla verifica della condizione impostata Per l'acquisto il valore della condizione deve essere > del last e l'eventuale prezzo limite deve essere >= al valore della condizione. Per la vendita il valore della condizione deve essere < del last e l'eventuale prezzo limite deve essere <= al valore della condizione Per l'acquisto il valore della condizione deve essere > del last e il prezzo limite deve essere >= al valore della condizione. Per la vendita il valore della condizione deve essere < del last e il prezzo limite deve essere <= al valore della condizione IW Quick Trade – Manuale Utente PAG 76/102 Ad esempio su EUREX abbiamo: - Non sono supportati gli ordini Stop Limit ma solo Stop Market ( parametro di prezzo supportato: "Al Meglio" ) - Non sono supportati gli ordini "VSD" e "VSS" ma solo ordini con parametro di validità "Oggi" (cancellati a fine sessione). - Il prezzo di soglia impostato viene confrontato esclusivamente con l'ultimo prezzo battuto (no trigger su Bid ed Ask) - Solo i Futures sono supportati. Sono quindi escluse le opzioni. Ricapitolando sul mercato Eurex è possibile inserire le seguenti tipologie di ordine: - Buy market stop order: crea un ordine di acquisto al meglio quando il prezzo battuto diventa uguale o maggiore alla soglia impostata. E' necessario inserire un valore di soglia strettamente maggiore del prezzo battuto dal mercato. ESEMPIO: Ordine di ACQUISTO, parametro prezzo: AL MEGLIO, validità: OGGI, Condizione "M. Stop Order" con prezzo soglia=4.500 (ultimo prezzo battuto al momento dell'inserimento=4.240). - Sell market stop order: crea un ordine di vendita al meglio quando il prezzo battuto diventa uguale o minore alla soglia impostata. E' necessario inserire un valore soglia strettamente minore del prezzo battuto dal mercato. ESEMPIO: Ordine di VENDITA, par prezzo: AL MEGLIO, validità: OGGI, Condizione "M. Stop Order" con prezzo soglia=4.000 (ultimo prezzo battuto al momento dell'inserimento=4.240). Ordini Condizionati Avanzati Requisiti comuni Qualora il prezzo di attivazione risultasse essere l’ultimo prezzo battuto, l’ordine condizionato non sarà inviato a mercato immediatamente, ma sarà archiviato in attesa che il prezzo venga nuovamente battuto dal mercato. Gli ordini condizionati possono essere attivati anche su un titolo diverso (titolo di comparazione) da quello in oggetto, ma necessariamente sullo stesso titolo tra ordine principale e collegati. Il segno dell'ordine condizionato principale può essere impostato indifferentemente in “Compera” o in “Vendita”, mentre i suoi collegati devono sempre essere impostati di segno opposto. Il controllo dei prezzi degli ordini collegati deve essere sempre eseguito nel seguente modo: il prezzo della condizione maggiore uguale (>=) deve essere sempre maggiore (>) del prezzo espresso nella condizione minore uguale (<=). La scelta dell’opzione “valido in TAH”, potrà essere impostata solo durante il Mercato Ufficiale e per ordine con validità superiore a oggi. La scelta dell’opzione “valido in TAH” determina l'invio dell'ordine condizionato in TAH al verificarsi delle condizioni. Tale operazione verrà effettuata inviando un ordine privo del parametro di validità. La cancellazione dell’ordine principale determina la cancellazione degli ordini “collegati”. La cancellazione di un ordine “collegato” non determina la cancellazione di eventuali altri ordini collegati al principale. Per tutti gli ordini impostati su azioni e derivati, la verifica della consistenza dell’ordine condizionato sarà effettuata al momento del suo invio a mercato. La tipologia dell’ordine condizionato non può essere modificata, in quanto risulta “in attesa”. o E’ da ricordare, che l’eventuale modifica, di ordini principali, presenti sul mercato, per la modalità di modifica gestita da IWBank, determinano automaticamente la cancellazione di tutti i collegati ancora in attesa. o La modifica IWBank, prevede la cancellazione e la successiva riemmissione dell’ordine. Il cliente riceverà un preciso messaggio, al momento della conferma, prima di registrare la serie di ordini condizionati. Questo messaggio fa espresso riferimento al fatto che al determinarsi di una condizione, invio di un ordine a mercato, l’ordine/gli ordini opposto/i sarà/nno cancellato/i da IWBank. www.iwbank.it IW Quick Trade – Manuale Utente PAG 77/102 TIPOLOGIA Ordini di sola apertura (o chiusura) posizioni. ORDINE CONDIZIONATO Ordine condizionato Doppio ordine condizionato (Advanced conditional order) Ordini di apertura e Chiusura posizioni. Stop order Doppio ordine condizionato avanzato (Double conditional order) Triplo ordine condizionato (Double advanced conditional order) Triplo ordine condizionato avanzato ORDINE CONDIZIONATO CASH IWBank consente di impostare per i mercati MTA e MCW ordini condizionati gestiti in automatico dal sistema. Gli ordini condizionati potranno essere immessi con le seguenti condizioni: “Ultimo Contratto maggiore o uguale (<=)” e “Ultimo Contratto minore o uguale (>=)”. Una proposta accettata dal sistema IWBank sarà inviata sul book di negoziazione solo quando il valore mobiliare raggiunge il livello di prezzo specificato. La verifica della disponibilità viene effettuata al momento dell’invio dell’ordine a mercato. Il cliente potrà inoltre selezionare la validità dell’invio dell’ordine condizionato in TAH e selezionare un titolo di comparazione diverso da quello dell’ordine condizionato. STOP LOSS DERIVATI La proposta di negoziazione è accettata dal sistema IWBank ma verrà inviata sul book di negoziazione solo quando il valore mobiliare raggiunge il livello di prezzo specificato. La verifica della disponibilità viene effettuata al momento dell’invio a mercato. Il cliente potrà inoltre selezionare un titolo di comparazione diverso da quello dell’ordine Stop Loss Derivati. Doppio Ordine Condizionato I due ordini in attesa, non necessariamente delle stesso segno, saranno inviati a mercato al verificarsi di un determinato prezzo e, al verificarsi di una delle due condizioni, il secondo ordine in attesa viene cancellato. Il cliente dovrà fissare il prezzo, la direzione del prezzo di attivazione, il titolo di comparazione e la condizione di validità in TAH, affinché gli ordini in attesa siano inviati a mercato. E’ da tenere presente che, digitando il segno “Compra” o “Vendi”, gli ordini in attesa andranno con il segno selezionato. www.iwbank.it IW Quick Trade – Manuale Utente PAG 78/102 Stop Order Cash È subito inviato a mercato un ordine (di Acquisto o di Vendita) al quale ne è automaticamente associato un altro di segno opposto (di Vendita o di Acquisto). Questo secondo ordine resta sui server IWBank ed è inviato a mercato al verificarsi della condizione di prezzo specificata ed alla completa esecuzione dell’ordine principale. Lo Stop Order mantiene tutti i parametri dell'ordine principale, qualora la fase di mercato nella quale si attiva lo permetta (ad esempio se attivato in TAH ed abbinato a parametro VSD, detto parametro non sarà inviato a mercato in quanto la fase TAH non gestisce i parametri di tempo diversi da VSC). Inoltre il cliente potrà selezionare: la validità dell’invio dell’ordine condizionato in TAH; un titolo di comparazione diverso da quello dell’ordine condizionato. Doppio Ordine Condizionato Avanzato Ordine inviato a mercato a cui sono abbinati due ordini di segno opposto in attesa, che saranno inviati a mercato nel momento in cui l’ordine principale è stato eseguito e allo scattare di un prezzo determinato. Al verificarsi di quest’ultima condizione il secondo ordine in attesa viene cancellato. Affinché gli ordini in attesa siano inviati a mercato, il cliente dovrà fissare il prezzo, la direzione del prezzo di attivazione, il titolo di comparazione e la condizione di validità in TAH. La cancellazione dell’ordine principale determina la cancellazione degli ordini in attesa. Il segno dei due ordini condizionati deve essere opposto rispetto al segno dell’ordine principale. I prezzi degli ordini collegati devono essere impostati nel seguente modo: il prezzo della condizione maggiore o uguale (>=) deve essere sempre maggiore (>) del prezzo espresso nella condizione minore o uguale (<=). www.iwbank.it IW Quick Trade – Manuale Utente PAG 79/102 Triplo Ordine Condizionato E’ un ordine condizionato, a cui sono abbinati due ordini che saranno inviati a mercato nel momento in cui l’ordine principale risulti essere in uno stato finale ed allo scattare di un prezzo determinato; al verificarsi di quest’ultima condizione il secondo ordine in attesa viene cancellato. Il cliente dovrà fissare il prezzo, la direzione del prezzo di attivazione, il titolo di comparazione e la condizione di validità in TAH, affinché gli ordini in attesa siano inviati a mercato. La cancellazione dell’ordine principale condizionato determina la cancellazione degli ordini in attesa. Il segno dei due ordini condizionati deve essere opposto rispetto al segno dell’ordine principale. I prezzi degli ordini “collegati” devono essere impostati nel seguente modo: il prezzo della condizione maggiore o uguale (>=) deve essere sempre maggiore (>) del prezzo espresso nella condizione minore o uguale (<=). www.iwbank.it IW Quick Trade – Manuale Utente PAG 80/102 Triplo Ordine Condizionato Avanzato Permette l’inserimento di due ordini principali condizionati autoescludenti, dove ognuno a sua volta ha due ordini condizionati (Stop Loss e Take Profit) autoescludenti. La cancellazione dell’ordine principale condizionato determina la cancellazione degli ordini in attesa. La direzione dei due ordini condizionati deve essere opposta rispetto alla direzione dell’ordine principale condizionato a cui si riferiscono. I prezzi degli ordini collegati devono essere impostati nel seguente modo: il prezzo della condizione maggiore o uguale (>=) deve essere sempre maggiore (>) del prezzo espresso nella condizione minore o uguale (<=). www.iwbank.it IW Quick Trade – Manuale Utente PAG 81/102 Ordini Condizionati Dinamici Quando la condizione definita dal Cliente è certa (per esempio prezzo Last maggiore o uguale di 20) l’ordine condizionato è detto fisso, se la condizione è dinamica (per esempio scostamento dal massimo di 5 tick) l’ordine condizionato viene detto dinamico. Ricordiamo che l’immissione di un ordine condizionato di tipo IW non blocca denaro contante o titoli sul conto. Finché la condizione non si verifica, l’ordine rimarrà sui server di IWBank; al verificarsi della condizione specificata il sistema, prima di inviare l’ordine a mercato, verificherà la presenza di liquidità e/o titoli in portafoglio. Gli ordini condizionati gestiti dal mercato (Market Managed) invece sono sottoposti ad un controllo di capienza del saldo del conto corrente, presenza dei titoli in Portafoglio oppure attivazione del servizio Short Selling Gli ordini condizionati permettono di svincolare l’operatività dal costante monitoraggio del mercato; infatti gli ordini saranno inviati a mercato anche a computer spento. Le condizioni, combinabili tra loro, che si possono impostare per gli ordini condizionati sono: Tipo condizione Prezzo ultimo contratto Miglior prezzo Ask Miglior prezzo Bid Stop order Codice finestra compravendita >=Ctr, <=Ctr >=Ask, <=Ask >=Bid, <=Bid Stop Order (valido solo per il mercato Cash) L’ordine condizionato, il cui prezzo di attivazione risultasse uguale all’ultimo prezzo battuto in quel momento sul mercato, non sarà inviato immediatamente, ma archiviato sulla base dati in attesa che il prezzo risulti nuovamente “battuto”. Gli ordini condizionati possono essere cancellati in qualsiasi momento ma non possono essere modificati: occorre cancellare l’ordine e inserirlo nuovamente. Al momento della cancellazione dell’ordine principale sono eliminati anche gli ordini associati. La cancellazione di un ordine collegato non determina la cancellazione di un ordine di pari livello. In caso di parziale esecuzione di un ordine condizionato, gli ordini ad esso collegati non saranno inviati a mercato. Gli ordini condizionati dinamici presentano le seguenti caratteristiche: - parametro prezzo: limitato o al meglio; - validità dell’ordine: valido in giornata o valido sino ad ora. Al momento dell’inserimento dell’ordine dinamico l’utente potrà scegliere l’orario di termine. Qualora l’utente dovesse inviare ugualmente un ordine, con validità temporale oraria superiore all’orario di trattazione del titolo, l’ordine sarà inviato a mercato ma risulterà ineseguito dal sistema. La maschera di inserimento dell’ordine dinamico si presenta come segue: www.iwbank.it IW Quick Trade – Manuale Utente PAG 82/102 Se il Cliente è abilitato alla marginazione l’ordine dinamico impostato può chiudere o ribaltare la posizione. Viceversa, se il Cliente non è abilitato alla marginazione e la quantità dell’ordine dinamico di chiusura è superiore ai titoli in portafoglio, l’ordine non sarà eseguito dal sistema. Diverse sono le tipologie di ordini dinamici proposti: - ordine dinamico principale; - ordine dinamico principale con stop fisso; - ordine multi-dinamico principale con stop fisso; - ordine principale normale o condizionato semplice e dinamico collegato; - ordine principale doppio-condizionato (long o short) e ordini dinamici collegati. www.iwbank.it IW Quick Trade – Manuale Utente PAG 83/102 Ordine Dinamico Principale Permette di fissare una percentuale massima di scostamento dal massimo relativo (minimo se posizione short) al superamento della quale viene inviato l’ordine a mercato. ESEMPIO: il Cliente possiede 100 STM in portafoglio (posizione Long) ed imposta un ordine dinamico di vendita con scostamento massimo di 5 tick. L'ordine di vendita sarà tenuto in stand by, e non sarà inviato a mercato, fino a quando il prezzo delle STM continua ad avere un trend positivo. Se il trend diventa negativo, ma non supera lo scostamento fissato di 5 tick, l'ordine è mantenuto in attesa. Nel momento il trend negativo supera la scostamento massimo di 5 tick l'ordine è inviato a mercato. Questo controllo dinamico sul prezzo lascia correre il profitto, minimizzando i rischi; infatti, se il trend diventa negativo all'improvviso, l'ordine di vendita sarà inviato al massimo dopo 5 tick di perdita. Ordine Dinamico Principale Con Stop Fisso Permette di fissare uno stop fisso e un livello di prezzo al raggiungimento del quale si attiva il controllo dinamico sul prezzo. ESEMPIO: il Cliente è Short di 1.000 STM con prezzo di carico 21 euro ed inserisce un ordine dinamico di acquisto che permette di chiudere (o ribaltare) la posizione in essere, con scostamento massimo di 5 tick attivabile al raggiungimento di 20,5 euro ed uno stop fisso al di sopra di 21,5 euro. L'ordine d'acquisto sarà tenuto in stand by (e non sarà inviato a mercato) fino a quando il prezzo delle STM è compreso tra 20,5 e 21,5 euro. Se il prezzo rompe al rialzo la soglia di 21,5 euro, l'ordine sarà inviato immediatamente a mercato minimizzando la perdita (stop fisso). Se il prezzo rompe al ribasso la soglia di 20,5 euro, sarà attivato il controllo dinamico che segue il trend negativo. Quando il trend inverte il segno, superando la scostamento massimo di 5 tick, l'ordine è inviato a mercato massimizzando il profitto. Questa strategia si traduce in due ordini autoescludenti. Il primo ordine (stop fisso) è in stand by fino alla rottura al rialzo della soglia di 21,5 euro mentre il secondo (dinamico) è in stand by fino al raggiungimento del minimo relativo, se rompe al ribasso la soglia di 20,5 euro. L'invio a mercato di uno dei due ordini provoca l'immediata cancellazione dell'ordine restante. Ordine Multi-Dinamico Principale Con Stop Fisso Permette di fissare due livelli di prezzo al raggiungimento dei quali si attiva il controllo dinamico sul prezzo con due distinte correzioni percentuali e uno stop fisso, oltre al quale l’ordine a mercato è in ogni caso inviato. ESEMPIO: il Cliente possiede -1.000 FIAT in portafoglio (posizione short) con prezzo di carico 6 euro. Imposta un ordine multidinamico d'acquisto attivabile al raggiungimento di 5,5 euro con scostamento massimo di 5 tick, correggendo lo scostamento a 3 tick se supera i 5 euro, ed inoltre uno stop fisso al di sopra di 6,8 euro. L'ordine d'acquisto sarà tenuto in stand by e non sarà inviato a mercato, fino a quando il prezzo delle FIAT è compreso tra 5,5 e 6,8 euro. Se il prezzo rompe al rialzo la soglia di 6,8 euro l'ordine d'acquisto sarà inviato immediatamente a mercato minimizzando la perdita (stop fisso). Se invece il prezzo rompe al ribasso la soglia di 5,5 euro, sarà attivato il controllo multidinamico, che segue il trend negativo, nelle seguenti modalità: 1. se il trend inverte il segno prima di aver superato al ribasso il limite dei 5 euro, l'invio a mercato dell'ordine sarà determinato dallo scostamento massimo di 5 tick. 2. se il trend inverte il segno dopo aver superato al ribasso il limite di 5 euro, l'invio a mercato sarà determinato dallo scostamento massimo di 3 tick. La condizione multidinamica con due differenti correzioni in tick risulta più efficiente nella ricerca del minimo relativo rispetto alla condizione dinamica semplice. Ordine Principale Normale o Condizionato Semplice e Dinamico Collegato Permette di gestire l’apertura della posizione con un ordine normale o condizionato (ordine principale) e la chiusura (o ribaltamento) della stessa con un ordine dinamico collegato. ESEMPIO: Il Cliente inserisce un ordine (a mercato o condizionato) principale, di acquisto di 100 STM se il prezzo rompe a rialzo una soglia di 21 euro ed un ordine dinamico collegato di chiusura al raggiungimento di un massimo relativo con scostamento massimo di 5 tick. www.iwbank.it IW Quick Trade – Manuale Utente PAG 84/102 L’ordine principale di acquisto (apertura posizione) resta in attesa fino a quando il prezzo non rompe al rialzo la soglia dei 21 euro, per poi essere inviato a mercato. Quando l'ordine principale risulta eseguito, sarà attivata la condizione dinamica dell'ordine di chiusura collegato. La condizione dinamica seguirà il trend positivo con uno scostamento massimo di 5 tick oltre al quale sarà inviato a mercato un ordine di chiusura in vendita. Questa strategia si traduce in due ordini a cascata. Il primo ordine d'apertura è in stand by fino alla rottura al rialzo della soglia di 21 euro. Il secondo di chiusura (dinamico) è attivato solo se l'ordine principale risulta eseguito. La cancellazione dell'ordine principale provoca la cancellazione simultanea dell'ordine collegato. Ordine principale doppio-condizionato (Long o Short) e ordini dinamici collegati Permette di gestire l’apertura della posizione Long o Short al verificarsi di una determinata condizione (ordine principale) e la chiusura (o ribaltamento) della stessa tramite un ordine dinamico collegato. Questa strategia è in grado autonomamente di gestire con profitto un trend rialzista del mercato. La condizione multidinamica con due differenti correzioni in tick risulta più efficiente nella ricerca del massimo relativo rispetto alla condizione dinamica semplice. ESEMPIO: il Cliente immette un ordine principale d'apertura in acquisto di 100 STM se il prezzo rompe al rialzo una soglia di 21 euro ed un ordine multidinamico di vendita attivabile al raggiungimento di 22 euro (con scostamento massimo di 5 tick, correggendo lo scostamento a 3 tick, se supera i 23 euro) e uno stop fisso al di sotto di 20,5 euro. L'ordine principale d'acquisto (apertura posizione) resta in attesa fino a quando il prezzo non rompe al rialzo la soglia dei 21 euro (trend positivo del mercato), oltre la quale l'ordine d'acquisto è inviato a mercato. Quando l'ordine principale risulta eseguito, sarà attivata la condizione multidinamica dell'ordine di chiusura collegato e lo stop fisso. Se il trend inverte il segno fino a rompere al ribasso la soglia dei 20,5 euro, scatterà lo stop fisso che invierà l'ordine di vendita a mercato minimizzando le perdite. Se il trend resta positivo fino a rompere al rialzo la soglia di 22 euro, sarà attivato il controllo multidinamico che segue il trend positivo nel seguente modo: 1 - se il trend inverte il segno prima di aver superato al rialzo il limite dei 23 euro, l'invio al mercato dell'ordine sarà determinato dallo scostamento massimo di 5 tick. 2 - se il trend inverte il segno dopo aver superato al rialzo il limite di 23 euro, l'invio al mercato sarà determinato dallo scostamento massimo di 3 tick. In entrambi i casi sarà inviato a mercato un ordine di chiusura in vendita massimizzando il profitto. Questa strategia si traduce in un ordine principale (ordine d'apertura) che attiva a cascata due ordini di chiusura autoescludenti. Il primo ordine d'apertura è in attesa fino alla rottura al ribasso della soglia di 21 euro. I due ordini di chiusura collegati (multidinamico e stop) sono attivati solo se l'ordine principale risulta eseguito. L'andata a mercato di uno dei due ordini collegati (ordini di chiusura) provoca la simultanea cancellazione del restante ordine collegato. La cancellazione dell'ordine principale provoca la cancellazione simultanea degli ordini collegati. www.iwbank.it IW Quick Trade – Manuale Utente PAG 85/102 1. APPENDICE FOREX Il mercato Forex è un mercato OTC e non è quindi possibile eseguire operazioni di negoziazione con gli strumenti di QuickTrade propri dei mercati regolamentati. Per operare sul mercato internazionale delle valute e monitorare la propria posizione sono stati quindi creati nuovi tool, simili per caratteristiche a quelli preesistenti ma ottimizzati nelle funzioni e nella grafica per questo tipo mercato. E’ possibile accedere agli strumenti per il Forex attraverso la voce di menù Viste Forex oppure attraverso il relativo pulsante nella toolbar. In entrambi i casi comparirà la lista delle finestre disponibili. www.iwbank.it IW Quick Trade – Manuale Utente PAG 86/102 Nei paragrafi successivi verrà fornita una descrizione dettagliata di tutte le funzionalità disponibili. IWForex Order Entry La finestra Forex Order Entry consente di monitorare l’andamento di un Cross visualizzandone i Prezzi di Bid ed Ask in tempo reale ed inviare proposte di negoziazione. La finestra è richiamabile attraverso il menù Viste Forex Forex Order Entry. Per visualizzare uno strumento nel Forex Order Entry è sufficiente selezionare il campo “Apri compravendita” nelle finestre Forex Watchlist, Cerca, Forex Ordini e Forex Portafoglio oppure effettuarne il Drag&Drop all’interno della finestra. Alternativamente è possibile inserire il simbolo manualmente scrivendolo nell’apposito campo “Simbolo”. La finestra di Order Entry è organizzata in diverse sezioni, evidenziate in figura tramite numeri colorati. Nel testalino del Forex Order Entry è visualizzato il codice dello strumento (cross) e la sua descrizione. Nella parte superiore della finestra (sezione 1) sono visualizzati alcuni campi informativi personalizzabili che riguardano lo strumento finanziario selezionato ed eventuali posizioni aperte sullo stesso. Lo spostamento di questi campi può essere effettuato con semplice drag&drop mentre la visualizzazione è gestibile tramite il menù di configurazione (descritto in seguito in questo paragrafo). Nelle sezioni Bid/Ask (sezione 2) è possibile leggere le seguenti informazioni (dall’alto verso il basso): o Quantità disponibile in Acquisto/Vendita. o Parte più significativa del prezzo di Bid/Ask del Cross. o Parte meno significativa del prezzo di Bid/Ask del Cross. Le cifre evidenziate con una dimensione maggiore rappresentano i Pips, ovvero la variazione minima ammessa nel prezzo del Cross. Nella sezione dispositiva (sezione 3) è possibile impostare i parametri per l’invio di proposte di negoziazione. Vengono di seguito descritti i controlli appartenenti a questa sezione. Campo per l’inserimento del codice dello strumento o cross. Campo per l’inserimento del controvalore. È possibile utilizzare il simbolo ‘*’ per inserire tre zeri ‘000’. Per aumentare/diminuire il controvalore cliccare sul tasto destro/sinistro del mouse o sulle frecce posizionate a lato. Cella per la selezione del parametro del controvalore. I parametri utilizzabili sono: EOC (esegui o cancella), TON (tutto o niente) Campo per l’inserimento del prezzo. E’ possibile utilizzare il simbolo ‘*’ per inserire tre zeri ‘000’. Per aumentare/diminuire il tick cliccare sul tasto destro/sinistro del mouse. Per gli ordini al meglio il campo prezzo va lasciato in bianco. Campo per la selezione del parametro di prezzo. I parametri utilizzabili sono: “al meglio” e “limite di prezzo”. www.iwbank.it IW Quick Trade – Manuale Utente PAG 87/102 Pulsante acquista. Consente di inviare a mercato un ordine di acquisto. Pulsante vendi. Consente di inviare a mercato un ordine di vendita. Campo per l’inserimento del prezzo d’attivazione di un ordine condizionato. Campo per l’inserimento del parametro dell’ordine condizionato. I parametri utilizzabili sono: Bid >= del prezzo di attivazione, Bid <= del prezzo di attivazione, Ask >= del prezzo di attivazione, Ask <= del prezzo di attivazione. Menu di scelta dell’operatività. Utilizzando il tasto destro del mouse è possibile accedere alle funzioni dedicate al Forex Order Entry o o o o o Forex Portafoglio: lancia lo strumento Forex Portafoglio. Forex Watchlist: lancia lo strumento Forex Watchlist. Forex Ordini: lancia lo strumento Forex Ordini. Configura: permette di accedere alla finestra di configurazione descritta in seguito. Abilita mouse trading: cliccando su questa voce di menù verrà abilitata l’opzione per il mouse trading. Quando questa modalità è attiva l’utente può inviare proposte di negoziazione con un semplice click sul riquadro Bid (per proposte in vendita) o sul riquadro Ask (per proposte in acquisto). La proposta di negoziazione sarà inviata con parametro di prezzo limitato e valore corrispondente a quello esposto sul book. E’ possibile impostare il controvalore investito ed il relativo parametro nella parte bassa della finestra. Utilizzando il tasto destro del mouse (tasto funzione) è possibile accedere al menù di configurazione del Forex Order Entry che contiene le seguenti voci: 1. Fonts e Colori; 2. Colonne; Nella finestra “Fonts e Colori” è possibile impostare un layout personalizzato modificando il colore dei caratteri e dello sfondo. Ogni singola variazione apportata al layout sarà visualizzata in anteprima nella finestra “preview”. È sempre possibile richiamare le impostazioni di Default della piattaforma cliccando l’apposito bottone. All’interno della finestra “Cambia colonne” è possibile selezionare i campi che costituiscono la sezione informativa (sezione 1) del book. A sinistra sono elencati tutti i campi disponibili, a destra quelli scelti dall’utente. E’ possibile rendere un campo visibile/invisibile utilizzando: - il tasto centrale con la freccia rivolta verso le colonne selezionate; - il drag & drop dell’elemento dalla sezione di destra a quella di sinistra e viceversa. Le altre funzioni offerte dalla finestra sono: - seleziona tutti i campi disponibili (bottone doppia freccia); - ordinamento dei campi selezionati (utilizzando le frecce up / down presenti sul www.iwbank.it IW Quick Trade – Manuale Utente PAG 88/102 lato destro della finestra per scegliere l’ordine dei diversi campi nel Forex order Entry). Proposte di negoziazione: tipologie E’ possibile inserire sul mercato Forex proposte di negoziazione il cui comportamento, come sui mercati regolamentati, è determinato dai parametri di prezzo, quantità e tempo. Si offre di seguito un dettaglio di questi parametri. Parametri di prezzo Ordine “Al Meglio”: la proposta di negoziazione senza limite di prezzo rappresenta l'unico tipo di ordine incondizionato che l'operatore può inviare al mercato; in tal caso l'ordine viene immediatamente eseguito alle migliori condizioni presenti sul lato opposto del book di negoziazione. Questi ordini sono abbinati immediatamente con gli ordini di segno opposto senza rimanere nel book. Ordine “Limite”: mediante le proposte di negoziazione con limite di prezzo gli operatori dichiarano il prezzo massimo al quale sono disposti ad acquistare un determinato cross oppure il prezzo minimo al quale sono disposti a venderlo. In tal caso l'ordine viene eseguito soltanto se sul lato opposto del mercato è presente una o più proposte di negoziazione a un prezzo non peggiore rispetto a quello indicato come limite Gli ordini con limite di prezzo apportano liquidità al mercato in quanto la proposta di negoziazione rimane esposta sino alla sua esecuzione o cancellazione. Parametri di quantità e tempo Nessun parametro: se associato ad un ordine “Limite” fa sì che la proposta (o l’eventuale quantità ineseguita) rimanga sul mercato fino al termine della sessione, quando viene automaticamente cancellata. La proposta può essere cancellata dall’operatore tramite l’apposito comando. EOC (Esegui o cancella): è un ordine che perde validità nel caso non ci siano le condizioni per eseguirlo in tempo reale. TON (Tutto o niente): è una proposta che può essere soddisfatta solo per l’intero ammontare e viene quindi cancellata se questa condizione non è verificata. Nell’esempio seguente viene inserito un ordine limite senza parametro di quantità. L’ordine rimane sul book fino a fine sessione, fino ad esecuzione oppure fino alla cancellazione da parte dell’utente. La cancellazione può essere effettuata cliccando sull’icona “cestino” (finestra ordini) evidenziata nello screenshot sottostante. www.iwbank.it IW Quick Trade – Manuale Utente PAG 89/102 NB. L’ordine inserito non compare sul book come invece avviene sui mercati regolamentati. IWForex Order Entry Monitor La finestra Forex Order Entry Monitor consente di monitorare contemporaneamente fino a 9 Cross e immettere ordini con un semplice click. La finestra è raggiungibile dal menù Viste Forex Forex Monitor. Per inserire nuovi strumenti è sufficiente effettuarne il drag&drop (seleziona e trascina) dalla finestra di Forex Watchlist, Forex Portafoglio, Forex Ordini o Cerca. Per ogni titolo selezionato è possibile effettuare operazioni di compravendita tramite la sezione dispositiva posizionata della parte inferiore. Per una descrizione di ogni singolo controllo dispositivo di questa sezione vedere il paragrafo precedente (dedicato all’order entry). www.iwbank.it IW Quick Trade – Manuale Utente PAG 90/102 Utilizzando il tasto destro del mouse si accede alle seguenti funzioni di Order Entry Monitor: o Forex Portafoglio: lancia lo strumento Forex Portafoglio. o Forex Watchlist: lancia lo strumento Forex Watchlist. o Forex Ordini: lancia lo strumento Forex Ordini. o Configura OrderEntryMonitor: permette di accedere alla finestra di configurazione con cui è possibile impostare le dimensioni dell’order entry monitor con un semplice click su una griglia. Il numero di righe e colonne verrà visualizzato immediatamente nella parte inferiore della finestra. E’ possibile visualizzare un massimo di 9 celle, ognuna contenente un singolo strumento. o Abilita mouse trading: cliccando su questa voce di menù verrà abilitata l’opzione per il mouse trading. Quando questa modalità è attiva l’utente può inviare proposte di negoziazione con un semplice click sul riquadro Bid (per proposte in vendita) o sul riquadro Ask (per proposte in acquisto). La proposta di negoziazione sarà inviata con parametro di prezzo limitato e controvalore corrispondente a quello esposto sul book. E’ possibile impostare il controvalore ed il relativo parametro nella parte bassa della finestra. IWForex Portafoglio La finestra Forex Portafoglio permette di visualizzare in push informazioni di dettaglio sulle proprie posizioni aperte sul mercato Forex ed è raggiungibile tramite la voce di menù Viste Forex Forex portafoglio. Effettuando un doppio click su uno strumento si attiva la finestra del Forex Order Entry, lo strumento cliccato risulterà già preselezionato all’apertura della finestra. Effettuando un click con il tasto destro sia accede al menù contestuale e quindi alle voci di configurazione descritte nelle sezioni successive. Utilizzando il tasto destro del mouse (tasto funzione) è possibile accedere alle finestre di configurazione del Forex Portafoglio. Le finestre disponibili sono le seguenti: 1. Fonts e Colori predefiniti. 2. Fonts e Colori. 3. Colonne. 4. Tab. Nella finestra “Fonts e colori predefiniti è possibile selezionare ed applicare uno stile predefinito per font e colori. www.iwbank.it IW Quick Trade – Manuale Utente PAG 91/102 Nella finestra “Fonts e Colori” è possibile impostare un layout personalizzato (carattere, colori e un layout diverso per ogni singolo tab) oppure scegliere tra una rosa di impostazioni predefinite. E’ possibile cambiare la colorazione del font anche in base al segno della posizione. Le impostazioni del layout possono essere applicate, al fine di uniformare la visualizzazione, a tutte le finestre della piattaforma QT. Ogni singola variazione apportata al layout sarà visualizzata in anteprima nella finestra “Preview”. È sempre possibile richiamare le impostazioni di Default della piattaforma cliccando l’apposito bottone. All’interno della finestra “Cambia colonne” è possibile selezionare le colonne che costituiranno la finestra di Forex Portafoglio. Nella sezione di sinistra sono elencate tutte le colonne disponibili, a destra quelle scelte dall’utente. E’ possibile rendere una colonna visibile/invisibile utilizzando: - il tasto centrale con la freccia rivolta verso le colonne selezionate; - il drag & drop dell’elemento dalla sezione di destra a quella di sinistra e viceversa. Le altre funzioni offerte dalla finestra sono: - seleziona tutte le colonne disponibili (bottone doppia freccia); - ordinamento delle colonne selezionate (utilizzando le frecce up / down presenti sul lato destro della finestra per scegliere l’ordine delle diverse colonne nel Portafoglio). La voce tab permette invece di modificare visualizzazione e posizione dei tab. I tab possono essere visualizzati in alto, in basso o essere completamente nascosti eliminando quindi il filtro sull’operatività. IWForex Ordini La finestra Forex Ordini permette di monitorare: gli ordini inviati a mercato nella giornata di Borsa in corso; le informazioni ad essi relative. È possibile impostare un allarme sonoro dell’avvenuta esecuzione degli ordini con la funzione Allarme Sonoro dalla finestra IMPOSTAZIONI CLIENTE. www.iwbank.it IW Quick Trade – Manuale Utente PAG 92/102 Con il tasto destro del mouse è possibile accedere alle seguenti funzioni: - Apri compravendita – per aprire il Forex Order Entry. - Aggiorna – aggiornare di dati a video. - Configura – la finestra ORDINI può essere personalizzata modificando i colori, il tipo di carattere, il numero e la posizione dei campi da visualizzare. - Visualizza filtri – per impostare dalla finestra di pop-up “Filtro Ordini”, i filtri alla visualizzazione degli ordini. E’ possibile applicare filtri per: o Simbolo o Numero d’ordine o Data o Stato o Operatività - Copia testo – copia negli appunti il testo selezionato. Utilizzando il tasto destro del mouse (tasto funzione) è possibile accedere alla finestra di configurazione di Forex Ordini nella quale sono contenuti due tab: 1. Fonts e Colori predefiniti. 2. Fonts e Colori. 3. Cambia Colonne. Nella finestra “Fonts e colori predefiniti” è possibile selezionare ed applicare uno stile predefinito per font e colori. Nella finestra “Fonts e Colori” è possibile impostare un layout personalizzato (carattere, colori e un layout diverso per ogni singolo tab) oppure scegliere da una rosa di impostazioni predefinite. Le impostazioni del layout possono essere applicate, al fine di uniformare la visualizzazione, a tutte le finestre della piattaforma QT. Ogni singola variazione apportata al layout visualizzata in anteprima nella finestra “Preview”. sarà www.iwbank.it IW Quick Trade – Manuale Utente PAG 93/102 È sempre possibile richiamare le impostazioni di Default della piattaforma cliccando l’apposito bottone. All’interno della finestra “Cambia colonne” è possibile selezionare le colonne che costituiranno la finestra di Forex Ordini. Nella sezione di sinistra sono elencate tutte le colonne disponibili, a destra quelle scelte dall’utente. E’ possibile rendere una colonna visibile/invisibile utilizzando: - il tasto centrale con la freccia rivolta verso le colonne selezionate; - il drag & drop dell’elemento dalla sezione di destra a quella di sinistra e viceversa. Le altre funzioni offerte dalla finestra sono: - seleziona tutte le colonne disponibili (bottone doppia freccia); - ordinamento delle colonne selezionate (utilizzando le frecce up / down presenti sul lato destro della finestra per scegliere l’ordine delle diverse colonne nella WL). IWForex Watchlist La finestra Watchlist consente di: monitorare l’andamento dei cross; personalizzare il layout in modo diverso per contenuti, font e colori; selezionare i titoli di proprio interesse. DESCRIZIONE ANALITICA ELEMENTI FINESTRA WL DESCRIZIONE SIGNIFICATO Codice titolo Codice del Cross Prezzo miglior vendita Prezzo della migliore proposta in vendita Prezzo miglior compra Prezzo della migliore proposta in acquisto Ora ultimo prezzo Orario di conclusione dell’ultimo contratto Cancella riga Consente di cancellare il titolo selezionato dalla Watchlist Quantità miglior compra Quantità della migliore proposta in acquisto Valuta di base Valuta base del cross Quantità miglior vendita Quantità della migliore proposta in vendita Descrizione Descrizione estesa del cross Codice Alpha Codice Alpha del titolo Tick (Pip) Variazione minima ammissibile Valuta di riferimento Valuta quotata (o contatore) www.iwbank.it IW Quick Trade – Manuale Utente PAG 94/102 Utilizzando il tasto destro del mouse è possibile accedere alle seguenti funzioni relative alla watchlist: - Apri compravendita – apre lo strumento selezionato all’interno della finestra di Forex Order Entry - Apri Tick by Tick – consente di aprire lo strumento per la visualizzazione del grafico tick by tick - Apri Graphic Tool – consente di aprire lo strumento per la visualizzazione del grafico. - Cerca – consente di aprire la finestra di ricerca. - Rimuovi Titolo – Rimuove il cross selezionato dalla watchlist. - Ordina righe – per ordinare le righe in ordine alfabetico - Configura – permette di accedere alle finestre di configurazione. Copia testo – per copiare negli appunti i dati selezionati (Shortcut Ctrl+C). Cliccando sulla voce “Configura” si accede alla finestra di configurazione della Watchlist, nella quale sono contenuti tre tab: 1. Fonts e Colori; 2. Cambia Colonne; 3. Aggiungi/Rimuovi. Nella finestra “Fonts e colori predefiniti” è possibile selezionare ed applicare uno stile predefinito per font e colori. www.iwbank.it IW Quick Trade – Manuale Utente PAG 95/102 Nella finestra “Fonts e Colori” è possibile impostare un layout personalizzato oppure scegliere in una rosa di impostazioni predefinite. Le impostazioni del layout possono essere applicate, al fine di uniformare la visualizzazione, a tutte le finestre della piattaforma QT. Ogni singola variazione apportata al layout sarà visualizzata in anteprima nella finestra “preview”. È sempre possibile richiamare le impostazioni di Default della piattaforma cliccando l’apposito bottone. All’interno della finestra “colonne” è possibile selezionare le colonne che costituiranno la WL. Nella sezione di sinistra sono elencate tutte le colonne disponibili, a destra quelle scelte dall’utente. E’ possibile rendere una colonna visibile/invisibile utilizzando: - il tasto centrale con la freccia rivolta verso le colonne selezionate; - il drag & drop dell’elemento dalla sezione di destra a quella di sinistra e viceversa. Le altre funzioni offerte dalla finestra sono: - seleziona tutte le colonne disponibili (bottone doppia freccia); - ordinamento delle colonne selezionate (utilizzando le frecce up / down presenti sul lato destro della finestra per scegliere l’ordine delle diverse colonne nella WatchList). www.iwbank.it IW Quick Trade – Manuale Utente PAG 96/102 La finestra di configurazione “Aggiungi/Rimuovi” consente di modificare la watchlist rimuovendo o aggiungendo i cross disponibili all’insieme di quelli visualizzati. Nella sezione di sinistra sono elencati tutti gli strumenti disponibili, a destra quelli scelti dall’utente. Lo spostamento da una sezione all’altra avviene utilizzando i tasti freccia posizionati al centro. Gli strumenti visibili possono essere ordinati utilizzando le frecce up / down. IWForex Rollover flitri La finestra “Rollover filtri” permette di estrarre il dettaglio di tutte le operazioni di rollover su posizioni multiday impostando filtri basati su data, strumento e operatività. Al fine di ottenere la tabella relativa ai dettagli di rollover è necessario quindi impostare i vincoli desiderati e lanciare la ricerca utilizzando il tasto OK. E’ possibile annullare la ricerca utilizzando il tasto Annulla. Se la ricerca è stata impostata correttamente il sistema visualizza la tabella dei dettagli del rollover. Tale tabella è costituita dai seguenti campi: o Codice codice del cross che ha subito l’operazione di rollover. o Titolo: nome del cross che ha subito l’operazione di rollover. o Data: data di contabilizzazione del profit&loss relativo all’operazione di rollover. o Pzo car: prezzo di carico precedente all’operazione di rollover. o Pzo car rett: prezzo di carico in seguito all’operazione di rollover (rettificato). o Pzo rif: prezzo del cross alle ore 23.40 (prezzo considerato per il rollover). o Operatività: numero conto per operatività Forex. IWForex Tassi La finestra Tassi permette di avere l’informativa dei tassi di interesse relativi a ogni valuta disponibile sulle piattaforme Forex di IWBank. Lo strumento è composto da una tabella così costituita: o Divisa: valuta. o Tasso%: tasso di interesse relativo alla valuta indicata. www.iwbank.it IW Quick Trade – Manuale Utente PAG 97/102 2. APPENDICE FEED RSS Il web è ricchissimo di siti che supportano la tecnologia RSS. Vengono di seguito riportati alcuni esempi significativi per la loro utilità (tutti i link sono stati verificati il giorno in cui il manuale è stato redatto, se si verificassero errori si prega di fare riferimento al sito che pubblica i feed). Sorgente Eropean Central Bank Eropean Central Bank Eropean Central Bank Eropean Central Bank Eropean Central Bank The Federal Reserve Board The Federal Reserve Board Bank of Japan Bank of England Banca d’Italia Banca d’Italia Banca d’Italia Banca d’Italia Banca d’Italia Istat OECD Google Google Descrizione feed Press releases, speeches, interviews, press conference transcripts Publications, in pdf format Statistical press releases Recent open market operations and ad hoc ECB communication Euro area yield curve Link http://www.ecb.int/rss/press.html http://www.ecb.int/rss/pub.html http://www.ecb.int/rss/statpress.html http://www.ecb.int/rss/operations.html http://www.ecb.int/rss/yc.html All Press Release http://www.federalreserve.gov/feeds/press_all.xml All Federal Reserve Board working papers http://www.federalreserve.gov/feeds/working_papers.xml Press releases http://www.boj.or.jp/en/rss/whatsnew.xml Statistical Releases http://www.bankofengland.co.uk/_layouts/BOE.internetCMS/feeddirector.aspx?SourcePage=%2FPages %2FSiteFeeds%2Easpx&RssSource=Statistical%20Releases%20RSS Tutte le categorie Interventi del Governatore Interventi degli altri Membri del Direttorio Bollettino Economico Statistiche Comunicati stampa, pubblicazioni e statistiche on line Financial Markets News Italia News Italia Economia http://www.bancaditalia.it/;internal&action=rss1.action&lingua=it http://www.bancaditalia.it/interventi/integov;internal&action=rss1.action&lingua=it http://www.bancaditalia.it/interventi/intaltri_mdir;internal&action=rss1.action&lingua=it http://www.bancaditalia.it/pubblicazioni/econo/bollec;internal&action=rss1.action&lingua=it http://www.bancaditalia.it/statistiche;internal&action=rss1.action&lingua=it http://www.istat.it/it/archivio?type=rss http://www.oecd.org/RSS_channel/0,3045,en_2649_37467_1_1_1_1_37467,00.xml http://news.google.it/news?pz=1&cf=all&ned=it&hl=it&output=rss http://news.google.it/news?pz=1&cf=all&ned=it&hl=it&topic=b&output=rss www.iwbank.it IW Quick Trade – Manuale Utente PAG 98/102 3. APPENDICE PATTERNS DI PREZZO IW GraphicTool è dotato di un potente strumento grafico per l’individuazione delle più diffuse figure (patterns) appartenenti all’analisi basata su candele giapponesi (candlestick analysis). Tramite questo strumento è possibile scegliere i patterns che si desidera analizzare ed evidenziarli sul grafico con simboli e colori. E’ possibile accedere a questo strumento aprendo il Graphic Tool e selezionando la voce “Patterns” nel menù degli indicatori. Per visualizzare l’indicatore è sufficiente mettere un segno di spunta in corrispondenza della figura selezionata. Cliccando invece sul tasto dell’indicatore. (configura) è possibile accedere ad una finestra per la modifica delle impostazioni All’interno di questa finestra sono presenti i seguenti parametri di configurazione: o Color: indica il colore del simbolo che evidenzia la presenza di un pattern (il simbolo viene sempre posizionato sotto l’ultima candela che costituisce il pattern). o Tolerance: indica la tolleranza all’errore rispetto al modello ideale. Ogni figura infatti viene identificata attraverso regole che possono essere applicate in modo più o meno flessibile. L’errore tollerato è espresso come percentuale del Range (differenza tra prezzo massimo e prezzo minimo) medio delle precedenti 20 candele. Una tolleranza pari allo 0% permette di individuare figure esatte. E’ possibile indicare una tolleranza massima del 10%, valori più elevati non fornirebbero risultati significativi. o Marker: indica la forma del simbolo che evidenzia la presenza di un pattern. www.iwbank.it IW Quick Trade – Manuale Utente PAG 99/102 o o Show info in header: attiva l’indicazione del pattern nell’area header del grafico. Show info in tooltip: attiva l’indicazione del pattern nel tooltip. Nel seguente esempio è possibile osservare il risultato di una ricerca di figure di tipo “Doji” dove sia stata selezionata una Tolerance pari a 0% (Doji esatto) e un cerchio rosso come indicatore. Nei prossimi paragrafi verrà fornita la terminologia per comprendere l’analisi basata su candele giapponesi e una breve descrizione di ogni figura individuabile attraverso lo strumento di pattern analysis di Graphic Tool. Candlestick chart Per costruire un grafico basato su candele giapponesi vengono utilizzati i prezzi di apertura, chiusura, massimo e minimo. Attraverso tali prezzi è possibile costruire una candela (candle line) formata da un corpo (real body), un’ombra superiore (upper shadow) e un’ombra inferiore (lower shadow). Il corpo è la parte delimitata dai prezzi di apertura e di chiusura, e viene rappresentato con un rettangolo. Il rettangolo è di colore bianco quando il prezzo di apertura è inferiore al prezzo di chiusura e nero quando si presenta la situazione opposta. Le ombre vengono rappresentate con due segmenti. Nella figura seguente viene fornita una rappresentazione grafica spiegata della costruzione di una candela. Data questa rappresentazione grafica è possibile individuare un certo numero di patterns (formazioni grafiche) che, secondo la candlestick analysis, hanno un forte valore previsionale. www.iwbank.it IW Quick Trade – Manuale Utente PAG 100/102 Doji Doji è una figura formata da una singola candela in cui il prezzo di apertura sia uguale o molto vicino al prezzo di chiusura. Doji non fornisce un significato univoco perchè indica un forte momento di indecisione. Quando si presenta dopo una marcata fase rialzista o ribassista può significare l’inversione di un trend. Hammer Hammer è una figura formata da una singola candela e rispetta le seguenti regole: o si presenta al termine di una fase di mercato ribassista; o upper shadow inesistente o trascurabile rispetto alle dimensioni del body; o lower shadow molto ampia, almeno due o tre volte più del body. Hammer è una figura di inversione. Se si presenta al termine di una lunga fase ribassista o semplicemente in una zona di ipervenduto può indicare l’inizio di un trend rialzista. InvertedHammer InvertedHammer è una figura formata da una singola candela e rispetta le seguenti regole: o si presenta al termine di una fase di mercato ribassista; o lower shadow inesistente o trascurabile rispetto alle dimensioni del body; o upper shadow molto ampia, almeno due o tre volte più del body. InvertedHammer è una figura di inversione. Se si presenta al termine di una lunga fase ribassista o semplicemente in una zona di ipervenduto può indicare l’inizio di un trend rialzista. Shooting Star Shooting Star è una figura formata da una singola candela e rispetta le seguenti regole: o si presenta al termine di una fase di mercato rialzista; o lower shadow inesistente o trascurabile rispetto alle dimensioni del body; o upper shadow molto ampia, almeno due o tre volte più del body. Shooting Star è una figura di inversione. Se si presenta al termine di una lunga fase rialzista o semplicemente in una zona di ipercomprato può indicare l’inizio di un trend ribassista. www.iwbank.it IW Quick Trade – Manuale Utente PAG 101/102 Hanging Man Hanging Man è una figura formata da una singola candela e rispetta le seguenti regole: o si presenta al termine di una fase di mercato ribassista; o upper shadow inesistente o trascurabile rispetto alle dimensioni del body; o lower shadow molto ampia, almeno due o tre volte più del body Hanging Man è una figura di inversione. Se si presenta al termine di una lunga fase rialzista o semplicemente in una zona di ipercomprato può indicare l’inizio di un trend ribassista. Bullish Harami Harami è una figura formata da due candele. Si verifica quando il body della seconda candela è completamente contenuto nei limiti del body della candela precedente ed ha un colore diverso. Si definisce Bullish un Harami in cui la seconda candela sia di colore bianco. Quando un Bullish Harami si trova al termine di una fase ribassista di mercato può indicare una inversione rialzista del trend. Bearish Harami Harami è una figura formata da due candele. Si verifica quando il body della seconda candela è completamente contenuto nei limiti del body della candela precedente ed ha un colore diverso. Si definisce Bearish un Harami in cui la seconda candela sia di colore nero. Quando un Bearish Harami si trova al termine di una fase rialzista di mercato può indicare una inversione ribassista del trend. Gap Up Gap Up è una figura a due candele . Si verifica quando la upper shadow della prima candela non tocca la lower shadow della seconda candela. E’ generalmente considerato un forte segnale rialzista. Gap Down Gap Down è una figura a due candele . Si verifica quando la lower shadow della prima candela non tocca la upper shadow della seconda candela. E’ generalmente considerato un forte segnale ribassista. www.iwbank.it IW Quick Trade – Manuale Utente PAG 102/102 DarkCloudCover DarkCloudCover è una figura a due candele. Si verifica quando: o la prima candela è bianca e la seconda è nera; o l’apertura della seconda candela è più alta della chiusura della prima; o la chiusura della seconda candela è superiore all’apertura della prima; o la chiusura della seconda candela è inferiore al punto medio del corpo della prima. Quando un DarkCloudCover si trova al termine di una fase rialzista di mercato può indicare una inversione ribassista del trend. PiercingPattern PiercingPattern è una figura a due candele. Si verifica quando: o la prima candela è nera e la seconda è bianca; o l’apertura della seconda candela è inferiore della chiusura della prima; o la chiusura della seconda candela è inferiore all’apertura della prima; o la chiusura della seconda candela è superiore al punto medio del corpo della prima. Quando un PiercingPattern si trova al termine di una fase ribassista di mercato può indicare una inversione rialzista del trend. Bearish Engulfing Bearish Engulfing è una figura formata da due candele. Si verifica quando: o la prima candela è bianca e la seconda è nera; o il corpo della seconda candela copre completamente quello della prima. Il Bearish Engulfing è una figura di inversione. Quando si trova al termine di una fase rialzista di mercato può indicare una inversione ribassista del trend. Bullish Engulfing Bullish Engulfing è una figura formata da due candele. Si verifica quando: o la prima candela è nera e la seconda è bianca; o il corpo della seconda candela copre completamente quello della prima. Il Bullish Engulfing è una figura di inversione. Quando si trova al termine di una fase ribassista di mercato può indicare un’inversione rialzista del trend. www.iwbank.it