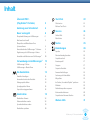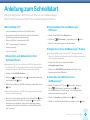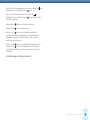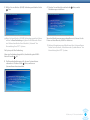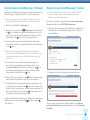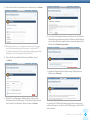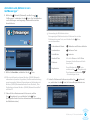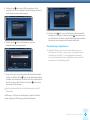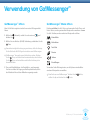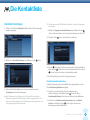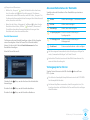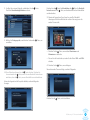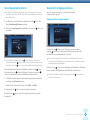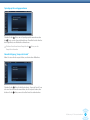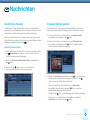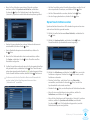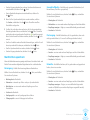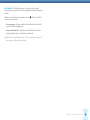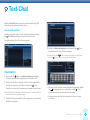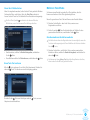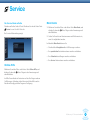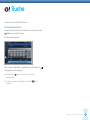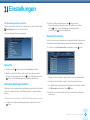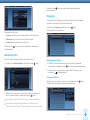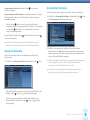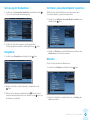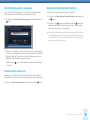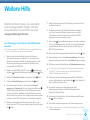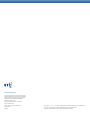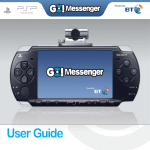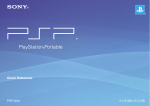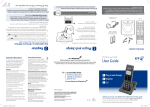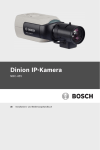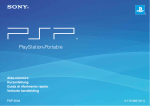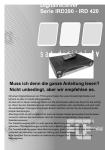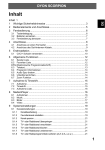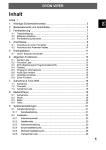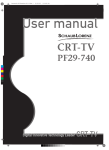Download Go! Messenger Benutzerhandbuch
Transcript
Benutzerhandbuch Inhalt Übersicht PSP™ (PlayStation® Portable) Text-Chat 22 3 Chat starten 22 Anleitung zum Schnellstart 4 Mehrere Text-Chats 23 Bevor es losgeht 6 Service 24 Die optimale Nutzung von Go!Messenger™ 6 Online-Hilfe 24 Was brauche ich noch? 6 Mein Konto 24 Suche 25 Überprüfen und Aktualisieren Ihrer Systemsoftware 6 Herunterladen der Go!Messenger™-Software 8 Einstellungen 26 Registrierung des Go!Messenger™-Kontos 8 Sprache 26 Anmelden und Aktivieren von Go!Messenger™ 10 Dienstverbindung beenden 26 Gesprächsverlauf 26 Benutzerprofil 27 Verwendung von Go!Messenger ™ 12 ™ 12 Gruppen 27 ™ Go!Messenger -Menü öffnen 12 Gesperrte Kontakte 28 Die Kontaktliste 13 Anwesenheit festlegen 28 Kontakte hinzufügen 13 Sortierung der Kontaktliste 29 Anwesenheitsstatus der Kontakte 14 Klingeltöne 29 Videogespräche führen 14 Im Ordner „Gesendete Objekte” speichern 29 Sprachgespräche führen 16 Mikrofon 29 Gespräche entgegennehmen 16 Nachrichtenspeicher anpassen 30 Konto wieder aktivieren 30 Gespeichertes Kennwort löschen 30 Weitere Hilfe 31 Go!Messenger öffnen Nachrichten 18 Nachrichten-Hinweis 18 Videonachrichten senden 18 Sprachnachrichten senden 19 Nachrichten speichern 20 Go!Messenger™-Benutzerhandbuch 2 Übersicht PSP (PlayStation Portable) ™ ® Die Steuerung von Go!Messenger™ † WLAN-Schalter (oben) USB-Anschluss (oben) L-Taste R-Taste Zum Anschließen einer Kamera Richtungstasten -Taste Zur Bewegung auf der Bildschirmtastatur -Taste -Taste -Taste Memory Stick Duo™ -Kontroll-Leuchte WLAN-KontrollLeuchte Leuchtet bei Verbindung mit einem Wireless(WLAN)-Netzwerk START-Taste Analog-Pad HOME-Taste Zum Aufrufen des PSP™HOME-Menüs SELECT-Taste Display-Taste Lautstärke-Tasten Zum Anpassen der Lautstärke bei Video-Chat bzw. Audiogespräch † Abgebildetes Modell: PSP™ Slim & Lite Go!Messenger™-Benutzerhandbuch 3 Anleitung zum Schnellstart Die grundlegenden Schritte zum Starten von Go!Messenger™. Nähere Informationen finden Sie auf den folgenden Seiten. Was benötige ich? • Internetverbindung und Wireless-(WLAN)-Netzwerk • Benutzername und Kennwort bei bt.com (kann während des Registrierungsvorgangs angelegt werden) • Memory Stick Duo™ mit mindestens 32 MB 2 Herunterladen der Go!Messenger™Software • Wählen Sie im HOME-Menü Netzwerk aus. • Wählen Sie Go!Messenger™, und drücken Sie die -Taste. • PSP™-Systemsoftware 3.9 oder höher • Folgen Sie den Anweisungen auf dem Bildschirm. • Headset (optional) 3 Registrieren Ihres Go!Messenger™-Kontos ™ • Go!Cam (optional) 1 Überprüfen und Aktualisieren Ihrer Systemsoftware Vergewissern Sie sich, dass der Memory Stick Duo™ eingesteckt ist, der Akku des PSP™-Systems voll geladen ist und Sie sich im Empfangsbereich einer Wireless-(WLAN)-Internetverbindung befinden. • Schalten Sie den WLAN-Schalter ein. • Wählen Sie (Einstellungen), dann und drücken Sie die -Taste. (Netzwerkaktualisierung) • Wählen Sie eine Wireless-(WLAN)-Verbindung, und drücken Sie die -Taste. Wenn Sie keine Wireless-(WLAN)-Verbindung gespeichert haben, wählen Sie Neue Verbindung. • Wenn neue Systemsoftware gefunden wird, drücken Sie die -Taste, um sie herunterzuladen. Drücken Sie erneut die -Taste, um die Aktualisierung zu installieren. Wenn der Aktualisierungsvorgang abgeschlossen ist, können Sie die Daten von Ihrem Memory Stick Duo™ entfernen. Sie können Go!Messenger™ über Ihr PSP™-System registrieren, aber es ist schneller und einfacher, wenn Sie die Registrierung über Ihren Computer vornehmen. • Besuchen Sie über Ihren Computer die Website www.gomessenger.bt.com. • Klicken Sie auf KOSTENLOS registrieren, und folgen Sie den Anweisungen auf dem Bildschirm. 4 Anmelden und Aktivieren von Go!Messenger™ • Wählen Sie über Ihr PSP™-System (Netzwerk), navigieren ™ Sie zu Go!Messenger und drücken Sie die -Taste. Der Startbildschirm von Go!Messenger™ wird angezeigt, dann wird das Anmeldefenster geöffnet. • Wählen Sie Anmelden, und drücken Sie die -Taste. • Wählen Sie eine Netzwerkverbindung und drücken Sie die -Taste. Go!Messenger™-Benutzerhandbuch 4 • Geben Sie Ihren Benutzernamen für bt.com ein, wählen Sie Eingabetaste) aus, und drücken Sie die -Taste. (die • Geben Sie Ihr Kennwort für bt.com ein, wählen Sie (die Eingabetaste) aus, und drücken Sie die -Taste. Ihr Konto sollte jetzt aktiviert werden. • Drücken Sie die -Taste, um Ihr Profil zu speichern. • Drücken Sie die -Taste, um fortzufahren. • Drücken Sie die -Taste, um die Standardeinstellung für den Nachrichtenspeicher zu übernehmen. Sie bekommen die Kontaktliste angezeigt, und Go!Messenger™ prüft, ob neue Nachrichten vorhanden sind. • Drücken Sie die -Taste, um neue Nachrichten abzurufen, oder drücken Sie die -Taste, um die Nachrichten zunächst nicht herunterzuladen (das können Sie zu einem späteren Zeitpunkt nachholen). Ihr Go!Messenger™-Konto ist aktiviert. Go!Messenger™-Benutzerhandbuch 5 Bevor es losgeht Die optimale Nutzung von Go!Messenger™ PSP™-System Text-Chat PSP™ + Headset Text-Chat, Audiogespräch und -nachrichten PSP™ + Headset + Go!Cam™ Text-Chat, Audio-, Videogespräch und -nachrichten Während einer Aktualisierung • den Memory Stick Duo™ nicht entfernen, • das System nicht ausschalten, • den Netzanschluss nicht entfernen. Wenn eine Aktualisierung vor dem Ende abgebrochen wird, kann die Systemsoftware beschädigt werden und das System muss möglicherweise gewartet oder ausgetauscht werden. 1 Schalten Sie den WLAN-Schalter ein. Was brauche ich noch? • Internetverbindung und Wireless-(WLAN)-Netzwerk • Benutzername und Kennwort bei bt.com (kann während des Registrierungsvorgangs angelegt werden) PSP™ (oben) • Memory Stick Duo™ mit mindestens 32 MB • PSP™-Systemsoftware 3.9 oder höher 1 Überprüfen und Aktualisieren Ihrer Systemsoftware PSP™ (Seite) 2 Navigieren Sie zu (Einstellungen), dann zu (Netzwerkaktualisierung) und drücken Sie die -Taste. Vergewissern Sie sich, dass der Memory Stick Duo™ eingesteckt und der Akku des PSP™-Systems voll geladen ist. Vergewissern Sie sich, dass Sie genug Speicherplatz haben, um die Systemsoftware zu installieren (mindestens 23 MB Speicherplatz erforderlich). Sie müssen sich in Reichweite einer Wireless-(WLAN)Internetverbindung befinden. Go!Messenger™-Benutzerhandbuch 6 3 Wählen Sie eine Wireless-(WLAN)-Verbindung und drücken Sie die -Taste. Wenn Sie keine Wireless-(WLAN)-Verbindung gespeichert haben, wählen Sie Neue Verbindung und geben Sie die Netzwerk-Daten ein. Näheres dazu finden Sie im Abschnitt „Netzwerk” der Kurzanleitung Ihres PSP™-Systems. Das System prüft Ihre Verbindung. 4 Drücken Sie nach dem Herunterladen die Aktualisierung zu installieren. -Taste, um die Wenn der Aktualisierungsvorgang abgeschlossen ist, können Sie die Daten von Ihrem Memory Stick Duo™ entfernen. Weitere Informationen zum Aktualisieren Ihrer Systemsoftware finden Sie im Abschnitt „Aktualisieren der Systemsoftware” der Kurzanleitung Ihres PSP™-Systems. Wenn eine Verbindung hergestellt ist, leuchtet die grüne WLANKontroll-Leuchte auf. 3 Die Netzwerkaktualisierung prüft, ob neue Systemsoftware vorhanden ist. Drücken Sie die -Taste, um die neue Systemsoftware herunterzuladen. Go!Messenger™-Benutzerhandbuch 7 Herunterladen der Go!Messenger™-Software Registrierung des Go!Messenger™-Kontos Nachdem Sie die richtige Systemsoftware installiert haben, können Sie die Go!Messenger™-Software auf Ihr PSP™-System herunterladen. Sie können Go!Messenger™ registrieren, indem Sie Ihr PSP™System benutzen, aber schneller und bequemer ist die Registrierung über einen Computer. Bitte vergewissern Sie sich, dass auf Ihrem Memory Stick Duo™ mindestens 23 MB freier Speicherplatz zur Verfügung stehen. 1 Wählen Sie im HOME-Menü Netzwerk aus. 2 Navigieren Sie nach unten zu Go!Messenger ™, und drücken Sie die -Taste. Daraufhin erscheint ein Bestätigungsfenster, das Sie fragt, ob Sie den Browser öffnen möchten. Bestätigen Sie mit Ja, und drücken Sie die -Taste, um den Vorgang zu starten. Besuchen Sie über Ihren Computer die Website www.gomessenger. bt.com, und klicken Sie auf KOSTENLOS registrieren. 1 Folgen Sie den Anweisungen auf dem Bildschirm, und wählen Sie die gewünschte Spracheinstellung und Ihr Land aus. Klicken Sie dann auf Weiter. 3 Im Netzwerk-Menü werden Sie aufgefordert eine Verbindung auszuwählen. Scrollen Sie zum gewünschten Netzwerk und drücken Sie die -Taste. Weitere Informationen zum Einrichten einer Verbindung zu einem Wireless-(WLAN)-Netzwerk finden Sie im Abschnitt „Eine Verbindung mit einem Wireless-(WLAN)-Netzwerk herstellen” auf Seite 31. 4 Es erscheint ein Fenster mit den Nutzungsbedingungen. (Sie müssen den Nutzungsbedingungen zustimmen, bevor Sie mit dem Herunterladen beginnen können.) Drücken Sie die -Taste, um den Nutzungsbedingungen zuzustimmen. Wählen Sie dann Herunterladen, und drücken Sie die -Taste. 2 Registrieren Sie sich für ein kostenloses Konto bei bt.com. 5 Wählen Sie Ja aus, und drücken Sie die -Taste. Daraufhin werden zwei Dateien auf Ihren Memory Stick Duo™ heruntergeladen. 6 Sobald die Dateien heruntergeladen wurden, gelangen Sie zurück zur Download-Seite. Drücken Sie die -Taste zum Bestätigen, und drücken Sie die Taste dann erneut, um den Browser zu verlassen. Sie müssen beim Verlassen des Browsers die -Taste drücken, um Ja auszuwählen und den Vorgang zu bestätigen. Sie haben die Anwendung Go!Messenger™ erfolgreich heruntergeladen und können Sie nun starten, indem Sie auswählen und die -Taste drücken. Wenn Sie bereits über ein Konto verfügen, klicken Sie auf Ich habe bereits ein Konto bei bt.com. Ansonsten klicken Sie auf Ich habe noch kein Konto. Go!Messenger™-Benutzerhandbuch 8 3 Geben Sie Ihre Konto-Informationen ein, und klicken Sie auf Weiter. Bitte beachten Sie, dass der Benutzername und das Passwort auch bei der Anmeldung zu Go!Messenger™ von Ihrem PSP™System benutzt werden. Dies ist allerdings unabhängig von dem Pseudonym, das Sie verwenden (siehe Schritt 5.). 6 Lesen Sie die Nutzungsvereinbarung. Markieren Sie das Kästchen für die Nutzungsvereinbarung (sowie auf Wunsch die Bestätigung, dass Sie über Aktualisierungen informiert werden möchten), und klicken Sie auf Registrierung senden. 4 Geben Sie Ihre persönlichen Daten ein, und klicken Sie auf auf Weiter. 7 Herzlichen Glückwunsch! Ihre Registrierung ist abgeschlossen. Klicken Sie auf Beenden. 5 Erstellen Sie ein Pseudonym. Dabei handelt es sich um Ihren Kontaktnamen für Go!Messenger™: Unter diesem Namen können Ihre Freunde Sie kontaktieren. Klicken Sie dann auf Weiter. Sie erhalten per E-Mail zwei Bestätigungen Ihres Benutzernamens und Ihres Kennworts. Jetzt können Sie Go!Messenger™ über Ihr PSP™System nutzen. Go!Messenger™-Benutzerhandbuch 9 Anmelden und Aktivieren von Go!Messenger™ 1 Wählen Sie (Network) (Netzwerk), scrollen Sie zu Go!Messenger™ und drücken Sie die -Taste. Der Startbildschirm von Go!Messenger™ wird angezeigt, und dann öffnet sich das Anmeldefenster. Verwendung der Bildschirmtastatur Bei angezeigter Bildschirmtastatur: Markieren Sie mit den Richtungstasten eine Taste, und drücken Sie die -Taste, um sie auszuwählen. Buchstaben mit Akzent Abbrechen und Tastatur schließen Sonderzeichen Entfernen-Taste Feststelltaste Leertaste Umschalt-Taste Rücktaste Eingabetaste 2 Wählen Sie Anmelden, und drücken Sie die -Taste. Falls sie nicht bereits mit einem Wireless-(WLAN)-Netzwerk verbunden sind, werden Sie gebeten, Ihre Netzwerkverbindung erneut anzugeben. Weitere Informationen zur Verbindung mit Wireless-(WLAN)-Netzwerken finden Sie im Abschnitt „Eine Verbindung mit einem Wireless-(WLAN)-Netzwerk herstellen” auf Seite 31. Mit der L-Taste und der R-Taste bewegen Sie den Cursor nach links bzw. rechts. Durch Drücken der -Taste markieren Sie (die Eingabetaste). Durch erneutes Drücken der -Taste betätigen Sie sie. 4 Geben Sie Ihr Kennwort für bt.com ein, wählen Sie (Eingabetaste) aus, und drücken Sie die -Taste. Ihr Konto sollte jetzt aktiviert sein. 3 Geben Sie Ihren Benutzernamen für bt.com ein, wählen Sie (Eingabetaste) aus, und drücken Sie die -Taste. (Im Folgenden finden Sie nähere Informationen zur Verwendung der Bildschirmtastatur.) Go!Messenger™-Benutzerhandbuch 10 5 Drücken Sie die -Taste, um Ihr Profil zu speichern. Das ist empfehlenswert, da es zukünftige Anmelde-Vorgänge erleichtert. Der Nachrichtenspeicher wird angezeigt. 6 Drücken Sie die -Taste, um fortzufahren, wenn der Nachrichtenspeicher angezeigt wird. 8 Drücken Sie die -Taste, um neue Nachrichten abzurufen und die Kontaktliste anzuzeigen. Sie können auch die -Taste drücken, um zur Kontaktliste zu wechseln, ohne die Nachrichten herunterzuladen (das können Sie zu einem späteren Zeitpunkt nachholen). Die Aktivierung ist abgeschlossen. Ihre Anmeldedaten werden nur bei der Erstaktivierung von Go!Messenger™ benötigt – vorausgesetzt, Sie speichern Sie auf Ihrem Memory Stick Duo™. Es kann gelegentlich vorkommen, dass Sie zur Eingabe Ihrer Daten aufgefordert werden, doch das geschieht nur aus Sicherheitsgründen. 7 Legen Sie fest, wie viel Speicherplatz für Nachrichten verwendet werden soll. Drücken Sie die -Taste, um die Standardeinstellung zu wählen, oder bestimmen Sie mit der Links-Taste und der RechtsTaste Ihren eigenen Wert. Drücken Sie dann die -Taste, um die Änderungen zu übernehmen. Die Standardeinstellung für den Nachrichtenspeicher sind 20 Nachrichten. Go!Messenger™ stellt nun eine Verbindung her, und Ihre Kontakte werden angezeigt. Go!Messenger sucht neue Nachrichten. Go!Messenger™-Benutzerhandbuch 11 Verwendung von Go!Messenger™ Go!Messenger™ öffnen Go!Messenger™-Menü öffnen Wenn Sie Ihr Konto registriert und sich zum ersten Mal angemeldet haben: Drücken und halten Sie die L-Taste, und verwenden Sie die Oben- und Unten-Tasten, um den gewünschten Menüpunkt zu markieren. Lassen Sie die L-Taste los, um den markierten Menüpunkt zu öffnen. 1 Wählen Sie drücken Sie (Network), scrollen Sie nach unten zu . , und 2 Wählen Sie eine Wireless-(WLAN)-Verbindung, und drücken Sie die -Taste. Um eine bestmögliche Leistung zu garantieren, sollte die Anzeige für die Stärke des WLAN-Signals mindestens zwei Balken zeigen. Kontaktliste Nachrichten Text-Chat Dienste ™ Go!Messenger kann nach neuen Nachrichten suchen. Drücken Sie die -Taste, um Nachrichten herunterzuladen, oder drücken Sie die -Taste, um fortzufahren und die Nachrichten später herunterzuladen. 3 Der erste Menübildschirm – die Kontaktliste – wird angezeigt. Von hier aus haben Sie Zugang zu allen Hauptfunktionen, die in der Menüleiste links auf dem Bildschirm angezeigt werden. Suchen Einstellungen Verwenden Sie die Richtungstasten, um die Optionen innerhalb der einzelnen Menüpunkte auszuwählen. Zum Verlassen von Go!Messenger™ drücken Sie die wählen Sie Ja, und drücken Sie die -Taste. -Taste, Go!Messenger™-Benutzerhandbuch 12 Die Kontaktliste Kontakte hinzufügen 1 Öffnen Sie das Menü Kontaktliste. Alle Kontakte (falls vorhanden) werden angezeigt. Sie können maximal 15 Zeichen für den Vor- und den Nachnamen verwenden. • Wählen Sie Gruppen einsehen/bearbeiten, und drücken Sie die -Taste, um Ihren Kontakt einer Gruppe hinzuzufügen (vgl. Seite 27). 4 Drücken Sie die 2 Wählen Sie <Kontakt hinzufügen> und drücken Sie die -Taste, um das Menü zu schließen. -Taste. 5 Mit der -Taste fügen Sie den neuen Kontakt zu Ihrer Kontaktliste hinzu, mit der -Taste fahren Sie mit dem Bearbeiten fort, und mit kehren Sie ohne Speichern zur Kontaktliste zurück. 6 Ihr(e) Kontakt(e) müssen Ihrer Anfrage zustimmen. Kontakte bearbeiten/löschen Sobald Sie Kontakte zu Ihrer Kontaktliste hinzugefügt haben, ist das Menü Kontaktmöglichkeiten verfügbar. 3 Geben Sie die Kontaktdaten ein. Sie müssen mindestens das Pseudonym Ihres Kontakts eingeben. Das Pseudonym ist der Name, den Ihr Kontakt bei der ersten Registrierung seines Go!Messenger™-Kontos angegeben hat. Sie müssen das Pseudonym Ihrer Freunde kennen und umgekehrt, um sich gegenseitig anrufen zu können. 1 Scrollen Sie zu dem Kontakt, den Sie bearbeiten oder löschen möchten, und drücken Sie die -Taste. Das Menü Kontaktmöglichkeiten öffnet sich von rechts auf dem Bildschirm. 2 Scrollen Sie zu Kontakt einsehen/bearbeiten oder zu Kontakt löschen, und drücken Sie die -Taste. Folgen Sie dann den Anweisungen auf dem Bildschirm. Go!Messenger™-Benutzerhandbuch 13 Gesperrt und Abonnieren • Wählen Sie „Gesperrt” , damit Ihr Kontakt nicht sehen kann, dass Sie online sind ( steht für nicht gesperrt). Sie können andere weder sehen noch anrufen, wenn Ihr Status „Gesperrt” ist. Sie können die Anwesenheitsaktualisierungen Ihrer Kontakte noch sehen, diese aber nicht Ihre. • Wenn Sie den Status „Abonnieren” aufheben ( ), sehen Sie den Kontakt mit dem Status „Offline” ( ) bedeutet „Abonnieren”). Sie erhalten dann keine Anwesenheitsaktualisierungen Ihrer Kontakte mehr, aber diese erhalten Ihre. Kontaktabonnement Sie können auch einen Kontakt hinzufügen, indem Sie Ihre Angaben einem Freund geben. Wenn Ihr Freund Sie als Kontakt einlädt, können Sie ihn mit der Funktion Kontaktabonnement zu Ihrer Kontaktliste hinzufügen. Wenn Ihr Freund Sie anruft: Anwesenheitsstatus der Kontakte Symbole neben den Kontakten in Ihrer Kontaktliste repräsentieren deren Status. Online Online und verfügbar – Sie können anrufen Offline Offline, nicht verfügbar Beschäftigt Online, aber nicht verfügbar In Sprachgespräch Bereits in einem Go!Messenger™Sprachgespräch In Videogespräch Bereits in einem Go!Messenger™Videogespräch Unbekannt Status zurzeit unbekannt – nicht verfügbar Um Ihren eigenen Anwesenheitsstatus festzulegen, schlagen Sie unter „Anwesenheit festlegen” auf Seite 28 nach. Anhand der Tickerleiste unten auf dem Bildschirm erkennen Sie, wenn ein Kontakt online geht. Videogespräche führen Stecken Sie eine Kamera in den USB-Anschluss PSP™-System. Drücken Sie die hinzuzufügen. -Taste, um den Anrufer zu Ihrer Kontaktliste Drücken Sie die -Taste, um den Kontakt abzulehnen. Drücken Sie die -Taste, um den Kontakt zu blockieren. oben auf Ihrem Für die beste Soundqualität empfehlen wir ein mit der PSP-2000Serie kompatibles Headset. Sie können Kopfhörer verwenden, damit Sie ungestört sind, Sie brauchen dazu aber ein Mikrofon. Go!Cam und Headsets verfügen über Mikrofone. Go!Messenger™-Benutzerhandbuch 14 1 Scrollen Sie zu einem Kontakt, und drücken Sie die Das Menü Kontaktmdöglichkeiten erscheint. -Taste. Drücken Sie die -Taste für Wiederholen, die -Taste für Nachricht hinterlassen oder die -Taste, um abzubrechen und zur Kontaktliste zurückzukehren. 3 Nimmt der Angerufene Ihren Anruf an, wird Ihr Videobild übertragen. Das kleine Bild auf der rechten Seite zeigt, was die andere Person sieht. 2 Wählen Sie Videogespräch, und drücken Sie dann die zu wählen. -Taste, um • Drücken Sie die -Taste, um zwischen Maximieren und Minimieren zu wechseln. • Passen Sie die Lautstärke an, indem Sie die Tasten VOL- und VOL+ drücken. 4 Drücken Sie die -Taste, um aufzulegen. Wenn die andere Person auflegt, erscheint Folgendes: Zum Abbrechen können Sie die -Taste drücken. Drücken Sie dann entweder die -Taste, wenn Sie eine Nachricht hinterlassen möchten, oder die -Taste, um zur Kontaktliste zurückzukehren. Wenn der Angerufene Ihr Gespräch ablehnt, erscheint folgende Anzeige: Drücken Sie die -Taste, um fortzufahren. Go!Messenger™-Benutzerhandbuch 15 Sprachgespräche führen Gespräche entgegennehmen Sie können Kopfhörer verwenden, damit Sie ungestört sind, Sie brauchen dazu aber ein Mikrofon. Go!Cam und Headsets verfügen über Mikrofone. 1 Scrollen Sie zu einem Kontakt, und drücken Sie die Menü Kontaktmöglichkeiten erscheint. -Taste. Das 2 Wählen Sie Sprachgespräch, und drücken Sie dann die zu wählen. Wenn Sie angerufen werden, erscheint die Nachricht „Eingehendes Gespräch”. Videogespräche entgegennehmen -Taste, um Drücken Sie die -Taste, um ein Videogespräch anzunehmen oder die -Taste, um ein Videogespräch anzunehmen, ohne die Kamerafunktion zu verwenden (nur Sprache). Zum Abbrechen können Sie die -Taste drücken. Drücken Sie dann entweder die -Taste, wenn Sie eine Nachricht hinterlassen möchten, oder die -Taste, um zur Kontaktliste zurückzukehren. Wenn der Angerufene Ihren Anruf ablehnt, drücken Sie die -Taste für Wiederholen, die -Taste für Nachricht hinterlassen oder die -Taste, um abzubrechen und zur Kontaktliste zurückzukehren. 3 Sobald der Gesprächspartner Ihren Anruf entgegengenommen hat, erscheint das Verbunden-Fenster. Bei einem Videogespräch ohne Kamerafunktion (nur Sprache) sehen Sie das Videobild Ihres Gesprächspartners, während dieser kein Bild angezeigt bekommt. Drücken Sie die -Taste, um ein Videogespräch abzulehnen. Daraufhin hat der Anrufer die Möglichkeit, eine Nachricht zu hinterlassen. Drücken Sie während eines Videogesprächs die Gespräch zu beenden. -Taste, um das • Regeln Sie die Lautstärke über die Tasten VOL- und VOL+. 4 Drücken Sie die Drücken Sie die beendet hat. -Taste, um das Gespräch zu beenden. -Taste, wenn Ihr Gesprächspartner das Gespräch Go!Messenger™-Benutzerhandbuch 16 Sprachgespräche entgegennehmen Drücken Sie die -Taste, um ein Sprachgespräch anzunehmen oder die -Taste, um das Gespräch abzulehnen. Daraufhin hat der Anrufer die Möglichkeit, eine Nachricht zu hinterlassen. Drücken Sie während eines Gesprächs die Gespräch zu beenden. -Taste, um das Benachrichtigung „Verpasste Anrufe” Wenn Sie einen Anruf verpasst haben, erscheint dieser Bildschirm: Drücken Sie die -Taste für die Registerkarte „Verpasste Anrufe”, um sich eine Liste der Anrufe anzuschauen, die Sie verpasst haben, oder drücken Sie die -Taste, um zur aktuellen Ansicht zurückzukehren. Go!Messenger™-Benutzerhandbuch 17 Nachrichten Nachrichten-Hinweis Videonachrichten senden Go!Messenger™ überprüft jedes Mal, wenn Sie sich im Netzwerk anmelden, ob neue Nachrichten für Sie vorliegen. Sie können selbst entscheiden, zu welchem Zeitpunkt Sie diese herunterladen. Sie können bis zu 15 Sekunden lange Videonachrichten aufnehmen und sie an eine oder mehrere Personen auf Ihrer Kontaktliste senden. Wenn neue Nachrichten für Sie vorliegen oder wenn Sie eine neue Nachricht erhalten, während Sie online sind, erscheint oben auf dem Bildschirm ein weißer Briefumschlag . Nachrichtenmenü öffnen 1 Drücken Sie die Oben- oder Unten-Taste, um Neue Nachricht auszuwählen, und drücken Sie die -Taste. 2 Drücken Sie die Oben- oder Unten-Taste, um Videonachricht auszuwählen, und drücken Sie die -Taste. Daraufhin wird der Videonachrichten-Bildschirm angezeigt. 1 Drücken und halten Sie die L-Taste. Drücken Sie die Unten-Taste, um Nachrichten zu markieren. Lassen Sie die L-Taste los. Das Nachrichtenmenü wird angezeigt. 2 Wählen Sie Nach neuen Nachrichten suchen, und drücken Sie die -Taste. 3 Drücken Sie die -Taste, um die neuen Nachrichten herunterzuladen und im Posteingang abzulegen. 3 Wählen Sie Aufzeichnen, und drücken Sie die -Taste, um mit der Aufnahme der Videonachricht zu beginnen. Drücken Sie die -Taste erneut, um die Aufnahme zu beenden. • Drücken Sie die Oben- oder Unten-Taste, um Überprüfen auszuwählen, und drücken Sie dann die -Taste, um sich Ihre Videonachricht noch einmal anzuschauen. • Drücken Sie die -Taste, um das Abspielen der Nachricht zu beenden. • Wenn Sie eine neue Aufnahme starten möchten, wählen Sie Aufzeichnen, und drücken Sie die -Taste. Go!Messenger™-Benutzerhandbuch 18 • Wenn Sie Ihre Aufnahme zum späteren Gebrauch speichern möchten, wählen Sie Speichern und schließen, und drücken Sie dann die -Taste. Die Nachricht wird in der Registerkarte „Entwürfe” gespeichert und das Nachrichtenhauptmenü geöffnet. • Um Ihrer Sendeliste weitere Kontakte hinzuzufügen, scrollen Sie auf das entsprechende Pseudonym, und drücken Sie die -Taste. • Um Ihre Videonachricht zu senden, drücken Sie die • Um den Vorgang abzubrechen, drücken Sie die -Taste. -Taste. Sprachnachrichten senden Sprachnachrichten können bis zu 30 Sekunden lang sein und an einen oder mehrere Kontakte gesendet werden. 1 Wählen Sie im Nachrichtenmenü Neue Nachricht, und drücken Sie die -Taste. • Um den Vorgang abzubrechen und zum Videonachrichtenmenü zurückzukehren, drücken Sie die -Taste. 2 Wählen Sie Sprachnachricht, und drücken Sie die -Taste. Daraufhin wird das Spachnachrichtenmenü angezeigt. • Um ins Nachrichtenhauptmenü zurückzukehren, drücken Sie die -Taste. 4 Wenn Sie Ihre Videonachricht sofort senden möchten, wählen Sie Senden, und drücken Sie die -Taste. Daraufhin wird Ihre Kontaktliste aufgerufen. 5 Scrollen Sie nach oben oder nach unten, bis Sie den gewünschten Kontakt gefunden haben, und drücken Sie die -Taste. Daraufhin wird neben dem entsprechenden Kontakt ein -Symbol angezeigt. Wenn Sie die Auswahl aufheben möchten, drücken Sie die -Taste erneut. Sie können auch über das Kontakte-Menü eine Videonachricht senden, indem Sie den Empfänger markieren und dann „Videonachricht” auswählen. 3 Wählen Sie Aufzeichnen, und drücken Sie die -Taste, um mit der Aufnahme zu beginnen. Drücken Sie die -Taste erneut, um die Aufnahme zu beenden. • Drücken Sie die Oben- oder Unten-Taste, um Überprüfen auszuwählen, und drücken Sie dann die -Taste, um sich Ihre Sprachnachricht noch einmal anzuhören. • Drücken Sie die -Taste, um das Abspielen der Nachricht zu beenden. • Wenn Sie eine neue Aufnahme starten möchten, wählen Sie Aufzeichnen, und drücken Sie die -Taste. • Wenn Sie Ihre Aufnahme in der Registerkarte „Entwürfe” speichern möchten, wählen Sie Speichern und schließen, und drücken Sie dann die -Taste. Die Nachricht wird gespeichert, und das Nachrichtenhaup™enü wird geöffnet. Go!Messenger™-Benutzerhandbuch 19 Gesendete Objekte – Enthält bereits gesendete Nachrichten (auf • Um den Vorgang abzubrechen und zum Sprachnachrichtenmenü zurückzukehren, drücken Sie die -Taste. Ihrem Memory Stick Duo™ gespeichert). • Um ins Nachrichtenhauptmenü zurückzukehren, drücken Sie die -Taste. Wählen Sie eine Nachricht aus, drücken Sie die Sie eine dieser Optionen: 4 Wenn Sie Ihre Sprachnachricht jetzt senden möchten, wählen Sie Senden, und drücken Sie die -Taste. Daraufhin wird Ihre Kontaktliste aufgerufen. • Wiedergabe der Nachricht. 5 Scrollen Sie nach oben oder nach unten, bis Sie den gewünschten Kontakt gefunden haben, und drücken Sie die -Taste. Daraufhin wird neben dem entsprechenden Kontakt ein -Symbol angezeigt. Wenn Sie die Auswahl aufheben möchten, drücken Sie die -Taste erneut. • Um Ihrer Sendeliste weitere Kontakte hinzuzufügen, scrollen Sie auf das entsprechende Pseudonym, und drücken Sie die -Taste. • Um Ihre Sprachnachricht zu senden, drücken Sie die • Um den Vorgang abzubrechen, drücken Sie die -Taste. -Taste. • Weiterleiten – an einen oder mehrere Empfänger aus Ihrer Kontaktliste. • Empfänger anzeigen – Zeigt an, an wen die Nachricht gesendet wurde. • Löschen der Nachricht. Postausgang – Enthält Nachrichten, die Sie geschrieben, aber noch nicht gesendet haben (z. B. wenn Sie offline geschrieben haben). Wählen Sie eine Nachricht aus, drücken Sie die Sie eine dieser Optionen: -Taste, und wählen • Wiedergabe der Nachricht. • Senden – an einen oder mehrere Empfänger aus Ihrer Kontaktliste. • Empfänger anzeigen – Zeigt an, an wen die Nachricht gesendet wurde. Nachrichten speichern • Löschen der Nachricht. Wenn das Nachrichtenmenü angezeigt wird, können Sie mit den Links- und Rechts-Tasten zwischen folgenden Registerkarten hin- und herschalten. Posteingang – Enthält Ihre heruntergeladenen Nachrichten. Wählen Sie eine Nachricht aus, drücken Sie die Sie eine dieser Optionen: -Taste, und wählen -Taste, und wählen • Wiedergabe der Nachricht. • Antworten – entweder per Video- oder per Sprachnachricht. • Weiterleiten – an einen oder mehrere Empfänger aus Ihrer Kontaktliste. • Löschen der Nachricht. Entwürfe – Enthält Nachrichten, die Sie geschrieben und gespeichert haben, ohne sie zu senden. Wählen Sie eine Nachricht aus, drücken Sie die Sie eine dieser Optionen: -Taste, und wählen • Wiedergabe der Nachricht. • Senden – an einen oder mehrere Empfänger aus Ihrer Kontaktliste. • Empfänger anzeigen – Zeigt an, an wen die Nachricht gesendet werden soll (bleibt leer, wenn kein Empfänger ausgewählt wurde). • Löschen der Nachricht. • Audiogespräch – um ein Sprachgespräch zu führen. • Videogespräch – um ein Videogespräch zu führen. Go!Messenger™-Benutzerhandbuch 20 Ausstehend – Enthält Nachrichten, die auf dem Go!Messenger™Server liegen und noch nicht von dem jeweiligen Empfänger abgerufen wurden. Wählen Sie eine Nachricht aus, drücken Sie die Sie eine dieser Optionen: -Taste, und wählen • Status anzeigen – Zeigt an, welcher Ihrer Kontakte Ihre Nachricht noch nicht heruntergeladen hat. • Löschen der Nachricht – Kontakte, die die Nachricht noch nicht heruntergeladen haben, erhalten diese nicht mehr. Um Platz auf dem Go!Messenger™-Server zu schaffen, können Sie alte ungelesene Nachrichten löschen. Go!Messenger™-Benutzerhandbuch 21 Text-Chat Über das Text-Chat-Menü können Sie ein Instant-Message-(IM)Gespräch mit einem Ihrer Kontakte führen. Text-Chat-Menü öffnen Drücken und halten Sie die L-Taste. Drücken Sie die Unten-Taste, um Text-Chat zu markieren. Lassen Sie die L-Taste los. Daraufhin wird das Text-Chat-Menü angezeigt. 4 Wählen Sie Nachricht eingeben, und drücken Sie die Daraufhin wird die Chat-Tastatur angezeigt. -Taste. Benutzen Sie die -Taste, um Ihre Eingabe zu bestätigen, und die -Taste, um ein Leerzeichen einzufügen. Chat starten 1 Drücken Sie die -Taste, um Kontakt einladen auszuwählen. Es werden nur Kontakte angezeigt, die zurzeit online sind. 2 Drücken Sie die Oben- oder Unten-Taste, um den gewünschten Kontakt zu markieren, und drücken Sie dann die -Taste. Daraufhin erscheint das Pseudonym des Kontaktes neben Ihrem. Ihr Chatpartner bekommt die Einladung erst, nachdem Sie Ihre erste Nachricht eingegeben haben. 3 Sobald Ihr Chatpartner dem Text-Chat zugetreten ist, wird dieser Bildschirm angezeigt: • Benutzen Sie die Tastatur, um Ihre Nachricht einzugeben, wählen Sie (die Eingabetaste) aus, und drücken Sie die -Taste. Daraufhin erscheint die Nachricht im Textfenster. • Benutzen Sie das Analog-Pad, um durch den Text im Fenster zu scrollen. Go!Messenger™-Benutzerhandbuch 22 Einem Text-Chat beitreten Mehrere Text-Chats Wenn Sie eingeladen wurden, halten Sie die L-Taste gedrückt. Drücken Sie dann die Oben- oder Unten-Taste, bis Text-Chat markiert ist. Lassen Sie die L-Taste los. Die Nachricht Ihres Kontakts wird angezeigt. Sie können einen Kontakt zu jedem Text-Chat einladen, aber Sie können auch mehrere Text-Chats gleichzeitig führen. Wenn Sie gerade einen Text-Chat mit Ihrem ersten Kontakt führen: Ein Text-Chat-Symbol erscheint in der oberen Zeile des Bildschirms, wenn Sie eine neue Chat-Anfrage erhalten. 1 Drücken Sie die Rechts- oder Links-Taste, um eine neue Registerkarte zu öffnen. 2 Rufen Sie mit der -Taste Ihre Kontaktliste auf. Wählen Sie den gewünschten Kontakt aus, und drücken Sie die -Taste. Zwischen mehreren Kontakten wechseln Ein Wechsel zwischen den Registerkarten ist nur möglich, wenn die Tastatur nicht angezeigt wird. Zum Schließen der Tastatur drücken Sie die -Taste. • Um beizutreten, wählen Sie Nachricht eingeben, und drücken Sie die -Taste. • Zum Ablehnen wählen Sie Chat verlassen, und drücken die -Taste. Einen Text-Chat verlassen 1 Drücken Sie die Links- oder Rechts-Taste, um den gewünschten Kontakt zu öffnen, wählen Sie Nachricht eingeben, und drücken Sie dann die -Taste. Sie können mit dem Analog-Pad durch die Hauptfenster schalten, oder indem Sie die R-Taste gedrückt halten. Mit der -Taste gelangen Sie zur Text-Chat-Hauptmenü. Drücken Sie dann die -Taste. Sie werden um eine Bestätigung gebeten. Drücken Sie die -Taste zum Bestätigen oder die Hauptmenü zurückzukehren. -Taste, um zum Go!Messenger™-Benutzerhandbuch 23 Service Das Service-Menü aufrufen Mein Konto Drücken und halten Sie die L-Taste. Markieren Sie mit der Unten-Taste Service. Lassen Sie die L-Taste los. 1 Markieren Sie mit der Oben- oder Unten-Taste Mein Konto, und drücken Sie dann die -Taste. Folgen sie den Anweisungen auf dem Bildschirm. Das Service-Menü wird angezeigt: 2 Geben Sie Ihren bt.com-Benutzernamen und Ihr Kennwort ein, wenn Sie aufgefordert werden. Im Abschnitt Mein Konto können Sie: • Die aktuellsten Neuigkeiten über Go!Messenger™ ansehen. • Ihre persönlichen Kontoinformationen ansehen und ändern. • Ihre Sicherheitseinstellungen ansehen und ändern. • Ihre Service-Informationen ansehen und ändern. Online-Hilfe Markieren Sie mit der Oben- oder Unten-Taste Online-Hilfe, und drücken Sie dann die -Taste. Folgen sie den Anweisungen auf dem Bildschirm. Im Hilfe-Forum finden sie Antworten zu fast allen Fragen rund um Go!Messenger. Außerdem stehen Ihnen eine Video-Hilfe und ein Bereich mit häufig gestellten Fragen zur Verfügung. Go!Messenger™-Benutzerhandbuch 24 Suche Durchsuchen Sie mit Yahoo!® das Internet. Das Suche-Menü aufrufen Drücken und halten Sie die L-Taste. Markieren Sie mit der Unten-Taste Suche. Lassen Sie die L-Taste los. Die Tastatur wird angezeigt: Geben Sie Ihren Suchbegriff ein, und klicken Sie auf die Eingabetaste Die Ergebnisse werden angezeigt. . Drücken Sie die -Taste, um jederzeit zur Tastatur zurückzukehren. Sie können anstelle der Eingabetaste auch die benutzen. -Taste Go!Messenger™-Benutzerhandbuch 25 Einstellungen Das Einstellungen-Menü aufrufen Drücken und halten Sie die L-Taste. Markieren Sie mit der Unten-Taste Einstellungen. Lassen Sie die L-Taste los. 2 Wenn Sie online sind, drücken Sie die -Taste, um die Dienstverbindung zu beenden. Wenn Sie offline sind, drücken Sie die -Taste, um die Verbindung wiederherzustellen. Drücken Sie die -Taste zum Abbrechen. Das Einstellungen-Menü wird angezeigt: Gesprächsverlauf Sehen Sie sich verpasste, eingehende, ausgehende und alle Gespräche an. Die Anrufe sind nach dem Datum geordnet, der aktuellste steht oben. 1 Scrollen Sie zu Gesprächsverlauf, und drücken Sie die -Taste. Sprache 1 Drücken Sie die -Taste, um die Option Sprache zu öffnen. 2 Markieren Sie mit der Oben- oder Unten-Taste die gewünschte Sprache, und bestätigen Sie mit der -Taste. Oder drücken Sie die -Taste, um ohne Änderungen zum Menü zurückzukehren. • Wählen Sie mit der Rechts- und der Links-Taste eine Registerkarte. • Scrollen Sie mit der Oben- und der Unten-Taste durch die Liste. Dienstverbindung beenden Über diese Option wird die Dienstverbindung hergestellt oder beendet, sodass Sie zwischen Online- und Offlinemodus hin- und herschalten können. • Um alle Einträge in der markierten Registerkarte zu löschen, wählen Sie Alle löschen und drücken Sie die -Taste. 2 Drücken Sie auf einen markierten Eintrag, um die Gesprächsdaten anzuzeigen. Nützlich, wenn Ihre Wireless-(WLAN)-Verbindung getrennt wurde. 1 Scrollen Sie zu Dienstverbindung beenden, und drücken sie die -Taste. Go!Messenger™-Benutzerhandbuch 26 Drücken Sie die -Taste, um zum Einstellungen-Hauptmenü zurückzukehren. Gruppen Sie können bis zu 10 Gruppen einstellen, um Ihre Kontakte bequem zu ordnen, zum Beispiel in Freunde und Familie. Scrollen Sie zu Gruppen, und drücken Sie die Die Gruppenliste wird geöffnet. -Taste. Verwenden Sie dies zum: • Senden einer Video- oder Sprachnachricht an Ihren Kontakt • Antworten mit einer Video- oder Sprachnachricht • Löschen der Gesprächsdaten aus der Liste Drücken Sie die -Taste, um zum Gesprächslisten-Hauptmenü zurückzukehren. Benutzerprofil Sehen Sie sich Ihr Benutzerprofil an, und ändern Sie es. 1 Scrollen Sie zu Benutzerprofil, und drücken Sie die Eine Gruppe erstellen -Taste. 1 Scrollen Sie nach oben oder unten, um ein leeres Gruppenfeld auszuwählen, und drücken Sie die -Taste. Die Tastatur wird angezeigt. 2 Geben Sie den Gruppennamen ein (maximal 12 Zeichen), und drücken Sie (die Eingabetaste). Gruppenoptionen Markieren Sie eine Gruppe in der Liste, und drücken Sie die Das Menü mit den Gruppenoptionen wird angezeigt. -Taste. 2 Wählen Sie mit der Oben- und der Unten-Taste den Eintrag aus, den Sie ändern möchten, und drücken Sie die -Taste. Geben Sie bis zu 15 Zeichen für Ihren Vor- und Nachnamen ein. Sehen Sie Ihre Gruppenmitgliedschaft an, und ändern Sie sie. Gesperrte und „Abonnieren”-Felder können nicht geändert werden. Go!Messenger™-Benutzerhandbuch 27 Gruppennamen bearbeiten: Drücken Sie die Tastatur anzuzeigen. Anwesenheit festlegen -Taste, um die Sie können anpassen wie andere Ihren Online-Status sehen können. Gruppenmitgliedschaft bearbeiten: Sie können Kontakte zu Gruppen hinzufügen oder entfernen. Ein Kontakt kann mehreren Gruppen zugeordnet werden. 1 Scrollen Sie zu Anwesenheit festlegen, und drücken Sie die Das Statusoptionen-Menü wird angezeigt. -Taste. • Drücken Sie die -Taste, um eine Liste mit den Kontakten anzuzeigen. Wählen Sie den gewünschten Kontakt aus, und drücken Sie erneut die -Taste. Durch wird bestätigt, dass sie der Gruppe hinzugefügt wurden. Gruppe löschen: Drücken Sie die -Taste zum Bestätigen. -Taste. Drücken Sie erneut die Durch das Löschen einer Gruppe wird nur die Gruppe selbst gelöscht, nicht die Kontakte, die sich in der Gruppe befinden. 2 Wählen Sie die gewünschte Option aus. Diese wird bei den Kontakten auf den Bildschirmen der anderen Nutzer neben Ihrem Namen erscheinen. Ihre Online-Anwesenheit wird außerdem in der oberen Zeile am Bildschirm angezeigt. Gesperrte Kontakte Sperren Sie Kontakte, damit sie Ihre Anwesenheit online nicht sehen können. 1 Scrollen Sie zu Gesperrte Kontakte, und drücken Sie die -Taste. Wählen Sie <Leer>, um die Tastatur anzuzeigen und Ihren eigenen Status eingeben zu können. Dieser erscheint neben Ihrem Pseudonym in der Kontaktliste Ihrer Freunde. Wenn Sie bereits eine Online-Nachricht geschrieben haben, erscheint diese in Ihren Statusoptionen neben einem X. • Um einen Kontakt zu sperren, scrollen Sie zu diesem Kontakt, und drücken Sie die -Taste. Das -Symbol wird angezeigt. • Um die Sperrung eines Kontakts aufzuheben, scrollen Sie zu diesem Kontakt, und drücken Sie die -Taste. Das -Symbol wird angezeigt. Go!Messenger™-Benutzerhandbuch 28 Sortierung der Kontaktliste Im Ordner „Gesendete Objekte” speichern 1 Scrollen Sie zu Sortierung der Kontaktliste, und drücken Sie die -Taste. Das Sortierungsmenü wird angezeigt. Wählen Sie aus, ob Ihre Nachrichten nach dem Senden unter „Gesendete Objekte” gespeichert werden sollen. 1 Scrollen Sie zu Im Ordner ‚Gesendete Objekte’ speichern, und drücken Sie die -Taste. 2 Scrollen Sie nach oben und unten, um die gewünschte Sortierungsoption auszuwählen, und drücken Sie die -Taste. 2 Wählen Sie Aktivieren, um die Nachrichten zu speichern, oder Deaktivieren, um sie nicht zu speichern. Klingeltöne 1 Scrollen Sie zu Klingeltöne, und drücken Sie die -Taste. Mikrofon Passen Sie die Lautstärke des Mikrofons an. 1 Scrollen Sie zu Mikrofon, und drücken Sie die -Taste. 2 Markieren Sie Video- oder Sprachanrufe, und drücken Sie die -Taste. 3 Wählen Sie eine Option, und drücken Sie die -Taste. Sie hören einen kurzen Ausschnitt jeder Version. Drücken Sie die -Taste, um die Optionen zu schließen. 2 Drücken Sie die Rechts- und die Links-Taste, um Niedrig oder Hoch auszuwählen. Go!Messenger™-Benutzerhandbuch 29 Nachrichtenspeicher anpassen Gespeichertes Kennwort löschen Passen Sie die Größe des Speichers an, der auf Ihrem Memory Stick Duo™ für gespeicherte Nachrichten verwendet werden soll. Löschen Sie Ihr Konto von Ihrem Memory Stick Duo™. 1 Scrollen Sie zu Nachrichtenspeicher anpassen, und drücken Sie die -Taste. 1 Scrollen Sie zu Gespeichertes Kennwort löschen, und drücken Sie die -Taste. 2 Drücken Sie die -Taste zum Bestätigen oder die -Taste zum Abbrechen. Wenn Sie Ihr Konto löschen, müssen Sie es wieder aktivieren, um es erneut zu verwenden. Durch das Löschen des gespeicherten Passworts wird Ihr Konto von Ihrem Memory Stick Duo™ gelöscht. Sie sollten das nur tun, wenn Sie Ihr PSP™-System an eine andere Person weitergeben oder ein neues Konto eröffnen. 2 Drücken Sie die Rechts- und die Links-Taste, um den Speicherplatz anzupassen. Abhängig davon, wie viel freier Speicherplatz auf Ihrem Memory Stick Duo™ vorhanden ist, kann ein Maximum von bis zu 200 Nachrichten/64 MB zugewiesen werden. Drücken Sie die zu ändern. -Taste, um abzubrechen, ohne die Einstellungen Konto wieder aktivieren Bestätigen Sie, dass Ihr Konto noch immer gültig ist, indem Sie Ihren Benutzernamen und Ihr Passwort mit denen auf dem Server vergleichen. Scrollen Sie zu Konto wieder aktivieren, und drücken Sie die -Taste. Go!Messenger™-Benutzerhandbuch 30 Weitere Hilfe Nützliche Online-Videos, eine komplette Liste häufig gestellter Fragen und das Sony-Benutzer-Forum finden Sie unter www.gomessenger.bt.com. Eine Verbindung mit einem Wireless-(WLAN)-Netzwerk herstellen Stellen Sie sicher, dass Ihr WLAN-Schalter eingeschaltet ist und Sie sich in der Nähe des Access Points befinden. 1 Wenn Sie sich zu Hause befinden, könnten die PasswortSicherheitseinstellungen erforderlich sein, wenn diese beim Einrichten Ihrer Wireless-(WLAN)-Verbindung benutzt wurden. Die Passwort-Einstellungen verwenden als Verschlüsselung entweder WEP oder WPA-PSK. 2 Wählen Sie im HOME-Menü des PSP™-Systems (Einstellungen) und dann (Netzwerk-Einstellungen), und drücken Sie die -Taste. 3 Wählen Sie Infrastruktur-Modus, und drücken Sie die 4 Wählen Sie Neue Verbindung, und drücken Sie die 5 Ihnen stehen drei Optionen zur Verfügung: Scan, Manuell eingeben oder Automatisch. Die Scan-Option (zum Aktivieren -Taste drücken) sucht nach Wireless-(WLAN)-Netzwerken oder HotSpots in der Nähe und findet auch Ihr WLAN-Netz zu Hause, wenn Sie über eines verfügen. Die verfügbaren Netzwerke werden mit Namen in der SSID-Spalte (Service Set Identifier) aufgelistet. 6 -Taste. -Taste. Markieren Sie das gewünschte Netzwerk mit der Oben- und Unten-Taste Ihres PSP™-Systems und bestätigen Sie durch Drücken der -Taste. 7 Wählen Sie die gewünschte SSID-Einstellung, und fahren Sie mit der Rechts-Taste fort. 8 Als Nächstes wählen Sie die WLAN-Sicherheitseinstellungen aus. Die zur Auswahl stehenden Optionen basieren auf den Informationen, die beim Einrichten Ihres Wireless-(WLAN)Netzwerks zu Hause verwendet wurden. 9 Wenn Sie die -Taste als Bearbeitungstaste verwenden, gelangen Sie zu einer Bildschirmtastatur, über die Sie Ihren Sicherheitscode eingeben können. Dieser Code ist entweder ein WEP- oder ein WPA-PSK-Sicherheitscode. 10 Wenn Sie Ihre Daten eingegeben haben, drücken Sie erneut die -Taste. 11 Danach gelangen Sie zur Option Adresseinstellungen. Die meisten Heimnetzwerke können über die Option Einfach konfiguriert werden. 12 Als Nächstes werden die Einstellungen zu Verbindungsname angezeigt. Es ist günstig, Ihre Netzwerkverbindung umzubenennen, wenn Sie Ihr PSP™-System in mehreren verschiedenen Wireless(WLAN)-Umgebungen verwenden. 13 Bearbeiten Sie den Verbindungsnamen mithilfe der Bildschirmtastatur, und drücken Sie zum Abschluss die -Taste. Drücken Sie zum Fortfahren die Rechts-Taste. 14 Die nächste Ansicht ist eine Zusammenfassung Ihrer Verbindungseinstellungen. Sind alle Einstellungen korrekt, drücken Sie die Rechts-Taste. 15 Jetzt werden Sie aufgefordert, Ihre Einstellungen durch Drücken der -Taste zu speichern. 16 Zum Schluss wird Ihnen angeboten, Ihre Verbindung zu testen. Sollte es nicht gelingen, eine Verbindung aufzubauen, besuchen Sie playstation.com. Go!Messenger™-Benutzerhandbuch 31 Internationale Vertretungen Die in diesem Erzeugnis beschriebenen Dienste unterliegen dem Vorbehalt der Verfügbarkeit und können zeitweise verändert werden. Dienste und Ausrüstung unterliegen den entsprechenden Standardvertragsbedingungen von British Telecommunications plc. Diese Publikation stellt keinerlei Vertrag dar. © British Telecommunications plc 2008 Eingetragener Firmensitz: 81 Newgate Street, London EC1A 7AJ Registriert in England, Nr. 1800000 Design und Produktion von The Art & Design Partnership Ltd. 1 Auflage / ADP02-08 PHME 55051 „2”, „PlayStation”, „khjl”, „7” und „PSP” sind Markenzeichen oder eingetragene Markenzeichen von Sony Computer Entertainment Inc. Go!Messenger™ © 2008 Sony Computer Entertainment Inc. Veröffentlichung durch Sony Computer Entertainment Europe „Go!Messenger” ist ein Markenzeichen von Sony Computer Entertainment Europe. Alle Rechte vorbehalten.