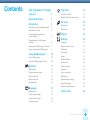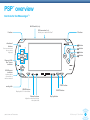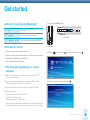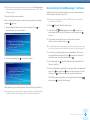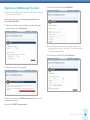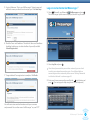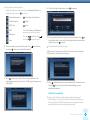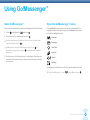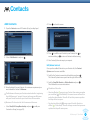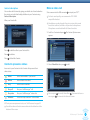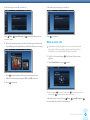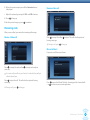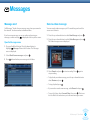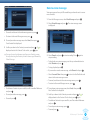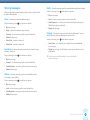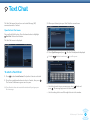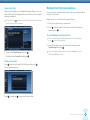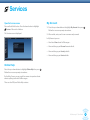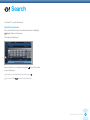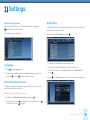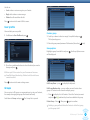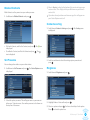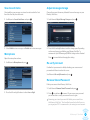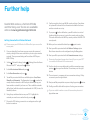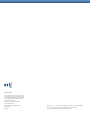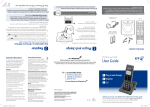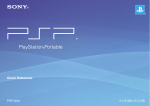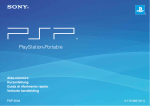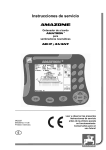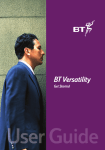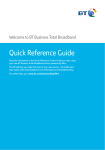Download Go!Messenger User Guide
Transcript
User Guide Contents PSP™ (PlayStation® Portable) overview 3 Text Chat 18 To start a Text Chat 18 Quick Start Guide 4 Multiple Text Chat conversations 19 Get started 5 Services 20 Getting the most from Go!Messenger™ 5 Online Help 20 What else do I need? 5 My Account 20 Search 21 Settings 22 Checking and upgrading your system software 5 Downloading the Go!Messenger™ software 6 Language 22 Register your Go!Messenger™ Account 7 Disconnect from service 22 Log on and activate Go!Messenger™ 8 Call History 22 Using Go!Messenger™ 10 User profile 23 Open Go!Messenger™ 10 Groups 23 Open the Go!Messenger™ menus 10 Blocked Contacts 24 Set Presence 24 Contacts 11 Contacts sorting 24 Add Contacts 11 Ringtones 24 Contacts presence status 12 Save to sent items 25 Make a video call 12 Microphone 25 Make a voice call 13 Adjust message storage 25 Receiving calls 14 Re-verify Account 25 Messages 15 Remove Stored Password 25 Message alert 15 Further help 26 Send a video message 15 Send a voice message 16 Storing messages 17 Go!Messenger™ User Guide 2 PSP overview ™ Controls for Go!Messenger™† WLAN switch (top) USB connector (top) L button R button Enables you to attach a Go!Cam™ directional buttons button Use to move around the on-screen keyboard button button button Memory Stick Duo™ access indicator WLAN access indicator Lights up when connected to a wireless network START button analog stick HOME button SELECT button Displays the PSP™ Home Menu Volume buttons Display button Adjust the volume level during video/audio chat † Model shown is PSP™ Slim and Lite Go!Messenger™ User Guide 3 Quick Start Guide The basic steps to get up and running – for more detail please see the rest of this document What do I need? 3 Register your Go!Messenger™ Account • Internet connection and wireless network • bt.com username and password (you can get this when you register) You can register Go!Messenger™ from your PSP™ but it’s faster and easier from your computer. • Minimum of a 32MB Memory Stick Duo™ • From your computer, go online to www.gomessenger.bt.com. • PSP™ system software 3.9 or later • Click on Register for FREE > and follow the on-screen instructions. • Headset (optional) 4 Log on and activate Go!Messenger™ • Go!Cam™ (optional) • Using your PSP™, select (Network), scroll down to Go!Messenger and press . The Go!Messenger™ splash screen is displayed, then the Log On-screen. 1 Checking and upgrading your system software Make sure your Memory Stick Duo™ is inserted, your PSP™ battery is fully charged and you are within range of a wireless Internet connection. • Switch on the WLAN button. • Scroll to (Settings), then (Network Update) and press • Select a wireless connection and press . . If you have not got a wireless connection saved, select New Connection. • If new system software is found, press to download it, then again to install the update. After updating, you can delete the data from your Memory Stick Duo™. 2 Downloading the Go!Messenger™ software • Select (Network) from the Home menu. • Scroll down to Go!Messenger and press . • Select Log On and press . • Select a network connection and press . • Enter your bt.com username then scroll to the and press . (Enter) button • Enter your bt.com password then scroll to the press . Your account should be verified. (Enter) button and • Press to store your profile. • Press to continue. • Press to select the default Message Storage setting. The Contacts screen is displayed and Go!Messenger™ checks for new messages. • Press to download any new messages or to continue without downloading (you can download them later). Your Go!Messenger™ account is activated. • Follow the on-screen instructions. Go!Messenger™ User Guide 4 Get started Getting the most from Go!Messenger™ PSP™ only Text chat PSP™ + headset Text and voice chat/message 1 Switch on the WLAN switch. PSP™ (top) PSP™ + headset + Go!Cam™ Text, voice and video chat/messaging What else do I need? • Internet connection and wireless network PSP™ (side) 2 Scroll to (Settings), then (Network Update) and press . • bt.com username and password (you can get this when you register) • Minimum of a 32MB Memory Stick Duo™ • PSP™ system software 3.9 or later 1 Checking and upgrading your system software Make sure your Memory Stick Duo™ is inserted and your PSP™ battery is fully charged. Please ensure you have sufficient space to install the system software (minimum 23MB of space available). 3 Select a wireless connection and press . You must be within range of a wireless Internet connection. During an update: • Do not remove the Memory Stick Duo™. • Do not turn off the system. • Do not disconnect the AC Adaptor. If an update is cancelled before completion, the system software may become damaged, and the system may require servicing or exchange. Go!Messenger™ User Guide 5 If you have not got a wireless connection saved, select New Connection and enter the network details. See Network section of your PSP™ Quick Reference guide. The system checks your connection. When a successful connection is made, the green wireless connection indicator lights up. 4 Network Update checks for new system software. Press download the new system software. to Downloading the Go!Messenger™ software With the right system software installed, you can now download the Go!Messenger™ software to your PSP. Please make sure you have at least 23MB memory available on your Memory Stick Duo™. 1 Select (Network) from the Home menu. 2 Scroll down to Go!Messenger and press . You will see a confirmation screen to start the browser, select Yes and press to start. 3 The Network screen will ask you to select your Connection. Scroll to select a network and press . For additional help on connecting to wireless networks, please see our ‘Getting Connected to a Wireless Network’ section on page 26. 5 Once downloaded, press to install the update. 4 A screen opens displaying the terms and conditions. (These must be accepted before download.) Press to accept the terms and conditions, then select download and press . 5 Select Yes and press Memory Stick Duo™. . Two files will now be downloaded to the 6 Once the download is completed you are taken back to the download page. Press to confirm and again to exit the browser. You will need to press for Yes to confirm you are exiting the browser. The Go!Messenger™ application is now downloaded. Selecting and pressing will start Go!Messenger™. After updating, you can delete the data from your Memory Stick Duo™. For other ways to upgrade your system software, see Updating the System Software section of your PSP™ Quick Reference guide. Go!Messenger™ User Guide 6 Register your Go!Messenger™ Account 3 Enter your Account info then click Next Step>. You can register Go!Messenger™ from your PSP™ but it’s faster and easier from your computer. From your computer, go online to www.gomessenger.bt.com and click on Register for FREE >. 1 Follow the on-screen prompts to select your preferred language and your country, then click Next Step>. Please note the username and password will also be used for logging into Go!Messenger™ on your PSP™, but will be separate from your Nickname (step 5). 4 Enter your personal details then click Next Step>. 2 Register for your free bt.com account. If you have one already, click I HAVE a bt.com account> to enter your username and password. Otherwise, click I DON’T have an account>. Go!Messenger™ User Guide 7 5 Create a Nickname. This is your Go!Messenger™ Contact name and will be the name your friends use to contact you. Click Next Step>. Log on and activate Go!Messenger™ 1 Select (Network), scroll down to Go!Messenger and press . The Go!Messenger™ splash screen is displayed, then the Log On screen. 6 Read the Terms and Conditions. Then tick the Terms and Conditions checkbox (and keep up-to-date checkbox if you wish) and click Submit Registration>. 2 Select Log On and press 7 Congratulations! Your registration is complete. Click Finish. . If not already connected to your wireless network, you are asked to select your network connection again. For additional help on connecting to wireless networks please see our ‘Getting Connected to a Wireless Network’ section on page 26. 3 Enter your bt.com username then scroll to the (Enter) button and press . (See next page for help using the on-screen keyboard.) You will receive two email confirmations with your username and password. You can then access Go!Messenger™ on your PSP™. Go!Messenger™ User Guide 8 Using the on-screen keyboard 6 On the Message Storage screen, press to continue. When the keyboard is displayed: Use the directional buttons to highlight a key and press to select it. Accented characters Cancel and close keyboard Other characters Delete CAPS lock Space Shift Backspace Enter Use the L button and R button to move the cursor left and right Pressing Pressing 4 Enter your bt.com password then scroll to the and press . Your account should be verified. highlights the key. again selects it. (Enter) button 5 Press to store your profile. This is recommended as it will make logging in easier in the future. The Message Storage screen is displayed. 7 Set the required amount of storage space for messages. Press for the default setting, or press the left and right buttons for your own setting, then press to apply. The default will store 20 messages. Go!Messenger™ then connects and your Contacts screen is displayed. Go!Messenger™ checks for new messages. 8 Press to download any messages and display the Contacts screen. Or press to go to Contacts without downloading (you can download them later). Activation is complete. Your Log On details are only required on first activation of Go!Messenger™, unless you have not stored your profile to your Memory Stick Duo™. After that you may be prompted for them periodically but this is for security purposes only. Go!Messenger™ User Guide 9 Using Go!Messenger™ Open Go!Messenger™ Open the Go!Messenger™ menus Once you have registered your account and logged on for the first time: Press and hold the L button and use the up or down buttons to highlight the menu you want to open. Then release the L button to open the highlighted menu. 1 Select , scroll down to and press 2 Select your wireless connection and press . . For best performance look for at least two bars on the wireless signal strength indicator . Go!Messenger™ may check for new messages. Press to download any messages, or press to continue and download them later. 3 The first menu – the Contacts screen – is displayed. From here you can access all the main features, shown in the menu bar on the left of the screen. Contacts Messages Text Chat Services Search Settings Use the directional buttons to select the options within the menu. To exit Go!Messenger™, press , select Yes and press . Go!Messenger™ User Guide 10 Contacts Add Contacts 4 Press to close the screen. 1 Open the Contacts menu. All Contacts (if any) are displayed. 2 Select <Add Contact> and press 5 Press to add the new Contact to your Contacts list, to continue editing or to return to Contacts without saving. . 6 Your Contact(s) have to accept your request. Edit/delete Contacts Once you have added Contacts to your Contacts list, the Contact Options menu becomes available. 1 Scroll to the Contact you want to edit or delete and press . The Contact Options menu opens from the right of the screen. 2 Scroll to View/Edit Contact or Delete Contact and press Then follow the on-screen instructions. 3 Enter the details for your Contact. As a minimum requirement you must include the Contact’s Nickname. The Nickname is the one your Contact entered when first registering their Go!Messenger™ account. You must exchange your Nickname with your friends in order for you to be able to call one another. Maximum 15 characters for the Forename and Surname. • Select View/Edit Group Membership and press Contact to a Group (see page 23). to add your . Blocked and Subscribe • Selecting Blocked prevents your Contact from seeing you when you are online ( is Not Blocked). You cannot see or make calls to each other when blocked. You will still see their presence updates but they will not see yours. • De-selecting Subscribe ( ) means you will see this Contact as offline ( is Subscribed). You will no longer receive their presence updates but they will receive yours. Go!Messenger™ User Guide 11 Contact subscription Make a video call You can also add a Contact by giving your details to a friend and when they invite you to be their buddy, add them to your Contacts using Contact Subscription. Slot a camera into the USB connector When your friend calls: on top of your PSP™. For best sound quality, we recommend a PSP-2000 compatible headset. Headphones can be plugged in for extra privacy but cannot be used in isolation, to make a call you need a microphone. Microphones are included with Go!Cam or headsets. 1 Scroll to a Contact and press appears. Press to add the caller to your Contacts list. Press to decline. Press to block the Contact. Contacts presence status 2 Select Video Chat then press . The Contact Options menu to dial. Icons next to your Contacts in the Contacts list represent their online status. Online Online and available – you can call Offline Not available to be called Busy Online but not available Busy call Busy on a Go!Messenger™ call Busy video Busy on a Go!Messenger™ video chat Unknown Status currently unknown – not available You can press to cancel, then either if you want to leave a message or to return to the Contacts screen. To set your own presence status, see ‘Set Presence’ on page 24. You will see when a Contact comes online via the ticker bar at the bottom of the screen. Go!Messenger™ User Guide 12 If the caller rejects your call, you will see: Press Retry, Contacts screen. Leave Message, or If the other person hangs up, you will see: to cancel and return to the 3 When the receiver accepts your call your video image is connected. The small image on the right shows you what the other person is seeing. • Press Press to continue. Make a voice call Headphones can be plugged in for extra privacy but cannot be used in isolation, to make a call you need a microphone. Microphones are included with Go!Cam or headsets. 1 Scroll to a Contact and press appears. . The Contact Options menu 2 Select Voice Chat then press to dial. to switch between full screen and standard screen. • Adjust the volume by pressing the VOL- and VOL+ buttons. 4 Press to hang up. You can press to cancel, then either if you want to leave a message or to return to the Contacts screen. If the caller rejects your call, press Retry, to cancel and return to the Contacts screen. Leave Message, or Go!Messenger™ User Guide 13 3 When the receiver accepts your call the Connected screen is displayed. Receive a Voice call • Adjust the volume by pressing the VOL- and VOL+ buttons. 4 Press to hang up. If the other person hangs up, press to continue. Receiving calls When you are called, you receive the incoming call message. Receive a Video call Press to accept the call or leaving a message. During a call, press to reject. The caller has the option of to hang up. Missed call alert If you miss a call, the screen shows: Press to accept the video call or voice only. to accept and send your As a voice call you will see your Contact’s video but they will get a blank video of you. Press to reject the call. The caller has the option of leaving a message. During a call, press Press to open the Missed Calls tab – showing your list of missed calls – or to return to your current application. to hang up. Go!Messenger™ User Guide 14 Messages Message alert Send a video message Go!Messenger™ checks for new messages every time you connect to the network. You choose when to download them. You can record a video message up to 15 seconds long and send it to one or more Contacts. If you have new messages, or you are online and receive new messages, a white envelope is displayed at the top of the screen. 1 Press the up or down buttons to select New Message and press Open the Messages menu . 2 Press the up or down buttons to select Video Message and press The Video message screen is displayed. . 1 Press and hold the L button. Press the down button to highlight Messages. Release the L button. The Messages screen is displayed. 2 Select Check for new messages and press 3 Press . to download any new messages to the Inbox. 3 Select Record and press stop recording. to start recording. Press again to • To play back your video message, press the up or down buttons to select Review and press . • To stop playback, press . • If you want to record a new message, select Record and press . • To save it for later, select Save and Close, then press . This stores it in the Drafts tab and returns you to the main messages screen. Go!Messenger™ User Guide 15 Send a voice message Voice messages can be up to 30 seconds long and can be sent to one or more Contacts. 1 From the Messages screen, select New Message and press 2 Select Voice Message and press is displayed. • To cancel and return to the video message screen, press • To return to the main Messages screen, press . . The voice message screen . . 4 To send your video message now, select Send, then press Your Contact list is displayed. 5 Scroll up or down to the Contact you want and press . A displayed next to the Contact. To de-select, press again. . is You can also send a video message from your Contacts menu, directly selecting the Contact you wish to message followed by Video Message. 3 Select Record and press stop recording. to start recording. Press again to • To play back your voice message, press the up or down buttons to select Review and press . • To stop playback, press . . • If you want to record a new message, select Record and press • Select Save and Close then press to store it in the Drafts tab and return to the main messages screen. • To cancel, and return to the voice message screen, press • To return to the main Messages screen, press • To add more Contacts to your send list, scroll to another Nickname and press . • To send your video message, press • To cancel press . . . . 4 To send your voice message now, select Send, then press Your Contact list is displayed. 5 Scroll up or down to the Contact you want and press . A displayed next to the Contact. To de-select, press again. . is • To add more Contacts to your send list, scroll to another Nickname and press . • To send your voice message, press • To cancel press . . Go!Messenger™ User Guide 16 Storing messages Drafts – Contains messages you have created and saved without sending. When the Messages screen is displayed, press left or right to select from the following tabs. Select a message, press • Play the message. Inbox – Contains your downloaded messages. • Send – to one or more people in your Contacts list. Select a message, press then choose an option: • Play the message. then choose an option: • View Recipients – see who you intended sending the message to (blank if no recipient selected). • Delete the message. • Reply – with either video or voice message. • Forward – to one or more people in your Contacts list. • Delete the message. • Voice Chat – to make a voice call. Pending – Contains messages stored on the Go!Messenger™ server which have not yet been picked up by your Contact. Select a message, press then choose an option: • Video Chat – to make a video call. • View Status – see which of your Contacts has yet to download your message. Sent items – Contains messages you have sent, stored on your • Delete the message – it will not be sent to anyone who has yet to download it. ™ Memory Stick Duo . Select a message, press then choose an option: • Play the message. To save space on Go!Messenger™ you can delete old unread messages. • Forward – to one or more people in your Contacts list. • View Recipients – see who you have sent the message to. • Delete the message. Outbox – Contains messages you have created but not sent, for example, when offline. Select a message, press then choose an option: • Play the message. • Send – to one or more people in your Contacts list. • View Recipients – see who you have sent the message to. • Delete the message. Go!Messenger™ User Guide 17 Text Chat 3 When your Contact joins your Text Chat, the screen shows: The Text Chat menu lets you have an Instant Message (IM) conversation with a Contact. Open the Text Chat menu Press and hold the L button. Press the down button to highlight Text Chat. Release the L button. The Text Chat screen is displayed. 4 Select Type Message and press Use the . The Text Chat keyboard is displayed. button to enter and to add a space. To start a Text Chat 1 Press to select Invite Contact. Only online Contacts are listed. 2 Press the up and down buttons to select a Contact, then press The Contact’s Nickname appears next to yours. Your Contact does not receive the invite until you type your first message. . • Use the keyboard to type your message, select (Enter) and press . The message appears in the text window. • Use the analog stick to scroll through the text in the window. Go!Messenger™ User Guide 18 To join a Text Chat Multiple Text Chat conversations When you are invited, press and hold the L button. Now press up or down until Text Chat is highlight. Release the L button. Your Contact’s message is displayed. You can invite one Contact to each text chat but you can have multiple text chats at one time. A Text Chat icon will appear on the top line of the screen when you receive a new chat request. When you are on a Text Chat with your first Contact: 1 Press left or right to open a separate tab. 2 Press to display your list of Contacts. Select the Contact you want and press . To switch between multiple Contacts You can only change tab when the keyboard is not displayed, press to close the keyboard. 1 Press left or right to open the Contact tab you want, select Type Message then press . • To join, select Type Message and press • To decline, select Leave Chat and press You can scroll the main windows using the analog stick, or by holding the R button down. . . To leave a Text Chat Press to return to the main Text Chat screen then press You are asked to confirm. Press to confirm or . to cancel and return to chat. Go!Messenger™ User Guide 19 Services Open the Services menu My Account Press and hold the L button. Press the down button to highlight Services. Release the L button. 1 Press the up or down buttons to highlight My Account then press Follow the on-screen prompts to continue. The Services screen is displayed: 2 When asked, enter your bt.com username and password. . In My Account you can: • View latest News about Go!Messenger™. • View and change your Personal account details. • View and change your Security details. • View and change your Service details. Online Help Press the up or down buttons to highlight Online Help then press Follow the on-screen prompts to continue. . On the Help Forum, you can search for answers to questions about almost anything to do with Go!Messenger™. There are also FAQs and Video Help sections. Go!Messenger™ User Guide 20 Search Use Yahoo!® to search the Internet Open the Search menu Press and hold the L button. Press the down button to highlight Search. Release the L button. The keyboard is displayed: Type in what you are searching for and click screen is displayed. (Enter). The results To return to the keyboard at any time, press You can use the . button for the Enter key. Go!Messenger™ User Guide 21 Settings Open the Settings menu Call History Press and hold the L button. Press the down button to highlight Settings. Release the L button. View Missed, Incoming, Outgoing and All calls. Calls are sorted by date, with the most recent at the top. The Settings menu is displayed: 1 Scroll down to Call History and press Language • Press the left and right buttons to select a tab. 1 Press • To delete all entries in the highlighted tab, select Delete All and . press . • Press the up and down buttons to scroll through the list. to open Language. 2 Press the left or right buttons to highlight the language you want and press . Or press to return without change. 2 Press on a highlighted entry to see the Call Record message box. Disconnect from service This option connects or disconnects you from the service, so you can switch between online and offline. Useful if you lose wireless connection. 1 Scroll down to Disconnect from service and press 2 If you are online, press to reconnect. Or press . to disconnect. If you are offline, press to cancel. Go!Messenger™ User Guide 22 Use this to: • Send a video or voice message to your Contact. • Reply with a video or voice message. • Delete the call record from the list. Press to return to the main Calls list screen. User profile View and edit your user profile. Create a group 1 Scroll down to User Profile and press . 1 Scroll up or down to select an empty Group field and press The keyboard appears. 2 Enter the group name (maximum 12 characters) then select . (Enter). Group options Highlight a group from the list and press will be displayed. , the Group Options menu 2 Press the up and down buttons to select the detail you want to change and press . Enter up to 15 characters for your Forename or Surname. View/Edit Group Membership, Blocked and Subscribe boxes cannot be edited. Press to return to the main settings screen. Groups You can set up to 10 groups as a convenient way to sort your Contacts, for example arranging into groups like friends and family. Scroll down to Groups and press . The Groups list is opened. Edit Group Name – press to display the keyboard. Edit Group Membership – you can add or remove Contacts from groups. A Contact can be stored in multiple groups. • Press to display a list of Contacts. Select the Contact you want and press . A confirms they have been added to the group. Delete Group – Press . Then press again to confirm. Deleting a group will not delete the Contacts within that group, just the group itself. Go!Messenger™ User Guide 23 Blocked Contacts Select <Empty> to display the keyboard for you to write your own custom status. This displays after your Nickname on your friend’s contact list. Block Contacts so they cannot see your online presence. 1 Scroll down to Blocked Contacts and press If you have already written an online message, this will appear on your Status Options next to X. . Contacts sorting 1 Scroll down to Contacts Sorting and press is displayed. • To block a Contact, scroll to the Contact, and press is displayed. • To unblock a Contact, scroll to the Contact and press icon is displayed. . The icon . The Set Presence You can change how others see your online status. 1 Scroll down to Set Presence and press is displayed. . The Sorting menu . The Status Options menu 2 Select the option you want. This will appear next to your name on other users’ Contact screens. Your online presence is also shown on the top line of the screen. 2 Scroll up and down to select the sorting option you want and press . Ringtones 1 Scroll down to Ringtones and press . 2 Highlight Video or Voice calls and press . 3 Select an option and press . You hear a short clip of each option. Press to close the option box. Go!Messenger™ User Guide 24 Save to sent items Adjust message storage Select whether your messages are stored or not stored in the Sent Items list after they have been sent. Change the amount of memory allocated for saved messages on your Memory Stick Duo™. 1 Scroll down to Save to Sent Items and press 1 Scroll down to Adjust Message Storage and press . 2 Select Enable to store messages or Disable not to store messages. Microphone 1 Scroll down to Microphone and press 2 Press the left and right buttons to set the storage space. Depending on how much space is available on your Memory Stick Duo™ a maximum of up to 200 messages/64MB of storage can be allocated. Press Adjust the microphone volume. . . to cancel without changing the setting. Re-verify Account Confirm that your account is valid by checking your username and password with those stored on the server. Scroll down to Re-verify Account and press . Remove Stored Password Delete your account from Memory Stick Duo™. 1 Scroll down to Remove Stored Password and press 2 Press the left and right buttons to select Low or High. . 2 Press to confirm or to cancel. If you remove your password you will need to re-verify your account to use it again. Removing your stored password will delete your account from the Memory Stick Duo™. You should only need to do this if you are passing on your PSP™ to someone else, or moving to a new account. Go!Messenger™ User Guide 25 Further help Useful Web videos, a full list of FAQs and the Sony user forum are available online at www.gomessenger.bt.com Getting Connected to a Wireless Network Please ensure your WLAN switch is ON and that you are near the access point. 1 2 If you are doing this from home you may require the password security settings if these were used when you set up your wireless network. These password settings will use either a WEP key or a WPA-PSK key. Select (Network Settings) under (Settings) from the Home Menu on the PSP™ and press the button 3 Select Infrastructure Mode and press 4 Select New Connection and press 5 You will be presented with three available options: Scan, Enter Manually and Automatic. The Scan option (press ) searches for nearby wireless networks or WiFi hotspots and will pick up your home wireless network if you have one. These available networks will be listed, with the networks named under the SSID (Service Set Identifier) column. . . 6 Using the up and down buttons on your PSP™ highlight the network you want to use and confirm by pressing . 7 Choose the SSID setting you want to use and again use the right button to continue. 8 You then need to select your WLAN security settings. Your choice of option will be based on the information used when the home wireless network was set up. 9 If you press for the edit button, you will be taken to a virtual keyboard which you can use to enter the security code you have. This code will be either the WEP key security code or the WPA-PSK security code. 10 When you have entered the details press again to enter. 11 Next you will be presented with the Address Settings option. Most home networks can be configured using the Easy option. 12 Next you will be presented with the Connection name settings. Renaming the network connection is handy if you use your PSP™ in a number of different WiFi environments. 13 Use the virtual on-screen keyboard to edit the connection name, pressing when you have finished. To continue press the right button. 14 The next screen is a summary of your connection settings. If they are correct press the right button. 15 Next you will be prompted to save your settings by pressing button. 16 Finally you will be offered the option of testing your connection. If you are unable to make a successful connection please visit playstation.com. Go!Messenger™ User Guide 26 Offices worldwide The services described in this publication are subject to availability and may be modified from time to time. Services and equipment are supplied subject to British Telecommunications plc’s respective standard conditions of contract. Nothing in this publication forms any part of a contract. © British Telecommunications plc 2008. Registered Office: 81 Newgate Street, London EC1A 7AJ. Registered in England No. 1800000. Designed and produced by The Art & Design Partnership Ltd. Issue 1 / ADP02-08 PHME 55051 “2”, “PlayStation”, “khjl”, “7”, and “PSP” are trademarks or registered trademarks of Sony Computer Entertainment Inc. Go! Messenger™ © 2008 Sony Computer Entertainment Inc. Published by Sony Computer Entertainment Europe. Go!Messenger is a trademark of Sony Computer Entertainment Europe. All rights reserved.