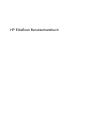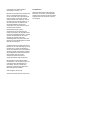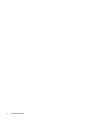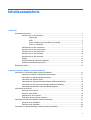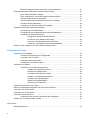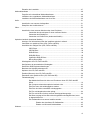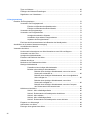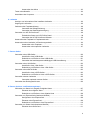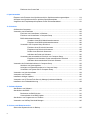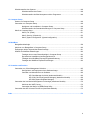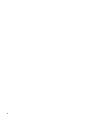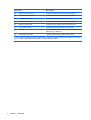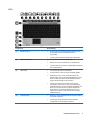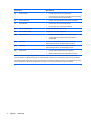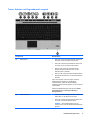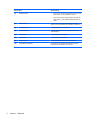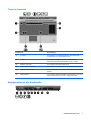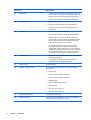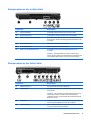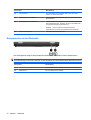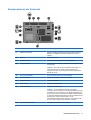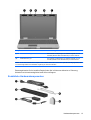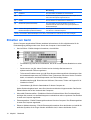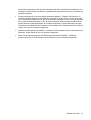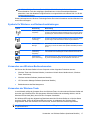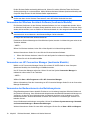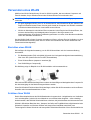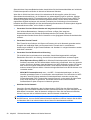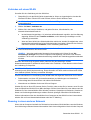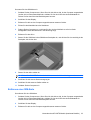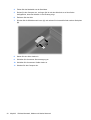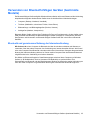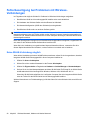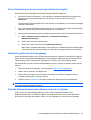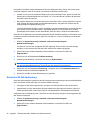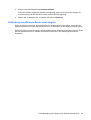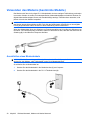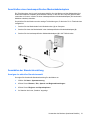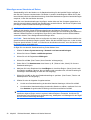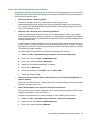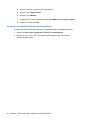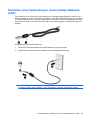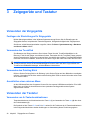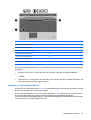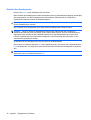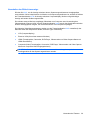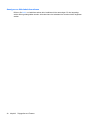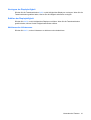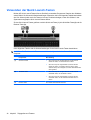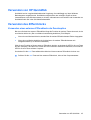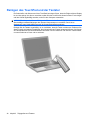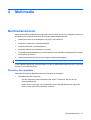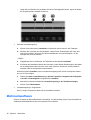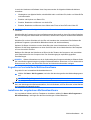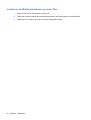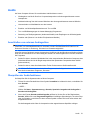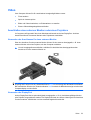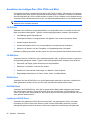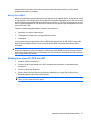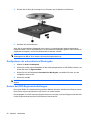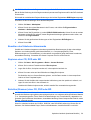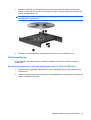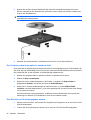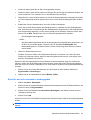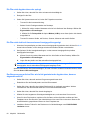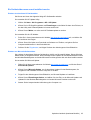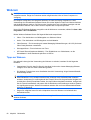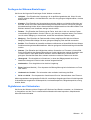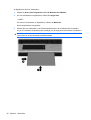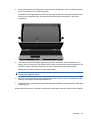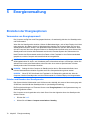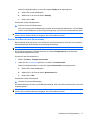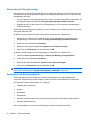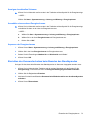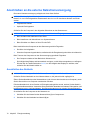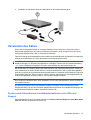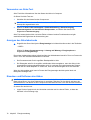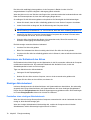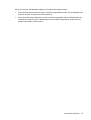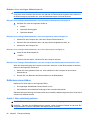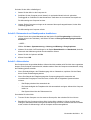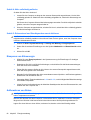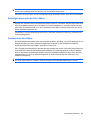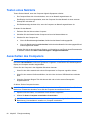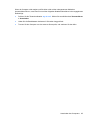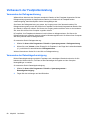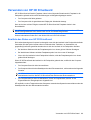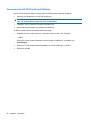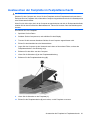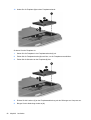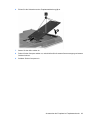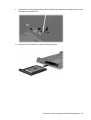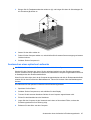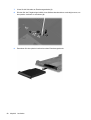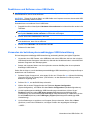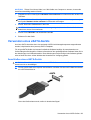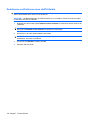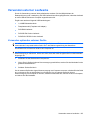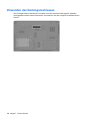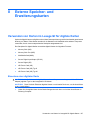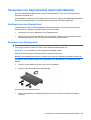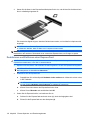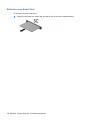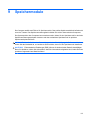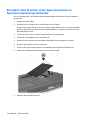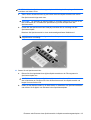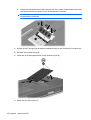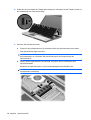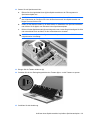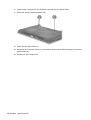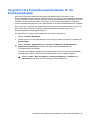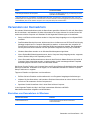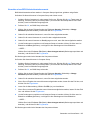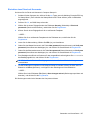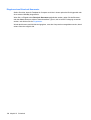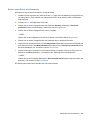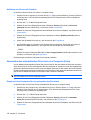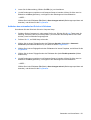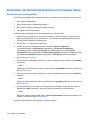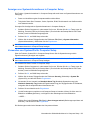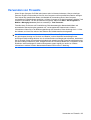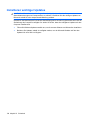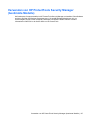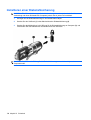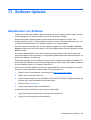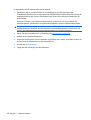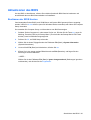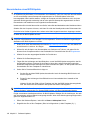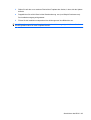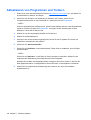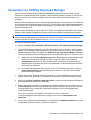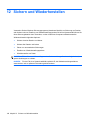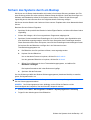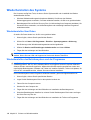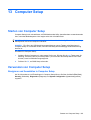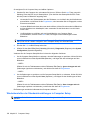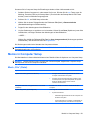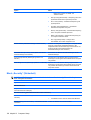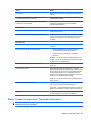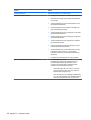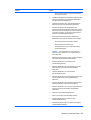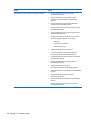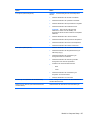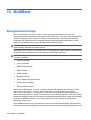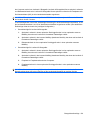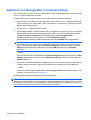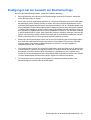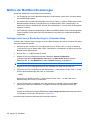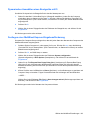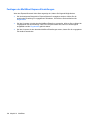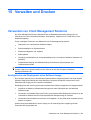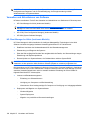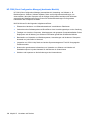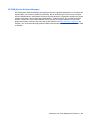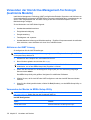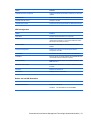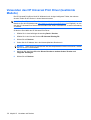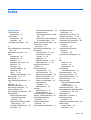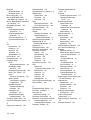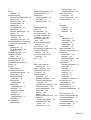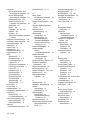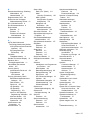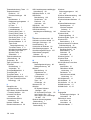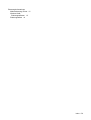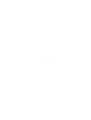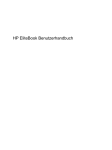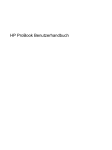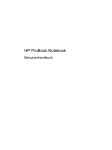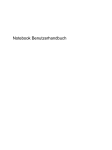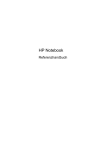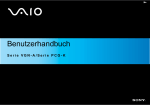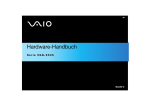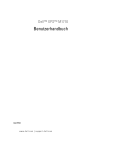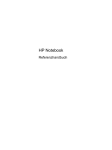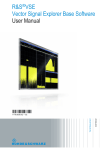Download HP EliteBook Benutzerhandbuch - Hewlett
Transcript
HP EliteBook Benutzerhandbuch © Copyright 2010 Hewlett-Packard Development Company, L.P. Bluetooth ist eine Marke ihres Inhabers und wird von Hewlett-Packard Company in Lizenz verwendet. Intel ist eine Marke der Intel Corporation in den USA und/oder anderen Ländern bzw. Regionen. Java ist eine Marke von Sun Microsystems, Inc. in den USA. Microsoft und Windows sind eingetragene Marken der Microsoft Corporation in den USA. Das SD Logo ist eine Marke ihres Inhabers. Hewlett-Packard („HP“) haftet – ausgenommen für die Verletzung des Lebens, des Körpers, der Gesundheit oder nach dem Produkthaftungsgesetz – nicht für Schäden, die fahrlässig von HP, einem gesetzlichen Vertreter oder einem Erfüllungsgehilfen verursacht wurden. Die Haftung für grobe Fahrlässigkeit und Vorsatz bleibt hiervon unberührt. Inhaltliche Änderungen dieses Dokuments behalten wir uns ohne Ankündigung vor. Die Informationen in dieser Veröffentlichung werden ohne Gewähr für ihre Richtigkeit zur Verfügung gestellt. Insbesondere enthalten diese Informationen keinerlei zugesicherte Eigenschaften. Alle sich aus der Verwendung dieser Informationen ergebenden Risiken trägt der Benutzer. Die Garantien für HP Produkte werden ausschließlich in der entsprechenden, zum Produkt gehörigen Garantieerklärung beschrieben. Aus dem vorliegenden Dokument sind keine weiter reichenden Garantieansprüche abzuleiten. Erste Ausgabe: Januar 2010 Teilenummer des Dokuments: 590179-041 Produkthinweis Dieses Benutzerhandbuch beschreibt die Funktionen, die auf den meisten Modellen verfügbar sind. Einige der Funktionen stehen möglicherweise nicht auf Ihrem Computer zur Verfügung. Sicherheitshinweis VORSICHT! Um die Möglichkeit einer Verletzung durch Hitze oder einer Überhitzung des Computers zu verringern, verwenden Sie den Computer nicht direkt auf Ihrem Schoß, und blockieren Sie die Lüftungsschlitze nicht. Verwenden Sie den Computer nur auf einer festen, ebenen Oberfläche. Vermeiden Sie die Blockierung der Luftzirkulation durch andere feste Gegenstände, wie beispielsweise einen in unmittelbarer Nähe aufgestellten Drucker, oder durch weiche Gegenstände, wie Bettwäsche, Teppiche oder Kleidung. Vermeiden Sie während des Betriebs außerdem direkten Kontakt des Netzteils mit der Haut und mit weichen Oberflächen, wie Bettwäsche, Teppiche oder Kleidung. Der Computer und das Netzteil entsprechen den Temperaturgrenzwerten für dem Benutzer zugängliche Oberflächen, wie sie in der internationalen Norm für die Sicherheit von Einrichtungen der Informationstechnik (IEC 60950) festgelegt sind. iii iv Sicherheitshinweis Inhaltsverzeichnis 1 Merkmale Hardwarekomponenten ........................................................................................................................ 1 Komponenten an der Oberseite ........................................................................................... 1 Zeigegeräte ......................................................................................................... 1 LEDs ................................................................................................................... 3 Tasten, Schalter und Fingerabdruck-Lesegerät .................................................. 5 Tasten im Tastenfeld ........................................................................................... 7 Komponenten an der Vorderseite ........................................................................................ 7 Komponenten an der rechten Seite ..................................................................................... 9 Komponenten an der linken Seite ........................................................................................ 9 Komponenten an der Rückseite ........................................................................................ 10 Komponenten an der Unterseite ........................................................................................ 11 Display ............................................................................................................................... 12 Wireless-Antennen (bestimmte Modelle) ........................................................................... 12 Zusätzliche Hardwarekomponenten .................................................................................. 13 Etiketten am Gerät ............................................................................................................................. 14 2 Wireless-Netzwerk, Modem und lokales Netzwerk Verwenden von Wireless-Geräten (bestimmte Modelle) .................................................................... 16 Symbole für Wireless- und Netzwerkverbindungen ........................................................... 17 Verwenden von Wireless-Bedienelementen ...................................................................... 17 Verwenden der Wireless-Taste ......................................................................................... 17 Verwenden der Wireless Assistant-Software (bestimmte Modelle) ................................... 18 Verwenden von HP Connection Manager (bestimmte Modelle) ........................................ 18 Verwenden der Bedienelemente des Betriebssystems ..................................................... 18 Verwenden eines WLAN .................................................................................................................... 19 Einrichten eines WLAN ...................................................................................................... 19 Schützen Ihres WLAN ....................................................................................................... 19 Verbinden mit einem WLAN .............................................................................................. 21 Roaming in einem anderen Netzwerk ................................................................................ 21 Verwenden des HP UMTS-Moduls (bestimmte Modelle) ................................................................... 22 Einsetzen einer SIM-Karte ................................................................................................. 22 Entfernen einer SIM-Karte ................................................................................................. 23 Verwenden von Bluetooth-fähigen Geräten (bestimmte Modelle) ...................................................... 25 v Bluetooth und gemeinsame Nutzung der Internetverbindung ........................................... 25 Fehlerbeseitigung bei Problemen mit Wireless-Verbindungen .......................................................... 26 Keine WLAN-Verbindung möglich ..................................................................................... 26 Keine Verbindung zu einem bevorzugten Netzwerk möglich ............................................ 27 Netzwerksymbol wird nicht angezeigt ................................................................................ 27 Aktuelle Netzwerksicherheitsschlüssel sind nicht verfügbar .............................................. 27 Schwache WLAN-Verbindung ........................................................................................... 28 Verbindung zum Wireless-Router nicht möglich ................................................................ 29 Verwenden des Modems (bestimmte Modelle) .................................................................................. 30 Anschließen eines Modemkabels ...................................................................................... 30 Anschließen eines landesspezifischen Modemkabeladapters .......................................... 31 Auswählen der Standorteinstellung ................................................................................... 31 Anzeigen der aktuellen Standortauswahl .......................................................... 31 Hinzufügen neuer Standorte auf Reisen ........................................................... 32 Lösen von Verbindungsproblemen auf Reisen ................................................. 33 Verwenden vorinstallierter Kommunikationssoftware ....................................... 34 Herstellen einer Verbindung zu einem lokalen Netzwerk (LAN) ........................................................ 35 3 Zeigegeräte und Tastatur Verwenden der Zeigegeräte ............................................................................................................... 36 Festlegen der Einstellungen für Zeigegeräte ..................................................................... 36 Verwenden des TouchPad ................................................................................................ 36 Verwenden des Pointing Stick ........................................................................................... 36 Anschließen einer externen Maus ..................................................................................... 36 Verwenden der Tastatur ..................................................................................................................... 36 Verwenden von fn-Tastenkombinationen .......................................................................... 36 Anzeigen von Systeminformationen .................................................................. 37 Einleiten des Standbymodus ............................................................................. 38 Umschalten der Bildschirmanzeige ................................................................... 39 Anzeigen von Akkuladeinformationen ............................................................... 40 Verringern der Displayhelligkeit ........................................................................ 41 Erhöhen der Displayhelligkeit ............................................................................ 41 Aktivieren des Lichtsensors .............................................................................. 41 Verwenden der Quick Launch-Tasten ................................................................................................ 42 Öffnen der Systemsteuerungsoption HP Quick Launch Buttons ........................................................ 43 Verwenden von HP QuickLook .......................................................................................................... 44 Verwenden von HP QuickWeb ........................................................................................................... 45 Verwenden des Ziffernblocks ............................................................................................................. 45 Verwenden eines externen Ziffernblocks als Zusatzoption ............................................... 45 Reinigen des TouchPad und der Tastatur .......................................................................................... 46 4 Multimedia Multimediamerkmale .......................................................................................................................... 47 vi Einstellen der Lautstärke ................................................................................................... 47 Multimediasoftware ............................................................................................................................ 48 Zugreifen auf vorinstallierte Multimediasoftware ............................................................... 49 Installieren der vorgeladenen Multimediasoftware ............................................................ 49 Installieren der Multimediasoftware von einer Disc ........................................................... 50 Audio .................................................................................................................................................. 51 Anschließen von externen Audiogeräten ........................................................................... 51 Überprüfen der Audiofunktionen ........................................................................................ 51 Video .................................................................................................................................................. 53 Anschließen eines externen Monitors oder eines Projektors ............................................. 53 Verwenden des Anschlusses für einen externen Monitor ................................. 53 Verwenden des DisplayPort .............................................................................. 53 Verwenden von DreamColor (bestimmte Modelle) ........................................... 54 Optisches Laufwerk (bestimmte Modelle) .......................................................................................... 55 Anzeigen von Informationen über das installierte optische Laufwerk ................................ 55 Verwenden von optischen Discs (CDs, DVDs und BDs) ................................................... 55 Auswählen der richtigen Disc (CDs, DVDs und BDs) ........................................................ 56 CD-R-Discs ....................................................................................................... 56 CD-RW-Discs .................................................................................................... 56 DVD±R-Discs .................................................................................................... 56 DVD±RW-Discs ................................................................................................. 56 LightScribe DVD+R-Discs ................................................................................. 56 Blu-ray Discs (BDs) ........................................................................................... 57 Wiedergeben einer CD, DVD oder BD .............................................................................. 57 Konfigurieren der automatischen Wiedergabe .................................................................. 58 Ändern der DVD-Regioneneinstellungen ........................................................................... 58 Beachten des Urheberrechtsvermerks .............................................................................. 59 Kopieren einer CD, DVD oder BD ..................................................................................... 59 Erstellen (Brennen) einer CD, DVD oder BD ..................................................................... 59 Entnehmen einer optischen Disc (CD, DVD oder BD) ....................................................... 60 Fehlerbeseitigung .............................................................................................................. 61 Das Medienfach lässt sich nicht zum Entnehmen einer CD, DVD oder BD öffnen ................................................................................................................ 61 Der Computer erkennt das optische Laufwerk nicht ......................................... 62 Eine Disc kann nicht wiedergegeben werden ................................................... 62 Eine Disc wird nicht automatisch wiedergegeben ............................................. 63 Ein Film wird abgebrochen oder springt ............................................................ 64 Ein Film wird nicht auf einem externen Anzeigegerät angezeigt ...................... 64 Der Brennvorgang auf eine Disc wird nicht gestartet oder abgebrochen, bevor er abgeschlossen ist ......................................................................................... 64 Ein Gerätetreiber muss erneut installiert werden .............................................. 65 Erhalten der aktuellsten HP Gerätetreiber ........................................ 65 Erhalten von Microsoft Gerätetreibern .............................................. 65 Webcam ............................................................................................................................................. 66 vii Tipps zur Webcam ............................................................................................................. 66 Festlegen der Webcam-Einstellungen ............................................................................... 67 Digitalisieren von Visitenkarten .......................................................................................... 67 5 Energieverwaltung Einstellen der Energieoptionen .......................................................................................................... 70 Verwenden von Energiesparmodi ...................................................................................... 70 Einleiten und Beenden des Standbymodus ...................................................... 70 Einleiten und Beenden des Ruhezustands ....................................................... 71 Verwenden der Energieanzeige ........................................................................................ 72 Verwenden von Energieschemas ...................................................................................... 72 Anzeigen des aktuellen Schemas ..................................................................... 73 Auswählen eines anderen Energieschemas ..................................................... 73 Anpassen der Energieschemas ........................................................................ 73 Einrichten des Kennwortschutzes beim Beenden des Standbymodus .............................. 73 Anschließen an die externe Netzstromversorgung ............................................................................ 74 Anschließen des Netzteils ................................................................................................. 74 Verwenden des Akkus ........................................................................................................................ 75 Suchen nach Informationen zum Akkuinformationen unter Hilfe und Support .................. 75 Verwenden von Akku-Test ................................................................................................. 76 Anzeigen des Akkuladestands ........................................................................................... 76 Einsetzen und Entfernen des Akkus .................................................................................. 76 Aufladen des Akkus ........................................................................................................... 77 Maximieren der Entladezeit des Akkus .............................................................................. 78 Niedriger Akkuladestand .................................................................................................... 78 Feststellen eines niedrigen Akkuladestands ..................................................... 78 Beheben eines niedrigen Akkuladestands ........................................................ 80 Beheben eines niedrigen Akkuladestands, wenn eine externe Stromquelle vorhanden ist ................................................................ 80 Beheben eines niedrigen Akkuladestands, wenn ein aufgeladener Akku verfügbar ist ............................................................................. 80 Beheben eines niedrigen Akkuladestands, wenn keine Stromquelle verfügbar ist .................................................................. 80 Beheben eines niedrigen Akkuladestands, wenn der Computer den Ruhezustand nicht beenden kann ............................................. 80 Kalibrieren eines Akkus ..................................................................................................... 80 Schritt 1: Akku vollständig aufladen .................................................................. 80 Schritt 2: Ruhezustand und Standbymodus deaktivieren ................................. 81 Schritt 3: Akku entladen .................................................................................... 81 Schritt 4: Akku vollständig aufladen .................................................................. 82 Schritt 5: Ruhezustand und Standbymodus erneut aktivieren .......................... 82 Einsparen von Akkuenergie ............................................................................................... 82 Aufbewahren von Akkus .................................................................................................... 82 Entsorgen eines gebrauchten Akkus ................................................................................. 83 viii Austauschen des Akkus ................................................................................................... 83 Testen eines Netzteils ........................................................................................................................ 84 Ausschalten des Computers .............................................................................................................. 84 6 Laufwerke Anzeigen von Informationen über installierte Laufwerke .................................................................... 86 Umgang mit Laufwerken .................................................................................................................... 86 Verbessern der Festplattenleistung .................................................................................................... 88 Verwenden der Defragmentierung ..................................................................................... 88 Verwenden der Datenträgerbereinigung ............................................................................ 88 Verwenden von HP 3D DriveGuard ................................................................................................... 89 Ermitteln des Status von HP 3D DriveGuard ..................................................................... 89 Verwenden der HP 3D DriveGuard Software .................................................................... 90 Austauschen der Festplatte im Festplattenschacht ............................................................................ 91 Austauschen eines Laufwerks im Erweiterungsschacht .................................................................... 94 Austauschen einer Festplatte ............................................................................................ 94 Austauschen eines optischen Laufwerks ........................................................................... 97 7 Externe Geräte Verwenden eines USB-Geräts ......................................................................................................... 100 Anschließen eines USB-Geräts ....................................................................................... 100 Deaktivieren und Entfernen eines USB-Geräts ............................................................... 101 Verwenden der betriebssystemunabhängigen USB-Unterstützung ................................ 101 Verwenden eines 1394-Geräts ......................................................................................................... 102 Anschließen eines 1394-Geräts ...................................................................................... 102 Deaktivieren und Entfernen eines 1394-Geräts ............................................................... 102 Verwenden eines eSATA-Geräts ..................................................................................................... 103 Anschließen eines eSATA-Geräts ................................................................................... 103 Deaktivieren und Entfernen eines eSATA-Geräts ........................................................... 104 Verwenden externer Laufwerke ....................................................................................................... 105 Verwenden optionaler externer Geräte ............................................................................ 105 Verwenden des Dockinganschlusses .............................................................................................. 106 8 Externe Speicher- und Erweiterungskarten Verwenden von Karten im Lesegerät für digitale Karten .................................................................. 107 Einsetzen einer digitalen Karte ........................................................................................ 107 Deaktivieren und Entfernen einer digitalen Karte ............................................................ 108 Verwenden von ExpressCards (bestimmte Modelle) ....................................................................... 109 Konfigurieren einer ExpressCard ..................................................................................... 109 Einsetzen einer ExpressCard .......................................................................................... 109 Deaktivieren und Entfernen einer ExpressCard .............................................................. 110 Verwenden von Smart Cards (bestimmte Modelle) .......................................................................... 111 Einsetzen einer Smart Card ............................................................................................. 111 ix Entfernen einer Smart Card ............................................................................................. 112 9 Speichermodule Einsetzen oder Ersetzen eines Speichermoduls im Speichererweiterungssteckplatz ..................... 114 Aufrüsten eines Speichermoduls im primären Speichersteckplatz .................................................. 117 Vergrößern des Festplattenspeicherplatzes für die Ruhezustandsdatei .......................................... 121 10 Sicherheit Schützen des Computers ................................................................................................................. 122 Verwenden von Kennwörtern ........................................................................................................... 123 Einrichten von Kennwörtern in Windows ......................................................................... 123 Einrichten von Kennwörtern in Computer Setup .............................................................. 124 BIOS-Administratorkennwort ........................................................................................... 124 Verwalten eines BIOS-Administratorkennworts .............................................. 125 Eingeben eines BIOS-Administratorkennworts ............................................... 126 Verwenden von Computer Setup DriveLock .................................................................... 126 Einrichten eines DriveLock Kennworts ............................................................ 127 Eingeben eines DriveLock Kennworts ............................................................ 128 Ändern eines DriveLock Kennworts ................................................................ 129 Aufheben des DriveLock Schutzes ................................................................. 130 Verwenden des automatischen DriveLock von Computer Setup .................................... 130 Eingeben eines Kennworts für den automatischen DriveLock ........................ 130 Aufheben des automatischen DriveLock Schutzes ......................................... 131 Verwenden der Sicherheitsfunktionen in Computer Setup ............................................................... 132 Absichern von Systemgeräten ......................................................................................... 132 Anzeigen von Systeminformationen in Computer Setup ................................................. 133 Verwenden von System-IDs für Computer Setup ............................................................ 133 Verwenden von Antivirensoftware .................................................................................................... 134 Verwenden von Firewalls ................................................................................................................. 135 Installieren wichtiger Updates .......................................................................................................... 136 Verwenden von HP ProtectTools Security Manager (bestimmte Modelle) ...................................... 137 Installieren einer Diebstahlsicherung ............................................................................................... 138 11 Software-Updates Aktualisieren von Software ............................................................................................................... 139 Aktualisieren des BIOS .................................................................................................................... 141 Bestimmen der BIOS-Version .......................................................................................... 141 Herunterladen eines BIOS-Update .................................................................................. 142 Aktualisieren von Programmen und Treibern ................................................................................... 144 Verwenden von SoftPaq Download Manager .................................................................................. 145 12 Sichern und Wiederherstellen Sichern des Systems durch ein Backup ........................................................................................... 147 x Wiederherstellen des Systems ......................................................................................................... 148 Wiederherstellen Ihrer Daten ........................................................................................... 148 Wiederherstellen des Betriebssystem und der Programme ............................................ 148 13 Computer Setup Starten von Computer Setup ............................................................................................................ 149 Verwenden von Computer Setup ..................................................................................................... 149 Navigieren und Auswählen in Computer Setup ............................................................... 149 Wiederherstellen der Standardeinstellungen in Computer Setup .................................... 150 Menüs in Computer Setup ................................................................................................................ 151 Menü „File“ (Datei) ........................................................................................................... 151 Menü „Security“ (Sicherheit) ............................................................................................ 152 Menü „System Configuration“ (Systemkonfiguration) ...................................................... 153 14 MultiBoot Bootgerätereihenfolge ...................................................................................................................... 158 Aktivieren von Bootgeräten in Computer Setup ............................................................................... 160 Erwägungen bei der Auswahl der Bootreihenfolge .......................................................................... 161 Wählen der MultiBoot Einstellungen ................................................................................................ 162 Festlegen einer neuen Bootreihenfolge in Computer Setup ............................................ 162 Dynamisches Auswählen eines Bootgeräts mit f9 ........................................................... 163 Festlegen einer MultiBoot Express-Eingabeaufforderung ............................................... 163 Festlegen der MultiBoot Express-Einstellungen .............................................................. 164 15 Verwalten und Drucken Verwenden von Client Management Solutions ................................................................................ 165 Konfigurieren und Deployment eines Software-Image .................................................... 165 Verwalten und Aktualisieren von Software ...................................................................... 166 HP Client Manager for Altiris (bestimmte Modelle) ......................................... 166 HP CCM (Client Configuration Manager) (bestimmte Modelle) ...................... 168 HP SSM (System Software Manager) ............................................................. 169 Verwenden der Intel Active-Management-Technologie (bestimmte Modelle) .................................. 170 Aktivieren der iAMT Lösung ............................................................................................. 170 Verwenden der Menüs im MEBx-Setup-Utility ................................................................. 170 Verwenden des HP Universal Print Driver (bestimmte Modelle) ...................................................... 172 Index ................................................................................................................................................................. 173 xi xii 1 Merkmale Hardwarekomponenten Gehen Sie folgendermaßen vor, um eine Liste der im Computer installierten Hardware anzuzeigen: 1. Wählen Sie Start > Arbeitsplatz. 2. Wählen Sie im Fenster Systemaufgaben auf der linken Seite den Eintrag Systeminformationen anzeigen. 3. Klicken Sie auf die Registerkarte Hardware > Geräte-Manager. Im Geräte-Manager können Sie auch Hardware hinzufügen oder Gerätekonfigurationen ändern. Komponenten an der Oberseite Zeigegeräte Komponente Beschreibung (1) Zum Bewegen des Zeigers und Auswählen bzw. Aktivieren von Objekten auf dem Bildschirm. Pointing Stick* Hardwarekomponenten 1 Komponente Beschreibung (2) Mittlere Pointing Stick-Taste* Funktioniert wie die mittlere Taste einer externen Maus. (3) Rechte Pointing Stick-Taste* Funktioniert wie die rechte Taste einer externen Maus. (4) TouchPad-Bildlauffeld Ermöglicht den Bildlauf nach oben oder unten. (5) Rechte TouchPad-Taste* Funktioniert wie die rechte Taste einer externen Maus. (6) Mittlere TouchPad-Taste* Funktioniert wie die mittlere Taste einer externen Maus. (7) Linke TouchPad-Taste* Funktioniert wie die linke Taste einer externen Maus. (8) TouchPad* Zum Bewegen des Zeigers und Auswählen bzw. Aktivieren von Objekten auf dem Bildschirm. (9) Linke Pointing Stick-Taste* Funktioniert wie die linke Taste einer externen Maus. *In dieser Tabelle sind die Werkseinstellungen beschrieben. Um die Einstellungen der Zeigegeräte einzusehen oder zu ändern, wählen Sie Start > Systemsteuerung > Drucker und andere Hardware > Maus. 2 Kapitel 1 Merkmale LEDs Komponente Beschreibung (1) ● Leuchten blau: Ein integriertes Wireless-Gerät, z. B. ein WLAN-Gerät und/oder ein Bluetooth®-Gerät, ist eingeschaltet. ● Leuchten gelb: Alle Wireless-Geräte sind ausgeschaltet. ● Leuchten: Der Computer ist eingeschaltet. ● Blinken: Der Computer befindet sich im Standbymodus. ● Leuchten nicht: Der Computer ist ausgeschaltet oder befindet sich im Ruhezustand. ● Leuchtet gelb: Ein Akku wird aufgeladen. ● Leuchtet türkis: Ein Akku ist nahezu vollständig geladen. ● Blinkt gelb: Ein Akku, der die einzige Stromquelle des Systems bildet, hat einen niedrigen Akkuladestand erreicht. Wenn der Akku einen kritischen Akkuladestand erreicht, beginnt die Akkuanzeige schnell zu blinken. ● Leuchtet nicht: Wenn der Computer an eine externe Stromquelle angeschlossen ist, erlischt die Akkuanzeige, sobald alle Akkus im Computer vollständig aufgeladen sind. Wenn der Computer nicht an eine externe Stromquelle angeschlossen ist, leuchtet die Akkuanzeige nicht und beginnt erst zu blinken, sobald der Akku einen niedrigen Ladestand erreicht. ● Blinkt türkis: Auf die Festplatte oder das optische Laufwerk wird gerade zugegriffen. ● Leuchtet gelb: HP 3D DriveGuard hat die Festplatte vorübergehend in die Parkposition gebracht. (2) (3) (4) Wireless-LEDs (2)† Betriebsanzeigen (2)* Akkuanzeige Laufwerkanzeige Hardwarekomponenten 3 Komponente Beschreibung (5) ● Leuchtet: Der Computer ist eingeschaltet. ● Leuchtet nicht: Der Computer ist ausgeschaltet oder befindet sich im Standbymodus oder Ruhezustand. QuickLook-LED (6) HP QuickWeb-LED ● Leuchtet: Der Internetbrowser wird gerade verwendet. (7) TouchPad-LED ● Leuchtet blau: Das TouchPad ist aktiviert. ● Leuchtet gelb: Das TouchPad ist deaktiviert. (8) LED für die Feststelltaste Leuchtet: Die Feststelltaste ist aktiviert. (9) LED für die num-Taste Leuchtet: Die num-Taste ist aktiviert. (10) Stummschalt-LED ● Leuchtet: Computerlautsprecher sind eingeschaltet. ● Leuchtet gelb: Die Lautsprecher am Computer sind ausgeschaltet. (11) Leiser-LED Blinkt: Die Computerlautstärke wird gerade mithilfe des berührungsempfindlichen Lautstärkereglers verringert. (12) Lauter-LED Blinkt: Die Computerlautstärke wird gerade mithilfe des berührungsempfindlichen Lautstärkereglers erhöht. (13) Rechner-LED ● Leuchtet: Der Windows® Rechner ist geöffnet. ● Blinkt: Der Windows Rechner wird gerade verwendet. *Die beiden Betriebsanzeigen zeigen dieselben Informationen an. Die LED auf der Betriebstaste ist nur bei geöffnetem Computer sichtbar. Die Betriebsanzeige an der Vorderseite des Computers ist auch bei geschlossenem Computer sichtbar. † Die beiden Wireless-LEDs zeigen dieselben Informationen an. Die LED auf der Wireless-Taste ist nur bei geöffnetem Computer sichtbar. Die Wireless-LED an der Vorderseite des Computers ist auch bei geschlossenem Computer sichtbar. 4 Kapitel 1 Merkmale Tasten, Schalter und Fingerabdruck-Lesegerät Komponente Beschreibung (1) ● Wenn der Computer ausgeschaltet ist, drücken Sie die Taste, um den Computer einzuschalten. ● Wenn der Computer eingeschaltet ist, drücken Sie die Taste, um den Computer auszuschalten. ● Wenn sich der Computer im Standbymodus befindet, drücken Sie die Taste kurz, um den Standbymodus zu beenden. ● Wenn sich der Computer im Ruhezustand befindet, drücken Sie die Taste kurz, um den Ruhezustand zu beenden. Betriebstaste Wenn der Computer nicht mehr reagiert und keine Möglichkeit mehr besteht, ihn über Windows herunterzufahren, halten Sie die Betriebstaste mindestens 5 Sekunden lang gedrückt, um den Computer auszuschalten. Weitere Energieeinstellungen finden Sie unter Start > Systemsteuerung > Leistung und Wartung > Energieoptionen. (2) QuickLook-Taste ● Wenn der Computer ausgeschaltet ist, drücken Sie diese Taste, um HP QuickLook zu öffnen. ● Wenn der Computer eingeschaltet ist, drücken Sie die Taste, um Software Setup zu öffnen. HINWEIS: Wenn Software Setup nicht zur Verfügung steht, wird der Standard-Internetbrowser geöffnet. Hardwarekomponenten 5 6 Komponente Beschreibung (3) ● Wenn der Computer ausgeschaltet ist, drücken Sie diese Taste, um HP QuickWeb zu öffnen. ● Wenn der Computer eingeschaltet ist, drücken Sie diese Taste, um den Standard-Internetbrowser zu öffnen. QuickWeb-Taste (4) Wireless-Taste Zum Ein- bzw. Ausschalten der Wireless-Funktion, jedoch nicht zum Herstellen einer Wireless-Verbindung. (5) TouchPad-Taste Aktiviert/deaktiviert das TouchPad. (6) Stummschalttaste Zum Stummschalten oder erneuten Einschalten der Audioausgabe. (7) Leiser-Taste Zum Verringern der Lautstärke. (8) Lauter-Taste Zum Erhöhen der Lautstärke. (9) Rechner-Taste Zum Einschalten der Windows Rechnerfunktion. (10) Fingerabdruck-Lesegerät Ermöglicht die Anmeldung bei Windows über einen Fingerabdruck anstatt über ein Kennwort. Kapitel 1 Merkmale Tasten im Tastenfeld Komponente Beschreibung (1) esc-Taste Zum Anzeigen von Systeminformationen, wenn diese Taste zusammen mit der fn-Taste gedrückt wird. (2) fn-Taste Zum Ausführen häufig verwendeter Systemfunktionen in Kombination mit einer Funktionstaste bzw. der esc-Taste. (3) Windows Logo-Taste Zum Anzeigen des Windows Startmenüs. (4) Windows Anwendungstaste Zum Einblenden des Kontextmenüs für Objekte unter dem Zeiger. (5) Tasten des Ziffernblocks Können wie die Tasten auf einem externen Ziffernblock verwendet werden. (6) Funktionstasten Zum Ausführen häufig verwendeter Systemfunktionen, wenn eine dieser Tasten zusammen mit der fn-Taste gedrückt wird. Komponenten an der Vorderseite Hardwarekomponenten 7 Komponente Beschreibung (1) ● Leuchtet blau: Eine integrierte Wireless-Komponente, z. B. eine WLAN-Komponente, das HP UMTS-Modul (bestimmte Modelle) und/oder ein Bluetooth-Gerät, ist eingeschaltet. ● Leuchtet gelb: Alle Wireless-Geräte sind ausgeschaltet. ● Leuchtet: Der Computer ist eingeschaltet. ● Blinkt: Der Computer befindet sich im Standbymodus. ● Leuchtet nicht: Der Computer ist ausgeschaltet oder im Ruhezustand. ● Leuchtet gelb: Der Akku wird geladen. ● Leuchtet türkis: Ein Akku ist nahezu vollständig geladen. ● Blinkt gelb: Ein Akku, der die einzige Stromquelle des Systems bildet, hat einen niedrigen Akkuladestand erreicht. Wenn der Akku einen kritischen Ladestand erreicht hat, beginnt die Akkuanzeige schnell zu blinken. ● Leuchtet nicht: Wenn der Computer an eine externe Stromquelle angeschlossen ist, wird die Akkuanzeige ausgeschaltet, sobald alle Akkus im Computer vollständig aufgeladen sind. Wenn der Computer nicht an eine externe Stromquelle angeschlossen ist, leuchtet die Anzeige erst, wenn der Akku einen niedrigen Ladestand erreicht hat. ● Blinkt türkis: Auf die Festplatte oder das optische Laufwerk wird gerade zugegriffen. ● Leuchtet gelb: HP 3D DriveGuard hat die Festplatte vorübergehend in die Parkposition gebracht. (2) (3) (4) 8 Wireless-LED Betriebsanzeige Akkuanzeige Laufwerkanzeige (5) Lautsprecher (2) Zur Audioausgabe. (6) Lesegerät für digitale Karten Unterstützt die folgenden Formate von optionalen digitalen Speicherkarten: ● Memory Stick ● Memory Stick Duo (Adapter erforderlich) ● Memory Stick Pro (Adapter erforderlich) ● MultiMediaCard ● Secure Digital (SD-Speicherkarte) ● xD-Picture Card ● xD-Picture Card vom Typ H ● xD-Picture Card vom Typ M (7) Display-Entriegelungstaste Zum Öffnen des Computers. (8) Visitenkartenöffnung Zum Einstecken einer Visitenkarte, wenn Sie die Visitenkarte mithilfe der Webcam digitalisieren möchten. Kapitel 1 Merkmale Komponenten an der rechten Seite Komponente Beschreibung (1) Smart Card Reader Unterstützt optionale Smart Cards und Java™ Karten. (2) Erweiterungsschacht Unterstützt ein optisches Laufwerk oder eine Festplatte. (3) USB 3.0 SuperSpeed Anschlüsse (2) Zum Anschließen optionaler USB-Geräte und Übertragen von Daten mit einer höheren Übertragungsgeschwindigkeit als USB 2.0-Geräte. (4) RJ-45-Netzwerkbuchse Zum Anschließen eines Netzwerkkabels. (5) RJ-11-Modembuchse Zum Anschließen eines Modemkabels. (6) Öffnung für die Diebstahlsicherung Zum Befestigen einer optionalen Diebstahlsicherung am Computer. HINWEIS: Die Diebstahlsicherung soll zur Abschreckung dienen. Sie kann jedoch eine missbräuchliche Verwendung oder einen Diebstahl des Produkts nicht in jedem Fall verhindern. Komponenten an der linken Seite Komponente Beschreibung (1) USB-Anschlüsse (3) Zum Anschließen optionaler USB-Geräte. (2) Lüftungsschlitz Ermöglicht die erforderliche Luftzirkulation zum Kühlen interner Komponenten. HINWEIS: Der Lüfter des Computers startet automatisch, um interne Komponenten zu kühlen und eine Überhitzung zu vermeiden. Das Ein- und Ausschalten des Lüfters während des Betriebs ist normal. (3) DisplayPort Zum Anschließen eines optionalen digitalen Anzeigegeräts, z. B. eines hochleistungsfähigen Monitors oder Projektors. (4) eSATA-Anschluss Zum Anschließen optionaler eSATA-Hochleistungskomponenten, z. B. einer externen eSATA-Festplatte. Hardwarekomponenten 9 Komponente Beschreibung (5) 1394-Anschluss Zum Anschließen eines optionalen IEEE 1394- oder 1394aGeräts, z. B. eines Camcorders. (6) Audioeingangsbuchse (Mikrofon) Zum Anschließen eines optionalen Headset-, Stereo-Array- oder Monomikrofons. (7) Audioausgangsbuchse (Kopfhörer) Zum Übertragen von Audiosignalen, wenn das Gerät an optionale Stereo-Aktivlautsprecher, Kopfhörer, Ohrhörer, ein Headset oder die Fernsehtonausgabe angeschlossen ist. HINWEIS: Wenn ein Gerät an der Kopfhörerbuchse angeschlossen ist, sind die Computerlautsprecher deaktiviert. (8) ExpressCard-Steckplatz Unterstützt optionale ExpressCards. Komponenten an der Rückseite Der Lüftungsschlitz sorgt für die erforderliche Luftzirkulation zum Kühlen interner Komponenten. HINWEIS: Der Lüfter des Computers startet automatisch, um interne Komponenten zu kühlen und eine Überhitzung zu vermeiden. Das Ein- und Ausschalten des Lüfters während des Betriebs ist normal. 10 Komponente Beschreibung (1) Monitoranschluss Zum Anschließen eines externen VGA-Monitors oder Projektors. (2) Netzanschluss Zum Anschließen eines Netzteils. Kapitel 1 Merkmale Komponenten an der Unterseite Komponente Beschreibung (1) SIM-Karten-Steckplatz Enthält eine SIM-Karte (Subscriber Identity Module) (bestimmte Modelle). Der SIM-Karten-Steckplatz befindet sich innen im Akkufach. (2) Akkufach Nimmt den Akku auf. (3) Dockinganschluss Zum Anschließen eines optionalen Dockingprodukts. (4) Lüftungsschlitze (6) Ermöglichen die notwendige Luftzirkulation zum Kühlen interner Komponenten. HINWEIS: Der Lüfter des Computers startet automatisch, um interne Komponenten zu kühlen und eine Überhitzung zu vermeiden. Das Ein- und Ausschalten des Lüfters während des Betriebs ist normal. (5) Anschluss für Zweitakku Zum Anschließen eines optionalen Zweitakkus. (6) Speichermodulfach Enthält zwei Speichererweiterungssteckplätze. (7) Festplattenschacht Enthält die Festplatte. (8) Bluetooth-Fach Enthält ein Bluetooth-Gerät. (9) Wireless-Modulfach Enthält ein HP UMTS-Modul. HINWEIS: Um eine Systemblockierung zu vermeiden, verwenden Sie zum Austausch nur ein Wireless-Modul, das für die Verwendung in Ihrem Computer von der Behörde zugelassen ist, die in Ihrem Land bzw. Ihrer Region für Wireless-Geräte zuständig ist. Wenn Sie das Modul austauschen und dann eine Warnmeldung angezeigt wird, entfernen Sie das Modul, um die Computerfunktionalität wiederherzustellen, und kontaktieren Sie dann über Hilfe und Support den technischen Support. (10) Akku-Entriegelungsschieber Zur Freigabe des Akkus aus dem Akkufach. Hardwarekomponenten 11 Display Komponente Beschreibung (1) Schalter für das interne Display Zum Ausschalten des Displays, wenn das Display geschlossen wird, während der Computer noch eingeschaltet ist. (2) Interne Mikrofone (2) Für Audioaufzeichnungen. (3) Webcam-LED Leuchtet: Die Webcam wird gerade verwendet. (4) Webcam Für Audio- und Videoaufnahmen sowie Fotos. (5) Tastaturbeleuchtung Zum Beleuchten der Tastatur in einer dunklen Arbeitsumgebung, wenn die Taste für die Tastaturbeleuchtung gedrückt wird. (6) Taste für Tastaturbeleuchtung Zum Einschalten der Tastaturbeleuchtung. (7) Lichtsensor Passt je nach den herrschenden Lichtverhältnissen in Ihrer Umgebung automatisch die Helligkeit der Hintergrundbeleuchtung an. Wireless-Antennen (bestimmte Modelle) Die Antennen können Signale für Wireless-Geräte senden und empfangen. Diese Antennen sind außen nicht sichtbar. 12 Kapitel 1 Merkmale Komponente Beschreibung (1) WWAN-Antennen (2)* Zum Senden und Empfangen von Wireless-Signalen, um mit WWANs (Wireless Wide-Area Networks) zu kommunizieren. (2) WLAN-Antennen (2)* Zum Senden und Empfangen von Wireless-Signalen, um mit WLANs (Wireless Local Area Networks) zu kommunizieren. *Die Antennen sind außerhalb des Computers nicht sichtbar. Achten Sie im Sinne einer optimalen Übertragung darauf, dass sich keine Gegenstände in unmittelbarer Umgebung der Antennen befinden. Zulassungshinweise für Ihr Land/Ihre Region finden Sie im Dokument Hinweise zu Zulassung, Sicherheit und Umweltverträglichkeit unter Hilfe und Support. Zusätzliche Hardwarekomponenten Hardwarekomponenten 13 Komponente Beschreibung (1) Netzkabel* Zum Anschließen des Netzteils an eine Steckdose. (2) Akku* Zur Stromversorgung des Computers, wenn der Computer nicht an eine externe Stromquelle angeschlossen ist. (3) Netzteil Zum Umwandeln von Wechselstrom in Gleichstrom. (4) Modemkabel (bestimmte Modelle)* Zum Anschließen des internen Modems an eine RJ-11Telefonbuchse oder einen landes- oder regionenspezifischen Modemkabeladapter. (5) Landes- oder regionenspezifischer Modemkabeladapter (bestimmte Modelle)* Zum Anpassen des Modemkabels an eine Telefonbuchse, die nicht dem RJ-11-Standard entspricht. *Modem- und Netzkabel, Modemkabeladapter sowie Akkus unterscheiden sich äußerlich je nach Land und Region. Etiketten am Gerät Die am Computer angebrachten Etiketten enthalten Informationen, die Sie möglicherweise für die Fehlerbeseitigung benötigen oder wenn Sie mit dem Computer in das Ausland reisen. ● Service-Etikett – Enthält wichtige Informationen, einschließlich: ◦ Produktname (1). Dies ist der Produktname, der an der Vorderseite des Notebooks zu sehen ist. ◦ Seriennummer (s/n) (2). Jedem Produkt ist eine eindeutige Seriennummer im alphanumerischen Format zugewiesen. ◦ Teilenummer/Produktnummer (p/n) (3). Diese Nummer bietet spezifische Informationen über die Hardwarekomponenten des Produkts. Diese Teilenummer hilft einem Service-Techniker dabei, zu bestimmen, welche Komponenten und Teile benötigt werden. ◦ Modellbeschreibung (4). Diese Nummer hilft Ihnen, Dokumente, Treiber und Support für Ihr Notebook zu finden. ◦ Garantiedauer (5). Gibt die Garantiedauer für diesen Computer an. Halten Sie diese Angaben bereit, wenn Sie sich an den technischen Support wenden. Das ServiceEtikett befindet sich auf der Unterseite des Computers. 14 ● Microsoft® Echtheitszertifikat – Enthält den Windows Produktschlüssel. Den Produktschlüssel benötigen Sie eventuell, um das Betriebssystem zu aktualisieren oder zu reparieren. Das Zertifikat ist unten am Computer angebracht. ● Zulassungsetikett – Enthält Zulassungsinformationen über den Computer. Das Zulassungsetikett ist unten am Computer angebracht. ● Etikett zur Modemzulassung – Enthält Zulassungsinformationen über das Modem und enthält die amtlichen Symbole, die in einigen Ländern erforderlich sind, in denen das Modem für die Kapitel 1 Merkmale Verwendung zugelassen wurde. Eventuell benötigen Sie diese Informationen bei Mitnahme des Computers in das Ausland. Das Etikett zur Modemzulassung befindet sich auf der Innenseite des Speichermodulfachs. ● Zulassungsetikett(en) für Wireless-Geräte (bestimmte Modelle) – Enthalten Informationen zu optionalen Wireless-Geräten und die amtlichen Symbole für einige Länder, in denen die Geräte für die Verwendung zugelassen sind. Bei einem optionalen Gerät kann es sich um ein WLAN-Gerät oder ein Bluetooth-Gerät handeln. Wenn Ihr Computermodell Wireless-Geräte enthält, sind die entsprechenden Zulassungsetiketten am Computer angebracht. Eventuell benötigen Sie diese Informationen bei Mitnahme des Computers in das Ausland. Die Zulassungsvermerke für WLANGeräte sind unten am Computer angebracht. ● SIM-Karten-Etikett (bestimmte Modelle) – Enthält die ICCID (Integrated Circuit Card Identifier) der SIM-Karte. Dieses Etikett ist innen im Akkufach angebracht. ● Etikett mit der Seriennummer des HP UMTS-Moduls (bestimmte Modelle) – Enthält die Seriennummer des HP UMTS-Moduls. Dieses Etikett ist innen im Akkufach angebracht. Etiketten am Gerät 15 2 Wireless-Netzwerk, Modem und lokales Netzwerk Verwenden von Wireless-Geräten (bestimmte Modelle) Mit der Wireless-Technologie werden Daten nicht mehr über Kabel, sondern über Funkwellen übertragen. Ihr Computer ist möglicherweise mit einem oder mehreren der folgenden Wireless-Geräte ausgestattet: ● WLAN-Gerät – Dieses Gerät verbindet den Computer mit Wireless-Netzwerken, die meist als WiFi-Netzwerke, Wireless-LANs oder WLANs bezeichnet werden und in Büros, zu Hause und an öffentlichen Orten wie Flughäfen, Restaurants, Cafés, Hotels und Universitäten eingerichtet sein können. In einem WLAN erfolgt der Datenaustausch zwischen den einzelnen Wireless-Geräten über einen Wireless-Router oder Wireless-Access Point. ● HP UMTS-Modul – Über ein solches WWAN-Gerät (WWAN = Wireless Wide Area Network) können Sie auf Informationen zugreifen, wenn ein Mobilfunknetz verfügbar ist. In einem WWAN kommuniziert jedes mobile Gerät mit der Basisstation eines Mobilfunknetzbetreibers. Mobilfunknetzbetreiber installieren Basisstationen (ähnlich wie Funktürme) in großen geographischen Gebieten und bieten damit eine Netzabdeckung über Bundesländer, Regionen oder auch ganze Länder. ● Bluetooth-Gerät – Erstellt ein PAN (Personal Area Network) zum Aufbauen einer Verbindung zu anderen Bluetooth-fähigen Geräten, z. B. zu anderen Computern, zu Telefonen, Druckern, Headsets, Lautsprechern und Kameras. In einem PAN kommuniziert jedes Gerät direkt mit anderen Geräten, und der Abstand zwischen den Geräten muss relativ gering sein. Typisch ist ein Abstand von 10 m. Mit WLAN-Geräten ausgestattete Computer unterstützen einen oder mehrere der folgenden IEEEBranchenstandards: ● 802.11b, der erste weit verbreitete Standard, bietet Übertragungsgeschwindigkeiten von bis zu 11 Mbit/s im 2,4-GHz-Band. ● 802.11g bietet Übertragungsgeschwindigkeiten von bis zu 54 Mbit/s im 2,4-GHz-Band. Ein WLANGerät mit dem Standard 802.11g ist abwärtskompatibel mit 802.11b-Geräten, so dass diese Geräte im selben Netzwerk betrieben werden können. ● 802.11a bietet Übertragungsgeschwindigkeiten von bis zu 54 Mbit/s im 5-GHz-Band. HINWEIS: Der 802.11a-Standard ist nicht mit der 802.11b- und der 802.11g-Technologie kompatibel. ● 16 Wi-Fi CERTIFIED 802.11n Entwurf 2.0 bietet Übertragungsgeschwindigkeiten von bis zu 450 Mbit/ s im 2,4-GHz- oder 5-GHz-Band und ist mit den Standards 802.11a, b und g abwärtskompatibel. Kapitel 2 Wireless-Netzwerk, Modem und lokales Netzwerk HINWEIS: Die Spezifikationen für den 802.11n WLAN-Standard befinden sich noch im Entwurfsstadium. Falls die endgültigen Spezifikationen von den Entwurfsspezifikationen abweichen, kann das Notebook möglicherweise nur eingeschränkt mit anderen 802.11n WLANGeräten kommunizieren. Weitere Informationen zur Wireless-Technologie finden Sie in den Informationen und den Website-Links unter Hilfe und Support. Symbole für Wireless- und Netzwerkverbindungen Symbol Bezeichnung Beschreibung Wireless (Verbindung hergestellt) Symbol für die Wireless-LED und die Wireless-Taste am Computer. Symbol für die Wireless Assistant-Software auf dem Computer. Dieses Symbol zeigt an, dass mindestens ein Wireless-Gerät eingeschaltet ist. Wireless (keine Verbindung) Symbol für die Wireless Assistant-Software auf dem Computer. Dieses Symbol zeigt an, dass alle Wireless-Geräte ausgeschaltet sind. HP Connection Manager Zum Aufrufen von HP Connection Manager, mit dem Sie eine Verbindung zu einem HP UMTS-Gerät (bestimmte Modelle) herstellen können. Netzwerkstatus (Verbindung hergestellt) Dieses Symbol zeigt an, dass mindestens ein Netzwerktreiber installiert und mindestens ein Netzwerkgerät mit dem Netzwerk verbunden ist. Netzwerkstatus (keine Verbindung) Dieses Symbol zeigt an, dass mindestens ein Netzwerktreiber installiert ist, jedoch kein Netzwerkgerät mit dem Netzwerk verbunden ist. Verwenden von Wireless-Bedienelementen Sie können die Wireless-Geräte in Ihrem Computer mit den folgenden Funktionen steuern: ● Wireless-Taste oder Wireless-Schalter (im weiteren Verlauf dieses Handbuchs als „WirelessTaste“ bezeichnet) ● Wireless Assistant-Software (bestimmte Modelle) ● HP Connection Manager Software (bestimmte Modelle) ● Bedienelemente des Betriebssystems Verwenden der Wireless-Taste Je nach Modell verfügt der Computer über eine Wireless-Taste, ein oder mehrere Wireless-Geräte und eine oder zwei Wireless-LEDs. Alle integrierten Wireless-Geräte sind werksseitig aktiviert, und die Wireless-LED leuchtet (blau), wenn Sie den Computer einschalten. Die Wireless-LED zeigt den allgemeinen Betriebszustand der Wireless-Geräte an, nicht den Status einzelner Geräte. Wenn die Wireless-LED blau leuchtet, ist mindestens ein Wireless-Gerät eingeschaltet. Wenn die Wireless-LED nicht leuchtet, sind alle Wireless-Geräte ausgeschaltet. HINWEIS: Bei einigen Modellen leuchtet die Wireless-LED gelb, wenn alle Wireless-Geräte ausgeschaltet sind. Verwenden von Wireless-Geräten (bestimmte Modelle) 17 Da die Wireless-Geräte werksseitig aktiviert sind, können Sie mit der Wireless-Taste alle WirelessGeräte gleichzeitig ein- und ausschalten. Mit der Wireless Assistant-Software (bestimmte Modelle) oder Computer Setup können Sie die Wireless-Geräte separat steuern. HINWEIS: Wenn die Wireless-Geräte in Computer Setup deaktiviert sind, können Sie die WirelessGeräte erst dann mit der Wireless-Taste steuern, wenn die Geräte wieder aktiviert sind. Verwenden der Wireless Assistant-Software (bestimmte Modelle) Ein Wireless-Gerät kann mit der Wireless Assistant-Software ein- bzw. ausgeschaltet werden. Wenn ein Wireless-Gerät jedoch in Computer Setup deaktiviert wurde, muss es zunächst in Computer Setup wieder aktiviert werden, bevor es mithilfe von Wireless Assistant ein- oder ausgeschaltet werden kann. HINWEIS: Durch Aktivieren oder Einschalten eines Wireless-Geräts wird der Computer nicht automatisch mit einem Netzwerk- oder Bluetooth-fähigen Gerät verbunden. So zeigen Sie den Status der Wireless-Geräte an: Positionieren Sie den Mauszeiger auf dem Wireless-Symbol, das sich im Infobereich ganz rechts in der Taskleiste befindet. – ODER – Öffnen Sie Wireless Assistant, indem Sie auf das Symbol im Infobereich doppelklicken. Weitere Informationen finden Sie in der Hilfe der Wireless Assistant-Software: 1. Öffnen Sie Wireless Assistant, indem Sie auf das Symbol im Infobereich doppelklicken. 2. Klicken Sie auf die Schaltfläche Hilfe. Verwenden von HP Connection Manager (bestimmte Modelle) Mithilfe von HP Connection Manager können Sie mit dem HP UMTS-Gerät in Ihrem Computer (bestimmte Modelle) eine Verbindung zu WWANs herstellen. Um HP Connection Manager aufzurufen, klicken Sie auf das Symbol Connection Manager im Infobereich außen rechts in der Taskleiste. – ODER – Wählen Sie Start > Alle Programme > HP > HP Connection Manager. Nähere Informationen über die Verwendung von HP Connection Manager finden Sie in der Connection Manager Softwarehilfe. Verwenden der Bedienelemente des Betriebssystems Einige Betriebssysteme bieten ebenfalls Funktionen zur Verwaltung integrierter Wireless-Geräte und der Wireless-Verbindung. Unter Windows steht beispielsweise das Merkmal Netzwerkverbindungen zur Verfügung, mit dem Sie eine Verbindung oder ein Netzwerk einrichten, eine Verbindung zu einem Netzwerk herstellen, Wireless-Netzwerke verwalten und Probleme mit Verbindungen ermitteln und beheben können. Um auf die Netzwerkverbindungen zuzugreifen, klicken Sie auf Start > Systemsteuerung > Netzwerkund Internetverbindungen > Netzwerkverbindungen. Weitere Informationen finden Sie unter Hilfe und Support. Klicken Sie auf Start > Hilfe und Support. 18 Kapitel 2 Wireless-Netzwerk, Modem und lokales Netzwerk Verwenden eines WLAN Mithilfe eines WLAN-Geräts können Sie auf ein WLAN zugreifen, das aus anderen Computern und Zubehör besteht, die per Wireless-Router oder Wireless-Access Point verbunden sind. HINWEIS: Die Begriffe Wireless-Router und Wireless-Access Point werden häufig synonym verwendet. ● Ein groß angelegtes WLAN, wie z. B. ein Unternehmens- oder öffentliches WLAN, arbeitet in der Regel mit Wireless-Access Points, die eine große Anzahl an Computern und Zubehör verbinden und kritische Netzwerkfunktionen voneinander trennen können. ● WLANs im Heimbereich oder kleinen Büros verwenden in der Regel einen Wireless-Router, der mehrere wireless-fähige und drahtgebundene Computer in die Lage versetzt, eine Internetverbindung, einen Drucker und Dateien gemeinsam zu nutzen, ohne dass dazu zusätzliche Hard- oder Software erforderlich ist. Um das WLAN-Gerät in Ihrem Computer verwenden zu können, müssen Sie eine Verbindung zu einer WLAN-Infrastruktur herstellen (diese wird von einem Serviceanbieter oder einem öffentlichen oder Firmennetzwerk bereitgestellt). Einrichten eines WLAN Sie benötigen die folgende Ausstattung, um ein WLAN einzurichten und eine Internetverbindung herzustellen. ● Ein Breitbandmodem (DSL oder Kabel) (1) sowie eine Hochgeschwindigkeits-Internetanbindung über einen ISP (Internet Service Provider, Dienstanbieter) ● Einen Wireless-Router (separat zu erwerben) (2) ● Den WLAN-fähigen Computer (3) Die Abbildung zeigt ein Beispiel einer WLAN-Installation mit Internetanschluss. Mit zunehmendem Netzwerkumfang können weitere wireless-fähige und drahtgebundene Computer für den Internetzugang an das Netzwerk angeschlossen werden. Wenn Sie Hilfe beim Einrichten Ihres WLAN benötigen, ziehen Sie die Dokumentation von Ihrem RouterHersteller oder Internetdienstanbieter zu Rate. Schützen Ihres WLAN Da die Sicherheitsfunktionen des WLAN-Standards nur begrenzt sind – beispielsweise zum Verhindern von Lauschangriffen, jedoch nicht zum Abwehren von zerstörerischen Angriffen – sollte unbedingt bedacht werden, dass WLANs Sicherheitslücken aufweisen, die jedoch bekannt und dokumentiert sind. WLANs in öffentlichen Bereichen bzw. „Hotspots“ wie Cafés und Flughäfen bieten möglicherweise keine Sicherheit. Hersteller von Wireless-Geräten und Hotspot-Serviceanbieter entwickeln neue Technologien für höhere Sicherheit und Anonymität in öffentlichen Bereichen. Wenn Sie hinsichtlich der Verwenden eines WLAN 19 Sicherheit Ihres Computers Bedenken haben, beschränken Sie Ihre Netzwerkaktivitäten auf unkritische E-Mail-Korrespondenz und Surfen im Internet auf bekannten Websites. Wenn Sie ein WLAN einrichten oder auf ein vorhandenes WLAN zugreifen, sollten Sie immer Sicherheitsmerkmale aktivieren, um Ihr Netzwerk vor unberechtigtem Zugriff zu schützen. Gängige Sicherheitsstandards sind Wi-Fi Protected Access (WPA) und Wired Equivalent Privacy (WEP). Da Wireless-Funksignale außerhalb des Netzwerks gesendet werden, können andere WLAN-Geräte ungeschützte Signale empfangen und entweder (unerlaubt) eine Verbindung zu Ihrem Netzwerk herstellen oder Daten empfangen, die über das Netzwerk gesendet werden. Sie können jedoch folgende Vorsichtsmaßnahmen treffen, um Ihr WLAN zu schützen: ● Verwenden Sie einen Wireless-Sender mit integrierten Sicherheitsfunktionen Viele Wireless-Basisstationen, Gateways und Router verfügen über integrierte Sicherheitsfunktionen wie Wireless-Sicherheitsprotokolle und Firewalls. Mit einem entsprechenden Sender können Sie Ihr Netzwerk vor den gängigsten Wireless-Sicherheitsrisiken schützen. ● Verwenden Sie eine Firewall Eine Firewall ist eine Schleuse, die Daten und Prozesse, die an Ihr Netzwerk gesendet werden, überprüft und verdächtige Daten und Prozesse blockt. Firewalls sind in verschiedenen Ausführungen erhältlich, es gibt Firewall-Software und -Hardware. In einigen Netzwerken werden beide Arten verwendet. ● Verwenden Sie eine Wireless-Verschlüsselung Für Ihr WLAN sind verschiedene hoch entwickelte Verschlüsselungsprotokolle verfügbar. Entscheiden Sie sich für eine Lösung, die sich für Ihre Netzwerksicherheit am besten eignet: ● ◦ Wired Equivalent Privacy (WEP) ist ein Wireless-Sicherheitsprotokoll, das einen WEPSchlüssel verwendet, der alle Netzwerkdaten kodiert oder verschlüsselt, bevor sie gesendet werden. Sie können festlegen, dass das Netzwerk den WEP-Schlüssel zuordnet. Sie können aber auch Ihren eigenen Schlüssel einrichten, einen anderen Schlüssel generieren oder andere erweiterte Optionen wählen. Ohne den richtigen Schlüssel kann das WLAN dann nicht verwendet werden. ◦ WPA (Wi-Fi Protected Access) nutzt – wie WEP – Sicherheitseinstellungen, um die im Netzwerk gesendeten Daten zu verschlüsseln und entschlüsseln. Der Unterschied zu WEP liegt darin, dass WPA keinen statischen Sicherheitsschlüssel verwendet, sondern das Sicherheitsprotokoll TKIP (Temporal Key Integrity Protocol), um dynamisch für jedes Paket einen neuen Schlüssel zu generieren. Es werden darüber hinaus unterschiedliche Schlüsselsätze für jeden Computer im Netzwerk generiert. Schließen Sie Ihr Netzwerk Vermeiden Sie nach Möglichkeit, dass Ihr Netzwerkname (SSID) über den Wireless-Sender übertragen wird. Die meisten Netzwerke senden zunächst den Namen, um jeden Computer in der Nähe darauf hinzuweisen, dass Ihr Netzwerk verfügbar ist. Wenn Sie das Netzwerk schließen, können Computer nicht so einfach erkennen, dass Ihr Netzwerk vorhanden ist. HINWEIS: Wenn Ihr Netzwerk geschlossen ist und die SSID nicht gesendet wird, müssen Sie die SSID kennen, um neue Geräte mit dem Netzwerk verbinden zu können. Notieren Sie die SSID, und bewahren Sie sie an einem sicheren Ort auf, bevor Sie das Netzwerk schließen. 20 Kapitel 2 Wireless-Netzwerk, Modem und lokales Netzwerk Verbinden mit einem WLAN So stellen Sie eine Verbindung mit dem WLAN her: 1. Überprüfen Sie, ob das WLAN-Gerät eingeschaltet ist. Wenn es eingeschaltet ist, leuchtet die Wireless-LED blau. Falls die LED nicht leuchtet, drücken Sie die Wireless-Taste. HINWEIS: Bei einigen Modellen leuchtet die Wireless-LED gelb, wenn alle Wireless-Geräte ausgeschaltet sind. 2. Wählen Sie Start > Verbinden mit. 3. Wählen Sie in der Liste Ihr WLAN aus, und geben Sie dann, falls erforderlich, den Netzwerksicherheitsschlüssel ein. ● Ist das Netzwerk ungesichert, d. h. jeder kann auf das Netzwerk zugreifen, wird eine Warnung angezeigt. Klicken Sie auf Trotzdem verbinden, um die Warnung zu bestätigen und die Verbindung herzustellen. ● Wenn auf Ihrem WLAN eine Sicherheitsfunktion aktiviert ist, werden Sie aufgefordert, einen Netzwerksicherheitsschlüssel (einen Sicherheitscode) einzugeben. Geben Sie den Code ein, und klicken Sie dann auf Verbinden, um die Verbindung herzustellen. HINWEIS: Wenn keine WLANs aufgeführt sind, befinden Sie sich außerhalb der Reichweite eines Wireless-Routers oder Access Point. HINWEIS: Wenn das gewünschte Netzwerk nicht angezeigt wird, klicken Sie auf Alle Verbindungen anzeigen. Eine Liste mit Optionen wird angezeigt. Sie können unter Anderem auswählen, ob Sie eine neue Netzwerkverbindung erstellen oder Verbindungsprobleme beheben möchten. Nachdem die Verbindung hergestellt wurde, platzieren Sie den Mauszeiger auf dem Netzwerkstatussymbol im Infobereich außen rechts in der Taskleiste, um den Namen und den Status der Verbindung zu überprüfen. HINWEIS: Der Funktionsbereich für weitere WLAN-Verbindungen (Reichweite der Funksignale) schwankt je nach WLAN-Implementierung, Router-Hersteller und durch andere elektronische Geräte oder Gebäude (Wände, Decken) verursachte Störungen. Weitere Informationen zur Verwendung eines WLAN halten die folgenden Ressourcen für Sie bereit: ● Dokumentation von Ihrem ISP (Internetdienstanbieter) und Anleitungen vom Hersteller im Lieferumfang Ihres Wireless-Router und anderer WLAN-Geräte. ● Informationen und Website-Links unter Hilfe und Support. Wenden Sie sich an Ihren ISP (Internet Service Provider), oder suchen Sie im Internet, wenn Sie eine Liste der öffentlichen WLANs in Ihrer Nähe benötigen. Solche Listen finden Sie unter anderem auf den Websites für Cisco Internet Mobile Office Wireless Locations, Hotspotlist und Geektools. Hinweise zu Kosten und Verbindungsanforderungen erhalten Sie beim jeweiligen öffentlichen WLAN-Standort. Weitere Informationen über das Anschließen Ihres Computers an das WLAN in einem Unternehmen erhalten Sie von Ihrem Netzwerkadministrator oder Ihrer IT-Abteilung. Roaming in einem anderen Netzwerk Wenn sich der Computer innerhalb der Reichweite eines anderen WLAN befindet, versucht Windows, eine Verbindung zu diesem Netzwerk herzustellen. Nach einem erfolgreichen Versuch ist der Computer Verwenden eines WLAN 21 automatisch mit dem neuen Netzwerk verbunden. Wenn Windows das neue Netzwerk nicht erkennt, gehen Sie nach demselben Verfahren vor, das Sie verwendet haben, um erstmalig eine Verbindung zu Ihrem WLAN herzustellen. Verwenden des HP UMTS-Moduls (bestimmte Modelle) Mit HP UMTS können Sie WWANs (Wireless Wide Area Networks) verwenden und haben somit an weitaus mehr Orten und in größeren Bereichen als in WLANs die Möglichkeit, mit Ihrem Computer auf das Internet zuzugreifen. Für die Verwendung des HP UMTS-Moduls benötigen Sie einen Netzdienstanbieter (Mobilfunknetzbetreiber), bei dem es sich in den meisten Fällen um einen Mobiltelefonnetzbetreiber handelt. Die Netzabdeckung für Verbindungen mit dem HP UMTS-Modul entspricht in etwa der Abdeckung für Mobiltelefongespräche. Informationen über die UMTSNetzabdeckung und die Verfügbarkeit von Breitbandverbindungen erhalten Sie von Ihrem Netzdienstanbieter. Wenn Sie einen Service eines Mobilfunknetzbetreibers nutzen, können Sie mit HP UMTS auch dann auf das Internet zugreifen, E-Mails senden oder eine Verbindung zu Ihrem Firmennetz herstellen, wenn Sie unterwegs sind oder sich außerhalb von Wi-Fi-Hotspots befinden. HP unterstützt die folgenden Technologien: ● HSPA (High Speed Packet Access): Diese Technologie ermöglicht den Zugriff auf Netzwerke, die auf dem Telekommunikationsstandard GSM (Global System for Mobile Communications) basieren. ● EV-DO (Evolution Data Optimized): Dieses Modul ermöglicht den Zugriff auf Netzwerke, die auf dem Telekommunikationsstandard CDMA (Code Division Multiple Access) basieren. Möglicherweise benötigen Sie die Seriennummer des HP UMTS-Moduls, um den UMTS-/BreitbandService aktivieren zu können. Die Seriennummer finden Sie auf einem Etikett im Akkufach Ihres Computers. Bei einigen Mobilfunknetzbetreibern ist die Verwendung einer SIM-Karte erforderlich. Auf einer SIMKarte sind grundlegende Informationen über Sie gespeichert, z. B. Ihre PIN und Netzwerkinformationen. Einige Computer werden mit einer SIM-Karte geliefert, die im Akkufach installiert ist. Wenn keine SIMKarte vorinstalliert ist, wird möglicherweise eine SIM-Karte zusammen mit den Informationen über HP UMTS im Lieferumfang Ihres Computers bereitgestellt, oder Sie erhalten eine SIM-Karte separat von Ihrem Mobilfunknetzbetreiber. Informationen über das Einsetzen und Entfernen einer SIM-Karte finden Sie in den Abschnitten „Einsetzen einer SIM-Karte“ und „Entfernen einer SIM-Karte“ in diesem Kapitel. Informationen über HP UMTS und das Abschließen eines Servicevertrags mit einem bestimmten Mobilfunknetzbetreiber finden Sie in der Dokumentation zu HP UMTS im Lieferumfang Ihres Computers. Weitere Informationen finden Sie auf der HP Website unter http://www.hp.com/go/mobilebroadband (nur für USA). Einsetzen einer SIM-Karte ACHTUNG: Wenden Sie beim Einsetzen einer SIM-Karte keine Gewalt an, um die Anschlüsse nicht zu beschädigen. 22 Kapitel 2 Wireless-Netzwerk, Modem und lokales Netzwerk So setzen Sie eine SIM-Karte ein: 1. Schalten Sie den Computer aus. Wenn Sie sich nicht sicher sind, ob der Computer ausgeschaltet ist oder sich im Ruhezustand befindet, schalten Sie ihn durch Drücken der Betriebstaste ein. Fahren Sie ihn dann über das Betriebssystem herunter. 2. Schließen Sie das Display. 3. Entfernen Sie alle an den Computer angeschlossenen externen Geräte. 4. Ziehen Sie das Netzkabel aus der Steckdose. 5. Drehen Sie den Computer um, und legen Sie ihn mit dem Akkufach so auf eine flache Auflagefläche, dass das Akkufach in Ihre Richtung zeigt. 6. Entfernen Sie den Akku. 7. Setzen Sie die SIM-Karte in den SIM-Karten-Steckplatz ein, und drücken Sie sie vorsichtig in den Steckplatz, bis sie fest sitzt. 8. Setzen Sie den Akku wieder ein. HINWEIS: Die HP UMTS-Funktion ist deaktiviert, wenn der Akku nicht eingesetzt ist. 9. Schließen Sie die externe Stromversorgung an. 10. Schließen Sie die externen Geräte wieder an. 11. Schalten Sie den Computer ein. Entfernen einer SIM-Karte So entfernen Sie eine SIM-Karte: 1. Schalten Sie den Computer aus. Wenn Sie sich nicht sicher sind, ob der Computer ausgeschaltet ist oder sich im Ruhezustand befindet, schalten Sie ihn durch Drücken der Betriebstaste ein. Fahren Sie ihn dann über das Betriebssystem herunter. 2. Schließen Sie das Display. 3. Entfernen Sie alle an den Computer angeschlossenen externen Geräte. Verwenden des HP UMTS-Moduls (bestimmte Modelle) 23 4. Ziehen Sie das Netzkabel aus der Steckdose. 5. Drehen Sie den Computer um, und legen Sie ihn mit dem Akkufach so auf eine flache Auflagefläche, dass das Akkufach in Ihre Richtung zeigt. 6. Entfernen Sie den Akku. 7. Drücken Sie die SIM-Karte nach innen (1), und nehmen Sie sie anschließend aus dem Steckplatz (2). 8. Setzen Sie den Akku wieder ein. 9. Schließen Sie die externe Stromversorgung an. 10. Schließen Sie die externen Geräte wieder an. 11. Schalten Sie den Computer ein. 24 Kapitel 2 Wireless-Netzwerk, Modem und lokales Netzwerk Verwenden von Bluetooth-fähigen Geräten (bestimmte Modelle) Ein Bluetooth-fähiges Gerät ermöglicht Wireless-Kommunikation auf kurzer Distanz und die Verbindung beispielsweise folgender elektronischer Geräte ohne die herkömmlichen Kabelverbindungen: ● Computer (Desktop, Notebook, Handheld) ● Telefone (Mobiltelefon, schnurloses Telefon, Smart Phone) ● Bilderstellungs- und Bildausgabegeräte (Drucker, Kamera) ● Audiogeräte (Headset, Lautsprecher) Bluetooth-fähige Geräte verfügen über Funktionen für Peer-to-Peer-Netzwerke, die den Aufbau eines PAN (Personal Area Network) mit Bluetooth-fähigen Geräten ermöglichen. Informationen über das Konfigurieren und Verwenden von Bluetooth-fähigen Geräten finden Sie in der Hilfe zur BluetoothSoftware. Bluetooth und gemeinsame Nutzung der Internetverbindung HP rät davon ab, einen Computer mit Bluetooth als Host einzurichten und diesen als Gateway zu verwenden, über das andere Computer eine Verbindung zum Internet herstellen können. Wenn zwei oder mehr Computer über Bluetooth verbunden sind und auf einem dieser Computer die gemeinsame Nutzung der Internetverbindung aktiviert ist, können andere Computer über das Bluetooth-Netzwerk möglicherweise keine Verbindung zum Internet herstellen. Die Stärke von Bluetooth liegt darin, Datenübertragungen zwischen Ihrem Computer und WirelessGeräten (z. B. Mobiltelefone, Drucker, Kameras und Handhelds) zu synchronisieren. Eine Schwachstelle von Bluetooth und dem Betriebssystem Windows ist, dass keine stetige Verbindung von zwei oder mehr Computern zur gemeinsamen Nutzung des Internets über Bluetooth möglich ist. Verwenden von Bluetooth-fähigen Geräten (bestimmte Modelle) 25 Fehlerbeseitigung bei Problemen mit WirelessVerbindungen Im Folgenden sind mögliche Gründe für Probleme bei Wireless-Verbindungen aufgelistet: ● Das Wireless-Gerät ist nicht ordnungsgemäß installiert oder wurde deaktiviert. ● Die Hardware des Wireless-Geräts oder des Routers ist fehlerhaft. ● Die Netzwerkkonfiguration (SSID oder Sicherheit) wurde geändert. ● Das Wireless-Gerät wurde von anderen Geräten gestört. HINWEIS: Wireless-Netzwerkgeräte sind nur bei bestimmten Modellen enthalten. Wenn die WirelessNetzwerkverbindung nicht als Funktion seitlich an der Original-Computer-Verpackung angegeben ist, müssen Sie evtl. Wireless-Netzwerkfunktionen zu Ihrem Computer hinzufügen, indem Sie ein WirelessNetzwerkgerät erwerben. Bevor Sie alle möglichen Lösungen für Ihr Netzwerkverbindungsproblem durchgehen, vergewissern Sie sich, dass für alle Wireless-Geräte Gerätetreiber installiert sind. Wenn Sie keine Verbindung zum gewünschten Netzwerk herstellen können, verwenden Sie die in diesem Kapitel beschriebenen Verfahren, um das Problem zu ermitteln und zu beheben. Keine WLAN-Verbindung möglich Wenn bei der Verbindung mit einem WLAN Probleme auftreten, sollten Sie sich vergewissern, dass das integrierte WLAN-Gerät ordnungsgemäß in Ihrem Computer installiert ist: 1. Wählen Sie Start > Arbeitsplatz. 2. Klicken Sie mit der rechten Maustaste in das Fenster Arbeitsplatz. 3. Wählen Sie Eigenschaften > Registerkarte Hardware > Geräte-Manager > Netzwerkadapter. 4. Suchen Sie in der Liste Netzwerkadapter nach dem WLAN-Gerät. Ein Eintrag für ein WLAN-Gerät enthält wahrscheinlich einen Begriff wie Wireless, Wireless LAN, WLAN oder 802.11. Wenn kein WLAN-Gerät aufgeführt wird, verfügt der Computer über kein integriertes WLAN-Gerät oder der Treiber für das WLAN-Gerät ist nicht ordnungsgemäß installiert Weitere Informationen zur Fehlerbeseitigung in WLANs finden Sie in den Website-Links unter Hilfe und Support. 26 Kapitel 2 Wireless-Netzwerk, Modem und lokales Netzwerk Keine Verbindung zu einem bevorzugten Netzwerk möglich Windows kann eine beschädigte WLAN-Verbindung automatisch reparieren: ● Falls außen rechts im Infobereich in der Taskleiste ein Netzwerkstatussymbol angezeigt wird, klicken Sie mit der rechten Maustaste auf das Symbol und klicken dann im Menü auf Reparieren. Windows setzt Ihr Netzwerkgerät zurück und versucht, eine Verbindung zu einem der bevorzugten Netzwerke herzustellen. ● Wenn sich oberhalb des Netzwerkstatus-Symbols ein „x“ befindet, sind ein oder mehrere WLANoder LAN-Treiber installiert, der Computer ist jedoch nicht verbunden. ● Wenn kein Netzwerkstatus-Symbol im Infobereich angezeigt wird, führen Sie folgende Schritte aus: 1. Start > Systemsteuerung > Netzwerk- und Internetverbindungen > Netzwerkverbindungen. 2. Klicken Sie auf eine der Verbindungen. 3. Klicken Sie auf der linken Seite auf Verbindung reparieren. Das Fenster „Netzwerkverbindungen“ wird angezeigt, und Windows setzt Ihr Netzwerkgerät zurück und versucht, eine Verbindung zu einem der bevorzugten Netzwerke herzustellen. Netzwerksymbol wird nicht angezeigt Wenn das Netzwerksymbol nicht im Infobereich angezeigt wird, nachdem Sie das WLAN konfiguriert haben, ist der Softwaretreiber beschädigt oder nicht vorhanden. Möglicherweise wird eine Windows Fehlermeldung „Gerät nicht gefunden“ angezeigt. Der Treiber muss erneut installiert werden. Um die aktuellste Version der WLAN-Gerätesoftware für Ihren Computer zu erhalten, gehen Sie wie folgt vor: 1. Öffnen Sie Ihren Internetbrowser, und besuchen Sie http://www.hp.com/support. 2. Wählen Sie Ihr Land bzw. Ihre Region aus. 3. Klicken Sie auf die Option zum Download von Software und Treibern, und geben Sie Ihre Computermodellnummer in das Suchfeld ein. 4. Drücken Sie die Eingabetaste, und folgen Sie dann den Anleitungen auf dem Bildschirm. HINWEIS: Wenn Sie Ihr WLAN-Gerät separat erworben haben, suchen Sie auf der Website des Herstellers nach der aktuellsten Software. Aktuelle Netzwerksicherheitsschlüssel sind nicht verfügbar Wenn Sie bei der Verbindungsherstellung zu einem WLAN aufgefordert werden, einen Netzwerkschlüssel oder eine SSID einzugeben, ist das Netzwerk durch eine Sicherheitsfunktion geschützt. Sie benötigen die aktuellen Codes, um eine Verbindung zu einem sicheren Netzwerk Fehlerbeseitigung bei Problemen mit Wireless-Verbindungen 27 herzustellen. Die SSID und der Netzwerkschlüssel sind alphanumerische Codes, die Sie auf Ihrem Computer eingeben, damit Ihr Computer vom Netzwerk identifiziert werden kann. ● Handelt es sich um eine Netzwerkverbindung über einen Wireless-Router, gehen Sie nach den Anleitungen im Benutzerhandbuch zum Router vor, um auf dem Router und dem WLAN-Gerät dieselben Codes einzurichten. ● Bei privaten Netzwerken, wie einem Netzwerk in einem Büro oder in einem öffentlichen InternetCafé, erfragen Sie diese Codes vom Netzwerkadministrator, und geben Sie sie dann bei der entsprechenden Eingabeaufforderung ein. In einigen Netzwerken wird bzw. werden die SSID bzw. die Netzwerkschlüssel, die auf den Routern oder Access Points verwendet werden, regelmäßig geändert, um die Sicherheit zu erhöhen. Dementsprechend müssen Sie den betreffenden Code auf Ihrem Computer ebenfalls ändern. Wenn Sie für ein Netzwerk neue Wireless-Netzwerkschlüssel und SSIDs erhalten und Sie bereits zuvor mit diesem Netzwerk verbunden waren, gehen Sie wie folgt vor, um eine Verbindung zum Netzwerk herzustellen. 1. Wählen Sie Systemsteuerung > Netzwerk- und Internetverbindungen > Netzwerkverbindungen. Es wird eine Liste mit den verfügbaren WLANs angezeigt. Wenn Sie sich an einem Hotspot befinden, an dem mehrere WLANs aktiv sind, werden auch mehrere angezeigt. 2. Klicken Sie mit der rechten Maustaste auf das Netzwerk, und klicken Sie dann auf Eigenschaften. 3. Klicken Sie auf die Registerkarte Drahtlosnetzwerke. 4. Wählen Sie das Netzwerk, und klicken Sie dann auf Eigenschaften. HINWEIS: Wenn sich kein Eintrag für das gewünschte Netzwerk in der Liste befindet, klären Sie mit dem Netzwerkadministrator ab, ob der Router oder Access Point funktioniert. 5. Klicken Sie auf die Registerkarte Zuordnung, und geben Sie im Feld Netzwerkschlüssel die richtigen Wireless-Verschlüsselungsdaten ein. 6. Klicken Sie auf OK, um diese Einstellungen zu speichern. Schwache WLAN-Verbindung Wenn die Verbindung sehr schwach ist oder der Computer keine Verbindung zu einem WLAN herstellen kann, minimieren Sie die Störungen von anderen Geräten wie folgt: ● Verringern Sie die Entfernung zwischen Computer und Wireless-Router oder Access Point. ● Vergewissern Sie sich, dass andere Wireless-Geräte keine Störungen hervorrufen, indem Sie Geräte wie Mikrowellen, schnurlose Telefone oder Mobiltelefone vorübergehend ausschalten. Verbessert sich die Verbindung nicht, versuchen Sie eine Neueinrichtung aller Verbindungswerte auf dem Gerät zu erzwingen. 28 1. Wählen Sie Systemsteuerung > Netzwerk- und Internetverbindungen > Netzwerkverbindungen. 2. Klicken Sie mit der rechten Maustaste auf das Netzwerk, und klicken Sie dann auf Eigenschaften. Kapitel 2 Wireless-Netzwerk, Modem und lokales Netzwerk 3. Klicken Sie auf die Registerkarte Drahtlosnetzwerke. Eine Liste mit allen verfügbaren WLANs wird angezeigt. Wenn Sie sich an einem Hotspot mit mehreren aktiven WLANs befinden, werden mehrere WLANs angezeigt. 4. Wählen Sie ein Netzwerk aus, und klicken Sie dann auf Entfernen. Verbindung zum Wireless-Router nicht möglich Wenn Sie erfolglos versuchen, eine Verbindung zum Wireless-Router herzustellen, setzen Sie den Wireless-Router zurück, indem Sie den Router 10 bis 15 Sekunden von der Stromversorgung trennen. Wenn Sie mit Ihrem Computer immer noch keine Verbindung zu einem WLAN herstellen können, starten Sie den Wireless-Router neu. Nähere Informationen finden Sie in den Anleitungen des RouterHerstellers. Fehlerbeseitigung bei Problemen mit Wireless-Verbindungen 29 Verwenden des Modems (bestimmte Modelle) Das Modem wird über ein 6-poliges RJ-11-Modemkabel mit einer analogen Telefonleitung verbunden. In manchen Ländern ist zudem ein landesspezifischer Modemkabeladapter erforderlich. Buchsen für digitale Nebenstellenanlagen können wie standardmäßige analoge Telefonbuchsen aussehen, sind jedoch nicht mit dem Modem kompatibel. VORSICHT! Wenn das interne analoge Modem an eine digitale Leitung angeschlossen wird, kann das Modem dauerhaft beschädigt werden. Falls Sie das Modemkabel versehentlich an eine digitale Leitung angeschlossen haben, müssen Sie diese Verbindung sofort unterbrechen. Wenn das Modemkabel über eine Schaltung zur Rauschunterdrückung (1) verfügt, die Störungen von Rundfunk- und Fernsehempfang verhindert, richten Sie das Kabel so aus, dass sich das Ende mit der Schaltung (2) in der Nähe des Computers befindet. Anschließen eines Modemkabels VORSICHT! Um Stromschlag- und Brandgefahr sowie eine Beschädigung der Geräte zu vermeiden, stecken Sie kein Modem- oder Telefonkabel in eine RJ-45-Netzwerkbuchse. So schließen Sie ein Modemkabel an: 30 1. Stecken Sie das Modemkabel in die Modembuchse (1) am Computer. 2. Stecken Sie das Modemkabel in die RJ-11-Telefonbuchse (2). Kapitel 2 Wireless-Netzwerk, Modem und lokales Netzwerk Anschließen eines landesspezifischen Modemkabeladapters Die Telefonbuchsen sind je nach Land unterschiedlich. Um das Modem und das Modemkabel (bei bestimmten Modellen enthalten) außerhalb des Landes, in dem Sie den Computer gekauft haben, verwenden zu können, müssen Sie einen landesspezifischen Modemkabeladapter (bei bestimmten Modellen enthalten) erwerben. So schließen Sie das Modem an eine analoge Telefonleitung an, für die keine RJ-11-Telefonbuchse verfügbar ist: 1. Stecken Sie das Modemkabel in die Modembuchse (1) am Computer. 2. Stecken Sie dann das Modemkabel in den landesspezifischen Modemkabeladapter (2). 3. Stecken Sie den landesspezifischen Modemkabeladapter (3) in die Telefonbuchse. Auswählen der Standorteinstellung Anzeigen der aktuellen Standortauswahl So zeigen Sie die aktuelle Standorteinstellung für das Modem an: 1. Wählen Sie Start > Systemsteuerung. 2. Klicken Sie auf Datums-, Zeit-, Sprach- und Regionaleinstellungen. 3. Klicken Sie auf Regions- und Sprachoptionen. 4. Ihr Standort wird unter „Standort“ angezeigt. Verwenden des Modems (bestimmte Modelle) 31 Hinzufügen neuer Standorte auf Reisen Standardmäßig ist für das Modem nur die Standorteinstellung für das Land/die Region verfügbar, in dem Sie den Computer erworben haben. Bei Reisen in andere Länder/Regionen wählen Sie für das interne Modem jeweils eine Standorteinstellung, die den Betriebsbestimmungen des Landes/der Region entspricht, in dem Sie das Modem benutzen. Wenn Sie neue Standorteinstellungen hinzufügen, werden diese auf dem Computer gespeichert, so dass Sie danach jederzeit zwischen den Einstellungen wechseln können. Sie können für jedes Land/ jede Region mehrere Standorteinstellungen hinzufügen. ACHTUNG: Damit die Einstellungen für Ihr Heimatland/Ihre Heimatregion nicht verloren gehen, sollten Sie die aktuellen Länder-/Regioneneinstellungen des Modems nicht löschen. Um unter Beibehaltung der Konfiguration für Ihr Heimatland/Ihre Heimatregion die Verwendung des Modems in anderen Ländern/Regionen zu ermöglichen, fügen Sie für jeden Standort, an dem Sie das Modem verwenden möchten, neue Konfigurationseinstellungen hinzu. ACHTUNG: Damit das Modem nicht so konfiguriert wird, dass es gegen Fernmeldevorschriften des gerade besuchten Landes/der Region verstößt, wählen Sie das Land/die Region aus, in dem sich der Computer aktuell befindet. Es kann zu Fehlfunktionen des Modems kommen, wenn das falsche Land/ die falsche Region ausgewählt wird. So fügen Sie eine aktuelle Standorteinstellung für das Modem hinzu: 1. Wählen Sie Start > Systemsteuerung > Netzwerk- und Internetverbindungen. 2. Klicken Sie links auf Telefon- und Modemoptionen. 3. Klicken Sie auf die Registerkarte Wählregeln. 4. Klicken Sie auf Neu. (Das Fenster „Neuer Standort“ wird angezeigt.) 5. Geben Sie im Feld Standortname einen Namen (z. B. „Zuhause“ oder „Arbeit“) für die neue Standorteinstellung ein. 6. Markieren Sie in der Dropdown-Liste Land/Region ein Land/eine Region. (Wenn Sie ein Land/ eine Region auswählen, das bzw. die vom Modem nicht unterstützt wird, wird die Einstellung für Land/Region standardmäßig auf USA oder UK festgelegt.) 7. Klicken Sie auf OK, um die neue Standorteinstellung zu speichern. (Das Fenster „Telefon- und Modemoptionen“ wird angezeigt.) 8. Wählen Sie eine der folgenden Vorgehensweisen: ● Um die neue Standorteinstellung als aktuellen Standort festzulegen, klicken Sie auf OK. ● Um eine andere Standorteinstellung als aktuellen Standort zu wählen, markieren Sie in der Liste Standort die gewünschte Einstellung und klicken anschließend auf OK. HINWEIS: Das beschriebene Verfahren können Sie zum Hinzufügen von Standorten im eigenen Land/in der eigenen Region sowie in anderen Ländern/Regionen verwenden. So können Sie beispielsweise eine Einstellung mit der Bezeichnung „Arbeitsplatz“ mit Wählregeln für den Zugriff auf eine externe Verbindung hinzufügen. 32 Kapitel 2 Wireless-Netzwerk, Modem und lokales Netzwerk Lösen von Verbindungsproblemen auf Reisen Die folgenden Informationen helfen Ihnen bei der Lösung von Verbindungsproblemen, die eventuell im Zusammenhang mit der Benutzung des Modems Ihres Computers außerhalb des Landes auftreten, in dem Sie diesen erworben haben: ● Überprüfen Sie den Telefonleitungstyp. Das Modem benötigt eine analoge, keine digitale Telefonleitung. Eine als Nebenstellenanlagenleitung ausgewiesene Leitung ist gewöhnlich digital. Bei einer als Daten-, Fax-, Modem- oder Standardtelefonleitung beschriebenen Telefonleitung handelt es sich in der Regel um eine analoge Leitung. ● Überprüfen Sie, ob Impuls- oder Tonwahl ausgewählt ist. Analoge Telefonleitungen unterstützen eines von zwei Wählverfahren: Impuls- oder Tonwahl. Diese Wählmodusoptionen werden unter Telefon- und Modemoptionen eingestellt. Die gewählte Wählmodusoption muss mit dem Wählmodus übereinstimmen, der von der Telefonleitung an Ihrem Standort unterstützt wird. Um festzustellen, welches Wählverfahren eine Leitung unterstützt, wählen Sie einige Nummern mit dem Telefon, und achten Sie darauf, ob Sie ein Klicken (Impulse) oder Töne hören. Ein Klicken weist darauf hin, dass die Telefonleitung Impulswahl unterstützt. Töne weisen darauf hin, dass die Telefonleitung Tonwahl unterstützt. So ändern Sie das Wählverfahren für die aktuelle Modemstandorteinstellung: ● 1. Wählen Sie Start > Systemsteuerung > Netzwerk- und Internetverbindungen. 2. Klicken Sie links auf Telefon- und Modemoptionen. 3. Klicken Sie auf die Registerkarte Wählregeln. 4. Wählen Sie die Standorteinstellung für Ihr Modem. 5. Klicken Sie auf Bearbeiten. 6. Klicken Sie entweder auf Ton (MFV) oder auf Impuls (IWV). 7. Klicken Sie zweimal auf OK. Überprüfen Sie die Telefonnummer, die Sie anwählen, und die Reaktion des Modems am anderen Standort. Wählen Sie eine Telefonnummer, vergewissern Sie sich, dass das Modem am anderen Standort antwortet, und legen Sie dann auf. ● Stellen Sie das Modem so ein, dass es Freizeichen nicht beachtet. Wenn das Modem ein Freizeichen empfängt, das es nicht erkennt, dann wählt es nicht, sondern zeigt die Fehlermeldung „Kein Freizeichen“ an. So stellen Sie das Modem so ein, dass Freizeichen vor dem Wählen ignoriert werden: 1. Wählen Sie Start > Systemsteuerung > Netzwerk- und Internetverbindungen. 2. Klicken Sie links auf Telefon- und Modemoptionen. 3. Klicken Sie auf die Registerkarte Modems. Verwenden des Modems (bestimmte Modelle) 33 4. Klicken Sie auf den Listeneintrag für das Modem. 5. Klicken Sie auf Eigenschaften. 6. Klicken Sie auf Modem. 7. Deaktivieren Sie das Kontrollkästchen Vor dem Wählen auf Freizeichen warten. 8. Klicken Sie zweimal auf OK. Verwenden vorinstallierter Kommunikationssoftware So verwenden Sie vorinstallierte Software für Terminalemulation und Datenübertragung: 34 1. Wählen Sie Start > Alle Programme > Zubehör > Kommunikation. 2. Klicken Sie auf ein Fax- oder Terminalemulationsprogramm oder einen InternetVerbindungsassistenten. Kapitel 2 Wireless-Netzwerk, Modem und lokales Netzwerk Herstellen einer Verbindung zu einem lokalen Netzwerk (LAN) Zum Anschluss an ein LAN (Local Area Network) ist ein 8-poliges Netzwerkkabel mit einem RJ-45Stecker erforderlich (nicht im Lieferumfang enthalten). Wenn das Netzwerkkabel über eine Schaltung zur Rauschunterdrückung (1) verfügt, die Störungen von Rundfunk- und Fernsehempfang verhindert, richten Sie das Kabel so aus, dass sich das Ende mit der Schaltung (2) in der Nähe des Computers befindet. So schließen Sie das Netzwerkkabel an: 1. Stecken Sie das Netzwerkkabel in die Netzwerkbuchse (1) am Computer. 2. Stecken Sie das andere Ende des Kabels in eine Netzwerkwandbuchse (2). VORSICHT! Um Stromschlag- und Brandgefahr sowie eine Beschädigung der Geräte zu vermeiden, stecken Sie kein Modem- oder Telefonkabel in eine RJ-45-(Netzwerk-)Buchse. Herstellen einer Verbindung zu einem lokalen Netzwerk (LAN) 35 3 Zeigegeräte und Tastatur Verwenden der Zeigegeräte Festlegen der Einstellungen für Zeigegeräte Mit den Mauseigenschaften in der Windows Systemsteuerung können Sie die Einstellungen der Zeigegeräte ändern, beispielsweise Tastenkonfiguration, Klickgeschwindigkeit oder Zeigeroptionen. Sie können auf die Mauseigenschaften zugreifen, indem Sie Start > Systemsteuerung > Hardware und Sound > Maus wählen. Verwenden des TouchPad Zum Bewegen des Zeigers streichen Sie mit Ihrem Finger über die TouchPad-Oberfläche in die Richtung, in die Sie den Zeiger verschieben möchten. Verwenden Sie die TouchPad-Tasten genauso wie die entsprechenden Tasten einer externen Maus. Um mithilfe des vertikalen TouchPad-Bildlauffelds nach oben und unten zu blättern, streichen Sie mit Ihrem Finger nach oben oder unten über die Linien. HINWEIS: Wenn Sie den Zeiger mithilfe des TouchPad verschieben, müssen Sie den Finger vom TouchPad nehmen, bevor Sie zum Bildlauffeld gehen können. Wenn Sie Ihren Finger einfach vom TouchPad zum Bildlauffeld bewegen, wird das Blättern nicht aktiviert. Verwenden des Pointing Stick Drücken Sie den Pointing Stick in die Richtung, in die Sie den Zeiger auf dem Bildschirm verschieben möchten. Verwenden Sie die linke und die rechte Pointing Stick-Taste so wie die linke oder rechte Taste einer externen Maus. Anschließen einer externen Maus An die USB-Anschlüsse des Computers können Sie eine externe USB-Maus anschließen. Eine USBMaus kann auch über die Anschlüsse an einem optionalen Dockingprodukt an das System angeschlossen werden. Verwenden der Tastatur Verwenden von fn-Tastenkombinationen Tastenkombinationen sind Kombinationen der Taste fn (1) und entweder der Taste esc (2) oder einer der Funktionstasten (3). Die Symbole auf den Tasten f3, f4 und f8 bis f11 stehen für die Funktionen der fn-Tastenkombinationen. In den folgenden Abschnitten werden Anleitungen zur Verwendung dieser Funktionen gegeben. 36 Kapitel 3 Zeigegeräte und Tastatur Funktion Tastenkombination Anzeigen von Systeminformationen fn+esc Einleiten des Standbymodus fn+f3 Umschalten der Bildschirmanzeige fn+f4 Anzeigen des Akkuladestands fn+f8 Verringern der Displayhelligkeit fn+f9 Erhöhen der Displayhelligkeit fn+f10 Aktivieren des Lichtsensors fn+f11 Sie haben folgende Möglichkeiten, um einen Befehl per Tastenkombination über die Computertastatur einzugeben: ● Drücken Sie kurz die fn-Taste und dann kurz die zweite Taste der fn-Tastenkombination. – ODER – ● Halten Sie die fn-Taste gedrückt, drücken Sie kurz die zweite Taste der fn-Tastenkombination, und lassen Sie dann beide Tasten gleichzeitig los. Anzeigen von Systeminformationen Drücken Sie die Tastenkombination fn+esc, um Informationen über die Hardwarekomponenten und die BIOS-Versionsnummer des Systems anzuzeigen. In dem Windows Bildschirm, der mit der Tastenkombination fn+esc aufgerufen wird, wird die Version des System-BIOS (Basic Input-Output System) als BIOS-Datum dargestellt. Bei einigen Computermodellen wird das BIOS-Datum im Dezimalformat angezeigt. Das BIOS-Datum wird auch als Versionsnummer des System-ROM bezeichnet. Verwenden der Tastatur 37 Einleiten des Standbymodus Drücken Sie fn+f3, um den Standbymodus einzuleiten. Beim Einleiten des Standbymodus werden die aktuellen Daten im Arbeitsspeicher abgelegt, das Display wird ausgeschaltet, und der Energieverbrauch wird reduziert. Während sich der Computer im Standbymodus befindet, blinken die Betriebsanzeigen. ACHTUNG: Um die Gefahr von Datenverlusten zu verringern, sollten Sie Ihre Daten speichern, bevor Sie den Standbymodus einleiten. Der Computer muss eingeschaltet sein, damit Sie den Standbymodus einleiten können. HINWEIS: Wenn ein kritischer Akkuladestand erreicht wird, während sich der Computer im Standbymodus befindet, wird das System in den Ruhezustand versetzt, und die im Arbeitsspeicher abgelegten Daten werden auf der Festplatte gespeichert. In der Werkseinstellung wird bei einem kritischen Akkuladestand der Ruhezustand eingeleitet. Diese Einstellung lässt sich jedoch in den erweiterten Energieoptionen ändern. So beenden Sie den Standbymodus: Drücken Sie kurz die Betriebstaste. Die Funktion der Tastenkombination fn+f3 kann geändert werden. Sie können die Tastenkombination fn+f3 beispielsweise so konfigurieren, dass der Ruhezustand anstelle des Standbymodus eingeleitet wird. HINWEIS: In allen Windows Betriebssystemen beziehen sich Verweise auf den Schalter für den Ruhezustand auf die Tastenkombination fn+f3. 38 Kapitel 3 Zeigegeräte und Tastatur Umschalten der Bildschirmanzeige Drücken Sie fn+f4, um die Anzeige zwischen den am System angeschlossenen Anzeigegeräten umzuschalten. Wenn beispielsweise ein Monitor am Computer angeschlossen ist, wird durch Drücken der Tastenkombination fn+f4 die Anzeige zwischen Computerdisplay, Monitor und gleichzeitiger Anzeige auf beiden Geräten umgeschaltet. Die meisten externen Monitore empfangen Videodaten vom Computer unter Verwendung des Videostandards „Externes VGA“. Mit der Tastenkombination fn+f4 ist auch das Umschalten zwischen anderen Anzeigegeräten möglich, die Videoinformationen vom Computer empfangen. Die folgenden Videoübertragungstypen werden von der Tastenkombination fn+f4 unterstützt (in der Klammer finden Sie Beispiele für Geräte, die diese Typen verwenden): ● LCD (Computerdisplay) ● Externes VGA (die meisten externen Monitore) ● HDMI (Fernsehgeräte, Camcorder, DVD-Player, Videorecorder und Video Capture-Karten mit HDMI-Anschlüssen). ● Composite-Video (Fernsehgeräte, Camcorder, DVD-Player, Videorecorder und Video CaptureKarten mit Composite-Video-Eingangsbuchsen). HINWEIS: Composite-Video-Geräte können nur unter Verwendung eines optionalen Dockingprodukts an das System angeschlossen werden. Verwenden der Tastatur 39 Anzeigen von Akkuladeinformationen Drücken Sie fn+f8, um Ladeinformationen aller installierten Akkus anzuzeigen. Es wird angezeigt, welche Akkus gerade geladen werden. Außerdem kann der Ladestand der einzelnen Akkus abgelesen werden. 40 Kapitel 3 Zeigegeräte und Tastatur Verringern der Displayhelligkeit Drücken Sie die Tastenkombination fn+f9, um die Helligkeit des Displays zu verringern. Wenn Sie die Tastenkombination gedrückt halten, können Sie die Helligkeit stufenweise verringern. Erhöhen der Displayhelligkeit Drücken Sie fn+f10, um die Helligkeit des Displays zu erhöhen. Wenn Sie die Tastenkombination gedrückt halten, können Sie die Helligkeit stufenweise erhöhen. Aktivieren des Lichtsensors Drücken Sie fn+f11, um den Lichtsensor zu aktivieren und zu deaktivieren. Verwenden der Tastatur 41 Verwenden der Quick Launch-Tasten Mit den HP Quick Launch-Tasten können Sie häufig verwendete Programme, Dateien oder Websites schnell öffnen. Sie können die Werkseinstellungen verwenden, die in der folgenden Tabelle beschrieben sind. Sie können jedoch auch die Tasten mit neuen Funktionen belegen, indem Sie Q Menu in der Systemsteuerungsoption Quick Launch Buttons öffnen. Zu den Quick Launch-Tasten gehören auch die QuickLook-Taste (1), die QuickWeb-Taste (2) und die Rechner-Taste (3). In der folgenden Tabelle sind die Werkseinstellungen für die Quick Launch-Tasten beschrieben. HINWEIS: Die Funktionen der Tasten unterscheiden sich je nach der installierten Software auf Ihrem Computer. (1) (2) (3) 42 Komponente Beschreibung QuickLook-Taste ● Wenn der Computer ausgeschaltet ist, drücken Sie die QuickLook-Taste, um HP QuickLook zu öffnen. ● Wenn der Computer eingeschaltet ist, drücken Sie die QuickLook-Taste, um Software Setup zu öffnen. Wenn Software Setup nicht verfügbar ist, wird der Standard-E-MailClient geöffnet. ● Wenn der Computer ausgeschaltet ist, drücken Sie die QuickWeb-Taste, um QuickWeb zu öffnen. ● Wenn der Computer eingeschaltet ist, drücken Sie die QuickWeb-Taste, um den Standard-Internetbrowser zu öffnen. QuickWeb-Taste Rechner-Taste Kapitel 3 Zeigegeräte und Tastatur Zum Starten des Windows Rechners Öffnen der Systemsteuerungsoption HP Quick Launch Buttons Sie können die Systemsteuerungsoption HP Quick Launch Buttons wie folgt öffnen: ● Wählen Sie Start > Systemsteuerung > Drucker und andere Hardware > Quick Launch Buttons. ● Doppelklicken Sie auf das Symbol HP Quick Launch Buttons im Infobereich außen rechts in der Taskleiste. ● Klicken Sie mit der rechten Maustaste auf das Symbol HP Quick Launch Buttons im Infobereich und anschließend auf HP Quick Launch Buttons – Eigenschaften anpassen. HINWEIS: Bei einigen Modellen wird möglicherweise ein Symbol auf dem Desktop angezeigt. Öffnen der Systemsteuerungsoption HP Quick Launch Buttons 43 Verwenden von HP QuickLook Mit QuickLook können Sie Informationen Ihres Kalenders, Kontakte, Ihren Posteingang und Aufgaben von Microsoft Outlook auf der Festplatte Ihres Computers speichern. Wenn der Computer ausgeschaltet ist, können Sie die QuickLook-Taste am Computer drücken, um diese Informationen anzuzeigen, ohne warten zu müssen, bis das Betriebssystem wieder läuft. Verwenden Sie QuickLook, um Kontakte, den Kalender, E-Mails und Aufgaben zu verwalten, ohne Ihren Computer neu zu starten. Weitere Informationen zum Einrichten und Verwenden von QuickLook finden Sie in der Hilfe zur QuickLook-Software. 44 Kapitel 3 Zeigegeräte und Tastatur Verwenden von HP QuickWeb QuickWeb ist eine umgehend betriebsbereite Umgebung, die unabhängig von Ihrem Windows Betriebssystem ausgeführt wird. QuickWeb ermöglicht Ihnen den schnellen Zugriff auf einen Internetbrowser, ohne Windows starten zu müssen. Informationen zum Einrichten und Verwenden von QuickWeb finden Sie in der QuickWeb-Softwarehilfe. Verwenden des Ziffernblocks Verwenden eines externen Ziffernblocks als Zusatzoption Bei einem Großteil der externen Ziffernblöcke hängt die Funktion der meisten Tasten davon ab, ob der num-Modus aktiviert ist. (Der num-Modus ist werksseitig deaktiviert.) Zum Beispiel: ● Wenn der num-Modus aktiviert ist, werden über die meisten Ziffernblocktasten Zahlen eingegeben. ● Wenn der num-Modus deaktiviert ist, funktionieren die meisten Ziffernblocktasten wie Navigationstasten (z. B. Bild-auf und Bild-ab). Wird die num-Funktion auf einem externen Ziffernblock aktiviert, so leuchtet die LED für die num-Taste auf dem Computer. Wird die num-Funktion auf einem externen Ziffernblock deaktiviert, so erlischt die LED für die num-Taste auf dem Computer. So schalten Sie die num-Taste während der Arbeit auf einem externen Ziffernblock ein bzw. aus: ▲ Drücken Sie die num-Taste auf dem externen Ziffernblock, nicht auf der Computertastatur. Verwenden von HP QuickWeb 45 Reinigen des TouchPad und der Tastatur Ein Schmierfilm oder Schmutz auf dem TouchPad kann dazu führen, dass der Zeiger auf dem Display hin und her springt. Um dies zu vermeiden, sollten Sie das TouchPad mit einem feuchten Tuch reinigen und Ihre Hände regelmäßig waschen, wenn Sie den Computer verwenden. VORSICHT! Verwenden Sie zum Reinigen der Tastatur keinen Staubsaugeraufsatz, um Stromschläge und Beschädigungen der internen Komponenten zu vermeiden. Durch einen Staubsauger kann Haushaltsschmutz auf die Computeroberfläche gelangen. Reinigen Sie die Tastatur regelmäßig, um zu verhindern, dass die Tasten verklemmen. Entfernen Sie Staub, Fusseln und andere Fremdkörper, die sich zwischen den Tasten ansammeln können. Sie können eine Druckluftflasche mit Röhrchenaufsatz verwenden und Luft zwischen und unter die Tasten blasen, um somit Schmutz zu lösen und zu entfernen. 46 Kapitel 3 Zeigegeräte und Tastatur 4 Multimedia Multimediamerkmale Mit den Multimediamerkmalen Ihres Computers können Sie Musik hören, Filme und Bilder ansehen. Ihr Computer verfügt möglicherweise über die folgenden Multimediakomponenten: ● Optisches Laufwerk zum Wiedergeben von Audio- und Videodiscs ● Integrierte Lautsprecher zur Musikwiedergabe ● Integrierte Mikrofone zur Audioaufnahme ● Integrierte Webcam zum Aufnehmen von Videos ● Vorinstallierte Multimediasoftware, mit der Sie Musik, Filme und Bilder wiedergeben bzw. anzeigen und organisieren können ● Tastenkombinationen für den schnellen Zugriff auf Multimedia-Aufgaben HINWEIS: Möglicherweise verfügt Ihr Computer nicht über alle aufgeführten Komponenten. In den folgenden Abschnitten wird beschrieben, wie Sie die Multimediakomponenten Ihres Computers erkennen und verwenden können. Einstellen der Lautstärke Verwenden Sie folgende Bedienelemente zum Einstellen der Lautstärke: ● Lautstärketasten des Computers: ◦ Um die Lautsprecher stummzuschalten oder wieder zu aktivieren, drücken Sie die Stummschalttaste (1). ◦ Halten Sie zum Verringern der Lautstärke die Leiser-Taste (2) gedrückt bzw. tippen Sie darauf, bis die gewünschte Lautstärke erreicht ist. Multimediamerkmale 47 ◦ ● Halten Sie zum Erhöhen der Lautstärke die Lauter-Taste (3) gedrückt bzw. tippen Sie darauf, bis die gewünschte Lautstärke erreicht ist. Windows Lautstärkeregelung: a. Klicken Sie auf das Symbol Lautstärke im Infobereich außen rechts in der Taskleiste. b. Erhöhen oder verringern Sie die Lautstärke, indem Sie die Schieberegler nach oben bzw. nach unten justieren. Aktivieren Sie das Kontrollkästchen zum Stummschalten, um die Lautsprecher stummzuschalten. – ODER – a. Doppelklicken Sie im Infobereich der Taskleiste auf das Symbol Lautstärke. b. Sie können die Lautstärke erhöhen oder verringern, indem Sie den Schieberegler in der Spalte für die Lautsprecher nach oben bzw. nach unten justieren. Sie können auch die Balance einstellen oder die Lautsprecher stummschalten. Wenn das Symbol Lautstärke nicht im Infobereich angezeigt wird, führen Sie folgende Schritte aus, um es hinzuzufügen: ● a. Wählen Sie Start > Systemsteuerung > Sounds, Sprachein-/ausgabe und Audiogeräte > Sounds und Audiogeräte > Registerkarte Lautstärke. b. Aktivieren Sie das Kontrollkästchen Lautstärkeregelung in der Taskleiste anzeigen. c. Klicken Sie auf Übernehmen. Lautstärkeregelung in Programmen: Auch in einigen Programmen lässt sich die Lautstärke einstellen. Multimediasoftware Auf dem Computer ist Multimediasoftware vorinstalliert. Im Lieferumfang einiger Computermodelle ist zusätzliche Multimediasoftware auf einer optischen Disc enthalten. 48 Kapitel 4 Multimedia Je nach der Hardware und Software Ihres Computers werden die folgenden Multimedia-Aktionen unterstützt: ● Wiedergeben von digitalen Medien, einschließlich Audio- und Video-CDs, Audio- und Video-DVDs und Internetradio. ● Erstellen und Kopieren von Daten-CDs ● Erstellen, Bearbeiten und Brennen von Audio-CDs ● Erstellen, Bearbeiten und Brennen eines Videos oder Films auf eine DVD oder Video-CD ACHTUNG: vermeiden: Beachten Sie folgende Hinweise, um Datenverlust oder Laufwerkschäden zu Schließen Sie den Computer an eine zuverlässige externe Stromquelle an, bevor Sie mit dem Schreiben auf eine Disc beginnen. Beschreiben Sie keine Disc, während der Computer mit Akkustrom betrieben wird. Schließen Sie vor dem Schreiben auf eine Disc mit Ausnahme der verwendeten Disc-Software alle geöffneten Programme (einschließlich Bildschirmschoner und Antivirensoftware). Kopieren Sie Daten nicht direkt von einer Quell-Disc oder einem Netzlaufwerk auf eine Ziel-Disc. Kopieren Sie die Daten stattdessen von einer Quell-Disc oder einem Netzlaufwerk auf die Festplatte und von dort auf die Ziel-Disc. Betätigen Sie während des Schreibens auf Disc nicht die Tastatur des Computers, und verschieben oder transportieren Sie den Computer nicht. Der Schreibvorgang ist empfindlich gegenüber Erschütterungen. HINWEIS: Weitere Informationen zu der im Lieferumfang des Computers enthaltenen Software finden Sie in der Bedienungsanleitung des jeweiligen Softwareherstellers. Diese kann in Form elektronischer Dokumente auf der Disc, als Online-Hilfe oder auf der Website des Herstellers vorliegen. Zugreifen auf vorinstallierte Multimediasoftware So greifen Sie auf vorinstallierte Multimediasoftware zu: ▲ Wählen Sie Start > Alle Programme, und rufen Sie dann das gewünschte Multimediaprogramm auf. HINWEIS: Einige Programme befinden sich möglicherweise in Unterordnern. HINWEIS: Nähere Informationen zum Verwenden der im Lieferumfang enthaltenen Software finden Sie in den Anleitungen des Softwareherstellers, die in der Software, auf einer Disc oder auf der Website des Herstellers bereitgestellt werden. Installieren der vorgeladenen Multimediasoftware Um vorgeladene Software auf Ihrer Festplatte zu installieren, wählen Sie Start > Alle Programme > HP Software Setup, und folgen Sie dann den Anleitungen auf dem Bildschirm. Multimediasoftware 49 Installieren der Multimediasoftware von einer Disc 50 1. Legen Sie die Disc in das optische Laufwerk ein. 2. Folgen Sie nach dem Starten des Installationsassistenten den Anleitungen auf dem Bildschirm. 3. Starten Sie den Computer neu, wenn Sie dazu aufgefordert werden. Kapitel 4 Multimedia Audio Auf Ihrem Computer können Sie verschiedene Audiofunktionen nutzen: ● Wiedergeben von Musik über Ihre Computerlautsprecher und/oder angeschlossene externe Lautsprecher ● Audioaufzeichnung über die internen Mikrofone oder ein angeschlossenes externes Mikrofon ● Herunterladen von Musikdateien aus dem Internet ● Erstellen von Multimediapräsentationen mit Ton und Bild ● Ton- und Bildübertragungen mit Instant Messaging Programmen ● Streaming von Radioprogrammen (bestimmte Modelle) oder Empfangen von Hörfunksignalen ● Erstellen oder „Brennen“ von Audio-CDs (bestimmte Modelle) Anschließen von externen Audiogeräten VORSICHT! Verringern Sie unbedingt die Lautstärke, bevor Sie Kopfhörer, Ohrhörer oder ein Headset verwenden, um Gesundheitsschäden zu vermeiden. Weitere Sicherheitshinweise finden Sie im Dokument Hinweise zu Zulassung, Sicherheit und Umweltverträglichkeit. Wenn Sie externe Geräte wie externe Lautsprecher, Kopfhörer oder ein Mikrofon anschließen möchten, lesen Sie die Informationen im Lieferumfang des Geräts. Um beste Ergebnisse zu erzielen, beachten Sie Folgendes: ● Stellen Sie sicher, dass das Gerätekabel fest in der entsprechenden Buchse des Computers sitzt. (Kabelanschlüsse sind in der Regel entsprechend den passenden Computerbuchsen farblich gekennzeichnet.) ● Stellen Sie sicher, dass alle erforderlichen Treiber für das externe Gerät installiert sind. HINWEIS: Ein Treiber ist ein erforderliches Programm, das die Signale zwischen dem Gerät und dem damit verwendeten Programm „übersetzt“. Überprüfen der Audiofunktionen So überprüfen Sie die Systemsounds auf Ihrem Computer: 1. Führen Sie einen Rechtsklick auf dem Symbol Lautstärke im Infobereich durch, und wählen Sie dann Sounds. – ODER – Wählen Sie Start > Systemsteuerung > Sounds, Sprachein-/ausgabe und Audiogeräte > Sounds und Audiogeräte. 2. Wenn das Fenster Sounds und Audiogeräte geöffnet ist, klicken Sie auf die Registerkarte Sounds. Wählen Sie unter Programmereignisse ein beliebiges Soundereignis, wie einen Piepoder ein Signalton, und klicken Sie dann auf das Symbol mit dem Pfeil nach rechts neben dem aufgeführten Sound. Die Audioausgabe sollte über die Lautsprecher oder angeschlossene Kopfhörer erfolgen. Audio 51 So überprüfen Sie die Aufnahmefunktionen Ihres Computers: 1. Wählen Sie Start > Alle Programme > Zubehör > Unterhaltungsmedien > Audiorecorder. 2. Klicken Sie auf Aufnahme, und sprechen Sie in das Mikrofon. Speichern Sie die Datei auf dem Desktop. 3. Öffnen Sie Windows Media Player, und geben Sie die Aufnahme wieder. HINWEIS: Bei der Aufnahme erzielen Sie die besten Ergebnisse in einer leisen Umgebung und wenn Sie direkt in das Mikrofon sprechen. ▲ 52 Um die Audioeinstellungen zu bestätigen oder zu ändern, klicken Sie mit der rechten Maustaste auf das Symbol Sound in der Taskleiste, oder wählen Sie Start > Systemsteuerung > Sounds, Sprachein-/ausgabe und Audiogeräte > Sounds und Audiogeräte. Kapitel 4 Multimedia Video Ihren Computer können Sie für verschiedene Anzeigemöglichkeiten nutzen: ● Filme ansehen ● Spiele im Internet spielen ● Bilder und Videos bearbeiten, um Präsentationen zu erstellen ● Externe Videowiedergabegeräte anschließen Anschließen eines externen Monitors oder eines Projektors Ihr Computer verfügt sowohl über einen Monitoranschluss als auch einen DisplayPort. An diese Anschlüsse können Sie externe Monitore oder Projektoren anschließen. Verwenden des Anschlusses für einen externen Monitor Über den Anschluss für einen externen Monitor können Sie ein externes Anzeigegerät, z. B. einen externen Monitor oder einen Projektor, mit dem Computer verbinden. ▲ Um ein Anzeigegerät anzuschließen, schließen Sie das Kabel des Anzeigegeräts an den Anschluss für einen externen Monitor an. HINWEIS: Wenn von einem ordnungsgemäß angeschlossenen externen Anzeigegerät kein Bild angezeigt wird, drücken Sie die Tastenkombination fn+f4, um die Anzeige auf das Gerät umzuschalten. Bei wiederholtem Drücken der Tastenkombination fn+f4 wechselt die Bildschirmanzeige zwischen dem Computerdisplay und dem Gerät. Verwenden des DisplayPort An den DisplayPort können optionale digitale Anzeigegeräte, z. B. ein hochleistungsfähiger Monitor oder Projektor, angeschlossen werden. Der DisplayPort bietet eine höhere Leistung als der Anschluss für einen externen VGA-Monitor und eine erweiterte digitale Konnektivität. Video 53 ▲ Um ein digitales Anzeigegerät anzuschließen, schließen Sie das Kabel des Anzeigegeräts an den DisplayPort an. HINWEIS: Wenn auf einem ordnungsgemäß angeschlossenen externen Anzeigegerät keine Anzeige erfolgt, drücken Sie die Tastenkombination fn+f4, um die Anzeige auf das Gerät umzuschalten. Wenn Sie die Tastenkombination fn+f4 noch einmal drücken, können Sie die Anzeige wieder auf das Computerdisplay schalten. ▲ Um ein digitales Anzeigegerät zu trennen, drücken Sie die Freigabetaste. Verwenden von DreamColor (bestimmte Modelle) Computermodelle mit HP DreamColor enthalten die vorinstallierte HP Mobile Display Assistant Software. Sie können dieses Programm verwenden, um Farbeinstellungen des Displays anzupassen, z. B. voreingestellten Farbraum, Weißpunkt/Farbtemperatur und Bildleuchtdichte/Helligkeit. ▲ Um auf Mobile Display Assistant zuzugreifen, klicken Sie auf das Mobile Display Assistant Symbol außen rechts in der Taskleiste, oder wählen Sie Start > Alle Programme > HP > Mobile Display Assistant. Weitere Informationen zum Verwenden von Mobile Display Assistant finden Sie in der Softwarehilfe. 54 Kapitel 4 Multimedia Optisches Laufwerk (bestimmte Modelle) Je nachdem, welches optische Laufwerk und welche Software auf dem Computer installiert ist, lassen sich CDs und DVDs mit dem optischen Laufwerk wiedergeben, kopieren und erstellen. Anzeigen von Informationen über das installierte optische Laufwerk ▲ Wählen Sie Start > Arbeitsplatz. Der Typ des auf dem Computer installierten optischen Laufwerks wird unter Geräte mit Wechselmedien angezeigt. Verwenden von optischen Discs (CDs, DVDs und BDs) Ein optisches Laufwerk, beispielsweise ein DVD-ROM-Laufwerk, unterstützt optische Discs (CDs und DVDs). Auf diesen Discs werden Daten wie Musik, Fotos und Filme gespeichert. DVDs besitzen eine höhere Speicherkapazität als CDs. Ihr optisches Laufwerk kann standardmäßige CDs und DVDs lesen. Wenn es sich bei Ihrem optischen Laufwerk um ein Blu-ray Disc-Laufwerk (BD-Laufwerk) handelt, kann es auch BDs lesen. HINWEIS: Einige der hier aufgeführten optischen Laufwerke werden von Ihrem Computer möglicherweise nicht unterstützt. Es sind unter Umständen nicht alle unterstützten optischen Laufwerke aufgeführt. Einige optische Laufwerke können optische Discs auch beschreiben. Siehe folgende Tabelle. Typ des optischen Laufwerks DVD-ROM-Laufwerk SchreibSchreibzugriff auf CD- zugriff auf RW DVD±RW/R Schreibzugriff auf DVD±R DL Schreiben von Etiketten auf LightScribe CD oder DVD±RW/R Schreibzugriff auf BD R/RE Nein Nein Nein Nein Nein DVD±R SuperMulti DL-Laufwerk mit LightScribe*† Ja Ja Ja Ja Nein Blu-ray ROM-DVD ±R SuperMulti DLLaufwerk* Ja Ja Ja Nein Nein Blu-ray R/RE DVD+/RW SuperMulti DLLaufwerk* Ja Ja Ja Nein Ja *Auf Double-Layer-Discs können mehr Daten als auf Single-Layer-Discs (einseitig beschreibbaren Discs) gespeichert werden. Double-Layer-Discs, die mit diesem Laufwerk gebrannt werden, sind mit vielen Single-Layer-DVD-Laufwerken und -Playern möglicherweise nicht kompatibel. † LightScribe Discs sind separat zu erwerben. LightScribe erstellt ein Bild in Graustufen, das mit einem Schwarzweißfoto vergleichbar ist. ACHTUNG: Um eine mögliche Verschlechterung der Bild- und Audiowiedergabe, Datenverlust oder den Verlust der Wiedergabefunktion für Audio- und Videodaten zu vermeiden, sollten Sie während des Lesens einer CD, DVD oder BD oder Beschreibens einer CD oder DVD nicht den Standbymodus oder Ruhezustand einleiten. Optisches Laufwerk (bestimmte Modelle) 55 Auswählen der richtigen Disc (CDs, DVDs und BDs) Ein optisches Laufwerk unterstützt optische Discs (CDs, DVDs und BDs). CDs werden zum Speichern von digitalen Daten, aber auch für kommerzielle Audioaufnahmen verwendet. Sie stellen eine einfache Speichermöglichkeit dar. DVDs und BDs werden vor allem für Filme, Software und zur Datensicherung verwendet. DVDs und BDs sehen wie CDs aus, ihre Speicherkapazität ist aber um ein Vielfaches höher. HINWEIS: Ihr optisches Laufwerk unterstützt möglicherweise nicht alle Arten der aufgeführten optischen Discs in diesem Abschnitt. CD-R-Discs Verwenden Sie CD-R-Discs (einmal beschreibbar), um dauerhafte Archive zu erstellen und um Ihre Daten an andere weiterzugeben. Typische Verwendungsmöglichkeiten umfassen unter anderem: ● Vervielfältigen großer Präsentationen ● Gemeinsames Nutzen von eingescannten und digitalen Fotos, Videos und anderen Daten ● Erstellen eigener Musik-CDs ● Erstellen dauerhafter Archive von Computerdateien und eingescannten Unterlagen ● Speichern von Dateien von Ihrer Festplatte, um Festplattenspeicher freizugeben Nachdem die Daten geschrieben wurden, können sie nicht mehr gelöscht oder überschrieben werden. CD-RW-Discs Verwenden Sie eine CD-RW-Disc (eine wiederbeschreibbare CD), um größere Projekte zu speichern, die regelmäßig aktualisiert werden. Typische Verwendungsmöglichkeiten umfassen unter anderem: ● Entwickeln und Pflegen großer Dokumente und Projektdateien ● Mitnehmen von Dateien, mit denen Sie arbeiten ● Erstellen von wöchentlichen Sicherungen von Dateien auf der Festplatte ● Regelmäßiges Aktualisieren von Fotos, Videos, Audio- und Datendateien DVD±R-Discs Verwenden Sie leere DVD±R-Discs, um große Datenmengen dauerhaft zu speichern. Nachdem die Daten geschrieben wurden, können sie nicht mehr gelöscht oder überschrieben werden. DVD±RW-Discs Verwenden Sie DVD±RW-Discs, wenn Sie die gespeicherten Daten später möglicherweise löschen oder überschreiben möchten. Dieses Discformat eignet sich zum Brennen von Datendateien oder Testen von Audio- oder Videoaufnahmen, bevor sie auf eine CD oder DVD gebrannt werden und nicht mehr geändert werden können. LightScribe DVD+R-Discs Verwenden Sie LightScribe DVD+R-Discs zum Speichern und gemeinsamen Nutzen von Daten, Heimvideos und Fotos. Diese Discs können von den meisten DVD-ROM-Laufwerken und DVDVideogeräten gelesen werden. Mit einem Laufwerk mit LightScribe Unterstützung und LightScribe 56 Kapitel 4 Multimedia Software können Sie Daten auf der Disc speichern und die Oberseite der Disc mit einer selbst gestalteten Beschriftung versehen. Blu-ray Discs (BDs) BD ist ein hochdichtes optisches Discformat zum Speichern von digitalen Daten, einschließlich Videos in High-Definition. Eine Single-Layer Blu-ray Disc hat eine Speicherkapazität von 25 GB; dies ist mehr als die fünffache Speicherkapazität einer Single-Layer-DVD mit 4,7 GB. Eine Dual-Layer Blu-ray Disc hat eine Speicherkapazität von 50 GB; dies ist mehr als die sechsfache Speicherkapazität einer DualLayer-DVD mit 8,5 GB. Typische Verwendungsmöglichkeiten umfassen unter anderem: ● Speichern von großen Datenmengen ● Wiedergeben und Speichern von High-Definition-Videos ● Videospiele Ihr Computer verfügt möglicherweise über ein BD-ROM-Laufwerk oder ein BD R/RE-Laufwerk. BDROM ist ein schreibgeschütztes Format, während das BD R/RE Format das Schreiben auf BDs ermöglicht. HINWEIS: Da Blu-ray ein neues Format mit neuen Technologien ist, können möglicherweise bestimmte Probleme mit Discs, der digitalen Verbindung, Kompatibilität und/oder Leistung auftreten. Diese stellen keinen Defekt oder Produktmangel dar. Eine fehlerfreie Wiedergabe auf allen Systemen kann nicht gewährleistet werden. Wiedergeben einer CD, DVD oder BD 1. Schalten Sie den Computer ein. 2. Drücken Sie die Auswurftaste (1) an der Frontblende des Laufwerks, um das Medienfach freizugeben. 3. Ziehen Sie das Fach (2) heraus. 4. Fassen Sie die Disc am Rand und nicht an der Oberfläche an. Legen Sie die Disc mit der Beschriftungsseite nach oben auf die Spindel. HINWEIS: Wenn sich das Medienfach nicht vollständig herausziehen lässt, kippen Sie die Disc leicht, um sie auf die Spindel zu legen. Optisches Laufwerk (bestimmte Modelle) 57 5. Drücken Sie die Disc (3) vorsichtig bis zum Einrasten auf die Spindel im Medienfach. 6. Schließen Sie das Medienfach. Wenn Sie die automatische Wiedergabe noch nicht wie im nachfolgenden Abschnitt beschrieben konfiguriert haben, wird ein Dialogfenster für die automatische Wiedergabe geöffnet. Darin werden Sie aufgefordert anzugeben, wie Sie den Medieninhalt verwenden möchten. HINWEIS: Um beste Ergebnisse zu erzielen, stellen Sie sicher, dass das Netzteil während der Wiedergabe einer BD an einer externen Stromquelle angeschlossen ist. Konfigurieren der automatischen Wiedergabe 1. Wählen Sie Start > Arbeitsplatz. 2. Klicken Sie mit der rechten Maustaste auf das Gerät (beispielsweise auf CD-ROM-Laufwerk), und klicken Sie dann auf Eigenschaften. 3. Klicken Sie auf die Registerkarte Automatische Wiedergabe, und wählen Sie dann eine der verfügbaren Aktionen aus. 4. Klicken Sie auf OK. HINWEIS: Weitere Informationen über die automatische Wiedergabe finden Sie unter Hilfe und Support. Ändern der DVD-Regioneneinstellungen Die meisten DVDs, die urheberrechtlich geschützte Dateien enthalten, enthalten auch Regionencodes. Diese Codes sorgen international für den Schutz von Urheberrechten. Die Wiedergabe von DVDs mit einem Regionencode ist nur möglich, wenn der Regionencode der DVD mit der Regioneneinstellung Ihres DVD-Laufwerks übereinstimmt. 58 Kapitel 4 Multimedia ACHTUNG: Sie können die Regioneneinstellungen für Ihr DVD-Laufwerk maximal fünf Mal ändern. Bei der fünften Änderung wird der Regionencode als permanenter Regionencode für das DVD-Laufwerk übernommen. Die Anzahl der verbleibenden Regionenänderungen wird auf der Registerkarte DVD-Region angezeigt. So ändern Sie die Einstellungen über das Betriebssystem: 1. Wählen Sie Start > Arbeitsplatz. 2. Klicken Sie mit der rechten Maustaste in das Fenster, und wählen Sie Eigenschaften > Hardware > Geräte-Manager. 3. Klicken Sie auf das Pluszeichen (+) neben DVD/CD-ROM-Laufwerke, klicken Sie mit der rechten Maustaste auf das DVD-Laufwerk, dessen Regioneneinstellungen geändert werden sollen, und klicken Sie auf Eigenschaften. 4. Nehmen Sie die gewünschten Änderungen auf der Registerkarte DVD-Region vor. 5. Klicken Sie auf OK. Beachten des Urheberrechtsvermerks Gemäß dem Urheberrechtsgesetz und anderen gesetzlichen Bestimmungen gilt das unberechtigte Kopieren von urheberrechtlich geschütztem Material (u. a. Computerprogramme, Filme, Radiosendungen und Tonaufnahmen), mit Ausnahme von gesetzlich genau definierten Ausnahmen, als strafbare Handlung. Verwenden Sie diesen Computer nicht für solche Zwecke. Kopieren einer CD, DVD oder BD 1. Wählen Sie Start > Alle Programme > Roxio > Creator Business. 2. Klicken Sie im rechten Fensterbereich auf Disc kopieren. 3. Legen Sie die Disc, die kopiert werden soll, in das optische Laufwerk ein. 4. Klicken Sie unten rechts auf dem Bildschirm auf Copy Disc kopieren. Die Quelldisc wird von Creator Business gelesen, und die Daten werden in einen temporären Ordner auf Ihrer Festplatte kopiert. 5. Nehmen Sie die Quelldisc bei entsprechender Aufforderung aus dem optischen Laufwerk, und legen Sie eine leere Disc in das Laufwerk ein. Nachdem die Dateien kopiert wurden, wird die erstellte Disc automatisch ausgeworfen. Erstellen (Brennen) einer CD, DVD oder BD ACHTUNG: Beachten Sie den Urheberrechtsvermerk. Nach dem Urheberrechtsgesetz und anderen gesetzlichen Bestimmungen gilt das unberechtigte Kopieren von urheberrechtlich geschütztem Material (u. a. Computerprogramme, Filme, Radio-/Fernsehsendungen und Tonaufnahmen), abgesehen von gesetzlich genau definierten Ausnahmen, als strafbare Handlung. Dieser Computer darf nicht für solche Zwecke verwendet werden. Wenn Ihr optisches Laufwerk ein CD-RW-, DVD-RW- oder DVD±RW-Laufwerk ist, können Sie mit Software, wie Windows Media Player, Daten und Audiodateien, einschließlich MP3- und WAV- Optisches Laufwerk (bestimmte Modelle) 59 Musikdateien, auf Discs brennen. Um Videodateien auf eine CD oder DVD zu kopieren, verwenden Sie MyDVD. Beachten Sie Folgendes, wenn Sie eine CD oder DVD brennen: ● Bevor Sie eine Disc brennen, speichern und schließen Sie alle geöffneten Dateien, und schließen Sie alle Programme. ● Eine CD-R- oder DVD-R-Disc eignet sich in der Regel am besten zum Kopieren von Audiodateien, denn sobald die Daten gebrannt sind, können sie nicht mehr geändert werden. ● Da einige Stereoanlagen und CD-Player für Autos keine CD-RWs wiedergeben können, brennen Sie Musikdateien auf eine CD-R. ● Eine CD-RW oder DVD-RW eignet sich in der Regel zum Brennen von Datendateien oder zum Testen von Audio- oder Videoaufnahmen, bevor sie auf eine CD oder DVD gebrannt werden und nicht mehr geändert werden können. ● Die meisten DVD-Player in Heimsystemen unterstützen nicht alle DVD-Formate. Im Benutzerhandbuch Ihres DVD-Players sind die unterstützten Formate aufgeführt. ● Eine MP3-Datei benötigt weniger Speicherplatz als andere Musikdateiformate. Zum Erstellen einer MP3-Disc gehen Sie genauso vor wie beim Erstellen einer Disc mit Datendateien. MP3-Dateien können nur auf MP3-Playern oder auf Computern mit MP3-Software wiedergegeben werden. So brennen Sie eine CD oder DVD: 1. Kopieren Sie die Quelldateien in einen Ordner auf Ihrer Festplatte, bzw. laden Sie sie herunter. 2. Legen Sie eine leere Disc in das optische Laufwerk (bestimmte Modelle) oder in ein optionales externes optisches Laufwerk ein. 3. Wählen Sie Start > Alle Programme und die gewünschte Software. 4. Wählen Sie aus, welches Disc-Format Sie erstellen möchten – Daten, Audio oder Video. 5. Klicken Sie mit der rechten Maustaste auf Start, und klicken Sie auf Explorer, um zu dem Ordner zu navigieren, in dem die Quelldateien gespeichert sind. 6. Öffnen Sie den Ordner, und ziehen Sie dann die Dateien auf das Laufwerk, das die leere optische Disc enthält. 7. Starten Sie den Brennvorgang nach den Anleitungen des ausgewählten Programms. Detaillierte Anleitungen finden Sie in den Anleitungen des Softwareherstellers. Diese Anleitungen werden häufig mit der Software geliefert oder auf einer Disc bzw. auf der Website des Herstellers zur Verfügung gestellt. Entnehmen einer optischen Disc (CD, DVD oder BD) 1. 60 Drücken Sie die Auswurftaste (1) auf der Frontblende des Laufwerks, um das Medienfach zu entriegeln, und ziehen Sie es dann vorsichtig heraus (2). Kapitel 4 Multimedia 2. Nehmen Sie die Disc aus dem Medienfach (3), indem Sie die Spindel behutsam nach unten drücken, während Sie den Rand der Disc nach oben ziehen. Fassen Sie die Disc am Rand und nicht an den Oberflächen an. HINWEIS: Wenn sich das Medienfach nicht vollständig herausziehen lässt, kippen Sie die Disc vorsichtig beim Herausnehmen. 3. Schließen Sie das Medienfach, und bewahren Sie die Disc in einer Schutzhülle auf. Fehlerbeseitigung In den folgenden Abschnitten werden verschiedene allgemeine Probleme und deren Lösungen beschrieben. Das Medienfach lässt sich nicht zum Entnehmen einer CD, DVD oder BD öffnen 1. Führen Sie eine aufgebogene Büroklammer in die Freigabeöffnung (1) in der Frontblende des Laufwerks ein. 2. Drücken Sie die Büroklammer vorsichtig hinein, bis das Medienfach entriegelt wird, und ziehen Sie es dann vollständig heraus (2). Optisches Laufwerk (bestimmte Modelle) 61 3. Nehmen Sie die Disc aus dem Medienfach (3), indem Sie die Spindel behutsam nach unten drücken, während Sie den Rand der Disc nach oben ziehen. Fassen Sie die Disc am Rand und nicht an den Oberflächen an. HINWEIS: Wenn sich das Medienfach nicht vollständig herausziehen lässt, kippen Sie die Disc vorsichtig beim Herausnehmen. 4. Schließen Sie das Medienfach, und bewahren Sie die Disc in einer Schutzhülle auf. Der Computer erkennt das optische Laufwerk nicht Wenn Windows ein angeschlossenes Gerät nicht erkennt, fehlt möglicherweise die Treibersoftware für das Gerät, oder sie ist beschädigt. Wenn Sie vermuten, dass das DVD/CD-ROM-Laufwerk nicht erkannt wird, überprüfen Sie, ob das Laufwerk im Geräte-Manager aufgeführt wird. 1. Nehmen Sie gegebenenfalls im optischen Laufwerk vorhandene Discs heraus. 2. Wählen Sie Start > Arbeitsplatz. 3. Klicken Sie mit der rechten Maustaste in das Fenster, und wählen Sie Eigenschaften > Registerkarte Hardware, und klicken Sie dann auf Geräte-Manager. 4. Klicken Sie im Fenster Geräte-Manager auf das Pluszeichen (+) neben DVD/CD-ROMLaufwerke, wenn das Minuszeichen (-) noch nicht angezeigt wird. Suchen Sie nach einem Eintrag für ein optisches Laufwerk. Wenn das Laufwerk nicht angezeigt wird, installieren Sie den Gerätetreiber (erneut) nach den Anleitungen im Abschnitt „Ein Gerätetreiber muss erneut installiert werden“. Eine Disc kann nicht wiedergegeben werden 62 ● Speichern Sie Ihre Daten, und beenden Sie alle geöffneten Programme, bevor Sie eine CD, DVD oder BD wiedergeben. ● Trennen Sie die Verbindung zum Internet, bevor Sie eine CD, DVD oder BD wiedergeben. Kapitel 4 Multimedia ● Achten Sie darauf, dass Sie die Disc ordnungsgemäß einlegen. ● Stellen Sie sicher, dass die Disc sauber ist: Reinigen Sie die Disc ggf. mit gefiltertem Wasser und einem fusselfreien Tuch. Wischen Sie von der Mitte der Disc zum Rand. ● Überprüfen Sie, ob auf der Disc Kratzer sind. Wenn Sie Kratzer entdecken, behandeln Sie die Disc mit einem Reparaturprodukt für optische Discs, das in vielen Elektronikfachgeschäften erhältlich ist. ● Deaktivieren Sie den Standbymodus, bevor Sie die Disc wiedergeben. Leiten Sie nicht den Ruhezustand oder Standbymodus ein, während eine Disc wiedergegeben wird. Wenn dennoch der Ruhezustand oder Standbymodus eingeleitet wird, wird möglicherweise eine Warnmeldung angezeigt, und Sie werden gefragt, ob Sie fortfahren möchten. Klicken Sie in diesem Fall auf Nein. Danach kann sich der Computer folgendermaßen verhalten: ◦ Die Wiedergabe wird fortgesetzt. – ODER – ◦ ● Das Multimedia-Programmfenster für die Wiedergabe wird möglicherweise geschlossen. Um die Disc erneut wiederzugeben, klicken Sie auf die Schaltfläche Wiedergabe Ihres Multimediaprogramms. In seltenen Fällen müssen Sie das Programm beenden und dann erneut starten. Geben Sie Systemressourcen frei: Schalten Sie externe Geräte, wie beispielsweise Drucker und Scanner, aus. Wenn Sie diese Geräte vom Computer trennen, geben Sie wertvolle Systemressourcen frei. Dies trägt zu einer besseren Wiedergabe einer Disc bei. Ändern Sie die Farbeigenschaften auf dem Desktop. Da das menschliche Auge den Unterschied zwischen 16-Bit- und 32-Bit-Farben kaum erkennen kann, sollten Sie keinen Farbverlust feststellen, wenn Sie einen Film mit einer Farbauflösung von 16 Bit ansehen. Ändern Sie die Systemfarbeinstellung wie folgt: 1. Klicken Sie mit der rechten Maustaste auf eine freie Stelle auf dem Desktop. Wählen Sie Eigenschaften > Einstellungen. 2. Wählen Sie für die Farbqualität die Option Mittlere (16 Bit). Eine Disc wird nicht automatisch wiedergegeben 1. Wählen Sie Start > Arbeitsplatz. 2. Klicken Sie mit der rechten Maustaste auf das Gerät (beispielsweise auf CD-ROM-Laufwerk), und klicken Sie dann auf Eigenschaften. 3. Klicken Sie auf die Registerkarte Automatische Wiedergabe, und wählen Sie dann eine der verfügbaren Aktionen aus. 4. Klicken Sie auf OK. Wenn Sie nun eine CD, DVD oder BD in das optische Laufwerk einlegen, sollte sie automatisch gestartet werden. HINWEIS: Weitere Informationen über die automatische Wiedergabe finden Sie unter Hilfe und Support. Optisches Laufwerk (bestimmte Modelle) 63 Ein Film wird abgebrochen oder springt ● Stellen Sie sicher, dass die Disc nicht verkratzt oder beschädigt ist. ● Reinigen Sie die Disc. ● Geben Sie Systemressourcen frei, indem Sie Folgendes versuchen: ◦ Trennen Sie die Internetverbindung. ◦ Ändern Sie die Farbeigenschaften des Desktops: 1. Klicken Sie mit der rechten Maustaste auf eine freie Stelle auf dem Desktop. Wählen Sie Eigenschaften > Einstellungen. 2. Wählen Sie für Farbqualität die Option Mittlere (16 Bit), wenn diese Option nicht bereits ausgewählt ist. ◦ Trennen Sie externe Geräte, wie Drucker, Scanner, Kameras oder mobile Geräte. Ein Film wird nicht auf einem externen Anzeigegerät angezeigt 1. Wenn das Computerdisplay und das externe Anzeigegerät eingeschaltet sind, drücken Sie fn+f4 einmal oder mehrmals, um die Anzeige zwischen den beiden Geräten umzuschalten. 2. Konfigurieren Sie die Anzeigeeinstellungen, um das externe Anzeigegerät als primäres Anzeigegerät festzulegen: a. Klicken Sie mit der rechten Maustaste auf eine freie Stelle auf dem Desktop. Wählen Sie Eigenschaften > Einstellungen. b. Legen Sie das primäre und das sekundäre Anzeigegerät fest. HINWEIS: Wenn Sie beide Anzeigegeräte verwenden, erfolgt die Anzeige der DVD nicht auf dem Anzeigegerät, das als sekundäres Anzeigegerät festgelegt wurde. Weitere Informationen über Multimediafragen, die nicht in diesem Handbuch behandelt werden, finden Sie unter Start > Hilfe und Support. Der Brennvorgang auf eine Disc wird nicht gestartet oder abgebrochen, bevor er abgeschlossen ist 64 ● Stellen Sie sicher, dass alle anderen Programme geschlossen sind. ● Deaktivieren Sie den Standbymodus und den Ruhezustand. ● Stellen Sie sicher, dass Sie das richtige Discformat für Ihr Laufwerk verwenden. Weitere Informationen über Discformate finden Sie in Ihren Benutzerhandbüchern. ● Stellen Sie sicher, dass die Disc korrekt eingelegt ist. ● Wählen Sie eine langsamere Schreibgeschwindigkeit aus, und versuchen Sie es erneut. ● Wenn Sie eine Disc kopieren, speichern Sie die Daten auf der Quelldisc zunächst auf Ihrer Festplatte, bevor Sie versuchen, den Inhalt direkt auf eine neue Disc zu brennen. Brennen Sie anschließend die gespeicherten Daten von Ihrer Festplatte aus. ● Installieren Sie den Treiber für den Discbrenner im Geräte-Manager unter DVD/CD-ROMLaufwerke erneut. Kapitel 4 Multimedia Ein Gerätetreiber muss erneut installiert werden Erhalten der aktuellsten HP Gerätetreiber Sie können auf einem der folgenden Wege HP Gerätetreiber erhalten. So verwenden Sie HP Update Utility: 1. Wählen Sie Start > Alle Programme > HP > HP Update. 2. Klicken Sie im HP Begrüßungsfenster auf Einstellungen, und wählen Sie dann eine Zeit aus, zu der das Utility nach Softwareupdates im Internet suchen soll. 3. Klicken Sie auf Weiter, um sofort nach HP Softwareupdates zu suchen. So verwenden Sie die HP Website: 1. Rufen Sie in Ihrem Internetbrowser die Website http://www.hp.com/support auf, und wählen Sie Ihr Land bzw. Ihre Region. 2. Klicken Sie auf die Option zum Download von Software und Treibern, und geben Sie Ihre Computermodellnummer in das Produktfeld ein. 3. Drücken Sie die Eingabetaste, und folgen Sie dann den Anleitungen auf dem Bildschirm. Erhalten von Microsoft Gerätetreibern Sie erhalten die aktuellsten Windows Gerätetreiber mithilfe von Microsoft® Update. Dieses Windows Merkmal kann so eingestellt werden, dass automatisch nach Updates für Ihre Hardwaretreiber und für das Windows Betriebssystem und andere Microsoft Produkte gesucht wird und diese installiert werden. So verwenden Sie Microsoft Update: 1. Öffnen Sie in Ihrem Internetbrowser die Website http://www.microsoft.com, und klicken Sie auf Sicherheit & Updates. 2. Klicken Sie auf Microsoft Update, um die aktuellsten Updates für das Betriebssystem, die Programme und Hardware auf Ihrem Computer zu erhalten. 3. Folgen Sie den Anleitungen auf dem Bildschirm, um Microsoft Update zu installieren. 4. Klicken Sie auf Einstellungen ändern, und wählen Sie eine Zeit, zu der Microsoft Update nach Updates für das Windows Betriebssystem und andere Microsoft Produkte suchen soll. 5. Starten Sie bei entsprechender Aufforderung den Computer neu. Optisches Laufwerk (bestimmte Modelle) 65 Webcam HINWEIS: In diesem Abschnitt werden die Funktionen beschrieben, die von den meisten Modellen unterstützt werden. Einige der Funktionen stehen möglicherweise nicht auf Ihrem Computer zur Verfügung. Ihr Computer verfügt über eine integrierte Webcam, die oben am Display eingebaut ist. Unter Verwendung der vorinstallierten Software können Sie mit der Webcam Fotos und Videos aufnehmen oder Audioaufnahmen machen. Sie können eine Vorschau der Fotos und Videos anzeigen oder die Audioaufnahme anhören und sie dann auf der Festplatte des Computers speichern. Um auf die HP Webcam-Software zuzugreifen und die Webcam zu verwenden, wählen Sie Start > Alle Programme > HP > HP Webcam. Mit der Webcam-Software können Sie folgende Merkmale ausprobieren: ● Video – Zum Aufzeichnen und Wiedergeben von Webcam-Videos. ● Audio – Zum Aufnehmen und Wiedergeben von Audiodateien. ● Video-Streams – Zur Verwendung mit Instant Messaging-Softwarelösungen, die UVC-(Universal Video Class-)Kameras unterstützen. ● Schnappschüsse – Zum Aufnehmen von Fotos. ● HP Presto! Bizcard (bestimmte Modelle) – Zum Digitalisieren von Visitenkarten, um die Kontaktdaten in einer Datenbank speichern zu können. Tipps zur Webcam Um optimale Leistung bei der Verwendung der Webcam zu erzielen, beachten Sie die folgenden Hinweise: ● Vergewissern Sie sich, dass Sie über die aktuellste Version einer Instant Messaging-Software verfügen, bevor Sie eine Video-Unterhaltung starten. ● Die Webcam-Funktion kann unter Umständen durch die Verwendung einiger Netzwerkfirewalls beeinträchtigt werden. HINWEIS: Wenn beim Anzeigen von Multimediadateien oder beim Senden von Multimediadateien in ein anderes Netzwerk oder außerhalb Ihrer Netzwerkfirewall Probleme auftreten, deaktivieren Sie vorübergehend Ihre Firewall, führen Sie die gewünschte Aufgabe aus, und aktivieren Sie die Firewall dann wieder. Um das Problem dauerhaft zu beheben, konfigurieren Sie die Firewall nach Bedarf, und passen Sie die Richtlinien und Einstellungen anderer Systeme zur Angriffserkennung an. Weitere Informationen erhalten Sie von Ihrem Netzwerkadministrator oder Ihrer IT-Abteilung. ● Sorgen Sie möglichst immer für helle Lichtquellen hinter der Webcam und außerhalb des Aufnahmebereichs. HINWEIS: Nähere Informationen über die Verwendung Ihrer Webcam finden Sie im Hilfemenü der Webcam-Software. 66 Kapitel 4 Multimedia Festlegen der Webcam-Einstellungen Sie können die folgenden Einstellungen für die Webcam vornehmen: ● Helligkeit – Zum Einstellen der Lichtmenge, die in das Bild eingearbeitet wird. Wenn Sie eine höhere Helligkeit wählen, wird das Bild heller, wenn Sie eine geringere Helligkeit wählen, wird das Bild dunkler. ● Kontrast – Zum Einstellen der Unterscheidung zwischen helleren und dunkleren Bereichen auf dem Bild. Durch eine höhere Kontrasteinstellung wirkt das Bild intensiver. Durch eine geringere Kontrasteinstellung bleiben feinere Unterschiede der Helligkeitsstufen auf dem Bild erhalten. Das Bild kann dadurch unter Umständen weniger intensiv wirken. ● Farbton – Zum Einstellen der Erscheinung der Farbe, durch die sie sich von anderen Farben unterscheidet (Eigenschaften, die eine Farbe rot, grün oder blau aussehen lassen). Der Farbton ist nicht mit der Sättigung zu verwechseln, welche die Intensität des Farbtons angibt. ● Sättigung – Zum Einstellen der Farbintensität auf dem endgültigen Bild. Mit einer höheren Sättigung wird das Bild kräftiger. Mit einer geringeren Sättigung wirkt das Bild verwaschen. ● Schärfe – Zum Einstellen der Intensität von Kanten und Konturen auf einem Bild. Mit einer höheren Schärfeeinstellung wird das Bild detaillierter. Mit einer geringeren Schärfeeinstellung wirkt das Bild weicher. ● Gamma – Zum Einstellen der Helligkeit der mittleren Graustufen und Tonwerte auf einem Bild. Durch die Einstellung des Gamma-Werts können Sie die Helligkeit der mittleren Graustufen oder Tonwerte ändern, ohne dabei drastisch Schatten und helle Bereiche zu beeinflussen. Ein geringerer Gamma-Wert lässt Grau schwarz erscheinen und dunkle Farben noch dunkler. ● Hintergrund – Zum Ausgleichen in Situationen, in denen der Bildgegenstand durch einen überhellen Hintergrund zu dunkel oder unscharf dargestellt würde. ● Nachtmodus – Zum Ausgleichen einer dunklen Umgebung. ● Zoom (bestimmte Modelle) – Zum Anpassen der Bildvergrößerung beim Aufnehmen von Fotos oder Videos. ● Horizontal oder Vertikal – Zur horizontalen oder vertikalen Ausrichtung des Bilds. ● 50 Hz oder 60 Hz – Zum Anpassen der Verschlusszeit für eine Videoaufnahme ohne Flimmern. Mit den anpassbaren voreingestellten Profilen für verschiedene Umgebungen können Sie die folgenden Lichtverhältnisse ausgleichen: Glühlampenlicht, Leuchtstofflampenlicht, Halogenlampenlicht, sonnig, bewölkt, Nacht. Digitalisieren von Visitenkarten Sie können die Webcam mit dem Programm HP Business Card Reader verwenden, um Visitenkarten zu fotografieren und den Text in unterschiedliche Adressbuchformate importieren, beispielsweise Microsoft Outlook Kontakte. Webcam 67 So digitalisieren Sie eine Visitenkarte: 1. Wählen Sie Start > Alle Programme > HP > HP Business Card Reader. 2. Um eine Visitenkarte zu digitalisieren, wählen Sie Single Scan. – ODER – Um mehrere Visitenkarten zu digitalisieren, wählen Sie Multiscan. Das Vorschaufenster wird geöffnet. 3. Stecken Sie eine Visitenkarte in die Visitenkartenöffnung an der Vorderseite des Computers ein (1), und schieben Sie die Karte nach rechts (2), um sie mittig unter der Webcam zu platzieren. HINWEIS: Wenn Text durch die Öffnung verdeckt wird, drehen Sie die Karte um 180 Grad. Der Text muss sich auf der Oberseite der Karte befinden. 68 Kapitel 4 Multimedia 4. Senken Sie langsam das Display (1), bis die Webcam-LED (2) blinkt und ein akustisches Signal ertönt. Die Webcam ist nun scharf eingestellt. Die Webcam wird eingeschaltet, und der Text wird sofort eingelesen. Ein akustisches Signal ertönt, wenn die Karte digitalisiert wird. Die Daten auf der Karte werden automatisch in die Felder eingegeben. 5. Wenn Sie mehrere Visitenkarten digitalisieren möchten, entnehmen Sie die Visitenkarte, und stecken Sie eine weitere ein. Die Webcam-LED leuchtet, wenn die Karte scharf eingestellt ist. Die Webcam nimmt ein Bild der Visitenkarte auf, und die Webcam-LED wird ausgeschaltet. Wiederholen Sie diesen Schritt für weitere Visitenkarten. HINWEIS: Bewegen Sie das Display nicht, und klappen Sie es nicht auf, bevor Sie alle Visitenkarten digitalisiert haben. 6. Wenn Sie keine Visitenkarten mehr digitalisieren möchten, nehmen Sie die Visitenkarte aus der Öffnung, und klappen Sie das Display wieder auf. 7. Überprüfen Sie die von Business Card Reader digitalisierten Daten, um sicherzustellen, dass diese vollständig sind. Weitere Informationen zum Verwenden von Business Card Reader finden Sie in der Hilfe der Software. Webcam 69 5 Energieverwaltung Einstellen der Energieoptionen Verwenden von Energiesparmodi Der Computer verfügt über zwei Energiesparfunktionen, die werksseitig aktiviert sind: Standbymodus und Ruhezustand. Wenn Sie den Standbymodus einleiten, blinken die Betriebsanzeigen, und auf dem Display wird nichts mehr angezeigt. Ihre Daten werden im Arbeitsspeicher abgelegt. Der Computer lässt sich aus dem Standbymodus schneller wieder in den Betriebszustand versetzen als aus dem Ruhezustand. Wenn sich der Computer über einen längeren Zeitraum im Standbymodus befindet oder wenn während des Standbymodus ein kritischer Akkuladestand erreicht wird, leitet das System den Ruhezustand ein. Nach Einleiten des Ruhezustands werden Ihre Daten auf der Festplatte in einer Ruhezustandsdatei gespeichert, und der Computer wird anschließend heruntergefahren. ACHTUNG: Um einer möglichen Verschlechterung der Bild- und Audiowiedergabe, dem Verlust der Wiedergabefunktion für Audio- und Videodaten sowie Informationsverlusten vorzubeugen, sollten Sie während des Lesens oder Beschreibens einer Disc oder einer externen Speicherkarte nicht den Standbymodus oder Ruhezustand einleiten. HINWEIS: Solange sich der Computer im Standbymodus oder im Ruhezustand befindet, kann keinerlei Netzwerkkommunikation eingeleitet und keine Computerfunktion genutzt werden. HINWEIS: Wenn HP 3D DriveGuard eine Festplatte in die Parkposition gebracht hat, leitet der Computer nicht den Standbymodus oder den Ruhezustand ein, und das Display wird ausgeschaltet. Einleiten und Beenden des Standbymodus Das System leitet bei Akkubetrieb nach 10 Minuten ohne Aktivität, bei externer Stromversorgung nach 25 Minuten ohne Aktivität den Standbymodus ein (werksseitige Einstellung). Die Energieeinstellungen und Timeouts können unter Energieoptionen in der Systemsteuerung von Windows geändert werden. Der Computer muss eingeschaltet sein, damit Sie auf eine der folgenden Arten den Standbymodus einleiten können: 70 ● Drücken Sie fn+f3. ● Klicken Sie auf Start > Computer ausschalten > Standby. Kapitel 5 Energieverwaltung Gehen Sie folgendermaßen vor, wenn die Option Standby nicht angezeigt wird: a. Klicken Sie auf den Abwärtspfeil. b. Wählen Sie in der Liste die Option Standby. c. Klicken Sie auf OK. So beenden Sie den Standbymodus: ▲ Drücken Sie kurz die Betriebstaste. Wenn der Computer den Standbymodus beendet, leuchten die Betriebsanzeigen, und Ihre Daten werden auf dem Bildschirm in dem Programm angezeigt, in dem Sie sie zuletzt bearbeitet haben. HINWEIS: Wenn Sie den Kennwortschutz für das Beenden des Standbymodus eingerichtet haben, müssen Sie Ihr Windows Kennwort eingeben, bevor Sie fortfahren können. Einleiten und Beenden des Ruhezustands Bei Akkubetrieb leitet das System nach 30 Minuten ohne Aktivität oder bei Erreichen eines kritischen Akkuladestands den Ruhezustand ein (werksseitige Einstellung). HINWEIS: Bei externer Stromversorgung leitet das System den Ruhezustand nicht ein. Die Energieeinstellungen und Zeitlimits können im Fenster Energieoptionen in der Windows Systemsteuerung geändert werden. So leiten Sie den Ruhezustand ein: 1. Wählen Sie Start > Computer ausschalten. 2. Halten Sie die Umschalttaste gedrückt, und wählen Sie Ruhezustand. Gehen Sie folgendermaßen vor, wenn die Option Ruhezustand nicht angezeigt wird: a. Klicken Sie auf den Abwärtspfeil. b. Wählen Sie in der Liste die Option Ruhezustand aus. c. Klicken Sie auf OK. So beenden Sie den Ruhezustand: ▲ Drücken Sie kurz die Betriebstaste Die Betriebsanzeigen leuchten und die Bildschirmanzeige, bei der Ihre Arbeit unterbrochen wurde, wird wiederhergestellt. HINWEIS: Wenn Sie den Kennwortschutz für das Beenden des Ruhezustands eingerichtet haben, müssen Sie Ihr Windows Kennwort eingeben, bevor Sie fortfahren können. Einstellen der Energieoptionen 71 Verwenden der Energieanzeige Das Symbol für die Energieanzeige befindet sich im Infobereich rechts außen in der Taskleiste. Über die Energieanzeige haben Sie schnell Zugriff auf die Energieeinstellungen und können den aktuellen Akkuladestand anzeigen. ● Für den Zugriff auf die Energieoptionen klicken Sie mit der rechten Maustaste auf das Symbol für die Energieanzeige und wählen dann Energieverwaltungseigenschaften einstellen. ● Doppelklicken Sie auf das Symbol für die Energieanzeige, um den aktuellen Akkuladestand in Prozent anzuzeigen. Verschiedene Akkuanzeigesymbole geben an, ob der Computer mit einem Akku oder über eine externe Stromquelle betrieben wird. So blenden Sie das Symbol für die Energieanzeige im Infobereich der Taskleiste aus: 1. Klicken Sie im Infobereich der Taskleiste mit der rechten Maustaste auf das Symbol für die Energieanzeige, und klicken Sie dann auf Energieverwaltungseigenschaften einstellen. 2. Klicken Sie auf die Registerkarte Erweitert. 3. Deaktivieren Sie das Kontrollkästchen Symbol in der Taskleiste anzeigen. 4. Klicken Sie auf Übernehmen und anschließend auf OK. So blenden Sie das Symbol für die Energieanzeige im Infobereich der Taskleiste ein: 1. Wählen Sie Start > Systemsteuerung > Leistung und Wartung > Energieoptionen. 2. Klicken Sie auf die Registerkarte Erweitert. 3. Aktivieren Sie das Kontrollkästchen Symbol in der Taskleiste anzeigen. 4. Klicken Sie auf Übernehmen und anschließend auf OK. HINWEIS: Wenn ein Symbol, das Sie dem Infobereich hinzugefügt haben, nicht angezeigt wird, klicken Sie im Infobereich auf Ausgeblendete Symbole einblenden (< oder <<). Verwenden von Energieschemas Ein Energieschema ist eine Sammlung von Systemeinstellungen zur Energieverwaltung des Computers. Energieschemas helfen Energie zu sparen bzw. die Computerleistung zu maximieren. Die folgenden Energieschemas stehen zur Verfügung: ● Tragbar/Laptop (empfohlen) ● Desktop ● Präsentation ● Dauerbetrieb ● Minimale Beschränkungen durch Energieverwaltung (Windows: Minimaler Energieverbrauch) ● Minimale Batteriebelastung Über „Energieoptionen“ können Sie die Einstellungen dieser Energieschemas ändern. 72 Kapitel 5 Energieverwaltung Anzeigen des aktuellen Schemas ▲ Klicken Sie im Infobereich außen rechts in der Taskleiste auf das Symbol für die Energieanzeige. – ODER – Wählen Sie Start > Systemsteuerung > Leistung und Wartung > Energieoptionen. Auswählen eines anderen Energieschemas ▲ Klicken Sie im Infobereich außen rechts in der Taskleiste auf das Symbol für die Energieanzeige, und wählen Sie dann in der Liste ein Energieschema aus. – ODER – a. Wählen Sie Start > Systemsteuerung > Leistung und Wartung > Energieoptionen. b. Wählen Sie in der Liste Energieschemas ein Energieschema aus. c. Klicken Sie auf OK. Anpassen der Energieschemas 1. Klicken Sie auf Start > Systemsteuerung > Leistung und Wartung > Energieoptionen. 2. Wählen Sie in der Liste Energieschemas ein Energieschema aus. 3. Ändern Sie die Einstellungen Netzbetrieb und Akkubetrieb nach Bedarf. 4. Klicken Sie auf OK. Einrichten des Kennwortschutzes beim Beenden des Standbymodus So legen Sie fest, dass beim Beenden des Standbymodus ein Kennwort eingegeben werden muss: 1. Klicken Sie im Infobereich der Taskleiste mit der rechten Maustaste auf das Symbol für die Energieanzeige, und klicken Sie dann auf Energieverwaltungseigenschaften einstellen. 2. Wählen Sie die Registerkarte Erweitert. 3. Aktivieren Sie das Kontrollkästchen Kennwort beim Wiederherstellen aus dem Standbymodus anfordern. 4. Klicken Sie auf Übernehmen. Einstellen der Energieoptionen 73 Anschließen an die externe Netzstromversorgung Die externe Netzstromversorgung erfolgt durch eines dieser Geräte: VORSICHT! Um mögliche Sicherheitsrisiken zu vermeiden, darf nur das mit dem Computer gelieferte Netzteil, ein von HP bereitgestelltes Ersatznetzteil oder ein von HP erworbenes Netzteil verwendet werden. ● Zugelassenes Netzteil ● Optionale Dockingstation Schließen Sie den Computer in den folgenden Situationen an das Stromnetz an: VORSICHT! Laden Sie den Akku des Computers nicht in einem Flugzeug. ● Beim Aufladen oder Kalibrieren eines Akkus ● Beim Installieren oder Aktualisieren von Systemsoftware ● Beim Schreiben von Daten auf eine CD oder DVD Beim Anschließen des Computers an das Stromnetz geschieht Folgendes: ● Der Akku wird aufgeladen. ● Wenn der Computer eingeschaltet ist, verändert sich die Energieanzeige des Akkus im Infobereich. Beim Trennen des Computers von der Stromversorgung geschieht Folgendes: ● Der Computer schaltet auf den Betrieb mit Akkustrom um. ● Die Helligkeit des Displays wird automatisch verringert, um die Akkunutzungsdauer zu verlängern. Drücken Sie die Tastenkombination fn+f10, um die Helligkeit des Displays zu erhöhen, oder schließen Sie das Netzteil wieder an. Anschließen des Netzteils VORSICHT! So verringern Sie die Gefahr von Stromschlägen und Geräteschäden: Schließen Sie das Netzkabel an einer Netzsteckdose an, die jederzeit leicht zugänglich ist. Ziehen Sie das Netzkabel aus der Netzsteckdose (und nicht aus dem Anschluss am Computer), wenn Sie die Stromzufuhr zum Computer unterbrechen möchten. Falls das Netzkabel mit einem Stecker mit Erdungskontakt geliefert wurde, stecken Sie das Kabel in eine geerdete Netzsteckdose. Verwenden Sie ausschließlich Netzkabel mit intaktem Erdungsleiter (und beispielsweise keinen 2-poligen Adapter). Der Erdungskontakt hat eine wichtige Sicherheitsfunktion. So schließen Sie den Computer an den Netzstrom an: 74 1. Schließen Sie das Netzteil an den Netzanschluss (1) am Computer an. 2. Schließen Sie das Netzkabel am Netzteil (2) an. Kapitel 5 Energieverwaltung 3. Schließen Sie das andere Ende des Netzkabels an eine Netzsteckdose (3) an. Verwenden des Akkus Wenn sich ein aufgeladener Akku im Computer befindet und der Computer nicht an eine externe Stromquelle angeschlossen ist, wird er mit Akkustrom betrieben. Ist der Computer an eine externe Stromquelle angeschlossen, wird er mit Netzstrom betrieben. Falls der Computer einen aufgeladenen Akku enthält und über das Netzteil mit Netzstrom versorgt wird, schaltet er auf Akkustrom um, wenn das Netzteil vom Computer getrennt wird. HINWEIS: Wird der Computer von der externen Stromquelle getrennt, so wird die Helligkeit des Displays verringert, um die Akkunutzungsdauer zu verlängern. Drücken Sie die Tastenkombination fn +f10, um die Helligkeit des Displays zu erhöhen, oder schließen Sie das Netzteil wieder an. Ob Sie den Akku im Computer lassen oder herausnehmen und anderweitig aufbewahren, hängt von Ihrer Arbeitsweise ab. Wenn Sie den Akku im Computer aufbewahren, wird er jedes Mal aufgeladen, wenn der Computer an eine Netzstromquelle angeschlossen ist. Außerdem ist Ihre Arbeit im Falle eines Stromausfalls geschützt. Wenn ein Akku in einem Computer aufbewahrt wird, der ausgeschaltet und nicht an den Netzstrom angeschlossen ist, wird er jedoch langsam entladen. VORSICHT! Zur Vermeidung möglicher Sicherheitsrisiken verwenden Sie nur den im Lieferumfang des Computers enthaltenen Akku, einen Ersatzakku von HP oder zulässige Akkus, die als Zubehör von HP erworben wurden. Die Akkunutzungsdauer kann unterschiedlich ausfallen. Sie hängt von den Einstellungen in der Energieverwaltung, von auf dem Computer ausgeführten Programmen, der Helligkeit des Displays, den angeschlossenen externen Geräten und anderen Faktoren ab. Suchen nach Informationen zum Akkuinformationen unter Hilfe und Support Akkuinformationen für Ihren Computer finden Sie unter Start > Hilfe und Support > Learn More About Your PC (Weitere Informationen zu Ihrem PC). Verwenden des Akkus 75 Verwenden von Akku-Test Akku-Test liefert Informationen über den Status des Akkus im Computer. So führen Sie Akku-Test aus: 1. Schließen Sie das Netzteil an den Computer an. HINWEIS: Für eine korrekte Funktionsweise von Akku-Test muss der Computer an eine externe Stromquelle angeschlossen sein. 2. Wählen Sie Start > Hilfe und Support > Problembehandlung > Stromversorgung, Wärmemanagement und mechanische Komponenten, und klicken Sie dann auf die Registerkarte Stromversorgung. Akku-Test untersucht den Akku und seine Zellen auf deren korrekte Funktionsweise und gibt anschließend die Ergebnisse der Untersuchung aus. Anzeigen des Akkuladestands ▲ Doppelklicken Sie auf das Symbol Energieanzeige im Infobereich außen rechts in der Taskleiste. – ODER – Wählen Sie Start > Systemsteuerung > Leistung und Wartung > Energieoptionen > Registerkarte Energieanzeige. Die meisten Ladeanzeigen geben Aufschluss über den Akkuladestand sowohl in Form von Prozent als auch in Form der restlichen Betriebsdauer in Minuten. ● Der Prozentwert steht für die ungefähre Restkapazität im Akku. ● Die Zeitangabe steht für die ungefähr verbleibende Akkunutzungdauer, wenn der Akku mit der gegenwärtigen Leistungsabgabe betrieben wird. So verringert sich beispielsweise der Zeitwert, wenn Sie eine DVD abspielen. Er erhöht sich, wenn Sie die Wiedergabe einer DVD beenden. Wenn ein Akku geladen wird, kann im Fenster der Energieanzeige das Akkusymbol durch ein Blitzsymbol überlagert sein. Einsetzen und Entfernen des Akkus ACHTUNG: Wenn Sie einen Akku entfernen, der die einzige Stromquelle darstellt, kann dies zu Datenverlust führen. Um einen Datenverlust zu vermeiden, speichern Sie Ihre Arbeit und leiten den Ruhezustand ein, oder fahren Sie den Computer über Windows herunter, bevor Sie den Akku entfernen. So setzen Sie den Akku ein: 1. 76 Legen Sie den Computer mit der Unterseite nach oben auf eine ebene Fläche, so dass das Akkufach in Ihre Richtung zeigt. Kapitel 5 Energieverwaltung 2. Schieben Sie den Akku in das Akkufach (1), bis er fest sitzt. Der Akkufach-Entriegelungsschieber (2) sorgt automatisch dafür, dass der Akku fest sitzt, wenn er einrastet. So entfernen Sie den Akku: 1. Legen Sie den Computer mit der Unterseite nach oben auf eine ebene Fläche, so dass das Akkufach in Ihre Richtung zeigt. 2. Schieben Sie den Akkufach-Entriegelungsschieber (1), um den Akku freizugeben. 3. Nehmen Sie den Akku (2) heraus. Aufladen des Akkus VORSICHT! Laden Sie den Akku des Computers nicht in einem Flugzeug. Der Akku wird geladen, sobald der Computer über ein Netzteil, ein optionales Netzteil oder ein optionales Dockinggerät an eine externe Stromquelle angeschlossen wird. Verwenden des Akkus 77 Der Akku wird unabhängig davon geladen, ob der Computer in Betrieb ist oder nicht. Bei ausgeschaltetem Computer erfolgt der Ladevorgang jedoch schneller. Wenn der Akku neu ist, zwei Wochen oder länger nicht verwendet wurde oder bedeutend wärmer oder kälter als Zimmertemperatur ist, kann der Ladevorgang länger dauern. So verlängern Sie die Akkunutzungsdauer und optimieren die Genauigkeit der Akkuladeanzeigen: ● Achten Sie darauf, dass der Akku vollständig geladen ist, bevor Sie den Computer einschalten. ● Laden Sie den Akku so lange auf, bis die Akkuanzeige am Computer erlischt. HINWEIS: Ist der Computer während des Ladevorgangs eingeschaltet, zeigt die Akkumessanzeige im Infobereich u. U. 100 Prozent an, bevor der Akku vollständig aufgeladen ist. ● Lassen Sie den Akku bei normaler Verwendung des Computers bis auf etwa 5 Prozent seiner vollen Kapazität leer laufen, bevor Sie ihn aufladen. ● Wenn der Akku einen Monat oder länger nicht verwendet wurde, führen Sie anstelle eines einfachen Ladevorgangs eine Kalibrierung durch. Die Akkuanzeige veranschaulicht den Ladestand: ● Leuchtet: Der Akku wird geladen. ● Blinkt: Der Ladestand des Akkus ist niedrig oder kritisch. Der Akku wird nicht geladen. ● Leuchtet nicht: Der Akku ist vollständig geladen oder in Gebrauch, oder es befindet sich kein Akku im Gerät. Maximieren der Entladezeit des Akkus Die Entladezeit eines Akkus hängt von den Merkmalen ab, die Sie verwenden, während der Computer mit Akkustrom betrieben wird. Die maximale Entladezeit wird allmählich kürzer, da sich die Akkuladekapazität im Laufe der Zeit verringert. Tipps zum Maximieren der Akkuentladezeit: ● Verringern Sie die Displayhelligkeit. ● Nehmen Sie den Akku aus dem Computer, wenn er nicht verwendet oder geladen wird. ● Lagern Sie den Akku an einem kühlen, trockenen Ort. Niedriger Akkuladestand In diesem Abschnitt werden die Alarmfunktionen und Systemreaktionen beschrieben, die werksseitig eingestellt sind. Einige Alarmfunktionen und Systemreaktionen bei einem niedrigen Akkuladestand können über die Energieoptionen der Windows Systemsteuerung geändert werden. Die Einstellungen im Fenster Energieoptionen wirken sich nicht auf die LEDs aus. Feststellen eines niedrigen Akkuladestands Wenn ein Akku als einzige Stromquelle des Computers verwendet wird und der Ladestand des Akkus niedrig ist, blinkt die Akkuanzeige gelb. Wenn der niedrige Akkuladestand nicht beseitigt wird, erreicht der Computer einen kritischen Akkuladestand, und die Akkuanzeige beginnt schnell zu blinken. 78 Kapitel 5 Energieverwaltung Auf einen kritischen Akkuladestand reagiert der Computer auf folgende Weise: ● Wenn der Ruhezustand aktiviert und der Computer eingeschaltet ist oder sich im Standbymodus befindet, leitet der Computer den Ruhezustand ein. ● Wenn der Ruhezustand deaktiviert und der Computer eingeschaltet oder im Standbymodus ist, verbleibt der Computer kurz im Standbymodus und wird dann ausgeschaltet, wobei alle nicht gespeicherten Daten verloren gehen. Verwenden des Akkus 79 Beheben eines niedrigen Akkuladestands ACHTUNG: Um die Gefahr von Datenverlusten zu verringern, wenn der Akkuladestand des Computers einen kritischen Wert erreicht und während der Ruhezustand eingeleitet wird, stellen Sie die Stromversorgung erst wieder her, wenn die Betriebsanzeigen nicht mehr leuchten. Beheben eines niedrigen Akkuladestands, wenn eine externe Stromquelle vorhanden ist ▲ Schließen Sie eines der folgenden Geräte an: ● Netzteil ● Optionales Dockinggerät ● Optionales Netzteil Beheben eines niedrigen Akkuladestands, wenn ein aufgeladener Akku verfügbar ist 1. Schalten Sie den Computer aus, oder leiten Sie den Ruhezustand ein. 2. Entfernen Sie den entladenen Akku, und legen Sie den aufgeladenen Akku ein. 3. Schalten Sie den Computer ein. Beheben eines niedrigen Akkuladestands, wenn keine Stromquelle verfügbar ist ▲ Leiten Sie den Ruhezustand ein. – ODER – Speichern Sie Ihre Arbeit, und fahren Sie den Computer herunter. Beheben eines niedrigen Akkuladestands, wenn der Computer den Ruhezustand nicht beenden kann Wenn die Stromversorgung des Computers nicht mehr ausreicht, um den Ruhezustand zu beenden, führen Sie die folgenden Schritte aus: 1. Setzen Sie einen geladenen Akku ein, oder schließen Sie den Computer an eine externe Stromquelle an. 2. Drücken Sie zum Beenden des Ruhezustands kurz die Betriebstaste. Kalibrieren eines Akkus Kalibrieren Sie einen Akku in den folgenden Fällen: ● Der angezeigte Akkuladestand scheint falsch zu sein. ● Sie beobachten eine erhebliche Änderung bei der normalen Akkulaufzeit. Selbst bei intensiver Nutzung eines Akkus sollte eine monatliche Kalibrierung ausreichen. Neue Akkus müssen nicht kalibriert werden. Schritt 1: Akku vollständig aufladen VORSICHT! Laden Sie den Akku des Computers nicht in einem Flugzeug. HINWEIS: Der Akku wird unabhängig davon geladen, ob der Computer in Betrieb ist oder nicht. Bei ausgeschaltetem Computer erfolgt der Ladevorgang jedoch schneller. 80 Kapitel 5 Energieverwaltung So laden Sie den Akku vollständig auf: 1. Setzen Sie den Akku in den Computer ein. 2. Schließen Sie den Computer an ein Netzteil, ein optionales Netzteil oder ein optionales Dockinggerät an. Schließen Sie das Netzteil bzw. Gerät dann an eine externe Stromquelle an. Die Akkuanzeige am Computer leuchtet. 3. Lassen Sie den Computer so lange an der externen Stromquelle angeschlossen, bis der Akku vollständig geladen ist. Die Akkuanzeige am Computer erlischt. Schritt 2: Ruhezustand und Standbymodus deaktivieren 1. Klicken Sie mit der rechten Maustaste auf das Symbol für die Energieanzeige im Infobereich (außen rechts in der Taskleiste), und klicken Sie dann auf Energieverwaltungseigenschaften einstellen. – ODER – Wählen Sie Start > Systemsteuerung > Leistung und Wartung > Energieoptionen. 2. Notieren Sie sich die vier Einstellungen in der Spalte Batteriebetrieb und Netzbetrieb, damit Sie diese nach der Kalibrierung wieder korrekt einstellen können. 3. Setzen Sie die vier Optionen auf Nie. 4. Klicken Sie auf OK. Schritt 3: Akku entladen Der Computer muss eingeschaltet bleiben, während der Akku entladen wird. Der Akku kann ungeachtet dessen, ob der Computer verwendet wird, entladen werden. Wenn der Computer verwendet wird, erfolgt die Entladung jedoch schneller. ● Wenn Sie beabsichtigen, den Entladevorgang nicht zu überwachen, speichern Sie Ihre Daten, bevor Sie den Entladevorgang starten. ● Wenn Sie während des Entladevorgangs den Computer gelegentlich verwenden und normalerweise Energiespar-Timeouts nutzen, müssen Sie mit folgendem Systemverhalten rechnen: ◦ Das Display schaltet nicht automatisch ab. ◦ Die Geschwindigkeit der Festplatte wird nicht automatisch verringert, während der Computer inaktiv ist. ◦ Das System leitet nicht den Ruhezustand ein. So entladen Sie einen Akku: 1. Trennen Sie den Computer von der externen Stromquelle, aber schalten Sie ihn nicht aus. 2. Betreiben Sie den Computer mit dem Akku, bis der Akku entladen ist. Wenn der Akku einen niedrigen Ladestand erreicht hat, beginnt die Akkuanzeige zu blinken. Nachdem der Akku entladen wurde, erlischt die Akkuanzeige, und der Computer wird heruntergefahren. Verwenden des Akkus 81 Schritt 4: Akku vollständig aufladen So laden Sie den Akku wieder auf: 1. Lassen Sie den Computer so lange an der externen Stromquelle angeschlossen, bis der Akku vollständig geladen ist. Sobald der Akku vollständig aufgeladen ist, erlischt die Akkuanzeige am Computer. Sie können den Computer während des Ladevorgangs verwenden. Der Akku wird jedoch schneller geladen, wenn der Computer ausgeschaltet ist. 2. Wenn der Computer ausgeschaltet ist, schalten Sie ihn ein, sobald der Akku vollständig geladen und die Akkuanzeige erloschen ist. Schritt 5: Ruhezustand und Standbymodus erneut aktivieren ACHTUNG: Wenn der Ruhezustand nach der Kalibrierung nicht reaktiviert wird, wird der Akku möglicherweise vollständig entladen und es können Daten verloren gehen, wenn der Computer einen kritischen Akkuladestand erreicht. 1. Wählen Sie Start > Systemsteuerung > Leistung und Wartung > Energieoptionen. 2. Geben Sie die notierten Einstellungen aus den Spalten Netzbetrieb und Batteriebetrieb wieder ein. 3. Klicken Sie auf OK. Einsparen von Akkuenergie ● Wählen Sie unter Energieoptionen in der Systemsteuerung die Einstellungen für niedrigen Stromverbrauch aus. ● Deaktivieren Sie LAN- und WLAN-Verbindungen, und schließen Sie alle Modemanwendungen, wenn Sie diese nicht verwenden. ● Ziehen Sie alle externen Geräte ab, die nicht an eine externe Stromquelle angeschlossen sind, wenn Sie diese gerade nicht verwenden. ● Beenden Sie die Wiedergabe aller nicht verwendeten externen Speicher- und Erweiterungskarten, deaktivieren oder entnehmen Sie sie. ● Verwenden Sie die Tastenkombinationen fn+f9 und fn+f10, um die Helligkeit der Bildschirmanzeige nach Bedarf anzupassen. ● Leiten Sie vor einer Unterbrechung der Arbeit den Standbymodus oder den Ruhezustand ein, oder schalten Sie den Computer aus. Aufbewahren von Akkus ACHTUNG: Um eine Beschädigung des Akkus zu vermeiden, dürfen Sie ihn niemals längere Zeit hohen Temperaturen aussetzen. Nehmen Sie den Akku aus dem Computer, und bewahren Sie ihn separat auf, wenn der Computer länger als zwei Wochen nicht benutzt wird und an keine externe Stromquelle angeschlossen ist. Lagern Sie einen Akku an einem kühlen, trockenen Ort, damit er sich nicht frühzeitig entlädt. 82 Kapitel 5 Energieverwaltung HINWEIS: Ein gelagerter Akku sollte alle sechs Monate geprüft werden. Wenn der Ladestand weniger als 50 Prozent beträgt, laden Sie den Akku vor der weiteren Lagerung auf. Kalibrieren Sie einen Akku, der einen Monat oder länger aufbewahrt wurde, bevor Sie ihn verwenden. Entsorgen eines gebrauchten Akkus VORSICHT! Nehmen Sie den Akku nicht auseinander, vermeiden Sie mechanische Beschädigungen jeglicher Art, schließen Sie die Kontakte eines Akkus nicht kurz, und setzen Sie den Akku nicht Feuer oder Feuchtigkeitseinwirkung aus, um Brand- und Verletzungsgefahr zu vermeiden. Setzen Sie den Akku nicht Temperaturen über 60 °C aus. Tauschen Sie den Akku nur durch einen Akku aus, der für diesen Computer zugelassen ist. Informationen zur Akku-Entsorgung finden Sie im Dokument Hinweise zu Zulassung, Sicherheit und Umweltverträglichkeit. Austauschen des Akkus Die Nutzungsdauer des Akkus kann unterschiedlich ausfallen. Sie hängt von den Einstellungen in der Energieverwaltung, auf dem Computer ausgeführten Programmen, der Helligkeit des Displays, angeschlossenen externen Geräten und anderen Faktoren ab. Akku-Test gibt eine Meldung aus, dass Sie den Akku austauschen sollten, wenn eine interne Zelle nicht korrekt lädt oder wenn die Akkuladekapazität nachlässt. Eine Meldung verweist auf die HP Website, über die Sie weitere Informationen erhalten und einen Ersatzakku bestellen können. Wenn der Akku möglicherweise von einer HP Garantie abgedeckt ist, wird zusammen mit den Anleitungen eine Garantie-ID angezeigt. HINWEIS: Damit Sie immer über genügend Akkustrom verfügen, wenn Sie ihn brauchen, empfiehlt HP, einen neuen Akku zu erwerben, wenn die Anzeige für die Akkuladekapazität grün-gelb ist. Verwenden des Akkus 83 Testen eines Netzteils Testen Sie das Netzteil, wenn der Computer folgende Symptome aufweist: ● Der Computer lässt sich nicht einschalten, wenn er am Netzteil angeschlossen ist. ● Das Display wird nicht eingeschaltet, wenn der Computer über das Netzteil mit einer externen Stromquelle verbunden ist. ● Die Betriebsanzeige leuchtet nicht, wenn der Computer am Netzteil angeschlossen ist. So testen Sie das Netzteil: 1. Entfernen Sie den Akku aus dem Computer. 2. Schließen Sie das Netzteil an den Computer und an eine Netzsteckdose an. 3. Schalten Sie den Computer ein. ● Wenn die Betriebsanzeige leuchtet, funktioniert das Netzteil ordnungsgemäß. ● Wenn die Betriebsanzeige nicht leuchtet, funktioniert das Netzteil nicht ordnungsgemäß und sollte ausgetauscht werden. Wenden Sie sich an den technischen Support, um Informationen zum Erwerb eines Ersatznetzteils zu erhalten. Wählen Sie Start > Hilfe und Support > Support kontaktieren. Ausschalten des Computers ACHTUNG: Nicht gespeicherte Daten gehen verloren, wenn der Computer ausgeschaltet wird. Der Befehl Herunterfahren schließt alle geöffneten Programme, einschließlich des Betriebssystems. Display und Computer werden ausgeschaltet. Fahren Sie den Computer in den folgenden Situationen herunter: ● Wenn Sie den Akku auswechseln oder auf Komponenten im Computer zugreifen müssen ● Wenn Sie ein externes Gerät anschließen, das sich nicht mit einem USB-Anschluss verbinden lässt ● Wenn der Computer längere Zeit nicht benutzt wird und an keine externe Stromquelle angeschlossen ist So fahren Sie den Computer herunter: HINWEIS: Befindet sich der Computer im Standbymodus oder im Ruhezustand, müssen Sie diesen Modus bzw. Zustand erst beenden, bevor Sie den Computer herunterfahren können. 1. Speichern Sie Ihre Daten, und schließen Sie alle offenen Programme. 2. Wählen Sie Start > Computer ausschalten > Ausschalten. HINWEIS: Wenn Sie bei einer Netzwerkdomäne registriert sind, trägt die Schaltfläche die Bezeichnung „Herunterfahren“ anstelle von „Computer ausschalten“. 84 Kapitel 5 Energieverwaltung Wenn der Computer nicht reagiert und Sie daher nicht mit den obengenannten Methoden herunterfahren können, versuchen Sie es mit den folgenden Notabschaltverfahren in der angegebenen Reihenfolge: ● Drücken Sie die Tastenkombination strg+alt+entf. Klicken Sie anschließend auf Herunterfahren > Ausschalten. ● Halten Sie die Betriebstaste mindestens 5 Sekunden lang gedrückt. ● Trennen Sie den Computer von der externen Stromquelle, und entfernen Sie den Akku. Ausschalten des Computers 85 6 Laufwerke Anzeigen von Informationen über installierte Laufwerke Ihr Computer verfügt über eine Festplatte (rotierend) oder ein Solid-State-Laufwerk (SSD) mit Festkörperspeicher. Da ein SSD nicht über bewegliche Teile verfügt, erzeugt es weniger Wärme als eine Festplatte. Um die in Ihrem Computer installierten Laufwerke anzuzeigen, wählen Sie Start > Arbeitsplatz. Umgang mit Laufwerken Laufwerke sind empfindliche Computerkomponenten, die vorsichtig behandelt werden müssen. Beachten Sie die folgenden Hinweise für den Umgang mit Laufwerken. Weitere Warnhinweise finden Sie in den jeweiligen Anleitungen. 86 Kapitel 6 Laufwerke ACHTUNG: Beachten Sie folgende Vorsichtsmaßnahmen, um Computer- oder Laufwerkschäden und den Verlust von Daten zu vermeiden: Leiten Sie den Standbymodus ein, und warten Sie, bis auf dem Display nichts mehr angezeigt wird, bevor Sie einen Computer oder eine externe Festplatte bewegen. Bevor Sie ein Laufwerk berühren, müssen Sie zunächst die statische Elektrizität entladen, indem Sie die nicht lackierte Metalloberfläche des Laufwerks berühren. Berühren Sie nicht die Anschlusspins an einem Wechsellaufwerk oder am Computer. Gehen Sie vorsichtig mit Laufwerken um. Lassen Sie sie nicht fallen, und stellen Sie keine Gegenstände darauf ab. Schalten Sie den Computer aus, bevor Sie ein Laufwerk aus- oder einbauen. Wenn Sie sich nicht sicher sind, ob der Computer ausgeschaltet ist oder sich im Ruhezustand befindet, schalten Sie ihn zunächst ein und fahren ihn dann über das Betriebssystem herunter. Setzen Sie ein Laufwerk nicht mit übermäßiger Kraft in einen Laufwerksschacht ein. Betätigen Sie nicht die Tastatur des Computers, und verschieben oder transportieren Sie den Computer nicht, während das optische Laufwerk auf eine Disc schreibt. Der Schreibvorgang ist empfindlich gegenüber Erschütterungen. Wenn der Akku die einzige Stromquelle darstellt, vergewissern Sie sich, dass er ausreichend aufgeladen ist, bevor das Laufwerk auf eine Disc schreibt. Schützen Sie das Laufwerk vor extremen Temperaturen und Feuchtigkeit. Schützen Sie das Laufwerk vor Flüssigkeiten. Besprühen Sie das Laufwerk nicht mit Reinigungsmitteln. Nehmen Sie im Laufwerk enthaltene Medien heraus, bevor Sie das Laufwerk aus dem Laufwerksschacht entfernen, es auf Reisen mitnehmen, versenden oder lagern. Wenn ein Laufwerk per Post versendet werden muss, verpacken Sie es in einer LuftpolsterVersandtasche oder einer vergleichbaren Verpackung, und kennzeichnen Sie die Sendung als „Zerbrechlich“. Setzen Sie Laufwerke keinen Magnetfeldern aus. Sicherheitseinrichtungen mit Magnetfeldern sind z. B. Sicherheitsschleusen und Handsucher auf Flughäfen. Die Sicherheitseinrichtungen auf Flughäfen, bei denen Handgepäck über ein Förderband läuft, arbeiten mit Röntgenstrahlen statt mit Magnetismus und stellen daher keine Gefahr für das Laufwerk dar. Umgang mit Laufwerken 87 Verbessern der Festplattenleistung Verwenden der Defragmentierung Während Ihrer Arbeit mit dem Computer werden die Dateien auf der Festplatte fragmentiert. Bei der Defragmentierung werden die fragmentierten Dateien und Ordner auf der Festplatte wieder zusammengefügt, damit das System wieder leistungsfähiger wird. Sie müssen die Defragmentierung nur starten, der Vorgang muss nicht überwacht werden. Die Defragmentierung kann je nach der Größe Ihrer Festplatte und der Anzahl fragmentierter Dateien über eine Stunde in Anspruch nehmen. Sie können den Vorgang nachts ausführen oder zu einer anderen Zeit, wenn Sie nicht auf den Computer zugreifen müssen. HP empfiehlt, Ihre Festplatte mindestens einmal im Monat zu defragmentieren. Sie können die Defragmentierung so einstellen, dass sie einmal im Monat ausgeführt wird. Sie können Ihren Computer aber auch jederzeit manuell defragmentieren. So verwenden Sie die Defragmentierung: 1. Wählen Sie Start > Alle Programme > Zubehör > Systemprogramme > Defragmentierung. 2. Klicken Sie unter Volume auf den Eintrag für die Festplatte, in der Regel der Laufwerkbuchstabe (C:), und klicken Sie anschließend auf Defragmentieren. Weitere Informationen finden Sie in der Hilfe zur Defragmentierung. Verwenden der Datenträgerbereinigung Bei der Datenträgerbereinigung wird die Festplatte nach unbenötigten Dateien durchsucht, die Sie bedenkenlos löschen können, um Platz auf dem Datenträger freizugeben und den Computer leistungsfähiger zu machen. So verwenden Sie die Datenträgerbereinigung: 88 1. Wählen Sie Start > Alle Programme > Zubehör > Systemprogramme > Datenträgerbereinigung. 2. Folgen Sie den Anleitungen auf dem Bildschirm. Kapitel 6 Laufwerke Verwenden von HP 3D DriveGuard HP 3D DriveGuard schützt die Festplatte, indem in den folgenden Situationen die Festplatte in die Parkposition gebracht wird und E/A-Anforderungen vorübergehend gestoppt werden: ● Der Computer wird fallen gelassen. ● Der Computer wird mit geschlossenem Display bei Akkubetrieb bewegt. Kurz nach einem solchen Ereignis versetzt HP 3D DriveGuard die Festplatte wieder in den Normalbetrieb. HINWEIS: Festplatten, die sich in einem optionalen Dockinggerät befinden oder an einen USBAnschluss angeschlossen sind, werden nicht von HP 3D DriveGuard geschützt. Weitere Informationen finden Sie in der Online-Hilfe von HP 3D DriveGuard. Ermitteln des Status von HP 3D DriveGuard Die Laufwerksanzeige am Computer leuchtet gelb, wenn sich das Laufwerk in der Parkposition befindet. Verwenden Sie das Symbol rechts außen im Infobereich der Taskleiste, um festzustellen, ob gegenwärtig Laufwerke geschützt werden oder ob sich ein Laufwerk in der Parkposition befindet. ● Bei aktivierter Software wird das Festplattensymbol von einem grünen Häkchen überlagert. ● Bei deaktivierter Software wird das Festplattensymbol von einem roten X überlagert. ● Wenn sich die Laufwerke in der Parkposition befinden, wird das Festplattensymbol von einem gelben Mond überlagert. Wenn HP 3D DriveGuard das Laufwerk in die Parkposition gebracht hat, verhält sich der Computer folgendermaßen: ● Der Computer lässt sich nicht herunterfahren. ● Der Computer leitet nicht den Standbymodus oder Ruhezustand ein, mit Ausnahme der folgenden Situation. HINWEIS: Wenn der Computer mit Akkuenergie betrieben wird und einen kritischen Akkuladestand erreicht, lässt HP 3D DriveGuard das Einleiten des Ruhezustands zu. ● Der Computer aktiviert nicht die Akkualarme, die auf der Registerkarte „Alarme“ in den Eigenschaften der Energieoptionen eingestellt sind. HP empfiehlt, vor dem Transportieren des Computers entweder das System herunterzufahren oder den Standbymodus oder den Ruhezustand einzuleiten. Verwenden von HP 3D DriveGuard 89 Verwenden der HP 3D DriveGuard Software Die HP 3D DriveGuard Software ermöglicht die Durchführung der folgenden Aufgaben: ● Aktivieren und Deaktivieren von HP 3D DriveGuard. HINWEIS: Abhängig von Ihren Benutzerberechtigungen sind Sie unter Umständen nicht in der Lage, HP 3D DriveGuard zu aktivieren bzw. zu deaktivieren. ● Feststellen, ob ein Laufwerk im System unterstützt wird. ● Ausblenden oder Anzeigen des Symbols im Infobereich. So öffnen Sie die Software und ändern die Einstellungen: 1. Doppelklicken Sie auf das Symbol im Infobereich rechts außen in der Taskleiste. – ODER – Klicken Sie mit der rechten Maustaste auf das Symbol im Infobereich, und wählen Sie Einstellungen. 90 2. Klicken Sie auf die entsprechende Schaltfläche, um die Einstellungen zu ändern. 3. Klicken Sie auf OK. Kapitel 6 Laufwerke Austauschen der Festplatte im Festplattenschacht ACHTUNG: So verhindern Sie Datenverluste oder ein blockiertes System: Schalten Sie den Computer aus, bevor Sie eine Festplatte aus dem Festplattenschacht entnehmen. Entfernen Sie eine Festplatte nicht, während der Computer eingeschaltet ist oder sich im Standbymodus oder Ruhezustand befindet. Wenn Sie sich nicht sicher sind, ob der Computer ausgeschaltet ist oder sich im Ruhezustand befindet, schalten Sie ihn durch Drücken der Betriebstaste ein. Fahren Sie ihn dann über das Betriebssystem herunter. So entfernen Sie eine Festplatte: 1. Speichern Sie Ihre Daten. 2. Schalten Sie den Computer aus, und schließen Sie das Display. 3. Trennen Sie alle externen Hardware-Geräte, die am Computer angeschlossen sind. 4. Ziehen Sie das Netzkabel aus der Netzsteckdose. 5. Legen Sie den Computer mit der Unterseite nach oben auf eine ebene Fläche, so dass der Festplattenschacht in Ihre Richtung zeigt. 6. Entfernen Sie den Akku aus dem Computer. 7. Lösen Sie die Schrauben (1) an der Festplattenabdeckung. 8. Entfernen Sie die Festplattenabdeckung (2). 9. Lösen Sie die Schraube an der Festplatte (1). 10. Ziehen Sie die Festplattenlasche (2) nach rechts, um die Festplatte zu trennen. Austauschen der Festplatte im Festplattenschacht 91 11. Heben Sie die Festplatte (3) aus dem Festplattenschacht. So bauen Sie eine Festplatte ein: 92 1. Setzen Sie die Festplatte in den Festplattenschacht (1) ein. 2. Ziehen Sie die Festplattenlasche (2) nach links, um die Festplatte anzuschließen. 3. Ziehen Sie die Schraube an der Festplatte (3) fest. 4. Richten Sie die Laschen (1) an der Festplattenabdeckung mit den Öffnungen am Computer aus. 5. Bringen Sie die Abdeckung wieder an (2). Kapitel 6 Laufwerke 6. Ziehen Sie die Schrauben an der Festplattenabdeckung (3) an. 7. Setzen Sie den Akku wieder ein. 8. Drehen Sie den Computer wieder um, und schließen Sie die externe Stromversorgung und externe Geräte wieder an. 9. Schalten Sie den Computer ein. Austauschen der Festplatte im Festplattenschacht 93 Austauschen eines Laufwerks im Erweiterungsschacht Der Erweiterungsschacht kann entweder eine Festplatte oder ein optisches Laufwerk enthalten. Austauschen einer Festplatte ACHTUNG: So verhindern Sie Datenverluste oder ein blockiertes System: Schalten Sie den Computer aus, bevor Sie eine Festplatte aus dem Erweiterungsschacht nehmen. Entfernen Sie eine Festplatte nicht, während der Computer eingeschaltet ist oder sich im Standbymodus oder Ruhezustand befindet. Wenn Sie sich nicht sicher sind, ob der Computer ausgeschaltet ist oder sich im Ruhezustand befindet, schalten Sie ihn durch Drücken der Betriebstaste ein. Fahren Sie ihn dann über das Betriebssystem herunter. So entfernen Sie eine Festplatte aus dem Erweiterungsschacht: 94 1. Speichern Sie Ihre Daten. 2. Schalten Sie den Computer aus, und schließen Sie das Display. 3. Trennen Sie alle externen Hardware-Geräte, die am Computer angeschlossen sind. 4. Ziehen Sie das Netzkabel aus der Steckdose. 5. Legen Sie den Computer mit der Unterseite nach oben auf eine ebene Fläche, so dass der Erweiterungsschacht in Ihre Richtung zeigt. 6. Entfernen Sie den Akku aus dem Computer. 7. Entfernen Sie die Schutzkappen von den Schrauben (1), und entfernen Sie dann die Festplattenschrauben (2) aus dem Erweiterungsschacht. 8. Lösen Sie die Schraube am Erweiterungsschacht (1). Kapitel 6 Laufwerke 9. Drücken Sie den Freigaberiegel mithilfe eines Schlitzschraubendrehers vorsichtig herunter, um die Festplatte zu entnehmen (2). 10. Nehmen Sie die Festplatte aus dem Erweiterungsschacht. Austauschen eines Laufwerks im Erweiterungsschacht 95 So installieren Sie eine Festplatte im Erweiterungsschacht. 96 1. Setzen Sie die Festplatte in den Erweiterungsschacht ein. 2. Ziehen Sie die Schraube am Erweiterungsschacht fest. Kapitel 6 Laufwerke 3. Bringen Sie die Festplattenschrauben wieder an (1), und bringen Sie dann die Schutzkappen für die Schrauben (2) wieder an. 4. Setzen Sie den Akku wieder ein. 5. Drehen Sie den Computer wieder um, und schließen Sie die externe Stromversorgung und externe Geräte wieder an. 6. Schalten Sie den Computer ein. Austauschen eines optischen Laufwerks ACHTUNG: So verhindern Sie Datenverluste oder ein blockiertes System: Schalten Sie den Computer aus, bevor Sie ein optisches Laufwerk aus dem Erweiterungsschacht nehmen. Entfernen Sie ein optisches Laufwerk nicht, während der Computer eingeschaltet ist oder sich im Standbymodus oder Ruhezustand befindet. Wenn Sie sich nicht sicher sind, ob der Computer ausgeschaltet ist oder sich im Ruhezustand befindet, schalten Sie ihn durch Drücken der Betriebstaste ein. Fahren Sie ihn dann über das Betriebssystem herunter. So entnehmen Sie das optische Laufwerk aus dem Erweiterungsschacht: 1. Speichern Sie Ihre Daten. 2. Schalten Sie den Computer aus, und schließen Sie das Display. 3. Trennen Sie alle externen Hardware-Geräte, die am Computer angeschlossen sind. 4. Ziehen Sie das Netzkabel aus der Steckdose. 5. Legen Sie den Computer mit der Unterseite nach oben auf eine ebene Fläche, so dass der Erweiterungsschacht in Ihre Richtung zeigt. 6. Entfernen Sie den Akku aus dem Computer. Austauschen eines Laufwerks im Erweiterungsschacht 97 98 7. Lösen Sie die Schraube am Erweiterungsschacht (1). 8. Drücken Sie den Freigaberiegel mithilfe eines Schlitzschraubendrehers vorsichtig herunter, um das optische Laufwerk zu entnehmen (2). 9. Entnehmen Sie das optische Laufwerk aus dem Erweiterungsschacht. Kapitel 6 Laufwerke So installieren Sie ein optisches Laufwerk im Erweiterungsschacht: 1. Setzen Sie das optische Laufwerk in den Erweiterungsschacht ein. 2. Ziehen Sie die Schraube am Erweiterungsschacht fest. 3. Setzen Sie den Akku wieder ein. 4. Drehen Sie den Computer wieder um, und schließen Sie die externe Stromversorgung und externe Geräte wieder an. 5. Schalten Sie den Computer ein. Austauschen eines Laufwerks im Erweiterungsschacht 99 7 Externe Geräte Verwenden eines USB-Geräts USB (Universal Serial Bus) ist eine Hardwareschnittstelle, mit der Sie optionale externe USB-Geräte (wie beispielsweise Tastatur, Maus, Laufwerk, Drucker, Scanner oder Hub) an den Computer anschließen können. Für einige USB-Geräte wird eventuell zusätzliche Software benötigt, die normalerweise im Lieferumfang des Geräts enthalten ist. Weitere Informationen zu gerätespezifischer Software finden Sie in der Bedienungsanleitung des Geräteherstellers. Die fünf USB-Anschlüsse Ihres Computermodells unterstützen USB 1.0-, USB 1.1-, USB 2.0- und USB 3.0-Geräte. Ein USB-Hub verfügt über weitere USB-Anschlüsse, die mit dem Computer verwendet werden können. Anschließen eines USB-Geräts ACHTUNG: ▲ Schließen Sie USB-Geräte vorsichtig an, um die Anschlüsse nicht zu beschädigen. Um ein USB-Gerät an den Computer anzuschließen, schließen Sie das USB-Kabel des Geräts am USB-Anschluss des Computers an. Ein akustisches Signal zeigt an, dass das Gerät erkannt wurde. HINWEIS: Wenn Sie ein USB-Gerät zum ersten Mal anschließen, informiert Sie eine Meldung im Infobereich darüber, dass das Gerät vom Computer erkannt wurde. 100 Kapitel 7 Externe Geräte Deaktivieren und Entfernen eines USB-Geräts ACHTUNG: Zur Vermeidung von Datenverlust oder einer Systemblockierung müssen Sie das USBGerät deaktivieren, bevor Sie es entfernen. ACHTUNG: Ziehen Sie nicht am Kabel, um USB-Geräte vom Computer zu trennen, da sonst die USBAnschlüsse beschädigt werden könnten. So deaktivieren und entfernen Sie ein USB-Gerät: 1. Doppelklicken Sie auf das Symbol Hardware sicher entfernen im Infobereich außen rechts in der Taskleiste. HINWEIS: Klicken Sie auf das Symbol Ausgeblendete Symbole einblenden (< oder <<), um das Symbol Hardware sicher entfernen im Infobereich anzuzeigen. 2. Klicken Sie auf den Gerätenamen in der Liste. HINWEIS: Wenn sich kein Eintrag für das USB-Gerät in der Liste befindet, müssen Sie das Gerät nicht deaktivieren, bevor Sie es entfernen. 3. Klicken Sie auf Beenden und anschließend auf OK. 4. Entfernen Sie das Gerät. Verwenden der betriebssystemunabhängigen USB-Unterstützung Die betriebssystemunabhängige USB-Unterstützung (werksseitig aktiviert) ermöglicht Folgendes: ● Verwenden einer USB-Tastatur, einer USB-Maus oder eines USB-Hubs, die bzw. der mit einem USB-Anschluss des Computers verbunden ist, während des Hochfahrens oder in einem MS-DOSbasierten Programm oder Dienstprogramm. ● Starten oder erneutes Starten von einer optionalen externen MultiBay oder einem optionalen bootfähigen USB-Gerät aus Gehen Sie wie folgt vor, um die betriebssystemunabhängige USB-Unterstützung in Computer Setup zu deaktivieren oder reaktivieren: 1. Schalten Sie den Computer ein, oder starten Sie ihn neu. Drücken Sie esc, während die Meldung „Press the ESC key for Startup Menu“ (ESC drücken, um das Startmenü zu öffnen) unten im Bildschirm angezeigt wird. 2. Drücken Sie f10, um das BIOS-Setup aufzurufen. 3. Wählen Sie mit einem Zeigegerät oder den Pfeiltasten System Configuration (Systemkonfiguration), und wählen Sie dann Device Configurations (Gerätekonfigurationen). 4. Um die betriebssystemunabhängige USB-Unterstützung zu deaktivieren, klicken Sie auf Disabled (Deaktiviert) neben USB legacy support (Betriebssystemunabhängige USBUnterstützung). Um die betriebssystemunabhängige USB-Unterstützung zu reaktivieren, klicken Sie auf Enabled (Aktiviert) neben USB legacy support (Betriebssystemunabhängige USBUnterstützung). 5. Um Ihre Änderungen zu speichern und Computer Setup zu beenden, klicken Sie auf Save (Speichern) unten links im Bildschirm, und folgen Sie dann den angezeigten Anleitungen. – ODER – Verwenden eines USB-Geräts 101 Wählen Sie mit den Pfeiltasten File (Datei) > Save changes and exit (Änderungen speichern und beenden), und folgen Sie dann den Anleitungen auf dem Bildschirm. Ihre Änderungen werden beim Neustart des Computers wirksam. Verwenden eines 1394-Geräts IEEE 1394 bezeichnet eine Hardwareschnittstelle, an die Multimedia- oder Datenspeichergeräte für schnellen Datenaustausch angeschlossen werden können. Für Scanner, Digitalkameras und digitale Camcorder wird häufig ein 1394-Anschluss benötigt. Für einige 1394-Geräte wird eventuell zusätzliche Software benötigt, die normalerweise zum Lieferumfang des Geräts gehört. Weitere Informationen zu gerätespezifischer Software finden Sie in der Bedienungsanleitung des Geräteherstellers. Der 1394-Anschluss unterstützt auch IEEE-1394a-Geräte. Anschließen eines 1394-Geräts ACHTUNG: ▲ Schließen Sie 1394-Geräte vorsichtig an, um die Anschlüsse nicht zu beschädigen. Um ein 1394-Gerät mit dem Computer zu verbinden, schließen Sie das 1394-Kabel des Geräts am 1394-Anschluss an. Ein akustisches Signal zeigt an, dass das Gerät erkannt wurde. Deaktivieren und Entfernen eines 1394-Geräts ACHTUNG: Zur Vermeidung von Datenverlust oder einer Systemblockierung müssen Sie das 1394Gerät deaktivieren, bevor Sie es herausnehmen. 102 Kapitel 7 Externe Geräte ACHTUNG: Ziehen Sie nicht am Kabel, um 1394-Geräte vom Computer zu trennen, da sonst die Anschlüsse beschädigt werden könnten. 1. Doppelklicken Sie auf das Symbol Hardware sicher entfernen im Infobereich außen rechts in der Taskleiste. HINWEIS: Klicken Sie auf das Symbol Ausgeblendete Symbole einblenden (< oder <<), um das Symbol Hardware sicher entfernen im Infobereich anzuzeigen. 2. Klicken Sie auf den Gerätenamen in der Liste. HINWEIS: Wenn das Gerät nicht in der Liste angezeigt wird, brauchen Sie das Gerät nicht zu deaktivieren, bevor Sie es entfernen. 3. Klicken Sie auf Beenden und anschließend auf OK. 4. Entfernen Sie das Gerät. Verwenden eines eSATA-Geräts An einen eSATA-Anschluss kann eine optionale eSATA-Hochleistungskomponente angeschlossen werden, beispielsweise eine (externe) eSATA-Festplatte. Für einige eSATA-Geräte wird eventuell zusätzliche Software benötigt, die normalerweise zum Lieferumfang des Geräts gehört. Weitere Informationen über gerätespezifische Software finden Sie in den Anleitungen vom Softwarehersteller. Diese Anleitungen werden häufig mit der Software geliefert oder auf einer Disc bzw. auf der Website des Herstellers zur Verfügung gestellt. Anschließen eines eSATA-Geräts ACHTUNG: Üben Sie beim Anschließen eines eSATA-Geräts nur minimalen Druck aus, um den Anschluss nicht zu beschädigen. ▲ Um ein eSATA-Gerät am Computer anzuschließen, schließen Sie das eSATA-Kabel des Geräts am eSATA-Anschluss an. Wenn das Gerät erkannt wurde, ertönt ein akustisches Signal. Verwenden eines eSATA-Geräts 103 Deaktivieren und Entfernen eines eSATA-Geräts ACHTUNG: Um einen Datenverlust oder eine Systemblockierung zu vermeiden, müssen Sie das eSATA-Gerät deaktivieren, bevor Sie es entfernen. ACHTUNG: Um Beschädigungen am eSATA-Anschluss zu vermeiden, ziehen Sie nicht am Kabel, um das eSATA-Gerät zu entfernen. 1. Doppelklicken Sie auf das Symbol Hardware sicher entfernen im Infobereich außen rechts in der Taskleiste. HINWEIS: Klicken Sie auf das Symbol Ausgeblendete Symbole einblenden (< oder <<), um das Symbol Hardware sicher entfernen im Infobereich anzuzeigen. 2. Klicken Sie in der Liste auf den Namen des Geräts. HINWEIS: Wenn kein Eintrag für das Gerät angezeigt wird, müssen Sie das Gerät nicht deaktivieren, bevor Sie es entfernen. 3. Klicken Sie auf Beenden und dann auf OK. 4. Entfernen Sie das Gerät. 104 Kapitel 7 Externe Geräte Verwenden externer Laufwerke Durch die Verwendung externer Wechsellaufwerke erweitern Sie Ihre Möglichkeiten der Datenspeicherung und -verarbeitung. Ein USB-Laufwerk kann hinzugefügt werden, indem das Laufwerk an einen USB-Anschluss am Computer angeschlossen wird. Es gibt unter anderem folgende USB-Laufwerktypen: ● 1,44-MB-Diskettenlaufwerk ● Festplattenmodul (Festplatte mit Adapter) ● DVD-ROM-Laufwerk ● DVD/CD-RW-Combo-Laufwerk ● DVD±RW-/CD-RW-Combo-Laufwerk Verwenden optionaler externer Geräte HINWEIS: Weitere Informationen über benötigte Software und Treiber sowie über den zu verwendenden Computeranschluss finden Sie in der Bedienungsanleitung des Herstellers. So schließen Sie ein externes Gerät an den Computer an: ACHTUNG: Um das Risiko von Hardwareschäden beim Anschließen eines Geräts mit eigener Stromversorgung zu reduzieren, stellen Sie sicher, dass das Gerät ausgeschaltet und das Netzkabel abgezogen ist. 1. Schließen Sie das Gerät an den Computer an. 2. Wenn Sie ein Gerät mit eigener Stromversorgung anschließen, stecken Sie das Netzkabel in eine geerdete Netzsteckdose. 3. Schalten Sie das Gerät ein. Um ein externes Gerät ohne eigene Stromversorgung vom Computer zu trennen, schalten Sie das Gerät aus, und trennen Sie es anschließend vom Computer. Um ein externes Gerät mit eigener Stromversorgung vom Computer zu trennen, schalten Sie das Gerät aus, trennen Sie es vom Computer, und ziehen Sie das Netzkabel. Verwenden externer Laufwerke 105 Verwenden des Dockinganschlusses Der Dockinganschluss verbindet den Computer mit einem optionalen Dockinggerät. Optionale Dockinggeräte besitzen weitere Anschlüsse, die zusammen mit dem Computer verwendet werden können. 106 Kapitel 7 Externe Geräte 8 Externe Speicher- und Erweiterungskarten Verwenden von Karten im Lesegerät für digitale Karten Optionale digitale Karten ermöglichen eine sichere Datenspeicherung und die komfortable gemeinsame Nutzung von Daten. Diese Karten werden oft mit Kameras und Handhelds oder anderen Computern verwendet, die mit einem entsprechenden Steckplatz ausgestattet sind. Der Steckplatz für digitale Medien unterstützt digitale Karten der folgenden Formate: ● Memory Stick (MS) ● Memory Stick Pro (MSP) ● MultiMediaCard (MMC) ● Secure Digital Input/Output (SD I/O) ● Secure Digital (SD) ● xD-Picture Card (XD) ● xD-Picture Card (XD) Typ H ● xD-Picture Card (XD) Typ M Einsetzen einer digitalen Karte ACHTUNG: Um Schäden an der digitalen Karte oder am Computer vorzubeugen, schieben Sie keinen Adapter jeglichen Typs in das Lesegerät für SD-Karten. ACHTUNG: Üben Sie beim Einsetzen digitaler Karten nur minimalen Druck aus, um die Anschlüsse nicht zu beschädigen. 1. Halten Sie die digitale Karte mit der Beschriftungsseite nach oben und mit den Anschlüssen in Richtung Computer. Verwenden von Karten im Lesegerät für digitale Karten 107 2. Schieben Sie die Karte in das Lesegerät für digitale Karten, und drücken Sie die Karte dann in das Lesegerät, bis sie vollständig eingesetzt ist. Ein akustisches Signal zeigt an, dass das Gerät erkannt wurde, und ein Menü mit verfügbaren Optionen wird angezeigt. Deaktivieren und Entfernen einer digitalen Karte ACHTUNG: Zur Vermeidung von Datenverlust oder einer Systemblockierung müssen Sie digitale Karten deaktivieren, bevor Sie sie herausnehmen. 1. Speichern Sie Ihre Daten, und schließen Sie alle Programme, die auf die digitale Karte zugreifen. HINWEIS: Zum Beenden einer Datenübertragung wählen Sie im Fenster „Kopieren“ des Betriebssystems die Schaltfläche Abbrechen. 2. Deaktivieren Sie die digitale Karte: a. Doppelklicken Sie auf das Symbol Hardware sicher entfernen im Infobereich außen rechts in der Taskleiste. HINWEIS: Klicken Sie auf das Symbol Ausgeblendete Symbole einblenden (< oder <<), um das Symbol Hardware sicher entfernen im Infobereich anzuzeigen. 3. b. Klicken Sie auf den Namen der digitalen Karte in der Liste. c. Klicken Sie auf Beenden und anschließend auf OK. Drücken Sie auf die digitale Karte (1), und entfernen Sie dann die Karte aus dem Steckplatz (2). 108 Kapitel 8 Externe Speicher- und Erweiterungskarten Verwenden von ExpressCards (bestimmte Modelle) Bei einer ExpressCard handelt es sich um eine Hochleistungs-PC Card, die in den ExpressCardSteckplatz eingesetzt wird. Wie Standard-PC Cards sind auch ExpressCards so konstruiert, dass sie den Standardspezifikationen der Personal Computer Memory Card International Association (PCMCIA) entsprechen. Konfigurieren einer ExpressCard Installieren Sie nur die für Ihr Betriebssystem erforderliche Software. Wenn Sie der Hersteller der ExpressCard zur Installation kartenspezifischer Treiber auffordert: ● Installieren Sie nur die Gerätetreiber für Ihr Betriebssystem. ● Installieren Sie keine weitere Software, wie zum Beispiel Card Services, Socket Services oder Aktivierungsprogramme, die vom ExpressCard-Hersteller geliefert werden. Einsetzen einer ExpressCard ACHTUNG: Um Schäden am Computer oder an externen Speicher- und Erweiterungskarten vorzubeugen, setzen Sie keine PC Card in einen ExpressCard-Steckplatz ein. ACHTUNG: So vermeiden Sie, dass Anschlüsse beschädigt werden: Üben Sie beim Einsetzen einer ExpressCard nur minimalen Druck aus. Bewegen oder transportieren Sie den Computer nicht, wenn eine ExpressCard gerade in Betrieb ist. Im ExpressCard-Steckplatz befindet sich möglicherweise ein Schutzeinsatz. So entfernen Sie den Einsatz: 1. Drücken Sie den Einsatz nach innen (1), um ihn freizugeben. 2. Ziehen Sie den Einsatz aus dem Steckplatz (2). So setzen Sie eine ExpressCard ein: 1. Halten Sie die Karte mit der Beschriftungsseite nach oben und dem Anschluss in Richtung Computer. Verwenden von ExpressCards (bestimmte Modelle) 109 2. Setzen Sie die Karte in den ExpressCard-Steckplatz für die ein, und drücken Sie die Karte hinein, bis sie vollständig eingesetzt ist. Ein akustisches Signal zeigt an, dass das Gerät erkannt wurde, und ein Menü mit Optionen wird angezeigt. HINWEIS: Wenn Sie eine ExpressCard zum ersten Mal einsetzen, informiert Sie eine Meldung im Infobereich darüber, dass die Karte vom Computer erkannt wurde. HINWEIS: Eingesetzte ExpressCards verbrauchen auch dann Strom, wenn sie nicht aktiv sind. Deaktivieren oder entfernen Sie deshalb nicht verwendete ExpressCards, um Energie zu sparen. Deaktivieren und Entfernen einer ExpressCard ACHTUNG: Zur Vermeidung von Datenverlusten oder einer Systemblockierung müssen Sie die ExpressCard deaktivieren, bevor Sie sie herausnehmen. 1. Speichern Sie Ihre Daten, und schließen Sie alle Programme, die auf die ExpressCard zugreifen. HINWEIS: Zum Beenden einer Datenübertragung wählen Sie im Fenster „Kopieren“ des Betriebssystems die Schaltfläche Abbrechen. 2. Deaktivieren Sie die ExpressCard: a. Doppelklicken Sie auf das Symbol Hardware sicher entfernen im Infobereich außen rechts in der Taskleiste. HINWEIS: Klicken Sie auf das Symbol Ausgeblendete Symbole einblenden (< oder <<), um das Symbol Hardware sicher entfernen im Infobereich anzuzeigen. 3. b. Klicken Sie auf den Namen der ExpressCard in der Liste. c. Klicken Sie auf Beenden und anschließend auf OK. Geben Sie die ExpressCard frei, und entfernen Sie sie: a. Drücken Sie die ExpressCard sanft nach innen (1), damit sie freigegeben wird. b. Ziehen Sie die ExpressCard aus dem Steckplatz (2). 110 Kapitel 8 Externe Speicher- und Erweiterungskarten Verwenden von Smart Cards (bestimmte Modelle) HINWEIS: Der Begriff Smart Card in diesem Kapitel wird sowohl für Smart Cards als auch für Java™ Cards verwendet. Eine Smart Card hat die Größe einer Kreditkarte und enthält einen Mikrochip zum Speichern von Daten sowie einen Mikroprozessor. Smart Cards verfügen wie PCs über ein Betriebssystem, um die Eingabe und Ausgabe von Daten zu verwalten. Sie beinhalten darüber hinaus Sicherheitsfunktionen, die vor Missbrauch schützen sollen. Handelsübliche Smart Cards werden mit einem Smart Card-Lesegerät verwendet (bestimmte Modelle). Für den Zugriff auf den Inhalt des Mikrochips ist eine PIN erforderlich. Weitere Informationen über die Sicherheitsmerkmale von Smart Cards finden Sie unter Hilfe und Support. HINWEIS: Möglicherweise unterscheidet sich Ihr Computer optisch leicht von den Abbildungen in diesem Kapitel. Einsetzen einer Smart Card So setzen Sie eine Smart Card ein: 1. Schieben Sie die Smart Card mit der Aufschrift nach oben vorsichtig in das Smart Card-Lesegerät, bis sie vollständig eingesetzt ist. 2. Folgen Sie den Anleitungen auf dem Bildschirm, um sich mit der Smart Card-PIN beim Computer anzumelden. Verwenden von Smart Cards (bestimmte Modelle) 111 Entfernen einer Smart Card So entfernen Sie eine Smart Card: ▲ Fassen Sie die Kante der Smart Card, und ziehen Sie sie aus dem Lesegerät heraus. 112 Kapitel 8 Externe Speicher- und Erweiterungskarten 9 Speichermodule Der Computer enthält zwei Fächer für Speichermodule. Das primäre Speichermodulfach befindet sich unter der Tastatur. Das Speichererweiterungsfach befindet sich auf der Unterseite des Computers. Der Systemspeicher des Computers kann erweitert werden, indem Sie ein Speichermodul in den freien Speichererweiterungssteckplatz einsetzen oder das vorhandene Speichermodul im primären Speichersteckplatz aufrüsten. VORSICHT! Um die Gefahr eines Stromschlags und einer Beschädigung der Geräte zu minimieren, ziehen Sie das Netzkabel ab, und entfernen Sie alle Akkus, bevor Sie ein Speichermodul installieren. ACHTUNG: Elektrostatische Entladungen (ESD) können die elektronischen Bauteile beschädigen. Bevor Sie fortfahren, sollten Sie sicherstellen, dass Sie nicht statisch aufgeladen sind, indem Sie einen geerdeten Gegenstand aus Metall berühren. 113 Einsetzen oder Ersetzen eines Speichermoduls im Speichererweiterungssteckplatz Um ein Speichermodul in den Speichererweiterungssteckplatz einzusetzen, führen Sie folgende Schritte aus: 1. Speichern Sie Ihre Daten. 2. Schalten Sie den Computer aus, und schließen Sie das Display. Wenn Sie sich nicht sicher sind, ob der Computer ausgeschaltet ist oder sich im Ruhezustand befindet, schalten Sie ihn durch Drücken der Betriebstaste ein. Fahren Sie ihn dann über das Betriebssystem herunter. 3. Trennen Sie alle an den Computer angeschlossenen Peripheriegeräte. 4. Ziehen Sie das Netzkabel von der Steckdose ab. 5. Drehen Sie den Computer auf einer flachen Oberfläche mit der Unterseite nach oben. 6. Entfernen Sie alle Akkus aus dem Computer. 7. Lösen Sie die Sicherungsschrauben an der Abdeckung des Speichermodulfachs (1). 8. Heben Sie die Speichermodulabdeckung vom Computer ab (2). 9. Entfernen Sie das Speichermodul: 114 Kapitel 9 Speichermodule HINWEIS: Wenn der Speicherweiterungssteckplatz nicht belegt ist, überspringen Sie Schritt 9 und fahren mit Schritt 10 fort. a. Ziehen Sie die Arretierklammern (1) auf beiden Seiten des Speichermoduls nach außen. Das Speichermodul kippt nach oben. ACHTUNG: Um Schäden am Speichermodul zu vermeiden, fassen Sie es immer nur an den Außenkanten an. Vermeiden Sie jede Berührung mit den Komponenten des Speichermoduls. b. Fassen Sie das Speichermodul am Rand (2), und ziehen Sie es vorsichtig aus dem Speichersteckplatz. Bewahren Sie Speichermodule in einem elektrostatikgeschützten Behältnis auf. HINWEIS: Je nach Speicherkonfiguration Ihres Computers ist der linke DIMM-Anschluss möglicherweise nicht belegt. 10. Setzen Sie ein Speichermodul ein: a. Richten Sie die eingekerbte Kante (1) des Speichermoduls an der Führungsnase im Speichersteckplatz aus. ACHTUNG: Um Schäden am Speichermodul zu vermeiden, fassen Sie es immer nur an den Außenkanten an. Berühren Sie nicht die Bauelemente auf dem Speichermodul und biegen Sie es auf keinen Fall. b. Halten Sie das Speichermodul im 45-Grad-Winkel zur Oberfläche des Speichermodulfachs, und drücken Sie es (2) bis zum Einrasten in den Speichersteckplatz. Einsetzen oder Ersetzen eines Speichermoduls im Speichererweiterungssteckplatz 115 c. Drücken Sie das Speichermodul (3) vorsichtig nach unten, indem Sie gleichzeitig auf die linke und rechte Kante Druck ausüben, bis die Arretierklammern einrasten. HINWEIS: Je nach Speicherkonfiguration Ihres Computers ist der linke DIMM-Anschluss möglicherweise nicht belegt. 11. Richten Sie die Führungen (1) der Speichermodulabdeckung an den Schlitzen am Computer aus. 12. Schließen Sie die Abdeckung (2). 13. Ziehen Sie die Sicherungsschrauben an der Abdeckung fest (3). 14. Setzen Sie den Akku wieder ein. 116 Kapitel 9 Speichermodule 15. Drehen Sie den Computer wieder um, und schließen Sie die externe Stromversorgung und externe Geräte wieder an. 16. Schalten Sie den Computer ein. Aufrüsten eines Speichermoduls im primären Speichersteckplatz Um ein Speichermodul im primären Speichersteckplatz aufzurüsten, führen Sie folgende Schritte aus: 1. Speichern Sie Ihre Daten. 2. Schalten Sie den Computer aus. Wenn Sie sich nicht sicher sind, ob der Computer ausgeschaltet ist oder sich im Ruhezustand befindet, schalten Sie ihn durch Drücken der Betriebstaste ein. Fahren Sie ihn dann über das Betriebssystem herunter. 3. Trennen Sie alle an den Computer angeschlossenen Peripheriegeräte. 4. Ziehen Sie das Netzkabel von der Steckdose ab. 5. Drehen Sie den Computer auf einer flachen Oberfläche mit der Unterseite nach oben. 6. Entfernen Sie alle Akkus aus dem Computer. 7. Lösen Sie die drei Tastaturschrauben. 8. Drehen Sie den Computer um, und öffnen Sie ihn. 9. Schieben Sie die vier Entriegelungsschieber der Tastatur (1) auf, um die Tastatur freizugeben. Aufrüsten eines Speichermoduls im primären Speichersteckplatz 117 10. Heben Sie die obere Kante der Tastatur (2) vorsichtig an, und kippen Sie die Tastatur, bis sie auf der Handauflage des Computers aufliegt. 11. Entfernen Sie das Speichermodul: a. Ziehen Sie die Arretierklammern (1) auf beiden Seiten des Speichermoduls nach außen. Das Speichermodul kippt nach oben. ACHTUNG: Um Schäden am Speichermodul zu vermeiden, fassen Sie es immer nur an den Außenkanten an. Vermeiden Sie jede Berührung mit den Komponenten des Speichermoduls. b. Fassen Sie das Speichermodul am Rand (2), und ziehen Sie es vorsichtig aus dem Speichersteckplatz. Bewahren Sie Speichermodule in einem elektrostatikgeschützten Behältnis auf. HINWEIS: Je nach Speicherkonfiguration Ihres Computers ist der untere DIMM-Anschluss möglicherweise nicht belegt. 118 Kapitel 9 Speichermodule 12. Setzen Sie ein Speichermodul ein: a. Richten Sie die eingekerbte Kante (1) des Speichermoduls an der Führungsnase im Speichersteckplatz aus. ACHTUNG: Um Schäden am Speichermodul zu vermeiden, fassen Sie es immer nur an den Außenkanten an. Berühren Sie nicht die Bauelemente auf dem Speichermodul und biegen Sie es auf keinen Fall. b. Halten Sie das Speichermodul im 45-Grad-Winkel zur Oberfläche des Speichermodulfachs, und drücken Sie es (2) bis zum Einrasten in den Speichersteckplatz. c. Drücken Sie das Speichermodul (3) vorsichtig nach unten, indem Sie gleichzeitig auf die linke und rechte Kante Druck ausüben, bis die Arretierklammern einrasten. HINWEIS: Je nach Speicherkonfiguration Ihres Computers ist der untere DIMM-Anschluss möglicherweise nicht belegt. 13. Bringen Sie die Tastatur wieder an (1). 14. Schieben Sie die vier Entriegelungsschieber der Tastatur (2) zu, um die Tastatur zu sperren. 15. Schließen Sie die Abdeckung. Aufrüsten eines Speichermoduls im primären Speichersteckplatz 119 16. Legen Sie den Computer mit der Unterseite nach oben auf eine ebene Fläche. 17. Ziehen Sie die drei Tastaturschrauben fest. 18. Setzen Sie den Akku wieder ein. 19. Drehen Sie den Computer wieder um, und schließen Sie die externe Stromversorgung und externe Geräte wieder an. 20. Schalten Sie den Computer ein. 120 Kapitel 9 Speichermodule Vergrößern des Festplattenspeicherplatzes für die Ruhezustandsdatei Nach dem Einleiten des Ruhezustands speichert das Betriebssystem Ihre Daten in einer Ruhezustandsdatei auf der Festplatte. Anschließend wird der Computer heruntergefahren. Abhängig von der Größe des installierten Systemspeichers reserviert das Betriebssystem Speicherplatz auf der Festplatte, um die Ruhezustandsdatei zu speichern. Wenn Sie den Systemspeicher vergrößern, reserviert das Betriebssystem auch mehr Speicherplatz für die Ruhezustandsdatei auf der Festplatte. Wenn nach dem Vergrößern des Systemspeichers Probleme im Ruhezustand auftreten, sollten Sie sicherstellen, dass der auf der Festplatte verfügbare Speicherplatz größer als der von der Ruhezustandsdatei benötigte Speicherplatz ist. So zeigen Sie den noch freien Speicherplatz auf der primären Festplatte an: 1. Wählen Sie Start > Arbeitsplatz. 2. Klicken Sie mit der rechten Maustaste auf den Eintrag der primären Festplatte, und wählen Sie Eigenschaften. ▲ Wählen Sie Start > Systemsteuerung > Leistung und Wartung > Energieoptionen > Registerkarte Ruhezustand, um den für die Ruhezustandsdatei erforderlichen Festplattenspeicher anzuzeigen. Ist der auf der Festplatte verfügbare Speicherplatz kleiner als der von der Ruhezustandsdatei benötigte Speicherplatz, müssen Sie mehr Speicherplatz auf der Festplatte freigeben: ▲ Wählen Sie Start > Hilfe und Support > Leistung und Wartung > Freigeben von Speicherplatz, und folgen Sie den Anleitungen auf dem Bildschirm. Vergrößern des Festplattenspeicherplatzes für die Ruhezustandsdatei 121 10 Sicherheit Schützen des Computers HINWEIS: Sicherheitslösungen sollen zur Abschreckung dienen. Sie können die missbräuchliche Verwendung und den Diebstahl eines Produkts jedoch nicht in jedem Fall verhindern. HINWEIS: Ihr Computer unterstützt CompuTrace, einen Online-Sicherheitsservice zum Wiederauffinden gestohlener Computer, der in bestimmten Regionen verfügbar ist. Wenn Ihr Computer gestohlen wird, kann CompuTrace den Computer orten, wenn der unautorisierte Benutzer auf das Internet zugreift. Um CompuTrace verwenden zu können, müssen Sie die Software erwerben und den Service abonnieren. Informationen zum Bestellen der CompuTrace Software finden Sie auf der HP Website unter http://www.hpshopping.com. Die Sicherheitsfunktionen Ihres Computers können den Computer selbst sowie persönliche Informationen und Daten vor einer Reihe von Risiken schützen. Die Anforderungen, die Sie an Ihren Computer stellen, bestimmen, welche Sicherheitsfunktionen Sie benötigen. Das Betriebssystem Windows verfügt bereits über bestimmte Sicherheitsmerkmale. Zusätzliche Sicherheitsmerkmale sind in der folgenden Tabelle aufgeführt. Die meisten dieser zusätzlichen Sicherheitsmerkmale können im Computer Setup Utility (nachfolgend als Computer Setup bezeichnet) konfiguriert werden. Risiko Sicherheitsmerkmal Unberechtigte Verwendung des Computers HP ProtectTools Security Manager, in Verbindung mit einem Kennwort, einer Smart Card und/oder einem FingerabdruckLesegerät Unberechtigter Zugriff auf Computer Setup (f10) BIOS-Administratorkennwort in Computer Setup* Unberechtigter Zugriff auf den Inhalt einer Festplatte DriveLock Kennwort in Computer Setup* Unberechtigtes Starten von einem optischen Laufwerk, einer Diskette oder einem internen Netzwerkadapter Boot-Optionsfunktion in Computer Setup* Unberechtigter Zugriff auf ein Windows Benutzerkonto HP ProtectTools Security Manager Unberechtiger Datenzugriff ● Firewallsoftware ● Windows Updates ● Drive Encryption for HP ProtectTools Unberechtigter Zugriff auf die Einstellungen von Computer Setup und andere Informationen zur Identifizierung des Systems 122 Kapitel 10 Sicherheit BIOS-Administratorkennwort in Computer Setup* Risiko Sicherheitsmerkmal Unberechtigtes Entfernen des Computers Öffnung für die Diebstahlsicherung (in Verbindung mit einem optionalen Sicherheitskabel) *Computer Setup ist ein vorinstalliertes, auf ROM basierendes Utility, das selbst dann verwendet werden kann, wenn das Betriebssystem nicht reagiert oder sich nicht laden lässt. Sie können entweder mit einem Zeigegerät (TouchPad, Pointing Stick oder USB-Maus) oder mit der Tastatur navigieren und in Computer Setup eine Auswahl treffen. Verwenden von Kennwörtern Die meisten Sicherheitsfunktionen sind mit Kennwörtern geschützt. Notieren Sie sich alle Kennwörter, die Sie einrichten, und bewahren Sie diese Informationen an einem sicheren Ort und auf keinen Fall zusammen mit dem Computer auf. Beachten Sie die folgenden Erläuterungen zu Kennwörtern: ● Setup- und DriveLock Kennwörter werden in Computer Setup festgelegt und vom System-BIOS verwaltet. ● Das Embedded Security-Kennwort, bei dem es sich um ein Kennwort von HP ProtectTools Security Manager handelt, kann in Computer Setup aktiviert werden, so dass neben den normalen HP ProtectTools-Funktionen noch ein zusätzlicher BIOS-Kennwortschutz besteht. Das Embedded Security-Kennwort wird zusammen mit dem optionalen integrierten Security-Chip verwendet. ● Windows Kennwörter werden nur im Windows Betriebssystem eingerichtet. ● Wenn Sie das BIOS-Administratorkennwort, das in Computer Setup festgelegt wurde, vergessen, können Sie das Utility mit HP SpareKey aufrufen. ● Wenn Sie sowohl das Benutzerkennwort als auch das DriveLock Master-Kennwort, die beide in Computer Setup eingerichtet wurden, vergessen haben, ist die kennwortgeschützte Festplatte dauerhaft gesperrt und kann nicht mehr verwendet werden. Sie können für eine Funktion von Computer Setup und für eine Windows Sicherheitsfunktion dasselbe Kennwort verwenden. Außerdem ist es möglich, ein und dasselbe Kennwort für mehrere Computer Setup-Funktionen zu vergeben. Tipps zum Erstellen und Speichern von Kennwörtern: ● Erfüllen Sie beim Erstellen von Kennwörtern die vom Programm festgelegten Anforderungen. ● Notieren Sie Ihre Kennwörter, und bewahren Sie diese Informationen an einem sicheren Ort und auf keinen Fall zusammen mit dem Computer auf. ● Speichern Sie die Kennwörter nicht in einer Datei auf dem Computer. In der folgenden Tabelle sind die in der Regel verwendeten Windows und BIOSAdministratorkennwörter aufgeführt und beschrieben. Einrichten von Kennwörtern in Windows Windows Kennwörter Funktion Administratorkennwort* Schützt den Zugriff auf ein Konto auf Windows Administratorebene. Verwenden von Kennwörtern 123 Windows Kennwörter Funktion Benutzerkennwort* Schützt den Zugriff auf ein Windows Benutzerkonto. *Informationen zum Einrichten eines Windows Administratorkennworts oder Windows Benutzerkennworts finden Sie unter Start > Hilfe und Support. Einrichten von Kennwörtern in Computer Setup BIOS-Administratorkennwörter Funktion BIOS administrator password (BIOS-Administratorkennwort) Schützt vor dem Zugriff auf Computer Setup. DriveLock master password (DriveLock Master-Kennwort) Schützt vor dem Zugriff auf die interne Festplatte, die durch DriveLock geschützt ist. Wird auch zum Aufheben der DriveLock Sperre verwendet. Dieses Kennwort wird während des Aktivierungsvorgangs unter „DriveLock Kennwort“ eingerichtet. DriveLock user password (DriveLock Benutzerkennwort) Schützt vor dem Zugriff auf die interne, durch DriveLock geschützte Festplatte und wird während des Aktivierungsvorgangs unter „DriveLock Kennwort“ eingerichtet. TPM embedded security password (TPM Embedded SecurityKennwort) Schützt bei Aktivierung als BIOS-Administratorkennwort vor dem Zugriff auf die Daten des Computers, wenn der Computer eingeschaltet oder neu gestartet wird oder wenn der Ruhezustand beendet wird. Für dieses Kennwort wird der optionale integrierte SicherheitsChip benötigt, damit die zugehörige Sicherheitsfunktion unterstützt werden kann. BIOS-Administratorkennwort Das BIOS-Administratorkennwort von Computer Setup schützt die Konfigurationseinstellungen und die Informationen zur Systemidentifikation in Computer Setup vor unbefugtem Zugriff. Wenn dieses Kennwort eingerichtet wurde, muss es eingegeben werden, um Computer Setup aufzurufen und Änderungen über Computer Setup vornehmen zu können. Beachten Sie die folgenden Hinweise für ein BIOS-Administratorkennwort: ● Es kann nicht durch ein Windows Administratorkennwort ersetzt werden, die beiden Kennwörter können aber durchaus identisch sein. ● Es wird beim Einrichten, Eingeben, Ändern oder Löschen nicht angezeigt. ● Es muss mit denselben Tasten eingegeben werden, mit denen es festgelegt wurde. Zum Beispiel wird ein BIOS-Administratorkennwort, das Sie mithilfe der numerischen Tasten der Tastatur eingerichtet haben, nicht erkannt, wenn Sie die Ziffern danach über die Tasten im integrierten Ziffernblock eingeben. ● Es kann eine maximale Länge von 32 Zeichen (Buchstaben und Zahlen) haben; die Groß-/ Kleinschreibung muss nicht beachtet werden, sofern nicht vom Administrator vorgeschrieben. 124 Kapitel 10 Sicherheit Verwalten eines BIOS-Administratorkennworts BIOS-Administratorkennwörter werden in Computer Setup eingerichtet, geändert und gelöscht. So ändern Sie dieses Kennwort in Computer Setup oder richten es ein: 1. Schalten Sie den Computer ein, oder starten Sie ihn neu. Drücken Sie die esc-Taste, wenn die Meldung „Press the ESC key for Startup Menu“ (Zum Aufrufen des Startup-Menüs ESC-Taste drücken) unten im Bildschirm angezeigt wird. 2. Drücken Sie f10, um BIOS Setup aufzurufen. 3. Wählen Sie mit einem Zeigegerät oder den Pfeiltasten Security (Sicherheit) > Change Password (Kennwort ändern), und drücken Sie die Eingabetaste. 4. Geben Sie Ihr aktuelles Kennwort ein, wenn Sie dazu aufgefordert werden. 5. Geben Sie Ihr neues Kennwort ein, wenn Sie dazu aufgefordert werden. 6. Geben Sie Ihr neues Kennwort zur Bestätigung erneut ein, wenn Sie dazu aufgefordert werden. 7. Um die Änderungen zu speichern und Computer Setup zu beenden, klicken Sie links unten im Bildschirm auf Save (Speichern), und folgen Sie den Anleitungen auf dem Bildschirm. – ODER – Wählen Sie mit den Pfeiltasten File (Datei) > Save changes and exit (Änderungen speichern und beenden), und drücken Sie die Eingabetaste. Die Änderungen werden beim Neustart des Computers wirksam. So löschen Sie dieses Kennwort in Computer Setup: 1. Schalten Sie den Computer ein, oder starten Sie ihn neu. Drücken Sie die esc-Taste, wenn die Meldung „Press the ESC key for Startup Menu“ (Zum Aufrufen des Startup-Menüs ESC-Taste drücken) unten im Bildschirm angezeigt wird. 2. Drücken Sie f10, um BIOS Setup aufzurufen. 3. Wählen Sie mit einem Zeigegerät oder den Pfeiltasten Security (Sicherheit) > Change Password (Kennwort ändern), und drücken Sie die Eingabetaste. 4. Geben Sie Ihr aktuelles Kennwort ein, wenn Sie dazu aufgefordert werden. 5. Wenn Sie zur Eingabe des neuen Kennworts aufgefordert werden, lassen Sie das Feld leer, und drücken Sie die Eingabetaste. 6. Lesen Sie die Warnmeldung. Wählen Sie YES (Ja), um fortzufahren. 7. Wenn Sie zur erneuten Eingabe des neuen Kennworts aufgefordert werden, lassen Sie das Feld leer, und drücken Sie die Eingabetaste. 8. Um die Änderungen zu speichern und Computer Setup zu beenden, klicken Sie links unten im Bildschirm auf Save (Speichern), und folgen Sie den Anleitungen auf dem Bildschirm. – ODER – Wählen Sie mit den Pfeiltasten File (Datei) > Save changes and exit (Änderungen speichern und beenden), und drücken Sie die Eingabetaste. Die Änderungen werden beim Neustart des Computers wirksam. Verwenden von Kennwörtern 125 Eingeben eines BIOS-Administratorkennworts Geben Sie bei der entsprechenden Eingabeaufforderung für das BIOS-Administratorkennwort Ihr Kennwort ein (verwenden Sie dabei die Tasten desselben Typs, mit denen es eingerichtet wurde), und drücken Sie die Eingabetaste. Wurde das BIOS-Administratorkennwort drei Mal falsch eingegeben, muss der Computer neu gestartet werden, damit weitere Versuche möglich sind. Verwenden von Computer Setup DriveLock ACHTUNG: Um zu verhindern, dass die mit DriveLock geschützte Festplatte auf Dauer unbrauchbar wird, notieren Sie das DriveLock Benutzerkennwort und das DriveLock Master-Kennwort, und bewahren Sie sie an einem sicheren Ort separat vom Computer auf. Wenn Sie beide DriveLock Kennwörter vergessen, ist die Festplatte dauerhaft gesperrt und kann nicht mehr verwendet werden. DriveLock verhindert den unberechtigten Zugriff auf die Daten einer Festplatte. Die Schutzfunktion von DriveLock steht nur für die internen Festplatten des Computers zur Verfügung. Nachdem DriveLock für ein Laufwerk eingerichtet wurde, ist der Zugriff auf dieses Laufwerk erst nach Eingabe eines Kennworts möglich. Auf ein Laufwerk oder einen erweiterten Portreplikator kann nur dann über DriveLock Kennwörter zugegriffen werden, wenn das Laufwerk bzw. der Portreplikator in den Computer eingebaut ist. Um DriveLock für interne Festplatten verwenden zu können, muss in Computer Setup sowohl ein Benutzerkennwort als auch ein Master-Kennwort eingerichtet werden. Beachten Sie die folgenden Hinweise zur Verwendung von DriveLock: ● Nachdem die DriveLock Sperre für eine Festplatte eingerichtet wurde, ist der Zugriff auf diese Festplatte erst nach Eingabe des Benutzer- oder Master-Kennworts möglich. ● Eigentümer des Benutzerkennworts sollte daher der Benutzer sein, der täglich mit der geschützten Festplatte arbeitet. Der Inhaber des Master-Kennworts kann ein Systemadministrator oder der übliche Benutzer sein. ● Benutzerkennwort und Master-Kennwort können identisch sein. ● Sie können ein Benutzer- oder Master-Kennwort nur löschen, indem Sie den DriveLock Schutz des Laufwerks aufheben. Der DriveLock Schutz für eine Festplatte kann nur durch Eingabe des Master-Kennworts deaktiviert werden. 126 Kapitel 10 Sicherheit Einrichten eines DriveLock Kennworts So richten Sie ein DriveLock Kennwort in Computer Setup ein: 1. Schalten Sie den Computer ein, drücken Sie die esc-Taste, wenn die Meldung „Press the ESC key for Startup Menu“ (Zum Aufrufen des Startup-Menüs ESC-Taste drücken) unten im Bildschirm angezeigt wird. 2. Drücken Sie f10, um BIOS Setup aufzurufen. 3. Wählen Sie mit einem Zeigegerät oder den Pfeiltasten Security (Sicherheit) > DriveLock passwords (DriveLock Kennwörter), und drücken Sie die Eingabetaste. 4. Klicken Sie mit einem Zeigegerät auf die zu schützende Festplatte. – ODER – Wählen Sie die zu schützende Festplatte mit den Pfeiltasten aus, und drücken Sie die Eingabetaste. 5. Lesen Sie die Warnmeldung. Wählen Sie YES (Ja), um fortzufahren. 6. Geben Sie das Master-Kennwort in die Felder New password (Neues Kennwort) und Verify new password (Neues Kennwort bestätigen) ein, und drücken Sie anschließend die Eingabetaste. 7. Geben Sie das Benutzerkennwort in die Felder New password (Neues Kennwort) und Verify new password (Neues Kennwort bestätigen) ein, und drücken Sie anschließend die Eingabetaste. 8. Zum Bestätigen des DriveLock Schutzes für das ausgewählte Laufwerk geben Sie DriveLock in das Bestätigungsfeld ein, und drücken Sie die Eingabetaste. HINWEIS: Bei der DriveLock Bestätigung wird zwischen Groß- und Kleinschreibung unterschieden. 9. Um die Änderungen zu speichern und Computer Setup zu beenden, klicken Sie links unten im Bildschirm auf Save (Speichern), und folgen Sie den Anleitungen auf dem Bildschirm. – ODER – Wählen Sie mit den Pfeiltasten File (Datei) > Save changes and exit (Änderungen speichern und beenden), und drücken Sie die Eingabetaste. Die Änderungen werden beim Neustart des Computers wirksam. Verwenden von Kennwörtern 127 Eingeben eines DriveLock Kennworts Stellen Sie sicher, dass die Festplatte im Computer und nicht in einem optionalen Dockingprodukt oder einer externen MultiBay eingesetzt ist. Wenn Sie zur Eingabe eines DriveLock Kennworts aufgefordert werden, geben Sie das Benutzeroder das Master-Kennwort mit den Tasten desselben Typs ein, die bei seiner Festlegung verwendet wurden, und drücken Sie die Eingabetaste. Wurde das Kennwort zwei Mal falsch eingegeben, muss der Computer heruntergefahren werden, damit weitere Versuche möglich sind. 128 Kapitel 10 Sicherheit Ändern eines DriveLock Kennworts So ändern Sie ein DriveLock Kennwort in Computer Setup: 1. Schalten Sie den Computer ein, drücken Sie die esc-Taste, wenn die Meldung „Press the ESC key for Startup Menu“ (Zum Aufrufen des Startup-Menüs ESC-Taste drücken) unten im Bildschirm angezeigt wird. 2. Drücken Sie f10, um BIOS Setup aufzurufen. 3. Wählen Sie mit einem Zeigegerät oder den Pfeiltasten Security (Sicherheit) > DriveLock passwords (DriveLock Kennwörter), und drücken Sie die Eingabetaste. 4. Wählen Sie mit einem Zeigegerät eine interne Festplatte. – ODER – Wählen Sie mit den Pfeiltasten eine interne Festplatte, und drücken Sie die Eingabetaste. 5. Wählen Sie mit einem Zeigegerät oder den Pfeiltasten das zu ändernde Kennwort. 6. Geben Sie das aktuelle Kennwort im Feld Old password (Altes Kennwort) und anschließend das neue Kennwort in die Felder New password (Neues Kennwort) und Verify new password (Neues Kennwort bestätigen) ein, und drücken Sie die Eingabetaste. 7. Um die Änderungen zu speichern und Computer Setup zu beenden, klicken Sie links unten im Bildschirm auf Save (Speichern), und folgen Sie den Anleitungen auf dem Bildschirm. – ODER – Wählen Sie mit den Pfeiltasten File (Datei) > Save changes and exit (Änderungen speichern und beenden), und drücken Sie die Eingabetaste. Die Änderungen werden beim Neustart des Computers wirksam. Verwenden von Kennwörtern 129 Aufheben des DriveLock Schutzes So entfernen Sie den DriveLock Schutz in Computer Setup: 1. Schalten Sie den Computer ein, drücken Sie die esc-Taste, wenn die Meldung „Press the ESC key for Startup Menu“ (Zum Aufrufen des Startup-Menüs ESC-Taste drücken) unten im Bildschirm angezeigt wird. 2. Drücken Sie f10, um BIOS Setup aufzurufen. 3. Wählen Sie mit einem Zeigegerät oder den Pfeiltasten Security (Sicherheit) > DriveLock password (DriveLock Kennwort), und drücken Sie die Eingabetaste. 4. Wählen Sie mit einem Zeigegerät oder den Pfeiltasten eine interne Festplatte, und drücken Sie die Eingabetaste. 5. Wählen Sie mit einem Zeigegerät oder den Pfeiltasten die Option Disable protection (Schutz deaktivieren). 6. Geben Sie Ihr Master-Kennwort ein, und drücken Sie die Eingabetaste. 7. Um die Änderungen zu speichern und Computer Setup zu beenden, klicken Sie links unten im Bildschirm auf Save (Speichern), und folgen Sie den Anleitungen auf dem Bildschirm. – ODER – Wählen Sie mit den Pfeiltasten File (Datei) > Save changes and exit (Änderungen speichern und beenden), und drücken Sie die Eingabetaste. Die Änderungen werden beim Neustart des Computers wirksam. Verwenden des automatischen DriveLock von Computer Setup In einer Mehrbenutzerumgebung können Sie ein Kennwort für den automatischen DriveLock einrichten. Wenn das Kennwort für den automatischen DriveLock aktiviert ist, werden ein nach dem Zufallsprinzip generiertes Benutzerkennwort und ein DriveLock Master-Kennwort für Sie erstellt. Wenn ein Benutzer die Kennwortanmeldung erfolgreich abschließt, wird dieses per Zufall generierte Benutzerkennwort und das DriveLock Master-Kennwort zum Entsperren des Laufwerks verwendet. HINWEIS: Sie müssen über ein BIOS-Administratorkennwort verfügen, bevor Sie auf die Funktionen des automatischen DriveLock zugreifen können. Eingeben eines Kennworts für den automatischen DriveLock So aktivieren Sie ein Kennwort für den automatischen DriveLock in Computer Setup: 1. Schalten Sie den Computer ein, oder starten Sie ihn neu. Drücken Sie die esc-Taste, wenn die Meldung „Press the ESC key for Startup Menu“ (Zum Aufrufen des Startup-Menüs ESC-Taste drücken) unten im Bildschirm angezeigt wird. 2. Drücken Sie f10, um BIOS Setup aufzurufen. 3. Wählen Sie mit einem Zeigegerät oder den Pfeiltasten Security (Sicherheit) > Automatic DriveLock (Automatisches DriveLock), und drücken Sie die Eingabetaste. 4. Wählen Sie mit einem Zeigegerät oder den Pfeiltasten eine interne Festplatte, und drücken Sie die Eingabetaste. 130 Kapitel 10 Sicherheit 5. Lesen Sie die Warnmeldung. Wählen Sie YES (Ja), um fortzufahren. 6. Um die Änderungen zu speichern und Computer Setup zu beenden, klicken Sie links unten im Bildschirm auf Save (Speichern), und folgen Sie den Anleitungen auf dem Bildschirm. – ODER – Wählen Sie mit den Pfeiltasten File (Datei) > Save changes and exit (Änderungen speichern und beenden), und drücken Sie die Eingabetaste. Aufheben des automatischen DriveLock Schutzes So entfernen Sie den DriveLock Schutz in Computer Setup: 1. Schalten Sie den Computer ein, oder starten Sie ihn neu. Drücken Sie die esc-Taste, wenn die Meldung „Press the ESC key for Startup Menu“ (Zum Aufrufen des Startup-Menüs ESC-Taste drücken) unten im Bildschirm angezeigt wird. 2. Drücken Sie f10, um BIOS Setup aufzurufen. 3. Wählen Sie mit einem Zeigegerät oder den Pfeiltasten Security (Sicherheit) > Automatic DriveLock (Automatisches DriveLock), und drücken Sie die Eingabetaste. 4. Wählen Sie mit einem Zeigegerät oder den Pfeiltasten eine interne Festplatte, und drücken Sie die Eingabetaste. 5. Wählen Sie mit einem Zeigegerät oder den Pfeiltasten die Option Disable protection (Schutz deaktivieren). 6. Um die Änderungen zu speichern und Computer Setup zu beenden, klicken Sie links unten im Bildschirm auf Save (Speichern), und folgen Sie den Anleitungen auf dem Bildschirm. – ODER – Wählen Sie mit den Pfeiltasten File (Datei) > Save changes and exit (Änderungen speichern und beenden), und drücken Sie die Eingabetaste. Verwenden von Kennwörtern 131 Verwenden der Sicherheitsfunktionen in Computer Setup Absichern von Systemgeräten Sie können Systemgeräte über die folgenden Menüs in Computer Setup deaktivieren oder aktivieren: ● Boot Options (Startoptionen) ● Device Configurations (Gerätekonfigurationen) ● Built-In Device Options (Optionen für integrierte Geräte) ● Port Options (Anschlussoptionen) So deaktivieren oder reaktivieren Sie die Systemgeräte in Computer Setup: 1. Schalten Sie den Computer ein, oder starten Sie ihn neu. Drücken Sie die esc-Taste, wenn die Meldung „Press the ESC key for Startup Menu“ (Zum Aufrufen des Startup-Menüs ESC-Taste drücken) unten im Bildschirm angezeigt wird. 2. Drücken Sie f10, um BIOS Setup aufzurufen. 3. Wählen Sie mit einem Zeigegerät oder den Pfeiltasten System Configuration (Systemkonfiguration) > Boot Options (Startoptionen) oder System Configuration (Systemkonfiguration) > Device Configurations (Gerätekonfigurationen) oder System Configuration (Systemkonfiguration) > Built-In Device Options (Optionen für integrierte Geräte) oder System Configuration (Systemkonfiguration) > Port Options (Anschlussoptionen). 4. Drücken Sie die Eingabetaste. 5. Zum Deaktivieren einer Option klicken Sie mit einem Zeigegerät neben der Option auf Disabled (Deaktiviert). – ODER – Wählen Sie mit den Pfeiltasten neben der Option den Eintrag Disabled (Deaktiviert), und drücken Sie die Eingabetaste. 6. Zum Reaktivieren einer Option klicken Sie mit einem Zeigegerät neben der Option auf Enabled (Aktiviert). – ODER – Wählen Sie mit den Pfeiltasten neben der Option den Eintrag Enabled (Aktiviert), und drücken Sie die Eingabetaste. 7. Um die Änderungen zu speichern und Computer Setup zu beenden, klicken Sie links unten im Bildschirm auf Save (Speichern), und folgen Sie den Anleitungen auf dem Bildschirm. – ODER – Wählen Sie mit den Pfeiltasten File (Datei) > Save changes and exit (Änderungen speichern und beenden), und drücken Sie die Eingabetaste. Die Änderungen werden beim Neustart des Computers wirksam. 132 Kapitel 10 Sicherheit Anzeigen von Systeminformationen in Computer Setup Die Funktion „Systeminformationen“ in Computer Setup stellt zwei Arten von Systeminformationen zur Verfügung. ● Daten zur Identifizierung des Computermodells und der Akkus ● Technische Daten über Prozessor, Cache, Speicher, ROM, Revisionsstufe von Grafikcontroller und Tastaturcontroller. So zeigen Sie die allgemeinen Systeminformationen in Computer Setup an: 1. Schalten Sie den Computer ein, oder starten Sie ihn neu. Drücken Sie die esc-Taste, wenn die Meldung „Press the ESC key for Startup Menu“ (Zum Aufrufen des Startup-Menüs ESC-Taste drücken) unten im Bildschirm angezeigt wird. 2. Drücken Sie f10, um BIOS Setup aufzurufen. 3. Wählen Sie mit einem Zeigegerät oder den Pfeiltasten File (Datei) > System Information (Systeminformationen), und drücken Sie die Eingabetaste. HINWEIS: Um unberechtigten Zugriff auf diese Informationen zu verhindern, müssen Sie ein BIOSAdministratorkennwort in Computer Setup festlegen. Verwenden von System-IDs für Computer Setup Über die Funktion „System IDs“ in Computer Setup können Sie die Systemkennung und die Eigentümerkennung anzeigen und eingeben. HINWEIS: Um unberechtigten Zugriff auf diese Informationen zu verhindern, müssen Sie ein BIOSAdministratorkennwort in Computer Setup festlegen. So verwalten Sie diese Funktion in Computer Setup: 1. Schalten Sie den Computer ein, oder starten Sie ihn neu. Drücken Sie die esc-Taste, wenn die Meldung „Press the ESC key for Startup Menu“ (Zum Aufrufen des Startup-Menüs ESC-Taste drücken) unten im Bildschirm angezeigt wird. 2. Drücken Sie f10, um BIOS Setup aufzurufen. 3. Wählen Sie mit einem Zeigegerät oder den Pfeiltasten Security (Sicherheit) > System IDs (System-IDs), und drücken Sie die Eingabetaste. 4. Verwenden Sie zur Auswahl von Notebook Asset Tag (Notebook-Systemkennung) oder Notebook Ownership Tag (Notebook-Eigentümerkennung) ein Zeigegerät oder die Pfeiltasten, und geben Sie die entsprechenden Informationen ein. 5. Drücken Sie zum Abschluss die Eingabetaste. 6. Um die Änderungen zu speichern und Computer Setup zu beenden, klicken Sie links unten im Bildschirm auf Save (Speichern), und folgen Sie den Anleitungen auf dem Bildschirm. – ODER – Wählen Sie mit den Pfeiltasten File (Datei) > Save changes and exit (Änderungen speichern und beenden), und drücken Sie die Eingabetaste. Die Änderungen werden beim Neustart des Computers wirksam. Verwenden der Sicherheitsfunktionen in Computer Setup 133 Verwenden von Antivirensoftware Wenn Sie den Computer für E-Mail oder Internet oder im Netzwerk verwenden, setzen Sie ihn Sicherheitsgefährdungen durch Viren aus. Computerviren können das Betriebssystem, Programme oder Utilities außer Funktion setzen oder in ihrem Verhalten nachteilig beeinflussen. Antivirensoftware kann die meisten Viren erkennen, zerstören und in den meisten Fällen den durch sie verursachten Schaden reparieren. Um dauerhaften Schutz vor neu entdeckten Viren zu gewährleisten, muss die Antivirensoftware aktualisiert werden. Auf dem Computer ist die Antivirensoftware McAfee Total Protection vorinstalliert oder vorgeladen. Wenn die Software vorinstalliert ist, wählen Sie Start > Alle Programme > McAfee > Managing Services (Services verwalten) > Total Protection. Wenn die Software vorgeladen ist, wählen Sie Start > Alle Programme > HP Software Setup, und folgen Sie den Anleitungen auf dem Bildschirm, um die Software McAfee Total Protection zu laden. Weitere Informationen über Computerviren erhalten Sie, indem Sie Viren in das Suchfeld in Hilfe und Support eingeben. 134 Kapitel 10 Sicherheit Verwenden von Firewalls Wenn Sie den Computer für E-Mail oder Internet oder im Netzwerk einsetzen, können unbefugte Personen Zugriff auf Informationen über Sie, den Computer und Ihre persönlichen Dateien erlangen. Zum Schutz Ihrer persönlichen Daten wird deshalb die Verwendung der auf dem Computer vorinstallierten Firewallsoftware empfohlen. Auf dem Computer ist die Antivirensoftware McAfee Total Protection vorinstalliert. Um auf die Software zuzugreifen, wählen Sie Start > Alle Programme > McAfee > Managing Services (Services verwalten) > Total Protection. Firewalls bieten Funktionen wie Protokollierung, Berichterstattung der Netzwerkaktivitäten und automatische Überwachung des gesamten ein- und ausgehenden Datenverkehrs. Weitere Informationen finden Sie in der Bedienungsanleitung des Herstellers. Diese Anleitung wird u. U. über die Software, auf einer Disc oder auf der Website des Geräteherstellers bereitgestellt. HINWEIS: Unter bestimmten Umständen kann eine Firewall den Zugriff auf Internetspiele verhindern, die gemeinsame Nutzung von Druckern und Dateien in einem Netzwerk beeinträchtigen oder autorisierte E-Mail-Anhänge blocken. Um ein solches Problem vorübergehend zu beheben, deaktivieren Sie die Firewall, führen die gewünschte Aufgabe durch und aktivieren die Firewall anschließend erneut. Um das Problem auf Dauer zu lösen, konfigurieren Sie die Firewall bei Bedarf neu, und passen Sie die Richtlinien und Einstellungen für andere Warnsysteme gegen Angriffe von außen an. Weitere Informationen erhalten Sie beim Netzwerkadministrator oder bei der IT-Abteilung. Verwenden von Firewalls 135 Installieren wichtiger Updates ACHTUNG: Microsoft sendet Mitteilungen über wichtige Updates. Um den Computer vor Sicherheitsverletzungen und Computerviren zu schützen, installieren Sie alle wichtigen Updates von Microsoft, sobald Sie eine entsprechende Mitteilung erhalten. Updates für das Betriebssystem und andere Softwareprogramme wurden möglicherweise erst nach der Auslieferung des Computers verfügbar. So stellen Sie sicher, dass alle verfügbaren Updates auf dem Computer installiert sind: ● Führen Sie Windows Update monatlich aus, um die neueste Software von Microsoft zu installieren. ● Beziehen Sie Updates, sobald sie verfügbar werden, von der Microsoft Website und über den Update-Link unter Hilfe und Support. 136 Kapitel 10 Sicherheit Verwenden von HP ProtectTools Security Manager (bestimmte Modelle) Auf bestimmten Computermodellen ist HP ProtectTools Security Manager vorinstalliert. Diese Software erreichen Sie über die Windows Systemsteuerung. Sie enthält Sicherheitsfunktionen, die vor unberechtigtem Zugriff auf den Computer, Netzwerke und kritische Daten schützen. Weitere Informationen finden Sie in der Online-Hilfe von HP ProtectTools. Verwenden von HP ProtectTools Security Manager (bestimmte Modelle) 137 Installieren einer Diebstahlsicherung HINWEIS: Eine Diebstahlsicherung soll der Abschreckung dienen, kann eine missbräuchliche Verwendung oder einen Diebstahl des Computers jedoch nicht in jedem Fall verhindern. 1. Schlingen Sie die Diebstahlsicherung um ein feststehendes Objekt. 2. Stecken Sie den Schlüssel (1) in das Kabelschloss der Diebstahlsicherung (2). 3. Stecken Sie das Kabelschloss in die Öffnung für die Diebstahlsicherung am Computer (3), und verschließen Sie das Kabelschloss anschließend mit dem Schlüssel. HINWEIS: Die Position der Öffnung für die Diebstahlsicherung unterscheidet sich je nach Computermodell. 138 Kapitel 10 Sicherheit 11 Software-Updates Aktualisieren von Software Aktualisierte Versionen der Software, die Sie zusammen mit Ihrem Computer erhalten haben, sind über das Dienstprogramm HP Software Update oder auf der HP Website verfügbar. Das Dienstprogramm Software Update ruft automatisch Software-Updates von HP ab. Das Dienstprogramm wird alle 30 Tage ausgeführt und stellt eine Liste von Supportmeldungen bereit, z. B. erweiterte Sicherheitsfunktionen und optionale Software- und Treiber-Updates. Sie können jederzeit manuell prüfen, ob neue Updates verfügbar sind, indem Sie Start > Hilfe und Support und dann den Link für das Software- und Treiber-Update wählen und den Anleitungen auf dem Bildschirm folgen. Die meisten Softwarepakete, die von der HP Website heruntergeladen werden können, liegen als komprimierte Dateien namens SoftPaqs vor. Einige BIOS-Updates stehen als komprimierte Dateien, so genannten ROMPaqs, zur Verfügung. Einige Softwarepakete, die heruntergeladen werden können, enthalten eine Infodatei (README.TXT), die Hinweise zur Installation und zur Fehlerbeseitigung bei der Datei enthält. (Die Readme.txt-Dateien aus den ROMPaqs liegen nur in englischer Sprache vor.) Sie können auf Software-Updates auch über die separat erhältliche Support Software-Disc zugreifen. Diese Disc enthält Gerätetreiber, BIOS-Updates und Dienstprogramme. 1. Öffnen Sie Ihren Internetbrowser, und besuchen Sie http://www.hp.com/support. 2. Wählen Sie Ihr Land/Ihre Region aus. 3. Klicken Sie auf die Option zum Herunterladen von Software und Treibern, und geben Sie dann die Nummer Ihres Computermodells in das Produktfeld ein. 4. Drücken Sie die Eingabetaste. 5. Folgen Sie den Anleitungen auf dem Bildschirm. So aktualisieren Sie die Software mit einer Support Software-Disc: 1. Legen Sie die Support Software-Disc in das optische Laufwerk ein. 2. Folgen Sie den Anleitungen auf dem Bildschirm. Aktualisieren von Software 139 So aktualisieren Sie die Software über die HP Website: 1. Identifizieren Sie Ihr Computermodell, die Produktkategorie und Seriennummer oder Produktfamilie. Ermitteln Sie vor dem Update eines System-BIOS zunächst die auf dem Computer installierte BIOS-Version. Weitere Einzelheiten hierzu finden Sie im Abschnitt „Bestimmen der BIOS-Version“. Wenn Ihr Computer in ein Netzwerk eingebunden ist, sprechen Sie vor der Installation von Software-Updates, insbesondere von System-BIOS-Updates, mit Ihrem Netzwerkadministrator. HINWEIS: Das Computersystem-BIOS ist im System-ROM gespeichert. Das BIOS initialisiert das Betriebssystem, bestimmt, wie der Computer mit den Hardwaregeräten kommuniziert, und sorgt für den Datenaustausch zwischen Hardwaregeräten, für Uhrzeit und Datum. 2. Öffnen Sie Ihren Internetbrowser, und besuchen Sie http://www.hp.com/support. 3. Wählen Sie Ihr Land/Ihre Region aus. 4. Klicken Sie auf die Option zum Herunterladen von Software und Treibern, und geben Sie dann die Nummer Ihres Computermodells in das Produktfeld ein. 5. Drücken Sie die Eingabetaste. 6. Folgen Sie den Anleitungen auf dem Bildschirm. 140 Kapitel 11 Software-Updates Aktualisieren des BIOS Um das BIOS zu aktualisieren, müssen Sie zunächst die aktuelle BIOS-Version bestimmen und anschließend das neue BIOS herunterladen und installieren. Bestimmen der BIOS-Version Versionsangaben für das BIOS (auch ROM-Datum und System-BIOS genannt) können angezeigt werden, indem Sie fn+esc drücken (wenn Sie Windows bereits verwenden) oder indem Sie Computer Setup verwenden. So verwenden Sie Computer Setup, um Informationen zum BIOS anzuzeigen: 1. Schalten Sie den Computer ein, oder starten Sie ihn neu. Drücken Sie die Taste esc, wenn die Meldung „Press the ESC key for Startup Menu“ (Zum Aufrufen des Startup-Menüs ESC-Taste drücken) unten im Bildschirm angezeigt wird. 2. Drücken Sie f10, um BIOS Setup aufzurufen. 3. Wählen Sie mit einem Zeigegerät oder den Pfeiltasten File (Datei) > System Information (Systeminformationen). 4. Um zum Menü File (Datei) zurückzukehren, drücken Sie esc. 5. Klicken Sie in der unteren rechten Bildschirmecke auf Exit (Beenden), und folgen Sie den Anleitungen auf dem Bildschirm. – ODER – Wählen Sie mit den Pfeiltasten File (Datei) > Ignore changes and exit (Änderungen ignorieren und beenden), und drücken Sie die Eingabetaste. Aktualisieren des BIOS 141 Herunterladen eines BIOS-Update ACHTUNG: Um Schäden am Computer oder eine fehlerhafte Installation zu verhindern, sollten Sie ein Update des System-BIOS nur herunterladen und installieren, wenn der Computer über das Netzteil an eine zuverlässige externe Stromquelle angeschlossen ist. Ein BIOS-Update sollte nicht heruntergeladen oder installiert werden, solange der Computer mit Akkus betrieben wird, mit einem optionalen Dockingprodukt verbunden oder an eine optionale Stromquelle angeschlossen ist. Beim Herunterladen und Installieren muss Folgendes beachtet werden: Unterbrechen Sie nicht die Stromzufuhr zum Gerät, indem Sie das Netzkabel aus der Steckdose ziehen. Schalten Sie den Computer nicht aus, und leiten Sie nicht den Standbymodus oder Ruhezustand ein. Es dürfen keine Geräte eingesetzt bzw. entfernt oder Kabel angeschlossen bzw. abgezogen werden. So laden Sie ein BIOS-Update herunter: HINWEIS: BIOS-Updates werden nach Bedarf bereitgestellt. Ein neueres BIOS-Update ist für Ihren Computer möglicherweise nicht verfügbar. Es wird empfohlen, auf der HP Website in regelmäßigen Abständen nach BIOS-Updates zu suchen. 1. Rufen Sie in Ihrem Internetbrowser die Website http://www.hp.com/support auf, und wählen Sie anschließend Ihr Land bzw. Ihre Region. 2. Klicken Sie auf die Option zum Herunterladen von Software und Treibern, und geben Sie die Nummer Ihres Computermodells in das Produktfeld ein. Danach drücken Sie die Eingabetaste. 3. Wählen Sie aus den angezeigten Modellen Ihr Produkt aus. 4. Wählen Sie Ihr Betriebssystem aus. 5. Folgen Sie den Anleitungen auf dem Bildschirm, um auf das BIOS-Update zuzugreifen, das Sie herunterladen möchten. Notieren Sie sich Datum, Name bzw. andere Kennzeichnungen des Downloads. Möglicherweise benötigen Sie diese Informationen später, um das Update nach dem Herunterladen auf Ihrer Festplatte zu identifizieren. 6. Gehen Sie im Download-Bereich wie folgt vor: a. Suchen Sie nach dem BIOS-Update, das aktueller ist als die derzeitige BIOS-Version auf Ihrem Computer. b. Folgen Sie der Anleitung auf dem Bildschirm zum Herunterladen Ihrer Auswahl auf die Festplatte. Notieren Sie sich den Pfad auf Ihrer Festplatte, auf den das BIOS-Update heruntergeladen wird. Sie müssen bei der Installation des Update auf diesen Pfad zugreifen. HINWEIS: Wenn Sie Ihren Computer in ein Netzwerk einbinden, sprechen Sie vor der Installation von Software-Updates, insbesondere von System-BIOS-Updates, mit Ihrem Netzwerkadministrator. Es gibt verschiedene Installationsverfahren für BIOS-Updates. Befolgen Sie die Anleitungen, die nach dem Herunterladen auf dem Bildschirm angezeigt werden. Wenn keine Anleitungen angezeigt werden, gehen Sie folgendermaßen vor: 1. Öffnen Sie Windows Explorer, indem Sie auf Start > Arbeitsplatz klicken. 2. Doppelklicken Sie auf Ihre Festplatte. (Dies ist im Allgemeinen „Lokale Festplatte (C:)“.) 142 Kapitel 11 Software-Updates 3. Öffnen Sie auf dem zuvor notierten Pfad auf der Festplatte den Ordner, in dem sich das Update befindet. 4. Doppelklicken Sie auf die Datei mit der Dateierweiterung .exe (zum Beispiel Dateiname.exe). Der Installationsvorgang wird gestartet. 5. Führen Sie die Installation entsprechend den Anleitungen auf dem Bildschirm aus. HINWEIS: Wenn eine Meldung über die erfolgreiche Installation angezeigt wird, können Sie die heruntergeladene Datei von Ihrer Festplatte löschen. Aktualisieren des BIOS 143 Aktualisieren von Programmen und Treibern 1. Rufen Sie in Ihrem Internetbrowser die Website http://www.hp.com/support auf, und wählen Sie anschließend Ihr Land bzw. Ihre Region. 2. Klicken Sie auf die Option zum Download von Software und Treibern, geben Sie Ihre Computermodellnummer in das Produktfeld ein, und drücken Sie die Eingabetaste. – ODER – Wenn Sie ein bestimmtes SoftPaq suchen, geben Sie die SoftPaq Nummer in das Suchfeld oben rechts ein. Drücken Sie dann die Eingabetaste, und folgen Sie den Anweisungen auf dem Bildschirm. Fahren Sie mit Schritt 6 fort. 3. Wählen Sie von den angezeigten Modellen Ihr Produkt aus. 4. Wählen Sie Ihr Betriebssystem. 5. Wenn die Liste mit den Updates angezeigt wird, klicken Sie auf ein Update. Ein Fenster mit zusätzlichen Informationen wird geöffnet. 6. Klicken Sie auf Jetzt herunterladen. 7. Klicken Sie auf Ausführen, um den aktualisierten Treiber direkt zu installieren, ohne die Datei herunterzuladen. – ODER – Klicken Sie auf Speichern, um die Datei auf Ihrem Computer zu speichern. Wählen Sie bei entsprechender Aufforderung einen Speicherort auf ihrer Festplatte. Nachdem Sie die Datei heruntergeladen haben, navigieren Sie zu dem Ordner, in dem Sie die Datei gespeichert haben, und doppelklicken Sie auf die Datei, um das Update zu installieren. 8. Starten Sie bei entsprechender Aufforderung den Computer neu, wenn die Installation abgeschlossen ist. 144 Kapitel 11 Software-Updates Verwenden von SoftPaq Download Manager Mit dem Tool HP SoftPaq Download Manager (SDM) können Sie schnell auf Informationen über SoftPaqs für HP Business-Computer zugreifen, ohne die SoftPaq-Nummer eingeben zu müssen. Mit diesem Tool können Sie mühelos SoftPaqs suchen und diese anschließend herunterladen und entpacken. SoftPaq Download Manager liest eine veröffentlichte Datenbankdatei mit Informationen über SoftPaqs und Computermodelle und lädt die Datei von der HP FTP-Site herunter. Mit SoftPaq Download Manager können Sie ein oder mehrere Computermodelle angeben, um festzustellen, welche SoftPaqs zum Download verfügbar sind. SoftPaq Download Manager durchsucht die HP FTP-Site nach Updates der Datenbank und SoftwareUpdates. Wenn Updates verfügbar sind, werden diese heruntergeladen und automatisch installiert. HINWEIS: SoftPaq Download Manager ist auf bestimmten Computermodellen vorinstalliert. Um SoftPaq Download Manager herunterzuladen oder weitere Informationen über die Verwendung zu erhalten, besuchen Sie die HP Website unter http://www.hp.com/go/sdm So laden Sie SoftPaqs herunter: 1. Wählen Sie Start > Alle Programme > HP Software Setup > HP SoftPaq Download Manager. 2. Wenn SoftPaq Download Manager zum ersten Mal geöffnet wird, werden Sie in einem Fenster gefragt, ob nur Software für den Computer, den Sie gerade verwenden, oder für alle unterstützten Modelle angezeigt werden soll. Wählen Sie Software für alle unterstützten Modelle anzeigen. Wenn Sie HP SoftPaq Download Manager bereits verwendet haben, fahren Sie mit Schritt 3 fort. a. Wählen Sie im Fenster Konfigurationsoptionen Ihr Betriebssystem und die entsprechende Sprache aus. Durch diese Filter können Sie die Anzahl der Optionen im Teilfenster Produktkatalog einschränken. Wenn beispielsweise nur Windows XP Professional als Betriebssystem ausgewählt wird, wird im Produktkatalog nur das Betriebssystem Windows XP Professional angezeigt. b. Um andere Betriebssysteme hinzuzufügen, ändern Sie die Filtereinstellungen im Fenster Konfigurationsoptionen. Weitere Informationen finden Sie in der Hilfe zur HP SoftPaq Download Manager Software. 3. Klicken Sie im linken Teilfenster auf das Pluszeichen (+), um die Modellliste zu erweitern, und wählen Sie dann das Modell bzw. die Modelle der Produkte aus, die Sie aktualisieren möchten. 4. Klicken Sie auf Nach verfügbaren SoftPaqs suchen, um eine Liste der verfügbaren SoftPaqs für den ausgewählten Computer herunterzuladen. 5. Wählen Sie von den verfügbaren SoftPaqs die gewünschten SoftPaqs aus, und klicken Sie auf Nur herunterladen, wenn Sie viele SoftPaqs herunterladen möchten. Die Dauer des DownloadVorgangs hängt von der Anzahl der ausgewählten SoftPaqs und der Geschwindigkeit der Internetverbindung ab. Wenn Sie nur ein oder zwei SoftPaqs herunterladen möchten und über eine Hochgeschwindigkeits-Internetanbindung verfügen, klicken Sie auf Herunterladen und Entpacken. 6. Führen Sie in SoftPaq Download Manager einen Rechtsklick auf SoftPaq installieren aus, um die ausgewählten SoftPaqs auf dem Computer zu installieren. Verwenden von SoftPaq Download Manager 145 12 Sichern und Wiederherstellen Verwenden Sie das Windows Sicherungsprogramm (bestimmte Modelle) zur Sicherung von Dateien oder Ordnern oder zur Erstellung von Wiederherstellungspunkten. Bei einem Systemausfall können Sie diese Sicherungsdateien dann verwenden, um den Inhalt Ihres Computers wiederherzustellen. Windows bietet die folgenden Optionen: ● Sichern einzelner Dateien und Ordner ● Sichern aller Dateien und Ordner ● Planen von automatischen Sicherungen ● Erstellen von Wiederherstellungspunkten ● Wiederherstellen von Daten HINWEIS: Führen Sie unter Hilfe und Support eine Suche nach der gewünschten Aufgabe durch, um genaue Anleitungen zu erhalten. HINWEIS: Für den Fall einer Systeminstabilität empfiehlt HP, die Wiederherstellungsverfahren auszudrucken und zur späteren Verwendung aufzubewahren. 146 Kapitel 12 Sichern und Wiederherstellen Sichern des Systems durch ein Backup Sie können nur die Daten wiederherstellen, die bereits in Ihrer letzten Sicherung enthalten sind. Die erste Sicherung sollten Sie sofort nach dem Software-Setup durchführen. Nach dem Hinzufügen von Software und Datendateien sollten Sie Ihr System erneut sichern. Führen Sie die Sicherungen regelmäßig durch, damit Sie stets über eine möglichst aktuelle Sicherung verfügen. Sie können einzelne Dateien oder Ordner auf einer externen Festplatte oder einem Netzwerklaufwerk sichern. Beachten Sie beim Sichern Folgendes: ● Speichern Sie Ihre persönlichen Dateien im Ordner Eigene Dateien, und sichern Sie diesen Ordner regelmäßig. ● Sichern Sie Vorlagen, die in ihren zugeordneten Programmen abgelegt sind. ● Speichern Sie benutzerdefinierte Einstellungen, die in einem Fenster, einer Symbolleiste oder einer Menüleiste angezeigt werden, indem Sie einen Screenshot Ihrer Einstellungen erstellen. Dieser Screenshot kann Ihnen Zeit sparen, wenn Sie Ihre Einstellungen erneut festlegen müssen. So kopieren Sie den Bildschirm und fügen ihn in ein Dokument in einem Textverarbeitungsprogramm ein: a. Der Bildschirm, den Sie speichern möchten, muss angezeigt werden. b. Kopieren Sie den Bildschirm: Um nur das aktive Fenster zu kopieren, drücken Sie alt+fn+druck. Um den gesamten Bildschirm zu kopieren, drücken Sie fn+druck. c. Öffnen Sie ein Dokument in einem Textverarbeitungsprogramm, und wählen Sie Bearbeiten > Einfügen. Der kopierte Screenshot wird in das Dokument eingefügt. d. Speichern Sie das Dokument. Um eine Sicherung mithilfe des Windows Sicherungsprogramms (bestimmte Modelle) zu erstellen, gehen Sie folgendermaßen vor: HINWEIS: Stellen Sie sicher, dass der Computer an eine Netzstromquelle angeschlossen ist, bevor Sie den Sicherungsprozess starten. HINWEIS: Der Sicherungsprozess kann, abhängig von der Größe der Dateien und der Geschwindigkeit des Computers, über eine Stunde in Anspruch nehmen. 1. Klicken Sie auf Start > Alle Programme > Zubehör > Systemprogramme > Sicherung. 2. Folgen Sie den Anleitungen auf dem Bildschirm. Sichern des Systems durch ein Backup 147 Wiederherstellen des Systems Der Computer verfügt über Tools, mit denen Sie bei Systemausfall oder -instabilität Ihre Dateien wiederherstellen können. ● Windows Wiederherstellungstools (bestimmte Modelle): Sie können das Windows Sicherungsprogramm verwenden, um Daten wiederherzustellen, die Sie zuvor gesichert haben. ● Betriebssystem-Disc und Driver Recovery Disc (im Lieferumfang Ihres Computers enthalten): Sie können die Discs verwenden, um Ihr Betriebssystem und werksseitig installierte Programme wiederherzustellen. Wiederherstellen Ihrer Daten So stellen Sie Daten wieder her, die Sie zuvor gesichert haben: 1. Wenn möglich, sichern Sie alle persönlichen Dateien. 2. Klicken Sie auf Start > Alle Programme > Zubehör > Systemprogramme > Sicherung. Der Sicherungs- oder Wiederherstellungsassistent wird eingeblendet. 3. Wählen Sie Dateien und Einstellungen wiederherstellen und danach Weiter. 4. Folgen Sie den Anleitungen auf dem Bildschirm. HINWEIS: Um weitere Informationen zum Einleiten einer Wiederherstellung unter Windows zu erhalten, führen Sie unter Hilfe und Support eine Suche nach diesem Thema aus. Wiederherstellen des Betriebssystem und der Programme ACHTUNG: Durch das Wiederherstellungsverfahren wird die Festplatte neu formatiert und ihre Inhalte vollständig gelöscht. Alle von Ihnen erstellten Dateien sowie jegliche auf dem Computer installierte Software werden unwiderruflich gelöscht. Während des Wiederherstellungsverfahrens werden das ursprüngliche Betriebssystem, Software und Treiber neu installiert. Software, Treiber und Updates, die nicht von HP vorinstalliert wurden, müssen Sie manuell erneut installieren. Um Ihr Betriebssystem und die Programme wiederherzustellen, gehen Sie folgendermaßen vor: 1. Wenn möglich, sichern Sie alle persönlichen Dateien. 2. Legen Sie die Betriebssystem-Disc in das optische Laufwerk ein. 3. Fahren Sie den Computer herunter. 4. Schalten Sie den Computer ein. 5. Folgen Sie den Anleitungen auf dem Bildschirm zur Installation des Betriebssystems. 6. Wenn das Betriebssystem installiert ist, nehmen Sie die Betriebssystem-Disc heraus und legen die Driver Recovery Disc ein. 7. Folgen Sie den Anleitungen auf dem Bildschirm zur Installation der Treiber und Programme. 148 Kapitel 12 Sichern und Wiederherstellen 13 Computer Setup Starten von Computer Setup Computer Setup ist ein vorinstalliertes, auf ROM basierendes Utility, das selbst dann verwendet werden kann, wenn das Betriebssystem nicht reagiert oder sich nicht laden lässt. HINWEIS: Möglicherweise werden nicht alle der in diesem Handbuch aufgeführten Computer SetupMenüoptionen von Ihrem Computer unterstützt. HINWEIS: Eine über den USB-Anschluss angeschlossene externe Tastatur oder Maus kann in Computer Setup nur verwendet werden, wenn die betriebssystemunabhängige USB-Unterstützung aktiviert ist. So starten Sie Computer Setup: 1. Schalten Sie den Computer ein, oder starten Sie ihn neu. Drücken Sie die esc-Taste, wenn die Meldung „Press the ESC key for Startup Menu“ (Zum Aufrufen des Startup-Menüs ESC-Taste drücken) unten im Bildschirm angezeigt wird. 2. Drücken Sie f10, um BIOS Setup aufzurufen. Verwenden von Computer Setup Navigieren und Auswählen in Computer Setup Auf die Informationen und Einstellungen in Computer Setup können Sie über die Menüs File (Datei), Security (Sicherheit), Diagnostics (Diagnose) und System Configuration (Systemkonfiguration) zugreifen. Starten von Computer Setup 149 So navigieren Sie in Computer Setup und wählen Optionen: 1. Schalten Sie den Computer ein, oder starten Sie ihn neu. Drücken Sie die esc-Taste, wenn die Meldung „Press the ESC key for Startup Menu“ (Zum Aufrufen des Startup-Menüs ESC-Taste drücken) unten im Bildschirm angezeigt wird. ● Verwenden Sie die Tabulatortaste oder die Pfeiltasten, um ein Menü oder ein Menüelement auszuwählen, und drücken Sie die Eingabetaste, oder verwenden Sie ein Zeigegerät, um das Element auszuwählen. ● Um einen Bildlauf nach oben oder unten durchzuführen, klicken Sie rechts oben im Bildschirm auf den Aufwärts- bzw. Abwärtspfeil, oder verwenden Sie die Nach-oben- bzw. die Nachunten-Taste. ● Um Dialogfelder zu schließen und zum Hauptbildschirm von Computer Setup zurückzukehren, drücken Sie die esc-Taste, und folgen Sie den Anleitungen auf dem Bildschirm. HINWEIS: Sie können entweder mit einem Zeigegerät (TouchPad, Pointing Stick oder USBMaus) oder mit der Tastatur navigieren und in Computer Setup eine Auswahl treffen. 2. Drücken Sie f10, um BIOS Setup aufzurufen. 3. Wählen Sie das Menü File (Datei), Security (Sicherheit), Diagnostics (Diagnose) oder System Configuration (Systemkonfiguration). Verlassen Sie die Computer Setup-Menüs mit einem der folgenden Verfahren: ● Um die Computer Setup-Menüs zu verlassen, ohne die Änderungen zu speichern, klicken Sie links unten im Bildschirm auf das Symbol Exit (Beenden), und folgen Sie den Anleitungen auf dem Bildschirm. – ODER – Wählen Sie mit der Tabulatortaste und den Pfeiltasten File (Datei) > Ignore changes and exit (Änderungen ignorieren und beenden), und drücken Sie dann die Eingabetaste. – ODER – ● Um die Änderungen zu speichern und die Computer Setup-Menüs zu verlassen, klicken Sie links unten im Bildschirm auf das Symbol Save (Speichern), und folgen Sie den Anleitungen auf dem Bildschirm. – ODER – Wählen Sie mit der Tabulatortaste und den Pfeiltasten File (Datei) > Save changes and exit (Änderungen speichern und beenden), und drücken Sie dann die Eingabetaste. Die Änderungen werden beim Neustart des Computers wirksam. Wiederherstellen der Standardeinstellungen in Computer Setup HINWEIS: Beim Wiederherstellen der Standardeinstellungen wird der Festplattenmodus nicht geändert. 150 Kapitel 13 Computer Setup So setzen Sie in Computer Setup die Einstellungen wieder auf den Lieferzustand zurück: 1. Schalten Sie den Computer ein, oder starten Sie ihn neu. Drücken Sie die esc-Taste, wenn die Meldung „Press the ESC key for Startup Menu“ (Zum Aufrufen des Startup-Menüs ESC-Taste drücken) unten im Bildschirm angezeigt wird. 2. Drücken Sie f10, um BIOS Setup aufzurufen. 3. Wählen Sie mit einem Zeigegerät oder den Pfeiltasten File (Datei) > Restore defaults (Standardeinstellungen wiederherstellen). 4. Folgen Sie den Anleitungen auf dem Bildschirm. 5. Um Ihre Änderungen zu speichern und zu beenden, klicken Sie auf Save (Speichern) unten links im Bildschirm, und folgen Sie dann den Anleitungen auf dem Bildschirm. – ODER – Wählen Sie mithilfe der Pfeiltasten File (Datei) > Save changes and exit (Änderungen speichern und beenden), und drücken Sie dann die Eingabetaste. Die Änderungen werden beim Neustart des Computers wirksam. HINWEIS: Die Einstellungen für Kennwörter und Sicherheit werden beim Wiederherstellen der Standardeinstellungen nicht verändert. Menüs in Computer Setup Die Menütabellen in diesem Abschnitt bieten einen Überblick über die Optionen von Computer Setup. HINWEIS: Möglicherweise werden nicht alle der in diesem Kapitel aufgeführten Computer SetupMenüoptionen von Ihrem Computer unterstützt. Menü „File“ (Datei) Option Aktion System Information (Systeminformationen) ● Anzeigen der Identifizierungsinformationen für den Computer und die Akkus im System. ● Anzeigen der technischen Daten des Prozessors, des Cache-Speichers, der Speicherkapazität, des SystemROM, der Grafikcontroller-Version und der Tastaturcontrollerversion. Set System Date and Time (Systemdatum und -uhrzeit einstellen) Einstellen oder Ändern von Datum und Uhrzeit auf dem Computer. System Diagnostics (Systemdiagnose) Stellt folgende Informationen bereit: ● Systeminformationen ◦ Identifizierungsinformationen für den Computer und die Akkus im System. ◦ Technische Daten zu Prozessor und Kapazität von Cache und Speicher, Informationen zum System- Menüs in Computer Setup 151 Option Aktion ROM und zur Version von Grafik- und Tastaturcontroller. ● Start-up Test (Systemstarttest) – Überprüfung der für den Systemstart erforderlichen Systemkomponenten ● Run-In Test (Lasttest) – Umfassende Überprüfung des Systemspeichers ● Hard Disk Test (Festplattentest) – Umfassender Selbsttest für Festplatten im System ● Memory Test (Speichertest) – Umfassende Überprüfung des im Computer installierten Speichers. ● Battery Test (Akkutest) – Umfassende Überprüfung der im Computer enthaltenen Akkus. ● Error Log (Fehlerprotokoll) – Anzeigen einer Protokolldatei, wenn Fehler aufgetreten sind. Restore defaults (Standardeinstellungen wiederherstellen) Ersetzen von Konfigurationseinstellungen in Computer Setup durch die ursprünglichen Standardeinstellungen. (Der Festplattenmodus und die Einstellungen für Kennwörter und Sicherheit werden beim Wiederherstellen der Standardeinstellungen nicht verändert.) Reset BIOS security to factory default (BIOS-Sicherheit auf Werkseinstellungen zurücksetzen) Zurücksetzen der BIOS-Sicherheitseinstellungen auf die Werkseinstellungen. Ignore changes and exit (Änderungen ignorieren und beenden) Verwerfen der in der aktuellen Sitzung vorgenommenen Änderungen. Das Programm wird beendet und der Computer neu gestartet. Save changes and exit (Änderungen speichern und beenden) Speichern der in der aktuellen Sitzung vorgenommenen Änderungen. Das Programm wird beendet und der Computer neu gestartet. Die Änderungen werden beim Neustart des Computers wirksam. Menü „Security“ (Sicherheit) HINWEIS: Möglicherweise werden nicht alle der in diesem Abschnitt aufgeführten Menüoptionen von Ihrem Computer unterstützt. Option Aktion Administratortools Setup BIOS Administrator Password (BIOSAdministratorkennwort festlegen) Festlegen eines BIOS-Administratorkennworts. Benutzerverwaltung (BIOS-Administratorkennwort erforderlich) Create New BIOS User Account (Neues BIOS-Benutzerkonto einrichten) Password Policy (Kennwortrichtlinie) – Administratorkennwort erforderlich 152 Kapitel 13 Computer Setup ● Auswählen aus einer Liste der BIOS-Benutzer. ● Auswählen aus einer Liste der ProtectTools Benutzer. Ändern der Kriterien der Kennwortrichtlinie. Option Aktion HP SpareKey Aktivieren/Deaktivieren von HP SpareKey (standardmäßig aktiviert). Always Prompt for HP SpareKey Enrollment (Immer zu HP SpareKey-Registrierung auffordern) Aktivieren/Deaktivieren von HP SpareKey-Registrierung (standardmäßig aktiviert). Fingerprint Reset on Reboot (Fingerabdruck bei Neustart zurücksetzen) – falls verfügbar Zurücksetzen/Löschen der für das Fingerabdruck-Lesegerät registrierten Fingerabdrücke (bestimmte Modelle; standardmäßig deaktiviert). Benutzertools Change Password (Kennwort ändern) Eingeben, Ändern oder Löschen eines BIOSAdministratorkennworts. HP SpareKey Enrollment (HP SpareKey-Registrierung) Registrieren oder Zurücksetzen von HP SpareKey, bei dem es sich um eine Reihe von Sicherheitsfragen und Antworten handelt, die verwendet werden, wenn Sie Ihr Kennwort vergessen. Diebstahlschutz AT-p Aktivieren/Deaktivieren des Diebstahlschutzes (Anti-Theft Protection). DriveLock Passwords (DriveLock Kennwörter) ● Aktivieren/Deaktivieren von DriveLock auf einer Computerfestplatte (standardmäßig aktiviert). ● Ändern eines DriveLock Benutzer- oder MasterKennworts. HINWEIS: Der Zugriff auf DriveLock Einstellungen ist nur möglich, wenn Sie Computer Setup beim Starten (nicht beim Neustarten) des Computers aufrufen. Automatic DriveLock (Automatischer DriveLock) Aktivieren/Deaktivieren der Unterstützung des automatischen DriveLock. TPM Embedded Security Aktivieren/Deaktivieren der Unterstützung für Trusted Platform Module (TPM) Embedded Security. TPM Embedded Security schützt den Computer vor unberechtigten Zugriffen auf Eigentümerfunktionen, die in Embedded Security for ProtectTools zur Verfügung stehen. Weitere Informationen finden Sie in der ProtectTools-Softwarehilfe. HINWEIS: Zum Ändern dieser Einstellung benötigen Sie ein Setup-Kennwort. Disk Sanitizer (Datenträgerbereiniger) Disk Sanitizer löscht alle Daten auf der primären Festplatte oder auf dem Laufwerk im Erweiterungsschacht. ACHTUNG: Wenn Sie Disk Sanitizer ausführen, werden die Daten auf dem gewählten Laufwerk unwiderruflich gelöscht. System-IDs Eingabe der benutzerdefinierten Nummer zur Verfolgung von Computerbeständen und der Eigentümerkennung. Menü „System Configuration“ (Systemkonfiguration) HINWEIS: Einige der hier aufgeführten Systemkonfigurationsoptionen werden von Ihrem Computer möglicherweise nicht unterstützt. Menüs in Computer Setup 153 Option Aktion Language (Sprache) Ändern der Sprache von Computer Setup. Boot Options (Start-Optionen) ● Festlegen der Wartedauer für Startmenü (in Sekunden). ● Einstellen der Verzögerung für Multiboot Express-BootPopup (Sek.) ● Aktivieren/Deaktivieren des benutzerdefinierten Logos (standardmäßig deaktiviert). ● Aktivieren/Deaktivieren der Anzeige für die DiagnoseURL (standardmäßig aktiviert). ● Aktivieren/Deaktivieren des Systemstarts von CD-ROM (standardmäßig deaktiviert). ● Aktivieren/Deaktivieren des Systemstarts von SD-Karte (standardmäßig aktiviert). ● Aktivieren/Deaktivieren des Systemstarts von Diskette (standardmäßig aktiviert). ● Aktivieren/Deaktivieren des Systemstarts über interne PXE-NIC (standardmäßig aktiviert). ● Aktivieren/Deaktivieren des UEFI-Bootmodus (Unified Extensible Firmware Interface – Vereinheitlichte erweiterbare Firmware-Schnittstelle) (standardmäßig deaktiviert). ● Festlegen der Startreihenfolge von Legacy-Geräten. ● Aktivieren/Deaktivieren der betriebssystemunabhängigen USB-Unterstützung (standardmäßig aktiviert). Bei aktivierter Option ermöglicht die betriebssystemunabhängige USBUnterstützung die folgenden Funktionen: Device Configurations (Gerätekonfigurationen) 154 Kapitel 13 Computer Setup ◦ Eine USB-Tastatur kann auch dann in Computer Setup verwenden werden, wenn kein Windows Betriebssystem ausgeführt wird. ◦ Der Computer kann von bootfähigen USB-Geräten, wie z. B. einer Festplatte, einem Diskettenlaufwerk oder einem optischen Laufwerk, die über einen Option Aktion USB-Anschluss an den Computer angeschlossen sind, gestartet werden. ● Auswählen eines Modus der parallelen Schnittstelle: ECP (Enhanced Capabilities Port), Standard, Bidirektional oder EPP (Enhanced Parallel Port). ● Aktivieren/Deaktivieren des Lüfter-Dauerbetriebs bei Netzstromversorgung (standardmäßig deaktiviert). ● Aktivieren/Deaktivieren der DatenausführungsVerhinderung (bestimmte Modelle). Wenn diese Funktion aktiviert ist, kann der Prozessor die Ausführung einiger Virencodes verhindern, um die Computersicherheit zu verbessern (standardmäßig deaktiviert). ● SATA (Serial Advanced Technology Attachment)Gerätemodus. Die folgenden Optionen sind verfügbar: ◦ AHCI (Advanced Host Controller Interface) ◦ IDE (Integrated Drive Electronics) ◦ RAID (Redundant Array of Independent Disks) (bestimmte Modelle) HINWEIS: Die Verfügbarkeit der oben genannten Optionen unterscheidet sich von Computermodell zu Computermodell. ● Aktivieren/Deaktivieren der Funktion für das Schnellladen des zweiten Akkus (standardmäßig aktiviert). ● Aktivieren/Deaktivieren von HP QuickLook (standardmäßig aktiviert). ● Aktivieren/Deaktivieren der Authentifizierung vor dem Startvorgang für HP QuickLook (standardmäßig deaktiviert). ● Aktivieren/Deaktivieren von HP QuickWeb (standardmäßig aktiviert). ● Aktivieren/Deaktivieren von HP QuickWeb Write Protect (HP QuickWeb Schreibschutz) (standardmäßig deaktiviert). ● Aktivieren/Deaktivieren der Virtualisierungstechnologie (bestimmte Modelle, standardmäßig deaktiviert). ● Aktivieren/Deaktivieren von TXT (Intel Trusted Execution Technology) (bestimmte Modelle; standardmäßig deaktiviert). ● Multicore-CPU (standardmäßig aktiviert). ● Intel HT-Technologie (standardmäßig aktiviert). ● Aktivieren/Deaktivieren von Wake-On-USB (standardmäßig aktiviert). ● Aktivieren/Deaktivieren des num-Modus beim Starten (standardmäßig deaktiviert) Menüs in Computer Setup 155 Option Aktion Built-In Device Options (Optionen für integrierte Geräte) ● Aktivieren/Deaktivieren der Wireless-Taste (standardmäßig aktiviert). ● Aktivieren/Deaktivieren des integrierten WLANGerätefunks (bestimmte Modelle; standardmäßig aktiviert). ● Aktivieren/Deaktivieren des integrierten BluetoothGerätefunks (standardmäßig aktiviert). ● Aktivieren/Deaktivieren des Netzwerkcontrollers (LAN) (standardmäßig aktiviert). ● Aktivieren/Deaktivieren der LAN-/WLAN-Umschaltung (standardmäßig deaktiviert). ● Festlegen des Wake-On-LAN-Status. Unter anderem stehen die folgenden Optionen zur Verfügung: 156 Kapitel 13 Computer Setup ◦ Deaktiviert ◦ Systemstart über Netzwerk ◦ Startreihenfolge folgen ● Aktivieren/Deaktivieren des Lichtsensors. ● Aktivieren/Deaktivieren des Geräts im NotebookErweiterungsschacht (standardmäßig aktiviert). ● Aktivieren/Deaktivieren des Fingerabdruck-Lesegeräts (standardmäßig aktiviert). ● Aktivieren/Deaktivieren der integrierten Kamera (standardmäßig aktiviert). ● Aktivieren/Deaktivieren der EnergieÜberwachungsschaltung (standardmäßig aktiviert). ● Aktivieren/Deaktivieren des Audiogeräts (standardmäßig aktiviert). ● Aktivieren/Deaktivieren des Modemgeräts (standardmäßig aktiviert). ● Aktivieren/Deaktivieren des Mikrofons (standardmäßig aktiviert). ● Aktivieren/Deaktivieren der internen Lautsprecher (standardmäßig aktiviert). Option Aktion Port Options (Anschlussoptionen) HINWEIS: aktiviert. Standardmäßig sind alle Anschlussoptionen ● Aktivieren/Deaktivieren der seriellen Schnittstelle. ● Aktivieren/Deaktivieren der parallelen Schnittstelle. ● Aktivieren/Deaktivieren des Speicherkarten-Lesegeräts. ● Aktivieren/Deaktivieren des USB-Anschlusses. ACHTUNG: Wenn Sie den USB-Anschluss deaktivieren, werden auch die MultiBay- und ExpressCard-Geräte auf dem erweiterten Portreplikator deaktiviert. AMT Options (AMT-Optionen) ● Aktivieren/Deaktivieren des 1394-Anschlusses. ● Aktivieren/Deaktivieren des ExpressCard-Steckplatzes. ● Aktivieren/Deaktivieren des Smart Card-Steckplatzes. ● Aktivieren/Deaktivieren des eSATA-Anschlusses. ● Aktivieren/Deaktivieren der Firmware-Ausführlichkeit. ● Aktivieren/Deaktivieren der Eingabeaufforderung für AMT-Setup (strg-p). ● Aktivieren/Deaktivieren der Unterstützung für Konfigurationsdatei von USB-Stick. ● Aktivieren/Deaktivieren der Aufhebung der AMTKonfiguration beim nächsten Systemstart. ● Auswählen des Terminalemulationsmodus. ◦ ANSI ◦ VT100 ● Aktivieren/Deaktivieren der Unterstützung von Ereignissen für Firmware-Status. ● Aktivieren/Deaktivieren von Intel CIRA. Set Security Level (Einstellen der Sicherheitsstufe) Ändern, Anzeigen oder Ausblenden der Sicherheitsstufe für alle BIOS-Menüelemente. Restore Security Defaults (Sicherheitsstandardwerte wiederherstellen) Wiederherstellen der Standard-Sicherheitseinstellungen. Menüs in Computer Setup 157 14 MultiBoot Bootgerätereihenfolge Beim Computerstart versucht das System, von den aktivierten Bootgeräten zu booten. Das standardmäßig aktivierte MultiBoot Utility bestimmt die Reihenfolge, in der das System die Bootgeräte auswählt. Bootgeräte können optische Laufwerke, Diskettenlaufwerke, eine Netzwerkkarte (NIC), Festplatten und USB-Geräte sein. Bootgeräte enthalten bootfähige Medien oder Dateien, die der Computer zum Starten und für einen ordnungsgemäßen Betrieb benötigt. HINWEIS: Einige Bootgeräte müssen erst in Computer Setup aktiviert werden, bevor sie in die Bootreihenfolge aufgenommen werden können. Werksseitig ist der Computer so eingestellt, dass er das Bootgerät auswählt, indem er die aktivierten Bootgeräte und Laufwerkspositionen in der folgenden Reihenfolge durchsucht: HINWEIS: Möglicherweise werden einige der Bootgeräte und Laufwerkspositionen nicht von Ihrem Computer unterstützt. ● Notebook MultiBay ● Interne Festplatte ● USB-Diskettenlaufwerk ● USB-CD-ROM ● USB-Festplatte ● Notebook Ethernet ● Secure Digital (SD)-Speicherkarte ● Docking Station MultiBay ● Externes SATA-Laufwerk Sie können die Reihenfolge, in der der Computer nach einem Bootgerät sucht, in Computer Setup ändern. Sie können auch esc drücken, während die Meldung „Press the ESC key for Startup Menu“ (ESC-Taste drücken, um Startmenü zu öffnen) am unteren Bildschirmrand angezeigt wird. Drücken Sie anschließend f9. Mit der Funktionstaste f9 wird ein Menü aufgerufen, in dem die aktuellen Bootgeräte aufgeführt werden und aus dem Sie ein Bootgerät auswählen können. Oder Sie richten den Computer mit MultiBoot Express so ein, dass bei jedem Start oder Neustart eine Bootposition angegeben werden muss. Wenn MultiBoot deaktiviert ist, verwendet der Computer eine feste Bootreihenfolge, wobei zunächst nach einem Laufwerk A-Bootgerät gesucht wird. Wird an dieser Position kein Bootgerät gefunden, sucht 158 Kapitel 14 MultiBoot der Computer nach einem Laufwerk C-Bootgerät. Laufwerk A-Bootgeräte können optische Laufwerke und Diskettenlaufwerke sein. Laufwerk C-Bootgeräte können optische Laufwerke und Festplatten sein. Der Netzwerkkarte (NIC) ist kein Laufwerksbuchstabe zugewiesen. HINWEIS: Ein optisches Laufwerk (z. B. ein CD-ROM-Laufwerk) kann je nach Format der Boot-CD als Laufwerk A oder C booten. In der nachfolgenden Liste ist die werksseitige Einstellung für die Bootreihenfolge beschrieben, in der die Laufwerksbuchstaben A und C bei deaktiviertem MultiBoot zugewiesen werden. (Die tatsächliche Reihenfolge richtet sich nach der jeweiligen Konfiguration.) ● ● Bootreihenfolge für Laufwerk A-Bootgeräte: 1. Optisches Laufwerk in einem optionalen Dockinggerät oder in einer optionalen externen MultiBay, das einen als Laufwerk A formatierten Datenträger enthält. 2. Optisches Laufwerk in der internen MultiBay (bestimmte Modelle), das einen als Laufwerk A formatierten Datenträger enthält. 3. Diskettenlaufwerk in einem optionalen Dockinggerät oder in einer optionalen externen MultiBay. Bootreihenfolge für Laufwerk C-Bootgeräte: 1. Optisches Laufwerk in einem optionalen Dockinggerät oder in einer optionalen externen MultiBay, das einen als Laufwerk C formatierten Datenträger enthält. 2. Optisches Laufwerk in der internen MultiBay (bestimmte Modelle), das einen als Laufwerk C formatierten Datenträger enthält. 3. Festplatte im Festplattenschacht des Computers. 4. Festplattenlaufwerk in einem optionalen Dockinggerät oder in einer optionalen externen MultiBay. HINWEIS: Da der Netzwerkkarte (NIC) kein Laufwerksbuchstabe zugeordnet ist, hat das Ändern der Bootreihenfolge einer NIC keinen Einfluss auf die Laufwerksbuchstaben der anderen Geräte. Bootgerätereihenfolge 159 Aktivieren von Bootgeräten in Computer Setup Der Computer kann nur dann von einem USB-Gerät oder einer Netzwerkkarte starten, wenn das Gerät zuvor im Computer Setup aktiviert wurde. So starten Sie Computer Setup und aktivieren ein USB- oder NIC-Gerät als Bootgerät: 1. Schalten Sie den Computer ein, oder starten Sie ihn neu. Drücken Sie esc, während die Meldung „Press the ESC key for Startup Menu“ (ESC-Taste drücken, um Startmenü zu öffnen) am unteren Bildschirmrand angezeigt wird. 2. Drücken Sie f10, um BIOS Setup zu starten. 3. Um bootfähige Medien in USB-Laufwerken oder in Laufwerken zu aktivieren, die in ein optionales Dockinggerät eingesteckt sind (bestimmte Modelle), wählen Sie mit einem Zeigegerät oder den Pfeiltasten System configuration (Systemkonfiguration) > Device Configurations (Gerätekonfigurationen). Überprüfen Sie, ob neben USB legacy support (Betriebssystemunabhängige USB-Unterstützung) die Option Enabled (Aktiviert) gewählt ist. HINWEIS: Für die betriebssystemunabhängige USB-Unterstützung muss die USBAnschlussoption aktiviert sein. Sie ist standardmäßig aktiviert. Reaktivieren Sie den Anschluss, wenn er deaktiviert ist. Wählen Sie dazu System configuration (Systemkonfiguration) > Port Options (Anschlussoptionen), und klicken Sie neben USB Port (USB-Port) auf Enabled (Aktiviert). – ODER – Zum Aktivieren eines NIC-Geräts wählen Sie System configuration (Systemkonfiguration) > Boot Options (Startoptionen) und klicken neben PXE Internal NIC boot (PXE Interner NIC-Boot) auf Enabled (Aktiviert). 4. Klicken Sie links unten im Bildschirm auf Save (Speichern), um Ihre Änderungen zu speichern und Computer Setup zu beenden. Folgen Sie anschließend den Anleitungen auf dem Bildschirm. – ODER – Wählen Sie mit den Pfeiltasten File (Datei) > Save changes and exit (Änderungen speichern und beenden), und drücken Sie die Eingabetaste. Die Änderungen werden beim Neustart des Computers wirksam. HINWEIS: Zum Verbinden einer Netzwerkkarte mit einem PXE- oder RPL-Server (PXE = Preboot eXecution Environment; RPL = Remote Program Load) ohne MultiBoot drücken Sie die Taste esc, wenn die Meldung „Press the ESC key for Startup Menu“ (ESC-Taste drücken, um Startmenü zu öffnen) am unteren Bildschirmrand erscheint. Drücken Sie anschließend schnell f12. 160 Kapitel 14 MultiBoot Erwägungen bei der Auswahl der Bootreihenfolge Bevor Sie die Bootreihenfolge ändern, sollten Sie Folgendes bedenken: ● Beim Neustart nach einer Änderung der Bootreihenfolge versucht der Computer, anhand der neuen Bootreihenfolge zu starten. ● Wenn mehr als ein Bootgerätetyp vorhanden ist, versucht der Computer vom ersten Gerät jedes Bootgerätetyps (außer optische Geräte) zu booten. Wenn der Computer beispielsweise an ein optionales Dockinggerät angeschlossen ist (bestimmte Modelle), das eine Festplatte enthält, wird diese Festplatte in der Bootreihenfolge als USB-Festplatte angezeigt. Wenn das System versucht, von dieser USB-Festplatte zu booten, und der Versuch fehlschlägt, versucht das System nicht, von der Festplatte im Festplattenschacht zu booten. Stattdessen versucht es, vom nächsten Gerätetyp in der Bootreihenfolge zu booten. Sind jedoch zwei optische Laufwerke vorhanden, versucht das System, wenn das erste optische Gerät nicht bootet (weil es keine Medien enthält oder weil das Medium keine Boot-Disc ist), über das zweite optische Laufwerk zu booten. ● Änderungen der Bootreihenfolge wirken sich auch auf die Zuordnung der Laufwerksbuchstaben aus. Wenn Sie beispielsweise mit einer als Laufwerk C formatierten CD von einem CD-ROMLaufwerk starten, wird dieses CD-ROM-Laufwerk zu Laufwerk C, und die Festplatte im Festplattenschacht wird zu Laufwerk D. ● Der Computer kann nur dann von einem NIC-Gerät starten, wenn das Gerät zuvor im Menü „BuiltIn DeviceOptions“ (Optionen für integrierte Geräte) von Computer Setup aktiviert wurde und wenn das Starten von diesem Gerät im Menü „Boot Options“ (Startoptionen) von Computer Setup aktiviert ist. Da der Netzwerkkarte kein Laufwerksbuchstabe zugeordnet ist, bleiben beim Starten von einer Netzwerkkarte die Bezeichnungen der logischen Laufwerke unverändert. ● Die Laufwerke in einem optionalen Dockinggerät (nur bestimmte Modelle) werden in der Bootreihenfolge wie externe USB-Geräte behandelt. Erwägungen bei der Auswahl der Bootreihenfolge 161 Wählen der MultiBoot Einstellungen Sie können MultiBoot auf verschiedene Arten einsetzen: ● Zur Festlegung einer neuen Bootreihenfolge beim Computerstart, indem Sie in Computer Setup die Bootreihenfolge ändern. ● Zur dynamischen Auswahl des Bootgeräts, indem Sie die Taste esc drücken, während am unteren Bildschirmrand die Meldung „Press the ESC key for Startup Menu“ (ESC-Taste drücken, um Startmenü zu öffnen) angezeigt wird. Drücken Sie anschließend f9, um das Menü für BootgeräteOptionen zu öffnen. ● Zur Einstellung variabler Bootreihenfolgen mithilfe von MultiBoot Express. Bei Verwendung dieser Funktion werden Sie bei jedem Start oder Neustart des Computers zur Angabe des Bootgeräts aufgefordert. Festlegen einer neuen Bootreihenfolge in Computer Setup So starten Sie Computer Setup und legen eine neue Bootreihenfolge fest, die der Computer bei jedem Start oder Neustart verwendet: 1. Schalten Sie den Computer ein, oder starten Sie ihn neu. Drücken Sie esc, wenn die Meldung „Press the ESC key for Startup Menu“ (ESC-Taste drücken, um Startmenü zu öffnen) am unteren Bildschirmrand angezeigt wird. 2. Drücken Sie f10, um BIOS Setup zu starten. 3. Wählen Sie mit einem Zeigegerät oder den Pfeiltasten System Configuration (Systemkonfiguration) > Boot Options (Startoptionen) > Boot Order (Bootreihenfolge). Überprüfen Sie, ob unter MultiBoot die Option Enabled (Aktiviert) ausgewählt ist. HINWEIS: MultiBoot ist bei Auslieferung des Notebooks nicht aktiviert. 4. Wählen Sie mit einem Zeigegerät oder mit den Pfeiltasten ein Gerät aus der Liste aus. 5. Klicken Sie mit einem Zeigegerät auf das Pluszeichen (+), oder drücken Sie die Taste +, um das Gerät in der Bootreihenfolge nach oben zu verschieben. – ODER – Klicken Sie auf das Minuszeichen (-), oder drücken Sie die Taste -, um das Gerät in der Bootreihenfolge nach unten zu verschieben. 6. Um Ihre Änderungen zu speichern und Computer Setup zu beenden, klicken Sie auf Save (Speichern) unten links im Bildschirm, und folgen Sie dann den angezeigten Anleitungen. – ODER – Wählen Sie mithilfe der Pfeiltasten File (Datei) > Save changes and exit (Änderungen speichern und beenden), und drücken Sie dann die Eingabetaste. Die Änderungen werden beim Neustart des Computers wirksam. 162 Kapitel 14 MultiBoot Dynamisches Auswählen eines Bootgeräts mit f9 So wählen Sie dynamisch ein Bootgerät für die aktuelle Startsequenz aus: 1. Öffnen Sie das Menü „Select Boot Device“ (Bootgerät auswählen), indem Sie den Computer einschalten oder neu starten und die Taste esc drücken, während die Meldung „Press the ESC key for Startup Menu“ (ESC-Taste drücken, um Startmenü zu öffnen) am unteren Bildschirmrand angezeigt wird. 2. Drücken Sie f9. 3. Wählen Sie mit einem Zeigegerät oder den Pfeiltasten ein Bootgerät aus, und drücken Sie die Eingabetaste. Die Änderungen werden sofort wirksam. Festlegen einer MultiBoot Express-Eingabeaufforderung So starten Sie Computer Setup und legen fest, dass bei jedem Start oder Neustart des Computers das MultiBoot-Bootmenü angezeigt wird: 1. Schalten Sie den Computer ein, oder starten Sie ihn neu. Drücken Sie esc, wenn die Meldung „Press the ESC key for Startup Menu“ (ESC-Taste drücken, um Startmenü zu öffnen) am unteren Bildschirmrand angezeigt wird. 2. Drücken Sie f10, um BIOS Setup zu starten. 3. Wählen Sie mit einem Zeigegerät oder den Pfeiltasten System configuration (Systemkonfiguration) > Boot Options (Startoptionen), und drücken Sie anschließend die Eingabetaste. 4. Geben Sie im Feld Express Boot Popup Delay (Sec) (Verzögerung für Express-Boot-Popup (Sek.)) an, für wie viele Sekunden das Bootmenü angezeigt werden soll, bevor die aktuelle MultiBoot-Einstellung übernommen wird. (Bei Auswahl von 0 wird das Express-Bootmenü nicht angezeigt.) 5. Klicken Sie links unten im Bildschirm auf Save (Speichern), um Ihre Änderungen zu speichern und Computer Setup zu beenden. Folgen Sie anschließend den Anleitungen auf dem Bildschirm. – ODER – Wählen Sie mit den Pfeiltasten File (Datei) > Save changes and exit (Änderungen speichern und beenden), und drücken Sie die Eingabetaste. Die Änderungen werden beim Neustart des Computers wirksam. Wählen der MultiBoot Einstellungen 163 Festlegen der MultiBoot Express-Einstellungen Wenn das Express-Bootmenü beim Start angezeigt wird, haben Sie folgende Möglichkeiten: ● Soll ein bestimmtes Bootgerät im Express-Bootmenü angegeben werden, wählen Sie die gewünschte Einstellung im vorgegebenen Zeitrahmen, und drücken Sie anschließend die Eingabetaste. ● Soll der Computer nicht die aktuelle MultiBoot-Einstellung verwenden, drücken Sie vor Ablauf der vorgegebenen Zeit eine beliebige Taste. Der Computer startet erst, wenn Sie ein Bootgerät ausgewählt und die Eingabetaste gedrückt haben. ● Soll der Computer mit den aktuellen MultiBoot-Einstellungen starten, lassen Sie die vorgegebene Zeit einfach verstreichen. 164 Kapitel 14 MultiBoot 15 Verwalten und Drucken Verwenden von Client Management Solutions Die Client Management Solutions-Software bietet auf Standards basierende Lösungen für die Verwaltung von Client (Anwender)-Desktops, -Workstations, -Notebooks und -Tablet PCs in einer Netzwerkumgebung. Zu den wichtigsten Funktionen und Merkmalen des Clientmanagements gehören: ● Deployment von ursprünglichen Software-Images ● Remoteinstallation von Systemsoftware ● Softwaremanagement und -Updates ● ROM-Updates ● Verfolgung und Sicherheit von Computerbeständen (die im Computer installierte Hardware und Software) ● Fehlerbenachrichtigung und Wiederherstellung für bestimmte Systemsoftware und Hardwarekomponenten HINWEIS: Inwieweit bestimmte in diesem Abschnitt beschriebene Funktionen jeweils unterstützt werden, hängt vom Computermodell bzw. der Version der auf dem Computer installierten Managementsoftware ab. Konfigurieren und Deployment eines Software-Image Der Computer wird mit einem vorinstallierten Systemsoftware-Image ausgeliefert. Das ursprüngliche Software-Image wird während des ersten Setup des Computers konfiguriert. Nach einem kurzen Entbündelungs-Vorgang ist der Computer einsatzbereit. Das Deployment (die Verteilung) eines benutzerdefinierten Software-Image kann wie folgt geschehen: ● Installieren zusätzlicher Softwareanwendungen nach dem Entbündeln des vorinstallierten Software-Image ● Verwenden von Software-Deployment-Tools, beispielsweise Altiris Deployment Solutions, um die vorinstallierte Software durch ein benutzerdefiniertes Software-Image zu ersetzen ● Verwenden eines Verfahrens zum Klonen von Festplatten, um den Inhalt einer Festplatte auf eine andere zu kopieren Welche Deployment-Methode Sie nutzen, hängt von der technologischen Umgebung und den Prozessen Ihrer Organisation ab. Verwenden von Client Management Solutions 165 HINWEIS: Computer Setup und andere Systemfunktionen bieten weitere Unterstützung für das Konfigurationsmanagement und die Fehlerbeseitigung, die Energieverwaltung und das Wiederherstellen von Systemsoftware. Verwalten und Aktualisieren von Software HP bietet verschiedene Tools für das Verwalten und Aktualisieren von Software auf Clientcomputern: ● HP Client Manager for Altiris (bestimmte Modelle) HINWEIS: Besuchen Sie die HP Website unter http://www.hp.com, um von dort HP Client Manager for Altiris herunterzuladen oder weitere Informationen darüber zu erhalten. ● HP CCM (Client Configuration Manager) (bestimmte Modelle) ● HP SSM (System Software Manager) HP Client Manager for Altiris (bestimmte Modelle) HP Client Manager for Altiris kombiniert die Intelligent Manageability-Technologie mit der Altiris Software und stellt einzigartige Hardware-Verwaltungsfunktionen für HP Geräte bereit: ● Detaillierte Ansichten des Hardwarebestands für das Bestandsmanagement ● Überwachung und Diagnose des Systems ● Über das Web zugängliche Berichte über aufgabenkritische Details, wie Warnmeldungen wegen Überhitzung oder Speicherproblemen ● Remote-Update von Systemsoftware, wie Gerätetreibern und dem System-BIOS HINWEIS: Zusätzliche Funktionen stehen zur Verfügung, wenn HP Client Manager for Altiris zusammen mit der optionalen Altiris Solutions Software (separat zu erwerben) eingesetzt wird. Bei Verwendung von HP Client Manager for Altiris (auf einem Client-Computer installiert) in Verbindung mit Altiris Solutions (auf einem Administrator-Computer installiert) bietet HP Client Manager for Altiris erweiterte Verwaltungsfunktionen und eine zentrale Hardware-Verwaltung der Client-Geräte für folgende Bereiche des IT-Lebenszyklus: ● ● Inventar- und Bestandsmanagement ◦ Einhaltung von Softwarelizenzen ◦ Verfolgung von Computern und Berichterstellung ◦ Informationen über Leasingverträge für Computer und Verfolgung von Anlagegegenständen Deployment und Migration von Systemsoftware ◦ Windows Migration ◦ System-Deployment ◦ Migration von persönlichen Benutzereinstellungen 166 Kapitel 15 Verwalten und Drucken ● ● Helpdesk und Problembehebung ◦ Verwalten von Helpdesk-Tickets ◦ Remote-Fehlerbeseitigung ◦ Remote-Problembehebung ◦ Clientfehlerkorrektur Software- und Betriebsmanagement ◦ Kontinuierliches Clientmanagement ◦ Deployment von HP Systemsoftware ◦ Selbstheilung von Anwendungen (Fähigkeit zur Erkennung und Reparatur bestimmter Anwendungsprobleme) Die Altiris Solutions Software bietet benutzerfreundliche Funktionen für die Softwareverteilung. HP Client Manager for Altiris ermöglicht die Kommunikation mit Altiris Solutions, um das Deployment neuer Hardwarekomponenten oder die Migration von persönlichen Benutzereinstellungen auf ein neues Betriebssystem mithilfe von Assistenten durchzuführen. HP Client Manager for Altiris kann von der HP Website heruntergeladen werden. Bei Einsatz von Altiris Solutions zusammen mit HP System Software Manager oder dem HP Client Manager for Altiris können Administratoren auch das System-BIOS und die Gerätetreibersoftware über eine zentrale Konsole aktualisieren. Verwenden von Client Management Solutions 167 HP CCM (Client Configuration Manager) (bestimmte Modelle) HP CCM (Client Configuration Manager) automatisiert die Verwaltung von Software, z. B. Betriebssysteme, Software, Software-Updates, Daten und Konfigurationseinstellungen, um sicherzustellen, dass jeder Computer mit der richtigen Konfiguration betrieben wird. Mit diesen automatisierten Managementlösungen können Sie Softwareanwendungen für die gesamte Lebensdauer des Computers verwalten. Mit CCM können Sie die folgenden Aufgaben ausführen: ● Erfassen des Hardware- und Softwarebestands auf verschiedenen Plattformen ● Vorbereiten eines Softwarepakets und Durchführen einer Auswirkungsanalyse vor der Verteilung ● Festlegen von einzelnen Computern, Arbeitsgruppen oder gesamten Computerbeständen für das Deployment und die Wartung von Software und Inhalten gemäß den Sicherheitsrichtlinien ● Bereitstellen und Verwalten von Betriebssystemen, Anwendungen und Inhalten auf Computern dezentral von jeder Stelle im Netzwerk ● Integration von CCM in Help Desks und andere Systemmanagement-Tools für übergangslose Zusammenarbeit ● Nutzen einer gemeinsamen Infrastruktur zum Verwalten von Software und Inhalten auf Standardcomputern in jedem Netzwerk für alle Benutzer im Unternehmen ● Skalieren und Anpassen an die Anforderungen des Unternehmens 168 Kapitel 15 Verwalten und Drucken HP SSM (System Software Manager) HP SSM (System Software Manager) ermöglicht per Remote-Zugriff das Aktualisieren von Software auf Systemebene von mehreren Systemen gleichzeitig. Bei der Ausführung auf einem Client-Computer erkennt SSM Hardware- und Software-Versionen und aktualisiert die vorgesehene Software aus einem zentralen Repository, dem so genannten Dateispeicher. Treiberversionen, die von SSM unterstützt werden, sind auf der Treiber-Downloadseite von HP und auf der Support Software-CD mit einem bestimmten Symbol versehen. Besuchen Sie die HP Website unter http://www.hp.com/go/ssm (nur Englisch), um von dort das Dienstprogramm SSM herunterzuladen oder weitere Informationen zu SSM zu erhalten. Verwenden von Client Management Solutions 169 Verwenden der Intel Active-Management-Technologie (bestimmte Modelle) Intel® Active Management Technology (iAMT) ermöglicht das Ermitteln, Reparieren und Schützen von Computerbeständen im Netzwerk. Mit iAMT können Computer unabhängig davon verwaltet werden, ob Sie ein- oder ausgeschaltet sind. Die iAMT Lösung ist auf Intel Centrino® Computern mit vPro Mobiltechnologie verfügbar. Zu den Merkmalen von iAMT zählen folgende: ● Hardwarebestandsinformationen ● Ereignisbenachrichtigung ● Energieverwaltung ● Ferndiagnose und -reparatur ● Hardwarebasierte Isolierung und Wiederherstellung – Zugriff auf Computernetzwerk einschränken oder verhindern, wenn Aktivitäten auf einen Virus schließen lassen Aktivieren der iAMT Lösung So konfigurieren Sie die iAMT Einstellungen: HINWEIS: Die Aufforderung strg+p wird nur angezeigt, wenn die Eingabeaufforderung für AMT-Setup in Computer Setup aktiviert ist. 1. Schalten Sie den Computer ein, oder starten Sie ihn neu. 2. Bevor Windows geladen wird, drücken Sie strg+p. HINWEIS: Wenn Sie strg+p nicht rechtzeitig drücken, müssen Sie die Schritte 1 und 2 wiederholen, um auf das MEBx-Setup-Utility zugreifen zu können. 3. Geben Sie das Kennwort für die Management Engine (ME) ein. Das werksseitig festgelegte Kennwort lautet admin. Das MEBx-Setup-Utility wird geöffnet. Navigieren Sie mithilfe der Pfeiltasten. 4. Wählen Sie aus, ob Sie Intel ME oder iAMT konfigurieren oder das Intel ME Kennwort ändern möchten. 5. Wenn Sie Ihre Wahl getroffen haben, wählen Sie Exit (Beenden), um das MEBx-Setup-Utility zu schließen. Verwenden der Menüs im MEBx-Setup-Utility HINWEIS: Weitere Informationen zu iAMT erhalten Sie auf der Website von Intel unter http://www.intel.com. Geben Sie dort den Suchbegriff iAMT ein. Intel ME Konfiguration Option Funktion Intel ME State Control Deaktivieren/Aktivieren der Management Engine 170 Kapitel 15 Verwalten und Drucken Option Funktion Intel ME Firmware Local Update Deaktivieren/Aktivieren der lokalen Verwaltung von FirmwareUpdates LAN Controller Deaktivieren/Aktivieren des integrierten Netzwerkcontrollers Intel ME Features Control Aktivieren von AMT Intel ME Power Control Konfigurieren der Energierichtlinien der Management Engine iAMT Konfiguration Option Funktion Host Name Zuordnen eines Hostnamens zum Computer TCP/IP Deaktivieren/Aktivieren der Netzwerkschnittstelle oder DHCP (ordnet eine IP-Adresse zu, wenn DHCP deaktiviert wurde) oder Ändern des Domänennamens. Provision Model Zuordnen eines Enterprise- oder Small Business-iAMTModells. Setup and Konfiguration Einstellen der Optionen zur Steuerung der RemoteKonfiguration von AMT. Un-Provision Zurücksetzen der AMT-Konfiguration auf Standardwerte SOL/IDE-R Boot-Fernsteuerung auf IDE-Diskette oder CD-ROM aktivieren und Benutzername und Kennwort zuordnen. Password Policy Festlegen der Anforderungen für das Netzwerkkennwort und MEBx-Kennwort. Secure Firmware Update Aktivieren bzw. Deaktivieren der Remote-Aktualisierung der Firmware Set PRTC Einstellen der Echtzeituhr Idle Timeout Festlegen eines Timeout-Werts Ändern des Intel ME Kennworts Option Funktion Change ME Password Ändern des Kennworts HINWEIS: Das Standardkennwort lautet admin. Verwenden der Intel Active-Management-Technologie (bestimmte Modelle) 171 Verwenden des HP Universal Print Driver (bestimmte Modelle) Die HP Universal Print Driver Serie für Windows ist ein einziger intelligenter Treiber, der mehrere einzelne Treiber für HP Drucker in einem Netzwerk ersetzt. HINWEIS: Der HP Universal Print Driver ist nur auf bestimmten Computermodellen vorinstalliert. Besuchen Sie die HP Website unter http://www.hp.com/go/universalprintdriver (nur Englisch), um von dort den HP Universal Print Driver herunterzuladen oder weitere Informationen zu seiner Verwendung zu erhalten. So drucken Sie mithilfe des HP Universal Print Driver: 1. Wählen Sie in einer beliebigen Anwendung Datei > Drucken. 2. Wählen Sie in der Liste der Drucker HP Universal Printing PS. 3. Klicken Sie auf Drucken. 4. Geben Sie die IP-Adresse bzw. den Netzwerkpfad des Druckers ein. HINWEIS: Wenn Sie die IP-Adresse oder den Netzwerkpfad des Druckers nicht kennen, wenden Sie sich an den IT-Administrator. 5. Aktivieren Sie das Kontrollkästchen Diesen Drucker zu meinem Ordner 'Drucker und Faxgeräte' hinzufügen. 6. Klicken Sie auf Drucken. 172 Kapitel 15 Verwalten und Drucken Index Symbole/Zahlen 1394-Anschluss Beschreibung 10 1394-Geräte Deaktivieren 102 Verbinden 102 1394-Kabel anschließen 102 A Active-Management-Technologie, Intel 170 Administratorkennwort 123 Akku Aufbewahren 82 Austauschen 83 Einsetzen 76 Einsparen von Energie 82 Entfernen 76 Entsorgen 83 Erneutes Aufladen 82 Kalibrieren 80 Laden 77, 80 Niedriger Akkuladestand 78 Akkuanzeige 8, 77, 78 Akkuenergie 75 Akku-Entriegelungsschieber 11, 76 Akkufach 11, 14 Akkuladeinformationen 40 Akkuladung maximieren 78 Akkutemperatur 82 Altiris Deployment Solutions 165 AMT-Optionen AMT-Konfiguration beim nächsten Systemstart aufheben 157 Eingabeaufforderung für AMTSetup (strg-p) 157 Firmware-Ausführlichkeit 157 Intel CIRA 157 Terminalemulationsmodul 157 Unterstützung für Konfigurationsdatei von USBStick 157 Unterstützung von Ereignissen für Firmware-Status 157 Ändern der Bootreihenfolge 162 Anschließen, externe Stromzufuhr 74 Anschluss, Netzanschluss 10 Anschlüsse 1394-Anschluss 10, 102 Anschluss für externen Monitor 10, 53 DisplayPort 9 eSATA-Anschluss 9, 103 USB-Anschlüsse 9, 100 Anschluss für externen Monitor 53 Anschlussoptionen 1394-Anschluss 157 eSATA-Anschluss 157 ExpressCard-Steckplatz 157 Parallele Schnittstelle 157 Serielle Schnittstelle 157 Smart Card-Steckplatz 157 SpeicherkartenLesegerät 157 USB-Anschluss 157 Antennen WLAN-Antennen 13 WWAN-Antennen 13 Anwendungstaste, Windows 7 Anzeige, Laufwerksanzeige 89 Audioausgangsbuchse (Kopfhörer) 10 Audioeingangsbuchse (Mikrofon) 10 Audiofunktionen überprüfen 51 Audiogeräte, externe anschließen 51 Aufbewahren von Akkus 82 Aufladen des Akkus 77, 80 Ausführungsverhinderung 155 Ausschalten des Computers 84 Automatisches DriveLock, Kennwort Entfernen 131 Automatisches DriveLock Kennwort Eingeben 130 Automatische Wiedergabe 58 B BD Entfernen 60 Kopieren 59 Wiedergeben 57 Beleuchtung Tastaturbeleuchtung 12 Benutzerkennwort 124 Benutzerverwaltung 152 Beschreibbare Medien 70 Betriebsanzeige 3, 8 Betriebssystem Microsoft Echtheitszertifikat, Etikett 14 Produktschlüssel 14 Betriebssystem-Disc 148 Betriebssystemunabhängige USBUnterstützung 149, 154 Betriebstaste 5 Bildlauffeld, TouchPad 2 Bildschirmanzeige umschalten 39 BIOS-Administratorkennwort 152 BIOS-Update Herunterladen 142 Installieren 142 Index 173 Bluetooth Bluetooth-Etikett 15 Bluetooth-Gerät 16 Blu-ray Disc (BD) 55 Blu-ray R/RE DVD+/-RW SuperMulti DL-Laufwerk 55 Blu-ray ROM-DVD±R SuperMulti DL-Laufwerk 55 Bootgeräte aktivieren 160 Buchsen Audioausgangsbuchse (Kopfhörer) 10 Audioeingangsbuchse (Mikrofon) 10 RJ-11-Modembuchse 9 RJ-45-Netzwerkbuchse 9 C CD Beschreiben 49 Entfernen 60 Kopieren 59 Schützen 49 Wiedergeben 57 CD-Laufwerk 105 Composite Video 39 Computer Setup BIOSAdministratorkennwort 124 Bootfähige Geräte aktivieren 160 Bootreihenfolge festlegen 162 Menü „File“ (Datei) 151 Menü „Security“ (Sicherheit) 152 Menü „System Configuration“ (Systemkonfiguration) 153 MultiBoot ExpressEingabeaufforderung festlegen 163 Navigieren und Auswählen 149 Standardeinstellungen wiederherstellen 150 Computer Setup Utility 166 Connection Manager, Symbol 17 D Deployment, Software 165 174 Index Diebstahlschutz 153 Diebstahlsicherung, Öffnung 9 Digitale Karte Deaktivieren 108 Einsetzen 107 Entfernen 108 Discs Betriebssystem-Disc 148 Driver Recovery Disc 148 Diskettenlaufwerk 105 Disk Sanitizer 153 Display Anzeige umschalten 39 Displayhelligkeit, fnTastenkombinationen 41 Display-Entriegelungstaste 8 Displayhelligkeit, fnTastenkombinationen 41 DisplayPort 9 Dockinganschluss 106 DriveLock, automatisch 153 DriveLock Kennwort Ändern 129 Beschreibung 126 Eingeben 128 Einrichten 127 Entfernen 130 Driver Recovery Disc 148 DVD Ändern der Regioneneinstellungen 58 Beschreiben 49 Entfernen 60 Kopieren 59 Schützen 49 Wiedergeben 57 DVD, Regioneneinstellungen 58 DVD-Laufwerk 105 E Echtheitszertifikat, Etikett 14 Einrichten, Computer 1 Einrichten der Internetverbindung 19 Einrichten eines WLAN 19 Einsetzen eines Speichermoduls Erweiterungsmodul 115 Primäres Speichermodul 119 Einsparen, Energie 82 Entriegelungsschieber für Akku 76 Ersetzen Primäres Speichermodul 117 Speichererweiterungsmodul 114 Erweiterungsschacht Austauschen einer Festplatte 94 Austauschen eines optischen Laufwerks 97 Beschreibung 9 eSATA-Anschluss 9 eSATA-Geräte Anschließen 103 Beenden 104 Beschreibung 103 Entfernen 104 eSATA-Kabel anschließen 103 esc-Taste, Beschreibung 7 Etiketten Bluetooth-Etikett 15 Etikett mit der Seriennummer des HP UMTS-Moduls 15 Etikett zur Modemzulassung 15 Microsoft Echtheitszertifikat 14 Service-Etikett 14 SIM-Karten-Etikett 15 WLAN-Etikett 15 Zulassungsetikett 14 Zulassungsetiketten für Wireless-Geräte 15 Etikett mit der Seriennummer des HP UMTS-Moduls 22 ExpressCard Deaktivieren 110 Einsatz entfernen 109 Einsetzen 109 Entfernen 110 ExpressCard-Steckplatz Konfigurieren 109 Externe Audiogeräte anschließen 51 Externer Monitor, Anschluss 10, 53 Externes Laufwerk 105 F Fächer Akkufach 14 Fehlerbeseitigung Automatische Wiedergabe 63 Disc brennen 64 Externes Display 64 Filmwiedergabe 64 Gerätetreiber 65 HP Gerätetreiber 65 Medienfach 61 Microsoft Gerätetreiber 65 Modem 33 Optisches Laufwerk erkennen 62 Wiedergabe einer Disc 62 Fehlerbeseitigung bei Problemen mit Wireless-Verbindungen 26 Festplatte Austauschen 91 HP 3D DriveGuard 89 Installieren 92 Festplattenkapazität 121 Festplattenschacht Extern 105 Feststelltaste, LED 4 File (Datei), Menü 151 Fingerabdruck-Lesegerät 6 Firewall 20 fn-Taste Beschreibung 7 fn-Tastenkombinationen Akkuladeinformationen 40 Beschreibung 36 Bildschirmanzeige umschalten 39 Einleiten des Standbymodus 38 Erhöhen der Displayhelligkeit 41 Lichtsensor 41 Systeminformationen anzeigen 37 Verringern der Displayhelligkeit 41 Verwenden 37 Funktionstasten Beschreibung 7 G Gerätekonfigurationen 154 Gerätesicherheit 132 Gerätetreiber Erneut installieren 65 HP Treiber 65 Microsoft Treiber 65 H Hardware erkennen 1 HDMI 39 Herunterfahren 84 HP 3D DriveGuard 89 HP Client Configuration Manager 166, 168 HP Client Manager for Altiris 166 HP Connection Manager Software 18 HP QuickLook 155 HP SpareKey-Registrierung HP System Software Manager 166, 169 HP Universal Print Driver verwenden 172 Hubs 100 Wireless-Taste 156 WLAN-Gerätefunk 156 Intel Centrino ProTechnologie 170 Intel HT-Technologie 155 Internes Mikrofon 12 J Java Card Definition 111 Einsetzen 111 Entfernen 112 153 I IEEE-1394-Anschluss Beschreibung 10 Image, Computer 165 Informationen über den Computer 141 Integrierte Geräte Audiogerät 156 Bluetooth-Gerätefunk 156 Energie-Überwachungsschaltung 156 Fingerabdruck-Lesegerät 156 Integrierte Kamera 156 Interne Lautsprecher 156 Lichtsensor 156 Mikrofon 156 Modem 156 Netzwerkcontroller (LAN) 156 NotebookErweiterungsschacht 156 Umschalten von LAN/ WLAN 156 Wake-On-LAN 156 K Kabel 1394-Kabel 102 eSATA-Kabel 103 LAN-Kabel 35 Modemkabel 30 USB-Kabel 100 Kabel, Netzkabel 14 Kalibrieren eines Akkus 80 Kennwörter Administrator 123 Benutzer 124 BIOS-Administrator 124 DriveLock 126 Komponenten Displaykomponenten 12 Linke Seite 9 Oberseite 1 Rechte Seite 9 Rückseite 10 Unterseite 11 Vorderseite 7 Zusätzliche Hardware 13 Konfigurieren von ExpressCards 109 Kopfhörerbuchse (Audioausgang) 10 Kritischer Akkuladestand 79 L LAN, Verbinden 35 Landes-/regionsspezifischer Modemkabeladapter 14 Landesspezifischer Modemkabeladapter 31 Laufwerk, Medien 70 Laufwerkanzeige 8 Index 175 Laufwerke Blu-ray R/RE DVD+/-RW SuperMulti DL-Laufwerk 55 Blu-ray ROM-DVD±R SuperMulti DL-Laufwerk 55 Diskettenlaufwerk 105 DVD±R SuperMulti DLLaufwerk mit LightScribe 55 DVD-ROM 55 Extern 105 Festplatte 91, 92, 105 Optisch 105 Umgang 86 Siehe auch Festplatte, optisches Laufwerk Laufwerke, Bootreihenfolge 158 Laufwerke, Startreihenfolge 154 Laufwerksanzeige 89 Lauter-LED 4 Lauter-Taste 6 Lautsprecher 8 Lautstärke einstellen 47 Lautstärketasten 47 LEDs Akkuanzeige 8 Betriebsanzeige 3, 8 Laufwerkanzeige 8 Lauter-LED 4 LED für die Feststelltaste 4 LED für die num-Taste 4 Leiser-LED 4 Netzwerk-LED 8 QuickLook-LED 4 QuickWeb-LED 4 Stummschalt-LED 4 TouchPad-LED 4 Webcam-LED 12 Wireless-LED 3, 8 Leiser-LED 4 Leiser-Taste 6 Lesbare Medien 70 Lesegerät für digitale Karten 8 Lichtsensor Beschreibung 12 fn-Tastenkombination 41 Local Area Network (LAN) Kabel anschließen 35 Kabelspezifikation 35 Logische Laufwerksbezeichnungen 161 176 Index Lüftungsschlitze 9, 11 M Maus, extern Einstellungen festlegen 36 Verbinden 36 McAfee Total Protection 134, 135 Microsoft Echtheitszertifikat, Etikett 14 Mikrofonbuchse (Audioeingang) 10 Modemkabel Anschließen 30 Beschreibung 14 Landesspezifischer Modemkabeladapter 31 Rauschunterdrückung, Schaltung 30 Modemkabeladapter 14 Modemsoftware Reisen, Verbindungsprobleme 33 Modem-Software Standort festlegen/ hinzufügen 31 Modemzulassung, Etikett 15 Modus der parallelen Schnittstelle 155 Monitor anschließen 53 Monitoranschluss 10 MultiBoot Express 158, 163 Multicore-CPU 155 Multimediasoftware Zugreifen 49 N Netzanschluss 10 Netzkabel, Beschreibung 14 Netzteil Anschließen 74 Beschreibung 14 Netzwerkkabel Anschließen 35 Rauschunterdrückung, Schaltung 35 Netzwerkschlüssel 27 Netzwerksicherheitsschlüssel Netzwerkschlüssel 27 SSID 27 Netzwerkstatussymbol 17 Netzwerksymbol 27 NIC-Bootgerät 158, 160 Niedriger Akkuladestand 78 num-Modus, externer Ziffernblock 45 num-Taste, LED 4 O Öffentliches WLAN, Verbindung 21 Öffnungen Öffnung für die Diebstahlsicherung 9 Visitenkartenöffnung 8 Optionen für integrierte Geräte 156 Optische Disc Beschreiben 49 Entfernen 60 Verwenden 56 Optisches Laufwerk Schützen 49 P Pointing Stick Beschreibung 1 Verwenden 36 Pointing Stick-Tasten 2 Primäres Speichermodul Aufrüsten 117 Einsetzen 119 Entfernen 118 Ersetzen 117 Produktname und -nummer des Computers 14 Produktschlüssel 14 Projektor anschließen 53 PXE-Server 160 Q Quick Launch-Tasten Systemsteuerung 42 QuickLook-LED 4 QuickLook-Taste Beschreibung 5 QuickWeb-LED 4 QuickWeb-Taste Beschreibung 6 R Rauschunterdrückung, Schaltung Modemkabel 30 Netzwerkkabel 35 Regionencodes, DVD 58 Reisen mit dem Computer Modemzulassung, Etikett 15 RJ-11-Modembuchse 9 RJ-45-Netzwerkbuchse 9 Ruhezustand Beenden 71 Einleiten 71 Einleiten bei kritischem Akkuladestand 79 Ruhezustandsdatei 121 S SATA (Serial Advanced Technology Attachment)-Geräte AHCI (Advanced Host Controller Interface) 155 IDE (Integrated Drive Electronics) 155 Schächte Festplattenschacht 11 Schalter für internes Display 12 Schieber, AkkuEntriegelungsschieber 11 Schnellladen des zweiten Akkus 155 Security (Menü) Automatischer DriveLock 153 Fingerabdruck zurücksetzen 153 Security (Sicherheit), Menü BIOS-Administratorkennwort festlegen 152 Disk Sanitizer 153 DriveLock 153 HP SpareKey 153 HP SpareKeyRegistrierung 153 Immer zu HP SpareKeyRegistrierung auffordern 153 Kennwort ändern 153 Kennwortrichtlinie 152 System-IDs 153 Seriennummer des Computers 14 Service-Etikett 14 Setup Utility Menü „File“ (Datei) 151 Menü „Security“ (Sicherheit) 152 Menü „System Configuration“ (Systemkonfiguration) 153 Navigieren und Auswählen 149 Standardeinstellungen wiederherstellen 150 Sicherheit, Wireless 19 Sicherheitseinrichtungen an Flughäfen 87 Sicherheitsstandardwerte wiederherstellen 157 Sicherheitsstufe einstellen 157 SIM-Karte Einsetzen 22 Entfernen 23 Smart Card Definition 111 Einsetzen 111 Entfernen 112 Smart Card Reader 9 SoftPaqs herunterladen 144, 145 Software Aktualisieren von Programmen und Treibern 144 BIOS-Update 142 Datenträgerbereinigung 88 Defragmentierung 88 Deployment 165 HP Connection Manager 18 Updates 166 Visitenkarten-Lesegerät 67 Wiederherstellung 166 Wireless Assistant 18 Software zur Datenträgerbereinigung 88 Software zur Defragmentierung 88 Speicher Erweitern 121 Speichererweiterung Einsetzen 115 Entfernen 114 Speichermodul Austauschen 114 Speichermodulabdeckung Entfernen 114 Erneutes Anbringen 116 Sprache in Computer Setup ändern 154 Standardeinstellungen wiederherstellen 152 Standbymodus Beenden 70 Einleiten 70 Standbymodus, fnTastenkombination 38 Starten des Netzwerkdienstes 160 Start-Optionen 154 Startreihenfolge 154 Steckplätze ExpressCard-Steckplatz 10 Smart Card Reader 9 Speichermodulsteckplatz 113 Störungen minimieren 28 Stromversorgung Anschließen 74 Einsparen von Energie 82 Stummschalt-LED 4 Stummschalttaste Beschreibung 6 Symbole Connection Manager 17 Netzwerkstatus 17 Netzwerksymbol 27 Wireless 17 System Configuration (Systemkonfiguration), Menü 153 Systemdatum und -uhrzeit einstellen 151 Systemdiagnose 151 System-IDs 153 System-IDs in Computer Setup DriveLock Kennwort 126 Gerätesicherheit 132 Systeminformationen 151 Systeminformationen, fnFunktionstaste 37 Systemlüfter 155 System reagiert nicht 84 T Tastaturbeleuchtung 12 Index 177 Tastaturbeleuchtung, Taste 12 Tastaturschrauben Entfernen 117 Erneutes Anbringen 120 Tasten Betriebstaste 5 Displayentriegelungstaste 8 esc-Taste 7 fn-Taste 7 Funktionstasten 7 Lautstärketasten 6 Pointing Stick-Taste 2 Pointing Stick-Tasten 2 Quick Launch-Tasten 42 QuickLook-Taste 5, 42 QuickWeb-Taste 6, 42 Stummschalttaste 6, 47 Taste für die Tastaturbeleuchtung 12 TouchPad-Tasten 2, 6 Windows Anwendungstaste 7 Windows Logo-Taste 7 Wireless-Taste 6 Ziffernblock 7 Tastenkombinationen, Beschreibung 36 Temperatur 82 Tipps zur Webcam 66 TouchPad Beschreibung 2 Verwenden 36 TouchPad-Bildlauffeld 2 TouchPad-LED 4 TouchPad-Tasten 2, 6 TPM Embedded Security 153 TXT (Intel Trusted Execution Technology) 155 U Überprüfen der Audiofunktionen 51 UEFI-Modus, Unified Extensible Firmware Interface 154 Universal Print Driver verwenden 172 Unternehmens-WLAN, Verbindung 21 Updates, Software 166 Urheberrechtsvermerk 59 178 Index USB, betriebssystemunabhängige Unterstützung 101 USB-Anschlüsse 9, 100 USB-Geräte Beschreibung 100 Deaktivieren 101 Entfernen 101 Verbinden 100 USB-Hubs 100 USB-Kabel anschließen 100 USB-Unterstützung, betriebssystemunabhängig 149 , 154 V Verbinden mit einem LAN 35 Verbinden mit einem WLAN 21 Verringern, Störungen 28 Verschlüsselung 20 Verwenden der Webcam 66 Videoübertragungstypen 39 Virtualisierungstechnologie 155 Visitenkarten-Lesegerät, Software 67 Visitenkartenöffnung 8 W Wartung Datenträgerbereinigung 88 Defragmentierung 88 Webcam Beschreibung 12 Digitalisieren von Visitenkarten 67 Festlegen der Einstellungen 67 Tipps 66 Verwenden 66 Webcam-LED 12 Websites HP System Software Manager 169 HP Universal Print Driver 172 Intel Centrino Pro 170 Intel Centrino Pro-Technologie für AMT 170 Windows Anwendungstaste, Beschreibung 7 Windows Logo-Taste, Beschreibung 7 Windows Sicherungsprogramm 146, 147, 148 Windows Wiederherstellung 148 Wireless-Antennen 12 Wireless Assistant-Software 17, 18 Wireless-Bedienelemente Betriebssystem 17 Wireless AssistantSoftware 17 Wireless-Taste 17 Wireless-Gerät, Zulassungsetikett 15 Wireless-Geräte, Typen 16 Wireless-LED Beschreibung 3, 8 Wireless-Netzwerk, Probleme, Fehlerbeseitigung 26 Wireless-Netzwerk (WLAN) Benötigte Geräte 19 Beschreibung 16 Sicherheit 19 Verwenden 19 Wireless-Symbol 17 Wireless-Taste Beschreibung 6 WLAN (Wireless Local Area Network) Anschließen 21 Öffentliches WLAN, Verbindung 21 Reichweite 21 Unternehmens-WLAN, Verbindung 21 WLAN-Antennen 13 WLAN-Etikett 15 WLAN-Gerät 15, 16, 19 WWAN-Antennen 13 WWAN-Gerät 16, 22 Z Zeigegeräte Einstellungen festlegen 36 Verwenden 36 Ziffernblock, extern num-Taste 45 Verwenden 45 Ziffernblocktasten 7 Zulassungsinformationen Modemzulassung, Etikett 15 Wireless-Gerät, Zulassungsetiketten 15 Zulassungsetikett 14 Index 179