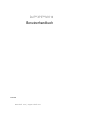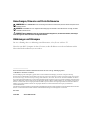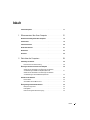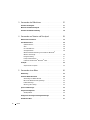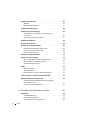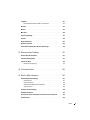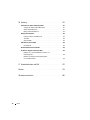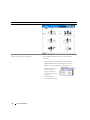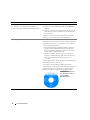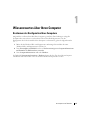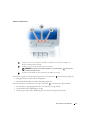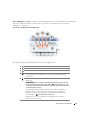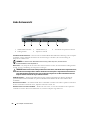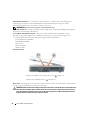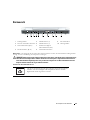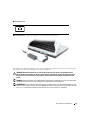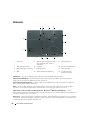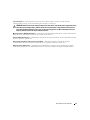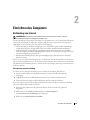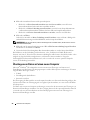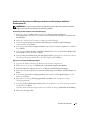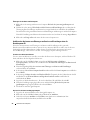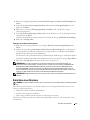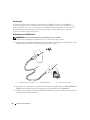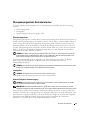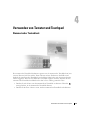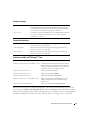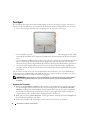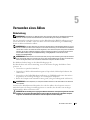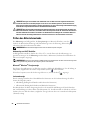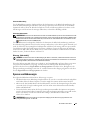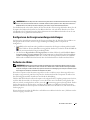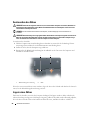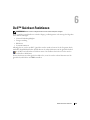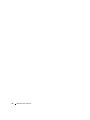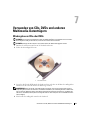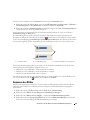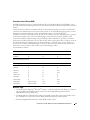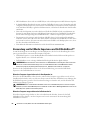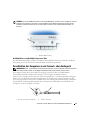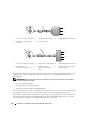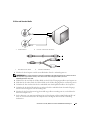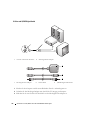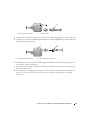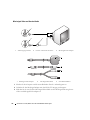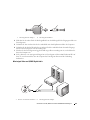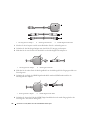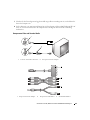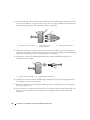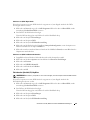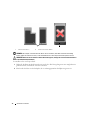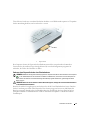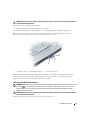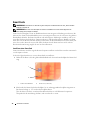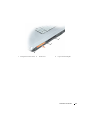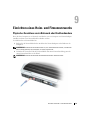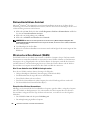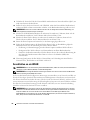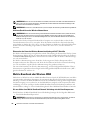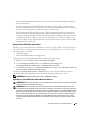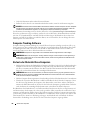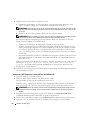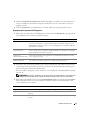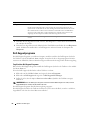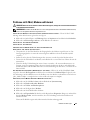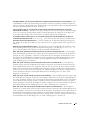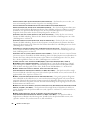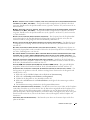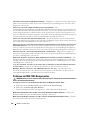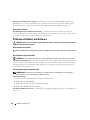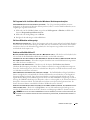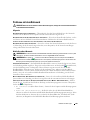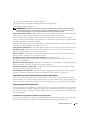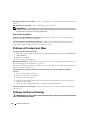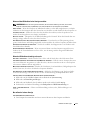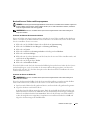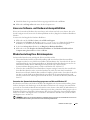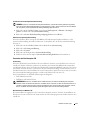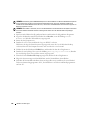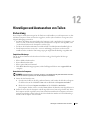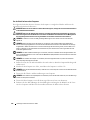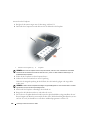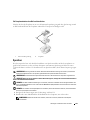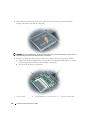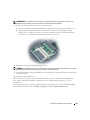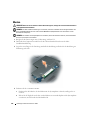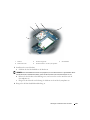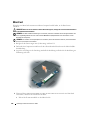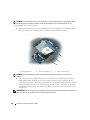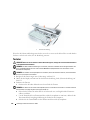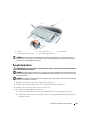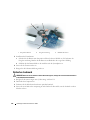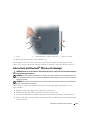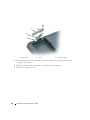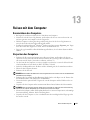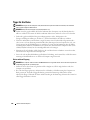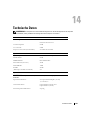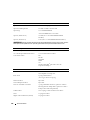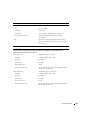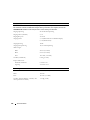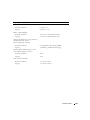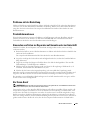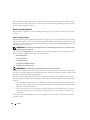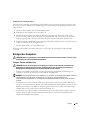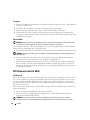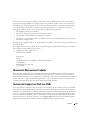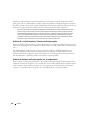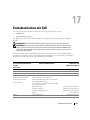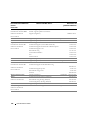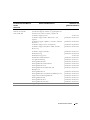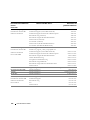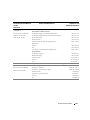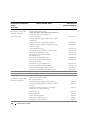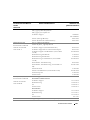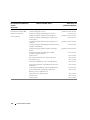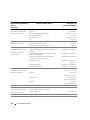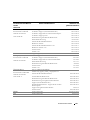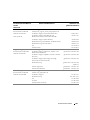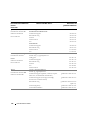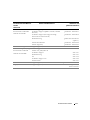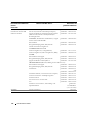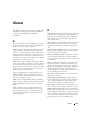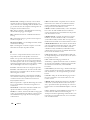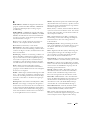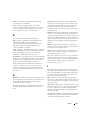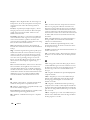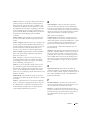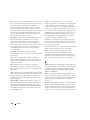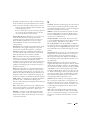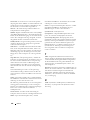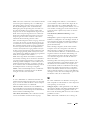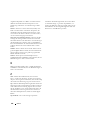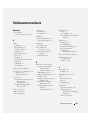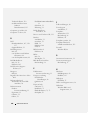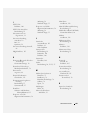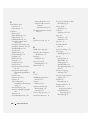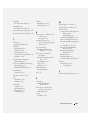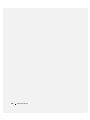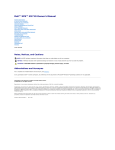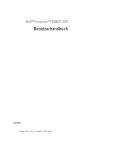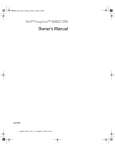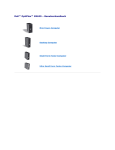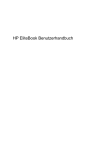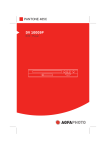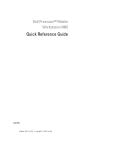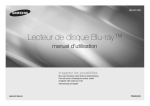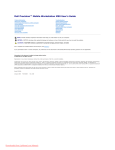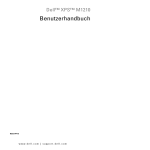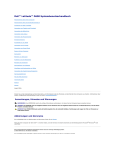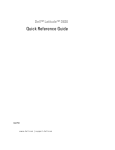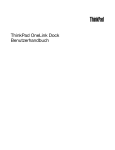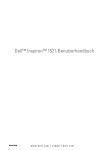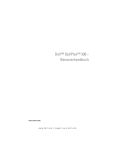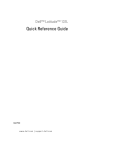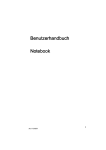Download Benutzerhandbuch
Transcript
Dell™ XPS™ M1710 Benutzerhandbuch Modell PP05XB w w w. d e l l . c o m | s u p p o r t . d e l l . c o m Anmerkungen, Hinweise und Vorsichtshinweise ANMERKUNG: Eine ANMERKUNG macht auf wichtige Informationen aufmerksam, mit denen Sie den Computer besser einsetzen können. HINWEIS: Ein HINWEIS warnt vor möglichen Beschädigungen der Hardware oder Datenverlust und zeigt, wie diese vermieden werden können. VORSICHT: Durch VORSICHT werden Sie auf Gefahrenquellen hingewiesen, die materielle Schäden, Verletzungen oder sogar den Tod von Personen zur Folge haben können. Abkürzungen und Akronyme Für eine vollständige Liste von Abkürzungen und Kurzwörtern, siehe „Glossar“ auf Seite 173. Wenn Sie einen Dell™-Computer der Serie N besitzen, treffen alle Referenzen in diesem Dokument auf die Microsoft® Windows®-Betriebssysteme nicht zu. ____________________ Die in diesem Dokument enthaltenen Informationen können sich ohne vorherige Ankündigung ändern. © 2006 Dell Inc. Alle Rechte vorbehalten. Die Vervielfältigung oder Wiedergabe in jeglicher Weise ist ohne schriftliche Genehmigung von Dell Inc. strengstens untersagt. In diesem Text verwendete Marken: Dell, das DELL-Logo, Inspiron, Dell Precision, Dimension, OptiPlex, Latitude, PowerEdge, PowerConnect, PowerVault, PowerApp, Dell TravelLite, ExpressCharge, Dell MediaDirect, Strike Zone, Wi-Fi Catcher und XPS sind Marken von Dell Inc.; Intel ist eine eingetragene Marke und Core eine eingetragene Marke der Intel Corporation; Microsoft, Outlook, und Windows sind eingetragene Marken der Microsoft Corporation; Bluetooth ist eine eingetragene Marke im Besitz von Bluetooth SIG, Inc. und wird über eine Lizenz von Dell Inc. verwendet; EMC ist eine eingetragene Marke der EMC Corporation; IBM ist eine eingetragene Marke der International Business Machines Corporation; ENERGY STAR ist eine eingetragene Marke der US Environmental Protection Agency (amerikanische Umweltschutzbehörde). Alle anderen in dieser Dokumentation genannten Marken und Handelsbezeichnungen sind Eigentum der entsprechenden Hersteller und Firmen. Dell Inc. verzichtet auf alle Besitzrechte an Marken und Handelsbezeichnungen, die nicht Eigentum von Dell sind. Modell PP05XB Januar 2006 Teilenr. UD044 Rev. A00 Inhalt Informationsquellen 1 . . . . . . . . . . . . . . . . . . . . . . . . . . . . . . . Wissenswertes über Ihren Computer . . . . . . . . . . . . . . . 15 . . . . . . . . . . . . . . . . 15 . . . . . . . . . . . . . . . . . . . . . . . . . . . . . . . . . . 16 . . . . . . . . . . . . . . . . . . . . . . . . . . . . . . . 20 . . . . . . . . . . . . . . . . . . . . . . . . . . . . . . 21 . . . . . . . . . . . . . . . . . . . . . . . . . . . . . . . . . . . 23 . . . . . . . . . . . . . . . . . . . . . . . . . . . . . . . . . . . . 26 Bestimmen der Konfiguration Ihres Computers . Vorderansicht Linke Seitenansicht Rechte Seitenansicht Rückansicht Unterseite 2 11 Einrichten des Computers Verbindung zum Internet . . . . . . . . . . . . . . . . . . . . . . . . 29 . . . . . . . . . . . . . . . . . . . . . . . . . . . . 29 . . . . . . . . . . . . . . . . . . . . . 29 . . . . . . . . . . . . . . . 30 Einrichten der Internetverbindung Übertragen von Daten auf einen neuen Computer Ausführen des Assistenten zum Übertragen von Dateien und Einstellungen mithilfe der Betriebssystem-CD . . . . Ausführen des Assistenten zum Übertragen von Dateien und Einstellungen ohne die Betriebssystem-CD . . . . . Einrichten eines Druckers . . . . . . . . . . 31 . . . . . . . . . 32 . . . . . . . . . . . . . . . . . . . . . . . . . . . 33 Druckerkabel . . . . . . . . . . . Anschließen eines USB-Druckers . . . . . . . . . . . . . . . . . . . . . . . . . . . . . . . . . . . . . . . . . . 34 34 . . . . . . . . . . . . . . . . . . . . 35 Überspannungsschutz-Zwischenstecker Überspannungsschutz . . . . . . . . . Leitungsfilter . . . . . . . . . . . . . . Unterbrechungsfreie Stromversorgung . . . . . . . . . . . . . . . . . . . . . . . . . . . . . . . . . . . . . . . . . . . . . . . . . . . . . . 35 35 35 Inhalt 3 3 Verwenden des Bildschirms . Einstellen der Helligkeit . . . . . . . . . . . . . . . . . . . . . . 37 . . . . . . . . . . . . . . . . . . . . . . . . . . . . 37 . . . . . . . . . . . . . . . . . . . . . . . 37 Wechseln der Bildschirmausgabe Einstellen der Bildschirmauflösung . 4 . . . . . . . . . . . . . . . . . . . . . . Verwenden von Tastatur und Touchpad . . . . . . . . . . . . . . 39 . . . . . . . . . . . . . . . . . . . . . . . . . . . 39 . . . . . . . . . . . . . . . . . . . . . . . . . . . . . . 40 Nummerischer Tastenblock Tastenkombinationen Systemfunktionen . . . . . . . . . . . . . . . . . . . . . . . Akku . . . . . . . . . . . . . . . . . . . . . . . . . . . . . . CD- oder DVD-Fach . . . . . . . . . . . . . . . . . . . . . . Anzeigefunktionen . . . . . . . . . . . . . . . . . . . . . . Wireless-Netzwerkverbindung und Funktion für Bluetooth® Wireless-Technologie. . . . . . . . . . . . . . . . . . . . . Energieverwaltung . . . . . . . . . . . . . . . . . . . . . . Lautsprecherfunktionen . . . . . . . . . . . . . . . . . . . Funktionen der Microsoft® Windows®-Taste . . . . . . . . Touchpad . . . . . . . . . . . . . . . . . . . . . . 40 40 40 40 . . . . . . . . . . . . . . . . . . . . . . . . . . . . . . . . . . . . 42 . . . . . . . . . . . . . . . . . . . . . . . . . 42 Verwenden eines Akkus . . . . . . . . . . . . . . . . . . . . . . . . . . . . . . . . . . . . . . . 43 . . . . . . . . . . . . . . . . . . . . . . . . . . . . . . . . . . 43 Prüfen des Akkuladezustands . . . . . . . . . . . . . . . . . . . . . . . . . . Akkuanzeige von Dell™ QuickSet . . . Microsoft® Windows®-Energieanzeige Ladestandanzeige. . . . . . . . . . . . Warnung „Akku niedrig“ . . . . . . . . . . . . . . . . . . . . . . . . . . 44 . . . . . . . . . . . . . . . . . . 44 44 44 45 Sparen von Akkuenergie. . . . . . . . . . . . . . . . . . . . . . . . . . . . . 45 Energieverwaltungsmodi . . . . . . . . . . . . . . . . . . . . . . . . . . . . . . . . . . . . . . . . . . . . . . . . . . . . . . . . . . . . . . . . 46 . . . . . . . . . . . . . . . . . . . . . . . . . . . . . . 46 . . . . . . . . . . . . . 47 . . . . . . . . . . . . . . . . . . . . . . . . . . . . . . . 47 Standby-Modus . Konfigurieren der Energieverwaltungseinstellungen Aufladen des Akkus Inhalt . . . . . . . . . . . . . . Akkuleistung . 4 . . . . . . . 40 41 41 41 Anpassen des Touchpads 5 38 Austauschen des Akkus . Lagern eines Akkus . . . . . . . . . . . . . . . . . . . . . . . . . . . . 48 . . . . . . . . . . . . . . . . . . . . . . . . . . . . . . . 48 6 Dell™ Quickset-Funktionen 7 Verwenden von CDs, DVDs und anderen MultimediaDatenträgern . . . . . . . . . . . . . . . . . . . . . . . . . . . . . . . . . . . . . . . . . . . . . . . . . . . . . . 51 . . . . . . . . . . . . . . . . . . . . . . . . 51 Regeln der Lautstärke . . . . . . . . . . . . . . . . . . . . . . . . . . . . . . 52 Anpassen des Bildes . . . . . . . . . . . . . . . . . . . . . . . . . . . . . . . 53 Wiedergabe von CDs oder DVDs Kopieren von CDs und DVDs . . . . . . . . . . . . . . . . . . . . . . . . . . . So kopieren Sie CDs oder DVDs . Verwenden leerer CDs und DVDs Nützliche Tipps . . . . . . . . . . . . . . . . . . . . . . . . . . . . . . . . . . . . . . . . . . . . . . . . . . . . . . . . . . . . . . . . . . . . . . . . . 54 54 55 55 Verwendung von Dell Media Experience und Dell MediaDirect™ . . . . . . . 56 Wenn der Computer eingeschaltet oder in Standbymodus ist . Wenn der Computer ausgeschaltet oder im Ruhemodus ist . . Dell MediaDirect- und Dell Media Experience-Hilfe . . . . . . . . . . . . . . . . . . 56 56 57 . . . . . . . . 57 Anschließen des Computers an ein Fernseh- oder Audiogerät . S-Video und Standard-Audio . . . . . . . . . . . . . . . . . S-Video und S/PDIF-Digital-Audio . . . . . . . . . . . . . . Mischsignal-Video und Standard-Audio . . . . . . . . . . . Mischsignal-Video und S/PDIF-Digital-Audio . . . . . . . . Komponenten-Video und Standard-Audio . . . . . . . . . . Mischsignal-Video und S/PDIF-Digital-Audio . . . . . . . . Einrichten der Cyberlink (CL)-Kopfhörer . . . . . . . . . . . Aktivieren von Anzeigeeinstellungen für ein Fernsehgerät in Microsoft® Windows® XP . . . . . . . . . . . . . . . . . . 8 49 . . . . . . . . . . . . . . 59 60 62 63 65 67 69 . . . . . . . 70 . . . . . . . . . . . . . . . . . . . . . . . . . 71 . . . . . . . . . . . . . . . . . . . . . . . . . . . . . . . . . . 71 Verwenden von Karten . ExpressCards . . . . . . . ExpressCard-Platzhalterkarten . . . . . . . . . . . . . . Installieren einer ExpressCard . . . . . . . . . . . . . . Entfernen einer ExpressCard oder einer Platzhalterkarte . . . . . . . . . . . . . . . . . . . . . . . . . . . . . . . . . . . . . . . . . . . . . . . . . . . . . . . . . . . . . . 71 71 73 Inhalt 5 . . . . . . . . . . . . . . . . . . . . . . . . . . . . . . 74 . . . . . . . . . . . . . . . . . . . . . . . . . . . . . . . . . . . . 74 75 . . . . . . . . . . . . . . . . . . . . . . . . . . . . . . . . . . . 76 Media-Speicherkarte Installieren einer Media-Speicherkarte Entfernen einer Media-Speicherkarte . Smart Cards Installieren einer Smart Card . 9 . . . . . . . . . . . . . . . . . . . . . . . Einrichten eines Heim- und Firmennetzwerks . . . . . . . . . . 79 . . . . . . . . 79 . . . . . . . . . . . . . . . . . . . . . . . . 80 . . . . . . . . . . . . . . . . . . . . . 80 . . . . . . . . . . . . . . 80 80 81 . . . . . . . . . . . . . . . . . . . . . . . . . . . 82 Physischer Anschluss an ein Netzwerk oder Breitbandmodem Netzwerkinstallations-Assistent Wireless Local Area Network (WLAN) Was Sie zum Aufstellen einer WLAN-Verbindung brauchen Überprüfen Ihrer Wireless-Netzwerkkarte . . . . . . . . . . Einrichtung eines neuen WLAN . . . . . . . . . . . . . . . Anschließen an ein WLAN . Bestimmung des Wireless-Geräte-Managers . . . . . . . . Abschluss der Verbindung mit dem WLAN . . . . . . . . . . Aktivieren/Deaktivieren der Wireless-Netzwerkkarte . . . . Überwachen des Status der Wireless-Netzwerkverbindung mit Dell™ QuickSet . . . . . . . . . . . . . . . . . . . . . . Mobile-Broadband oder Wireless-WAN . . . . . . . . . . . . . . . . . . . . . 83 83 84 . . . . . . . 84 . . . . . . . . . . . . . . . . . . . . 84 . . . . . . . Die zum Aufbau einer Mobile-Broadband-Network-Verbindung erforderlichen Komponenten . . . . . . . . . . . . . . . . . . . Überprüfen Ihrer Mobile Broadband-Karte . . . . . . . . . . . Verbindung zu einem Mobile-Broadband-Network aufbauen . . Internetverbindungsfirewall . . . . . . . . . . . 84 85 85 . . . . . . . . . . . . . . . . . . . . . . . . . . 86 . . . . . 10 Sichern des Computers . . . . . . . . . . . . . . . . . . . . . . . . . 87 Sicherheitskabelverriegelung . . . . . . . . . . . . . . . . . . . . . . . . . . 87 . . . . . . . . . . . . . . . . . . . . . . . . . . . . . . . . . . . 87 . . . . . . . . . . . . . . . . . . . . . . . . . . 88 Kennwörter . Computer-Tracking-Software Verlust oder Diebstahl Ihres Computers . 6 76 Inhalt . . . . . . . . . . . . . . . . . . . . 88 11 Beheben von Störungen . . . . . . . . . . . . . . . . . . . . . . . . . Technischer Update Service von Dell . Dell Diagnostics 89 . . . . . . . . . . . . . . . . . . . . . 89 . . . . . . . . . . . . . . . . . . . . . . . . . . . . . . . . . 89 Wann wird das Programm Dell Diagnostics eingesetzt? . . . . . Starten von Dell Diagnostics von Ihrer Festplatte. . . . . . . . . Starten von „Dell Diagnostics“ von der Drivers and Utilities CD . Hauptmenü des Programms Dell Diagnostics . . . . . . . . . . Dell-Supportprogramm. . . . . . 89 89 90 91 . . . . . . . . . . . . . . . . . . . . . . . . . . . . . 92 Zugriff auf das Dell Support-Programm . . . Anklicken des Dell Support-Symbols . . . . . Doppelklicken auf das Dell Support-Symbol . Probleme mit dem Laufwerk . . . . . . . . . . . . . . . . . . . . . . . . . . . . . . . . . . . . . . . . . 92 93 93 . . . . . . . . . . . . . . . . . . . . . . . . . . 93 . . . . . . . . . . . . . . . Probleme mit dem CD- und DVD-Laufwerk . . . . . . . . . . . . Falls Sie das CD-, CD-RW-, DVD-, or DVD+RW-Auflagefach nicht ausfahren können . . . . . . . . . . . . . . . . . . . . . . Wenn ein ungewöhnliches Kratzen oder Knirschen zu hören ist Probleme mit der Festplatte . . . . . . . . . . . . . . . . . . . . . . . . 94 . . . . . . . . . . 94 94 94 . . . . . . . . . . . . . . . . . . . 95 . . . . . . . . . . . . . . . . . . . . . . . . . . . . . . . . 96 Probleme mit E-Mail, Modem und Internet Fehlermeldungen. . . . . . . . . . . . . . . . . . . . . . . . . . 100 . . . . . . . . . . . . . . . . . . . . . . . . . . . 101 . . . . . . . . . . . . . . . . . . . . . . . . . . . . . . . . . . . . . . 101 102 . . . . . . . . . . . . . . . . . . . . . 102 Probleme mit IEEE 1394-Komponenten Probleme mit der Tastatur . . . . . Probleme mit der externen Tastatur Unerwartete Zeichen . . . . . . . . Probleme mit Absturz und Software . Der Computer startet nicht . . . . . . . . . . . . . . . . . Der Computer reagiert nicht mehr . . . . . . . . . . . . . Ein Programm reagiert wiederholt nicht . . . . . . . . . . Ein Programm ist für ein früheres Microsoft® Windows®Betriebssystem konzipiert . . . . . . . . . . . . . . . . . Ein blauer Bildschirm wird angezeigt. . . . . . . . . . . . Probleme mit Dell MediaDirect™ . . . . . . . . . . . . . . Andere Probleme mit der Software. . . . . . . . . . . . . Probleme mit dem Speicher . . . . . . . . . . . . . . . . . . . . . . . . . . . . . 102 102 102 . . . . . . . 103 103 103 104 . . . . . . . . . . . . . . . . . . . . . . . . . 104 . . . . . . . . . . . . . . Inhalt 7 Probleme mit dem Netzwerk . . . . . . . . . . . . . . . . . . . . . . . . . Allgemein . . . . . . . . . . . Mobile-Broadband-Netzwerk Probleme mit der ExpressCard . . . . . . . . . . . . . . . . . . . . . . . . . . . . . . . . . . . . . . . . . . . . 105 105 . . . . . . . . . . . . . . . . . . . . . . . . 106 . . . . . . . . . . . . . . . . . . . . . . 106 Probleme mit der Stromversorgung Sicherstellen von ausreichender Stromversorgung für den Computer . . . . . . . . . . . . . . . . . . . . . . Stromversorgung für Docking-Betrieb . . . . . . . . . . . . . . . . . . . . . . . . . . . 107 107 Probleme mit dem Drucker . . . . . . . . . . . . . . . . . . . . . . . . . . 108 Probleme mit dem Scanner . . . . . . . . . . . . . . . . . . . . . . . . . . 108 . . . . . . . . . . . . . . . . . . . . . 109 . . . . . . . . . . . . . . . . . . . . . . . . . . . . 109 109 110 . . . . . . . . . . . . . . . . . . . . . . 110 . . . . . . . . . . . . . . . . . . . . . . . 110 . . . . . . . . . . . . . . . . . . . . . . 110 111 111 . . . . . . . . . . . . . . . . . . . . . . . . . . . . . . . . . . . . . 112 Probleme mit Ton und Lautsprechern Die Integrierten Lautsprecher bleiben stumm Externe Lautsprecher bleiben stumm . . . . Kein Ton über die Kopfhörer . . . . . . . . . Probleme mit Touchpad oder Maus Probleme mit Video und Anzeige . . . . . . . . . . . . . . Wenn auf dem Bildschirm keine Anzeige erscheint Wenn der Bildschirm schwierig zu lesen ist . . . . Nur teilweise lesbare Anzeige . . . . . . . . . . . Treiber . . . . . . . . . . . Was ist ein Treiber? . . . . . . . . . . . . . . . . . . . Treiber identifizieren . . . . . . . . . . . . . . . . . . Neu Installieren von Treibern und Dienstprogrammen . Wiederherstellung Ihres Betriebssystems . . . . . . . . . . . . . . . . . . 112 112 112 . . . . . . . . . . . 115 . . . . . . . . . . . . . . . . . . 115 Lösen von Software- und Hardware-Inkompatibilitäten . . . . . . . . . Verwenden des Systemwiederherstellungsprogramms von Microsoft Windows XP . . . . . . . . . . . . . . . . . . . . Verwenden der Betriebssystem-CD . . . . . . . . . . . . . Vorbereitung 115 117 . . . . . . . . . . . . 119 . . . . . . . . . . . . . . . . . . . . . . . . . . . . . . . . . . 119 Empfohlene Werkzeuge. . . . . . . . . Ausschalten des Computers . . . . . . Vor der Arbeit im Innern des Computers Inhalt . . . . . . . . . . . . 12 Hinzufügen und Austauschen von Teilen 8 105 . . . . . . . . . . . . . . . . . . . . . . . . . . . . . . . . . . . . . . . . . . . . . . . . . . . 119 119 120 Festplatte . . . . . . . . . . . . . . . . . . . . . . . . . . . . . . . . . . . . Ein Festplattenlaufwerk an Dell zurückschicken . 123 . . . . . . . . . . . . . . . . . . . . . . . . . . . . . . . . . . . . 123 . . . . . . . . . . . . . . . . . . . . . . . . . . . . . . . . . . . . . 126 Speicher Modem 121 . . . . . . . . . . . . Mini-Card . . . . . . . . . . . . . . . . . . . . . . . . . . . . . . . . . . . . Scharnierabdeckung . 128 . . . . . . . . . . . . . . . . . . . . . . . . . . . . . 131 . . . . . . . . . . . . . . . . . . . . . . . . . . . . . . . . . . . . 132 Knopfzellenbatterie . . . . . . . . . . . . . . . . . . . . . . . . . . . . . . 133 Optisches Laufwerk . . . . . . . . . . . . . . . . . . . . . . . . . . . . . . 134 Tastatur . Interne Karte mit Bluetooth® Wireless-Technologie . . . . . . . . . . . . . 135 . . . . . . . . . . . . . . . . . . . . . . 137 . . . . . . . . . . . . . . . . . . . . . . . . 137 . . . . . . . . . . . . . . . . . . . . . . . . . . 137 . . . . . . . . . . . . . . . . . . . . . . . . . . . . . . . 138 . . . . . . . . . . . . . . . . . . . . . . . . . 138 . . . . . . . . . . . . . . . . . . . . . . . . . . . . 139 13 Reisen mit dem Computer . Kennzeichnen des Computers . Verpacken des Computers . Tipps für die Reise Reisen mit dem Flugzeug 14 Technische Daten . . . . . . . . . . . . . . . . . . . . . . . 147 . . . . . . . . . . . . . . . . . . . . . . . . 147 15 Wie Sie Hilfe bekommen Anforderung von Unterstützung Online-Dienste . . . . . . . . . . . . . . AutoTech-Service . . . . . . . . . . . . . Automatisches Auftragsauskunftsystem . Support-Service . . . . . . . . . . . . . . . . . . . . . . . . . . . . . . . . . . . . . . . . . . . . . 147 148 148 148 . . . . . . . . . . . . . . . . . . . . . . . . . 149 . . . . . . . . . . . . . . . . . . . . . . . . . . . . . 149 . . . . 149 . . . . . . . . . . . . . . . . . . . . . . . . . . . . . . . . 149 Probleme mit der Bestellung Produktinformationen . . . . . . . . . . . . . . . . . . . . . . . . . . . . . . . . Einsenden von Teilen zur Reparatur auf Garantie oder zur Gutschrift Vor Ihrem Anruf Inhalt 9 16 Anhang . . . . . . . . . . . . . . . . . . . . . . . . . . . . . . . . . . . 151 . . . . . . . . . . . . . . . . . . 151 . . . . . . . . . . . . . . . . . . . . . . . . . . . . . . . . 151 151 152 . . . . . . . . . . . . . . . . . . . . . . . . . . . 153 Verwenden des System-Setup-Programms Anzeigen der System-Setup-Bildschirme System-Setup-Bildschirm . . . . . . . . . Häufig verwendete Optionen . . . . . . . Reinigen des Computers . Computer, Tastatur und Bildschirm . Touchpad . . . . . . . . . . . . . . CDs und DVDs . . . . . . . . . . . . FCC-Hinweise (nur für USA) . FCC-Klasse B . . . . . . . . . . . . . . . . . . . . . . . . . . . . . . . . . . . . . . . . . . . . . . . . . . . . . . 153 154 154 . . . . . . . . . . . . . . . . . . . . . . . . . . . . . . . . . . . . . . . . . . . . 154 . . . . . . . . . . . . . . . . . . . . . . . . . . . . . . . 154 . . . . . . . . . . . . . . . . . . . . . . 155 . . . . . . . . . . . . . . . . . . . 155 Hinweis für Macrovision-Produkte Technischer Support von Dell (nur USA) Definition für „von Dell installierte“ Software und Peripheriegeräte . . . . . . . . . . . . . . . . . . Definition für Software und Peripheriegeräte von „Fremdherstellern“ . . . . . . . . . . . . . . . . . . . . . . . . . . 156 . . . . . . . . . . . 156 . . . . . . . . . . . . . . . . . . . . . . 157 . . . . . . . . . . . . . . . . . . . . . . . . . . . . . . . . . . . . . . 173 17 Kontaktaufnahme mit Dell Glossar Stichwortverzeichnis 10 Inhalt . . . . . . . . . . . . . . . . . . . . . . . . . . . . 185 Informationsquellen ANMERKUNG: Einige Funktionen oder Datenträger sind möglicherweise optional und werden nicht mit Ihrem Computer geliefert. Einige Funktionen oder Datenträger sind möglicherweise in bestimmten Ländern nicht verfügbar. ANMERKUNG: Zusätzliche Informationen werden eventuell mit dem Computer geliefert. Wonach suchen Sie? Hier finden Sie das Gesuchte: • • • • Die Drivers and Utilities CD (auch als ResourceCD bezeichnet). Ein Diagnoseprogramm für den Computer Treiber für den Computer Dokumentation zum Gerät Notebook-System-Software (NSS) Dokumentation und Treiber, sind bereits auf dem Computer installiert. Sie können die CD zur Installation von Treibern (siehe „Manuelles neu Installieren von Treibern“ auf Seite 114) oder zur Auführung von Dell-Diagnostics (siehe „Dell Diagnostics“ auf Seite 89) verwenden. Möglicherweise finden Sie auf der CD ReadmeDateien. Diese Dateien enthalten Angaben zu den neuesten technischen Änderungen bzw. Detailinformationen zu technischen Fragen für erfahrene Benutzer oder Techniker. ANMERKUNG: Treiber und Dokumentationsaktualisierungen finden Sie unter support.dell.com. • • • • • • Garantieinformationen Verkaufs- und Lieferbedingungen (nur für die USA) Sicherheitshinweise Zulassungsinformationen Informationen zur Ergonomie Endbenutzer-Lizenzvereinbarung Dell™ Produktinformationshandbuch Informationsquellen 11 Wonach suchen Sie? Hier finden Sie das Gesuchte: • Anleitungen zum Einrichten des Computers Setup-Übersicht • Service-Tag-Nummer und Express-Servicecode • Microsoft Windows-Lizenzaufkleber Service-Tag-Nummer und Microsoft® Windows®-Lizenz Diese Etiketten befinden sich an der Unterseite Ihres Computers. • Geben Sie die Service-Tag-Nummer auf der Website support.dell.com oder beim Anruf beim Technischen Support an, um den Computer zu identifizieren. • Geben Sie beim Anruf beim Technischen Support den ExpressServicecode an, um zum geeigneten Ansprechpartner weitergeleitet zu werden. 12 Informationsquellen Wonach suchen Sie? Hier finden Sie das Gesuchte: • Solutions (Lösungen) – Hinweise zum Beheben von Störungen, Veröffentlichungen von Technikern, OnlineSchulungen, häufig gestellte Fragen (FAQs) • Community – Online-Diskussion mit anderen DellKunden • Upgrades (Aufrüstungen) – Informationen zu Aufrüstungen von Komponenten, wie z. B. Speicher, Festplatten und Betriebssysteme • Customer Care (Kundenbetreuung) – Kontaktinformationen, Service-Anfrage und Bestellstatus, Garantie und Reparaturinformationen • Service and support (Service und Support) – Status von Service-Anfragen und Support-Historie, ServiceKontakt, Online-Diskussionen mit dem technischen Support • Reference (Referenz) – Computer-Dokumentation, Einzelheiten über die Computerkonfiguration, Produktangaben und Whitepapers • Downloads – Zugelassene Treiber, Patches und Software-Aktualisierungen Dell Support-Website – support.dell.com ANMERKUNG: Wählen Sie Ihre Region aus, um zur entsprechenden Support-Website zu gelangen. ANMERKUNG: Großkunden und Kunden aus den Bereichen öffentlicher Dienst, Regierung/Verwaltung und Bildungswesen können ebenfalls die speziell darauf zugeschnittene Dell Premier Support-Website unter premier.support.dell.com nutzen. • Notebook-System-Software (NSS) – Wenn Sie das Zum Herunterladen von Notebook-System-Software gehen Betriebssystem auf Ihrem Computer neu installieren, Sie folgendermaßen vor: sollten Sie auch das NSS-Dienstprogramm neu 1 Klicken Sie unter support.dell.com auf Downloads. installieren. NSS sorgt dafür, dass wichtige 2 Geben Sie Ihre Service-Tag-Nummer oder das Aktualisierungen für Ihr Betriebssystem durchgeführt Produktmodell ein. werden und bietet Support für Intel® Prozessoren, 3 Klicken Sie im Drop-Down-Menü Download Category Dell™ 3,5-Zoll-USB-Diskettenlaufwerke, optische (Download-Kategorie) auf All (Alle). Laufwerke und USB-Geräte. NSS ist für den 4 Wählen Sie das Betriebssystem und die ordnungsmäßigen Betrieb des Dell-Computers Betriebssystemsprache für Ihren Computer und klicken Sie notwendig. Die Software erkennt automatisch Ihren Submit (Abschicken). auf Computertyp und das Betriebssystem und installiert die 5 Unter Gerät auswählen scrollen Sie zu System- und für Ihre Konfiguration geeigneten Aktualisierungen. Konfigurationsdienstprogramme und klicken auf Dell Notebook-System-Software. • Hinweise zur Aktualisierung der Software und zur Behebung von Störungen • Häufig gestellte Fragen, heiße Themen und allgemeiner Zustand Ihrer Rechnerumgebung Dell Supportprogramm Das Dell Supportprogramm ist ein automatisches Aktualisierungs- und Benachrichtigungssystem, das auf Ihrem Computer installiert ist. Dieses Supportprogramm bietet Zustandserfassungen Ihrer Rechnerumgebung, Sofware-Aktualisierungen und relevante Informationen zur Selbsthilfe in Echtzeit. Öffnen Sie das Dell Symbols in der Supportprogramm mithilfe des Taskleiste. Weitere Informationen finden Sie unter „DellSupportprogramm“ auf Seite 92. Informationsquellen 13 Wonach suchen Sie? Hier finden Sie das Gesuchte: • Anleitungen zum Arbeiten unter Windows XP • So arbeiten Sie mit Programmen und Dateien • So können Sie Ihren Desktop individuell gestalten Windows Hilfe- und Supportcenter 1 Klicken Sie auf die Schaltfläche Start und auf Hilfe und Support. 2 Geben Sie ein Wort oder einen Ausdruck ein, das bzw. der Ihr Problem beschreibt, und klicken Sie anschließend auf das Pfeilsymbol. 3 Klicken Sie auf das Thema, das Ihr Problem beschreibt. 4 Befolgen Sie die Anleitungen auf dem Bildschirm. • Anleitungen zur Neuinstallation des Betriebssystems Betriebssystem-CD Das Betriebssystem ist bereits auf dem Computer installiert. Um Ihr Betriebssystem neu zu installieren, verwenden Sie eine der folgenden Methoden: • Microsoft Windows Systemwiederherstellung – Microsoft Windows Systemwiederherstellung stellt einen früheren Betriebszustand Ihres Computers wieder her, was jedoch keinen Einfluss auf Datendateien hat. • Betriebssystem-CD – Wenn Sie zusammen mit Ihrem Computer eine Betriebssystem- CD erhielten, können Sie diese zum Wiederherstellen Ihres Betriebssystems verwenden. Weitere Informationen finden Sie unter „Wiederherstellung Ihres Betriebssystems“ auf Seite 115. Verwenden Sie die CD Treiber und Dienstprogramme (RessourceCD), um die Treiber für die mit Ihrem Computer gelieferten Geräte neu zu installieren, nachdem Sie das Betriebssystem Ihres Computers neu installiert haben. ANMERKUNG: Die Farbe der CD hängt von dem von Ihnen bestellten Betriebssystem ab. 14 Informationsquellen Wissenswertes über Ihren Computer Bestimmen der Konfiguration Ihres Computers Aufgrund der von Ihnen beim Kauf Ihres Computers getroffenen Entscheidungen verfügt Ihr Computer über eine mehrerer verschiedener Video-Controller-Kofigurationen. Um die Konfiguration des Video-Controllers Ihres Computers zu bestimmen, gehen Sie folgendermaßen vor: 1 Öffnen Sie das Windows Hilfe- und Supportcenter. Anleitungen hierzu finden Sie unter „Windows Hilfe- und Supportcenter“ auf Seite 14. 2 Unter Eine Aufgabe auswählenklicken Sie auf Tools zum Anzeigen von Computerinformationen und Ermitteln von Fehlerursachen verwenden. 3 Unter Computerinformationen wählen Sie Hardware. Im Dialogfeld Computerinformationen - Hardware können Sie den Typ des in Ihrem Computer installierten Video-Controllers sowie die anderen Hardware-Komponenten ersehen. Ihr Computer in der Übersicht 15 Vorderansicht 1 2 3 4 12 5 11 10 6 9 7 8 1 Bildschirmverriegelungen (2) 5 Gerätestatusanzeigen 9 Touchpad-Tasten 2 Bildschirmfreigabevorrichtung 6 Touchpad 10 Tastatur 3 Bildschirm 7 Tasten zur Mediensteuerung 11 Dell MediaDirect-Taste 4 Netzschalter 8 Lautsprecher 12 Tastatur und WirelessStatusanzeigen B I L D S C H I R M V E R R I E G E L U N G E N – Hält den Bildschirm geschlossen. B I L D S C H I R M F R E I G A B E V O R R I C H T U N G – Verschieben Sie die Bildschirmverriegelungen, um den Bildschirm zu öffnen. B I L D S C H I R M – Weitere Informationen über Ihren Bildschirm finden Sie unter „Verwenden des Bildschirms“ auf Seite 37. N E T Z S C H A L T E R – Drücken Sie, um den Computer einzuschalten oder um einen Energiesparmodus zu beginnen oder zu beenden. Weitere Informationen über die Energieverwaltungsmodi finden Sie unter „Energieverwaltungsmodi“ auf Seite 46. 16 Ihr Computer in der Übersicht GERÄTESTATUSANZEIGEN Leuchtet, wenn Sie den Computer einschalten, und blinkt, wenn sich der Computer im Energieverwaltungsmodus befindet. Leuchtet, wenn der Computer Daten liest oder schreibt. HINWEIS: Schalten Sie den Computer niemals aus, wenn die Anzeige zu Datenverlust führen kann. blinkt, da dies Leuchtet auf oder blinkt, um den Ladezustand des Akkus anzuzeigen. Wenn der Computer an das Stromnetz angeschlossen ist, gilt für die • Stetig grün leuchtend: Der Akku wird aufgeladen. • Grün blinkend: Der Akku ist beinahe vollständig aufgeladen. Wird der Computer mit Akkustrom versorgt, leuchtet die Leuchtanzeige Folgendes: Leuchtanzeige folgendermaßen: • Aus: Der Akku ist genügend geladen (oder der Computer ist ausgeschaltet). • Orange blinkend: Die Akkuladung ist niedrig. • Stetig orange leuchtend: Die Akkuladung hat einen kritisch niedrigen Stand erreicht. Ihr Computer in der Übersicht 17 TO U C H P A D – Erfüllt die gleichen Funktionen wie eine Maus. TO U C H P A D -B I L D L A U F B E R E I C H – Entspricht der Funktion der Bildlauftaste einer Maus. Ein vertikaler Bildlaufbereich befindet sich auf der rechten Seite des Touchpads. Ein horizontaler Bildlaufbereich befindet sich auf der Unterseite Seite des Touchpads. TA S T E N Z U R M E D I E N S T E U E R U N G – Steuerung von CD, DVD und Medienwiedergabe. 1 1 Scroll-Zone des Touchpads Stummschalten des Tons. Reduzieren der Lautstärke. Erhöhen der Lautstärke. Wiedergabe oder Pause. Abspielen des vorherigen Titels. Abspielen des nächsten Titels. Stopp. L A U T S P R E C H E R – Mithilfe der Tasten zur Mediensteuerung bzw. den Tastenkombinationen zur Lautstärkeregelung können Sie die Lautstärke der integrierten Lautsprecher einstellen. Weitere Informationen finden Sie unter „Lautsprecherfunktionen“ auf Seite 41. TO U C H P A D -TA S T E N – Touchpad-Tasten haben die gleiche Funktion wie Maustasten. TA S T A T U R – Die Tastatur ist sowohl mit einem nummerischen Tastenblock als auch mit der Microsoft WindowsLogo-Taste ausgestattet. Weitere Informationen zu den unterstützten Tastenkombinationen finden Sie unter „Tastenkombinationen“ auf Seite 40. 18 Ihr Computer in der Übersicht D E L L ™ M E D I A D I R E C T - ™TA S T E – Drücken Sie die Dell MediaDirect-Taste, um Dell MediaDirect oder Microsoft® Windows® Media Center Edition zu starten. Siehe „Verwendung von Dell Media Experience und Dell MediaDirect™“ auf Seite 56. TA S T A T U R - U N D W I R E L E S S - S T A T U S A N Z E I G E N Die grünen Anzeigen oberhalb der Tastatur weisen auf Folgendes hin: 9 Leuchtet, wenn der nummerische Tastenblock aktiviert ist. A Leuchtet, wenn die Großschreibung aktiviert ist. Leuchtet, wenn die Rollen-Tastenfunktion aktiviert ist. Leuchtet auf, wenn das Wireless-Netzwerk aktiviert ist. Drücken Sie zum schnellen Aktivieren oder Deaktivieren der Wireless-Netzwerkverbindung <Fn><F2>. Leuchtet oder blinkt, wenn eine Karte mit Bluetooth® Wireless-Technologie aktiviert ist. ANMERKUNG: Die Karte mit Bluetooth Wireless-Technologie ist ein optionales Leistungsmerkmal Ihres Computers. Das Symbol leuchtet deshalb nur, wenn Sie den Computer mit Bluetooth bestellt haben. Nähere Informationen finden Sie in der Dokumentation der Karte. Um die Funktion Bluetooth Wireless-Technologie selektiv zu deaktivieren, klicken Sie mit der rechten Maustaste auf das -Symbol in der WindowsTaskleiste (in der unteren rechten Ecke des Bildschirms) und klicken Sie anschließend auf Bluetooth-Funk deaktivieren. Drücken Sie zum schnellen Aktivieren oder Deaktivieren von WirelessKomponenten <Fn><F2>. Ihr Computer in der Übersicht 19 Linke Seitenansicht 1 2 3 1 Sicherheitskabeleinschub 3 USB-Anschlüsse (2) 2 Lüftungsschlitze 4 Optisches Laufwerk 4 5 5 Auswurftaste für optisches Laufwerk S I C H E R H E I T S K A B E L E I N S C H U B – Hier lässt sich eine handelsübliche Diebstahlschutzvorrichtung an den Computer anschließen. Weitere Informationen können Sie den Anweisungen entnehmen, die im Lieferumfang der Komponente enthalten sind. HINWEIS: Vor dem Kauf einer Diebstahlschutzvorrichtung sollten Sie prüfen, ob diese mit dem Sicherheitskabeleinschub kompatibel ist. B E L Ü F T U N G – Der Computer ist mit einem oder mehreren Lüftern versehen, der Luft durch die Lüftungsschlitze ansaugt, um einer Überhitzung des Computers vorzubeugen. VORSICHT: Achten Sie darauf, die Lüftungsschlitze nicht zu blockieren, schieben Sie keine Gegenstände hinein, und halten Sie die Lüftungsschlitze staubfrei. Bewahren Sie den Computer in angeschaltetem Zustand nicht in schlecht durchlüfteten Umgebungen wie einer geschlossenen Tragetasche auf. Ohne Luftzirkulation kann der Computer Schaden nehmen oder sogar ein Brand entstehen. U S B - A N S C H L Ü S S E – Anschluss für USB-Geräte wie Maus, Tastatur oder Drucker. Sie können ebenfalls das optionale Diskettenlaufwerk mithilfe des optionalen Diskettenlaufwerkkabels direkt an den USB-Anschluss anschließen. O P T I S C H E S L A U F W E R K – Der Einbauschacht dient zur Aufnahme von DVD- oder anderen optischen Laufwerken. Weitere Informationen finden Sie unter „Optisches Laufwerk“ auf Seite 134. A U S W U R F T A S T E O P T I S C H E S L A U F W E R K – Drücken Sie diese Taste, um eine CD oder DVD aus dem optischen Laufwerk auszuwerfen. Diese Taste funktioniert nur, wenn der Computer eingeschaltet ist. 20 Ihr Computer in der Übersicht Rechte Seitenansicht 1 2 3 4 5 1 Steckplatz für Smart Card 4 IEEE 1394-Anschluss 2 Festplatte 5 5-in-1-Media-Speicherkartenleser 3 ExpressCard-Steckplatz 6 Audioanschlüsse (2) 6 7 7 Lüftungsschlitze S T E C K P L A T Z F Ü R S M A R T C A R D – Unterstützt eine Smart Card. Siehe „Smart Cards“ auf Seite 76. ANMERKUNG: Der Smart Card-Steckplatz ist auf Wunsch erhältlich und ist nicht notwendigerweise im Lieferumfang Ihres Computers enthalten. F E S T P L A T T E – Dient zum Speichern von Software und Daten. Ihr Computer in der Übersicht 21 E X P R E S S C A R D - S T E C K P L A T Z – Unterstützt eine ExpressCard wie z. B. Modem oder Netzwerkadapter. Bei Auslieferung des Computers ist eine Platzhalterkarte aus Kunststoff im Steckplatz eingesetzt. Weitere Informationen finden Sie unter „Verwenden von Karten“ auf Seite 71. ANMERKUNG: Der ExpressCard-Steckplatz unterstützt KEINE PC Cards. IEEE 1394-A N S C H L U S S – Anschluss für IEEE 1394-kompatible Geräte für Hochgeschwindigkeitsübertragungen, beispielsweise manche digitale Videokameras. 5 - I N -1-M E D I A -S P E I C H E R K A R T E N L E S E R – Bietet eine schnelle und komfortable Möglichkeit, auf einer Speicherkarte gespeicherte digitale Fotos, Musikdateien und Videos anzuzeigen und weiterzugeben. Der 5-in-1-Media-Speicherkartenleser liest die folgenden digitalen Media-Speicherkarten: • Secure-Digital-Karte (SD)/SDIO • MultiMediaCard (MMC) • Speicherstick • Speicherstick PRO • xD-Picture-Karte AUDIOANSCHLÜSSE Schließen Sie Kopfhörer oder Lautsprecher an den Schließen Sie ein Mikrofon an den -Anschluss an. -Anschluss an. B E L Ü F T U N G – Der Computer ist mit einem oder mehreren Lüftern versehen, der Luft durch die Lüftungsschlitze ansaugt, um einer Überhitzung des Computers vorzubeugen. VORSICHT: Achten Sie darauf, die Lüftungsschlitze nicht zu blockieren, schieben Sie keine Gegenstände hinein, und halten Sie die Lüftungsschlitze staubfrei. Bewahren Sie den Computer in angeschaltetem Zustand nicht in schlecht durchlüfteten Umgebungen wie einer geschlossenen Tragetasche auf. Ohne Luftzirkulation kann der Computer Schaden nehmen oder sogar ein Brand entstehen. 22 Ihr Computer in der Übersicht Rückansicht 1 2 3 4 5 6 7 8 9 10 1 Lüftungsschlitze 5 USB-Anschlüsse (2) 9 Netzteilanschluss 2 Fernseh- und S-Video-Anschluss 6 USB-Anschlüsse (2) 10 Lüftungsschlitze 3 Netzwerkanschluss (RJ-45) 7 Anschluss für digitale Videoschnittstelle (DVI) 4 Modemanschluss (RJ-11) 8 VGA-Monitoranschluss* B E L Ü F T U N G – Der Computer ist mit einem oder mehreren Lüftern versehen, der Luft durch die Lüftungsschlitze ansaugt, um einer Überhitzung des Computers vorzubeugen. VORSICHT: Achten Sie darauf, die Lüftungsschlitze nicht zu blockieren, schieben Sie keine Gegenstände hinein, und halten Sie die Lüftungsschlitze staubfrei. Bewahren Sie den Computer in angeschaltetem Zustand nicht in schlecht durchlüfteten Umgebungen wie einer geschlossenen Tragetasche auf. Ohne Luftzirkulation kann der Computer Schaden nehmen oder sogar ein Brand entstehen. S -V I D E O TV-A U S G A N G S A N S C H L U S S Über diesen Anschluss können Sie den Computer mit einem Fernsehgerät verbinden. Über das TV/Digital-Audio-Adapterkabel können ebenfalls Digital-Audio-Geräte angeschlossen werden. Ihr Computer in der Übersicht 23 NETZWERKANSCHLUSS (RJ-45) HINWEIS: Der Netzwerkstecker ist etwas größer als der Modemstecker. Um eine Beschädigung des Computers zu vermeiden, schließen Sie kein Telefonkabel an den Netzwerkanschluss an. Dient dem Anschluss an ein Netzwerk. Die zwei Anzeigeleuchten über dem Anschluss zeigen den Verbindungsstatus und die Netzwerkaktivität der kabelgebundenen Netzwerkverbindung an. Eine dauerhaft grüne Anzeigeleuchte auf dem Anschluss zeigt Informationen zum Verbindundsstatus an. Keine Anzeigeleuchte steht für keine Verbindung an. Dauerhaftes grün zeigt eine 10-Mbit/s-Verbindung an, dauerhaftes Orange eine 100-Mbit/s-Verbindung und dauerhaftes Gelb eine 1000-Mbit/sVerbindung. Eine gelb blinkende Anzeigeleuchte auf dem Anschluss bedeutet Aktivität des drahtgebundenen Netzwerks. Für Informationen zur Verwendung des Netzwerkadapters, siehe die Dokumentation für den Netzwerkadapter, die Sie auf Ihrem Computer unter dem Windows Hilfe- und Supportcenter finden. Hinweise zum Zugriff auf das Hilfe- und Supportcenter finden Sie unter „Windows Hilfe- und Supportcenter“ auf Seite 14. M O D E M A N S C H L U S S (RJ-11) Um das interne Modem zu verwenden, verbinden Sie ein Telefonkabel mit dem Modemanschluss. Für weitere Informationen zur Verwendung des Modems, siehe die Dokumentation für das Modem, die Sie auf Ihrem Computer unter dem Windows Hilfe- und Supportcenter finden. Hinweise zum Zugriff auf das Hilfe- und Supportcenter finden Sie unter „Windows Hilfe- und Supportcenter“ auf Seite 14. USB-ANSCHLÜSSE Anschluss für USB-Geräte wie Maus, Tastatur oder Drucker. D V I ( D I G I T A L V I D E O I N T E R F A C E )-A N S C H L U S S Dient zum Anschluss eines externen DVI-kompatiblen Monitors, wie z. B. eines Flachbildschirms. Mit einem Adapterkabel können Sie auch einen externen VGA-kompatiblen Monitor an den DVI-Anschluss anschließen. 24 Ihr Computer in der Übersicht MONITORANSCHLUSS Zum Anschließen eines externen VGA-kompatiblen Monitors. N E T Z T E I L A N S C H L U S S – Dient zum Anschliessen eines Netzteils an den Computer. Das Netzteil wandelt Wechselstrom in den vom Computer benötigten Gleichstrom um. Sie können das Netzteil bei ein- oder ausgeschaltetem Computer anschließen. VORSICHT: Das Netzteil funktioniert mit allen Steckdosen weltweit. Die Stecker oder Steckdosenleisten können jedoch unterschiedlich sein. Wird ein falsches Kabel verwendet oder dieses nicht ordnungsgemäß an die Steckerleiste oder die Steckdose angeschlossen, können ein Brand oder Schäden im System verursacht werden. HINWEIS: Ziehen Sie beim Trennen des Netzteilkabels vom Computer am Kabelstecker und nicht am Kabel selbst, und ziehen Sie diesen fest, aber nicht ruckartig ab, damit das Kabel nicht beschädigt wird. ANMERKUNG: Für eine optimale Leistung des Computers, sollten Sie immer das 130-W-Netzteil verwenden, dass mit ihrem Computer geliefert wurde. Falls Sie ein Netzteil mit weniger Leistung verwenden, ist es möglich, dass Sie eine WARNING(warnmeldung) erhalten und Ihr Computer sich in seiner Leistung verschlechtert. Ihr Computer in der Übersicht 25 Unterseite 1 2 3 4 5 12 6 11 7 10 9 8 1 Subwoofer 5 Abdeckung für die optionale interne Karte mit Bluetooth® WirelessTechnologie 9 Docking-Anschluss 2 Akku-Ladestandanzeige 6 Festplatte 10 Speichermodulabdeckung 3 Akkufachfreigabevorrichtung 7 Lüftungsschlitze 11 Lüftungsschlitze 4 Akku 8 Mini-Card-/Modemabdeckung 12 Verschlussschraube optisches Laufwerk S U B W O O F E R – Erzeugt eine kräftigere Basswiedergabe als die Standardlautsprecher alleine. A K K U -L A D E S T A N D A N Z E I G E – Bietet Informationen über den Ladestatus des Akkus. Weitere Informationen erhalten Sie unter „Prüfen des Akkuladezustands“ auf Seite 44. A K K U F A C H F R E I G A B E V O R R I C H T U N G – Gibt den Akku aus dem Akkufach frei. Weitere Informationen finden Sie unter „Austauschen des Akkus“ auf Seite 48. A K K U – Wenn ein Akku installiert ist, kann der Computer verwendet werden, ohne dass er an eine Steckdose angeschlossen wird. Weitere Informationen finden Sie unter „Verwenden eines Akkus“ auf Seite 43. A B D E C K U N G F Ü R D I E O P T I O N A L E I N T E R N E K A R T E M I T B L U E T O O T H ® W I R E L E S S -TE C H N O L O G I E – Nähere Informationen finden Sie in der Dokumentation der Karte. Drücken Sie zum schnellen Aktivieren oder Deaktivieren von Wireless-Komponenten <Fn><F2>. F E S T P L A T T E – Dient zum Speichern von Software und Daten. Weitere Informationen finden Sie unter „Festplatte“ auf Seite 121. Die für Ihre Festplatte in Windows Explorer angezeigte Größe ist die Kapazität des Laufwerks, bevor ein Betriebssystem oder Programme installiert sind. 26 Ihr Computer in der Übersicht L Ü F T U N G S S C H L I T Z – Der Computer ist mit einem oder mehreren Lüftern versehen, der Luft durch die Lüftungsschlitze ansaugt, um einer Überhitzung des Computers vorzubeugen. VORSICHT: Achten Sie darauf, die Lüftungsschlitze nicht zu blockieren, schieben Sie keine Gegenstände hinein, und halten Sie die Lüftungsschlitze staubfrei. Bewahren Sie den Computer in angeschaltetem Zustand nicht in schlecht durchlüfteten Umgebungen wie einer geschlossenen Tragetasche auf. Ohne Luftzirkulation kann der Computer Schaden nehmen oder sogar ein Brand entstehen. M I N I -P CI-K A R T E -/M O D E M A B D E C K U N G – Deckt das Fach für Mini-Card und Modem ab. Weitere Informationen finden Sie unter „Mini-Card“ auf Seite 128 und „Modem“ auf Seite 126 S P E I C H E R M O D U L A B D E C K U N G – Abdeckung für das Fach mit den Speichermodulen. Weitere Informationen finden Sie unter „Speicher“ auf Seite 123. B E F E S T I G U N G S S C H R A U B E F Ü R O P T I S C H E S L A U F W E R K – Befestigt das optische Laufwerk im optischen Laufwerkschacht. Weitere Informationen finden Sie unter „Optisches Laufwerk“ auf Seite 134. D O C K I N G -G E R Ä T A N S C H L U S S – Ermöglicht das Anschließen Ihres Computers an ein Docking-Gerät. Weitere Informationen finden Sie in der Dokumentation, die Sie zusammen mit Ihrem Docking-Gerät erhalten haben. Ihr Computer in der Übersicht 27 28 Ihr Computer in der Übersicht Einrichten des Computers Verbindung zum Internet ANMERKUNG: Das Spektrum an Internetdienstanbietern (Internet Service Provider = ISP) und Internetdienstleistungen ist abhängig vom jeweiligen Land. Für die Verbindung mit dem Internet benötigen Sie ein Modem bzw. eine Netzwerkverbindung und einen Internetdienstanbieter (ISP). Der Anbieter stellt Ihnen eine oder mehrere der folgenden Möglichkeiten zur Verbindung mit dem Internet zur Verfügung: • DFÜ-Verbindungen, die Internet-Zugang über eine Telefonleitung bieten. DFÜ-Verbindungen sind deutlich langsamer als Digital Subscriber Lines (DSL) und Kabelmodemverbindungen. • DSL-Verbindungen für den Hochgeschwindigkeitszugang zum Internet über die vorhandene Telefonleitung. Bei einer DSL-Verbindung können Sie mit ein und derselben Leitung das Internet benutzen und gleichzeitig telefonieren. • Kabelmodemverbindung für den Hochgeschwindigkeitszugang zum Internet über das lokale Kabelfernsehnetz. Wenn Sie mit einer DFÜ-Verbindung arbeiten, verbinden Sie den Modemanschluss am Computer mit der Telefonwandbuchse, bevor Sie die Internetverbindung einrichten. Wenn Sie mit einer DSLoder Kabelmodemverbindung arbeiten, erhalten Sie die notwendigen Anweisungen zum Einrichten bei Ihrem Anbieter. Einrichten der Internetverbindung So richten Sie eine Internetverbindung mit einer Desktop-Verknüpfung Ihres ISP ein: 1 Speichern und schließen Sie alle geöffneten Dateien, und beenden Sie alle geöffneten Programme. 2 Doppelklicken Sie auf das ISP-Symbol auf dem Desktop von Microsoft® Windows®. 3 Folgen Sie den Anweisungen auf dem Bildschirm, um das Setup abzuschließen. Wenn sich auf Ihrem Desktop kein ISP-Symbol befindet, oder wenn Sie eine Internetverbindung mit einem anderen ISP einrichten möchten: 1 Speichern und schließen Sie alle geöffneten Dateien, und beenden Sie alle geöffneten Programme. 2 Klicken Sie auf die Schaltfläche Start und dann auf Internet Explorer. Der Assistent für neue Verbindungen wird angezeigt. 3 Klicken Sie auf Mit dem Internet verbinden. Einrichten des Computers 29 4 Klicken Sie im nächsten Fenster auf die passende Option: • Klicken Sie auf Einen Internetdienstanbieter aus einer Liste auswählen, wenn Sie keinen Internetdienstanbieter haben und einen auswählen möchten. • Klicken Sie auf Meine Verbindung manuell einrichten, wenn Sie bereits Setup-Informationen von Ihrem Internetdienstanbieter erhalten, aber keine CD zum Setup bekommen haben. • Klicken Sie auf CD eines Internetdienstanbieters verwenden, wenn Sie eine CD haben. 5 Klicken Sie auf Weiter. Gehen Sie bei Auswahl von Meine Verbindung manuell einrichten weiter zu Schritt 6. Befolgen Sie andernfalls die Anweisungen auf dem Bildschirm, um das Setup abzuschließen. ANMERKUNG: Falls Sie nicht wissen, welche Verbindungsart Sie auswählen sollen, wenden Sie sich an Ihren Internetdienstanbieter (ISP). 6 Klicken Sie auf die entsprechende Option unter Wie soll die Internetverbindung hergestellt werden? und klicken Sie anschließend auf Weiter. 7 Verwenden Sie die Einrichtungsdaten Ihres Internetdienstanbieters, um das Setup abzuschließen. Bei Problemen mit der Verbindung mit dem Internet, siehe „Probleme mit E-Mail, Modem und Internet“ auf Seite 95. Wenn Sie keine Internetverbindung herstellen können, obwohl dies früher schon möglich war, liegt das Problem möglicherweise auf Seiten des Internet-Anbieters. Fragen Sie diesbezüglich beim Internetdienstanbieter nach, oder versuchen Sie zu einem späteren Zeitpunkt erneut, die Verbindung herzustellen. Übertragen von Daten auf einen neuen Computer Microsoft® Windows® XP verfügt über einen Assistenten zum Übertragen von Dateien und Einstellungen, um Ihre Daten vom Ausgangscomputer auf den Zielcomputer zu übertragen. Es können folgende Daten übertragen werden: • E-Mails • Einstellungen für Symbolleisten • Internet-Lesezeichen Die Übertragung der Daten auf den neuen Computer kann über eine Netzwerkverbindung erfolgen, oder Sie können die Daten zur Übertragung auf ein tragbares Speichermedium, wie etwa eine beschreibbare CD, abspeichern. Um Daten auf einen neuen Computer zu übertragen, müssen Sie den Assistenten zum Übertragen von Dateien und Einstellungen ausführen. Für diesen Vorgang können Sie die optionale Betriebssystem-CD verwenden oder eine Assistent-Diskette mit dem Dienstprogramm Assistent zum Übertragen von Dateien und Einstellungen erstellen. 30 Einrichten des Computers Ausführen des Assistenten zum Übertragen von Dateien und Einstellungen mithilfe der Betriebssystem-CD ANMERKUNG: Für diesen Vorgang benötigen Sie die Betriebssystem-CD. Diese CD ist optional und deshalb möglicherweise nicht bei allen Computern im Lieferumfang enthalten. Vorbereitung des Zielcomputers auf die Dateiübertragung 1 Klicken Sie auf die Schaltfläche Start, zeigen Sie auf Alle Programme→ Zubehör→ Systemprogramme, und klicken Sie anschließend auf Assistent zum Übertragen von Dateien und Einstellungen. 2 Starten Sie „Assistent zum Übertragen von Dateien und Einstellungen“. 3 Wenn der Begrüßungsbildschirm Assistent zum Übertragen von Dateien und Einstellungen erscheint, klicken Sie auf Weiter. 4 In der Anzeige Um welchen Computer handelt es sich? wählen Sie Neuer Computer aus und klicken Sie auf Weiter. 5 In der Anzeige Verfügen Sie über eine Windows XP-CD? klicken Sie auf Assistent der Windows XPCD verwenden und anschließend auf Weiter. 6 Wenn der Bildschirm Wechseln Sie jetzt zum Quellcomputer angezeigt wird, wechseln Sie zu Ihrem alten oder Quellcomputer. Klicken Sie zu diesem Zeitpunkt nicht auf Weiter. Kopieren Sie die Daten vom Ausgangscomputer 1 Legen Sie die Windows XP-CD in die Betriebssystem des alten Computers ein. 2 Klicken Sie bei der Anzeige von Willkommen auf Zusätzliche Aufgaben durchführen. 3 Bei Wie möchten Sie vorgehen?, klicken Sie auf Dateien und Einstellungen übertragen. 4 Klicken Sie im Begrüßungsbildschirm Assistent zum Übertragen von Dateien und Einstellungen auf Weiter. 5 In der Anzeige Um welchen Computer handelt es sich? wählen Sie Alter Quellcomputer aus und klicken Sie auf Weiter. 6 Klicken Sie in der Anzeige Übertragungsmethode auswählen auf die von Ihnen bevorzugte Übertragungsmethode. 7 In der Anzeige Was soll übertragen werden? wählen Sie die Elemente aus, die Sie übertragen möchten, und klicken Sie auf Weiter. Nachdem die Informationen kopiert worden sind, erscheint die Anzeige Abschließen der Sammlung. 8 Klicken Sie auf Fertig stellen. Einrichten des Computers 31 Übertragen Sie die Daten zum Zielcomputer 1 Klicken Sie in der Anzeige auf dem neuen Computer Wechseln Sie jetzt zum Quellcomputer auf Weiter. 2 Wählen Sie in der Anzeige Wo befinden sich die Dateien und Einstellungen? die von Ihnen für die Übertragung Ihrer Einstellungen und Dateien bevorzugte Methode aus und klicken Sie auf Weiter. Der Assistent liest die gesammelten Dateien und Einstellungen und überträgt sie auf den Zielcomputer. Wenn alle Einstellungen und Dateien übernommen worden sind, erscheint die Anzeige Abgeschlossen. 3 Klicken Sie auf Fertig stellen und starten Sie den neuen Computer neu. Ausführen des Assistenten zum Übertragen von Dateien und Einstellungen ohne die Betriebssystem-CD Wenn Sie den Assistenten zum Übertragen von Dateien und Einstellungen ohne optionale Betriebssystem-CD ausführen möchten, müssen Sie eine Assistent-Diskette erstellen, mit der Sie eine Sicherungskopie Ihrer Datendateien erstellen können. Erstellen Sie den Assistenten auch einem Wechseldatenträger, sodass Sie ihn vom Ziel- zum Ausgangscomputer übetragen können. Erstellen einer Assistenten-Diskette Um eine Assistent-Diskette zu erstellen, verwenden Sie Ihren neuen Computer, auf dem Windows XP läuft, und führen Sie die folgenden Schritte aus: 1 Klicken Sie auf die Schaltfläche Start, zeigen Sie auf Alle Programme→ Zubehör→ Systemprogramme, und klicken Sie anschließend auf Assistent zum Übertragen von Dateien und Einstellungen. 2 Wenn der Begrüßungsbildschirm Assistent zum Übertragen von Dateien und Einstellungen erscheint, klicken Sie auf Weiter. 3 In der Anzeige Um welchen Computer handelt es sich? wählen Sie Neuer Computer aus und klicken Sie auf Weiter. 4 In der Anzeige Verfügen Sie über eine Windows XP-CD? Überprüfen Sie das Vorhandensein der CD und klicken Sie auf Assistent-Diskette auf folgendem Laufwerk erstellen: und klicken Sie anschließend auf Weiter. 5 Legen Sie ein Wechselmedium ein, z. B. eine beschreibbare CD, und klicken Sie auf OK. 6 Wenn der Erstellungsvorgang abgeschlossen ist und die Meldung Wechseln Sie jetzt zum Quellcomputer angezeigt wird, klicken Sie nicht auf Weiter. 7 Wechseln Sie zum alten Quellcomputer. Kopieren Sie die Daten vom Ausgangscomputer 1 Legen Sie die Assistent-Diskette in den alten Quellcomputer ein. 2 Klicken Sie auf die Schaltfläche Start und anschließend auf Ausführen. 3 Gehen Sie im Fenster Ausführen im Feld Öffnen zum Speicherort von fastwiz (auf dem entsprechenden Wechselmedium) und klicken Sie auf OK. 32 Einrichten des Computers 4 Klicken Sie im Begrüßungsbildschirm Assistent zum Übertragen von Dateien und Einstellungen auf Weiter. 5 In der Anzeige Um welchen Computer handelt es sich? wählen Sie Alter Quellcomputer aus und klicken Sie auf Weiter. 6 Klicken Sie in der Anzeige Übertragungsmethode auswählen auf die von Ihnen bevorzugte Übertragungsmethode. 7 In der Anzeige Was soll übertragen werden? wählen Sie die Elemente aus, die Sie übertragen möchten, und klicken Sie auf Weiter. Nachdem die Informationen kopiert worden sind, erscheint die Anzeige Abschließen der Sammlung. 8 Klicken Sie auf Fertig stellen. Übertragen Sie die Daten zum Zielcomputer 1 Klicken Sie in der Anzeige auf dem neuen Computer Wechseln Sie jetzt zum Quellcomputer auf Weiter. 2 Wählen Sie in der Anzeige Wo befinden sich die Dateien und Einstellungen? die von Ihnen für die Übertragung Ihrer Einstellungen und Dateien bevorzugte Methode aus und klicken Sie auf Weiter. Befolgen Sie die Anleitungen auf dem Bildschirm. Der Assistent liest die gesammelten Dateien und Einstellungen und überträgt sie auf den Zielcomputer. Wenn alle Einstellungen und Dateien übernommen worden sind, erscheint die Anzeige Abgeschlossen. 3 Klicken Sie auf Fertig stellen und starten Sie den neuen Computer neu. ANMERKUNG: Für weitere Informationen über diese Vorgehensweise, öffnen Sie Windows Hilfe- und Supportcenter (Siehe „Windows Hilfe- und Supportcenter“ auf Seite 14), und suchen Sie nach Assistent zum Übertragen von Dateien und Einstellungen. Zusätzliche Informationen finden Sie unter dell.support.com im Dokument #PA1089586 („How Do I Transfer Files From My Old Computer to My New Dell Computer using the Microsoft® Windows® XP Operating System CD? (Wie übertrage ich Dateien vom alten Computer auf den neuen Computer von Dell unter Benutzung der Microsoft® Windows® XP Betriebssystem-CD?)). ANMERKUNG: Möglicherweise können Sie in einigen Ländern nicht auf das Dell-Wissensdatenbankdokument zugreifen. Einrichten eines Druckers HINWEIS: Vor dem Anschließen eines Druckers an den Computer muss das Betriebssystem vollständig installiert sein. Informationen zum Einrichten eines Druckers finden Sie in der beiliegenden Dokumentation, unter anderem zu folgenden Themen: • Aktualisierte Treiber beschaffen und installieren. • Drucker an den Computer anschließen. • Papier einlegen und die Tonerkassette bzw. die Tintenpatrone einsetzen. Technische Unterstützung finden Sie im Benutzerhandbuch Ihres Druckers, oder wenden Sie sich an den Hersteller. Einrichten des Computers 33 Druckerkabel Der Drucker wird mit dem Computer entweder über ein USB-Kabel oder über ein Parallelkabel verbunden. Möglicherweise wurde Ihr Drucker ohne Kabel geliefert; wenn Sie also ein Kabel einzeln kaufen, stellen Sie sicher, dass es mit dem Drucker und dem Computer kompatibel ist. Wenn Sie ein Druckerkabel gleichzeitig mit Ihrem Computer gekauft haben, wird das Kabel unter Umständen zusammen mit Ihrem Computer geliefert. Anschließen eines USB-Druckers ANMERKUNG: Sie können USB-Geräte bei eingeschaltetem Computer anschließen. 1 Schließen Sie die Installation des Betriebssystems ab, falls noch nicht geschehen. 2 Verbinden Sie das USB-Druckerkabel mit den USB-Anschlüssen des Computers und des Druckers. Die USB-Anschlüsse können nur in einer Richtung angeschlossen werden. 1 3 2 1 USB-Anschluss am Computer 2 USB-Druckerkabel 3 Anschluss am Drucker 3 Schalten Sie zuerst den Drucker und danach den Computer ein. Falls das Fenster Add New Hardware Wizard (neuen Hardwareassistent hinzufügen) angezeigt wird, klicken Sie auf Abbrechen. 4 Installieren Sie bei Bedarf den Druckertreiber. Weitere Informationen hierzu finden Sie in der mit dem Drucker gelieferten Dokumentation. 34 Einrichten des Computers Überspannungsschutz-Zwischenstecker Es sind verschiedene Geräte erhältlich, die vor Schwankungen und Ausfällen der Stromversorgung schützen: • • • Überspannungsschutz Leitungsfilter Unterbrechungsfreie Stromversorgungen (USV) Überspannungsschutz Überspannungsschutzgeräte sowie Steckerleisten mit Überspannungsschutz schützen den Computer vor Schäden durch Spannungsspitzen, die während Gewittern oder als Folge von Stromausfällen auftreten können. Einige Hersteller von Überspannungsschutzgeräten gewähren darüber hinaus Garantien für bestimmte Schäden. Lesen Sie deshalb die Garantiebestimmungen aufmerksam durch, bevor Sie sich für einen Überspannungsschutz entscheiden. Je höher der Joule-Wert eines Geräts, desto mehr Schutz bietet es. Vergleichen Sie deshalb die Joule-Werte aufmerksam, um einen Eindruck von der relativen Effektivität der einzelnen Modelle zu erhalten. HINWEIS: Die meisten Überspannungsschutzgeräte bieten keinen Schutz vor Spannungsschwankungen oder Stromausfällen infolge von Blitzeinschlägen. Wenn es in Ihrer Nähe blitzt, sollten Sie das Telefonkabel aus der Telefonwandbuchse ziehen und Ihren Computer von der Steckdose trennen. Viele Überspannungsschutzgeräte verfügen über eine Telefonsteckdose zum Schutz des Modems. Anweisungen zum Anschließen an ein Modem finden Sie in der Dokumentation zum Überspannungsschutzgerät. HINWEIS: Nicht alle Überspannungsschutzgeräte schützen den Netzwerkadapter. Trennen Sie daher bei einem Gewitter stets das Netzwerkkabel von der Netzwerkwandsteckerbuchse. Leitungsfilter HINWEIS: Leitungsfilter bieten keinen Schutz vor Stromunterbrechungen. Leitungsfilter halten die Spannung auf einem relativ konstanten Wert. Unterbrechungsfreie Stromversorgung HINWEIS: Eine Unterbrechung der Stromversorgung, während Daten auf der Festplatte gespeichert werden, kann zu Datenverlust oder Schäden an Dateien führen. ANMERKUNG: Um eine maximale Betriebsdauer zu gewährleisten, sollten Sie nur den Computer an die USV anschließen. Schließen Sie andere Geräte wie Drucker an eine getrennte Steckerleiste mit Überspannungsschutz an. Eine USV bietet Schutz vor Schwankungen und Unterbrechungen der Stromversorgung. USV-Geräte enthalten einen Akku, der vorübergehend die Versorgung der angeschlossenen Geräte übernimmt, wenn die Netzstromversorgung unterbrochen wird. Wenn Netzstrom verfügbar ist, wird der Akku aufgeladen. Informationen zur Akkubetriebsdauer und zur Zulassung des Geräts durch die Underwriters Laboratories (UL) finden Sie in der Herstellerdokumentation zur USV. Einrichten des Computers 35 36 Einrichten des Computers Verwenden des Bildschirms Einstellen der Helligkeit Wenn der Dell-Computer mit Akkustrom betrieben wird, können Sie Energie sparen, indem Sie die Helligkeit mit <Fn> und der Nach-oben oder Nach-unten Taste auf die niedrigste Stufe einstellen, bei der noch ein angenehmes Ablesen der Anzeige möglich ist.Der Helligkeitsregler von Dell QuickSet zeigt die aktuelle Helligkeitseinstellung des Bildschirms an. Sie können auf das Symbol in der Taskleiste klicken und dann Helligkeitsanzeige auf dem Bildschirm deaktivieren wählen bzw. diese Auswahl rückgängig machen, um die Helligkeitsanzeige auf dem Bildschirm zu aktivieren oder zu deaktivieren. ANMERKUNG: Standardmäßig erscheint der Helligkeitsregler in der unteren rechten Ecke des Bildschirms, wenn Sie die Tastenkombinationen zur Einstellung der Bildschirmhelligkeit verwenden. Sie können den Helligkeitsregler auch durch Ziehen und Ablegen an eine gewünschte Stelle auf dem Bildschirm bringen. ANMERKUNG: Tastenkombinationen zur Einstellung der Helligkeit betreffen nur die Bildanzeige des tragbaren Computers, aber nicht Bildschirme oder Projektoren, die Sie an Ihren tragbaren Computer oder ein Docking-Gerät anschließen. Wenn ein externer Monitor an den Computer angeschlossen ist und Sie die Helligkeit ändern, wird der Helligkeitsregler angezeigt. Die Helligkeit des Monitors ändert sich jedoch nicht. Sie können die folgenden Tasten zur Einstellung der Bildschirmhelligkeit verwenden: • Drücken Sie <Fn> und die Nach-oben-Taste, um nur die Helligkeit des integrierten Bildschirms (nicht eines externen Monitors) zu erhöhen. • Drücken Sie <Fn> und die Nach-unten-Taste, um nur die Helligkeit des integrierten Bildschirms (nicht eines externen Monitors) zu verringern. Klicken Sie für weitere Informationen über die Verwendung von QuickSet mit der rechten Maustaste auf das Symbol in der Taskleiste, und klicken Sie anschließend auf Hilfe. Wechseln der Bildschirmausgabe Ist beim Starten des Computers ein externes Gerät (beispielsweise ein externer Monitor oder Projektor) angeschlossen und eingeschaltet, kann die Anzeige entweder auf dem internen Bildschirm oder dem externen Gerät erscheinen, abhängig von Ihren Einstellungen. Drücken Sie <Fn><F8>, um die Anzeige zwischen Bildschirm, externem Gerät oder Bildschirm und externem Gerät umzuschalten. Verwenden des Bildschirms 37 Einstellen der Bildschirmauflösung Damit ein Programm mit einer bestimmten Bildschirmauflösung dargestellt werden kann, muss diese sowohl von der Video-Karte als auch vom Bildschirm unterstützt werden und die erforderlichen Videotreiber müssen installiert sein. ANMERKUNG: Falls Sie die Auflösung des Bildschirms der gegenwärtigen Einstellungen ändern, kann das Bild unscharf werden oder Texte schwer zu lesen sein. Bevor Sie Änderungen an den Bildschirmeinstellungen vornehmen, notieren Sie sich die gegenwärtigen Einstellungen, falls Sie diese wiederherstellen möchten. Wenn Sie eine Auflösung oder eine Farbpalette wählen, die höher als die vom Bildschirm unterstützte Auflösung ist, werden die Einstellungen automatisch an die nächstmögliche Einstellung angepasst. 1 Klicken Sie auf die Schaltfläche Start und anschließend auf Systemsteuerung. 2 Unter Wählen Sie eine Kategorie auf Darstellung und Designs klicken. 3 Klicken Sie unter Wählen Sie eine Aufgabe auf den Bereich, der geändert werden soll, oder klicken Sie unter oder ein Systemsteuerungssymbol auswählen auf Anzeige. 4 Probieren Sie verschiedene Einstellungen für Farbqualität und Bildschirmauflösung aus. ANMERKUNG: Je höher die Auflösung, desto kleiner werden Symbole und Text auf dem Bildschirm dargestellt. 38 Verwenden des Bildschirms Verwenden von Tastatur und Touchpad Nummerischer Tastenblock Der nummerische Tastenblock funktioniert genauso wie der nummerische Tastenblock auf einer externen Tastatur. Jede Taste auf der Tastatur besitzt mehrere Funktionen. Die Zahlen und Symbole des nummerischen Tastenblocks sind in blauer Schrift rechts auf den entsprechenden Tasten angegeben. Wenn Sie eine Zahl oder ein Symbol eingeben möchten, aktivieren Sie den nummerischen Tastenblock und drücken Sie dann <Fn> und die gewünschte Taste. • Drücken Sie auf <Num>, um den nummerischen Tastenblock zu aktivieren. Wenn die Anzeige leuchtet, ist der nummerische Tastenblock aktiviert. • Drücken Sie die Taste <Num> erneut, um den nummerischen Tastenblock zu deaktivieren. 9 - Verwenden von Tastatur und Touchpad 39 Tastenkombinationen Systemfunktionen <Ctrl><Shift><Esc> Öffnet das Fenster Task-Manager. Akku <Fn><F3> Zeigt die Dell™ QuickSet-Akkuanzeige an. Weitere Informationen zur Akkuanzeige finden Sie auf „Akkuanzeige von Dell™ QuickSet“ auf Seite 44. CD- oder DVD-Fach <Fn><F10> Öffnet die Laufwerkschublade (wenn Dell QuickSet installiert ist). Weitere Informationen zu Dell QuickSet finden Sie unter „Dell™ Quickset-Funktionen“ auf Seite 49. Anzeigefunktionen <Fn><F8> Zeigt eine Liste von Symbolen an, die alle gegenwärtig verfügbaren Anzeigeoptionen repräsentieren (z. B. nur Bildschirm, nur externer Monitor oder Projektor, Bildschirm und Projektor usw.). Markieren Sie das Symbol, das dem gewünschten Zustand entspricht, um zu dieser Option zu wechseln. <Fn> und Nach-oben-Taste Stufenweises Erhöhen der Helligkeit des integrierten Bildschirms (nicht des externen Monitors). <Fn> und Nach-unten-Taste Stufenweises Verringern der Helligkeit des integrierten Bildschirms (nicht des externen Monitors). Wireless-Netzwerkverbindung und Funktion für Bluetooth® Wireless-Technologie <Fn><F2> 40 Aktiviert und deaktiviert Wireless-Netzwerkverbindung und Bluetooth Wireless-Technologie. Verwenden von Tastatur und Touchpad Energieverwaltung <Fn><Esc> Aktiviert den Energieverwaltungsmodus. Im Fenster Eigenschaften von Energieoptionen auf der Registerkarte Erweitert können Sie festlegen, welcher Energieverwaltungsmodus durch diesen Tastaturbefehl aktiviert wird. Siehe „Energieverwaltungsmodi“ auf Seite 46. <Fn><F1> Versetzt das System in den Ruhemodus (wenn Dell QuickSet installiert ist). Weitere Informationen erhalten Sie unter „Dell™ QuicksetFunktionen“ auf Seite 49. Lautsprecherfunktionen <Fn><Page Up> Erhöht die Lautstärke der integrierten und (gegebenenfalls angeschlossenen) externen Lautsprecher. <Fn><Page Dn> Reduziert die Lautstärke der integrierten und (gegebenenfalls angeschlossenen) externen Lautsprecher. <Fn><End> Aktiviert und deaktiviert die integrierten und (gegebenenfalls angeschlossenen) externen Lautsprecher. Funktionen der Microsoft® Windows®-Taste Windows-Logo-Taste und <m> Verkleinert alle geöffneten Fenster zu Symbolen. Windows-Logo-Taste und <Umschalten><m> Wiederherstellen aller minimierter Fenster. Dieser Befehl fungiert als Umschaltung, um alle minimierten Fenster, nach dem Drücken von der WindowsLogo-Taste und <m>, wiederherzustellen. Windows-Logo-Taste und <e> Öffnet den Windows-Explorer. Windows-Logo-Taste und <r> Öffnet das Dialogfeld Ausführen. Windows-Logo-Taste und <f> Öffnet das Dialogfeld Suchergebnisse. Windows-Logo-Taste und <Umschalten><f> Öffnet das Dialogfenster Suchergebnisse - Computer (wenn das System an ein Netzwerk angeschlossen ist). Windows-Logo-Taste und<Pause> Öffnet das Dialogfeld Systemeigenschaften. Klicken Sie zum Anpassen der Tastatureinstellungen, z. B. der Zeichenwiederholungsrate, in der Systemsteuerung auf Drucker und andere Hardware und dann auf Tastatur. Weitere Informationen über die Systemsteuerung finden Sie im Hilfe- und Supportcenter von Windows. Hinweise zum Zugriff auf das Hilfe- und Supportcenter finden Sie unter „Windows Hilfe- und Supportcenter“ auf Seite 14. Verwenden von Tastatur und Touchpad 41 Touchpad Das Touchpad erkennt die Druckstärke und Richtung, mit der Sie den Finger bewegen, und steuert so den Cursor auf dem Bildschirm. Verwenden Sie das Touchpad und die Touchpad-Tasten wie eine Maus. • Lassen Sie den Finger leicht über das Touchpad gleiten, um den Cursor zu bewegen. • Um ein Objekt auszuwählen, positionieren Sie den Cursor auf dem Objekt und tippen Sie dann leicht einmal auf die Oberfläche des Touchpads oder drücken Sie mit dem Daumen auf die linke TouchpadTaste. • Um ein Objekt auszuwählen und zu verschieben (zu ziehen), bewegen Sie den Cursor auf das Objekt und tippen zweimal auf das Touchpad. Beim zweiten Antippen lassen Sie den Finger auf dem Touchpad ruhen, und bewegen Sie das ausgewählte Objekt, indem Sie den Finger über die Oberfläche gleiten lassen. • Um auf ein Objekt doppelzuklicken, positionieren Sie den Cursor auf dem Objekt, und tippen Sie zweimal leicht auf das Touchpad. Sie können auch zweimal hintereinander mit der linken TouchpadTaste klicken. Auf der rechten und der Unterseite des Touchpads befinden sich Hinweise, die auf die Bildlaufkapazitäten hinweisen. Standardmäßig ist der Bildlauf aktiviert. Um diese Funktion zu deaktivieren, müssen Sie die Maus-Eigenschaften in der Systemsteuerung ändern. ANMERKUNG: Die Bildlaufbereiche arbeiten möglicherweise nicht mit allen Anwendungen. Damit die Bildlaufbereiche ordnungsgemäß funktionieren, muss die verwendete Anwendung die Touchpad-Bildlauffunktion verwenden. Anpassen des Touchpads 1 Im Fenster Eigenschaften von Maus können Sie das Touchpad deaktivieren oder die entsprechenden Einstellungen anpassen.Öffnen Sie die Systemsteuerung, klicken Sie auf Drucker und andere Hardware und klicken Sie dann auf Maus. Weitere Informationen über die Systemsteuerung finden Sie im Hilfe- und Supportcenter von Windows. Hinweise zum Zugriff auf das Hilfe- und Supportcenter finden Sie unter „Windows Hilfe- und Supportcenter“ auf Seite 14. 2 Klicken Sie im Fenster „Mouse Properties“ (Mauseigenschaften) auf die Registerkarte Touchpad, um die Touchpad-Einstellungen einzustellen. 3 Klicken Sie auf OK, um die Änderungen zu übernehmen und das Fenster zu schließen. 42 Verwenden von Tastatur und Touchpad Verwenden eines Akkus Akkuleistung ANMERKUNG: Informationen zur Dell-Garantie für Ihren Computer finden Sie im Produktinformationshandbuch oder auf dem separaten Garantiedokument, das im Lieferumfang des Computers enthalten ist. Für eine optimale Leistung des Computers und zur Beibehaltung der BIOS-Einstellungen müssen Sie für ihr Notebook von Dell™ immer den Akku verwenden. Bei Auslieferung ist standardmäßig bereits ein Akku im Akkufach installiert. ANMERKUNG: Da der Akku beim Kauf des Computers möglicherweise nicht vollständig geladen ist, verwenden Sie ein Netzteil, um Ihren neuen Computer vor der ersten Verwendung an eine Steckdose anzuschließen und den Akku zu laden. Sie erzielen die besten Ergebnisse, wenn Sie den Computer so lange über ein Netzteil betreiben, bis der Akku vollständig geladen ist. Um den Ladestatus des Akkus zu betrachten, klicken Sie auf die Schaltfläche Start, zeigen Sie auf Systemsteuerung→ Energieoptionen und klicken Sie auf die Registerkarte Energieanzeige. ANMERKUNG: Die Betriebsdauer eines Akkus (die Zeit, wie lange eine Akkuladung den Computer betreiben kann) nimmt mit der Zeit ab. Je nachdem, wie oft und unter welchen Bedingungen der Akku verwendet wird, müssen Sie möglicherweise noch vor Ende der Laufzeit Ihres Computers den Akku ersetzen. Die Akkubetriebsdauer hängt von den Betriebsbedingungen ab. Die Betriebsdauer wird stark beeinträchtigt, wenn Sie bestimmte Vorgänge durchführen. Dazu gehören u. A.: • • • • Verwenden von optischen Laufwerken Verwenden von Wireless-Kommunikationsgeräten, ExpressCards, Medien-Speicherkarten oder USB-Geräten Verwenden von sehr hellen Bildschirmeinstellungen, von 3D-Bildschirmschonern oder anderen Programmen, die viel Energie benötigen, wie z. B. komplexen 3D-Spielen Betrieb des Computers mit maximaler Leistung (siehe „Energieverwaltungsmodi“ auf Seite 46) ANMERKUNG: Es wird empfohlen, den Computer beim Beschreiben von CDs oder DVDs an das Stromnetz anzuschließen. Sie können den Akkuladezustand überprüfen, bevor Sie den Akku in den Computer einsetzen. Außerdem können Sie Energieverwaltungsoptionen so einstellen, dass Sie über einen niedrigen Ladezustand des Akkus informiert werden. VORSICHT: Bei Verwendung eines ungeeigneten Akkus besteht Brand- oder Explosionsgefahr. Ersetzen Sie die Akkus nur mit einem kompatiblen Akku von Dell. Der Akku ist für den Einsatz in Ihrem Dell-Computer vorgesehen. Verwenden Sie keinen Akku von anderen Computern mit Ihrem Computer. Verwenden eines Akkus 43 VORSICHT: Entsorgen Sie die Akkus nicht im Hausmüll. Falls ein Akku nicht mehr aufgeladen werden kann, wenden Sie sich bitte an einen Recyclinghof vor Ort oder an eine Umweltorganisation, um Informationen zur Entsorgung von Lithium-Ionen-Akkus zu erhalten. Informationen zur sach- und umweltgerechten Akkuentsorgung finden Sie im entsprechenden Abschnitt im Produktinformationshandbuch. VORSICHT: Bei unsachgemäßer Verwendung des Akkus besteht Brand- oder Verätzungsgefahr. Sie dürfen den Akku nicht aufstechen, verbrennen, auseinander nehmen oder Temperaturen über 65 °C aussetzen. Bewahren Sie den Akku außerhalb der Reichweite von Kindern auf. Handhaben Sie beschädigte oder auslaufende Akkus mit äußerster Vorsicht. Beschädigte Akkus können auslaufen und Personen- oder Sachschäden verursachen. Prüfen des Akkuladezustands Die Akkuanzeige von Dell QuickSet, die Energieanzeige von Microsoft Windows, sowie das Symbol, die Akku-Ladestandanzeige und Zustandsanzeige sowie die Warnung „Akku niedrig“ informieren über den Ladezustand des Akkus. - ANMERKUNG: Dell QuickSet ist möglicherweise nicht auf Ihrem Computer verfügbar. Akkuanzeige von Dell™ QuickSet Ist Dell QuickSet installiert, drücken Sie <Fn><F3>, um das Fenster für die Akkuanzeige von QuickSet anzuzeigen. In der Akkuanzeige werden Status, Akkuzustand, Ladestand und Ladedauer des Akkus im Computer angezeigt. ANMERKUNG: Sie können Computerakkus mithilfe des Docking-Gerätes laden. Ein Akku in einem Docking-Gerät versorgt das Docking-Gerät oder den Computer jedoch nicht mit Strom. Microsoft® Windows®-Energieanzeige Die Energie- bzw. Akkuanzeige von Windows zeigt die verbleibende Akkuladung an. Um die Ladung zu überprüfen, doppelklicken Sie auf das entsprechende Symbol in der Taskleiste. Wenn der Computer an eine Steckdose angeschlossen ist, wird das Symbol angezeigt. Ladestandanzeige Durch einmaliges Drücken oder Gedrückthalten der Statustaste an der Ladestandsanzeige des Akkus können Sie Folgendes prüfen: • Akkuladung (Prüfung durch Drücken und Loslassen der Statustaste) • Akkuzustand (Prüfung durch Drücken und Halten der Statustaste) Die Betriebsdauer des Akkus hängt weitgehend von der Anzahl der Aufladungen ab. Durch Hunderte Auf- und Entladungen verlieren Akkus an Ladekapazität, d. h. der Akkuzustand verschlechtert sich. Dies bedeutet, dass ein Akku den Status „aufgeladen“ anzeigt, aber nur über eine verminderte Ladekapazität (Zustand) verfügt. 44 Verwenden eines Akkus Prüfen der Akkuladung Um die Akkuladung zu prüfen, drücken und lassen die die Statustaste in der Akku-Ladestandsanzeige los, damit die Akkustandsanzeigen aufleuchten. Jede Anzeige repräsentiert etwa 20 Prozent der Gesamtladekapazität des Akkus. Wenn der Akku also beispielsweise noch zu 80 Prozent geladen ist, leuchten vier der fünf Anzeigen auf. Wenn keine der Anzeigen aufleuchtet, ist der Akku vollständig entladen. Prüfen des Akkuzustands ANMERKUNG: Sie können den Akkuzustand auf zwei verschiedene Weisen prüfen: durch Kontrollieren der Ladestandanzeige auf dem Akku, wie nachstehend beschrieben, und durch Kontrolle der Akkuanzeige in Dell QuickSet. Weitere Informationen über QuickSet erhalten Sie, wenn Sie mit der rechten Maustaste in der Taskleiste auf das Symbol klicken und dann auf Hilfe klicken. Um den Akkuzustand zu überprüfen, halten Sie die Statustaste der Akku-Ladestandanzeige mindestens drei Sekunden lang gedrückt. Wenn keine der Anzeigen aufleuchtet, ist der Akku in gutem Zustand, und mehr als 80 Prozent der ursprünglichen Ladekapazität verbleiben. Jede Anzeige stellt eine prozentuelle Verschlechterung dar. Wenn fünf Anzeigen leuchten, verbleiben weniger als 60 Prozent der Ladekapazität. In diesem Fall sollten Sie den Akku ersetzen. Weitere Informationen zur Betriebsdauer des Akkus finden Sie unter „Technische Daten“ auf Seite 139. Warnung „Akku niedrig“ HINWEIS: Um Datenverlust oder eine Beschädigung der Daten zu vermeiden, sollten Sie Ihre Arbeit sofort nach einer solchen Warnung speichern. Schließen Sie den Computer anschließend an eine Steckdose an. Ist der Akku vollständig entladen, wird automatisch der Ruhemodus aktiviert. Wenn der Akku zu ungefähr 90 Prozent erschöpft ist, wird standardmäßig ein Popup-Fenster mit einem entsprechenden Warnhinweis angezeigt. Sie können die Einstellungen der Akkuwarnanzeigen in QuickSet oder dem Fenster Eigenschaften von Energieoptionen einstellen. Siehe „Konfigurieren der Energieverwaltungseinstellungen“ auf Seite 47, um Informationen über Zugang zu QuickSet oder dem Fenster Eigenschaften von Energieoptionen zu erhalten. Sparen von Akkuenergie Die folgenden Maßnahmen helfen Ihnen, Akkuenergie zu sparen: • • • Die Betriebsdauer eines Akkus hängt weitgehend davon ab, wie oft er verwendet und wieder aufgeladen wird. Daher sollten Sie Ihren Computer, soweit dies möglich ist, immer mit Netzstrom betreiben. Aktivieren Sie den Standby-Modus oder den Ruhemodus, wenn Sie den Computer längere Zeit nicht verwenden. Siehe „Energieverwaltungsmodi“ auf Seite 46 für weitere Informationen über StandbyModus und Ruhemodus. Verwenden Sie den Assistent für die Energieverwaltung zum Auswählen der Optionen zur Optimierung des Stromverbrauchs Ihres Computers. Diese Optionen können außerdem so eingestellt werden, dass sie sich ändern, wenn Sie den Netzschalter betätigen, den Bildschirm schließen oder <Fn><Esc> drücken. ANMERKUNG: Weitere Informationen zum sparsamen Umgang mit der Akkuversorgung finden Sie unter „Energieverwaltungsmodi“ auf Seite 46. Verwenden eines Akkus 45 Energieverwaltungsmodi Standby-Modus Im Standby-Modus kann Strom gespart werden, indem der Bildschirm und die Festplatte nach einer festgelegen Zeitspanne der Inaktivität (Zeitlimit) ausgeschaltet werden. Beim Verlassen des StandbyModus wird der gleiche Betriebszustand wie vor dem Aktivieren des Standby-Modus wiederhergestellt. HINWEIS: Wenn Ihr Computer im Standby-Modus Wechselstrom- oder Akkuenergie verliert, verliert er eventuell Daten. So aktivieren Sie den Standby-Modus: • Klicken Sie auf die Schaltfläche Start, klicken Sie dann auf Computer ausschalten und anschließend auf Standby. oder • Je nachdem, wie die Energieverwaltungsoptionen im Fenster Eigenschaften von Energieoptionen oder dem QuickSet-Assistenten für Energieverwaltung eingestellt wurden, können Sie eine der folgenden Methoden verwenden: – Den Netzschalter drücken. – Den Bildschirm schließen. – <Fn><Esc> drücken. Um den Standby-Modus zu beenden, drücken Sie den Netzschalter oder öffnen den Bildschirm, je nachdem, welche Energieverwaltungsoptionen eingestellt wurden. Der Standby-Modus lässt sich nicht durch Drücken einer Taste oder Berühren des Touchpads beenden. Ruhemodus Um Strom zu sparen, werden im Ruhemodus sämtliche Systemdaten in einen reservierten Bereich auf der Festplatte kopiert; danach wird die Stromzufuhr zum Computer vollständig abgeschaltet. Beim Verlassen des Ruhemodus wird der gleiche Betriebszustand wie vor dem Aktivieren des Ruhemodus wiederhergestellt. HINWEIS: Sie sollten keine Geräte entfernen, während der Ruhemodus aktiviert ist. Der Computer wechselt in den Ruhemodus, wenn der Ladezustand des Akkus auf ein kritisches Niveau absinkt. So rufen Sie den Ruhemodus manuell auf: 46 • Klicken Sie auf die Schaltfläche Start und dann auf Computer ausschalten und halten Sie anschließend <Strg> gedrückt und klicken Sie auf Ruhemodus. oder • Je nachdem, wie die Energieverwaltungsoptionen im Fenster Eigenschaften von Energieoptionen oder dem QuickSet-Assistenten für Energieverwaltung eingestellt wurden, verwenden Sie eine der folgenden Methoden zur Eingabe des Ruhemodus: – Den Netzschalter drücken. – Den Bildschirm schließen. – <Fn><Esc> drücken. Verwenden eines Akkus ANMERKUNG: Manche ExpressCards funktionieren möglicherweise nach Beenden des Ruhemodus nicht richtig. Es kann sein, dass Sie die Karte entfernen und wieder einsetzen (siehe „Entfernen einer ExpressCard oder einer Platzhalterkarte“ auf Seite 73) oder Ihren Computer ganz einfach erneut starten (Neustart) müssen. Um den Ruhemodus zu beenden, drücken Sie den Netzschalter. Es kann einige Sekunden dauern, bis der Computer den Ruhemodus beendet hat. Der Ruhemodus lässt sich nicht durch Drücken einer Taste oder Berühren des Touchpads beenden. Nähere Informationen zum Ruhemodus finden Sie in der mit dem Betriebssystem gelieferten Dokumentation. Konfigurieren der Energieverwaltungseinstellungen Sie können den QuickSet-Assistenten für die Energieverwaltung oder die Windows-Eigenschaften von Energieoptionen verwenden, um die Energieverwaltungseinstellungen Ihres Computers zu konfigurieren. • Doppelklicken Sie zum Starten des QuickSet Assistenten für die Energieverwaltung auf das Symbol in der Taskleiste. Weitere Informationen zu QuickSet erhalten Sie, indem Sie auf die Schaltfläche Hilfe des Assistenten für die Energieverwaltung klicken. • Um das Fenster Eigenschaften von Energieoptionen zu öffnen, klicken Sie auf Schaltfläche Start→ Systemsteuerung→ Energieoptionen.Weitere Informationen zu jedem Feld in dem Fenster Eigenschaften von Energieoptionen erhalten Sie, wenn Sie auf das Fragezeichensymbol in der Titelleiste klicken und anschließend auf den Bereich, über den Sie Informationen erhalten möchten, klicken. Aufladen des Akkus ANMERKUNG: Mit Dell™ ExpressCharge™ lädt der Netzadapter einen vollständig entladenen Akku bei ausgeschaltetem Computer zu 80 Prozent in etwa 1 Stunde und zu 100 Prozent in etwa 2 Stunden. Bei eingeschaltetem Computer verlängert sich die Ladezeit entsprechend. Der Akku kann beliebig lange im Computer verbleiben. Ein im Akku integrierter Schaltkreis verhindert das Überladen des Akkus. Wenn der Computer an das Stromnetz angeschlossen oder ein Akku in einen daran angeschlossenen Computer eingesetzt wird, prüft der Computer den Ladezustand und die Temperatur des Akkus. Das Netzteil lädt gegebenenfalls den Akku auf und erhält die Akkuladung. Falls der Akku durch Betrieb in Ihrem Computer oder aufgrund hoher Umgebungstemperaturen heiß ist, wird der Akku bei Anschluss des Computers an eine Steckdose unter Umständen nicht geladen. Der Akku ist zu heiß, um aufgeladen zu werden, wenn die Statusanzeige grün und orange blinkt. Ziehen Sie den Netzstecker aus der Steckdose, und lassen Sie Computer und Akku auf Zimmertemperatur abkühlen. Schließen Sie den Computer anschließend wieder an eine Steckdose an, und setzen Sie den Ladevorgang fort. Weitere Informationen über das Beheben von Problemen mit Akkus finden Sie unter „Probleme mit der Stromversorgung“ auf Seite 106. Verwenden eines Akkus 47 Austauschen des Akkus VORSICHT: Führen Sie die folgenden Schritte aus, bevor Sie fortfahren: Computer ausschalten, Netzkabel aus der Steckdose und dem Computer ziehen, Modem vom Wandanschluss und vom Computer trennen sowie alle externen Kabel vom Computer trennen. HINWEIS: Trennen Sie alle externen Kabel vom Computer, um Beschädigungen an den Anschlüssen zu vermeiden. VORSICHT: Bei Verwendung eines ungeeigneten Akkus besteht Brand- oder Explosionsgefahr. Ersetzen Sie die Akkus nur mit einem kompatiblen Akku von Dell. Der Akku ist für den Einsatz in Ihrem Dell™-Computer vorgesehen. Verwenden Sie keinen Akku von anderen Computern mit Ihrem Computer. So entfernen Sie den Akku: 1 Falls der Computer mit einem Docking-Gerät verbunden ist, trennen Sie die Verbindung. Weitere Anweisungen hierzu finden Sie in der Dokumentation zum Docking-Gerät. 2 Stellen Sie sicher, dass der Computer ausgeschaltet ist. 3 Betätigen Sie die Akkufreigabevorrichtung für das Akkufach an der Unterseite des Computers und nehmen Sie den Akku heraus. 1 1 Akkufachfreigabevorrichtung 2 2 Akku Wenn Sie einen neuen Akku einsetzen möchten, legen Sie ihn in den Schacht und drücken Sie ihn nach unten, bis die Akkufachfreigabevorrichtung einrastet. Lagern eines Akkus Entfernen Sie den Akku, wenn Sie den Computer für längere Zeit lagern möchten. Akkus entladen sich während einer längeren Lagerzeit. Nach längerer Lagerung sollten Sie den Akku wieder vollständig aufladen, bevor Sie ihn verwenden. Weitere Informationen finden Sie unter „Aufladen des Akkus“ auf Seite 47. 48 Verwenden eines Akkus Dell™ Quickset-Funktionen ANMERKUNG: Diese Funktion ist möglicherweise nicht auf Ihrem Computer verfügbar. Dell™ QuickSet ermöglicht Ihnen einfachen Zugang zur Konfiguration oder Anzeige der folgenden Arten von Einstellungen: • Netzwerk-Verbindungsfähigkeit • Energieverwaltung • Bildschirm • Systeminformationen Abhängig davon, was Sie mit Dell™ QuickSet erzielen möchten, können Sie das Programm durch Anklicken, Doppelklicken-Klicken oder Klicken mit der rechten Maustaste auf das QuickSet-Symbol in der Microsoft® Windows® Taskleiste starten. Die Taskleiste befindet sich in der unteren rechten Ecke Ihres Bildschirms. Weitere Informationen über QuickSet erhalten Sie, wenn Sie mit der rechten Maustaste auf das QuickSet-Symbol klicken und Hilfe auswählen. Dell™ Quickset-Funktionen 49 50 Dell™ Quickset-Funktionen Verwenden von CDs, DVDs und anderen Multimedia-Datenträgern Wiedergabe von CDs oder DVDs HINWEIS: Drücken Sie das Auflagefach für CDs oder DVDs beim Öffnen und Schließen nicht nach unten. Das Auflagefach sollte geschlossen sein, wenn Sie das Laufwerk nicht verwenden. HINWEIS: Bewegen Sie den Computer nicht, während CDs oder DVDs wiedergegeben werden. 1 Drücken Sie auf die Auswurftaste auf der Laufwerkvorderseite. 2 Ziehen Sie das Auflagefach heraus. 1 1 CD-/DVD-Fach 3 Legen Sie die CD oder DVD mit der beschrifteten Seite nach oben in die Mitte des Auflagefaches und lassen Sie die CD oder DVD in der Halterung einrasten. ANMERKUNG: Wenn Sie ein CD- oder DVD-Laufwerk verwenden, das zum Lieferumfang eines anderen Computers gehört, müssen Sie die Treiber und Software installieren, die zur Wiedergabe oder zum Beschreiben von CDs oder DVDs erforderlich sind. Weitere Informationen finden Sie auf der Drivers and Utilities CD (die Drivers and Utilities CD ist optional und möglicherweise für Ihren Computer oder in bestimmten Ländern nicht verfügbar). 4 Schieben Sie das Auflagefach zurück in das Laufwerk. Verwenden von CDs, DVDs und anderen Multimedia-Datenträgern 51 Informationen zur Formatierung von CDs zur Speicherung von Daten, zur Erstellung von Musik-CDs oder zum Kopieren von CDs finden Sie in der CD-Software, die mit Ihrem Computer geliefert wurde. ANMERKUNG: Wenn Sie eigene CDs produzieren, müssen Sie sicherstellen, dass Sie alle gesetzlichen Urheberrechtsbestimmungen einhalten. Regeln der Lautstärke ANMERKUNG: Wenn die Lautsprecher deaktiviert sind, erfolgt keine Klangwiedergabe von der CD oder DVD. Um die Lautstärke der Lautsprecher bei der Wiedergabe von CDs oder DVDs zu verändern, benutzen Sie die Tasten zur Mediensteuerung auf der Vorderseite des Computers. Stummschalten des Tons. Reduzieren der Lautstärke. Erhöhen der Lautstärke. Wiedergabe oder Pause. Abspielen des vorherigen Titels. Abspielen des nächsten Titels. Stopp. 52 Verwenden von CDs, DVDs und anderen Multimedia-Datenträgern Sie können die Lautstärke auch im Startmenü unter der Option Lautstärke ändern. 1 Klicken Sie auf die Schaltfläche Start, zeigen Sie auf Alle Programme (oder Programme)→ Zubehör→ Unterhaltungsmedien (oder Multimedia), und klicken Sie dann auf Lautstärke. 2 Klicken Sie im Fenster Lautstärkeregelung auf den Schieberegler in der Spalte Lautstärkeregelung und verschieben Sie ihn, um die Lautstärke anzupassen. Weitere Informationen zu Optionen für die Lautstärkeregelung erhalten Sie, wenn Sie im Fenster Lautstärkeregelung auf Hilfe klicken. Die Lautstärkeregelung zeigt die aktuelle Lautstärke und die Deaktivierung der Lautsprecher am Computer an. Klicken Sie entweder auf das Symbol in der Taskleiste oder wählen Sie (bzw. machen Sie die Auswahl rückgängig) Lautstärkeregler auf dem Display deaktivieren, oder drücken Sie die Tasten zur Lautstärkeregelung, um den Lautstärkeregler auf dem Display zu aktivieren oder zu deaktivieren. 1 2 3 1 Lautstärkesymbol 2 Lautstärkeregelung 3 Symbol für deaktivierte Lautsprecher Wenn die Lautstärkeregelung aktiviert ist, stellen Sie die Lautstärke mithilfe der Tasten für die Lautstärkeregelung oder durch Drücken folgender Tasten ein: • Drücken Sie <Fn><Bild Auf>, um die Lautstärke zu erhöhen. • Drücken Sie <Fn><Bild Ab>, um die Lautstärke zu verringern. • Drücken Sie zum Stummschalten <Fn><Ende>. Um weitere Informationen über die QuickSet-Anzeige zu erhalten, klicken Sie in der Symbolleiste mit der rechten Maustaste auf das -Symbol und anschließend auf Hilfe. Anpassen des Bildes Passen Sie die Anzeigeeigenschaften an, wenn eine Fehlermeldung darauf hinweist, dass die aktuelle Auflösung und Farbtiefe zu viel Arbeitsspeicher beanspruchen und die DVD nicht wiedergegeben werden kann. 1 Klicken Sie auf die Schaltfläche Start und anschließend auf Systemsteuerung. 2 Klicken Sie unter Wählen Sie eine Kategorie auf Darstellung und Designs. 3 Klicken Sie unter Wählen Sie eine Aufgabe... auf die Option Bildschirmauflösung ändern. 4 Klicken Sie im Fenster Anzeigeeigenschaften auf die Leiste in Bildschirmauflösung und ziehen Sie die Leiste, um die Einstellung der Bildschirmauflösung zu verringern. Verwenden von CDs, DVDs und anderen Multimedia-Datenträgern 53 5 Klicken Sie auf das Listenfeld unter Color quality (Farbqualität) und wählen Sie die Option Medium (16 Bit) aus. 6 Klicken Sie auf OK, um die Änderungen zu übernehmen und das Fenster zu schließen. Kopieren von CDs und DVDs ANMERKUNG: Stellen Sie sicher, dass Sie beim Erstellen von CDs oder DVDs alle Urheberrechtsgesetze befolgen. Dieser Abschnitt gilt nur für Computer, die über ein CD-RW-, ein DVD+/-RW-Laufwerk oder ein CD-RW/DVD-Kombilaufwerk verfügen. ANMERKUNG: Die Arten der von Dell angebotenen CD- oder DVD-Laufwerke sind möglicherweise je nach Land unterschiedlich. In den folgenden Anweisungen wird erläutert, wie Sie identische Kopien von CDs oder DVDs erstellen. Sie können Sonic DigitalMedia aber auch zum Erstellen von Audio-CDs aus Audiodateien, zur Datensicherung und zu anderen Zwecken verwenden. Hilfe erhalten Sie, indem Sie Sonic DigitalMedia öffnen und auf das Fragezeichen in der rechten oberen Ecke des Fensters klicken. So kopieren Sie CDs oder DVDs ANMERKUNG: In CD-RW/DVD-Kombilaufwerken können keine DVDs beschrieben werden. Wenn Sie über ein CD-RW/DVD-Kombilaufwerk verfügen und Probleme mit der Aufnahme haben, suchen Sie auf der Support-Website von Sonic www.sonic.com nach verfügbaren Software-Patches. Die in Dell™-Computern installierten DVD-Beschreibfähigen Laufwerke können DVD+/-R, DVD+/-RW und DVD+R DL (doppelschichtig)-Laufwerke beschreiben und lesen, nicht aber DVD-RAM oder DVD-R DL-Datenträger. ANMERKUNG: Die meisten handelsüblichen bespielten DVDs sind mit einem Kopierschutz versehen und können mit Sonic DigitalMedia nicht kopiert werden. 1 Klicken Sie auf Start, zeigen Sie auf Alle Programme→ Sonic→ DigitalMedia Projekte und klicken Sie dann auf Kopieren. 2 Klicken Sie in der Registerkarte Copy (kopieren) auf Disc Copy (Datenträger kopieren). 3 So kopieren Sie die CD oder DVD: • Wenn Sie nur ein CD- oder DVD-Laufwerk haben, stellen Sie sicher, dass die Einstellungen korrekt sind, und klicken Sie dann auf die Schaltfläche Disc Copy (Datenträger kopieren). Der Computer liest Ihre Quell-CD oder -DVD und kopiert die Daten in einen temporären Ordner auf der Festplatte Ihres Computers. Legen Sie bei Aufforderung eine leere CD oder DVD in das Laufwerk ein und klicken Sie auf OK. Wenn Sie zwei CD- oder DVD-Laufwerke haben, wählen Sie das Laufwerk aus, in das Sie die Ausgangs-CD oder -DVD eingelegt haben und klicken Sie dann auf die Schaltfläche Disc Copy (Datenträger kopieren). Der Computer kopiert die Daten von der Ausgangs-CD oder -DVD auf die leere CD oder DVD. Nachdem der Kopiervorgang abgeschlossen ist, wird die neu beschriebene CD oder DVD automatisch ausgeworfen. • 54 Verwenden von CDs, DVDs und anderen Multimedia-Datenträgern Verwenden leerer CDs und DVDs CD-RW-Laufwerke können nur auf beschreibbare CDs (einschließlich High-Speed-CD-RWs) schreiben, während DVD-schreibfähige Laufwerke sowohl auf beschreibbare CDs als auch auf DVDs schreiben können. Verwenden Sie leere CD-Rs, um Musik zu brennen oder Daten langfristig zu speichern. Nach dem Beschreiben einer CD-R können keine weiteren Daten mehr zu dieser CD-R hinzugefügt werden (weitere Informationen darüber finden Sie in Ihrer Sonic-Dokumentation). Verwenden Sie leere CD-RWs, wenn Sie wiederholt Daten auf dieselben CDs schreiben möchten. CD-RWs können gelöscht, mehrfach beschrieben oder in mehreren Arbeitsgängen nach und nach mit Daten gefüllt werden. Verwenden Sie DVD+/-R-Datenträger, um große Mengen Daten dauerhaft zu speichern. Nach dem Beschreiben der DVD+/-R können Sie nur dann weitere Daten auf die gleiche Disc schreiben, wenn die Disc beim Beenden des Schreibvorgangs nicht abgeschlossen („finalized“ oder „closed“) wurde. Verwenden Sie leere DVD+/-RW-Datenträger, wenn Sie die Daten auf dem Medium nach dem Beschreiben löschen, neu beschreiben oder auf den neusten Stand bringen wollen. CD-schreibfähige Laufwerke Datenträger-Typ Lesen Schreiben Wiederbeschreibbar CD-R Ja Ja Nein CD-RW Ja Ja Ja DVD-schreibfähiges Laufwerk Datenträger-Typ Lesen Schreiben Wiederbeschreibbar CD-R Ja Ja Nein CD-RW Ja Ja Ja DVD+R Ja Ja Nein DVD-R Ja Ja Nein DVD+RW Ja Ja Ja DVD-RW Ja Ja Ja DVD+R DL Ja Ja Nein DVD-R DL Gegebenenfalls Nein Nein DVD-RAM Gegebenenfalls Nein Nein Nützliche Tipps • • • Verwenden Sie den Microsoft® Windows® Explorer erst dann zum Ziehen und Ablegen von Dateien auf einer CD-R oder CD-RW, wenn Sie zuvor bereits Sonic DigitalMedia gestartet und ein DigitalMedia-Projekt geöffnet haben. Für Musik-CDs, die in üblichen Stereoanlagen abgespielt werden sollen, müssen Sie CD-Rs verwenden. CD-RWs lassen sich in den meisten Heim- und Fahrzeuganlagen nicht abspielen. Mit Sonic DigitalMedia können keine Audio-DVDs erstellt werden. Verwenden von CDs, DVDs und anderen Multimedia-Datenträgern 55 • • • • • MP3-Musikdateien lassen sich nur auf MP3-Playern oder auf Computern mit MP3-Software abspielen. In handelsüblichen Heimkino-Systemen eingebaute DVD-Player können unter Umständen nicht alle verfügbaren DVD-Formate lesen. Eine Liste der vom DVD-Player unterstützten Formate erhalten Sie in der mit Ihrem DVD-Player gelieferten Dokumentation, oder indem Sie Kontakt mit dem Hersteller aufnehmen. Nutzen Sie die Kapazität einer unbeschriebenen CD-R oder CD-RW nicht bis zum Maximum aus; brennen Sie zum Beispiel nicht eine 650 MB große Datei auf eine leere 650-MB-CD. Zum Abschließen der Aufzeichnung benötigt das CD-RW-Laufwerk 1–2 MB leeren Speicherplatz auf der CD. Experimentieren Sie mit einer unbeschriebenen CD-RW solange, bis Sie mit den CD-Aufnahmetechniken vertraut sind. Sollten Sie einen Fehler machen, können Sie die CD-RW-Disc löschen und es noch einmal versuchen. Sie können mit unbeschriebenen CD-RWs auch Musikprojekte testen, bevor Sie diese dauerhaft auf CD-R brennen. Weiterführende Informationen finden Sie auf der Sonic-Website www.sonic.com. Verwendung von Dell Media Experience und Dell MediaDirect™ Gemäß der Konfigurationseinstellungen und Auswahloptionen, die Sie bei der Bestellung Ihres Computers getroffen haben, unterstützt Ihr Computer Folgendes: • Dell Media Experience ist eine Multimedia-Benutzeroberfläche für das Öffnen und Abspielen von digitalen Medien, wie z. B. Musik und Videos. • Dell MediaDirect ist ein sofortiger Multimedia-Wiedergabe-Modus für digitale Medien. ANMERKUNG: Dell QuickSet ist für das Funktionieren von Dell MediaDirect notwendig. Das Ändern oder Deaktivieren der QuickSet-Standardeinstellungen kann zu Funktionalitätseinbußen von Dell-MediaDirect führen. Weitere Informationen über Dell QuickSet finden Sie unter „Dell™ Quickset-Funktionen“ auf Seite 49. Drücken Sie die Dell MediaDirect-Taste an der Scharnierabdeckung, um entweder Dell Media Experience oder Dell MediaDirect zu starten. Wenn der Computer eingeschaltet oder in Standbymodus ist Wenn Sie die Dell MediaDirect-Taste drücken, während der Computer eingeschaltet ist oder sich im Standbymodus befindet, wird je nach System-Setup entweder Windows XP Media Center Manager oder Dell Media Experience gestartet. Wenn beide Anwendungen vorhanden sind, wird der Windows XP Media Center-Manager gestartet. ANMERKUNG: Wenn sowohl Windows XP Media Center als auch Dell Media Experience auf Ihrem Computer installiert ist, müssen Sie Dell Media Experience mithilfe der Funktion Start→ Alle Programme starten oder auf das Media Experienc-Symbol auf dem Desktop klicken. Wenn der Computer ausgeschaltet oder im Ruhemodus ist Wenn Ihr Computer ausgeschaltet ist oder sich im Ruhemodus befindet, können Sie die Dell MediaDirect-Taste drücken, um den Computer und so auch automatisch die Anwendung Dell MediaDirect zu starten. 56 Verwenden von CDs, DVDs und anderen Multimedia-Datenträgern HINWEIS: Sie können Dell Media Experience oder die Dell MediaDirect-Funktion nicht neu installieren, wenn Sie wahlweise die Festplatte neu formatieren. Zur Neuinstallation dieser Media-Anwendungen benötigen Sie die Installations-Software. Wenden Sie sich an Dell, um Hilfe zu erhalten (siehe „Kontaktaufnahme mit Dell“ auf Seite 157). 1 1 Dell MediaDirect-Taste Dell MediaDirect- und Dell Media Experience-Hilfe Die Dell Media-Anwendung auf Ihrem Computer umfasst Hilfe-Informationen. Wenn Sie die MediaAnwendung starten, klicken Sie für zusätzliche Hilfe auf das Desktop-Symbol. Anschließen des Computers an ein Fernseh- oder Audiogerät ANMERKUNG: Video- und Audiokabel zum Anschluss des Computers an ein Fernsehgerät sind nicht zwingend im Lieferumfang enthalten. Kable und TV-/digitale Audioadapterkabel können bei Dell erworben werden. Ihr Computer verfügt über einen S-Video-TV-Ausgang, mit dem Sie über ein handelsübliches S-Video-Kabel (kann über Dell erworben werden) ein Fernsehgerät anschließen können. Jeder Fernseher verfügt entweder über eine S-Video-Eingangsbuchse, eine Mischsignal-Video-Eingangsbuchse oder eine Komponenten-Video-Eingangsbuchse. Je nachdem, mit welchem Anschlusstyp Ihr Fernseher ausgestattet ist, können Sie entweder das im Lieferumfang Ihres Dell-Computers vorhandene S-Video-Kabel, ein Mischsignal-Videokabel oder ein Komponenten-Videokable zum Anschließen des Computers an ein Fernsehgerät verwenden. 1 1 Fernseh- und S-Video-Anschluss 2 2 S-Video-Anschluss Verwenden von CDs, DVDs und anderen Multimedia-Datenträgern 57 2 1 3 4 5 1 Fernseh- und S-Video-Anschluss 2 Mischsignal-Video-Adapter 4 kombinierter Video-Ausgabeanschluss 5 S-Video-Anschluss 1 3 S/PDIF-Digital-Audio-Anschluss 2 3 4 5 6 1 Fernseh- und S-Video-Anschluss 2 Komponenten-Video-Adapter 3 S/PDIF-Digital-Audio-Anschluss 4 Pr-KomponentenVideoausgabe-Anschluss (rot) Pb-KomponentenVideoausgabe-Anschluss (blau) Y-Komponenten-VideoausgabeAnschluss (grün) 5 6 Falls Sie Ihren Computer an ein Fernsehgerät oder an ein Stereo-Audiogerät anschließen wollen, wird empfohlen die Video- und Audiokabel an Ihren Computer in einer der folgenden Kombinationen anzuschließen. ANMERKUNG: Bitte beachten Sie die Zeichnungen am Beginn jedes Unterabschnitts, die die verschiedenen Anschlussmöglichkeiten aufzeigen. • S-Video und Standard-Audio • Mischsignal-Video und Standard-Audio • Komponenten-Videoausgabe und Standard-Audio Nach dem Anschließen der Video- und Audiokabel an den Fernseher müssen Sie den Computer für die Wiedergabe auf dem Fernseher einstellen. Siehe „Aktivieren von Anzeigeeinstellungen für ein Fernsehgerät in Microsoft® Windows® XP“ auf Seite 70, um sicherzustellen, dass der Computer das Fernsehgerät erkennt und die Verbindung funktioniert. Wenn Sie S/PDIF-Digital-Audio verwenden, lesen Sie außerdem „Aktivieren von S/PDIF-Digital-Audio“ auf Seite 69. 58 Verwenden von CDs, DVDs und anderen Multimedia-Datenträgern S-Video und Standard-Audio 1 2 1 Audioanschluss Fernseh- und S-Video-Anschluss 2 1 2 1 Standard S-Video-Kabel 2 Standard-Audiokabel 1 Schalten Sie den Computer und die anzuschließenden Fernseh- und Audiogeräte aus. ANMERKUNG: Das S-Video-Kabel kann direkt (ohne TV/Digital-Audio-Adapterkabel) an den S-Video-Anschluss des Computers angeschlossen werden, wenn das Fernseh- oder Audiogerät S-Video, aber nicht S/PDIF-Digital-Audio unterstützt. 2 3 4 5 Schließen Sie das eine Ende des S-Video-Kabels an den S-Video-TV-Ausgangsanschluss am Computer an. Schließen Sie das andere Ende des S-Video-Kabels an die S-Video-Eingangsbuchse am Fernsehgerät an. Verbinden Sie den einzelnen Stecker des Audiokabels mit dem Kopfhöreranschluss des Computers. Verbinden Sie die beiden RCA-Stecker am anderen Ende des Audiokabels mit den Audio-Eingangsbuchsen des Fernsehgerätes oder des Audiogerätes. 6 Schalten Sie das Fernsehgerät und gegebenenfalls angeschlossene Audiogeräte ein, und schalten Sie dann den Computer ein. 7 Siehe „Aktivieren von Anzeigeeinstellungen für ein Fernsehgerät in Microsoft® Windows® XP“ auf Seite 70, um sicherzustellen, dass der Computer das Fernsehgerät erkennt und die Verbindung funktioniert. Verwenden von CDs, DVDs und anderen Multimedia-Datenträgern 59 S-Video und S/PDIF-Digital-Audio 1 1 Fernseh- und S-Video-Anschluss 2 2 Mischsignal-Video-Adapter 1 2 3 1 Mischsignal-Video-Adapter 2 S-Video-Kabel 3 S/PDIF-Digital-Audio-Kabel 1 Schalten Sie den Computer und die anzuschließenden Fernseh- und Audiogeräte aus. 2 Verbinden Sie den Mischsignal-Adapter mit dem S-Video-TV-Ausgang am Computer. 3 Schließen Sie das eine Ende des S-Video-Kabels an den Mischsignal-Video-Adapter an. 60 Verwenden von CDs, DVDs und anderen Multimedia-Datenträgern 1 1 Mischsignal-Video-Adapter 2 2 S-Video-Kabel 4 Schließen Sie das andere Ende des S-Video-Kabels an die S-Video-Eingangsbuchse am Fernsehgerät an. 5 Verbinden Sie ein Ende des S/PDIF-Digital-Audiokabels mit dem S/PDIF-Digital-Audioanschluss des Mischsignal-Video-Adapterkabels. 1 1 Mischsignal-Video-Adapter 2 2 S/PDIF-Digital-Audio-Kabel 6 Verbinden Sie das andere Ende des S/PDIF-Digital-Audiokabels mit der Audio-Eingangsbuchse des Fernsehgerätes oder des Audiogerätes. 7 Schalten Sie das Fernsehgerät und gegebenenfalls angeschlossene Audiogeräte ein, und schalten Sie dann den Computer ein. 8 Siehe „Aktivieren von Anzeigeeinstellungen für ein Fernsehgerät in Microsoft® Windows® XP“ auf Seite 70, um sicherzustellen, dass der Computer das Fernsehgerät erkennt und die Verbindung funktioniert. Verwenden von CDs, DVDs und anderen Multimedia-Datenträgern 61 Mischsignal-Video und Standard-Audio 1 2 Audioeingangsanschluss 1 3 2 Fernseh- und S-Video-Anschluss 3 Mischsignal-Video-Adapter 1 2 3 1 Mischsignal-Video-Adapter 2 Mischsignal-Videokabel 3 Standard-Audiokabel 1 Schalten Sie den Computer und die anzuschließenden Fernseh- und Audiogeräte aus. 2 Verbinden Sie den Mischsignal-Adapter mit dem S-Video-TV-Ausgang am Computer. 3 Schließen Sie das eine Ende des Mischsignal-Video-Kabels an den Mischsignal-Videoausgabe-Anschluss am Mischsignal-Video-Adapter an. 62 Verwenden von CDs, DVDs und anderen Multimedia-Datenträgern 1 2 1 Mischsignal-Video-Adapter 2 Mischsignal-Videokabel 4 Schließen Sie das andere Ende des Mischsignalkabels an den Mischsignal-Video-Eingangsanschluss am Fernsehgerät an. 5 Verbinden Sie den einzelnen Stecker des Audiokabels mit dem Kopfhöreranschluss des Computers. 6 Verbinden Sie die beiden RCA-Stecker am anderen Ende des Audiokabels mit den Audio-Eingangsbuchsen des Fernsehgerätes oder des Audiogerätes. 7 Schalten Sie das Fernsehgerät und gegebenenfalls angeschlossene Audiogeräte ein, und schalten Sie dann den Computer ein. 8 Siehe „Aktivieren von Anzeigeeinstellungen für ein Fernsehgerät in Microsoft® Windows® XP“ auf Seite 70, um sicherzustellen, dass der Computer das Fernsehgerät erkennt und die Verbindung funktioniert. Mischsignal-Video und S/PDIF-Digital-Audio 1 1 2 Fernseh- und S-Video-Anschluss 2 Mischsignal-Video-Adapter Verwenden von CDs, DVDs und anderen Multimedia-Datenträgern 63 1 2 3 Mischsignal-Video-Adapter 1 Mischsignal-Videokabel 2 3 S/PDIF-Digital-Audio-Kabel 1 Schalten Sie den Computer und die anzuschließenden Fernseh- und Audiogeräte aus. 2 Verbinden Sie den Mischsignal-Adapter mit dem S-Video-TV-Ausgang am Computer. 3 Schließen Sie das eine Ende des S-Video-Kabels an den Mischsignal-Video-Adapter an. 1 2 1 Mischsignal-Video-Adapter 2 Mischsignal-Videokabel 4 Schließen Sie das andere Ende des Mischsignalkabels an den Mischsignal-Video-Eingangsanschluss am Fernsehgerät an. 5 Verbinden Sie ein Ende des S/PDIF-Digital-Audiokabels mit dem S/PDIF-Audioanschluss des Mischsignal-Video-Adapters. 1 1 Mischsignal-Video-Adapter 2 2 S/PDIF-Digital-Audio-Kabel 6 Verbinden Sie das andere Ende des S/PDIF-Digital-Audiokabels mit der Audio-Eingangsbuchse des Fernsehgerätes oder anderen Audiogerätes. 64 Verwenden von CDs, DVDs und anderen Multimedia-Datenträgern 7 Schalten Sie das Fernsehgerät und gegebenenfalls angeschlossene Audiogeräte ein, und schalten Sie dann den Computer ein. 8 Siehe „Aktivieren von Anzeigeeinstellungen für ein Fernsehgerät in Microsoft® Windows® XP“ auf Seite 70, um sicherzustellen, dass der Computer das Fernsehgerät erkennt und die Verbindung funktioniert. Komponenten-Video und Standard-Audio 1 2 1 3 Fernseh- und S-Video-Anschluss 2 Komponenten-Video-Adapter 1 2 3 1 Komponenten-Video-Adapter 2 Komponenten-Videokabel 3 Standard-Audiokabel Verwenden von CDs, DVDs und anderen Multimedia-Datenträgern 65 1 Schalten Sie den Computer und die anzuschließenden Fernseh- und Audiogeräte aus. 2 Verbinden Sie den Komponenten-Video-Adapter mit dem S-Video-TV-Ausgang am Computer. 3 Stecken Sie alle drei Enden des Komponenten-Videokabels in die Videoausgabe-Anschlüsse des Komponenten-Video-Adapters. Vergewissern Sie sich, dass die roten, grünen und blauen Farbmarkierungen am Kabel den Markierungen an den Adapteranschlüssen entsprechen. 1 1 Komponenten-Video-Adapter 2 2 Komponenten-Videokabel 4 Stecken Sie alle Stecker am anderen Ende des Komponenten-Videokabels in die VideoeingangsAnschlüsse am Fernsehgerät. Vergewissern Sie sich, dass die roten, grünen und blauen Farbmarkierungen am Kabel den Markierungen an den TV-Eingangsbuchsen entsprechen. 5 Verbinden Sie den einzelnen Stecker des Audiokabels mit dem Kopfhöreranschluss des Computers. 6 Verbinden Sie die beiden RCA-Stecker am anderen Ende des Audiokabels mit den Audio-Eingangsbuchsen des Fernsehgerätes oder anderen Audiogerätes. 7 Schalten Sie das Fernsehgerät und gegebenenfalls angeschlossene Audiogeräte ein, und schalten Sie dann den Computer ein. 8 Siehe „Aktivieren von Anzeigeeinstellungen für ein Fernsehgerät in Microsoft® Windows® XP“ auf Seite 70, um sicherzustellen, dass der Computer das Fernsehgerät erkennt und die Verbindung funktioniert. 66 Verwenden von CDs, DVDs und anderen Multimedia-Datenträgern Mischsignal-Video und S/PDIF-Digital-Audio 1 1 2 Fernseh- und S-Video-Anschluss 2 Komponenten-Video-Adapter 1 2 3 1 Komponenten-Video-Adapter 2 Komponenten-Videokabel 3 S/PDIF-Digital-Audio-Kabel 1 Schalten Sie den Computer und die anzuschließenden Fernseh- und Audiogeräte aus. 2 Verbinden Sie den Komponenten-Video-Adapter mit dem S-Video-TV-Ausgang am Computer. Verwenden von CDs, DVDs und anderen Multimedia-Datenträgern 67 3 Stecken Sie alle drei Enden des Komponenten-Videokabels in die Videoausgabe-Anschlüsse des Komponenten-Video-Adapters. Vergewissern Sie sich, dass die roten, grünen und blauen Farbmarkierungen am Kabel den Markierungen an den Adapteranschlüssen entsprechen. 2 1 1 3 Komponenten-Video-Adapter 2 Komponenten-VideoAusgabeanschluss 3 Komponenten-Videokabel 4 Stecken Sie alle Stecker am anderen Ende des Komponenten-Videokabels in die Videoeingangs-Anschlüsse am Fernsehgerät. Vergewissern Sie sich, dass die roten, grünen und blauen Farbmarkierungen am Kabel den Markierungen an den TV-Eingangsbuchsen entsprechen. 5 Verbinden Sie ein Ende des S/PDIF-Digital-Audiokabels mit dem S/PDIF-Audioanschluss des Komponenten-Video-Adapters. 1 2 1 Komponenten-Video-Adapter 2 S/PDIF-Digital-Audio-Kabel 6 Verbinden Sie das andere Ende des S/PDIF-Digital-Audiokabels mit der Audio-Eingangsbuchse des Fernsehgerätes oder anderen Audiogerätes. 7 Schalten Sie das Fernsehgerät und gegebenenfalls angeschlossene Audiogeräte ein, und schalten Sie dann den Computer ein. 8 Siehe „Aktivieren von Anzeigeeinstellungen für ein Fernsehgerät in Microsoft® Windows® XP“ auf Seite 70, um sicherzustellen, dass der Computer das Fernsehgerät erkennt und die Verbindung funktioniert. 68 Verwenden von CDs, DVDs und anderen Multimedia-Datenträgern Aktivieren von S/PDIF-Digital-Audio Wenn der Computer mit einem DVD-Laufwerk ausgestattet ist, kann Digital-Audio für die DVDWiedergabe aktiviert werden. 1 Klicken Sie auf Start und zeigen Sie auf Alle Programme. Klicken Sie dann auf PowerDVD, um die Anwendung Cyberlink PowerDVD zu starten. 2 Eine DVD in das DVD-Laufwerk einlegen. Wenn die DVD wiedergegeben wird, klicken Sie auf die Schaltfläche Stop. 3 Klicken Sie auf die Option Einstellungen. 4 Klicken Sie auf die Option DVD. 5 Klicken Sie auf das Symbol DVD-Audioeinstellung. 6 Klicken Sie auf die Pfeile neben der Einstellung Lautsprecherkonfiguration, um in den Optionen zu blättern und wählen Sie die Option SPDIF aus. 7 Klicken Sie zunächst einmal und dann nochmals auf die Schaltfläche Zurück, um zum Bildschirm des Hauptmenüs zurückzukehren. Aktivieren von S/PDIF im Windows-Audiotreiber 1 Doppelklicken Sie im Windows-Nachrichtenbereich auf das Lautsprechersymbol. 2 Klicken Sie auf das Menü Optionen und anschließend auf Erweiterte Einstellungen. 3 Klicken Sie auf Erweitert. 4 Klicken Sie auf S/PDIF-Schnittstelle. 5 Klicken Sie anschließend auf Schließen. 6 Klicken Sie auf OK. Einrichten der Cyberlink (CL)-Kopfhörer ANMERKUNG: Die Funktion „CL-Kopfhörer“ ist nur dann verfügbar, wenn Ihr Computer mit einem DVD-Laufwerk ausgestattet ist. Wenn der Computer mit einem DVD-Laufwerk ausgestattet ist, kann Digital-Audio für die DVD-Wiedergabe aktiviert werden. 1 Klicken Sie auf Start und zeigen Sie auf Alle Programme. Klicken Sie dann auf PowerDVD, um die Anwendung Cyberlink PowerDVD zu starten. 2 Eine DVD in das DVD-Laufwerk einlegen. Wenn die DVD wiedergegeben wird, klicken Sie auf die Schaltfläche Stop. 3 Klicken Sie auf die Option Einstellungen. 4 Klicken Sie auf die Option DVD. 5 Klicken Sie auf das Symbol DVD-Audioeinstellung. Verwenden von CDs, DVDs und anderen Multimedia-Datenträgern 69 6 Klicken Sie auf die Pfeile neben der Einstellung Lautsprecherkonfiguration, um in den Optionen zu blättern und wählen Sie die Option Kopfhörer aus. 7 Klicken Sie auf die Pfeile neben der Einstellung Audio-Hör-Modus, um in den Optionen zu blättern und wählen Sie die Option CL Kopfhörer aus. 8 Klicken Sie auf die Pfeile neben der Option Dynamikbereichskompression, um die optimale Einstellung auszuwählen. 9 Klicken Sie zunächst einmal und dann nochmals auf die Schaltfläche Zurück, um zum Bildschirm des Hauptmenüs zurückzukehren. Aktivieren von Anzeigeeinstellungen für ein Fernsehgerät in Microsoft® Windows® XP Video-Controller ANMERKUNG: Stellen Sie eine Verbindung zwischen Computer und Fernseher her, bevor Sie die Anzeigeeinstellungen aktivieren, um sicherzustellen, dass die Anzeigeoptionen korrekt angezeigt werden. 1 Klicken Sie auf die Schaltfläche Start, zeigen Sie auf Einstellungen, und klicken Sie anschließend auf Systemsteuerung. 2 Doppelklicken Sie auf Anzeige und klicken Sie auf die Registerkarte Einstellungen. 3 Klicken Sie auf Erweitert. 4 Klicken Sie auf die Registerkarte für Ihre Videokarte. ANMERKUNG: Um den Videokartentyp der in Ihrem Computer installierten Videokarte zu bestimmen, rufen Sie das Windows Hilfe- und Supportcenter auf. Um das Hilfe- und Supportcenter zu öffnen, klicken Sie auf Start→ Hilfe und Support. Unter Eine Aufgabe auswählen klicken Sie auf Extras verwenden, um Computerinformationen anzusehen und Probleme zu diagnostizieren. Unter Computerinformationen wählen Sie dann Hardware. 5 Wählen Sie im Abschnitt „Geräte anzeigen“ die geeignete Option dafür aus, entweder einen oder mehrere Anzeigen zu benutzen, und stellen Sie sicher, dass die Anzeigeneinstellungen für Ihre Wahl richtig sind. 70 Verwenden von CDs, DVDs und anderen Multimedia-Datenträgern Verwenden von Karten ExpressCards ExpressCards stellen eine Weiterentwicklung der PC Card-Technologie dar und ermöglichen auf schnelle und komfortable Weise das Hinzufügen von Speicher, kabelgebundenen und WirelessNetzwerk-Kommunikationsdiensten (einschließlich Wireless-WAN [WWAN] Netzwerkkommunikation), Multimedia und Sicherheitsfunktionen zu Ihrem Computer. Weitere Informationen über unterstützte ExpressCards finden Sie unter „Technische Daten“ auf Seite 139. ANMERKUNG: Eine ExpressCard ist kein startfähiges Gerät. ExpressCard-Platzhalterkarten Bei Auslieferung des Computers ist eine Platzhalterkarte aus Kunststoff im ExpressCard-Steckplatz installiert. Platzhalterkarten schützen unbenutzte Steckplätze vor Staub und anderen Fremdkörpern. Bewahren Sie die Platzhalterkarte für den Fall auf, dass keine ExpressCard im Steckplatz installiert ist. Platzhalterkarten aus anderen Systemen können möglicherweise nicht in diesem Computer verwendet werden. Hinweise zum Entfernen der Platzhalterkarte finden Sie unter „Entfernen einer ExpressCard oder einer Platzhalterkarte“ auf Seite 73. Installieren einer ExpressCard ExpressCards können auch bei eingeschaltetem Computer installiert werden. Karten werden automatisch vom Computer erkannt. ExpressCards sind im Allgemeinen durch ein Symbol (ein Dreieck oder einen Pfeil) oder ein Etikett gekennzeichnet, das angibt, welche Kartenseite in den Steckplatz einzusetzen ist. Die Karten sind kodiert, um eine falsche Installation zu verhindern. In der Dokumentation zur Karte ist beschrieben, in welcher Ausrichtung sie in den Steckplatz einzusetzen ist. Vergleich von unterstützten und nicht unterstützten Karten Der ExpressCard-Steckplatz Ihres Computers ist nur dafür ausgelegt, ExpressCards zu unterstützen. Verwenden von Karten 71 1 1 Unterstützte Karten 2 2 Nicht unterstützte Karten HINWEIS: Ihe Computer unterstützt keine PC Karten. Um zu vermeiden, dass Stifte oder Karten beschädigt werden, sollten Sie niemals versuchen, nicht unterstützte Karten in einen ExpressCard-Steckplatz zu stecken. VORSICHT: Bevor Sie mit den Arbeiten in diesem Abschnitt beginnen, befolgen Sie erst die Sicherheitshinweise im Produktinformationshandbuch. So installieren Sie eine ExpressCard: 1 Halten Sie die Karte mit der Kartenoberseite nach oben. Die Verriegelungstaste muss möglicherweise gedrückt werden, um die Karte einsetzen zu können. 2 Schieben Sie die Karte in den Steckplatz, bis sie ordnungsgemäß im Steckplatz eingerastet ist. 72 Verwenden von Karten Üben Sie keine Gewalt aus, wenn beim Einschieben der Karte zu viel Widerstand zu spüren ist. Überprüfen Sie die Ausrichtung der Karte, und versuchen Sie es erneut. 1 1 ExpressCard Der Computer erkennt die ExpressCard und lädt automatisch die entsprechenden Gerätetreiber. Verwenden Sie die mit Ihrer ExpressCard gelieferte CD, wenn das Konfigurationsprogramm Sie auffordert, die Treiber des Herstellers zu laden. Entfernen einer ExpressCard oder einer Platzhalterkarte HINWEIS: Mithilfe des Konfigurationsdienstprogramms für ExpressCards (klicken Sie zum Starten auf das Symbol in der Taskleiste) können Sie eine Karte auswählen und deaktivieren, bevor Sie sie aus dem Computer entfernen. Wenn Sie die Karte nicht mit dem Konfigurationsdienstprogramm deaktivieren, gehen möglicherweise Daten verloren. VORSICHT: Bevor Sie mit den Arbeiten in diesem Abschnitt beginnen, befolgen Sie erst die Sicherheitshinweise im Produktinformationshandbuch. Drücken Sie auf die Verriegelungstaste und nehmen Sie die PC- bzw. Platzhalterkarte heraus. Drücken Sie die Vorrichtung zwei Mal: einmal, damit die Taste herausspringt, und ein zweites Mal, damit die Karte herausspringt. Bewahren Sie eine Platzhalterkarte für den Fall auf, dass keine ExpressCard im Steckplatz installiert ist. Platzhalterkarten schützen unbenutzte Steckplätze vor Staub und anderen Fremdkörpern. Verwenden von Karten 73 2 1 1 Freigabetaste 2 ExpressCard Media-Speicherkarte Der 5-in-1-Media-Speicherkartenleser ermöglicht es, digitale Fotos, Musik und Videos, die auf einer Media-Speicherkarte gespeichert sind, einfach und schnell zu finden und zu teilen. ANMERKUNG: Eine Media-Speicherkarte ist keine startfähige Komponente. Der 5-in-1-Media-Speicherkartenleser kann die folgenden Media-Speicherkarten lesen: • Secure-Digital-Karte (SD)/SDIO • MultiMediaCard (MMC) • Speicherstick • Speicherstick PRO • xD-Picture-Karte Installieren einer Media-Speicherkarte Sie können eine Media-Speicherkarte bei laufendem Computer einbauen. Karten werden automatisch vom Computer erkannt. Media-Speicherkarten sind im Allgemeinen durch ein Symbol (ein Dreieck oder einen Pfeil) oder ein Etikett gekennzeichnet, das angibt, welche Kartenseite in den Steckplatz einzusetzen ist. Die Karten sind kodiert, um eine falsche Installation zu verhindern. In der Dokumentation zur Karte ist beschrieben, in welcher Ausrichtung sie in den Steckplatz einzusetzen ist. 74 Verwenden von Karten VORSICHT: Bevor Sie mit den Arbeiten in diesem Abschnitt beginnen, befolgen Sie erst die Sicherheitshinweise im Produktinformationshandbuch. So installieren Sie eine Media-Speicherkarte: 1 Halten Sie die Karte mit der Kartenoberseite nach oben. 2 Schieben Sie die Karte in den Steckplatz, bis sie ordnungsgemäß im Steckplatz eingerastet ist. Üben Sie keine Gewalt aus, wenn beim Einschieben der Karte zu viel Widerstand zu spüren ist. Überprüfen Sie die Ausrichtung der Karte, und versuchen Sie es erneut. 2 1 1 Steckplatz für die 5-in-1-Media-Speicherkarte 2 Media-Speicherkarte Der Computer erkennt die Media-Speicherkarte und lädt automatisch den entsprechenden Gerätetreiber. Verwenden Sie die mit Ihrer Media-Speicherkarte gelieferte CD, wenn das Konfigurationsprogramm Sie auffordert, die Treiber des Herstellers zu laden. Entfernen einer Media-Speicherkarte HINWEIS: Mithilfe des Konfigurationsdienstprogramms für die Media-Speicherkarte (klicken Sie zum Starten auf das Symbol in der Taskleiste) können Sie eine Karte auswählen und deaktivieren, bevor Sie sie aus dem Computer entfernen. Wenn Sie die Karte nicht mit dem Konfigurationsdienstprogramm deaktivieren, gehen möglicherweise Daten verloren. VORSICHT: Bevor Sie mit den Arbeiten in diesem Abschnitt beginnen, befolgen Sie erst die Sicherheitshinweise im Produktinformationshandbuch. Drücken Sie die Karte zum Lösen nach innen, und entfernen Sie sie. Verwenden von Karten 75 Smart Cards ANMERKUNG: Informationen zur Absicherung Ihres Computers auf Reisen finden Sie unter „Reisen mit dem Computer“ auf Seite 137. ANMERKUNG: Der Smart Card-Steckplatz ist auf Wunsch erhältlich und ist nicht notwendigerweise im Lieferumfang Ihres Computers enthalten. Smart Cards sind tragbare Geräte im Kreditkartenformat mit integrierten Schaltungen im Inneren. Die Oberseite der Smart Card enthält üblicherweise einen integrierten Prozessor, der sich unter der goldenen Kontaktfläche befindet. Da Smart Cards klein sind und integrierte Schaltungen enthalten, sind sie ein wertvolles Werkzeug für Sicherheits-, Datenspeicherungs- und Spezialprogramme. Mithilfe von Smart Cards lässt sich die Systemsicherheit erhöhen, indem etwas, das der Anwender besitzt (Smart Card), mit etwas, das nur der Anwender wissen sollte (PIN), kombiniert wird. Damit wird eine noch sicherere Benutzerauthentifizierung möglich als nur mit einem Kennwort. Installieren einer Smart Card Smart Cards können auch bei eingeschaltetem Computer installiert werden. Karten werden automatisch vom Computer erkannt. Gehen Sie folgendermaßen vor, um eine Smart Card zu installieren: 1 Halten Sie die Karte so, dass die goldene Kontaktfläche nach oben und zum Steckplatz der Smart Card zeigt. 1 2 1 Goldene Kontaktfläche 2 Smart Card (Oberseite) 2 Schieben Sie die Smart Card in den Steckplatz, bis sie ordnungsgemäß im Steckplatz eingerastet ist. Die Smart Card ragt ca. 1,27 cm über den Steckplatz hinaus. Üben Sie keine Gewalt aus, wenn beim Einschieben der Karte zu viel Widerstand zu spüren ist. Überprüfen Sie die Ausrichtung der Karte, und versuchen Sie es erneut. 76 Verwenden von Karten 3 2 1 1 Steckplatz für Smart Card 2 Smart Card 3 ExpressCard-Steckplatz Verwenden von Karten 77 78 Verwenden von Karten Einrichten eines Heim- und Firmennetzwerks Physischer Anschluss an ein Netzwerk oder Breitbandmodem Bevor Sie den Computer an ein Netzwerk anschließen, muss im Computer ein Netzwerkadapter installiert und mit einem Netzwerkkabel verbunden werden. So schließen Sie ein Netzwerkkabel an: 1 Stecken Sie das Netzwerkkabel in den Anschluss des Netzwerkadapters an der Rückseite des Computers. ANMERKUNG: Schieben Sie den Kabelanschluss ein, bis er mit einem Klicken einrastet, und ziehen Sie dann vorsichtig am Kabel, um zu überprüfen, ob es fest eingesteckt ist. 2 Verbinden Sie das andere Ende des Netzwerkkabels mit einem Netzwerkanschlussgerät oder einem Netzwerkanschluss an der Wand. ANMERKUNG: Verbinden Sie keinesfalls ein Netzwerkkabel mit einer Telefonsteckdose. Einrichten eines Heim- und Firmennetzwerks 79 Netzwerkinstallations-Assistent Microsoft® Windows® XP verfügt über einen Netzwerkinstallations-Assistenten, der Ihnen bei der Einrichtung eines Netzwerks hilft, damit Sie Dateien, Drucker oder Internetverbindungen zuhause und in kleinen Büros gemeinsam nutzen können. 1 Klicken Sie auf Start, klicken Sie dann auf Alle Programme→Zubehör→ Kommunikation und klicken Sie dort auf Netzwerkinstallations-Assistent. 2 Klicken Sie auf der Begrüßungsseite auf Weiter. 3 Klicken Sie auf Prüfliste zum Erstellen eines Netzwerks. ANMERKUNG: Die Wahl der Verbindungsmethode mit der Bezeichnung Dieser Computer verfügt über eine direkte Verbindung mit dem Internet aktiviert den integrierten Firewall, der im Service-Pack 2 (SP2) von Windows XP zur Verfügung steht. 4 Vervollständigen Sie die Checkliste. 5 Kehren Sie zum Netzwerkinstallations-Assistenten zurück und befolgen Sie die Anweisungen auf dem Bildschirm. Wireless Local Area Network (WLAN) Ein WLAN besteht aus einer Reihe untereinander verbundener Computer, die per Funk miteinander kommunizieren, anstatt Netzwerkkabel zu verwenden. In einem WLAN verbindet ein Funkkommunikationsgerät, ein sog. Zugriffspunkt oder ein Wireless-Router die Computer innerhalb des Netzwerks und bietet Internet- oder Netzwerkzugang. Der Access Point oder Wireless-Router und die WirelessNetzwerkkarte im Computer kommunizieren über Funk mit Hilfe ihrer Antennen. Was Sie zum Aufstellen einer WLAN-Verbindung brauchen Bevor Sie ein WLAN einrichten können, benötigen Sie Folgendes: • Hochgeschwindigkeits- (Breitband-) Internetzugang (wie Kabel oder DSL). • Ein Breitbandmodem, das angeschlossen ist und funktioniert. • Einen Wireless-Router oder Access Point. • Eine Wireless-Netzwerkkarte für jeden Computer, der an das WLAN angeschlossen werden soll. • Ein Netzwerkkabel mit Netzwerkanschluss (RJ-45). Überprüfen Ihrer Wireless-Netzwerkkarte Abhängig von der Auswahl, die Sie beim Kauf Ihres Computers getroffen haben, verfügt der Computer über eine Vielzahl von Konfigurationen. Um sicherzustellen, dass Ihr Computer über eine WirelessNetzwerkkarte verfügt und um den Typ der Karte zu bestimmen, verwenden Sie eine der folgenden Methoden: 80 • Die Schaltfläche Start und die Option Verbindung mit • Die Auftragsbestätigung für Ihren Computer Einrichten eines Heim- und eines Firmennetzwerks Die Schaltfläche Start und die Option Verbindung mit 1 Klicken Sie auf die Schaltfläche Start. 2 Zeigen Sie auf Verbindung mit und klicken Sie dann auf Alle Verbindungen anzeigen. Wenn Wireless-Netzwerkverbindung nicht unter LAN oder Hochgeschwindigkeits-Internet erscheint, so verfügen Sie möglicherweise nicht über eine Wireless-Netzwerkkarte. Wenn Wireless-Netwerkverbindung erscheint, so verfügen Sie über eine Wireless-Netzwerkkarte. Um nähere Informationen über Ihre Wireless-Netzwerkkarte zu betrachten, gehen Sie folgendermaßen vor: 1 Klicken Sie mit der rechten Maustaste auf Wireless-Netzwerkverbindung. 2 Klicken Sie auf Eigenschaften. Das Fenster Eigenschaften für Wireless-Netzwerkverbindung wird angezeigt. Name und Modelnummer der Wireless-Netzwerkkarte werden unter der Registerkarte Allgemeines angezeigt. ANMERKUNG: Wenn Ihr Computer auf die Option Klassisches Startmenü eingestellt ist, können Sie die Netzwerkverbindungen durch Anklicken der Schaltfläche Start, Zeigen auf Einstellungen und anschließendes Zeigen auf Netzwerkverbindungen ansehen. Wenn Wireless-Netzwerkverbindung nicht erscheint, so verfügen Sie möglicherweise nicht über eine Wireless-Netzwerkkarte. Die Auftragsbestätigung für Ihren Computer Die Auftragsbestätigung, die Sie auf Grund Ihrer Computerbestellung erhalten haben, enthält eine Liste der im Lieferumfang Ihres Computers enthaltenen Hardware und Software. Einrichtung eines neuen WLAN Anschluss eines Wireless-Routers und eines Breitbandmodems 1 Wenden Sie sich an Ihren Internetdienstanbieter für spezifische Informationen zu den Anschlussanforderungen für Ihr Breitbandmodem. 2 Stellen Sie sicher, dass Sie über wired Internetzugang über Ihr Breitbandmodem verfügen, bevor Sie versuchen eine wireless Internetverbindung einzurichten. Siehe „Physischer Anschluss an ein Netzwerk oder Breitbandmodem“ auf Seite 79. 3 Installieren Sie die Software für Ihren Wireless-Router. Ihr Wireless-Router wurde möglicherweise zusammen mit einer Installations-CD geliefert. Solche CDs umfassen normalerweise Informationen zur Installation und Fehlersuche. Installieren Sie die benötigte Software nach Anleitung des Herstellers. 4 Fahren Sie Ihren Computer und alle anderen wireless-aktivierten Computer in der Nähe mithilfe des Menüs Start herunter. 5 Trennen Sie das Stromversorgungskabel Ihres Breitbandmodems von der Steckdose. 6 Trennen Sie das Netzwerkkabel vom Computer und Modem. ANMERKUNG: Warten Sie mindestens 5 Minuten nach Trennen Ihres Breitbandmodems, bevor Sie mit der Einrichtung des Netzwerks fortfahren. 7 Trennen Sie das Netzteilkabel von Ihrem Wireless-Router, um sicherzustellen, dass die Stromzufuhr zum Router unterbrochen ist. 8 Stecken Sie ein Netzwerkkabel in den Netzwerkanschluss (RJ-45) des nicht unter Strom stehenden Breitbandmodems. Einrichten eines Heim- und Firmennetzwerks 81 9 Verbinden Sie das andere Ende des Netzwerkkabels mit dem Internet-Netzwerkanschluss (RJ-45) am nicht unter Strom stehenden Router. 10 Stellen Sie sicher, dass keine Netzwerk- oder USB-Kabel, außer dem Netzwerkkabel, das Breitbandmodem und Wireless-Router miteinander verbindet, an das Breitbandmodem ansgeschlossen sind. ANMERKUNG: Starten Sie erneut Ihre Wireless-Geräte in der nachfolgend beschriebenen Reihenfolge, um einem möglichen Anschlussversagen vorzubeugen. 11 Schalten Sie NUR Ihr Breitbandmodem ein und warten Sie mindestens 2 Minuten, damit sich das Breitbandmodem stabilisiert. Nach 2 Minuten fahren Sie mit Schritt 12 fort. 12 Schalten Sie Ihren Wireless-Router ein und warten Sie mindestens 2 Minuten, damit sich der Wireless-Router stabilisiert. Nach 2 Minuten fahren Sie mit Schritt 13 fort. 13 Starten Sie Ihren Computer und warten Sie, bis der Startvorgang abgeschlossen ist. 14 Ziehen Sie die Dokumentation, die Ihrem Wireless-Router beilag, zur Durchführung folgender Maßnahmen heran, die der Einrichtung des Wireless-Routers dienen: • Etablierung von Datenübertragung zwischen Ihrem Computer und Ihrem Wireless-Router. • Konfiguration Ihres Wireless-Routers zur Kommunikation mit Ihrem Breitbandmodem. • Finden Sie den Broadcastnamen Ihres Wireless-Routers heraus. Die technische Bezeichnung für den Namen des Broadcastnamens Ihres Routers ist Service Set Identifier (SSID) oder Netzwerkname. 15 Wenn nötig konfigurieren Sie Ihre Wireless-Netzwerkkarte zur Verbindung mit einem WirelessNetzwerk. Siehe „Anschließen an ein WLAN“ auf Seite 82. Anschließen an ein WLAN ANMERKUNG: Bevor Sie die Verbindung mit einem WLAN herstellen, stellen Sie sicher, dass Sie die Hinweise in „Wireless Local Area Network (WLAN)“ auf Seite 80 befolgt haben. ANMERKUNG: Diese folgenden Netzwerkanweisungen beziehen sich nicht auf interne Karten mit Bluetooth® Wireless-Technologie oder Moblifunk-Produkte. In diesem Abschnitt finden Sie allgemeine Anweisungen zum Anschluss an ein Netzwerk mit Hilfe von Wireless-Technologie. Spezifische Netzwerknamen und Konfigurations-Einzelheiten sind unterschiedlich. Weitere Informationen finden Sie unter „Wireless Local Area Network (WLAN)“ auf Seite 80, um weitere Informationen zur Vorbereitung der Verbindung Ihres Computers mit einem WLAN zu erhalten. Ihre Wireless-Netzwerkkarte benötigt spezielle Software und Treiber, um eine Netzwerkverbindung herstellen zu können. Die Software ist bereits installiert. ANMERKUNG: Wenn die Software entfernt oder beschädigt wird, befolgen Sie die Anweisungen in der Dokumentation für Ihre Wireless-Netzwerkkarte. Verifizieren Sie den Typ der Wireless-Netzwerkkarte, die auf Ihrem Computer installiert ist und suchen Sie dann nach diesem Namen auf der Dell Support-Website unter support.dell.com. Für Informationen zum Typ der Wireless-Netzwerkkarte, die auf Ihrem Computer installiert ist, siehe „Überprüfen Ihrer Wireless-Netzwerkkarte“ auf Seite 80. 82 Einrichten eines Heim- und eines Firmennetzwerks Bestimmung des Wireless-Geräte-Managers Je nach der auf Ihrem Computer installierten Software, können verschiedene Konfigurations-Dienstprogramme Ihre Wireless-Netzwerk-Geräte verwalten: • Das Client-Dienstprogramm Ihrer Wireless-Netzwerkkarte • Das Windows XP-Betriebssystem Um zu bestimmen, welches Wireless-Konfigurationsprogramm Ihre Wireless-Netzwerkkarte verwaltet, gehen Sie folgendermaßen vor: 1 Klicken Sie auf die Schaltfläche Start, zeigen Sie auf Einstellungen, und klicken Sie anschließend auf Systemsteuerung. 2 Doppelklicken Sie auf Netzwerkanschlüsse. 3 Klicken Sie mit der rechten Maustaste auf das Symbol Wireless-Netzwerkverbindung und dann auf Verfügbare Wireless-Netzwerke anzeigen. Wenn das Fenster Wireless-Netzwerk wählen anzeigt: Windows kann diese Verbindung nicht konfigurieren, so wird die Wireless-Netzwerkkarte vom Client-Dienstprogramm der Wireless-Netzwerkkarte verwaltet. Wenn das Fenster Wireless-Netzwerk wählen anzeigt: Klicken Sie auf ein Element in der nachstehenden Liste, um eine Verbindung mit einem Wireless-Netzwerk in Reichweite herzustellen oder um weitere Informationen zu erhalten, so verwaltet das das Windows XP Betriebssystem die WirelessNetzwerkkarte. Für spezifische Informationen über das Wireless-Konfigurationsprogramm, das auf Ihrem Computer installiert ist, siehe die Dokumentation zu Wireless-Netzwerken im Windows Hilfe- und Supportcenter. Hinweise zum Zugriff auf das Hilfe- und Supportcenter: 1 Klicken Sie auf die Schaltfläche Start und auf Hilfe und Support. 2 Unter Hilfe-Thema wählen klicken Sie auf Dell Benutzer- und Systemhandbücher. 3 Unter Geräte-Handbücher, wählen Sie die Dokumentation für Ihre Wireless-Netzwerkkarte. Abschluss der Verbindung mit dem WLAN Beim Einschalten des Computers wird vom Netzwerksymbol im Infobereich eine Popup-Meldung angezeigt (in der unteren rechten Ecke des Windows-Desktops), sobald ein Netzwerk in Reichweite erkannt wird (für das Ihr Computer nicht konfiguriert ist). Folgen Sie den Anweisungen der Dienstprogramm-Eingabeaufforderungen, die auf Ihrem Bildschirm erscheinen. Nachdem Ihr Computer für das ausgewählte Wireless-Netzwerk konfiguriert worden ist, wird eine weitere Popup-Meldung angezeigt, die Sie darüber informiert, dass Ihr Computer mit dem ausgewählten Netzwerk verbunden ist. Danach informiert Sie diese Popup-Meldung jedesmal über die Wireless-Netzwerkverbindung, wenn Sie sich mit Ihrem Computer im Bereich des gewählten Wireless-Netzwerks anmelden. Einrichten eines Heim- und Firmennetzwerks 83 ANMERKUNG: Wenn Sie ein sicheres Netzwerk auswählen, müssen Sie einen WEP- oder WPA-Schlüssel eingeben, wenn Sie dazu aufgefordert werden. Jedes Netzwerk besitzt individuelle Sicherheitseinstellungen. Dell kann Ihnen diese Informationen nicht liefern. ANMERKUNG: Es kann bis zu einer Minute dauern, bis der Computer die Verbindung zum Netzwerk hergestellt hat. Aktivieren/Deaktivieren der Wireless-Netzwerkkarte ANMERKUNG: Wenn Sie keine Verbindung mit einem Wireless-Netzwerk herstellen können, stellen Sie sicher, dass Sie über alle Komponenten zur Einrichtung eines WLANs verfügen (siehe „Was Sie zum Aufstellen einer WLAN-Verbindung brauchen“ auf Seite 80). Bestätigen Sie dann, dass Ihre Wireless-Netzwerkkarte aktiviert ist, indem Sie <Fn><F2> drücken. Sie können die Wireless-Netzwerk-Funktion Ihres Computers ein- und ausschalten, indem Sie die Tastenkombination<Fn><F2> verwenden. Wenn die Funktion für Wireless-Netzwerkverbindung eingeschaltet ist, drücken Sie <Fn><F2>, um diese Funktion zu deaktivieren. Wenn die Funktion für Wireless-Netzwerkverbindung ausgeschaltet ist, drücken Sie <Fn><F2>, um diese Funktion zu aktivieren. Überwachen des Status der Wireless-Netzwerkverbindung mit Dell™ QuickSet Die Wireless-Aktivitätsanzeige ermöglicht die einfache Überwachung des Zustands der Wireless-Geräte Ihres Computers. Klicken Sie mit der rechten Maustaste auf das Dell QuickSet-Symbol in der Taskleiste, um Wireless-Aktivitätsanzeige aus zu selektieren bzw. deselektieren, um die Wireless-Aktivitätsanzeige ein- oder auszuschalten. Die Wireless-Aktivitätsanzeige weist darauf hin, ob die integrierten Wireless-Komponenten Ihres Computerus aktiviert oder deaktiviert sind. Wenn Sie die Funktion für Wireless-Netzwerkverbindung ein- oder ausschalten, zeigt die Wireless-Aktivitätsanzeige den geänderten Status an. Für weitere Informationen zur Wireless-Aktivitätsanzeige, siehe die Dell QuickSet-Hilfedatei. Weitere Informationen zu QuickSet und zum Zugriff auf die Dell QuickSet-Hilfedatei finden Sie unter „Dell™ Quickset-Funktionen“ auf Seite 49. Mobile-Broadband oder Wireless-WAN Ähnlich wie ein WLAN ist auch ein Mobile-Broadband-Netzwerk (auch als WWAN bekannt) eine Reihe von miteinander verbundenen Computern, die miteinander über Wireless-Technologie kommunizieren. Allerdings verwendet ein Mobile Broadband Network dazu Mobilfunktechnologie und ermöglicht daher den Internetzugang von von jedem Ort, an dem Mobiltelefonie möglich ist. Ihr Computer kann daher unabhängig von seinem jeweiligen Standort Mobile Broadband Network-Verbindungen aufbauen und aufrechterhalten, solange er sich im Netzabdeckungsbereich Ihres Mobilfunk-Dienstanbieters befindet. Die zum Aufbau einer Mobile-Broadband-Network-Verbindung erforderlichen Komponenten Zum Einrichten der Mobile Broadband Network-Verbindung benötigen Sie die folgenden Hilfsmittel: • Eine Mobile-Broadband-ExpressCard ANMERKUNG: Anweisungen zur Verwendung von ExpressCards finden Sie unter „ExpressCards“ auf Seite 71 Kartentyp. Benutzen Sie auch das Schnellstart-Handbuch, das mit Ihrer ExpressCard geliefert wurde. 84 Einrichten eines Heim- und eines Firmennetzwerks • Aktivierte Mobile-Broadband-ExpressCard oder aktiviertes Subscriber-Identity-Module (SIM-Karte) Ihres Diensteanbieters • Das Dienstprogramm für die Dell Mobile Broadband-Karte (bereits installiert, wenn Sie die Karte getrennt von Ihrem Computer erworben haben, oder auf der im Lieferumfang Ihrer Karte enthaltenen CD, wenn Sie die Karte getrennt von Ihrem Computer erworben haben) Wenn das Dienstprogramm beschädigt ist oder von Ihrem Computer gelöscht wurde, finden Sie im Benutzerhandbuch des Dienstprogramms für die Dell Mobile Broadband-Karte entsprechende Anweisungen. Das Benutzerhandbuch finden Sie im Windows Hilfe- und Supportcenter (oder auf der im Lieferumfang Ihrer Karte enthaltenen CD, wenn Sie die Karte getrennt von Ihrem Computer erworben haben). Hinweise zum Zugriff auf das Hilfe- und Supportcenter finden Sie unter „Windows Hilfeund Supportcenter“ auf Seite 14. Überprüfen Ihrer Mobile Broadband-Karte Abhängig von der Auswahl, die Sie beim Kauf Ihres Computers getroffen haben, verfügt der Computer über eine Vielzahl von Konfigurationen. Gehen Sie auf eine der folgenden Weisen vor, um Ihre Computerkonfiguration zu ermitteln: • Auftragsbestätigung • Microsoft® Windows® Hilfe- und Supportcenter So überprüfen Sie Ihre Mobile Broadband-Karte im Hilfe- und Supportcenter: 1 Klicken Sie auf die Schaltfläche Start und auf Hilfe und Support. 2 Unter Eine Aufgabe auswählen klicken Sie auf Werkzeuge zum Anzeigen von Computerinformationen und Ermitteln von Fehlerursachen verwenden. 3 Unter Werkzeuge klicken Sie auf Computerinformationen und wählen dann Informationen über auf diesem Computer installierte Hardware anzeigen. Im Dialogfeld Computerinformationen - Hardware können Sie den Typ der auf Ihrem Computer installierten Mobile- Broadband-Karte sowie die anderen Hardware-Komponenten ersehen. ANMERKUNG: Die Mobile-Broadband-Karte wird unter Modems aufgelistet. Verbindung zu einem Mobile-Broadband-Network aufbauen ANMERKUNG: Diese Anweisungen gelten nur für Mobile-Broadband-ExpressCards oder -Mini-Cards. Sie gelten nicht für interne Karten mit Wireless-Technologie. ANMERKUNG: Vor der Herstellung der Internetverbindung müssen Sie den Mobile-Broadband-Service über Ihren Mobiltelefon-Dienstanbieter aktivieren. Anleitungen und weitere Informationen zur Verwendung des Dienstprogramms für die Dell Mobile Broadband-Karte finden Sie in dem Benutzerhandbuch des Dell Mobile-BroadbandDienstprograms, das über das Hilfe- und Supportcenter von Windows erhältlich ist. Hinweise zum Zugriff auf das Hilfe- und Supportcenter finden Sie unter „Windows Hilfe- und Supportcenter“ auf Seite 14. Das Benutzerhandbuch steht auch auf der Dell Support-Website unter support.dell.com bereit und ist ebenfalls auf der im Lieferumfang der Mobile-Broadband-Karte enthaltenen CD enthalten, falls Sie die Karte separat vom Computer erworben haben. Einrichten eines Heim- und Firmennetzwerks 85 Ihre Mobile-Broadband-ExpressCard benötigt das Mobile-Broadband-Karten-Dienstprogram, um sich sich mit dem Netzwerk Ihres Diensteanbieter zu verbinden. Dieses Dienstprogram ist bereits installiert, wenn Sie eine Mobile Broadband-ExpressCard zusammen mit Ihrem Computer bestellt haben. Weitere Informationen zu diesem Dienstprogram, finden Sie in der Benutzerhandbuch des Dell MobileBroadband-Dienstprogramms, das über das Hilfe- und Supportcenter von Windows erhältlich ist. Verwenden Sie das Dienstprogramm für die Dell Mobile Broadband-Karte, um eine Mobile Broadband Network-Verbindung zum Internet aufzubauen und zu verwalten: 1 Klicken Sie auf das Symbol des Dienstprogramms für die Dell Mobile Broadband-Karte, Windows-Taskleiste, um das Dienstprogramm zu starten. , in der 2 Klicken Sie auf Verbinden. ANMERKUNG: Die Schaltfläche Verbinden wird zur Schaltfläche Verbindungsabbau. 3 Folgen Sie den Anweisungen auf dem Bildschirm, um die Netzwerkverbindung mit dem Dienstprogramm zu verwalten. oder 4 Klicken Sie auf Schaltfläche Start und zeigen Sie auf Alle Programme→ Dell Wireless. 5 Klicken Sie auf Dell Wireless Broadband und folgen Sie den Anweisungen auf dem Bildschirm. Internetverbindungsfirewall Die Internetverbindungsfirewall bietet grundlegenden Schutz vor unbefugtem Zugriff auf den Computer, wenn dieser mit dem Internet verbunden ist. Die Firewall wird automatisch aktiviert, wenn Sie den Netzwerkinstallations-Assistenten ausführen. Wenn die Firewall für eine Netzwerkverbindung aktiviert ist, wird das entsprechende Symbol mit rotem Hintergrund in der Systemsteuerung unter Netzwerkverbindungen angezeigt. Beachten Sie, dass die Virenschutz-Software ausgeführt werden muss, auch wenn die Internetverbindungsfirewall aktiviert ist. Weitere Informationen finden Sie im Hilfe- und Supportcenter für das Betriebssystem Microsoft® Windows® XP. Hinweise zum Zugriff auf das Hilfe- und Supportcenter finden Sie unter „Windows Hilfe- und Supportcenter“ auf Seite 14. 86 Einrichten eines Heim- und eines Firmennetzwerks Sichern des Computers Sicherheitskabelverriegelung ANMERKUNG: Ihr Computer wird nicht mit einer Sicherheitskabelverriegelung geliefert. Eine Sicherheitskabelverriegelung ist ein im Handel erhältlicher Diebstahlschutz. Diese Verriegelung wird am Sicherheitskabeleinschub des Dell™ Computers angeschlossen. Weitere Informationen können Sie den Anweisungen entnehmen, die im Lieferumfang der Komponente enthalten sind. HINWEIS: Vor dem Kauf einer Diebstahlsicherung sollten Sie prüfen, ob diese mit dem Sicherheitskabeleinschub am Computer kompatibel ist. Kennwörter Kennwörter verhindern unberechtigten Zugang zu Ihrem Computer. Wenn Sie Ihren Computer zum ersten Mal starten, müssen Sie bei Aufforderung ein primäres Kennwort zuweisen. Wenn innerhalb von zwei Minuten kein Kennwort eingegeben wird, kehrt der Computer in den vorherigen Betriebszustand zurück. Beachten Sie bei der Verwendung von Kennwörtern die folgenden Richtlinien: • Wählen Sie Kennwörter, die Sie sich gut merken, die jedoch nicht einfach erraten werden können. Verwenden Sie beispielsweise keine Namen von Familienangehörigen oder Haustieren als Kennwort. • Es wird empfohlen, Kennwörter nicht aufzuschreiben. Wenn Sie dennoch Kennwörter notieren, stellen Sie sicher, dass Sie diese Notizen an einem sicheren Ort aufbewahren. Sichern des Computers 87 • • Geben Sie Kennwörter nicht anderen Personen bekannt. Stellen Sie sicher, dass Sie von niemandem beobachtet werden, wenn Sie ein Kennwort eingeben. HINWEIS: Kennwörter bieten ein hohes Maß an Sicherheit für die Daten auf Ihrem Computer oder Ihrer Festplatte. Sie bieten jedoch keine absolute Sicherheit. Falls Sie eine noch höhere Sicherheitsstufe benötigen, sollten Sie zusätzliche Schutzmaßnahmen ergreifen, z. B. Programme zur Datenverschlüsselung verwenden. Um Kennwörter hinzuzufügen oder zu ändern, öffnen Sie in der Systemsteuerung die Benutzerkonten. Wenn Sie ein Kennwort vergessen haben, wenden Sie sich an Dell (siehe „Kontaktaufnahme mit Dell“ auf Seite 157 Kontaktaufnahme mit Dell). Zu Ihrem Schutz fragen die Mitarbeiter des technischen Supports von Dell Sie nach Ihren persönlichen Daten, um sicherzustellen, dass nur befugte Personen den Computer verwenden können. Computer-Tracking-Software Computer-Tracking-Software befähigt Sie eventuell, Ihren Computer ausfindig zu machen, falls er verloren gegangen ist oder gestohlen wurde. Die Software ist optional und kann bei Bestellung Ihres Dell™ Computers gekauft werden. Sie können sich ebenfalls an Ihren Dell-Verkaufsvertreter wenden, um weitere Informationen zu dieser Sicherheitsfunktion zu erhalten. ANMERKUNG: Computer-Tracking-Software ist in bestimmten Ländern möglicherweise nicht verfügbar. ANMERKUNG: Wenn Sie über Computer-Tracking-Software verfügen und Ihr Computer verloren geht oder gestohlen wird, so müssen Sie sich an das Unternehmen wenden, das die Tracking-Software bereitstellt und den verlorenen Computer melden. Verlust oder Diebstahl Ihres Computers • Melden Sie den Verlust oder Diebstahl des Computers der Polizei. Geben Sie bei der Beschreibung des Computers auch die Service-Tag-Nummer an. Fragen Sie nach dem Aktenzeichen und notieren Sie sich dieses zusammen mit dem Namen, der Adresse und der Telefonnummer der Polizeidienststelle. Fragen Sie auch nach dem Namen des zuständigen Polizeibeamten. ANMERKUNG: Wenn Ihnen der Ort bekannt ist, an dem der Computer verloren ging oder gestohlen wurde, verständigen Sie die für diesen Ort zuständige Polizeidienststelle. Ansonsten wenden Sie sich an die Polizeidienststelle, die für Ihren Wohnort zuständig ist. • Falls der Computer Firmeneigentum ist, benachrichtigen Sie den Sicherheitsdienst des Unternehmens. • Wenden Sie sich an den Kundendienst von Dell, und melden Sie den Verlust des Computers. Geben Sie die Service-Tag-Nummer des Computers, das Aktenzeichen sowie Name, Adresse und Telefonnummer der Polizeidienststelle an, bei der Sie den Verlust des Computers gemeldet haben. Teilen Sie auch den Namen des zuständigen Polizeibeamten mit, sofern Ihnen der Name bekannt ist. Der Mitarbeiter des Kundendienstes von Dell nimmt Ihren Bericht unter der Service-Tag-Nummer auf und kennzeichnet den Computer als verloren oder gestohlen. Sollte jemand bei der technischen Unterstützung von Dell anrufen und Ihre Service-Tag-Nummer angeben, wird der Computer automatisch als verloren oder gestohlen identifiziert. Die Mitarbeiter von Dell werden dann versuchen, die Adresse und Telefonnummer des Anrufers in Erfahrung zu bringen. Anschließend wird sich Dell mit der Polizeidienststelle in Verbindung setzen, bei der Sie den Verlust des Computers angezeigt haben. 88 Sichern des Computers Beheben von Störungen Technischer Update Service von Dell Der technische Update-Service von Dell stellt proaktive E-Mail-Benachrichtigungen über Softwareund Hardware-Aktualisierungen für Ihren Computer bereit. Der Service ist kostenlos und kann vom Benutzer in Bezug auf Inhalt, Format und Häufigkeit der Benachrichtigungen angepasst werden. Sie können sich auf support.dell.com/technicalupdate im technischen Update Service von Dell registrieren. Dell Diagnostics VORSICHT: Bevor Sie mit den Arbeiten in diesem Abschnitt beginnen, befolgen Sie erst die Sicherheitshinweise im Produktinformationshandbuch. Wann wird das Programm Dell Diagnostics eingesetzt? Wenn Probleme mit dem Computer auftreten, führen Sie die unter „Probleme mit Absturz und Software“ auf Seite 102 aufgeführten Maßnahmen durch und führen Sie Dell Diagnostics aus, bevor Sie von Dell technische Unterstützung anfordern. HINWEIS: Das Programm „Dell Diagnostics“ kann nur auf Dell™ Computern ausgeführt werden. ANMERKUNG: Die Drivers and Utilities CD ist optional und ist möglicherweise nicht im Lieferumfang Ihres Computers enthalten. Starten Sie das Programm Dell Diagnostics entweder über Ihr Festplattenlaufwerk oder über die Drivers and Utilities CD (diese wird auch als ResourceCD bezeichnet). Starten von Dell Diagnostics von Ihrer Festplatte. Dell Diagnostics befindet sich auf der Festplatte auf einer verborgenen Partition. ANMERKUNG: Wenn auf dem Bildschirm nichts angezeigt werden kann, wenden Sie sich an Dell (siehe „Kontaktaufnahme mit Dell“ auf Seite 157). Vor der Arbeit im Inneren des Computers lesen Sie zunächst die Sicherheitshinweise im Produktinformationshandbuch. 1 Fahren Sie den Computer herunter. 2 Falls der Computer mit einem Docking-Gerät verbunden ist, trennen Sie die Verbindung. Weitere Anweisungen hierzu finden Sie in der Dokumentation zum Docking-Gerät. 3 Schließen Sie den Computer an eine Steckdose an. Beheben von Störungen 89 4 Diagnostics kann auf zwei Weisen aufgerufen werden: a Schalten Sie den Computer ein. Wenn das DELL™-Logo angezeigt wird, drücken Sie sofort <F12>. Wählen Sie Diagnostics vom Startmenü und drücken Sie <Eingabe>. ANMERKUNG: Falls zu lange gewartet wurde und das Betriebssystem-Logo erscheint, warten Sie, bis der Microsoft® Windows®-Desktop angezeigt wird. Fahren Sie danach den Computer herunter und starten Sie ihn erneut. b Halten Sie die <Fn>-Taste gedrückt, während Sie den Computer starten. ANMERKUNG: Wenn eine Meldung erscheint, dass keine Diagnostics-Dienstprogrammpartition gefunden wurde, führen Sie das Programm Dell Diagnostics über die Drivers and Utilities CD aus. Der Computer führt die Überprüfung vor dem Systemstart durch, d. h. eine Reihe von Tests der Platine, Tastatur, Festplatte und dem Bildschirm. • • Beantworten Sie alle Fragen, die während der Überprüfung angezeigt werden. Wird bei einer Komponente eine Fehlfunktion festgestellt, unterbricht der Computer die Überprüfung und gibt einen Signalton aus. Um die Überprüfung zu unterbrechen und den Computer neu zu starten, drücken Sie <Esc>. Um mit dem nächsten Test fortzufahren, drücken Sie auf <Y>. Um die Komponente, bei der eine Fehlfunktion aufgetreten ist, erneut zu testen, drücken Sie auf <R>. • Falls Fehler während des Systemtests vor Hochfahren des Computers erkannt werden, notieren Sie sich den/die Fehlercode(s) und nehmen Sie Kontakt mit Dell auf (siehe„Kontaktaufnahme mit Dell“ auf Seite 157). Wenn der Systemtest vor Hochfahren des Computers erfolgreich abgeschlossen wird, erhalten Sie die Meldung Booting Dell Diagnostic Utility Partition. Press any key to continue. (Die Partition des Programms „Dell Diagnostics“ wird gestartet. Drücken Sie eine beliebige Taste, um fortzufahren.) 5 Drücken Sie eine beliebige Taste, um Dell Diagnostics von der Diagnostics-Dienstprogrammpartition auf der Festplatte zu starten. Starten von „Dell Diagnostics“ von der Drivers and Utilities CD 1 Legen Sie die Drivers and Utilities CD ein. 2 Fahren Sie den Computer herunter, und starten Sie ihn erneut. Wenn das Dell-Logo angezeigt wird, drücken Sie sofort <F12>. Wenn Sie zu lange warten und das Windows-Logo eingeblendet wird, warten Sie, bis der WindowsDesktop angezeigt wird. Fahren Sie danach den Computer herunter, und starten Sie ihn erneut. ANMERKUNG: Durch die nächsten Schritte wird die Startreihenfolge einmalig geändert. Beim nächsten Systemstart startet der Computer von den entsprechenden im System-Setup-Programm angegebenen Geräten. 3 Wenn die Liste mit den Startgeräten angezeigt wird, markieren Sie CD/DVD/CD-RW Drive (CD/DVD/CD-RW-Laufwerk) und drücken Sie auf die <Eingabetaste>. 4 Wählen Sie aus dem Menü die Option von CD-ROM starten und drücken Sie die <Eingabetaste>. 5 Geben Sie 1 ein, um das-Menu aufzurufen, und drücken Sie <Eingabe>, um fortzufahren. 90 Beheben von Störungen 6 Wählen Sie Run Dell 32-bit Diagnostics (Dell 32-Bit-Diagnose ausführen) aus der nummerierten Liste aus. Wählen Sie die für Ihren Computer zutreffende Version aus, wenn mehrere Versionen aufgelistet werden. 7 Wenn das Hauptmenü von Dell Diagnostics erscheint, wählen Sie den gewünschten Test aus. Hauptmenü des Programms Dell Diagnostics 1 Klicken Sie nach dem Laden der Dell Diagnostics und nachdem das Hauptmenü angezeigt wird auf die Schaltfläche für die von Ihnen gewünschte Option. Option Funktion Express Test (Schnelltest) Es wird ein Schnelltest der Geräte durchgeführt. Dieser Test dauert normalerweise etwa 10 bis 20 Minuten. Es ist keine Benutzeraktion erforderlich. Führen Sie den Express Test (Schnelltest) zuerst aus, um die Möglichkeit zum schnellen Auffinden des Problems zu erhöhen. Extended Test (Erweiterter Test) Es wird ein ausführlicher Test der Geräte durchgeführt. Dieser Test nimmt normalerweise mindestens eine Stunde in Anspruch. Dabei muss der Benutzer in regelmäßigen Abständen Informationen eingeben. Custom Test (Benutzerdefinierter Test) Es wird ein bestimmtes Gerät geprüft. Die auszuführenden Tests können vom Benutzer angepasst werden. Symptom Tree (Problemübersicht) Listet die am häufigsten vorkommenden Symptome auf und lässt zu, dass Sie einen Test wählen, der auf dem Symptom der vorliegenden Störung basiert. 2 Wenn beim Test eine Störung gefunden wird, wird eine Meldung mit dem Fehlercode und eine Beschreibung der Störung angezeigt. Notieren Sie den Fehlercode und die Problembeschreibung und folgen Sie den Anweisungen auf dem Bildschirm. Kann das Problem nicht gelöst werden, wenden Sie sich an Dell. Siehe „Kontaktaufnahme mit Dell“ auf Seite 157. ANMERKUNG: Die Service-Tag-Nummer des Computers finden Sie im oberen Bereich der einzelnen Testanzeigen. Wenn Sie bei Dell anrufen, fragt Sie der Technische Support nach der Service-Tag-Nummer. 3 Klicken Sie beim Ausführen eines Tests im benutzerdefinierten Test oder mit der Option Symptom Tree (Problemübersicht) auf das in der folgenden Tabelle beschriebene zutreffende Register, um weitere Informationen zu erhalten. Registerkarte Funktion Ergebnisse Es werden die Testergebnisse und möglicherweise gefundene Probleme angezeigt. Fehler Es werden die gefundenen Fehler, die Fehlercodes und eine Beschreibung des Problems angezeigt. Hilfe Beschreibt den Test und verweist auf mögliche Voraussetzungen für die Durchführung des Tests. Beheben von Störungen 91 Registerkarte Funktion Konfiguration Die Hardware-Konfiguration der ausgewählten Geräte wird angezeigt. Das Programm Dell Diagnostics sammelt über das System-Setup-Programm, den Speicher und verschiedene interne Tests Konfigurationsinformationen für alle Geräte. Diese Informationen werden in der Geräteliste auf der linken Seite des Bildschirms angezeigt. In der Geräteliste werden möglicherweise nicht die Namen aller Geräte angezeigt, die im Computer installiert oder daran angeschlossen sind. Parameter Der Test kann durch Änderungen an den Einstellungen an Ihre Bedürfnisse angepasst werden. 4 Nachdem die Tests abgeschlossen sind, wenn Sie „Dell Diagnostics“ von der Drivers and Utilities CD ein, entfernen Sie die CD. 5 Wenn die Tests abgeschlossen sind, schließen Sie den Testbildschirm und kehren Sie zum Hauptmenü zurück. Schließen Sie zum Beenden von Dell Diagnostics und zum Neustart des Computers das Hauptmenü. Dell-Supportprogramm Das Dell Support-Programm ist auf Ihrem Computer installiert und über das Dell Support-Symbol in der Taskleiste oder die Schaltfläche Start verfügbar. Verwenden Sie dieses Supportprogramm für Informationen zur Selbsthilfe, Software-Aktualisierungen und Zustandserfassungen Ihrer Rechnerumgebung. Zugriff auf das Dell Support-Programm Rufen Sie das Dell Support-Programm mithilfe des Dell Support-Symbols in der Taskleiste oder mithilfe des Menüs Start auf. Wenn das Dell Support-Symbol nicht in Ihrer Taskleiste erscheint: 1 Klicken Sie auf die Schaltfläche Start, und zeigen Sie dann auf Programme. 2 Klicken Sie auf Dell Support und zeigen Sie auf Dell Support-Einstellungen. 3 Stellen Sie sicher, dass die Option Show icon on the taskbar (Symbol in der Taskleiste anzeigen) markiert ist. ANMERKUNG: Wenn das Dell Support-Programm nicht über das Menü Start verfügbar sein sollte, rufen Sie support.dell.com auf und laden Sie die Software herunter. Das Dell Support-Programm Ihrer Rechnerumgebung angepasst. Das Dell Support-Symbol in der Taskleiste funktioniert jeweils unterschiedlich, wenn Sie es anklicken, doppelklicken oder mit der rechten Maustaste anklicken. 92 Beheben von Störungen Anklicken des Dell Support-Symbols Wenn Sie das Symbol anklicken oder mit der rechten Maustaste anklicken, können Sie die folgenden Aufgaben ausführen: • Prüfen Ihrer Rechnerumgebung. • Ansehen der Einstellungen für das Dell Support-Programm. • Öffnen der Hilfedatei des Dell Support-Dienstprogramms. • Häufig gestellte Fragen ansehen. • Erfahren weiterer Informationen über das Dell Support-Dienstprogramm. • Ausschalten des Dell Support-Dienstprogramms. Doppelklicken auf das Dell Support-Symbol Doppelklicken Sie auf das Symbol, um Ihre Rechnerumgebung manuell zu prüfen, häufig gestellte Fragen anzusehen, die Hilfedatei für das Dell Support-Programm aufzurufen und die Einstellungen für Dell Support zu betrachten. Für weitere Informationen über das Dell Support-Programm klicken Sie auf das Fragezeichen (?) oben auf dem Dell Support-Bildschirm. Probleme mit dem Laufwerk VORSICHT: Bevor Sie mit den Arbeiten in diesem Abschnitt beginnen, befolgen Sie erst die Sicherheitshinweise im Produktinformationshandbuch. S T E L L E N S I E S I C H E R , D A S S M I C R O S O F T ® W I N D O W S ® D A S L A U F W E R K E R K E N N T – Klicken Sie auf die Schaltfläche Start und anschließend auf Arbeitsplatz. Wenn das Disketten-, CD- oder DVD-Laufwerk nicht aufgeführt wird, suchen Sie mit dem Virenschutzprogramm nach Viren und beseitigen diese damit. Viren verhindern manchmal, dass Windows das Laufwerk erkennt. DAS LAUFWERK TESTEN – • Legen Sie eine andere Diskette, CD oder DVD ein, um auszuschließen, dass das Original möglicherweise defekt ist. • Legen Sie eine startfähige Diskette oder CD ein und starten Sie den Computer neu. D A S L A U F W E R K R E I N I G E N – Siehe „Reinigen des Computers“ auf Seite 153. VE R G E W I S S E R N S I E S I C H , D A S S D I E C D A U F D E R S P I N D E L E I N G E R A S T E T I S T DIE KABELVERBINDUNGEN ÜBERPRÜFEN D A S S YS T E M A U F I N K O M P A T I B L E H A R D W A R E Ü B E R P R Ü F E N – Siehe „Lösen von Software- und Hardware- Inkompatibilitäten“ auf Seite 115. A U S F Ü H R E N V O N D E L L D I A G N O S T I C S – Siehe „Dell Diagnostics“ auf Seite 89. Beheben von Störungen 93 Probleme mit dem CD- und DVD-Laufwerk ANMERKUNG: Ein Vibrieren des Hochgeschwindigkeits-CD- bzw. -DVD-Laufwerks ist normal und kann Geräusche verursachen, die nicht auf einen Fehler im Laufwerk oder auf der CD oder DVD hinweisen. ANMERKUNG: Aufgrund der verschiedenen Zonen weltweit und der unterschiedlichen DVD-Formate funktionieren nicht alle DVDs in allen DVD-Laufwerken. Probleme beim Schreiben auf ein CD-/DVD-RW-Laufwerk A N D E R E P R O G R A M M E S C H L I E S S E N – Das CD/DVD-RW-Laufwerk muss beim Schreiben einen kontinuierlichen Datenfluss empfangen. Sobald der Datenfluss unterbrochen wird, tritt ein Fehler auf. Schließen Sie nach Möglichkeit alle Programme, bevor auf die CD/DVD-RW geschrieben wird. U N T E R W I N D O W S M Ü S S E N S I E Z U N Ä C H S T D E N S T A N D B Y -M O D U S D E A K T I V I E R E N , B E V O R A U F E I N E CD-/DVDR W G E S C H R I E B E N W E R D E N K A N N – Siehe „Standby-Modus“ auf Seite 46) oder suchen Sie nach dem Stichwort Standby in Windows „Hilfe und Support“, um Informationen über Energieverwaltungsmodi zu erhalten. S C H R E I B G E S C H W I N D I G K E I T H E R A B S E T Z E N – Informationen zur Software für die CD- oder DVD-Erstellung finden Sie in den Hilfedateien. Falls Sie das CD-, CD-RW-, DVD-, or DVD+RW-Auflagefach nicht ausfahren können 1 Stellen Sie sicher, dass der Computer heruntergefahren ist. 2 Biegen Sie eine Büroklammer gerade, und führen Sie eines ihrer Enden in die Auswurföffnung an der Laufwerkfrontblende ein. Drücken Sie, bis das Auflagefach teilweise ausgefahren wird. 3 Ziehen Sie das Auflagefach vorsichtig bis zum Anschlag heraus. Wenn ein ungewöhnliches Kratzen oder Knirschen zu hören ist • • Stellen Sie sicher, dass das Geräusch nicht von dem gerade ausgeführten Programm verursacht wird. Stellen Sie sicher, dass die Diskette oder CD ordnungsgemäß eingelegt ist. Probleme mit der Festplatte D E N C O M P U T E R V O R D E M E I N S C H A L T E N A B K Ü H L E N L A S S E N – Eine überhitzte Festplatte kann das Starten des Betriebssystems verhindern. Lassen Sie den Computer auf Zimmertemperatur abkühlen, bevor Sie ihn einschalten. CHECK DISK AUSFÜHREN – 1 2 3 4 5 6 7 94 Klicken Sie auf die Schaltfläche Start und anschließend auf Arbeitsplatz. Klicken Sie mit der rechten Maustaste auf das lokale Laufwerk C:. Klicken Sie auf Eigenschaften. Klicken Sie auf die Registerkarte Extras. Klicken Sie unter Fehlerüberprüfung auf Jetzt prüfen. Klicken Sie auf Nach fehlerhaften Sektoren suchen und Wiederherstellung versuchen. Klicken Sie auf Start. Beheben von Störungen Probleme mit E-Mail, Modem und Internet VORSICHT: Bevor Sie mit den Arbeiten in diesem Abschnitt beginnen, befolgen Sie erst die Sicherheitshinweise im Produktinformationshandbuch. ANMERKUNG: Schließen Sie das Modem nur an eine analoge Telefonbuchse an. Das Modem funktioniert nicht, wenn es an ein digitales Telefonnetz angeschlossen ist. P R Ü F E N S I E D I E M I C R O S O F T O U T L O O K ® E X P R E S S - S I C H E R H E I T S E I N S T E L L U N G E N – Wenn Sie Ihre E-Mail- Anhänge nicht öffnen können, gehen Sie wie folgt vor: 1 Klicken Sie in Outlook Express auf Werkzeuge, dann auf Optionen und anschließend auf Sicherheit. 2 Klicken Sie auf Keine Anlagen zulassen, um das Häkchen zu entfernen. P R Ü F E N S I E D I E TE L E F O N K A B E L V E R B I N D U N G P R Ü F E N S I E D I E TE L E F O N B U C H S E V E R B I N D E N S I E D A S M O D E M D I R E K T M I T D E R TE L E F O N W A N D B U C H S E B E N U T Z E N S I E E I N E A N D E R E TE L E F O N L E I T U N G – • Überprüfen Sie, ob das Telefonkabel an die Eingangsbuchse des Modems angeschlossen ist. (Die Leitungseingangsbuchse ist entweder mit einem grünen Aufkleber oder einem Anschlusssymbol versehen.) • Stellen Sie sicher, dass der Telefonleitungsstecker einrastet, wenn Sie ihn in das Modem stecken. • Trennen Sie das Telefonkabel vom Modem, und schließen Sie es an ein Telefon an. Warten Sie auf das Amtszeichen. • Wenn Sie dieselbe Telefonleitung für weitere Geräte verwenden, z. B. einen Anrufbeantworter, ein Faxgerät, einen Überspannungsschutz oder einen Verteiler, deaktivieren Sie diese und schließen Sie das Modem direkt an die Wandtelefonbuchse an. Ist das Kabel länger als drei Meter, verwenden Sie ein kürzeres Kabel. D A S D I A G N O S E H I L F S P R O G R A M M „M O D E M H E L P E R “ A U S F Ü H R E N – Klicken Sie auf die Schaltfläche Start, zeigen Sie dann auf Alle Programme und klicken Sie anschließend auf Modem Helper. Folgen Sie nun den Anleitungen auf dem Bildschirm, um die Probleme mit dem Modem zu identifizieren und zu lösen. (Der „Modem Helper“ ist möglicherweise nicht auf allen Computern verfügbar.) ÜBERPRÜFEN, OB DAS MODEM DATEN MIT WINDOWS AUSTAUSCHT – 1 Klicken Sie auf die Schaltfläche Start und anschließend auf Systemsteuerung. 2 Klicken Sie auf Drucker und andere Hardware. 3 Klicken Sie auf Telefon- und Modemoptionen. 4 Klicken Sie auf die Registerkarte Modems. 5 Klicken Sie auf den COM-Port Ihres Modems. 6 Klicken Sie auf Eigenschaften, klicken Sie auf die Registerkarte Diagnostics (Diagnose) und anschließend auf Modem suchen, um sicherzustellen, dass eine Verbindung zwischen dem Modem und Windows besteht. Wenn auf alle Befehle reagiert wird, funktioniert das Modem ordnungsgemäß. Beheben von Störungen 95 S I C H E R S T E L L E N , D A S S E I N E I N T E R N E T V E R B I N D U N G H E R G E S T E L L T W U R D E – Stellen Sie sicher, dass Sie bei einem Internetanbieter angemeldet sind. Klicken Sie im E-Mail-Programm Outlook Express auf Datei. Wenn neben Offline-Betrieb ein Häkchen zu sehen ist, klicken Sie darauf, um das Häkchen zu löschen und eine Verbindung zum Internet herzustellen. Wenn Sie Hilfe benötigen, kontaktieren Sie Ihren Internetdienstanbieter. D U R C H S U C H E N S I E D E N C O M P U T E R A U F S P Y W A R E – Wenn die Leistung Ihres Computers gering ist, Ihr Computer regelmäßig Popup-Meldungen anzeigt oder Sie Probleme haben, sich mit dem Internet zu verbinden, könnte Ihr Computer von Spyware befallen sein. Benutzen Sie ein Anti-Virus Program, das einen Anti-Spyware Schutz hat (Ihr Programm braucht möglicherweise eine Aktualisierung), um den Computer zu scannen und die Spyware zu entfernen. Weitere Informationen erhalten Sie auf der Website support.dell.com. Suchen Sie dort nach dem Stichwort Spyware. Fehlermeldungen VORSICHT: Bevor Sie mit den Arbeiten in diesem Abschnitt beginnen, befolgen Sie erst die Sicherheitshinweise im Produktinformationshandbuch. Wenn die Meldung nicht aufgeführt wird, lesen Sie in der Dokumentation für das Betriebssystem oder für das Programm nach, das gerade ausgeführt wurde, als die Meldung angezeigt wurde. A U X I L I A R Y D E V I C E F A I L U R E ( H I L F S K O M P O N E N T E N F E H L E R ) – Es liegt ein Fehler beim Touchpad, Trackstick oder bei einer externen Maus vor. Prüfen Sie bei einer externen Maus die Kabelverbindung. Aktivieren Sie die Option Zeigegerät im System-Setup-Programm. Wenn das Problem fortbesteht, wenden Sie sich an Dell. Siehe „Kontaktaufnahme mit Dell“ auf Seite 157. B A D C O M M A N D O R F I L E N A M E ( U N G Ü L T I G E R B E F E H L O D E R D A T E I N A M E ) – Überprüfen Sie die Schreibweise des Befehls, die Position der Leerstellen und den angegebenen Zugriffspfad. C A C H E D I S A B L E D D U E T O F A I L U R E ( C A C H E W E G E N F E H L E R D E A K T I V I E R T ) – Der im Mikroprozessor integrierte Primär-Cache ist ausgefallen. Nehmen Sie Kontakt mit Dell auf. Siehe „Kontaktaufnahme mit Dell“ auf Seite 157. C D D R I V E C O N T R O L L E R F A I L U R E ( F E H L E R A M C D - L A U F W E R K -C O N T R O L L E R ) – Das CD-Laufwerk reagiert nicht auf die Befehle vom Computer. Siehe „Dell-Supportprogramm“ auf Seite 92. D A T A E R R O R (D A T E N F E H L E R ) – Die Daten auf der Festplatte können nicht gelesen werden. Siehe „DellSupportprogramm“ auf Seite 92. D E C R E A S I N G A V A I L A B L E M E M O R Y ( S I N K E N D E S P E I C H E R M E N G E V E R F Ü G B A R ) – Ein oder mehrere Speichermodul(e) sind unter Umständen beschädigt oder nicht ordnungsgemäß eingesetzt. Installieren Sie die Speichermodule neu und ersetzen Sie sie gegebenenfalls. Siehe „Speicher“ auf Seite 123. D I S K C : ( L A U F W E R K C : ) F A I L E D I N I T I A L I Z A T I O N ( F E H L E R B E I D E R I N I T I A L I S I E R U N G ) – Die Festplatte konnte nicht initialisiert werden. Führen Sie die Festplattenlaufwerks-Tests in Dell Diagnostics aus. Siehe „Dell Diagnostics“ auf Seite 89. D R I V E N O T R E A D Y ( L A U F W E R K I S T N I C H T B E T R I E B S B E R E I T ) – Zum Fortsetzen dieses Vorgangs muss eine Festplatte im Laufwerkschacht vorhanden sein. Installieren Sie eine Festplatte im Festplattenlaufwerkschacht. Siehe „Festplatte“ auf Seite 121. F E H L E R A U S L E S E E X P R E S S C A R D – Der Computer erkennt die ExpressCard nicht. Setzen Sie die Karte neu ein, oder verwenden Sie eine andere ExpressCard.Siehe „Verwenden von Karten“ auf Seite 71. 96 Beheben von Störungen E X T E N D E D M E M O R Y S I Z E H A S C H A N G E D ( G R Ö S S E D E S E R W E I T E R U N G S S P E I C H E R S H A T S I C H G E Ä N D E R T ) – Der im NVRAM verzeichnete Speicherumfang stimmt nicht mit dem im Computer installierten Speicher überein. Starten Sie den Computer neu. Wird der Fehler erneut gemeldet, nehmen Sie Kontakt mit Dell auf. Siehe „Kontaktaufnahme mit Dell“ auf Seite 157. THE FILE BEING COPIED IS TOO LARGE FOR THE DESTINATION DRIVE (DIE KOPIERTE DATEI IST FÜR DAS Z I E L L A U F W E R K Z U G R O S S ) – Die Datei, die kopiert werden soll, ist entweder zu groß für den Datenträger, oder es ist nicht mehr genügend Speicherplatz auf dem Datenträger frei. Kopieren Sie die Datei auf einen anderen Datenträger, oder verwenden Sie einen Datenträger mit mehr Kapazität. A FILENAME CANNOT CONTAIN ANY OF THE FOLLOWING CHARACTERS (EIN DATEINAME DARF KEINES DER F O L G E N D E N Z E I C H E N E N T H A L T E N ): \ / : * ? “ < > | – Verwenden Sie diese Zeichen nicht in Dateinamen. G A T E A 2 0 F A I L U R E (G A T E A 2 0 V E R S A G T ) – Unter Umständen ist ein Speichermodul nicht richtig befestigt. Setzen Sie die Speichermodule neu ein, und ersetzen Sie sie gegebenenfalls. Siehe „Speicher“ auf Seite 123. G E N E R A L F A I L U R E ( A L L G E M E I N E R F E H L E R ) – Das Betriebssystem kann den Befehl nicht ausführen. Nach dieser Meldung werden meist genauere Informationen angezeigt – zum Beispiel: Printer out of paper (Druckerpapier fehlt). Ergreifen Sie die entsprechenden Maßnahmen. H A R D - D I S K D R I V E C O N F I G U R A T I O N E R R O R ( F E H L E R B E I D E R F E S T P L A T T E N K O N F I G U R A T I O N ) – Der Computer kann den Laufwerktyp nicht erkennen. Fahren Sie den Computer herunter, bauen Sie das Festplattenlaufwerk aus (siehe „Festplatte“ auf Seite 121) und starten Sie den Computer anschließend von einer CD. Fahren Sie anschließend den Computer herunter, installieren Sie das Festplattenlaufwerk erneut, und starten Sie den Computer neu. Führen Sie die Festplattenlaufwerk-Tests Dell Diagnostics aus. Siehe „Dell Diagnostics“ auf Seite 89. H A R D - D I S K D R I V E C O N T R O L L E R F A I L U R E 0 ( F E H L E R 0 A M F E S T P L A T T E N - C O N T R O L L E R ) – Das Festplattenlaufwerk reagiert nicht auf die Befehle des Computers. Fahren Sie den Computer herunter, bauen Sie das Festplattenlaufwerk aus (siehe „Festplatte“ auf Seite 121) und starten Sie den Computer anschließend von einer CD. Fahren Sie anschließend den Computer herunter, installieren Sie das Festplattenlaufwerk erneut, und starten Sie den Computer neu. Besteht das Problem weiterhin, installieren Sie ein anderes Laufwerk. Führen Sie die Festplattenlaufwerk-Tests Dell Diagnostics aus. Siehe „Dell Diagnostics“ auf Seite 89. H A R D - D I S K D R I V E F A I L U R E ( F E H L E R D E S F E S T P L A T T E N L A U F W E R K S ) – Das Festplattenlaufwerk reagiert nicht auf die Befehle des Computers. Fahren Sie den Computer herunter, bauen Sie das Festplattenlaufwerk aus (siehe „Festplatte“ auf Seite 121), und starten Sie den Computer anschließend von einer CD. Fahren Sie anschließend den Computer herunter, installieren Sie das Festplattenlaufwerk erneut, und starten Sie den Computer neu. Besteht das Problem weiterhin, installieren Sie ein anderes Laufwerk. Führen Sie die Festplattenlaufwerk-Tests Dell Diagnostics aus. Siehe „Dell Diagnostics“ auf Seite 89. H A R D - D I S K D R I V E R E A D F A I L U R E ( F E H L E R B E I M L E S E N D E S F E S T P L A T T E N L A U F W E R K S ) – Das Festplattenlaufwerk ist eventuell defekt. Fahren Sie den Computer herunter, bauen Sie das Festplattenlaufwerk aus (siehe „Festplatte“ auf Seite 121), und starten Sie den Computer anschließend von einer CD. Fahren Sie anschließend den Computer herunter, installieren Sie das Festplattenlaufwerk erneut, und starten Sie den Computer neu. Besteht das Problem weiterhin, installieren Sie ein anderes Laufwerk. Führen Sie die Festplattenlaufwerk-Tests Dell Diagnostics aus. Siehe „Dell Diagnostics“ auf Seite 89. Beheben von Störungen 97 I N S E R T B O O T A B L E M E D I A ( S T A R T F Ä H I G E N D A T E N T R Ä G E R E I N L E G E N ) – Das Betriebssystem versucht, von einer nicht startfähigen CD zu starten. Legen Sie eine startfähige CD ein. I N V A L I D C O N F I G U R A T I O N I N F O R M A T I O N - P L E A S E R U N S YS T E M S E T U P P R O G R A M ( U N G Ü L T I G E K O N F I G U R A T I O N S D A T E N ; S YS T E M -S E T U P - P R O G R A M M A U S F Ü H R E N ) – Die Systemkonfigurationsdaten stim- men nicht mit der Hardware-Konfiguration überein. Diese Meldung erscheint normalerweise nach der Installation eines Speichermoduls. Korrigieren Sie die entsprechenden Optionen im System-SetupProgramm. Siehe „Verwenden des System-Setup-Programms“ auf Seite 151. K E Y B O A R D C L O C K L I N E F A I L U R E ( F E H L E R A U F D E R TA S T A T U R T A K T R A T E ) – Prüfen Sie bei einer externen Tastatur die Kabelverbindung. Führen Sie den Tastatur-Controller-Test in Dell Diagnostics aus. Siehe „Dell Diagnostics“ auf Seite 89. K E Y B O A R D C O N T R O L L E R F A I L U R E ( F E H L E R D E S TA S T A T U R -C O N T R O L L E R S ) – Prüfen Sie bei einer externen Tastatur die Kabelverbindung. Starten Sie den Computer neu und berühren Sie Tastatur oder Maus während der Startroutine nicht. Führen Sie den Tastatur-Controller-Test in Dell Diagnostics aus. Siehe „Dell Diagnostics“ auf Seite 89. K E Y B O A R D D A T A L I N E F A I L U R E ( F E H L E R A U F D E R D A T E N L E I T U N G D E R TA S T A T U R ) – Prüfen Sie bei einer externen Tastatur die Kabelverbindung. Führen Sie den Tastatur-Controller-Test in Dell Diagnostics aus. Siehe „Dell Diagnostics“ auf Seite 89. K E Y B O A R D S T U C K K E Y F A I L U R E ( TA S T A T U R F E H L E R : TA S T E K L E M M T ) – Prüfen Sie bei einer externen Tastatur oder einem externen Tastenblock die Kabelverbindung. Starten Sie den Computer neu und berühren Sie Tastatur oder Tasten während der Startroutine nicht. Führen Sie in Dell Diagnostics den Test „Stuck Key“ (Stecken gebliebene Taste) aus. Siehe „Dell Diagnostics“ auf Seite 89. LICENSED CONTENT IS NOT ACCESSIBLE IN MEDIADIRECT (AUF DEN LIZENZIERTEN INHALT KANN IN M E D I A D I R E C T N I C H T Z U G E G R I F F E N W E R D E N ) – Dell MediaDirect™ kann die Beschränkungen „Digital Rights Management (DRM)“ (Digitales Rechte-Management) in der Datei nicht überprüfen. Daher kann die Datei nicht abgespielt werden. Siehe „Probleme mit Dell MediaDirect™“ auf Seite 103. MEMORY ADDRESS LINE FAILURE AT ADDRESS, READ VALUE EXPECTING VALUE ( S P E I C H E R A D R E S S L E I T U N G S F E H L E R B E I A D R E S S E , I S T - W E R T S O L L - W E R T ) – Ein Speichermodul ist mögli- cherweise fehlerhaft oder falsch eingesetzt. Setzen Sie die Speichermodule neu ein, und ersetzen Sie sie gegebenenfalls. Siehe „Speicher“ auf Seite 123. M E M O R Y A L L O C A T I O N E R R O R ( F E H L E R B E I D E R S P E I C H E R Z U W E I S U N G ) – Das gerade gestartete Programm steht in Konflikt mit dem Betriebssystem, einem anderen Anwendungsprogramm oder einem Dienstprogramm. Fahren Sie den Computer herunter, warten Sie 30 Sekunden und starten Sie ihn dann neu. Laden Sie danach das Programm nochmals. Wird die Fehlermeldung wieder angezeigt, lesen Sie in der Dokumentation zur Software nach. MEMORY DATA FAILURE AT ADDRESS, READ VALUE EXPECTING VALUE (SPEICHERDATENLEITUNGSFEHLER AN DER A D R E S S E , I S T - W E R T , S O L L -W E R T ) – Ein Speichermodul ist möglicherweise fehlerhaft oder falsch ein- gesetzt. Installieren Sie die Speichermodule neu (siehe „Speicher“ auf Seite 123), und ersetzen Sie sie, falls erforderlich. MEMORY DOUBLE WORD LOGIC FAILURE AT ADDRESS, READ VALUE EXPECTING VALUE ( S P E I C H E R D O P P E L W O R T L O G I K F E H L E R B E I A D R E S S E , I S T -W E R T , S O L L - W E R T ) – Ein Speichermodul ist möglicherweise fehlerhaft oder falsch eingesetzt. Installieren Sie die Speichermodule erneut (siehe „Speicher“ auf Seite 123), und ersetzen Sie sie, falls erforderlich. 98 Beheben von Störungen MEMORY ODD/EVEN LOGIC FAILURE AT ADDRESS, READ VALUE EXPECTING VALUE (SPEICHERBINÄRLOGIKFEHLER B E I A D R E S S E , I S T - W E R T , S O L L -W E R T ) – Ein Speichermodul ist möglicherweise fehlerhaft oder falsch eingesetzt. Installieren Sie die Speichermodule erneut („Speicher“ auf Seite 123), und ersetzen Sie sie, falls erforderlich. M E M O R Y W R I T E / R E A D F A I L U R E A T A D D R E S S , R E A D V A L U E E X P E C T I N G V A L U E ( S P E I C H E R -S C H R E I B -/L E S E F E H L E R B E I A D R E S S E , I S T - W E R T , S O L L -W E R T ) – Ein Speichermodul ist möglicherweise fehlerhaft oder falsch eingesetzt. Installieren Sie die Speichermodule neu (siehe „Speicher“ auf Seite 123), und ersetzen Sie sie, falls erforderlich. N O B O O T D E V I C E A V A I L A B L E ( K E I N S T A R T G E R Ä T V E R F Ü G B A R ) – Der Computer kann das Festplattenlaufwerk nicht finden. Ist das Festplattenlaufwerk als Startgerät festgelegt, stellen Sie sicher, dass das Laufwerk installiert, richtig eingesetzt und als Startlaufwerk partitioniert ist. N O B O O T S E C T O R O N H A R D D R I V E ( K E I N S T A R T S E K T O R A U F F E S T P L A T T E N L A U F W E R K ) – Das Betriebssystem ist möglicherweise beschädigt. Nehmen Sie Kontakt mit Dell auf. Siehe „Kontaktaufnahme mit Dell“ auf Seite 157. N O T I M E R T I C K I N T E R R U P T ( K E I N I N T E R R U P T B E I T I C K E N D E S Z E I T G E B E R S ) – Möglicherweise arbeitet ein Chip auf der Systemplatine nicht einwandfrei. Führen Sie die System-Chipsatz-Tests in Dell Diagnostics aus. Siehe „Dell Diagnostics“ auf Seite 89. NOT ENOUGH MEMORY OR RESOURCES. (NICHT GENÜGEND ARBEITSSPEICHER ODER RESSOURCEN) EXIT SOME P R O G R A M S A N D T R Y A G A I N . ( A N D E R E A N W E N D U N G E N S C H L I E S S E N U N D E S N O C H E I N M A L V E R S U C H E N ) – Es sind zu viele Programme geöffnet. Schließen Sie alle Fenster, und öffnen Sie das gewünschte Programm. O P E R A T I N G S YS T E M N O T F O U N D ( B E T R I E B S S YS T E M N I C H T G E F U N D E N ) – Installieren Sie das Festplattenlaufwerk erneut (siehe „Festplatte“ auf Seite 121). Besteht das Problem weiterhin, wenden Sie sich an Dell. Siehe „Kontaktaufnahme mit Dell“ auf Seite 157. O P T I O N A L R O M B A D C H E C K S U M ( P R Ü F S U M M E F Ü R O P T I O N A L E S R O M F A L S C H ) – Das optionale ROM ist ausgefallen. Nehmen Sie Kontakt mit Dell auf. Siehe „Kontaktaufnahme mit Dell“ auf Seite 157. A R E Q U I R E D . D L L F I L E W A S N O T F O U N D ( E I N E E R F O R D E R L I C H E .DLL-D A T E I L I E ß S I C H N I C H T F I N D E N ) – Für das Programm, das geöffnet werden soll, fehlt eine wichtige Datei. Entfernen Sie das Programm und installieren Sie es neu. 1 Klicken Sie auf die Schaltfläche Start und anschließend auf Systemsteuerung. 2 Klicken Sie auf Hinzufügen oder Entfernen von Programmen. 3 Wählen Sie das Programm aus, das deinstalliert werden soll. 4 Klicken Sie auf Entfernen oder auf Ändern/Entfernen, und folgen Sie den Anweisungen auf dem Bildschirm. 5 Die Installationsanweisungen finden Sie in der Programmdokumentation. S E C T O R N O T F O U N D ( S E K T O R N I C H T G E F U N D E N ) – Das Betriebssystem kann einen Sektor auf der Festplatte nicht finden. Entweder ist ein Sektor defekt, oder die Dateizuweisungstabelle auf der Festplatte ist beschädigt. Führen Sie das Fehlerprüfprogramm von Windows aus, um die Dateistruktur auf der Festplatte zu überprüfen. Anweisungen finden Sie im Windows Hilfe- und Supportcenter. Wenn eine große Anzahl an Sektoren defekt ist, müssen Sie die Daten sichern (falls möglich) und die Festplatte neu formatieren. S E E K E R R O R ( P O S I T I O N I E R U N G S F E H L E R ) – Das Betriebssystem kann eine bestimmte Spur auf der Festplatte nicht finden. Beheben von Störungen 99 S H U T D O W N F A I L U R E ( F E H L E R B E I M H E R U N T E R F A H R E N ) – Möglicherweise arbeitet ein Chip auf der Systemplatine nicht einwandfrei. Führen Sie die System-Chipsatz-Tests in Dell Diagnostics aus. Siehe „Dell Diagnostics“ auf Seite 89. T I M E - O F - D A Y C L O C K L O S T P O W E R ( S T R O M A U S F A L L B E I D E R TA G E S U H R ) – Die Systemkonfigurationseinstellungen sind fehlerhaft. Schließen Sie den Computer an eine Steckdose an, um den Akku aufzuladen. Besteht das Problem weiterhin, versuchen Sie, die Daten durch Aufrufen des System-Setup-Programms wiederherzustellen. (Siehe „Verwenden des System-Setup-Programms“ auf Seite 151). Beenden Sie dann das Programm sofort wieder. Wenn die Meldung weiterhin angezeigt wird, nehmen Sie Kontakt mit Dell auf. Siehe „Kontaktaufnahme mit Dell“ auf Seite 157. T I M E - O F - D A Y C L O C K S T O P P E D ( TA G E S U H R A N G E H A L T E N ) – Der Reservebatterie, mit der die Systemkonfigurationseinstellungen unterstützt werden, muss unter Umständen ausgewechselt werden. Wenden Sie sich an Dell. Siehe „Kontaktaufnahme mit Dell“ auf Seite 157. T I M E - O F - D A Y N O T S E T - P L E A S E R U N T H E S YS T E M S E T U P P R O G R A M ( U H R Z E I T N I C H T D E F I N I E R T ; S YS T E M -S E T U P P R O G R A M M A U F R U F E N ) – Die Uhrzeit- bzw. Datumsangaben, die im System-Setup-Programm gespei- chert sind, stimmen nicht mit der Systemuhr überein. Korrigieren Sie die Einstellungen der Optionen Date (Datum) und Time (Systemzeit). Siehe „Verwenden des System-Setup-Programms“ auf Seite 151. T I M E R C H I P C O U N T E R 2 F A I L E D ( Z E I T G E B E R -C H I P Z Ä H L E R 2 A U S G E F A L L E N ) – Möglicherweise arbeitet ein Chip auf der Systemplatine nicht einwandfrei. Führen Sie die System-Chipsatz-Tests in Dell Diagnostics aus. Siehe „Dell Diagnostics“ auf Seite 89. U N E X P E C T E D I N T E R R U P T I N P R O T E C T E D M O D E ( U N E R W A R T E T E R I N T E R R U P T I M G E S C H Ü T Z T E N M O D U S ) – Der Tastatur-Controller ist möglicherweise defekt oder ein Speichermodul ist möglicherweise nicht richtig befestigt. Führen Sie die Systemspeicher- und Tastatur-Controller-Tests in Dell Diagnostics aus. Siehe „Dell Diagnostics“ auf Seite 89. X:\ IS NOT ACCESSIBLE. IST NICHT BEREIT) THE DEVICE IS NOT READY (AUF X:\ KANN NICHT ZUGEGRIFFEN WERDEN. DAS GERÄT – Legen Sie eine Disk in das Laufwerk ein, und versuchen Sie es erneut. W A R N U N G : B A T T E R Y I S C R I T I C A L L Y L O W . ( W A R N U N G : A K K U I S T F A S T L E E R ) – Der Akku ist fast leer. Wechseln Sie den Akku aus, oder schließen Sie den Computer an eine Steckdose an. Aktivieren Sie andernfalls den Ruhemodus, oder fahren Sie den Computer herunter. Probleme mit IEEE 1394-Komponenten VORSICHT: Bevor Sie mit den Arbeiten in diesem Abschnitt beginnen, befolgen Sie erst die Sicherheitshinweise im Produktinformationshandbuch. S T E L L E N S I E S I C H E R , D A S S D I E K O M P O N E N T E IEEE 1394 V O N W I N D O W S E R K A N N T W I R D – 1 Klicken Sie auf die Schaltfläche Start und anschließend auf Systemsteuerung. 2 Klicken Sie auf Drucker und andere Hardware. Wenn die Komponente IEEE 1394 aufgelistet ist, erkennt Windows die Komponente. W E N N S I E P R O B L E M E M I T E I N E R V O N D E L L G E L I E F E R T E N K O M P O N E N T E IEEE 1394 H A B E N – Nehmen Sie Kontakt mit Dell auf (siehe „Kontaktaufnahme mit Dell“ auf Seite 157). W E N N S I E P R O B L E M E M I T E I N E R N I C H T V O N D E L L G E L I E F E R T E N IEEE 1394-K O M P O N E N T E H A B E N – Wenden Sie sich an den Hersteller der IEEE 1394-Komponente. 100 Beheben von Störungen S T E L L E N S I E S I C H E R , D A S S D I E IEEE 1394-K O M P O N E N T E R I C H T I G M I T D E M A N S C H L U S S V E R B U N D E N I S T Probleme mit der Tastatur VORSICHT: Bevor Sie mit den Arbeiten in diesem Abschnitt beginnen, befolgen Sie erst die Sicherheitshinweise im Produktinformationshandbuch. ANMERKUNG: Verwenden Sie die integrierte Tastatur, wenn Sie Dell Diagnostics oder das System-Setup-Programm ausführen. Bei Anschluss einer externen Tastatur bleibt die integrierte Tastatur voll funktionsfähig. Probleme mit der externen Tastatur ANMERKUNG: Bei Anschluss einer externen Tastatur bleibt die integrierte Tastatur voll funktionsfähig. TA S T A T U R K A B E L P R Ü F E N – Fahren Sie den Computer herunter. Trennen Sie das Tastaturkabel, prüfen Sie es auf Beschädigungen und schließen Sie es wieder an. Wenn Sie ein Verlängerungskabel für die Tastatur verwenden, entfernen Sie das Kabel und schließen Sie die Tastatur direkt an den Computer an. D I E E X T E R N E TA S T A T U R P R Ü F E N – 1 Fahren Sie den Computer herunter, warten Sie eine Minute und schalten Sie den Computer anschließend wieder ein. 2 Überprüfen Sie, ob die Anzeigen „Num“, „Umsch“ und „Rollen“ auf der Tastatur während der Startroutine blinken. 3 Klicken Sie auf dem Windows-Desktop auf Start, zeigen Sie auf Programme und auf Zubehör, und klicken Sie dann auf Editor. 4 Drücken Sie einige Tasten auf der externen Tastatur, und prüfen Sie, ob die Zeichen auf dem Bildschirm angezeigt werden. Wenn Sie diese Schritte nicht fehlerfrei durchführen können, ist die externe Tastatur möglicherweise defekt. D I E I N T E G R I E R T E TA S T A T U R P R Ü F E N , U M S I C H E R Z U S T E L L E N , D A S S D A S P R O B L E M D I E E X T E R N E TA S T A T U R BETRIFFT – 1 2 3 4 Fahren Sie den Computer herunter. Trennen Sie die externe Tastatur vom Computer. Schalten Sie den Computer ein. Klicken Sie auf dem Windows-Desktop auf Start, zeigen Sie auf Programme und auf Zubehör, und klicken Sie dann auf Editor. 5 Drücken Sie einige Tasten auf der internen Tastatur, und prüfen Sie, ob die Zeichen auf dem Bildschirm angezeigt werden. Wenn die Zeichen nun angezeigt werden, beim Testen der externen Tastatur aber Probleme aufgetreten sind, ist möglicherweise die externe Tastatur defekt. Wenden Sie sich an Dell. Siehe „Kontaktaufnahme mit Dell“ auf Seite 157. Beheben von Störungen 101 D I E TA S T A T U R -D I A G N O S E T E S T S S T A R T E N – Führen Sie die Tests für PC-AT-kompatible Tastaturen in Dell Diagnostics aus. Siehe „Dell Diagnostics“ auf Seite 89. Wenn die Tests auf eine defekte externe Tastatur hinweisen, wenden Sie sich an Dell. Siehe „Kontaktaufnahme mit Dell“ auf Seite 157. Unerwartete Zeichen D E N N U M M E R I S C H E N TA S T E N B L O C K D E A K T I V I E R E N . – Drücken Sie die Taste <Num>, um den nummerischen Tastenblock zu deaktivieren, wenn Zahlen anstelle von Buchstaben angezeigt werden. Stellen Sie sicher, dass die Anzeige für die NUM-Sperre nicht leuchtet. Probleme mit Absturz und Software VORSICHT: Bevor Sie mit den Arbeiten in diesem Abschnitt beginnen, befolgen Sie erst die Sicherheitshinweise im Produktinformationshandbuch. Der Computer startet nicht S T E L L E N S I E S I C H E R, D A S S D A S N E T Z K A B E L R I C H T I G A M C O M P U T E R U N D A N D E R S T E C K D O S E A N G E S C H L O S S E N IST Der Computer reagiert nicht mehr HINWEIS: Wenn Sie das Betriebssystem nicht ordnungsgemäß herunterfahren, können Daten verloren gehen. D E N C O M P U T E R A U S S C H A L T E N – Wenn der Computer nicht mehr reagiert und auch nicht durch Drücken einer Taste auf der Tastatur bzw. Bewegen der Maus aktiviert werden kann, halten Sie den Netzschalter mindestens acht bis zehn Sekunden lang gedrückt, bis der Computer ausgeschaltet wird. Starten Sie anschließend den Computer neu. Ein Programm reagiert wiederholt nicht ANMERKUNG: Anweisungen für die Installation von Software finden Sie im Allgemeinen in der jeweiligen Dokumentation oder auf einer mitgelieferten Diskette oder CD. PROGRAMM BEENDEN – 1 Drücken Sie die Tastenkombination <Strg><Umsch><Esc>. 2 Klicken Sie auf Anwendungen. 3 Klicken Sie auf das Programm, das nicht mehr reagiert. 4 Klicken Sie auf End Task (Task beenden). S O F T W A R E -D O K U M E N T A T I O N L E S E N – Deinstallieren Sie gegebenenfalls das Programm, und installieren Sie es neu. 102 Beheben von Störungen Ein Programm ist für ein früheres Microsoft® Windows®-Betriebssystem konzipiert P R O G R A M M K O M P A T I B I L I T Ä T S -A S S I S T E N T E N A U S F Ü H R E N – Der „Programmkompatibilitäts-Assistent“ konfiguriert ein Programm für Windows XP entsprechend, sodass es auch in ähnlichen Betriebssystemumgebungen eingesetzt werden kann. 1 Klicken Sie auf die Schaltfläche Start, zeigen Sie auf Alle Programme→ Zubehör, und klicken Sie dann auf Programmkompatibilitäts-Assistent. 2 Klicken Sie auf der Begrüßungsseite auf Weiter. 3 Befolgen Sie die Anleitungen auf dem Bildschirm. Ein blauer Bildschirm wird angezeigt D E N C O M P U T E R A U S S C H A L T E N – Wenn der Computer nicht mehr reagiert und auch nicht durch Drücken einer Taste auf der Tastatur bzw. Bewegen der Maus aktiviert werden kann, halten Sie den Netzschalter mindestens acht bis zehn Sekunden lang gedrückt, bis der Computer ausgeschaltet wird. Starten Sie anschließend den Computer neu. Probleme mit Dell MediaDirect™ W E I T E R E I N F O R M A T I O N E N F I N D E N S I E I N D E R D E L L M E D I A D I R E C T - H I L F E – Klicken Sie auf das Symbol ?, das sich am Ende des Dell MediaDirect-Bildschirms befindet, um die Hilfe aufzurufen. ZUM ABSPIELEN VON SPIELFILMEN MIT DELL MEDIADIRECT MÜSSEN SIE ÜBER EIN DVD-LAUFWERK UND DEN D E L L -DV D-P L A Y E R V E R F Ü G E N – Wenn Ihr Computer beim Kauf mit einem DVD-Laufwerk ausgestattet war, sollte dies bereits installiert sein. P R O B L E M E M I T D E R V I D E O Q U A L I T Ä T – Deaktivieren Sie die Option Use Hardware Acceleration (Hardware-Beschleunigung verwenden). Diese Funktion nutzt die bei einigen Grafikkarten integrierte besondere Verarbeitungsart aus, den Prozessorbedarf beim Abspielen von DVDs und bestimmten Arten von Videodateien reduzieren zu können. E I N I G E M E D I E N D A T E I E N K Ö N N E N N I C H T A B G E S P I E L T W E R D E N – Da Dell MediaDirect Zugriff auf Mediendateien ermöglicht, die sich außerhalb des Windows XP-Betriebssystems befinden, ist der Zugriff auf lizenzierte Inhalte beschränkt. Unter lizenzierten Inhalten versteht man digitale Inhalte, auf die das digitale Rechte-Management (DRM) angewendet wurde. Die Dell MediaDirect-Umgebung ist nicht in der Lage, die DRM-Beschränkungen zu überprüfen, sodass es nicht möglich ist, die lizenzierten Dateien abzuspielen. Lizenzierte Musik- und Videodateien sind mit einem Sperrsymbol gekennzeichnet. Sie können lizenzierte Dateien innerhalb des Windows XP-Betriebssystems aufrufen. ANPASSEN DER FARBEINSTELLUNGEN FÜR FILME, DIE BESTIMMTE SZENEN ENTHALTEN, DIE ENTWEDER ZU HELL O D E R Z U D U N K E L S I N D – Klicken Sie auf EagleVision, um eine Videoaufbereitungstechnologie zu ver- wenden, die Videoinhalte erkennt und Farb-, Kontrast- und Sättigungsverhältnisse dynamisch anpasst. HINWEIS: Sie können die Funktion Dell MediaDirect nicht neu installieren, wenn Sie sich dazu entscheiden, die Festplatte neu zu formatieren. Wenden Sie sich für Unterstützung an Dell. Siehe „Kontaktaufnahme mit Dell“ auf Seite 157. Beheben von Störungen 103 Andere Probleme mit der Software DIE DOKUMENTATION ZU DEM JEWEILIGEN PROGRAMM LESEN ODER SICH MIT DEM HERSTELLER DER SOFTWARE I N VE R B I N D U N G S E T Z E N – • • • • • Stellen Sie sicher, dass das Programm mit dem auf Ihrem Computer installierten Betriebssystem kompatibel ist. Stellen Sie sicher, dass Ihr Computer die Mindest-Hardware-Anforderungen erfüllt, die für die Software erforderlich sind. Informationen dazu finden Sie in der Software-Dokumentation. Stellen Sie sicher, dass das Programm ordnungsgemäß installiert und konfiguriert wurde. Stellen Sie sicher, dass die Gerätetreiber nicht mit dem Programm in Konflikt stehen. Deinstallieren Sie gegebenenfalls das Programm und installieren Sie es anschließend erneut. SICHERN SIE SOFORT DIE DATEIEN VE R W E N D E N S I E E I N VI R U S A B T A S T P R O G R A M M , U M D I E F E S T P L A T T E , D I S K E T T E N - U N D C D - L A U F W E R K E A U F VIREN ZU ÜBERPRÜFEN SPEICHERN UND SCHLIEßEN SIE ALLE GEÖFFNETEN DATEIEN ODER PROGRAMME UND FAHREN SIE IHREN C O M P U T E R Ü B E R D A S Start M E N Ü H E R U N T E R D U R C H S U C H E N S I E D E N C O M P U T E R A U F S P Y W A R E – Wenn die Leistung Ihres Computers gering ist, Ihr Computer regelmäßig Popup-Meldungen anzeigt oder Sie Probleme haben, sich mit dem Internet zu verbinden, könnte Ihr Computer von Spyware befallen sein. Benutzen Sie ein Anti-Virus Program, das einen Anti-Spyware Schutz hat (Ihr Programm braucht möglicherweise eine Aktualisierung), um den Computer zu scannen und die Spyware zu entfernen. Weitere Informationen erhalten Sie auf der Website support.dell.com. Suchen Sie dort nach dem Stichwort Spyware. D E L L D I A G N O S T I C S A U S F Ü H R E N – Siehe „Dell Diagnostics“ auf Seite 89. Wenn alle Tests erfolgreich ausgeführt wurden, liegt der Fehler in der Software begründet. Probleme mit dem Speicher VORSICHT: Bevor Sie mit den Arbeiten in diesem Abschnitt beginnen, befolgen Sie erst die Sicherheitshinweise im Produktinformationshandbuch. WE N N S IE E I N E M E L D U N G Ü B E R U N Z U R E I C H E N D E N AR B E I T S S P E I C H E R E R H A L T E N – • • • • Speichern und schließen Sie alle geöffneten Dateien und beenden Sie alle geöffneten Programme, die Sie nicht verwenden, um zu sehen, ob das Problem dadurch gelöst wird. Entnehmen Sie die Informationen zum Mindestspeicherbedarf der Programmdokumentation. Installieren Sie gegebenenfalls zusätzlichen Speicher. Siehe „Speicher“ auf Seite 123. Die Speichermodule entfernen und erneut einsetzen, um sicherzustellen, dass der Computer Daten mit den Speichermodulen austauschen kann. Siehe „Speicher“ auf Seite 123. Starten Sie Dell Diagnostics. Siehe „Dell Diagnostics“ auf Seite 89. WE N N A N D E R E P R O B L E M E MIT D E M S P E I C H E R A U F T R E T E N – • • • 104 Setzen Sie die Speichermodule neu ein (siehe „Speicher“ auf Seite 123), um sicherzustellen, dass der Computer richtig mit dem Speicher kommuniziert. Stellen Sie sicher, dass Sie die Anweisungen für die Installation des Speichers befolgen. Siehe „Speicher“ auf Seite 123. Starten Sie Dell Diagnostics. Siehe „Dell Diagnostics“ auf Seite 89. Beheben von Störungen Probleme mit dem Netzwerk VORSICHT: Bevor Sie mit den Arbeiten in diesem Abschnitt beginnen, befolgen Sie erst die Sicherheitshinweise im Produktinformationshandbuch. Allgemein N E T Z W E R K K A B E L S T E C K E R Ü B E R P R Ü F E N – Überprüfen Sie, dass das Netzwerkkabel fest in den Netzwerkanschluss auf der Rückseite des Computers und die Netzwerkbuchse eingesteckt ist. N E T Z W E R K A N Z E I G E A M N E T Z W E R K A N S C H L U S S Ü B E R P R Ü F E N – Wenn keine Kontrolleuchte leuchtet, ist dies ein Hinweis auf eine fehlende Netzwerkkommunikation. Schließen Sie das Netzwerkkabel wieder an. STARTEN SIE DEN COMPUTER NEU, UND MELDEN SIE SICH ERNEUT AM NETZWERK AN N E T Z W E R K E I N S T E L L U N G E N Ü B E R P R Ü F E N – Setzen Sie sich mit dem Netzwerkadministrator oder der Person in Verbindung, die das Netzwerk eingerichtet hat, um zu überprüfen, ob die Netzwerkeinstellungen richtig sind und das Netzwerk funktioniert. Mobile-Broadband-Netzwerk ANMERKUNG: Das Benutzerhandbuch des Dell Mobile-Broadband-Kartenprogramms befindet sich unter „Hilfe und Support“. Sie können das Benutzerhandbuch auch von support.dell.com herunterladen. ANMERKUNG: Das Symbol erscheint auf dem Windows Desktop, wenn im Computer eine Dell MobileBroadband-Karte installiert ist. Doppelklicken Sie auf das Symbol, um das Dienstprogramm zu starten. Wenn das Dienstprogramm einmal gestartet worden ist, erscheint das Symbol im Infobereich. K E I N V E R B I N D U N G S A U F B A U – Die Dell Mobile-Broadband-Karte muss im Netzwerk aktiviert sein, damit ein Verbindungsaufbau möglich ist. Zeigen Sie mit dem Mauscursor auf das Symbol im Infobereich, um den Verbindungsstatus zu überprüfen. Wenn als Status ausgewiesen wird, dass die MobileBroadband-Karte nicht aktiviert ist, befolgen Sie die Anleitung unter „Aktivieren Sie Ihre MobileBroadband-Karte“ auf Seite 106 für weitere Informationen. Wenn die Probleme nicht behoben werden können, setzen Sie sich mit Ihrem Mobile-Broadband-Dienstanbieter in Verbindung, um die Einzelheiten Ihres Plans zu erfahren. M O B I L E - B R O A D B A N D -N E T Z W E R K S E R V I C E Ü B E R P R Ü F E N – Setzen Sie sich mit Ihrem Mobile-BroadbandServiceanbieter in Verbindung, um Ihren Coverage-Plan und die unterstützten Dienste zu bestätigen. Ü B E R P R Ü F E N S I E D E N S T A T U S I M D I E N S T P R O G R A M M F Ü R D I E D E L L M O B I L E B R O A D B A N D - K A R T E – Klicken Sie auf das -Symbol auf dem Windows-Desktop, um das Dienstprogramm zu starten. Überprüfen Sie den Status im Hauptfenster: • • No card detected (Keine Karte erkannt) – Starten Sie den Computer und das Dienstprogramm erneut. Radio Off (Funk deaktiviert)– Stellen Sie sicher, dass die Mobile-Broadband-Karte aktiviert ist, indem Sie den Status im Dell Mobile Braodband Card-Dienstprogramm anzeigen. Wenn die Karte deaktiviert ist, aktivieren Sie sie, indem Sie das Kontrollkästchen „Turn Radio On“ (Funk aktivieren) im Hauptfenster des Dell Mobile Braodband Card-Dienstprogramms markieren. Beheben von Störungen 105 • Searching (Suche) – Das Dienstprogramm für die Dell Mobile-Broadband-Karte hat noch kein Mobile-Broadband-Netzwerk gefunden. Wenn die Suche länger andauert, überprüfen Sie, ob die Signalstärke ausreichend ist. • Kein Service (kein Service) – Das Dienstprogramm für die Dell Mobile-Broadband-Karte hat kein Mobile-Broadband-Netzwerk gefunden. Überprüfen Sie, ob die Signalstärke ausreichend ist. Starten Sie das Dell Wireless-Programm neu oder nehmen Sie Kontakt mit Ihrem Mobile BroadbandNetzwerkanbieter auf. • Check your WWAN service(Überprüfen Sie Ihren WWAN-Netzwerkservice) – Setzen Sie sich mit Ihrem Mobile-Broadband-Serviceanbieter in Verbindung, um Ihren Coverage-Plan und die unterstützten Dienste zu bestätigen. A K T I V I E R E N S I E I H R E M O B I L E -B R O A D B A N D - K A R T E – Vor der Herstellung der Internetverbindung müssen Sie den Mobile-Broadband-Service über Ihren Mobiltelefon-Dienstanbieter aktivieren. Anleitungen und weitere Informationen zur Verwendung des Dienstprogramms für die Dell Mobile Broadband-Karte finden Sie im Benutzerhandbuch, das über das Hilfe- und Supportcenter von Windows erhältlich ist. Hinweise zum Zugriff auf das Hilfe- und Supportcenter finden Sie unter „Windows Hilfe- und Supportcenter“ auf Seite 14. Das Benutzerhandbuch steht auch auf der Dell Support-Website unter support.dell.com bereit und ist ebenfalls auf der im Lieferumfang der Mobile-Broadband-Karte enthaltenen CD enthalten, falls Sie die Karte separat vom Computer erworben haben. Probleme mit der ExpressCard VORSICHT: Bevor Sie mit den Arbeiten in diesem Abschnitt beginnen, befolgen Sie erst die Sicherheitshinweise im Produktinformationshandbuch. ANMERKUNG: Der ExpressCard-Steckplatz unterstützt KEINE PC Cards. Ü B E R P R Ü F E N S I E D I E K A R T E – Stellen Sie sicher, dass die PC Card ordnungsgemäß in den Steckplatz eingesetzt ist. S T E L L E N S I E S I C H E R , D A S S D I E K A R T E V O N W I N D O W S E R K A N N T W I R D – Doppelklicken Sie in der WindowsTaskleiste unten rechts auf das Symbol Hardware sicher entfernen. Stellen Sie sicher, dass die Karte aufgeführt ist. W E N N S I E P R O B L E M E M I T E I N E R N I C H T V O N D E L L G E L I E F E R T E N K A R T E H A B E N – Wenden Sie sich an Dell. Siehe „Kontaktaufnahme mit Dell“ auf Seite 157. W E N N S I E P R O B L E M E M I T E I N E R N I C H T V O N D E L L G E L I E F E R T E N P C C A R D H A B E N – Wenden Sie sich an den Hersteller der ExpressCard. Probleme mit der Stromversorgung VORSICHT: Bevor Sie mit den Arbeiten in diesem Abschnitt beginnen, befolgen Sie erst die Sicherheitshinweise im Produktinformationshandbuch. S T R O M V E R S O R G U N G S L I C H T P R Ü F E N – Wenn das Stromversorgungslicht leuchtet oder blinkt, wird der Computer mit Strom versorgt. Wenn das Stromversorgungslicht blinkt, befindet sich der Computer im Standby-Modus. Drücken Sie den Netzschalter, um den Standby-Modus zu verlassen. Wenn die Anzeige nicht leuchtet, drücken Sie den Netzschalter, um den Computer einzuschalten. A K K U A U F L A D E N – Der Akku ist möglicherweise erschöpft. 106 Beheben von Störungen 1 Setzen Sie den Akku wieder in den Computer ein. 2 Schließen Sie den Computer mit dem Netzteil an eine Steckdose an. 3 Schalten Sie den Computer ein. ANMERKUNG: Die Betriebsdauer eines Akkus (die Zeit, wie lange eine Akkuladung den Computer betreiben kann) nimmt mit der Zeit ab. Je nachdem, wie oft und unter welchen Bedingungen der Akku verwendet wird, müssen Sie möglicherweise noch vor Ende der Laufzeit Ihres Computers den Akku ersetzen. A K K U -S T A T U S A N Z E I G E P R Ü F E N – Wenn die Statusanzeige orange blinkt oder leuchtet, ist der Ladestand niedrig oder der Akku erschöpft. Schließen Sie den Computer an eine Steckdose an. Wenn die Akkustatusanzeige grün und orange blinkt, ist der Akku zu heiß, um geladen zu werden. Fahren Sie den Computer herunter, trennen Sie ihn von der Steckdose und lassen Sie den Akku und den Computer auf Zimmertemperatur abkühlen. Wenn die Akkustatusanzeige schnell orange blinkt, ist der Akku möglicherweise defekt. Wenden Sie sich an Dell. Siehe „Kontaktaufnahme mit Dell“ auf Seite 157. A K K U T E M P E R A T U R Ü B E R P R Ü F E N – Wenn die Akkutemperatur unter 0 °C liegt, startet der Computer nicht. S T E C K D O S E P R Ü F E N – Stellen Sie sicher, dass die Steckdose Strom liefert, indem Sie probeweise ein anderes Gerät, beispielsweise eine Lampe, anschließen. N E T Z T E I L P R Ü F E N – Überprüfen Sie die Kabelverbindungen des Netzteils. Wenn das Netzteil über eine Anzeige verfügt, stellen Sie sicher, dass diese leuchtet. D E N C O M P U T E R D I R E K T M I T E I N E R S T E C K D O S E V E R B I N D E N – Verzichten Sie auf Überspannungsschutzgeräte, Steckerleisten und Verlängerungskabel, um festzustellen, ob sich der Computer einschalten lässt. M Ö G L I C H E S T Ö R U N G E N B E S E I T I G E N – Schalten Sie Ventilatoren, Leuchtstoffröhren, Halogenlampen oder andere Geräte aus, die sich in der Nähe des Computers befinden. D I E E N E R G I E E I G E N S C H A F T E N A N P A S S E N – Weitere Informationen finden Sie unter „Konfigurieren der Energieverwaltungseinstellungen“ auf Seite 47. S P E I C H E R M O D U L E N E U E I N S E T Z E N – Wenn das Stromversorgungslicht des Computers leuchtet, aber die Anzeige leer bleibt, installieren Sie die Speichermodule neu. Siehe „Speicher“ auf Seite 123. Sicherstellen von ausreichender Stromversorgung für den Computer Um beste Systemleistung zu garantieren, sollten Sie jedoch immer einen 130-W-Adapter verwenden. Bei Verwendung eines weniger starken Netzteils wird eine WARNING(warnmeldung) angezeigt. Durch die Verwendung eines weniger starken Netzteils kann Ihr Computer sich in seiner Leistung verschlechtern. Stromversorgung für Docking-Betrieb Da ein Computer, der an das Docking-Gerät angeschlossen ist, mehr Strom verbraucht, ist ein normaler Computerbetrieb nicht möglich, wenn der Computer nur mit Akkustrom betrieben wird. Vergewissern Sie sich, dass das Netzteil an Ihren Computer angeschlossen ist, wenn der Computer mit dem Docking Gerät verbunden ist. Anschließen des eingeschalteten Computers an ein Docking-Gerät Wenn ein eingeschalteter Computer an das Dell D/Dock oder Dell D/Port angeschlossen wird, wird das Docking-Gerät erst erkannt, nachdem das Netzteil an den Computer angeschlossen wurde. Beheben von Störungen 107 Unterbrechung der Netzstromversorgung, während der Computer mit dem Docking-Gerät verbunden ist Wenn die Stromversorgung über das Netzteil unterbrochen wird, während der Computer an ein Dell D/Dock oder Dell D/Port angeschlossen ist, wird die Leistung des Computers sofort verringert. Probleme mit dem Drucker VORSICHT: Bevor Sie mit den Arbeiten in diesem Abschnitt beginnen, befolgen Sie erst die Sicherheitshinweise im Produktinformationshandbuch. ANMERKUNG: Wenden Sie sich an den Hersteller des Druckers, wenn Sie Unterstützung zu Ihrem Drucker benötigen. S T E L L E N S I E S I C H E R, D A S S D E R D R U C K E R E I N G E S C H A L T E T I S T D I E VE R B I N D U N G E N D E S D R U C K E R K A B E L S P R Ü F E N – • Informationen zum Kabelanschluss finden Sie in der Dokumentation zu Ihrem Drucker. • Stellen Sie sicher, dass die Druckerkabel fest an den Drucker und den Computer angeschlossen sind. S T E C K D O S E P R Ü F E N – Stellen Sie sicher, dass die Steckdose Strom liefert, indem Sie probeweise ein anderes Gerät, beispielsweise eine Lampe, anschließen. PRÜFEN, OB DER DRUCKER VON WINDOWS ERKANNT WIRD – 1 Klicken Sie auf die Schaltfläche Start, dann auf Systemsteuerung und anschließend auf Drucker und andere Hardware. 2 Klicken Sie auf Installierte Drucker und andere Hardware anzeigen. Wenn der Drucker aufgeführt ist, klicken Sie mit der rechten Maustaste auf das Druckersymbol. 3 Klicken Sie auf Eigenschaften und anschließend auf die Registerkarte Anschlüsse. Stellen Sie bei einem parallelen Drucker sicher, dass die Einstellung Port für die Druckausgabe: LPT1 (Druckeranschluss) ist. Stellen Sie bei USB-Druckern sicher, dass die Einstellung Port für die Druckausgabe USB ist. D R U C K E R T R E I B E R N E U I N S T A L L I E R E N – Weitere Anweisungen finden Sie in der Druckerdokumentation. Probleme mit dem Scanner VORSICHT: Bevor Sie mit den Arbeiten in diesem Abschnitt beginnen, befolgen Sie erst die Sicherheitshinweise im Produktinformationshandbuch. ANMERKUNG: Wenden Sie sich an den Hersteller des Scanners, wenn Sie technische Unterstützung zu Ihrem Scanner benötigen. H A N D B U C H Z U I H R E M S C A N N E R K O N S U L T I E R E N – Informationen zur Einrichtung und zur Fehlerbehebung finden Sie in der Dokumentation zu Ihrem Scanner. S C A N N E R E N T R I E G E L N – Stellen Sie sicher, dass der Scanner entriegelt ist, falls er mit einer Verriegelungsklammer oder -taste ausgestattet ist. 108 Beheben von Störungen STARTEN SIE DEN COMPUTER ERNEUT, UND VERSUCHEN SIE ERNEUT, MIT DEM SCANNER ZU ARBEITEN DIE KABELVERBINDUNGEN ÜBERPRÜFEN – • Informationen zum Kabelanschluss finden Sie in der Dokumentation zu Ihrem Scanner. • Stellen Sie sicher, dass die Scanner-Kabel fest an den Scanner und den Computer angeschlossen sind. ÜBERPRÜFEN, OB DER SCANNER VON MICROSOFT WINDOWS ERKANNT WIRD – 1 Klicken Sie auf die Schaltfläche Start, dann auf Systemsteuerung und anschließend auf Drucker und andere Hardware. 2 Klicken Sie auf Scanner und Kameras. Wenn der Scanner aufgeführt ist, hat Windows den Scanner erkannt. S C A N N E R -TR E I B E R N E U I N S T A L L I E R E N – Anweisungen finden Sie in der Dokumentation des Scanners. Probleme mit Ton und Lautsprechern VORSICHT: Bevor Sie mit den Arbeiten in diesem Abschnitt beginnen, befolgen Sie erst die Sicherheitshinweise im Produktinformationshandbuch. Die Integrierten Lautsprecher bleiben stumm L A U T S T Ä R K E R E G L E R U N T E R W I N D O W S E I N S T E L L E N – Doppelklicken Sie auf das gelbe Lautsprechersymbol in der rechten unteren Bildschirmecke. Stellen Sie sicher, dass eine passende Lautstärke eingestellt ist und die Klangwiedergabe nicht deaktiviert wurde. Stellen Sie Lautstärke-, Bass- oder Höhenregler ein, um Verzerrungen zu beseitigen. L A U T S T Ä R K E M I T H I L F E V O N TA S T E N K O M B I N A T I O N E N A N P A S S E N – Drücken Sie die Tastenkombination <Fn> <Ende>, um die integrierten Lautsprecher zu deaktivieren oder wieder zu aktivieren. S O U N D -TR E I B E R ( A U D I O -TR E I B E R ) N E U I N S T A L L I E R E N – Siehe „Neu Installieren von Treibern und Dienstprogrammen“ auf Seite 113. Externe Lautsprecher bleiben stumm S T E L L E N S I E S I C H E R , D A S S D E R S U B W O O F E R U N D D I E L A U T S P R E C H E R E I N G E S C H A L T E T S I N D – Beachten Sie die Setup-Übersicht, die im Lieferumfang der Lautsprecher enthalten ist. Wenn Ihre Lautsprecher Regler besitzen: Stellen Sie die Lautstärke-, Bass- oder Höhenregler so ein, dass Verzerrungen beseitigt werden. E I N S T E L L E N D E S W I N D O W S -L A U T S T Ä R K E R E G L E R S – Klicken Sie oder doppelklicken Sie auf das Lautsprechersymbol rechts unten auf dem Bildschirm. Stellen Sie sicher, dass eine passende Lautstärke eingestellt ist und die Klangwiedergabe nicht deaktiviert wurde. K O P F H Ö R E R A U S D E M K O P F H Ö R E R A N S C H L U S S Z I E H E N – Die Klangwiedergabe der Lautsprecher wird automatisch deaktiviert, wenn Kopfhörer an die Kopfhörerbuchse an der Frontblende des Computers angeschlossen werden. S T E C K D O S E P R Ü F E N – Stellen Sie sicher, dass die Steckdose Strom liefert, indem Sie probeweise ein anderes Gerät, beispielsweise eine Lampe, anschließen. M Ö G L I C H E S T Ö R U N G E N B E S E I T I G E N – Schalten Sie Lüfter, Leuchtstoff- oder Halogenlampen in der näheren Umgebung aus, um festzustellen, ob diese Störungen verursachen. Beheben von Störungen 109 D E N A U D I O T R E I B E R N E U I N S T A L L I E R E N – Siehe „Neu Installieren von Treibern und Dienstprogrammen“ auf Seite 113. D E L L D I A G N O S T I C S A U S F Ü H R E N – Siehe „Dell Diagnostics“ auf Seite 89. ANMERKUNG: Der Lautstärkeregler bei bestimmten MP3-Wiedergabeprogrammen setzt die unter Windows eingestellte Lautstärke außer Kraft. Stellen Sie beim Anhören von MP3-Titeln sicher, dass die Lautstärke im Abspielprogramm nicht verringert oder ganz ausgeschaltet wurde. Kein Ton über die Kopfhörer A N S C H L U S S D E S K O P F H Ö R E R K A B E L S Ü B E R P R Ü F E N – Kontrollieren Sie den sicheren Sitz des Kopfhörer- kabels im Kopfhöreranschluss am Computer. L A U T S T Ä R K E R E G L E R U N T E R W I N D O W S E I N S T E L L E N – Klicken Sie oder doppelklicken Sie auf das Lautsprechersymbol rechts unten auf dem Bildschirm. Stellen Sie sicher, dass eine passende Lautstärke eingestellt ist und die Klangwiedergabe nicht deaktiviert wurde. Probleme mit Touchpad oder Maus TO U C H P A D -E I N S T E L L U N G E N Ü B E R P R Ü F E N – 1 Klicken Sie auf die Schaltfläche Start, dann auf Systemsteuerung und anschließend auf Drucker und andere Hardware. 2 Klicken Sie auf Maus. 3 Passen Sie die Einstellungen an. M A U S K A B E L Ü B E R P R Ü F E N – Fahren Sie den Computer herunter. Trennen Sie das Mauskabel, prüfen Sie es auf Beschädigungen und schließen Sie es wieder an. Wenn Sie ein Verlängerungskabel für die Maus verwenden, entfernen Sie das Kabel und schließen Sie die Maus direkt an den Computer an. D I E F U N K T I O N D E S TO U C H P A D S Ü B E R P R Ü F E N , U M S I C H E R Z U S T E L L E N , D A S S D A S P R O B L E M D I E M A U S BETRIFFT – 1 2 3 4 Fahren Sie den Computer herunter. Trennen Sie die Maus vom Computer. Schalten Sie den Computer ein. Mithilfe des Touchpads können Sie den Cursor auf dem Windows-Desktop bewegen, Symbole auswählen und diese öffnen. Funktioniert das Touchpad einwandfrei, ist möglicherweise die Maus defekt. TO U C H P A D -TR E I B E R N E U I N S T A L L I E R E N – Siehe „Neu Installieren von Treibern und Dienstprogrammen“ auf Seite 113. Probleme mit Video und Anzeige VORSICHT: Bevor Sie mit den Arbeiten in diesem Abschnitt beginnen, befolgen Sie erst die Sicherheitshinweise im Produktinformationshandbuch. 110 Beheben von Störungen Wenn auf dem Bildschirm keine Anzeige erscheint ANMERKUNG: Wenn Sie ein Programm verwenden, das eine höhere Auflösung erfordert, als von Ihrem Computer unterstützt wird, empfiehlt Dell, einen externen Monitor an den Computer anzuschließen. A K K U P R Ü F E N – Wenn der Computer im Akkubetrieb arbeitet, ist der Akku möglicherweise erschöpft. Schließen Sie den Computer über das Netzteil an eine Steckdose an und schalten Sie den Computer ein. S T E C K D O S E P R Ü F E N – Stellen Sie sicher, dass die Steckdose Strom liefert, indem Sie probeweise ein anderes Gerät, beispielsweise eine Lampe, anschließen. N E T Z T E I L P R Ü F E N – Überprüfen Sie die Kabelverbindungen des Netzteils. Wenn das Netzteil über eine Anzeige verfügt, stellen Sie sicher, dass diese leuchtet. D E N C O M P U T E R D I R E K T M I T E I N E R S T E C K D O S E V E R B I N D E N – Verzichten Sie auf Überspannungsschutzgeräte, Steckerleisten und Verlängerungskabel, um festzustellen, ob sich der Computer einschalten lässt. D I E E N E R G I E E I G E N S C H A F T E N A N P A S S E N – Suchen Sie im Hilfe- und Supportcenter von Windows nach dem Schlüsselwort Standby. B I L D S C H I R M A N Z E I G E U M S C H A L T E N – Wenn ein externer Monitor an den Computer angeschlossen ist, drücken Sie die Tastenkombination <Fn><F8>, um die Anzeige auf den integrierten Bildschirm umzuschalten. Wenn der Bildschirm schwierig zu lesen ist H E L L I G K E I T E I N S T E L L E N – Drücken Sie die Taste <Fn> und die Nach-oben- oder Nach-unten-Taste. E X T E R N E N S U B W O O F E R V O M C O M P U T E R O D E R M O N I T O R A B R Ü C K E N – Falls das externe Lautsprechersystem mit einem Subwoofer ausgestattet ist, stellen Sie sicher, dass dieser mindestens 60 cm vom Computer oder externen Monitor entfernt aufgestellt ist. M Ö G L I C H E S T Ö R U N G E N B E S E I T I G E N – Schalten Sie Ventilatoren, Leuchtstoffröhren, Halogenlampen oder andere Geräte aus, die sich in der Nähe des Computers befinden. D E N C O M P U T E R I N E I N E A N D E R E R I C H T U N G D R E H E N – Stellen Sie den Monitor so auf, dass keine Reflexionen auf der Anzeige erscheinen, da dies zu einer Verschlechterung der Bildqualität führen kann. EINSTELLUNGEN FÜR DIE WINDOWS ANZEIGEEINSTELLUNGEN ANPASSEN – 1 Klicken Sie auf die Schaltfläche Start und anschließend auf Systemsteuerung. 2 Klicken Sie auf Darstellung und Designs. 3 Klicken Sie auf den Bereich, den Sie ändern möchten oder auf das Symbol Anzeige. 4 Probieren Sie verschiedene Einstellungen für Farbqualität und Bildschirmauflösung aus. S I E H E „ F E H L E R M E L D U N G E N “ – Wenn eine Fehlermeldung erscheint, siehe„Fehlermeldungen“ auf Seite 96. Nur teilweise lesbare Anzeige EXTERNEN MONITOR ANSCHLIESSEN – 1 Den Computer herunterfahren und einen externen Monitor an den Computer anschließen. Beheben von Störungen 111 2 Den Computer und den Monitor einschalten sowie Helligkeit und Kontrast des Monitors einstellen. Wenn der externe Monitor funktioniert, ist möglicherweise der Computerbildschirm oder der VideoController defekt. Wenden Sie sich an Dell. Siehe „Kontaktaufnahme mit Dell“ auf Seite 157. Treiber Was ist ein Treiber? Ein Treiber ist ein Programm, das ein Gerät steuert, beispielsweise einen Drucker, eine Maus oder eine Tastatur. Alle Geräte benötigen ein Treiberprogramm. Ein Treiber fungiert als Mittler zwischen dem Gerät und allen anderen Programmen, die das Gerät nutzen. Zu jedem Gerät gibt es einen eigenen Satz spezieller Befehle, die nur vom entsprechenden Treiber erkannt werden. Dell liefert Ihnen Ihren Computer mit allen erforderlichen Treibern und installiert diese bereits. Weitere Installationen oder Konfigurationen sind nicht erforderlich. HINWEIS: Die Drivers and Utilities CD ein enthält unter Umständen Treiber für Betriebssysteme, die nicht auf Ihrem Computer installiert sind. Stellen Sie sicher, dass Sie nur für Ihr Betriebssystem geeignete Software installieren. Viele Treiber, wie etwa der Tastaturtreiber, sind im Microsoft® Windows®-Betriebssystem bereits enthalten. In folgenden Fällen muss eventuell ein Treiber installiert werden: • Bei einer Aktualisierung des Betriebssystems. • Bei einer Neuinstallation des Betriebssystems. • Beim Anschließen oder Installieren eines neuen Geräts. Treiber identifizieren Wenn Probleme mit einem Gerät auftreten, überprüfen Sie, ob das Problem vom Treiber verursacht wird, und aktualisieren Sie gegebenenfalls den Treiber. 1 Klicken Sie auf die Schaltfläche Start und anschließend auf Systemsteuerung. 2 Klicken Sie bei Wählen Sie eine Kategorie auf Leistung und Wartung. 3 Klicken Sie auf System. 4 Klicken Sie im Bildschirm Systemeigenschaften auf die Registerkarte Hardware. 5 Klicken Sie auf Geräte-Manager. 6 Durchsuchen Sie die Liste, um zu sehen, ob ein Gerät mit einem Ausrufezeichen (ein gelber Kreis mit einem [!]) auf dem Gerätesymbol markiert ist. Wenn neben einem Gerätenamen ein Ausrufezeichen steht, müssen Sie den entsprechenden Treiber möglicherweise erneut installieren oder einen neuen Treiber installieren. Siehe „Neu Installieren von Treibern und Dienstprogrammen“ auf Seite 113. 112 Beheben von Störungen Neu Installieren von Treibern und Dienstprogrammen HINWEIS: Die Dell Support-Website support.dell.com und Ihre Drivers and Utilities CD ein enthalten zugelassene Treiber für Dell™-Computer. Wenn Treiber installiert werden, die von anderen Herstellern stammen, arbeitet der Computer möglicherweise nicht ordnungsgemäß. ANMERKUNG: Die Drivers and Utilities CD ist optional und ist möglicherweise nicht im Lieferumfang Ihres Computers enthalten. Verwenden des Windows XP Gerätetreiber-Rollback Wenn ein Problem mit dem Computer auftritt, nachdem Sie einen Treiber installiert oder aktualisiert haben, verwenden Sie die Rücksetzfunktion für Gerätetreiber von Windows XP, um den Treiber durch die zuvor installierte Version zu ersetzen. 1 Klicken Sie auf die Schaltfläche Start und anschließend auf Systemsteuerung. 2 Klicken Sie bei Wählen Sie eine Kategorie auf Leistung und Wartung. 3 Klicken Sie auf System. 4 Klicken Sie im Bildschirm Systemeigenschaften auf die Registerkarte Hardware. 5 Klicken Sie auf Geräte-Manager. 6 Klicken Sie mit der rechten Maustaste auf die Geräte, für die ein neuer Treiber installiert wurde, und anschließend auf Eigenschaften. 7 Klicken Sie auf die Registerkarte Treiber. 8 Klicken Sie auf Installierter Treiber. Wenn das Problem nicht durch das Gerätetreiber-Rollback gelöst werden kann, führen Sie die Systemwiederherstellung aus, (siehe „Verwenden des Systemwiederherstellungsprogramms von Microsoft Windows XP“ auf Seite 115) um Ihren Computer in den Betriebszustand vor Installation des neuen Treibers zurückzuversetzen. Verwenden der Drivers and Utilities CD ANMERKUNG: Die Drivers and Utilities CD ist optional und ist möglicherweise nicht im Lieferumfang Ihres Computers enthalten. Wenn Sie den Gerätetreiber-Rollback oder die Systemwiederherstellung verwenden und das Problem damit nicht behoben wird, installieren Sie die Treiber von der Drivers and Utilities CD. 1 Speichern und schließen Sie alle geöffneten Dateien, und beenden Sie alle geöffneten Programme. 2 Legen Sie die Drivers and Utilities CD ein. In der Regel wird die CD automatisch gestartet. Rufen Sie andernfalls den Windows-Explorer auf, klicken Sie auf das Verzeichnis des CD-Laufwerks, um den Inhalt der CD anzuzeigen, und doppelklicken Sie anschließend auf die Datei autorcd.exe. Wenn Sie die CD zum ersten Mal ausführen, werden Sie möglicherweise aufgefordert, Setup-Dateien zu installieren. Klicken Sie auf OK, und folgen Sie den Anweisungen auf dem Bildschirm. Beheben von Störungen 113 3 Wählen Sie gegebenenfalls im Drop-Down-Menü Language (Sprache) der Symbolleiste die Sprache, in der der Treiber bzw. das Hilfsprogramm installiert werden soll. Eine Begrüßungsseite wird angezeigt. 4 Klicken Sie auf Weiter. Die CD prüft die Hardware-Konfiguration, um vom Computer verwendete Treiber und Dienstprogramme zu ermitteln. 5 Nachdem die Überprüfung abgeschlossen wurde, können Sie nach weiteren Treibern oder Dienstprogrammen suchen. Wählen Sie unter Search Criteria (Suchkriterien) die geeigneten Kategorien aus den Drop-Down-Menüs System Model (Systemmodell), Operating System (Betriebssystem) und Topic (Thema). Eine oder mehrere Verknüpfung(en) zu den von Ihrem Computer verwendeten Treibern bzw. Dienstprogrammen wird/werden angezeigt. 6 Um Informationen zu einem bestimmten Treiber bzw. Dienstprogramm anzuzeigen, den/das Sie installieren möchten, klicken Sie auf die zugehörige Verknüpfung. 7 Klicken Sie auf die Schaltfläche Installieren (wenn diese angezeigt wird), um mit der Installation des Treibers bzw. Dienstprogramms zu beginnen. Folgen Sie auf der Begrüßungsseite den Bildschirmanweisungen, um die Installation abzuschließen. Wenn die Schaltfläche Installieren nicht angezeigt wird, kann keine automatische Installation durchgeführt werden. Installationsanweisungen finden Sie in den entsprechenden Anweisungen der folgenden Teilabschnitte. Sie können aber auch auf Extrahieren klicken, den Anweisungen zum Extrahieren folgen und dann die Info-Datei lesen. Wenn Sie aufgefordert werden, die Treiberdateien zu suchen, klicken Sie im Fenster mit den Treiberinformationen auf das Verzeichnis der CD, damit die mit dem gewünschten Treiber verbundenen Dateien angezeigt werden. Manuelles neu Installieren von Treibern 1 Nachdem die Treiberdateien wie oben beschrieben auf die Festplatte extrahiert wurden, klicken Sie auf die Schaltfläche Start und dann mit der rechten Maustaste auf My Computer (Arbeitsplatz). 2 Klicken Sie auf Eigenschaften. 3 Klicken Sie auf das Register Hardware und auf Geräte-Manager. 4 Doppelklicken Sie auf den Typ des Geräts, für das der Treiber installiert werden soll (Beispiel Modems oder Infrarotgeräte). 5 Doppelklicken Sie auf den Namen des Geräts, für das Sie den Treiber installieren möchten. 6 Klicken Sie auf die Registerkarte Treiber, und wählen Sie dann Treiber aktualisieren. 7 Klicken Sie auf Software von einer bestimmten Quelle oder Liste installieren (für fortgeschrittene Benutzer) und dann auf Weiter. 8 Klicken Sie auf Durchsuchen, um zu dem Verzeichnis zu wechseln, in dem zuvor die Treiberdateien abgelegt wurden. 114 Beheben von Störungen 9 Sobald der Name des gewünschten Treibers angezeigt wird, klicken Sie auf Weiter. 10 Klicken Sie auf Fertig stellen und starten Sie den Computer neu. Lösen von Software- und Hardware-Inkompatibilitäten Wenn ein Gerät während des Betriebssystem-Setups nicht erkannt wird oder zwar erkannt, aber nicht korrekt konfiguriert wird, können Sie die Inkompatibilität mit dem „Ratgeber bei Hardware-Konflikten“ beheben. So starten Sie den Ratgeber bei Hardware-Konflikten: 1 Klicken Sie auf die Schaltfläche Start und auf Hilfe und Support. 2 Geben Sie im Feld Suchen den Begriff hardware troubleshooter (Ratgeber bei HardwareKonflikten) ein, und klicken Sie anschließend auf den Pfeil, um mit der Suche zu beginnen. 3 In der Liste Suchergebnisse klicken Sie auf Ratgeber bei Hardware-Konflikten. 4 Klicken Sie in der Liste Ratgeber bei Hardware-Konflikten auf Ein Hardware-Konflikt auf dem Computer muss gelöst werden und dann auf Weiter. Wiederherstellung Ihres Betriebssystems Sie können Ihr Betriebssystem auf folgende Weisen wiederherstellen: • • Microsoft® Windows® XP Systemwiederherstellung stellt einen früheren Betriebszustand Ihres Computers wieder her, was jedoch keinen Einfluss auf Datendateien hat. Verwenden Sie die Systemwiederherstellung als erste Lösungsmöglichkeit zur Wiederherstellung Ihres Betriebssystems, bei der Datendateien erhalten bleiben. Anleitungen hierzu finden Sie unter „Verwenden des Systemwiederherstellungsprogramms von Microsoft Windows XP“ auf Seite 115. Wenn Sie über eine Betriebssystem-CD für Ihren Computer verfügen, können Sie diese zum Wiederherstellen Ihres Betriebssystems verwenden. Beachten Sie jedoch, dass mit dem Verwenden der Betriebssystem-CD auch sämtliche Daten auf Ihrer Festplatte gelöscht werden. Verwenden Sie die CD nur dann, wenn das Problem mit Ihrem Betriebssystem durch die Systemwiederherstellung nicht behoben werden konnte. Anleitungen hierzu finden Sie unter „Verwenden der Betriebssystem-CD“ auf Seite 117. Verwenden des Systemwiederherstellungsprogramms von Microsoft Windows XP Das Betriebssystem Microsoft Windows XP bietet die Möglichkeit der Systemwiederherstellung, damit Sie Ihren Computer nach Änderungen an der Hardware und Software oder sonstiger Systemeinstellungen wieder in einen früheren Betriebszustand zurückversetzen können (ohne dabei die Arbeitsdateien zu beeinträchtigen), wenn die vorgenommenen Änderungen nicht den gewünschten Erfolg zeigten oder zu Fehlfunktionen führten. Zusätzliche Informationen über die Verwendung der Systemwiederherstellung finden Sie im Hilfe- und Supportcenter von Windows. Zum Aufrufen der Hilfe siehe „Windows Hilfeund Supportcenter“ auf Seite 14. HINWEIS: Erstellen Sie von allen Arbeitsdateien regelmäßig Sicherungskopien. Ihre Arbeitsdateien können durch die Systemwiederherstellung nicht überwacht oder wiederhergestellt werden. Beheben von Störungen 115 ANMERKUNG: Die in diesem Dokument beschriebenen Vorgänge gelten für die Windows-Standardansicht. Wenn Sie auf Ihrem Dell™-Computer die klassische Windows-Ansicht verwenden, treffen die Beschreibungen möglicherweise nicht zu. Erstellen einer Wiederherstellungsreferenz 1 Klicken Sie auf die Schaltfläche Start und anschließend auf Hilfe und Support. 2 Klicken Sie auf die Task für Systemwiederherstellung. 3 Befolgen Sie die Anleitungen auf dem Bildschirm. Zurückversetzen des Computers in einen früheren Betriebszustand Verwenden Sie den Gerätetreiber-Rollback (siehe „Verwenden des Windows XP Gerätetreiber-Rollback“ auf Seite 113), um Probleme zu lösen, die nach dem Installieren eines Gerätetreibers auftreten. Wenn dies zu keinem Ergebnis führt, sollten Sie die Systemwiederherstellung verwenden. HINWEIS: Speichern und schließen Sie alle geöffneten Dateien und beenden Sie alle geöffneten Programme, bevor Sie den Computer in einen früheren Betriebszustand zurückversetzen. Ändern, öffnen oder löschen Sie keine Dateien oder Programme, bis die Systemwiederherstellung vollständig abgeschlossen ist. 1 Klicken Sie auf die Schaltfläche Start, zeigen Sie auf Alle Programme→ Zubehör→ Systemprogramme, und klicken Sie auf Systemwiederherstellung. 2 Stellen Sie sicher, dass Restore my computer to an earlier time (Den Computer zu einem früheren Zeitpunkt wiederherstellen) ausgewählt ist und klicken Sie auf Weiter. 3 Klicken Sie auf das Kalenderdatum des Betriebssystemzustands, zu dem der Computer wiederhergestellt werden soll. Im Fenster Eine Wiederherstellungsreferenz wählen können Sie den Kalender verwenden, um Wiederherstellungsreferenzen anzuzeigen und auszuwählen. Alle Kalenderdaten, für die Wiederherstellungsreferenzen vorhanden sind, werden fett formatiert dargestellt. 4 Wählen Sie eine Wiederherstellungsreferenz aus und klicken Sie auf Weiter. Wenn für das Kalenderdatum nur eine einzige Wiederherstellungsreferenz existiert, wird diese automatisch ausgewählt. Klicken Sie bei zwei oder mehreren Wiederherstellungsreferenzen auf die gewünschte Wiederherstellungsreferenz. 5 Klicken Sie auf Weiter. Der Bildschirm Wiederherstellung abgeschlossen wird angezeigt, nachdem die Systemwiederherstellung das Sammeln von Daten abgeschlossen hat. Anschließend startet der Computer neu. 6 Klicken Sie nach dem Neustart auf OK. Um die Wiederherstellungsreferenz zu ändern, können Sie entweder die Schritte mit einer anderen Wiederherstellungsreferenz wiederholen oder die Wiederherstellung rückgängig machen. 116 Beheben von Störungen Zurücksetzen der letzten Systemwiederherstellung HINWEIS: Speichern und schließen Sie alle geöffneten Dateien, und beenden Sie alle geöffneten Programme, bevor Sie die letzte Systemwiederherstellung rückgängig machen. Ändern, öffnen oder löschen Sie keine Dateien oder Programme, bis die Systemwiederherstellung vollständig abgeschlossen ist. 1 Klicken Sie auf die Schaltfläche Start, zeigen Sie auf Alle Programme→ Zubehör→ Systemprogramme, und klicken Sie auf Systemwiederherstellung. 2 Klicken Sie auf Letzte Wiederherstellung rückgängig machen und auf Weiter. Aktivieren der Systemwiederherstellung Wenn Sie Windows XP bei weniger als 200 MB freiem Festplattenspeicherplatz installieren, ist die Systemwiederherstellung automatisch deaktiviert. So überprüfen Sie, ob die Systemwiederherstellung aktiviert ist: 1 2 3 4 5 Klicken Sie auf die Schaltfläche Start und anschließend auf Systemsteuerung. Klicken Sie auf Leistung und Wartung. Klicken Sie auf System. Klicken Sie auf die Registerkarte Systemwiederherstellung. Stellen Sie sicher, dass die Option Systemwiederherstellung deaktivieren nicht markiert ist. Verwenden der Betriebssystem-CD Vorbereitung Wenn Sie das Betriebssystem Windows XP neu installieren möchten, um ein Problem mit einem neu installierten Treiber zu beheben, probieren Sie zunächst den Gerätetreiber-Rollback für Gerätetreiber von Windows XP aus (siehe „Verwenden des Windows XP Gerätetreiber-Rollback“ auf Seite 113). Wenn das Problem weiterhin besteht, verwenden Sie die Systemwiederherstellung, um das Betriebssys-tem in den Betriebszustand vor der Installation des neuen Gerätetreibers zurückzuversetzen. Siehe „Verwenden des Systemwiederherstellungsprogramms von Microsoft Windows XP“ auf Seite 115. Zum neu Installieren von Windows XP benötigen Sie Folgendes: • Dell™-Betriebssystem-CD • Dell Drivers and Utilities CD ein ANMERKUNG: Die Drivers and Utilities CD ein enthält die Treiber, die während der Montage des Computers installiert wurden. Verwenden Sie die Drivers and Utilities CD ein zum Laden von allen erforderlichen Treibern. Je nachdem, in welcher Region Sie Ihren Computer bestellt haben oder ob Sie die CDs angefordert haben, sind die Drivers and Utilities CD und die Betriebssystem-CD möglicherweise nicht im Lieferumfang enthalten. Neu Installieren von Windows XP Der Neuinstallationsvorgang kann 1 bis 2 Stunden in Anspruch nehmen. Nach der Neuinstallation des Betriebssystems müssen Sie auch die Gerätetreiber, das Virenschutzprogramm und andere Software neu installieren. Beheben von Störungen 117 HINWEIS: Die Betriebssystem-CD-ROM bietet Optionen zur Neuinstallation von Windows XP. Mit diesen Optionen können Dateien überschrieben und Programme beeinträchtigt werden, die auf der Festplatte installiert sind. Installieren Sie deshalb Windows XP nur dann neu, wenn Sie von einem Mitarbeiter des technischen Supports von Dell dazu angewiesen wurden. HINWEIS: Um Konflikte zu vermeiden, muss vor der Neuinstallation von Windows XP auf dem System vorhandene Virenschutz-Software deaktiviert werden. Anleitungen dazu finden Sie in der Dokumentation der jeweiligen Software. 1 Speichern und schließen Sie alle geöffneten Dateien und beenden Sie alle geöffneten Programme. 2 Legen Sie die Betriebssystem-CD ein. Klicken Sie auf Beenden, wenn die Meldung Install Windows XP (Windows XP installieren) angezeigt wird. 3 Starten Sie den Computer neu. 4 Drücken Sie <F2> sofort nachdem das Logo von DELL™ erscheint. Falls bereits das Logo des Betriebssystems angezeigt wird, warten Sie, bis der Windows-Desktop erscheint, fahren Sie den Computer herunter, und versuchen Sie es noch einmal. 5 Wählen Sie mit den Pfeiltasten CD-ROM aus, und drücken Sie dann die <Eingabetaste>. 6 Drücken Sie eine beliebige Taste, wenn die Meldung Press any key to boot from CD (Drücken Sie eine beliebige Taste, um von CD zu starten) angezeigt wird. 7 Wenn das Fenster Windows XP Setup angezeigt wird, drücken Sie die <Eingabetaste> 8 Folgen Sie den Anweisungen auf dem Bildschirm, um die Neuinstallation abzuschließen. 9 Nachdem die Neuinstallation des Betriebssystems abgeschlossen ist, installieren Sie je nach Bedarf Treiber und Anwendungsprogramme. Siehe „Neu Installieren von Treibern und Dienstprogrammen“ auf Seite 113. 118 Beheben von Störungen Hinzufügen und Austauschen von Teilen Vorbereitung Dieses Kapitel enthält Anweisungen für das Entfernen und Installieren von Komponenten von bzw. auf Ihrem Computer. Wenn nicht anders angegeben, wird bei jedem Verfahren vorausgesetzt, dass folgende Bedingungen zutreffen: • Sie haben die Schritte unter Ausschalten des Computers (siehe „Ausschalten des Computers“ auf Seite 119) und „Vor der Arbeit an Komponenten im Innern des Computers“ durchgeführt (siehe „Vor der Arbeit im Innern des Computers“ auf Seite 120). • Sie haben die Sicherheitsinformationen in Ihrem Dell™ Produktinformationshandbuch gelesen. • Eine Komponente kann ersetzt oder – wenn sie unabhängig vom System erworben wurde – installiert werden, indem der Entfernungsvorgang in umgekehrter Reihenfolge ausgeführt wird. Empfohlene Werkzeuge Für die in diesem Dokument beschriebenen Verfahren sind ggf. die folgenden Werkzeuge erforderlich: • Kleiner Schlitzschraubenzieher • Kreuzschlitzschraubenzieher • Kleiner spitzer Stift aus Kunststoff • Flash-BIOS-Aktualisierungsprogramm (auf der Dell Support-Website unter support.dell.com verfügbar) Ausschalten des Computers HINWEIS: Um Datenverluste zu vermeiden, speichern und schließen Sie alle geöffneten Dateien und beenden Sie alle aktiven Programme, bevor Sie den Computer herunterfahren. 1 Starten Sie das Betriebssystem. a Speichern und schliessen Sie alle geöffneten Dateien, und beenden Sie alle aktiven Programme. Klicken Sie auf die Schaltfläche Start und anschließend auf Computer ausschalten. b Klicken Sie im Fenster Computer ausschalten auf die Schaltfläche Ausschalten. Der Computer schaltet sich aus, wenn das Herunterfahren des Betriebssystems abgeschlossen ist. 2 Stellen Sie sicher, dass der Computer und alle angeschlossenen Geräte ausgeschaltet sind. Wenn Ihr Computer und die angeschlossenen Geräte beim Herunterfahren des Computers nicht automatisch ausgeschaltet wurden, halten Sie den Netzschalter für mindestens 8 bis10 Sekunden gedrückt, bis der Computer sich ausschaltet. Hinzufügen und Austauschen von Teilen 119 Vor der Arbeit im Innern des Computers Die folgenden Sicherheitshinweise schützen den Computer vor möglichen Schäden und dienen der persönlichen Sicherheit des Benutzers. VORSICHT: Bevor Sie mit den Arbeiten in diesem Abschnitt beginnen, befolgen Sie erst die Sicherheitshinweise im Produktinformationshandbuch. VORSICHT: Gehen Sie mit Komponenten und Karten vorsichtig um. Komponenten und Kontakte auf einer Karte dürfen nicht angefasst werden. Berühren Sie eine Karte ausschließlich an den Rändern oder am Montageblech. Fassen Sie Komponenten wie Prozessoren grundsätzlich an den Kanten und niemals an den Stiften an. HINWEIS: Schäden durch nicht von Dell genehmigte Wartungsversuche werden nicht durch die Garantie abgedeckt. HINWEIS: Ziehen Sie beim Trennen des Geräts nur am Stecker, nicht am Kabel selbst. Einige Kabel haben Stecker mit Verriegelungsklammern. Drücken Sie beim Abziehen solcher Kabel vor dem Abnehmen die Verriegelungsklammern. Halten Sie beim Trennen von Steckverbindungen die Anschlüsse gerade, um keine Stifte zu verbiegen. Achten Sie vor dem Anschließen eines Kabels darauf, dass die Stecker korrekt ausgerichtet und nicht verkantet aufgesetzt werden. HINWEIS: Um elektrostatische Entladungen zu vermeiden, erden Sie sich mittels eines Erdungsarmbandes oder durch regelmäßiges Berühren einer nicht lackierten Metallfläche (beispielsweise eines Anschlusses auf der Rückseite des Computers). HINWEIS: Um Schäden am Computer zu vermeiden, führen Sie folgende Schritte aus, bevor die Arbeiten im Innern des Computers begonnen werden. 1 Stellen Sie sicher, dass die Arbeitsoberfläche eben und sauber ist, damit die Computerabdeckung nicht zerkratzt wird. 2 Schalten Sie den Computer aus. Siehe „Ausschalten des Computers“ auf Seite 119. HINWEIS: Wenn Sie ein Netzwerkkabel lösen, ziehen Sie es erst vom Computer und dann von der Netzwerkwandsteckerbuchse ab. 3 Trennen Sie alle Telefon- und Netzwerkleitungen vom Computer. HINWEIS: Um Schäden an der Systemplatine zu vermeiden, müssen Sie den Akku entfernen, bevor Sie Wartungsarbeiten am Computer durchführen. 4 Trennen Sie Ihren Computer sowie alle daran angeschlossenen Geräte vom Stromnetz. 5 Entfernen Sie den Akku. SBetätigen Sie die Akkufreigabevorrichtung für das Akkufach an der Unterseite des Computers und halten Sie ihn zum Herausnehmen des Akkus in dieser Position. 120 Hinzufügen und Austauschen von Teilen 1 1 Akkufachfreigabevorrichtung 2 2 Akku 6 Drücken Sie den Netzschalter, um die Systemplatine zu erden. 7 Nehmen Sie alle installierten ExpressCards aus den ExpressCard-Steckplätzen. Festplatte VORSICHT: Wenn Sie das Festplattenlaufwerk aus dem Computer entfernen und das Laufwerk noch heiß ist, berühren Sie nicht das Metallgehäuse des Laufwerks. VORSICHT: Bevor Sie irgendwelche in diesem Abschnitt beschriebene Verfahren ausführen, lesen Sie erst die Sicherheitshinweise im Produktinformationshandbuch. HINWEIS: Um Datenverlust zu vermeiden, schalten Sie den Computer vor dem Entfernen der Festplatte aus (siehe Seite 119). Entfernen Sie die Festplatte nicht, wenn der Computer eingeschaltet ist oder sich im Standby-Modus oder im Ruhemodus befindet. HINWEIS: Festplatten sind extrem empfindlich. Selbst geringe Stöße können zu einer Beschädigung des Laufwerks führen. HINWEIS: Um elektrostatische Entladungen zu vermeiden, erden Sie sich mittels eines Erdungsarmbandes oder durch regelmäßiges Berühren einer nicht lackierten Metallfläche (beispielsweise eines Anschlusses auf der Rückseite des Computers). HINWEIS: Um Schäden an der Systemplatine zu vermeiden, müssen Sie den Akku entfernen, bevor Sie Arbeiten im Innern des Computers durchführen. ANMERKUNG: Dell übernimmt keine Garantie für Festplatten anderer Hersteller und bietet keine Unterstützung bei Problemen mit Produkten anderer Hersteller. ANMERKUNG: Wenn Sie ein Laufwerk installieren, das nicht von Dell stammt, müssen Sie auf diesem Laufwerk ein Betriebssystem, Treiber und Programme installieren. Siehe „Wiederherstellung Ihres Betriebssystems“ auf Seite 115 und „Neu Installieren von Treibern und Dienstprogrammen“ auf Seite 113. Hinzufügen und Austauschen von Teilen 121 Austauschen der Festplatte: 1 Befolgen Sie die Anweisungen unter „Vorbereitung“ auf Seite 119. 2 Drehen Sie den Computer um und entfernen Sie die Schrauben der Festplatte. 1 2 1 Schrauben der Festplatte (2) 2 Festplatte HINWEIS: Wenn sich die Festplatte nicht im Computer befindet, sollte sie in einer antistatischen Schutzhülle aufbewahrt werden. Weitere Informationen finden Sie unter „Schutz vor elektrostatischen Entladungen“ im Produktinformationshandbuch. 3 Ziehen Sie die Festplatte aus dem Computer heraus. 4 Nehmen Sie das neue Laufwerk aus seiner Verpackung. Heben Sie die Originalverpackung für den Fall auf, dass das Laufwerk gelagert oder eingeschickt werden muss. HINWEIS: Schieben Sie die Festplatte mit kräftigem und gleichmäßigem Druck an ihren Platz. Wird zu viel Kraft angewendet, kann der Anschluss beschädigt werden. 5 Schieben Sie die Festplatte vollständig in den Schacht ein. 6 Bringen Sie die Schrauben wieder an, und ziehen Sie sie fest. 7 Sofern das neue Festplattenlaufwerk nicht bereits über Speicherabbilder verfügt, installieren Sie auf Ihrem Computer das Betriebssystem und die Treiber. Siehe „Wiederherstellung Ihres Betriebssystems“ auf Seite 115 und „Neu Installieren von Treibern und Dienstprogrammen“ auf Seite 113. 122 Hinzufügen und Austauschen von Teilen Ein Festplattenlaufwerk an Dell zurückschicken Schicken Sie die alte Festplatte nur in einer Schaumstoffverpackung (original oder gleichwertig) zurück an Dell. Andernfalls kann die Festplatte während des Transports beschädigt werden. 2 1 1 Schaumstoffverpackung 2 Festplatte Speicher Der Systemspeicher lässt sich durch die Installation von Speichermodulen auf der Systemplatine vergrößern. Informationen zu den von Ihrem Computer unterstützten Speichertypen finden Sie unter „Technische Daten“ auf Seite 139. Installieren Sie nur Speichermodule, die für Ihren Computer geeignet sind. ANMERKUNG: Um den gesamten Vorteil der Dual-Channel-Bandbreiten-Leistung auszunutzen, müssen beide Speichersteckplätze mit den in der Speichergröße identischen Speichermodulen bestückt sein. ANMERKUNG: Von Dell erworbene Speichermodule sind mit in die Garantie Ihres Computers eingeschlossen. VORSICHT: Bevor Sie mit den Arbeiten in diesem Abschnitt beginnen, befolgen Sie erst die Sicherheitshinweise im Produktinformationshandbuch. HINWEIS: Um elektrostatische Entladungen zu vermeiden, erden Sie sich mittels eines Erdungsarmbandes oder durch regelmäßiges Berühren einer nicht lackierten Metallfläche (beispielsweise eines Anschlusses auf der Rückseite des Computers). HINWEIS: Um Schäden an der Systemplatine zu vermeiden, müssen Sie den Akku entfernen, bevor Sie Arbeiten im Innern des Computers durchführen. 1 Befolgen Sie die Anweisungen unter „Vorbereitung“ auf Seite 119. 2 Berühren Sie einen Metallanschluss auf der Rückseite des Computers, um sich zu erden. ANMERKUNG: Wenn Sie den Bereich verlassen, erden Sie sich erneut, sobald Sie zum Computer zurückkehren. Hinzufügen und Austauschen von Teilen 123 3 Drehen Sie den Computer um, lösen Sie die selbstsichernden Schrauben der Speichermodulabdeckung und entfernen Sie dann die Abdeckung. HINWEIS: Drücken Sie die Klammern, die das Speichermodul sichern, nicht mit einem Werkzeug auseinander, um eine Beschädigung des Speichermodulanschlusses zu vermeiden. 4 Wenn Sie ein Speichermodul entfernen, entfernen Sie zunächst die bereits vorhandenen Module: a Drücken Sie die Sicherungsklammern auf beiden Seiten des Speichermodulanschlusses vorsichtig mit den Fingerspitzen auseinander, bis das Modul herausspringt. b Entfernen Sie das Modul vom Anschluss. 2 1 3 1 124 Speichermodul 2 Sicherungsklammern (2 pro Anschluss) Hinzufügen und Austauschen von Teilen 3 Speichermodulanschluss ANMERKUNG: Falls das Speichermodul nicht ordnungsgemäß installiert wurde, startet der Computer unter Umständen nicht. Auf diesen Fehler wird nicht durch eine Fehlermeldung hingewiesen. 5 Erden Sie sich und installieren Sie das neue Speichermodul: a Richten Sie die Kerbe im Speichermodul mit der Aussparung in der Mitte des Steckplatzes aus. b Setzen Sie das Speichermodul unter einem Winkel von 45° fest in den Steckplatz ein, und drücken Sie es vorsichtig nach unten, bis es mit einem Klicken einrastet. Wenn kein Klicken zu vernehmen ist, entfernen Sie das Modul und setzen Sie es erneut ein. 6 Bringen Sie die Speichermodulabdeckung wieder an. HINWEIS: Wenn die Abdeckung schwer zu schließen ist, entfernen Sie das Modul und installieren es neu. Durch gewaltsames Schließen der Abdeckung kann der Computer beschädigt werden. 7 Setzen Sie den Akku wieder in das Akkufach ein, oder schließen Sie das Netzteil an den Computer und an die Steckdose an. 8 Schalten Sie den Computer ein. Beim Neustart des Computers wird der zusätzliche Speicher erkannt, und die Systemkonfigurationsdaten werden automatisch aktualisiert. Drücken Sie in der Eingabeaufforderung auf <F1>, um fortzufahren. Zur Überprüfung der im Computer installierten Speichermenge klicken Sie auf die Schaltfläche Start und anschließend nacheinander auf Hilfe und Support und auf Computerinformationen. Hinzufügen und Austauschen von Teilen 125 Modem VORSICHT: Bevor Sie mit den Arbeiten in diesem Abschnitt beginnen, befolgen Sie erst die Sicherheitshinweise im Produktinformationshandbuch. HINWEIS: Um elektrostatische Entladungen zu vermeiden, erden Sie sich mittels eines Erdungsarmbandes oder durch regelmäßiges Berühren einer nicht lackierten Metallfläche (beispielsweise eines Anschlusses auf der Rückseite des Computers). HINWEIS: Um Schäden an der Systemplatine zu vermeiden, müssen Sie den Akku entfernen, bevor Sie Arbeiten im Innern des Computers durchführen. 1 Befolgen Sie die Anweisungen unter „Vorbereitung“ auf Seite 119. 2 Drehen Sie den Computer um und lösen Sie die selbstsichernden Schrauben an der MiniCard/Modemabdeckung. 3 Legen Sie einen Finger in die Vertiefung unterhalb der Abdeckung und heben Sie die Abdeckung zur Entfernung nach oben. 4 Entfernen Sie das vorhandene Modem: 126 a Entfernen Sie die Schraube, die das Modem mit der Systemplatine verbindet, und legen Sie sie zur Seite. b Ziehen Sie die Zuglasche nach oben, um das Modem aus seinem Steckplatz auf der Systemplatine zu entfernen, und ziehen Sie das Modemkabel ab. Hinzufügen und Austauschen von Teilen 2 3 1 4 5 1 Modem 2 Modem-Zuglasche 4 Modemschraube 5 Modemanschluss an der Systemplatine 3 Modemkabel 5 Installieren des neuen Modems: a Schließen Sie das Modemkabel an das Modem an. HINWEIS: Diese Schnittstellenanschlüsse sind passgeformt, um korrektes Einstecken zu gewährleisten. Wenn Sie beim Einstecken auf Widerstand stoßen, prüfen Sie die Anschlüsse und richten Sie die Karte neu aus. b Richten Sie das Modem an den Bohrungen aus, und setzen Sie es in den Anschluss auf der Systemplatine ein. c Bringen Sie die Schraube zur Sicherung des Modems wieder auf der Systemplatine an. 6 Bringen Sie die Mini-Card/Modemabdeckung an. Hinzufügen und Austauschen von Teilen 127 Mini-Card Wenn Sie eine Mini-Card zusammen mit Ihrem Computer bestellt haben, ist die Karte bereits installiert. VORSICHT: Bevor Sie mit den Arbeiten in diesem Abschnitt beginnen, befolgen Sie erst die Sicherheitshinweise im Produktinformationshandbuch. HINWEIS: Um elektrostatische Entladungen zu vermeiden, erden Sie sich mittels eines Erdungsarmbandes oder durch regelmäßiges Berühren einer nicht lackierten Metallfläche (beispielsweise eines Anschlusses auf der Rückseite des Computers). HINWEIS: Um Schäden an der Systemplatine zu vermeiden, müssen Sie den Akku entfernen, bevor Sie Arbeiten im Innern des Computers durchführen. 1 Befolgen Sie die Anweisungen unter „Vorbereitung“ auf Seite 119. 2 Drehen Sie den Computer um und lösen Sie die selbstsichernden Schrauben an der Mini-Card/Modemabdeckung. 3 Legen Sie einen Finger in die Vertiefung unterhalb der Abdeckung und heben Sie die Abdeckung zur Entfernung nach oben. 4 Wenn noch keine Mini-Card installiert ist, fahren Sie mit Schritt 5fort. Wenn Sie eine Mini-Card austauschen, entfernen Sie zunächst die alte Karte: a 128 Ziehen Sie alle Antennenkabel von der Mini-Card ab. Hinzufügen und Austauschen von Teilen 3 1 2 1 Antennenkabel (2) 2 Mini-Card Mini-Card-Anschluss 3 b Lösen Sie die Mini-Card durch Drücken der Metall-Sicherunngsclips in Richtung der Rückseite des Computers, bis die Karte sich nach oben löst. c Heben Sie die Mini-Card aus dem Steckplatz. 2 1 1 Sicherungsklammern 2 Mini-Card Hinzufügen und Austauschen von Teilen 129 HINWEIS: Diese Schnittstellenanschlüsse sind passgeformt, um korrektes Einstecken zu gewährleisten. Wenn Sie beim Einstecken auf Widerstand stoßen, prüfen Sie die Anschlüsse und richten Sie die Karte neu aus. 5 Installieren einer neuen Mini-Card: Richten Sie die Mini-Card ein einem 45-Grad-Winkel an dem Anschluss aus und drücken Sie die Karte nach unten in die Sicherungsclips, bis die Karte mit einem Klicken einrastet. a 3 2 1 1 Sicherungsklammern 2 Antennenanschlüsse (2) 3 Mini-Card-Anschluss HINWEIS: Um eine Beschädigung der Mini-Card zu vermeiden, sollten Sie das Kabel nie unter der Karte platzieren. b Verbinden Sie die Antennenkabel mit den Antennenanschlüssen der Mini-Card, indem Sie die farbigen Kabel in die Anschlüsse stecken, über denen sich ein dreickiges Symbol mit der der entsprechenden gleichen Farbe befindet. Verbinden Sie das Hauptantennenkabel (weiß) mit dem Antennenanschluss, der mit einem weißen Dreieck gekennzeichnet ist. Verbinden Sie das Zusatzantennenkabel (schwarz) mit dem Antennenanschluss, der mit einem schwarzen Dreieck gekennzeichnet ist. ANMERKUNG: Falls Ihr Computer ein graues Kabel hat, verbinden Sie dieses mit dem Anschluss (falls dieser auf der Karte vorhanden ist), der mit einem grauen Dreieck gekennzeichnet ist. 130 Hinzufügen und Austauschen von Teilen 6 Bringen Sie die Mini-Card/Modemabdeckung an. Scharnierabdeckung VORSICHT: Bevor Sie mit den Arbeiten in diesem Abschnitt beginnen, befolgen Sie erst die Sicherheitshinweise im Produktinformationshandbuch. HINWEIS: Um elektrostatische Entladungen zu vermeiden, erden Sie sich mittels eines Erdungsarmbandes oder durch regelmäßiges Berühren einer nicht lackierten Metallfläche (beispielsweise eines Anschlusses auf der Rückseite des Computers). HINWEIS: Um Schäden an der Systemplatine zu vermeiden, müssen Sie den Akku entfernen, bevor Sie Arbeiten im Innern des Computers durchführen. 1 Folgen Sie den Anweisungen unter „Vorbereitung“ auf Seite 119. 2 Entfernen Sie die Scharnierabdeckung: a Öffnen Sie den Bildschirm ganz (180 Grad), sodass das Gerät vollständig flach auf der Arbeitsfläche liegt. HINWEIS: Um die Abdeckung nicht zu beschädigen, heben Sie niemals die Scharnierabdeckung an beiden Seiten gleichzeitig an. b Setzen Sie einen Stift in die Vertiefung, um die Scharnierabdeckung auf der rechten Seite anzuheben. c Lösen Sie die Scharnierabdeckung, indem Sie sie von rechts nach links bewegen und entfernen Sie sie. Hinzufügen und Austauschen von Teilen 131 1 1 Scharnierabdeckung Wenn Sie die Scharnierabdeckung auswechseln, setzen Sie sie zuerst an der linken Ecke ein und drücken Sie dann von links nach rechts, bis die Abdeckung einrastet. Tastatur VORSICHT: Bevor Sie mit den Arbeiten in diesem Abschnitt beginnen, befolgen Sie erst die Sicherheitshinweise im Produktinformationshandbuch. HINWEIS: Um elektrostatische Entladungen zu vermeiden, erden Sie sich mittels eines Erdungsarmbandes oder durch regelmäßiges Berühren einer nicht lackierten Metallfläche (beispielsweise eines Anschlusses auf der Rückseite des Computers). HINWEIS: Um Schäden an der Systemplatine zu vermeiden, müssen Sie den Akku entfernen, bevor Sie Arbeiten im Innern des Computers durchführen. 1 Befolgen Sie die Anweisungen unter „Vorbereitung“ auf Seite 119. 2 Öffnen Sie das Display und entfernen Sie die Scharnierabdeckung. Siehe „Scharnierabdeckung“ auf Seite 131. 3 Entfernen der Tastatur: a Entfernen Sie die beiden Schrauben am oberen Ende der Tastatur. HINWEIS: Die Tasten auf der Tastatur sind empfindlich, lösen sich leicht und sind schwer zu ersetzen. Entfernen Sie die Tastatur vorsichtig und gehen Sie sorgsam mit ihr um. b c d 132 Heben Sie die Tastatur an und ziehen Sie sie leicht nach vorn, um Zugriff auf den Tastaturanschluss zu erhalten. Um das Tastaturkabel vom Tastaturanschluss auf der Systemplatine zu entfernen, drehen Sie die Tastaturanschluss-Verriegelung in Richtung der Vorderseite des Computers. Schieben Sie das Tastaturkabel aus dem Tastaturanschluss auf der Systemplatine. Hinzufügen und Austauschen von Teilen 2 1 5 3 4 1 Tastatur 2 Tastaturschrauben (2) 4 Tastaturanschluss-Verriegelung 5 Tastaturbefestigungslaschen 3 Tastaturkabel HINWEIS: Um ein Zerkratzen der Handballenstütze beim Einsetzen der Tastatur zu vermeiden, hängen Sie zunächst die fünf Laschen an der vorderen Kante der Tastatur in die Handballenstütze ein und bringen die Tastatur anschließend in die endgültige Einbauposition. Knopfzellenbatterie VORSICHT: Bevor Sie mit den Arbeiten in diesem Abschnitt beginnen, befolgen Sie erst die Sicherheitshinweise im Produktinformationshandbuch. HINWEIS: Um elektrostatische Entladungen zu vermeiden, erden Sie sich mittels eines Erdungsarmbandes oder durch regelmäßiges Berühren einer nicht lackierten Metallfläche (beispielsweise eines Anschlusses auf der Rückseite des Computers). HINWEIS: Um Schäden an der Systemplatine zu vermeiden, müssen Sie den Akku entfernen, bevor Sie Arbeiten im Innern des Computers durchführen. 1 Befolgen Sie die Anweisungen unter „Vorbereitung“ auf Seite 119. 2 Entfernen Sie die Scharnierabdeckung. Siehe „Scharnierabdeckung“ auf Seite 131. 3 Entfernen Sie die Tastatur. Siehe „Tastatur“ auf Seite 132. 4 Die vorhandene Knopfzellbatterie entfernen: a Ziehen Sie die Klammer nach oben, um das Batteriekabel von der Systemplatine zu lösen. b Drücken Sie auf die Freigabevorrichtung an der Seite der Knopfzellenhalterung und nehmen Sie die Batterie heraus. Hinzufügen und Austauschen von Teilen 133 1 2 3 1 Knopfzellenbatterie 2 Freigabevorrichtung 3 Akkukabelanschluss 5 Installieren der Ersatzbatterie: a Schieben Sie die Batterie mit dem positiven Pol nach oben im Winkel von 30 Grad unter der Freigabevorrichtung. Drücken Sie die Batterie anschließend in die vorgesehene Stellung. b Schließen Sie das Batteriekabel an den Anschluss auf der Systemplatine an. 6 Setzen Sie die Tastatur wieder ein. 7 Bringen Sie die Scharnierabdeckung wieder an. Optisches Laufwerk VORSICHT: Bevor Sie mit den Arbeiten in diesem Abschnitt beginnen, befolgen Sie erst die Sicherheitshinweise im Produktinformationshandbuch. 1 Befolgen Sie die Anweisungen unter „Vorbereitung“ auf Seite 119. 2 Drehen Sie den Computer um. 3 Entfernen Sie die Sicherheitsschraube am optischen Laufwerk. 4 Setzen Sie einen Stift an der Aussparung an und schieben Sie ihn seitlich, um das Laufwerk aus dem Schacht zu lösen. 134 Hinzufügen und Austauschen von Teilen 1 3 2 1 Kerbe 2 Sicherheitsschraube optisches Laufwerk 3 Optisches Laufwerk 5 Schieben Sie das Laufwerk aus dem Schacht heraus. Um das optische Lauwerk wieder einzusetzen, schieben Sie das Laufwerk in den Laufwerkschacht hinein, bis es einrastet. Bringen Sie dann die Sicherheitsschraube des optischen Laufwerks wieder an. Interne Karte mit Bluetooth® Wireless-Technologie VORSICHT: Bevor Sie mit den Arbeiten in diesem Abschnitt beginnen, befolgen Sie erst die Sicherheitshinweise im Produktinformationshandbuch. HINWEIS: Um elektrostatische Entladungen zu vermeiden, erden Sie sich mittels eines Erdungsarmbandes oder durch regelmäßiges Berühren einer nicht lackierten Metallfläche (beispielsweise eines Anschlusses auf der Rückseite des Computers). HINWEIS: Um Schäden an der Systemplatine zu vermeiden, müssen Sie den Akku entfernen, bevor Sie Arbeiten im Innern des Computers durchführen. Falls Sie Ihren Computer mit einer Bluetooth Wireless-Technologie-Karte bestellt haben, ist diese schon installiert. 1 Befolgen Sie die Anweisungen unter „Vorbereitung“ auf Seite 119. 2 Entfernen Sie den Akku. Siehe „Austauschen des Akkus“ auf Seite 48. 3 Lösen Sie die selbstsichernde Schraube und nehmen Sie die Kartenabdeckung vom Computer ab. 4 Ziehen Sie die Karte aus dem Gehäuse, sodass Sie die Karte vom Kabel lösen und aus dem Computer entfernen können. Hinzufügen und Austauschen von Teilen 135 3 2 1 1 Kabelanschluss 2 Karte 3 Kartenabdeckung 5 Schließen Sie zum Auswechseln der Karte die Karte an das Kabel an und schieben Sie sie dann vorsichtig in das Gehäuse. 6 Bringen Sie die Kartenabdeckung wieder an und ziehen Sie die Schraube fest. 7 Setzen Sie den Akku wieder ein. 136 Hinzufügen und Austauschen von Teilen Reisen mit dem Computer Kennzeichnen des Computers • • • • • Befestigen Sie ein Namensschild oder eine Visitenkarte am Computer. Notieren Sie sich die Service-Tag-Nummer, und bewahren Sie diese an einem sicheren Ort auf, und zwar getrennt vom Computer oder der Tragetasche. Falls der Computer verloren geht oder gestohlen wird, geben Sie die Service-Tag-Nummer an, wenn Sie den Verlust bei der Polizei und bei Dell melden. Erstellen Sie auf dem Microsoft® Windows®-Desktop eine Datei namens Eigentum_von. Tragen Sie in diese Datei Ihre Angaben wie Name, Adresse und Rufnummer ein. Fragen Sie gegebenenfalls bei Ihrer Kreditkartengesellschaft an, ob sie kodierte Namensschilder anbietet. Verpacken des Computers • • • • • Entfernen Sie alle extern am Computer angeschlossenen Geräte, und bewahren Sie diese an einem sicheren Ort auf. Entfernen Sie alle an installierte PC Cards angeschlossenen Kabel sowie alle erweiterten PC Cards („Verwenden von Karten“ auf Seite 71). Um das Gewicht des Computers so weit wie möglich zu reduzieren, ersetzen Sie alle im Modulschacht installierten Geräte durch ein Dell™ TravelLite™-Modul. Laden Sie den Hauptakku sowie alle Reserveakkus vollständig auf, die Sie mitnehmen möchten. Fahren Sie den Computer herunter. Entfernen Sie das Netzteil. HINWEIS: Beim Schließen des Bildschirms können Gegenstände auf der Tastatur oder der Handballenstütze den Bildschirm beschädigen. • • • Entfernen Sie Gegenstände wie Büroklammern, Kugelschreiber oder Papier von der Tastatur bzw. der Handballenstütze, und schließen Sie den Bildschirm.. Verwenden Sie die optionale Dell™-Tragetasche, um den Computer und das Zubehör sicher zu verstauen. Verpacken Sie den Computer nicht zusammen mit Rasierschaum, Parfüm oder Lebensmitteln. HINWEIS: Wenn der Computer extremen Temperaturen ausgesetzt war, sollten Sie etwa eine Stunde lang warten, bis der Computer Raumtemperatur erreicht hat, bevor Sie ihn einschalten. • • Schützen Sie Computer, Akku und Festplattenlaufwerk vor extremen Temperaturen, übermäßiger Sonneneinstrahlung, Schmutz, Staub oder Flüssigkeiten. Verpacken Sie den Computer so, dass er im Kofferraum oder im Ablagefach des Flugzeugs nicht hin- und her rutscht. Reisen mit dem Computer 137 Tipps für die Reise HINWEIS: Bewegen Sie den Computer nicht, während Sie das optische Laufwerk verwenden; Sie vermeiden dadurch einen möglichen Datenverlust. HINWEIS: Geben Sie den Computer nicht als Gepäckstück auf. • Deaktivieren Sie gegebenenfalls die Wireless-Aktivität Ihres Computers, um die Betriebsdauer des Akkus zu erhöhen. Sie können die Wireless-Aktivität deaktivieren, indem Sie <Fn><F2> drücken. • Ändern Sie gegebenenfalls die Energieverwaltungsoptionen (siehe „Konfigurieren der Energieverwaltungseinstellungen“ auf Seite 47), um die Betriebsdauer des Akkus zu erhöhen. • Wenn Sie Auslandsreisen unternehmen, tragen Sie immer einen Nachweis Ihres Eigentumsrechts – oder (wenn es sich um Firmeneigentum handelt) Ihres Nutzungsrechts am Computer bei sich – um Verzögerungen bei der Zollabfertigung zu vermeiden. Es ist ratsam, Informationen über die Zollbestimmungen der Zielländer einzuholen und eventuell einen internationalen Zollpassierschein (auch als Kaufzertifikat bekannt) bei der zuständigen Behörde zu beantragen. • Informieren Sie sich darüber, welche Stecker in den von Ihnen bereisten Ländern verwendet werden, und nehmen Sie entsprechende Netzadapter mit. • Setzen Sie sich mit Ihrer Kreditkartengesellschaft in Verbindung, um festzustellen, welche Reiseunterstützung im Notfall für Besitzer von Notebook-Computer angeboten wird. Reisen mit dem Flugzeug HINWEIS: Der Computer sollte auf keinen Fall Metalldetektoren ausgesetzt werden. Lassen Sie den Computer mit einem Röntgengerät oder per Hand prüfen. 138 • Stellen Sie sicher, dass immer ein geladener Akku verfügbar ist, falls Sie aufgefordert werden, den Computer einzuschalten. • Bevor Sie das Flugzeug betreten, informieren Sie sich darüber, ob die Benutzung des Computers an Bord gestattet ist. Nicht alle Fluggesellschaften gestatten die Benutzung elektronischer Geräte während des Fluges. Während des Starts und der Landung ist die Benutzung elektronischer Geräte bei allen Fluggesellschaften verboten. Reisen mit dem Computer Technische Daten ANMERKUNG: Ihr Computer kann unterschiedlich konfiguriert sein. Um die Konfiguration Ihres Computers zu bestimmen, siehe „Bestimmen der Konfiguration Ihres Computers“ auf Seite 15. Prozessor Prozessortyp Intel® Core™ Solo Prozessor Intel Core Duo Prozessor L1-Cache-Speicher 64 KB Level 2-Cache 2 MB Frequenz externer Bus (Frontside-Bus) 533 MHz oder 667 MHz Systeminformationen System-Chipsatz Mobile Intel 945PM Express Datenbusbreite 64 Bit DRAM-Busbreite Dual-Channel-Bus Adressbusbreite (Prozessor) 32 Bit Flash-EPROM 1 MB PCI-Bus (PCI-Express für Video-Controller) 32 Bits x16 ExpressCard ANMERKUNG: Der ExpressCard-Steckplatz ist nur für ExpressCards ausgelegt. Er unterstützt KEINE PC Karten. ExpressCard-Anschluss ein ExpressCard-Steckplatz (54 mm) 1,5 V und 3,3 V Unterstützte Karten ExpressCard/34 (34 mm) und ExpressCard/54 (54 mm) Format ExpressCard-Anschluss 26-polig Technische Daten 139 Speicher Speichermodulanschluss zwei benutzerzugängliche SODIMM-Anschlüsse Speichermodulkapazitäten 256 MB, 512 MB, 1 GB und 2 GB Speichertyp 1,8 V-SODIMM-DDR-II unterstützt DDR-II bis zu 667 MHz Speicher (Mindestwert) 512 MB (mit 2 x 256 MB SODIMM DDR-II Modulen) Speicher (Höchstwert) 4 GB (mit 2 x 2 GB SODIMM DDR-II Modulen) ANMERKUNG: Um den gesamten Vorteil der Dual-Channel-Bandbreiten-Leistung auszunutzen, müssen beide Speichersteckplätze mit in der Speichergröße identischen Speichermodulen bestückt sein. 5-in-1-Media-Speicherkartenleser 5-in-1-Media-Speicherkarten-Controller Ricoh R5C832 5-in-1-Media-Speicherkartenanschluss 5-in-1-Combo-Kartenanschluss Unterstützte Karten MS MS Pro SD/SDIO MMC xD CD-Typ I/II & IBM® Microdrive über den ExpressCard-Adapter Ports und Anschlüsse 140 Audio Mikrofonbuchse, Anschluss für Stereokopfhörer/-Lautsprecher IEEE 1394a 4-poliger Minianschluss (ohne eigene Stromversorgung) Modemanschluss RJ-11-Port Netzwerkadapteranschluss RJ-45-Port Fernseh- und S-Video-Anschluss 7-poliger Mini-DIN-Anschluss (optionales S-VideoMischsignal-Video-Adapterkabel, optionales S-VideoKomponenten-Video-Adapterkabel) USB-Anschluss Sechs 4-polige USB 2.0-konforme Anschlüsse Video 15-poliger Anschluss Digitale Videoschnittstelle (DVI-D) 24-poliger Anschluss Technische Daten Kommunikation Modem: Typ V.92 56K MDC Controller Softmodem Schnittstelle interner HDA- (High Definition Audio) Bus Netzwerkadapteranschluss 10/100/1000-MBit/s-Ethernet-LAN auf der Systemplatine Funk interne PCI-e Mini-Card-WLAN-Unterstützung; interne Karte mit Bluetooth® Wireless-TechnologieUnterstützung Video ANMERKUNG: Ihr Computer kann unterschiedlich konfiguriert sein, mit verschiedenen VideoController-Karten. Um die Konfiguration Ihres Computers zu bestimmen, siehe „Bestimmen der Konfiguration Ihres Computers“ auf Seite 15. Video-Controller: NVIDIA GeForce Go 7900 GS Grafiktyp 256 Bits hardwarebeschleunigt Datenbus PCI-Express Videospeicher 256 MB LCD-Schnittstelle LVDS Fernsehunterstützung NTSC oder PAL in S-video und Mischsignal-Modi oder Komponenten-Video Video-Controller: NVIDIA GeForce Go 7900 GTX Grafiktyp 256 Bits hardwarebeschleunigt Datenbus PCI-Express Videospeicher 512 MB LCD-Schnittstelle LVDS Fernsehunterstützung NTSC oder PAL in S-video und Mischsignal-Modi oder Komponenten-Video Technische Daten 141 Audio Audiotyp High Definition Audio (HDA) Codec Stereoumwandler 24 Bit (Analog-auf-Digital und Digital-auf-Analog) Schnittstellen: Intern HDA-Bus Extern Mikrofonbuchse, Anschluss für Stereokopfhörer/Lautsprecher Lautsprecher zwei Stereo 4-Ohm Hauptlautsprecher und ein Subwoofer mit Bass-Reflex-Anschluss Interner Verstärker Hauptverstärker mit 2 W pro Kanal und Klasse D-Subwoofer-Verstärker mit 5 W Lautstärkeregler Tastaturverknüpfungen, Programm-Menüs, Tasten zur Mediensteuerung Audio-Controller Sigmatel STAC92XX Codec Anzeige Typ (Aktivmatrix-TFT) WUXGA Abmessungen: Höhe 245,0 mm (9,64 Zoll) Breite 383,0 mm (15 Zoll) Diagonale 431,8 mm (17 Zoll) Maximale Auflösung 1920 × 1200 bei 16,7 Millionen Farben Bildwiederholfrequenz 60 Hz Betriebswinkel 0 (geschlossen) bis 180 Grad Betrachtungswinkel (typisch): Horizontal ± 60°C Vertikal ± 45°C Bildpunktgröße 0,191 mm (17 Zoll-Bildschirm) Leistungsaufnahme (Bedienungsfeld mit Rücklicht) (Typisch) 7,54 W Regler 142 Technische Daten Die Helligkeit kann über Tastenkombinationen geregelt werden. Tastatur Anzahl der Tasten 87 (USA und Kanada); 88 (Europa); 91 (Japan) Layout QWERTZ/AZERTY/Kanji Touchpad X/Y-Positionsauflösung (Grafiktabellenmodus) 240 cpi Größe: Breite 73,0 mm sensoraktiver Bereich Höhe 42,9-mm-Rechteck Akku Typ Smart Lithium-Ionen-Akku, 9 Zellen Abmessungen: Tiefe 88,5 mm Höhe 21,5 mm Breite 139,0 mm Gewicht 0,40 kg (9 Zellen) Spannung 10,8 V Gleichspannung Ladezeit (ca.): Bei ausgeschaltetem Computer 2 Stunden (auf 100 % in 2 Stunden) 1 Stunde (bei 80 % in 1 Stunde) Betriebszeit Die Akkubetriebsdauer hängt von den Betriebsbedingungen ab und kann bei verbrauchsintensiven Bedingungen wesentlich kürzer sein. Siehe „Probleme mit der Stromversorgung“ auf Seite 106. Weitere Informationen über die Akkubetriebsdauer finden Sie unter „Verwenden eines Akkus“ auf Seite 43. Lebensdauer (ca.) 300 Entlade-/Aufladezyklen Temperaturbereich: Während des Betriebs 0 °C bis 35 °C Lagerung –40 °C bis 65 °C Technische Daten 143 Netzteil ANMERKUNG: Um die beste Systemleistung zu garantieren, sollten Sie jedoch immer ein 130-W-Netzteil verwenden. Falls Sie ein Netzteil mit weniger Leistung verwenden, ist es möglich, dass Sie eine WARNMELDUNG erhalten und Ihr Computer sich in seiner Leistung verschlechtert. Eingangsspannung 90–264 Wechselspannung Eingangsstrom (maximal) 2,5 A Eingangsfrequenz 47–63 Hz Ausgangsstrom 7,7 A (Maximum bei 4-Sekunden-Impuls), 6,7 A (Dauerbetrieb) Ausgangsleistung 130 W Ausgangsnennspannung 19,5 V Gleichwpannung Abmessungen: Höhe 36 mm (1,42 Zoll) Breite 65 mm (2.39 Zoll) Tiefe 169.5 mm (6.04 Zoll) Gewicht (mit Kabeln) 0.76 kg (1.68 lb) Temperaturbereich: Während des Betriebs 0 °C bis 35 °C Lagerung –40 °C bis 65 °C Abmessungen und Gewicht 144 Höhe 42.4 mm (1.7 Zoll) Breite 394 mm Tiefe 287 mm (11.3 Zoll) Gewicht (mit einer Battery (9 Zellen) und einem optischen Laufwerk) 3.99 kg (8.8 lb) Technische Daten Umgebungsbedingungen Temperaturbereich: Während des Betriebs 0 °C bis 35 °C Lagerung –40 °C bis 65 °C Relative Luftfeuchtigkeit: Während des Betriebs 10 % bis 90 % (nicht-kondensierend) Lagerung 5 % bis 95 % (nicht-kondensierend) Zulässige Erschütterung (erzeugt durch ein Vibrationsspektrum, das eine Benutzerumgebung simuliert): Während des Betriebs 0,66 g Effektivbeschleunigung (GRMS) Lagerung 1,3 GRMS (g, Effektivbeschleunigung) Zulässige Stoßeinwirkung (gemessen bei einem Halbsinusimpuls von 2-ms): Während des Betriebs 143 G Lagerung 163 G Höhe über NN (maximal): Während des Betriebs –15,2 m bis 3.048 m Lagerung –15,2 m bis 10.668 m Technische Daten 145 146 Technische Daten Wie Sie Hilfe bekommen Anforderung von Unterstützung VORSICHT: Falls das Computergehäuse entfernt werden muss, trennen Sie vorher die Netz- und Modemkabel von der Stromversorgung. 1 2 3 4 Führen Sie die Anweisungen unter „Beheben von Störungen“ auf Seite 89 aus. Führen Sie „Dell Diagnostics“ aus (siehe „Dell Diagnostics“ auf Seite 89). Kopieren Sie die Diagnose-Checkliste „Diagnose-Checkliste“ auf Seite 150 und füllen Sie sie aus. Ziehen Sie die umfangreichen Online-Dienste auf der Dell-Support-Website (support.euro.dell.com) zu Rate, falls es Fragen zur Verfahrensweise bei der Installation und der Problembehandlung gibt. 5 Wenn das Problem mit den zuvor beschriebenen Schritten nicht gelöst werden konnte, wenden Sie sich an Dell (siehe „Kontaktaufnahme mit Dell“ auf Seite 157 Kontaktaufnahme mit Dell). ANMERKUNG: Rufen Sie den technischen Support über ein Telefon neben oder in der Nähe des Computers an, damit ein Techniker Sie bei den erforderlichen Schritten unterstützen kann. ANMERKUNG: Dells Express-Servicecode steht eventuell nicht in allen Ländern zur Verfügung. Geben Sie den Express-Servicecode ein, wenn Sie vom automatischen Telefonsystem von Dell dazu aufgefordert werden, damit Ihr Anruf direkt zum zuständigen Support-Personal weitergeleitet werden kann. Wenn Sie keinen Express-Servicecode haben, öffnen Sie das Verzeichnis Dell Accessories (Dell Zubehör), doppelklicken Sie auf das Symbol Express Service Code (Express-Servicecode) und folgen Sie den Anleitungen. Anweisungen zur Verwendung des technischen Supports finden Sie unter „Support-Service“ auf Seite 148. ANMERKUNG: Einige der nachstehend aufgeführten Dienste sind nicht immer in allen Ländern außerhalb der U.S.A. verfügbar. Informationen hierzu erteilt Ihnen der örtliche Dell Verkaufsberater. Online-Dienste Unter support.dell.com können Sie auf den Dell-Support zugreifen. Wählen Sie auf der Seite WELCOME TO DELL SUPPORT (Willkommen auf der Dell-Support-Website) Ihre Region aus, und geben Sie die erforderlichen Informationen ein, um auf Hilfe-Tools und Informationen zugreifen zu können. Dell kann elektronisch über die folgenden Adressen erreicht werden: • World Wide Web www.dell.com/ www.dell.com/ap/ (Nur für Asien und den Pazifikraum) Wie Sie Hilfe bekommen 147 • www.dell.com/jp (nur für Japan) www.euro.dell.com (nur für Länder in Europa) www.dell.com/la/ (für Lateinamerika) www.dell.ca/ (Nur für Kanada) Anonymes FTP (File Transfer Protocol) ftp.dell.com/ Melden Sie sich als Benutzer: anonymous an und verwenden Sie Ihre E-Mail-Adresse als Kennwort. • Elektronischer Support-Service [email protected] [email protected] [email protected] (nur für Länder in Asien und im Pazifikraum) support.jp.dell.com (Nur für Japan) support.euro.dell.com (Nur für Europa) • Elektronischer Kostenvoranschlagsservice [email protected] (nur für Länder in Asien und im Pazifikraum) [email protected] (nur für Kanada) AutoTech-Service AutoTech, der automatische Support von Dell, bietet Ihnen aufgezeichnete Antworten auf die Fragen, die Dell-Kunden am häufigsten zu Notebook- und Desktop-Computern stellen. Wenn Sie AutoTech anrufen, können Sie mithilfe der Telefontasten das Thema auswählen, zu dem Sie Fragen haben. Der AutoTech-Service steht täglich rund um die Uhr zur Verfügung. Sie können diesen Service auch über den Support erreichen. Die entsprechende Rufnummer für Ihr Gebiet finden Sie unter Kontaktnummern. Automatisches Auftragsauskunftsystem Um den Status der von Ihnen bestellten Dell™-Produkte abzufragen, können Sie die Website support.dell.com besuchen oder den automatischen Auftragsauskunftsdienst anrufen. Über eine Bandansage werden Sie zur Angabe bestimmter Informationen aufgefordert, die erforderlich sind, um Ihre Bestellung zu finden und darüber Auskunft zu geben. Die entsprechende Rufnummer für Ihr Gebiet finden Sie unter Kontaktnummern. Support-Service Der technische Support-Service von Dell steht an allen Tagen der Woche rund um die Uhr zur Verfügung, um Ihre Fragen über Dell Hardware zu beantworten. Die Support-Mitarbeiter verwenden computergestützte Diagnoseprogramme, um die Fragen schnell und präzise zu beantworten. Um den technischen Support von Dell zu nutzen, lesen Sie den Abschnitt Anforderung von Unterstützung und wählen dann die unter „Kontaktaufnahme mit Dell“ auf Seite 157 für Ihr Land aufgeführte Rufnummer 148 Wie Sie Hilfe bekommen Probleme mit der Bestellung Sollten sich Probleme mit der Bestellung ergeben (fehlende oder falsche Teile, inkorrekte Abrechnung), setzen Sie sich mit dem Kundendienst von Dell in Verbindung. Halten Sie bei Ihrem Anruf die Rechnung oder den Lieferschein bereit. Die entsprechende Rufnummer für Ihr Gebiet finden Sie unter Kontaktnummern. Produktinformationen Wenn Sie Informationen zu weiteren Produkten von Dell benötigen oder eine Bestellung aufgeben möchten, besuchen Sie die Website von Dell unter www.dell.com. Die Telefonnummer für einen Verkaufsberater finden Sie unter den Kontaktnummern für Ihre Region. Einsenden von Teilen zur Reparatur auf Garantie oder zur Gutschrift Sämtliche Produkte, die zur Reparatur oder Gutschrift zurückgesendet werden, müssen wie folgt vorbereitet werden: 1 Rufen Sie bei Dell an, um eine Rücksendenummer zu erhalten und schreiben Sie diese deutlich lesbar außen auf den Versandkarton. Die entsprechende Rufnummer für Ihr Gebiet finden Sie unter Kontaktnummern. 2 Legen Sie eine Kopie des Lieferscheins und ein Begleitschreiben bei, in dem der Grund der Rücksendung erklärt wird. 3 Fügen Sie eine Kopie der Diagnose-Checkliste hinzu. Sie sollte die durchgeführten Tests und alle Fehlermeldungen von Dell Diagnostics aufführen. 4 Falls das Gerät zur Gutschrift zurückgesendet wird, legen Sie alle zugehörigen Zubehörteile (z. B. Netzkabel, Software-Disketten, Handbücher usw.) bei. 5 Schicken Sie die Geräte in der Originalverpackung (oder einer ähnlichen Verpackung) zurück. Außerdem sind Sie verantwortlich für die Transportversicherung aller zurückgeschickten Produkte und tragen das volle Risiko für den Versand an Dell. Nachnahmesendungen werden nicht angenommen. Die Annahme von unvollständigen Rücksendungen wird von Dells Annahmestelle verweigert, und die Geräte werden an Sie zurückgeschickt. Vor Ihrem Anruf ANMERKUNG: Halten Sie beim Anruf den Express-Servicecode griffbereit. Der Code hilft Dells automatischem Support-Telefonsystem, Ihren Anruf effizienter weiterzuleiten. Vergessen Sie nicht, vor dem Anruf bei Dell, die Diagnose-Checkliste auszufüllen. Wenn möglich, sollten Sie Ihren Computer einschalten, bevor Sie die Technische Unterstützung von Dell anrufen, sowie ein Telefon in der Nähe des Computers verwenden. Sie werden unter Umständen aufgefordert, einige Befehle einzugeben, detaillierte Informationen während der Ausführung von Operationen zu übermitteln oder sonstige Verfahren für die Problembehandlung anzuwenden, die nur am System selbst durchgeführt werden können. Stellen Sie sicher, dass Sie die Computer-Dokumentation zur Hand haben. Wie Sie Hilfe bekommen 149 VORSICHT: Bevor Sie Arbeiten im Innern des Computers ausführen, lesen Sie die Sicherheitshinweise im Produktinformationshandbuch. Diagnose-Checkliste Name: Datum: Adresse: Telefonnummer: Service-Tag-Nummer (Strichcode auf der Rückseite des Computers): Express-Servicecode: Rücksendenummer (falls durch den technischen Support von Dell vergeben): Betriebssystem und Version: Geräte: Erweiterungskarten: Ist Ihr Computer an ein Netzwerk angeschlossen? Ja / Nein Netzwerk, Version und Netzwerkadapter: Programme und deren Versionen: Ermitteln Sie mithilfe der Dokumentation zum Betriebssystem den Inhalt der Startdateien Ihres Systems. Drucken Sie diese Dateien aus, wenn ein Drucker angeschlossen ist. Notieren Sie andernfalls den Inhalt aller Dateien, bevor Sie bei Dell anrufen. Fehlermeldung, Signaltoncode oder Diagnosecode: Beschreibung des Problems und der durchgeführten Fehlersuchmaßnahmen: 150 Wie Sie Hilfe bekommen Anhang Verwenden des System-Setup-Programms ANMERKUNG: Unter Umständen konfiguriert Ihr Betriebssystem die meisten im System-Setup-Programm verfügbaren Optionen automatisch und setzt dabei die von Ihnen bei der Systemeinrichtung vorgenommenen Einstellungen außer Kraft. (Eine Ausnahme bildet die Option External Hot Key (Externe Tastenkombination), die nur über das System-Setup-Programm aktiviert oder deaktiviert werden kann.) Weitere Informationen zum Konfigurieren der Funktionen für das Betriebssystem finden Sie im Hilfe- und Supportcenter von Windows. Hinweise zum Zugriff auf das Hilfe- und Supportcenter finden Sie unter „Windows Hilfe- und Supportcenter“ auf Seite 14. In den Fenstern des System-Setup-Programms werden die aktuellen Setup-Informationen und Einstellungen des Computers angezeigt, z. B.: • • • • • • Systemkonfiguration Grundeinstellungen der Gerätekonfiguration Einstellungen für die Systemsicherheit und das Festplatten-Kennwort Energieverwaltungseinstellungen Startkonfiguration und Anzeigeeinstellungen Wireless-Steuereinstellungen HINWEIS: Wenn Sie nicht über die erforderlichen Computerkenntnisse verfügen oder keine entsprechenden Anweisungen vom Technischen Support von Dell erhalten, nehmen Sie bitte keine Änderungen in den Systemeinstellungen vor. Bestimmte Änderungen können dazu führen, dass der Computer nicht mehr ordnungsgemäß arbeitet. Anzeigen der System-Setup-Bildschirme 1 Schalten Sie den Computer ein bzw. führen Sie einen Neustart durch. 2 Wenn das DELL™-Logo angezeigt wird, drücken Sie sofort <F2>. Wenn Sie zu lange warten und das Windows-Logo eingeblendet wird, warten Sie, bis der Windows-Desktop angezeigt wird. Fahren Sie danach den Computer herunter und versuchen Sie es erneut. System-Setup-Bildschirm Der System-Setup-Bildschirm enthält drei Informationsfenster. Das linke Fenster enthält eine erweiterbare Hierarchie von Steuerkategorien. Wenn Sie eine Kategorie auswählen (markieren), wie z. B. System, Integrierte Geräte oder Video und die <Eingabetaste> drücken, können Sie die assoziierten Unterkategorien anzeigen oder ausblenden. Das rechte Fenster enthält Informationen über die im linken Fenster ausgewählte Kategorie oder Unterkategorie. Anhang 151 Das untere Fenster liefert Informationen über die System-Setup-Steuerung mithilfe der Tastenfunktionen. Mit diesen Tasten können Sie eine Kategorie auswählen, deren Einstellungen ändern oder das System-Setup-Programm beenden. Häufig verwendete Optionen Bei bestimmten Optionen werden Einstellungsänderungen erst nach einem Neustart des Computers wirksam. Ändern der Startreihenfolge Die Startreihenfolge oder Startreihenfolge teilt dem Computer mit, wo nach der Software zum Starten des Betriebssystems zu suchen ist. Sie können die Startreihenfolge steuern und Geräte aktivieren und deaktivieren, indem Sie die entsprechenden Einstellungen auf der Seite Startreihenfolge des SystemSetup-Programms vornehmen. ANMERKUNG: Informationen zum einmaligen Ändern der Startreihenfolge finden Sie unter „Ausführen eines einmaligen Starts“ auf Seite 153. Auf der Seite Startreihenfolge wird eine allgemeine Liste der startfähigen Geräte angezeigt, die auf Ihrem Computer installiert sind. Dies sind unter anderem: • Diskettenlaufwerk • Interne Festplatte • USB-Speichergerät • CD-/DVD-/CD-RW-Laufwerk • Festplatte im Modulschacht ANMERKUNG: Nur Geräte mit vorangestellter Nummer können gestartet werden. Im Rahmen der Startroutine arbeitet der Computer die Liste von oben nach unten ab und prüft jedes aktivierte Gerät auf Startdateien für das Betriebssystem. Wurden die Dateien gefunden, wird die Suche abgebrochen und das Betriebssystem gestartet. Zur Steuerung der Startgeräte markieren Sie ein Gerät durch Drücken der Nach-oben-Taste bzw. der Nach-unten-Taste und aktivieren bzw. deaktivieren Sie dieses Gerät oder ändern Sie die Reihenfolge in der Liste. • Um ein Laufwerk zu aktivieren bzw. zu deaktivieren, markieren Sie es und drücken Sie die Leertaste. Aktivierte Geräte verfügen über eine vorangestellte Nummer, nicht aktivierte Geräte verfügen nicht über eine vorangestellte Nummer. • Um ein Gerät in der Liste zu verschieben, markieren Sie das Gerät, und drücken Sie <u>, um das Gerät in der Liste nach oben zu verschieben oder <d>, um das Gerät in der Liste nach unten zu verschieben. Änderungen der Startreihenfolge werden nach dem Speichern und Verlassen des System-Setup-Programms wirksam. 152 Anhang Ausführen eines einmaligen Starts Sie können eine einmalige Startreihenfolge ohne Eingriffe im System-Setup-Programm festlegen. (Mit dieser Vorgehensweise können Sie auch Dell Diagnostics auf der Diagnoseprogrammpartition der Festplatte starten.) 1 Fahren Sie den Computer über das Menü Start herunter. 2 Schließen Sie den Computer an eine Steckdose an. 3 Schalten Sie den Computer ein. Wenn das Dell-Logo angezeigt wird, drücken Sie sofort <F12>. Wenn Sie zu lange warten und das Windows-Logo eingeblendet wird, warten Sie, bis der WindowsDesktop angezeigt wird. Fahren Sie danach den Computer herunter und starten Sie ihn erneut. 4 Wenn die Liste mit startfähigen Geräten angezeigt wird, markieren Sie das Gerät, von dem Sie starten wollen, und drücken Sie die <Eingabetaste>. Der Computer startet vom ausgewählten Gerät. Wenn Sie den Computer das nächste Mal starten, wird wieder die ursprüngliche Startreihenfolge verwendet. Reinigen des Computers VORSICHT: Bevor Sie irgendwelche in diesem Abschnitt beschriebenen Verfahren ausführen, lesen Sie erst die Sicherheitshinweise im Produktinformationshandbuch. Computer, Tastatur und Bildschirm VORSICHT: Trennen Sie den Computer vor dem Reinigen vom Stromnetz und nehmen Sie alle Akkus heraus. Reinigen Sie den Computer mit einem weichen, leicht befeuchteten Tuch. Verwenden Sie keine flüssigen Reinigungsmittel oder Sprühreiniger, die eventuell entflammbare Stoffe enthalten. • Entfernen Sie mithilfe von Druckluft vorsichtig den Staub aus den Schlitzen und Öffnungen des Computers, zwischen den Tasten der Tastatur und auf dem Bildschirm. HINWEIS: Um Schäden am Computer oder am Bildschirm zu vermeiden, darf die Reinigungsflüssigkeit nicht direkt auf den Bildschirm gesprüht werden. Verwenden Sie nur Produkte, die speziell zum Reinigen von Computermonitoren vorgesehen sind, und befolgen Sie die mitgelieferten Anweisungen zur Verwendung dieser Produkte. • Feuchten Sie ein weiches, fusselfreies Tuch entweder mit Wasser oder einem speziellen Bildschirmreiniger an. Verwenden Sie keine alkohol- oder ammoniakhaltigen Reinigungsmittel. Wischen Sie den Bildschirm vorsichtig von der Mitte aus in Richtung der Ecken ab, bis er sauber ist und keine Fingerabdrücke mehr zu sehen sind. Üben Sie nur leichten Druck aus. • Feuchten Sie ein weiches, fusselfreies Tuch mit Wasser an und wischen Sie den Computer sowie die Tastatur damit ab. Achten Sie hierbei darauf, dass kein Wasser zwischen das Touchpad und die umgebende Handballenstütze gelangt. Anhang 153 Touchpad 1 Fahren Sie das Betriebssystem herunter und schalten Sie Ihren Computer aus. Siehe „Ausschalten des Computers“ auf Seite 119. 2 Trennen Sie alle angeschlossenen Geräte vom Computer und vom Stromnetz. 3 Entfernen Sie alle installierten Akkus. Siehe „Austauschen des Akkus“ auf Seite 48. 4 Feuchten Sie ein weiches, fusselfreies Tuch mit Wasser an und wischen Sie das Touchpad damit vorsichtig ab. Achten Sie hierbei darauf, dass kein Wasser zwischen das Touchpad und die umgebende Handballenstütze gelangt. CDs und DVDs HINWEIS: Reinigen Sie die Linse im CD-/DVD-Laufwerk nur mit Druckluft. Befolgen Sie dabei die Anweisungen zum Anwenden des Druckluftgeräts. Berühren Sie auf keinen Fall die Linse im Laufwerk. Wenn Probleme auftreten, z. B. Unregelmäßigkeiten bei der Wiedergabequalität der CDs oder DVDs, können die Discs auf folgende Weise gereinigt werden: 1 Fassen Sie die Disc immer nur am Rand an. Sie können auch den inneren Rand in der Mitte anfassen. HINWEIS: Reinigen Sie den Datenträger keinesfalls in kreisförmigen Bewegungen, damit die Oberfläche nicht beschädigt wird. 2 Wischen Sie die Unterseite der Disc (die nicht beschriftete Seite) vorsichtig mit einem weichen, fusselfreien Tuch in einer geraden Linie von der Mitte zur Außenkante ab. Bei hartnäckigem Schmutz können Sie Wasser oder eine schwache Lösung aus Wasser und milder Seife verwenden. Sie können auch handelsübliche Produkte zum Reinigen von Discs erwerben, die Schutz gegen Staub, Fingerabdrücke und Kratzer bieten. Reinigungsprodukte für CDs eignen sich in der Regel auch für DVDs. FCC-Hinweise (nur für USA) FCC-Klasse B Dieses Gerät erzeugt und benutzt Hochfrequenzenergie und kann diese möglicherweise auch ausstrahlen; es kann möglicherweise Störungen beim Radio- und Fernsehempfang verursachen, wenn es nicht den Anweisungen im Handbuch des Herstellers entsprechend installiert wurde. Dieses Gerät wurde getestet und entspricht den in Abschnitt 15 der FCC-Bestimmungen für digitale Geräte der Klasse B festgelegten Grenzwerten. Dieses Gerät entspricht Abschnitt 15 der FCC-Bestimmungen. Der Betrieb unterliegt den beiden folgenden Bedingungen: 1 Dieses Gerät darf keine gefährdenden Störungen verursachen. 2 Dieses Gerät muss jede empfangene Störung akzeptieren, einschließlich einer Störung, die zu unerwünschtem Betrieb führen könnte. HINWEIS: Beachten Sie, dass Ihnen nach den FCC-Bestimmungen bei nicht ausdrücklich von Dell Inc. zugelassenen Änderungen oder Modifikationen die Betriebserlaubnis für das Gerät entzogen werden kann. 154 Anhang Die in diesen Bestimmungen festgelegten Grenzwerte sollen in Wohngebieten einen weitgehend störungsfreien Betrieb gewährleisten. Es kann jedoch nicht garantiert werden, dass bei einer bestimmten Installation nicht doch Störungen auftreten. Wenn das Gerät den Radio- oder Fernsehempfang stört, was sich durch Aus- und wieder Einschalten des Gerätes feststellen lässt, sollten Sie versuchen, die Störungen mithilfe einer oder mehrerer der folgenden Maßnahmen zu beheben: • • • • Die Empfangsantenne neu ausrichten. Die Position des Systems gegenüber dem Empfänger ändern. Den Abstand zwischen System und Empfänger vergrößern. Das System an eine andere Steckdose anschließen, sodass System und Empfänger über verschiedene Stromkreise versorgt werden. Wenden Sie sich gegebenenfalls an einen Mitarbeiter von Dell Inc. oder an einen erfahrenen Radio- und Fernsehtechniker. Die folgenden Informationen gelten, in Übereinstimmung mit den FCC-Bestimmungen, für das/die in diesem Dokument beschriebene(n) Gerät(e): • • Produktname: Dell™ XPS™ M1710 Modellnummer: PP05XB Firmenname: Dell Inc. Worldwide Regulatory Compliance & Environmental Affairs One Dell Way Round Rock, TX 78682 USA 512-338-4400 Hinweis für Macrovision-Produkte Dieses Produkt verfügt über eine Technologie zum Schutz des Urheberrechts, das durch US-amerikanische Patente und andere Rechte zum Schutz geistigen Eigentums geschützt ist. Die Verwendung dieser Schutztechnologie muss von Macrovision genehmigt werden und ist ausschließlich für den Heimeinsatz und andere eingeschränkte Nutzungsbereiche vorgesehen, falls nicht anders von Macrovision genehmigt. Zurückentwicklung oder Deassemblierung ist nicht gestattet. Technischer Support von Dell (nur USA) Wenn persönlicher technischer Support durch unsere Techniker geleistet werden soll, ist die Mitarbeit des Kunden bei der Fehlerbehebung erforderlich. Der technische Support umfasst die Wiederherstellung der bei der Auslieferung von Dell eingestellten ursprünglichen Standardkonfiguration des Betriebssystems, von Software-Programmen und von Hardware-Treibern sowie die Funktionsprüfung des Computers und sämtlicher Hardware, die von Dell installiert wurde. Neben dem persönlichen technischen Support durch unsere Techniker bieten wir unter support.dell.com auch technischen Online-Support. Zusätzliche Optionen für den Support können bei Bedarf käuflich erworben werden. Anhang 155 Dell bietet eingeschränkten technischen Support für den Computer sowie alle Programme und Peripheriegeräte, die von „Dell installiert“ wurden1. Support für Software und Peripheriegeräte von Fremdherstellern, darunter auch solche, die über Dell Software & Peripherals, Readyware und Custom Factory Integration erworben und/oder installiert wurden, wird vom Originalhersteller angeboten 2. 1 2 Reparaturdienstleistungen werden gemäß den Bedingungen und Bestimmungen der eingeschränkten Garantie und des optionalen Support-Servicevertrages, den Sie eventuell zusammen mit dem Computer erworben haben, übernommen. Alle standardmäßigen Dell-Komponenten, die in einem Custom Factory Integration-Projekt (CFI) enthalten sind, werden von der eingeschränkten Standardgarantie von Dell für Ihren Computer abgedeckt. Dell bietet jedoch ein Ersatzteilprogramm an, damit alle nicht dem Standard entsprechenden Hardware-Komponenten von Fremdherstellern, die über CFI integriert wurden, für die Dauer des Servicevertrags für den Computer abgedeckt sind. Definition für „von Dell installierte“ Software und Peripheriegeräte Zu der von Dell installierten Software gehören das Betriebssystem und einige Software-Programme, die während der Fertigung auf dem Computer installiert wurden (z. B. Microsoft® Office, Norton Antivirus usw.). Von Dell installierte Peripheriegeräte sind interne Erweiterungskarten, Dell-Modulschächte und ExpressCard-Zubehör. Unter diese Bezeichnung fallen ferner alle mit der Marke Dell versehenen Monitore, Tastaturen, Zeigegeräte, Lautsprecher, Mikrofone für Telefonmodems, Docking-Stationen bzw. Port-Replicators, Netzwerkprodukte und sämtliche zugehörigen Kabel. Definition für Software und Peripheriegeräte von „Fremdherstellern“ Zu der Software und den Peripheriegeräten von Fremdherstellern gehören alle Peripheriegeräte, Zubehörartikel und Software-Programme, die von Dell unter einem anderen Markennamen als Dell verkauft werden (Drucker, Scanner, Kameras, Spiele usw.). Der Support für sämtliche Software und Peripheriegeräte von Fremdherstellern erfolgt über den Originalhersteller des jeweiligen Produkts. 156 Anhang Kontaktaufnahme mit Dell Um sich per Internet an Dell zu wenden, können Sie folgende Websites nutzen: • www.dell.com • support.dell.com (Support) Die Adressen der Websites für Ihr Land finden Sie im entsprechenden Abschnitt der folgenden Tabelle. ANMERKUNG: Die gebührenfreien Nummern gelten in den entsprechenden aufgeführten Ländern. ANMERKUNG: In einigen Ländern steht Support für Dell XPS™ Notebooks unter einer eigenen Telefonnummer zur Verfügung (siehe Liste). Wenn in der Liste keine Telefonnummer speziell für XPS Notebooks aufgeführt ist, können Sie Dell über die genannte Support-Telefonnummer erreichen. Ihr Anruf wird dann entsprechend weitergeleitet. Wenn Sie sich mit Dell in Verbindung setzen möchten, können Sie die in der folgenden Tabelle angegebenen Telefonnummern, Codes und elektronischen Adressen verwenden. Im Zweifelsfall ist Ihnen die nationale oder internationale Auskunft gerne behilflich. Land (Stadt) Internationale Vorwahl Nationale Vorwahl Ortsvorwahl Amerikanische Jungferninseln Anguilla Antigua und Barbuda Argentinien (Buenos Aires) Internationale Vorwahl: 00 Nationale Vorwahl: 54 Ortsvorwahl: 11 Aruba Abteilungsbezeichnung oder Servicebereich, Website und E-Mail-Adresse Support (allgemein) Support (allgemein) Support (allgemein) Website: www.dell.com.ar E-Mail: [email protected] E-mail für Desktop-Computer und Notebooks: [email protected] E-mail für Server und EMC®-Speicherprodukte: [email protected] Kundenbetreuung Technischer Support Technischer Support-Service Vertrieb Support (allgemein) Ortsvorwahlen, Rufnummern, und gebührenfreie Nummern 1-877-673-3355 gebührenfrei: 800-335-0031 1-800-805-5924 gebührenfrei: 0-800-444-0730 gebührenfrei: 0-800-444-0733 gebührenfrei: 0-800-444-0724 0-810-444-3355 gebührenfrei: 800-1578 Kontaktaufnahme mit Dell 157 Land (Stadt) Abteilungsbezeichnung oder Servicebereich, Internationale Vorwahl Nationale Website und E-Mail-Adresse Vorwahl Ortsvorwahl Australien (Sydney) Website: support.ap.dell.com E-Mail: support.ap.dell.com/contactus Internationale Vorwahl: 0011 Support (allgemein) Nationale Vorwahl: 61 Ortsvorwahl: 2 Bahamas Barbados Belgien (Brüssel) Internationale Vorwahl: 00 Nationale Vorwahl: 32 Ortsvorwahl: 2 Bermudas Bolivien Brasilien Internationale Vorwahl: 00 Support (allgemein) Support (allgemein) Website: support.euro.dell.com Technischer Support (nur für XPS Notebooks) Technischer Support für alle anderen Dell-Computer Technischer Support - Fax Kundenbetreuung Vertrieb Firmenkunden Fax Telefonzentrale Support (allgemein) Support (allgemein) Website: www.dell.com/br Technischer Support und Kundenbetreuung Nationale Vorwahl: 55 Ortsvorwahl: 51 Britische Jungferninseln Brunei Nationale Vorwahl: 673 Caymaninseln Chile (Santiago) Technischer Support per Fax Kundenbetreuung per Fax Vertrieb Support (allgemein) Technischer Support (Penang, Malaysia) Kundenbetreuung (Penang, Malaysia) Vertrieb (allgemein) (Penang, Malaysia) Support (allgemein) Vertrieb und Kunden-Support Nationale Vorwahl: 56 Ortsvorwahl: 2 158 Kontaktaufnahme mit Dell Ortsvorwahlen, Rufnummern, und gebührenfreie Nummern 13DELL-133355 gebührenfrei: 1-866-278-6818 1-800-534-3066 02 481 92 96 02 481 92 88 02 481 92 95 02 713 15 65 02 481 91 00 02 481 92 99 02 481 91 00 1-800-342-0671 gebührenfrei: 800-10-0238 0800 90 3355 51 481 5470 51 481 5480 0800 90 3390 gebührenfrei: 1-866-278-6820 604 633 4966 604 633 4888 604 633 4955 1-800-805-7541 gebührenfrei: 1230-020-4823 Land (Stadt) Abteilungsbezeichnung oder Servicebereich, Internationale Vorwahl Nationale Website und E-Mail-Adresse Vorwahl Ortsvorwahl China (Xiamen) Technischer Support; Website: [email protected] (Technischer Support); E-Mail: [email protected] Nationale Vorwahl: 86 Customer Care E-mail: [email protected] Ortsvorwahl: 592 Technischer Support per Fax Technischer Support (Dell™ Dimension™ und Inspiron) Technischer Support (OptiPlex™, Latitude™ und Dell Precision™) Technischer Support (Server und Speicher) Technischer Support (Projektoren, PDAs, Switches, Router, usw.) Costa Rica Technischer Support (Drucker) Kundenbetreuung Kundenbetreuung per Fax Privatkunden und Kleinbetriebe Vorzugskontenabteilung Firmengroßkunden GCP Firmengroßkunden Schlüsselkonten Firmengroßkunden Nord Firmengroßkunden Nord, Behörden und Bildungswesen Firmengroßkunden Ost Firmengroßkunden Ost, Behörden und Bildungswesen Support-Team für Firmengroßkunden Firmengroßkunden Süd Firmengroßkunden West Firmengroßkunden Ersatzteile Support (allgemein) Ortsvorwahlen, Rufnummern, und gebührenfreie Nummern 592 818 1350 gebührenfrei: 800 858 2968 gebührenfrei: 800 858 0950 gebührenfrei: 800 858 0960 gebührenfrei: 800 858 2920 gebührenfrei: 800 858 2311 gebührenfrei: 800 858 2060 592 818 1308 gebührenfrei: 800 858 2222 gebührenfrei: 800 858 2557 gebührenfrei: 800 858 2055 gebührenfrei: 800 858 2628 gebührenfrei: 800 858 2999 gebührenfrei: 800 858 2955 gebührenfrei: 800 858 2020 gebührenfrei: 800 858 2669 gebührenfrei: 800 858 2572 gebührenfrei: 800 858 2355 gebührenfrei: 800 858 2811 gebührenfrei: 800 858 2621 0800-012-0435 Kontaktaufnahme mit Dell 159 Land (Stadt) Abteilungsbezeichnung oder Servicebereich, Internationale Vorwahl Nationale Website und E-Mail-Adresse Vorwahl Ortsvorwahl Dänemark (Kopenhagen) Website: support.euro.dell.com Technischer Support (nur für XPS Notebooks) Internationale Vorwahl: 00 Technischer Support für alle anderen Dell-Computer Nationale Vorwahl: 45 Kundenbetreuung (relational) Kundenbetreuung Privatkunden/Kleinbetriebe Telefonzentrale (relational) Fax-Zentrale (relational) Telefonzentrale (Privatkunden/Kleinbetriebe) Fax-Zentrale (Privatkunden/Kleinbetriebe) Deutschland (Langen) Website: support.euro.dell.com E-Mail: [email protected] Internationale Vorwahl: 00 Technischer Support (nur für XPS Notebooks) Nationale Vorwahl: 49 Technischer Support für alle anderen Dell-Computer Ortsvorwahl: 6103 Kundenbetreuung Privatkunden/Kleinbetriebe Globale Kundenbetreuung Vorzugskonten Kundenbetreuung Kundenbetreuung Großkunden Kundenbetreuung Kunden der öffentlichen Hand Telefonzentrale Dominica Support (allgemein) Dominikanische Republik Support (allgemein) Ecuador Support (allgemein) El Salvador Support (allgemein) Finnland (Helsinki) Website: support.euro.dell.com Technischer Support Internationale Vorwahl: 990 Kundenbetreuung Nationale Vorwahl: 358 Fax Ortsvorwahl: 9 Telefonzentrale 160 Kontaktaufnahme mit Dell Ortsvorwahlen, Rufnummern, und gebührenfreie Nummern 7010 0074 7023 0182 7023 0184 3287 5505 3287 1200 3287 1201 3287 5000 3287 5001 06103 766-7222 06103 766-7200 0180-5-224400 06103 766-9570 06103 766-9420 06103 766-9560 06103 766-9555 06103 766-7000 gebührenfrei: 1-866-278-6821 1-800-148-0530 gebührenfrei: 999-119 01-899-753-0777 09 253 313 60 09 253 313 38 09 253 313 99 09 253 313 00 Land (Stadt) Abteilungsbezeichnung oder Servicebereich, Internationale Vorwahl Nationale Website und E-Mail-Adresse Vorwahl Ortsvorwahl Frankreich (Paris) Website: support.euro.dell.com (Montpellier) Privatkunden und Kleinbetriebe Internationale Vorwahl: 00 Technischer Support (nur für XPS Notebooks) Technischer Support für alle anderen Dell-Computer Nationale Vorwahl: 33 Kundenbetreuung Ortsvorwahl: (1) (4) Telefonzentrale Telefonzentrale (Anrufe von außerhalb nach Frankreich) Vertrieb Fax Fax (Anrufe von außerhalb nach Frankreich) Firmenkunden Technischer Support Kundenbetreuung Telefonzentrale Vertrieb Fax Grenada Support (allgemein) Griechenland Website: support.euro.dell.com Technischer Support Internationale Vorwahl: 00 Gold Service; Technischer Support Nationale Vorwahl: 30 Telefonzentrale Gold Service; Telefonzentrale Vertrieb Fax Ortsvorwahlen, Rufnummern, und gebührenfreie Nummern 0825 387 129 0825 387 270 0825 823 833 0825 004 700 04 99 75 40 00 0825 004 700 0825 004 701 04 99 75 40 01 0825 004 719 0825 338 339 01 55 94 71 00 01 55 94 71 00 01 55 94 71 01 gebührenfrei: 1-866-540-3355 00800-44 14 95 18 00800-44 14 00 83 2108129810 2108129811 2108129800 2108129812 Kontaktaufnahme mit Dell 161 Land (Stadt) Abteilungsbezeichnung oder Servicebereich, Internationale Vorwahl Nationale Website und E-Mail-Adresse Vorwahl Ortsvorwahl Großbritannien (Bracknell) Website: support.euro.dell.com Website für Kundenbetreuung: Internationale Vorwahl: 00 support.euro.dell.com/uk/en/ECare/Form/Home.asp Nationale Vorwahl: 44 E-Mail: [email protected] Ortsvorwahl: 1344 Technischer Support (Firmenkunden/Vorzugskonten/PAD [mehr als 1000 Mitarbeiter]) Technischer Support (nur für XPS Notebooks) Technischer Support (direkt und allgemein) für alle anderen Produkte Globale Kundenbetreuung Kundenbetreuung Privatkunden und Kleinbetriebe Firmenkunden - Kundenbetreuung Vorzugskonten (500–5000 Mitarbeiter) Kundenbetreuung Kundenbetreuung Landesbehörden Kundenbetreuung Bezirksbehörden und Bildungseinrichtungen Kundenbetreuung Gesundheitswesen Vertrieb Privatkunden und Kleinbetriebe Firmenkunden/Öffentlicher Sektor - Verkauf Faxnummer für Privatkunden und Kleinbetriebe Guatemala Support (allgemein) Guyana Support (allgemein) Hongkong Website: support.ap.dell.com (Technischer Support); E-Mail: Internationale Vorwahl: 001 [email protected] Nationale Vorwahl: 852 Technischer Support (Dimension und Inspiron) Technischer Support (OptiPlex, Latitude, und Dell Precision) Technischer Support (PowerApp™, PowerEdge™, PowerConnect™ und PowerVault™) Kundenbetreuung Firmengroßkunden Globale Kundenprogramme Unternehmen mittlerer Größe Privatkunden und Kleinbetriebe 162 Kontaktaufnahme mit Dell Ortsvorwahlen, Rufnummern, und gebührenfreie Nummern 0870 908 0500 0870 366 4180 0870 908 0800 01344 373 186 0870 906 0010 01344 373 185 0870 906 0010 01344 373 193 01344 373 199 01344 373 194 0870 907 4000 01344 860 456 0870 907 4006 1-800-999-0136 gebührenfrei: 1-877-270-4609 2969 3188 2969 3191 2969 3196 3416 0910 3416 0907 3416 0908 3416 0912 2969 3105 Land (Stadt) Abteilungsbezeichnung oder Servicebereich, Internationale Vorwahl Nationale Website und E-Mail-Adresse Vorwahl Ortsvorwahl Indien E-Mail: [email protected] [email protected] [email protected] Technischer Support Irland (Cherrywood) Internationale Vorwahl: 00 Nationale Vorwahl: 353 Ortsvorwahl: 1 Italien (Mailand) Internationale Vorwahl: 00 Nationale Vorwahl: 39 Ortsvorwahl: 02 Jamaika Vertrieb (Firmengroßkunden) Vertrieb (Privatkunden und Kleinbetriebe) Website: support.euro.dell.com E-Mail: [email protected] Technischer Support (nur für XPS Notebooks) Technischer Support für alle anderen Dell-Computer Technischer Support in Großbritannien (nur innerhalb von GB) Kundenbetreuung Privatkunden Kundenbetreuung Kleinbetriebe Kundenbetreuung in Großbritannien (nur innerhalb von GB) Firmenkunden - Kundenbetreuung Firmenkunden - Kundenbetreuung (nur innerhalb von GB) Vertrieb für Irland Vertrieb in Großbritannien (nur innerhalb von GB) Fax/Vertrieb per Fax Telefonzentrale Website: support.euro.dell.com Privatkunden und Kleinbetriebe Technischer Support Kundenbetreuung Fax Telefonzentrale Firmenkunden Technischer Support Kundenbetreuung Fax Telefonzentrale Support (allgemein) (nur innerhalb von Jamaika) Ortsvorwahlen, Rufnummern, und gebührenfreie Nummern 1600338045 und 1600448046 1600 33 8044 1600 33 8046 1850 200 722 1850 543 543 0870 908 0800 01 204 4014 01 204 4014 0870 906 0010 1850 200 982 0870 907 4499 01 204 4444 0870 907 4000 01 204 0103 01 204 4444 02 577 826 90 02 696 821 14 02 696 821 13 02 696 821 12 02 577 826 90 02 577 825 55 02 575 035 30 02 577 821 1-800-682-3639 Kontaktaufnahme mit Dell 163 Land (Stadt) Abteilungsbezeichnung oder Servicebereich, Internationale Vorwahl Nationale Website und E-Mail-Adresse Vorwahl Ortsvorwahl Japan (Kawasaki) Website: support.jp.dell.com Technischer Support (Server) Internationale Vorwahl: 001 Technischer Support außerhalb Japans (Server) Nationale Vorwahl: 81 Technischer Support (Dimension und Inspiron) Ortsvorwahl: 44 Technischer Support außerhalb Japans (Dimension und Inspiron) Technischer Support (Dell Precision, OptiPlex und Latitude) Technischer Support außerhalb Japans (Dell Precision, OptiPlex und Latitude) Technischer Support (PDAs, Projektoren, Drucker, Router) Technischer Support außerhalb Japans (PDAs, Projektoren, Drucker, Router) Faxbox-Service Automatischer Bestellservice (rund um die Uhr) Kundenbetreuung Vertrieb Geschäftskunden (bis zu 400 Mitarbeiter) Vertrieb Vorzugskonten (Geschäftskunden über 400 Mitarbeiter) Vertrieb Firmengroßkunden (über 3500 Mitarbeiter) Vertrieb Öffentliche Einrichtungen (Behörden, Bildungs- und Gesundheitswesen) Japan Globales Geschäftssegment Einzelbenutzer Telefonzentrale 164 Kontaktaufnahme mit Dell Ortsvorwahlen, Rufnummern, und gebührenfreie Nummern gebührenfrei: 0120-198-498 81-44-556-4162 gebührenfrei: 0120-198-226 81-44-520-1435 gebührenfrei: 0120-198-433 81-44-556-3894 gebührenfrei: 0120-981-690 81-44-556-3468 044 -556-3490 044-556-3801 044 -556-4240 044-556-1465 044 -556-3433 044 -556-3430 044-556-1469 044-556-3469 044-556-1760 044 -556-4300 Land (Stadt) Abteilungsbezeichnung oder Servicebereich, Internationale Vorwahl Nationale Website und E-Mail-Adresse Vorwahl Ortsvorwahl Kanada (North York, Ontario) Online-Bestellstatus: www.dell.ca/ostatus AutoTech (automatisierter Support für Hardware und Internationale Vorwahl: 011 Garantieangelegenheiten) Kundendienst (Privatkunden/Kleinbetriebe) Kundendienst (mittlere/große Betriebe, Behörden) Kundendienst (Drucker, Projektoren, Fernseher, Handhelds, digitale Jukeboxen und Wireless) Support - Hardware-Garantie (Privatkunden/Kleinbetriebe) Support - Hardware Garantie (mittlere/große Betriebe, Behörden) Support - Hardware-Garantie (Drucker, Projektoren, Fernseher, Handhelds, digitale Jukeboxen und Wireless) Vertrieb (Privatkunden/Kleinbetriebe) Vertrieb (mittelständische Betriebe/Großkunden, Behörden) Verkauf von Ersatzteilen & erweitertem Kundendienst Kolumbien Support (allgemein) Korea (Seoul) E-Mail: [email protected] Support Internationale Vorwahl: 001 Support (Dimension, PDA, Elektronik und Zubehör) Nationale Vorwahl: 82 Vertrieb Ortsvorwahl: 2 Fax Telefonzentrale Länder in Südostasien und im Technischer Support, Kundendienst und Vertrieb Pazifikraum (Penang, Malaysia) Lateinamerika Technischer Support für Kunden (Austin, Texas, USA) Kundendienst (Austin, Texas, USA) Fax (Technischer Support und Kundendienst) (Austin, Texas, USA) Vertrieb (Austin, Texas, USA) Vertrieb - Fax (Austin, Texas, USA) Ortsvorwahlen, Rufnummern, und gebührenfreie Nummern gebührenfrei: 1-800-247-9362 gebührenfrei: 1-800-847-4096 gebührenfrei: 1-800-326-9463 gebührenfrei: 1-800-847-4096 gebührenfrei: 1-800-906-3355 gebührenfrei: 1-800-387-5757 1-877-335-5767 gebührenfrei: 1-800-387-5752 gebührenfrei: 1-800-387-5755 1 866 440 3355 980-9-15-3978 gebührenfrei: 080-200-3800 gebührenfrei: 080-200-3801 gebührenfrei: 080-200-3600 2194-6202 2194-6000 604 633 4810 512 728-4093 512 728-3619 512 728-3883 512 728-4397 512 728-4600 oder 512 728-3772 Kontaktaufnahme mit Dell 165 Land (Stadt) Abteilungsbezeichnung oder Servicebereich, Internationale Vorwahl Nationale Website und E-Mail-Adresse Vorwahl Ortsvorwahl Luxemburg Website: support.euro.dell.com Support Internationale Vorwahl: 00 Vertrieb Privatkunden/Kleinbetriebe Nationale Vorwahl: 352 Vertrieb Firmenkunden Kundenbetreuung Fax Macao Technischer Support Kundendienst (Xiamen, China) Nationale Vorwahl: 853 Vertrieb (allgemein) (Xiamen, China) Malaysia (Penang) Website: support.ap.dell.com Technischer Support (Dell Precision, OptiPlex und Internationale Vorwahl: 00 Latitude) Nationale Vorwahl: 60 Technischer Support (Dimension, Inspiron, und Ortsvorwahl: 4 Elektronik und Zubehör) Technischer Support (PowerApp, PowerEdge, PowerConnect und PowerVault) Kundenbetreuung Vertrieb (allgemein) Vertrieb Firmenkunden Technischer Support für Kunden Mexiko Internationale Vorwahl: 00 Nationale Vorwahl: 52 Vertrieb Kundendienst Zentrale Montserrat Neuseeland Internationale Vorwahl: 00 Nationale Vorwahl: 64 Nicaragua 166 Support (allgemein) Website: support.ap.dell.com E-Mail: support.ap.dell.com/contactus Support (allgemein) Support (allgemein) Kontaktaufnahme mit Dell Ortsvorwahlen, Rufnummern, und gebührenfreie Nummern 342 08 08 075 +32 (0)2 713 15 96 26 25 77 81 +32 (0)2 481 91 19 26 25 77 82 gebührenfrei: 0800 105 34 160 910 29 693 115 gebührenfrei: 1 800 880 193 gebührenfrei: 1 800 881 306 gebührenfrei: 1800 881 386 gebührenfrei: 1800 881 306 (Option 6) gebührenfrei: 1 800 888 202 gebührenfrei: 1 800 888 213 001-877-384-8979 oder 001-877-269-3383 50-81-8800 oder 01-800-888-3355 001-877-384-8979 oder 001-877-269-3383 50-81-8800 oder 01-800-888-3355 gebührenfrei: 1-866-278-6822 0800 441 567 001-800-220-1006 Land (Stadt) Abteilungsbezeichnung oder Servicebereich, Internationale Vorwahl Nationale Website und E-Mail-Adresse Vorwahl Ortsvorwahl Niederlande (Amsterdam) Website: support.euro.dell.com Technischer Support (nur für XPS Notebooks) Internationale Vorwahl: 00 Technischer Support für alle anderen Dell-Computer Nationale Vorwahl: 31 Technischer Support per Fax Ortsvorwahl: 20 Kundenbetreuung Privatkunden/Kleinbetriebe Stammkundenbetreuung Vertrieb Privatkunden/Kleinbetriebe Relationaler Vertrieb Vertrieb Privatkunden/Kleinbetriebe - Fax Relationaler Vertrieb - Fax Telefonzentrale Zentrale - Fax Niederländische Antillen Support (allgemein) Norwegen (Lysaker) Website: support.euro.dell.com Technischer Support (nur für XPS Notebooks) Internationale Vorwahl: 00 Technischer Support für alle anderen Dell-Produkte Nationale Vorwahl: 47 Stammkundenbetreuung Kundenbetreuung Privatkunden/Kleinbetriebe Telefonzentrale Zentrale - Fax Österreich (Wien) Website: support.euro.dell.com E-Mail: [email protected] Internationale Vorwahl: 900 Vertrieb Privatkunden/Kleinbetriebe Nationale Vorwahl: 43 Fax Privatkunden/Kleinbetriebe Ortsvorwahl: 1 Kundenbetreuung Privatkunden/Kleinbetriebe Kundenbetreuung Vorzugskonten/Firmenkunden Support (nur für XPS Notebooks) Privatkunden/Kleinbetriebe - Support für alle anderen Dell-Computer Support Vorzugskonten/Firmenkunden Telefonzentrale Panama Support (allgemein) Peru Support (allgemein) Ortsvorwahlen, Rufnummern, und gebührenfreie Nummern 020 674 45 94 020 674 45 00 020 674 47 66 020 674 42 00 020 674 4325 020 674 55 00 020 674 50 00 020 674 47 75 020 674 47 50 020 674 50 00 020 674 47 50 001-800-882-1519 815 35 043 671 16882 671 17575 23162298 671 16800 671 16865 0820 240 530 00 0820 240 530 49 0820 240 530 14 0820 240 530 16 0820 240 530 81 0820 240 530 14 0660 8779 0820 240 530 00 001-800-507-0962 0800-50-669 Kontaktaufnahme mit Dell 167 Land (Stadt) Abteilungsbezeichnung oder Servicebereich, Internationale Vorwahl Nationale Website und E-Mail-Adresse Vorwahl Ortsvorwahl Polen (Warschau) Website: support.euro.dell.com E-Mail: [email protected] Internationale Vorwahl: 011 Kundendienst Telefon Nationale Vorwahl: 48 Kundenbetreuung Ortsvorwahl: 22 Vertrieb Kundendienst - Fax Empfang - Fax Telefonzentrale Portugal Website: support.euro.dell.com Technischer Support Internationale Vorwahl: 00 Kundenbetreuung Nationale Vorwahl: 351 Vertrieb Puerto Rico Santa Kitts und Nevis Santa Lucia Santa Vincent und die Grenadinen Schweden (Upplands Vasby) Internationale Vorwahl: 00 Nationale Vorwahl: 46 Ortsvorwahl: 8 168 Fax Support (allgemein) Support (allgemein) Support (allgemein) Support (allgemein) Website: support.euro.dell.com Technischer Support (nur für XPS Notebooks) Technischer Support für alle anderen Dell-Produkte Stammkundenbetreuung Kundenbetreuung Privatkunden/Kleinbetriebe Support für das Belegschaftskaufprogramm (EPP) Technischer Support per Fax Vertrieb Kontaktaufnahme mit Dell Ortsvorwahlen, Rufnummern, und gebührenfreie Nummern 57 95 700 57 95 999 57 95 999 57 95 806 57 95 998 57 95 999 707200149 800 300 413 800 300 410 oder 800 300 411 oder 800 300 412 oder 21 422 07 10 21 424 01 12 1-800-805-7545 gebührenfrei: 1-877-441-4731 1-800-882-1521 gebührenfrei: 1-877-270-4609 0771 340 340 08 590 05 199 08 590 05 642 08 587 70 527 20 140 14 44 08 590 05 594 08 590 05 185 Land (Stadt) Abteilungsbezeichnung oder Servicebereich, Internationale Vorwahl Nationale Website und E-Mail-Adresse Vorwahl Ortsvorwahl Schweiz (Genf) Website: support.euro.dell.com E-Mail: [email protected] Internationale Vorwahl: 00 Technischer Support (nur für XPS Notebooks) Nationale Vorwahl: 41 Technischer Support (Privatkunden und Ortsvorwahl: 22 Kleinbetriebe) für alle anderen Dell-Produkte Technischer Support (Firmenkunden) Kundenbetreuung (Privatkunden und Kleinbetriebe) Kundenbetreuung (Firmenkunden) Fax Telefonzentrale Singapur (Singapur) Website: support.ap.dell.com Technischer Support (Dimension, Inspiron, und Internationale Vorwahl: 005 Elektronik und Zubehör) Nationale Vorwahl: 65 Technischer Support (OptiPlex, Latitude, und Dell Precision) Technischer Support (PowerApp, PowerEdge, PowerConnect und PowerVault) Kundenbetreuung Slovakia (Prague) Internationale Vorwahl: 00 Nationale Vorwahl: 421 Vertrieb (allgemein) Vertrieb Firmenkunden Website: support.euro.dell.com E-Mail: [email protected] Technischer Support Kundenbetreuung Fax Tech Fax Telefonzentrale (Vertrieb) Ortsvorwahlen, Rufnummern, und gebührenfreie Nummern 0848 33 88 57 0844 811 411 0844 822 844 0848 802 202 0848 821 721 022 799 01 90 022 799 01 01 gebührenfrei: 1800 394 7430 gebührenfrei: 1800 394 7488 gebührenfrei: 1800 394 7478 gebührenfrei: 1 800 394 7430 (Option 6) gebührenfrei: 1 800 394 7412 gebührenfrei: 1 800 394 7419 02 5441 5727 420 22537 2707 02 5441 8328 02 5441 8328 02 5441 7585 Kontaktaufnahme mit Dell 169 Land (Stadt) Abteilungsbezeichnung oder Servicebereich, Internationale Vorwahl Nationale Website und E-Mail-Adresse Vorwahl Ortsvorwahl Spanien (Madrid) Website: support.euro.dell.com Privatkunden und Kleinbetriebe Internationale Vorwahl: 00 Technischer Support Nationale Vorwahl: 34 Kundenbetreuung Ortsvorwahl: 91 Vertrieb Telefonzentrale Fax Firmenkunden Technischer Support Kundenbetreuung Telefonzentrale Fax Südafrika (Johannesburg) Website: support.euro.dell.com E-Mail: [email protected] Internationale Vorwahl: Gold Queue 09/091 Technischer Support Nationale Vorwahl: 27 Kundenbetreuung Ortsvorwahl: 11 Vertrieb Fax Telefonzentrale Taiwan Website: support.ap.dell.com E-Mail: [email protected] Internationale Vorwahl: 002 Technischer Support (OptiPlex, Latitude, Inspiron, Nationale Vorwahl: 886 Dimension, und Elektronik und Zubehör) Technischer Support (PowerApp, PowerEdge, PowerConnect und PowerVault) Kundenbetreuung Vertrieb (allgemein) Vertrieb Firmenkunden 170 Kontaktaufnahme mit Dell Ortsvorwahlen, Rufnummern, und gebührenfreie Nummern 902 100 130 902 118 540 902 118 541 902 118 541 902 118 539 902 100 130 902 115 236 91 722 92 00 91 722 95 83 011 709 7713 011 709 7710 011 709 7707 011 709 7700 011 706 0495 011 709 7700 gebührenfrei: 00801 86 1011 gebührenfrei: 00801 60 1256 gebührenfrei: 00801 60 1250 (Option 5) gebührenfrei: 00801 65 1228 gebührenfrei: 00801 651 227 Land (Stadt) Abteilungsbezeichnung oder Servicebereich, Internationale Vorwahl Nationale Website und E-Mail-Adresse Vorwahl Ortsvorwahl Thailand Website: support.ap.dell.com Technischer Support (OptiPlex, Latitude, und Dell Internationale Vorwahl: 001 Precision) Nationale Vorwahl: 66 Technischer Support (PowerApp, PowerEdge, PowerConnect und PowerVault) Kundenbetreuung Trinidad und Tobago Tschechische Republik (Prag) Internationale Vorwahl: 00 Nationale Vorwahl: 420 Turk- und Caicos-Inseln Uruguay Vertrieb Firmenkunden Vertrieb (allgemein) Support (allgemein) Website: support.euro.dell.com E-Mail: [email protected] Technischer Support Kundenbetreuung Fax Technischer Support - Fax Telefonzentrale Support (allgemein) Support (allgemein) Ortsvorwahlen, Rufnummern, und gebührenfreie Nummern gebührenfrei: 1800 0060 07 gebührenfrei: 1800 0600 09 gebührenfrei: 1800 006 007 (Option 7) gebührenfrei: 1800 006 009 gebührenfrei: 1800 006 006 1-800-805-8035 22537 2727 22537 2707 22537 2714 22537 2728 22537 2711 gebührenfrei: 1-866-540-3355 gebührenfrei: 000-413-598-2521 Kontaktaufnahme mit Dell 171 Land (Stadt) Abteilungsbezeichnung oder Servicebereich, Ortsvorwahlen, Internationale Vorwahl Nationale Website und E-Mail-Adresse Rufnummern, und Vorwahl gebührenfreie Nummern Ortsvorwahl USA (Austin, Texas) Automatischer Auftragsauskunftsservice gebührenfrei: 1-800-433-9014 AutoTech (Notebooks und Desktop-Computer) gebührenfrei: 1-800-247-9362 Internationale Vorwahl: 011 Support für Hardware und Garantieangelegenheiten gebührenfrei: 1-877-459-7298 Nationale Vorwahl: 1 (Dell Fernseher, Drucker und Projektoren) für Beziehungskunden Verbraucher (Privatkunden und Heimbüro) Support gebührenfrei: 1-800-624-9896 für alle anderen Dell-Produkte Kundendienst gebührenfrei: 1-800-624-9897 Belegschaftskaufprogramm (EPP) Kunden gebührenfrei: 1-800-695-8133 Website der Finanzierungsdienste: www.dellfinancialservices.com gebührenfrei: 1-877-577-3355 Finanzierungsdienste (Leasing/Darlehen) Finanzierungsdienste (Dell Vorrangskonten [DPA]) gebührenfrei: 1-800-283-2210 Geschäft gebührenfrei: 1-800-456-3355 Kundendienst und Support Belegschaftskaufprogramm (EPP) Kunden gebührenfrei: 1-800-695-8133 Support für Drucker und Projektoren gebührenfrei: 1-877-459-7298 Öffentliche Kunden (Behörden, Bildung und Gesundheitswesen) gebührenfrei: 1-800-456-3355 Kundendienst und Support Belegschaftskaufprogramm (EPP) Kunden gebührenfrei: 1-800-695-8133 Dell-Vertrieb gebührenfrei: 1-800-289-3355 oder gebührenfrei: 1-800-879-3355 Dell Outlet-Verkauf (von Dell erneuerte Computer) gebührenfrei: 1-888-798-7561 Vertrieb von Software und Peripheriegeräten gebührenfrei: 1-800-671-3355 Ersatzteilverkauf gebührenfrei: 1-800-357-3355 Erweiterter Service und Garantie gebührenfrei: 1-800-247-4618 Fax gebührenfrei: 1-800-727-8320 Dell-Services für Gehörlose, Schwerhörige oder gebührenfrei: Sprachbehinderte 1-877-DELLTTY Venezuela 172 Support (allgemein) Kontaktaufnahme mit Dell (1-877-335-5889) 8001-3605 Glossar Die Begriffe in diesem Glossar dienen lediglich der Information. Die hier beschriebenen Funktionen sind nicht zwangsläufig Bestandteil Ihres Computers. A AC – Wechselstrom – Form der Elektrizität, mit der Ihr Computer betrieben wird, wenn Sie das Netzkabel des Netzteils an eine Steckdose anschließen. B Backup (Sicherungskopie) – Kopie eines Programms oder einer Datendatei auf Diskette, CD, DVD oder auf der Festplatte. Als Vorsichtsmaßname sollte regelmäßig eine Sicherungskopie der auf der Festplatte gespeicherten Daten erstellt werden. Battery (Akku) – Wiederaufladbare interne Stromquelle, mit der Notebooks betrieben werden, wenn sie nicht mithilfe des Netzteils an eine Steckdose angeschlossen sind. ACPI – Erweiterte Konfigurations- und Energieverwaltungsschnittstelle (Advanced Configuration and Power Interface) – Energieverwaltung, mit deren Hilfe das Betriebssystem Microsoft® Windows® einen Computer in Standby-Modus oder Ruhemodus schalten kann, um an der Strommenge zu sparen, die jedem an den Computer angeschlossenen Gerät zugewiesen ist. Battery life span (Akkubetriebsdauer) – Der Zeitraum (in Jahren), in dem ein Akku in einem Notebook entladen und wieder aufgeladen werden kann. AGP – Beschleunigter Grafikport (Accelerated Graphics Port) – Ein zugeordneter Grafikport, mit dessen Hilfe der Systemspeicher für Video-Tasks verwendet werden kann. Dank der verbesserten Schnittstelle zwischen der GrafikHardware und dem Computerspeicher liefert AGP ein hochwertiges True Color-Videobild. BIOS – Grundlegendes Eingabe-/Ausgabesystem (Basic Input/Output System) – Programm (oder Dienstprogramm), das als Schnittstelle zwischen der ComputerHardware und dem Betriebssystem fungiert. Änderungen der Einstellungen für dieses Programm sollten nur erfahrene Computeranwender vornehmen. Wird auch als System-Setup-Programm bezeichnet. ALS – Umgebungslichtsensor (Ambient light sensor). Antivirus software (Virenschutzprogramm) – Ein Programm, das Viren auf Ihrem Computer erkennt, isoliert und/oder vom Computer löscht. APR – Advanced Port-Replikator (APR) – Ein DockingGerät, mit dessen Hilfe Sie auf Ihrem Notebook externe Geräte wie Bildschirm, Tastatur und Maus verwenden können. ASF – Warnformat-Norm (Alert Standards Format) – Norm, durch die ein Berichtsverfahren für Hard- und Software-Warnungen an eine Verwaltungskonsole definiert wird. ASF ist plattform- und betriebssystemunabhängig ausgelegt. Battery operating time (Akkubetriebsdauer) – Der Zeitraum (in Minuten oder Stunden), in dem ein Akku in einem Notebook den Computer mit Strom versorgt, bevor er entladen ist. Bit – Kleinste Dateneinheit, die von einem Computer interpretiert werden kann. Bluetooth® Wireless-Technologie – Wireless-Technologiestandard für Netzwerkgeräte mit kurzer Reichweite (9 m [29 Fuß]). Mithilfe dieser Technologie können aktivierte Geräte einander automatisch erkennen. Boot sequence (Startreihenfolge) – Reihenfolge der Geräte, von denen aus der Computer zu starten versucht. Bootable CD (startfähige CD) – Eine CD, mit der Sie Ihren Computer hochfahren können. Sie sollten stets über eine startfähige CD oder Diskette verfügen, für den Fall, dass die Festplatte beschädigt oder der Computer mit Viren infiziert wird. Die Drivers and Utilities CD, auch ResourceCD genannt, ist eine startfähige CD. Glossar 173 Bootable disk (startfähiges Laufwerk) – Ein Laufwerk, mit dem Sie Ihren Computer hochfahren können. Sie sollten stets über eine startfähige CD oder Diskette verfügen, für den Fall, dass die Festplatte beschädigt oder der Computer mit Viren infiziert wird. Bit/s – Bits pro Sekunde – Standardeinheit zur Messung der Datenübertragungsgeschwindigkeit. BTU – British Thermal Unit – Maßeinheit für Wärmeleistung. Bus – Datenübertragungsweg zwischen den Komponenten Ihres Computers. Bus-Geschwindigkeit – Geschwindigkeit in MHz, mit der ein Bus Daten überträgt. Byte – Grundlegende von Ihrem Computer verwendete Dateneinheit. Ein Byte entspricht acht Bit. C C – Celsius – Temperaturmessskala, bei der 0° der Gefrierpunkt und 100° der Siedepunkt von Wasser ist. Cache – Ein spezieller schneller Speichermechanismus, bei dem es sich entweder um einen reservierten Bereich des Arbeitsspeichers oder um ein unabhängiges schnelles Speichergerät handeln kann. Der Cache-Speicher erhöht die Geschwindigkeit vieler Prozessoroperationen. L1-Cache – Primärer im Prozessor integrierter Speicher. CD-R – CD-Recordable – Bespielbare Version der CD. Daten können nur einmal auf eine CD-R beschrieben werden. Sobald Daten aufgezeichnet sind, können sie nicht gelöscht oder überschrieben werden. CD-RW – CD-RW (CD-Rewritable) – Eine überschreibbare Version der CD. CD-RWs können beschrieben werden. Die Daten können anschließend wieder gelöscht oder überschrieben werden. CD-RW-Laufwerk – Laufwerk, das CDs lesen und auf CD-RWs (wiederbeschreibbaren CDs) sowie CD-Rs (beschreibbaren CDs) schreiben kann. Im Gegensatz zu CD-RWs können CD-Rs nur einmal beschrieben werden. CD-RW/DVD-Laufwerk – Ein Laufwerk, das manchmal auch als Kombinationslaufwerk bezeichnet wird, und das CDs und DVDs lesen sowie auf CD-RWs (wiederbeschreibbaren CDs) und CD-Rs (beschreibbaren CDs) schreiben kann. Im Gegensatz zu CD-RWs können CDRs nur einmal beschrieben werden. Clock speed (Taktrate) – Geschwindigkeit in MHz, mit der Computerkomponenten arbeiten, die an den Systembus angeschlossen sind. COA – Echtheitsbestätigung (Certificate of Authenticity) – Alphanummerischer Code von Windows, der sich auf einem Aufkleber auf Ihrem Computer befindet. Wird auch als Product Key oder Produkt-ID bezeichnet. L2-Cache – Sekundärer Cache, der sich entweder außerhalb des Prozessors befinden oder in die Prozessorarchitektur integriert sein kann. Control Panel (Systemsteuerung) – Windows-Dienstprogramm, mit dem Sie Einstellungen des Betriebssystems oder der Hardware (z. B. Anzeigeeinstellungen) ändern können. Carnet (Zollpassierschein) – Internationales Zolldokument, mit dem zeitliche begrenzte Importe ins Ausland vereinfacht werden. Dieses Dokument wird auch als Kaufzertifikat bezeichnet. Controller – Chip, der die Datenübertragung zwischen Prozessor und Speicher oder zwischen Prozessor und Geräten steuert. CD – Compact-Disc – Optischer Datenträger, der normalerweise für Audiodaten und Software-Programme verwendet wird. CD-Laufwerk – Laufwerk, in dem Daten mithilfe eines optischen Verfahrens von CDs gelesen werden. CD-Player – Software, mit der Audio-CDs wiedergegeben werden. In der CD-Wiedergabe-Software wird ein Fenster mit Schaltflächen angezeigt, über die CDs abgespielt werden können. 174 Glossar CRIMM – Rambus-Brückenmodul mit einer Kontaktanschlussreihe (Continuity Rambus In-line Memory Module) – Spezialmodul ohne Speicherchip, das zum Überbrücken nicht verwendeter RIMM-Steckplätze verwendet wird. Cursor – Markierung auf dem Bildschirm, die anzeigt, an welcher Stelle der nächste Tastaturanschlag bzw. Touchpad- oder Mauszugriff erfolgt. Dabei handelt es sich in der Regel um eine blinkende Linie, einen Unterstrich oder einen kleinen Pfeil. D DDR SDRAM – SDRAM mit doppelter Datenübertragungsrate (Double-Data-Rate SDRAM) – SDRAM mit verdoppeltem Stoßimpulszyklus zur Steigerung der Systemleistung. DDR2 SDRAM – 2 SDRAM mit doppelter Datenübertragungsrate (Double-Data-Rate 2 SDRAM) – Ein DDR SDRAM, der 4-Bit-Prefetch und weitere Architekturanpassungen verwendet, um die Speichergeschwindigkeit auf über 400 MHz zu steigern. Device (Gerät) – An Ihren Computer angeschlossene Hardware, z. B. Festplatte, Drucker oder Tastatur. Device driver (Gerätetreiber) – Siehe Treiber. DIN-Anschluss – Ein runder, 6-poliger Anschluss nach DIN (Deutsches Institut für Normung). DIN-Anschlüsse werden in der Regel verwendet, um PS/2-Tastaturen oder Mäuse anzuschließen. Disk-Striping – Verfahren zur Verteilung von Daten auf mehrere Festplatten. Striping kann Vorgänge beschleunigen, bei denen Daten aus dem Festplattenspeicher gelesen werden. Computer, die diese Technik einsetzen, ermöglichen es dem Anwender in der Regel, die Größe einer Dateneinheit oder die Stripe-Größe auszuwählen. DMA – direkter Speicherzugriff (Direct Memory Access) – Kanal, der es bei bestimmten Datenübertragungstypen zwischen RAM und einem Gerät ermöglicht, den Prozessor zu umgehen. DMTF – Abkürzung für „Distributed Management Task Force“ – Eine Gruppe von Hardware- und Software-Herstellern, die Verwaltungsstandards für verteilte Desktop-, Netzwerk-, Unternehmens- und Internet-Umgebungen entwickeln. Docking-Gerät – Siehe Advanced Port-Replikator (APR). Domäne – Eine Gruppe von Computern, Programmen und Geräten in einem Netzwerk, die als eine Einheit unter Anwendung einheitlicher Richtlinien und Verfahren verwaltet und von einer bestimmten Benutzergruppe genutzt wird. Ein Benutzer meldet sich bei einer Domäne an, um Zugriff auf Ressourcen zu erhalten. DRAM – Dynamischer Speicher mit wahlfreiem Zugriff (Dynamic Random-Access Memory) – Speicher, bei dem Daten in integrierten mit Kondensatoren ausgestatteten Schaltkreisen gespeichert werden. Driver (Treiber) – Software, mit deren Hilfe das Betriebssystem ein Gerät wie einen Drucker steuert. Viele Geräte arbeiten nicht einwandfrei, wenn der falsche Treiber auf dem Computer installiert ist. DSL – Digital Subscriber Line (DSL) – Verfahren zur Bereitstellung eines konstanten HochgeschwindigkeitsInternetanschlusses über einen analogen FestnetzTelefonanschluss. Dual-Display-Modus – Anzeigeeinstellung, mit der Sie einen zweiten Bildschirm als zusätzliche Anzeige verwenden können. Wird auch als erweiterter Anzeigemodus bezeichnet. DVD – Digital Versatile Disc (DVD) – Datenträger mit hohem Speichervermögen, der in der Regel zum Speichern von Filmen verwendet wird. DVD-Laufwerke können auch die meisten CD-Medien lesen. DVD-Laufwerk – Laufwerk, in dem Daten mithilfe eines optischen Verfahrens von DVDs und CDs gelesen werden. DVD-Player – Software, die zum Betrachten von DVDFilmen verwendet wird. In der DVD-Wiedergabe-Software wird ein Fenster mit Schaltflächen angezeigt, über die DVDs abgespielt werden können. DVD-R – DVD-Recordable – Bespielbare Version der DVD. Daten können nur einmal auf eine DVD-R beschrieben werden. Sobald Daten aufgezeichnet sind, können sie nicht gelöscht oder überschrieben werden. DVD+RW – DVD-Rewritable – Eine überschreibbare Version der DVD. DVD+RWs können beschrieben, und die Daten können anschließend wieder gelöscht oder überschrieben werden. (Die DVD+RW-Technologie unterscheidet sich von der DVD-RW-Technologie.) DVD+RW- Laufwerk – Laufwerk, das DVDs und die meisten CD-Datenträger lesen und auf DVD+RW (wiederbeschreibbaren DVDs) schreiben kann. DVI – digitale Video-Schnittstelle (Digital Video Interface) – Standard der digitalen Übertragung zwischen einem Computer und einer digitalen Video-Anzeige. Glossar 175 E ECC – Fehlerprüfung und -korrektur (Error Checking and Correction) – Speichertyp mit Spezial-Schaltschema, bei dem Daten beim Ein- und Austreten aus dem Speicher geprüft werden. ECP – Erweiterter Port (Extended Capabilities Port) – Bauweise eines parallelen Anschlusses, die eine bessere Datenübertragung in beide Richtungen ermöglicht. Wie EPP verwendet ECP das DMA-Verfahren für die Datenübertragung und verbessert in vielen Fällen die Übertragungsleistung. EIDE – Erweiterte integrierte Laufwerkelektronik (Enhanced Integrated Device Electronics) – Eine verbesserte Version der IDE-Schnittstelle für Festplatten- und CD-Laufwerke. EMI – Elektromagnetische Störung (Electromagnetic Interference) – Durch elektromagnetische Strahlung verursachte elektrische Störung. ENERGY STAR® – Ein Standard der U.S. Environmental Protection Agency (amerikanische Umweltschutzbehörde), mit dem der allgemeine Stromverbrauch verringert wird. EPP – verbesserter paralleler Port (Enhanced Parallel Port) – Bauweise eines parallelen Anschlusses, die eine Datenübertragung in beide Richtungen ermöglicht. ESD – elektrostatische Entladung (Electrostatic Discharge) – Eine rasche Entladung statischer Elektrizität. ESE kann integrierte Schaltungen in Computern und Datenkommunikationsgeräten beschädigen. Erweiterungskarte – Eine Platine, die in den Erweiterungssteckplatz auf der Systemplatine des Computers eingesteckt wird und mit der die Fähigkeiten des Computers erweitert werden. Dazu gehören beispielsweise Grafik-, Modem- und Soundkarten. Erweiterungssteckplatz – Ein Steckplatz auf der Systemplatine mancher Computer, in den Erweiterungskarten installiert und mit dem Systembus verbunden werden. ExpressCard – Eine dem PCMCIA-Standard entsprechende herausnehmbare I/O-Karte. Modems und Netzwerkadapter sind im Allgemeinen als ExpressCards erhältlich. ExpressCards unterstützen die Standards PCI Express und USB 2.0. Express-Servicecode – Nummerischer Code, der sich auf einem Aufkleber auf Ihrem Dell™-Computer befindet. Verwenden Sie den Express-Servicecode, wenn Sie sich wegen Supportfragen an Dell wenden. Der Expressdienst von Dell steht unter Umständen nicht in allen Ländern zur Verfügung. Extended-Display-Modus – Anzeigeeinstellung, mit der Sie einen zweiten Bildschirm als zusätzliche Anzeige verwenden können. Wird auch als Dual-Display-Modus bezeichnet. Extended PC Card (PC Card mit Überlänge) – Eine PC Card, die über die Kante des PC Card-Steckplatzes hinausragt. F Fahrenheit – Temperaturmessskala, bei der 32° der Gefrierpunkt und 212° der Siedepunkt von Wasser ist. FCC – Federal Communications Commission – Eine USBehörde, die kommunikationsbezogene Richtlinien festlegt, beispielsweise die zulässigen Emissionswerte für Computer und elektronische Geräte. Floppy (Diskette) – Ein elektromagnetischer Datenträger. Wird auch als „diskette“ (Diskette) oder „floppy disk“ (Diskette) bezeichnet. Floppy drive (Diskettenlaufwerk) – Laufwerk, mit dem Disketten gelesen und beschrieben werden können. Folder (Ordner) – Dieser Begriff bezeichnet einen Abschnitt auf einem Laufwerk oder einer Diskette, in dem Dateien organisiert und sortiert werden. Die Dateien eines Ordners können unterschiedlich angezeigt und sortiert werden, beispielsweise alphabetisch, nach Datum oder nach Größe. Formatieren – Verfahren, mit dem Laufwerke oder Disketten auf die Speicherung von Dateien vorbereitet werden. Wenn ein Laufwerk oder eine Diskette formatiert wird, gehen die zuvor darauf gespeicherten Daten verloren. 176 Glossar FSB – Frontside-Bus – Datenpfad und Schnittstelle zwischen Prozessor und RAM. FTP – Dateiübertragungsprotokoll (File Transfer Protocol) – Standard-Internetprotokoll, das zum Austauschen von Dateien zwischen Computern, die an das Internet angeschlossen sind, verwendet wird. G G – Gravitation – Maß für Gewicht und Kraft. GB – Gigabyte – Maßeinheit für Datenspeicherung entspricht 1024 MB (1.073.741.824 Byte). Im Zusammenhang mit Festplattenkapazitäten wird der Begriff oft in der (abgerundeten) Bedeutung von 1.000.000.000 Bytes verwendet. GHz – Gigahertz – Maßeinheit der Frequenz - entspricht eintausend Millionen Hz oder eintausend MHz. Die Arbeitsgeschwindigkeit von Prozessoren, Bussen und Schnittstellen wird häufig in GHz gemessen. Hibernate Mode (Ruhemodus) – Ein Energieverwaltungsmodus, der alle Daten in einem reservierten Speicherbereich auf der Festplatte speichert und den Computer dann ausschaltet. Nach einem Neustart des Computers werden die gesicherten Daten automatisch wiederhergestellt. Hilfedatei – Eine Datei, die Beschreibungen oder Anleitungen zu einem Produkt enthält. Einige Hilfedateien sind bestimmten Programmen zugeordnet, beispielsweise die Hilfe unter Microsoft Windows. Andere Hilfedateien dienen als eigenständige Referenzquelle. Der Name einer Hilfedatei weist in der Regel die Erweiterung .hlp oder .chm auf. HTML – Hypertext Markup Language – Ein Satz von Codes, die zwecks Anzeige in einem Internet-Browser in eine Internetseite eingefügt werden. HTTP – Hypertext Transfer Protocol – Protokoll zum Austauschen von Dateien zwischen Computern, die an das Internet angeschlossen sind. Grafikmodus – Anzeigemodus, der als x horizontale Bildpunkte mal y vertikale Bildpunkte mal z Farben definiert werden kann. Der Grafikmodus kann eine unbegrenzte Anzahl an Formen und Schriftarten darstellen. Hz – Hertz – Einheit zur Frequenzmessung entspricht 1 Zyklus pro Sekunde. Frequenzen bei Computern und elektronischen Geräten werden in der Regel in Kilohertz (kHz), Megahertz (MHz), Gigahertz (GHz) oder Terahertz (THz) gemessen. GUI – Grafische Benutzeroberfläche (Graphical User Interface) – Software, die über Menüs, Fenster und Symbole vom Benutzer bedient wird. Die meisten Programme unter dem Betriebssystem Windows verfügen über GUIs. I H IC – Abkürzung für „Integrated Circuit“ (Integrierte Schaltung) – Eine Halbleiterscheibe, auch Chip, die mit Tausenden oder Millionen winziger elektronischer Komponenten bestückt ist und in Computern, Audio- und Videogeräten zum Einsatz kommt. Hard Drive (Festplatte) – Laufwerk, mit dem Daten von einer Festplatte gelesen und auf diese geschrieben werden. Die Begriffe „Festplattenlaufwerk“ und „Festplatte“ werden oft synonym verwendet. IDE – Integrierte Geräteelektronik (Integrated Device Electronics) – Schnittstelle für Massenspeichergeräte, bei denen der Controller in das Festplatten- oder CD-Laufwerk integriert ist. Heat sink (Kühlkörper) – Metallplatte, die sich auf manchen Prozessoren befindet und zur Wärmeableitung dient. IEEE 1394 – Abkürzung für „Institute of Electrical and Electronics Engineers, Inc.“ – Ein serieller Hochleistungsbus, der zum Anschluss von IEEE 1394-kompatiblen Geräten, z. B. digitalen Kameras oder DVD-Playern, an den Computer dient. Infrarotsensor – Mithilfe dieses Ports können Sie Daten zwischen dem Computer und Infrarot-kompatiblen Geräten ohne Kabelverbindungen übertragen. Glossar 177 Integriert – Dieser Begriff bezieht sich in der Regel auf Komponenten, die in die Systemplatine des Computers eingebaut sind. Eine andere Bezeichnung hierfür ist eingebaut. I/O (E/A) – Input/Output (Eingabe/Ausgabe) – Ein Arbeitsgang oder ein Gerät, das Daten in Ihren Computer eingibt und aus diesem herausholt. Tastaturen und Drucker sind E/A-Geräte. I/O-Address (E/A-Adresse) – Eine Adresse im RAM, die einem bestimmten Gerät zugewiesen ist (beispielsweise einem seriellen Anschluss, parallelen Anschluss oder einem Erweiterungssteckplatz) und dem Prozessor ermöglicht, mit dem Gerät zu kommunizieren. IrDA – Infrared Data Association – Ein Verband, der internationale Standards für die Infrarot-Kommunikation festlegt. IRQ – Unterbrechungsanforderung (Interrupt Request) – Elektronischer Pfad, der einem bestimmten Gerät zugeordnet ist, sodass dieses Gerät mit dem Prozessor kommunizieren kann. Jedes angeschlossene Peripheriegerät muss über einen eigenen IRQ verfügen. Zwei Geräte können zwar dieselbe IRQ-Zuweisung besitzen, aber in diesem Fall ist es nicht möglich, sie gleichzeitig zu betreiben. ISP – Internetdienstanbieter (Internet Service Provider) – Ein Unternehmen, das Zugriff auf seinen Host-Server ermöglicht. Damit können Sie eine direkte Verbindung zum Internet herstellen, E-Mails senden und empfangen und Websites aufrufen. Der Internetdienstanbieter stellt üblicherweise gegen eine Gebühr ein Software-Paket, einen Benutzernamen und Einwahlnummern bereit. K Kb – Kilobit – Dateneinheit - entspricht 1024 Bit. Maßeinheit für die Kapazität von Speicherbausteinen. KB – Kilobyte – Dateneinheit - entspricht 1024 Byte, wird aber oft mit 1000 Byte angegeben. Key Combination (Tastenkombination) – Befehl, bei dem mehrere Tasten gleichzeitig gedrückt werden. kHz – Kilohertz – Maßeinheit für Frequenz - entspricht 1000 Hz. 178 Glossar L LAN – Local Area Network – Computernetzwerk innerhalb eines eng umgrenzten Bereichs. Ein LAN ist im Allgemeinen auf ein Gebäude oder wenige, benachbarte Gebäude beschränkt. Ein LAN kann mit einem anderen (auch weit entfernten) LAN über Telefonleitungen oder Funk verbunden werden. Das resultierende Netzwerk wird als WAN (Wide Area Network, Weitbereichsnetzwerk) bezeichnet. LCD – Flüssigkristallanzeige (Liquid Crystal Display) – Anzeigeverfahren, das in Notebooks und Flachbildschirmen zum Einsatz kommt. LED – Leuchtdiode (Light-Emitting Diode) – Elektronische Komponente, die durch Leuchten den Status des Computers anzeigt. Local Bus – Datenbus mit schnellem Datendurchsatz von Geräten zum Prozessor. LPT – Line Print Terminal – Bezeichnung des parallelen Anschlusses an einen Drucker oder ein anderes paralleles Gerät. M Maus – Zeigegerät, mit dem die Bewegung des Cursors auf dem Bildschirm gesteuert wird. Normalerweise wird die Maus über eine harte, ebene Oberfläche bewegt, um den Mauszeiger oder Cursor auf dem Bildschirm zu bewegen. Mb – Megabit – Maßeinheit der Speicherchipkapazität entspricht 1024 Kb. Mbit/s – Megabits per second – Eine Million Bits pro Sekunde. Diese Maßeinheit wird in der Regel für die Übertragungsgeschwindigkeit von Netzwerken und Modems verwendet. MB – Megabyte – Maßeinheit für Datenspeicherung entspricht 1.048.576 Byte. 1 MB entspricht 1024 KB. Im Zusammenhang mit Festplattenkapazitäten wird der Begriff oft in der (abgerundeten) Bedeutung von 1.000.000 Byte verwendet. MB/sec – Megabyte per second – Eine Million Bytes pro Sekunde. Diese Maßeinheit wird in der Regel für Datenübertragungsraten verwendet. Memory (Speicher) – Temporärer Datenspeicherbereich in Ihrem Computer. Da die Daten im Arbeitsspeicher nicht permanent gespeichert werden, empfiehlt es sich, die Dateien beim Arbeiten am Computer oder vor dem Herunterfahren des Computers regelmäßig zu speichern. In einem Computer gibt es mehrere Speicherarten, beispielsweise RAM, ROM und Grafikspeicher. Die Bezeichnung Speicher wird häufig als Synonym für RAM verwendet. N Memory Address (Speicheradresse) – Bestimmter Speicherort, an dem Daten im RAM temporär gespeichert werden. Notification Area (Infobereich) – Der Bereich in der Windows-Taskleiste, der Symbole enthält, über die Sie direkt auf Programme und Computerfunktionen, z. B. die Uhr, die Lautstärkeregelung und den Druckstatus, zugreifen können. Wird auch Systembereich genannt. Memory Mapping (Speicherzuweisung) – Verfahren, mit dem der Computer beim Hochfahren Speicheradressen einem bestimmten Speicherort zuweist. Die Geräte und die Software können anschließend Informationen so adressieren, dass der Prozessor darauf zugreifen kann. Memory Module (Speichermodul) – Kleine Schaltkreisplatine, die Speicherchips enthält und an die Systemplatine angeschlossen ist. MHz – Megahertz – Einheit zur Frequenzmessung entspricht 1 Million Zyklen pro Sekunde. Die Arbeitsgeschwindigkeit von Prozessoren, Bussen und Schnittstellen wird häufig in MHz gemessen. Modem – Gerät, mit dem Ihr Computer über eine analoge Telefonleitung mit anderen Computern kommunizieren kann. Es gibt drei Arten von Modems: externe, interne und PC Card-Modems. Mithilfe des Modems können Sie eine Verbindung zum Internet herstellen und E-Mails verschicken. Modulschacht – Ein Schacht, der Geräte wie optische Laufwerke, Zweitakkus oder das Dell TravelLite™-Modul unterstützt. Monitor – Hochauflösendes, einem Fernseher ähnliches Gerät zur Anzeige der Ausgangssignale Ihres Computers. ms – Millisekunde – Zeiteinheit - entspricht einer tausendstel Sekunde. Zugriffszeiten von Speichergeräten werden häufig in Millisekunden gemessen. Netzwerkadapter – Chip, mit dem Ihr Computer in einem Netzwerk arbeiten kann. Ein Netzwerkadapter kann auf der Systemplatine eines Computers installiert sein oder in Form einer PC Card vorliegen. Ein Netzwerkadapter wird auch als Netzwerkschnittstellen-Controller (NIC, Network Interface Controller) bezeichnet. NIC – Siehe Netzwerkadapter. ns – Nanosekunde – Zeiteinheit entspricht einer milliardstel Sekunde. NVRAM – Nicht flüchtiger Speicher mit wahlfreiem Zugriff (Nonvolatile Random Access Memory) – Ein Speichertyp, der Daten speichert, wenn der Computer ausgeschaltet oder von der externen Stromquelle getrennt wird. NVRAM wird zur Verwaltung der Konfigurationsdaten des Computers wie Datum, Uhrzeit und weiterer System-Setup-Optionen eingesetzt, die Sie einstellen können. O Optisches Laufwerk – Ein Laufwerk, das Daten im optischen Verfahren von CDs, DVDs oder DVD+RWs liest oder auf diese schreibt. Optische Laufwerke sind z. B. CD-, DVD-, CD-RW-Laufwerke und CD-RW-/DVDKombinationslaufwerke. P Paralleler Anschluss – Ein E/A-Port, der oft zum Anschluss eines Paralleldruckers an den Computer verwendet wird. Wird auch als LPT-Port bezeichnet. Partition – Ein physischer Speicherbereich auf einer Festplatte, der mindestens einem als logisches Laufwerk bezeichneten logischen Speicherbereich zugeordnet ist. Eine Partition kann mehrere logische Laufwerke enthalten. Glossar 179 PC Card – Eine dem PCMCIA-Standard entsprechende herausnehmbare I/O-Karte. Modems und Netzwerkadapter sind im Allgemeinen als PC Cards erhältlich. PCI – Verbindung von Peripheriekomponenten (Peripheral Component Interconnect) – PCI ist ein lokaler Bus, der 32 und 64 Bit breite Datenpfade unterstützt und einen Hochgeschwindigkeits-Datenpfad zwischen dem Prozessor und den Geräten ermöglicht (beispielsweise Monitor, Laufwerke oder Netzwerk). PCI Express – Abwandlung der PCI-Schnittstelle, welche die Datentransferrate zwischen Prozessor und angeschlossenen Geräten erheblich steigert. Durch PCIExpress können Daten mit einer Geschwindigkeit von 250 MB/s. bis 4 GB/s übertragen werden. Wenn der PCIExpress-Chipsatz und das Gerät unterschiedliche Geschwindigkeiten haben, arbeiten sie in der niedrigeren Geschwindigkeit. PCMCIA – Personal Computer Memory Card International Association – Verband, der Standards für PC Cards festlegt. PIN – Personal Identification Number – Abfolge von Zahlen und/oder Buchstaben, die vor unberechtigten Zugang zu Computernetzwerken und anderen geschützten Systemen schützt. PIO – programmierte Ein-/Ausgabe (Programmed Input/Output) – Verfahren zur Datenübertragung zwischen zwei Geräten über den Prozessor als Bestandteil des Datenpfads. Pixel – Bildpunkt auf einem Bildschirm. Die Pixel sind in Spalten und Zeilen als Raster angeordnet. Bildschirmauflösungen (beispielsweise 800 × 600) werden durch die Anzahl der horizontal und vertikal angeordneten Bildpunkte angegeben. Plug-and-Play – Fähigkeit des Computers, Geräte automatisch zu konfigurieren. Plug-and-Play ermöglicht eine automatische Installation bzw. Konfiguration und gewährleistet die Kompatibilität mit vorhandener Hardware, sofern BIOS, Betriebssystem und alle Geräte Plug-andPlay-kompatibel sind. 180 Glossar POST – Einschalt-Selbsttest (Power-On Self-Test) – Diagnoseprogramme, die automatisch vom BIOS geladen werden und Basistests an den wichtigsten Computerkomponenten ausführen (z. B. Speicher, Festplatten und Video). Wenn während der POST-Routine keine Probleme ermittelt werden, wird der Startvorgang fortgesetzt. Programm – Eine Software, die Daten verarbeitet, beispielsweise Tabellenkalkulationsprogramme, Textverarbeitungsprogramme, Datenbank-Software und Spiele. Programme erfordern ein Betriebssystem. Prozessor – Computerchip, der Programmanweisungen interpretiert und ausführt. Manchmal wird der Prozessor auch als CPU (Central Processing Unit, Zentrale Verarbeitungseinheit) bezeichnet. PS/2 – Personal System/2 – Anschluss für PS/2-kompatible Tastatur, Maus oder nummerischen Tastenblock. PXE – Vorstartausführungsumgebung (Pre-boot Execution Environment) – Ein WfM-(Wired for Management-) Standard, der das Fernkonfigurieren und Fernstarten von Computern in einem Netzwerk ermöglicht, die über kein eigenes Betriebssystem verfügen. R RAID – Redundantes Festplattenarray (Redundant Array of Independent Disks) – Ein Verfahren zur Bereitstellung von Datenredundanz. Zu den gebräuchlichen RAIDImplementierungen zählen RAID 0, RAID 1, RAID 5, RAID 10 und RAID 50. RAM – Speicher mit wahlfreiem Zugriff (Random-Access Memory) – Primärer temporärer Speicherbereich für Programmanweisungen und Daten. Alle im RAM abgelegten Daten gehen beim Herunterfahren des Computers verloren. Readme File (Infodatei) – Textdatei, die einem SoftwarePaket oder einem Hardware-Produkt beigefügt ist. InfoDateien enthalten in der Regel Informationen zur Installation sowie Beschreibungen von neuen Produktmerkmalen oder von noch nicht dokumentierten Korrekturen. read-only (schreibgeschützt) – Daten und/oder Dateien, die Sie betrachten, nicht jedoch bearbeiten oder löschen können. Eine Datei kann diesen Status haben, wenn sie: • auf einer physisch schreibgeschützten Diskette, CD oder DVD gespeichert ist, • in einem Netzwerk in einem Verzeichnis gespeichert ist, für das der Netzwerkadministrator nur bestimmten Personen Rechte eingeräumt hat. Refresh Rate (Bildwiederholfrequenz) – Frequenz in Hz, in der die Bildschirmzeilen wieder geladen werden (manchmal auch als vertikale Frequenz bezeichnet). Je höher die Bildwiederholfrequenz ist, desto weniger Bildschirmflimmern wird vom menschlichen Auge wahrgenommen. Reisemodul – Eine Vorrichtung aus Kunststoff, die in den Modulschacht eines tragbaren Computers eingesetzt wird, um das Gewicht des Computers zu verringern. Resolution (Auflösung) – Bildschärfe und -klarheit, die von einem Drucker oder einem Monitor erzielt wird. Je höher die Auflösung, desto schärfer ist das Bild. RFI – Hochfrequenzinterferenz (Radio Frequency Interference) – Störung, die bei typischen Funkfrequenzen im Bereich 10 kHz bis 100.000 MHz entsteht. Funkfrequenzen liegen am unteren Ende des elektromagnetischen Frequenzspektrums und sind für Störungen anfälliger als Strahlungen mit einer höheren Frequenz, z. B. Infrarot und Licht. ROM – Read-Only Memory – Speicher, der Daten und Programme enthält, die vom Computer nicht gelöscht oder überschrieben werden können. Im Gegensatz zum RAM geht der Inhalt des ROM beim Herunterfahren des Computers nicht verloren. Im ROM sind einige für den Betrieb des Computers erforderliche Programme abgelegt. RPM (U/min) – Umdrehungen pro Minute (Revolutions per Minute, rpm) – Anzahl der Umdrehungen pro Minute. Die Festplattengeschwindigkeit wird in der Regel in U/min gemessen. RTC – Echtzeituhr (Real Time Clock) – Akkubetriebene Uhr auf der Systemplatine, die Datum und Uhrzeit nach dem Herunterfahren des Computers weiterhin misst. RTCRST – Zurücksetzen der Echtzeituhr (Real-Time Clock Reset) – Jumper auf der Systemplatine mancher Computer, der oftmals für die Behebung von Störungen verwendet werden kann. S ScanDisk – Ein Microsoft-Dienstprogramm, das Dateien, Ordner und die Festplattenoberfläche auf Fehler prüft. ScanDisk wird häufig ausgeführt, wenn Sie den Computer nach einem Systemabsturz neu starten. SDRAM – Synchroner dynamischer Speicher mit wahlfreiem Zugriff (Synchronous Dynamic Random-Access Memory) – DRAM-Typ, der mit der optimalen Taktrate des Prozessors synchronisiert ist. Serieller Anschluss – Ein E/A-Port, über den ein Gerät, z. B. ein Handheld-Digitalgerät oder eine digitale Kamera, an den Computer angeschlossen werden kann. Service-Tag-Nummer – Strichcodeaufkleber auf Ihrem Computer, mit dem dieser identifiziert wird, wenn Sie auf den Dell Support unter support.dell.com zugreifen oder beim Kundendienst bzw. Technischen Support von Dell anrufen. Setup-Programm – Programm, das zum Installieren und Konfigurieren von Hard- und Software verwendet wird. Zum Lieferumfang der meisten Windows-SoftwarePakete gehört das Programm setup.exe oder install.exe. Das Setup-Programm ist nicht identisch mit dem SystemSetup-Programm. Shortcut (Verknüpfung) – Ein Symbol, das schnellen Zugriff auf häufig benutzte Programme, Dateien, Ordner und Laufwerke ermöglicht. Wenn Sie eine Verknüpfung auf dem Windows-Desktop erstellen und auf das Symbol doppelklicken, können Sie die entsprechenden Ordner bzw. Dateien direkt öffnen, ohne sie erst suchen zu müssen. Durch Verknüpfungen wird der Speicherort der Dateien nicht verändert. Wenn eine Verknüpfung gelöscht wird, bleibt die Originaldatei erhalten. Sie können ein Verknüpfungssymbol beliebig umbenennen. Shutdown (Herunterfahren) – Der Vorgang des Schließens von Fenstern und Beendens von Programmen, des Beendens des Betriebssystems und des Abschaltens des Computers. Wenn Sie den Computer ausschalten, bevor er vollständig heruntergefahren wurde, können Daten verloren gehen. SIM – Subscriber Identity Module (Teilnehmer-Identitätsmodul). Eine SIM-Karte enthält einen Microchip, der Voice- und Datenübertragungen verschlüsselt. SIMKarten können in Handys oder Notebooks verwendet werden. Glossar 181 Smart Card – In einem Prozessor oder einem Speicherchip integrierte Karte. Mithilfe von Smart Cards kann sich ein Benutzer bei einem Computer authentifizieren, der für den Einsatz von Smart Cards eingerichtet ist. Software – Alle elektronisch speicherbaren Daten wie Computerdateien und Programme. S/PDIF – Digitales Schnittstellenformat von Sony/Philips (Sony/Philips Digital Interface) – Ein Audioübertragungsformat, das die Audioübertragung von einer Datei in eine andere ohne Analogkonvertierung ermöglicht, wodurch die Qualität der Datei vermindert werden könnte. Standby-Modus – Energieverwaltungsmodus, in dem alle unnötigen Arbeitsgänge des Computers ausgeschaltet werden, um Strom zu sparen. Strike Zone™ – Verstärkter Bereich am Boden der Plattform, der das Festplattenlaufwerk schützt, indem er als Dämpfung wirkt, wenn der Computer einer Resonanzerschütterung ausgesetzt oder fallen gelassen wird (unabhängig davon, ob der Computer ein- oder ausgeschaltet ist). Surge Protector (Überspannungsschutz) – Schützt den Computer vor Spannungsspitzen im Stromnetz, die z. B. bei einem Gewitter auftreten können. Überspannungsschalter bieten keinen Schutz vor Blitzschlägen oder Spannungsabfällen, die auftreten, wenn die Spannung mehr als 20 Prozent unter die normale Stromspannung abfällt. Netzwerkverbindungen werden von Überspannungsschutzschaltern nicht geschützt. Trennen Sie daher bei einem Gewitter stets das Netzwerkkabel vom Netzwerkanschluss. SVGA – Super-Video Graphics Array – Grafik-Standard für Grafikkarten und Controller. SVGA arbeitet mit einer Auflösung von 800 x 600 oder 1024 x 768. Die Auflösung und die Anzahl der von einem Programm wiedergegebenen Farben hängen von der Leistung des Monitors, des Grafik-Controllers und der dazugehörigen Treiber sowie von der Größe des installierten Grafikspeichers ab. S-Video TV-out – Anschluss für die Verbindung des Computers mit einem Fernseh- oder Digital-Audio-Gerät. SXGA – Super-Extended Graphics Array – Grafik- 182 Glossar Standard für Grafikkarten und Controller, der eine Bildauflösung bis zu 1280 x 1024 unterstützt. SXGA+ – Super-Extended Graphics Array Plus – GrafikStandard für Grafikkarten und Controller, der eine Bildauflösung bis zu 1400 x 1050 unterstützt. Systembereich – Siehe Infobereich. Systemplatine – Haupt-Schaltkreisplatine Ihres Computers. Sie wird auch als Hauptplatine bezeichnet. System-Setup-Programm – Dienstprogramm, das als Schnittstelle zwischen der Computer-Hardware und dem Betriebssystem fungiert. Mithilfe des System-Setup-Programms können Sie benutzerdefinierte Optionen im BIOS konfigurieren, z. B. Datum und Uhrzeit oder das Systemkennwort. Änderungen der Einstellungen für dieses Programm sollten nur erfahrene Computeranwender vornehmen. T TAPI – Programmierschnittstelle für Telefonanwendungen (Telephony Application Programming Interface) – Diese Schnittstelle ermöglicht Windows-Programmen die Kommunikation mit einer großen Bandbreite von Telefoniegeräten, einschließlich Sprach-, Daten-, Faxund Videogeräten. Texteditor – Programm zum Erstellen und Bearbeiten von Dateien, die nur Text enthalten, z. B. Windows Editor. In Texteditoren wird in der Regel kein Zeilenumbruch durchgeführt. Außerdem stehen keine Formatierungsfunktionen (z. B. Unterstreichen, Ändern der Schriftart usw.) zur Verfügung. U UMA – Dynamischer Grafikspeicher (Unified Memory Allocation) – Systemspeicher mit dynamischer VideoZuweisung. USB – Universeller serieller Bus – Eine Hardware-Schnittstelle für langsame Peripheriegeräte, z. B. USB-kompatible Tastatur, Maus, Joystick, Scanner, Lautsprecher, Drucker, Breitbandgeräte (DSL- und Kabelmodem), Bildausgabegeräte oder Speichergeräte. Die Geräte werden entweder direkt in einen 4-poligen Sockel in den Computer oder in einen Multiport-Hub eingesteckt, der direkt an den Computer angeschlossen ist. USB-Geräte können bei laufendem Betrieb angeschlossen und vom Computer getrennt werden. Es können auch mehrere USB-Geräte hintereinander geschaltet werden. USV – unterbrechungsfreie Stromversorgung – Notstromversorgung, die einsetzt, wenn die Stromversorgung aussetzt oder unter einen bestimmten Spannungswert fällt. Die unterbrechungsfreie Stromversorgung gewährleistet für einen begrenzten Zeitraum den Computerbetrieb, wenn die normale Stromversorgung ausfällt. USV-Systeme bieten einen Überspannungsschutz und dienen auch zur Spannungsregulierung. Kleine USV-Systeme liefern einige Minuten lang Akkustrom, damit Sie genügend Zeit haben, den Computer herunterzufahren. UTP – nicht abgeschirmte Torsionskabel (Unshielded Twisted Pair) – Kabeltyp, der in den meisten Telefonnetzen und in manchen Computernetzen verwendet wird. Nicht abgeschirmte Drahtpaare werden verdrillt, um vor elektromagnetischen Störungen zu schützen. Auf diese Weise wird auch ohne eine Metallabschirmung rund um das Drahtpaar Schutz vor Störungen ermöglicht. UXGA – Ultra Extended Graphics Array – Grafik-Standard für Grafikarten und Controller, der eine Bildauflösung bis zu 1600 x 1200 unterstützt. V V – Volt – Maßeinheit von elektrischem Potential oder elektromotorischer Kraft. Eine Spannung von einem Volt liegt vor, wenn ein elektrischer Strom von einem Ampere durch einen Widerstand von 1 Ohm fließt. Video-Controller – Schaltschema einer Grafikkarte oder der Systemplatine (bei Computern mit integriertem Video-Controller), das Ihren Computer–in Kombination mit dem Monitor–Grafik-fähig macht. Video Mode (Videomodus) – Dieser Modus beschreibt, wie Text und Grafiken auf dem Monitor angezeigt werden. Grafikgestützte Software (z. B. das Betriebssystem Windows) wird im Videomodus dargestellt, der durch x horizontale mal y vertikale Bildpunkte und z Farben definiert ist. Zeichengestützte Software, wie z. B. ein Texteditor, wird dagegen in einem Videomodus dargestellt, der durch x Spalten mal y Zeilen von Zeichen definiert ist. Video Resolution (Bildschirmauflösung) – Siehe Auflösung. Videospeicher – Speicher mit Speicherchips für GrafikFunktionen. Grafikspeicher ist in der Regel schneller als Systemspeicher. Die Größe des installierten Grafikspeichers beeinflusst maßgeblich, wie viele Farben ein Programm darstellen kann. Virus – Bösartiges Programm, das die Arbeit auf dem Computer stören oder verlangsamen oder Daten auf Ihrem Computer vernichten soll. Virusprogramme werden über infizierte Disketten, aus dem Internet heruntergeladene Software oder durch E-Mail-Anhänge von einem Computer auf andere übertragen. Beim Starten eines infizierten Programms wird auch der darin enthaltene Virus aktiv. Ein häufig auftretender Virustyp ist der Startvirus, der sich in den Startsektoren einer Diskette befindet. Wenn die Diskette beim Herunterfahren des Computers im Laufwerk bleibt und dieser anschließend wieder hochgefahren wird, wird der Computer beim Lesen der Startsektoren der Diskette infiziert. Wenn der Computer infiziert ist, kann der Startvirus so lange auf alle Disketten übertragen werden, die in diesem Computer gelesen oder beschrieben werden, bis er entfernt wird. W W – Watt – Maßeinheit von elektrischer Leistung. Ein Watt entspricht einer Stromstärke von einem Ampere bei einer Spannung von einem Volt. Wallpaper (Tapete) – Hintergrundmuster oder -bild auf dem Windows-Desktop. Das Hintergrundbild kann über die Windows-Systemsteuerung geändert werden. Sie können auch Ihr Lieblingsbild einscannen und als Hintergrundbild verwenden. WHr – Wattstunde – Maßeinheit, die zur Anzeige der Glossar 183 ungefähren Kapazität eines Akkus verwendet wird. Ein Akku mit 66 Wattstunden kann beispielsweise eine Stunde lang 66 Watt bzw. zwei Stunden lang 33 Watt liefern. WLAN – Wireless Local Area Network (WLAN). Eine Reihe von miteinander verbundenen Computern, die über Radiowellen miteinander kommunizieren, wobei Access-Points oder Wireless-Router verwendet werden, um einen Internetzugang bereitzustellen. Write-protected (Schreibgeschützt) – Dateien oder Datenträger, die nicht geändert werden können. Mit dem Schreibschutz können Sie Ihre Daten vor Veränderungen oder Beschädigungen schützen. Eine 3,5-Zoll-Diskette kann durch Verschieben des Schreibschutzschalters in die geöffnete Position mit einem Schreibschutz versehen werden. WWAN – Wireless Wide Area Network. Wireless-Hochgeschwindigkeits-Datennetzwerk, das sich Cellular-Technologie bedient und einen viel größeren geografischen Bereich abdeckt als WLAN. WXGA – Wide-Aspect Extended Graphics Array – Grafik-Standard für Grafikkarten und Controller, der eine Bildauflösung bis zu 1280 x 800 unterstützt. X XGA – Extended Graphics Array – Grafik-Standard für Grafikkarten und Controller, der eine Bildauflösung bis zu 1024 x 768 unterstützt. Z ZIF – Einbau ohne Kraftaufwand (Zero Insertion Force) – Sockel oder Anschluss, bei dem ein Computerchip ein- oder ausgebaut werden kann, ohne dass der Chip oder Sockel einer Belastung ausgesetzt werden müssen. Zip – Beliebtes Datenkomprimierungsformat. Dateien im Zip-Format werden als Zip-Dateien bezeichnet und weisen die Dateinamenerweiterung .zip auf. Eine besondere Art der Zip-Datei ist eine selbstextrahierende Datei, die die Dateinamenerweiterung exe aufweist. Sie können diese Datei dekomprimieren, indem Sie darauf doppelklicken. Zip-Laufwerk – Ein von der Iomega Corporation 184 Glossar entwickeltes Hochleistungslaufwerk, das austauschbare 3,5-Zoll-Datenträger, so genannte Zip-Disketten, verwendet. Zip-Disketten sind unwesentlich größer als normale Disketten. Sie sind ungefähr doppelt so dick und können bis zu 100 MB Daten speichern. Stichwortverzeichnis Numerics 5-in-1-MediaSpeicherkartenleser, 74 A Akku Aufladen, 47 Beschreibung, 26 Energieanzeige, 44 Entfernen, 48 Ladestandanzeige, 26 lagern, 48 Leistung, 43 Prüfen des Ladezustands, 44 anschließen Audiogerät, 57 Fernsehgerät, 57 Anzeige. Siehe Monitor Assistent zum Übertragen von Dateien und Einstellungen, 30 Assistenten Assistent zum Übertragen von Dateien und Einstellungen, 30 ProgrammkompatibilitätsAssistent, 103 Audio. Siehe Ton Audioanschlüsse Beschreibung, 22 Audiogerät aktivieren, 69 anschließen, 57 Aufkleber Microsoft Windows, 12 Service-Tag-Nummer, 12 Auflösung Einstellung, 38 Ausschalten des Computers, 119 Auswurftaste optisches Laufwerk Beschreibung, 20 B Beheben von Störungen Computer auf früheren Systemzustand wiederherstellen, 115 Dell Diagnostics, 89 Hilfe- und Supportcenter, 14 Konflikte, 115 Probleme mit der externen Tastatur, 101 Ratgeber bei HardwareKonflikten, 115 wiederherstellen in einen früheren Betriebszustand, 115 Betriebssystem CD, 14 neu installieren, 14 neu installieren von Windows XP, 115 Bildschirm Auflösung, 38 Beschreibung, 16 Einstellen der Helligkeit, 37 Sieh auch Monitor Wechseln der Bildschirmausgabe, 37 Bildschirm. Siehe Monitor Bluetooth WirelessTechnologie installieren, 135 C CD-Laufwerk Probleme, 94 CD-RW-Laufwerk, 94 CDs Betriebssystem, 14 Info, 54 Wiedergabe, 51 Computer reagiert nicht mehr, 102 stark verlangsamte Computerverarbeitungsleistung, 96 stürzt ab, 102-103 Stichwortverzeichnis 185 186 Stichwortverzeichnis Technische Daten, 139 wiederherstellen in einen früheren Betriebszustand, 115 Computer gestohlen, 88 Computer verloren, 88 Produktinformationshandbuch, 11 Sicherheit, 11 Zulassung, 11 Dolby-Kopfhörer, einrichten, 69 Drivers and Utilities CD, 113 D Dell Kontaktaufnahme, 147, 156157 Support-Website, 13 Drucker anschließen, 33 einrichten, 33 Kabel, 34 Probleme, 108 USB, 34 F Fehlermeldungen, 96 Fernsehgerät anschließen, 57 Festplatte Austauschen, 121 Beschreibung, 26 Probleme, 94 Festplatte prüfen, 94 Festplattenlaufwerk an Dell zurückschicken, 123 Firewall Windows XP, 86 Dell Diagnostics Info, 89 von der Drivers and Utilities CD starten, 89 von der Festplatte starten, 89 DVD-Laufwerk Probleme, 94 DVDs Info, 54 Wiedergabe, 51 G Dell MediaDirect Info, 19, 56 Probleme, 103 DVI-Monitoranschluss Beschreibung, 24 Gerätestatusanzeigen Beschreibung, 17 Dell Premier SupportWebsite, 11 E H Diagnose Dell, 89 EndbenutzerLizenzvereinbarung, 11 Digital Video Interface. Siehe DVI Energieverwaltung Einstellen der Einstellungen, 49 QuickSet, 49 Hardware Dell Diagnostics, 89 Konflikte, 115 Diskettenlaufwerk Anschließen an einen USBAnschluss, 20 Dokumentation EnduserLizenzvereinbarung, 11 Ergonomie, 11 Garantie, 11 Online, 13 186 Stichwortverzeichnis ExpressCards entfernen, 73 Installieren, 71 Platzhalterkarten, 71, 73 Steckplatz, 22 Garantieinformationen, 11 Helligkeit Einstellen, 37 Hilfe- und Supportcenter, 14 Hilfedatei Windows Hilfe- und Supportcenter, 14 I IEEE 1394 Probleme, 100 IEEE 1394-Anschluss Beschreibung, 22 Informationen zur Ergonomie, 11 Internetverbindung einrichten, 29 Info, 29 Optionen, 29 Internetverbindungsfirewall, 86 IRQ-Konflikte, 115 K Karte mit Bluetooth WirelessTechnologie Gerätestatusanzeige, 19 Anleitung, 54 Nützliche Tipps, 55 Kopieren von DVDs allgemeine Informationen, 54 Anleitung, 54 Nützliche Tipps, 55 L Laufwerke neu installieren, 112 Probleme, 93 Siehe Festplatte Lautsprecher Beschreibung, 18 Lautstärke, 109 Probleme, 109 Lautstärke Einstellen, 109 Lüfter Beschreibung, 20, 22-23, 27 Kartenbus-Technologie Media-Speicherkarten, 74 Kennwörter vergessen, 88 Knopfzellenbatterie auswechseln, 133 Komponentenfreigabevorrichtung Beschreibung, 27 Systemansicht, 27 Konflikte Software- und HardwareInkompabilitäten, 115 Mini-Karte installieren, 128 Mini-PCI-Kartenabdeckung Beschreibung, 27 Mobile-Broadband (WWAN) Netzwerkanschlüsse, 84 Modem installieren, 126 Modemanschluss Beschreibung, 24 Monitor Probleme, 110 Monitoranschluss Beschreibung, 25 N Netzwerk Firewall, 86 Probleme, 105 Netzwerkanschluss Beschreibung, 24 M Media-Speicherkarten Entfernen, 75 Installieren, 74 Kartenbus-Technologie, 74 Schlitze, 74 Typen, 74 Meldungen Fehler, 96 neu installieren Windows XP, 115 Nummerischer Tastenblock, 39 O Optisches Laufwerk Beschreibung, 20 Microsoft WindowsAufkleber, 12 Kopieren von CDs allgemeine Informationen, 54 Stichwortverzeichnis 187 188 Stichwortverzeichnis P Platzhalterkarten entfernen, 73 ExpressCards, 71 Probleme Absturz, 102 blauer Bildschirm, 103 CD-Laufwerk, 94 CD-RW-Laufwerk, 94 Computer reagiert nicht mehr, 102 Computer startet nicht, 102 Computer stürzt ab, 102-103 Dell MediaDirect, 103 Drucker, 108 DVD-Laufwerk, 94 Fehlermeldungen, 96 Festplatte, 94 IEEE 1394, 100 Laufwerke, 93 Lautsprecher, 109 Netzwerk, 105 Programm stürzt wiederholt ab, 102 Programme und WindowsProgrammkompatibilität, 103 Scanner, 108 Software, 102-104 Spyware, 96 stark verlangsamte Computerverarbeitungslei stung, 96 Stromversorgung, 106 Stromversorgungslichtsignale, 106 Tastatur, 101 Ton und Lautsprecher, 109 188 Stichwortverzeichnis Video und Monitor, 110 wiederherstellen in einen früheren Betriebszustand, 115 Produktinformationshandbuch, 11 Q QuickSet, 40-41, 49, 56 Sicherheitskabeleinschub Beschreibung, 20 Smart Cards Installieren, 76 Software Probleme, 103-104 Speicher Entfernen, 124 Installieren, 123 Spyware, 96 R Standby-Modus Info, 46 RAM. Siehe Speicher Startreihenfolge, 152 Ratgeber bei HardwareKonflikten, 115 Störungen Dell Diagnostics, 89 Reinigen Touchpad, 154 Strom Leitungsfilter, 35 Ruhemodus, 46 Schutzgeräte, 35 Standby-Modus, 46 Überspannungsschutz, 35 USV, 35 Ressourcen-CD Dell Diagnostics, 89 Ruhemodus, 46 S S, 115 S/PDIF-Digital-Audio aktivieren, 69 Scanner Probleme, 108 Scharnierabdeckung Beschreibung, 131 entfernen, 131 Service-Tag-Nummer, 12 Sicherheitshinweise, 11 Stromversorgung Probleme, 106 Stromversorgungslicht Signale, 106 Subwoofer Beschreibung, 26 Support-Website, 13 S-Video TVAusgangsanschluss Anschließen eines Fernsehgeräts, 23 Beschreibung, 23 Symbole Einstellen der Größe, 49 Symbolleisten Einstellen der Größe, 49 System-Setup-Programm, 152 Systemwiederherstellung, 115 T Taskleiste QuickSet-Symbol, 49 Tastatur Beschreibung, 18 Entfernen, 132 Kombinationen, 40 nummerischer Tastenblock, 39 Probleme, 101 Tastaturstatusanzeigen Beschreibung, 19 Tasten zur Mediensteuerung Beschreibung, 18 Dell MediaDirect-Taste, 56 Tastenblock nummerisch, 39 Treiber Identifizieren, 112 Informationen, 112 U Übertragen von Daten auf einen neuen Computer, 30 unterbrechungsfreie Stromversorgung (USV). Siehe USV Unterstützung Kontaktaufnahme mit Dell, 147, 156-157 Unterwegs mit Ihrem Computer Identifizierungskennzeichnung, 137 per Flugzeug, 138 Tipps, 138 Verpacken, 137 USB-Anschlüsse Beschreibung, 24 USV, 35 Touchpad Anpassen, 42 Beschreibung, 18 Reinigen, 154 Verwendung, 42 Wiedergabe von CDs, 51 Wiedergabe von DVDs, 51 Windows XP Assistent zum Übertragen von Dateien und Einstellungen, 30 Gerätetreiber-Rollback, 113 Hilfe- und Supportcenter, 14 Internetverbindungsfirewall, 8 6 neu installieren, 14, 115 ProgrammkompatibilitätsAssistent, 103 Ratgeber bei HardwareKonflikten, 115 Ruhemodus, 46 Standby-Modus, 46 Systemwiederherstellung, 115 Wireless Aktivität ein- und ausschalten, 49 Z Zulassungsinformationen, 11 Technische Daten, 139 Ton Lautstärke, 109 Probleme, 109 W V verbinden Mobile-BroadbandNetzwerk, 84 Verschlusssschraube für optisches Laufwerk Beschreibung, 27 Video Probleme, 110 Stichwortverzeichnis 189 190 Stichwortverzeichnis 190 Stichwortverzeichnis