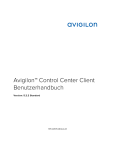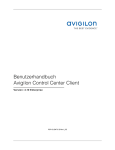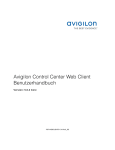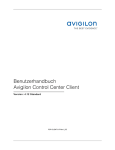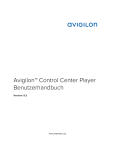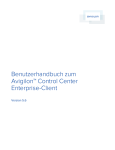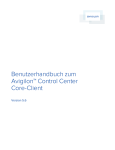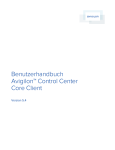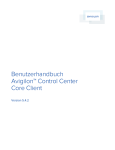Download Avigilon Control Center Client Benutzerhandbuch
Transcript
Avigilon Control Center Client Benutzerhandbuch Version: 5.0 Standard PDF-CLIENT5-S-A-Rev1_DE Copyright © 2013 Avigilon. Alle Rechte vorbehalten. Die vorliegenden Informationen können ohne vorherige Ankündigung geändert werden. Ohne ausdrückliche Zustimmung von Avigilon ist das Kopieren, Verteilen, Veröffentlichen, Verändern oder das teilweise oder vollständige Einbinden dieses Dokuments nicht gestattet. Für den Fall, dass das Kopieren, Verteilen, Veröffentlichen, Verändern oder Einbinden dieses Dokumentes gestattet wird, dürfen Verfasserangaben, eingetragene Warenzeichen oder Urheberrechtsvermerke weder geändert noch entfernt werden. Ohne ausdrückliche schriftliche Genehmigung von Avigilon darf kein Teil dieses Dokuments auf irgendeine Weise oder Form, elektronisch, mechanisch, als Fotokopie, Aufnahme oder sonstwie gespeichert, in einem Abfragesystem bereitgestellt, veröffentlicht, für die kommerzielle Nutzung verwendet oder übertragen werden. Avigilon Tel +1.604.629.5182 Fax +1.604.629.5183 http://www.avigilon.com Überarbeitet 2013-06-21 Inhaltsverzeichnis Einführung................................................................................................................................ 1 Was ist der Avigilon Control Center Client? .............................................................................................. 1 Systemanforderungen ............................................................................................................................... 1 Weitere Informationen ............................................................................................................................... 2 Avigilon Training Center ........................................................................................................................ 2 Support .................................................................................................................................................. 2 Upgrades ............................................................................................................................................... 3 Feedback............................................................................................................................................... 3 Erste Schritte............................................................................................................................ 5 Starten und Schließen des Avigilon Control Center Client ....................................................................... 5 Starten der Client-Software ................................................................................................................... 5 Beenden der Client-Software ................................................................................................................ 5 Erkennen von Standorten ......................................................................................................................... 6 Ein- und Ausloggen bei einem Standort ................................................................................................... 8 Einloggen .............................................................................................................................................. 8 Ausloggen ............................................................................................................................................. 9 Navigieren durch die Anwendung ........................................................................................................... 10 Hinzufügen und Entfernen von Kameras in einer Ansicht ...................................................................... 12 Hinzufügen einer Kamera zu einen Ansicht ........................................................................................ 12 Entfernen einer Kamera aus einer Ansicht ......................................................................................... 12 Anzeigen von Live- und aufgezeichnetem Video .................................................................................... 13 Verwalten eines Standorts .....................................................................................................15 v ACC5 Standard Standorte und Server .............................................................................................................................. 15 Erkennen von Standorten ....................................................................................................................... 16 Zugreifen auf das Register „Einrichten“ .................................................................................................. 18 Standorteinstellungen ............................................................................................................................. 19 Standortbezeichnung .......................................................................................................................... 19 Kameras verbinden/trennen ................................................................................................................ 20 Nutzer und Gruppen ............................................................................................................................ 25 E-Mail-Benachrichtigungen ................................................................................................................. 33 Regeln ................................................................................................................................................. 36 Planen von Standortereignissen ......................................................................................................... 41 Exportieren von Einstellungen ............................................................................................................ 42 Einstellungen importieren .................................................................................................................... 43 Servereinstellungen ................................................................................................................................ 44 Servername ......................................................................................................................................... 44 Aufnahmeplan ..................................................................................................................................... 45 Aufzeichnen und Bandbreite ............................................................................................................... 47 POS-Transaktion ................................................................................................................................. 49 Kameraeinstellungen .............................................................................................................................. 58 Allgemein............................................................................................................................................. 58 Netzwerk ............................................................................................................................................. 61 Bild und Anzeige ................................................................................................................................. 62 Kompressions- und Bildrate ................................................................................................................ 66 Bildgröße ............................................................................................................................................. 68 Bewegungserkennung ........................................................................................................................ 69 Privatzonen ......................................................................................................................................... 72 Manuelle Aufzeichnung ....................................................................................................................... 74 Digitale Eingänge und Ausgänge ........................................................................................................ 74 Mikrofon............................................................................................................................................... 78 vi Inhaltsverzeichnis Lautsprecher ....................................................................................................................................... 79 Client-Einstellungen ................................................................................................................................ 81 Allgemeine Einstellungen .................................................................................................................... 81 Anpassen der Videoanzeige ............................................................................................................... 83 Joystick................................................................................................................................................ 86 Erkennen von Standorten ................................................................................................................... 89 Verwalten von Standortprotokollen ......................................................................................................... 91 Verwalten von Nutzerverbindungen ........................................................................................................ 92 Überwachen des Serverstatus ................................................................................................................ 93 Ansichten ................................................................................................................................95 Was sind Ansichten? ............................................................................................................................... 95 Hinzufügen und Entfernen einer Ansicht ................................................................................................ 95 Ansichtslayouts ....................................................................................................................................... 96 Auswählen eines Layouts für eine Ansicht ......................................................................................... 96 Editieren eines Ansichtslayouts .......................................................................................................... 97 Erzeugen einer Vollbildschirm-Ansicht ................................................................................................... 99 Beenden der Vollbildschirmanzeige .................................................................................................... 99 Blättern durch Ansichten ......................................................................................................................... 99 Speichern einer Ansicht .......................................................................................................................... 99 Speichern einer Ansicht ...................................................................................................................... 99 Öffnen einer gespeicherten Ansicht .................................................................................................. 100 Bearbeiten einer gespeicherten Ansicht ........................................................................................... 100 Umbenennen einer gespeicherten Ansicht ....................................................................................... 101 Löschen einer gespeicherten Ansicht ............................................................................................... 101 Karten ....................................................................................................................................103 Arbeiten mit Karten ............................................................................................................................... 103 Verwenden einer Karte ......................................................................................................................... 103 Hinzufügen einer Karte ......................................................................................................................... 104 vii ACC5 Standard Editieren und Löschen einer Karte ........................................................................................................ 106 Webseiten ..............................................................................................................................107 Verwenden einer Webseite ................................................................................................................... 107 Hinzufügen einer Webseite ................................................................................................................... 107 Editieren und Löschen einer Webseite ................................................................................................. 108 Video ......................................................................................................................................109 Hinzufügen und Entfernen von Kameras in einer Ansicht .................................................................... 109 Hinzufügen einer Kamera zu einen Ansicht ...................................................................................... 109 Entfernen einer Kamera aus einer Ansicht ....................................................................................... 110 Anzeigen von Live- und aufgezeichnetem Video .................................................................................. 110 Zoomen und Schwenken in einem Video ............................................................................................. 110 Verwenden der Zoom Tools .............................................................................................................. 110 Verwenden der Pan Tools ................................................................................................................. 111 Vergrößern eines Bildelementes ........................................................................................................... 111 Vergrößern einer Bildanzeige ........................................................................................................... 111 Wiederherstellen einer Bildanzeige .................................................................................................. 111 Anhören von Audio in einer Ansicht ...................................................................................................... 111 Steuern von Live-Video ......................................................................................................................... 112 Übertragen von Audio in einer Ansicht ............................................................................................. 112 Verwenden der sofortigen Wiedergabe ............................................................................................ 113 Auslösen manueller Aufzeichnungen ................................................................................................ 113 PTZ-Steuerungen .............................................................................................................................. 114 Auslösen der digitalen Ausgabe........................................................................................................ 119 Überwachen von POS-Transaktionen .............................................................................................. 120 Anzeigen von Videoaufzeichnungen ..................................................................................................... 120 Abspielen von Video-Aufzeichnungen .............................................................................................. 120 Aufgezeichnetes Video mit Lesezeichen versehen .......................................................................... 122 Überprüfen von POS-Transaktionen ................................................................................................. 125 viii Inhaltsverzeichnis Anpassen der Videoanzeige ................................................................................................................. 125 Anzeigen von Analogvideo im Deinterlacing-Modus......................................................................... 126 Anzeigen von Bildeinblendungen ...................................................................................................... 126 Anzeigequalität ändern ..................................................................................................................... 127 Anzeigeanpassungen der Bildanzeige .................................................................................................. 128 Suche .....................................................................................................................................129 Durchführen einer Ereignis-Suche ........................................................................................................ 129 Anzeigen der Ereignis-Suchergebnisse ............................................................................................ 130 Durchführen einer Pixel-Suche ............................................................................................................. 131 Anzeigen der Pixel-Suchergebnisse ................................................................................................. 133 Durchführen einer Thumbnail-Suche .................................................................................................... 133 Anzeigen der Thumbnail-Suchergebnisse ........................................................................................ 134 Durchführen einer Lesezeichen-Suche ................................................................................................. 136 Anzeigen der Lesezeichen-Suchergebnisse..................................................................................... 137 Durchführen einer POS-Transaktionssuche ......................................................................................... 137 Anzeigen der Suchergebnisse der POS-Transaktionssuche ............................................................ 139 Exportieren ............................................................................................................................141 Exportieren nativen Videos ................................................................................................................... 141 Exportieren von AVI-Video .................................................................................................................... 143 Exportieren von unbeweglichen Bildern ................................................................................................ 146 Exportieren eines gedruckten Bildes .................................................................................................... 148 Exportieren von WAV-Audio ................................................................................................................. 149 Exportieren des Schnappschusses eines Bildes .................................................................................. 151 Backup ...................................................................................................................................155 Backup von Videoaufzeichnungen auf Anfrage .................................................................................... 155 Anhang ..................................................................................................................................157 Aktualisieren der Client-Software .......................................................................................................... 157 Zugreifen auf den Web-Client ............................................................................................................... 158 Melden von Fehlern .............................................................................................................................. 159 ix ACC5 Standard Tastaturbefehle ..................................................................................................................................... 160 Bildanzeige- und Kamerabefehle ...................................................................................................... 160 Ansichts-Befehle ............................................................................................................................... 162 Ansichtslayout-Befehle ...................................................................................................................... 163 Wiedergabebefehle ........................................................................................................................... 165 PTZ-Befehle (digital und mechanisch) .............................................................................................. 166 x Einführung Was ist der Avigilon Control Center Client? Die Avigilon Control Center Client-Software arbeitet zusammen mit der Avigilon Control Center ServerSoftware, mit der Sie auf Ihr Avigilon HD-Überwachungssystem zugreifen und es kontrollieren können. Mit der Client-Software können Sie Live- und aufgezeichnete Videos anzeigen, Alarme und Ereignisse überwachen und den Benutzerzugriff auf das Avigilon Control Center steuern. Darüberhinaus können Sie mit ihr Ihr Überwachungssystem konfigurieren. Sie kann auf demselben Computer wie die Server-Software oder auf einem entfernten Computer, der mit dem Standort über ein LAN (lokales Netzwerk) oder WAN (drahtloses Netzwerk) verbunden ist, ausgeführt werden. Was Sie mit der Client-Software machen können, hängt von der Ausgabe der Software ab. Es gibt drei Ausgaben der Server-Software: Core, Standard und Enterprise. Besuchen Sie Avigilons Webseite, um sich eine Übersicht der Funktionen jeder Ausgabe anzusehen: http://avigilon.com/#/products/avigiloncontrol-center/editions/ Eine Kopie der Client-Software kann von der Avigilon Webseite heruntergeladen oder mit der ServerSoftware installiert werden. Systemanforderungen Mindestanforderungen Empfohlene Anforderungen BildschirmAuflösung 1280 x 1024 1280 x 1024 Betriebssystem Windows XP mit Service Pack (SP) 2 oder später, Windows Vista, Windows 7 oder Windows 8 64-Bit Windows XP mit Service Pack (SP) 2 oder später, Windows Vista, Windows 7 oder Windows 8 64-Bit 1 ACC5 Standard CPU 2,4 GHz Intel® Single Core Prozessor 2,0 GHz Intel® Dual Core Prozessor System-RAM 1 GB 2 GB Videokarte PCI Express, DirectX 9.0c kompatibel mit 128 MB RAM (Intel GMA 900 oder besser, NVIDIA® 6600 oder besser, ATI X1300 oder besser) PCI Express, DirectX 10.0 kompatibel mit 256 MB RAM (NVIDIA GeForce 600 Serie oder besser) Netzwerkkarte 100 Mbit/s 1 Gbit/s Festplattenspeicher 500 MB 500 MB Weitere Informationen Zusätzliche Produktdokumentationen finden Sie auf der Avigilon Webseite unter http://www.avigilon.com/. Avigilon Training Center Das Avigilon Training Center bietet kostenlos Online-Schulungsvideos an, in denen Einrichtung und Verwendung des Avigilon Überwachungssystems demonstriert werden. Um teilzunehmen, melden Sie sich online bei der Avigilon Partnerportal-Site an: http://avigilon.force.com/login Support Weitere Support-Informationen können Sie unter http://www.avigilon.com/support/ finden. Das Avigilon Partnerportal bietet außerdem selbstgesteuerte Support-Ressourcen. Registrierung und Anmeldung unter http://avigilon.force.com/login. Regulärer technischer Support für Avigilon ist von Montags bis Freitags von 12:00 bis 18:00 Uhr (pazifische Standardzeit) erhältlich: Nordamerika: +1.888.281.5182 Option 1 International: +800.4567.8988 oder +1.604.629.5182 Option 1 Technischer Notsupport ist rund um die Uhr erhältlich: 2 Nordamerika: +1.888.281.5182 Option 1, dann die 9 wählen International: +800.4567.8988 oder +1.604.629.5182 Option 1, dann die 9 wählen Einführung Senden Sie E-Mails an folgende Adresse: [email protected]. Upgrades Aktualisierungen und Upgrades zu Software und Firmware werden zum Herunterladen bereitgestellt. Überprüfen Sie http://avigilon.com/#/support-and-downloads/ nach verfügbaren Upgrades. Feedback Wir freuen uns über Ihr Feedback Bitte senden Sie Ihre Kommentare zu unseren Produkten und Dienstleistungen an [email protected] 3 Erste Schritte Sobald die Avigilon Control Center Client-Software installiert ist, können Sie das Avigilon HDÜberwachungssystem sofort einsetzen. Jedes der folgenden Verfahren in diesem Abschnitt kann Ihnen eine Starthilfe bieten. Starten und Schließen des Avigilon Control Center Client Die Client-Software des Avigilon Control Center kann jederzeit gestartet oder geschlossen werden. Videoaufzeichnungen werden dadurch nicht beroffen, da sie separat von der Server-Software gesteuert werden. Starten der Client-Software Verwenden Sie eine der folgenden Methoden: Wählen Sie in Windows Alle Programme oder Alle Apps > Avigilon > Avigilon Control Center Client. Doppelklicken Sie auf das Symbol Klicken Sie im Admin-Tool des Avigilon Control Center auf „Control Center Client starten“. Weitere Informationen finden Sie im Avigilon Control Center Avigilon Control Center Server. auf dem Desktop. Loggen Sie sich bei Ihrem Standort ein, wenn das Dialogfeld „Einloggen“ angezeigt wird. Weitere Informationen finden Sie unter Einloggen. Beenden der Client-Software 1. Klicken Sie in der oberen rechten Ecke auf > Beenden. 5 ACC5 Standard 2. Klicken Sie im Bestätigungs-Dialogfeld auf Ja. Erkennen von Standorten Wenn sich Ihr Computer im selben Netzwerksegment (Unternetzwerk) wie ein Standort befindet, wird er automatisch erkannt und auf der linken Seite des Anwendungsfensters im System Explorer angezeigt. Wenn der Standort, auf den Sie zugreifen wollen, nicht aufgeführt ist, liegt es daran, dass er sich in einem anderen Unternetz befindet und manuell erkannt werden muss. Es gibt keine Grenze für die Anzahl von Standorten, die von der Client-Software erkannt werden können. Standardmäßig wird ein Server bei der Erstverbindung mit einem System als ein Server innerhalb eines Standortes mit demselben Namen hinzugefügt. Wenn Sie einen neuen Server suchen, suchen Sie nach seinem Standort. 1. Öffnen Sie das Dialogfeld „Standort suchen“. o Klicken Sie im Dialogfeld „Einloggen“ auf o Wählen Sie in der oberen, rechten Ecke . > Client-Einstellungen > Standortvernetzung. Klicken Sie im Register „Standortvernetzung“ auf 6 . Erste Schritte Abbildung A. Register „Standortvernetzung“ 2. Geben Sie im Dialogfeld den Hostnamen und die IP-Adresse sowie den Base-Port des Standortservers ein, den Sie suchen. Abbildung B. Dialogfeld „Standort suchen“ 7 ACC5 Standard Der Standard-Base-Port ist 38880. Sie können die Nummer des Base-Ports im Admin Tool des Avigilon Control Centers ändern. Weitere Informationen finden Sie im Benutzerhandbuch Avigilon Control Center Server. 3. Klicken Sie auf OK. Wenn der Standort erkannt wird, wird er automatisch der Standortliste im Register „Standortvernetzung“ hinzugefügt. Wird er nicht gefunden, überprüfen Sie folgende Einträge und versuchen Sie es erneut: Die Netzwerkeinstellungen sind ordnungsgemäß konfiguriert. Die Firewall blockiert die Anwendung nicht. Die Avigilon Control Center Serversoftware wird auf dem Server, den Sie in Schritt 2 gesucht haben, ausgeführt. Ein- und Ausloggen bei einem Standort Um auf eine beliebige Funktion Ihres Avigilon HD-Überwachungssystems zugreifen zu können, müssen Sie sich an einem Standort einloggen. Für den Standard-Administratorzugriff wird „administrator“ als Benutzername verwendet und es ist kein Passwort erforderlich. Um die Sicherheit des Administratorkontos zu gewährleisten, ist es empfehlenswert, dass Ihr System-Administrator nach dem ersten Anmelden sofort ein Passwort für dieses Konto erstellt. Dann kann er Benutzerkonten für andere Nutzer erstellen. Einloggen 1. Öffnen Sie das Dialogfeld „Einloggen“. Das Feld „Einloggen“ wird automatisch beim Start der Client-Software angezeigt. Um das Dialogfeld „Einloggen“ manuell aufzurufen, führen Sie einen der folgenden Vorgänge aus: o Markieren Sie in der oberen rechten Ecke verfügbaren Standorten einzuloggen. o Klicken Sie im System Explorer mit der rechten Maustaste auf „Einloggen“, um sich bei dem markierten Server einzuloggen. > Einloggen, um sich bei allen 2. Markieren Sie im Dialogfeld „Einloggen“ einen bestimmten Standort oder markieren Sie „Alle Standorte“ in der Dropdown-Liste „Einloggen auf“. 8 Erste Schritte Abbildung A. Dialogfeld „Einloggen“ Hinweis: Wenn Sie von einem bestimmten Standort auf das Dialogfeld „Einloggen“ zugegriffen haben, haben Sie nicht die Möglichkeit, sich auf sämtlichen Standorten einzuloggen. Wenn der Standort, auf dem Sie sich einloggen möchten, nicht angezeigt wird, klicken Sie auf , um ihn zu finden. 3. Geben Sie Ihren Benutzernamen und Ihr Passwort ein oder markieren Sie das Kontrollkästchen „Die aktuellen Windows Berechtigungsnachweise verwenden“, wenn Ihr Systemadministrator Ihre Kontodaten von Windows in den Standort importiert hat. 4. Klicken Sie auf „Einloggen“. Nach der ersten Anmeldung können Sie im Dialogfeld „Client-Einstellungen“ die automatische Anmeldung einrichten. Weitere Informationen finden Sie in den Allgemeinen Einstellungen. Ausloggen Sie können sich jederzeit aus einem oder allen Standorten ausloggen. Um... Gehen Sie so vor... Sich aus einem Standort auszuloggen 1. Klicken Sie im System Explorer auf den Standort und markieren Sie „Ausloggen“. Sich aus allen Standorten auszuloggen 1. Markieren Sie > Ausloggen. 2. Klicken Sie im Bestätigungsfeld auf „Ja“. 9 ACC5 Standard Navigieren durch die Anwendung Sobald Sie eingeloggt sind, werden im Anwendungsfenster des Avigilon Control Center Client alle für Sie zugänglichen Funktionen angezeigt. Bemerkung: Einige Funktionen werden nicht angezeigt, wenn der Server nicht über die erforderliche Lizenz verfügt oder Sie nicht die erforderlichen Benutzerrechte haben. Abbildung A. Anwendungsfenster Avigilon Control Center Client Bestandteile des Anwendungsfensters Bereich Beschreibung Zeigt alle Elemente Ihres Überwachungssystems an. 1 10 System Explorer Mit der Suchleiste finden Sie alle im System Explorer verfügbaren Elemente im Handumdrehen. Sie können Elemente anhand des Namens suchen und nach Geräten kann auch anhand des Standorts, der logischen ID, Seriennummer und IPAdresse gesucht werden. Erste Schritte Hinweis: Der System Explorer ändert sich je nach aktuell geöffnetem Register. Im Register „Ansicht“ werden beispielsweise keine Server aufgelistet. 2 Register „Ansicht“ Dient der Überwachung von Video und dem Organisieren der Bildanzeigen. Sie können gleichzeitig mehrere Ansichten geöffnet haben. 3 Bildelement Zeigt Live- oder aufgezeichnete Videos einer Kamera an. Wenn Sie Ihre Maus in der Bildanzeige bewegen, werden die VideoSteuertasten angezeigt. 4 Symbolleiste Bietet schnellen Zugriff auf häufig verwendete Werkzeuge. 5 Register „Aufgaben“ Zeigt alle Register an, die derzeit geöffnet sind. Schaltfläche „Aufgabe hinzufügen“ Öffnet das Menü „Neue Aufgabe“, damit Sie Register für neue Aufgaben markieren und öffnen können. Sie können auf erweiterte Tools wie Suchen und Exportieren zugreifen oder auch auf administrative Funktionen wie die Standorteinrichtung. Menü „Einstellungen“ In diesem Menü erhalten Sie Zugang zu lokalen Anwendungseinstellungen wie Client-Einstellungen und Standortverbindungen. Die hervorgehobene Zahl zeigt die Systemmeldungen an, die Ihre Aufmerksamkeit verlangen. Klicken Sie auf die Zahl, um die Liste mit Meldungen anzuzeigen. Systemmeldungsliste Die Markierungsfarbe weist auf den Schweregrad der aktuellsten Meldung hin. Rot = Fehler Gelb = Warnung Grün = Information Symbole von System Explorer Symbol Beschreibung Ein Standort. Unter einem Standort sind alle verbundenen Geräte und verknüpften Funktionen aufgeführt. Ein Server. Eine Kamera. Eine PTZ-Kamera. 11 ACC5 Standard Ein Encoder. Eine gespeicherte Ansicht. Eine Karte. Eine Webseite. Hinzufügen und Entfernen von Kameras in einer Ansicht Fügen Sie zur Ansicht eine Kamera hinzu, um Video beobachten zu können. Sie kann jederzeit aus der Ansicht entfernt werden. Hinzufügen einer Kamera zu einen Ansicht Führen Sie einen der folgenden Vorgänge aus: Ziehen Sie die Kamera aus dem System Explorer in ein leeres Bildelement der Ansicht. Klicken Sie zweimal auf eine Kamera im System Explorer. Klicken Sie im System Explorer mit der rechten Maustaste auf die Kamera und markieren Sie „Zur Ansicht hinzufügen“. Die Kamera wird dem nächsten leeren Bildelement im Ansichtslayout hinzugefügt. Hinweis: Sie können dieselbe Kamera in mehrere Bildelemente ziehen, um das Video mit verschiedenen Zoomstufen anzuzeigen. Entfernen einer Kamera aus einer Ansicht Verwenden Sie eine der folgenden Methoden: 12 Klicken Sie mit der rechten Maustaste in die Bildanzeige und wählen Sie „Schließen“. Klicken Sie in der Bildanzeige auf die Schaltfläche . Erste Schritte Anzeigen von Live- und aufgezeichnetem Video Bemerkung: Einige Funktionen werden nicht angezeigt, wenn der Server nicht über die erforderliche Lizenz verfügt oder Sie nicht die erforderlichen Benutzerrechte haben. Wenn Sie Video überwachen, können Sie Live- und aufgezeichnetes Video zusammen in derselben Ansicht oder jeden Videotyp in seiner eigenen Ansicht anzeigen. Sobald Sie der Ansicht die entsprechenden Kameras hinzugefügt haben, gehen Sie wie folgt vor: Um zwischen Live- und aufgezeichnetem Video zu wechseln, klicken Sie in der Symbolleiste entweder auf die Schaltfläche Live oder Aufgenommen. Um in einer einzelnen Bildanzeige zwischen der Anzeige von Live- und aufgezeichnetem Video zu wechseln, klicken Sie mit der rechten Maustaste in die Bildanzeige und wählen Sie entweder Live oder Aufgenommen. Bildanzeigen, in denen aufgezeichnetes Video angezeigt wird, haben einen grünen Rand. 13 Verwalten eines Standorts Die Standard-Einstellungen in der Avigilon Control Center Client-Software ermöglichen Ihnen, sofort nach der Installation mit der Anwendung zu arbeiten. Sie werden jedoch Ihren Standort anpassen und einrichten wollen, um zu reflektieren, wie das System im täglichen Betrieb eingesetzt wird. In Avigilon Control Center 5.0 werden Server in Clustern aufbewahrt, die Standorte genannt werden. Auf Standortniveau können Sie Ihre Server- und Kameraverbindungen verwalten und standortweite Systemereignisse einrichten. Auf Serverniveau können Sie Aufzeichnungen und Bandbreite alller mit dem Server verbundenen Kameras verwalten. Auf dem Kameraniveau können Sie die Bildqualität der Kamera und kameraspezifische Funktionen bearbeiten. Alle Standort-, Server- und Kameraeinstellungen können im Register „Einrichtung“ konfiguriert werden. Bemerkung: Einige Funktionen werden nicht angezeigt, wenn der Server nicht über die erforderliche Lizenz verfügt oder Sie nicht die erforderlichen Benutzerrechte haben. Standorte und Server In der Avigilon Control Center Software werden Server in Clustern organisiert, die Standorte genannt werden. Dadurch, dass das System in Cluster aufgeteilt wird, können Sie Nutzerzugang und systemweite Ereignisse in den Standorteinstellungen steuern. Standorteinstellungen werden auf dem Server oder auf allen Servern eines Systems mit mehreren Servern gespeichert. Je nach System und Lizenz-Ausgabe, können Sie an einem Standort mehrere Server haben. Wenn ein Standort über mehrere Server verfügt, ist er in der Lage, Aufgaben und Systemdaten unter den Servern zu verteilen, sodass das System auch dann ausgeführt werden kann, wenn ein Server ausfällt. Innerhalb eines Standortes ist jeder einzelne Server für die Verwaltung der an ihn angeschlossenen Geräte verantwortlich. Speziell dann, wenn der Server Videoaufzeichnungen steuert. Anhand der Servereinstellungen können Sie kontrollieren, wann Video aufgezeichnet, wie lange es gespeichert und wie viel Bandbreite verwendet wird, um Video zu streamen. 15 ACC5 Standard Erkennen von Standorten Wenn sich Ihr Computer im selben Netzwerksegment (Unternetzwerk) wie ein Standort befindet, wird er automatisch erkannt und auf der linken Seite des Anwendungsfensters im System Explorer angezeigt. Wenn der Standort, auf den Sie zugreifen wollen, nicht aufgeführt ist, liegt es daran, dass er sich in einem anderen Unternetz befindet und manuell erkannt werden muss. Es gibt keine Grenze für die Anzahl von Standorten, die von der Client-Software erkannt werden können. Standardmäßig wird ein Server bei der Erstverbindung mit einem System als ein Server innerhalb eines Standortes mit demselben Namen hinzugefügt. Wenn Sie einen neuen Server suchen, suchen Sie nach seinem Standort. 1. Öffnen Sie das Dialogfeld „Standort suchen“. o Klicken Sie im Dialogfeld „Einloggen“ auf o Wählen Sie in der oberen, rechten Ecke . > Client-Einstellungen > Standortvernetzung. Klicken Sie im Register „Standortvernetzung“ auf 16 . Verwalten eines Standorts Abbildung A. Register „Standortvernetzung“ 2. Geben Sie im Dialogfeld den Hostnamen und die IP-Adresse sowie den Base-Port des Standortservers ein, den Sie suchen. Abbildung B. Dialogfeld „Standort suchen“ 17 ACC5 Standard Der Standard-Base-Port ist 38880. Sie können die Nummer des Base-Ports im Admin Tool des Avigilon Control Centers ändern. Weitere Informationen finden Sie im Benutzerhandbuch Avigilon Control Center Server. 3. Klicken Sie auf OK. Wenn der Standort erkannt wird, wird er automatisch der Standortliste im Register „Standortvernetzung“ hinzugefügt. Wird er nicht gefunden, überprüfen Sie folgende Einträge und versuchen Sie es erneut: Die Netzwerkeinstellungen sind ordnungsgemäß konfiguriert. Die Firewall blockiert die Anwendung nicht. Die Avigilon Control Center Serversoftware wird auf dem Server, den Sie in Schritt 2 gesucht haben, ausgeführt. Zugreifen auf das Register „Einrichten“ Führen Sie einen der folgenden Schritte aus, um das Register „Einrichten“ zu öffnen: Klicken Sie am oberen Rand des Anwendungsfensters auf zu öffnen. Wenn das Menü angezeigt wird, klicken Sie auf . Klicken Sie mit der rechten Maustaste auf das Gerät, das Sie konfigurieren möchten und wählen Sie dann die Option Einrichten. 18 , um das Menü „Neue Aufgabe“ Verwalten eines Standorts Abbildung A. Register „Einrichten“ Im Register „Einrichten“ werden links der System Explorer und rechts die Einrichtungsoptionen angezeigt. Die Einrichtungsoptionen ändern sich je nach im System Explorer ausgewähltem Gerät. Standorteinstellungen Die auf Standortniveau gespeicherten Einstellungen wirken sich auf alle Nutzer und Geräte innerhalb des Standortes aus. Zu diesen Einstellungen gehören Nutzerkonto-Informationen, E-Mail-Benachrichtigungen und Regeln. Hier bestimmen Sie auch, welche Kameras eines Standortes hinzugefügt oder entfernt werden. Bemerkung: Einige Funktionen werden nicht angezeigt, wenn der Server nicht über die erforderliche Lizenz verfügt oder Sie nicht die erforderlichen Benutzerrechte haben. Standortbezeichnung Geben Sie dem Standort einen aussagekräftigen Namen, damit er im System Explorer leicht identifiziert werden kann. Andernfalls verwendet der Standort den bei der Erkennung ursprünglich zugewiesenen Servernamen. 19 ACC5 Standard 1. Markieren Sie im Register „Einrichten“ den Standort und klicken Sie dann auf . 2. Geben Sie im Dialogfeld einen Namen für den Standort ein. Abbildung A. Dialogfeld „Standortname“ Kameras verbinden/trennen Kameras werden mit einem Standort über die verknüpften Server verbunden. Der Server verwaltet und speichert das aufgezeichnete Video der Kamera, während der Standort die Ereignisse verwaltet, die mit dem Video der Kamera verknüpft werden können. Sie können über das Register „Verbinden/Trennen von Kameras“ Verbindungen von Kameras herstellen und trennen. Der Status der Kameraverbindung wird durch das Symbol neben dem Namen der Kamera im System Explorer angezeigt. Das Statussymbol kann über jedem Gerät im System Explorer erscheinen. Symbol Definition Kamera verbunden Kamera wird aktualisiert Die Kamera ist mit dem Server verbunden. Die Kamera ist mit dem Server verbunden und aktualisiert derzeit die Firmware. Die Kamera kann zu dem Server keine Verbindung herstellen. Kamera-Anschlussfehler Kamera ist getrennt Kein Symbol 20 Dies kann daran liegen, dass sich die Kamera nicht mehr im Netzwerk befindet oder ein Netzwerkkonflikt vorliegt Die Kamera ist getrennt, aber Videoaufzeichnungen von ihr befinden sich noch auf dem Server. Die Kamera ist getrennt und es gibt keine Videoaufzeichnungen auf dem Server. Verwalten eines Standorts Erkennen einer Kamera Wenn Kameras mit dem Netzwerk verbunden sind, sollten sie automatisch von der Client-Software erkannt werden. Ist dies nicht der Fall, können Sie die Kamera im Netzwerk manuell suchen. • Markieren Sie im Register „Einrichten“ den Standort und klicken Sie dann auf . Im Fenster „Verbinden/Trennen von Kameras“ werden alle Avigilon und ONVIF Kameras, die mit demselben Netzwerksegment (Unternetzwerk) verbunden sind, automatisch erkannt und in der Liste „Erkannte Kameras“ angezeigt. Sollte sich die Kamera, mit der Sie eine Verbindung herstellen möchten, in einem anderen Unternetzwerk befinden oder von einem Dritthersteller sein, gehen Sie wie folgt vor: 1. Klicken Sie oben im Register „Verbinden/Trennen von Kameras“ auf „Kamera suchen“.... 2. Füllen Sie im Dialogfeld „Kamera suchen“ folgende Felder aus: Abbildung A. Dialogfeld „Kamera suchen“ IP-Adresse Abbildung B. Dialogfeld „Kamera suchen“ IP-Adressenbereich o Suche vom Server: Markieren Sie den Server, mit dem die Kamera eine Verbindung herstellen soll. o Suchkategorie: Markieren Sie eine Suchkategorie. o Kamera-Typ: Markieren Sie die Marke der Kamera. Hinweis: Markieren Sie ONVIF, um Kameras zu erkennen, die mit ONVIF kompatibel sind. 21 ACC5 Standard o IP-Adresse / Hostname: (Nur für IP-Adressensuche) Geben Sie die IP-Adresse oder den Hostnamen ein. Die IP-Adresse der Kamera und des Gateways des Servers müssen korrekt sein, damit die Kamera gefunden werden kann. o Anfangs-IP-Adresse und End-IP-Adresse: (Nur für die Suche in IP-Adressenreihe) Geben Sie die Start- und End-IP-Adressen ein. Es wird für den ausgewählten KameraTyp nur nach Adressen gesucht, die sich in diesem Bereich befinden. o Kontrollanschluss: Geben Sie die Kontrollportnummer der Kamera ein. o Fall erforderlich, geben Sie Benutzernamen und Passwort für die Kamera ein. 3. Klicken Sie auf OK. Wenn die Kamera erkannt wird, erscheint sie in der Liste „Erkannte Kameras“. Sie können sie jetzt mit einem Server verbinden. Anschließen einer Kamera an einen Server Um von einem Standort aus auf eine Kamera zugreifen zu können, muss sie mit dem Server innerhalb des Standortes verbunden sein. Der Server verwaltet und speichert das aufgezeichnete Video der Kamera, während der Standort die Ereignisse verwaltet, die mit dem Video der Kamera verknüpft werden können. Sobald die Kamera im Netzwerk erkannt wurde, kann eine Verbindung zum Server hergestellt werden. Wenn Sie die Kamera, mit der Sie eine Verbindung herstellen wollen, nicht sehen, finden Sie Informationen unter Erkennen einer Kamera. 1. Markieren Sie im Register „Einrichten“ einen Standort und klicken Sie dann auf 22 . Verwalten eines Standorts Abbildung A. Register „Kameras verbinden/trennen 2. Wählen Sie im Bereich „Erkannte Kameras“ eine Kamera und klicken Sie auf „Verbinden...“. Hinweis: Sie können die Kamera auch zu einem Server in der Liste verbundener Kameras ziehen. 3. Markieren Sie im Dialogfeld „Kamera verbinden“ den Server, mit dem die Kamera verbunden werden soll. 23 ACC5 Standard Abbildung B. Dialogfeld „Kamera verbinden“ 4. Wenn Sie die Kamera eines Drittherstellers verbinden, ist es ratsam, sie anhand ihres nativen Treibers zu verbinden. Markieren Sie in der Dropdown-Liste „Kamera-Typ“ den Markennamen der Kamera. Wenn die Liste nur eine Option enthält, unterstützt das System nur einen Treibertyp der Kamera. 5. Klicken Sie auf OK. 6. Wenn das Passwort der Kamera geschützt ist, wird das Dialogfeld „Kamera-Authentifizierung“ angezeigt. Geben Sie Benutzernamen und Passwort für die Kamera ein und klicken Sie auf OK. Editieren der Kameraverbindung zum Server Bemerkung: Erkannte Kameraverbindungen können nur manuell bearbeitet werden. 1. Markieren Sie im Register „Einrichten“ einen Standort und klicken Sie dann auf . 2. Wählen Sie im Register „Verbinden/Trennen von Kameras“ aus der Liste „Angeschlossene Kameras“ die Kameraverbindung, die Sie bearbeiten möchten. 3. Klicken Sie auf „Bearbeiten“. Detaillierte Informationen zu den Editieroptionen finden Sie unter Anschließen einer Kamera an einen Server. 4. Klicken Sie auf OK. Trennen einer Kamera von einem Server 1. Markieren Sie im Register „Einrichten“ einen Standort und klicken Sie dann auf . 2. Wählen Sie im Register „Verbinden/Trennen von Kameras“ die Kamera, die Sie aus der Liste „Angeschlossene Kameras“ entfernen möchten und führen Sie dann eine der folgenden Optionen aus: 24 Verwalten eines Standorts o Klicken Sie auf Trennen. Die Kamera wird von dem Server getrennt und in die Liste „Erkannte Kameras“ verschoben. o Ziehen Sie die Kamera in die Liste „Erkannte Kameras“. Firmware-Upgrade der Kamera Firmware-Aktualisierungen für die Kamera sind für gewöhnlich in den Avigilon Control Center ServerUpdatepaketen enthalten. Firmware-Aktualisierungen für die Kamera werden automatisch heruntergeladen und auf der Kamera installiert. Wenn die Firmware der Kamera nachgerüstet wird, können Videos dieser Kamera nicht angezeigt werden und im System Explorer erscheint neben der Kamera. Nach Abschluss des Firmware-Upgrades erscheint im System Explorer das Kamera werden angezeigt. wieder und Videos der Nutzer und Gruppen Wenn Nutzer zum Avigilon Control Center hinzugefügt werden, werden sie einer Gruppe zugewiesen, durch die ihre Berechtigungen auf dem Standort definiert werden. Sie können Nutzer und Gruppen im Dialogfeld „Nutzer und Gruppen“ erstellen und verwalten. Hinzufügen eines Nutzers 1. Markieren Sie im Register „Einrichten“ den Standort und klicken Sie dann auf 2. Klicken Sie im Register „Nutzer“ auf . . 25 ACC5 Standard Abbildung A. Dialogfeld „Nutzer und Gruppen“ 3. Füllen Sie im Dialogfeld „Nutzer hinzufügen“ den Bereich „Nutzerinformationen“ aus. 26 Verwalten eines Standorts Abbildung B. Dialogfeld „Nutzer hinzufügen“, Register „Allgemein“ 4. Wenn Sie nicht möchten, dass dieser Nutzer bereits aktiviert wird, markieren Sie das Kontrollkästchen „Nutzer deaktivieren“. Deaktivierte Nutzer sind im System erfasst, können aber auf den Standort nicht zugreifen. 5. Markieren Sie im Bereich „Login Timeout“ die Option „Login Timeout aktivieren“, um den Zeitraum zu begrenzen, den der Nutzer eingeloggt sein kann, wenn die Anwendung nicht in Betrieb ist. 6. Machen Sie im Bereich „Passwort“ folgende Einträge: o Passwort: Geben Sie ein Passwort für den Nutzer ein. o Passwort bestätigen: Geben Sie das Passwort erneut ein. 27 ACC5 Standard o Beim nächsten Einloggen Passwortänderung fordern: Markieren Sie dieses Kontrollkästchen, wenn der Nutzer das Passwort nach dem ersten Einloggen ändern muss. o Gültigkeitsdauer des Passworts (Tage): Bestimmen Sie die Anzahl der Tage, bevor das Passwort geändert werden muss. o Passwort wird nie ungültig: Markieren Sie dieses Kontrollkästchen, wenn das Passwort niemals geändert werden muss. 7. Wählen Sie das Register „Mitglied von“ und markieren Sie das Kontrollkästchen neben jeder Zugriffsgruppe, zu der der Anwender gehört. In den beiden anderen Spalten werden die der ausgewählten Gruppe erteilten Berechtigungen angezeigt. Abbildung C. Dialogfeld „Nutzer hinzufügen“, Register „Mitglied von“ 8. Klicken Sie auf OK. Der Nutzer wird dem Server hinzugefügt. Editieren und Löschen eines Nutzers Sie können Nutzer nach Bedarf bearbeiten und löschen. 1. Markieren Sie im Register „Einrichten“ den Standort und klicken Sie dann auf . 2. Wählen Sie im Register „Nutzer“ einen Nutzer, und führen Sie einen der folgenden Vorgänge aus: 28 Verwalten eines Standorts o Um die Informationen des Nutzers zu bearbeiten, klicken Sie auf . Detaillierte Informationen zu den Editieroptionen finden Sie unter Hinzufügen eines Nutzers. o Um den Nutzer zu löschen, klicken Sie auf . Hinzufügen von Gruppen Gruppen bestimmen, zu welchen Funktionen Nutzer Zugriff haben. Erstellen Sie neue Gruppen, um festzulegen, worauf Nutzer zugreifen können. 1. Markieren Sie im Register „Einrichten“ den Standort und klicken Sie dann auf 2. Markieren Sie das Register „Gruppen“ und klicken Sie dann auf Abbildung A. . . Dialogfeld „Nutzer und Gruppen“ 3. Markieren Sie eine bestehende Gruppe, um sie als Vorlage für eine neue Gruppe zu verwenden und klicken Sie dann auf OK. 29 ACC5 Standard Abbildung B. Dialogfeld „Berechtigungen kopieren“ 4. Geben Sie der neuen Gruppe im Dialogfeld „Gruppe editieren“ einen Namen, und wählen Sie dann die Berechtigungen und Zugriffsrechte auf Kameras für diese Gruppe aus. Deaktivieren Sie die Kontrollkästchen aller Funktionen oder Kameras, auf die die Gruppe keinen Zugriff haben soll. Abbildung C. 30 Dialogfeld „Gruppe editieren“ Register „Gruppe“ Verwalten eines Standorts 5. Wählen Sie das Register „Mitglieder“, um der Gruppe Nutzer hinzuzufügen. Wenn ein Nutzer der Gruppe über das Dialogfeld „Nutzer hinzufügen“ hinzugefügt wird, wird er der Mitgliedsliste der Gruppe automatisch hinzugefügt. Weitere Informationen dazu finden Sie unter „Hinzufügen eines Nutzers“. Abbildung D. Dialogfeld „Gruppe editieren“ Register „Mitglieder“ a. Klicken Sie auf . b. Wählen Sie die Nutzer, die Teil dieser Gruppe werden sollen. Es werden nur die Nutzer angezeigt, die dem Standort hinzugefügt wurden. 31 ACC5 Standard Abbildung E. Dialogfeld „Nutzer zu Gruppen hinzufügen“ c. Klicken Sie auf OK. Die Nutzer werden der Mitgliedsliste hinzugefügt. 6. Klicken Sie auf OK, um die neue Gruppe zu speichern. Editieren und Löschen einer Gruppe Sie können die Zugriffsberechtigungen für mehrere Nutzer ändern, indem Sie deren Zugriffsgruppe bearbeiten. 1. Markieren Sie im Register „Einrichten“ den Standort und klicken Sie dann auf . 2. Markieren Sie das Register „Gruppen“. 3. Wählen Sie eine der Gruppen aus und gehen Sie dann wie folgt vor: o Um die Gruppe zu bearbeiten, klicken Sie auf . Detaillierte Informationen zu den Editieroptionen finden Sie unter Hinzufügen von Gruppen. o Um die Gruppe zu löschen, klicken Sie auf Bemerkung: 32 . Standard-Gruppen können nicht gelöscht werden. Verwalten eines Standorts E-Mail-Benachrichtigungen Verwenden Sie das Dialogfeld „E-Mail-Benachrichtigungen“, um den Standort für das Senden von E-MailNachrichten als Antwort auf bestimmte Ereignisse einzurichten. Sie können bestimmen, welche Ereignisse E-Mail-Benachrichtigungen erfordern und wer die E-Mails erhalten soll. Einrichten des E-Mail-Servers Bevor E-Mail-Benachrichtigungen geschickt werden können, muss der Standort Zugang zu einem E-MailService erhalten. 1. Markieren Sie im Register „Einrichten“ den Standort und klicken Sie dann auf . 2. Wählen Sie das Register „Email-Server“. Abbildung A. Dialogfeld „E-Mail-Benachrichtigungen“: Register „E-Mail-Server“ 3. Machen Sie im Bereich „E-Mail-Servereinstellungen“ folgende Einträge: a. Name des Absenders: Geben Sie einen Namen ein, der den Standort in allen E-MailBenachrichtigungen repräsentiert. b. E-Mail-Adresse des Absenders: Geben Sie eine E-Mail-Adresse für den Standort ein. 33 ACC5 Standard c. Betreffzeile: Geben Sie eine Betreffzeile für alle von diesem Standort gesandten E-Mails ein. Die Standard-Betreffzeile lautet Avigilon Control Center Systemereignis. d. SMTP-Server: Geben Sie die SMTP-Serveradresse, die von der E-Mail verwendet wird, ein. e. Port: Geben Sie den SMTP-Port ein. f. Timeout (Sekunden): Geben Sie die maximale Anzahl von Sekunden ein, die der Server versucht, eine E-Mail zu senden, bevor er abbricht. 4. (Optional) Wenn der E-Mail-Server Verschlüsselung verwendet, können Sie das Kontrollkästchen „Sichere Verbindung verwenden (TLS/SSL)“ markieren. 5. (Optional) Wenn das E-Mail-Konto über Benutzernamen und Passwort verfügt, markieren Sie das Kontrollkästchen „Server erfordert Authentifizierung“. a. Geben Sie Benutzernamen und Passwort für das E-Mail-Konto ein. 6. Klicken Sie auf OK. Konfigurieren von E-Mail-Benachrichtigungen Im Dialogfeld „E-Mail-Benachrichtigungen“ können Sie E-Mail-Benachrichtigungsgruppen erstellen, um festzulegen, wer E-Mail-Benachrichtigungen erhalten soll, wenn bestimmte Ereignis eintreten. Bemerkung: Einige Funktionen werden nicht angezeigt, wenn der Server nicht über die erforderliche Lizenz verfügt oder Sie nicht die erforderlichen Benutzerrechte haben. 1. Markieren Sie im Register „Einrichten“ den Standort und klicken Sie dann auf . 2. Stellen Sie sicher, dass im Dialogfeld „E-Mail-Benachrichtigungen“ das Register „E-MailBenachrichtigungen“ markiert ist. 3. Klicken Sie auf 34 . Verwalten eines Standorts Abbildung A. Dialogfeld „E-Mail-Benachrichtigungen“ 4. Geben Sie einen Namen für die neue E-Mail-Gruppe ein. 5. Fügen Sie im Bereich „E-Mail-Empfänger“ alle Nutzer, Gruppen und individuellen E-MailAdressen ein, die zu dieser E-Mail-Gruppe gehören. Führen Sie einen der folgenden Vorgänge aus: o Klicken Sie auf , um dem Standort einen Nutzer oder eine Zugriffsgruppe hinzuzufügen. Wählen Sie im Dialogfeld alle gewünschten Nutzer und Gruppen aus und klicken Sie dann auf OK. o Klicken Sie auf , um individuelle E-Mails hinzuzufügen. Geben Sie im Dialogfeld die EMail-Adresse ein und klicken Sie dann auf OK. 35 ACC5 Standard Hinweis: Stellen Sie sicher, dass die in der Empfängerliste enthaltenen Nutzer des Standortes in ihren Benutzerkonten über gültige E-Mail-Adressen verfügen. 6. Klicken Sie auf , um an alle Mitglieder der Empfängerliste eine Test-E-Mail zu schicken. 7. Wählen Sie im Bereich „E-Mail-Auslöser“ alle Ereignisse aus, über die diese E-Mail-Gruppe per E-Mail benachrichtigt wird. Klicken Sie auf den blau unterstrichenen Text, um die EreignisAnforderungen festzulegen. Hinweis: Wenn Sie andere Ereignisse oder speziellere Anforderungen verlangen, können Sie E-Mail-Benachrichtigungen auch im Regelsystem konfigurieren. Weitere Informationen finden Sie unter Regeln. 8. Um einen Schnappschuss des E-Mail-Benachrichtigungs-Ereignisses anzufügen, markieren Sie das Kontrollkästchen „Bilder der mit dem Ereignis verknüpften Kamera(s) anfügen“. Bemerkung: Diese Option ist deaktiviert, wenn nur System-Ereignisse markiert sind, da Kameras mit System-Ereignissen nicht verknüpft werden können. 9. Wählen Sie im Bereich „E-Mail-Kalender“ einen Zeitplan für die E-Mail-Benachrichtigung. Weitere Informationen finden Sie unter Planen von Standortereignissen. 10. Um die Anzahl gesandter E-Mails zu begrenzen, geben Sie im Feld „E-Mail-Versand höchstens alle:“ die Mindestzeitspanne zwischen jeder E-Mail ein. 11. Klicken Sie auf OK. Editieren und Löschen einer E-Mail-Benachrichtigung Sie können E-Mail-Benachrichtigungen nach Bedarf bearbeiten und löschen. 1. Markieren Sie im Register „Einrichten“ den Standort und klicken Sie dann auf . 2. Gehen Sie im Register „E-Mail-Benachrichtigungen“ wie folgt vor: o Um die E-Mail-Benachrichtigung zu bearbeiten, wählen Sie die E-Mail-Gruppe aus und nehmen Sie dann die gewünschten Änderungen vor. Detaillierte Informationen zu den Editieroptionen finden Sie unter Konfigurieren von E-Mail-Benachrichtigungen. o Um die E-Mail-Benachrichtigung zu löschen, wählen Sie die E-Mail-Gruppe aus und klicken Sie auf . Regeln Die Regelengine ermöglicht das Auslösen bestimmter Aktionen, wenn bestimmte oder vorbestimmte Ereignisse eintreten. 36 Verwalten eines Standorts Sie können beispielsweise eine Regel erstellen, die einen Live-Stream startet, wenn die Hintertür geöffnet wird. Wenn Die Standard-Optionen für E-Mail-Benachrichtigungen für Ihre Bedürfnisse nicht ausreichen, können Sie die Regelengine verwenden, um spezifischere Ereignisauslöser festzulegen. Hinzufügen einer Regel Bemerkung: Sie können in Ihrem System bis zu 3 Regeln haben. 1. Markieren Sie im Register „Einrichten“ den Standort und klicken Sie dann auf 2. Klicken Sie im Dialogfeld „Regeln“ auf . . 3. Wählen Sie die Ereignisse aus, die die Regel auslösen sollen Wenn in der Beschreibung der Regel blau unterstrichener Text erscheint, klicken Sie auf den Text, um das Ereignis weitergehend zu definieren. Abbildung A. Seite „Regel-Ereignis(se) auswählen“ 37 ACC5 Standard 4. Wenn das Auslöseereignis definiert ist, klicken Sie auf . 5. Wählen Sie die Aktionen aus, die auf das Auslösen der Regel folgen sollen. Wenn in der Beschreibung der Regel blau unterstrichener Text erscheint, klicken Sie auf den Text, um die Aktion weitergehend zu definieren. Wenn die Aktion definiert ist, klicken Sie auf . Abbildung B. Seite „Regel-Aktion(en) auswählen“ 6. Gehen Sie auf der letzten Seite wie folgt vor: 38 Verwalten eines Standorts Abbildung C. Seite „Name und Beschreibung der Regel einstellen“ a. Fügen Sie der Regel einen Namen und eine Beschreibung hinzu. b. Wählen Sie einen Zeitplan für die Regel. Weitere Informationen finden Sie unter Planen von Standortereignissen. c. Achten Sie darauf, dass das Kontrollkästchen „Regel ist aktiviert“ markiert ist, um die Regel zu aktivieren. 7. Klicken Sie auf . Editieren und Löschen einer Regel 1. Markieren Sie im Register „Einrichten“ den Standort und klicken Sie dann auf . 2. Wählen Sie im Dialogfeld „Regeln“ eine Regel und führen Sie einen der folgenden Vorgänge aus: 39 ACC5 Standard Abbildung A. o Dialogfeld „Regeln“ Um die Regel zu bearbeiten, klicken Sie auf . Folgen Sie dem Assistenten für Regeleinstellungen und nehmen Sie auf jeder Seite die erforderlichen Änderungen vor. Klicken Sie auf der letzten Seite auf , um Ihre Änderungen zu speichern. Detaillierte Informationen zu den Editieroptionen finden Sie unter Hinzufügen einer Regel. o 40 Um die Regel zu löschen, klicken Sie auf . Wenn das Bestätigungs-Dialogfeld angezeigt wird, klicken Sie auf OK. Verwalten eines Standorts Planen von Standortereignissen Standortereignisse sind Aktionen, die den gesamten Standort betreffen können, beispielsweise E-MailBenachrichtigungen. Wenn Sie ein Standortereignis konfigurieren, erhalten Sie Möglichkeit, dem Ereignis einen Zeitplan zuzuweisen. Zeitpläne steuern die Aktivierung von Ereignissen – zu bestimmten Zeiten eines Tages oder nur an bestimmten Tagen. Wenn Sie während der Konfiguration eines Ereignisses die Zeitplanungsoption sehen, können Sie einen vorhandenen Zeitplan auswählen oder einen neuen erstellen. Abbildung A. Zeitplan-Option Um einen konfigurierten Zeitplan zu verwenden, markieren Sie eine der Optionen aus der Dropdown-Liste. Die Standard-Option ist „Immer“ und ermöglicht die kontinuierliche Ausführung des Ereignisses. Um einen Zeitplan zu erstellen oder zu bearbeiten, klicken Sie auf Abbildung B. . Dialogfeld „Zeitpläne bearbeiten“. a. Um einen neuen Zeitplan hinzuzufügen, klicken Sie auf für den neuen Zeitplan ein. und geben Sie einen Namen b. Um einen Zeitplan zu bearbeiten, markieren Sie ihn in der Liste und nehmen Sie die erforderlichen Änderungen vor. c. Geben Sie in den Feldern „Start“ und „Ende“ die Zeit ein, für die das Ereignis aktiviert ist. 41 ACC5 Standard d. Geben Sie im Feld „Startdatum“ ein, wann der Zeitplan beginnen soll. e. Markieren Sie im Bereich „Wiederholungsmuster“, wie oft das Ereignis aktiviert werden soll. 1. Option Beschreibung Das Ereignis würde jeden Tag zur gleichen Zeit aktiviert werden. Täglich • Wählen Sie die Anzahl der Tage zwischen jeder geplanten Wiederholung. Das Ereignis würde jede Woche am gleichen Tag (an den gleichen Tagen) aktiviert werden. Wöchentlich • Wählen Sie den/die Tag(e) der Woche, und wählen Sie dann die Anzahl der Wochen zwischen jeder Wiederholung des Zeitplans. Das Ereignis würde einmal im Monat am gleichen Tag, zur selben Zeit aktiviert werden. Monatlich • Wählen Sie den speziellen Tag oder Wochentag, und wählen Sie dann die Anzahl der Monate zwischen jeder Wiederholung des Zeitplans. Das Ereignis würde einmal im Jahr am gleichen Tag, zur selben Zeit aktiviert werden. Jährlich • Wählen Sie den speziellen Tag oder Wochentag und Monat, und wählen Sie dann die Anzahl der Jahre zwischen jeder Wiederholung des Zeitplans. 1. 2. Klicken Sie auf OK. Exportieren von Einstellungen Sie können die Standort-Einstellungen exportieren, um ein Backup zu erstellen oder sie auf einem anderen Standort zu verwenden. Bemerkung: Einige Funktionen werden nicht angezeigt, wenn der Server nicht über die erforderliche Lizenz verfügt oder Sie nicht die erforderlichen Benutzerrechte haben. 42 Verwalten eines Standorts 1. Markieren Sie im Register „Einrichten“ den Standort und klicken Sie dann auf . 2. Markieren Sie die Einstellungen, die Sie exportieren möchten. Abbildung A. Dialogfeld „Einstellungen exportieren“ 3. Klicken Sie auf OK. 4. Benennen und speichern Sie die Datei im Dialogfeld „Speichern als“. Exportierte Client-Einstellungen können nur im .avc-Format (Avigilon ClientEinstellungsdateiformat) gespeichert werden. Einstellungen importieren Importiert und verwendet Einstellungen, die zuvor von dem Standort exportiert wurden. Bemerkung: Die importierten Einstellungen überschreiben die aktuellen Einstellungen des Standortes. 1. Markieren Sie im Register „Einrichten“ den Standort und klicken Sie dann auf . 2. Suchen Sie im Dialogfeld „Importdatei auswählen“ die .avs-Datei (Avigilon Einstellungsdatei) , die Sie importieren möchten und klicken Sie anschließend auf „Öffnen“. Bemerkung: .avc-Dateien sind mit dieser Version der Avigilon Control Center ClientSoftware nicht kompatibel. 3. Markieren Sie die Einstellungen, die Sie importieren möchten. Es werden nur die in der .avsDatei enthaltenen Einstellungen angezeigt. 43 ACC5 Standard Abbildung A. Dialogfeld „Einstellungen importieren“ 4. Klicken Sie auf OK. Servereinstellungen Die Servereinstellungen hängen mit den Videoaufzeichnungen zusammen. Dazu zählen das Konfigurieren von Aufnahmeplänen, Data-Aging und Bandbreitenverwendung sowie POS-Transaktionen. Bemerkung: Einige Funktionen werden nicht angezeigt, wenn der Server nicht über die erforderliche Lizenz verfügt oder Sie nicht die erforderlichen Benutzerrechte haben. Servername Geben Sie dem Server einen bedeutungsvollen Namen, damit er im System Explorer leicht identifiziert werden kann. Andernfalls verwendet der Server den Namen, der ihm von Windows zugewiesen wird. 1. Markieren Sie im Register „Einrichten“ den Server und klicken Sie dann auf 2. Geben Sie im Dialogfeld einen Namen für den Server ein. 44 . Verwalten eines Standorts Abbildung A. Dialogfeld „Servername“ 3. Klicken Sie auf OK. Aufnahmeplan Im Dialogfeld „Aufnahmeplan“ wird der Aufnahmeplan für die mit Ihrem Server verbundenen Kameras eingerichtet. In der Standardeinstellung zeichnet der Server auftretende Bewegungs- und konfigurierte Ereignisse auf. Sobald der Aufnahmeplan eingerichtet ist, werden automatisch Video-Aufzeichnungen gemacht. Verwenden von Vorlagen zum Ändern des Aufnahmeplans Der Aufnahmeplan wird durch Vorlagen bestimmt, die den Kameras mitteilen, was wann aufgezeichnet werden muss. Sie können beispielsweise eine Vorlage für einen Aufnahmeplan an Wochentagen und eine andere für Wochenenden erstellen. Hinzufügen einer Vorlage Bemerkung: Einige Funktionen werden nicht angezeigt, wenn der Server nicht über die erforderliche Lizenz verfügt oder Sie nicht die erforderlichen Benutzerrechte haben. 1. Markieren Sie im Register „Einrichten“ den Server und klicken Sie dann auf . 2. Klicken Sie im Dialogfeld „Aufnahmeplan“ im Bereich „Vorlagen“ auf „Vorlage hinzufügen“. 45 ACC5 Standard Abbildung A. Dialogfeld „Zeitplan“ 3. Geben Sie einen Namen für die Vorlage ein. 4. Klicken Sie auf die Schaltfläche „Bereich aktivieren“, und klicken Sie dann – oder ziehen Sie Ihren Cursor – in der Zeitleiste auf den „Aufzeichnungsmodus“, um die Ereignistypen zu bestimmen, die die Kameras den ganzen Tag lang aufzeichnen. Aufzeichnungsart Definition Kontinuierlich Zeichnet kontinuierlich Video auf. Bewegung Zeichnet Video nur bei Bewegungserkennung auf. Digitaler Eingang Zeichnet Video nur bei Aktivierung eines digitalen Eingangs auf. POS Transaktionen Zeichnet Video nur auf, wenn POS-Transaktionen stattfinden. 5. Um Aufzeichnungen in Teilen der Vorlage zu deaktivieren, klicken Sie auf die Schaltfläche „Bereich löschen“ , und klicken Sie dann – oder ziehen Sie Ihren Cursor – in die Zeitleiste, um festgelegte Aufzeichnungsbereiche zu entfernen. 6. Wenn Kameras nicht den ganzen Tag lang im kontinuierlichen Modus aufzeichnen, können Sie sie so einrichten, dass sie Referenzbilder zwischen Ereignissen im Aufzeichnungsplan aufzeichnen. o Markieren Sie das Kontrollkästchen „Speichern des Referenzbildes alle:“ und legen Sie den Zeitraum zwischen jedem Referenzbild fest. Editieren und Löschen einer Vorlage 1. Markieren Sie im Register „Einrichten“ den Server und klicken Sie dann auf . 2. Wählen Sie im Dialogfeld „Zeitplan“ eine Vorlage aus dem Bereich „Vorlagen“ aus und führen Sie eine der folgenden Optionen aus: o 46 Ändern Sie den Zeitplan, um eine Vorlage zu bearbeiten. Verwalten eines Standorts o Um eine Vorlage umzubenennen, klicken Sie auf „Vorlage umbenennen“ und geben Sie einen neuen Namen ein. o Um eine Vorlage zu löschen, klicken Sie auf „Vorlage löschen“. 3. Klicken Sie auf OK , um Ihre Änderungen zu speichern. Einrichten eines wöchentlichen Aufnahmeplans Sie können einen wöchentlichen Aufnahmeplan einrichten, indem Sie den Kameras für jeden Tag der Woche Vorlagen zuweisen. 1. Markieren Sie im Register „Einrichten“ den Server und klicken Sie dann auf . 2. Markieren Sie im Dialogfeld „Aufnahmeplan“ eine Vorlage aus dem Bereich „Aufzeichnungsschemata“. 3. Klicken Sie im Bereich „Standard-Woche“ auf Tage der Woche, an denen jeder Kamera diese Vorlage zugewiesen wird. Abbildung A. Dialogfeld „Aufnahmeplan“: Standard-Woche 4. Klicken Sie auf OK. Aufzeichnen und Bandbreite Während im Dialogfeld „Aufnahmeplan“ festgelegt wird, was Kameras aufzeichnen, wird im Dialogfeld „Aufzeichnungen und Bandbreite“ bestimmt, wie lange Videoaufzeichnungen aufbewahrt werden. Sie können im Dialogfeld „Aufzeichnen und Bandbreite“ die Einstellung von Data-Aging (Datenalterung) ändern und die maximale Aufzeichnungszeit für jede angeschlossene Kamera bestimmen. 1. Markieren Sie im Register „Einrichten“ den Server und klicken Sie dann auf . 47 ACC5 Standard Abbildung A. Dialogfeld „Aufzeichnungen und Bandbreite“ Die Spalte „Data-Aging“ gibt anhand des Speicherplatzes auf dem Server eine Schätzung der verfügbaren Aufnahmezeit mit jeder Bildrate an. o Für Kameras mit JPEG2000- oder JPEG-Kompression steht „Data-Aging“ in drei Abstufungen bereit. „Volle Bildrate und Auflösung“ bewahrt Aufzeichnungen in ihrer Originalqualität auf, während „Halbe Bildrate“ die Hälfte der aufgezeichneten Daten löscht, um Platz für neue Aufzeichnungen zu schaffen. „Viertel Bildrate“ bewahrt ein Viertel der original aufgezeichneten Daten auf, so dass Sie weiterhin älteres Videomaterial anzeigen können. o Kameras mit H264-Kompression, die „Data-Aging“ unterstützen, verfügen über zwei Abstufungen. „Volle Bildrate und Auflösung“ bewahrt das originale hochqualitative Video und den sekundären Video-Stream mit niedriger Auflösung auf. „Niedrige Auflösung“ bewahrt lediglich den sekundären Video-Stream mit niedriger Auflösung auf. Bemerkung: ist. o Data-Aging setzt voraus, dass der sekundäre Stream aktiviert H264-Kameras, die kein Data-Aging unterstützen, bewahren ausschließlich Videos mit voller Bildrate und Auflösung auf. 2. Verschieben Sie in der Spalte „Data-Aging“ die Schieberegler, um die Zeitspanne anzupassen, während der Videos mit jeder Bildrate gespeichert werden sollen. o 48 Um die Einstellungen für Data-Aging für alle verknüpften Kameras zu ändern, verschieben Sie den Schieberegler einer verknüpften Kamera, und es werden alle verknüpften Kameras aktualisiert. Verwalten eines Standorts o Um die Data-Aging-Einstellungen nur für eine Kamera zu ändern, heben Sie die Verknüpfung der Kamera zu anderen Kameras auf, indem Sie auf das Symbol links neben dem Namen der Kamera klicken und dann Ihre Änderungen vornehmen. 3. Geben Sie in der Spalte „Max. Aufzeichnungszeit“ die maximale Aufzeichnungszeit manuell ein oder wählen Sie eine der Optionen aus der Dropdown-Liste jeder Kamera. Bemerkung: Wenn die geschätzte Zeit in der Spalte „Gesamtaufnahmezeit“ kürzer als die der Spalte „Max. Aufzeichnungszeit“ ist, ist die aktuelle Aufzeichnungszeit der Kamera möglicherweise kürzer als die festgelegte Zeit. 4. Klicken Sie auf OK. POS-Transaktion Die POS-Transaktionsengine ist eine lizenzierte Funktion, die Rohdaten von Ihren POSTransaktionsquellen aufzeichnet. Sie können Kameras mit bestimmten POS-Transaktionsquellen verbinden und das System so einrichten, dass es Transaktionsausnahmen wahrnimmt. Sobald die POS-Transaktionen eingerichtet sind, können Sie Live- und aufgezeichnete POSTransaktionsdaten im Ansichtsregister anzeigen und gleichzeitig jedes verknüpfte Video beobachten. Weitere Informationen zur Live-Überwachung von POS-Transaktionen finden Sie unter Überwachen von POS-Transaktionen. Weitere Informationen zur Überwachung aufgezeichneter POS-Transaktionen finden Sie unter Überprüfen von POS-Transaktionen. Hinzufügen einer POS-Transaktionsquelle 1. Markieren Sie im Register „Einrichten“ den Server und klicken Sie dann auf 2. Klicken Sie im Dialogfeld „POS-Transaktionen“ auf . . 3. Geben Sie Hostnamen/IP-Adresse und Portnummer für das Gerät der POS-Transaktionsquelle ein und klicken Sie auf „Weiter“. 49 ACC5 Standard Abbildung A. Seite „Transaktionsquellgerät einstellen“ 4. Wählen Sie ein Datenformat für die Transaktionsquelle und klicken Sie auf „Weiter“. Wenn das Quelldatenformat hinzugefügt werden muss, klicken Sie auf oder klicken Sie auf „Kopieren von“, um, basierend auf dem ausgewählten Datenformat, ein neues zu erstellen. Weitere Informationen dazu finden Sie unter „Hinzufügen des Datenformats der Transaktionsquelle“. 50 Verwalten eines Standorts Abbildung B. Seite „Datenformat der POS-Transaktionsquelle einstellen“ 5. Markieren Sie auf der Seite „Transaktionsausnahmen einstellen“ alle Ausnahmen, die überwacht werden müssen und klicken Sie dann auf „Weiter“. Wenn es keine zu überwachenden Ausnahmen gibt, klicken Sie einfach auf „Weiter“. Klicken Sie auf , um eine Ausnahme hinzuzufügen. Weitere Informationen dazu finden Sie unter „Hinzufügen einer Transaktionsausnahme“. 51 ACC5 Standard Abbildung C. Seite „Transaktionsausnahmen einstellen“ 6. Wählen Sie die mit der Transaktionsquelle zu verbindenden Kameras, und bestimmen Sie die Zeitspanne vor und nach jeder Transaktion, während der Video aufgezeichnet werden muss. Klicken Sie anschließen auf „Weiter“. 52 Verwalten eines Standorts Abbildung D. Seite „Verknüpfte Kameras auswählen“ 7. Geben Sie einen Namen und eine Beschreibung für die Transaktionsquelle ein, und markieren Sie dann „Transaktionsquelle aktivieren“, um mit dem Empfang von Daten der Transaktionsquelle zu beginnen. Abbildung E. Seite „Name und Beschreibung der Transaktionsquelle einstellen“ 8. Klicken Sie auf „Beenden“. Hinzufügen des Datenformats der Transaktionsquelle Achten Sie beim Hinzufügen einer neuen POS-Transaktionsquelle darauf, dass die Transaktionsquelle ein Quelldatenformat haben muss. Klicken Sie im Assistenten für die POS-Transaktionseinstellung auf , wenn Sie zur Seite „Datenformat der Transaktionsquelle einstellen“ gelangen. Führen Sie im Dialogfeld „Datenformat konfigurieren“ folgende Schritte aus: 1. Machen Sie im Bereich „Eigenschaften“ folgende Einträge: 53 ACC5 Standard Abbildung A. Dialogfeld „Datenformat konfigurieren“ o Name: Geben Sie einen Namen für das Datenformat ein. o Beschreibung: Geben Sie eine Beschreibung für das Datenformat ein. o Text Transaktionsbeginn: (erforderlich) Geben Sie den Text ein, der auf den Beginn jeder Transaktion der POS-Transaktionsquelle hinweist. o Text Transaktionsende: (optional) Geben Sie den Text ein, der auf das Ende jeder Transaktion hinweist. o Kodierung: Wählen Sie die von der POS-Transaktionsquelle verwendete Kodierung aus. 2. Die folgende Abbildung zeigt links Transaktions-Rohdaten und rechts gefilterte Daten. Führen Sie einen der folgenden Vorgänge aus, um Rohdaten für das Quelldatenformat zu erfassen: 54 Verwalten eines Standorts Abbildung B. Dialogfeld „Datenformat konfigurieren“ o Klicken Sie auf „Daten erfassen“, um mit der Erfassung einer TransaktionsRohdatenprobe zu beginnen. o Klicken Sie auf „Erfassung beenden“, um die Erfassung der Transaktionsdaten zu beenden. o Klicken Sie auf „Daten laden“, um Transaktions-Rohdaten aus einer Datei zu laden. o Klicken Sie auf „Daten speichern“, um eine Kopie der erfassten Transaktionsdaten zu speichern. 3. (Optional) Klicken Sie auf „Filter hinzufügen“, um einen neuen Filter für die TransaktionsRohdatendatei zu erstellen. Es werden im Bereich „Aktuelle Filter“ zwei Standardfilter angeboten: Einer zum Erstellen von Zeilenumbrüchen und ein weiterer zum Löschen zusätzlicher Leerstellen am Anfang jeder Zeile. Überspringen Sie diesen Schritt, wenn sie keine extra Filter benötigen. Abbildung C. Dialogfeld „Filter konfigurieren“ 2. a. Geben Sie im Feld „Text“ Text ein, nach dem der Filter suchen soll. b. Markieren Sie „Groß und Kleinschreibung beachten“ und/oder „Ganzes Wort suchen“, damit der Textfilter nur Text mit derselben Großschreibung oder dem exakten Text findet. 55 ACC5 Standard c. Wählen Sie aus der Dropdown-Liste „Methode“ eine Suchmethode aus. Sie können wählen, gefundenen Text anhand einer „Normalen“, „Wildcard“- oder „Regulären Ausdrucks-“ Suche zu filtern. d. Markieren Sie im Bereich „Zu ergreifende Maßnahme“, welche Aktion folgen soll, wenn der Filter eine Übereinstimmung mit Ihren Textkriterien findet. e. Klicken Sie auf OK. 3. Klicken Sie im Bildschirm „Datenformat konfigurieren“ auf OK, um das neue Datenformat zur Datenformatliste hinzuzufügen. Hinzufügen einer Transaktionsausnahme Um ungewöhnliche Transaktionen leichter überwachen zu können, können Sie Transaktionsausnahmen einrichten. Sie helfen Ihnen, nicht genehmigte Rabatte, vorgetäuschte Rückware und manuelle Preisüberschreibungen zu identifizieren. Klicken Sie im Assistenten für die POS-Transaktionseinstellung auf , wenn Sie zur Seite „Transaktionsausnahmen einstellen“ gelangen. Führen Sie im Dialogfeld „Ausnahme konfigurieren“ folgende Schritte aus: Abbildung A. Dialogfeld „Ausnahme konfigurieren“ 1. Geben Sie einen Namen ein. 2. Markieren Sie eine der Suchtext-Optionen: Wählen Sie Gehen Sie so vor... 56 Verwalten eines Standorts Geben Sie Text für die Ausnahmesuche ein. Text suchen Die Ausnahme sucht in allen Transaktionen nach dem im Feld „Suchtext“ eingegebenen Text. Geben Sie den Wert ein, der die Ausnahme auslöst, und fügen Sie Text hinzu, der um den Wert herum erscheint. Wert suchen Die Ausnahme sucht in allen Transaktionen nach Werten, die denen entsprechen, die Sie in den Feldern „Text vor Wert“, „Suchen wenn Wert“ und „Text nach Wert“ eingegeben haben. 3. Klicken Sie auf OK. Editieren und Löschen einer POS-Transaktionsquelle 1. Markieren Sie im Register „Einrichten“ den Server und klicken Sie dann auf Abbildung A. . Dialogfeld „POS-Transaktionen“ 2. Wählen Sie im Dialogfeld „POS-Transaktionen“ eine POS-Transaktionsquelle und führen Sie einen der folgenden Vorgänge aus: o Um die POS-Transaktionsquelle zu bearbeiten, klicken Sie auf . Folgen Sie dem Assistenten für POS-Transaktionseinstellung und nehmen Sie auf jeder Seite die erforderlichen Änderungen vor. Klicken Sie auf der letzten Seite auf „Beenden“, um Ihre Änderungen zu speichern. Detaillierte Informationen zu den Editieroptionen finden Sie unter Hinzufügen einer POS-Transaktionsquelle. o Um die POS-Transaktionsquelle zu löschen, klicken Sie auf Dialogfeld angezeigt wird, klicken Sie auf OK. . Wenn das Bestätigungs- 57 ACC5 Standard Kameraeinstellungen Die Kameraeinstellungen werden zum Anpassen der Videoqualität und zum Einrichten von Geräten verwendet, die an die Kameras angeschlossen werden können. Diese Einstellungen umfassen die Anpassung der Anzeigequalität der Kamera, Videokompression und Bildrate sowie digitale und AudioEin- und Ausgänge. Bemerkung: Einige Funktionen werden nicht angezeigt, wenn der Server nicht über die erforderliche Lizenz verfügt oder Sie nicht die erforderlichen Benutzerrechte haben. Bemerkung: Das Dialogfeld kann, je nach Kamera, unterschiedlich aussehen. Einige Optionen sind deaktiviert oder ausgeblendet, wenn die Kamera sie nicht unterstützt. Allgemein Verwenden Sie das Dialogfeld „Allgemein“, um die Kamera-Identität zu bestimmen und ihre PTZEinstellungen zu konfigurieren. Sie können die Kamera über das Dialogfeld „Allgemein“ auch neu starten. Einrichten der Kamera-Identität Im Kamera-Dialogfeld „Allgemein“ können Sie der Kamera einen Namen geben, den Standort der Kamera beschreiben und ihr eine logische ID geben. Diese ist nötig, um die Kamera über Tastatur- und Joystickbefehle steuern zu können. Bemerkung: Das Dialogfeld kann, je nach Kamera, unterschiedlich aussehen. Einige Optionen sind deaktiviert oder ausgeblendet, wenn die Kamera sie nicht unterstützt. 1. Markieren Sie im Register „Einrichten“ die Kamera und klicken Sie dann auf 58 . Verwalten eines Standorts Abbildung A. Dialogfeld „Allgemein“ 2. Geben Sie der Kamera im Feld „Name der Kamera“ einen aussagekräftigen Namen, anhand dessen Sie sie identifizieren können. Als Standardname wird für die Kamera die KameraModellnummer verwendet. 3. Beschreiben Sie im Feld „Ort der Kamera“ den Standort der Kamera. 4. Geben Sie im Feld „Logische ID“ eine eindeutige Zahl ein, anhand derer Anwendungen und Integrationen diese Kamera identifizieren können. 5. Um die LEDs der Kamera zu deaktivieren, wählen Sie die Option „Kamerastatus-LEDs deaktivieren“. Möglicherweise ist dies erforderlich, wenn die Kamera an einem versteckten Standort installiert wird. 6. Falls die Kamera über motorgestützten Zoom und Fokus verfügt, wird das Kontrollkästchen „PTZ-Steuerungen aktivieren“ angezeigt. Weitere Informationen finden Sie unter Konfigurieren von PTZ-Kameras. 7. Klicken Sie auf OK. Konfigurieren von PTZ Verwenden Sie das Kamera-Dialogfeld „Allgemein“, um die motorgestützten PTZ-Funktionen (Schwenken, Neigen und Zoomen) der Geräte zu konfigurieren, die mit Avigilon Kameras verbunden werden können. PTZ-Geräte werden an Avigilon Kameras über die RS-485 Eingänge angeschlossen. 59 ACC5 Standard PTZ-Kamerasteuerungen von Drittherstellern können über die Avigilon Control Center Software nicht konfiguriert werden. 1. Markieren Sie im Register „Einrichten“ die Kamera und klicken Sie dann auf . 2. Markieren Sie im PTZ-Bereich das Kontrollkästchen „PTZ aktivieren“. Bemerkung: Wenn die folgenden Optionen nicht angezeigt werden, verfügt die Kamera lediglich über motorgestützte Zoom- und Fokusobjektive, die über den PTZSteuerungsbereich gesteuert werden können. Andere PTZ-Steuerungen stehen nicht zur Verfügung. 3. Wählen Sie aus der Dropdown-Liste „Protokoll“ das entsprechende PTZ-Protokoll. Zu den verfügbaren Protokollen gehören: o o American Dynamics Sensormatic AXSYS o AXSYS DCU o Ernitec ERNA o Honeywell Diamond o Kalatel ASCII o Pelco D o Pelco P o TEB Ligne o Vicon extended o Vicon normal o Videotec Legacy o Videotec MACRO 4. Geben Sie die Dip-Schalter-Adresse, Baudrate und Parität für das PTZ-Gerät ein. 5. Klicken Sie auf OK. Sobald PTZ konfiguriert wurde, können Sie die PTZ-Steuerungen der Kamera während der Anzeige von Video-Liveübertragungen verwenden. Weitere Informationen finden Sie unter Steuern von PTZ-Kameras. Neustart der Kamera Sie können alle Avigilon Kameras über das Dialogfeld „Allgemein“ neu starten. Diese Funktion steht für Kameras von Drittanbietern nicht zur Verfügung. 60 Verwalten eines Standorts 1. Markieren Sie im Register „Einrichten“ die Kamera und klicken Sie dann auf . 2. Klicken Sie auf „Kamera neu starten“. Die Kamera wird vom Avigilon Control Center getrennt und abgeschaltet. Wenn sie wieder startet, sollte sie sich automatisch erneut mit dem Avigilon Control Center verbinden. Netzwerk Verwenden Sie das Kamera-Dialogfeld „Netzwerk“, um zu ändern, wie sich eine Kamera mit dem Servernetzwerk verbindet. Bemerkung: Einige Funktionen werden nicht angezeigt, wenn der Server nicht über die erforderliche Lizenz verfügt oder Sie nicht die erforderlichen Benutzerrechte haben. 1. Markieren Sie im Register „Einrichten“ die Kamera und klicken Sie dann auf . 2. Wählen Sie im Dialogfeld „Netzwerk“, wie die Kamera eine IP-Adresse bezieht: Abbildung A. Dialogfeld „Netzwerk“ 61 ACC5 Standard o Automatisch eine IP-Adresse erhalten: Wählen Sie diese Option, damit sich die Kamera anhand einer automatisch zugewiesenen IP-Adresse mit dem Netzwerk verbindet. Die Kamera versucht, eine Adresse von einem DHCP-Server zu beziehen. Sollte dies scheitern, wird die IP-Adresse von Zero Configuration Networking (Zeroconf) bereitgestellt und eine IP-Adresse im Unternetz 169.254.0.0/16 verwendet. o Die folgende IP-Adresse verwenden: Wählen Sie diese Option, um der Kamera manuell eine statische IP-Adresse zuzuweisen. Geben Sie IP-Adresse, Unternetzmaske und Gateway ein, die die Kamera verwenden soll. 3. Wählen Sie den Kontrollport für die Verbindung zur Kamera. Er wird außerdem dazu verwendet, die Kamera manuell im Netzwerk zu finden. 4. Klicken Sie auf OK. Bild und Anzeige Verwenden Sie das Dialogfeld „Bild und Anzeige“, um die Anzeigeeinstellungen der Kamera für live und aufgezeichnetes Video zu steuern. Bemerkung: Das Dialogfeld kann, je nach Kamera, unterschiedlich aussehen. Einige Optionen sind deaktiviert oder ausgeblendet, wenn die Kamera sie nicht unterstützt. Ändern der Bild- und Anzeigeeinstellungen Bemerkung: Das Dialogfeld kann, je nach Kamera, unterschiedlich aussehen. Einige Optionen sind deaktiviert oder ausgeblendet, wenn die Kamera sie nicht unterstützt. 1. Markieren Sie im Register „Einrichten“ die Kamera und klicken Sie dann auf . 2. Nehmen Sie im Dialogfeld „Bild und Anzeige“ die erforderlichen Änderungen vor, um die Bildeinstellungen der Kamera anzupassen. Eine Voransicht Ihrer Änderungen werden im Bildelement angezeigt. Hinweis: Verwenden Sie die Einstellungen „Maximale Belichtungszeit“, „Maximale Verstärkung“ und „Priorität“, um das Verhalten der Belichtungssteuerung bei schwachem Licht festzulegen. 62 Verwalten eines Standorts Abbildung A. Dialogfeld „Bild und Anzeige“ Option Belichtung Beschreibung Sie können der Kamera die Belichtungssteuerung überlassen, indem Sie „Automatisch“ wählen, oder Sie können eine bestimmte Belichtungsrate festlegen. Bemerkung: Das Erhöhen der manuellen Belichtungszeit kann sich auf die Bildrate auswirken. Blende Sie können der Kamera die Belichtungssteuerung überlassen, indem Sie „Automatisch“ wählen, oder Sie können sie manuell auf „Offen“ oder „Geschlossen“ setzen. IR-Sperrfilter Sie können der Kamera die Steuerung des infraroten Sperrfilters überlassen, indem Sie „Automatisch“ wählen oder sie auf den Modus „Farbe“ oder „Schwarz-Weiß“ setzen. Flickersteuerung Wenn Ihr Videobild flimmert, da sich die Kamera in der Nähe von Neonbeleuchtung befindet, können Sie den Flimmereffekt mildern, indem Sie die Flickersteuerung auf dieselbe Frequenz wie Ihre Beleuchtung setzen. Allgemein liegt diese in Europa bei 50 Hz und in Nordamerika bei 60 Hz. 63 ACC5 Standard Sollte Ihre Szene Bildbereiche mit hoher Lichtintensität enthalten, die zu einem zu dunklen Gesamtbild führen, „Gegenlichtkompensation“, verschieben Sie den Regler der Gegenlichtkompensation, bis Ihr Bild gut belichtet erscheint. Großen Dynamikbereich aktivieren Sie können automatische Farbanpassungen durch WDR (Wide Dynamic Range = großer Dynamikbereich) aktivieren. Dadurch kann die Kamera das Videobild an Szenen anpassen, wo grelles Licht und dunkle Schatten deutlich zu sehen sind. Sie können die automatische Belichtung begrenzen, indem Sie den maximalen Belichtungspegel auswählen. Maximale Belichtung Durch das Bestimmen eines maximalen Belichtungspegels für schlechte Lichtverhältnisse, können Sie die Belichtungszeit der Kamera steuern, um eine maximale Lichtmenge einzulassen, ohne dass verschwommene Bilder entstehen. Sie können die automatische Verstärkung begrenzen, indem Sie den maximalen Verstärkungsgrad festlegen. Maximale Verstärkung Durch das Bestimmen eines maximalen Verstärkungsgrads für schlechte Lichtverhältnisse, können Sie die Details eines Bildes verbessern, ohne übermäßiges Bildrauschen zu erzeugen. Sie können Bildrate oder Belichtung als Priorität bestimmen. Priorität Wenn Sie sie auf Bildrate setzen, behält die Kamera die eingestellte Bildrate als Priorität bei und gleicht die Belichtung bei der Aufnahme nicht über die festgesetzte Bildrate hinaus an. Wenn Sie sie auf Belichtung setzen, behält die Kamera die Belichtungseinstellungen als Priorität bei und überschreibt die eingestellte Bildrate, um das bestmögliche Bildergebnis zu erzielen. Sättigung Sie können die Farbintensität anpassen, indem Sie den Regler der „Farbsättigung“ verschieben, bis das Videobild Ihren Erwartungen entspricht. „Schärfe“, Sie können die Video-Schärfe anpassen, um Kanten von Objekten hervorzuheben. Verschieben Sie den Regler für „Schärfe“, bis das Videobild Ihren Erwartungen entspricht. Bilddrehung Sie können die Orientierung von Videoaufzeichnungen ändern. Sie können das Video um 90°, 180° oder 270° im Uhrzeigersinn drehen. Weißabgleich Sie können die Weißabgleichseinstellungen an unterschiedliche Lichtverhältnisse anpassen. Sie können der Kamera die Steuerung des Weißabgleichs 64 Verwalten eines Standorts überlassen, indem Sie „Automatisch“ markieren, oder die Option „Individuell“ einstellen wählen und die Einstellungen für Rot und Blau manuell vornehmen. 3. Informationen zum Fokussieren der Kamera finden Sie unter Fokussierung des Objektivs. 4. Klicken Sie auf „Auf Kameras anwenden...“, um die gleichen Einstellungen für andere Kameras des gleichen Typs anzuwenden. 5. Klicken Sie auf OK. Zoomen und Fokussieren des Kameraobjektivs Wenn die Kamera über fernsteuerbare Zoom- und Fokussierfunktionen verfügt, können Sie diese über das Dialogfeld „Bild und Anzeige“ steuern. 1. Markieren Sie im Register „Einrichten“ die Kamera und klicken Sie dann auf . 2. Wenn die Kamera über eine eingebaute Autofokus-Funktion verfügt, können Sie aus folgenden Optionen wählen: o Kontinuierlicher Fokus: Die Kamera fokussiert sich automatisch selbst, sobald sich die Szene ändert. Überspringen Sie den folgenden Schritt. o Manueller Fokus: Sie können die Kamera anhand der Fokus-Schaltflächen manuell fokussieren. Wenn der Fokus manuell eingestellt wurde, ändert er sich nicht mehr. 3. Führen Sie, während Sie die Bildanzeige der Kamera betrachten, die folgenden Schritte zum Zoomen und Fokussieren der Kamera durch: 2. a. Verwenden Sie die Zoom-Schaltflächen, um auf die Entfernung zu zoomen, auf die Sie fokussieren möchten. b. Wählen Sie aus der Dropdownliste „Blende“ die Option „Öffnen“. Wenn die Blende vollkommen geöffnet ist, ist die Schärfentiefe der Kamera am geringsten. c. Verwenden Sie die „Fokus“-Schaltflächen, bis das Bild scharf ist. Schaltfläche Beschreibung Die Kamera fokussiert einmal automatisch. Fokussiert so dicht an Null heran wie möglich Großer Schritt Richtung Null 65 ACC5 Standard Kleiner Schritt Richtung Null Kleiner Schritt Richtung Unendlich Großer Schritt Richtung Unendlich Unendlich 3. Klicken Sie auf „Auf Kameras anwenden...“, um die gleichen Einstellungen für andere Kameras des gleichen Typs anzuwenden. 4. Klicken Sie auf OK. Kompressions- und Bildrate Verwenden Sie das Dialogfeld „Kompressions- und Bildrate“, um Bildrate und Bildqualität der Kamera zum Senden von Bilddaten über das Netzwerk zu ändern. Bemerkung: Das Dialogfeld kann, je nach Kamera, unterschiedlich aussehen. Einige Optionen sind deaktiviert oder ausgeblendet, wenn die Kamera sie nicht unterstützt. Weitere Informationen über die unterstützten Komprimierungstechniken finden Sie im Weißbuch „Komprimierungstechniken für HD- und Megapixel-Überwachung verstehen“ auf der Avigilon Website. 1. Markieren Sie im Register „Einrichten“ die Kamera und klicken Sie auf 66 . Verwalten eines Standorts Abbildung A. Das Dialogfenster „Kompressions- und Bildrate“. Der Bandbreitenbereich bietet eine Einschätzung, welche Bandbreite die Kamera mit den aktuellen Einstellungen benötigt. Passen Sie die Einstellungen nach Wunsch an. Bemerkung: Für Kameras, die Mehrfach-Streams erzeugen können, wirkt sich die Einstellung in diesem Dialogfeld ausschließlich auf den primären Stream aus. 2. Wählen Sie aus der Dropdown-Liste „Format“ das gewünschte Streamingformat aus. 3. Verschieben Sie den Schieberegler „Bildrate“, um auszuwählen, wie viele Bilder pro Sekunde (BPS) die Kamera über das Netzwerk streamen soll. Die Einstellung der Bildrate für H.264 Kameras und Encoder muss durch die maximale Bildrate teilbar sein. Wenn Sie den Regler zwischen zwei Bildrateneinstellungen setzen, rundet die Anwendung auf die nächste Ganzzahl auf. 4. Wählen Sie aus der Dropdown-Liste „Bildqualität“ die gewünschte Bildqualitätseinstellung aus. Bildqualitätseinstellung 1 erzeugt die hochwertigsten Videobilder und erfordert die höchste Bandbreite. Die Standardeinstellung ist 6. 5. Wählen Sie aus der Dropdownliste „Maximale Bitrate“ die maximale, von der Kamera zu verwendende Bandbreite in Kilobit pro Sekunde (KBit/s) aus. 6. Wählen Sie aus der Dropdown-Liste „Auflösung“ die gewünschte Bildauflösung aus. 7. Wählen Sie aus der Dropdownliste „Keyframe-Intervall die gewünschte Anzahl von Frames zwischen jedem Keyframe aus. Wir empfehlen, mindestens einen Keyframe pro Sekunde zu verwenden. Wenn also die Bildrate auf 30 BPS gesetzt ist, sollten Sie für die Intervalleinstellung der Keyframes 30 eingeben. 67 ACC5 Standard 8. Wenn Ihre Kamera Mehrfach-Videostreams unterstützt, können Sie das Kontrollkästchen „Sekundärstream aktivieren“ markieren. Wenn aktiviert, hat der Sekundärstream eine niedrigere Auflösung und wird von Avigilons HDSMFunktion zur Maximierung von Bandbreite und Speicherfähigkeit verwendet. 9. Klicken Sie auf „Auf Kameras anwenden...“, um die gleichen Einstellungen für andere Kameras des gleichen Typs anzuwenden. 10. Klicken Sie auf OK. Bildgröße Im Dialogfeld „Bildgröße“ bestimmen Sie die Bildabmessungen der Kamera. Sie können das Videobild stutzen, um die Bandbreite zu reduzieren und eine maximale Bildrate zu erzielen. 1. Markieren Sie im Register „Einrichten“ die Kamera und klicken Sie dann auf . 2. Passen Sie im Dialogfeld „Bildgröße“ die Abmessungen des Bildes anhand einer der folgenden Optionen an: 68 o Ziehen Sie die Kanten des Bildes, bis das Video so gestutzt ist, dass es Ihren Anforderungen entspricht. o Ändern Sie die Werte der Felder „Oben“, „Links“, „Breite“ und „Höhe“. Verwalten eines Standorts Abbildung A. Dialogfeld „Bildgröße“ 3. Klicken Sie auf OK. Bewegungserkennung Im Dialogfeld „Bewegungserkennung“ können Sie bestimmte Bewegungserkennungsbereiche festlegen und Bewegungssensibilität und -Schwellenwert der Kamera steuern. Auswählen eines Bereichs zur Bewegungserkennung Im Dialogfeld „Bewegungserkennung“ können Sie die grünen Bewegungserkennungsbereiche im Blickfeld der Kamera festlegen. Bereiche, die nicht grün markiert sind, werden von der Bewegungserkennung ignoriert. 1. Markieren Sie im Register „Einrichten“ die Kamera und klicken Sie dann auf . 2. Verwenden Sie im Dialogfeld „Bewegungserkennung“ die Werkzeuge über dem Bildelement, um den grünen Bewegungserkennungsbereich zu bestimmen: 69 ACC5 Standard o : Über diese Schaltfläche können Sie die Bewegungserkennungsbereiche durch das Zeichnen grüner Rechtecke bestimmen. Die Bewegungserkennungsbereiche können sich aus mehreren Rechtecken zusammensetzen. o : Über diese Schaltfläche werden Bewegungserkennungsbereiche anhand gezeichneter Rechtecke gelöscht. o : Über diese Schaltfläche können Sie Bewegungserkennungsbereiche mit Ihrer Maus zeichnen. Mit diesem Tool können Sie sehr präzise arbeiten und ungewöhnliche Formen hervorheben. o : Klicken Sie auf diese Schaltfläche, um das gesamte Bildelement als Bewegungserkennungsbereich zu markieren. o : Klicken Sie auf diese Schaltfläche, um die Bewegungserkennungsbereiche des Bildelements zu löschen. Hinweis: Meiden Sie Bereiche mit ständiger Bewegung wie einen Fernseh- oder Computerbildschirm, sodass die Kamera nicht ständig unwichtige Bewegungsereignisse erkennt. Abbildung A. Dialogfeld „Bewegungserkennung“ 3. Klicken Sie auf OK. 70 Verwalten eines Standorts Informationen zum Bestimmen von Sensitivität und Schwellenwert des Bewegungserkennungsbereiches finden Sie unter Steuern von Bewegungssensibilität und -Schwellenwert. Steuern von Bewegungssensibilität und -Schwellenwert Im Dialogfeld „Bewegungserkennung“ können Sie Bewegungssensibilität und -Schwellenwert der Kamera steuern. Sie können auch bestimmen, wie lange ein Video vor und nach jedem Bewegungsereignis aufgezeichnet werden soll. 1. Markieren Sie im Register „Einrichten“ die Kamera und klicken Sie dann auf Abbildung A. . Dialogfeld „Bewegungserkennung“ 2. Verschieben Sie den Sensibilitäts-Schieberegler, um zu definieren, wie hoch die Änderung jedes Pixels sein muss, bevor es als Bewegung gilt. Ist die Sensibilität hoch, werden selbst die kleinsten Bewegungen erkannt – beispielsweise direkt vor dem Objektiv wirbelnder Staub. 3. Verschieben Sie den Sensibilitäts-Schieberegler, um zu definieren, wie hoch die Änderung jedes Pixels sein muss, bevor es als Bewegung gilt. Ist der Schwellenwert hoch, werden nur große Bewegungen erkannt – beispielsweise ein Lastwagen, der den Bereich durchquert. Hinweis: Die Bewegungsanzeige über dem Schwellenwertregler verschiebt sich, um anzuzeigen, wie viel Bewegung die aktuelle Szene enthält. Nur wenn die 71 ACC5 Standard Bewegungsanzeige rechts über die Schwellenwertmarkierung rückt, erkennt die Kamera die Bewegung. 4. Geben Sie in den Feldern „Aufnahmezeit vor der Bewegung“ und „Aufnahmezeit nach der Bewegung“ ein, wie lange ein Video vor und nach dem Bewegungsereignis aufgezeichnet werden soll. 5. Klicken Sie auf OK. Privatzonen Sie können für das Blickfeld der Kamera Abgrenzungszonen erstellen, um Bereiche auszuschließen, die Sie nicht sehen oder aufzeichnen möchten, beispielsweise Eingänge zu Badezimmern und andere private Bereiche. Hinzufügen einer Privatzone Bemerkung: Sie können nicht mehr als 4 geschützte Bereiche pro Kamera hinzufügen. 1. Markieren Sie im Register „Einrichten“ die Kamera und klicken Sie dann auf . 2. Durch Klicken auf „Hinzufügen“ im Dialogfeld „Privatzonen“, wird im Bildelement ein grünes Feld angezeigt. 72 Verwalten eines Standorts Abbildung A. Dialogfeld „Privatzonen“ 3. Verschieben Sie das grüne Feld und verändern Sie seine Größe, bis es den Bereich abdeckt, den Sie vor Ansicht schützen möchten. 4. Klicken Sie auf OK. Editieren und Löschen einer Privatzone 1. Markieren Sie im Register „Einrichten“ die Kamera und klicken Sie dann auf . 2. Wählen Sie im Dialogfeld „Privatzonen“ eine aus der Privatzonenliste aus und führen Sie eine der folgenden Optionen aus: o Um die Privatzone zu editieren, passen Sie das grüne Feld an das Bild an. o Um sie zu löschen, klicken Sie auf . 3. Klicken Sie auf OK , um Ihre Änderungen zu speichern. 73 ACC5 Standard Manuelle Aufzeichnung Wenn Sie in einer Bildanzeige die manuelle Aufzeichnung auslösen, geben Sie der Kamera zu verstehen, dass sie außerhalb ihres Aufnahmeplans Video aufzeichnen soll. Die manuelle Aufzeichnung läuft so lange, bis sie angehalten oder die maximale manuelle Aufzeichnungszeit erreicht ist. Um die maximale Aufnahmezeit zu bestimmen, gehen Sie wie folgt vor: 1. Markieren Sie im Register „Einrichten“ die Kamera und klicken Sie dann auf Abbildung A. . Dialogfeld „Manuelle Aufzeichnung“ 2. Legen Sie Folgendes fest: o Dauer der manuellen Aufzeichnung: Geben Sie an, wie lange die Kamera aufzeichnen soll, wenn die Aufzeichnung nicht manuell gestoppt wird. o Aufnahmezeit vor der Auslösung: Geben Sie die Zeitdauer der Videoaufzeichnung an, bevor die manuelle Aufzeichnung aktiviert wird. 3. Klicken Sie auf „Auf Kameras anwenden...“, um die gleichen Einstellungen für andere Kameras des gleichen Typs anzuwenden. 4. Klicken Sie auf OK. Weitere Informationen zu manuellen Videoaufzeichnungen finden Sie unter Auslösen manueller Aufzeichnungen. Digitale Eingänge und Ausgänge Verwenden Sie „Digitale Eingänge und Ausgänge“, um die externen Eingangs- und Ausgangsgeräte, die mit der Kamera verbunden sind, einzurichten. Die externen Gräte können verwendet werden, um Alarme zu erstellen oder Aufzeichnungsereignisse und spezielle Aktionen über das Regelsystem auszulösen. Weitere Informationen finden Sie unter Regeln. 74 Verwalten eines Standorts Einrichten digitaler Eingänge 1. Markieren Sie im Register „Einrichten“ eine Kamera und klicken Sie dann auf . 2. Wählen Sie im digitalen Eingangsbereich einen Eingang. Abbildung A. Dialogfeld „Digitale Eingänge und Ausgänge“: Digitale Eingangseinstellungen 3. Geben Sie einen Namen für den digitalen Eingang ein. 4. Wählen Sie im Bereich „Aufzeichnungsdauer“ eine der folgenden Optionen: o Wählen Sie „An Ereignisdauer geknüpft“, um das gesamte digitale Eingangsereignis aufzuzeichnen. o Wählen Sie „Höchstzeit“, um die Dauer der Aufzeichnung zu begrenzen. 75 ACC5 Standard 5. Geben Sie ein, wie lange Video vor und nach dem digitalen Eingangsereignis aufgezeichnet werden soll. 6. Wählen Sie den Standard-Schaltkreisstatus des digitalen Eingangs. 7. Wählen Sie die Kameras, die mit diesem digitalen Eingang verknüpft werden sollen. Wenn der Aufnahmeplan für die Aufzeichnung digitaler Eingänge konfiguriert ist, werden die im Bereich „Verbindung zu Kamera(s)“ ausgewählten Kameras verwendet, um die Ereignisse, die von diesem digitalen Eingang ausgelöst werden, aufzuzeichnen. 8. Klicken Sie auf OK. Einrichten digitaler Ausgänge Sobald ein digitaler Ausgang konfiguriert ist, können Sie die digitalen Ausgabe manuell in einem Bildelement auslösen. Weitere Informationen finden Sie unter Auslösen der digitalen Ausgabe. Bemerkung: Das Dialogfeld kann, je nach Kamera, unterschiedlich aussehen. Einige Optionen sind deaktiviert oder ausgeblendet, wenn die Kamera sie nicht unterstützt. 1. Markieren Sie im Register „Einrichten“ eine Kamera und klicken Sie dann auf 2. Wählen Sie im digitalen Ausgangsbereich einen Ausgang. 76 . Verwalten eines Standorts Abbildung A. Dialogfeld „Digitale Eingänge und Ausgänge“: Digitaler Ausgangseinstellungen 3. Geben Sie einen Namen für den digitalen Ausgang ein. 4. Wählen Sie den Standard-Schaltkreisstatus des digitalen Ausgangs. 5. Bestimmen Sie in den Optionen für das Auslöseverhalten, welche Aktion auf die Aktivierung der digitalen Ausgabe folgen soll. o Wählen Sie „Aktivieren“, um den kontinuierlichen Modus für die digitale Ausgabe zu aktivieren. Geben Sie im Feld „Dauer“ ein, wie lange die digitale Ausgabe aktiv sein soll. o Wählen Sie „Impuls“, um die digitale Ausgabe im Impulsmodus zu aktivieren. Bestimmen Sie für den Impuls Periode, Schaltzeite und Zählwiederholung. 6. Wählen Sie die Kameras, die mit diesem digitalen Ausgang verknüpft werden sollen. Wenn die digitale Ausgabe ausgelöst wird, werden alle Kameras, die mit diesem digitalen Ausgang verbunden sind, aufgezeichnet. 77 ACC5 Standard 7. Klicken Sie auf OK. Mikrofon Verwenden Sie das Dialogfeld „Mikrofon“, um die Einstellungen für alle Audio-Eingangsgeräte, die mit der Kamera verbunden sind, zu ändern. Sie können sie auch mit anderen Kameras verknüpfen. Um diese Funktion verwenden zu können, muss ein Mikrofon an der Kamera angeschlossen sein. Bemerkung: Das Dialogfeld kann, je nach Kamera, unterschiedlich aussehen. Einige Optionen sind deaktiviert oder ausgeblendet, wenn die Kamera sie nicht unterstützt. 1. Markieren Sie im Register „Einrichten“ die Kamera und klicken Sie dann auf Abbildung A. . Dialogfeld „Mikrofon“ 2. Markieren Sie das Kontrollkästchen „Aktivieren“, um Audioaufnahmen anhand der mit der Kamera verbundenen Mikrofone zu aktivieren. 78 Verwalten eines Standorts 3. Geben Sie einen Namen für das Mikrofon ein. 4. Wählen Sie aus der Dropdown-Liste „Quelle“ die gewünschte Audio-Eingangsquelle. 5. Wählen Sie aus der Dropdownliste „Verstärkung“ die Analogverstärkung, die dem AudioEingang zugewiesen wird. Je höher die dB-Einstellung, umso größer die Lautstärke. 6. Wählen Sie im Bereich „Verbindung zu Kamera(s)“ die Kameras, die mit diesem Audio verknüpft werden sollen. 7. Klicken Sie auf OK. Lautsprecher Verwenden Sie das Dialogfeld „Lautsprecher“, um die Einstellungen für alle Audio-Ausgangsgeräte, die mit der Kamera verbunden sind, zu ändern. Sie können sie auch mit anderen Kameras verknüpfen. Dazu müssen Lautsprecher mit der Kamera und ein Mikrofon mit Ihrem lokalen Client verbunden sein. Bemerkung: Das Dialogfeld kann, je nach Kamera, unterschiedlich aussehen. Einige Optionen sind deaktiviert oder ausgeblendet, wenn die Kamera sie nicht unterstützt. 1. Markieren Sie im Register „Einrichten“ die Kamera und klicken Sie dann auf . 79 ACC5 Standard 2. Abbildung A. Dialogfeld „Lautsprecher“ 3. Markieren Sie das Kontrollkästchen „Aktivieren“, um die Übertragung von Audio zu aktivieren. Mit der Kamera verbundene Lautsprecher übertragen Audio über das Mikrofon, das an den lokalen Client angeschlossen ist. 4. Markieren Sie das Kontrollkästchen „Lautsprecher aufzeichnen“, um die Übertragung aufzuzeichnen. 5. Geben Sie einen Namen für den Lautsprecher ein. 6. Mit dem Schieberegler für „Lautstärke“ regulieren Sie die Lautstärke der Lautsprecher. 7. Wählen Sie im Bereich „Verbindung zu Kamera(s)“ die Kameras, die mit dem Lautsprecher verknüpft werden sollen. 8. Sprechen Sie in das Mikrofon, um den Mikrofonpegel zu testen. Die rote Leiste bewegt sich, um den Audio-Eingangspegel des Mikrofons zu zeigen. 9. Klicken Sie auf OK. 80 Verwalten eines Standorts Informationen zur Aktivierung von Zweiwege-Audio finden Sie unter Allgemeine Einstellungen des lokalen Client. Client-Einstellungen Client-Einstellungen dienen zur Einstellung der Präferenzen Ihrer lokalen Kopie der Client-Software. Dazu zählen das Speichern Ihres Passworts, Bestimmen der Sprache, Speichern Ihres letzten FensterLayouts, Konfigurieren Ihres Joysticks und das manuelle Hinzufügen und Entfernen von Standorten. Allgemeine Einstellungen Verwenden Sie das Dialogfeld „Allgemein“, um Ihre lokalen Anwendungspräferenzen zu bestimmen. Sämtliche von Ihnen vorgenommenen Änderungen wirken sich nur auf diese Kopie der Client-Software aus. Bemerkung: Einige Funktionen werden nicht angezeigt, wenn der Server nicht über die erforderliche Lizenz verfügt oder Sie nicht die erforderlichen Benutzerrechte haben. 1. Wählen Sie in der oberen, rechten Ecke > Client-Einstellungen. 2. Nehmen Sie im Register „Allgemein“ die gewünschten Änderungen vor: 81 ACC5 Standard Abbildung A. 82 Dialogfeld „Client-Einstellungen“ o Fenster-Layout speichern/wiederherstellen: Markieren Sie dieses Kontrollkästchen, wenn die Anwendung Ihre Layout-Einstellungen speichern soll. o Vollbildschirm automatisch starten: Markieren Sie dieses Kontrollkästchen, wenn die Anwendung grundsätzlich im Vollbildschirmmodus starten soll. o Bildschirmmeldungen anzeigen: Markieren Sie dieses Kontrollkästchen, wenn die Anwendung Ihre Systemmeldungen anzeigen soll. Systemmeldungen werden im roten Feld der oberen rechten Ecke des Anwendungsfensters aufgelistet. Klicken Sie darauf, um die Meldungen anzuzeigen. Systemmeldungen benachrichtigen Sie über Site-Events, System-Events und mögliche Probleme der Geräteverbindungen. Verwalten eines Standorts Wenn dieses Kontrollkästchen deaktiviert ist, sind sämtliche Ereignis-Benachrichtigungen ausgeblendet. o Zyklus-Verweilzeit: Geben Sie die Anzahl der Sekunden ein, bevor die Anwendung zu einer anderen Ansicht wechselt. Weitere Informationen finden Sie unter Durch Ansichten blättern. o Sprache: Wählen Sie eine Sprache aus der Dropdown-Liste, um die Anwendungssprache zu ändern. Wählen Sie „Windows Standardeinstellung“, damit die Anwendung automatisch dieselbe Sprache wie der lokale Client anzeigt. o Automatisch bei Standorten einloggen: Markieren Sie dieses Kontrollkästchen, um sich automatisch bei allen Standorten einzuloggen, zu denen Sie Zugang haben. Wählen Sie den Logintyp, den Sie verwenden: o Wählen Sie „Windows-Authentifizierung“, wenn Sie anhand Ihrer WindowsAnmeldung auf die Standorte zugreifen. Wählen Sie „Unter Verwendung des gespeichtern Benutzernamen und Passworts“, wenn Sie Ihre Anmeldeinformationen für das Avigilon Control Center verwenden. Im Bereich „Maximale Client-Eingangsbandbreite“ können Sie bestimmen, wie hoch die Eingangsbandbreite für den Client sein darf. Hierzu gehört Video-Streaming. Sie können „Unbegrenzt“ oder „Andere“ markieren und die maximale Bandbreite in Kilobits pro Sekunde (kbits/s) angeben. o Im Bereich der Client-Duplex Audioeinstellungen können Sie bestimmen, ob Sie Zweiwege-Audio aktivieren möchten. Das bedeutet, dass Personen im Video mit der Person, die das Video überwacht, kommunizieren können. Es stehen die Audio-Optionen „Vollduplex“, das die gleichzeitige Kommunikation ermöglicht, oder „Halbduplex“ zu Verfügung, bei dem jeweils nur eine Seite sprechen kann. Um diese Funktion verwenden zu können, müssen Sie Mikrofone und Lautsprecher an die Kameras anschließen. Weitere Informationen dazu finden Sie unter Mikrofon und Lautsprecher. 3. Klicken Sie auf OK , um Ihre Änderungen zu speichern. Anpassen der Videoanzeige Sie können die Anzeigeeinstellungen anpassen, um die Video-Wiedergabe auf Ihrem Monitor zu verbessern. Bemerkung: Einige Funktionen werden nicht angezeigt, wenn der Server nicht über die erforderliche Lizenz verfügt oder Sie nicht die erforderlichen Benutzerrechte haben. 1. Markieren Sie in der oberen rechten Ecke des Anwendungsfensters Anzeige. > Client-Einstellungen > 83 ACC5 Standard Abbildung A. Anzeigeeinstellungen 2. Führen Sie eine der folgenden Methoden aus, um die Videoanzeige in den Bildelementen anzupassen. Anzeigen von Analogvideo im Deinterlacing-Modus Markieren Sie das Kontrollkästchen „Entschachtelte Bilder anzeigen“, wenn das analoge Video, das Sie sich ansehen, verschachtelte Artifakte anzeigt. Diese Einstellung verbessert das Videobild und glättet einige der Artifakte. Anzeigen von Bildeinblendungen Wählen Sie eine der Optionen für Bildeinblendungen, um festzulegen, welche Informationen im Video als Einblendung angezeigt werden. 84 Verwalten eines Standorts Option Beschreibung Name der Kamera Gibt den der Kamera zugewiesenen Namen an. Ort der Kamera Gibt den der Kamera zugewiesenen Standort an. Zeitstempel (Nur für fertiggestellte Videoaufzeichnungen) Zeigt den Belichtungszeitstempel für das Video an. (Nur für Live-Video) Zeigt den Aufzeichnungsstatus der Kamera an. Der Aufnahmestatus wird durch das runde Symbol in der oberen linken Ecke der Bildanzeige angegeben. Die Farbe des Symbols weist auf den Aufzeichnungsstatus der Kamera hin. Aufnahmeindikator : eine durch eine Bewegung ausgelöste Aufzeichnung : Aufzeichnung Bewegungsaktivität : keine Aufzeichnung Klicken Sie auf dieses Symbol, wenn Sie mit einer manuellen Aufzeichnung beginnen möchten. Hebt erkannte Bewegungen in Rot hervor. Anzeigequalität ändern Wenn Ihr Computer über ungenügende Netzwerkbandbreite oder Rechenleistung verfügt, ist es möglich, dass Videos nicht mit voller Bildwiederholrate und Qualität abgespielt werden können. In diesem Fall können Sie die Bildelemente so beeinflussen, dass entweder Videos in hoher Qualität mit reduzierter Bildrate oder Videos mit reduzierter Qualität und hoher Bildrate angezeigt werden. Wählen Sie eine höhere Einstellung, wenn Sie spezielle Details der Szene oder Gesichter erkennen müssen. Wählen Sie eine niedriger Einstellung, wenn es wichtiger ist, eintretende Bewegungsereignisse zu sehen. Die Einstellungen „Anzeigequalität ändern“ wirken sich nur auf die Anzeige im Bildelement aus und haben keinerlei Einfluss auf die aktuelle Videoqualität oder Bildrate zwischen der Kamera und dem Server. Sie können Aufzeichnungen also später anzeigen, um das, was Sie in der Bildanzeige gesehen haben, zu bestätigen. Wählen Sie im Bereich „Anzeigequalität ändern“ eine der folgenden Optionen: • Maximal: Zeigt die volle Videoauflösung mit der niedrigsten Bildrate an. • Hoch (Standard): Zeigt Video mit 1/4 Auflösung an. • Mittel: Zeigt Video mit 1/16 Auflösung an. • Niedrig: Zeigt Video mit 1/64 der Auflösung mit der höchsten Bildrate an. 85 ACC5 Standard Joystick Es werden von der Anwendung zwei Joystick-Typen unterstützt: Standard Microsoft DirectX USB Joysticks und das Professional Joystick-Bedienteil von Avigilon. Navigieren Sie zu den Joystick-Einstellungen, um die erforderlichen Treiber zu installieren und Ihre Joystick-Optionen zu konfigurieren. Konfigurieren eines Avigilon Professional Joystick-Bedienteils Das Professional Joystick-Bedienteil von Avigilon ist ein USB-Zusatz, der einen Joystick enthält, mit dem Zoom- und Schwenkvorgänge innerhalb der Bildelemente gesteuert werden, einen Jog-Shuttle zum Steuern der Zeitleiste und eine Tastatur, die mit den Tastenbefehlen des Programms programmiert ist. Weitere Informationen zu den Tastaturbefehlen, die die Anwendung steuern, finden Sie unter Tastaturbefehle. Die Standardinstallation der Tastatur ist im Rechtshändermodus. Wechseln Sie in den JoystickEinstellungen zum Linkshändermodus. 1. Schließen Sie das Bedienteil an. 2. Wählen Sie in der oberen, rechten Ecke > Client-Einstellungen > Joystick. Wenn das Bedienteil nicht automatisch erkannt wird, wird eine Fehlermeldung angezeigt. Klicken Sie auf „Scannen nach Joysticks...“. Andernfalls wird folgende Option angezeigt. 86 Verwalten eines Standorts Abbildung A. Dialogfeld „Joystick“ 3. Markieren Sie das Kontrollkästchen „Linkshändermodus aktivieren“. 4. Klicken Sie auf OK. Das Bedienteil befindet sich nun im Linkshänder-Modus. 5. Drehen Sie das Bedienteil, bis sich der Joystick links und das Jog-Shuttle-Rad rechts befinden. Bringen Sie die Tastaturabdeckung erneut so an, dass sich die Anzeigetasten oben befinden. Weitere Informationen zum Professional Joystick-Bedienteil von Avigilon finden Sie in der dem Gerät beiliegenden Installationsanleitung. Konfigurieren eines Standard USB-Joysticks Konfigurieren Sie in den Joystick-Einstellungen die Tasten, die von Ihrem Standard Microsoft DirectX USB-Joystick verwendet werden. 1. Schließen Sie den Joystick an. 2. Wählen Sie in der oberen, rechten Ecke > Client-Einstellungen > Joystick. 87 ACC5 Standard Wenn er nicht automatisch erkannt wird, wird eine Fehlermeldung angezeigt. Klicken Sie auf „Scannen nach Joysticks...“. Andernfalls werden folgende Optionen angezeigt. Abbildung A. Dialogfeld „Joystick“ 3. Richten Sie eine Aktion für jede Taste des Joysticks ein: a. Wenn Sie eine Taste auf dem Joystick drücken, wird die Anzeigetaste im Dialogfeld markiert. b. Wählen Sie aus der Dropdown-Liste eine Aktion für die Taste aus. Zu den Optionen zählen Methoden zur Kontrolle aufgezeichneter Videos, Ansichten und Bildanzeigen, Aktivierung sofortiger Wiedergabe, Audio, Schnappschüsse und PTZSteuerungen. c. Wiederholen Sie diesen Vorgang für alle Tasten des Joysticks. 4. Klicken Sie auf OK. 88 Verwalten eines Standorts Erkennen von Standorten Wenn sich Ihr Computer im selben Netzwerksegment (Unternetzwerk) wie ein Standort befindet, wird er automatisch erkannt und auf der linken Seite des Anwendungsfensters im System Explorer angezeigt. Wenn der Standort, auf den Sie zugreifen wollen, nicht aufgeführt ist, liegt es daran, dass er sich in einem anderen Unternetz befindet und manuell erkannt werden muss. Es gibt keine Grenze für die Anzahl von Standorten, die von der Client-Software erkannt werden können. Standardmäßig wird ein Server bei der Erstverbindung mit einem System als ein Server innerhalb eines Standortes mit demselben Namen hinzugefügt. Wenn Sie einen neuen Server suchen, suchen Sie nach seinem Standort. 1. Öffnen Sie das Dialogfeld „Standort suchen“. o Klicken Sie im Dialogfeld „Einloggen“ auf o Wählen Sie in der oberen, rechten Ecke . > Client-Einstellungen > Standortvernetzung. Klicken Sie im Register „Standortvernetzung“ auf . 89 ACC5 Standard Abbildung A. Register „Standortvernetzung“ 2. Geben Sie im Dialogfeld den Hostnamen und die IP-Adresse sowie den Base-Port des Standortservers ein, den Sie suchen. Abbildung B. 90 Dialogfeld „Standort suchen“ Verwalten eines Standorts Der Standard-Base-Port ist 38880. Sie können die Nummer des Base-Ports im Admin Tool des Avigilon Control Centers ändern. Weitere Informationen finden Sie im Benutzerhandbuch Avigilon Control Center Server. 3. Klicken Sie auf OK. Wenn der Standort erkannt wird, wird er automatisch der Standortliste im Register „Standortvernetzung“ hinzugefügt. Wird er nicht gefunden, überprüfen Sie folgende Einträge und versuchen Sie es erneut: Die Netzwerkeinstellungen sind ordnungsgemäß konfiguriert. Die Firewall blockiert die Anwendung nicht. Die Avigilon Control Center Serversoftware wird auf dem Server, den Sie in Schritt 2 gesucht haben, ausgeführt. Verwalten von Standortprotokollen Im System-Log werden Ereignisse aufgezeichnet, die im Avigilon Control Center auftreten. Dies kann sich beim Verfolgen des Systemeinsatzes und bei der Diagnose von Problemen als sinnvoll erweisen. Sie können die angezeigten Elemente im Protokoll filtern und dieses in einer gesonderte Datei speichern und zum Avigilon Support schicken. Bemerkung: Die Standortprotokolle bewahren einen Datensatz mit System-Ereignissen so lange auf wie Videodaten verfügbar sind oder 90 Tage lang, je nachdem, welche Zeitspanne größer ist. 1. Klicken Sie im Menü „Neue Aufgabe“ auf . 91 ACC5 Standard Abbildung A. Register „Standortprotokolle“ 2. Markieren Sie im Register „Standortprotokolle“ die Ereignistypen, die Sie anzeigen möchten. 3. Wählen Sie als Nächstes die speziellen Standorte, Server und Kameras aus, deren Protokolle Sie sehen möchten. 4. Geben Sie im Bereich „Zeitspanne für die Suche“ Datum und Zeitrahmen für die Suche ein. 5. Klicken Sie auf „Suchen“. 6. Markieren Sie ein Ergebnis, um die Ereignisdetails anzuzeigen. 7. Um die Suchergebnisse des Logs anzuzeigen, klicken Sie auf „Ereignisse in einer Datei speichern“ und speichern Sie die Datei. Sie können die Suchergebnisse als Text- oder CSVDatei speichern. Verwalten von Nutzerverbindungen Wenn Sie der Meinung sind, dass zu viele Nutzer mit demselben Benutzernamen angemeldet sind oder inaktive Nutzer aktive Nutzer am Zugang zu einem Standort hindern, können Sie das Ausloggen bestimmter Nutzer erzwingen. 1. Klicken Sie im Menü „Neue Aufgabe“ auf . 2. Markieren Sie im Register „Nutzerverbindungen“ einen Standort aus dem System Explorer, und es wird Ihnen rechts eine Liste aller derzeitien Nutzer angezeigt. 92 Verwalten eines Standorts Abbildung A. Register „Nutzerverbindungen“ o Die Nutzer sind nach Benutzer- und Computernamen aufgelistet, sodass Nutzer, die sich ein Login teilen, separat angezeigt werden. o Die Spalte „Login-Dauer“ lässt Sie genau erkennen, wie lange ein bestimmter Nutzer bei einem Standort eingeloggt ist. 3. Um das Ausloggen eines Nutzers aus einem Standort zu erzwingen, markieren Sie ihn und klicken Sie dann auf „Nutzer ausloggen“. Überwachen des Serverstatus Um den Zustand Ihres Standortes besser überwachen zu können, können Sie sich jetzt über das Register „Serverstatus“ einen schnellen Überblick verschaffen. Klicken Sie im Menü „Neue Aufgabe“ auf Abbildung A. . Register „Serverstatus“ 93 ACC5 Standard Markieren Sie im System Explorer einen Standort, damit sein Serverstatus auf der rechten Seite angezeigt wird. Die aufgelisteten Informationen umfassen: Die IP-Adresse des Servers Die Gesamtzahl der Kameralizenzen: Die Gesamtzahl der Kamerakanallizenzen, die auf dem Server aktiviert wurden. Die verwendeten Kameralizenzen: Die Anzahl der derzeit mit dem Server verbundenen Kameras. Die CPU-Last des ACC Service: Die Prozentzahl der Verarbeitungsleistung des Servers, die von der Avigilon Control Center Serversoftware verwendet wird. Die Speicherverwendung des ACC Service: Die Speichermenge, die von der Avigilon Control Center Serversoftware verwendet wird. Verfügbarer Systemspeicher: Sie Speichermenge, die für Videoaufzeichnungen zur Verfügung steht. Betriebszeit: Die Zeit, die der Server seit seinem letzten Neustart gelaufen ist. Netzwerke: Die Netzwerke, mit denen der Server verbunden ist, einschließlich die IP-Adresse der Netzwerkverbindung, die Netzwerkgeschwindigkeit und die Menge der durch diese Verbindung verarbeiteten Daten. Klicken Sie auf „In PDF exportieren“, um die Informationen der aufgelisteten Server zu exportieren. 94 Ansichten Was sind Ansichten? Auf einem Ansichtenregister können Sie von Kameras aufgezeichnete oder live übertragene Videos anzeigen. Auf dem Register befindet sich eine Gruppe von Bildanzeigen, mit denen Sie organisieren können, wie die Videos angezeigt werden. Sie können Bildanzeigen als Layouts anordnen, um die unterschiedlichen Kamerawinkel zu nutzen und von Ihnen bevorzugte Ansichtslayouts speichern. Weitere Informationen zur Steuerung von Live- und aufgezeichnetem Video finden Sie unter Video. Hinzufügen und Entfernen einer Ansicht Ansichtsregister gestatten Ihnen, individuell zu bestimmen, wie Sie Video überwachen. Sie können eine neue Ansicht in einem aktuellen Anwendungsfenster oder eine Ansicht in einem neuen Fenster öffnen, um von mehreren Bildschirmen zu profitieren. Wenn gewünscht, können Ansichten auch entfernt werden. Um... Um ein neues Ansichtsregister zu öffnen Gehen Sie so vor... Klicken Sie auf Markieren Sie Um ein neues Fenster zu öffnen Um ein neues Ansichtsregister zu schließen > . > Neues Fenster. Ein neues Fenster erscheint. Sie können dieses Fenster nun platzieren, um von mehreren Bildschirmen zu profitieren. Klicken Sie im Register „Ansicht“ auf die Schaltfläche . Klicken Sie in der oberen rechten Fensterecke auf Um ein Fenster zu schließen die Schaltfläche Bemerkung: . Wenn ein Bestätigungsfeld 95 ACC5 Standard erscheint, liegt es daran, dass nur ein Fenster geöffnet ist und durch Schließen dieses Fensters die Anwendung ebenfalls geschlossen wird. Ansichtslayouts Sie können organisieren, wie Video in Ansichtslayouts angezeigt wird. Sie können Video entweder in einer oder in 36 Bildanzeigen anzeigen. Auch die Form der Bildanzeige können Sie für vertikal installierte Kameras anpassen, um beispielsweise lange Gänge zu überwachen. Es gibt 10 vorkonfigurierte Layouts, die Sie Ihren Bedürfnissen entsprechend bearbeiten können. Auswählen eines Layouts für eine Ansicht Sie können organisieren, wie Video angezeigt wird, indem Sie ein Ansichtslayout wählen. Die Abbildung zeigt die Standard-Ansichtslayouts. Klicken Sie in der Symbolleiste auf Abbildung A. 96 Layouts in der Symbolleiste und wählen Sie dann eine der Layout-Optionen aus. Ansichten Editieren eines Ansichtslayouts Wenn die Standard-Ansichtslayouts Ihren Überwachungsanforderungen nicht entsprechen, können Sie ein Ansichtslayout individuell gestalten. 1. Markieren Sie in der Symbolleiste Abbildung A. > Layouts bearbeiten. Layouts in der Symbolleiste 2. Wählen Sie im Dialogfeld „Layout bearbeiten“ das Layout aus, das Sie ändern möchten. 3. Geben Sie die Anzahl der Spalten und Zeilen für Ihr Layout ein. 4. Um das Layout weiterhin anzupassen, gehen Sie im Layout-Diagramm wie folgt vor: 97 ACC5 Standard Abbildung B. Dialogfeld „Layouts bearbeiten“ o Wählen Sie zum Vergrößern einer Bildanzeige eine graue Linie, um die Grenze zwischen zwei Bildanzeigen zu löschen. Ist eine Linie rot markiert, kann sie gelöscht werden. o Wählen Sie eine gepunktete Linie, um eine große Bildanzeige in zwei aufzuteilen und eine Bildanzeige wiederherzustellen. Ist eine gepunktete Linie grün markiert, kann sie wiederhergestellt werden. o Um alle Standard-Ansichtslayouts wiederherzustellen, klicken Sie auf „Standard wiederherstellen“. Alle benutzerdefinierten Layouts der Layout-Liste werden ersetzt. Bemerkung: Sie können nur Linien hinzufügen oder entfernen, um eine rechteckige Form zu erstellen. 5. Klicken Sie auf OK , um Ihre Änderungen zu speichern. Das vorherige Ansichtslayout wurde durch ihr benutzerdefiniertes ersetzt. Hinweis: Die Tastaturbefehle, die zum Zugriff auf die Ansichtslayouts verwendet werden, sind mit der Listenposition des Layouts verbunden. Wenn sich Ihr benutzerdefiniertes Layout beispielsweise oben in der Layout-Liste (Layout 1) befindet, können Sie Alt + 1 drücken, um es zu verwenden. 98 Ansichten Erzeugen einer Vollbildschirm-Ansicht Sie können eine Ansicht auf den gesamten Monitorbildschirm ausdehnen. Klicken Sie in der Symbolleiste auf die Schaltfläche . Beenden der Vollbildschirmanzeige Klicken Sie im Vollbildschirmmodus auf die Schaltfläche . Blättern durch Ansichten Wenn Sie mehrere Ansichten geöffnet haben, können Sie sie durchblättern, indem Sie jede einzelne einige Sekunden lang anzeigen. Dies ist dann nützlich, wenn Sie eine große Anzahl von Kameras überwachen. Um die Funktion zum Durchblättern der Ansichten zu aktivieren, klicken Sie auf die Schaltfläche . Um zu ändern, wie lange jede Ansicht angezeigt wird, ändern Sie die Einstellung „Zyklus-Verweilzeit“. Weitere Informationen finden Sie in den Allgemeinen Einstellungen. Speichern einer Ansicht Sobald Sie eine Ansicht erstellt haben, die Ihnen gefällt, können Sie diese zur gemeinsamen Verwendung mit anderen Nutzern des Standortes speichern. Eine gespeicherte Ansicht enthält das aktuelle Layout, die in jedem Bildelement verwendeten Kameras und die Anzeigeeinstellungen des Bildelements. Speichern einer Ansicht 1. Klicken Sie in der Symbolleiste auf . 2. Geben Sie im daraufhin angezeigten Dialogfeld folgende Informationen ein: 99 ACC5 Standard a. Wählen Sie den Standort aus, dem die Ansicht hinzugefügt werden soll. b. Geben Sie der gespeicherten Ansicht einen Namen. c. Geben Sie der gespeicherten Ansicht eine logische ID. Dabei handelt es sich um eine eindeutige Nummer, mit der sich die gespeicherte Ansicht über Tastaturbefehle öffnen lässt. d. Klicken Sie auf OK. Die gespeicherte Ansicht wird im System Explorer unter dem gewählten Standort hinzugefügt. Jetzt können Sie die gespeicherte Ansicht als Teil dieses Standorts verwalten. Öffnen einer gespeicherten Ansicht Führen Sie einen der folgenden Schritte aus: Doppelklicken Sie im System Explorer auf die gespeicherte Ansicht. Klicken Sie im System Explorer mit der rechten Maustaste auf die gespeicherte Ansicht und markieren Sie Öffnen. Ziehen Sie die gespeicherte Ansicht aus dem System Explorer in die aktuelle Ansicht der Anwendung oder in ein neues Fenster. Bearbeiten einer gespeicherten Ansicht 1. Öffnen Sie eine gespeicherte Ansicht. 2. Nehmen Sie die gewünschten Änderungen im Register „Ansicht“ vor. 3. Klicken Sie auf 100 . Ansichten Umbenennen einer gespeicherten Ansicht 1. Klicken Sie im System Explorer mit der rechten Maustaste auf die gespeicherte Ansicht und markieren Sie Bearbeiten. 2. Geben Sie im Dialogfeld „Neu benennen“ einen neuen Namen oder eine logische ID ein und klicken Sie auf OK. Löschen einer gespeicherten Ansicht 1. Klicken Sie im System Explorer mit der rechten Maustaste auf die gespeicherte Ansicht und markieren Sie Löschen. 2. Klicken Sie im Bestätigungs-Dialogfeld auf Ja. 101 Karten Arbeiten mit Karten Eine Karte ist ein grafische Darstellung Ihres physischen Überwachungsstandorts. Sie können aus jedem beliebigem Bild Ihres Standorts eine Karte erstellen und dieser Darstellung Kameras, Encoder, gespeicherte Ansichten und andere Karten hinzufügen, um schnell durch Ihren Überwachungsstandort navigieren zu können. Verwenden einer Karte Sie können in jeder Bildansicht eine Karte öffnen und über diese Karte Videos und Alarme öffnen. 1. Um eine Karte in einer Bildansicht zu öffnen, gehen Sie wie folgt vor: o Doppelklicken Sie im System Explorer auf o Ziehen Sie o Klicken Sie im System Explorer mit der rechten Maustaste auf „Zur Einsicht hinzufügen“. . aus dem System Explorer in eine Bildanzeige. und markieren Sie 2. Wenn eine Karte in einer Bildanzeige angezeigt wird, stehen Ihnen folgende Optionen zur Wahl: 103 ACC5 Standard Abbildung A. Karte in einer Bildanzeige Um... Video von einer auf der Karte befindlichen Kamera anzuzeigen eine verknüpfte Karte zu öffnen eine verknüpfte Ansicht zu öffnen Gehen Sie so vor... • Ziehen Sie die Kamera aus der Karte in eine Bildanzeige. • Klicken Sie auf die Kamera auf der Karte. • Klicken Sie auf das Kartensymbol auf dem Karte. Mit den Schaltflächen „Vorwärts“ und „Zurück“ können Sie zwischen Karten hin und her wechseln. • Klicken Sie auf die gespeicherte Ansicht auf der Karte. Hinzufügen einer Karte Sie können aus allen Bildern im JPEG-, BMP-, PNG- oder GIF-Format eine Karte erstellen. Das Bild wird als Kartenhintergrund verwendet und Kameras werden darauf hinzugefügt, um anzuzeigen, wo sie sich in Ihrem Überwachungsstandort befinden. 104 Karten 1. Klicken Sie im System-Explorer mit der rechten Maustaste auf einen Standort und wählen Sie „Neue Karte“. 2. Suchen Sie im Dialogfeld „Karte auswählen“ Ihr Kartenbild und klicken Sie auf „Öffnen“. 3. Geben Sie im Feld „Name der Karte“ den gewünschten Namen ein. 4. Über das Register „Editieren: Karte“ können Sie Kameras aus dem System Explorer in die Karte ziehen. Abbildung A. Editieren: Register „Editieren In der Standardanzeige wird die Kamera als ein Symbol mit gelbem Dreieck dargestellt, das ihr Blickfeld repräsentiert. o Ziehen Sie an den schwarzen Punkten am Ende des gelben Blickfeldes, um Größe und Position des Kamerawinkels zu verändern. 5. Ziehen Sie Encoder, gespeicherte Ansichten, die Sie benötigen, aus dem System Explorer in die Karte. 6. Im Feld „Eigenschaften des Kartensymbols“ können Sie ändern, wie die Symbole auf der Karte angezeigt werden. Wählen Sie ein beliebiges Symbol auf der Karte und gehen Sie wie folgt vor: 105 ACC5 Standard Abbildung B. Eigenschaften des Kamerasymbols 5. a. Um ein Symbol durch eine anklickbare Formfläche zu ersetzen, markieren Sie eine der Form-Schaltflächen. Sie können das Symbol durch rechteckige, elliptische oder polygonale Flächen ersetzen. b. Markieren Sie das Kontrollkästchen „Namen zeigen“, um den Namen des Objekts in der Karte anzuzeigen. c. Klicken Sie auf „Von der Karte löschen“, um das Objekt aus ihr zu entfernen. d. (Nur Kameras) Markieren Sie das Kontrollkästchen „Blickfeld zeigen“, um das gelbe Blickfeld der Kamera anzuzeigen. Diese Option steht nur dann zur Verfügung, wenn das Kamerasymbol verwendet wird. Ziehen Sie an den Kanten des gelben Dreiecks, um das Blickfeld zu erweitern. Ziehen Sie an dem schwarzen Kreis am Rand des Dreiecks, um das Blickfeld zu drehen. 6. Klicken Sie auf , um Ihre neue Karte zu speichern. Editieren und Löschen einer Karte Sie können einen Lageplan aktualisieren oder einen alten jederzeit löschen. 1. Klicken Sie mit der rechten Maustaste im System Explorer auf folgenden Optionen aus: 106 und wählen Sie dann eine der o Um eine Karte zu bearbeiten, wählen Sie „Editieren“. Detaillierte Informationen zu den Editieroptionen finden Sie unter „Hinzufügen einer Karte“. o Um eine Karte zu löschen, wählen Sie „Löschen“. Wenn das Bestätigungs-Dialogfeld angezeigt wird, klicken Sie auf „Ja“. Webseiten Sie können Online-Inhalte überprüfen, während Sie Videos beobachten, indem Sie dem System Explorer Webseiten hinzufügen. Bemerkung: Webseiten werden nur geladen, wenn Sie mit dem Internet verbunden sind. Verwenden einer Webseite Führen Sie eine der folgenden Optionen aus, um eine Webseite zu öffnen: Doppelklicken Sie im System Explorer auf Ziehen Sie Klicken Sie im System Explorer mit der rechten Maustaste auf . aus dem System Explorer in eine Bildanzeige. und markieren Sie „Zur Einsicht hinzufügen“. Die Webseite wird in einer der Bildanzeigen angezeigt. Navigieren Sie mit den WebbrowserSchaltflächen durch das Internet. Abbildung A. Webseiten-Steuerungen Hinzufügen einer Webseite Um schnellen Zugang zu Internetinhalt zu haben, der mit Ihrem Überwachungssystem in Zusammenhang steht, können Sie zum Standort Webseiten hinzufügen. 1. Klicken Sie im System-Explorer mit der rechten Maustaste auf einen Standort und wählen Sie „Neue Webseite“. 107 ACC5 Standard Abbildung A. Dialogfeld „Webseiteneigenschaften“ 2. Geben Sie einen Namen für die Webseite ein. 3. Geben Sie im Feld „Standort“ die URL der Webseite ein. 4. Wählen Sie für die Anzeige der Webseite in einem Bildelement eine „Zoomstufe“ aus. 5. Klicken Sie auf OK. Editieren und Löschen einer Webseite Wann immer eine Webseitenadresse veraltet ist, haben Sie die Wahl, die Webseite zu aktualisieren oder die Webseite aus dem Standort zu löschen. 1. Klicken Sie mit der rechten Maustaste im System Explorer auf folgenden Optionen aus: o o 108 und wählen Sie dann eine der Um eine Webseite zu bearbeiten, wählen Sie „Editieren“. Detaillierte Informationen zu den Editieroptionen finden Sie unter „Hinzufügen einer Webseite“. Um eine Webseite zu löschen, wählen Sie „Löschen“. Wenn das BestätigungsDialogfeld angezeigt wird, klicken Sie auf „Ja“. Video Sie können in einem Ansichtsregister Video mehrerer Kameras überwachen und steuern. Sobald Sie in einem Ansichtsregister eine Kamera öffnen, können Sie Live- und aufgezeichnete Videostreams der Kamera steuern. Sie haben außerdem Zugang zu den PTZ-Steuerungen, Audiogeräten, digitalen Outputs und anderen Wiedergabeeinstellungen der Kamera. Weitere Informationen dazu, wie Video im Register „Ansicht“ angezeigt wird, finden Sie unter Ansichten. Bemerkung: Einige Funktionen werden nicht angezeigt, wenn der Server nicht über die erforderliche Lizenz verfügt oder Sie nicht die erforderlichen Benutzerrechte haben. Hinzufügen und Entfernen von Kameras in einer Ansicht Fügen Sie zur Ansicht eine Kamera hinzu, um Video beobachten zu können. Sie kann jederzeit aus der Ansicht entfernt werden. Hinzufügen einer Kamera zu einen Ansicht Führen Sie einen der folgenden Vorgänge aus: Ziehen Sie die Kamera aus dem System Explorer in ein leeres Bildelement der Ansicht. Klicken Sie zweimal auf eine Kamera im System Explorer. Klicken Sie im System Explorer mit der rechten Maustaste auf die Kamera und markieren Sie „Zur Ansicht hinzufügen“. Die Kamera wird dem nächsten leeren Bildelement im Ansichtslayout hinzugefügt. Hinweis: Sie können dieselbe Kamera in mehrere Bildelemente ziehen, um das Video mit verschiedenen Zoomstufen anzuzeigen. 109 ACC5 Standard Entfernen einer Kamera aus einer Ansicht Verwenden Sie eine der folgenden Methoden: Klicken Sie mit der rechten Maustaste in die Bildanzeige und wählen Sie „Schließen“. Klicken Sie in der Bildanzeige auf die Schaltfläche . Anzeigen von Live- und aufgezeichnetem Video Bemerkung: Einige Funktionen werden nicht angezeigt, wenn der Server nicht über die erforderliche Lizenz verfügt oder Sie nicht die erforderlichen Benutzerrechte haben. Wenn Sie Video überwachen, können Sie Live- und aufgezeichnetes Video zusammen in derselben Ansicht oder jeden Videotyp in seiner eigenen Ansicht anzeigen. Sobald Sie der Ansicht die entsprechenden Kameras hinzugefügt haben, gehen Sie wie folgt vor: Um zwischen Live- und aufgezeichnetem Video zu wechseln, klicken Sie in der Symbolleiste entweder auf die Schaltfläche Live oder Aufgenommen. Um in einer einzelnen Bildanzeige zwischen der Anzeige von Live- und aufgezeichnetem Video zu wechseln, klicken Sie mit der rechten Maustaste in die Bildanzeige und wählen Sie entweder Live oder Aufgenommen. Bildanzeigen, in denen aufgezeichnetes Video angezeigt wird, haben einen grünen Rand. Zoomen und Schwenken in einem Video Verwenden Sie die Zoom- und Schwenktools, um sich auf bestimmte Bereiche eines Live- oder aufgezeichneten Video-Streams zu konzentrieren. Verwenden der Zoom Tools Es gibt zwei Möglichkeiten, um das Videobild digital zu vergrößern oder zu verkleinern: Platzieren Sie die Maus über dem Videobild und drehen Sie dann das Mausrad nach vorne oder hinten. Klicken Sie in der Symbolleiste auf oder . Klicken Sie dann wiederholt auf die Bildanzeige, bis Sie die gewünschte Zoomtiefe erreicht haben. 110 Video Verwenden der Pan Tools Es gibt zwei Möglichkeiten, um einen Schwenk durch das Videobild auszuführen: Klicken Sie mit der rechten Maustaste in eine Bildanzeige und ziehen Sie die Maus in die gewünschte Richtung. Klicken Sie in der Symbolleiste auf . Klicken Sie dann mit der linken Maustaste auf das Videobild und ziehen Sie es in der Bildanzeige in die gewünschte Richtung. Vergrößern eines Bildelementes Sie können ein Bildelement vergrößern, um das angezeigte Video möglichst groß anzuzeigen. Vergrößern einer Bildanzeige Verwenden Sie eine der folgenden Methoden: Klicken Sie mit der rechten Maustaste in eine Bildanzeige und wählen Sie Maximieren. Klicken Sie in der Bildanzeige auf die Schaltfläche Doppelklicken Sie auf die Bildanzeige. . Wiederherstellen einer Bildanzeige In einer maximierten Bildanzeige gehen Sie wie folgt vor: Klicken Sie mit der rechten Maustaste in die vergrößerte Bildanzeige und markieren Sie „Originalgröße wiederherstellen“. Klicken Sie in der Bildanzeige auf die Schaltfläche Doppelklicken Sie auf die Bildanzeige. . Anhören von Audio in einer Ansicht Wenn die Kamera mit einem Audio-Eingangsgerät verknüpft ist, wird die Schaltfläche bei der Überwachung des Kamera-Videos im Bildelement mit angezeigt. Um Audiostreams hören zu können, 111 ACC5 Standard müssen an Ihren Computer Lautsprecher angeschlossen sein. Standardmäßig ist Audio stumm geschaltet. Das Mikrofon der Kamera muss aktiviert werden, bevor Sie irgendwelches Audio hören können. Die Schaltfläche wir nur angezeigt, wenn das Mikrofon aktiviert ist. Führen Sie zur Steuerung der Audio-Wiedergabe eine der folgenden Optionen aus: Klicken Sie in der unteren rechten Ecke der Bildanzeige auf oder zu aktivieren. Stellen Sie die Lautstärke anhand des Schiebereglers ein. , um Audio stummzuschalten Weitere Informationen zur Aktivierung des Kameramikrofons finden Sie unter Mikrofon. Steuern von Live-Video In diesem Abschnitt sind die Funktionen aufgeführt, die nur während der Überwachung von Live-Video zur Verfügung stehen. Übertragen von Audio in einer Ansicht Wenn die Kamera mit Lautsprechern verbunden ist, wird die Schaltfläche bei der Überwachung des Kamera-Videos im Bildelement mit angezeigt. Anhand der Schaltfläche Rundspruchanlage – verbal auf etwas reagieren, das im Video geschieht. können Sie – wie mit einer Die Lautsprecher der Kamera müssen aktiviert werden, bevor Sie irgendwelches Audio übertragen können. Die Schaltfläche wir nur angezeigt, wenn die Lautsprecher aktiviert sind. Um Audio zu übertragen, halten Sie gedrückt und sprechen Sie in Ihre Mikrofon. Die rote Leiste bewegt sich, um den Audio-Eingangspegel des Mikrofons zu zeigen. Ist er niedrig, sprechen Sie lauter oder erhöhen Sie in der Systemsteuerung von Windows die Mikrofonlautstärke. Durch Loslassen der Taste wird die Übertragung abgebrochen. Informationen zum Einrichten von Zweiwege-Audio finden Sie in den Allgemeinen Einstellungen. Informationen zur Aktivierung der Kameralautsprecher finden Sie unter Lautsprecher. 112 Video Verwenden der sofortigen Wiedergabe Um ein soeben aufgetretenes Ereignis zu überprüfen, können Sie mit der Funktion „Sofortige Wiedergabe“ sofort auf kürzlich aufgezeichnetes Video zugreifen. Wählen Sie eine der sofortigen Wiedergabeoptionen mit einem rechten Mausklick in das Bildelement: Wiedergabe - 30 Sekunden Wiedergabe - 60 Sekunden Wiedergabe - 90 Sekunden Im Bildelement wird umgehend die letzte Videoaufzeichnung der Kamera abgespielt. Auslösen manueller Aufzeichnungen Kameras sind so eingestellt, dass Sie einem Aufnahmeplan folgen. Wenn ein Ereignis außerhalb des Aufnahmeplans der Kamera eintritt, können Sie auf das Symbol „Aufnahmeindikator“ klicken, um die Kamera zu zwingen, das Ereignis aufzuzeichnen. Weitere Informationen zu Aufnahmeplänen finden Sie unter Zeitplan. Damit manuelle Aufzeichnungen funktionieren, muss die Einblendung „Aufnahmeindikator“ aktiviert sein. Weitere Informationen finden Sie unter Anpassen der Videoanzeige. Dies sind die verschiedenen Status der Kameraaufzeichnung: Aufnahme durch ein Ereignis ausgelöste Aufzeichnung keine Aufzeichnung Starten und Stoppen manueller Aufzeichnungen Führen Sie in einer Bildanzeige mit angezeigtem Video einen der folgenden Schritte durch: Klicken Sie in der oberen rechten Ecke der Bildanzeige auf zu starten. , um die manuelle Aufzeichnung Der Aufnahmeindikator wird hervorgehoben, um anzuzeigen, dass eine Aufzeichnung läuft. Die manuelle Aufzeichnung läuft so lange, bis sie angehalten oder die maximale manuelle Aufzeichnungszeit erreicht ist. Klicken Sie auf , um die Videoaufzeichnung manuell zu stoppen. 113 ACC5 Standard Die maximale manuelle Aufnahmezeit wird im Dialogfeld „Manuelle Aufzeichnung“ konfiguriert. Weitere Informationen dazu finden Sie unter Manuelle Aufzeichnungseinstellungen. PTZ-Steuerungen PTZ-Kameras können mit den Bildschirmsteuerungen oder mit den Werkzeugen im PTZSteuerungsbereich kontrolliert werden. Beachten Sie, dass einige Werkzeuge oder Funktionen nicht angezeigt werden, wenn Ihre Kamera sie nicht unterstützt. Steuern von PTZ-Kameras Mit den PTZ-Steuerungen (Schwenken, Neigen, Zoom) können Sie Kameras mit PTZ-Funktionen steuern. Sie können eine PTZ-Kamera steuern, indem Sie die Bildschirmmenüs oder die Tools im PTZSteuerungsbereich verwenden. Weitere Informationen zu zusätzlichen Einsatzmöglichkeiten der PTZ-Steuerungen finden Sie unter Tastaturbefehle. 1. Klicken Sie in der Symbolleiste auf die Schaltfläche Bildanzeigen aktiviert, die PTZ-Video anzeigen. 2. Klicken Sie in der Bildanzeige auf die Schaltfläche . Die PTZ-Steuerungen sind jetzt in den . Die PTZ-Steuerungen erscheinen jetzt als schwebender Bereich direkt neben der Bildanzeige. Bemerkung: Die Steuerelemente können je nach Kamera unterschiedlich aussehen. Einige Optionen sind deaktiviert oder ausgeblendet, wenn die Kamera sie nicht unterstützt. Abbildung A. PTZ-Steuerungen 3. Führen Sie zum Schwenken oder Neigen eine der folgenden Optionen aus: 114 Video o Ziehen Sie in der Bildanzeige Ihre Maus von der Mitte weg, um die Kamera in diese Richtung zu bewegen. Je weiter der Mauszeiger vom Zentrum der Bildanzeige entfernt ist, desto schneller bewegt sich die Kamera. o Wenn die Kamera „Klicken zum Zentrieren“ unterstützt, können Sie auf einen beliebigen Punkt in der Bildanzeige klicken, um die Kamera auf diesen Punkt zu zentrieren. Abbildung B. PTZ-Bildschirmsteuerungen 4. Führen Sie mit den PTZ-Steuerungen eine der folgenden Option durch: Um... zu zoomen Gehen Sie so vor... • Klicken Sie auf vergrößern. , um den Bildauschnitt zu • Klicken Sie auf verkleinern. , um den Bildauschnitt zu • Klicken Sie auf die Bildanzeige und verwenden Sie das Mausrad zum Vergrößern bzw. Verkleinern des Bildausschnitts. • Wenn die Kamera „Ziehen zum Zoomen“ unterstützt, klicken und ziehen Sie mit der Maus ein grünes -Rechteck auf, das Ihren Zoombereich festlegt. • Klicken Sie mit der rechten Maustaste in die 115 ACC5 Standard Bildanzeige und wählen Sie „Auf volle Größe herauszoomen“. die Blende zu kontrollieren den Fokus zu kontrollieren • Klicken Sie auf , um die Blende zu schließen. • Klicken Sie auf , um die Blende zu öffnen. • Klicken Sie auf , um den Fokus auf eine Ebene in der Nähe der Kamera einzustellen. • Klicken Sie auf , um den Fokus auf eine Ebene in größerer Entfernung von der Kamera einzustellen. 1. Bringen Sie das Blickfeld der Kamera in Position. 2. Wählen Sie aus der Dropdown-Liste „Voreinstellung“ eine Nummer aus und klicken Sie auf . eine PTZ-Voreinstellung zu programmieren 3. Geben Sie im Dialogfeld einen Namen für die Voreinstellung ein. 4. Aktivieren Sie das Kontrollkästchen „Als Home Voreinstellung festlegen“, wenn Sie diese Einstellung als Home-Voreinstellung speichern möchten. 5. Klicken Sie auf OK. eine PTZ-Voreinstellung zu aktivieren Wählen Sie eine Voreinstellung und klicken Sie auf . zur Home-Voreinstellungsposition zurückzukehren Wenn die PTZ-Kamera eine HomeVoreinstellungsposition unterstützt, klicken Sie auf um die Kamera auf diese Home-Position zurückzusetzen. , 1. Wählen Sie im PTZ-Steuerungsbereich ein Muster (Zahl) aus und klicken Sie auf . ein PTZ-Muster zu programmieren 2. Verschieben Sie die Kamera mithilfe der PTZSteuerungen und erstellen Sie das Muster. 3. Klicken Sie auf , um die Aufzeichnung des Musters zu beenden. ein PTZ-Muster zu aktivieren Wählen Sie im PTZ-Steuerungsbereich ein Muster (Zahl) aus und klicken Sie auf . Das Muster wird so lange wiederholt, bis es 116 Video angehalten oder ein anderes Muster ausgeführt wird. Wählen Sie im PTZ-Steuerungsbereich eine Tour (Zahl) aus und klicken Sie auf . eine PTZ-Tour zu aktivieren Die Tour wiederholt sich, bis sie manuell unterbrochen wird oder andere PTZ-Steuerelemente verwendet werden. 1. Wählen Sie einen Zusatzgerätebefehl (Zahl) aus und klicken Sie auf . einen Zusatzgerätebefehl zu aktivieren 2. Klicken Sie zum Abschalten der zusätzlichen Ausgabe auf . 1. Klicken Sie auf . 2. Klicken Sie zur Navigation durch die Menüoptionen auf eine der folgenden Schaltflächen: das Bildschirmmenü der PTZ-Kamera anzuzeigen o Klicken Sie auf , um sich in den Optionen nach unten zu bewegen. o Klicken Sie auf , um sich in den Optionen nach oben zu bewegen. o Klicken Sie auf bestätigen. , um Ihre Auswahl zu o Klicken Sie auf aufzuheben. , um Ihre Auswahl Klicken Sie auf die Schaltfläche die PTZ-Steuerungen zu sperren . Kein anderer Nutzer kann die PTZ-Steuerungen für diese Kamera verwenden, bis Sie die Steuerungen entriegeln oder sich ausloggen. Wie eine PTZ-Tour programmiert wird, wird unter Programmieren von PTZ-Touren detailliert beschrieben. Programmieren von PTZ-Touren Wenn die PTZ-Kamera Guard-Touren unterstützt, können diese über den PTZ-Steuerungsbereich programmiert werden. Touren lassen die PTZ-Kamera automatisch eine Serie voreingestellter Positionen durchlaufen, wobei die Kamera bei jeder voreingestellten Position eine bestimmte Zeit lang für die Videoüberwachung anhält. 1. Erstellen Sie sämtliche PTZ-Voreinstellungen, die Sie für diese Tour benötigen. 117 ACC5 Standard 2. Wählen Sie im PTZ-Steuerungsbereich eine Tour-Nummer aus und klicken Sie auf Dialogfeld „PTZ-Tour bearbeiten“ wird angezeigt. Abbildung A. . Das Dialogfeld „PTZ-Tour bearbeiten“ 3. Geben Sie der Tour im Dialogfeld „PTZ-Tour bearbeiten“ einen Namen. 4. Geben Sie im Feld „Länge der Tour-Pause“ den Zeitraum ein, nach dem die Tour wiederholt werden soll. Touren wiederholen sich, bis sie manuell unterbrochen werden oder andere PTZSteuerelemente benutzt werden. 5. Wählen Sie aus der Dropdownliste „Tour-Modus“ eine der folgenden Optionen aus: 118 o Sequenziell: Die PTZ-Kamera fährt jede voreingestellte Position in der festgelegten Reihenfolge an. o Zufall: Die PTZ-Kamera fährt jede voreingestellte Position in zufälliger Reihenfolge an. Video 6. Aktivieren Sie das Kontrollkästchen „Als Standard-Tour festlegen“, wenn Sie möchten, dass diese Tour automatisch startet. o Das Feld „Leerlauf-Startzeit der Standard-Tour“ ist nun aktiviert. Geben Sie die gewünschte Zeit ein, die sich die PTZ-Kamera im Leerlauf befinden soll, bevor die Tour startet. 7. Um eine Voreinstellung hinzuzufügen, klicken Sie auf hinzugefügt. , und eine Voreinstellung wird der Liste 6. a. Wählen Sie in der Spalte „Voreinstellungen“ eine Voreinstellung aus der Dropdown-Liste aus. b. Geben Sie in der Spalte „Bewegungsgeschwindigkeit“ ein, wie schnell die Kamera zu dieser Voreinstellung fährt. Je größer die Prozentzahl, desto schneller bewegt sich die Kamera. c. Geben Sie in der Spalte „Anzeigezeit“ an, wie lange die PTZ-Kamera auf dieser Voreinstellung verweilen soll. Standardmäßig beträgt die Anzeigezeit 10 Sekunden. d. Wiederholen Sie Schritt 7, bis sämtliche Voreinstellungen für die Tour hinzugefügt worden sind. 7. Um eine Voreinstellung zu löschen, wählen Sie diese aus und klicken Sie auf . 8. Um die Position einer Voreinstellung in der Sequenz zu ändern, wählen Sie die Voreinstellung oder . Die Voreinstellungsreihenfolge wirkt sich ausschließlich aus und klicken Sie auf auf Touren aus, die den sequenziellen Modus verwenden. 9. Klicken Sie auf OK, um die Tour zu speichern. Auslösen der digitalen Ausgabe Während Sie in einem Bildelement Live-Video beobachten, können Sie manuell jeden digitalen Ausgang auslösen, der mit der Kamera verbunden ist. Der digitale Ausgang wird im Dialogfeld „Digitale Eingänge und Ausgänge“ konfiguriert. Weiter Informationen dazu finden Sie unter Einrichten digitaler Ausgänge. 1. Öffnen Sie das Live-Video der Kamera in einer Bildanzeige. 2. Klicken Sie in der Bildanzeige auf die Schaltfläche . 3. Wenn mehr als eine digitale Ausgabe mit Ihrer Kamera verknüpft ist, werden Sie aufgefordert, die gewünschte Ausgabe zur Auslösung auszuwählen. 119 ACC5 Standard Überwachen von POS-Transaktionen Wenn eine Kamera mit einer Verkaufs-Transaktionsquelle (POS) verbunden ist, können Sie während der Videoüberwachung der verbundenen Kamera Live-POS-Transaktionen überwachen. 1. Öffnen Sie das Video der Kamera in einem Bildelement. 2. Klicken Sie im Bildelement auf . Bemerkung: Wenn die Kamera mit keiner POS-Transaktionsquelle verbunden ist, wird das Symbol nicht angezeigt. Wenn mehr als eine POS-Transaktionsquelle mit der Kamera verknüpft ist, werden Sie aufgefordert, eine auszuwählen. Die POS-Transaktionen werden im nächsten Bildelement angezeigt. Jede Transaktion wird durch Datum und Zeit getrennt, und die letzte Transaktion wird blau hervorgehoben. 3. Um die Kameras anzuzeigen, die mit der POS-Transaktionsquelle verbunden sind, klicken Sie im Bildelement der POS-Transaktion auf . Wenn mit der POS-Transaktionsquelle mehrere Kameras verbunden sind, werden Sie aufgefordert, eine auszuwählen. Anzeigen von Videoaufzeichnungen In diesem Abschnitt sind die Funktionen aufgeführt, die nur während der Überwachung von Videoaufzeichnungen zur Verfügung stehen. Abspielen von Video-Aufzeichnungen Die Zeitleiste zeigt Ihnen den Zeitpunkt der Videoaufzeichnung an und dient ferner zur Steuerung der Wiedergabe. Die farbigen Balken auf der Zeitleiste zeigen den Aufzeichnungsverlauf der Kamera. Ein roter Balken zeigt an, dass die Kamera ein Bewegungsereignis aufgezeichnet hat. Ein blauer Balken ist ein Hinweis auf aufgezeichnetes Video. Weiße Bereiche weisen darauf hin, dass die Kamera kein Video aufgezeichnet hat. Ein oranger Balken verweist auf ein Lesezeichen im Aufzeichnungsverlauf. Weitere Informationen zu Lesezeichen finden Sie unter Aufgezeichnetes Video mit Lesezeichen versehen. 120 Video Abbildung A. Wiedergabesteuerungen auf der Zeitleiste Um... Die Abspielzeit auswählen Gehen Sie so vor... • Klicken Sie auf die dunkelgraue Datumsanzeige und wählen Sie ein bestimmtes Datum und eine bestimmte Uhrzeit. • Oder klicken Sie an einen beliebigen Punkt in der Zeitleiste. Klicken Sie auf Wiedergabe starten . • Klicken Sie auf , um vorzuspulen. Tippen Sie erneut auf die Pfeile, um die Abspielgeschwindigkeit zu erhöhen. • Klicken Sie auf , um zurückzuspulen. Tippen Sie erneut auf die Pfeile, um die Abspielgeschwindigkeit zu erhöhen. Sie können das Video mit bis zu achtfacher Originalgeschwindigkeit abspielen. Klicken Sie auf Wiedergabe stoppen Vorwärts- oder Rückwärtssprünge in der Zeitleiste Ein- und Auszoomen in die Zeitleiste . • Klicken Sie auf , um Frame für Frame vorzuspulen. • Klicken Sie auf , um Frame für Frame zurückzuspulen. Klicken Sie in der Zeitleiste auf oder , um zu Festpunkten in der Zeitleiste zu springen. • Bewegen Sie den Schieberegler links unten, um in die Zeitleiste ein- und auszuzoomen. • Sie können dafür auch das Mausrad verwenden. Sie können in eine Viertelsekunde hineinzoomen, und Sie können herauszoomen, um Jahre anzuzeigen, falls Videoaufzeichnungen existieren. 121 ACC5 Standard Die Zeitleiste in der Zeitmarkierung zentrieren Die Zeitleiste verschieben Klicken Sie mit der rechten Maustaste in die Zeitleiste und markieren Sie „Auf Marker zentrieren“. • Klicken und ziehen Sie die Zeitmarkierung durch die Zeitleiste. • Ziehen Sie die horizontale Bildlaufleiste unter der Zeitleiste. • Oder klicken Sie mit der rechten Maustaste in die Zeitleiste und verschieben Sie sie. Aufgezeichnetes Video mit Lesezeichen versehen Sie können aufgezeichnetes Video mit Lesezeichen versehen, um ein Ereignis zu einem späteren Zeitpunkt leichter zu finden und überprüfen zu können. Mit Lesezeichen versehenes Video kann vor geplanten Datensäuberungen geschützt werden, damit es niemals gelöscht wird. Hinzufügen eines Lesezeichens Hinweis: Sobald eine Zeitleiste angezeigt wird, können Sie ein Lesezeichen setzen. 1. Ziehen Sie die Zeitmarkierung an die Stelle, an der das Lesezeichen beginnen soll und wählen Sie dann mit der rechten Maustaste die Option „Lesezeichen hinzufügen“. Das Dialogfeld „Lesezeichen editieren“ wird angezeigt und die Zeitachse des Lesezeichens ist in der Zeitleiste hervorgehoben. 122 Video Abbildung A. Dialogfeld „Lesezeichen hinzufügen“ 2. Geben Sie einen Namen für das Lesezeichen ein. 3. Markieren Sie im Kamerabereich alle Kameras, die mit diesem Lesezeichen verbunden werden sollen. Bemerkung: Sie können nur dann mehrere Kameras auswählen, wenn sie sich am gleichen Standort befinden. 4. Geben Sie unter „Zeitspanne für das Lesezeichen“ die volle Zeitdauer ein, die das Lesezeichen umfassen soll. Sie können auch die schwarzen Zeitachsenmarkierungen in der Zeitleiste verschieben, um den Zeitrahmen anzupassen. 5. Geben Sie im Feld „Beschreibung“ zusätzliche Informationen ein, die das Lesezeichen enthalten soll. 6. Um das mit einem Lesezeichen versehene Video davor zu schützen, gelöscht zu werden, markieren Sie das Kontrollkästchen „Mit Lesezeichen versehene Daten schützen“. 123 ACC5 Standard Bemerkung: Geschützte Lesezeichen werden niemals gelöscht. Beachten Sie, dass mit Lesezeichen versehene Videos Platz einnehmen und zu den ältesten Videos auf dem Server werden können. 7. Klicken Sie auf OK. Editieren, Löschen oder Exportieren eines Lesezeichens 1. Klicken Sie in der Zeitleiste auf ein Lesezeichen und gehen Sie dann wie folgt vor: Abbildung B. Lesezeichen-Eigenschaften Um Gehen Sie so vor... Ein Lesezeichen zu editieren Klicken Sie auf „Bearbeiten“, um Ihre Änderungen vorzunehmen. Ein Lesezeichen zu löschen Klicken Sie auf „Löschen“. Wenn das Bestätigungs-Dialogfeld angezeigt wird, klicken Sie auf „Ja“. Ein Lesezeichen zu exportieren Klicken Sie auf „Export“, um das Register „Export“ zu öffnen. Wenn Sie ein Lesezeichen bearbeiten möchten, finden Sie detaillierte Informationen zu den Editieroptionen unter „Hinzufügen eines Lesezeichens“. Informationen zu den Exportoptionen von Lesezeichen finden Sie unter „Exportieren“. 124 Video Überprüfen von POS-Transaktionen Während Sie sich Videoaufzeichnungen ansehen, können Sie auch POS-Transaktionen überprüfen, die sich zur gleichen Zeit ereignet haben. 1. Wählen Sie eine mit der POS-Transaktion verknüpfte Kamera aus und zeigen Sie deren Videoaufzeichnung an. 2. Klicken Sie in der Bildanzeige auf . Wenn mehr als eine POS-Transaktionsquelle mit der Kamera verknüpft ist, werden Sie aufgefordert, eine auszuwählen. Die POS-Transaktionen werden in der nächsten Bildanzeige angezeigt. o o o Jede Transaktion ist nach Datum und Zeit getrennt. Wenn Sie eine Transaktion markieren, springt das Video zu diesem Ereignis in der Zeitleiste. Führen Sie einen Bildlauf nach oben oder unten durch, um andere aufgezeichnete POSTransaktionen zu sehen. 3. Um die Kameras anzuzeigen, die mit der POS-Transaktionsquelle verbunden sind, klicken Sie in der Bildanzeige der POS-Transaktion auf . Wenn mit der POS-Transaktionsquelle mehrere Kameras verbunden sind, werden Sie aufgefordert, eine auszuwählen. 4. Verwenden Sie die Zeitleiste, um das Video detaillierter anzuzeigen. Weitere Informationen zur Zeitleiste finden Sie unter Abspielen von Video-Aufzeichnungen. Informationen zum Auffinden einer bestimmten POS-Transaktion finden Sie unter Durchführen einer POS-Transaktionssuche. Anpassen der Videoanzeige Sie können die Anzeigeeinstellungen anpassen, um die Video-Wiedergabe auf Ihrem Monitor zu verbessern. Bemerkung: Einige Funktionen werden nicht angezeigt, wenn der Server nicht über die erforderliche Lizenz verfügt oder Sie nicht die erforderlichen Benutzerrechte haben. 1. Markieren Sie in der oberen rechten Ecke des Anwendungsfensters Anzeige. > Client-Einstellungen > 125 ACC5 Standard Abbildung A. Anzeigeeinstellungen 2. Führen Sie eine der folgenden Methoden aus, um die Videoanzeige in den Bildelementen anzupassen. Anzeigen von Analogvideo im Deinterlacing-Modus Markieren Sie das Kontrollkästchen „Entschachtelte Bilder anzeigen“, wenn das analoge Video, das Sie sich ansehen, verschachtelte Artifakte anzeigt. Diese Einstellung verbessert das Videobild und glättet einige der Artifakte. Anzeigen von Bildeinblendungen Wählen Sie eine der Optionen für Bildeinblendungen, um festzulegen, welche Informationen im Video als Einblendung angezeigt werden. 126 Video Option Beschreibung Name der Kamera Gibt den der Kamera zugewiesenen Namen an. Ort der Kamera Gibt den der Kamera zugewiesenen Standort an. Zeitstempel (Nur für fertiggestellte Videoaufzeichnungen) Zeigt den Belichtungszeitstempel für das Video an. (Nur für Live-Video) Zeigt den Aufzeichnungsstatus der Kamera an. Der Aufnahmestatus wird durch das runde Symbol in der oberen linken Ecke der Bildanzeige angegeben. Die Farbe des Symbols weist auf den Aufzeichnungsstatus der Kamera hin. Aufnahmeindikator : eine durch eine Bewegung ausgelöste Aufzeichnung : Aufzeichnung Bewegungsaktivität : keine Aufzeichnung Klicken Sie auf dieses Symbol, wenn Sie mit einer manuellen Aufzeichnung beginnen möchten. Hebt erkannte Bewegungen in Rot hervor. Anzeigequalität ändern Wenn Ihr Computer über ungenügende Netzwerkbandbreite oder Rechenleistung verfügt, ist es möglich, dass Videos nicht mit voller Bildwiederholrate und Qualität abgespielt werden können. In diesem Fall können Sie die Bildelemente so beeinflussen, dass entweder Videos in hoher Qualität mit reduzierter Bildrate oder Videos mit reduzierter Qualität und hoher Bildrate angezeigt werden. Wählen Sie eine höhere Einstellung, wenn Sie spezielle Details der Szene oder Gesichter erkennen müssen. Wählen Sie eine niedriger Einstellung, wenn es wichtiger ist, eintretende Bewegungsereignisse zu sehen. Die Einstellungen „Anzeigequalität ändern“ wirken sich nur auf die Anzeige im Bildelement aus und haben keinerlei Einfluss auf die aktuelle Videoqualität oder Bildrate zwischen der Kamera und dem Server. Sie können Aufzeichnungen also später anzeigen, um das, was Sie in der Bildanzeige gesehen haben, zu bestätigen. Wählen Sie im Bereich „Anzeigequalität ändern“ eine der folgenden Optionen: • Maximal: Zeigt die volle Videoauflösung mit der niedrigsten Bildrate an. • Hoch (Standard): Zeigt Video mit 1/4 Auflösung an. • Mittel: Zeigt Video mit 1/16 Auflösung an. • Niedrig: Zeigt Video mit 1/64 der Auflösung mit der höchsten Bildrate an. 127 ACC5 Standard Anzeigeanpassungen der Bildanzeige Sie können die Anzeigeeinstellungen für das Bildelement ändern, um Videodetails hervorzuheben, die mit den Standard-Einstellungen schwer zu sehen sind. 1. Klicken Sie mit der rechten Maustaste in ein Bildelement und markieren Sie „Anzeigeanpassungen...“. Abbildung A. Feld „Anzeigeanpassung“ Die Einstellungen der Anzeigeanpassung werden in einem nicht verankerten Fenster direkt neben dem Bildelement angezeigt. 2. Verschieben Sie die Regler, um die Werte für „Gamma“, „Schwarzpegel“ und „Weißpegel“ anzupassen. Im Bildelement wird eine Vorschau Ihrer Änderungen angezeigt. 3. Klicken Sie auf „Standards wiederherstellen“, um Ihre Änderungen aufzuheben. 128 Suche Sie können aufgezeichnete Videos, die mit einem Ereignis oder einer Suche verknüpft sind, schnell im Aufzeichnungsverlauf der Kamera finden. Bemerkung: Einige Funktionen werden nicht angezeigt, wenn der Server nicht über die erforderliche Lizenz verfügt oder Sie nicht die erforderlichen Benutzerrechte haben. Durchführen einer Ereignis-Suche Mit der Ereignis-Suche können Sie nach bestimmten Bewegungsereignissen und digitalen Eingabeereignissen suchen. 1. Klicken Sie im Menü „Neue Aufgabe“ auf . Das Register „Suche: Ereignis“ wird angezeigt. 129 ACC5 Standard Abbildung A. Register „Suche: Ereignis“ 2. Wählen Sie im Bereich „Zu suchende Kamera“ alle Kameras aus, die in der Suche enthalten sein sollen. 3. Geben Sie im Bereich „Zeitspanne für die Suche“ Datum und Zeitrahmen für die Suche ein. Der Zeitrahmen wird in der Zeitleiste durch schwarze Zeitachsenmarkierungen hervorgehoben, die in der Zeitleiste auch verschoben werden können, um den Zeitrahmen anzupassen. 4. Wählen Sie im Bereich „Zu suchende Ereignisse“ alle Ereignisse aus, die in der Suche enthalten sein sollen. 5. Klicken Sie auf „Suchen“. Anzeigen der Ereignis-Suchergebnisse 1. Wählen Sie im Bereich „Suchergebnisse“ ein Suchergebnis aus. Das Ereignis wird in der Zeitleiste hervorgehoben und das Video in der Bildanzeige abgespielt. Details zum Suchergebnis werden auf der rechten Seite angezeigt. 130 Suche 2. Verwenden Sie die Steuerelemente der Zeitleiste, um das Ereignis zu überprüfen. Weitere Informationen finden Sie unter Abspielen von Video-Aufzeichnungen. 3. Klicken Sie auf „Dieses Ereignis exportieren“, um das ausgewählte Video des Ereignisses zu exportieren. Weitere Informationen finden Sie unter Exportieren. 4. Wenn Sie Ihre Sucher weiter verfeinern möchten, klicken Sie auf „Eine Pixelsuche zu diesem Ereignis durchführen“. Jetzt können Sie nach allen Pixel-Bewegungen in dem ausgewählten Suchergebnis suchen. Weitere Informationen finden Sie unter Durchführen einer Pixel-Suche. 5. Klicken Sie auf „Lesezeichen für dieses Ereignis setzen“, um das ausgewählte Suchergebnis mit einem Lesezeichen zu markieren. Weitere Informationen finden Sie unter Aufgezeichnetes Video mit Lesezeichen versehen. 6. Um alle aufgeführten Suchergebnisse zu exportieren, klicken Sie auf „Ereignisse in eine Datei exportieren“ und speichern Sie die Datei. Die Suchergebnisse können entweder als CSV- oder TXT-Datei gespeichert werden. Durchführen einer Pixel-Suche Mit der Pixelsuche können Sie nach winzigen Pixeländerungen in bestimmten Bereichen des Blickfelds der Kamera suchen 1. Klicken Sie im Menü „Neue Aufgabe“ auf . Das Register „Suche: Pixel“ erscheint. 131 ACC5 Standard Abbildung A. Register Suche:Pixel In der Grundeinstellung ist die gesamte Bildanzeige grün markiert. 2. Wählen Sie im Bereich „Zu suchende Kamera“ eine Kamera aus. 3. Geben Sie im Bereich „Zeitspanne für die Suche“ Datum und Zeitrahmen für die Suche ein. Der Zeitrahmen wird in der Zeitleiste durch schwarze Zeitachsenmarkierungen hervorgehoben, die in der Zeitleiste auch verschoben werden können, um den Zeitrahmen anzupassen. 4. Legen Sie den Pixel-Suchbereich mit dem Bewegungserkennungs-Tool oberhalb der Bildanzeige fest. Nur grün hervorgehobene Bereiche werden durchsucht. Hinweis: Wenn Sie nach etwas ganz Bestimmtem suchen, begrenzen Sie den grünen Bereich auf einen Punkt, um das Gesuchte schneller zu finden. 5. Wählen Sie im Bereich „Pixel Suchoptionen“ mit dem Regler „Schwelle“ einen Wert für die Bewegungsmenge aus, die erforderlich ist, um ein Suchergebnis zu erzielen. Ein höherer Schwellwert benötigt eine höhere Anzahl veränderter Pixel, um ein Suchergebnis zu erzielen. 132 Suche 6. Geben Sie im Feld „Zusammenfassung von Ergebnissen mit weniger als“ eine Zahl ein, um die Mindestanzahl von Sekunden zwischen den einzelnen Suchergebnissen festzulegen. Sie können eine beliebige Zahl zwischen 1 und 100 Sekunden eingeben. 7. Klicken Sie auf „Suchen“. Anzeigen der Pixel-Suchergebnisse 1. Wählen Sie im Bereich „Suchergebnisse“ ein Suchergebnis aus. Das Ereignis wird in der Zeitleiste hervorgehoben und das Video in der Bildanzeige abgespielt. Details zum Suchergebnis werden auf der rechten Seite angezeigt. 2. Verwenden Sie die Steuerelemente der Zeitleiste, um das Ereignis zu überprüfen. Weitere Informationen finden Sie unter Abspielen von Video-Aufzeichnungen. 3. Klicken Sie auf „Dieses Ereignis exportieren“, um das ausgewählte Video des Ereignisses zu exportieren. Weitere Informationen finden Sie unter Exportieren. 4. Um alle aufgeführten Suchergebnisse zu exportieren, klicken Sie auf „Ereignisse in eine Datei exportieren“ und speichern Sie die Datei. Die Suchergebnisse können entweder als CSV- oder TXT-Datei gespeichert werden. Durchführen einer Thumbnail-Suche Die Thumbnail-Suche ist eine optische Suche, die die Suchergebnisse als eine Folge von Thumbnails darstellt. 1. Klicken Sie im Menü „Neue Aufgabe“ auf . Die Suche: Das Register „Thumbnails“ wird angezeigt. 133 ACC5 Standard Abbildung A. Suche:Register „Thumbnails“ 2. Wählen Sie im Bereich „Zu suchende Kamera“ eine Kamera aus. 3. Geben Sie im Bereich „Zeitspanne für die Suche“ Datum und Zeitrahmen für die Suche ein. Der Zeitrahmen wird in der Zeitleiste durch schwarze Zeitachsenmarkierungen hervorgehoben, die in der Zeitleiste auch verschoben werden können, um den Zeitrahmen anzupassen. 4. Um im Bildelement die Suche auf einen Bereich des Videobildes zu fokussieren, können Sie die Ränder der grünen Überlagerung ziehen oder bewegen. Nur der grün hervorgehobene Bereich wird durchsucht. 5. Klicken Sie auf „Suchen“. Anzeigen der Thumbnail-Suchergebnisse Thumbnails werden in den Suchergebnissen in gleichmäßigen Intervallen in der Zeitleiste angezeigt. 134 Suche 1. Um die Größe der angezeigten Thumbnails zu ändern, wählen Sie aus dem Dropdown-Menü über den Suchergebnissen „Große Thumbnails“, „Mittlere Thumbnails“ oder „Kleine Thumbnails“ und klicken Sie auf „Erneut suchen“. Abbildung B. Register „Suche: Thumbnail-Ergebnisse“ 2. Markieren Sie einen Thumbnail, um das Video in der Zeitleiste hervorzuheben. 3. Klicken Sie auf „Sich einschalten“ oder doppelklicken Sie auf den Thumbnail, um eine weitere Suche in der Thumbnail-Umgebung durchzuführen. Klicken Sie auf „Zurück“, um zur vorherigen Ergebnisseite zurückzukehren. 4. Klicken Sie auf „In Ansicht öffnen“, um das aufgezeichnete Video in einer neuen Ansicht zu öffnen. 5. Klicken Sie auf „Suche ändern“, um die Suchkriterien zu ändern. 135 ACC5 Standard Durchführen einer Lesezeichen-Suche Mit der Lesezeichensuche können Sie nach einem bestimmten Lesezeichen suchen. 1. Klicken Sie im Menü „Neue Aufgabe“ auf . Das Register „Suche: Lesezeichen“ wird angezeigt. Verfügbare Lesezeichen werden links aufgelistet. Abbildung A. Register „Suche:Lesezeichen“ 2. Geben Sie in das Feld „Suche“ einen beliebigen Text ein, der im Titel des Lesezeichens, in der Beschreibung, dem Namen der verknüpften Kamera oder im Namen des Benutzers, der das Lesezeichen erstellt hat, enthalten sein könnte. Die Suche wird automatisch bei allen aufgelisteten Lesezeichen durchgeführt, bis nur die Übereinstimmungen angezeigt werden. 136 Suche Anzeigen der Lesezeichen-Suchergebnisse 1. Wählen Sie aus der Lesezeichen-Liste ein Lesezeichen aus. Es wird in der Zeitleiste hervorgehoben und das Video in der Bildanzeige wiedergegeben. Details zum Lesezeichen werden unter der Bildanzeige angezeigt. 2. Verwenden Sie die Steuerelemente der Zeitleiste, um das Ereignis zu überprüfen. Weitere Informationen finden Sie unter Abspielen von Video-Aufzeichnungen. 3. Wenn das Suchergebnis mit mehreren Kameras verknüpft ist, wählen Sie aus der DropdownListe über der Bildanzeige eine Kamera, um das angezeigte Video zu ändern. 4. Klicken Sie auf „Dieses Lesezeichen exportieren“, um das ausgewählte Lesezeichen zu exportieren. Weitere Informationen finden Sie unter Exportieren. 5. Wenn Sie Ihre Suche weiter verfeinern möchten, klicken Sie auf „Eine Pixelsuche zu diesem Ereignis durchführen“. Jetzt können Sie nach allen Pixel-Bewegungen in dem mit einem Lesezeichen versehenen Video suchen. Weitere Informationen finden Sie unter Durchführen einer Pixel-Suche. 6. Klicken Sie auf „Dieses Lesezeichen editieren“, um das Lesezeichen zu bearbeiten. Weitere Informationen finden Sie unter Aufgezeichnetes Video mit Lesezeichen versehen. Durchführen einer POS-Transaktionssuche Mit der POS-Transaktionssuche können Sie nach bestimmten Transaktionen suchen. 1. Klicken Sie im Menü „Neue Aufgabe“ auf . Das Register „Suche: POS-Transaktionen“ wird angezeigt. 137 ACC5 Standard Abbildung A. Register „Suche:POS-Transaktionen“ 2. Wählen Sie im Bereich „POS Transaktionsquellen“ sämtliche POS-Transaktionsquellen aus, die in der Suche enthalten sein sollen. 3. Geben Sie im Bereich „Zeitspanne für die Suche“ Datum und Zeitrahmen für die Suche ein. Der Zeitrahmen wird in der Zeitleiste durch schwarze Zeitachsenmarkierungen hervorgehoben, die in der Zeitleiste auch verschoben werden können, um den Zeitrahmen anzupassen. 4. Geben Sie im Bereich „Suchtext“ alle Suchbegriffe ein, die Ihnen beim Filtern der Suchergebnisse helfen werden. Sie können zum Beispiel Produktnamen oder Transaktionswerte eingeben. Verwenden Sie Platzhalter und Reguläre Ausdrücke, um Ergebnisbereiche zu suchen. Lassen Sie das Feld „Text“ leer, um alle Transaktionen zu suchen. 5. Klicken Sie auf „Suchen“. 138 Suche Anzeigen der Suchergebnisse der POS-Transaktionssuche 1. Wählen Sie im Bereich „Suchergebnisse“ ein Suchergebnis aus. Das Ereignis wird in der Zeitleiste hervorgehoben und das Video in der Bildanzeige abgespielt. Details zum Suchergebnis werden auf der rechten Seite angezeigt. 2. Verwenden Sie die Steuerelemente der Zeitleiste, um das Ereignis zu überprüfen. Weitere Informationen finden Sie unter Abspielen von Video-Aufzeichnungen. 3. Wenn das Suchergebnis mit mehreren Kameras verknüpft ist, wählen Sie aus der DropdownListe über der Bildanzeige eine Kamera, um das angezeigte Video zu ändern. 4. Klicken Sie auf „Dieses Ereignis exportieren“, um das ausgewählte Video des Ereignisses zu exportieren. Weitere Informationen finden Sie unter Exportieren. 5. Klicken Sie auf „Lesezeichen für dieses Ereignis setzen“, um das ausgewählte Suchergebnis mit einem Lesezeichen zu markieren. Weitere Informationen finden Sie unter Aufgezeichnetes Video mit Lesezeichen versehen. 6. Um alle aufgeführten Suchergebnisse zu exportieren, klicken Sie auf „Ereignisse in eine Datei exportieren“ und speichern Sie die Datei. Die Suchergebnisse können entweder als CSV- oder TXT-Datei gespeichert werden. 139 Exportieren Sie können Videos in mehreren Video- und Bildformaten exportieren. Auf das Register „Exportieren“ kann aus den Lesezeichenoptionen, den Registern „Suchen“ sowie durch Öffnen einer neuen Aufgabe zugegriffen werden. Sie können auch Schnappschüsse eines Bildelementes exportieren, während Sie ein Video beobachten. Wir empfehlen, Videos individueller Ereignisse zu exportieren und ein Backup für Ihr Archiv zu erstellen. Weitere Informationen finden Sie unter Backup. Exportieren nativen Videos Das native (AVE) Format ist das empfohlene Format zum Exportieren von Video. Sie können Videos mehrerer Kameras in eine Einzeldatei exportieren, und das Video behält seine Originalkompression bei. AVE-Video wird im Avigilon Control Center Player abgespielt, wo das Video auf Manipulation hin authentifiziert und erneut in andere Formate exportiert werden kann. Wenn das Video mit Audio verknüpft ist, wird das Audio automatisch in den Export eingeschlossen. Wenn Sie große Videomengen für Ihre Unterlagen exportieren, machen Sie stattdessen ein Backup des Videos. Weitere Informationen finden Sie unter Backup von Videoaufzeichnungen auf Anfrage. 1. Öffnen Sie das Register „Export“. Klicken Sie im Menü „Neue Aufgabe“ auf . 141 ACC5 Standard Abbildung A. Register „Export“ zum Exportieren von aufgezeichnetem Video 2. Wählen Sie aus der Dropdownliste „Format“ die Option „Nativ“. 3. Wählen Sie im System Explorer das Kameravideo aus, das Sie exportieren möchten. 4. Um eine Kopie des Avigilon Control Center in Ihren Export aufzunehmen, markieren Sie das Kontrollkästchen „Control Center Player Installationsprogramm exportieren“. 5. Um den Export automatisch in Einzeldateien aufzuteilen, die auf optischen Medien gespeichert werden können (CD oder DVD), markieren Sie das Kontrollkästchen „Datei aufsplitten in Größen von:“ und wählen Sie dann in der Dropdown-Liste eine der Medienoptionen aus oder geben Sie die Größe der Dateien in MB manuell ein. 6. Geben Sie den Zeitrahmen ein, den Sie exportieren möchten. Er wird in der Zeitleiste durch schwarze Zeitachsenmarkierungen hervorgehoben, die in der Zeitleiste auch verschoben werden können, um den Zeitrahmen anzupassen. 7. Bestimmen Sie die Bildrate für den Export: Option 142 Beschreibung Exportieren Wählen Sie diese Option, um zu kontrollieren, wie viele Bilder pro Sekunde exportiert werden. Mit __ Bildrate exportieren Alle __ Min __Sek ein Bild exportieren Ein Beispiel: Das Video wird mit 30 Bildern pro Sekunde gestreamt. Wenn Sie 1/2 auswählen, werden nur 15 der in dieser Sekunde aufgezeichneten Bilder exportiert. Wählen Sie diese Option, um den Zeitraum zwischen den exportierten Videobildern zu kontrollieren. Wenn Sie beispielsweise 5 Min. 0 Sek. eingeben, wird nur alle 5 Minuten ein Bild exportiert. 8. Klicken Sie auf „Export starten“. 9. Geben Sie im Dialogfeld „Speichern als“ einen Namen für die Exportdatei ein und klicken Sie auf „Speichern“. Im Vorschaubereich wird das Video angezeigt, das Sie exportieren. 10. Wenn der Export abgeschlossen ist, klicken Sie auf OK. Exportieren von AVI-Video Video, das in das AVI-Format (Audio Video Interleave) exportiert wurde, kann mit den meisten Medienplayern wiedergegeben werden. Achten Sie darauf, dass Sie jeweils nur ein Video in diesem Format exportieren können. Wenn das Video mit Audio verknüpft ist, wird das Audio automatisch in den Export eingeschlossen. 1. Öffnen Sie das Register „Export“. Klicken Sie im Menü „Neue Aufgabe“ auf . 143 ACC5 Standard Abbildung A. Register „Export“ zum Exportieren von aufgezeichnetem Video 2. Wählen Sie aus der Dropdownliste „Format“ die Option „AVI-Video“. 3. Wählen Sie im System Explorer das Kameravideo aus, das Sie exportieren möchten. 4. Wählen Sie im Feld „Encoder“ die verwendete Kompression aus. Die Kompression VC-1 (Windows Media Video) ist standardmäßig enthalten, da sie auf hochauflösende AVI-Codierung zugeschnitten ist. 5. Wählen Sie aus der Dropdown-Liste „Qualität“ das Qualitätsniveau der exportieren Bilder aus. 6. Wählen Sie im Feld „Auflösung“ eine Auflösung für das Videobild aus. Sie können die Auflösung manuell eingeben oder den Pfeil der Dropdownliste anklicken, um eine Standardauflösung auszuwählen. Bemerkung: Das Feld „Auflösung“ behält das Bildseitenverhältnis automatisch bei. 7. Um den Export automatisch in Einzeldateien aufzuteilen, die auf optischen Medien gespeichert werden können (CD oder DVD), markieren Sie das Kontrollkästchen „Datei aufsplitten in Größen von:“ und wählen Sie dann in der Dropdown-Liste eine der Medienoptionen aus oder geben Sie die Größe der Dateien in MB manuell ein. 144 Exportieren 8. Markieren Sie das Kontrollkästchen „Aufzeichnungslücken überspringen“, um Pausen im Video zu vermeiden, die durch Lücken in der Aufnahme entstanden sind. 9. Wählen Sie die gewünschten Bildeinblendungen: „Zeitstempel“, „Name der Kamera“ und „Standort“ stehen zur Wahl. 10. Geben Sie den Zeitrahmen ein, den Sie exportieren möchten. Er wird in der Zeitleiste durch schwarze Zeitachsenmarkierungen hervorgehoben, die in der Zeitleiste auch verschoben werden können, um den Zeitrahmen anzupassen. 11. Bestimmen Sie die Bildrate für den Export: Option Beschreibung Wählen Sie diese Option, um zu kontrollieren, wie viele Bilder pro Sekunde exportiert werden. Mit __ Bildrate exportieren Alle __ Min __Sek ein Bild exportieren Ein Beispiel: Das Video wird mit 30 Bildern pro Sekunde gestreamt. Wenn Sie 1/2 auswählen, werden nur 15 der in dieser Sekunde aufgezeichneten Bilder exportiert. Wählen Sie diese Option, um den Zeitraum zwischen den exportierten Videobildern zu kontrollieren. Wenn Sie beispielsweise 5 Min. 0 Sek. eingeben, wird nur alle 5 Minuten ein Bild exportiert. 12. Klicken Sie auf „Bildregion ändern...“, um nur einen Teil des Videobildes zu exportieren. Verschieben Sie im Dialogfeld „Bildregion ändern“ die grüne Einblendung und ändern Sie ihre Größe. Klicken Sie dann auf OK. Nur grün hervorgehobene Bereiche werden exportiert. 13. Klicken Sie auf „Anpassungen anzeigen“, um Gamma, Schwarzpegel bzw. Weißpegel anzupassen. 14. Klicken Sie auf „Export starten“. 15. Geben Sie im Dialogfeld „Speichern als“ einen Namen für die Exportdatei ein und klicken Sie auf „Speichern“. Im Vorschaubereich wird das Video angezeigt, das Sie exportieren. 16. Wenn der Export abgeschlossen ist, klicken Sie auf OK. 145 ACC5 Standard Exportieren von unbeweglichen Bildern Videos können als eine Serie von Einzelbildern in den Formaten PNG, JPEG oder TIFF exportiert werden. Wenn Sie eine Serie unbeweglicher Bilder exportieren, exportieren Sie jeden Videoframe als unabhängige Datei. Machen Sie einen Schnappschuss, wenn Sie nur ein Foto des Videos brauchen, das Sie derzeit ansehen. Weitere Informationen finden Sie unter Exportieren des Schnappschuss eines Bildes. 1. Öffnen Sie das Register „Export“. Klicken Sie im Menü „Neue Aufgabe“ auf Abbildung A. . Register „Export“ zum Exportieren von Einzelbildern 2. Wählen Sie aus der Dropdownliste „Format“ die Option „PNG-Bilder“, „JPEG-Bilder“ oder „TIFF-Bilder“. 3. Wählen Sie im System Explorer das Kameravideo aus, das Sie exportieren möchten. 4. (Nur JPEG) 146 Exportieren Wählen Sie aus der Dropdown-Liste „Qualität“ das Qualitätsniveau der exportieren Bilder aus. 5. Wählen Sie im Feld „Auflösung“ eine Auflösung für das Videobild aus. Sie können die Auflösung manuell eingeben oder den Pfeil der Dropdownliste anklicken, um eine Standardauflösung auszuwählen. Bemerkung: Das Feld „Auflösung“ behält das Bildseitenverhältnis automatisch bei. 6. Wählen Sie die gewünschten Bildeinblendungen: „Zeitstempel“, „Name der Kamera“ und „Standort“ stehen zur Wahl. 7. Geben Sie den Zeitrahmen ein, den Sie exportieren möchten. Er wird in der Zeitleiste durch schwarze Zeitachsenmarkierungen hervorgehoben, die in der Zeitleiste auch verschoben werden können, um den Zeitrahmen anzupassen. 8. Bestimmen Sie die Bildrate für den Export: Option Beschreibung Wählen Sie diese Option, um zu kontrollieren, wie viele Bilder pro Sekunde exportiert werden. Mit __ Bildrate exportieren Alle __ Min __Sek ein Bild exportieren Ein Beispiel: Das Video wird mit 30 Bildern pro Sekunde gestreamt. Wenn Sie 1/2 auswählen, werden nur 15 der in dieser Sekunde aufgezeichneten Bilder exportiert. Wählen Sie diese Option, um den Zeitraum zwischen den exportierten Videobildern zu kontrollieren. Wenn Sie beispielsweise 5 Min. 0 Sek. eingeben, wird nur alle 5 Minuten ein Bild exportiert. 9. Markieren Sie das Kontrollkästchen „Export von höchstens __ Bildern“ und geben Sie eine Zahl ein, um die Anzahl der zu exportierenden Bilder zu begrenzen. 10. Klicken Sie auf „Bildregion ändern...“, um nur einen Teil des Videobildes zu exportieren. Verschieben Sie im Dialogfeld „Bildregion ändern“ die grüne Einblendung und ändern Sie ihre Größe. Klicken Sie dann auf OK. Nur grün hervorgehobene Bereiche werden exportiert. 11. Klicken Sie auf „Anpassungen anzeigen“, um Gamma, Schwarzpegel bzw. Weißpegel anzupassen. 12. Klicken Sie auf „Export starten“. 13. Geben Sie im Dialogfeld „Speichern als“ einen Namen für die Exportdatei ein und klicken Sie auf „Speichern“. Im Vorschaubereich wird das Video angezeigt, das Sie exportieren. 147 ACC5 Standard 14. Wenn der Export abgeschlossen ist, klicken Sie auf OK. Exportieren eines gedruckten Bildes Sie können den Frame eines Videos direkt zu Ihrem Drucker oder in eine PDF-Datei exportieren und Ihre Anmerkungen zu dem Bild einschließen. Machen Sie einen Schnappschuss, wenn Sie ein Foto des Videos, das Sie derzeit ansehen, drucken möchten. Weitere Informationen finden Sie unter Exportieren des Schnappschuss eines Bildes. 1. Öffnen Sie das Register „Export“. Klicken Sie im Menü „Neue Aufgabe“ auf Abbildung A. . Register „Export“ zum Exportieren von Einzelbildern 2. Wählen Sie aus der Dropdownliste „Format“ die Option „Druck-Bild“ oder „PDF-Datei“. 3. Wählen Sie im System Explorer das Kameravideo aus, das Sie exportieren möchten. 148 Exportieren 4. (Nur Druckbild) Klicken Sie auf „Druckereinstellungen“, um den Drucker und das Papierformat für das Druckbild zu ändern. 5. Wählen Sie die gewünschten Bildeinblendungen: „Zeitstempel“, „Name der Kamera“ und „Standort“ stehen zur Wahl. 6. Klicken Sie auf „Exportnotizen hinzufügen“, um dem exportierten Bild Notizen hinzuzufügen. Sie werden unter dem Bild hinzugefügt. 7. Geben Sie in das Feld „Zeit“ das genaue Datum und die genaue Uhrzeit des Videobildes ein, das Sie exportieren möchten. 8. Klicken Sie auf „Bildregion ändern...“, um nur einen Teil des Videobildes zu exportieren. Verschieben Sie im Dialogfeld „Bildregion ändern“ die grüne Einblendung und ändern Sie ihre Größe. Klicken Sie dann auf OK. Nur grün hervorgehobene Bereiche werden exportiert. 9. Klicken Sie auf „Anpassungen anzeigen“, um Gamma, Schwarzpegel bzw. Weißpegel anzupassen. 10. Klicken Sie auf „Export starten“. o Wenn Sie ein Druckbild exportieren, wird es an den Drucker gesandt. o Wenn Sie eine PDF-Datei exportieren, speichern Sie das Bild. Im Vorschaubereich wird das Video angezeigt, das Sie exportieren. 11. Wenn der Export abgeschlossen ist, klicken Sie auf OK. Exportieren von WAV-Audio Wenn Sie Audio zusammen mit Video exportieren möchten, exportieren Sie das Video einfach im AVIoder nativen Format. Mit dem Video verbundenes Audio wird automatisch in die Exportdatei eingeschlossen. Dieser Vorgang würde nur das Audio exportieren. 1. Öffnen Sie das Register „Export“. Klicken Sie im Menü „Neue Aufgabe“ auf . 149 ACC5 Standard Abbildung A. Register „Export“ zum Exportieren von Audio 2. Wählen Sie aus der Dropdownliste „Format“ die Option „WAV“. 3. Wählen Sie im System Explorer die Kamera aus, mit der das Audio verknüpft ist. 4. Um den Export automatisch in Einzeldateien aufzuteilen, die auf optischen Medien gespeichert werden können (CD oder DVD), markieren Sie das Kontrollkästchen „Datei aufsplitten in Größen von:“ und wählen Sie dann in der Dropdown-Liste eine der Medienoptionen aus oder geben Sie die Größe der Dateien in MB manuell ein. 5. Geben Sie den Zeitrahmen ein, den Sie exportieren möchten. Er wird in der Zeitleiste durch schwarze Zeitachsenmarkierungen hervorgehoben, die in der Zeitleiste auch verschoben werden können, um den Zeitrahmen anzupassen. 6. Klicken Sie auf „Export starten“. 7. Geben Sie im Dialogfeld „Speichern als“ einen Namen für die Exportdatei ein und klicken Sie auf „Speichern“. Im Vorschaubereich wird das Video angezeigt, das mit dem Audio, das Sie exportieren, verknüpft ist. 150 Exportieren 8. Wenn der Export abgeschlossen ist, klicken Sie auf OK. Exportieren des Schnappschusses eines Bildes Sie können von jedem Bildelement mit Video einen Schnappschuss exportieren. Wenn Sie einen Schnappschuss exportieren, exportieren Sie die aktuelle Anzeige des Bildelements. 1. Um einen Schnappschuss zu exportieren, führen Sie einen der folgenden Vorgänge aus: o o Klicken Sie im Bildelement auf . Klicken Sie mit der rechten Maustaste in das Bildelement und wählen Sie „Schnappschuss speichern. Das Register „Export“ zum Exportieren von Schnappschüssen sowie das zu exportierende Bild werden angezeigt. Abbildung A. Register „Export“ zum Exportieren von Schnappschüssen 151 ACC5 Standard 2. Wählen Sie aus der Dropdown-Liste Format ein Export-Format. 3. Bestimmen Sie Ihre Präferenz für das markierte Export-Format: Format Nativ Bemerkung: Das native Format benötigt zur Anzeige den Avigilon Control Center Player. Exportoptionen Dies ist das empfohlene Export-Format, da die exportierten Bilder ihre originale Kompression beibehalten und ferner mit dem Avigilon Control Center Player auf Manipulation hin überprüft werden können. Markieren Sie das Kontrollkästchen „Control Center Player Installer exportieren“ , wenn Sie eine Kopie des Avigilon Control Center Players zusammen mit der Bilddatei ausgeben möchten. 1. Wählen Sie im Feld „Auflösung“ eine Auflösung für das Videobild aus. Sie können manuell eine Auflösung eingeben oder den Dropdown-Pfeil anklicken, um eine Standard-Auflösung zu wählen. Bemerkung: Das Feld „Auflösung“ behält das Seitenverhältnis automatisch bei. 2. Wählen Sie die gewünschten Bildeinblendungen: Zeitstempel, Kamera-Name und Kamera-Standort. PNG 3. Klicken Sie auf „Bildregion ändern...“, um nur einen Teil des Videobildes zu exportieren. Verschieben und ändern Sie die Größe der grünen Überlagerung im Dialogfeld „Bildregion ändern“, und klicken Sie dann auf OK. Nur grün hervorgehobene Bereiche werden exportiert. 4. Klicken Sie auf „Anzeigeanpassungen“, um Gamma, Schwarzwert und/oder Weißwert anzupassen. 1. Markieren Sie im Feld „Qualität“ das Qualitätsniveau eines Bildes. 2. Bestimmen Sie die „Auflösung“ des Bildes. 3. Wählen Sie die gewünschten Bildeinblendungen. JPEG 4. Klicken Sie auf „Bildregion ändern“, um nur einen Teil des Videobildes zu exportieren. 5. Klicken Sie auf „Anzeigeanpassungen“, um die Qualität des Bildes zu ändern. 1. Bestimmen Sie die „Auflösung“ des Bildes. TIFF 2. Wählen Sie die gewünschten Bildeinblendungen. 3. Klicken Sie auf „Bildregion ändern“, um nur einen Teil des 152 Exportieren Videobildes zu exportieren. 4. Klicken Sie auf „Anzeigeanpassungen“, um die Qualität des Bildes zu ändern. 1. Klicken Sie auf „Druckereinstellungen...“, um den ausgewählten Drucker und die Papiergröße zu ändern. 2. Wählen Sie die gewünschten Bildeinblendungen. „Druck-Bild“ 3. Klicken Sie auf „Exportnotizen hinzufügen...“, um Notizen über das exportiere Bild hinzuzufügen. Diese werden unterhalb des Bildes gedruckt. 4. Klicken Sie auf „Bildregion ändern“, um nur einen Teil des Videobildes zu exportieren. 5. Klicken Sie auf „Anzeigeanpassungen“, um die Qualität des Bildes zu ändern. 1. Wählen Sie die gewünschten Bildeinblendungen. 2. Klicken Sie auf „Exportnotizen hinzufügen...“, um Notizen über das exportiere Bild hinzuzufügen. PDF 3. Klicken Sie auf „Bildregion ändern“, um nur einen Teil des Videobildes zu exportieren. 4. Klicken Sie auf „Anzeigeanpassungen“, um die Qualität des Bildes zu ändern. 4. Klicken Sie auf „Export starten“. 5. Geben Sie im Dialogfeld „Speichern als“ einen Namen für die Exportdatei ein und klicken Sie auf „Speichern“. Wenn Sie den Schnappschuss drucken, wird das Bild stattdessen an den Drucker gesandt. Der Vorschaubereich zeigt den Schnappschuss an, den Sie exportieren. 6. Klicken Sie nach abgeschlossenem Export auf OK. 153 Backup Wenn Sie eine große Menge von Kameravideos exportieren müssen, geht es schneller, den Inhalt im AVK-Format (Avigilon Backup-Format) zu sichern. AVK-Dateien können mit dem Avigilon Control Center Player geöffnet und bei Bedarf erneut exportiert werden. Wir empfehlen, Videos individueller Ereignisse zu exportieren und ein Backup für Ihr Archiv zu erstellen. Weitere Informationen finden Sie unter Exportieren. Backup von Videoaufzeichnungen auf Anfrage Verwenden Sie die Backup-Funktion, wenn Sie eine Kopie der in Ihrem System aufgezeichneten Videos haben möchten. Videos werden grundsätzlich im Avigilon Backup-Format (AVK) gesichert. Sie können das gesicherte Video im Avigilon Control Center Player überprüfen. Die Backup-Dateien werden in einem Backup-Ordner gespeichert, der vom Avigilon Control Center Admin Tool eingerichtet wird. Weitere Informationen zum Ändern des Backup-Ordners finden Sie im Avigilon Control Center Avigilon Control Center Server. 1. Klicken Sie am oberen Rand des Anwendungsfensters auf > . Das Register „Backup“ wird angezeigt. 155 ACC5 Standard Abbildung A. Register „Backup“ 2. Wählen Sie im System Exploerer alle Kameras aus, die im Backup enthalten sein sollen. 3. Geben Sie unter „Backup-Optionen“ die Zeit ein, die der Backup umfassen soll. Der Zeitrahmen wird in der Zeitleiste durch schwarze Zeitachsenmarkierungen hervorgehoben, die in der Zeitleiste auch verschoben werden können, um den Zeitrahmen anzupassen. 4. Markieren Sie das Kontrollkästchen „Älteste Backups löschen, wenn Laufwerk voll ist“, damit die Anwendung alte Backup-Dateien automatisch überschreibt, wenn der Backup-Ordner voll ist. 5. Klicken Sie auf „Backup starten“. 6. Wenn das Backup abgeschlossen ist, klicken Sie auf OK. 156 Anhang Aktualisieren der Client-Software Aktualisierungen für die Avigilon Control Center Center Client-Software sind für gewöhnlich in den Update-Paketen des Avigilon Control Center Servers enthalten. Wenn Sie die Client-Software zum ersten Mal starten, erscheint das folgende Dialogfeld, wenn eine Aktualisierung der Client-Software zur Verfügung steht: Abbildung A. Aktualisierung des Control Center Clients Klicken Sie auf die Schaltfläche „Aktualisieren“, damit die Client-Software aktualisiert wird. Die Aktualisierung wird automatisch heruntergeladen. Das folgende Dialogfeld wird angezeigt und informiert Sie über den Download-Verlauf: 157 ACC5 Standard Abbildung B. Aktualisierungsverlauf Nachdem die Aktualisierung heruntergeladen wurde, klicken Sie auf „Control Center aktualisieren“. Folgen Sie den Aufforderungen des Installationsassistenten, um die Aktualisierung durchzuführen. Klicken Sie auf „Nicht aktualisieren“, um mit der Client-Software ohne Aktualisierung weiterzuarbeiten. Sie wird dann nicht aktualisiert und Sie können wie bisher mit der Software weiterarbeiten. Die Client-Software kann auch von der Seite „Software-Download“ der Avigilon Webseite heruntergeladen werden: http://avigilon.com/#/support-and-downloads/for-software/software-updatesand-downloads/ Zugreifen auf den Web-Client Sie haben die Option, über den Web Client auf Kameras Ihres Standortes zuzugreifen. Der Web Client stellt eine vereinfachte Version der Client Software dar. Mit ihm können Sie Ihr Überwachungssystem beobachten sowie nach Video-Ereignissen und exportierten Videoaufzeichnungen außerhalb der Client Software suchen. Seien Sie sich bewusst, dass Systemeinstellungen nicht über den Web Client geändert werden können. Um auf ihn zugreifen zu können, benötigen Sie die IP-Adresse und Port-Nummer des Servers Ihres Standorts. Diese Informationen werden am oberen Rand des Registers „Einrichten“ des Servers angezeigt. Bemerkung: Der Web Client ist nur mit der 32-Bit-Version vom Internet Explorer kompatibel. 1. Um auf den Web Client zuzugreifen, öffnen Sie den Internet Explorer und geben Sie folgende Adresse ein: http://<IP-Adresse des Servers>:<Portnummer>/ (Zum Beispiel http://192.168.2.62:38880/) Wenn Sie zum ersten Mal auf den Web Client zugreifen, werden Sie u. U. aufgefordert, die erforderliche Plugin-Software zu installieren, bevor der Web Client geöffnet werden kann. 158 Anhang 2. Wenn der Login-Bildschirm erscheint, geben Sie Ihren Benutzernamen und Ihr Passwort für den Standort ein. Der Web Client wird in Ihrem Browser geöffnet, und Sie können auf die Videos und auf die mit dem Server verbundenen Kameras zugreifen. Abbildung A. Avigilon Control Center Web Client Melden von Fehlern Wenn im Avigilon Control Center ein Fehler auftritt, können Sie sich mit dem Avigilon Support unter [email protected] oder unter Rufnummer +1.888.281.5182 Option 1 in Verbindung setzen. Um bei der Diagnose des Problems zu helfen, werden Sie möglicherweise vom Avigilon Support-Team gebeten, einen System-Fehlerbericht zu übermitteln. Der System-Fehlerbericht ist eine von der Avigilon Control Center Client-Software generierte Zip-Datei, die das Systemprotokoll und Fehlerberichte für jeden Server enthält, auf den Sie Zugriff haben. 1. Wählen Sie > System-Fehlerbericht..... 2. Wenn das Dialogfeld „Systemfehlerbericht downloaden“ erscheint, klicken Sie auf „Download“. 159 ACC5 Standard 3. Geben Sie im Dialogfeld „Speichern als“ einen Namen für die Datei ein und klicken Sie auf „Speichern“. 4. Wenn der System-Fehlerbericht erfolgreich heruntergeladen wurde, klicken Sie auf „Schließen“. Tastaturbefehle Alle nachfolgenden Tastaturbefehle dienen der Navigation durch die Avigilon Control Center ClientSoftware. In der Spalte „Tastenkombination“ werden die auf einer Standard-Tastatur verwendeten Befehle angezeigt, und in der Spalte „Tastenfeldkombination“ werden die Befehle angezeigt, die auf einer Professional USB-Joystick-Tastatur verwendet werden. Bildanzeige- und Kamerabefehle Befehl Ein Bildelement auswählen Bildelement-Nummern werden nach Drücken der ersten Taste angezeigt. Kamera einer Ansicht hinzufügen Die logische ID der Kamera ist erforderlich Tastenkombination * + <Bildelement-Nr.> + <Bildelement-Nr.> + Eingabe / + + <logische ID> + Eingabe + <logische ID> + Das nächste Bildelement auswählen Tab Das vorherige Bildelement auswählen Umschalt + Tab Bildelementauswahl aufheben * Kamera aus markiertem Bildelement entfernen 160 Tastenfeldkombination (Bildelement-Schaltflächen) + 0 Rücktaste + Eingabe Anhang Das markierte Bildelement vergrößern/wiederherstellen Strg + E Wiedergabe 30 Sekunden Strg + , Wiedergabe 60 Sekunden Strg + . Wiedergabe 90 Sekunden Strg + , Zu markierter Kamera Lesezeichen hinzufügen Bemerkung: Nur für Videoaufzeichnungen. Strg + B Manuelle Aufzeichnung für markierte Kamera starten/beenden R Audio für die markierte Kamera aktivieren/stumm schalten A S Audio übertragen Zum Sprechen drücken. Zum Abbrechen der Übertragung loslassen. Einen Schnappschuss des markierten Bildelementes machen F4 Verknüpfte Verkaufsstelle/Kamera anzeigen Strg + I Zum Sprechen drücken. Zum Abbrechen der Übertragung loslassen. 161 ACC5 Standard Digitalen Output aktivieren K Ansichts-Befehle Befehl Tastenkombination Nächste Ansicht auswählen Strg + Tab Vorherige Ansicht auswählen Strg + Umschalt + Tab Zu Ansicht springen Strg + 1 Zuyklusansichten starten/beenden Strg + Y Eine neuen Ansicht öffnen Strg + T Aktuelle Ansicht schließen Strg + W Ein neues Fenster öffnen Strg + N Aktuelle Ansicht auf Anzeige von Live-Video ändern 162 Strg + L to 9 Tastenfeldkombination (Ansichts-Schaltflächen) Anhang Derzeitige Ansicht auf Anzeige von aufgezeichnetem Video ändern Alle Kameras aus aktueller Ansicht entfernen Vollbildschirm einer Ansicht Vollbildschirm beenden Strg + P Strg + Rücktaste F11 Eine gespeicherte Ansicht öffnen Die logische ID der gespeicherten Ansicht ist erforderlich. Strg + G + <logische ID> + <logische ID> + Ansichtslayout-Befehle Bemerkung: Benutzerdefinierte Ansichtslayouts sind mit ihrer Position in der Layout-Liste verknüpft. Wenn sich Ihr benutzerdefiniertes Layout z. B. oben in der Layout-Liste befindet, können Sie den Tastaturbefehl für Layout 1 verwenden, um es auszuwählen. Befehl Tastenkombination Tastenfeldkombination (Ansichts-Schaltflächen) Änderung an Layout 1 Alt + 1 + Änderung an Layout 2 Alt + 2 + 163 ACC5 Standard Änderung an Layout 3 Alt + 3 + Änderung an Layout 4 Alt + 4 + Änderung an Layout 5 Alt + 5 + Änderung an Layout 6 Alt + 6 + Änderung an Layout 7 Alt + 7 + Änderung an Layout 8 Alt + 8 + Änderung an Layout 9 Alt + 9 + Änderung an Layout 10 Alt + 0 + Änderung am nächsten Layout Alt + ] Änderung am vorherigen Layout Alt + ] 164 Anhang Wiedergabebefehle Befehl Abspielen/Pause Tastenkombination Leertaste Wiedergabegeschwindigkeit erhöhen Nach oben Wiedergabegeschwindigkeit senken Nach unten Weiter mit nächstem Bild Umschalt + → Zurück zu vorherigem Bild Umschalt + → Zum nächsten Ereignis Alt + → Zum vorherigen Ereignis Alt + ← Eine Sekunde vor Stg + → Fünf Sekunden vor Strg + Umschalt + → Eine Sekunde zurück Strg + ← Fünf Sekunden zurück Strg + Umschalt + → In Zeitleiste zoomen Tastenfeldkombination (Zeitleisten-Schaltflächen) Strg + Alt + + 165 ACC5 Standard Aus Zeitleiste zoomen In Zeitleiste vorwärts blättern In Zeitleiste rückwärts blättern Strg + Alt + – Strg + Alt + → Strg + Alt + ← Zum Anfang der Zeitleiste gehen Strg + Alt + Home Zum Ende der Zeitleiste gehen Strg + Alt + Ende Die Zeitleiste in der Zeitmarkierung zentrieren Strg + C PTZ-Befehle (digital und mechanisch) Befehl PTZ-Steuerungen ein- und ausschalten Einzoomen 166 Tastenkombination Strg + D + Tastenfeldkombination (PTZ-Schaltflächen) Anhang Herauszoomen Links schwenken Rechts schwenken Nach oben kippen Nach unten kippen – ← → ↑ ↓ Blende öffnen Home Blende schließen Ende Fokus nah Einfügen Fokus weit Löschen 167 ACC5 Standard PTZ-Menü links PTZ-Menü rechts PTZ-Menü oben PTZ-Menü unten Voreinstellung aktivieren ← → ↑ ↓ Q + <Voreinstellungsnr.> Muster ausführen Aux starten + <Voreinstellungsnr.> + + <Muster-Nr.> + W + <Aux-Nr.> + <Aux-Nr.> + Aux beenden E + <Aux-Nr.> + <Aux-Nr.> + 168