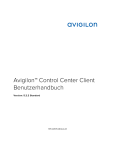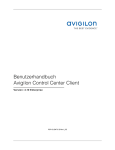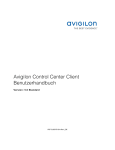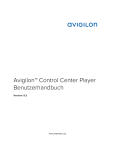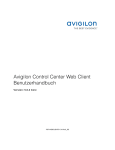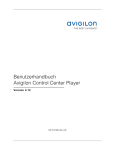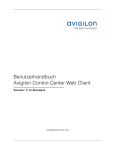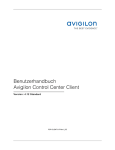Download Avigilon™ Control Center Web Client Benutzerhandbuch
Transcript
Avigilon™ Control Center Web Client Benutzerhandbuch Version: 5.2 Enterprise PDF-WEBCLIENT5-E-B-Rev1_DE © 2006 — 2014 Avigilon Corporation. Alle Rechte vorbehalten. Soweit nicht ausdrücklich schriftlich vereinbart, wird Ihnen keine Lizenz gemäß Urheber-, Industriedesign-, Marken-, Patent- oder Urheberrechten von Avigilon Corporation oder seinen Lizenzgebern vergeben. AVIGILON, CAPTURE IT WITH CLARITY, HDSM, HIGH DEFINITION STREAM MANAGEMENT (HDSM), THE BEST EVIDENCE, LIGHTCATCHER und ACC logo sind nicht registrierte und/oder registrierte Marken von Avigilon Corporation in Kanada und anderen Gerichtsbarkeiten weltweit. Bei den in diesem Dokument erwähnten Produktnamen kann es sich sowohl um nicht registrierte, als auch um registrierte Marken der jeweiligen Inhaber handeln. ™ und ® werden in diesem Dokument im Zusammenhang mit jeder Marke nicht verwendet. Dieses kompilierte und veröffentlichte Handbuch enthält die neuesten Produktbeschreibungen und Spezifikationen. Inhalt und Spezifikationen dieses Handbuchs können ohne Vorankündigung geändert werden. Avigilon behält sich das Recht vor, an den hierin enthaltenen Spezifikationen und Materialien Änderungen ohne Vorankündigung vorzunehmen und ist nicht verantwortlich für eventuelle Schäden (einschließlich Folgeschäden), die durch Verlassen auf das vorhandene Material entstanden, einschließlich, aber nicht beschränkt auf typographische und andere Fehler dieser Publikation. Avigilon Corporation http://www.avigilon.com Überarbeitet 2014-04-07 Inhaltsverzeichnis Einführung .......................................................................................................................................................... 1 Was ist der Avigilon™ Control Center Web Client ....................................................................................... 1 Weitere Informationen........................................................................................................................................ 1 Avigilon Training Center ............................................................................................................................... 1 Support .............................................................................................................................................................. 1 Upgrades.......................................................................................................................................................... 2 Feedback ......................................................................................................................................................... 2 Zugreifen auf den Web Client.........................................................................................................................3 Ansichten ........................................................................................................................................................... 5 Was sind Ansichten? .......................................................................................................................................... 5 Hinzufügen und Entfernen einer Ansicht ..................................................................................................... 5 Ansichtslayouts ................................................................................................................................................... 5 Auswählen eines Layouts für eine Ansicht ............................................................................................. 6 Bearbeiten eines Ansichtslayouts ............................................................................................................. 6 Erzeugen einer Vollbildschirm-Ansicht......................................................................................................... 9 Beenden der Vollbildschirmanzeige ........................................................................................................ 9 Durch Ansichten blättern .................................................................................................................................. 9 Speichern einer Ansicht.................................................................................................................................... 9 Speichern einer Ansicht ............................................................................................................................... 9 Öffnen einer gespeicherten Ansicht....................................................................................................... 10 v Avigilon Control Center Enterprise Web Client Bearbeiten einer gespeicherten Ansicht................................................................................................. 11 Umbenennen einer gespeicherten Ansicht............................................................................................ 11 Löschen einer gespeicherten Ansicht ..................................................................................................... 11 Zusammenarbeiten ............................................................................................................................................ 11 Teilen einer Ansicht....................................................................................................................................... 11 Verlassen einer geteilten Ansicht ............................................................................................................ 12 Virtuelle Matrix.................................................................................................................................................... 12 Steuern von Virtual Matrix Monitoren ..................................................................................................... 13 Hinzufügen und Entfernen von Virtual Matrix Monitoren .................................................................. 13 Karten ................................................................................................................................................................ 15 Arbeiten mit Karten ........................................................................................................................................... 15 Verwenden einer Karte .................................................................................................................................... 15 Hinzufügen eines Lageplans .......................................................................................................................... 17 Bearbeiten und Löschen einer Karte ........................................................................................................... 19 Webseiten......................................................................................................................................................... 21 Arbeiten mit Webseiten ................................................................................................................................... 21 Verwenden einer Webseite ............................................................................................................................ 21 Eine Webseite hinzufügen .............................................................................................................................. 21 Bearbeiten und Löschen einer Webseite ................................................................................................. 22 Video ................................................................................................................................................................ 25 Überwachen von Video ................................................................................................................................. 25 Hinzufügen und Entfernen von Kameras in einer Ansicht ................................................................... 25 Hinzufügen einer Kamera zu einen Ansicht ........................................................................................ 25 Entfernen einer Kamera aus einer Ansicht .......................................................................................... 26 Anzeigen von Live- und aufgezeichnetem Video................................................................................... 26 Zoomen und Schwenken in einem Video ................................................................................................ 26 vi Inhaltsverzeichnis Verwenden der Zoom-Tools.................................................................................................................... 26 Verwenden der Pan Tools ......................................................................................................................... 27 Vergrößern eines Bildelementes ................................................................................................................. 27 Vergrößern eines Bildelementes ............................................................................................................ 27 Wiederherstellen einer Bildanzeige ....................................................................................................... 27 Anhören von Audio in einer Ansicht ...........................................................................................................28 Steuern von Live-Video ..................................................................................................................................28 Übertragen von Audio in einer Ansicht .................................................................................................28 Verwenden der sofortigen Wiedergabe............................................................................................... 29 Auslösen manueller Aufzeichnungen ................................................................................................... 29 PTZ-Kameras .................................................................................................................................................30 Auslösen der digitalen Ausgabe ............................................................................................................. 35 Überwachen von POS-Transaktionen .................................................................................................... 36 Anzeigen von Videoaufzeichnungen .......................................................................................................... 36 Abspielen von Video-Aufzeichnungen .................................................................................................. 36 Aufgezeichnetes Video mit Lesezeichen versehen ........................................................................... 38 Überprüfen von POS-Transaktionen ....................................................................................................... 41 Anzeigeanpassungen des Bildelements..................................................................................................... 41 Überprüfen der Kennzeichenübereinstimmungen.................................................................................. 42 Alarme .............................................................................................................................................................. 45 Überwachen von Alarmen ............................................................................................................................. 45 Zugreifen auf das Register „Alarme“........................................................................................................... 45 Überprüfen von Alarmen ................................................................................................................................ 46 Überprüfen eines Alarmvideos ................................................................................................................ 46 Zuweisen eines Alarm-Lesezeichens ..................................................................................................... 47 Zuweisen eines Alarms .............................................................................................................................. 48 vii Avigilon Control Center Enterprise Web Client Bestätigen eines Alarms ............................................................................................................................ 48 Suchen von Alarmen ................................................................................................................................... 49 Exportieren von Alarmen ........................................................................................................................... 49 Auslagern eines Alarms ............................................................................................................................. 49 Verstärken von Bildanzeigen ........................................................................................................................ 49 Suche ................................................................................................................................................................ 53 Durchführen einer Ereignis-Suche ............................................................................................................... 53 Anzeigen der Ereignis-Suchergebnisse ............................................................................................... 55 Durchführen einer Pixel-Suche .................................................................................................................... 55 Anzeigen der Pixel-Suchergebnisse ...................................................................................................... 57 Durchführen einer Thumbnail-Suche .......................................................................................................... 57 Anzeigen der Thumbnail-Suchergebnisse .......................................................................................... 59 Durchführen einer Alarmsuche .................................................................................................................... 60 Anzeigen der Alarm-Suchergebnisse ..................................................................................................... 61 Durchführen einer Lesezeichen-Suche ....................................................................................................... 61 Anzeigen der Lesezeichen-Suchergebnisse ...................................................................................... 62 Durchführen einer POS-Transaktionssuche .............................................................................................. 63 Anzeigen der Suchergebnisse der POS-Transaktionssuche.......................................................... 65 Durchführen einer Kennzeichensuche ...................................................................................................... 65 Anzeigen der Suchergebnisse der Kennzeichensuche ................................................................... 66 Exportieren ...................................................................................................................................................... 69 Exportieren nativen Videos........................................................................................................................... 69 Exportieren von AVI-Video ............................................................................................................................ 72 Exportieren von unbeweglichen Bildern .................................................................................................... 76 Exportieren eines gedruckten Bildes .......................................................................................................... 78 Exportieren von WAV-Audio ......................................................................................................................... 80 viii Inhaltsverzeichnis Exportieren des Schnappschusses eines Bildes .....................................................................................82 Backup.............................................................................................................................................................. 85 Backup von Videoaufzeichnungen auf Anfrage ......................................................................................85 ix Einführung Was ist der Avigilon™ Control Center Web Client Der Control Center Web Client ist eine vereinfachte, webbasierte Version der Control Center Client-Software. Mit dem Web Client können Sie auf alle Kameras zugreifen, die mit einem Control Center Server verbunden sind. Durch den Web Client können Sie Live-Video und Aufzeichnungen überwachen, sowie Ereignisse im Aufzeichnungsverlauf der Kamera suchen oder aus ihm exportieren. Sie können auf den Web Client über jeden Internet Explorer Browser, der mit Ihrem lokalen Netzwerk verbunden ist, zugreifen. Weitere Informationen Zusätzliche Produktinformationen finden Sie bei Avigilon unter http://www.avigilon.com/. Avigilon Training Center Das Avigilon Training Center bietet kostenlos Online-Schulungsvideos an, in denen Einrichtung und Verwendung des Avigilon Überwachungssystems demonstriert werden. Um teilzunehmen, melden Sie sich online bei der Avigilon Partnerportal-Site an: http://avigilon.force.com/login Support Zusätzliche Informationen finden Sie unter http://avigilon.com/support-and-downloads/. Das Avigilon Partnerportal bietet außerdem selbstgesteuerte Support-Ressourcen. Registrierung und Anmeldung unter http://avigilon.force.com/login. 1 Avigilon Control Center Enterprise Web Client Regulärer technischer Support für Avigilon ist von Montags bis Freitags von 12:00 bis 18:00 Uhr (pazifische Standardzeit) erhältlich: Nordamerika: +1.888.281.5182 Option 1 International: +800.4567.8988 oder +1.604.629.5182 Option 1 Technischer Notsupport ist rund um die Uhr erhältlich: Nordamerika: +1.888.281.5182 Option 1, dann die 9 wählen International: +800.4567.8988 oder +1.604.629.5182 Option 1, dann die 9 wählen Senden Sie E-Mails an folgende Adresse: [email protected]. Upgrades Aktualisierungen und Upgrades zu Software und Firmware werden zum Herunterladen bereitgestellt. Suchen Sie unter http://avigilon.com/support-and-downloads/ nach verfügbaren Upgrades. Feedback Wir freuen uns über Ihr Feedback Bitte senden Sie Ihre Kommentare zu unseren Produkten und Dienstleistungen an [email protected] 2 Zugreifen auf den Web Client Um auf den Web Client zugreifen zu können, benötigen Sie die IP-Adresse und Port-Nummer des Avigilon Servers. Diese Angaben finden Sie in der Avigilon Control Center Client Software im Register „Einrichten“ des Servers. Weitere Informationen finden Sie im Avigilon Control Center Client Benutzerhandbuch. Wenn an Ihrem Standort mehrere Server betrieben werden, müssen Sie nur auf einen zugreifen, um alle Kameras des Standortes sehen zu können. 1. Um auf den Web Client zuzugreifen, öffnen Sie den Internet Explorer und geben Sie folgende Adresse ein: http://<Server-IP-Adresse>:<Port-Nummer>/ (Zum Beispiel: http://192.168.2.62:38880/) Wenn Sie zum ersten Mal auf den Web Client zugreifen, werden Sie u. U. aufgefordert, die erforderliche Plugin-Software zu installieren, bevor der Web Client geöffnet werden kann. 2. Wenn der Login-Bildschirm erscheint, geben Sie Ihren Benutzernamen und Ihr Passwort für den Standort ein. Der Web Client wird in Ihrem Browser geöffnet, und Sie können auf die Videos und auf die mit dem Server verbundenen Kameras zugreifen. 3 Avigilon Control Center Enterprise Web Client Abbildung A. 4 Avigilon Control Center Web Client Ansichten Was sind Ansichten? Auf einem Ansichtenregister können Sie von Kameras aufgezeichnete oder live übertragene Videos anzeigen. Auf dem Register befindet sich eine Gruppe von Bildanzeigen, mit denen Sie organisieren können, wie die Videos angezeigt werden. Hinzufügen und Entfernen einer Ansicht Ansichtsregister gestatten Ihnen, individuell zu bestimmen, wie Sie Video überwachen. Sie können im Browser eine neue Ansicht öffnen, um mehr Video zu sehen oder bei Bedarf Ansichten schließen. Informationen dazu, wie Sie eine große Anzahl von Monitoren nutzen können, beispielsweise bei einer Videowand, finden Sie unter Virtuelle Matrix Um... Ein neues Ansichtsregister zu öffnen Ein neues Ansichtsregister zu schließen Gehen Sie so vor... Klicken Sie auf > . Klicken Sie im Register „Ansicht“ auf . Ansichtslayouts Sie können organisieren, wie Video in Ansichtslayouts angezeigt wird. Sie können Video entweder in einer oder in 36 Bildanzeigen anzeigen. Auch die Form der Bildanzeige können Sie für vertikal installierte Kameras anpassen, um beispielsweise lange Gänge zu überwachen. Es gibt 10 vorkonfigurierte Layouts, die Sie Ihren Bedürfnissen entsprechend bearbeiten können. 5 Avigilon Control Center Enterprise Web Client Auswählen eines Layouts für eine Ansicht Sie können organisieren, wie Video angezeigt wird, indem Sie ein Ansichtslayout wählen. Die Abbildung zeigt die Standard-Ansichtslayouts. Klicken Sie in der Symbolleiste auf Optionen aus. und wählen Sie dann eine der Layout- Abbildung A. Layouts in der Symbolleiste Bearbeiten eines Ansichtslayouts Wenn die Standard-Ansichtslayouts Ihren Überwachungsanforderungen nicht entsprechen, können Sie ein Ansichtslayout individuell gestalten. 1. 6 Klicken Sie in der Symbolleiste auf > Layouts bearbeiten. Ansichten Abbildung A. Layouts in der Symbolleiste 2. Wählen Sie im Dialogfeld „Layout bearbeiten“ das Layout aus, das Sie ändern möchten. 3. Geben Sie die Anzahl der Spalten und Zeilen für Ihr Layout ein. 4. Um das Layout weiterhin anzupassen, gehen Sie im Layout-Diagramm wie folgt vor: 7 Avigilon Control Center Enterprise Web Client Abbildung B. Dialogfeld „Layouts bearbeiten“ o Wählen Sie zum Vergrößern einer Bildanzeige eine graue Linie, um die Grenze zwischen zwei Bildanzeigen zu löschen. Ist eine Linie rot markiert, kann sie gelöscht werden. o Wählen Sie eine gepunktete Linie, um eine große Bildanzeige in zwei aufzuteilen und eine Bildanzeige wiederherzustellen. Ist eine gepunktete Linie grün markiert, kann sie wiederhergestellt werden. o Um alle Standard-Ansichtslayouts wiederherzustellen, klicken Sie auf „Standard wiederherstellen“. Alle benutzerdefinierten Layouts der Layout-Liste werden ersetzt. Bemerkung: Sie können nur Linien hinzufügen oder entfernen, um eine rechteckige Form zu erstellen. 5. Klicken Sie auf OK, um Ihre Änderungen zu speichern. Das vorherige Ansichtslayout wurde durch ihr benutzerdefiniertes ersetzt. Hinweis: Die Tastaturbefehle, die zum Zugriff auf die Ansichtslayouts verwendet werden, sind mit der Listenposition des Layouts verbunden. Wenn sich Ihr benutzerdefiniertes Layout 8 Ansichten beispielsweise oben in der Layout-Liste (Layout 1) befindet, können Sie Alt + 1 drücken, um es zu verwenden. Erzeugen einer Vollbildschirm-Ansicht Sie können eine Ansicht auf den gesamten Monitorbildschirm ausdehnen. Klicken Sie in der Symbolleiste auf . Beenden der Vollbildschirmanzeige Klicken Sie im Vollbildmodus auf . Durch Ansichten blättern Wenn Sie mehrere Ansichten geöffnet haben, können Sie sie durchblättern, indem Sie jede einzelne einige Sekunden lang anzeigen. Dies ist dann nützlich, wenn Sie eine große Anzahl von Kameras überwachen. Um die Funktion „Ansichten durchblättern“ zu aktivieren, klicken Sie auf . Speichern einer Ansicht Sobald Sie eine Ansicht erstellt haben, die Ihnen gefällt, können Sie diese zur gemeinsamen Verwendung mit anderen Nutzern, die auf den Server Zugang haben, speichern. Eine gespeicherte Ansicht enthält das aktuelle Layout, die in jedem Bildelement verwendeten Kameras und die Anzeigeeinstellungen des Bildelements. Bemerkung: Sie können nur die Kameras hinzufügen und anzeigen, die mit dem Server verbunden sind, auf den Sie über den Web Client zugreifen. Speichern einer Ansicht 1. Klicken Sie in der Symbolleiste auf . 9 Avigilon Control Center Enterprise Web Client 2. Geben Sie im daraufhin angezeigten Dialogfeld folgende Informationen ein: a. Wählen Sie den Standort aus, dem die Ansicht hinzugefügt werden soll. b. Geben Sie der gespeicherten Ansicht einen Namen. c. Geben Sie der gespeicherten Ansicht eine logische ID. Dabei handelt es sich um eine eindeutige Nummer, mit der sich die gespeicherte Ansicht über Tastaturbefehle öffnen lässt. d. Klicken Sie auf , um, wählen Sie wo die gespeicherte Ansicht im System Explorer angezeigt werden soll. Wenn Ihr Standort virtuelle Substandorte umfasst, wählen Sie einen Standort für die gespeicherte Ansicht. Die Liste rechts wird aktualisiert, um anzuzeigen, was in diesem Verzeichnis gespeichert ist. Ziehen Sie im Standortverzeichnis die gespeicherte Ansicht nach oben und unten, um festzulegen, wo sie angezeigt werden soll. e. Klicken Sie auf OK,. Die gespeicherte Ansicht wird im System Explorer unter dem gewählten Standort hinzugefügt. Jetzt können Sie die gespeicherte Ansicht als Teil dieses Standorts verwalten. Öffnen einer gespeicherten Ansicht Führen Sie einen der folgenden Vorgänge aus: 10 Doppelklicken Sie im System Explorer auf die gespeicherte Ansicht. Klicken Sie im System Explorer mit der rechten Maustaste auf die gespeicherte Ansicht und markieren Sie „Öffnen“. Ansichten Ziehen Sie die gespeicherte Ansicht aus dem System Explorer in die aktuelle Ansicht der Anwendung oder in ein neues Fenster. Bearbeiten einer gespeicherten Ansicht 1. Öffnen Sie eine gespeicherte Ansicht. 2. Nehmen Sie die gewünschten Änderungen im Register „Ansicht“ vor. 3. Klicken Sie auf . Umbenennen einer gespeicherten Ansicht 1. Klicken Sie im System Explorer mit der rechten Maustaste auf die gespeicherte Ansicht und markieren Sie „Bearbeiten“. 2. Geben Sie im Dialogfeld „Neu benennen“ einen neuen Namen ein und klicken Sie auf OK. Löschen einer gespeicherten Ansicht 1. Klicken Sie im System Explorer mit der rechten Maustaste auf die gespeicherte Ansicht und markieren Sie „Löschen“. 2. Klicken Sie im Bestätigungs-Dialogfeld auf Ja. Zusammenarbeiten Wenn Sie einem anderen Nutzer einen Vorfall zeigen möchten oder Hilfe bei der Untersuchung eines Ereignisses brauchen, können Sie Ihre aktuelle Ansicht mit einem anderen Nutzer teilen. Sie beide können die Ansicht kontrollieren und sich gegenseitig Resultate zeigen. Teilen einer Ansicht 1. Klicken Sie in der Symbolleiste auf . 2. Wählen Sie im folgenden Dialogfeld den Nutzer aus, mit dem Sie zusammenarbeiten möchten und klicken Sie auf OK. 11 Avigilon Control Center Enterprise Web Client Die Nutzer sind nach Benutzer- und Computernamen aufgelistet. Sie können anhand des Computernamens einen bestimmten Nutzer identifizieren, wenn mehrere Personen denselben Benutzernamen verwenden. Es werden nur die Nutzer angezeigt, die derzeit am Standort eingeloggt sind. Abbildung A. Zusammenarbeiten: Dialogfeld „Nutzer auswählen“ a. Dem von Ihnen markierten Nutzer wird eine Popup-Meldung mit Ihrer Einladung zur Zusammenarbeit angezeigt und er kann sie annehmen oder ablehnen. b. Sie erhalten eine Popup-Meldung mit der Antwort des Nutzers. Wenn er Jasagt, öffnet sich Ihre angezeigte Ansicht automatisch als neues Register im Fenster Ihres Kollegen. 3. Sie können diesen Vorgang mit mehreren Nutzern wiederholen. Während der Zusammenarbeit werden alle an der derzeitigen Ansicht durch einen Mitarbeiter vorgenommen Änderungen für alle freigegeben. Alle Aktionen, die Sie in einer Standard-Ansicht durchführen können, können Sie auch in einer freigegebenen Ansicht vornehmen. Verlassen einer geteilten Ansicht Um eine geteilte Ansicht zu verlassen, schließen Sie einfach das Anzeigeregister. Die verbleibenden Nutzer bleiben weiterhin im Zusammenarbeitsmodus. Virtuelle Matrix Sie können virtuelle Matrixmonitore über den Web Client steuern. Achten Sie aber darauf, dass Sie nur diejenigen Kameras sehen und hinzufügen können, die mit diesem Server verbunden sind. 12 Ansichten Steuern von Virtual Matrix Monitoren Im System Explorer repräsentiert jeder Matrix Monitor angezeigt wird. eine Ansicht, die auf einem angeschlossenen Virtual Um zu steuern, was auf den einzelnen Virtual Matrix Monitoren angezeigt wird, müssen Sie den Monitor öffnen: Klicken Sie im System Explorer mit der rechten Maustaste auf Doppelklicken oder ziehen Sie und wählen Sie „Öffnen“. aus dem System Explorer in die aktuelle Ansicht. Der Virtual Matrix Monitor wird in einem neuen Register geöffnet und kann wie jede andere Ansicht gesteuert werden: Sie können das Ansichtslayout ändern, die Videoanzeige steuern und die aktiven PTZ-Steuerungen anwenden. Die vorgenommenen Änderungen sollten automatisch auf dem Virtual Matrix Monitor erscheinen. Anschließend können Sie das Register „Virtual Matrix Monitor“ schließen. Der Monitor zeigt jetzt die neu konfigurierte Ansicht an, bis Sie neue Änderungen vornehmen oder die Virtual Matrix beendet wird. Hinzufügen und Entfernen von Virtual Matrix Monitoren Sie können Virtual Matrix Monitore nur über die Virtual Matrix Software hinzufügen oder entfernen. Weitere Informationen finden Sie unter Control Center Virtual Matrix Benutzerhandbuch. 13 Karten Arbeiten mit Karten Eine Karte ist ein grafische Darstellung Ihres physischen Überwachungsstandorts. Sie können aus jedem beliebigem Bild Ihres Standorts eine Karte erstellen und dieser Darstellung Kameras, Encoder, gespeicherte Ansichten und andere Karten hinzufügen, um schnell durch Ihren Überwachungsstandort navigieren zu können. Verwenden einer Karte Sie können in jeder Bildansicht eine Karte öffnen und über diese Karte Videos und Alarme öffnen. 1. Um eine Karte in einer Bildansicht zu öffnen, gehen Sie wie folgt vor: o Machen Sie einen Doppelklick o Ziehen Sie o Klicken Sie im System Explorer mit der rechten Maustaste auf „Zur Ansicht hinzufügen“ im System Explorer. aus dem System Explorer in ein Bildelement. und wählen Sie 2. Wenn die Karte in einer Bildansicht erscheint, gehen Sie wie folgt vor: 15 Avigilon Control Center Enterprise Web Client Abbildung A. Karte in einer Bildanzeige. Um... Einen Alarm zu überprüfen Video von einer auf der Karte befindlichen Kamera anzuzeigen Eine verknüpfte Karte zu öffnen Eine verknüpfte Ansicht zu öffnen 16 Gehen Sie so vor... Wenn eine Kamera rot blinkt, wurde der mit ihr verbundene Alarm ausgelöst. • Klicken Sie auf die Kamera, um das LiveAlarmvideo zu überwachen. • Ziehen Sie die Kamera aus der Karte in eine Bildanzeige. • Klicken Sie auf die Kamera auf der Karte. • Klicken Sie auf das Kartensymbol auf der Karte. Sie können die Schaltflächen „Weiter“ und „Zurück“, verwenden, um durch die Pläne zu blättern. • Klicken Sie auf die gespeicherte Ansicht auf der Karte. Karten Hinzufügen eines Lageplans Sie können aus allen Bildern im JPEG-, BMP-, PNG- oder GIF-Format eine Karte erstellen. Das Bild wird als Kartenhintergrund verwendet und Kameras werden darauf hinzugefügt, um anzuzeigen, wo sie sich in Ihrem Überwachungsstandort befinden. Bemerkung: Sie können nur die Kameras hinzufügen und anzeigen, die mit dem Server verbunden sind, auf den Sie über den Web Client zugreifen. 1. Klicken Sie im System-Explorer mit der rechten Maustaste auf einen Standort oder Ordner eines Standortes und wählen Sie „Neue Karte“. 2. Klicken Sie im Dialogfeld „Karten-Eigenschaften“ auf „Bild ändern“ und suchen Sie Ihr Kartenbild. Abbildung A. Dialogfeld „Karten-Eigenschaften“ 3. Geben Sie im Feld „Name der Karte“ einen Namen für die Karte ein. 4. Klicken Sie auf , um, wählen Sie wo sie im System Explorer angezeigt werden soll. Standardmäßig wird die Kamera dem Standort zugewiesen, den Sie ursprünglich ausgewählt hatten. o o Wenn Ihr Standort virtuelle Substandorte umfasst, wählen Sie einen Standort für die Karte. Die Liste rechts wird aktualisiert, um anzuzeigen, was in diesem Verzeichnis gespeichert ist. Ziehen Sie im Standortverzeichnis die Karte nach oben und unten, um festzulegen, wo sie angezeigt werden soll. 5. Klicken Sie auf OK. 17 Avigilon Control Center Enterprise Web Client Im folgenden Register „Editieren: Karte“ können Sie auf „Eigenschaften bearbeiten...“ klicken, um das Dialogfeld „Karten-Eigenschaften“ wieder zu öffnen. 6. Ziehen und platzieren Sie Kameras aus dem System Explorer in die Karte. Abbildung B. Register Editieren: Karte In der Standardanzeige wird die Kamera als ein Symbol mit gelbem Dreieck dargestellt, das ihr Blickfeld repräsentiert. o Ziehen Sie an den schwarzen Punkten am Ende des gelben Blickfeldes, um Größe und Position des Kamerawinkels zu verändern. 7. Ziehen Sie Encoder, gespeicherte Ansichten, virtuelle Matrix Monitore und andere Karten, die Sie benötigen, aus dem System Explorer in die Karte. 8. In den Optionen „Eigenschaften des Kartensymbols“ können Sie ändern, wie die Symbole auf dem Lageplan angezeigt werden. Wählen Sie ein beliebiges Symbol auf der Karte und gehen Sie wie folgt vor: Abbildung C. Eigenschaften des Kamerasymbols 18 Karten 7. a. Um ein Symbol durch eine anklickbare Formfläche zu ersetzen, markieren Sie eine der Form-Schaltflächen. Sie können das Symbol durch rechteckige, elliptische oder polygonale Flächen ersetzen. b. Markieren Sie das Kontrollkästchen „Namen zeigen“, um den Namen des Objekts in der Karte anzuzeigen. c. Klicken Sie auf „Von der Karte löschen“, um das Objekt aus der Karte zu entfernen. d. (Nur für Kameras) Markieren Sie das Kontrollkästchen „Blickfeld zeigen“, um das gelbe Blickfeld der Kamera anzuzeigen. Diese Option steht nur dann zur Verfügung, wenn das Kamerasymbol verwendet wird. Ziehen Sie an den Kanten des gelben Dreiecks, um das Blickfeld zu erweitern. Ziehen Sie an dem schwarzen Kreis am Rand des Dreiecks, um das Blickfeld zu drehen. 8. Klicken Sie auf um Ihre neue Karte zu speichern. Bearbeiten und Löschen einer Karte Sie können eine Karte aktualisieren oder eine alte jederzeit löschen. 1. Klicken Sie im System Explorer mit der rechten Maustaste auf der folgenden Optionen: und markieren Sie dann eine o Um eine Karte zu bearbeiten, wählen Sie „Editieren“. Informationen zu den Editieroptionen finden Sie unter „Hinzufügen einer Karte“ . o Um eine Karte zu löschen, wählen Sie „Löschen“. Wenn das BestätigungsDialogfeld angezeigt wird, klicken Sie auf Ja. 19 Webseiten Arbeiten mit Webseiten Um schnellen Zugang zu Internetinhalt zu haben, der mit Ihrem Überwachungssystem verbunden sein könnte, können Sie dem Web Client Webseiten hinzufügen. Verwenden einer Webseite Führen Sie eine der folgenden Optionen aus, um eine Webseite zu öffnen: Machen Sie einen Doppelklick im System Explorer. Ziehen Sie die Webseite Klicken Sie im System Explorer mit der rechten Maustaste aus dem System Explorer in ein Bildelement. und wählen Sie „Zur Ansicht hinzufügen“. Die Webseite wird in einer der Bildanzeigen angezeigt. Navigieren Sie mit den WebbrowserSchaltflächen durch das Internet. Abbildung A. Webseiten-Steuerungen Eine Webseite hinzufügen Um schnellen Zugang zu Internetinhalt zu haben, der mit Ihrem Überwachungssystem in Zusammenhang steht, können Sie zum Standort Webseiten hinzufügen. 21 Avigilon Control Center Enterprise Web Client 1. Klicken Sie im System-Explorer mit der rechten Maustaste auf einen Standort oder Ordner eines Standortes und wählen Sie „Neue Webseite“. Abbildung A. Dialogfeld „Webseiteneigenschaften“ 2. Geben Sie einen Namen für die Webseite ein. 3. Geben Sie die URL der Webseite im Feld „Webadresse“ ein. 4. Wählen Sie ein Zoom-Niveau: für die Anzeige der Webseite in einem Bildelement aus. 5. Klicken Sie auf , um, wählen Sie wo sie im System Explorer angezeigt werden soll. Standardmäßig wird die Webseite dem Standort hinzugefügt, den Sie ursprünglich ausgewählt hatten. o o Wenn Ihr Standort virtuelle Substandorte umfasst, wählen Sie einen Standort für die gespeicherte Webseite. Die Liste rechts wird aktualisiert, um anzuzeigen, was in diesem Verzeichnis gespeichert ist. Ziehen Sie im Standortverzeichnis die Webseite nach oben und unten, um festzulegen, wo sie angezeigt werden soll. 6. Klicken Sie auf OK. Bearbeiten und Löschen einer Webseite Wann immer eine Webseitenadresse veraltet ist, haben Sie die Wahl, die Webseite zu aktualisieren oder die Webseite aus dem Standort zu löschen. 1. 22 Klicken Sie im System Explorer mit der rechten Maustaste auf eine der folgenden Optionen: und markieren Sie dann Webseiten o Um eine Webseite zu bearbeiten, wählen Sie „Editieren“. Informationen zu den Editieroptionen finden Sie unter „Eine Webseite hinzufügen“ . o Um eine Webseite zu löschen, wählen Sie „Löschen“. Wenn das BestätigungsDialogfeld angezeigt wird, klicken Sie auf OK. Ja. 23 Video Überwachen von Video Sie können in einem Ansichtsregister Video mehrerer Kameras überwachen und steuern. Sobald Sie in einem Ansichtsregister eine Kamera öffnen, können Sie Live- und aufgezeichnete Videostreams der Kamera steuern. Hinzufügen und Entfernen von Kameras in einer Ansicht Fügen Sie zur Ansicht eine Kamera hinzu, um Video beobachten zu können. Sie kann jederzeit aus der Ansicht entfernt werden. Hinzufügen einer Kamera zu einen Ansicht Führen Sie einen der folgenden Vorgänge aus: Ziehen Sie die Kamera aus dem System Explorer in ein leeres Bildelement der Ansicht. Klicken Sie zweimal auf eine Kamera im System Explorer. Klicken Sie im System Explorer mit der rechten Maustaste auf die Kamera und markieren Sie „Zur Ansicht hinzufügen“. Die Kamera wird dem nächsten leeren Bildelement im Ansichtslayout hinzugefügt. Hinweis: Sie können dieselbe Kamera in mehrere Bildelemente ziehen, um das Video mit verschiedenen Zoomstufen anzuzeigen. 25 Avigilon Control Center Enterprise Web Client Entfernen einer Kamera aus einer Ansicht Führen Sie einen der folgenden Vorgänge aus: Klicken Sie mit der rechten Maustaste in das Bildelement und markieren Sie Schließen. Klicken Sie innerhalb des Bildelements auf . Anzeigen von Live- und aufgezeichnetem Video Wenn Sie Video überwachen, können Sie Live- und aufgezeichnetes Video zusammen in derselben Ansicht oder jeden Videotyp in seiner eigenen Ansicht anzeigen. Sobald Sie der Ansicht die entsprechenden Kameras hinzugefügt haben, gehen Sie wie folgt vor: Um zwischen Live- und aufgezeichnetem Video zu wechseln, klicken Sie in der Symbolleiste entweder auf Live oder auf Aufgenommen . Um in einem einzelnen Bildelement zwischen der Anzeige von Live und aufgezeichneten Videos zu wechseln, klicken Sie mit der rechten Maustaste in das Bildelement und wählen Sie entweder Live oder Aufgenommen. Bildelemente, die Videoaufzeichnungen anzeigen, haben einen grünen Rand. Zoomen und Schwenken in einem Video Verwenden Sie die Zoom- und Schwenktools, um sich auf bestimmte Bereiche eines Live- oder aufgezeichneten Video-Streams zu konzentrieren. Verwenden der Zoom-Tools Es gibt zwei Möglichkeiten, um das Videobild digital zu vergrößern oder zu verkleinern: Platzieren Sie die Maus über dem Videobild und drehen Sie dann das Mausrad nach vorne oder hinten. Klicken Sie in der Symbolleiste auf gewünschte Zoomtiefe erreicht haben. 26 oder klicken Sie auf das Bildelement, bis Sie die Video Verwenden der Pan Tools Es gibt zwei Möglichkeiten, um einen Schwenk durch das Videobild auszuführen: Klicken Sie mit der rechten Maustaste in eine Bildanzeige und ziehen Sie die Maus in die gewünschte Richtung. Markieren Sie in der Symbolleiste klicken Sie dann auf das Videobild und ziehen Sie es innerhalb des Bildelements in jede beliebige Richtung. Vergrößern eines Bildelementes Sie können ein Bildelement so vergrößern, dass es das Browser-Fenster ausfüllt. Vergrößern eines Bildelementes Führen Sie einen der folgenden Vorgänge aus: Klicken Sie mit der rechten Maustaste in ein Bildelement und markieren Sie „Maximieren“. Klicken Sie innerhalb des Bildelements auf Doppelklicken Sie auf die Bildanzeige. . Wiederherstellen einer Bildanzeige In einer maximierten Bildanzeige gehen Sie wie folgt vor: Klicken Sie mit der rechten Maustaste in das vergrößerte Bildelement und markieren Sie „Originalgröße wiederherstellen“. Klicken Sie innerhalb des Bildelements auf Doppelklicken Sie auf die Bildanzeige. . 27 Avigilon Control Center Enterprise Web Client Anhören von Audio in einer Ansicht Wenn die Kamera mit einem Audio-Eingangsgerät verknüpft ist, wird die Schaltfläche bei der Überwachung des Kamera-Videos im Bildelement mit angezeigt. Um Audiostreams hören zu können, müssen an Ihren Computer Lautsprecher angeschlossen sein. Standardmäßig ist Audio stumm geschaltet. Führen Sie zur Steuerung der Audio-Wiedergabe eine der folgenden Optionen aus: Klicken Sie in der unteren rechten Ecke der Bildanzeige auf schalten oder zu aktivieren. Stellen Sie die Lautstärke anhand des Schiebereglers ein. um Audio stumm zu Steuern von Live-Video In diesem Abschnitt sind die Funktionen aufgeführt, die nur während der Überwachung von LiveVideo zur Verfügung stehen. Übertragen von Audio in einer Ansicht Wenn an die Kamera Lautsprecher angeschlossen sind, wird die Taste im Bildelement angezeigt, wenn Sie das Video der Kamera ansehen. Anhand der Taste können Sie verbal auf etwas reagieren, das im Video geschieht, wie mit einer Rundspruchanlage. Die Lautsprecher der Kamera müssen aktiviert werden, bevor Sie irgendwelches Audio übertragen können. Die Taste wird nur dann angezeigt, wenn die Lautsprecher aktiviert sind. Zum Übertragen von Audio, halten Sie gedrückt und sprechen Sie ins Mikrofon. Die rote Leiste bewegt sich, um den Audio-Eingangspegel des Mikrofons zu zeigen. Ist er niedrig, sprechen Sie lauter oder erhöhen Sie in der Systemsteuerung von Windows die Mikrofonlautstärke. 28 Durch Loslassen der Taste wird die Übertragung abgebrochen. Video Verwenden der sofortigen Wiedergabe Um ein soeben aufgetretenes Ereignis zu überprüfen, können Sie mit der Funktion „Sofortige Wiedergabe“ sofort auf kürzlich aufgezeichnetes Video zugreifen. Wählen Sie eine der sofortigen Wiedergabeoptionen mit einem rechten Mausklick in das Bildelement: Wiedergabe - 30 Sekunden Wiedergabe - 60 Sekunden Wiedergabe - 90 Sekunden Im Bildelement wird umgehend die letzte Videoaufzeichnung der Kamera abgespielt. Auslösen manueller Aufzeichnungen Kameras sind so eingestellt, dass Sie einem Aufnahmeplan folgen. Wenn ein Ereignis außerhalb des Aufnahmeplans der Kamera eintritt, können Sie auf das Symbol „Aufnahmeindikator“ klicken, um die Kamera zu zwingen, das Ereignis aufzuzeichnen. Dies sind die verschiedenen Status der Kameraaufzeichnung: Aufnahme durch ein Ereignis ausgelöste Aufzeichnung keine Aufzeichnung Starten und Stoppen manueller Aufzeichnungen Führen Sie in einer Bildanzeige mit angezeigtem Video einen der folgenden Schritte durch: Klicken Sie in der oberen linken Ecke der Bildanzeige auf Aufzeichnung zu starten. um die manuelle Der Aufnahmeindikator wird hervorgehoben, um anzuzeigen, dass eine Aufzeichnung läuft. Die manuelle Aufzeichnung läuft so lange, bis sie angehalten oder die maximale manuelle Aufzeichnungszeit erreicht ist. Klicken Sie auf um die Videoaufnahme manuell zu stoppen. 29 Avigilon Control Center Enterprise Web Client PTZ-Kameras PTZ-Kameras können mit den Bildschirmsteuerungen oder mit den Werkzeugen im PTZSteuerungsbereich kontrolliert werden. Beachten Sie, dass einige Werkzeuge oder Funktionen nicht angezeigt werden, wenn Ihre Kamera sie nicht unterstützt. Steuern von PTZ-Kameras Mit den PTZ-Steuerungen (Schwenken, Neigen, Zoom) können Sie Kameras mit PTZ-Funktionen steuern. Sie können eine PTZ-Kamera steuern, indem Sie die Bildschirmmenüs oder die Tools im PTZ-Steuerungsbereich verwenden. 1. Klicken Sie in der Symbolleiste auf aktiviert, die PTZ-Video anzeigen. 2. Klicken Sie dort auf . Die PTZ-Steuerungen sind jetzt in den Bildanzeigen . Die PTZ-Steuerungen erscheinen jetzt als schwebender Bereich direkt neben der Bildanzeige. Bemerkung: Die Steuerelemente können je nach Kamera unterschiedlich aussehen. Einige Optionen sind deaktiviert oder ausgeblendet, wenn die Kamera sie nicht unterstützt. Abbildung A. PTZ-Steuerungen 3. Führen Sie zum Schwenken oder Neigen eine der folgenden Optionen aus: o 30 Ziehen Sie im Bildelement Ihre Maus von der Mitte weg, um die Kamera in diese Richtung zu bewegen. Je weiter der Mauszeiger vom Zentrum der Bildanzeige entfernt ist, desto schneller bewegt sich die Kamera. Video o Wenn die Kamera „Klicken zum Zentrieren“ unterstützt, können Sie auf einen beliebigen Punkt in der Bildanzeige klicken, um die Kamera auf diesen Punkt zu zentrieren. Abbildung B. PTZ-Bildschirmsteuerungen 4. Führen Sie mit den PTZ-Steuerungen eine der folgenden Option durch: Um... zu zoomen Gehen Sie so vor... • Klicken Sie auf zum Heranzoomen. • Klicken Sie auf zum Herauszoomen. • Klicken Sie auf die Bildanzeige und verwenden Sie das Mausrad zum Vergrößern bzw. Verkleinern des Bildausschnitts. • Wenn die Kamera „Ziehen zum Zoomen“ unterstützt, klicken und ziehen Sie mit der Maus ein grünes Rechteck auf, welches Ihren Zoombereich festlegt. • Klicken Sie mit der rechten Maustaste in das Bildelement und markieren Sie Auf volle Größe herauszoomen. 31 Avigilon Control Center Enterprise Web Client • Klicken Sie auf schließen. um die Blende zu • Klicken Sie auf um die Blende zu öffnen. • klicken Sie auf um auf den Bereich neben der Kamera zu fokussieren. • Klicken Sie auf um auf einen von der Kamera entfernten Bereich zu fokussieren. die Blende zu kontrollieren Um den Fokus zu kontrollieren 1. Bringen Sie das Blickfeld der Kamera in Position. 2. Wählen Sie in der Dropdownliste „Voreinstellung“ die bevorzugte Bildauflösung aus. Um eine PTZ-Voreinstellung zu programmieren . 3. Geben Sie im Dialogfeld einen Namen für die Voreinstellung ein. 4. Markieren Sie das Kontrollkästchen „Als Home Voreinstellung festlegen“, wenn Sie diese Einstellung als Home-Voreinstellung speichern möchten. 5. Klicken Sie auf OK. Um eine PTZ-Voreinstellung zu aktivieren Wählen Sie eine Voreinstellung und klicken Sie auf . Um zur Home-Voreinstellungsposition zurückzukehren Wenn die PTZ-Kamera eine HomeVoreinstellungsposition unterstützt, klicken Sie auf um die Kamera auf Ihre Home-Position zurückzufahren. 1. Wählen Sie im PTZ-Steuerungsbereich eine Modellzahl aus und klicken Sie auf . Um ein PTZ-Modell zu programmieren 2. Verschieben Sie die Kamera mithilfe der PTZSteuerungen und erstellen Sie das Modell. 3. Klicken Sie auf beenden. Um ein PTZ-Modell zu aktivieren um das Aufnahmemodell zu Wählen Sie im PTZ-Steuerungsbereich eine Modellzahl aus und klicken Sie auf . Das Modell wird so lange wiederholt, bis es 32 Video angehalten oder ein anderes Modell ausgeführt wird. Wählen Sie im PTZ-Steuerungsbereich eine Tourenzahl aus und klicken Sie auf . Um eine PTZ-Tour zu aktivieren Um einen Zusatzbefehl zu aktivieren Die Tour wiederholt sich, bis sie angehalten wird oder andere PTZ-Steuerelemente verwendet werden. 1. Wählen Sie eine Zusatzbefehlzahl und klicken Sie auf . 2. Klicken Sie auf zum Abschalten der zusätzlichen Ausgabe. 1. Klicken Sie auf . 2. Um durch die Menüoptionen zu navigieren, klicken Sie auf eine der folgenden Optionen: Um das Bildschirmmenü der PTZKamera anzuzeigen o Klicken Sie auf um abwärts durch die Optionen zu navigieren. o Klicken Sie auf um aufwärts durch die Optionen zu navigieren. o Klicken Sie auf zu bestätigen. um Ihre Auswahl o Klicken Sie auf abzubrechen. um Ihre Auswahl Klicken Sie auf Um die PTZ-Steuerungen zu sperren . Kein anderer Nutzer kann die PTZ-Steuerungen für diese Kamera verwenden, bis Sie die Steuerungen entriegeln oder sich ausloggen. Wie eine PTZ-Tour programmiert wird, wird unter Programmieren von PTZ-Touren detailliert beschrieben. Programmieren von PTZ-Touren Wenn die PTZ-Kamera Guard-Touren unterstützt, können diese über den PTZ-Steuerungsbereich programmiert werden. Touren lassen die PTZ-Kamera automatisch eine Serie voreingestellter Positionen durchlaufen, wobei die Kamera bei jeder voreingestellten Position eine bestimmte Zeit lang für die Videoüberwachung anhält. 33 Avigilon Control Center Enterprise Web Client 1. Erstellen Sie sämtliche PTZ-Voreinstellungen, die Sie für diese Tour benötigen. 2. Wählen Sie im PTZ-Steuerungsbereich eine Tour-Nummer aus und klicken Sie auf Dialogfeld „PTZ-Tour bearbeiten“ wird angezeigt. . Das Abbildung A. Dialogfeld „PTZ-Tour bearbeiten“ 3. Geben Sie der Tour im Dialogfeld „PTZ-Tour bearbeiten“ einen Namen. 4. Wählen Sie im Feld „Länge der Tour-Pause“ den Zeitraum ein, nach dem die Tour wiederholt werden soll. Touren wiederholen sich, bis sie manuell unterbrochen werden oder andere PTZSteuerelemente benutzt werden. 5. Wählen Sie in der Dropdownliste „Tour-Modus“ eine der folgenden Optionen aus: o 34 Sequenziell: Die PTZ-Kamera fährt jede voreingestellte Position in der festgelegten Reihenfolge an. Video o Zufall: Die PTZ-Kamera fährt jede voreingestellte Position in zufälliger Reihenfolge an. 6. Markieren Sie das Kontrollkästchen „Als Standard-Tour festlegen“, wenn Sie möchten, dass diese Tour automatisch startet. o Das Feld „Leerlauf-Startzeit der Standard-Tour“ ist nun aktiviert. Geben Sie die gewünschte Zeit ein, die sich die PTZ-Kamera im Leerlauf befinden sollen, bevor die Tour automatisch startet. 7. Um eine Voreinstellung hinzuzufügen, klicken Sie auf hinzugefügt. und eine Voreinstellung wird zur Liste 6. a. Wählen Sie in der Spalte „Voreinstellungen“ eine Voreinstellung aus der Dropdown-Liste aus. b. Geben Sie in der Spalte „Move Speed“ (Bewegungsgeschwindigkeit) ein, wie schnell die Kamera zu dieser Voreinstellung fährt. Je größer die Prozentzahl, desto schneller bewegt sich die Kamera. c. Geben Sie in der Spalte „Anzeigezeit“ an, wie lange die PTZ-Kamera auf dieser Voreinstellung verweilen soll. Die Grundeinstellung beträgt 10 Sekunden. d. Wiederholen Sie Schritt 7, bis sämtliche Voreinstellungen für die Tour hinzugefügt worden sind. 7. Um eine Voreinstellung zu löschen, wählen Sie diese aus und klicken Sie auf . oder . 8. Um eine Voreinstellung umzusortieren, wählen Sie diese aus und klicken Sie auf Die Voreinstellungsreihenfolge wirkt sich ausschließlich auf Touren aus, die den sequenziellen Modus verwenden. 9. Klicken Sie auf OK, um die Tour zu speichern. Auslösen der digitalen Ausgabe 1. Öffnen Sie das Live-Video der Kamera in einer Bildanzeige. 2. Klicken Sie in der Bildanzeige auf . 3. Wenn mehr als eine digitale Ausgabe mit Ihrer Kamera verknüpft ist, werden Sie aufgefordert, die gewünschte Ausgabe zur Auslösung auszuwählen. 35 Avigilon Control Center Enterprise Web Client Überwachen von POS-Transaktionen Wenn eine Kamera mit einer Verkaufs-Transaktionsquelle (POS) verbunden ist, können Sie während der Videoüberwachung der verbundenen Kamera Live-POS-Transaktionen überwachen. 1. Öffnen Sie das Video der Kamera in einem Bildelement. 2. Klicken Sie in der Bildanzeige auf . Bemerkung: Wenn die Kamera mit keiner POS-Transaktionsquelle verbunden ist, wird das Symbol nicht angezeigt. Wenn mehr als eine POS-Transaktionsquelle mit der Kamera verknüpft ist, werden Sie aufgefordert, eine auszuwählen. Die POS-Transaktionen werden in der nächsten Bildanzeige angezeigt. Jede Transaktion wird durch Datum und Zeit getrennt, und die letzte Transaktion wird blau hervorgehoben. 3. Um die Kameras anzuzeigen, die mit der POS-Transaktionsquelle verbunden sind, klicken Sie im Bildelement der POS-Transaktion auf . Wenn mit der POS-Transaktionsquelle mehrere Kameras verbunden sind, werden Sie aufgefordert, eine auszuwählen. Anzeigen von Videoaufzeichnungen In diesem Abschnitt sind die Funktionen aufgeführt, die nur während der Überwachung von Videoaufzeichnungen zur Verfügung stehen. Abspielen von Video-Aufzeichnungen Die Zeitleiste zeigt Ihnen den Zeitpunkt der Videoaufzeichnung an und dient ferner zur Steuerung der Wiedergabe. Die farbigen Balken auf der Zeitleiste zeigen den Aufzeichnungsverlauf der Kamera. 36 Ein roter Balken zeigt an, dass die Kamera ein Bewegungsereignis aufgezeichnet hat. Ein blauer Balken ist ein Hinweis auf aufgezeichnetes Video. Weiße Bereiche weisen darauf hin, dass die Kamera kein Video aufgezeichnet hat. Video Ein oranger Balken verweist auf ein Lesezeichen im Aufzeichnungsverlauf. Weitere Informationen zu Lesezeichen finden Sie unter Aufgezeichnetes Video mit Lesezeichen versehen. Abbildung A. Wiedergabesteuerungen auf der Zeitleiste Um... Die Abspielzeit auswählen Gehen Sie so vor... • Klicken Sie auf die dunkelgraue Datumsanzeige und wählen Sie ein bestimmtes Datum und eine bestimmte Uhrzeit. • Oder klicken Sie an einen beliebigen Punkt in der Zeitleiste. Klicken Sie auf Wiedergabe starten . • Klicken Sie auf zum Vorspulen. Tippen Sie erneut auf die Pfeile, um die Abspielgeschwindigkeit zu erhöhen. • Klicken Sie auf zum Zurückspulen. Tippen Sie erneut auf die Pfeile, um die Abspielgeschwindigkeit zu erhöhen. Sie können das Video mit bis zu achtfacher Originalgeschwindigkeit abspielen. Klicken Sie auf Wiedergabe stoppen Vorwärts- oder Rückwärtssprünge in der Zeitleiste . • Klicken Sie auf um ein Bild vorzurücken. • Klicken Sie auf um ein Bild zurückzugehen. Klicken Sie in der Zeitleiste auf oder um sich durch Festpunkte in der Zeitleiste zu bewegen. 37 Avigilon Control Center Enterprise Web Client Ein- und Auszoomen in die Zeitleiste • Bewegen Sie den Schieberegler links unten, um in die Zeitleiste ein- und auszuzoomen. • Sie können dafür auch das Mausrad verwenden. Sie können in eine Viertelsekunde hineinzoomen, und Sie können herauszoomen, um Jahre anzuzeigen, falls Videoaufzeichnungen existieren. Die Zeitleiste in der Zeitmarkierung zentrieren Die Zeitleiste verschieben Klicken Sie mit der rechten Maustaste in die Zeitleiste und wählen Sie die Option „Auf Marker zentrieren“. • Klicken und ziehen Sie die Zeitmarkierung durch die Zeitleiste. • Ziehen Sie die horizontale Bildlaufleiste unter der Zeitleiste. • Oder klicken Sie mit der rechten Maustaste in die Zeitleiste und verschieben Sie sie. Aufgezeichnetes Video mit Lesezeichen versehen Sie können aufgezeichnetes Video mit Lesezeichen versehen, um ein Ereignis zu einem späteren Zeitpunkt leichter zu finden und überprüfen zu können. Mit Lesezeichen versehenes Video kann vor geplanten Datensäuberungen geschützt werden, damit es niemals gelöscht wird. Hinzufügen eines Lesezeichens Hinweis: 1. Sobald eine Zeitleiste angezeigt wird, können Sie ein Lesezeichen setzen. Ziehen Sie die Zeitmarkierung an die Stelle, an der das Lesezeichen beginnen soll, klicken Sie dann mit der rechten Maustaste in die Zeitleiste und markieren Sie „Lesezeichen hinzufügen“. Das Dialogfeld „Lesezeichen editieren“ wird angezeigt und die Zeitachse des Lesezeichens ist in der Zeitleiste hervorgehoben. 38 Video Abbildung A. Dialogfeld „Lesezeichen hinzufügen“ 2. Geben Sie einen Namen für das Lesezeichen ein. 3. Markieren Sie im Kamerabereich alle Kameras, die mit diesem Lesezeichen verbunden werden sollen. Bemerkung: Sie können nur dann mehrere Kameras auswählen, wenn sie sich am gleichen Standort befinden. 4. Geben Sie unter „Zeitspanne für das Lesezeichen“ die volle Zeitdauer ein, die das Lesezeichen umfassen soll. Sie können auch die schwarzen Zeitachsenmarkierungen in der Zeitleiste verschieben, um den Zeitrahmen anzupassen. 5. Geben Sie im Feld „Beschreibung“ zusätzliche Informationen ein, die das Lesezeichen enthalten soll. 6. Um zu verhindern, dass das mit einem Lesezeichen versehene Video gelöscht wird, markieren Sie das Kontrollkästchen „Lesezeichendaten schützen“ . 39 Avigilon Control Center Enterprise Web Client Bemerkung: Geschützte Lesezeichen werden niemals gelöscht. Beachten Sie, dass mit Lesezeichen versehene Videos Platz einnehmen und zu den ältesten Videos auf dem Server werden können. 7. Um das Lesezeichen nicht öffentlich zu machen, aktivieren Sie das Kontrollkästchen „Lesezeichen ist privat“ . Private Lesezeichen werden nur dem Benutzer angezeigt, der sie als nicht öffentlich gekennzeichnet hat sowie dem System-Administrator. Niemand sonst hat Zugriff zu dem Lesezeichen. 8. Klicken Sie auf OK. Editieren, Löschen oder Exportieren eines Lesezeichens 1. Klicken Sie in der Zeitleiste auf ein Lesezeichen und gehen Sie dann wie folgt vor: Abbildung B. Lesezeichen-Eigenschaften Um Gehen Sie so vor... Ein Lesezeichen zu editieren Klicken Sie auf „Editieren“ und nehmen Sie Ihre Änderungen vor. Ein Lesezeichen zu löschen Klicken Sie auf Löschen. Wenn das Bestätigungs-Dialogfeld angezeigt wird, klicken Sie auf Ja. Ein Lesezeichen zu exportieren Klicken Sie auf Exportieren und schließen Sie das Register „Export“ Wenn Sie ein Lesezeichen bearbeiten möchten, finden Sie detaillierte Informationen zu den Editieroptionen unter „Hinzufügen eines Lesezeichens“. Informationen zu den Exportoptionen von Lesezeichen finden Sie unter „Exportieren“. 40 Video Überprüfen von POS-Transaktionen Während Sie sich Videoaufzeichnungen ansehen, können Sie auch POS-Transaktionen überprüfen, die sich zur gleichen Zeit ereignet haben. 1. Wählen Sie eine mit der POS-Transaktion verknüpfte Kamera aus und zeigen Sie deren Videoaufzeichnung an. 2. Klicken Sie in der Bildanzeige auf . Wenn mehr als eine POS-Transaktionsquelle mit der Kamera verknüpft ist, werden Sie aufgefordert, eine auszuwählen. Die POS-Transaktionen werden in der nächsten Bildanzeige angezeigt. o o o Jede Transaktion ist nach Datum und Zeit getrennt. Wenn Sie eine Transaktion markieren, springt das Video zu diesem Ereignis in der Zeitleiste. Führen Sie einen Bildlauf nach oben oder unten durch, um andere aufgezeichnete POSTransaktionen zu sehen. 3. Um die Kameras anzuzeigen, die mit der POS-Transaktionsquelle verbunden sind, klicken Sie im Bildelement der POS-Transaktion auf . Wenn mit der POS-Transaktionsquelle mehrere Kameras verbunden sind, werden Sie aufgefordert, eine auszuwählen. 4. Verwenden Sie die Zeitleiste, um das Video detaillierter anzuzeigen. Weitere Informationen zur Zeitleiste finden Sie unter Abspielen von Video-Aufzeichnungen. Informationen zum Auffinden einer bestimmten POS-Transaktion finden Sie unter Durchführen einer POS-Transaktionssuche. Anzeigeanpassungen des Bildelements Sie können die Anzeigeeinstellungen für das Bildelement ändern, um Videodetails hervorzuheben, die mit den Standard-Einstellungen schwer zu sehen sind. 1. Klicken Sie mit der rechten Maustaste in ein Bildelement und markieren Sie „Anzeigeanpassungen...“. 41 Avigilon Control Center Enterprise Web Client Abbildung A. Feld „Anzeigeanpassung“ Die Einstellungen der Anzeigeanpassung werden in einem nicht verankerten Fenster direkt neben dem Bildelement angezeigt. 2. Regulieren Sie mit den Schiebereglern Gamma, Schwarzpegel und Weißpegel. Im Bildelement wird eine Vorschau Ihrer Änderungen angezeigt. 3. Klicken Sie auf „Standard wiederherstellen“, um Ihre Änderungen zu löschen. Überprüfen der Kennzeichenübereinstimmungen Wenn Ihr System so konfiguriert ist, dass es bestimmte Kennzeichen anhand der Kontrollliste verfolgt, werden Sie vom Popup-Dialogfeld „Kennzeichenübereinstimmung“ benachrichtigt, wenn eine Übereinstimmung erkannt wird. Das Dialogfeld Kennzeichenübereinstimmung sieht so aus: 42 Video Abbildung A. Dialogfeld „Kennzeichenübereinstimmung“. Markieren Sie eine Kennzeichenübereinstimmung und gehen Sie wie folgt vor: Klicken Sie auf „Dieses Ereignis anzeigen“ oder klicken Sie zweimal auf das markierte Kennzeichen, um einen Schnappschuss des erkannten Kennzeichens in einer neuen Ansicht zu öffnen. Klicken Sie auf Löschen um das Kennzeichen aus der Liste zu entfernen. Klicken Sie auf „Alles löschen“, um die aktuelle Übereinstimmungsliste zu leeren. Sie wird erneut befüllt, wenn neue Kennzeichen erkannt werden. 43 Alarme Überwachen von Alarmen Im Register „Alarme“ können Sie Alarme überwachen und bestätigen. Sie können das Video eines Ereignisses schnell anzeigen, den aufgezeichneten Vorfall mit einem Lesezeichen versehen und zur weiteren Untersuchung ein Alarm-Video exportieren. Zugreifen auf das Register „Alarme“ Klicken Sie am unteren Rand des Anwendungsfensters auf > . 45 Avigilon Control Center Enterprise Web Client Abbildung A. Register „Alarm“ Das Register „Alarm“ ist in die folgenden Bereiche unterteilt: In der Liste der Alarme befindet sich eine Liste von Alarmen, die derzeit aktiv, bestätigt oder einem anderen Nutzer zugewiesen sind. Die Alarme sind nach Status, Priorität und anschließend Zeit sortiert. In der Liste „Zugewiesene Alarme“ befinden sich Alarme, die Ihnen zugewiesen sind. Sind Ihnen keine Alarme zugewiesen, wird die Liste „Zugewiesene Alarme“ nicht angezeigt. Der Bereich „Alarmdetails“ zeigt die Auslöser und Videos an, die mit dem markierten Alarm verknüpft sind. Die Zeitleiste dient zur Wiedergabe von aufgezeichnetem Alarmvideo. Überprüfen von Alarmen Im Register „Alarme“ können Sie Alarm-Videos überprüfen und Alarme verwalten. Sie können sich aktive Alarme selbst zuweisen und bestätigte Alarme können exportiert oder, wenn erforderlich, ausgelagert werden. Überprüfen eines Alarmvideos Sie können aktive und bestätigte Alarmvideos in der Alarm-Bildanzeige im Detail überprüfen oder das Alarmvideo in einer neuen Ansicht öffnen. 1. Wählen Sie aus der Alarmliste einen Alarm aus. Die Alarmdetails werden angezeigt. 2. Markieren Sie in der Liste „Alarmauslösungen“ einen Alarmauslöser, um das Video für diese Instanz des Alarms anzuzeigen. 3. Verwenden Sie die Steuerungen der Alarm-Bildanzeige, um das Video detaillierter anzuzeigen. 46 Alarme Abbildung A. Alarm-Bildanzeige o Wählen Sie aus der Dropdownliste „Kamera“ eine Kamera aus, die mit dem Alarm verbunden ist, um das Video zu überprüfen. o Verwenden Sie die Zoom- und Schwernk-Tools, um das Videobild detaillierter anzuzeigen. o Verwenden Sie die Tasten Live und Aufgenommen, um zwischen AlarmVideoaufzeichnung und Live-Stream der Kamera zu wechseln. 4. Klicken Sie auf „In Ansicht öffnen“, um das Alarmvideo in einer neuen Ansicht zu öffnen. 5. Verwenden Sie die Zeitleiste, um die Wiedergabe der Aufzeichnung zu kontrollieren. Weitere Informationen über die Steuerelemente der Zeitleiste finden Sie unter Abspielen von Video-Aufzeichnungen. Zuweisen eines Alarm-Lesezeichens Sie können aktive und bestätigte Alarmvideos mit einem Lesezeichen versehen. 1. Wählen Sie aus der Alarmliste einen Alarm aus und klicken Sie auf „Lesezeichen für Alarm setzen“. 47 Avigilon Control Center Enterprise Web Client 2. Wenn das Dialogfeld „Lesezeichen editieren“ angezeigt wird, bestimmen Sie die Details Ihres Lesezeichens. Das Dialogfeld „Lesezeichen editieren“ wählt automatisch alle Kameras aus, die mit dem Alarm verbunden sind, und bestimmt den Zeitrahmen vom ersten und letzten Alarmauslöser. Nachdem Sie die erforderlichen Änderungen vorgenommen haben, klicken Sie auf OK. Weitere Informationen über die Lesezeichen-Optionen finden Sie unter Aufgezeichnetes Video mit Lesezeichen versehen. Zuweisen eines Alarms Sie können sich selbst einen Alarm zuweisen, um andere wissen zu lassen, dass er überprüft wird. Obwohl Sie Alarme nur sich selbst zuweisen können, können Sie eine Alarmzuweisung jederzeit rückgängig machen. 1. Wählen Sie aus der Alarmliste einen aktiven Alarm aus. 2. Wenn die Alarmdetails angezeigt werden, klicken Sie auf „Alarm zuweisen“. Er wird nun Ihrer Liste „Zugewiesene Alarme“ hinzugefügt. 3. Um die Zuweisung rückgängig zu machen, wählen Sie den Alarm aus der Liste „Zugewiesene Alarme“ aus und klicken Sie auf „Alarmzuweisung rückgängig machen“. Bestätigen eines Alarms Das Bestätigen eines Alarms weist darauf hin, dass er überprüft wurde und nicht mehr aktiv ist. Sie können jeden aktiven oder Ihnen zugewiesenen Alarm bestätigen. 1. Machen Sie nach der Überprüfung des Alarms im Textfeld „Alarm bestätigen“ eine Notiz über die Art des Alarms. 2. Klicken Sie auf Rückmelden. 3. Wenn der Alarm mit einer digitalen Ausgabe verknüpft ist, erscheint möglicherweise ein Dialogfeld, in dem Sie um Erlaubnis gebeten werden, die digitale Ausgabe zu aktivieren. Stimmen Sie der Aktivierung nach Bedarf zu. Der Status des Alarms wird nun in der Alarmliste als „Bestätigt“ aufgeführt. 48 Alarme Suchen von Alarmen Sie können den Verlauf eines Alarms durchsuchen, um andere Instanzen des Alarms zu überprüfen. 1. Wählen Sie aus der Alarmliste einen bestätigten Alarm aus. 2. Klicken Sie im Bereich „Alarmdetails“ auf „Alarm suchen“. Weitere Informationen über Optionen zur Alarmsuche finden Sie unter Durchführen einer Alarmsuche. Exportieren von Alarmen Sie können Alarm-Video exportieren, um es auf anderen Computern zu überprüfen. 1. Wählen Sie aus der Alarmliste einen bestätigten Alarm aus. 2. Klicken Sie im Bereich „Alarmdetails“ auf „Alarm exportieren“. Weitere Informationen über Export-Optionen finden Sie unter Exportieren. Auslagern eines Alarms Durch das Auslagern eines Alarms wird er so lange aus der Alarmliste entfernt, bis er wieder aktiviert wird. Obwohl ausgelagerte Alarme in der Alarmliste nicht mehr aufgeführt werden, können Sie dennoch über den Alarmverlauf nach ihnen suchen. 1. Wählen Sie aus der Alarmliste einen bestätigten Alarm aus. 2. Klicken Sie im Bereich „Alarmdetails“ auf Alarm auslagern. Verstärken von Bildanzeigen Durch das Verstärken einer Bildanzeige wird sie speziell für die Anzeige von mit Alarmen oder Regeln verknüpften Videos reserviert. In verstärkten Bildanzeigen können Sie Alarme überprüfen und bestätigen, während Sie Videos in einer Ansicht überwachen. Auf Wunsch kann für jede Bildanzeige eine Verstärkung eingerichtet oder aufgehoben werden. Wenn es keine verstärkten Bildanzeigen gibt, erscheinen Alarmvideos in der nächsten leeren Bildanzeige der derzeitigen Ansicht oder in einer neuen Ansicht, wenn alle derzeitigen Bildansichten bereits verwendet werden. 49 Avigilon Control Center Enterprise Web Client Abbildung A. Verstärkte Bildanzeige Hinweis: Die Funktionen, die typisch für alle Bildanzeigen sind – wie Schnappschuss oder Vergrößern der Bildanzeige – stehen weiterhin zur Verfügung. Um... Ein Bildelement zu vergrößern Gehen Sie so vor... Klicken Sie in der Bildanzeige auf . Die Bildanzeige wird rot umrandet und ein Alarmschild zeigt an, dass sie verstärkt ist. Einen Alarm bestätigen Klicken Sie auf Zwischen verknüpften Alarmvideos zu wechseln Wenn der Alarm mit mehreren Kameras verknüpft ist, verwenden Sie die grünen Pfeile, um zwischen den verknüpften Kameras zu wechseln. Die Verstärkung einer Bildanzeige aufzuheben Klicken Sie in der verstärkten Bildanzeige auf . . Wenn mehrere Alarme gleichzeitig ausgelöst werden, werden die verknüpften Videos innerhalb der verstärkten Bildanzeige in eine Warteschlange gestellt und nach Priorität und Zeit abgespielt. Sobald ein Alarm bestätigt oder einem Nutzer zugewiesen wurde, wird das Alarmvideo aus der verstärkten Bildanzeige entfernt. Bemerkung: Wenn Sie ein Video in der verstärkten Bildanzeige schließen, wird es entfernt, aber der Alarm bleibt weiterhin aktiv. 50 Alarme Videos, die durch eine Regel ausgelöst wurden, werden in der Bildanzeige nach den Alarmen in die Warteschlange gestellt. Das aktuellste Video wird als Erstes abgespielt. Regel-Videos werden nicht gekennzeichnet und müssen nicht bestätigt werden. 51 Suche Sie können aufgezeichnete Videos, die mit einem Ereignis oder einer Suche verknüpft sind, schnell im Aufzeichnungsverlauf der Kamera finden. Durchführen einer Ereignis-Suche Mit der Ereignis-Suche können Sie nach bestimmten Bewegungsereignissen und digitalen Eingabeereignissen suchen. 1. Klicken Sie im Menü „Neue Aufgabe“ auf Das Register „Suche: Ereignis“ wird angezeigt. 53 Avigilon Control Center Enterprise Web Client Abbildung A. Register „Suche: Ereignis“ 2. Wählen Sie im Bereich „Zu suchende Kamera“ alle Kameras aus, die in der Suche enthalten sein sollen. 3. Geben Sie im Bereich „Zeitspanne für die Suche“ Datum und Zeitrahmen für die Suche ein. Der Zeitrahmen wird in der Zeitleiste durch schwarze Zeitachsenmarkierungen hervorgehoben, die in der Zeitleiste auch verschoben werden können, um den Zeitrahmen anzupassen. 4. Wählen Sie im Bereich „Zu suchende Ereignisse“ alle Ereignisse aus, die in der Suche enthalten sein sollen. 5. Klicken Sie auf Suche. 54 Suche Anzeigen der Ereignis-Suchergebnisse 1. Wählen Sie im Bereich „Suchergebnisse“ ein Suchergebnis aus. Das Ereignis wird in der Zeitleiste hervorgehoben und das Video in der Bildanzeige abgespielt. Details zum Suchergebnis werden auf der rechten Seite angezeigt. 2. Verwenden Sie die Steuerelemente der Zeitleiste, um das Ereignis zu überprüfen. Weitere Informationen finden Sie unter Abspielen von Video-Aufzeichnungen. 3. Klicken Sie auf Dieses Ereignis exportieren, um das markierte Video des Ereignisses zu exportieren. Weitere Informationen finden Sie unter Exportieren. 4. Wenn Sie Ihre Suche weiterhin verfeinern möchten, klicken Sie auf Eine Pixelsuche zu diesem Ereignis durchführen. Jetzt können Sie nach allen Pixel-Bewegungen in dem ausgewählten Suchergebnis suchen. Weitere Informationen finden Sie unter Durchführen einer Pixel-Suche. 5. Klicken Sie auf „Lesezeichen für dieses Ereignis setzen“, um ein Lesezeichen für das gewählte Suchergebnis zu setzen. Weitere Informationen finden Sie unter Aufgezeichnetes Video mit Lesezeichen versehen. 6. Um alle aufgeführten Suchergebnisse zu exportieren, klicken Sie auf Ergebnisse in eine Datei exportieren und speichern Sie die Datei. Die Suchergebnisse können entweder als CSV- oder TXT-Datei gespeichert werden. Durchführen einer Pixel-Suche Mit der Pixelsuche können Sie nach winzigen Pixeländerungen in bestimmten Bereichen des Blickfelds der Kamera suchen 1. Klicken Sie im Menü „Neue Aufgabe“ auf Das Register „Suche: Pixel“ erscheint. 55 Avigilon Control Center Enterprise Web Client Abbildung A. Register Suche:Pixel In der Grundeinstellung ist die gesamte Bildanzeige grün markiert. 2. Wählen Sie im Bereich „Zu suchende Kamera“ eine Kamera aus. 3. Geben Sie im Bereich „Zeitspanne für die Suche“ Datum und Zeitrahmen für die Suche ein. Der Zeitrahmen wird in der Zeitleiste durch schwarze Zeitachsenmarkierungen hervorgehoben, die in der Zeitleiste auch verschoben werden können, um den Zeitrahmen anzupassen. 4. Legen Sie den Pixel-Suchbereich mit dem Bewegungserkennungs-Tool oberhalb der Bildanzeige fest. Nur grün hervorgehobene Bereiche werden durchsucht. Hinweis: Wenn Sie nach etwas ganz Bestimmtem suchen, begrenzen Sie den grünen Bereich auf einen Punkt, um das Gesuchte schneller zu finden. 5. Ziehen Sie im Bereich „Pixel Suchoptionen“ den Schieberegler „Schwelle“, um den Wert für die Bewegungsmenge auszuwählen, die erforderlich ist, um ein Suchergebnis zu erzielen. 56 Suche Ein höherer Schwellwert benötigt eine höhere Anzahl veränderter Pixel, um ein Suchergebnis zu erzielen. 6. Geben Sie eine Zahl in das Feld „Zusammenfassung von Ergebnissen mit weniger als“ ein, um die Mindestanzahl von Sekunden zwischen eigenständigen Suchergebnissen festzulegen. Sie können eine beliebige Zahl zwischen 1 und 100 Sekunden eingeben. 7. Klicken Sie auf Suche. Anzeigen der Pixel-Suchergebnisse 1. Wählen Sie im Bereich „Suchergebnisse“ ein Suchergebnis aus. Das Ereignis wird in der Zeitleiste hervorgehoben und das Video in der Bildanzeige abgespielt. Details zum Suchergebnis werden auf der rechten Seite angezeigt. 2. Verwenden Sie die Steuerelemente der Zeitleiste, um das Ereignis zu überprüfen. Weitere Informationen finden Sie unter Abspielen von Video-Aufzeichnungen. 3. Klicken Sie auf Dieses Ereignis exportieren, um das markierte Video des Ereignisses zu exportieren. Weitere Informationen finden Sie unter Exportieren. 4. Um alle aufgeführten Suchergebnisse zu exportieren, klicken Sie auf Ergebnisse in eine Datei exportieren und speichern Sie die Datei. Die Suchergebnisse können entweder als CSV- oder TXT-Datei gespeichert werden. Durchführen einer Thumbnail-Suche Die Thumbnail-Suche ist eine optische Suche, die die Suchergebnisse als eine Folge von Thumbnails darstellt. 1. Klicken Sie im Menü „Neue Aufgabe“ auf . Das Register „Suche: Das Register „Thumbnails“ wird angezeigt. 57 Avigilon Control Center Enterprise Web Client Abbildung A. Suche:Register „Thumbnails“ 2. Wählen Sie im Bereich „Zu suchende Kamera“ eine Kamera aus. 3. Geben Sie im Bereich „Zeitspanne für die Suche“ Datum und Zeitrahmen für die Suche ein. Der Zeitrahmen wird in der Zeitleiste durch schwarze Zeitachsenmarkierungen hervorgehoben, die in der Zeitleiste auch verschoben werden können, um den Zeitrahmen anzupassen. 4. Um im Bildelement die Suche auf einen Bereich des Videobildes zu fokussieren, können Sie die Ränder der grünen Überlagerung ziehen oder bewegen. Nur der grün hervorgehobene Bereich wird durchsucht. 5. Klicken Sie auf Suche. 58 Suche Anzeigen der Thumbnail-Suchergebnisse Thumbnails werden in den Suchergebnissen in gleichmäßigen Intervallen in der Zeitleiste angezeigt. 1. Um die Größe der Thumbnail-Suchergebnisse zu ändern, wählen Sie „Große Thumbnails“, „Mittlere Thumbnails“oder „Kleine Thumbnails“ aus dem Dropdown-Menü überhalb der Suchergebnisse und klicken Sie dann auf „Erneut suchen“. Abbildung B. Register „Suche: Thumbnail-Ergebnisse“ 2. Markieren Sie einen Thumbnail, um das Video in der Zeitleiste hervorzuheben. 3. Klicken Sie auf „Sich einschalten“oder klicken Sie zweimal auf den Thumbnail, um eine weitere Suche in der Thumbnail-Umgebung durchzuführen. Klicken Sie auf „Zurück“, um zu der vorherigen Ergebnisseite zurückzukehren. 4. Klicken Sie auf „In Ansicht öffnen“, um die Videoaufzeichnung in einer neuen Ansicht zu öffnen. 59 Avigilon Control Center Enterprise Web Client 5. Klicken Sie auf „Suche ändern“, um die Suchkriterien zu ändern. Durchführen einer Alarmsuche Mit der Alarmsuche können Sie den Verlauf eines Alarms durchsuchen. 1. Klicken Sie im Menü „Neue Aufgabe“ auf Suche . Das Register „Suche: Alarme“ wird angezeigt. Abbildung A. Register „Suche:Alarm“ 2. Wählen Sie aus der Liste „Zu suchende Alarme“ alle Alarme aus, die in der Alarmsuche enthalten sein sollen. 3. Geben Sie im Bereich „Zeitspanne für die Suche“ Datum und Zeitrahmen für die Suche ein. Der Zeitrahmen wird in der Zeitleiste durch schwarze Zeitachsenmarkierungen 60 Suche hervorgehoben, die in der Zeitleiste auch verschoben werden können, um den Zeitrahmen anzupassen. 4. Klicken Sie auf Suche. Anzeigen der Alarm-Suchergebnisse 1. Wählen Sie im Bereich „Suchergebnisse“ ein Suchergebnis aus. Das Ereignis wird in der Zeitleiste hervorgehoben und das Video in der Bildanzeige abgespielt. Details zum Suchergebnis werden auf der rechten Seite angezeigt. 2. Verwenden Sie die Steuerelemente der Zeitleiste, um das Ereignis zu überprüfen. Weitere Informationen finden Sie unter Abspielen von Video-Aufzeichnungen. 3. Wenn das Suchergebnis mit mehreren Kameras verknüpft ist, wählen Sie aus der Dropdown-Liste über der Bildanzeige eine Kamera, um das angezeigte Video zu ändern. 4. Klicken Sie auf Dieses Ereignis exportieren, um das markierte Video des Ereignisses zu exportieren. Weitere Informationen finden Sie unter Exportieren. 5. Klicken Sie auf „Lesezeichen für dieses Ereignis setzen“, um ein Lesezeichen für das gewählte Suchergebnis zu setzen. Weitere Informationen finden Sie unter Aufgezeichnetes Video mit Lesezeichen versehen. 6. Um alle aufgeführten Suchergebnisse zu exportieren, klicken Sie auf Ergebnisse in eine Datei exportieren und speichern Sie die Datei. Die Suchergebnisse können entweder als CSV- oder TXT-Datei gespeichert werden. Durchführen einer Lesezeichen-Suche Mit der Lesezeichensuche können Sie nach einem bestimmten Lesezeichen suchen. 1. Klicken Sie im Menü „Neue Aufgabe“ auf Das Register „Suche: Lesezeichen“ wird angezeigt. Verfügbare Lesezeichen werden links aufgelistet. 61 Avigilon Control Center Enterprise Web Client Abbildung A. Register „Suche:Lesezeichen“ 2. Wählen Sie im Feld Suche einen beliebigen Text ein, der im Titel des Lesezeichens, in der Beschreibung, dem verknüpften Kamera-Namen oder im Namen des Nutzers, der das Lesezeichen erstellt hat, enthalten sein könnte. Die Suche wird automatisch bei allen aufgelisteten Lesezeichen durchgeführt, bis nur die Übereinstimmungen angezeigt werden. Anzeigen der Lesezeichen-Suchergebnisse 1. Wählen Sie aus der Lesezeichen-Liste ein Lesezeichen aus. Es wird in der Zeitleiste hervorgehoben und das Video in der Bildanzeige wiedergegeben. Details zum Lesezeichen werden unter der Bildanzeige angezeigt. 2. Verwenden Sie die Steuerelemente der Zeitleiste, um das Ereignis zu überprüfen. Weitere Informationen finden Sie unter Abspielen von Video-Aufzeichnungen. 62 Suche 3. Wenn das Suchergebnis mit mehreren Kameras verknüpft ist, wählen Sie aus der Dropdown-Liste über der Bildanzeige eine Kamera, um das angezeigte Video zu ändern. 4. Klicken Sie auf „Dieses Lesezeichen exportieren“, um das markierte Lesezeichen zu exportieren. Weitere Informationen finden Sie unter Exportieren. 5. Wenn Sie Ihre Suche weiterhin verfeinern möchten, klicken Sie auf „Eine Pixelsuche zu diesem Ereignis durchführen“. Jetzt können Sie nach allen Pixel-Bewegungen in dem mit einem Lesezeichen versehenen Video suchen. Weitere Informationen finden Sie unter Durchführen einer Pixel-Suche. 6. Klicken Sie auf „Dieses Lesezeichen bearbeiten“, um das Lesezeichen zu editieren. Weitere Informationen finden Sie unter Aufgezeichnetes Video mit Lesezeichen versehen. Durchführen einer POS-Transaktionssuche Mit der POS-Transaktionssuche können Sie nach bestimmten Transaktionen suchen. 1. Klicken Sie im Menü „Neue Aufgabe“ auf . Das Register „Suche: POS-Transaktionen“ wird angezeigt. 63 Avigilon Control Center Enterprise Web Client Abbildung A. Suche:Register POS-Transaktionen“ 2. Wählen Sie im Bereich „POS Transaktionsquellen“ sämtliche POS-Transaktionsquellen aus, die in der Suche enthalten sein sollen. 3. Geben Sie im Bereich „Zeitspanne für die Suche“ Datum und Zeitrahmen für die Suche ein. Der Zeitrahmen wird in der Zeitleiste durch schwarze Zeitachsenmarkierungen hervorgehoben, die in der Zeitleiste auch verschoben werden können, um den Zeitrahmen anzupassen. 4. Geben Sie im Bereich „Suchtext“ alle Suchbegriffe ein, die Ihnen beim Filtern der Suchergebnisse helfen werden. Sie können zum Beispiel Produktnamen oder Transaktionswerte eingeben. Verwenden Sie als Suchmethoden Platzhalter und reguläre Ausdrücke, um eine größere Palette von Ergebnissen zu finden. Lassen Sie das Textfeld leer, um sämtliche Transaktionen zu finden. 5. Klicken Sie auf Suche. 64 Suche Anzeigen der Suchergebnisse der POS-Transaktionssuche 1. Wählen Sie im Bereich „Suchergebnisse“ ein Suchergebnis aus. Das Ereignis wird in der Zeitleiste hervorgehoben und das Video in der Bildanzeige abgespielt. Details zum Suchergebnis werden auf der rechten Seite angezeigt. 2. Verwenden Sie die Steuerelemente der Zeitleiste, um das Ereignis zu überprüfen. Weitere Informationen finden Sie unter Abspielen von Video-Aufzeichnungen. 3. Wenn das Suchergebnis mit mehreren Kameras verknüpft ist, wählen Sie aus der Dropdown-Liste über der Bildanzeige eine Kamera, um das angezeigte Video zu ändern. 4. Klicken Sie auf Dieses Ereignis exportieren, um das markierte Video des Ereignisses zu exportieren. Weitere Informationen finden Sie unter Exportieren. 5. Klicken Sie auf „Lesezeichen für dieses Ereignis setzen“, um ein Lesezeichen für das gewählte Suchergebnis zu setzen. Weitere Informationen finden Sie unter Aufgezeichnetes Video mit Lesezeichen versehen. 6. Um alle aufgeführten Suchergebnisse zu exportieren, klicken Sie auf Ergebnisse in eine Datei exportieren und speichern Sie die Datei. Die Suchergebnisse können entweder als CSV- oder TXT-Datei gespeichert werden. Durchführen einer Kennzeichensuche Mit der Kennzeichensuche können Sie nach erkannten Kennzeichen suchen. 1. Klicken Sie im Menü „Neue Aufgabe“ auf Das Register „Suche: Kennzeichen“ wird angezeigt. 65 Avigilon Control Center Enterprise Web Client Abbildung A. Register „Suche: Kennzeichen“ 2. Wählen Sie im Bereich „Zu suchende Kamera“ alle Kameras aus, die in der Suche enthalten sein sollen. 3. Geben Sie im Bereich „Zeitspanne für die Suche“ Datum und Zeitrahmen für die Suche ein. Der Zeitrahmen wird in der Zeitleiste durch schwarze Zeitachsenmarkierungen hervorgehoben, die in der Zeitleiste auch verschoben werden können, um den Zeitrahmen anzupassen. 4. Geben Sie im Bereich „Kennzeichensuchoptionen“ das zu suchende Kennzeichen und einen Mindest-Zuverlässigkeitsgrad ein. 5. Klicken Sie auf Suche. Anzeigen der Suchergebnisse der Kennzeichensuche 1. Wählen Sie im Bereich „Suchergebnisse“ ein Suchergebnis aus. Das Ereignis wird in der Zeitleiste hervorgehoben und das Video in der Bildanzeige abgespielt. Details zum Suchergebnis werden auf der rechten Seite angezeigt. 2. Verwenden Sie die Steuerelemente der Zeitleiste, um das Ereignis zu überprüfen. 66 Suche Weitere Informationen finden Sie unter Abspielen von Video-Aufzeichnungen. 3. Wenn das Suchergebnis mit mehreren Kameras verknüpft ist, wählen Sie aus der Dropdown-Liste über der Bildanzeige eine Kamera, um das angezeigte Video zu ändern. 4. Klicken Sie auf Dieses Ereignis exportieren, um das markierte Video des Ereignisses zu exportieren. Weitere Informationen finden Sie unter Exportieren von Videoaufzeichnungen und Bildern. 5. Klicken Sie auf „Lesezeichen für dieses Ereignis setzen“, um ein Lesezeichen für das gewählte Suchergebnis zu setzen. Weitere Informationen finden Sie unter Aufgezeichnetes Video mit Lesezeichen versehen. 6. Um alle aufgeführten Suchergebnisse zu exportieren, klicken Sie auf Ergebnisse in eine Datei exportieren und speichern Sie die Datei. Die Suchergebnisse können entweder als CSV- oder TXT-Datei gespeichert werden. 67 Exportieren Sie können Videos in mehreren Video- und Bildformaten exportieren. Auf das Register „Exportieren“ kann aus den Lesezeichenoptionen, den Registern „Suchen“ und „Alarme“ sowie durch Öffnen einer neuen Aufgabe zugegriffen werden. Sie können auch Schnappschüsse eines Bildelementes exportieren, während Sie ein Video beobachten. Exportieren nativen Videos Das native (AVE) Format ist das empfohlene Format zum Exportieren von Video. Sie können Videos mehrerer Kameras in eine Einzeldatei exportieren, und das Video behält seine Originalkompression bei. AVE-Video wird im Control Center Player abgespielt, wo das Video auf Manipulation hin authentifiziert und erneut in andere Formate exportiert werden kann. Wenn das Video mit Audio verknüpft ist, wird das Audio automatisch in den Export eingeschlossen. Wenn Sie große Videomengen für Ihre Unterlagen exportieren, machen Sie stattdessen ein Backup des Videos. Weitere Informationen finden Sie unter Backup von Videoaufzeichnungen auf Anfrage. 1. Öffnen Sie das Register „Export“. Klicken Sie im Menü „Neue Aufgabe“ auf . 69 Avigilon Control Center Enterprise Web Client Abbildung A. Register „Export“ zum Exportieren von aufgezeichnetem Video 2. Wählen Sie in der Dropdownliste „Format“ die Option Nativ. 3. Wählen Sie im System Explorer das Kameravideo aus, das Sie exportieren möchten. 4. Um den Export automatisch in Einzeldateien aufzusplitten, markieren Sie das Kontrollkästchen „Datei aufsplitten in Größen von:“ und wählen Sie anschließend eine der Optionen aus der Dropdownliste oder geben Sie manuell die Größe jeder Datei in MB ein. Mit dieser Option können Sie kleinere Dateien zum späteren Speichern auf einem FlashLaufwerk oder einem optischen Datenträger exportieren. Diese Einstellung ist automatisch deaktiviert, wenn Sie den Export auf einen Datenträger brennen, da das System die Größe des Datenträgers automatisch erkennt. 5. Geben Sie den Zeitrahmen ein, den Sie exportieren möchten. Er wird in der Zeitleiste durch schwarze Zeitachsenmarkierungen hervorgehoben, die in der Zeitleiste auch verschoben werden können, um den Zeitrahmen anzupassen. 6. Bestimmen Sie die Bildrate für den Export: 70 Exportieren Option Beschreibung Wählen Sie diese Option, um zu kontrollieren, wie viele Bilder pro Sekunde exportiert werden. Mit __ Bildrate exportieren Alle __ Min __Sek ein Bild exportieren Ein Beispiel: Das Video wird mit 30 Bildern pro Sekunde gestreamt. Wenn Sie 1/2 auswählen,werden in dieser Sekunde nur 15 Bilder exportiert. Wählen Sie diese Option, um den Zeitraum zwischen den exportierten Videobildern zu kontrollieren. Wenn Sie z. B. 5 Min. 0 Sek. eingeben, wird alle 5 Minuten nur ein Bild exportiert. 7. Klicken Sie auf einen der folgenden Optionen: o „Export starten“ – um die Datei lokal zu speichern. a. Geben Sie der Exportdatei im Dialogfeld „Speichern als“ einen Namen und klicken Sie auf „Speichern“. o „Auf Datenträger brennen“, – um die Datei direkt auf den Datenträger zu brennen. a. Legen Sie einen Datenträger ein, wenn das Dialogfeld erscheint und wählen Sie das Laufwerk zum Brennen des Datenträgers aus. 71 Avigilon Control Center Enterprise Web Client b. Name der Export-Datei. Dem Dateinamen wird automatisch ein Nummernsuffix zugewiesen, um das Identifizieren der abgespielten Datei zu erleichtern, wenn der Export mehrere Datenträger umfasst. c. Klicken Sie auf „Auf Datenträger brennen“, um den Export zu starten. Wenn die Schaltfläche deaktiviert ist, ist der Datenträger möglicherweise beschädigt oder voll. d. Beobachten Sie den Export-Verlauf, um zu sehen, ob zusätzliche Datenträger benötigt werden. Wenn ein Datenträger voll ist, hält der Export automatisch an und Sie werden aufgefordert, einen neuen Datenträger einzulegen. Klicken Sie anschließend auf Export fortsetzen. Die Anzahl der zum Exportieren eines Videos erforderlichen Datenträger variieren je nach Kamera und verwendetem Datenträgertyp. Videos werden auf dem Server mit minimaler Kompression gespeichert, um die Funktionalität der Avigilon HDSM™-Technik zu maximieren. Daher kann die Größe eines Exports je nach Megapixel-Auflösung und Bildrate der Kamera recht groß sein. Allgemein gilt, dass wenn Sie ein zweiminütiges Video von einer 2MP H.264 HD Kamera in nicht komprimiertem AVE-Format exportieren, dies eine Datei von 93MB ergibt. Wenn Sie die Exportgröße weiterhin reduzieren möchten, können Sie die Bildrate senken oder einen Datenträgertyp mit einer größeren Kapazität verwenden. Achten Sie nur darauf, dass die zu große Reduzierung der Bildrate ruckartiges Video oder fehlende Daten nach sich ziehen kann. 8. Wenn der Export abgeschlossen ist, klicken Sie auf OK. Exportieren von AVI-Video Video, das in das AVI-Format (Audio Video Interleave) exportiert wurde, kann mit den meisten Medienplayern wiedergegeben werden. Achten Sie darauf, dass Sie jeweils nur ein Video in diesem Format exportieren können. Wenn das Video mit Audio verknüpft ist, wird das Audio automatisch in den Export eingeschlossen. 1. 72 Öffnen Sie das Register „Export“. Klicken Sie im Menü „Neue Aufgabe“ auf . Exportieren Abbildung A. Register „Export“ zum Exportieren von aufgezeichnetem Video 2. Wählen Sie in der Dropdownliste „Format“ die Option „AVI-Video“. 3. Wählen Sie im System Explorer das Kameravideo aus, das Sie exportieren möchten. 4. Wählen Sie im Feld „Encoder“ die zu verwendende Kompression aus. Die Kompression VC-1 (WMV9 Fortgeschrittenes Profil) ist standardmäßig enthalten, da sie auf hochauflösende AVI-Codierung zugeschnitten ist. Wenn Sie vorhaben, den Export auf einen Datenträger zu brennen, ist es wichtig eine Kompressionsmethode zu wählen, die die Exportgröße reduziert und die Videoqualität beibehält. 5. Wählen Sie im Feld „Qualität“ das gewünschte Bildqualitätsniveau aus. 6. Wählen Sie im Feld „Auflösung“ eine Auflösung für das Videobild aus. Sie können die Auflösung manuell eingeben oder den Pfeil der Dropdownliste anklicken, um eine Standardauflösung auszuwählen. Bemerkung: Das Feld „Auflösung“ behält das Bildseitenverhältnis automatisch bei. 73 Avigilon Control Center Enterprise Web Client 7. Um den Export automatisch in Einzeldateien aufzusplitten, markieren Sie das Kontrollkästchen „Datei aufsplitten in Größen von:“ und wählen Sie anschließend eine der Optionen aus der Dropdownliste oder geben Sie manuell die Größe jeder Datei in MB ein. Mit dieser Option können Sie kleinere Dateien zum späteren Speichern auf einem FlashLaufwerk oder einem optischen Datenträger exportieren. Diese Einstellung ist automatisch deaktiviert, wenn Sie den Export auf einen Datenträger brennen, da das System die Größe des Datenträgers automatisch erkennt. 8. Markieren Sie das Kontrollkästchen „Aufzeichnungslücken überspringen“, um Pausen im Video zu vermeiden, die durch Lücken in der Aufnahme entstanden. 9. Wählen Sie die gewünschten Bildeinblendungen: Zeitstempel, Name der Kameraund Ort der Kamera. 10. Geben Sie den Zeitrahmen ein, den Sie exportieren möchten. Er wird in der Zeitleiste durch schwarze Zeitachsenmarkierungen hervorgehoben, die in der Zeitleiste auch verschoben werden können, um den Zeitrahmen anzupassen. 11. Bestimmen Sie die Bildrate für den Export: Option Beschreibung Wählen Sie diese Option, um zu kontrollieren, wie viele Bilder pro Sekunde exportiert werden. Mit __ Bildrate exportieren Alle __ Min __Sek ein Bild exportieren Ein Beispiel: Das Video wird mit 30 Bildern pro Sekunde gestreamt. Wenn Sie 1/2 auswählen,werden in dieser Sekunde nur 15 Bilder exportiert. Wählen Sie diese Option, um den Zeitraum zwischen den exportierten Videobildern zu kontrollieren. Wenn Sie z. B. 5 Min. 0 Sek. eingeben, wird alle 5 Minuten nur ein Bild exportiert. 12. Klicken Sie auf „Bildregion ändern...“, um nur einen Teil des Videobildes zu exportieren. Verschieben und ändern Sie die Größe der grünen Überlagerung im Dialogfeld „Bildregion ändern“, und klicken Sie dann auf OK. Nur grün hervorgehobene Bereiche werden exportiert. 13. Klicken Sie auf „Anpassungen anzeigen“, um Gamma, Schwarzpegel bzw. Weißpegel anzugleichen. 14. Klicken Sie auf einen der folgenden Optionen: 74 Exportieren o „Export starten“ – um die Datei lokal zu speichern. a. Geben Sie der Exportdatei im Dialogfeld „Speichern als“ einen Namen und klicken Sie auf „Speichern“. o „Auf Datenträger brennen“, – um die Datei direkt auf den Datenträger zu brennen. a. Legen Sie einen Datenträger ein, wenn das Dialogfeld erscheint und wählen Sie das Laufwerk zum Brennen des Datenträgers aus. b. Name der Export-Datei. Dem Dateinamen wird automatisch ein Nummernsuffix zugewiesen, um das Identifizieren der abgespielten Datei zu erleichtern, wenn der Export mehrere Datenträger umfasst. c. Klicken Sie auf „Auf Datenträger brennen“, um den Export zu starten. Wenn die Schaltfläche deaktiviert ist, ist der Datenträger möglicherweise beschädigt oder voll. d. Beobachten Sie den Export-Verlauf, um zu sehen, ob zusätzliche Datenträger benötigt werden. Wenn ein Datenträger voll ist, hält der Export automatisch an und Sie werden aufgefordert, einen neuen Datenträger einzulegen. Klicken Sie anschließend auf Export fortsetzen. Die Anzahl der zum Exportieren eines Videos erforderlichen Datenträger variieren je nach Kamera und verwendetem Datenträgertyp. Videos werden auf dem Server mit minimaler Kompression gespeichert, um die Funktionalität der Avigilon HDSM-Technik zu maximieren. Daher kann die Größe eines Exports je nach Megapixel-Auflösung und Bildrate der Kamera recht groß sein. 75 Avigilon Control Center Enterprise Web Client Allgemein gilt, dass wenn Sie ein zweiminütiges Video von einer 2MP H.264 HD Kamera in nicht komprimiertem AVI-Format exportieren, dies eine Datei von 2,7 GB ergibt. Wenn Sie ein Encoder-Format wählen und das Video komprimieren, können Sie ein 224 MB Video mit hoher Qualität exportieren. Es ist zu empfehlen, für den AVI-Export immer ein Encoder-Format zu wählen, um die Dateigröße bedeutend zu reduzieren. Um die Dateigröße weiterhin zu verkleinern, können Sie auch die Einstellungen für Qualität oder Export-Bildraten senken, die Videoauflösungen reduzieren oder sich beim Export auf einen bestimmten Bildbereich beschränken. Achten Sie nur darauf, dass beim Export mit zu großer Reduzierung jeder der verfügbaren Einstellungen Bilder verschwimmen oder fehlen können. Wenn es wichtig ist, einen Export mit qualitativ hochwertigen Bildern und voller Bildrate zu haben, ist es ratsam, stattdessen das AVE-Exportformat zu verwenden. AVE Export führt eine intelligente Kompression des Videos aus, um eine kleinere Exportdatei zu erstellen, bei der die Videodaten beibehalten werden. Sie können das Video dann durchsuchen, erneut exportieren und mit der Control Center Player Software auf Manipulation hin authentifizieren. 15. Wenn der Export abgeschlossen ist, klicken Sie auf OK. Exportieren von unbeweglichen Bildern Videos können als eine Serie von Einzelbildern in den Formaten PNG, JPEG oder TIFF exportiert werden. Wenn Sie eine Serie unbeweglicher Bilder exportieren, exportieren Sie jeden Videoframe als unabhängige Datei. Machen Sie einen Schnappschuss, wenn Sie nur ein Foto des Videos brauchen, das Sie derzeit ansehen. Weitere Informationen finden Sie unter Exportieren des Schnappschuss eines Bildes. 1. 76 Öffnen Sie das Register „Export“. Klicken Sie im Menü „Neue Aufgabe“ auf . Exportieren Abbildung A. Register „Export“ zum Exportieren von Einzelbildern 2. Wählen Sie in der Dropdownliste „Format“ die Option „PNG-Bilder“, „JPEG-Bilder“oder „TIFF-Bilder“. 3. Wählen Sie im System Explorer das Kameravideo aus, das Sie exportieren möchten. 4. (Nur JPEG) Wählen Sie im Feld „Qualität“ das gewünschte Bildqualitätsniveau aus. 5. Wählen Sie im Feld „Auflösung“ eine Auflösung für das Videobild aus. Sie können die Auflösung manuell eingeben oder den Pfeil der Dropdownliste anklicken, um eine Standardauflösung auszuwählen. Bemerkung: Das Feld „Auflösung“ behält das Bildseitenverhältnis automatisch bei. 6. Wählen Sie die gewünschten Bildeinblendungen: Zeitstempel, Name der Kameraund Ort der Kamera. 77 Avigilon Control Center Enterprise Web Client 7. Geben Sie den Zeitrahmen ein, den Sie exportieren möchten. Er wird in der Zeitleiste durch schwarze Zeitachsenmarkierungen hervorgehoben, die in der Zeitleiste auch verschoben werden können, um den Zeitrahmen anzupassen. 8. Bestimmen Sie die Bildrate für den Export: Option Beschreibung Wählen Sie diese Option, um zu kontrollieren, wie viele Bilder pro Sekunde exportiert werden. Mit __ Bildrate exportieren Alle __ Min __Sek ein Bild exportieren Ein Beispiel: Das Video wird mit 30 Bildern pro Sekunde gestreamt. Wenn Sie 1/2 auswählen,werden in dieser Sekunde nur 15 Bilder exportiert. Wählen Sie diese Option, um den Zeitraum zwischen den exportierten Videobildern zu kontrollieren. Wenn Sie z. B. 5 Min. 0 Sek. eingeben, wird alle 5 Minuten nur ein Bild exportiert. 9. Markieren Sie das Kontrollkästchen „Export von höchstens __ Bildern“ und geben Sie eine Zahl ein, um die Anzahl der zu exportierenden Bilder zu begrenzen. 10. Klicken Sie auf „Bildregion ändern...“, um nur einen Teil des Videobildes zu exportieren. Verschieben und ändern Sie die Größe der grünen Überlagerung im Dialogfeld „Bildregion ändern“, und klicken Sie dann auf OK. Nur grün hervorgehobene Bereiche werden exportiert. 11. Klicken Sie auf „Anpassungen anzeigen“, um Gamma, Schwarzpegel bzw. Weißpegel anzugleichen. 12. Klicken Sie auf „Export starten“. 13. Geben Sie der Exportdatei im Dialogfeld „Speichern als“ einen Namen und klicken Sie auf „Speichern“. Im Vorschaubereich wird das Video angezeigt, das Sie exportieren. 14. Wenn der Export abgeschlossen ist, klicken Sie auf OK. Exportieren eines gedruckten Bildes Sie können den Frame eines Videos direkt zu Ihrem Drucker oder in eine PDF-Datei exportieren und Ihre Anmerkungen zu dem Bild einschließen. 78 Exportieren Machen Sie einen Schnappschuss, wenn Sie ein Foto des Videos, das Sie derzeit ansehen, drucken möchten. Weitere Informationen finden Sie unter Exportieren des Schnappschuss eines Bildes. 1. Öffnen Sie das Register „Export“. Klicken Sie im Menü „Neue Aufgabe“ auf . Abbildung A. Register „Export“ zum Exportieren von Einzelbildern 2. Wählen Sie in der Dropdownliste „Format“ die Option „Bild drucken“ oder „PDF-Datei“. 3. Wählen Sie im System Explorer das Kameravideo aus, das Sie exportieren möchten. 4. (Nur für Druckbilder) Klicken Sie auf „Druckereinstellungen“, um den Drucker und das Papierformat für das Druckbild zu ändern. 5. Wählen Sie die gewünschten Bildeinblendungen: Zeitstempel, Name der Kameraund Ort der Kamera. 6. Klicken Sie auf „Exportnotizen hinzufügen“, um dem exportierten Bild Notizen hinzuzufügen. Sie werden unter dem Bild hinzugefügt. 79 Avigilon Control Center Enterprise Web Client 7. Geben Sie im Feld „Zeit“ das genaue Datum und die genaue Uhrzeit des Videobildes ein, das Sie exportieren möchten. 8. Klicken Sie auf „Bildregion ändern...“, um nur einen Teil des Videobildes zu exportieren. Verschieben und ändern Sie die Größe der grünen Überlagerung im Dialogfeld „Bildregion ändern“, und klicken Sie dann auf OK. Nur grün hervorgehobene Bereiche werden exportiert. 9. Klicken Sie auf „Anpassungen anzeigen“, um Gamma, Schwarzpegel bzw. Weißpegel anzugleichen. 10. Klicken Sie auf „Export starten“. o Wenn Sie ein Druckbild exportieren, wird es an den Drucker gesandt. o Wenn Sie eine PDF-Datei exportieren, speichern Sie das Bild. Im Vorschaubereich wird das Video angezeigt, das Sie exportieren. 11. Wenn der Export abgeschlossen ist, klicken Sie auf OK. Exportieren von WAV-Audio Wenn Sie Audio zusammen mit Video exportieren möchten, exportieren Sie das Video einfach im AVI- oder nativen Format. Mit dem Video verbundenes Audio wird automatisch in die Exportdatei eingeschlossen. Dieser Vorgang würde nur das Audio exportieren. 1. 80 Öffnen Sie das Register „Export“. Klicken Sie im Menü „Neue Aufgabe“ auf . Exportieren Abbildung A. Register „Export“ zum Exportieren von Audio 2. Wählen Sie in der Dropdownliste „Format“ die Option „WAV“. 3. Wählen Sie im System Explorer die Kamera aus, mit der das Audio verknüpft ist. 4. Geben Sie den Zeitrahmen ein, den Sie exportieren möchten. Er wird in der Zeitleiste durch schwarze Zeitachsenmarkierungen hervorgehoben, die in der Zeitleiste auch verschoben werden können, um den Zeitrahmen anzupassen. 5. Klicken Sie auf „Export starten“. 6. Geben Sie der Exportdatei im Dialogfeld „Speichern als“ einen Namen und klicken Sie auf „Speichern“. Im Vorschaubereich wird das Video angezeigt, das mit dem Audio, das Sie exportieren, verknüpft ist. 7. Wenn der Export abgeschlossen ist, klicken Sie auf OK. 81 Avigilon Control Center Enterprise Web Client Exportieren des Schnappschusses eines Bildes Sie können von jedem Bildelement mit Video einen Schnappschuss exportieren. Wenn Sie einen Schnappschuss exportieren, exportieren Sie die aktuelle Anzeige des Bildelements. 1. Um einen Schnappschuss zu exportieren, führen Sie einen der folgenden Vorgänge aus: o o Klicken Sie in der Bildanzeige auf . Klicken Sie mit der rechten Maustaste in das Bildelement und markieren Sie „Schnappschuss speichern“. Das Register „Export“ zum Exportieren von Schnappschüssen sowie das zu exportierende Bild werden angezeigt. Abbildung A. Register „Export“ zum Exportieren von Schnappschüssen 2. Wählen Sie im Feld „Format“ ein Export-Format aus. 82 Exportieren 3. Bestimmen Sie Ihre Präferenz für das markierte Export-Format: „Format“ Exportoptionen Nativ Bemerkung: Das Dies ist das empfohlene Export-Format, da die exportierten Bilder ihre native Format originale Kompression beibehalten und ferner mit dem Control Center benötigt zur Anzeige Player auf Manipulation hin überprüft werden können. den Control Center Player. 1. Wählen Sie im Feld Auflösung eine Auflösung für das Videobild aus. Sie können die Auflösung manuell eingeben oder den Pfeil der Dropdownliste anklicken, um eine Standardauflösung auszuwählen. Bemerkung: Die Kompression Auflösung behält das Bildseitenverhältnis automatisch bei. PNG 2. Wählen Sie die gewünschten Bildeinblendungen: Zeitstempel, Name der Kameraund Ort der Kamera. 3. Klicken Sie auf „Bildregion ändern...“, um nur einen Teil des Videobildes zu exportieren. Verschieben und ändern Sie die Größe der grünen Überlagerung im Dialogfeld „Bildregion ändern“, und klicken Sie dann auf OK,. Nur grün hervorgehobene Bereiche werden exportiert. 4. Klicken Sie auf „Anpassungen anzeigen“, um Gamma, Schwarzwert und/oder Weißwert anzupassen. 1. Wählen Sie im Feld „Qualität“ ein Bildqualitätsniveau aus. 2. Bestimmen Sie die Auflösung. 3. Wählen Sie die gewünschten Bildeinblendungen. JPEG 4. Klicken Sie auf „Bildregion ändern...“, um nur einen Teil des Videobildes zu exportieren. 5. Klicken Sie auf „Anpassungen anzeigen“, um die Bildqualität zu verändern. TIFF 1. Bestimmen Sie die Auflösung. 2. Wählen Sie die gewünschten Bildeinblendungen. 83 Avigilon Control Center Enterprise Web Client 3. Klicken Sie auf „Bildregion ändern...“, um nur einen Teil des Videobildes zu exportieren. 4. Klicken Sie auf „Anpassungen anzeigen“, um die Bildqualität zu verändern. 1. Klicken Sie auf Druckereinstellungen..., um den ausgewählten Drucker zu wechseln und die Papiergröße festzulegen. 2. Wählen Sie die gewünschten Bildeinblendungen. „Druck-Bild“ 3. Klicken Sie auf „Exportnotizen hinzufügen...“, um dem exportierten Bild Notizen hinzuzufügen. Diese werden unterhalb des Bildes gedruckt. 4. Klicken Sie auf „Bildregion ändern“, um nur einen Teil des Videobildes zu exportieren. 5. Klicken Sie auf „Anpassungen anzeigen“, um die Bildqualität zu verändern. 1. Wählen Sie die gewünschten Bildeinblendungen. 2. Klicken Sie auf „Exportnotizen hinzufügen...“, um dem exportierten Bild Notizen hinzuzufügen. PDF 3. Klicken Sie auf „Bildregion ändern“, um nur einen Teil des Videobildes zu exportieren. 4. Klicken Sie auf „Anpassungen anzeigen“, um die Bildqualität zu verändern. 4. Klicken Sie auf „Export starten“. 5. Geben Sie der Exportdatei im Dialogfeld „Speichern als“ einen Namen und klicken Sie auf „Speichern“. Wenn Sie den Schnappschuss drucken, wird das Bild stattdessen an den Drucker gesandt. Der Vorschaubereich zeigt den Schnappschuss an, den Sie exportieren. 6. 84 Wenn der Export abgeschlossen ist, klicken Sie auf OK,. Backup Wenn Sie eine große Menge von Kameravideos exportieren müssen, geht es schneller, den Inhalt im AVK-Format (Avigilon Backup-Format) zu sichern. AVK-Dateien können mit dem Control Center Player geöffnet und bei Bedarf erneut exportiert werden. Wir empfehlen, Videos individueller Ereignisse zu exportieren und ein Backup für Ihr Archiv zu erstellen. Weitere Informationen finden Sie unter Exportieren. Beachten Sie, dass Sie nur dann ein Backup vom Video erstellen können, wenn die Option im Admin-Toll von Control Center aktiviert ist. Weitere Informationen finden Sie unter Control CenterServer. Backup von Videoaufzeichnungen auf Anfrage Verwenden Sie die Backup-Funktion, wenn Sie eine Kopie der in Ihrem System aufgezeichneten Videos haben möchten. Videos werden grundsätzlich im Avigilon Backup-Format (AVK) gesichert. Sie können das gesicherte Video im Control Center Player überprüfen. Die Backup-Dateien werden in einem Backup-Ordner gespeichert, der vom Control Center Admin Tool eingerichtet wird. Weitere Informationen zum Ändern des Backup-Ordners finden Sie im Control Center Avigilon Control Center Server. 1. Klicken Sie am unteren Rand des Anwendungsfensters auf > . Das Register „Backup“ wird angezeigt. 85 Avigilon Control Center Enterprise Web Client Abbildung A. Register „Backup“ 2. Wählen Sie im System Explorer alle Kameras aus, die im Backup enthalten sein sollen. 3. Geben Sie unter „Backup-Optionen“ die Zeit ein, die der Backup umfassen soll. Der Zeitrahmen wird in der Zeitleiste durch schwarze Zeitachsenmarkierungen hervorgehoben, die in der Zeitleiste auch verschoben werden können, um den Zeitrahmen anzupassen. 4. Markieren Sie das Kontrollkästchen „Die letzten Backups löschen, wenn Laufwerk voll ist“, damit die Anwendung alte Backup-Dateien automatisch überschreibt, wenn der Backup-Ordner voll ist. 5. Klicken Sie auf Backup starten. 6. Wenn der Backup abgeschlossen ist, klicken Sie auf OK. 86