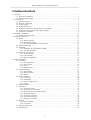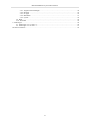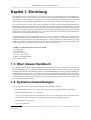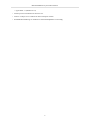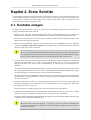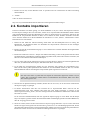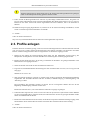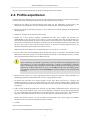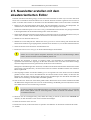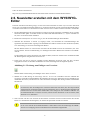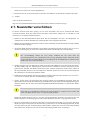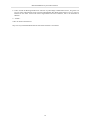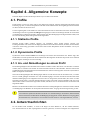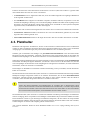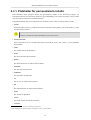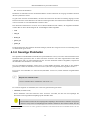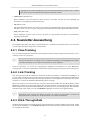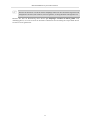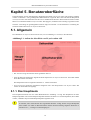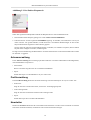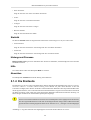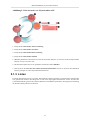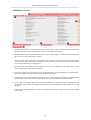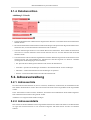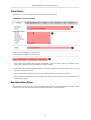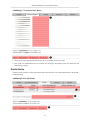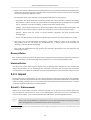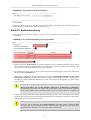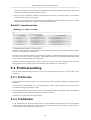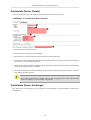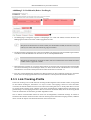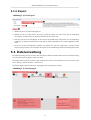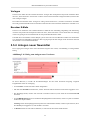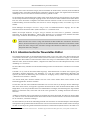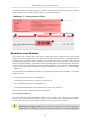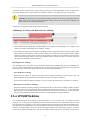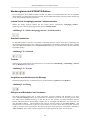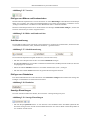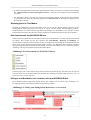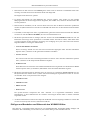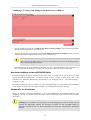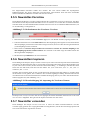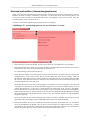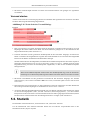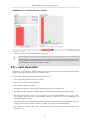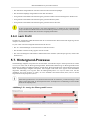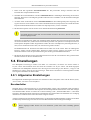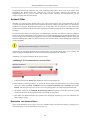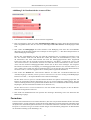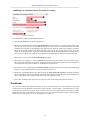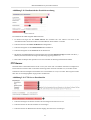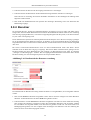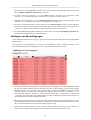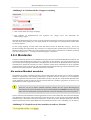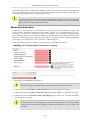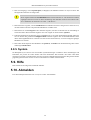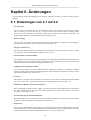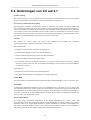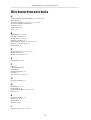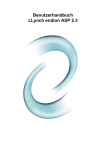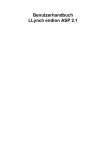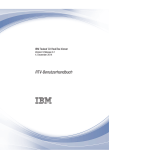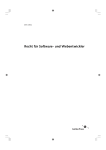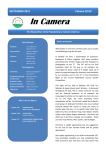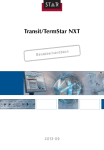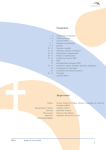Download LLynch endion Handbuch ab Version 2.2
Transcript
Benutzerhandbuch LLynch endion ASP 2.2 Benutzerhandbuch LLynch endion ASP 2.2 Inhaltsverzeichnis 1. Einleitung ............................................................................................................................ 1 1.1. Über dieses Handbuch ................................................................................................. 1 1.2. Systemvoraussetzungen ................................................................................................ 1 2. Erste Schritte ........................................................................................................................ 3 2.1. Kontakte anlegen ........................................................................................................ 3 2.2. Kontakte importieren ................................................................................................... 4 2.3. Profile anlegen ........................................................................................................... 5 2.4. Profile exportieren ...................................................................................................... 6 2.5. Newsletter erstellen mit dem absatzorientierten Editor ....................................................... 7 2.6. Newsletter erstellen mit dem WYSIWYG-Editor .............................................................. 8 2.7. Newsletter verschicken ................................................................................................ 9 3. Rechtliche Grundlagen ........................................................................................................ 11 3.1. Statistische Auswertung .............................................................................................. 11 4. Allgemeine Konzepte ........................................................................................................... 12 4.1. Profile .................................................................................................................... 12 4.1.1. Statische Profile ............................................................................................ 12 4.1.2. Dynamische Profile ........................................................................................ 12 4.1.3. An- und Abmeldungen zu einem Profil .............................................................. 12 4.2. Antwortnachrichten .................................................................................................. 12 4.3. Platzhalter ............................................................................................................... 13 4.3.1. Platzhalter für personalisierte Inhalte .................................................................. 14 4.3.2. Sonstige Platzhalter ........................................................................................ 15 4.4. Newsletter-Auswertung ............................................................................................. 16 4.4.1. View-Tracking .............................................................................................. 16 4.4.2. Link-Tracking ............................................................................................... 16 4.4.3. Klick-Through-Rate ....................................................................................... 16 5. Benutzeroberfläche .............................................................................................................. 18 5.1. Allgemein ................................................................................................................ 18 5.1.1. Das Hauptmenü ............................................................................................. 18 5.1.2. Die Startseite ................................................................................................ 20 5.1.3. Listen ........................................................................................................... 21 5.1.4. Detailansichten ............................................................................................... 23 5.2. Adressverwaltung ..................................................................................................... 23 5.2.1. Adressenliste ................................................................................................ 23 5.2.2. Adressendetails ............................................................................................. 23 5.2.3. Import .......................................................................................................... 26 5.3. Profilverwaltung ...................................................................................................... 28 5.3.1. Profil-Liste ................................................................................................... 28 5.3.2. Profildetails .................................................................................................. 28 5.3.3. Link-Tracking-Profile ..................................................................................... 30 5.3.4. Export ......................................................................................................... 31 5.4. Dateiverwaltung ....................................................................................................... 31 5.5. Newsletter .............................................................................................................. 32 5.5.1. Newsletter-Listen ............................................................................................ 32 5.5.2. Anlegen neuer Newsletter ............................................................................... 33 5.5.3. Absatzorientierter Newsletter-Editor .................................................................. 34 5.5.4. WYSIWYG-Editor ......................................................................................... 37 5.5.5. Newsletter-Vorschau ...................................................................................... 44 5.5.6. Newslettern kopieren ....................................................................................... 44 5.5.7. Newsletter versenden ....................................................................................... 44 5.6. Statistik .................................................................................................................. 46 5.6.1. nach Newsletter .............................................................................................. 47 5.6.2. nach Profil ..................................................................................................... 48 5.7. Hintergrund-Prozesse ................................................................................................ 48 5.8. Einstellungen ............................................................................................................ 49 ii Benutzerhandbuch LLynch endion ASP 2.2 5.8.1. Allgemeine Einstellungen ................................................................................. 5.8.2. Benutzer ...................................................................................................... 5.8.3. Gruppen ....................................................................................................... 5.8.4. Mandanten ................................................................................................... 5.8.5. System .......................................................................................................... 5.9. Hilfe ....................................................................................................................... 5.10. Abmelden .............................................................................................................. 6. Änderungen ........................................................................................................................ 6.1. Änderungen von 2.1 auf 2.2 ........................................................................................ 6.2. Änderungen von 2.0 auf 2.1 ........................................................................................ Stichwortverzeichnis ................................................................................................................ iii 49 54 56 57 59 59 59 60 60 61 62 Benutzerhandbuch LLynch endion ASP 2.2 Kapitel 1. Einleitung Die Plattform LLynch endion ASP ist ein flexibles System zur Unterstützung Ihrer Online-MarketingAktivitäten. Sie eignet sich insbesondere zur Gewinnung von Neukunden, Findung neuer Absatzkanäle und zum Aufbau von Online-Communities. Darüber hinaus werden Ihnen umfassende Möglichkeiten zur Pflege und Verwaltung ihres bestehenden Kundenstamms so wie zur Analyse des Benutzerverhaltens geboten. LLynch endion ASP ist in erster Linie mit der Zielsetzung entwickelt worden, Marketing-Informationen als Newsletter per E-Mail oder SMS zu verschicken. Dank des modularen Aufbaus der Plattform lassen sich bei Bedarf einfach neue Funktionen integrieren oder können bestehende Funktionenan Ihre persönlichen Wünsche anpassen. LLynch endion ASP kann zudem speziell auf die Größe ihres Kundenstamms zugeschnitten oder auch nachträglich erweitert werden. Hierdurch wird es möglich gemacht, dass die gesendeten Informationen Ihre Kunden stets zum gewünschten Zeitpunkt erreichen. Die Namensendung ASP kennzeichnet diese Version von LLynch endion als ASP-Version. ASP steht für „Application Service Provider“ und bedeutet, dass LLynch endion von unserem Unternehmen als Dienstleistung angeboten wird, die Sie über das Internet nutzen können, anstatt die Software auf Ihrer eigenen IT-Anlage installieren zu müssen. 1 Neben der ASP-Version ist LLynch endion auch als Inhouse-Lösung erhältlich. Bei weitere Fragen oder Anregungen setzen Sie sich gerne mit uns in Verbindung: NMMN - New Media Markets & Networks GmbH Langbehnstraße 6 22761 Hamburg Tel: 0 40 – 28 41 18-0 Fax: 0 40 – 28 41 18-999 E-Mail: [email protected] http://www.llynch.net 1.1. Über dieses Handbuch Im folgenden Kapitel werden einige grundlegende Arbeitsschritte in LLynch endion ASP vorgestellt, die Ihnen den Einstieg in die Verwendung der Plattform erleichtern sollen. In Kapitel 3 werden einige rechtliche Grundlagen aus dem Bereich E-Marketing erklärt. Im anschließenden Kapitel 4 werden grundlegende Konzepte und Begriffe von LLynch endion ASP vorgestellt die im weiteren Handbuch verwendet werden. In Kapitel 5 wird die Benutzeroberfläche von LLynch endion ASP im Detail erläutert. Abschließend befindet sich am Ende des Handbuchs ein Auflistung der Änderungen zwischen den Programmversionen und ein Verzeichnis, das alle relevanten Stichwörter auflistet. 1.2. Systemvoraussetzungen Um LLynch endion ASP zu nutzen müssen folgende Voraussetzungen erfüllt sein: • Ein aktueller Web-Browser. LLynch endion ASP wird von uns mit folgenden Web-Browsern getestet: • Microsoft Internet Explorer 7.0(*) oder neuer (*) Es ist zwar möglich auch mit dem Internet Explorer 6.0 zu arbeiten, aber dieser wird nicht explizit getestet. Daher kann es zu kleineren Problemen als auch zu Darstellungsfehlern kommen. • Mozilla Firefox 2.0 oder neuer • Opera 9.52 oder neuer 1 Inzwischen wird anstatt des Kürzels ASP auch häufig SaaS verwendet, was für „Software as a Service“ steht und im Grunde die gleiche Bedeutung hat. 1 Benutzerhandbuch LLynch endion ASP 2.2 • Apple Safari 3.1 (Webkit 525.13) • JavaScript muss im Web-Browser aktiviert sein. • Cookies von https://service.endion.biz müssen akzeptiert werden. • Eine Bildschirmauflösung von mindestens 1024x768 Bildpunkten ist notwendig. 2 Benutzerhandbuch LLynch endion ASP 2.2 Kapitel 2. Erste Schritte An dieser Stelle werden Ihnen einige elementaren Arbeitsschritte von LLynch endion ASP näher gebracht. Auf unserer Webseite können Sie unter http://www.llynch.net/video-tutorials.html zu jedem dieser Arbeitsschritte ein Beispielvideo einsehen. Alternativ finden Sie am Ende der Beschreibung jedes Arbeitsschrittes einen direkten Verweis auf das entsprechende Video. 2.1. Kontakte anlegen In diesem Abschnitt wird Ihnen gezeigt, wie Sie einen neuen Kontakt anlegen können und diesem neu angelegten Kontakt einem Profil zuweisen. 1. Öffnen Sie das Menü der Adressverwaltung durch Klick auf den Menüpunkt Adressverwaltung des Hauptmenüs. Im Arbeitsbereich erscheint daraufhin eine Auflistung Ihrer bisher angelegten Kontakte. 2. Klicken Sie auf den Knopf Neuen Kontakt anlegen unterhalb der Adressliste. Sie gelangen daraufhin in die Detailsicht des neu angelegten Kontakts. 3. Füllen Sie die Eingabefelder entsprechend der Kontakt-Daten aus. Sie müssen für den neu angelegten Kontakt eine gültige E-Mail-Adresse angeben, alle anderen Felder sind optional und können somit leer gelassen werden, wenn Sie dies wünschen. LLynch endion ASP identifiziert Kontakte anhand Ihrer E-Mail-Adresse, daher muss dieser Wert stets angegeben werden. Weiterhin hat dieser Umstand zur Folge, dass Sie keinen Kontakt anlegen können, dessen E-Mail-Adresse bereits von einem anderen Kontakt verwendet wird. 4. An dieser Stelle sind die Grundeinstellungen für den neuen Kontakt erledigt. Unterhalb der Eingabefelder befinden sich drei Knöpfe (Ok, Anwenden und Abbrechen). Klicken Sie auf Anwenden, um dem neu angelegten Kontakt in die LLynch endion ASP-Datenbank zu schreiben und in der Detailansicht zu verbleiben. Alternativ haben Sie an dieser Stelle die Möglichkeit, anstelle von Anwenden auf Ok zu klicken. Dies schreibt den neu angelegten Kontakt in die LLynch endion ASP-Datenbank und beendet den Bearbeitungsvorgang. Sie kehren daraufhin zur Listenansicht der Adressverwaltung zurückzukehren. Weiterhin haben Sie hier die Möglichkeit, durch einen Klick auf Abbrechen die getätigten Einstellungen zu verwerfen und den Vorgang abzubrechen. Genauso wie bei Ok gelangen Sie danach wieder zur Listenansicht der Adressverwaltung. 5. Nachdem der Kontakt in Schritt (4) in die Datenbank geschrieben wurde, erscheinen einige zusätzliche Einstellungsmöglichkeiten in der Detailansicht. Am oberen Rand sehen sie nun einige Reiter. Klicken Sie auf den Reiter mit dem Titel Profile. Hierauf sehen Sie eine Auflistung aller Profile, denen der Kontakt bisher zugeordnet ist. 6. Unterhalb der Liste befindet sich ein Auswahlfeld mit dem Titel Dem Kontakt ein Profil zuweisen. Wählen Sie hier ein Profil aus und klicken Sie danach auf das + rechts neben dem Auswahlfeld. Daraufhin wird der Kontakt dem ausgewähltem Profil zugeordnet. Sie erkennen dies dadurch, dass das Profil in der Profil-Liste des Kontakts aufgeführt wird. Haben Sie bisher keine Profile angelegt, ist es möglich, dass oben genanntes Auswahlfeld leer ist. In diesem Fall müssten Sie zunächst ein neues Profil anlegen. Dieser Arbeitsschritt wird im Abschnitt 2.3 erläutert. 3 Benutzerhandbuch LLynch endion ASP 2.2 7. Klicken Sie auf Ok, um den Kontakt erneut zu speichern und zur Listenansicht der Adressverwaltung zurückzukehren. 8. - ENDE Video zu diesem Arbeitsschritt: http://www.llynch.net/fileadmin/tutorials/adressenverwaltung/neuen-kontakt-anlegen/ 2.2. Kontakte importieren In diesem Abschnitt wird Ihnen gezeigt, wie Sie Kontaktdaten in LLynch endion ASP importieren können. Für den Import benötigen Sie eine CSV-Datei, welche die zu importierenden Kontaktdaten enthält. Nahezu jede Tabellenkalkulation bietet die Möglichkeit an, Daten in diesem Format zu exportieren. Ziehen Sie das Handbuch der entsprechenden Software zu Rate, um zu erfahren ob diese Funktion unterstützt wird oder nicht. Alternativ finden Sie in diesem Handbuch im Abschnitt 5.2.3 unter „Schritt 1: Dateiauswahl“ weitere Informationen zu CSV-Dateien. 1. Öffnen Sie das Menü der Adressverwaltung durch Klick auf den Menüpunkt Adressverwaltung des Hauptmenüs. Im Hauptmenü öffnet sich daraufhin das entsprechende Untermenü mit den Einträgen Adressen-Liste und Import. 2. Klicken Sie auf den Untermenü-Eintrag Import. Im Arbeitsbereich erscheint daraufhin die Eingabemaske des Kontaktimports. 3. Klicken Sie auf den Durchsuchen...-Knopf. Dies öffnet einen Dialog, in dem sie die gewünschte CSV-Datei auswählen können. Nachdem die gewünschte Datei ausgewählt wurde, klicken Sie auf Datei hochladen, die führt Sie in den nächsten Schritt des Kontaktimports. 4. LLynch endion ASP legt für jeden Importvorgang ein eigenes Profil an. Geben Sie in dem Eingabefeld mit dem Titel „Profilname für diesen Import“ den Namen für dieses neue Profil ein. 5. In der Mitte des Arbeitsbereiches finden Sie eine Auflistung aller Spalten der ausgewählten CSVDatei. Rechts neben jedem Spaltenbezeichner finden Sie ein Auswahlfeld. Stellen Sie hier ein, welchem Datenbankfeld der Adressverwaltung die entsprechende Spalte zugewiesen werden soll. Das Feld email muss in jedem Fall einer Spalte der CSV-Datei zugewiesen werden. LLynch endion ASP verwendet die E-Mail-Adresse zur Identifikation der Kontakte, daher muss dieser Wert überall gesetzt sein! 6. Sind Sie mit der Spaltenzuordnung zufrieden, klicken Sie auf Vorschau, um in den letzten Arbeitsschritt des Importvorgangs zu gelangen. 7. In diesem Arbeitsschritt sehen Sie eine Vorschau der zu importierenden Daten. Sind Sie mit der Spaltenzuordnung noch nicht zufrieden oder haben Sie einen Fehler festgestellt, so klicken sie auf Tabellenspaltenzuordnung ändern, um zum vorherigen Schritt zurückzukehren. Machen Sie in diesem Fall bei Schritt (5) weiter. Ist die Vorschau zufriedenstellend, kann der eigentliche Importvorgang zur einen Klick auf den Knopf Import durchführen gestartet werden. Sie erhalten daraufhin eine Bestätigungsnachricht auf dem Bildschirm, dass der Vorgang gestartet wurde. 8. Wenn Sie wollen, können Sie den Fortschritt ihres Importvorgangs betrachten. LLynch endion ASP bietet hierfür eine eigene Anzeigeseite mit den Titel Hintergrund-Prozesse an. Die Bestätigungsnachricht, die Sie nach dem Starten des des Importvorgangs erhalten haben, enthält einen Verweis auf die entsprechende Seite. Klicken Sie auf den Verweis um zur Ansicht der Hintergrund-Prozesse zu gelangen. 4 Benutzerhandbuch LLynch endion ASP 2.2 Alternativ können Sie an dieser Stelle auch in die Anzeige der Hintergrund-Prozesse gelangen, indem sie den Hauptmenü-Eintrag gleichen Namens nutzen. 9. In der Ansicht der Hintergrund-Prozesse sehen Sie zu jedem länger andauernden Prozess, der gerade von LLynch endion ASP bearbeitet wird, einen Fortschrittsbalken. Mit dem Knopf Erledigte Prozesse entfernen können Sie aus dieser Ansicht alle bereist abgearbeiteten Prozesse entfernen, um so die Übersicht zu behalten. 10.Sobald ihr Importvorgang abgeschlossen ist, können Sie in die Adressverwaltung zurückkehren, um die soeben von Ihnen importierten Datensätze vorzufinden. 11.- ENDE Video zu diesem Arbeitsschritt: http://www.llynch.net/fileadmin/tutorials/adressenverwaltung/kontakte-importieren/ 2.3. Profile anlegen In diesem Abschnitt wird Ihnen gezeigt, wie Sie ein neues Profil anlegen können. In diesem Fall wird ein Profil vom Typ Newsletter erstellt, welches Sie beispielsweise zum späteren Versenden von Newsletter verwenden können. Andere Profiltypen können aber auf vergleichbare Art und Weise angelegt werden. 1. Öffnen Sie das Menü der Profilverwaltung durch Klick auf den Menüpunkt Profilverwaltung des Hauptmenüs. Im Hauptfenster erscheint daraufhin eine Auflistung Ihrer bisher angelegten Profile. 2. Klicken Sie auf den Knopf Neues Profil anlegen unterhalb der Profilliste. Sie gelangen daraufhin in die Detailsicht des neu angelegten Profils. 3. Geben Sie für das neue Profil im obersten Feld einen Namen ein. 4. Legen Sie im Auswahlfeld darunter den Profiltyp fest. Zur Auswahl stehen Newsletter, Interessengebiet und Zielgruppe Wählen Sie Newsletter aus. 5. Nach Auswahl der Profiltyps in Schritt (4) werden einige profiltyp-spezifische Einstellungsmöglichkeiten eingeblendet. Bei Newsletter-Profilen sind dies Formular, E-Mail-Bestätigung, E-Mail-Begrüßung und Abmeldungs-E-Mail. Die Verwendung des Formulars Standard ist bereits für Sie voreingestellt. Wählen Sie hier für die Begrüßung und Bestätigung ebenfalls Standard aus. Klicken Sie dann auf Weiter, um in den nächsten Schritt des Vorgangs zu gelangen. 6. In diesem Schritt legen Sie fest, ob Sie ein statisches oder ein dynamisches Profil erstellen wollen. Behalten sie den voreingestellten Wert (statisches Profil) bei und klicken Sie auf Ok. Sie gelangen daraufhin wieder zurück zur Detailansicht des Profils. 7. Klicken Sie in der Detailansicht erneut auf Ok, um das Profil zu speichern und den Erstellungsvorgang somit abzuschließen. Dieser Schritt führt Sie wieder zurück auf die Listenansicht der Profilverwaltung. 8. - ENDE Video zu diesem Arbeitsschritt: 5 Benutzerhandbuch LLynch endion ASP 2.2 http://www.llynch.net/fileadmin/tutorials/profilverwaltung/neues-profil-erstellen/ 2.4. Profile exportieren In diesem Abschnitt wird Ihnen gezeigt, wie Sie eines ihrer Profile exportieren können. Ebenso wie beim Import von Kontakten (siehe Abschnitt 2.2) findet hier das CSV-Dateiformat Verwendung. 1. Öffnen Sie das Menü der Profilverwaltung durch Klick auf den Menüpunkt Profilverwaltung des Hauptmenüs. Im Hauptfenster erscheint daraufhin eine Auflistung Ihrer bisher angelegten Profile. 2. Klicken Sie auf den Untermenü-Eintrag Export. Im Arbeitsbereich erscheint daraufhin die Eingabemaske des Profilexports. 3. Wählen Sie zunächst das zu exportierende Profil aus. 4. Wählen Sie in dem darunter liegenden Auswahlfeld mit dem Titel „E-Mail“ die Exportart aus. Standardmäßig ist hier die Option An den Browser senden ausgewählt, dass heißt sie können die CSVDatei direkt nach Fertigstellung der Exportvorgangs direkt von ihrem Browser aus herunterladen. Alternativ können Sie eine E-Mail-Adresse auswählen, an die die exportierten Profildaten gesendet werden sollen. Dies hat den Vorteil, dass Sie nicht selbst kontrollieren müssen, ob der Export-Vorgang abgeschlossen ist, um daraufhin manuell den Download der CSV-Datei zu starten. Behalten Sie für dieses Beispiel die voreingestellte Option An den Browser senden bei. 5. LLynch endion ASP wird standardmäßig große Profile beim Export so unterteilen, dass maximal 50.000 Datensätze in einer Datei gespeichert werden. Enthält das Profil mehr als diese Menge an Daten, so werden beim Export dementsprechend viele CSV-Dateien erstellt. Diese Unterteilung wird deshalb vorgenommen, weil viele Tabellenverwaltungsprogramme nur CSV-Dateien bis zu einer bestimmten Zeilenmenge (= Menge an Datensätzen) verarbeiten können. In der Regel sind dies 65.000 Zeilen, dieser Wert kann aber je nach Anwendung variieren. Deaktivieren sie diese Option daher nur, wenn sie sich sicher sind, dass ihre Anwendung größere CSV-Dateien verarbeiten kann und Sie unbedingt die exportierten Daten in einer einzelnen Datei benötigen. 6. Klicken Sie auf Exportieren, um den eigentlichen Exportvorgang zu starten. Sie erhalten daraufhin eine Bestätigungsnachricht auf dem Bildschirm, dass der Vorgang gestartet wurde. 7. Sie können den Fortschritt ihres Exportvorgangs auf der Seite Hintergrund-Prozesse verfolgen. Die Bestätigungsnachricht, die Sie nach dem Starten des des Exportvorgangs erhalten haben, enthält einen Verweis auf die entsprechende Seite. Klicken Sie auf den Verweis, um zur Ansicht der Hintergrund-Prozesse zu gelangen. 8. In der Ansicht der Hintergrund-Prozesse sehen Sie zu jedem länger andauernden Prozess, der gerade von LLynch endion ASP bearbeitet wird, einen Fortschrittsbalken. Sobald ihr Exportvorgang abgeschlossen ist, wird unterhalb des Fortschrittsbalkens eine Benachrichtigung („Export von Profil ... abgeschlossen“) angezeigt, rechts daneben finden Sie einen Verweis mit dem Titel „Download the Export here.“ Klicken Sie auf den Verweis, um die CSV-Datei herunterzuladen. Der Exportvorgang wird dadurch automatisch aus der Ansicht der Hintergrund-Prozesse entfernt. 9. - ENDE Video zu diesem Arbeitsschritt: http://www.llynch.net/fileadmin/tutorials/profilverwaltung/export/ 6 Benutzerhandbuch LLynch endion ASP 2.2 2.5. Newsletter erstellen mit dem absatzorientierten Editor In diesem Abschnitt wird Ihnen gezeigt, wie Sie einen neuen Newsletter erstellen. LLynch endion ASP bietet hierzu zwei verschiedene Newsletter-Editoren an. In diesem Abschnitt wird der sogenannte absatzorientierte Editor verwendet. Das Erstellen von Newslettern mit dem WYSIWYG-Editor wird im Abschnitt 2.6 behandelt. 1. Öffnen Sie das Newsletter-Menü durch Klick auf den Menüpunkt Newsletter des Hauptmenüs. Im Arbeitsbereich erscheint daraufhin eine Auflistung Ihrer bisher angelegten Newsletter. 2. Klicken Sie auf den Knopf Neuen Newsletter anlegen unterhalb der Newsletterliste. Sie gelangen daraufhin in die Eingabemaske für die Grundeinstellungen des neuen Newsletters. 3. Geben Sie für den neuen Newsletter einen Namen ein. Der Name wird zur Verwaltung innerhalb von LLynch endion ASP verwendet. In den versendeten Newslettern tritt der Name nicht mehr auf. 4. Wählen Sie eine Absender-Adresse aus. 5. Wählen Sie ein Versandprofil aus. Jedes Profil vom Typ Newsletter ist hier zulässig. Für den Fall dass Sie bisher kein Profil dieses Typs angelegt haben, erfahren Sie im Abschnitt 2.3, wie Sie dies nachholen können. 6. Geben Sie für den neuen Newsletter eine Betreffzeile ein. 7. Klicken Sie auf Newsletter anlegen, um die Grundeinstellungen abzuschließen. Sollten Sie zu einen späteren Zeitpunkt feststellen, dass Sie die Grundeinstellungen ändern müssen, können Sie dieses selbstverständlich jederzeit tun. 8. Nachdem der Newsletter in Schritt (7) angelegt wurde, wird unterhalb der Grundeinstellungen der eigentliche Newsletter-Editor angezeigt. Da der neue Newsletter bisher noch über keine Inhalte verfügt, sehen Sie lediglich einen kleinen grauen Strich, der das Kontextmenü darstellt. Bewegen Sie den Mauszeiger über den Strich, woraufhin sich das Kontextmenü öffnet. Klicken Sie auf den ersten Knopf von links (das Plus), um einen neuen Absatz zu erstellen. Daraufhin wird der neue Absatz im Editor eingeblendet. 9. Neue angelegte Absätze sind auf den Inhaltstyp Text voreingestellt. Der neue Absatz soll nun auf HTML geändert werden. Links oben in der Bedienleiste des Absatzes finden Sie das Menü, mit dem Sie den Inhaltstyp des Absatzes einstellen können. Bewegen Sie den Mauszeiger über das Menü und wählen Sie HTML aus. Der Inhaltstyp wird daraufhin auf HTML geändert. 10.Nun soll der neue Absatz mit etwas Inhalt gefüllt werden. Klicken Sie hierzu auf die Textfläche unterhalb der Bedienleiste und geben Sie etwas Text ein. Da der Inhaltstyp auf HTML gesetzt wurde, können Sie hier auch HTML-Elemente zur Formatierung verwenden. Sie können natürlich auch HMTL-Elemente in Absätzen mit dem Inhaltstyp Text verwenden. Diese werden jedoch nicht als solche dargestellt, sondern erscheinen als einfacher Text im versendeten Newsletter. 11.Wenn Sie mit der Texteingabe fertig sind, öffnen Sie analog zu Schritt (8) das Kontext unterhalb des Absatzes, um dem Newsletter einen weiteren Absatz hinzuzufügen. 12.Geben Sie auch hier etwas Text ein. 13.Klicken Sie auf Ok, um den Newsletter zu speichern. Dies führt Sie zur Newsletter-Listenansicht zurück. 14.- ENDE- 7 Benutzerhandbuch LLynch endion ASP 2.2 Video zu diesem Arbeitsschritt: http://www.llynch.net/fileadmin/tutorials/newsletter/neuen-newsletter-erstellen/absatzorientiert/ 2.6. Newsletter erstellen mit dem WYSIWYGEditor In diesem Abschnitt wird Ihnen gezeigt, wie Sie einen neuen Newsletter erstellen. LLynch endion ASP bietet hierzu zwei verschiedene Newsletter-Editoren an. In diesem Abschnitt wird der sogenannte WYSIWYG-Editor verwendet. Das Erstellen von Newslettern mit dem absatzorientierten Editor wird im Abschnitt 2.5 behandelt. 1. Die Grundeinstellungen für einen Newsletter werden stets gleich eingegeben, unabhängig davon, welcher Newsletter-Editor später verwendet werden soll. Führen Sie daher die Schritte (1) - (6) von Abschnitt 2.5 aus, bevor sie an dieser Stelle fortfahren. 2. Klicken Sie auf Einfachen Newsletter anlegen, um die Grundeinstellungen abzuschließen. 3. Nachdem der Newsletter in Schritt (3) angelegt wurde, wird unterhalb der Grundeinstellungen der eigentliche Newsletter-Editor angezeigt. Die Oberfläche des Editors besteht aus den drei Reitern (HTML, Text und Anhänge) sowie einer Werkzeugleiste darunter. Mit den Reitere können sie zwischen den Ansichten für die HTML-Version des Newsletters, der TextVersion und der Ansicht zur Bearbeitung von Anhängen umschalten. Bleiben Sie zunächst in der HTMLAnsicht. Um die HTML-Version des Newsletters mit Inhalt zu füllen, klicken Sie einfach in das Textfeld unterhalb der Werkzeugleiste und geben Sie etwas Text ein. 4. In den Text soll nun ein Verweis eingefügt werden. Markieren Sie hierzu einen Teil des von Ihnen eingegebenen Textes mit der Maus und klicken Sie in der Werkzeugleiste auf folgendes Symbol: Abbildung 2.1. Werkzeug zum Einfügen von Verweisen Hierauf öffnet sich der Dialog zum Einfügen eines neuen Verweises. 5. Wählen Sie in dem Dialog als Verweistyp Externer Verweis aus. Daraufhin erscheint unterhalb der Verweistyp-Auswahl ein Eingabefeld für die Zieladresse des Verweises. Geben Sie hier eine Zieladresse ein und klicken Sie auf Ok, um den Verweis in den Newsletter einzufügen. Der Dialog schließt sich daraufhin automatisch. Sie erkennen, dass das Einfügen des Verweises funktioniert hat daran, dass der entsprechende Textbereich nun anders dargestellt wird als gewöhnlicher Text, in der Regel blau eingefärbt und unterstrichen. Der Verweis selbst funktioniert nicht solange Sie sich im Editor befinden. Um die Funktionalität des Verweises zu testen, müssen Sie den Newsletter in der Vorschau (siehe Abschnitt 5.5.5) betrachten. 6. Nun soll auch noch die Text-Variante des Newsletters mit Inhalt versehen werden. Klicken Sie auf den Reiter Text oberhalb der Werkzeugleiste, um auf die entsprechende Ansicht zu wechseln. In der Text-Ansicht des WYSIWYG-Editors stehen Ihnen nicht alle Werkzeuge der HTMLAnsicht zur Verfügung. Diese werden daher beim Umschalten ausgeblendet. 8 Benutzerhandbuch LLynch endion ASP 2.2 Geben Sie nun etwas Text in das Eingabefeld ein. 7. Klicken Sie auf Ok, um den Newsletter zu speichern. Dies führt Sie zur Newsletter-Listenansicht zurück. 8. - ENDEVideo zu diesem Arbeitsschritt: http://www.llynch.net/fileadmin/tutorials/newsletter/neuen-newsletter-erstellen/wysiwyg/ 2.7. Newsletter verschicken In diesem Abschnitt wird Ihnen gezeigt, wie Sie einen Newsletter, den Sie im Vorfeld erstellt haben, verschicken können. Wenn Sie bisher keinen Newsletter erstellt haben, erfahren Sie in Abschnitt 2.5 und Abschnitt 2.6, wie Sie dies nachholen können. 1. Öffnen Sie das Newsletter-Menü durch Klick auf den Menüpunkt Newsletter des Hauptmenüs. Im Arbeitsbereich erscheint daraufhin eine Auflistung Ihrer bisher angelegten Newsletter. 2. Wählen Sie einen beliebigen Newsletter von der Liste aus. Daraufhin wird der Newsletter im entsprechenden Newsletter-Editor angezeigt. 3. Am unteren Rand des Editors befinden sich eine Reihe von Knöpfen. Klicken Sie auf Versand vorbereiten, um den Versandvorgang zu starten. Im Arbeitsbereich öffnet sich daraufhin der Versand-Dialog. Der Versand-Dialog besteht aus zwei Seiten. Während auf der ersten Seite die Auswertungsoptionen (wie zum Beispiel Link-Tracking) festgelegt werden, stellen Sie auf der zweiten Seite die Versandmodalitäten (wie zum Beispiel das Versanddatum) ein und können bei Bedarf einen Testversand veranlassen. 4. Auf der ersten Seite des Versand-Dialogs sehen Sie auf der rechten Hälfte eine Vorschau Ihres Newsletters, die andere Hälfte zeigt eine Auflistung aller in dem Newsletter enthaltenen Verweise. Sie können hier für jeden Verweis festlegen, dass Klicks auf diesen Verweis statistisch ausgewertet werden sollen, indem sie den entsprechenden Verweis in der Liste markieren. Alternativ können sie auch in der Vorschau direkt auf den Link klicken, was die gleiche Funktion erfüllt. 5. Sobald Sie mit den gewählten Auswertungsoptionen zufrieden sind, klicken Sie auf Weiter zum NewsletterVersand, um zur zweiten Seite des Versand-Dialogs zu gelangen. 6. Auf der zweiten Seite wird automatisch das derzeitige Datum als Versanddatum eingestellt. Wenn Sie dieses ändern wollen können Sie einfach das gewünschte Datum in das entsprechende Eingabefeld eingeben. Alternativ können Sie das rechts neben dem Eingabefeld befindlichen Kalender ein gewünschtes Datum auswählen. Geben Sie als Versanddatum ein Datum in der Vergangenheit an, so beginnt LLynch endion ASP sofort nach Klick auf Newsletter versenden mit dem Versand. Klicken Sie danach auf auf Newsletter versenden, um den eigentlichen Newsletter-Versand zu starten. Sie erhalten daraufhin eine Bestätigungsnachricht auf dem Bildschirm, dass der Vorgang gestartet wurde. 7. Wenn Sie wollen, können Sie den Fortschritt ihres Versandvorgangs betrachten. LLynch endion ASP bietet hierfür eine eigene Anzeigeseite mit den Titel Hintergrund-Prozesse an. Die Bestätigungsnachricht, die Sie nach dem Starten des des Versandvorgangs erhalten haben, enthält einen Verweis auf die entsprechende Seite. Klicken Sie auf den Verweis, um zur Ansicht der Hintergrund-Prozesse zu gelangen. 9 Benutzerhandbuch LLynch endion ASP 2.2 8. In der Ansicht der Hintergrund-Prozesse sehen Sie zu jedem länger andauernden Prozess, der gerade von LLynch endion ASP bearbeitet wird, einen Fortschrittsbalken. Mit dem Knopf Erledigte Prozesse entfernen können Sie aus dieser Ansicht alle bereits abgearbeiteten Prozesse entfernen, um so die Übersicht zu behalten. 9. - ENDE Video zu diesem Arbeitsschritt: http://www.llynch.net/fileadmin/tutorials/newsletter/newsletter-verschicken/ 10 Benutzerhandbuch LLynch endion ASP 2.2 Kapitel 3. Rechtliche Grundlagen In diesem Kapitel werden rechtliche Grundlagen zum eMarketing erläutert, im Speziellen dem eMarketing mittels Newsletterversand. 3.1. Statistische Auswertung Damit die Aktionen eines Newsletter-Empfängers statistisch erfasst und ausgewertet werden dürfen, ist es notwendig, dass die Empfänger (verwaltete Kontakte) der Speicherung, Analyse und statistischen Auswertung ihrer Daten explizit zustimmen. Dies ist im Telemediengesetz §13 [http://www.gesetze-im-internet.de/tmg/ __13.html] geregelt. 11 Benutzerhandbuch LLynch endion ASP 2.2 Kapitel 4. Allgemeine Konzepte In diesem Kapitel werden die Konzepte hinter LLynch endion ASP erläutert. 4.1. Profile Profile werden von LLynch endion ASP in zwei Kategorien unterteilt, statische und dynamische Profile. Diese Einteilung legt fest, zu welchen Zeitpunkten und über welche Mechanismen die Zugehörigkeit Ihrer Kontakte zu diesem Profil neu berechnet wird. Um die Zugehörigkeit von Kontakten zu einem bestimmten Profil zu bestimmen kann neben manuellen AnAbmeldungen noch die sogenannte Profilregel hinzugezogen werden. Die Profilregel besteht aus einer Reihe von Bedingungen und Eigenenschaften. Jeder Kontakt, der diese Bedingungen und Eigenschaften erfüllt, wird bei einer Auswertung der Profilregel dem Profil zugeordnet. 4.1.1. Statische Profile Statische Profile bilden einfache Gruppen von Kontakten. Diese Profile können optional eine Profilregelenthalten. Das Auswerten der Regel geschieht bei diesen Profilen manuell, das heißt, Sie entscheiden wann diese Auswertung geschehen soll und lösen diese mittels Knopfdruck auf der Oberfläche von LLynch endion ASP aus. 4.1.2. Dynamische Profile Dynamische Profile enthalten immer eine Profilregel und werten diese automatisch aus. Daraus folgt, dass alle Kontakte in einem dynamischen Profil automatisch dem Regelsatz des Profils entsprechen. Eine manuelle Auswertung der Profilregel ist nicht notwendig. 4.1.3. An- und Abmeldungen zu einem Profil Die Profilzugehörigkeit eines Kontaktes kann manuell verändert werden. Dies kann vom ihm selbst veranlasst werden, falls er sich über ein Formular zu einem bestimmten Profil an- oder abmeldet. Alternativ können Sie eigenhändig die Profilzugehörigkeit ihrer Kontakte über die Adressverwaltung (siehe Abschnitt 5.2) bearbeiten. Dabei ist Folgendes zu beachten: Wenn die Profilzugehörigkeit über Bedingungen definiert ist und dieses Profil neu berechnet wird, so werden alle im Vorfeld getätigten manuellen An- und Abmeldevorgänge verworfen und das Profil allein durch die definierten Bedingungen neu aufgebaut. Dies kann etwa zur Folge haben, dass Kunden, die vorher in einem bestimmten Profil waren, sich nach dem Berechnungsvorgang nicht mehr in diesem befinden oder aber auch, dass Kunden wieder einem Profil zugeordnet werden, obwohl sie sich im Vorfeld manuell von diesem Profil abgemeldet haben. Benutzen Sie deshalb die Funktion zum Neuberechnen der Profilzugehörigkeit bei statischen Profilen anhand von Bedingungen mit Bedacht. Da bei dynamischen Profilen dieser Vorgang automatisch geschieht, gilt hier: Verwenden Sie dynamische Profile nicht für die An- und Abmeldung in Formularen, da die Kontakte in diesen Profilen fortwährend mit den Bedingungen abgeglichen werden. Bei diesem Vorgang gehen die Informationen, welche Person sich manuell zu einem Profil an- oder abgemeldet hat, verloren. 4.2. Antwortnachrichten Ist eine E-Mail nicht zustellbar, so wird in der Regel von dem Mailserver, der die E-Mail bearbeitet, eine Antwortnachricht an den ursprünglichen Versender geschickt, um diesen bezüglich des aufgetretenen 12 Benutzerhandbuch LLynch endion ASP 2.2 Problems zu informieren. Diese Nachrichten werden Bounce-Nachricht (oder auch nur Bounce ) genannt. Man unterscheidet dabei zwischen zwei Arten von Bounces: • Ein Hard-Bounce tritt im Allgemeinen dann auf, wenn die E-Mail aufgrund einer ungültigen Mailadresse nicht zugestellt werden konnte. • Ein Soft-Bounce kann aufgrund verschiedener temporärer Probleme auftreten, beispielsweise wenn das Postfach des Empfängers derzeitig voll ist und der Empfänger deshalb keine Mails mehr empfangen kann. Newsletter, die einen Soft-Bounce erzeugt haben, können unter Umständen zu einem späterem Zeitpunkt zugestellt werden, bei Hard-Bounces ist dies nicht möglich. LLynch endion ASP versucht soweit möglich noch zwei weitere Arten von Antworten automatisch zu erkennen: • Automatische Antworten enthalten oft Hinweise das sich eine E-Mailadresse geändert hat, nicht mehr abgerufen oder in Kürze gelöscht wird. • Abwesenheitsnachrichten werden in der Regel für Urlaubs- oder 'Out-of-Office'-Nachrichten verwendet. 4.3. Platzhalter Platzhalter sind allgemeine Textbausteine, die Sie in Ihre Newsletter einbauen können. Diese Textbausteine werden vor dem Versenden des Newsletters durch ihren eigentlichen Inhalt ersetzt, wobei es zwei verschiedene Ausprägungen von Platzhaltern gibt, die jeweils unterschiedliche Arten von Inhalten generieren. Zunächst gibt es Platzhalter zum Einfügen von personalisierten Informationen in den Newsletter-Inhalt. Beispielsweise fügt der Platzhalter „nachname“ automatisch an die entsprechende Stelle im Newsletter den Nachnamen des Empfängers ein. Weiter Informationen zu solchen Platzhaltern finden Sie im Abschnitt 4.3.1. Neben den genannten Platzhaltern für personalisierte Inhalte existieren noch Platzhalter, die Systemfunktionen bereitstellen. Zum Beispiel fügt der Platzhalter „unsubscribe“ einen Verweis in den Newsletter ein, über den sich ein Empfänger des Newsletters aus der Empfängerliste austragen kann. Platzhalter, die solche Funktionen bereitstellen, werden im Abschnitt 4.3.2 behandelt. Das Einfügen von Platzhaltern in Newsletter und deren Darstellung variiert je nachdem, welchen NewsletterEditor Sie verwenden. Im absatzorientierten Newsletter-Editor (siehe Abschnitt 5.5.3) können Sie Platzhalter über den entsprechenden Menüpunkt einfügen. Dargestellt werden sie als einfache Textbausteine, die der Form #Platzhaltername# entsprechen. Alternativ können Sie Platzhalter auch direkt in einen Absatz schreiben ohne das Menü zu verwenden, wobei ebenfalls die genannte Notation verwendet werden muss. Achten Sie darauf, Platzhalter nicht unbeabsichtigt zu verändern oder zu überschreiben. Wenn LLynch endion ASP beim Versand einen Platzhalter nicht zuordnen kann, so wird der entsprechende Textbaustein unverändert in Ihren Newsletter übernommen! Sie sollten daher vor derm Versand über die Vorschau-Funktion überprüfen, ob alle Platzhalter korrekt erkannt wurden. Im WYSIWYG-Editor (siehe Abschnitt 5.5.4) haben Sie ebenfalls einen Dialog zum Einfügen von Platzhaltern zu Ihrer Verfügung, dieser wird jedoch nur zum Einfügen von Platzhaltern für personalisierte Inhalte verwendet. Diese Platzhalter werden als grau hinterlegte Textbausteine dargestellt, die den Namen des ensprechenden Platzhalternamen enthalten und im Gegensatz zum absatzorientierten Newsletter-Editor auch nicht verändert, sondern lediglich verschoben oder komplett gelöscht werden können. Alle weiteren Platzhalter finden Sie beim WYSIWYG-Editor im Verweis einfügen-Dialog unter SystemVerweise. 13 Benutzerhandbuch LLynch endion ASP 2.2 4.3.1. Platzhalter für personalisierte Inhalte Mit Platzhaltern dieser Kategorie können Sie personalisierte Inhalte in ihre Newsletter einfügen. Als Datenquellen dienen hier zum Einen alle Werte, die standardmäßig in der Adressverwaltung1 erfasst werden und zum Anderen alle Inhalte von Benutzerfeldern2. Folgende Platzhalter entsprechen Informationen, die direkt von der Adressverwaltung erfasst werden: • anrede Dieser Platzhalter wird im versendeten Newsletter ersetzt durch „Sehr geehrte“ oder „Sehr geehrter“, je nach Geschlecht des Kontaktes Nicht zu verwechseln mit dem Platzhalter prefix (siehe unten) ! • anrede_informell Dieser Platzhalter wird im versendeten Newsletter ersetzt durch „Liebe“ oder „Lieber“, je nach Geschlecht des Kontaktes • email Die E-Mail-Adresse des Kontaktes • firma Der Name der Firma des Kontaktes • hausnr Die Hausnummer aus der Adresse des Kontaktes • kundennr Der Wert des Felds Kundennr • nachname Der Nachname des Kontaktes • ort Der Ort aus der Adresse des Kontaktes • plz Die Postleitzahl aus der Adresse des Kontaktes • prefix Die Anrede des Kontaktes • strasse Die Straße aus der Adresse des Kontaktes • vorname 1 2 Weiter Informationen zur Adressverwaltung in Abschnitt 5.2 Weiter Informationen zu Benutzerfeldern in Abschnitt 5.8 unter „ Benutzerfelder “ 14 Benutzerhandbuch LLynch endion ASP 2.2 Der Vorname des Kontaktes Platzhalter mit Informationen aus den Benutzerfeldern werden einfach mit der eingangs erwähnten Notation #Benutzerfeldname# erstellt. Zu guter Letzt existieren noch Platzhalter, die durch interne Prozesse der Adressverwaltung angelegt werden. Diese Werte lassen sich nicht direkt in der Adressverwaltung einsehen. Sie brauchen diese Platzhalter nur dann, wenn sie manuell An- und Abmeldelinks erstellen wollen. Das manuelle Erstellen dieser Verweise wird in diesem Handbuch nicht erläutert, die folgenden Platzhalter werden daher an dieser Stelle lediglich der Vollständigkeit halber aufgeführt. • code • ema_id • firma_id • person_id • prefix_id Für den Fall dass Sie diese Funktion dennoch benötigen, können Sie sich gerne mit uns in Verbindung setzen, wir helfen Ihnen gerne weiter. 4.3.2. Sonstige Platzhalter Im Folgenden werden Platzhalter behandelt, die Systemfunktionen von LLynch endion ASP bereitstellen. Diese Platzhalter haben gemeinsam, dass sie beim Newsletter-Versand in eine URL umgewandelt werden. Beim Aufrufen dieser URL von einem Web-Browser aus wird eine bestimmte Funktion ausgeführt, beispielweise das Abmelden eines Kontaktes von einem Profil. Die hier behandelten Platzhalter sollten somit in einem HTML-Newsletter nicht direkt in den Fließtext geschrieben, sondern als Zieladresse in einen Verweis (oder etwas Vergleichbarem) eingebettet werden. 3 Ein Verweis zum Abmelden von einem Profil (Platzhalter unsubscribe) könnte demnach folgendermaßen aussehen: Beispiel eines Abmelde-Links: <a href="#unsubscribe#"> Melden Sie sich hier ab </a> Es existieren folgende vier Platzhalter, die in die oben genannte Kategorie fallen: • subscribe (Anmelde-Link) Dieser Platzhalter wird zum Generieren eines Verweises verwendet, mit dem sich ein Empfänger des Newsletters zum ausgewählten Empfängerprofil anmelden kann. Diese Funktion macht für den ursprünglichen Empfänger des Newsletters natürlich wenig Sinn, da dieser sich ja bereits im Empfängerprofil befindet. Gedacht ist diese Funktion dafür, dass der 3 Da Text-Newsletter keine Verweise o.Ä. kennen, gilt dieser Umstand hier nicht. Stattdessen kann hier der Platzhalter direkt in den Text geschrieben werden 15 Benutzerhandbuch LLynch endion ASP 2.2 ursprüngliche Newsletter-Empfänger diesen an Freunde oder Bekannte weiterleitet, die sich dann über diesen Verweis ebenfalls für den Newsletter anmelden können. • unsubscribe (Abmelde-Link) Dieser Platzhalter wird zum Generieren eines Verweises verwendet, mit dem sich ein Empfänger des Newsletters vom Empfängerprofil abmelden kann. • edit (Editier-Link) Mit diesem Platzhalter können sie einen Verweis erstellen, der den Empfänger auf ein Formular weiterleitet, auf dem er seine von LLynch endion ASP gespeicherten Daten einsehen und gebenenfalls bearbeiten kann. • html_view (Web-Link) Dieser Platzhalter generiert einen Verweis, mit dem der entsprechende Newsletter im Web-Browser angezeigt werden kann. 4.4. Newsletter-Auswertung Die folgenden Abschnitte gibt Ihnen einen Überblick über verschiedene statistische Faktoren, die nach dem Versand eines Newsletters ausgewertet werden können. 4.4.1. View-Tracking View-Tracking beschreibt die statistische Auswertung der einzelnen Anzeigevorgänge eines Newsletters. ViewTracking wird in Views gemessen. Wurden 100 Newsletter verschickt und 10 verschiedene Empfänger des Empfängerprofils schauen sich diesen Newsletter an, so werden in der Statistik 10 Views registriert. Wird der Newsletter von einem der ursprünglichen Empfänger (beispielsweise an einen Bekannten) weitergeleitet, so wird ein eventuell daraus resultierender Anzeigevorgang als sogenannter Forward registriert. 4.4.2. Link-Tracking Link-Tracking beschreibt das statistische Auswerten des Klick-Verhaltens von Newsletter-Empfängern. In LLynch endion ASP können Sie für jeden einzelnen Verweis getrennt festlegen, ob die Klicks auf diesen Link statistisch erfasst werden sollen oder nicht. Dies geschiet direkt vor dem eigentlichen Versand des Newsletters. Abschnitt 5.5.7 liefert eine detaillierte Beschreibung dieses Vorgangs. Beim Link-Tracking wird zwischen Brutto- und Netto-Klicks unterschieden. Bei den Brutto-Klicks werden alle Klicks gezählt, egal ob eine Person einmal oder mehrfach auf einen Verweis geklickt hat. Bei den NettoKlicks werden solche sogenannten Mehrfachklicks (oder auch Dubletten) nur einmalig gezählt. Die Anzahl der Nettoklicks gibt somit wieder, wieviele verschiedene Empfänger auf einen Verweis geklickt haben. Wurden für einen Verweis drei Klicks von Person A registriert und ein Klick von Person B, entspräche dies einer Anzahl von vier Brutto-Klicks sowie zweier Netto-Klicks. 4.4.3. Klick-Through-Rate Die Klick-Through-Rate ist ein abgeleiter Wert. Sie beschreibt das prozentuale Verhältnis zwischen der Anzahl der Newsletter-Empfänger, die auf mindestens einen Verweis des Newsletters geklickt haben zu der Anzahl der versendeten Newsletter. 16 Benutzerhandbuch LLynch endion ASP 2.2 Wurden 100 Newsletter verschickt und drei Empfänger haben sich den Newsletter abgeschaut und infolgedessen auf einen (oder mehrere) Verweise geklickt, so beträgt die Klick-Through-Rate 3%. Beachten Sie, dass zur Bestimmung dieses Wertes pro Empfänger maximal ein Klick gezählt wird, unabhängig davon, wie viele Verweise der Newsletter enthalten hat und wie häufig die entsprechende Person auf einen Verweis geklickt hat. 17 Benutzerhandbuch LLynch endion ASP 2.2 Kapitel 5. Benutzeroberfläche In diesem Kapitel wird ein Überblick über die Benutzeroberfläche von LLynch endion ASP gegeben. Zunächst werden in Abschnitt 5.1 die grundlegenden Bedienelemente vorgestellt. Dies sind einerseits das Hauptmenü von LLynch endion ASP und andererseits die Listen- und Detailansichtsseiten. Diese beiden Ansichten werden Ihnen an verschiedenen Stellen in LLynch endion ASP begegnen, weshalb sie hier einmalig vorgestellt werden. Nach der Vorstellung der grundlegenden Elemente folgt ab Abschnitt 5.2 eine detaillierte Vorstellung der einzelnen Funktionsbereiche von LLynch endion ASP . 5.1. Allgemein Die Oberfläche von LLynch endion ASP teilt sich, wie in Abbildung 5.1 zu sehen, in drei Bereiche. Abbildung 5.1. Aufbau der Oberfläche von LLynch endion ASP • Der Seitentitel zeigt den Titel der derzeit geöffneten Seite an. • Über das Hauptmenü haben Sie Zugriff auf alle Komponenten von LLynch endion ASP. Ausserdem enthält dieser Bereich die Schnellhilfe. Das Hauptmenü wird im Folgenden Abschnitt 5.1.1 näher beschrieben. • Im Arbeitsbereich finden die eigentlichen Tätigkeiten statt. Alle Komponenten von LLynch endion ASP werden in diesem Bereich angezeigt. 5.1.1. Das Hauptmenü Das Hauptmenü befindet sich am linken Bildschirmrand. Abbildung 5.2 zeigt das Hauptmenü mit allen Hauptmenüpunkten. Die meisten Hauptmenüpunkte enthalten eine Reihe von Untermenüpunkten, die sichtbar werden, sobald der entsprechende Hauptmenüpunkt angeklickt wird. Je nachdem, über welche Rechte der angemeldete Benutzer verfügt, können einige Menüpunkte nicht sichtbar sein. Mehr zu Benutzerrechten und der Rechteverwaltung allgemein finden Sie in Abschnitt 5.8.2 , „ Festlegen von Berechtigungen “ . 18 Benutzerhandbuch LLynch endion ASP 2.2 Abbildung 5.2. Das Endion-Hauptmenü Neben den eigentlichen Menüpunkten enthält das Hauptmenü noch weitere Bedienelemente: 1. Durch Drücken dieses Knopfes gelangen sie wieder zurück zum Startbildschirm. 2. In diesem Fenster wird die sogenannte Schnellhilfe angezeigt. Je nachdem, auf welcher Seite von LLynch endion ASP Sie sich gerade bedinden, werden Ihnen hier verschiedene Hilfestellungen zu den auf der entsprechenden Seite möglichen Arbeitsschritten gegeben. Noch ist nicht für jede Seite ein Schnellhilfe-Eintrag vorhanden, wir bemühen uns jedoch, diese Funktion auf jeder Seite verfügbar zu machen, sobald möglich. Es folgt eine kurze Erläuterung der Menüstruktur. Genauere Informationen zu den einzelnen Bereichen werden ab Abschnitt 5.2 gegeben. Adressverwaltung In der Adressverwaltung lassen sich die gespeicherten Adressen verwalten. Zudem haben sie die Möglichkeit, neue Kontaktdaten zu importieren. • Adressenliste Dieses Untermenü zeigt die Liste der verwalteten Kontaktdaten. • Import Erlaubt den Import von Kontaktdaten in LLynch endion ASP . Profilverwaltung In der Profilverwaltung finden Sie die Profilverwaltung sowie den Datenexport aus LLynch endion ASP . • Profil-Liste Zeigt die Liste der erstellten Newsletter-, Interessens- und Zielgruppenprofile. • Link-Tracking-Profile Zeigt die Liste der automatisch erstellten Link-Tracking-Profile. • Export Erlaubt den Export der Verwalteten Kontaktdaten. Newsletter Im Bereich Newsletter finden Sie die verschiedenen Newsletterlisten. Von den Listen aus können sie einzelne Newsletter im Detail betrachten, modifizieren oder auch neue Newsletter anlegen. 19 Benutzerhandbuch LLynch endion ASP 2.2 • Neue Newsletter Zeigt die Liste der noch nicht versendeten Newsletter. • Archiv Zeigt die Liste der versendeten Newsletter. • Vorlagen Zeigt die Liste der Newsletter Vorlagen. • Benutzer E-Mails Zeigt die Liste der Benutzer-E-Mails. Statistik Im Bereich Statistik haben Sie Zugriff auf die statistischen Auswertungen von LLynch endion ASP . • nach Newsletter Zeigt die Liste der statistischen Auswertungen für alle versendeten Newsletter. • nach Profil Zeigt die Liste der statistischen Auswertungen für alle verwalteten Profile. Hintergrund-Prozesse Hintergrund-Prozesse gibt einen Überblick über alle derzeit laufenden, zeitaufwendigen Prozesse und den aktuellen Fortschritt. Hilfe Die Online-Hilfe ist über den Menüpunkt Hilfe zu erreichen. Abmelden Der Menüpunkt Abmelden beendet die Sitzung eines Benutzers. 5.1.2. Die Startseite Die Startseite von LLynch endion ASP bietet Ihnen direkten Zugriff auf die Kernfunktionen Adressverwaltung, Newsletter editieren / versenden, Dateiverwaltung sowie Statistik. Zu jeder dieser Bereiche ist hier ein Untermenü verfügbar, über dass Sie auf die drei zuletzt bearbeiteten Datensätze des entsprechenden Bereiches direkt zugreifen können, ohne vorher über über das Startmenü dorthin navigieren zu müssen. Beim Untermenü der Dateiverwaltung werde anstatt der zuletzt bearbeiteten Datensätze Informationen über den derzeitig von Ihnen belegten und den noch verbleibenden Speicherplatz angezeigt. Genau wie beim Startmenü können auch hier einzelne Menüpunkte nicht zugänglich sein für den Fall, dass der angemeldete Benutzer nicht über die benötigten Rechte verfügt. Mehr zu Benutzerrechten und der Rechteverwaltung allgemein finden Sie in Abschnitt 5.8.2 , „ Festlegen von Berechtigungen “. Abbildung 5.3 zeigt das Startmenü mit aufgeklapptem Untermenü für den Bereich Newsletter. 20 Benutzerhandbuch LLynch endion ASP 2.2 Abbildung 5.3. Die Startseite von LLynch endion ASP 1. Knopf für das Untermenü: Adressverwaltung 2. Knopf für das Untermenü: Newsletter 3. Knopf für das Untermenü: Dateiverwaltung 4. Knopf für das Untermenü: Statistik 5. Titel des geöffneten Untermenüs. Die Titel dienen zudem alternativ als Verweis auf den entsprechenden Bereich von LLynch endion ASP. 6. Mit diesem Knopf können sie ein geöffnetes Untermenü wieder schließen. 7. Hier sehen Sie die Liste der drei zuletzt bearbeiteten Datensätze. Wenn sie auf einen der Datensätze klicken, gelangen sie in die entsprechende Detailansicht. 5.1.3. Listen Um Ihnen das Arbeiten mit LLynch endion ASP möglichst einfach zu gestalten, verwenden alle Listenansichten eine gemeinsame Struktur. Die Menge der in einer Liste angezeigten Informationen variiert zwischen den verschiedenen Menüs, genauso die auf einem Datensatz anwendbaren Operationen. Die allgemeine Anordnung der Elemente bleibt jedoch stets identisch. 21 Benutzerhandbuch LLynch endion ASP 2.2 Abbildung 5.4. Listen 1. Die Suchfilter bewirken eine Einschränkung der Listenansichten. Füllen Sie die benötigen Suchparameter aus und klicken Sie auf den „Aktualisieren“ -Knopf, um die Filter anzuwenden. 2. Die Spaltenüberschriften bezeichnen den Inhalt der entsprechenden Spalte. Ist die Überschrift unterstrichen, dann ist die Liste über einen Klick sortierbar. Nach dem ersten Klick ist die Spalte absteigend sortiert, nach dem zweiten Klick ist die Spalte aufsteigend sortiert und nach einem dritten Klick ist die Spalte wieder unsortiert. Es ist nur eine Spalte zur Zeit sortierbar - die vorherige Sortierung wird aufgehoben. 3. Am Ende jeder Zeile finden Sie die verfügbaren Aktionen pro Datensatz. Mit einem Klick auf das entsprechende Icon wird die Aktion aufgerufen. 4. Links in der Fußzeile der Liste finden Sie eine Zusammenfassung. Es wird angezeigt wie viele Einträge in der Liste vorhanden sind und welche Einträge gerade gezeigt werden. 5. Unterhalb der Liste werden alle Aktionen aufgelistet, die von den einzelnen Datensätzen unabhängig sind. Beispielsweise werden hier Aktionen angezeigt mit denen Sie neue Datensätze erstellen können. 6. In der Mitte der Fußzeile finden Sie die Listennavigation. Sie können hier die vorhergehende und nachfolgende Seite in der Liste aufrufen und auch zur ersten beziehungsweise letzten Seite in der Liste springen. 7. Auf der rechten Seite der Fußzeile ist immer ein Zeitstempel abgebildet, der angibt wann diese Listenansicht erstellt wurde. 22 Benutzerhandbuch LLynch endion ASP 2.2 5.1.4. Detailansichten Abbildung 5.5. Details 1. In einigen Detailansichten sind Karteireiter dargestellt mit denen Sie verschiedene Seiten dieses Datensatzes aufrufen können. 2. Das zentrale Element der Detailansichten sind die Einstellungen und Optionen des dargestellten Datensatzes. Nutzen Sie dies, um sich den Datensatz anzuschauen und zu editieren. 3. Unter den Einstellungen finden sie eine einfache Historie des Datensatzes. Diese enthält die Information wann und von wem der Datensatz erstellt wurde und wann und von wem der Datensatz das letzte Mal bearbeitet wurde. 4. Unter der Historie sind alle Aktionen abgebildet die auf diesen Datensatz angewendet werden können. Diese Optionen können sehr unterschiedlich sein. Üblicherweise sind aber folgende vier Aktionen vorhanden (vorausgesetzt die Berechtigungen sind vorhanden): • Ok - Speichert die Änderungen am Datensatz und verlässt die Detailansicht. • Anwenden - Speichert die Änderungen und bleibt in der Detailansicht für weitere Änderungen. • Abbrechen - Verlässt die Detailansicht ohne Änderungen zu speichern. • Löschen - Löscht diesen Datensatz und verlässt die Detailansicht. 5.2. Adressverwaltung 5.2.1. Adressenliste Die Adressenliste bietet Suchfilter an, um im Vornamen, Nachnamen, Firmennamen, der E-Mailadresse oder allen Feldern der Kontakte zu suchen. Des weiteren kann die Suche auf ein ausgewähltes Profil eingeschränkt werden. In der Adressenliste werden Vorname, Nachname, Firmenname und E-Mailadresse der Kontakte aufgelistet. Jeder Datensatz kann bearbeitet oder gelöscht werden. Außerdem ist es möglich neue Kontakte anzulegen. 5.2.2. Adressendetails Hier können Sie alle Kontaktdaten in dem ausgewählten Datensatz anschauen und editieren. Die Detailansicht ist wegen der besseren Übersicht in vier Unterseiten eingeteilt. Jede dieser Seiten wird hier im einzelnen erläutert. 23 Benutzerhandbuch LLynch endion ASP 2.2 Detail-Reiter Auf dieser Seite sind alle vordefinierten Kontakteigenschaften dargestellt. Abbildung 5.6. Details-Reiter 1. Hier können Sie Kontakt übergreifende Eigenschaften eintragen. Diese werden pro Kontakt separat gespeichert und können zu Gruppenbildung verwendet werden. 2. Hier werden die individuellen Eigenschaften pro Kontakt eingetragen. Dazu zählen die Anrede, Vor- und Nachname sowie die Anschrift. 3. Hier wird die E-Mail-Adresse eingetragen. Dieses Feld identifiziert eine Kontakt im System. 4. Hier finden sich Bedienelemente zum Speichen der derzeitigen Einstellung sowie zum Abbrechen des Bearbeitungsvorgangs. Benutzerfelder-Reiter Auf dieser Seite finden Sie alle erweiterten Eigenschaften, die über die benutzerdefinierten Felder erstellt werden können. (Weitere Informationen dazu finden Sie im Kapitel „ Benutzerfelder “) 24 Benutzerhandbuch LLynch endion ASP 2.2 Abbildung 5.7. Benutzerfelder-Reiter 1. Hier kann für jedes angelegte Benutzerfeld ein Wert pro Kontakt hinterlegt werden. 2. Hier finden sich Bedienelemente zum Speichen der derzeitigen Einstellung sowie zum Abbrechen des Bearbeitungsvorgangs. Profile-Reiter Auf dieser Seite befinden sich alle dem Kontakt zugeordneten Profile sowie dem aktuellen Status der KontaktProfil Zuordnung. Abbildung 5.8. Profile-Reiter 25 Benutzerhandbuch LLynch endion ASP 2.2 1. Hier wird pro Zeile eine Kontakt-Profil zuordnung dargestellt. Es werden das Profilname, der aktuelle Status und die letzte Änderung angezeigt. Außerdem kann mit einem Klick auf das Löschen-Icon am Ende jeder Zeile diese Zuordnung aufgehoben werden. Die möglichen Status in der Zuordnung haben folgende Bedeutung und Auswirkung: • ausgewählt - Das Profil des Kontakts wurde ausgewählt, aber bisher wurde die Auswahl nicht bestätigt. Dieser Status erscheint wenn für das entsprechende Newsletter-Profil die Anmeldeoption auf „Double Opt-in“ eingestellt ist und die Anmeldung zu diesem Profil nicht bestätigt wurde. • bestätigt - Dieser Status kennzeichnet ein aktuell ausgewähltes und bestätigtes Profil eines Kontakts. Alle Kontakte die diesen Status haben werden beim Versenden von einem Newsletter berücksichtigt. • gelöscht - Dieses Profil war einmal von diesem Kontakt ausgewählt, aber diese Auswahl wurde zurückgezogen. • inaktiv - Mit diesem Status sind Profil-Zuordnungen gekennzeichnet, die manuell deaktiviert wurden. 2. Hier können Sie neue Kontakt-Profil Zuordnungen erstellen. Wählen Sie dazu in der Profilliste das entsprechende Profil aus und drücken Sie anschließend den „+“-Knopf. Dieses Profil wird dann als „bestätigt“ zu diesem Kontakt hinzugefügt. 3. Hier finden sich Bedienelemente zum Speichen der derzeitigen Einstellung sowie zum Abbrechen des Bearbeitungsvorgangs. Bounce-Reiter Hier werden alle Bounces die dieser Kontakt bisher erzeugt/gesendet hat aufgelistet. Dieser Seite können Sie außerdem entnehmen, ob ein Kontakt aufgrund eines Bounces von einem Profil abgemeldet wurde. Historie-Reiter Auf dieser Seite werden alle Ereignisse aufgelistet die der Kontakt bisher ausgelöst hat. Dies beinhaltet das Anlegen des Kontaktes, das An- beziehungsweise Abmelden von Profilen, das Anschauen und Weiterleiten von Newslettern, sowie Bounces und Responses die im Zusammenhang mit einem Newsletter aufgetreten sind. 5.2.3. Import Der Importvorgang von Adressdaten ist in drei Schritte unterteilt. Zunächst wird eine Datei zum Hochladen ausgewählt, im zweiten Schritt können Sie die einzelnen Spalten des hochgeladenen Datensatzes den Felder der Adressverwaltung zurordnen, bevor Sie im letzten Schritt die getätigten Einstellung anhand einer Voransicht verifizieren und letzte Änderungen vornehmen können. Schritt 1: Dateiauswahl Wählen Sie in diesem Schritt eine Datei auf Ihrem Computer aus, die Sie importieren möchten. Diese Datei muss eine Datei im CSV-Format sein. CSV ist eine Abkürzung für Comma separated Values. Es handelt sich somit um eine Textdatei, in der einzelne Datensätze durch Kommata1 getrennt aufgeführt werden. Nahezu jede Tabellenkalkulation (beispielsweise Excel) oder ähnliche Datenverwaltungs-Software bieten die Möglichkeit an, Datensätze als CSV-Datei zu exportieren. 1 Es können heutzutage auch andere Trennsymbole verwendet werden, beispielsweise Semikolons. In „klassischen“ CSV-Dateien waren jedoch nur Kommata erlaubt. 26 Benutzerhandbuch LLynch endion ASP 2.2 Abbildung 5.9. Dateiauswahl für den Import Klicken Sie zum Importieren auf den „Durchsuchen“ -Knopf und wählen die gewnschte Datei aus. Anschließend klicken Sie auf den „Datei hochladen“ -Knopf. Schritt 2: Spaltenzuordnung In diesem Schritt wird eine Zuordnung der Daten aus der CSV-Datei zur LLynch endion ASP-Datenbank vorgenommen. Abbildung 5.10. Spaltenzuordnung einer Importdatei 1. Wählen Sie hier das Trennzeichen aus, mit dem die Spalten in der CSV-Datei getrennt sind. LLynch endion ASP versucht nach besten Möglichkeiten eine Vorauswahl zu treffen. Falls Sie das Trennzeichen nicht kennen, lassen Sie das ausgewählte Trennzeichen unverändert. 2. Für jeden Importvorgang wird von LLynch endion ASP ein neues Profil angelegt. Geben Sie in diesem Feld den gewünschten Profilnamen ein. 3. Aktivieren Sie „Bestehende Kontakte aktualisieren“ falls Sie bestehende Kontaktdaten mit den neuen Kontaktdaten ergänzen, oder (falls sich Kollisionen ergeben) überschreiben möchten. Ist diese Option nicht aktiviert, werden bestehende Kontakte nur in das neu angelegte Profil eingefügt, ihre Daten jedoch nicht verändert. Bei LLynch endion ASP werden Kontakte anhand ihrer E-Mail-Adresse identifiziert. Kontaktdaten können somit nur ergänzt oder überschrieben werden, wenn Kontakte importiert werden, deren E-Mail-Adresse im Kundenstamm von LLynch endion ASP bereits vergeben sind. 4. In diesem Abschnitt werden die einzelnen Spaltenzuordnungen getroffen. In der linken Spalte sehen Sie die erste Zeile der CVS-Datei. Jeweils rechts daneben befindet sich ein Auswahlfeld, in dem Sie das gewünschte Feld der Adressverwaltung auswählen können. Felder der Adressverwaltung dürfen nicht mehrmals ausgewählt werden! Zusätzlich muss eine Spalte des importierten Datensatzes der E-Mail-Adresse zugeordnet werden, da diese zur Identifikation der Kontakte in LLynch endion ASP verwendet wird. 27 Benutzerhandbuch LLynch endion ASP 2.2 In der rechten Spalte werden die nächsten fünf Zeilen der CSV-Datei angezeigt, um ihnen hier bereits eine einfache Vorschau der importierten Daten zu bieten. 5. Wenn Sie mit der Zuordnung zufrieden sind, klicken Sie hier auf den „Vorschau“-Knopf, um zum dritten Schritt des Importvorgangs zu gelangen. Falls Sie im ersten Schritt eine falsche Datei ausgewählt haben, können Sie durch Klick auf den „Andere Datei hochladen“-Knopf zum Anfang des Vorgangs zurückzukehren. Schritt 3: Importvorschau Abbildung 5.11. Importvorschau Im dritten Schritt des Importvorgangs können Sie Ihre Spalten-Zuordnung noch einmal anhand der gezeigten Tabelle (vgl. Abbildung 5.11) überprüfen. Falls Sie noch etwas ändern möchten, dann klicken Sie auf den „Tabellenspaltenzuordnung ändern“ -Knopf, um wieder zum zweiten Schritt zu gelangen. Anderenfalls können Sie den eigentlichen Datenimport durch Klick auf den „Import durchführen“ -Knopf starten. Nachdem der Importvorgang gestartet wurde, können Sie den Fortschritt des Vorgangs auf der Seite der Hintergrund-Prozesse einsehen. Weitere Informationen hierzu finden Sie in Abschnitt 5.7. 5.3. Profilverwaltung Der Abschnitt Profilverwaltung unterteilt sich in die drei Unterabschnitte Profil-Liste, Link-Tracking-Profile und Export. 5.3.1. Profil-Liste In der Profil-Liste werden alle Profile vom Typ Newsletter, Interessengebiet, Zielgruppe und Systemprofil aufgeführt. Die Profil-Liste bietet Suchfilter an, um im Profilnamen zu suchen. Des Weiteren kann die Suche auf ein bestimmten Profiltyp eingeschränkt werden. Es werden der Profilname, der Profiltyp und die Art der Profilregelauswertung aufgelistet. Mit Ausnahmen der Systemprofile kann jeder Datensatz bearbeitet oder gelöscht werden. Außerdem ist es möglich neue Profile anzulegen. 5.3.2. Profildetails In der Detailansicht der Profilverwaltung können sie die bestehende Profile anlegen oder auch bestehende Profile bearbeiten. Die Detailansicht erstreckt sich über zwei Reiter, Details und Profilregel, wobei letzterer erst nach dem Anlegen eines Profils sichtbar wird. 28 Benutzerhandbuch LLynch endion ASP 2.2 Profildetails (Reiter: Details) In dieser Ansicht können Sie die allgemeinen Einstellungen eines Profils vornehmen. Abbildung 5.12. Profildetails (Reiter: Details) 1. Hier können Sie das Profil benennen. 2. Hier können Sie den Typ des Profils festlegen. 3. Hier können Sie eine Beschreibung oder den Zweck des Profils hinterlegen. 4. Hier sehen Sie die Anzahl der Kontakte die diesem Profil zugeordnet sind. Wenn Sie auf den Link klicken wird eine Liste dieser Kontakte aufgerufen. 5. Stellen Sie hier die gewünschten Anmelderoutinen und Benutzer E-Mails ein. Diese Optionen sind allerdings nur für den Profiltyp Newsletter verfügbar. 6. Wenn Sie auf den Knopf mit der Beschriftung „Kontaktadressen dieses Profilslöschen“ klicken, werden die zugeordneten Kontakte gelöscht. Das Löschen der Kontakte ist endgültig und kann nicht rückgängig gemacht werden. Die Kontakte werden vollständig aus LLynch endion ASP gelöscht. Profildetails (Reiter: Profilregel) Hier können Sie die Profilregel, die sich wiederum aus Bedingungen und Eigenschaften zusammensetzt, konfigurieren. 29 Benutzerhandbuch LLynch endion ASP 2.2 Abbildung 5.13. Profildetails (Reiter: Profilregel) 1. Die Bedingungen ermöglichen logische Verknüpfungen (wie UND und ODER) zwischen Profilen. Die Bedingungen beziehen sich immer auf die angegebenen Profile. Beispielsweise könnten Sie ein Profil erstellen, das alle Kontakte enthält, die Interesse an LLynch und LLynch endion ASP oder eMarketing allgemein haben. 2. Die Eigenschaften ermöglichen eine weitere Einschränkung der Zielgruppe. Die Einschränkungen beziehen sich immer auf die Kontaktdaten der Personen in den zu verknüpfenden Profilen. Beispielsweise könnten Sie ein Profil erstellen, das alle weiblichen Personen enthält und deren E-Mail-Adresse "@gmx.de" enthält. 3. Hier können Sie einstellen, ob es sich bei dem Profil um ein statisches oder ein dynamisches Profil handeln soll. Diese Einstellung hat Auswirkungen darauf, wie dieses Profil erstellt und aktualisiert wird. Weitere Informationen zu statischen und dynamischen Profilen finden Sie im Abschnitt 4.1. 4. Über den "Profil-Zuordnungen aktualisieren"-Knopf können Sie die Profilregel manuell neu auswerten lassen und so die Zielgruppe aktualisieren. Diese Funktion ist bei dynamischen Profilen deaktiviert. 5.3.3. Link-Tracking-Profile In der Link-Tracking-Liste werden alle Link-Tracking-Profile aufgelistet. Diese Profile werden, im Gegensatz zu den anderen Profiltypen, automatisch von LLynch endion ASP angelegt, sobald sie einen Newsletter versenden, bei dem für mindestens einen Verweis das Link-Tracking aktiviert ist . Da für jeden dieser Verweise ein eigenes Profil angelegt wird, entstehen somit unter Umständen bei umfangreicheren Newslettern eine größere Menge von neu angelegten Profilen. Dies ist auch einer der Gründe dafür, dass Link-Tracking-Profile in der hier betrachteten Listenansicht gesondert aufgeführt werden. Wie in anderen Listenansichten haben Sie auch hier die Möglichkeit, bestehende Eintrage im Detail zu betrachten oder einzelne Profile zu löschen. Da Link-Tracking Profile automatisch angelegt werden, entfällt in dieser Ansicht die Option zum manuellen Erstellen eines neuen Profils. 30 Benutzerhandbuch LLynch endion ASP 2.2 5.3.4. Export Abbildung 5.14. Profilexport 1. Wählen Sie das zu exportierende Profil aus 2. Wählen Sie aus an welche Person der Export geschickt werden soll, oder lassen Sie die Einstellung unverändert, wenn der Export als Download im Browser erscheinen soll. 3. Falls Sie eine Person als Empfänger für den Export ausgewählt haben, können Sie hier die Einstellung vornehmen, ob mehrere kleine Dateien erstellt oder ob alle Kontaktdaten in einer Datei aufgeführt werden sollen. 4. Wenn Sie mit den Einstellungen zufrieden sind klicken Sie auf den „Exportieren“ -Knopf um den Exportvorgang zu starten. Der Fortschritt des Exports kann in den Hintergrund-Prozessen überprüft werden. 5.4. Dateiverwaltung Die Dateiverwaltung in LLynch endion ASP ermöglich es Bilder und andere Dateien zur Newslettererstellung im Newslettersystem zu pflegen und zu verwalten. Die Dateiverwaltung kann sowohl mit dem integrierten FTP-Server kommunizieren als auch externe FTPServer abfragen. (Siehe Abschnitt „ FTP-Server “) Die Benutzung der Dateiverwaltung ist an gängigen Dateiverwaltungen orientiert. Abbildung 5.15. Dateimanager 31 Benutzerhandbuch LLynch endion ASP 2.2 1. In der Titelzeile des Dateimanagers können Sie den aktuellen Server auswählen. Hier sind der interne und alle konfigurierten FTP-Server aufgelistet. 2. Direkt neben der Serverauswahl sehen Sie den Pfad zu dem Ordner der aktuell im Dateimanager dargestellt wird. 3. Um einen Ordner zu öffen müssen Sie doppelt auf das Symbol klicken. Der Ordner mit dem Namen „..“ ist mit dem übergeordneten Pfad verknüpft und kann verwendet werden um den aktuell angezeigten Ordner zu verlassen. 4. Die Dateisymbole in LLynch endion ASP unterscheiden sich je nach Dateityp. Um eine Datei auszuwählen und die Detailinformationen aufzurufen klicken Sie auf das entsprechende Icon. 5. Hier werden Datei-Detailinformationen eingeblendet. Es werden immer der Name, die Größe, das Datum der letzen Änderung, die Person die das letzte mal diese Datei verändert hat und der öffentliche Pfad zu dieser Datei angezeigt. Wenn die ausgewählte Datei ein Bild ist, dann wird dieses links in der Vorschau verkleinert dargestellt. Der öffentliche Pfad zu der Datei kann in einen Newsletter als Link oder Bild eingefügt werden. Auch Attachments können aus der Dateiverwaltung ausgewählt werden. (Siehe Kapitel „ Newsletter-Anhänge “) 6. Neue Dateien und neue Ordner werden über die Eingabefelder in dem rechten, unteren Bereich des Dateimanagers angelegt. 5.5. Newsletter Der Menüpunkt „Newsletter“ fasst alle Funktionsbereiche zusammen, die mit dem Anlegen neuer Newsletter und/oder der Verwaltung bestehender Newsletter zu tun haben. Der Menüpunkt beinhaltet vier weitere Untermenüs, die jeweils das Verwalten eines bestimmten Newsletter-Typs erlauben. Hierbei handelt es sich um die Unterpunkte Neue Newsletter , Archiv , Vorlagen und Benutzer E-Mails . Jedes Untermenü zeigt eine Listenansicht des entsprechenden Newsletter-Typs. Unterhalb jeder Liste, mit Ausnahme des Archivs, befinden sich ein oder mehrere Buttons, mit denen sich neue Newsletter des entsprechenden Typs anlegen lassen. LLynch endion ASP stellt zu diesem Zweck zwei verschiedene Editoren zur Verfügung, die sich in Funktionalität und Bedienung grundlegend voneinander unterscheiden. In Abschnitt 5.5.3 und Abschnitt 5.5.4 werden beide Editoren im Detail erläutert. 5.5.1. Newsletter-Listen Der Menüpunkt Newsletter bietet vier verschiedene Listen an, die der in Abschnitt 5.1.3 beschriebenen Struktur entsprechen. Der Verwendungszweck der verschiedenen Listen wird im Folgenden kurz erläutert. Neue Newsletter In dieser Liste finden Sie alle noch nicht versendeten Newsletter. Die Suchoptionen oberhalb der Liste erlauben das Suchen nach einem bestimmten Begriff im Namen und/oder Betreff des Newsletters. Mittels des Knopfs Neuen Newsletter erstellen haben sie die Möglichkeit, einen neuen Newsletter anzulegen. Das Anlegen eines neuen Newsletters wird in Abschnitt 5.5.2 erläutert. Archiv Die Archiv-Liste enthält alle bereits verschickten Newsletter. Die verfügbaren Suchoptionen entsprechen denen der Liste „Neue Newsletter“. Durch Anklicken des Newsletter-Namens oder des Symbols am rechten Rand der entsprechenden Listenspalte gelangen sie in die Detailansicht des Newsletters. 32 Benutzerhandbuch LLynch endion ASP 2.2 Vorlagen In dieser Liste finden Sie alle erstellten Newsletter Vorlagen. Die Suchoptionen entsprechen wiederum denen der Liste „Neue Newsletter“. Sie können von dieser Ansicht aus bestehende Vorlagen bearbeiten, löschen oder neue Vorlagen anlegen. Der Ablauf zum Erstellen neuer Vorlagen ist analog zum Erstellen eines „normalen“ Newsletters und daher hier nicht getrennt behandelt. Weitere Information zum Erstellen neuer Newsletter finden Sie in Abschnitt 5.5.2 Benutzer E-Mails In dieser Liste finden Sie alle erstellten Benutzer E-Mails für die Anmeldung, Begrüßung und Abmeldung. Auch hier entsprechen die Suchoptionen denen der Liste „Neue Newsletter“. Durch Anklicken eines Eintrags in der Liste gelangen Sie zur Detailansicht der entsprechenden Benutzer E-Mail. Unterhalb der Liste befinden sich drei Knöpfe, jeweils einen um eine neue Benutzer E-Mail eines bestimmten Typ (beispielsweise Abmeldung) anzulegen. Der Vorgang entspricht dem Anlegen neuer Newsletter und wird im Abschnitt 5.5.2 im Detail beschrieben. 5.5.2. Anlegen neuer Newsletter Der Vorgang zum Anlegen eines neuen Newsletters beginnt stets in dem, auf Abbildung 5.16 dargestellten Dialog. Abbildung 5.16. Dialog zum Anlegen neuer Newsletter Im oberen Bereich (1) werden die Grundeinstellungen für den neuen Newsletter festgelegt. Folgende Eingabefelder stehen zur Verfügung: • Im Feld Name wird der Newsletter-Name festgehalten • Mit dem Feld Absender bestimmen Sie, welche Absender-Adresse für diesen Newsletter angegeben wird. • Das Empfänger-Profil, welches zum Versand verwendet werden soll, wird durch das Auswahlfeld Profil bestimmt • Im Feld Blindkopie an können sie zusätzliche Empfängeradressen bestimmen, welche von jeder versendeten E-Mail eine Kopie erhalten. Achtung: Wenn das Empfängerprofil beispielsweise 1000 Kontakte enthält, werden an jede Adresse, die in den Blindkopien angegeben ist, 1000 E-Mails verschickt. • In Betreff können Sie in Kurzform festhalten, worauf sich der Newsletter-Inhalt bezieht. 33 Benutzerhandbuch LLynch endion ASP 2.2 Wenn Sie einen neuen Newsletter anlegen, müssen zumindest die Felder Name, Absender, Profil und Betreff ausgefüllt werden. Alle anderen Felder können zunächst leer gelassen werden. Alle Angaben können auch noch nachträglich, also bei einem bereits erstellten Newsletter, geändert werden. Ist die Eingabe der Grundeinstellungen erledigt, kann mittels der Knöpfe am unteren Rand (2) ein Newsletter mit den entsprechenden Einstellungen angelegt werden. Der Newsletter enthält zunächst keinen Inhalt. Dieser kann mit einem der beiden verfügbaren Newsletter-Editoren bearbeitet werden. Da sich beide Editoren im Funktionsumfang stark unterscheiden, muss bereits im Voraus festgelegt werden, um welchen Typ es sich handelt. Durch Betätigen des Knopfes Newsletter anlegen wird ein Standard-Newsletter angelegt, der mit dem absatzorientierten Newsletter-Editor (Siehe Abschnitt 5.5.3 ) bearbeitet wird. Mittels des Knopfs Einfachen Newsletter anlegen erstellen Sie einen einen so genannten „einfachen“ Newsletter, der mit dem WYSIWYG 2 -Editor (siehe Abschnitt 5.5.4 ) bearbeitet wird. Einfache Newsletter haben einige strukturelle Einschränkungen, sind dafür aber einfacher zu erstellen. Beim Erstellen einer neuen Vorlage oder Benutzer-E-Mail entfällt die Auswahl des NewsletterEditors, da diese Newsletter-Typen stets mit dem Standard-Editor bearbeitet werden müssen. Daher findet sich beim Anlegen einer Newsletter-Vorlage oder Benutzer-E-Mail unter (2) lediglich ein Knopf mit dem Titel „Anlegen“ . 5.5.3. Absatzorientierter Newsletter-Editor Der absatzorientierte Editor ist der Standard-Newsletter-Editor von LLynch endion ASP . Mit ihm können alle verschiedenen Newsletter-Typen erstellt werden (normale Newsletter, Newsletter-Vorlagen sowie Benutzer E-Mails). Mit diesem Editor werden Newsletter mittels einer Folge von Inhaltsblöcken (oder auch Absätzen, daher der Name „absatzorientierter Editor“ ) aufgebaut. Der Editor teilt sich in drei Hauptbereiche auf, wie auf Abbildung 5.17 zu sehen ist. Im oberen Bereich (1) befinden sich die Grundeinstellungen. Diese wurden bereits in Abschnitt 5.5.2 im Detail erläutert. Unterhalb von (1) wird der Newsletter-Inhalt angezeigt. Jeder Inhaltsblock wird durch einen eigenen, grau umrandeten Abschnitt dargestellt. Auf Abbildung 5.17 sind zwei solcher Inhaltsblöcke dargestellt. Die Optionen, die Ihnen zur Bearbeitung eines Absatzes zur Verfügung stehen, werden im folgenden Abschnitt „ Bearbeiten eines Absatzes “ erläutert. Am unteren Rand jedes Absatzes befindet sich eine Leiste. Durch Ziehen dieser Leiste können sie die Darstellungsgröße des Absatzes verändern. Jeweils über und unter einem Inhaltsblock befindet sich ein kurzer Strich (2). Bewegen Sie den Mauszeiger über einen dieser Striche, so klappt das sogenannte Kontextmenü auf. Über das Kontextmenü haben sie die Möglichkeit, an der entsprechenden Stelle neue Inhaltsblöcke einzufügen, die Reihenfolge der angrenzenden Blöcke zu vertauschen oder, sofern dies noch nicht vorher geschehen ist, Anhänge für diesen Newsletter zu aktivieren. Anhänge werden durch einen eigenen Block am Ende des Newsletters dargestellt, der jedoch nur dann sichtbar ist, wenn Sie zuvor über das Kontextmenu diese Funktion aktiviert haben. Weiteres zu diesem Thema finden Sie im Abschnitt „ Newsletter-Anhänge “. Im unteren Bereich (nicht auf der Abbildung) befinden sich eine Reihe verschiedener Knöpfe. Neben Knöpfen zum Speichern des gerade bearbeiteten Newsletters sowie zum Verlassen des Editors finden sich hier ein Knopf, mit dem sie eine Kopie des gerade bearbeiteten Newsletters erstellen können (Details hierzu in Abschnitt 5.5.6 2 WYSIWYG steht für What You See Is What You Get . Der Editor zeigt somit den Newsletter genau so an, wie er später verschickt wird. 34 Benutzerhandbuch LLynch endion ASP 2.2 ). Weiterhin können Sie mittels des Knopfs „Versand vorbereiten“ den Versandvorgang für den Newsletter starten. Der Newsletter-Versand wird in Abschnitt 5.5.7 im Detail beschrieben. Abbildung 5.17. Absatzorientierter Editor Bearbeiten eines Absatzes Jeder Absatz wird im Editor durch einen eigenen, abgetrennten Bereich dargestellt. Jeder dieser Blöcke enthält ein zentrales Eingabefeld, in das Sie den eigentlichen Inhalt schreiben können, sowie Bedienelemente am oberen und rechten Rand. Neben einfachem Text, beziehungsweise Text mit HTML-Code, kann das Eingabefeld noch Platzhalter enthalten. Platzhalter symbolisieren einen variablen Inhalt, der vor dem Versand durch einen, für den Empfänger spezifischen Text ersetzt wird. Beispielsweise wird der Platzhalter „Nachname“ vor der Versand durch den Nachnamen des entsprechenden Empfängers ersetzt. Sie können eigene Platzhalter in LLynch endion ASP mittels der allgemeinen Systemeinstellungen (siehe Abschnitt 5.8.1 , „ Benutzerfelder “ ) definieren. Am oberen Rand eines Inhaltsblocks befinden sich vier Bearbeitungelemente (siehe Abbildung 5.17) Hierbei handelt es sich um... • einen Selektor zum Zuweisen eines Inhaltstyps (3) • einen Selektor zum Zuweisen des Absatzes zu einem Profil (4) • ein Auswahlfeld zum Einfügen von Platzhaltern (5) • verschiedene Bedienelemente zum Positionieren und Löschen eines Absatzes (6) Diese Elemente werden im Folgenden detailliert beschrieben. Zuweisung eines Inhaltstyps Am linken Rand der Bedienelementeleiste befindet sich der Selektor zum Zuweisen eines bestimmter Inhaltstyps. Zur Auswahl stehen hier HTML, und Text. Aus der gesamten Folge von Inhaltsblöcken generiert LLynch endion ASP beim Versand sowohl eine HTML-Version wie auch eine Text-Version. Änderung zu vorherigen Versionen: LLynch endion ASP unterstützt nun nur noch die Inhaltstypen HTML und Text. Der Inhaltstyp Text/HTML wurde entfernt, da er in der Vergangenheit lediglich zu 35 Benutzerhandbuch LLynch endion ASP 2.2 Darstellungsproblemen geführt hat. Anhänge werden ab dieser Version getrennt von den restlichen Inhaltsblöcken verwaltet, daher ist auch dieser Inhaltstyp hier nicht mehr direkt auswählbar. Zuweisung von Absätzen zu Profilen Zusätzlich zum Inhaltstyp kann jeder Absatz einem bestimmten Profil zugewiesen werden. Dieses geschieht durch das Auswahlfeld rechts neben dem Inhaltstyp-Selektor. Bewegen Sie den Mauszeiger über das Bedienelement, so erscheint der in Abbildung 5.18 dargestellte Dialog. Hier können Sie aus einer, nach Profiltyp sortierten Liste (1) das gewünschte Profil aussuchen oder, wenn Sie eine vorherige Auswahl rückgänging machen wollen, die Profilzuordnung duch Klick auf den Knopf (2) zurücksetzen. Abbildung 5.18. Dialog zum Zuweisen zu einem Profil Ist ein Absatz keinem Profil zugewiesen (in diesem Fall zeigt das Auswahlfeld „Dieser Absatz ist keinem Profil zugeordnet“ an), so wird der Absatz entsprechend seines Inhaltstyp in die versendeten Newsletter integriert und an alle Empfänger im Empfängerprofil (siehe Grundeinstellungen, Abschnitt 5.5.2 ) versendet. Ein Absatz, der einem bestimmten Profil zugewiesen wird (beispielsweise einem Interessenprofil), ist nur für die Empfänger sichtbar, die für dieses Profil registriert sind. Einfügen von Platzhaltern Rechts neben dem Selektor für die Profilzuordnung befindet sich ein Auswahlfeld zum Einfügen von Platzhaltern in den entsprechenden Absatz. Zum Einfügen eines neuen Platzhalters müssen Sie lediglich einen Platzhalter aus der Liste auswählen, der Platzhalter wird daraufhin automatisch an die derzeitige CursorPosition eingefügt. Änderung der Absatzreihenfolge, Löschen von Absätzen Am rechten Rand der Bedienelemente befinden sich bis zu vier Pfeile, mit denen Sie die Position des entsprechenden Absatzes verändern können. Rechts daneben befindet sich ein Element, mit dem Sie den Absatz zusammenklappen können, falls Sie diesen derzeit nicht bearbeiten wollen. Nach einem erneuter Klick auf dieses Element wird ein zusammengeklappten Absatz wieder wie gewohnt dargestellt. Durch Doppelklick auf einen Absatz können Sie diesen ebenfalls auf- und zuklappen. Weiterhin befinden sich oberhalb der Absätze zwei Knöpfe mit denen Sie alle Absätze eines bestimmten Inhaltstyps (Text oder HTML) auf einmal auf- bzw. zuklappen können. Durch Druck auf „X“ ganz rechts können Sie den entsprechenden Absatz löschen. Newsletter-Anhänge Wurden die Newsletter-Anhänge über das Kontext-Menü für einen Newsletter aktiviert, so erscheint am Ende des Newsletters ein spezieller Absatz, der ausschließlich für Anhänge gedacht ist. Dieser Absatz kann nicht 36 Benutzerhandbuch LLynch endion ASP 2.2 wie andere Absätze umpositioniert, jedoch auf die gleiche Weise zusammengeklappt werden. Sie können die Newsletter-Anhänge auch wieder deaktivieren, indem sie auf das „X“-Symbol ganz oben recht klicken. Achtung: Das Deaktivieren der Newsletter-Anhänge entfernt alle derzeitig angehängten Dateien. Dateien, die aus der Dateiverwaltung angehängt wurden, stehen dort weiterhin zur Verfügung, alle anderen Dateien werden jedoch gelöscht! Abbildung 5.19 zeigt den Absatz für Newsletter-Anhänge. Abbildung 5.19. Dialog zum Bearbeiten der Anhänge 1. Hier befindet sich der Menüpunkt zum Hinzufügen neuer Anhänge. Das Hinzufügen von Anhängen wird später im Abschnitt „Hinzufügen neuer Anhänge“ erläutert. 2. Hier sind die derzeitig an den Newsletter angehängten Dateien aufgelistet. Rechts neben dem Namen jeder Datei befindet sich ein Selektor, mit dem sie dem Anhang einem bestimmten Profil zuordnen können. Dieses funktioniert auf die gleiche Weise wie die Profilzuordnung bei Absätzen und wird daher an dieser Stellen nicht nocheinmal erneut erläutert. Ganz rechts befindet sich ein Symbol, mit dem sie die Datei wieder aus den Newsletter-Anhängen entfernen können. Hinzufügen neuer Anhänge Zum Anhängen einer neuen Datei an einen Newsletter bewegen Sie den Mauszeiger auf das in Abbildung 5.19 unter (1) gezeigte Bedienelement. Daraufhin öffnet sich der auf der Abbildung gezeigte Dialog. Sie haben an dieser Stelle zwei verschiedene Wege, über die Sie eine Datei anhängen können: • Über die Dateiverwaltung Wählen Sie diese Option, so öffnet sich ein Fenster mit der Dateiverwaltung von LLynch endion ASP. Sie müssen lediglich die gewünschte Datei auswählen und Datei hinzufügen auswählen. Weiter Informationen zur Dateiverwaltung von LLynch endion ASP können Sie in Abschnitt 5.4 einsehen. • Datei direkt von Ihrem PC anhängen Alternativ zur Dateiverwaltung können Sie auch Dateien direkt von ihren PC aus anhängen. Wählen sie diese Option so erscheint ein entsprechender Dialog. Klicken Sie zunächst auf Durchsuchen.... In dem folgenden Dialog können sie die gewünschte Datei aus dem Dateisystem ihres PCs auswählen. Ein weiterer Klick auf Datei hinzufügen hängt die Datei an den Newsletter an und schließt den Vorgang damit ab. 5.5.4. WYSIWYG-Editor Der WYSIWYG-Editor ist der alternative Newsletter-Editor in LLynch endion ASP . WYSIWYG steht für „What you see is what you get“ und bedeutet in diesem Fall, dass der Editor bereits während des Editierens eines Newsletters diesen so darstellt, wie er später beim Kunden dargestellt werden würde. Mit diesem Editor lassen sich Newsletter komfortabel über eine Werkzeugleiste (ähnlich der Werkzeugleiste einer TextverarbeitungsSoftware) zusammenstellen, anstatt den hierzu benötigten HTML-Code eigenhändig eingeben zu müssen (wobei dieses zudem auch möglich ist). Mit dem WYSIWYG-Editor können nur Newsletter erzeugt werden 37 Benutzerhandbuch LLynch endion ASP 2.2 und keine Vorlagen oder Benutzer E-Mails. Außerdem ergeben sich einige Unterschiede in der Funktionalität sowie der Bedienung der beiden Newsletter-Editoren, die im folgenden Abschnitt zusammengefasst werden. Unterschiede zum absatzorientierten Editor • Im WYSIWYG-Editor werden die Newsletter nicht in Absätze unterteilt, sondern als zusammenhängendes Dokument behandelt. • Beim WYSIWYG-Editor wird, ebenso wie beim absatzorientierten Editor zwischen HTML- und TextVersion eines Newsletters unterschieden. Im Unterschied zum absatzorientierten Editor werden diese Versionen aber nicht erst beim Versand aus den einzelnen Absätzen generiert, sondern als zwei voneinander unabhängige Newsletter-Versionen verwaltet. • Da die Unterteilung des Newsletters in einzelne Absätze fehlt, können demzufolge auch keine Teile des Newsletters bestimmten Profilen zugeordnet werden. Personalisierung von Newslettern ist somit mit dem WYSIWYG-Editor lediglich durch die Verwendung von Platzhaltern möglich. Aufbau des WYSIWYG-Editors Neben den genannten funktionalen Aspekten unterscheidet sich auch die Benutzeroberfläche des WYSIWYGEditors in einigen Punkten von der des absatzorientierten Editor. Abbildung 5.20 zeigt die Benutzeroberfläche des WYSIWYG-Editors. Im Folgenden werden die Kernkomponenten im Detail erläutert. Abbildung 5.20. WYSIWYG-Editor 1. Hier werden die Grundeinstellungen des Newsletters festgelegt. Dieser Bereich entspricht der Eingabemaske aus Abschnitt 5.5.2 , beziehungsweise dem Grundeinstellungsbereich des absatzorientierten Editors. 2. Hier können Sie zwischen den Ansichten des HTML- und des Text-Newsletters wechseln, sowie zur Ansicht der Newsletter-Anhänge schalten. 3. Hierbei handelt es sich um die Werkzeugleiste des Editors, mit der sie den Newsletter gestalten können. Der Abschnitt „Werkzeugleiste des WYSIWYG-Editors“ erläutert die Werkzeugleiste im Detail. Unterhalb der Werkzeugleiste befindet sich der Darstellungsbereich, in dem derzeitig bearbeitete Newsletter angezeigt wird. 4. Hier finden Sie die verschiedenen Aktionen für diesen Newsletter. Dazu gehören das Speichern, die Vorschau beider Varianten und das Versenden des Newsletters. 38 Benutzerhandbuch LLynch endion ASP 2.2 Werkzeugleiste des WYSIWYG-Editors Die Werkzeugliste des WYSIWYG-Editors enthält eine Reihe von Funktionselementen, die im Folgenden näher erläutert wird. Einige der Elemente bewirken, das weiterführende Dialoge angezeigt werden. Darauf wird an den entsprechenden Stellen hingewiesen. Letzten Schritt rückgängig machen / wiederherstellen Mittels der beiden Symbole können Sie den jeweils letzten Arbeitsschritt rückgängig machen , beziehungsweise einen rückgängig gemachten Schritt wiederherstellen . Abbildung 5.21. Schritt rückgängig machen / wiederherstellen Schriftstil bearbeiten Im WYSIWYG-Editor sind drei verschiedene, Schriftstile möglich, welche durch die in Abbildung 5.22 dargestellten Symbole aktiviert bzw. deaktiviert werden können. Die Symbole stehen für die Stile (von links nach rechts) fett (bold), kursiv (italic) und unterstrichen (underscore). Es können beliebig viele der Schriftstile ausgewählt werden. Abbildung 5.22. Schriftstil Textsatz Mittels dieser Symbole können Sie bestimmen, ob ein Textabschnitt linksbündig , rechtsbündig , zentriert oder als Blocksatz dargestellt wird. Abbildung 5.23. Textsatz Vergrößern und Verkleinern des Einzugs Mit diesen Knöpfen können sie den Einzug eines Textabschnittes vergrößern und verkleinern . Abbildung 5.24. Einzug Einfügen und Bearbeiten von Verweisen Mit diesen Knöpfen können Sie in ihrem Newsletter Verweise einfügen und bearbeiten. Um einen neuen Verweis einzufügen oder einen bestehenden zu bearbeiten, klicken Sie auf den Knopf ganz links. Dies öffnet einen zusätzlichen Dialog, in dem Sie die Art des Verweise im Detail bestimmen können. Weitere Informationen zu diesem Dialog erhalten Sie im „Einfügen und Bearbeiten von Verweisen mit dem WYSIWYG-Editor“ . Durch Betätigen des mittleres Knopfes können sie Verweise löschen . War beispielsweise ein Textabschnitt vorher als Verweis markiert, so wird er durch das Löschen des Verweises wieder in normalen Text umgewandelt. Mit dem Knopf ganz rechts können Sie innerhalb des Newsletters Anker erstellen . Diese Anker können beispielsweise als Sprungadresse für einen Verweis dienen. 39 Benutzerhandbuch LLynch endion ASP 2.2 Abbildung 5.25. Verweise Einfügen von Bildern und Sonderzeichen Mit dem linken Knopf können Sie in ihren Newsletter ein neues Bild einfügen . Beim Klicken auf den Knopf öffnet sich ein Dialog mit weiteren Einstellmöglichkeiten. Der Dialog zum Einfügen von Bildern wird in „Einfügen und Bearbeiten von Bildern mit dem WYSIWYG-Editor“ im Detail behandelt. Mit dem rechten Knopf können Sie in den Newsletter ein beliebiges Sonderzeichen einfügen , welches Sie ansonsten nicht direkt per Tastatur eingeben können. Abbildung 5.26. Bilder und Sonderzeichen Schriftformatierung Der WYSIWYG-Editor bietet eine Reihe von Werkzeugen an, mit denen Sie Textabschnitte, zusätzlich zu den verschiedenen Schriftstilen (siehe „Schriftstil bearbeiten“ ), gestalten können. Abbildung 5.27. Schriftformatierung Die einzelnen Knöpfe haben folgende Funktionen (von links nach rechts): • Mit dem ersten Knopf können Sie die verwendete Schriftfarbe festlegen. • Das Menü Format bietet verschiedene vordefinierte Schriftformate (zum Beispiel Überschriften) in diversen Ausprägungen zur Auswahl an. • Mittels des Menüs Schriftart können sie verwendete Schriftart (den „Font“ ) festlegen. • Mit dem letzten Menü Größe können Sie die gewünschte Schriftgröße einstellen. Einfügen von Platzhaltern Über diesen Menü können Sie in ihren Newsletter einen Platzhalter einfügen. Dieses funktioniert analog zum Einfügen von Platzhaltern im absatzorientierten Editor. Abbildung 5.28. Platzhalter Sonstige Einstellungen Der letzte Abschnitt umfasst drei Punkte, die in keine der vorherigen Kategorien passt. Abbildung 5.29. Sonstige Einstellungen • Mit dem Knopf Quellcode können sie sich alternativ zum Standard-Ansicht den HMTL-Quellcode des Newsletter anzeigen lassen und ihn auch bei Bedarf bearbeiten. Ein weiterer Klick auf den Knopf führt sie zur normalen Ansicht zurück. 40 Benutzerhandbuch LLynch endion ASP 2.2 • Ist Ihnen die Eingabefläche unterhalb der Werkzeugleiste zu klein, so können sie mit dem mittleren Knopf die Ansicht auf die maximale Fenstergröße erweitern . Dies hat keinen Einfluss auf den bearbeiteten Newsletter. • Der WYSIWYG-Editor verwendet zur Anzeige des Newsletters und der Werkzeugleiste den FCKeditor (www.fckeditor.net). Über den rechten Knopf können Sie Informationen zur derzeitig verwendeten Version des FCKeditors abrufen. Werkzeugleiste im Text-Modus Während der Bearbeitung des Text-Newsletters wird nur der Teil der Werkzeugleiste angezeigt, der für die Bearbeitung dieses Newsletter-Typs relevant ist. Dieses sind die Knöpfe zum Rückgängig machen / Wiederherstellen von Arbeitsschritten, das Menü zum Einfügen von Platzhaltern sowie aus den sonstigen Einstellungen die Knöpfe zum Maximieren des Eingabefensters und die Informationsseite des FCKeditors. Das Kontextmenü des WYSIWYG-Editors Drücken Sie im Eingabefenster des WYSIWYG-Editors die rechte Maustaste, so öffnet sich das Kontextmenü des Editors. Hier werden stets die drei Optionen zum Ausschneiden , Kopieren und Einfügen von Textabschnitten angezeigt. Zusätzlich dazu werden, je nachdem auf welches Objekt des Eingabefensters die Maus zeigte, als die rechte Maustaste gedrückt wurde, Optionen zum Bearbeiten dieses speziellen Objektes angezeigt. Zeigte die Maus beispielsweise auf ein Bild, so wird die Option Bild bearbeiten zusätzlich angezeigt. Abbildung 5.30 zeigt beispielhaft ein Kontextmenü des Editors. Abbildung 5.30. Kontextmenü des WYSIWYG-Editors In diesem Fall wurde vor dem Aktivieren des Kontextmenüs auf ein Bild gezeigt, das zudem noch als Verweis gekennzeichnet war. Im Kontextmenü erscheinen daher die zusätzlichen Optionen Bild bearbeiten , Verweis bearbeiten sowie Verweis entfernen Einfügen und Bearbeiten von Verweisen mit dem WYSIWYG-Editor Der WYSIWYG-Editor enthält einen eigenen Dialog zum Einfügen von Verweisen (siehe Abbildung 5.31). Im folgenden werden die einzelnen Optionen dieses Dialogs erläutert. Abbildung 5.31. Dialog zum Einfügen und Bearbeiten von Verweisen 41 Benutzerhandbuch LLynch endion ASP 2.2 1. Hier können Sie dem Verweis einen Namen geben. Dieser wird zur besseren Verwaltbarkeit beim LinkTracking verwendet und wird im Newsletter direkt nicht dargestellt. Die Angabe eines Namens ist optional. 2. In diesem Feld können Sie einen Titel für den Verweis angeben. Titel werden von den meißten Mailprogrammen als kleines Popup-Fenster dargestellt, das sichtbar wird, sobald sie die Maus über dem Verweis platzieren. 3. Hier können Sie auswählen, ob der Verweis durch einen Text oder ein Bild im Newsletter repräsentiert werden soll (Mischvarianten mit sowohl Text und Bild sind derzeit nur mit dem absatzorientierten Editor möglich). 4. Je nachdem, welche Option Sie unter (3) gewählt haben, geben Sie an dieser Stelle entweder den Text des Verweises an oder die Adresse des Bildes, das als Verweisinhalt dienen soll. 5. Mit diesen Optionen können sie festlegen, dass der Verweis ein standard-HTML-Verweis sein soll. Sie können den Verweistyp weiter spezifizieren. Je nachdem welche Auswahl sie treffen, stehen Ihnen unter (7) weiter Optionen zu dem jeweiligen Verweistyp zur Verfügung. In LLynch endion ASP wird zwischen folgenden HMTL-Verweistypen unterschieden: • Verweis innerhalb des Newsletters Dieser Verweistyp bezieht sich stest auf einen im Newsletter angelegten Anker. Bei den zusätzlichen Optionen unter (7) können sie den gwünschten Zielanker auswählen. • externer Verweis Ein externen Link leitet auf eine beliebige Webseite im Internet weiter. Bei den zusätzlichen Optionen unter (7) können sie die entsprechende Zieladresse angeben. • E-Mail-Verweis Ein E-Mail-Verweis erstellt eine neue E-Mail sobald auf den Verweis geklickt wird. Sie können bei Bedarf mit den Optionen unter (7) Zieladresse, Betreffzeile sowie den Nachrichteninhalt vorgeben. 6. Mit diesen Optionen können Sie festlegen, dass der Verweis ein sogenannter System-Verweis sein soll. Bei Systemverweisen müssen unter (7) keine weiteren Einstellungen vorgenommen werden. Es sind vier verschiedene Arten von System-Verweisen möglich: • Anmelde-Verweis • Abmelde-Verweis • Editier-Verweis • Web-Verweis Die System-Verweise entsprechen den unter Abschnitt 4.3.2 vorgestellten Platzhaltern. Weitere Informationen zu der Funktionsweise der einzelnen Verweistypen können daher in diesem Abschnitt eingesehen werden. 7. An dieser Stelle können werden weitere Optionen für HTML-Verweise angezeigt. Handelt es sich bei dem Verweis um einen System-Verweis, bleibt dieses Feld leer. Einfügen und Bearbeiten von Bildern mit dem WYSIWYG-Editor Mit dem hier vorgestellten Dialog können Sie im WYSIWYG-Editor komfortabel Bilder einfügen und bearbeiten. Wie in Abbildung 5.32 zu sehen ist, teilt sich der Dialog in drei Grundbereiche auf. 42 Benutzerhandbuch LLynch endion ASP 2.2 Abbildung 5.32. Dialog zum Einfügen und Bearbeiten von Bildern 1. Über diesen Bereich können Sie ein Bild aus der Dateiverwaltung einfügen. Weitere Informationen über die Dateiverwaltung finden Sie im Abschnitt 5.4 2. Alternativ können Sie an dieser Stelle ein beliebiges Bild aus dem Internet einfügen. Geben Sie hierzu einfach in dem Eingabefeld die entsprechende Adresse des Bildes ein. Bevor Sie diese Funktion nutzen, sollten Sie sicherstellen, dass Sie auch die Nutzungsrechte an dem entsprechenden Bild besitzen! 3. Durch Betätigen des Knopfes OK fügen sie das unter (1) oder (2) ausgewählte Bild in Ihren Newsletter ein. Abbrechen beendet den derzeitigen Vorgang und schließt das Fenster ohne weitere Änderungen. Newsletter-Anhänge mit dem WYSIWYG-Editor Zur Bearbeitung der Newsletter-Anhänge verläuft bis auf eine Ausnahme auf die gleiche Weise wie beim absatzorientierten Newsletter-Editor. Aus diesem Grund wird der Vorgang an dieser Stelle nicht erneut behandelt. Eine detaillierte Beschreibung des Bearbeiten von Anhängen kann in „ Newsletter-Anhänge “ eingesehen werden. Der einzige Unterschied ergibt sich dadurch, dass der WYSIWYG-Editor einzelnen Absätzen und Anhängen keinen Profile zuordnen kann. Diese Option entfällt somit im Dialog für Newsletter-Anhänge. Umwandeln des Newsletters Mittels des Knopfes „Newsletter umwandeln“ in der unteren Bedienleiste des WYSIWYG-Editors (siehe Abbildung 5.20 unter (4)) können Sie den Newsletter auf die Bearbeitung mit dem absatzorientierten Editor umschalten. Achtung: Das Umwandeln eines Newsletters ist nicht rückgängig zu machen! Wollen Sie sich trotzdem die Möglichkeit erhalten, den Newsletter weiterhin mit dem WYSIWYG-Editor zu bearbeiten, müssen Sie sich vor dem Umwandeln eine Kopie des entsprechenden Newsletters erstellen. 43 Benutzerhandbuch LLynch endion ASP 2.2 Der umgewandelte Newsletter enthält zwei Absätze. Der erste Absatz enthält den ursprünglichen HTML-Newsletter, der zweite Absatz den Text-Newsletter. Diese Struktur kann nach dem Umwandeln selbstverständlich nach Belieben verändert oder erweitert werden. 5.5.5. Newsletter-Vorschau Durch Klicken des Knopfs „Vorschau“ gelangen Sie auf die Vorschauseite von LLynch endion ASP . Auf dieser Seite können Sie die entsprechende Newsletter-Version so einsehen, wie sie nach dem Versand beim Kunden eintreffen würde. Im oberen Bildschirmbereich findet sich eine Leiste mit verschiedenen Bedienelementen, wie sie auf Abbildung 5.33 dargestellt ist. Abbildung 5.33. Bedienelemente der Newsletter-Vorschau 1. Hier können Sie einstellen, welcher Newsletter-Typ (Text- oder HTML-Variante) angezeigt werden soll. 2. In diesem Feld können sie eine E-Mail-Adresse aus dem Empfängerprofil eingeben um sich direkt den für diesen Empfänger personalisierten Newsletter anzeigen zu lassen, ohne zuvor über die Navigationselemente (3) den Empfänger suchen zu müssen. 3. Hier können Sie zwischen den personalisierten Newsletter-Versionen der einzelnen Empfänger aus dem Empfängerprofil hin- und herschalten. Der Textblock in der Mitte zeigt die E-Mail-Adresse des derzeitig aktuellen Empfängers. 4. Mit diesem Knopf schließen Sie das Vorschaufenster. 5.5.6. Newslettern kopieren Durch Betätigen des Knopfes „Kopie erstellen“ erstellt LLynch endion ASP eine Kopie des derzeit bearbeiteten Newsletters. Zur Kennzeichnung, dass es sich bei dem neu angelegten Newsletter um eine Kopie handelt, wird LLynch endion ASP versuchen, an den Newsletter-Namen die Endung „- 2“ anzuhängen, oder falls der Name bereits auf eine Zahl endet, wird diese um Eins erhöht. Aus „Test“ wird somit „Test - 2“ , aus „Test - 2“ wiederum „Test - 3“ usw. Wird der neue Newsletter-Name zu lang (es sind Namen mit maximal 40 Zeichen zulässig) so wird der Name des Newsletter soweit gekürzt, dass er inklusive der eventuell angehängten Endung die 40-Zeichen-Grenze nicht überschreitet. In diesem Fall erhalten Sie eine Benachrichtigung, dass LLynch endion ASP den NewsletterNamen angepasst hat (siehe Abbildung 5.34 ). Abbildung 5.34. Benachrichtigung bei Anpassung des Newsletter-Namens Die Kopie wird von LLynch endion ASP als neu angelegter Newsletter behandelt und wird somit in der Liste Neue Newsletter aufgeführt. Dies gilt auch für kopierte Newsletter aus dem Archiv. 5.5.7. Newsletter versenden Durch Betätigen des Knopfs Versand vorbereiten in einem der beiden Newsletter-Editoren wird der Versandvorgang gestartet. Der Vorgang durchläuft zwei Eingabeseiten, eine für die Auswertungsoptionen und eine zweite Seite für den eigentlichen Versand. 44 Benutzerhandbuch LLynch endion ASP 2.2 Versand vorbereiten (Auswertungsoptionen) In der ersten Seite des Versandvorgangs können Sie die Auswertungsoptionen für den Newsletter festlegen. Möchten Sie keine besondere Auswertung verwenden, so können Sie direkt auf den Knopf Weiter zum Newsletter-Versand am unteren Bildschirmrand klicken und gelangen somit auf die zweite Seite des Versandvorgangs (siehe „Versand starten“ ). Ansonsten stehen Ihnen folgende Auswertungsoptionen zur Verfügung: Abbildung 5.35. Auswertungsoptionen für den Newsletter-Versand 1. Hier können Sie zwischen der HTML- und der Text-Ansicht des Vorschaufensters (4) umschalten. 2. Hier können Sie festlegen, ob das View-Tracking für diesen Newsletter aktiviert sein soll oder nicht. Weitere Informationen zum View-Tracking erhalten Sie im Abschnitt 4.4.1. Per Voreinstellung ist diese Funktion aktiviert. 3. Dieser Abschnitt enthält eine Auflistung aller Verweise des Newsletters. Sie können hier für jeden Verweis einzeln festlegen, ob das Link-Tracking aktiviert werden sollen oder nicht. Dieses geschieht, indem sie das Kästchen neben dem jeweiligen Verweis markieren. Alternativ können sie mit den Knöpfen unterhalb der Liste mit einem Klick alle Verweise selektieren oder deselektieren. Weitere Informationen zum LinkTracking erhalten Sie im Abschnitt 4.4.2. Wurde dem Verweis ein Titel oder ein Name gegeben, so wird dieser in der Liste angezeigt (wobei der Titel Vorrang hat vor dem Namen, für den Fall das beides angegeben ist), ansonsten erscheint dort die VerweisAdresse (Beispielsweise www.llynch.net ). Rechts daneben wird angezeigt, ob der Verweis in der HTMLVersion oder der Text-Version des Newsletters enthalten. In der Liste werden stets alle Verweise aufgelistet, jedoch werden die Verweise, die derzeit nicht in der Voransicht (4) dargestellt werden (Weil die Voransicht derzeit die HTML-Variante darstellt und der Verweis in der Text-Variante enthalten ist, oder umgekehrt) ausgegraut angezeigt. Wenn sie die Seite mit den Auswertungsoptionen verlassen wird die gewünschte Auswahl der Verweise gespeichert und (soweit möglich) beim wiederholten Betreten der Seite wiederhergestellt. 4. In diesem Abschnitt wird eine Vorschau des Newsletters angezeigt. Sie können unter (1) umschalten, ob das Vorschaufenster die HTML- oder die Text-Version anzeigen soll. Zudem können Sie in diesem Ansichtfenster die Verweise durch Anklicken zur statistischen Auswertung selektieren bzw. deselektieren (dies hat die gleiche Wirkung wie das Anklicken des entsprechenden Links in (3) ). 45 Benutzerhandbuch LLynch endion ASP 2.2 5. Mit diesen beiden Knöpfen kommen sie zurück zum Newsletter-Editor oder gelangen zur eigentlichen Versandseite. Versand starten Auf der zweiten Seite des Versandvorgangs können Sie schließlich den eigentlichen Versand starten. Sie haben auf dieser Seite folgende Einstellungsmöglichkeiten: Abbildung 5.36. Zweite Seite des Versand-Dialogs 1. Hier wird angezeigt, an welches Newsletter-Profil der Newsletter versendet werden soll und an wie viele Empfänger das Profil enthält. Durch Klick auf den Profilnamen gelangen Sie in die Detailansicht des entsprechenden Profils (siehe Abschnitt 5.3 ). 2. In diesem Abschnitt wird der gewünschte Sendezeitpunkt für den Newsletter festgelegt. Sie können ein Datum von Hand in das Eingabefenster eingeben oder auf das Kalender-Icon recht neben dem Eingabefeld klicken um das Datum mit Hilfe der Kalenderfunktion festlegen. Zusätzlich haben Sie hier die Möglichkeit, bei Bedarf den Produktionszeitpunkt ihrer Newsletter separat zu bestimmen. Hierzu klicken sie auf Newsletter-Erstellung zeitlich vorverlegen . Dadurch wird ein zweites Eingabefeld analog zum dem des Sendezeitpunkts eingeblendet, in dem Sie den Produktionszeitpunkt festlegen können. Wenn der Produktionszeitpunkt zeitlich hinter dem Sendezeitpunkt liegt, wird die NewsletterErstellung erst zu diesem Zeitpunkt begonnen und die Newsletter direkt im Anschluss versendet. 3. Mit diesem Auswahlfeld wird die gewünschte Versandart für den Newsletter festgelegt. Zur Auswahl stehen Multipart , also Versand von HTML- und Text-Version, Versand als Offline-Variante oder als reine Textversion . 4. Hier können Sie einen Testnewsletter vor dem eigentlichen Versand zur Testansicht versenden. Wählen Sie hierzu den gewünschten Empfänger aus und klicken auf Testnewsletter senden an . 5. Am unteren Rand des Eingabebildschirms befinden sich zwei Knöpfe. Mit dem linken kommen Sie zurück zu den Auswertungsoptionen (siehe „Versand vorbereiten (Auswertungsoptionen)“ ), mit dem anderen Knopf starten Sie den Newsletter-Versand. Nachdem Sie den Versandvorgang abgeschlossen haben, können Sie den weiteren Verlauf auf der Seite der Hintergrund-Prozesse verfolgen (siehe Abschnitt 5.7 . 5.6. Statistik Die Statistiken sind in die Bereiche „nach Newsletter“ und „nach Profil“ unterteilt. Um die Detailansicht einer Statistik aufzurufen klicken Sie am Ende der entsprechenden Zeile in der Statistikliste auf das „Report“-Symbol. 46 Benutzerhandbuch LLynch endion ASP 2.2 Abbildung 5.37. Detailansicht einer Statistik 1. Blättern Sie hier in den verfügbaren Seiten der Statistik. Einige Graphen der Statistik bieten weitere Informationen über einen Klick in den Graphen (DrillDown-Statistik). So kann in den Benutzer-Ereignissen auf die einzelnen Ereignisse geklickt werden um eine genaue zeitliche Auswertung zu erhalten. 5.6.1. nach Newsletter Der Bereich „nach Newsletter“ enthält Statistiken, die sich auf einen Newsletter beziehen und können für die direkte Auswertung einzelner Newsletter verwendet werden. LLynch endion ASP wertet folgende Informationen für Sie aus: • Start- und Endzeitpunkt des Newsletterversands • Dauer des Newsletterversands in Stunden • Die Versandten E-Mail pro Minute • Die Klick-Through-Rate (eine genaueren Erklärung finden Sie im Abschnitt 4.4.3) • Die absoluten und prozentualen Angaben über den Versandstatus (gesendete/ungesendete) E-Mails • Die Benutzer-Ereignisse welche alle Interaktionen des Newsletterempfängers mit LLynch endion ASP enthalten. Dies sind Views, Weiterleitungen, Bounces, Antworten, An- und Abmeldungen und Kontaktdatenaktualisierungen Über die Drill-Down-Statistik können die Benutzer-Ereignisse im zeitlichen Verlauf eingesehen werden. Es ist möglich die Ereignisse gesamt, pro Jahr, pro Monat, pro Tag und pro Stunde aufzurufen • Die Linkklicks, unterteilt nach Netto- und Bruttoklicks (eine genaueren Erklärung finden Sie im Abschnitt 4.4.2) 47 Benutzerhandbuch LLynch endion ASP 2.2 • Die Nettoklicks aufgeschlüsselt nach dem Geschlecht der Newsletterempfänger • Die Newsletterempfänger aufgeschlüsselt nach dem Geschlecht • Eine grafische und tabellarische Darstellung der genutzten E-Mail-Clients beziehungswiese Webbrowser • Eine grafische und tabellarische Darstellung der genutzten Betriebsysteme • Eine grafische und tabellarische Darstellung der genutzten Internet Provider Ist der Versand eines Newsletters noch nicht abgeschlossen, so finden Sie am rechten Rand der entsprechenden Zeile Bedienelemente um diesen Hintergrund-Prozess zu pausieren, einen pausierten Prozess weiterzuführen oder den Prozess entgültig abzubrechen. 5.6.2. nach Profil Der Bereich „nach Profil“ enthält Statistiken über die verwalteten Profile. Diese können für langfristige TrendAnalysen verwendet werden. LLynch endion ASP wertet folgende Informationen für Sie aus: • Die An- und Abmeldungen zu diesem Profil im zeitlichen Verlauf • Die Kontakte in diesem Profil gruppiert nach der Anrede • Die zehn am häufigsten auftretenden E-Mail-Domains der Kontakte (zum Beispiel gmx.de, web.de oder hotmail.com) 5.7. Hintergrund-Prozesse Zeitaufwändige Aufgaben, beispielsweise der Newsletter-Versand oder Import- und Export-Prozesse werden von LLynch endion ASP im Hintergrund abgearbeitet. Während der Bearbeitung von Hintergrund-Prozessen können Sie mit anderen Aufgaben fortfahren. Auf der Seite „Hintergrund-Prozesse“ können Sie den Fortschritt dieser zeitaufwendigen Aufgaben überprüfen. Jede Aufgabe wird durch einen eigenen Fortschrittsbalken dargestellt. Abbildung 5.38 zeigt die Seite für Hintergrundsprozesse von LLynch endion ASP. Auf der Abbildung sind zwei Prozesse zu sehen, ein noch laufender Newsletterversand (oben) und ein bereits abgeschlossener Importprozess (unten). Jeder Hintergrund-Prozess wird, um Ihnen die Übersicht zu erleichtern, je nach Prozesstyp in einer anderen Farbe dargestellt. So hat beispielsweise der Versandprozess in Abbildung 5.38 eine andere Farbe als der Importprozess. Abbildung 5.38. Anzeige der Hintergrund-Prozesse 48 Benutzerhandbuch LLynch endion ASP 2.2 1. Dieses stellt den eigentlichen Fortschrittsbalken dar. Die prozentuale Anzeige informiert über den Fortschritt des entsprechenden Prozesses. 2. Oberhalb des Fortschrittsbalkens wird die verbleibende Zeit bis vollständigen Abarbeitung des Prozesses angezeigt. Dieser Wert wird lediglich geschätzt und kann unter Umständen von der tatsächlich benötigten Zeit abweichen. 3. An dieser Stelle werden Ihnen weitere Statusinformationen zu dem Hintergrundsprozess angezeigt. Der Typ des Prozesses wird erwähnt sowie weitere Detailinformationen (beispielsweise die Anzahl der bisher importierten Kontaktinformationen im Falle eines Importprozesses), soweit vorhanden. 4. Mit diesem Knopf lässt sich der Prozess noch während der Bearbeitung abbrechen Ein abgebrochener Prozess lässt sich nicht wieder neu starten. Es muss in diesem Fall ein neuer Prozess angelegt werden. Newsletter-Versand-Prozesse stellen eine Ausnahme dieser Regelung dar. Diese Prozesse lassen sich nicht nur starten und abbrechen, sondern auch zwischendurch pausieren. Ein pausierter Versandprozess kann zu einem späteren Zeitpunkt wieder ausgenommen werden. Wird ein Versandprozess jedoch abgebrochen, so muss, wie bei anderen Prozessen auch, ein neuer Prozess gestartet werden. Die Bedienelemente für Newsletter-Versand-Prozesse finden sich nicht auf der Seite der HintergrundProzesse, sondern auf der Statistik-Seite. Sobald ein solcher Prozess gestartet wird, finden sie in der Newsletter-Statistik einen entsprechenden Eintrag mit den den genannten Bedienelementen. 5. Mit diesem Knopf können Sie alle abgeschlossenen Prozesse aus der Liste entfernen. Dies geschieht nicht automatisch wenn ein Prozess beendet wurde. 5.8. Einstellungen Der Menüpunkt Einstellungen umfasst eine Reihe von Unterseiten, mit denen sich diverse Daten in LLynch endion ASP bearbeiten lassen und auch das Verhalten von LLynch endion ASP direkt angepasst werden kann. Der Menüpunkt unterteilt sich in die allgemeinen Einstellungen, die Benutzer-, Gruppen- und Mandantenverwaltung sowie die Systemeinstellungen. Jedes dieser Untermenüs wird im Folgenden innerhalb eines eigenen Abschnittes im Detail erklärt. 5.8.1. Allgemeine Einstellungen Die allgemeinen Einstellungen unterteilen sich wiederum in fünf Unterpunkte. Dies sind die Benutzerfelder, Antwort-Filter, Formulare sowie Postfächer. Benutzerfelder Innerhalb dieses Untermenüs können sie neue Benutzerfelder anlegen oder bestehende Felder bearbeiten. Ein Benutzerfeld ist ein zusätzlicher Datenspeicher für kundenspezifische Informationen. Nach dem Anlegen eines Benutzerfeldes können sie mittels der Adressverwaltung (siehe „ Benutzerfelder-Reiter “) den Inhalt bestimmen. Die Benutzerfelder stehen Ihnen innerhalb der Newsletter-Editoren als Platzhalter zur Verfügung und können so auf diese Weise in Ihre Newsletter integriert werden. Auf der Einstellungsseite der Benutzerfelder können sie alle definierten Benutzerfelder einsehen. Durch Klick auf den Knopf Feld hinzufügen können Sie ein neues Benutzerfeld zu den bisherigen hinzufügen. Bereits angelegte Felder können nur noch umbenannt, jedoch nicht mehr vollständig gelöscht werden. 49 Benutzerhandbuch LLynch endion ASP 2.2 Ein Benutzerfeld besteht mindestens aus einem eindeutigen Bezeichner. Dieser wird in der Spalte Name festgehalten. Bei Bedarf können Sie zusätzlich noch einen Anzeigenamen festlegen, der innerhalb von Eingabemasken, die von LLynch endion ASP erzeugt werden, angezeigt wird (beispielsweise bei der Adressverwaltung oder bei Formularen). Antwort-Filter Mit Hilfe von Antwort-Filtern können Sie LLynch endion ASP anweisen, auf Antwortnachrichten, die Sie von Ihren Kunden als Reaktion auf einen versendeten Newsletter erhalten, automatisch mit einer bestimmten Handlung zu reagieren. Beispielsweise könnten sie für den Fall, dass ein Newsletter einem bestimmten Kunden nicht zugestellt werden konnte, diesen automatisch aus dem Empfangsprofil für zukünftige Newsletter austragen. Ein Antwort-Filter besteht aus einer Reihe von Bedingungen, und einer oder mehrerer Aktionen. (Näheres hierzu im Abschnitt „Bearbeiten von Antwort-Filtern“). Für jede erhaltene Antwort-E-Mail durchläuft LLynch endion ASP die in der Listenansicht angegebenen Antwort-Filter von oben nach unten, und prüft, ob die dort definierten Bedingungen erfüllt sind. Die Aktionen des ersten Antwort-Filters, dessen Bedingungen erfüllt sind, werden ausgeführt. Beachten Sie die Reihenfolge der Antwort-Filter! Sind Sie mit der derzeitigen Reihenfolge der Antwort-Filter nicht zufrieden, bietet Ihnen LLynch endion ASP jedoch umfangreiche Möglichkeiten an, diese Reihenfolge im Nachhinein zu bearbeiten. Abbildung 5.39 zeigt die Listenansicht der Antwort-Filter. Abbildung 5.39. Listenansicht der Antwort-Filter 1. In diesem Feld sind die Namen aller definierten Antwort-Filter aufgelistet. 2. Hier befinden sich die Operationen, die sie auf die Antwort-Filter anwenden können. Dies sind (von links nach recht): Filter nach oben verschieben, Filter nach unten verschieben, Filter bearbeiten sowie Filter löschen. Mit der Operation Antwort-Filter bearbeiten gelangen Sie in die entsprechende Detailansicht. 3. Mit diesem Feld wird die Standard Weiterleitungs-Adresse angezeigt, an die alle Antworten geleitet werden, auf die keine der angegebenen Filter angewendet werden konnte. 4. Hier finden sich Bedienelemente zum Speichern der derzeitigen Einstellung sowie zum Abbrechen des Bearbeitungsvorgangs. Bearbeiten von Antwort-Filtern Wenn sie die Operation Antwort-Filter bearbeiten ausführen oder eine neuen Filter anlegen, gelangen Sie in die Detailansicht, wie sie in Abbildung 5.40 zu sehen ist. 50 Benutzerhandbuch LLynch endion ASP 2.2 Abbildung 5.40. Detailansicht der Antwort-Filter 1. In diesem Feld wird der Name des Antwort-Filters festgehalten 2. Hier wird festgelegt, ob bei einer Filter alle Bedingungen erfüllt sein müssen, damit die Aktionen dieses Filters ausgeführt werden oder ob es ausreicht, dass lediglich eine oder mehrere der Bedingungen erfüllt sind. 3. Hier werden die Bedingungen des FIlters definiert. Jede Bedingung wird durch drei Auswahlfelder dargestellt. Rechts daneben befindet sich ein Knopf mit einem grünen „+“. Mit diesem Knopf können sie weitere Bedingungen hinzufügen. Bei den drei Auswahlfeldern legt das erste Feld den Gegenstand, der zur Prüfung herangezogen wird, fest. Zur Auswahl stehen hier der Betreff der E-Mail, der Inhalt, die Absenderadresse („Von“) und der Fehlerstatus. Das letzte Feld bestimmt den Wert des Prüfungsgegenstandes. Beim Gegenstand Fehlerstatus haben Sie die Auswahl zwischen Hard-Bounce, Soft-Bounce, Automatische Antwort und Abwesenheitsnachricht. (Im Abschnitt Abschnitt 4.2 finden Sie weitere Informationen zu den AntwortArten). Bei den anderen Prüfungsgegenständen können Sie als Wert einen beliebigen Text eingeben. Das mittlere Feld dient als Verknüpfung von Prüfungsgegenstand und Wert. Zur Auswahl stehen ist, ist nicht, enthält sowie enthält nicht. Bei ist beziehungsweise ist nicht muss der Wert genau übereinstimmen, ansonsten reicht es, wenn der angegebene Wert im überprüften Gegenstand enthalten ist. 4. Hier werden die Aktionen des Antwort-Filters definiert. Es stehen drei verschiedene Reaktionen zur Auswahl, Empfänger abmelden, Antwort speichern sowie Antwort weiterleiten. Analog zu den Bedingungen können sie mit dem „+“-Knopf bei Bedarf weitere Aktionen hinzufügen. Bei der Aktion Antwort speichern wird die Bounce-Nachricht zur späteren Verarbeitung gespeichert. Sie können die gespeicherten Bounce-Nachrichten, die Sie von einem Empfänger erhalten haben, über die Adressverwaltung einsehen. Dies geschieht über den Reiter Bounces in der Detailansicht des entsprechenden Empfängers. (Weitere Informationen finden Sie im Abschnitt 5.2 ) Bei der Aktion Antwort weiterleiten können sie noch eine E-Mail Adresse angeben, zu der die BounceNachricht weitergeleitet werden soll. 5. Hier finden sich Bedienelemente zum Speichen der derzeitigen Einstellung sowie zum Abbrechen des Bearbeitungsvorgangs. Formulare In diesem Untermenü können sie Formulare definieren, über die sich potentielle Kunden für Ihre Newsletter anmelden können. Auf der Übersicht werden alle derzeitig definierten Formulare aufgelistet. Durch Klick auf das Symbol am rechten Rand jeder Zeile können sie ein Formular bearbeiten. Alternativ können Sie mit dem Knopf Neues Formular anlegen ein neues Formular anlegen. In beiden Fällen gelangen Sie zur Detailansicht der Formularverwaltung (siehe Abbildung 5.41 ). 51 Benutzerhandbuch LLynch endion ASP 2.2 Abbildung 5.41. Detailansicht der Formularverwaltung Die Detailansicht enthält folgende Bedienelemente: 1. Hier wird der Name des Formulars festgehalten. 2. Mit diesem Auswahlfeld legen sie den Opt-in Modus für das Formular fest. Es stehen die Varianten single (Opt-in) und double (Opt-in) zur Auswahl. Bei der Variante single Opt-in wird der Kunde direkt nach dem Ausfüllen des Formulars in die Empfängerliste aufgenommen. Wird der double Opt-in Modus verwendet, bekommt der Kunde zunächst eine Benachrichtigung zugeschickt, die bestätigt werden muss, bevor der Kunde in die Empfängerliste eingetragen wird. Der double Opt-in Modus gewährleistet auf diese Weise, dass Personen lediglich sich selbst für einen Newsletter anmelden können, und keine fremden Personen. 3. Hier können sie das gewünschte Formulardesign auswählen: 4. Hier können Sie festlegen, in welcher Sprache das Formular dargestellt werden soll. Zur Auswahl stehen derzeit englisch, holländisch und deutsch. Alternativ können Sie hier auch einstellen, dass stets die Sprache verwendet wird, die im Internet-Browser des Betrachters eingestellt ist. 5. Hier finden Sie eine Auflistung aller Newsletter-Profile , die dieses Formular verwenden. Diese Einstellung können sie in der Profilverwaltung bearbeiten (siehe Abschnitt 5.3 ). 6. Mit diesem Auswahlfeld können Sie dem Formular ein Interessenprofil zuweisen . Dadurch erscheinen bei der Anmeldung über dieses Formular zusätzliche Auswahlfelder für den Kunden, der durch Markieren dieser Felder direkt in das entsprechende Interessenprofil eingetragen wird. 7. Hier finden sie Knöpfe zum Speichern sowie zum Löschen des derzeitig bearbeiteten Formulars. Postfächer Im Untermenü können Sie Postfächer definieren, die in einem Newsletter als Absenderadresse ausgewählt werden können und an die Bounce-Nachrichten (siehe Abschnitt „ Antwort-Filter “ ) gesendet werden. Von der Übersichtsseite aus können sie durch Klick auf das Symbol am rechten Zeilenrand ein bestehendes Postfach bearbeiten oder aber mit dem Knopf Neues Postfach einrichten ein neues Postfach anlegen. Beide Optionen führen Sie zur Detailansicht, wie sie in Abbildung 5.42 zu sehen ist. 52 Benutzerhandbuch LLynch endion ASP 2.2 Abbildung 5.42. Detailansicht der Postfachverwaltung Die Detailansicht enthält folgende Bedienelemente: 1. In diesem Feld legen Sie die E-Mail Adresse des Postfachs fest. Die Adresse wird auch in den Auswahlmenüs der Newsletter-Editoren zur Identifikation des Postfachs verwendet. 2. In diesem Feld wird der Name des Mailservers festgehalten. 3. In diesem Feld geben sie den Benutzernamen des Postfachs an 4. In diesem Feld geben sie das Passwort für das Postfach an 5. Mit diesem Auswahlfeld können sie dem Postfach eine bestimmte Benutzergruppe zuordnen. Der Wert „-“ bedeutet, dass dem Postfach derzeitig keine Benutzergruppe zugeordnet ist. 6. Hier finden sie Knöpfe zum Speichern sowie zum Löschen des derzeitig bearbeiteten Postfachs. FTP-Server Innerhalb dieses Untermenüs können Sie die von LLynch endion ASP verwendeten FTP-Server konfigurieren. Diese FTP-Server können dann in der Dateiverwaltung (Siehe Abschnitt Abschnitt 5.4) verwendet werden. Zusätzlich zu den hier konfigurierten FTP-Servern ist ein FTP-Server in LLynch endion ASP integriert welcher über Ihre Account-Zugangsdaten angesprochen werden kann. Abbildung 5.43. FTP-Server Detailansicht 1. In diesem Feld legen Sie den Servernamen des zu konfigurieren FTP-Servers fest. 2. In diesem Feld ist der Port des FTP-Servers einzutragen. 3. In diesem Feld ist der Benutzername für den Zugang zum FTP-Server einzutragen. 53 Benutzerhandbuch LLynch endion ASP 2.2 4. In diesem Feld ist das Passwort für den Zugang zum FTP-Server einzutragen. 5. In diesem Feld ist die Basisadresse für den öffentlichen Zugriff auf den FTP-Server einzutragen. Diese Adresse ist notwendig, da ansonsten die Bilder und Dateien von den Emfängern der Mailings nicht abgerufen werden können. 6. Hier finden sich Bedienelemente zum Speichen der derzeitigen Einstellung sowie zum Abbrechen des Bearbeitungsvorgangs. 5.8.2. Benutzer Im Untermenü Benutzer können Sie zusätzliche Benutzer, die Zugang zu LLynch endion ASP haben sollen, anlegen oder auch bestehende Benutzerkonten bearbeiten. Beim Betreten des Menüs sehen Sie eine Auflistung aller derzeitig angelegten Benutzer, sowie deren Gruppenzugehörigkeit und die Sprache, in der diesen Nutzern LLynch endion ASP angezeigt wird. Durch Anklicken des Symbols am rechten Spaltenrand oder des Knopfes Neuen Benutzer hinzufügen gelangen Sie in die Detailansicht der Benutzerverwaltung. Je nachdem, ob Sie ein bestehendes Konto zur Bearbeitung ausgewählt haben oder ein neues Konto erstellen möchten, sind die Felder in dieser Ansicht entweder ausgefüllt oder nicht. Bei bereits existierenden Benutzerkonten wird am oberen Bildschirmrand neben dem Reiter Details zusätzlich noch der Reiter Berechtigungen angezeigt. Durch einen Klick auf diesen Reiter gelangen Sie zur Rechteverwaltung für dieses Benutzerkonto. Das Festlegen von Berechtigungen wird später im Abschnitt „ Festlegen von Berechtigungen “ erläutert. Bei neu angelegten Benutzerkonten erscheint der Reiter für die Rechteverwaltung erst nach einmaligem Speichern des entsprechenden Kontos. Abbildung 5.44. Detailansicht der Benutzerverwaltung Die Detailansicht der Benutzerverwaltung enthält eine Reihe von Eingabefeldern, die im Folgenden erläutert werden. 1. Hier wird der Name des Benutzers festgehalten. Dieses Feld ist nur beim Anlegen eines neuen Benutzers editierbar. Im Nachhinein kann der Name nicht mehr geändert werden. 2. In diesen Feldern wird das Passwort des Benutzers festgehalten. Das Passwort muss mindestens einmalig beim Anlegen des Benutzers angegeben werden. Bei bestehenden Benutzern sind die Felder zunächst leer und müssen nur ausgefüllt werden, wenn das Passwort geändert werden soll. Das untere Feld ist als Bestätigungsfeld gedacht, hier muss lediglich beim Neuanlegen eines Benutzers oder bei Änderung des Passworts dieses noch einmal eingegeben werden. 54 Benutzerhandbuch LLynch endion ASP 2.2 3. Hier wird die bevorzugte Sprache ausgewählt, in der LLynch endion ASP angezeigt werden soll. Es stehen derzeit englisch, holländisch und deutsch zur Auswahl. 4. In diesem Feld wird angegeben, wie viele Zeilen maximal innerhalb einer Listenansicht (siehe Abschnitt 5.1.3 ) auf einmal angezeigt werden sollen. Voreingestellt ist hier der Wert 15. 5. In diesem Feld wird festgelegt, wie viele Zeichen pro Zeile im absatzorientierten Newsletter-Editor (siehe Abschnitt 5.5.3 ) angezeigt werden sollen. Voreingestellt ist hier der Wert 90. 6. Mit diesem Auswahlfeld können Sie den Benutzer einer Benutzergruppe zuweisen. Benutzergruppen können Sie ebenfalls in den Einstellungen im Menü Gruppen erstellen und verwalten (siehe Abschnitt 5.8.3 ). Der Wert „-“ bedeutet, dass der Benutzer keiner besonderen Gruppe zugewiesen ist. 7. Im unteren Bildbereich befinden sich Knöpfe, mit denen Sie die derzeitigen Einstellungen speichern oder das Bearbeiten des Benutzerkontos abbrechen können. Festlegen von Berechtigungen Durch Anklicken des Reiters Berechtigungen gelangen Sie in die Rechteverwaltung des derzeitig ausgewählten Benutzerkontos. Das Festlegen von Berechtigungen bei Gruppen und Mandanten verläuft weitgehend analog zu den Einstellungen bei Benutzern, daher gelten die hier vorgestellten Informationen auch dort. Abbildung 5.45. Berechtigungen 1. Diese Spalte enthält eine Auflistung aller verschiedenen Berechtigungsarten. Jede Berechtigung steht dabei für einen bestimmten Funktionsbereich. Beispielsweise steht die Berechtigung profile für den gesamten Funktionsbereich von LLynch endion ASP , der mit Profilen zu tun hat. Zu jeder Berechtigung kann einzeln festgelegt werden, ob ein Benutzer innerhalb dieses Bereichs, Daten sehen darf ( „Anzeigen“ ), ob er neue Datensätze erstellen ( „Erstellen“ ) oder bestehende Daten ändern ( „Aktualisieren“ ) oder löschen ( „Löschen“ ) darf. Jeder dieser Unterpunkte wird in (4) durch ein Kästchen symbolisiert, das markiert ist, wenn der Benutzer das entsprechende Recht besitzt. 2. Mittels dieser Elemente können sie eine gesamte Zeile markieren oder löschen. Hiermit können Sie für eine Berechtigungsart festlegen, dass der Benutzer alle Tätigkeiten ausführen darf (Erstellen, Löschen etc.) oder dass ein bestimmter Bereich für einen Nutzer komplett gesperrt wird. 3. Mittels dieser Elemente können sie eine gesamte Spalte markieren oder löschen. Somit können sie beispielsweise festlegen, dass ein Benutzer in allen Bereichen Daten löschen darf oder nicht. 55 Benutzerhandbuch LLynch endion ASP 2.2 4. Enthält eine detaillierte Liste aller Einzelberechtigungen. Die Bedeutung der einzelnen Berechtigungen finden sie im folgenden Abschnitt. Es folgt eine Auflistung aller Einzelberechtigungen von LLynch endion ASP. • bounce - reserviert für zukünftige Erweiterungen • bounceadmin - gewährt Zugriff auf die Konfiguration der Antwort-Filter • campaign - reserviert für zukünftige Erweiterungen • contact - gewährt Zugriff auf die Adressverwaltung • files - gewährt Zugriff auf die Dateiverwaltung • forms - gewährt Zugriff auf die Konfiguration der Formulare • ftp - gewährt Zugriff auf die Konfiguration der FTP-Server • helpadmin - reserviert für zukünftige Erweiterungen • mailboxes - gewährt Zugriff auf die Konfiguration der Postfächer • newsletter - gewährt Zugriff auf die Bearbeitungsfunktionen von Newslettern • newslettersend - gewährt Zugriff auf den Newsletter-Versand • permission - reserviert für zukünftige Erweiterungen • permissiongroupadmin - gewährt Zugriff auf die Verwaltung von (Benutzer)-Gruppen • profile - gewährt Zugriff auf Profilverwaltung • reporting - gewährt Zugriff auf die Statistikfunktionen • settings - gewährt Zugriff auf die allgemeinen Einstellungen • sqldatasources - gewährt Zugriff auf die Verwaltung von SQL-Datenquellen • statistics - reserviert für zukünftige Erweiterungen • systemsetting - gewährt Zugriff auf die Systemeinstellungen • useradmin - gewährt Zugriff auf die Benutzerverwaltung • usergroupadmin - gewährt Zugriff auf die Mandantenverwaltung • usergroupsettings - reserviert für zukünftige Erweiterungen • webservice - gewährt Zugriff auf die Webservice-Schnittstellen von LLynch endion ASP 5.8.3. Gruppen In diesem Menü können Sie Benutzergruppen erstellen oder bestehende Gruppen verwalten. Benutzergruppen dienen in erster Linie organisatorischen Zwecken. Sie können einer Gruppe bestimme Berechtigungen zuweisen. Jeder Benutzer, den Sie dieser Gruppe zuweisen, bekommt automatisch die Berechtigungen der Gruppe, solange er Mitglied dieser Gruppe ist. Beim Betreten des Gruppenmenüs sehen Sie zunächst eine Auflistung aller definierten Gruppen, sowie die Anzahl ihrer Mitglieder und Berechtigungen. Wählen sie eine Gruppe zur Bearbeitung aus (durch Anklicken des Knopfes am rechten Rand der Spalte) oder erstellen Sie eine neue Gruppe (mit dem Knopf „Neue Gruppe anlegen“ ), so gelangen Sie in die Detailansicht. 56 Benutzerhandbuch LLynch endion ASP 2.2 Abbildung 5.46. Detailansicht der Gruppenverwaltung 1. Hier wird der Name der Gruppe festgelegt. 2. Hier befinden sie Bedienelemente zum Speichern der Gruppe sowie zum Abbrechen des Bearbeitungsvorgangs. Innerhalb der Detailansicht muss jeweils nur der Gruppenname festgelegt werden. Im Gegensatz zu Benutzern muss der Name nicht eindeutig sein, Sie sollten jedoch, um Verwirrungen zu vermeiden, keinen Namen mehr als einmal vergeben. Ist eine Gruppe angelegt, erscheint oben neben dem Reiter Details der Reiter Berechtigung , der Sie zur Rechteverwaltung der Gruppe führt. Das Verwalten von Gruppenrechten verläuft analog zum Verwalten von Benutzerrechten und wird daher hier nicht gesondert betrachtet. Weitere Informationen zur Rechteverwaltung sind unter Abschnitt 5.8.2 , „ Festlegen von Berechtigungen “ einzusehen. 5.8.4. Mandanten In diesem Untermenü können sie neue Mandanten anlegen oder bereits bestehende Mandanten bearbeiten. Die Listenansicht der Mandantenverwaltung zeigt, vergleichbar mit der Benutzer- oder der Gruppenverwaltung, die Liste aller derzeit angelegten Datensätze. Allerdings bietet die Listenansicht der Mandantenverwaltung eine Zusatzfunktion, nämlich das Anmelden als anderer Mandant. Neben dieser Zusatzfunktion, die im Folgenden Abschnitt näher erklärt wird, existiert noch eine Detailansicht für die Bearbeitung einzelner Datensätze. Diese Detailansicht wird im Abschnitt „Mandanten bearbeiten“ behandelt. Als anderer Mandant anmelden Die Funktion Als anderer Mandant anmelden ist für den Fall gedacht, dass Sie für einen von Ihnen angelegten Mandanten Einstellungen oder beliebige Änderungen vornehmen möchten. Solange sie als ein bestimmter Mandant angemeldet sind, können Sie die Datensätze einsehen, die auch der entsprechende Mandant sehen würde. Zusätzlich werden alle Aktionen, die Sie in diesem Zeitraum vornehmen, gespeichert, als wären sie von dem Mandanten selbst vorgenommen worden. Wenn Sie sich als ein anderer Mandant anmelden, behalten Sie ihre eigenen Berechtigungen, beziehungsweise erhalten die Rechte des entsprechenden Mandanten zusätzlich. Dies kann zur Folge haben, dass Sie Menüpunkte angezeigt bekommen, auf die der Mandant selbst keinen Zugriff hat. In der Listenansicht der Mandantenverwaltung befindet sich am rechten Rand jeder Zeile neben den Knöpfen zum Bearbeiten und Löschen eines Datensatzes ein Knopf, mit dem sie sich als der entsprechende Mandant anmelden können. Sobald Sie auf diesen Knopf klicken, werden Sie als dieser Mandant angemeldet. Dies wird deutlich gemacht durch einen gelben Balken am oberen Bildschirmrand, wie er in Abbildung 5.47 zu sehen ist. Abbildung 5.47. Kopfzeile nach dem Anmelden als anderer Mandant 57 Benutzerhandbuch LLynch endion ASP 2.2 Der Balken enthält neben dem Namen des Mandanten, unter dessem Namen Sie derzeitig angemeldet sind einen Abmelden-Knopf, mit dem sie sich als dieser Mandant abmelden können und fortan wieder unter ihrer ursprünglichen Mandantenkennung in Endion geführt werden. Alternativ können Sie sich auch über das Hauptmenü abmelden. Solange Sie als ein andere Mandant angemeldet sind, trägt der unterste Menüpunkt die Bezeichnung Mandant abmelden und erfüllt die gleiche Funktion wie der Knopf in der Titelzeile. Mandanten bearbeiten Sobald Sie von der Listenansicht der Mandantenverwaltung aus einen neuen Mandanten anlegen oder einen bestehende Mandanten zur Bearbeitung auswählen, gelangen Sie in eine Detailansicht, wie sie in Abbildung 5.48 gezeigt wird. Zusätzlich zu dieser Ansicht können Sie bei bestehenden Mandanten über einen zusätzlichen Reiter am oberen Rand des Bildschirms die Berechtigungen des Mandanten festlegen. Das Bearbeiten von Berechtigungen verläuft analog zur Berarbeitung von Benutzerrechten. Weitere Informationen hierzu finden sie im Abschnitt 5.8.2 unter „ Festlegen von Berechtigungen “. Es folgt eine Beschreibung der Detailansicht zur Bearbeitung von Mandanteninformation. Abbildung 5.48. Detailansicht der Mandantenverwaltung 1. Hier geben Sie den Namen des Mandanten an. Nach dem Anlegen eines Mandanten kann dieses Feld nicht mehr bearbeitet werden. 2. In diesem Feld wird die maximale Anzahl von Benutzern für diesen Mandanten festgelegt. 3. In diesem Feld wird die maximale Anzahl von Adressen, die dieser Mandant verwalten kann, festgelegt. 4. In diesem Feld wird die maximale Anzahl von Empfängern für Newsletter, die von diesem Mandanten verschickt werden, festgelegt. Unabhängig davon, wieviele Empfänger das Profil für einen Newsletter-Versandvorgang enthält, werden niemals mehr als die hier angegebene Anzahl von Newslettern von LLynch endion ASP versendet. 58 Benutzerhandbuch LLynch endion ASP 2.2 5. Hier wird festgelegt, wieviel Speicherplatz (in Megabyte) der Mandant auf dem von LLynch endion ASP bereitgestellten FTP-Server belegen darf. Diese Angabe bezieht sich ausschließlich auf den internen FTP-Server. Alle zusätzlich von Ihnen angelegten FTP-Server sind von dieser Einstellung nicht betroffen. Weiteres zum Thema FTPServer finden Sie im Abschnitt 5.8.1 unter „ FTP-Server “ . 6. Hier können Sie eingeben, wieviele Mandanten dieser Mandant seinerseits anlegen kann. Geben Sie 0 an, um diese Funktion für den entsprechenden Mandanten zu deaktivieren. 7. Hier können Sie ein Losungswort oder Ähnliches angeben, welches ein Kontakt bei der Anmeldung zu einem Newsletter dieses Kontaktes angeben muss. Die Angabe in diesem Feld ist optional. 8. In diesem Feld können Sie festlegen, dass ein Mandant nur bis zu einem bestimmten Zeitpunkt gültig sein soll. Sie können das gewünschte Gültigkeitsdatum manuell eingeben oder die Kalenderfunktion rechts neben dem Eingabefeld nutzen. Alternativ können Sie das Feld leerlassen, um einen unbegrenzt gültigen Mandanten zu erstellen. 9. Hier finden Sie Knöpfe um den Mandanten zu speichern, zu löschen oder die Bearbeitung ohne weitere Änderungen abzubrechen. 5.8.5. System Im Menüpunkt System lassen sich verschiedene Systemeinstellungen vornehmen. Diese Einstellungen sind Datensätze, die jeweils aus einem Namen und einem bestimmten Wert bestehen. Der Name sollte dabei möglichst nur einmal verwendet werden, da sich sonst unter Umständen Einstellungen mit dem gleichen Namen gegenseitig überschreiben woraus ein nicht vorhersehbares Verhalten entstehen kann. 5.9. Hilfe Hier können Sie die integrierte Onlinehilfe aufrufen. 5.10. Abmelden Über diesen Knopf können Sie sich von LLynch endion ASP abmelden. 59 Benutzerhandbuch LLynch endion ASP 2.2 Kapitel 6. Änderungen In diesem Kapitel werden die Änderungen zwischen den einzelnen Versionen von LLynch endion ASP kurz skizziert. 6.1. Änderungen von 2.1 auf 2.2 • Neue Startseite LLynch endion ASP enthält nun eine neue Startseite. Diese bietet Zugriff auf die Kernkomponenten Adressverwaltung, Newsletter-Bearbeitung / -Versand, Statistik sowie die neue Dateiverwaltung. Zudem haben Sie von der Startseite aus direkten Zugriff auf die letzten drei bearbeiteten Datensätze der entsprechenden Bereiche. (weitere Informationen in Abschnitt 5.1.2) • Dateiverwaltung LLynch endion ASP enthält jetzt eine Dateiverwaltung um das Einfügen von Bildern und Anhängen in Newsletter zu vereinfachen. (weitere Informationen in Abschnitt 5.4) • Integrierter FTP-Server Für die kompfortable und einfache Nutzung der Dateiverwaltung ist auch ein FTP-Server in LLynch endion ASP integriert. (weitere Informationen im Kapitel „ FTP-Server “) • Absatzorientierer Newsletter-Editor Die Oberfläche des absatzorientieren Newsletter-Editors wurde grundlegend überarbeitet. Die Oberfläche ist übersichtlicher als zuvor gestaltet und fügt sich nun natlos in das restliche Design von LLynch endion ASP. (detaillierte Informationen finden Sie im Kapitel Abschnitt 5.5.3) • Anhänge mit dem WYSIWYG-Editor Es ist nun auch möglich, mit dem WYSIWYG-Editor Anhänge für Newsletter zu definieren. Anhänge können entweder direkt von Ihrem PC aus hochgeladen werden, oder über die neue Dateiverwaltung. (weitere Informationen finden Sie im Abschnitt 5.4) • Vorschau Die Newsletter-Vorschau wurde überarbeitet und integriert sich nun besser in das Gesamterscheinungsbild von LLynch endion ASP . (weitere Informationen zur Vorschau finden Sie im Abschnitt 5.5.5) • Platzhalter für HTML-Ansicht eines Newsletters Der neue Platzhalter „HTML-Ansicht“ (#html_view#) fügt einen Link auf die HTML-Seite des Newsletters ein. Diese HTML-Seite ist genau wie die E-Mail personalisiert und stellt eine alternativ Ansicht des Newsletters im Webbrowser dar. • Neustrukturierung der Kontaktdetails Seite Die Kontaktdetails sind neu strukturiert worden und enthalten zusätzlich eine Historie über alle KontaktEreignisse. (weitere Informationen finden Sie im Abschnitt 5.2.2) • WebServices LLynch endion ASP enthält jetzt eine WebService- Schnittstelle welche optional gebucht werden kann. Über diese Schnittstelle ist es derzeit möglich Kontakte an- und abzumelden, sowie die Kontaktdaten zu ändern. (weitere Informationen finden Sie im Handbuch WebServices LLynch endion ASP) 60 Benutzerhandbuch LLynch endion ASP 2.2 6.2. Änderungen von 2.0 auf 2.1 • Profilverwaltung Die Profilverwaltung von LLynch endion ASP wurde überarbeitet und enthält jetzt zwei Arten von Profilen, die generiert/aktualisiert werden können (weitere Informationen in Abschnitt 4.1 ). • Newsletter-Versand und Link-Tracking Der Dialog zum Versenden von Newslettern wurde von Grund auf neu gestaltet. Der Dialog besteht jetzt aus zwei getrennten Seiten. Auf der ersten werden wie Auswertungsoptionen des Newsletters festgelegt, in erster Linie handelt es sich dabei um das Link-Tracking. Hier haben sie die Möglichkeit, die Verweise wie zuvor auch aus einer Liste auszuwählen oder aber direkt in einem Vorschaufenster zu markieren. Auf der zweiten Seite des Dialogs werden die eigentlichen Versandoptionen festgelegt. Neu hinzugekommen ist hier die Option, das Produktionsdatum des Newsletters zeitlich vorzuverlegen. • Statistik Die Statistik von LLynch endion ASP wurde weiter überarbeitet und enthält jetzt zusätzliche Auswertungsoptionen. (weitere Informationen in Abschnitt 5.6 ) Newsletter Statistik: • Linkklicks werden nach der Anrede der Person getrennt • Die Newsletterempfänger werden nach Anrede dargestellt • Weitere E-Mail-Client/Browser werden in der Statistik erkannt • Weitere Provider werden in der Statistik erkannt • Eine zeitliche Übersicht der Benutzer-Ereignisse ist integriert worden. Diese stellen die Ereignisse nach der Anrede getrennt dar. Bei Antwortnachrichten/Bounces wird zwischen den unterschiedlichen Antworttypen getrennt. Profil Statistik: • Die Personen im Profil werden nach Anrede dargestellt • Die Top10 Domainendungen der E-Mailadressen werden dargestellt. • Online-Hilfe Die Online-Hilfe ist komplett überarbeitet worden und basiert auf dem Handbuch von LLynch endion ASP . • Schnellhilfe Unterhalb des Hauptmenüs befindet sich nun ein Schnellhilfe-Feld. Viele Seite in LLynch endion ASP sind mit kleinen Hinweisen versehen worden, die die elementaren Arbeitsschritte der entsprechenden Seite zusammenfassen. Weiterhin werden kleine Tipps gegeben, die die Bedienung vereinfachen sollen. Bisher ist noch nicht zu jeder Seite ein Schnellhilfe-Eintrag vorhanden, dies wird aber in zukünftigen Versionen von LLynch endion ASP nachgereicht werden. • Überarbeitetes Design Es wurden einige kosmetische Änderungen an der Benutzer-Oberfläche von LLynch endion ASP vorgenommen mit dem Ziel, diese übersichtlicher und die Bedienung des Systems intuitiver zu gestalten. Hierdurch kann es bei einigen Bildschirmfotos in diesem Handbuch zu minimalen Abweichungen zur Darstellung auf Ihrem Rechner kommen. Diese Abweichungen betreffen jedoch nur die oberflächliche Darstellung und nicht die funktionalen Aspekte der entsprechenden Bereiche. 61 Benutzerhandbuch LLynch endion ASP 2.2 Stichwortverzeichnis A Absatzorientierter Newsletter-Editor, 13, 34, 34, 42, 60 Adressen, 23, 23 Adressverwaltung, 12, 14, 19, 21, 23, 23, 27, 49 Als anderer Mandant anmelden, 57 Antworten, 12, 50 Antwort-Filter, 50 Archiv, 32 B Bedingungen, 12, 29, 50 Benutzer E-Mails, 29, 33 Benutzerfelder, 14, 24, 49 Benutzerverwaltung, 54 Berechtigungen, 18, 20, 54, 55, 57, 57, 58 Bounces, 12, 26, 26, 50, 51, 51 Brutto-Klicks, 16 D Dateiverwaltung, 21, 31, 43, 53, 60 Double Opt-in, 26, 52 Dynamische Profile, 12, 30 E Eigenschaften, 12, 29 F Filter, 50 Filterbedingungen, 50 Formulare, 51 Formularverwaltung, 51 Forward, 16 FTP-Server, 31, 53, 59, 60 G Gruppenverwaltung, 56 H Hard-Bounce, 13, 51 Hauptmenü, 18, 18 Hintergrund-Prozesse, 20, 28, 46, 48 Historie, 26 K Klick-Through-Rate, 16 Kontakt, 12, 27, 29 Kontaktdaten, 23 Kontakte, 23, 23 L Link-Tracking, 16, 30, 42, 45, 61 62 Benutzerhandbuch LLynch endion ASP 2.2 M Mandantenverwaltung, 57 N Netto-Klicks, 16 Newsletter, 13, 16, 19, 21, 28, 29, 32, 32, 32, 33, 33, 33, 34, 37, 46, 51, 58, 61 Newsletter-Archiv, 32 Newsletter-Vorlagen, 33 O Online-Hilfe, 20 Opt-in, 52 P Platzhalter, 13, 42, 49, 60 Postfächer, 52 Profil, 12, 15, 19, 23, 25, 26, 27, 27, 28, 28, 28, 31, 33, 35, 46, 46, 50, 52, 58, 61 Profilbedingungen, 12, 29 Profileigenschaften, 12, 29 Profilregel, 12, 12, 28, 29 Profilverwaltung, 12, 19, 28, 52, 61 R Rechteverwaltung, 18, 20, 54, 55, 57, 57, 58 Rechtliches, 11 Response, 12, 50 S Schnellhilfe, 18, 19, 61 Single Opt-in, 52 Soft-Bounce, 13, 51 Startseite, 19, 20, 60 Statische Profile, 12, 30 Statistik, 11, 16, 20, 21, 46, 49, 61 System-Verweis, 15, 42, 60 V View, 16 View-Tracking, 16, 45 Vorlagen, 33 Vorschau, 44, 60 W WYSIWYG-Editor, 13, 34, 37, 60 63