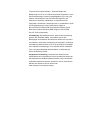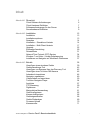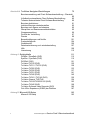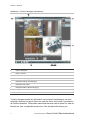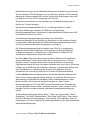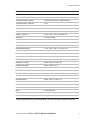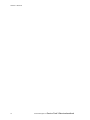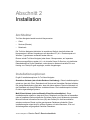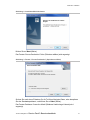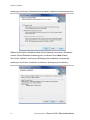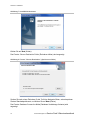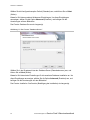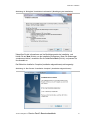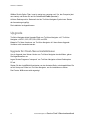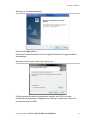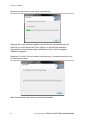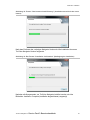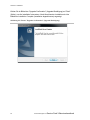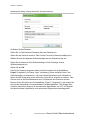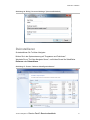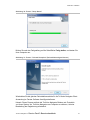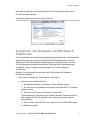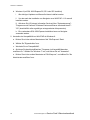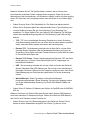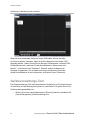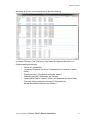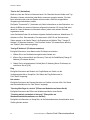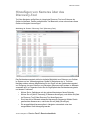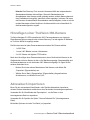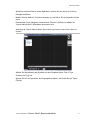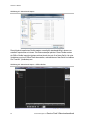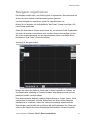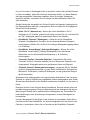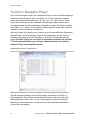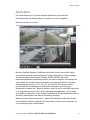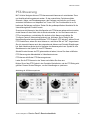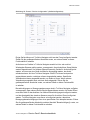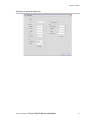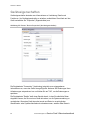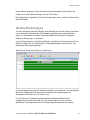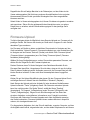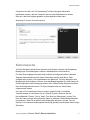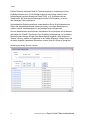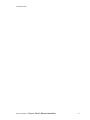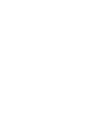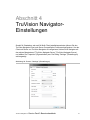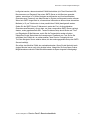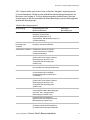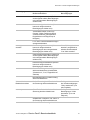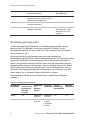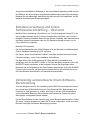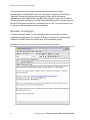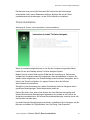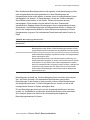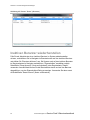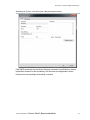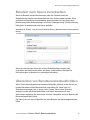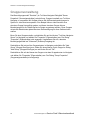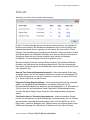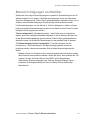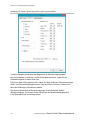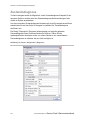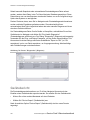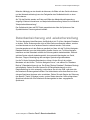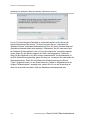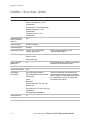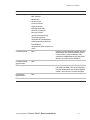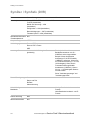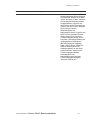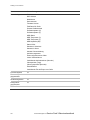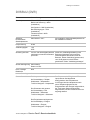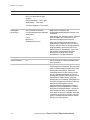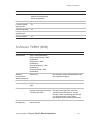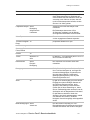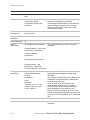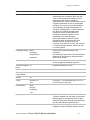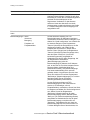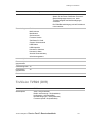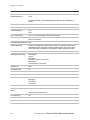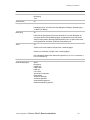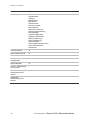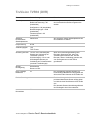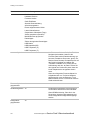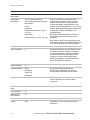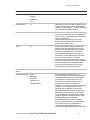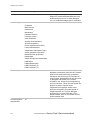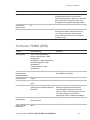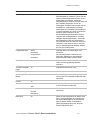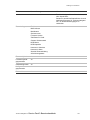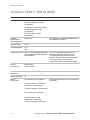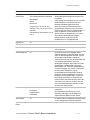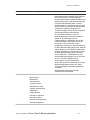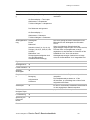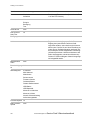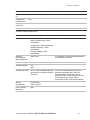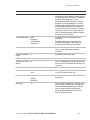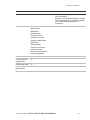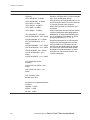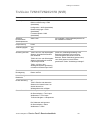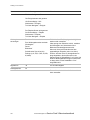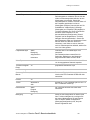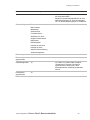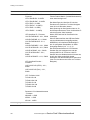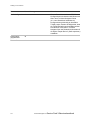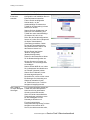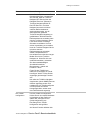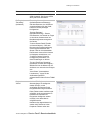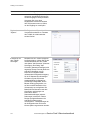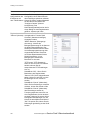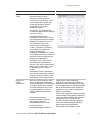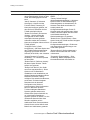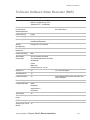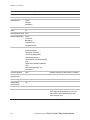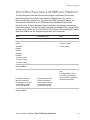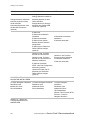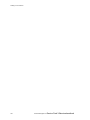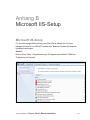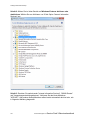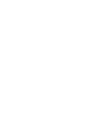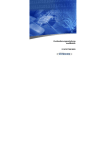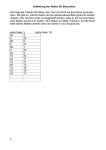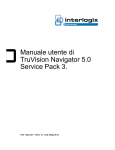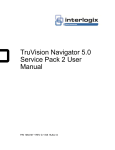Download TruVision Navigator 5.0 Service Pack 3
Transcript
TruVision Navigator 5.0
Service Pack 3Benutzerhandbuch
P/N 1064107 • REV G • ISS 05MAR15
Copyright
© 2015 United Technologies Corporation
Interlogix ist Teil von UTC Building & Industrial Systems, einer
Geschäftseinheit der United Technologies Corporation. Alle Rechte
vorbehalten.
Marken und Patente
Name und Logo von TruVision sind Marken von United
Technologies.
Andere in diesem Dokument verwendete Handelsnamen können
Marken oder eingetragene Marken der Hersteller oder Anbieter der
betreffenden Produkte sein.
Hersteller
Interlogix
3211 Progress Drive, Lincolnton, NC 28092 USA
Autorisierter EU-Herstellungsrepräsentant:
UTC Building & Industrial Systems B.V., Kelvinstraat 7, 6003 DH
Weert, Netherlands
Kontaktinformationen
Version
Kontaktinformationen finden Sie unter www.interlogix.com oder
www.utcfssecurityproducts.eu.
Dieses Dokument gilt für TruVision Navigator 5.0 Service Pack 3.
Zertifizierung
SoftwareLizenzvereinbarung
N4131
Wichtig: Diese Endbenutzer-Lizenzvereinbarung (im Folgenden
"Vereinbarung" genannt) ist eine rechtliche Vereinbarung zwischen
UTC und Ihnen. Durch das Herunterladen, Installieren, Kopieren
oder Verwenden der Software erklären Sie sich mit den
Bestimmungen dieser Vereinbarung einverstanden. Falls Sie mit den
Bedingungen dieser Vereinbarung nicht einverstanden sind, laden
Sie diese Software nicht herunter und installieren oder kopieren Sie
die Software nicht. Sie können die Software innerhalb von dreißig
(30) Tagen zurückgeben und sich die Lizenzgebühren
zurückerstatten lassen.
1. Definitionen. Die folgenden Definitionen gelten für dieses
Dokument:
"UTC" steht für UTC Fire & Security Inc., eine im US-Bundesstaat
Delaware gegründete Kapitalgesellschaft.
"Sie" steht für die natürliche Person oder juristische Person, die sich
mit den Bedingungen dieser Vereinbarung einverstanden erklärt
sowie für deren Mitarbeiter und Subunternehmer, die Services zur
Verfügung stellen.
"Software" steht für die Softwareprodukte, für die Sie im Rahmen
dieser Vereinbarung eine Lizenz erhalten sowie für alle Upgrades,
Modifikationen, Aktualisierungen, Erweiterungen und Kopien der
Software, die Ihnen gemäß den Bedingungen dieser Vereinbarung
zur Verfügung gestellt werden.
Als "Kunde" werden die Person oder Organisation oder deren
Mutter- oder Tochtergesellschaften bezeichnet, die die Software für
ihren bestimmungsgemäßen Gebrauch verwenden; diese
Bezeichnung gilt nicht für Händler, autorisierte Wiederverkäufer und
Hersteller der Originalware. Ein Kunde kann mit "Sie" oder
"Ihr/Ihre/Ihres" bezeichnet werden, unabhängig davon, ob es sich um
eine Privatperson oder um ein Geschäftsunternehmen handelt.
Als "Maschine" wird der Computer, die Workstation, die Zentrale
oder jedes andere Hardwareprodukt verstanden, auf dem/der die
Software installiert ist.
2. Lizenz. Die Software wird lizenziert und nicht verkauft. Alle
Rechte hinsichtlich des lizenzierten Produkts, insbesondere im
Hinblick auf Urheberrecht, Patente, Marken und
Betriebsgeheimnisse in Zusammenhang mit den lizenzierten
Produkten, verbleiben bei UTC.
UTC gewährt Ihnen eine nicht exklusive und nicht übertragbare
Lizenz, die nicht unterlizenziert werden darf, für Installation und
Verwendung der Objektcodeversion der Software, soweit durch Ihre
Zahlung der Lizenzgebühr (falls zutreffend) abgedeckt und
ausschließlich in dem Land, in dem die Software erworben wurde.
Sofern nicht mehrere Lizenzen erworben wurden, dürfen Sie nicht
mehr als eine Version der Software auf einer Maschine installieren.
UTC gewährt Ihnen eine nicht exklusive und nicht übertragbare
Lizenz zur Erstellung einer einzigen maschinenlesbaren Version der
Software, die ausschließlich für Sicherungs- und
Archivierungsprozesse verwendet werden darf.
Sie erklären sich hiermit einverstanden
a. keine Übertragung oder Verteilung der Software vorzunehmen,
weder in elektronischer oder anderer Form.
b. die Software nicht auf einem Server zur Verwendung durch mehr
als ein Terminal zu speichern.
c. keine Veräußerung, Vermietung oder Unterlizenzierung der
Software durchzuführen.
d. die Software weder zu kopieren noch zu modifizieren.
3. Dauer. Diese Vereinbarung wird auf unbestimmte Zeit
geschlossen. Sie können diese Vereinbarung beenden, indem Sie
sämtliche Softwarekomponenten von sämtlichen Maschinen
deinstallieren und die Software an UTC zurückgeben. UTC kann
diese Vereinbarung beenden, wenn Sie die hierin enthaltenen
Bedingungen verletzen. Bei Beendigung dieser Vereinbarung aus
irgendeinem Grund stimmen Sie zu, sämtliche
Softwarekomponenten zu deinstallieren und das lizenzierte Produkt
an UTC zurückzugeben. Sämtliche Bestimmungen dieser
Vereinbarung bzgl. (i) Garantieausschluss,
(ii) Haftungsbeschränkungen, Rechtsmittel und Schäden sowie
(iii) den Eigentumsrechten von UTC sind auch nach Beendigung
dieser Vereinbarung rechtsgültig.
4. Rückentwicklung. Die Software wird nur als Maschinencode zur
Verfügung gestellt. Sie dürfen die Software weder abändern,
kombinieren, bearbeiten, anpassen oder übertragen noch
dekompilieren, auseinander nehmen, rückentwickeln oder
anderweitig in eine menschlich wahrnehmbare Form umwandeln.
5. Eingeschränkte Garantie. UTC garantiert, dass ab Lieferdatum
des lizenzierten Produktes ein (1) Jahr lang (Softwaregarantie)
sämtliche in der Software enthaltenen Funktionen für den in der
beiliegenden Dokumentation beschriebenen beabsichtigten
Gebrauch verwendet werden können und sämtlichen in der
Dokumentation beschriebenen wesentlichen Anforderungen
entsprechen. UTC garantiert nicht, dass die Software reibungslos
und fehlerfrei betrieben werden kann. Ihr einziger Behelf unter dieser
eingeschränkten Garantie für fehlerhafte Software ist deren
Reparatur oder Ersatz, je nach Ermessen von UTC. Um fehlerhafte
Software reparieren oder austauschen zu lassen, wenden Sie sich
innerhalb der Software-Garantiezeit direkt an Ihren InterlogixHändler oder online unter www.interlogix.com/customer-support an
uns. MIT AUSNAHME DER VORSTEHENDEN,
AUSDRÜCKLICHEN EINGESCHRÄNKTEN GARANTIE, WIRD DIE
SOFTWARE SOWEIT GESETZLICH ZULÄSSIG OHNE
MÄNGELGEWÄHR, WEDER AUSDRÜCKLICHE NOCH
STILLSCHWEIGENDE, ZUR VERFÜGUNG GESTELLT. UTC
LEHNT JEDE STILLSCHWEIGENDE VERANTWORTUNG
HINSICHTLICH DER GEBRAUCHSTAUGLICHKEIT FÜR EINEN
BESTIMMTEN ZWECK ODER NICHTVERLETZUNG VON
RECHTEN DRITTER AB.
6. Haftungsbeschränkung. Die einzige Verpflichtung von UTC im
Rahmen dieser Vereinbarung beschränkt sich auf die Reparatur oder
den Ersatz von fehlerhafter Software und/oder fehlerhaften Geräten
entsprechend vorstehender eingeschränkter Garantie. SOWEIT
GESETZLICH ZULÄSSIG IST UTC IN KEINEM FALL HAFTBAR
FÜR ENTGANGENE GESCHÄFTSMÖGLICHKEITEN ODER
GEWINNE, VERLUST DER VERWENDUNGSFÄHIGKEIT,
STÖRUNGEN DES GESCHÄFTSBETRIEBS, DATENVERLUSTE
ODER ANDERE INDIREKTE, SPEZIELLE, ZUFÄLLIGE ODER
FOLGESCHÄDEN, UNGEACHTET JEDWEDER
HAFTUNGSTHEORIEN, OB AUF BASIS EINES VERTRAGS,
UNERLAUBTER HANDLUNG, FAHRLÄSSIGKEIT,
PRODUKTHAFTUNG ODER AUF ANDERER BASIS. DA EIN
HAFTUNGSAUSSCHLUSS ODER EINE BESCHRÄNKUNG DER
HAFTUNG FÜR FOLGE- ODER ZUFÄLLIGE SCHÄDEN IN
MANCHEN LÄNDERN NICHT ZULÄSSIG IST, TRIFFT UNTER
UMSTÄNDEN OBEN GENANNTE EINSCHRÄNKUNG ODER DER
AUSSCHLUSS AUF SIE NICHT ZU. IN JEDEM FALL ÜBERSTEIGT
DIE HAFTUNG VON UTC NICHT DIE LIZENZGEBÜHR, FALLS
ZUTREFFEND, DIE SIE FÜR DIE HIERIN LIZENZIERTE
SOFTWARE ENTRICHTET HABEN. VORSTEHENDE
EINSCHRÄNKUNG GILT SOWEIT GESETZLICH ZULÄSSIG UND
UNGEACHTET EINER MÖGLICHEN KENNTNIS VON UTC
HINSICHTLICH EINES MÖGLICHEN AUFTRETENS SOLCHER
SCHÄDEN UND SELBST FALLS DIE ABHILFEMASSNAHME
NICHT DEN EIGENTLICHEN ZWECK ERFÜLLT.
7. Allgemein. Materialien, die Ihnen von UTC zur Verfügung gestellt
wurden, einschließlich der Software, dürfen weder exportiert noch
rückexportiert werden, wenn dadurch Exportbestimmungen der USA
oder sonstiges geltendes Recht verletzt werden. Jeglicher Versuch,
eines der Rechte oder eine der Verpflichtungen unterzulizenzieren,
zuzuweisen oder zu übertragen, ist nichtig. Diese Vereinbarung
unterliegt den Gesetzen des US-Bundesstaates Staates Kalifornien
(USA), ungeachtet kollisionsrechtlicher Bestimmungen. Hiermit
erklären Sie sich einverstanden, dass bei jeglichen Streitfällen, die
aufgrund dieser Vereinbarung entstehen, ausschließlich die
einzelstaatlichen Gerichte und Bundesgerichte in Costa Mesa,
Kalifornien zuständig sind.
8. Eingeschränkte Rechte – Erläuterung. Das lizenzierte Produkt
wird mit EINGESCHRÄNKTEN RECHTEN zur Verfügung gestellt.
Für den Fall, dass der Regierung der Vereinigten Staaten oder einer
ihrer Vertretungen eine Lizenz gewährt wird, gelten die folgenden
Regelungen: Eingeschränkte Computer-Software, wie in der Klausel
"Commercial Computer Software – Restricted Rights" der
Bestimmung 52.227-19 der "Federal Acquisition Regulations" und in
den Einschränkungen in deren Unterparagraphen (c)(1) und (c)(2)
definiert; falls zutreffend, sind die Rechte der Regierung, die
Software zu verwenden, abzuändern, zu reproduzieren und
freizugeben, auszuführen, anzuzeigen oder zu veröffentlichen, durch
die Paragraphen (b)(2) und (b)(3) der Klausel "Rights in
Noncommercial Technical Data and Computer Software–Small
Business Innovative Research (SBIR) Program" unter DFARS
252.227-7018 eingeschränkt.
9. Bestätigung. Sie bestätigen hiermit, dass Sie die Vereinbarung
gelesen und verstanden haben, und erklären sich mit den
Bedingungen einverstanden. Des Weiteren erklären Sie sich damit
einverstanden, dass diese Vereinbarung die komplette und alleinige
Vereinbarung zwischen Ihnen und UTC ist und jegliche Vorschläge
oder vorherige Vereinbarungen, ob in mündlicher oder schriftlicher
Form, und jede anderweitige Kommunikation in Verbindung mit
dieser Vereinbarung ersetzt.
Vorgesehene Verwendung. Verwenden Sie dieses Produkt
ausschließlich zum vorgesehenen Zweck. Beachten Sie dabei bitte
das Datenblatt und die Benutzerdokumentation. Wenn Sie aktuelle
Produktinformationen wünschen, wenden Sie sich an Ihren lokalen
Händler oder besuchen Sie uns online unter
www.interlogix.com/customer-support.
Inhalt
Abschnitt 1 Übersicht
Client-Software-Anforderungen
Client-Hardware-Richtlinien
Softwareanforderungen für den Server
Serverhardware-Richtlinien
1
6
7
8
9
Abschnitt 2 Installation
Architektur
Installationsoptionen
Sprachen
Installation – Standalone-Variante
Installation – Multi-Client-Variante
Upgrade
Erstmalige Anmeldung
Deinstallieren
Network Time Protocol (NTP) Service
Windows 7 und Vista – Lokaler Zeitplanservice
Installieren von Navigator auf Windows 8-Plattformen
13
13
13
14
14
17
22
29
31
34
35
37
Abschnitt 3 Betrieb
Hinzufügen eines einzelnen Geräts
Geräteverwaltungs-Tool
Hinzufügen von Kameras über das Discovery-Tool
Hinzufügen einer TruVision 360-Kamera
Adressbuch importieren
Navigator organisieren
Videos finden und exportieren
TruVision Navigator Player
Ansichten
PTZ-Steuerung
Digitalzoom
Manipulationsüberwachung
Gerät konfigurieren
Kamera konfigurieren
Geräteeigenschaften
Geräte-Diskanalyse
Firmware-Upload
Kamerasuche
39
39
42
45
46
46
49
50
54
57
59
61
61
62
66
68
69
70
71
TruVision Navigator 5.0
Service Pack 3-Benutzerhandbuch
i
Abschnitt 4 TruVision Navigator-Einstellungen
75
Benutzerverwaltung und Client-Softwarebereitstellung – Übersicht
85
Vollständig automatisierte Client-Software-Bereitstellung
85
Teilweise automatisierte Client-Software-Bereitstellung
90
Benutzer deaktivieren
91
Inaktiven Benutzer wiederherstellen
92
Benutzer nach Sperre zurücksetzen
95
Überprüfen von Benutzeranmeldeaktivitäten
95
Gruppenverwaltung
96
Priorität der Verbindung
97
Dienste
99
Benachrichtigungen und Notifier
101
Zustandsdiagnose
104
Gerätebericht
106
Datenbanksicherung und -wiederherstellung
107
Hilfe
109
Lizenzierung
110
Anhang A Gerätedetails
DVMRe / StoreSafe (DVR)
SymDec / SymSafe (DVR)
DVSRxU (DVR)
TruVision TVR10 (DVR)
TruVision TVR11 / TVR12 (DVR)
TruVision TVR20 (DVR)
TruVision TVR30 (DVR)
TruVision TVR31 (DVR)
TruVision TVR40 (DVR)
TruVision TVR41 / TVR 42 (DVR)
TruVision Generic TVR/TVN
TruVision TVN10/TVN20/21/50 (NVR)
TruVision TVN40 (NVR)
TruVision Software Video Recorder (SVR)
Out of Box Experience (OOBE) der Plattform
111
112
116
121
125
129
133
137
141
145
150
154
163
169
185
187
Anhang B Microsoft IIS-Setup
Microsoft IIS-Setup
193
193
ii
TruVision Navigator 5.0
Service Pack 3-Benutzerhandbuch
Abschnitt 1
Übersicht
TruVision Navigator ist eine Software für die Videoverwaltung, die es
Sicherheitspersonal ermöglicht, Videobeweise bequem und ferngesteuert
zusammenzutragen, Situationen live zu überwachen und ein Videoüberwachungssystem
zu konfigurieren und zu verwalten, das aus digitalen UTC-Viedeorecordern (Geräten),
analogen Videokameras, Netzwerk-Videorekordern und IP-Kameras besteht. TruVision
Navigator bietet eine intuitivere Methode, relevante Videoinhalte zu finden und
bereitzustellen. Abbildung 1 zeigt das TruVision Navigator Hauptfenster.
TruVision Navigator 5.0
Service Pack 3-Benutzerhandbuch
1
Abschnitt 1: Übersicht
Abbildung 1: TruVision Navigator Hauptfenster
1
Bereich "Navigator"
2
Bereich "Ansicht"
3
Bereich "Collector" (Sammler)
4
Bereich "Tasks" (Aufgaben)
5
Dialogfeld "Settings" (Einstellungen)
6
Dialogfeld "Help" (Hilfe)
7
Dialogfeld "Notifier" (Benachrichtigung)
8
Dialogfeld "Services" (Dienste)
9
Bereich "Controller" und Symbolleiste
TruVision Navigator besteht aus 5 Bereichen und mehreren Hauptdialogen, wie oben
aufgeführt. Bereiche sind durch Ziehen der vertikalen linken oder rechten Trennleisten in
der Größe veränderbar. Pfeilsymbole neben Bereichsnamen weisen darauf hin, dass der
Bereich aus- bzw.- eingeblendet werden kann. Dies ermöglicht die Nutzung von
2
TruVision Navigator 5.0
Service Pack 3-Benutzerhandbuch
Abschnitt 1: Übersicht
benutzerdefinierten Anwendungslayouts, abhängig von Aktivitäten, die Sie ausführen
möchten. TruVision Navigator speichert Ihr benutzerdefiniertes Layout des
Benutzerbereichs und lädt es bei der nächsten Anmeldung wieder.
Der Bereich Navigator ist der Hauptverwaltungsbereich innerhalb der Software und
erlaubt Ihnen, beliebige Geräte oder Kameras in Ihrem System schnell zu suchen und
auf diese zuzugreifen.
Der Navigator bietet Doppelklick- oder Drag-and-Drop-Funktionalität, um Kameras oder
Geräte vollständig anzuzeigen. Durch Rechtsklicken auf ein Objekt im Navigator werden
mehrere Vorgänge angezeigt, die im Zusammenhang mit diesem Objekt durchgeführt
werden können. Diese sind z. B. Zustandsdiagnose, Gerätekonfiguration, Diskanalyse,
Eigenschaften, Suche, Firmware-Uploads und mehr.
Dieser Bereich ist berechtigungsbasiert. Wenn Sie nicht über die entsprechenden
Berechtigungen verfügen, bestimmte Aktionen durchzuführen, werden die Optionen
nicht angezeigt.
Im Bereich Viewer (Anzeige) können Sie sowohl Live- als auch aufgezeichnete Videos
von einer beliebigen Videoquelle im System ansehen, um ihren Inhalt zu überprüfen und
entsprechende Maßnahmen zu ergreifen. Er enthält Live-Videos oder zuvor
aufgezeichnete Videos, die vom Notifier, Navigator oder Collector aus gestartet werden
können.
Die Benutzer können beim Anordnen der Videoquellen unter verschiedenen
Fensterlayouts auswählen. Standardfensterlayouts sind z. B. 1×1, 2×2, 3×3, 4×4 und
5×5. Wir unterstützen außerdem ein benutzerdefiniertes Fensterlayout mit 1 großem
Fenster, das von 7 kleineren Fenstern umgeben ist, und so für mehr Flexibilität sorgt.
Durch Doppelklicken auf ein beliebiges einzelnes Fenster können Sie dieses Video in
der Vollbilddarstellung anzeigen. Wenn Sie erneut auf das Video doppelklicken, wird es
im vorhergehenden Fensterlayout wiederhergestellt. Durch Klicken auf das Symbol
"Instant Replay" (Schnell Playback) steht auch eine sofortige Wiedergabe im
Videofenster selbst zur Verfügung.
Wenn das System PTZ-Kameras (mit Schwenk-/Neige-/Zoomfunktion) enthält, bietet der
Bereich "Viewer" (Anzeige) Mausunterstützung für PTZ-Funktionen innerhalb des
Videofensters. Klicken Sie mit der linken Maustaste, und bewegen Sie die Maus nach
links/rechts/oben und unten, um den Schwenkausschnitt und die Neigung der Kamera
anzupassen. Klicken Sie mit der rechten Maustaste, und bewegen Sie die Maus nach
oben und unten, damit das Kameraobjektiv das Objekt per Zoom vergrößern und
verkleinern kann.
Der Bereich Controller (Steuerung) erlaubt Ihnen, Videos zu verwalten, sobald diese im
Viewer geladen sind. Der Controller bietet eine Symbolleiste, eine Zeitleiste,
Wiedergabesteuerungen und Funktionen für die Stream-Umschaltung. Wenn ein
TruVision Navigator 5.0
Service Pack 3-Benutzerhandbuch
3
Abschnitt 1: Übersicht
bestimmtes Videofenster ausgewählt wird (blauer Rahmen um das Videofenster), wirken
sich die Controller-Funktionen auf dieses Videofenster aus.
Die Controller-Symbolleiste erlaubt Ihnen, alle Videofenster im Viewer auszuwählen, die
Zeitleiste zu vergrößern und zu verkleinern, die Zeitleiste zu zentrieren, das PTZKontrollfeld zu öffnen, die Suche "Go to" (Wechseln zu) durchzuführen und das Video in
den Live- oder Wiedergabemodus zu versetzen. Mit der Schaltfläche "Snapshot"
(Schnappschuss) können Sie eine Momentaufnahme der aktuellen Wiedergabezeit
eines ausgewählten Videofensters festhalten und zum Exportieren an den Collector
senden. Mit der Schaltfläche "Video" können Sie ein gewünschtes Videosegment (des
Zeitraums, den Sie mit dem grünen und dem roten Symbol angegeben haben) zum
Exportieren an den Collector senden.
Die Controller-Zeitleiste erlaubt Benutzern, an bestimmten Zeitpunkten nach Videos zu
suchen. Durch Doppelklicken auf eine beliebige Stelle in der Zeitleiste wird das
ausgewählte Video beginnend an diesem Datum und dieser Uhrzeit automatisch
wiedergegeben. Verwenden Sie den Live-/Wiedergabe-Cursor (wird als blaues
Suchdreieckssymbol angezeigt), um das Video zu suchen und an einem beliebigen
Punkt der Zeitleiste wiederzugeben. Mit den grünen und roten Dreieckssymbolen
können Sie den Anfang und das Ende des gewünschten Videosegments kennzeichnen.
Verwenden Sie die Wiedergabesteuerungen unter der Zeitleiste, um das
Wiedergabevideo weiter zu bearbeiten.
Der Bereich Collector enthält alle relevanten Videosegmente, Schnappschüsse und
lokalen Aufnahmen, die für den Export bereitstehen. Von hier können Sie die
gewünschten Inhalte bei Bedarf oder nach Zeitplan auf Ihre Festplatte exportieren.
Um einen Videoclip für die weitere Analyse erneut zu öffnen, doppelklicken Sie auf das
Miniaturbild, und das Video wird im Viewer gestartet. Sie können dann die Zeitleiste
bearbeiten, um den Clip zu verbessern und an den Collector zurückzusenden. Klicken
Sie zum Löschen des Videoclips aus dem Collector neben dem Miniaturbild auf das
Symbol zum Löschen. Sie können Momentaufnahmen durch Klicken mit der rechten
Maustaste auf das Miniaturbild umbenennen, ausdrucken oder per E-Mail versenden.
Der Bereich Tasks (Aufgaben) bietet den Benutzern eine zentrale Oberfläche, um die im
System erstellten und geplanten Aufgaben zu überwachen. Diese Aufgaben umfassen
Videoexporte, Firmware-Upgrades, Bulk-Konfigurationen, Datenbanksicherungen und
Datenbankwiederherstellungen. Der Bereich "Tasks" (Aufgaben) zeigt den
Echtzeitstatus der Aufgaben in der Warteschlange und ggf. die Ursache an, aufgrund
derer eine Aufgabe nicht durchgeführt werden konnte.
Der Dialog Einstellungen erlaubt dem Benutzer, mehrere Optionen innerhalb der
Anwendung zu konfigurieren. Hierzu gehören Einstellungen für Clients, Server,
Benachrichtigungen und Zustandsdiagnosen.
Die Client-Einstellungen gelten für jede Client-Station. Diese Einstellungen umfassen
CPU-Schwellenwertsteuerung, POS-Aktivierung, Seitenverhältnis und
4
TruVision Navigator 5.0
Service Pack 3-Benutzerhandbuch
Abschnitt 1: Übersicht
Bandbreitensteuerungen für die Videoüberwachung sowie Audioaktivierung. Aktivieren
Sie den maximalen CPU-Schwellenwert, um zu verhindern, dass Ihre CPU-Auslastung
während der Videowiedergabe 100% erreicht. Wie bei allen Anwendungen treten auch
hier Sperren auf, wenn die CPU-Auslastung 100% erreicht.
Aktivieren Sie den Alarmton für den Empfang neuer Gerätebenachrichtigungen im
Notifier von TruVision Navigator.
Aktivieren Sie das Aspektverhältnis für Live- und Playback-Videos im Viewer.
Die Server-Einstellungen umfassen die SMTP-Server-Einstellungen,
Berechtigungseinstellungen, Einstellungen für benutzerdefinierte Hilfelinks sowie URLInformationen für Server und Clients.
Zu den Benachrichtigungseinstellungen gehören die erforderlichen
Netzwerkeinstellungen für den Empfang von Ereignissen von den einzelnen Geräten.
In diesem Menü stehen außerdem die E-Mail-Benachrichtigungseinstellungen sowie
ein Filter für bestimmte Benachrichtigungstypen zur Verfügung.
Die Zustandsdiagnoseeinstellungen beinhalten einen Filter für zu empfangende
Diagnosen sowie E-Mail-Einstellungen zum Empfangen von Benachrichtigungen
zu Diagnoseinformationen. Weiterhin kann in diesem Menü ein Zeitplan für den
automatischen Diagnoseabruf eingerichtet werden.
Der Dialog Help (Hilfe) bietet eine benutzerfreundliche Hilfefunktion für detailliertere
Systemanweisungen. Darüber hinaus finden Sie hier Informationen zur TruVision
Navigator Version, Copyright-Informationen und den Endbenutzer-Lizenzvertrag.
Organisationen können hier auch ihre eigene individuelle Hilfe oder Links zu Schulungen
einfügen, um die Einführung des Produkts zu erleichtern. In diesem Menü befindet sich
auch der Bildschirm zur Lizenzierung des TruVision SVR-Rekorders. Weitere
Informationen zur Lizenzierung finden Sie im TruVision SVR-Benutzerhandbuch.
Im Dialog Notifier (Benachrichtigung) können Sie sämtliche Benachrichtigungen, die
Ihnen von den Geräten gesendet werden, erfassen und verwalten. Sie können eine
Warnmeldung im Notifier-Bereich auswählen und die Videoergebnisse im ViewerBereich ansehen. Sie müssen Ihre Geräte so konfigurieren, dass sie diese
Benachrichtigungen per TCP oder SMTP über das Netzwerk an die IP-Adresse des
TruVision Navigator Servers senden. Außerdem muss die Firewall auf dem TruVision
Navigator Server so konfiguriert werden, dass diese Netzwerkbenachrichtigungen
zulässt.
Zu diesen Benachrichtigungen zählen "Alarm", "Video Loss" (Videoverlust), "Motion"
(Bewegung), "Fan Failed" (Ventilatorfehler), "Disk Failed" (HDD-Fehler), "User Locked
at Device" (Benutzer am Gerät gesperrt), "Video Erased" (Video gelöscht), "Disk Full"
(Datenträger voll), "Device Powered Up" (Gerät eingeschaltet) und je nach Gerätemodell
weitere Benachrichtigungen.
TruVision Navigator 5.0
Service Pack 3-Benutzerhandbuch
5
Abschnitt 1: Übersicht
Der Dialog Services (Dienste) zeigt allgemeine Informationen zu allen TruVision
Navigator-Services an, einschließlich Netzwerkzeitprotokoll, Diagnoseabfrage und
Benachrichtigungsservice. Dies umfasst Servicename, Speicherort, Status und die
Funktionen zum Starten, Beenden oder Deaktivieren des Service. Bei StandaloneInstallationen wird in diesem Dialog nur der Netzwerkzeitprotokoll-Service angezeigt,
da die anderen Services im Menü "Settings" (Einstellungen) eingebettet sind.
Client-Software-Anforderungen
TruVision Navigator unterstützt alle der folgenden Betriebssysteme und andere
Softwarekomponenten.
Tabelle 1: Client-Software-Anforderungen
Komponente
Version
Hinweise
Betriebssystem
Microsoft Windows XP Pro SP3
Voraussetzung für das
Laden von TruVision
Navigator
Microsoft Windows Vista SP1 32-Bit/64-Bit
Voraussetzung für das
Laden von TruVision
Navigator
Microsoft Windows 7 32-Bit/64-Bit
Voraussetzung für das
Laden von TruVision
Navigator
Microsoft Windows 8 32-Bit/64-Bit
Voraussetzung für das
Laden von TruVision
Navigator (zur Nutzung
auf Windows 8-Systemen
muss WinPCAP separat
installiert und im
Kompatibilitätsmodus
ausgeführt werden)
Microsoft Windows Server® 2003 R2 32-Bit
Voraussetzung für das
Laden von TruVision
Navigator
Microsoft Windows Server® 2008 R2 32-Bit/
64-Bit
Voraussetzung für das
Laden von TruVision
Navigator
Microsoft .NET Framework 4.0
Im Installationspaket
enthalten
Andere
6
TruVision Navigator 5.0
Service Pack 3-Benutzerhandbuch
Abschnitt 1: Übersicht
Client-Hardware-Richtlinien
In der PC-Branche werden ständig Verbesserungen von Produktleistung und konfigurationen erzielt, wobei gleichzeitig die Kosten für die Kunden reduziert werden.
Infolgedessen haben wir einige Client-PC-Spezifikationen für TruVision Navigator
aufgeführt, um darzustellen, was derzeit (Stand August 2013) am Markt verfügbar ist.
Diese Spezifikationen sollen für Kunden als RICHTLINIE dienen. Die Leistung von
TruVision Navigator hängt davon ab, ob der Einsatz auf kleineren oder
leistungsstärkeren Geräten erfolgt.
Überprüfen Sie bitte die Kennzahlen zur erwarteten Leistung unten in der Tabelle, um zu
bestimmen, welche Leistung Ihren Bedarf deckt. Sie können Ihre PC-Entscheidung auf
der Grundlage dieses Bedarfs treffen.
Tabelle 2: Client-PC-Hardware-Spezifikationen
Komponente
Minimum
Systemanforderung
Hoch
Hinweise
Prozessor
3rd Gen Intel
Core i3-3220Prozessor (Dual
Core, 3,30 GHz,
3 MB, mit
HD2500-Grafik)
3rd Gen Intel
Core i5-3470Prozessor
(6 MB, 3,2 GHz)
mit HD2500Grafik
3rd Gen Intel
Core i7-3770Prozessor
(8 MB, 3,4 GHz)
mit HD4000Grafik
Die CPU-Leistung steht in
direktem Zusammenhang
mit der Leistung der
Anwendung beim
Ausführen und Rendern
von Videos. Je besser die
CPU-Leistung ist, desto
besser ist die
Reaktionsfähigkeit Ihrer
Anwendung.
Arbeitsspeicher
4 GB, NON6 GB, NON8 GB, NONDer RAM steht im
ECC, 1600 MHZ ECC, 1600 MHZ ECC, 1600 MHZ Zusammenhang mit der
DDR3, 2DIMM
DDR3, 2DIMM
DDR3, 2DIMM
Anzahl verschiedener
Anwendungen, die
gleichzeitig ausgeführt
werden können, sowie mit
der Anzahl verschiedener
Vorgänge, die TruVision
Navigator gleichzeitig
ausführen kann. Je mehr
RAM zur Verfügung steht,
desto besser ist die
Leistung, die Sie erwarten
können.
TruVision Navigator 5.0
Service Pack 3-Benutzerhandbuch
7
Abschnitt 1: Übersicht
Komponente
Minimum
Systemanforderung
Hoch
Hinweise
Festplatte
500 GB 7200RPM,
SATA 3,0 GB/s,
16 MB Cache
500 GB5 7200RPM,
SATA 3,0 GB/s,
16 MB Cache
500 GB5 7200RPM,
SATA 3,0 GB/s,
16 MB Cache
Optional – TruVision
Navigator benötigt ca.
880 MB für die Installation.
Wenn Sie exportierte
Videos von den Geräten
auf dem Rechner
speichern möchten, haben
Sie die Möglichkeit, den
Speicherplatz zu
vergrößern.
Grafikkarte
Integrierte IntelGrafikkarte mit
Single
HDMI/VGA
Dual 1 GB AMD
Radeon™ HD
7470
Dual 1 GB AMD
Radeon™ HD
7470
Die Kapazitäten
der Videokarte
stehen in direktem
Zusammenhang mit der
Videowiedergabeleistung
in TruVision Navigator. Je
besser die Videokarte ist,
desto besser ist die
Videowiedergabeleistung,
die Sie erwarten können.
Auflösung
1024 x 768
1024 x 768
1024 x 768
Netzwerk
Integriertes
PCIE
10/100/1000
Integriertes
PCIE
10/100/1000
Integriertes
PCIE
10/100/1000
Je nach Durchsatz der
Netzwerkkarte kann die
Leistung eingeschränkt
sein. Wenn der
Kartendurchsatz unter der
Datenmenge liegt, die per
Streaming auf das Gerät
übertragen wird, treten
Leistungsprobleme auf.
Softwareanforderungen für den Server
TruVision Navigator unterstützt alle der folgenden Betriebssysteme und andere
Softwarekomponenten.
Tabelle 3: Softwareanforderungen für den Server
Komponente
Version
Hinweise
Betriebssystem
Microsoft Windows XP Pro SP3
Voraussetzung für das Laden
von TruVision Navigator
Microsoft Windows Vista SP1 32-Bit/64-Bit
Voraussetzung für das Laden
von TruVision Navigator
8
TruVision Navigator 5.0
Service Pack 3-Benutzerhandbuch
Abschnitt 1: Übersicht
Komponente
Version
Hinweise
Microsoft Windows 7 32-Bit/64-Bit
Voraussetzung für das Laden
von TruVision Navigator
Microsoft Windows 8 32-Bit/64-Bit
Voraussetzung für das Laden
von TruVision Navigator (zur
Nutzung auf Windows 8Systemen muss WinPCAP
separat installiert und im
Kompatibilitätsmodus
ausgeführt werden)
(Unter Windows 8 müssen vor
der Installation von Navigator
SQL-Treiber installiert werden.)
Webservice
Datenbank
Microsoft Windows Server® 2003 R2 32-Bit
Voraussetzung für das Laden
von TruVision Navigator
Microsoft Windows Server® 2008 R2 32-Bit/
64-Bit
Voraussetzung für das Laden
von TruVision Navigator
Microsoft Internet Information Services (IIS) 6.0
oder neuer
Voraussetzung für das Laden
von TruVision Navigator
Cassini
Im Installationspaket enthalten
Microsoft SQL 2008
Microsoft SQL Express 2008
R2 ist im Installationspaket
enthalten.
Microsoft SQL Express 2008 R2
Für eine StandaloneInstallation ist Microsoft SQL
nicht erforderlich.
Andere
Microsoft .NET Framework 4.0
Im Installationspaket enthalten
Andere
WinPCAP 4.1.2
Im Installationspaket enthalten
Serverhardware-Richtlinien
Diese Spezifikationen sollen für Kunden als Richtlinie dienen. Die Leistung
von TruVision Navigator hängt davon ab, ob der Einsatz auf kleineren oder
leistungsstärkeren Geräten erfolgt. Tabelle 4 führt die empfohlenen ServerhardwareSpezifikationen auf.
TruVision Navigator 5.0
Service Pack 3-Benutzerhandbuch
9
Abschnitt 1: Übersicht
Tabelle 4: Serverhardware-Spezifikationen
Komponente
Systemanforderung
Hinweise
Prozessor
3rd Gen Intel Core i5-3470Prozessor (6 MB, 3,2 GHz) mit
HD2500-Grafik
Arbeitsspeicher
6 GB, NON-ECC, 1600 MHZ
DDR3, 2DIMM
Festplatte
500 GB5 - 7200RPM, SATA
3,0 Gb/s, 16 MB Cache
Optional - Diese Speicheranforderung
ist stark abhängig von verschiedenen
Faktoren, z. B. davon, ob die Datenbank
auf dem Server gehostet wird, sowie von
der Größe der eigentlichen Datenbank,
und davon, ob Videos auf dem Server
gespeichert werden sollen.
Grafikkarte
Dual 1 GB AMD Radeon™ HD
7470
Optional - Je nachdem, ob Sie Videos von
einem Client auf diesem Rechner anzeigen
wollen.
Netzwerk
1024 x 768
Integriertes PCIE 10/100/1000
Unterstützte Videogeräte
Tabelle 5 zeigt die unterstützten Geräte und entsprechenden Firmware-Versionen.
Tabelle 5: Unterstützte Aufnahmegeräte
UTC-Geräte
Unterstützte Firmware
TruVision NVR20*
2.0h
TruVision NVR50*
1.0m
TruVision TVN10
1.1
TruVision TVR20*
1.0.36
TruVision TVN21(P)
2.0
TruVision DVR12
1.0
TruVision DVR41*
1.0
TruVision DVR42
1.0
TruVision NVR40 (TVN40)*
4.2.1 Änderungsliste 53820
TruVision DVR60 (TVR60)
4.0
TruVision DVR40 (TVR40)*
V3.0 Build 100416
10
TruVision Navigator 5.0
Service Pack 3-Benutzerhandbuch
Abschnitt 1: Übersicht
UTC-Geräte
Unterstützte Firmware
TruVision DVR31*
8000
TruVision DVR30 (TVR30)*
0453-0329-0552-4723
TruVision DVR10 (TVR10)*
2.0 Build 090722 und 2.2 Build 091210
TruVision DVR11 (TVR11c)*
1.0m
TruVision DVR11 (TVR11)*
1.0k
TruVision SVR*
7.0.825
SymDec 16 plus 4*
1.46r, 1.47k, 1.51e, 1.52b und 1.53
SymDec 4*
1.47e und 1.48a
SymDec 1*
1.47e und 1.48a
SymSafe Pro-Serie*
1.27b, 1.28i, 1.30b, 1.31.b und 1.32
SymSafe Basic-Serie*
1.27b, 1.28i, 1.30b, 1.31.b und 1.32
DVSRxU*
V2.3 Build 091110 (V2.31S)
DVMRE CT (Triplex)-Serie*
5.68a, 5.69, 5.71 und 5.72
DVMRE CT II-Serie*
6.28a, 6.29, 6.31 und 6.32
DVMRE PRO-Serie*
5.68a, 5.69 und 5.71
DVMRE ezT-Serie*
5.68a, 5.69 und 5.71
DVMRE CS-Serie*
5.21
DVMRE CD-Serie*
3.24
StoreSafe-Serie*
5.68a, 5.69, 5.71 und 5.72
StoreSafe Pro II-Serie*
6.28a, 6.29, 6.31 und 6.32
StoreSafe Advanced-Serie*
6.28a, 6.29, 6.31 und 6.32
DSR*
2.23d und 2.24a
DVSE-Serie*
1.20g, 1.41w und 3.04
* Hierbei handelt es sich um ältere Modelle, die nicht mehr aktiv unterstützt werden.
TruVision Navigator 5.0
Service Pack 3-Benutzerhandbuch
11
Abschnitt 1: Übersicht
12
TruVision Navigator 5.0
Service Pack 3-Benutzerhandbuch
Abschnitt 2
Installation
Architektur
TruVision Navigator besteht aus drei Komponenten:
•
Client
•
Services (Dienste)
•
Datenbank
Die TruVision Navigator-Architektur ist ausreichend flexibel, damit alle diese drei
Komponenten in kleinen Umgebungen auf demselben PC (d. h. Einzelcomputer mit
Windows 7) gemeinsam verwendet werden können.
Ebenso erlaubt TruVision Navigator jeder dieser 3 Komponenten, auf separaten
Rechnern ausgeführt zu werden (d. h. ein virtueller Server für Services, ein dedizierter
Datenbankrechner für die Datenbank, und mehrere im Netzwerk verteilte PCs zum
Hosting von Clients) für groß angelegte, verteilte Umgebungen.
Installationsoptionen
Es gibt 2 Installationsoptionen für TruVision Navigator:
Standalone-Variante (oder direkte Database-Verbindung) - Diese Installationsoption
erlaubt es, dass sich Client, Datenbank und Services auf demselben Rechner befinden.
Die einzige Beschränkung liegt darin, dass sich keine anderen Clients im Netzwerk mit
der Datenbank auf diesem Rechner verbinden können. Die Installationsoption ist ideal
für kleine eigenständige Systeme.
Multi-Client-Variante (oder traditionelle Client-/Serverinstallation) - Diese
Installationsoption erlaubt es, dass sich Client, Datenbank und Services auf demselben
oder auf separaten Rechnern befinden. Bei dieser Option ist ein Webservice (entweder
Microsoft Internet Information Services (IIS) oder Cassini) für die Kommunikation
zwischen mehreren Clients und der gemeinsamen Database erforderlich. Diese
Installationsoption eignet sich für größere Systeme mit vielen Benutzern, PCs und
Aufnahmegeräten an geografisch verteilten Standorten.
TruVision Navigator 5.0
Service Pack 3-Benutzerhandbuch
13
Abschnitt 2: Installation
Egal, welche Installationsoption Sie wählen, die Kernfunktionen und Funktionen von
TruVision Navigator bleiben gleich.
Sie benötigen Administratorberechtigungen auf dem Rechner, um die Anwendung zu
installieren, jedoch ist die Software für alle Benutzer verfügbar, die sich erfolgreich an
einem Windows-Benutzerkonto auf diesem Rechner anmelden.
Sprachen
In TruVision Navigator werden die folgenden Sprachen unterstützt: Arabisch, Chinesisch
(vereinfacht und traditionell), Tschechisch, Dänisch, Niederländisch, Englisch, Finnisch,
Französisch, Deutsch, Ungarisch, Litauisch, Italienisch, Polnisch, Portugiesisch,
Russisch, Slowakisch, Spanisch, Schwedisch und Türkisch.
Nach dem Starten von TruVision Navigator Installation Setup.exe erkennt der
InstallShield-Assistent automatisch die Spracheinstellung auf dem PC und übersetzt,
sofern dies unterstützt wird, in diese Sprache. Wenn die erkannte Sprache nicht
unterstützt wird, wird der InstallShield-Assistent in Englisch angezeigt.
Nach dem Starten des Clients erkennt TruVision Navigator die Spracheinstellung
auf dem PC immer automatisch und übersetzt, sofern dies unterstützt wird, in diese
Sprache. Wenn die erkannte Sprache nicht unterstützt wird, wird der Client in Englisch
angezeigt.
Installation – Standalone-Variante
Zum Installieren einer neuen Standalone-Instanz von TruVision Navigator auf Ihrem
Computer gehen Sie folgendermaßen vor:
Legen Sie das Programm "setup.exe" von TruVision Navigator auf dem Desktop des
PC ab.
Starten Sie den InstallShield-Assistenten von der Autostart-Seite, oder doppelklicken Sie
auf die "setup.exe"-Datei von TruVision Navigator, um die Installation zu starten.
Das Fenster Willkommen wird angezeigt.
14
TruVision Navigator 5.0
Service Pack 3-Benutzerhandbuch
Abschnitt 2: Installation
Abbildung 2: InstallationShield-Assistent
Klicken Sie auf Next (Weiter).
Das Fenster Choose Destination Folder (Zielordner wählen) wird angezeigt.
Abbildung 3: Fenster "Choose Destination" (Speicherort wählen)
Suchen Sie nach einem Zielordner für die TruVision Navigator-Daten, oder akzeptieren
Sie den Standardspeicherort, und klicken Sie auf Next (Weiter).
Das Fenster Database Connection Model (Database Verbindungs Variante) wird
angezeigt.
TruVision Navigator 5.0
Service Pack 3-Benutzerhandbuch
15
Abschnitt 2: Installation
Abbildung 4: Das Fenster "Database Connection Model" (Database Verbindungs Variante)
Wählen Sie die Option "Standalone Model (Direct Database Connection)" (StandaloneVariante (Direkte Database-Verbindung)) aus, und klicken Sie auf Next (Weiter).
Das Fenster Installation Confirmation (Bestätigung der Installation) wird angezeigt.
Abbildung 5: Das Fenster "Installation Confirmation" (Bestätigung der Installation)
16
TruVision Navigator 5.0
Service Pack 3-Benutzerhandbuch
Abschnitt 2: Installation
Überprüfen Sie die Informationen auf der Bestätigungsseite der Installation, und
klicken Sie auf Next (Weiter), um die Installation fortzusetzen. Wenn Sie Änderungen
vornehmen möchten, verwenden Sie die Schaltfläche Back (Zurück), und passen Sie
Ihre Auswahl an.
Nach Abschluss der Installation wird der Bildschirm Installation Complete (Installation
abgeschlossen) angezeigt.
Abbildung 6: Das Fenster "Installation Complete" (Installation abgeschlossen)
Wählen Sie die Option "Yes, I want to restart my computer now" (Ja, den Computer jetzt
neu starten) und klicken Sie auf die Schaltfläche Finish (Beenden).
Auf dem Desktop und im Startmenü wird ein TruVision Navigator-Symbol zum Starten
der Anwendung eingefügt.
Die Installation ist abgeschlossen.
Installation – Multi-Client-Variante
Zum Installieren einer neuen herkömmlichen Client-/Server-Instanz von TruVision
Navigator auf Ihrem Computer gehen Sie folgendermaßen vor:
Legen Sie das Programm "setup.exe" von TruVision Navigator auf dem Desktop des
PC ab.
Starten Sie den InstallShield-Assistenten von der Autostart-Seite, oder doppelklicken Sie
auf die "setup.exe"-Datei von TruVision Navigator, um die Installation zu starten.
Das Fenster Willkommen wird angezeigt.
TruVision Navigator 5.0
Service Pack 3-Benutzerhandbuch
17
Abschnitt 2: Installation
Abbildung 7: InstallShield-Assistent
Klicken Sie auf Next (Weiter).
Das Fenster Choose Destination Folder (Zielordner wählen) wird angezeigt.
Abbildung 8: Fenster "Choose Destination" (Speicherort wählen)
Suchen Sie nach einem Zielordner für die TruVision Navigator-Daten, oder akzeptieren
Sie den Standardspeicherort, und klicken Sie auf Next (Weiter).
Das Fenster Database Connection Model (Database Verbindungs Variante) wird
angezeigt.
18
TruVision Navigator 5.0
Service Pack 3-Benutzerhandbuch
Abschnitt 2: Installation
Abbildung 9: Das Fenster "Database Connection Model" (Database Verbindungs Variante)
Wählen Sie die Option "Multi-client Model (using IIS or Cassini Web Server)" (MultiClient-Variante (Verwendung von IIS oder Cassini Web Server)) aus und klicken Sie
auf Next (Weiter).
Hinweis: IIS von Microsoft ist die bevorzugte Variante für Systeme der Multi-ClientVariante (d. h. herkömmliche Client-/Serverinstallation), sofern dies auf Ihrem System
vorinstalliert ist. Wenn auf Ihrem System IIS nicht vorinstalliert ist, bietet Ihnen das
Installationsprogramm die Option für den Cassini Web Server als Alternative an.
Setupanweisungen finden Sie in Anhang B "Microsoft IIS-Setup" auf Seite 193.
Das Fenster Webserver-Konfiguration wird angezeigt.
Abbildung 10: Fenster "Web Server Configuration" (Webserver-Konfiguration)
TruVision Navigator 5.0
Service Pack 3-Benutzerhandbuch
19
Abschnitt 2: Installation
Wählen Sie die Konfigurationsoption Default (Standard) aus, und klicken Sie auf Next
(Weiter).
Hinweis: Wir bieten erweiterte Webserver-Einstellungen. Um diese Einstellungen
anzuzeigen, wählen Sie die Option Advanced (Erweitert), und befolgen Sie die
Anweisungen auf dem Bildschirm.
Das Fenster Database Server wird angezeigt.
Abbildung 11: Das Fenster "Database Server"
Wählen Sie in der Dropdown-Liste den Database Server (Datenbankserver) aus, und
klicken Sie auf Next (Weiter).
Hinweis: Wir bieten keine Einstellungen für die erweiterte Database-Installation an. Um
diese Einstellungen anzuzeigen, wählen Sie die Option Advanced (Erweitert) aus, und
befolgen Sie die Anweisungen auf dem Bildschirm.
Das Fenster Installation Confirmation (Bestätigung der Installation) wird angezeigt.
20
TruVision Navigator 5.0
Service Pack 3-Benutzerhandbuch
Abschnitt 2: Installation
Abbildung 12: Dialogfeld "Installation Confirmation" (Bestätigung der Installation)
Überprüfen Sie die Informationen auf der Bestätigungsseite der Installation, und
klicken Sie auf Next (Weiter), um die Installation fortzusetzen. Wenn Sie Änderungen
vornehmen möchten, verwenden Sie die Schaltfläche Back (Zurück), und passen Sie
Ihre Auswahl an.
Der Bildschirm Installation Complete (Installation abgeschlossen) wird angezeigt.
Abbildung 13: Das Fenster "Installation Complete" (Installation abgeschlossen)
TruVision Navigator 5.0
Service Pack 3-Benutzerhandbuch
21
Abschnitt 2: Installation
Wählen Sie die Option "Yes, I want to restart my computer now" (Ja, den Computer jetzt
neu starten) und klicken Sie auf die Schaltfläche Finish (Beenden).
Auf dem Desktop und im Startmenü wird ein TruVision Navigator-Symbol zum Starten
der Anwendung eingefügt.
Die Installation ist abgeschlossen.
Upgrade
TruVision Navigator bietet Upgrade-Pfade von TruVision Navigator v4.0, TruVision
Navigator v4.0 SP1, SP2, SP3, SP4, SP5 und SP6.
Hinweis: Für ältere Versionen von TruVision Navigator v4.0 kann dieses UpgradeVerfahren nicht verwendet werden.
Upgrade für Client-/Serverinstallationen
Um ein Upgrade einer älteren Version von TruVision Navigator durchzuführen, gehen
Sie folgendermaßen vor:
Legen Sie das Programm "setup.exe" von TruVision Navigator auf dem Desktop des
PC ab.
Starten Sie den InstallShield-Assistenten von der Autostart-Seite, oder doppelklicken Sie
auf die "setup.exe"-Datei von TruVision Navigator, um die Installation zu starten.
Das Fenster Willkommen wird angezeigt.
22
TruVision Navigator 5.0
Service Pack 3-Benutzerhandbuch
Abschnitt 2: Installation
Abbildung 14: InstallShield-Assistent
Klicken Sie auf Next (Weiter).
Das Fenster Choose Destination Folder for Upgrade (Zielordner für Upgrade wählen)
wird angezeigt.
Abbildung 15: Das Fenster "Setup Type" (Setup-Typ)
Zunächst werden erforderliche Komponenten installiert. WinPCAP ist eine der
erforderlichen Komponenten für Upgrades von vorherigen Versionen auf Version 5.0
(mit Ausnahme von 4.0 SP6).
TruVision Navigator 5.0
Service Pack 3-Benutzerhandbuch
23
Abschnitt 2: Installation
Abbildung 16: Das Fenster "Setup Status" (Setup-Status)
Wechseln Sie zu den nächsten Schritten, stimmen Sie der Lizenzvereinbarung für
WinPCAP zu, und klicken Sie auf "Next" (Weiter), um die WinPcap-Installation
fertigzustellen. Nach Abschluss dieser Installation wird die TruVision NavigatorInstallation fortgesetzt.
Abbildung 17: Fenster "Previous Instance Install Directory" (Installationsverzeichnis der
vorhergehenden Instanz)
Ältere Serverkomponenten werden automatisch deinstalliert.
24
TruVision Navigator 5.0
Service Pack 3-Benutzerhandbuch
Abschnitt 2: Installation
Abbildung 18: Fenster "New Instance Install Directory" (Installationsverzeichnis der neuen
Instanz)
Nach dem Entfernen der vorherigen Navigator-Version wird die Installation der neuen
TruVision Navigator-Version fortgesetzt.
Abbildung 19: Das Fenster "Installation Confirmation" (Bestätigung der Installation)
Nachdem alle Komponenten von TruVision Navigator installiert wurden, wird der
Bildschirm Installation Complete (Installation abgeschlossen) angezeigt.
TruVision Navigator 5.0
Service Pack 3-Benutzerhandbuch
25
Abschnitt 2: Installation
Abbildung 20: Das Fenster "Installation Complete" (Installation abgeschlossen)
Wählen Sie die Option "Yes, I want to restart my computer now" (Ja, den Computer jetzt
neu starten) und klicken Sie auf die Schaltfläche Finish (Beenden).
Die Installation ist abgeschlossen.
26
TruVision Navigator 5.0
Service Pack 3-Benutzerhandbuch
Abschnitt 2: Installation
Upgrade von Standalone-Installationen
Abbildung 21: Fenster "Database Selection" (Datenbankauswahl)
Nach Auswahl der Datenbank wird der Bildschirm "Upgrade Confirmation" (UpgradeBestätigung) angezeigt.
Abbildung 22: Fenster "Upgrade Confirmation" (Upgrade-Bestätigung)
TruVision Navigator 5.0
Service Pack 3-Benutzerhandbuch
27
Abschnitt 2: Installation
Klicken Sie im Bildschirm "Upgrade Confirmation" (Upgrade-Bestätigung) auf "Next"
(Weiter), um die Installation fortzusetzen. Nach Abschluss der Installation wird der
Bildschirm Installation Complete (Installation abgeschlossen) angezeigt.
Abbildung 23: Fenster "Upgrade Confirmation" (Upgrade-Bestätigung)
28
TruVision Navigator 5.0
Service Pack 3-Benutzerhandbuch
Abschnitt 2: Installation
Erstmalige Anmeldung
Starten Sie TruVision Navigator nach erfolgreicher Installation mithilfe einer der
folgenden Methoden:
•
Doppelklicken Sie auf dem Desktop auf das Symbol "TruVision Navigator".
•
Öffnen Sie das Startmenü, und wählen Sie "Alle Programme" und dann "TruVision
Navigator" aus.
Beim Start von TruVision Navigator wird ein Anmeldefenster angezeigt. Melden
Sie sich mithilfe der folgenden Standard-Anmeldedaten als der standardmäßige
Administrator an:
Username (Benutzername) - admin
Password (Passwort) - admin
Abbildung 24: Fenster "Login"
Nach der erstmaligen Anmeldung wird ein Fenster angezeigt, in dem Sie aus
Sicherheitsgründen aufgefordert werden, das Standardadministrator-Passwort
zu ändern.
TruVision Navigator 5.0
Service Pack 3-Benutzerhandbuch
29
Abschnitt 2: Installation
Abbildung 25: Dialog "Change Password" (Passwort ändern)
So ändern Sie das Passwort:
Geben Sie im Feld Password (Passwort) das neue Passwort ein.
Geben Sie das Passwort erneut im Feld Confirm Password (Passwort bestätigen) ein.
Wählen Sie eine der folgenden Sicherheitsfragen aus der Dropdown-Liste aus.
Geben Sie die Antwort auf Ihre Sicherheitsfrage im Feld Challenge Answer
(Sicherheitsantwort) ein.
Klicken Sie auf OK.
Falls Sie Ihr Passwort vergessen haben, klicken Sie einfach auf die Schaltfläche
Forgot? (Vergessen?) im Dialog "Login" (Anmeldung). Diese ermöglicht Ihnen, Ihre
Sicherheitsfragen zu beantworten, und nach korrekter Beantwortung Ihr Passwort zu
ändern und die Anwendung erneut aufzurufen, ohne Hilfe in Anspruch zu nehmen. Falls
Sie sich nicht an die Sicherheitsantwort zum Zurücksetzen des Passworts erinnern
können, klicken Sie erneut auf die Schaltfläche "Forgot?" (Vergessen?), und wenden Sie
sich mit dem automatisch im entsprechenden Feld bereitgestellten "Tech Support Key"
(Code für technischen Support) an das technische Supportteam von UTC. Ihr Passwort
wird anhand dieser Informationen vom technischen Supportteam wiederhergestellt.
30
TruVision Navigator 5.0
Service Pack 3-Benutzerhandbuch
Abschnitt 2: Installation
Abbildung 26: Dialog "Account Challenge" (Account-Sicherheit)
Deinstallieren
So deinstallieren Sie TruVision Navigator:
Klicken Sie in der Systemsteuerung auf "Programme und Funktionen".
Wechseln Sie zu "TruVision Navigator Server", und klicken Sie auf die Schaltfläche
Entfernen oder Deinstallieren.
Abbildung 27: Fenster "Software hinzufügen/entfernen"
TruVision Navigator 5.0
Service Pack 3-Benutzerhandbuch
31
Abschnitt 2: Installation
Das InstallShield-Fenster wird angezeigt, und die Anwendung bereitet die Entfernung
der ausgewählten Anwendung vor.
Abbildung 28: Fenster "InstallShield-Assistent"
Klicken Sie auf die Schaltfläche Ja, wenn dieses Fenster angezeigt wird.
Abbildung 29: Bestätigungsfenster
Die Deinstallation beginnt, und das Statusfenster wird angezeigt.
32
TruVision Navigator 5.0
Service Pack 3-Benutzerhandbuch
Abschnitt 2: Installation
Abbildung 30: Fenster "Setup Status"
Klicken Sie nach der Fertigstellung auf die Schaltfläche Fertig stellen, und starten Sie
Ihren Computer neu.
Abbildung 31: Fenster "Uninstall Complete" (Deinstallation abgeschlossen)
Wiederholen Sie die gleichen Deinstallationsschritte für die TruVision Navigator ClientAnwendung im Fenster Software hinzufügen/entfernen.
Hinweis: Dieser Prozess entfernt alle TruVision Navigator-Dateien und -Protokolle
von Ihrem System. Um TruVision Navigator vom Computer zu entfernen, ist keine
Bearbeitung der Registrierung erforderlich.
TruVision Navigator 5.0
Service Pack 3-Benutzerhandbuch
33
Abschnitt 2: Installation
Network Time Protocol (NTP) Service
Der TruVision Navigator Server ist in der Lage, als NTP-Service für Geräte im Netzwerk
zu fungieren (Sie haben ferner die Wahl, Netzwerkzeitprotokoll-Dienste anderer Anbieter
zu verwenden).
Aktivieren Sie den NTP-Service in TruVision Navigator unter "Start – Alle Programme –
TruVision Navigator – NTP-Service aktivieren". Dadurch wird der NTP-Service auf dem
TruVision Navigator Server aktiviert. Sie müssen das Feld "NTP-Server" des Geräts mit
der IP-Adresse des TruVision Navigator Servers konfigurieren, auf dem dieser NTPService ausgeführt wird.
Abbildung 32: Dialog "Enable NTP Service" (NTP-Service aktivieren)
Falls Ihr System geschlossen ist (also nicht über Internetzugriff verfügt), verwenden die
Geräte, die so konfiguriert sind, dass sie auf den TruVision Navigator-NTP-Service
verweisen, die CMOS-Uhr dieses Servers. Vergewissern Sie sich, dass diese Uhr die
richtige Zeit anzeigt. Falls Ihr System offen ist (also über Internetzugriff verfügt), können
Sie die Geräte dennoch zur Uhrzeitsynchronisierung auf den TruVision Navigator-NTPService verweisen lassen UND den TruVision Navigator-NTP-Service extern auf einen
Zeitserver verweisen lassen, um die Systemzeit beizubehalten. Dadurch wird der
Wartungsaufwand verringert, der erforderlich ist, um zu gewährleisten, dass die Uhrzeit
auf dem TruVision Navigator Server richtig angezeigt wird.
34
TruVision Navigator 5.0
Service Pack 3-Benutzerhandbuch
Abschnitt 2: Installation
Abbildung 33: NTP-Diagramm
1. Zeitserver mit NTP-Service verknüpfen
2. TruVision Navigator mit NTP-Service
3. IP-Kamera
Windows 7 und Vista – Lokaler
Zeitplanservice
Wenn es sich um eine Windows 7- oder Vista-Installation handelt, treten möglicherweise
Probleme mit Ihrem lokalen Zeitplanservice auf. Der lokale Zeitplanservice auf dem
Client-Rechner ist dafür verantwortlich, alle Aufgaben für den Client auszuführen. Diese
Aufgaben umfassen Videoexporte, Firmware-Upgrades, Bulk-Konfigurationen sowie
Datenbanksicherungen und Datenbankwiederherstellungen.
Um sicher zu sein, dass keine Probleme vorhanden sind, können Sie die nachfolgenden
Schritte durchführen:
Wenn Sie Administrator-Berechtigungen auf dem Rechner haben:
Öffnen Sie Windows Explorer, und suchen Sie das Verzeichnis, in dem die TruVision
Navigator-Anwendung installiert ist. TruVision Navigator wird standardmäßig unter
C:\Programme\Interlogix\TruVision Navigator gespeichert. Haben Sie diesen
Standardpfad geändert, navigieren Sie jetzt zu Ihrem eigenen Speicherort.
Öffnen Sie den Ordner "ClientInstaller", und suchen Sie die Datei "TruVision Navigator
Client.exe".
Klicken Sie mit der rechten Maustaste auf die ausführbare Datei, und wählen Sie
"Eigenschaften".
TruVision Navigator 5.0
Service Pack 3-Benutzerhandbuch
35
Abschnitt 2: Installation
Klicken Sie auf die Registerkarte "Compatibility" (Kompatibilität), und wählen Sie die
Option "Run the program as an administrator" (Programm als Administrator ausführen).
Klicken Sie auf OK.
Melden Sie sich bei der Anwendung an, um mit TruVision Navigator zu arbeiten.
Abbildung 34: TruVision Navigator-Client-Eigenschaften
Wenn Sie auf dem Computer KEINE Administrator-Berechtigungen besitzen,
wenden Sie sich an Ihren Administrator, um die Benutzerkontensteuerung für den
Benutzer zu deaktivieren, der den TruVision Navigator-Client ausführen soll.
Anweisungen an den Administrator:
Klicken Sie auf "Start", und geben Sie im Suchfenster unter "Suche starten" MSCONFIG
ein.
Klicken Sie auf Enter (Eingabe).
Wählen Sie im Fenster "System Configuration" (Systemkonfiguration) die Registerkarte
"Tools" (Extras).
Markieren Sie die Zeile "Disable UAC" (Benutzerkontensteuerung deaktivieren), und
klicken Sie auf die Schaltfläche Launch (Start).
Starten Sie den Computer neu.
36
TruVision Navigator 5.0
Service Pack 3-Benutzerhandbuch
Abschnitt 2: Installation
Nach dem Neustart kann sich der Benutzer bei der Anwendung anmelden und mit
TruVision Navigator arbeiten.
Abbildung 35: Benutzerkontensteuerung deaktivieren
Installieren von Navigator auf Windows 8Plattformen
TruVision Navigator kann auf Windows 8-Plattformen installiert werden, sofern zunächst
einige Voraussetzungen erfüllt sind. Die Microsoft SQL-Datenbanktreiber müssen
vollständig vom Microsoft Windows 8-Betriebssystem unterstützt werden, bevor die
TruVision Navigator-Installation gestartet wird. Daher sind diese Voraussetzungen
erforderlich, um den Computer auf die Installation von TruVision Navigator
vorzubereiten.
Befolgen Sie die folgenden Anweisungen, bevor Sie Navigator auf Windows 8Plattformen installieren.
1. Client-/Serverinstallationen: Zwei Szenarien sind möglich:
a. Windows 8 (ohne installiertes SQL)
i.
Alle wichtigen Updates von Microsoft müssen installiert werden.
ii. Vor oder nach der Installation von Navigator muss WinPCAP 4.1.2 manuell
installiert werden.
iii. Aktivieren Sie IIS (Internet Information Services) über
"Systemsteuerung"\"Programme und Features"\"Windows-Features aktivieren
oder deaktivieren"\"IIS" (einschließlich aller zugehörigen untergeordneten
Komponenten).
iv. Wenn auf dem Computer SQL nicht vorhanden ist, wird SQL 2008 Express
von Navigator installiert.
TruVision Navigator 5.0
Service Pack 3-Benutzerhandbuch
37
Abschnitt 2: Installation
b. Windows 8 (mit SQL 2008 Express R2, SP1 oder SP2 installiert)
i.
Alle wichtigen Updates von Microsoft müssen installiert werden.
ii. Vor oder nach der Installation von Navigator muss WinPCAP 4.1.2 manuell
installiert werden.
iii. Aktivieren Sie IIS (Internet Information Services) über "Systemsteuerung"\
"Programme und Features"\"Windows-Features aktivieren oder deaktivieren"\
"IIS" (einschließlich aller zugehörigen untergeordneten Komponenten).
iv. Eine vorhandene SQL 2008 Express-Installation kann von Navigator
verwendet werden.
2. Herstellen der Kompatibilität von WinPCAP mit Windows 8:
a. Klicken Sie mit der rechten Maustaste auf die "WinPcap.exe"-Datei.
b. Wählen Sie "Eigenschaften" aus.
c. Wechseln Sie zu "Kompatibilität".
d. Aktivieren Sie das Kontrollkästchen "Programm im Kompatibilitätsmodus
ausführen für:". Wählen Sie "Windows 7" aus, und klicken Sie auf "Anwenden".
e. Klicken Sie mit der rechten Maustaste auf "WinPcap.exe", und wählen Sie "Als
Administrator ausführen" aus.
38
TruVision Navigator 5.0
Service Pack 3-Benutzerhandbuch
Abschnitt 3
Betrieb
Hinzufügen eines einzelnen Geräts
Fügen Sie ein Einzelgerät zum Navigator wie folgt hinzu:
Klicken Sie im Navigator auf die Schaltfläche "Add Device" (Gerät hinzufügen). Ein
Dropdown-Menü mit folgenden Optionen wird angezeigt:
-
Manuell hinzufügen
-
Über Discovery-Tool hinzufügen
Manuelles Hinzufügen von Geräten
Bei Auswahl der Option "Add Manually" (Manuell hinzufügen) wird zur Eingabe
erforderlicher Informationen der folgende Bildschirm angezeigt.
Abbildung 36: Fenster "Add Device (Manually)" (Gerät hinzufügen (manuell))
TruVision Navigator 5.0
Service Pack 3-Benutzerhandbuch
39
Abschnitt 3: Betrieb
Hinweis: Nachdem Sie auf "OK" geklickt haben, werden in den mit einem roten
Ausrufezeichen markierten Feldern ungültige Werte angezeigt. Zeigen Sie mit dem
Mauszeiger auf die Ausrufezeichen, um Hinweise zu erhalten, warum die Werte ungültig
waren. Ein Gerät kann nur hinzugefügt werden, wenn alle Werte in den Feldern gültig
sind.
•
Geben Sie einen Device Title (Gerätetitel) ein. Die Werte sind alphanumerisch.
•
Wählen Sie im Dropdown-Menü den entsprechenden Device Type (Gerätetyp) aus.
•
Je nach Gerätetyp müssen Sie ggf. einen Streaming Type (Streaming-Typ)
auswählen. Für einige Geräte ist nur eine Option für den Streaming-Typ verfügbar,
sodass diese standardmäßig ausgewählt ist. Die Streaming-Typen sind wie folgt
definiert:
•
•
TCP - TCP ist ein zuverlässiger Streaming-Zustellservice, der die Zustellung
eines Datenstreams garantiert, der von einem Host an einen anderen gesendet
wurde, ohne dass Daten doppelt vorkommen oder verloren gehen.
•
Reverse TCP - Die Anwendung verbindet sich mit dem Gerät, und das Gerät
überträgt Stream-Videodaten über die bestehende Verbindung zurück an die
Anwendung. Diese Option verhindert Firewall-Probleme in einem WAN und stellt
im Grunde die beste Option dar.
•
Reverse TCP I-Frame - Dieser Verbindungstyp ähnelt Reverse TCP, das Gerät
sendet jedoch nur I-Frames. Diese Option eignet sich für Umgebungen mit
beschränkter Bandbreite.
•
UDP - Die Anwendung verbindet sich mit dem Gerät und fordert das Gerät auf,
Stream-Videodaten über UDP-Adresse und -Port zurück an die Anwendung zu
übertragen. Bei dieser Option muss die Firewall so konfiguriert sein, dass sie die
Datenübertragung vom Gerät über den spezifischen Port an die Anwendung
zulässt.
•
Wavelet/Wavejet - Dieser Typ basiert auf den Wavelet/WavejetKomprimierungsmethoden. Dieser Streaming-Typ kann nicht geändert werden
und ist der standardmäßige Streaming-Typ für die DVR-Reihen DVMRe und
StoreSafe.
Geben Sie die IP Address (IP-Adresse) des Geräts, die DynDNS oder die EzDDNSURL ein.
Hinweis: Sie können ein Gerät mithilfe eines Domain Name System (DNS)-Namens
sowie einer statischen IP-Adresse hinzufügen. Geben Sie einfach den DNS-Namen in
das Feld für die IP-Adresse auf dem Formular ein.
•
40
Geben Sie den Listen Port (Überwachungsport) des Geräts ein. Dieses Feld ist
bereits mit einem Standardwert ausgefüllt, der auf dem Typ des von Ihnen
TruVision Navigator 5.0
Service Pack 3-Benutzerhandbuch
Abschnitt 3: Betrieb
ausgewählten Geräts basiert. Wenn Sie diesen Port am Gerät geändert haben,
geben Sie diesen spezifischen Port in diesem Feld an.
Hinweis: Die Portnummer muss der Geräteadresse hinzugefügt werden, wenn
DynDNS mit einem anderen HTTP-Port als 80 verwendet wird (d. h.
mydvr.dyndns.org:2222 bei Verwendung von HTTP-Port 2222). Wenn Sie anstelle
von DynDNS NO-IP verwenden, muss auch die HTTP-Portnummer hinzugefügt
werden.
•
Geben Sie Username (Benutzername) und Password (Passwort) ein. Dieses Feld ist
nur erforderlich, wenn das hinzuzufügende Gerät so konfiguriert wurde, dass es
einen Benutzernamen und ein Passwort benötigt.
•
Aktivieren Sie das Kontrollkästchen Add Device Offline (Gerät offline hinzufügen),
wenn Sie Navigator das Gerät hinzufügen möchten, jedoch wissen, dass das Gerät
zurzeit offline ist.
•
Klicken Sie auf "OK".
Hinweis: Unter Umständen wird in einer Fehlermeldung angezeigt, dass das Gerät
hinzugefügt wurde, seine Firmware jedoch nicht unterstützt wird. Trotzdem sollten Sie
Videos anzeigen können. Ziehen Sie den Bereich für die unterstützten Geräte und
Firmware-Versionen in diesem Dokument zurate.
Hinzufügen von Geräten über das Discovery-Tool
Nach Auswahl der Option Add Via Discovery Tool (Über Discovery-Tool hinzufügen)
wird das Fenster "Device Discovery" (Geräteerkennung) angezeigt. Im Fenster "Device
Discovery" (Geräteerkennung) wird eine Liste der im Netzwerk verfügbaren Geräte
bereitgestellt. Zum Hinzufügen von Geräten zu Navigator wählen Sie in der Liste
mindestens ein Gerät aus und klicken auf "Add" (Hinzufügen). Ihr Gerät sollte im
Bereich Navigator unter dem Knoten "Device" (Gerät) angezeigt werden.
Hinweis: Das Discovery-Tool versucht, Geräte mithilfe der entsprechenden
Standardanmeldedaten hinzuzufügen. Wenn die Standardwerte der Anmeldedaten
eines Geräts vorher geändert wurden, wird das Gerät zwar dennoch dem Gerätebaum
hinzugefügt, jedoch als offline angezeigt. In diesem Fall muss der Benutzer die
aktualisierten Anmeldedaten manuell angeben, indem er mit der rechten Maustaste auf
das Gerät klickt und auf die Geräteeigenschaften oder das Konfigurationsmenü zugreift.
Sobald der Rekorder als online dargestellt wird, erweitern Sie das Gerätesymbol,
um die Kameras anzuzeigen. Wenn Sie auswählen, dass das Gerät offline über das
Kontrollkästchen "Add Device Offline" (Gerät offline hinzufügen) hinzugefügt werden
soll, wird Ihr Gerät im Navigator mit einem roten X darauf angezeigt. Sie können das
Gerät online schalten, indem Sie darauf rechtsklicken und "Connect" (Verbinden)
auswählen. Nach erfolgreicher Verbindung fügt der Navigator die Informationen für die
entsprechenden Kameras unter dem Gerät ein.
TruVision Navigator 5.0
Service Pack 3-Benutzerhandbuch
41
Abschnitt 3: Betrieb
Abbildung 37: Mit Offline-Gerät verbinden
Wenn Sie nicht verwendete Kanäle auf einem DVR haben, können Sie diese
als "nicht verwendet" markieren, damit sie nicht im Navigator unter diesem DVR
angezeigt werden. Gehen Sie hierfür zum Abschnitt "Kameraname" unter den DVRKonfigurationsmenüs, markieren Sie das Kontrollkästchen "Kamera wird nicht
benutzt.", und klicken Sie auf "Speichern". Dadurch werden die Kameras im
Navigator ausgeblendet. Um sie wieder anzuzeigen, deaktivieren Sie einfach
dieses Kontrollkästchen in der Konfiguration, und klicken Sie auf "Speichern".
Geräteverwaltungs-Tool
Das Geräteverwaltungs-Tool stellt verschiedene Informationen und Funktionen bereit,
um das Setup und die Wartung des Systems zu vereinfachen. So greifen Sie auf die
Geräteverwaltungsoberfläche zu;
•
42
Klicken Sie mit der rechten Maustaste auf [Devices] (Geräte), und wählen Sie
[Device Management] (Geräteverwaltung) aus.
TruVision Navigator 5.0
Service Pack 3-Benutzerhandbuch
Abschnitt 3: Betrieb
Abbildung 38: Fenster "Device Management" (Geräteverwaltung)
Im Fenster "Discovery Tool" (Discovery-Tool) finden Sie folgenden Bereiche und
Geräteverwaltungsfunktionen:
•
•
•
•
•
•
"Device list" (Geräteliste)
"Assigning IP Address to a device" (Zuweisen einer IP-Adresse zu einem
Gerät)
"Pinging device(s)" (Ping-Befehle an Geräte senden)
"Rebooting device(s)" (Neustarten von Geräten)
"Opening Web Page of a device" (Öffnen von Webseiten auf einem Gerät)
"Checking default credentials of device(s)" (Überprüfen der
Standardanmeldeinformationen von Geräten)
TruVision Navigator 5.0
Service Pack 3-Benutzerhandbuch
43
Abschnitt 3: Betrieb
"Device list" (Geräteliste)
Stellt eine Liste der Geräte im Netzwerk bereit. Zur Übersicht können Geräte nach Typ
(Rekorder, Kamera oder beides) oder Marke zusammen gruppiert werden. Die Liste
kann außerdem nach einer der Spalten sortiert werden, wobei die ausgewählten
Gruppierungen beibehalten werden.
Die Spalte "Connected To" (Verbunden mit) liefert Informationen zu den Rekordern, von
denen die Bilder der einzelnen Kameras aufgezeichnet werden. Ein leeres Feld weist
darauf hin, dass die Kamera im Netzwerk erkannt, jedoch noch keinem Rekorder
zugewiesen wurde.
In der Geräteliste finden Sie außerdem folgende Geräteinformationen: Modellname, IPAdresse und Port, Subnetzmaske, Firmwareversion, MAC-ID und Seriennummer.
Zudem werden in der Spalte "Status" die Ergebnisse der Befehle "Ping", "Assign IP
Address" (IP-Adresse zuweisen), "Get Firmware Version" (Firmwareversion abrufen)
und "Reboot" (Neu starten) angezeigt.
"Assign IP Address" (IP-Adresse zuweisen)
Ermöglicht Benutzern, einer Kamera eine IP-Adresse zuzuweisen.
1. Wählen Sie in der Geräteerkennungsliste eine Kamera aus.
2. Klicken Sie im oberen Menü des Discovery-Tools auf die Schaltfläche [Change IP
Address] (IP-Adresse ändern).
3. Geben Sie im entsprechenden Feld die [New IP Address] (Neue IP-Adresse) ein,
und klicken Sie auf [OK].
Ping
Ermöglicht Benutzern das Senden von Ping-Befehlen an Geräte, um die
Verbindungsaktivität zu überprüfen. Der Status des Ping-Befehls wird im
Feld "Status" angezeigt.
Neu starten
Ermöglicht Benutzern den Remote-Neustart von Geräten mit einem Klick. Der Status
des Neustartbefehls wird im Feld "Status" angezeigt.
"Opening Web Page of a device" (Öffnen von Webseiten auf einem Gerät)
Ermöglicht Benutzern das Öffnen des Webbrowser-Menüs eines Geräts.
"Checking default credentials of device(s)" (Überprüfen der
Standardanmeldeinformationen von Geräten)
Ermöglicht dem Benutzer, zu überprüfen, ob die Standardwerte der Anmeldedaten eines
Geräts geändert wurden.
44
TruVision Navigator 5.0
Service Pack 3-Benutzerhandbuch
Abschnitt 3: Betrieb
Hinzufügen von Kameras über das
Discovery-Tool
TruVision Navigator verfügt über ein integriertes Discovery-Tool zum Erkennen der
Geräte im Netzwerk. Zudem ermöglicht das Tool Benutzern, eines oder mehrere dieser
Geräte zu Navigator hinzuzufügen.
Abbildung 39: Fenster "Discovery Tool" (Discovery-Tool)
Das Geräteerkennungstool stellt eine einfache Möglichkeit zum Erkennen von Geräten
im System und zur Vorbereitung dieser Geräte für Aufnahmen dar. In TruVision
Navigator stehen mehrere Möglichkeiten für den Zugriff auf das Geräteerkennungstool
zur Verfügung, das zum Erkennen von Rekordern, Kameras und Encodern im Netzwerk
verwendet wird. Im Folgenden finden Sie die Zugriffspfade des Geräteerkennungstools
und dessen Funktionen:
•
•
•
•
Klicken Sie im Gerätebaum mit der rechten Maustaste auf einen Rekorder.
Klicken Sie auf [Add IP Cameras] (IP-Kameras hinzufügen), und wählen Sie [Add
via Discovery Tool] (Über Discovery-Tool hinzufügen) aus.
Eine Liste der im Netzwerk erkannten Kameras wird angezeigt. Wählen Sie die
gewünschten Kameras aus, und klicken Sie auf [Add] (Hinzufügen).
Die ausgewählten Kameras sollten in Navigator automatisch unter dem
ausgewählten Gerät hinzugefügt werden.
TruVision Navigator 5.0
Service Pack 3-Benutzerhandbuch
45
Abschnitt 3: Betrieb
Hinweis: Das Discovery-Tool versucht, Kameras mithilfe der entsprechenden
Standardanmeldedaten hinzuzufügen. Wenn die Standardwerte der
Anmeldedaten einer Kamera vorher geändert wurden, wird die Kamera dennoch
dem Gerätebaum hinzugefügt, jedoch als offline angezeigt. In diesem Fall muss
der Benutzer die aktualisierten Anmeldedaten manuell angeben, indem er mit der
rechten Maustaste auf das Gerät bzw. die Kamera klickt und auf das Menü für
die Kamerakonfiguration zugreift.
Hinzufügen einer TruVision 360-Kamera
TruVision Navigator 5.0 SP3 unterstützt die 360°-Panoramakameras von Interlogix.
Diese Kameras können manuell oder mit dem Discovery-Tool als reguläre IP-Kameras
zu TruVision NVRs hinzugefügt werden.
Der Benutzer kann bei jeder Panoramakamera zwischen fünf Streams wählen.
-
1 x 360°-Raw
-
1 x zwei 180°-Bänder in einem Videostream
-
3 x 120°-Stream mit digitaler PTZ-Funktion
Nach dem Hinzufügen einer Panoramakamera zu einem Gerät wird die Kamera in der
Gerätestruktur inklusive Knoten mit bis zu fünf Kanälen angezeigt. Standardmäßig wird
die Panoramakamera nur mit aktiviertem 360°-Modus hinzugefügt. So fügen Sie die
weiteren Ansichten hinzu:
-
Klicken Sie mit der rechten Maustaste auf die Kamera, und wählen Sie
„Properties“ (Eigenschaften) aus.
-
Wählen Sie im Menü „Eigenschaften“ (Eigenschaften) die gewünschten
Ansichten aus, und klicken Sie auf „OK“.
Adressbuch importieren
Bevor Sie ein vorhandenes WaveReader- oder SymNav-Adressbuch importieren,
müssen Sie das Adressbuch zunächst aus einer der beiden Anwendungen exportieren.
Verwenden Sie für WaveReader die Exportoption 1, um die Daten in eine
kommagetrennte Datei zu exportieren.
Verwenden Sie für SymNav die Option "Comma Delimited File" (Kommagetrennte
Datei).
Bei beiden Optionen wird eine Text-Datei (.txt) exportiert.
46
TruVision Navigator 5.0
Service Pack 3-Benutzerhandbuch
Abschnitt 3: Betrieb
Speichern Sie diese Datei an einem Speicherort, an dem Sie den Import in TruVision
Navigator ausführen.
Melden Sie sich danach in TruVision Navigator an, und führen Sie die folgenden Schritte
durch:
Rechtsklicken Sie im Navigator auf den Knoten "Devices" (Geräte) und wählen Sie
"Import Address Book" (Adressbuch importieren) aus.
Abbildung 40: "Import Address Book" (Adressbuch importieren) vom Knoten "Devices"
(Geräte)
Wählen Sie WaveReader oder SymNav aus dem Dropdown-Menü Files of Type
(Dateien vom Typ) aus.
Suchen Sie die .txt-Exportdatei, die Sie gespeichert haben, und klicken Sie auf "Open"
(Öffnen).
TruVision Navigator 5.0
Service Pack 3-Benutzerhandbuch
47
Abschnitt 3: Betrieb
Abbildung 41: Adressbuch-Import
Die erfolgreich importierten Geräte werden unverzüglich standardmäßig in einem neu
erstellten Importordner mit einem Zeit-/Datumsstempel platziert. Diese Geräte wurden
als Offline-Geräte importiert (gekennzeichnet durch das rote X auf dem Gerät). Um eine
Verbindung zu einem Offline-Gerät herzustellen, rechtsklicken auf das Gerät und wählen
Sie "Connect" (Verbinden) aus.
Abbildung 42: Adressbuch-Import – Offline-Geräte
48
TruVision Navigator 5.0
Service Pack 3-Benutzerhandbuch
Abschnitt 3: Betrieb
Navigator organisieren
Der Navigator erlaubt Ihnen, Ihre Geräte logisch zu organisieren. Dies vereinfacht die
Suche nach Ihren Geräten und Kameras bei großen Systemen.
Um Ihren Navigator zu organisieren, gehen Sie folgendermaßen vor:
Klicken Sie im Navigator auf die Schaltfläche "Add Folder" (Ordner hinzufügen). Ein
neuer Ordner wird erstellt.
Geben Sie einen Namen für den neuen Ordner ein, und drücken Sie die Eingabetaste.
Um einen Unterordner innerhalb des zuvor erstellten Ordners hinzuzufügen, klicken
Sie mit der rechten Maustaste auf den übergeordneten Ordner, und wählen Sie im
Kontextmenü "Add Folder" (Ordner hinzufügen).
Abbildung 43: Navigator-Ordner
Klicken und ziehen Sie Geräte in Ordner oder in Ordner innerhalb von Ordnern, bis
Ihre Organisation vollständig ist. Denken Sie daran, dass Kameras immer mit ihren
jeweiligen Geräten verknüpft bleiben.
Eine weitere einfache Methode, beliebige Objekte (Benutzer, Gruppe, Ordner, Gerät
oder Kamera) im Navigator zu finden, besteht darin, die Suche an der Oberseite
des Bereichs zu verwenden. Geben Sie einfach eine beliebige alphanumerische
Zeichenfolge in das Suchfeld ein und drücken Sie die Eingabetaste. Der Fokus geht
sofort zu dem Objekt, das mit der Zeichenfolge übereinstimmt. Drücken Sie erneut
TruVision Navigator 5.0
Service Pack 3-Benutzerhandbuch
49
Abschnitt 3: Betrieb
die Eingabetaste, um zum nächsten Objekt zu gelangen, das mit der Zeichenfolge
übereinstimmt, und fahren Sie fort, bis Sie bei jedem Objekt gewesen sind. Geben Sie
eine andere alphanumerische Zeichenfolge ein, um eine weitere Suche durchzuführen.
Videos finden und exportieren
Es gibt drei Arten, Videos vom Navigator in den Viewer zu laden:
Eine spezifische Kamera in den Viewer ziehen und dort ablegen
Ein spezifisches Gerät in den Viewer ziehen, wodurch alle für das Gerät geltenden
Kameras geladen werden
Auf eine spezifische Kamera doppelklicken
Abbildung 44: Viewer und Controller
Standardmäßig wird Video im Viewer im Live-Modus geladen. Videostatus (Live oder
Wiedergabe), Kameratyp und Gerätename befinden sich in der Videofenster-Statusleiste
(breite Leiste unten im Videofenster) neben den Schaltflächen "Instant Replay"
(Sofortwiederg.) und "Close Video Tile" (Videofenster schließen).
50
TruVision Navigator 5.0
Service Pack 3-Benutzerhandbuch
Abschnitt 3: Betrieb
Um von Live-Video zu Wiedergabe-Video zu wechseln, müssen Sie zunächst Kameras
im Viewer auswählen, indem Sie auf dieses Videofenster klicken - ein blauer Rahmen
sollte das ausgewählte Videofenster umgeben. Wenn Sie mehrere Videofenster
auswählen möchten, verwenden Sie im Controller das Kontrollkästchen "Select All"
(Alle auswählen).
Sobald Videofenster ausgewählt sind, führen Sie einen der folgenden Vorgänge durch,
um Wiedergabevideo abzurufen (vorausgesetzt, dass sich Videos für die angegebene
Zeit auf dem Gerät befinden):
•
Suche "Go To" (Wechseln zu) – Klicken Sie auf die Schaltfläche "Go To"
(Wechseln zu) im Controller, geben Sie ein Datum und eine Zeit ein, und klicken Sie
auf "OK". Wiedergabe startet zum gewünschten Datum und Zeitpunkt.
•
Schaltfläche "Playback" (Wiedergabe) – Klicken Sie auf die Schaltfläche
"Playback" (Wiedergabe) im Controller, um eine benutzerdefinierte Zeitspanne
zurückzugehen (dieselbe Zeit, die Sie für die sofortige Wiedergabe festgelegt haben,
z. B. 5 Minuten).
•
Schaltfläche "Instant Replay" (Sofortige Wiedergabe) – Klicken Sie auf die
Schaltfläche "Instant Replay" (Sofortige Wiedergabe) in der VideofensterStatusleiste, um eine benutzerdefinierte Zeitspanne (z. B. 5 Minuten)
zurückzugehen.
•
"Controller Timeline" (Controller-Zeitleiste) – Doppelklicken Sie auf die
"Controller Timeline" (Controller-Zeitleiste) für einen bestimmten Zeitpunkt in der
Vergangenheit. Wiedergabe startet zum gewünschten Datum und Zeitpunkt.
•
"Playback Controls" (Wiedergabesteuerungen) – Verwenden Sie die "Playback
Controls" (Wiedergabesteuerungen) (je nach Gerät) für Bildvorlauf, Schnellvorlauf,
Bildrücklauf, Zurückspulen, Pause und Wiedergabe, um das gewünschte Ereignis
gezielt festzustellen.
Sobald das Video wiedergegeben wird, zeigt ein blaues Suchdreieck in der ControllerZeitleiste an, welcher Zeitpunkt des ausgewählten Videos wiedergegeben wird. Ziehen
Sie das blaue Suchdreieck auf der Zeitleiste vorwärts oder rückwärts, um das Video zu
finden.
Platzieren Sie den Cursor über dem blauen Suchdreieck. Darunter werden grüne und
rote Markierungen angezeigt. Die grüne Markierung stellt die Anfangszeit und die rote
Markierung die Endzeit des zu exportierenden Videosegments dar. Verschieben Sie
beide Markierungen Ihren Anforderungen entsprechend, um das Videosegment zu
kennzeichnen.
Um das Videosegment für den Export in den Collector zu verschieben, klicken Sie im
Controller auf die Video-Schaltfläche. Um einen Schnappschuss für den Export in den
Collector zu verschieben, klicken Sie im Controller auf die Schaltfläche "Snapshot".
TruVision Navigator 5.0
Service Pack 3-Benutzerhandbuch
51
Abschnitt 3: Betrieb
Miniaturbilder für Schnappschüsse und Videosegmente werden zum Collector
hinzugefügt und für den Export vorbereitet. Schnappschüsse zeigen eine Startzeit an, da
es sich um einen bestimmten Zeitpunkt handelt. Videosegmente zeigen eine Zeitspanne
an, die der Zeitspanne entspricht, die Sie in der Zeitleiste gekennzeichnet haben.
Doppelklicken Sie auf einen Schnappschuss oder ein Videosegment-Miniaturbild, um es
im Viewer zu wiederholen und Ihre Zeit-/Datumsspannen zu verfeinern.
Abbildung 45: Bereich "Collector"
Exportieren Sie alle zusammengestellten Videos und Schnappschüsse mithilfe des
Collector an einen bestimmten Speicherort.
So exportieren Sie Videos oder Schnappschüsse:
Rufen Sie den Collector auf und wählen Sie alle Miniaturbilder aus, die Sie exportieren
möchten, (Sie können für die Schnellauswahl die Schaltflächen "All/Unselect All" (Alles
auswählen/Auswahl für alles aufheben) in der Collector-Kopfleiste verwenden). Sie
können auch mit der rechten Maustaste auf Schnappschüsse klicken, um diese zu
drucken, per E-Mail zu versenden oder umzubenennen.
Aktivieren Sie das Kontrollkästchen "Include Standalone Player" (mit StandalonePlayer). Dadurch wird sichergestellt, dass der eigenständige TruVision Navigator-Player
zum Zielordner hinzugefügt wird.
Klicken Sie auf "Browse" (Durchsuchen) und geben Sie einen Zielspeicherort für Ihren
Export an.
52
TruVision Navigator 5.0
Service Pack 3-Benutzerhandbuch
Abschnitt 3: Betrieb
Hinweis: Vergewissern Sie sich, dass Sie am Zielspeicherort über ausreichenden
Speicherplatz für den Export verfügen. Verwenden Sie den Schätzwert "Total Size"
(Gesamtgröße) im Collector als Richtlinie.
Klicken Sie auf die Schaltfläche "Export Now" (Jetzt exportieren), um den Exportprozess
sofort zu starten. Die Exportaufgabe wird automatisch zum Bereich "Tasks" (Aufgaben)
hinzugefügt. Sie können den Mauszeiger über die Statusspalte unter "Tasks" (Aufgaben)
bewegen, um einen ausführlichen Fortschrittsbericht bezüglich des Exports zu erhalten.
Um den Exportprozess zeitlich zu planen, klicken Sie auf die Schaltfläche "Schedule"
(Zeitplan), und geben Sie Datum und Uhrzeit für den gewünschten Beginn des
Exportprozesses an. Eine Exportaufgabe wird automatisch unter "Tasks" (Aufgaben)
hinzugefügt. Dort können Sie den Status ablesen.
Hinweis: Ihr lokaler Zeitplanservice muss aktiviert sein, um diese Exportaufgaben
auszuführen. Beziehen Sie sich auf das Services-Dialogfeld (Dienstdialog) für den
Status und die Aktionen in allen Services.
Wenn die Exportaufgaben abgeschlossen sind, finden Sie die exportierten Videos und
Schnappschüsse am angegebenen Speicherort. Diese Dateien können nun geprüft, auf
Medien gebrannt oder zur späteren Verwendung gespeichert werden.
Außerdem können Sie die Schaltfläche "Local Record" (Lokale Aufnahme) verwenden,
um Livebilder auf Ihrem Rechner aufzuzeichnen. So zeichnen Sie einen Videoclip lokal
auf:
Zeigen Sie eine Kamera an und wählen Sie diese im Viewer aus.
Klicken Sie im Controller auf die rote Schaltfläche "Local Record" (Lokale Aufnahme)
(rechts von den Wiedergabesteuerungen), um die Aufnahme zu beginnen. Ein
Miniaturbild wird zusammen mit einer Startzeit und einem roten Punkt im Collector
angezeigt.
Klicken Sie erneut auf die rote Schaltfläche "Local Record" (Lokale Aufnahme), um
die Aufnahme auf dem Rechner zu beenden. Eine Endzeit für das Miniaturbild wird
automatisch im Collector angezeigt.
Verfolgen Sie Exportvorgänge gegebenenfalls, um die lokale Aufnahme von dem
Rechner abzurufen.
TruVision Navigator 5.0
Service Pack 3-Benutzerhandbuch
53
Abschnitt 3: Betrieb
TruVision Navigator Player
Der TruVision Navigator Player ist ein Standalone-Player, der zum Abspielen beliebiger
Videoclips verwendet werden kann, die mithilfe von TruVision Navigator exportiert
wurden (proprietäre Dateiformate sind z. B. .wvf, .mpc, .asf, .mp4 und .drv). Dieser
Player sollte zusammen mit den Videoclips auf Datenträger kopiert werden und an
die entsprechenden Ermittlungsbehörden weitergeleitet werden. Der Player hinterlässt
keine Daten – d. h., dass er von den Medien selbst ausgeführt werden kann und keine
Installation auf einem Rechner erforderlich ist.
Nach dem Export der Videoclips vom Collector an den benutzerdefinierten Speicherort
können Sie den TruVision Navigator Player durch Doppelklicken auf das TruVision
Navigator Player-Symbol in dem Dateiordner, in dem sich die Videoclips befinden,
starten. Die Datei "player.bin" muss sich in demselben Verzeichnis wie die Datei
"TruVision Navigator Player.exe" befinden. Anderenfalls kann der TruVision
Navigator Player nicht ausgeführt werden.
Abbildung 46: Fenster "Video Export"
Nach dem Start leert der TruVision Navigator Player automatisch das Verzeichnis
und lädt die entsprechenden Videoclips aus diesem Verzeichnis in die Play List
(Wiedergabeliste). Durch Klicken auf das Kontrollkästchen neben dem Clip in der
Wiedergabeliste wird das Video in einem Fenster geladen (maximal 9 Bereiche).
Markieren Sie das Videofenster, und klicken Sie auf die Wiedergabe-Schaltfläche,
um das Video abzuspielen.
54
TruVision Navigator 5.0
Service Pack 3-Benutzerhandbuch
Abschnitt 3: Betrieb
Abbildung 47: Fenster "TruVision Navigator Player"
TruVision Navigator Player bietet folgende Funktionen:
•
"Browse" (Durchsuchen) – Erlaubt dem Benutzer, nach einem spezifischen
Videoclip in einem anderen Verzeichnis zu suchen und in die Wiedergabeliste
zu laden.
•
"Snapshot" (Schnappschuss) – Ermöglicht dem Benutzer die Erstellung eines
Schnappschusses im markierten Videofenster.
•
"Print" (Drucken) – Ermöglicht dem Benutzer das Drucken eines Schnappschusses
des markierten Videofensters.
•
"Maximize Screen" (Bildschirm vergrößern) – Wechselt in die Vollbilddarstellung
des TruVision Navigator Players und blendet die Wiedergabeliste sowie die
Symbolleiste oben in der Anwendung aus.
•
"Playback Controls" (Wiedergabesteuerungen) – Bietet die Funktionen zum
Vorspulen, Rückspulen, Pausieren, Bildrücklauf und Bildvorlauf.
•
"Timeline" (Zeitleiste) – Ermöglicht dem Benutzer, für ein einzelnes ausgewähltes
Videofenster zeitlich vorwärts oder rückwärts zu springen.
•
"Audio" (Audio) – Ermöglicht dem Benutzer, nur für das ausgewählte Videofenster
Audio abzuspielen (falls verfügbar). Wenn alle Videofenster ausgewählt sind, wird
kein Audio abgespielt.
TruVision Navigator 5.0
Service Pack 3-Benutzerhandbuch
55
Abschnitt 3: Betrieb
•
"Select All Videos" (Alle Videos auswählen) – Ermöglicht dem Benutzer, alle
Videofenster auszuwählen. Wenn alle Videofenster ausgewählt sind (weißer Rand
um die Videofenster), beziehen sich die Wiedergabeoptionen auf alle Videofenster,
nicht nur auf ein einzelnes. Jeder Clip beginnt jedoch zu seiner eigenen Startzeit
und endet zu seiner eigenen Endzeit. Dies trifft ebenso auf Momentaufnahmen
und das Drucken zu. Die Timeline wird nicht angezeigt, wenn mehrere Videoclips
ausgewählt sind.
•
Sync Playback Start (Synchronisierte Wiedergabe starten) – der Benutzer kann
alle Videoclips gleichzeitig starten.
Hinweis: Beim Abspielen der Videoclips kann es aufgrund verschiedener
Videoeinstellungen für jeden Videoclip (z. B. verschiedene Bildraten) zu
Zeitlücken kommen. Mit dieser Funktion wird sichergestellt, dass die
Initialisierung der Wiedergabe für alle Fenster gleichzeitig ausgeführt wird. So
bleiben die Zeitlücken zwischen den Videoclips möglichst gering.
•
"Time/Date Stamp" (Zeit-/Datumsstempel) – Während der Wiedergabe weist jedes
Video zu Beweiszwecken einen Zeit-/Datumsstempel auf.
Doppelklicken Sie auf ein beliebiges Videofenster, um zur Vollbilddarstellung zu
wechseln, oder verwenden Sie die Schaltfläche zum Verkleinern in der Symbolleiste.
Doppelklicken Sie, um wieder in den normalen Modus zu wechseln.
Rechtsklicken Sie in der Vollbilddarstellung, um die Wiedergabesteuerungen
auszublenden/anzuzeigen, und ausschließlich die Videofenster (und nichts anderes)
anzuzeigen.
56
TruVision Navigator 5.0
Service Pack 3-Benutzerhandbuch
Abschnitt 3: Betrieb
Ansichten
Der Viewer-Bereich von TruVision Navigator erlaubt Ihnen, Kameras und
Kameraansichten auf mehrere Arten zu verwalten, wie unten dargestellt:
Abbildung 48: Bereich "Ansicht"
Multi-site (Mehrere Standorte) - Mithilfe der Multi-Site-Funktion können Sie Videos
von mehreren Kameras und verschiedenen Geräten gleichzeitig im Viewer anzeigen.
TruVision Navigator kann Wavelet, Wavejet, MJPEG, MPEG4 und H.264Komprimierungsstreams gleichzeitig rendern, was Ihnen ermöglicht, die Kameras aus
einer Vielzahl von Geräten nahtlos zu tauschen und zusammenzuführen. StandardVideofensterlayouts sind z. B. 1x1, 2x2, 3x3, 4x4 und 5x5. Sie können auch das
benutzerdefinierte Fensterlayout mit 8 Bereichen verwenden, das ein großes
Videofenster umgeben von 7 kleineren umfasst. Wenn Sie sich in einer Multi-up-Ansicht
(z. B. 4x4) befinden, können Sie in einem Videofenster doppelklicken, um das Video
zum Vollbild zu vergrößern. Durch erneutes Doppelklicken auf das Videofenster können
Sie dieses Video wieder in der Multi-up-Darstellung anzeigen.
Maximize Viewer (Viewer maximieren) - Wenn Sie alle Bereiche (außer dem Viewer)
sofort schließen möchten, verwenden Sie diese Option. Klicken Sie erneut darauf, um
zum vorherigen Layout zurückzukehren.
TruVision Navigator 5.0
Service Pack 3-Benutzerhandbuch
57
Abschnitt 3: Betrieb
Close All Video (Alle Videos schließen) - Wählen diese Option aus, um alle Videos zu
schließen.
Instant Replay (Sofortwiederg.) - Klicken Sie im Videofenster auf die Schaltfläche
"Instant Replay", um für eine benutzerdefinierte und vorkonfigurierte Zeitspanne (z. B.
5 Minuten) von Live zu Wiedergabe zu wechseln, um ein Ereignis schnell anzuzeigen.
Custom View (Benutzerdefinierte Ansicht) - Mit der benutzerdefinierten Ansicht können
Sie Ansichtsvorlagen für mehrere Standorte zur späteren Verwendung definieren und
speichern. Sie können eine beliebige Anzahl von Ansichten erstellen. Benutzerdefinierte
Ansichten sind durch Auswahl der Option "Benutzerdefinierte Ansicht" im DropdownMenü der Viewer-Kopfleiste verfügbar. Der Streamtyp kann als benutzerdefinierte
Ansicht gespeichert werden. So definieren Sie eine benutzerdefinierte Ansicht:
Laden Sie alle Kameras, die Sie in die benutzerdefinierte Ansicht im Viewer
einschließen möchten.
Ordnen Sie die Kameras, indem Sie die Statusleisten der Videofenster in andere
Videofenster ziehen.
Klicken Sie im Dropdown-Menü der Kopfleiste des Viewer-Bereichs auf "Custom View"
(Benutzerdefinierte Ansicht).
Wählen Sie "Benutzerdefinierte Ansicht speichern" aus.
Geben Sie im Feld Title (Titel) einen Titel ein.
Klicken Sie auf "OK".
Schließen Sie alle Videos.
Markieren Sie im Dropdown-Menü der Kopfleiste des Viewer-Bereichs den Titel
"Benutzerdefinierte Ansicht" im Menü und wählen Sie aus.
58
TruVision Navigator 5.0
Service Pack 3-Benutzerhandbuch
Abschnitt 3: Betrieb
PTZ-Steuerung
Mit TruVision Navigator können PTZ-Kameras sowie Kameras mit motorisiertem Zoom
und Autofokusfunktion gesteuert werden. Zu den unterstützten Funktionen zählen
Schwenk-, Neige- und Zoombewegungen, das Festlegen und Aufrufen von Presets
sowie das Aufzeichnen und Abspielen von Touren. Die Tour-Funktionalität ist nur für
bestimmte Gerätetypen verfügbar. Ziehen Sie die gerätespezifischen Abschnitte für die
Unterstützung dieser Funktion zurate.
Zuerst muss die Kamera in ihrer Konfiguration als PTZ-Kamera gekennzeichnet werden,
da die Kamera für das Gerät nicht als solche erkennbar ist. Um eine Kamera als eine
PTZ zu kennzeichnen, rechtsklicken Sie einfach auf die Kamera und wählen Sie
"Configure Camera" (Kamera konfigurieren) aus. Aktivieren Sie im Dialog für die
Kamerakonfiguration das Kontrollkästchen "PTZ Enabled" (PTZ aktiviert), wählen Sie ein
PTZ-Protokoll aus, weisen Sie eine Adresse zu, und klicken Sie auf "OK". Vergewissern
Sie sich, dass die Kamera auch die entsprechende Adresse und Protokoll-Einstellungen
hat. Nach Abschluss ändert sich im Navigator das Kamerasymbol vom Symbol für eine
Standkamera in das Symbol für eine PTZ-Kamera.
Sobald Sie eine Kamera als PTZ gekennzeichnet haben, können Sie diese mithilfe der
PTZ-Steuerung oder Mausbefehle im Videofenster steuern.
PTZ-Kamera mithilfe der PTZ-Steuerung steuern:
Laden Sie die PTZ-Kamera in den Viewer und wählen Sie diese aus.
Klicken Sie auf das PTZ-Symbol in der Controller-Symbolleiste, und der PTZ-Dialog wird
geöffnet. Passen Sie den Dialog an, um die Videoanzeige zu optimieren.
Abbildung 49: PTZ-Steueroptionen
TruVision Navigator 5.0
Service Pack 3-Benutzerhandbuch
59
Abschnitt 3: Betrieb
Mithilfe der Steueroptionen können Sie die PTZ-Kameras bewegen sowie Zoom,
Fokus, Autofokus und Blende einstellen. Legen Sie die Geschwindigkeit auf eine für Ihr
Netzwerk und Ihre Vorgänge angemessene Stufe fest. Außerdem können Sie Presets
aufrufen, benennen und festlegen sowie Kameras zur Tour zurückkehren lassen (bei
bestimmten Geräten). Ziehen Sie die gerätespezifischen Abschnitte für die
entsprechende Funktionalität zurate.
Hinweis: Die Reaktionsfähigkeit der PTZ-Steuerung variiert je nach Framerate,
Auflösung und Qualität des Videostreams. D1/30FPS/Quality 9 bietet Ihnen die PTZSteuerung mit der höchsten Reaktionsfähigkeit über das Netzwerk. Wägen Sie die
Reaktionsfähigkeit der PTZ-Steuerung gegen Ihre Speicheranforderungen ab, um
die für Sie am besten geeignete Einstellung zu finden. Sie können auch die PTZGeschwindigkeitseinstellung mit der Stream-Konfiguration abgleichen, um das
Optimum zu finden.
Eine PTZ-Kamera mithilfe von Mausbefehlen innerhalb des Videofensters steuern:
Laden Sie die PTZ-Kamera in den Viewer und wählen Sie diese aus.
Platzieren Sie den Cursor in der Mitte des Anzeigefensters.
Halten Sie die linke Maustaste gedrückt, und ziehen Sie die Maus dann nach rechts,
links, oben oder unten. Je weiter der Cursor von der Mitte fort bewegt wird, desto
schneller bewegt sich die Kamera.
Halten Sie die rechte Maustaste gedrückt, und ziehen Sie die Maus dann nach oben
oder unten, um die Kameraansicht zu vergrößern bzw. zu verkleinern.
Hinweis: Interlogix-Kameras mit motorisiertem Objektiv können über die PTZKontrollfelder „Iris“ (Blende) und „Focus“ (Fokus) auch als PTZ-Kamera gesteuert
werden.
Benutzer sind auch in der Lage, Presets einer PTZ-Kamera mit einer Sequenz zu
verknüpfen, basierend auf einer spezifischen Reihenfolge und Verweildauer. Diese
Sequenzen können durch Rechtsklicken auf die PTZ-Kamera im Navigator und Auswahl
von "Preset Sequences" (Voreinstellungssequenzen), "Manage Sequences"
(Sequenzen verwalten) verwaltet und getestet werden.
60
TruVision Navigator 5.0
Service Pack 3-Benutzerhandbuch
Abschnitt 3: Betrieb
Abbildung 50: Fenster "PTZ Preset"
Diese Sequenzen können durch Rechtsklicken auf die PTZ-Kamera im Navigator und
Auswahl von "Preset Sequences" (Voreinstellungssequenzen) und anschließender
Auswahl des Namens der erstellten Sequenz aktiviert werden.
Digitalzoom
TruVision Navigator bietet digitale Zoomfunktionen für Live- und aufgezeichnete
Bilder. Scrollen Sie zum Vergrößern mit dem Mausrad nach oben und zum Verkleinern
nach unten. Halten Sie im Digitalzoommodus die linke Maustaste gedrückt, um im
vergrößerten bzw. verkleinerten Bild zu navigieren.
Manipulationsüberwachung
TruVision Navigator verfügt über eine Manipulationsüberwachung, bei der ein aktuelles
Bild mit einem während der Installation aufgenommenen Referenzbild verglichen wird.
Die Manipulationsüberwachung erstellt eine Aufzeichnung jeder Kamera, indem ein
Referenzschnappschuss aufgenommen und in der Datenbank gespeichert wird.
Zum Öffnen der Manipulationsüberwachung klicken Sie mit der rechten Maustaste auf
einen Rekorder und wählen "Tampering Monitor" (Manipulationsüberwachung) aus.
Daraufhin wird das entsprechende Fenster angezeigt.
TruVision Navigator 5.0
Service Pack 3-Benutzerhandbuch
61
Abschnitt 3: Betrieb
Abbildung 51: Manipulationsüberwachung
Auf der linken Seite werden die Referenzbilder mit dem jeweiligen Aufnahmedatum
und -zeitpunkt aufgelistet. Bei der ersten Verwendung dieser Funktion sind die
Referenzbilder leer. Der Benutzer sollte daher auf "Update All" (Alle aktualisieren)
klicken, um die Referenzbilder zu speichern. Durch den Vergleich der Referenzbilder
mit den Livebildern auf der rechten Seite kann der Benutzer einfach jegliche
Manipulationsaktivitäten an den einzelnen Kameras feststellen.
Gerät konfigurieren
Mit TruVision Navigator können Sie Geräte gruppenweise oder einzeln konfigurieren.
Um ein Einzelgerät zu konfigurieren, rechtsklicken Sie auf das Gerät im Navigator und
wählen Sie "Configure Device" (Gerät konfigurieren) aus. Ein Konfigurationsdialog wird
geöffnet. Navigieren Sie durch die Einstellungen, nehmen Sie Ihren Anforderungen
entsprechend Änderungen vor, und klicken Sie entweder auf "OK" oder "Cancel"
(Abbrechen). Mit "OK" werden die Einstellungen im Gerät gespeichert, mit "Cancel"
(Abbrechen) werden die von Ihnen vorgenommenen Konfigurationen verworfen.
62
TruVision Navigator 5.0
Service Pack 3-Benutzerhandbuch
Abschnitt 3: Betrieb
Abbildung 52: Fenster "Device Configuration" (Gerätekonfiguration)
Einige Geräte können mit TruVision Navigator nicht aus der Ferne konfiguriert werden.
Ziehen Sie die gerätespezifischen Abschnitte zurate, um weitere Details zu dieser
Funktionalität zu erhalten.
Audio kann von Geräten in TruVision Navigator sowohl bei Live- als auch bei
Wiedergabe-Streams gehört werden, vorausgesetzt, die erforderlichen Setup-Schritte
wurden abgeschlossen. Auf höherer Ebene müssen die Geräte für Audio konfiguriert
werden, und es muss dem Gerät ein Mikrofon hinzugefügt werden, das Audio
aufnehmen kann. Auf dem TruVision Navigator-Client-PC müssen Lautsprecher
angeschlossen werden, und diese müssen eingeschaltet werden. Spezifische
Videofenster müssen ausgewählt werden, um Audio zu hören. Wenn mehrere
Videofenster ausgewählt sind, wird kein Audio abgespielt. Ziehen Sie die
gerätespezifischen Abschnitte zurate, um weitere Details zu dieser Funktionalität
zu erhalten.
Benachrichtigungen zu Bewegungserkennungen sind in TruVision Navigator verfügbar,
vorausgesetzt, dass mehrere Setup-Schritte abgeschlossen wurden. Auf hoher Ebene
muss das Gerät für das Auslösen von Motion-Benachrichtigungen konfiguriert werden
und das Anzeigefeld der einzelnen Kameras muss für die aktiven Zonen konfiguriert
werden. TruVision Navigator muss ferner so konfiguriert werden, dass diese
Bewegungsbenachrichtigungen über einen spezifischen Port akzeptiert werden. Ziehen
Sie die gerätespezifischen Abschnitte und den Abschnitt "Benachrichtigung" zurate, um
weitere Details zu dieser Funktionalität zu erhalten.
TruVision Navigator 5.0
Service Pack 3-Benutzerhandbuch
63
Abschnitt 3: Betrieb
Die Funktion zur Geräte-Gruppenkonfiguration bietet Ihnen eine bequeme Möglichkeit,
die Konfigurationen der Geräte im System per Fernzugriff zu aktualisieren und zu
pflegen. Mit dieser leistungsstarken Funktion können Sie einen einzelnen
Konfigurationsparameter oder so viele Konfigurationsparameter wie erforderlich an
alle Geräte desselben Typs pushen. Wie bei einer Einzelgerät-Konfiguration kann
diese Aktion sofort oder gemäß Zeitplan durchgeführt werden.
Um Geräte desselben Typs in großen Mengen zu konfigurieren, rechtsklicken Sie auf
den Knoten "Devices" (Geräte) im Navigator und wählen Sie "Bulk Configuration"
(Konfiguration - gruppenweise) aus. Der Dialog "Bulk Configuration" (Konfiguration Gruppenweise) wird angezeigt.
Abbildung 53: Konfiguration - gruppenweise
Im Dialog "Bulk Configuration" (Konfiguration - gruppenweise) befinden sich 3
Abschnitte: Quelle, Einstellungen und Ziel.
•
"Source" (Quelle) – Hier wählen Sie den Typ der Geräte aus, die Sie konfigurieren
möchten. Während Sie verschiedene Gerätetypen auswählen, ändert sich die
Zielortliste in Echtzeit, sodass die entsprechenden Geräte desselben Typs im
System angezeigt werden.
•
"Settings" (Einstellungen) – Zunächst wird eine Konfigurationsvorlage für diesen in
der Quelle ausgewählten Gerätetyp angezeigt. In dieser allgemeinen Vorlage
werden alle erforderlichen Konfigurationen für diesen Gerätetyp angezeigt, es sind
64
TruVision Navigator 5.0
Service Pack 3-Benutzerhandbuch
Abschnitt 3: Betrieb
jedoch keine Werte in die Felder eingetragen. So können die Benutzer einfach die
genauen Konfigurationsfelder auswählen, die sie aktualisieren möchten, und
ausschließlich diese an die Zielgeräte pushen.
Um mit einer leeren Konfigurationsvorlage zu beginnen, wählen Sie im linken
Bildschirmbereich in der Dropdown-Liste einen Gerätetyp aus.
Um ein bestimmtes Gerät als Referenzkonfiguration zu verwenden, wählen Sie dieses
Gerät im Quellbaum aus. Mit der Schaltfläche "Clear" (Löschen) können Sie jederzeit
alle Konfigurationswerte entfernen und dann zu einer leeren Konfigurationsvorlage
zurückkehren.
•
"Destination" (Zielort) – Wenn es ein Quellgerät gibt, das die genaue Konfiguration
widerspiegelt, die Sie kopieren möchten, können Sie dieses Gerät in der Quelle
auswählen, damit es in den Einstellungen geladen wird. Sie können diese gesamte
Konfiguration an Zielgeräte pushen oder einige Konfigurationen ändern und
anschließend alles an die Zielgeräte pushen.
Nach dem Start (sofort oder nach Zeitplan) wird eine Aufgabe im Bereich "Tasks"
(Aufgaben) für jedes Gerät erstellt, in dem Konfigurationen vorgenommen werden.
Beobachten Sie dort den Fortschritt der Konfigurationen.
TruVision Navigator 5.0
Service Pack 3-Benutzerhandbuch
65
Abschnitt 3: Betrieb
Kamera konfigurieren
Die Schritte, die erforderlich sind, um die Konfiguration einer Kamera zu ändern, ähneln
denen für die Konfiguration eines Geräts. So ändern Sie die Konfiguration einer
bestimmten Kamera:
Rechtsklicken Sie im Navigator auf eine Kamera und wählen Sie "Configure Camera"
(Kamera konfigurieren) aus. Ein Konfigurationsdialog wird geöffnet.
Navigieren Sie durch die Einstellungen, nehmen Sie Ihren Anforderungen entsprechend
Änderungen vor, und klicken Sie entweder auf "OK" oder "Cancel" (Abbrechen).
Mit "OK" werden die Einstellungen im Gerät gespeichert, mit "Cancel" (Abbrechen)
werden die von Ihnen vorgenommenen Konfigurationen verworfen.
Hinweis: Die vertrauenswürdige Quelle für Kameratitel ist das Gerät selbst. Beim ersten
Hinzufügen eines Geräts ruft TruVision Navigator die Konfigurationsinformationen des
Geräts nicht während der Verbindung ab. Daher werden im Navigator-Bereich für die
Kameras unter dem Gerät möglicherweise allgemeine Kameratitel (Kamera 1,
Kamera 2, Kamera 3 usw.) angezeigt. Die Kameratitel werden in TruVision Navigator
aktualisiert, sobald Sie die Gerätekonfiguration zum ersten Mal abrufen. Danach werden
sämtliche Änderungen an den Kameratiteln über TruVision Navigator sowohl im
Navigator als auch im Gerät aktualisiert.
Hinweis: Konfigurieren Sie das Protokoll analoger PTZ-Kameras, die über einen
Kodierer an einen eingebetteten NVR angeschlossen sind, über die Webverwaltung des
Kodierers und nicht im Konfigurationsmenü des Rekorders.
66
TruVision Navigator 5.0
Service Pack 3-Benutzerhandbuch
Abschnitt 3: Betrieb
Abbildung 54: Kamerakonfiguration
TruVision Navigator 5.0
Service Pack 3-Benutzerhandbuch
67
Abschnitt 3: Betrieb
Geräteeigenschaften
Geräteeigenschaften bestehen aus Informationen zu Verbindung, Details und
Funktionen. Um Geräteeigenschaften zu erhalten, rechtsklicken Sie einfach auf das
Gerät und wählen Sie "Properties" (Eigenschaften) aus.
Abbildung 55: Fenster "Device Properties" (Geräteeigenschaften)
Die Registerkarte "Connection" (Verbindung) zeigt alle zuvor eingegebenen
Informationen an, wenn das Gerät hinzugefügt wird. Nehmen Sie Änderungen Ihren
Anforderungen entsprechend vor und klicken Sie auf "OK", um die Änderungen zu
speichern.
Die Registerkarte "Details" stellt einen Bereich bereit, in dem Sie sämtliche Daten
eingeben können, die Sie zu einem Gerät wünschen, um die Systemverwaltung zu
vereinfachen. Wenn das Gerät importiert wurde und Daten im ursprünglichen
WaveReader- oder SymNav-Adressbuch vorhanden waren, werden diese Daten in
68
TruVision Navigator 5.0
Service Pack 3-Benutzerhandbuch
Abschnitt 3: Betrieb
diesen Feldern angezeigt. Wenn das Gerät manuell hinzugefügt wurde, bleiben die
Felder leer, bis Sie Daten hinzufügen und auf "OK" klicken.
Die Registerkarte "Capabilities" (Funktionen) zeigt Ihnen genau, welche Funktionen das
Gerät unterstützt.
Geräte-Diskanalyse
TruVision Navigator bietet die Fähigkeit, eine Diskanalyse auf einem Gerät auszuführen,
um ein breiteres Verständnis der auf Festplatte aufgezeichneten unterschiedlichen
Typen von Videodaten zu erhalten. Diese Videodaten können Alarme, Ereignisse,
VideoLoss, Bewegung u. a. umfassen.
Um eine Diskanalyse für ein Gerät auszuführen, rechtsklicken Sie im Navigator auf das
Gerät und wählen Sie "Run Disk Analysis" (Datenträgeranalyse ausführen) aus. Der
Diskanalyse-Dialog wird angezeigt.
Abbildung 56: Dialog "Disk Analysis" (Diskanalyse)
In diesem Dialog können Sie die Zeitleiste vergrößern und verkleinern, um verschiedene
Stufen der Zeitgranularität für das Video anzuzeigen. Die Legende grenzt die
Videotypen nach Farben ab (z. B. Alarm = rot).
Für als "Unknown" (Unbekannt) gekennzeichnete Zeiträume hält das Gerät
aufgezeichnete Videos bereit oder nicht. Es wurde einfach nur nicht mit einem
spezifischen Typ entsprechend seinen Gerätekonfigurationsparametern markiert.
TruVision Navigator 5.0
Service Pack 3-Benutzerhandbuch
69
Abschnitt 3: Betrieb
Doppelklicken Sie auf farbige Bereiche in der Diskanalyse, und das Video wird im
Viewer wiedergegeben. Bei Aktivierung mehrerer Kontrollkästchen links von jedem
Kameranamen können Sie die synchrone Wiedergabe über diese ausgewählten
Kameras erreichen.
Sobald Video im Viewer wiedergegeben wird, können Sie dieses wie gewohnt verwalten
und exportieren. Ziehen Sie die gerätespezifischen Abschnitte zurate, um weitere
Details dazu zu erhalten, welche Videomarkierungstypen für das jeweilige Gerät
verfügbar sind.
Firmware-Upload
TruVision Navigator bietet die Möglichkeit eines Remote-Uploads von Firmware auf die
jeweiligen Geräte. Sie können dies einzeln pro Gerät oder in Gruppen für viele Geräte
desselben Typs vornehmen.
Um Firmware auf Geräte zu laden, rechtsklicken Sie entweder im Navigator auf das
Gerät und wählen "Upload Firmware" (Firmware hochladen) aus, oder rechtsklicken Sie
im Navigator auf den Knoten "Devices" (Geräte) und wählen "Bulk Firmware Upload"
(Firmware-Upload - gruppenweise) aus. Der Dialog "Firmware Upload" (Firmware
hochladen) wird angezeigt.
Wählen Sie Ihren Quellgerätetyp aus, suchen Sie nach der passenden Firmware, und
wählen Sie die Zielgeräte für den Firmware-Upload aus.
Denken Sie daran, dass TruVision Navigator keine Dateiformat-Kontrolle für die
Firmware-Datei durchführt. Vergewissern Sie sich daher, dass es sich um die richtige
Datei für diesen Gerätetyp handelt. Außerdem muss sich die Firmware-Datei auf dem
lokalen Rechner befinden. Es kann nicht über Netzwerkpfade darauf zugegriffen
werden.
Klicken Sie auf die Upload-Schaltfläche oder planen Sie den Firmware-Upload für ein
zukünftiges Datum mit Uhrzeit über die Schaltfläche "Schedule" (Zeitplan).
Nach Starten des Uploads wird eine Aufgabe für jeden einzelnen GerätefirmwareUpload im Bereich "Tasks" (Aufgaben) erstellt. Der Status der einzelnen Uploads
kann hier verfolgt werden. Die Spalte "Status" enthält die Werte "Pending"
(Ausstehend), "In Progress" (In Bearbeitung) sowie "Success" (Erfolgreich) oder
"Failed" (Fehlgeschlagen). Zeigen Sie mit dem Mauszeiger auf den Status der
einzelnen Aufgaben, um detailliertere Informationen zum Fortschritt zu erhalten.
Sie können den Status des Firmware-Upgrades auch über die Bildschirmanzeige
des Geräts beobachten. Firmware-Uploads können mehrere Minuten in Anspruch
nehmen, bis sie abgeschlossen sind.
Für alle geplanten Aufgaben, die in der Zukunft stattfinden, muss der Computer, auf dem
die Aufgabe erstellt wurde, eingeschaltet sein, und der lokale Zeitplanservice auf diesem
70
TruVision Navigator 5.0
Service Pack 3-Benutzerhandbuch
Abschnitt 3: Betrieb
Computer muss aktiv sein. Die Anwendung TruVision Navigator selbst kann
geschlossen werden, aber der Computer und der lokale Zeitplanservice müssen
aktiv sein, damit die Aufgabe gestartet und durchgeführt werden kann.
Abbildung 57: Fenster "Firmware Upload"
Kamerasuche
TruVision Navigator erlaubt Ihnen, Kameras nach Alarmen, Alarmen und Ereignissen,
Bewegungen und textbezogenen Videos in Absatzpunkten zu durchsuchen.
Für diese Suchvorgänge muss das Gerät zunächst so konfiguriert werden, dass das
Video der Kamera basierend auf diesen Parametern markiert wird (die im Gerät
verfügbar sein müssen). Um beispielsweise eine Kamera in TruVision Navigator nach
Bewegungen durchsuchen zu können, muss das Bewegungsraster für diese Kamera im
Gerät eingerichtet und für Bewegung markiert sein. Dieses Geräte-Setup kann entfernt
über die Konfigurationsfunktion in TruVision Navigator oder vom Gerät selbst
vorgenommen werden.
Um nach mit Text markiertem Video zu suchen, geben Sie die zu suchende
Textzeichenfolge ein und klicken Sie auf "Search" (Suche). Aktivieren Sie das
Kontrollkästchen "Overlay Text on Video" (Text über das Video legen), um den Text
über das Video zu legen oder neben dem Video zu platzieren. Dieses Kontrollkästchen
ist dynamisch. Wenn Sie es während der Wiedergabe aktivieren, wird der Text von
Overlay in eine nebeneinanderliegende Anordnung geändert (der Wechsel dauert einige
Sekunden).
TruVision Navigator 5.0
Service Pack 3-Benutzerhandbuch
71
: Betrieb
Denken Sie daran, dass das Gerät für Textsuchvorgänge in Verbindung mit einer
ProBridge arbeiten muss. Die ProBridge fungiert als eine Bridge zwischen dem
Aufnahmegerät und dem Absatzpunkt-Gerät (POS), z. B. eine Kasse oder ein
Geldautomat. Sie füttert das Aufnahmegerät mit den POS-Textdaten, wo es mit
dem jeweiligen Video verknüpft ist.
Unterschiedliche Geräte unterstützen unterschiedliche Stufen für die Kamerasuche.
Ziehen Sie die gerätespezifischen Abschnitte zurate, um weitere Details dazu zu
erhalten, welche Videodatentypen für das jeweilige Gerät verfügbar sind.
Um eine Kamerasuche durchzuführen, rechtsklicken Sie im Navigator auf die Kamera
und wählen Sie "Search" (Suche) aus. Der Suchdialog wird angezeigt. Im Suchdialog
können Sie den Videotyp und den Zeit-/Datumsbereich angeben. Nach Klicken auf
"Search" (Suche), werden die Ergebnisse in der Tabelle angezeigt. Klicken Sie auf die
mit einem Hyperlink versehenen Startzeiten, um das Video im Viewer zu überprüfen.
Abbildung 58: Dialog "Search" (Suche)
72
TruVision Navigator 5.0
Service Pack 3-Benutzerhandbuch
: Microsoft IIS-Setup
TruVision Navigator 5.0
Service Pack 3-Benutzerhandbuch
73
Abschnitt 4
TruVision NavigatorEinstellungen
Sowohl für Standalone- als auch für Multi-Client-Installationsvarianten können Sie den
TruVision Navigator-Client und -Server für spezifische Funktionen konfigurieren. Um den
Client und Server von TruVision Navigator zu konfigurieren, klicken Sie in Navigator mit
der rechten Maustaste auf "TruVision Navigator Server" (TruVision Navigator-Server),
und wählen Sie "Properties" (Eigenschaften) aus. Der Dialog "Settings" (Einstellungen)
wird angezeigt.
Abbildung 59: Fenster "Settings" (Einstellungen)
TruVision Navigator 5.0
Service Pack 3-Benutzerhandbuch
75
Abschnitt 4: TruVision Navigator-Einstellungen
Client-Einstellungen
Im Fenster "Settings" (Einstellungen) befinden sich auf der Registerkarte "Client"
folgende Client-Einstellungen:
Videoseitenverhältnis beibehalten: Mit dieser Option kann das
Videoseitenverhältnis beibehalten werden.
Grafikkarten-Hardwarebeschleunigung nutzen: Ermöglicht die Nutzung der
Hardwarebeschleunigung der Grafikkarte (bei Ausstattung des Systems mit
entsprechender Hardware).
Audio über Geräte aktivieren: Ermöglicht die Nutzung von Audio über RemoteGeräte.
Ich möchte benachrichtigt werden, wenn Navigator mit Server synchronisiert
werden muss: Benachrichtigt den Benutzer hinsichtlich einer Synchronisierung des
Navigator-Clients, wenn auf dem Server Änderungen vorgenommen wurden.
Automatisch zu anderem Stream wechseln: Trägt zur Reduzierung der CPU- und
Netzwerkauslastung bei, wenn der Benutzer einen bestimmten Layoutmodus
verwendet. Bei einem für die Vollbildanzeige maximierten Fenster wird der primäre
Stream angezeigt. Bei der Rückkehr zum ausgewählten Layout wird erneut der
alternative Stream verwendet. Bei der ausgewählten Anzahl an Fenstern (und
darüber) wird automatisch der alternative Stream verwendet. Sie können bei
Verwendung des Substreams ein Layout auswählen
Server-Einstellungen
Im Fenster "Settings" (Einstellungen) befinden sich auf der Registerkarte
"Server" folgende Server-Einstellungen:
•
"SMTP Setup" (SMTP-Setup)
•
"Permissions Model" (Berechtigungsmodell)
•
"Authentication Complexity" (Bestätigungskomplexität)
•
"Instant Replay" (Sofortige Wiedergabe)
•
"Custom Help Link" (Benutzerdefinierter Hilfelink)
•
"Server URL" (Server-URL)
•
"Client Download URL" (Client-Download-URL)
SMTP-Setup
Bei SMTP (Simple Mail Transfer Protocol) handelt es sich um einen De-facto-Standard
für die Übertragung von E-Mails über das Internet. TruVision Navigator Server kann so
76
TruVision Navigator 5.0
Service Pack 3-Benutzerhandbuch
Abschnitt 4: TruVision Navigator-Einstellungen
konfiguriert werden, dass automatisch E-Mail-Nachrichten (mit Client-Download-URL,
Benutzername und Passwort) über einen SMTP-Server an die Benutzer gesendet
werden, wenn diese in TruVision Navigator erstellt werden und ihre Anmeldedaten
(Benutzername, Passwort) vom Administrator im System zurückgesetzt werden müssen.
Wenn kein SMTP eingerichtet ist, müssen diese Informationen anhand einer alternativen
Methode (z. B. per Telefon oder in einer persönlichen E-Mail) bereitgestellt werden.
Geben Sie die SMTP-Server-IP-Adresse ein sowie den Port, die Anmeldedaten
(Benutzername/Passwort), die von dem von Ihnen verwendeten SMTP-Server verlangt
werden, sowie gegebenenfalls SSL. Testen Sie dieses Setup durch Klicken auf "Test"
und Eingabe der E-Mail-Adresse, an die Sie die Testnachricht senden möchten.
Überprüfen Sie die Statusleiste der Anwendung auf Feedback zum Test. Rufen Sie
außerdem Ihre E-Mails ab, um sicherzustellen, dass Sie eine Testnachricht vom
TruVision Navigator Server erhalten haben, die das ordnungsgemäße Setup des SMTPServers bestätigt.
Sie sollten eine ähnliche E-Mail wie nachstehend sehen. Wenn Sie die Nachricht nach
einigen Minuten immer noch nicht erhalten haben, überprüfen Sie Ihren Spam-Ordner.
Möglicherweise wurde die E-Mail fälschlicherweise als Spam eingestuft und abgelegt.
TruVision Navigator 5.0
Service Pack 3-Benutzerhandbuch
77
Abschnitt 4: TruVision Navigator-Einstellungen
Abbildung 60: Fenster "Test Email" (E-Mail Test)
Berechtigungsmodell
TruVision Navigator hat zwei Berechtigungsmodelle – Einfach oder Erweitert.
Der Standard für eine neue Installation ist das einfache Modell.
Einfaches Modell - Administratoren sind nur in der Lage, Benutzer und ihre
entsprechenden Berechtigungen zu erstellen, zu bearbeiten und zu löschen.
Erweitertes Modell - Administratoren sind in der Lage, Benutzer UND
Gruppen zu erstellen, zu bearbeiten und zu löschen. Mit Gruppen können Sie die
Benutzerberechtigungen im System für viele Benutzer anpassen. Zum Beispiel können
viele Benutzer einer einzelnen Gruppe hinzugefügt werden, und dieser einzelnen
Gruppe können Berechtigungen für die Ordner/Geräte im System zugewiesen werden.
Ohne Gruppen müsste der Administrator jedem Benutzer die Berechtigung für diese
Geräte einzeln erteilen.
Um Ihr Berechtigungsmodell von "Einfach" in "Erweitert" zu ändern, wählen Sie es in der
Dropdown-Liste "Permission Model" (Zugelassenes Model) aus und klicken Sie auf
78
TruVision Navigator 5.0
Service Pack 3-Benutzerhandbuch
Abschnitt 4: TruVision Navigator-Einstellungen
"OK". Gruppen sollten jetzt als ein Knoten im Bereich "Navigator" angezeigt werden.
In der nachstehenden Tabelle sind die tatsächlichen Berechtigungen dargestellt, die
Benutzern oder Gruppen in TruVision Navigator gewährt werden können, sowie die
Auswirkungen auf die Benutzeroberfläche dieser Berechtigung und die Abhängigkeiten
spezifischer Berechtigungen.
Tabelle 6: Berechtigungsmatrix
Berechtigung
Auswirkungen auf die
Bedieneroberfläche
Server konfigurieren
Rechtsklick-Optionen im TruVision
Navigator Server-Knoten
aktivieren/deaktivieren (z. B.
Eigenschaften, Datenbanksicherung und
-wiederherstellung)
Benutzerberechtigungen
verwalten
Benutzer- und/oder Gruppenknoten im
Navigator anzeigen/ausblenden
Geräteordner verwalten
Schaltfläche "Ordner hinzufügen"
und Kontextmenüs im Navigator
anzeigen/ausblenden
Abhängige
Berechtigungen
Ordneranzeige einblenden/ausblenden
(Ordner kann auch aufgrund anderer
Berechtigungen oder über- bzw.
untergeordneter Berechtigungen
sichtbar sein)
Kontextmenü "Adressbuch Import" für
den Geräteknoten anzeigen/ausblenden
Geräte verwalten
Schaltfläche "Gerät hinzufügen"
und Kontextmenüs im Navigator
anzeigen/ausblenden (umbenennen
und löschen)
Ordneranzeige einblenden/ausblenden
(Ordner kann auch aufgrund anderer
Berechtigungen oder über- bzw.
untergeordneter Berechtigungen
sichtbar sein)
Gerät anzeigen/ausblenden (Gerät kann
auch aufgrund anderer Berechtigungen
oder über- bzw. untergeordneter
Berechtigungen sichtbar sein)
Kamera anzeigen/ausblenden
(Kamera kann auch aufgrund anderer
Berechtigungen sichtbar sein)
Kontextmenüs der Gruppenaufgaben
(Firmware-Upload und Konfiguration)
für Geräteknoten anzeigen/ausblenden
TruVision Navigator 5.0
Service Pack 3-Benutzerhandbuch
79
Abschnitt 4: TruVision Navigator-Einstellungen
Berechtigung
Auswirkungen auf die
Bedieneroberfläche
Abhängige
Berechtigungen
Dialog "Geräteeigenschaften
aktivieren/deaktivieren" (Verbindung,
Details, Funktionen) auf Gerät
Kontextmenüs "Kamerasuche" und
"Konfiguration" anzeigen/ausblenden
Kontextmenü "Firmware Upload" für das
Gerät anzeigen/ausblenden
Bereich "Aufgaben" anzeigen/ausblenden
(Bereich kann auch aufgrund anderer
Berechtigungen sichtbar sein)
Gerätediagnose
anzeigen
"Zustandsdiagnose ausführen" im
Geräteknoten und Kontextmenüs für
spezifische Geräte im Navigator
anzeigen/ausblenden
Ordner anzeigen/ausblenden
(Ordner kann auch aufgrund anderer
Berechtigungen oder untergeordneter
Berechtigungen sichtbar sein)
Gerät anzeigen/ausblenden (Gerät kann
auch aufgrund anderer Berechtigungen
oder untergeordneter Berechtigungen
sichtbar sein)
Benachrichtigungen
anzeigen
Ordner anzeigen/ausblenden (Ordner
kann auch aufgrund anderer
Berechtigungen oder untergeordneter
Berechtigungen sichtbar sein)
Gerät anzeigen/ausblenden (Gerät kann
auch aufgrund anderer Berechtigungen
oder untergeordneter Berechtigungen
sichtbar sein)
Notifier-Symbol in der Statusleiste der
Anwendung anzeigen/ausblenden
Gerätebenachrichtigung im NotifierDialog anzeigen/ausblenden
Kamerabenachrichtigung im NotifierDialog für berechtigtes Gerät
anzeigen/ausblenden
Benachrichtigungen
quittieren
Schaltfläche "Alle bestätigen" im NotifierDialog anzeigen/ausblenden
Live-Video ansehen
Ordner anzeigen/ausblenden (Ordner
kann auch aufgrund anderer
Berechtigungen oder untergeordneter
Berechtigungen sichtbar sein)
80
TruVision Navigator 5.0
Service Pack 3-Benutzerhandbuch
Abschnitt 4: TruVision Navigator-Einstellungen
Berechtigung
Auswirkungen auf die
Bedieneroberfläche
Abhängige
Berechtigungen
Gerät anzeigen/ausblenden (Gerät kann
auch aufgrund anderer Berechtigungen
oder untergeordneter Berechtigungen
sichtbar sein)
Kamera anzeigen/ausblenden (Kamera
kann auch aufgrund anderer
Berechtigungen sichtbar sein)
"Allow/Disallow Open Video from
Camera" (Video aus Kamera öffnen
zulassen/verbieten) (Alle Methoden:
Doppelklicken und Drag-&-Drop in
Navigator)
PTZ- und In-Fenster-Maussteuerungen
anzeigen/ausblenden
Ordner anzeigen/ausblenden (Ordner
kann auch aufgrund anderer
Berechtigungen oder untergeordneter
Berechtigungen sichtbar sein)
Wiedergabevideo
ansehen
Wenn "Wiedergabevideo
ansehen" ausgewählt ist,
erhalten Sie automatisch
"Live-Video ansehen".
Gerät anzeigen/ausblenden (Gerät kann
auch aufgrund anderer Berechtigungen
oder untergeordneter Berechtigungen
sichtbar sein)
Kamera anzeigen/ausblenden (Kamera
kann auch aufgrund anderer
Berechtigungen sichtbar sein)
Controller-Wiedergabesteuerungen
aktivieren/deaktivieren (einschließlich
"Wechseln zu", "Live"; Doppelklick auf
Zeitleiste)
Benachrichtigungen im Notifier-Dialog
aktivieren/deaktivieren
Video mit hoher
Bandbreite ansehen
Menüs "Streaming" und "Bandbreite" in
der Steuerung aktivieren/deaktivieren
Benötigt mindestens eine
der Videoberechtigungen
"Video anschauen" (Live
oder Playback).
Video exportieren
Schaltfläche "Lokale Aufnahme" in der
Steuerung aktivieren/deaktivieren
Benötigt beide
Berechtigungen "Video
anschauen" (Live und
Playback).
Schaltflächen "Snapshot" und "Video" in
der Steuerung aktivieren/deaktivieren
Bereich "Collector" anzeigen/ausblenden
TruVision Navigator 5.0
Service Pack 3-Benutzerhandbuch
81
Abschnitt 4: TruVision Navigator-Einstellungen
Berechtigung
Auswirkungen auf die
Bedieneroberfläche
Abhängige
Berechtigungen
Bereich "Aufgaben" anzeigen/ausblenden
(Bereich kann auch aufgrund anderer
Berechtigungen sichtbar sein)
Diskanalyse anzeigen
Kontextmenü "Diskanalyse" für Gerät
anzeigen/ausblenden
Kamerazeile im Diskanalyse-Dialog
anzeigen/ausblenden
Benötigt beide
Berechtigungen "Video
anschauen" (Live und
Playback).
Bestätigungskomplexität
TruVision Navigator hat drei Standards für die Bestätigungskomplexität - Niedrig,
Mittel und Hoch. Der Standard für eine neue Installation ist "Niedrig". Um die
Bestätigungskomplexität zu ändern, treffen Sie in der Dropdown-Liste eine Auswahl
und klicken Sie auf "OK".
Alle neuen Benutzer der Anwendung müssen den neuen Standard der
Bestätigungskomplexität erfüllen. Bereits eingerichtete Benutzer der Anwendung werden
jedoch nicht aufgefordert, ihre Anmeldedaten bei einer Änderung des Standards zu
ändern, um den neuen Standard zu erfüllen. Daher muss der Administrator jedes der
bestehenden Benutzerkonten zurücksetzen, damit der Standard wirksam wird. Dieses
betrifft lediglich das Passwort für diese Benutzer, nicht den Benutzernamen. Es wird
empfohlen, die Bestätigungskomplexität früh festzulegen, bevor Benutzer im System
erstellt werden, um zu vermeiden, Resets durchführen zu müssen.
Die nachstehende Tabelle fasst die Komponenten von jedem dieser Standards
zusammen.
Tabelle 7: Bestätigungskomplexität
Bestätigungs- Maximale
komplexität
Anzahl der fehlgeschlagenen
Anmeldeversuche
Komplexität
des
Benutzernamens
PasswortErneute
Passwortkomplexität Verwendung
ablaufdatum
des Passworts
Niedrig
k. A.
Mindestens
6 Zeichen
Mindestens
6 Zeichen
k. A.
k. A.
Mittel
3
Mindestens
6 Zeichen
Mindestens
8 alphanumerische
Zeichen
k. A.
k. A.
82
TruVision Navigator 5.0
Service Pack 3-Benutzerhandbuch
Abschnitt 4: TruVision Navigator-Einstellungen
Bestätigungs- Maximale
komplexität
Anzahl der fehlgeschlagenen
Anmeldeversuche
Komplexität
des
Benutzernamens
PasswortErneute
Passwortkomplexität Verwendung
ablaufdatum
des Passworts
Hoch
Mindestens
12 Zeichen
Mindestens
8 Zeichen
mit
mindestens:
3
Das letzte
Passwort
darf nicht
verwendet
1 Großbuch- werden
stabe
Das
Passwort
muss alle
60 Tage
geändert
werden
1 Kleinbuchstabe
1 Zahl
1 Sonderzeichen (~,
!, @, #, $,
%, ^, &, +,
=)
Schnell Playback
TruVision Navigator unterstützt die sofortige Wiedergabe aus dem Videofenster selbst
über das Symbol "Instant Replay" (Sofortige Wiedergabe). Hiermit haben Bediener die
Möglichkeit, mit nur einem Mausklick das ausgewählte Video für ein benutzerdefiniertes,
vorkonfiguriertes Zeitintervall (maximal 99 Minuten und 59 Sekunden) zurückzuspulen.
Um Ihr Zeitintervall für die sofortige Wiedergabe festzulegen, geben Sie die Minuten und
Sekunden ein und klicken Sie auf "OK". Diese Einstellung befindet sich im
Einstellungsmenü (untere Symbolleiste) auf dem Bildschirm "Server Settings" (ServerEinstellungen).
Laden Sie ein Video in den Viewer, und halten Sie den Mauszeiger über das Symbol
"Schnell Playback" (weiß hinterlegter Pfeil links neben dem Symbol zum Schließen
des Videos) ganz rechts in der Statusleiste für das Videofenster. Achten Sie auf Ihr
vorkonfiguriertes Zeitintervall im Tool-Tipp. Klicken Sie auf das Symbol, um im
ausgewählten Video um dieses Zeitintervall zurückzugehen. Ziehen Sie die spezifischen
Geräteabschnitte zurate, um Beschränkungen für die sofortige Wiedergabe nach Gerät
zu erhalten.
Individuelle Hilfe
TruVision Navigator bietet Zugriff auf eine spezifische Hilfe, mit der Unternehmen ihre
eigenen zusätzlichen Inhalte bereitstellen können, um die Einführung der Software zu
erleichtern. Dieser Inhalt kann vollständig individuell erstellt und eingerichtet werden.
TruVision Navigator stellt lediglich den Zugriff für die Benutzer bereit.
TruVision Navigator 5.0
Service Pack 3-Benutzerhandbuch
83
Abschnitt 4: TruVision Navigator-Einstellungen
Um einen spezifischen Hilfe-Link hinzuzufügen, geben Sie den spezifischen Hilfetitel des
Inhalts ein, den Sie für Benutzer sichtbar machen möchten. Anschließend geben Sie
den spezifischen Hilfe-Link ein, der den eigentlichen Pfad zum Inhalt darstellt (Benutzer
sehen nicht, was Sie in diesem Feld eingeben). Klicken Sie auf "OK".
Öffnen Sie den Hilfe-Dialog (Fragezeichen-Symbol) in der Statusleiste der Anwendung
und achten Sie dort auf den spezifischen Hilfetitel. Klicken Sie auf den Link, um auf den
Inhalt zuzugreifen.
Server-URL
Für Multi-Client-Installationen (Client/Server) ist die Server-URL der
Netzwerkspeicherort des TruVision Navigator-Servers. Dies ist die URL, die TruVision
Navigator-Clients verwenden, um mit dem TruVision Navigator-Server zu
kommunizieren.
Für Standalone-Installationen (Direkte Database-Verbindung) ist dieses Feld deaktiviert,
da sich keine anderen vernetzten Clients von TruVision Navigator mit dieser Instanz des
TruVision Navigator-Servers verbinden können.
Client-Download-URL
Für Multi-Client-Installationen (Client/Server) ist die Client-Download-URL der
Netzwerkspeicherort des TruVision Navigator-Client-Softwarepakets. Administratoren
können diese URL für neue Benutzer bereitstellen, um die Client-Software entfernt vom
TruVision Navigator-Server zu downloaden. Bei Verwendung von SMTP (siehe unten)
wird dies während der Einrichtung der Benutzer automatisch für den Administrator
erledigt.
Für Standalone-Installationen (Direkte Database-Verbindung) ist dieses Feld deaktiviert,
da sich keine anderen vernetzten Clients von TruVision Navigator mit dieser Instanz des
TruVision Navigator-Servers verbinden können.
Standardsprache
TruVision Navigator liest automatisch die Spracheinstellungen Ihres PC und zeigt
diese Sprache in der Anwendung an, falls sie unterstützt wird. Wird die Sprache nicht
unterstützt, wird TruVision Navigator standardmäßig in englischer Sprache angezeigt.
Die geänderte Spracheinstellung auf Ihrem PC wird das nächste Mal angewendet, wenn
Sie sich bei TruVision Navigator anmelden.
Nach dem Ändern der Standardsprache verbleiben die Gerätenamen und -ordner in der
Sprache, in der sie zuerst benannt wurden. Sie werden nicht dynamisch übersetzt. Sie
können die Geräte und Ordner umbenennen, nachdem die Änderung der
Standardsprache angewendet wurde.
84
TruVision Navigator 5.0
Service Pack 3-Benutzerhandbuch
Abschnitt 4: TruVision Navigator-Einstellungen
Aufgrund unterschiedlicher Wortlängen in den verschiedenen Sprachen werden auf den
Schaltflächen der Anwendungen möglicherweise Abkürzungen eines Wortes angezeigt.
Bewegen Sie den Mauszeiger einfach über die Abkürzung auf der Schaltfläche, um die
gesamte Übersetzung des Wortes anzuzeigen.
Benutzerverwaltung und ClientSoftwarebereitstellung – Übersicht
Bei Multi-Client-Installationen (Client/Server) von TruVision Navigator können PCs, die
sich im selben Netzwerk wie der TruVision Navigator-Server befinden, den TruVision
Navigator-Client herunterladen. Dadurch ist es seltener notwendig, dass Administratoren
die Medien physisch bereitstellen oder den PC-Standort aufsuchen müssen, um die
Client-Software zu installieren.
Bedenken Sie Folgendes:
Die Remote-Bereitstellung der Client-Software ist für die Standalone-Installationsoption
(Direkte Database-Verbindung) NICHT verfügbar.
Die Person, die die Client-Software installiert, muss über Administratorrechte auf dem
Computer verfügen, um die Client-Installation durchzuführen.
Der Mechanismus für die Bereitstellung der Client-Software unterscheidet sich
geringfügig, wenn Sie die SMTP-Funktion in TruVision Navigator verwenden. Wenn Sie
die SMTP-Funktion verwenden, ist der komplette Prozess des Hinzufügens eines
Benutzers und der Bereitstellung der Client-Software automatisiert. Wenn Sie die SMTPFunktion nicht verwenden, gibt es mehrere manuelle Schritte, die erforderlich sind, um
die Client-Software bereitzustellen, wie nachstehend beschrieben.
Vollständig automatisierte Client-SoftwareBereitstellung
TruVision Navigator kann für die Verwendung eines SMTP-Servers konfiguriert werden,
um automatisierte E-Mail-Nachrichten (mit Client-Download-URL, Benutzername und
Passwort) an neue Benutzern zu senden, oder diese zu senden, falls Anmeldedaten
eines vorhandenen Benutzers (Benutzername und Passwort) im System von einem
Administrator zurückgesetzt werden müssen.
Um die Client-Software aus der Ferne für einen neuen Benutzer bereitzustellen, müssen
Sie zuerst TruVision Navigator mit einem SMTP-Server konfigurieren, sowie den neuen
Benutzer hinzufügen und dessen Berechtigung zuweisen.
TruVision Navigator 5.0
Service Pack 3-Benutzerhandbuch
85
Abschnitt 4: TruVision Navigator-Einstellungen
Um einen Benutzer hinzuzufügen, rechtsklicken Sie im Navigator auf den
Benutzerknoten und wählen Sie "Add User" (Benutzer hinzufügen) aus. Der Dialog
"Add User" (Benutzer hinzufügen) wird angezeigt. Geben Sie den Vornamen,
Nachnamen und die E-Mail-Adresse des Benutzers ein (diese Felder sind erforderlich,
der Benutzername, das Passwort und die Passwortbestätigung sind hingegen aufgrund
der SMTP-Konfiguration deaktiviert), und klicken Sie auf "OK". Der neue Benutzer wird
im Navigator unter dem Benutzerknoten hinzugefügt.
Benutzer hinzufügen
Zu diesem Zeitpunkt erstellt TruVision Navigator den neuen Benutzer mit einem
vorläufigen Benutzernamen und Passwort im System und liefert eine automatisierte
E-Mail an den SMTP-Server für den Benutzer, wie nachstehend gezeigt.
Abbildung 61: E-Mail "User Account Created" (Benutzerkonto erstellt)
86
TruVision Navigator 5.0
Service Pack 3-Benutzerhandbuch
Abschnitt 4: TruVision Navigator-Einstellungen
Der Benutzer kann jetzt auf die Download-URL klicken oder die Zeichenfolge
ausschneiden und in einen Webbrowser einfügen. Befolgen Sie auf der ClientInstallationsseite die Anweisungen, um die Client-Software zu installieren.
Client-Installation
Abbildung 62: Fenster "Client Installation" (Client-Installation)
Wenn die Installation abgeschlossen ist und Sie den Computer neu gestartet haben,
klicken Sie auf dem Desktop auf das TruVision Navigator-Symbol.
Melden Sie sich mit den Daten aus der E-Mail bei der Anwendung an. Beim ersten
erfolgreichen Anmelden werden Sie aufgefordert, diese Anmeldedaten zu ändern. Sie
werden zudem aufgefordert, eine Sicherheitsfrage und eine Antwort einzugeben, die es
Ihnen in der Zukunft ermöglichen, Ihr eigenes Passwort ohne die Hilfe des
Administrators zurückzusetzen.
Sobald Sie in der Anwendung sind, sollten Sie sämtliche Geräte im Navigator sehen –
gemäß den Berechtigungen, die der Administrator erteilt hat.
Denken Sie daran, dass, wenn einem System ein neuer Benutzer hinzugefügt wird,
diesem Benutzer keine Berechtigungen zugewiesen sind, sodass er sich nicht in der
Anwendung anmelden kann. Sie müssen Benutzerberechtigungen zuweisen, bevor sich
der Benutzer anmelden kann.
Um einem Benutzer Berechtigungen zuzuweisen, rechtsklicken Sie im Navigator auf den
Benutzer und wählen Sie "Eigenschaften" aus. Der Dialog "User Properties"
TruVision Navigator 5.0
Service Pack 3-Benutzerhandbuch
87
Abschnitt 4: TruVision Navigator-Einstellungen
(Benutzereigenschaften) wird angezeigt. Klicken Sie auf die Registerkarte "Permissions"
(Berechtigungen).
Abbildung 63: Fenster "User Properties" (Benutzereigenschaften)
Markieren Sie den TruVision Navigator Server-Knoten im Gerätebaum und
erlauben/sperren Sie die Berechtigungen für diesen Benutzer im Bereich "Permission"
(Berechtigung). Wenn Ihr Berechtigungsmodell auf "Einfach" (nur Benutzer) festgelegt
ist, wird nur die Spalte "Erlauben" angezeigt. Falls Ihr Berechtigungsmodell auf
"Erweitert" (sowohl Benutzer als auch Gruppen) festgelegt ist, wird sowohl die Spalte
"Erlauben" als auch die Spalte "Sperren" angezeigt.
Dabei werden die von Ihnen erteilten Berechtigungen an alle Geräte weitergegeben,
die unter dem TruVision Navigator-Server aufgelistet sind. Ein blauer "Breadcrumb"
(Brotkrümel) wird für alle Ordner, Geräte und Kameras angezeigt, für die der Benutzer
Berechtigungen besitzt.
88
TruVision Navigator 5.0
Service Pack 3-Benutzerhandbuch
Abschnitt 4: TruVision Navigator-Einstellungen
Beim Zuweisen der Berechtigung können Sie angeben, ob die Berechtigung am überoder untergeordneten Knoten angewendet wird. Wenn Berechtigungen am
übergeordneten Knoten erteilt werden, so werden sie an die untergeordneten Knoten
weitergegeben. So werden z. B. Berechtigungen, die auf der TruVision NavigatorServer-Ebene erteilt werden, an alle Ordner, Geräte und Kameras darunter
weitergegeben. Diese werden mit einem blauen Punkt bzw. "Breadcrumb"
gekennzeichnet. Dagegen ändern Berechtigungen, die am untergeordneten Knoten
erteilt werden, nicht die Berechtigungen am übergeordneten Knoten. In diesem Fall
wird für den untergeordneten Knoten ein blauer Breadcrumb angezeigt und für den
übergeordneten ein grauer. Die nachstehende Tabelle beschreibt diese Funktion im
Detail.
Tabelle 8: Berechtigungs-Breadcrumbs
BerechtigungsBreadcrumb
Beschreibung
Blau
Ein blauer Breadcrumb gibt an, dass für diesen Knoten ausdrückliche
Berechtigungen erteilt wurden. Diese Berechtigungen werden von den
untergeordneten Knoten unterhalb des übergeordneten Knotens geerbt.
Grau
Ein grauer Breadcrumb gibt an, dass an einem untergeordneten Knoten
ausdrückliche Berechtigungen zugewiesen wurden, am übergeordneten
Knoten selbst jedoch nicht.
Dies gibt dem Administrator eine schnelle optische Orientierung, um
ausdrückliche Berechtigungen zu finden, die einem Benutzer für Geräte
erteilt wurden, die sich weiter unten im Berechtigungsbaum befinden.
Wenn Sie sämtliche Knoten mit grauen Punkten erweitern, gelangen Sie
schließlich zu der Kamera oder dem Gerät mit einer oder mehreren
ausdrücklichen Berechtigungen, was durch den blauen Breadcrumb
gekennzeichnet wird.
Berechtigungen innerhalb von TruVision Navigator können so einfach oder komplex
sein, wie Sie es wünschen. Ein Administrator kann Benutzern ganz einfach
Berechtigungen für alle Geräte im System erteilen, indem er diese Berechtigungen
am übergeordneten Knoten "TruVision Navigator Server" zuweist und sie an alle
untergeordneten Knoten im System weitergeben lässt.
Er kann Berechtigungen jedoch auch von den untergeordneten Knoten nach oben
erteilen, um Zugriffsebenen und Kontrolle innerhalb des Systems feiner abzustufen.
Auch Gruppen spielen eine Rolle bei der Vereinfachung der Aufgabe der
Berechtigungszuweisung im System.
TruVision Navigator 5.0
Service Pack 3-Benutzerhandbuch
89
Abschnitt 4: TruVision Navigator-Einstellungen
Teilweise automatisierte Client-SoftwareBereitstellung
Der Bereitstellungsprozess der Client-Software fällt leicht unterschiedlich aus, je
nachdem, ob Sie SMTP verwenden. Falls Sie KEINEN Zugriff auf SMTP haben, können
Sie immer noch eine Remote-Bereitstellung der Client-Software durchführen. Es gibt
jedoch einige zusätzliche Schritte, die Sie durchführen müssen, um die ClientDownload-URL und Anmeldedaten für den Benutzer bereitzustellen.
Vergewissern Sie sich zunächst durch Rechtsklicken auf den Knoten "TruVision
Navigator Server", dass keine SMTP-Konfiguration in TruVision Navigator vorhanden ist,
und wählen Sie "Properties" (Eigenschaften) aus. Vergewissern Sie sich, dass die
SMTP-Server-IP-Adresse leer ist.
Zweitens muss der Administrator beim Hinzufügen eines Benutzers selbst einen
Benutzernamen und ein Passwort für den Benutzer generieren.
Abbildung 64: Fenster "Add User" (Benutzer hinzufügen)
Drittens muss der Administrator dem Benutzer die Anmeldedaten des Benutzers und die
Client-Download-URL per Telefon oder private E-Mail bereitstellen. Ein Beispiel für diese
Informationen ist unten aufgeführt. Sie können die Client-Download-URL im TruVision
Navigator-Dialog "Server Properties" (Servereigenschaften) auf der Registerkarte
"General" (Allgemein) ausschneiden und einfügen. Denken Sie daran, die
Berechtigungen des Benutzers zuzuweisen, andernfalls wird dieser nicht in der Lage
sein, sich anzumelden.
90
TruVision Navigator 5.0
Service Pack 3-Benutzerhandbuch
Abschnitt 4: TruVision Navigator-Einstellungen
Falls Sie die Funktion für die Remote-Softwarebereitstellung nicht verwenden möchten,
können Sie die Client-Software auch auf die PCs laden, indem Sie folgendermaßen
vorgehen:
Downloaden Sie "ClientInstall.exe" von der Webseite "Client-Installation" und legen Sie
diese auf einem USB-Stick oder einem anderen Datenträger ab.
Stellen Sie die .exe-Datei physisch für den spezifischen PC bereit.
Führen Sie die Datei "ClientInstall.exe" aus, und befolgen Sie die
Installationsaufforderungen (die Datei "ClientInstall.exe" ist so vorkonfiguriert, dass sie
den Server anzeigt, von dem sie stammt).
Melden Sie sich mit den Anmeldedaten für diesen Benutzer an.
Benutzer deaktivieren
Ein Administrator kann einen Benutzer aus dem System löschen bzw. diesen
deaktivieren. Klicken Sie zum Deaktivieren eines Benutzers im Navigator im
Benutzerknoten mit der rechten Maustaste auf den Benutzer und wählen Sie "Inactivate
User" (Benutzer deaktivieren) aus. Klicken Sie "Yes" (Ja) auf die Frage: "Are you sure
you want to inactivate this user?" (Möchten Sie diesen Benutzer wirklich deaktivieren?)
Inaktive Benutzer werden im Navigator aus dem Benutzerknoten entfernt, bis Sie mit der
rechten Maustaste auf den Benutzerknoten klicken und "Include Inactive Users"
(Inaktive Benutzer einschließen) auswählen. Das Symbol "Inactive User" (Deaktivierter
Benutzer) ist ausgegraut. Das Symbol "Active User" (Aktivierter Benutzer) wird in blau
hervorgehoben.
Klicken Sie zum Löschen eines Benutzers im Navigator im Benutzerknoten mit der
rechten Maustaste auf den Benutzer und wählen Sie "Delete User" (Benutzer löschen)
aus. Klicken Sie "Yes" (Ja) auf die Frage: "Are you sure you want to delete this user?"
(Möchten Sie diesen Benutzer wirklich löschen?)
Gelöschte Benutzer werden aus dem Benutzerknoten und der Datenbank gelöscht.
Wenn Sie alle Benutzer (aktiv oder inaktiv) der Datenbank in einer Liste anzeigen
möchten, klicken Sie mit der rechten Maustaste auf den Benutzerknoten und wählen Sie
"Show User List" (Benutzerliste anzeigen) aus. Das Dialogfeld "Users" (Benutzer) wird
angezeigt. Alle Spalten in diesem Dialogfeld sind für die leichtere Suche von Benutzern
sortierbar. Doppelklicken Sie auf eine beliebige Benutzerzeile, um das EigenschaftenDialogfeld dieses Benutzers anzuzeigen.
TruVision Navigator 5.0
Service Pack 3-Benutzerhandbuch
91
Abschnitt 4: TruVision Navigator-Einstellungen
Abbildung 65: Fenster "Users" (Benutzer)
Inaktiven Benutzer wiederherstellen
Falls Sie als Administrator einen inaktiven Benutzer im System wiederherstellen
müssen, rechtsklicken Sie im Navigator im Benutzerknoten auf den inaktiven Benutzer
und wählen Sie "Benutzer aktivieren" aus. Sie können auch auf den inaktiven Benutzer
im Benutzerknoten im Navigator rechtsklicken, "Eigenschaften" auswählen und die
Schaltfläche "Reset Account" (Konto zurücksetzen) in der Registerkarte "Details"
verwenden. Anschließend können Sie die Benutzerliste starten und auf den Benutzer
doppelklicken, um den Eigenschaften-Dialog anzuzeigen. Verwenden Sie dann erneut
die Schaltfläche "Reset Account" (Konto zurücksetzen).
92
TruVision Navigator 5.0
Service Pack 3-Benutzerhandbuch
Abschnitt 4: TruVision Navigator-Einstellungen
Abbildung 66: Fenster "User Properties" (Benutzereigenschaften)
Falls SMTP verwendet wird, erhält der Benutzer automatisch eine E-Mail mit seinem
temporären Passwort für die Anmeldung. Der Benutzer wird aufgefordert, dieses
Passwort bei der erstmaligen Anmeldung zu ändern.
TruVision Navigator 5.0
Service Pack 3-Benutzerhandbuch
93
Abschnitt 4: TruVision Navigator-Einstellungen
Abbildung 67: Fenster "User Account Reset" (Benutzerkonto zurücksetzen)
Wenn kein SMTP verwendet wird, muss der Administrator dem Benutzer im Fenster
"Change Password" (Passwort ändern) ein neues temporäres Passwort bereitstellen.
Diese temporären Anmeldedaten müssen dem Benutzer per Telefon oder über eine
vom Administrator persönlich generierte E-Mail zugestellt werden.
Abbildung 68: Fenster "Change Password" (Passwort ändern)
94
TruVision Navigator 5.0
Service Pack 3-Benutzerhandbuch
Abschnitt 4: TruVision Navigator-Einstellungen
Benutzer nach Sperre zurücksetzen
Wenn ein Benutzer seinen Benutzernamen oder sein Passwort sowie die
Sicherheitsfrage vergisst, kann dieser Benutzer vom System gesperrt werden. Wenn
ein Benutzer aufgrund von Anmeldefehlern gesperrt worden ist, kann dieser durch
Beantwortung seiner Sicherheitsfrage im Fenster "Challenge Dialog" (PassworthinweisDialog) des Anmeldeformulars die Sperre aufheben.
Abbildung 69: Fenster "User Account Challenge Dialog" (Benutzerkonto PassworthinweisDialog)
Wenn sich der Benutzer nicht mehr an seine Sicherheitsfrage erinnern kann,
muss dieser den Administrator bitten, das Konto zurückzusetzen. Befolgen Sie
die Anweisungen im Abschnitt zur erstmaligen Anmeldung.
Überprüfen von Benutzeranmeldeaktivitäten
Wenn Sie die Anmeldungen eines Benutzers überprüfen möchten, klicken Sie mit der
rechten Maustaste auf den Benutzerknoten und wählen Sie "Show User List"
(Benutzerliste anzeigen) aus. In einem neuen Fenster "Show Users" (Benutzer
anzeigen) werden alle Anmeldeaktivitäten und letzten Informationen für den
Administrator angezeigt. Der Admin kann mit einem Doppelklick auf einen Benutzer die
Benutzereigenschaften öffnen.
Der Admin kann mit einem Doppelklick auf einen Benutzer die Benutzereigenschaften
öffnen.
TruVision Navigator 5.0
Service Pack 3-Benutzerhandbuch
95
Abschnitt 4: TruVision Navigator-Einstellungen
Gruppenverwaltung
Das Berechtigungsmodell "Erweitert" (im TruVision Navigator-Dialogfeld "Server
Properties" (Servereigenschaften)) erlaubt Ihnen, Gruppen innerhalb von TruVision
Navigator zu verwenden. Mit Gruppen können Sie die Benutzerberechtigungen im
System für viele Benutzer anpassen. Zum Beispiel können viele Benutzer einer
einzelnen Gruppe hinzugefügt werden, und dieser einzelnen Gruppe können
Berechtigungen für die Ordner/Geräte im System zugewiesen werden. Ohne Gruppen
müsste der Administrator jedem Benutzer die Berechtigung für diese Geräte einzeln
erteilen.
Bevor Sie eine Gruppe erstellen, rechtsklicken Sie auf den Knoten "TruVision NavigatorServer" im Navigator und wählen Sie "Properties" (Eigenschaften) aus. Der Dialog
"Properties" (Eigenschaften) wird angezeigt. Vergewissern Sie sich, dass das
Berechtigungsmodell auf "Advanced" (Erweitert) festgelegt ist.
Rechtsklicken Sie jetzt auf den Gruppenknoten im Navigator und wählen Sie "Add
Group" (Gruppe hinzufügen) aus. Geben Sie einen Namen für die Gruppe im Dialog
"Add Group" (Gruppe hinzufügen) an und klicken Sie auf "OK".
Rechtsklicken Sie auf den Namen der Gruppe unter dem Gruppenknoten im Navigator
und wählen Sie "Properties" (Eigenschaften) aus. Der Dialog "Group Properties"
(Gruppeneigenschaften) wird angezeigt.
96
TruVision Navigator 5.0
Service Pack 3-Benutzerhandbuch
Abschnitt 4: TruVision Navigator-Einstellungen
Abbildung 70: Fenster "Group Properties" (Gruppeneigenschaften)
In der Registerkarte "Details" können Sie den Gruppennamen ändern, Benutzer zu
der Gruppe hinzufügen und die Priorität der Verbindung der Gruppe festlegen. In der
Registerkarte "Permissions" (Zugriffsrechte) können Sie der Gruppe den Anforderungen
entsprechend Berechtigungen erteilen.
Priorität der Verbindung
Im Bezug auf Verbindungsebenen sind je nach Gerät nur eine begrenzte Anzahl von
Live- und Wiedergabeverbindungen verfügbar. TruVision Navigator verbindet sich
automatisch mit Geräten, trennt die Verbindungen und verwaltet diese
Verbindungsebenen je nach den zu erledigenden Aufgaben für Sie.
Dazu verfügt TruVision Navigator über einen Connection Manager
(Verbindungsmanager), der sowohl die Verbindungsebenen zu den Geräten als
auch die Connection Priority (Verbindungspriorität) des Benutzers verwaltet, der
diese Verbindungen anfordert. Die Spanne, die Sie für "Connection Priority"
(Verbindungspriorität) festlegen können, reicht von 1 bis 1.000, wobei 1 die oberste
Priorität und 1.000 die niedrigste Priorität darstellt.
TruVision Navigator 5.0
Service Pack 3-Benutzerhandbuch
97
Abschnitt 4: TruVision Navigator-Einstellungen
Wenn zwischen zwei Benutzern ein Konflikt um dieselbe Verbindung zum Gerät auftritt,
wird der Benutzer verbunden, der die Verbindung zuerst anfordert. Wenn das Gerät
seine Verbindungsgrenzen erreicht hat, beginnt der Verbindungsmanager damit, den
Verbindungspool basierend auf der Verbindungspriorität zu vermitteln. Wenn der
nächste Benutzer nun eine Verbindung von dem Gerät anfordert, erlaubt der
Verbindungsmanager dem Benutzer mit der höheren Priorität, entweder den Benutzer
mit der geringeren Priorität dazu aufzufordern, von der Verbindung abzusehen, oder ihn
dazu zu zwingen. Dies wird im Fenster "Connection Manager" (Verbindungsmanager)
durchgeführt, das bei Konflikten automatisch angezeigt wird.
Abbildung 71: Fenster "Connection Manager" (Verbindungsmanager)
In der Registerkarte "Berechtigungen" können Sie der Gruppe Berechtigungen
für alle Geräte in Ihrem System zuweisen. Denken Sie daran, dass sich diese
Gruppenberechtigungen auf alle spezifischen Benutzer auswirken, die Mitglieder
der Gruppe sind.
98
TruVision Navigator 5.0
Service Pack 3-Benutzerhandbuch
Abschnitt 4: TruVision Navigator-Einstellungen
Dienste
Abbildung 72: Fenster "Service Status" (Dienststatus)
Es gibt 3 TruVision Navigator-Services, die aktiviert werden können, um Aufgaben für
Benutzer durchzuführen. Bei Standalone-Installationen wird in diesem Dialog nur der
Netzwerkzeitprotokoll-Service angezeigt, da die anderen Services im Menü "Server
Settings" (Servereinstellungen) eingebettet sind. Nachdem Dienste konfiguriert wurden,
ermöglichen diese, dass Aktivitäten stattfinden, ohne dass der Benutzer anwesend ist.
Solange der Dienst auf dem Rechner ausgeführt wird, werden die Aufgaben
durchgeführt. TruVision Navigator braucht nicht geöffnet zu sein.
Benutzer können ihre Dienste in diesem Dialog verwalten, der mithilfe des ZahnradSymbols in der Statusleiste der Anwendung gestartet wird. Falls ein Ausrufezeichen
über diesem Symbol angezeigt wird, bedeutet dies, dass mindestens einer der Dienste
nicht ausgeführt wird.
Network Time Protocol (Netzwerkzeitprotokoll) – dieser serverseitige Dienst kann
verwendet werden, um Zeit auf Geräte im Netzwerk zu verteilen. Sie müssen das NTP
des Geräts konfigurieren, um auf die IP-Adresse zu verweisen, wo dieser NTP-Dienst
(d. h. dessen Speicherort) ausgeführt wird.
Diagnostic Polling (Diagnoseabfrage) – dieser serverseitige Dienst kann verwendet
werden, um regelmäßig Zustandsdiagnosen von Geräten im System für die
Berichterstattung/Problemlösung abzurufen. Die Abfragehäufigkeit (z. B. jede Nacht um
3:00 Uhr) kann auf der Registerkarte "Health Diagnostics" (Zustandsdiagnose) des
TruVision Navigator-Dialogs "Server Properties" (Servereigenschaften) konfiguriert
werden.
"Notification Service" (Benachrichtigungsdienst) – diese serverseitigen Dienste
können zum Aufzeichnen von Benachrichtigungen verwendet werden, die von Geräten
gepusht werden. Gepushte Benachrichtigungen (über TCP oder SMTP) sind in der
Regel Alarm, VideoLoss, Bewegung usw. Geräte müssen so konfiguriert werden, dass
die Benachrichtigungen zum Speicherort (IP-Adresse und Port) dieser 2 Dienste
TruVision Navigator 5.0
Service Pack 3-Benutzerhandbuch
99
Abschnitt 4: TruVision Navigator-Einstellungen
gepusht werden. Die übereinstimmenden Benachrichtigungsports müssen in TruVision
Navigator auf der Registerkarte "Notifications" (Benachrichtigungen) des TruVision
Navigator-Dialogs "Server Properties" (Servereigenschaften) konfiguriert werden.
Abbildung 73: Fenster "Event Viewer" (Ereignisanzeige)
Sollten Probleme beim Starten oder Beenden von Diensten oder Port-Konflikte
auftreten, ziehen Sie bitte die Windows-Ereignisanzeige zurate (Rechtsklicken Sie
auf "Arbeitsplatz" und wählen Sie "Verwalten"). TruVision Navigator protokolliert dort
Informations- und Fehlerberichte bei Problemen mit den Diensten. Durch Klicken auf
die Berichte zeigen Sie die Reason-Codes an.
100
TruVision Navigator 5.0
Service Pack 3-Benutzerhandbuch
Abschnitt 4: TruVision Navigator-Einstellungen
Benachrichtigungen und Notifier
Geräte sind in der Lage, Benachrichtigungen zur proaktiven Problemlösung an eine IPAdresse und den Port zu pushen. Diese Benachrichtigungen sind in der Regel Alarm,
VideoLoss, Bewegung usw. Ziehen Sie die gerätespezifischen Abschnitte zurate, um zu
erfahren, welche Benachrichtigungen für das jeweilige Gerät unterstützt werden.
Um Benachrichtigungen von den Geräten in TruVision Navigator zu erhalten, müssen
bestimmte Konfigurationseinstellungen sowohl für das Gerät als auch für den TruVision
Navigator-Dienst vorgenommen werden.
"Device configuration" (Gerätekonfiguration) – jedes Gerät muss so eingerichtet
werden, dass seine verfügbaren Benachrichtigungen zu der IP-Adresse und dem Port
für die Benachrichtigungsdienste gepusht werden. Ziehen Sie die gerätespezifischen
Abschnitte zurate, um ausführliche Anweisungen für das jeweilige Gerät zu erhalten.
"TruVision Navigator Service Configuration" (TruVision Navigator ServiceKonfiguration) – die Einstellungen für den Benachrichtigungsdienst müssen so
konfiguriert werden, dass dieser denselben Port auf diese Benachrichtigungen hin
abhört.
Hinweis: Router und Firewalls müssen eventuell entsprechend konfiguriert werden,
damit sie diese Kommunikation zulassen. Stellen Sie sicher, dass entweder der TCP
Listener Port oder der Email Listener Port (SMTP) auf der Registerkarte
"Notifications" (Benachrichtigungen) des TruVision Navigator-Dialogs "Server
Properties" (Servereigenschaften) mit dem Port-Setup auf dem Gerät selbst
übereinstimmt.
TruVision Navigator 5.0
Service Pack 3-Benutzerhandbuch
101
Abschnitt 4: TruVision Navigator-Einstellungen
Abbildung 74: Fenster "Server Properties" (Servereigenschaften)
TruVision Navigator bietet Ihnen die Möglichkeit, die Benachrichtigungsdaten
aus Ihrer Database zu entfernen, um die Größe einzuschränken. Legen Sie die
Aufbewahrungsfrist für diese Daten fest.
Falls einer dieser Werte geändert wird, starten Sie bitte die Dienste "BenachrichtigungsWriter" und "Benachrichtigungsprozessor" über den Dialog "Services" (Dienste) neu,
damit die Änderungen übernommen werden.
Der zentrale Speicherort für Benachrichtigungen ist das Dialogfeld "Notifier"
(Benachrichtigung). Sie können diesen Dialog über das Benachrichtigungssymbol
in der Statusleiste der Anwendung starten.
102
TruVision Navigator 5.0
Service Pack 3-Benutzerhandbuch
Abschnitt 4: TruVision Navigator-Einstellungen
Abbildung 75: Fenster "Notifier" (Benachrichtigung)
Im Notifier können Sie Videos für Live-Benachrichtigungen anzeigen, sobald diese
ankommen, indem Sie im Dialog den Link für den Kameranamen doppelklicken.
Dadurch wird das Video im Viewer gestartet. Neue, unbestätigte Benachrichtigungen
sind mit einem roten Benachrichtigungssymbol über dem Notifier-Symbol in der
Statusleiste der Anwendung gekennzeichnet. Sie können diese Live-Benachrichtigungen
auch mit einem Ton verknüpfen. Ziehen Sie den Bereich "Einstellungen" zurate, um
weitere Informationen zu dieser Funktion zu erhalten.
Sobald eine Live-Benachrichtigung bestätigt wird, wird diese als eine gespeicherte oder
Verlaufs-Benachrichtigung betrachtet, die gesucht werden kann. Sie können die Filter
und Zeit-/Datumsbereiche verwenden, um Ihre Benachrichtigungssuche weiter zu
definieren. Im Suchmodus ("View Stored" = Gespeicherte anzeigen) wird ein rotes
Benachrichtigungssymbol über dem Notifier-Symbol in der Statusleiste der Anwendung
angezeigt, wenn neue Live-Benachrichtigungen erhalten werden. Um die neuen
Benachrichtigungen anzuzeigen, wählen Sie im Notifier "View Live" (Live Ansicht) aus
und sortieren und filtern Sie anschließend die Spalten je nach Bedarf, um die neueste
Benachrichtigung zu finden. Doppelklicken Sie, um auf das Video zuzugreifen.
TruVision Navigator 5.0
Service Pack 3-Benutzerhandbuch
103
Abschnitt 4: TruVision Navigator-Einstellungen
Zustandsdiagnose
TruVision Navigator bietet die Möglichkeit, einen Zustandsdiagnose-Snapshot für ein
einzelnes Gerät zu erstellen oder Ihre Zustandsdiagnose-Berichterstattung auf alle
Geräte im System auszudehnen.
Um einen manuellen Zustandsdiagnose-Snapshot auf einem Einzelgerät auszuführen,
rechtsklicken Sie auf das Gerät im Navigator und wählen Sie "Zustandsdiagnose
ausführen" aus.
Der Dialog "Diagnostics" (Diagnose) wird angezeigt und zeigt die gesamten
Zustandsdiagnose-Daten für dieses bestimmte Gerät an. Ziehen Sie die
gerätespezifischen Abschnitte zurate, um weitere Details zu den verschiedenen
Zustandsdiagnosen zu erfahren, die pro Gerät verfügbar ist.
Abbildung 76: Fenster "Diagnostics" (Diagnose)
104
TruVision Navigator 5.0
Service Pack 3-Benutzerhandbuch
Abschnitt 4: TruVision Navigator-Einstellungen
Um die automatisierte Zustandsdiagnose-Abfrage in Intervallen über alle Geräte im
System durchzuführen, muss der Diagnoseabfrage-Dienst zunächst konfiguriert werden.
Um den Diagnoseabfrage-Dienst zu konfigurieren, klicken Sie mit der rechten Maustaste
auf den Knoten "TruVision Navigator Server", und wählen Sie "Properties"
(Eigenschaften) aus. Das Dialogfeld "Settings" (Einstellungen) wird mit ausgewählter
Registerkarte "Server" angezeigt.
Abbildung 77: Fenster "Server Properties" (Servereigenschaften)
Geben Sie auf der Registerkarte "Health Diagnostics" (Zustandsdiagnose) die
"Diagnostic Polling Start Time" (Abfragestartzeit für Diagnose) und das Intervall ein.
Geben Sie die Aufbewahrungsfrist ein, um den Zeitraum festzulegen, für den die
Zustandsdiagnose-Abfragedaten in der Datenbank behalten werden, und klicken Sie auf
"OK". Starten Sie anschließend den Diagnoseabfrage-Dienst im Dialog "Services"
(Dienste), damit die automatisierte Abfrage beginnt. Denken Sie daran, dass Sie bei
Änderung einer dieser Werte den Diagnoseabfrage-Dienst über den Dialog "Services"
(Dienste) neu starten, damit die Änderungen übernommen werden. (Ein Neustarten des
Diensts im Dialogfeld "Services" (Dienste) ist nur bei Installationen vom Typ
Client/Server erforderlich.)
TruVision Navigator 5.0
Service Pack 3-Benutzerhandbuch
105
Abschnitt 4: TruVision Navigator-Einstellungen
Sobald manuelle Snapshots oder automatisierte Zustandsdiagnose-Daten erfasst
wurden, werden diese Daten in der TruVision Navigator Database gespeichert. Diese
Daten können nun von den Benutzern durchsucht werden, um so eine möglichst lange
Uptime des Systems zu ermöglichen.
Denken Sie daran, dass, wenn Sie im Navigator nach Zustandsdiagnoseinformationen
suchen und keine Ergebnisse gefunden werden, Sie wahrscheinlich Ihren
automatischen Abruf nicht eingerichtet haben oder eine manuelle Diagnose auf einem
einzelnen Gerät durchführen.
Um Zustandsdiagnose-Daten für alle Geräte zu überprüfen, rechtsklicken Sie auf den
Geräteknoten im Navigator und wählen Sie "Run Health Diagnostics"
(Zustandsdiagnose ausführen) aus. Der Dialog "Diagnostics" (Diagnose) wird angezeigt.
Verwenden Sie die Filter- und Datum-Parameter, um Ihre Suche einzuschränken. Sie
können den Inhalt des Dialogs mithilfe der Schaltfläche "Export to CSV" (In CSV
exportieren) in eine .csv-Datei exportieren, um Vorgangsverwaltung, Arbeitsaufträge
oder Problemlösungen zu dokumentieren.
Abbildung 78: Fenster "Diagnostics" (Diagnose)
Gerätebericht
Die Zustandsdiagnoseinformationen von TruVision Navigator können durch das
Erstellen eines Geräteberichts exportiert werden. So erstellen Sie den Gerätebericht:
•
Klicken Sie mit der rechten Maustaste auf einen Rekorder.
•
Wählen Sie "Device Report" (Gerätebericht) aus.
Nach Auswahl der Option "Device Report" (Gerätebericht) wird ein neues Fenster
angezeigt.
106
TruVision Navigator 5.0
Service Pack 3-Benutzerhandbuch
Abschnitt 4: TruVision Navigator-Einstellungen
Hinweis: Abhängig von der Anzahl der Kameras, die Bilder auf dem Gerät aufnehmen,
und der Netzwerkverbindung kann das Fertigstellen des Geräteberichts bis zu einer
Minute dauern.
Als Teil des Berichts werden am Ende auch Bilder der Manipulationsüberwachung
eingefügt. Weitere Informationen zur Manipulationsüberwachung finden Sie im Abschnitt
"Manipulationsüberwachung".
Der Gerätebericht kann als PDF-Datei gespeichert oder über die Optionen auf der
Symbolleiste des Fensters gedruckt werden.
Datenbanksicherung und -wiederherstellung
TruVision Navigator bietet Benutzern die Möglichkeit, die TruVision Navigator-Database
zu sichern. Diese Sicherung sollte nicht auf dem Rechner aufbewahrt werden, sondern
vom Administrator an einen anderen Standort verbracht werden. Falls etwas
Unvorhergesehenes mit dem Rechner geschieht, auf dem sich die TruVision NavigatorDatabase befindet, kann der Administrator dieselbe Version von TruVision Navigator
installieren und die Datenbank mithilfe der Sicherungsdatei wiederherstellen. Dadurch
wird das System schnell wiederhergestellt, ohne manuelle Neueingabe von Gerät,
Benutzer, Gruppe, Berechtigung oder sonstigen Systemkonfigurationsdaten.
Um die TruVision Navigator-Datenbank zu sichern, klicken Sie mit der rechten
Maustaste auf den Knoten "TruVision Navigator Server", und wählen Sie "Database
Backup" (Datenbanksicherung) aus. Der Dialog "Backup Database" (Database Backup)
wird angezeigt. Geben Sie einen Namen für die Datenbanksicherung an (eine
Dateierweiterung ist nicht notwendig), und notieren Sie sich den Pfad, unter dem sich
die Datenbank-Sicherungsdatei befindet. Der Administrator sollte diese Datei an einen
sicheren Speicherort kopieren oder verschieben. Ziehen Sie nach Beginn der Sicherung
den Bereich "Tasks" (Aufgaben) zurate, um den Status abzurufen. Nach erfolgreichem
Abschluss befindet sich Ihre Datenbank-Sicherungsdatei an dem vorgegebenen
Speicherort.
TruVision Navigator 5.0
Service Pack 3-Benutzerhandbuch
107
Abschnitt 4: TruVision Navigator-Einstellungen
Abbildung 79: Dialogfeld "Backup Database" (Datenbank sichern)
Um die TruVision Navigator-Datenbank zu wiederherzustellen, klicken Sie mit der
rechten Maustaste auf den Knoten "TruVision Navigator Server", und wählen Sie
"Database Restore" (Datenbankwiederherstellung) aus. Der Dialog "Restore Database"
(Datenbank wiederherstellen) wird angezeigt. Vergewissern Sie sich, dass eine Kopie
der Database-Sicherungsdatei in dem im Formular aufgeführten Verzeichnis abgelegt
wurde. Geben Sie den genauen Namen der Datei in das angegebene Textfeld ein.
Wenn Sie die Datenbank in eine SQL-Instanz wiederherstellen, die Anmeldedaten für
die SQL-Authentifizierung benötigt, geben Sie diese ein. Verwenden Sie anderenfalls die
Standardeinstellung. Ziehen Sie nach Beginn der Wiederherstellung den Bereich
"Tasks" (Aufgaben) zurate, um den Status abzurufen. Sobald im Aufgabenbereich die
Aufgabe "Wiederherstellen" angezeigt wird, melden Sie sich von der Anwendung ab.
Wenn Sie sich wieder anmelden, sollte Ihre Datenbank wiederhergestellt sein.
108
TruVision Navigator 5.0
Service Pack 3-Benutzerhandbuch
Abschnitt 4: TruVision Navigator-Einstellungen
Abbildung 80: Fenster "Restore Database" (Datenbank wiederherstellen)
Hilfe
TruVision Navigator bietet eine benutzerfreundliche Hilfefunktion für ausführlichere
Systemanweisungen. Darüber hinaus finden Sie hier Informationen zur TruVision
Navigator Version, Copyright-Informationen und den Endbenutzer-Lizenzvertrag.
Organisationen können hier auch ihre eigene individuelle Hilfe oder Links zu Schulungen
einfügen, um die Einführung des Produkts zu erleichtern.
Klicken Sie auf das Fragezeichen-Symbol in der Statusleiste der Anwendung, um den
Hilfe-Dialog zu starten.
TruVision Navigator 5.0
Service Pack 3-Benutzerhandbuch
109
Abschnitt 4: TruVision Navigator-Einstellungen
Abbildung 81: Dialogfeld "Help" (Hilfe)
Lizenzierung
In den Bildschirm "Help" (Hilfe) von TruVision Navigator ist eine Lizenzierungsoberfläche
eingebettet. Über den Link "Licensing" (Lizenzierung) wird das Fenster "Licensed
Features" (Lizenzierte Funktionen) angezeigt, in dem die Lizenzen für das TruVision
SVR Recorder-Grundsystem und für Kameras verwaltet werden können. Durch Klicken
auf die Schaltfläche "Update License" (Lizenz aktualisieren) wird der Bildschirm "License
Management" (Lizenzverwaltung) angezeigt, in dem Benutzer die benötigten Lizenzen
ändern und mithilfe eines von Interlogix erworbenen neuen Lizenzschlüssels weitere
Lizenzen hinzufügen können.
Interlogix-Kameras, Kameras von Drittanbietern und physische SVR-Server können
durch ein vergleichbares Produkt ersetzt werden, solange die Anzahl lizenzierter Geräte
in TruVision Navigator Server nicht überschritten wird. Durch angewendete Lizenzen
wird ein Pool von Gerätegruppen (SVR-Rekorder, Interlogix-Kameras, Kameras von
Drittanbietern) erstellt, die von dieser TruVision Navigator Server-Instanz unterstützt
werden. Lizenzen können nur auf dem TruVision Navigator Server-Computer
eingegeben und angewendet werden. TruVision Navigator-Clients rufen die
Informationen zu verfügbaren lizenzierten Geräten vom TruVision Navigator-Server ab.
Weitere Informationen zum Lizenzierungsverfahren finden Sie im TruVision SVRBenutzerhandbuch.
110
TruVision Navigator 5.0
Service Pack 3-Benutzerhandbuch
Anhang A
Gerätedetails
Zusammenfassung
Dieser Anhang enthält wichtige Geräteinformationen.
Inhalt
DVMRe / StoreSafe (DVR) 112
SymDec / SymSafe (DVR) 116
DVSRxU (DVR) 121
TruVision TVR10 (DVR) 125
TruVision TVR11 / TVR12 (DVR) 129
TruVision TVR20 (DVR) 133
TruVision TVR30 (DVR) 137
TruVision TVR31 (DVR) 141
TruVision TVR40 (DVR) 145
TruVision TVR41 / TVR 42 (DVR) 150
TruVision Generic TVR/TVN 154
TruVision TVN10/TVN20/21/50 (NVR) 163
TruVision TVN40 (NVR) 169
TruVision Software Video Recorder (SVR) 185
Out of Box Experience (OOBE) der Plattform 187
Microsoft IIS-Setup 193
TruVision Navigator 5.0
Service Pack 3-Benutzerhandbuch
111
Anhang A: Gerätedetails
DVMRe / StoreSafe (DVR)
Feature
Unterstützung
Standardports
Video = 1024 (bearbeitbar)
Hinweise
Befehl und Steuerung = 1024
(bearbeitbar)
Konfiguration = 1024 (bearbeitbar)
Benachrichtigungen = 1027
(bearbeitbar)
Firmware-Upload = 1024
(bearbeitbar)
Standardbenutzername / Standardpasswort
N/A
Komprimierung
Wavelet / Wavejet
Verbindungstypen
Wavelet
Streaming-Grenzen
16 Live- und 1 WiedergabeStreams gleichzeitig
Stream-Überlagerung
Kameraname
Siehe "Verbindungspriorität" und
"Verbindungsmanager".
Datum und Zeit
Alarmerkennung
Hohe / Niedrige
Bandbreite
Ja
Hohe Bandbreite ist Farbvideo, und niedrige
Bandbreite ist Schwarzweiß-Video.
Duales Streaming
Nein
Stream-Nomenklatur
N/A
Wiedergabesteuerungen
Zum Live-Modus wechseln
Zum Wiedergabemodus wechseln
Wiedergabe
Pause
Wenn ein Video beim Schnellvorlauf den
gegenwärtigen Zeitpunkt (oder Live-Video)
erreicht, beginnt die Wiedergabe des Videos
im Anzeigefenster wieder am Anfang des
aufgezeichneten Videos.
Bildvorlauf
Schnellvorlauf (2x, 32x, 48x, 64x)
Bildrücklauf
Rückspulen (2x, 16x, 32x, 48x, 64x)
Anpassbare
Wiedergabegeschwindigkeit
Schnappschuss
Ja
Lokale Aufnahme
Ja
Schnell Playback
Ja
112
TruVision Navigator 5.0
Service Pack 3-Benutzerhandbuch
Anhang A: Gerätedetails
Feature
Unterstützung
Festplattenanalyse
Alarm
Hinweise
Bewegung
VideoLoss
Aufgenommen
Unbekannt (Videodaten können mit
einem Typ markiert sein oder nicht,
und werden daher als unbekannt
gekennzeichnet)
Video-Export
Ja
TruVision Navigator
Player
Ja
PTZ-Steuerung
Ja
Steuerung für Fokus,
Blende
Ja
Presets
Ja
Touren
Nein
"Wechseln zu" und "Aufnahme" wird nicht
unterstützt.
Kamerasuche
Alarm
Die Textsuche ist jedoch nicht verfügbar auf
den Modellen DVMRe CS, DVMRe CD, DSR
oder DVSE.
Ereignis
Bewegung
proprietäres Dateiformat .wvf.
Text
Bewegung
Ja
Rufen Sie die Konfiguration für diese Geräte
über TruVision Navigator ab, und legen Sie
über die Registerkarte "Motion Detection"
(Bewegungserkennung) für die jeweilige
Kamera aktive Meldegruppen für die
einzelnen Kameras fest.
Audio
Ja
In diesen Einheiten ist ein Audiomodul
erforderlich. Es gibt einen Audioeingang pro
Gerät. Dieser Eingang kann jeder beliebigen
Kamera am Gerät leicht zugeordnet werden,
indem Sie einfach angeben, wo sich das
Mikrofon befindet. Das Aktivieren des Audio
auf dem Gerät ist eine globale Einstellung.
Greifen Sie auf diese Einstellung zu, indem
Sie zur Gerätekonfiguration wechseln und die
Audiooption "G711" auf der Registerkarte
"Audio Setup" aktivieren. Nach Aktivierung
wird Audio abgespielt, sobald eine beliebige
Kamera des Geräts in TruVision Navigator
Viewer hinzugefügt wird.
TruVision Navigator 5.0
Service Pack 3-Benutzerhandbuch
113
Anhang A: Gerätedetails
Feature
Unterstützung
Hinweise
Benachrichtigungen
Alarm
DVMRe Pro, DVMRe CT oder DVMRe CTII –
Rufen Sie zum Setup dieser Geräte zur
Sendung von TCP-Benachrichtigungen die
Konfiguration des Geräts auf. Wählen Sie im
Menü "Alarm" die Option "Benachrichtigung"
und achten Sie darauf, dass die
Benachrichtigungsmethode auf der Seite auf
"TCP" eingestellt ist. Aktivieren Sie alle
Benachrichtigungen mithilfe der
Optionsfelder. Legen Sie den "Primary Host"
(Primärer Host) auf die IP-Adresse fest, unter
der sich die TruVision Navigator ServerDienste befinden (NotificationWriter und
NotificationProcessor). Legen Sie den Port
auf denselben Port fest, den Sie im TruVision
Navigator-Dialog "Server Properties"
(Servereigenschaften) auf der Registerkarte
"Notifications" (Benachrichtigungen)
festgelegt haben. Klicken Sie auf
"Speichern", damit die Änderungen an der
Gerätekonfiguration an das Gerät gesendet
werden. Starten Sie die TruVision NavigatorDienste NotificationWriter und
NotificationProcessor über das TruVision
Navigator-Dialogfeld "Services" (Dienste)
neu.
VideoLoss
Festplatte voll
Datenträgerfehler
Autorisierungssperre
Gerät startet
Ventilatorfehler
Abnormale Temperatur
DVMRe ezT, StoreSafe, StoreSafe Pro und
StoreSafe Pro II – Rufen Sie zum Setup
dieser Geräte zum Senden von SMTPBenachrichtigungen die Konfiguration des
Geräts auf. Wechseln Sie im Menü "Alarm"
zu "Notification" (Benachrichtigung), und
wählen Sie den gewünschten zu
empfangenden Benachrichtigungstyp aus,
indem Sie das Kontrollkästchen "Send Email"
(E-Mail senden) für den entsprechenden
Wert aktivieren. Legen Sie eine lokale E-MailAdresse Ihres SMTP-Servers zum Senden
der E-Mails (z. B. VON:) auf E-MailAdresse 1 und E-Mail-Adresse 2 fest. Legen
Sie die IP-Adresse und Portnummer
Ihres SMTP-Servers fest. Klicken Sie auf
"Speichern", um die Konfiguration auf das
Gerät zu pushen.
Keine Benachrichtigungen im Gerät
verfügbar – DSR, DVSE, DVMRe CS und
DVMRe CD.
114
TruVision Navigator 5.0
Service Pack 3-Benutzerhandbuch
Anhang A: Gerätedetails
Feature
Unterstützung
Zustandsdiagnose
IP-Adresse
Hinweise
MAC-Adresse
Modellname
Seriennummer
Firmware-Version
Gerät Zeit/Datum
HDD-Kapazität (GB)
Kameras in Videoloss
Kameras in Alarm
Aktuelle Clientverbindung
Aufzeichnungsstatus
Verbleibende Aufnahmedauer
Videos gespeichert (Stunden)
Einschaltdauer
Verbleibende Zeit bei Export vom
Gerät
Firmware-Upload
Nein
Firmware-Upload gruppenweise
Nein
Gerätekonfiguration
Ja
Konfiguration gruppenweise
Nein
Remote-Neustart
Nein
TruVision Navigator 5.0
Service Pack 3-Benutzerhandbuch
Remote-Firmware-Uploads müssen über den
Webbrowser des Geräts ausgeführt werden,
und nicht über TruVision Navigator. Das
schließt die DVMRe-Modelle, alle StoreSafeModelle, den DSR und den DVSE ein.
Für bestimmte Modelle (DVMRe CS, DVMRe
CD, DVSE und DSR) muss die Konfiguration
über den Webbrowser des Geräts ausgeführt
werden, und nicht über TruVision Navigator.
115
Anhang A: Gerätedetails
SymDec / SymSafe (DVR)
Feature
Unterstützung
Hinweise
Standardports
Video = 5858 für TCP oder 8100 bis 8115
für UDP (bearbeitbar)
Befehl und Steuerung = 1024
(bearbeitbar)
Konfiguration = 1024 (bearbeitbar)
Benachrichtigungen = 1027 (bearbeitbar)
Firmware-Upload = 1024 (bearbeitbar)
Standardbenutzername N/A
/ Standardpasswort
Komprimierung
MPEG4
Verbindungstypen
Reverse TCP
Reverse TCP I-Frame
UDP
Streaming-Grenzen
32 Live- und 16 Wiedergabe-Streams
gleichzeitig
Dies ist jedoch durch das
Bandbreitenmaximum von 32 *
3 MB/Sek. weiter eingeschränkt.
Beispiel: Wenn alle Kameras
hochwertige D1 30 FPS-Qualität
(3 MB/Sek.) aufweisen, können Sie
nur 32 Streams haben (d. h. 16 Live,
16 Wiedergabe). Wenn Sie die
Framerate/Auflösung/Qualität
herabsetzen (1 MB/Sek.), können
32 Live- + 16 Wiedergabe-Streams
erreicht werden.
Siehe "Verbindungsmanager" und
"Verbindungspriorität".
Stream-Überlagerung
Kameraname
Datum und Zeit
Bit-Rate
Alarmerkennung
Hohe / Niedrige
Bandbreite
Ja
Niedrige Bandbreite bedeutet nur IFrames.
Hohe Bandbreite bedeutet I- und PFrames.
Duales Streaming
Nein
Stream-Nomenklatur
N/A
116
TruVision Navigator 5.0
Service Pack 3-Benutzerhandbuch
Anhang A: Gerätedetails
Feature
Unterstützung
Hinweise
Wiedergabesteuerungen
Zum Live-Modus wechseln
Wenn ein Video beim Schnellvorlauf
den gegenwärtigen Zeitpunkt (oder
Live-Video) erreicht, hält das Video
im Anzeigefenster an und setzt den
Schnellvorlauf fort, sobald Video
verfügbar wird.
Zum Wiedergabemodus wechseln
Wiedergabe
Pause
Bildvorlauf
Schnellvorlauf (2x, 4x, 8x, 16x, 32x, 100x,
300x)
Bildrücklauf
Rückspulen (2x, 4x, 8x, 16x, 32x, 64x,
100x)
Schnappschuss
Ja
Lokale Aufnahme
Ja
Schnell Playback
Ja
Festplattenanalyse
Alarm
Nur verfügbar im Modus "Hohe
Bandbreite".
Bewegung
VideoLoss
Aufgenommen
Unbekannt (Videodaten können mit
einem Typ markiert sein oder nicht,
und werden daher als unbekannt
gekennzeichnet)
Video-Export
Ja
TruVision Navigator
Player
Ja
PTZ-Steuerung
Ja
Steuerung für Fokus,
Blende
Ja
Presets
Ja
Touren
Wechseln zu
proprietäres Dateiformat .mpc.
16 Touren werden unterstützt.
Aufn.
Kamerasuche
Alarm
Ereignis
Textsuche ist auf dem SymDec 1
nicht verfügbar.
Bewegung
Text
Bewegung
TruVision Navigator 5.0
Ja
Service Pack 3-Benutzerhandbuch
Rufen Sie die Konfiguration für diese
Geräte über TruVision Navigator ab,
und legen Sie über die Registerkarte
"Motion Detection"
(Bewegungserkennung) für die
jeweilige Kamera aktive
117
Anhang A: Gerätedetails
Feature
Unterstützung
Hinweise
Meldegruppen für die einzelnen
Kameras fest.
Audio
Ja
Es gibt 2 (SymSafe) oder 4 (SymDec)
Audioeingänge pro Gerät, die den
Kameras 1 bis 2 bzw. 1 bis 4
zugeordnet sind. Die Mikrofone
müssen sich bei diesen Kameras
befinden. Das Aktivieren des Audio
auf dem Gerät ist eine Einstellung für
den jeweiligen Kanal. Greifen Sie auf
diese Einstellung zu, indem Sie zur
Kamerakonfiguration wechseln und
die Audiooption auf der Registerkarte
"Aufnahme" aktivieren. Wenn die
Einstellung aktiviert ist, können Sie
Audio hören, indem Sie diese Kamera
im Viewer hinzufügen und auswählen.
Audio wird nur für die ausgewählte
Kamera abgespielt.
Benachrichtigungen
Alarm
Rufen Sie zum Setup eines SymSafe
oder SymDec16 zur Sendung von
TCP-Benachrichtigungen die
Konfiguration des Geräts auf. Wählen
Sie im Menü "Netzwerk" die Option
"Netzwerk Benachrichtigung", und
achten Sie darauf, dass jede
Benachrichtigung auf der Seite auf
"TCP" gesetzt ist. Vergewissern Sie
sich unter "Notification Setup"
(Benachrichtigungs-Setup), dass
"Alarm Server 1" auf die IP-Adresse
festgelegt ist, unter der sich die
TruVision Navigator Server-Dienste
befinden (NotificationWriter und
NotificationProcessor). Legen Sie den
Alarm-Port als denselben Port fest
(TCP Listener Port), den Sie im
TruVision Navigator-Dialog "Server
Properties" (Servereigenschaften) auf
der Registerkarte "Notifications"
(Benachrichtigungen) festgelegt
haben. Klicken Sie auf "Speichern",
damit die Änderungen an der
Gerätekonfiguration an das Gerät
gesendet werden. Starten Sie die
TruVision Navigator-Dienste
NotificationWriter und
NotificationProcessor über das
TruVision Navigator-Dialogfeld
"Services" (Dienste) neu.
VideoLoss
Festplatte voll
Datenträgerfehler
Autorisierungssperre
Gerät startet
Ventilatorfehler
Abnormale Temperatur
Rufen Sie zum Setup eines SymDec
118
TruVision Navigator 5.0
Service Pack 3-Benutzerhandbuch
Anhang A: Gerätedetails
Feature
Unterstützung
Hinweise
1 oder 4 zur Sendung von SMTPBenachrichtigungen die Konfiguration
des Geräts auf. Wählen Sie im Menü
"Alarm" die Option "E-Mail". Aktivieren
Sie alle Benachrichtigungen mithilfe
der Optionsfelder. Legen Sie den
SMTP-Server auf die IP-Adresse fest,
unter der sich die TruVision Navigator
Server-Dienste befinden
(NotificationWriter und
NotificationProcessor). Legen Sie den
SMTP-Port als denselben Port fest
(Email Listener Port), den Sie im
TruVision Navigator-Dialog "Server
Properties" (Servereigenschaften) auf
der Registerkarte "Notifications"
(Benachrichtigungen) festgelegt
haben. Klicken Sie auf "Speichern",
damit die Änderungen an der
Gerätekonfiguration an das Gerät
gesendet werden. Starten Sie die
TruVision Navigator-Dienste
NotificationWriter und
NotificationProcessor über das
TruVision Navigator-Dialogfeld
"Services" (Dienste) neu.
TruVision Navigator 5.0
Service Pack 3-Benutzerhandbuch
119
Anhang A: Gerätedetails
Feature
Unterstützung
Zustandsdiagnose
IP-Adresse
Hinweise
MAC-Adresse
Modellname
Seriennummer
Firmware-Version
Zeit/Datum für Gerät
Gesamt Gerätezustand
Gerätetemperatur (C)
Gerätetemperatur (F)
HDD-Status
HDD-Temperatur (C)
HDD-Temperatur (F)
HDD-Kapazität (GB)
Status Lüfter
Kameras in Videoloss
Kameras in Alarm
Aktuelle Clientverbindung
Aufzeichnungsstatus
Erstes aufgenommenes Video
Letzte Videoaufnahme
Verbleibende Aufnahmedauer (Stunden)
Videospeicher (Tage)
Videos gespeichert (Stunden)
Einschaltdauer
Verbleibende Zeit bei Export vom Gerät
Firmware-Upload
Ja
Firmware-Upload gruppenweise
Ja
Gerätekonfiguration
Ja
Konfiguration gruppenweise
Ja
Remote-Neustart
Ja
120
TruVision Navigator 5.0
Service Pack 3-Benutzerhandbuch
Anhang A: Gerätedetails
DVSRxU (DVR)
Feature
Unterstützung
Standardports
Video = 8000 (bearbeitbar)
Hinweise
Befehl und Steuerung = 8000
(bearbeitbar)
Konfiguration = 8000 (bearbeitbar)
Benachrichtigungen = 5001
(bearbeitbar)
Firmware-Upload = 8000
(bearbeitbar)
Standardbenutzername /
Standardpasswort
Administrator / 3477
Komprimierung
H.264
Verbindungstypen
TCP
Wir empfehlen, dieses Standardpasswort bei
der Installation zu ändern.
UDP
Streaming-Grenzen
24 Live- oder Wiedergabe-Streams Wenn eine Verbindungsschaltung unter
gleichzeitig mit maximal 6 Streams Benutzern übertragen wird, wenn das
pro Kanal.
Verbindungslimit erreicht wird, wird der
Benutzer, dessen Verbindung getrennt wird,
vom Gerät getrennt und alle Videos
geschlossen. Siehe "Verbindungsmanager".
Stream-Überlagerung Kameraname
Datum und Zeit
Hohe / Niedrige
Bandbreite
Nein
Duales Streaming
Ja
Stream-Nomenklatur
Der Hauptstream wird genannt:
On-Screendisplay = Zeitplan
Webbrowser = Hauptstream
TruVision Navigator = Hauptstream
Der Substream wird genannt:
On-Screendisplay = N/A
Webbrowser = Substream
Der Substream, der Ereignis- und Time
Lapse-Stream sind abgeleitete
Konfigurationen des Hauptstreams.
In der Regel wird der Hauptstream nach
einem Zeitplan aufgezeichnet, der
Ereignisstream nach Ereignis aufgezeichnet,
der Time Lapse-Stream kontinuierlich
aufgezeichnet, und der Substream kann live
angezeigt werden.
TruVision Navigator = Substream
Der Ereignisstream wird genannt:
On-Screendisplay = Ereignis
Webbrowser = Ereignis
TruVision Navigator = Ereignis
TruVision Navigator 5.0
Service Pack 3-Benutzerhandbuch
121
Anhang A: Gerätedetails
Feature
Unterstützung
Hinweise
Der Time Lapse-Stream wird
genannt:
On-Screendisplay = Time Lapse
Webbrowser = Time Lapse
TruVision Navigator = Time Lapse
Wiedergabesteuerungen
Zum Live-Modus wechseln
Zum Wiedergabemodus wechseln
Wiedergabe
Bildrücklauf, Rückspulen und
Wiedergabegeschwindigkeiten werden nicht
unterstützt.
Video springt vier Sekunden zurück, nachdem
die Wiedergabe von Schnellvorlauf und
Bildvorlauf wiederaufgenommen wird.
Pause
Bildvorlauf
Schnellvorlauf (2x, 4x)
Wenn ein Video beim Schnellvorlauf den
gegenwärtigen Zeitpunkt (oder Live-Video)
erreicht, wird das Video im Anzeigefenster so
lange angehalten, bis der Benutzer in der
Steuerung auf die Schaltfläche "Live" klickt.
Alle anderen Wiedergabesteuerungen
funktionieren so lange nicht, bis die
Schaltfläche "Live" ausgewählt wird.
Schnappschuss
Ja
Lokale Aufnahme
Ja
Pause während der lokalen Aufnahme wird
nicht unterstützt.
Schnell Playback
Ja
Im Gerät ist ein 2- bis 5-minütiger VideoZwischenspeicher vorhanden. Wenn sich das
Video im Zwischenspeicher befindet, ist eine
Wiedergabe nicht möglich. Sobald der
Zwischenspeicher voll wird, wird das Video
auf die Festplatte geschrieben und ist zur
Wiedergabe verfügbar. Das wirkt sich auf die
Schaltflächen "Instant Replay" (Sofortige
Wiedergabe) und "Playback" (Wiedergabe) in
TruVision Navigator aus. Diese 2 Funktionen
beziehen diese Zeitspanne von der
benutzerdefinierten Konfiguration "Schnell
Playback" auf der Registerkarte "TruVision
Navigator Servereigenschaften". Setzen Sie
diese Zeitspanne daher zur Sicherheit auf
einen höheren Wert als 5 Minuten. Wenn Sie
versuchen, nach Video zu suchen, das sich
noch im Zwischenspeicher befindet, werden
Sie zum Live-Video geleitet.
122
TruVision Navigator 5.0
Service Pack 3-Benutzerhandbuch
Anhang A: Gerätedetails
Feature
Unterstützung
Hinweise
Festplattenanalyse
Alarm
Videoloss wird in der Diskanalyse nicht
unterstützt.
Bewegung
Aufgenommen
Unbekannt
Die Diskanalyse dauert etwa 45 bis 90
Sekunden, abhängig von der Menge der
aufgezeichneten Daten auf dem Gerät.
Video-Export
Ja
Es werden etwa 4 zusätzliche Sekunden
Video vor der angegebenen Startzeit
exportiert.
TruVision Navigator
Player
Ja
proprietäres Dateiformat .mp4.
PTZ-Steuerung
Ja
Steuerung für Fokus,
Blende
Ja
Presets
Ja
Touren
Wechseln zu
Aufn.
Kamerasuche
Alarm
Ereignis
Fokus- und Blendenbefehle werden in dieser
Version des PTZ-Protokolls GE RS-485 nicht
unterstützt.
Es wird nur 1 Tour unterstützt (die mit Tour 1
in der PTZ-Kamera codiert ist).
Die Textsuche wird auf dem Gerät nicht
unterstützt.
Bewegung
Bewegung
Ja
Rufen Sie die Konfiguration für dieses Gerät
über TruVision Navigator ab, und legen Sie
die aktiven Meldegruppen für jede Kamera
über die Option "Motion Configuration"
(Bewegungskonfiguration) fest, die jeder
Kamera zugewiesen sind.
Audio
Ja
Es gibt 16 Audioeingänge pro Gerät (1 pro
Kanal). Das Aktivieren des Audio auf dem
Gerät ist eine Einstellung für den jeweiligen
Kanal. Greifen Sie auf diese Einstellungen zu,
indem Sie zur Gerätekonfiguration wechseln
und die Audiooption auf der Registerkarte
"Aufnahme" für jede Kamera aktivieren. Nach
dem Aktivieren wird Audio wiedergegeben,
sobald eine Kamera des Geräts in TruVision
Navigator Viewer hinzugefügt und ausgewählt
wurde.
Benachrichtigungen
Alarm
Um das Gerät zur Sendung von TCPBenachrichtigungen für Kameras einzurichten,
rechtsklicken Sie auf das Gerät im Navigator,
und wählen Sie "Gerät konfigurieren" aus.
Wählen Sie im Abschnitt Ereignis auf der
Registerkarte "Camera" (Kamera) die
Ereignisse aus, die Sie empfangen möchten,
und richten Sie die Zeitpläne wie erforderlich
VideoLoss
Bewegung
Festplatte voll
Festplattenfehler
TruVision Navigator 5.0
Service Pack 3-Benutzerhandbuch
123
Anhang A: Gerätedetails
Feature
Unterstützung
Hinweise
ein. Stellen Sie im Bereich "Rules" (Regeln)
auf der Registerkarte "Camera" (Kamera) für
jeden Ereignistyp sicher, dass die Option
"Notify me" (Ich möchte benachrichtigt
werden) ausgewählt ist. Wiederholen Sie dies
für jeden Ereignistyp. Auf der Registerkarte
"Notifications" (Benachrichtigungen) sollte die
Benachrichtigungs-IP-Adresse die IP-Adresse
sein, an der sich die TruVision Navigator
Server-Dienste befinden (NotificationWriter
und NotificationProcessor). Der
Benachrichtigungs-Port lautet standardmäßig
5001 und kann geändert werden.
Vergewissern Sie sich, dass dieser Port mit
dem Port auf der Registerkarte "Notifications"
(Benachrichtigungen) im TruVision NavigatorDialog "Server Properties"
(Servereigenschaften) übereinstimmt.
Um das Gerät einzurichten und TCPBenachrichtigungen für das Gerät selbst zu
senden (z. B. Datenträger voll und
Festplattenfehler), rechtsklicken Sie auf das
Gerät im Navigator und wählen Sie "Gerät
konfigurieren" aus. Stellen Sie auf der
Registerkarte "Notification" (Benachrichtigung)
für jeden Benachrichtigungstyp sicher, dass
die Option "Notify me" (Ich möchte
benachrichtigt werden) ausgewählt ist.
Wiederholen Sie dies für jeden
Benachrichtigungstyp, und klicken Sie auf
"Speichern". Vergewissern Sie sich, dass der
Benachrichtigungs-Port am Gerät mit dem von
TruVision Navigator Server übereinstimmt, wie
oben beschrieben.
Starten Sie sowohl NotificationWriter als auch
NotificationProcessor für TruVision Navigator
neu, um die Benachrichtigungen zu
verarbeiten.
Zustandsdiagnose
IP-Adresse
MAC-Adresse
Modellname
Seriennummer
Firmware-Version
Zeit/Datum für Gerät
Gesamt Gerätezustand
HDD-Status
HDD-Kapazität
Kameras in Videoloss
124
TruVision Navigator 5.0
Service Pack 3-Benutzerhandbuch
Anhang A: Gerätedetails
Feature
Unterstützung
Hinweise
Kameras in Alarm
Aktuelle Clientverbindung
Aufzeichnungsstatus
Firmware-Upload
Ja
Firmware-Upload gruppenweise
Ja
Gerätekonfiguration
Ja
Konfiguration gruppenweise
Ja
Remote-Neustart
Ja
TruVision TVR10 (DVR)
Feature
Unterstützung
Standardports
Video = 8000 (bearbeitbar)
Hinweise
Befehl und Steuerung = 8000
(bearbeitbar)
Konfiguration = 8000
(bearbeitbar)
Benachrichtigungen = 5001
(bearbeitbar)
Firmware-Upload = 8000
(bearbeitbar)
Standardbenutzername /
Standard-passwort
admin/1234
Komprimierung
H.264
Verbindungs-typen
TCP
Wir empfehlen, dieses Standardpasswort bei
der Installation zu ändern.
UDP
Streaming-Grenzen 24 Live- oder WiedergabeStreams gleichzeitig mit maximal
6 Streams pro Kanal.
StreamÜberlagerung
TruVision Navigator 5.0
Wenn eine Verbindungsschaltung unter
Benutzern übertragen wird, wenn das
Verbindungslimit erreicht wird, wird der
Benutzer, dessen Verbindung getrennt wird,
vom Gerät getrennt und alle Videos
geschlossen. Siehe "Verbindungsmanager".
Kameraname
Datum und Zeit
Service Pack 3-Benutzerhandbuch
125
Anhang A: Gerätedetails
Feature
Unterstützung
Hohe / Niedrige
Bandbreite
Nein
Duales Streaming
Ja
StreamNomenklatur
Die Hauptstream wird genannt:
Hinweise
Der Ereignisstream wird auf dem Gerät nicht
unterstützt.
On-Screendisplay = Time Lapse
Webbrowser = Hauptstream
TruVision Navigator =
Hauptstream
Der Substream wird genannt:
On-Screendisplay = N/A
Webbrowser = Substream
TruVision Navigator = Substream
Wiedergabesteuerungen
Zum Live-Modus wechseln
Zum Wiedergabemodus
wechseln
Bildrücklauf, Rückspulen und
Wiedergabegeschwindigkeiten werden nicht
unterstützt.
Video springt vier Sekunden zurück, nachdem
die Wiedergabe von Schnellvorlauf und
Bildvorlauf wiederaufgenommen wird.
Wiedergabe
Pause
Bildvorlauf
Schnellvorlauf (2x, 4x)
Wenn ein Video beim Schnellvorlauf den
gegenwärtigen Zeitpunkt (oder Live-Video)
erreicht, wird das Video im Anzeigefenster so
lange angehalten, bis der Benutzer in der
Steuerung auf die Schaltfläche "Live" klickt.
Alle anderen Wiedergabesteuerungen
funktionieren so lange nicht, bis die
Schaltfläche "Live" ausgewählt wird.
Schnappschuss
Ja
Lokale Aufnahme
Ja
Pause während der lokalen Aufnahme wird
nicht unterstützt.
Schnell Playback
Ja
Im Gerät ist ein 2- bis 5-minütiger VideoZwischenspeicher vorhanden. Wenn sich das
Video im Zwischenspeicher befindet, ist eine
Wiedergabe nicht möglich. Sobald der
Zwischenspeicher voll wird, wird das Video
auf die Festplatte geschrieben und ist zur
Wiedergabe verfügbar. Das wirkt sich auf die
Schaltflächen "Instant Replay" (Sofortige
Wiedergabe) und "Playback" (Wiedergabe) in
TruVision Navigator aus. Diese 2 Funktionen
beziehen diese Zeitspanne von der
benutzerdefinierten Konfiguration "Schnell
Playback" auf der Registerkarte "TruVision
126
TruVision Navigator 5.0
Service Pack 3-Benutzerhandbuch
Anhang A: Gerätedetails
Feature
Unterstützung
Hinweise
Navigator Servereigenschaften". Setzen Sie
diese Zeitspanne daher zur Sicherheit auf
einen höheren Wert als 5 Minuten. Wenn Sie
versuchen, nach Video zu suchen, das sich
noch im Zwischenspeicher befindet, werden
Sie zum Live-Video geleitet.
Festplatten-analyse Alarm
Bewegung
Aufgenommen
Unbekannt
Video-Export
Ja
TruVision Navigator Ja
Player
PTZ-Steuerung
Ja
Steuerung für
Fokus, Blende
Ja
Presets
Ja
Touren
Wechseln zu
Aufn.
Kamerasuche
Alarm
Ereignis
Videoloss wird in der Diskanalyse nicht
unterstützt.
Die Diskanalyse dauert etwa 15 bis
45 Sekunden, abhängig von der Menge
der aufgezeichneten Daten auf dem Gerät.
Es werden etwa 4 zusätzliche Sekunden Video
vor der angegebenen Startzeit exportiert.
proprietäres Dateiformat .mp4.
Es wird nur 1 Tour unterstützt (die mit Tour 1 in
der PTZ-Kamera codiert ist).
Die Textsuche wird auf dem Gerät nicht
unterstützt.
Bewegung
Bewegung
Ja
Rufen Sie die Konfiguration für dieses Gerät
über TruVision Navigator ab, und legen Sie
die aktiven Meldegruppen für jede Kamera
über die Option "Motion Configuration"
(Bewegungskonfiguration) fest, die jeder
Kamera zugewiesen sind.
Audio
Ja
Es gibt einen Audioeingang pro Gerät. Dieser
Eingang kann jeder beliebigen Kamera auf
dem Gerät zugewiesen werden, durch
Aktivieren des Audios auf dieser Kamera.
Greifen Sie auf diese Einstellung zu, indem
Sie zur Gerätekonfiguration wechseln und die
Audiooption auf der Registerkarte "Aufnahme"
für jede Kamera aktivieren. Nach dem
Aktivieren wird Audio wiedergegeben, sobald
eine Kamera des Geräts in TruVision
Navigator Viewer hinzugefügt und ausgewählt
wurde.
Benachrichtigungen Alarm
VideoLoss
TruVision Navigator 5.0
Um das Gerät zur Sendung von TCPBenachrichtigungen für Kameras einzurichten,
rechtsklicken Sie auf das Gerät im Navigator,
Service Pack 3-Benutzerhandbuch
127
Anhang A: Gerätedetails
Feature
Unterstützung
Hinweise
Bewegung
und wählen Sie "Gerät konfigurieren" aus.
Wählen Sie im Abschnitt Ereignis auf der
Registerkarte "Camera" (Kamera) die
Ereignisse aus, die Sie empfangen möchten,
und richten Sie die Zeitpläne wie erforderlich
ein. Stellen Sie im Bereich "Rules" (Regeln)
auf der Registerkarte "Camera" (Kamera) für
jeden Ereignistyp sicher, dass die Option
"Notify me" (Ich möchte benachrichtigt werden)
ausgewählt ist. Wiederholen Sie dies für jeden
Ereignistyp. Auf der Registerkarte
"Notifications" (Benachrichtigungen) sollte die
Benachrichtigungs-IP-Adresse die IP-Adresse
sein, an der sich die TruVision Navigator
Server-Dienste befinden (NotificationWriter
und NotificationProcessor). Der
Benachrichtigungs-Port lautet standardmäßig
5001 und kann geändert werden.
Vergewissern Sie sich, dass dieser Port mit
dem Port auf der Registerkarte "Notifications"
(Benachrichtigungen) im TruVision NavigatorDialog "Server Properties"
(Servereigenschaften) übereinstimmt.
Festplatte voll
Festplattenfehler
Um das Gerät einzurichten und TCPBenachrichtigungen für das Gerät selbst zu
senden (z. B. Datenträger voll und
Festplattenfehler), rechtsklicken Sie auf das
Gerät im Navigator und wählen Sie "Gerät
konfigurieren" aus. Stellen Sie auf der
Registerkarte "Notification" (Benachrichtigung)
für jeden Benachrichtigungstyp sicher, dass
die Option "Notify me" (Ich möchte
benachrichtigt werden) ausgewählt ist.
Wiederholen Sie dies für jeden
Benachrichtigungstyp, und klicken Sie auf
"Speichern". Vergewissern Sie sich, dass der
Benachrichtigungs-Port am Gerät mit dem von
TruVision Navigator Server übereinstimmt, wie
oben beschrieben.
Starten Sie sowohl NotificationWriter als auch
NotificationProcessor für TruVision Navigator
neu, um die Benachrichtigungen zu
verarbeiten.
Die E-Mail-Benachrichtigung wird auf
Gerätelevel nicht unterstützt.
128
TruVision Navigator 5.0
Service Pack 3-Benutzerhandbuch
Anhang A: Gerätedetails
Feature
Unterstützung
Zustandsdiagnose
IP-Adresse
Hinweise
MAC-Adresse
Modellname
Seriennummer
Firmware-Version
Zeit/Datum für Gerät
Gesamt Gerätezustand
HDD-Status
HDD-Kapazität
Kameras in Videoloss
Kameras in Alarm
Aktuelle Clientverbindung
Aufzeichnungsstatus
Firmware-Upload
Ja
Firmware-Upload gruppenweise
Ja
Gerätekonfiguration Ja
Konfiguration gruppenweise
Ja
Remote-Neustart
Ja
TruVision TVR11 / TVR12 (DVR)
Feature
Unterstützung
Standardports
Video = 8000 (bearbeitbar)
Hinweise
Befehl und Steuerung = 8000
(bearbeitbar)
Konfiguration = 8000
(bearbeitbar)
Benachrichtigungen = 5001
(bearbeitbar)
Firmware-Upload = 8000
(bearbeitbar)
Standardbenutzername /
Standard-passwort
admin/1234
Komprimierung
H.264
TruVision Navigator 5.0
Wir empfehlen, dieses Standardpasswort bei der
Installation zu ändern.
Service Pack 3-Benutzerhandbuch
129
Anhang A: Gerätedetails
Feature
Unterstützung
Verbindungs-typen
TCP
Hinweise
UDP
Streaming-Grenzen 64 Live- oder WiedergabeStreams gleichzeitig,
einschließlich Streams über
Webalarm.
StreamÜberlagerung
Kameraname
Hohe / Niedrige
Bandbreite
Nein
Duales Streaming
Ja
StreamNomenklatur
Die Hauptstream wird genannt:
Wenn eine Verbindungsschaltung unter
Benutzern übertragen wird, wenn das
Verbindungslimit erreicht wird, wird der Benutzer,
dessen Verbindung getrennt wird, vom Gerät
getrennt und alle Videos geschlossen. Siehe
"Verbindungsmanager".
Datum und Zeit
Der Ereignisstream wird auf dem Gerät nicht
unterstützt.
On-Screendisplay = Time Lapse
Webbrowser = Hauptstream
TruVision Navigator =
Hauptstream
Der Substream wird genannt:
On-Screendisplay = N/A
Webbrowser = Substream
TruVision Navigator = Substream
Wiedergabesteuerungen
Zum Live-Modus wechseln
Zum Wiedergabemodus
wechseln
Video springt vier Sekunden zurück, nachdem die
Wiedergabe von Schnellvorlauf und Bildvorlauf
wiederaufgenommen wird.
Wiedergabe
Pause
Bildvorlauf
Vorspulen (2x, 4x, 8x, 16x)
Zeitlupe (1,0x, 0,5x, 0,25x,
0,125x, 0,0625x)
Schnappschuss
Ja
Lokale Aufnahme
Ja
130
Bildrücklauf, Rückspulen und
Wiedergabegeschwindigkeiten werden nicht
unterstützt.
Wenn ein Video beim Schnellvorlauf den
gegenwärtigen Zeitpunkt (oder Live-Video)
erreicht, wird das Video im Anzeigefenster so
lange angehalten, bis der Benutzer in der
Steuerung auf die Schaltfläche "Live" klickt. Alle
anderen Wiedergabesteuerungen funktionieren so
lange nicht, bis die Schaltfläche "Live" ausgewählt
wird.
Pause während der lokalen Aufnahme wird nicht
unterstützt.
TruVision Navigator 5.0
Service Pack 3-Benutzerhandbuch
Anhang A: Gerätedetails
Feature
Unterstützung
Hinweise
Schnell Playback
Ja
Im Gerät ist ein 2- bis 5-minütiger VideoZwischenspeicher vorhanden. Wenn sich das
Video im Zwischenspeicher befindet, ist eine
Wiedergabe nicht möglich. Sobald der
Zwischenspeicher voll wird, wird das Video auf die
Festplatte geschrieben und ist zur Wiedergabe
verfügbar. Das wirkt sich auf die Schaltflächen
"Instant Replay" (Sofortige Wiedergabe) und
"Playback" (Wiedergabe) in TruVision Navigator
aus. Diese 2 Funktionen beziehen diese
Zeitspanne von der benutzerdefinierten
Konfiguration "Schnell Playback" auf der
Registerkarte "TruVision Navigator
Servereigenschaften". Setzen Sie diese
Zeitspanne daher zur Sicherheit auf einen
höheren Wert als 5 Minuten. Wenn Sie
versuchen, nach Video zu suchen, das sich noch
im Zwischenspeicher befindet, werden Sie zum
Live-Video geleitet.
Festplatten-analyse Alarm
Bewegung
Aufgenommen
Unbekannt
Video-Export
Ja
TruVision Navigator Ja
Player
PTZ-Steuerung
Ja
Steuerung für
Fokus, Blende
Ja
Presets
Ja
Touren
Wechseln zu
Aufn.
Kamerasuche
Videoloss wird in der Diskanalyse nicht
unterstützt.
Die Diskanalyse dauert etwa 15 bis 45 Sekunden,
abhängig von der Menge der aufgezeichneten
Daten auf dem Gerät.
Es werden etwa 4 zusätzliche Sekunden Video
vor der angegebenen Startzeit exportiert.
proprietäres Dateiformat .mp4.
Es wird nur 1 Tour unterstützt (die mit Tour 1 in
der PTZ-Kamera codiert ist).
Alarm
Ereignis
Bewegung
Text
Bewegung
Ja
Rufen Sie die Konfiguration für dieses Gerät über
TruVision Navigator ab, und legen Sie die aktiven
Meldegruppen für jede Kamera über die Option
"Motion Configuration" (Bewegungskonfiguration)
fest, die jeder Kamera zugewiesen sind.
Audio
Ja
Es gibt vier Audioeingänge pro Gerät. Dieser
Eingang kann jeder beliebigen Kamera auf dem
TruVision Navigator 5.0
Service Pack 3-Benutzerhandbuch
131
Anhang A: Gerätedetails
Feature
Unterstützung
Hinweise
Gerät zugewiesen werden, durch Aktivieren des
Audios auf dieser Kamera. Greifen Sie auf diese
Einstellung zu, indem Sie zur Gerätekonfiguration
wechseln und die Audiooption auf der
Registerkarte "Aufnahme" für jede Kamera
aktivieren. Nach dem Aktivieren wird Audio
wiedergegeben, sobald eine Kamera des Geräts
in TruVision Navigator Viewer hinzugefügt und
ausgewählt wurde.
Bidirektionales
Audio
Ja
Benachrichtigungen Alarm
VideoLoss
Bewegung
Festplatte voll
Festplattenfehler
Um das Gerät zur Sendung von TCPBenachrichtigungen für Kameras einzurichten,
rechtsklicken Sie auf das Gerät im Navigator, und
wählen Sie "Gerät konfigurieren" aus. Wählen Sie
im Abschnitt Ereignis auf der Registerkarte
"Camera" (Kamera) die Ereignisse aus, die Sie
empfangen möchten, und richten Sie die
Zeitpläne wie erforderlich ein. Stellen Sie im
Bereich "Rules" (Regeln) auf der Registerkarte
"Camera" (Kamera) für jeden Ereignistyp sicher,
dass die Option "Notify me" (Ich möchte
benachrichtigt werden) ausgewählt ist.
Wiederholen Sie dies für jeden Ereignistyp. Auf
der Registerkarte "Notifications"
(Benachrichtigungen) sollte die
Benachrichtigungs-IP-Adresse die IP-Adresse
sein, an der sich die TruVision Navigator ServerDienste befinden (NotificationWriter und
NotificationProcessor). Der BenachrichtigungsPort lautet standardmäßig 5001 und kann
geändert werden. Vergewissern Sie sich, dass
dieser Port mit dem Port auf der Registerkarte
"Notifications" (Benachrichtigungen) im TruVision
Navigator-Dialog "Server Properties"
(Servereigenschaften) übereinstimmt.
Um das Gerät einzurichten und TCPBenachrichtigungen für das Gerät selbst zu
senden (z. B. Datenträger voll und
Festplattenfehler), rechtsklicken Sie auf das Gerät
im Navigator und wählen Sie "Gerät konfigurieren"
aus. Stellen Sie auf der Registerkarte
"Notification" (Benachrichtigung) für jeden
Benachrichtigungstyp sicher, dass die Option
"Notify me" (Ich möchte benachrichtigt werden)
ausgewählt ist. Wiederholen Sie dies für jeden
Benachrichtigungstyp, und klicken Sie auf
"Speichern". Vergewissern Sie sich, dass der
Benachrichtigungs-Port am Gerät mit dem von
TruVision Navigator Server übereinstimmt, wie
132
TruVision Navigator 5.0
Service Pack 3-Benutzerhandbuch
Anhang A: Gerätedetails
Feature
Unterstützung
Hinweise
oben beschrieben.
Starten Sie den Dienst "Notification Processor"
(Benachrichtigungsprozessor) neu, damit
TruVision Navigator die Benachrichtigungen
verarbeitet.
Die E-Mail-Benachrichtigung wird auf Gerätelevel
nicht unterstützt.
Zustandsdiagnose
IP-Adresse
MAC-Adresse
Modellname
Seriennummer
Firmware-Version
Zeit/Datum für Gerät
Gesamt Gerätezustand
HDD-Status
HDD-Kapazität
Kameras in Videoloss
Kameras in Alarm
Aktuelle Clientverbindung
Aufzeichnungsstatus
Firmware-Upload
Ja
Firmware-Upload gruppenweise
Ja
Gerätekonfiguration Ja
Konfiguration gruppenweise
Ja
Remote-Neustart
Ja
TruVision TVR20 (DVR)
Funktion
TVR20
Standardports
Video = 80 (bearbeitbar)
Befehl und Steuerung = 80 (bearbeitbar)
Konfiguration = 80 (bearbeitbar)
Benachrichtigungen = 1600 (bearbeitbar)
Firmware-Upload = 80 (bearbeitbar)
TruVision Navigator 5.0
Service Pack 3-Benutzerhandbuch
133
Anhang A: Gerätedetails
Funktion
TVR20
Standardbenutzername/
Standardpasswort
admin
1234
Es wird empfohlen, das Standardpasswort während der Installation zu
ändern.
Standard-IP-Adresse
192.168.1.82
Komprimierung
H.264
Verbindungstypen
TCP
UDP
Limit für Streaming
16 Live- und 4 Wiedergabe-Streams gleichzeitig
Streamüberlagerung
Kameraname
Datum und Uhrzeit
Hohe/Niedrige Bandbreite Nein
Duales Streaming
Primäre und alternative Streams sind sowohl im Live-Modus als auch im
Wiedergabemodus verfügbar. Duales Streaming kann auch für einzelne
Kameras anstatt nur global für das gesamte Gerät eingerichtet werden.
Streambenennung
-
Wiedergabesteuerung
Wiedergabe
Pause
Bildvorlauf
Schneller Vorlauf (1x,2x,4x,8x)
Bildrücklauf
Zurückspulen (1x,2x,4x,8x)
Digitalzoom
Nein
Schnappschuss
Ja
Lokale Aufnahme
Ja
Sofortige Wiedergabe
Ja
Festplattenanalyse
Alarm
Bewegung
VideoLoss
Unmarkiert
Videoexport
Ja
TruVision Navigator
Player
Ja
proprietäres Dateiformat .avr.
PTZ-Steuerung
Ja
Fokus, Blende, Zoom
Ja
Presets
Ja
Touren
Nein
134
TruVision Navigator 5.0
Service Pack 3-Benutzerhandbuch
Anhang A: Gerätedetails
Funktion
TVR20
Kamerasuche
Alarm
Bewegung
Text
Smart-Suche
Ja
POS (Point-of-Sale)-Text
Ja
Überlagerung nur auf Video (über das Dialogfeld "Settings" (Einstellungen) –
"In Band" (Im Band))
Bewegung
Ja
Rufen Sie die Konfiguration für dieses Gerät über TruVision Navigator ab,
und legen Sie die aktiven Meldergruppen für jede Kamera über die Option
"Motion Configuration" (Bewegungskonfiguration) fest, die jeder Kamera auf
der Registerkarte "Cameras" (Kameras) zugewiesen sind.
Audio
Ja
Geräte mit 4 und 8 Kanälen verfügen über 2 Audioeingänge.
Geräte mit 16 Kanälen verfügen über 4 Audioeingänge.
Die Audiokanäle werden den Kameras zugeordnet (d. h. Port 1 zu Kamera 1,
Port 2 zu Kamera 2).
Bidirektionales Audio
Ja
Benachrichtigungen
Alarm
Bewegung
VideoLoss
HDD-Fehler
HDD voll
Fan Fehler
Abnormale Temperatur
Gerät startet
Aufnahme gestoppt
Aufnahme gestartet
Authentifizierungssperre
Netzwerkverbindung getrennt
TruVision Navigator 5.0
Service Pack 3-Benutzerhandbuch
135
Anhang A: Gerätedetails
Funktion
TVR20
Statusdiagnose
IP-Adresse
Subnetzmaske
Gateway
MAC-Adresse
Modellname
Seriennummer
Firmware-Version
Datum/Uhrzeit
Kameras in VideoLoss
Aktuelle Clientverbindung
HDD-Kapazität
Logische HDD-Anzahl
Physische HDD-Anzahl
HDD-Temperatur (C)
HDD-Temperatur (F)
Aufnahmestatus
Erstes aufgenommenes Video
Letzte Videoaufnahme
Videoformat
Firmware-Upload
Ja
Bulk-Firmware-Upload
Ja
Gerätekonfiguration
Ja
Konfiguration Gruppenweise
Ja
Remote-Neustart
Ja
UTCFS – Unterstützung
für IP-Kamera
-
Drittanbieter –
Unterstützung für IPKamera
-
Drittanbieter –
Unterstützung für IPKamera
-
136
TruVision Navigator 5.0
Service Pack 3-Benutzerhandbuch
Anhang A: Gerätedetails
TruVision TVR30 (DVR)
Feature
Unterstützung
Hinweise
Standardports
Video = 80 (bearbeitbar)
Änderungen am Video Kontrollport müssen an
der Vorderseite des Geräts vorgenommen
werden.
Befehl und Steuerung = 80
(bearbeitbar)
Konfiguration = 80 (bearbeitbar)
Benachrichtigungen = 5000
(bearbeitbar)
Firmware-Upload = 80
(bearbeitbar)
Standardbenutzername /
Standardpasswort
admin/1234
Komprimierung
H.264
Verbindungstypen
TCP
Wir empfehlen, dieses Standardpasswort bei
der Installation zu ändern.
TCP I-Frame
Streaming-Grenzen
16 Live- oder 16 WiedergabeStreams pro Verbindung auf
16 Kanälen (maximal
8 Verbindungen). 8 Live- oder
8 Wiedergabe-Streams pro
Verbindung auf 8 Kanaleinheiten
(maximal 8 Verbindungen).
StreamÜberlagerung
Kameraname
Hohe / Niedrige
Bandbreite
Ja
Die Umschaltung zwischen Streams mit
hoher/niedriger Bandbreite erfolgt global und
wirkt sich auf alle Kameras eines Geräts aus.
Duales Streaming
Ja
Die Umschaltung zwischen
primärem/alternativem Stream erfolgt global
und wirkt sich auf alle Kameras eines Geräts
aus.
Wenn eine Verbindungsschaltung unter
Benutzern übertragen wird, wenn das
Verbindungslimit erreicht wird, wird der
Benutzer, dessen Verbindung getrennt wird,
vom Gerät getrennt und alle Videos
geschlossen.
Datum und Zeit
Die Alternativ-Stream-Umschaltung während
der Wiedergabe wird nicht unterstützt.
StreamNomenklatur
TruVision Navigator 5.0
N/A
Service Pack 3-Benutzerhandbuch
137
Anhang A: Gerätedetails
Feature
Unterstützung
Hinweise
Wiedergabesteuerungen
Zum Live-Modus wechseln
Wenn ein Video beim Schnellvorlauf den
gegenwärtigen Zeitpunkt (oder Live-Video)
erreicht, wird das Video im Anzeigefenster so
lange angehalten, bis der Benutzer in der
Steuerung auf die Schaltfläche "Live" klickt.
Alle anderen Wiedergabesteuerungen
funktionieren so lange nicht, bis die
Schaltfläche "Live" ausgewählt wird.
Zum Wiedergabemodus wechseln
Wiedergabe
Pause
Bildvorlauf
Schnellvorlauf (2x, 4x, 8x, 16x,
32x, 64x)
Bildrücklauf
Rückspulen (2x, 4x, 8x, 16x, 32x,
64x)
Schnappschuss
Ja
Lokale Aufnahme
Ja
Schnell Playback
Ja
Festplattenanalyse
Alarm
Bei hoher Netzwerkauslastung verlieren Liveund Playback-Videos Frames und werden
langsamer.
Bei Ausführen eines Suchvorgangs nach einer
Wiedergabe schaltet das Videobild temporär
auf Live, und wechselt dann zur neuen
Suchzeit.
Das Gerät unterstützt die lokale Aufnahme nur
für jeweils eine Kamera. Wenn ein Benutzer
eine lokale Aufnahme ausführt und versucht,
eine andere Kamera von demselben Gerät
zu initiieren, wird die ursprüngliche lokale
Aufnahme angehalten und anschließend die
neue lokale Aufnahme gestartet.
Die Diskanalyse dauert etwa 30 bis
60 Sekunden, abhängig von der Menge
der aufgezeichneten Daten auf dem Gerät.
Bewegung
VideoLoss
Unbekannt
Video-Export
Ja
Die Dateigrößenannäherung im Collector für
den Videoexport ist für dieses Gerät nicht
genau.
TruVision Navigator
Player
Ja
proprietäres Dateiformat .video.
PTZ-Steuerung
Ja
Steuerung für
Fokus, Blende
Ja
Presets
Ja
Touren
Nein
"Wechseln zu" und "Aufnahme" wird nicht
unterstützt.
Kamerasuche
Alarm
Die Textsuche wird nicht unterstützt.
Ereignis
Bewegung
138
TruVision Navigator 5.0
Service Pack 3-Benutzerhandbuch
Anhang A: Gerätedetails
Feature
Unterstützung
Hinweise
Bewegung
Ja
Rufen Sie die Konfiguration für dieses Gerät
über TruVision Navigator ab, und legen Sie
die aktiven Meldegruppen für jede Kamera
über die Option "Motion Configuration"
(Bewegungskonfiguration) fest, die jeder
Kamera auf der Registerkarte "Cameras"
(Kameras) zugewiesen sind.
Audio
Ja
Es gibt einen Audioeingang pro Kanal. Das
Aktivieren des Audio auf dem Gerät ist eine
Einstellung für den jeweiligen Kanal. Greifen
Sie auf diese Einstellungen zu, indem Sie zur
Gerätekonfiguration wechseln und die
Audiooption auf der Registerkarte "Kameras"
für jede Kamera aktivieren. Nach dem
Aktivieren wird Audio wiedergegeben, sobald
eine Kamera des Geräts in TruVision
Navigator Viewer hinzugefügt und ausgewählt
wurde.
Audio wird nicht unterstützt, wenn auf den
alternativen Stream umgeschaltet wird.
Benachrichtigungen Alarm
Bewegung
VideoLoss
Festplatte voll
Festplattenfehler
Um das Gerät zur Sendung von TCPBenachrichtigungen für Kameras einzurichten,
rechtsklicken Sie auf das Gerät im Navigator,
und wählen Sie "Gerät konfigurieren" aus.
Wählen Sie im Abschnitt Ereignis auf der
Registerkarte "Camera" (Kamera)
die Ereignisse aus, die Sie pro Kamera
empfangen möchten. Auf der Registerkarte
"Alarms" (Alarme) sollte im Bereich
"Remote Alert" (Remote-Warnung) die
Benachrichtigungs-IP-Adresse die IP-Adresse
sein, an der sich die TruVision Navigator
Server-Dienste befinden (NotificationWriter
und NotificationProcessor). Der
Benachrichtigungs-Port lautet standardmäßig
5000 und kann geändert werden.
Vergewissern Sie sich, dass dieser Port mit
dem Port auf der Registerkarte "Notifications"
(Benachrichtigungen) im TruVision NavigatorDialog "Server Properties"
(Servereigenschaften) übereinstimmt.
Starten Sie sowohl NotificationWriter als auch
NotificationProcessor für TruVision Navigator
neu, um die Benachrichtigungen zu
verarbeiten.
Zustandsdiagnose
Host-Name
IP-Adresse
MAC-Adresse
Gerätename
TruVision Navigator 5.0
Service Pack 3-Benutzerhandbuch
139
Anhang A: Gerätedetails
Feature
Unterstützung
Hinweise
Modellname
Hardware-Revision
Firmware-Version
Gerät Zeit/Datum
Aktuelle Clientverbindung
Aufzeichnungsstatus
Erstes aufgenommenes Video
Letzte Videoaufnahme
Gespeicherte Videodaten (Tage)
Videos gespeichert (Stunden)
Modellname des physischen
Datenträgers
Zähler des logischen Datenträgers
HDD-Status
HDD-Kapazität (GB)
HDD-Temperatur (C)
HDD-Temperatur (F)
Firmware-Upload
Ja
Um Firmware auf dieses Gerät über TruVision
Navigator hochzuladen, laden Sie die
Firmware-Datei mit der Dateierweiterung .tgz
herunter. Extrahieren Sie aus der .tgz die .tarDatei auf Ihren Desktop. Rechtsklicken Sie auf
das Gerät im Navigator und wählen Sie
"Firmware hochladen" aus. Suchen Sie bei
Aufforderung nach der .tar-Datei. Führen Sie
den Upload aus. Denken Sie daran, dass der
lokale Zeitplanservice ausgeführt werden
muss.
Wenn der erfolgreiche Firmware-Upload im
Aufgabenbereich von TruVision Navigator
angezeigt wird, muss der Benutzer 1 bis 2
Minuten warten, bevor er sich wieder mit dem
Gerät verbinden kann.
Firmware-Upload gruppenweise
Ja
Gerätekonfiguration
Ja
Die Remote-Konfiguration der Auflösung für
die Aufnahme wird zurzeit nicht unterstützt.
Wenn DDNS aktiviert ist, führt dies in der
Regel dazu, dass das Feld langsamer wird,
wenn Konfigurationen abgerufen/festgelegt
werden.
Konfiguration gruppenweise
140
Ja
TruVision Navigator 5.0
Service Pack 3-Benutzerhandbuch
Anhang A: Gerätedetails
Feature
Unterstützung
Hinweise
Remote-Neustart
Ja
Das Schließen von Videofenstern, während
das Gerät neu startet, führt zum Einfrieren von
TruVision Navigator und dazu, dass sich der
Benutzer erneut in der Anwendung anmelden
muss.
TruVision TVR31 (DVR)
Feature
Unterstützung
Hinweise
Standardports
Video = 80 (bearbeitbar)
Änderungen am Video Kontrollport müssen
an der Vorderseite des Geräts vorgenommen
werden.
Befehl und Steuerung = 80
(bearbeitbar)
Konfiguration = 80 (bearbeitbar)
Benachrichtigungen = 5000
(bearbeitbar)
Firmware-Upload = 80 (bearbeitbar)
Standardbenutzername /
Standardpasswort
admin/1234
Komprimierung
H.264
Verbindungstypen
TCP
Wir empfehlen, dieses Standardpasswort bei
der Installation zu ändern.
TCP I-Frame
Streaming-Grenzen
16-Kanal: 16 Live- oder
16 Wiedergabe-Streams pro
Verbindung auf 16 Kanälen
(maximal 8 Verbindungen).
8-Kanal: 8 Live- oder 8 WiedergabeStreams pro Verbindung auf
8 Kanaleinheiten (maximal
8 Verbindungen).
Wenn eine Verbindungsschaltung unter
Benutzern übertragen wird, wenn das
Verbindungslimit erreicht wird, wird der
Benutzer, dessen Verbindung getrennt
wird, vom Gerät getrennt und alle Videos
geschlossen.
StreamÜberlagerung
Kameraname
Hohe / Niedrige
Bandbreite
Ja
Die Umschaltung zwischen Streams mit
hoher/niedriger Bandbreite erfolgt global und
wirkt sich auf alle Kameras eines Geräts aus.
Duales Streaming
Ja
Die Umschaltung zwischen
primärem/alternativem Stream erfolgt global und
wirkt sich auf alle Kameras eines Geräts aus.
Datum und Zeit
Die Alternativ-Stream-Umschaltung während
der Wiedergabe wird nicht unterstützt.
TruVision Navigator 5.0
Service Pack 3-Benutzerhandbuch
141
Anhang A: Gerätedetails
Feature
Unterstützung
StreamNomenklatur
N/A
Wiedergabesteuerungen
Zum Live-Modus wechseln
Hinweise
Zum Wiedergabemodus wechseln
Wiedergabe
Pause
Bildvorlauf
Bildsuchlauf vorwärts (2x, 4x, 8x,
16x, 32x)
Bildrücklauf
Zurückspulen (2x, 4x, 8x, 16x, 32x)
Wenn ein Video beim Schnellvorlauf den
gegenwärtigen Zeitpunkt (oder Live-Video)
erreicht, wird das Video im Anzeigefenster
so lange angehalten, bis der Benutzer in der
Steuerung auf die Schaltfläche "Live" klickt. Alle
anderen Wiedergabesteuerungen funktionieren
so lange nicht, bis die Schaltfläche "Live"
ausgewählt wird.
Bei hoher Netzwerkauslastung verlieren Liveund Playback-Videos Frames und werden
langsamer.
Bei Ausführen eines Suchvorgangs nach einer
Wiedergabe schaltet das Videobild temporär auf
Live, und wechselt dann zur neuen Suchzeit.
Schnappschuss
Ja
Lokale Aufnahme
Ja
Schnell Playback
Ja
Festplattenanalyse
Alarm
Das Gerät unterstützt die lokale Aufnahme nur
für jeweils eine Kamera. Wenn ein Benutzer
eine lokale Aufnahme ausführt und versucht,
eine andere Kamera von demselben Gerät
zu initiieren, wird die ursprüngliche lokale
Aufnahme angehalten und anschließend die
neue lokale Aufnahme gestartet.
Die Diskanalyse dauert etwa 30 bis
60 Sekunden, abhängig von der Menge
der aufgezeichneten Daten auf dem Gerät.
Bewegung
VideoLoss
Unbekannt
Video-Export
Ja
Die Dateigrößenannäherung im Collector
für den Videoexport ist für dieses Gerät
nicht genau.
TruVision Navigator
Player
Ja
Proprietäres Dateiformat .video.
PTZ-Steuerung
Ja
Steuerung für
Fokus, Blende
Ja
Presets
Ja
Touren
Nein
142
"Wechseln zu" und "Aufnahme" wird nicht
unterstützt.
TruVision Navigator 5.0
Service Pack 3-Benutzerhandbuch
Anhang A: Gerätedetails
Feature
Unterstützung
Kamerasuche
Alarm
Hinweise
Ereignis
Bewegung
Text
Kassensystem
Ja
Überlagerung auf Video oder Anzeige von Text
neben der Videoanzeige (über das Dialogfeld
"Settings" (Einstellungen) – "In Band" (Im Band)
oder "Out of Band" (Neben Band))
Bewegung
Ja
Rufen Sie die Konfiguration für dieses Gerät
über TruVision Navigator ab, und legen Sie die
aktiven Zonen für jede Kamera über die Option
"Motion Configuration"
(Bewegungskonfiguration) fest, die jeder
Kamera auf der Registerkarte "Cameras"
(Kameras) zugewiesen sind.
Audio
Ja
Es gibt einen Audioeingang pro Kanal. Das
Aktivieren des Audio auf dem Gerät ist eine
Einstellung für den jeweiligen Kanal. Greifen
Sie auf diese Einstellungen zu, indem Sie
zur Gerätekonfiguration wechseln und die
Audiooption auf der Registerkarte "Kameras"
für jede Kamera aktivieren. Nach dem
Aktivieren wird Audio wiedergegeben, sobald
eine Kamera des Geräts in TruVision Navigator
Viewer hinzugefügt und ausgewählt wurde.
Audio wird nicht unterstützt, wenn auf den
alternativen Stream umgeschaltet wird.
Bidirektionales
Audio
Ja
Benachrichtigungen Alarm
Bewegung
VideoLoss
Festplatte voll
Festplattenfehler
TruVision Navigator 5.0
Um das Gerät zur Sendung von TCPBenachrichtigungen für Kameras einzurichten,
rechtsklicken Sie auf das Gerät im Navigator,
und wählen Sie "Gerät konfigurieren" aus.
Wählen Sie im Abschnitt Ereignis auf der
Registerkarte "Camera" (Kamera) die
Ereignisse aus, die Sie pro Kamera empfangen
möchten. Auf der Registerkarte "Alarms"
(Alarme) sollte im Bereich "Remote Alert"
(Remote-Warnung) die Benachrichtigungs-IPAdresse die IP-Adresse sein, an der sich die
TruVision Navigator Server-Dienste befinden
(NotificationWriter und NotificationProcessor).
Der Benachrichtigungs-Port lautet
standardmäßig 5000 und kann geändert
werden. Vergewissern Sie sich, dass dieser
Port mit dem Port auf der Registerkarte
"Notifications" (Benachrichtigungen) im
TruVision Navigator-Dialog "Server Properties"
Service Pack 3-Benutzerhandbuch
143
Anhang A: Gerätedetails
Feature
Unterstützung
Hinweise
(Servereigenschaften) übereinstimmt.
Starten Sie sowohl NotificationWriter als auch
NotificationProcessor für TruVision Navigator
neu, um die Benachrichtigungen zu verarbeiten.
Zustandsdiagnose
Host-Name
IP-Adresse
MAC-Adresse
Gerätename
Modellname
Hardware-Revision
Firmware-Version
Gerät Zeit/Datum
Aktuelle Clientverbindung
Aufzeichnungsstatus
Erstes aufgenommenes Video
Letzte Videoaufnahme
Gespeicherte Videodaten (Tage)
Videos gespeichert (Stunden)
Modellname des physischen
Datenträgers
Zähler des logischen Datenträgers
HDD-Status
HDD-Kapazität (GB)
HDD-Temperatur (C)
HDD-Temperatur (F)
Firmware-Upload
Ja
Um Firmware auf dieses Gerät über TruVision
Navigator hochzuladen, laden Sie die FirmwareDatei mit der Dateierweiterung .tgz herunter.
Extrahieren Sie aus der .tgz die .tar-Datei auf
Ihren Desktop. Rechtsklicken Sie auf das Gerät
im Navigator und wählen Sie "Firmware
hochladen" aus. Suchen Sie bei Aufforderung
nach der .tar-Datei. Führen Sie den Upload aus.
Denken Sie daran, dass der lokale
Zeitplanservice ausgeführt werden muss.
Wenn der erfolgreiche Firmware-Upload im
Aufgabenbereich von TruVision Navigator
angezeigt wird, muss der Benutzer 1 bis 2
Minuten warten, bevor er sich wieder mit dem
Gerät verbinden kann.
Firmware-Upload gruppenweise
144
Ja
TruVision Navigator 5.0
Service Pack 3-Benutzerhandbuch
Anhang A: Gerätedetails
Feature
Unterstützung
Hinweise
Gerätekonfiguration
Ja
Die Remote-Konfiguration der Auflösung für die
Aufnahme wird zurzeit nicht unterstützt.
Wenn DDNS aktiviert ist, führt dies in der Regel
dazu, dass das Feld langsamer wird, wenn
Konfigurationen abgerufen/festgelegt werden.
Konfiguration gruppenweise
Ja
Remote-Neustart
Ja
Das Schließen von Videofenstern, während
das Gerät neu startet, führt zum Einfrieren
von TruVision Navigator und dazu, dass
sich der Benutzer erneut in der Anwendung
anmelden muss.
TruVision TVR40 (DVR)
Feature
Unterstützung
Standardports
Video = 8000 (bearbeitbar)
Hinweise
Befehl und Steuerung = 8000
(bearbeitbar)
Konfiguration = 8000 (bearbeitbar)
Benachrichtigungen = 5001
(bearbeitbar)
Firmware-Upload = 8000
(bearbeitbar)
Standardbenutzername /
Standardpasswort
Administrator / 3477
Komprimierung
H.264
Verbindungstypen
TCP
Wir empfehlen, dieses Standardpasswort bei
der Installation zu ändern.
UDP
Streaming-Grenzen
24 Live- oder Wiedergabe-Streams
gleichzeitig mit maximal 6 Streams
pro Kanal.
StreamÜberlagerung
Kameraname
Hohe / Niedrige
Bandbreite
Nein
TruVision Navigator 5.0
Wenn eine Verbindungsschaltung unter
Benutzern übertragen wird, wenn das
Verbindungslimit erreicht wird, wird der
Benutzer, dessen Verbindung getrennt wird,
vom Gerät getrennt und alle Videos
geschlossen. Siehe "Verbindungsmanager".
Datum und Zeit
Service Pack 3-Benutzerhandbuch
145
Anhang A: Gerätedetails
Feature
Unterstützung
Duales Streaming
Ja
Stream-Nomenklatur
Der Hauptstream wird genannt:
Hinweise
Der Substream, der Ereignis- und Time
Lapse-Stream sind abgeleitete
Konfigurationen des Hauptstreams.
On-Screendisplay = Zeitplan
Webbrowser = Hauptstream
TruVision Navigator = Hauptstream
Der Substream wird genannt:
On-Screendisplay = N/A
Webbrowser = Substream
In der Regel wird der Hauptstream nach
einem Zeitplan aufgezeichnet, der
Ereignisstream nach Ereignis aufgezeichnet,
der Time Lapse-Stream kontinuierlich
aufgezeichnet, und der Substream kann live
angezeigt werden.
TruVision Navigator = Substream
Der Ereignisstream wird genannt:
On-Screendisplay = Ereignis
Webbrowser = Ereignis
TruVision Navigator = Ereignis
Der Time Lapse-Stream wird
genannt:
On-Screendisplay = Time Lapse
Webbrowser = Time Lapse
TruVision Navigator = Time Lapse
Wiedergabesteuerungen
Zum Live-Modus wechseln
Zum Wiedergabemodus wechseln
Wiedergabe
Video springt vier Sekunden zurück, nachdem
die Wiedergabe von Schnellvorlauf und
Bildvorlauf wiederaufgenommen wird.
Pause
Bildvorlauf
Schnellvorlauf (2x, 4x)
Schnappschuss
Ja
Lokale Aufnahme
Ja
146
Bildrücklauf, Rückspulen und
Wiedergabegeschwindigkeiten werden
nicht unterstützt.
Wenn ein Video beim Schnellvorlauf den
gegenwärtigen Zeitpunkt (oder Live-Video)
erreicht, wird das Video im Anzeigefenster so
lange angehalten, bis der Benutzer in der
Steuerung auf die Schaltfläche "Live" klickt.
Alle anderen Wiedergabesteuerungen
funktionieren so lange nicht, bis die
Schaltfläche "Live" ausgewählt wird.
Pause während der lokalen Aufnahme wird
nicht unterstützt.
TruVision Navigator 5.0
Service Pack 3-Benutzerhandbuch
Anhang A: Gerätedetails
Feature
Unterstützung
Hinweise
Schnell Playback
Ja
Im Gerät ist ein 2- bis 5-minütiger VideoZwischenspeicher vorhanden. Wenn sich das
Video im Zwischenspeicher befindet, ist eine
Wiedergabe nicht möglich. Sobald der
Zwischenspeicher voll wird, wird das Video auf
die Festplatte geschrieben und ist zur
Wiedergabe verfügbar. Das wirkt sich auf die
Schaltflächen "Instant Replay" (Sofortige
Wiedergabe) und "Playback" (Wiedergabe) in
TruVision Navigator aus. Diese 2 Funktionen
beziehen diese Zeitspanne von der
benutzerdefinierten Konfiguration "Schnell
Playback" auf der Registerkarte "TruVision
Navigator Servereigenschaften". Setzen Sie
diese Zeitspanne daher zur Sicherheit auf
einen höheren Wert als 5 Minuten. Wenn Sie
versuchen, nach Video zu suchen, das sich
noch im Zwischenspeicher befindet, werden
Sie zum Live-Video geleitet.
Festplattenanalyse
Alarm
Videoloss wird in der Diskanalyse nicht
unterstützt.
Bewegung
Aufgenommen
Unbekannt
Die Diskanalyse dauert etwa 45 bis 90
Sekunden, abhängig von der Menge der
aufgezeichneten Daten auf dem Gerät.
Video-Export
Ja
Es werden etwa 4 zusätzliche Sekunden
Video vor der angegebenen Startzeit
exportiert.
TruVision Navigator
Player
Ja
proprietäres Dateiformat .mp4.
PTZ-Steuerung
Ja
Steuerung für Fokus, Ja
Blende
Presets
Ja
Touren
Wechseln zu
Aufn.
Kamerasuche
Alarm
Ereignis
Fokus- und Blendenbefehle werden in dieser
Version des PTZ-Protokolls GE RS-485 nicht
unterstützt.
Es wird nur 1 Tour unterstützt (die mit Tour 1
in der PTZ-Kamera codiert ist).
Die Texfrftsuche wird auf dem Gerät nicht
unterstützt.
Bewegung
Bewegung
TruVision Navigator 5.0
Ja
Service Pack 3-Benutzerhandbuch
Rufen Sie die Konfiguration für dieses Gerät
über TruVision Navigator ab, und legen Sie
die aktiven Meldegruppen für jede Kamera
über die Option "Motion Configuration"
(Bewegungskonfiguration) fest, die jeder
Kamera zugewiesen sind.
147
Anhang A: Gerätedetails
Feature
Unterstützung
Hinweise
Audio
Ja
Es gibt 16 Audioeingänge pro Gerät (1 pro
Kanal). Das Aktivieren des Audio auf dem
Gerät ist eine Einstellung für den jeweiligen
Kanal. Greifen Sie auf diese Einstellungen zu,
indem Sie zur Gerätekonfiguration wechseln
und die Audiooption auf der Registerkarte
"Aufnahme" für jede Kamera aktivieren. Nach
dem Aktivieren wird Audio wiedergegeben,
sobald eine Kamera des Geräts in TruVision
Navigator Viewer hinzugefügt und ausgewählt
wurde.
Benachrichtigungen
Alarm
Um das Gerät zur Sendung von TCPBenachrichtigungen für Kameras einzurichten,
rechtsklicken Sie auf das Gerät im Navigator,
und wählen Sie "Gerät konfigurieren" aus.
Wählen Sie im Abschnitt Ereignis auf der
Registerkarte "Camera" (Kamera) die
Ereignisse aus, die Sie empfangen möchten,
und richten Sie die Zeitpläne wie erforderlich
ein. Stellen Sie im Bereich "Rules" (Regeln)
auf der Registerkarte "Camera" (Kamera) für
jeden Ereignistyp sicher, dass die Option
"Notify me" (Ich möchte benachrichtigt
werden) ausgewählt ist. Wiederholen Sie dies
für jeden Ereignistyp. Auf der Registerkarte
"Notifications" (Benachrichtigungen) sollte die
Benachrichtigungs-IP-Adresse die IP-Adresse
sein, an der sich die TruVision Navigator
Server-Dienste befinden (NotificationWriter
und NotificationProcessor). Der
Benachrichtigungs-Port lautet standardmäßig
5001 und kann geändert werden.
Vergewissern Sie sich, dass dieser Port mit
dem Port auf der Registerkarte "Notifications"
(Benachrichtigungen) im TruVision NavigatorDialog "Server Properties"
(Servereigenschaften) übereinstimmt.
VideoLoss
Bewegung
Festplatte voll
Festplattenfehler
Um das Gerät einzurichten und TCPBenachrichtigungen für das Gerät selbst zu
senden (z. B. Datenträger voll und
Festplattenfehler), rechtsklicken Sie auf das
Gerät im Navigator und wählen Sie "Gerät
konfigurieren" aus. Stellen Sie auf der
Registerkarte "Notification" (Benachrichtigung)
für jeden Benachrichtigungstyp sicher, dass
die Option "Notify me" (Ich möchte
benachrichtigt werden) ausgewählt ist.
Wiederholen Sie dies für jeden
Benachrichtigungstyp, und klicken Sie auf
"Speichern". Vergewissern Sie sich, dass der
Benachrichtigungs-Port am Gerät mit dem von
148
TruVision Navigator 5.0
Service Pack 3-Benutzerhandbuch
Anhang A: Gerätedetails
Feature
Unterstützung
Hinweise
TruVision Navigator Server übereinstimmt, wie
oben beschrieben.
Starten Sie sowohl NotificationWriter als auch
NotificationProcessor für TruVision Navigator
neu, um die Benachrichtigungen zu
verarbeiten.
Zustandsdiagnose
IP-Adresse
MAC-Adresse
Modellname
Seriennummer
Firmware-Version
Zeit/Datum für Gerät
Gesamt Gerätezustand
HDD-Status
HDD-Kapazität
Kameras in Videoloss
Kameras in Alarm
Aktuelle Clientverbindung
Aufzeichnungsstatus
Firmware-Upload
Ja
Firmware-Upload gruppenweise
Ja
Gerätekonfiguration
Ja
Konfiguration gruppenweise
Ja
Remote-Neustart
Ja
TruVision Navigator 5.0
Service Pack 3-Benutzerhandbuch
149
Anhang A: Gerätedetails
TruVision TVR41 / TVR 42 (DVR)
Feature
Unterstützung
Standardports
Video = 8000 (bearbeitbar)
Hinweise
Befehl und Steuerung = 8000
(bearbeitbar)
Konfiguration = 8000 (bearbeitbar)
Benachrichtigungen = 5001
(bearbeitbar)
Firmware-Upload = 8000
(bearbeitbar)
Standardbenutzername /
Standardpasswort
admin/1234
Komprimierung
H.264
Verbindungstypen
TCP
Wir empfehlen, dieses Standardpasswort bei
der Installation zu ändern.
UDP
Streaming-Grenzen 64 Live- oder Wiedergabe-Streams
gleichzeitig, einschließlich Streams
über Webalarm.
StreamÜberlagerung
Kameraname
Hohe / Niedrige
Bandbreite
Nein
Duales Streaming
Ja
StreamNomenklatur
Die Hauptstream wird genannt:
Wenn eine Verbindungsschaltung unter
Benutzern übertragen wird, wenn das
Verbindungslimit erreicht wird, wird der
Benutzer, dessen Verbindung getrennt wird,
vom Gerät getrennt und alle Videos
geschlossen. Siehe "Verbindungsmanager".
Datum und Zeit
Der Ereignisstream wird auf dem Gerät nicht
unterstützt.
On-Screendisplay = Time Lapse
Webbrowser = Hauptstream
TruVision Navigator = Hauptstream
Der Substream wird genannt:
On-Screendisplay = N/A
Webbrowser = Substream
TruVision Navigator = Substream
150
TruVision Navigator 5.0
Service Pack 3-Benutzerhandbuch
Anhang A: Gerätedetails
Feature
Unterstützung
Hinweise
Wiedergabesteuerungen
Zum Live-Modus wechseln
Bildrücklauf, Rückspulen und
Wiedergabegeschwindigkeiten werden nicht
unterstützt.
Zum Wiedergabemodus wechseln
Wiedergabe
Pause
Bildvorlauf
Video springt vier Sekunden zurück, nachdem
die Wiedergabe von Schnellvorlauf und
Bildvorlauf wiederaufgenommen wird.
Vorspulen (1x, 2x, 4x, 8x,16x)
Wenn ein Video beim Schnellvorlauf den
gegenwärtigen Zeitpunkt (oder Live-Video)
erreicht, wird das Video im Anzeigefenster so
Gleichzeitiges Zurückspulen (1x, 2x, lange angehalten, bis der Benutzer in der
Steuerung auf die Schaltfläche "Live" klickt.
4x) -8
Alle anderen Wiedergabesteuerungen
funktionieren so lange nicht, bis die
Schaltfläche "Live" ausgewählt wird.
Zeitlupe (1,0x, 0,5x, 0,25x, 0,125x,
0,0625x)
Digitalzoom
Ja
Schnappschuss
Ja
Lokale Aufnahme
Ja
Pause während der lokalen Aufnahme wird
nicht unterstützt.
Schnell Playback
Ja
Im Gerät ist ein 2- bis 5-minütiger VideoZwischenspeicher vorhanden. Wenn sich das
Video im Zwischenspeicher befindet, ist eine
Wiedergabe nicht möglich. Sobald der
Zwischenspeicher voll wird, wird das Video auf
die Festplatte geschrieben und ist zur
Wiedergabe verfügbar. Das wirkt sich auf die
Schaltflächen "Instant Replay" (Sofortige
Wiedergabe) und "Playback" (Wiedergabe) in
TruVision Navigator aus. Diese 2 Funktionen
beziehen diese Zeitspanne von der
benutzerdefinierten Konfiguration "Schnell
Playback" auf der Registerkarte "TruVision
Navigator Servereigenschaften". Setzen Sie
diese Zeitspanne daher zur Sicherheit auf
einen höheren Wert als 5 Minuten. Wenn Sie
versuchen, nach Video zu suchen, das sich
noch im Zwischenspeicher befindet, werden
Sie zum Live-Video geleitet.
Festplattenanalyse
Alarm
Videoloss wird in der Diskanalyse nicht
unterstützt.
Bewegung
Aufgenommen
Unbekannt
Video-Export
Ja
TruVision Navigator Ja
Player
TruVision Navigator 5.0
Die Diskanalyse dauert etwa 15 bis 45
Sekunden, abhängig von der Menge der
aufgezeichneten Daten auf dem Gerät.
Es werden etwa 4 zusätzliche Sekunden Video
vor der angegebenen Startzeit exportiert.
proprietäres Dateiformat .mp4.
Service Pack 3-Benutzerhandbuch
151
Anhang A: Gerätedetails
Feature
Unterstützung
PTZ-Steuerung
Ja
Steuerung für
Fokus, Blende
Ja
Presets
Ja
Touren
Wechseln zu
Es wird nur 1 Tour unterstützt (die mit Tour 1 in
der PTZ-Kamera codiert ist).
Aufn.
Kamerasuche
Hinweise
Alarm
Ereignis
Bewegung
Text
Smart-Suche
Ja
Nur Browser
Absatzpunkt-Text
Ja
Bewegung
Ja
Rufen Sie die Konfiguration für dieses Gerät
über TruVision Navigator ab, und legen Sie die
aktiven Meldegruppen für jede Kamera über
die Option "Motion Configuration" (Bewegungskonfiguration) fest, die jeder Kamera
zugewiesen sind.
Audio
Ja
Es gibt vier Audioeingänge pro Gerät. Dieser
Eingang kann jeder beliebigen Kamera auf
dem Gerät zugewiesen werden, durch
Aktivieren des Audios auf dieser Kamera.
Greifen Sie auf diese Einstellung zu, indem Sie
zur Gerätekonfiguration wechseln und die
Audiooption auf der Registerkarte "Aufnahme"
für jede Kamera aktivieren. Nach dem
Aktivieren wird Audio wiedergegeben, sobald
eine Kamera des Geräts in TruVision Navigator
Viewer hinzugefügt und ausgewählt wurde.
Bidirektionales
Audio
Ja
Benachrichtigungen Alarm
VideoLoss
Bewegung
Festplatte voll
Festplattenfehler
152
TruVision Navigator 5.0
Um das Gerät zur Sendung von TCPBenachrichtigungen für Kameras einzurichten,
rechtsklicken Sie auf das Gerät im Navigator,
und wählen Sie "Gerät konfigurieren" aus.
Wählen Sie im Abschnitt Ereignis auf der
Registerkarte "Camera" (Kamera) die
Ereignisse aus, die Sie empfangen möchten,
und richten Sie die Zeitpläne wie erforderlich
ein. Stellen Sie im Bereich "Rules" (Regeln)
auf der Registerkarte "Camera" (Kamera) für
jeden Ereignistyp sicher, dass die Option
"Notify me" (Ich möchte benachrichtigt werden)
ausgewählt ist. Wiederholen Sie dies für jeden
Ereignistyp. Auf der Registerkarte
Service Pack 3-Benutzerhandbuch
Anhang A: Gerätedetails
Feature
Unterstützung
Hinweise
"Notifications" (Benachrichtigungen) sollte die
Benachrichtigungs-IP-Adresse die IP-Adresse
sein, an der sich die TruVision Navigator
Server-Dienste befinden (NotificationWriter und
NotificationProcessor). Der BenachrichtigungsPort lautet standardmäßig 5001 und kann
geändert werden. Vergewissern Sie sich, dass
dieser Port mit dem Port auf der Registerkarte
"Notifications" (Benachrichtigungen) im
TruVision Navigator-Dialog "Server Properties"
(Servereigenschaften) übereinstimmt.
Um das Gerät einzurichten und TCPBenachrichtigungen für das Gerät selbst zu
senden (z. B. Datenträger voll und
Festplattenfehler), rechtsklicken Sie auf das
Gerät im Navigator und wählen Sie "Gerät
konfigurieren" aus. Stellen Sie auf der
Registerkarte "Notification" (Benachrichtigung)
für jeden Benachrichtigungstyp sicher, dass die
Option "Notify me" (Ich möchte benachrichtigt
werden) ausgewählt ist. Wiederholen Sie dies
für jeden Benachrichtigungstyp, und klicken
Sie auf "Speichern". Vergewissern Sie sich,
dass der Benachrichtigungs-Port am Gerät mit
dem von TruVision Navigator Server
übereinstimmt, wie oben beschrieben.
Starten Sie den Dienst "Notification Processor"
(Benachrichtigungsprozessor) neu, damit
TruVision Navigator die Benachrichtigungen
verarbeitet.
Die E-Mail-Benachrichtigung wird auf
Gerätelevel nicht unterstützt.
Zustandsdiagnose
IP-Adresse
MAC-Adresse
Modellname
Seriennummer
Firmware-Version
Zeit/Datum für Gerät
Gesamt Gerätezustand
HDD-Status
HDD-Kapazität
Kameras in Videoloss
Kameras in Alarm
Aktuelle Clientverbindung
Aufzeichnungsstatus
Firmware-Upload
TruVision Navigator 5.0
Ja
Service Pack 3-Benutzerhandbuch
153
Anhang A: Gerätedetails
Feature
Unterstützung
Firmware-Upload gruppenweise
Ja
Hinweise
Gerätekonfiguration Ja
Konfiguration gruppenweise
Ja
Device Log Support Ja
Remote-Neustart
Ja
TruVision Generic TVR/TVN
Funktion
Unterstützung
Hinweise
Standardports
Video = 8000 (bearbeitbar)
Befehl und Steuerung = 8000
(bearbeitbar)
Konfiguration = 8000 (bearbeitbar)
Benachrichtigungen = 5001
(bearbeitbar)
Firmware-Upload = 8000
(bearbeitbar)
Standardbenutzer admin/1234
name/
Standardpasswor
t
Es wird empfohlen, das Standardpasswort während
der Installation zu ändern.
Komprimierung
H.264
Verbindungstype
n
TCP
Limit für
Streaming
16 Live- und 4 Wiedergabe-Streams
UDP
Streamüberlageru Nein
ng
Hohe/Niedrige
Bandbreite
Nein
Duales Streaming Ja
154
TruVision Navigator 5.0
Service Pack 3-Benutzerhandbuch
Anhang A: Gerätedetails
Funktion
Unterstützung
Hinweise
Streambenennun
g
Der Hauptstream wird genannt:
Der Ereignisstream wird auf diesem Gerät nicht
unterstützt.
On-Screendisplay = Time Lapse
Webbrowser = Hauptstream
TruVision Navigator = Hauptstream
Der Substream wird genannt:
On-Screendisplay = Webbrowser = Substream
TruVision Navigator = Substream
Wiedergabesteue Wiedergabe
rung
Pause
Bildvorlauf
Schneller Vorlauf (1x, 2x, 4x, 8x)
Zeitlupe (1,0x, 0,5x, 0,25x, 0,125x,
0,0625x)
Bildrücklauf- und
Rückspulgeschwindigkeiten sind
von den tatsächlichen
Gerätefunktionen abhängig.
Digitalzoom
Ja
Schnappschuss
Ja
Das Video springt nach dem Schnellvorlauf und
Bildvorlauf bei der Wiedergabe vier Sekunden
zurück.
Wenn ein Video beim Schnellvorlauf den
gegenwärtigen Zeitpunkt (oder Live-Video) erreicht,
wird das Video im Anzeigefenster so lange
angehalten, bis der Benutzer im Controller auf die
Schaltfläche "Live" klickt. Alle anderen
Wiedergabesteuerungen funktionieren so lange
nicht, bis die Schaltfläche "Live" ausgewählt wird.
Lokale Aufnahme Ja
Sofortige
Wiedergabe
Ja
Festplattenanalys Alarm
e
Bewegung
Aufgenommen
Unbekannt
VideoLoss wird in der Festplattenanalyse nicht
unterstützt.
Die Festplattenanalyse dauert ca. 15 bis
45 Sekunden, je nach Menge der auf dem Gerät
aufgezeichneten Daten.
Videoexport
Ja
Es wird ca. 4 Sekunden zusätzliches Videomaterial
vor der angegebenen Startzeit exportiert.
TruVision
Navigator Player
Ja
proprietäres Dateiformat .mp4
PTZ-Steuerung
Ja
Steuerung von
Fokus und
Blende
Ja
Presets
Ja
TruVision Navigator 5.0
Service Pack 3-Benutzerhandbuch
155
Anhang A: Gerätedetails
Funktion
Unterstützung
Hinweise
Touren
Wechseln zu
Es wird nur 1 Tour unterstützt (fest codiert als Tour
1 auf der PTZ-Kamera).
Aufnahme
Kamerasuche
Alarm
Ereignis
Bewegung
Text
Smart-Suche
Nein
POS (Point-ofSale)-Text
Ja
Bewegung
Nein
Audio
Ja
Bidirektionales
Audio
Nein
Benachrichtigung
en
Nein
Statusdiagnose
IP-Adresse
Es gibt vier Audioeingänge pro Gerät. Dieser
Eingang kann jeder Kamera auf dem Gerät
zugeordnet werden, indem Audio an der Kamera
aktiviert wird. Greifen Sie auf diese Einstellung zu,
indem Sie zur Gerätekonfiguration wechseln und
die Audiooption auf der Registerkarte "Recording"
(Aufnahme) aktivieren. Nach dem Aktivieren wird
Audio wiedergegeben, sobald eine Kamera des
Geräts in TruVision Navigator Viewer hinzugefügt
und ausgewählt wurde.
MAC-Adresse
Modellname
Seriennummer
Firmware-Version
Gerätezeit/Datum
Gesamt Gerätezustand
HDD-Status
HDD-Kapazität
Kameras in VideoLoss
Kameras in Alarm
Aktuelle Clientverbindung
Aufzeichnungsstatus
Firmware-Upload
Ja
Bulk-FirmwareUpload
Nein
156
TruVision Navigator 5.0
Service Pack 3-Benutzerhandbuch
Anhang A: Gerätedetails
Funktion
Unterstützung
Gerätekonfigurati
on
Nein
Konfiguration Gruppenweise
Nein
Hinweise
Geräteprotokollun Nein
terstützung
Remote-Neustart
Ja
TruVision TVR60 (Hybrider DVR)
Feature
Unterstützung
Standardports
Video = 8000 (bearbeitbar)
Hinweise
Befehl und Steuerung = 8000
(bearbeitbar)
Konfiguration = 8000 (bearbeitbar)
Benachrichtigungen = 5001
(bearbeitbar)
Firmware-Upload = 8000
(bearbeitbar)
Standardbenutzername /
Standardpasswort
admin/1234
Komprimierung
H.264
Verbindungstypen
TCP
Wir empfehlen, dieses Standardpasswort bei
der Installation zu ändern.
UDP
Streaming-Grenzen
48 Live- oder Wiedergabe-Streams
gleichzeitig mit maximal 6 Streams
pro Kanal.
StreamÜberlagerung
Kameraname
Hohe / Niedrige
Bandbreite
Nein
Duales Streaming
Ja
TruVision Navigator 5.0
Wenn eine Verbindungsschaltung unter
Benutzern übertragen wird, wenn das
Verbindungslimit erreicht wird, wird der
Benutzer, dessen Verbindung getrennt wird,
vom Gerät getrennt und alle Videos
geschlossen. Siehe "Verbindungsmanager".
Datum und Zeit
Service Pack 3-Benutzerhandbuch
157
Anhang A: Gerätedetails
Feature
Unterstützung
Hinweise
Stream-Nomenklatur Der Hauptstream wird genannt:
On-Screendisplay = Time Lapse
Webbrowser = Time Lapse
TruVision Navigator = Hauptstream
Der Substream wird genannt:
On-Screendisplay = Alarm
Webbrowser = Alarm
TruVision Navigator = Substream
Der Ereignisstream wird genannt:
On-Screendisplay = N/A
Webbrowser = Ereignis
TruVision Navigator = Ereignis
Der Zeitplan-Stream wird genannt:
On-Screendisplay = Zeitplan
Webbrowser = Zeitplan
TruVision Navigator = Zeitplan
Wiedergabesteuerungen
Zum Live-Modus wechseln
Zum Wiedergabemodus wechseln
Wiedergabe
Bildrücklauf, Rückspulen und
Wiedergabegeschwindigkeiten werden nicht
unterstützt.
Video springt vier Sekunden zurück, nachdem
die Wiedergabe von Schnellvorlauf und
Bildvorlauf wiederaufgenommen wird.
Pause
Bildvorlauf
Schnellvorlauf (2x, 4x, 8x, 16x)
Wenn ein Video beim Schnellvorlauf den
gegenwärtigen Zeitpunkt (oder Live-Video)
erreicht, wird das Video im Anzeigefenster so
lange angehalten, bis der Benutzer in der
Steuerung auf die Schaltfläche "Live" klickt.
Alle anderen Wiedergabesteuerungen
funktionieren so lange nicht, bis die
Schaltfläche "Live" ausgewählt wird.
Schnappschuss
Ja
Lokale Aufnahme
Ja
Pause während der lokalen Aufnahme wird
nicht unterstützt.
Schnell Playback
Ja
Im Gerät ist ein 2- bis 5-minütiger VideoZwischenspeicher vorhanden. Wenn sich das
Video im Zwischenspeicher befindet, ist eine
Wiedergabe nicht möglich. Sobald der
Zwischenspeicher voll wird, wird das Video
auf die Festplatte geschrieben und ist zur
Wiedergabe verfügbar. Das wirkt sich auf die
158
TruVision Navigator 5.0
Service Pack 3-Benutzerhandbuch
Anhang A: Gerätedetails
Feature
Unterstützung
Hinweise
Schaltflächen "Instant Replay" (Sofortige
Wiedergabe) und "Playback" (Wiedergabe) in
TruVision Navigator aus. Diese 2 Funktionen
beziehen diese Zeitspanne von der
benutzerdefinierten Konfiguration "Schnell
Playback" auf der Registerkarte "TruVision
Navigator Servereigenschaften". Setzen Sie
diese Zeitspanne daher zur Sicherheit auf
einen höheren Wert als 5 Minuten. Wenn Sie
versuchen, nach Video zu suchen, das sich
noch im Zwischenspeicher befindet, werden
Sie zum Live-Video geleitet.
Festplattenanalyse
Alarm
Bewegung
Aufgenommen
Unbekannt
Videoloss wird in der Diskanalyse nicht
unterstützt.
Die Diskanalyse dauert etwa 45 bis 90
Sekunden, abhängig von der Menge der
aufgezeichneten Daten auf dem Gerät.
Video-Export
Ja
Es werden etwa 4 zusätzliche Sekunden
Video vor der angegebenen Startzeit
exportiert.
TruVision Navigator
Player
Ja
proprietäres Dateiformat .mp4.
PTZ-Steuerung
Ja
Steuerung für Fokus, Ja
Blende
Presets
Ja
Touren
Wechseln zu
Aufn.
Kamerasuche
Alarm
Ereignis
Fokus- und Blendenbefehle werden in dieser
Version des PTZ-Protokolls GE RS-485 nicht
unterstützt.
Es wird nur 1 Tour unterstützt (die mit Tour 1
in der PTZ-Kamera codiert ist).
Die Textsuche wird auf dem Gerät nicht
unterstützt.
Bewegung
Bewegung
TruVision Navigator 5.0
Ja
Rufen Sie die Konfiguration für dieses Gerät
über TruVision Navigator ab, und legen Sie
die aktiven Meldegruppen für jede Kamera
über die Option "Motion Configuration"
(Bewegungskonfiguration) fest, die jeder
Kamera zugewiesen sind.
Service Pack 3-Benutzerhandbuch
159
Anhang A: Gerätedetails
Feature
Unterstützung
Hinweise
Audio
Ja
Es gibt 16 Audioeingänge pro Gerät (1 pro
Kanal). Das Aktivieren des Audio auf dem
Gerät ist eine Einstellung für den jeweiligen
Kanal. Greifen Sie auf diese Einstellungen zu,
indem Sie zur Gerätekonfiguration wechseln
und die Audiooption auf der Registerkarte
"Aufnahme" für jede Kamera aktivieren. Nach
dem Aktivieren wird Audio wiedergegeben,
sobald eine Kamera des Geräts in TruVision
Navigator Viewer hinzugefügt und ausgewählt
wurde.
Benachrichtigungen
Alarm
Um das Gerät zur Sendung von TCPBenachrichtigungen für Kameras einzurichten,
rechtsklicken Sie auf das Gerät im Navigator,
und wählen Sie "Gerät konfigurieren" aus.
Wählen Sie im Abschnitt Ereignis auf der
Registerkarte "Camera" (Kamera) die
Ereignisse aus, die Sie empfangen möchten,
und richten Sie die Zeitpläne wie erforderlich
ein. Stellen Sie im Bereich "Rules" (Regeln)
auf der Registerkarte "Camera" (Kamera) für
jeden Ereignistyp sicher, dass die Option
"Notify me" (Ich möchte benachrichtigt
werden) ausgewählt ist. Wiederholen Sie dies
für jeden Ereignistyp. Auf der Registerkarte
"Notifications" (Benachrichtigungen) sollte die
Benachrichtigungs-IP-Adresse die IP-Adresse
sein, an der sich die TruVision Navigator
Server-Dienste befinden (NotificationWriter
und NotificationProcessor). Der
Benachrichtigungs-Port lautet standardmäßig
5001 und kann geändert werden.
Vergewissern Sie sich, dass dieser Port mit
dem Port auf der Registerkarte "Notifications"
(Benachrichtigungen) im TruVision NavigatorDialog "Server Properties"
(Servereigenschaften) übereinstimmt.
VideoLoss
Bewegung
Festplatte voll
Festplattenfehler
Um das Gerät einzurichten und TCPBenachrichtigungen für das Gerät selbst zu
senden (z. B. Datenträger voll und
Festplattenfehler), rechtsklicken Sie auf das
Gerät im Navigator und wählen Sie "Gerät
konfigurieren" aus. Stellen Sie auf der
Registerkarte "Notification" (Benachrichtigung)
für jeden Benachrichtigungstyp sicher, dass
die Option "Notify me" (Ich möchte
benachrichtigt werden) ausgewählt ist.
Wiederholen Sie dies für jeden
Benachrichtigungstyp, und klicken Sie auf
"Speichern". Vergewissern Sie sich, dass der
Benachrichtigungs-Port am Gerät mit dem von
160
TruVision Navigator 5.0
Service Pack 3-Benutzerhandbuch
Anhang A: Gerätedetails
Feature
Unterstützung
Hinweise
TruVision Navigator Server übereinstimmt, wie
oben beschrieben.
Starten Sie sowohl NotificationWriter als auch
NotificationProcessor für TruVision Navigator
neu, um die Benachrichtigungen zu
verarbeiten.
Zustandsdiagnose
IP-Adresse
MAC-Adresse
Modellname
Seriennummer
Firmware-Version
Zeit/Datum für Gerät
Gesamt Gerätezustand
HDD-Status
HDD-Kapazität
Kameras in Videoloss
Kameras in Alarm
Aktuelle Clientverbindung
Aufzeichnungsstatus
Firmware-Upload
Ja
Firmware-Upload gruppenweise
Ja
Gerätekonfiguration
Ja
Konfiguration gruppenweise
Ja
Remote-Neustart
Ja
TruVision Navigator 5.0
Service Pack 3-Benutzerhandbuch
161
Anhang A: Gerätedetails
Feature
Unterstützung
Hinweise
IP-Kameras
UTC CamPlus2 IP-Modelle –
Firmware:
Das Hinzufügen der UltraView IP oder des
Encoders zum Gerät über TruVision Navigator
kann 10 bis 20 Sekunden dauern.
UTCC-IP2VD-DN - V1.00E3
Nach Änderung der Konfiguration kann es 10
bis 20 Sekunden dauern, bevor die UltraView
IP oder der Encoder Video streamen.
UTCC-IP2VD-DNP - V1.00E3
UTCC-IP2D - V1.00E2
UTCC-IP2D-P - V1.00E2)
Motion JPEG wird auf der CamPlus2 nicht
unterstützt.
UTCC-IP2B - V1.00E2)
UTCC-IP2B-P - V1.00E2)
UTC UltraView IP – Firmware:
UVC-IP-EVRDN-HR - 4.2.1, 53820
UVD-IP-EVRDNR - 4.2.1, 53820
Wenn IP-Kameras über das OSD des Geräts
oder den Webbrowser hinzugefügt werden,
MÜSSEN sie in fortlaufender Reihenfolge in
den 16 verfügbaren Steckplätzen im Gerät
hinzugefügt werden (d. h. 1, 2, 3, 4).
Das Gerät unterstützt bis zu 8 IP-Kameras.
UVC-IP-EVRDN-HR-P - 4.2.1,
53820
UVD-IP-EVRDNR-P - 4.2.1, 53820
UVC-IP-XP3DN-HR - 4.2.1, 53820
UVD-IP-XP3DNR - 4.2.1, 53820
UVC-IP-XP3DN-HR-P - 4.2.1,
53820
Schalten Sie den Anzeigenamen und das
Anzeige-OSD für die TruVision H.264 IPKamera über den Webbrowser der Kamera
aus, da auf dem Video andernfalls doppelt
überlagerte Zeit-/Datumsstempel zu sehen
sind (einer von der Kamera und einer von
TruVision Navigator).
UVD-IP-XP3DNR-P - 4.2.1, 53820
UTC UltraView-Encoder –
Firmware:
UVE-101/DC105 (NTSC) - 4.2.1,
53820
UVE-101/DC105 (PAL) - 4.2.1,
53820
UTC TruVision H.264
Modelle noch offen
Panasonic I-Pro Netzwerkkameras Firmware:
NW484S - 1.50E2
NF284 - 1.50E2
NP-244 - 1.80E4
162
TruVision Navigator 5.0
Service Pack 3-Benutzerhandbuch
Anhang A: Gerätedetails
TruVision TVN10/TVN20/21/50 (NVR)
Feature
Unterstützung
Standardports
Video = 8000 (bearbeitbar)
Hinweise
Befehl und Steuerung = 8000
(bearbeitbar)
Konfiguration = 8000 (bearbeitbar)
Benachrichtigungen = 5001
(bearbeitbar)
Firmware-Upload = 8000
(bearbeitbar)
Standardbenutzername /
Standardpasswort
admin/1234
Komprimierung
H.264
Verbindungstypen
TCP
Wir empfehlen, dieses Standardpasswort bei
der Installation zu ändern.
UDP
Streaming-Grenzen
TVN10: 64 Live- oder WiedergabeStreams, einschließlich Streams
über Webseite.
TVN20: 48 Live- oder WiedergabeStreams gleichzeitig mit maximal
6 Streams pro Kanal.
Wenn eine Verbindungsschaltung unter
Benutzern übertragen wird, wenn das
Verbindungslimit erreicht wird, wird der
Benutzer, dessen Verbindung getrennt wird,
vom Gerät getrennt und alle Videos
geschlossen. Siehe "Verbindungs-manager".
TVN21: 128 Live- oder
Wiedergabe-Streams gleichzeitig
mit maximal 6 Streams pro Kanal.
StreamÜberlagerung
Kameraname
Hohe / Niedrige
Bandbreite
Nein
Duales Streaming
Ja
Datum und Zeit
TVN10: Primäre und alternative
Streams sind sowohl in der LiveAnsicht als auch im
Wiedergabemodus verfügbar.
Stream-Nomenklatur Der Hauptstream wird genannt:
On-Screendisplay = Time Lapse
Webbrowser = Time Lapse
TruVision Navigator = Hauptstream
Der Substream wird genannt:
On-Screendisplay = Alarm
Webbrowser = Alarm
TruVision Navigator 5.0
Service Pack 3-Benutzerhandbuch
163
Anhang A: Gerätedetails
Feature
Unterstützung
Hinweise
TruVision Navigator = Substream
Der Ereignisstream wird genannt:
On-Screendisplay = N/A
Webbrowser = Ereignis
TruVision Navigator = Ereignis
Der Zeitplan-Stream wird genannt:
On-Screendisplay = Zeitplan
Webbrowser = Zeitplan
TruVision Navigator = Zeitplan
Wiedergabesteuerungen
Zum Live-Modus wechseln
Zum Wiedergabemodus wechseln
Video springt vier Sekunden zurück, nachdem
die Wiedergabe von Schnellvorlauf und
Bildvorlauf wiederaufgenommen wird.
Wiedergabe
Pause
Bildvorlauf
Schnellvorlauf (2x,4x,8x,16x)
Zeitlupe (1,0x, 0,5x, 0,25x, 0,125x,
0,0625x)
Digitalzoom
Ja
Schnappschuss
Ja
Lokale Aufnahme
Ja
164
Bildrücklauf und Zurückspulgeschwindigkeiten
werden nicht unterstützt.
Wenn ein Video beim Schnellvorlauf den
gegenwärtigen Zeitpunkt (oder Live-Video)
erreicht, wird das Video im Anzeigefenster so
lange angehalten, bis der Benutzer in der
Steuerung auf die Schaltfläche "Live" klickt. Alle
anderen Wiedergabesteuerungen funktionieren
so lange nicht, bis die Schaltfläche "Live"
ausgewählt wird.
Live und Wiedergabe
Pause während der lokalen Aufnahme wird
nicht unterstützt.
TruVision Navigator 5.0
Service Pack 3-Benutzerhandbuch
Anhang A: Gerätedetails
Feature
Unterstützung
Hinweise
Schnell Playback
Ja
Im Gerät ist ein 2- bis 5-minütiger VideoZwischenspeicher vorhanden. Wenn sich das
Video im Zwischenspeicher befindet, ist eine
Wiedergabe nicht möglich. Sobald der
Zwischenspeicher voll wird, wird das Video auf
die Festplatte geschrieben und ist zur
Wiedergabe verfügbar. Das wirkt sich auf die
Schaltflächen "Instant Replay" (Sofortige
Wiedergabe) und "Playback" (Wiedergabe) in
TruVision Navigator aus. Diese 2 Funktionen
beziehen diese Zeitspanne von der
benutzerdefinierten Konfiguration "Schnell
Playback" auf der Registerkarte "TruVision
Navigator Servereigenschaften". Setzen Sie
diese Zeitspanne daher zur Sicherheit auf einen
höheren Wert als 5 Minuten. Wenn Sie
versuchen, nach Video zu suchen, das sich
noch im Zwischenspeicher befindet, werden Sie
zum Live-Video geleitet.
Festplattenanalyse
Alarm
Videoloss wird in der Diskanalyse nicht
unterstützt.
Bewegung
Aufgenommen
Unbekannt
Die Diskanalyse dauert etwa 45 bis 90
Sekunden, abhängig von der Menge der
aufgezeichneten Daten auf dem Gerät.
Video-Export
Ja
Es werden etwa 4 zusätzliche Sekunden Video
vor der angegebenen Startzeit exportiert.
TruVision Navigator
Player
Ja
proprietäres Dateiformat .mp4.
PTZ-Steuerung
Ja
Steuerung für Fokus, Ja
Blende
Presets
Ja
Touren
Wechseln zu
Aufn.
Kamerasuche
Alarm
Ereignis
Fokus- und Blendenbefehle werden in dieser
Version des PTZ-Protokolls GE RS-485 nicht
unterstützt.
Es wird nur 1 Tour unterstützt (die mit Tour 1 in
der PTZ-Kamera codiert ist).
Die Textsuche wird auf dem Gerät nicht
unterstützt.
Bewegung
Bewegung
TruVision Navigator 5.0
Ja
Rufen Sie die Konfiguration für dieses Gerät
über TruVision Navigator ab, und legen Sie
die aktiven Meldegruppen für jede Kamera
über die Option "Motion Configuration"
(Bewegungskonfiguration) fest, die jeder
Kamera zugewiesen sind.
Service Pack 3-Benutzerhandbuch
165
Anhang A: Gerätedetails
Feature
Unterstützung
Hinweise
Audio
Ja
Es gibt 16 Audioeingänge pro Gerät (1 pro
Kanal). Das Aktivieren des Audio auf dem Gerät
ist eine Einstellung für den jeweiligen Kanal.
Greifen Sie auf diese Einstellungen zu, indem
Sie zur Gerätekonfiguration wechseln und die
Audiooption auf der Registerkarte "Aufnahme"
für jede Kamera aktivieren. Nach dem
Aktivieren wird Audio wiedergegeben, sobald
eine Kamera des Geräts in TruVision Navigator
Viewer hinzugefügt und ausgewählt wurde.
Bidirektionales Audio TVN20:Nein
TVN10/21/50:Ja
Benachrichtigungen
Alarm
VideoLoss
Bewegung
Festplatte voll
Festplattenfehler
Um das Gerät zur Sendung von TCPBenachrichtigungen für Kameras einzurichten,
rechtsklicken Sie auf das Gerät im Navigator,
und wählen Sie "Gerät konfigurieren" aus.
Wählen Sie im Abschnitt Ereignis auf der
Registerkarte "Camera" (Kamera) die
Ereignisse aus, die Sie empfangen möchten,
und richten Sie die Zeitpläne wie erforderlich
ein. Stellen Sie im Bereich "Rules" (Regeln) auf
der Registerkarte "Camera" (Kamera) für jeden
Ereignistyp sicher, dass die Option "Notify me"
(Ich möchte benachrichtigt werden) ausgewählt
ist. Wiederholen Sie dies für jeden Ereignistyp.
Auf der Registerkarte "Notifications"
(Benachrichtigungen) sollte die
Benachrichtigungs-IP-Adresse die IP-Adresse
sein, an der sich die TruVision Navigator
Server-Dienste befinden (NotificationWriter und
NotificationProcessor). Der BenachrichtigungsPort lautet standardmäßig 5001 und kann
geändert werden. Vergewissern Sie sich, dass
dieser Port mit dem Port auf der Registerkarte
"Notifications" (Benachrichtigungen) im
TruVision Navigator-Dialog "Server Properties"
(Servereigenschaften) übereinstimmt.
Um das Gerät einzurichten und TCPBenachrichtigungen für das Gerät selbst zu
senden (z. B. Datenträger voll und
Festplattenfehler), rechtsklicken Sie auf das
Gerät im Navigator und wählen Sie "Gerät
konfigurieren" aus. Stellen Sie auf der
Registerkarte "Notification" (Benachrichtigung)
für jeden Benachrichtigungstyp sicher, dass die
Option "Notify me" (Ich möchte benachrichtigt
werden) ausgewählt ist. Wiederholen Sie dies
für jeden Benachrichtigungstyp, und klicken Sie
auf "Speichern". Vergewissern Sie sich, dass
der Benachrichtigungs-Port am Gerät mit dem
166
TruVision Navigator 5.0
Service Pack 3-Benutzerhandbuch
Anhang A: Gerätedetails
Feature
Unterstützung
Hinweise
von TruVision Navigator Server übereinstimmt,
wie oben beschrieben.
Starten Sie sowohl NotificationWriter als auch
NotificationProcessor für TruVision Navigator
neu, um die Benachrichtigungen zu verarbeiten.
Zustandsdiagnose
IP-Adresse
MAC-Adresse
Modellname
Seriennummer
Firmware-Version
Zeit/Datum für Gerät
Gesamt Gerätezustand
HDD-Status
HDD-Kapazität
Kameras in Videoloss
Kameras in Alarm
Aktuelle Clientverbindung
Aufzeichnungsstatus
Firmware-Upload
Ja
Firmware-Upload gruppenweise
Ja
Gerätekonfiguration
Ja
Konfiguration gruppenweise
Ja
Remote-Neustart
Ja
TruVision Navigator 5.0
Für TVN21 und TVN50 sollte die Option
"Synchronize IP Camera" (IP-Kamera
synchronisieren) aktiviert sein, damit
Kameraparameter vollständig angewendet
werden.
Service Pack 3-Benutzerhandbuch
167
Anhang A: Gerätedetails
Feature
Unterstützung
Hinweise
IP-Kameras
UTC CamPlus2 IP-Modelle –
Firmware:
Aktualisierte Informationen finden Sie in der
"Device Feature Matrix" (Gerätefunktionsmatrix)
unter www.interlogix.com.
UTCC-IP2VD-DN - V1.00E3
UTCC-IP2VD-DNP - V1.00E3
Das Hinzufügen der UltraView IP oder des
Encoders zum Gerät über TruVision Navigator
kann 10 bis 20 Sekunden dauern.
UTCC-IP2D - V1.00E2
UTCC-IP2D-P - V1.00E2)
UTCC-IP2B - V1.00E2)
Nach Änderung der Konfiguration kann es 10
bis 20 Sekunden dauern, bevor die UltraView IP
oder der Encoder Video streamen.
UTCC-IP2B-P - V1.00E2)
UTC UltraView IP – Firmware:
UVC-IP-EVRDN-HR - 4.2.1, 53820
Motion JPEG wird auf der CamPlus2 nicht
unterstützt.
UVD-IP-EVRDNR-P - 4.2.1, 53820
Wenn IP-Kameras über das OSD des Geräts
oder den Webbrowser hinzugefügt werden,
MÜSSEN sie in fortlaufender Reihenfolge in
den 16 verfügbaren Steckplätzen im Gerät
hinzugefügt werden (d. h. 1, 2, 3, 4).
UVC-IP-XP3DN-HR - 4.2.1, 53820
Das Gerät unterstützt bis zu 8 IP-Kameras.
UVD-IP-XP3DNR - 4.2.1, 53820
Schalten Sie den Anzeigenamen und das
Anzeige-OSD für die TruVision H.264 IPKamera über den Webbrowser der Kamera aus,
da auf dem Video andernfalls doppelt
überlagerte Zeit-/Datumsstempel zu sehen sind
(einer von der Kamera und einer von TruVision
Navigator).
UVD-IP-EVRDNR - 4.2.1, 53820
UVC-IP-EVRDN-HR-P - 4.2.1,
53820
UVC-IP-XP3DN-HR-P - 4.2.1,
53820
UVD-IP-XP3DNR-P - 4.2.1, 53820
UTC UltraView-Encoder –
Firmware:
UVE-101/DC105 (NTSC) - 4.2.1,
53820
UVE-101/DC105 (PAL) - 4.2.1,
53820
UTC TruVision H.264
TVC-M1120-1-N
TVD-M1120V-3-N
TVC-M2110-1-N
TVD-M2110V-3-N
TVD-M2110-2-N
Panasonic I-Pro Netzwerkkameras
- Firmware:
NW484S - 1.50E2
NF284 - 1.50E2
NP-244 - 1.80E4
Device Log Support
168
Ja
TruVision Navigator 5.0
Service Pack 3-Benutzerhandbuch
Anhang A: Gerätedetails
TruVision TVN40 (NVR)
Feature
Unterstützung
Hinweise
Standardports
Video = 3000 (bearbeitbar)
Dies sind die empfohlenen Ports zwischen
TruVision Navigator und dem TVN40.
Befehl und Steuerung = 3000
(bearbeitbar)
Konfiguration = 3000 (bearbeitbar)
Benachrichtigungen = 4444 (nicht
bearbeitbar)
Es wird nicht empfohlen, Ports zwischen dem
TVN40 und den eigentlichen IP-Kameras
einzuschränken.
Firmware-Upload = 3000
(bearbeitbar)
PTZ = 3000
Standardbenutzername /
Standardpasswort
admin/admin
Wir empfehlen, dieses Standardpasswort bei
der Installation zu ändern.
Komprimierung
Abhängig von der IP-Kamera
Kann MPEG4, MJPEG, H.264 sein
Verbindungstypen
UDP
Streaming-Grenzen 24 Live- und 9 Wiedergabe-Streams
gleichzeitig
StreamÜberlagerung
Kameraname
Hohe / Niedrige
Bandbreite
Ja
Datum/Uhrzeit
Eine Konfiguration mit niedriger Bandbreite
kann sowohl auf dem primären als auch auf
dem alternativen Stream verfügbar sein.
Niedrige-Bandbreite-Optionen umfassen:
Aus, Live oder Live+Aufnahme
Die Stream-Umschaltung wird während der
Wiedergabe unterstützt, wenn jeder Stream
für die Aufnahme konfiguriert ist.
Duales Streaming
Ja
StreamNomenklatur
N/A
Wiedergabesteuerungen
Zum Live-Modus wechseln
Zum Wiedergabemodus wechseln
Wiedergabe
Pause
Bildvorlauf
Schnellvorlauf (2x bis 21x)
Wenn ein Video beim Schnellvorlauf den
gegenwärtigen Zeitpunkt (oder Live-Video)
erreicht, schaltet das Video im
Anzeigefenster auf den Live-Modus um.
Wenn die Computerzeit und die TVN40-Zeit
voneinander abweichen, sind
Suchergebnisse möglicherweise nicht exakt.
Bildrücklauf
Rückspulen (2x bis 21x)
Schnappschuss
TruVision Navigator 5.0
Ja
Service Pack 3-Benutzerhandbuch
169
Anhang A: Gerätedetails
Feature
Unterstützung
Lokale Aufnahme
Ja
Schnell Playback
Ja
Festplattenanalyse
Alarm
Hinweise
Aufgenommen
Unbekannt
Video-Export
Ja
TruVision Navigator Ja
Player
proprietäres Dateiformat .mp4.
PTZ-Steuerung
Ja
Bei der Konfiguration der PTZ auf dem
UltraView Encoder, der an die Legend IPKamera angeschlossen ist, legen Sie das
Protokoll in TruVision Navigator auf "Kalatel"
fest. Auf der physischen GE Legend-IPKamera setzen Sie das Protokoll auf "GE
ASCII" (Liste Protokoll #5).
Steuerung für
Fokus, Blende
Ja
Presets
Ja
Touren
Nein
Kamerasuche
Alarm
Die Textsuche wird nicht unterstützt.
Bewegung
Ja
Für jede IP-Kamera muss die aktive Zone auf
der Kamera selbst über den Browser der
Kamera eingerichtet werden. Nach der
Fertigstellung starten Sie die
Kamerakonfiguration in TruVision Navigator,
und stellen Sie sicher, dass das
Kontrollkästchen "Motion" (Bewegung)
aktiviert ist. Klicken Sie anschließend auf
"Save" (Speichern).
Audio
Nein
Benachrichtigungen Bewegung
VideoLoss
Videofehler
Ventilatorfehler
Datenträgerfehler
Festplatte voll
Geringer Festplattenspeicher
Systemspannung
Abnormale Temperatur
Netzwerkverbindung getrennt
Zustandsdiagnose
170
Der TVN40 wird automatisch so konfiguriert,
dass seine Benachrichtigungen an TruVision
Navigator gesendet werden, wenn das Gerät
in Navigator hinzugefügt wird. Die
Benachrichtigungen sind so vorkonfiguriert,
dass sie über Port 4444 gepusht werden;
dieser kann nicht bearbeitet werden. Dieser
Port ist als TCP Listener Port für den TVN40
auf der Registerkarte "Notifications"
(Benachrichtigungen) des TruVision
Navigator-Dialogs "Server Properties"
(Servereigenschaften) aufgeführt.
Host-Name
IP-Adresse
TruVision Navigator 5.0
Service Pack 3-Benutzerhandbuch
Anhang A: Gerätedetails
Feature
Unterstützung
Hinweise
Subnetzmaske
Gateway
MAC-Adresse
NIC-Name
NIC-Typ
Gerätename
Modellname
Seriennummer
Hardware-Revision
Firmware-Version
Build-Datum
Zeit/Datum für Gerät
Speichergröße
Anzahl der CPUs
Anzahl der Stromversorgungen
Datum/Uhrzeit der Diagnose
Gerät hat geantwortet
Einschaltdauer
Status Lüfter
Gerätetemperatur (C)
Gerätetemperatur (F)
HDD-Status
Erzeugte Spannungen
Gesamt Gerätezustand
Zähler des logischen Datenträgers
Volume-Name(n) des logischen
Datenträgers
Gerätename(n) des logischen
Datenträgers
Nummer(n) des logischen
Datenträgers
Seriennummer(n) des logischen
Datenträgers
Gesamter Speicherplatz auf dem
logischen Datenträger
Freier Speicherplatz auf dem
logischen Datenträger
Zähler des logischen Datenträgers
Physische(r) Datenträger
Modellname(n) des physischen
Datenträgers
Physikal. HDD Partitionenzahl
Firmware-Upload
Ja
Firmware-Upload gruppenweise
Ja
TruVision Navigator 5.0
Service Pack 3-Benutzerhandbuch
171
Anhang A: Gerätedetails
Feature
Unterstützung
Gerätekonfiguration Ja
Hinweise
Warten Sie zwischen mehreren TVN40Konfigurationen mindestens zwei Minuten ab.
Wenn zwei TruVision Navigator-Clients
(d. h. zwei Standalone-Installationen)
Konfigurationen gleichzeitig an denselben
TVN40 pushen, besteht die Möglichkeit, dass
die TVN40-Einstellungen beschädigt werden.
Der Benutzer muss dann in TruVision
Navigator über das Rechtsklick-Kontextmenü
die Option "Repair Device" (Gerät reparieren)
auswählen.
Konfiguration gruppenweise
Ja
Remote-Neustart
Ja
172
TruVision Navigator 5.0
Service Pack 3-Benutzerhandbuch
Anhang A: Gerätedetails
Feature
Unterstützung
Hinweise
IP-Kameras
UTC Legend – Firmware:
Die UTC Legend-IP-Kamera (NTSC) ist jetzt
mit einer Framerate von 7,5 in FULL und CIF
verfügbar.
Legend (NTSC oder PAL) 3.77
UTC CamPlus – Firmware:
UTCC-IPDRH-DN-POE-P A1D-M2NV2.07.04-NB
UTCC-IPDRH-DN-POE A1D-M2NV2.07.04-NB
UTC CamPlus2 – Firmware:
UTCC-IP2VD-DN V1.00E3
UTCC-IP2VD-DNP V1.00E3
UTCC-IP2D V1.00E2
UTCC-IP2D-P V1.00E2
UTCC-IP2B V1.00E2
UTCC-IP2B-P V1.00E2
UTC UltraView – Firmware:
UVC-IP-EVRDN-HR 4.2.1, 53820
UVD-IP-EVRDNR 4.2.1, 53820
UVC-IP-EVRDN-HR-P 4.2.1, 53820
Wenn die UltraView IP-Kamera neu gestartet
wird, wird das Datum/die Uhrzeit für die
Kamera auf den 1. Januar 2003 eingestellt,
und die erneute Synchronisierung mit dem
NTP-Server dauert etwa fünf Minuten.
Innerhalb dieses Zeitraums von fünf Minuten
ist die Sofortige Wiedergabe nicht verfügbar
und es wird "Kein Ordner" angezeigt.
Hinweis: Wenn die Kamera nicht mit einem
NTP-Server synchronisiert werden kann,
wird für das Datum/die Uhrzeit weiterhin
der 1. Januar 2003 angezeigt, bis ein
entsprechender NTP-Server verfügbar ist.
Es wird nicht empfohlen, eine IP-Kamera mit
mehreren TVN40-Geräten zu verknüpfen.
Der Stream flimmert zwischen dem Symbol
für Video und kein Video in TruVision
Navigator.
Die einzigen für IP-Kameras unterstützten
Bildfrequenzen sind diejenigen in den
Dropdown-Menüs von TruVision Navigator.
UVD-IP-EVRDNR-P 4.2.1, 53820
UVC-IP-XP3DN-HR 4.2.1, 53820
UVD-IP-XP3DNR 4.2.1, 53820
UVC-IP-XP3DN-HR-P 4.2.1, 53820
UVD-IP-XP3DNR-P 4.2.1, 53820
UTC UltraView-Encoder – Firmware:
UVE-101/DC105 (NTSC) 4.2.1, 53820
UVE-101/DC105 (PAL) 4.2.1, 53820
Axis IP-Kamera – Firmware:
216MFD 4.47
216MFD-V 4.47
211M 4.41.1
Panasonic I-Pro Netzwerkkameras –
Firmware:
NW484S 1.50E2
NF284 1.50E2
NP-244 1.80E4
TruVision Navigator 5.0
Service Pack 3-Benutzerhandbuch
173
Anhang A: Gerätedetails
Feature
Unterstützung
Hinweise
Dem TVN40 eine
IP-Adresse
zuweisen
Das TruVision NVR 40 wurde für die
Konfiguration und Installation über ein
Ethernet-Netzwerk entworfen.
Führen Sie die nachfolgenden
Schritte durch, um die
standardmäßige IP-Adresse des
TVN40 für die Verwendung in Ihrem
Netzwerk zu ändern.
Starten Sie Ihren Webbrowser und
stellen Sie eine Verbindung zum
TVN40 über seine standardmäßige
IP-Adresse 192.168.1.2 her.
Rufen Sie das Gerätekonfigurationsfenster auf, indem Sie im Hauptmenü
die Option "Administration"
(Verwaltung) auswählen. Geben
Sie auf dem Anmeldebildschirm
den Benutzernamen "admin" und
das Passwort "admin" ein.
Klicken Sie auf das Symbol
"Network Configuration"
(Netzwerkkonfiguration).
Geben Sie die erforderlichen Werte
für die Netzwerkkonfiguration ein.
Klicken Sie unten im Fenster auf
"Anwenden", um die Konfiguration
zu bestätigen.
Starten Sie das NVR 40 neu, indem
Sie im Hauptmenü des Webservers
auf "Restart" (Neustart) klicken.
Warten Sie 3-5 Minuten, bis der
Neustart abgeschlossen ist.
Überprüfen Sie, ob Sie mit den neuen
Einstellungen die Verbindung zum
Webserver herstellen können.
Ihr TVN40 kann nun zu TruVision
Navigator hinzugefügt werden.
Für TruVision Navigator müssen der
Den TVN40 zu
TruVision Navigator TVN40 und seine verknüpften IPhinzufügen
Kameras auf eine gemeinsame
Uhrzeit synchronisiert werden.
Wenn die Geräte unterschiedliche
Zeiteinstellungen aufweisen, treten
bei der Wiedergabe und der
Diskanalyse Probleme auf.
Für eine kontinuierliche
Zeitsynchronisierung besitzt TruVision
Navigator einen internen NTPService, der aktiviert werden sollte,
174
TruVision Navigator 5.0
Service Pack 3-Benutzerhandbuch
Anhang A: Gerätedetails
Feature
Unterstützung
Hinweise
bevor Sie den TVN40 und die IPKameras hinzufügen. Vergewissern
Sie sich bitte, dass der TruVision
Navigator NTP-Service über das
Dialogfeld "Services" (Dienste) in
TruVision Navigator aktiviert ist.
Der NTP-Service in TruVision
Navigator kann auch mit einem
externen Referenzzeitserver
synchronisiert werden, um die
Genauigkeit der gesamten
TruVision Navigator-Umgebung zu
gewährleisten. Wird kein externer
Referenzzeitserver verwendet, kann
sich die TruVision Navigator-Zeit im
Laufe eines Jahres um wenige
Sekunden verschieben. Um eine
solche Verschiebung zu vermeiden,
kann der TruVision Navigator-Server
mit einem externen
Referenzzeitserver verbunden
werden, beispielsweise mit
time.windows.com oder time.nist.gov.
Melden Sie sich bei TruVision
Navigator an. Wenn Sie sich zum
ersten Mal anmelden, verwenden
Sie diese standardmäßigen
Anmeldeinformationen:
Benutzername = admin und
Passwort = admin
Fügen Sie den TVN40 hinzu,
indem Sie im Navigator auf "Gerät
hinzufügen" klicken. Füllen Sie das
angezeigte gleichnamige Formular
aus.
Nun sollte der TVN40 im Navigator
eingebunden, jedoch OHNE Kameras
darunter angezeigt werden. Erst
nachdem Sie den TVN40 konfiguriert
und IP-Kameras zum Gerät
hinzugefügt haben, werden unter
dem Gerät Kameras angezeigt.
Den TVN40
konfigurieren
Um den TVN40 zu konfigurieren,
klicken Sie mit der rechten Maustaste
im Navigator auf das Gerät und
wählen Sie "Configure Device"
(Gerät konfigurieren) aus.
Der Dialog für die TVN40Konfiguration wird geöffnet.
Auf diesem Formular befinden sich
TruVision Navigator 5.0
Service Pack 3-Benutzerhandbuch
175
Anhang A: Gerätedetails
Feature
Unterstützung
Hinweise
die folgenden vier Registerkarten:
Network, Recording, Alarm, System
(Netzwerk, Aufnahme, Alarm,
System).
Ihre Einstellungen werden im Dialog
gespeichert, wenn Sie von einer
Registerkarte zu einer anderen
wechseln. Nehmen Sie zuerst all Ihre
Konfigurationseinstellungen vor und
klicken Sie anschließend ein Mal auf
"Speichern". Sie sparen Zeit, indem
Sie alle Änderungen gleichzeitig an
das Gerät senden.
Registerkarte
"Network"
(Netzwerk)
"IP Address" (IP-Adresse) - Dieses
Feld kann nicht bearbeitet werden
und gibt die IP-Adresse des TVN40
an. Wenn Sie diese IP-Adresse
ändern müssen, löschen Sie den
TVN40 (klicken Sie mit der rechten
Maustaste, und wählen Sie "Delete
Device" (Gerät löschen) aus), und
fügen Sie ihn mit einer neuen IPAdresse zu TruVision Navigator
hinzu.
"NTP Server Address" (NTPServeradresse) - DIESE
INFORMATION MUSS ANGEGEBEN
WERDEN! Nachdem Sie den NTPService des TruVision NavigatorServers aktiviert haben, geben Sie
hier die IP-Adresse des TruVision
Navigator-Servers hier ein.
Weitere Informationen zu NTP
finden Sie im TruVision Navigator
Benutzerhandbuch.
"MTU Size" (MTU-Größe) - Hierbei
handelt es sich um die Einstellung
für die Maximum Transmission Unit
(MTU), die die Datengröße der
Pakete bestimmt, die über das
Netzwerk versendet werden. Fragen
Sie bei Ihrer IT-Abteilung nach,
ob Netzwerkbeschränkungen für
Paketgrößen bestehen und nehmen
Sie entsprechende Einstellungen vor.
"Tunnel Port" (Tunnel-Port) – Dies ist
der einzige für die Kommunikation,
Befehle und Steuerung sowie für die
Videoübertragung zwischen TruVision
Navigator und dem TVN40
176
TruVision Navigator 5.0
Service Pack 3-Benutzerhandbuch
Anhang A: Gerätedetails
Feature
Unterstützung
Hinweise
verwendete Port. Standardmäßig ist
3000 eingestellt, Sie können diesen
Wert jedoch hier bearbeiten.
Die Registerkarte
"Recording"
(Aufnahme)
"Recording Summary"
(Aufnahmezusammenfassung) –
Gibt dem Benutzer eine Aufnahmezusammenfassung für das Gerät,
basierend auf der jeweiligen
Konfiguration.
"Storage Estimator"
(Speicherschätzung) – Erlaubt
dem Benutzer, eine Anzahl an Tagen
zu simulieren, basierend auf der
Bandbreitengesamtnutzung durch
die Geräte.
"Camera Stream Detail" (Details
zu Kamera-Stream) – Gibt dem
Benutzer eine Zusammenfassung
der Konfigurationsdetails nach
Stream. Dies ist nicht bearbeitbar.
Der Benutzer muss auf die Kamera
im Navigator rechtsklicken, und
"Configure Camera" (Kamera
konfigurieren) auswählen, um
diese Einstellungen zu ändern.
"Pre and Post Event Recording"
(Aufnahme vor/nach dem Ereignis) Wählen Sie hier die Minuten für die
Aufnahme vor und nach dem Ereignis
aus.
"Auto Delete" (Automatischer
Löschmodus) - Legen Sie die
Aufbewahrungsfrist für
aufgezeichnete Videos für den TVN40
fest.
Registerkarte
"Alarm"
Auf dem TVN40 gibt es vier
Alarmeingänge, die konfiguriert
werden können, um die
verknüpften IP-Kameras für die
Ereignisaufzeichnung auszulösen.
Diese Felder werden zunächst nicht
aufgefüllt, da die zugewiesenen IPKameras zur Aufnahme bei
Ereignissen konfiguriert werden
müssen, bevor diese Menüs
aufgefüllt werden.
Nachdem dies abgeschlossen ist,
werden die IP-Kameras in den
Dropdown-Feldern neben den
TruVision Navigator 5.0
Service Pack 3-Benutzerhandbuch
177
Anhang A: Gerätedetails
Feature
Unterstützung
Hinweise
verschiedenen Eingängen als Werte
angezeigt. Anschließend können Sie
mit den Eingängen verknüpft werden.
Vergessen Sie nicht, diese
Registerkarte nach dem Einrichten
Ihrer IP-Kameras erneut zu öffnen,
um die Eingänge zu verknüpfen.
Registerkarte
"System"
Die Registerkarte "System" enthält
Versionsinformationen zur Firmware
des TVN40, die nicht bearbeitet
werden können.
IP-Kameras auf
dem TVN40
hinzufügen
Nachdem Sie den TVN40 erfolgreich
konfiguriert haben, klicken Sie mit der
rechten Maustaste auf den TVN40
und wählen "Add Cameras" (Kameras
hinzufügen). Der Dialog "Add
Cameras" (Kameras hinzufügen) wird
angezeigt. Dieses Formular dient zum
schnellen Hinzufügen von IPKameras zum System OHNE
umfassenden Konfigurationsvorgang
für die IP-Kamera beim Hinzufügen.
Wir haben für jede IP-Kamera
standardmäßige Konfigurationseinstellungen ausgewählt, die die
Bitraten niedrig genug halten, um
auf den meisten Netzwerken eine
Videoanzeige zu ermöglichen. Bei
Bedarf können Benutzer nach dem
Hinzufügen und Anzeigen von
Kameras an diesen
Standardeinstellungen jederzeit
Änderungen vornehmen. Dieses
Design ermöglicht Benutzern die
schnelle Einrichtung eines
Videosystems - Feineinstellungen an
der Konfiguration der IP-Kamera
können später vorgenommen werden.
178
TruVision Navigator 5.0
Service Pack 3-Benutzerhandbuch
Anhang A: Gerätedetails
Feature
Unterstützung
Hinweise
Folgende Felder stehen zur
Verfügung:
"Camera Name" (Kameraname) Benutzerdefiniertes
alphanumerisches Feld.
"Manufacturer" (Hersteller) - Wählen
Sie eine Option aus.
"Type" (Typ) - Wählen Sie eine Option
aus.
"Model" (Modell) - Wählen Sie eine
Option aus.
"IP Address" (IP-Adresse) - Geben
Sie die statische IP-Adresse so ein,
wie sie auf der IP-Kamera konfiguriert
wurde.
"Username" (Benutzername) /
"Password" (Passwort) - Dies sind der
Benutzername und das Passwort für
die IP-Kamera selbst. Wenn Sie für
die IP-Kamera Benutzername und
Passwort geändert haben, verwenden
Sie gemäß Ihren Änderungen die
richtigen Anmeldeinformationen.
Schaltfläche "Next Camera" (Nächste
Kamera) - Wenn Sie mehrere
Kameras zum TVN40 hinzufügen,
klicken Sie einfach auf diese
Schaltfläche, nachdem Sie die
Informationen für die erste Kamera
eingegeben haben. Nachdem Sie auf
diese Schaltfläche geklickt haben,
wird die Kamera im Navigator unter
dem TVN40 angezeigt. Das Formular
"Add Cameras" (Kameras hinzufügen)
wird weiterhin angezeigt, damit Sie
auch die nächste Kamera schnell
hinzufügen können. Wiederholen
Sie diese Schritte für jede Kamera.
Auf dem Gerät besteht eine
Einschränkung von 12 oder
24 Kanälen.
"Save" (Speichern) - Wenn Sie die
Dateneingabe für ALLE IP-Kameras
fertiggestellt haben, klicken Sie auf
"Save" (Speichern). Hiermit werden
die Konfigurationsdaten für ALLE IPKameras an den TVN40 gesendet.
TruVision Navigator 5.0
Service Pack 3-Benutzerhandbuch
179
Anhang A: Gerätedetails
Feature
Unterstützung
Hinweise
Die Standardkonfigurationen der
IP-Kameras auf
dem TVN40 ändern
Wenn Sie die standardmäßige
Konfiguration der IP-Kameras nach
dem Hinzufügen optimieren möchten,
klicken Sie mit der rechten Maustaste
auf die Kamera und wählen Sie
"Configure Camera" (Kamera
konfigurieren). Das
Kamerakonfigurationsformular wird in
einem Dialog mit zwei Registerkarten
geöffnet - Kamera und Video.
Bearbeiten Sie die Felder, die Sie
Registerkarte
"Camera" (Kamera) vorangehend im Formular "Add
Cameras" (Kameras hinzufügen)
eingegeben haben.
"Motion Detection" (Bewegungserkennung) - Aktiviert die
Bewegungserkennung für die Kamera
mit diesem Kontrollkästchen. Das
Sichtfeld der Kamera kann bei dieser
Art der Bewegungserkennung nicht
eingeschränkt werden. Derzeit ist
noch keine Rasterauswahl für das
Sichtfeld verfügbar, um nur
Bewegungen in bestimmten
Bereichen zu erkennen.
"PTZ Control" (PTZ-Steuerung) –
Wenn es sich um eine PTZ-Kamera
handelt, nehmen Sie die
entsprechenden PTZ-Einstellungen
hier vor.
Schaltfläche "OK" - Wenn Sie die
Bearbeitung der Registerkarten
"Kamera" und "Video" abgeschlossen
haben, klicken Sie auf "OK", um Ihre
Einstellungen an den TVN40 zu
senden.
Schaltfläche "Cancel" (Abbrechen) Wenn Sie Ihre Änderungen verwerfen
möchten, klicken Sie einfach auf die
Schaltfläche "Cancel" (Abbrechen).
Ihre Einstellungen werden im
Formular gespeichert, wenn Sie von
einer Registerkarte zu einer anderen
wechseln. Nehmen Sie zuerst all Ihre
Konfigurationseinstellungen vor und
klicken Sie anschließend ein Mal auf
"OK". Sie sparen Zeit, indem Sie alle
Änderungen gleichzeitig an das Gerät
senden.
180
TruVision Navigator 5.0
Service Pack 3-Benutzerhandbuch
Anhang A: Gerätedetails
Feature
Unterstützung
Registerkarte
"Video"
"Enabled" (Aktiviert) - Bei geeigneten
Kameras können Sie einen
alternativen Stream aktivieren.
Hinweise
"Live Stream" (Live-Stream) - Wenn
es einen alternativen Stream gibt,
können Sie einstellen, welchen
Stream Sie für Live-Videos
verwenden möchten.
"Recording Type" (Aufnahmetyp) "Continuous" (Kontinuierlich), Ereignis
oder "None" (Kein).
"Low Bandwidth" (Niedrige
Bandbreite) – Aktiviert den primären
oder alternativen Stream für NiedrigeBandbreite-Funktionen, wie "Live",
"Live+Aufnahme" oder "Aus".
"Video Format" (Videoformat),
"Codec", "Resolution" (Auflösung),
"Frame Rate" (Framerate) und
"Quality" (Qualität) sind
Konfigurationseinstellungen, die sich
auf die Bitrate der Streams auswirken.
Beachten Sie die Auswirkungen der
Bitraten auf die Bandbreite.
Schaltfläche "OK" - Wenn Sie die
Bearbeitung der Registerkarten
"Kamera" und "Video" abgeschlossen
haben, klicken Sie auf "OK", um Ihre
Einstellungen an den TVN40 zu
senden.
Schaltfläche "Cancel" (Abbrechen) Wenn Sie Ihre Änderungen verwerfen
möchten, klicken Sie einfach auf die
Schaltfläche "Cancel" (Abbrechen).
Optionen im
TVN40Kontextmenü
Wenn Sie auf ein Gerät oder einen
Knoten im Navigator rechtsklicken,
wird ein Kontextmenü mit funktioneller
Auswahl für dieses Gerät angezeigt.
Ziel dieses Abschnitts ist es, diese
Auswahlmöglichkeiten in Bezug
auf das TVN40-Kontextmenü zu
erläutern.
"Run Health Diagnostics"
(Zustandsdiagnose ausführen) Diese Option erfasst die
Zustandsdiagnose vom Gerät.
"Run Disk Analysis"
(Datenträgeranalyse ausführen) –
TruVision Navigator 5.0
Service Pack 3-Benutzerhandbuch
"Repair Device" (Gerät reparieren) Sollte die Konfiguration Ihres TVN40 aus
irgendeinem Grund beschädigt werden, gibt
es zwei Möglichkeiten zur Wiederherstellung.
Bei der Auswahl dieser Option werden Sie
aufgefordert, eine der zwei nachfolgenden
Optionen auszuwählen.
"Last Known Configuration (Recommended)"
(Letzte bekannte Konfiguration (empfohlen))
– Mit dieser Option wird die letzte bekannte
Konfiguration für den TVN40 aus der
TruVision Navigator-Datenbank abgerufen
und auf das Gerät übertragen. Mit dieser
Option bleiben alle Konfigurationseinstellungen für IP-Kameras und die
181
Anhang A: Gerätedetails
Feature
Unterstützung
Hinweise
Diese Option erfasst einen Snapshot
des aufgezeichneten Videos auf dem
Gerät, das wiedergegeben werden
kann.
Speicherung aufgenommener Videos intakt. ODER-
"Add IP Cameras" (IP-Kameras
hinzufügen) - Hiermit wird das
Formular "Add IP Cameras (IPKameras hinzufügen) geöffnet, auf
dem Sie Ihre IP-Kameras mit dem
TVN40 verknüpfen können.
"Delete IP Cameras" (IP-Kameras
löschen) - Hiermit werden alle
vorangehend mit dem TVN40
verknüpften Kameras gelöscht.
Außerdem werden alle mit diesen
Kameras verknüpften Videos auf dem
TVN40 gelöscht.
"Factory Default Settings"
(Werksstandardeinstellungen) – Mit dieser
Option werden die Werkseinstellungen
wiederhergestellt, mit Ausnahme der IPAdresse. Diese bleibt unverändert. Es
werden jedoch alle
Konfigurationseinstellungen für die IPKameras sowie alle gespeicherten Videos
entfernt. Mit dieser Option wird das Gerät
nach Wiederherstellung der
Werkseinstellungen neu gestartet.
"Delete Device" (Gerät löschen) - Diese
Option löscht den TVN40 aus dem Navigator.
Es werden KEINE
Konfigurationseinstellungen, IP-Kameras
oder
gespeicherte Aufzeichnungen vom
"Configure Device" (Gerät
Gerät
selbst gelöscht.
konfigurieren) – Mit dieser Option wird
"Rename Device" (Gerät umbenennen) das TVN40-Konfigurationsformular
Hiermit kann der Benutzer den TVN40
angezeigt. Hier können Sie NTPAdresse, MTU-Größe, usw. einstellen. umbenennen.
"Upload Firmware" (Firmware
hochladen) – Für Firmware-Uploads
auf das Gerät.
"Properties" (Eigenschaften) – Zeigt
Verbindung, Details, Kapazität und IPKamerainformationen des Geräts an.
"Reboot Device" (Gerät neu booten) Mit dieser Option wird der TVN40
entfernt neu gebootet.
"ReSync from Device" (Von Gerät
aus erneut synchronisieren) - Diese
Option ist nur für StandaloneInstallationen oder Installationen mit
direkter Datenbankverbindung (Direct
Database Connection, DDbC)
verfügbar. Dies erlaubt dem Benutzer,
seine lokale TruVision NavigatorDatenbank mit der aktuellen
Konfiguration des Geräts zu
synchronisieren. Diese Konfiguration
kann von Benutzern anderer
TruVision Navigator-StandaloneSysteme geändert worden sein,
sodass diese Option erforderlich ist,
um verschiedene StandaloneSysteme synchron zu halten. Für eine
umfassende Kontrolle über diese
Situation empfehlen wir die
traditionelle Client-/Serverarchitektur.
Hiermit können solche Abläufe nach
Bedarf vom Administrator gesteuert
182
TruVision Navigator 5.0
Service Pack 3-Benutzerhandbuch
Anhang A: Gerätedetails
Feature
Unterstützung
Hinweise
werden. Dies gilt auch für DVRs.
Problemlösung –
VideoLoss
Dies bedeutet, dass von der IPKamera keine Videostreams gesendet
werden.
Überprüfen Sie folgende Punkte:
Überprüfen Sie die EthernetKonnektivität der IP-Kamera
mithilfe eines Ping-Befehls.
Möglicherweise besteht ein IPAdressenkonflikt im Netzwerk.
Die Bitrate für den Stream
überschreitet die
Bandbreitenkapazität.
Eine einzelne IP-Kamera wurde
zu mehreren TVN40-Geräten
hinzugefügt.
Überprüfen Sie den Browser der IPKamera, um festzustellen, ob Videos
geladen werden.
Problemlösung –
Keine Verbindung
Dies bedeutet, dass der TVN40 keine
Verbindung zur IP-Kamera herstellen
konnte.
Überprüfen Sie folgende Punkte:
Überprüfen Sie die EthernetKonnektivität der IP-Kamera mithilfe
eines Ping-Befehls.
Möglicherweise besteht ein IPAdressenkonflikt im Netzwerk.
Benutzername und Passwort für
die Kamera sind auf dem Formular
"Configure Camera" (Kamera
konfigurieren) möglicherweise
ungültig.
Die NTSC- oder PAL-Konfiguration ist
möglicherweise ungültig.
Stellen Sie mithilfe der Schaltfläche
"Wiederherstellen" auf dem Formular
"Configure Camera" (Kamera
konfigurieren) die
Standardkonfiguration der Kamera
wieder her.
TruVision Navigator 5.0
Service Pack 3-Benutzerhandbuch
183
Anhang A: Gerätedetails
Feature
Unterstützung
Problemlösung –
Kein Ordner
Dies bedeutet, dass zum
angegebenen Datum/Zeitpunkt
von der IP-Kamera keine
Videoaufzeichnungen existieren.
Hinweise
Überprüfen Sie folgende Punkte:
Überprüfen Sie die
Aufzeichnungseinstellungen an der
Kamera, um festzustellen, ob diese
Aufzeichnungen vornimmt.
Die Zeitsynchronisation zwischen
TruVision Navigator, dem TVN40 und
der IP-Kamera ist möglicherweise
fehlerhaft.
Problemlösung –
Schwarzes
Videofenster
Dies bedeutet, dass die Anzeige des
Videostreams blockiert wird.
Überprüfen Sie folgende Punkte:
Der 3000-Port oder der von Ihnen
eingestellte Port wird im Netzwerk
blockiert.
Ein Anti-Virus-Programm oder die
Windows-Firewall blockiert das Video.
Möglicherweise müssen Sie TruVision
Navigator einer Liste mit Ausnahmen
wie im nachfolgenden Screenshot
hinzufügen.
Die Netzwerkbandbreite ist zu niedrig,
um den aktuellen Kameravideostream
zu unterstützen. Das ist beim
Konfigurieren eines oder mehrerer
Streams auf einer Megapixel-Kamera
typisch.
184
TruVision Navigator 5.0
Service Pack 3-Benutzerhandbuch
Anhang A: Gerätedetails
TruVision Software Video Recorder (SVR)
Feature
Unterstützung
Standardports
Video = 554 (Standard RTP)
Hinweise
Befehle und Steuerung = 554
(Standard RTP – bearbeitbar)
Standardbenutzername /
Standardpasswort
N/A
Komprimierung
H.264
Verbindungstypen
RTP
Streaming-Grenzen
Unbegrenzt (Grenzen bedingt durch
Hardwarekonfiguration)
StreamÜberlagerung
Konfiguriert auf IP-Kamera
Hohe / Niedrige
Bandbreite
Nein
Duales Streaming
Nein
Wiedergabesteuerungen
Zum Live-Modus wechseln
Gesteuert durch Windows-Benutzerkonten auf
dem SVR-Server
Zum Wiedergabemodus wechseln
Wiedergabe
Pause
Bildvorlauf
Schnellvorlauf (2x, 4x, 8x)
Digitalzoom
Ja
Schnappschuss
Ja
Lokale Aufnahme
Ja
Schnell Playback
Ja
Festplattenanalyse
Alarm
Live und Wiedergabe
Pause während der lokalen Aufnahme wird
nicht unterstützt.
Bewegung
Aufgenommen
Unmarkiert
Video-Export
Ja
TruVision Navigator
Player
Ja
PTZ-Steuerung
Ja
svr.video – proprietäres Format von Interlogix.
Steuerung für Fokus, Ja
Blende
TruVision Navigator 5.0
Service Pack 3-Benutzerhandbuch
185
Anhang A: Gerätedetails
Feature
Unterstützung
Presets
Ja
Touren
Ja
Kamerasuche
Alarm
Hinweise
Ereignis
Bewegung
Bewegung
Ja
Audio
Ja
Bidirektionales Audio Nein
Benachrichtigungen
Alarm
VideoLoss
Bewegung
Festplatte voll
Festplattenfehler
Zustandsdiagnose
IP-Adresse
Firmware-Version
Zeit/Datum für Gerät
Gesamt Gerätezustand
Aufnahmespeicherort
Verbleibende Aufnahmekapazität
(TB)
Geschützte Aufnahmekapazität
(TB)
Aufbewahrungsdauer von
Aufnahmen
Firmware-Upload
Nein
Firmware-Upload gruppenweise
Nein
Gerätekonfiguration
Ja
Konfiguration gruppenweise
Ja
Remote-Neustart
Nein
Updates müssen auf dem Host-PC erfolgen.
IP-Kameras
186
Aktualisierte Informationen finden Sie in der
"SVR Supported Cameras List" (Liste von
Kameras mit SVR-Unterstützung) unter
www.interlogix.com.
TruVision Navigator 5.0
Service Pack 3-Benutzerhandbuch
Anhang A: Gerätedetails
Out of Box Experience (OOBE) der Plattform
TruVision Navigator bietet dem Benutzer eine einzige, normalisierte Grund-VideoBenutzererfahrung über mehrere verschiedene Videoplattformen. So, wie die
Benutzererfahrung normalisiert ist, muss auch die OOBE normalisiert werden, um
sicherzustellen, dass Errichter und Endbenutzer eine einheitliche Struktur beim
Einrichten eines TruVision Navigator-Systems vorfinden, das mehrere verschiedene
Plattformen umfasst. TruVision Navigator unterstützt jetzt analoge DVRs, hybride DVRs
(analog und IP), NVRs und TruVision SVR für COTS-Server. Die nachstehende Tabelle
fasst die 3 OOBEs und die Unterschiede zwischen ihnen zusammen.
DVR
HYBRIDER DVR
NVR
Nur analoge Kameras
Analoge und IP-Kameras
Nur IP-Kameras
DSR
TruVision TVR60
TruVision TVN40
DVSE
TruVision TVN20
StoreSafe
TruVision SVR
DVMRe
SymDec
SymSafe
DVSRXu
TruVision TVR10
TruVision TVR30
TruVision TVR40
SCHRITT 1 – GERÄT
INSTALLIEREN
Gerät im Netzwerk installieren
Gerät im Netzwerk installieren
IP-Adresse anwenden
IP-Adresse anwenden
Weitere GerätelevelKonfigurationen auf OnScreendisplay (OSD)
vornehmen (optional)
Weitere GerätelevelKonfigurationen auf OnScreendisplay (OSD)
vornehmen (optional)
Gerät im Netzwerk installieren
oder
SVR-Software auf einem
COTS-Server installieren
und im Netzwerk platzieren
IP-Adresse anwenden
SCHRITT 2 – KAMERAS
INSTALLIEREN
TruVision Navigator 5.0
Service Pack 3-Benutzerhandbuch
187
Anhang A: Gerätedetails
DVR
HYBRIDER DVR
NVR
Analoge Kameras
Analoge Kameras installieren
Analoge Kameras installieren
Kameras physisch mit dem
Gerät verbinden
Kamerakonfigurationen über
Geräte-OSD vornehmen
(optional)
Kameras physisch mit dem
Gerät verbinden
Konfigurationen für analoge
Kameras über Geräte-OSD
vornehmen (optional)
IP-Kameras
IP-Kameras im Netzwerk
installieren
IP-Adresse anwenden
IP-Kamera über nativen
Browser dieser IP-Kamera
konfigurieren
IP-Kameras im Netzwerk
installieren
IP-Adresse anwenden
IP-Kamera zum Gerät über
Geräte-OSD hinzufügen
(optional)
UltraView- oder TruVisionEncoder und IP-Kameras
UltraView- oder TruVisionEncoder und IP-Kameras im
Netzwerk installieren
UltraView- und TruVisionEncoder sowie IP-Kameras
im Netzwerk installieren
IP-Adresse anwenden
IP-Adresse anwenden
NTSC- oder PAL-Konfiguration
anwenden (optional)
UltraView Encoder und IPKameras zum Gerät über
Geräte-OSD hinzufügen
(optional)
SCHRITT 3 – TRUVISION
NAVIGATOR INSTALLIEREN
TruVision Navigator installieren TruVision Navigator installieren
Standalone oder
Standalone oder
traditionelle Client/Serverinstallation
traditionelle Client/Serverinstallation
TruVision Navigator
installieren
Standalone oder
traditionelle Client/Serverinstallation
Network Time Protocol (NTP)Service in TruVision
Navigator aktivieren
SCHRITT 4 – GERÄT IN
TRUVISION NAVIGATOR
HINZUFÜGEN
188
TruVision Navigator 5.0
Service Pack 3-Benutzerhandbuch
Anhang A: Gerätedetails
DVR
HYBRIDER DVR
NVR
Gerät über Formular "Add
Device" (Gerät hinzufügen)
hinzufügen (manuell oder per
Erkennungsliste)
Gerät über Formular "Add
Device" (Gerät hinzufügen)
hinzufügen (manuell oder per
Erkennungsliste)
Gerät über Formular "Add
Device" (Gerät hinzufügen)
hinzufügen (manuell oder per
Erkennungsliste)
Gerät per RechtsklickKonfigurationsfunktion von
TruVision Navigator remote
konfigurieren (optional)
Gerät per RechtsklickKonfigurationsfunktion von
TruVision Navigator remote
konfigurieren (optional)
Nach dem ersten Hinzufügen
eines SVRs: SVR-ClientKomponenten durch Befolgen
der Anweisungen im
entsprechenden Dialogfeld
installieren
Gerät per RechtsklickKonfigurationsfunktion von
TruVision Navigator remote
konfigurieren (NTPKonfiguration erforderlich)
SCHRITT 5 – LIZENZIERUNG
(NUR SVR)
Fügen Sie erworbene
Lizenzen für SVR-Server
und Kameras über das
Lizenzierungstool im Menü
"Help" (Hilfe) hinzu.
SCHRITT 6 – IP-KAMERAS
MIT GERÄT VERKNÜPFEN
Analoge Kameras
Nicht anwendbar (analoge
Kameras werden in Schritt 2
physisch mit dem Gerät
verknüpft)
Nicht anwendbar (analoge
Kameras werden in Schritt 2
physisch mit dem Gerät
verknüpft)
Sie werden nach Hinzufügen zu
TruVision Navigator
automatisch unter dem Gerät in
Navigator angezeigt
IP-Kameras
IP-Kameras, die über das
Geräte-OSD in Schritt 2
hinzugefügt wurden, werden
nach Hinzufügen zu TruVision
Navigator automatisch unter
dem Gerät in Navigator
angezeigt
IP-Kameras über das
Formular "Add IP Camera"
(IP-Kamera hinzufügen) von
TruVision Navigator zum
Gerät hinzufügen (manuell
oder per Discovery-Tool)
IP-Kameras, die nicht über
das Geräte-OSD hinzugefügt
wurden, können über das
Formular "Add IP Camera" (IP-
TruVision Navigator 5.0
Service Pack 3-Benutzerhandbuch
189
Anhang A: Gerätedetails
DVR
HYBRIDER DVR
NVR
Kamera hinzufügen) von
TruVision Navigator hinzugefügt
werden (manuell oder per
Discovery-Tool)
UltraView- oder TruVisionEncoder und IP-Kameras
UltraView- oder TruVisionEncoder und IP-Kameras,
die über das Geräte-OSD in
Schritt 2 hinzugefügt wurden,
werden nach Hinzufügen
zu TruVision Navigator
automatisch unter dem Gerät
in Navigator angezeigt
UltraView- oder TruVisionEncoder und IP-Kameras
über das Formular "Add IP
Camera" (IP-Kamera
hinzufügen) von TruVision
Navigator zum Gerät
hinzufügen (manuell oder
per Discovery-Tool)
TruVision Navigator ruft die
Kamerakonfiguration ab,
überprüft diese auf gültige
Einstellungen, basierend auf
TVR60-Beschränkungen, und
pusht nach dem Vergleich
entweder eine
Standardkonfiguration (NTSC
oder PAL) an die UltraViewEncoder und IP-Kameras oder
verwendet die vorhandene
validierte Konfiguration
UltraView- oder TruVisionEncoder und IP-Kameras, die
nicht über das Geräte-OSD
hinzugefügt wurden, können
über das Formular "Add IP
Camera" (IP-Kamera
hinzufügen) von TruVision
Navigator hinzugefügt werden
(manuell oder per DiscoveryTool)
SCHRITT 7 – ZUSÄTZLICHE
KONFIGURATION
Zusätzliche erforderliche
Gerätekonfigurationen entfernt
über das Formular
"Configuration" (Konfiguration)
in TruVision Navigator
vornehmen
190
Zusätzliche erforderliche
Gerätekonfigurationen entfernt
über das Formular
"Configuration" (Konfiguration)
in TruVision Navigator
vornehmen
TruVision Navigator 5.0
Zusätzliche erforderliche
Gerätekonfigurationen
entfernt über das Formular
"Configuration"
(Konfiguration) in TruVision
Navigator vornehmen
Service Pack 3-Benutzerhandbuch
Anhang A: Gerätedetails
DVR
HYBRIDER DVR
NVR
Analoge Kameras
Zusätzliche erforderliche
Konfigurationen für analoge
Kameras entfernt über das
Formular "Configuration"
(Konfiguration) in TruVision
Navigator vornehmen
Zusätzliche erforderliche
Konfigurationen für analoge
Kameras entfernt über das
Formular "Configuration"
(Konfiguration) in TruVision
Navigator vornehmen
IP-Kameras
Zusätzliche erforderliche IPKamera-Konfigurationen
entfernt über den IP-KameraWebbrowser vornehmen (IPKamerabrowser kann aus dem
Formular "Configuration"
(Konfiguration) in TruVision
Navigator gestartet werden)
Zusätzliche erforderliche
Konfigurationen für IPKameras über das
Formular "Configuration"
(Konfiguration) in TruVision
Navigator remote vornehmen
UltraView Encoder und IPKameras
Zusätzliche erforderliche
UltraView Encoder- und IPKamera-Konfigurationen
entfernt über das Formular
"Configuration" (Konfiguration)
in TruVision Navigator
vornehmen
TruVision Navigator 5.0
Service Pack 3-Benutzerhandbuch
Zusätzliche erforderliche
UltraView Encoder- und
IP-Kamera-Konfigurationen
entfernt über das
Formular "Configuration"
(Konfiguration) in TruVision
Navigator vornehmen
191
Anhang A: Gerätedetails
192
TruVision Navigator 5.0
Service Pack 3-Benutzerhandbuch
Anhang B
Microsoft IIS-Setup
Microsoft IIS-Setup
Für eine ordnungsgemäße Ausführung des Client/Server-Modells von TruVision
Navigator müssen IIS und ASP.NET installiert sein. Beachten Sie beim IIS-Setup die
folgenden Anweisungen.
Schritt 1:
Klicken Sie auf "Start" "Systemsteuerung""Programm deinstallieren" ODER auf
"Programme und Features".
TruVision Navigator 5.0
Service Pack 3-Benutzerhandbuch
193
Anhang B: Microsoft IIS-Setup
Schritt 2: Klicken Sie im linken Bereich auf Windows-Features aktivieren oder
deaktivieren. Wählen Sie zum Aktivieren von IIS die Option "Internet Information
Services" aus.
Schritt 3: Erweitern Sie nacheinander "Internet Information Services", "WWW-Dienste"
und "Anwendungsentwicklungsfeatures". Aktivieren Sie das Kontrollkästchen
"ASP.NET". Alle anderen Kontrollkästchen sollten bereits automatisch aktiviert sein, wie
in folgender Abbildung dargestellt.
194
TruVision Navigator 5.0
Service Pack 3-Benutzerhandbuch
Anhang B: Microsoft IIS-Setup
Hinweis: Unter Windows 8 stehen für ASP.NET geringfügig andere Optionen zur
Verfügung. Wählen Sie ASP.NET 4.5 aus, wie in folgender Abbildung dargestellt.
TruVision Navigator 5.0
Service Pack 3-Benutzerhandbuch
195
Anhang B: Microsoft IIS-Setup
Schritt 4: Klicken Sie auf die Schaltfläche "OK". Warten Sie anschließend, bis IIS mit
sämtlichen ASP.NET-Features installiert wurde.
Hinweis: Wenn IIS bereits aktiviert, jedoch nicht für ASP.NET konfiguriert ist,
wiederholen Sie die Schritte 3 und 4, um das ASP.NET-Feature zu aktivieren.
196
TruVision Navigator 5.0
Service Pack 3-Benutzerhandbuch